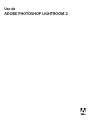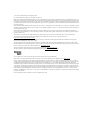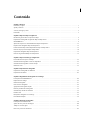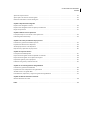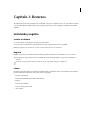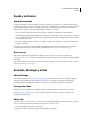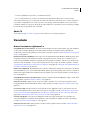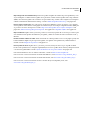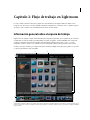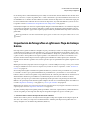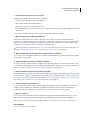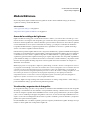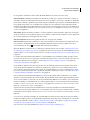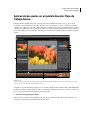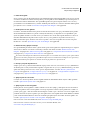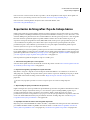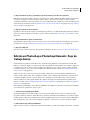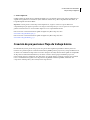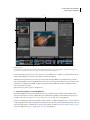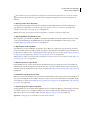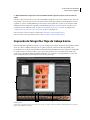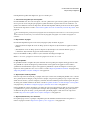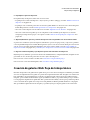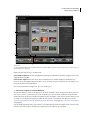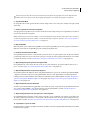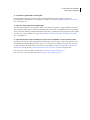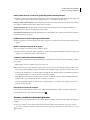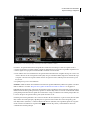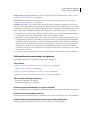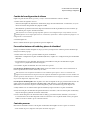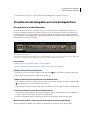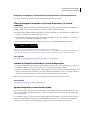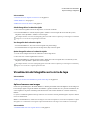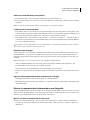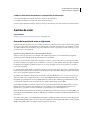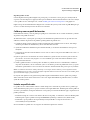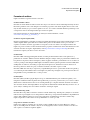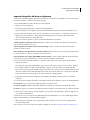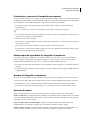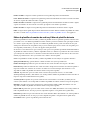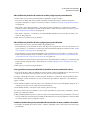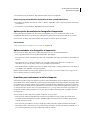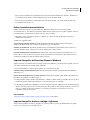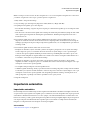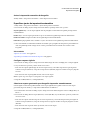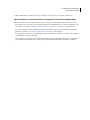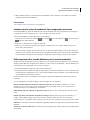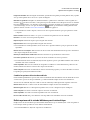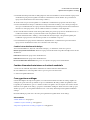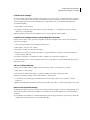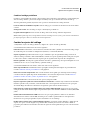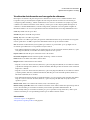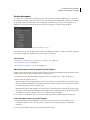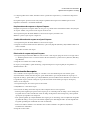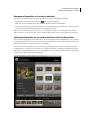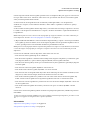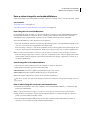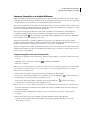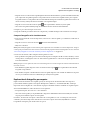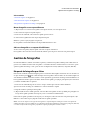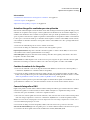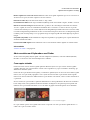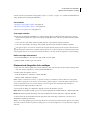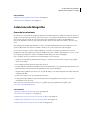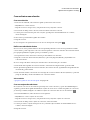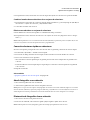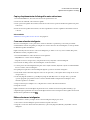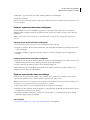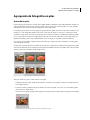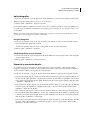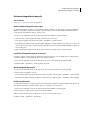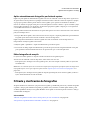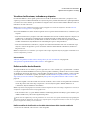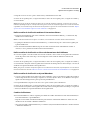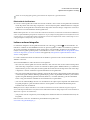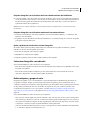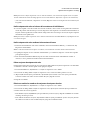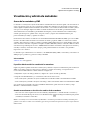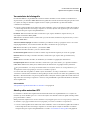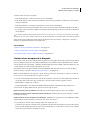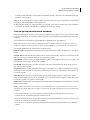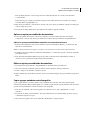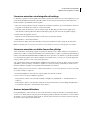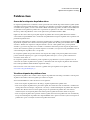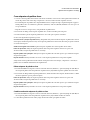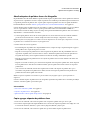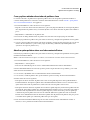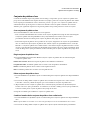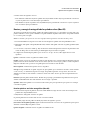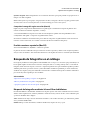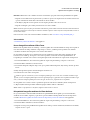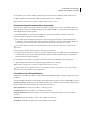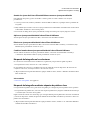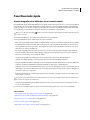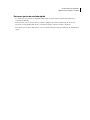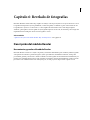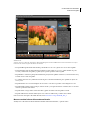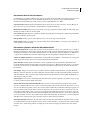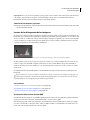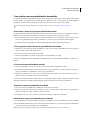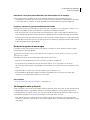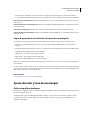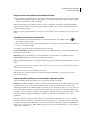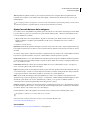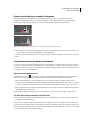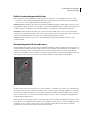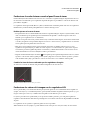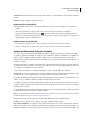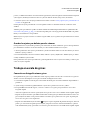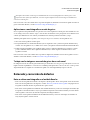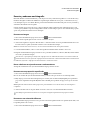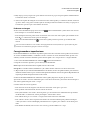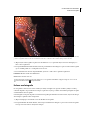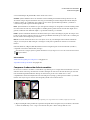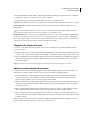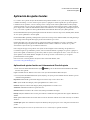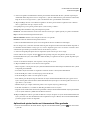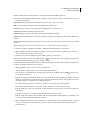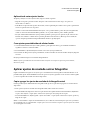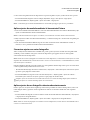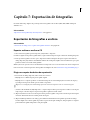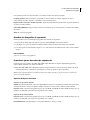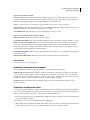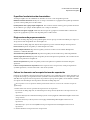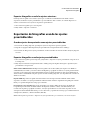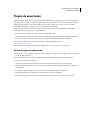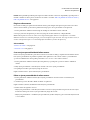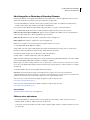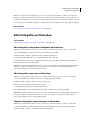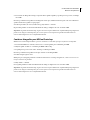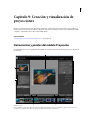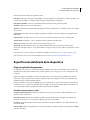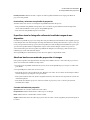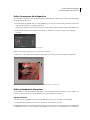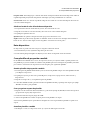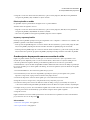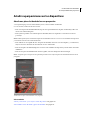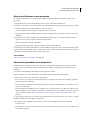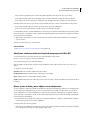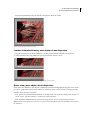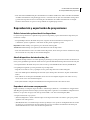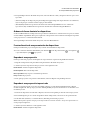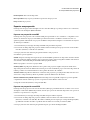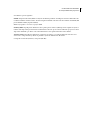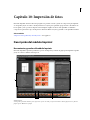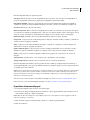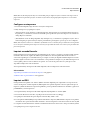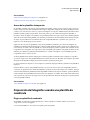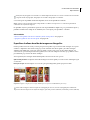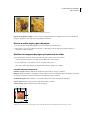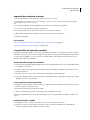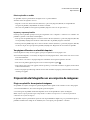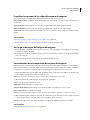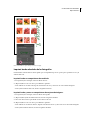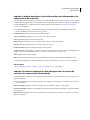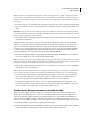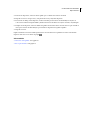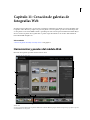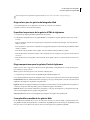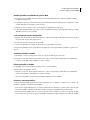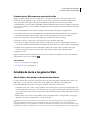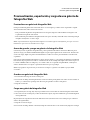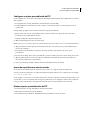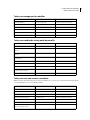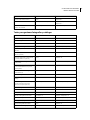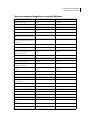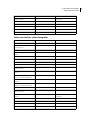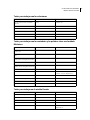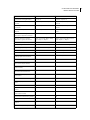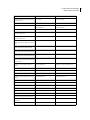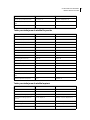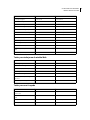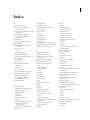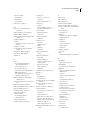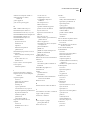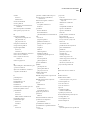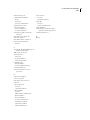Adobe Photoshop Lightroom 2.0 Instrucciones de operación
- Categoría
- Software de autoedición
- Tipo
- Instrucciones de operación

Uso de
ADOBE
®
PHOTOSHOP LIGHTROOM 2
®®

Copyright
© 2009 Adobe Systems Incorporated. All rights reserved.
Uso de Adobe
® Photoshop® Lightroom® para Windows® y Mac OS
If this guide is distributed with software that includes an end user agreement, this guide, as well as the software described in it, is furnished under license and
may be used or copied only in accordance with the terms of such license. Except as permitted by any such license, no part of this guide may be reproduced, stored
in a retrieval system, or transmitted, in any form or by any means, electronic, mechanical, recording, or otherwise, without the prior written permission of Adobe
Systems Incorporated. Please note that the content in this guide is protected under copyright law even if it is not distributed with software that includes an end
user license agreement.
The content of this guide is furnished for informational use only, is subject to change without notice, and should not be construed as a commitment by Adobe
Systems Incorporated. Adobe Systems Incorporated assumes no responsibility or liability for any errors or inaccuracies that may appear in the informational
content contained in this guide.
Please remember that existing artwork or images that you may want to include in your project may be protected under copyright law. The unauthorized
incorporation of such material into your new work could be a violation of the rights of the copyright owner. Please be sure to obtain any permission required
from the copyright owner.
Any references to company names in sample templates are for demonstration purposes only and are not intended to refer to any actual organization.
This work is licensed under the Creative Commons Attribution Non-Commercial 3.0 License. To view a copy of this license, visit
http://creativecommons.org/licenses/by-nc/3.0/us/
Adobe, the Adobe logo, Acrobat, Flash, Illustrator, Lightroom, Photoshop, and Reader are either registered trademarks or trademarks of Adobe Systems
Incorporated in the United States and/or other countries.
Windows and Windows Vista are either registered trademarks or trademarks of Microsoft Corporation in the United States and/or other countries. Apple,
Macintosh and Mac OS are trademarks of Apple Inc. registered in the U.S. and other countries. All other trademarks are the property of their respective owners.
Portions of this product contain code licensed from Nellymoser. (
www.nellymoser.com)
This product includes software developed by the Apache Software Foundation. (
http://www.apache.org/)
This product includes software developed by the OpenSymphony Group. (
http://www.opensymphony.com/)
Sorenson Spark™ video compression and decompression technology licensed from Sorenson Media, Inc.
Flash 9 video is powered by On2 TrueMotion video technology. © 1992-2005 On2 Technologies, Inc. All rights reserved. (www.on2.com)
Notice to U.S. Government End Users: The Software and Documentation are “Commercial Items,” as that term is defined at 48 C.F.R. §2.101, consisting of
“Commercial Computer Software” and “Commercial Computer Software Documentation,” as such terms are used in 48 C.F.R. §12.212 or 48 C.F.R. §227.7202,
as applicable. Consistent with 48 C.F.R. §12.212 or 48 C.F.R. §§227.7202-1 through 227.7202-4, as applicable, the Commercial Computer Software and
Commercial Computer Software Documentation are being licensed to U.S. Government end users (a) only as Commercial Items and (b) with only those rights
as are granted to all other end users pursuant to the terms and conditions herein. Unpublished-rights reserved under the copyright laws of the United States.
Adobe agrees to comply with all applicable equal opportunity laws including, if appropriate, the provisions of Executive Order 11246, as amended, Section 402
of the Vietnam Era Veterans Readjustment Assistance Act of 1974 (38 USC 4212), and Section 503 of the Rehabilitation Act of 1973, as amended, and the
regulations at 41 CFR Parts 60-1 through 60-60, 60-250, and 60-741. The affirmative action clause and regulations contained in the preceding sentence shall be
incorporated by reference.
Adobe Systems Incorporated, 345 Park Avenue, San Jose, California 95110, USA.

iii
Contenido
Capítulo 1: Recursos
Instalación y registro . . . . . . . . . . . . . . . . . . . . . . . . . . . . . . . . . . . . . . . . . . . . . . . . . . . . . . . . . . . . . . . . . . . . . . . . . . . . . . . . . . . . . . . . . . . . . . . . . . 1
Ayuda y asistencia . . . . . . . . . . . . . . . . . . . . . . . . . . . . . . . . . . . . . . . . . . . . . . . . . . . . . . . . . . . . . . . . . . . . . . . . . . . . . . . . . . . . . . . . . . . . . . . . . . . . . 2
Servicios, descargas y extras . . . . . . . . . . . . . . . . . . . . . . . . . . . . . . . . . . . . . . . . . . . . . . . . . . . . . . . . . . . . . . . . . . . . . . . . . . . . . . . . . . . . . . . . . . . 2
Novedades . . . . . . . . . . . . . . . . . . . . . . . . . . . . . . . . . . . . . . . . . . . . . . . . . . . . . . . . . . . . . . . . . . . . . . . . . . . . . . . . . . . . . . . . . . . . . . . . . . . . . . . . . . . . 3
Capítulo 2: Flujo de trabajo en Lightroom
Información general sobre el espacio de trabajo . . . . . . . . . . . . . . . . . . . . . . . . . . . . . . . . . . . . . . . . . . . . . . . . . . . . . . . . . . . . . . . . . . . . . . . . 5
Importación de fotografías a Lightroom: flujo de trabajo básico . . . . . . . . . . . . . . . . . . . . . . . . . . . . . . . . . . . . . . . . . . . . . . . . . . . . . . . . . 6
Módulo Biblioteca . . . . . . . . . . . . . . . . . . . . . . . . . . . . . . . . . . . . . . . . . . . . . . . . . . . . . . . . . . . . . . . . . . . . . . . . . . . . . . . . . . . . . . . . . . . . . . . . . . . . . 8
Aplicación de ajustes en el módulo Revelar: flujo de trabajo básico . . . . . . . . . . . . . . . . . . . . . . . . . . . . . . . . . . . . . . . . . . . . . . . . . . . . . 10
Exportación de fotografías: flujo de trabajo básico . . . . . . . . . . . . . . . . . . . . . . . . . . . . . . . . . . . . . . . . . . . . . . . . . . . . . . . . . . . . . . . . . . . . . 12
Edición en Photoshop o Photoshop Elements: flujo de trabajo básico . . . . . . . . . . . . . . . . . . . . . . . . . . . . . . . . . . . . . . . . . . . . . . . . . . 13
Creación de proyecciones: flujo de trabajo básico . . . . . . . . . . . . . . . . . . . . . . . . . . . . . . . . . . . . . . . . . . . . . . . . . . . . . . . . . . . . . . . . . . . . . 14
Impresión de fotografías: flujo de trabajo básico . . . . . . . . . . . . . . . . . . . . . . . . . . . . . . . . . . . . . . . . . . . . . . . . . . . . . . . . . . . . . . . . . . . . . . . 17
Creación de galerías Web: flujo de trabajo básico . . . . . . . . . . . . . . . . . . . . . . . . . . . . . . . . . . . . . . . . . . . . . . . . . . . . . . . . . . . . . . . . . . . . . . 19
Capítulo 3: Espacio de trabajo y configuración
Personalización del espacio de trabajo . . . . . . . . . . . . . . . . . . . . . . . . . . . . . . . . . . . . . . . . . . . . . . . . . . . . . . . . . . . . . . . . . . . . . . . . . . . . . . . . 23
Visualización de fotografías en la tira de diapositivas . . . . . . . . . . . . . . . . . . . . . . . . . . . . . . . . . . . . . . . . . . . . . . . . . . . . . . . . . . . . . . . . . . 29
Visualización de fotografías en la vista de lupa . . . . . . . . . . . . . . . . . . . . . . . . . . . . . . . . . . . . . . . . . . . . . . . . . . . . . . . . . . . . . . . . . . . . . . . . . 31
Gestión de color . . . . . . . . . . . . . . . . . . . . . . . . . . . . . . . . . . . . . . . . . . . . . . . . . . . . . . . . . . . . . . . . . . . . . . . . . . . . . . . . . . . . . . . . . . . . . . . . . . . . . . 33
Capítulo 4: Importación de fotografías
Importación de fotografías a la biblioteca . . . . . . . . . . . . . . . . . . . . . . . . . . . . . . . . . . . . . . . . . . . . . . . . . . . . . . . . . . . . . . . . . . . . . . . . . . . . . 35
Importación automática . . . . . . . . . . . . . . . . . . . . . . . . . . . . . . . . . . . . . . . . . . . . . . . . . . . . . . . . . . . . . . . . . . . . . . . . . . . . . . . . . . . . . . . . . . . . . . 43
Capítulo 5: Organización de fotografías en el catálogo
Descripción del módulo Biblioteca . . . . . . . . . . . . . . . . . . . . . . . . . . . . . . . . . . . . . . . . . . . . . . . . . . . . . . . . . . . . . . . . . . . . . . . . . . . . . . . . . . . . 46
Exploración del catálogo . . . . . . . . . . . . . . . . . . . . . . . . . . . . . . . . . . . . . . . . . . . . . . . . . . . . . . . . . . . . . . . . . . . . . . . . . . . . . . . . . . . . . . . . . . . . . 55
Gestión de fotografías . . . . . . . . . . . . . . . . . . . . . . . . . . . . . . . . . . . . . . . . . . . . . . . . . . . . . . . . . . . . . . . . . . . . . . . . . . . . . . . . . . . . . . . . . . . . . . . . 61
Colecciones de fotografías . . . . . . . . . . . . . . . . . . . . . . . . . . . . . . . . . . . . . . . . . . . . . . . . . . . . . . . . . . . . . . . . . . . . . . . . . . . . . . . . . . . . . . . . . . . . 65
Agrupación de fotografías en pilas . . . . . . . . . . . . . . . . . . . . . . . . . . . . . . . . . . . . . . . . . . . . . . . . . . . . . . . . . . . . . . . . . . . . . . . . . . . . . . . . . . . . 70
Filtrado y clasificación de fotografías . . . . . . . . . . . . . . . . . . . . . . . . . . . . . . . . . . . . . . . . . . . . . . . . . . . . . . . . . . . . . . . . . . . . . . . . . . . . . . . . . . 73
Visualización y edición de metadatos . . . . . . . . . . . . . . . . . . . . . . . . . . . . . . . . . . . . . . . . . . . . . . . . . . . . . . . . . . . . . . . . . . . . . . . . . . . . . . . . . 79
Palabras clave . . . . . . . . . . . . . . . . . . . . . . . . . . . . . . . . . . . . . . . . . . . . . . . . . . . . . . . . . . . . . . . . . . . . . . . . . . . . . . . . . . . . . . . . . . . . . . . . . . . . . . . . 85
Búsqueda de fotografías en el catálogo . . . . . . . . . . . . . . . . . . . . . . . . . . . . . . . . . . . . . . . . . . . . . . . . . . . . . . . . . . . . . . . . . . . . . . . . . . . . . . . 92
Panel Revelado rápido . . . . . . . . . . . . . . . . . . . . . . . . . . . . . . . . . . . . . . . . . . . . . . . . . . . . . . . . . . . . . . . . . . . . . . . . . . . . . . . . . . . . . . . . . . . . . . . . 96
Capítulo 6: Revelado de fotografías
Descripción del módulo Revelar . . . . . . . . . . . . . . . . . . . . . . . . . . . . . . . . . . . . . . . . . . . . . . . . . . . . . . . . . . . . . . . . . . . . . . . . . . . . . . . . . . . . . . 98
Ajuste del color y tono de una imagen . . . . . . . . . . . . . . . . . . . . . . . . . . . . . . . . . . . . . . . . . . . . . . . . . . . . . . . . . . . . . . . . . . . . . . . . . . . . . . . 104
Trabajo en escala de grises . . . . . . . . . . . . . . . . . . . . . . . . . . . . . . . . . . . . . . . . . . . . . . . . . . . . . . . . . . . . . . . . . . . . . . . . . . . . . . . . . . . . . . . . . . . 111
Retocado y corrección de defectos . . . . . . . . . . . . . . . . . . . . . . . . . . . . . . . . . . . . . . . . . . . . . . . . . . . . . . . . . . . . . . . . . . . . . . . . . . . . . . . . . . . 112

iv
USO DE PHOTOSHOP LIGHTROOM 2
Contenido
Aplicación de ajustes locales . . . . . . . . . . . . . . . . . . . . . . . . . . . . . . . . . . . . . . . . . . . . . . . . . . . . . . . . . . . . . . . . . . . . . . . . . . . . . . . . . . . . . . . . . 119
Aplicar ajustes de revelado a otras fotografías . . . . . . . . . . . . . . . . . . . . . . . . . . . . . . . . . . . . . . . . . . . . . . . . . . . . . . . . . . . . . . . . . . . . . . . . 122
Gestión de instantáneas e historia de imágenes . . . . . . . . . . . . . . . . . . . . . . . . . . . . . . . . . . . . . . . . . . . . . . . . . . . . . . . . . . . . . . . . . . . . . . 124
Capítulo 7: Exportación de fotografías
Exportación de fotografías a un disco . . . . . . . . . . . . . . . . . . . . . . . . . . . . . . . . . . . . . . . . . . . . . . . . . . . . . . . . . . . . . . . . . . . . . . . . . . . . . . . . 126
Exportación de fotografías usando los ajustes preestablecidos . . . . . . . . . . . . . . . . . . . . . . . . . . . . . . . . . . . . . . . . . . . . . . . . . . . . . . . . 130
Plugins de exportación . . . . . . . . . . . . . . . . . . . . . . . . . . . . . . . . . . . . . . . . . . . . . . . . . . . . . . . . . . . . . . . . . . . . . . . . . . . . . . . . . . . . . . . . . . . . . . 131
Capítulo 8: Edición en otras aplicaciones
Descripción del proceso de edición en otras aplicaciones . . . . . . . . . . . . . . . . . . . . . . . . . . . . . . . . . . . . . . . . . . . . . . . . . . . . . . . . . . . . . 132
Editar fotografías en Photoshop . . . . . . . . . . . . . . . . . . . . . . . . . . . . . . . . . . . . . . . . . . . . . . . . . . . . . . . . . . . . . . . . . . . . . . . . . . . . . . . . . . . . . 135
Capítulo 9: Creación y visualización de proyecciones
Herramientas y paneles del módulo Proyección . . . . . . . . . . . . . . . . . . . . . . . . . . . . . . . . . . . . . . . . . . . . . . . . . . . . . . . . . . . . . . . . . . . . . . 137
Especificación del diseño de la diapositiva . . . . . . . . . . . . . . . . . . . . . . . . . . . . . . . . . . . . . . . . . . . . . . . . . . . . . . . . . . . . . . . . . . . . . . . . . . . 138
Añadir superposiciones en las diapositivas . . . . . . . . . . . . . . . . . . . . . . . . . . . . . . . . . . . . . . . . . . . . . . . . . . . . . . . . . . . . . . . . . . . . . . . . . . . 143
Reproducción y exportación de proyecciones . . . . . . . . . . . . . . . . . . . . . . . . . . . . . . . . . . . . . . . . . . . . . . . . . . . . . . . . . . . . . . . . . . . . . . . . 147
Capítulo 10: Impresión de fotos
Descripción del módulo Imprimir . . . . . . . . . . . . . . . . . . . . . . . . . . . . . . . . . . . . . . . . . . . . . . . . . . . . . . . . . . . . . . . . . . . . . . . . . . . . . . . . . . . . 151
Disposición de fotografías usando una plantilla de cuadrícula . . . . . . . . . . . . . . . . . . . . . . . . . . . . . . . . . . . . . . . . . . . . . . . . . . . . . . . . . 154
Disposición de fotografías en un conjunto de imágenes . . . . . . . . . . . . . . . . . . . . . . . . . . . . . . . . . . . . . . . . . . . . . . . . . . . . . . . . . . . . . . 158
Impresión de gráficos y texto superpuesto . . . . . . . . . . . . . . . . . . . . . . . . . . . . . . . . . . . . . . . . . . . . . . . . . . . . . . . . . . . . . . . . . . . . . . . . . . . 160
Definición de la gestión y resolución del color . . . . . . . . . . . . . . . . . . . . . . . . . . . . . . . . . . . . . . . . . . . . . . . . . . . . . . . . . . . . . . . . . . . . . . . . 163
Capítulo 11: Creación de galerías de fotografías Web
Herramientas y paneles del módulo Web . . . . . . . . . . . . . . . . . . . . . . . . . . . . . . . . . . . . . . . . . . . . . . . . . . . . . . . . . . . . . . . . . . . . . . . . . . . . . 166
Especificación de las composiciones de la galería Web . . . . . . . . . . . . . . . . . . . . . . . . . . . . . . . . . . . . . . . . . . . . . . . . . . . . . . . . . . . . . . . . 167
Añadido de texto a las galerías Web . . . . . . . . . . . . . . . . . . . . . . . . . . . . . . . . . . . . . . . . . . . . . . . . . . . . . . . . . . . . . . . . . . . . . . . . . . . . . . . . . . 170
Previsualización, exportación y carga de una galería de fotografías Web . . . . . . . . . . . . . . . . . . . . . . . . . . . . . . . . . . . . . . . . . . . . . . . 172
Capítulo 12: Métodos abreviados de teclado
Métodos abreviados de teclado . . . . . . . . . . . . . . . . . . . . . . . . . . . . . . . . . . . . . . . . . . . . . . . . . . . . . . . . . . . . . . . . . . . . . . . . . . . . . . . . . . . . . . 174
Índice . . . . . . . . . . . . . . . . . . . . . . . . .
. . . . . . . . . . . . . . . . . . . . . . . . . . . . . . . . . . . . . . . . . . . . . . . . . . . . . . . . . . . . . . . . . . . . . . . . . . . . . . . . . . . . . 184

1
Capítulo 1: Recursos
El software Adobe® Photoshop® Lightroom® está diseñado para poder completar todos los pasos de un flujo de trabajo
con fotografías digitales. Lightroom le ayuda a organizar, gestionar, procesar, imprimir y visualizar las fotografías
digitales.
Instalación y registro
Instalar el software
1 Cierre cualquier otra aplicación de Adobe que tenga abierta.
2 Inserte el disco de instalación en la unidad de CD o DVD y siga las instrucciones en pantalla.
Nota: para obtener más información, consulte el archivo Léame del disco de instalación.
Registro
Registre su producto para recibir ayuda de instalación gratuita, notificación de actualizaciones y otros servicios..
❖ Para registrarse, siga las instrucciones en pantalla del cuadro de diálogo Registro que aparece tras instalar el
software.
Si cancela el registro, podrá realizarlo cuando lo desee si elige Ayuda > Registro de Lightroom.
Léame
El archivo Léame del software se encuentra disponible en línea y también en el disco de instalación. Abra el archivo
para leer información importante sobre temas como los siguientes:
• Requisitos del sistema
• Instalación (incluida la desinstalación del software)
• Registro
• Solución de problemas
• Servicio de atención al cliente
• Avisos legales

2
USO DE PHOTOSHOP LIGHTROOM 2
Recursos
Ayuda y asistencia
Ayuda de comunidad
Ayuda de comunidad es un entorno integrado en adobe.com que proporciona acceso a contenido generado por la
comunidad y moderado por expertos de Adobe y del sector. Los comentarios de los usuarios le sirven de orientación
para encontrar la respuesta que busca. Además, en la ayuda de comunidad, puede buscar el mejor contenido de
Internet sobre los productos y las tecnologías de Adobe, incluidos estos recursos:
• Vídeos, tutoriales, sugerencias, técnicas, blogs, artículos y ejemplos para diseñadores y desarrolladores.
• Ayuda en línea actualizada periódicamente y más completa que la Ayuda que se ofrece con su producto. Al acceder
a la ayuda, si hay alguna conexión a Internet activa, se muestra la ayuda en línea completa en lugar del subconjunto
que acompañaba el producto.
• Resto del contenido de Adobe.com, entre otros, artículos de la base de conocimientos, descargas, actualizaciones o
Developer Connection.
Use el campo de búsqueda de ayuda disponible en la interfaz de usuario del producto para acceder a la ayuda de
comunidad. Para ver un vídeo sobre la ayuda de comunidad, visite www.adobe.com/go/lrvid4117_xp_es.
Otros recursos
Hay versiones impresas de la ayuda en línea completa a su disposición (costes de envío no incluidos) en
www.adobe.com/go/store_es. Además, la ayuda en línea incluye un vínculo a la versión completa y actualizada en PDF
de la ayuda.
Para obtener información sobre las opciones de servicio técnico gratuitas y de pago, visite el sitio Web de soporte de
Adobe en www.adobe.com/es/support.
Servicios, descargas y extras
Adobe Exchange
Visite Adobe Exchange en www.adobe.com/go/exchange_es para descargar muestras así como miles de plugins y
extensiones de programadores tanto de Adobe como de terceros. Los plugins y las extensiones le ayudarán a
automatizar tareas, personalizar flujos de trabajo, crear efectos profesionales especializados y mucho más.
Descargas de Adobe
Elija Ayuda > Buscar actualizaciones en Lightroom para descargar actualizaciones gratuitas para el software.
Visite www.adobe.com/go/downloads_es para obtener actualizaciones gratuitas, versiones de prueba y otros
programas de software útiles.
Adobe Labs
Adobe Labs (www.adobe.com/go/labs_es) le ofrece la oportunidad de experimentar y evaluar tecnologías y productos
nuevos y en desarrollo de Adobe. En Adobe Labs, tendrá acceso a recursos como:
• Versiones preliminares de software y tecnología.
• Ejemplos de código y prácticas recomendadas que agilizan su aprendizaje.

3
USO DE PHOTOSHOP LIGHTROOM 2
Recursos
• Versiones preliminares de productos y documentación técnica.
• Foros, contenido wiki y otros recursos de colaboración que le ayudarán a interactuar con usuarios afines.
Adobe Labs fomenta un proceso de desarrollo de software en colaboración. En este entorno, los clientes empiezan a
ser productivos rápidamente con los nuevos productos y tecnologías. Adobe Labs también es un foro para ofrecer
comentarios iniciales. Los equipos de desarrollo de Adobe utilizan estos comentarios para crear software que cumpla
las necesidades y las expectativas de la comunidad.
Adobe TV
Visite Adobe TV (http://tv.adobe.com) para ver vídeos instructivos a la par que inspiradores.
Novedades
Nuevas funciones en Lightroom 2.x
Compatibilidad para varios monitores Abra una vista de la biblioteca en una segunda ventana que podrá visualizarse
en un monitor secundario. Mantenga esta ventana abierta al trabajar en cualquier módulo, para facilitar la
visualización y selección de fotografías que se van a editar o presentar. Consulte “Visualizar la biblioteca en un segundo
monitor” en la página 25.
Exploración mejorada en la biblioteca Una composición reorganizada del módulo Biblioteca facilita la gestión de las
fotografías. Un navegador de volúmenes le permite comprobar de un vistazo el estado de los volúmenes en red y
locales. La nueva barra Filtro de biblioteca le permite buscar fotografías por metadatos, atributos como clasificaciones,
etiquetas y estado de indicador, o bien por una búsqueda de texto de los campos de metadatos indexados. Consulte
“Visualización de información en el navegador de volúmenes” en la página 52 y “Búsqueda de fotografías mediante la
barra Filtro de biblioteca” en la página 92.
Palabras clave simplificadas El panel Palabras clave y el nuevo panel Lista de palabras clave están ambos a la derecha
del módulo Biblioteca, por lo que resulta más fácil añadir, aplicar y gestionar las palabras clave. Un nuevo conjunto de
palabras clave sugiere palabras clave similares para las fotografías con horas de captura próximas. Consulte “Palabras
clave” en la página 85.
Compatibilidad para tamaños de archivo mayores Trabaje con archivos de hasta 65.000 píxeles de largo o ancho, hasta
512 megapíxeles. Consulte “Formatos de archivo” en la página 36.
Ajustes de color locales Aplique valores de exposición, brillo, claridad y otros ajustes en áreas específicas de una
fotografía mediante la herramienta Pincel de ajuste o Filtro graduado. Consulte “Aplicación de ajustes locales” en la
página 119.
Creaciones de salida Guarde los ajustes de los módulos Proyección, Imprimir y Web con una colección para que
pueda volver fácilmente a ellos si desea usarlos en un grupo de fotografías. Consulte “Guardar ajustes de proyección
como una creación de salida” en la página 142, “Guardar ajustes de impresión como una creación de salida” en la
página 164 y “Guardar ajustes Web como una creación de salida” en la página 170.
Colecciones inteligentes Cree colecciones inteligentes basadas en las reglas de metadatos que especifique. Las
colecciones inteligentes se actualizan automáticamente con las fotografías que cumplen los criterios especificados.
Consulte “Crear una colección inteligente” en la página 68.
Viñeta posterior a un recorte Aplique un efecto de viñeta a una fotografía recortada. Consulte “Aplicar una viñeta
después de un recorte” en la página 118.

4
USO DE PHOTOSHOP LIGHTROOM 2
Recursos
Mayor integración con Adobe Photoshop Abra las fotografías de Lightroom en Photoshop más rápidamente y como
objetos inteligentes. Combine varias fotografías en un panorama, combine varias fotografías de alto rango dinámico
(HDR) o abra varias fotografías como un archivo de capas en Photoshop. Cuando vuelva a Lightroom, las imágenes
editadas se añadirán automáticamente al catálogo. Consulte “Editar fotografías en Photoshop” en la página 135.
Nuevas opciones de impresión Cree composiciones de impresión, llamadas conjuntos de imágenes, que contengan
una fotografía en varios tamaños en una página. Descubra las mejoras en el enfoque e imprima un archivo JPEG para
su proveedor de servicio de impresión. Consulte “Disposición de fotografías en un conjunto de imágenes” en la
página 158, “Enfocar una fotografía para su impresión” en la página 163 e “Imprimir en JPEG” en la página 153.
Mayor rendimiento Lightroom 2.0 (y versiones posteriores) saca un mejor partido del uso de varios procesadores para
una visualización más rápida de las miniaturas y fotografías, y admite los sistemas de 64 bits en Windows® Vista® y
Mac OS®.
Kit de desarrollo de software de salida Un kit de desarrollo de software permite a terceros crear plugins que mejoran
la funcionalidad de Lightroom para exportar fotografías, crear galerías de fotografías Web y añadir metadatos a
medida. Consulte “Plugins de exportación” en la página 131.
Nuevos perfiles de cámara Lightroom 2.2 (y versiones posteriores) incluye dos nuevos tipos de perfil de cámara
basados en la especificación 1.2 de negativo digital (DNG). Estos nuevos perfiles ofrecen una mejor interpretación del
color de las fotografías RAW. Consulte “Ajustar la calibración de color para la cámara” en la página 110.
Para obtener información sobre los cambios adicionales, consulte el archivo Léame de Lightroom.
Para ver un vídeo sobre las nuevas funciones del módulo Biblioteca, visite www.adobe.com/go/lrvid2216_lrm_es.
Para ver un vídeo sobre las nuevas funciones del módulo Revelar, visite www.adobe.com/go/lrvid2217_lrm_es.
Para ver un vídeo sobre las nuevas funciones de los módulos Proyección, Imprimir y Web, visite
www.adobe.com/go/lrvid2218_lrm_es.

5
Capítulo 2: Flujo de trabajo en Lightroom
Los cinco módulos de Adobe® Photoshop® Lightroom® están diseñados para adaptarse al flujo de trabajo de un
fotógrafo. Con objeto de procesar las fotografías eficazmente en Lightroom, es útil saber cómo se organiza el espacio
de trabajo y cómo se llevan a cabo determinadas tareas básicas de cada módulo.
Información general sobre el espacio de trabajo
Lightroom es un completo conjunto de herramientas para fotógrafos profesionales que se organiza en cinco módulos.
Cada módulo se centra en una fase específica del flujo de trabajo fotográfico: en el módulo Biblioteca se importan,
organizan, comparan y seleccionan fotografías, el módulo Revelar permite ajustar colores y tonos, o procesar
fotografías con efectos creativos, y los módulos Proyección, Imprimir y Web permiten presentar sus creaciones.
Cada uno de los cinco módulos que componen el espacio de trabajo de Lightroom incluye varios paneles con opciones
y controles para trabajar con las fotografías.
Espacio de trabajo de Lightroom en la vista de cuadrícula
A. Barra Filtro de biblioteca B. Área de visualización de imágenes C. Placa de identidad D. Paneles para trabajar con las fotografías de origen
E. Tira de diapositivas F. Selector de módulos G. Paneles para trabajar con metadatos y palabras clave, y para ajustar las imágenes H. Barra
de herramientas
A B
F
H
G
D
C
E

6
USO DE PHOTOSHOP LIGHTROOM 2
Flujo de trabajo en Lightroom
La tira de diapositivas, situada al final del espacio de trabajo de cada módulo, muestra miniaturas del contenido de las
carpetas, colecciones, conjuntos de palabras clave o criterios de metadatos que están actualmente seleccionados en el
módulo Biblioteca. Los distintos módulos utilizan el contenido de la tira de diapositivas como material de origen para
las tareas realizadas. Para cambiar la selección en la tira de diapositivas, vaya al módulo Biblioteca y seleccione otras
fotografías. Consulte “Visualización de fotografías en la tira de diapositivas” en la página 29.
Para trabajar en Lightroom, seleccione en primer lugar las imágenes en el módulo Biblioteca. A continuación, haga clic
en el nombre de un módulo en el Selector de módulos (esquina superior derecha de la ventana de Lightroom) para
empezar a editar, imprimir o preparar las fotografías para presentarlas en pantalla mediante diapositivas o bien en una
galería Web.
Mantenga pulsadas las teclas Ctrl+Alt/Comando+Opción y pulse un número del 1 al 5 para cambiar entre los cinco
módulos.
Importación de fotografías a Lightroom: flujo de trabajo
básico
Debe importar fotografías a la biblioteca de Lightroom para poder trabajar con ellas. Con la importación, Lightroom
se informa de las fotografías que están en la biblioteca, y de si proceden directamente de una cámara, un disco duro,
un lector de tarjetas de memoria u otro dispositivo de almacenamiento. Al importar, podrá seleccionar entre mover o
copiar los archivos de fotografías en una carpeta específica o crear referencias a los archivos conservándolos en su
ubicación actual. Durante la importación de fotografías puede cambiarles el nombre, aplicar ajustes del módulo
Revelar, incrustar metadatos y palabras clave, e incluso guardar copias de seguridad de las fotografías originales en otra
carpeta.
Nota: Lightroom admite fotografías de hasta 512 megapíxeles, con hasta 65.000 píxeles de largo o ancho, pero no admite
las imágenes CMYK. Para obtener una lista completa de los formatos de archivos compatibles, consulte “Formatos de
archivo” en la página 36.
Una vez importadas, Lightroom añade las fotografías a la biblioteca y comienza a crear previsualizaciones y a catalogar
los metadatos. A menos que se quiten manualmente, las previsualizaciones y los metadatos se conservarán en la
biblioteca, incluso si mueve las fotografías correspondientes fuera del ordenador para archivarlas en una ubicación de
almacenamiento distinta. Las previsualizaciones en miniatura aparecen en la vista de cuadrícula o la tira de
diapositivas, y las carpetas que contienen las fotografías importadas aparecerán en el panel Carpetas del módulo
Biblioteca. No puede importar la misma fotografía en Lightroom varias veces sin eliminarla primero de la biblioteca.
Consulte “Exploración del catálogo” en la página 55 y “Crear copias virtuales” en la página 63.
Nota: Lightroom también ofrece una función para importar automáticamente las fotografías a la biblioteca desde una
carpeta específica. Consulte “Importación automática” en la página 43.
El cuadro de diálogo Importar fotografías permite previsualizar, seleccionar, asignar nombres y añadir información
sobre las fotografías que desea importar. Para importar fotografías en Lightroom, siga estos sencillos pasos:
1. Conecte la cámara o el lector de tarjeta de memoria al ordenador.
Además de las cámaras y lectores de tarjeta de memoria, Lightroom importa fotografías desde cualquier carpeta del
disco duro, CD o DVD y otros dispositivos de almacenamiento. También puede importar fotografías desde otro
catálogo de Lightroom o desde Photoshop Elements (Windows).

7
USO DE PHOTOSHOP LIGHTROOM 2
Flujo de trabajo en Lightroom
2. Seleccione las fotografías que se van a importar.
Para llevar las fotografías a la biblioteca, realice lo siguiente:
• Haga clic en el botón Importar del módulo Biblioteca.
• Elija Archivo > Importar fotografías del disco.
• Elija Archivo > Importar fotografías del dispositivo.
• En el módulo Biblioteca, arrastre una carpeta que contenga fotografías o bien un grupo de fotografías hasta la vista
de cuadrícula.
Si es necesario, navegue hasta la carpeta que contenga las fotografías y haga clic en Elegir.
3. Elija cómo importar las fotografías en la biblioteca.
En el cuadro de diálogo Importar fotografías, elija si importar fotografías creando referencias a las mismas,
copiándolas o moviéndolas a un directorio especificado, o copiando las fotografías como archivos de negativo digital
(DNG). Si copia o mueve las fotografías, especifique la carpeta de destino y el nombre de los archivos importados.
Consulte “Importar fotografías del disco en Lightroom” en la página 37.
Seleccione Mostrar previsualización para ver y seleccionar fotografías específicas si no desea importarlas todas a una
carpeta. Consulte “Previsualizar y seleccionar las fotografías para importar” en la página 38.
4. (Opcional) Haga copias de seguridad de las fotografías conforme se importan.
Si va a copiar o mover fotografías a la biblioteca, especifique si desea realizar una copia de seguridad de las originales
en el momento de importarlas.
5. (Opcional) Asigne a los archivos un nombre personalizado.
Al copiar o mover fotografías a la biblioteca, Lightroom las importa por defecto con sus nombres de archivo. Puede
personalizar el nombre eligiendo una opción del menú Plantilla de nombres de archivo. Por ejemplo, puede añadir un
número de secuencia. Consulte “Nombrar las fotografías al importarlas” en la página 38.
6. (Opcional) Defina las opciones para importar las fotografías.
En el área Información para aplicar del cuadro de diálogo Importar fotografías, puede definir las opciones para aplicar
ajustes de revelado, metadatos o palabras clave a las fotografías según se vayan importando. Consulte “Aplicar ajustes
de revelado a las fotografías al importarlas” en la página 41, “Crear y aplicar ajustes preestablecidos de revelado” en la
página 102 y “Aplicar metadatos a las fotografías al importarlas” en la página 41.
7. Seleccione el tipo de previsualizaciones.
La opción Previsualizaciones de tamaño estándar presenta las fotografías en la vista de cuadrícula con una mayor
calidad. Si selecciona Mínima, se utilizan las previsualizaciones incrustadas en las fotografías e inicialmente se
visualizan más rápido. Consulte “Especificar previsualizaciones iniciales al importar” en la página 41.
8. Haga clic en Importar.
En la esquina superior izquierda de la ventana de Lightroom, aparecerá una barra informando del progreso de la
importación. A continuación, la aplicación interpreta las miniaturas en el área central del módulo Biblioteca.
Para ver un vídeo sobre cómo importar fotografías en Lightroom, consulte www.adobe.com/go/lrvid2201_lrm_es.
Véase también
“Gestión de fotografías” en la página 61

8
USO DE PHOTOSHOP LIGHTROOM 2
Flujo de trabajo en Lightroom
Módulo Biblioteca
Una vez importadas, Lightroom almacena las fotografías en una base de datos llamada catálogo y las muestra y
organiza en el catálogo del módulo Biblioteca.
Véase también
“Crear y gestionar catálogos” en la página 49
“Importación de fotografías a la biblioteca” en la página 35
Acerca de los catálogos de Lightroom
Lightroom utiliza un catálogo para controlar la ubicación de los archivos y recordar sus datos. Un catálogo es como
una base de datos con un registro de las fotografías y que contiene datos de las previsualizaciones, enlaces que indican
la ubicación de las fotografías en el ordenador, metadatos que las describen e instrucciones de las ediciones aplicadas
en el módulo Revelar. Todos los ajustes se almacenan en el catálogo, por ejemplo, los resultantes de clasificar las
fotografías, añadirles metadatos y etiquetas de palabras clave, organizarlas en colecciones o quitarlas del catálogo
(incluso si los archivos originales están fuera de línea).
Esta información permite a Lightroom llevar a cabo una gestión, identificación y organización flexible de las imágenes.
Por ejemplo, si está en mitad de una sesión fotográfica, podrá importar las imágenes a Lightroom en su portátil para,
a continuación, mover los archivos originales a dispositivos de almacenamiento o soportes grabables, y continuar
organizando y gestionando las fotografías sin tener que preocuparse de agotar el disco duro del portátil. Seguidamente,
podrá transferir el catálogo a su ordenador de sobremesa, conservando los cambios realizados y sin perder de vista la
ubicación de las fotografías. El catálogo importado con las fotografías de la sesión será distinto de cualquier otro
almacenado en el ordenador.
Nota: aunque puede ver las fotografías en Lightroom y Adobe Bridge, el método es distinto en cada aplicación. Para ver
las fotografías en Adobe Bridge, el disco duro del ordenador debe contener las fotografías, o bien el ordenador debe estar
conectado a un soporte de almacenamiento que las contenga. Esto se debe a que Adobe Bridge es un navegador de
archivos que sólo muestra las fotografías disponibles para su acceso directo. En cambio, el catálogo de Lightroom es una
base de datos que mantiene un seguimiento de las fotografías importadas, por tanto podrá previsualizarlas
independientemente de si el disco duro contiene las fotografías originales. No obstante, para editar fotografías en
Lightroom, el software necesita tener acceso a las fotografías almacenadas.
Por defecto, Lightroom carga el catálogo más reciente. Puede abrir otro catálogo si elige Archivo > Abrir catálogo, o
puede determinar el catálogo que se abrirá en las preferencias generales.
Visualización y organización de fotografías
Las fotografías del catálogo y sus datos correspondientes se visualizan en el módulo Biblioteca. Puede ver las fotografías
del catálogo como miniaturas en una cuadrícula, o bien puede filtrar el catálogo conforme a diversos criterios para
mostrar sólo imágenes específicas. El módulo Biblioteca tiene controles que le permiten buscar y mostrar fotografías
y datos concretos. También puede agrupar fotografías en colecciones, en una colección temporal llamada Colección
rápida o en una colección inteligente basada en criterios específicos. Asimismo, puede usar metadatos y etiquetas de
palabras clave para buscar las fotografías.
En el módulo Biblioteca se visualizan, organizan, gestionan, comparan y clasifican las fotografías. Es el lugar en el que
trabajar con las fotografías una vez importadas a Lightroom.

9
USO DE PHOTOSHOP LIGHTROOM 2
Flujo de trabajo en Lightroom
Las fotografías se visualizan en el área central del módulo Biblioteca en una de estas cuatro vistas:
Vista de cuadrícula Visualiza las fotografías como miniaturas en celdas, que se pueden ver en tamaños compactos y
expandidos. La vista de cuadrícula presenta una relación de todo el catálogo o de los grupos específicos de fotografías
para rotarlas, ordenarlas, organizarlas y gestionarlas. Dispone de diferentes opciones para consultar la información de
las fotografías en las celdas, como sus clasificaciones, etiquetas de color e indicadores de fotografía seleccionada o
rechazada. Si ha realizado fotografías similares, las puede agrupar convenientemente en una pila con la miniatura de
su mejor toma visible. Consulte “Búsqueda de fotografías en el catálogo” en la página 92 y “Agrupación de fotografías
en pilas” en la página 70.
Vista de lupa Muestra una única fotografía. Los controles permiten ver toda la fotografía o aplicar el zoom en partes
de ella. Los niveles de zoom se aplican en una proporción de hasta 11:1. En la vista de cuadrícula o encuesta, haga doble
clic en una fotografía para ver la imagen en la vista de lupa.
Vista de comparación Muestra las fotografías una junto a la otra para poder evaluarlas.
Vista de encuesta Muestra la fotografía activa con las seleccionadas para poder evaluarlas. La fotografía activa tiene
un borde blanco. Cámbiela haciendo clic en una miniatura diferente y deseleccione las fotografías en la vista de
encuesta haciendo clic en la X de la esquina inferior derecha de la miniatura.
El módulo Biblioteca contiene botones y comandos para alternar entre las vistas. Consulte “Cambiar entre las vistas
de cuadrícula, lupa, comparación y encuesta” en la página 47. Estas vistas se pueden ver en el módulo Biblioteca en una
segunda ventana, o en otro monitor si dispone de uno. Consulte “Visualizar la biblioteca en un segundo monitor” en
la página 25.
Los paneles de la izquierda del módulo Biblioteca son principalmente para visualizar fotografías específicas. Úselos
para gestionar y moverse por las carpetas que contienen las fotografías, ver las colecciones y ajustar el nivel de zoom
aplicado a las imágenes en la vista de lupa. Consulte “Exploración de fotografías por carpetas” en la página 60 y
“Colecciones de fotografías” en la página 65.
La barra Filtro de biblioteca en la parte superior de la vista de cuadrícula permite buscar fotografías seleccionando
categorías de metadatos, filtrando por indicadores, clasificaciones y etiquetas de color, y realizando búsquedas de
texto. La función de búsqueda es importante cuando desea localizar imágenes concretas, compilar un grupo en una
proyección o galería de fotografías Web, o imprimir las fotografías en una hoja de contactos. Consulte “Búsqueda de
fotografías mediante la barra Filtro de biblioteca” en la página 92.
En los paneles de la derecha del módulo Biblioteca podrá ver un histograma de la fotografía activa, y ver y añadir
metadatos y etiquetas de palabras clave a las fotografías. El panel Revelado rápido permite aplicar rápidamente ajustes
de tono a las fotografías. Los ajustes de tono de este panel del módulo Biblioteca son los mismos que los del módulo
Revelar. Sin embargo, en el módulo Revelar los controles permiten ajustes y correcciones más precisas en las imágenes.
Consulte “Lectura de los histogramas de las imágenes” en la página 101, “Visualización y edición de metadatos” en la
página 79 y “Panel Revelado rápido” en la página 96.
Según la vista seleccionada, la barra de herramientas bajo el área de previsualización contendrá determinados
controles para ordenar, aplicar clasificaciones, rotar fotografías, reproducir una proyección improvisada o visualizar
información sobre la fotografía. Consulte “Mostrar controles en la barra de herramientas del módulo Biblioteca” en la
página 46.
Como en el resto de módulos de Lightroom, el módulo Biblioteca muestra la tira de diapositivas en la parte inferior.
La aplicación de filtros para ver sólo determinadas fotografías de la tira de diapositivas determina las que se mostrarán
en la vista de cuadrícula. Consulte “Filtrado y clasificación de fotografías” en la página 73 y “Filtrar las fotografías
mostradas en la tira de diapositivas y la vista de cuadrícula” en la página 30.
Para ver un vídeo sobre el módulo Biblioteca, visite www.adobe.com/go/lrvid2202_lrm_es.

10
USO DE PHOTOSHOP LIGHTROOM 2
Flujo de trabajo en Lightroom
Aplicación de ajustes en el módulo Revelar: flujo de
trabajo básico
El módulo Revelar de Lightroom incluye controles para ajustar globalmente la escala de tonos y colores de las
fotografías, o bien para realizar ajustes locales. Estos ajustes no son destructivos, es decir, con la edición el archivo
original no se modifica, ya sea un archivo RAW de cámara o un archivo interpretado, como JPEG o TIFF. Los cambios
se almacenan en Lightroom como un conjunto de instrucciones aplicadas a la fotografía en la memoria. La edición no
destructiva significa que podrá explorar y crear diferentes versiones de la fotografía sin dañar los datos de la imagen
original.
Módulo Revelar
A. Paneles Ajustes preestablecidos, Instantáneas e Historia B. Histograma C. Valores RGB D. Tira de herramientas E. Paneles de ajuste
F. Controles de zoom de Navegador G. Barra de herramientas
En Lightroom se pueden editar las fotografías con estos formatos: RAW de cámara (incluido DNG), JPEG, TIFF y PSD.
La aplicación de ajustes a las fotografías es un proceso individual según las preferencias de los usuarios. Consulte estos
pasos como guía para editar las fotografías en el módulo Revelar.
1. Seleccione una fotografía para editarla.
Seleccione una fotografía en el módulo Biblioteca y pulse D para cambiar al módulo Revelar. Para cambiar a otra
fotografía en el módulo Revelar, elíjala en la tira de diapositivas.
E
A
B
D
F
C
G

11
USO DE PHOTOSHOP LIGHTROOM 2
Flujo de trabajo en Lightroom
2. Evalúe la fotografía.
Use los controles de zoom del panel Navegador para examinar la imagen y la herramienta Mano para volver a colocarla
en el área de visualización. Cuando mueva el puntero por la fotografía, los valores RGB bajo la posición del puntero se
mostrarán en la barra de herramientas. Use el panel Histograma como guía visual para medir los tonos de color y
previsualizar recortes de iluminaciones y sombras. También puede arrastrar los controles en la interfaz del histograma
para ajustar los tonos. Consulte “Lectura de los histogramas de las imágenes” en la página 101.
3. Realice ajustes de color globales.
Por defecto, el módulo Revelar muestra paneles a la derecha de la ventana en los que podrá realizar ajustes globales.
Una forma habitual de utilizar estos paneles es trabajar de arriba abajo. Se empezaría así con el panel Básico para
ajustar el equilibrio de blancos, la escala de tonos y la saturación de color de una fotografía, incluidos los valores de
Claridad e Intensidad. Puede perfeccionar los ajustes de tono y color globales en los paneles Curva de tonos y
HSL/Color/Escala de grises, además de crear efectos especiales o dar color a fotografías monocromas en el panel
Dividir tonos. Consulte “Ajuste del color y tono de una imagen” en la página 104.
4. Reduzca el ruido y aplique el enfoque.
Use el panel Detalle para reducir el ruido y ajustar el enfoque de una fotografía. Use el panel Viñetas para corregir las
aberraciones cromáticas o las viñetas ocasionadas por la lente de la cámara. Consulte “Reducir el ruido de las
imágenes” en la página 115, “Enfocar una fotografía” en la página 116, “Compensar la aberración de lente cromática”
en la página 117 y “Compensar las viñetas de la lente” en la página 118.
Use el botón Antes/Después de la barra de herramientas para ver los resultados de los ajustes, o pulse \ para cambiar
entre las vistas Antes y Después. Use el panel Historia para volver a un cambio anterior. Haga clic en el signo más (+)
del panel Instantáneas para capturar un estado de edición al que podrá volver posteriormente.
5. Retoque y corrija las imperfecciones.
Siempre que lo desee, podrá usar las herramientas Superposición de recorte, Corrección de ojos rojos y Eliminación
de manchas para recortar y enderezar las fotografías, corregir el efecto de ojos rojos y eliminar manchas y polvo. Para
aplicar una viñeta posterior al recorte, use las opciones del panel Viñetas. Consulte “Recortar y enderezar una
fotografía” en la página 113, “Corregir el efecto de ojos rojos” en la página 115, “Corregir manchas e imperfecciones”
en la página 114 y “Aplicar una viñeta después de un recorte” en la página 118.
6. Aplique ajustes de color locales.
Corrija el color de áreas específicas de una fotografía mediante las herramientas Pincel de ajuste o Filtro graduado.
Consulte “Aplicación de ajustes locales” en la página 119.
7. Aplique ajustes en otras fotografías.
Puede aplicar en otras fotografías los cambios realizados en una. Por ejemplo, podría aplicar una serie de cambios a
todas las fotografías de una sesión fotográfica concreta que requieren los mismos ajustes globales. Estos cambios se
pueden copiar y pegar, o bien sincronizar entre las imágenes. Cuando copie o sincronice correcciones, Lightroom le
permitirá seleccionar los ajustes específicos que desea aplicar al resto de fotografías. En el módulo Biblioteca, también
podrá usar la herramienta Pintura en la vista de cuadrícula para aplicar ajustes de revelado de una fotografía a otra.
Consulte “Aplicar ajustes de revelado a otras fotografías” en la página 122.
Para ver un vídeo sobre el módulo Revelar, visite www.adobe.com/go/lrvid2206_lrm_es.
Para ver un vídeo sobre las correcciones de color y tono en el módulo Revelar, visite
www.adobe.com/go/lrvid2207_lrm_es.

12
USO DE PHOTOSHOP LIGHTROOM 2
Flujo de trabajo en Lightroom
Para ver un vídeo sobre la creación de efectos especiales, como las fotografías en escala de grises, las fotografías con
división de tonos y las viñetas posteriores al recorte, visite www.adobe.com/go/lrvid2208_lrm_es.
Para ver un vídeo sobre la aplicación de ajustes locales en el módulo Revelar, visite
www.adobe.com/go/lrvid2209_lrm_es.
Exportación de fotografías: flujo de trabajo básico
Lightroom le permite exportar fotografías en formatos de archivo adecuados para toda una serie de usos. Por ejemplo,
puede exportarlas como JPEG para incluirlas en presentaciones multimedia o enviarlas por correo electrónico, o usar
el formato TIFF para su publicación. Desde los módulos Biblioteca o Revelar, puede exportar una o varias fotografías
hasta una ubicación especificada. Lightroom permite cambiar el nombre de los archivos durante el proceso de
exportación. Al exportar fotografías en formato JPEG, TIFF o PSD, tendrá opciones para especificar el espacio de
color, las dimensiones de píxeles y la resolución. Estos ajustes de exportación se pueden guardar como ajustes
preestablecidos para volver a utilizarlos posteriormente. Por otra parte, Lightroom también le permite exportar
usando los ajustes de otros procesos de exportación anteriores.
En el módulo Proyección, las fotografías se pueden exportar a un archivo Adobe PDF o JPEG. En el módulo Imprimir,
las fotografías también se pueden exportar como JPEG. Y en el módulo Web, las imágenes se pueden exportar a una
galería de fotografías Web. Consulte “Exportar una proyección” en la página 149, “Imprimir en JPEG” en la página 153
y “Acerca de guardar y cargar en galerías de fotografías Web” en la página 172.
Para exportar las fotografías desde Lightroom, siga estos sencillos pasos:
1. Seleccione las fotografías que se van a exportar.
Seleccione las fotografías en la vista de cuadrícula o la tira de diapositivas. Consulte “Seleccionar fotografías en la vista
de cuadrícula y la tira de diapositivas” en la página 56.
2. Exporte las fotografías y especifique una carpeta de destino.
Elija Archivo > Exportar o haga clic en el botón Exportar del módulo Biblioteca. A continuación, en el cuadro de
diálogo Exportar, especifique una carpeta de destino para los archivos exportados. También puede optar por añadir
las fotografías seleccionadas al catálogo actual. Consulte “Elegir una carpeta de destino de exportación” en la
página 126.
El número de fotografías exportadas se muestra en la parte superior del cuadro de diálogo Exportar.
3. (Opcional) Elija un ajuste preestablecido de exportación.
Lightroom integra varios ajustes preestablecidos para facilitar la exportación de fotografías en determinados formatos
de archivo. Por ejemplo, el ajuste Para enviar por correo electrónico genera una imagen JPEG pequeña de poca
resolución adecuada para el envío a un cliente como un archivo adjunto. Puede seleccionar estos ajustes
preestablecidos ya creados o bien guardar los suyos propios como un ajuste preestablecido de exportación si hace clic
en el botón Añadir al final de la lista Ajuste preestablecido del cuadro de diálogo Exportar. Consulte “Exportar
fotografías usando ajustes preestablecidos” en la página 130.
4. Especifique el nombre de archivo de las fotografías exportadas.
Elija una opción en el menú Plantilla de nombres de archivo, o elija Editar en el menú para crear una nomenclatura
personalizada mediante el Editor de plantillas de nombre de archivo. Consulte “Editor de plantillas de nombre de
archivo y Editor de plantillas de texto” en la página 39 y “Nombrar las fotografías al exportarlas” en la página 127.

13
USO DE PHOTOSHOP LIGHTROOM 2
Flujo de trabajo en Lightroom
5. Elija un formato de archivo y especifique los ajustes de tamaño y el archivo de exportación.
Elija entre exportar las fotografías originales o exportarlas como archivos JPEG, PSD, TIFF o DNG. Tras seleccionar
un formato, especifique los ajustes apropiados para los archivos exportados. Por ejemplo, si selecciona JPEG,
especifique la calidad de compresión, el espacio de color, las dimensiones de los píxeles y la resolución. También puede
ajustar el enfoque de salida. Consulte “Especificar ajustes de archivo de exportación” en la página 127 y “Especificar el
enfoque de salida” en la página 128.
6. Elija una acción de posprocesamiento.
Especifique si desea mostrar los archivos en el Explorador (Windows) o en el Finder (Mac OS), abrir las fotografías en
Photoshop, iniciar una aplicación específica o no hacer nada. Consulte “Elegir acciones de posprocesamiento” en la
página 129.
7. (Opcional) Guarde los ajustes de exportación.
Para guardar los ajustes de exportación y volverlos a usar en otro momento, haga clic en Añadir para crear un ajuste
preestablecido. Consulte “Guardar ajustes de exportación como ajustes preestablecidos” en la página 130.
8. Haga clic en Exportar.
Para ver un vídeo sobre la exportación de fotografías desde Lightroom, visite www.adobe.com/go/lrvid2210_lrm_es.
Edición en Photoshop o Photoshop Elements: flujo de
trabajo básico
Puede editar las fotografías en Adobe Photoshop, Adobe Photoshop Elements u otra aplicación desde el módulo
Biblioteca o Revelar de Lightroom. Si Photoshop o Photoshop Elements están instalados en el ordenador, Lightroom
los utilizará como editores externos. Puede designar otras aplicaciones como editores externos, además de definir
formatos de archivo y otras opciones en las preferencias de Edición externa. Consulte “Especificar preferencias de
edición externa” en la página 132.
Lightroom ofrece varios métodos para editar fotografías en Photoshop CS4. Puede editarlas simplemente en su
formato actual o abrirlas como objetos inteligentes. Además, puede combinar varias instantáneas en un panorama,
combinar para HDR o abrir dos o más fotografías como una imagen de capas en Photoshop. Cuando guarda los
cambios realizados en una fotografía en Photoshop, Lightroom importa automáticamente la fotografía nueva al
catálogo. Consulte “Abrir fotografías en Photoshop o Photoshop Elements” en la página 134 y “Editar fotografías en
Photoshop” en la página 135.
Para editar la fotografía en Photoshop o Photoshop Elements desde Lightroom, debe tener estas aplicaciones instaladas
en el ordenador. A continuación, siga estos pasos:
1. Seleccione una fotografía para editarla.
En el módulo Biblioteca o Revelar de Lightroom, seleccione la fotografía que desea editar. A continuación, elija
Fotografía > Editar en > Editar en Adobe Photoshop o Editar en Adobe Photoshop Elements. Si va a abrir un archivo
RAW de cámara en Photoshop CS4, Photoshop abre la fotografía directamente. Si va a abrir un archivo TIFF, JPEG o
PSD, elija abrir una copia con los ajustes de Lightroom aplicados, o bien abra una copia de la fotografía original.
2. Edite en Photoshop o Photoshop Elements.
Haga los cambios oportunos en Photoshop o Photoshop Elements, y cuando esté satisfecho, elija Archivo > Guardar.

14
USO DE PHOTOSHOP LIGHTROOM 2
Flujo de trabajo en Lightroom
3. Vuelva a Lightroom.
Cambie a Lightroom. En la vista de cuadrícula de Lightroom, se mostrará la versión nueva de la fotografía junto a la
original. La fotografía nueva contendrá los ajustes realizados en Photoshop o Photoshop Elements. En cambio, la
fotografía original estará sin modificar.
Importante: cuando guarde en Photoshop o Photoshop Elements, asegúrese de marcar la opción Maximizar
compatibilidad para que Lightroom pueda leer las imágenes. Photoshop CS3 y las versiones posteriores de la aplicación
guardan automáticamente los archivos PSD de Lightroom con la compatibilidad máxima.
Para ver un vídeo sobre la edición de fotografías en Lightroom y Photoshop CS3, visite
www.adobe.com/go/lrvid2211_lrm_es.
Para ver un vídeo sobre la edición de fotografías en Lightroom y Photoshop CS4, visite
www.adobe.com/go/lrvid4121_ps_es.
Creación de proyecciones: flujo de trabajo básico
En el módulo Proyección, puede crear proyecciones para ver las fotografías en pantalla con música y efectos de
transición. Los paneles izquierdos contienen una lista de las plantillas para las proyecciones y una previsualización de
sus diseños. La vista Editor de diapositivas en el centro del espacio de trabajo muestra las fotografías en una plantilla
de diapositiva. La barra de herramientas bajo este editor contiene controles para previsualizar la proyección,
perfeccionar la selección y añadir texto a las diapositivas. Los paneles derechos contienen controles para especificar
cómo se visualizarán las fotografías en la composición de la plantilla, modificar la plantilla, añadir texto a la
composición de la diapositiva y seleccionar ajustes de reproducción.

15
USO DE PHOTOSHOP LIGHTROOM 2
Flujo de trabajo en Lightroom
Módulo Proyección
A. Vista del Editor de diapositivas B. Previsualización de plantilla C. Plantillas de proyecciones D. Paneles para ajustar las opciones de
reproducción y composición E. Controles de reproducción F. Herramientas Rotar y Añadir texto
Si desea compartir una proyección con otras personas, o reproducirla en otro ordenador, puede exportarla como un
archivo Adobe PDF. Las proyecciones exportadas se reproducen sin música.
También puede reproducir una proyección improvisada desde el módulo Biblioteca o Revelar. Estas proyecciones
improvisadas utilizan los ajustes y la plantilla seleccionados en ese momento en el módulo Proyección. Se trata de una
forma útil de ver imágenes en pantalla completa, que permite además clasificarlas, rotarlas o eliminarlas usando
métodos abreviados de teclado.
Para crear una proyección, siga estos sencillos pasos:
1. Seleccione las imágenes en el módulo Biblioteca.
En el módulo Biblioteca, seleccione fotografías en la vista de cuadrícula o la tira de diapositivas. También puede
seleccionar una carpeta, colección o palabra clave para visualizar las fotografías que desea incluir en la proyección.
Consulte “Seleccionar fotografías en la vista de cuadrícula y la tira de diapositivas” en la página 56.
Use la colección rápida para agrupar fotografías de varias carpetas o con diferentes palabras clave, o cree una colección
con las fotografías seleccionadas. Al agrupar las fotografías en una colección, podrá controlar mejor la disposición y el
orden de las diapositivas, o modificar la proyección posteriormente. Consulte “Agrupar fotografías en una colección
rápida” en la página 30 y “Crear o eliminar una colección” en la página 66.
B
A
C
E F
D

16
USO DE PHOTOSHOP LIGHTROOM 2
Flujo de trabajo en Lightroom
En el módulo Proyección puede filtrar las fotografías de la tira de diapositivas haciendo clic en el menú emergente
Usar de la barra de herramientas y eligiendo Todas las fotografías, Fotografías seleccionadas o Fotografías con
indicador.
2. Disponga el orden de las diapositivas.
Si ha agrupado las fotografías en una colección, arrástrelas a la tira de diapositivas o la vista de cuadrícula para
disponerlas en el orden deseado. Consulte “Reorganizar fotografías en la vista de cuadrícula” en la página 56 y
“Ordenar de forma aleatoria las diapositivas” en la página 148.
Nota: debe usar una colección para arrastrar las fotografías o reorganizar el orden de las diapositivas.
3. Elija una plantilla en el módulo Proyección.
Mueva el puntero por un nombre de plantilla en el navegador de plantillas situado a la izquierda del espacio de trabajo
y verá una previsualización de la plantilla. Haga clic en el nombre de una plantilla para usarla en la proyección.
Consulte “Elegir una plantilla de proyección” en la página 138.
4. (Opcional) Personalice la plantilla.
Personalice la proyección modificando los siguientes ajustes: Opciones, Composición, Superposiciones y Telón de
fondo. Por ejemplo, añada una sombra paralela, especifique si mostrar la placa de identidad o un pie de ilustración en
las diapositivas y defina un color o una imagen para el fondo de la proyección. Consulte “Añadir superposiciones en
las diapositivas” en la página 143 y “Definir el fondo de las diapositivas” en la página 140.
Nota: guarde los cambios como una plantilla a medida si desea volver a usarlos en otro momento. Consulte “Elegir una
plantilla de proyección” en la página 138.
5. Defina las opciones de reproducción.
Defina la duración y las opciones de transición de las diapositivas para reproducir la proyección desde Lightroom.
También puede especificar diapositivas de introducción y fin, y seleccionar una lista de reproducción musical en el
ordenador para reproducirla durante la proyección. Consulte “Definir la transición y duración de las diapositivas” en
la página 147.
6. Previsualice o reproduzca la proyección.
Haga clic en el botón Previsualizar proyección de la barra de herramientas para ver la proyección en la vista del editor
de proyecciones. Haga clic en el botón Reproducir para ver la proyección como una presentación en pantalla completa
en el ordenador. Consulte “Previsualización de una presentación de diapositivas” en la página 148 y “Reproducir una
proyección” en la página 148.
7. Exporte la proyección si piensa compartirla.
Puede guardarla como un documento Adobe PDF para que otros puedan verla. Haga clic en el botón Exportar, asigne
un nombre a la proyección y especifique el tamaño y los ajustes de calidad deseados. También puede exportar
diapositivas como una serie de archivos JPEG. Consulte “Exportar una proyección” en la página 149.
Importante: en las proyecciones exportadas no se puede incluir la música.

17
USO DE PHOTOSHOP LIGHTROOM 2
Flujo de trabajo en Lightroom
8. (Opcional) Guarde la composición como una plantilla a medida o guarde los ajustes con una creación de
salida.
Guarde la composición de la proyección como una plantilla a medida que podrá volver a utilizar en otra ocasión. O
bien guarde los ajustes de la proyección como una creación de salida que le permitirá volver fácilmente a una serie
específica de opciones de salida definidas para una colección de fotografías. Por otro lado, en la creación de salida
también puede intercambiar las fotografías con suma facilidad a la vez que conserva los ajustes específicos de los
módulos Proyección, Imprimir o Web. Consulte “Crear plantillas de proyección a medida” en la página 141 y
“Guardar ajustes de proyección como una creación de salida” en la página 142.
Para ver un vídeo sobre los módulos de salida, visite www.adobe.com/go/lrvid2212_lrm_es.
Para ver un vídeo sobre el módulo Proyección, visite www.adobe.com/go/lrvid2213_lrm_es.
Impresión de fotografías: flujo de trabajo básico
El módulo Imprimir le permite especificar las opciones de impresión y el diseño de página para imprimir fotografías
y hojas de contactos mediante una impresora. Los paneles izquierdos contienen una lista de plantillas y una
previsualización de sus diseños de página. El área central del módulo Imprimir muestra las fotografías en una plantilla.
Los paneles derechos contienen controles con los que podrá especificar cómo se mostrarán las fotografías en la
composición de plantilla, modificar la plantilla, añadir texto y otros elementos en la página impresa, y seleccionar
ajustes de impresión para la gestión del color, la resolución y el enfoque.
Módulo Imprimir
A. Navegador de plantillas B. Paneles para especificar las opciones de salida y composición C. Botones Mostrar página anterior y Mostrar
página siguiente D. Número de página
B
A
C D

18
USO DE PHOTOSHOP LIGHTROOM 2
Flujo de trabajo en Lightroom
Para imprimir fotografías desde Lightroom, siga estos sencillos pasos:
1. Seleccione las fotografías que desea imprimir.
En el módulo Biblioteca, seleccione una carpeta, colección o palabra clave para ver las fotografías que desea imprimir.
Use la opción de colección rápida para agrupar fotografías de distintas carpetas desde la vista de cuadrícula o con
palabras clave diferentes en la tira de diapositivas. En el módulo Imprimir, también puede seleccionar las fotografías
desde la tira de diapositivas. Consulte “Seleccionar fotografías en la vista de cuadrícula y la tira de diapositivas” en la
página 56.
En el módulo Imprimir, puede filtrar las fotografías de la tira de diapositivas haciendo clic en el menú emergente Usar
de la barra de herramientas y seleccionando Todas las fotografías, Fotografías seleccionadas o Fotografías con
indicador.
2. Elija el tamaño de página.
En el módulo Imprimir, haga clic en el botón Ajustar página y elija un tamaño de página:
• (Windows) En el área Papel del cuadro de diálogo Ajustes de impresión, elija un tamaño de página en el menú
Tamaño.
• (Mac OS) En el cuadro de diálogo Ajustes de impresión, elija una impresora en el menú Formato para y, a
continuación, elija un tamaño de papel en el menú Tamaño de papel.
Deje la escala definida en 100% y realice los ajustes de tamaño de la imagen en Lightroom.
Nota: si es necesario, especifique la orientación de la página antes de hacer clic en OK.
3. Elija una plantilla.
Las plantillas incluidas con Lightroom ajustan el tamaño de las fotografías para adaptarse al del papel seleccionado.
Tres plantillas de conjunto de imágenes le permiten insertar una fotografía en una página en varios tamaños,
optimizando automáticamente el espacio de la página. Las plantillas de conjunto de imágenes son idóneas para
impresiones de fotografías de bodas o actos escolares. Consulte “Elegir una plantilla de cuadrícula” en la página 154 y
“Elegir una plantilla de conjunto de imágenes” en la página 158.
4. (Opcional) Personalice la plantilla.
Para una composición de cuadrícula, por ejemplo, una hoja de contactos 4x5, modifique la plantilla con los controles
de los paneles Ajustes de imagen y Composición. Por ejemplo, acerque las fotografías para que ocupen toda la celda,
añada un borde de trazo y ajuste los márgenes y el tamaño de la celda. También puede arrastrar las guías del espacio
de trabajo para cambiar el tamaño de las celdas. Consulte “Especificar el relleno de celdas de imagen con fotografías”
en la página 155 y “Modificar los márgenes de página y el tamaño de las celdas” en la página 156.
Para las plantillas de conjunto de imágenes, personalice la composición arrastrando las celdas en el espacio de trabajo
y especificando las opciones en el panel Ajustes de imagen. Use el panel Reglas, cuadrícula y guías para ajustar la
visualización del espacio de trabajo, y use el panel Celdas para añadir páginas o celdas nuevas a la composición.
Consulte “Disposición de fotografías en un conjunto de imágenes” en la página 158.
5. (Opcional) Añada texto y otros elementos.
En el panel Superposiciones, especifique si imprimir la placa de identidad, la información de la fotografía o los
números de página. Consulte “Impresión de gráficos y texto superpuesto” en la página 160.

19
USO DE PHOTOSHOP LIGHTROOM 2
Flujo de trabajo en Lightroom
6. Especifique los ajustes de impresión.
En el panel Trabajo de impresión, realice una de estas acciones:
• Especifique una resolución de impresión o deje los ajustes por defecto (240 ppp). Consulte “Definir resolución de
impresión” en la página 163.
• Especifique cómo se tratará la gestión del color en las fotografías. Realice sus selecciones en los menús emergentes
Perfil e Interpretación. Consulte “Definir gestión del color de impresión” en la página 163.
• Seleccione si usar la impresión en modo Borrador. Consulte “Imprimir en modo Borrador” en la página 153.
• Seleccione si enfocar las fotografías que se van a imprimir. Si selecciona Enfoque de impresión, use el menú
emergente para elegir el enfoque que se va a aplicar. Consulte “Enfocar una fotografía para su impresión” en la
página 163.
7. (Opcional) Guarde las opciones y el diseño de impresión como una plantilla o con una creación de salida.
Si piensa volver a utilizar los ajustes de impresión, incluidas las opciones de superposición y composición, guárdelos
como una plantilla de impresión a medida. O bien guarde los ajustes como una creación de salida para conservar una
serie de opciones específicas del módulo Imprimir en una colección de fotografías. Consulte “Crear plantillas de
impresión a medida” en la página 157 y “Guardar ajustes de impresión como una creación de salida” en la página 164.
8. Haga clic en el botón Imprimir y especifique las opciones del controlador de la impresora.
Elija la impresora y defina las opciones antes de hacer clic en OK (Windows) o Imprimir (Mac OS). Si Lightroom está
gestionando el color, desactive la gestión del color en los ajustes de la impresora.
Para ver un vídeo sobre los módulos de salida, visite www.adobe.com/go/lrvid2212_lrm_es.
Para ver un vídeo sobre el módulo Imprimir, visite www.adobe.com/go/lrvid2214_lrm_es.
Creación de galerías Web: flujo de trabajo básico
El módulo Web permite crear galerías de fotografías Web, que son sitios Web con imágenes en miniatura que enlazan
a las versiones ampliadas de las fotografías. Los paneles de la izquierda del módulo Web de Lightroom contienen una
lista de plantillas y una previsualización de sus diseños de página. El panel central es el área de visualización de las
imágenes, que se actualiza automáticamente según vaya realizando cambios, y le permite además pasar por el índice e
ir a otras páginas de la galería de fotografías Web. En los paneles de la derecha hay controles que le permiten especificar
cómo se mostrarán las fotografías en la composición de la plantilla, modificar la plantilla, añadir texto a las páginas
Web, previsualizar la galería Web en un navegador y especificar ajustes para cargar la galería en un servidor Web.

20
USO DE PHOTOSHOP LIGHTROOM 2
Flujo de trabajo en Lightroom
Módulo Web
A. Tipo de galería Web B Navegador de plantillas C Botón Previsualizar D Paneles para personalizar la composición y especificar las opciones
de salida E Botones de navegación
Lightroom puede crear dos tipos de galerías Web:
Galería HTML de Lightroom Produce una página Web de imágenes en miniatura que enlazan a páginas con versiones
ampliadas de las fotografías.
Galería Flash de Lightroom Produce un sitio Web con diferentes vistas: una fila de imágenes en miniatura que
muestran una versión ampliada de las fotografías y una proyección por la que podrá navegar. Vea esta galería en un
navegador mediante Adobe Flash® Player.
Para crear una galería Web en Lightroom, siga estos sencillos pasos:
1. Seleccione las imágenes en el módulo Biblioteca.
En el módulo Biblioteca, seleccione las imágenes en la vista de cuadrícula o la tira de diapositivas. O bien seleccione
una carpeta, colección o palabra clave para ver las fotografías que se van a incluir en la galería de fotografías Web.
Puede perfeccionar la selección y añadir las fotografías a la colección rápida o a una colección. Incluso tiene la opción
de usar la colección rápida para agrupar fotografías de varias carpetas o con palabras clave diferentes. Consulte
“Seleccionar fotografías en la vista de cuadrícula y la tira de diapositivas” en la página 56 y “Colecciones de fotografías”
en la página 65.
Si prevé modificar la galería Web posteriormente, es aconsejable agrupar todas las fotografías en una colección; de esta
forma se conservará el orden de las imágenes y cualquier ajuste personalizado que especifique.
A
C
B
E
D

21
USO DE PHOTOSHOP LIGHTROOM 2
Flujo de trabajo en Lightroom
El menú emergente Usar de la barra de herramientas permite filtrar las fotografías de la tira de diapositivas del
módulo Web con las opciones Todas las fotografías, Fotografías seleccionadas o Fotografías con indicador.
2. Vaya al módulo Web.
Las fotografías seleccionadas aparecerán tanto en la tira de diapositivas como en el espacio de trabajo de la parte central
del módulo.
3. Vuelva a organizar el orden de las fotografías.
Si ha agrupado las fotografías en una colección, arrástrelas a la tira de diapositivas para reorganizarlas en el orden en
que desea que aparezcan en la galería.
Nota: también puede seleccionar las imágenes en la tira de diapositivas para especificar cuáles aparecerán en la galería.
Si todas las fotografías están deseleccionadas, se incluirán todas ellas en la galería. Consulte “Seleccionar fotografías en
la vista de cuadrícula y la tira de diapositivas” en la página 56.
4. Elija una plantilla.
Mueva el puntero por el nombre de una plantilla en el navegador de plantillas para ver una pequeña previsualización.
Haga clic en el nombre de una plantilla para seleccionarla para la galería Web.
5. Escriba la información del sitio Web.
En el panel Información del sitio, escriba un título para el sitio Web, otro para la galería y una descripción. También
puede incluir su dirección de correo electrónico para que todo aquel que visite su galería pueda hacer clic en su nombre
y enviarle un mensaje. Consulte “Añadir títulos, descripción e información de contacto” en la página 170.
6. (Opcional) Especifique la apariencia de la galería Web.
En el panel Paleta de colores, haga clic en el cuadro de color junto al elemento que desea modificar y elija un color
nuevo. Consulte “Elegir colores para las galerías de fotografías Web” en la página 168.
7. (Opcional) Especifique la composición de la galería.
En el panel Apariencia, modifique el diseño de la galería definiendo las opciones de cuadrícula (para galerías HTML)
o eligiendo en el menú Composición (para galerías Flash). En el caso de las galerías Flash, en el menú Apariencia
también puede especificar el tamaño de las imágenes en miniatura y la fotografía ampliada. Consulte “Especificar la
apariencia de las galerías HTML de Lightroom” en la página 168 y “Elegir composiciones para las galerías Flash de
Lightroom” en la página 168.
8. (Opcional) Añada su placa de identidad.
Visualice su placa de identidad en la página Web seleccionando la opción correspondiente en el panel Información del
sitio (para las galerías HTML) o en el panel Apariencia (para las galerías Flash). Consulte “Añadir una placa de
identidad en las galerías de fotografías Web” en la página 171.
9. (Opcional) Especifique el texto que aparecerá con las fotografías.
En el panel Información de imagen, escriba o elija los metadatos que se visualizarán como el título y pie de ilustración
de cada fotografía. Deje sin marcar los cuadros Título y Pie de ilustración si no desea que aparezca ningún texto bajo
las fotografías. Consulte “Mostrar los pies de ilustración y títulos de las fotografías de la galería Web” en la página 171.
10. Especifique los ajustes de salida.
En el panel Ajustes de salida, especifique la calidad de visualización de una fotografía ampliada. También puede añadir
información del copyright.

22
USO DE PHOTOSHOP LIGHTROOM 2
Flujo de trabajo en Lightroom
11. Previsualice la galería Web en un navegador.
En la parte inferior del espacio de trabajo, haga clic en Previsualizar en navegador. Lightroom abre una
previsualización de la galería Web en su navegador por defecto. Consulte “Previsualizar una galería de fotografías
Web” en la página 172.
12. Exporte o cargue la galería de fotografías Web.
Cuando termine la galería, podrá exportar los archivos a una ubicación específica o cargar la galería en un servidor
Web. En el panel Cargar ajustes, en el menú Servidor FTP, elija Servidor Web, o bien Editar ajustes para especificar los
ajustes en el cuadro de diálogo Configurar transferencia de archivos por FTP. Si necesita ayuda para los ajustes de FTP,
consulte a su proveedor de Internet. Consulte “Previsualización, exportación y carga de una galería de fotografías
Web” en la página 172.
13. (Opcional) Guarde la composición Web y las opciones como una plantilla o con una creación de salida.
Si piensa volver a usar los ajustes de la galería Web, incluidas las opciones de carga y composición, guárdelos como
una plantilla Web a medida. O bien guarde los ajustes como una creación de salida para conservar un conjunto de
opciones específicas del módulo Web con una colección de fotografías. Consulte “Crear plantillas a medida de las
galerías Web” en la página 168 y “Guardar ajustes Web como una creación de salida” en la página 170.
Para ver un vídeo sobre los módulos de salida, visite www.adobe.com/go/lrvid2212_lrm_es.
Para ver un vídeo sobre el módulo Web, visite www.adobe.com/go/lrvid2215_lrm_es.

23
Capítulo 3: Espacio de trabajo y
configuración
Adobe® Photoshop® Lightroom® incluye cinco módulos que comprenden los distintos pasos de un flujo de trabajo
completo para las fotografías digitales. Conforme trabaja en las imágenes, pasa de un módulo a otro para importarlas,
organizarlas, revelarlas, imprimirlas y visualizarlas.
Véase también
“Información general sobre el espacio de trabajo” en la página 5
Personalización del espacio de trabajo
Gestionar los paneles y la vista de las pantallas
Puede personalizar el espacio de trabajo de Lightroom mostrando sólo los paneles que le interesen u ocultando algunos
o todos ellos para maximizar el área de visualización de las fotografías.
Abrir o cerrar un panel
❖ Haga clic en la cabecera del panel. Para abrir o cerrar todos los paneles de un grupo, pulse Ctrl y haga clic
(Windows) o pulse Comando y haga clic (Mac OS) en el nombre de un panel.
Abrir o cerrar paneles uno a uno
❖ Haga clic con el botón derecho del ratón (Windows) o pulse Control y haga clic (Mac OS) en la cabecera de un panel
y elija el modo Panel único, o pulse Alt y haga clic (Windows) u Opción y haga clic (Mac OS) en la cabecera de un
panel.
El modo Panel único se aplica independientemente a un conjunto de paneles. El triángulo de la cabecera del panel se
resalta cuando no está seleccionado el modo Panel único.
Revisar un grupo de paneles
❖ Arrastre la barra de desplazamiento o use la rueda del ratón.
Mostrar u ocultar grupos de paneles
• Para mostrar u ocultar un solo grupo de paneles, haga clic en el icono Mostrar/ocultar panel . Un icono resaltado
indica que el grupo de paneles se está mostrando.
• Para mostrar u ocultar ambos grupos de paneles laterales, elija Ventana > Paneles > Conmutar paneles laterales, o
pulse la tecla Tab.
• Para ocultar todos los paneles, incluidos los laterales, la tira de diapositivas y el selector de módulos, elija Ventana
> Paneles > Conmutar todos los paneles, o pulse Mayús-Tab.

24
USO DE PHOTOSHOP LIGHTROOM 2
Espacio de trabajo y configuración
Definir cómo mostrar u ocultar los grupos de paneles automáticamente
❖ Haga clic con el botón derecho del ratón (Windows) o pulse Control y haga clic (Mac OS) en el borde exterior del
grupo de paneles (después de la barra de desplazamiento) y, a continuación, elija una opción:
Mostrar y ocultar automáticamente Muestra el panel cuando mueve el puntero hacia el borde exterior de la ventana
de la aplicación. Oculta el panel cuando aleja el puntero del panel.
Ocultar automáticamente Oculta el panel cuando aleja el puntero del panel. Debe abrir el panel manualmente.
Manual Desactiva la función automática de mostrar/ocultar.
Sincronizar con panel opuesto Aplica la misma función de ocultar/mostrar a los paneles de la izquierda y derecha o a
los paneles superiores e inferiores.
Redimensionar la anchura de un grupo de paneles
❖ Mueva el puntero por el borde interior de un grupo de paneles y, cuando adopte la forma de flecha doble, arrastre
el panel.
Quitar o restaurar un panel de un grupo
Si no usa un panel con frecuencia, puede ocultarlo de la vista.
❖ Haga clic con el botón derecho del ratón (Windows) o pulse Control y haga clic (Mac OS) en la cabecera de un panel
del grupo y, a continuación, elija el nombre del panel.
Cambiar el modo de pantalla de Lightroom
Puede cambiar la pantalla para ocultar la barra del título, la barra del título y los menús, o la barra del título, los menús
y los paneles.
• Elija Ventana > Modo de pantalla y seleccione una opción.
Nota: en Mac OS, tanto el modo Pantalla completa y paneles ocultos como el modo Pantalla completa ocultan el dock.
•
En los modos Normal, Pantalla completa con barra de menús o Pantalla completa, pulse la tecla F para ir de uno a otro.
• Pulse Ctrl+Alt+F (Windows) o Comando+Opción+F (Mac OS) para cambiar al modo de pantalla Normal desde el
modo Pantalla completa con barra de menús o sólo Pantalla completa.
• Pulse Mayús+Ctrl+F (Windows) o Mayúsculas+Comando+F (Mac OS) para pasar al modo Pantalla completa y
paneles ocultos, que oculta la barra del título, los menús y los paneles.
• En el modo Pantalla completa y paneles ocultos, pulse Mayús-Tab y, a continuación, la tecla F para mostrar los
paneles y la barra de menús.
Desactivar los ajustes de un panel
Puede desactivar temporalmente los ajustes de un panel del módulo Revelar o los filtros en la tira de diapositivas.
❖ Haga clic en el icono para activar/desactivar el panel .
Atenuar u ocultar la interfaz de Lightroom
Use la opción Luz de fondo para atenuar u oscurecer la interfaz de Lightroom para que la fotografía sobresalga en la
pantalla.
❖ Seleccione Ventana > Luz de fondo y elija una opción. Puede pulsar la tecla L para pasar por las tres opciones.
Personalice la opción Luz de fondo en las preferencias de la interfaz especificando el nivel de atenuación y el color de
la pantalla.

25
USO DE PHOTOSHOP LIGHTROOM 2
Espacio de trabajo y configuración
Personalizar la barra de herramientas
Puede ocultar la barra de herramientas o personalizarla en los módulos Biblioteca y Revelar para incluir los elementos
que necesite.
Mostrar u ocultar la barra de herramientas
❖ Elija Vista > Mostrar/ocultar barra de herramientas o pulse la tecla T para activar o desactivar la barra de
herramientas.
Cambiar iconos de la barra de herramientas
❖ A la derecha de la barra de herramientas, haga clic en el menú y seleccione o deseleccione los elementos que se
mostrarán en la barra de herramientas.
Visualizar la biblioteca en un segundo monitor
Puede abrir una ventana con una segunda vista de la biblioteca. Esta segunda ventana muestra las fotografías
seleccionadas en el módulo Biblioteca y utiliza las opciones de visualización del módulo especificadas en la ventana
principal de Lightroom para la vista de lupa y cuadrícula. La segunda ventana puede permanecer abierta
independientemente del módulo en el que esté trabajando, facilitando así la visualización y selección de fotografías
diferentes en cualquier momento. Si tiene otro monitor conectado al ordenador en el que se ejecuta Lightroom, podrá
ver esta segunda ventana en ese monitor.
Al trabajar con varias ventanas, Lightroom aplica comandos y ajustes en las fotografías seleccionadas en la ventana de
la aplicación principal sin importar lo que esté seleccionado en la segunda ventana. Para aplicar un comando a una o
varias fotografías en la segunda ventana, haga clic con el botón derecho del ratón (Windows) o pulse Ctrl y haga clic
(Mac OS) en las fotografías seleccionadas en la vista de cuadrícula, comparación o encuesta en la segunda ventana y
elija un comando.
1 Haga clic en el botón Segunda ventana en la tira de diapositivas para abrir una segunda ventana.

26
USO DE PHOTOSHOP LIGHTROOM 2
Espacio de trabajo y configuración
Módulo Biblioteca en la ventana principal y vista de lupa en la ventana secundaria (recuadro)
Por defecto, la segunda ventana abre la fotografía seleccionada en la vista de lupa. Si tiene un segundo monitor
conectado al ordenador, la segunda ventana se abrirá automáticamente en este monitor en pantalla completa. En caso
contrario, Lightroom superpone la ventana Pantalla secundaria en modo flotante.
2 Para cambiar el modo de visualización de la segunda ventana de la biblioteca de Lightroom, haga clic con el botón
derecho del ratón en el botón Segunda ventana y elija una opción del menú. O bien, haga clic en Cuadrícula, Lupa,
Comparar o Encuesta en la segunda ventana. Si tiene un segundo monitor, también puede seleccionar la opción
Proyección.
3 Especifique las opciones de visualización.
Cuadrícula Cambie el tamaño de las miniaturas arrastrando el regulador Miniaturas y filtre las fotografías con la barra
Filtro de biblioteca. Consulte “Búsqueda de fotografías mediante la barra Filtro de biblioteca” en la página 92.
Lupa Elija Normal, Interactiva o Bloqueada. Normal muestra la fotografía más seleccionada de la ventana principal.
Interactiva muestra la fotografía que está bajo el puntero en la tira de diapositivas o la vista de cuadrícula en la ventana
principal. Bloqueada muestra la fotografía seleccionada incluso si elige otra diferente en la ventana principal. En todos
los modos de lupa de la segunda ventana, puede ajustar el nivel de zoom.
Puede bloquear una fotografía si hace clic con el botón derecho del ratón (Windows) o si pulsa Control y hace clic (Mac
OS) en ella en la ventana principal y elige Bloquear en segundo monitor. O bien seleccione la fotografía y pulse
Ctrl+Mayús+Intro (Windows) o Comando+Mayúsculas+Retorno (Mac OS). La fotografía bloqueada en el segundo
monitor muestra un indicador de segunda ventana en la tira de diapositivas y en la miniatura de la vista de
cuadrícula de la ventana principal.

27
USO DE PHOTOSHOP LIGHTROOM 2
Espacio de trabajo y configuración
Comparar Ofrece la misma funcionalidad que la vista de comparación de la ventana principal. Consulte “Comparar
fotografías en el módulo Biblioteca” en la página 59.
Encuesta Ofrece la misma funcionalidad que la vista de encuesta de la ventana principal. Consulte “Comparar
fotografías en el módulo Biblioteca” en la página 59.
Proyección (Disponible con un segundo monitor) Permite reproducir en pantalla completa una proyección de la
carpeta o colección seleccionada en un segundo monitor. Haga clic en Reproducir para empezar la proyección; haga
clic en la diapositiva o pulse Esc para salir. En el módulo Proyección, para omitir las opciones Pantalla de introducción,
Pausar en introducción, Pantalla final o Repetir, seleccione Ignorar y, a continuación, la opción correspondiente.
4 (Disponible con un segundo monitor) Muestre la segunda ventana como una ventana flotante haciendo clic en el
botón Segundo monitor en la ventana principal y deseleccionando Pantalla completa.
5 (Disponible en el modo Pantalla completa en un segundo monitor) Haga clic en el botón Segundo monitor en la
ventana principal y elija Mostrar previsualización del segundo monitor para abrir una pequeña ventana flotante
que permite controlar remotamente lo que se muestra en el segundo monitor. Use la ventana de previsualización
del segundo monitor para alternar entre las vistas de cuadrícula, lupa, comparación, encuesta y proyección en el
segundo monitor. También puede usar la ventana de previsualización del segundo monitor para controlar la
reproducción de la proyección. La utilización de esta ventana se justifica cuando el segundo monitor no es visible
desde su ubicación de trabajo.
6 Para cerrar la segunda ventana, haga clic en el botón Segunda ventana o haga clic en ella y deseleccione Mostrar.
Definir preferencias para trabajar en Lightroom
Puede definir preferencias para cambiar la interfaz de usuario de Lightroom.
Véase también
“Definir preferencias de administración de archivos e importación” en la página 35
“Cambiar los ajustes del catálogo” en la página 51
“Definir opciones de la vista de biblioteca para la vista de lupa” en la página 48
“Definir opciones de la vista de biblioteca para la vista de cuadrícula” en la página 47
Abrir el cuadro de diálogo Preferencias
• En Windows, elija Editar > Preferencias.
• En Mac OS, elija Lightroom > Preferencias.
Restaurar ajustes preestablecidos a sus ajustes originales
❖ En las preferencias de Ajustes preestablecidos, haga clic en los botones Restaurar del área Por defecto de Lightroom.
Restaurar mensajes que eligió no mostrar
❖ En las preferencias de Generales, haga clic en Restaurar todos los cuadros de diálogo de aviso en el área Mensajes.
Cambiar el tamaño de la fuente de la interfaz o el marcador final del panel
❖ En las preferencias de Interfaz, elija las opciones correspondientes en los menús Paneles.

28
USO DE PHOTOSHOP LIGHTROOM 2
Espacio de trabajo y configuración
Cambio de la configuración de idioma
Lightroom puede mostrar menús, opciones y consejos sobre las herramientas en diversos idiomas.
1 Realice una de las siguientes acciones:
• (Windows) En Lightroom, elija Edición > Preferencias y haga clic en la ficha General. A continuación, escoja un
idioma en el menú emergente Idioma y haga clic en OK.
• (Mac OS) En las preferencias del sistema, haga clic en Internacional. En el panel Idioma, arrastre el idioma que
desee hasta la parte superior de la lista de idiomas.
(Mac OS) Para ver los idiomas que hay disponibles para la versión de Lightroom que está ejecutando, seleccione
Adobe Lightroom 2 en la carpeta Aplicaciones. A continuación, elija Archivo > Obtener información y haga clic en el
triángulo más cercano a Idiomas.
2 Reinicie Lightroom.
El nuevo idioma entrará en vigor la próxima vez que inicie Lightroom.
Personalizar botones del módulo y placas de identidad
Puede personalizar la interfaz de Lightroom, las proyecciones y las impresiones usando las placas de identidad que
incluyen su nombre y logotipo.
1 Realice una de estas acciones para abrir el Editor de placas de identidad:
• Elija Editar > Configuración de placa de identidad (Windows) o Lightroom > Configuración de placa de identidad
(Mac OS).
• En el módulo Proyección o Imprimir, haga clic en la previsualización de la placa de identidad en el panel
Superposiciones y elija Editar en el menú emergente.
2 En el Editor de placas de identidad, seleccione una de estas opciones:
Usar una placa de identidad de texto con estilo Utiliza el texto introducido en el cuadro con las características de
fuentes especificadas en los menús situados bajo el cuadro.
(Mac OS) Para crear una placa de identidad con texto multilínea, pulse Opción + Intro en el cuadro de texto.
Lightroom mostrará únicamente la primera línea de la placa de identidad a la izquierda del selector de módulos. No
obstante, podrá ver todas las líneas si selecciona la placa de identidad como una superposición de salida en los módulos
Proyección de diapositivas, Impresión o Web.
Usar una placa de identidad gráfica Usa un gráfico de no más de 60 píxeles de alto que puede arrastrar al cuadro. El
gráfico puede tener el formato PDF, JPG, GIF, PNG, TIFF o PSD (Windows), y JPG, GIF, PNG, TIFF o PSD
(Macintosh). La resolución de las placas de identidad gráficas podría ser demasiado baja para las impresiones.
3 Elija Guardar como en el menú Activar placa de identidad y asigne un nombre a su placa de identidad.
4 Para mostrar la placa de identidad a la izquierda del Selector de módulos, seleccione Activar placa de identidad y
elija una de las placas guardadas en el menú de la derecha.
5 En los menús emergentes a la derecha del cuadro de diálogo, personalice la fuente, el tamaño y el color de los
botones del Selector de módulos. El primer cuadro de selección de color se aplica al módulo actual, y el segundo
define el color de los módulos que no están seleccionados.
Controlar procesos
El monitor de actividad se muestra sobre la placa de identidad cuando Lightroom está ocupado con una tarea.
• Para cancelar un proceso, haga clic en la X junto a la barra de progreso.

29
USO DE PHOTOSHOP LIGHTROOM 2
Espacio de trabajo y configuración
• Para cambiar y ver otro proceso en curso, haga clic en el triángulo junto a la barra de progreso.
Visualización de fotografías en la tira de diapositivas
Descripción de la tira de diapositivas
La tira de diapositivas muestra las fotografías en las que está trabajando según va cambiando de un módulo a otro.
Contiene las imágenes del conjunto de palabras clave, la colección o la carpeta seleccionada en ese momento en el
módulo Biblioteca. Pase de una fotografía a otra de la tira de diapositivas mediante las teclas de flecha izquierda y
derecha o eligiendo un origen diferente en el menú emergente Indicador de origen de la tira de diapositivas, que verá
a la derecha de los botones de navegación.
Tira de diapositivas de Lightroom
A. Botón Mostrar/ocultar segunda ventana B. Ir a la vista de cuadrícula C. Botones Volver y Avanzar (a módulos de navegación) D. Indicador
de origen de la tira de diapositivas y menú E. Filtro de origen F. Control Mostrar/ocultar tira de diapositivas
Véase también
“Definir preferencias para trabajar en Lightroom” en la página 27
“Seleccionar fotografías en la vista de cuadrícula y la tira de diapositivas” en la página 56
Ocultar o mostrar la tira de diapositivas
• Haga clic en el icono para mostrar/ocultar la tira de diapositivas en la parte inferior de la tira de diapositivas.
• Elija Ventana > Paneles > Mostrar/ocultar tira de diapositivas.
Cambiar el tamaño de las miniaturas de la tira de diapositivas
• Sitúe el puntero sobre el borde superior de la tira de diapositivas. Cuando el puntero se cambie a una flecha doble
, arrastre arriba o abajo el borde de la tira de diapositivas.
• Haga doble clic en el borde de la tira de diapositivas para alternar entre los dos últimos tamaños de las miniaturas.
Pasar de una fotografía a otra en la tira de diapositivas
• Arrastre la barra de desplazamiento situada en la parte inferior de la tira de diapositivas, haga clic en las flechas de
los lados o arrastre el borde superior del marco de una miniatura.
• Pulse las teclas de flecha izquierda y derecha para navegar por las miniaturas de la tira de diapositivas.
Mostrar clasificaciones y selecciones en las miniaturas de la tira de diapositivas
❖ En las preferencias de Interfaz, seleccione Mostrar clasificaciones y selecciones en tira de diapositivas.
A B C D E
F

30
USO DE PHOTOSHOP LIGHTROOM 2
Espacio de trabajo y configuración
Reorganizar las imágenes en miniatura de la vista de cuadrícula y la tira de diapositivas
❖ Con una colección seleccionada, arrastre una miniatura hasta una ubicación nueva.
Filtrar las fotografías mostradas en la tira de diapositivas y la vista de
cuadrícula
Puede restringir o filtrar las fotografías mostradas en la tira de diapositivas y la vista de cuadrícula para visualizar sólo
aquellas con una etiqueta de color, clasificación de estrellas o estado de indicador específico.
❖ Para filtrar las fotografías de la tira de diapositivas y la vista de cuadrícula por estado de indicador, clasificación de
estrellas o etiqueta de color, realice una de estas acciones:
• En la barra Filtro de biblioteca de la parte superior del módulo Biblioteca, seleccione Atributo y, a continuación,
seleccione los iconos para filtrar las imágenes mostradas.
• En la tira de diapositivas, haga clic en Filtro y seleccione los iconos para filtrar las imágenes mostradas.
Defina los filtros para las fotografías mostradas en la tira de diapositivas y la vista de cuadrícula.
A. Muestra las fotografías con indicador de seleccionada o rechazada, o bien sin indicador B. Muestra las fotografías con una clasificación de
estrellas específica, o aquellas con una clasificación superior o inferior C. Muestra las fotografías con una o varias etiquetas de color
Véase también
“Búsqueda de fotografías mediante la barra Filtro de biblioteca” en la página 92
Cambiar las fotografías mostradas en la tira de diapositivas
• En el módulo Biblioteca, elija un elemento en el panel Carpetas, Colecciones o Lista de palabras clave, o bien, en la
barra Filtro de biblioteca, seleccione los criterios con los que se seleccionarán las fotografías.
• Haga clic en el indicador de origen de la tira de diapositivas y elija un origen nuevo en el menú emergente. Puede
elegir el contenido de la colección rápida o un origen visualizado anteriormente, ya que estos orígenes de la tira de
diapositivas están disponibles para su selección, a menos que elija Borrar orígenes recientes.
Nota: la vista de cuadrícula muestra el origen de la fotografía seleccionada en la tira de diapositivas.
Véase también
“Búsqueda de fotografías en el catálogo” en la página 92
Agrupar fotografías en una colección rápida
Use una colección rápida para agrupar un conjunto temporal de fotografías y trabajar con ellas en el módulo que desee.
Vea la colección rápida en la tira de diapositivas o la vista de cuadrícula. Puede convertir la colección rápida en una
colección permanente.
No confunda los catálogos y las colecciones. Un catálogo almacena las fotografías y sus ajustes en un único lugar, de
forma que podrá transferir su contenido a un ordenador diferente. Una colección es un grupo de fotografías de un
catálogo, como las 12 mejores fotografías de una sesión que se enviarán a un cliente para su aprobación.
A B C

31
USO DE PHOTOSHOP LIGHTROOM 2
Espacio de trabajo y configuración
Véase también
“Convertir colecciones rápidas en colecciones” en la página 67
“Módulo Biblioteca” en la página 8
“Definir una colección de destino” en la página 66
Añadir fotografías a la colección rápida
1 Seleccione las fotografías en la tira de diapositivas o la vista de cuadrícula.
2 En el módulo Biblioteca o Revelar, elija Fotografía > Añadir a colección rápida. En los módulos Proyección,
Imprimir o Web, elija Editar > Añadir a colección rápida.
En cualquier módulo, seleccione una fotografía y pulse la tecla B. O mueva el puntero por una imagen en miniatura
y haga clic en el círculo de su esquina superior derecha.
Ver fotografías de la colección rápida
• En el módulo Biblioteca, seleccione Colección rápida en el panel Catálogo.
• En el menú Indicador de origen de la tira de diapositivas, elija Colección rápida.
Quitar fotografías o borrar la colección rápida
1 Vea la colección rápida en la vista de cuadrícula o la tira de diapositivas.
2 Seleccione una o varias fotografías de la colección.
3 En el módulo Biblioteca o Revelar, elija Fotografía > Quitar de la colección rápida. En los módulos Proyección,
Imprimir o Web, elija Editar > Quitar de la colección rápida.
En cualquier módulo, seleccione la fotografía y pulse la tecla B. O mueva el puntero por una imagen en miniatura y
haga clic en el círculo de su esquina superior derecha.
Visualización de fotografías en la vista de lupa
Véase también
“Definir opciones de la vista de biblioteca para la vista de lupa” en la página 48
Aplicar el zoom en una imagen
Puede usar el panel Navegador del módulo Biblioteca o Revelar para definir el nivel de ampliación de una imagen en
la vista de lupa. Lightroom guarda el último nivel utilizado y permite cambiar entre este y el nivel actual al hacer clic
en la fotografía con el puntero. También puede alternar entre cuatro niveles mediante los comandos Aumentar y
Reducir.
Los ajustes se mantienen aplicados hasta que seleccione otro nivel de zoom en el panel Navegador o elija un comando
nuevo en el menú Vista.
Nota: en el módulo Biblioteca, cuando tiene dos imágenes en la vista de comparación, el nivel de zoom definido en el panel
Navegador o en el comando de zoom elegido se aplica automáticamente a la imagen seleccionada en la vista de lupa.
Véase también
“Visualizar la biblioteca en un segundo monitor” en la página 25

32
USO DE PHOTOSHOP LIGHTROOM 2
Espacio de trabajo y configuración
Definir los niveles de zoom para el puntero
1 En el panel Navegador, seleccione Encajar o Rellenar para el primer nivel de zoom.
2 Para el segundo nivel de zoom, seleccione 1:1 (una vista al 100% de los píxeles reales) o elija una opción en el menú
emergente.
Nota: los niveles de zoom del puntero también están disponibles en la ventana secundaria.
Cambiar entre los niveles de zoom
• Para cambiar entre los dos niveles de zoom en el panel Navegador, haga clic con el puntero en la fotografía o pulse
la barra espaciadora. El puntero cambia a la herramienta Zoom si es posible aumentar la imagen. También puede
hacer clic en la fotografía para cambiar entre los niveles de zoom en la ventana secundaria.
• Para cambiar entre los cuatro niveles de zoom, pulse Ctrl-+ o - (Windows) o Comando-+ o - (Mac OS). Si elige un
comando de zoom en el menú Vista, el nivel cambia entre los cuatro ajustes del panel Navegador (Encajar, Rellenar,
1:1 y la opción elegida en el menú).
Para aplicar el zoom en la fotografía en el centro de la pantalla, en las preferencias de Interfaz, seleccione Centrar en
el punto en el que se ha hecho clic para aplicar zoom.
Desplazarse por la imagen
Cuando aplique el zoom a una imagen y determinadas áreas desaparezcan de la pantalla, mueva la fotografía con la
herramienta Mano o con el puntero en el panel Navegador para que estas áreas ocultas queden visibles. El panel
Navegador siempre muestra toda la imagen con una superposición de marco para representar los bordes de la vista
principal.
Nota: la panorámica se sincroniza con las vistas Antes y Después del módulo Revelar.
• Arrastre la herramienta Mano en la vista de lupa para mover la imagen. También puede desplazarse con la
herramienta Mano en la vista de lupa de la ventana secundaria.
• Arrastre el puntero en el panel Navegador para mover la imagen en la vista de lupa.
• Haga clic con el puntero en el panel Navegador para mover la imagen a la ubicación correspondiente en la vista de
lupa.
Aplicar el zoom temporalmente para desplazarse por la imagen
• Mantenga pulsada la barra espaciadora para aplicar el zoom temporalmente.
• Mantenga pulsado el botón del ratón para aumentar y, a continuación, arrastre en la fotografía o el Navegador para
desplazar la imagen.
Mostrar la superposición de información en una fotografía
Puede mostrar la información de una fotografía en la vista de lupa del módulo Biblioteca, en la vista de lupa o las vistas
Antes y Después del módulo Revelar, y en la vista de lupa de la ventana secundaria. Puede mostrar dos conjuntos de
metadatos y personalizar la información que aparecerá en cada conjunto.
Mostrar y ocultar la superposición de información
❖ Elija Vista > Información de lupa > Mostrar superposición de información, o elija el conjunto de información
específico que desea mostrar. O bien, pulse la tecla I para mostrar, ocultar y pasar por los distintos conjuntos de
información.

33
USO DE PHOTOSHOP LIGHTROOM 2
Espacio de trabajo y configuración
Cambiar la información mostrada en la superposición de información
1 En el módulo Biblioteca o Revelar, elija Vista > Opciones de visualización.
2 Si trabaja en la biblioteca, asegúrese de seleccionar la vista de lupa.
3 En los campos Información de lupa, elija las opciones que desea mostrar para cada conjunto en los distintos menús.
Gestión de color
Véase también
“Definición de la gestión y resolución del color” en la página 163
Acerca de la gestión de color en Lightroom
Lightroom simplifica la gestión del color en el flujo de trabajo fotográfico. No tiene que seleccionar ajustes ni perfiles
de color hasta que esté listo para imprimir las fotografías. Para sacar partido de la gestión de color de Lightroom, tiene
que calibrar el monitor de su ordenador para poder visualizar los colores con precisión. Consulte “Calibrar y crear un
perfil del monitor” en la página 34.
Espacios de color, perfiles de color y curvas de respuesta de tonos
Aunque no tiene que preocuparse por entender cómo Lightroom gestiona los colores internamente, la siguiente
información podría resultarle útil a la hora de trabajar en sus fotografías.
Un espacio de color describe un intervalo o una gama de colores. Los diversos dispositivos que participan en el flujo
de trabajo fotográfico tienen gamas de colores diferentes con las que se puede registrar, almacenar, editar e imprimir
las imágenes. Un perfil de color define un espacio de color para que Lightroom sepa cómo gestionar y convertir los
colores de la fotografía.
Los archivos de fotografías RAW no suelen tener perfiles de color incrustados. Para estos archivos, el módulo Revelar
asume un amplio espacio de color a partir de los valores del espacio de color ProPhoto RGB, que comprende la mayoría
de los colores que pueden registrar las cámaras.
Un perfil de color también se define por un valor gamma, o más específicamente, por su curva de respuesta de tonos.
Esta curva define cómo se asignarán los valores de tono en la imagen RAW. Para presentar información útil en el
histograma y la visualización de los valores RGB, Lightroom asume un valor gamma de aproximadamente 2.2. Más
concretamente, utiliza una curva de respuesta de tonos similar a la del espacio de color sRBG.
Si bien Lightroom utiliza esta curva de respuesta de tonos para ofrecer información para el histograma y los valores
RGB, los datos RAW se ajustan antes de asignar los tonos. Utilizar este valor gamma lineal evita muchas de las
imperfecciones que pueden ocasionarse al trabajar con una imagen a la que se han asignado tonos.
El módulo Biblioteca almacena las previsualizaciones de calidad baja y media en el espacio de color Adobe RBG, y las
previsualizaciones de calidad alta en ProPhoto RGB. Estas previsualizaciones también se utilizan al imprimir en modo
de borrador.
Para archivos interpretados como TIFF, JPEG y PSD, Lightroom utiliza el perfil de color incrustado de la imagen para
visualizar la imagen, el histograma y los valores del color. Si la imagen no tiene ningún perfil, Lightroom asume el perfil
sRGB y la fotografía podría no visualizarse según lo esperado en el monitor.

34
USO DE PHOTOSHOP LIGHTROOM 2
Espacio de trabajo y configuración
Imprimir perfiles de color
Cuando imprime una fotografía en Lightroom, puede optar por convertir los colores para que se asemejen más al
espacio de color de la impresora, el papel y la tinta que esté utilizando. Para obtener información sobre cómo trabajar
con los perfiles de color de las impresoras, consulte “Definir gestión del color de impresión” en la página 163.
Lightroom exporta automáticamente las imágenes en los módulos Proyección y Web usando el perfil sRGB para que
el color se vea bien en la mayoría de los monitores de ordenador.
Calibrar y crear un perfil del monitor
Puede calibrar el monitor y crear un perfil que especifique sus características de color usando el hardware y software
de generación de perfiles de monitor.
Al calibrar el monitor, se ajusta para que se adapte a una determinada especificación. Una vez que el monitor esté
calibrado, la función de generación de perfiles le permite guardar un perfil de color.
1 Si calibra un monitor CRT, compruebe que lleva encendido al menos media hora. De este modo, tiene tiempo
suficiente para realizar un calentamiento y ofrecer una salida más coherente.
2 Ajuste la luz ambiente de la habitación para adecuarla al brillo y color de la luz de la habitación en la que está
trabajando.
3 Compruebe que el monitor muestra miles de colores o más. Lo idóneo sería que mostrara millones de colores o a
partir de 24 bits.
4 Quite los patrones de color del fondo de escritorio del monitor y ajuste el fondo de escritorio para mostrar sólo
grises neutros. Los motivos muy cargados o los colores brillantes que rodean al documento interfieren con la
percepción exacta del color.
5 Calibre y perfile el monitor con un dispositivo de medición y software de terceros. Generalmente, si utiliza un
dispositivo de medición, como un colorímetro, junto con el software, puede crear perfiles más exactos, ya que un
instrumento puede medir los colores mostrados en el monitor de manera mucho más precisa que el ojo humano.
Nota: el rendimiento del monitor cambia y disminuye con el tiempo; vuelva a calibrar y crear un perfil del monitor
aproximadamente una vez al mes. Si encuentra difícil o imposible calibrar el monitor de acuerdo con un estándar, puede
que sea demasiado antiguo y esté descolorido.
La mayoría de las aplicaciones de generación de perfiles asignan automáticamente el nuevo perfil como perfil por
defecto del monitor. Para obtener instrucciones sobre cómo asignar manualmente el perfil de monitor, consulte la
ayuda del sistema operativo.
Instalar un perfil de color
Los perfiles de color suelen instalarse cuando se añade un dispositivo al sistema. La precisión de estos perfiles (que
suelen denominarse perfiles genéricos o perfiles enlatados) varía según el fabricante. También puede obtener perfiles de
un servicio personalizado, descargarlos de Internet o crear perfiles personalizados mediante el equipo de generación de
perfiles profesional.
• En Windows, haga clic con el botón de derecho del ratón en un perfil y, a continuación, seleccione Instalar perfil.
También puede copiar los perfiles en la carpeta WINDOWS\system32\spool\drivers\color (Windows XP).
• En Mac OS, copie los perfiles en la carpeta /Library/ColorSync/Profiles o la carpeta /Users/nombre de
usuario/Library/ColorSync/Profiles.
Una vez instalados los perfiles de color, asegúrese de reiniciar las aplicaciones de Adobe.

35
Capítulo 4: Importación de fotografías
Importar fotografías a la biblioteca de Adobe® Photoshop® Lightroom® es el primer paso para trabajar con sus
imágenes. Puede importar directamente desde una cámara, lector de tarjetas de memoria u otro dispositivo de
almacenamiento.
Véase también
“Importación de fotografías a Lightroom: flujo de trabajo básico” en la página 6
Importación de fotografías a la biblioteca
Definir preferencias de administración de archivos e importación
Para definir las preferencias de importación, debe utilizar los paneles Importar y Administración de archivos del
cuadro de diálogo Preferencias. También puede cambiar los ajustes de preferencias en el cuadro de diálogo Ajustes de
importación automática (consulte “Importación automática” en la página 43) y en el cuadro de diálogo Ajustes de
catálogo (consulte “Cambiar los ajustes del catálogo” en la página 51).
1 En el menú principal de Lightroom, elija Editar > Preferencias (Windows) o Lightroom > Preferencias (Mac OS).
2 En las preferencias de Importar, realice una de estas acciones:
• Para que el cuadro de diálogo de importación se abra automáticamente tras conectar una cámara o lector de tarjetas
de memoria al ordenador, seleccione Mostrar cuadro de diálogo de importación cuando se detecta una tarjeta de
memoria. Si esta opción no está seleccionada, Lightroom no hace nada cuando se conecta una cámara o tarjeta de
memoria. (Puede elegir Archivo > Importar fotografías del dispositivo).
• Para no usar los nombres de carpeta creados por la cámara, seleccione Ignorar nombres de carpeta generados por
la cámara al asignar nombres de carpetas.
• Para importar por separado archivos RAW y JPEG duplicados, seleccione la opción Tratar los archivos JPEG junto
a archivos RAW como fotografías independientes. Deseleccione esta opción para importar sólo un archivo.
Seleccione esta opción si desea que los cambios realizados en los metadatos XMP en Lightroom se apliquen tanto
al archivo RAW como al archivo JPEG.
• Para especificar cómo se van a importar los archivos DNG, especifique las opciones de la sección Importar creación
DNG. Para obtener más información sobre los archivos DNG, consulte “Convertir fotografías a DNG” en la
página 62.
3 En las preferencias de Administración de archivos, realice una de estas acciones:
• Para determinar cómo se usarán los puntos y las barras diagonales para separar las palabras clave, seleccione las
opciones del área Lectura de metadatos.
• Para especificar qué caracteres y espacios de los nombres de archivos de las fotografías importadas no son válidos
y determinar cómo se reemplazarán, elija las opciones correspondientes en el área Generación de nombres de
archivo.
Véase también
“Especificar ajustes de importación automática” en la página 44

36
USO DE PHOTOSHOP LIGHTROOM 2
Importación de fotografías
Formatos de archivo
Lightroom admite los siguientes formatos de archivo:
Formatos RAW de cámara
El formato de archivo RAW de cámara contiene datos sin procesar del sensor de una cámara digital. La mayoría de los
fabricantes guardan los datos de las imágenes en un formato propietario de la cámara. Lightroom lee los datos de la
mayoría de las cámaras y los procesa en fotografías a todo color. Los controles del módulo Revelar le permiten procesar
e interpretar los datos de las imágenes RAW para crear las fotografías.
Para obtener una lista de los formatos RAW de cámara y las cámaras admitidas, consulte
www.adobe.com/go/learn_ps_cameraraw_es.
Formato de negativo digital (DNG)
El negativo digital (DNG) es un formato de archivo disponible públicamente para los archivos RAW generados por las
cámaras digitales. DNG suple la falta de un estándar abierto para los archivos RAW creados por los modelos
específicos de cámaras, de forma que permite a los fotógrafos acceder a sus archivos en cualquier momento. En
Lightroom, puede convertir los archivos RAW de formato propietario en DNG. Para obtener más información sobre
el formato de archivo de negativo digital (DNG), visite http://www.adobe.com/es/products/dng. Encontrará
información completa y un enlace a un foro de usuarios.
Formato TIFF
El formato TIFF o TIF (Tagged-Image File Format) se utiliza para intercambiar archivos entre aplicaciones y
plataformas de ordenador. TIFF es un formato flexible de imágenes de mapa de bits que prácticamente admiten todas
las aplicaciones de pintura, edición de imágenes y diseño de páginas. Asimismo, prácticamente todos los escáneres de
escritorio pueden producir imágenes TIFF. Lightroom admite documentos grandes guardados en formato TIFF (hasta
65.000 píxeles en cada lado). Sin embargo, la gran mayoría de aplicaciones, incluidas las versiones anteriores de
Photoshop (anteriores a Photoshop CS), no admiten documentos de tamaño superior a 2 GB.
El formato TIFF ofrece una mayor compresión y compatibilidad para el sector que el formato de Photoshop (PSD), y
se recomienda para intercambiar archivos entre Lightroom y Photoshop. En Lightroom, puede exportar archivos de
imagen TIFF con una profundidad de 8 o 16 bits por canal.
Formato JPEG
El formato JPEG (Joint Photographic Experts Group) se utiliza habitualmente para visualizar fotografías y otras
imágenes de tonalidad continua en galerías de fotografías Web, proyecciones, presentaciones y otros servicios en línea.
JPEG retiene toda la información del color en una imagen RGB, pero comprime el tamaño del archivo descartando
datos de forma selectiva. Una imagen JPEG se descomprime automáticamente al abrirla. En la mayoría de los casos, el
ajuste de mejor calidad produce un resultado casi idéntico a la imagen original.
Formato Photoshop (PSD)
El formato Photoshop (PSD) es el formato de archivo estándar de Photoshop. Para importar y trabajar con un archivo
PSD de varias capas en Lightroom, este debe guardarse en Photoshop con la preferencia Maximizar compatibilidad de
archivos PSD y PSB. Encontrará esta opción en las preferencias de administración de archivos de Photoshop.
Lightroom guarda los archivos PSD con una profundidad de 8 o 16 bits por canal.
Excepciones de formatos de archivo
Lightroom no admite los siguientes tipos de archivo: archivos CMYK; archivos de Adobe Illustrator®; archivos
mayores de 65.000 píxeles en cada lado o mayores de 512 megapíxeles; archivos de vídeo, incluidos los archivos de
vídeo captados con cámaras fotográficas digitales.

37
USO DE PHOTOSHOP LIGHTROOM 2
Importación de fotografías
Importar fotografías del disco en Lightroom
Al importar fotografías en Lightroom, puede crear referencias a las mismas conservándolas en su ubicación actual y
mover las fotografías o copiarlas en una carpeta específica.
1 En el módulo Biblioteca, realice una de las acciones siguientes:
• Haga clic en el botón Importar.
• En el menú principal, elija Archivo > Importar fotografías del disco.
• Arrastre una carpeta con fotografías o las fotografías individuales hasta la vista de cuadrícula. (Omita el paso 2).
2 Busque y seleccione la carpeta que contiene las fotografías que se van a importar y, a continuación, haga clic en
Elegir seleccionados (Windows) o Elegir (Mac OS). También puede seleccionar fotografías individuales y
seleccionar Abrir (Windows) o Elegir (Mac OS).
3 Seleccione una de las siguientes opciones en el menú Administración de archivos:
Añadir fotografías al catálogo sin moverlas Mantiene los archivos en su ubicación actual usando la estructura de
carpetas existente. Omita los pasos 4 y 5.
Copiar fotografías en una ubicación nueva y añadir al catálogo Copia los archivos en la carpeta seleccionada,
incluidos los archivos sidecar.
Mover fotografías a una ubicación nueva y añadir al catálogo Mueve los archivos a una carpeta especificada, incluidos
los archivos sidecar. Los archivos se quitan de su ubicación actual.
Copiar fotografías como negativo digital (DNG) y añadir al catálogo Copia los archivos RAW de cámara de formato
propietario en la carpeta especificada y los convierte al formato de negativo digital (DNG).
4 Si va a importar fotografías moviéndolas o copiándolas, realice una de estas acciones para especificar dónde
importar los archivos:
• Para elegir una carpeta, haga clic en Elegir, busque y seleccione la carpeta que desea usar en el cuadro de diálogo
Buscar carpeta (Windows) o Elegir carpeta (Mac OS), y haga clic en Aceptar (Windows) o Elegir (Mac OS).
• Para crear una carpeta, haga clic en Elegir, busque la carpeta que desea usar en el cuadro de diálogo Buscar carpeta
(Windows) o Elegir Carpeta (Mac OS). Haga clic en Crear carpeta nueva (Windows) o Carpeta nueva (Mac OS),
asigne un nombre a la carpeta y haga clic en Aceptar (Windows) o Elegir (Mac OS).
• Para elegir una ubicación anterior, haga clic en el triángulo junto a Elegir y realice una elección en el menú
emergente.
5 Si va a importar fotografías copiándolas o moviéndolas, elija una de las siguientes opciones en el menú Organizar:
En una carpeta Copia o mueve las fotografías importadas a una carpeta nueva.
Por carpetas originales Mantiene la jerarquía original de las carpetas que contienen las fotografías importadas.
Por fecha La carpeta que contiene las fotografías importadas se designa con un nombre en el que se incluye una fecha.
6 Seleccione No volver a importar posibles duplicados para no importar fotografías que podrían ser duplicados de
otras existentes en la biblioteca.
Si deselecciona esta opción e importa fotografías duplicadas involuntariamente, no se sobrescribirá ningún archivo.
Lightroom almacenará dos copias de la misma fotografía.
7 (Opcional) Seleccione Realizar copia de seguridad en y elija un destino para crear copias de seguridad de las
fotografías al importarlas.
Para ver un vídeo sobre cómo importar fotografías en Lightroom, consulte www.adobe.com/go/lrvid2201_lrm_es.

38
USO DE PHOTOSHOP LIGHTROOM 2
Importación de fotografías
Previsualizar y seleccionar las fotografías para importar
Al importar archivos del disco u otro catálogo, puede especificar qué fotografías o carpetas se van a importar. El cuadro
de diálogo Importar fotografías contiene una casilla de verificación en la esquina superior izquierda de cada miniatura
de previsualización. Si esta casilla está marcada, se importará la fotografía correspondiente.
1 En el cuadro de diálogo Importar fotografías o Importar del catálogo, asegúrese de seleccionar Mostrar
previsualización.
Arrastre el regulador que verá bajo las previsualizaciones para ajustar el tamaño de la miniatura.
2 Si va a importar más de una carpeta de fotografías a la vez, seleccione una de las enumeradas en la ventana sobre la
opción No volver a importar posibles duplicados.
3 Realice una de las acciones siguientes:
• Para seleccionar todas las fotografías de una carpeta, haga clic en Seleccionar todo. Todas las fotografías suelen estar
seleccionadas por defecto.
• Para deseleccionar todas las fotografías de una carpeta, haga clic en Deseleccionar todo.
• Para seleccionar o deseleccionar fotografías específicas de una carpeta, haga clic en la casilla de la esquina superior
izquierda de las previsualizaciones correspondientes.
Realizar copias de seguridad de las fotografías al importarlas
Si va a importar fotografías copiándolas o moviéndolas a la biblioteca, puede crear una copia de seguridad de los
archivos originales en una ubicación especificada. Esta función es útil, por ejemplo, si desea crear las copias de
seguridad en una unidad diferente para contar con un medio de respaldo añadido al importar.
1 En el cuadro de diálogo Importar fotografías, seleccione Realizar copia de seguridad en y, a continuación, haga clic
en Elegir.
2 En el cuadro de diálogo Carpeta de copia de seguridad, vaya hasta el destino que desee y haga clic en OK (Windows)
o Elegir (Mac OS).
Nombrar las fotografías al importarlas
Al copiar o mover fotografías a la biblioteca durante su importación, puede especificar los nombres de los archivos.
1 En el cuadro de diálogo Importar fotografías, elija una opción en el menú Plantilla del área Nombre de archivos:
2 Si ha elegido una opción que utiliza un nombre a medida, escriba el nombre en el cuadro Texto a medida.
3 Si no desea una secuencia numérica que empiece con "1", introduzca un valor en el cuadro Número de inicio.
Opciones de nombre
Lightroom utiliza las mismas opciones de nombres para importar, cambiar nombres y exportar fotografías.
Nombre a medida (x de y) Se asigna un nombre a medida a las fotografías importadas automáticamente; a este nombre
se le añade un número en función del orden que ocupe en la secuencia del total de fotografías que se van a importar.
Por ejemplo, 1 de 10, 2 de 10, 3 de 10, etc.
Nombre a medida - Número de archivo original Se asigna un nombre a medida a las fotografías importadas
automáticamente; a este nombre se le añade la porción numérica del nombre de archivo original.
Nombre a medida - Secuencia Se asigna un nombre a medida a las fotografías importadas automáticamente; a este
nombre se le añade un número de una secuencia consecutiva que empieza con un número especificado.

39
USO DE PHOTOSHOP LIGHTROOM 2
Importación de fotografías
Nombre a medida Se asigna un nombre especificado a las fotografías importadas automáticamente.
Fecha - Nombre de archivo Se asigna a las fotografías importadas automáticamente un nombre consistente en la fecha
de creación, seguido del nombre del archivo original.
Nombre de archivo - Secuencia Se asigna a las fotografías importadas automáticamente el nombre de archivo original,
seguido de un número de una secuencia consecutiva que empieza con un número especificado.
Nombre de archivo Se asigna a las fotografías importadas automáticamente el nombre de archivo original.
Editar Se asigna a las fotografías importadas automáticamente el nombre definido en el Editor de plantillas de nombre
de archivo. Consulte “Editor de plantillas de nombre de archivo y Editor de plantillas de texto” en la página 39.
Editor de plantillas de nombre de archivo y Editor de plantillas de texto
El Editor de plantillas de nombre de archivo y el Editor de plantillas de texto le permiten especificar cadenas de texto
para distintos usos. Con el Editor de plantillas de nombre de archivo puede usar cadenas de texto para asignar nombres
a los archivos según se importan o exportan. Con el Editor de plantillas de texto puede usar cadenas de texto para
añadir pies de ilustración a las fotografías de una proyección, añadir superposiciones de texto a las fotografías que se
van a imprimir y añadir títulos y otro texto a las páginas de una galería Web.
Un distintivo es una cadena de texto que se sustituye con la opción correspondiente previamente definida. En el Editor
de plantillas de nombre de archivo y el Editor de plantillas de texto, los distintivos especifican los datos del contenido
que sustituyen a la cadena de texto. Los distintivos le ahorran la molestia de tener que introducir los datos de forma
manual y le permiten usar los datos ya contenidos en los archivos de las fotografías.
El Editor de plantillas de nombre de archivo y el Editor de plantillas de texto incluyen los siguientes elementos:
Ajuste preestablecido Elige, guarda, elimina o cambia el nombre de los ajustes preestablecidos.
Nombre de la imagen Especifica una opción de cadena de texto usando el nombre de la carpeta o del archivo.
Numeración Especifica una cadena de texto usando un número de importación en función de cuántas fotografías se
importen a la biblioteca, el número de secuencia o el número de secuencia de imagen. (Este elemento no está
disponible en el Editor de plantillas de nombre de archivo al exportar fotografías).
Adicional Especifica una opción de cadena de texto usando la hora y fecha de creación, o los datos EXIF
(Exchangeable Image Format). (Este elemento sólo está disponible en el Editor de plantillas de nombre de archivo al
importar o importar automáticamente las fotografías).
Secuencia y fecha Especifica una opción de cadena de texto usando números secuenciales y la fecha y hora de
creación. (Este elemento sólo está disponible en el Editor de plantillas de nombre de archivo al exportar fotografías).
Metadatos Especifica una opción de cadena de texto usando metadatos IPTC o EXIF. (Este elemento sólo está
disponible en el Editor de plantillas de nombre de archivo al exportar fotografías).
Datos de EXIF Especifica una opción de cadena de texto usando datos EXIF. (Este elemento sólo está disponible en el
Editor de plantillas de texto, al crear proyecciones, imprimir fotografías o crear galerías de fotografías Web).
Datos IPTC Especifica una opción de cadena de texto usando metadatos IPTC. (Este elemento sólo está disponible en
el Editor de plantillas de texto, al crear proyecciones, imprimir fotografías o crear galerías de fotografías Web).
Personalizar Usa las opciones especificadas para la cadena de texto.

40
USO DE PHOTOSHOP LIGHTROOM 2
Importación de fotografías
Abrir el Editor de plantillas de nombre de archivo y elegir ajustes preestablecidos
1 Realice una de estas opciones para abrir el Editor de plantillas de nombre de archivo:
• En el cuadro de diálogo Importar fotografías, elija Editar desde el menú Nombres de archivos al importar
fotografías en la biblioteca copiando o moviendo sus archivos. Consulte “Nombrar las fotografías al importarlas”
en la página 38.
• Elija Archivo > Importación automática > Ajustes de importación automática y, a continuación, en el menú
Nombres de archivos, elija Editar en el cuadro de diálogo Ajustes de importación automática. Consulte “Especificar
ajustes de importación automática” en la página 44.
• Elija Archivo > Exportar y, a continuación, en el menú Plantilla, elija Editar en el área Nombres de archivos del
cuadro de diálogo Exportar.
2 Elija un ajuste en el menú Ajuste preestablecido.
Abrir el Editor de plantillas de texto y elegir ajustes preestablecidos
1 Realice una de estas acciones para abrir el Editor de plantillas de texto:
• En el módulo Proyección, añada texto al diseño de la diapositiva. Compruebe que el texto está seleccionado en el
espacio de trabajo y, a continuación, en el menú de la barra de herramientas elija Texto a medida. Consulte “Añadir
texto y metadatos en las diapositivas” en la página 144.
• En el panel Superposiciones del módulo Imprimir, seleccione Información de fotografía y, a continuación, elija
Editar en el menú emergente Ajustes a medida. Consulte “Imprimir el nombre de archivo, el pie de ilustración y
otra información en las composiciones de cuadrícula” en la página 162.
• En el módulo Web, seleccione Título o Pie de ilustración en el panel Información de imagen y, a continuación, elija
Editar en el menú emergente Título o Pie de ilustración. Consulte “Añadido de texto a las galerías Web” en la
página 170.
2 Elija un ajuste en el menú Ajuste preestablecido.
Crear y guardar ajustes preestablecidos de plantillas de texto y nombre de archivo
1 En el cuadro de diálogo Editor de plantillas de nombre de archivo o Editor de plantillas de texto, elija una opción y
haga clic en Insertar para todas las categorías que desee. Esta acción crea la cadena de texto.
Por ejemplo, elija Nombre de archivo en el menú Nombre de imagen y, a continuación, haga clic en Insertar. En la
ventana Ejemplo, se añade un distintivo justo bajo el menú Ajuste preestablecido. Añada uno o varios distintivos,
según lo considere.
2 Para cambiar un distintivo, mueva el puntero sobre el distintivo mostrado en la ventana Ejemplo. Haga clic en el
triángulo para ver más opciones y elija una en el menú emergente.
3 Para eliminar distintivos, selecciónelos en la ventana y pulse la tecla Supr.
Si no desea guardar sus ajustes de distintivos como un ajuste preestablecido y quiere usarlos de inmediato, omita el
siguiente paso y haga clic en Hecho.
4 (Opcional) Para guardar los ajustes con objeto de volverlos a usar, elija Guardar ajustes preestablecidos como nuevo
ajuste preestablecido en el menú Ajuste preestablecido. En el menú Nuevo ajuste preestablecido, escriba un nombre
en el campo Nombre del ajuste y haga clic en Crear.
Cambiar el nombre de ajustes preestablecidos de plantillas de texto y nombres de archivo
1 En el Editor de plantillas de nombre de archivo o el Editor de plantillas de texto, elija un ajuste en el menú Ajuste
preestablecido.

41
USO DE PHOTOSHOP LIGHTROOM 2
Importación de fotografías
2 En el menú Ajuste preestablecido, elija Cambiar nombre de ajuste preestablecido.
Eliminar ajustes preestablecidos de plantillas de texto y nombre de archivo
1 En el Editor de plantillas de nombre de archivo o el Editor de plantillas de texto, elija un ajuste en el menú Ajuste
preestablecido.
2 En el menú Ajuste preestablecido, elija Eliminar ajuste preestablecido.
Aplicar ajustes de revelado a las fotografías al importarlas
Puede aplicar ajustes preestablecidos de revelado a las fotografías en el proceso de importación. Esto resulta
especialmente útil para las fotografías de una cámara para las que ha creado un ajuste preestablecido de revelado.
❖ En el cuadro de diálogo Importar fotografías, elija un ajuste en el menú Ajustes de revelado.
Véase también
“Crear y aplicar ajustes preestablecidos de revelado” en la página 102
Aplicar metadatos a las fotografías al importarlas
❖ En el cuadro de diálogo Importar fotografías, elija una de estas opciones del menú Metadatos:
• Para no aplicar metadatos a las fotografías al importarlas, elija Ninguno.
• Para aplicar un conjunto de metadatos guardado como una plantilla, elija un ajuste preestablecido de metadatos en
el menú.
• Para aplicar un nuevo conjunto de metadatos a las fotografías al importarlas, elija Nuevo e introduzca la
información en el cuadro de diálogo Nuevo ajuste preestablecido de metadatos.
• Para añadir metadatos de palabras clave en las fotografías al importarlas, escriba las palabras clave en el cuadro de
texto Palabras clave utilizando comas para separarlas.
Nota: al añadir metadatos en las fotografías, Lightroom aplica los datos a los archivos XMP sidecar en lugar de a los
archivos RAW de cámara de formato propietario.
Especificar previsualizaciones iniciales al importar
Cuando las fotografías se importan, Lightroom puede mostrar inmediatamente una previsualización incrustada o bien
previsualizaciones de mayor calidad si el programa interpreta las imágenes. Puede elegir el tamaño interpretado de las
previsualizaciones en el menú Tamaño de previsualización estándar del área Administración de archivos en Ajustes
de catálogo. Tenga en cuenta que las previsualizaciones incrustadas las crea la cámara al realizar las fotografías y que
no tienen gestión del color. Por tanto, estas previsualizaciones no se corresponden con la forma en que Lightroom
interpreta los archivos RAW de cámara. Por otra parte, las previsualizaciones interpretadas por Lightroom tienen
gestión del color.
❖ En el cuadro de diálogo Importar fotografías, realice una de estas acciones:
• Para mostrar las imágenes inmediatamente usando las previsualizaciones más pequeñas incrustadas en las
fotografías, elija Previsualizaciones iniciales > Mínima. Lightroom interpreta las previsualizaciones de tamaño
estándar cuando es necesario.
• Para mostrar la previsualización de mayor tamaño disponible en la cámara, elija Previsualizaciones iniciales >
Incrustadas y archivo sidecar. Esta opción podría necesitar más tiempo que una previsualización mínima, pero se
procesa más rápidamente que una previsualización de tamaño estándar.

42
USO DE PHOTOSHOP LIGHTROOM 2
Importación de fotografías
• Para ver las previsualizaciones según Lightroom las interpreta, elija Previsualizaciones iniciales > Estándar. Las
previsualizaciones de tamaño estándar utilizan el espacio de color ProPhoto RGB.
• Para mostrar previsualizaciones con el tamaño real de los píxeles al 100%, como en el módulo Revelar, elija
Previsualizaciones iniciales > 1:1.
Definir la caché de previsualización
Lightroom interpreta tres tipos de previsualizaciones: miniaturas, imágenes de resolución de pantalla y
previsualizaciones 1:1, estas últimas con las mismas dimensiones de píxeles que las fotografías originales. Todas las
previsualizaciones se almacenan en la carpeta en la que se ubica el catálogo.
1 Elija Editar > Ajustes de catálogo (Windows) o Lightroom > Ajustes de catálogo (Mac OS), y haga clic en
Administración de archivos.
2 Elija en los siguientes menús:
Tamaño de previsualización estándar Especifica la dimensión máxima de píxeles para la previsualización
interpretada. Elija el tamaño que se adecue a la pantalla en la que esté trabajando.
Calidad de previsualización Especifica la apariencia de las previsualizaciones. Baja, Media y Alta son valores de
apariencia similares al rango superior de la escala de calidad para los archivos JPEG.
Descartar automáticamente previsualizaciones 1:1 Especifica cuándo se descartan las previsualizaciones 1:1 en
función del acceso más reciente a la vista previa. Estas previsualizaciones se interpretan según resulte necesario y
permiten que la biblioteca pueda previsualizar archivos grandes.
Importar fotografías de Photoshop Elements (Windows)
Lightroom detecta si el ordenador tiene un catálogo de Photoshop Elements y puede importar fotografías y datos de
este catálogo. Esta función no está disponible en Mac OS.
1 En el módulo Biblioteca, elija una de las siguientes opciones del menú Archivo:
Actualizar catálogo de Photoshop Elements 6 Importa las fotografías del catálogo actual de Photoshop Elements.
(Omita el paso 3).
Importar de Photoshop Elements 5 y versiones anteriores Importa las fotografías a partir de Photoshop Elements 3.x
hasta Photoshop Elements 5.x. (Omita el paso 2).
2 Si elige Actualizar catálogo de Photoshop Elements 6, confirme o cambie el catálogo de Lightroom en el que desea
añadir las fotografías de Photoshop Elements. A continuación, haga clic en Actualizar.
3 Si elige Importar de Photoshop Elements 5 y versiones anteriores, haga clic en OK cuando un mensaje indique que
importar un catálogo mayor podría necesitar más tiempo. En el cuadro de diálogo Elegir un catálogo, seleccione el
catálogo por defecto de Photoshop Elements o vaya al catálogo guardado en una ubicación concreta. A
continuación, haga clic en Aceptar.
Véase también
“Importación de fotografías a Lightroom: flujo de trabajo básico” en la página 6
Importar fotografías desde un catálogo a Lightroom
Al importar fotografías de un catálogo de Lightroom, puede especificar opciones para administrar las fotografías
nuevas y las que ya aparecen en el catálogo actual.

43
USO DE PHOTOSHOP LIGHTROOM 2
Importación de fotografías
Nota: los catálogos o archivos de bases de datos de Lightroom 1.x o la versión beta pública de Lightroom 2 se deben abrir
y actualizar en Lightroom 2 antes de que se puedan importar en Lightroom 2.
1 Elija Archivo > Importar del catálogo.
2 Vaya al catálogo que desea importar y haga clic en Abrir (Windows) o Elegir (Mac OS).
3 Especifique las fotografías que se van a importar:
• En Contenido del catálogo, asegúrese de que las carpetas que contienen las fotografías que se van a importar están
seleccionadas.
• Para seleccionar o deseleccionar fotografías una a una, haga clic en Mostrar previsualización y haga clic en la casilla
de la esquina superior izquierda de una imagen de previsualización. También puede elegir Seleccionar todo o
Deseleccionar todo.
4 En el área Fotografías nuevas, elija en el menú Administración de archivos si las fotografías nuevas se van a
importar en su ubicación actual o en una ubicación nueva. Si elige importarlas en una ubicación nueva, haga clic
en Elegir y especifique una carpeta. Si elige no importar fotografías nuevas, sólo se reemplazarán las que existen en
el catálogo actual.
5 En el área Fotografías existentes, realice una de estas acciones:
• Reemplace los metadatos, ajustes de revelado y archivos de negativos para ignorar todos los ajustes del catálogo
actual. Si elige esta opción, es conveniente seleccionar Conservar los ajustes antiguos como copia virtual para
conservar una copia de seguridad. También puede seleccionar la opción Reemplazar sólo archivos que no sean
RAW para evitar reemplazar los negativos RAW. Si los cambios en los archivos de negativos RAW afectan sólo a
los metadatos, seleccionar esta opción le ahorrará tiempo.
• Reemplace los metadatos y los ajustes de revelado sólo para dejar los archivos de negativos (las fotografías
originales) sin cambios. Si elige esta opción, es conveniente seleccionar Conservar los ajustes antiguos como copia
virtual para conservar una copia de seguridad.
• No reemplace nada para importar sólo las fotografías nuevas.
• Si faltan fotografías del catálogo actual y se pueden encontrar en el catálogo importado, indique si desea actualizar
los metadatos y los ajustes de revelado del archivo. Seleccione la opción Conservar los ajustes antiguos como copia
virtual para conservar una copia de seguridad. Si las fotografías que faltan en el catálogo actual aparecen en el
catálogo importado, especifique si los archivos que faltan se van a copiar y dónde.
6 Haga clic en Importar.
Importación automática
Importación automática
La función Importación automática importa las fotografías automáticamente a la biblioteca de Lightroom. Para ello,
se supervisa una carpeta vigilada con fotografías para, a continuación, mover las fotografías a una carpeta gestionada
en la biblioteca. Esta función tiene diversos usos. Por ejemplo, si el software del fabricante de su cámara ofrece una
función de conexión por cable y puede descargar las fotografías en una carpeta vigilada, Lightroom puede supervisar
esta carpeta e importar automáticamente las fotografías según se van tomando. Con Importación automática, las
imágenes no se importan desde una subcarpeta de una carpeta vigilada.
Véase también
“Sincronización de carpetas” en la página 54

44
USO DE PHOTOSHOP LIGHTROOM 2
Importación de fotografías
Activar la importación automática de fotografías
❖ Elija Archivo > Importación automática > Activar importación automática.
Especificar ajustes de importación automática
1 Elija Archivo > Importación automática > Ajustes de importación automática.
2 En el cuadro de diálogo Ajustes de importación automática, especifique una de estas opciones:
Carpeta vigilada Elija o cree la carpeta vigilada desde la que Lightroom detectará las fotografías para importarlas
automáticamente.
Destino Elija o cree una carpeta gestionada a la que se moverán las fotografías importadas automáticamente.
Nombres de archivos Asigne un nombre a la fotografía importada automáticamente.
Información Aplique palabras clave, metadatos o ajustes de revelado a las fotografías importadas automáticamente.
3 Seleccione Estándar en el menú Previsualizaciones iniciales para que Lightroom interprete las previsualizaciones
de las fotografías importadas en lugar de sólo usar las previsualizaciones incrustadas en los archivos de las
fotografías.
Véase también
“Opciones de nombre” en la página 38
“Especificar previsualizaciones iniciales al importar” en la página 41
Configurar carpetas vigiladas
1 En el cuadro de diálogo Ajustes de importación automática, haga clic en el botón Elegir junto a Carpeta vigilada.
2 Vaya a la ubicación que desee y realice una de estas acciones:
• Para crear una carpeta vigilada, haga clic en Crear carpeta nueva y sobrescriba Carpeta nueva para asignar un
nombre a la carpeta (Windows) o haga clic en Carpeta nueva (Mac OS), asigne un nombre a la carpeta y haga clic
en Crear.
• Para seleccionar una carpeta vigilada existente, seleccione la carpeta.
Nota: no puede elegir una carpeta con fotografías como carpeta vigilada.
3 Haga clic en OK (Windows) o en Elegir (Mac OS).
Seleccionar carpetas gestionadas para fotografías importadas automáticamente
Cuando Lightroom detecta fotografías añadidas a una carpeta vigilada, las fotografías se mueven a una carpeta
gestionada (carpeta de destino) y se importan automáticamente a la biblioteca.
1 En el área Destino del cuadro de diálogo Ajustes de importación automática, haga clic en el botón Elegir debajo de
Mover a.
2 En el cuadro de diálogo Buscar carpeta (Windows) o Abrir (Mac OS), vaya a la ubicación que desee y realice una
de estas acciones:
• Para crear una carpeta de destino, haga clic en Crear carpeta nueva y sobrescriba Carpeta nueva para asignar un
nombre a la carpeta (Windows) o haga clic en Carpeta nueva, asigne un nombre a la carpeta y haga clic en Crear
(Mac OS).
• Para seleccionar una carpeta de destino ya existente, seleccione la carpeta.
3 Haga clic en OK (Windows) o en Elegir (Mac OS).

45
USO DE PHOTOSHOP LIGHTROOM 2
Importación de fotografías
4 (Opcional) Escriba un nombre para la carpeta de destino en el cuadro de texto Nombre de subcarpeta.
Aplicar metadatos y ajustes de revelado a las fotografías importadas automáticamente
❖ En el área Información del cuadro de diálogo Ajustes de importación automática, realice una de estas acciones:
• Para aplicar ajustes de revelado a las fotografías importadas automáticamente, elija un ajuste preestablecido en el
menú Ajustes de revelado. Consulte “Crear y aplicar ajustes preestablecidos de revelado” en la página 102.
• Para aplicar metadatos a las fotografías importadas automáticamente, elija un ajuste preestablecido en el menú
Metadatos. Consulte “Crear un ajuste preestablecido de metadatos” en la página 82.
• Para aplicar palabras clave a las fotografías importadas automáticamente, escríbalas en el cuadro de texto Palabras
clave utilizando comas para separarlas.
• Para que Lightroom interprete las previsualizaciones de las fotografías importadas en lugar de usar solamente las
previsualizaciones incrustadas en los archivos de las fotografías, elija Previsualizaciones iniciales > Estándar.

46
Capítulo 5: Organización de fotografías en
el catálogo
En el módulo Biblioteca podrá ver, organizar y gestionar las fotografías del catálogo Adobe® Photoshop® Lightroom®.
Igualmente, en este módulo podrá seleccionar las fotografías que desee editar, visualizarlas en una proyección,
imprimir o reunirlas en una galería de fotografías Web.
Véase también
“Módulo Biblioteca” en la página 8
Descripción del módulo Biblioteca
Mostrar controles en la barra de herramientas del módulo Biblioteca
En el módulo Biblioteca, según la vista que esté activa, la barra de herramientas contendrá determinados controles para
buscar fotografías, aplicar metadatos, iniciar una proyección de diapositivas improvisada, rotar fotografías y aplicar
clasificaciones, indicadores o etiquetas. El cuadro Información de la barra de herramientas muestra el nombre de
archivo de la fotografía seleccionada.
1 Para mostrar controles, seleccione uno de los siguientes menús emergentes de la barra de herramientas:
Modos de vista Permite seleccionar: vista de cuadrícula, vista de lupa, vista de comparación o vista de encuesta.
Pintura (Sólo aplicable a la vista de cuadrícula) Permite la aplicación rápida de palabras clave y otros atributos
arrastrando la herramienta Pintura por las fotografías.
Orden (No está disponible en la vista de comparación) Especifica la dirección o criterio de ordenación para visualizar
las miniaturas de fotografías.
Indicación Asigna, quita y muestra el indicador Selección o Rechazada para las fotografías seleccionadas.
Clasificación Asigna, quita y muestra estrellas de clasificación para las fotografías seleccionadas.
Etiqueta de color Asigna, quita y muestra etiquetas de color para las fotografías seleccionadas.
Rotar Rota las fotografías seleccionadas hacia la derecha o izquierda.
Navegación Selecciona la imagen anterior o siguiente.
Proyección Abre una proyección improvisada de las fotografías.
Tamaño de miniatura (Sólo para la vista de cuadrícula) Define el tamaño de las miniaturas de fotografías.
Zoom (Sólo se aplica a la vista de lupa) Acerca o aleja la vista.
Información Muestra el nombre de archivo de la fotografía seleccionada.
Comparar (Sólo se aplica a la vista de comparación) Muestra opciones para el zoom, el intercambio y la selección de
fotografías comparadas.
Etiqueta (Sólo se aplica a la vista de encuesta) Muestra la etiqueta Vista de encuesta.

47
USO DE PHOTOSHOP LIGHTROOM 2
Organización de fotografías en el catálogo
2 (Opcional) Para quitar un control de la barra de herramientas, elija su elemento correspondiente en el menú
emergente de la barra de herramientas.
Véase también
“Personalizar la barra de herramientas” en la página 25
Cambiar entre las vistas de cuadrícula, lupa, comparación y encuesta
En el módulo Biblioteca, puede ver miniaturas en la vista de cuadrícula, una única fotografía en la vista de lupa, dos
fotografías en la vista de comparación o dos o más fotografías en la vista de encuesta.
❖ En el módulo Biblioteca, realice una de las acciones siguientes:
• Haga clic en el icono Vista de cuadrícula , Vista de lupa , Vista de comparación o Vista de encuesta
de la barra de herramientas.
• Elija Vista > Cuadrícula, Lupa, Comparar o Encuesta.
• Elija Vista y, a continuación, Conmutar vista de lupa o Conmutar vista de zoom para cambiar entre la vista
seleccionada y la vista anterior.
• Con una o varias fotografías seleccionadas en la vista de cuadrícula, elija Fotografía > Abrir en modo Lupa para
cambiar a la vista de lupa. Si selecciona más de una fotografía, la fotografía activa se abre en la vista de lupa. Utilice
las teclas de flecha a la izquierda y a la derecha para desplazarse en la vista de lupa por las fotos seleccionadas.
Definir opciones de la vista de biblioteca para la vista de cuadrícula
En Opciones de la vista de biblioteca puede configurar cómo se visualizarán las fotografías en la vista de cuadrícula.
Puede especificar diferentes combinaciones de elementos, como mostrar sólo las miniaturas o bien las miniaturas con
información de las fotografías, filtros y los botones de rotación.
1 En el módulo Biblioteca, elija Vista > Opciones de visualización.
2 En la ficha Vista de cuadrícula del cuadro de diálogo Opciones de la vista de biblioteca, seleccione Mostrar extras
de cuadrícula para ver información e iconos en las celdas de miniaturas de las fotografías. (La opción Mostrar extras
de cuadrícula está seleccionada por defecto).
Al deseleccionar esta opción, las miniaturas de fotografías se mostrarán sin información adicional en la vista de
cuadrícula.
3 En el área Opciones del cuadro de diálogo, seleccione alguno de estos elementos:
Mostrar elementos interactivos sólo al pasar el ratón por encima Muestra los elementos interactivos, como los
indicadores y los botones de rotación, sólo al pasar el puntero sobre la celda. Si esta opción se deselecciona, los
elementos interactivos se visualizarán en todo momento.
Definir matiz de celdas de cuadrícula con etiquetas de color Muestra los colores de la etiqueta en el fondo de cada
celda.
Mostrar sugerencias de herramientas de información de imagen Muestra una descripción de un elemento, por
ejemplo, una fotografía, insignia o indicador de selección, al situar el puntero del ratón sobre el elemento.
4 En el área Iconos de celda del cuadro de diálogo, seleccione uno de estos elementos para que aparezcan en celdas:
Indicadores Los indicadores Selección o Rechazada quedan disponibles en la esquina superior izquierda de la celda de
miniatura.
Marcadores de colección rápida Muestra el marcador Colección rápida en la esquina superior derecha de la miniatura
de fotografía.

48
USO DE PHOTOSHOP LIGHTROOM 2
Organización de fotografías en el catálogo
Insignias de miniatura Muestra insignias de miniatura que indican las fotografías que tienen palabras clave y aquellas
a las que se han aplicado efectos de recorte o ajustes de imágenes.
Metadatos no guardados En Lightroom, al añadir metadatos o palabras clave de metadatos a una fotografía, si los
metadatos no se guardan en un archivo, en la esquina superior derecha del área de celda aparecerá un icono de flecha
hacia abajo . En cambio, si los metadatos se han añadido a un archivo de Lightroom y cualquier otra aplicación,
como Adobe Bridge, un icono con signo de exclamación indicará que los metadatos se han guardado en una
aplicación externa. Consulte “Acerca de los metadatos y XMP” en la página 79.
5 En el área Extras de celdas compactas, seleccione uno de los siguientes elementos para que aparezcan en celdas
compactas:
Número de índice Muestra el número con que se va a ordenar la fotografía en la vista de cuadrícula.
Rotación Los botones de rotación quedan disponibles.
Etiqueta superior Muestra la etiqueta superior elegida desde el menú.
Etiqueta inferior Muestra la etiqueta inferior elegida desde el menú.
6 En el área Extras de celdas expandidas, seleccione uno de los siguientes elementos para que aparezcan en celdas
expandidas:
Mostrar cabecera con etiquetas Muestra el área de cabecera de la celda de miniatura. Esta área puede contener hasta
cuatro etiquetas elegidas desde los menús.
Mostrar pie de ilustración de clasificación Muestra los elementos de pie de ilustración seleccionados.
Usar valores por defecto Restaura las opciones de la vista de cuadrícula a los valores por defecto.
7 En el menú Mostrar extras de cuadrícula, elija una de las siguientes opciones para definir el tamaño de las celdas de
miniatura de la vista de cuadrícula:
Celdas expandidas En la vista de cuadrícula, las fotografías se visualizan con toda la información posible sobre las
mismas, incluida una cabecera con hasta cuatro etiquetas de metadatos.
Celdas compactas En la vista de cuadrícula, las celdas se muestran más pequeñas y con menos información sobre las
fotografías para que haya más miniaturas visibles.
Cambiar las opciones de la vista de cuadrícula
Puede cambiar rápidamente las opciones de la vista de cuadrícula desde el menú Estilo de vista de cuadrícula. Las vistas
se basan en las opciones de vista personalizadas o por defecto definidas en Opciones de la vista de biblioteca.
❖ En la vista de cuadrícula, elija Vista > Estilo de vista de cuadrícula y realice alguna de las siguientes selecciones:
Mostrar extras Muestra u oculta los extras de celdas definidos en Opciones de la vista de biblioteca.
Mostrar insignias Muestra u oculta etiquetas de palabras clave, recortes e insignias de ajuste de imágenes.
Celdas compactas Las celdas se muestran compactas en la vista de cuadrícula.
Celdas expandidas Las celdas se muestran expandidas en la vista de cuadrícula.
Recorrer estilos de vista Pasa por las diferentes vistas disponibles en el menú Estilo de vista de cuadrícula.
Definir opciones de la vista de biblioteca para la vista de lupa
En Opciones de la vista de biblioteca puede determinar la información que se visualizará junto con las fotografías en
la vista de lupa. Puede especificar dos series distintas de información.
1 En el módulo Biblioteca, elija Vista > Opciones de visualización.

49
USO DE PHOTOSHOP LIGHTROOM 2
Organización de fotografías en el catálogo
2 En la ficha Vista de lupa del cuadro de diálogo Opciones de la vista de biblioteca, seleccione Mostrar superposición
de información para que las fotografías se visualicen con información sobre las mismas. (La opción Mostrar
superposición de información está seleccionada por defecto).
Al deseleccionar esta opción, las fotografías no se visualizarán con información superpuesta en la vista de lupa.
3 En las áreas Información de lupa 1 e Información de lupa 2 del cuadro de diálogo, use los menús para elegir los
datos que se visualizarán en las dos superposiciones de información de la vista de lupa. Puede seleccionar hasta tres
elementos en cada superposición, como el nombre de archivo, los metadatos o bien ningún dato.
4 Seleccione Mostrar brevemente cuando la fotografía cambie para que las superposiciones de información sólo se
visualicen brevemente cuando se produzcan cambios en las fotografías de la vista de lupa.
5 En el área General del cuadro de diálogo, seleccione Mostrar mensaje al cargar o interpretar fotografías para
visualizar las superposiciones en la vista de lupa cuando se esté realizando un proceso.
6 En el menú Mostrar superposición de información, elija Información 1 o Información 2 para seleccionar las
superposiciones de información activas en ese momento en la vista de lupa.
Cambiar la vista de información de lupa
❖ En el módulo Biblioteca, elija Vista > Información de lupa y, a continuación, una de estas opciones:
Mostrar superposición de información Muestra la superposición de información especificada en Opciones de la vista
de biblioteca.
Información 1 Muestra la superposición de información 1.
Información 2 Muestra la superposición de información 2.
Recorrer visualización de información Pasa por los dos conjuntos de superposición de información.
Cambiar el tamaño de miniaturas en la vista de cuadrícula
1 En la vista de cuadrícula, elija Tamaño de miniatura en el menú de la barra de herramientas.
El control Miniaturas no estará disponible a menos que esta opción esté seleccionada.
2 Arrastre el regulador Miniaturas.
Crear y gestionar catálogos
Cuando inicia Lightroom e importa fotografías, se crea de forma automática un archivo de catálogo (Lightroom
Catalog.lrcat) que le evita tener que realizar este proceso manualmente. El catálogo realiza un seguimiento de las
fotografías y de su información, pero no contiene los archivos fotográficos en sí. La mayoría de los usuarios desean
mantener sus fotografías en un catálogo, que puede contener miles de imágenes. Puede crear varios catálogos para
distintos propósitos, como fotografías realizadas en casa o en el trabajo. Puede importar fotografías en diferentes
catálogos.
Recuerde también que puede crear colecciones para organizar las fotografías dentro de un catálogo.
Véase también
“Módulo Biblioteca” en la página 8
“Cambiar los ajustes del catálogo” en la página 51
“Importar fotografías desde un catálogo a Lightroom” en la página 42

50
USO DE PHOTOSHOP LIGHTROOM 2
Organización de fotografías en el catálogo
Creación de un catálogo
Al crear un catálogo, debe definir un nombre para la carpeta, como "Fotos de boda", que incluirá un archivo de catálogo
(p. ej.: "Fotos de boda.lrcat"). En este archivo se almacenarán los ajustes del catálogo. Cuando importa fotografías, se
crea una subcarpeta nueva (como "Previsualización fotos boda.lrdata") en la que se almacenan las imágenes de
previsualización JPEG.
1 Elija Archivo > Nuevo catálogo.
2 Especifique el nombre y la ubicación de la nueva carpeta del catálogo y, a continuación, haga clic en Guardar
(Windows) o Crear (Mac OS).
Lightroom restaura y muestra un módulo Biblioteca vacío, al que podrá importar fotografías.
Creación de un catálogo nuevo a partir de fotografías existentes
Cuando crea un catálogo nuevo a partir de fotografías seleccionadas en Lightroom, los ajustes de las fotografías se
exportan a este catálogo.
1 Seleccione las fotografías que desea añadir al catálogo nuevo.
2 Elija Archivo > Exportar como catálogo.
3 Especifique el nombre y la ubicación del catálogo.
4 Indique si desea exportar los archivos de negativos y las previsualizaciones, y haga clic en Guardar (Windows) o
Exportar catálogo (Mac OS).
Por "archivos de negativos" se entienden los archivos originales que se importaron a Lightroom.
Se creará un catálogo nuevo con las fotografías seleccionadas y su información correspondiente. Debe abrir el nuevo
catálogo para verlo.
Abrir un catálogo diferente
Cuando abre un catálogo diferente, Lightroom cierra el catálogo abierto en ese momento y se reinicia.
1 Elija Archivo > Abrir catálogo.
2 En el cuadro de diálogo Abrir catálogo, especifique el archivo del catálogo y haga clic en Abrir.
También puede elegir un catálogo desde el menú Archivo > Abrir recientes.
3 Si un mensaje se lo indica, haga clic en Reiniciar para cerrar el catálogo abierto en ese momento y reiniciar
Lightroom.
También puede cambiar las preferencias generales para especificar qué catálogo se abrirá cuando Lightroom se inicie.
Eliminar una carpeta de catálogo
Al eliminar una carpeta de catálogo, se borrará todo el trabajo realizado en Lightroom que no se haya guardado en los
archivos de fotografía. Si bien las previsualizaciones se eliminan, las fotografías originales que se están enlazando se
conservan.
❖ Con el Explorador de Windows o el Finder de Mac OS, localice la carpeta del catálogo que ha creado y arrástrela a
la Papelera de reciclaje (Windows) o a la Papelera (Mac OS).

51
USO DE PHOTOSHOP LIGHTROOM 2
Organización de fotografías en el catálogo
Cambiar el catálogo por defecto
Por defecto, cuando Lightroom se inicia, se abre el catálogo más reciente. Este comportamiento se puede cambiar para
abrir un catálogo distinto o para mostrar siempre un mensaje en el que se solicite la selección de un catálogo.
❖ En las preferencias generales, elija una de estas opciones en el menú Usar este catálogo al iniciar:
La ruta de archivo de una biblioteca específica Abre el catálogo que se encuentra en una ubicación de ruta de archivo
concreta.
Catálogo más reciente Abre el catálogo en el que se ha trabajado por última vez.
Preguntar al iniciar Lightroom Abre el cuadro de diálogo Seleccionar catálogo al iniciarse la aplicación.
Nota: también puede elegir Otro, navegar hasta un archivo de catálogo concreto (.lrcat) y seleccionarlo como biblioteca
por defecto para que se abra en el momento de iniciar la aplicación.
Cambiar los ajustes del catálogo
1 Elija Editar > Ajustes de catálogo (Windows) o Lightroom > Ajustes de catálogo (Mac OS).
2 En la ficha General, realice una de las acciones siguientes:
Información Ofrece información, como la ubicación, el nombre de archivo y la fecha de creación del catálogo. Haga
clic en Mostrar para ver el archivo en el Explorador (Windows) o en el Finder (Mac OS).
Copia de seguridad Especifica la frecuencia con que se realizarán copias de seguridad del catálogo actual. Si un
archivo de catálogo se elimina o daña accidentalmente, el archivo de copia de seguridad podría servirle para recuperar
los datos. Estos archivos se almacenan en la carpeta Copias de seguridad de la carpeta de datos de Lightroom.
Reiniciar y optimizar Tras importar y quitar un número de archivos, quizá el tiempo de respuesta de Lightroom se vea
ralentizado. En casos así, se aconseja reiniciar y optimizar el catálogo.
3 En la ficha Administración de archivos, realice una de las acciones siguientes:
Caché de previsualización Determina la forma en que Lightroom interpretará las imágenes de previsualización.
Consulte “Definir la caché de previsualización” en la página 42.
Números de secuencia de importación Para controlar el número de fotografías que se han importado al catálogo,
consulte el cuadro Fotografías importadas del área Números de secuencia de importación. Consulte “Editor de
plantillas de nombre de archivo y Editor de plantillas de texto” en la página 39.
4 En la ficha Metadatos, seleccione una de estas opciones y haga clic en OK:
Proponer sugerencias a partir de los valores introducidos recientemente Conforme vaya escribiendo una entrada de
metadatos parecida a otra ya existente, se irán ofreciendo una o varias sugerencias. Deseleccione esta opción para
desactivarla. Haga clic en Borrar todas las listas de sugerencias para borrar las entradas anteriores.
Incluir ajustes de revelado en los metadatos dentro de los archivos JPEG, TIFF y PSD Deseleccione esta opción para
evitar que, desde el módulo Revelar, Lightroom pueda incluir ajustes en los metadatos XMP de los archivos JPEG, TIFF
y PSD.
Escribir cambios automáticamente en XMP Seleccione esta opción para guardar los cambios de los metadatos
directamente en los archivos sidecar XMP, de forma que estos cambios queden visibles en otras aplicaciones.
Deseleccione esta opción para guardar los ajustes de metadatos sólo en el catálogo.
Realizar cambios de fecha u hora en archivos RAW de propietario A través del comando Metadatos > Editar hora de
captura, esta opción controla si Lightroom podrá introducir una fecha y hora nuevas en los archivos RAW de
propietario para cambiar así los metadatos de la hora de captura de una fotografía. Esta opción no está seleccionada
por defecto.

52
USO DE PHOTOSHOP LIGHTROOM 2
Organización de fotografías en el catálogo
Visualización de información en el navegador de volúmenes
El navegador de volúmenes del panel Carpetas ofrece información sobre los recursos de almacenamiento de las
fotografías con las que está trabajando en Lightroom. Este navegador muestra el nombre de cada volumen que
contenga fotografías del catálogo, además de información sobre el recurso de volúmenes. Por ejemplo, le permite
confirmar si un volumen está en línea o fuera de línea, y cuánto espacio en disco hay disponible. El navegador de
volúmenes se actualiza dinámicamente, conforme va importando y trabajando con las fotografías en Lightroom.
El indicador luminoso en color a la izquierda del nombre del volumen informa sobre la disponibilidad del recurso:
Verde Hay 10 GB o más de espacio libre.
Amarillo Hay menos de 10 GB de espacio libre.
Naranja Hay menos de 5 GB de espacio libre.
Rojo Hay menos de 1 GB de espacio libre y la sugerencia de herramienta advierte de que el volumen está casi agotado.
Cuando queda menos de 1 MB, la sugerencia de herramienta advierte de que el volumen está lleno.
Gris El volumen está fuera de línea y las fotografías que contiene no se pueden editar. por lo que Lightroom sólo
mostrará las previsualizaciones correspondientes en baja resolución.
• Para cambiar la información visible para un volumen, haga clic con el botón derecho del ratón (Windows) o pulse
Ctrl y haga clic (Mac OS) en el nombre del volumen y elija una de estas opciones:
Espacio en disco Informa del espacio total/usado en disco del volumen.
Recuento de fotografías Informa cuántas fotografías del catálogo contiene el volumen.
Estado Indica si el volumen está en línea o fuera de línea.
Ninguno Oculta toda la información del volumen.
• Haga clic con el botón derecho del ratón (Windows) o pulse Ctrl y haga clic (Mac OS) en un nombre de volumen
y elija Mostrar en Explorador (Windows) o Mostrar en Finder (Mac OS) para abrir el volumen en una ventana del
Explorador o el Finder.
• Haga clic con el botón derecho del ratón (Windows) o pulse Ctrl y haga clic (Mac OS) en un nombre de volumen
y elija Propiedades (Windows) u Obtener información (Mac OS) para ver la ventana Propiedades (Windows) o
Información (Mac OS) de ese volumen.
• Para cambiar la información ofrecida por el indicador luminoso en color que aparece junto al nombre del volumen,
haga clic con el botón derecho del ratón (Windows) o pulse Ctrl y haga clic (Mac OS) en él y elija una de las
siguientes opciones:
Mostrar estado Indica si un volumen está en línea (verde) o fuera de línea (gris).
Mostrar estado y espacio libre Indica si un volumen está en línea o fuera de línea, además de la capacidad que tiene el
recurso. El verde indica que el volumen está en línea y tiene bastante capacidad de almacenamiento. El
amarillo/naranja indica que el volumen está en línea pero que su capacidad se está agotando. El rojo indica que el
volumen está en línea pero sin capacidad. El gris indica que el volumen está fuera de línea.
Véase también
“Gestión de carpetas” en la página 53
“Búsqueda de fotografías que faltan” en la página 61

53
USO DE PHOTOSHOP LIGHTROOM 2
Organización de fotografías en el catálogo
Gestión de carpetas
Las carpetas que contengan sus fotografías aparecerán en el panel Carpetas del módulo Biblioteca. Las carpetas del
panel Carpetas muestran la estructura de carpetas del propio volumen en orden alfanumérico. Haga clic en el triángulo
de despliegue, a la derecha del nombre de un volumen, para consultar las carpetas que contiene. Haga clic en el
triángulo que se encuentra a la izquierda de una carpeta para comprobar si contiene alguna subcarpeta.
El panel Carpetas muestra las carpetas y todas las fotografías que contienen
Puede agregar y mover carpetas dentro del panel Carpetas, cambiarles el nombre o borrarlas. Los cambios que realice
a las carpetas en Lightroom se aplicarán a las propias carpetas del volumen.
Véase también
“Visualización de información en el navegador de volúmenes” en la página 52
“Sincronización de carpetas” en la página 54
“Exploración de fotografías por carpetas” en la página 60
Adición de carpetas nuevas o existentes al panel Carpetas
Siempre que importe fotografías, las carpetas en las que aparecen se añaden automáticamente al panel Carpetas. Puede
añadir carpetas e importar sus fotografías mediante el panel Carpetas.
1 En el panel Carpetas del módulo Biblioteca, haga clic en el icono de signo más (+) y elija Añadir carpeta.
2 Realice una de las siguientes acciones:
• (Windows) En el cuadro de diálogo Explorar carpetas, vaya a la ubicación deseada, seleccione las carpetas que le
interesan y haga clic en OK. O bien, navegue hasta la ubicación deseada y haga clic en Crear carpeta nueva. Escriba
un nombre para sustituir el nombre Carpeta nueva.
• (Mac OS) En el cuadro de diálogo Elegir o crear carpeta nueva, vaya hasta la ubicación deseada, seleccione la carpeta
que le interesa y haga clic en Elegir. O bien, navegue hasta la ubicación deseada y haga clic en Carpeta nueva. Escriba
un nombre para la carpeta y haga clic en Crear. A continuación, haga clic en Elegir.
3 Si es necesario, especifique las opciones del cuadro de diálogo Importar fotografías y haga clic en Importar.
Crear subcarpetas nuevas en el panel Carpetas
1 En el panel Carpetas del módulo Biblioteca, seleccione la carpeta en la que desea crear la carpeta nueva. A
continuación, haga clic en el icono de signo más (+) de la parte superior del panel Carpetas y elija Añadir
subcarpeta.
2 En el cuadro de diálogo Crear carpeta, escriba el nombre de la carpeta.

54
USO DE PHOTOSHOP LIGHTROOM 2
Organización de fotografías en el catálogo
3 Si hay fotografías seleccionadas, determine si desea copiarlas en la carpeta nueva y, a continuación, haga clic en
Crear.
En el panel Carpetas, aparece la nueva en la jerarquía especificada. Esta carpeta nueva también aparecerá en el
Explorador de Windows o en el Finder de Mac OS.
Desplazamiento de carpetas en el panel Carpetas
En Lightroom puede mover carpetas dentro de otras, pero no podrá moverlas de forma lateral dentro de la jerarquía
de carpetas. Además, sólo puede mover las carpetas de una en una.
❖ En el panel Carpetas del módulo Biblioteca, seleccione una carpeta y arrástrela a otra.
Nota: No es posible copiar carpetas en Lightroom.
Cambio del nombre de carpetas en el panel Carpetas
1 En el panel Carpetas del módulo Biblioteca, seleccione una carpeta.
2 Haga clic en el botón derecho del ratón (Windows) o pulse Ctrl y haga clic (Mac OS) y elija Cambiar nombre en el
menú contextual.
3 Sobrescriba el nombre de la carpeta.
Eliminación de carpetas del panel Carpetas
1 En el panel Carpetas del módulo Biblioteca, seleccione una o varias carpetas y haga clic en el icono de signo menos
(-). También puede hacer clic con el botón derecho del ratón (Windows) o pulsar Control y hacer clic (Mac OS) y
elegir Eliminar.
2 Haga clic en Continuar en el cuadro de diálogo.
La carpeta y sus fotografías se quitan del catálogo y del panel Carpetas. La carpeta original y las fotografías no se
eliminan del disco duro.
Sincronización de carpetas
Si los contenidos de una carpeta del catálogo no coinciden con los de la misma carpeta en el volumen, puede
sincronizar ambas. Cuando sincroniza carpetas, puede: añadir archivos que se hayan añadido a la carpeta pero no
importado al catálogo, quitar archivos que se hayan eliminado y buscar actualizaciones de metadatos. Los archivos de
fotografía de la carpeta y todas las subcarpetas se pueden sincronizar. Puede decidir qué carpetas, subcarpetas y
archivos se van a importar.
1 En el panel Carpetas, seleccione la que desea sincronizar.
2 Elija Biblioteca > Sincronizar carpeta.
3 En el cuadro de diálogo Sincronizar carpeta, realice cualquiera de las acciones siguientes:
• Para importar fotografías que aparecen en las carpetas pero no se han importado al catálogo, seleccione Importar
fotografías nuevas. Si selecciona Mostrar cuadro de diálogo de importación antes de importar, podrá especificar
qué carpetas y fotografías se van a importar.
• Para quitar fotografías que se hayan eliminado de la carpeta pero no del catálogo, seleccione Quitar las fotografías
que faltan del catálogo. Si esta opción está atenuada, significa que no falta ningún archivo. (Puede elegir Mostrar
fotografías que faltan para visualizarlas en la vista de cuadrícula).
• Para buscar cambios realizados en los metadatos de los archivos mediante otra aplicación, elija Buscar
actualizaciones de metadatos.
4 Haga clic en Sincronizar.

55
USO DE PHOTOSHOP LIGHTROOM 2
Organización de fotografías en el catálogo
5 Si el cuadro de diálogo Importar fotografías se abre, especifique las carpetas y los archivos que desea importar y haga
clic en Importar.
Si falta una carpeta que además está vacía, utilice el comando Sincronizar carpeta para quitarla del catálogo.
Exploración del catálogo
Mostrar fotografías en la vista de cuadrícula y la tira de diapositivas
Lightroom permite mostrar fotografías específicas de la vista de cuadrícula y la tira de diapositivas de diversas formas.
El método que utilice depende de las fotografías que desee ver. El panel Catálogo permite mostrar instantáneamente
todas las fotografías del catálogo o la colección rápida, además de las fotografías que haya importado más
recientemente.
Nota: también puede mostrar las fotografías de la vista de cuadrícula y la tira de diapositivas seleccionando carpetas,
colecciones o palabras clave, o bien buscando las fotografías. Puede limitar una selección mediante las opciones de la
barra Filtro de biblioteca.
❖ En el panel Catálogo, seleccione una de las siguientes opciones:
Todas las fotografías Muestra todas las fotografías del catálogo.
Colección rápida Muestra las fotografías de la colección rápida. Para saber cómo agrupar fotografías en una colección
rápida, consulte “Agrupar fotografías en una colección rápida” en la página 30.
Importación anterior Muestra las fotografías que se han importado más recientemente.
En el panel Catálogo también podrían aparecer otras categorías, por ejemplo Exportación anterior como catálogo.
Véase también
“Colecciones de fotografías” en la página 65
“Búsqueda de fotografías en el catálogo” en la página 92
“Exploración de fotografías por carpetas” en la página 60
“Filtrado y clasificación de fotografías” en la página 73
Navegar entre imágenes
En el módulo Biblioteca, puede pasar de una imagen a otra seleccionando la fotografía siguiente o anterior.
❖ En una vista del módulo Biblioteca, realice una de estas acciones:
• Para seleccionar la fotografía anterior, pulse la tecla de flecha izquierda, haga clic en el icono Seleccionar fotografía
anterior de la barra de herramientas o elija Biblioteca > Fotografía seleccionada anterior.
• Para seleccionar la siguiente fotografía, pulse la tecla de flecha derecha, haga clic en el icono Seleccionar siguiente
fotografía de la barra de herramientas, o elija Biblioteca > Fotografía seleccionada siguiente.
Nota: asegúrese de que Navegación está seleccionado en el menú de la barra de herramientas para que los iconos de
selección de imagen anterior y siguiente estén visibles.

56
USO DE PHOTOSHOP LIGHTROOM 2
Organización de fotografías en el catálogo
Reorganizar fotografías en la vista de cuadrícula
❖ En la vista de cuadrícula, realice una de las siguientes acciones para reorganizar las fotografías:
• Haga clic en el icono Dirección de ordenación de la barra de herramientas.
• Elija una opción de ordenación en el menú emergente Orden de la barra de herramientas.
• Si ha seleccionado una colección habitual o la carpeta de nivel inferior dentro de la jerarquía de carpetas, arrastre
desde el centro de una miniatura para ordenar las fotografías como desee.
Nota: si ha seleccionado una colección inteligente o una carpeta que contenga otras, no podrá disponer de la opción
Orden del usuario en el menú emergente Ordenar. Además, tampoco podrá arrastrar las fotografías para ordenarlas.
Seleccionar fotografías en la vista de cuadrícula y la tira de diapositivas
Seleccione las fotografías de la vista de cuadrícula con las que desee trabajar en el módulo Biblioteca u otros módulos.
Las fotografías que seleccione se verán en la tira de diapositivas. Igualmente, las fotografías específicas seleccionadas
en la tira de diapositivas se mostrarán en la vista de cuadrícula.
Cuando selecciona una fotografía, ésta pasa a convertirse en la fotografía activa. Aunque puede seleccionar varias
fotografías a la vez, sólo una podrá ser la activa. Las fotografías seleccionadas se señalan en la cuadrícula y la tira de
diapositivas con un borde blanco fino y un color de celda más claro que el de las fotografías sin seleccionar. La celda
con el color más claro identifica a la fotografía activa.
Cuando sean varias las fotografías seleccionadas, la celda de color más claro indicará la fotografía activa.

57
USO DE PHOTOSHOP LIGHTROOM 2
Organización de fotografías en el catálogo
Cuando tenga seleccionadas varias fotografías, puede hacer clic en cualquiera de ellas para que pase a estar activa sin
tener que deseleccionar el resto. Ahora bien, si hace clic en otra que esté fuera de la selección, ésta será la fotografía
activa y las demás quedarán deseleccionadas.
Si selecciona más de una fotografía en la vista de cuadrícula y realiza algún cambio, como la aplicación de
clasificaciones o etiquetas, o bien la adición de metadatos, dichos cambios se aplicarán a todas las fotos que haya
seleccionado.
Si selecciona más de una fotografía en la tira de diapositivas y se encuentra en la vista de lupa, comparación o encuesta,
los cambios como la aplicación de clasificaciones o etiquetas, o la adición de metadatos se aplicarán únicamente a la
fotografía activa.
Nota: también puede seleccionar o deseleccionar las fotografías que tengan un indicador en la vista de cuadrícula y la
tira de diapositivas. Consulte “Seleccionar fotografías con indicador” en la página 77.
1 (Opcional) En el módulo Biblioteca, seleccione elementos del panel Catálogo, Carpetas o Colección para visualizar
las fotografías que desea usar. O bien, seleccione una etiqueta de palabra clave en el panel Lista de palabras clave. Si
lo desea, especifique criterios en la barra Filtro de biblioteca para delimitar la selección.
Nota: para seleccionar fotografías mediante el panel Lista de palabras clave, haga clic en la flecha blanca a la derecha del
recuento de imágenes. Las fotografías que contengan esa etiqueta se muestran en la vista de cuadrícula y la tira de
diapositivas.
2 En la vista de cuadrícula o la tira de diapositivas, realice una de estas acciones:
• Para seleccionar una fotografía, haga clic en su miniatura.
• Para seleccionar fotografías no correlativas en la tira de diapositivas, haga clic en la primera y, a continuación, pulse
Ctrl y haga clic (Windows) o pulse Comando y haga clic (Mac OS) en las fotografías adicionales.
• Para seleccionar una fotografía y todas las que se encuentran entre ésa y la fotografía activa, pulse Mayús y haga clic
en una fotografía.
• Para seleccionar todas las fotografías, elija Editar > Seleccionar todo.
• Para deseleccionar todas las fotografías, elija Editar > No seleccionar nada.
• Para seleccionar una sola fotografía cuando haya varias seleccionadas, haga clic en la celda de cuadrícula (no en la
imagen en sí). Si hace clic en la imagen, la activará sin deseleccionar el resto de celdas.
• Para deseleccionar la fotografía activa y establecer otra como activa en una selección de varias fotografías, elija
Editar > Deseleccionar fotografía activa. La siguiente fotografía de la selección se convertirá en la activa.
• Para seleccionar sólo la fotografía activa y deseleccionar el resto de la selección múltiple, elija Editar > Seleccionar
sólo la fotografía activa.
• Para deseleccionar las fotografías seleccionadas y seleccionar otras que no lo estaban, elija Editar > Invertir
selección.
Cuando selecciona varias fotografías, la primera será la selección principal (fotografía activa), identificada por el marco
más brillante.
Tras seleccionar las fotografías, añádalas a una colección rápida y estarán listas para imprimirse, presentarse en una
proyección, agruparse en una galería Web o exportarse fácilmente.
Véase también
“Exploración de fotografías por carpetas” en la página 60
“Búsqueda de fotografías en el catálogo” en la página 92

58
USO DE PHOTOSHOP LIGHTROOM 2
Organización de fotografías en el catálogo
Rotar o voltear fotografías en el módulo Biblioteca
Lightroom le permite rotar las fotografías a la derecha o izquierda, o voltearlas respecto a un eje horizontal o vertical.
Véase también
“Rotar diapositivas” en la página 141
“Especificar el relleno de celdas de imagen con fotografías” en la página 155
Rotar fotografías en el módulo Biblioteca
Las fotografías importadas al catálogo se rotan automáticamente si el formato de datos EXIF (Exchangeable Image
Format) incluye metadatos de orientación. En caso contrario, puede cambiar la orientación de las fotografías
manualmente. Las fotografías también se pueden rotar en los módulos Revelar, Proyección e Imprimir.
❖ En el módulo Biblioteca, realice una de las acciones siguientes:
• En la vista de cuadrícula, seleccione una o más fotografías, mueva el puntero sobre una miniatura y haga clic en uno
de los iconos de rotación de la esquina inferior de cualquier celda.
• En la vista de lupa o encuesta, o en la vista de cuadrícula con una o varias fotografías seleccionadas, haga clic en un
icono de rotación de la barra de herramientas. (En las vistas de lupa y encuesta sólo se rotará la fotografía activa).
Nota: si la barra de herramientas no muestra los iconos de rotación, elija Rotar en el menú emergente de la barra.
• En la vista de lupa, comparación o encuesta, o en la vista de cuadrícula con una o varias fotografías seleccionadas,
elija Fotografía > Rotar a la izquierda o Rotar a la derecha. (En las vistas de lupa, comparación y encuesta sólo se
rotará la fotografía activa).
Voltear fotografías en el módulo Biblioteca
1 Seleccione una o más fotografías en la vista de cuadrícula o en la tira de diapositivas.
2 Elija una de las siguientes opciones en el menú Fotografía:
Voltear horizontal Voltea las fotografías horizontalmente respecto al eje vertical.
Voltear vertical Voltea las fotografías verticalmente respecto al eje horizontal.
En las vistas de lupa, comparación y encuesta sólo se voltea la fotografía activa.
Elija Vista > Activar modo Simetría de imagen para voltear horizontalmente las fotografías del catálogo respecto al
eje vertical.
Rotar o voltear fotografías mediante la herramienta Pintura
1 En la barra de herramientas de la vista de cuadrícula, seleccione la herramienta Pintura y, a continuación, elija
Rotación en el menú Pintar.
Nota: si la herramienta Pintura no aparece en la barra, selecciónela desde el menú de la barra de herramientas.
2 Elija una de las opciones Rotar o Voltear de la barra de herramientas y, a continuación, haga clic o arrastre el
puntero por las fotografías para aplicar el ajuste.
3 Para desactivar la herramienta Pintura, haga clic en el área circular de la barra de herramientas. Cuando se
desactive, su icono permanecerá visible en la barra de herramientas.

59
USO DE PHOTOSHOP LIGHTROOM 2
Organización de fotografías en el catálogo
Comparar fotografías en el módulo Biblioteca
Lightroom permite ver previsualizaciones grandes de una o varias fotografías para tareas como seleccionar la mejor
fotografía de una serie. Puede ver previsualizaciones de dos fotografías, una junto a la otra, en la vista de comparación
o ver previsualizaciones en cascada de dos o varias fotografías en la vista de encuesta.
En la vista de comparación, una fotografía es la seleccionada (activa) y la otra es la candidata. Con los controles de la
barra de herramientas, puede alternar entre las fotografías seleccionadas y las candidatas, acercar y alejar una o varias
vistas a la vez, y especificar cuándo ha terminado de comparar.
En la vista de encuesta, la fotografía seleccionada (activa) se identifica con un borde blanco. Puede designar la
fotografía activa haciendo clic en el área de visualización de la imagen. Todas las fotografías tienen un icono
Deseleccionar fotografía en la esquina inferior derecha que permite quitarlas de la vista de encuesta. (En Mac OS,
mueva el puntero sobre la fotografía para ver el icono).
Ambas vistas ofrecen acceso a estrellas de clasificación, etiquetas de color e indicadores de selección y rechazo
aplicables a cada fotografía. Asimismo, también permiten deseleccionar las fotografías para limitar las imágenes con
las que se desean trabajar. Consulte “Filtrado y clasificación de fotografías” en la página 73.
Cuando esté comparando fotografías, podrá cambiar entre las vistas de comparación y encuesta siempre que lo desee.
También puede visualizar estas vistas en otra ventana de un segundo monitor. Consulte “Visualizar la biblioteca en un
segundo monitor” en la página 25.
Comparar fotografías en la vista de comparación
1 En la vista de cuadrícula o la tira de diapositivas, seleccione dos fotografías y, a continuación, realice una de estas
acciones:
• Haga clic en el icono de vista de comparación de la barra de herramientas.
• Elija Vista > Comparar.
Nota: si sólo selecciona una fotografía y, seguidamente, cambia a la vista de comparación, Lightroom utiliza la fotografía
seleccionada en ese momento o la que se seleccionó por última vez, o bien una fotografía adyacente de la vista de
cuadrícula o la tira de diapositivas.
2 Realice una de las siguientes acciones para ajustar las previsualizaciones de fotografías:
• Para acercar o alejar ambas fotografías a la vez, compruebe que el icono Enlazar foco se muestra en la barra de
herramientas y, a continuación, arrastre el regulador de zoom.
• Para acercar o alejar una fotografía, compruebe que el icono Desenlazar foco se muestra en la barra de
herramientas y, a continuación, arrastre el regulador de zoom.
Nota: al hacer clic en el icono de la barra de herramientas, se cambiará entre la opción Enlazar foco y Desenlazar foco.
• Para sincronizar el ajuste de tamaño de las fotografías seleccionadas y candidatas, haga clic en Sincronizar en la
barra de herramientas.
3 Defina las estrellas de clasificación, las etiquetas de color o los indicadores de selección o rechazo para las
fotografías.
4 Realice una de estas acciones para especificar fotografías candidatas y seleccionadas diferentes:
• Haga clic en Intercambiar en la barra de herramientas para que las fotografías candidatas pasen a ser las
seleccionadas y viceversa.

60
USO DE PHOTOSHOP LIGHTROOM 2
Organización de fotografías en el catálogo
• Haga clic en el icono Seleccionar fotografía siguiente de la barra de herramientas (o pulse la tecla de flecha derecha)
para comparar las fotografías siguientes con la primera selección. Seleccione Fotografía anterior para comparar
fotografías anteriores con la primera selección. Pulse la flecha arriba para sustituir la fotografía seleccionada con la
selección actual y sustituya la selección candidata con la siguiente imagen.
• Haga clic en el icono Deseleccionar fotografía en la esquina inferior derecha, bajo la fotografía.
• Seleccione la fotografía candidata y haga clic en Realizar selección en la barra de herramientas.
5 Repita los pasos del 2 al 4 según sea necesario.
6 Haga clic en Hecho para salir de la vista de comparación y visualizar la imagen seleccionada en la vista de lupa.
Comparar fotografías en la vista de encuesta
1 En la vista de cuadrícula o la tira de diapositivas, seleccione dos o más fotografías y, a continuación, realice una de
estas acciones:
• Haga clic en el icono de vista de encuesta de la barra de herramientas.
• Elija Vista > Encuesta.
Nota: puede añadir fotografías en todo momento para compararlas seleccionándolas en la tira de diapositivas. Tenga en
cuenta que las previsualizaciones de la vista de encuesta serán más pequeñas cuantas más fotografías seleccione. Consulte
“Seleccionar fotografías en la vista de cuadrícula y la tira de diapositivas” en la página 56.
2 En la vista de encuesta, realice cualquiera de las siguientes acciones:
• Para especificar la fotografía que será la seleccionada, haga clic en cualquiera de ellas en el área de trabajo o la tira
de diapositivas, o bien haga clic en el icono Seleccionar fotografía anterior o Seleccionar fotografía siguiente de la
barra de herramientas.
Nota: para que los iconos aparezcan, debe seleccionar Navegación en el menú emergente de la barra de herramientas de
la vista de encuesta.
• Para eliminar fotografías, haga clic en el icono Deseleccionar fotografía de la esquina inferior derecha de la
fotografía correspondiente.
• Para clasificar, etiquetar o añadir indicadores en las fotografías, haga clic en las estrellas de clasificación, etiquetas
de color y los indicadores Selección o Rechazada que verá bajo las fotografías.
Exploración de fotografías por carpetas
Lightroom muestra el número de fotografías que hay en una carpeta a la derecha del nombre de la carpeta. Si
posteriormente añade fotografías a una carpeta del Explorador (Windows) o en el Finder (Mac OS), tendrá que
importar las nuevas a Lightroom o sincronizar la carpeta para actualizar el número visualizado en el panel Carpetas.
❖ En el módulo Biblioteca, realice una de las acciones siguientes:
• En el panel Carpetas, seleccione uno o varios elementos.
• Seleccione una fotografía y, en el panel Metadatos, haga clic en la flecha hacia la derecha situada junto al cuadro
Carpeta para visualizar la carpeta de esa fotografía.
Por defecto, al seleccionar una carpeta se muestran todas sus fotografías, así como sus subcarpetas, en la vista de
cuadrícula y en la tira de diapositivas. Para mostrar sólo las de la carpeta seleccionada, elija Biblioteca > Incluir
fotografías de subcarpetas para deseleccionar esta opción.

61
USO DE PHOTOSHOP LIGHTROOM 2
Organización de fotografías en el catálogo
Véase también
“Gestión de carpetas” en la página 53
“Sincronización de carpetas” en la página 54
“Búsqueda de fotografías en el catálogo” en la página 92
Mover fotografías a una carpeta diferente
1 (Opcional) Si no va a mover las fotografías a una carpeta existente, cree una carpeta nueva.
2 Seleccionar una carpeta en el panel Carpetas.
3 En la vista de cuadrícula, seleccione las fotografías que desea mover.
4 Arrastre las fotografías hasta una carpeta del panel Carpetas.
Nota: No es posible copiar fotografías en Lightroom.
Las fotografías se mueven físicamente a una carpeta diferente del disco duro.
Abrir una fotografía en su carpeta de la biblioteca
❖ Seleccione la fotografía y elija Fotografía > Mostrar en carpeta de biblioteca.
La fotografía se selecciona en la vista de cuadrícula, mientras que la carpeta se selecciona en el panel Carpetas.
Gestión de fotografías
En el módulo Biblioteca, además de visualizar, organizar y ordenar las fotografías, también puede realizar tareas de
gestión como cambiar el nombre de las fotografías o convertirlas al formato de archivo DNG. Si es necesario, puede
quitar fotografías del catálogo con la opción de envío a la Papelera de reciclaje (Windows) o Papelera (Mac OS).
Búsqueda de fotografías que faltan
En la vista de cuadrícula, cuando las imágenes pasan a estar fuera de línea, Lightroom muestra un icono de alerta con
un signo de interrogación en las celdas de imagen. Si las fotografías se mueven dentro de un volumen, Lightroom
suele intentar actualizar las rutas de los archivos. Si está organizando y gestionando el catálogo intencionadamente con
las fotografías fuera de línea, ignore estas alertas. Para buscar fotografías, por ejemplo, para aplicar ajustes de revelado
y escribirlos en XMP, realice lo siguiente:
1 En la vista de cuadrícula, haga clic en el icono de signo de interrogación de una celda de miniatura.
Aparecerá un cuadro de diálogo de confirmación con la ruta del archivo original.
2 Haga clic en Buscar para llegar a la fotografía.
3 (Opcional) En el cuadro de diálogo Buscar, seleccione Buscar fotografías cercanas que faltan para que Lightroom
busque las fotografías que faltan en la carpeta y volver a conectarlas automáticamente.
Para buscar fotografías que faltan en una carpeta y sus subcarpetas, realice una selección en el panel Carpetas, elija
Biblioteca > Sincronizar carpeta y haga clic en Mostrar fotografías que faltan.
Nota: un icono de carpeta con un signo de interrogación en el panel Carpetas señala que el enlace a la carpeta del
catálogo principal es incorrecto. Haga clic con el botón derecho del ratón (Windows) o pulse Control y haga clic (Mac OS)
en el icono con forma de interrogación y elija Buscar carpeta que falta para restaurar el enlace.

62
USO DE PHOTOSHOP LIGHTROOM 2
Organización de fotografías en el catálogo
Véase también
“Visualización de información en el navegador de volúmenes” en la página 52
“Gestión de carpetas” en la página 53
“Exploración de fotografías por carpetas” en la página 60
Actualizar fotografías cambiadas por otra aplicación
En la vista de cuadrícula, Lightroom muestra alertas en las celdas de imagen cuando las fotografías del catálogo se han
cambiado en otra aplicación. Por ejemplo, si una fotografía tiene una clasificación de una estrella en Lightroom, y se
actualiza a una clasificación de dos estrellas en otra aplicación, tiene que decidir qué clasificación va a mantener, ya
que no se pueden conservar las dos. Lightroom permite resolver metadatos de fotografías en conflicto sobrescribiendo
los datos que se conservan en el catálogo con metadatos de la fotografía o su archivo sidecar XMP, o bien al contrario,
sobrescribiendo los metadatos del archivo de fotografía o archivo sidecar XMP con los datos que tenga almacenados
en el catálogo.
1 En la vista de cuadrícula, haga clic en el icono de alerta de una celda.
2 En el cuadro de diálogo de confirmación, seleccione una de las siguientes opciones:
Importar ajustes del disco Importa los metadatos desde la fotografía o su archivo sidecar XMP; con esta acción se
sobrescriben los datos de la fotografía mantenidos en el catálogo.
Sobrescribir ajustes Exporta los metadatos desde el catálogo al archivo de fotografía y sobrescribe los datos de la
fotografía o su archivo sidecar XMP.
No hacer nada No realiza ninguna acción. Si selecciona esta opción, asegúrese de que los metadatos de la fotografía
mantenidos en el catálogo no entren en conflicto con los datos de la fotografía o su archivo sidecar XMP.
Cambiar el nombre de las fotografías
1 En la vista de cuadrícula o en la tira de diapositivas del módulo Biblioteca, seleccione una o más fotografías y, a
continuación, elija Biblioteca > Cambiar nombre de fotografía(s).
2 En el cuadro de diálogo Cambiar nombre de fotografías, elija una opción del menú Nombres de archivos. Elija
Editar si desea especificar una opción de nombre mediante el Editor de plantillas de nombre de archivo. Consulte
“Editor de plantillas de nombre de archivo y Editor de plantillas de texto” en la página 39.
Si especifica "secuencia" para una opción de nombre, Lightroom enumera las fotografías secuencialmente. Si no desea
que la numeración comience en "1", introduzca el número de inicio en el cuadro de texto Número de inicio.
Convertir fotografías a DNG
Lightroom le permite convertir archivos RAW de cámara a DNG para archivar y aprovechar las funciones de DNG.
Cuando las fotografías se convierten a DNG, los archivos DNG sustituyen a los originales del catálogo. Tras la
conversión, tiene opción de eliminar o conservar los originales en el disco.
1 Seleccione una o más fotografías en la vista de cuadrícula; o bien, seleccione una sola foto en la tira de diapositivas
de la vista de lupa, comparación o encuesta. A continuación, elija Biblioteca > Convertir fotografía(s) a DNG.
Nota: Si selecciona más de una fotografía en la tira de diapositivas de la vista de lupa, comparación o encuesta, sólo se
convertirá a DNG la fotografía que esté activa.
2 En el cuadro de diálogo Convertir fotografía(s) a DNG, seleccione una de estas opciones de conversión:
Sólo convertir archivos RAW Ignora las fotografías que no son archivos RAW de cámara. Si deselecciona esta opción,
se convierten todas las fotografías seleccionadas, incluidas las de formato JPEG, TIFF y PSD.

63
USO DE PHOTOSHOP LIGHTROOM 2
Organización de fotografías en el catálogo
Eliminar originales tras conversión correcta Elimina el archivo de fotografía original tras el proceso de conversión. Si
deselecciona esta opción, el archivo original se conserva en el disco.
Extensión de archivo Elija si la extensión de archivo es .dng o .DNG.
Previsualización de JPEG Decida si la previsualización JPEG exportada será en tamaño completo, mediano o sin crear.
Método de conversión de imágenes En la medida de lo posible, los datos de la imagen se almacenan en el formato
"mosaico" original; de este modo se maximiza la cantidad de datos conservados. Los datos en mosaico se pueden
convertir a datos lineales pero no al contrario. Elija Conservar imagen RAW para almacenar los datos en mosaico. Elija
Convertir en imagen lineal para almacenar los datos en un formato interpolado (sin mosaico). La imagen interpolada
resultante puede ser interpretada por otros programas aunque no tengan el perfil de la cámara digital que capturó la
imagen.
Comprimido (sin pérdida) Decida si utilizar una compresión sin pérdida, lo que significa que no se pierde información
al reducir el tamaño del archivo.
Incrustar archivo RAW original Decida si almacenar todos los datos RAW de cámara originales en el archivo DNG.
Véase también
“Formatos de archivo” en la página 36
Abrir un archivo en el Explorador o en el Finder
❖ Seleccione la fotografía y elija Fotografía > Mostrar en Explorador (Windows) o Mostrar en Finder (Mac OS).
El archivo se selecciona en una ventana del Explorador o el Finder.
Crear copias virtuales
Puede tener varias versiones de las fotografías aplicando diferentes ajustes a las copias virtuales de las fotografías
originales (maestras). Las copias virtuales no existen como fotografías en sí, ya que son metadatos del catálogo que
almacenan los diferentes ajustes.
Puede crear una copia virtual de una fotografía y, a continuación, aplicarle ajustes. Si desea otra versión de la fotografía
maestra, cree otra copia virtual y aplíquele los nuevos ajustes. Puede crear tantas copias virtuales de la fotografía
maestra como desee. Puede incluso definir una de las copias virtuales como maestra, si antes convierte a la maestra en
copia virtual.
Una vez creadas, las copias virtuales se apilan automáticamente con la fotografía maestra. En la vista de cuadrícula o
la tira de diapositivas, la fotografía maestra muestra el número de imágenes en la esquina superior izquierda de la
miniatura. Las copias virtuales muestran los iconos de cambio de página en el lateral izquierdo de sus miniaturas.
Izquierda Fotografía original (maestra) Intermedia y derecha Copias virtuales con icono de cambio de página
Las copias virtuales pasan a ser fotografías reales cuando se exportan como una copia de la fotografía maestra o se
editan como copia en un editor externo.

64
USO DE PHOTOSHOP LIGHTROOM 2
Organización de fotografías en el catálogo
Cuando crea una copia virtual de una fotografía, "Copia 1" (o "Copia 2", "Copia 3", etc.) se añade automáticamente al
campo Nombre de la copia del panel Metadatos.
Véase también
“Agrupación de fotografías en pilas” en la página 70
“Exportación de fotografías a un disco” en la página 126
“Edición en otras aplicaciones” en la página 132
Crear copias virtuales
❖ En la vista de cuadrícula de la Biblioteca o en la tira de diapositivas de cualquier módulo, haga clic con el botón
derecho del ratón (Windows) o pulse Control y haga clic (Mac OS) en una o más fotos y realice una de las siguientes
acciones:
• Si va a crear una copia virtual de una fotografía, elija Crear copia virtual en el menú contextual.
• Si va crear copias virtuales de un grupo de fotografías, elija Crear copias virtuales en el menú contextual.
Si la copia no aparece en la vista de cuadrícula, las fotografías podrían formar parte de una pila contraída. Intente
elegir Fotografía > Apilamiento > Expandir todas las pilas. Si esto no funciona, puede que se haya aplicado un filtro
a las fotografías. Pruebe con un método de visualización distinto, como elegir Todas las fotografías en el panel Catálogo.
Definir una copia como maestra
1 En el módulo Biblioteca, seleccione una copia virtual de otra fotografía.
2 Elija Fotografía > Definir copia como maestra.
Eliminación de fotografías de los catálogos
1 Seleccione una o más fotografías en la vista de cuadrícula; o bien, seleccione una sola foto en la tira de diapositivas
de la vista de lupa, comparación o encuesta del módulo Biblioteca.
2 Realice una de las siguientes acciones:
• Pulse la tecla Retroceso (Windows) o Borrar (Mac OS).
• Elija Fotografía > Eliminar fotografía(s).
Nota: cuando se visualiza una colección, si se pulsa la tecla Retroceso (Windows) o Borrar (Mac OS), las fotografías
seleccionadas se quitan de la colección, pero no del catálogo, y tampoco aparece el cuadro de diálogo Confirmar. Para
quitar una fotografía de una colección y del catálogo, selecciónela y pulse Ctrl+Alt+Mayús+Supr (Windows) o
Comando+Opción+Mayúsculas+Borrar (Mac OS).
3 En el cuadro de diálogo de confirmación, haga clic en una de las siguientes opciones:
Quitar Quita las fotografías del catálogo pero no las envía a la Papelera de reciclaje (Windows) o Papelera (Mac OS).
Eliminar Quita las fotografías del catálogo y las envía a la Papelera de reciclaje (Windows) o Papelera (Mac OS).
Si selecciona más de una fotografía en la tira de diapositivas de la vista de lupa, comparación o encuesta, sólo se
eliminará la fotografía que esté activa.
Nota: si selecciona fotografías y pulsa la tecla Supr (Windows) o la tecla de borrado hacia delante (Mac OS, sólo teclados
de tamaño completo), también se quitan del catálogo pero no se envían a la Papelera de reciclaje (Windows) o Papelera
(Mac OS).

65
USO DE PHOTOSHOP LIGHTROOM 2
Organización de fotografías en el catálogo
Véase también
“Eliminación de fotografías de una colección” en la página 67
“Editar colecciones inteligentes” en la página 68
Colecciones de fotografías
Acerca de las colecciones
Las colecciones son una forma de agrupar fotografías para una fácil visualización o realización de diversas tareas. Por
ejemplo, se puede crear una proyección, una hoja de contactos o una galería de fotografías Web con las fotografías de
una colección. Una vez creadas, las colecciones aparecen en el panel Colecciones de los módulos Biblioteca,
Proyección, Imprimir y Web. Las podrá seleccionar siempre que las necesite. Puede crear tantas colecciones como
desee.
Para agrupar las fotografías temporalmente con objeto de realizar determinadas tareas, puede utilizar la colección
rápida. A diferencia de las colecciones normales, el catálogo sólo puede contener una colección rápida.
Las colecciones inteligentes se basan en reglas definidas por el usuario. Por ejemplo, puede crear una colección
inteligente de todas las fotografías que tengan una clasificación de cinco estrellas y una etiqueta de color rojo, y todas
las fotografías que cumplen los criterios se añadirán automáticamente a la colección inteligente.
Estos son algunos puntos que debe tener en cuenta al trabajar con las colecciones:
• Asegúrese de comprender la diferencia entre catálogos y colecciones. Las colecciones son grupos de fotografías
dentro de un catálogo.
• Las fotografías pueden pertenecer a más de una colección.
• Puede modificar el orden de las fotografías de una colección habitual, pero no podrá ordenarlas a partir de la opción
Orden del usuario ni arrastrarlas para reorganizarlas en una colección inteligente.
• Al quitar una fotografía de una colección, no se quita del catálogo ni se envía a la Papelera de reciclaje (Windows)
o Papelera (Mac OS).
• Puede crear conjuntos en los que organizar las colecciones.
• Puede guardar expresamente los ajustes del módulo Proyección, Imprimir y Web en un tipo de colección
denominada creación de salida.
Para ver un vídeo sobre cómo usar las colecciones y palabras clave para organizar sus fotografías, visite
www.adobe.com/go/lrvid2205_lrm_es.
Véase también
“Agrupar fotografías en una colección rápida” en la página 30
“Crear una colección inteligente” en la página 68
“Guardar ajustes de proyección como una creación de salida” en la página 142
“Guardar ajustes de impresión como una creación de salida” en la página 164
“Guardar ajustes Web como una creación de salida” en la página 170

66
USO DE PHOTOSHOP LIGHTROOM 2
Organización de fotografías en el catálogo
Crear o eliminar una colección
Crear una colección
1 En la vista de cuadrícula, seleccione las fotografías y realice una de estas acciones:
• Elija Biblioteca > Nueva colección.
• Haga clic en el icono de signo más (+) del panel Colecciones y elija Crear colección.
2 En el cuadro de diálogo Crear colección, escriba un nombre en el cuadro Colección.
3 Si desea que la colección forme parte de un conjunto, especifíquelo en el menú Definir. En caso contrario,
seleccione Ninguno.
4 Seleccione la opción Incluir fotografías seleccionadas.
5 Haga clic en Crear.
La colección aparece en el panel Colecciones con un icono de impresión de fotografía .
Definir una colección de destino
Una colección de destino permite anular la colección rápida temporalmente. Si una colección permanente se define
como de destino, podrá comportarse como una colección rápida. Las colecciones de destino ofrecen un método fácil
para agrupar rápidamente fotografías para un procesamiento posterior.
1 En el panel Colecciones, seleccione la colección que desea definir como de destino.
2 Haga clic con el botón derecho del ratón (Windows) o pulse Ctrl y haga clic (Mac OS), y elija Definir como
colección de destino.
Un icono de signo más blanco situado junto al nombre de la colección indica que es de destino.
3 Para añadir una fotografía a una colección de destino, selecciónela en cualquier módulo y pulse la tecla B.
4 Para quitar una fotografía de una colección de destino, seleccione la colección, seguidamente la fotografía de la vista
de cuadrícula y pulse la tecla B.
5 Para desactivar el destino, seleccione la colección, haga clic con el botón derecho del ratón (Windows) o pulse Ctrl
y haga clic (Mac OS) y deseleccione Definir como colección de destino.
Véase también
“Agrupar fotografías en una colección rápida” en la página 30
Crear un conjunto de colecciones
Un conjunto de colecciones es un contenedor que incluye una o varias colecciones, y que le ofrece flexibilidad para
organizar y gestionar las fotografías. En realidad, el conjunto de colecciones no contiene fotografías, sólo colecciones,
ya sean de tipo estándar, inteligente o de salida. Un conjunto de colecciones tiene un icono de archivador .
1 En el módulo Biblioteca, realice una de las acciones siguientes:
• Elija Biblioteca > Nuevo conjunto de colecciones.
• Haga clic en el icono de signo más (+) del panel Colecciones y elija Crear conjunto de colecciones.
2 En el cuadro de diálogo Crear conjunto de colecciones, escriba un nombre.
3 Si desea que el nuevo conjunto forme parte de otro ya existente, elija este último en el menú Definir. En caso
contrario, seleccione Ninguno.
4 Haga clic en Crear.

67
USO DE PHOTOSHOP LIGHTROOM 2
Organización de fotografías en el catálogo
5 En el panel Colecciones, arrastre una colección a la carpeta del conjunto de colecciones a la que desea añadirla.
Cambiar el nombre de una colección o de un conjunto de colecciones
1 En el panel Colecciones, haga clic con el botón derecho del ratón (Windows) o pulse Ctrl y haga clic (Mac OS) en
una colección o conjunto de colecciones, y elija Cambiar nombre.
2 Sobrescriba el nombre de la colección.
Eliminar una colección o un conjunto de colecciones
Cuando elimina una colección, las fotografías no se eliminan del catálogo ni del disco.
❖ En el panel Colecciones, seleccione una colección o un conjunto de colecciones y haga clic en el icono de signo
menos (-).
Nota: también puede hacer clic con el botón derecho del ratón (Windows) o pulsar Ctrl y hacer clic (Mac OS) en una
colección o conjunto de colecciones del panel Colecciones y elegir Eliminar.
Convertir colecciones rápidas en colecciones
Una colección rápida se puede guardar como una colección. Una vez guardada, podrá borrar la colección rápida.
1 En un módulo, elija Archivo > Guardar colección rápida.
2 En el cuadro de diálogo Guardar colección rápida, escriba un nombre en el cuadro Nombre de colección.
3 Lleve a cabo una de las acciones siguientes:
• Seleccione Borrar colección rápida después de guardar para borrar la colección rápida una vez guardada como
colección.
• Deseleccione Borrar colección rápida después de guardar para conservar la colección rápida una vez guardada
como colección.
4 Haga clic en Guardar.
Véase también
“Agrupar fotografías en una colección rápida” en la página 30
Añadir fotografías a una colección
1 Seleccionar fotografías en la vista de cuadrícula
2 Arrastre las fotografías hasta una colección del panel Colecciones.
Nota: para ver en qué colecciones aparece una fotografía, selecciónela en la vista de cuadrícula, haga clic con el botón
derecho del ratón (Windows) o pulse Ctrl y haga clic (Mac OS), y elija Mostrar en colección. Elija una colección en el
submenú para seleccionarla y visualizarla en la vista de cuadrícula. Las colecciones inteligentes no se incluyen.
Eliminación de fotografías de una colección
1 Selección de colecciones en el panel Colecciones.
2 En la vista de cuadrícula, seleccione las fotografías y elija Fotografía > Quitar de la colección.
Nota: también puede seleccionar fotografías y pulsar la tecla Supr para quitarlas de una colección.

68
USO DE PHOTOSHOP LIGHTROOM 2
Organización de fotografías en el catálogo
Copia y desplazamiento de fotografías entre colecciones
1 En el módulo Biblioteca, seleccione una colección en el panel Colecciones.
2 En la vista de cuadrícula, seleccione las fotografías.
3 Para copiar las fotografías seleccionadas, arrástrelas a la colección a la que desee añadir las fotografías en el panel
Colecciones.
4 Para mover las fotografías seleccionadas, borre las fotografías de la colección original tras arrastrarlas a la nueva
colección.
Véase también
“Eliminación de fotografías de una colección” en la página 67
Crear una colección inteligente
Una colección inteligente se crea a partir de los criterios de metadatos especificados por el usuario para incluir
automáticamente todas las fotografías que cumplen estos criterios. En una colección inteligente, no tiene que añadir
ni eliminar fotografías manualmente.
Lightroom incluye una serie de cinco colecciones inteligentes por defecto: Color rojo, Cinco estrellas, Mes pasado,
Modificación reciente y Sin palabras clave.
1 En el módulo Biblioteca, realice una de las acciones siguientes:
• Elija Biblioteca > Nueva colección inteligente.
• Haga clic en el icono de signo más (+) del panel Colecciones y elija Crear colección inteligente.
2 En el cuadro de diálogo Crear colección inteligente, escriba un nombre.
3 Si desea que la colección inteligente forme parte de un conjunto existente, elija dicho conjunto en el menú Definir.
En caso contrario, seleccione Ninguno.
4 Especifique las reglas de la colección inteligente eligiendo opciones de los menús emergentes.
5 Para añadir criterios adicionales, haga clic en el icono de signo más (+). Para quitar criterios, haga clic en el icono
de signo menos (-).
6 Pulse Alt y haga clic (Windows) o pulse Opción y haga clic (Mac OS) en el icono de signo más (+) para abrir
opciones agrupadas que permiten acotar los criterios mediante el filtro Cualquiera/Todos/Ninguno de los
elementos siguientes es verdadero.
7 Haga su selección para cumplir todos o cualquiera de los criterios del menú Coincidencia.
8 Haga clic en Crear.
Lightroom añade la colección inteligente al panel Colecciones, además de todas las fotografías del catálogo que
cumplen las reglas especificadas. Las colecciones inteligentes tienen un icono de impresión de fotografía con una rueda
dentada en la esquina inferior derecha .
Editar colecciones inteligentes
Puede cambiar los criterios y las reglas de una colección inteligente siempre que lo desee.
1 Seleccione la colección inteligente que desea editar en el panel Colecciones:
2 Haga clic con el botón derecho del ratón (Windows) o pulse Ctrl y haga clic (Mac OS), y elija Editar colección
inteligente.

69
USO DE PHOTOSHOP LIGHTROOM 2
Organización de fotografías en el catálogo
3 Elija reglas y opciones nuevas en el cuadro de diálogo Editar colección inteligente.
4 Haga clic en Guardar.
Nota: no es posible ordenar las fotografías según la opción Orden del usuario ni arrastrarlas para reorganizarlas en una
colección inteligente.
Exportar e importar colecciones inteligentes
Puede compartir las colecciones inteligentes exportando sus ajustes para después importarlos a un ordenador
diferente. Lightroom aplica la extensión de nombre de archivo .lrsmcol a los archivos de ajustes de las colecciones
inteligentes.
Nota: al exportar una colección inteligente, se exportan también sus reglas, pero no las fotografías que incluye la
colección.
Exportar ajustes de las colecciones inteligentes
1 En el panel Colecciones, seleccione la colección inteligente que desea exportar.
2 Haga clic con el botón derecho del ratón (Windows) o pulse Ctrl y haga clic (Mac OS), y elija Exportar ajustes de
colección inteligente.
3 Especifique el nombre y la ubicación del archivo de ajustes de colección inteligente exportado y haga clic en
Guardar.
Importar ajustes de las colecciones inteligentes
1 Haga clic con el botón derecho del ratón (Windows) o pulse Ctrl y haga clic (Mac OS) en el conjunto de colecciones
inteligentes del panel Colecciones y elija Importar ajustes de colección inteligente.
2 Busque y seleccione el archivo de ajustes .lrsmcol y haga clic en Importar.
Lightroom añade la colección inteligente al panel Colecciones, además de todas las fotografías del catálogo que
cumplen los criterios de la colección inteligente.
Exportar una colección como un catálogo
Puede exportar una colección de fotografías como un catálogo nuevo. Cuando crea un catálogo a partir de una
colección de fotografías, los ajustes de las fotografías se exportan a este catálogo nuevo.
Nota: al exportar una colección inteligente como un catálogo, las fotografías de la colección se añaden al catálogo nuevo.
Las reglas o criterios que definen a la colección inteligente no se exportan.
1 Seleccione la colección o colección inteligente que desea usar para crear un catálogo.
2 Haga clic con el botón derecho del ratón (Windows) o pulse Ctrl y haga clic (Mac OS) en el nombre de la colección
y elija Exportar esta colección como catálogo.
3 Especifique el nombre, la ubicación y otras opciones para el catálogo, y, a continuación, haga clic en Guardar
(Windows) o Exportar catálogo (Mac OS).
Véase también
“Creación de un catálogo nuevo a partir de fotografías existentes” en la página 50

70
USO DE PHOTOSHOP LIGHTROOM 2
Organización de fotografías en el catálogo
Agrupación de fotografías en pilas
Acerca de las pilas
Puede crear pilas para agrupar un conjunto de fotografías similares visualmente y gestionarlas fácilmente. Las pilas son
útiles para mantener en un solo lugar varias fotografías sobre el mismo tema o una fotografía y sus copias virtuales,
reduciendo así el desorden en la vista de cuadrícula o la tira de diapositivas.
Por ejemplo, quizá le interese crear una pila para agrupar varias fotografías de una sesión de retratos tomadas con la
misma pose, o bien fotografías tomadas en un evento con el modo de disparos consecutivos o la función de ajuste
automático de exposición. Estos métodos y funciones ofrecen numerosas variaciones similares de la misma fotografía,
pero por lo general sólo le interesa visualizar la mejor de todas en la vista de cuadrícula o la tira de diapositivas. Al
apilar las fotografías, puede acceder a ellas fácilmente en un solo lugar y no repartidas en filas de miniaturas.
Por otra parte, las fotografías se apilan en función del orden que ocupan en la vista de cuadrícula, con la fotografía
activa al principio de la pila.
Una pila está contraída cuando las fotografías que la componen se agrupan bajo la miniatura de la primera fotografía
en la vista de cuadrícula o la tira de diapositivas. Una pila está expandida cuando las fotografías que la componen están
visibles en la vista de cuadrícula o la tira de diapositivas.
Pila contraída (arriba) y pila expandida (abajo)
Tenga en cuenta estos puntos cuando trabaje con las pilas:
• Cualquier ajuste de revelado, clasificación, indicador o etiqueta de color aplicados a una pila contraída afectan sólo
a la fotografía superior.
• Si selecciona una fotografía de una pila y la añade a una colección rápida o colección, sólo se añade la fotografía
seleccionada, y no la pila entera.
•
Cuando busca fotografías, el número de fotografías que componen la pila se indica en la fotografía superior de la pila.
La fotografía superior de una pila muestra el número de fotografías de la pila

71
USO DE PHOTOSHOP LIGHTROOM 2
Organización de fotografías en el catálogo
Apilar fotografías
1 En la vista de cuadrícula o la tira de diapositivas del módulo Biblioteca, seleccione las fotografías que desea apilar.
Nota: las fotografías apiladas deben encontrarse en la misma carpeta.
2 Elija Fotografía > Apilamiento > Agrupar en una pila.
Las fotografías apiladas se organizan en sucesión, una tras otra, y visualizan los números de orden de apilamiento en
la esquina superior izquierda de sus miniaturas. La fotografía superior de la pila es la "1", la siguiente será la "2", y así
sucesivamente.
Nota: si selecciona dos pilas y elige Fotografía > Apilamiento > Agrupar en una pila, sólo la fotografía superior de la
segunda pila se moverá a la pila seleccionada en primer lugar.
Desapilar fotografías
1 En la vista de cuadrícula o en la tira de diapositivas del módulo Biblioteca, realice una de las siguientes acciones:
• Seleccione la miniatura de una pila contraída.
• Si la pila está expandida, seleccione una de sus fotografías. No tiene que seleccionarlas todas.
2 Elija Fotografía > Apilamiento > Desapilar.
Añadir fotografías a una pila existente
1 En la vista de cuadrícula o la tira de diapositivas del módulo Biblioteca, seleccione la pila y una o varias fotografías
que desee añadir a la pila.
2 Elija Fotografía > Apilamiento > Agrupar en una pila.
Expansión y contracción de pilas
Al expandirse una pila, se mostrarán todas las fotografías que la componen. Cuando contrae una pila, todas las
fotografías se agrupan bajo la miniatura de la fotografía superior. En la esquina superior izquierda de la miniatura se
muestra el número indicativo de fotografías que componen la pila.
❖ En la vista de cuadrícula o en la tira de diapositivas del módulo Biblioteca, realice una de las siguientes acciones:
• Para expandir una pila, haga clic con el botón derecho del ratón (Windows) o pulse Ctrl y haga clic (Mac OS) en
una pila contraída y elija Apilamiento > Expandir pila, o bien haga clic en el número de apilamiento que se muestra
en la esquina superior izquierda de la fotografía. También puede seleccionar una pila contraída y elegir Fotografía
> Apilamiento > Expandir pila.
• Para expandir todas las pilas, haga clic con el botón derecho del ratón (Windows) o pulse Ctrl y haga clic (Mac OS)
en una fotografía y elija Apilamiento > Expandir todas las pilas, o seleccione una fotografía y elija Fotografía >
Apilamiento > Expandir todas las pilas.
• Para contraer una pila, haga clic con el botón derecho del ratón (Windows) o pulse Ctrl y haga clic (Mac OS) en
una fotografía de la pila y elija Apilamiento > Contraer pila, o bien haga doble clic en el número de apilamiento que
se muestra en la esquina superior izquierda de la fotografía. También puede seleccionar una fotografía de la pila y
elegir Fotografía > Apilamiento > Contraer pila.
• Para contraer todas las pilas, haga clic con el botón derecho del ratón (Windows) o pulse Ctrl y haga clic (Mac OS)
en una fotografía y elija Apilamiento > Contraer todas las pilas, o seleccione una fotografía y elija Fotografía>
Apilamiento > Contraer todas las pilas.

72
USO DE PHOTOSHOP LIGHTROOM 2
Organización de fotografías en el catálogo
Gestionar fotografías de una pila
Véase también
“Expansión y contracción de pilas” en la página 71
Quitar o eliminar fotografías de una pila
Si quita las fotografías de una pila, se conservarán en el catálogo de Lightroom. Ahora bien, si en lugar de quitarlas las
elimina, las fotografías se quitan tanto de la pila como del catálogo. Con el comando Eliminar fotografías también
puede quitar las fotografías del catálogo y del disco duro.
1 En la vista de cuadrícula o en la tira de diapositivas del módulo Biblioteca, expanda una pila.
2 Seleccione una o varias fotografías de la pila y realice una de estas acciones:
• Para quitar fotografías de la pila, elija Fotografía > Apilamiento > Quitar de la pila.
• Para eliminar fotografías de la pila, elija Fotografía > Eliminar fotografías. También puede hacer clic con el botón
derecho del ratón (Windows) o pulsar Ctrl y hacer clic (Mac OS) en una miniatura y elegir Eliminar fotografía en
el menú emergente.
Si quita o elimina una fotografía de una pila que sólo contenga dos fotografías, éstas se extraen de la pila.
Especificar la fotografía superior de una pila
Por defecto, cuando crea una pila, la fotografía activa será la que aparezca como fotografía superior de la pila. Puede
especificar cualquier otra fotografía para que ocupe la primera posición.
1 En la vista de cuadrícula o en la tira de diapositivas, seleccione una fotografía de una pila expandida.
2 Elija Fotografía > Apilamiento > Subir al principio de la pila.
Mover fotografías de una pila
1 En la vista de cuadrícula o en la tira de diapositivas, seleccione una fotografía de una pila expandida.
2 Realice una de las siguientes acciones:
•
Para subir la fotografía en la pila, pulse Mayús-Corchete de apertura, o elija Fotografía > Apilamiento > Subir en la pila.
• Para bajar la fotografía en la pila, pulse Mayús-Corchete de cierre, o elija Fotografía > Apilamiento > Bajar en la pila.
Dividir una pila en dos
Las fotografías de una pila se pueden agrupar en otra independiente mediante el comando Dividir pila. Al dividirse, la
pila original contiene las fotografías restantes de las que se agruparon en la otra nueva.
1 En la vista de cuadrícula o en la tira de diapositivas del módulo Biblioteca, expanda la pila.
2 Seleccione las fotografías que desea agrupar en una pila diferente.
Nota: el comando Dividir pila no está disponible si sólo selecciona la fotografía superior.
3 Elija Fotografía > Apilamiento > Dividir pila.

73
USO DE PHOTOSHOP LIGHTROOM 2
Organización de fotografías en el catálogo
Apilar automáticamente fotografías por fecha de captura
Lightroom puede apilar automáticamente fotografías en la vista de cuadrícula o la tira de diapositivas según su hora
de captura. Para crear una pila nueva, especifique una duración entre los intervalos de hora de captura. Por ejemplo,
suponga que especifica 1 minuto para la duración. Las fotografías que se capturan sucesivamente en intervalos
menores de 1 minuto se agrupan en una pila. Se creará una pila nueva cuando se alcance o supere este minuto y haya
una fotografía capturada. Y como al principio, la pila nueva agrupa las fotografías contiguas que se van capturando
con una diferencia de menos de 1 minuto entre sí.
Puede especificar una duración entre las horas de captura de 0 segundos a 1 hora. Las duraciones más cortas crean más
pilas y las más largas menos.
1 Busque o filtre las fotografías, o bien seleccione una colección, carpeta o etiqueta de palabra clave para visualizar las
fotografías que le interesen en la vista de cuadrícula o en la tira de diapositivas.
Lightroom apila automáticamente todas las fotografías en la vista de cuadrícula o la tira de diapositivas con
independencia de si hay fotografías seleccionadas.
2 Elija Fotografía > Apilamiento > Apilar automáticamente por fecha de captura.
3 En el cuadro de diálogo Apilar automáticamente por fecha de captura, arrastre el regulador Intervalo entre pilas
para especificar la duración mínima entre horas de captura tras las que se creará una pila nueva.
Editar fotografías de una pila
Los ajustes de revelado aplicados a una pila contraída sólo afectan a la fotografía superior.
❖ En la vista de cuadrícula o la tira de diapositivas, realice una de estas acciones:
• Para aplicar ajustes de imagen sólo a la fotografía superior, seleccione una pila contraída y realice los ajustes del
módulo Revelar.
Nota: utilice los comandos Ajustes de sincronización o Copiar ajustes/Pegar ajustes para aplicar ajustes de imagen desde
la fotografía superior al resto que componen la pila. Consulte “Aplicar ajustes de revelado a otras fotografías” en la
página 122.
• Para aplicar ajustes de imagen a las fotografías de una pila, expanda la pila, seleccione las fotografías y realice los
ajustes del módulo Revelar en cada una de ellas.
Filtrado y clasificación de fotografías
Al aplicar clasificaciones, indicadores y etiquetas en las fotografías, podrá filtrarlas para buscar y visualizar fotografías
específicas. Aunque puede realizar las búsquedas por palabras clave y metadatos, si además aplica un filtro, podrá
visualizar rápidamente las mejores fotografías. El filtrado de fotografías es aún más importante cuando los catálogos
acumulan miles de imágenes.
Véase también
“Filtrar las fotografías mostradas en la tira de diapositivas y la vista de cuadrícula” en la página 30
“Búsqueda de fotografías mediante la barra Filtro de biblioteca” en la página 92

74
USO DE PHOTOSHOP LIGHTROOM 2
Organización de fotografías en el catálogo
Visualizar clasificaciones, indicadores y etiquetas
En el módulo Biblioteca, las fotografías pueden mostrar estrellas de clasificación, indicadores y etiquetas de color,
según las opciones de visualización definidas. Los ajustes de etiquetas y estrellas de clasificación se aplican globalmente
en todas las colecciones, mientras que los indicadores designan estados a nivel local. Puede haber diferentes estados de
indicadores en varias colecciones.
Nota: las proyecciones de diapositivas pueden mostrar fotografías con estrellas de clasificación. Consulte “Mostrar
clasificaciones en una proyección” en la página 144.
❖ En el módulo Biblioteca, realice una de las siguientes acciones para mostrar las clasificaciones, los indicadores y las
etiquetas:
• Para mostrar indicadores y etiquetas en las celdas de miniatura de la vista de cuadrícula, elija Vista > Opciones de
visualización. A continuación, en la ficha Vista de cuadrícula del cuadro de diálogo Opciones de la vista de
biblioteca, seleccione Indicadores y Definir matiz de celdas de cuadrícula con colores de etiqueta. Para visualizar
estrellas de clasificación, elija Clasificación en el menú Etiqueta superior o Etiqueta inferior.
• Para mostrar clasificaciones, indicadores y etiquetas en la barra de herramientas de la vista de cuadrícula o lupa,
elija una o varias de las siguientes opciones en el menú de la barra de herramientas: Clasificación, Indicación o
Etiqueta de color.
Nota: las clasificaciones, los indicadores y las etiquetas están siempre disponibles bajo las fotografías visualizadas en las
vistas de comparación y encuesta.
Véase también
“Filtrar las fotografías mostradas en la tira de diapositivas y la vista de cuadrícula” en la página 30
“Búsqueda de fotografías mediante los filtros Atributo” en la página 93
Definir estrellas de clasificación
Al asignar clasificaciones a los archivos, puede otorgar desde cero a cinco estrellas, que se pueden definir o visualizar
en cualquier vista del módulo Biblioteca. Una vez que las fotografías se clasifican, podrá hacer clic en un botón de filtro
de clasificación de la tira de diapositivas o de la barra Filtro de biblioteca para visualizar y trabajar con las fotografías
que ha clasificado con un número específico de estrellas. Consulte “Filtrar las fotografías mostradas en la tira de
diapositivas y la vista de cuadrícula” en la página 30 y “Búsqueda de fotografías mediante los filtros Atributo” en la
página 93.
• Con una fotografía o más seleccionadas en la vista de cuadrícula, o bien con una sola fotografía seleccionada en la
tira de diapositivas de la vista de lupa, comparación o encuesta, elija Fotografía > Definir clasificación. A
continuación, elija una clasificación del submenú.
Nota: si hay más de una fotografía seleccionada en la tira de diapositivas de la vista de lupa, comparación o encuesta, la
clasificación se aplicará únicamente a la fotografía activa.
• Pulse un número entre 1 y 5 para definir la clasificación. Mantenga pulsada la tecla Mayús y pulse el número para
definir la clasificación y seleccionar la siguiente diapositiva.
En las vistas de comparación y encuesta, puede hacer clic en uno de los cinco puntos situados bajo las fotografías para
asignar estrellas de clasificación. Si se hace clic en el primer punto, se asigna una estrella, si se hace clic en el segundo
punto, se asignan dos estrellas y así sucesivamente.
Definir estrellas de clasificación en las celdas de miniatura de la vista de cuadrícula
1 En la vista de cuadrícula, seleccione una o varias fotografías.

75
USO DE PHOTOSHOP LIGHTROOM 2
Organización de fotografías en el catálogo
2 Haga clic en uno de los cinco puntos situados debajo de la miniatura de una celda.
Si se hace clic en el primer punto, se asigna una estrella, si se hace clic en el segundo punto, se asignan dos estrellas y
así sucesivamente.
Nota: para que las estrellas de clasificación aparezcan en celdas de miniatura compactas, en Opciones de la vista de
biblioteca elija Etiqueta inferior > Clasificación. Para que las estrellas de clasificación aparezcan en celdas de miniatura
expandidas, seleccione Mostrar pie de ilustración de clasificación en Opciones de la vista de biblioteca. Consulte “Definir
opciones de la vista de biblioteca para la vista de cuadrícula” en la página 47.
Definir estrellas de clasificación mediante la herramienta Pintura
1 En la barra de herramientas de la vista de cuadrícula, seleccione la herramienta Pintura y, a continuación, elija
Clasificación en el menú Pintar.
Nota: si la herramienta Pintura no aparece en la barra, selecciónela desde el menú de la barra de herramientas.
2 Especifique la clasificación en la barra de herramientas y, a continuación, haga clic o arrastre las fotografías para
aplicar la clasificación.
3 Para desactivar la herramienta Pintura, haga clic en el área circular de la barra de herramientas. Cuando se
desactive, su icono permanecerá visible en la barra de herramientas.
Definir estrellas de clasificación en la barra de herramientas de la biblioteca
❖ Con una fotografía o más seleccionadas en la vista de cuadrícula, o bien con una sola fotografía seleccionada en la
tira de diapositivas de la vista de lupa o encuesta, haga clic en una estrella de clasificación de la barra de
herramientas.
Si se hace clic en el primer punto, se asigna una estrella, si se hace clic en el segundo punto, se asignan dos estrellas y
así sucesivamente. si hay más de una fotografía seleccionada en la tira de diapositivas de la vista de lupa o encuesta, la
clasificación se aplicará únicamente a la fotografía activa.
Nota: para que las estrellas de clasificación aparezcan en la barra de herramientas, elija Clasificación en el menú de la
barra de herramientas. Consulte “Mostrar controles en la barra de herramientas del módulo Biblioteca” en la página 46.
Definir estrellas de clasificación en el panel Metadatos
1 Con una o más fotografías seleccionadas en la vista de cuadrícula, o bien con una única fotografía seleccionada en
la tira de diapositivas de la vista de lupa, comparación o encuesta, elija Por defecto, Todo, Mínima o Descripción
rápida en el menú emergente de la parte superior del panel Metadatos.
2 En el panel Metadatos, haga clic en uno de los cinco puntos situados junto a Clasificación.
Si se hace clic en el primer punto, se asigna una estrella, si se hace clic en el segundo punto, se asignan dos estrellas y
así sucesivamente. si hay más de una fotografía seleccionada en la tira de diapositivas de la vista de lupa, comparación
o encuesta, la clasificación se aplicará únicamente a la fotografía activa.
Cambiar clasificaciones
❖ En el módulo Biblioteca, realice lo siguiente para cambiar las estrellas de clasificación de la celda de miniatura, la
barra de herramientas o el panel Metadatos:
• Haga clic en una estrella de clasificación diferente para aumentar o disminuir la clasificación. Si hace clic en la
clasificación de una estrella, se elimina la clasificación.
• Seleccione Fotografía > Definir clasificación y, a continuación, elija una clasificación diferente o decida si aumentar
o disminuir la clasificación.

76
USO DE PHOTOSHOP LIGHTROOM 2
Organización de fotografías en el catálogo
Puede seleccionar fotografías y pulsar ] para aumentar la clasificación o [ para disminuirla.
Eliminación de clasificaciones
❖ Con una o más fotografía seleccionadas en la vista de cuadrícula, o bien con una sola fotografía seleccionada en la
tira de diapositivas de la vista de lupa, comparación o encuesta, elija Fotografía > Definir clasificación > Ninguna.
Si hay más de una fotografía seleccionada en la tira de diapositivas de la vista de lupa, comparación o encuesta, la
clasificación se borrará únicamente de la fotografía activa.
Nota: también puede hacer clic en las estrellas de la celda de una miniatura, en la barra de herramientas de la Biblioteca,
o bien en el panel Metadatos para quitar las clasificaciones. Si, por ejemplo, una fotografía tiene una clasificación de cinco
estrellas, haga clic en la quinta para quitar la clasificación. Si tiene una clasificación de cuatro estrellas, haga clic en la
cuarta para quitar la clasificación y así sucesivamente.
Indicar o rechazar fotografías
Los indicadores designan si una fotografía está marcada como selección , rechazada o no tiene indicador. Los
indicadores se definen en el módulo Biblioteca. Una vez que las fotografías se señalan con un indicador, podrá hacer
clic en un botón de filtro de indicador de la tira de diapositivas o de la barra Filtro de biblioteca para visualizar y
trabajar con las fotografías que ha etiquetado con un indicador en concreto. Consulte “Filtrar las fotografías mostradas
en la tira de diapositivas y la vista de cuadrícula” en la página 30 y “Búsqueda de fotografías mediante los filtros
Atributo” en la página 93.
Los estados de indicadores tienen un carácter local. La misma foto puede tener varios estados de indicadores en
diferentes colecciones.
❖ En el módulo Biblioteca, realice una de las acciones siguientes:
• Seleccione una o más fotografías en la vista de cuadrícula; o bien, seleccione una sola foto en la tira de diapositivas
de la vista de lupa, comparación o encuesta. A continuación, elija Fotografía > Definir indicador y, a continuación,
elija el indicador que desee. Si hay más de una fotografía seleccionada en la tira de diapositivas de la vista de lupa,
comparación o encuesta, el indicador se aplicará únicamente a la fotografía activa.
• Seleccione una fotografía en la vista de cuadrícula o en la tira de diapositivas y pulse la letra P para marcar la imagen;
o bien la letra X para rechazarla. Mantenga pulsada Mayús y pulse P o X para definir el indicador y seleccionar la
siguiente fotografía. Mantenga pulsada la tecla Ctrl (Windows) o Comando (Mac OS) y pulse la tecla de flecha
arriba o abajo para aumentar o disminuir el estado del indicador, respectivamente.
• (Sólo vista de cuadrícula) Haga clic en el icono de indicador de la esquina superior izquierda de las miniaturas de
fotografía para aplicar o quitar el indicador Selección. Las fotografías con un indicador Rechazada aparecen
atenuadas en la vista de cuadrícula.
Nota: para mostrar o definir indicadores en las celdas de miniatura de la vista de cuadrícula, asegúrese de que ha
seleccionado la opción Indicadores en la ficha Vista de cuadrícula del cuadro de diálogo Opciones de la vista de biblioteca.
(Elija Vista > Opciones de visualización).
• (Sólo para las vistas de comparación y encuesta) Haga clic en el indicador Selección o Rechazada situado bajo las
fotografías.
Para ver un vídeo sobre el uso de indicadores para clasificar las fotografías, visite
www.adobe.com/go/lrvid2203_lrm_es.

77
USO DE PHOTOSHOP LIGHTROOM 2
Organización de fotografías en el catálogo
Etiquetar fotografías con indicadores de la barra de herramientas de la biblioteca
❖ Con una fotografía o más seleccionadas en la vista de cuadrícula, o bien con una sola fotografía seleccionada en la
tira de diapositivas de la vista de lupa o encuesta, haga clic en el indicador que desee de la barra de herramientas. Si
hay más de una fotografía seleccionada en la tira de diapositivas de la vista de lupa o encuesta, el indicador se
aplicará únicamente a la fotografía activa.
Nota: para mostrar o definir indicadores en la barra de herramientas, elija Indicación en el menú de la barra de
herramientas.
Etiquetar fotografías con indicadores mediante la herramienta Pintura
1 En la barra de herramientas de la vista de cuadrícula, seleccione la herramienta Pintura y, a continuación, elija
Indicador en el menú Pintar.
2 Especifique el estado del indicador en la barra de herramientas y, a continuación, haga clic o arrastre las fotografías
para aplicar el ajuste de indicación.
Quitar rápidamente el indicador o rechazar fotografías
El comando Perfeccionar fotografías permite indicar como rechazadas las fotografías sin indicador, y quitar el
indicador de selección de las fotografías seleccionadas.
1 En la vista de cuadrícula, seleccione las fotografías.
2 Elija Biblioteca > Perfeccionar fotografías.
3 Haga clic en Perfeccionar en el cuadro de diálogo Perfeccionar fotografías.
Seleccionar fotografías con indicador
❖ En el módulo Biblioteca, realice una de las acciones siguientes:
• Para seleccionar fotografías con indicador en la vista de cuadrícula o la tira de diapositivas, elija Editar > Seleccionar
fotografías con indicador.
• Para deseleccionar fotografías sin indicador que estén seleccionadas en la vista de cuadrícula o la tira de
diapositivas, elija Edición > Deseleccionar fotografías sin indicador.
Definir etiquetas y grupos de color
Etiquetar las fotografías con un color determinado es una forma útil de marcar rápidamente un gran número de
fotografías. Por ejemplo, imagine que acaba de importar bastantes fotografías y que las visualiza en la vista de
cuadrícula. Conforme las va revisando, puede ir etiquetando las que desea guardar. Tras esta primera pasada, en la tira
de diapositivas puede hacer clic en los botones de filtro de etiquetas de color para visualizar y trabajar con las
fotografías que ha etiquetado con un color específico. Consulte “Filtrar las fotografías mostradas en la tira de
diapositivas y la vista de cuadrícula” en la página 30 y “Búsqueda de fotografías mediante los filtros Atributo” en la
página 93.
❖ En el módulo Biblioteca, realice una de las acciones siguientes:
• Seleccione una o más fotografías en la vista de cuadrícula; o bien, seleccione una sola foto en la tira de diapositivas
de la vista de lupa, comparación o encuesta. A continuación, elija Fotografía > Definir etiqueta de color y seleccione
una etiqueta en el submenú. Si hay más de una fotografía seleccionada en la tira de diapositivas de la vista de lupa,
comparación o encuesta, la etiqueta se aplicará únicamente a la fotografía activa.
• (Sólo vista de cuadrícula) Mueva el puntero por el icono de etiqueta de color situado al final de la celda de miniatura
y, a continuación, haga clic en una etiqueta de color.

78
USO DE PHOTOSHOP LIGHTROOM 2
Organización de fotografías en el catálogo
Nota: para mostrar o definir etiquetas de color en celdas de miniatura, seleccione Incluir etiqueta de color en la ficha
Vista de cuadrícula del cuadro de diálogo Opciones de la vista de biblioteca. (Elija Vista > Opciones de visualización).
• (Sólo en la vista de cuadrícula, comparación o encuesta) Haga clic en un icono de etiqueta de color situado bajo las
fotografías.
Definir etiquetas de color en la barra de herramientas de la biblioteca
❖ Con una fotografía o más seleccionadas en la vista de cuadrícula, o bien con una sola fotografía seleccionada en la
tira de diapositivas de la vista de lupa o encuesta, haga clic en una etiqueta de color de la barra de herramientas. Si
hay más de una fotografía seleccionada en la tira de diapositivas de la vista de lupa o encuesta, la etiqueta se aplicará
únicamente a la fotografía activa.
Nota: para mostrar o definir etiquetas de color en la barra de herramientas del módulo Biblioteca, elija Etiqueta de color
en el menú emergente.
Definir etiquetas de color mediante la herramienta Pintura
1 En la barra de herramientas de la vista de cuadrícula, seleccione la herramienta Pintura y, a continuación, elija
Etiqueta en el menú Pintar.
Nota: si la herramienta Pintura no aparece en la barra, selecciónela desde el menú de la barra de herramientas.
2 Especifique la etiqueta de color en la barra de herramientas y, a continuación, haga clic o arrastre las fotografías
para aplicar la etiqueta.
3 Para desactivar la herramienta Pintura, haga clic en el área circular de la barra de herramientas. Cuando se
desactive, su icono permanecerá visible en la barra de herramientas.
Editar conjuntos de etiquetas de color
Puede asignar nombres a las etiquetas de color en el cuadro de diálogo Editar conjunto de etiquetas de color. El nombre
se añadirá a los metadatos de la fotografía cuando aplique la etiqueta.
1 En el módulo Biblioteca, elija Metadatos > Conjunto de etiquetas de color > Editar.
2 En el cuadro de diálogo Editar conjunto de etiquetas de color, escriba un nombre próximo a un color.
3 (Opcional) En el menú Ajuste preestablecido, elija Guardar ajustes actuales como nuevo ajuste preestablecido,
escriba un nombre en el cuadro de texto Nombre del ajuste y haga clic en Crear.
4 Haga clic en Cambiar.
Eliminar o cambiar los nombres de conjuntos de etiquetas de color
1 En el módulo Biblioteca, elija Metadatos > Conjunto de etiquetas de color > Editar.
2 En el cuadro de diálogo Editar conjunto de etiquetas de color, elija un ajuste en el menú Ajuste preestablecido.
3 Realice una de las acciones siguientes:
• Para eliminar el ajuste, elija Eliminar ajuste preestablecido [nombre del ajuste]. Haga clic en Eliminar en el cuadro
de diálogo de alerta que se abre.
• Para cambiar el nombre de un ajuste, elija Cambiar nombre de ajuste preestablecido [nombre del ajuste]. Escriba
un nombre en el cuadro de texto Nombre del ajuste y haga clic en Cambiar nombre.

79
USO DE PHOTOSHOP LIGHTROOM 2
Organización de fotografías en el catálogo
Visualización y edición de metadatos
Acerca de los metadatos y XMP
Los metadatos constituyen un conjunto de información estandarizada acerca de una fotografía, como el nombre de su
autor, su resolución, espacio de color, copyright y las palabras clave aplicadas a ésta. Por ejemplo, la mayoría de las
cámaras digitales adjuntan información básica sobre un archivo, como su altura, anchura, formato de archivo y la hora
en la que se tomó la imagen. Lightroom admite el estándar de información desarrollado por International Press
Telecommunications Council (IPTC) para identificar las imágenes y el texto transmitidos. Este estándar incluye
entradas para descripciones, palabras claves, categorías, créditos y orígenes. Puede utilizar metadatos para
perfeccionar el flujo de trabajo y organizar los archivos.
La información de los archivos se almacena con el estándar Extensible Metadata Platform (XMP), que se crea en XML.
En el caso de archivos RAW de cámara con un formato de archivo propietario, XMP no se escribe en los archivos
originales. Para evitar que los archivos se dañen, los metadatos XMP se almacenan en otro archivo llamado sidecar. En
el resto de formatos de archivo compatibles con Lightroom (JPEG, TIFF, PSD y DNG), los metadatos XMP se escriben
en la ubicación especificada para estos datos. XMP facilita el intercambio de metadatos entre aplicaciones de Adobe y
entre flujos de trabajo de autoedición. Por ejemplo, puede guardar metadatos de un archivo como plantilla e
importarlos a otros archivos.
Los metadatos que se almacenan en otros formatos, como EXIF, IPTC (IIM) y TIFF, se sincronizan y se describen con
XMP para que se puedan ver y gestionar con mayor facilidad.
Véase también
“Palabras clave” en la página 85
Especificar dónde escribir los cambios de los metadatos
Lightroom permite especificar dónde desea escribir ajustes y metadatos de ajustes. La información puede escribirse en
XMP o en el catálogo. Tenga en cuenta que si los metadatos se escriben en el catálogo, otras aplicaciones no
reconocerán automáticamente los cambios realizados en Lightroom.
1 Elija Editar > Ajustes de catálogo (Windows) o Lightroom > Ajustes de catálogo (Mac OS).
2 Haga clic en la ficha Metadatos y, a continuación, realice una de estas acciones:
• Para escribir ajustes y metadatos de ajustes en XMP, seleccione Escribir cambios automáticamente en XMP.
• Para escribir ajustes y metadatos de ajustes en el catálogo, deseleccione Escribir cambios automáticamente en XMP.
Si no escribe ajustes ni metadatos de ajustes en XMP automáticamente, podrá seleccionar un archivo y elegir
Metadatos > Guardar metadatos en archivo.
Guardar manualmente en el archivo los cambios de los metadatos
• Seleccione una o más fotografías en la vista de cuadrícula y elija Metadatos > Guardar metadatos en archivo(s).
• En la vista de cuadrícula, haga clic en el icono de flecha hacia abajo de una imagen en miniatura para guardar
(actualizar) los metadatos en el archivo.
Nota: si va a trabajar con un archivo DNG, elija Metadatos > Actualizar previsualizaciones DNG y metadatos para
guardar en el archivo los cambios en los metadatos y generar una previsualización a partir de los ajustes de procesamiento
RAW actuales.

80
USO DE PHOTOSHOP LIGHTROOM 2
Organización de fotografías en el catálogo
Ver metadatos de la fotografía
En el módulo Biblioteca, el panel Metadatos muestra el nombre del archivo, la ruta de archivo, la clasificación, la
etiqueta de texto y los metadatos EXIF e IPTC de las fotografías seleccionadas. Use el menú emergente para seleccionar
un conjunto de campos de metadatos. Lightroom tiene conjuntos preestablecidos que muestran distintas
combinaciones de metadatos.
❖ Con una o más fotografías seleccionadas en la vista de cuadrícula, o bien con una única fotografía seleccionada en
la tira de diapositivas de la vista de lupa, comparación o encuesta, elija una de las siguientes opciones en el menú
emergente de la parte superior del panel Metadatos:
Por defecto Muestra el nombre de archivo, nombre de la copia, carpeta, clasificación, etiqueta de texto y un
subconjunto de metadatos IPTC y EXIF.
Todo Muestra el nombre de archivo, nombre de la copia, ruta de archivo, clasificación, etiqueta de texto y todos los
metadatos EXIF e IPTC.
Todos los metadatos del plugin Visualiza los metadatos personalizados creados por plugins de terceros. Si no tiene
ningún plugin instalado, se mostrarán el nombre del archivo, el nombre de la copia y la carpeta.
EXIF Muestra el nombre y ruta de archivo, y los metadatos EXIF.
IPTC Muestra el nombre de archivo y todos los metadatos IPTC.
Pie de ilustración grande Muestra un cuadro de edición de pie de ilustración grande y el cuadro de copyright.
Ubicación Muestra los campos de nombre de archivo, nombre de la copia, carpeta, título, pie de ilustración y
ubicación.
Mínima Muestra el nombre de archivo, la clasificación y los metadatos Copyright y Pie de ilustración.
Descripción rápida Muestra el nombre de archivo, nombre de la copia, ruta de archivo, y los siguientes metadatos
EXIF e IPTC: Dimensiones, Fecha y hora, Cámara, Título, Pie de ilustración, Copyright, Creador y Ubicación.
En el panel Metadatos, si un campo de metadatos IPTC tiene una flecha, al hacer clic en ella podrá buscar y ver
rápidamente todas las fotografías que contienen los metadatos específicos.
Si se seleccionan varias fotografías con distintos ajustes de metadatos, los campos de metadatos se visualizan
<mezclados>. Para mostrar los metadatos de la fotografía que está seleccionada como destino (fotografía activa), elija
Metadatos > Mostrar metadatos sólo para fotografía de destino. Si hay más de una fotografía seleccionada en la tira de
diapositivas de la vista de lupa, comparación o encuesta, en el panel Metadatos aparecerán únicamente los metadatos
de la fotografía activa.
Véase también
“Búsqueda de fotografías mediante filtros de metadatos” en la página 94
Añadir y editar metadatos IPTC
Los metadatos se añaden a las fotografías introduciendo la información en el panel Metadatos. Los conjuntos de
metadatos ya creados facilitan que todos o sólo un subconjunto de los metadatos de las fotografías estén disponibles
para poder añadirse o editarse.
Nota: podrá añadir rápidamente los mismos metadatos en las fotografías que le interesen si elige ajustes preestablecidos
de metadatos, copia y pega metadatos desde otras fotografías y sincroniza los metadatos correspondientes.
1 Con una o más fotografías seleccionadas en la vista de cuadrícula, o bien con una única fotografía seleccionada en
la tira de diapositivas de la vista de lupa, comparación o encuesta, elija un conjunto de metadatos en el menú
emergente de la parte superior del panel Metadatos. Consulte “Ver metadatos de la fotografía” en la página 80.

81
USO DE PHOTOSHOP LIGHTROOM 2
Organización de fotografías en el catálogo
2 Realice una de las acciones siguientes:
• Para añadir metadatos, escriba en un cuadro de texto de metadatos.
• Para añadir metadatos desde un ajuste preestablecido, elija un ajuste preestablecido de metadatos desde el menú
Ajuste preestablecido.
• Para editar metadatos, sobrescriba una entrada en un cuadro de texto de metadatos.
• Para realizar una acción relacionada, haga clic en el icono de acción situado a la derecha del campo de metadatos.
Por ejemplo, para ver todas las fotografías con la etiqueta especificada, haga clic en el icono situado a la derecha del
campo Etiqueta.
Los campos separados están disponibles para enviar correos electrónicos e ir al enlace de un sitio Web. Por ejemplo,
al hacer clic en el enlace situado a la derecha del sitio Web, podrá abrir el navegador hasta el sitio Web especificado.
Si hay más de una fotografía seleccionada en la tira de diapositivas de la vista de lupa, comparación o encuesta, los
metadatos se aplicarán únicamente a la fotografía activa.
Véase también
“Aplicar un ajuste preestablecido de metadatos” en la página 83
“Copiar y pegar metadatos entre fotografías” en la página 83
“Sincronizar metadatos entre fotografías del catálogo” en la página 84
Cambiar la hora de captura de la fotografía
En ocasiones, puede que necesite cambiar la hora de captura de sus fotografías. Por ejemplo, quizá tenga que cambiar
la hora de captura si ha viajado a una zona horaria distinta y no ha modificado el ajuste de fecha/hora de su cámara
antes de empezar a hacer fotografías, o también podría haber importado una fotografía escaneada a Lightroom y ésta
contiene la fecha de escáner en lugar de la fecha en que se tomó.
Para guardar una hora de captura editada en una fotografía RAW, debe activar la opción en el cuadro de diálogo
Ajustes de catálogo. Consulte “Cambiar los ajustes del catálogo” en la página 51.
Nota: el comando Editar hora de captura no se puede deshacer pulsando Ctrl+Z (Windows) o Comando+Z (Mac OS).
Tiene que usar el comando Cambiar hora de captura a original.
1 Con una o más fotografías seleccionadas en la vista de cuadrícula, o bien con una sola fotografía seleccionada en la
tira de diapositivas de la vista de lupa, comparación o encuesta, realice una de las siguientes acciones:
• Elija Metadatos > Editar hora de captura.
• En el panel Metadatos con la información EXIF visualizada, haga clic en la flecha del campo Fecha y hora.
2 En el cuadro de diálogo Editar hora de captura, seleccione el tipo de ajuste:
Ajustar a una fecha y hora especificadas Cambia la hora y fecha de captura según los ajustes que especifique.
Desplazar por número de horas establecido (ajuste de zona horaria) Cambia la hora de captura sumando o restando
horas a la hora original.
Cambiar a fecha de creación del archivo para cada imagen Cambia la hora de captura en los datos EXIF de la cámara
según la fecha de creación del archivo. Si selecciona esta opción, vaya al paso 3.
3 En el área Hora nueva del cuadro de diálogo, realice una de estas acciones:
• Si ha seleccionado Ajustar a una fecha y hora especificadas, introduzca una nueva fecha y hora en el cuadro de texto
Hora corregida. También puede seleccionar los valores de fecha y hora y, a continuación, usar los botones de flecha
arriba y abajo para aumentar o disminuir los valores.

82
USO DE PHOTOSHOP LIGHTROOM 2
Organización de fotografías en el catálogo
• Si ha seleccionado Adelantar o retrasar número determinado de horas, elija un valor en el menú emergente para
adelantar o retrasar la hora.
Si hay más de una fotografía seleccionada en la tira de diapositivas de la vista de lupa, comparación o encuesta, la hora
de captura se cambiará únicamente en la fotografía activa.
4 (Opcional) Para que la hora de captura vuelva a ser la original, seleccione las fotografías en la vista de cuadrícula o
en la tira de diapositivas y elija Metadatos > Cambiar hora de captura a original.
Crear un ajuste preestablecido de metadatos
Puede guardar metadatos específicos como un ajuste preestablecido para volverlos a usar en una o varias fotografías.
Los ajustes preestablecidos de metadatos evitan tener que introducir manualmente la misma información en varias
fotografías.
1 En el menú Ajuste preestablecido del panel Metadatos, elija Editar ajustes preestablecidos.
Nota: también puede crear un conjunto preestablecido a partir de metadatos IPTC, pies de ilustración, estrellas de
clasificación y etiquetas si, tras introducir estos datos en el panel Metadatos, selecciona Guardar como nuevo ajuste.
2 Escriba la información para cualquiera de los siguientes grupos:
Información básica Permite introducir metadatos para un pie de ilustración, estrellas de clasificación y una etiqueta
de texto.
Contenido IPTC Escribe metadatos para incluir un breve resumen de la fotografía, un newscode encontrado en el sitio
Web newscodes.org y el nombre de la persona que describió la fotografía.
Copyright IPTC Escribe metadatos para incluir el nombre del titular del copyright, los derechos de uso otorgados para
la fotografía y la dirección Web del titular del copyright.
Creador IPTC Escribe metadatos para incluir el nombre, la dirección, la información de contacto, el sitio Web y el
cargo del autor de la fotografía.
Imagen IPTC Escribe metadatos para incluir una descripción de publicación con directrices del sitio newscodes.org,
una descripción de la fotografía con directrices especificadas por newscodes.org e información sobre el lugar en que
se tomó la fotografía.
Estado IPTC Escribe metadatos para incluir el título de la fotografía, cualquier número de trabajo usado para la
asignación de fotografías, instrucciones de transmisión, el uso o los derechos de la fotografía, el nombre del fotógrafo,
la compañía o agencia y el propietario de la fotografía.
Palabras clave Escribe metadatos para incluir las palabras clave indicadas, añadiéndolas a las palabras claves existentes
aplicadas a la fotografía.
Nota: si introduce manualmente los metadatos en el panel Metadatos antes de elegir Guardar como nuevo ajuste, la
información introducida aparecerá en el cuadro correspondiente del cuadro de diálogo Nuevo ajuste preestablecido de
metadatos.
3 Seleccione los metadatos que se van a incluir en el ajuste preestablecido realizando una de estas acciones:
• Para incluir todos los metadatos, haga clic en Seleccionar todo.
• Para no incluir ningún metadato, haga clic en No seleccionar nada. Probablemente use este botón si desea volver a
empezar seleccionando los metadatos que va a incluir.
• Para incluir sólo los metadatos para los que ha introducido información, haga clic en Seleccionar los metadatos
rellenos.

83
USO DE PHOTOSHOP LIGHTROOM 2
Organización de fotografías en el catálogo
• Para especificar metadatos concretos, haga clic en las casillas situadas junto a los cuadros de los metadatos
correspondientes.
• Para incluir un grupo completo de metadatos, haga clic en las casillas situadas junto al nombre (por ejemplo,
Contenido IPTC, Copyright IPTC, etc.).
4 Elija Ajuste preestablecido > Guardar ajustes actuales como nuevo ajuste preestablecido, indique un nombre para
el ajuste y haga clic en Crear.
5 En el cuadro de diálogo Editar ajustes preestablecidos de metadatos, haga clic en Hecho.
Aplicar un ajuste preestablecido de metadatos
❖ Con las fotografías seleccionadas en la vista de cuadrícula o en la tira de diapositivas de la vista de lupa,
comparación o encuesta, elija un ajuste preestablecido en el menú Ajuste preestablecido del panel Metadatos.
Aplicar un ajuste preestablecido de metadatos con la herramienta Pintura
1 En la barra de herramientas de la vista de cuadrícula, seleccione la herramienta Pintura y, a continuación, elija
Metadatos en el menú Pintar.
Nota: si la herramienta Pintura no aparece en la barra, selecciónela desde el menú de la barra de herramientas.
2 Especifique el ajuste preestablecido en la barra de herramientas y, a continuación, haga clic o arrastre las fotografías
para aplicar el ajuste.
3 Para desactivar la herramienta Pintura, haga clic en el área circular de la barra de herramientas. Cuando se
desactive, su icono permanecerá visible en la barra de herramientas.
Editar un ajuste preestablecido de metadatos
1 En el menú Ajustes preestablecidos del panel Metadatos, elija Editar ajustes preestablecidos.
2 Seleccione el ajuste preestablecido que desee editar en el menú emergente Ajuste preestablecido.
3 Edite los campos de los metadatos y cambie los ajustes.
4 Elija Actualizar ajuste preestablecido [Nombre de ajuste] en el menú emergente Ajuste preestablecido y haga clic en
Hecho.
Copiar y pegar metadatos entre fotografías
Copiar y pegar metadatos de una fotografía a otras previamente seleccionadas es una forma rápida de añadir
información y metadatos IPTC en las fotografías. Los comandos Copiar metadatos y Pegar metadatos le ahorran tener
que introducir repetidamente los mismos metadatos en las fotografías.
1 En la vista de cuadrícula, seleccione la fotografía cuyos metadatos desea copiar y elija Metadatos > Copiar
metadatos.
2 En el cuadro de diálogo Copiar metadatos, seleccione la información y los metadatos IPTC que desea copiar y, a
continuación, haga clic en Copiar.
3 Seleccione las fotografías en la vista de cuadrícula y elija Metadatos > Pegar metadatos.

84
USO DE PHOTOSHOP LIGHTROOM 2
Organización de fotografías en el catálogo
Sincronizar metadatos entre fotografías del catálogo
Los metadatos específicos de las fotografías seleccionadas se pueden sincronizar con los de otras fotografías, por lo que
podrá añadir rápidamente información y metadatos IPTC. La sincronización evita tener que ir introduciendo los
mismos metadatos repetidamente en las fotografías.
1 Seleccione una fotografía en la vista de cuadrícula que contenga los metadatos que se sincronizarán en el resto de
fotografías. La fotografía seleccionada se convierte en la activa.
2 Pulse Ctrl y haga clic (Windows) o pulse Comando y haga clic (Mac OS) para seleccionar fotografías que se
sincronizarán con la fotografía activa. Pulse la tecla Mayús y haga clic para seleccionar fotografías contiguas.
3 Realice una de las siguientes acciones:
• Haga clic en el botón Sincronizar metadatos situado bajo los paneles de la derecha.
• Elija Metadatos > Sincronizar metadatos.
4 En el cuadro de diálogo Sincronizar metadatos, seleccione los metadatos deseados y haga clic en Sincronizar.
Nota: los metadatos que seleccione para sincronizarse sobrescribirán los existentes en las fotografías seleccionadas.
Sincronizar metadatos con Adobe Camera Raw y Bridge
Adobe Camera Raw, Adobe Bridge y Lightroom pueden leer metadatos si los cambios realizados a los metadatos se
guardan en los archivos. Cuando guarda metadatos en un archivo RAW, los cambios se guardan automáticamente en
archivos sidecar Extensible Metadata Platform (XMP). En el resto de archivos, los metadatos se guardan en el archivo
en sí. La jerarquía de palabras clave creadas en algunas de estas aplicaciones se conserva, y no se pierde ningún dato,
aunque podría no aparecer en una o varias de las aplicaciones.
Si la opción Escribir cambios automáticamente en XMP está seleccionada en el cuadro de diálogo Ajustes de catálogo
(elija Editar > Ajustes de catálogo en Windows o Lightroom > Ajustes de catálogo en Mac OS), los cambios en los
metadatos realizados en Lightroom se guardan automáticamente en los archivos.
Nota: es posible que las versiones anteriores a Adobe Camera Raw 4.1. no reconozcan algunos de los ajustes del módulo
de revelado realizados en Lightroom.
1 En el módulo Biblioteca, seleccione una o más fotografías de la vista de cuadrícula.
2 Lleve a cabo uno de los procedimientos siguientes:
• Para guardar los cambios en los metadatos realizados en Lightroom, elija Metadatos > Guardar metadatos en
archivo(s).
• Para incluir los cambios en los metadatos realizados en Adobe Camera Raw o en Adobe Bridge, elija Metadatos >
Leer metadatos del archivo o Leer metadatos de los archivos.
Acciones del panel Metadatos
En el panel Metadatos, si hace clic en los botones de la derecha de los campos de metadatos, podrá realizar diversas
acciones, como abrir la carpeta en la que aparece una imagen, guardar los metadatos en el archivo, resolver conflictos
de metadatos, ir a la copia maestra de una virtual, etc. Sitúe el puntero del ratón sobre cada botón para mostrar una
descripción en una sugerencia de herramienta.

85
USO DE PHOTOSHOP LIGHTROOM 2
Organización de fotografías en el catálogo
Palabras clave
Acerca de las etiquetas de palabras clave
Las etiquetas de palabra clave son metadatos de texto que describen el contenido importante de una fotografía. Ayudan
a identificar y buscar fotografías del catálogo. Al igual que otros metadatos, las etiquetas de palabra clave se almacenan
en el archivo de fotografía (o, en el caso de los archivos RAW de cámara de propietario, en archivos sidecar XMP). Una
vez aplicadas a las fotografías, las palabras clave se pueden leer en aplicaciones de Adobe como Adobe Bridge,
Photoshop o Photoshop Elements, o bien en otras aplicaciones que admitan metadatos XMP.
Lightroom ofrece varios métodos para aplicar etiquetas de palabras clave a las fotografías. Puede introducirlas o
seleccionarlas en el panel Palabras clave o arrastrar las fotografías hasta las etiquetas de palabras clave específicas en el
panel Lista de palabras clave.
En la vista de cuadrícula, las fotografías con etiquetas de palabra clave se visualizan con una insignia de miniatura .
El panel Lista de palabras clave contiene todas las etiquetas de palabra clave del catálogo. Puede añadir, editar, cambiar
el nombre o eliminar estas etiquetas en cualquier momento. Al crear o editar palabras clave, puede especificar
sinónimos y opciones de exportación. Los sinónimos son términos relacionados para las etiquetas de palabra clave.
Cuando selecciona las fotografías que contienen etiquetas con sinónimos, éstos aparecen en el panel Palabras clave al
seleccionar Etiquetas de palabras clave > Se exportará.
Las etiquetas de palabra clave pueden contener otras etiquetas. Por ejemplo, la etiqueta de palabra clave animales
podría contener las etiquetas perros y gatos. La etiqueta de palabra clave perros, a su vez, podría contener Pastor
australiano, Border Collie, etc.
Las etiquetas de palabras clave también se pueden organizar en grupos llamados conjuntos de palabras clave. Al
seleccionar un conjunto de palabras clave específico, es más fácil acceder a las etiquetas de palabras clave relevantes.
Esto resulta especialmente útil al añadir más etiquetas al catálogo.
Para ver un vídeo sobre cómo usar las colecciones y palabras clave para organizar sus fotografías, visite
www.adobe.com/go/lrvid2205_lrm_es.
Visualizar etiquetas de palabras clave
El panel Lista de palabras clave contiene todas las etiquetas de palabra clave del catálogo. Un número en las etiquetas
de palabras clave indica todas las fotografías que contiene esa etiqueta.
❖ En el módulo Biblioteca, realice una de las acciones siguientes:
• Para ver las etiquetas de palabras clave del catálogo, expanda el panel Lista de palabras clave.
• Para ver las etiquetas de palabras clave para una fotografía, selecciónela en la vista de cuadrícula o visualice la tira
de diapositivas de la vista de lupa, comparación o encuesta y consulte el área Etiquetas de palabras clave del panel
Palabras clave. O bien seleccione una fotografía y busque en el panel Lista de palabras clave: una marca de
verificación junto a la etiqueta de palabra clave indica que la fotografía seleccionada contiene esa etiqueta.
• Para ver etiquetas de palabra clave para más de una fotografía, seleccione las fotografías en la vista de cuadrícula y
busque en el área Etiquetas de palabras clave del panel Palabras clave. Aparece un asterisco junto a las etiquetas de
palabras clave que no se incluyen en todas las fotografías seleccionadas.

86
USO DE PHOTOSHOP LIGHTROOM 2
Organización de fotografías en el catálogo
Crear etiquetas de palabra clave
1 Con una o más fotografías seleccionadas en la vista de cuadrícula, o bien con una sola fotografía seleccionada en la
tira de diapositivas de la vista de lupa, comparación o encuesta, realice una de las siguientes acciones:
• En el área Etiquetas de palabras clave del panel Palabras clave, complete el campo etiquetado Haga clic aquí para
añadir palabras clave. A continuación, pulse Intro (Windows) o Retorno (Mac OS). Omita el resto de los pasos de
este procedimiento.
• Haga clic en el icono de signo más (+) del panel Lista de palabras clave.
2 En el cuadro de diálogo Crear etiqueta de palabra clave, escriba un nombre para la etiqueta.
3 Escriba sinónimos para la etiqueta de palabra clave. Use comas para separar los sinónimos.
4 Seleccione alguna de las siguientes opciones:
Colocar dentro de "[etiqueta de palabra clave]" (Disponible si hay seleccionada una etiqueta de palabra clave al crear
una etiqueta) Anida la etiqueta nueva bajo otra etiqueta de palabra clave seleccionada, de forma que queda contenida
en otra de nivel superior.
Añadir a las fotografías seleccionadas Aplica la etiqueta de palabra clave a las fotografías seleccionadas.
Incluir en exportación Incluye la etiqueta de palabra clave al exportar fotografías. Cuando esta opción está
deseleccionada, la etiqueta de palabra clave no se incluye.
Exportar palabras clave principales Incluye las etiquetas de palabra clave de nivel superior que contienen la etiqueta
al exportar fotografías.
Exportar sinónimos Incluye sinónimos asociados con la etiqueta de palabra clave al exportar fotografías.
Si hay más de una fotografía seleccionada en la tira de diapositivas de la vista de lupa, comparación o encuesta, las
palabras clave se añadirán únicamente a la fotografía activa.
Editar etiquetas de palabras clave
1 En el módulo Biblioteca, haga clic con el botón derecho del ratón (Windows) o pulse Ctrl y haga clic (Mac OS) en
una etiqueta de palabra clave del panel Lista de palabras clave y elija Editar etiqueta de palabra clave en el menú.
2 En el cuadro de diálogo Editar etiqueta de palabra clave, cambie el nombre de la etiqueta, añada sinónimos o defina
una de las siguientes opciones para las etiquetas:
Incluir en exportación Incluye la etiqueta de palabra clave al exportar fotografías. Cuando esta opción está
deseleccionada, la etiqueta de palabra clave no se incluye.
Exportar palabras clave principales Incluye las etiquetas de palabra clave de nivel superior que contienen la etiqueta
al exportar fotografías.
Exportar sinónimos Incluye sinónimos asociados con la etiqueta de palabra clave al exportar fotografías.
Cambiar nombre de etiquetas de palabras clave
1 En el módulo Biblioteca, haga clic con el botón derecho del ratón (Windows) o pulse Ctrl y haga clic (Mac OS) en
una etiqueta de palabra clave del panel Lista de palabras clave y elija Cambiar nombre en el menú.
2 Sobrescriba la palabra clave del cuadro y haga clic fuera del cuadro para aplicar el cambio.

87
USO DE PHOTOSHOP LIGHTROOM 2
Organización de fotografías en el catálogo
Añadir etiquetas de palabras clave a las fotografías
El panel Palabras clave del módulo Biblioteca permite añadir etiquetas de palabras clave a las fotografías introduciendo
etiquetas nuevas o aplicándolas desde un conjunto de palabras clave. También puede añadir etiquetas arrastrando las
fotografías al panel Lista de palabras clave. Y puede aplicar etiquetas de palabras clave a las fotografías mediante la
herramienta Pintura. Consulte “Añadir o quitar palabras clave con la herramienta Pintura” en la página 89.
Cuando añade etiquetas de palabras clave a las fotografías, los cambios se almacenan en Lightroom, pero las palabras
clave no se guardan en los archivos a menos que la opción Escribir cambios automáticamente en XMP esté
seleccionada en el cuadro de diálogo Ajustes de catálogo. Para guardar manualmente las palabras clave en los archivos,
elija Metadatos > Guardar metadatos en archivo.
1 Si desea aplicar palabras clave a más de una fotografía a la vez, selecciónelas en la vista de cuadrícula. También
puede seleccionar una única foto en la tira de diapositivas de la vista de lupa, comparación o encuesta.
Nota: Si hay más de una fotografía seleccionada en la tira de diapositivas de la vista de lupa, comparación o encuesta,
las palabras clave se añadirán únicamente a la fotografía activa.
2 Realice una de las acciones siguientes:
• En el área Etiquetas de palabras clave del panel Palabras clave, complete el campo etiquetado Haga clic aquí para
añadir palabras clave. Separe las etiquetas con comas.
• Haga clic en una etiqueta de palabra clave en el área Sugerencias de palabras clave del panel Palabras clave. Las
sugerencias de palabras clave se basan en diversos criterios, incluidas las palabras clave existentes aplicadas a la
fotografía seleccionada y otras fotografías tomadas en un intervalo de tiempo relativamente próximo.
• Haga clic en una etiqueta de palabra clave de un conjunto de palabras clave en el área dedicada a ello dentro del
panel Palabras clave.
• Haga clic en el cuadro de destino que se encuentra a la izquierda de una etiqueta de palabra clave, dentro del panel
Lista de palabras clave. Una marca de verificación indica que la fotografía seleccionada contiene esa etiqueta de
palabra clave.
• (Sólo en la vista de cuadrícula) Arrastre las fotografías seleccionadas a las etiquetas de palabras clave que se
encuentran en el panel Lista de palabras clave. O bien, arrastre una etiqueta de palabra clave del panel Lista de
palabras clave hasta las fotografías seleccionadas.
Nota: las etiquetas de palabras clave también se pueden añadir a las fotografías según se vayan importando en
Lightroom.
Cuando se añaden etiquetas de palabras clave a las fotografías, el panel Lista de palabras clave se actualiza para reflejar
el número total de fotografías que usan la etiqueta.
Véase también
“Acerca de los metadatos y XMP” en la página 79
“Conjuntos de palabras clave” en la página 90
“Aplicar metadatos a las fotografías al importarlas” en la página 41
Copiar y pegar etiquetas de palabras clave
1 En la vista de cuadrícula, seleccione la fotografía con las etiquetas de palabras clave que desea copiar.
2 En el área de etiquetas aplicadas del panel Palabras clave, seleccione las etiquetas de palabras clave. Haga clic con el
botón derecho del ratón (Windows) o pulse Control y haga clic (Mac OS) y elija Copiar.
3 En la vista de cuadrícula, seleccione las fotografías a las que desea añadir etiquetas de palabras clave.

88
USO DE PHOTOSHOP LIGHTROOM 2
Organización de fotografías en el catálogo
4 Haga clic en el área de etiquetas aplicadas del panel Palabras clave y haga clic con el botón derecho del ratón
(Windows) o pulse Control y haga clic (Mac OS) y elija Pegar.
Quitar o eliminar etiquetas de palabras clave de las fotografías o del catálogo
❖ Con una o más fotografías seleccionadas en la vista de cuadrícula, o bien con una sola fotografía seleccionada en la
tira de diapositivas de la vista de lupa, comparación o encuesta, realice una de las siguientes acciones:
• Para quitar etiquetas de palabras clave de las fotografías, selecciónelas en el área Etiquetas de palabra clave del panel
Palabras clave y elimínelas. Si hay más de una fotografía seleccionada en la tira de diapositivas de la vista de lupa,
comparación o encuesta, las etiquetas de palabras clave se borrarán únicamente de la fotografía activa.
• Para eliminar permanentemente una etiqueta de palabra clave de las fotografías y del catálogo, haga clic con el
botón derecho del ratón (Windows) o pulse Ctrl y haga clic (Mac OS) en la etiqueta del panel Lista de palabras clave
y elija Eliminar. También puede seleccionar etiquetas de palabra clave y hacer clic en el icono de signo menos (-)
en la parte superior del panel Lista de palabras clave.
Nota: si elimina accidentalmente etiquetas de palabras clave, pulse Ctrl+Z (Windows) o Comando+Z (Mac OS) para
deshacer la acción.
• Para eliminar automáticamente del catálogo cualquier etiqueta de palabra clave sin utilizar, elija Metadatos >
Purgar palabras clave no utilizadas.
Importante: la acción del comando Purgar palabras clave no utilizadas no se puede deshacer.
Cuando las etiquetas se quitan de las fotografías, el panel Lista de palabras clave se actualiza para reflejar el número
total de fotografías que usan la etiqueta.
Importar y exportar palabras clave
Al importar y exportar palabras clave podrá compartir las etiquetas que haya creado para identificar las fotografías.
Por ejemplo, las palabras clave se pueden exportar desde un catálogo e importarse a otro en el mismo ordenador u otro
diferente. También puede importar palabras clave de otras aplicaciones, como Adobe Bridge 2.1 Lightroom que
importa las listas de palabras clave guardadas en archivos de texto sin formato. Si la lista contiene caracteres especiales,
se debe delimitar con tabuladores y guardar en formato UTF-8.
Al exportar palabras claves se escriben las etiquetas en un archivo de texto. Cuando crea o edita etiquetas de palabras
clave, puede especificar si incluirlas durante la exportación. Cuando importa palabras clave desde un archivo de texto,
se convierten en etiquetas del catálogo y aparecen en el panel Lista de palabras clave.
❖ En el módulo Biblioteca, realice una de las acciones siguientes:
• Para importar palabras clave al catálogo, elija Metadatos > Importar palabras clave, busque y seleccione el archivo
de texto o de catálogo que contenga las palabras clave, y haga clic en Abrir (Windows) o Elegir (Mac OS).
• Para exportar todas las palabras clave desde el catálogo, elija Metadatos > Exportar palabras clave, seleccione una
ubicación para los archivos y haga clic en Guardar.
Véase también
“Crear etiquetas de palabra clave” en la página 86

89
USO DE PHOTOSHOP LIGHTROOM 2
Organización de fotografías en el catálogo
Crear y aplicar métodos abreviados de palabras clave
Los métodos abreviados de palabras clave aplican las palabras claves a las fotografías especificadas mediante el
comando Añadir palabra clave en el menú contextual o la herramienta Pintura. Consulte “Añadir o quitar palabras
clave con la herramienta Pintura” en la página 89.
1 En el módulo Biblioteca, realice una de las acciones siguientes:
• Haga clic con el botón derecho del ratón (Windows) o pulse Ctrl y haga clic (Mac OS) en una etiqueta de palabra
clave del panel Lista de palabras clave y en el menú elija Usar como método abreviado de palabra clave. Omita el
paso 2.
• Elija Metadatos > Definir método de palabras clave.
2 En el cuadro de diálogo Definir método de palabras clave, introduzca una etiqueta y haga clic en Definir.
Cuando haya especificado las palabras clave para el método abreviado, podrá aplicarlo rápidamente a las fotografías.
3 Con una o más fotografías seleccionadas en la vista de cuadrícula o en la tira de diapositivas, haga clic con el botón
derecho del ratón (Windows) o pulse Control y haga clic (Mac OS) y, finalmente, elija Añadir palabra clave
"[Nombre de la etiqueta de palabra clave]".
Añadir o quitar palabras clave con la herramienta Pintura
Cuando haya especificado las palabras clave para el método abreviado, podrá aplicarlo rápidamente a las fotografías
mediante la herramienta Pintura.
Nota: si la herramienta Pintura no aparece en la barra, selecciónela desde el menú de la barra de herramientas.
1 En el módulo Biblioteca, realice una de las acciones siguientes:
• Elija Metadatos > Activar pintura.
• En la vista de cuadrícula, haga clic en el icono de la herramienta Pintura de la barra de herramientas.
Cuando la herramienta Pintura esté activada, el puntero pasará a adoptar la forma correspondiente y ya no estará
visible en la barra de herramientas.
2 Si es necesario, elija Palabras clave en el menú Pintar de la barra de herramientas.
3 Si es necesario, escriba las palabras clave que desea añadir o quitar en el campo de la barra de herramientas.
4 Realice una de las acciones siguientes:
• Para aplicar un método abreviado de palabra clave a una sola fotografía, haga clic en la fotografía mediante la
herramienta Pintura. Tras aplicar la palabra clave, la herramienta Pintura cambia a un icono de borrador. Para
quitar el método abreviado de palabra clave, vuelva a hacer clic en la fotografía con el borrador.
• Para aplicar un método abreviado de palabra clave en varias fotografías, haga clic y arrastre las fotografías en la vista
de cuadrícula. Tras aplicar la palabra clave, la herramienta Pintura cambia a un icono de borrador. Para quitar el
método abreviado de palabra clave de varias fotografías, haga clic y arrastre el borrador por las fotografías que
contienen la etiqueta de palabra clave en la vista de cuadrícula. (Filtre las fotografías de la vista de cuadrícula
haciendo clic en la flecha blanca más a la derecha de la palabra clave del panel Lista de palabras clave para que sólo
se visualicen las fotografías que contienen la palabra clave que desea quitar).
5 Para desactivar la herramienta Pintura, haga clic en el área circular de la barra de herramientas. Cuando se
desactive, su icono permanecerá visible en la barra de herramientas.

90
USO DE PHOTOSHOP LIGHTROOM 2
Organización de fotografías en el catálogo
Conjuntos de palabras clave
Conforme va añadiendo etiquetas de palabras clave al catálogo, es importante que cree conjuntos de palabras clave
para poder acceder fácilmente a las etiquetas relevantes. Por ejemplo, puede crear conjuntos de palabras clave de hasta
nueve etiquetas para determinados eventos, ubicaciones, personas o proyectos. Los conjuntos de palabras clave no
cambian la forma en que las etiquetas se escriben en los metadatos de las fotografías. Solamente ofrece métodos
diferentes para organizar las etiquetas. Las etiquetas de palabras clave pueden pertenecer a más de un conjunto.
Crear conjuntos de palabras clave
❖ En el módulo Biblioteca, realice una de las acciones siguientes:
• Para convertir la entrada Palabras clave recientes en un conjunto de palabras clave, haga clic en el menú emergente
Conjunto de palabras clave del panel Palabras clave y elija Guardar ajustes actuales como nuevo ajuste
preestablecido. Escriba un nombre para el conjunto de palabras clave y haga clic en Crear.
• Para incluir etiquetas de palabras clave específicas en un conjunto, elija primero un conjunto en el panel Palabras
clave. A continuación, elija Conjunto de palabras clave > Editar conjunto en el panel Palabras clave, o bien elija
Metadatos > Conjunto de palabras clave > Editar. Escriba o sobrescriba las etiquetas de palabras clave de los cuadros
de texto y, en el menú Ajuste preestablecido, elija Guardar ajustes actuales como nuevo ajuste preestablecido. En el
cuadro de diálogo Nuevo ajuste preestablecido, escriba un nombre para el conjunto de palabras clave y haga clic en
Crear.
Elegir conjuntos de palabras clave
❖ En el panel Palabras clave del módulo Biblioteca, elija un conjunto de palabras clave en el menú emergente
Conjunto de palabras clave:
Palabras clave recientes Muestra las etiquetas de palabras clave utilizadas recientemente.
Fotografía al aire libre Visualiza las palabras clave asociadas con las fotografías en la naturaleza.
Retratos Visualiza las palabras clave asociadas con la fotografía de retratos.
Boda Visualiza las palabras clave asociadas con la fotografía de bodas.
Editar conjuntos de palabras clave
1 En el módulo Biblioteca, elija Editar conjunto en el menú emergente Conjunto de palabras clave del panel Palabras
clave.
2 En el cuadro de diálogo Editar conjunto de palabras clave, introduzca las etiquetas en los cuadros de texto.
Sobrescriba o seleccione y elimine las etiquetas que no desea incluir en el conjunto de palabras clave.
3 (Opcional) Para crear un conjunto de palabras clave, en el menú Ajuste preestablecido, elija Guardar ajustes
actuales como nuevo ajuste preestablecido. A continuación, en el cuadro de diálogo Nuevo ajuste preestablecido,
escriba un nombre para el conjunto de palabras clave y haga clic en Crear.
4 Haga clic en Cambiar para actualizar los conjuntos de palabras clave.
Cambiar el nombre de los conjuntos de palabras clave o eliminarlos
1 En el módulo Biblioteca, elija Editar conjunto en el menú emergente Conjunto de palabras clave del panel Palabras
clave.
Nota: la opción Editar no está visible si en el menú emergente Definir se ha seleccionado Palabras clave recientes.
2 En el cuadro de diálogo Editar conjunto de palabras clave, elija un conjunto del menú Ajuste preestablecido.

91
USO DE PHOTOSHOP LIGHTROOM 2
Organización de fotografías en el catálogo
3 Realice una de las siguientes acciones:
• Para cambiar el nombre del conjunto de palabras clave, elija Cambiar nombre de ajuste preestablecido "Nombre del
conjunto de palabra clave" en el menú Ajuste preestablecido.
• Para eliminar el conjunto de palabras clave, elija Eliminar ajuste preestablecido "Nombre del conjunto de palabras
clave" en el menú Ajuste preestablecido.
Revisar y corregir la ortografía de las palabras clave (Mac OS)
Al revisar la ortografía de un documento, Lightroom señala las palabras que no se encuentran en su diccionario. Si la
palabra señalada es correcta, puede confirmar la ortografía añadiendo la palabra al diccionario. Si la palabra señalada
no es correcta, puede corregirla.
Nota: los comandos y las opciones de corrección ortográfica varían ligeramente entre Mac OS v10.4 y v10.5.
1 En el módulo Biblioteca, haga clic en el cuadro de texto Etiquetas de palabras clave del panel Palabras clave.
2 Elija Editar > Ortografía > Ortografía (Mac OS v10.4) o Editar > Ortografía > Mostrar ortografía y gramática (Mac
OS v10.5).
3 Si es necesario, en el cuadro de diálogo, elija un idioma en el menú emergente Diccionario de la parte inferior del
cuadro de diálogo. Éste es el diccionario que utiliza Lightroom para revisar la ortografía.
4 Si Lightroom encuentra alguna palabra que no reconoce u otro tipo de error, realice alguna de las acciones
siguientes:
Ignorar Continúa la revisión ortográfica sin cambiar el texto.
Deducir Sugiere opciones de ortografía en el cuadro de texto Deducir. Si no se muestra ninguna alternativa para una
palabra incorrecta, selecciónela en el cuadro de texto situado junto al botón Corregir y pruebe a escribir otra palabra.
Haga clic en Deducir si las opciones de ortografía aparecen en el cuadro de texto Deducir.
Buscar siguiente Continúa la búsqueda de errores ortográficos.
Corregir Corrige una falta de ortografía. Asegúrese de que la palabra que se encuentra en el cuadro de texto Deducir
a es la correcta y, a continuación, haga clic en Corregir. Si la palabra sugerida no es la que desea, seleccione otra
diferente en el cuadro de texto Deducir o escriba la correcta en el cuadro de texto que verá a la izquierda del botón
Corregir.
Rechazar Quita una palabra del diccionario. Resulta útil, por ejemplo, para eliminar una palabra incorrecta que ha
añadido accidentalmente al diccionario haciendo clic en Corregir o Aprender.
Aprender Almacena la palabra no reconocida en el diccionario para que la próxima vez que aparezca no se marque
como falta ortográfica.
Resaltar palabras con faltas ortográficas (Mac OS)
1 Tras introducir etiquetas de palabras clave en el módulo Biblioteca, haga clic en el cuadro de texto Etiquetas de
palabras clave del panel Palabras clave.
2 Elija Edición > Ortografía > Revisión ortográfica.
La primera palabra incorrecta del cuadro de texto se muestra resaltada.
3 Pulse Ctrl y haga clic en la palabra resaltada y elija una de las siguientes opciones:
[Correcciones de ortografía sugeridas] Lightroom muestra una lista de correcciones de ortografía en la parte superior
del menú contextual. Elija una palabra correcta.
Ignorar ortografía Continúa la revisión ortográfica sin cambiar el texto.

92
USO DE PHOTOSHOP LIGHTROOM 2
Organización de fotografías en el catálogo
Aprender ortografía Almacena la palabra no reconocida en el diccionario para que la próxima vez que aparezca no se
marque como falta ortográfica.
Nota: también puede elegir Ortografía > Ortografía (Mac OS v10.4) u Ortografía > Mostrar ortografía y gramática (Mac
OS v10.5) desde el menú contextual para abrir un cuadro de diálogo que contiene más opciones.
Comprobar la ortografía según se escribe (Mac OS)
Lightroom puede comprobar automáticamente la ortografía según va escribiendo las etiquetas de palabras clave.
Cuando escribe incorrectamente una palabra, se subraya.
1 En el módulo Biblioteca, haga clic en el cuadro de texto Etiquetas de palabras clave del panel Palabras clave.
2 Elija Editar > Ortografía > Comprobar ortografía mientras escribe.
Una marca de verificación en el menú indica que el comando Comprobar ortografía mientras escribe está activado.
Cuando lo vuelva a seleccionar, este comando se desactiva (la marca de verificación desaparece).
Escribir caracteres especiales (Mac OS)
❖ En el módulo Biblioteca, elija Editar > Caracteres especiales.
La paleta de caracteres de Mac OS se abre para insertar los caracteres especiales y símbolos en las etiquetas de palabras
clave y los textos de metadatos. Para obtener más información sobre la paleta de caracteres, consulte la ayuda de Mac OS.
Búsqueda de fotografías en el catálogo
La búsqueda y visualización de fotografías en el módulo Biblioteca son dos procesos necesarios para poder trabajar con
las fotografías. Lightroom ofrece diversos métodos de búsqueda, tanto si su catálogo incluye cientos, como miles de
imágenes. Puede seleccionar carpetas, colecciones o etiquetas de palabras clave para visualizar fotografías específicas.
También puede buscar por criterios de texto y usar la barra Filtro de biblioteca para filtrar por estado de indicador,
clasificaciones, etiquetas y categorías de metadatos. Puede incluso combinar una búsqueda con un filtro de metadatos
para acotar mejor las fotografías que desea visualizar.
Véase también
“Exploración de fotografías por carpetas” en la página 60
“Filtrado y clasificación de fotografías” en la página 73
“Agrupar fotografías en una colección rápida” en la página 30
Búsqueda de fotografías mediante la barra Filtro de biblioteca
En el módulo Biblioteca, la barra Filtro de biblioteca de la parte superior de la vista de cuadrícula ofrece tres criterios
de filtro de las fotografías: Texto, Atributo y Metadatos. Puede seleccionar y usar uno de ellos, o bien combinarlos para
operaciones de filtrado más complejas.
Texto Permite buscar campos de texto de metadatos indexados, como nombre de archivo, pie de ilustración, palabra
clave, y metadatos EXIF e IPTC.
Atributo Filtra por estado de indicador, estrellas de clasificación, etiquetas de color y copias.

93
USO DE PHOTOSHOP LIGHTROOM 2
Organización de fotografías en el catálogo
Metadatos Ofrece hasta ocho columnas de criterios de metadatos que puede seleccionar para filtrar las fotografías.
• Haga clic en un nombre de modo para mostrar y ocultar sus opciones. La etiqueta de modo es blanca cuando estas
opciones están abiertas. Puede abrir a la vez hasta tres modos de filtro.
• Pulse Mayús y haga clic en una segunda o tercera etiqueta para abrir varios modos a la vez.
• Haga clic en Ninguno para ocultar y desactivar todos los modos de filtro.
Nota: cuando las opciones de filtro por metadatos están abiertas, puede cambiar el tamaño de la barra Filtro de biblioteca
moviendo el puntero por el borde inferior de la barra. Cuando el puntero cambie su forma a una flecha doble, arrastre el
borde arriba o abajo.
Para ver un vídeo sobre cómo usar la barra Filtro de biblioteca, visite www.adobe.com/go/lrvid2204_lrm_es.
Véase también
“Visualización y edición de metadatos” en la página 79
Buscar fotografías mediante el filtro Texto
El filtro Texto le permite buscar en el catálogo o en las fotografías seleccionadas mediante un campo de búsqueda de
texto. Puede buscar un campo indexado o elegir campos concretos, y también puede especificar cómo deberán
coincidir los resultados de la búsqueda con los criterios introducidos.
Las fotografías encontradas que se visualicen en la vista de cuadrícula y la tira de diapositivas dependen de si ha
buscado en todo el catálogo, en carpetas o colecciones específicas, o bien en la colección rápida. El número de
fotografías que coincidan con los criterios de búsqueda aparecerán en el indicador de origen de tira de diapositivas.
1 En el módulo Biblioteca, seleccione las fotografías de origen en el panel Catálogo, Carpetas o Colecciones.
2 En la barra Filtro de biblioteca, seleccione Texto.
3 En el menú emergente Cualquier campo en el que se pueden realizar búsquedas, elija el campo desde el que desea
buscar.
4 Elija una regla de búsqueda en el menú emergente Contiene todo.
5 Escriba el texto en el cuadro de búsqueda.
Añada un signo de exclamación (!) antes de cualquier palabra que desee excluir de los resultados. Añada un signo
más (+) antes de cualquier palabra para activar la regla "Empieza por" y aplicarla sólo a esa palabra. Añada un signo
más (+) detrás de cualquier palabra para activar la regla "Termina con" y aplicarla sólo a esa palabra.
Las fotografías con los criterios de texto especificados aparecen en la vista de cuadrícula y la tira de diapositivas.
6 (Opcional) Para una búsqueda más exhaustiva, aplique un filtro Atributo o Metadatos.
Nota: cuando se especifican dos o más filtros, Lightroom busca todos los criterios.
Búsqueda de fotografías mediante los filtros Atributo
Las opciones Atributo de la barra Filtro de biblioteca le permiten filtrar las fotografías por estado de indicador,
clasificaciones de estrellas, etiquetas y copias. Estas opciones también están disponibles en la tira de diapositivas.
Consulte “Filtrar las fotografías mostradas en la tira de diapositivas y la vista de cuadrícula” en la página 30.
1 En el módulo Biblioteca, seleccione las fotografías de origen en el panel Catálogo, Carpetas o Colecciones.
2 En la barra Filtro de biblioteca, seleccione Atributo.
3 Haga clic en una opción para filtrar las fotografías seleccionadas por estado de indicador, clasificación de estrellas,
etiqueta de color o copias.

94
USO DE PHOTOSHOP LIGHTROOM 2
Organización de fotografías en el catálogo
Las fotografías con los criterios de filtro especificados aparecen en la vista de cuadrícula y la tira de diapositivas.
4 (Opcional) Para una búsqueda más exhaustiva, aplique un filtro Texto o Metadatos.
Nota: cuando se especifican dos o más filtros, Lightroom busca todos los criterios.
Búsqueda de fotografías mediante filtros de metadatos
Puede buscar fotografías seleccionando criterios de metadatos específicos en las opciones de metadatos de la barra
Filtro de biblioteca. Lightroom admite los metadatos que las cámaras digitales y otras aplicaciones como Photoshop o
Adobe Bridge incluyen en las fotografías.
1 En el módulo Biblioteca, seleccione las fotografías de origen en el panel Catálogo, Carpetas o Colecciones.
2 En la barra Filtro de biblioteca, seleccione Metadatos.
3 En la columna izquierda, haga clic en la cabecera y elija una categoría de metadatos en el menú emergente. A
continuación, elija una entrada en la columna. Por ejemplo, elija Fecha y seleccione Todas las fechas. Lightroom
mostrará junto a esa entrada el número de fotografías seleccionadas que coinciden con ese criterio.
Pulse Mayús y haga clic (Windows) o Comando y haga clic (Mac OS) para seleccionar varias entradas de una
columna.
4 En la siguiente columna, elija una entrada y otra categoría de metadatos.
5 Continúe seleccionando todos los criterios y categorías de metadatos que desee. Haga clic en el menú emergente a
la derecha de la cabecera de una columna para añadir o quitar la columna, cambiar el criterio de ordenación y
alternar entre la vista simple y jerárquica.
Las fotografías con los metadatos especificados aparecerán en la vista de cuadrícula y la tira de diapositivas.
6 (Opcional) Para una búsqueda más exhaustiva, aplique un filtro Texto o Atributo.
Nota: cuando se especifican dos o más filtros, Lightroom busca todos los criterios.
También puede buscar fotografías haciendo clic en la flecha hacia la derecha que aparece junto a determinados
cuadros de texto de metadatos en el panel Metadatos.
Personalizar la barra Filtro de biblioteca
Lightroom ofrece seis filtros predefinidos que le permiten aplicar rápidamente filtros comunes y restablecer los ajustes
por defecto.
❖ En la barra Filtro de biblioteca o la tira de diapositivas, elija una de las siguientes opciones del menú Filtro a medida:
Columnas por defecto Abre las opciones de metadatos para las cuatro columnas por defecto: Fecha, Cámara, Lente y
Etiqueta, además de todos los metadatos seleccionados en cada categoría.
Filtros desactivados Desactiva todos los filtros y oculta sus opciones.
Con indicador Muestra las fotografías con un indicador de selección.
Columnas de ubicación Filtra las fotografías por las categorías de metadatos País, Estado / provincia, Ciudad y
Ubicación.
Clasificado Muestra las fotografías con una o varias estrellas de clasificación.
Sin clasificar Visualiza las fotografías que no se han clasificado con estrellas.

95
USO DE PHOTOSHOP LIGHTROOM 2
Organización de fotografías en el catálogo
Guardar los ajustes de la barra Filtro de biblioteca como un ajuste preestablecido
Para agilizar las búsquedas y operaciones de filtro comunes, guarde sus criterios de filtro como un ajuste
preestablecido.
1 Con las opciones Texto, Atributo y Metadatos de la barra Filtro de biblioteca, especifique criterios para filtras las
fotografías.
2 Elija Guardar ajustes actuales como nuevo ajuste preestablecido en el menú Filtro a medida situado a la derecha de
la barra Filtro de biblioteca o la tira de diapositivas.
3 En el cuadro de diálogo Nuevo ajuste preestablecido, indique un nombre para el ajuste y haga clic en Crear.
Aplicar un ajuste preestablecido de la barra Filtro de biblioteca
❖ Para aplicar un ajuste preestablecido de filtro, selecciónelo en el menú Filtro a medida.
Eliminar un ajuste preestablecido de la barra Filtro de biblioteca
❖ Para eliminar un ajuste preestablecido de filtro, selecciónelo en el menú Filtro a medida y, a continuación, elija
Eliminar ajuste preestablecido "Nombre de ajuste".
Cambiar el nombre de un ajuste preestablecido de la barra Filtro de biblioteca
❖ Para cambiar el nombre de un ajuste preestablecido de filtro, selecciónelo en el menú Filtro a medida y, a
continuación, elija Cambiar nombre de ajuste preestablecido "Nombre de ajuste".
Búsqueda de fotografías en las colecciones
Las colecciones le ofrecen funciones de visualización, organización y búsqueda de fotografías específicas.
1 En el panel Colecciones, seleccione uno o varios elementos.
Las fotografías de las colecciones se visualizan en la vista de cuadrícula y la tira de diapositivas. Al seleccionar un
conjunto de colecciones, se incluyen todas las colecciones del conjunto.
2 (Opcional) Para una búsqueda más exhaustiva, aplique un filtro de Texto, Atributo o Metadatos mediante la barra
Filtro de biblioteca.
Véase también
“Colecciones de fotografías” en la página 65
Búsqueda de fotografías mediante etiquetas de palabras clave
Con el panel Lista de palabras clave, puede buscar fotografías que contengan etiquetas de palabras claves específicas.
1 En el panel Lista de palabras clave, seleccione una etiqueta de palabra clave y haga clic en la flecha a la derecha que
se encuentra junto al recuento de fotografías.
Lightroom muestra todas las fotos del catálogo que contengan dicha etiqueta de palabra clave en la vista de cuadrícula
y en la tira de diapositivas. Además, la aplicación también abre la barra Filtro de biblioteca y muestra los criterios de
palabras clave de metadatos.
2 (Opcional) Para una búsqueda más exhaustiva, aplique un filtro de Texto, Atributo u otro adicional de Metadatos
mediante la barra Filtro de biblioteca.

96
USO DE PHOTOSHOP LIGHTROOM 2
Organización de fotografías en el catálogo
Panel Revelado rápido
Ajustar fotografías de la biblioteca con el revelado rápido
El panel Revelado rápido del módulo Biblioteca es un medio útil de aplicar ajustes de tono y color a las fotografías de
forma rápida y sin tener que salir del módulo. Los ajustes realizados a varias fotografías mediante el panel Revelado
rápido son relativos, no absolutos. Cualquier ajuste realizado se registra en el panel Historia del módulo de revelado,
y los reguladores correspondientes se ajustan de la forma correspondiente en el panel Básico.
Haga clic en el botón de triángulo situado a la derecha de alguna sección del panel Revelado rápido para mostrar
u ocultar esa sección.
1 En el módulo Biblioteca, seleccione las fotografías en la vista de Cuadrícula.
2 En el panel Revelado rápido, realice una de las acciones siguientes:
• Elija un ajuste preestablecido de revelado en el menú emergente Ajuste preestablecido guardado. El menú cambia
automáticamente al ajuste A medida cada vez que ajusta otro valor del panel Revelado rápido. Al seleccionar el
ajuste preestablecido Ajustes por defecto, las fotografías se restauran automáticamente conforme a los ajustes de
importación por defecto de Lightroom.
• Recorte las fotografías con una nueva proporción de corte seleccionada en el menú emergente. Para añadir más
entradas a la lista, seleccione Introducir a medida, indique las nuevas dimensiones de recorte para la anchura y
altura en los cuadros Proporción, y haga clic en OK.
• Cambie las fotografías a la escala de grises seleccionando Escala de grises en el menú Tratamiento.
• Aplique un equilibrio de blancos seleccionándolo en el menú emergente Equilibrio de blancos.
• Retoque el equilibrio de blancos cambiando los ajustes Temperatura y Matiz. Haga clic en los botones de flecha para
aumentar o disminuir gradualmente la temperatura Kelvin, el matiz verde o el matiz magenta.
• Cambie los ajustes de tono individuales haciendo clic en sus botones de flecha. Por ejemplo, ajuste el brillo general
de la imagen con los botones Exposición. Cada vez que haga clic en el botón, la exposición se ajusta en incrementos
de un tercio de F-Stop o una parada.
• Haga clic en el botón Tono automático para aplicar ajustes automáticos de Lightroom para los valores Exposición,
Negros, Brillo y Contraste.
Para ajustar el tono automáticamente en las fotografías, seleccione la opción Aplicar ajustes de tono automáticos en
las preferencias de ajustes preestablecidos.
• Cambie el ajuste Intensidad para modificar la saturación de los colores saturados bajos y no aplicar tanto efecto a
los colores saturados altos.
Los botones con una flecha regulan los ajustes en incrementos más pequeños que los botones con dos flechas.
Véase también
“Crear y aplicar ajustes preestablecidos de revelado” en la página 102
“Aplicar ajustes de revelado mediante la herramienta Pintura” en la página 123
“Ajuste del color y tono de una imagen” en la página 104
“Trabajo en escala de grises” en la página 111
“Aplicar ajustes de revelado a otras fotografías” en la página 122

97
USO DE PHOTOSHOP LIGHTROOM 2
Organización de fotografías en el catálogo
Restaurar ajustes de revelado rápido
• Los ajustes que vaya probando en el panel Revelado rápido se pueden deshacer si pulsa Ctrl+Z (Windows) o
Comando+Z (Mac OS).
• Para restaurar los ajustes de importación por defecto de Lightroom en una fotografía, haga clic en el botón
Restaurar todo del panel Revelado rápido, o bien elija Fotografía > Ajustes de revelado > Restaurar.
• Para quitar todos los ajustes, elija General - A cero en el menú emergente Ajuste preestablecido del panel Revelado
rápido.

98
Capítulo 6: Revelado de fotografías
El módulo Revelar de Adobe® Photoshop® Lightroom® incluye controles para ajustar el color y la escala de tonos de sus
fotografías. Puede aplicar los ajustes globalmente (a toda la fotografía) o localmente (a partes seleccionadas de una
fotografía). Estos ajustes no son destructivos, es decir, Lightroom nunca daña los datos de la imagen original.
Asimismo, puede aplicar a otras fotografías los ajustes globales aplicados en una sola, de esta forma podrá corregir más
rápidamente diversas imágenes de una sesión fotográfica o evento.
Véase también
“Aplicación de ajustes en el módulo Revelar: flujo de trabajo básico” en la página 10
Descripción del módulo Revelar
Herramientas y paneles del módulo Revelar
El módulo Revelar contiene dos conjuntos de paneles y una barra de herramientas para visualizar y editar fotografías.
A la izquierda encontrará los paneles Navegador, Ajustes preestablecidos, Instantáneas e Historia, donde podrá
previsualizar, guardar y seleccionar los cambios realizados en una fotografía. A la derecha tiene las herramientas y los
paneles que le permiten aplicar ajustes locales y globales a las imágenes. La barra de herramientas contiene controles
para tareas como cambiar entre las vistas Antes y Después, ver una proyección improvisada o aplicar el zoom.

99
USO DE PHOTOSHOP LIGHTROOM 2
Revelado de fotografías
Módulo Revelar
A. Paneles Ajustes preestablecidos, Instantáneas e Historia B. Histograma C. Valores RGB D. Tira de herramientas E. Paneles de ajuste
F. Controles del zoom de navegación G. Barra de herramientas
• En el panel Histograma del módulo Revelar podrá medir tonos de color y ajustar los tonos de las fotografías.
• Las herramientas de la tira de herramientas permiten corregir el efecto de ojos rojos, quitar manchas de polvo,
recortar y enderezar las fotografías, y aplicar ajustes a partes específicas de la fotografía.
• El panel Básico contiene las principales herramientas para ajustar el equilibrio de blancos, la saturación del color y
la escala de tonos de las fotografías.
• Los paneles Curva de tonos y HSL/Color/Escala de grises contienen herramientas para optimizar los ajustes de
tonos y color.
• El panel Dividir tonos colorea las imágenes monocromas o crea efectos especiales con las imágenes en color.
• El panel Detalle permite ajustar el enfoque, reducir el ruido y corregir la aberración cromática, efectos todos ellos
causados por la lente de la cámara.
• El panel Viñetas corrige el efecto viñeta de la lente y aplica una viñeta a una fotografía recortada.
• El panel Calibración de cámara realiza ajustes en los valores de calibración por defecto de la cámara.
Para ver un vídeo descriptivo del módulo Revelar, visite www.adobe.com/go/lrvid2206_lrm_es
Mostrar u ocultar la barra de herramientas Revelar
❖ Elija Vista > Mostrar barra de herramientas u Ocultar barra de herramientas, o pulse la tecla T.
E
A
B
D
F
C
G

100
USO DE PHOTOSHOP LIGHTROOM 2
Revelado de fotografías
Herramientas de la tira de herramientas
Las herramientas que realizan cambios locales en áreas específicas de una fotografía se encuentran en la tira que verá
bajo el panel Histograma. Seleccione una herramienta para mostrar su opción en el cajón de la herramienta.
Deseleccione la herramienta para cerrar el cajón y volver a la herramienta Zoom o Mano.
Superposición de recorte Incluye las herramientas Superposición de recorte y Recortar marco, el botón Bloqueo de
proporción y las opciones relacionadas, y la herramienta y el regulador Enderezar.
Eliminación de manchas Incluye las opciones Clonar o Corregir y el regulador Tamaño. Haga clic en Restaurar para
eliminar los cambios realizados en la fotografía.
Corrección de ojos rojos Incluye los reguladores Tamaño de pupila y Oscurecer. Haga clic en Restaurar para eliminar
los cambios realizados en la fotografía.
Filtro graduado Incluye opciones para realizar ajustes de tono en una región de la fotografía.
Pincel de ajuste Incluye opciones para los pinceles de Exposición, Claridad, Brillo y otros ajustes de tono aplicados en
zonas específicas de una fotografía.
Herramientas y botones adicionales del módulo Revelar
Herramienta Mano/Zoom Cuando sitúa el puntero sobre la fotografía, los valores de los colores R (rojo), G (verde) y
B (azul) se visualizan bajo el histograma. Según la vista seleccionada, aparecerá una herramienta u otra. Así, si el ajuste
de ampliación es Encajar, se seleccionará la herramienta Zoom. Ahora bien, si el ajuste de ampliación es Rellenar, 1:1
o superior, la herramienta seleccionada será Mano. Haga clic en la fotografía para cambiar entre Encajar y 1:1.
Selector de equilibrio de blancos Esta herramienta está disponible en el panel Básico o en el menú Vista, o bien puede
pulsar W para seleccionarla. Las opciones aparecen en la barra de herramientas.
Ajuste de destino Permite ajustar determinados colores y reguladores de tono arrastrando la herramienta en la
fotografía. Esta herramienta está disponible en los paneles Curva de tonos o HSL/Color/Escala de grises, o en el menú
Vista. Una vez seleccionada, podrá cambiar los destinos desde el menú emergente Grupo de destino de la barra de
herramientas.
Vista de lupa Aunque esta vista en la que se visualiza sólo una fotografía está disponible en los módulos Revelado y
Biblioteca, el método abreviado de teclado es diferente en cada módulo: la tecla D en el módulo Revelar y la tecla E en
el módulo Biblioteca. El botón Vista de lupa, situado en la barra de herramientas, permite cambiar rápidamente a la
vista de lupa en ambos módulos.
Copiar y Pegar Estos botones se encuentran en la parte inferior de los paneles izquierdos y le permiten copiar o pegar
los ajustes actuales en una fotografía seleccionada.
Anterior, Sincronizar y Sincronización automática Estos botones se encuentran en la parte inferior de los paneles
derechos y cambian en función de si son una o varias las fotografías seleccionadas en la tira de diapositivas. Si sólo es
una, el botón Anterior le permite copiar todos los ajustes de la fotografía seleccionada anteriormente para pegarlos en
la que está seleccionada en ese momento en la tira de diapositivas. Si son varios los archivos seleccionados, el botón
Sincronizar permite elegir los ajustes que se van a pegar desde la fotografía seleccionada en ese momento al resto de
fotografías de la selección. El botón Sincronización automática aplica automáticamente los ajustes de los reguladores
que se van moviendo en el resto de fotografías seleccionadas. Pulse Ctrl y haga clic (Windows) o Comando y haga clic
(Mac OS) en el botón Sincronizar para convertirlo en el botón Sincronización automática.
Vistas Antes y Después El botón de las vistas Antes y Después de la barra de herramientas le permite cuatro opciones
de visualización. Puede ver las fotografías una junto a la otra o bien una arriba y otra abajo, mostrar toda la fotografía
en ambas vistas o dividir la fotografía en dos. Haga clic en el botón Vista de lupa para desactivar las vistas Antes y
Después.

101
USO DE PHOTOSHOP LIGHTROOM 2
Revelado de fotografías
Copiar ajustes Estos tres botones le permiten copiar y pegar los ajustes actuales de la vista Después en la vista Antes,
o al contrario, de la vista Antes a Después, o bien intercambiar entre las vistas. Se encuentran en la barra de
herramientas, al seleccionar la vista Antes y Después en el módulo Revelar.
Seleccionar herramientas y opciones
❖ Haga clic en la herramienta o selecciónela en el menú Vista. Para deseleccionar una herramienta, haga clic en ella
o en una herramienta distinta.
Lectura de los histogramas de las imágenes
Un histograma es una representación del número de píxeles de una fotografía en cada porcentaje de luminancia. Un
histograma que se extiende desde la izquierda a la derecha del panel indica que la fotografía hace uso de toda la escala
de tonos. Cuando no se utiliza todo el rango tonal, la imagen podría aparecer apagada y sin contraste. Un histograma
con picos en alguno de sus lados indica que la fotografía tiene recortes de sombras o iluminación. El recorte puede
ocasionar una pérdida en el nivel de detalle de las imágenes.
A la izquierda del histograma se representan los píxeles con una luminancia del 0% y a la derecha la luminancia al 100%.
Un histograma se compone de tres capas de color para los canales rojo, verde y azul. El gris aparece cuando los tres
canales se superponen; el amarillo, magenta y cian cuando dos de los canales RGB se superponen (el amarillo se
obtiene de la superposición de los canales rojo y verde, el magenta de los canales rojo y azul, y el cian de los canales
verde y azul).
En el módulo Revelar, el panel Histograma es una herramienta de trabajo. Puede ajustar la fotografía ajustando el
histograma.
Para previsualizar los recortes de sombras e iluminaciones, coloque el ratón sobre un triángulo de despliegue en la
esquina superior izquierda o derecha del histograma. En la fotografía aparecerá una máscara con todas las áreas
recortadas. Haga clic en un triángulo para que la máscara siga activada.
Véase también
“Ajustar la escala de tonos usando el histograma” en la página 107
“Previsualizar recortes de sombra e iluminación” en la página 107
“Ajustar la escala de tonos de las imágenes” en la página 106
Visualización de los valores de color RGB
En el módulo Revelar, el área bajo el panel Histograma muestra los valores de color RGB de los píxeles individuales
que aparecen conforme va moviendo la herramienta Mano o Zoom por la fotografía.
Esta información puede servirle para averiguar si determinadas áreas de la fotografía están recortadas, por ejemplo,
para saber si un valor R, G o B es negro al 0% o blanco al 100%. Si al menos un canal del área recortada tiene color,
podrá usarlo para recuperar algunos datos de la fotografía.

102
USO DE PHOTOSHOP LIGHTROOM 2
Revelado de fotografías
Crear y aplicar ajustes preestablecidos de revelado
Los ajustes preestablecidos permiten guardar una serie de ajustes para su aplicación en otras fotografías. En el módulo
Revelar, cuando crea y añade un ajuste al panel Ajustes preestablecidos, éste se conserva hasta que decida eliminarlo.
Igualmente, aparecerá en la lista de ajustes de revelado y podrá seleccionarlo al importar fotografías.
Para descargar ajustes preestablecidos de revelado de terceros, visite www.adobe.com/go/exchange_es.
Previsualizar y aplicar un ajuste preestablecido de revelado
En el panel Ajustes preestablecidos del módulo Revelar, encontrará un conjunto de ajustes preestablecidos por defecto.
Haga clic en la carpeta Ajustes preestablecidos de Lightroom para visualizar estos ajustes por defecto.
• Para previsualizar los efectos que un ajuste preestablecido tendría sobre una fotografía, mueva el puntero sobre el
valor correspondiente del panel Ajustes preestablecidos y los efectos se mostrarán en el panel Navegador.
• Para aplicar un ajuste preestablecido en la fotografía, haga clic en el panel Ajustes preestablecidos.
Crear y organizar carpetas de ajustes preestablecidos de revelado
1 Haga clic con el botón derecho del ratón (Windows) o pulse Control y haga clic (Mac OS) en el área en la que desea
que aparezca la carpeta y elija Carpeta nueva.
2 Escriba el nombre de la carpeta y haga clic en OK.
3 Arrastre una plantilla a un nombre de carpeta para mover la plantilla a esa carpeta.
Si arrastra una plantilla de ajustes preestablecidos de Lightroom a una carpeta distinta, la plantilla se copiará en esa
carpeta.
Crear un ajuste preestablecido de revelado
Los ajustes preestablecidos creados se basan en los ajustes actuales de la fotografía seleccionada.
1 En el módulo Revelar, haga clic en el botón Crear nuevo ajuste preestablecido (+) en la parte superior del panel
Ajustes preestablecidos o elija Revelar > Nuevo ajuste preestablecido.
2 Haga clic en Seleccionar todo o en No seleccionar nada para deseleccionar todo e ir seleccionando uno a uno los
distintos ajustes que se incluirán en el ajuste preestablecido.
3 Escriba un nombre en el cuadro Nombre del ajuste, especifique la carpeta en la que se guardará y haga clic en Crear.
El ajuste preestablecido se añadirá a la lista del panel Ajustes preestablecidos en la carpeta especificada.
Actualizar un ajuste preestablecido de revelado
1 Seleccione un ajuste preestablecido y modifíquelo según considere necesario.
2 Haga clic con el botón derecho del ratón (Windows) o pulse Control y haga clic (Mac OS) en un ajuste del panel
Ajustes preestablecidos y elija Actualizar con ajustes actuales.
3 Especifique los ajustes que desea incluir en el ajuste preestablecido y haga clic en Actualizar.
Eliminación de ajustes preestablecidos personalizados
No podrá eliminar los ajustes preestablecidos ya integrados en Lightroom. Sólo podrá eliminar ajustes personalizados.
❖ En el módulo Revelar, haga clic con el botón derecho del ratón (Windows) o pulse Control y haga clic (Mac OS) en
un ajuste del panel Ajustes preestablecidos y elija Eliminar.
Nota: no pulse la tecla Supr del teclado, ya que eliminará la fotografía seleccionada en ese momento.

103
USO DE PHOTOSHOP LIGHTROOM 2
Revelado de fotografías
Determinar si los ajustes preestablecidos están almacenados con un catálogo
❖ En el panel Ajustes preestablecidos del cuadro de diálogo Preferencias, seleccione Almacenar ajustes
preestablecidos con catálogo. Si se selecciona esta opción, los ajustes preestablecidos se almacenarán en una carpeta
con el catálogo. En caso contrario, los ajustes preestablecidos se almacenarán en la carpeta de Lightroom.
Importar y exportar un ajuste preestablecido de revelado
Puede exportar los ajustes preestablecidos que haya creado para compartirlos con sus compañeros o usarlos en otro
ordenador. Las plantillas de ajustes preestablecidos se guardan con la extensión .lrtemplate.
• Para exportar, haga clic con el botón derecho del ratón (Windows) o pulse Control y haga clic (Mac OS) en un
ajuste y elija Exportar. Escriba el nombre del archivo de plantilla de ajuste preestablecido y haga clic en Guardar.
• Para importar un ajuste preestablecido, haga clic con el botón derecho del ratón (Windows) o pulse Control y haga
clic (Mac OS) en el área en la que desea que aparezca el ajuste preestablecido y elija Importar. Haga doble clic en el
archivo de plantilla de ajuste preestablecido.
Deshacer los ajustes de una imagen
Con Lightroom dispondrá de diversos modos para deshacer o restablecer los ajustes realizados en las fotografías
mientras trabaja en el módulo Revelar.
Guarde una instantánea o un ajuste preestablecido de la configuración antes de deshacer los ajustes y así evitará
perderlos por completo.
Para deshacer los ajustes en el módulo Revelar, realice una de estas acciones:
• Haga clic en el botón Restaurar para volver a los ajustes por defecto de Lightroom.
• En el panel Ajustes preestablecidos, haga clic en el ajuste General - A cero para quitar todos los ajustes.
• Seleccione una versión anterior en el panel Historia o Instantáneas con los valores anteriores a la aplicación de los
ajustes.
• Haga doble clic en cada uno de los controles reguladores para restaurarlos a cero.
• En el menú Editar, elija Deshacer. Lightroom realiza un seguimiento de todos los ajustes que realiza. Para
deshacerlos todos, elija Deshacer cuantas veces sea necesario.
Véase también
“Gestión de instantáneas e historia de imágenes” en la página 124
Ver fotografías antes y después
Puede comparar dos versiones de una fotografía conforme va aplicando ajustes de revelado. La vista Antes muestra la
fotografía según se importó originalmente, incluidos los ajustes preestablecidos que se le aplicaron entonces. La
fotografía permanece sin cambios a menos que copie ajustes en ella. La vista Después muestra los cambios según los
vaya realizando. La aplicación del zoom y la panorámica se sincronizan en las dos vistas.
• Para cambiar entre las vistas Antes y Después y visualizar sólo una en la vista de lupa, pulse la tecla de barra
invertida (\) o elija Vista > Antes/Después > Sólo antes. La palabra "Antes" aparecerá en la esquina inferior derecha
de la imagen.

104
USO DE PHOTOSHOP LIGHTROOM 2
Revelado de fotografías
• Para mostrar las fotografías en dos vistas juntas con el antes y el después, haga clic en el botón Vistas Antes y
Después de la barra de herramientas para pasar por las diferentes opciones o elija una opción en el menú emergente.
Antes/Después Izquierda/Derecha Muestra en pantalla las dos versiones de la fotografía, cada una en una vista, una
junto a la otra.
División Antes/Después Izquierda/Derecha Muestra en pantalla la fotografía dividida en dos, cada mitad en una vista,
una junto a la otra.
Antes/Después Arriba/Abajo Muestra las dos versiones de la fotografía en dos vistas, una encima de la otra.
División Antes/Después Arriba/Abajo Muestra en pantalla la fotografía dividida en dos, cada mitad en una vista, una
encima de la otra.
Copia de ajustes de la versión Antes o Después de una fotografía
Al trabajar en una vista Antes y Después de una fotografía, puede aplicar los ajustes de una versión a la otra.
• En la barra de herramientas, haga clic en el botón Copiar ajustes de la fotografía de Antes en la fotografía de
Después.
• En la barra de herramientas haga clic en el botón Copiar ajustes de la fotografía de Después en la fotografía de Antes.
• Haga clic en Intercambiar ajustes de Antes y Después.
• Elija Ajustes > Copiar ajustes de Después en Antes.
• Elija Ajustes > Copiar ajustes de Antes en Después.
• Elija Ajustes > Intercambiar ajustes de Antes y Después.
Nota: estos comandos de menú están también disponibles al visualizar las versiones Antes y Después de la fotografía en
la vista de lupa.
Todos los ajustes actuales de una versión se copian en la otra versión. Para copiar un único ajuste de la historia, haga
clic con el botón derecho del ratón (Windows) o pulse Control y haga clic (Mac OS) en un estado del panel Historia y
elija Copiar ajustes de pasos de historia en Antes.
Véase también
“Ver fotografías antes y después” en la página 103
Ajuste del color y tono de una imagen
Definir el equilibrio de blancos
Puede ajustar el equilibrio de blancos de una fotografía para reflejar las condiciones de iluminación en las que se tomó:
luz del día, tungsteno, flash, etc.
Puede elegir una opción preestablecida de equilibro de blancos o hacer clic en el área de una fotografía que desee
especificar como un color neutro. Lightroom ajusta el equilibrio de blancos para que pueda optimizarlo con los
reguladores disponibles.

105
USO DE PHOTOSHOP LIGHTROOM 2
Revelado de fotografías
Elegir una opción preestablecida de equilibrio de blancos
❖ En el panel Básico del módulo Revelar, elija una opción en el menú emergente EB. La opción Como se ha tomado
utiliza el ajuste de equilibrio de blancos de la cámara, si está disponible. La opción Automático calcula el equilibrio
de blancos en función de los datos de la imagen.
Lightroom aplica el ajuste de equilibrio de blancos y mueve los reguladores Temperatura y Matiz del panel Básico
según corresponda. Utilice estos reguladores para optimizar el equilibrio de color. (Para obtener más información,
consulte el siguiente apartado).
Nota: si el ajuste de equilibrio de blancos de la cámara no está disponible, la opción Automático será la que aparezca por
defecto.
Especificar un área neutra en la fotografía
1 En el panel Básico del módulo Revelar, haga clic en la herramienta Selector de equilibrio de blancos para
seleccionarla, o pulse la tecla W.
2 Mueva el selector al área de la fotografía que debería aparecer con un gris claro. Evite las iluminaciones espectrales
o áreas que sean blancas al 100%.
3 Defina las opciones de la barra de herramientas según sea necesario.
Cerrar automáticamente Define que la herramienta Selector de equilibrio de blancos se cierre automáticamente tras
hacer un clic en la fotografía.
Mostrar lupa Muestra un primer plano y los valores RGB de los píxeles del Selector de equilibrio de blancos.
Regulador Escala Aplica el zoom en la vista de primer plano de la lupa.
Hecho Cierra la herramienta Selector de equilibrio de blancos y el puntero cambia a la herramienta Mano o Zoom por
defecto.
El Navegador muestra una previsualización del equilibrio de color según se va moviendo por los diferentes píxeles del
Selector de equilibrio de blancos.
4 Cuando encuentre un área apropiada, haga clic en ella.
En la medida de lo posible, los reguladores Temperatura y Matiz del panel Básico se ajustan para que el color
seleccionado sea neutro.
Retocar el equilibrio de blancos con los controles Temperatura y Matiz
❖ En el panel Básico del módulo Revelar, ajuste los reguladores Temperatura y Matiz.
Temperatura Optimiza el equilibrio de blancos usando la escala de temperatura de color Kelvin. Mueva el regulador
a la izquierda para que los colores de la fotografía sean más fríos y hacia la derecha para que sean más cálidos.
También puede definir un valor Kelvin específico en el cuadro de texto Temperatura para que se corresponda con el
color de la luz ambiente. Haga clic en el valor actual para seleccionar el cuadro de texto e introducir un valor nuevo.
Por ejemplo, las luces tungsteno fotográficas suelen equilibrarse a 3200 grados Kelvin. Si realiza fotografías con luces
tungsteno y define la temperatura de la imagen en 3200, las fotografías deberían visualizarse con los colores
equilibrados.
Una de las ventajas de trabajar con archivos RAW es que puede ajustar la temperatura del color como si estuviera
cambiando un ajuste en la cámara en el momento de hacer la fotografía, por lo que la gama de ajustes es muy amplia.
Al trabajar con archivos JPEG, TIFF y PSD, se mueve en una escala entre -100 y 100, en lugar de la escala Kelvin. Los
archivos que no son RAW, como JPEG o TIFF, integran en sus datos el ajuste de temperatura, por lo que la escala de
temperatura es más limitada.

106
USO DE PHOTOSHOP LIGHTROOM 2
Revelado de fotografías
Tinta Optimiza el equilibrio de blancos para compensar un matiz verde o magenta. Mueva el regulador hacia la
izquierda (valores negativos) para añadir verde a la fotografía, o muévalo hacia la derecha (valores positivos) para
añadir magenta.
Si ve una proyección de color magenta o verde en las zonas sombreadas tras ajustar la temperatura y el matiz, intente
eliminarla ajustando el regulador Matiz de sombra del panel Calibración de cámara.
Ajustar la escala de tonos de las imágenes
Los controles de tono del panel Básico le permiten ajustar la escala de tonos del conjunto de la imagen. Cuando defina
los puntos blancos y negros, preste atención a los puntos finales del histograma, o utilice las previsualizaciones del
recorte de iluminación y sombras.
1 (Opcional) En el área Tono del panel Básico, haga clic en Automático para definir la escala de tonos global.
Lightroom define los reguladores para maximizar la escala de tonos y minimizar el recorte de sombras e
iluminación.
2 Ajuste los controles de tono:
Exposición Define el brillo general de la imagen con un efecto mayor en los valores altos. Ajuste el regulador hasta que
la fotografía se visualice bien y los blancos estén en el nivel adecuado. Utilice la recuperación para reducir los valores
de resalte.
Los valores de exposición se aplican en incrementos equivalentes a F-Stops. Un ajuste de +1,00 es similar a aumentar
la apertura en 1 parada. Asimismo, un ajuste de -1,00 es similar a reducir la apertura en 1 parada.
Recuperación Reduce los tonos de las iluminaciones extremas e intenta recuperar los detalles de iluminación perdidos
por una sobreexposición de la cámara. Lightroom puede recuperar detalles de los archivos de imágenes RAW si hay
uno o dos canales recortados.
Luz de relleno Ilumina las sombras para revelar más detalles a la vez que se mantienen los negros. Si se aplica en
exceso, este ajuste puede revelar ruido en la imagen.
Negros Especifica qué valores de la imagen se asignan en negro. Mover el regulador a la derecha aumenta las áreas que
se convierten en negro, creándose a veces la impresión de un mayor contraste de imagen. El efecto más pronunciado
se aprecia en las sombras, siendo menor el cambio en los medios tonos y las iluminaciones.
Brillo Ajusta el brillo de la imagen y afecta principalmente a los medios tonos. Define la escala general de tonos
ajustando la exposición, la recuperación y los negros. A continuación, se define el brillo global de la imagen. Un ajuste
de brillo alto puede afectar a los recortes de iluminación y sombras, por lo que, una vez definido el brillo, es
conveniente volver a ajustar el regulador Exposición, Recuperación o Negros.
Contraste Aumenta o disminuye el contraste de la imagen, especialmente los medios tonos. Al aumentar el contraste,
las áreas de imagen medio oscuras se oscurecen más y las áreas de imagen medio claras se aclaran más. Al disminuir
el contraste, el efecto es el contrario en los tonos de la imagen.
Puede aumentar los valores del regulador seleccionando el valor y usando las teclas de flecha arriba y abajo.
El regulador se restablece a cero si hace doble clic en su control.
Para ver un vídeo sobre las correcciones de color y tono en el módulo Revelar, visite
www.adobe.com/go/lrvid2207_lrm_es.
Véase también
“Previsualizar recortes de sombra e iluminación” en la página 107

107
USO DE PHOTOSHOP LIGHTROOM 2
Revelado de fotografías
Ajustar la escala de tonos usando el histograma
En el módulo Revelar, determinadas áreas del panel Histograma (para negros, luz de relleno, exposición y
recuperación de iluminación) están asociadas a los reguladores de tono del panel Básico. Puede realizar ajustes
arrastrando los puntos del histograma y estos ajustes se reflejarán en los reguladores del panel Básico.
Al arrastrar en el área de exposición del histograma, se ajusta el regulador Exposición del panel Básico.
1 Mueva el puntero dentro del área del histograma que desee ajustar. El área afectada se resalta y el control de tono
correspondiente se muestra en la esquina inferior izquierda del panel.
2 Arrastre el puntero hacia la izquierda o la derecha para ajustar el valor del regulador correspondiente en el panel
Básico.
Previsualizar recortes de sombra e iluminación
Los recortes de tonos se pueden previsualizar conforme esté trabajando con una fotografía. Al recortar, los valores de
los píxeles se cambian al valor más alto de iluminación o al valor más bajo de sombra. Las áreas recortadas quedan
completamente blancas o negras, y no tienen detalles de imagen. Puede previsualizar las áreas recortadas cuando ajuste
los reguladores de tono en el panel Básico.
Áreas con recorte de iluminación
Los indicadores de recorte se encuentran en la parte superior del panel Histograma, en el módulo Revelar. El
indicador de recorte negro (sombra) está a la izquierda y el indicador blanco (iluminación) a la derecha.
• Mueva el regulador Negros y observe el indicador de recorte de negro. Mueva los reguladores Exposición o
Recuperación y observe el indicador de recorte de blanco. Un indicador cambia a blanco cuando el recorte se aplica
en todos los canales. Un indicador de recorte en color señala que se han aplicado recortes en uno o dos canales.
• Para previsualizar el recorte en la fotografía, mueva el ratón sobre el indicador de recorte. Haga clic en el indicador
para mantener la previsualización.
Las áreas de la fotografía recortadas en negro se vuelven azules, y las áreas recortadas en blanco se vuelven rojas.
Ver áreas de la imagen recortadas para cada canal
❖ Pulse Alt (Windows) u Opción (Mac OS) mientras mueve el regulador Exposición, Recuperación o Negros en el
panel Básico del módulo Revelar.
En el caso de los reguladores Exposición y Recuperación, la imagen se vuelve de color negro mientras que las áreas
recortadas aparecen en blanco. En el caso del regulador de Negros, la imagen se vuelve de color blanco mientras que
las áreas recortadas aparecen en negro. Las áreas coloreadas indican los recortes en un canal de color (rojo, verde, azul)
o en dos canales de color (cian, magenta, amarillo).

108
USO DE PHOTOSHOP LIGHTROOM 2
Revelado de fotografías
Definir la saturación general del color
❖ En el área Presencia del panel Básico, cambie la saturación (pureza de color o intensidad) de todos los colores
ajustando los controles Claridad, Intensidad y Saturación. (Para ajustar la saturación de una gama específica de
colores, use los controles del panel HSL/Color/Escala de grises).
Claridad Mediante el aumento del contraste local, añade profundidad a la imagen. Cuando utilice este ajuste, lo más
recomendable es aplicar un valor de zoom de 100% o superior. Para maximizar el efecto, aumente el ajuste hasta que
vea halos próximos a los detalles de los bordes de la imagen y, a continuación, reduzca ligeramente el ajuste.
Intensidad Ajusta la saturación de manera que se reduce el recorte a medida que los colores se acercan a la plena
saturación, lo que modifica la saturación de los colores menos saturados y provoca un efecto menor en los colores más
saturados. La intensidad también evita que los tonos de piel aparezcan saturados en exceso.
Saturación Ajusta la saturación de todos los colores de la imagen por igual desde -100 (monocromo) a +100
(saturación doble).
Descripción general de Curva de tonos
En el módulo Revelar, el gráfico de curva de tonos de Lightroom refleja los cambios realizados en la escala de tonos de
una imagen. En el eje horizontal se representan los valores de tono originales de una imagen (valores de entrada), con
el negro a la izquierda y valores progresivamente más claros hacia la derecha. En el eje vertical se representan los
valores de tono cambiados (valores de salida), con el negro en la parte inferior y progresivamente más blancos hacia la
parte superior. Use la curva de tonos para retocar los ajustes realizados en la fotografía en el panel Básico.
Curva de tonos de Lightroom.
Al subir un punto de la curva, el valor pasa a ser un tono más claro, y al bajarlo, un tono más oscuro. Una línea recta
de 45 grados indica que no hay cambios en la escala de tonos, es decir, los valores de entrada originales son los mismos
que los valores de salida. La primera vez que vea una fotografía, antes de haberle realizado ningún ajuste, observará
como su curva de tonos no es recta. Esta curva inicial refleja los ajustes por defecto que Lightroom ha aplicado a la
fotografía durante la importación.
Use la curva de tonos para ajustar los valores conforme a rangos tonales específicos de la imagen. Por ejemplo, si desea
que los medios tonos se diferencien más, añada contraste bajando los puntos de tonos oscuros en el gráfico para que
queden más oscuros y suba los puntos de tonos claros para darles más claridad. La curva de tonos queda más
pronunciada, lo que indica que el rango tonal tiene un contraste alto.

109
USO DE PHOTOSHOP LIGHTROOM 2
Revelado de fotografías
Perfeccionar la escala de tonos usando el panel Curva de tonos
Puede realizar ajustes directamente en la curva de tonos o bien usar los reguladores Región del panel Curva de tonos.
Las áreas de la curva afectadas por los reguladores dependen del punto en que defina los controles de división en la
parte inferior del gráfico.
Los reguladores de la región media (Oscuros y Claros) afectan al área central más grande de la curva. Los reguladores
Iluminaciones y Sombras afectan principalmente a los extremos del rango tonal.
Realizar ajustes en la curva de tonos
• En el panel Curva de tonos del módulo Revelar, arrastre los reguladores Región. Según los vaya arrastrando, el área
de la curva afectada por el regulador aparecerá resaltada. Puede expandir o contraer las regiones de la curva
afectadas por los reguladores (ver a continuación).
• Haga clic en un punto de la curva y arrastre arriba o abajo. Conforme arrastra el punto, el área de la curva afectada
se resalta y el regulador correspondiente empieza a moverse. Los valores nuevos y originales del tono se muestran
en la esquina superior izquierda de la curva de tonos.
• Elija una opción en el menú Curva de puntos. El ajuste seleccionado se reflejará en la curva pero no en los
reguladores de región. El ajuste por defecto de Curva de puntos es Contraste medio. La opción Curva de puntos
está en blanco para las fotografías importadas con metadatos y editadas anteriormente con la curva de tonos de
Adobe Camera Raw. La curva en sí reflejará los cambios personalizados.
• Haga clic en la herramienta Ajuste de destino en la esquina superior izquierda del panel Curva de tonos, mueva
el puntero sobre un área de la fotografía que desee ajustar y haga clic con el ratón. Arrastre el puntero o pulse las
teclas de flecha arriba y abajo para aclarar u oscurecer los valores de los tonos similares de la fotografía.
Cambiar las áreas de la curva afectadas por los reguladores de región
❖ Arrastre los controles de división de la parte inferior del gráfico de la curva de tonos.
Cambie el control de división entre los claros y los oscuros.
Perfeccionar los colores de la imagen con los reguladores HSL
Use los paneles HSL y Color del módulo Revelar para ajustar las gamas de colores individuales de la fotografía. Por
ejemplo, si un objeto rojo se visualiza muy intenso, puede ajustarlo mediante el regulador Saturación para el rojo, pero
tenga en cuenta que todos los rojos similares de la fotografía se verán afectados por este ajuste.
Los ajustes que realice en los paneles HSL y Color producen resultados parecidos, pero cada panel organiza los
reguladores de forma distinta. Para abrir un panel, haga clic en su nombre en la cabecera del panel HSL/Color/Escala
de grises.
Los reguladores de estos paneles se aplican en gamas de colores específicas:
Tono Cambia el color. Por ejemplo, se puede cambiar un cielo azul (y el resto de objetos azules) de cian a violeta.

110
USO DE PHOTOSHOP LIGHTROOM 2
Revelado de fotografías
Saturación Cambia la intensidad o la pureza del color. Por ejemplo, se puede cambiar un cielo azul de gris a azul muy
saturado.
Luminancia Cambia el brillo de la gama de colores.
Realizar ajustes en el panel HSL
❖ En el panel HSL, seleccione Tono, Saturación, Luminancia o Todo para ver los reguladores con los que desea
trabajar.
• Arrastre los reguladores o escriba los valores en los cuadros de texto a la derecha de los reguladores.
• Haga clic en la herramienta Ajuste de destino situada en la esquina superior izquierda del panel, mueva el
puntero sobre el área de la fotografía que desee ajustar y haga clic con el ratón. Arrastre el puntero, o pulse las teclas
de flecha arriba y abajo para realizar el ajuste.
Realizar ajustes en el panel Color
1 En el panel Color, haga clic en un recuadro de color para ver la gama de colores que desea ajustar.
2 Arrastre los reguladores o escriba los valores en los cuadros de texto a la derecha de los reguladores.
Ajustar la calibración de color para la cámara
Con objeto de procesar las imágenes RAW, Lightroom utiliza dos perfiles para cada modelo de cámara compatible.
Los perfiles se generan fotografiando un objetivo en color en diferentes condiciones de iluminación de equilibrio de
blancos. Cuando se define un equilibrio de blancos, Lightroom usa los perfiles de la cámara para extrapolar la
información del color. Estos perfiles de cámara son los mismos que los desarrollados para Adobe Camera Raw. No son
perfiles de color ICC.
Puede ajustar la forma en que Lightroom interpreta el color desde la cámara usando los controles del panel Calibración
de cámara y guardando los cambios como un ajuste preestablecido. Le podría resultar útil fotografiar un objetivo de
color estándar con la iluminación que desee calibrar.
1 Seleccione una fotografía y, a continuación, defina las opciones en el panel Calibración de cámara.
Perfil Defina la versión de los perfiles que va a usar para la cámara. Lightroom 2.2 instala automáticamente dos tipos
de perfiles basados en la especificación DNG 1.2: Estándar de Adobe y Coincidencia de cámara.
Los perfiles de cámara Estándar de Adobe mejoran notablemente la representación del color, especialmente los tonos
cálidos como rojos, amarillos y naranjas, de perfiles de cámara anteriores de Adobe.
Los perfiles Coincidencia de cámara intentan unificar la apariencia del color del fabricante de la cámara con ajustes
específicos. Utilice los perfiles Coincidencia de cámara si prefiere la representación del color que le ofrece el software
del fabricante de su cámara.
Los perfiles Estándar de Adobe incluyen el prefijo Estándar de Adobe en el nombre de perfil. Los perfiles Coincidencia
de cámara incluyen el prefijo Cámara en el nombre de perfil.
Nota: si los perfiles Estándar de Adobe y Coincidencia de cámara no aparecen en el menú emergente Perfil, descargue la
actualización Lightroom 2.2 en www.adobe.com/go/downloads_es
Incrustado indica que el archivo actual (una fotografía TIFF, JPEG o PSD) tiene un perfil incrustado.
Sombras Corrige los matices verdes o magentas en las áreas sombreadas de la fotografía.
Rojo, verde y azul primario Los reguladores Tono y Saturación ajustan los rojos, verdes y azules de la fotografía. En
general, ajuste primero el tono y después la saturación. Mover el regulador Tono hacia la izquierda (valor negativo) es
similar al movimiento en sentido contrario a las agujas del reloj en la rueda de color; moverlo hacia la derecha (valor

111
USO DE PHOTOSHOP LIGHTROOM 2
Revelado de fotografías
positivo) es similar al movimiento en el sentido de las agujas del reloj. Mover el regulador Saturación hacia la izquierda
(valor negativo) disminuye la saturación del color y moverlo hacia la derecha (valor positivo) la aumenta.
2 Guarde los ajustes como un ajuste preestablecido de revelado. Consulte “Crear y aplicar ajustes preestablecidos de
revelado” en la página 102.
Puede aplicar este ajuste preestablecido a otras fotografías tomadas con la misma cámara en condiciones de luz
similares.
También puede personalizar los perfiles de cámara mediante la utilidad independiente Editor de perfiles DNG. En
www.adobe.com/go/learn_ps_dng_es se encuentra disponible para su descarga gratuita la utilidad Editor de perfiles
DNG y su documentación correspondiente.
Nota: al ajustar los perfiles de cámara con el Editor de perfiles DNG, deje los reguladores del panel Calibración de cámara
definidos en 0.
Guardar los ajustes por defecto para las cámaras
Puede guardar nuevos ajustes RAW por defecto para cada modelo de cámara. Cambie las opciones de las preferencias
para determinar si el número de serie de la cámara y los valores ISO se incluirán en estos ajustes.
1 Abra las preferencias de los ajustes preestablecidos y decida si incluir el número de serie de la cámara y los valores
ISO en los ajustes por defecto.
2 En el módulo Revelar, seleccione un archivo RAW, cambie los ajustes y elija Revelar > Definir ajustes por defecto.
3 Elija Actualizar a ajustes actuales.
En las preferencias de los ajustes preestablecidos, puede elegir Restaurar todos los ajustes de revelado por defecto para
volver a los ajustes originales.
Trabajo en escala de grises
Convertir una fotografía a tonos grises
En el panel Escala de grises, la opción Mezcla de escala de grises permite controlar cómo convertir en tonos grises los
distintos colores de las imágenes en color para convertirlas en imágenes monocromas.
1 Convierta la fotografía en escala de grises seleccionando Escala de grises en el área Tratamiento del panel Básico o
pulsando V.
2 Ajuste el rango tonal de la fotografía mediante los ajustes de los paneles Curva de tonos y Básico.
3 En el panel HSL/Color/Escala de grises, oscurezca o aclare los tonos grises que representan los colores de la
fotografía original.
• Arrastre los reguladores de cada color para ajustar el tono gris de todos los colores similares en la fotografía original.
• Haga clic en Ajuste automático para definir una mezcla de escala de grises que maximice la distribución de los tonos
grises. El ajuste automático suele producir resultados excelentes que se pueden usar como punto de partida para
retocar los tonos grises con los reguladores.
• Haga clic en la herramienta Ajuste de destino de la parte superior izquierda del panel Escala de grises, mueva el
puntero por un área de la fotografía que desee ajustar y haga clic en el ratón. Arrastre la herramienta, o pulse las
teclas de flecha arriba y abajo, para aclarar u oscurecer los grises de las áreas de color similar de la fotografía original.

112
USO DE PHOTOSHOP LIGHTROOM 2
Revelado de fotografías
Para aplicar la mezcla de escala de grises automáticamente al convertir fotografías a la escala de grises, en las
preferencias de los ajustes preestablecidos, seleccione la opción Aplicar mezcla de escala de grises automática al
convertir a escala de grises.
Para ver un vídeo sobre cómo realizar efectos especiales en Lightroom, incluida la creación de fotografías en escalas de
grises en el módulo Revelar, consulte www.adobe.com/go/lrvid2208_lrm_es.
Aplicar tonos a una fotografía en escala de grises
Use los reguladores del panel Dividir tonos para dar color a una fotografía en escala de grises. Puede añadir un color
a todo el rango tonal, como un efecto sepia, o crear un efecto de división de tonos para aplicar colores diferentes a las
sombras y las iluminaciones. Las sombras y las iluminaciones extremas permanecen en blanco y negro.
También puede aplicar efectos especiales, como un aspecto de proceso cruzado, a una fotografía en color.
1 Seleccione una fotografía en escala de grises.
2 En el panel Dividir tonos del módulo Revelar, ajuste los reguladores Tono y Saturación para las iluminaciones y
sombras. Con el regulador Tono, se define el tono del color; el regulador Saturación define la intensidad del efecto.
3 Defina el regulador Equilibrio para equilibrar el efecto entre los reguladores Iluminación y Sombra. Los valores
positivos aumentan el efecto de los reguladores Iluminación; los valores negativos aumentan el efecto de los
reguladores Sombra.
Para ver un vídeo sobre cómo realizar efectos especiales en Lightroom, incluida la creación de fotografías con tonos
divididos en el módulo Revelar, consulte www.adobe.com/go/lrvid2208_lrm_es.
Trabajo con las imágenes en escala de grises de un solo canal
Las imágenes en modo de escala de grises de Photoshop no tienen datos de color, pero es posible ajustar sus tonos en
Lightroom desde el panel Básico o Curva de tonos. También puede aplicar efectos de tonos de color con las opciones
del panel Dividir tonos. Lightroom considera la fotografía como una imagen RGB y la exporta como tal.
Retocado y corrección de defectos
Rotar o voltear una fotografía en el módulo Revelar
• Para rotar una fotografía en incrementos de 90 grados, elija Fotografía > Rotar a la izquierda o Rotar a la derecha.
Para rotar una fotografía menos de 90 grados, consulte “Recortar y enderezar una fotografía” en la página 113. La
fotografía rota hacia la derecha o izquierda desde su punto central.
• Para voltear una fotografía horizontalmente desde adelante hacia atrás y verla como una imagen en simetría, elija
Fotografía > Voltear horizontal. Los objetos que estaban a la izquierda se mostrarán a la derecha y viceversa. El texto
de la fotografía se verá al revés (de derecha a izquierda) en la imagen simétrica.
• Para voltear una fotografía verticalmente desde adelante hacia atrás y verla como una imagen en simetría boca
abajo, elija Fotografía > Voltear vertical.

113
USO DE PHOTOSHOP LIGHTROOM 2
Revelado de fotografías
Recortar y enderezar una fotografía
El módulo Revelar contiene herramientas y controles para recortar y enderezar fotografías. Los controles Recortar y
Enderezar de Lightroom funcionan definiendo en primer lugar un límite de recorte para, a continuación, mover y
rotar la imagen respecto a este límite. O bien, puede usar herramientas más tradicionales para recortar y enderezar y
arrastrarlas directamente en la fotografía.
Cuando ajusta la superposición de recorte o mueve la imagen, Lightroom muestra una cuadrícula de tercios en el
contorno para ayudarle a componer la imagen final. Cuando rota una imagen, aparece una cuadrícula más pequeña
que le sirve para alinear las líneas rectas de la imagen.
Recortar una imagen
1 Seleccione la herramienta Superposición de recorte en la tira de herramientas.
Alrededor de la fotografía, aparecerá un contorno con marcas de ajuste.
2 Arrastre la fotografía con el puntero Recortar marco o arrastre la marca de recorte para definir el límite de recorte.
Las marcas de las esquinas ajustan tanto la altura como la anchura de la imagen.
Nota: tras arrastrar una marca de recorte, seleccione la herramienta Recortar marco para utilizarla.
3 Con la herramienta Mano, vuelva a colocar la fotografía arrastrándola dentro del marco de recorte.
4 Haga clic en la herramienta Superposición de recorte o pulse Intro (Windows) o Retorno (Mac OS) cuando termine
de recortar y enderezar la imagen.
Pulse la letra "o" para pasar por las diferentes superposiciones de cuadrícula del área de recorte. Para visualizar la
cuadrícula sólo al recortar, elija Vista > Superposición de herramientas > Mostrar automáticamente. Para desactivar
la cuadrícula, elija Vista > Superposición de herramientas > No mostrar nunca.
Borrar o deshacer un ajuste de recorte o enderezamiento
❖ Haga clic en Restaurar en el cajón de la herramienta Superposición de recorte.
Recortar con una proporción especificada
1 Seleccione la herramienta Superposición de recorte en la tira de herramientas.
El icono de candado del cajón de la herramienta indica y controla si las opciones de recorte están disponibles.
2 Elija una proporción en el menú emergente Aspecto situado junto al candado. Elija Original para especificar la
proporción original de la fotografía. Elija Introducir a medida para especificar una proporción que no esté en la
lista.
Nota: Lightroom almacena hasta cuatro proporciones personalizadas. Si crea más de cuatro, las más antiguas se
reemplazan.
3 Arrastre una marca de recorte para definir el contorno de recorte o use la herramienta Recortar marco.
Pulse Mayús según arrastra una marca de recorte para restringirla temporalmente a la proporción actual.
Recortar en una orientación diferente
Con la herramienta Superposición de recorte, puede recortar una fotografía vertical como apaisada (horizontal) o una
fotografía apaisada como vertical.
1 Seleccione la herramienta Superposición de recorte en la tira de herramientas.

114
USO DE PHOTOSHOP LIGHTROOM 2
Revelado de fotografías
2 Elija una proporción y asegúrese de que el candado está cerrado. La proporción puede aplicarse indistintamente a
la orientación actual o a la deseada.
3 Arrastre una esquina del rectángulo de recorte hacia el centro de la fotografía y, a continuación, hacia la orientación
que desee: arriba o abajo para la vertical, izquierda o derecha para la horizontal. El recorte salta y se superpone en
la orientación opuesta respecto al movimiento de arrastre.
Enderezar una imagen
❖ Seleccione la herramienta Superposición de recorte en la tira de herramientas y realice una de estas acciones:
• Rote la imagen con el controlador Enderezar.
• Rote la imagen moviendo el puntero fuera de una marca de recorte de una de las esquinas para visualizar el icono
Rotar y, a continuación, arrastre para rotar la imagen.
• Seleccione la herramienta Enderezar y arrastre la fotografía por la línea que desea que sea la horizontal o
vertical.
Con la herramienta Enderezar seleccionada, mantenga pulsada la tecla Alt (Windows) u Opción (Mac OS) para
visualizar una cuadrícula de guía para enderezar la imagen.
Corregir manchas e imperfecciones
La herramienta Eliminación de manchas le permite reparar un área seleccionada de una fotografía con una muestra
de otra área. Al eliminar manchas, se utilizan dos círculos conectados: el círculo de manchas indica qué área se va a
cambiar y el círculo de muestra determina qué área de la fotografía se va a usar para clonar o corregir la mancha.
1 Seleccione la herramienta Eliminación de manchas en la tira de herramientas.
2 Haga clic en una de las siguientes opciones del cajón de la herramienta:
Clonar Aplica el área muestreada de la fotografía en el área seleccionada.
Corregir Hace coincidir la textura, la iluminación y las sombras del área de muestra con el área seleccionada.
3 (Opcional) En el cajón de la herramienta Eliminación de manchas, arrastre el regulador Tamaño para aumentar o
disminuir el tamaño del área que se verá afectada al aplicar la herramienta. Arrastre el regulador Opacidad hacia la
izquierda para añadir transparencia al área seleccionada.
4 Mueva la herramienta Eliminación de manchas en la fotografía y haga clic en la parte que desee retocar.
Aparecerán dos círculos: el círculo de manchas aparece sobre el área seleccionada, y el círculo de muestra designa el
área de la fotografía usada para clonar o corregir.
5 Realice una de las acciones siguientes:
• Para seleccionar un círculo, haga clic en él. El círculo seleccionado es más grueso que el otro.
• Para especificar el área muestreada, arrastre el círculo de muestra.
• Para ajustar el tamaño de los círculos, mueva el puntero por el borde del círculo de manchas hasta que cambie a
una flecha doble. A continuación, arrastre para ampliar o reducir ambos círculos.
• Para cambiar el área que se va a clonar o corregir, arrastre dentro del círculo de manchas.
• Para ocultar los círculos, mueva el puntero fuera del área de contenido. También puede pulsar la tecla H para
ocultar y mostrar los círculos. Manténgala pulsada durante unos segundos para ocultar los círculos hasta que la
suelte.
• Para eliminar una mancha, seleccione uno de los círculos y pulse la tecla Retroceso o Supr.

115
USO DE PHOTOSHOP LIGHTROOM 2
Revelado de fotografías
• Para cancelar, haga clic en el botón Restaurar del panel de opciones de Eliminación de manchas. Al hacer clic en
Restaurar también se eliminan los círculos de manchas creados.
Corregir el efecto de ojos rojos
1 Amplíe con una proporción mínima de 1:1 (100%) para conseguir una vista mejor.
2 En la tira de herramientas, seleccione Corrección de ojos rojos .
3 Haga clic en el centro del ojo para usar la selección actual o arrastre desde el centro del ojo para cambiar el tamaño
de la selección. Para obtener mejores resultados, seleccione todo el ojo, no sólo la pupila.
4 En el cajón de la herramienta Corrección de ojos rojos, arrastre el regulador Tamaño de pupila hacia la derecha para
aumentar el tamaño del área corregida.
5 Arrastre el regulador de Oscurecer hacia la derecha para oscurecer el área de la pupila de la selección y el área del
iris que queda fuera de la selección.
Pulse la tecla H para ocultar o mostrar el círculo de ojos rojos. Para eliminar el cambio de ojos rojos, seleccione el
círculo y pulse Intro o Supr.
Haga clic en Restaurar para borrar los cambios de la herramienta Corrección de ojos rojos y desactivar la selección.
Vuelva a hacer clic en la herramienta para realizar más correcciones.
Si hace clic en la selección, puede moverse entre varias áreas de ojos rojos seleccionadas.
Reducir el ruido de las imágenes
El ruido de una imagen son imperfecciones externas visibles que empeoran la calidad. El ruido de la imagen consta del
ruido de luminancia (escala de grises), que provoca que la imagen parezca granulada, y del ruido de cromatismo
(color), que suele hacerse visible en forma de defectos de color en la imagen. Las fotografías tomadas con velocidades
ISO altas o con cámaras digitales menos sofisticadas pueden tener un ruido considerable.

116
USO DE PHOTOSHOP LIGHTROOM 2
Revelado de fotografías
Si mueve el regulador Luminancia de reducción de ruido hacia la derecha, el ruido de la escala de grises se reducirá (imagen superior derecha),
y si mueve el regulador Color de reducción de ruido hacia la derecha, se reducirá el ruido cromático (imagen inferior derecha).
1 (Opcional) Si en la fotografía se aplica un zoom mínimo de 1:1, se apreciarán mejor el ruido de la imagen y los
efectos de los reguladores.
2 En el panel Detalle del módulo Revelar, arrastre la previsualización de la imagen 1:1 para ver el área de la fotografía
que se visualiza granulosa o con imperfecciones de color.
3 En el área Reducción de ruido del panel Detalle, ajuste uno o ambos de los siguientes reguladores:
Luminancia Reduce el ruido de la luminancia.
Color Reduce el ruido del color.
Para desactivar la reducción de ruido, defina en cero el regulador Cantidad de enfoque o haga clic en el icono de
activación/desactivación del panel Detalle.
Enfocar una fotografía
Las fotografías se enfocan en dos fases en el flujo de trabajo de Lightroom: según las visualiza y trabaja con ellas, y
cuando las imprime o exporta. El valor de enfoque es parte de los ajustes por defecto de la cámara que Lightroom aplica
automáticamente a las fotografías.
Cuando Lightroom exporta, imprime o rasteriza una fotografía para editarla en un editor externo, el ajuste de enfoque
de la imagen se aplica al archivo interpretado.
1 (Opcional) Aplique como mínimo un zoom del 100% a la fotografía.
2 En el panel Detalle del módulo Revelar, arrastre la previsualización de imagen 1:1 para ver el área de la fotografía
en la que se destaca el efecto del ajuste de enfoque.
B
A

117
USO DE PHOTOSHOP LIGHTROOM 2
Revelado de fotografías
3 En el área Enfoque del panel Detalle, realice una de estas acciones:
Cantidad Ajusta la definición de bordes. Aumente el valor Cantidad para aumentar el enfoque. El valor cero (0)
desactiva el enfoque. En general, defina un valor bajo para Cantidad para obtener imágenes más nítidas. El ajuste
localiza los píxeles que son diferentes de los píxeles que los rodean, según el umbral especificado, y aumenta el
contraste de los píxeles según la cantidad especificada.
Radio Ajusta el tamaño de los detalles a los que se ha aplicado el enfoque. Las fotografías con muchos detalles pueden
necesitar un valor de radio bajo. Las fotografías con detalles grandes pueden necesitar un radio más amplio. Por lo
general, si utiliza un radio demasiado amplio, se producirán resultados poco naturales.
Detalle Ajusta la cantidad de información de alta frecuencia que se enfoca en la imagen y el grado de enfoque de los
bordes. Los valores bajos enfocan sobre todo los bordes para eliminar el desenfoque. Los valores altos son útiles para
hacer las texturas de la imagen más pronunciadas.
Máscara Controla una máscara de borde. Con un ajuste de cero (0), toda la imagen recibe la misma cantidad de
enfoque. Con un ajuste de 100, el enfoque se restringe en su mayoría a aquellas áreas cercanas a los bordes más
intensos.
Pulse Alt (Windows) u Opción (Mac OS) mientras arrastra un regulador para ver las áreas afectadas (en blanco)
comparadas con las áreas enmascaradas (en negro).
Para desactivar el enfoque, defina el regulador Cantidad en cero (0) o haga clic en el icono de activación/desactivación
del panel Detalle.
Véase también
“Enfocar una fotografía para su impresión” en la página 163
“Especificar el enfoque de salida” en la página 128
Compensar la aberración de lente cromática
La aberración cromática es un defecto común debido a que la lente que no consigue enfocar bien distintos colores en
el mismo entorno. En un tipo de aberración cromática, la imagen de cada color de luz está enfocada, pero cada una
tiene un tamaño ligeramente diferente. Este tipo de aberración se percibe como un halo en los colores
complementarios de las áreas alejadas del centro de la imagen. Por ejemplo, podría apreciarse un halo rojo en el lado
interior de un objeto respecto al centro de la fotografía y un halo cian en el lado exterior.
La fotografía original con un halo azul/amarillo (imagen izquierda) y tras corregir la aberración cromática (imagen inferior derecha).
1 (Opcional) Amplíe el área próxima a la esquina de la fotografía. Para conseguir los mejores resultados, el área debe
contener un detalle muy oscuro o negro sobre un fondo muy claro o blanco. Busque halos de color.

118
USO DE PHOTOSHOP LIGHTROOM 2
Revelado de fotografías
2 En el panel Detalle del módulo Revelar, arrastre la previsualización de imagen 1:1 hasta un área que contenga un
detalle negro o muy oscuro dentro de un fondo blanco o muy claro.
3 En el área Aberración cromática del panel Detalle, ajuste uno de los siguientes valores:
Rojo/cian Ajusta el tamaño del canal rojo en comparación con el canal verde. Compensa los halos de color rojo/cian.
Azul/amarillo Ajusta el tamaño del canal azul en comparación con el canal verde. Compensa los halos de color
azul/amarillo.
Para ver más claramente el halo de color que intenta corregir, pulse Alt (Windows) u Opción (Mac OS) según va
moviendo un regulador para ocultar el halo corregido por el otro regulador de color.
Eliminar halos Elija Todos los bordes para corregir los halos de color de todos los bordes, incluido cualquier cambio
de enfoque en los valores de color. Si con esta acción se producen líneas grises o efectos no deseados, elija Resaltar
bordes para corregir los halos de color sólo en los bordes de iluminación, donde es más probable que se presenten estas
imperfecciones. Seleccione Desactivar para desactivar la eliminación de halos.
Compensar las viñetas de la lente
Las viñetas son un defecto de la lente que causa que los bordes de una imagen, en especial las esquinas, sean más
oscuros que el centro.
1 En el módulo Revelar, vaya al área Corrección de lente del panel Viñetas y mueva el regulador Cantidad a la derecha
(valores positivos) para aclarar las esquinas de la fotografía, o a la izquierda (valores negativos) para oscurecerlas.
2 Mueva el regulador Punto medio hacia la izquierda (valor inferior) para aplicar el ajuste Cantidad en un área mayor
alejada de las esquinas. Mueva el regulador hacia la derecha (valor superior) para limitar el ajuste a un área más
cercana a las esquinas.
Nota: los ajustes de corrección de lente funcionan sólo para los bordes de la imagen original y sin recortar.
Aplicar una viñeta después de un recorte
Los ajustes de corrección de lente funcionan para los bordes de la fotografía original. Para aplicar una viñeta como
efecto artístico en una fotografía recortada, use las opciones Posterior al recorte del panel Viñetas.
1 En el módulo Revelar, en el área Posterior al recorte del panel Viñetas, mueva el regulador Cantidad hacia la
derecha (valores positivos) para aclarar las esquinas de una fotografía recortada. Mueva el regulador hacia la
izquierda (valores negativos) para oscurecer las esquinas de la fotografía.
2 Mueva el regulador Punto medio hacia la izquierda (valor inferior) para aplicar el ajuste Cantidad en un área mayor
alejada de las esquinas. Mueva el regulador hacia la derecha (valor superior) para limitar el ajuste a un área más
cercana a las esquinas.
3 Mueva el regulador Redondez hacia la izquierda (valor inferior) para que el efecto de viñeta quede más ovalado.
Mueva el regulador hacia la derecha (valor superior) para que el efecto de viñeta quede más circular.
4 Mueva el regulador Desvanecer hacia la izquierda (valor inferior) para reducir el suavizado entre la viñeta y los
píxeles de fondo. Mueva el regulador hacia la derecha (valor superior) para aumentar el suavizado entre la viñeta y
los píxeles de fondo.
Para ver un vídeo sobre cómo crear efectos especiales en Lightroom, incluida la aplicación de viñetas después del
recorte en el módulo Revelar, visite www.adobe.com/go/lrvid2208_lrm_es.

119
USO DE PHOTOSHOP LIGHTROOM 2
Revelado de fotografías
Aplicación de ajustes locales
Los controles de los paneles de ajuste del módulo Revelar permiten cambiar el color y tono de la fotografía en su
totalidad. Sin embargo, a veces no interesa que los ajustes se apliquen a toda la fotografía, sino que desea aplicarlos
localmente a áreas específicas, como la sobreexposición o subexposición en la fotografía tradicional. Por ejemplo,
quizá desee aclarar un rostro para que destaque en un retrato, mejorar el cielo azul de un paisaje o aplicar un matiz
para compensar las condiciones de iluminación mixtas. Para realizar todo esto en Lightroom, puede aplicar ajustes de
tono y color a áreas específicas de la fotografía mediante las herramientas Pincel de ajuste y Filtro graduado.
La herramienta Pincel de ajuste le permite aplicar de forma selectiva los valores de exposición, claridad y brillo, además
de otros ajustes "pintándolos" en la fotografía.
La herramienta Filtro graduado permite aplicar los ajustes de tono Exposición, Claridad o Brillo, de forma gradual por
toda una región de la fotografía. Esta región puede tener la anchura que se desee.
Puede aplicar ambos tipos de ajustes locales a cualquier fotografía, personalizarlos, retocarlos y guardarlos como
ajustes preestablecidos para aplicarlos más fácilmente si desea volverlos a utilizar. No obstante, no es posible
sincronizar los ajustes locales que se realizan en varias fotos.
Para conseguir una proporción perfecta de los ajustes locales en Lightroom necesitará algo de experiencia. Se
recomienda seguir este procedimiento: primero, seleccione una herramienta, especifique sus opciones y aplique el
ajuste a la fotografía; A continuación, podrá volver y editar ese ajuste o bien aplicar uno nuevo. Como en el resto de
ajustes aplicados en el módulo Revelar de Lightroom, los de tipo local no son destructivos y no se aplican
permanentemente a las fotografías.
Para ver un vídeo sobre la aplicación de ajustes locales en el módulo Revelar, visite
www.adobe.com/go/lrvid2209_lrm_es.
Aplicación de ajustes locales con la herramienta Pincel de ajuste
1 Para seleccionar la herramienta Pincel de ajuste , haga clic en ella en la tira de herramientas del módulo
Revelar o bien pulse K.
Lightroom define el modo Máscara como Nuevo en el cajón de la herramienta Pincel de ajuste.
2 En el cajón de la herramienta Pincel de ajuste, elija el tipo de ajuste que desea realizar entre las distintas opciones
del menú emergente Efecto.
Exposición Define el brillo general de la imagen con un efecto mayor en los valores altos.
Brillo Ajusta el brillo de la imagen y afecta principalmente a los medios tonos.
Contraste Ajusta el contraste de la imagen y afecta principalmente a los medios tonos.
Saturación Cambia la intensidad o la pureza del color.
Claridad Mediante el aumento del contraste local, añade profundidad a la imagen.
Enfoque Mejora la definición de los bordes para resaltar los detalles de la fotografía. Un valor negativo difumina los
detalles.
Color Aplica un matiz al área seleccionada. Seleccione el tono haciendo doble clic en el cuadro Color bajo los nombres
del efecto.
Suavizar piel Aplica una combinación de ajustes de claridad y enfoque para que los tonos de la piel se vean más suaves
y bellos.
Nota: también puede seleccionar un efecto haciendo clic en su nombre bajo el regulador Cantidad.

120
USO DE PHOTOSHOP LIGHTROOM 2
Revelado de fotografías
3 Arrastre el regulador Cantidad hacia la derecha para aumentar la intensidad del efecto y hacia la izquierda para
disminuirla. O bien, haga clic en el icono de signo más (+) junto al nombre del efecto para aumentar su intensidad;
haga clic en el icono de signo menos (-) junto al nombre del efecto para disminuir su intensidad.
4 (Opcional) Haga clic en el control Mostrar reguladores de efectos para arrastrar los reguladores de los distintos
efectos y aplicar más de un tipo de ajuste a la vez.
5 Especifique las opciones para el pincel de ajuste A, seleccionado por defecto:
Tamaño Especifica el diámetro de la punta del pincel en píxeles.
Desvanecer Crea una transición de bordes suaves entre el área en la que se aplica el pincel y los píxeles circundantes.
Flujo Controla la velocidad de aplicación del ajuste.
Máscara automática Limita los trazos del pincel a áreas de color parecido.
Densidad Controla la cantidad de transparencia del trazo.
6 Mueva la herramienta Pincel de ajuste sobre la fotografía en el área de visualización de la imagen.
El icono de signo más (+) del centro del círculo indica el punto de aplicación. El círculo indica el tamaño del pincel. Si
la cantidad de desvanecimiento es mayor que cero, el cursor del pincel aparece como dos círculos concéntricos. Esta
cantidad está representada por la distancia entre el círculo interior y exterior.
7 Arrastre la fotografía para aplicar un trazo del pincel de ajuste en el área que desea corregir.
Cuando suelte el ratón, un punto de ajuste aparecerá al principio del punto de aplicación. En el cajón de la
herramienta Pincel de ajuste, el modo Máscara cambia a Editar y los reguladores de efectos quedan disponibles para
retocar el ajuste.
8 Para ver una máscara del ajuste, sitúe el puntero sobre el punto de ajuste.
9 (Opcional) Refine el ajuste con una de las acciones siguientes:
• Mueva el puntero sobre el punto de ajuste y arrastre la flecha doble hacia la derecha para aumentar el efecto y hacia
la izquierda para disminuirlo.
• Personalice el ajuste arrastrando los reguladores avanzados de efectos del cajón de la herramienta.
• Pulse la tecla O para ocultar o mostrar la superposición de máscara.
• Pulse la tecla H para ocultar o mostrar el punto de ajuste.
• Para deshacer parte del ajuste, haga clic en Borrar en el cajón de la herramienta Pincel de ajuste y pinte sobre el
ajuste. Cuando pinta en el modo Borrar, la herramienta Pincel de ajuste aparece sobre la fotografía con un icono de
signo menos (-) en el centro.
• Elimine el ajuste por completo situando el puntero sobre el punto de ajuste y pulsando Supr.
• Pulse Ctrl+Z (Windows) o Comando+Z (Mac OS) para deshacer todos los ajustes.
• Haga clic en el botón Restaurar situado en la parte inferior del cajón de la herramienta Pincel de ajuste para eliminar
todos los ajustes realizados y definir el modo Máscara en Nuevo.
10 (Opcional) Haga clic en Nuevo para el modo Máscara con objeto de aplicar otro ajuste de la herramienta Pincel de
ajuste y retocarlo como desee mediante las técnicas explicadas en el paso 8. O bien, seleccione la herramienta Filtro
graduado y aplique un efecto de degradado.
Aplicación de ajustes locales con la herramienta Filtro graduado
1 En la tira de herramientas del módulo Revelar, haga clic en la herramienta Filtro graduado para seleccionarla
o pulse M.

121
USO DE PHOTOSHOP LIGHTROOM 2
Revelado de fotografías
Lightroom define el modo Máscara en Nuevo en el cajón de la herramienta Filtro graduado.
2 En el cajón de la herramienta Filtro graduado, elija el tipo de ajuste que desea realizar seleccionando una opción en
el menú emergente Efecto:
Exposición Define el brillo general de la imagen con un efecto mayor en los valores altos.
Brillo Ajusta el brillo de la imagen y afecta principalmente a los medios tonos.
Contraste Ajusta el contraste de la imagen y afecta principalmente a los medios tonos.
Saturación Cambia la intensidad o la pureza del color.
Claridad Mediante el aumento del contraste local, añade profundidad a la imagen.
Enfoque Mejora la definición de los bordes para resaltar los detalles de la fotografía. Un valor negativo difumina los
detalles.
Color Aplica un matiz al área seleccionada. Seleccione el tono haciendo doble clic en el cuadro Color bajo los nombres
del efecto.
Nota: también puede seleccionar un efecto haciendo clic en su nombre bajo el regulador Cantidad.
3 Arrastre el regulador Cantidad para aumentar o disminuir la intensidad del efecto seleccionado.
4 (Opcional) Haga clic en el control Mostrar reguladores de efectos para arrastrar los reguladores de los distintos
efectos y aplicar más de un tipo de ajuste a la vez.
5 Arrastre el cursor en la fotografía para aplicar un filtro graduado por una región.
Según vaya arrastrando, verá un punto de filtro graduado en el centro del efecto. Las tres guías blancas representan
los intervalos centrales, inferiores y superiores del efecto del filtro.
Cuando suelta el ratón, el modo Máscara del cajón de la herramienta Filtro graduado cambia a Editar, y los reguladores
de efectos quedan disponibles para retocar el ajuste.
6 (Opcional) Refine el ajuste con una de las acciones siguientes:
• Arrastre el punto de filtro graduado para mover el punto central del efecto.
• Sitúe el puntero sobre la línea blanca central hasta que vea aparecer una flecha doble curvada , y arrastre para
rotar la dirección del efecto.
• Haga clic en una de las líneas blancas exteriores y arrastre hacia el borde de la fotografía para ampliar el intervalo
del efecto de degradado en ese extremo del espectro. O bien arrastre hacia el centro de la fotografía para contraer
el intervalo del efecto de degradado en ese extremo del espectro.
• Personalice el filtro arrastrando los reguladores avanzados de efectos del cajón de la herramienta.
• Quite el filtro situando el puntero sobre el punto de filtro graduado y, a continuación, pulse Supr.
• Pulse la tecla H para ocultar o mostrar el punto de filtro graduado y las guías de efecto en el área de visualización
de la imagen.
• Pulse Ctrl+Z (Windows) o Comando+Z (Mac OS) para deshacer todos los ajustes.
• Haga clic en Restaurar situado en la parte inferior del cajón de la herramienta Filtro graduado para eliminar todos
los ajustes de filtro y definir el modo Máscara en Nuevo.
7 (Opcional) Haga clic en Nuevo para el modo Máscara con objeto de aplicar otro ajuste de filtro graduado y retocarlo
como desee mediante las técnicas explicadas en el paso 5. O bien, seleccione la herramienta Pincel de ajuste y
aplique un efecto.

122
USO DE PHOTOSHOP LIGHTROOM 2
Revelado de fotografías
Aplicación de varios ajustes locales
Al aplicar y trabajar con varios ajustes locales, tenga en cuenta lo siguiente:
• Haga clic en un punto para seleccionarlo. Un punto seleccionado tiene un centro negro. Los puntos no
seleccionados son blancos.
• Pulse H una vez para mostrar el punto seleccionado; vuelva a pulsar H para ocultar todos los puntos; pulse H una
tercera vez para mostrar todos los puntos.
• Cuando se selecciona la herramienta Pincel de ajuste, sólo se pueden editar los puntos de ajuste. De igual forma,
cuando se selecciona la herramienta Filtro graduado, sólo se pueden editar los puntos de filtro graduado.
• El cajón de la herramienta Pincel de ajuste permite especificar opciones para dos pinceles: A y B. Seleccione uno
haciendo clic en la letra o cambie entre los pinceles pulsando la tecla de barra (/). Hasta que no las cambie, las
opciones del pincel permanecen independientemente del efecto que elija aplicar.
Crear ajustes preestablecidos de efectos locales
1 Con la herramienta Pincel de ajuste o Filtro graduado, puede aplicar un efecto y personalizarlo mediante los
reguladores de efectos en el modo Editar.
2 En el menú Efecto, elija Guardar ajustes actuales como nuevo ajuste preestablecido.
3 En el cuadro de diálogo Nuevo ajuste preestablecido, escriba un nombre en el cuadro Nombre del ajuste y haga clic
en Crear.
El ajuste preestablecido aparece en el menú emergente Efecto.
Nota: los ajustes preestablecidos de la herramienta Pincel de ajuste no incluyen las opciones de pincel Tamaño,
Desvanecer y Flujo.
Aplicar ajustes de revelado a otras fotografías
Lightroom mantiene un registro de los ajustes que se van realizando en una fotografía en el módulo Revelar o en el
panel Revelado rápido del módulo Biblioteca. Puede copiar estos ajustes y aplicarlos a otras versiones de la fotografía
y a otras fotografías seleccionadas en la tira de diapositivas.
Copiar y pegar los ajustes de revelado de la fotografía actual
Puede especificar ajustes individuales de la fotografía actual que desee copiar antes de pegarlos en otra de la tira de
diapositivas.
1 Para copiar los ajustes de revelado de la fotografía actual, realice una de estas acciones:
• En el módulo Revelar, haga clic en el botón Copiar situado a la izquierda de la barra de herramientas, elija Editar >
Copiar, o bien Ajustes > Copiar ajustes. Seleccione los ajustes que desee y haga clic en Copiar.
• En el módulo Biblioteca, elija Fotografía > Ajustes de revelado > Copiar ajustes. Seleccione los ajustes que desee y
haga clic en Copiar.
Nota: el comando Editar > Copiar del módulo Biblioteca (sólo en Mac OS) está diseñado para copiar texto y metadatos.
En el módulo Revelar, el comando Editar > Copiar copia el texto seleccionado en un panel o copia los ajustes de revelado
de una fotografía seleccionada.

123
USO DE PHOTOSHOP LIGHTROOM 2
Revelado de fotografías
2 Seleccione la fotografía en la tira de diapositivas a la que desea aplicar los ajustes y realice una de estas opciones:
• En el módulo Revelar, haga clic en el botón Pegar, elija Editar > Pegar, o bien Ajustes > Pegar ajustes.
• En el módulo Biblioteca, elija Fotografía > Ajustes de revelado > Pegar ajustes.
Nota: el comando Pegar normal del módulo Biblioteca está diseñado para pegar copias de texto y metadatos.
Aplicar ajustes de revelado mediante la herramienta Pintura
1 En la vista Cuadrícula del módulo Biblioteca, seleccione la herramienta Pintura en la barra de herramientas y elija
Ajustes en el menú Pintar de la barra de herramientas.
Nota: si la herramienta Pintura no aparece en la barra, selecciónela desde el menú de la barra de herramientas.
2 Elija el ajuste de revelado en la barra de herramientas y, a continuación, haga clic o arrastre en las fotografías para
aplicar el ajuste.
3 Para desactivar la herramienta Pintura, haga clic en el área circular de la barra de herramientas. Cuando se
desactive, su icono permanecerá visible en la barra de herramientas.
Sincronizar ajustes con varias fotografías
Tanto si trabaja en el módulo Revelar como Biblioteca, puede copiar los ajustes de revelado de la fotografía actual
(señalada por un borde blanco más grueso en la tira de diapositivas) para pegarlos en el resto de fotografías
seleccionadas en la tira de diapositivas.
Nota: cuando sólo sea una la fotografía seleccionada en la tira de diapositivas, el comando Sincronizar ajustes no estará
disponible. En el módulo Revelar, el botón Sincronizar se convierte en el botón Anterior; en el módulo Biblioteca, el botón
Sincronizar ajustes está inactivo.
Pulse la tecla Mayús y haga clic para seleccionar el resto de fotografías de la tira de diapositivas que se van a sincronizar
con la fotografía actual, y realice una de estas acciones:
• En el módulo Revelar, haga clic en el botón Sincronizar, o elija Ajustes > Sincronizar ajustes. Seleccione los ajustes
que desea copiar y haga clic en Sincronizar.
• En el módulo Biblioteca, haga clic en el botón Sincronizar ajustes, o elija Fotografía > Ajustes de revelado >
Sincronizar ajustes. Seleccione los ajustes que desea copiar y haga clic en Sincronizar.
Cualquier ajuste seleccionado o deseleccionado anteriormente en el cuadro de diálogo Copiar ajustes también se
define por defecto en el cuadro de diálogo Ajustes de sincronización.
Aplicar ajustes de una fotografía seleccionada anteriormente
Puede copiar todos los ajustes de la fotografía que seleccionara por última vez en la tira de diapositivas (aun si no le
realizó ningún cambio) y aplicarlos en la fotografía seleccionada en ese momento. Realice una de las siguientes
acciones:
• En el módulo Revelar, haga clic en el botón Anterior situado a la derecha de la barra de herramientas, o elija Ajustes
> Pegar ajustes de fotografía anterior.
• En el módulo Biblioteca, elija Fotografía > Ajustes de revelado > Pegar ajustes de fotografía anterior.
Nota: cuando son varias las fotografías seleccionadas en la tira de diapositivas, el botón Anterior del módulo Revelar se
convierte en el botón Sincronizar.

124
USO DE PHOTOSHOP LIGHTROOM 2
Revelado de fotografías
Gestión de instantáneas e historia de imágenes
Creación de instantáneas
Durante el proceso de edición, puede nombrar y guardar cualquier estado de una fotografía como una instantánea, que
se guardará para mostrarse alfabéticamente en la lista del panel Instantáneas.
Pase el puntero sobre la lista de instantáneas para previsualizarlas en el Navegador.
Añadir una instantánea
1 En el módulo Revelar, seleccione un estado anterior o el estado actual de la fotografía en el panel Historia.
2 En la cabecera del panel Instantáneas, haga clic en el botón Crear instantánea (+) (o elija Revelar > Nueva
instantánea).
Todos los ajustes del estado de historia seleccionado están registrados en la instantánea.
3 Escriba un nombre nuevo y pulse Retorno.
Eliminación de una instantánea
❖ En el panel Instantáneas del módulo Revelar, seleccione la instantánea y haga clic en el botón Eliminar instantánea
seleccionada (-) que verá en la cabecera del panel.
Nota: no pulse la tecla Supr del teclado, porque se eliminará la fotografía seleccionada.
Seguimiento de los ajustes de imagen en el panel Historia
El panel Historia mantiene un registro de la fecha y hora en que se importó la fotografía en Lightroom, incluido
cualquier ajuste preestablecido que se aplicara en aquel momento. Una vez importada, Lightroom guarda los ajustes
que se van realizando como estados y los incluye en una lista con el resto en orden cronológico dentro del panel
Historia. Puede cambiar los nombres de los estados, pero no puede cambiar el orden en que se muestran en la lista.
• Para previsualizar cada estado de la fotografía, pase el puntero sobre la lista del panel Historia y visualice los efectos
en el panel Navegador.
• Seleccione un estado del panel Historia para volver a aplicarlo a la fotografía o para guardarlo como una
instantánea.
• Haga doble clic en un estado para seleccionar su nombre, indique un nombre nuevo, y pulse Intro o Retorno.
• Para copiar un único ajuste, haga clic con el botón derecho del ratón (Windows) o pulse Control y haga clic (Mac
OS) en un estado y elija Copiar ajustes de pasos de historia en Antes.
• Haga clic en el botón Borrar todo (representado por una X) en el encabezado del panel Historia para quitar todos
los estados de la lista.
Cuando la lista de estados en el panel Historia es demasiado larga, cree instantáneas de los estados que desea
conservar. A continuación, borre el panel. Para ello, haga clic en el botón Borrar todo. De este modo, se elimina la
lista de estados sin que ello afecte a los ajustes de la imagen actual.

126
Capítulo 7: Exportación de fotografías
En Adobe® Photoshop® Lightroom® puede exportar las fotografías como archivos JPEG, PSD, TIFF o DNG para
diferentes usos.
Véase también
“Exportación de fotografías: flujo de trabajo básico” en la página 12
Exportación de fotografías a un disco
Véase también
“Creación de un catálogo nuevo a partir de fotografías existentes” en la página 50
Exportar archivos a un disco o CD
1 Seleccione las fotografías que desea exportar y elija Archivo > Exportar.
Por defecto, Lightroom exporta fotografías al disco, según se indica en la parte superior del cuadro de diálogo Exportar.
2 Para exportar fotografías a un disco óptico, haga clic en el menú emergente de la parte superior del cuadro de
diálogo Exportar y elija Archivos del CD/DVD. Al hacer clic en Exportar, Lightroom le va indicando los pasos para
grabar los archivos en un CD o DVD grabable.
Nota: la función de exportar archivos del CD/DVD no está disponible en la versión de Windows de 64 bits de Lightroom.
Para ver un vídeo sobre la exportación de fotografías desde Lightroom, visite www.adobe.com/go/lrvid2210_lrm_es.
Elegir una carpeta de destino de exportación
1 En el cuadro de diálogo Exportar, realice una de estas acciones:
• Elija Exportar a > Misma carpeta que fotografía original.
• Elija Exportar a > Carpeta específica. A continuación, haga clic en el botón Elegir junto a la ruta de la carpeta y
especifique una carpeta de destino para los archivos exportados.
Haga clic en el triángulo junto al botón Elegir para seleccionar una carpeta reciente en el menú emergente.
• (Archivos del CD/DVD sólo) Elija Exportar a > Carpeta temporal. Esta opción exporta los archivos a una carpeta
temporal que se descarta después de que las fotografías se graban en el CD o DVD.
2 (Opcional) Seleccione Colocar en subcarpeta si desea que las fotografías se exporten a una subcarpeta de la carpeta
de destino. Puede introducir un nombre para la subcarpeta.
3 (Opcional) Marque Añadir a este catálogo para añadir automáticamente las fotografías exportadas al catálogo
actual de Lightroom. Si las fotografías exportadas son parte de una pila de imágenes, marque Apilar con original
para incluir la fotografía reimportada con la pila original.

127
USO DE PHOTOSHOP LIGHTROOM 2
Exportación de fotografías
4 Especifique qué hacer si existe un archivo con el mismo nombre en la ubicación elegida:
Preguntar qué hacer Muestra una alerta que permite resolver el conflicto de nombres eligiendo uno nuevo,
sobrescribiendo el archivo existente o cancelando la exportación del archivo.
Elegir un nombre nuevo para el archivo exportado Asigna un nombre diferente para el archivo exportado añadiendo
un guión y un sufijo numérico.
Sobrescribir SIN AVISO Sustituye el archivo existente con el archivo que se está exportando y no advierte del conflicto
de nombres.
Omitir No exporta la fotografía.
Nombrar las fotografías al exportarlas
Puede especificar cómo se nombrarán las fotografías en el momento de exportarlas.
1 En el cuadro de diálogo Exportar, elija una opción en el menú Plantilla de nombres de archivo.
2 Si ha elegido una opción que utiliza un nombre a medida, escriba el nombre en el cuadro Texto a medida.
3 Si no desea que la secuencia numérica empiece con "1", introduzca un valor diferente en el cuadro de texto Número
de inicio.
Véase también
“Opciones de nombre” en la página 38
Especificar ajustes de archivo de exportación
Puede exportar las fotografías como JPEG, PSD, TIFF o DNG. El formato de negativo digital (DNG) guarda los
archivos RAW de cámara como forma de archivado.
❖ Elija JPEG, PSD, TIFF, DNG u Original en el menú emergente Formato, en el área Ajustes de archivo del cuadro
de diálogo Exportar. A continuación, especifique las opciones apropiadas en Ajustes de archivo.
Nota: si elige Original, Lightroom no modifica los datos de la imagen original, por lo que las opciones de Ajustes de
archivo no estarán disponibles.
Opciones de Ajustes de archivo
Opciones de exportación de JPEG
Calidad Especifica la cantidad de compresión. JPEG utiliza la compresión con pérdida, descartando datos para reducir
el tamaño del archivo. Arrastre el regulador Calidad o introduzca un valor entre 0 y 100 en el cuadro Calidad.
Espacio de color Convierte las fotografías al espacio de color sRGB, AdobeRGB o ProPhoto RGB y las etiqueta con el
perfil de color. Elija Otro para seleccionar un perfil de color a medida.
Opciones de exportación de PSD
Espacio de color Convierte las fotografías al espacio de color sRGB, AdobeRGB o ProPhoto RGB y las etiqueta con el
perfil de color. Elija Otro para seleccionar un perfil de color a medida.
Profundidad de bits Guarda la imagen con una profundidad de 8 o 16 bits por canal.

128
USO DE PHOTOSHOP LIGHTROOM 2
Exportación de fotografías
Opciones de exportación de TIFF
Compresión Especifica la compresión ZIP, LZW o ninguna compresión. Los formatos ZIP y LZW son métodos de
compresión sin pérdidas que reducen el tamaño del archivo sin afectar a los datos de la imagen. Son unos formatos de
gran eficacia para aquellas imágenes que contengan amplias áreas con un único color.
Nota: la compresión LZW no está disponible si la profundidad de bits se define en 16 bits/componente.
Espacio de color Convierte las fotografías al espacio de color sRGB, AdobeRGB o ProPhoto RGB y las etiqueta con el
perfil de color. Elija Otro para seleccionar un perfil de color a medida.
Profundidad de bits Guarda la imagen con una profundidad de 8 o 16 bits por canal.
Opciones de exportación de DNG (negativo digital)
Extensión de archivo Elija la extensión de archivo .dng o .DNG.
Previsualización de JPEG Decida si la previsualización JPEG exportada será en tamaño completo, mediano o sin crear.
Método de conversión de imágenes Elija Conservar imagen RAW para que los ajustes por defecto sean los mismos
que los de la imagen RAW. Elija Convertir en imagen lineal para almacenar los datos de la imagen en un formato
interpolado (sin mosaico). La imagen interpolada resultante puede ser interpretada por otros programas aunque no
tengan el perfil de la cámara digital que capturó la imagen.
Comprimido (sin pérdida) Utiliza una compresión sin pérdida, lo que significa que no se pierde información al reducir
el tamaño del archivo.
Incrustar archivo RAW original Almacena los datos RAW de cámara originales en el archivo DNG.
Véase también
“Instalar un perfil de color” en la página 34
Especificar el tamaño de las imágenes
❖ Si elige JPEG, PSD o TIFF como formato de archivo, especifique el tamaño de la imagen.
Redimensionar para encajar Define un tamaño máximo para la anchura o altura de las fotografías, que determina
cuántos píxeles tendrán las imágenes y el nivel de detalle una vez exportadas. Seleccione la opción y especifique las
medidas de los bordes en pulgadas, centímetros o píxeles. Si selecciona No ampliar, Lightroom respeta la resolución
especificada y omite los ajustes de anchura o altura que podrían ampliar la fotografía.
Resolución Defina los metadatos de la fotografía exportada que describen el tamaño de las imágenes con una
resolución concreta.
Especificar el enfoque de salida
Puede optar por aplicar un algoritmo de enfoque de salida adaptado a las fotografías en el momento de exportarlas. La
proporción de enfoque aplicado por Lightroom se basa en el tipo de soporte y la resolución de salida especificados. El
enfoque de salida se suma a cualquier otro enfoque aplicado en el módulo Revelar.
1 En el cuadro de diálogo Exportar, si elige JPEG, PSD o TIFF como formato de archivo, seleccione el cuadro Enfoque
para en el área Enfoque de salida.
2 Especifique si se va a exportar a Pantalla, Papel mate o Papel brillo.
3 (Opcional) En el menú emergente Cantidad, cambie a Bajo o Alto para reducir o aumentar la cantidad de enfoque
aplicado. En la mayoría de los casos, puede dejar la cantidad con la opción estándar por defecto.

129
USO DE PHOTOSHOP LIGHTROOM 2
Exportación de fotografías
Especificar la administración de metadatos
❖ Indique a Lightroom cómo administrar los metadatos asociados con las fotografías exportadas.
Minimizar metadatos incrustados Incluye sólo los campos de metadatos de copyright en la fotografía exportada. Esta
opción no está disponible para los archivos DNG.
Escribir palabras clave según jerarquía de Lightroom Use el carácter de barra vertical (|) para representar la relación
de subordinación (por ejemplo "Nombres|María") en los campos de metadatos.
Añadir marca de agua de copyright Añada una marca de agua de copyright si los metadatos IPTC contienen una
etiqueta de copyright. Esta opción no está disponible para los archivos DNG.
Elegir acciones de posprocesamiento
En el cuadro de diálogo Exportar, puede especificar algunas acciones para que se realicen en el último paso del proceso
de exportación de las fotografías al disco desde Lightroom.
❖ En el cuadro de diálogo Exportar, elija una de las siguientes opciones en el menú Después de la exportación:
No hacer nada Exporta las fotografías y no realiza ninguna acción más.
Mostrar en Explorador/Finder Exporta las fotografías y muestra los archivos en una ventana del Explorador
(Windows) o del Finder (Mac OS).
Abrir en Photoshop / Photoshop Elements Exporta las fotografías y las abre en Photoshop o Photoshop Elements.
Abrir en [algún editor externo] Exporta las fotografías y las abre en la aplicación especificada, como un editor externo
definido en las preferencias de Lightroom.
Abrir en otra aplicación Exporta las fotografías y las abre en la aplicación especificada en el menú emergente
Aplicación.
Ir ahora a la carpeta Acciones de exportación Abre la carpeta Acciones de exportación, donde puede guardar un
ejecutable (aplicación) o un método abreviado o alias de un ejecutable.
Colocar los elementos en la carpeta Acciones de exportación
Puede colocar los elementos en la carpeta Acciones de exportación, que se podrá abrir con un conjunto de archivos de
fotografía. Por ejemplo, puede guardar un archivo ejecutable o método abreviado (Windows) o una aplicación o alias
(Mac OS) en la carpeta Acciones de exportación. La próxima vez que exporte fotografías, verá los elementos añadidos
a la carpeta en el menú Después de la exportación del cuadro de diálogo Exportar.
En la carpeta Acciones de exportación también puede añadir archivos de secuencias de comandos o droplets de
Photoshop.
1 Realice una de estas acciones para abrir la carpeta Acciones de exportación:
• En el cuadro de diálogo Exportar, en el menú Después de la exportación, elija Ir ahora a la carpeta Acciones de
exportación.
• (Windows XP) Vaya a \Documents And Settings\[nombre usuario]\Application Data\Adobe\Lightroom\Acciones
de exportación\.
• (Windows Vista) Vaya a \Users\[nombre usuario]\App Data\Roaming\Adobe\Lightroom\Acciones de
exportación\.
• (Mac OS) Vaya a /[inicio del usuario]/Biblioteca/Soporte de aplicaciones/Adobe/Lightroom/Acciones de
exportación/.
2 Añada el elemento a la carpeta Acciones de exportación.

130
USO DE PHOTOSHOP LIGHTROOM 2
Exportación de fotografías
Exportar fotografías usando los ajustes anteriores
Puede exportar fotografías con los mismos ajustes que se establecieron manualmente en la última sesión de
exportación, incluidos los ajustes preestablecidos que se modificaron. De lo contrario, el comando Exportar con
anterior no funcionará con los ajustes de exportación preestablecidos.
1 Seleccione las fotografías que se van a exportar.
2 Elija Archivo > Exportar con anterior.
Exportación de fotografías usando los ajustes
preestablecidos
Guardar ajustes de exportación como ajustes preestablecidos
1 En el cuadro de diálogo Exportar, especifique los ajustes de exportación que desea guardar.
2 Haga clic en Agregar al final del panel Ajuste preestablecido a la izquierda del cuadro de diálogo.
3 En el cuadro de diálogo Nuevo ajuste preestablecido, escriba un nombre en el cuadro Nombre del ajuste y haga clic
en Crear.
Exportar fotografías usando ajustes preestablecidos
1 Seleccione las fotografías que desea exportar y elija Archivo > Exportar con ajuste preestablecido o haga clic en el
botón Exportar.
2 Elija un ajuste en la lista a la izquierda del cuadro de diálogo Exportar. Lightroom integra los siguientes ajustes
preestablecidos de exportación:
Grabar archivos JPEG de tamaño real Exporta las fotografías como archivos JPEG y las etiqueta como sRGB con
calidad máxima, sin escalado y con una resolución de 240 píxeles por pulgada. Por defecto, este ajuste guarda el archivo
exportado en una subcarpeta de destino llamada Exportaciones grabadas de Lightroom. Este ajuste también elige el
destino Archivos del CD/DVD en la parte superior de cuadro de diálogo Exportar. (No disponible en las versiones de
Windows de 64 bits).
Exportar a DNG Exporta las fotografías en formato DNG a una subcarpeta de destino llamada Archivos DNG
exportados. Por defecto, este ajuste preestablecido utiliza el nombre de archivo original de la fotografía para el archivo
DNG, y no especifica ninguna acción de posprocesamiento.
Para enviar por correo electrónico Exporta las fotografías como archivos JPEG y las etiqueta como sRGB. Las
fotografías exportadas tienen un tamaño máximo de 640 píxeles (anchura o altura), una calidad media y una
resolución de 72 píxeles por pulgada. Por defecto, este ajuste preestablecido coloca el archivo exportado en una
subcarpeta de destino llamada Para enviar por correo electrónico, y especifica la acción de posprocesamiento Mostrar
en Explorador (Windows) o Mostrar en Finder (Mac OS).
Nota: también puede elegir Archivo > Exportar con ajuste preestablecido y, a continuación, seleccionar un ajuste.

131
USO DE PHOTOSHOP LIGHTROOM 2
Exportación de fotografías
Plugins de exportación
Lightroom admite plugins de terceros que añaden funcionalidad al cuadro de diálogo Exportar. Estos plugins están
disponibles para, por ejemplo, cargar las fotografías exportadas directamente en sitios Web de fotografías. Según el
plugin que tenga instalado, en el cuadro de diálogo Exportar dispondrá de unas opciones u otras. Consulte al
desarrollador del plugin para obtener soporte o la documentación del software.
Lightroom carga de forma automática los plugins de las siguientes carpetas. Puede habilitarlos o deshabilitarlos
mediante el Gestor de plugins, pero no podrá eliminarlos:
• En Mac OS: /Librería/Application Support/Adobe/Lightroom/Modules
• En Windows XP: C:\Documents and Settings\nombre del usuario\Application Data\Adobe\Lightroom\Modules
• En Windows Vista: C:\Usuarios\nombre del usuario\AppData\Roaming\Adobe\Lightroom\Modules
Para obtener documentación sobre el kit de desarrollo de software de Lightroom, visite
www.adobe.com/go/devnet_es.
Para descargar diversos plugins de exportación de Lightroom, visite www.adobe.com/go/exchange_es.
Gestionar plugins de exportación
1 Elija Archivo > Gestor de plugins o haga clic en el botón del Gestor de plugins, en la esquina inferior izquierda del
cuadro de diálogo Exportar.
El cuadro de diálogo Gestor de plugins de Lightroom enumera los plugins instalados en el panel izquierdo.
2 Realice una de las acciones siguientes:
• Seleccione un plugin en el panel izquierdo para ver información sobre el mismo en el panel principal.
• Para añadir un plugin a Lightroom, haga clic en el botón Añadir. Vaya hasta el plugin, selecciónelo y haga clic en
Añadir plugin.
• Para quitar un plugin de Lightroom, selecciónelo en el panel izquierdo y haga clic en Quitar.
• Haga clic en Intercambio de plugins para ir al sitio Web de Adobe y buscar plugins.
3 Haga clic en Hecho para cerrar el Gestor de plugins de Lightroom y volver al cuadro de diálogo Exportar.

132
Capítulo 8: Edición en otras aplicaciones
Adobe® Photoshop® Lightroom® permite cambiar a otras aplicaciones de edición de imágenes para aplicar otras
mejoras en las fotografías. Por ejemplo, puede cambiar a Adobe® Photoshop® o Adobe Photoshop Elements, editar la
imagen, guardar los cambios y volver a Lightroom. La fotografía guardada se añade automáticamente al catálogo de
Lightroom y la original permanece intacta.
Véase también
“Edición en Photoshop o Photoshop Elements: flujo de trabajo básico” en la página 13
Descripción del proceso de edición en otras aplicaciones
Especificar preferencias de edición externa
Puede usar las preferencias de Edición externa para especificar el formato de archivo y otras opciones para editar
archivos DNG y RAW de cámara en Photoshop Elements y otras aplicaciones de edición de imágenes externas que no
leen los datos del sensor de mosaico de los archivos RAW de cámara. Photoshop también utiliza las opciones
especificadas en las preferencias de Edición externa de Lightroom cuando guarda los archivos RAW de cámara desde
Lightroom en Photoshop. Por último, también puede usar las preferencias de Edición externa para seleccionar
aplicaciones de edición de imágenes externas.
1 Elija Editar > Preferencias (Windows) o Lightroom > Preferencias (Mac OS).
2 Haga clic en Edición externa.
Definir las preferencias para trabajar con archivos RAW de cámara en editores externos
Lightroom abre los archivos RAW de cámara directamente en Photoshop CS3 (10.0.1) o posterior. No obstante,
Lightroom debe enviar copias TIFF o PSD de los archivos DNG y RAW de cámara a Photoshop Elements y a otros
editores externos que no pueden leer datos RAW. En las preferencias de Edición externa, especifique el formato de
archivo, el espacio de color, la profundidad de bits y la compresión para los archivos TIFF y PSD que Lightroom
enviará a estos editores. Para conservar mejor los datos del color en las fotografías enviadas desde Lightroom, se
recomienda ProPhoto RGB de 16 bits. Si abre y guarda los archivos RAW de cámara directamente desde Lightroom
en Photoshop, Photoshop usa los ajustes especificados en las preferencias de Edición externa de Lightroom para los
archivos guardados.
❖ En el cuadro de diálogo de preferencias de Edición externa, elija las opciones de los siguientes menús:
Formato de archivo Guarda las imágenes RAW de cámara en formato TIFF o PSD. Consulte “Formatos de archivo”
en la página 36.
Espacio de color Convierte las fotografías al espacio de color sRGB, AdobeRGB o ProPhoto RGB y las etiqueta con el
perfil de color. Consulte “Acerca de la gestión de color en Lightroom” en la página 33.
Profundidad de bits Guarda las fotografías con una profundidad de 8 o 16 bits por canal de color (rojo, verde y azul).
Los archivos de 8 bits son más pequeños y tienen más compatibilidad con diversas aplicaciones, pero no conservan el
detalle de perfección tonal de los archivos de 16 bits.
Compresión (Sólo TIFF) Aplica la compresión ZIP o bien ninguna compresión a las fotografías. ZIP es un método de
compresión sin pérdida que es más eficaz para las imágenes que contienen grandes porciones de un solo color.

133
USO DE PHOTOSHOP LIGHTROOM 2
Edición en otras aplicaciones
Plantilla Usa la plantilla especificada para asignar un nombre al archivo. Seleccione una plantilla y especifique texto a
medida o el número de inicio para los nombres de los archivos. Consulte “Editor de plantillas de nombre de archivo y
Editor de plantillas de texto” en la página 39.
Elegir un editor externo
En el cuadro de diálogo de preferencias de Edición externa, puede designar una aplicación para usarla como editor
externo. Posteriormente, podrá usar las preferencias siempre que lo desee para cambiar a otra aplicación.
1 En las preferencias de Edición externa, haga clic en Elegir en el área Editor externo adicional.
2 Busque y seleccione la aplicación que desea usar y haga clic en Abrir (Windows) o Elegir (Mac OS).
Nota: también puede seleccionar un editor externo eligiendo Fotografía > Editar en otra aplicación en el módulo
Biblioteca o Revelar. Se le solicitará que busque y seleccione la aplicación que desea usar. Tras elegir un editor externo, el
nombre de la aplicación aparece en el menú Fotografía como Editar en [nombre de aplicación].
Véase también
“Formatos de archivo” en la página 36
“Gestión de color” en la página 33
Crear un ajuste preestablecido del editor externo
Puede crear ajustes preestablecidos para editores externos en el cuadro de diálogo de preferencias de Edición externa.
Estos ajustes preestablecidos le permiten especificar varias aplicaciones como editores externos y crear diferentes
opciones de administración de fotografías para distintos usos con uno o varios editores externos.
1 En las preferencias de Edición externa, elija una aplicación y especifique las opciones de archivo de RAW de
cámara.
2 Elija Ajuste preestablecido > Guardar ajustes actuales como nuevo ajuste preestablecido.
3 Especifique un nombre para el ajuste y haga clic en Crear.
Lightroom añade el nuevo ajuste al menú Ajuste preestablecido.
Editar un ajuste preestablecido de editor externo
1 En las preferencias de Edición externa, elija un ajuste preestablecido de editor externo en el menú Ajuste
preestablecido.
2 Cambie las opciones del archivo RAW de cámara o la aplicación.
Lightroom añade "(editado)" al final del nombre del ajuste preestablecido.
3 Realice una de las siguientes acciones:
• Elija Ajuste preestablecido > Guardar ajustes actuales como nuevo ajuste preestablecido para crear un nuevo ajuste.
Escriba un nombre para el nuevo ajuste preestablecido y haga clic en Crear.
• Elija Ajuste preestablecido > Actualizar ajuste preestablecido "[nombre del ajuste]" para sobrescribir el ajuste actual
con sus cambios.

134
USO DE PHOTOSHOP LIGHTROOM 2
Edición en otras aplicaciones
Abrir fotografías en Photoshop o Photoshop Elements
Puede seguir editando sus fotografías desde Lightroom usando Photoshop o Photoshop Elements. Debe tener estas
aplicaciones instaladas en el ordenador para que esta función esté disponible.
1 En el módulo Biblioteca o Revelar, seleccione la fotografía que desea editar. A continuación, elija Photoshop >
Editar en Adobe Photoshop o Editar en Adobe Photoshop Elements.
Si va a abrir un archivo RAW de cámara en Photoshop CS3 (10.0.1) o posterior, se abre directamente.
2 (Sólo JPEG, TIFF y PSD) En el cuadro de diálogo Editar fotografía, seleccione una de estas opciones:
Editar una copia con los ajustes de Lightroom Aplica los ajustes de Lightroom realizados en una copia del archivo y
envía ese archivo a Photoshop o Photoshop Elements para su edición.
Editar una copia Edita una copia del archivo original sin los ajustes de Lightroom.
Editar original Edita el archivo original sin los ajustes de Lightroom.
Nota: seleccione Apilar con original para apilar la fotografía editada con el original.
3 (Sólo JPEG, TIFF y PSD) Haga clic en Editar.
Si elige editar una copia de la fotografía, Lightroom la añade automáticamente al catálogo una vez que la abre en
Photoshop o Photoshop Elements y añade el sufijo -Editar al nombre del archivo.
4 Edite la fotografía según lo desee en Photoshop o Photoshop Elements.
5 Elija Archivo > Guardar en Photoshop o Photoshop Elements.
Lightroom añade al catálogo la fotografía que se acaba de guardar. Las fotografías RAW añadidas como archivos TIFF,
y las fotografías JPEG, TIFF y PSD se añaden en sus formatos originales.
Nota: si aparece el cuadro de diálogo Guardar como, compruebe que el nombre de archivo y el formato son los mismos
que los de la copia JPEG, TIFF o PSD para añadir automáticamente la fotografía que se acaba de guardar en el catálogo
de Lightroom.
6 Cambie a Lightroom para ver la fotografía editada en el catálogo.
Importante: al guardar desde Photoshop o Photoshop Elements, asegúrese de activar la opción Maximizar
compatibilidad para que Lightroom pueda leer las imágenes. Photoshop CS3 y las versiones posteriores de la aplicación
guardan automáticamente los archivos PSD de Lightroom con la compatibilidad máxima.
Para ver un vídeo sobre la edición de fotografías en Lightroom y Photoshop CS3, visite
www.adobe.com/go/lrvid2211_lrm_es.
Para ver un vídeo sobre la edición de fotografías en Lightroom y Photoshop CS4, visite
www.adobe.com/go/lrvid4121_ps_es.
Véase también
“Editar fotografías en Photoshop” en la página 135
Editar en otras aplicaciones
1 En el módulo Biblioteca o Revelar, seleccione las fotografías que desea editar y realice una de estas acciones:
• Elija Fotografía > Editar en > Editar en [Nombre de aplicación].
• Si ha creado un ajuste preestablecido de editor externo, elija Fotografía > Editar en > Editar en [Nombre de ajuste
preestablecido].

135
USO DE PHOTOSHOP LIGHTROOM 2
Edición en otras aplicaciones
Nota: si va a editar usando otra aplicación por primera vez, elija Fotografía > Editar en > Editar en otra aplicación.
Busque y elija la aplicación que desea usar. Cuando elija la aplicación para editar fotografías, el nombre de la aplicación
se añadirá al comando Editar en. También puede elegir otra aplicación de edición en las preferencias de Edición externa.
2 En el cuadro de diálogo Editar fotografía con, especifique la opción de edición que desea usar y haga clic en Editar.
Véase también
“Crear un ajuste preestablecido del editor externo” en la página 133
Editar fotografías en Photoshop
Véase también
“Abrir fotografías en Photoshop o Photoshop Elements” en la página 134
Abrir fotografías como objetos inteligentes en Photoshop
Nota: debe tener Photoshop CS3 10.0.1 o posterior instalado en el ordenador para que esta función esté disponible.
1 En el módulo Biblioteca o Revelar, seleccione las fotografías que desea editar.
2 Elija Fotografía > Editar en > Abrir como objeto inteligente en Photoshop.
3 Edite la fotografía en Photoshop y, a continuación, elija Archivo > Guardar.
Las fotografías abiertas como objetos inteligentes en Photoshop CS4 y guardadas, se añaden automáticamente al
catálogo de Lightroom como archivos TIFF.
Importante: al guardar desde Photoshop, asegúrese de activar la opción Maximizar compatibilidad para que Lightroom
pueda leer las imágenes. Photoshop CS3 y las versiones posteriores de la aplicación guardan automáticamente los
archivos PSD de Lightroom con la compatibilidad máxima.
Abrir fotografías como capas en Photoshop
Nota: debe tener Photoshop CS3 10.0.1 o posterior instalado en el ordenador para que esta función esté disponible.
1 En el módulo Biblioteca o Revelar, seleccione dos o más fotografías para editarlas.
2 Elija Fotografía > Editar en > Abrir como capas en Photoshop.
Photoshop abre las fotografías como un archivo de capas.
3 Edite la imagen y elija Archivo > Guardar en Photoshop.
La fotografía guardada se añade automáticamente al catálogo de Lightroom como un archivo TIFF.
Importante: al guardar desde Photoshop, asegúrese de activar la opción Maximizar compatibilidad para que Lightroom
pueda leer las imágenes. Photoshop CS3 y las versiones posteriores de la aplicación guardan automáticamente los
archivos PSD de Lightroom con la compatibilidad máxima.
Combinar fotografías como panoramas en Photoshop
Nota: debe tener Photoshop CS3 10.0.1 o posterior instalado en el ordenador para que esta función esté disponible.
1 En el módulo Biblioteca o Revelar, seleccione dos o más fotografías para combinar una imagen panorámica.
2 Elija Fotografía > Editar en > Combinar en panorama en Photoshop.

136
USO DE PHOTOSHOP LIGHTROOM 2
Edición en otras aplicaciones
3 En el cuadro de diálogo Photomerge, compruebe las fotografías originales y especifique otras opciones, o bien haga
clic en OK.
Photoshop combina las fotografías en una imagen de varias capas, añadiendo máscaras para crear una combinación
óptima cuando las fotografías se superpongan.
4 Edite el panorama (si lo desea) en Photoshop y elija Archivo > Guardar.
El panorama guardado se añade automáticamente al catálogo de Lightroom como un archivo TIFF.
Importante: al guardar desde Photoshop, asegúrese de activar la opción Maximizar compatibilidad para que Lightroom
pueda leer las imágenes. Photoshop CS3 y las versiones posteriores de la aplicación guardan automáticamente los
archivos PSD de Lightroom con la compatibilidad máxima.
Combinar fotografías para HDR en Photoshop
Nota: debe tener Photoshop CS3 10.0.1 o posterior instalado en el ordenador para que esta función esté disponible.
1 En el módulo Biblioteca o Revelar, seleccione dos o más fotografías para combinarlas para HDR.
2 Elija Fotografía > Editar en > Combinar para HDR en Photoshop.
3 Especifique las opciones en el cuadro de diálogo Combinar para HDR.
Photoshop combina las fotografías en una capa de fondo en una imagen HDR.
4 Edite la imagen según lo desee.
Nota: para que la fotografía guardada se añada automáticamente al catálogo de Lightroom, se debe convertir a 8 o 16
bits por canal antes de guardarse.
5 Elija Archivo > Guardar.
La fotografía guardada se añade automáticamente al catálogo de Lightroom como un archivo TIFF.
Importante: al guardar desde Photoshop, asegúrese de activar la opción Maximizar compatibilidad para que Lightroom
pueda leer las imágenes. Photoshop CS3 y las versiones posteriores de la aplicación guardan automáticamente los
archivos PSD de Lightroom con la compatibilidad máxima.

137
Capítulo 9: Creación y visualización de
proyecciones
Una proyección creada con Adobe® Photoshop® Lightroom® es una forma práctica de presentar sus fotografías con
música y transiciones. Puede personalizar el diseño y la reproducción de las proyecciones, reproducirlas en pantalla
completa y compartirlas como archivos Adobe PDF o JPEG.
Véase también
“Creación de proyecciones: flujo de trabajo básico” en la página 14
Herramientas y paneles del módulo Proyección
En el módulo Proyección, se especifican las fotografías y la composición del texto de las diapositivas que componen la
presentación.
Módulo Proyección
A. Vista del Editor de diapositivas B. Previsualización de plantilla C. Plantillas de proyecciones D. Paneles para ajustar las opciones de
reproducción y composición E. Controles de reproducción F. Herramientas Rotar y Añadir texto
B
A
C
E F
D

138
USO DE PHOTOSHOP LIGHTROOM 2
Creación y visualización de proyecciones
El módulo Proyección incluye los siguientes paneles:
Vista previa Muestra la composición de la plantilla con una previsualización en miniatura. Si se mueve el puntero por
el nombre de la plantilla, se visualiza su diseño de página en el panel de previsualización.
Navegador de plantillas Selecciona o previsualiza el diseño de la diapositiva para las fotografías.
Colecciones Muestra las colecciones del catálogo.
Opciones Determina cómo aparecerán las fotografías en el diseño de la diapositiva y si tendrán un borde o una sombra
de proyección.
Composición Personaliza el diseño de página especificando el tamaño de la celda de imagen en la plantilla para las
diapositivas.
Superposiciones Especifica el texto y otros objetos que se muestran en la diapositiva junto con la fotografía.
Telón de fondo Especifica los colores o la imagen tras la fotografía de cada diapositiva.
Títulos Especifica las diapositivas de introducción y fin de la proyección.
Reproducir Especifica cuánto tiempo se reproducirá cada diapositiva de la presentación, la duración de las
transiciones entre diapositivas, si se reproducirá música con la proyección y si las fotografías se presentarán en orden
aleatorio.
Para ver un vídeo sobre los módulos de visualización de Lightroom, visite www.adobe.com/go/lrvid2212_lrm_es
Para ver un vídeo sobre cómo usar el módulo Proyección, visite www.adobe.com/go/lrvid2213_lrm_es.
Especificación del diseño de la diapositiva
Elegir una plantilla de proyección
Las plantillas de proyecciones son una forma rápida de definir la apariencia y el funcionamiento de la presentación.
Especifican si las diapositivas tendrán bordes, sombras paralelas, texto, un logotipo y el color o la imagen tras cada
fotografía.
Lightroom integra varias plantillas ya creadas que podrá seleccionar en el navegador de plantillas. En el módulo
Proyección, si mueve el puntero por el nombre de alguna de ellas en el navegador, verá una previsualización de la
plantilla en la parte superior del panel izquierdo.
Puede personalizar los ajustes de una plantilla de proyección mediante los controles de los paneles a la derecha del
módulo Proyección o moviendo los elementos de la vista Editor de diapositivas. Puede guardar sus modificaciones
como una plantilla a medida, que aparecerá en la lista del navegador de plantillas.
Plantillas de proyección ya creadas
Pie de ilustración y clasificación Centra la fotografía en un fondo gris y muestra las estrellas de clasificación y los
metadatos de pie de lustración.
Recortar para llenar Muestra las fotografías en pantalla completa. Habrá partes de la imagen (especialmente las
imágenes en vertical) que se recortarán para rellenar la proporción de la pantalla.
Por defecto Centra la fotografía en un fondo gris y muestra las estrellas de clasificación, el nombre del archivo y la
placa de identidad.
Metadatos EXIF Centra las fotografías en un fondo gris y muestra las estrellas de clasificación, la información EXIF y
la placa de identidad.

139
USO DE PHOTOSHOP LIGHTROOM 2
Creación y visualización de proyecciones
Pantalla panorámica Muestra el cuadro completo de cada fotografía, añadiendo barras negras para rellenar la
proporción de la pantalla.
Previsualizar y seleccionar una plantilla de proyección
❖ Realice una de estas acciones en el navegador de plantillas del módulo Proyección:
• Para previsualizar una plantilla, sitúe el puntero sobre su nombre. La previsualización muestra la diapositiva
seleccionada actualmente con las opciones de la plantilla aplicadas.
• Para seleccionar una plantilla, haga clic en el nombre.
Especificar cómo las fotografías rellenarán la celda de imagen de una
diapositiva
Por defecto, las plantillas de proyección (excepto Recortar para rellenar) ajustan el tamaño de las fotografías para que
toda la imagen entre en la celda de imagen de la diapositiva. El fondo de la diapositiva muestra los espacios en los que
no hay correspondencia entre la proporción de las fotografías y las celdas de imagen. Puede definir una opción para
que todas las fotografías rellenen completamente el espacio de las celdas de imagen. Cuando esta opción está
seleccionada, habrá partes de las fotografías (especialmente las imágenes en vertical) que podrán recortarse para
rellenar la proporción de la celda de la imagen.
❖ En el panel Opciones del módulo Proyección, seleccione Aplicar zoom para llenar cuadro.
Añadir un borde o una sombra de proyección a la imagen
Para que las fotografías sobresalgan del fondo de la diapositiva, añádales un borde o una sombra de proyección. Los
ajustes se mostrarán en la vista Editor de diapositivas.
1 En el navegador de plantillas del módulo Proyección, seleccione una plantilla de proyección que no sea Recortar
para rellenar.
2 En el panel Opciones, realice una de estas acciones:
• Para añadir un borde, seleccione Borde de trazo. Haga clic en el cuadro de color situado a la derecha para abrir la
ventana emergente y especifique un color para el borde.
• Para ajustar la anchura del borde, arrastre el regulador Anchura o introduzca un valor de píxeles en el cuadro a la
derecha del regulador.
• Para añadir una sombra de proyección, seleccione Sombra de proyección y use los controles para ajustar la
naturaleza de la sombra.
Controles de Sombra de proyección
Opacidad Define la oscuridad o luminosidad de la sombra.
Desplazamiento Define la distancia de la sombra respecto a la imagen.
Radio Define la dureza o suavidad del borde de la sombra.
Ángulo Define la dirección de la sombra de proyección. Gire el control o mueva el regulador para ajustar el ángulo de
la sombra.

140
USO DE PHOTOSHOP LIGHTROOM 2
Creación y visualización de proyecciones
Definir los márgenes de la diapositiva
En el módulo Proyección, los controles del panel Composición definen los márgenes que tendrá la celda de la imagen
de una plantilla de diapositiva.
1 En el navegador de plantillas, seleccione una plantilla de proyección que no sea Recortar para rellenar y realice una
de las acciones siguientes en el panel Composición:
•
Para ajustar los márgenes a la vez y mantener sus proporciones relativas, asegúrese de seleccionar el cuadro Enlazar todo.
• Para cambiar el tamaño de un margen sin afectar al resto, deseleccione el cuadro de enlace junto al margen
específico.
Opción para añadir o quitar márgenes de los ajustes agrupados
Nota: seleccione Mostrar guías para ver los límites de los márgenes.
2 Mueva uno o varios reguladores del panel Composición o arrastre las guías de la vista Editor de diapositivas.
Arrastre de una guía en la vista Editor de diapositivas para ajustar los márgenes de la composición.
Definir el fondo de las diapositivas
Puede definir los colores de fondo de las diapositivas o usar una imagen de fondo para una proyección completa. Si
todas las opciones de fondo están deseleccionadas, el fondo de la diapositiva será negro.
Agregar un fondo
1 En el navegador de plantillas, seleccione una plantilla de proyección que no sea Recortar para rellenar.
2 En el panel Telón de fondo, seleccione una combinación de las siguientes opciones:
Lavado de color Aplica un color de lavado de degradado sobre el color de fondo y una imagen de fondo. El degradado
va cambiando desde el color de fondo hasta el color definido en el cuadro de color de la derecha (ver a continuación).

141
USO DE PHOTOSHOP LIGHTROOM 2
Creación y visualización de proyecciones
Imagen de fondo Usa la imagen que se arrastra desde la tira de diapositivas hasta el fondo de la diapositiva. Utilice el
regulador Opacidad para ajustar la transparencia de la imagen y mostrar parcialmente el color de fondo.
Color de fondo Usa el color de fondo especificado. Haga clic en el cuadro de color de la derecha para seleccionar un
color en la ventana emergente.
Añadir un lavado de color al fondo de una diapositiva
1 En el panel Telón de fondo del módulo Proyección, seleccione Lavado de color.
2 Haga clic en el cuadro de color de la derecha y seleccione un color en la ventana emergente.
3 Especifique la apariencia del color:
Opacidad Define la opacidad o transparencia de la superposición de lavado de color.
Ángulo Define en qué dirección el degradado va cambiando desde el color de fondo o la imagen de fondo hasta el
lavado de color. Gire el control Ángulo, mueva el regulador o introduzca un valor en grados.
Rotar diapositivas
Las diapositivas se pueden rotar una a una para conseguir la orientación deseada.
1 En el módulo Proyección, vaya hasta la diapositiva que desea rotar.
2 Desde el menú principal de Lightroom, elija Proyección > Rotar a la izquierda o Rotar a la derecha.
Crear plantillas de proyección a medida
Las modificaciones realizadas en los colores, la composición, el texto y los ajustes de salida se pueden guardar como
una plantilla de proyección a medida. A continuación, la plantilla aparecerá en el navegador de plantillas y estará lista
para volverse a usar. Puede crear carpetas nuevas en el navegador para organizar las plantillas.
Guardar plantillas de proyección a medida
1 En el navegador de plantillas del módulo Proyección, seleccione la plantilla en la que se basará la plantilla a medida
y modifique la composición.
2 Especifique los ajustes que desee en los paneles Opciones, Composición, Superposiciones, Telón de fondo y
Reproducción.
3 Haga clic en el signo más (+) en el panel Navegador de plantillas.
4 Sobrescriba "Plantilla sin título" para dar un nombre a la plantilla a medida, y especifique una carpeta (por ejemplo
"Plantillas de usuario") para guardarla.
Crear y organizar carpetas de plantillas
1 Haga clic con el botón derecho del ratón (Windows) o pulse Control y haga clic (Mac OS) en el área en la que desea
que aparezca la carpeta y elija Carpeta nueva.
2 Escriba el nombre de la carpeta y haga clic en OK.
3 Arrastre una plantilla a un nombre de carpeta para mover la plantilla a esa carpeta.
Si arrastra una plantilla de ajustes preestablecidos de Lightroom a una carpeta distinta, la plantilla se copiará en esa
carpeta.
Actualizar plantillas a medida
1 Modifique los colores, la composición, el texto y los ajustes de salida según sea necesario.

142
USO DE PHOTOSHOP LIGHTROOM 2
Creación y visualización de proyecciones
2 Haga clic con el botón derecho del ratón (Windows) o pulse Control y haga clic (Mac OS) en una plantilla del
navegador de plantillas y elija Actualizar con ajustes actuales.
Eliminar plantillas a medida
Las plantillas de ajustes preestablecidos de Lightroom no se pueden eliminar.
❖ Realice una de las siguientes acciones:
• Haga clic con el botón derecho del ratón (Windows) o pulse Control y haga clic (Mac OS) en una plantilla del
navegador de plantillas y elija Eliminar en el menú contextual.
• Seleccione una plantilla en el navegador de plantillas y haga clic en el botón Quitar.
Importar y exportar plantillas
Puede exportar las plantillas que haya creado para compartirlas con los compañeros o usarlas en otro ordenador. Las
plantillas se guardan con la extensión .lrmtemplate.
• Para exportar una plantilla, haga clic con el botón derecho del ratón (Windows) o pulse Control y haga clic (Mac
OS) en una plantilla y elija Exportar. Escriba el nombre del archivo de plantilla y haga clic en Guardar.
• Para importar una plantilla, haga clic con el botón derecho del ratón (Windows) o pulse Control y haga clic (Mac
OS) en el área en la que desea que aparezca la plantilla y elija Importar. Haga doble clic en el archivo de plantilla.
Guardar ajustes de proyección como una creación de salida
Lightroom permite realizar creaciones de salida, que son colecciones basadas en los ajustes especificados en los
módulos Proyección, Imprimir y Web. Con una creación de salida, es fácil volver a los ajustes de salida para una
colección específica de fotografías. Además, puede añadir fotografías nuevas a la colección, que incluirán
automáticamente los ajustes de salida. Las plantillas a medida se diferencian de las creaciones de salida porque incluyen
las opciones de salida, pero no las fotografías. Sin embargo, las creaciones aplican los ajustes de salida a las fotografías
de la colección.
1 En el módulo Biblioteca, seleccione las fotografías de la proyección.
2 En el módulo Proyección, seleccione una plantilla y especifique los ajustes que desea aplicar en los paneles
Opciones, Composición, Superposiciones, Telón de fondo y Reproducción.
3 En la tira de diapositivas, seleccione las fotografías que se van a incluir en la creación de salida.
4 Haga clic en el icono de signo más (+) del panel Colecciones y elija Crear proyección.
5 Escriba un nombre para la creación de salida en el cuadro de diálogo Crear proyección. Elija un conjunto de
colecciones en el menú emergente Definir para añadir la creación de salida a un conjunto existente, o elija Ninguno.
6 En Opciones de proyección, seleccione Incluir fotografías seleccionadas. Seleccione Crear nuevas copias virtuales
si desea que la creación de salida incluya copias virtuales en lugar de las fotografías originales.
7 Haga clic en Crear.
Lightroom añade la creación de salida al panel Colecciones en la ubicación especificada. La creación de salida de la
proyección tiene un icono de diapositiva .
Véase también
“Colecciones de fotografías” en la página 65
“Crear copias virtuales” en la página 63

143
USO DE PHOTOSHOP LIGHTROOM 2
Creación y visualización de proyecciones
Añadir superposiciones en las diapositivas
Añadir una placa de identidad en una proyección
1 En el panel Superposiciones del módulo Proyección, seleccione Placa de identidad.
2 Si es necesario, realice una de estas acciones:
• Para usar una placa de identidad diferente, haga clic en la previsualización de la placa de identidad y realice una
selección en el menú emergente.
• Para ajustar la opacidad o la escala de la placa de identidad, mueva los reguladores o introduzca un valor de
porcentaje.
Nota: también puede ajustar el tamaño de la placa de identidad haciendo clic en su texto en la vista Editor de diapositivas
y arrastrando una marca del cuadro delimitador.
• Para cambiar el color original del texto de la placa de identidad, seleccione Color de reemplazo y, a continuación,
elija un color nuevo haciendo clic en la muestra de color de la derecha.
• Para mover la placa de identidad, haga clic en su texto en la vista Editor de diapositivas y arrastre dentro del cuadro
delimitador.
• Para mover la placa de identidad detrás de las fotografías, seleccione Interpretar detrás de imagen.
Nota: compruebe que la composición de la plantilla permita mostrar suficiente placa de identidad desde detrás de las
fotografías.
Visualización de la placa de identidad detrás de las fotografías
Véase también
“Mover y rotar el texto y otros objetos en una diapositiva” en la página 145
“Personalizar botones del módulo y placas de identidad” en la página 28

144
USO DE PHOTOSHOP LIGHTROOM 2
Creación y visualización de proyecciones
Mostrar clasificaciones en una proyección
Las estrellas de clasificación que se asignan a las fotografías en el módulo Biblioteca se pueden mostrar en una
proyección.
1 En el panel Superposiciones del módulo Proyección, seleccione Estrellas de clasificación.
2 Haga clic en el cuadro de color de la derecha y, en la ventana emergente, elija el color que desee para las estrellas.
3 Cambie el tamaño de las estrellas realizando una de estas acciones:
• Ajuste el regulador Escala o introduzca un valor de escala en porcentaje.
• Haga clic en las estrellas de clasificación de la vista Editor de diapositivas y arrastre una de las marcas del cuadro
delimitador.
4 Haga clic en las estrellas de clasificación en la vista Editor de diapositivas y, a continuación, realice una de las
siguientes acciones para colocarlas en el diseño de la diapositiva:
• Arrastre desde dentro del cuadro delimitador.
• Haga clic en Rotar a la izquierda o Rotar a la derecha en la barra de herramientas.
Conforme mueve las estrellas de clasificación, el cuadro delimitador se fija a los puntos del borde de la imagen. Esta
respuesta permite a las estrellas flotar junto a una imagen o dentro de ella a una distancia uniforme respecto del borde
de la misma, sin importar el tamaño ni la orientación que tenga.
Véase también
“Filtrado y clasificación de fotografías” en la página 73
Añadir texto y metadatos en las diapositivas
Puede añadir texto que aparecerá en todas las diapositivas, o información específica de sólo una diapositiva. Por
ejemplo, puede ver las estrellas de clasificación aplicadas a una imagen, o el pie de ilustración registrado en sus
metadatos.
1 En la barra de herramientas del módulo Proyección, haga clic en ABC.
El menú emergente y el cuadro de texto Texto personalizado aparecen en la barra de herramientas.
2 Realice una de estas acciones en la barra de herramientas:
• Para crear texto que se muestre en todas las diapositivas, introdúzcalo en el cuadro Texto a medida y pulse Intro
(Windows) o Retorno (Mac OS).
• Para ver metadatos específicos de cada diapositiva, haga clic en el menú emergente Texto personalizado y escoja
una opción de metadatos.
• Para usar el Editor de plantillas de texto y especificar el texto que aparecerá bajo cada diapositiva, haga clic en el
menú emergente Texto personalizado y elija Editar. A continuación, seleccione distintivos para crear una cadena
de texto a medida. Consulte “Editor de plantillas de nombre de archivo y Editor de plantillas de texto” en la
página 39.
La opción Superposiciones de texto se selecciona automáticamente en el panel Superposiciones, y el texto y el cuadro
delimitador aparecen en la vista Editor de diapositivas.
3 Dé formato al texto realizando una de estas acciones en la sección Superposiciones de texto del panel
Superposiciones:
• Para elegir un color de texto, haga clic en el cuadro de color a la derecha de Superposiciones de texto y elija un color
en la ventana emergente.

145
USO DE PHOTOSHOP LIGHTROOM 2
Creación y visualización de proyecciones
• Para ajustar la opacidad del texto, arrastre el regulador Opacidad o introduzca un valor de porcentaje.
• Para elegir una fuente, haga clic en el triángulo junto al nombre de la fuente y elíjala en el menú emergente.
• Para elegir un tipo de letra, haga clic en el triángulo junto al nombre de la letra y elíjala en el menú emergente.
4 Realice una de estas acciones para situar o ajustar el tamaño del texto u objeto en la vista Editor de diapositivas:
• Para ajustar el tamaño del texto, arrastre una de las marcas del cuadro delimitador.
• Para mover el texto a una ubicación específica, arrastre desde dentro del cuadro.
Conforme mueve el texto, el cuadro delimitador se ajusta a los puntos del borde de la imagen. Esta respuesta permite
al texto flotar junto a una imagen o dentro de ella a una distancia uniforme respecto del borde, sin importar el tamaño
ni la orientación de las imágenes.
5 (Opcional) Si desea añadir otro cuadro de texto, haga clic en ABC en la barra de herramientas y especifique las
opciones de texto.
Añada los cuadros de texto que sean necesarios.
Véase también
“Quitar texto y otros objetos de una diapositiva” en la página 146
Añadir una sombra paralela en el texto de una proyección (Mac OS)
1 En el módulo Proyección, haga clic en el texto de la vista Editor de diapositivas.
El texto se selecciona y aparece un cuadro delimitador.
2 En el panel Superposiciones, seleccione Sombra.
En la vista Editor de diapositivas se muestra una previsualización de la sombra de proyección con los valores por
defecto.
3 Ajuste las opciones de Sombra:
Opacidad Define la oscuridad o luminosidad de la sombra.
Desplazamiento Define la distancia de la sombra respecto a la imagen.
Radio Define la dureza o suavidad del borde de la sombra.
Ángulo Define la dirección de la sombra de proyección. Gire el control o mueva el regulador para ajustar el ángulo de
la sombra.
Mover y rotar el texto y otros objetos en una diapositiva
Todos los elementos de texto, las estrellas de clasificación y una placa de identidad se pueden mover a cualquier punto
de una composición de plantilla de proyección. Si se seleccionan en la vista Editor de diapositivas, se mostrará un
cuadro delimitador. Los cuadros delimitadores se anclan a puntos del borde de la imagen, lo que permite al texto u
objeto flotar junto a una imagen o dentro de ella a una distancia uniforme respecto del borde, sin importar el tamaño
ni la orientación de las imágenes.
1 En el módulo Proyección, haga clic en el texto, las estrellas de clasificación o la placa de identidad en la vista Editor
de diapositivas para mostrar su cuadro delimitador.
2 Realice una de las acciones siguientes:
• Arrastre el cuadro delimitador a la ubicación que desee. Para definir el punto de anclaje en una ubicación fija, haga
clic en ella. El punto de anclaje se vuelve amarillo cuando se fija.

146
USO DE PHOTOSHOP LIGHTROOM 2
Creación y visualización de proyecciones
• En la barra de herramientas, haga clic en Rotar a la izquierda o Rotar a la derecha.
Cuadros de texto anclados a una línea de celda
Cambiar el tamaño del texto y otros objetos de una diapositiva
1 Haga clic en el texto, las estrellas de clasificación o la placa de identidad en la vista Editor de diapositivas.
2 Arrastre una marca del cuadro delimitador para ajustar el tamaño del texto u objeto.
Arrastre de una marca del cuadro delimitador para ajustar el tamaño del texto u objeto.
Quitar texto y otros objetos de una diapositiva
Puede quitar texto del diseño de una diapositiva. También puede desactivar temporalmente la superposición de texto
para que no quede visible en la proyección. Al hacerlo, tendrá la opción de volver a activarla en cualquier momento.
❖ Realice una de las acciones siguientes:
• Para quitar el texto permanentemente del diseño de una diapositiva, en la vista Editor de diapositivas, haga clic en
el texto u objeto para seleccionarlo y, a continuación, pulse la tecla Supr.
• Para desactivar la visibilidad del texto, deseleccione Superposiciones de texto en el panel Superposiciones.
Nota: al deseleccionar Superposiciones de texto no se desactiva la visibilidad de la placa de identidad ni de las estrellas
de clasificación.

147
USO DE PHOTOSHOP LIGHTROOM 2
Creación y visualización de proyecciones
• Para desactivar la visibilidad de la placa de identidad o las estrellas de clasificación, deseleccione Placa de identidad
o Estrellas de clasificación en el panel Superposiciones, o bien seleccione el objeto en la vista Editor de diapositivas
y pulse la tecla Supr. Puede volver a restaurar la placa de identidad o las estrellas de clasificación en cualquier
momento seleccionando sus opciones correspondientes en el panel Superposiciones.
Reproducción y exportación de proyecciones
Definir la transición y duración de las diapositivas
Los ajustes de reproducción no se aplican a las proyecciones exportadas, ya que la duración de las diapositivas y las
transiciones son fijas.
• En el panel Reproducción del módulo Proyección, asegúrese de seleccionar Duración de diapositiva. A
continuación, ajuste los reguladores o introduzca un valor para las siguientes opciones:
Diapositivas Define el tiempo (en segundos) que se mostrará cada fotografía.
Transiciones Define el tiempo (en segundos) de las transiciones entre las diapositivas.
• Para crear una transición con un color sólido entre las diapositivas, seleccione la opción Color de transiciones, haga
clic en el cuadro de color y elija uno en la ventana emergente.
Añadir diapositivas de introducción y fin
Puede añadir una diapositiva de color sólido al principio y fin de la proyección para obtener un efecto de transición de
inicio y cierre gradual de la presentación. Puede mostrar su placa de identidad en las diapositivas de introducción y fin.
1 En el panel Títulos del módulo Proyección, seleccione las opciones Pantalla de introducción y Pantalla final.
2 Especifique las siguientes opciones para ambos tipos de diapositiva:
• Haga clic en el cuadro de color y especifique un color para la diapositiva en la ventana emergente.
• Seleccione Añadir placa de identidad para mostrar la suya en la diapositiva. Por defecto, la placa de identidad es
blanca.
• Para cambiar el color de la placa de identidad, seleccione Color de reemplazo, haga clic en el cuadro de color y
seleccione uno nuevo en la ventana emergente.
• Para ajustar el tamaño de la placa de identidad, arrastre el regulador Escala o introduzca un valor.
Reproducir música con una proyección
Lightroom trabaja con cualquier carpeta de archivos de música mp3 (Windows) o con la biblioteca de Apple iTunes
(Mac OS) para reproducir música en una proyección de diapositivas. según ésta se va visualizando en la aplicación. La
música no se reproduce si la proyección se ha exportado a PDF o como una serie de imágenes JPEG.
1 Prepare la música de su proyección:
• (Windows) Organice los archivos de música mp3 en una carpeta. Dé nombre a los archivos para que se puedan
organizar en el orden que desee.
• (Mac OS) En iTunes, cree una lista de reproducción que incluya todo lo que desea oír. Organice la lista en el orden
que desea que se reproduzcan las canciones durante la proyección. Consulte la documentación de iTunes para
obtener información sobre cómo crear una lista de reproducción.

148
USO DE PHOTOSHOP LIGHTROOM 2
Creación y visualización de proyecciones
2 En el panel Reproducción del módulo Proyección, seleccione Pista de sonido y designe las canciones que se van a
reproducir:
• (Windows) Haga clic en el lugar en que aparezca Haga clic aquí para elegir una carpeta de música. A continuación,
vaya a la carpeta que contiene los archivos mp3 que desea utilizar.
• (Mac OS) Elija una lista de reproducción de iTunes en el menú emergente Biblioteca. Si no ve la lista de
reproducción, elija Actualizar lista de reproducción desde iTunes en el menú emergente Biblioteca.
Ordenar de forma aleatoria las diapositivas
Si selecciona Orden aleatorio, las diapositivas se reproducen en orden aleatorio. Si deselecciona esta opción, se restaura
el orden definido originalmente. Esta opción se aplica sólo a la reproducción en el ordenador. Las imágenes exportadas
a una proyección no se ordenan de forma aleatoria.
❖ En el panel Reproducción del módulo Proyección, seleccione Orden aleatorio.
Previsualización de una presentación de diapositivas
Puede previsualizar una proyección según la vaya creando en la vista Editor de diapositivas.
❖ Use los controles de la barra de herramientas para detenerla , ver la diapositiva anterior , ver la siguiente
o reproducir/dejar en pausa la proyección.
Reproducir una proyección
Puede reproducir una proyección desde Lightroom. La presentación ocupará toda la pantalla del ordenador.
1 Haga clic en Reproducir en la parte inferior del panel derecho del módulo Proyección.
2 Anule los ajustes de reproducción de la proyección con las siguientes teclas.
Flecha derecha Avanza a la siguiente diapositiva.
Flecha izquierda Retrocede una diapositiva.
Barra espaciadora Deja en pausa o reanuda la reproducción.
Escape Finaliza la proyección.
3 Para que la proyección se reproduzca continuamente, seleccione Repetir en el panel Reproducción.
Reproducir una proyección improvisada
Una proyección improvisada se reproduce en pantalla completa y se puede iniciar rápidamente desde cualquier
módulo de Lightroom. Este tipo de proyecciones utiliza la plantilla y los ajustes seleccionados en ese momento en el
módulo Proyección.
1 En la tira de diapositivas de un módulo cualquiera, seleccione las fotografías que desea mostrar en la proyección.
Si desea incluir algunas pero no todas las fotografías de la tira de diapositivas, seleccione sólo las que le interesan.
2 Pulse Ctrl-Intro (Windows) o Comando-Retorno (Mac OS) para iniciar la proyección.
Nota: también puede reproducir una proyección improvisada seleccionando Ventana > Proyección improvisada en el
menú principal de Lightroom.
3 Anule los ajustes de Duración con las siguientes teclas:
Flecha derecha Avanza a la siguiente diapositiva.

149
USO DE PHOTOSHOP LIGHTROOM 2
Creación y visualización de proyecciones
Flecha izquierda Retrocede una diapositiva.
Barra espaciadora Deja en pausa y reanuda la reproducción de la proyección.
Escape Finaliza la proyección.
Exportar una proyección
Puede exportar una proyección desde Lightroom como un archivo PDF que se podrá reproducir en otros ordenadores,
o como una serie de imágenes JPEG individuales.
Exportar una proyección como PDF
Puede exportar una proyección como un archivo PDF para reproducirla en otros ordenadores o compartirla con los
clientes. Las transiciones de proyecciones PDF se producen bien cuando se visualizan con Adobe Acrobat® o la
aplicación gratuita Adobe Reader®. Las proyecciones PDF no incluyen música, imágenes con orden aleatorio ni ajustes
de duración personalizados.
1 En el módulo Proyección, haga clic en Exportar PDF en la parte inferior izquierda.
2 En el cuadro de diálogo Exportar proyección a PDF, escriba un nombre para la proyección en el cuadro Nombre
de archivo (Windows) o Guardar como (Mac OS).
3 Busque y seleccione una ubicación para guardar el archivo de la proyección.
4 Defina las opciones siguientes:
Calidad Interpreta cada diapositiva según un ajuste de calidad JPEG especificado. Las diapositivas de menor calidad
dan como resultado un tamaño de archivo de proyección más pequeño. Arrastre el regulador Calidad o introduzca un
valor numérico del 0 al 100 (100 para la máxima calidad y 0 para la mínima).
Nota: las fotografías se incrustan con perfiles sRGB.
Anchura y Altura Especifique las dimensiones de los píxeles de la proyección. Lightroom ajusta el tamaño de las
diapositivas para adecuarlo a las dimensiones sin tener que recortar ni cambiar las proporciones de las diapositivas. El
tamaño por defecto será el de las dimensiones de los píxeles del monitor del ordenador.
Tamaños comunes Especifica las dimensiones comunes de una proyección, por ejemplo 640 x 480, e introduce estos
valores en los campos Anchura y Altura. La pantalla se ajusta a las dimensiones del monitor.
Mostrar automáticamente pantalla completa Muestra las diapositivas en pantalla completa. La opción de pantalla
completa funciona bien cuando la proyección se reproduce en Adobe Reader o Adobe Acrobat.
5 Haga clic en Guardar (Windows) o Exportar (Mac OS).
Exportar una proyección como JPEG
Puede exportar una proyección como una serie de archivos JPEG que podrá distribuir entre sus clientes u otros visores
de imágenes. Cada archivo JPEG incluye el diseño, el fondo y las opciones de celda de las diapositivas. Las opciones de
transición o reproducción no se exportan.
1 En el módulo Proyección, haga clic en Exportar JPEG en la parte inferior izquierda.
2 En el cuadro de diálogo Exportar proyección a JPEG, escriba un nombre en el cuadro Nombre de archivo
(Windows) o Guardar como (Mac OS). El nombre se utilizará para una carpeta que contenga las imágenes JPEG,
que utilizarán el nombre de archivo especificado más un número de secuencia y la extensión .JPEG.
3 Busque y seleccione una ubicación para guardar la carpeta que contiene las imágenes JPEG.

150
USO DE PHOTOSHOP LIGHTROOM 2
Creación y visualización de proyecciones
4 Defina las opciones siguientes:
Calidad Interpreta cada archivo JPEG con un ajuste de calidad especificado. Las imágenes de menor calidad dan como
resultado un tamaño de archivo menor. Arrastre el regulador Calidad o introduzca un valor numérico del 0 al 100 (100
para la máxima calidad y 0 para la mínima).
Nota: las fotografías se incrustan con perfiles sRGB.
Anchura y Altura Especifique las dimensiones de los píxeles para los archivos JPEG exportados. Lightroom ajusta el
tamaño de las diapositivas para adecuarlo a las dimensiones sin tener que recortar ni cambiar las proporciones de las
diapositivas. El tamaño por defecto será el de las dimensiones de los píxeles del monitor del ordenador.
Tamaños comunes Especifica las dimensiones comunes de los archivos, por ejemplo 640 x 480, e introduce estos
valores en los campos Anchura y Altura. La pantalla se ajusta a las dimensiones del monitor.
5 Haga clic en Guardar (Windows) o Exportar (Mac OS).

151
Capítulo 10: Impresión de fotos
El módulo Imprimir de Adobe® Photoshop® Lightroom® presenta controles y ajustes de composición para imprimir
sus fotografías y hojas de contactos. Incluye además otros ajustes que le permiten superponer texto, información de
las fotografías y otras opciones de impresión en las imágenes. Lightroom ofrece varias plantillas con diferentes
composiciones para diversos tipos de impresiones. Puede modificar sus ajustes y guardarlos como plantillas a medida.
Véase también
“Impresión de fotografías: flujo de trabajo básico” en la página 17
Descripción del módulo Imprimir
Herramientas y paneles del módulo Imprimir
El módulo Imprimir le permite especificar las opciones de impresión y el diseño de página para imprimir fotografías
y hojas de contactos mediante una impresora.
Módulo Imprimir
A. Navegador de plantillas B. Paneles para especificar las opciones de salida y composición C. Botones Mostrar página anterior y Mostrar
página siguiente D. Número de página
B
A
C D

152
USO DE PHOTOSHOP LIGHTROOM 2
Impresión de fotos
El módulo Imprimir incluye los siguientes paneles:
Vista previa Muestra la composición de una plantilla. Si mueve el puntero sobre el nombre de una plantilla en el
navegador de plantillas, verá el diseño de página para esa plantilla en el panel Previsualizar.
Navegador de plantillas Selecciona o previsualiza la composición para imprimir las fotografías. Las plantillas se
organizan en carpetas que incluyen plantillas definidas por el usuario y de ajustes preestablecidos de Lightroom.
Colecciones Muestra las colecciones del catálogo.
Motor de composición Indica si el diseño de la plantilla seleccionada es de cuadrícula o de un conjunto de imágenes.
Con un diseño de cuadrícula podrá imprimir una o varias fotos con el mismo tamaño en una o varias páginas. Con un
diseño de conjunto de imágenes podrá imprimir una fotografía con varios tamaños en una o varias páginas.
Ajustes de imagen Determina cómo las fotografías rellenarán las celdas en un diseño de página.
Composición (composiciones de cuadrícula) Especifica los márgenes, el número de filas y columnas, y el tamaño de
celda de un diseño de página de cuadrícula.
Guías (composiciones de cuadrícula) Muestra las reglas, los sangrados, los márgenes, las celdas de imagen y las
dimensiones en un diseño de página de cuadrícula.
Reglas, cuadrículas y guías (composiciones de conjunto de imágenes) Determina cómo se mostrarán, si resulta
aplicable, las reglas, las cuadrículas de página y los sangrados en las composiciones de conjunto de imágenes.
Celdas (composiciones de conjunto de imágenes) Añade celdas y páginas a las composiciones de conjunto de
imágenes.
Superposiciones Especifica el texto y otros elementos que se imprimirán con las fotografías.
Trabajo de impresión Especifica la resolución, la gestión del color y el enfoque de impresión.
El módulo Imprimir tiene también controles para abrir el cuadro de diálogo Configurar impresión (Windows) o
Ajustar página (Mac OS), en los que podrá definir la orientación y el tamaño del papel, así como elegir una impresora
y especificar ajustes del controlador.
Nota: aunque es posible definir el valor Escala en el cuadro de diálogo Opciones avanzadas (Windows) o Ajustar página
(Mac OS), es preferible dejar el tamaño al 100%. Si cambia la escala en estos cuadros de diálogo de la impresora, se
aplicará una segunda serie de valores a cualquier escala definida en Lightroom, por lo que las fotografías podrían no
imprimirse en el tamaño esperado.
Para ver un vídeo sobre los módulos de visualización de Lightroom, visite www.adobe.com/go/lrvid2212_lrm_es
Para ver un vídeo sobre el módulo Imprimir de Lightroom, visite www.adobe.com/go/lrvid2214_lrm_es.
Especificar el tamaño del papel
1 En el módulo Imprimir, haga clic en el botón Ajustar página.
2 En el cuadro de diálogo Configurar impresión (Windows) o Ajustar página (Mac OS), elija una impresora en el
menú Nombre (Windows) o Impresora (Mac OS).
Nota: (Mac OS) En el menú Impresora, elija Cualquier impresora si desea aplicar los ajustes de página a todas las
impresoras usadas por el ordenador.
3 Elija un tamaño de papel en el menú Tamaño (Windows) o Tamaño de papel (Mac OS).
4 Elija una orientación.

153
USO DE PHOTOSHOP LIGHTROOM 2
Impresión de fotos
Nota: (Mac OS) Resulta preferible dejar la escala al 100% para que Lightroom ajuste el tamaño de la imagen al de la
página usando una plantilla específica. Al cambiar el ajuste Escala, la fotografía podría imprimirse con un tamaño
imprevisto.
Configurar una impresora
1 En el módulo Imprimir, haga clic en el botón Ajustes de impresión.
2 Elija una impresora y especifique los ajustes:
• (Windows) En el cuadro de diálogo Configurar impresión, elija una impresora en el menú Nombre, haga clic en
Propiedades y, a continuación, en el botón Avanzadas para especificar los ajustes de la impresora en el cuadro de
diálogo Opciones avanzadas.
• (Mac OS) En el cuadro de diálogo Imprimir, elija una impresora y, a continuación, especifique los ajustes. Use el
menú emergente que aparece debajo de Ajustes preestablecidos para elegir las opciones que se van a configurar.
Nota: (Mac OS) Antes de hacer clic en Guardar, elija Guardar como en el menú Ajustes preestablecidos si desea guardar
la serie de ajustes realizados para la impresora como un ajuste preestablecido. Puede tener varios ajustes preestablecidos
para una impresora.
Imprimir en modo Borrador
Puede usar Impresión en modo Borrador para imprimir hojas de contactos y borradores de una fotografía de forma
instantánea. En este modo, Lightroom utiliza las previsualizaciones de las fotografías almacenadas en caché. Si
selecciona fotografías que no se han almacenado por completo en caché y las imprime mediante Impresión en modo
Borrador, Lightroom envía los datos de sus miniaturas correspondientes a la impresora, y la calidad de impresión de
esas fotografías podría no estar a la altura de lo esperado. Los controles de gestión del color y enfoque no están
disponibles en Impresión en modo Borrador.
❖ En el panel Trabajo de impresión del módulo Imprimir, seleccione Impresión en modo Borrador.
Véase también
“Especificar previsualizaciones iniciales al importar” en la página 41
“Definir la caché de previsualización” en la página 42
Imprimir en JPEG
Puede guardar las fotografías como archivos JPEG en el módulo Imprimir para compartirlas con un proveedor de
servicios de impresión. Cuando imprime en JPEG, Lightroom le permite elegir una resolución, aplicar enfoques de
impresión y definir la calidad de compresión. Igualmente, puede especificar las dimensiones del archivo y aplicar un
perfil RGB ICC y una interpretación.
1 En el panel Trabajo de impresión del módulo Imprimir, elija Imprimir en > Archivo JPEG.
2 En el cuadro Resolución de archivo, especifique una resolución de entre 72 y 600 ppp.
3 Especifique la cantidad de enfoque de impresión deseada: Bajo, Medio o Alto.
4 Use el regulador Calidad JPEG para especificar la cantidad de compresión. JPEG utiliza la compresión con pérdida,
descartando datos para reducir el tamaño del archivo. Arrastre el regulador o introduzca un valor de entre 0 y 100.
5 Complete el cuadro Dimensiones de archivo a medida introduciendo los valores en los campos de anchura y altura.
6 Especifique las opciones de gestión de color.

154
USO DE PHOTOSHOP LIGHTROOM 2
Impresión de fotos
Véase también
“Enfocar una fotografía para su impresión” en la página 163
“Definir gestión del color de impresión” en la página 163
Acerca de las plantillas de impresión
Las plantillas contienen composiciones para imprimir las fotografías, e incluso superposiciones de texto y ajustes de
trabajos de impresión. En el módulo Imprimir, el navegador de plantillas de Lightroom contiene plantillas para tareas
comunes, como crear hojas de contactos y conjuntos de imágenes. Por otra parte, también muestra una relación de las
plantillas a medida que haya ido guardando. Si mueve el puntero por un nombre del navegador de plantillas, se
mostrará su diseño de página correspondiente en el panel Previsualizar, en la parte superior de la columna izquierda.
Si hace clic en el nombre de una plantilla, se mostrará una previsualización de las fotografías seleccionadas en el espacio
de trabajo. La previsualización se actualiza al seleccionar una plantilla diferente o especificar otras opciones de
impresión, como añadir superposiciones de texto.
Lightroom ofrece dos tipos de plantillas de composición: plantillas de cuadrícula y de conjunto de imágenes. Las
plantillas de cuadrícula permiten imprimir una o varias fotografías del mismo tamaño en una serie de configuraciones,
como una hoja de contactos 4x5. Las plantillas de conjunto de imágenes permiten organizar varias instancias de una
fotografía en una o más páginas. Sus composiciones están optimizadas para el tamaño de la página y las líneas de corte
mínimas, pero también se pueden ajustar manualmente. Los conjuntos de imágenes son recomendables para las
fotografías de eventos escolares y bodas.
Todas las plantillas tienen celdas de imagen para contener fotografías e información de los márgenes. Si especifica
opciones de superposición, una plantilla también puede contener áreas de texto. El tamaño de los márgenes y las celdas
de imagen de una plantilla se adapta para ajustarse al tamaño especificado para el papel.
Los ajustes del trabajo de impresión, como la impresora y el tamaño del papel, también se guardan en una plantilla de
impresión.
Puede modificar los ajustes de las plantillas existentes y crear así otras nuevas. Seleccione una plantilla y utilice los
controles de los paneles derechos del módulo Imprimir, especifique los ajustes de la impresora y el tamaño del papel
en la barra de herramientas y finalmente añada una plantilla a medida en una carpeta. Asimismo, puede modificar las
celdas de imagen de una plantilla arrastrando las guías de los márgenes o los límites de las celdas. Las modificaciones
en los ajustes de la composición, las superposiciones y las especificaciones del trabajo de impresión se pueden guardar
como una plantilla a medida.
Véase también
“Crear plantillas de impresión a medida” en la página 157
Disposición de fotografías usando una plantilla de
cuadrícula
Elegir una plantilla de cuadrícula
Una plantilla de cuadrícula le permite imprimir una o varias fotografías con el mismo tamaño en una serie de
composiciones de una o más páginas.
1 En el módulo Biblioteca, seleccione las fotografías que desea imprimir.

155
USO DE PHOTOSHOP LIGHTROOM 2
Impresión de fotos
Puede filtrar las fotografías seleccionadas en el módulo Imprimir haciendo clic en Usar en la barra de herramientas
y eligiendo Todas las fotografías, Fotografías seleccionadas o Fotografías con indicador.
2 En el navegador de plantillas del módulo Imprimir, seleccione una plantilla de cuadrícula.
Nota: confirme el tipo de plantilla elegido comprobando en el Motor de composición si se trata de una plantilla de
cuadrícula o de conjunto de imágenes.
Las plantillas de ajustes preestablecidos aparecen en la carpeta Plantillas de Lightroom, pero puede añadir carpetas y
plantillas a medida nuevas. Haga clic en una flecha junto a una carpeta para expandirla o contraerla.
Véase también
“Seleccionar fotografías en la vista de cuadrícula y la tira de diapositivas” en la página 56
“Agrupar fotografías en una colección rápida” en la página 30
Especificar el relleno de celdas de imagen con fotografías
Puede especificar valores de escala y rotación para que las fotografías ocupen toda una celda de imagen. Los espacios
en blanco completan las áreas donde no hay proporción de tamaño entre las fotografías y las celdas de imagen.
También puede definir una opción para que las fotografías ocupen todo el espacio de una celda de imagen. Si se
selecciona esta opción, habrá partes de las fotografías (sobre todo en las imágenes verticales) que podrían recortarse
para rellenar la proporción de las celdas de imagen.
❖ En el panel Ajustes de imagen del módulo Imprimir, seleccione una de estas opciones:
Aplicar zoom para llenar Completa toda la celda de imagen con una fotografía y recorta los bordes de la imagen según
sea necesario.
Rotar para encajar Rota las imágenes si es necesario para que la imagen más grande quepa en las celdas.
Ajustes de imagen
Izquierda Fotografías sin ningún ajuste de imagen Centro Aplicar zoom para llenar Derecha Rotar para encajar
Si una celda de imagen no muestra la parte de la fotografía que desea ver, arrastre la fotografía para cambiarla de
posición. En una composición de conjunto de imágenes, pulse Ctrl y arrastre (Windows) o Comando y arrastre (Mac OS).

156
USO DE PHOTOSHOP LIGHTROOM 2
Impresión de fotos
Arrastre de una fotografía en una celda de imagen para cambiarla de posición.
Repetir una fotografía por página (composiciones de cuadrícula) Repite la fotografía seleccionada en cada celda de
imagen de la página de una composición de plantilla de cuadrícula.
Mostrar u ocultar reglas y guías de página
1 En el panel Guías del módulo Imprimir, seleccione o deseleccione Mostrar guías.
2 Seleccione las opciones específicas para mostrar u ocultar reglas, guías de sangrado de página, márgenes y
medianiles, y celdas de imagen.
Modificar los márgenes de página y el tamaño de las celdas
❖ En el panel Guías, asegúrese de seleccionar Mostrar guías y realice una de estas acciones:
• Arrastre una guía en el espacio de trabajo para modificar una celda o margen.
• Use los reguladores o introduzca los valores en el panel Composición.
• Seleccione Celdas cuadradas para que la forma de la celda de la imagen sea cuadrada.
Controles del panel Composición
Unidades de regla Defina las unidades de medida de la regla usadas en el espacio de trabajo.
Márgenes Define los márgenes de la página. Todas las celdas se ajustan a los márgenes. Mueva el regulador, introduzca
un valor para el margen o arrastre los indicadores de margen del espacio de trabajo.
Cuadrícula de página Define el número de columnas y filas para las celdas de imagen de una página.
Espacio celdas Define el espacio entre las celdas para las filas y columnas.
Tamaño de celda Define el tamaño de las celdas de imagen.
Márgenes y guías
A. Espaciado vertical entre celdas B. Anchura de celda C. Margen D. Altura de celda E. Espaciado horizontal entre celdas
B
A
C
D
E

157
USO DE PHOTOSHOP LIGHTROOM 2
Impresión de fotos
Impresión de una hoja de contactos
1 En el módulo Biblioteca, seleccione las fotografías para la hoja de contactos.
Las fotografías se pueden incluir en la colección rápida, o puede crear una colección para guardar las fotografías
seleccionadas si desea volver a usarlas.
2 En el módulo Imprimir, elija una plantilla de hoja de contactos en el navegador de plantillas.
3 Si es necesario, elija un tamaño de papel y una impresora.
4 En el panel Superposiciones, seleccione las opciones de texto que desea imprimir.
5 (Opcional) En el panel Trabajo de impresión, seleccione Impresión en modo Borrador.
6 Haga clic en Imprimir.
Véase también
“Seleccionar fotografías en la vista de cuadrícula y la tira de diapositivas” en la página 56
“Agrupar fotografías en una colección rápida” en la página 30
Crear plantillas de impresión a medida
Al guardar una plantilla a medida se conservan las modificaciones realizadas en los márgenes y las celdas de imagen,
además de las superposiciones y los ajustes de impresión especificados. Una vez guardada, la plantilla a medida aparece
en el navegador de plantillas, por lo que podrá volver a usarla cuando lo desee. Puede crear carpetas nuevas en el
navegador para organizar las plantillas.
Guardar plantillas de impresión a medida
1 En el navegador de plantillas del módulo Imprimir, seleccione una plantilla en la que se basará su plantilla a medida
y modifique la composición.
2 Defina las opciones de los paneles Ajustes de imagen, Composición, Reglas, cuadrículas y guías, Superposiciones y
Trabajo de impresión.
3 Haga clic en el icono de signo más (+) del navegador de plantillas del módulo Imprimir.
4 Sobrescriba "Plantilla sin título" para dar un nombre a la plantilla a medida, y especifique una carpeta (por ejemplo
"Plantillas de usuario") para guardarla.
Crear y organizar carpetas de plantillas
1 Haga clic con el botón derecho del ratón (Windows) o pulse Ctrl y haga clic (Mac OS) en el área en la que desea que
aparezca la carpeta y elija Carpeta nueva.
2 Escriba el nombre de la carpeta y haga clic en OK.
3 Arrastre una plantilla a un nombre de carpeta para mover la plantilla a esa carpeta.
Si arrastra una plantilla de ajustes preestablecidos de Lightroom a una carpeta distinta, la plantilla se copiará en esa
carpeta.
Actualizar plantillas a medida
1 Modifique los colores, la composición, el texto y los ajustes de salida según sea necesario.
2 Haga clic con el botón derecho del ratón (Windows) o pulse Ctrl y haga clic (Mac OS) en una plantilla del
navegador de plantillas y elija Actualizar con ajustes actuales.

158
USO DE PHOTOSHOP LIGHTROOM 2
Impresión de fotos
Eliminar plantillas a medida
Las plantillas de ajustes preestablecidos de Lightroom no se pueden eliminar.
❖ Realice una de las siguientes acciones:
• Haga clic con el botón derecho del ratón (Windows) o pulse Ctrl y haga clic (Mac OS) en una plantilla del
navegador de plantillas y elija Eliminar en el menú contextual.
• Seleccione una plantilla en el navegador de plantillas y haga clic en el icono de signo menos (-).
Importar y exportar plantillas
Puede exportar las plantillas que haya creado para compartirlas con los compañeros o usarlas en otro ordenador. Las
plantillas se guardan con la extensión .lrmtemplate.
• Para exportar una plantilla, haga clic con el botón derecho del ratón (Windows) o pulse Ctrl y haga clic (Mac OS)
en una plantilla y elija Exportar. Escriba el nombre del archivo de plantilla y haga clic en Guardar.
• Para importar una plantilla, haga clic con el botón derecho del ratón (Windows) o pulse Ctrl y haga clic (Mac OS)
en el área en la que desea que aparezca la plantilla y elija Importar. Haga doble clic en el archivo de plantilla.
Ver páginas diferentes en el módulo Imprimir
Cuando imprime un trabajo de varias páginas, puede pasar rápidamente de una página a otra.
❖ En el módulo Imprimir, con un trabajo de impresión de varias páginas abierto, realice una de estas acciones en la
barra de herramientas:
• Para avanzar o retroceder a otra página, haga clic en las flechas de navegación izquierda o derecha.
• Para volver a la primera página, haga clic en el icono Mostrar primera página .
• Para avanzar y retroceder a otras páginas, arrastre el puntero por el recuadro de número de página (a la derecha de
la barra de herramientas).
• Para ir a una página específica, haga doble clic en el recuadro de número de página y escriba un número en el cuadro
de diálogo Ir a página.
Disposición de fotografías en un conjunto de imágenes
Elegir una plantilla de conjunto de imágenes
Una plantilla de conjunto de imágenes le permite imprimir una fotografía en varios tamaños en una o más páginas.
1 En el módulo Biblioteca, seleccione la fotografía que desea imprimir.
2 En el navegador de plantillas del módulo Imprimir, seleccione una plantilla de conjunto de imágenes.
Nota: confirme el tipo de plantilla elegido comprobando en el Motor de composición si se trata de una plantilla de
cuadrícula o de conjunto de imágenes.
Las plantillas de ajustes preestablecidos aparecen en la carpeta Plantillas de Lightroom, pero puede añadir carpetas y
plantillas a medida nuevas. Haga clic en una flecha junto a una carpeta para expandirla o contraerla.

159
USO DE PHOTOSHOP LIGHTROOM 2
Impresión de fotos
Especificar las opciones de las celdas del conjunto de imágenes
❖ En el panel Ajustes de imagen del módulo Imprimir, seleccione una de estas opciones:
Aplicar zoom para llenar Completa toda la celda de imagen con una fotografía y recorta los bordes de la imagen según
sea necesario.
Rotar para encajar Rota las imágenes si es necesario para que la imagen más grande quepa en las celdas.
Borde de fotografía Añade un borde de la anchura especificada a la fotografía de cada celda de imagen.
Trazo interior Añade un trazo interior de la anchura y del color especificados en la fotografía de las distintas celdas de
imagen.
Véase también
“Especificar el relleno de celdas de imagen con fotografías” en la página 155
“Imprimir bordes y trazos en composiciones de conjunto de imágenes” en la página 161
Ver las guías de página del conjunto de imágenes
1 En el panel Reglas, cuadrícula y guías, seleccione si desea ver una regla de página, una cuadrícula de composición
y las guías de sangrado de página.
2 Especifique una unidad de medida para la regla, el ajuste de la cuadrícula y si mostrar o no el tamaño de la imagen
junto con el sangrado.
3 En el panel Superposiciones, active Guías de corte para ver las líneas de corte.
Personalización de una composición de conjunto de imágenes
Puede añadir tantas celdas de imagen como desee en una composición de conjunto de imágenes, y organizarlas en la
página de forma manual o automática. Lightroom ofrece seis tamaños estándar de celdas de fotografía. Si añade más
fotografías de las que caben en una página, Lightroom añade páginas automáticamente a la composición.
1 En el panel Celdas, haga clic para añadir celdas del tamaño deseado en la composición. Lightroom optimiza cómo
se dispondrán en la página para reducir el número de cortes.
Nota: pulse Alt y arrastre (Windows) u Opción y arrastre (Mac OS) para duplicar una celda.
2 (Opcional) Arrastre las celdas de imagen de la página para organizarlas.
3 Seleccione alguna de las siguientes opciones:
Página nueva Añade una página a la composición.
Composición automática Optimiza la disposición de las fotografías en la página para que no se corten.
Borrar composición Borra el diseño de la página.
Nota: para eliminar una página, haga clic en la X roja de su esquina superior izquierda en el espacio de trabajo.
4 (Opcional) Para cambiar el tamaño de una celda, selecciónela en el espacio de trabajo y arrastre sus marcas laterales
o de una esquina. O bien, en el panel Celdas, ajuste el regulador Altura o Anchura.
Puede guardar composiciones de conjunto de imágenes a medida como plantillas de impresión a medida.
Véase también
“Crear plantillas de impresión a medida” en la página 157

160
USO DE PHOTOSHOP LIGHTROOM 2
Impresión de fotos
Impresión de gráficos y texto superpuesto
Imprimir la placa de identidad
1 En el panel Superposiciones del módulo Imprimir, seleccione Placa de identidad.
2 (Opcional) Para elegir o crear una placa de identidad diferente, haga clic en el triángulo situado en la parte inferior
derecha de la ventana de previsualización de la placa de identidad y realice una elección en el menú emergente.
Consulte “Personalizar botones del módulo y placas de identidad” en la página 28.
3 Para ajustar la opacidad o la escala de la placa de identidad, mueva los reguladores o introduzca un valor de
porcentaje.
Nota: también puede cambiar la escala de la placa de identidad haciendo clic en su texto en el espacio de trabajo y
arrastrando un regulador o esquina del cuadro delimitador.
4 Para rotar la placa de identidad, haga clic en el botón Rotar (0º) y elija Rotar 90º en pantalla, Rotar 180º en pantalla
o Rotar -90º en pantalla.
5 Para mover la placa de identidad, haga clic en su texto en el panel de trabajo y arrastre desde el interior del cuadro
delimitador.
6 Para que la placa de identidad aparezca en todas las fotografías de una plantilla con varias imágenes, seleccione
Interpretar en cada imagen. La placa de identidad queda centrada en cada fotografía y se puede cambiar su escala
o rotar usando los controles del panel Superposiciones.
7 Para que el texto de la placa de identidad aparezca detrás de las fotografías, seleccione Interpretar detrás de imagen.
Nota: compruebe que la composición de la plantilla permite que la placa de identidad se pueda ver lo suficiente desde
detrás de las fotografías.

161
USO DE PHOTOSHOP LIGHTROOM 2
Impresión de fotos
Placa de identidad con opción Interpretar detrás de imagen
Imprimir bordes alrededor de las fotografías
Puede añadir bordes alrededor de las fotografías que va a imprimir. Dispone de opciones para especificar el color y la
anchura del borde.
Imprimir bordes en composiciones de cuadrícula
1 En el panel Ajustes de imagen, seleccione Borde de trazo.
2 (Opcional) Lleve a cabo uno de los procedimientos siguientes:
• Para cambiar el color del borde, haga clic en la muestra de color y seleccione uno en la ventana emergente.
• Para ajustar la anchura del borde, arrastre el regulador Anchura.
Imprimir bordes y trazos en composiciones de conjunto de imágenes
1 En el panel Ajustes de imagen, seleccione Borde de fotografía.
2 (Opcional) Para ajustar la anchura del borde, arrastre el regulador Anchura.
3 Seleccione Trazo interior para añadir un trazo interior al borde.
4 (Opcional) Lleve a cabo uno de los procedimientos siguientes:
• Para cambiar el color del trazo interior, haga clic en la muestra de color y seleccione uno en la ventana emergente.
• Para ajustar la anchura del trazo, arrastre el regulador Anchura.

162
USO DE PHOTOSHOP LIGHTROOM 2
Impresión de fotos
Imprimir el nombre de archivo, el pie de ilustración y otra información en las
composiciones de cuadrícula
En las composiciones de fotografías en cuadrículas puede imprimir información sobre las imágenes, como el nombre
de archivo, el título, el pie de ilustración y las palabras clave. La información se recopila de los metadatos especificados
en el módulo Biblioteca, y se imprime debajo de cada fotografía. Consulte también “Visualización y edición de
metadatos” en la página 79.
1 En el panel Superposiciones, seleccione Información de fotografía y haga clic en el triángulo que verá junto a
Ajustes a medida para seleccionar una de estas opciones:
Pie de ilustración Imprime el pie de ilustración de la fotografía.
Texto personalizado Imprime el texto escrito en el cuadro Texto a medida.
Fecha Imprime la fecha de creación de la fotografía.
Equipo Imprime información sobre la cámara y la lente usadas para tomar la fotografía.
Exposure Imprime la información de velocidad del obturador y F-Stop.
Nombre de archivo Imprime el nombre del archivo de la fotografía.
Secuencia Imprime las fotografías con números consecutivos según la secuencia completa que se vaya a imprimir. Por
ejemplo, si ha seleccionado imprimir nueve, los números de secuencia serán 1/9, 2/9, 3/9, etc.
Título Imprime el título de la fotografía.
Editar Muestra la información de la fotografía especificada en el cuadro de diálogo Editor de plantillas de texto.
2 Haga clic en el triángulo a la derecha de Tamaño de fuente y elija un tamaño (en puntos) en el menú emergente.
Véase también
“Editor de plantillas de nombre de archivo y Editor de plantillas de texto” en la página 39
Imprimir los números de página, los datos de impresión y las marcas de
recorte en las composiciones de cuadrícula
Puede añadir números de página, datos de impresión y marcas de recorte en la parte inferior de una composición de
página de cuadrícula.
❖ En el panel Superposiciones del módulo Imprimir, seleccione Opciones de página y, a continuación, seleccione uno
de estos elementos:
Números de página Imprime los números de página en el margen inferior derecho de cada página.
Información de página Imprime los ajustes Enfoque de impresión y Perfil, además del nombre de la impresora al final
de cada página.
Marcas de recorte Imprime marcas de recorte alrededor de las fotografías, que podrá usar como guías de corte una vez
impresas las imágenes.

163
USO DE PHOTOSHOP LIGHTROOM 2
Impresión de fotos
Definición de la gestión y resolución del color
Definir resolución de impresión
En el módulo Imprimir, el ajuste Resolución de impresión especifica los píxeles por pulgada (ppp) de la fotografía para
la impresora. Lightroom vuelve a muestrear los datos de las imágenes en caso necesario, en función de las dimensiones
y la resolución de impresión. El valor por defecto de 240 ppp es adecuado para muchos trabajos de impresión, incluidas
las impresiones por inyección de tinta de gama alta. Consulte la documentación de la impresora para averiguar la
resolución óptima.
❖ En el módulo Imprimir, realice una de estas acciones en el panel Trabajo de impresión:
• Para controlar la resolución de impresión, seleccione Resolución de impresión y especifique un valor diferente, si
es necesario.
• Para usar la resolución original de la fotografía (siempre que no sea inferior a 72 ppp ni superior a 480 ppp),
deseleccione Resolución de impresión.
Enfocar una fotografía para su impresión
La opción Enfoque de impresión le permite enfocar la imagen antes de enviarla a la impresora. Este enfoque se suma
a cualquier otro aplicado en el módulo Revelar. La cantidad de enfoque de impresión aplicado automáticamente se
basa en la resolución de salida del archivo y en el soporte de impresión. Si la opción Impresión en modo Borrador está
activada, Enfoque de impresión se desactiva. En la mayoría de los casos, puede dejar Enfoque de impresión definido
en su valor por defecto: Estándar.
❖ En el panel Trabajo de impresión del módulo Imprimir, realice una de estas acciones:
• (Opcional) Seleccione Enfoque de impresión y especifique Bajo, Estándar o Alto en el menú emergente de la
derecha. A continuación, especifique si va a imprimir en un soporte Mate o Brillo. La opción Mate incluye acuarela,
lienzo y otros tipos de papel no brillantes. La opción Brillo incluye acabado lustre, semibrillo, brillo fotográfico y
otros tipos de papel brillantes.
Nota: el tipo de papel especificado en el panel Trabajo de impresión se utiliza para calcular el enfoque de impresión.
Algunos controladores de impresora también incluyen una opción para el tipo de papel en el cuadro de diálogo de
impresión, y se deberá especificar por separado.
• Deseleccione Enfoque de impresión si no desea aplicar ningún enfoque en el módulo Imprimir. Esta opción es útil
si el enfoque aplicado en el módulo Revelar ofrece los resultados esperados.
Imprimir color de 16 bits
❖ En el panel Trabajo de impresión, seleccione Salida de 16 bits si va a imprimir en una impresora de 16 bits conectada
a Mac OS 10.5 (Leopard).
Nota: si selecciona Salida de 16 bits e imprime en una impresora que no admite esta opción, el trabajo de impresión tarda
más en realizarse, pero la calidad no se ve afectada.
Definir gestión del color de impresión
Puede especificar si Lightroom o el controlador de la impresora se encargarán de gestionar el color durante la
impresión. Si desea usar los perfiles de color creados a medida para la impresora y las combinaciones de papel
específicas, Lightroom se encargará de la gestión del color. En caso contrario, será la impresora la encargada de la
gestión. Si la opción Impresión en modo Borrador está seleccionada, la impresora gestiona automáticamente el color.

164
USO DE PHOTOSHOP LIGHTROOM 2
Impresión de fotos
Nota: los perfiles de color a medida de la impresora se suelen crear con dispositivos y software especiales que generan
archivos de perfil. Si los perfiles de color de la impresora no están instalados en su ordenador o si Lightroom no puede
localizarlos, Gestionado por la impresora y Otro son las únicas opciones disponibles en el área Perfil del panel Trabajo
de impresión.
1 En el área Gestión de color del panel Trabajo de impresión, elija una de estas opciones del menú emergente Perfil:
• Para usar un perfil de color que convierta la imagen antes de enviarla a la impresora, elija un perfil específico del
menú.
Importante: si elige un perfil de color a medida de la impresora en Lightroom, compruebe que la opción de gestión de
color está desactivada en el software del controlador de la impresora. Si no es así, el color de las fotografías se convertirá
dos veces y podría no imprimirse según lo esperado.
• Para enviar los datos de la imagen al controlador de la impresora sin convertir la imagen antes según un perfil, elija
Gestionado por la impresora.
Si elige Gestionado por la impresora, asegúrese de activar el método Administración del color de imagen (ICM)
(Windows) o seleccione ColorSync en el ajuste Gestión de color (Mac OS) para el software del controlador de la
impresora. De esta forma, se aplicará el perfil correcto antes de que la imagen se imprima. Según el software del
controlador, por lo general podrá buscar los ajustes de gestión del color una vez que el cuadro de diálogo Imprimir
documento se abra en Configuración\Propiedades\Avanzadas (Windows) o en el menú emergente bajo el menú
Ajustes preestablecidos una vez que se abre el cuadro de diálogo Imprimir (Mac OS).
• Para seleccionar perfiles de impresora y que aparezcan en el menú emergente Perfil, elija Otro y, a continuación,
seleccione los perfiles de color en el cuadro de diálogo Elegir perfiles.
Nota: normalmente, esta opción se elige si no hay perfiles en el menú emergente Perfil o si el perfil que desea no se muestra.
Lightroom intenta buscar perfiles de impresión a medida en el ordenador. Si no puede localizar ninguno, elija Gestionado
por impresora y deje que el controlador de la impresora se encargue de la gestión del color.
2 Elija un valor de interpretación para especificar cómo se convertirán los colores del espacio de color de la imagen
según el espacio de color de la impresora:
Nota: el espacio de color de la impresora suele ser más pequeño que el de la imagen, y a menudo da como resultado colores
que no se pueden reproducir. El valor de interpretación seleccionado intenta compensar estos colores fuera de gama.
• La interpretación perceptual intenta conservar la relación visual entre los colores. Todos los que se encuentran
dentro de la gama podrían pasar a ser colores fuera de gama; se cambian para que se puedan reproducir. La
interpretación perceptual es aconsejable cuando la imagen tiene muchos colores fuera de gama.
• La interpretación relativa conserva todos los colores de la gama y cambia aquellos fuera de gama para que se
asemejen lo más posible a correspondencias de color que se pueden reproducir. La opción Relativo conserva más
del color original y es aconsejable cuando los colores fuera de gama son pocos.
Guardar ajustes de impresión como una creación de salida
Lightroom permite realizar creaciones de salida, que son colecciones basadas en los ajustes especificados en los
módulos Proyección, Imprimir y Web. Con una creación de salida, es fácil volver a los ajustes de salida para una
colección específica de fotografías. Además, puede añadir fotografías nuevas, que incluirán automáticamente los
ajustes de salida. Las plantillas a medida se diferencian de las creaciones de salida porque incluyen las opciones de
salida, pero no las fotografías. Sin embargo, las creaciones aplican los ajustes de salida a las fotografías de la colección.
1 En el módulo Biblioteca, seleccione las fotografías que desea imprimir.
2 En el módulo Imprimir, seleccione una plantilla y especifique los ajustes que desea en los paneles Ajustes de imagen,
Composición, Reglas, cuadrícula y guías, Superposiciones, Celdas y Trabajo de impresión.

165
USO DE PHOTOSHOP LIGHTROOM 2
Impresión de fotos
3 En la tira de diapositivas, seleccione las fotografías que va a incluir en la creación de salida.
4 Haga clic en el icono de signo más (+) del panel Colecciones y elija Crear impresión.
5 En el cuadro de diálogo Crear impresión, escriba un nombre para la creación de salida. Elija un conjunto de
colecciones en el menú emergente Definir y añadir así la creación de salida a un conjunto existente, o elija Ninguno.
6 En Opciones de impresión, seleccione Incluir fotografías seleccionadas. Seleccione Crear nuevas copias virtuales si
desea que la creación de salida incluya copias virtuales en lugar de las fotografías originales.
7 Haga clic en Crear.
Lightroom añade la creación de salida al panel Colecciones en la ubicación especificada. La creación de salida de
impresión tiene un icono de diseño de página .
Véase también
“Colecciones de fotografías” en la página 65
“Crear copias virtuales” en la página 63

166
Capítulo 11: Creación de galerías de
fotografías Web
Una galería de fotografías Web es un sitio Web con imágenes en miniatura que enlazan a versiones ampliadas de las
fotografías. Adobe® Photoshop® Lightroom® genera las galerías con las fotografías que seleccione. Puede elegir entre
ver una galería con el formato HTML estándar o guardarla para verla en un navegador mediante Adobe Flash® Player.
Una vez creadas, las galerías de fotografías Web se pueden cargar directamente en un servidor Web mediante la
funcionalidad FTP de Lightroom.
Véase también
“Creación de galerías Web: flujo de trabajo básico” en la página 19
Herramientas y paneles del módulo Web
El módulo Web permite especificar el diseño del sitio Web.
Módulo Web
A. Tipo de galería Web B Navegador de plantillas C Botón Previsualizar D Paneles para personalizar la composición y especificar las opciones
de salida E Botones de navegación
A
C
B
E
D

167
USO DE PHOTOSHOP LIGHTROOM 2
Creación de galerías de fotografías Web
El módulo Web incluye los siguientes paneles:
Vista previa Muestra la composición de una plantilla. Un icono en la esquina inferior izquierda del panel indica si la
plantilla es para una galería HTML o Flash de Lightroom .
Navegador de plantillas Muestra una lista de plantillas para la galería de fotografías Web. Si mueve el puntero por los
nombres de plantillas, se previsualizará su diseño de página.
Colecciones Muestra las colecciones del catálogo.
Motor Selecciona las plantillas Galería Flash de Lightroom o Galería HTML de Lightroom por defecto, o una de las
tres composiciones de galería de Airtight Interactive.
Información del sitio Especifica el título de la galería de fotografías Web, el título y descripción de la colección, la
información de contacto y el enlace Web o de correo electrónico.
Paleta de colores Especifica los colores para el texto, el fondo de las páginas Web, las celdas, los rollovers, las líneas de
cuadrícula y los números de índice.
Apariencia Especifica la composición de las celdas de imagen (para una galería HTML de Lightroom) o el diseño de
página (para una galería Flash de Lightroom). Asimismo, especifica si aparecerá una placa de identidad en las páginas
Web y permite añadir sombras paralelas y definir bordes de sección.
Información de imagen Especifica el texto que se muestra con las previsualizaciones de las imágenes.
Ajustes de salida Especifica la dimensión máxima de los píxeles de las fotografías y la calidad JPEG, y si se añadirá o
no una marca de agua de copyright.
Ajustes de carga Especifica los ajustes de carga para enviar la galería Web a un servidor.
Puede filtrar las fotografías seleccionadas en el módulo Web haciendo clic en Usar en la barra de herramientas y
eligiendo Todas las fotografías, Fotografías seleccionadas o Fotografías con indicador.
Para ver un vídeo sobre los módulos de visualización de Lightroom, visite www.adobe.com/go/lrvid2212_lrm_es
Para ver un vídeo sobre cómo usar el módulo Web de Lightroom, visite www.adobe.com/go/lrvid2215_lrm_es.
Especificación de las composiciones de la galería Web
Elegir plantillas de galería Web
Lightroom integra plantillas de galería Web HTML y Flash ya creadas que puede seleccionar en el navegador de
plantillas para, a continuación, personalizarlas especificando determinados elementos como colores, composición de la
galería, texto y una placa de identidad. Al personalizarse, estas plantillas ya creadas no se modifican, pero puede guardar
las modificaciones en una nueva plantilla a medida que aparecerá en el navegador de plantillas del módulo Web.
Nota: Lightroom incluye tres composiciones de galería Flash de Airtight Interactive: Airtight AutoViewer,
Airtight PostcardViewer y Airtight SimpleViewer. Elíjalas en el panel Motor. El plugin Airtight Interactive proporciona
opciones a medida en los paneles del módulo Web, que podrá usar para modificar las composiciones de Airtight.
❖ En el módulo Web, haga clic en una plantilla del navegador de plantillas.
Las plantillas de ajustes preestablecidos aparecen en la carpeta Plantillas de Lightroom, pero puede añadir carpetas
nuevas y plantillas a medida. Haga clic en una flecha junto a una carpeta para expandirla o contraerla.
Al seleccionar una plantilla, el panel Motor indica si se trata de una plantilla de galería Flash o HTML.

168
USO DE PHOTOSHOP LIGHTROOM 2
Creación de galerías de fotografías Web
Para descargar diversas plantillas de galería Web de terceros, visite www.adobe.com/go/exchange_es.
Elegir colores para las galerías de fotografías Web
1 En el panel Paleta de colores, haga clic en un cuadro de color junto a un elemento.
2 Realice su selección en la ventana emergente.
Especificar la apariencia de las galerías HTML de Lightroom
1 Compruebe que hay una plantilla de galería Web seleccionada.
2 Si la galería de fotografías Web es una galería HTML con cuadrícula, en el panel Apariencia realice una de estas
acciones:
• Para ver el número de índice en la esquina superior izquierda de cada miniatura de imagen, seleccione Mostrar
números de celda.
• Para especificar la composición de cuadrícula de una página Web, haga clic en la cuadrícula para definir el número
de filas y columnas.
• Para añadir sombras paralelas a las fotografías, seleccione Añadir sombra paralela a fotografías.
• Para añadir bordes de sección horizontales, seleccione Bordes de sección y elija un color para el borde en el selector
de colores.
• Para añadir bordes a las fotografías, seleccione Bordes de fotografía y elija un color para el borde en el selector de
colores.
Elegir composiciones para las galerías Flash de Lightroom
Lightroom tiene varias composiciones diferentes para las galerías Flash. Cada galería tiene controles de navegación
para avanzar por una proyección.
Nota: las galerías Flash de Lightroom están limitadas a 500 fotografías.
1 Compruebe que se ha seleccionado una plantilla de galería Flash de Lightroom.
2 En el panel Apariencia, haga clic en el triángulo junto a Composición y realice una selección en el menú emergente:
Desplazamiento Muestra una fila de miniaturas de imágenes por la que podrá desplazarse, y bajo la cual verá la versión
ampliada de las imágenes de la galería de fotografías Web.
Paginado Muestra una página de miniaturas de imágenes a la izquierda de la versión ampliada de las fotografías. Los
controles de navegación están disponibles para ir a las diferentes páginas de miniaturas.
Izquierda Muestra una columna de miniaturas de imágenes por la que podrá desplazarse, y a la izquierda de la cual
verá la versión ampliada de las fotografías de la galería Web.
Sólo proyección Muestra una versión ampliada de las imágenes de la galería de fotografías Web.
Crear plantillas a medida de las galerías Web
Las modificaciones realizadas en los colores, la composición, el texto y los ajustes de salida se pueden guardar como
una plantilla a medida para la galería Web. A continuación, la plantilla aparecerá en el navegador de plantillas y estará
lista para volverse a usar. Puede crear carpetas nuevas en el navegador para organizar las plantillas.

169
USO DE PHOTOSHOP LIGHTROOM 2
Creación de galerías de fotografías Web
Guardar plantillas a medida de las galerías Web
1 En el navegador de plantillas del módulo Web, seleccione la plantilla en la que se basará su plantilla a medida y
modifique la composición.
2 Especifique los ajustes que desee incluir en los paneles Información del sitio, Paleta de colores, Apariencia, Ajustes
de salida, Información de imagen y Ajustes de carga.
3 Haga clic en el icono de signo más (+) en el navegador de plantillas del módulo Web.
4 Sobrescriba "Plantilla sin título" para dar un nombre a la plantilla a medida, y especifique una carpeta (por ejemplo
"Plantillas de usuario") para guardarla.
Crear y organizar carpetas de plantillas
1 Haga clic con el botón derecho del ratón (Windows) o pulse Control y haga clic (Mac OS) en el área en la que desea
que aparezca la carpeta y elija Carpeta nueva.
2 Escriba el nombre de la carpeta y haga clic en OK.
3 Arrastre una plantilla a un nombre de carpeta para mover la plantilla a esa carpeta.
Si arrastra una plantilla de ajustes preestablecidos de Lightroom a una carpeta distinta, la plantilla se copiará en esa
carpeta.
Actualizar plantillas a medida
1 Modifique los colores, la composición, el texto y los ajustes de salida según sea necesario.
2 Haga clic con el botón derecho del ratón (Windows) o pulse Control y haga clic (Mac OS) en una plantilla del
navegador de plantillas y elija Actualizar con ajustes actuales.
Eliminar plantillas a medida
Las plantillas de ajustes preestablecidos de Lightroom no se pueden eliminar.
❖ Realice una de las siguientes acciones:
• Haga clic con el botón derecho del ratón (Windows) o pulse Control y haga clic (Mac OS) en una plantilla del
navegador de plantillas y elija Eliminar en el menú contextual.
• Seleccione una plantilla en el navegador de plantillas y haga clic en el botón Quitar.
Importar y exportar plantillas
Puede exportar las plantillas que haya creado para compartirlas con los compañeros o usarlas en otro ordenador. Las
plantillas se guardan con la extensión .lrmtemplate.
• Para exportar una plantilla, haga clic con el botón derecho del ratón (Windows) o pulse Control y haga clic (Mac
OS) en una plantilla y elija Exportar. Escriba el nombre del archivo de plantilla y haga clic en Guardar.
• Para importar una plantilla, haga clic con el botón derecho del ratón (Windows) o pulse Control y haga clic (Mac
OS) en el área en la que desea que aparezca la plantilla y elija Importar. Haga doble clic en el archivo de plantilla.

170
USO DE PHOTOSHOP LIGHTROOM 2
Creación de galerías de fotografías Web
Guardar ajustes Web como una creación de salida
Lightroom permite realizar creaciones de salida, que son colecciones basadas en los ajustes especificados en los
módulos Proyección, Imprimir y Web. Con una creación de salida, es fácil volver a los ajustes de salida para una
colección específica de fotografías. Además, puede añadir fotografías nuevas a la colección, que incluirán
automáticamente los ajustes de salida. Las plantillas a medida se diferencian de las creaciones de salida porque incluyen
las opciones de salida, pero no las fotografías. Sin embargo, las creaciones aplican los ajustes de salida a las fotografías
de la colección.
1 En el módulo Biblioteca, seleccione las fotografías que desee incluir en la galería de fotografías Web.
2 En el módulo Web, seleccione una plantilla. En los paneles Información del sitio, Paleta de colores, Apariencia,
Información de imagen, Ajustes de salida y Ajustes de carga, especifique los ajustes que desee incluir.
3 En la tira de diapositivas, seleccione las fotografías que va a incluir en la creación de salida.
4 Haga clic en el icono de signo más (+) del panel Colecciones y elija Crear galería Web.
5 En el cuadro de diálogo Crear galería Web, escriba un nombre para la creación de salida. Elija un conjunto de
colecciones en el menú emergente Definir para añadir la creación de salida a un conjunto existente, o elija Ninguno.
6 En Opciones de la galería Web, seleccione Incluir fotografías seleccionadas. Seleccione Crear nuevas copias
virtuales si desea que la creación de salida incluya copias virtuales en lugar de las fotografías originales.
7 Haga clic en Crear.
Lightroom añade la creación de salida al panel Colecciones en la ubicación especificada. La creación de salida de la
galería Web tiene un icono de cuadrícula .
Véase también
“Colecciones de fotografías” en la página 65
“Crear copias virtuales” en la página 63
Añadido de texto a las galerías Web
Añadir títulos, descripción e información de contacto
Los títulos del sitio Web, los títulos y la descripción de la colección de fotografías, la información de contacto y un
enlace Web o de correo electrónico aparecen en todas las páginas Web de la galería de fotografías Web.
❖ En el panel Información del sitio o en el espacio de trabajo, realice una de estas acciones:
• Sobrescriba el texto en los cuadros correspondientes con los títulos del sitio y la colección, una descripción de la
colección, la información de contacto y un enlace Web o de correo electrónico. En el espacio de trabajo, haga doble
clic en el texto para activar el cuadro en el que desea escribir. La información que introduzca aparecerá en todas las
páginas Web.
• Elimine el texto de los cuadros correspondientes para que las páginas Web no contengan títulos, descripciones,
información de contacto ni enlaces Web o de correo electrónico.
Cada vez que escribe el título de un sitio y de una colección, la descripción de una colección o la información de
contacto, Lightroom almacena todo este contenido como un ajuste preestablecido. Al crear otras galerías de
fotografías Web, haga clic en los triángulos a la derecha de Título del sitio, Título de colección, Descripción de colección,
Información de contacto y Enlace Web o de correo electrónico para elegir un ajuste preestablecido en el menú emergente.

171
USO DE PHOTOSHOP LIGHTROOM 2
Creación de galerías de fotografías Web
Añadir una placa de identidad en las galerías de fotografías Web
1 En el panel Apariencia, seleccione Placa de identidad.
2 (Opcional) Para usar una placa de identidad diferente, haga clic en el triángulo del área de previsualización de texto
bajo Placa de identidad y realice una selección en el menú.
Nota: si elige Editar, se abrirá el Editor de placas de identidad.
Véase también
“Personalizar botones del módulo y placas de identidad” en la página 28
Mostrar los pies de ilustración y títulos de las fotografías de la galería Web
Puede añadir títulos y pies de ilustración bajo las versiones ampliadas de las imágenes de la galería de fotografías Web.
Puede escribir el título y el pie de ilustración que desea que aparezcan bajo cada fotografía, o especificar que se
muestren los metadatos con cada imagen. Por ejemplo, si ha introducido metadatos para el pie de ilustración de las
fotografías en el módulo Biblioteca, podrá ver los metadatos específicos de las fotografías en la galería Web.
❖ En el panel Información de imagen, realice una de estas acciones:
• Para mostrar el mismo título y pie de ilustración bajo todas las fotografías, elija Texto a medida en los menús
emergentes junto a Título y Pie de ilustración y, a continuación, escriba el título y el pie de ilustración en los cuadros
bajo estas opciones.
• Para mostrar un título y pie de ilustración diferente en cada fotografía, haga clic en el menú Ajustes a medida a la
derecha de Título o Pie de ilustración, y elija Editar. En el Editor de plantillas de texto que aparece, introduzca el
elemento de metadatos de pie de ilustración o título IPTC, y haga clic en Hecho.
• Para mostrar información de los metadatos de una fotografía, haga clic en el menú Ajustes a medida a la derecha
de Título o Pie de ilustración, y elija los metadatos en el menú emergente.
Véase también
“Editor de plantillas de nombre de archivo y Editor de plantillas de texto” en la página 39
Mostrar marca de agua de copyright en las galerías de fotografías Web
Las fotografías de la galería Web pueden mostrar una marca de agua con información de copyright obtenida de los
metadatos de copyright IPTC.
❖ En el panel Ajustes de salida, seleccione Añadir marca de agua de copyright.
Para mostrar los metadatos de copyright en el pie de ilustración, en el panel Información de imagen, elija Editar en el
menú junto a Pie de ilustración y, seguidamente, escriba la información de copyright.

172
USO DE PHOTOSHOP LIGHTROOM 2
Creación de galerías de fotografías Web
Previsualización, exportación y carga de una galería de
fotografías Web
Previsualizar una galería de fotografías Web
Puede previsualizar la galería Web en el módulo Web o en su navegador por defecto antes de guardarla o cargarla.
❖ En el módulo Web, realice una de estas acciones:
• Para previsualizar la galería de fotografías Web en un navegador, haga clic en Previsualizar en navegador en la
esquina inferior izquierda de la ventana.
• Para actualizar la previsualización de la galería Web en el espacio de trabajo del módulo Web, en el menú principal
de Lightroom elija Web > Volver a cargar.
Nota: la previsualización de la galería Web de Lightroom se actualiza según la va modificando, por lo que no suele ser
habitual tener que recurrir al comando Volver a cargar.
Acerca de guardar y cargar en galerías de fotografías Web
Cuando haya creado su galería de fotografías Web, podrá especificar la información del servidor FTP en el panel
Ajustes de carga y usar la funcionalidad FTP de Lightroom para cargar la galería en un servidor Web. Tras hacer clic
en el botón Cargar, Lightroom genera automáticamente los archivos necesarios para transferirlos al servidor Web
especificado.
Para usar una aplicación FTP independiente con la que cargar los archivos, o para generar una galería para visualizarla
fuera de línea, exporte primero los archivos. Cuando hace clic en el botón Exportar, Lightroom crea una carpeta con
los archivos HTML, archivos de imágenes y otros archivos Web. Si va a guardar una galería Flash, se incluyen los
archivos SWF necesarios. La carpeta se guarda en la ubicación que se especifique.
Nota: las fotografías de la galería Web y las miniaturas de imágenes se guardan como JPEG con perfiles sRGB
incrustados.
Guardar una galería de fotografías Web
1 En el módulo Web, haga clic en el botón Exportar.
2 En el cuadro de diálogo Guardar galería Web, escriba un nombre para la galería en el cuadro de texto Nombre de
archivo y, a continuación, especifique una ubicación para guardar los archivos de la galería.
3 Haga clic en Guardar.
Cargar una galería de fotografías Web
1 En el panel Ajustes de carga, elija un ajuste preestablecido de servidor Web en el menú emergente Servidor FTP.
2 Seleccione Colocar en subcarpeta y escriba el nombre de la carpeta (carpeta de salida Web) que contendrá la galería
de fotografías Web.
El panel Ajustes de carga muestra la ruta de salida del servidor (ruta del servidor con la subcarpeta que contiene los
archivos de la galería Web).
3 Haga clic en el botón Cargar.
4 En el cuadro de diálogo Escribir contraseña, indique la contraseña de acceso al servidor Web y haga clic en Cargar.

173
USO DE PHOTOSHOP LIGHTROOM 2
Creación de galerías de fotografías Web
Configurar un ajuste preestablecido de FTP
Puede configurar uno o varios ajustes preestablecidos de FTP para cargar las galerías de fotografías Web en servidores
Web específicos.
1 En el panel Ajustes de carga, elija Editar en el menú emergente Servidor FTP.
2 Escriba la URL del servidor Web en el cuadro Servidor, y su nombre de usuario y contraseña para acceder al
servidor Web.
Puede permitir que Lightroom recuerde la contraseña en el ajuste preestablecido.
3 Realice una de estas acciones para especificar la ruta conducente al directorio apropiado del servidor Web:
• Escriba la ruta en el cuadro Ruta de servidor.
• Haga clic en Explorar y vaya hasta el directorio.
4 (Opcional) Especifique un puerto de servidor Web.
Nota: el puerto 21 es el puerto por defecto de servidor Web para el protocolo FTP y suele ser el utilizado habitualmente.
5 (Opcional) Seleccione Modo pasivo para transferencias de datos. Con el modo pasivo podrá transmitir datos a
través de un cortafuegos.
6 En el menú Ajuste preestablecido al principio del cuadro de diálogo, elija Guardar como nuevo ajuste
preestablecido.
7 En el cuadro de diálogo Nuevo ajuste preestablecido, escriba un nombre para el nuevo ajuste y haga clic en Crear.
8 (Opcional) Para añadir otro ajuste preestablecido de FTP, elija A medida en el menú Ajuste preestablecido e
introduzca la configuración correspondiente.
Los ajustes preestablecidos de FTP se añaden al menú Servidor FTP tras hacer clic en OK.
Acerca de especificar una ruta de servidor
La ruta del servidor indica la ubicación del servidor web donde se va a cargar la carpeta de la galería web.
Cuando escriba la ruta del servidor, use barras invertidas para designar el directorio y los subdirectorios. Por ejemplo:
/root_directory_name/www/
En este ejemplo, "root directory" es el nombre del nivel raíz, el directorio que debe escribir para acceder al espacio del
servidor Web, y "www" es el nombre de la subcarpeta específica en la que se cargarán los archivos Web. Compruebe
con el proveedor del alojamiento de la página web cuál es la ruta de su carpeta pública en el servidor web.
Eliminar ajustes preestablecidos de FTP
1 En el panel Ajustes de carga, elija Editar en el menú Servidor FTP.
2 Elija un ajuste en el menú Ajuste preestablecido.
3 En el menú Ajuste preestablecido, elija Eliminar ajuste preestablecido "Nombre del ajuste".

174
Capítulo 12: Métodos abreviados de
teclado
Métodos abreviados de teclado
Los métodos abreviados de teclado permiten seleccionar herramientas y ejecutar comandos sin emplear un menú. Si
está disponible, el método abreviado de teclado aparece a la derecha del nombre del comando en el menú.
Además de utilizar métodos abreviados de teclado, puede acceder a muchos comandos empleando menú contextuales.
Los menús contextuales muestran comandos relevantes para la herramienta, selección o panel activos. Para mostrar
un menú contextual, haga clic con el botón derecho del ratón (Windows) o pulse Ctrl y haga clic (Mac OS) en un área.
Los accesos directos funcionan con todos los modelos de teclado de tamaño completo estadounidenses, a no ser que
se indique lo contrario. La funcionalidad puede variar en otros teclados y en otros idiomas.
Teclas para trabajar con los paneles
Resultado Windows Mac OS
Mostrar/ocultar los paneles laterales Tab Tab
Mostrar/ocultar todos los paneles Mayús + Tab Mayúsculas + Tab
Mostrar/ocultar la barra de herramientas T T
Mostrar/ocultar el selector de módulos F5 F5
Mostrar/ocultar la tira de diapositivas F6 F6
Mostrar/ocultar los paneles izquierdos F7 F7
Mostrar/ocultar los paneles derechos F8 F8
Cambiar al modo de panel único Alt-clic en un panel Opción-clic en un panel
Abrir un panel nuevo sin cerrar el que está
en modo único
Mayús-clic en un panel Mayúsculas-clic en un panel
Abrir/cerrar todos los paneles Ctrl-clic en un panel Comando-clic en un panel
Abrir/cerrar el panel Navegador o
Previsualizar
Ctrl + Mayús + 0 (tecl. principal) Comando + Ctrl + 0
Abrir/cerrar los paneles izquierdos bajo el
panel Navegador o Previsualizar, de arriba
abajo
Ctrl + Mayús + 1-3 (tecl. principal) Comando + Ctrl + 1-3
Abrir/cerrar el histograma Ctrl + 0 Comando + 0
Abrir/cerrar los paneles derechos, de arriba
abajo
Ctrl + 1-7 Comando + 1-7

175
USO DE PHOTOSHOP LIGHTROOM 2
Métodos abreviados de teclado
Teclas para navegar por los módulos
Teclas para cambiar de vista y modo de pantalla
Teclas para usar una ventana secundaria
Nota: los métodos abreviados para usar la ventana secundaria son los mismos que sus métodos abreviados equivalentes
en el módulo Biblioteca, con la tecla Mayús añadida.
Resultado Windows Mac OS
Ir al módulo Biblioteca Ctrl + Alt + 1 (tecl. num.) Comando + Opción + 1 (tecl. num.)
Ir al módulo Revelar Ctrl + Alt + 2 (tecl. num.) Comando + Opción + 2 (tecl. num.)
Ir al módulo Proyección Ctrl + Alt + 3 (tecl. num.) Comando + Opción + 3 (tecl. num.)
Ir al módulo Imprimir Ctrl + Alt + 4 (tecl. num.) Comando + Opción + 4 (tecl. num.)
Ir al módulo Web Ctrl + Alt + 5 (tecl. num.) Comando + Opción + 5 (tecl. num.)
Ir al módulo anterior Ctrl + Alt + flecha arriba Comando + Opción + flecha arriba
Resultado Windows Mac OS
Abrir la vista de lupa del módulo Biblioteca E E
Abrir la vista de cuadrícula del módulo
Biblioteca
GG
Abrir la vista de comparación del módulo
Biblioteca
CC
Abrir la fotografía seleccionada en el
módulo Revelar
DD
Recorrer los modos de luz de fondo L L
Cambiar el modo Luz atenuada Ctrl + Mayús + L Comando + Mayúsculas + L
Recorrer los modos de pantalla F F
Alternar entre la pantalla normal y
completa, ocultar los paneles
Ctrl + Mayús + F Comando + Mayúsculas + F
Ir al modo de pantalla normal Ctrl + Alt + F Comando + Opción + F
Resultado Windows Mac OS
Abrir una ventana secundaria F11 Comando + F11
Abrir la vista de cuadrícula Mayús + G Mayúsculas + G
Abrir la vista de lupa normal Mayús + E Mayúsculas + E
Abrir la vista de lupa bloqueada Ctrl + Mayús + Intro Comando + Mayúsculas + Retorno
Abrir la vista de comparación Mayús + C Mayúsculas + C
Abrir la vista de encuesta Mayús + N Mayúsculas + N
Abrir el modo de pantalla completa
(requiere un segundo monitor)
Mayús + F11 Comando + Mayúsculas + F11

176
USO DE PHOTOSHOP LIGHTROOM 2
Métodos abreviados de teclado
Teclas para gestionar fotografías y catálogos
Mostrar/ocultar la barra de filtros Mayús + , Mayúsculas + ,
Aumentar / reducir Ctrl + Mayús + . / Ctrl + Mayús + - Comando + Mayúsculas + . / Comando +
Mayúsculas + -
Aumentar / disminuir el tamaño de la
miniatura de cuadrícula
Mayús + . / Mayús + - Mayúsculas + . / Mayúsculas + -
Resultado Windows Mac OS
Importar las fotografías del disco Ctrl + Mayús + I Comando + Mayúsculas + I
Abrir el catálogo Ctrl + O Comando + O
Abrir Preferencias Ctrl + , (coma) Comando + , (coma)
Abrir Ajustes de catálogo Ctrl + Alt + , (coma) Comando + Opción + , (coma)
Crear una carpeta nueva en el módulo
Biblioteca
Ctrl + Mayús + N Comando + Mayúsculas + N
Crear una copia virtual (sólo en los módulos
Biblioteca y Revelar)
Ctrl + ' (apóstrofo) Comando + ' (apóstrofo)
Mostrar en el Explorador / Finder (sólo en
los módulos Biblioteca y Revelar)
Ctrl + R Comando + R
Ir a la fotografía anterior/siguiente de la tira
de diapositivas
Flecha derecha/Flecha izquierda Flecha derecha/Flecha izquierda
Seleccionar varias carpetas o colecciones
(en los módulos Biblioteca, Proyección,
Imprimir y Web)
Mayús-clic o Ctrl-clic Mayúsculas-clic o Comando-clic
Cambiar el nombre de una fotografía (en el
módulo Biblioteca)
F2 F2
Eliminar las fotografías seleccionadas Retroceso o Supr Eliminar
Quitar las fotografías seleccionadas del
catálogo
Alt + Retroceso Opción + Supr
Eliminar las fotografías seleccionadas y
moverlas a la Papelera de reciclaje
(Windows) o la Papelera (Mac OS)
Ctrl + Alt + Mayús + Retroceso Comando + Opción + Mayúsculas + Supr
Eliminar las fotografías rechazadas Ctrl + Retroceso Comando + Supr
Editar en Photoshop Ctrl + E Comando + E
Abrir en otro editor Ctrl + Alt + E Comando + Opción + E
Exportar las fotografías seleccionadas Ctrl + Mayús + E Comando + Mayúsculas + E
Exportar con los ajustes anteriores Ctrl + Alt + Mayús + E Comando + Opción + Mayúsculas + E
Abrir el gestor de plugins Ctrl + Alt + Mayús + , (coma) Comando + Opción + Mayúsculas + , (coma)
Imprimir la fotografía seleccionada Ctrl + P Comando + P
Abrir el cuadro de diálogo Ajustar página Ctrl + Mayús + P Comando + Mayúsculas + P
Resultado Windows Mac OS

177
USO DE PHOTOSHOP LIGHTROOM 2
Métodos abreviados de teclado
Teclas para comparar fotografías en el módulo Biblioteca
Resultado Windows Mac OS
Cambiar a la vista de lupa E o Intro E o Retorno
Cambiar a la vista de cuadrícula G o Escape G o Escape
Cambiar a la vista de comparación C C
Cambiar a la vista de encuesta N N
Cambiar de la vista de cuadrícula a lupa Barra espaciadora o Z Barra espaciadora o Z
Alternar entre las fotografías candidatas y
seleccionadas en la vista de comparación
Flecha abajo Flecha abajo
Convertir las siguientes fotografías en
seleccionadas y candidatas en la vista de
comparación
Flecha arriba Flecha arriba
Alternar entre la vista de lupa y el zoom Barra espaciadora o Z Barra espaciadora o Z
Aumentar / reducir en la vista de lupa Ctrl + . / Ctrl + - Comando + . / Comando + -
Subir/bajar por la fotografía con zoom en la
vista de lupa (también funciona en los
módulos Revelar y Web)
Av Pág / Re Pág en teclado de tamaño
completo
Av Pág / Re Pág en teclado de tamaño
completo
Reproducir una proyección improvisada Ctrl + Intro Comando + Retorno
Rotar la fotografía a la derecha Mayús + M Mayús + M
Rotar la fotografía a la izquierda Mayús + B Mayús + B
Aumentar/disminuir el tamaño de las
miniaturas de la cuadrícula
. / - . / -
Subir/bajar por las miniaturas de la
cuadrícula
Av Pág / Re Pág en teclado de tamaño
completo
Av Pág / Re Pág en teclado de tamaño
completo
Alternar entre los extras de la celda Ctrl + Mayús + H Comando + Mayúsculas + H
Mostrar/ocultar las insignias Ctrl + Alt + Mayús + H Comando + Opción + Mayúsculas + H
Recorrer las vistas de cuadrícula J J
Abrir las opciones de visualización del
módulo Biblioteca
Ctrl + J Comando + J
Seleccionar varias fotografías separadas Ctrl + clic Comando + clic
Seleccionar varias fotografías contiguas Mayús + clic Mayúsculas + clic
Seleccionar todas las fotografías Ctrl + A Comando + A
Deseleccionar todas las fotografías Ctrl + D Comando + D
Seleccionar sólo la fotografía activa Ctrl + Mayús + D Comando + Mayúsculas + D
Deseleccionar la fotografía activa O O
Añadir la fotografía anterior/siguiente a la
selección
Mayús + flecha izquierda/derecha Mayúsculas + flecha izquierda/derecha
Seleccionar fotografías con indicador Ctrl + Alt + A Comando + Opción + A
Deseleccionar las fotografías sin indicador Ctrl + Alt + Mayús + D Comando + Opción + Mayúsculas + D

178
USO DE PHOTOSHOP LIGHTROOM 2
Métodos abreviados de teclado
Teclas para clasificar y filtrar fotografías
Agrupar en una pila Ctrl + G Comando + G
Desapilar Ctrl + Mayús + G Comando + Mayúsculas + G
Alternar entre las pilas S S
Mover al principio de la pila Mayús + S Mayúsculas + S
Subir en la pila Mayús + Q Mayúsculas + Q
Bajar en la pila Mayús + A Mayúsculas + A
Resultado Windows Mac OS
Definir una clasificación de estrellas 1-5 1-5
Definir una clasificación de estrellas e ir a la
fotografía siguiente
Mayús + 1-5 (tecl. principal) Mayúsculas + 1-5 (tecl. principal)
Quitar la clasificación de estrellas 0 0
Aumentar / disminuir la clasificación en 1
estrella
Q / A Q / A
Asignar una etiqueta roja 6 6
Asignar una etiqueta amarilla 7 7
Asignar una etiqueta verde 8 8
Asignar una etiqueta azul 9 9
Asignar una etiqueta de color e ir a la
siguiente fotografía
Mayús + 6-9 (tecl. principal) Mayúsculas + 6-9
Marcar una fotografía con un indicador de
selección
PP
Marcar una fotografía con un indicador de
selección e ir a la siguiente fotografía
Mayús + P Mayúsculas + P
Marcar una fotografía con un indicador de
rechazada
XX
Marcar una fotografía con un indicador de
rechazada e ir a la siguiente fotografía
Mayús + X Mayúsculas + X
Quitar el indicador de una fotografía U U
Quitar el indicador de una fotografía e ir a la
siguiente fotografía
Mayús + U Mayúsculas + U
Aumentar / disminuir el estado del
indicador
Ctrl + flecha arriba / Ctrl + flecha abajo Comando + flecha arriba / Comando +
flecha abajo
Mostrar/ocultar la barra Filtro de biblioteca \ \
Abrir varios filtros en la barra de filtros Mayús-clic en las etiquetas de filtro Mayúsculas-clic en las etiquetas de filtro
Activar/desactivar los filtros Ctrl + L Comando + L
Buscar la fotografía en el módulo Biblioteca Ctrl + F Comando + F
Resultado Windows Mac OS

179
USO DE PHOTOSHOP LIGHTROOM 2
Métodos abreviados de teclado
Teclas para trabajar con las colecciones
Teclas para trabajar con los metadatos y las palabras clave en el módulo
Biblioteca
Teclas para trabajar en el módulo Revelar
Resultado Windows Mac OS
Crear una colección nueva en el módulo
Biblioteca
Ctrl + N Comando + N
Añadir una colección rápida B B
Mostrar una colección rápida Ctrl + B Comando + B
Guardar una colección rápida Ctrl + Alt + B Comando + Opción + B
Borrar una colección rápida Ctrl + Mayús + B Comando + Mayúsculas + B
Definir una colección de destino Ctrl + Alt + Mayús + B Comando + Opción + Mayúsculas + B
Resultado Windows Mac OS
Ir al campo Añadir palabras clave del panel
Palabras clave
Ctrl + K Comando+K
Definir un método abreviado de palabra
clave
Ctrl + Alt + Mayús + K Comando + Opción + Mayúsculas + K
Añadir/quitar un método abreviado de
palabra clave de la fotografía seleccionada
Mayús + K Mayúsculas + K
Activar la pintura Ctrl + Alt + K Comando + Opción + K
Añadir una palabra clave de un conjunto de
palabras clave en la fotografía seleccionada
Alt + 1-9 Opción + 1-9
Recorrer los conjuntos de palabras clave Alt + 0 Opción + 0
Copiar/pegar metadatos Ctrl + Alt + Mayús + C / Ctrl + Alt + Mayús + V Comando + Opción + Mayúsculas + C /
Comando + Opción + Mayúsculas + V
Guardar los metadatos en un archivo Ctrl + S Comando + S
Abrir el cuadro de diálogo de ortografía Comando + :
Revisar ortografía Comando + ;
Abrir la paleta de caracteres Comando + Opción + T
Resultado Windows Mac OS
Convertir a escala de grises V V
Tono automático Ctrl + U Comando + U
Equilibrio de blancos automático Ctrl + Mayús + U Comando + Mayúsculas + U
Editar en Photoshop Ctrl + E Comando + E
Copiar/pegar ajustes de revelado Ctrl + Mayús + C / Ctrl + Mayús + V Comando + Mayúsculas + C / Comando +
Mayúsculas + V

180
USO DE PHOTOSHOP LIGHTROOM 2
Métodos abreviados de teclado
Pegar ajustes de la fotografía anterior Ctrl + Alt + V Comando + Opción + V
Copiar los ajustes de la vista Después en la
vista Antes
Ctrl + Alt + Mayús + flecha izquierda Comando + Opción + Mayúsculas + flecha
izquierda
Copiar los ajustes de la vista Antes en la
vista Después
Ctrl + Alt + Mayús + Flecha derecha Comando + Opción + Mayúsculas + flecha
derecha
Alternar entre los ajustes de las vistas Antes
y Después
Ctrl + Alt + Mayús + flecha arriba Comando + Opción + Mayúsculas + flecha
arriba
Aumentar o disminuir el regulador
seleccionado en pequeños incrementos
Flecha arriba / Flecha abajo + / - Flecha arriba / Flecha abajo + / -
Aumentar o disminuir el regulador
seleccionado en grandes incrementos
Mayús + Flecha arriba / Mayús + Flecha
abajo / Mayús + + / Mayús + -
Mayús + Flecha arriba / Mayús + Flecha
abajo / Mayús + + / Mayús + -
Desplazarse por los ajustes del panel Básico . (punto) . (punto)
Restaurar un regulador Doble clic en el nombre del regulador Doble clic en el nombre del regulador
Restaurar un grupo de reguladores Alt-clic en el nombre de un grupo Opción-clic en el nombre de un grupo
Restaurar todos los ajustes Ctrl + Mayús + R Comando + Mayúsculas + R
Sincronizar los ajustes Ctrl + Mayús + S Comando + Mayúsculas + S
Sincronizar los ajustes omitiendo el cuadro
de diálogo Ajustes de sincronización
Ctrl + Alt + S Comando + Opción + S
Alternar la sincronización automática Ctrl-clic en el botón Sincronizar Comando-clic en el botón Sincronizar
Seleccionar la herramienta Equilibrio de
blancos (desde cualquier módulo)
WW
Seleccionar la herramienta Recortar (desde
cualquier módulo)
RR
Restringir la proporción cuando se
selecciona la herramienta Recortar
AA
Recortar con la misma proporción que el
recorte anterior
SS
Recortar desde el centro de la fotografía Alt + arrastrar Opción + arrastrar
Recorrer la superposición de cuadrícula de
recorte
OO
Restaurar el recorte Ctrl+Alt+R Comando + Opción + R
Seleccionar la herramienta Eliminación de
manchas
NN
Seleccionar la herramienta Pincel de ajuste
(desde cualquier módulo)
KK
Seleccionar la herramienta Filtro graduado M M
Aumentar/disminuir el tamaño del pincel < / + < / +
Aumentar/disminuir el desvanecimiento
del pincel
Mayús + < o + Mayúsculas + < o +
Cambiar entre el pincel de ajuste local A y B D D
Resultado Windows Mac OS

181
USO DE PHOTOSHOP LIGHTROOM 2
Métodos abreviados de teclado
Cambiar temporalmente del pincel A o B a
la goma de borrar
Alt + arrastrar Opción + arrastrar
Pintar una línea horizontal o vertical Mayús + arrastrar Mayúsculas + arrastrar
Aumentar/disminuir la cantidad Arrastrar el punto de ajuste a la
derecha/izquierda
Arrastrar el punto de ajuste a la
derecha/izquierda
Mostrar/ocultar el punto de ajuste local H H
Mostrar/ocultar la superposición de
máscara de ajuste local
OO
Recorrer los colores de superposición de la
máscara de ajuste local
Mayús + O Mayúsculas + O
Seleccionar la herramienta Ajuste de
destino para aplicar un ajuste de curva de
tonos
Ctrl + Alt + Mayús + T Comando + Opción + Mayúsculas + T
Seleccionar la herramienta Ajuste de
destino para aplicar un ajuste de tonos
Ctrl + Alt + Mayús + H Comando + Opción + Mayúsculas + H
Seleccionar la herramienta Ajuste de
destino para aplicar un ajuste de saturación
Ctrl + Alt + Mayús + S Comando + Opción + Mayúsculas + S
Seleccionar la herramienta Ajuste de
destino para aplicar un ajuste de luminancia
Ctrl + Alt + Mayús + L Comando + Opción + Mayúsculas + L
Seleccionar la herramienta Ajuste de
destino para aplicar un ajuste de mezcla de
escala de grises
Ctrl + Alt + Mayús + G Comando + Opción + Mayúsculas + G
Deseleccionar la herramienta Ajuste de
destino
Ctrl + Alt + Mayús + N Comando + Opción + Mayúsculas + N
Mostrar recorte J J
Rotar la fotografía a la derecha Mayús + M Mayús + M
Rotar la fotografía a la izquierda Mayús + B Mayús + B
Cambiar entre la previsualización de lupa y
zoom 1:1
Barra espaciadora o Z Barra espaciadora o Z
Aumentar / reducir Ctrl + . / Ctrl + - Comando + . / Comando + -
Reproducir una proyección improvisada Ctrl + Intro Comando + Retorno
Vista Antes y Después izquierda/derecha Y Y
Vista Antes y Después arriba/abajo Alt + Y Opción + Y
Vista Antes y Después en pantalla dividida Mayús + Y Mayúsculas + Y
Sólo vista Antes O O
Recorrer la superposición de información I I
Mostrar/ocultar la superposición de
información
Ctrl + I Comando + I
Crear una nueva instantánea Ctrl + N Comando + N
Resultado Windows Mac OS

182
USO DE PHOTOSHOP LIGHTROOM 2
Métodos abreviados de teclado
Teclas para trabajar en el módulo Proyección
Teclas para trabajar en el módulo Imprimir
Crear un ajuste preestablecido nuevo Ctrl + Mayús + N Comando + Mayúsculas + N
Crear una carpeta de ajuste preestablecido
nueva
Ctrl + Alt + N Comando + Opción + N
Abrir las opciones de la vista de revelado Ctrl + J Comando + J
Resultado Windows Mac OS
Reproducir una proyección Intro Retorno
Reproducir una proyección improvisada Ctrl + Intro Comando + Retorno
Dejar en pausa una proyección Barra espaciadora Barra espaciadora
Previsualizar la proyección Alt + Intro Opción + Retorno
Finalizar la proyección Escape Escape
Ir a la siguiente diapositiva Flecha derecha Flecha derecha
Ir a la diapositiva anterior Flecha izquierda Flecha izquierda
Añadir una superposición de texto Ctrl + T Comando + T
Rotar la fotografía a la derecha Mayús + M Mayús + M
Rotar la fotografía a la izquierda Mayús + B Mayús + B
Mostrar/ocultar las guías Ctrl + Mayús + H Comando + Mayúsculas + H
Exportar la proyección a PDF Ctrl + J Comando + J
Exportar la proyección a JPEG Ctrl + Mayús + J Comando + Mayúsculas + J
Crear una plantilla de proyección nueva Ctrl + N Comando + N
Crear una carpeta de plantilla de proyección
nueva
Ctrl + Mayús + N Comando + Mayúsculas + N
Guardar los ajustes de la proyección Ctrl + S Comando + S
Resultado Windows Mac OS
Imprimir Ctrl + P Comando + P
Imprimir una copia Ctrl + Alt + P Comando + Opción + P
Abrir el cuadro de diálogo Ajustar página Ctrl + Mayús + P Comando + Mayúsculas + P
Abrir el cuadro de diálogo Ajustes de
impresión
Ctrl + Alt + Mayús + P Comando + Opción + Mayúsculas + P
Ir a la primera página Ctrl + Mayús + flecha izquierda Comando + Mayúsculas + flecha izquierda
Ir a la última página Ctrl + Mayús + flecha derecha Comando + Mayúsculas + flecha derecha
Ir a la página anterior Flecha izquierda Flecha izquierda
Resultado Windows Mac OS

183
USO DE PHOTOSHOP LIGHTROOM 2
Métodos abreviados de teclado
Teclas para trabajar en el módulo Web
Teclas para usar la ayuda
Ir a la siguiente página Flecha derecha Flecha derecha
Mostrar/ocultar las guías seleccionadas Ctrl + Mayús + H Comando + Mayúsculas + H
Mostrar/ocultar las reglas Ctrl + R Comando + R
Mostrar/ocultar el sangrado de página Ctrl + Mayús + Y Comando + Mayúsculas + Y
Mostrar/ocultar los márgenes y medianiles Ctrl + Mayús + M Comando + Mayúsculas + M
Mostrar/ocultar las celdas de imagen Ctrl + Mayús + T Comando + Mayúsculas + T
Mostrar/ocultar las dimensiones Ctrl + Mayús + U Comando + Mayúsculas + U
Reproducir una proyección improvisada Ctrl + Intro Comando + Retorno
Rotar la fotografía a la derecha Mayús + M Mayús + M
Rotar la fotografía a la izquierda Mayús + B Mayús + B
Crear una plantilla de impresión nueva Ctrl + N Comando + N
Crear una carpeta de plantilla de impresión
nueva
Ctrl + Mayús + N Comando + Mayúsculas + N
Guardar los ajustes de impresión Ctrl + S Comando + S
Resultado Windows Mac OS
Volver a cargar la galería Web Ctrl + R Comando + R
Previsualizar en el navegador Ctrl + Alt + P Comando + Opción + P
Reproducir una proyección improvisada Ctrl + Intro Comando + Retorno
Exportar la galería Web Ctrl + J Comando + J
Crear una plantilla de galería Web nueva Ctrl + N Comando + N
Crear una carpeta de plantilla de galería
Web nueva
Ctrl + Mayús + N Comando + Mayúsculas + N
Guardar los ajustes de la galería Web Ctrl + S Comando + S
Resultado Windows Mac OS
Mostrar los métodos abreviados del
módulo actual
Mayús + H Mayús + H
Ocultar los métodos abreviados del módulo
actual
Clic Clic
Ir a la ayuda del módulo actual Mayús + Alt + H Comando + Opción + ?
Abrir la ayuda de la comunidad F1 Comando + ?
Resultado Windows Mac OS

184
Índice
A
aberración cromática 117
Abrir como capas en Photoshop,
comando 135
Abrir como objeto inteligente en Photoshop,
comando 135
acciones de posprocesamiento 129
Activar importación automática,
comando 44
actualizaciones 2
actualizar fotografías en el catálogo 62
Adobe Exchange 2
Ajustes de importación automática,
comando 44
ajustes de revelado
copiar 122
herramienta Pintura 123
mediante Revelado rápido 96
restaurar ajustes de revelado rápido 97
sincronizar 123
ajustes del catálogo 51
ajustes locales 119
ajustes preestablecidos de FTP
configurar 173
eliminar 173
ruta de servidor 173
Ajustes preestablecidos de revelado 102
ajustes preestablecidos, restaurar 27
Aplicar zoom para llenar cuadro
en el módulo Imprimir 155
en el módulo Proyección 139
Ayuda de comunidad 2
B
barra de herramientas
definir estrellas de clasificación 74
definir etiquetas de color 77
definir indicadores 76
ocultar 25
personalizar 25
barra Filtro de biblioteca
acerca de 92
aplicar ajustes preestablecidos 95
cambiar nombre de ajustes
preestablecidos 95
eliminar ajustes preestablecidos 95
filtro Texto 93
filtros Atributo 93
filtros Metadatos 94
guardar ajustes preestablecidos 95
personalizar 94
buscar fotografías
catálogo 92
colecciones 95
filtros Atributo 93
filtros Metadatos 94
filtros Texto 93
mediante etiquetas de palabras clave 95
mediante la barra Filtro de biblioteca 92
buscar fotografías que faltan 61
C
caché de previsualización 42
calibración de la cámara 110
Cambiar hora de captura a original,
comando 81
cambiar nombre de fotografías 62
capas, abrir en Photoshop 135
caracteres especiales (Mac OS) 92
carpetas
cambiar nombre 53
carpetas vigiladas 43
crear 53
eliminar 53
mover 53
sincronizar 54
carpetas vigiladas 43
catálogo
importar del catálogo 43
catálogos
abrir 50
acerca de 8
actualizar fotografías 62
buscar fotografías 92
buscar fotografías que faltan 61
crear 50
eliminar fotografías 64
importar de Photoshop Elements para
Windows 42
importar fotografías del disco 37
quitar fotografías 64
Claridad 108
colecciones
acerca de 65
añadir fotografías a 67
buscar fotografías en 95
cambiar nombre 67
colecciones de destino 66
colecciones inteligentes 68
conjuntos de colecciones 66
convertir a partir de colecciones
rápidas 67
crear 66
eliminar 67
mover fotografías a otra colección 68
quitar fotografías 67
colecciones de destino 66
colecciones inteligentes
acerca de 68
ajustes de exportación 69
editar 68
exportar como un catálogo 69
colecciones rápidas
acerca de 30
convertir en una colección 67
comandos
Consulte también los nombres de comando
individuales
métodos abreviados de teclado para 174
Combinar en panorama en Photoshop,
comando 135
Combinar para HDR en Photoshop,
comando 136
comparar fotografías 59
compatibilidad de varios monitores.
Consulte segunda ventana de biblioteca
conjuntos de palabras clave
acerca de 90
cambiar nombre o eliminar 90
crear 90
editar 90
elegir 90
controlar procesos 28
Convertir fotografías a DNG, comando 62
Copiar ajustes, comando 122
copias virtuales
acerca de 63

185USO DE PHOTOSHOP LIGHTROOM 2
Índice
creaciones de salida
galería Web 170
imprimir 164
proyección 142
Curva de tonos, panel 108
D
Definir como colección de destino,
comando 66
Definir etiqueta de color, comando 77
Definir indicador, comando 76
Definir método abreviado de palabras clave,
comando 89
desapilar fotografías 71
descargar
actualizaciones, plugins y versiones de
prueba 2
descargas de software 2
Deseleccionar fotografías sin indicador,
comando 77
dispositivo de entrada, perfiles 34
dispositivo de salida, perfiles 34
distintivos 39
E
editar
abrir fotografías en Photoshop o
Photoshop Elements 134
capas en Photoshop 135
en otras aplicaciones 134
en Photoshop o Photoshop Elements 13
HDR en Photoshop 136
objetos inteligentes en Photoshop 135
panoramas en Photoshop 135
Editar en Adobe Photoshop Elements,
comando 13, 134
Editar en Adobe Photoshop, comando 13,
134
Editar hora de captura, comando 81
Editor de plantillas de nombre de archivo 39
Editor de plantillas de texto 39
Eliminar fotografía, comando 64
enderezar fotografías 113
enfocar fotografías
en el módulo Revelar 116
para impresión 163
enfoque de impresión 163
equilibrio de blancos, ajustar 104
escala de grises
aplicar tonos o color 112
convertir 111
imágenes de Photoshop 112
escala de tonos
ajustar 106
usar el panel Curva de tonos 109
usar el panel Histograma 107
espacio de trabajo
información general 5
oscurecer 24
estrellas de clasificación
visualizar 74
etiquetas de color
acerca de 77
cambiar nombre 77
editar 77
eliminar 77
visualizar 74
etiquetas de palabas clave
crear 86
etiquetas de palabras clave
acerca de 85
añadir a fotografías 87
conjuntos de palabras clave 90
copiar y pegar 87
importar y exportar 88
quitar y eliminar 88
visualizar 85
etiquetas. Consulte etiquetas de color
Exchange 2
exportar
galerías Web 172
proyecciones 149
Exportar ajustes de colección inteligente,
comando 69
Exportar con ajuste preestablecido,
comando 130
Exportar con anterior, comando 130
exportar fotografías
acciones de posprocesamiento 129
acerca de 12
ajustes de archivo 127
aplicar ajustes preestablecidos 130
elegir una carpeta de destino 126
guardar ajustes preestablecidos 130
nombrar fotografías 127
usando ajustes anteriores 130
Extensible Metadata Platform. Consulte
XMP
F
Filtro Texto 93
Filtros Atributo 93
Filtros Metadatos 94
Formato de archivo JPEG 36
Formato de archivo Photoshop (PSD) 36
formato de archivo RAW. Consulte RAW de
cámara
formatos de archivo
información 36
fotografías
cambiar hora de captura a original 81
cambiar nombre 62
eliminar 64
examinar 60
mover a otra carpeta 60
navegar entre 55
nombrar 38
fotografías que faltan
buscar 61
fuente
aumentar tamaño fuente de la interfaz 27
G
galerías Flash
elegir composiciones 168
galerías HTML
composiciones de cuadrícula 168
galerías Web
ajustes preestablecidos de FTP 173
añadir texto 170
cargar 172
composiciones de cuadrícula 168
crear 20
crear plantillas a medida 168
elegir colores 168
galerías Flash 168
guardar creaciones de salida 170
guardar y cargar 172
marcas de agua de copyright 171
pies de ilustración y títulos de las
fotografías 171
placas de identidad 171
plantillas 167
previsualizar 172
ruta de servidor 173
gestión de color
acerca de 33
gestión del color
para impresión 163

186USO DE PHOTOSHOP LIGHTROOM 2
Índice
Guardar colección rápida, comando 67
Guardar metadatos en archivos,
comando 84
guías de página 156
guías. Consulte guías de página
H
HDR, combinar en Photoshop 136
Herramienta Ajuste de destino 109
Herramienta Corrección de ojos rojos 115
Herramienta Eliminación de tinta plana 114
Herramienta Filtro graduado 119
Herramienta Pincel de ajuste 119
herramienta Pintura
ajustes de revelado 123
clasificaciones 75
etiquetas 78
indicación de fotografías 77
palabras clave 89
Herramienta Superposición de recorte 113
herramientas
métodos abreviados de teclado para 174
histogramas
ajustar escala de tonos 107
información 101
hojas de contactos. Consulte imprimir
hora de captura
cambiar al original 81
I
Importación automática, comando 43
Importar ajustes de colección inteligente,
comando 69
importar fotografías
acerca de 6
aplicar ajustes de revelado 41
aplicar metadatos 41
del catálogo 43
copias de seguridad 38
crear referencias, mover y copiar 37
de Photoshop Elements para Windows 42
importación automática 43
nombrar fotografías 38
preferencias 35
seleccionar fotografías 38
Impresión en modo Borrador 153
imprimir
acerca de 18
administración de color 163
bordes 161
color de 16 bits 163
configurar impresoras 153
crear plantillas de impresión a
medida 157
datos de impresión 162
definir resolución 163
especificar el tamaño del papel 152
guardar colecciones de salida 164
hojas de contactos 157
impresión en modo Borrador 153
JPEG 153
marcas de recorte 162
nombres de archivo, pies de ilustración y
palabras clave 162
números de página 162
personalizar composiciones de conjunto
de imágenes 159
placas de identidad 160
plantillas 154
plantillas de conjunto de imágenes 158
plantillas de cuadrícula 154
reglas y guías 156
imprimir perfil de color 34
Indicador de selección. Consulte indicadores
indicadores
acerca de 76
seleccionar fotografías con indicador 77
visualizar 74
instalar Photoshop Lightroom 1
instantáneas 124
interfaz
especificar idioma 28
personalizar 27
International Press Telecommunications
Council. Consulte IPTC
IPTC, acerca de 79
K
Kit de desarrollo de software de salida 131
L
Leer metadatos de los archivos, comando 84
logotipo, añadir personal 28
Luz de fondo, comando 24
M
marcas de agua de copyright
para las galerías Web 171
marcas de recorte 162
metadatos
acerca de 79
añadir y editar metadatos IPTC 80
aplicar ajustes preestablecidos 83
aplicar al importar 41
copiar y pegar 83
crear ajustes preestablecidos 82
editar ajustes preestablecidos 83
escribir en XMP 79
guardar en archivos XMP 84
sincronizar 84
visualizar 80
métodos abreviados de palabras clave 89
métodos abreviados de teclado
acerca de 174
métodos abreviados. Consulte métodos
abreviados de teclado
modo de simetría de imagen 58
módulo Biblioteca
acerca de 8
aplicar el zoom en una fotografía 31
barra de herramientas 46
cambiar entre vistas 47
comparar fotografías 59
visualizar clasificaciones, indicadores y
etiquetas 74
visualizar en un segundo monitor 25
módulo Imprimir
acerca de 17
imprimir fotografías 18
paneles 151
ver páginas 158
módulo Proyección
acerca de 14
paneles 137
módulo Revelar
acerca de 10
ajustar la escala de tonos con 106
ajustes locales 119
aplicar ajustes 10
aplicar el zoom en una fotografía 31
copiar ajustes 104
paneles 98
restaurar ajustes 103
tira de herramientas 100
vistas antes y después 103
módulo Web
acerca de 19
paneles 166

187USO DE PHOTOSHOP LIGHTROOM 2
Índice
módulos
acerca de 5
cambiar entre 5
monitor de actividad 28
monitor, perfiles 34
Mostrar superposición de información,
comando 32
Motor de búsqueda de comunidad 2
música para las proyecciones 147
N
Navegador de plantillas
composiciones de impresión 154
para galerías Web 167
para proyecciones 138
Navegador de volúmenes 52
navegar entre fotografías 55
Negativo digital (DNG)
acerca de 36
convertir a 62
Nueva colección inteligente, comando 68
Nueva colección, comando 66
Nuevo conjunto de colecciones,
comando 66
números de página 162
O
Objetos inteligentes, abrir en Photoshop 135
opciones de nombre 38
Opciones de visualización, comando 47
ortografía (sólo Mac OS) 91
P
panel Carpetas 53
Panel Color 109
Panel Dividir tonos 112
Panel Historia 124
Panel HSL 109
Panel HSL / Color / Escala de grises 109
Panel Lista de palabras clave 85
panel Metadatos
acciones 84
acerca de 80
definir estrellas de clasificación 74
Panel Palabras clave 87
panel Revelado rápido
acerca de 96
restaurar 97
paneles
acerca de 23
panoramas, combinar en Photoshop 135
Pegar ajustes de fotografía anterior,
comando 123
Perfeccionar fotografías, comando 76
perfiles de color
crear perfiles de monitor 34
instalar 34
personalizar
fuente de interfaz 27
idioma de interfaz 28
placa de identidad, botones del módulo 28
pilas
acerca de 70
agrupar fotografías 71
apilamiento automático 73
apilar por fecha de captura 73
contraer 71
desapilar 71
dividir 72
editar fotografías 73
eliminar fotografías 72
especificar la fotografía superior 72
expandir 71
mover fotografías 72
quitar fotografías 72
placas de identidad 28
plantillas
para impresión 154
para las galerías Web 167
para proyecciones 138
plantillas de impresión
acerca de 154
Plantillas de impresión de composición de
cuadrícula 154
Plantillas de impresión de conjunto de
imágenes 158
plug-ins
administrar 131
plugins
en Adobe Store 2
en la tienda de Adobe 2
plugins de exportación 131
preferencias
definir 27
Preferencias de Edición externa 132
presentaciones de diapositivas
previsualizar 148
previsualizaciones iniciales 41
previsualizaciones, especificar iniciales 41
procesos
controlar 28
proyecciones
bordes 139
cambiar el tamaño del texto y de los
objetos 146
clasificación de estrellas 144
crear 15
crear plantillas a medida 141
exportar como JPEG 149
exportar como PDF 149
fondos 140
guardar creaciones de salida 142
improvisadas 148
márgenes de la diapositiva 140
mover y rotar texto y objetos 145
música 147
orden aleatorio 148
pantallas de introducción y fin 147
placas de identidad 143
plantilla 138
quitar texto y objetos 146
reproducir 148
rotar diapositivas 141
sombras de proyección 139
sombras de proyección de texto 145
texto y metadatos 144
transiciones y duraciones 147
proyecciones improvisadas 148
Q
Quitar de la colección, comando 67
R
RAW de cámara 36
RAW de cámara, archivos
controles de ajuste de tono para 106
recortar fotografías 113
recorte de resaltes 107
recorte de sombras 107
reglas 156
reorganizar fotografías
en vista de cuadrícula 56
reproducir proyecciones 148
Rotar automáticamente para encajar 155
rotar diapositivas 141
rotar fotografías 58, 112
ruido de la imagen 115
S
saturación
ajustar una gama de colores específica 109

188USO DE PHOTOSHOP LIGHTROOM 2
Índice
saturación del color 108
segunda ventana de biblioteca
abrir 25
acerca de 25
opciones de visualización 26
Segunda ventana, botón 25
seleccionar fotografías
en tira de diapositivas 56
en vista de cuadrícula 56
Seleccionar fotografías con indicador,
comando 77
Sincronizar ajustes, comando 123
sincronizar carpetas 54
Sincronizar metadatos, comando 84
Superposición de información
mostrar 32
T
Tagged-Image File Format (TIFF). Consulte
formato de archivo TIFF
TIFF, formato de archivo 36
Tira de diapositivas
acerca de 29
mostrar fotografías 55
seleccionar fotografías 56
tira de diapositivas
filtrar fotografías 30
mostrar fotografías diferentes 30
tira de herramientas 100
transiciones y duraciones. Consulte
proyecciones
V
Valores de color RGB 101
versiones de prueba 2
viñeta después de un recorte 118
viñetas 118
vista de comparación
acerca de 8
comparar fotografías 59
vista de cuadrícula
acerca de 8
definir estrellas de clasificación 74
filtrar fotografías 30
mostrar fotografías 55
opciones de visualización 47
reorganizar fotografías 56
seleccionar fotografías 56
tamaño de miniaturas 49
vista de encuesta
acerca de 8
comparar fotografías 59
vista de lupa
acerca de 8
opciones de visualización 48
vista de pantallas 23
visualización de fotografías en la vista de
cuadrícula o la tira de diapositivas 55
voltear fotografías 58, 112
X
XMP 79
-
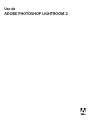 1
1
-
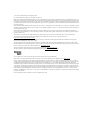 2
2
-
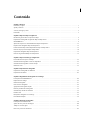 3
3
-
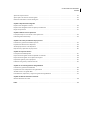 4
4
-
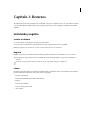 5
5
-
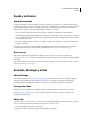 6
6
-
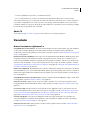 7
7
-
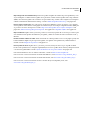 8
8
-
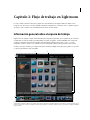 9
9
-
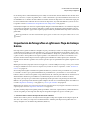 10
10
-
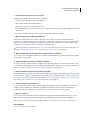 11
11
-
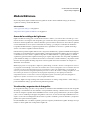 12
12
-
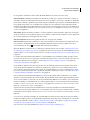 13
13
-
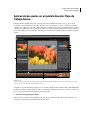 14
14
-
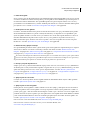 15
15
-
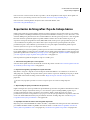 16
16
-
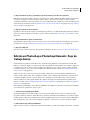 17
17
-
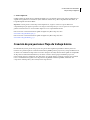 18
18
-
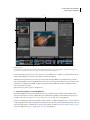 19
19
-
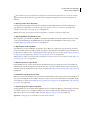 20
20
-
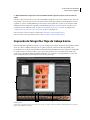 21
21
-
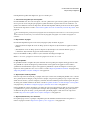 22
22
-
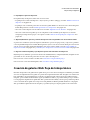 23
23
-
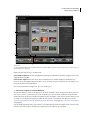 24
24
-
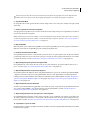 25
25
-
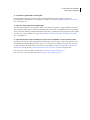 26
26
-
 27
27
-
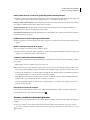 28
28
-
 29
29
-
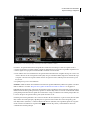 30
30
-
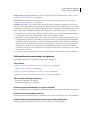 31
31
-
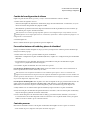 32
32
-
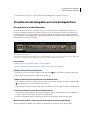 33
33
-
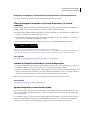 34
34
-
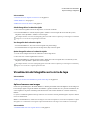 35
35
-
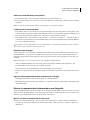 36
36
-
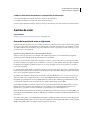 37
37
-
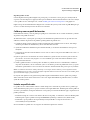 38
38
-
 39
39
-
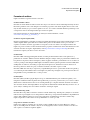 40
40
-
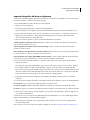 41
41
-
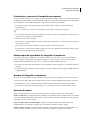 42
42
-
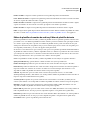 43
43
-
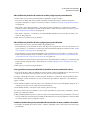 44
44
-
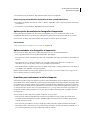 45
45
-
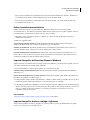 46
46
-
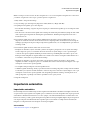 47
47
-
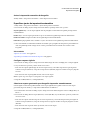 48
48
-
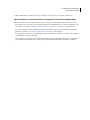 49
49
-
 50
50
-
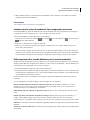 51
51
-
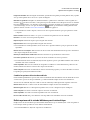 52
52
-
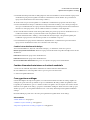 53
53
-
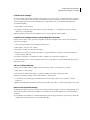 54
54
-
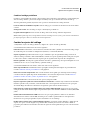 55
55
-
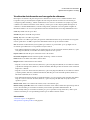 56
56
-
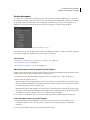 57
57
-
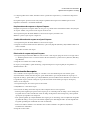 58
58
-
 59
59
-
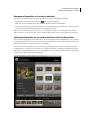 60
60
-
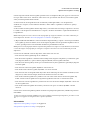 61
61
-
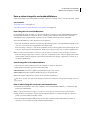 62
62
-
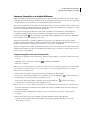 63
63
-
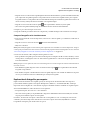 64
64
-
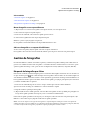 65
65
-
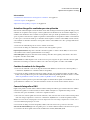 66
66
-
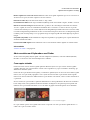 67
67
-
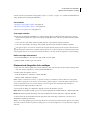 68
68
-
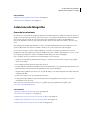 69
69
-
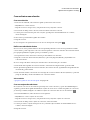 70
70
-
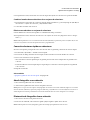 71
71
-
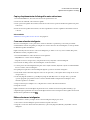 72
72
-
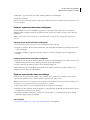 73
73
-
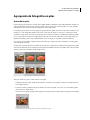 74
74
-
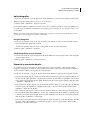 75
75
-
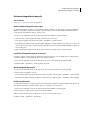 76
76
-
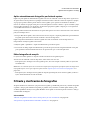 77
77
-
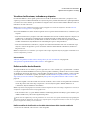 78
78
-
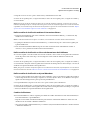 79
79
-
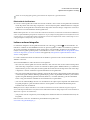 80
80
-
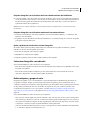 81
81
-
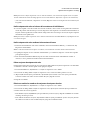 82
82
-
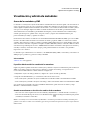 83
83
-
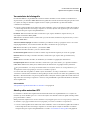 84
84
-
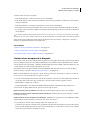 85
85
-
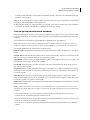 86
86
-
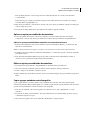 87
87
-
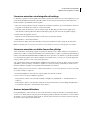 88
88
-
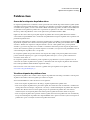 89
89
-
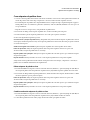 90
90
-
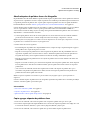 91
91
-
 92
92
-
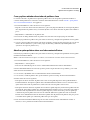 93
93
-
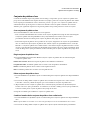 94
94
-
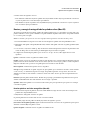 95
95
-
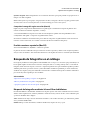 96
96
-
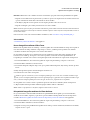 97
97
-
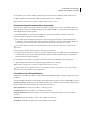 98
98
-
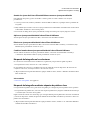 99
99
-
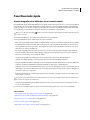 100
100
-
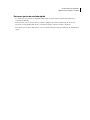 101
101
-
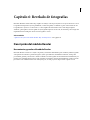 102
102
-
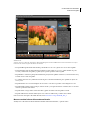 103
103
-
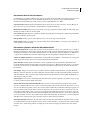 104
104
-
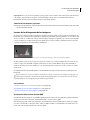 105
105
-
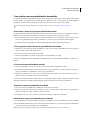 106
106
-
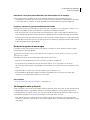 107
107
-
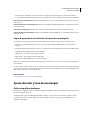 108
108
-
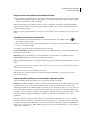 109
109
-
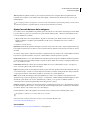 110
110
-
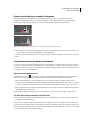 111
111
-
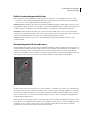 112
112
-
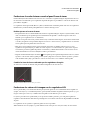 113
113
-
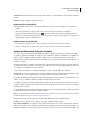 114
114
-
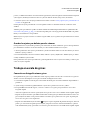 115
115
-
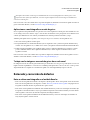 116
116
-
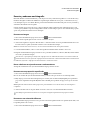 117
117
-
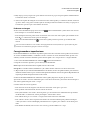 118
118
-
 119
119
-
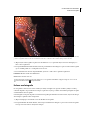 120
120
-
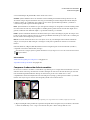 121
121
-
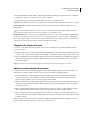 122
122
-
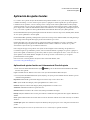 123
123
-
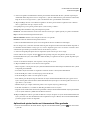 124
124
-
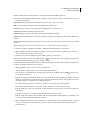 125
125
-
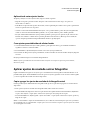 126
126
-
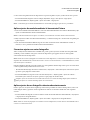 127
127
-
 128
128
-
 129
129
-
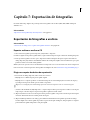 130
130
-
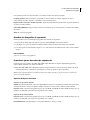 131
131
-
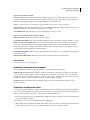 132
132
-
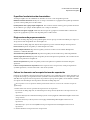 133
133
-
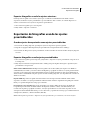 134
134
-
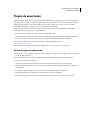 135
135
-
 136
136
-
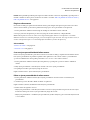 137
137
-
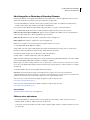 138
138
-
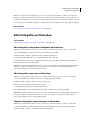 139
139
-
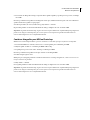 140
140
-
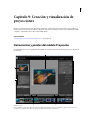 141
141
-
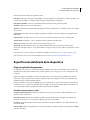 142
142
-
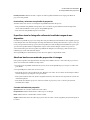 143
143
-
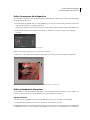 144
144
-
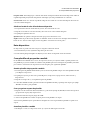 145
145
-
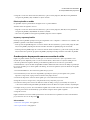 146
146
-
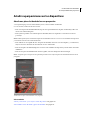 147
147
-
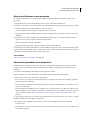 148
148
-
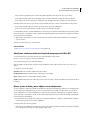 149
149
-
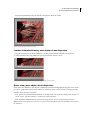 150
150
-
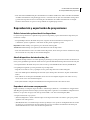 151
151
-
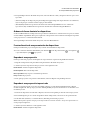 152
152
-
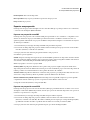 153
153
-
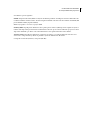 154
154
-
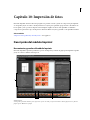 155
155
-
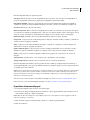 156
156
-
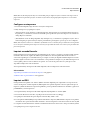 157
157
-
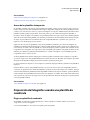 158
158
-
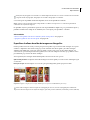 159
159
-
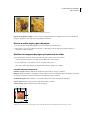 160
160
-
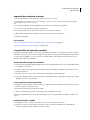 161
161
-
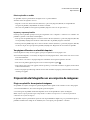 162
162
-
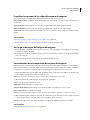 163
163
-
 164
164
-
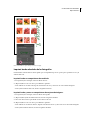 165
165
-
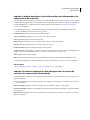 166
166
-
 167
167
-
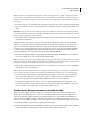 168
168
-
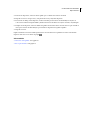 169
169
-
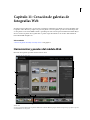 170
170
-
 171
171
-
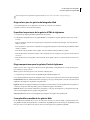 172
172
-
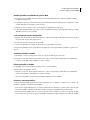 173
173
-
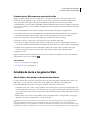 174
174
-
 175
175
-
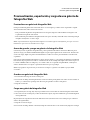 176
176
-
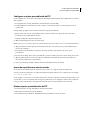 177
177
-
 178
178
-
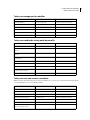 179
179
-
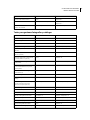 180
180
-
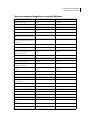 181
181
-
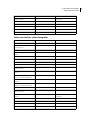 182
182
-
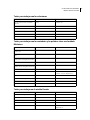 183
183
-
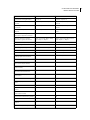 184
184
-
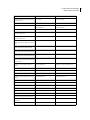 185
185
-
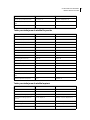 186
186
-
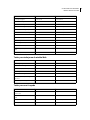 187
187
-
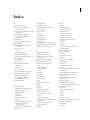 188
188
-
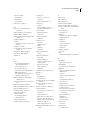 189
189
-
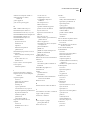 190
190
-
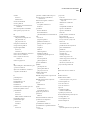 191
191
-
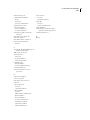 192
192
Adobe Photoshop Lightroom 2.0 Instrucciones de operación
- Categoría
- Software de autoedición
- Tipo
- Instrucciones de operación