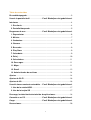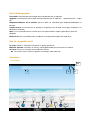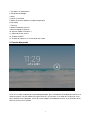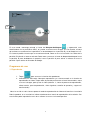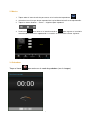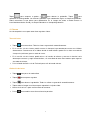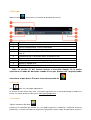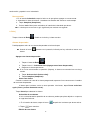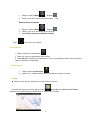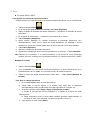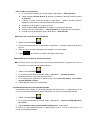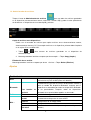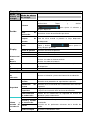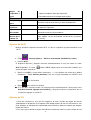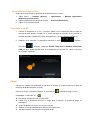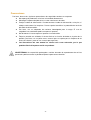Lenco KIDZTAB-70 es una tableta de 18 cm (7") con Android™ 4.2 que cuenta con pantalla táctil, cámara frontal y trasera, reproductor de música y vídeo, grabadora de audio, navegador web, acceso a la Play Store y aplicaciones preinstaladas como calendario, reloj, calculadora y administrador de archivos.
Lenco KIDZTAB-70 es una tableta de 18 cm (7") con Android™ 4.2 que cuenta con pantalla táctil, cámara frontal y trasera, reproductor de música y vídeo, grabadora de audio, navegador web, acceso a la Play Store y aplicaciones preinstaladas como calendario, reloj, calculadora y administrador de archivos.






















-
 1
1
-
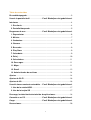 2
2
-
 3
3
-
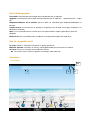 4
4
-
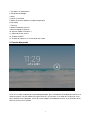 5
5
-
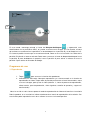 6
6
-
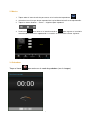 7
7
-
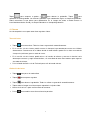 8
8
-
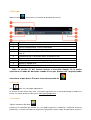 9
9
-
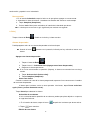 10
10
-
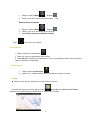 11
11
-
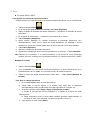 12
12
-
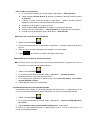 13
13
-
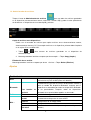 14
14
-
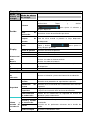 15
15
-
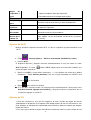 16
16
-
 17
17
-
 18
18
-
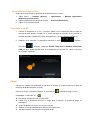 19
19
-
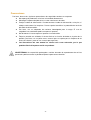 20
20
-
 21
21
-
 22
22
Lenco KIDZTAB-70 Manual de usuario
- Tipo
- Manual de usuario
- Este manual también es adecuado para
Lenco KIDZTAB-70 es una tableta de 18 cm (7") con Android™ 4.2 que cuenta con pantalla táctil, cámara frontal y trasera, reproductor de música y vídeo, grabadora de audio, navegador web, acceso a la Play Store y aplicaciones preinstaladas como calendario, reloj, calculadora y administrador de archivos.