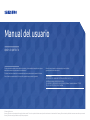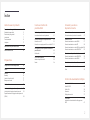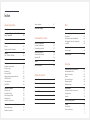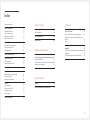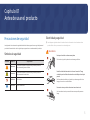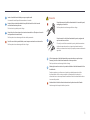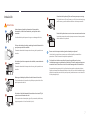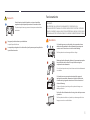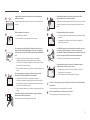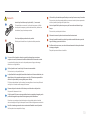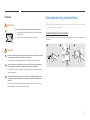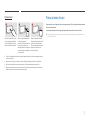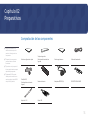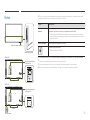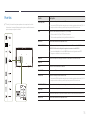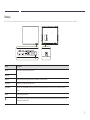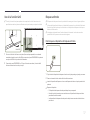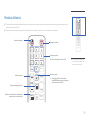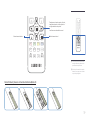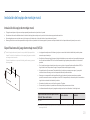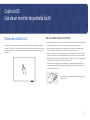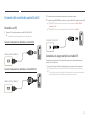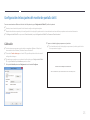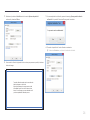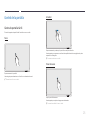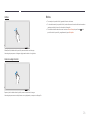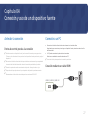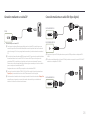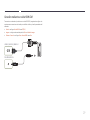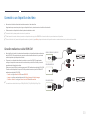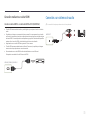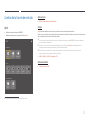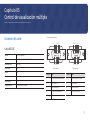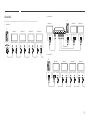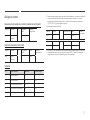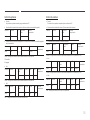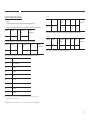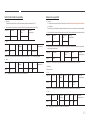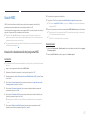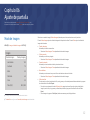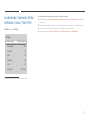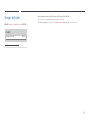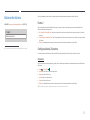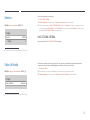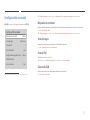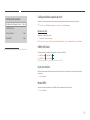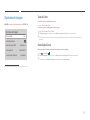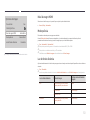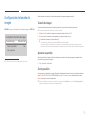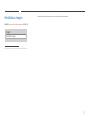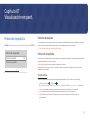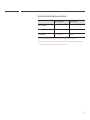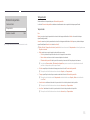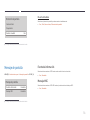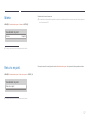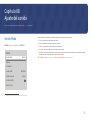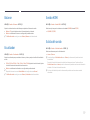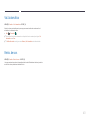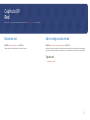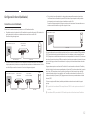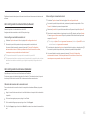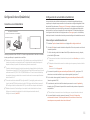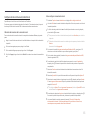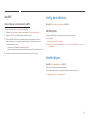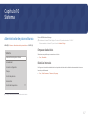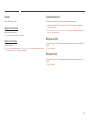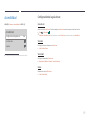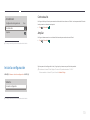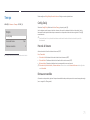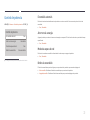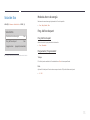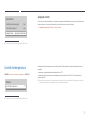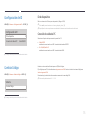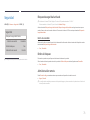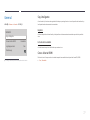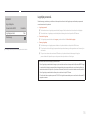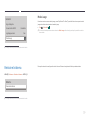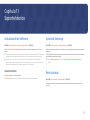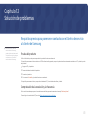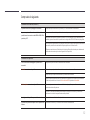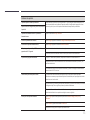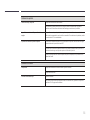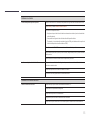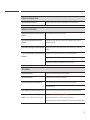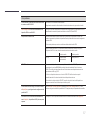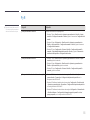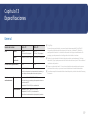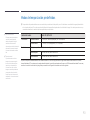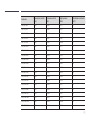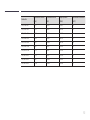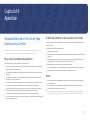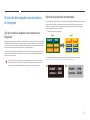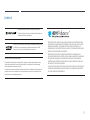Samsung QB75H-TR Manual de usuario
- Categoría
- Televisores
- Tipo
- Manual de usuario
Este manual también es adecuado para

Manual del usuario
© Samsung Electronics
Samsung Electronics es el propietario del copyright de este manual. El uso o la reproducción de este manual parcial o totalmente sin la autorización de Samsung Electronics están prohibidos. Las marcas comerciales que no sean de
Samsung Electronics son propiedad de sus respectivos propietarios.
QB65H-TR QB75H-TR
El color y el aspecto pueden variar según el producto, y el contenido del manual está sujeto a
cambios sin previo aviso para mejorar el rendimiento.
El número de horas de uso diario recomendado para este producto es de menos de 16 horas.
Si se utiliza el producto más de 16 horas al día, es posible que se anule la garantía.
Antes de usar el equipo lea este manual para evitar fallas
y guarde para futuras referencias.
(Solo México)
IMPORTADO POR : SAMSUNG ELECTRONICS MÉXICO S.A. DE C.V.
GENERAL MARIANO ESCOBEDO 476 PISO 8
COL. ANZURES, DELEGACIÓN MIGUEL HIDALGO, México, Ciudad de México C.P. 11590
TEL : 01 (55) 5747-5100 / 01 800 726 7864

Índice
Antes de usar el producto
Precauciones de seguridad 5
Símbolos de seguridad 5
Electricidad y seguridad 5
Instalación 7
Funcionamiento 8
Limpieza 11
Almacenamiento y mantenimiento 11
Precauciones de uso 12
Preparativos
Comprobación de los componentes 13
Partes 14
Puertos 15
Bandeja 16
Uso de la función táctil 17
Bloqueo antirrobo 17
Mando a distancia 18
Instalación del equipo de montaje mural 20
Instalación del equipo de montaje mural 20
Especificaciones del juego de montaje mural
(VESA) 20
Uso de un monitor de
pantalla táctil
Monitor de pantalla táctil 21
Lea esto antes de usar el producto 21
Conexión del monitor de pantalla táctil 22
Conexión a un PC 22
Conexión a un equipo portátil o un tablet PC 22
Configuración de los ajustes del monitor de
pantalla táctil 23
Calibración 23
Control de la pantalla 25
Gestos de pantalla táctil 25
Notas 26
Conexión y uso de un
dispositivo fuente
Antes de la conexión 27
Puntos de control previos a la conexión 27
Conexión a un PC 27
Conexión mediante un cable HDMI 27
Conexión mediante un cable DP 28
Conexión mediante un cable DVI (tipo digital) 28
Conexión mediante un cable HDMI-DVI 29
Conexión a un dispositivo de vídeo 30
Conexión mediante un cable HDMI-DVI 30
Conexión mediante un cable HDMI 31
Conexión a un sistema de audio 31
Cambio de la fuente de entrada 32
Abrir 32
Control de visualización múltiple
Conexión del cable 33
Cable RS232C 33
Cable LAN 34
Conexión 36
Códigos de control 37
Uso de MDC 41
Instalación o desinstalación del programa
MDC 41
2

Índice
Ajuste de pantalla
Modo de Imagen 42
Luz de fondo / Contraste / Brillo / Definición /
Color / Tinte (V/R)
43
Temper. del color 44
Balance de blanco 45
Punto 2 45
Configuración de 20 puntos 45
Gamma 46
HLG / ST.2084 / BT.1886 46
Valor calibrado 46
Configuración avanzada 47
Mejorador de contraste 47
Tono del negro 47
Tono de Piel 47
Solo modo RGB 47
Configuración de espacio de color 48
HDMI UHD Color 48
Ilum. por movim. 48
Modo HDR+ 48
Opciones de imagen 49
Tono de Color 49
Vista Digital Clara 49
Nivel de negro HDMI 50
Modo película 50
Luz de fondo dinámica 50
Configuración de tamaño de imagen 51
Tamaño de imagen 51
Ajustar a la pantalla 51
Zoom y posición 51
Restablezca imagen 52
Visualización en pant.
Protección de pantalla 53
Protector de pantalla 53
Protección de pantalla 53
Mensaje de pantalla 56
Fuente de información 56
Mensaje MDC 56
Idioma 57
Rein. vis. en pant. 57
Ajuste del sonido
Sonido Modo 58
Balance 59
Ecualizador 59
Sonido HDMI 59
Salida del sonido 59
Vol. Automático 60
Reinic. de son. 60
Red
Estado de red 61
Abrir configuración de red 61
Tipo de red 61
Configuración de red (cableada) 62
Configuración de red (inalámbrica) 64
Usar WPS 66
Config. de red del serv. 66
Servidor proxy 66
Nombre dispos. 66
Sistema
Administrador de pizarra blanca 67
Empezar desde Inicio 67
Reiniciar intervalo 67
Samba 68
Correo electrónico 68
Bloqueo de USB 68
Bloqueo de red 68
Accesibilidad 69
Configuración de la guía de voz 69
Contraste alto 70
Ampliar 70
Iniciar la configuración 70
Tiempo 71
Config. Reloj 71
Horario de Verano 71
3

Índice
Retrasar encendido 71
Control de potencia 72
Encendido automát. 72
Ahorro máx. energía 72
Modo de espera de red 72
Botón de encendido 72
Solución Eco 73
Modo de ahorro de energía 73
Prog. del foco de pant. 73
Apagado autom. 74
Control de temperatura 74
Configuración de ID 75
ID de dispositivo 75
Conexión de cable de PC 75
Cambiar Código 75
Seguridad 76
Bloqueo de seguridad activado 76
Botón de bloqueo 76
Administración remota 76
General 77
Seg. inteligente 77
Conex. directa HDMI 77
Logotipo personal. 78
Modo Juego 79
Reinicie el sistema 79
Soporte técnico
Actualización de software 80
Actualizar ahora 80
Contacto Samsung 80
Reiniciar todo 80
Solución de problemas
Requisitos previos para ponerse en contacto con
el Centro de servicio al cliente de Samsung 81
Prueba del producto 81
Comprobación de la resolución y la frecuencia 81
Compruebe lo siguiente. 82
P y R 88
Especificaciones
General 89
Modos de temporización predefinidos 90
Apéndice
Responsabilidad por el Servicio de Pago (Coste
para los Clientes) 93
No se trata de un defecto del producto 93
El daño del producto ha sido causado por el
cliente 93
Otros 93
Prevención del desgaste con persistencia de
imágenes 94
¿En qué consiste el desgaste con persistencia de
imágenes? 94
Prácticas de prevención recomendadas 94
Licencia 95
4

5
Antes de usar el producto
Capítulo 01
Precauciones de seguridad
Las siguientes instrucciones de seguridad están destinadas a garantizar su seguridad personal
y a evitar daños materiales. Lea lo siguiente para garantizar un uso adecuado del producto.
Símbolos de seguridad
Símbolo Nombre Signicado
Advertencia
En caso de no respetar las instrucciones, podrían producirse
daños personales graves o fatales.
Precaución
En caso de no respetar las instrucciones, podrían producirse
daños personales o materiales.
Prohibición
NO lo intente.
Instrucción
Siga las indicaciones.
Electricidad y seguridad
"
Las imágenes siguientes tienen fines de referencia únicamente. Las situaciones reales
pueden diferir de lo que se muestra en estas imágenes.
Advertencia
No toque el enchufe con las manos mojadas.
De lo contrario, podría producirse una descarga eléctrica.
No doble el cable de alimentación ni tire con fuerza de él. Tenga
cuidado de que el cable de alimentación no esté debajo de un objeto
pesado.
Podrían producirse daños en el producto, una descarga eléctrica o
fuego por causa de un cable dañado.
No conecte varios productos a la misma toma de corriente.
Una toma de corriente que se caliente en exceso podría provocar
fuego.

6
Inserte el enchufe hasta el fondo para que no quede suelto.
Una conexión inestable podría desencadenar un incendio.
Limpie el polvo existente alrededor de las patillas del enchufe o de la toma de
corriente mediante un paño seco.
De lo contrario, se podría producir fuego.
Conecte el enchufe a una toma de corriente con toma de tierra. (Excepto en el caso de
los dispositivos sin toma de tierra).
Podrían producirse una descarga eléctrica o daños personales.
No utilice un enchufe que esté dañado, como tampoco una toma de corriente suelta.
Podrían producirse una descarga eléctrica o fuego.
Precaución
Cuando desconecte el cable de alimentación de la toma de la pared,
sosténgalo por el enchufe.
Podrían producirse una descarga eléctrica o fuego.
Cuando conecte la clavija de alimentación al puerto, asegúrese de
que la conexión sea correcta.
Si la clavija no está bien conectada al puerto, podría desconectarse
de forma inesperada o existe un riesgo de sobrecalentamiento
debido a un exceso de corriente, lo que podría provocar accidentes de
seguridad.
Utilice únicamente el cable de alimentación proporcionado con su producto por
Samsung. No utilice el cable de alimentación con otros productos.
Podrían producirse una descarga eléctrica o fuego.
Mantenga la toma de corriente a la que esté enchufado el cable de alimentación libre
de obstáculos.
Cuando se produce un problema con el producto, se debe desconectar el cable
de alimentación a fin de cortar por completo la alimentación del producto. La
alimentación no se corta completamente mediante el botón de encendido situado en
la carcasa del producto.
No desenchufe el cable de alimentación mientras el producto se esté utilizando.
Una descarga eléctrica podría dañar el producto.

7
Instalación
Advertencia
Antes de mover el producto, desconecte el interruptor de
alimentación, el cable de alimentación y cualquier otro cable
conectado.
Un cable dañado podría provocar fuego o una descarga eléctrica.
A la hora de instalar el producto, manténgalo a cierta distancia de la
pared para que esté bien ventilado.
Si aumenta demasiado la temperatura interna, podría producirse un
incendio.
No instale el producto en espacios mal ventilados, como estanterías
o armarios.
Si aumenta demasiado la temperatura interna, podría producirse un
incendio.
Mantenga el embalaje de plástico fuera del alcance de los niños.
El uso inadecuado de la envoltura de plástico por parte de los niños
podría provocarles asfixia.
No instale el cable de alimentación (suministro de corriente CC) y el
producto cerca de fuentes de calor.
(Velas, repelentes de mosquitos, cigarrillos, aerosoles, calefactores,
lugares expuestos a la luz directa del sol, etc.).
Cuando instale el producto, fíjelo con firmeza para que no se caiga.
Si el producto no se fija con firmeza y un niño lo toca mientras juega,
podría caerse y provocar daños materiales o lesiones personales.
No instale el producto en una cocina ni cerca una encimera de cocina.
Los aceites o vapores de aceite aptos para consumo humano pueden
dañar o deformar el producto.
Recurra a un técnico para instalar el gancho de montaje en la pared.
La instalación por parte de una persona no cualificada podría provocar daños
personales. Utilice únicamente receptáculos aprobados.
Si el producto se instala en una ubicación inusual, es posible que el entorno
circundante provoque un problema de calidad serio. Por tanto, asegúrese de ponerse
en contacto con el Centro de servicio al cliente de Samsung antes de la instalación.
(Lugares donde se genere polvo fino, sitios donde se empleen productos químicos,
lugares con temperaturas demasiado bajas o altas, sitios con mucha humedad o agua,
equipo de transporte como vehículos, aeropuertos y estaciones con un uso intenso de
forma prolongada, etc.).

8
Precaución
Cuando levante y traslade el producto, no toque la pantalla y
asegúrese de que trabajen dos personas a la vez como mínimo.
El producto podría caerse y provocar lesiones personales o daños
materiales.
No apoye el producto sobre su parte delantera.
La pantalla podría dañarse.
La exposición prolongada a la luz directa del sol podría provocar que la superficie de
la pantalla se descolore.
Funcionamiento
IMPORTANTE:
PARA PREVENIR CUALQUIER MAL FUNCIONAMIENTO Y EVITAR DAÑOS, LEA
DETALLADAMENTE ESTE MANUAL DE INSTRUCCIONES ANTES DE CONECTAR Y OPERAR EL
APARATO, CONSERVE EL MANUAL PARA FUTURAS REFERENCIAS, GRACIAS. POR FAVOR LEA
ESTE MANUAL ANTES DE OPERAR EL APARATO Y GUÁRDELO PARA REFERENCIAS FUTURAS.
Advertencia
Si el producto genera un ruido extraño, olor a quemado o humo,
desconecte de inmediato el cable de alimentación y póngase en
contacto con el Centro de servicio al cliente de Samsung.
Podrían producirse una descarga eléctrica o fuego.
Mantenga las pilas del mando a distancia y los accesorios pequeños
fuera del alcance de los niños. Evite que los niños se traguen
cualquiera de estos elementos.
Si un niño se ha puesto una pila en la boca consulte inmediatamente
a un médico.
Si el producto se cae o su aspecto exterior se daña, apague el
interruptor de encendido y desconecte el cable de alimentación.
A continuación, póngase en contacto con el Centro de servicio al
cliente de Samsung.
Si sigue utilizando el producto, podrían producirse fuego o una
descarga eléctrica.
No tire del cable de alimentación ni de ningún otro cable para mover
el producto.
Podrían producirse daños en el producto, una descarga eléctrica o
fuego por causa de un cable dañado.

9
Asegúrese de que las ranuras de ventilación no estén tapadas por
manteles o cortinas.
Si aumenta demasiado la temperatura interna, podría producirse un
incendio.
Evite los impactos en el producto.
• Podría dañarse la pantalla.
• Podrían producirse una descarga eléctrica o fuego.
No inserte objetos metálicos (palillos, monedas, horquillas, etc.) ni
objetos fácilmente inflamables (papel, cerillas, etc.) en el producto
(a través de las ranuras de ventilación, los puertos de entrada/salida,
etc.).
• Si alguna sustancia extraña se introduce en el producto,
asegúrese de apagar el producto y desconectar el cable de
alimentación. A continuación, póngase en contacto con el Centro
de servicio al cliente de Samsung.
• Podrían producirse daños en el producto, una descarga eléctrica o
fuego.
No coloque objetos que contengan líquidos (jarrones, macetas,
botellas, etc.) ni objetos metálicos sobre el producto.
• Si alguna sustancia extraña, como puede ser el agua, se
introduce en el producto, asegúrese de desconectar el cable de
alimentación. A continuación, póngase en contacto con el Centro
de servicio al cliente de Samsung.
• Podrían producirse daños en el producto, una descarga eléctrica o
fuego.
Durante una tormenta con aparato eléctrico, apague el producto y
desenchufe el cable de alimentación.
Podrían producirse una descarga eléctrica o fuego.
No deje objetos pesados ni artículos atractivos para los niños
(juguetes, dulces, etc.) encima del producto.
El producto o los objetos pesados podrían caerse si los niños intentan
alcanzar los juguetes o los dulces, lo que podría provocar heridas
graves.
Evite colgarse del producto o trepar por él.
• El producto podría caerse y provocar lesiones personales e incluso
la muerte.
• Tenga especial cuidado de que los niños no se cuelguen del
producto ni trepen por él.
Si el cable de alimentación está conectado a una toma de corriente,
no inserte un palillo ni ningún otro conductor en otra toma de
corriente libre. Asimismo, tras desconectar el enchufe de la toma de
corriente, no toque las patillas del enchufe inmediatamente.
De lo contrario, podría producirse una descarga eléctrica.
Existe alta tensión dentro del producto. No desmonte, repare ni
modifique nunca el producto por su cuenta.
• Póngase en contacto con el Centro de servicio al cliente de
Samsung para las reparaciones.
• Podrían producirse una descarga eléctrica o fuego.
Si detecta un escape de gas, no toque el producto ni el enchufe, y ventile la habitación
de inmediato.
Las chispas podrían causar una explosión o un incendio.
No utilice humidificadores ni estufas cerca del producto.
Podrían producirse una descarga eléctrica o fuego.

10
Precaución
Inserte las pilas de forma que la polaridad (+, –) sea correcta.
Si la polaridad no es correcta, la pila podría romperse o el fluido
interno podría escaparse y provocar contaminación y daños en los
alrededores, fuego o lesiones personales.
No coloque objetos pesados sobre el producto.
Podrían producirse daños en el producto o daños personales.
Si no va a utilizar el producto durante un período prolongado por vacaciones o
cualquier otro motivo, desconecte el cable de alimentación de la toma de corriente.
La acumulación de polvo junto con el calor puede provocar fuego, una descarga
eléctrica o una fuga eléctrica.
Utilice el producto con la resolución y la frecuencia recomendadas.
De lo contrario, su vista podría dañarse.
La pilas (también las recargables) no se deben desechar con la basura doméstica, sino
depositarlas en los lugares adecuados para su reciclaje. El cliente es responsable de
devolver las pilas usadas y las recargables para su reciclaje.
El cliente puede devolver las pilas usadas y las recargables en los centros públicos de
reciclaje o en la tienda cuando compra pilas nuevas.
Descanse los ojos durante más de 5 minutos por cada hora de uso del producto.
Esto permitirá descansar la vista.
Si deja la pantalla fija con una imagen estática durante un periodo prolongado, puede
producirse desgaste con persistencia de imágenes o píxeles defectuosos.
Cuando no vaya a emplear el producto durante un largo período, active el modo de
ahorro de energía o configure el salvapantallas en el modo de imágenes en movimiento.
No utilice ni mantenga aerosoles u otras sustancias inflamables cerca del producto.
Podrían producirse una explosión o fuego.
Utilice sólo las pilas estándar especificadas y no mezcle pilas nuevas con pilas usadas.
De lo contrario, las pilas se pueden dañar o provocar un incendio, lesiones personales
o dañar el producto por fugas del líquido interno.
No mire la pantalla del producto muy cerca y de forma continuada durante largo
tiempo.
De lo contrario, su vista podría dañarse.
No levante ni mueva el producto mientras está en funcionamiento.
No toque la pantalla cuando el producto haya estado encendido durante un periodo
largo de tiempo, ya que estará caliente.
Si utiliza auriculares o cascos, no suba el volumen demasiado ni los emplee durante
un tiempo prolongado.
Esto podría provocar daños en la audición.

11
Limpieza
Advertencia
No rocíe agua ni limpiadores directamente sobre el producto.
• La superficie del producto podría dañarse o se podrían borrar
las indicaciones.
• Podrían producirse una descarga eléctrica o fuego.
Precaución
Durante la limpieza, asegúrese de desconectar el enchufe y pase con cuidado un paño
suave y seco de microfibra o franela para evitar arañazos.
La superficie del producto podría dañarse o se podrían borrar las indicaciones.
Asegúrese de utilizar un paño suave y seco de microfibra o franela, por ejemplo, ya
que la superficie del producto y la pantalla son propensos a los arañazos.
La superficie del producto o la pantalla se pueden arañar con facilidad debido a las
substancias extrañas.
No aplique productos químicos con alcohol, disolventes o detergentes tales como
cera, benceno, diluyentes, pesticidas, ambientadores, lubricantes o limpiadores al
producto.
El exterior del producto se podría descolorar o agrietar, la superficie del panel se
podría despegar o las indicaciones se podrían borrar.
Almacenamiento y mantenimiento
"
Si queda polvo o suciedad procedente del lápiz incluido en el vidrio de protección, límpielo
según las siguientes instrucciones.
Limpieza del exterior y de la pantalla
Limpie la superficie con un paño suave y ligeramente húmedo y, a continuación, séquelo con un
paño seco.
1 32

12
Precauciones
No arañe la pantalla con las
uñas o con objetos afilados.
Los arañazos podrían dejar
marcas o dañar el producto.
No rocíe agua directamente
en ninguna parte del
producto. Podrían producirse
fallos en el producto, una
descarga eléctrica o fuego por
causa del agua si esta penetra
en el producto.
Datas las características de
los productos de mucho brillo,
el uso de un humidificador
UV cerca del producto puede
provocar la aparición de
manchas blancas.
• Si retira un adhesivo de la pantalla, podrían quedar residuos. Limpie los residuos antes de
utilizar la pantalla.
• No presione ni frote con fuerza el producto. Esto podría provocar daños en el producto.
• No limpie la pantalla con productos químicos. El producto podría presentar fallos.
• Póngase en contacto con el Centro de servicio al cliente si necesita limpiar el interior del
producto (se le cobrará una tarifa por este servicio).
Precauciones de uso
Tenga cuidado: si usa el lápiz incluido con una carga superior a 2.5kg, pueden producirse arañazos
en el vidrio de protección.
Si usa un lápiz distinto al incluido, vigile que la pantalla no se manche con tinta ni se dañe.
"
Le recomendamos que use el lápiz incluido. No use objetos afilados o puntiagudos que no
sean el propio lápiz.

13
"
Póngase en contacto con el
distribuidor donde adquirió el
producto si falta alguno de los
componentes.
"
El aspecto de los componentes
puede ser diferente del de las
ilustraciones.
"
El producto no incluye soporte. Si
lo desea, puede instalar un soporte
adquiriéndolo por separado.
"
El adaptador RS232C se puede
utilizar para la conexión con otro
monitor mediante el cable RS232C
de tipo D-SUB (9 patillas).
Comprobación de los componentes
Guía de configuración rápida
Tarjeta de garantía
(No disponible en todos los
lugares)
Guía de regulaciones Cable de alimentación
Pilas (AAA X 2)
(No disponible en todos los
lugares)
Mando a distancia Adaptador RS232C (IN) SOPORTE PARA CABLES
Lápiz táctil X 2 Cable USB
Preparativos
Capítulo 02

14
Partes
Sensor del mando a distancia
Soporte para lápices
Altavoz
QB65H-TR
Agujero de montaje de
la caja de red
Altavoz
QB75H-TR
Agujero de montaje de
la caja de red
Tecla del panel
"
El color y la forma de las piezas pueden variar respecto a los de las ilustraciones. Las especificaciones están
sujetas a modificaciones sin previo aviso para mejorar la calidad.
Partes Descripción
Sensor del mando a
distancia
Pulse un botón del mando a distancia apuntando al sensor ubicado en la parte delantera
del producto para utilizar la función correspondiente a dicho botón.
"
El uso de otros dispositivos de visualización en el mismo espacio que el mando a
distancia de este producto puede provocar que dichos dispositivos se controlen de
forma involuntaria.
Soporte para lápices
Trate de mantener el lápiz táctil en su sitio.
Enciende o apaga el producto.
"
Modelos admitidos: QB75H-TR
Utilice el mando a distancia a 7-10 metros del sensor del producto, con un ángulo de 30° a izquierda o derecha.
"
Guarde las pilas usadas fuera de alcance de los niños y recíclelas.
"
No use conjuntamente una pila nueva y otra usada. Sustituya ambas pilas al mismo tiempo.
"
Retire las pilas cuando el mando a distancia no se vaya a usar durante un periodo prolongado.

15
Puertos
"
El color y la forma de las piezas pueden variar respecto a los de las
ilustraciones. Las especificaciones están sujetas a modificaciones sin
previo aviso para mejorar la calidad.
Puerto Descripción
USB 1
¨
(1.0A)
Conecta con un dispositivo de memoria USB.
"
Los puertos USB del producto aceptan una corriente constante máxima de 1,0 A. Si
se supera el valor máximo, es posible que los puertos USB no funcionen.
RJ45
Conecta con MDC mediante un cable LAN. (10/100 Mbps)
"
Utilice un cable Cat 7 (tipo *STP) para la conexión.
*Par trenzado apantallado (del inglés Shielded Twist Pair).
RS232C IN
Conecta a MDC mediante un adaptador RS232C.
DVI/MAGICINFO IN
DVI : Conecta a un dispositivo de origen mediante un cable DVI o un cable HDMI-DVI.
MAGICINFO IN: Para utilizar MagicInfo, asegúrese de conectar el cable DP-DVI.
"
Para activar MagicInfo, la función IWB S5 debe estar configurada como OFF.
Póngase en contacto con un centro de servicio.
HDMI IN 1
Conecta a un dispositivo de origen mediante un cable HDMI o un cable HDMI-DVI.
HDMI IN 2
DP IN
Conecta con un PC mediante un cable DP.
TOUCH OUT 1
Conecta con un PC para usar la función táctil.
USB 2(0.5A)
Conecta con un dispositivo de memoria USB.
"
Los puertos USB del producto aceptan una corriente constante máxima de 0,5 A. Si
se supera el valor máximo, es posible que los puertos USB no funcionen.
DVI/HDMI/AUDIO IN
Recibe sonido desde un dispositivo de origen a través de un cable de audio.
AUDIO OUT
Envía sonido a un dispositivo de audio a través de un cable de audio.
IR IN
Suministra alimentación a la placa de sensores externa o recibe la señal del sensor de luz.
RS232C OUT
Conecta a MDC mediante un adaptador RS232C.

16
Bandeja
"
El color y la forma de las piezas pueden variar respecto a los de las ilustraciones. Las especificaciones están sujetas a modificaciones sin previo aviso para mejorar la calidad.
Partes Descripción
USB (PC)
Conecta con un dispositivo de memoria USB.
USB 3
¨
HDMI IN 3
Conecta a un dispositivo de origen mediante un cable HDMI o un cable HDMI-DVI.
TOUCH OUT 2
Conecta con un PC para usar la función táctil.
QUICK MENU
Si pulsa el botón QUICK MENU mientras la pantalla está encendida, aparecerá el menú principal en la parte inferior de la
pantalla.
POWER
Enciende o apaga el producto.
Pulse un botón del mando a distancia apuntando al sensor ubicado en la parte delantera del producto para utilizar la función
correspondiente a dicho botón.

17
Uso de la función táctil
"
El color y la forma de las piezas pueden variar respecto a los de las ilustraciones. Las
especificaciones están sujetas a modificaciones sin previo aviso para mejorar la calidad.
Cable USB
1
Para usar la función táctil con una caja de red (se vende por separado) o un ordenador
conectado al producto, use el cable USB para conectar el puerto TOUCH OUT del producto
con el puerto USB de la caja de red o del ordenador.
2
Si conecta el puerto TOUCH OUT a un PC que utilice varios monitores, la función táctil
funcionará tan solo en el monitor principal.
Bloqueo antirrobo
"
El bloqueo antirrobo permite usar el producto de forma segura incluso en lugares públicos.
"
La forma del dispositivo de bloqueo y el método de bloqueo varían en función del fabricante.
Consulte la guía del usuario que se suministra con el dispositivo de bloqueo antirrobo para
obtener más información.
"
Las imágenes siguientes tienen fines de referencia únicamente. Las situaciones reales
pueden diferir de lo que se muestra en estas imágenes.
Para bloquear un dispositivo de bloqueo antirrobo:
1
Fije el cable del dispositivo de bloqueo antirrobo a un objeto pesado, por ejemplo, una mesa.
2
Pase un extremo del cable a través del bucle del otro extremo.
3
Inserte el dispositivo de bloqueo en la ranura de bloqueo antirrobo en la parte posterior del
producto.
4
Bloquee el dispositivo.
– El dispositivo de bloqueo antirrobo puede adquirirse por separado.
– Consulte la guía del usuario que se suministra con el dispositivo de bloqueo antirrobo
para obtener más información.
– Los dispositivos de bloqueo antirrobo pueden adquirirse en comercios de electrónica o
por Internet.

18
HOME
MENU
POWER
OFF
VOL
CH
MagicInfo
Player I
.QZ
1
ABC
2
DEF
3
GHI
4
JKL
5
MNO
6
SYMBOL
0
PRS
7
TUV
8
WXY
9
MUTE
DEL-/--
SOURCE
CH LIST
Apagar el producto.
Botones numéricos
Escribir la contraseña en el menú OSD.
silencie el sonido.
• Cancelación del silencio del sonido:
Pulse MUTE de nuevo o pulse el botón de
control del volumen (+VOL-).
Mostrar u ocultar el menú de visualización en
pantalla o volver al menú anterior.
Encender el producto.
Ajustar el volumen.
Botón de lanzamiento de Abrir.
"
Las funciones de los botones del
mando a distancia pueden variar
para diferentes productos.
Mando a distancia
"
El uso de otros dispositivos de visualización en el mismo espacio que el mando a distancia de este producto puede provocar que dichos dispositivos se
controlen de forma involuntaria.
"
Los botones que en la siguiente imagen carecen de descripción corresponden a funciones que no se admiten en este producto.

19
TOOLS
INFO
SET
UNSET
LOCK
PC
A
DVI
B
HDMI
C
DP
D
EXITRETURN
IR control
Desplazarse al menú superior, inferior,
izquierda o derecha, o bien ajustar la
configuración de una opción.
Confirmar una selección de menú.
Salir del menú actual.
Volver al menú anterior.
"
Las funciones de los botones del
mando a distancia pueden variar
para diferentes productos.
"
Retire las pilas cuando el mando a
distancia no se vaya a usar durante
un periodo prolongado.
Para introducir pilas en el mando a distancia (AAA x 2)

20
Instalación del equipo de montaje mural
Instalación del equipo de montaje mural
• El juego de montaje mural (que se vende por separado) permite montar el producto en la pared.
• Para obtener información detallada sobre la instalación del equipo de montaje mural, consulte las instrucciones proporcionadas con éste.
• Se recomienda ponerse en contacto con un técnico para recibir asistencia a la hora de instalar el soporte de montaje mural.
• Samsung Electronics no se hará responsable de ningún daño en el producto ni de lesiones propias o ajenas en caso de que decida instalar el soporte de montaje mural por su cuenta.
"
Instale el equipo de montaje mural en una pared sólida perpendicular
al suelo. Para instalar el producto en la otra pared, póngase en contacto
con la agencia más cercana.
Si instala el producto en una pared inclinada, podría caerse y provocar
lesiones graves.
• Los juegos de montaje mural de Samsung incluyen un manual de instalación detallado y todas las piezas
necesarias para el montaje.
• No utilice tornillos cuya longitud supere la longitud estándar o que no cumplan con las especificaciones para
tornillos de los estándares VESA. Los tornillos demasiado largos pueden provocar daños en el interior del
producto.
• En el caso de los equipos de montaje mural que no se ajusten a las especificaciones del estándar VESA, la
longitud de los tornillos puede variar según las especificaciones del equipo de montaje.
• No apriete los tornillos en exceso. Esto podría dañar el producto o provocar que se cayera, lo que podría
conllevar lesiones. Samsung no se hace responsable de este tipo de accidentes.
• Samsung no se responsabiliza de los posibles daños en el producto o lesiones personales que puedan
producirse en caso de usarse un montaje mural no VESA o no especificado, o en caso de que el consumidor no
siga las instrucciones de instalación del producto.
• No monte el producto con una inclinación superior a 15 grados.
• Para montar el producto en la pared hacen falta siempre dos personas como mínimo.
• Las dimensiones estándar para los juegos de montaje mural son las indicadas en la tabla siguiente.
Especicaciones de oricios para tornillos
VESA (A * B) en centímetros
Tornillo estándar Cantidad
40 × 40 M8 4
"
No instale el juego de montaje mural con el producto encendido. Esto podría provocar lesiones debido a una
descarga eléctrica.
Especicaciones del juego de montaje mural (VESA)

21
Uso de un monitor de pantalla táctil
Capítulo 03
Monitor de pantalla táctil
Controle un PC tocando la pantalla en vez de usar un dispositivo de entrada, como un teclado o
un ratón. Para funcionar, la pantalla táctil detecta una diminuta corriente eléctrica que fluye por
su cuerpo (capacitiva). Asegúrese de usar la superficie de las yemas de los dedos cuando toque
la pantalla.
Lea esto antes de usar el producto
• Tenga especial cuidado en que ninguna sustancia eléctrica entre en contacto con la pantalla.
Es posible que la pantalla no funcione correctamente si hay electricidad estática.
• No ejerza demasiada fuerza al pulsar la pantalla táctil con el dedo. No use ningún objeto
afilado cuando toque la pantalla. La pantalla podría romperse o dañarse.
• No toque la pantalla si lleva puesto un guante, con un dedo que esté sucio ni con un objeto
afilado, como una uña o un bolígrafo. Es posible que la pantalla no funcione correctamente.
• Tenga especial cuidado en que la pantalla no entre en contacto con ningún tipo de humedad.
Es posible que el sensor táctil no funcione correctamente.
• Si se muestra una imagen fija en la pantalla durante un periodo de tiempo prolongado, es
posible que aparezcan imágenes fantasma (degradación de pantalla) o manchas. Apague la
pantalla cuando no la utilice.
• Cuando use la palma de la mano como borrador, ponga los
dedos juntos.

22
Conexión del monitor de pantalla táctil
Conexión a un PC
1
Conecte el PC al producto mediante un cable HDMI o HDMI-DVI.
"
La conexión de las piezas puede variar entre los productos.
Conectar los dispositivos mediante un cable HDMI
HDMI IN 1, HDMI IN 2, HDMI IN 3
Conectar los dispositivos mediante un cable HDMI-DVI
HDMI IN 1, HDMI IN 2, HDMI IN 3
2
Conecte el cable de alimentación del producto a la toma de corriente.
3
Conecte el puerto TOUCH OUT del producto a un puerto USB del PC mediante el cable USB.
"
TOUCH OUT 1 funciona cuando la pantalla actual se define como HDMI 1, HDMI 2,
DisplayPort o DVI.
"
TOUCH OUT 2 funciona cuando la pantalla actual se define como HDMI 3.
TOUCH OUT 1, TOUCH OUT 2
Conexión a un equipo portátil o un tablet PC
Puede conectar al producto un PC portátil o tableta siguiendo el mismo método que para
conectar un PC de escritorio.
• Si el control por pantalla táctil no está disponible tras la conexión de los dispositivos
"
Asegúrese de conectar el cable HDMI o HDMI-DVI antes de conectar el cable USB.
"
Si el control por pantalla táctil sigue sin estar disponible tras conectar correctamente
los cables, desconecte el cable USB y vuelva a conectarlo de nuevo.

23
Conguración de los ajustes del monitor de pantalla táctil
Para usar correctamente en Windows la función táctil del producto, vaya a Configuración de Tablet PC y calibre el producto.
"
Conecte primero el monitor de pantalla táctil antes de configurar los siguientes ajustes:
"
Dependiendo del sistema operativo y de la configuración de la tarjeta gráfica, puede variar el número máximo de monitores táctiles que pueden conectarse simultáneamente.
"
Si Configuración de Tablet PC no aparece en el Panel de control, busque Configuración de Tablet PC en Buscar en el Panel de control.
Calibración
"
Las instrucciones que aparecen a continuación corresponden a Windows 8. Se aplica el
mismo método tanto a Windows 7, Windows 8 como a Windows 10.
"
Tras cambiar Tamaño de imagen en el menú OSD, es posible que deba calibrar de nuevo la
configuración de imagen.
"
En caso de que se produzca un error durante la calibración, vaya a Configuración de Tablet
PC → página Pantalla. Toque Restablecer y vuelva a calibrar.
1
En la pestaña Pantalla, seleccione Configurar dentro de la sección Configurar.
2
Toque con el dedo la página que aparece en el producto.
"
En el modo de monitor dual: si esta página no aparece en el producto, pulse la tecla
Entrar para mostrar la página.
Touch this screen to identity it as the touchscreen.
If this is not the Tablet PC screen, press Enter to move to the next screen. To close the tool, press Esc.

24
3
Seleccione el producto en Pantalla dentro de la sección Opciones de pantalla. A
continuación, seleccione Calibrar.
4
Lleve a cabo la calibración siguiendo las instrucciones que aparecen en pantalla, similares a
las de esta imagen.
To provide calibration samples, tap the crosshair each
time that it appears on the screen.
Right-click anywhere on the screen to return to the
last calibration point. Press the Esc button to close
the tool. Do not change your screen orientation until
you have completed the calibration process.
5
Una vez completada la calibración, aparecerá el mensaje ¿Desea guardar los datos de
calibración? en la pantalla. Seleccione Sí para guardar los cambios.
Digitizer Calibration Tool
Yes No
Do you want to save the calibration data?
6
El monitor de pantalla táctil se ha calibrado correctamente.
"
Si selecciona Restablecer, se eliminarán los datos de calibración.

25
Control de la pantalla
Gestos de pantalla táctil
El uso de los gestos de pantalla táctil es similar a usar un ratón.
Tocar
Toque suavemente la pantalla.
Use este gesto para seleccionar una función o un elemento de menú.
"
Es como hacer clic con un ratón.
Arrastrar
Toque suavemente y arrastre por la pantalla en cualquier dirección.
Use este gesto para moverse en una dirección específica dentro de una página web, de un
mapa o de una fotografía.
"
Es como arrastrar con un ratón.
Tocar dos veces
Toque la pantalla dos veces.
Use este gesto para ejecutar el programa seleccionado.
"
Es como hacer doble clic con un ratón.

26
Voltear
Voltee (deslice) el dedo sobre la pantalla, como se muestra en la imagen.
Use este gesto para pasar a la imagen o página web anterior o a la siguiente.
Acercar o alejar el zoom
Separe o junte los dedos sobre la pantalla, como se muestra en la imagen.
Use este gesto para acercar o alejar el zoom en una página web, un mapa o una fotografía.
Notas
• Para mejorar la precisión táctil, agrande la fuente o los iconos.
• En el modo de control por pantalla táctil, es más eficaz usar el mando a distancia cuando se
requiera precisión al hacer clic o introducir información.
• Para obtener detalles sobre cómo usar los iconos Pizarra blanca, toque el icono de la
parte inferior de la pantalla y, seguidamente, toque Guía rápida.

27
Conexión y uso de un dispositivo fuente
Antes de la conexión
Puntos de control previos a la conexión
"
Antes de conectar un dispositivo fuente, lea el manual del usuario que se proporcione.
El número y las ubicaciones de los puertos en los dispositivos fuente puede variar, según el
dispositivo.
"
No conecte el cable de alimentación hasta que todas las conexiones se hayan completado.
La conexión del cable de alimentación durante la conexión puede dañar el producto.
"
Conecte los puertos de sonido correctamente: izquierda = blanco y derecha = rojo.
"
Compruebe los tipos de puertos en la parte posterior del producto que desee conectar.
"
Recomendamos utilizar cables autorizados para las conexiones HDMI o DP.
Conexión a un PC
• No conecte el cable de alimentación antes de conectar el resto de cables.
Asegúrese de que conecta en primer lugar un dispositivo fuente, antes de conectar el cable
de alimentación.
• Un PC puede conectarse al producto de varios modos.
Seleccione un método de conexión adecuado a su PC.
"
La conexión de las piezas puede variar entre los productos.
Conexión mediante un cable HDMI
HDMI IN 1, HDMI IN 2, HDMI IN 3
Capítulo 04

28
Conexión mediante un cable DP
DP IN
• Precauciones para el uso de DP
"
Con algunas tarjetas gráficas incompatibles con el estándar DP es posible que no se
muestre la pantalla de inicio de Windows/Bios cuando el producto esté en el modo de
ahorro de energía. En tal caso, asegúrese de encender el producto antes de encender el
PC.
"
Tanto las interfaces del producto DP IN como el cable DP que se incluye están diseñados
de conformidad con las normas VESA. Si utiliza un cable DP que no cumpla con los
estándares VESA, es posible que el producto no funcione correctamente. Samsung
Electronics no se hace responsable de problema alguno causado por el uso de un cable
que no cumpla con los estándares VESA.
Asegúrese de usar un cable DP que cumpla con los estándares VESA.
"
Para usar la resolución óptima (3840 x 2160 a 60Hz) cuando la fuente de entrada sea
DisplayPort, se recomienda usar un cable DP de menos de 5 m de longitud.
"
Si se desactiva el modo de ahorro de energía cuando la fuente de entrada es DisplayPort
es posible que se importe una nueva información de resolución y se restablezca el
tamaño o la ubicación de la ventana de tareas.
Conexión mediante un cable DVI (tipo digital)
DVI/MAGICINFO IN
DVI/HDMI/AUDIO IN
"
Puede usar el puerto DVI del producto como puerto HDMI, mediante un adaptador DVI-
HDMI.
"
El audio no está disponible si el puerto DVI del producto se conecta al puerto HDMI del PC
mediante un adaptador DVI-HDMI.
HDMI
DVI/MAGICINFO IN

29
Conexión mediante un cable HDMI-DVI
Tras conectar un ordenador al producto con un cable HDMI-DVI, asegúrese de configurar las
opciones como se muestra a continuación para habilitar el vídeo y el sonido procedentes del
ordenador.
• Sonido → configure Sonido HDMI como PC(DVI)
• Imagen → configure cada modo de pantalla Texto en Modo de Imagen
• Sistema → General → configure Conex. directa HDMI como Des.
DVI/HDMI/AUDIO IN
HDMI IN 1, HDMI IN 2, HDMI IN 3

30
Conexión a un dispositivo de vídeo
• No conecte el cable de alimentación antes de conectar el resto de cables.
Asegúrese de que conecta en primer lugar un dispositivo fuente, antes de conectar el cable de alimentación.
• Puede conectar un dispositivo de vídeo al producto mediante un cable.
"
La conexión de las piezas puede variar entre los productos.
"
Si está usando el mando a distancia, conecte un dispositivo externo y pulse SOURCE en el mando a distancia para seleccionar el dispositivo.
"
Al usar la función táctil, conecte el dispositivo externo al producto, toque Abrir y después seleccione el dispositivo externo conectado mientras el producto está encendido.
Conexión mediante un cable HDMI-DVI
• No se habilitará el audio si el producto está conectado a un dispositivo de vídeo mediante un
cable HDMI-DVI. Para solucionar esto, conecte un cable de audio adicional a los puertos de
audio del producto y del dispositivo de vídeo.
• Tras conectar un dispositivo de vídeo al producto con un cable HDMI-DVI, asegúrese de
configurar las opciones como se muestra a continuación para habilitar el vídeo y el sonido
procedentes del dispositivo de vídeo.
Puede usar el puerto DVI del producto como puerto HDMI, mediante un adaptador DVI-HDMI.
El audio no está disponible si el puerto DVI del producto se conecta al puerto HDMI del PC
mediante un adaptador DVI-HDMI.
– Sonido → configure Sonido HDMI como AV(HDMI)
– Imagen → configure cada modo de pantalla Video/imagen en Modo de Imagen
– Sistema → General → configure Conex. directa HDMI como Encendido
"
Las resoluciones admitidas incluyen 1080p (50/60Hz), 720p (50/60Hz), 480p y 576p.
DVI/HDMI/AUDIO IN
HDMI IN 1, HDMI IN 2, HDMI IN 3
HDMI
DVI/MAGICINFO IN

31
Conexión mediante un cable HDMI
Uso de un cable HDMI o un cable de HDMI a DVI (UHD 30Hz)
• El cable HDMI admite señales de vídeo y audio digitales y no requiere el uso de un cable de
audio.
• Es posible que la imagen no se muestre de forma normal (si es que aparece) o que el audio
no funcione si se conecta al producto un dispositivo externo que emplee una versión antigua
del modo HDMI. En caso de producirse este problema, pregunte al fabricante del dispositivo
externo cuál es la versión HDMI y, si está obsoleto, solicite una actualización.
• Asegúrese de usar un cable HDMI de un grosor de 1.4 cm o menos.
• El cable HDMI que compre deberá estar certificado. De no ser así, es posible que la imagen
no se muestre o que se produzca un error de conexión.
• Se recomienda usar un cable HDMI de alta velocidad básico o uno con Ethernet.
Este producto no admite la función Ethernet vía HDMI.
HDMI IN 1, HDMI IN 2, HDMI IN 3
Conexión a un sistema de audio
"
La conexión de las piezas puede variar entre los productos.
AUDIO OUT

32
Cambio de la fuente de entrada
Abrir
• Mediante el mando a distancia: SOURCE
• Mediante el modo de control por pantalla táctil: Abrir
IWB S5
Screen
Mirroring
Web Browser
HDMI 1
USB
Almacen.
interno
HDMI 2 HDMI 3 DisplayPort DVI
Aplicaciones
Abrir
Origen
Almacenamiento
"
La imagen mostrada puede variar dependiendo del modelo.
Aplicaciones
• IWB S5 / Screen Mirroring / Web Browser
Origen
Origen permite seleccionar varias fuentes y cambiar el nombre de los dispositivos fuente.
Puede mostrar la pantalla de un dispositivo fuente conectado al producto. Seleccione un elemento en Fuentes para
que se muestre la pantalla de la fuente seleccionada.
"
Si está usando el mando a distancia, conecte un dispositivo externo y pulse SOURCE en el mando a distancia
para seleccionar el dispositivo.
"
Al usar la función táctil, conecte el dispositivo externo al producto, toque Abrir y después seleccione el
dispositivo externo conectado mientras el producto está encendido.
"
Es posible que la pantalla no se muestre correctamente si se selecciona una fuente incorrecta para el
dispositivo fuente al que desea realizar la conversión.
• HDMI 1 / HDMI 2 / HDMI 3 / DisplayPort / DVI
Almacenamiento
• Almacen. interno / USB

33
Conexión del cable
Cable RS232C
Interfaz
RS232C (9 patillas)
Patilla
TxD (N.º 2), RxD (N.º 3), TIERRA (N.º 5)
Velocidad en bits
9600 bps
Bits de datos
8 bit
Paridad
No
Bit de parada
1 bit
Control de ujo
No
Longitud máxima
15 m (sólo cable blindado)
• Asignación de patillas
1 2 3 4 5
6 7 8 9
5 4 3 2 1
9 8 7 6
<Tipo macho> <Tipo hembra>
Patilla Señal
1
Detección de portadora de datos
2
Datos recibidos
3
Datos transmitidos
4
Preparar terminal de datos
5
Puesta a tierra de la señal
Patilla Señal
6
Preparar conjunto de datos
7
Enviar solicitud
8
Borrar para enviar
9
Indicador de llamada
Controla varios dispositivos de visualización conectados a la vez a un PC.
Control de visualización múltiple
Capítulo 05

34
• Cable RS232C
Conector: D-Sub de 9 patillas a cable estéreo
5
16
9
-P2-
1
2
3
-P1-
-P1- -P1- -P2- -P2-
Tipo
macho
Rx 3
1 Tx ESTÉREO
Tx 2
2 Rx CLAVIJA
Tierra 5
3 Tierra (3.5ø)
Cable LAN
• Asignación de patillas
1 2 3 4 5 6 7 8
N.º de patilla Color estándar Señal
1
Blanco y naranja TX+
2
Naranja TX-
3
Blanco y verde RX+
4
Azul NC
5
Blanco y azul NC
6
Verde RX-
7
Blanco y marrón NC
8
Marrón NC

35
• Conector: RJ45
Cable LAN directo (PC a HUB)
RJ45
HUB
P1
P1P2
P2
Señal P1 P2 Señal
TX+ 1
1 TX+
TX- 2
2 TX-
RX+ 3
3 RX+
RX- 6
6 RX-
Cable LAN cruzado (PC a PC)
RJ45
P1 P2
RJ45
Señal P1 P2 Señal
TX+ 1
3 RX+
TX- 2
6 RX-
RX+ 3
1 TX+
RX- 6
2 TX-

36
Conexión
"
Conecte cada adaptador en el puerto RS232C IN o OUT correcto del producto.
• Conexión 1
RS232C IN RS232C OUT RS232C IN RS232C OUT RS232C IN RS232C OUT RS232C IN RS232C OUT
Monitor 1 Monitor 2 Monitor 3 Monitor 4
PC
• Conexión 2
RJ45RJ45 RJ45 RJ45
Monitor 2Monitor 1
PC
Monitor 3
• Conexión 3
RS232C OUT RS232C IN RS232C OUT RS232C IN RS232C OUT RS232C IN RS232C OUTRJ45
RJ45
Monitor 1 Monitor 2 Monitor 3 Monitor 4
PC

37
Códigos de control
Visualización del estado de control (comando de control Get)
Cabecera Comando ID Longitud de
datos
Suma de
comprobación
0xAA Tipo de
comando
0
Control (comando de control Set)
Cabecera Comando ID Longitud de
datos
Datos Suma de
comprobación
0xAA Tipo de
comando
1 Valor
Comando
N.º Tipo de comando Comando Valor del rango
1
Control de potencia 0x11 0~1
2
Control de volumen 0x12 0~100
3
Control de fuente de entrada 0x14 -
4
Control del tamaño de pantalla 0x19 0~255
5
Bloqueo de seguridad 0x5D 0~1
• Todas las comunicaciones tienen lugar con formato hexadecimal. La suma de comprobación
se calcula mediante la adición de todos los valores excepto la cabecera. Si una suma
de comprobación añade hasta tener más de 2 dígitos como se muestra a continuación
(11+FF+01+01=112), el primer dígito se suprime.
P. ej. Alimentación encendida e ID=0
Cabecera Comando ID Longitud de datos Datos 1 Suma de
comprobación
0xAA 0x11 1 "Power"
Cabecera Comando ID Longitud de datos Datos 1 12
0xAA 0x11 1 1
• Para controlar simultáneamente todos los dispositivos conectados mediante un cable serie,
independientemente de los ID, configure el ID como "0xFE2" y transmita los comandos.
Cada dispositivo ejecutará los comandos, pero ACK no responderá.

38
Control de potencia
• Función
Un producto se puede encender y apagar mediante un PC.
• Visualización del estado de alimentación (obtener estado de encendido/apagado)
Cabecera Comando ID Longitud de
datos
Suma de
comprobación
0xAA 0x11 0
• Establecimiento de encendido/apagado de la alimentación (Establecer encendido/apagado
de la alimentación)
Cabecera Comando ID Longitud de datos Datos Suma de
comprobación
0xAA 0x11 1 "Power"
"Power": código de alimentación que se debe establecer en un producto.
1: Encendido
0: Apagado
• Ack
Cabecera Comando ID Longitud de
datos
Ack/Nak r-CMD Valor 1 Suma de
comprobación
0xAA 0xFF 3 'A' 0x11 "Power"
"Power": código de alimentación que se debe establecer en un producto.
• Nak
Cabecera Comando ID Longitud de
datos
Ack/Nak r-CMD Valor 1 Suma de
comprobación
0xAA 0xFF 3 'N' 0x11 "ERR"
"ERR" : código que muestra el error que se ha producido.
Control de volumen
• Función
El volumen de un producto se puede ajustar mediante un PC.
• Visualización del estado del volumen (Obtener estado del volumen)
Cabecera Comando ID Longitud de
datos
Suma de
comprobación
0xAA 0x12 0
• Establecimiento del volumen (Establecer volumen)
Cabecera Comando ID Longitud de
datos
Datos Suma de
comprobación
0xAA 0x12 1 "Volume"
"Volume": código de valor de volumen que se debe establecer en un producto. (0-100)
• Ack
Cabecera Comando ID Longitud de
datos
Ack/Nak r-CMD Valor 1 Suma de
comprobación
0xAA 0xFF 3 'A' 0x12 "Volume"
"Volume": código de valor de volumen que se debe establecer en un producto. (0-100)
• Nak
Cabecera Comando ID Longitud de
datos
Ack/Nak r-CMD Valor 1 Suma de
comprobación
0xAA 0xFF 3 'N' 0x12 "ERR"
"ERR" : código que muestra el error que se ha producido.

39
Control de fuente de entrada
• Función
La fuente de entrada de un producto puede cambiarse mediante un PC.
• Visualización del estado de la fuente de entrada (Obtener estado fuente de entrada)
Cabecera Comando ID Longitud de
datos
Suma de
comprobación
0xAA 0x14 0
• Establecimiento de la fuente de entrada (Establecer fuente de entrada)
Cabecera Comando ID Longitud de
datos
Datos Suma de
comprobación
0xAA 0x14 1 "Input Source"
"Input Source": código de fuente de entrada que se debe establecer en un producto.
0x18 DVI
0x0C Fuente de entrada
0x20 MagicInfo
0x1F DVI_video
0x21 HDMI1
0x22 HDMI1_PC
0x23 HDMI2
0x24 HDMI2_PC
0x25 DisplayPort
"
DVI_video, HDMI1_PC y HDMI2_PC no pueden utilizarse con el comando Set. Sólo
responden a comandos "Get".
"
MagicInfo sólo está disponible con los modelos que tengan la función MagicInfo.
• Ack
Cabecera Comando ID Longitud
de datos
Ack/Nak r-CMD Valor 1 Suma de
comprobación
0xAA 0xFF 3 'A' 0x14 "Input
Source"
"Input Source": código de fuente de entrada que se debe establecer en un producto.
• Nak
Cabecera Comando ID Longitud de
datos
Ack/Nak r-CMD Valor 1 Suma de
comprobación
0xAA 0xFF 3 'N' 0x14 "ERR"
"ERR" : código que muestra el error que se ha producido.

40
Control del tamaño de pantalla
• Función
El tamaño de pantalla de un producto puede cambiarse mediante un PC.
• Visualización del tamaño de la pantalla (Obtener estado tamaño de pantalla)
Cabecera Comando ID Longitud de
datos
Suma de
comprobación
0xAA 0x19 0
• Ack
Cabecera Comando ID Longitud
de datos
Ack/Nak r-CMD Valor 1 Suma de
comprobación
0xAA 0xFF 3 'A' 0x19 "Screen Size"
"Screen Size": tamaño de la pantalla del producto (intervalo: 0 - 255, unidad: pulgadas)
• Nak
Cabecera Comando ID Longitud
de datos
Ack/Nak r-CMD Valor 1 Suma de
comprobación
0xAA 0xFF 3 'N' 0x19 "ERR"
"ERR" : código que muestra el error que se ha producido.
Bloqueo de seguridad
• Función
PC puede utilizarse para activar o desactivar la función Bloqueo de seguridad activado en
un producto.
Este control está disponible independientemente de que la alimentación esté encendida.
• Visualización del estado de bloqueo de seguridad (Obtener estado bloqueo de seguridad)
Cabecera Comando ID Longitud de
datos
Suma de
comprobación
0xAA 0x5D 0
• Habilitación o inhabilitación del bloqueo de seguridad (Establecer bloqueo de seguridad
habilitado/inhabilitado)
Cabecera Comando ID Longitud de
datos
Datos Suma de
comprobación
0xAA 0x5D 1 "Safety Lock"
"Safety Lock": Código de Bloqueo seguridad que se debe establecer en un producto
1: Activado
0: Desactivado
• Ack
Cabecera Comando ID Longitud
de datos
Ack/Nak r-CMD Valor 1 Suma de
comprobación
0xAA 0xFF 3 'A' 0x5D "Safety
Lock"
"Safety Lock": Código de Bloqueo seguridad que se debe establecer en un producto
• Nak
Cabecera Comando ID Longitud
de datos
Ack/Nak r-CMD Valor 1 Suma de
comprobación
0xAA 0xFF 3 'N' 0x5D "ERR"
"ERR" : código que muestra el error que se ha producido.

41
Uso de MDC
MDC (Control de visualización múltiple) es una aplicación que permite controlar fácil y
simultáneamente varios dispositivos de visualización mediante un PC.
Para obtener información sobre cómo usar el programa MDC, consulte la Ayuda tras instalar el
programa. El programa MDC está disponible en el sitio web.
"
Si pulsa el botón On u Off situados en la esquina superior izquierda de la pantalla, el
producto comprueba su estado durante aproximadamente un minuto. Para ejecutar otros
comandos, pruebe transcurrido un minuto.
"
Para obtener detalles sobre cómo conectar dispositivos para el control de visualización
múltiple, consulte la página 36.
Instalación o desinstalación del programa MDC
Instalación
"
La instalación de MDC puede verse afectada por la tarjeta gráfica, la placa base y el estado
de la red.
1
Haga clic en el programa de instalación de MDC Unified.
2
Seleccione el idioma de la instalación. A continuación, haga clic en "OK".
3
Cuando aparezca la pantalla "Welcome to the InstallShield Wizard for MDC_Unified", haga
clic en "Next".
4
En la ventana "License Agreement" que se muestra, seleccione "I accept the terms in the
license agreement" y haga clic en "Next".
5
En la ventana "Customer Information" que se muestra, complete todos los campos de
información y haga clic en "Next".
6
En la ventana "Destination Folder" que se muestra, seleccione la ruta del directorio para
instalar el programa y haga clic en "Next".
"
El programa se instalará en la ruta del directorio predeterminada si no se especifica
una.
7
En la ventana "Ready to Install the Program" que se muestra, compruebe la ruta del
directorio para instalar el programa y haga clic en "Install".
8
Se mostrará el progreso de la instalación.
9
Haga clic en "Finish" en la ventana "InstallShield Wizard Complete" que se muestra.
"
Seleccione "Launch MDC Unified" y haga clic en "Finish" para ejecutar inmediatamente
el programa MDC.
10
Se creará en el escritorio el icono del acceso directo MDC Unified después de la instalación.
"
Es posible que el icono de ejecución de MDC no pueda mostrarse, según el sistema del
PC o las especificaciones del producto.
"
Pulse F5 si el icono de ejecución no se muestra.
Desinstalación
1
Seleccione Configuración > Panel de control en el menú Inicio y haga doble clic en Agregar/
Eliminar programa.
2
Seleccione MDC Unified en la lista y haga clic en Cambiar o quitar.

42
Ajuste de pantalla
Puede configurar los ajustes de Imagen (Luz de fondo, Tono de Color, etc.).
La disposición de las opciones del menú Imagen puede variar según el producto.
Modo de Imagen
MENU m → Imagen → Modo de Imagen → ENTER E
Imagen
Modo de Imagen Tienda y shopping
Luz de fondo
Contraste
Brillo
Denición
Color
Tinte (V/R)
100
70
45
65
50
V50 / R50
"
La imagen mostrada puede variar dependiendo del modelo.
"
Si Modo HDR+ se congura como Encendido, Modo de Imagen estará desactivado.
Seleccione un modo de imagen (Modo de Imagen) adecuado para el entorno donde se usará el producto.
El modo Video/imagen mejora la calidad de imagen del dispositivo de vídeo. El modo Texto mejora la calidad de
imagen del ordenador.
• Tienda y shopping
Adecuado para centros comerciales.
– Seleccione Video/imagen o Texto dependiendo del modo de imagen.
• Oficina y escuela
Adecuado para oficinas y colegios.
– Seleccione Video/imagen o Texto dependiendo del modo de imagen.
• Terminal y estación
Adecuado para terminales de autobús y estaciones de tren.
– Seleccione Video/imagen o Texto dependiendo del modo de imagen.
• Muro de videos
Adecuado para entornos en los que se utilicen visualizaciones de mural de vídeo.
– Seleccione Video/imagen o Texto dependiendo del modo de imagen.
• Calibracion lista
En este modo, se aplican los ajustes de brillo, color, gamma y uniformidad personalizados mediante el programa
de calibración del color Color Expert.
– Para aplicar correctamente el modo Calibracion lista, asegúrese de configurar los ajustes de calidad de
imagen, como brillo, color, gamma y uniformidad, mediante el programa de calibración del color Color
Expert.
– Para descargar el programa Color Expert, visite www.samsung.com/displaysolutions.
Capítulo 06

43
Luz de fondo / Contraste / Brillo /
Denición / Color / Tinte (V/R)
MENU m → Imagen → ENTER E
Imagen
Modo de Imagen Tienda y shopping
Luz de fondo
Contraste
Brillo
Denición
Color
Tinte (V/R)
100
70
45
65
50
V50 / R50
"
La imagen mostrada puede variar dependiendo del modelo.
El producto ofrece diversas opciones para ajustar la calidad de la imagen.
"
Cuando haga cambios en Luz de fondo, Contraste, Brillo, Definición, Color o Tinte (V/R), el OSD se ajustará en
consecuencia.
"
Puede modificar y almacenar ajustes para cada dispositivo externo que conecte a una entrada del producto.
"
Una disminución en el brillo de la imagen hará que se reduzca el consumo eléctrico.
"
Para ajustar los valores de Color y Tinte (V/R), configure Modo de Imagen como Video/imagen.

44
Temper. del color
MENU m → Imagen → Temper. del color → ENTER E
Imagen
Temper. del color 10000 K
"
La imagen mostrada puede variar dependiendo del modelo.
Ajusta la temperatura del color (Rojo / Verde / Azul). (Rango: 2800K–16000K)
"
Habilitado cuando Tono de Color está establecido como Des..
"
Si Modo de Imagen se configura como Calibracion lista, Temper. del color estará desactivado.

45
Balance de blanco
MENU m → Imagen → Balance de blanco → ENTER E
Imagen
Balance de blanco
"
La imagen mostrada puede variar dependiendo del modelo.
Ajuste la temperatura de color de la imagen para que los objetos blancos parezcan más brillantes.
Punto 2
Ajuste los niveles de luminosidad del color rojo, el verde y el azul en dos secciones para una optimización del
equilibrio de blancos más precisa.
• Bal. Rojo/Bal. Verde/Bal. Azul: ajuste la proporción de cada uno de los colores (rojo, verde y azul) en las áreas
oscuras.
• Gan. Rojo/Gan. Verde/Gan. Azul: ajuste la proporción de cada uno de los colores (rojo, verde y azul) en las áreas
brillantes.
• Reiniciar: Adecuado para entornos en los que se utilicen visualizaciones de mural de vídeo.
Conguración de 20 puntos
Controla el balance del blanco en intervalos de 20 puntos ajustando el brillo del rojo, el verde y el azul.
20 puntos
Ajuste los niveles de luminosidad rojo, verde y azul en veinte secciones para una optimización precisa del balance
del blanco.
• Des. ( ) / Encendido ( )
• Intervalo: selecciona el intervalo de ajuste.
• Rojo: ajusta el nivel de rojo.
• Verde: ajusta el nivel de verde.
• Azul: ajusta el nivel de azul.
• Reiniciar: Adecuado para entornos en los que se utilicen visualizaciones de mural de vídeo.
"
Es posible que algunos dispositivos externos no admitan esta función.

46
Gamma
MENU m → Imagen → Gamma → ENTER E
Imagen
Gamma
BT.1886
BT.1886
0
"
La imagen mostrada puede variar dependiendo del modelo.
Ajusta la intensidad del color principal.
• HLG / ST.2084 / BT.1886
"
Si Modo de Imagen se configura como Calibracion lista, Gamma estará desactivado.
"
Las funciones secundarias HLG, ST.2084 y BT.1886 del elemento Gamma varían según la imagen de entrada
y el valor de la opción Modo HDR+. Cuando Modo HDR+ está configurado como Encendido, las tres funciones
secundarias HLG, ST.2084 y BT.1886 están disponibles.
HLG / ST.2084 / BT.1886
Ajuste los niveles de HLG, ST.2084 y BT.1886 de la imagen.
Valor calibrado
MENU m → Imagen → Valor calibrado → ENTER E
Imagen
Valor calibrado No aplicar
"
La imagen mostrada puede variar dependiendo del modelo.
Seleccione si se deben aplicar los ajustes de brillo, color, gamma y uniformidad personalizados mediante el
programa de calibración del color Color Expert a los modos de información y publicidad.
• No aplicar / Aplicar
"
Para descargar el programa Color Expert, visite www.samsung.com/displaysolutions.
"
Si Modo de Imagen se configura como Calibracion lista, Valor calibrado estará desactivado.

47
Conguración avanzada
MENU m → Imagen → Configuración avanzada → ENTER E
Conguración avanzada
Mejorador de contraste
Tono del negro
Tono de Piel
Solo modo RGB
Conguración de espacio de color
HDMI UHD Color
Ilum. por movim.
Medio
Más oscuro
0
Des.
Nativo
Des.
"
La imagen mostrada puede variar dependiendo del modelo.
"
Si Modo de Imagen se configura como Calibracion lista, Configuración avanzada estará desactivado.
Mejorador de contraste
Equilibre automáticamente el contraste para evitar una diferencia excesiva entre las áreas claras y las oscuras.
• Des. / Bajo / Medio / Alto
"
Si Modo de Imagen se configura como Muro de videos, Mejorador de contraste estará desactivado.
Tono del negro
Selecciona el nivel de negro para ajustar la profundidad de la pantalla.
• Des. / Oscuro / Más oscuro / El más oscuro
Tono de Piel
Enfatiza el tono rosa Tono de Piel.
"
Habilitado cuando Modo de Imagen está establecido como Video/imagen.
Solo modo RGB
Ajuste la saturación y el tono de los canales de color rojo, verde y azul.
• Des. / Rojo / Verde / Azul

48
Conguración avanzada
Conguración de espacio de color
HDMI UHD Color
Ilum. por movim.
Modo HDR+
Nativo
Des.
Des.
"
La imagen mostrada puede variar dependiendo del modelo.
Conguración de espacio de color
Establezca la configuración del espacio de colores para mejorar el espectro de colores de la pantalla.
"
Habilitado cuando Modo de Imagen está establecido como Video/imagen.
Espacio de color
Seleccione un espacio de colores.
• Automático / Nativo / Personal
"
Para ajustar los valores de Color, Rojo, Verde, Azul y Reiniciar, configure Espacio de color como Personal.
HDMI UHD Color
Permite optimizar la calidad de la imagen en la conexión HDMI UHD.
• HDMI1 (Des. ( ) / Encendido ( ))
• HDMI2 (Des. ( ) / Encendido ( ))
"
Solo es compatible con los modelos con resolución UHD.
Ilum. por movim.
Reduce el consumo de energía mediante una disminución del brillo de la pantalla cuando la imagen está en
movimiento.
• Des. / Encendido
Modo HDR+
Proporciona automáticamente un efecto HRD óptimo basado en la fuente de vídeo.
• Des. / Encendido

49
Opciones de imagen
MENU m → Imagen → Opciones de imagen → ENTER E
Opciones de imagen
Tono de Color
Vista Digital Clara
Nivel de negro HDMI
Modo película
Luz de fondo dinámica
Des.
Automático
Automático2
Encendido
"
La imagen mostrada puede variar dependiendo del modelo.
Tono de Color
Si Modo de Imagen se establece como Texto
• Des. / Frío / Normal / Tibio
Si Modo de Imagen se establece como Video/imagen
• Des. / Frío / Normal / Tibio1 / Tibio2
"
Si Modo de Imagen se configura como Calibracion lista, Tono de Color estará desactivado.
"
Puede ajustar y almacenar configuraciones para cada dispositivo externo conectado a una entrada en el
producto.
Vista Digital Clara
Reduce el ruido de la imagen para evitar distracciones como los parpadeos.
• Des. ( ) / Encendido ( )
"
Si Modo de Imagen se configura como Calibracion lista, Vista Digital Clara estará desactivado.
"
Habilitado cuando Modo de Imagen está establecido como Video/imagen.

50
Opciones de imagen
Tono de Color
Vista Digital Clara
Nivel de negro HDMI
Modo película
Luz de fondo dinámica
Des.
Automático
Automático2
Encendido
"
La imagen mostrada puede variar dependiendo del modelo.
Nivel de negro HDMI
Selecciona el nivel de negro en la pantalla para ajustar la profundidad de ésta.
• Normal / Bajo / Automático
Modo película
Este modo es adecuado para ver programas de vídeo.
Cuando Modo película se defina como automático, el producto detectará y procesará señales de película
procedentes de todas las fuentes y ajustará la imagen para que la calidad sea óptima.
• Des. / Automático1 / Automático2
"
Esta opción puede configurarse si la fuente de entrada admite 480i, 576i o 1080i.
"
Esta opción no se admite cuando hay un PC conectado.
"
Habilitado cuando Modo de Imagen está establecido como Video/imagen.
Luz de fondo dinámica
Ajuste automáticamente la luz de fondo para proporcionar el mejor contraste de pantalla posible en las condiciones
actuales.
• Des. / Encendido
"
Los valores predeterminados de la función Luz de fondo dinámica en cada Modo de Imagen son los siguientes:
Luz de fondo dinámica Modo de Imagen
Conguración de Modo de
Imagen
Des. Tienda y shopping, Oficina y escuela,
Terminal y estación, Muro de videos
Texto
Muro de videos Video/imagen
Calibracion lista -
Encendido Tienda y shopping, Oficina y escuela,
Terminal y estación
Video/imagen

51
Conguración de tamaño de
imagen
MENU m → Imagen → Configuración de tamaño de imagen → ENTER E
Conguración de tamaño de imagen
Tamaño de imagen
Estándar de 16:9
Des.
Ajustar a la pantalla
Zoom y posición
"
La imagen mostrada puede variar dependiendo del modelo.
Puede seleccionar el tamaño y la relación de aspecto de la imagen mostrada en pantalla.
Tamaño de imagen
Se muestran diferentes opciones de ajuste de pantalla en función de la fuente de entrada actual.
"
Los puertos disponibles pueden variar según el modelo.
• Estándar de 16:9: establece la imagen en el modo panorámico Estándar de 16:9.
• Personal: cambia la resolución para adaptarse a las preferencias del usuario.
• 4:3: establece la imagen en el modo básico (4:3).
"
No establezca su producto en el formato 4:3 durante mucho tiempo.
Los bordes visibles a la izquierda y a la derecha, o arriba y abajo de la pantalla, pueden hacer que se
produzca retención de la imagen (quemadura de pantalla), lo cual no está cubierto mediante la garantía.
Ajustar a la pantalla
Ajusta la posición de la imagen. Cuando se seleccione, se mostrará la imagen del programa completo. No se
recortará ninguna parte de la imagen.
• Des. / Encendido / Automático
Zoom y posición
Ajusta el zoom y la posición de la imagen. Esta opción está disponible cuando la fuente de entrada se establece
como DVI, HDMI 1, HDMI 2, HDMI 3 (1080i/1080p), DisplayPort. Tamaño de imagen debe establecerse como
Personal para que la opción esté disponible.
"
Si desea restablecer la imagen a su posición original, seleccione Reiniciar en la pantalla Zoom y posición. La
imagen se establecerá en su posición predeterminada.

52
Restablezca imagen
MENU m → Imagen → Restablezca imagen → ENTER E
Imagen
Restablezca imagen
"
La imagen mostrada puede variar dependiendo del modelo.
Restablece el modo de imagen en uso a su configuración predeterminada.

53
Visualización en pant.
Protección de pantalla
MENU m → Visualización en pant. → Protección de pantalla → ENTER E
Protección de pantalla
Protector de pantalla
Protección de pantalla
Des.
"
La imagen mostrada puede variar dependiendo del modelo.
Protector de pantalla
Si la pantalla muestra una imagen fija durante un determinado periodo de tiempo que usted defina, el producto
activa el protector de pantalla para evitar la formación de imágenes fantasma en la pantalla.
• Des. / 2 horas / 4 horas / 6 horas / 8 horas / 10 horas
Protección de pantalla
A fin de reducir la posibilidad de pantalla quemada, esta unidad está equipada con la tecnología de prevención de
desgaste de pantalla Protección de pantalla.
Protección de pantalla mueve ligeramente la imagen en la pantalla.
El ajuste Protección de pantalla Tiempo le permite programar el intervalo de tiempo (en minutos) entre los
movimientos de la imagen.
Cambio de Pixel
Minimice la retención de imagen moviendo ligeramente los píxeles en el eje horizontal o el eje vertical.
• Cambio de Pixel (Des. ( ) / Encendido ( ))
"
Horizontal, Vertical y Tiempo sólo se activan cuando Cambio de Pixel está configurado como Encendido.
• Horizontal: establezca el número de píxeles que se debe mover la pantalla en el eje horizontal.
• Vertical: establezca el número de píxeles que se debe mover la pantalla en el eje vertical.
• Tiempo: establezca el intervalo de tiempo para llevar a cabo el movimiento horizontal o vertical,
respectivamente.
Capítulo 07

54
Ajustes de Cambio de Pixel disponibles y ajustes óptimos
Ajustes disponibles Ajustes óptimos
Horizontal (píxeles)
0 ~ 4 4
Vertical (píxeles)
0 ~ 4 4
Tiempo (minutos)
1 minuto ~ 4 minutos 4 minutos
"
El valor de Cambio de Pixel puede variar dependiendo del tamaño del producto y el modo.
"
Si se muestra una imagen fija o una salida 4:3 durante un periodo de tiempo prolongado, es posible que se
produzca retención de imagen. No se trata de un defecto del producto.

55
Protección de pantalla
Cambio de Pixel
Temporizador
Muestra inmediata Des.
"
La imagen mostrada puede variar dependiendo del modelo.
Temporizador
Puede establecer el temporizador para Protección de pantalla.
La función Protección de pantalla se detiene automáticamente tras un periodo de tiempo especificado.
Temporizador
Des.
Repetir: muestre el patrón preventivo de retención de imagen establecido en Modo a intervalos de tiempo
especificados (periodo).
Intervalo: muestre el patrón preventivo de retención de imagen establecido en Modo para un periodo de tiempo
especificado (desde Hora de inicio hasta hora final ).
"
Modo, Período, Tiempo, Hora de inicio y hora final sólo se activan cuando Temporizador está configurado como
Repetir o Intervalo.
• Modo: seleccione un patrón protector de pantalla que mostrar.
– Píxel: los píxeles de la pantalla alternan al color negro de forma continua.
– Barra rodante: una barra vertical se mueve de izquierda a derecha.
– Difuminación de pantalla: toda la pantalla se vuelve primero más brillante y después más oscura.
"
Los patrones Barra rodante y Difuminación de pantalla aparecen una sola vez independientemente del
periodo o el tiempo de repetición especificados.
• Período: especifique el intervalo de tiempo para activar la función Protección de pantalla.
"
Esta opción está habilitada cuando se selecciona Repetir para Temporizador.
• Tiempo: especifique la duración para mantener activada la función Protección de pantalla.
"
Esta opción está activada cuando Temporizador está establecida como Repetir y Modo está establecida
como Píxel.
• Hora de inicio: establezca la hora de inicio para activar la función de protección de la pantalla.
"
Esta opción está habilitada cuando se selecciona Intervalo para Temporizador.
• hora final : establezca la hora de fin para desactivar la función de protección de la pantalla.
"
Esta opción está habilitada cuando se selecciona Intervalo para Temporizador.

56
Protección de pantalla
Cambio de Pixel
Temporizador
Muestra inmediata Des.
"
La imagen mostrada puede variar dependiendo del modelo.
Muestra inmediata
Seleccione el protector de pantalla que desea mostrar inmediatamente.
• Des. / Píxel / Barra rodante / Difuminación de pantalla
Mensaje de pantalla
MENU m → Visualización en pant. → Mensaje de pantalla → ENTER E
Mensaje de pantalla
Fuente de información
Mensaje MDC
Encendido
Encendido
"
La imagen mostrada puede variar dependiendo del modelo.
Fuente de información
Seleccione si desea mostrar el OSD fuente cuando cambie la fuente de entrada.
• Des. / Encendido
Mensaje MDC
Seleccione si desea mostrar el OSD MDC cuando el producto esté controlado por MDC.
• Des. / Encendido

57
Idioma
MENU m → Visualización en pant. → Idioma → ENTER E
Visualización en pant.
Idioma Español
"
La imagen mostrada puede variar dependiendo del modelo.
Establezca el idioma de los menús.
"
Un cambio en el ajuste del idioma sólo se aplicará a la visualización de los menús en pantalla. No se aplicará a
otras funciones del PC.
Rein. vis. en pant.
MENU m → Visualización en pant. → Rein. vis. en pant. → ENTER E
Visualización en pant.
Rein. vis. en pant.
"
La imagen mostrada puede variar dependiendo del modelo.
Esta opción devuelve la configuración actual de Visualización en pant. a los ajustes de fábrica predeterminados.

58
Ajuste del sonido
Lleve a cabo la configuración de los ajustes de sonido (Sonido) del producto.
Sonido Modo
MENU m → Sonido → Sonido Modo → ENTER E
Sonido
Sonido Modo
Balance
Ecualizador
Sonido HDMI
Salida del sonido
Vol. Automático
Reinic. de son.
Normal
AV(HDMI)
Interno
"
La imagen mostrada puede variar dependiendo del modelo.
Puede seleccionar un modo de sonido que se adapte a sus preferencias personales.
• Normal: selecciona el modo de sonido normal.
• Música: enfatiza la música por encima de las voces.
• Película: proporciona el mejor sonido para las películas.
• Voz clara: enfatiza las voces por encima del resto de sonidos.
• Amplificar: aumenta la intensidad del sonido de alta frecuencia para permitir disfrutar de una mejor experiencia
de audio para aquellas personas con problemas de audición.
"
Si Salida del sonido se configura como Externo, Sonido Modo estará desactivado.
Capítulo 08

59
Balance
MENU m → Sonido → Balance → ENTER E
Ajuste los niveles de volumen del altavoz para optimizar el balance de sonido.
• Balance I/D: ajusta el balance entre el altavoz izquierdo y el derecho.
• Reiniciar: restablece el balance a su configuración predeterminada.
"
Si Salida del sonido se configura como Externo, Balance estará desactivado.
Ecualizador
MENU m → Sonido → Ecualizador → ENTER E
Ajuste el ecualizador para personalizar el volumen y el tono y mejorar la calidad de la salida de
sonido.
• 100 Hz / 200 Hz / 500 Hz / 1 kHz / 2 kHz / 5 kHz / 10 kHz (ajuste del ancho de banda): ajusta
el nivel de frecuencias de ancho de banda concretas.
• Reiniciar: restablece el ecualizador a su configuración predeterminada.
"
Disponible únicamente cuando Sonido Modo está configurado como Normal.
"
Si Salida del sonido se configura como Externo, Ecualizador estará desactivado.
Sonido HDMI
MENU m → Sonido → Sonido HDMI → ENTER E
Seleccione si quiere que el sonido se escuche desde AV(HDMI) o desde PC(DVI).
• AV(HDMI) / PC(DVI)
Salida del sonido
MENU m → Sonido → Salida del sonido → ENTER E
Seleccionar altavoces para la salida de sonido.
• Interno / Externo
"
Cuando configure Salida del sonido como Externo, los altavoces del producto estarán
desactivados.
Escuchará el sonido únicamente a través de los altavoces externos. Cuando configure
Salida del sonido como Interno, tanto los altavoces del producto como los externos estarán
activados. Oirá el sonido a través de ambos.
"
Si no hay señal de vídeo, tanto los altavoces del producto como los externos estarán
silenciados.

60
Vol. Automático
MENU m → Sonido → Vol. Automático → ENTER E
Ajusta el volumen automáticamente para que permanezca inalterado cuando cambia el
contenido o las fuentes de vídeo.
• Des. ( ) / Encendido ( )
"
Para utilizar el control de volumen de un dispositivo fuente conectado, configure Vol.
Automático como Des..
"
Si Salida del sonido se configura como Externo, Vol. Automático estará desactivado.
Reinic. de son.
MENU m → Sonido → Reinic. de son. → ENTER E
La imagen mostrada puede variar dependiendo del modelo. Restablezca todos los ajustes de
sonido a los valores predeterminados de fábrica.

61
Red
Estado de red
MENU m → Red → Estado de red → ENTER E
Puede comprobar el estado actual de la red e Internet.
Abrir conguración de red
MENU m → Red → Abrir configuración de red → ENTER E
Configure los ajustes de red para utilizar distintas funciones de hub inteligente, como búsqueda
de Internet, uso compartido de contenidos en una red doméstica y actualizaciones de funciones.
Tipo de red
• Inalámbrico / Cable
Capítulo 09
Las funciones Red no pueden configurarse mientras la función Screen Mirroring está en ejecución.

62
Conguración de red (cableada)
Conexión a una red cableada
Existen tres formas de conectar el producto a una LAN mediante cables.
• Es posible conectar el producto a la LAN mediante la conexión del puerto LAN situado en la
parte posterior del producto a un módem externo mediante un cable LAN.
Consulte el diagrama siguiente.
Puerto del módem en la pared
Cable del módem Cable LAN
Módem externo
(ADSL/VDSL)
LAN
RJ45
• Es posible conectar el producto a la LAN mediante la conexión del puerto LAN situado en
la parte posterior del producto a un compartidor de conectado a un módem externo. Utilice
un cable LAN para realizar la conexión. Consulte el diagrama siguiente.
Puerto del módem en la pared
Cable del módem Cable LAN Cable LAN
Módem externo
(ADSL/VDSL)
Compartidor IP
(con servidor DHCP)
LAN
RJ45
• En función de la configuración de la red, puede que sea posible conectar el producto a
la LAN mediante la conexión del puerto LAN situado en la parte posterior del producto
directamente a una toma de red mural mediante un cable LAN.
Consulte el diagrama siguiente. Tenga en cuenta que la toma mural tiene conexión con un
módem o router situados en algún otro lugar de la casa.
Puerto LAN en la pared
Cable LAN
LAN
RJ45
En caso de disponer de una red dinámica, debería utilizar un router o módem ADSL que admita
DHCP (protocolo de configuración dinámica de host). Los módems y routers compatibles con
DHCP proporcionan automáticamente los valores correspondientes a la dirección IP, la máscara
de subred, la puerta de enlace y DNS que necesita el producto para acceder a Internet, de forma
que no los tenga que introducir manualmente. La mayor parte de redes domésticas son redes
dinámicas.
Algunas redes requieren una dirección IP estática. Si su red necesita una dirección IP estática,
deberá introducir los valores correspondientes a la dirección IP, la máscara de subred, la puerta
de enlace y DNS manualmente en la pantalla de configuración de la conexión por cable del
producto cuando configure la conexión de red. Para obtener los valores de la dirección IP, la
máscara de subred, la pasarela y DNS, póngase en contacto con su proveedor de servicios de
Internet (ISP).
Si tiene un equipo con Windows, también puede obtener estos valores a través del propio
equipo.
"
Es posible utilizar módems ADSL compatibles con DHCP si la red requiere una dirección IP
estática.
"
Los módems ADSL que admiten DHCP también permiten utilizar direcciones IP estáticas.

63
Establezca la conexión de red para utilizar servicios de Internet tales como actualizaciones de
software.
Abrir conguración de red automática (cableada)
Conecte el producto a la red mediante un cable LAN.
Asegúrese de haber conectado un cable LAN en primer lugar.
Cómo congurar automáticamente la red
1
Establezca Tipo de red como Cable en la página Abrir configuración de red.
2
Se muestra la pantalla de prueba de red y se comprueba la conexión de red.
Una vez verificada la conexión, aparecerá el mensaje “¡Correcto! Su dispositivo
está conectado a Internet. Si tiene un problema con el uso de los servicios en línea,
comuníquese con su proveedor de servicios de Internet.”.
"
Si el proceso de conexión falla, compruebe la conexión del puerto LAN.
"
Si el proceso automático no consigue encontrar los valores de la conexión de red o si desea
establecer la conexión manualmente, vaya al siguiente apartado, Configuración de red
manual.
Abrir conguración de red manual (cableada)
Es posible que en las oficinas se utilicen direcciones IP estáticas.
En este caso, pregunte al administrador de red la dirección IP, la máscara de subred, la puerta
de enlace y la dirección del servidor DNS. Introduzca estos valores manualmente.
Obtención de los valores de la conexión de red
Para ver los valores de la conexión de red en la mayoría de ordenadores Windows, siga estos
pasos.
1
Haga clic con el botón secundario en el icono Red situado en la esquina inferior derecha de
la pantalla.
2
En el menú emergente que aparece, haga clic en Estado.
3
En el cuadro de diálogo que aparece, haga clic en la ficha Support.
4
En la ficha Support, haga clic en el botón Details. Se muestran los valores de la conexión de
red.
Cómo congurar manualmente la red
1
Establezca Tipo de red como Cable en la página Abrir configuración de red.
2
Se muestra la pantalla de prueba de red y comienza el proceso de comprobación. Pulse
Cancelar. Se detiene el proceso de comprobación.
3
Seleccione Ajustes IP en la pantalla de conexión de red. Aparecerá la pantalla Ajustes IP.
4
Seleccione el campo ubicado en la parte superior, pulse E y, después, configure Ajustes
IP como Ingresar en forma manual. Repita el proceso de introducción de datos para cada
campo de Dirección IP.
"
Al configurar Ajustes IP como Ingresar en forma manual, el valor de Ajuste DNS cambia
automáticamente a Ingresar en forma manual.
5
Cuando termine, seleccione Aceptar en la parte inferior de la página y, después, pulse E.
Se muestra la pantalla de prueba de red y comienza el proceso de comprobación.
6
Una vez verificada la conexión, aparecerá el mensaje “¡Correcto! Su dispositivo
está conectado a Internet. Si tiene un problema con el uso de los servicios en línea,
comuníquese con su proveedor de servicios de Internet.”.

64
Conguración de red (inalámbrica)
Conexión a una red inalámbrica
Puerto LAN en la pared
Cable LAN
Compartidor de IP inalámbrico
(cuando el enrutador tiene un servidor DHCP)
Samsung recomienda utilizar IEEE 802.11n. Cuando se reproduce vídeo a través de una conexión
de red, es posible que la reproducción no sea fluida.
"
Seleccione un canal para el compartidor de IP inalámbrico que no esté siendo utilizada. Si
el canal configurado para el compartidor de IP inalámbrico está siendo utilizado por otro
dispositivo cercano, se producirán interferencias y fallos de comunicación.
"
El producto admite únicamente los siguientes protocolos de seguridad de red inalámbrica.
Si se selecciona el modo 802.11n Pure High-throughput (Greenfield) y se configura el tipo de
codificación como WEP, TKIP o TKIP-AES (WPS2Mixed) en el PA o el enrutador inalámbrico,
los productos Samsung no admitirán una conexión conforme a las nuevas especificaciones
de certificación Wi-Fi.
"
Si su router inalámbrico admite WPS (configuración Wi-Fi protegida), puede conectar con
la red a través de PBC (configuración por botón) o PIN (número de identificación personal).
WPS configurará de forma automática el SSID y la clave WPA en cualquiera de los modos.
"
Métodos de conexión: Puede configurar la conexión de red inalámbrica de tres formas.
Configuración automática (mediante la función de búsqueda automática de red),
Configuración manual, Usar WPS
Conguración de red automática (inalámbrica)
La mayoría de las redes inalámbricas disponen de un sistema de seguridad optativo que
requiere que los dispositivos que acceden a la red transmitan un código de seguridad cifrado
denominado Clave de acceso o Clave segur.. La Clave segur. se basa en una contraseña, que
suele ser una palabra o una serie de letras y números con una longitud especificada que se
debe introducir al configurar la seguridad de la red inalámbrica. Si utiliza este método para
la configuración de la conexión de red y dispone de una Clave segur. para la red inalámbrica,
tendrá que introducir la contraseña durante el proceso de configuración automático o manual.
Cómo congurar automáticamente la red
1
Establezca Tipo de red como Inalámbrico en la página Abrir configuración de red.
2
La función Red busca las redes inalámbricas disponibles. Al terminar, muestra una lista de
las redes disponibles.
En la lista de redes, pulse el botón
▲
o el botón
▼
para seleccionar una red y, después,
pulse el botón
E
dos veces.
"
Si no aparece el enrutador inalámbrico deseado, seleccione Actualizar para reiniciar la
búsqueda.
"
Si después de intentarlo de nuevo el enrutador sigue sin aparecer, seleccione el botón
Detener.
Aparecerá el botón Agregar red.
3
Si se muestra la pantalla Ingresar contraseña para (Nombre de PA)., vaya al paso 5. Si
selecciona un enrutador inalámbrico que no tiene seguridad, vaya al paso 7.
4
Si el enrutador tiene seguridad, introduzca la Ingresar contraseña para (Nombre de PA).
(clave de seguridad o PIN).
5
Cuando termine, use el botón de flecha derecha para mover el cursor a Completado y,
después, pulse E. Se muestra la pantalla de conexión de red y comienza el proceso de
comprobación.
"
Se establecerá una conexión con el enrutador, pero no se podrá acceder a Internet.
6
Una vez verificada la conexión, aparecerá el mensaje “¡Correcto! Su dispositivo
está conectado a Internet. Si tiene un problema con el uso de los servicios en línea,
comuníquese con su proveedor de servicios de Internet.”.

65
Conguración de red manual (inalámbrica)
Es posible que en las oficinas se utilicen direcciones IP estáticas.
En este caso, pregunte al administrador de red la dirección IP, la máscara de subred, la puerta
de enlace y la dirección del servidor DNS. Introduzca estos valores manualmente.
Obtención de los valores de la conexión de red
Para ver los valores de la conexión de red en la mayoría de ordenadores Windows, siga estos
pasos.
1
Haga clic con el botón secundario en el icono Red situado en la esquina inferior derecha de
la pantalla.
2
En el menú emergente que aparece, haga clic en Estado.
3
En el cuadro de diálogo que aparece, haga clic en la ficha Support.
4
En la ficha Support, haga clic en el botón Details. Se muestran los valores de la conexión de
red.
Cómo congurar manualmente la red
1
Establezca Tipo de red como Inalámbrico en la página Abrir configuración de red.
2
La función Red busca las redes inalámbricas disponibles. Al terminar, muestra una lista de
las redes disponibles.
3
En la lista de redes, pulse el botón u o el botón d para seleccionar una red y, después,
pulse el botón E dos veces.
"
Si no aparece el enrutador inalámbrico deseado, seleccione Actualizar para reiniciar la
búsqueda.
"
Si después de intentarlo de nuevo el enrutador sigue sin aparecer, seleccione el botón
Detener.
Aparecerá el botón Agregar red.
4
Si se muestra la pantalla Ingresar contraseña para (Nombre de PA)., vaya al paso 5. Si
selecciona un enrutador inalámbrico que no tiene seguridad, vaya al paso 7.
5
Si el enrutador tiene seguridad, introduzca la Ingresar contraseña para (Nombre de PA).
(clave de seguridad o PIN).
6
Cuando termine, use el botón de flecha derecha para mover el cursor a Completado y,
después, pulse E. Se muestra la pantalla de conexión de red y comienza el proceso de
comprobación.
7
Seleccione Cancelar mientras el sistema trata de establecer las conexiones de red. Se
detendrá la conexión.
8
Seleccione Ajustes IP en la pantalla de conexión de red. Aparecerá la pantalla Ajustes IP.
9
Seleccione el campo ubicado en la parte superior, pulse E y, después, configure Ajustes
IP como Ingresar en forma manual. Repita el proceso de introducción de datos para cada
campo de Dirección IP.
"
Al configurar Ajustes IP como Ingresar en forma manual, el valor de Ajuste DNS cambia
automáticamente a Ingresar en forma manual.
10
Cuando termine, seleccione Aceptar en la parte inferior de la página y, después, pulse E.
Se muestra la pantalla de prueba de red y comienza el proceso de comprobación.
11
Una vez verificada la conexión, aparecerá el mensaje “¡Correcto! Su dispositivo
está conectado a Internet. Si tiene un problema con el uso de los servicios en línea,
comuníquese con su proveedor de servicios de Internet.”.

66
Usar WPS
Cómo congurar la red mediante Usar WPS
Si el enrutador tiene un botón Usar WPS, siga estos pasos.
1
Establezca Tipo de red como Inalámbrico en la página Abrir configuración de red.
2
Seleccione Usar WPS, pulse E y, después, vuelva a pulsar E.
3
Pulse el botón WPS o PBC del router inalámbrico antes de que pasen dos minutos. El
producto obtiene de forma automática todos los valores de configuración de red que
necesita y se conecta a la red.
– Si quiere usar el PIN de WPS, seleccione Código WPS.
Vaya a la configuración del enrutador inalámbrico, indique el PIN y seleccione Aceptar.
4
Se muestra la pantalla de conexión de red y finaliza la configuración de la red.
Cong. de red del serv.
MENU m → Red → Config. de red del serv. → ENTER E
Servidor proxy
Configure la conexión de su servidor proxy y las funciones relacionadas.
Des. / Encendido
• Dirección / Puerto / ID / Contraseña
"
Dirección / Puerto / ID y Contraseña sólo se activan cuando Servidor proxy está configurado
como Encendido.
Nombre dispos.
MENU m → Red → Nombre dispos. → ENTER E
Seleccione o introduzca un nombre de dispositivo.
Este nombre puede aparecer en los mandos a distancia de red a través de la red.
• [Signage] Pantalla 1 ~ 6 / Entrada usuario

67
Sistema
Administrador de pizarra blanca
MENU m → Sistema → Administrador de pizarra blanca → ENTER E
Sistema
Administrador de pizarra blanca
Accesibilidad
Iniciar la conguración
Tiempo
Control de potencia
Solución Eco
Control de temperatura 77
"
La imagen mostrada puede variar dependiendo del modelo.
Capítulo 10
Esto es IWB Whiteboard Manager.
"
Introduzca el número PIN de 4 dígitos. El número PIN predeterminado es "0-0-0-0".
Si desea cambiar el número PIN, use la función Cambiar Código.
Empezar desde Inicio
Seleccione una pantalla que se muestre con el inicio.
• Des. / Encendido
Reiniciar intervalo
Configure un intervalo de restablecimiento al que todos los datos de la unidad de almacenamiento interno se
borrarán periódicamente.
• Des. / Cada 2 semanas / Cada mes / Al apagar

68
Samba
Añada y edite cuentas Samba.
Agregar cuenta Samba
Añada cuentas Samba nuevas.
• Dirección / Nombre de usuario / Contraseña
Editar cuenta Samba
Edite cuentas Samba.
"
La función Editar cuenta Samba se activa únicamente cuando Dirección, Nombre de usuario
y Contraseña se definen en Agregar cuenta Samba.
Correo electrónico
Configure una cuenta de correo electrónico desde la que enviar mensajes.
• Nombre del servidor SMTP / Número de puerto SMTP / Autenticación del remitente /
Cuenta / Contraseña
"
Puede registrar su cuenta de correo electrónico en Sistema → Administrador de pizarra
blanca → Correo electrónico.
Bloqueo de USB
Configure Bloqueo de USB. Tras la configuración, el dispositivo se reiniciará para aplicar los
ajustes.
• Des. / Encendido
Bloqueo de red
Configure Bloqueo de red. Tras la configuración, el dispositivo se reiniciará para aplicar los
ajustes.
• Des. / Encendido

69
Conguración de la guía de voz
Guía de voz
Active o desactive Guía de voz. El idioma usado para Guía de voz será el mismo que el del menú actual.
• Des. ( ) / Encendido ( )
"
Volumen, Velocidad y Grave sólo se activan cuando Guía de voz está configurado como Encendido.
Volumen
Configure el nivel de volumen para Guía de voz.
• Alto / Medio / Suave
Velocidad
Configure la velocidad de Guía de voz.
• Muy rápido / Rápido / Normal / Lento / Muy lento
Grave
Establezca el tono de Guía de voz.
• Alto / Medio / Bajo
Accesibilidad
MENU m → Sistema → Accesibilidad → ENTER E
Accesibilidad
Conguración de la guía de voz
Contraste alto
Ampliar
"
La imagen mostrada puede variar dependiendo del modelo.
Des.

70
Accesibilidad
Conguración de la guía de voz
Contraste alto
Ampliar
Des.
"
La imagen mostrada puede variar dependiendo del modelo.
Contraste alto
Configure el fondo y la fuente para aumentar el contraste de los colores en el Menú. Las transparencias del Menú se
harán opacas si se selecciona esta opción.
• Des. (
) / Encendido ( )
Ampliar
Configure si desea aumentar o no de tamaño el elemento que se seleccione en el Menú.
• Des. (
) / Encendido ( )
Iniciar la conguración
MENU m → Sistema → Iniciar la configuración → ENTER E
Sistema
Iniciar la conguración
"
La imagen mostrada puede variar dependiendo del modelo.
Siga los pasos de la configuración inicial, al igual que la primera vez que utilizó este producto.
"
Introduzca el número PIN de 4 dígitos. El número PIN predeterminado es "0-0-0-0".
Si desea cambiar el número PIN, use la función Cambiar Código.

71
Tiempo
MENU m → Sistema → Tiempo → ENTER E
Tiempo
Cong. Reloj
Horario de Verano
Retrasar encendido
Des.
0
"
La imagen mostrada puede variar dependiendo del modelo.
Puede configurar Config. Reloj o Horario de Verano. Configurar varios ajustes de hora.
Cong. Reloj
Seleccione Config. Reloj. Seleccione Fecha o Tiempo y, después, pulse E.
Use los botones numéricos para introducir números o bien pulse los botones de flecha arriba o abajo. Use los
botones de flecha izquierda o derecha para moverse de un campo de entrada al anterior o siguiente. Pulse E
cuando termine.
"
Puede establecer la hora pulsando los botones numéricos del mando a distancia o tocando la pantalla
directamente.
Horario de Verano
Activa o desactiva la función de horario de verano (DST).
Des. / Encendido
• Fecha de inicio: Establezca la fecha de inicio del horario de verano (DST).
• Fecha de finaliz.: Establezca la fecha de finalización del horario de verano (DST).
• Balance de hora: Seleccione el desfase horario correspondiente a su zona horaria.
"
Fecha de inicio, Fecha de finaliz. y Balance de hora sólo se activan cuando Horario de Verano está configurado
como Encendido.
Retrasar encendido
Al conectar varios productos, ajuste el tiempo de encendido de cada producto para evitar una sobrecarga de energía
(en un rango de 0 a 50segundos).

72
Control de potencia
MENU m → Sistema → Control de potencia → ENTER E
Control de potencia
Encendido automát.
Ahorro máx. energía
Modo de espera de red
Botón de encendido
Des.
Encendido
Des.
Solo encendido
"
La imagen mostrada puede variar dependiendo del modelo.
Encendido automát.
Esta función enciende automáticamente el producto en cuanto se enchufa. No es necesario pulsar el botón de
encendido.
• Des. / Encendido
Ahorro máx. energía
Apaga el producto para reducir el consumo de energía una vez que el PC está inactivo durante un periodo de tiempo
especificado.
• Des. / Encendido
Modo de espera de red
Esta función mantiene encendida la alimentación de red aunque se apague el producto.
• Des. / Encendido
Botón de encendido
El botón de encendido se puede configurar para que encienda el producto o para encenderlo/apagarlo.
• Solo encendido: Establezca el botón de encendido para que encienda el producto.
• Apagado/encendido: Establezca el botón de encendido para que encienda/apague el producto.

73
Solución Eco
MENU m → Sistema → Solución Eco → ENTER E
Solución Eco
Modo de ahorro de energía
Prog. del foco de pant.
Apagado autom.
Des.
Des.
Apagado (recomendado)
"
La imagen mostrada puede variar dependiendo del modelo.
Modo de ahorro de energía
Reduzca el consumo de energía ajustando el brillo de la pantalla.
• Des. / Bajo / Medio / Alto
Prog. del foco de pant.
Prog. del foco de pant.
Active o desactive la programación de iluminación.
• Des. / Encendido
Programación1, Programación2
Tiempo
El brillo del panel cambiará al brillo establecido en Foco a la hora especificada.
Foco
Ajuste el brillo del panel. Cuanto más se acerque el valor a 100, más brillante será el panel.
• 0 ~ 100

74
Apagado autom.
A fin de evitar el sobrecalentamiento, el producto se apagará automáticamente si no se pulsa ningún botón en el
mando a distancia ni se toca ningún botón del panel frontal durante las horas indicadas.
• Apagado (recomendado) / 4 horas / 6 horas / 8 horas
Solución Eco
Modo de ahorro de energía
Prog. del foco de pant.
Apagado autom.
Des.
Des.
Apagado (recomendado)
"
La imagen mostrada puede variar dependiendo del modelo.
Control de temperatura
MENU m → Sistema → Control de temperatura → ENTER E
Sistema
Control de temperatura 77
"
La imagen mostrada puede variar dependiendo del modelo.
Esta función detecta la temperatura interna del producto. Puede especificar el rango de temperatura que sea
aceptable.
La temperatura predeterminada está establecida como 77 °C.
La temperatura de funcionamiento recomendada para este producto es de 75 a 80 °C (en una temperatura
ambiente de 40 °C).
"
La pantalla se oscurecerá si la temperatura actual supera el límite especificado. Si la temperatura continúa
aumentado, el producto se apagará para evitar el sobrecalentamiento.

75
ID de dispositivo
Defina un número de ID único para cada producto. (Rango: 0~224)
"
Pulse u/d para seleccionar un número y, después, pulse E.
"
Especifique el número que desee usar mediante los botones numéricos del mando a distancia.
Conexión de cable de PC
Seleccione el tipo de cable para conectar la pantalla al PC.
• Cable RS232C
establezca la comunicación con MDC a través del cable estéreo RS232C.
• RJ-45 (LAN)/Red Wi-Fi
establezca la comunicación con MDC a través del cable RJ45.
Cambiar su número de identificación personal (PIN) de 4 dígitos.
Elija 4 dígitos para el PIN e introdúzcalos en Ingrese un nuevo PIN.. Vuelva a introducir los mismos 4 dígitos en
Vuelva a ingresar el PIN..
De este modo, el producto habrá almacenado en memoria el nuevo código PIN.
"
Contraseña predeterminada: 0 - 0 - 0 - 0
Conguración de ID
MENU m → Sistema → Configuración de ID → ENTER E
Conguración de ID
ID de dispositivo
Conexión de cable de PC
0
Cable RS232C
"
La imagen mostrada puede variar dependiendo del modelo.
Cambiar Código
MENU m → Sistema → Cambiar Código → ENTER E
Sistema
Cambiar Código
"
La imagen mostrada puede variar dependiendo del modelo.

76
Seguridad
MENU m → Sistema → Seguridad → ENTER E
Seguridad
Bloqueo de seguridad activado
Botón de bloqueo
Administración remota
Encendido
Des.
Permitir
Botón de encendido
"
La imagen mostrada puede variar dependiendo del modelo.
Bloqueo de seguridad activado
"
Introduzca el número PIN de 4 dígitos. El número PIN predeterminado es "0-0-0-0".
Si desea cambiar el número PIN, use la función Cambiar Código.
Active o desactive Bloqueo de seguridad activado. Bloqueo de seguridad activado restringe las acciones que se
pueden llevar a cabo con el mando a distancia. Es necesario introducir el PIN correcto para desactivar Bloqueo de
seguridad activado.
Botón de encendido
Active esta función para permitir que el botón de encendido del mando a distancia encienda el dispositivo cuando
esté activado Bloqueo de seguridad activado.
• Des. / Encendido
Botón de bloqueo
Este menú se puede usar para bloquear los botones ubicados en el producto.
Sólo el mando a distancia puede controlar el producto si Botón de bloqueo está configurado como Encendido.
• Des. / Encendido
Administración remota
Puede Permitir o Negar comandos externos para acceder a su dispositivo a través de una red.
• Negar / Permitir
"
La configuración cambiada permanece aún después de apagar y volver a encender el producto con el botón o el
interruptor de encendido.

77
General
MENUm → Sistema → General → ENTERE
General
Seg. inteligente
Conex. directa HDMI
Logotipo personal.
Modo Juego
Encendido
Des.
"
La imagen mostrada puede variar dependiendo del modelo.
Seg. inteligente
A continuación, las funciones de seguridad ofrecidas para proteger frente a virus su dispositivo de visualización y
los dispositivos de almacenamiento conectados.
Explorar
Analice el dispositivo de visualización y los dispositivos de almacenamiento conectados para localizar posibles
virus.
Lista de elem. aislados
Lista de elementos que han sido Aislados por contener virus.
Conex. directa HDMI
Esta función se utiliza para activar el retardo temporal de encendido de un dispositivo fuente DVI/HDMI.
• Des. / Encendido

78
Logotipo personal.
Puede descargar, seleccionar y establecer el tiempo de visualización del logotipo personalizado que aparecerá
cuando se encienda el producto.
• Logotipo personal.
"
Puede seleccionar un logotipo personalizado (imagen/vídeo) o desactivar la visualización de logotipo.
"
Para establecer un logotipo personalizado, deberá descargarlo de un dispositivo USB externo.
• Duración de logotipo
"
Si el logotipo personalizado es de Imagen, puede establecer la Duración de logotipo.
• Descargar logotipo
"
Puede descargar un logotipo personalizado en el producto desde un dispositivo USB externo.
"
El nombre de archivo del logotipo personalizado que desea descargar debe guardarse como “samsung” en
minúsculas.
"
Si hay varios números de conexiones USB externas, el producto intentará descargar el logotipo
personalizado del dispositivo que se haya conectado al producto en último lugar.
Restricciones del archivo de logotipo personalizado
• Para el logotipo personalizado de imagen, solo se admiten archivos de mapas de bits (formato aRGB 32 bpp).
• La resolución del logotipo personalizado de imagen debe estar comprendida entre un mínimo de 64x64 y la
resolución máxima de la pantalla. (Los valores Horizontal/Vertical de la resolución deben ser múltiplos de 4.)
• Para el logotipo personalizado de vídeo, solo se admiten los tipos TS Stream.
• El archivo de vídeo no puede superar los 150 MB. La longitud recomendada para un archivo de vídeo es de 20
segundos o menos.
General
Seg. inteligente
Conex. directa HDMI
Logotipo personal.
Modo Juego
Encendido
Des.
"
La imagen mostrada puede variar dependiendo del modelo.

79
Reinicie el sistema
MENU m → Sistema → Reinicie el sistema → ENTER E
Sistema
Reinicie el sistema
"
La imagen mostrada puede variar dependiendo del modelo.
Esta opción devuelve la configuración actual del menú Sistema a los ajustes de fábrica predeterminados.
General
Seg. inteligente
Conex. directa HDMI
Logotipo personal.
Modo Juego
Encendido
Des.
"
La imagen mostrada puede variar dependiendo del modelo.
Modo Juego
Cuando se conecte a una consola de juegos, como PlayStation™ o Xbox™, puede disfrutar de una experiencia de
juego más realista seleccionando el modo de juego.
• Des. ( ) / Encendido ( )
"
Si conecta otros dispositivos externos mientras Modo Juego está activado, puede que la pantalla no esté en
buen estado.

80
Soporte técnico
Actualización de software
MENU m → Soporte técnico → Actualización de software → ENTER E
El menú Actualización de software permite actualizar el software del producto a la última
versión.
"
Tenga cuidado de no apagar el producto hasta que se complete la actualización. El producto
se apagará y se encenderá automáticamente tras finalizar la actualización del software.
"
Cuando actualice el software, todos los ajustes de vídeo y audio que haya realizado
recuperarán sus valores predeterminados. Le aconsejamos que anote sus ajustes para que
pueda volver a establecerlos fácilmente después de la actualización.
Actualizar ahora
Actualice el software a la última versión.
"
Versión actual: se trata de la versión de software ya instalada en el producto.
Contacto Samsung
MENU m → Soporte técnico → Contacto Samsung → ENTER E
Recurra a esta información cuando el producto no funcione bien o cuando quiera actualizar el
software.
Puede encontrar información relativa a nuestros centros de llamadas, así como instrucciones
para descargar productos y software.
"
Vaya a Contacto Samsung y localice el Código del modelo y Versión de software del
producto.
Reiniciar todo
MENU m → Soporte técnico → Reiniciar todo → ENTER E
Esta opción restablece la configuración predeterminada de fábrica de los ajustes de una
pantalla.
Capítulo 11

81
Solución de problemas
"
Antes de llamar al Centro de
servicio técnico de Samsung,
pruebe el producto de este modo.
Si el problema continúa, póngase
en contacto con el Centro de
servicio técnico de Samsung.
Requisitos previos para ponerse en contacto con el Centro de servicio
al cliente de Samsung
Prueba del producto
Utilice la función de prueba para comprobar si el producto funciona normalmente.
Si la pantalla permanece en blanco mientras el LED de alimentación parpadea, aunque el producto esté correctamente conectado a un PC, realice la prueba
del producto.
1
Apague el PC y el producto.
2
Desconecte todos los cables del producto.
3
Encender el producto.
4
Si se muestra Sin señal, el producto funciona normalmente.
Si la pantalla permanece en blanco, compruebe el sistema de PC, la controladora de vídeo y el cable.
Comprobación de la resolución y la frecuencia
En el caso de los modos que superan las resoluciones admitidas, aparece brevemente el mensaje "Modo no óptimo".
Para configurar la resolución del PC, consulte Modos de temporización predefinidos.
Capítulo 12

82
Compruebe lo siguiente.
Problema de instalación (modo PC)
La pantalla se enciende y se apaga continuamente.
Compruebe que el cable entre el producto y el PC esté conectado correctamente.
Aparecen espacios en blanco a los cuatro lados de la
pantalla cuando se conecta un cable HDMI o HDMI-DVI al
producto y al PC.
Los espacios en blanco de la pantalla no tienen nada que ver con el producto.
Los espacios en blanco de la pantalla los crea el PC o la tarjeta gráfica. Para solucionar este
problema, ajuste el tamaño de la pantalla en la configuración HDMI o DVI de la tarjeta gráfica.
Si el menú de configuración de la tarjeta gráfica no tiene una opción para ajustar el tamaño de
la pantalla, actualice el controlador de la tarjeta gráfica con la última versión.
(Póngase en contacto con el fabricante de la tarjeta gráfica o del ordenador para obtener más
información sobre cómo ajustar la configuración de la pantalla.)
Problema de la pantalla
El LED de encendido está apagado. La pantalla no se
encenderá.
Asegúrese de que el cable de alimentación esté conectado.
Sin señal se muestra en la pantalla.
Compruebe que el producto esté conectado correctamente con un cable.
Compruebe que el dispositivo conectado al producto esté encendido.
Según el tipo de dispositivo externo, es posible que la pantalla no se visualice correctamente.
En ese caso, conéctelo con la función Conex. directa HDMI ajustada en Encendido.
Modo no óptimo se muestra en la pantalla.
Este mensaje se muestra cuando una señal de la tarjeta gráfica supera la frecuencia y la
resolución máxima del producto.
Consulte la Tabla de los modos de señal estándar y configure la frecuencia y la resolución
máximas en función de las especificaciones del producto.
Las imágenes de la pantalla aparecen distorsionadas.
Compruebe la conexión del cable al producto.
La pantalla no presenta un aspecto claro. La pantalla está
borrosa.
Establezca la resolución y la frecuencia en los niveles recomendados.

83
Problema de la pantalla
La pantalla aparece inestable y temblorosa.
Compruebe que la resolución y la frecuencia del PC y la tarjeta gráfica esté establecida en un
intervalo compatible con el producto. Después, cambie la configuración de pantalla si fuera
necesario; para ello, consulte el apartado de modos de temporización predefinidos.
Aparecen sombras o imágenes reejadas a la izquierda de
la pantalla.
La pantalla es demasiado brillante. La pantalla es
demasiado oscura.
Ajuste los valores de Brillo y Contraste.
El color de la pantalla no es uniforme.
Vaya a Imagen y ajuste los valores de Configuración de espacio de color.
El color blanco no parece realmente blanco.
Vaya a Imagen y ajuste los valores de Balance de blanco.
No hay imagen en la pantalla y el LED de encendido
parpadea cada 0.5-1 segundo.
El producto está en el modo de ahorro de energía.
Pulse cualquier tecla del teclado o mueva el ratón para volver a la ventana anterior.
El producto se apaga automáticamente.
Si hay un PC conectado al producto, compruebe el estado de la alimentación del PC.
Asegúrese de que el cable de alimentación está correctamente conectado al producto y a la
toma de alimentación.
Si no se detecta la señal de un dispositivo conectado, el producto se apaga automáticamente
transcurridos de 10 a 15 minutos.
Lo mostrado en pantalla no parece normal.
El contenido de vídeo codificado puede provocar que lo mostrado en pantalla parezca
defectuoso en escenas que representen objetos a alta velocidad, como por ejemplo en eventos
deportivos o en cine de acción.
Lo que se muestra en pantalla puede parecer defectuoso si el nivel de señal es bajo o la calidad
de imagen es baja. Eso no significa que sea el producto el defectuoso.
Si hay un teléfono móvil a una distancia de 1 metro o menos, puede provocar problemas de
electricidad estática tanto en productos analógicos como en digitales.
El brillo y el color no parecen normales.
Vaya a Imagen ajuste la configuración de pantalla de Modo de Imagen, Color, Brillo y
Definición.
Vaya a Sistema y ajuste los valores de Solución Eco.
Restablezca la configuración de pantalla predeterminada.

84
Problema de la pantalla
Veo los colores rojo, verde y azul.
Compruebe las conexiones de los cables.
Este problema puede aparecer cuando el panel del producto es defectuoso. Póngase en
contacto con el Centro de servicio técnico de Samsung para solucionar el problema.
La pantalla se muestra inestable y a continuación se
congela.
Una posible causa de que la pantalla se congele es que se esté utilizando una resolución
distinta de la recomendada, o que la señal no sea estable. Para solucionar el problema, cambie
la resolución del PC a la recomendada.
La pantalla no se muestra a pantalla completa.
Un archivo de contenido escalado SD (4:3) puede causar la aparición de barras de color negro
en ambos lados de la pantalla del canal HD.
Un vídeo con una relación de aspecto distinta a la del producto puede causar la aparición de
una barra de color negro en las partes superior e inferior de la pantalla.
Cambie la configuración del tamaño de pantalla a pantalla completa, en el producto o en el
dispositivo fuente.
Problema con el sonido
No hay sonido.
Compruebe la conexión del cable de audio o ajuste el volumen.
Compruebe el volumen.
El volumen es demasiado bajo.
Ajustar el volumen.
Si el volumen sigue siendo bajo después de subirlo al máximo nivel, ajústelo en la tarjeta de
sonido del PC o el programa de software.

85
Problema con el sonido
El vídeo está disponible pero no hay sonido.
Si hay un cable HDMI o DP conectado, compruebe la configuración de salida de audio en el PC.
Vaya a Sonido y cambie Salida del sonido a Interno.
Si se utiliza un dispositivo fuente
• Asegúrese de que el cable de audio está correctamente conectado al puerto de entrada de
audio del producto.
• Compruebe la configuración de salida de audio del dispositivo fuente.
(Por ejemplo, si su monitor está conectado al puerto HDMI, quizá deba cambiar la opción de
audio de su dispositivo de salida de vídeo a HDMI.)
Si se utiliza un cable DVI-HDMI es necesario un cable de audio independiente.
Si el producto dispone de un puerto para auriculares, asegúrese de que no hay nada conectado
a dicho puerto.
Vuelva a conectar el cable de alimentación al dispositivo y reinícielo.
Los altavoces despiden electricidad estática.
Compruebe la conexión del cable. Asegúrese de que no se ha conectado el cable de vídeo a un
puerto de entrada de audio.
Compruebe la potencia de la señal tras conectar un cable.
Un nivel de señal bajo puede causar un sonido defectuoso.
Problema con el mando a distancia
El mando a distancia no funciona.
Compruebe que las pilas estén correctamente colocadas (+/-).
Compruebe si las pilas están descargadas.
Compruebe si hay fallos en la alimentación.
Asegúrese de que el cable de alimentación esté conectado.
Compruebe si hay señales de neón o iluminación especial conectada en las inmediaciones.

86
Problema con el dispositivo fuente
Se oye un pitido cuando el PC se inicia.
Si se oye un pitido cuando se inicia el PC, debe llevar el PC a un servicio técnico.
Problemas con la función táctil
Puede utilizar la función táctil con los iconos, pero no con
los dibujos.
Use el lápiz específico del producto suministrado.
La función táctil no está disponible cuando se usa la
conexión PC.
Compruebe si el puerto TOUCH OUT del producto está conectado al puerto USB del PC
mediante un cable USB.
Utilizo dos lápices, pero ninguno funciona correctamente.
Asegúrese de que se deja suficiente espacio entre los dos lápices al usar la función táctil
múltiple.
La función táctil se interrumpe, la velocidad de reacción se
ralentiza, etc.
Asegúrese de que no hay sustancias extrañas en la superficie de la pantalla.
Compruebe si la pantalla está rota.
Asegúrese de que el producto no esté expuesto a la luz solar directa.
Otros problemas
El producto huele a plástico.
El olor a plástico es normal y desaparecerá con el tiempo.
El monitor parece inclinado.
Quite el soporte y vuelva a colocarlo en el producto.
El audio o el vídeo se cortan de forma intermitente.
Compruebe la conexión de los cables y vuelva a conectarlos si es necesario.
Use un cable estándar.
Aparecen pequeñas partículas en los bordes del producto.
Las partículas son parte del diseño del producto. No suponen un defecto del producto.
Cuando intento cambiar la resolución del PC, aparece un
mensaje "La resoluc. denida es incomp. actualmente.".
El mensaje "La resoluc. definida es incomp. actualmente." se muestra si la resolución de la
fuente de entrada es superior a la máxima resolución de la pantalla.
Para solucionar el problema, cambie la resolución del PC a una resolución admitida por la pantalla.

87
Otros problemas
En el modo HDMI, no sale sonido de los altavoces cuando
se conecta un cable DVI-HDMI.
Los cables DVI no transmiten datos de sonido.
Asegúrese de conectar el cable de audio a la toma de entrada correcta, para activar el audio.
Nivel de negro HDMI no funciona correctamente en un
dispositivo HDMI con salida YCbCr.
Esta función solo está disponible si el dispositivo fuente (por ejemplo un reproductor DVD o un
decodificador) se conecta al producto mediante un cable HDMI (señal RGB).
No hay sonido en el modo HDMI.
Los colores mostrados no parecen normales. Es posible que no haya vídeo ni sonido. Esto
sucede si se conecta al producto un dispositivo fuente que solo admita una versión antigua del
estándar HDMI.
Si tiene estos problemas, conecte un cable de audio además del cable HDMI.
Algunas tarjetas gráficas de PC no reconocen automáticamente las señales HDMI que no
incluyen sonido. En tal caso, seleccione manualmente una entrada de sonido.
Entrada de sonido Modo de pantalla
PC DVI Entrada de audio
(puertosestéreo)
Configuración PC
HDMI-CEC no funciona.
Para usar varios dispositivos externos compatibles con la función HDMI-CEC que estén
conectados a los puertos HDMI IN del producto, deberá antes deshabilitar las funciones
HDMI-CEC en todos los dispositivos externos. Se entienden como dispositivos externos los
reproductores de Blu-ray y DVD.
Si utiliza un dispositivo externo con su función HDMI-CEC habilitada se interrumpirá
automáticamente el funcionamiento del resto de dispositivos externos.
Para cambiar la configuración de HDMI-CEC, consulte la guía del usuario del dispositivo o
póngase en contacto con el fabricante para solicitar ayuda.
En el modo de ahorro de energía, si la fuente de entrada
es DisplayPort, no podrá guardarse la conguración de la
pantalla del PC.
Vaya a Sistema → Control de potencia y establezca Ahorro máx. energía como Des.. O bien
vuelva a configurar la salida de la pantalla del PC. Asegúrese de que el aparato está encendido.
Al arrancar el PC con la fuente de entrada establecida
como DisplayPort, las pantallas de BIOS y de arranque no
aparecen.
Arranque el PC con el aparato encendido o cuando la fuente de entrada no sea DisplayPort.

88
P y R
Pregunta Respuesta
¿Cómo puedo cambiar la frecuencia?
Configure la frecuencia en la tarjeta gráfica.
• Windows 7: Vaya a Panel de control → Apariencia y personalización → Pantalla → Ajustar
resolución → Configuración avanzada → Monitor y ajuste la frecuencia en Configuración del
monitor.
• Windows 8: Vaya a Configuración → Panel de control → Apariencia y personalización →
Pantalla → Ajustar resolución → Configuración avanzada → Monitor y ajuste la frecuencia
en Configuración del monitor.
• Windows 10: Vaya a Configuración → Sistema → Pantalla → Configuración de pantalla
avanzada → Propiedades del adaptador de pantalla → Monitor, y ajuste la Frecuencia de
actualización de la pantalla en Configuración del monitor.
¿Cómo puedo cambiar la resolución?
• Windows 7: Vaya a Panel de control → Apariencia y personalización → Pantalla → Ajustar
resolución y ajuste la resolución.
• Windows 8: Vaya a Configuración → Panel de control → Apariencia y personalización →
Pantalla → Ajustar resolución y ajuste la resolución.
• Windows 10: Vaya a Configuración → Sistema → Pantalla → Configuración de pantalla
avanzada, y ajuste la resolución.
¿Cómo puedo establecer el modo de ahorro de energía?
• Windows 7: Establezca el modo de ahorro de energía en Panel de control → Apariencia
y personalización → Personalizar → Configuración del protector de pantalla o en la
configuración de la BIOS del PC.
• Windows 8: Establezca el modo de ahorro de energía en Configuración → Panel de control
→ Apariencia y personalización → Personalizar → Configuración del protector de pantalla o
en la configuración de la BIOS del PC.
• Windows 10: Establezca el modo de ahorro de energía en Configuración → Personalización
→ Pantalla de bloqueo → Configuración del tiempo de espera de la pantalla → Iniciar/
apagar y suspender, o en la configuración de la BIOS del PC.
"
Consulte el manual del usuario del
PC o la tarjeta gráfica para obtener
más instrucciones sobre el ajuste.

89
Especicaciones
Nombre del modelo QB65H-TR QB75H-TR
Panel Tamaño
Clase 65
(163.8 cm / 64.5 pulgadas)
Clase 75
(189.3 cm / 74.5 pulgadas)
Área de
visualización
142.848 cm (H) x 80.352 cm (V)
165.024 cm (H) x 92.826 cm (V)
Consumo de energía (solo México)
150 W 370 W
Alimentación eléctrica
100-240V~ 50/60Hz
Consulte la etiqueta en la parte posterior del producto, ya
que el voltaje estándar puede variar entre los países.
Consideraciones
medioambientales
Funcionamiento
Temperatura: 0 °C – 40 °C (32 °F – 104 °F)
* Para instalar la caja, mantenga la temperatura interna a
un máximo de 40 °C.
Humedad: del 10 % al 80 %, sin condensación
Almacenamiento
Temperatura: -20 °C – 45 °C (-4 °F – 113 °F)
Humedad: del 5 % al 95 %, sin condensación
* Aplicable antes de desembalar el paquete del producto.
"
Plug & Play
Este monitor se puede instalar y usar en cualquier sistema compatible Plug & Play. El
intercambio de datos de dos direcciones entre el monitor y el sistema PC optimiza la
configuración del monitor. La instalación del monitor tiene lugar automáticamente. Sin
embargo, se puede personalizar la configuración de instalación si se desea.
"
Debido a la naturaleza de la fabricación de este producto, aproximadamente 1 píxel por
cada millón (1ppm) puede parecer más brillante o más oscuro en el panel. Esto no afecta al
rendimiento del producto.
"
Este es un producto de clase A. En un entorno doméstico este producto puede provocar
interferencias de radio, en cuyo caso el usuario deberá tomar las medidas adecuadas.
"
Para obtener especificaciones detalladas de cada dispositivo, visite el sitio web de Samsung
Electronics.
Capítulo 13
General

90
Modos de temporización predenidos
"
Este producto sólo puede establecerse en una resolución para cada tamaño de pantalla, con el fin de obtener una calidad de imagen óptima debido
a la naturaleza del panel. El uso de una resolución diferente de la especificada puede reducir la calidad de la imagen. Para evitar que esto ocurra, se
recomienda seleccionar la resolución óptima especificada para el producto.
Nombre del modelo QB65H-TR / QB75H-TR
Sincronización Frecuencia horizontal
30 - 81 kHz, 30 - 134 kHz (DisplayPort), 30 - 90 kHz (HDMI)
Frecuencia vertical
48 - 75 Hz, 56 - 75 Hz (DisplayPort), 24 - 75 Hz (HDMI)
Resolución
RGB digital compatible con DVI (interfaz visual digital)
Resolución óptima
1920 x 1080 a 60 Hz, 3840 x 2160 a 60 Hz
Resolución máxima
1920 x 1080 a 60 Hz, 3840 x 2160 a 60 Hz
La pantalla se ajustará automáticamente si se transmite desde el PC una señal que pertenece a los siguientes modos de señal estándar. Si la señal
transmitida desde el PC no pertenece a los modos de señal estándar, la pantalla puede quedar en blanco con el LED de encendido activado. En ese caso,
consulte el manual del usuario de la tarjeta gráfica para cambiar la configuración de acuerdo con la tabla siguiente.
"
Frecuencia horizontal
El tiempo necesario para explorar
una única línea de izquierda a
derecha de la pantalla recibe el
nombre de ciclo horizontal. El
número recíproco del ciclo horizontal
se denomina frecuencia horizontal.
La frecuencia horizontal se mide en
kHz.
"
Frecuencia vertical
El producto muestra una única
imagen varias veces por segundo
(como una luz uorescente) para
mostrar lo que el espectador ve.
La frecuencia con que una única
imagen se muestra repetidamente
por segundo recibe el nombre de
frecuencia vertical o frecuencia de
actualización. La frecuencia vertical
se mide en Hz.

91
Resolución
Frecuencia horizontal
(kHz)
Frecuencia vertical
(Hz)
Reloj de píxeles
(MHz)
Polaridad de sincronización
(H/V)
IBM, 640 x 480 31.469 59.940 25.175 -/-
IBM, 720 x 400 31.469 70.087 28.322 -/+
MAC, 640 x 480 35.000 66.667 30.240 -/-
MAC, 832 x 624 49.726 74.551 57.284 -/-
MAC, 1152 x 870 68.681 75.062 100.000 -/-
VESA, 640 x 480 31.469 59.940 25.175 -/-
VESA, 640 x 480 37.861 72.809 31.500 -/-
VESA, 640 x 480 37.500 75.000 31.500 -/-
VESA, 800 x 600 35.156 56.250 36.000 +/+
VESA, 800 x 600 37.879 60.317 40.000 +/+
VESA, 800 x 600 48.077 72.188 50.000 +/+
VESA, 800 x 600 46.875 75.000 49.500 +/+
VESA, 1024 x 768 48.363 60.004 65.000 -/-
VESA, 1024 x 768 56.476 70.069 75.000 -/-
VESA, 1024 x 768 60.023 75.029 78.750 +/+
VESA, 1152 x 864 67.500 75.000 108.000 +/+
VESA, 1280 x 720 45.000 60.000 74.250 +/+
VESA, 1280 x 800 49.702 59.810 83.500 -/+
VESA, 1280 x 1024 63.981 60.020 108.000 +/+
VESA, 1280 x 1024 79.976 75.025 135.000 +/+

92
Resolución
Frecuencia horizontal
(kHz)
Frecuencia vertical
(Hz)
Reloj de píxeles
(MHz)
Polaridad de sincronización
(H/V)
VESA, 1366 x 768 47.712 59.790 85.500 +/+
VESA, 1440 x 900 55.935 59.887 106.500 -/+
VESA, 1600 x 900 60.000 60.000 108.000 +/+
VESA, 1680 x 1050 65.290 59.954 146.250 -/+
VESA, 1920 x 1080 67.500 60.000 148.500 +/+
VESA, 2560 x 1440 88.787 59.951 241.500 +/-
VESA, 3840 x 2160 133.313 59.997 533.250 +/-
CEA, 3840 x 2160 133.313 59.997 533.250 +/-
CEA, 3840 x 2160 67.500 30.000 297.000 -/-
CEA, 3840 x 2160 135.000 60.000 594.000 -/-

93
Apéndice
Responsabilidad por el Servicio de Pago
(Coste para los Clientes)
"
Si solicita servicio técnico, a pesar de que el producto esté en período de garantía, es
posible que le cobremos la visita de un técnico, en los siguientes casos.
No se trata de un defecto del producto
Limpieza del producto, ajuste, explicación, reinstalación, etc.
• Si se pide a un técnico que dé instrucciones sobre cómo usar el producto o simplemente
ajusta las opciones sin desmontarlo.
• Si el defecto está causado por factores ambientales externos (Internet, antena, señal por
cable, etc.)
• Si el producto se reinstala o se conectan más dispositivos adicionales tras instalar por
primera vez el producto adquirido.
• Si el producto se reinstala para moverlo a una ubicación diferente o a una casa diferente.
• Si el cliente solicita instrucciones sobre cómo usar el producto de otra empresa.
• Si el cliente solicita instrucciones de uso para una red o un programa de otra empresa.
• Si el cliente solicita instalación y configuración de software para el producto.
• Si el técnico quita o limpia polvo o materiales extraños del interior del producto.
• Si el cliente solicita una instalación adicional tras adquirir el producto mediante compra en
casa o compra por Internet.
El daño del producto ha sido causado por el cliente
El daño del producto ha sido causado por un manejo erróneo o una reparación defectuosa por
parte del cliente
Si el daño del producto ha sido causado por:
• Impacto externo o caída.
• Uso de suministros o productos comprados por separado que no sean los especificados por
Samsung.
• Reparaciones hechas por una persona que no sea ingeniero de la empresa de servicios
subcontratada o socio comercial de Samsung Electronics Co., Ltd.
• Remodelado o reparación del producto por parte del cliente.
• Uso del producto con un voltaje inadecuado o con conexiones eléctricas no autorizadas.
• Caso omiso de las "precauciones" recogidas en el Manual del usuario.
Otros
• Si el producto tiene errores debidos a desastres naturales (rayos, incendios, terremotos,
inundaciones, etc.).
• Si los componentes consumibles están agotados (batería, tóner, luces fluorescentes,
cabezal, vibrador, lámpara, filtro, cinta, etc.).
"
Si el cliente solicita el servicio técnico en caso de que el producto no tenga defectos, se
cobrará la tarifa por servicio técnico. De manera que lea el Manual del usuario antes.
Capítulo 14

94
Prevención del desgaste con persistencia
de imágenes
¿En qué consiste el desgaste con persistencia de
imágenes?
El desgaste con persistencia de imágenes no debería ocurrir si el panel funcionara normalmente.
El funcionamiento normal significa el cambio continuo del patrón de vídeo. Si el panel muestra
un patrón fijo durante un periodo prolongado, puede producirse una ligera diferencia de voltaje
entre los electrodos de los píxeles que controlan los cristales líquidos.
Dicha diferencia de voltaje entre los electrodos aumenta con el tiempo y hace que los cristales
líquidos sean más delgados. Cuando esto ocurre, una imagen anterior puede permanecer en la
pantalla si el patrón cambia.
Esta información es una guía para evitar el desgaste con persistencia de imágenes. La
visualización de una pantalla fija durante un periodo prolongado puede provocar el
desgaste con persistencia de imágenes. La garantía no cubre este problema.
Prácticas de prevención recomendadas
La visualización de una pantalla fija durante un periodo prolongado puede provocar el desgaste
con persistencia de imágenes o imágenes con efecto de manchado. Cuando no se utilice el
producto durante un periodo prolongado, apáguelo, active el modo de ahorro de energía o
utilice un salvapantallas con movimiento.
• Cambie los colores con frecuencia.
FLIGHT
FLIGHT
TIME
TIME
21:10
20:30
SAMSUNG
SAMSUNG
SAMSUNG
SAMSUNG
21:10
20:30
Type 1 Type 2
• Evite las combinaciones de colores de texto y de fondo con un brillo de contraste.
"
Evite el uso de colores de brillo con contraste (blanco y negro; gris).
SAMSUNG
FLIGHT TIME
20:30
:
:
SAMSUNG
FLIGHT TIME
20:30
:
:

95
Licencia
Manufactured under license from Dolby Laboratories.
Dolby, Dolby Audio, Pro Logic, and the double-D symbol are
trademarks of Dolby Laboratories.
The terms HDMI and HDMI High-Definition Multimedia Interface, and
the HDMI Logo are trademarks or registered trademarks of HDMI
Licensing LLC in the United States and other countries.
Aviso sobre licencias de código abierto
En caso de utilizar software de código abierto, existirá una opción correspondiente a las
licencias de código abierto en el menú del producto. El aviso sobre licencias de código
abierto aparecerá únicamente en inglés.
Para obtener más información sobre el Aviso sobre licencias de código abierto, póngase en
contacto con el servicio de atención al cliente de Samsung o envíe un mensaje de correo
electrónico a oss.r[email protected].
ESTE PRODUCTO SE VENDE CON UNA LICENCIA LIMITADA Y ESTÁ AUTORIZADO PARA
UTILIZARSE SOLO EN RELACIÓN CON CONTENIDO HEVC QUE CUMPLA CON LOS TRES
REQUISITOS SIGUIENTES: (1) CONTENIDO HEVC SOLO PARA USO PERSONAL; (2)
CONTENIDO HEVC QUE NO ESTÉ PUESTO A LA VENTA; Y (3) CONTENIDO HEVC QUE SEA
CREADO POR EL PROPIETARIO DEL PRODUCTO.
ESTE PRODUCTO NO PODRÁ UTILIZARSE EN RELACIÓN CON CONTENIDO HEVC
CODIFICADO CREADO POR UN TERCERO, QUE EL USUARIO HAYA PEDIDO O ADQUIRIDO
DE UN TERCERO, A MENOS QUE UN VENDEDOR QUE TENGA LICENCIA SOBRE EL
CONTENIDO HAYA OTORGADO POR SEPARADO AL USUARIO DERECHOS PARA USAR
DEL PRODUCTO CON DICHO CONTENIDO.
EL USO QUE USTED HAGA DE ESTE PRODUCTO EN RELACIÓN CON EL CONTENIDO HEVC
CODIFICADO SE CONSIDERA COMO ACEPTACIÓN DE LA AUTORIZACIÓN LIMITADA DE
USO COMO INDICADO ANTERIORMENTE.
-
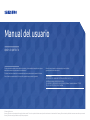 1
1
-
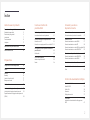 2
2
-
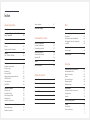 3
3
-
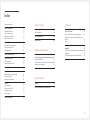 4
4
-
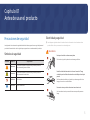 5
5
-
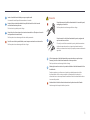 6
6
-
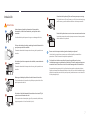 7
7
-
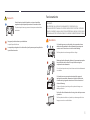 8
8
-
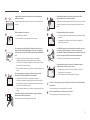 9
9
-
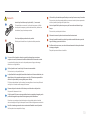 10
10
-
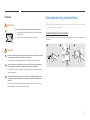 11
11
-
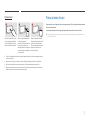 12
12
-
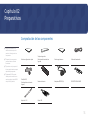 13
13
-
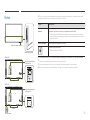 14
14
-
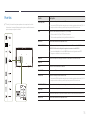 15
15
-
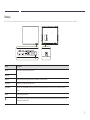 16
16
-
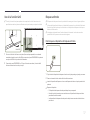 17
17
-
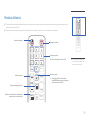 18
18
-
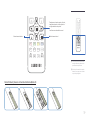 19
19
-
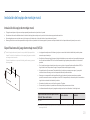 20
20
-
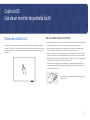 21
21
-
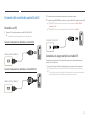 22
22
-
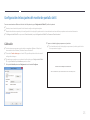 23
23
-
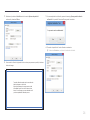 24
24
-
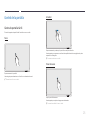 25
25
-
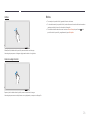 26
26
-
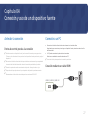 27
27
-
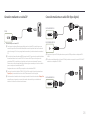 28
28
-
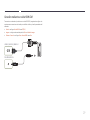 29
29
-
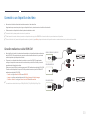 30
30
-
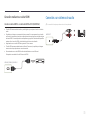 31
31
-
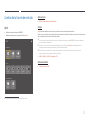 32
32
-
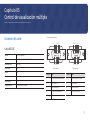 33
33
-
 34
34
-
 35
35
-
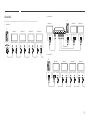 36
36
-
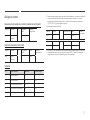 37
37
-
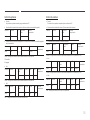 38
38
-
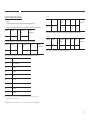 39
39
-
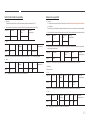 40
40
-
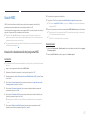 41
41
-
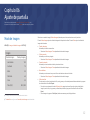 42
42
-
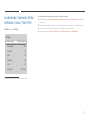 43
43
-
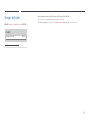 44
44
-
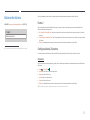 45
45
-
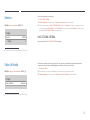 46
46
-
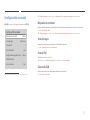 47
47
-
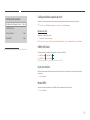 48
48
-
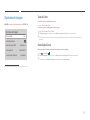 49
49
-
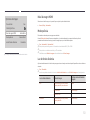 50
50
-
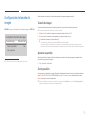 51
51
-
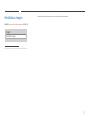 52
52
-
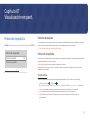 53
53
-
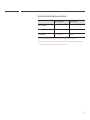 54
54
-
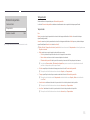 55
55
-
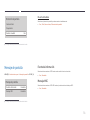 56
56
-
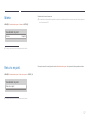 57
57
-
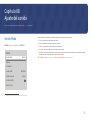 58
58
-
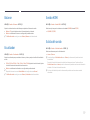 59
59
-
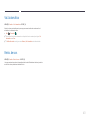 60
60
-
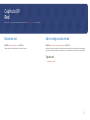 61
61
-
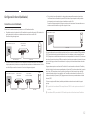 62
62
-
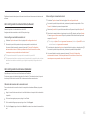 63
63
-
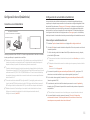 64
64
-
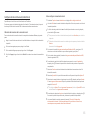 65
65
-
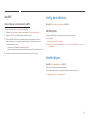 66
66
-
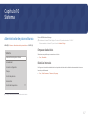 67
67
-
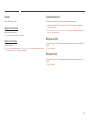 68
68
-
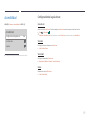 69
69
-
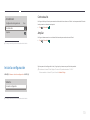 70
70
-
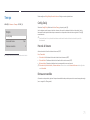 71
71
-
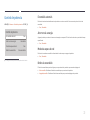 72
72
-
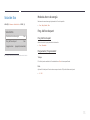 73
73
-
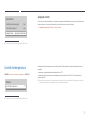 74
74
-
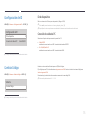 75
75
-
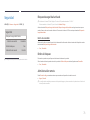 76
76
-
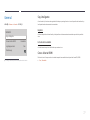 77
77
-
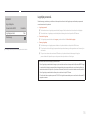 78
78
-
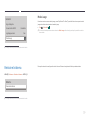 79
79
-
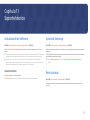 80
80
-
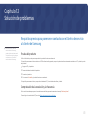 81
81
-
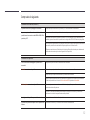 82
82
-
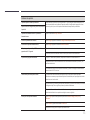 83
83
-
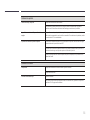 84
84
-
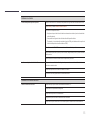 85
85
-
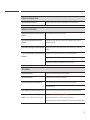 86
86
-
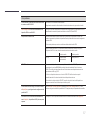 87
87
-
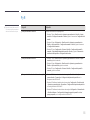 88
88
-
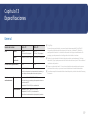 89
89
-
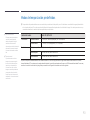 90
90
-
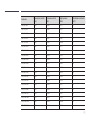 91
91
-
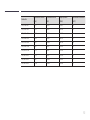 92
92
-
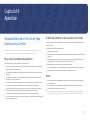 93
93
-
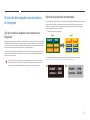 94
94
-
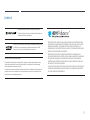 95
95
Samsung QB75H-TR Manual de usuario
- Categoría
- Televisores
- Tipo
- Manual de usuario
- Este manual también es adecuado para
Artículos relacionados
-
Samsung QB65H-TR Manual de usuario
-
Samsung ED65C Manual de usuario
-
Samsung QB65H Manual de usuario
-
Samsung QH55H Manual de usuario
-
Samsung QB65H Manual de usuario
-
Samsung QH55H Manual de usuario
-
Samsung DB43J Manual de usuario
-
Samsung WM55H Manual de usuario
-
Samsung WM55H Manual de usuario
-
Samsung DM82E-BR Manual de usuario