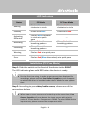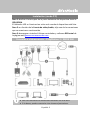El Avermedia C875 es un dispositivo de captura de vídeo y audio que te permite grabar y transmitir en directo tus partidas de videojuegos, así como otras fuentes de vídeo y audio, directamente desde tu consola o PC. Con su diseño compacto y portátil, el C875 es la solución ideal para los jugadores y creadores de contenido que quieren compartir sus partidas y experiencias con el mundo.
Algunas de las características y posibles casos de uso del Avermedia C875 son:
- Captura y transmisión de vídeo y audio en alta definición (1080p a 60 fps)
- Compatible con una amplia gama de dispositivos, incluyendo consolas de videojuegos, PC, cámaras y dispositivos móviles
El Avermedia C875 es un dispositivo de captura de vídeo y audio que te permite grabar y transmitir en directo tus partidas de videojuegos, así como otras fuentes de vídeo y audio, directamente desde tu consola o PC. Con su diseño compacto y portátil, el C875 es la solución ideal para los jugadores y creadores de contenido que quieren compartir sus partidas y experiencias con el mundo.
Algunas de las características y posibles casos de uso del Avermedia C875 son:
- Captura y transmisión de vídeo y audio en alta definición (1080p a 60 fps)
- Compatible con una amplia gama de dispositivos, incluyendo consolas de videojuegos, PC, cámaras y dispositivos móviles





















-
 1
1
-
 2
2
-
 3
3
-
 4
4
-
 5
5
-
 6
6
-
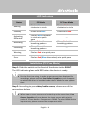 7
7
-
 8
8
-
 9
9
-
 10
10
-
 11
11
-
 12
12
-
 13
13
-
 14
14
-
 15
15
-
 16
16
-
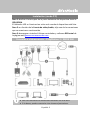 17
17
-
 18
18
-
 19
19
-
 20
20
-
 21
21
El Avermedia C875 es un dispositivo de captura de vídeo y audio que te permite grabar y transmitir en directo tus partidas de videojuegos, así como otras fuentes de vídeo y audio, directamente desde tu consola o PC. Con su diseño compacto y portátil, el C875 es la solución ideal para los jugadores y creadores de contenido que quieren compartir sus partidas y experiencias con el mundo.
Algunas de las características y posibles casos de uso del Avermedia C875 son:
- Captura y transmisión de vídeo y audio en alta definición (1080p a 60 fps)
- Compatible con una amplia gama de dispositivos, incluyendo consolas de videojuegos, PC, cámaras y dispositivos móviles
en otros idiomas
- français: Avermedia C875 Guide de démarrage rapide
- English: Avermedia C875 Quick start guide
Artículos relacionados
-
Avermedia GL310 Manual de usuario
-
Avermedia GC311 Guía de inicio rápido
-
Avermedia EXTREMECAP U3 Instrucciones de operación
-
 AVer Media Live Gamer Extreme 2 (GC551) Manual de usuario
AVer Media Live Gamer Extreme 2 (GC551) Manual de usuario
-
Avermedia Live Gamer Bolt (GC555) Manual de usuario
-
Avermedia GC573 Guía de inicio rápido
-
Avermedia GC570D Guía de inicio rápido
-
Avermedia LIVE GAMER HD 2 Quick Manual