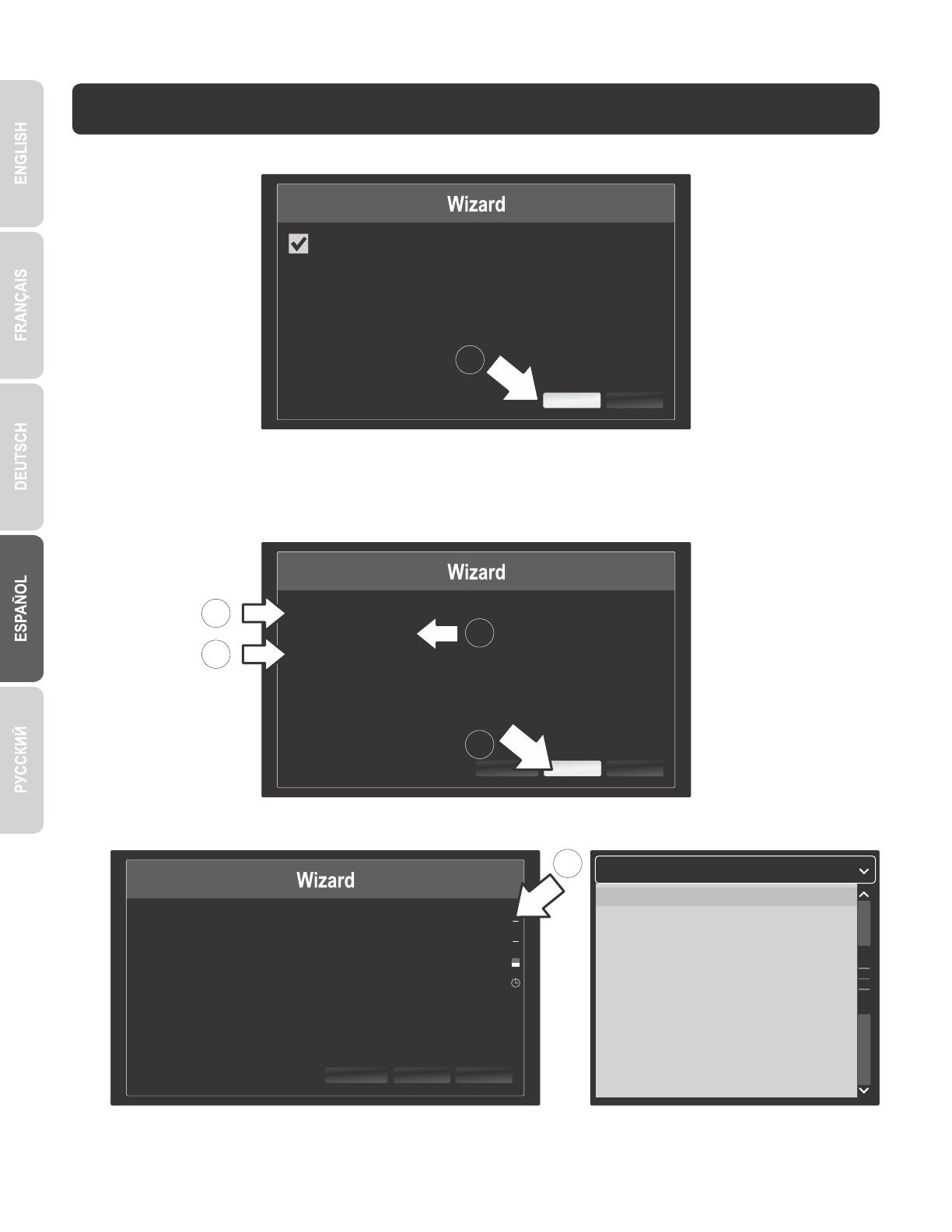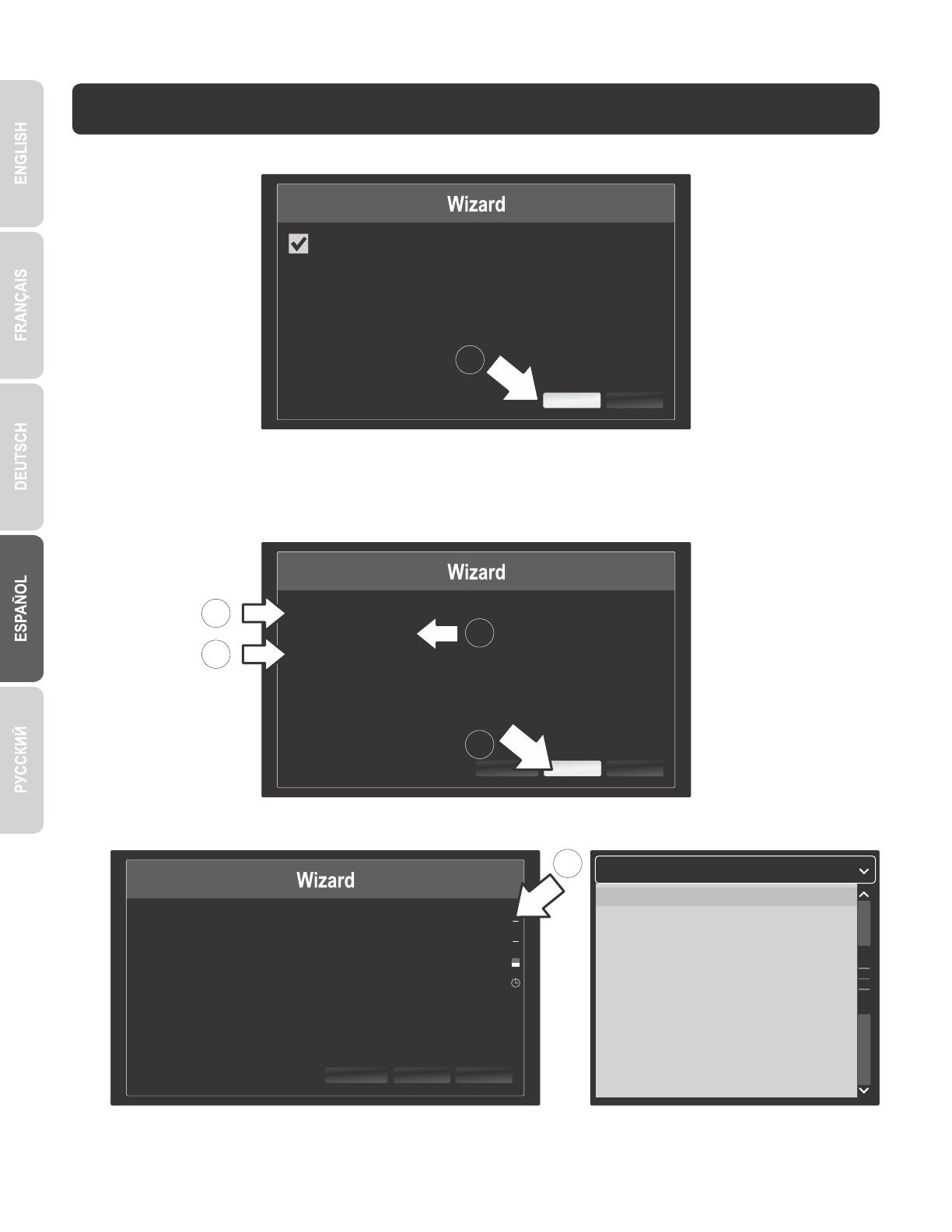
7
4. Configuración del sistema
1. El asistente de instalación se iniciará una vez que la TV-NVR104 esté encendida. Haga clic en Next (siguiente).
Start wizard when device starts?
2. Introduzca la contraseña por defecto del administrador: admin.
3. Introduzca una nueva contraseña de administrador.
4. Indique de nuevo la contraseña en el campo Confirmar.
5. Haga clic en Next (siguiente).
Admin Password
New Admin Password
New Password
Confirm
Enter your new password must be between 8 and 15 characters
(Alphanumeric : a-z, A-Z, 0-9, I @, #, $).
Exit
Previous
Next
1
3
5
2
4
6. Haga clic en la lista de selección que aparece a la derecha de Time Zone (zona horaria) y seleccione su zona horaria.
(GMT-08:00) Pacific Time (U.S. & Cananda)
(GMT-08:00) Pacific Time (U.S. & Canada)
(GMT-07:00) Mountain Time (U.S. & Canada)
(GMT-06:00) Central Time (U.S. & Canada)
(GMT-05:00) Eastern Time (U.S. & Canada)
(GMT-04:30) Caracas
(GMT-04:00) Atlantic Time (Canada)
(GMT-03:30) Newfoundland
(GMT-03:00) Georgetown, Brasilia
(GMT-02:00) Mid-Atlantic
(GMT-01:00) Cape Verde Islands, Azores
(GMT+00:00) Dublin, Edinburgh, London
Time Zone (GMT-08:00) Pacific Time (U.S. & Cananda)
Date Format MM-DD-YYYY
System Date 11-10-2014
System Time 16:41:08
ExitPrevious Next
6