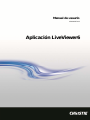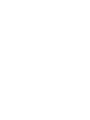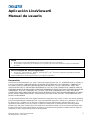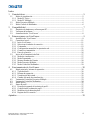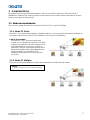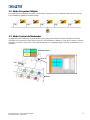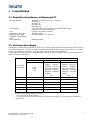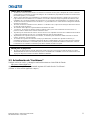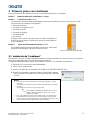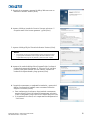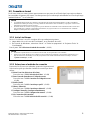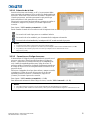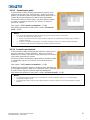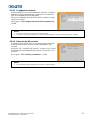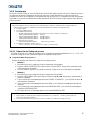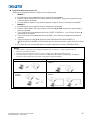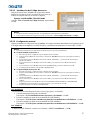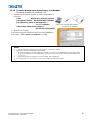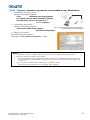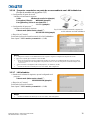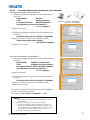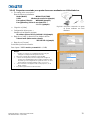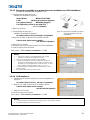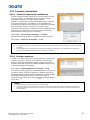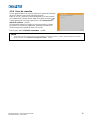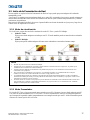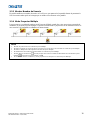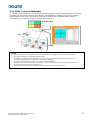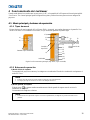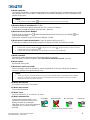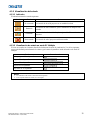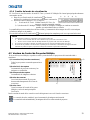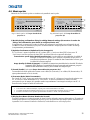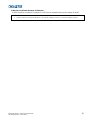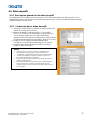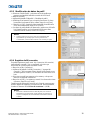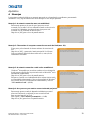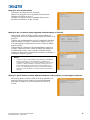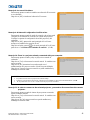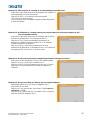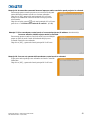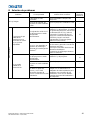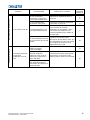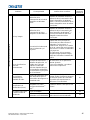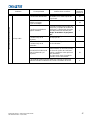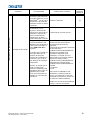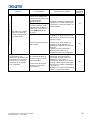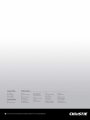Aplicación LiveViewer6
Manual de usuario
020-001413-01


3
Manual de usuario - Aplicación LiveViewer6
020-001413-01 Rev. 1 (02-2018)
Aplicación LiveViewer6
Manual de usuario
NOTA
El fabricante no asume responsabilidad por errores que puedan aparecer en este manual.
No se permite la reproducción, la transferencia o la copia total o parcial de este documento sin expreso consentimiento
por escrito.
Reconocimiento de marcas registradas
Power Point
®
, Internet Explorer
®
, Windows
®
, Windows Vista
®
y Aero
®
son marcas comerciales registradas de Microsoft
Corporation en EE.UU. y/u otros países.
Todas las demás marcas comerciales pertenecen a sus respectivos propietarios.
Precaución
The Software is being delivered to you “AS IS” and Christie Digital Systems USA, Inc. (CHRISTIE) make no warranty as
to its use or performance. CHRISTIE AND ITS SUPPLIERS, INCLUDING BUT NOT LIMITED TO CHRISTIE, DO
NOT AND CANNOT WARRANT THE PERFORMANCE OR RESULTS YOU MAY OBTAIN BY USING THE
SOFTWARE. EXCEPT TO THE EXTENT PROHIBITED BY LAW IN YOUR JURISDICTION, CHRISTIE AND ITS
SUPPLIERS MAKE NO WARRANTIES CONDITIONS, REPRESENTATIONS, OR TERMS (EXPRESS OR IMPLIED
WHETHER BY STATUTE, COMMON LAW, CUSTOM, USAGE OR OTHERWISE) AS TO ANY MATTER IN
CONNECTION WITH THE SOFTWARE, INCLUDING WITHOUT LIMITATION NONINFRINGEMENT OF THIRD
PARTY RIGHTS, MERCHANTABILITY, INTEGRATION, SATISFACTORY QUALITY, OR FITNESS FOR ANY
PARTICULAR PURPOSE.
You agree that the Software will not be shipped, transferred or exported into any country or used in any manner prohibited
by the United States Export Administration Act or any other applicable export laws, restrictions or regulations (collectively
the “Export Laws”). In addition, if the Software is identified as export controlled items under the Export Laws, you
represent and warrant that you are not a citizen, or otherwise located within, an embargoed nation (including without
limitation Iran, Iraq, Syria, Sudan, Libya, Cuba, North Korea, and Serbia) and that you are not otherwise prohibited under
the Export Laws from receiving the Software. All rights to Use the Software are granted on condition that such rights are
forfeited if you fail to comply with the terms of this Agreement.

4
Manual de usuario - Aplicación LiveViewer6
020-001413-01 Rev. 1 (02-2018)
Índice
1
Características ............................................................................................................... 5
1.1 Modo de visualización .............................................................................................................. 5
1.1.1 Modo PC Único .................................................................................................................... 5
1.1.2 Modo PC Múltiple ................................................................................................................ 5
1.2 Modo Proyector Múltiple .......................................................................................................... 6
1.3 Modo Control de Moderador .................................................................................................... 6
2 Compatibilidad ............................................................................................................. 7
2.1 Requisitos de hardware y software para PC.............................................................................. 7
2.2 Versiones del software .............................................................................................................. 7
2.3 Actualización de “LiveViewer” ................................................................................................ 8
3 Primeros pasos con LiveViewer ................................................................................... 9
3.1 Instalación de “LiveViewer” ..................................................................................................... 9
3.2 Conexión a la red .................................................................................................................... 11
3.2.1 Inicie LiveViewer ............................................................................................................... 11
3.2.2 Seleccione el método de conexión ...................................................................................... 11
3.2.3 Contraseña ........................................................................................................................... 15
3.2.4 Configuración manual de los ajustes de red ........................................................................ 21
3.2.5 Conexión y transmisión ...................................................................................................... 25
3.2.6 Error de conexión ................................................................................................................ 26
3.3 Inicio de la Presentación de Red ............................................................................................. 27
3.3.1 Modo de visualización ........................................................................................................ 27
3.3.2 Modo Presentador ............................................................................................................... 27
3.3.3 Mostrar Nombre de Usuario ............................................................................................... 28
3.3.4 Modo Proyector Múltiple .................................................................................................... 28
3.3.5 Modo Control de Moderador .............................................................................................. 29
4 Funcionamiento de LiveViewer ................................................................................. 30
4.1 Menú principal y botones de operación .................................................................................. 30
4.1.1 Tipos de menú ..................................................................................................................... 30
4.1.2 Botones de operación .......................................................................................................... 30
4.1.3 Visualización del estado...................................................................................................... 32
4.1.4 Cambio del modo de visualización ..................................................................................... 33
4.2 Ventana de Control de Proyector Múltiple ............................................................................. 33
4.3 Ventana de Control de Moderador .......................................................................................... 34
4.4 Menú opción ........................................................................................................................... 35
4.5 Datos de perfil ......................................................................................................................... 37
4.5.1 Descripción general de los datos de perfil .......................................................................... 37
4.5.2 Confección de los datos de perfil ........................................................................................ 37
4.5.3 Modificación de datos de perfil .......................................................................................... 38
4.5.4 Registro de Mi conexión ..................................................................................................... 38
Apéndice ............................................................................................................................ 39

5
Manual de usuario - Aplicación LiveViewer6
020-001413-01 Rev. 1 (02-2018)
1 Características
El software LiveViewer puede trasladar imágenes y audio de un ordenador al proyector a través de una LAN
inalámbrica o alámbrica. Este software cuenta con varias funciones que ayudan a realizar la presentación de forma
práctica y la conexión de forma sencilla.
1.1 Modo de visualización
En LiveViewer, existen dos modos de visualización: modo PC Único y modo PC Múltiple.
1.1.1 Modo PC Único
El modo PC Único puede mostrar imágenes a pantalla completa y volver a reproducir audio desde un ordenador en
el proyector a través de una conexión LAN inalámbrica o una conexión LAN alámbrica.
■ Modo Presentador
En el modo PC Único, el proyector puede estar
ocupado con un ordenador y bloquear el acceso desde
cualquier otro ordenador (si se activa Presenter Mode
(modo Presentador) en LiveViewer). Al hacer su
presentación, usted no necesita preocuparse de que la
imagen de la pantalla cambie inesperadamente a una
imagen enviada por otro ordenador. Modo
Presentador puede activarse en el menú opción de
LiveViewer.
1.1.2 Modo PC Múltiple
El proyector puede exhibir imágenes de hasta cuatro ordenadores conectados al mismo tiempo.
NOTA
El audio no puede enviarse en el modo PC Múltiple.

6
Manual de usuario - Aplicación LiveViewer6
020-001413-01 Rev. 1 (02-2018)
1.2 Modo Proyector Múltiple
En el modo Proyector Múltiple, es posible conectar hasta 12 proyectores con el ordenador a través de una conexión
LAN inalámbrica o alámbrica al mismo tiempo.
1.3 Modo Control de Moderador
Un ordenador puede establecerse como Moderador (Host) para poder controlar los demás ordenadores (Clientes)
conectados con el proyector a través de una conexión LAN inalámbrica o alámbrica.
Dado que los clientes no pueden
controlar LiveViewer y el proyector, el Host puede continuar con el programa según lo previsto correctamente y con
seguridad.
Clientes
Moderador (Host)
LAN

7
Manual de usuario - Aplicación LiveViewer6
020-001413-01 Rev. 1 (02-2018)
2 Compatibilidad
2.1 Requisitos de hardware y software para PC
Sistema operativo Windows Vista
®
(Service Pack 1 o posterior )
Windows
®
7
Windows
®
8
Windows
®
8.1
Windows
®
10
Tarjeta gráfica VGA: 640 x 480 o mayor (XGA recomendado: 1024 x 768)
65.536 o más colores simultáneos
CPU Pentium 4
(
2,8 GHz o superior
)
Espacio en el disco duro 100 MB o ma
y
or
Nave
g
ador de la Web Internet Explorer
®
6.0 o posterior
Unidad de CD-ROM/DVD-
ROM
LAN inalámbrica IEEE802.11b/
g
/n
2.2 Versiones del software
Compruebe y confirme antes de instalar LiveViewer si su versión es adecuada para el modelo de proyector con el que
va a realizar la conexión. La versión correcta del software depende del modelo de proyector que utilice. Si la versión
no es la que corresponde al proyector, es posible que el software no funcione correctamente.
Si utiliza modelos que no aparecen en la siguiente tabla, consulte el grupo de modelos de proyector que aparece en el
Manual de usuario del proyector.
Versión del
“Live Viewer”
Grupo de modelos de pro
y
ector
Grupo A Grupo B Grupo C
LX41
LW41
y etc.
LX501 LX601i
LW401 LW551i
LWU421 LWU501i
DXG1051 DWX951
DWU951 DHD951
DWX851 DWU851
DHD851
y etc.
LWU601i LWU701i
LW651i LW751i
LX801i DHD1052
DWU1052 LW502
LWU502 LWU620i
LHD720i LWU720i
LX602
y etc.
4.1x
*
✓ -
-
4.2x
*
✓ -
-
4.3x ✓ ✓
-
5.xx ✓ ✓
-
6.xx
✓ ✓
-
6.4x ✓ ✓ ✓
La letra “x” de la versión significa 0 o mayor.
*1
Solo versión de 32 bits de Windows
®
.
*2
La restricción de conexión está disponible en los proyectores del grupo C por medio de una contraseña de
autenticación.
.

8
Manual de usuario - Aplicación LiveViewer6
020-001413-01 Rev. 1 (02-2018)
NOTA para el ordenador
Si utiliza una versión incorrecta del SO o un software de controlador erróneo para el adaptador de red de su ordenador
podría impedir la transmisión correcta de las imágenes. Se recomienda muy especialmente consultar las actualizaciones
del sistema operativo y el controlador.
Según el tipo de dispositivo de red inalámbrica y el ordenador que usted esté utilizando, es posible que el proyector no
logre comunicarse correctamente con su ordenador, aun cuando el ordenador tenga incorporada una función de LAN
inalámbrica. Si se producen problemas de comunicación, use un dispositivo de red inalámbrica con certificación Wi-Fi.
Si utiliza LiveViewer en Windows Vista
®
o Windows
®
7, no podrá utilizar Aero
®
Glass mientras la imagen del ordenador
aparezca en el proyector.
Al instalar LiveViewer en Windows Vista
®
, Windows
®
7 o Windows
®
8/8.1, aparecerá el mensaje de advertencia de UAC
(Control de cuentas de usuario).
Su ordenador debe cumplir los requisitos mínimos de hardware de su SO.
“LiveViewer” no funciona en sistemas operativos Windows Vista
®
que no estén actualizados con Service Pack 1 o
posterior. Instale el último Service Pack en su Windows Vista
®
.
Es posible que la transferencia de vídeos a través de la red no sea compatible en función de la combinación de hardware
y software del ordenador. En este caso, es preferible utilizar el cable de vídeo/ordenador.
Dependiendo de las especificaciones de su ordenador, el ordenador puede ralentizarse debido al elevado uso de CPU
cuando “LiveViewer” esté funcionando.
Si el tamaño de la pantalla del ordenador es mayor que WXGA/XGA, el tamaño de la pantalla se reducirá y se
transmitirá al proyector. La transmisión puede tardar más de lo normal debido al proceso de reducción. Para aumentar
la velocidad de transmisión, se recomienda ajustar la resolución de la pantalla del ordenador a WXGA/XGA. Consulte
los manuales de su ordenador o de Windows para obtener información sobre los ajustes.
NOTA para el proyector
El control de comunicación de red está desactivado cuando el proyector se encuentra en modo de espera si la opción
MODO ESPERA del menú COLOCACIÓN del proyector está establecida en AHORRO. Conecte la comunicación de red
al proyector después de establecer el MODO ESPERA en NORMAL.
2.3 Actualización de “LiveViewer”
Verifique cuál es su versión, y obtenga la versión más reciente en el sitio Web de Christie.
http://www.christiedigital.com
Algunas funciones explicadas en este manual requieren la Versión 6.xx de “LiveViewer”.
(La letra “x” de la versión significa 0 o mayor.)

9
Manual de usuario - Aplicación LiveViewer6
020-001413-01 Rev. 1 (02-2018)
3 Primeros pasos con LiveViewer
Esta sección explica cómo utilizar LiveViewer. La idea general del proceso es la siguiente:
PASO 1. Instale la aplicación LiveViewer ( abajo)
PASO 2. Conexión a la red ( 11)
La característica Conexión rápida prepara algunas opciones para realizar la conexión con el proyector. Puede
seleccionar una que cumpla con sus requisitos.
Seleccione de la lista
Conexión con Código de acceso
Conexión por perfil
Conexión por historial
Conexión manual
Mi conexión
En algunos casos existen varios proyectores conectados a la misma red.
Antes de enviar su imagen, confirme que el proyector seleccionado sea
el que corresponde.
PASO 3. Inicio de la Presentación de Red ( 27)
En la pantalla aparecerá el menú principal de LiveViewer. Ahora usted
puede enviar sus imágenes al proyector a través de la red.
3.1 Instalación de “LiveViewer”
Para utilizar LiveViewer, en primer lugar deberá instalar el software utilizando el CD que se incluye con el proyector
en todos los ordenadores que desee conectar a su proyector de red.
Los siguientes procedimientos le indican cómo instalar LiveViewer en un ordenador con Windows
®
7.
1. Encienda el PC e inicie sesión como administrador.
2. Cierre el resto de aplicaciones.
3. Inserte el CD-ROM que se acompaña en la unidad de CD-ROM/DVD-ROM de la PC.
4. Después de un momento, aparecerá el diálogo Choose Setup Language
como se muestra a la derecha. Seleccione el que desee usar, y haga clic
en [OK].
NOTA
Si no aparece el cuadro de diálogo “Choose Setup Language”, proceda
como sigue:
(1) Haga clic en el botón [Inicio] de la barra de herramientas, y seleccione
“Ejecutar”.
(2) Introduzca E:\setup.exe y luego presione [OK].
Si la unidad de CD-ROM/DVD-ROM de su PC no es la
unidad E, deberá reemplazar E por la letra correcta
asignada a la unidad.
Si ya se ha instalado el software de la misma versión, se le preguntará si
desea desinstalarlo. Seleccione "Sí" para hacerlo. Haga clic en el botón
[Cancel] para cancelar la desinstalación. Si desinstaló el software por error,
vuelva a instalarlo desde el primer punto del procedimiento.
Fig.3.a LiveViewer Menú principal

10
Manual de usuario - Aplicación LiveViewer6
020-001413-01 Rev. 1 (02-2018)
5. Después de un momento, aparecerá el diálogo Welcome como se
muestra a la derecha. Presione [Next].
6. Aparece el diálogo Acuerdo de Licencia. Si acepta, seleccione “I
accept the terms of the license agreement” y pulse [Next].
7. Aparece el diálogo Elija la Ubicación de Destino. Presione [Next].
NOTA
Se creará la carpeta C:\Program Files\ Projector Tools\LiveViewer6,
y el programa se instalará en esa carpeta. Si desea instalarlo en una
carpeta diferente, haga clic en [Browse] y seleccione otra carpeta.
8. Aparecerá el cuadro de diálogo Select Program Folder. Confirme el
nombre de la carpeta del programa. Si “Projector Tools” está bien,
presione [Next] para continuar. En caso contrario, introduzca el
nombre de la carpeta deseada y luego presione [Next].
9. Después de un momento se completará la instalación, y aparecerá el
diálogo Configuración Completa, como se muestra a la derecha.
Haga clic en el botón [Finish].
✓ Para confirmar que el software se haya instalado correctamente,
presione el botón [Inicio] de la barra de herramientas, seleccione
Todos los Programas y luego seleccione la carpeta Projector Tools.
✓ Si la instalación fue exitosa, en la carpeta mencionada aparecerá el
“LiveViewer”.

11
Manual de usuario - Aplicación LiveViewer6
020-001413-01 Rev. 1 (02-2018)
3.2 Conexión a la red
LiveViewer cuenta con varias opciones para conectarse a su proyector de red. Puede elegir la que mejor se adapte a
las necesidades del sistema y del usuario. Las descripciones que se indican aquí están basadas en el caso de que tenga
instalado Windows
®
7 en su ordenador.
NOTA
La calidad de imagen puede verse afectada o la salida de audio puede interrumpirse debido a una baja velocidad de
transferencia de datos provocada por una baja banda de comunicación entre el ordenador y el proyector cuando varios
ordenadores se comunican con el proyector.
Si intenta realizar la conexión con un proyector que ha utilizado otro ordenador como Visualización USB a través de la
red, es posible que se reduzca la velocidad de transferencia, lo que provocaría a su vez el deterioro de la calidad de
imagen o la interrupción de la salida de audio.
3.2.1 Inicie LiveViewer
Inicie el “LiveViewer” en su PC con alguno de los procedimientos siguientes.
Haga doble clic en el ícono del “LiveViewer”, en el Escritorio de su PC
En el menú de Windows
®
, seleccione “Inicio” “Todos los programas” “Projector Tools”
“LiveViewer6”.
Pase al punto “3.2.2 Seleccione el método de conexión”. ( 11)
NOTA
LiveViewer no puede iniciarse si "LiveViewer Lite for USB" se está ejecutando en su ordenador.
Aparecerá un cuadro de diálogo con un mensaje si se ha producido un problema o para mostrarle información. Lea y
siga las indicaciones del mensaje en caso de que aparezca. Para obtener información sobre los mensajes, consulte
“Apéndice A Mensajes” ( 39).
3.2.2 Seleccione el método de conexión
Para iniciar LiveViewer en su ordenador, aparecerá el siguiente menú.
Seleccione la opción que describa el método de conexión que desee
utilizar.
○ Select From List (Seleccione de la lista)
Proceed to item “3.2.2.1 Selección de la lista”. ( 12)
○ Enter Passcode (Introduzca el Código de acceso)
Proceed to item “3.2.2.2 Conexión con Código de acceso”.
( 12)
○ Profile (Perfil)
Proceed to item “3.2.2.3 Conexión por perfil”. ( 13)
○ History (Historial)
Proceed to item “3.2.2.4 Conexión por historial”. ( 13)
○ Configure Manually (Configure manualmente)
Proceed to item “3.2.2.5 Configuración manual”. ( 14)
○ My Connection (Mi conexión)
Proceed to item “3.2.2.6 Selección de Mi conexión”. ( 14)

12
Manual de usuario - Aplicación LiveViewer6
020-001413-01 Rev. 1 (02-2018)
3.2.2.1 Selección de la lista
Antes de seleccionar este elemento, su PC y los proyectores deben
estar conectados a la misma red. Si la conexión ya estaba establecida,
seleccione
"Select From List (Seleccione de la lista)". Projector List
(Lista de proyectores), una lista que muestra los proyectores que
están conectados a la red, aparecerá en la ventana.
Seleccione los proyectores que desee utilizar y marque sus casillas. A
continuación, haga clic en [Connect]. Se iniciará el proceso de
conexión.
Pase al punto “3.2.5 Conexión y transmisión”. ( 25)
Puede consultar el estado de la conexión a través del siguiente icono en la lista de proyectores.
: La conexión de la red al proyector no se estableció todavía.
: La conexión de red se estableció, pero la transmisión de imágenes está retenida.
: La conexión de red está establecida y las imágenes de la PC se están enviando al proyector.
NOTA
Puede seleccionar hasta 12 proyectores de la lista al mismo tiempo.
Cuando seleccione varios proyectores, el modo Proyector Múltiple se seleccionará automáticamente. ( 28)
Es posible que no encuentre proyectores en la lista que cumplan con las condiciones de su red.
Haga clic en [Find].
3.2.2.2 Conexión con Código de acceso
Si desea utilizar el Código de acceso para realizar la conexión con el
proyector, seleccione “Enter Passcode (Introduzca el Código de
acceso)”. Aparecerá en la ventana una lista con los adaptadores de
red y cuadros de entrada disponibles para Código de acceso. El
proyector exhibe el Passcode en la pantalla. Simplemente introduzca
el Código de acceso en LiveViewer para realizar la conexión con el
proyector de red.
Seleccione el adaptador de red que desee utilizar y marque su casilla,
e introduzca el Código de acceso del proyector con el que está
intentando realizar la conexión. A continuación, haga clic en
[Connect]. Se iniciará el proceso de conexión.
Pase al punto “3.2.5 Conexión y transmisión”. ( 25)
Para obtener más información sobre Código de acceso, consulte “3.2.3 Contraseña”. ( 15)
NOTA
No podrá realizar la conexión si no hay ningún adaptador de red disponible en su ordenador.
Es posible que deba establecer la dirección IP y otros ajustes de red manualmente según las condiciones de su red.

13
Manual de usuario - Aplicación LiveViewer6
020-001413-01 Rev. 1 (02-2018)
3.2.2.3 Conexión por perfil
Si desea utilizar los datos de perfil para realizar la conexión con su
proyector de red, seleccione “Profile (Perfil)”. Profile list (Lista de
perfiles), una lista de los datos de perfil almacenados, aparecerá en la
ventana. Es necesario almacenar los datos de perfil previamente.
Seleccione los datos de ‘Profile (Perfil)’ que desee utilizar y marque
su casilla. A continuación, haga clic en [Connect]. Se iniciará el
proceso de conexión.
Pase al punto “3.2.5 Conexión y transmisión”. ( 25)
Para obtener más información sobre perfil, consulte “4.5 Datos de
perfil”. ( 37)
NOTA
Para revisar la configuración en datos de perfil, siga el proceso que se indica a continuación.
✓ Elija un dato de perfil que desee revisar.
✓ Mueva el cursor del mouse hasta el dato de perfil, y haga clic con el botón derecho del mouse para visualizar
un menú contextual.
✓ Seleccione “Properties (Propiedades)” en el menú contextual, y haga clic en el botón izquierdo del mouse.
✓ Se muestra la información de configuración del dato de perfil seleccionado.
3.2.2.4 Conexión por historial
Si desea utilizar los datos de Historial para realizar la conexión con el
proyector, seleccione “History (Historial)”. History list (Lista de
historiales) de conexión, una lista de los proyectores que se conectaron
en el pasado, aparecerá en la ventana.
Seleccione los datos de Historial que desee utilizar y marque su casilla.
A continuación, haga clic en [Connect]. Se iniciará el proceso de
conexión.
Pase al punto “3.2.5 Conexión y transmisión”. ( 25)
Si desea copiar un registro histórico a un dato de perfil, seleccione uno
de los registros históricos y haga clic en [Register to profile] (Registrar
al perfil). El dato de perfil no puede borrarse automáticamente.
Para obtener más información sobre perfil, consulte “4.5 Datos de perfil”. ( 37)
NOTA
La cantidad de registros históricos es 20 como máximo. Cuando se almacene el dato n.º 21, se sobrescribirá el
registro más antiguo de los 20.
La información de fecha y hora de cada registro histórico se renueva cuando la red se conecta utilizando el registro
histórico.

14
Manual de usuario - Aplicación LiveViewer6
020-001413-01 Rev. 1 (02-2018)
3.2.2.5 Configuración manual
Si desea establecer la conexión manualmente, seleccione “Configure
Manually (Configure manualmente)”. Aparecerá en la ventana una
lista con los adaptadores de red disponibles.
Seleccione el adaptador de red que desee utilizar y marque su casilla,
y haga clic en [Next].
Pase al punto “3.2.4 Configuración manual de los ajustes de red”.
( 21)
NOTA
Es posible conectar hasta 12 proyectores al mismo tiempo.
Cuando se conecten varios proyectores, el modo Proyector Múltiple se seleccionará automáticamente. ( 28)
3.2.2.6 Selección de Mi conexión
Si selecciona Mi conexión, la PC se conecta al proyector a través de
la red utilizando los datos de perfil que están preasignados a Mi
conexión.
Seleccione “My Connection (Mi conexión)” y haga clic en [Connect].
El ordenador iniciará inmediatamente el proceso de conexión con el
proyector.
Pase al punto “3.2.5 Conexión y transmisión”. ( 25)
NOTA
Si no hay datos de perfil asignados a Mi conexión, no puede utilizarse.

15
Manual de usuario - Aplicación LiveViewer6
020-001413-01 Rev. 1 (02-2018)
3.2.3 Contraseña
El exclusivo sistema Código de acceso le brinda una conexión muy rápida y simple a la red. El Código de acceso es
un código que expresa la configuración de red en el proyector. Cuando introduzca el Código de acceso en el
software LiveViewer de su ordenador, la configuración de red del proyector y la configuración de red del ordenador
coincidirán y la conexión se establecerá de forma inmediata. Esta sección tiene por objeto explicar cómo utilizar el
Código de acceso.
NOTA
El sistema Código de acceso no funciona en las condiciones que se indican a continuación. Si su sistema cumple con
alguna de estas condiciones, establezca la conexión manualmente tras introducir el Código de acceso.
1) Se utiliza cifrado.
2) Se utiliza un SSID exclusivo.
Para AdHoc/Infraestructura
El SSID predeterminado de fábrica puede ser uno de los 4 que se indican a continuación;
SSID 1 predeterminado de fábrica: wireless
SSID 2 predeterminado de fábrica: WLANProjector1
SSID 3 predeterminado de fábrica: WLANProjector2
SSID 4 predeterminado de fábrica: WLANProjector3
Para Punto de acceso sencillo
SSID predeterminado de fábrica: Punto de acceso sencillo
3) La máscara de subred no es Clase A, B o C.
Clase A: (255.0.0.0), Clase B:(255.255.0.0), Clase C:(255.255.255.0)
3.2.3.1 Obtención del Código de acceso
El Código de acceso es un código de 12 dígitos que se compone de caracteres alfanuméricos (“1-9” y “A-Z”). El
Passcode (Código de acceso (Contraseña)) aparece en la pantalla del proyector.
Grupo de modelos de proyector: A
Existen dos métodos para obtener el Código de acceso del proyector.
Método 1
✓ Encienda el proyector y asegúrese de que su imagen esté en la pantalla.
✓ Presione el botón COMPUTER del control remoto o el botón INPUT del proyector, para seleccionar
LAN como puerto de entrada.
✓ Si no hay señal en el puerto LAN, puede encontrar el Código de acceso (Contraseña) en la pantalla.
Método 2
✓ Encienda el proyector y asegúrese de que su imagen esté en la pantalla.
✓ Presione el botón MENU del control remoto o los botones ▲/▼/◄/► del proyector, para mostrar el
menú en la pantalla.
✓ Use los botones de cursor ▲/▼ para seleccionar “MENÚ AVANZADO”, y use el botón de cursor ►
para introducir el elemento.
✓ Use los botones de cursor ▲/▼ para seleccionar RED, y use el botón de cursor ► para introducir el
elemento.
✓ Use los botones de cursor ▲/▼ para seleccionar INFORMACIÓN, y use el botón de cursor ► para
visualizar la INFORMACIÓN.
✓ El Código de acceso (Contraseña) aparece en la ventana INFORMACIÓN.
NOTA
Siga el método 2 cuando proyecte la imagen del ordenador con “LiveViewer”, o cuando el puerto LAN no se
seleccione como fuente de entrada.
Si no hay comunicación entre el proyector y la PC en 5 minutos, se cambiará el Código de acceso.

16
Manual de usuario - Aplicación LiveViewer6
020-001413-01 Rev. 1 (02-2018)
Grupo de modelos de proyector: B,C
Existen dos métodos para obtener el Código de acceso del proyector.
Método 1
✓ Encienda el proyector y asegúrese de que su imagen esté en la pantalla.
✓ Presione el botón COMPUTER del control remoto o el botón INPUT del proyector, para seleccionar
LAN como puerto de entrada.
✓ Si no hay señal en el puerto LAN, puede encontrar el Código de acceso (Contraseña) en la pantalla.
Método 2
✓ Encienda el proyector y asegúrese de que su imagen esté en la pantalla.
✓ Presione el botón MENU del control remoto o los botones ▲/▼/◄/► del proyector, para mostrar el
menú en la pantalla.
✓ Use los botones de cursor ▲/▼ para seleccionar “MENÚ AVANZADO”, y use el botón de cursor ►
para introducir el elemento.
✓ Use los botones de cursor ▲/▼ para seleccionar RED, y use el botón de cursor ► para introducir el
elemento.
✓ Utilice los botones de cursor ▲/▼ para seleccionar INFORMACIÓN INALÁMBRICA o
INFORMACIÓN ALÁMBRICA en función del tipo de conexión que utilice, y pulse el botón de cursor
►.
✓ El Código de acceso (Contraseña) aparece en la parte superior de la ventana “INFORMACIÓN”.
NOTA
Siga el método 2 cuando proyecte la imagen del ordenador con “LiveViewer”, o cuando el puerto LAN no se
seleccione como fuente de entrada.
Si no hay comunicación entre el proyector y la PC en 5 minutos, se cambiará el Código de acceso.
Existen dos tipos de Código de acceso (Contraseña), CONTRASEÑA_INALÁMBR y CONTRASEÑA_ALÁMBRICA.
Seleccione el tipo adecuado que desee utilizar consultando las siguientes imágenes.
CONTRASEÑA
_
INALÁMBR CONTRASEÑA
_
ALÁMBRICA
a) Conexión directa entre el proyector y el ordenador.
a) Proyector conectado al ordenador mediante una LAN
alámbrica.
b) Proyector conectado a un punto de acceso mediante
una LAN
inalámbrica.
b) Proyector conectado a un punto de acceso mediante una LAN
alámbrica.

17
Manual de usuario - Aplicación LiveViewer6
020-001413-01 Rev. 1 (02-2018)
3.2.3.2 Introducción del Código de acceso
Después de seleccionar el adaptador de red que desee utilizar,
introduzca el Código de acceso en el menú de LiveViewer en 3
cuadros de 4 dígitos cada uno (un total de 12 dígitos).
Ejemplo: CONTRASEÑA 1234-5678-9ABC
Consulte “3.2.2.2 Conexión con Código de acceso” para continuar.
( 12)
NOTA
Cuando se introduce el Código de acceso, no se distinguen las letras mayúsculas y minúsculas.
Si se visualiza la pantalla de configuración manual, pase al punto ” 3.2.3.3 Configuración manual”.( abajo)
3.2.3.3 Configuración manual
Después de introducir el Código de acceso ( arriba), se le requiere introducir manualmente la confi guración de red
si usa algún código de encriptación, o un SSID exclusivo, o una máscara de subred que no es Clase A/B/C. ( 15).
NOTA
Si necesita la información de configuración de red del proyector, siga estos procedimientos:
Grupo de modelos de proyector: A
✓ Encienda el proyector y asegúrese de que su imagen esté en la pantalla.
✓ Presione el botón MENU del control remoto o los botones ▲/▼/◄/► del proyector, para mostrar el menú en
la pantalla.
✓ Use los botones de cursor ▲/▼ para seleccionar “MENÚ AVANZADO”, y use el botón de cursor ► para
introducir el elemento.
✓ Use los botones de cursor ▲/▼ para seleccionar la RED, y use el botón de cursor ► para introducir el
elemento.
✓ Use los botones de cursor ▲/▼ para seleccionar INFORMACIÓN, y presione el botón de cursor ►.
✓ La configuración se exhibirá en la caja RED_INFORMACIÓN.
Grupo de modelos de proyector: B,C
✓ Encienda el proyector y asegúrese de que su imagen esté en la pantalla.
✓ Presione el botón MENU del control remoto o los botones ▲/▼/◄/► del proyector, para mostrar el menú en
la pantalla.
✓ Use los botones de cursor ▲/▼ para seleccionar “MENÚ AVANZADO”, y use el botón de cursor ► para
introducir el elemento.
✓ Use los botones de cursor ▲/▼ para seleccionar la RED, y use el botón de cursor ► para introducir el
elemento.
✓ Utilice los botones de cursor ▲/▼ para seleccionar INFORMACIÓN INALÁMBRICA o INFORMACIÓN
ALÁMBRICA en función del tipo de conexión que utilice, y pulse el botón de cursor ►.
✓ El ajuste aparecerá en la ventana “INFORMACIÓN”.
LAN inalámbrica
La información necesaria depende de cómo conecte el proyector y el ordenador.
Conexión directa entre el proyector y el ordenador.
Pase al punto “3.2.3.4 Conexión directa entre el proyector y el ordenador”. ( 18)
Proyector conectado a un punto de acceso mediante una LAN alámbrica.
Pase al punto “3.2.3.5 Proyector conectado a un punto de acceso mediante una LAN alámbrica”. ( 19)
Proyector conectado a un punto de acceso mediante una LAN inalámbrica.
Pase al punto “3.2.3.6 Proyector conectado a un punto de acceso mediante una LAN inalámbrica”. ( 20)
LAN alámbrica
Si utiliza una LAN alámbrica, continúe con el elemento “3.2.3.7 LAN alámbrica”. ( 20)

18
Manual de usuario - Aplicación LiveViewer6
020-001413-01 Rev. 1 (02-2018)
3.2.3.4 Conexión directa entre el proyector y el ordenador.
(Grupo de modelos de proyector: B,C)
✓ Introduzca la información siguiente, que está configurada en el
proyector.*
1
SSID: WirelessAccessPoint (ejemplo)
Encryption (Cifrado): WPA2-PSK(AES) (ejemplo)
Encryption key (Clave de encriptación) *
2
:
********** (ejemplo)
Subnet mask (Máscara de subred) *
3
:
255.255.255.128 (ejemplo)
✓ Haga clic en [Connect].
Se iniciará el proceso de conexión a través de la LAN inalámbrica.
Pase al punto “3.2.5 Conexión y transmisión”. ( 25)
NOTA
*
1
Para encontrar la configuración de red del proyector, vea la NOTA. ( 17)
Haga clic en [Find] para actualizar la lista de SSID.
*
2
Si usa una encriptación, necesita configurarla. Póngase en contacto con el administrador de la red para verificar
la clave de encriptación que está configurada en el proyector. La clave de encriptación se muestra siempre como
“**********”.
*3
Si usted usa máscara de subred que no sea Clase A/B/C, debe configurarla.
En el modo Punto de acceso sencillo no es necesario establecer la máscara de subred.
Fig.3.2.3.4: Conexión directa entre el
proyector y el ordenador.

19
Manual de usuario - Aplicación LiveViewer6
020-001413-01 Rev. 1 (02-2018)
3.2.3.5 Proyector conectado a un punto de acceso mediante una LAN alámbrica.
✓ Configuración del punto de acceso. *
1
.
Introduzca la información siguiente.
SSID: WirelessAccessPoint (ejemplo)
Encryption (Cifrado): WPA2-PSK(AES) (ejemplo)
Encryption key (Clave de encriptación)
*2
:
********** (ejemplo)
✓ Configuración del proyector.
*3
Introduzca la información siguiente.
Subnet mask (Máscara de subred)
*4
:
255.255.255.128 (ejemplo)
✓ Haga clic en [Connect].
Se iniciará el proceso de conexión.
Pase al punto “3.2.5 Conexión y transmisión”. ( 25)
NOTA
*1
Póngase en contacto con el administrador de la red para averiguar la configuración del punto de acceso.
Haga clic en [Find] para actualizar la lista de SSID.
*2
Si usa una encriptación, necesita configurarla. Póngase en contacto con el administrador de la red para verificar
la clave de cifrado que está configurada en el punto de acceso. La clave de encriptación se muestra siempre como
“**********”.
*3
Para encontrar la configuración de red del proyector, vea la NOTA. ( 17)
*4
Si usted usa máscara de subred que no sea Clase A/B/C, debe configurarla.
Fig.3.2.3.5: Proyector conectado a un punto de
acceso mediante una LAN alámbrica.

20
Manual de usuario - Aplicación LiveViewer6
020-001413-01 Rev. 1 (02-2018)
3.2.3.6 Proyector conectado a un punto de acceso mediante una LAN inalámbrica.
(Grupo de modelos de proyector: B,C)
✓ Configuración del punto de acceso.
*1
Introduzca la información siguiente.
SSID: WirelessAccessPoint (ejemplo)
Encryption (Cifrado): WEP64bit (ejemplo)
Encryption key (Clave de encriptación)
*2
:
********** (ejemplo)
✓ Configuración del proyector.
*3
Introduzca la información siguiente.
Subnet mask (Máscara de subred)
*4
:
255.255.255.128 (ejemplo)
✓ Haga clic en [Connect].
Se iniciará el proceso de conexión a través de la LAN inalámbrica.
Pase al punto “3.2.5 Conexión y transmisión”. ( 25)
NOTA
*
1
Póngase en contacto con el administrador de la red para averiguar la configuración del punto de acceso.
Haga clic en [Find] para actualizar la lista de SSID.
*2
Si usa una encriptación, necesita configurarla. Póngase en contacto con el administrador de la red para verificar
la clave de cifrado que está configurada en el punto de acceso.
La clave de encriptación se muestra siempre como
“**********”.
*3
Para encontrar la configuración de red del proyector, vea la NOTA. ( 17)
*4
Si usted usa máscara de subred que no sea Clase A/B/C, debe configurarla.
3.2.3.7 LAN alámbrica
✓ Introduzca la información siguiente, que está configurada en el
proyector.
Subnet mask (Máscara de subred)
*1
:
255.255.255.128 (ejemplo)
✓ Haga clic en [Connect].
Se iniciará el proceso de conexión.
Pase al punto “3.2.5 Conexión y transmisión”. ( 25)
NOTA
*1
Si usted usa máscara de subred que no sea Clase A/B/C, debe configurarla.
Fig.3.2.3.6: Proyector conectado a un punto de
acceso mediante una LAN inalámbrica.

21
Manual de usuario - Aplicación LiveViewer6
020-001413-01 Rev. 1 (02-2018)
3.2.4 Configuración manual de los ajustes de red
Todos los ajustes de la conexión de red entre el proyector y el ordenador deben introducirse manualmente si
selecciona “Configure Manually (Configure manualmente)” en el menú del método de conexión de LiveViewer.
La información que debe introducir para la configuración manual variará en función de cómo desee conectar el
proyector y el ordenador.
LAN inalámbrica
La información necesaria depende de cómo conecte el proyector y el ordenador.
Conexión directa entre el proyector y el ordenador.
Pase al punto “3.2.4.1 Conexión directa entre el proyector y el ordenador” ( 22)
Proyector conectado a un punto de acceso mediante una LAN alámbrica.
Pase al punto “3.2.4.2 Proyector conectado a un punto de acceso mediante una LAN alámbrica”
( 23)
Proyector conectado a un punto de acceso mediante una LAN inalámbrica.
Pase al punto “3.2.4.3 Proyector conectado a un punto de acceso mediante una LAN inalámbrica”
( 24)
LAN alámbrica
Si utiliza una LAN alámbrica, continúe con el elemento “3.2.4.4 LAN alámbrica” ( 24).

22
Manual de usuario - Aplicación LiveViewer6
020-001413-01 Rev. 1 (02-2018)
3.2.4.1 Conexión directa entre el proyector y el ordenador.
■ Grupo de modelos de proyector: B
✓ Introduzca la información siguiente, que está configurada en el
proyector. *
1
Mode (Modo): AD-HOC
SSID: wireless (ejemplo)
Encryption (Cifrado): WEP64bit (ejemplo)
Encryption key (Clave de encriptación)
*2
:
********** (ejemplo)
✓ Haga clic en [Next].
✓ Introduzca la información siguiente, que está configurada en el
proyector. *
1
IP address (Dirección IP): 192.168.1.10 (ejemplo)
✓ Haga clic en [Add]. La dirección IP se añadirá a la lista.
Subnet mask (Máscara de subred):
255.255.255.0 (ejemplo)
✓ Haga clic en [Connect].
■ Grupo de modelos de proyector: C
✓ Introduzca la información siguiente, que está configurada en el
proyector. *
1
Mode (Modo): SIMPLE ACCESS POINT
SSID: SimpleAccessPoint (ejemplo)
Encryption (Cifrado): WPA2-PSK(AES) (ejemplo)
Encryption key (Clave de encriptación)
*2
:
********** (ejemplo)
✓ Haga clic en [Next].
✓ Introduzca la información siguiente, que está configurada en el
proyector. *
1
IP address (Dirección IP): 192.168.10.1 (ejemplo)
✓ Haga clic en [Add]. La dirección IP se añadirá a la lista.
✓ Haga clic en [Connect].
Se iniciará el proceso de conexión a través de la LAN inalámbrica
con todos los proyectores de la lista.
Pase al punto “3.2.5 Conexión y transmisión”. ( 25)
NOTA
*
1
Para encontrar la configuración de red del proyector, vea la
NOTA. ( 17)
Haga clic en [Find] para actualizar la lista de SSID.
*
2
Si usa una encriptación, necesita configurarla. Póngase en
contacto con el administrador de la red para verificar la clave
de encriptación que está configurada en el proyector. La clave
de encriptación se muestra siempre como “**********”.
Es posible registrar hasta 12 direcciones IP.
Fig.3.2.4.1: Conexión directa entre el
proyector y el ordenador.

23
Manual de usuario - Aplicación LiveViewer6
020-001413-01 Rev. 1 (02-2018)
3.2.4.2 Proyector conectado a un punto de acceso mediante una LAN alámbrica.
✓ The setting on the access point *
1
Enter the following information.
Mode (Modo): INFRASTRUCTURE
SSID: WirelessAccessPoint (ejemplo)
Encryption (Cifrado): WEP64bit (ejemplo)
Encryption key (Clave de encriptación)
*2
:
********** (ejemplo)
✓ Haga clic en [Next].
✓ Configuración del proyector.
*3
Introduzca la información siguiente.
IP address (Dirección IP): 192.168.1.10 (ejemplo)
✓ Haga clic en [Add]. La dirección IP se añadirá a la lista.
Subnet mask (Máscara de subred):
255.255.255.0 (ejemplo)
✓ Haga clic en [Connect].
Se iniciará el proceso de conexión.
Pase al punto “3.2.5 Conexión y transmisión”. ( 25)
NOTA
*1
Póngase en contacto con el administrador de la red para
averiguar la configuración del punto de acceso.
Haga clic en [Find] para actualizar la lista de SSID.
*2
Si usa una encriptación, necesita configurarla. Póngase en
contacto con el administrador de la red para verificar la clave
de cifrado que está configurada en el punto de acceso. La clave
de encriptación se muestra siempre como “**********”.
*3
Para encontrar la configuración de red del proyector, vea la
NOTA. ( 17)
Es posible registrar hasta 12 direcciones IP.
Fig.3.2.4.2: Proyector conectado a un punto
de acceso mediante una LAN
alámbrica.

24
Manual de usuario - Aplicación LiveViewer6
020-001413-01 Rev. 1 (02-2018)
3.2.4.3 Proyector conectado a un punto de acceso mediante una LAN inalámbrica.
(Grupo de modelos de proyector: B,C)
✓ Configuración del punto de acceso. *
1
Introduzca la información siguiente.
Mode (Modo): INFRASTRUCTURE
SSID: WirelessAccessPoint (ejemplo)
Encryption (Cifrado): WEP64bit (ejemplo)
Encryption key (Clave de encriptación)
*2
:
********** (ejemplo)
✓ Haga clic en [Next].
✓ Configuración del proyector.
*3
Introduzca la información siguiente.
IP address (Dirección IP): 192.168.1.10 (ejemplo)
✓ Haga clic en [Add]. La dirección IP se añadirá a la lista.
Subnet mask (Máscara de subred):
255.255.255.0 (ejemplo)
✓ Haga clic en [Connect].
Se iniciará el proceso de conexión a través de la LAN inalámbrica
con todos los proyectores de la lista.
Pase al punto “3.2.5 Conexión y transmisión”. ( 25)
NOTA
*
1
Póngase en contacto con el administrador de la red para
averiguar la configuración del punto de acceso.
Haga clic en [Find] para actualizar la lista de SSID.
*2
Si usa una encriptación, necesita configurarla. Póngase en
contacto con el administrador de la red para verificar la clave
de cifrado que está configurada en el punto de acceso. La clave
de encriptación se muestra siempre como “**********”.
*
3
Para encontrar la configuración de red del proyector, vea la
NOTA. ( 17)
Es posible registrar hasta 12 direcciones IP.
3.2.4.4 LAN alámbrica
✓ Introduzca la información siguiente, que está configurada en el
proyector. *
1
IP address (Dirección IP)
: 192.168.1.10 (ejemplo)
✓
Haga clic en [Add]. La dirección IP se añadirá a la lista.
Subnet mask (Máscara de subred):
255.255.255.128 (
ejemplo)
✓ Haga clic en [Connect].
Se iniciará el proceso de conexión.
Pase al punto “3.2.5 Conexión y transmisión”. ( 25)
NOTA
*
1
Para encontrar la configuración de red del proyector, vea la NOTA. ( 17)
Es posible registrar hasta 12 direcciones IP.
Fig.3.2.4.3: Proyector conectado a un punto
de acceso mediante una LAN
inalámbrica.

25
Manual de usuario - Aplicación LiveViewer6
020-001413-01 Rev. 1 (02-2018)
3.2.5 Conexión y transmisión
3.2.5.1 Estado de conexión de confirmación
El menú Connection status (Estado de la conexión) aparece al hacer
clic en [Connect] y al iniciarse el proceso de conexión. Puede
comprobar el proceso en el campo [Status (Estado)].
Cuando se conecten todos los proyectores, aparecerá la Connection
list (Lista de conexiones). Sin embargo, si se ha establecido la
contraseña de autenticación del proyector, la contraseña es necesaria.
Para cancelar las conexiones, haga clic en [Connect cancel
(Cancelación de conexión)]. Si existen conexiones establecidas antes
de hacer clic en [Cancelación de conexión], Lista de conexiones
aparecerá tras cancelar el proceso de conexión.
Pase al punto “3.2.5.2 Lista de conexiones”. ( abajo)
Aparecerá un mensaje de error si se produce un error de conexión.
Pase al punto “3.2.6 Error de conexión”. ( 26)
NOTA
La conexión se cancela y se produce un error de tiempo de espera cuando no se puede realizar la conexión después de
un minuto.
Puede establecerse una contraseña en la pantalla de configuración del perfil. Si se ha establecido una contraseña
correcta, la pantalla de introducción de la contraseña no se muestra.
3.2.5.2 Lista de conexiones
Cuando se conecten todos los proyectores, aparecerá Connection list
(Lista de conexiones). Haga clic en la casilla de verificación del
proyector al que desee transmitir la imagen y haga clic en [Show].
El puerto de entrada del proyector cambia automáticamente a LAN y
se inicia la transmisión de imágenes.
Pase al punto “4 Funcionamiento de LiveViewer” ( 30).
Si selecciona [Close], aparecerá el menú principal de LiveViewer en
el modo de espera. (El modo de espera es el estado en el que no se
transmiten imágenes aunque se haya establecido la conexión de red.)
La transmisión se iniciará al hacer clic en el botón modo de
visualización
o botón inicio de captura del menú principal de
LiveViewer.
NOTA
Es posible conectar hasta 12 proyectores al mismo tiempo.
Si desea registrar uno de los ajustes de conexión como Mi conexión, marque la opción “Register this setting to My
Connection (Registre este ajuste para Mi conexión)”. Después de registrar Mi conexión, los datos aparecerán en la
Lista de perfiles.

26
Manual de usuario - Aplicación LiveViewer6
020-001413-01 Rev. 1 (02-2018)
3.2.6 Error de conexión
Si no se puede establecer la conexión al proyector, aparecerá el mensaje
de error “Failed to connect to the following projector”.
Haga clic en [OK], aparecerá el menú principal de LiveViewer aunque
no se establezca la conexión de red. Haga clic en botón conexión
en
el menú principal de LiveViewer para volver a “3.2.2 Seleccione el
método de conexión”. ( 11)
Si ha intentado realizar la conexión con varios proyectores y existen
proyectores con conexiones establecidas, aparecerá Connection list
(Lista de conexiones) después de hacer clic en [OK].
Pase al punto “3.2.5.2
Lista de conexiones”. ( 25)
NOTA
Compruebe el ajuste de red del proyector, especialmente si utiliza Mi conexión, y vuelva a intentar establecer la conexión
desde el elemento “3.2.2 Seleccione el método de conexión”. ( 11)

27
Manual de usuario - Aplicación LiveViewer6
020-001413-01 Rev. 1 (02-2018)
3.3 Inicio de la Presentación de Red
En este capítulo se explica la función Presentación de Red con la que puede proyectar imágenes del ordenador
transmitidas por red.
“LiveViewer” le permite proyectar imágenes desde uno o varios PCs conectando el proyector a una red existente sin
utilizar cables del ordenador. Esta función de Presentación de Red le ayuda a realizar sus presentaciones y celebrar
conferencias sin problemas.
Para iniciar la Presentación de Red, seleccione el puerto LAN como fuente de entrada en el proyector y haga clic en
el botón inicio de captura de LiveViewer.
3.3.1 Modo de visualización
En LiveViewer, existen dos modos de visualización: modo PC Único y modo PC Múltiple.
Modo PC Único
El proyector exhibe imágenes enviadas por una PC. El audio también puede enviarse desde un ordenador.
( 35)
Modo PC Múltiple
El proyector puede exhibir imágenes de hasta cuatro ordenadores conectados al mismo tiempo.
NOTA
El audio no puede enviarse en el modo PC Múltiple.
Cuando haya varios ordenadores conectados e intente realizar la comunicación con un proyector, es posible que el
rendimiento de la transferencia de datos disminuya.
Cuando aparezcan imágenes en movimiento en la pantalla del proyector, no se recomienda conectar más de cinco
ordenadores con el proyector.
Si se conectan varios ordenadores a un proyector, se recomienda consultar con el administrador de la red para
establecer un entorno de conexión adecuado con la menor carga posible en la red.
La calidad de imagen puede verse afectada o la salida de audio puede interrumpirse debido a una baja velocidad de
transferencia de datos provocada por una baja banda de comunicación entre el ordenador y el proyector cuando varios
ordenadores se comunican con el proyector.
Si intenta realizar la conexión con un proyector que ha utilizado otro ordenador como Visualización USB a través de la
red, es posible que se reduzca la velocidad de transferencia, lo que provocaría a su vez el deterioro de la calidad de
imagen o la interrupción de la salida de audio.
3.3.2 Modo Presentador
En el modo PC Único, el proyector puede estar ocupado con una PC y bloquear el acceso desde cualquier otra PC,
si se activa el modo Presentador en el “LiveViewer”. Al hacer su presentación, usted no necesita preocuparse de
que la imagen de la pantalla cambie inesperadamente a una imagen enviada por otra PC. Modo Presentador puede
activarse en el menú opción de LiveViewer.

28
Manual de usuario - Aplicación LiveViewer6
020-001413-01 Rev. 1 (02-2018)
3.3.3 Mostrar Nombre de Usuario
Es posible establecer un nombre de usuario en LiveViewer, que aparecerá en la pantalla durante la presentación.
SAsí los usuarios saben quién es la imagen que se exhibe en ese momento en la pantalla.
3.3.4 Modo Proyector Múltiple
Los proyectores y su ordenador están en modo Proyector Múltiple cuando hay varios proyectores conectados al
ordenador. En el modo Proyector Múltiple, es posible conectar hasta 12 proyectores con el ordenador a través de
una conexión LAN inalámbrica o alámbrica al mismo tiempo.
NOTA
El audio no puede enviarse en el modo Proyector Múltiple.
El modo Presentador se cancela en todos los proyectores si uno de ellos lo ha cancelado en el modo Proyector Múltiple.
El modo PC Múltiple NO está disponible en el modo Proyector Múltiple.
El rendimiento de la transferencia puede disminuir en el modo Proyector Múltiple.
El botón modo de visualización
el menú principal de LiveViewer cambia automáticamente al botón modo Proyector
Múltiple
en el modo Proyector Múltiple. ( 30)
Se recomienda conectar el ordenador y varios proyectores con cable para el “modo Proyector Múltiple”.

29
Manual de usuario - Aplicación LiveViewer6
020-001413-01 Rev. 1 (02-2018)
3.3.5 Modo Control de Moderador
Un ordenador puede establecerse como Moderador (Host) para poder controlar los demás ordenadores (Clientes)
conectados con el proyector a través de una conexión LAN inalámbrica o alámbrica. Dado que los clientes no
pueden controlar LiveViewer y el proyector, el Host puede continuar con el programa según lo previsto
correctamente y con seguridad. (Grupo de modelos de proyector: B,C)
NOTA
Es posible unir hasta 50 ordenadores, incluido el ordenador Host, a un grupo del modo Control de Moderador.
Solo puede configurarse un ordenador como Moderador.
Al configurar un ordenador como Moderador, una vez que todos los ordenadores, incluido el Moderador, estén
conectados al mismo proyector, se detendrá la transmisión de imágenes.
El modo Presentador NO está disponible en el modo Control de Moderador.
El modo Control de Moderador puede cancelarse por la fuerza cuando la red se reinicia en el menú del proyector o se
ejecuta Control por la Web de un navegador web.
En el modo Punto de acceso sencillo, el número de dispositivos conectados está limitado a 11.
Clientes
Moderador (Host)
LAN

30
Manual de usuario - Aplicación LiveViewer6
020-001413-01 Rev. 1 (02-2018)
4 Funcionamiento de LiveViewer
Cuando usted obtiene la conexión entre su proyector y la PC, en la pantalla de la PC aparecerá el menú principal del
“LiveViewer”. En el menú principal puede configurar los ajustes y utilizar funciones para enviar sus imágenes al
proyector.
4.1 Menú principal y botones de operación
4.1.1 Tipos de menú
Existen dos tipos de menú principal de LiveViewer, Fácil y Avanzado, que pueden alternarse en la pantalla. Si se
inicia LiveViewer o no se establece la conexión, el Tipo Avanzado aparecerá en primer lugar.
Fig.4.a LiveViewer6 menú principal (Tipo Fácil / Tipo Avanzado)
4.1.2 Botones de operación
1) Botón inicio de captura
La transmisión al proyector comienza y las imágenes se visualizarán. El modo de visualización será primero el
modo PC Única.
NOTA
El botón inicio de captura no puede utilizarse si alguien ya ha sido Moderador.
La imagen principal se muestra en un entorno de múltiples monitores.
2) Botón parada de captura
El botón inicio
de captura cambia automáticamente al botón parada de captura cuando se inicia la
transmisión de imágenes.
La transmisión de imágenes se detiene.
NOTA
Si los botones inicio/parada de captura se accionan repetidamente, las imágenes no pueden visualizarse en la
pantalla.
1)
3)
Cambio a tipo Avanzado
Indicador
6)
7)
8)
9)
12)
13)
Cambio a
tipo Fácil
10)
11
)
1)
3)
2)
4)
Visualización de
estado
4)
5)

31
Manual de usuario - Aplicación LiveViewer6
020-001413-01 Rev. 1 (02-2018)
3) Botón retención
La imagen de la pantalla se congela temporariamente. En la pantalla permanece la última imagen proyectada
antes de haber hecho clic en el botón. Usted puede revisar los datos de imagen de su PC sin mostrarlos en la
pantalla del proyector.
NOTA
El botón modo Proyector Múltiple o puede utilizarse hasta que la pantalla se descongele.
4) Botones modo de visualización ( 33)
El modo de visualización alterna entre modo PC Único y modo PC Múltiple.
La transmisión de imágenes también podrá iniciarse o detenerse.
5) Botón modo Proyector Múltiple
El botón modo de visualización
cambia automáticamente al botón modo Proyector Múltiple en el
modo Proyector Múltiple.
Aparecerá la ventana de Control de Proyector Múltiple. ( 33)
6) Botón modo Control de Moderador (Grupo de modelos de proyector: B,C)
El ordenador se establece en Moderador y aparece la ventana de Control de Moderador. ( 34)
NOTA
El botón modo Control de Moderador y el botón inicio de captura o pueden utilizarse si alguien conectado
al mismo proyector ya ha sido Moderador.
El botón modo Control de Moderador no puede pulsarse en el modo Proyector Múltiple.
7) Botón conexión
Aparecerá el cuadro de diálogo para seleccionar el método de conexión.
Para más detalles, consulte el elemento “3.2.2 Seleccione el método de conexión”. ( 11)
8) Botón opción
Aparecerá el menú opción.
9) Botón de Control por la Web
Inicia el navegador web de su ordenador y muestra la pantalla de Control por la Web para controlar un
proyector y cambiar varios ajustes del proyector.
NOTA
“
Control por la Web” no puede controlar varios proyectores al mismo tiempo. En el modo Proyector Múltiple,
aparecerá una ventana con todos los proyectores conectados al hacer clic en botón de Control por la Web.
Seleccione el proyector que desee controlar.
10) Botón información
Se visualiza la versión del “LiveViewer”.
11) Botón desconectar
La red está desconectada.
12) Botón cierre
La red se desconecta y el “LiveViewer” se cierra.
13) Botón minimización
El menú principal está cerrado, y solo
aparecerá el icono de LiveViewer en la
bandeja de tareas de su ordenador.
Haga doble clic en el icono de la bandeja de
tareas para volver a ejecutar el menú
principal.
Fig.4.b Ícono de la barra de tareas
Conectado Desconectado No conectado Retención

32
Manual de usuario - Aplicación LiveViewer6
020-001413-01 Rev. 1 (02-2018)
4.1.3 Visualización del estado
4.1.3.1 Indicador
El indicador muestra los estados siguientes.
Indicado
r
Estado Not
a
No conectado La conexión de la red al proyector no se estableció todavía.
Retención
La conexión de red se estableció, pero la transmisión de imágenes está
retenida.
Conectado
La conexión de red está establecida y las imágenes de la PC se están enviando al
proyector.
Desconectado La conexión de red al proyector está desconectada.
4.1.3.2 Visualización de estado en modo PC Múltiple
El ícono se visualiza en el extremo derecho de los botones de modo de visualización. Uno de los siguientes
iconos está diseñado para informarle de cuántos y qué cuartos de pantalla se están utilizando en el modo PC
Múltiple.
Estado Ícono de estado
No hay ninguna PC en la pantalla.
Hay una PC en la pantalla.
Hay dos PC en la pantalla.
Hay tres PC en la pantalla.
Hay cuatro PC en la pantalla.
NOTA
La visualización de estado se actualiza cada 4 segundos.
Si no se puede obtener el estado, no se recargará.

33
Manual de usuario - Aplicación LiveViewer6
020-001413-01 Rev. 1 (02-2018)
4.1.4 Cambio del modo de visualización
El “LiveViewer” tiene dos modos: el modo PC Único y el modo PC Múltiple. En el menú principal puede alternarse
entre ambos modos.
✓ Haga clic en el botón modo de visualización en el menú
principal. Se visualizan los botones que se muestran a continuación.
✓ Seleccione entre los botones 1) a 5), y haga clic.
1) Botón modo PC Único: Cambio al modo PC Único. Su
imagen se visualiza a pantalla completa.
2) - 5) botón modo PC Múltiple: Cambio al modo PC Múltiple. Su imagen se visualiza en cuartos de
pantalla, que están identificados en el botón.
La pantalla del proyector cambia al modo seleccionado, y la transmisión de la imagen de su PC se iniciará para
visualizar su imagen en la pantalla.
El icono del botón modo de visualización
del menú principal se reemplaza por el icono que usted seleccionó.
NOTA
La transmisión de imágenes se detendrá en las siguientes situaciones:
Al hacer clic en el botón modo PC Único mientras el proyector está en el modo PC Único
Al hacer clic en el botón modo PC Múltiple mientras el proyector está en el modo PC Múltiple
Si se selecciona el modo PC Múltiple, la pantalla del proyector se divide automáticamente en 4 zonas.
Al seleccionar la pantalla o una de las áreas ocupadas por otro ordenador, la transmisión de imágenes de dicho
ordenador se pondrá en espera y aparecerá la imagen del ordenador especificado actualmente.
4.2 Ventana de Control de Proyector Múltiple
En el modo Proyector Múltiple, es posible conectar y controlar hasta 12 proyectores de forma individual o
simultánea.
1) Connection list (Lista de conexiones)
Todos los proyectores conectados aparecerán en
la lista.
2) Botón inicio de captura
La transmisión al proyector comienza y las
imágenes se visualizarán.
3) Botón parada de captura
La transmisión de imágenes se detiene.
4) Botón desconectar
La red está desconectada. El proyector
desconectado desaparecerá de la Lista de
conexiones.
5) Botón cierre
Cierre la ventana de Control de Proyector
Múltiple y vuelva al menú principal de
LiveViewer.
Puede consultar el estado de la conexión a través del siguiente icono en la Lista de conexiones.
: La conexión de red se estableció, pero la transmisión de imágenes está retenida.
: La conexión de red está establecida y las imágenes de la PC se están enviando al proyector.
1) 2) 3) 4) 5)
2)
3)
5)
4)
1)

34
Manual de usuario - Aplicación LiveViewer6
020-001413-01 Rev. 1 (02-2018)
4.3 Ventana de Control de Moderador
Un ordenador puede establecerse como Moderador (Host) para poder controlar los demás ordenadores (Clientes)
conectados con el proyector. (Grupo de modelos de proyector: B,C)
1) Botón modo de visualización ( 33)
El modo de visualización alterna entre modo PC Único y modo PC Múltiple.
2) Lista de conexiones
Todos los ordenadores conectados al mismo proyector como Moderador aparecerán en la lista.
3) Ventana de visualización
Aparecerá la información de los ordenadores cuyas imágenes aparecen en la pantalla del proyector.
Arrastre y coloque el ordenador desde la Lista de conexiones en esta área para mostrar la imagen en la pantalla
del proyector. La transmisión de imágenes se inicia/detiene cada vez que se hace clic en la ventana.
En el modo PC Múltiple, la ventana se divide en cuatro zonas como la pantalla. Cada zona puede manipularse
independientemente y cada una de ellas mostrará información.
4) Botón borrar
Borra la Ventana de visualización y detiene la transmisión de imágenes al proyector.
5) Botón modo desactivado
Cancela el modo Control de Moderador. Se borra la Ventana de visualización y se detiene la transmisión de
imágenes al proyector.
6) Botón Close
Cierra la ventana de Control de Moderador y vuelve al menú principal de LiveViewer.
3)
4)
5)
6)
(Visualización activada)
(
V
isualización desactivada)
2)
1)

35
Manual de usuario - Aplicación LiveViewer6
020-001413-01 Rev. 1 (02-2018)
4.4 Menú opción
Haciendo clic en el botón opción se visualiza en la pantalla el menú opción.
1) Not displaying confirmation dialog for adding Network settings (No mostrar el cuadro de
diálogo de confirmación para añadir la configuración de red.)
Si está marcado: no aparecerá el cuadro de diálogo de confirmación para añadir una configuración de red
( 40) al conectar el ordenador al proyector. Si está desmarcado: siempre aparecerá el cuadro de diálogo
(comportamiento predeterminado).
2) Optimize Performance (Optimización de desempeño)
El “LiveViewer” captura la pantalla de la PC en datos JPEG, y envía esos datos JPEG al proyector. El
“LiveViewer” tiene dos opciones de datos JPEG que tienen índices de compresión diferentes.
Transmission speed (Velocidad de transmission): La velocidad tiene prioridad sobre la calidad de
la imagen. El índice de compresión JPEG aumenta. La pantalla del proyector se
reescribe más rápidamente, porque la cantidad de datos transferidos es menor, pero
la calidad de la imagen empeora.
Image Quality (Calidad de imagen): La calidad de la imagen tiene prioridad sobre la velocidad. El índice de
compresión JPEG disminuye. La pantalla del proyector se reescribe más lentamente, porque la
cantidad de datos transferidos es mayor, pero la calidad de la imagen mejora.
3) Sound (Sonido) (solo para Grupo de modelos de proyector: B,C)
La transmisión de audio puede seleccionarse como válida (On (Activado)) o no válida (Off (Desactivado)). El
ajuste predeterminado es On (Activada).
4) Presenter Mode (Modo Presentador)
En el modo PC Único, el proyector puede estar ocupado con una PC y bloquear el acceso desde cualquier otra
PC, si se activa el modo Presentador en el “LiveViewer”. Al hacer su presentación, usted no necesita
preocuparse de que la imagen de la pantalla cambie inesperadamente a una imagen enviada por otra PC. Si
desea activarlo, marque la casilla de verificación.
NOTA
Si se selecciona el modo PC Múltiple, el ajuste para el modo Presentador no es válido.
Al cambiar del modo PC Múltiple al modo PC Único, el ajuste del modo Presentador de la PC es válido.
El modo Presentador ha sido ajustado predeterminado en fábrica a válido como predeterminado.
5) Display User Name (Mostrar Nombre de Usuario)
Es posible introducir un nombre de usuario de hasta 20 letras utilizando caracteres alfanuméricos. El nombre de
usuario puede aparecer en la pantalla del proyector, por lo que podrá saber qué imagen aparece actualmente en
la pantalla. Si no se marca la casilla de verificación, la información no se envía al proyector.
2)
1)
Fig. 4.c Menú opción del Grupo de modelos de
proyector: A
2)
1
)
5
)
Fig. 4.d Menú opción del Grupo de modelos de
proyector: B,C
4
)
3)
6
)
4)
5)
6)

36
Manual de usuario - Aplicación LiveViewer6
020-001413-01 Rev. 1 (02-2018)
6) Display LiveViewer (Mostrar LiveViewer)
Si desea visualizar la ventana de la aplicación LiveViewer en la pantalla del proyector, marque la casilla.
NOTA
Cuando LiveViewer se utiliza en Windows
®
8, el ajuste de "Display LiveViewer" se encuentra siempre activado.

37
Manual de usuario - Aplicación LiveViewer6
020-001413-01 Rev. 1 (02-2018)
4.5 Datos de perfil
4.5.1 Descripción general de los datos de perfil
La configuración de la red para conectar el proyector y la PC puede almacenarse como dato de perfil. Una vez
almacenados los datos, sólo tiene que seleccionar el dato para conectar a la red. Se recomienda cuando se utiliza a
menudo la misma conexión de red.
4.5.2 Confección de los datos de perfil
✓ Seleccione “Profile (Perfil)” y haga clic en [Add] en el menú del
método de conexión de LiveViewer.
✓ Aparecerá la pantalla “Create new profile” (“Cree un perfil
nuevo”). Si ya ha hecho 20 datos de perfil no puede hacer uno
nuevo, hasta que elimine uno de los datos almacenados.
Introduzca toda la información necesaria para su conexión de red.
Si desea borrar la información que introdujo, haga clic en [Clear].
✓ C Haga clic en [OK] después de haber ajustado toda la
información. Si no desea almacenarla, haga clic en [Cancel].
✓ Los nuevos datos de perfil aparecen en Profile list (Lista de
perfiles) si hace clic en [OK].
NOTA
Cuando confeccione un nuevo perfil, le recomendamos muy
especialmente que verifique que el nuevo perfil funcione
correctamente, seleccionando los datos en la conexión por perfil.
Si cambia un adaptador de red de su ordenador, debe crear
nuevos datos de perfil para el adaptador.
Es posible registrar hasta 20 perfiles. Si ya existen 20 perfiles, la
casilla no podrá marcarse.
El Profile name (Nombre de perfil) se asigna automáticamente a
través de LiveViewer si registró los datos de perfil como Mi
conexión desde la Lista de conexiones.
El nombre aparecerá en la
Lista de perfiles.

38
Manual de usuario - Aplicación LiveViewer6
020-001413-01 Rev. 1 (02-2018)
4.5.3 Modificación de datos de perfil
✓ Seleccione “Profile (Perfil)” y seleccione uno de los perfiles que
aparecen en el menú del método de conexión de LiveViewer.
✓ Haga clic en [Edit].
✓ Aparecerá la pantalla “Edit profile” (“Modifique el perfil”).
✓ Modifique la información que se requirió para revisar. Si desea
borrar toda la información de la ventana, haga clic en [Clear].
✓ Haga clic en [OK], después de haber terminado la modificación.
Si no desea almacenarla, haga clic en [Cancel].
✓ Los datos de perfil editados se almacenan y aparecen en la Profile
list (Lista de perfiles) con la información de la nueva Date
created (Fecha de creación) si hace clic en [OK].
NOTA
Cuando confeccione un nuevo perfil, le recomendamos muy
especialmente que verifique que el nuevo perfil funcione
correctamente, seleccionando los datos en la conexión por perfil.
4.5.4 Registro de Mi conexión
Es posible registrar un perfil como ‘My Connection (Mi conexión)’
para utilizarlo a menudo. Una vez registrado, solo tiene que
seleccionar Mi conexión para conectarse a la red.
✓ Haga clic en [My Connection].
✓ Aparecerá la pantalla “Add My Connection” (“Agregue Mi
conexión”). Allí se muestra el dato de perfil seleccionado en ese
momento para Mi conexión, con una marca de verificación en la
lista.
✓ Seleccione un perfil que aparezca en la ventana y coloque una
marca en la casilla de verificación.
✓ Haga clic en [OK], y la ventana se cerrará. Si no desea seleccionar
una nueva, haga clic en [Cancel].
También puede registrar Mi conexión en la Lista de conexiones que
aparece después de establecer la conexión de red. Para más detalles,
consulte el elemento “3.2.5.2 Lista de conexiones”. ( 25).
NOTA
En la lista se muestran todos los datos de perfil, sea cual sea el
adaptador de red seleccionado. Puede registrar un perfil que no
sea para el adaptador de red actualmente seleccionado como Mi
conexión.

39
Manual de usuario - Aplicación LiveViewer6
020-001413-01 Rev. 1 (02-2018)
Apéndice
A Mensajes
Los siguientes cuadros de diálogo con mensaje aparecerán si se ha producido un problema o para mostrarle
información. Lea y siga las indicaciones de los mensajes en caso de que aparezcan.
Mensaje 1: A network connection was not established.
Este mensaje aparece en el caso de que el proyector no esté
conectado con un cable LAN a su ordenador cuando se selecciona la
conexión LAN alámbrica. Asegúrese de que el proyector esté
conectado a su PC mediante un cable de LAN.
Haga clic en [OK] para volver a la pantalla anterior.
Mensaje 2: The number of computer connection exceeds the limit (max. 50).
El proyector ya ha alcanzado el número máximo de conexiones de
red.
Haga clic en [OK], y aparecerá el menú principal de LiveViewer.
Vuelva a intentarlo después de desconectar uno (o varios) de los
ordenadores conectados.
Mensaje 3: A network connection could not be established.
Windows
®
ha impedido que se realicen cambios en la configuración
de red porque es posible que haya iniciado sesión en Windows
®
sin la
autoridad de Administrador.
Haga clic en [OK] para volver a la pantalla anterior.
Póngase en contacto con el administrador de la red para iniciar sesión
con autoridad de Administrador. Una vez desconectado de Windows
®
,
inicie sesión de nuevo con autoridad de Administrador y vuelva a
“3.2 Conexión a la red”. ( 11)
Mensaje 4: Are you sure you want to connect selected projector?
Este mensaje aparece cuando el adaptador inalámbrico que usted
seleccionó está siendo ya utilizado por otra conexión de red.
Para conectar, haga clic en [Yes].
Pase al punto “3.2.5 Conexión y transmisión”. ( 25)
Haga clic en [No] para volver a la pantalla anterior.

40
Manual de usuario - Aplicación LiveViewer6
020-001413-01 Rev. 1 (02-2018)
Mensaje 5: Incorrect PassCode
Se introdujo un Código de acceso incorrecto.
Haga clic en [OK] para volver a la pantalla “Enter Passcode
(Introduzca el Código de acceso)”.
Verifique el Código de acceso en la pantalla del proyector e
introduzca nuevamente el código. ( 15)
Mensaje 6: Do you want to apply suggested network settings as follows?
Aparecerá este cuadro de diálogo cuando necesite cambiar una
configuración de red en su ordenador para realizar la conexión con el
proyector.
Confirme con su administrador de red si la configuración de red del
cuadro de diálogo es correcta. A continuación, haga clic en [Yes].
Si no desea aplicar la configuración de red en el cuadro de diálogo,
haga clic en [No].
Si desea añadir la configuración de red manualmente, haga clic en
[Change]. Aparecerá un nuevo cuadro de diálogo para añadir una
configuración de red tal y como se muestra en la parte derecha.
Introduzca la dirección IP y la máscara de subred de su ordenador. A
continuación, haga clic en [OK].
NOTA
Si marcó la opción “Not displaying image resolution confirmation
dialog (No mostrar el cuadro de diálogo de confirmación de
resolución de la imagen)”, este cuadro de diálogo no aparecerá la
próxima vez. Si desea cambiar la configuración, haga clic en el
botón opción del menú principal de LiveViewer y desmarque la
opción “Not displaying image resolution confirmation dialog (No
mostrar el cuadro de diálogo de confirmación de resolución de la
imagen)”.
Mensaje 7: An IP Address overlaps with the IP Address of the projector you are trying to connect to.
Este mensaje aparece cuando la dirección IP de su ordenador es la
misma que la del proyector. Dado que se requieren diferentes
direcciones IP, haga clic en [OK] e introduzca la dirección IP
correcta.

41
Manual de usuario - Aplicación LiveViewer6
020-001413-01 Rev. 1 (02-2018)
Mensaje 8: Incorrect IP Address.
Este mensaje aparece cuando se establece una dirección IP incorrecta
en su ordenador.
Haga clic en [OK] e introduzca la dirección IP correcta.
Mensaje 9: A Network Configuration Conflict exists.
Este mensaje aparece cuando el modo de conexión a la red que usted
configuró en el ordenador no coincide con el modo del proyector.
Verifique los ajustes de configuración de red del proyector y del
ordenador.
Haga clic en [OK], aparecerá el menú principal de LiveViewer
aunque no se establezca la conexión de red.
Haga clic en botón conexión
en el menú principal de LiveViewer
para volver a “3.2.2 Seleccione el método de conexión”. ( 11)
Mensaje 10: There is a projector already connected with your computer.
Este mensaje aparece cuando ya hay un proyector conectado al
ordenador.
Haga clic en [Yes] si desconecta la conexión actual. Se establece una
nueva conexión.
Haga clic en [No] si mantiene la conexión actual con el
establecimiento de la nueva conexión. (Modo Proyector Múltiple)
Haga clic en [Cancel] si la nueva conexión no puede establecerse y
mantenga la conexión actual.
NOTA
Es posible conectar hasta 12 proyectores al mismo tiempo.
Cuando se conecten varios proyectores, el modo Proyector Múltiple se seleccionará automáticamente. ( 28)
No es posible hacer clic en “No” cuando existen 12 proyectores conectados.
Mensaje 11: In order to connect to the selected projector, you need to disconnect from the current
projector.
Este mensaje aparece cuando el número de proyectores conectados
supera el número máximo.
Haga clic en [Yes] si desconecta la conexión actual. Se establece una
nueva conexión.
Haga clic en [No] si la nueva conexión no puede establecerse y
mantenga la conexión actual.

42
Manual de usuario - Aplicación LiveViewer6
020-001413-01 Rev. 1 (02-2018)
Mensaje 12: This projector is currently in use (Presenting) by another user.
El proyector al que usted desea enviar sus imágenes está ocupado con
otra computadora en el modo Presentador.
Haga clic en [OK], y se visualizará el menú principal del
“LiveViewer” en modo de espera.
Vuelva a intentar enviar sus imágenes después de haber desactivado
el modo Presentador.
Mensaje 13: A Slideshow is currently running on projector that you are trying to display to (PC-
Less Presentation Mode).
El proyector al que usted desea enviar sus imágenes está en el modo
Presentación de diapositivas, en la Presentación SIN PC.
Haga clic en [Yes], el proyector detendrá la Presentación de
diapositivas y cambie el puerto de entrada a LAN. Su ordenador
iniciará la transmisión de imágenes.
Haga clic en [No], y el proyector permanecerá en el modo
Presentación de diapositivas; en la pantalla de su PC se visualizará el
menú principal del “LiveViewer” en modo de espera.
Mensaje 14: Are you sure you want to change input channel of Projector to LAN?
El proyector no está configurado con LAN como señal de entrada.
Haga clic en [Yes], y el proyector cambiará a LAN.
Haga clic en [No], el proyector permanecerá como está, y el menú
principal de LiveViewer aparecerá en el modo de espera de su
ordenador.
Mensaje 15: Are you sure that you want to turn on network adapter?
Esta pantalla aparece en el caso de que el adaptador de red
seleccionado no sea válido.
Haga clic en [Yes] para activarlo. Pase al punto “3.2.5 Conexión y
transmisión”. ( 25)
Haga clic en [No] para no activarlo. La pantalla vuelve a la anterior
para seleccionar otro adaptador de red.

43
Manual de usuario - Aplicación LiveViewer6
020-001413-01 Rev. 1 (02-2018)
Mensaje 16: It cannot be connected because improper native resolution panel projector is selected.
Este mensaje aparece cuando proyectores con resoluciones de panel
nativas diferentes intentan conectar con el mismo ordenador.
Haga clic en [OK], aparecerá el menú principal de LiveViewer
aunque no se establezcan conexiones de red con los proyectores
seleccionados.
Haga clic en botón conexión
en el menú principal de LiveViewer
para volver a “3.2.2 Seleccione el método de conexión”. ( 11)
Mensaje 17: Since moderator control mode of connected projector (IP address: ***.***.***.***)
becomes effective, Multi Projector mode is canceled.
Este mensaje aparece cuando se cancela el modo Proyector Múltiple
porque se aplica el modo Control de Moderador del proyector
conectado a través de otro ordenador.
Haga clic en [OK], y aparecerá el menú principal de LiveViewer.
Mensaje 18: You can not operate while moderator control mode is activated.
El proyector está ocupado por otro ordenador en el modo Control de
Moderador.
Haga clic en [OK], y aparecerá el menú principal de LiveViewer.

44
Manual de usuario - Aplicación LiveViewer6
020-001413-01 Rev. 1 (02-2018)
B Solución de problemas
Problema Causa probable Verificaciones a realizar
Número de
página de
referencia
No hay imagen
El proyector no está
encendido.
¿Está encendida la lámpara del
pro
y
ector?
-
La fuente de entrada del
proyector no está cambiada
a L
A
N.
¿Está el proyector cambiado a LAN?
-
Conexión a la red
El proyector al que
usted desea
conectarse no se
encuentra en la lista
de proyectores
disponibles
Los ajustes de red de la PC
y/o del proyector no están
configurados
correctamente.
Compruebe las configuraciones de
red del PC y del proyector. Si cambia
los ajustes del proyector, desconecte
su alimentación de CA y vuelva a
conectarla. Si usted sólo lleva el
proyector al modo de alimentación
ESPERA y luego lo enciende
nuevamente, los nuevos ajustes
podrían no tener efecto.
17
En su PC hay instalado un
software de cortafuegos
diferente del cortafuegos de
Windows
®
.
Consulte el software del cortafuegos
en el manual y proceda a una de las
siguientes opciones:
- Excluya “LiveViewer” de la lista de
elementos de bloqueo
- Desactive el cortafuegos mientras
utiliza “LiveViewer”
-
No se puede
establecer la
comunicación
Los ajustes de red de la PC
y/o del proyector no están
configurados
correctamente.
Compruebe las configuraciones de
red del PC y del proyector.
17
La fuente de entrada del
proyector no está cambiada
a LAN.
¿Está el proyector cambiado a LAN?
-
Se utiliza un punto de
acceso y su PC está
conectado al punto de
acceso a través de una LAN
inalámbrica.
Utilice las utilidades de la red que
vengan con su ordenador o su
adaptador de LAN inalámbrica para
establecer una conexión de red
inalámbrica. Para ver los detalles,
consulte el manual del ordenador o
del adaptador.
-

45
Manual de usuario - Aplicación LiveViewer6
020-001413-01 Rev. 1 (02-2018)
Problema Causa probable Verificaciones a realizar
Número de
página de
referencia
Conexión a la red (continuación)
No es posible conectar
Se está intentando conectar
con una contraseña
incorrecta a un proyector
que necesita autenticación.
Confirme la contraseña de
autenticación establecida para el
proyector.
-
Ya hay 11 dispositivos
conectados al pro
y
ector.
Confirme el número de dispositivos
conectados al pro
y
ector.
-
El modo Enterprise se usa
en el modo Infraestructura.
El modo Enterprise no es compatible
con la función de conexión
inalámbrica de LiveViewer. Utilice
LiveViewer tras establecer una
conexión inalámbrica por medio de
un ordenador.
-
Se está intentando conectar
con un proyector de una red
distinta.
No es posible establecer conexión
cuando se usa traducción de
direcciones de red (NAPT, NAT, etc.)
para dispositivos de red como router,
etc. Póngase en contacto con el
administrador de la red.
-
Presentación de Red
La imagen proyectada
es algo lenta
comparada con la de
la PC
Utilización del modo PC
Múltiple o el modo
Pro
y
ector Múltiple.
Utilice el modo PC Único.
27
El proyector no logra
transmitir imágenes
dinámicas como las de la
animación PowerPoint
®
a
plena velocidad.
El cambio de prioridad a
‘Transmission Speed (Velocidad de
transmisión)’ en el menú opción
puede ayudar a mejorar la velocidad.
35
La tasa de compresión que
está utilizándose para la
transmisión de imágenes es
demasiado ba
j
a.

46
Manual de usuario - Aplicación LiveViewer6
020-001413-01 Rev. 1 (02-2018)
Problema Causa probable Verificaciones a realizar
Número de
página de
referencia
Presentación de Red (continuación)
No hay imagen
Utilización de la
Presentación de la Galería
fotográfica en Windows
Vista
®
.
LiveViewer no puede enviar datos de
pantalla de ordenador durante la
utilización de la Presentación de la
Galería fotográfica de Windows
Vista
®
. Cierre la Presentación de la
Galería fotográfica antes de utilizar
LiveViewer.
-
Utilización de la
Presentación del Visor
fotográfico en Windows
®
7.
LiveViewer no puede enviar datos de
pantalla de ordenador durante la
utilización de la Presentación del
Visor fotográfico de Windows
®
7.
Cierre la Presentación del Visor
fotográfico antes de utilizar
LiveViewer.
-
Comunicación inadecuada
entre el ordenador y el
proyector.
Haga clic en el botón parada de
captura del menú principal de
LiveViewer para desconectar el
ordenador y el proyector. A
continuación, haga clic en el botón
inicio de captura del menú principal
para volver a conectar el ordenador
y el proyector.
Si el proyector aún no muestra
ninguna imagen (pantalla negra),
salga de LiveViewer e inténtelo de
nuevo.
30
No se visualizan las
películas
correctamente.
En algunas combinaciones
de tarjeta de vídeo de PC y
software de aplicación, es
posible que la imagen
auténtica (sobre todo
películas reproducidas por
un reproductor multimedia)
no se transfiera al proyector
con “LiveViewer”.
Si hay una función de ajuste del nivel
de aceleración en su aplicación,
intente ajustarla.
Para ver los detalles, consulte el
manual de su aplicación. -
Las imágenes
contienen gran
cantidad de ruido.
La tasa de compresión que
está utilizándose para la
transmisión de imágenes es
demasiado alta.
Pruebe ajustando la prioridad a
‘Image Quality (Calidad de imagen)’
en el menú opción de LiveViewer.
Es posible que experimente un
descenso en la velocidad.
35
No hay efectos de
transparencia ni
translucidez (Glass)
LiveViewer no es
compatible con estas
funciones de Windows
®
A
ero
®
.
Cambie el efecto a otro que no sea
“Glass”.
-
No puede seleccionar
el modo Control de
Moderador.
Utilización del modo
Pro
y
ector Múltiple.
Detenga el modo Proyector Múltiple.
33
Ya se ha configurado otro
ordenador como Moderador.
Cancele el Moderador actual y
seleccione el nuevo Moderador.
34

47
Manual de usuario - Aplicación LiveViewer6
020-001413-01 Rev. 1 (02-2018)
Problema Causa probable Verificaciones a realizar
Número de
página de
referencia
Presentación de Red (continuación)
No hay audio
El audio está desactivado.
Establezca “Sound (Sonido)” en ‘On
(Activado)’ en el menú opción de
LiveViewer.
35
Utilización del modo PC
Múltiple o el modo
Pro
y
ector Múltiple.
Utilice el modo PC Único.
33
El audio no se admite en
algunos modelos.
Consulte el nombre de modelo del
proyector y el grupo de modelos de
proyector. La transmisión de audio
está disponible únicamente para
Grupo de modelos de proyector:
B,C.
7
Se ha seleccionado silencio
o volumen bajo en el
pro
y
ector.
Consulte la configuración de audio
en el proyector. -
Se ha seleccionado silencio
o volumen bajo en el
ordenador.
Consulte la configuración de audio
en el ordenador. -
Comunicación inadecuada
entre el ordenador y el
proyector.
Una vez establecido ‘Off
(Desactivado)’ en “Sound (Sonido)”
en el menú opción de LiveViewer,
vuelva a establecer esta opción en
‘On (Activado)’.
Si el proyector sigue sin producir
sonidos, reinicie LiveViewer.
35
Si la salida de audio no puede obtenerse aunque se tomen las
medidas indicadas anteriormente, instale LiveViewer de nuevo.
9

48
Manual de usuario - Aplicación LiveViewer6
020-001413-01 Rev. 1 (02-2018)
Problema Causa probable Verificaciones a realizar
Número de
página de
referencia
Presentación de Red (continuación)
Interrupción del sonido
El ordenador está
conectado o desconectado
del equipo periférico con un
cable HDMI
TM
, por lo que la
configuración de audio del
ordenador cambia al utilizar
LiveViewer.
Reinicie LiveViewer. 11
Cuando varios ordenadores
se comunican con el
proyector, una banda de
comunicación baja entre el
ordenador y el proyector
reduce la velocidad de
transferencia de datos y
puede interrumpir el sonido.
Compruebe la conexión de red. -
El equipo USB (dispositivo
de almacenamiento USB,
adaptador USB inalámbrico
u otros) está conectado al
puerto USB TYPE A del
proyector.
Es posible que el sonido se
interrumpa hasta que el
firmware del proyector
transfiera el controlador de
incrustación que se inicia
justo después de introducir
el dispositivo.
Además, es posible que el
sonido se interrumpa
mientras el adaptador USB
inalámbrico busca SSID. El
adaptador busca SSID
varias veces hasta que se
establece la comunicación
inalámbrica.
Espere un momento. El proceso de
transacción del controlador de
incrustación tarda hasta 30
segundos.
Compruebe los siguientes elementos
en el menú RED -
CONFIGURACIÓN INALÁMBRICA
del proyector, también si ha
insertado el adaptador USB
inalámbrico. Consulte el User’s
Manual del proyector para obtener
información sobre el menú
CONFIGURACIÓN INALÁMBRICA.
Elementos de confirmación de
CONFIGURACIÓN INALÁMBRICA
- MODO
- CIFRADO
- SSID
Desconecte el adaptador USB
inalámbrico cuando el punto de
acceso o el ordenador al que está
conectado no funciona o cuando no
se utiliza una LAN inalámbrica.
Aunque no se solucione el problema,
vuelva a conectar LiveViewer.
-

49
Manual de usuario - Aplicación LiveViewer6
020-001413-01 Rev. 1 (02-2018)
Problema Causa probable Verificaciones a realizar
Número de
página de
referencia
Presentación de Red (continuación)
Los altavoces emitirán
ruido en el proyector
aunque el ordenador
no emita sonido.
Se utiliza una función de
silencio en un software de
reproducción de audio como
el Reproductor de
Windows
®
Media.
Cuando el ordenador no emita audio,
si establece el “Sound (Sonido)” de
LiveViewer en ‘Off (Desactivado)’ se
reducirá el ruido.
35
El equipo USB (dispositivo
de almacenamiento USB,
adaptador USB inalámbrico
u otros) está conectado al
puerto USB TYPE A del
pro
y
ector.
La función Iris del proyector
está activada.
Cuando el ordenador no emita audio,
si establece el “Sound (Sonido)” de
LiveViewer en ‘Off (Desactivado)’ se
reducirá el ruido.
Cuando no se utiliza Activar iris,
establezca “ACTIVAR IRIS” en
“APAGADO” utilizando el menú del
proyector.
Consulte el User’s Manual del
proyector para obtener más
información sobre “ACTIVAR IRIS”.
35
Otros
- La información que
aparece en las pantallas de
LiveViewer no es correcta.
- El proyector no responde
- La imagen de la pantalla
está congelada.
La comunicación entre el
proyector y la PC no está
funcionando bien.
Las funciones de red del
proyector no funcionan
correctamente.
Haga clic en el botón parada de
captura del menú principal de
LiveViewer para desconectar el
ordenador y el proyector. A
continuación, haga clic en el botón
inicio de captura del menú principal
para volver a conectar el ordenador
y el proyector.
Aunque no se solucione el problema,
vuelva a conectar LiveViewer.
30

-
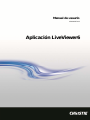 1
1
-
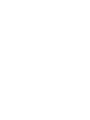 2
2
-
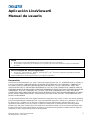 3
3
-
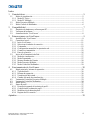 4
4
-
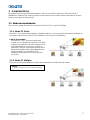 5
5
-
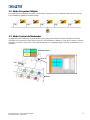 6
6
-
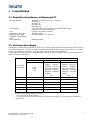 7
7
-
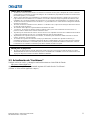 8
8
-
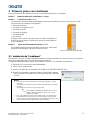 9
9
-
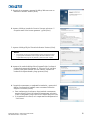 10
10
-
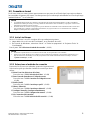 11
11
-
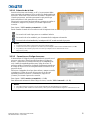 12
12
-
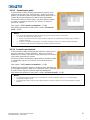 13
13
-
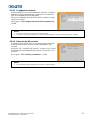 14
14
-
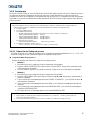 15
15
-
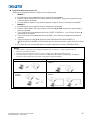 16
16
-
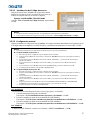 17
17
-
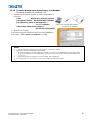 18
18
-
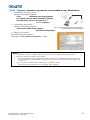 19
19
-
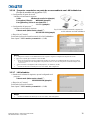 20
20
-
 21
21
-
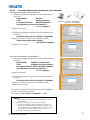 22
22
-
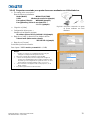 23
23
-
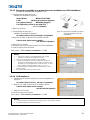 24
24
-
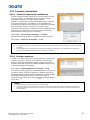 25
25
-
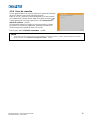 26
26
-
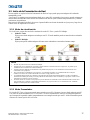 27
27
-
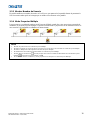 28
28
-
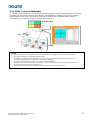 29
29
-
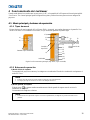 30
30
-
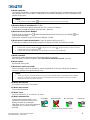 31
31
-
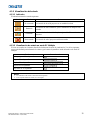 32
32
-
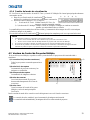 33
33
-
 34
34
-
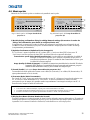 35
35
-
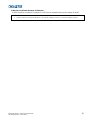 36
36
-
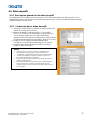 37
37
-
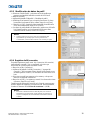 38
38
-
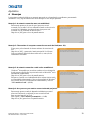 39
39
-
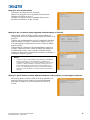 40
40
-
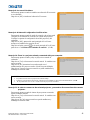 41
41
-
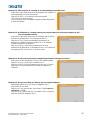 42
42
-
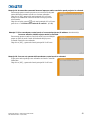 43
43
-
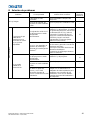 44
44
-
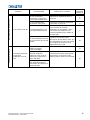 45
45
-
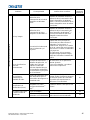 46
46
-
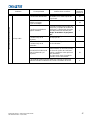 47
47
-
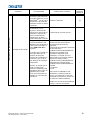 48
48
-
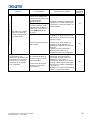 49
49
-
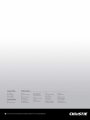 50
50
Artículos relacionados
-
Christie LW401 Manual de usuario
-
Christie LWU530-APS Installation Information
-
Christie LWU755-DS Installation Information
-
Christie LW502 Manual de usuario
-
Christie LW502 Manual de usuario
-
Christie LWU620i-D Manual de usuario
-
Christie LW401 Manual de usuario
-
Christie LWU620i-D Manual de usuario
-
Christie LWU620i-D Manual de usuario
-
Christie LW401 Manual de usuario