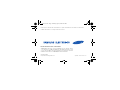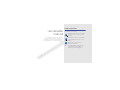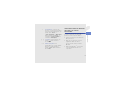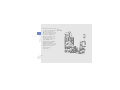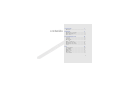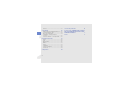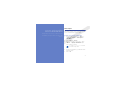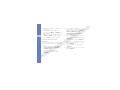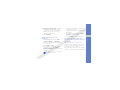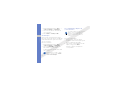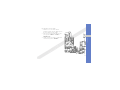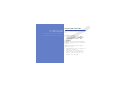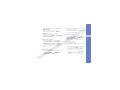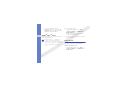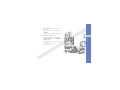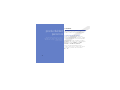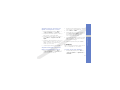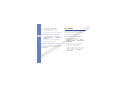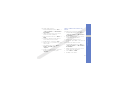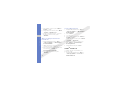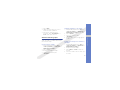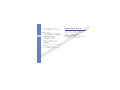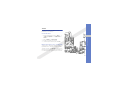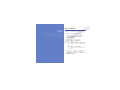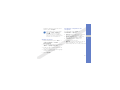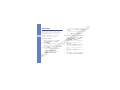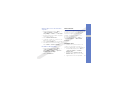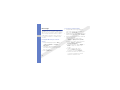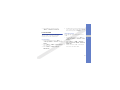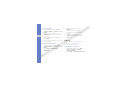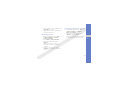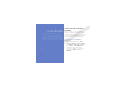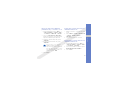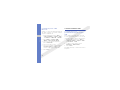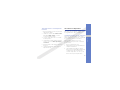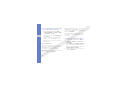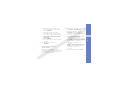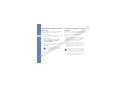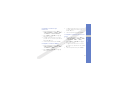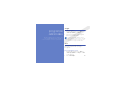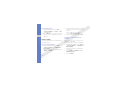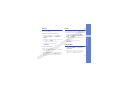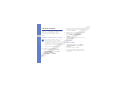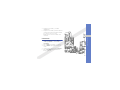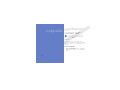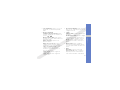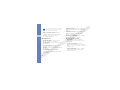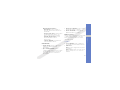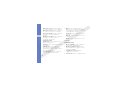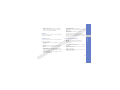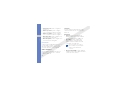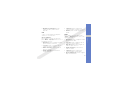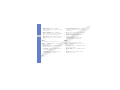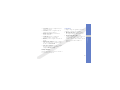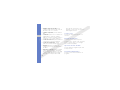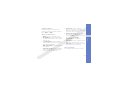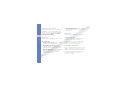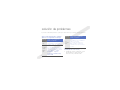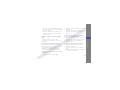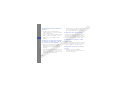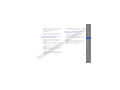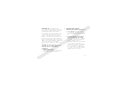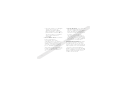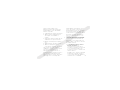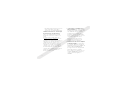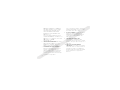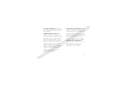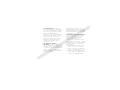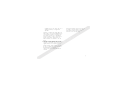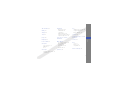Samsung GT-C6620 Manual de usuario
- Categoría
- Teléfonos móviles
- Tipo
- Manual de usuario
Este manual también es adecuado para

Puede que el contenido de este manual no se ajuste exactamente a su teléfono en función del
software del teléfono o de su proveedor de servicios.
World Wide Web
http://www.samsungmobile.com
Spanish. 04/2009. Rev. 1.0
Resumen Declaración de Conformidad
SAMSUNG declara, bajo su responsabilidad, que este aparato cumple
con lo dispuesto en la Directiva 99/05/CE del Parlamento Europeo y del
Consejo de 9 de Marzo de 1999, transpuesta a la legislación española
mediante el Real Decreto 1890/2000, de 20 de Noviembre.
C6620-cover.fm Page i Thursday, April 9, 2009 8:02 PM

Samsung C6620
Manual de
usuario

ii
uso de este
manual
Este manual de usuario ha sido diseñado
específicamente para guiarlo a través de las
características y funciones del dispositivo. Para
comenzar rápidamente, consulte la Guía de inicio
rápido.
Iconos instructivos
Antes de comenzar, conozca los iconos que
encontrará en este manual:
Advertencia: situaciones que pueden
ocasionar lesiones a usted o a otras
personas
Precaución: situaciones que pueden
ocasionar daños al teléfono o a otros
equipos
Nota: notas, consejos de uso o
información adicional
X
Consulte: páginas con información
relacionada; por ejemplo:
X
p. 12
(indica que consulte la página 12)

iii
uso de este manual
Información sobre los derechos
de autor y las marcas
comerciales
Los derechos de todas las tecnologías y
productos que incluye este dispositivo
pertenecen a sus respectivos dueños:
→ A continuación: el orden de las
opciones o los menús que se deben
seleccionar para realizar un paso; por
ejemplo: pulse <Inicio> →
<Todos programas> → Mensajería
(indica que debe pulsar Inicio, a
continuación, Todos programas, a
continuación, Mensajería)
[] Corchetes: teclas del teléfono; por
ejemplo: [ ] (indica la tecla de
encendido)
<> Paréntesis angular: teclas
programables que controlan distintas
funciones en cada pantalla; por
ejemplo: <Listo> (indica la tecla de
función
Listo)
• Java™ es una marca comercial de Sun
Microsystems, Inc.
•Bluetooth
®
es una marca comercial
registrada de Bluetooth SIG, Inc.
en todo el mundo. Bluetooth QD ID:
B013854.
• Windows Media Player
®
es una marca
comercial registrada de Microsoft
Corporation.

iv
uso de este manual
• Este producto incluye software
con licencia de MS, una filial
de Microsoft Corporation.
Microsoft y cualquier software
que lleve el nombre Microsoft
son marcas registradas de
Microsoft Corporation. Antes
de usar este producto,
consulte la sección Acuerdo
sobre TÉRMINOS DE
LICENCIA DEL SOFTWARE
DE MICROSOFT PARA
WINDOWS MOBILE 6.1 en la
parte posterior de este manual
para obtener información
sobre derechos y
restricciones.

v
contenido
comunicación 1
Mensajería .................................................. 1
multimedia 6
Administrador contenidos ........................... 6
Adobe
®
Flash
®
Lite™ ............................... 8
Notas de voz .............................................. 8
productividad personal 10
Contactos ................................................ 10
Calendario ................................................ 11
Office Mobile ............................................ 12
Adobe
®
Reader LE .................................. 14
Administrador de grupos .......................... 15
Administrador de archivos ........................ 16
Tareas ...................................................... 17
web 18
Internet Explorer ....................................... 18
Google Maps ............................................ 20
Mail movistar ............................................ 21
Windows Live ........................................... 21
Messenger ............................................... 22
Lector de RSS .......................................... 23

vi
contenido
Podcast .................................................... 24
conectividad 26
Utilizar la función inalámbrica Bluetooth .... 26
Conexión mediante USB ........................... 28
Sincronizar el dispositivo ........................... 29
Compartir la conexión a Internet
con un PC ................................................ 32
Conectar a Internet o a su red privada ...... 32
programas adicionales 35
Juegos ..................................................... 35
Java ......................................................... 35
Reloj mundial ............................................ 36
Alarmas .................................................... 37
D-Day ....................................................... 37
Calculadora .............................................. 37
Conversor inteligente ................................ 38
Cronómetro .............................................. 39
configuración 40
solución de problemas 54
Acuerdo sobre TÉRMINOS DE LICENCIA
DEL SOFTWARE DE MICROSOFT PARA
WINDOWS MOBILE 6.1 a
índice k

1
comunicación
El dispositivo permite enviar y recibir muchos tipos
de llamadas y mensajes a través de redes móviles
e Internet.
Mensajería
Aprenda a utilizar las funciones de mensajería.
Para obtener instrucciones sobre cómo escribir
texto, consulte la Guía de inicio rápido.
Enviar un mensaje multimedia
1. En la pantalla principal, pulse <Inicio> →
<Todos programas>
→
Mensajería
→
SMS/MMS.
2. Pulse <Menú>
→
Nuevo.
3. Introduzca un número de destino o pulse
<Menú>
→
Agregar destinatarios para
seleccionar un contacto.
4. Desplácese hacia abajo y escriba un asunto
para el mensaje.
5. Pulse <Sí>.
Los campos CC y CCO se encuentran
encima del campo Para.

2
comunicación
6. Desplácese hacia abajo y escriba el texto
del mensaje.
7. Para adjuntar un objeto multimedia
existente, pulse <Menú>
→
Adjuntar
→
un
tipo de objeto.
Para insertar un objeto multimedia, pulse
<Menú>
→
Agregar
→
un tipo de objeto.
8. Pulse <Enviar> para enviar el mensaje.
Crear una cuenta de correo
electrónico
Antes de que pueda enviar o recibir mensajes
de correo electrónico, debe crear una cuenta
de correo.
1. En la pantalla principal, pulse <Inicio> →
<Todos programas>
→
Mensajería
→
Configurar correo.
2. Introduzca su dirección de correo
electrónico y contraseña, y pulse
<Siguiente>.
3. Para configurar una cuenta de correo
electrónico de forma manual, desmarque la
casilla de verificación junto a Intentar
obtener configuración correo
automáticamente desde Internet.
4. Pulse <Siguiente>.
5. Seleccione el proveedor del servicio de
correo electrónico predeterminado y pulse
<Siguiente>.
6. Escriba su nombre y pulse <Siguiente>.
7. Introduzca el servidor de correo electrónico
entrante, seleccione el tipo de cuenta y
pulse <Siguiente>.
8. Escriba un nombre de usuario y pulse
<Siguiente>.
9. Introduzca el servidor de correo saliente y
pulse <Siguiente>.

3
comunicación
10. En Enviar y recibir automát., configure la
regularidad con la que el dispositivo se
conectará al servidor para comprobar si
hay mensajes de correo electrónico
entrantes (si es necesario).
11. Pulse <Finalizar>.
Enviar un mensaje de correo
electrónico
1. En la pantalla principal, pulse <Inicio> →
<Todos programas>
→
Mensajería.
2. Seleccione el nombre de una cuenta de
correo electrónico.
3. Pulse <Menú>
→
Nuevo.
4. Escriba la dirección de correo electrónico
en el campo Para o pulse <Menú>
→
Agregar destinatario para seleccionar un
contacto.
5. Desplácese hacia abajo y escriba un
asunto para el mensaje.
6. Desplácese hacia abajo y escriba el texto
del mensaje.
7. Para agregar un adjunto, pulse <Menú>
→
Insertar
→
un tipo de adjunto.
8. Pulse <Enviar> para enviar el mensaje.
Recuperar mensajes de correo
electrónico de un servidor de correo
electrónico
Antes de recuperar mensajes de correo
electrónico desde un proveedor de servicios
de Internet o una conexión VPN, debe crear
una cuenta de correo electrónico.
Para recuperar mensajes desde su cuenta de
Outlook, consulte "Sincronizar datos"
X
p. 30.
Los campos CC y CCO se encuentran
encima del campo Para.

4
comunicación
1. En la pantalla principal, pulse <Inicio> →
<Todos programas>
→
Mensajería.
2. Seleccione el nombre de una cuenta de
correo electrónico.
3. Pulse <Menú>
→
Enviar y recibir.
Ver mensajes
Puede acceder a las carpetas de mensajes
para todos sus mensajes de texto y multimedia
en una misma ubicación, y para los mensajes
de correo electrónico.
Para ver los mensajes:
1. En la pantalla principal, pulse <Inicio> →
<Todos programas> → Mensajería.
2. Seleccione SMS/MMS o el nombre de
una cuenta de correo electrónico.
Se abrirá el buzón de entrada de la cuenta
seleccionada.
Ver o guardar datos adjuntos de
correo electrónico
Para ver un archivo adjunto:
1. Desde un correo electrónico abierto,
desplácese hasta el archivo adjunto y pulse
la tecla Confirm para descargarlo.
2. Pulse la tecla Confirm para abrir el archivo
adjunto y, luego, pulse <Abrir>.
El archivo se abrirá con la aplicación
correspondiente.
Para descargar el contenido completo
del correo electrónico, pulse <
Menú
>
→
Seleccionar mensajes
.
Los archivos adjuntos de correo electrónico
pueden contener virus que dañen el
dispositivo. Para protegerlo, abra los
archivos adjuntos sólo si confía en el
remitente.

5
comunicación
Para guardar un archivo adjunto:
1. Desde un correo electrónico abierto,
desplácese hasta el archivo adjunto y pulse
la tecla Confirm para descargarlo.
2. Pulse la tecla Confirm para abrir el archivo
y, luego, pulse <Menú> → Archivo →
Guardar como....
3. Defina el nombre del archivo y la ubicación
en la memoria y pulse <Guardar>.

6
multimedia
Aprenda a utilizar las funciones Administrador
contenidos, Adobe
®
Flash
®
Lite™, y notas de voz.
Administrador contenidos
Con el contenidos, puede ver todos los
archivos y carpetas del dispositivo, y acceder a
ellos.
Ver una fotografía
1. En la pantalla principal, pulse <Inicio> →
<Todos programas>
→ Multimedia →
Administrador contenidos → Mis
imágenes.
2. Desplácese hasta la vista en miniatura de
una fotografía y pulse la tecla Confirm para
abrirla.
Mientras mira fotografías, puede realizar las
siguientes acciones:
• Para desplazarse por las fotos, desplácese a
la izquierda o a la derecha.
• Para la función de zoom, pulse la tecla
Confirm y, luego, pulse la tecla de función
izquierda o la derecha. Para salir de la
pantalla de zoom, pulse [
C].

7
multimedia
• Para editar la fotografía, pulse <Menú> →
Editar imagen.
• Para colocar una fotografía como fondo o
identificador de línea, pulsee <Menú>
→
Establecer como
→ una opción.
• Para ver las fotografías como una
presentación, pulse <Menú>
→ Reproducir
Pase de diapositivas.
Reproducir un vídeo
1. En la pantalla principal, pulse <Inicio> →
<Todos programas>
→ Multimedia →
Administrador contenido → Mi vídeo.
2. Desplácese hasta la vista en miniatura de
un vídeo y pulse la tecla Confirm para
abrirlo.
Abrir documentos
1. En la pantalla principal, pulse <Inicio> →
<Todos programas>
→ Multimedia →
Administrador contenido.
2. Busque y abra la carpeta en la que se
encuentra el documento.
3. Desplácese hasta el documento y pulse la
tecla Confirm para abrirlo.
Enviar un archivo
1. En la pantalla principal, pulse <Inicio> →
<Todos programas>
→ Multimedia →
Administrador contenido.
2. Busque y abra la carpeta en la que se
encuentra el archivo.
3. Seleccione un archivo.
4. Pulse <Menú> → Enviar → una opción de
envío.
• Para enviarlo como mensaje multimedia,
seleccione como MMS. Consulte
"Enviar un mensaje multimedia"
X
p. 1
• Para enviarlo como mensaje de correo
electrónico, seleccione como correo
electrónico. Consulte
"Enviar un
mensaje de correo electrónico"
X
p. 3

8
multimedia
• Para enviar mediante la función
inalámbrica Bluetooth, seleccione vía
Bluetooth. Consulte
"Utilizar la función
inalámbrica Bluetooth"
X
p. 26
Adobe
®
Flash
®
Lite™
El dispositivo incluye un reproductor Flash para
ver archivos Flash (swf).
Para ver un archivo Flash:
1. En la pantalla principal, pulse <Inicio> →
<Todos programas>
→ Multimedia →
Adobe Flash Lite.
2. Busque y abra la carpeta en la que se
encuentra el archivo Flash.
3. Desplácese hasta un archivo Flash y pulse
la tecla Confirm.
Notas de voz
Puede utilizar Notas de voz para grabar y
reproducir notas de voz y clips de sonido.
Grabar un clip de voz
1. En la pantalla principal, pulse <Inicio> →
<Todos programas>
→ Organizador →
Notas de voz.
Adobe Flash Lite 2.1 es compatible con
contenidos desarrollados para Flash 7.
Según el tamaño del archivo y la capacidad
de la memoria, es posible que el dispositivo
no pueda abrir algunos de los archivos
Flash.

9
multimedia
2. Pulse <Grabar> para comenzar la
grabación.
3. Cuando haya terminado de grabar, pulse
<Detener>.
El clip de voz se guardará automáticamente
.
Reproducir un clip de voz
1. En la pantalla principal, pulse <Inicio> →
<Todos programas>
→ Organizador →
Notas de voz.
2. Desplácese hasta un clip de voz y pulse la
tecla Confirm.
La reproducción se iniciará
automáticamente.

10
productividad
personal
Aprenda a usar las funciones Contactos,
Calendario, Office Mobile, Adobe Reader LE,
Administrador de Grupos, Administrador de
archivos y Tareas.
Contactos
Aprenda a utilizar las tarjetas de contacto para
almacenar información personal, como
nombres, números de teléfono y direcciones.
Copiar tarjetas de contacto
Puede copiar las tarjetas de contacto del
dispositivo a la tarjeta SIM y viceversa. Cuando
copia un contacto de Outlook a la tarjeta SIM,
sólo puede almacenar el nombre y el número
de teléfono del contacto. Para copiar una tarjeta
de contacto, pulse <Menú> → Copiar
contacto → A SIM o A Contactos.
Para conservar toda la información del
contacto, sincronice los contactos de Outlook
con una PC (consulte "Sincronizar datos"
X
p. 30).

11
productividad personal
Asignar un número de marcación
rápida a una tarjeta de contacto
1. En la pantalla principal, pulse <Inicio> →
<Todos programas>
→ Contactos.
2. Desplácese hasta una tarjeta de contacto y
pulse la tecla Confirm para abrirla.
3. Desplácese hasta un número de teléfono y
pulse <Menú>
→
Agregar a marcado
rápido.
4. Desplácese hacia la izquierda o la derecha
para configurar un número de marcación
rápida en el campo de asignación del
teclado (si es necesario).
5. Cuando haya terminado, pulse <Listo>.
Asignar una imagen o un tono de
timbre a una tarjeta de contacto
1. En la pantalla principal, pulse <Inicio> →
<Todos programas>
→ Contactos para
usar un contacto de Outlook.
2. Desplácese hasta una tarjeta de contacto y
pulse la tecla Confirm para abrirla.
3. Pulse <Menú>
→
Editar.
4. Para asignar un tono de timbre, desplácese
hasta Tono person. timbre y desplácese
hacia la izquierda o la derecha para
seleccionar un tono de timbre.
5. Para asignar una imagen, desplácese hasta
Foto y desplácese hacia la derecha para
seleccionar una imagen.
6. Cuando haya terminado, pulse <Listo>.
Calendario
Utilice Calendario para llevar un registro de las
citas, los cumpleaños u otros eventos.
Crear un evento del calendario
1. En la pantalla principal, pulse <Inicio> →
<Todos programas>
→ Organizador →
Calendario.

12
productividad personal
2. Pulse <Menú>
→
Nueva cita.
3. Complete los campos y ajuste la
configuración del evento.
4. Cuando haya terminado, pulse <Listo>.
Cambiar la vista del calendario
1. En la pantalla principal, pulse <Inicio> →
<Todos programas>
→ Organizador →
Calendario.
2. Pulse la tecla de función izquierda para
cambiar la vista del calendario.
Detener la alarma de un evento
Cuando suene la alarma para un evento del
calendario configurado anteriormente, pulse
<Descartar>.
Office Mobile
Con Office Mobile, puede abrir y editar archivos
de Word, Excel y PowerPoint en el dispositivo.
El dispositivo admite archivos creados con
Office 97 y versiones más nuevas.
Abrir y editar un libro de Excel
Para abrir y ver un libro de Excel:
1. En la pantalla principal, pulse <Inicio> →
<Todos programas>
→ Office Mobile →
Excel Mobile.
2. Ubique un archivo Excel y seleccione el
nombre del archivo para abrirlo.
3. Para acercar o alejar parte de un
documento, pulse una tecla de función
→
<Ver>
→
Zoom
→
una opción de zoom.
4. Para cerrar el libro, pulse <Menú>
→
Cerrar archivo.

13
productividad personal
Para editar un libro de Excel:
1. En la pantalla principal, pulse <Inicio> →
<Todos programas>
→ Office Mobile →
Excel Mobile.
2. Ubique un archivo Excel y seleccione el
nombre del archivo para abrirlo.
3. Pulse una tecla de función → <Menú> →
Editar.
4. Desplácese hasta una celda y pulse la
tecla Confirm para seleccionarla.
5. Escriba valores o texto pulse <Listo>.
6. Repita los pasos 4 y 5 tantas veces como
sea necesario.
7. Para guardar el libro, pulse <Menú>
→
Archivo
→
Guardar como...
→
<Aceptar>.
8. Escriba el nombre del archivo, seleccione
la ubicación en la memoria y pulse
<Guardar>.
Abrir y editar un documento de
Word
Para abrir y ver un documento de Word:
1. En la pantalla principal, pulse <Inicio> →
<Todos programas>
→ Office Mobile →
Word Mobile.
2. Ubique un archivo Word y seleccione el
nombre del archivo para abrirlo.
3. Para acercar o alejar parte de un
documento, pulse <Ver>
→
una opción de
zoom.
Para editar un documento de Word:
1. En la pantalla principal, pulse <Inicio> →
<Todos programas>
→ Office Mobile →
Word Mobile.
2. Ubique un archivo Word y seleccione el
nombre del archivo para abrirlo.
3. Pulse <Menú> → Editar.
4. Modifique el documento.

14
productividad personal
5. Para cambiar el formato, pulse <Menú>
→
Formato
→
un tipo.
6. Para guardar el documento, pulse <Menú>
→
Archivo
→
Guardar como....
7. Escriba el nombre del archivo, seleccione
la ubicación en la memoria y pulse
<Guardar>.
Abrir y ver una presentación de
PowerPoint
1. En la pantalla principal, pulse <Inicio> →
<Todos programas>
→ Office Mobile →
PowerPoint Mobile.
2. Ubique un archivo PowerPoint y seleccione
el nombre del archivo para abrirlo.
3. Para comenzar la presentación, pulse una
tecla de función
→
<Menú>
→
Presentación personalizada.
4. Para finalizar la presentación, pulse
<Finalizar>.
Crear y editar una nota
1. En la pantalla principal, pulse <Inicio> →
<Todos programas> → Office Mobile →
OneNote Mobile.
2. Pulse <Nueva>.
3. Cree una nota.
4. Para cambiar el formato, pulse <Menú> →
Formato → un tipo.
Para borrar todo el formato, pulse <Menú>
→ Formato → Borrar todo.
5. Para agregar imágenes o notas de voz,
pulse <Menú> → Insertar imagen o
Insertar grabación.
6. Para guardar la nota pulse <Listo>.
Adobe
®
Reader LE
Con Adobe Reader LE, puede abrir y ver
documentos PDF.
1. En la pantalla principal, pulse <Inicio> →
<Todos programas>
→ Accesorios →
Adobe Reader LE.

15
productividad personal
2. Pulse <Abrir>.
3. Ubique un archivo PDF y seleccione el
nombre del archivo para abrirlo.
4. Para acercar o alejar parte de un
documento, pulse <Herramientas>
→
Zoom
→
una opción de zoom.
Administrador de grupos
Con Administrador de Grupos, puede crear un
equipo de miembros y enviarles un mensaje a
todos al mismo tiempo.
Crear un nuevo equipo
1. En la pantalla principal, pulse <Inicio> →
<Todos programas>
→ Organizador →
Administrador de Grupos.
2. Pulse <Crear>.
3. Introduzca los detalles del equipo.
4. Cuando haya terminado, pulse
<Finalizado>.
Agregar miembros a un equipo
1. En la pantalla principal, pulse <Inicio> →
<Todos programas>
→ Organizador →
Administrador de Grupos
→ un equipo.
2. Pulse <Agregar>.
3. Seleccione contactos y pulse
<Finalizado>.
4. Repita los pasos 2 y 3 para agregar más
miembros.
Enviar un mensaje a los miembros
del grupo
1. En la pantalla principal, pulse <Inicio> →
<Todos programas>
→ Organizador →
Administrador de Grupos.
2. Desplácese hasta un equipo.
3. Pulse <Menú> → Enviar → un tipo de
mensaje.
4. Seleccione el número de un contacto (si es
necesario).

16
productividad personal
5. Escriba el texto del mensaje.
6. Pulse <Enviar> para enviar el mensaje.
Enviar una cita
1. En la pantalla principal, pulse <Inicio> →
<Todos programas>
→ Organizador →
Administrador de Grupos.
2. Desplácese hasta un equipo.
3. Pulse <Menú> → Cita.
4. Introduzca los detalles de la cita.
5. Cuando haya terminado, pulse
<Finalizado>.
6. Seleccione el número de un contacto (si es
necesario).
7. Escriba el texto del mensaje.
8. Pulse <Enviar> para enviar el mensaje.
Administrador de archivos
Con Administrador de archivos, puede
examinar todos los archivos y carpetas del
dispositivo. En la pantalla principal, pulse
<
Inicio> → <Todos programas>
→
Administrador de archivos.
Pulse <Menú> para volver a nombrar, eliminar
o editar los archivos y las carpetas.

17
productividad personal
Tareas
Con Tareas, puede crear listas de tareas
pendientes y recordatorios.
Crear una tarea
1. En la pantalla principal, pulse <Inicio> →
<Todos programas>
→ Organizador
→
Tareas.
2. Pulse <Menú>
→
Nueva tarea.
3. Escriba los detalles de la tarea.
4. Cuando haya terminado, pulse <Listo>.
Marcar una tarea como completada
Cuando haya completado una tarea, regrese a
la pantalla Tareas, desplácese hasta el nombre
de la tarea y pulse <Completar>. Una vez que
haya marcado una tarea como completada, ya
no recibirá avisos programados para esa tarea.

18
web
Aprenda a utilizar las funciones Internet Explorer,
Lector de RSS, Google Maps, Mail movistar y
Podcast.
Internet Explorer
Utilice Internet Explorer para explorar páginas
web y marcar sus páginas web favoritas.
Navegar en una página web
1. En la pantalla principal, pulse <Inicio> →
<Todos programas> → Internet →
Internet Explorer.
2. Para acceder a una página web:
•Pulse <Menú> → Favoritos y
seleccione un favorito.
•Pulse <Menú> → Barra de direcciones
para introducir una dirección web y pulse
<Ir>.
•Pulse <Menú> → Historial para
seleccionar una dirección web de la lista
del historial.
3. Para cerrar la conexión web, en la pantalla
principal, pulse <Inicio> → <Todos
programas> → Accesorios → Admin. de
llamadas de datos.

19
web
Desplácese hasta la conexión que desea
terminar y pulse <Aceptar>.
Agregar un favorito
1. En la pantalla principal, pulse <Inicio> →
<Todos programas> → Internet →
Internet Explorer.
2. Acceda a la página web que desea y pulse
<Menú> → Agregar a Favoritos.
3. Escriba el nombre y la dirección del favorito
(si es necesario).
4. Cambie la carpeta en la que desea agregar
el favorito (si es necesario).
5. Pulse <Agregar>.
Modificar la configuración del
navegador
En el navegador, pulse <Menú> →
Herramientas → Opciones:
• General: permite establecer la configuración
del sonido y la pantalla del navegador
• Página principal: permite configurar una
dirección web como página principal
• Conexiones: permite establecer la
configuración de conexión
• Memoria: permite ver información sobre la
memoria actualmente en uso para los
archivos temporales, las cookies y el historial
Para confirmar que la conexión finalizó,
pulse [ ]
→
Admin. inalámbrico
→
Teléfono
→
la tecla Confirm para
desactivar las funciones inalámbricas.
Pulse la tecla Confirm nuevamente para
activar las funciones inalámbricas.

20
web
Google Maps
Con Google Maps, puede buscar mapas en
línea de calles, ciudades o países. Google
Maps, además, proporciona guías de rutas
hacia destinos específicos o permite ver
información de negocios locales, incluso
información de lugares y contactos.
Buscar de mapas
1. En la pantalla principal, pulse <Inicio> →
<Todos programas> → Internet →
Google Maps.
2. Pulse <Aceptar> cuando aparezca la
pantalla de Términos y condiciones de
Google Maps para cargar el mapa en línea.
3. Pulse <Aceptar>.
• Verificar la ubicacion actual: pulse
<Menú> → Mi ubicación
• Cambiar el modo de vista: pulse
<Menú> → Vista satélite
• Verificar las condiciones de trafico en
tiempo real: pulse <Menú> → Mostrar
tráfico
• Conectar con un receptor GPS externo:
pulse <Menú> → Usar GPS
Buscar una ubicación específica
1. En la pantalla principal, pulse <Inicio> →
<Todos programas> → Internet →
Google Maps → Buscar.
2. Escriba la dirección o la categoría del
negocio que desea buscar y pulse
<Aceptar>.
3. Pulse <Ver el resultado> para ver más
detalles sobre la dirección, buscar
negocios o empresas y teléfonos de
contacto.
4. Pulse <Ver en el mapa> para volver al
mapa.
5. Para eliminar la información del mapa,
pulse <Menú> → Borrar resultados.

21
web
Obtener direcciones de un destino
específico
1. En la pantalla principal, pulse <Inicio> →
<Todos programas> → Internet →
Google Maps → <Menú> → Cómo llegar.
2. Introduzca la dirección del punto de partida
y del punto de destino.
3. Pulse <Mostrar indicaciones>.
4. Compruebe el tiempo de conducción y las
indicaciones para el destino.
5. Pulse <Ver en el mapa> para ver el mapa.
6. Para eliminar la informacion del mapa,
Pulse <Menú> → Borrar resultados.
Restablecer Google Maps
1. En la pantalla principal, pulse <Inicio> →
<Todos programas> → Internet →
Google Maps → <Menú> → Opciones →
Restablecer Google Maps.
2. Puntee <Restablecer>.
Mail movistar
Permite enviar y recibir mensajes de correo
electrónico por medio de la página de inicio del
proveedor de servicios. Pare obtener más
información, siga las instrucciones de la
pantalla o póngase en contacto con el
proveedor de servicios.
En la pantalla principal, pulse <Inicio> →
<Todos programas> → Obtener Mail
movistar.
Windows Live
Con Windows Live, puede mantenerse en
contacto con sus amigos y acceder a
información rápidamente en la red inalámbrica.
1. En la pantalla principal, pulse <Inicio> →
<Todos programas> → Internet →
Windows Live.
2. Desplácese hasta Iniciar sesión en
Windows Live y pulse la tecla Confirm.
3. Siga las instrucciones de la pantalla.

22
web
Messenger
Con Windows Live Messenger, puede estar
disponible para otros usuarios y mantenerse al
día con su correo electrónico sin necesidad de
una conexión permanente a Internet. Cuando
reciba un nuevo mensaje o desee acceder a
los servicios de Internet, se reestablecerá la
conexión.
Configurar Messenger e iniciar
sesión
1. En la pantalla principal, pulse <Inicio> →
<Todos programas> → Internet →
Messenger.
2. Desplácese hacia la izquierda o hacia la
derecha para seleccionar el estado de
inicio de sesión.
3. Pulse <Iniciar ses.>.
Conversar con Messenger
1. En la pantalla de Messenger, ubique y
seleccione el nombre de un contacto, y,
luego, pulse <Enviar MI>.
2. Escriba un mensaje en el campo de texto al
final de la pantalla y, luego, pulse <Enviar>.
3. Durante la conversación, puede realizar las
siguientes acciones:
• Insertar iconos gestuales: pulse
<Menú>
→
Agregar icono gestual
• Invitar a un contacto a la conversación:
puntee <Menú>
→
Opciones
→
Agregar participante
• Transferir un archivo: pulse <Menú>
→
Enviar
→
un tipo de archivo
→
un
archivo
• Grabar y enviar un clip de voz:
seleccione Mens. voz, grabe el
mensaje de voz y pulse <Enviar>
• Alternar entre la lista de contactos y la
conversación: desplácese hacia la
izquierda o hacia la derecha

23
web
4. Para finalizar la conversación, pulse
<Menú>
→
Finalizar conversación.
Lector de RSS
Aprenda a utilizar el Lector de RSS para
obtener noticias e información de último
momento de sus sitios web favoritos.
Crear fuentes
1. En la pantalla principal, pulse <Inicio> →
<Todos programas> → Internet
→ Lector
de RSS.
2. Pulse <Menú> → Editar → Nueva carpeta
(si es necesario).
3. Pulse <Menú> → Editar → Nueva
alimentación.
4. Escriba la dirección de una fuente RSS,
seleccione la carpeta donde quiera agregar
la fuente RSS y pulse <Aceptar>.
Importar fuentes
Puede agregar fuentes importando archivos
OPML.
1. En la pantalla principal, pulse <Inicio> →
<Todos programas> → Internet
→ Lector
de RSS.
2. Pulse <Menú> → OPML → Importar →
Seleccionar archivo OPML o Introduzca
OPML URL.
3. Ubique un archivo OPML o introduzca la
dirección de una URL OPML.

24
web
Leer fuentes RSS
1. En la pantalla principal, pulse <Inicio> →
<Todos programas> → Internet
→ Lector
de RSS.
2. Desplácese hasta una fuente y pulse
<Actualizar> para obtener los contenidos
más recientes.
3. Cuando haya terminado la actualización,
pulse <Hecho>.
4. Pulse la tecla Confirm para seleccionar una
fuente actualizada.
Encontrar nuevas fuentes
1. En la pantalla principal, pulse <Inicio> →
<Todos programas> → Internet
→ Lector
de RSS.
2. Pulse <Menú> → Búsqueda de
alimentación.
3. Escriba una palabra clave y pulse
<Buscar>.
El dispositivo busca las fuentes
relacionadas en Internet y muestra los
resultados.
4. Desplácese hasta la fuente y pulse
<Agregar> para agregarla a la lista de
fuentes RSS.
Podcast
Utilice Podcast para descargar archivos de
audio o vídeo desde un sitio web y
reproducirlos en el dispositivo.
Suscribirse a un podcast
1. En la pantalla principal, pulse <Inicio> →
<Todos programas> →
Internet →
Podcast →
Podcasts.
2. Pulse <Menú> → Suscribirse a Podcast.

25
web
3. Ingrese a una dirección web (URL) y pulse
<Suscribirse> → <Sí>.
4. Siga las instrucciones de la pantalla para
completar la instalación.
Buscar un podcast
1. En la pantalla principal, pulse <Inicio> →
<Todos programas> →
Internet →
Podcast →
Podcasts.
2. Pulse <Menú> → Buscar Podcast.
3. Escriba una palabra clave y pulse
<Buscar>.
El dispositivo busca los informes
relacionados en Internet y muestra los
resultados.
4. Desplácese hasta el informe y pulse
<Agregar> para agregarlo a la lista de
podcast.
Descargar y reproducir un podcast
1. En la pantalla principal, pulse <Inicio> →
<Todos programas> →
Internet →
Podcast →
Podcasts.
2. Desplácese hasta un podcast y pulse
<Obtener> para descargarlo.
El podcast se reproducirá automáticamente
en el Reproductor de Windows Media.

26
conectividad
Aprenda a transferir datos desde el dispositivo y
hacia él a través de la función inalámbrica Bluetooth
o el cable de datos para PC y sincronice el
dispositivo con un ordenador mediante ActiveSync.
Aprenda a configurar conexiones de red o de datos
para conectarse a Internet o a su red privada.
Utilizar la función inalámbrica
Bluetooth
Puede conectarse con otros dispositivos
inalámbricos habilitados para Bluetooth a una
distancia de 10 metros (30 pies). Las paredes u
otros obstáculos entre los dispositivos pueden
bloquear o afectar la conexión inalámbrica.
Activar la función inalámbrica
Bluetooth
1. En la pantalla principal, pulse <Inicio> →
<Todos programas>
→ Ajustes → Más...
→ Conexiones → Bluetooth → General.
2. Pulse <Menú> → Activar Bluetooth.
3. Para permitir que otros dispositivos
encuentren su dispositivo y se conecten
con él, pulse <Menú>
→ Acivar
visibilidad.

27
conectividad
Buscar un dispositivo habilitado
para Bluetooth y conectarse con él
1. En la pantalla principal, pulse <Inicio> →
<Todos programas>
→ Ajustes → Más...
→ Conexiones → Bluetooth → General.
2. Seleccione Agregar nuevo dispositivo....
El dispositivo buscará y mostrará la lista de
dispositivos habilitados para Bluetooth.
3. Desplácese hasta un dispositivo y pulse
<Siguiente>.
4. Introduzca un PIN de Bluetooth y pulse
<Siguiente>.
5. Pulse <Listo>.
Enviar datos a través de la función
inalámbrica Bluetooth
1. Ubique el elemento o el archivo que desea
enviar.
2. Pulse <Menú> → Enviar → vía Bluetooth
o <Menú> → Enviar contacto →
Transferir.
3. Seleccione un dispositivo de la lista.
Recibir datos a través de la función
inalámbrica Bluetooth
1. En la pantalla principal, pulse <Inicio> →
<Todos programas>
→ Ajustes → Más...
→ Conexiones → Transferir.
2. Seleccione la casilla de verificación junto a
Recibir transferencias entrantes.
3. Pulse <Listo>.
Para conectarse con otro dispositivo
habilitado para Bluetooth, ambos
dispositivos deben utilizar el mismo PIN.
Es posible que los auriculares o el kit de
manos libres para automóvil utilicen un
PIN fijo; por ejemplo,
0000
.

28
conectividad
Configurar un puerto COM
Bluetooth
Cuando se conecta a un dispositivo Bluetooth
que admite el perfil de serie, puede establecer
un puerto COM Bluetooth.
1. En la pantalla principal, pulse <Inicio> →
<Todos programas>
→ Ajustes → Más...
→ Conexiones → Bluetooth → General.
2. Pulse <Menú> → Puertos COM →
<Menú>
→ Nuevo puerto saliente.
3. Seleccione el nombre del dispositivo y
pulse <Seleccionar>.
4. Seleccione un puerto COM.
5. Seleccione la casilla de verificación junto a
Conexión segura para establecer una
conexión segura entre los dispositivos.
6. Pulse <Listo>.
Conexión mediante USB
Configurar una acción
predeterminada para la conexión
USB
Para configurar que el dispositivo realice una
acción predeterminada cuando lo conecte a un
ordenador mediante el cable de datos para PC:
1. En la pantalla principal, pulse <Inicio> →
<Todos programas>
→ Ajustes → Más...
→ Conexiones → USB.
2. Configure el modo USB por defecto
(ActiveSync o Almac masivo).
3. Pulse <Listo>.
Para utilizar ActiveSync, consulte "Sincronizar el
dispositivo"

29
conectividad
Transferir archivos a una tarjeta de
memoria
1. Inserte una tarjeta de memoria (consulte la
Guía de inicio rápido).
2. Cambie la conexión USB a Almac masivo
(para utilizar Almac masivo, consulte
"Conexión mediante USB").
3. Conecte el dispositivo al PC con el cable
de datos para PC.
4. Cuando aparezca una ventana emergente
en el PC, seleccione Abrir carpeta para
ver archivos.
5. Transfiera archivos a la tarjeta de memoria y
viceversa.
6. Cuando haya finalizado, desconecte el
dispositivo del PC.
Sincronizar el dispositivo
Con ActiveSync, puede sincronizar el
dispositivo con un ordenador, y hacer copias
de seguridad de los datos y restaurarlos.
Instalar ActiveSync en su ordenador
Antes de poder sincronizar los datos, debe
instalar ActiveSync, ya sea desde el CD-ROM
proporcionado o desde el sitio web de
Microsoft (http://www.microsoft.com).
Para instalar ActiveSync desde el CD-ROM
proporcionado:
1. Inserte el CD-ROM en su PC.
2. Siga las instrucciones de la pantalla para
completar la instalación.
3. Cuando finalice la instalación, siga las
instrucciones de la pantalla del asistente de
configuración de sincronización para
conectar el dispositivo con el PC y crear
una asociación para compartir datos.

30
conectividad
Conecte el dispositivo al ordenador
con el cable de datos para PC.
1. En la pantalla principal, pulse <Inicio> →
<Todos programas>
→ Ajustes → Más...
→ Conexiones → USB.
2. Cambie la conexión USB a ActiveSync y
pulse <Listo>.
3. Conecte un extremo del cable de datos
para PC con la toma multifunción del
dispositivo y el otro extremo con el puerto
USB de su PC.
Sincronizar datos
Cuando conecta el dispositivo con su PC,
ActiveSync comienza a sincronizar los datos
automáticamente. Para comenzar la
sincronización de forma manual, pulse
Sincronizar. Para detener una sincronización
en curso, haga clic en Detener.
También puede buscar archivos y copiarlos
manualmente del dispositivo a su PC y
viceversa (en la ventana Microsoft ActiveSync,
haga clic en Explorar).
Para obtener más información sobre cómo
sincronizar los datos, consulte la Ayuda de
ActiveSync.
Configurar un servidor Exchange
1. En la pantalla principal, pulse <Inicio> →
<Todos programas> → Accesorios →
ActiveSync.
2. Pulse <Menú> → Configurar servidor. Si
aún no ha configurado la sincronización
con un servidor Exchange, la opción será
Agregar origen de servidor.
3. Escriba su dirección de correo electrónico
y pulse <Siguiente>.

31
conectividad
4. Escriba un nombre de usuario, una
contraseña y una dirección de dominio.
5. Pulse <Siguiente>.
6. Escriba una dirección de servidor.
7. Para establecer una conexión segura,
seleccione la casilla de verificación junto a
Este servidor requiere una conexión
cifrada (SSL).
8. Pulse <Siguiente>.
9. Seleccione los tipos de datos que desea
sincronizar.
10. Cuando haya terminado, pulse
<Finalizar>.
Cambiar el programa de
sincronización
Si sincroniza periódicamente los datos
mediante un servidor Exchange, puede definir
la configuración de los programas de horas
pico y fuera de las horas pico.
Para cambiar los programas de sincronización:
1. Pulse <Menú> → Programación.
2. Configure las siguientes opciones:
• Horas pico: permite configurar la
frecuencia de sincronización durante las
horas pico
• Horas de mínima actividad: permite
configurar la frecuencia de
sincronización fuera de las horas pico.
• Usar también en itinerancia (roaming):
permite utilizar los programas de
sincronización cuando esté en el
extranjero
• Enviar y recibir cuando haga clic en
Enviar: permite sincronizar cada vez
que envía o recibe un correo
electrónico.
3. Cuando haya terminado, pulse <Listo>.

32
conectividad
Compartir la conexión a Internet
con un PC
Puede configurar su dispositivo como módem
inalámbrico para un PC y tener acceso a
Internet a través del PC.
1. Conecte el dispositivo a un PC con el cable
de datos para PC o con la función
inalámbrica Bluetooth.
2. En la pantalla principal, pulse <Inicio> →
<Todos programas>
→ Internet →
Conexión compartida.
3. Seleccione la conexión del PC y el tipo de
conexión de red y, luego, pulse
<Conectar>.
Conectar a Internet o a su red
privada
Para conectarse a Internet o a su red y transferir
datos, cree las conexiones de red y de datos.
Antes de comenzar, obtenga la siguiente
información:
• De su proveedor de servicio de red móvil:
información del plan de conectividad de
datos, número de teléfono del servidor,
nombre de usuario y contraseña.
• De su proveedor de servicios de Internet
(ISP) o proveedor de servicios de red
inalámbrica: número de teléfono del servidor
o punto de acceso ISP, nombre de usuario y
contraseña.
Mientras está conectado a Internet
mediante Internet Sharing, ActiveSync
está desactivado.
El dispositivo ya debería estar configurado
con acceso a Internet. Si tiene problemas
para acceder a Internet, deberá modificar
las conexiones. Si no está seguro acerca de
la información que debe especificar,
consulte a su proveedor de servicios.

33
conectividad
Configurar conexiones por
marcación
1. En la pantalla principal, pulse <Inicio> →
<Todos programas> → Ajustes
→ Más...
→ Conexiones → Acceso telefónico.
2. Pulse <Menú> → Agregar para agregar
una nueva conexión.
3. Configure la información de la conexión
(consulte
"Acceso telefónico" para obtener
más detalles
X
p. 47).
4. Cuando haya terminado, pulse <Listo>.
Configurar conexiones GPRS
1. En la pantalla principal, pulse <Inicio> →
<Todos programas> → Ajustes
→ Más...
→ Conexiones → GPRS.
2. Pulse <Menú> → Agregar para agregar
una nueva conexión.
3. Configure la información de la conexión
(consulte
"GPRS" para obtener más
detalles
X
p. 47).
4. Cuando haya terminado, pulse <Listo>.
Configurar conexiones de servidor
proxy
1. En la pantalla principal, pulse <Inicio> →
<Todos programas> → Ajustes
→ Más...
→ Conexiones
→ Más... → Proxy.
2. Pulse <Menú> → Agregar para agregar
una nueva conexión.
3. Configure la información de la conexión
(consulte
"Proxy" para obtener más detalles
X
p. 48).
4. Cuando haya terminado, pulse <Listo>.

34
conectividad
Configurar conexiones de servidor
VPN
1. En la pantalla principal, pulse <Inicio> →
<Todos programas> → Ajustes
→ Más...
→ Conexiones
→ Más... → VPN.
2. Pulse <Menú> → Agregar para agregar
una nueva conexión.
3. Configure la información de la conexión
(consulte
"VPN" para obtener más detalles
X
p. 48).
4. Cuando haya terminado, pulse <Listo>.

35
programas
adicionales
Aprenda a utilizar las funciones Games, Java,
Reloj mundial, Alarmas, D-Day, Calculadora,
Conversor inteligente, Cronómetro y Smart Search.
Juegos
Para utilizar los juegos:
1. En la pantalla principal, pulse <Inicio> →
<Todos programas> → Juegos.
2. Seleccione un juego de la lista y siga las
instrucciones de la pantalla.
Java
La carpeta Java es el lugar donde se
almacenan las aplicaciones y los juegos
descargados.
Descargar aplicaciones
1. En la pantalla principal, pulse <Inicio> →
<Todos programas>
→ Juegos → Java
→ una aplicación.
2. Pulse <Descargar>.
Los juegos disponibles pueden variar en
función del proveedor de servicios o la región
en la que se encuentre. Las opciones y los
controles de los juegos pueden variar.

36
programas adicionales
Iniciar aplicaciones
1. En la pantalla principal, pulse <Inicio> →
<Todos programas>
→ Juegos → Java
→ una aplicación.
2. Pulse <Menú> para acceder a una lista de
varias opciones y configuraciones para su
aplicación.
Reloj mundial
Con el reloj mundial, puede consultar la hora de
otra ciudad o país.
Crear un reloj mundial
1. En la pantalla principal, pulse <Inicio> →
<Todos programas> → Organizador →
Reloj mundial.
2. Desplácese hasta un reloj mundial y pulse
<Menú>
→ Asignar.
3. Desplácese hacia la izquierda o hacia la
derecha para seleccionar un país y una
ciudad.
Para configurar horario de verano,
seleccione Horario de verano.
4. Cuando haya terminado, pulse <Listo>.
Agregar un reloj mundial a la
pantalla
Puede ver relojes con dos zonas horarias
diferentes en la pantalla.
Una vez que haya creado un reloj mundial:
1. En la pantalla principal, pulse <Inicio> →
<Todos programas> → Organizador →
Reloj mundial.
2. Desplácese hasta el reloj mundial que
desea agregar.
3. Pulse <Menú> → Establecer como
pantalla principal.
4. Pulse <Aceptar>.

37
programas adicionales
Alarmas
Aprenda a configurar y a controlar alarmas de
eventos importantes.
Configurar una nueva alarma
1. En la pantalla principal, pulse <Inicio> →
<Todos programas>
→ Organizador →
Alarmas.
2. Desplácese hasta una ubicación de alarma
vacía y pulse <Editar>.
3. Configure los datos de la alarma.
4. Cuando haya terminado, pulse
<Finalizado>.
Detener una alarma
Cuando suene la alarma:
•Pulse <Aceptar> para detener una alarma
sin repetición.
•Pulse <Desechar> para detener una alarma
con repetición o pulse <Repetición> para
silenciar la alarma durante el período de
repetición.
D-Day
Utilice D-Day para calcular la cantidad de días
restantes para un evento en particular o la
cantidad de días transcurridos desde el evento.
1. En la pantalla principal, pulse <Inicio> →
<Todos programas>
→ Organizador →
D-Day
→ <Crear>.
2. Escriba los detalles del contador en cada
campo.
3. Cuando haya terminado, pulse
<Finalizado>.
Calculadora
1. En la pantalla principal, pulse <Inicio> →
<Todos programas>
→ Accesorios →
Calculadora.
2. Utilice las teclas que correspondan a la
pantalla de la calculadora para realizar
operaciones matemáticas básicas.

38
programas adicionales
Conversor inteligente
Con el Conversor inteligente, puede convertir
mediciones o monedas de una unidad a otra.
Para convertir monedas, primero debe
configurar una moneda base y el tipo de
cambio.
Agregar monedas y tipos de cambio
Para establecer una moneda base:
1. En la pantalla principal, pulse <Inicio> →
<Todos programas>
→
Accesorios
→
Conversor
→
Moneda.
2. Pulse <Menú>
→
Ver tarifas.
3. Desplácese hacia la izquierda o hacia la
derecha para seleccionar una moneda
base y pulse <Listo>.
Para agregar otras monedas y tipos de cambio:
1. Repita los pasos 1 y 2 anteriores.
2. Pulse <Menú>
→
Agregar tipo de
cambio.
3. Escriba el nombre de una moneda nueva y
el tipo de cambio.
4. Pulse <Listo>.
Convertir medidas
1. En la pantalla principal, pulse <Inicio> →
<Todos programas>
→ Accesorios
→
Conversor.
2. Seleccione el tipo de medida.
3. Desplácese hacia la izquierda o hacia la
derecha para cambiar la unidad de base (si
es necesario).
El valor de la moneda base siempre es 1. Se
deben introducir los tipos de cambio de
otras monedas dado que se relacionan con
una unidad de la moneda base. Por lo
general, los tipos de cambio varían. Para
garantizar una conversión precisa, debe
introducir un tipo de cambio actual.

39
programas adicionales
4. Desplácese hacia abajo y escriba la
cantidad base.
5. Desplácese hacia abajo y hacia la izquierda
o hacia la derecha para cambiar la unidad
de conversión (si es necesario).
El dispositivo mostrará el resultado de la
conversión.
Cronómetro
1. En la pantalla principal, pulse <Inicio> →
<Todos programas>
→ Accesorios →
Cronómetro.
2. Pulse <Iniciar> para iniciar el cronómetro.
3. Pulse <Grabar> para grabar tiempos de
circuito.
4. Cuando haya terminado, pulse <Detener>.
5. Pulse <Restablecer> para eliminar los
tiempos grabados.

40
configuración
Conozca las configuraciones del dispositivo.
Para acceder a las configuraciones del
dispositivo:
En la pantalla principal, pulse <Inicio>
→
<Todos programas>
→
Ajustes.
Teléfono
Controle la manera en que el dispositivo
gestiona las llamadas con identificador de línea,
llamada en espera y otras configuraciones de
llamadas.
Todas las llamadas
• Selección de banda: permite configurar el
dispositivo para que opere en redes UMTS o
GSM
Para tener acceso a más opciones de
configuración, desplácese hacia abajo o
seleccione
Más....

41
configuración
• Coste de llamada: permite ver el coste de
las llamadas, si lo admite la tarjeta SIM o
USIM
• Opciones de llamada
Cualquier tecla para responder: permite
responder una llamada con cualquier tecla
(excepto [
] y [ ])
Mostrar contactos SIM: permite mostrar
las tarjetas de contactos almacenadas en la
tarjeta SIM o USIM
Número de télefono: permite ver su
número de teléfono
Número de correo de voz: permite
configurar el número de buzón de voz
suministrado por el proveedor de servicios
Centro serv. mensajes texto: permite
configurar el número de servicio de
mensajes de texto suministrado por el
proveedor de servicios
Código de país: permite configurar su
código de país
Código de área: permite configurar su
código de área
• Id. de autor de llamada: permite enviar el
número propio, según las preferencias o la
configuración de red
• Canales
Habilitar canales: permite recibir mensajes
de difusión
Recibir lista de canales: permite configurar
el dispositivo para recibir una lista de los
canales de difusión disponibles en la red
Idioma: permite configurar los idiomas
preferidos para mostrar los mensajes de
difusión
• Marcación fija: permite configurar el
dispositivo para realizar llamadas salientes
sólo a un conjunto limitado de números de
teléfono
•Redes
Red actual: permite ver la red actual
Selección de red: permite configurar el
dispositivo para seleccionar una lista de
redes móviles automática o manualmente

42
configuración
• Grupo cerrado de usuarios: permite
configurar el dispositivo para restringir las
llamadas a un grupo de usuarios
determinado o desde él
Llamadas de voz
• Desviar llamadas: permite desviar las
llamadas entrantes a otro número
Incondicional: permite desviar todas las
llamadas de voz
Si no hay respuesta: permite desviar
llamadas que no se responden
Ocupado: permite desviar llamadas durante
otra llamada
No disponible: permite configurar el
dispositivo para desviar llamadas cuando
está apagado
Llamadas de datos: permite configurar el
dispositivo para bloquear todas las llamadas
de datos
• Llamada en espera: permite configurar una
alerta para cuando recibe una llamada
durante otra llamada
• Restricción de llamada: permite restringir
las llamadas entrantes o salientes
Bloquear llamadas entrantes
- Desactivado: permite configurar el
dispositivo para desactivar la restricción
de llamadas
- Si está en el extranjero: permite
bloquear las llamadas entrantes cuando el
usuario se encuentra fuera de su área de
servicio local
- Todas las llamadas: permite configurar
el dispositivo para bloquear todas las
llamadas entrantes
Para recibir el servicio de otra red, debe
seleccionar una que tenga un acuerdo
de roaming con la red local.

43
configuración
Bloquear llamadas salientes
- Desactivado: permite configurar el
dispositivo para desactivar la restricción
de llamadas
- Excepto a país origen: permite bloquear
las llamadas internacionales a otros
países, excepto al propio del usuario
- Llamadas internacionales: permite
bloquear llamadas a números
internacionales
- Todas las llamadas: permite bloquear
todas las llamadas salientes
Videollamadas
• Imagen saliente: permite configurar una
imagen para utilizar durante una
vídeollamada
• Opcs. de llamada fallida: permite
configurar el dispositivo para volver a realizar
una videollamada o enviar un mensaje de
texto cuando no está conectada una
videollamada
• Restricción de llamada: permite restringir
las llamadas entrantes o salientes
• Reenvío de llamada: permite dirigir las
llamadas entrantes a otro número
Números propios
Guarde su número de teléfono en la tarjeta SIM
o USIM. El número guardado no afecta el
número de teléfono de abonado real de la
tarjeta SIM o USIM.
Sonidos
• Tono de llamada: permite configurar un
tono de timbre para las llamadas entrantes
• Notificación
Avisos: permite configurar un tono para los
recordatorios
Nuevo correo: permite seleccionar un tono
para los mensajes de correo electrónico
entrantes

44
configuración
Nuevo mens. texto: permite configurar un
tono para los mensajes de texto entrantes
Nuevo mens. de voz: permite configurar un
tono para los mensajes de voz entrantes
Nuevo mens. instant: permite configurar un
tono para los mensajes instantáneos
entrantes
Mensajes herr. SIM: permite configurar un
tono para los mensajes del kit de
herramientas SIM entrantes
• Sonido del sistema
Exclamación: permite configurar un tono
para las exclamaciones
Pregunta: permite configurar un tono para
las preguntas
Advertencias: permite configurar el
dispositivo para que emita un tono de
advertencia (por ejemplo, cuando la carga
de la batería está baja)
• Tono del teclado: permite configurar un
tono para cuando pulsa las teclas
• DNSe: permite configurar una de las
siguientes opciones DNSe (Digital Natural
Sound Engine) para enriquecer el efecto de
sonido digital de su auricular:
Sonido 3D: permite configurar un efecto de
sonido 3D
Modo EC: permite configurar un efecto de
ecualizador
Reverb: permite configurar un efecto de eco
Pantalla
Pantalla principal
• Diseño de pantalla: permite configurar un
diseño para la pantalla principal
• Mostrar programas recientes: permite
mostrar la pantalla de programas recientes
cuando pulsa <Inicio>
• Combinación de colores: permite
configurar un color de fondo
• Foto de fondo: permite configurar un fondo

45
configuración
• Tiempo de espera: permite configurar el
tiempo que demora la pantalla actual en
cambiar a la pantalla principal
Perfiles
Permite cambiar el perfil de sonido (consulte la
Guía de inicio rápido)
Fecha y hora
Controle la presentación y el comportamiento
de la fecha y la hora.
• Zona horaria: permite configurar la zona
horaria
• Fecha: permite configurar la fecha actual
• Hora: permite configurar la hora actual
• Actualización de zona horaria: permite
seleccionar un modo para actualizar la fecha
y la hora actuales
Sólo manual: permite configurar la fecha y
la hora manualmente
Preguntar primero: el teléfono le
preguntará si desea actualizar la información
de la hora
Automática: El dispositivo recibirá
información de la hora desde la red y
actualizará la hora actual automáticamente.
Esta opción sólo está disponible si lo admite
su red.
Configuración regional
• Idioma: permite definir el idioma de la
pantalla (para todos los menús y las
aplicaciones)
• Configuración regional: permite configurar
su región
• Estilo fecha corta: permite seleccionar un
formato de fecha
• Estilo fecha larga: permite seleccionar un
formato de fecha

46
configuración
• Formato de hora: permite configurar un
formato hora
• Números positivos: permite configurar
cómo se muestran los números positivos
• Números negativos: permite configurar
cómo se muestran los números negativos
• Moneda positiva: permite configurar cómo
se muestra la moneda positiva
• Moneda negativa: permite configurar cómo
se muestra la moneda negativa
Conexiones
Controle la función inalámbrica Bluetooth o la
conexión USB y configure conexiones por
marcación, GPRS, proxy y VPN para poder
conectarse a Internet o a su red privada.
Admin. inalámbrico
Permite habilitar o deshabilitar las funciones
inalámbricas de su dispositivo o la función
inalámbrica Bluetooth.
Transferir
Permite configurar el dispositivo para recibir
transferencias de datos de otros dispositivos
Bluetooth.
Bluetooth
• General: permite controlar la función
inalámbrica Bluetooth (consulte
"Utilizar la
función inalámbrica Bluetooth"
X
p. 26)
• Ajuste BPP: permite configurar una
impresora Bluetooth predeterminada
cuando las impresoras Bluetooth están
conectadas con el dispositivo
• Ajuste Servidor OBEX: permite cambiar la
configuración del servidor OBEX relacionada
con la recepción de archivos
Una vez que haya seleccionado la
impresora Bluetooth, puede imprimir
imágenes desde Administrador
contenidos.

47
configuración
• Mis ajustes de información: permite
verificar el nombre y la dirección del
dispositivo
USB
Controle el comportamiento del dispositivo
cuando se lo conecta a un PC.
Acceso telefónico
Para configurar conexiones por marcación,
pulse <Menú>
→
Agregar para tener acceso a
las siguientes opciones:
• Descripción: permite configurar un nombre
para la conexión por marcación
• Conecta a: permite configurar un tipo de
red para la conexión a Internet
• Número de teléfono: permite escribir su
número de teléfono
• Nombre de usuario: permite definir el
nombre de usuario
• Contraseña: permite configurar una
contraseña para la conexión por marcación
• Dominio: permite escribir el nombre del
dominio
GPRS
Para configurar conexiones GPRS, pulse
<Menú>
→
Agregar para tener acceso a las
siguientes opciones:
• Descripción: permite configurar un nombre
para la conexión GPRS
• Conecta a: permite configurar un tipo de
red para la conexión a Internet
• Punto de acceso: permite configurar un
nombre de punto de acceso
• Nombre de usuario: permite definir el
nombre de usuario
• Contraseña: permite configurar una
contraseña para la conexión GPRS
• Tipo de autenticación: permite configurar
un tipo de autenticación

48
configuración
• DNS principal: permite configurar la
dirección del servidor de nombre de dominio
(DNS) principal
• DNS secundaria: permite configurar la
dirección del servidor de nombre de dominio
(DNS, domain name server) secundario
• Dirección IP: permite escribir la dirección IP
de la puerta de enlace de su proveedor de
servicio
Proxy
Para configurar conexiones proxy, pulse
<Menú>
→
Agregar para tener acceso a las
siguientes opciones:
• Descripción: permite configurar un nombre
para la conexión proxy
• Conecta de: permite configurar un tipo de
red para la conexión
• Conecta a: permite configurar un tipo de
red para la conexión a Internet
• Proxy (nombre:puerto): permite configurar
el nombre y el número de puerto de un
servidor proxy
• Tipo: permite configurar un tipo de red para
la conexión al servidor proxy
• Nombre de usuario: permite definir el
nombre de usuario
• Contraseña: permite configurar una
contraseña para la conexión proxy
VPN
Para configurar conexiones VPN, pulse
<Menú>
→
Agregar para tener acceso a las
siguientes opciones:
• Descripción: permite configurar un nombre
para la conexión VPN
• Tipo de VPN: permite configurar un tipo de
VPN
• Servidor: permite configurar un nombre
para el servidor VPN

49
configuración
• Conecta de: permite configurar un tipo de
red para la conexión
• Conecta a: permite configurar un tipo de
red para la conexión a Internet
• Nombre de usuario: permite definir el
nombre de usuario
• Contraseña: permite configurar una
contraseña para la conexión VPN
• Dominio: permite configurar un nombre de
dominio
• Autenticación de IPSec: permite configurar
el tipo de autenticación si configura el tipo
de VPN como IPSec/L2TP
• Clave pre-comp IPSec: permite configurar
una clave previamente compartida si
configura Clave pre-comp.
Inscrip. dominio
Permite registrar nuevos nombres de dominio a
los recursos de su empresa.
Seguridad
Configure códigos de seguridad y administre
certificados o módulos de seguridad.
• Bloquear dispositivo: permite establecer
un código de bloqueo para el dispositivo
• Desactivar bloqueo SIM: permite
configurar el dispositivo para que utilice sólo
su tarjeta SIM
o USIM. Cuando está
activado el bloqueo SIM
o USIM, no puede
utilizar otra tarjeta SIM o USIM en el
dispositivo

50
configuración
• Habilitar código PIN de SIM: permite
configurar el dispositivo para que solicite un
PIN cada vez que se lo encienda
• Cambiar código PIN2: permite cambiar el
PIN2
• Certificados: permite ver los certificados de
seguridad Estos certificados ayudan a
mantener sus datos personales protegidos y
a evitar virus y otros software peligrosos
• Contraseña restricción: permite cambiar la
contraseña de restricción de llamadas
• Contraseña restablecimie.: permite
cambiar la contraseña del dispositivo
• Restablecer: permite restablecer la
configuración a los valores predeterminados
de fábrica
• Rastreador de móviles: permite configurar
el dispositivo para que envíe un mensaje
predeterminado de seguimiento a su familia
o amigos cuando alguien intente utilizar el
dispositivo con otra tarjeta SIM o USIM.
Es posible que esta función no esté
disponible si su proveedor de servicios no
admite algunas funciones.
Config. correo
Permite crear una nueva cuenta de correo
electrónico.
Mensaje de animación
Permite mostrar una animación para los
mensajes nuevos. Cuando recibe un mensaje
nuevo, el mensaje aparece con la imagen
seleccionada en la pantalla.
Opciones de envío de SMS
Permite cambiar la configuración para enviar
mensajes de texto.
Programas administrados
Permite ver el historial de la instalación de
programas.

51
configuración
Quitar programas
Permite quitar programas instalados en el
dispositivo. Desplácese hasta un programa y
pulse <Menú>
→
Quitar.
Ajustes de iluminación
• Batería: permite ver la batería restante
• Luz pantalla act.: permite definir el tiempo
que debe transcurrir antes de que se atenúe
la luz de fondo
• T. retroiluminación: permite configurar el
tiempo que debe transcurrir antes de que se
atenúe la luz de la pantalla
• Brillo de la pantalla: permite definir el brillo
de la pantalla
• Tiempo ilum. teclado: permite configurar el
tiempo que debe transcurrir antes de que se
atenúe la luz de fondo del teclado
• Sensor de luz: permite configurar el
dispositivo con el sensor de luz para
determinar la utilización de la luz de fondo y
de la luz de fondo del teclado
• Activar luz de teclado: permite configurar la
luz de fondo del teclado para que se
encienda (Siempre) o un período para la luz
de fondo del teclado (Tiempo
personalizado) con las siguientes
opciones:
• Hora de inicio: permite configurar la hora de
inicio para el funcionamiento del teclado
• Hora de fin: permite configurar la hora de fin
para el funcionamiento del teclado
Datos propietario
Permite ingresar la información de contacto.

52
configuración
Información de memoria
Permite ver información acerca de la memoria
actualmente en uso en el dispositivo y una
tarjeta de memoria. Para formatear una tarjeta
de memoria, pulse <Menú>
→
Formatear
tarjeta de almacenamiento.
Dispositivo
Permite configurar el nombre de su dispositivo.
Accesibilidad
• Tamaño fuente sistema: permite configurar
el tamaño de texto en la pantalla
• Espera pulsación teclado: permite
configurar el tiempo que debe transcurrir
cuando pulsa una tecla para ingresar texto
• Esperar confirmación: permite configurar el
tiempo durante el que se esperará la
confirmación de una acción antes de
anularla automáticamente
• Alerta llamada entrante: permite configurar
el volumen para el tono de alerta durante
una llamada
Acerca de
Permite ver la información de su dispositivo.
Informe de errores
Configure su dispositivo para que envíe un
informe de error a Microsoft cuando se
produzca un error en el funcionamiento del
software. Eso ayuda a Microsoft a mejorar
futuras versiones de los productos.
Comentarios del cliente
Permite configurar el dispositivo para que envíe
algunos comentarios acerca de cómo está
utilizando sus productos Windows Mobile. Esto
ayuda a identificar tendencias y patrones de
uso para mejorar las versiones de los
productos en el futuro.

53
configuración
Windows Update
Permite configurar el dispositivo para que
descargue las actualizaciones críticas y de
seguridad que son necesarias desde el sitio
web de Microsoft. Microsoft proporciona
actualizaciones para software de sistemas
operativos Windows y hardware de Windows
con el fin de mantener actualizado el dispositivo
y protegerlo de las conocidas amenazas en
seguridad.

54
solución de problemas
If you have trouble with your device, try these procedures before you contact a service professional.
Al encender el dispositivo, pueden
aparecer los siguientes mensajes:
El dispositivo no muestra señal (no hay
barras junto al icono de red)
• Si acaba de encender el dispositivo, espere
aproximadamente 2 minutos para que
encuentre la red y reciba una señal.
Mensaje
Para resolver el problema
pruebe lo siguiente:
Error de
SIM
Asegúrese de que la tarjeta SIM
esté instalada correctamente.
Escriba su
código
PIN de
SIM
Al utilizar el dispositivo por primera
vez o cuando se activa la solicitud
de código PIN, debe introducir el
PIN proporcionado con la tarjeta
SIM. Para deshabilitar esta función,
pulse <
Inicio
>
→
<
Todos
programas
>
→
Ajustes
→
Seguridad
→
Habilitar código
PIN de SIM.
Se
requiere
PUK
La tarjeta SIM está bloqueada,
generalmente como resultado de
haber escrito el PIN
incorrectamente varias veces.
Debe escribir el código PUK
suministrado por el proveedor de
servicios.
Mensaje
Para resolver el problema
pruebe lo siguiente:

55
solución de problemas
• Es posible que no pueda recibir señal dentro
de túneles o ascensores. Desplácese hasta
un espacio abierto.
• Tal vez se encuentre entre áreas de servicio.
Al ingresar a un área de servicio, debería
recibir la señal.
Olvidó el código de seguridad, PIN o
PUK
Si olvidó o perdió este u otro código,
comuníquese con el vendedor o el proveedor
de servicios.
La pantalla muestra líneas blancas
Esto puede suceder si encendió el dispositivo
después de un largo período de inactividad o si
retiró la batería sin haber apagado el
dispositivo. La pantalla deberá funcionar
correctamente transcurrido cierto tiempo.
Introduce un número, pero no se realiza
la llamada
• Asegúrese de haber pulsado [ ].
• Asegúrese de haber accedido a la red móvil
adecuada.
• Asegúrese de no haber establecido la
restricción de llamadas para el número de
teléfono.
Selecciona un contacto para llamar,
pero no se realiza la llamada
• Asegúrese de que el número correcto esté
almacenado en la información del contacto.
• Si es necesario, vuelva a introducir y a
guardar el número.
La persona que llama no puede oírlo
• Asegúrese de no estar bloqueando el
micrófono incorporado.
• Acérquese el micrófono incorporado a la
boca.
• Si utiliza un auricular, asegúrese de que esté
conectado correctamente.

56
solución de problemas
La calidad del sonido de la llamada es
deficiente
• Asegúrese de no estar bloqueando la
antena interna que se encuentra en la parte
superior del dispositivo.
• Si se encuentra en áreas donde la señal es
débil, es posible que pierda la recepción.
Desplácese hacia otro lugar y vuelva a
intentarlo.
La batería no se carga correctamente o,
en ocasiones, el dispositivo se apaga
sólo mientras se está cargando
• Desconecte el dispositivo del cargador,
quite la batería y vuelva a instalarla y, a
continuación, intente volver a cargar el
dispositivo.
• Es posible que los terminales de la batería
estén sucios. Limpie los contactos de color
dorado con un paño limpio y suave y, luego,
intente volver a cargar la batería.
• Si la batería ya no se carga completamente,
deseche la antigua batería de manera
adecuada y reemplácela por una nueva.
El dispositivo está caliente al tacto
Al utilizar varias aplicaciones al mismo tiempo,
el dispositivo necesita más energía y puede
calentarse. Esto es normal y no debería afectar
la duración o el rendimiento del dispositivo.
El dispositivo le solicita que elimine
algunos datos
La memoria disponible es insuficiente. Mueva
los datos a una tarjeta de memoria o elimine los
elementos antiguos de las aplicaciones.
El dispositivo no puede conectarse a
Internet
• Asegúrese de haber configurado
correctamente las opciones del proveedor
de servicios de Internet.

57
solución de problemas
• Asegúrese de haber activado la conexión
inalámbrica con el proveedor de servicios
móviles y que la señal no se vea
obstaculizada.
• Asegúrese de haber introducido el nombre
de usuario y la contraseña correcta.
No puede encontrar un dispositivo
habilitado para Bluetooth
• Asegúrese de que ambos dispositivos
hayan activado la función inalámbrica
Bluetooth.
• Asegúrese de que la distancia entre los
dispositivos no supere los 10 metros y que
no estén separados por paredes u otros
obstáculos.
• Asegúrese de que la configuración de los
dispositivos permita que estén visibles
desde otros dispositivos.
• Asegúrese de que ambos dispositivos sean
compatibles con la tecnología inalámbrica
Bluetooth.
• Asegúrese de haber introducido el PIN
correcto en ambos dispositivos.
No puedo escuchar música en un
auricular Bluetooth remoto
• Asegúrese de que el dispositivo esté
conectado al auricular.
• Asegúrese de que el formato de música que
intenta escuchar sea compatible con el
auricular.
• Asegúrese de que la distancia entre el
auricular y el dispositivo no supere los 10
metros y que no estén separados por
paredes u otros obstáculos.

a
Acuerdo sobre TÉRMINOS DE LICENCIA DEL
SOFTWARE DE MICROSOFT PARA WINDOWS
MOBILE 6.1
Estos términos de licencia constituyen un
acuerdo entre usted y Samsung Electronics
Inc. (la "Empresa"). Sírvase leer este
documento. Se aplica al software que se
incluye en este dispositivo. El software también
incluye los medios independientes en los que
recibió el software.
El software de este dispositivo incluye software
con licencia de Microsoft Corporation o su filial
para la Empresa.
Estos términos, asimismo, se aplican a
cualquier:
• actualización,
• complemento,
• servicio basado en Internet y,
• servicio de soporte técnico.
relativos al software, salvo que estos elementos
incluyan otras términos. De ser así, se aplicarán
dichos términos.
Como se describe a continuación, el uso de
algunas funciones también indica su
consentimiento para la transmisión de
ciertos datos informáticos estándar para
servicios basados en Internet.
Al utilizar el software (se incluye el uso en
este dispositivo), usted acepta estos
términos. De no ser así, no utilice el
dispositivo ni el software. En lugar de ello,
comuníquese con la Empresa para recibir
un reembolso o un crédito según la política
de devoluciones.

b
ADVERTENCIA: Si el software incluye
tecnologías con funcionamiento por voz, el uso
de este software exige la atención del usuario.
Desviar la atención de la ruta cuando se
conduce puede ocasionar accidentes u otras
consecuencias graves. Incluso un desvío de
atención ocasional y breve puede resultar
peligroso si ello implica no prestar atención al
conducir en un momento crucial. La Empresa y
Microsoft no garantizan ni asumen compromiso
alguno respecto de la legalidad o seguridad del
uso de este software, ni recomiendan o
proponen su uso mientras se conduce o se
utiliza algún otro tipo de vehículo.
Si cumple con los términos de la licencia,
tendrá los derechos enumerados a
continuación.
1. DERECHOS DE USO.
Puede utilizar el software en el dispositivo
con el que se adquirió el software.
2. REQUISITOS DE LICENCIA
ADICIONALES O DERECHOS DE USO.
a. Uso específico. La Empresa diseñó
este dispositivo para un uso específico.
Sólo se puede utilizar el software para tal
fin.
b. Programas de Microsoft incluidos y
Licencias adicionales necesarias.
Salvo que a continuación se establezca
lo contrario, los presentes términos de
licencia se aplican a todos los
programas de Microsoft que se incluyen
con el software. Si los términos de
licencia que se incluyen con cualquiera
de esos programas le otorgan otros
derechos que no entren expresamente
en conflicto con los presentes términos,
también tendrá esos derechos.

c
i. El presente acuerdo no otorga ningún
derecho sobre el Centro de
dispositivos de Windows Mobile,
Microsoft ActiveSync o la versión de
prueba de Microsoft Outlook 2007, ya
que estos productos se encuentran
sujetos a las licencias que los
acompañan.
c. Reconocimiento de voz. Si el software
incluye componentes de
reconocimiento de voz, debe
comprender que el reconocimiento de
voz constituye en esencia un proceso
estadístico y que pueden producirse
errores de reconocimiento durante el
proceso. Ni la Empresa ni Microsoft o
sus proveedores serán responsables de
los daños que puedan surgir por errores
en el proceso de reconocimiento de
voz.
d. Función del teléfono. Si el software del
dispositivo incluye la función del
teléfono, es posible que todas o algunas
partes del software del dispositivo no
funcionen si no dispone de una cuenta
de servicio con un operador de
telecomunicaciones inalámbricas (el
"Operador móvil"), o si las instalaciones
de la red del operador móvil no están en
funcionamiento o no se han configurado
para funcionar con el dispositivo.
3. ALCANCE DE LA LICENCIA. El software
se otorga con licencia, no se vende. El
presente acuerdo sólo concede ciertos
derechos de uso respecto del software. La
Empresa y Microsoft se reservan cualquier
otro derecho. Salvo que la legislación
aplicable confiera otros derechos al margen
de los contemplados en el presente, podrá
utilizar el software únicamente como se
establece en este acuerdo.

d
Al hacerlo, debe cumplir con las
limitaciones técnicas del software que le
permitan utilizarlo solo de determinadas
maneras. Se prohíbe:
• evadir limitaciones técnicas del software;
• utilizar técnicas de ingeniería inversa,
descompilar o desensamblar el
software;
• realizar más copias del software que las
establecidas en el presente acuerdo;
• publicar el software para ser copiado por
otros;
• alquilar, arrendar o prestar el software; o
• utilizar el software para servicios
comerciales de alojamiento de software.
Salvo que en el presente acuerdo se
establezca lo contrario, los derechos para
tener acceso al software de este
dispositivo no confieren el derecho a
implementar patentes de Microsoft ni otros
derechos de propiedad intelectual de
Microsoft relativos a software o dispositivos
que tengan acceso a este dispositivo.
Puede utilizar las tecnologías de acceso
remoto del software, como Remote
Desktop Mobile, para acceder al software
de forma remota desde un equipo o un
servidor. Usted es responsable de obtener
las licencias necesarias para utilizar los
protocolos a fin de tener acceso a otro
software.
4. SERVICIOS BASADOS EN INTERNET.
Microsoft ofrece servicios basados en
Internet junto con el software. Microsoft
puede modificar o cancelar esos derechos
en cualquier momento.
a. Consentimiento para los servicios
basados en Internet. Las
características del software que se
describen a continuación se relacionan
con los sistemas informáticos del
proveedor de servicios o de Microsoft a
través de Internet.
En algunos casos, usted no recibirá una
notificación por separado cuando se
conecte. Puede desactivar algunas de
estas funciones o no utilizarlas.

e
Para obtener más información acerca de
estas características, visite http://
go.microsoft.com/fwlink/?LinkId=81931.
Al utilizar estas funciones, usted acepta
la transmisión de esta información.
Microsoft no utiliza la información para
identificarlo o ponerse en contacto con
usted.
Información sobre el dispositivo. Las
siguientes funciones emplean protocolos
de Internet, que envían información sobre el
dispositivo a los sistemas adecuados, por
ejemplo, la dirección de protocolo de
Internet, el tipo de sistema operativo, el
explorador, y el nombre y la versión del
software en uso, así como el código de
idioma del dispositivo en el que instaló el
software. Microsoft utiliza esta información
para poner los servicios basados en
Internet a su disposición.
• Característica de actualización de
Windows Mobile. La característica de
actualización de Windows Mobile ofrece
la posibilidad de obtener e instalar
actualizaciones de software en el
dispositivo cuando estén disponibles.
Puede optar por no hacer uso de esta
característica. Es posible que la
Empresa o el Operador móvil no
admitan esta característica o una
actualización para el dispositivo.
• Administración de derechos digitales
de Windows Media. Los propietarios
de contenido utilizan la tecnología de
administración de derechos digitales de
Windows Media (WMDRM) para
proteger sus derechos de propiedad
intelectual, incluido el copyright.
Este software y el software de terceros
emplean WMDRM para reproducir y
copiar contenido protegido por
WMDRM.

f
Si el software no protege el contenido,
los propietarios de contenido pueden
solicitar a Microsoft que cancele la
función del software que permite utilizar
WMDRM para reproducir o copiar
contenido protegido. Dicha cancelación
no afecta otro tipo de contenido.
Cuando descargue licencias para
contenido protegido, acepta que
Microsoft puede incluir una lista de
cancelación con las licencias. Los
propietarios de contenido puede requerir
que actualice WMDRM para tener
acceso al contenido. El software de
Microsoft que incluye WMDRM le
solicitará su consentimiento antes de
realizar la actualización. Si rechaza una
actualización, no podrá tener acceso al
contenido que exige la actualización.
b. Uso indebido de servicios basados
en Internet. No debe utilizar estos
servicios de manera tal que puedan
dañar o perjudicar el uso que haga un
tercero de ellos. No debe utilizar los
servicios para intentar obtener acceso
no autorizado de alguna forma a un
servicio, datos, una cuenta o una red.
5. AVISOS SOBRE EL ESTÁNDAR VISUAL
MPEG-4. El software puede incluir
tecnología de descodificación visual
MPEG-4. Esta tecnología constituye un
formato para la compresión de datos de
vídeo. MPEG LA, L.L.C. exige el siguiente
aviso:
QUEDA PROHIBIDO EL USO DE ESTE
PRODUCTO DE CUALQUIER MANERA
QUE CUMPLA CON EL ESTÁNDAR
VISUAL MPEG4, EXCEPTO EL USO
DIRECTAMENTE RELACIONADO CON (A)
DATOS O INFORMACIÓN (i) GENERADOS
POR UN CLIENTE NO IMPLICADO EN UNA

g
EMPRESA COMERCIAL Y OBTENIDOS
SIN CARGO ALGUNO; (ii) SÓLO PARA
USO PERSONAL Y (B) PARA OTROS
USOS AUTORIZADOS DE FORMA
ESPECÍFICA Y POR SEPARADO POR
MPEG LA, L.L.C.
Si desea formular preguntas acerca del
estándar visual MPEG-4, comuníquese con
MPEG LA, L.L.C., 250 Steele Street, Suite
300, Denver, CO 80206;
www.mpegla.com.
6. CERTIFICADOS DIGITALES. El software
utiliza certificados digitales en formato
X.509. Estos certificados digitales se
utilizan con fines de autenticación.
7. SOFTWARE DE CONECTIVIDAD. El
paquete del dispositivo puede incluir el
software Centro de dispositivos de
Windows Mobile o Microsoft ActiveSync.
De ser así, puede instalar y utilizarlo de
acuerdo con los términos de licencia que
se incluyen con el producto.
Si no se incluyen los términos de licencia,
puede instalar y utilizar sólo una (1) copia
del software en un único equipo.
8. ACCESO A REDES. Si utiliza una red, por
ejemplo, la red de un empleador, el
administrador de la red puede limitar las
características o funcionalidades del
dispositivo.
9. SOPORTE DE PRODUCTOS.
Comuníquese con la Empresa para
conocer las opciones de soporte. Consulte
el número de soporte que se incluye con el
dispositivo.
10. VÍNCULOS A SITIOS WEB DE
TERCEROS. Si el software ofrece vínculos
a sitios web de terceros, dichos vínculos se
presentan sólo para su comodidad y la
inclusión del vínculo no implica un respaldo
del sitio web del tercero por parte de
Microsoft.

h
11. COPIA DE SEGURIDAD. Puede realizar
una copia de seguridad del software. Sólo
puede utilizarla para reinstalar el software
en el dispositivo.
12. COMPROBANTE DE LICENCIA. Si
adquirió el software en el dispositivo, o en
un disco u otro medio, el software con
licencia se identifica mediante una etiqueta
original del Certificado de autenticidad con
una copia original del software. Para ser
válida, dicha etiqueta debe estar fijada al
dispositivo o incluirse en el paquete del
software de la Empresa. No será válida
ninguna etiqueta que se reciba por
separado. Debe mantener la etiqueta en el
dispositivo o paquete para demostrar que
cuenta con una licencia para utilizar el
software. Para identificar el software
original de Microsoft, visite
http://www.howtotell.com.
13. TRANSFERENCIA A TERCEROS. Puede
transferir el software únicamente con el
dispositivo, la etiqueta del Certificado de
autenticidad y los presentes términos de
licencia directamente a un tercero. Antes
de la transferencia, el tercero debe aceptar
que los presentes términos de licencia se
aplican a la transferencia y el uso del
software. No puede conservar copias del
software, incluida la copia de seguridad.
14. SIN TOLERANCIA A ERRORES. El
software no tiene tolerancia a errores. La
Empresa instaló el software en el
dispositivo y es responsable de su
funcionamiento en el dispositivo.

i
15. USO RESTRINGIDO. El software de
Microsoft fue diseñado para sistemas que
no requieren un funcionamiento a prueba
de errores. No puede emplear el software
de Microsoft en ningún sistema o
dispositivo en el que el mal funcionamiento
del software pueda ocasionar un riesgo
imprevisto de lesión o muerte a una
persona. Esto incluye la operación de
instalaciones nucleares, sistemas de
comunicación y navegación aérea, y
control de tráfico aéreo.
16. SIN GARANTÍAS SOBRE EL
SOFTWARE. El software se proporciona
"tal cual". Usted asume el riesgo por el uso
del software. Microsoft no otorga garantías
ni condiciones expresas. Toda garantía que
reciba en relación con el dispositivo o el
software no surge ni resulta vinculante para
Microsoft ni sus filiales.
En la medida que las leyes locales lo
permitan, la Empresa y Microsoft excluyen
las garantías implícitas de comerciabilidad,
adecuación para un propósito determinado
e incumplimiento.
17.
LIMITACIONES DE RESPONSABILIDAD.
Puede demandar a Microsoft y sus filiales
únicamente indemnizaciones por daños
directos de hasta cincuenta dólares
estadounidenses (USD 50,00), o su
equivalente en la moneda local. No puede
cobrar ninguna otra indemnización, incluida la
pérdida de beneficios y los daños derivados,
especiales, indirectos o accidentales.This
limitation applies to:
• cualquier aspecto relacionado con el
software, los servicios, el contenido
(incluido el código) de sitios de Internet
de terceros o programas de terceros, y
• reclamaciones por incumplimiento del
contrato, infracción de alguna garantía o
condición, responsabilidad objetiva,

j
negligencia u otro acto ilícito civil, con el
alcance permitido por la legislación
aplicable.
Asimismo, se aplica aun cuando Microsoft
debió haber conocido la posibilidad de que
se produjeran los daños. Las limitaciones
precedentes pueden no ser aplicables a
usted si el país en el que se encuentra no
permite la exclusión o limitación de los
daños derivados, accidentales o de otra
índole.
18. RESTRICCIONES DE EXPORTACIÓN. El
software se encuentra sujeto a las leyes y
reglamentaciones de exportación de los
Estados Unidos. Debe cumplir con todas
las leyes y reglamentaciones nacionales e
internacionales en materia de
exportaciones que resulten aplicables al
software.
Estas leyes incluyen restricciones respecto
de destinos, usuarios finales y uso final.
Para obtener más información, visite
www.microsoft.com/exporting.

k
índice
ActiveSync
instalar, 29
programar, 31
servidor Exchange, 30
sincronizar, 30
administrador de
archivos, 16
administrador de contenido,
consulte multimedia
administrador de grupos, 15
Adobe Flash Lite, consulte
multimedia
Adobe Reader LE, 14
alarma
configurar, 37
detener, 37
Bluetooth
activar, 26
conectarse con otros
dispositivos,
27
enviar datos, 27
puerto COM, 28
recibir datos, 27
calculadora, 37
calendario
cambiar vistas, 12
crear eventos, 11
detener alarmas de
eventos,
12
certificate, 50
contactos
asignar imágenes o tonos de
timbre,
11
asignar números de
marcación rápida,
11
copiar tarjetas de
contacto,
10
conversor
agregar monedas, 38
configurar tipos de
cambio,
38
convertir medidas, 38
convertir monedas, 38
cronómetro, 39

l
índice
date and time, 45
D-Day, 37
display, 44
Java, 35
juegos, 35
language, 45
lector de RRS, 23
mensajería
correo electrónico, 3
multimedia, 1
ver, 4
messenger
configurar e iniciar sesión, 22
conversar, 22
multimedia
abrir archivos en el
administrador de
contenido,
6
grabar clips de voz, 8
reproducir archivos flash, 8
reproducir clips de voz, 9
notas de voz, consulte
multimedia
Office Mobile
documentos de Word, 13
libros de Excel, 12
OneNote, 14
presentaciones de
PowerPoint,
14
podcasts, 24
reloj
cambiar el reloj mundial, 36
configurar alarmas, 37
detener alarmas, 37
security, 49
servidor Exchange, consulte
ActiveSync
sounds, 43
tarea
crear, 17
marcar como
completada,
17
wireless manager, 46
Transcripción de documentos
C6620-cover.fm Page i Thursday, April 9, 2009 8:02 PM Puede que el contenido de este manual no se ajuste exactamente a su teléfono en función del software del teléfono o de su proveedor de servicios. Resumen Declaración de Conformidad SAMSUNG declara, bajo su responsabilidad, que este aparato cumple con lo dispuesto en la Directiva 99/05/CE del Parlamento Europeo y del Consejo de 9 de Marzo de 1999, transpuesta a la legislación española mediante el Real Decreto 1890/2000, de 20 de Noviembre. World Wide Web http://www.samsungmobile.com Spanish. 04/2009. Rev. 1.0 Samsung C6620 Manual de usuario Iconos instructivos uso de este manual Antes de comenzar, conozca los iconos que encontrará en este manual: Este manual de usuario ha sido diseñado específicamente para guiarlo a través de las características y funciones del dispositivo. Para comenzar rápidamente, consulte la Guía de inicio rápido. Precaución: situaciones que pueden ocasionar daños al teléfono o a otros equipos Advertencia: situaciones que pueden ocasionar lesiones a usted o a otras personas Nota: notas, consejos de uso o información adicional X ii Consulte: páginas con información relacionada; por ejemplo: X p. 12 (indica que consulte la página 12) → < > Corchetes: teclas del teléfono; por ejemplo: [ ] (indica la tecla de encendido) Paréntesis angular: teclas programables que controlan distintas funciones en cada pantalla; por ejemplo: <Listo> (indica la tecla de función Listo) Información sobre los derechos de autor y las marcas comerciales Los derechos de todas las tecnologías y productos que incluye este dispositivo pertenecen a sus respectivos dueños: uso de este manual [ ] A continuación: el orden de las opciones o los menús que se deben seleccionar para realizar un paso; por ejemplo: pulse <Inicio> → <Todos programas> → Mensajería (indica que debe pulsar Inicio, a continuación, Todos programas, a continuación, Mensajería) • Java™ es una marca comercial de Sun Microsystems, Inc. • Bluetooth® es una marca comercial registrada de Bluetooth SIG, Inc. en todo el mundo. Bluetooth QD ID: B013854. • Windows Media Player® es una marca comercial registrada de Microsoft Corporation. iii uso de este manual • Este producto incluye software con licencia de MS, una filial de Microsoft Corporation. Microsoft y cualquier software que lleve el nombre Microsoft son marcas registradas de Microsoft Corporation. Antes de usar este producto, consulte la sección Acuerdo sobre TÉRMINOS DE LICENCIA DEL SOFTWARE DE MICROSOFT PARA WINDOWS MOBILE 6.1 en la parte posterior de este manual para obtener información sobre derechos y restricciones. iv comunicación contenido 1 Mensajería .................................................. 1 multimedia 6 Administrador contenidos ........................... 6 Adobe® Flash® Lite™ ............................... 8 Notas de voz .............................................. 8 productividad personal 10 Contactos ................................................ 10 Calendario ................................................ 11 Office Mobile ............................................ 12 Adobe® Reader LE .................................. 14 Administrador de grupos .......................... 15 Administrador de archivos ........................ 16 Tareas ...................................................... 17 web 18 Internet Explorer ....................................... 18 Google Maps ............................................ 20 Mail movistar ............................................ 21 Windows Live ........................................... 21 Messenger ............................................... 22 Lector de RSS .......................................... 23 v Podcast .................................................... 24 conectividad 26 contenido Utilizar la función inalámbrica Bluetooth .... 26 Conexión mediante USB ........................... 28 Sincronizar el dispositivo ........................... 29 Compartir la conexión a Internet con un PC ................................................ 32 Conectar a Internet o a su red privada ...... 32 programas adicionales 35 Juegos ..................................................... 35 Java ......................................................... 35 Reloj mundial ............................................ 36 Alarmas .................................................... 37 D-Day ....................................................... 37 Calculadora .............................................. 37 Conversor inteligente ................................ 38 Cronómetro .............................................. 39 configuración vi 40 solución de problemas 54 Acuerdo sobre TÉRMINOS DE LICENCIA DEL SOFTWARE DE MICROSOFT PARA WINDOWS MOBILE 6.1 a índice k Mensajería comunicación El dispositivo permite enviar y recibir muchos tipos de llamadas y mensajes a través de redes móviles e Internet. Aprenda a utilizar las funciones de mensajería. Para obtener instrucciones sobre cómo escribir texto, consulte la Guía de inicio rápido. Enviar un mensaje multimedia 1. En la pantalla principal, pulse <Inicio> → <Todos programas> → Mensajería → SMS/MMS. 2. Pulse <Menú> → Nuevo. 3. Introduzca un número de destino o pulse <Menú> → Agregar destinatarios para seleccionar un contacto. Los campos CC y CCO se encuentran encima del campo Para. 4. Desplácese hacia abajo y escriba un asunto para el mensaje. 5. Pulse <Sí>. 1 comunicación 6. Desplácese hacia abajo y escriba el texto del mensaje. 7. Para adjuntar un objeto multimedia existente, pulse <Menú> → Adjuntar → un tipo de objeto. Para insertar un objeto multimedia, pulse <Menú> → Agregar → un tipo de objeto. 8. Pulse <Enviar> para enviar el mensaje. Crear una cuenta de correo electrónico Antes de que pueda enviar o recibir mensajes de correo electrónico, debe crear una cuenta de correo. 1. En la pantalla principal, pulse <Inicio> → <Todos programas> → Mensajería → Configurar correo. 2. Introduzca su dirección de correo electrónico y contraseña, y pulse <Siguiente>. 2 3. Para configurar una cuenta de correo electrónico de forma manual, desmarque la casilla de verificación junto a Intentar obtener configuración correo automáticamente desde Internet. 4. Pulse <Siguiente>. 5. Seleccione el proveedor del servicio de correo electrónico predeterminado y pulse <Siguiente>. 6. Escriba su nombre y pulse <Siguiente>. 7. Introduzca el servidor de correo electrónico entrante, seleccione el tipo de cuenta y pulse <Siguiente>. 8. Escriba un nombre de usuario y pulse <Siguiente>. 9. Introduzca el servidor de correo saliente y pulse <Siguiente>. 10. En Enviar y recibir automát., configure la regularidad con la que el dispositivo se conectará al servidor para comprobar si hay mensajes de correo electrónico entrantes (si es necesario). 11. Pulse <Finalizar>. 1. En la pantalla principal, pulse <Inicio> → <Todos programas> → Mensajería. 2. Seleccione el nombre de una cuenta de correo electrónico. 3. Pulse <Menú> → Nuevo. 4. Escriba la dirección de correo electrónico en el campo Para o pulse <Menú> → Agregar destinatario para seleccionar un contacto. Recuperar mensajes de correo electrónico de un servidor de correo electrónico Antes de recuperar mensajes de correo electrónico desde un proveedor de servicios de Internet o una conexión VPN, debe crear una cuenta de correo electrónico. Para recuperar mensajes desde su cuenta de Outlook, consulte "Sincronizar datos" X p. 30. Los campos CC y CCO se encuentran encima del campo Para. 3 comunicación Enviar un mensaje de correo electrónico 5. Desplácese hacia abajo y escriba un asunto para el mensaje. 6. Desplácese hacia abajo y escriba el texto del mensaje. 7. Para agregar un adjunto, pulse <Menú> → Insertar → un tipo de adjunto. 8. Pulse <Enviar> para enviar el mensaje. 1. En la pantalla principal, pulse <Inicio> → <Todos programas> → Mensajería. 2. Seleccione el nombre de una cuenta de correo electrónico. 3. Pulse <Menú> → Enviar y recibir. Ver mensajes comunicación Puede acceder a las carpetas de mensajes para todos sus mensajes de texto y multimedia en una misma ubicación, y para los mensajes de correo electrónico. Para ver los mensajes: 1. En la pantalla principal, pulse <Inicio> → <Todos programas> → Mensajería. 2. Seleccione SMS/MMS o el nombre de una cuenta de correo electrónico. Se abrirá el buzón de entrada de la cuenta seleccionada. Para descargar el contenido completo del correo electrónico, pulse <Menú> → Seleccionar mensajes. 4 Ver o guardar datos adjuntos de correo electrónico Los archivos adjuntos de correo electrónico pueden contener virus que dañen el dispositivo. Para protegerlo, abra los archivos adjuntos sólo si confía en el remitente. Para ver un archivo adjunto: 1. Desde un correo electrónico abierto, desplácese hasta el archivo adjunto y pulse la tecla Confirm para descargarlo. 2. Pulse la tecla Confirm para abrir el archivo adjunto y, luego, pulse <Abrir>. El archivo se abrirá con la aplicación correspondiente. Para guardar un archivo adjunto: comunicación 1. Desde un correo electrónico abierto, desplácese hasta el archivo adjunto y pulse la tecla Confirm para descargarlo. 2. Pulse la tecla Confirm para abrir el archivo y, luego, pulse <Menú> → Archivo → Guardar como.... 3. Defina el nombre del archivo y la ubicación en la memoria y pulse <Guardar>. 5 Administrador contenidos multimedia Aprenda a utilizar las funciones Administrador contenidos, Adobe® Flash® Lite™, y notas de voz. Con el contenidos, puede ver todos los archivos y carpetas del dispositivo, y acceder a ellos. Ver una fotografía 1. En la pantalla principal, pulse <Inicio> → <Todos programas> → Multimedia → Administrador contenidos → Mis imágenes. 2. Desplácese hasta la vista en miniatura de una fotografía y pulse la tecla Confirm para abrirla. Mientras mira fotografías, puede realizar las siguientes acciones: • Para desplazarse por las fotos, desplácese a la izquierda o a la derecha. • Para la función de zoom, pulse la tecla Confirm y, luego, pulse la tecla de función izquierda o la derecha. Para salir de la pantalla de zoom, pulse [C]. 6 Reproducir un vídeo 1. En la pantalla principal, pulse <Inicio> → <Todos programas> → Multimedia → Administrador contenido → Mi vídeo. 2. Desplácese hasta la vista en miniatura de un vídeo y pulse la tecla Confirm para abrirlo. Abrir documentos 1. En la pantalla principal, pulse <Inicio> → <Todos programas> → Multimedia → Administrador contenido. 2. Busque y abra la carpeta en la que se encuentra el documento. 3. Desplácese hasta el documento y pulse la tecla Confirm para abrirlo. Enviar un archivo 1. En la pantalla principal, pulse <Inicio> → <Todos programas> → Multimedia → Administrador contenido. 2. Busque y abra la carpeta en la que se encuentra el archivo. 3. Seleccione un archivo. 4. Pulse <Menú> → Enviar → una opción de envío. • Para enviarlo como mensaje multimedia, seleccione como MMS. Consulte "Enviar un mensaje multimedia" X p. 1 • Para enviarlo como mensaje de correo electrónico, seleccione como correo electrónico. Consulte "Enviar un mensaje de correo electrónico" X p. 3 7 multimedia • Para editar la fotografía, pulse <Menú> → Editar imagen. • Para colocar una fotografía como fondo o identificador de línea, pulsee <Menú> → Establecer como → una opción. • Para ver las fotografías como una presentación, pulse <Menú> → Reproducir Pase de diapositivas. • Para enviar mediante la función inalámbrica Bluetooth, seleccione vía Bluetooth. Consulte "Utilizar la función inalámbrica Bluetooth" X p. 26 Adobe® Flash® Lite™ multimedia El dispositivo incluye un reproductor Flash para ver archivos Flash (swf). Adobe Flash Lite 2.1 es compatible con contenidos desarrollados para Flash 7. Según el tamaño del archivo y la capacidad de la memoria, es posible que el dispositivo no pueda abrir algunos de los archivos Flash. Para ver un archivo Flash: 1. En la pantalla principal, pulse <Inicio> → <Todos programas> → Multimedia → Adobe Flash Lite. 2. Busque y abra la carpeta en la que se encuentra el archivo Flash. 3. Desplácese hasta un archivo Flash y pulse la tecla Confirm. Notas de voz Puede utilizar Notas de voz para grabar y reproducir notas de voz y clips de sonido. Grabar un clip de voz 1. En la pantalla principal, pulse <Inicio> → <Todos programas> → Organizador → Notas de voz. 8 2. Pulse <Grabar> para comenzar la grabación. 3. Cuando haya terminado de grabar, pulse <Detener>. El clip de voz se guardará automáticamente. Reproducir un clip de voz multimedia 1. En la pantalla principal, pulse <Inicio> → <Todos programas> → Organizador → Notas de voz. 2. Desplácese hasta un clip de voz y pulse la tecla Confirm. La reproducción se iniciará automáticamente. 9 Contactos productividad personal Aprenda a usar las funciones Contactos, Calendario, Office Mobile, Adobe Reader LE, Administrador de Grupos, Administrador de archivos y Tareas. Aprenda a utilizar las tarjetas de contacto para almacenar información personal, como nombres, números de teléfono y direcciones. Copiar tarjetas de contacto Puede copiar las tarjetas de contacto del dispositivo a la tarjeta SIM y viceversa. Cuando copia un contacto de Outlook a la tarjeta SIM, sólo puede almacenar el nombre y el número de teléfono del contacto. Para copiar una tarjeta de contacto, pulse <Menú> → Copiar contacto → A SIM o A Contactos. Para conservar toda la información del contacto, sincronice los contactos de Outlook con una PC (consulte "Sincronizar datos" X p. 30). 10 Asignar un número de marcación rápida a una tarjeta de contacto Asignar una imagen o un tono de timbre a una tarjeta de contacto 1. En la pantalla principal, pulse <Inicio> → <Todos programas> → Contactos para usar un contacto de Outlook. Calendario Utilice Calendario para llevar un registro de las citas, los cumpleaños u otros eventos. Crear un evento del calendario 1. En la pantalla principal, pulse <Inicio> → <Todos programas> → Organizador → Calendario. 11 productividad personal 1. En la pantalla principal, pulse <Inicio> → <Todos programas> → Contactos. 2. Desplácese hasta una tarjeta de contacto y pulse la tecla Confirm para abrirla. 3. Desplácese hasta un número de teléfono y pulse <Menú> → Agregar a marcado rápido. 4. Desplácese hacia la izquierda o la derecha para configurar un número de marcación rápida en el campo de asignación del teclado (si es necesario). 5. Cuando haya terminado, pulse <Listo>. 2. Desplácese hasta una tarjeta de contacto y pulse la tecla Confirm para abrirla. 3. Pulse <Menú> → Editar. 4. Para asignar un tono de timbre, desplácese hasta Tono person. timbre y desplácese hacia la izquierda o la derecha para seleccionar un tono de timbre. 5. Para asignar una imagen, desplácese hasta Foto y desplácese hacia la derecha para seleccionar una imagen. 6. Cuando haya terminado, pulse <Listo>. 2. Pulse <Menú> → Nueva cita. 3. Complete los campos y ajuste la configuración del evento. 4. Cuando haya terminado, pulse <Listo>. Cambiar la vista del calendario productividad personal 1. En la pantalla principal, pulse <Inicio> → <Todos programas> → Organizador → Calendario. 2. Pulse la tecla de función izquierda para cambiar la vista del calendario. Detener la alarma de un evento Cuando suene la alarma para un evento del calendario configurado anteriormente, pulse <Descartar>. 12 Office Mobile Con Office Mobile, puede abrir y editar archivos de Word, Excel y PowerPoint en el dispositivo. El dispositivo admite archivos creados con Office 97 y versiones más nuevas. Abrir y editar un libro de Excel Para abrir y ver un libro de Excel: 1. En la pantalla principal, pulse <Inicio> → <Todos programas> → Office Mobile → Excel Mobile. 2. Ubique un archivo Excel y seleccione el nombre del archivo para abrirlo. 3. Para acercar o alejar parte de un documento, pulse una tecla de función → <Ver> → Zoom → una opción de zoom. 4. Para cerrar el libro, pulse <Menú> → Cerrar archivo. Para editar un libro de Excel: Abrir y editar un documento de Word Para abrir y ver un documento de Word: 1. En la pantalla principal, pulse <Inicio> → <Todos programas> → Office Mobile → Word Mobile. 2. Ubique un archivo Word y seleccione el nombre del archivo para abrirlo. 3. Para acercar o alejar parte de un documento, pulse <Ver> → una opción de zoom. Para editar un documento de Word: 1. En la pantalla principal, pulse <Inicio> → <Todos programas> → Office Mobile → Word Mobile. 2. Ubique un archivo Word y seleccione el nombre del archivo para abrirlo. 3. Pulse <Menú> → Editar. 4. Modifique el documento. 13 productividad personal 1. En la pantalla principal, pulse <Inicio> → <Todos programas> → Office Mobile → Excel Mobile. 2. Ubique un archivo Excel y seleccione el nombre del archivo para abrirlo. 3. Pulse una tecla de función → <Menú> → Editar. 4. Desplácese hasta una celda y pulse la tecla Confirm para seleccionarla. 5. Escriba valores o texto pulse <Listo>. 6. Repita los pasos 4 y 5 tantas veces como sea necesario. 7. Para guardar el libro, pulse <Menú> → Archivo → Guardar como... → <Aceptar>. 8. Escriba el nombre del archivo, seleccione la ubicación en la memoria y pulse <Guardar>. 5. Para cambiar el formato, pulse <Menú> → Formato → un tipo. 6. Para guardar el documento, pulse <Menú> → Archivo → Guardar como.... 7. Escriba el nombre del archivo, seleccione la ubicación en la memoria y pulse <Guardar>. productividad personal Abrir y ver una presentación de PowerPoint 1. En la pantalla principal, pulse <Inicio> → <Todos programas> → Office Mobile → PowerPoint Mobile. 2. Ubique un archivo PowerPoint y seleccione el nombre del archivo para abrirlo. 3. Para comenzar la presentación, pulse una tecla de función → <Menú> → Presentación personalizada. 4. Para finalizar la presentación, pulse <Finalizar>. 14 Crear y editar una nota 1. En la pantalla principal, pulse <Inicio> → <Todos programas> → Office Mobile → OneNote Mobile. 2. Pulse <Nueva>. 3. Cree una nota. 4. Para cambiar el formato, pulse <Menú> → Formato → un tipo. Para borrar todo el formato, pulse <Menú> → Formato → Borrar todo. 5. Para agregar imágenes o notas de voz, pulse <Menú> → Insertar imagen o Insertar grabación. 6. Para guardar la nota pulse <Listo>. Adobe® Reader LE Con Adobe Reader LE, puede abrir y ver documentos PDF. 1. En la pantalla principal, pulse <Inicio> → <Todos programas> → Accesorios → Adobe Reader LE. 2. Pulse <Abrir>. 3. Ubique un archivo PDF y seleccione el nombre del archivo para abrirlo. 4. Para acercar o alejar parte de un documento, pulse <Herramientas> → Zoom → una opción de zoom. Con Administrador de Grupos, puede crear un equipo de miembros y enviarles un mensaje a todos al mismo tiempo. Crear un nuevo equipo 1. En la pantalla principal, pulse <Inicio> → <Todos programas> → Organizador → Administrador de Grupos. 2. Pulse <Crear>. 3. Introduzca los detalles del equipo. 4. Cuando haya terminado, pulse <Finalizado>. 1. En la pantalla principal, pulse <Inicio> → <Todos programas> → Organizador → Administrador de Grupos → un equipo. 2. Pulse <Agregar>. 3. Seleccione contactos y pulse <Finalizado>. 4. Repita los pasos 2 y 3 para agregar más miembros. Enviar un mensaje a los miembros del grupo 1. En la pantalla principal, pulse <Inicio> → <Todos programas> → Organizador → Administrador de Grupos. 2. Desplácese hasta un equipo. 3. Pulse <Menú> → Enviar → un tipo de mensaje. 4. Seleccione el número de un contacto (si es necesario). 15 productividad personal Administrador de grupos Agregar miembros a un equipo 5. Escriba el texto del mensaje. 6. Pulse <Enviar> para enviar el mensaje. Enviar una cita productividad personal 1. En la pantalla principal, pulse <Inicio> → <Todos programas> → Organizador → Administrador de Grupos. 2. Desplácese hasta un equipo. 3. Pulse <Menú> → Cita. 4. Introduzca los detalles de la cita. 5. Cuando haya terminado, pulse <Finalizado>. 6. Seleccione el número de un contacto (si es necesario). 7. Escriba el texto del mensaje. 8. Pulse <Enviar> para enviar el mensaje. 16 Administrador de archivos Con Administrador de archivos, puede examinar todos los archivos y carpetas del dispositivo. En la pantalla principal, pulse <Inicio> → <Todos programas> → Administrador de archivos. Pulse <Menú> para volver a nombrar, eliminar o editar los archivos y las carpetas. Tareas Con Tareas, puede crear listas de tareas pendientes y recordatorios. Crear una tarea productividad personal 1. En la pantalla principal, pulse <Inicio> → <Todos programas> → Organizador → Tareas. 2. Pulse <Menú> → Nueva tarea. 3. Escriba los detalles de la tarea. 4. Cuando haya terminado, pulse <Listo>. Marcar una tarea como completada Cuando haya completado una tarea, regrese a la pantalla Tareas, desplácese hasta el nombre de la tarea y pulse <Completar>. Una vez que haya marcado una tarea como completada, ya no recibirá avisos programados para esa tarea. 17 Internet Explorer web Aprenda a utilizar las funciones Internet Explorer, Lector de RSS, Google Maps, Mail movistar y Podcast. 18 Utilice Internet Explorer para explorar páginas web y marcar sus páginas web favoritas. Navegar en una página web 1. En la pantalla principal, pulse <Inicio> → <Todos programas> → Internet → Internet Explorer. 2. Para acceder a una página web: • Pulse <Menú> → Favoritos y seleccione un favorito. • Pulse <Menú> → Barra de direcciones para introducir una dirección web y pulse <Ir>. • Pulse <Menú> → Historial para seleccionar una dirección web de la lista del historial. 3. Para cerrar la conexión web, en la pantalla principal, pulse <Inicio> → <Todos programas> → Accesorios → Admin. de llamadas de datos. Desplácese hasta la conexión que desea terminar y pulse <Aceptar>. Agregar un favorito 1. En la pantalla principal, pulse <Inicio> → <Todos programas> → Internet → Internet Explorer. 2. Acceda a la página web que desea y pulse <Menú> → Agregar a Favoritos. 3. Escriba el nombre y la dirección del favorito (si es necesario). 4. Cambie la carpeta en la que desea agregar el favorito (si es necesario). 5. Pulse <Agregar>. En el navegador, pulse <Menú> → Herramientas → Opciones: • General: permite establecer la configuración del sonido y la pantalla del navegador • Página principal: permite configurar una dirección web como página principal • Conexiones: permite establecer la configuración de conexión • Memoria: permite ver información sobre la memoria actualmente en uso para los archivos temporales, las cookies y el historial 19 web Para confirmar que la conexión finalizó, pulse [ ] → Admin. inalámbrico → Teléfono → la tecla Confirm para desactivar las funciones inalámbricas. Pulse la tecla Confirm nuevamente para activar las funciones inalámbricas. Modificar la configuración del navegador Google Maps Con Google Maps, puede buscar mapas en línea de calles, ciudades o países. Google Maps, además, proporciona guías de rutas hacia destinos específicos o permite ver información de negocios locales, incluso información de lugares y contactos. web Buscar de mapas 1. En la pantalla principal, pulse <Inicio> → <Todos programas> → Internet → Google Maps. 2. Pulse <Aceptar> cuando aparezca la pantalla de Términos y condiciones de Google Maps para cargar el mapa en línea. 3. Pulse <Aceptar>. • Verificar la ubicacion actual: pulse <Menú> → Mi ubicación • Cambiar el modo de vista: pulse <Menú> → Vista satélite 20 • Verificar las condiciones de trafico en tiempo real: pulse <Menú> → Mostrar tráfico • Conectar con un receptor GPS externo: pulse <Menú> → Usar GPS Buscar una ubicación específica 1. En la pantalla principal, pulse <Inicio> → <Todos programas> → Internet → Google Maps → Buscar. 2. Escriba la dirección o la categoría del negocio que desea buscar y pulse <Aceptar>. 3. Pulse <Ver el resultado> para ver más detalles sobre la dirección, buscar negocios o empresas y teléfonos de contacto. 4. Pulse <Ver en el mapa> para volver al mapa. 5. Para eliminar la información del mapa, pulse <Menú> → Borrar resultados. Obtener direcciones de un destino específico Restablecer Google Maps 1. En la pantalla principal, pulse <Inicio> → <Todos programas> → Internet → Google Maps → <Menú> → Opciones → Restablecer Google Maps. 2. Puntee <Restablecer>. Permite enviar y recibir mensajes de correo electrónico por medio de la página de inicio del proveedor de servicios. Pare obtener más información, siga las instrucciones de la pantalla o póngase en contacto con el proveedor de servicios. web 1. En la pantalla principal, pulse <Inicio> → <Todos programas> → Internet → Google Maps → <Menú> → Cómo llegar. 2. Introduzca la dirección del punto de partida y del punto de destino. 3. Pulse <Mostrar indicaciones>. 4. Compruebe el tiempo de conducción y las indicaciones para el destino. 5. Pulse <Ver en el mapa> para ver el mapa. 6. Para eliminar la informacion del mapa, Pulse <Menú> → Borrar resultados. Mail movistar En la pantalla principal, pulse <Inicio> → <Todos programas> → Obtener Mail movistar. Windows Live Con Windows Live, puede mantenerse en contacto con sus amigos y acceder a información rápidamente en la red inalámbrica. 1. En la pantalla principal, pulse <Inicio> → <Todos programas> → Internet → Windows Live. 2. Desplácese hasta Iniciar sesión en Windows Live y pulse la tecla Confirm. 3. Siga las instrucciones de la pantalla. 21 web Messenger Conversar con Messenger Con Windows Live Messenger, puede estar disponible para otros usuarios y mantenerse al día con su correo electrónico sin necesidad de una conexión permanente a Internet. Cuando reciba un nuevo mensaje o desee acceder a los servicios de Internet, se reestablecerá la conexión. 1. En la pantalla de Messenger, ubique y seleccione el nombre de un contacto, y, luego, pulse <Enviar MI>. 2. Escriba un mensaje en el campo de texto al final de la pantalla y, luego, pulse <Enviar>. 3. Durante la conversación, puede realizar las siguientes acciones: • Insertar iconos gestuales: pulse <Menú> → Agregar icono gestual • Invitar a un contacto a la conversación: puntee <Menú> → Opciones → Agregar participante • Transferir un archivo: pulse <Menú> → Enviar → un tipo de archivo → un archivo • Grabar y enviar un clip de voz: seleccione Mens. voz, grabe el mensaje de voz y pulse <Enviar> • Alternar entre la lista de contactos y la conversación: desplácese hacia la izquierda o hacia la derecha Configurar Messenger e iniciar sesión 1. En la pantalla principal, pulse <Inicio> → <Todos programas> → Internet → Messenger. 2. Desplácese hacia la izquierda o hacia la derecha para seleccionar el estado de inicio de sesión. 3. Pulse <Iniciar ses.>. 22 4. Para finalizar la conversación, pulse <Menú> → Finalizar conversación. Lector de RSS Crear fuentes 1. En la pantalla principal, pulse <Inicio> → <Todos programas> → Internet → Lector de RSS. 2. Pulse <Menú> → Editar → Nueva carpeta (si es necesario). 3. Pulse <Menú> → Editar → Nueva alimentación. Importar fuentes Puede agregar fuentes importando archivos OPML. 1. En la pantalla principal, pulse <Inicio> → <Todos programas> → Internet → Lector de RSS. 2. Pulse <Menú> → OPML → Importar → Seleccionar archivo OPML o Introduzca OPML URL. 3. Ubique un archivo OPML o introduzca la dirección de una URL OPML. 23 web Aprenda a utilizar el Lector de RSS para obtener noticias e información de último momento de sus sitios web favoritos. 4. Escriba la dirección de una fuente RSS, seleccione la carpeta donde quiera agregar la fuente RSS y pulse <Aceptar>. Leer fuentes RSS web 1. En la pantalla principal, pulse <Inicio> → <Todos programas> → Internet → Lector de RSS. 2. Desplácese hasta una fuente y pulse <Actualizar> para obtener los contenidos más recientes. 3. Cuando haya terminado la actualización, pulse <Hecho>. 4. Pulse la tecla Confirm para seleccionar una fuente actualizada. Encontrar nuevas fuentes 1. En la pantalla principal, pulse <Inicio> → <Todos programas> → Internet → Lector de RSS. 2. Pulse <Menú> → Búsqueda de alimentación. 24 3. Escriba una palabra clave y pulse <Buscar>. El dispositivo busca las fuentes relacionadas en Internet y muestra los resultados. 4. Desplácese hasta la fuente y pulse <Agregar> para agregarla a la lista de fuentes RSS. Podcast Utilice Podcast para descargar archivos de audio o vídeo desde un sitio web y reproducirlos en el dispositivo. Suscribirse a un podcast 1. En la pantalla principal, pulse <Inicio> → <Todos programas> → Internet → Podcast → Podcasts. 2. Pulse <Menú> → Suscribirse a Podcast. 3. Ingrese a una dirección web (URL) y pulse <Suscribirse> → <Sí>. 4. Siga las instrucciones de la pantalla para completar la instalación. Buscar un podcast 1. En la pantalla principal, pulse <Inicio> → <Todos programas> → Internet → Podcast → Podcasts. 2. Desplácese hasta un podcast y pulse <Obtener> para descargarlo. El podcast se reproducirá automáticamente en el Reproductor de Windows Media. 25 web 1. En la pantalla principal, pulse <Inicio> → <Todos programas> → Internet → Podcast → Podcasts. 2. Pulse <Menú> → Buscar Podcast. 3. Escriba una palabra clave y pulse <Buscar>. El dispositivo busca los informes relacionados en Internet y muestra los resultados. 4. Desplácese hasta el informe y pulse <Agregar> para agregarlo a la lista de podcast. Descargar y reproducir un podcast conectividad Aprenda a transferir datos desde el dispositivo y hacia él a través de la función inalámbrica Bluetooth o el cable de datos para PC y sincronice el dispositivo con un ordenador mediante ActiveSync. Aprenda a configurar conexiones de red o de datos para conectarse a Internet o a su red privada. Utilizar la función inalámbrica Bluetooth Puede conectarse con otros dispositivos inalámbricos habilitados para Bluetooth a una distancia de 10 metros (30 pies). Las paredes u otros obstáculos entre los dispositivos pueden bloquear o afectar la conexión inalámbrica. Activar la función inalámbrica Bluetooth 1. En la pantalla principal, pulse <Inicio> → <Todos programas> → Ajustes → Más... → Conexiones → Bluetooth → General. 2. Pulse <Menú> → Activar Bluetooth. 3. Para permitir que otros dispositivos encuentren su dispositivo y se conecten con él, pulse <Menú> → Acivar visibilidad. 26 Enviar datos a través de la función inalámbrica Bluetooth 1. En la pantalla principal, pulse <Inicio> → <Todos programas> → Ajustes → Más... → Conexiones → Bluetooth → General. 2. Seleccione Agregar nuevo dispositivo.... 1. Ubique el elemento o el archivo que desea enviar. 2. Pulse <Menú> → Enviar → vía Bluetooth o <Menú> → Enviar contacto → Transferir. 3. Seleccione un dispositivo de la lista. El dispositivo buscará y mostrará la lista de dispositivos habilitados para Bluetooth. 3. Desplácese hasta un dispositivo y pulse <Siguiente>. 4. Introduzca un PIN de Bluetooth y pulse <Siguiente>. Para conectarse con otro dispositivo habilitado para Bluetooth, ambos dispositivos deben utilizar el mismo PIN. Es posible que los auriculares o el kit de manos libres para automóvil utilicen un PIN fijo; por ejemplo, 0000. Recibir datos a través de la función inalámbrica Bluetooth 1. En la pantalla principal, pulse <Inicio> → <Todos programas> → Ajustes → Más... → Conexiones → Transferir. 2. Seleccione la casilla de verificación junto a Recibir transferencias entrantes. 3. Pulse <Listo>. 5. Pulse <Listo>. 27 conectividad Buscar un dispositivo habilitado para Bluetooth y conectarse con él Configurar un puerto COM Bluetooth Conexión mediante USB Cuando se conecta a un dispositivo Bluetooth que admite el perfil de serie, puede establecer un puerto COM Bluetooth. Configurar una acción predeterminada para la conexión USB conectividad 1. En la pantalla principal, pulse <Inicio> → <Todos programas> → Ajustes → Más... → Conexiones → Bluetooth → General. 2. Pulse <Menú> → Puertos COM → <Menú> → Nuevo puerto saliente. 3. Seleccione el nombre del dispositivo y pulse <Seleccionar>. 4. Seleccione un puerto COM. 5. Seleccione la casilla de verificación junto a Conexión segura para establecer una conexión segura entre los dispositivos. 6. Pulse <Listo>. 28 Para configurar que el dispositivo realice una acción predeterminada cuando lo conecte a un ordenador mediante el cable de datos para PC: 1. En la pantalla principal, pulse <Inicio> → <Todos programas> → Ajustes → Más... → Conexiones → USB. 2. Configure el modo USB por defecto (ActiveSync o Almac masivo). 3. Pulse <Listo>. Para utilizar ActiveSync, consulte "Sincronizar el dispositivo" Transferir archivos a una tarjeta de memoria Con ActiveSync, puede sincronizar el dispositivo con un ordenador, y hacer copias de seguridad de los datos y restaurarlos. Instalar ActiveSync en su ordenador Antes de poder sincronizar los datos, debe instalar ActiveSync, ya sea desde el CD-ROM proporcionado o desde el sitio web de Microsoft (http://www.microsoft.com). Para instalar ActiveSync desde el CD-ROM proporcionado: 1. Inserte el CD-ROM en su PC. 2. Siga las instrucciones de la pantalla para completar la instalación. 3. Cuando finalice la instalación, siga las instrucciones de la pantalla del asistente de configuración de sincronización para conectar el dispositivo con el PC y crear una asociación para compartir datos. 29 conectividad 1. Inserte una tarjeta de memoria (consulte la Guía de inicio rápido). 2. Cambie la conexión USB a Almac masivo (para utilizar Almac masivo, consulte "Conexión mediante USB"). 3. Conecte el dispositivo al PC con el cable de datos para PC. 4. Cuando aparezca una ventana emergente en el PC, seleccione Abrir carpeta para ver archivos. 5. Transfiera archivos a la tarjeta de memoria y viceversa. 6. Cuando haya finalizado, desconecte el dispositivo del PC. Sincronizar el dispositivo Conecte el dispositivo al ordenador con el cable de datos para PC. conectividad 1. En la pantalla principal, pulse <Inicio> → <Todos programas> → Ajustes → Más... → Conexiones → USB. 2. Cambie la conexión USB a ActiveSync y pulse <Listo>. 3. Conecte un extremo del cable de datos para PC con la toma multifunción del dispositivo y el otro extremo con el puerto USB de su PC. Sincronizar datos Cuando conecta el dispositivo con su PC, ActiveSync comienza a sincronizar los datos automáticamente. Para comenzar la sincronización de forma manual, pulse Sincronizar. Para detener una sincronización en curso, haga clic en Detener. 30 También puede buscar archivos y copiarlos manualmente del dispositivo a su PC y viceversa (en la ventana Microsoft ActiveSync, haga clic en Explorar). Para obtener más información sobre cómo sincronizar los datos, consulte la Ayuda de ActiveSync. Configurar un servidor Exchange 1. En la pantalla principal, pulse <Inicio> → <Todos programas> → Accesorios → ActiveSync. 2. Pulse <Menú> → Configurar servidor. Si aún no ha configurado la sincronización con un servidor Exchange, la opción será Agregar origen de servidor. 3. Escriba su dirección de correo electrónico y pulse <Siguiente>. Cambiar el programa de sincronización Si sincroniza periódicamente los datos mediante un servidor Exchange, puede definir la configuración de los programas de horas pico y fuera de las horas pico. Para cambiar los programas de sincronización: 1. Pulse <Menú> → Programación. 2. Configure las siguientes opciones: • Horas pico: permite configurar la frecuencia de sincronización durante las horas pico • Horas de mínima actividad: permite configurar la frecuencia de sincronización fuera de las horas pico. • Usar también en itinerancia (roaming): permite utilizar los programas de sincronización cuando esté en el extranjero • Enviar y recibir cuando haga clic en Enviar: permite sincronizar cada vez que envía o recibe un correo electrónico. 3. Cuando haya terminado, pulse <Listo>. 31 conectividad 4. Escriba un nombre de usuario, una contraseña y una dirección de dominio. 5. Pulse <Siguiente>. 6. Escriba una dirección de servidor. 7. Para establecer una conexión segura, seleccione la casilla de verificación junto a Este servidor requiere una conexión cifrada (SSL). 8. Pulse <Siguiente>. 9. Seleccione los tipos de datos que desea sincronizar. 10. Cuando haya terminado, pulse <Finalizar>. Compartir la conexión a Internet con un PC Conectar a Internet o a su red privada Puede configurar su dispositivo como módem inalámbrico para un PC y tener acceso a Internet a través del PC. Para conectarse a Internet o a su red y transferir datos, cree las conexiones de red y de datos. conectividad 1. Conecte el dispositivo a un PC con el cable de datos para PC o con la función inalámbrica Bluetooth. 2. En la pantalla principal, pulse <Inicio> → <Todos programas> → Internet → Conexión compartida. 3. Seleccione la conexión del PC y el tipo de conexión de red y, luego, pulse <Conectar>. Mientras está conectado a Internet mediante Internet Sharing, ActiveSync está desactivado. 32 Antes de comenzar, obtenga la siguiente información: • De su proveedor de servicio de red móvil: información del plan de conectividad de datos, número de teléfono del servidor, nombre de usuario y contraseña. • De su proveedor de servicios de Internet (ISP) o proveedor de servicios de red inalámbrica: número de teléfono del servidor o punto de acceso ISP, nombre de usuario y contraseña. El dispositivo ya debería estar configurado con acceso a Internet. Si tiene problemas para acceder a Internet, deberá modificar las conexiones. Si no está seguro acerca de la información que debe especificar, consulte a su proveedor de servicios. Configurar conexiones por marcación Configurar conexiones GPRS 1. En la pantalla principal, pulse <Inicio> → <Todos programas> → Ajustes → Más... → Conexiones → GPRS. 2. Pulse <Menú> → Agregar para agregar una nueva conexión. Configurar conexiones de servidor proxy 1. En la pantalla principal, pulse <Inicio> → <Todos programas> → Ajustes → Más... → Conexiones → Más... → Proxy. 2. Pulse <Menú> → Agregar para agregar una nueva conexión. 3. Configure la información de la conexión (consulte "Proxy" para obtener más detalles X p. 48). 4. Cuando haya terminado, pulse <Listo>. 33 conectividad 1. En la pantalla principal, pulse <Inicio> → <Todos programas> → Ajustes → Más... → Conexiones → Acceso telefónico. 2. Pulse <Menú> → Agregar para agregar una nueva conexión. 3. Configure la información de la conexión (consulte "Acceso telefónico" para obtener más detalles X p. 47). 4. Cuando haya terminado, pulse <Listo>. 3. Configure la información de la conexión (consulte "GPRS" para obtener más detalles X p. 47). 4. Cuando haya terminado, pulse <Listo>. Configurar conexiones de servidor VPN conectividad 1. En la pantalla principal, pulse <Inicio> → <Todos programas> → Ajustes → Más... → Conexiones → Más... → VPN. 2. Pulse <Menú> → Agregar para agregar una nueva conexión. 3. Configure la información de la conexión (consulte "VPN" para obtener más detalles X p. 48). 4. Cuando haya terminado, pulse <Listo>. 34 Juegos programas adicionales Aprenda a utilizar las funciones Games, Java, Reloj mundial, Alarmas, D-Day, Calculadora, Conversor inteligente, Cronómetro y Smart Search. Para utilizar los juegos: 1. En la pantalla principal, pulse <Inicio> → <Todos programas> → Juegos. 2. Seleccione un juego de la lista y siga las instrucciones de la pantalla. Los juegos disponibles pueden variar en función del proveedor de servicios o la región en la que se encuentre. Las opciones y los controles de los juegos pueden variar. Java La carpeta Java es el lugar donde se almacenan las aplicaciones y los juegos descargados. Descargar aplicaciones 1. En la pantalla principal, pulse <Inicio> → <Todos programas> → Juegos → Java → una aplicación. 2. Pulse <Descargar>. 35 Iniciar aplicaciones 1. En la pantalla principal, pulse <Inicio> → <Todos programas> → Juegos → Java → una aplicación. 2. Pulse <Menú> para acceder a una lista de varias opciones y configuraciones para su aplicación. programas adicionales Reloj mundial Con el reloj mundial, puede consultar la hora de otra ciudad o país. Crear un reloj mundial 1. En la pantalla principal, pulse <Inicio> → <Todos programas> → Organizador → Reloj mundial. 2. Desplácese hasta un reloj mundial y pulse <Menú> → Asignar. 36 3. Desplácese hacia la izquierda o hacia la derecha para seleccionar un país y una ciudad. Para configurar horario de verano, seleccione Horario de verano. 4. Cuando haya terminado, pulse <Listo>. Agregar un reloj mundial a la pantalla Puede ver relojes con dos zonas horarias diferentes en la pantalla. Una vez que haya creado un reloj mundial: 1. En la pantalla principal, pulse <Inicio> → <Todos programas> → Organizador → Reloj mundial. 2. Desplácese hasta el reloj mundial que desea agregar. 3. Pulse <Menú> → Establecer como pantalla principal. 4. Pulse <Aceptar>. D-Day Aprenda a configurar y a controlar alarmas de eventos importantes. Utilice D-Day para calcular la cantidad de días restantes para un evento en particular o la cantidad de días transcurridos desde el evento. Configurar una nueva alarma 1. En la pantalla principal, pulse <Inicio> → <Todos programas> → Organizador → D-Day → <Crear>. 2. Escriba los detalles del contador en cada campo. 3. Cuando haya terminado, pulse <Finalizado>. 1. En la pantalla principal, pulse <Inicio> → <Todos programas> → Organizador → Alarmas. 2. Desplácese hasta una ubicación de alarma vacía y pulse <Editar>. 3. Configure los datos de la alarma. 4. Cuando haya terminado, pulse <Finalizado>. Detener una alarma Cuando suene la alarma: • Pulse <Aceptar> para detener una alarma sin repetición. • Pulse <Desechar> para detener una alarma con repetición o pulse <Repetición> para silenciar la alarma durante el período de repetición. Calculadora 1. En la pantalla principal, pulse <Inicio> → <Todos programas> → Accesorios → Calculadora. 2. Utilice las teclas que correspondan a la pantalla de la calculadora para realizar operaciones matemáticas básicas. 37 programas adicionales Alarmas Conversor inteligente Con el Conversor inteligente, puede convertir mediciones o monedas de una unidad a otra. Para convertir monedas, primero debe configurar una moneda base y el tipo de cambio. programas adicionales Agregar monedas y tipos de cambio El valor de la moneda base siempre es 1. Se deben introducir los tipos de cambio de otras monedas dado que se relacionan con una unidad de la moneda base. Por lo general, los tipos de cambio varían. Para garantizar una conversión precisa, debe introducir un tipo de cambio actual. Para establecer una moneda base: 1. En la pantalla principal, pulse <Inicio> → <Todos programas> → Accesorios → Conversor → Moneda. 2. Pulse <Menú> → Ver tarifas. 38 3. Desplácese hacia la izquierda o hacia la derecha para seleccionar una moneda base y pulse <Listo>. Para agregar otras monedas y tipos de cambio: 1. Repita los pasos 1 y 2 anteriores. 2. Pulse <Menú> → Agregar tipo de cambio. 3. Escriba el nombre de una moneda nueva y el tipo de cambio. 4. Pulse <Listo>. Convertir medidas 1. En la pantalla principal, pulse <Inicio> → <Todos programas> → Accesorios → Conversor. 2. Seleccione el tipo de medida. 3. Desplácese hacia la izquierda o hacia la derecha para cambiar la unidad de base (si es necesario). 4. Desplácese hacia abajo y escriba la cantidad base. 5. Desplácese hacia abajo y hacia la izquierda o hacia la derecha para cambiar la unidad de conversión (si es necesario). El dispositivo mostrará el resultado de la conversión. programas adicionales Cronómetro 1. En la pantalla principal, pulse <Inicio> → <Todos programas> → Accesorios → Cronómetro. 2. Pulse <Iniciar> para iniciar el cronómetro. 3. Pulse <Grabar> para grabar tiempos de circuito. 4. Cuando haya terminado, pulse <Detener>. 5. Pulse <Restablecer> para eliminar los tiempos grabados. 39 configuración Conozca las configuraciones del dispositivo. Para acceder a las configuraciones del dispositivo: En la pantalla principal, pulse <Inicio> → <Todos programas> → Ajustes. Para tener acceso a más opciones de configuración, desplácese hacia abajo o seleccione Más.... Teléfono Controle la manera en que el dispositivo gestiona las llamadas con identificador de línea, llamada en espera y otras configuraciones de llamadas. Todas las llamadas • Selección de banda: permite configurar el dispositivo para que opere en redes UMTS o GSM 40 • Id. de autor de llamada: permite enviar el número propio, según las preferencias o la configuración de red • Canales Habilitar canales: permite recibir mensajes de difusión Recibir lista de canales: permite configurar el dispositivo para recibir una lista de los canales de difusión disponibles en la red Idioma: permite configurar los idiomas preferidos para mostrar los mensajes de difusión • Marcación fija: permite configurar el dispositivo para realizar llamadas salientes sólo a un conjunto limitado de números de teléfono • Redes Red actual: permite ver la red actual Selección de red: permite configurar el dispositivo para seleccionar una lista de redes móviles automática o manualmente 41 configuración • Coste de llamada: permite ver el coste de las llamadas, si lo admite la tarjeta SIM o USIM • Opciones de llamada Cualquier tecla para responder: permite responder una llamada con cualquier tecla (excepto [ ] y [ ]) Mostrar contactos SIM: permite mostrar las tarjetas de contactos almacenadas en la tarjeta SIM o USIM Número de télefono: permite ver su número de teléfono Número de correo de voz: permite configurar el número de buzón de voz suministrado por el proveedor de servicios Centro serv. mensajes texto: permite configurar el número de servicio de mensajes de texto suministrado por el proveedor de servicios Código de país: permite configurar su código de país Código de área: permite configurar su código de área Para recibir el servicio de otra red, debe seleccionar una que tenga un acuerdo de roaming con la red local. configuración • Grupo cerrado de usuarios: permite configurar el dispositivo para restringir las llamadas a un grupo de usuarios determinado o desde él Llamadas de voz • Desviar llamadas: permite desviar las llamadas entrantes a otro número Incondicional: permite desviar todas las llamadas de voz Si no hay respuesta: permite desviar llamadas que no se responden Ocupado: permite desviar llamadas durante otra llamada No disponible: permite configurar el dispositivo para desviar llamadas cuando está apagado 42 Llamadas de datos: permite configurar el dispositivo para bloquear todas las llamadas de datos • Llamada en espera: permite configurar una alerta para cuando recibe una llamada durante otra llamada • Restricción de llamada: permite restringir las llamadas entrantes o salientes Bloquear llamadas entrantes - Desactivado: permite configurar el dispositivo para desactivar la restricción de llamadas - Si está en el extranjero: permite bloquear las llamadas entrantes cuando el usuario se encuentra fuera de su área de servicio local - Todas las llamadas: permite configurar el dispositivo para bloquear todas las llamadas entrantes Videollamadas • Imagen saliente: permite configurar una imagen para utilizar durante una vídeollamada • Opcs. de llamada fallida: permite configurar el dispositivo para volver a realizar una videollamada o enviar un mensaje de texto cuando no está conectada una videollamada • Restricción de llamada: permite restringir las llamadas entrantes o salientes • Reenvío de llamada: permite dirigir las llamadas entrantes a otro número Números propios Guarde su número de teléfono en la tarjeta SIM o USIM. El número guardado no afecta el número de teléfono de abonado real de la tarjeta SIM o USIM. Sonidos • Tono de llamada: permite configurar un tono de timbre para las llamadas entrantes • Notificación Avisos: permite configurar un tono para los recordatorios Nuevo correo: permite seleccionar un tono para los mensajes de correo electrónico entrantes 43 configuración Bloquear llamadas salientes - Desactivado: permite configurar el dispositivo para desactivar la restricción de llamadas - Excepto a país origen: permite bloquear las llamadas internacionales a otros países, excepto al propio del usuario - Llamadas internacionales: permite bloquear llamadas a números internacionales - Todas las llamadas: permite bloquear todas las llamadas salientes configuración Nuevo mens. texto: permite configurar un tono para los mensajes de texto entrantes Nuevo mens. de voz: permite configurar un tono para los mensajes de voz entrantes Nuevo mens. instant: permite configurar un tono para los mensajes instantáneos entrantes Mensajes herr. SIM: permite configurar un tono para los mensajes del kit de herramientas SIM entrantes • Sonido del sistema Exclamación: permite configurar un tono para las exclamaciones Pregunta: permite configurar un tono para las preguntas Advertencias: permite configurar el dispositivo para que emita un tono de advertencia (por ejemplo, cuando la carga de la batería está baja) • Tono del teclado: permite configurar un tono para cuando pulsa las teclas 44 • DNSe: permite configurar una de las siguientes opciones DNSe (Digital Natural Sound Engine) para enriquecer el efecto de sonido digital de su auricular: Sonido 3D: permite configurar un efecto de sonido 3D Modo EC: permite configurar un efecto de ecualizador Reverb: permite configurar un efecto de eco Pantalla Pantalla principal • Diseño de pantalla: permite configurar un diseño para la pantalla principal • Mostrar programas recientes: permite mostrar la pantalla de programas recientes cuando pulsa <Inicio> • Combinación de colores: permite configurar un color de fondo • Foto de fondo: permite configurar un fondo • Tiempo de espera: permite configurar el tiempo que demora la pantalla actual en cambiar a la pantalla principal Perfiles Permite cambiar el perfil de sonido (consulte la Guía de inicio rápido) Controle la presentación y el comportamiento de la fecha y la hora. • Zona horaria: permite configurar la zona horaria • Fecha: permite configurar la fecha actual • Hora: permite configurar la hora actual • Actualización de zona horaria: permite seleccionar un modo para actualizar la fecha y la hora actuales Sólo manual: permite configurar la fecha y la hora manualmente Configuración regional • Idioma: permite definir el idioma de la pantalla (para todos los menús y las aplicaciones) • Configuración regional: permite configurar su región • Estilo fecha corta: permite seleccionar un formato de fecha • Estilo fecha larga: permite seleccionar un formato de fecha 45 configuración Fecha y hora Preguntar primero: el teléfono le preguntará si desea actualizar la información de la hora Automática: El dispositivo recibirá información de la hora desde la red y actualizará la hora actual automáticamente. Esta opción sólo está disponible si lo admite su red. configuración • Formato de hora: permite configurar un formato hora • Números positivos: permite configurar cómo se muestran los números positivos • Números negativos: permite configurar cómo se muestran los números negativos • Moneda positiva: permite configurar cómo se muestra la moneda positiva • Moneda negativa: permite configurar cómo se muestra la moneda negativa Conexiones Controle la función inalámbrica Bluetooth o la conexión USB y configure conexiones por marcación, GPRS, proxy y VPN para poder conectarse a Internet o a su red privada. Admin. inalámbrico Permite habilitar o deshabilitar las funciones inalámbricas de su dispositivo o la función inalámbrica Bluetooth. 46 Transferir Permite configurar el dispositivo para recibir transferencias de datos de otros dispositivos Bluetooth. Bluetooth • General: permite controlar la función inalámbrica Bluetooth (consulte "Utilizar la función inalámbrica Bluetooth" X p. 26) • Ajuste BPP: permite configurar una impresora Bluetooth predeterminada cuando las impresoras Bluetooth están conectadas con el dispositivo Una vez que haya seleccionado la impresora Bluetooth, puede imprimir imágenes desde Administrador contenidos. • Ajuste Servidor OBEX: permite cambiar la configuración del servidor OBEX relacionada con la recepción de archivos • Mis ajustes de información: permite verificar el nombre y la dirección del dispositivo USB Controle el comportamiento del dispositivo cuando se lo conecta a un PC. Para configurar conexiones por marcación, pulse <Menú> → Agregar para tener acceso a las siguientes opciones: • Descripción: permite configurar un nombre para la conexión por marcación • Conecta a: permite configurar un tipo de red para la conexión a Internet • Número de teléfono: permite escribir su número de teléfono • Nombre de usuario: permite definir el nombre de usuario GPRS Para configurar conexiones GPRS, pulse <Menú> → Agregar para tener acceso a las siguientes opciones: • Descripción: permite configurar un nombre para la conexión GPRS • Conecta a: permite configurar un tipo de red para la conexión a Internet • Punto de acceso: permite configurar un nombre de punto de acceso • Nombre de usuario: permite definir el nombre de usuario • Contraseña: permite configurar una contraseña para la conexión GPRS • Tipo de autenticación: permite configurar un tipo de autenticación 47 configuración Acceso telefónico • Contraseña: permite configurar una contraseña para la conexión por marcación • Dominio: permite escribir el nombre del dominio configuración • DNS principal: permite configurar la dirección del servidor de nombre de dominio (DNS) principal • DNS secundaria: permite configurar la dirección del servidor de nombre de dominio (DNS, domain name server) secundario • Dirección IP: permite escribir la dirección IP de la puerta de enlace de su proveedor de servicio • Proxy (nombre:puerto): permite configurar el nombre y el número de puerto de un servidor proxy • Tipo: permite configurar un tipo de red para la conexión al servidor proxy • Nombre de usuario: permite definir el nombre de usuario • Contraseña: permite configurar una contraseña para la conexión proxy Proxy VPN Para configurar conexiones proxy, pulse <Menú> → Agregar para tener acceso a las siguientes opciones: Para configurar conexiones VPN, pulse <Menú> → Agregar para tener acceso a las siguientes opciones: • Descripción: permite configurar un nombre para la conexión proxy • Conecta de: permite configurar un tipo de red para la conexión • Conecta a: permite configurar un tipo de red para la conexión a Internet • Descripción: permite configurar un nombre para la conexión VPN • Tipo de VPN: permite configurar un tipo de VPN • Servidor: permite configurar un nombre para el servidor VPN 48 Seguridad Configure códigos de seguridad y administre certificados o módulos de seguridad. • Bloquear dispositivo: permite establecer un código de bloqueo para el dispositivo • Desactivar bloqueo SIM: permite configurar el dispositivo para que utilice sólo su tarjeta SIM o USIM. Cuando está activado el bloqueo SIM o USIM, no puede utilizar otra tarjeta SIM o USIM en el dispositivo Inscrip. dominio Permite registrar nuevos nombres de dominio a los recursos de su empresa. 49 configuración • Conecta de: permite configurar un tipo de red para la conexión • Conecta a: permite configurar un tipo de red para la conexión a Internet • Nombre de usuario: permite definir el nombre de usuario • Contraseña: permite configurar una contraseña para la conexión VPN • Dominio: permite configurar un nombre de dominio • Autenticación de IPSec: permite configurar el tipo de autenticación si configura el tipo de VPN como IPSec/L2TP • Clave pre-comp IPSec: permite configurar una clave previamente compartida si configura Clave pre-comp. configuración • Habilitar código PIN de SIM: permite configurar el dispositivo para que solicite un PIN cada vez que se lo encienda • Cambiar código PIN2: permite cambiar el PIN2 • Certificados: permite ver los certificados de seguridad Estos certificados ayudan a mantener sus datos personales protegidos y a evitar virus y otros software peligrosos • Contraseña restricción: permite cambiar la contraseña de restricción de llamadas • Contraseña restablecimie.: permite cambiar la contraseña del dispositivo • Restablecer: permite restablecer la configuración a los valores predeterminados de fábrica • Rastreador de móviles: permite configurar el dispositivo para que envíe un mensaje predeterminado de seguimiento a su familia o amigos cuando alguien intente utilizar el dispositivo con otra tarjeta SIM o USIM. 50 Es posible que esta función no esté disponible si su proveedor de servicios no admite algunas funciones. Config. correo Permite crear una nueva cuenta de correo electrónico. Mensaje de animación Permite mostrar una animación para los mensajes nuevos. Cuando recibe un mensaje nuevo, el mensaje aparece con la imagen seleccionada en la pantalla. Opciones de envío de SMS Permite cambiar la configuración para enviar mensajes de texto. Programas administrados Permite ver el historial de la instalación de programas. Quitar programas Permite quitar programas instalados en el dispositivo. Desplácese hasta un programa y pulse <Menú> → Quitar. Ajustes de iluminación Datos propietario Permite ingresar la información de contacto. 51 configuración • Batería: permite ver la batería restante • Luz pantalla act.: permite definir el tiempo que debe transcurrir antes de que se atenúe la luz de fondo • T. retroiluminación: permite configurar el tiempo que debe transcurrir antes de que se atenúe la luz de la pantalla • Brillo de la pantalla: permite definir el brillo de la pantalla • Tiempo ilum. teclado: permite configurar el tiempo que debe transcurrir antes de que se atenúe la luz de fondo del teclado • Sensor de luz: permite configurar el dispositivo con el sensor de luz para determinar la utilización de la luz de fondo y de la luz de fondo del teclado • Activar luz de teclado: permite configurar la luz de fondo del teclado para que se encienda (Siempre) o un período para la luz de fondo del teclado (Tiempo personalizado) con las siguientes opciones: • Hora de inicio: permite configurar la hora de inicio para el funcionamiento del teclado • Hora de fin: permite configurar la hora de fin para el funcionamiento del teclado Información de memoria Permite ver información acerca de la memoria actualmente en uso en el dispositivo y una tarjeta de memoria. Para formatear una tarjeta de memoria, pulse <Menú> → Formatear tarjeta de almacenamiento. • Alerta llamada entrante: permite configurar el volumen para el tono de alerta durante una llamada Acerca de Permite ver la información de su dispositivo. configuración Dispositivo Informe de errores Permite configurar el nombre de su dispositivo. Configure su dispositivo para que envíe un informe de error a Microsoft cuando se produzca un error en el funcionamiento del software. Eso ayuda a Microsoft a mejorar futuras versiones de los productos. Accesibilidad • Tamaño fuente sistema: permite configurar el tamaño de texto en la pantalla • Espera pulsación teclado: permite configurar el tiempo que debe transcurrir cuando pulsa una tecla para ingresar texto • Esperar confirmación: permite configurar el tiempo durante el que se esperará la confirmación de una acción antes de anularla automáticamente 52 Comentarios del cliente Permite configurar el dispositivo para que envíe algunos comentarios acerca de cómo está utilizando sus productos Windows Mobile. Esto ayuda a identificar tendencias y patrones de uso para mejorar las versiones de los productos en el futuro. Windows Update configuración Permite configurar el dispositivo para que descargue las actualizaciones críticas y de seguridad que son necesarias desde el sitio web de Microsoft. Microsoft proporciona actualizaciones para software de sistemas operativos Windows y hardware de Windows con el fin de mantener actualizado el dispositivo y protegerlo de las conocidas amenazas en seguridad. 53 solución de problemas If you have trouble with your device, try these procedures before you contact a service professional. Al encender el dispositivo, pueden aparecer los siguientes mensajes: Mensaje Error de SIM Para resolver el problema pruebe lo siguiente: Asegúrese de que la tarjeta SIM esté instalada correctamente. Al utilizar el dispositivo por primera vez o cuando se activa la solicitud de código PIN, debe introducir el Escriba su PIN proporcionado con la tarjeta código SIM. Para deshabilitar esta función, PIN de pulse <Inicio> → <Todos SIM programas> → Ajustes → Seguridad → Habilitar código PIN de SIM. 54 Mensaje Se requiere PUK Para resolver el problema pruebe lo siguiente: La tarjeta SIM está bloqueada, generalmente como resultado de haber escrito el PIN incorrectamente varias veces. Debe escribir el código PUK suministrado por el proveedor de servicios. El dispositivo no muestra señal (no hay barras junto al icono de red) • Si acaba de encender el dispositivo, espere aproximadamente 2 minutos para que encuentre la red y reciba una señal. • Es posible que no pueda recibir señal dentro de túneles o ascensores. Desplácese hasta un espacio abierto. • Tal vez se encuentre entre áreas de servicio. Al ingresar a un área de servicio, debería recibir la señal. Olvidó el código de seguridad, PIN o PUK • Asegúrese de haber accedido a la red móvil adecuada. • Asegúrese de no haber establecido la restricción de llamadas para el número de teléfono. Selecciona un contacto para llamar, pero no se realiza la llamada • Asegúrese de que el número correcto esté almacenado en la información del contacto. • Si es necesario, vuelva a introducir y a guardar el número. La pantalla muestra líneas blancas La persona que llama no puede oírlo Esto puede suceder si encendió el dispositivo después de un largo período de inactividad o si retiró la batería sin haber apagado el dispositivo. La pantalla deberá funcionar correctamente transcurrido cierto tiempo. • Asegúrese de no estar bloqueando el micrófono incorporado. • Acérquese el micrófono incorporado a la boca. • Si utiliza un auricular, asegúrese de que esté conectado correctamente. Introduce un número, pero no se realiza la llamada • Asegúrese de haber pulsado [ ]. 55 solución de problemas Si olvidó o perdió este u otro código, comuníquese con el vendedor o el proveedor de servicios. La calidad del sonido de la llamada es deficiente • Asegúrese de no estar bloqueando la antena interna que se encuentra en la parte superior del dispositivo. • Si se encuentra en áreas donde la señal es débil, es posible que pierda la recepción. Desplácese hacia otro lugar y vuelva a intentarlo. solución de problemas La batería no se carga correctamente o, en ocasiones, el dispositivo se apaga sólo mientras se está cargando • Desconecte el dispositivo del cargador, quite la batería y vuelva a instalarla y, a continuación, intente volver a cargar el dispositivo. • Es posible que los terminales de la batería estén sucios. Limpie los contactos de color dorado con un paño limpio y suave y, luego, intente volver a cargar la batería. 56 • Si la batería ya no se carga completamente, deseche la antigua batería de manera adecuada y reemplácela por una nueva. El dispositivo está caliente al tacto Al utilizar varias aplicaciones al mismo tiempo, el dispositivo necesita más energía y puede calentarse. Esto es normal y no debería afectar la duración o el rendimiento del dispositivo. El dispositivo le solicita que elimine algunos datos La memoria disponible es insuficiente. Mueva los datos a una tarjeta de memoria o elimine los elementos antiguos de las aplicaciones. El dispositivo no puede conectarse a Internet • Asegúrese de haber configurado correctamente las opciones del proveedor de servicios de Internet. • Asegúrese de haber activado la conexión inalámbrica con el proveedor de servicios móviles y que la señal no se vea obstaculizada. • Asegúrese de haber introducido el nombre de usuario y la contraseña correcta. No puede encontrar un dispositivo habilitado para Bluetooth No puedo escuchar música en un auricular Bluetooth remoto • Asegúrese de que el dispositivo esté conectado al auricular. • Asegúrese de que el formato de música que intenta escuchar sea compatible con el auricular. • Asegúrese de que la distancia entre el auricular y el dispositivo no supere los 10 metros y que no estén separados por paredes u otros obstáculos. 57 solución de problemas • Asegúrese de que ambos dispositivos hayan activado la función inalámbrica Bluetooth. • Asegúrese de que la distancia entre los dispositivos no supere los 10 metros y que no estén separados por paredes u otros obstáculos. • Asegúrese de que la configuración de los dispositivos permita que estén visibles desde otros dispositivos. • Asegúrese de que ambos dispositivos sean compatibles con la tecnología inalámbrica Bluetooth. • Asegúrese de haber introducido el PIN correcto en ambos dispositivos. Acuerdo sobre TÉRMINOS DE LICENCIA DEL SOFTWARE DE MICROSOFT PARA WINDOWS MOBILE 6.1 Estos términos de licencia constituyen un acuerdo entre usted y Samsung Electronics Inc. (la "Empresa"). Sírvase leer este documento. Se aplica al software que se incluye en este dispositivo. El software también incluye los medios independientes en los que recibió el software. El software de este dispositivo incluye software con licencia de Microsoft Corporation o su filial para la Empresa. Estos términos, asimismo, se aplican a cualquier: • • • • a actualización, complemento, servicio basado en Internet y, servicio de soporte técnico. relativos al software, salvo que estos elementos incluyan otras términos. De ser así, se aplicarán dichos términos. Como se describe a continuación, el uso de algunas funciones también indica su consentimiento para la transmisión de ciertos datos informáticos estándar para servicios basados en Internet. Al utilizar el software (se incluye el uso en este dispositivo), usted acepta estos términos. De no ser así, no utilice el dispositivo ni el software. En lugar de ello, comuníquese con la Empresa para recibir un reembolso o un crédito según la política de devoluciones. ADVERTENCIA: Si el software incluye tecnologías con funcionamiento por voz, el uso de este software exige la atención del usuario. Desviar la atención de la ruta cuando se conduce puede ocasionar accidentes u otras consecuencias graves. Incluso un desvío de atención ocasional y breve puede resultar peligroso si ello implica no prestar atención al conducir en un momento crucial. La Empresa y Microsoft no garantizan ni asumen compromiso alguno respecto de la legalidad o seguridad del uso de este software, ni recomiendan o proponen su uso mientras se conduce o se utiliza algún otro tipo de vehículo. Si cumple con los términos de la licencia, tendrá los derechos enumerados a continuación. 1. DERECHOS DE USO. Puede utilizar el software en el dispositivo con el que se adquirió el software. 2. REQUISITOS DE LICENCIA ADICIONALES O DERECHOS DE USO. a. Uso específico. La Empresa diseñó este dispositivo para un uso específico. Sólo se puede utilizar el software para tal fin. b. Programas de Microsoft incluidos y Licencias adicionales necesarias. Salvo que a continuación se establezca lo contrario, los presentes términos de licencia se aplican a todos los programas de Microsoft que se incluyen con el software. Si los términos de licencia que se incluyen con cualquiera de esos programas le otorgan otros derechos que no entren expresamente en conflicto con los presentes términos, también tendrá esos derechos. b i. El presente acuerdo no otorga ningún derecho sobre el Centro de dispositivos de Windows Mobile, Microsoft ActiveSync o la versión de prueba de Microsoft Outlook 2007, ya que estos productos se encuentran sujetos a las licencias que los acompañan. c. Reconocimiento de voz. Si el software incluye componentes de reconocimiento de voz, debe comprender que el reconocimiento de voz constituye en esencia un proceso estadístico y que pueden producirse errores de reconocimiento durante el proceso. Ni la Empresa ni Microsoft o sus proveedores serán responsables de los daños que puedan surgir por errores en el proceso de reconocimiento de voz. c d. Función del teléfono. Si el software del dispositivo incluye la función del teléfono, es posible que todas o algunas partes del software del dispositivo no funcionen si no dispone de una cuenta de servicio con un operador de telecomunicaciones inalámbricas (el "Operador móvil"), o si las instalaciones de la red del operador móvil no están en funcionamiento o no se han configurado para funcionar con el dispositivo. 3. ALCANCE DE LA LICENCIA. El software se otorga con licencia, no se vende. El presente acuerdo sólo concede ciertos derechos de uso respecto del software. La Empresa y Microsoft se reservan cualquier otro derecho. Salvo que la legislación aplicable confiera otros derechos al margen de los contemplados en el presente, podrá utilizar el software únicamente como se establece en este acuerdo. Al hacerlo, debe cumplir con las limitaciones técnicas del software que le permitan utilizarlo solo de determinadas maneras. Se prohíbe: • evadir limitaciones técnicas del software; • utilizar técnicas de ingeniería inversa, descompilar o desensamblar el software; • realizar más copias del software que las establecidas en el presente acuerdo; • publicar el software para ser copiado por otros; • alquilar, arrendar o prestar el software; o • utilizar el software para servicios comerciales de alojamiento de software. Salvo que en el presente acuerdo se establezca lo contrario, los derechos para tener acceso al software de este dispositivo no confieren el derecho a implementar patentes de Microsoft ni otros derechos de propiedad intelectual de Microsoft relativos a software o dispositivos que tengan acceso a este dispositivo. Puede utilizar las tecnologías de acceso remoto del software, como Remote Desktop Mobile, para acceder al software de forma remota desde un equipo o un servidor. Usted es responsable de obtener las licencias necesarias para utilizar los protocolos a fin de tener acceso a otro software. 4. SERVICIOS BASADOS EN INTERNET. Microsoft ofrece servicios basados en Internet junto con el software. Microsoft puede modificar o cancelar esos derechos en cualquier momento. a. Consentimiento para los servicios basados en Internet. Las características del software que se describen a continuación se relacionan con los sistemas informáticos del proveedor de servicios o de Microsoft a través de Internet. En algunos casos, usted no recibirá una notificación por separado cuando se conecte. Puede desactivar algunas de estas funciones o no utilizarlas. d Para obtener más información acerca de estas características, visite http:// go.microsoft.com/fwlink/?LinkId=81931. Al utilizar estas funciones, usted acepta la transmisión de esta información. Microsoft no utiliza la información para identificarlo o ponerse en contacto con usted. Información sobre el dispositivo. Las siguientes funciones emplean protocolos de Internet, que envían información sobre el dispositivo a los sistemas adecuados, por ejemplo, la dirección de protocolo de Internet, el tipo de sistema operativo, el explorador, y el nombre y la versión del software en uso, así como el código de idioma del dispositivo en el que instaló el software. Microsoft utiliza esta información para poner los servicios basados en Internet a su disposición. e • Característica de actualización de Windows Mobile. La característica de actualización de Windows Mobile ofrece la posibilidad de obtener e instalar actualizaciones de software en el dispositivo cuando estén disponibles. Puede optar por no hacer uso de esta característica. Es posible que la Empresa o el Operador móvil no admitan esta característica o una actualización para el dispositivo. • Administración de derechos digitales de Windows Media. Los propietarios de contenido utilizan la tecnología de administración de derechos digitales de Windows Media (WMDRM) para proteger sus derechos de propiedad intelectual, incluido el copyright. Este software y el software de terceros emplean WMDRM para reproducir y copiar contenido protegido por WMDRM. Si el software no protege el contenido, los propietarios de contenido pueden solicitar a Microsoft que cancele la función del software que permite utilizar WMDRM para reproducir o copiar contenido protegido. Dicha cancelación no afecta otro tipo de contenido. Cuando descargue licencias para contenido protegido, acepta que Microsoft puede incluir una lista de cancelación con las licencias. Los propietarios de contenido puede requerir que actualice WMDRM para tener acceso al contenido. El software de Microsoft que incluye WMDRM le solicitará su consentimiento antes de realizar la actualización. Si rechaza una actualización, no podrá tener acceso al contenido que exige la actualización. b. Uso indebido de servicios basados en Internet. No debe utilizar estos servicios de manera tal que puedan dañar o perjudicar el uso que haga un tercero de ellos. No debe utilizar los servicios para intentar obtener acceso no autorizado de alguna forma a un servicio, datos, una cuenta o una red. 5. AVISOS SOBRE EL ESTÁNDAR VISUAL MPEG-4. El software puede incluir tecnología de descodificación visual MPEG-4. Esta tecnología constituye un formato para la compresión de datos de vídeo. MPEG LA, L.L.C. exige el siguiente aviso: QUEDA PROHIBIDO EL USO DE ESTE PRODUCTO DE CUALQUIER MANERA QUE CUMPLA CON EL ESTÁNDAR VISUAL MPEG4, EXCEPTO EL USO DIRECTAMENTE RELACIONADO CON (A) DATOS O INFORMACIÓN (i) GENERADOS POR UN CLIENTE NO IMPLICADO EN UNA f EMPRESA COMERCIAL Y OBTENIDOS SIN CARGO ALGUNO; (ii) SÓLO PARA USO PERSONAL Y (B) PARA OTROS USOS AUTORIZADOS DE FORMA ESPECÍFICA Y POR SEPARADO POR MPEG LA, L.L.C. Si desea formular preguntas acerca del estándar visual MPEG-4, comuníquese con MPEG LA, L.L.C., 250 Steele Street, Suite 300, Denver, CO 80206; www.mpegla.com. 6. CERTIFICADOS DIGITALES. El software utiliza certificados digitales en formato X.509. Estos certificados digitales se utilizan con fines de autenticación. 7. SOFTWARE DE CONECTIVIDAD. El paquete del dispositivo puede incluir el software Centro de dispositivos de Windows Mobile o Microsoft ActiveSync. De ser así, puede instalar y utilizarlo de acuerdo con los términos de licencia que se incluyen con el producto. g Si no se incluyen los términos de licencia, puede instalar y utilizar sólo una (1) copia del software en un único equipo. 8. ACCESO A REDES. Si utiliza una red, por ejemplo, la red de un empleador, el administrador de la red puede limitar las características o funcionalidades del dispositivo. 9. SOPORTE DE PRODUCTOS. Comuníquese con la Empresa para conocer las opciones de soporte. Consulte el número de soporte que se incluye con el dispositivo. 10. VÍNCULOS A SITIOS WEB DE TERCEROS. Si el software ofrece vínculos a sitios web de terceros, dichos vínculos se presentan sólo para su comodidad y la inclusión del vínculo no implica un respaldo del sitio web del tercero por parte de Microsoft. 11. COPIA DE SEGURIDAD. Puede realizar una copia de seguridad del software. Sólo puede utilizarla para reinstalar el software en el dispositivo. 12. COMPROBANTE DE LICENCIA. Si adquirió el software en el dispositivo, o en un disco u otro medio, el software con licencia se identifica mediante una etiqueta original del Certificado de autenticidad con una copia original del software. Para ser válida, dicha etiqueta debe estar fijada al dispositivo o incluirse en el paquete del software de la Empresa. No será válida ninguna etiqueta que se reciba por separado. Debe mantener la etiqueta en el dispositivo o paquete para demostrar que cuenta con una licencia para utilizar el software. Para identificar el software original de Microsoft, visite http://www.howtotell.com. 13. TRANSFERENCIA A TERCEROS. Puede transferir el software únicamente con el dispositivo, la etiqueta del Certificado de autenticidad y los presentes términos de licencia directamente a un tercero. Antes de la transferencia, el tercero debe aceptar que los presentes términos de licencia se aplican a la transferencia y el uso del software. No puede conservar copias del software, incluida la copia de seguridad. 14. SIN TOLERANCIA A ERRORES. El software no tiene tolerancia a errores. La Empresa instaló el software en el dispositivo y es responsable de su funcionamiento en el dispositivo. h 15. USO RESTRINGIDO. El software de Microsoft fue diseñado para sistemas que no requieren un funcionamiento a prueba de errores. No puede emplear el software de Microsoft en ningún sistema o dispositivo en el que el mal funcionamiento del software pueda ocasionar un riesgo imprevisto de lesión o muerte a una persona. Esto incluye la operación de instalaciones nucleares, sistemas de comunicación y navegación aérea, y control de tráfico aéreo. 16. SIN GARANTÍAS SOBRE EL SOFTWARE. El software se proporciona "tal cual". Usted asume el riesgo por el uso del software. Microsoft no otorga garantías ni condiciones expresas. Toda garantía que reciba en relación con el dispositivo o el software no surge ni resulta vinculante para Microsoft ni sus filiales. i En la medida que las leyes locales lo permitan, la Empresa y Microsoft excluyen las garantías implícitas de comerciabilidad, adecuación para un propósito determinado e incumplimiento. 17. LIMITACIONES DE RESPONSABILIDAD. Puede demandar a Microsoft y sus filiales únicamente indemnizaciones por daños directos de hasta cincuenta dólares estadounidenses (USD 50,00), o su equivalente en la moneda local. No puede cobrar ninguna otra indemnización, incluida la pérdida de beneficios y los daños derivados, especiales, indirectos o accidentales.This limitation applies to: • cualquier aspecto relacionado con el software, los servicios, el contenido (incluido el código) de sitios de Internet de terceros o programas de terceros, y • reclamaciones por incumplimiento del contrato, infracción de alguna garantía o condición, responsabilidad objetiva, negligencia u otro acto ilícito civil, con el alcance permitido por la legislación aplicable. Asimismo, se aplica aun cuando Microsoft debió haber conocido la posibilidad de que se produjeran los daños. Las limitaciones precedentes pueden no ser aplicables a usted si el país en el que se encuentra no permite la exclusión o limitación de los daños derivados, accidentales o de otra índole. 18. RESTRICCIONES DE EXPORTACIÓN. El software se encuentra sujeto a las leyes y reglamentaciones de exportación de los Estados Unidos. Debe cumplir con todas las leyes y reglamentaciones nacionales e internacionales en materia de exportaciones que resulten aplicables al software. Estas leyes incluyen restricciones respecto de destinos, usuarios finales y uso final. Para obtener más información, visite www.microsoft.com/exporting. j índice ActiveSync instalar, 29 programar, 31 servidor Exchange, 30 sincronizar, 30 administrador de archivos, 16 administrador de contenido, consulte multimedia alarma configurar, 37 detener, 37 Bluetooth activar, 26 conectarse con otros dispositivos, 27 enviar datos, 27 puerto COM, 28 recibir datos, 27 administrador de grupos, 15 calculadora, 37 Adobe Flash Lite, consulte multimedia calendario Adobe Reader LE, 14 k cambiar vistas, 12 crear eventos, 11 detener alarmas de eventos, 12 certificate, 50 contactos asignar imágenes o tonos de timbre, 11 asignar números de marcación rápida, 11 copiar tarjetas de contacto, 10 conversor agregar monedas, 38 configurar tipos de cambio, 38 convertir medidas, 38 convertir monedas, 38 cronómetro, 39 date and time, 45 D-Day, 37 display, 44 Java, 35 juegos, 35 lector de RRS, 23 mensajería correo electrónico, 3 multimedia, 1 ver, 4 messenger abrir archivos en el administrador de contenido, 6 grabar clips de voz, 8 reproducir archivos flash, 8 reproducir clips de voz, 9 notas de voz, consulte multimedia reloj cambiar el reloj mundial, 36 configurar alarmas, 37 detener alarmas, 37 security, 49 servidor Exchange, consulte ActiveSync índice language, 45 multimedia sounds, 43 Office Mobile documentos de Word, 13 libros de Excel, 12 OneNote, 14 presentaciones de PowerPoint, 14 tarea crear, 17 marcar como completada, 17 wireless manager, 46 podcasts, 24 configurar e iniciar sesión, 22 conversar, 22 l-
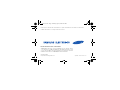 1
1
-
 2
2
-
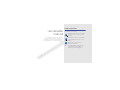 3
3
-
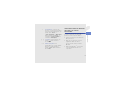 4
4
-
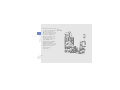 5
5
-
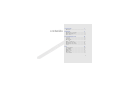 6
6
-
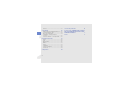 7
7
-
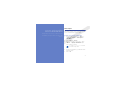 8
8
-
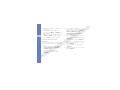 9
9
-
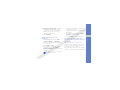 10
10
-
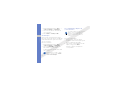 11
11
-
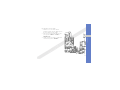 12
12
-
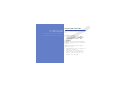 13
13
-
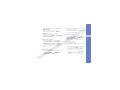 14
14
-
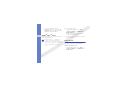 15
15
-
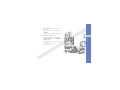 16
16
-
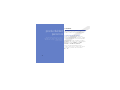 17
17
-
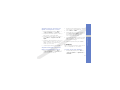 18
18
-
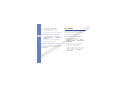 19
19
-
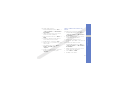 20
20
-
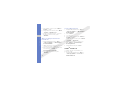 21
21
-
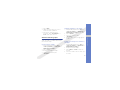 22
22
-
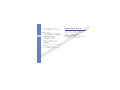 23
23
-
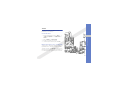 24
24
-
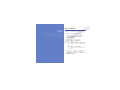 25
25
-
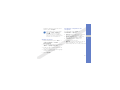 26
26
-
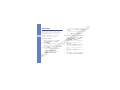 27
27
-
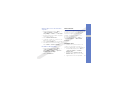 28
28
-
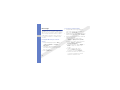 29
29
-
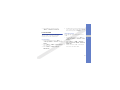 30
30
-
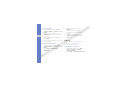 31
31
-
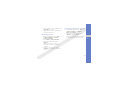 32
32
-
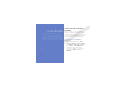 33
33
-
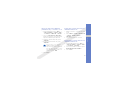 34
34
-
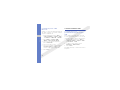 35
35
-
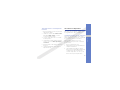 36
36
-
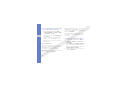 37
37
-
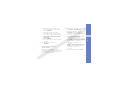 38
38
-
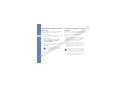 39
39
-
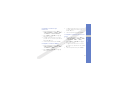 40
40
-
 41
41
-
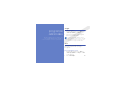 42
42
-
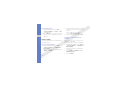 43
43
-
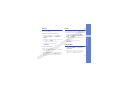 44
44
-
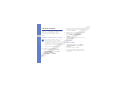 45
45
-
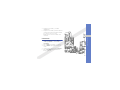 46
46
-
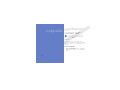 47
47
-
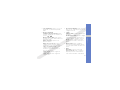 48
48
-
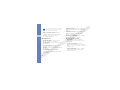 49
49
-
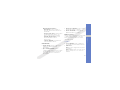 50
50
-
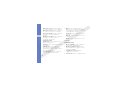 51
51
-
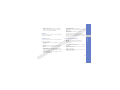 52
52
-
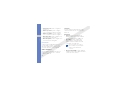 53
53
-
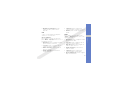 54
54
-
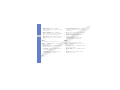 55
55
-
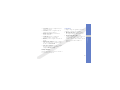 56
56
-
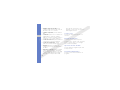 57
57
-
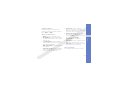 58
58
-
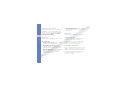 59
59
-
 60
60
-
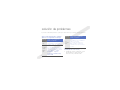 61
61
-
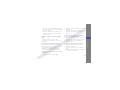 62
62
-
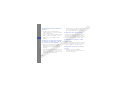 63
63
-
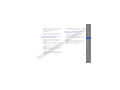 64
64
-
 65
65
-
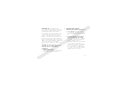 66
66
-
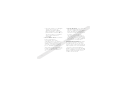 67
67
-
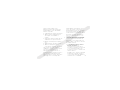 68
68
-
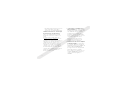 69
69
-
 70
70
-
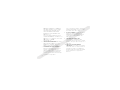 71
71
-
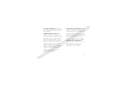 72
72
-
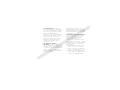 73
73
-
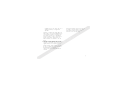 74
74
-
 75
75
-
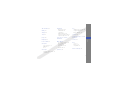 76
76
Samsung GT-C6620 Manual de usuario
- Categoría
- Teléfonos móviles
- Tipo
- Manual de usuario
- Este manual también es adecuado para
Documentos relacionados
-
Samsung GT-C6625 Manual de usuario
-
Samsung SGH-I637L Manual de usuario
-
Samsung SGH-i200 Manual de usuario
-
Samsung SGH-i200 Manual de usuario
-
Samsung GT-B7330 Guía del usuario
-
Samsung SGH-i200 Manual de usuario
-
Samsung SGH-I600U Manual de usuario
-
Samsung SGH-i620V Manual de usuario
-
Samsung SGH-I900 Manual de usuario