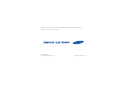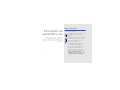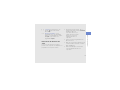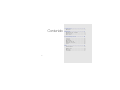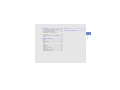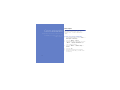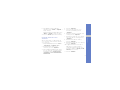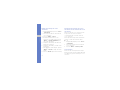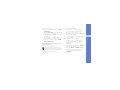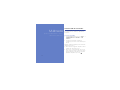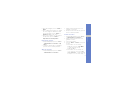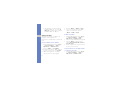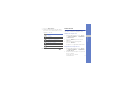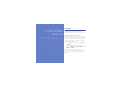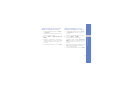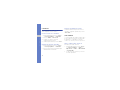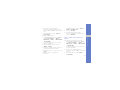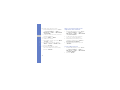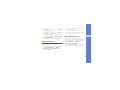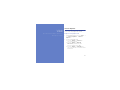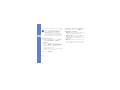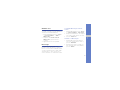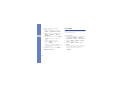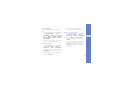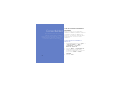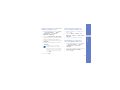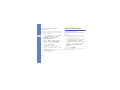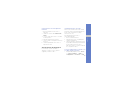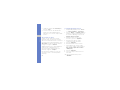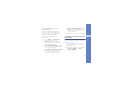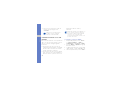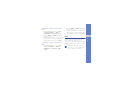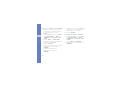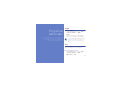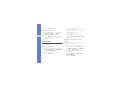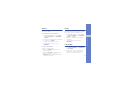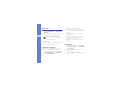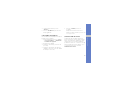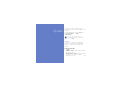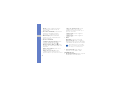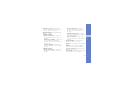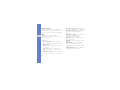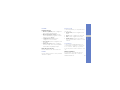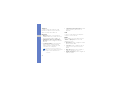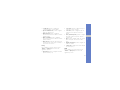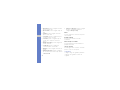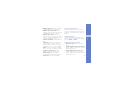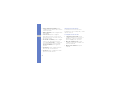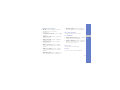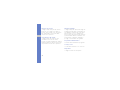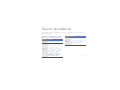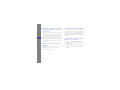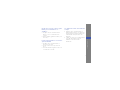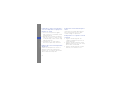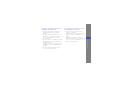Samsung SGH-I637L Manual de usuario
- Categoría
- Smartphones
- Tipo
- Manual de usuario

Parte del contenido de este manual puede diferir del dispositivo en función del software del
dispositivo o del proveedor de servicios.
World Wide Web
http://www.samsungmobile.com
Spanish. 05/2009. Rev. 1.0

SGH-i637
manual del
usuario

ii
Información de
seguridad y uso
Cumpla con las siguientes precauciones de
seguridad para evitar situaciones ilegales o
peligrosas y garantizar el mejor rendimiento de su
dispositivo. Para un inicio rápido, consulte la Guía
de inicio rápido.
Iconos instructivos
Antes de comenzar, familiarícese con los iconos
que verá en este manual:
Advertencia: situaciones que pudieran
causar lesiones a usted u otras
personas
Precaución: situaciones que pudieran
causar daño al teléfono u otros equipos
Nota: notas, sugerencias de uso o
información adicional
X
Consulte: páginas con información
relacionada; por ejemplo:
X
p. 12
(representa “consulte la página 12”)
→ Seguido de: el orden de opciones o
menús que debe seleccionar para
realizar un paso; por ejemplo: Presione
<Inicio> → Administrador de
contenidos (representa Inicio, seguido
de Administrador de contenidos)

iii
Información de seguridad y uso
Información de derechos de
autor
Los derechos de todas las tecnologías y
productos que comprende este dispositivo son
propiedad de sus respectivos dueños:
[] Corchetes: teclas del teléfono; por
ejemplo
: [ ] (representa la tecla
Encendido).
<> Paréntesis angulados—teclas
programables que controlan distintas
funciones en cada pantalla; por ejemplo:
<Aceptar> (representa la tecla
programable Aceptar).
• Este producto incluye software
cuya licencia pertenece a MS,
un afiliado de Microsoft
Corporation. Microsoft y el
software que lleva el nombre
de Microsoft son marcas
registradas de Microsoft
Corporation.
• Java™ es una marca registrada de Sun
Microsystems, Inc.
•Bluetooth
®
es una marca registrada en todo
el mundo de Bluetooth SIG, Inc. QD ID de
Bluetooth:B014543
• Windows Media Player
®
es una marca
comercial registrada de Microsoft
Corporation.

iv
Contenido
Comunicación .......................................... 2
Mensajería .................................................. 2
Multimedia ................................................ 6
Administrador de contenidos ...................... 6
Galería de fotos .......................................... 8
Notas de voz .............................................. 9
Productividad personal ......................... 10
Contactos ................................................ 10
Calendario ................................................ 12
Office Mobile ............................................ 12
Adobe
®
Reader LE ................................... 15
Explorador de archivos ............................. 15
Tareas ...................................................... 16
Web ........................................................ 17
Internet Explorer ....................................... 17
Windows Live ........................................... 19
Messenger ............................................... 19
Lector RSS ............................................... 20

v
Contenido
Conectividad .......................................... 22
Uso de la función inalámbrica Bluetooth ... 22
Conexión mediante USB ........................... 24
Sincronización del dispositivo ................... 25
Compartir la conexión a Internet
con una PC .............................................. 27
Conexión a Internet o a su red privada ...... 28
Wi-Fi ......................................................... 29
Programas adicionales .......................... 31
Juegos ..................................................... 31
Java ......................................................... 31
Reloj mundial ............................................ 32
Alarmas .................................................... 33
D-Day ....................................................... 33
Calculadora .............................................. 33
Búsqueda ................................................. 34
Conversor inteligente ................................ 34
Cronómetro .............................................. 34
Calculadora de propinas ........................... 35
Administrador de tareas ............................ 35
Ajustes .................................................... 37
Solución de problemas ............................ a

2
Comunicación
El dispositivo permite enviar y recibir muchos tipos
de llamadas y mensajes por medio de redes
celulares e Internet.
Mensajería
Aprenda a usar las funciones de mensajería.
Para obtener instrucciones sobre cómo
introducir texto, consulte la Guía de inicio
rápido.
Enviar un mensaje multimedia
1. En la pantalla principal, presione <Inicio>
→
Mensajería
→
Mensajes.
2. Presione <Menú>
→
Nuevo.
3. Introduzca un número de destino o presione
<Menú>
→
Agregar destinatarios para
seleccionar un contacto.
4. Presione <Menú>
→
Añadir campo
→
Asunto.
5. Presione <Sí>.
6. Introduzca un asunto para el mensaje.
7. Desplácese hacia abajo y escriba el texto
del mensaje.

3
Comunicación
8. Para adjuntar un objeto multimedia
existente, presione <Menú>
→
Adjuntar
→
un tipo de objeto.
Para insertar un objeto multimedia, presione
<Menú>
→
Agregar
→
un tipo de objeto.
9. Presione <Enviar> para enviar el mensaje.
Crear una cuenta de correo
electrónico
Antes de poder enviar o recibir mensajes de
correo electrónico, debe crear una cuenta de
correo electrónico.
1. En la pantalla principal, presione <Inicio>
→ Mensajería
→
Configurar correo.
2. Introduzca la dirección de correo
electrónico y presione <Siguiente>.
3. Para configurar manualmente una cuenta
de correo electrónico, desactive la casilla
de verificación junto a Intentar obtener
configuración correo automáticamente
desde Internet.
4. Presione <Siguiente>.
5. Seleccione el proveedor de correo
electrónico predefinido y presione
<Siguiente>.
6. Introduzca su nombre y el nombre de la
cuenta y presione <Siguiente>.
7. Introduzca el servidor de correo entrante,
seleccione el tipo de cuenta y presione
<Siguiente>.
8. Introduzca un nombre de usuario y
presione <Siguiente>.
9. Introduzca el servidor de correo saliente y
presione <Siguiente>.
10. Configure la frecuencia con la que el
dispositivo se conecta al servidor y
comprueba si hay mensajes de correo
electrónico entrantes en Enviar y recibir
automát. (si es necesario).
11. Presione <Finalizar>.

4
Comunicación
Enviar un mensaje de correo
electrónico
1. En la pantalla principal, presione <Inicio>
→ Mensajería.
2. Seleccione el nombre de una cuenta de
correo electrónico.
3. Presione <Menú>
→
Nuevo.
4. Introduzca una dirección de correo
electrónico en el campo Para o presione
<Menú>
→
Agregar destinatario para
seleccionar un contacto.
5. Desplácese hacia abajo e introduzca un
asunto para el mensaje.
6. Desplácese hacia abajo y escriba el texto
del mensaje.
7. Para agregar un archivo adjunto, presione
<Menú>
→
Insertar
→
un tipo de archivo
adjunto.
8. Presione <Enviar> para enviar el mensaje.
Recuperar un mensaje de correo
electrónico de un servidor de correo
electrónico
Antes de recuperar correo electrónico desde
un proveedor de servicios de Internet o
conexión VPN, debe crear una cuenta de
correo electrónico.
Para recuperar mensajes desde la cuenta de
Outlook, consulte "Sincronizar sus datos."
X
p. 26
1. En la pantalla principal, presione <Inicio>
→ Mensajería.
2. Seleccione el nombre de una cuenta de
correo electrónico.
3. Presione <Menú>
→
Enviar y recibir.
Ver mensajes
Puede acceder a las carpetas de mensajes
para los mensajes de texto y multimedia en una
sola ubicación, y para los mensajes de correo
electrónico.

5
Comunicación
Para ver los mensajes:
1. En la pantalla principal, presione <Inicio>
→ Mensajería.
2. Seleccione Mensajes o el nombre de una
cuenta de correo electrónico.
Se abrirá el buzón de entrada de la cuenta
seleccionada.
3. Para descargar el contenido completo del
correo electrónico, seleccione un correo
electrónico de la lista o presione <Menú>
→ Descargar mensaje.
Ver o guardar archivos adjuntos del
correo electrónico
Para ver un archivo adjunto:
1. Desde un correo electrónico abierto,
desplácese hasta el archivo adjunto y
presione la tecla Confirmar.
2. Presione la tecla Confirmar → <Abrir> para
abrir el archivo adjunto.
El archivo adjunto se abre con la aplicación
correspondiente.
Para guardar un archivo adjunto:
1. Desde un correo electrónico abierto,
desplácese hasta el archivo adjunto y
presione la tecla Confirmar para
descargarlo.
2. Presione la tecla Confirmar → <Abrir> para
abrir el archivo adjunto.
3. Presione <Menú> → Guardar como....
4. Introduzca un nombre de archivo y una
ubicación de memoria y presione
<Guardar>.
Los archivos adjuntos del correo
electrónico pueden contener virus que
pueden dañar el dispositivo. Para proteger
el dispositivo, abra los archivos adjuntos
sólo si confía en el remitente.

6
Multimedia
Aprenda a usar Administrador de contenidos,
Galería de fotos y Notas de voz.
Administrador de contenidos
Con Administrador de contenidos, puede ver y
acceder a todos los archivos y carpetas del
dispositivo.
Ver una fotografía
1. En la pantalla principal, presione <Inicio> →
Administrador de contenidos
→ MY
Pictures.
2. Desplácese hasta una fotografía en
miniatura y presione la tecla Confirmar para
abrirla.
Mientras visualiza fotografías, puede realizar las
siguientes funciones:
• Para revisar las fotografías, desplácese hacia
la izquierda o hacia la derecha.
• Para acercar o alejar la imagen, presione la
tecla Confirmar y, luego, presione la tecla de
función izquierda o derecha. Para salir de la
pantalla de ampliación, presione [
].

7
Multimedia
• Para editar la imagen, presione <Menú> →
Editar.
• Para configurar una fotografía como imagen
de fondo o imagen de identificación de la
persona que llama, presione <Menú>
→
Establecer como
→ una opción.
• Para ver las fotografías como presentación
de diapositivas, presione <Menú>
→
Reproducir Pase de diapositivas.
Reproducir un video
1. En la pantalla principal, presione <Inicio>
→ Administrador de contenidos → My
Videos.
2. Desplácese hasta un video en miniatura y
presione la tecla Confirmar para abrirlo.
Abrir documentos
1. En la pantalla principal, presione <Inicio>
→ Administrador de contenidos.
2. Ubique y abra la carpeta donde se ha
guardado el documento.
3. Desplácese hasta el documento y presione
la tecla Confirmar para abrirlo.
Enviar un archivo
1. En la pantalla principal, presione <Inicio>
→ Administrador de contenidos.
2. Ubique y abra la carpeta donde se ha
guardado el archivo.
3. Seleccione un archivo.
4. Presione <Menú> → Enviar → una opción
de envío.
• Para enviarlo como un mensaje
multimedia, seleccione como MMS.
Consulte
"Enviar un mensaje
multimedia."
X
p. 2
• Para enviarlo como un mensaje de
correo electrónico, seleccione como
correo electrónico. Consulte
"Enviar un
mensaje de correo electrónico."
X
p. 4

8
Multimedia
• Para enviarlo por medio de la función
inalámbrica Bluetooth, seleccione vía
Bluetooth. Consulte
"Uso de la función
inalámbrica Bluetooth."
X
p. 22
Galería de fotos
Galería de fotos permite crear álbumes de
fotografías, editar fotografías y ver
presentaciones de diapositivas con música de
fondo.
Crear un álbum de fotografías
1. En la pantalla principal, presione <Inicio>
→ <Todos programas> → <Más> →
Aplicaciones
→ Galería de fotos.
2. Presione <Menú> → Crear álbum.
3. Introduzca un nombre de álbum, defina la
fecha de creación y seleccione Aceptar.
4. Ubique una fotografía en otro álbum o
carpeta y seleccione una fotografía.
5. Presione <Menú> → Editar → Copiar.
6. Seleccione el nombre del nuevo álbum o
carpeta y, a continuación, presione
<Menú>
→ Editar → Pegar.
Editar fotografías
1. En la pantalla principal, presione <Inicio>
→ <Todos programas> → <Más> →
Aplicaciones
→ Galería de fotos.
2. Seleccione una miniatura para la fotografía.
3. Presione <Menú> → una opción de
edición (Rotar a la izquierda, Rotar a la
derecha, Efecto).
4. Gire la fotografía o seleccione una opción
de efecto (si es necesario).
Ver presentaciones de diapositivas
con música de fondo
1. En la pantalla principal, presione <Inicio>
→ <Todos programas> → <Más> →
Aplicaciones
→ Galería de fotos.

9
Multimedia
2. Presione <Diapositivas>.
3. Durante una presentación de diapositivas,
presione la tecla Confirmar para mostrar los
siguientes controles:
Puede ajustar el volumen al presionar [ / ].
Notas de voz
Puede usar Notas de voz para grabar y
reproducir recordatorios y clips de sonido.
Grabar un clip de voz
1. En la pantalla principal, presione <Inicio>
→ <Todos programas> → Organizador
→ Notas de voz.
2. Presione <Grabar> para comenzar la
grabación.
3. Cuando haya terminado de grabar,
presione <Detener>.
El clip de voz se guarda automáticamente.
Reproducir un clip de voz
1. En la pantalla principal, presione <Inicio>
→ <Todos programas> → Organizador
→ Notas de voz.
2. Desplácese hasta un clip de voz y presione
la tecla Confirmar.
La reproducción comienza
automáticamente.
Icono Función
Pausa
Reanudar
Parar
Saltar a la fotografía anterior
Saltar a la fotografía posterior
Girar las fotografías
Cambiar la música de fondo
Salir de la presentación

10
Productividad
personal
Aprenda a usar Contactos, Calendario, Office
Mobile, Adobe Reader LE, Explorador de archivos y
Tareas.
Contactos
Aprenda a usar tarjetas de contacto para
almacenar información personal, como
nombres, números de teléfono y direcciones.
Copiar tarjetas de contacto
Puede copiar las tarjetas de contacto desde el
dispositivo a la tarjeta SIM y viceversa. Cuando
copia un contacto de Outlook a la tarjeta SIM,
sólo puede almacenar el nombre y el número
telefónico del contacto.
1. En la pantalla principal, presione <Inicio> →
Contactos.
2. Para copiar una tarjeta de contacto,
presione <Menú>
→ Copiar contacto → A
SIM o A Contactos.
Para conservar toda la información del
contacto, sincronice los contactos de Outlook
con una PC (consulte "Sincronizar sus datos"
X
p. 26).

11
Productividad personal
Asignar un número de marcación
rápida a una tarjeta de contacto
1. En la pantalla principal, presione <Inicio>
→ Contactos.
2. Desplácese hasta una tarjeta de contacto y
presione la tecla Confirmar.
3. Presione <Menú>
→
Agregar a marcado
rápido.
4. Desplácese a la izquierda o derecha para
configurar un número de marcación rápida
en el campo Asignación de teclado (si es
necesario).
5. Cuando haya terminado, presione <Listo>.
Asignar una imagen o tono de
llamada a una tarjeta de contacto
1. En la pantalla principal, presione <Inicio>
→ Contactos para usar un contacto de
Outlook.
2. Desplácese hasta una tarjeta de contacto.
3. Presione <Menú>
→
Editar.
4. Para asignar un tono de llamada,
desplácese hasta el campo Tono person.
timbre y desplácese a la izquierda o hacia
la derecha para seleccionar un tono de
llamada.
5. Para asignar una imagen, desplácese hasta
Foto y después hacia la izquierda para
seleccionar una imagen.
6. Cuando haya terminado, presione <Listo>.

12
Productividad personal
Calendario
Use el Calendario para llevar un registro de
citas, cumpleaños u otros eventos.
Crear un evento de calendario
1. En la pantalla principal, presione <Inicio>
→ <Todos programas> → Calendario.
2. Presione <Menú>
→
Nueva cita.
3. Complete los campos y ajuste la
configuración para el evento.
4. Cuando haya terminado, presione <Listo>.
Cambiar la vista del calendario
1. En la pantalla principal, presione <Inicio>
→ <Todos programas> → Calendario.
2. Presione la tecla de función izquierda para
cambiar la vista del calendario.
Detener una alarma de evento
Cuando la alarma suene para un evento de
calendario configurado previamente, presione
<
Descartar>.
Office Mobile
Con Office Mobile, puede abrir y editar archivos
de Word, Excel y PowerPoint en el dispositivo.
El dispositivo es compatible con archivos
creados con Office 97 y versiones posteriores.
Abrir y editar un libro de Excel
Para abrir y ver un libro de Excel:
1. En la pantalla principal, presione <Inicio>
→ <Todos programas> → <Más> →
Aplicaciones → <Más> → Office Mobile
→ Excel Mobile.
2. Localice un archivo de Excel y seleccione
el nombre para abrirlo.

13
Productividad personal
3. Para acercar o alejar parte de un
documento, presione cualquier tecla de
función
→
<Ver>
→
Zoom
→
una opción de
zoom.
4. Para cerrar el libro, presione <Menú>
→
Cerrar archivo.
Para editar un libro de Excel:
1. En la pantalla principal, presione <Inicio>
→ <Todos programas> → <Más> →
Aplicaciones → <Más> → Office Mobile
→ Excel Mobile.
2. Localice un archivo de Excel y seleccione
el nombre para abrirlo.
3. Presione cualquier tecla de función →
<Menú> → Editar.
4. Desplácese hasta una celda y presione la
tecla Confirmar para seleccionarla.
5. Introduzca los valores o el texto y presione
<Listo>.
6. Repita los pasos 4 y 5 según sea
necesario.
7. Para guardar el libro, presione <Menú>
→
Archivo
→
Guardar como....
8. Presione <Aceptar>.
9. Introduzca un nombre de archivo,
seleccione una ubicación de memoria y
presione <Guardar>.
Abrir y editar un documento de
Word
Para abrir y ver un documento de Word:
1. En la pantalla principal, presione <Inicio>
→ <Todos programas> → <Más> →
Aplicaciones → <Más> → Office Mobile
→ Word Mobile.
2. Localice un archivo de Word y seleccione
el nombre para abrirlo.
3. Para acercar o alejar parte de un
documento, presione <Ver>
→
una opción
de zoom.
4. Para cerrar el libro, presione <Menú>
→
Cerrar archivo.

14
Productividad personal
Para editar un documento de Word:
1. En la pantalla principal, presione <Inicio>
→ <Todos programas> → <Más> →
Aplicaciones → <Más> → Office Mobile
→ Word Mobile.
2. Localice un archivo de Word y seleccione
el nombre para abrirlo.
3. Presione <Menú> → Editar.
4. Cambie el documento.
5. Para cambiar el formato, presione <Menú>
→
Formato
→
un tipo.
6. Para guardar el documento, presione
<Menú>
→
Archivo
→
Guardar como....
7. Presione <Aceptar>.
8. Introduzca un nombre de archivo,
seleccione una ubicación de memoria y
presione <Guardar>.
Abrir y ver una presentación de
diapositivas de PowerPoint
1. En la pantalla principal, presione <Inicio>
→ <Todos programas> → <Más> →
Aplicaciones → <Más> → Office Mobile
→ PowerPoint Mobile.
2. Localice un archivo de PowerPoint y
seleccione el nombre para abrirlo.
3. Para iniciar la presentación, presione
cualquier tecla de función
→
<Menú>
→
Presentación personalizada.
4. Para finalizar la presentación, presione
<Finalizar>.
Crear y editar una nota
1. En la pantalla principal, presione <Inicio>
→ <Todos programas> → <Más> →
Aplicaciones → <Más> → Office Mobile
→ OneNote Mobile.
2. Presione <Nueva>.

15
Productividad personal
3. Cree la nota.
4. Para cambiar el formato, presione <Menú>
→ Formato → un tipo.
Para eliminar el formato, presione <Menú>
→ Formato → Borrar todo.
5. Para agregar imágenes o recordatorios de
voz, presione <Menú> → Insertar imagen
o Insertar grabación.
6. Para guardar la nota, presione <Listo>.
Adobe
®
Reader LE
Con Adobe Reader LE, puede abrir y ver
documentos PDF.
1. En la pantalla principal, presione <Inicio>
→ <Todos programas> → <Más> →
Aplicaciones
→ Adobe Reader LE.
2. Presione <Abrir>.
3. Localice un archivo PDF y seleccione el
nombre para abrirlo.
4. Para acercar o alejar parte de un
documento, presione <Tools>
→
Zoom
→
una opción de zoom.
Explorador de archivos
Con Explorador de archivos, puede explorar
todos los archivos y carpetas del dispositivo.
En la pantalla principal, presione <
Inicio> →
<Todos programas> → <Más> →
Aplicaciones
→
Explorador.
Presione <Menú> → Editar para volver a
nombrar, borrar o editar archivos y carpetas.

16
Productividad personal
Tareas
Con Tareas, puede crear listas de pendientes y
recordatorios.
Crear una tarea
1. En la pantalla principal, presione <Inicio>
→ <Todos programas> → Organizador
→ <Más>
→
Tareas.
2. Presione <Menú>
→
Nueva tarea.
3. Introduzca los detalles de la tarea.
4. Cuando haya terminado, presione <Listo>.
Marcar una tarea como finalizada
Cuando haya terminado una tarea, regrese a la
pantalla Tareas, desplácese hasta el nombre
de la tarea y presione <
Complete>. Cuando
marque la tarea como finalizada, ya no recibirá
recordatorios para dicha tarea.

17
Web
Aprenda a usar Internet Explorer, Windows Live,
Messenger y Lector RSS.
Internet Explorer
Use Internet Explorer para explorar páginas web
y seleccionar sus páginas web favoritas.
Explorar una página web
1. En la pantalla principal, presione <Inicio> →
→ <Todos programas> → Internet
Explorer.
2. Acceda a una página web:
•Presione <Menú> → Favoritos y
seleccione un favorito.
•Presione <Menú> → Barra de
direcciones para introducir una
dirección web y presione <Ir>.
•Presione <Menú> → Historial para
seleccionar una dirección web de la lista
del historial.

18
Web
3. Para cerrar la conexión web, presione [ ].
Agregar un favorito
1. En la pantalla principal, presione <Inicio>
→ <Todos programas> → Internet
Explorer.
2. Acceda a la página web que desee y
presione <Menú> → Agregar a Favoritos.
3. Introduzca el nombre y la dirección del
favorito (si es necesario).
4. Cambie la carpeta en la que desea agregar
el favorito (si es necesario).
5. Presione <Agregar>.
Cambiar los ajustes del explorador
Desde el explorador, presione <Menú> →
Herramientas → Opciones:
• General: permite configurar los ajustes de
sonido y pantalla para el explorador
• Página de inicio: permite configurar una
dirección web como página principal
• Conexiones: permite configurar los ajustes
de conexión
• Memoria: permite ver información acerca
de la memoria actualmente en uso para
archivos temporales, cookies e historial
Para confirmar que la conexión finalizó,
presione [ ]
→ Admin. inalámbrico →
Teléfono → la tecla Confirmar para
desactivar las funciones inalámbricas.
Presione nuevamente la tecla Confirmar
para activar las funciones inalámbricas.

19
Web
Windows Live
Con Windows Live, puede permanecer
conectado con amigos y acceder rápidamente
a información en la Web inalámbrica.
1. En la pantalla principal, presione <Inicio>
→ <Todos programas> → <Más> →
Windows Live.
2. Desplácese hasta Iniciar sesión en
Windows Live y presione la tecla
Confirmar.
3. Siga las instrucciones de la pantalla.
Messenger
Con Windows Live Messenger, puede
permanecer disponible para otros usuarios y
tener el correo electrónico actualizado sin una
conexión constante a Internet. Cuando llegue
un mensaje nuevo o desee acceder a los
servicios de Internet, se restaurará la conexión.
Configurar Messenger e iniciar
sesión
1. En la pantalla principal, presione <Inicio>
→ <Todos programas> → Messenger.
2. Desplácese a la izquierda o derecha para
seleccionar el estado de inicio de sesión.
3. Presione <Iniciar ses.>.
Chatear con Messenger
1. En la pantalla de Messenger, ubique y
seleccione el nombre de un contacto y
presione <Enviar MI>.
2. Introduzca un mensaje en el campo de
texto de la parte inferior de la pantalla y
presione <Enviar>.

20
Web
3. Mientras chatea, puede realizar las
siguientes acciones:
• Insertar iconos gestuales: presione
<Menú>
→
Agregar icono gestual
• Invitar un contacto a chatear: presione
<Menú>
→
Opciones
→
Agregar
participante
• Transferir un archivo: presione <Menú>
→
Enviar
→
un tipo de archivo
→
un
archivo
• Grabar y enviar un clip de voz:
seleccione Mens vos, grábelo y
presione <Enviar>
• Cambiar entre la lista de contactos y el
chat: desplácese hacia la izquierda o
hacia la derecha
4. Para finalizar el chat, presione <Menú>
→
Finalizar conversación.
Lector RSS
Aprenda a usar el lector RSS para obtener las
noticias y la información más recientes desde
sus sitios web favoritos.
Crear fuentes
1. En la pantalla principal, presione <Inicio>
→ <Todos programas> → <Más> →
Aplicaciones
→ <Más> → RSS Reader.
2. Presione <Menú> → Editar → Carpeta
nueva (si es necesario).
3. Presione <Menú> → Editar → Crear
fuente.
4. Introduzca la dirección de una fuente RSS y
seleccione la carpeta en la que desea
agregar la fuente RSS y presione
<Aceptar>.

21
Web
Importar fuentes
Puede agregar fuentes al importar archivos
OPML.
1. En la pantalla principal, presione <Inicio>
→ <Todos programas> → <Más> →
Aplicaciones → <Más>
→ RSS Reader.
2. Presione <Menú> → OPML → Importar →
Seleccionar archivo OPML o Introducir
URL de OPML.
3. Localice un archivo OPLM o introduzca la
dirección de una URL de OPML.
Leer fuentes RSS
1. En la pantalla principal, presione <Inicio>
→ <Todos programas> → <Más> →
Aplicaciones → <Más>
→ RSS Reader.
2. Desplácese hasta una fuente y presione
<Actualizar> para obtener el contenido
más reciente.
3. Cuando haya terminado la actualización,
presione <Finalizado>.
4. Presione la tecla Confirmar para
seleccionar una fuente actualizada.
Buscar nuevas fuentes
1. En la pantalla principal, presione <Inicio>
→ <Todos programas> → <Más> →
Aplicaciones → <Más>
→ RSS Reader.
2. Presione <Menú> → Buscar fuente.
3. Introduzca una palabra clave y presione
<Buscar>.
El dispositivo busca fuentes relacionadas
en Internet y muestra los resultados.
4. Desplácese hasta la fuente y presione
<Agregar> para agregarla a la lista de
fuentes RSS.

22
Conectividad
Aprenda a transferir datos hacia y desde el
dispositivo mediante la función inalámbrica
Bluetooth, y a sincronizar el dispositivo con una PC
mediante ActiveSync. Aprenda a configurar datos o
conexiones de red para conectarse a Internet o a
su red.
Uso de la función inalámbrica
Bluetooth
Puede conectase con otros dispositivos
inalámbricos habilitados para Bluetooth hasta a
una distancia de 10 metros (30 pies). Las
paredes u otros obstáculos entre dispositivos
pueden bloquear o afectar la conexión
inalámbrica.
Activar la función inalámbrica
Bluetooth
1. En la pantalla principal, presione <Inicio> →
<
Todos programas> → <Más> →
Configuración
→ Conexiones →
Bluetooth
→ Bluetooth.
2. Presione <Menú> → Activar Bluetooth.
3. Para permitir que otros dispositivos
encuentren su dispositivo y se conecten a
éste, presione <Menú>
→ Activar
visibilidad.
4. Presione <Listo>.

23
Conectividad
Buscar y vincular con un dispositivo
habilitado para Bluetooth
1. En la pantalla principal, presione <Inicio>
→ <Todos programas> → <Más> →
Configuración
→ Conexiones →
Bluetooth
→ Bluetooth.
2. Seleccione Agregar nuevo dispositivo....
El dispositivo buscará y mostrará la lista de
dispositivos habilitados para Bluetooth.
3. Desplácese hasta un dispositivo y presione
<Siguiente>.
4. Introduzca el PIN de Bluetooth y presione
<Siguiente>.
5. Presione <Listo>.
Enviar datos por medio de la
función inalámbrica Bluetooth
1. Ubique un elemento o un archivo que
desee enviar.
2. Presione <Menú> → Enviar → vía
Bluetooth o <Menú> → Send Contact →
Transferir.
3. Seleccione un dispositivo de la lista.
Recibir datos por medio de la
función inalámbrica Bluetooth
1. En la pantalla principal, presione <Inicio>
→ <Todos programas> → <Más> →
Configuración
→ Conexiones →
Transferir.
2. Seleccione la casilla de verificación junto a
Recibir transferencias entrantes.
3. Presione <Listo>.
Para vincular con otro dispositivo
habilitado para Bluetooth, ambos
dispositivos deben usar el mismo PIN.
Los auriculares o los kit manos libres
para vehículo pueden usar un PIN fijo,
como
0000
.

24
Conectividad
Configurar un puerto COM
Bluetooth
Cuando se conecta a un dispositivo Bluetooth
que admite el perfil de serie, puede establecer
un puerto COM Bluetooth.
1. En la pantalla principal, presione <Inicio>
→ <Todos programas> → <Más> →
Configuración
→ Conexiones →
Bluetooth
→ Bluetooth.
2. Presione <Menú> → Puertos COM →
<Menú>
→ Nuevo puerto saliente.
3. Seleccione el nombre del dispositivo y
presione <Seleccionar>.
4. Desplácese hacia la izquierda o hacia la
derecha hasta un puerto COM.
5. Seleccione la casilla de verificación junto a
Conexión segura para crear una conexión
segura entre los dispositivos.
6. Presione <Listo>.
Conexión mediante USB
Configurar una acción
predeterminada para la conexión
USB
Para configurar que el dispositivo realice una
acción predeterminada cuando se conecte a la
PC con el cable de datos para PC:
1. En la pantalla principal, presione <Inicio>
→ <Todos programas> → <Más> →
Configuración
→ Conexiones → USB.
2. Configure el modo USB predeterminado
(ActiveSync, Almacenam. masivo, o
Modem).
3. Presione <Finalizado>.
Para usar ActiveSync, consulte "Sincronización
del dispositivo."
X
p. 25

25
Conectividad
Copiar archivos en una tarjeta de
memoria
1. Inserte una tarjeta de memoria en el
dispositivo.
2. Cambie la conexión USB a Almacenam.
masivo.
3. Conecte el dispositivo a la PC con el cable
de datos para PC.
4. Abra una carpeta para ver archivos.
5. Copie los archivos a la tarjeta de memoria y
viceversa.
6. Cuando haya finalizado, desconecte el
dispositivo de la PC.
Sincronización del dispositivo
Con ActiveSync, puede sincronizar el
dispositivo con una PC, hacer copias de
seguridad y restaurar los datos.
Instalar ActiveSync en la PC
Antes de sincronizar los datos, debe instalar
ActiveSync desde el CD-ROM suministrado o
desde el sitio web de Microsoft (http://
www.microsoft.com).
Para instalar ActiveSync desde el
CD-ROM suministrado:
1. Inserte el CD-ROM en la PC.
2. Sigas las instrucciones en pantalla para
completar la instalación.
3. Cuando ésta finalice, siga las instrucciones
en pantalla del Asistente para la instalación
de sincronización para conectar el
dispositivo a la PC y crear una sociedad de
uso compartido de datos.
Conecte el dispositivo a una PC con
el cable de datos para PC.
1. En la pantalla principal, presione <Inicio>
→ <Todos programas> → <Más> →
Configuración
→ Conexiones → USB.

26
Conectividad
2. Cambie la conexión USB a ActiveSync y
presione <Listo>.
3. Conecte un extremo del cable de datos
para PC al enchufe multifuncional del
dispositivo y el otro extremo al puerto USB
de la PC.
Sincronizar sus datos
Cuando conecta el dispositivo a una PC,
ActiveSync debe comenzar a sincronizar los
datos de forma automática. Puede comenzar la
sincronización de forma manual al hacer clic en
Sincronizar. Para detener una sincronización
en progreso, haga clic en
Detener.
También puede buscar y copiar manualmente
archivos desde el dispositivo a la PC y
viceversa; desde la ventana de Microsoft
ActiveSync, haga clic en
Explore.
Para obtener más detalles acerca de cómo
sincronizar los datos, consulte la Ayuda de
ActiveSync.
Configurar Exchange Server
1. En la pantalla principal, presione <Inicio>
→ <Todos programas> → ActiveSync.
2. Presione <Menú> → Configure Server. Si
todavía no configuró la sincronización con
un servidor de Exchange, la opción será
Agregar origen de servidor.
3. Introduzca su dirección de correo
electrónico y presione <Siguiente>.
4. Introduzca un nombre de usuario,
contraseña y nombre de dominio.
5. Presione <Siguiente>.
6. Introduzca una dirección de servidor.
7. Para establecer una conexión segura,
seleccione la casilla de verificación junto a
Este servidor requiere una conexión
cifrada (SSL).
8. Presione <Siguiente>.
9. Seleccione el tipo de datos que desea
sincronizar.
10. Cuando haya terminado, presione
<Finalizar>.

27
Conectividad
Cambiar la planificación de
sincronización
Si sincroniza rutinariamente sus datos por
medio del servidor de Exchange, puede
configurar los ajustes para las planificaciones
de alta demanda y baja demanda.
Para cambiar las planificaciones de
sincronización:
1. Presione <Menú> → Programación.
2. Configure las siguientes opciones:
• Horas pico: permite configurar la
frecuencia de sincronización durante
horario de alta demanda
• Horas de mínima actividad: configure
la frecuencia de sincronización durante
horario de baja demanda
• Usa también en itinerancia (roaming):
permite usar las planificaciones de
sincronización incluso cuando se
encuentre en itinerancia (roaming)
• Enviar y recibir cuando haga clic en
Enviar: permite configurar para
sincronizar cada vez que envíe o reciba
correo electrónico
3. Cuando haya terminado, presione <Listo>.
Compartir la conexión a Internet
con una PC
Puede configurar su dispositivo como un
módem inalámbrico para una PC y acceder a
Internet desde la PC.
1. Conecte el dispositivo a una PC con el
cable de datos para PC o con la función
inalámbrica Bluetooth.
2. En la pantalla principal, presione <Inicio>
→ <Todos programas> → <Más> →
Conexión compartida.

28
Conectividad
3. Seleccione la conexión a PC y el tipo de
conexión de red y luego presione
<Conectar>.
Conexión a Internet o a su red
privada
Para conectarse a Internet o a su red y transferir
datos, cree las conexiones de datos y de red.
Antes de comenzar, obtenga la siguiente
información:
• Desde el proveedor de servicio de red
celular: información del plan de conectividad
de datos, número de teléfono del servidor,
nombre de usuario y contraseña.
• Desde el proveedor de servicios de Internet
(ISP) o proveedor de servicios inalámbricos:
número de teléfono o punto de acceso del
servidor ISP, nombre de usuario y
contraseña.
Configurar conexiones GPRS
1. En la pantalla principal, presione <Inicio>
→ <Todos programas> → <Más> →
Configuración
→ Conexiones → GPRS.
2. Presione <Menú> → Agregar para agregar
una nueva conexión.
3. Configure la información de conexión (para
obtener detalles, consulte
"GPRS"
X
p. 42).
4. Cuando haya terminado, presione <Listo>.
Mientras esté conectado a Internet
mediante conexión compartida,
ActiveSync estará desactivado.
El dispositivo ya debe estar configurado con
acceso a Internet. Si tiene inconvenientes
para acceder a Internet, deberá editar las
conexiones. Si no está seguro de la
información para introducir, consulte con su
proveedor de servicios.

29
Conectividad
Configurar conexiones del servidor
proxy
1. En la pantalla principal, presione <Inicio>
→ <Todos programas> → <Más> →
Configuración
→ Conexiones → Proxy.
2. Presione <Menú> → Agregar para agregar
una nueva conexión.
3. Configure la información de conexión (para
obtener detalles, consulte
"Proxy"
X
p. 43).
4. Cuando haya terminado, presione <Listo>.
Configurar conexiones de servidor
VPN
1. En la pantalla principal, presione <Inicio>
→ <Todos programas> → <Más> →
Configuración
→ Conexiones → Más...
→ VPN.
2. Presione <Menú> → Agregar para agregar
una nueva conexión.
3. Configure la información de conexión (para
obtener detalles, consulte
"VPN"
X
p. 43).
4. Cuando haya terminado, presione <Listo>.
Wi-Fi
Puede activar y conectarse con una WLAN.
Cuando está dentro del alcance de una red
WLAN, el dispositivo puede detectar y
conectarse con una WLAN activa para realizar
llamadas o enviar datos por Internet o navegar
por la Web.
Su dispositivo utiliza una frecuencia no
armonizada y, por lo tanto, algunos países
pueden restringir el uso de WLAN.

30
Conectividad
Buscar y conectarse con una WLAN
1. Cuando se encuentre dentro del alcance
de una WLAN, acceda a una aplicación o
menú que requiera una conexión
inalámbrica.
2. En la pantalla principal, presione <Inicio>
→ <Todos programas> → <Más> →
Configuración → Conexiones → Más...
→ Wi-Fi.
3. Presione <Menú> → Turn On Wi-Fi.
4. Desplácese hasta una red de la lista de red
Wi-Fi y presione <Connect>.
5. Presione <Connect>.
6. Introduzca un nombre de usuario, configure
los ajustes de conexión y presione
<Siguiente>.
7. Introduzca la configuración de
autenticación de red y presione
<Siguiente>.
8. Configure la opción de acceso IEEE 802.1x
y el tipo de protocolo de autenticación
extensible (EAP), si es necesario.
9. Presione <Acabar>.
Configurar los ajustes de WLAN
1. En la pantalla principal, presione <Inicio>
→ <Todos programas> → <Más> →
Configuración → Conexiones → Más...
→ Wi-Fi.
2. Presione <Menú> → Avanzadas.
3. Configure la conexión de red y presione
<Finalizado>.

31
Programas
adicionales
Aprenda a usar Juegos, Java, Relojes mundiales,
Alarmas, D-Day, Calculadora, Búsqueda,
Conversor inteligente, Cronómetro, Calculadora de
propinas y Administrador de tareas.
Juegos
Para utilizar los juegos:
1. En la pantalla principal, presione <Inicio> →
<Todos programas> → <Más> →
Juegos.
2. Seleccione un juego de la lista y siga las
instrucciones que aparecen en pantalla.
Java
Java es una carpeta donde se almacenan los
juegos y las aplicaciones descargados.
Descargar aplicaciones
1. En la pantalla principal, presione <Inicio> →
<Todos programas> → <Más> →
Aplicaciones
→ Java.
Los juegos disponibles pueden variar, según
el proveedor de servicios o la región. Los
controles y opciones de juegos pueden
variar.

32
Programas adicionales
2. Presione <Descarga>.
Iniciar aplicaciones
1. En la pantalla principal, presione <Inicio>
→ <Todos programas> → <Más> →
Aplicaciones
→ Java → una aplicación.
2. Presione <Menú> para acceder a una lista
de diversas opciones y configuraciones
para la aplicación.
Reloj mundial
Con un reloj mundial, puede supervisar la hora
de otra ciudad o país.
Crear un reloj mundial
1. En la pantalla principal, presione <Inicio>
→ <Todos programas> → Organizador
→ <Más> → Reloj mundial.
2. Desplácese hasta un reloj mundial y
presione <Asignar>.
3. Desplácese hacia la izquierda o derecha
hasta una zona horaria.
4. Desplácese hacia arriba o hacia abajo
hasta un país y una ciudad.
5. Presione <Listo>.
6. Para configurar el horario de verano,
presione <Menú> → Aplicar horario de
verano.
Agregar un reloj mundial a la
pantalla
Puede ver relojes con dos zonas horarias
diferentes en su pantalla.
Después de crear un reloj mundial:
1. En la pantalla principal, presione <Inicio>
→ <Todos programas> → Organizador
→ <Más> → Reloj mundial.
2. Desplácese hasta el reloj mundial que
desea añadir.
3. Presione <Menú> → Establecer como
pantalla principal.
4. Presione <Aceptar>.

33
Programas adicionales
Alarmas
Aprenda a configurar y controlar alarmas para
eventos importantes.
Configurar una nueva alarma
1. En la pantalla principal, presione <Inicio>
→ <Todos programas> → Organizador
→ Alarmas.
2. Desplácese hacia una ubicación de alarma
vacía y presione <Editar>.
3. Configure los detalles de la alarma.
4. Cuando haya terminado, presione
<Finalizado>.
Detener una alarma
Cuando se active la alarma:
• Presione <Aceptar> para detener una
alarma sin repetición.
• Presione <Desechar> para detener una
alarma con repetición o presione
<Repetición> para silenciar la alarma para
el período de repetición.
D-Day
Use D-Day para calcular la cantidad de días
quedan para un evento específico o el tiempo
que ha transcurrido desde aquella fecha.
1. En la pantalla principal, presione <Inicio>
→ <Todos programas> → Organizador
→ Día D → <Crear>.
2. Introduzca los detalles del contador en
cada campo.
3. Cuando haya terminado, presione
<Finalizado>.
Calculadora
1. En la pantalla principal, presione <Inicio>
→ <Todos programas> → Organizador
→ Calculadora.
2. Use las teclas que correspondan a la
pantalla de la calculadora para realizar
operaciones matemáticas básicas.

34
Programas adicionales
Búsqueda
1. En la pantalla principal, presione <Inicio>
→ <Todos programas> → Organizador
→ Buscar.
2. Introduzca parte de un nombre de archivo o
de carpeta en el campo de búsqueda.
3. Presione <ir>.
Para abrir un elemento en la lista de resultados,
seleccione el nombre del elemento.
Conversor inteligente
Con Conversor inteligente, puede convertir
medidas o monedas de una unidad a otra.
1. En la pantalla principal, presione <Inicio>
→ <Todos programas> → Organizador
→
Convertidor inteligente.
2. Seleccione el tipo de medida.
3. Desplácese hacia la izquierda o hacia la
derecha para cambiar la unidad base, si es
necesario.
4. Desplácese hacia abajo e introduzca la
cantidad base.
5. Desplácese hacia abajo y a la izquierda o
derecha para cambiar la unidad de
conversión, si es necesario.
El dispositivo muestra el resultado de la
conversión.
Cronómetro
1. En la pantalla principal, presione <Inicio>
→ <Todos programas> → Organizador
→ Cronómetro.
2. Presione <Iniciar> para iniciar el
cronómetro.
3. Presione <Grabar> para grabar tiempos de
vueltas.
Puede restringir la búsqueda al
seleccionar un tipo de datos desde la
lista desplegable de tipo.

35
Programas adicionales
4. Cuando haya terminado, presione
<Detener>.
5. Presione <Restablecer> para borrar los
tiempos grabados.
Calculadora de propinas
Use Calculadora de propinas para calcular las
propinas en un restaurante.
1. En la pantalla principal, presione <Inicio>
→ <Todos programas> → Organizador
→ Calculadora de propinas.
2. Introduzca una cantidad.
3. Desplácese hacia abajo y seleccione un
porcentaje.
4. Desplácese hacia abajo e introduzca la
cantidad de personas con las que dividirá
la factura(si es necesario).
5. Presione <Calcular> para ver los
resultados.
El dispositivo muestra el monto de la
propina, el total de la factura y el monto del
costo por persona.
Administrador de tareas
Su dispositivo puede realizar varias tareas.
Puede ejecutar más de un programa al mismo
tiempo. Sin embargo, la realización de varias
tareas puede provocar caídas, paralización,
problemas de memoria o consumo de energía
adicional. Para evitar estos problemas, cierre
los programas innecesarios mediante
Administrador de tareas.

36
Programas adicionales
1. En la pantalla principal, presione <Inicio>
→ <Todos programas> → <Más> →
Aplicaciones → Administrador de tareas.
Se muestra la lista de todos los programas
que se están ejecutando en el dispositivo.
2. Para activar un programa, desplácese
hasta él y presione <Menú>
→ Cambiar a.
Para cerrar un programa, desplácese hasta él y
presione <
Finalizar tarea>. Para cerrar todos
los programas, presione <
Menú> → Finalizar
todas tareas
→ <Sí>.
Si utiliza 10 o más programas al mismo
tiempo, es posible que se cierre el primer
programa activado.

37
Ajustes
Aprenda acerca de la configuración del
dispositivo. Para acceder a la configuración del
dispositivo,
En la pantalla principal, presione <Inicio> →
<Todos programas>
→
<Más>
→
Configuración.
Teléfono
Controle cómo el dispositivo administra las
llamadas con la Identificación de llamadas,
llamada en espera y otra configuración de
llamada.
Todas las llamadas
• Canales
Habilitar canales: permite recibir mensajes
de difusión celular
Recibir lista de canales: permite recibir una
lista de todos los canales de difusión
disponibles en la red
Para acceder a más opciones de
configuración, desplácese hacia abajo o
seleccione
Más...

38
Ajustes
Idioma: permite configurar sus idiomas
preferidos para mostrar mensajes de
difusión celular
• Id. de autor de llamada: permite enviar su
identificación de llamada según sus
preferencias o configuración de red
• Marcación fija: permite las llamadas
salientes sólo a un conjunto limitado de
números telefónicos
• Opciones de llamada
Cualquier tecla para responder: permite
responder una llamada presionando
cualquier tecla (excepto [
] y [ ])
Mostrar contactos SIM: permite mostrar
las tarjetas de contacto almacenadas en la
tarjeta SIM
Número de de teléfono: permite ver su
número de teléfono
Número de correo de voz: permite
configurar el número del buzón de voz
proporcionado por el proveedor de servicios
Centro serv. mensajes texto: permite
configurar el número de servicio de
mensajes de texto proporcionado por el
proveedor de servicios
Código de país: permite configurar el
código de país
Código de área: permite configurar el
código de área
•Redes
Red actual: permite ver la red actual
Selección de red: permite configurar el
dispositivo para que seleccione automática
o manualmente una lista de redes celulares
• Selecc de banda: permite utilizar el
dispositivo en redes UMTS o GSM
Llamadas de voz
• Resquesta automática: permite responder
las llamadas de forma automática
Para recibir servicio en otra red, debe
seleccionar una que tenga un acuerdo
de roaming con su red doméstica.

39
Ajustes
• Llamada en espera: permite alertarle
acerca de una llamada entrante mientras
esté respondiendo otra llamada
• Bloquear llamadas: restrinja las llamadas
entrantes o salientes
Llamadas entrantes
- Bloqueo desactivado: configure esta
opción para desactivar la restricción de
llamadas
- En itinerancia (roaming): configure esta
opción para bloquear las llamadas
entrantes cuando est
é fuera del área de
servicio local
- Todas las llamadas: configure esta
opción para bloquear todas las llamadas
entrantes
Llamadas salientes
- Bloqueo desactivado: configure esta
opción para desactivar la restricción de
llamadas
- Excepto a país origen: configure esta
opción para bloquear las llamadas
internacionales a países que no sean el
de origen
- Llamadas internacionales: configure
esta opción para bloquear las llamadas a
n
úmeros internacionales
- Todas las llamadas: configure esta
opción para bloquear todas las llamadas
salientess
• Desviar llamadas: permite desviar las
llamadas entrantes a otro número
Siempre: permite desviar todas las llamadas
de voz
Ocupado: permite desviar las llamadas
cuando esté respondiendo otra llamada
Si no hay respuesta: permite desviar las
llamadas que no conteste
No disponible: permite desviar las llamadas
cuando el dispositivo esté apagado

40
Ajustes
Números propios
Guarde su número propio en la tarjeta SIM. El
número guardado no afecta al número de
teléfono del suscriptor actual de la tarjeta SIM.
SDN
Acceda a números de los servicios
compatibles con el proveedor de servicios, si lo
admite la tarjeta SIM.
Sonidos
• Tono de llamada: permite configurar un
tono de llamada para las llamadas entrantes
• Otros sonidos
Avisos: permite configurar un tono para los
recordatorios
Nuevo correo: permite configurar un tono
para los mensajes de correo electrónico
entrantes
Nuevo mens. texto: permite configurar un
tono para los mensajes de texto entrantes
Nuevo mens. de voz: permite configurar un
tono para los mensajes de voz entrantes
Nuevo mens. instant: permite configurar un
tono para los mensajes instantáneos
entrantes
Mensajes herr. SIM: permite configurar un
tono para los mensajes del kit de
herramientas de SIM entrantes
Exlamación: permite configurar un tono
para exclamaciones
Pregunta: permite configurar un tono para
preguntas
Advertencias: permite configurar el
dispositivo para que emita un tono de
advertencia (por ejemplo, cuando la batería
esté baja)
Control de teclado: permite configurar un
tono para la pulsación de teclas

41
Ajustes
Pantalla
Pantalla principal
• Diseño de pantalla: permite configurar un
diseño para la pantalla principal
• Mostrar programas recientes: permite
mostrar la pantalla de programas recientes
cuando presiona <Inicio>
• Combinación de colores: permite
configurar un color de máscara
• Foto de fondo: permite configurar un fondo
de pantalla
• Tiempo de espera: permite configurar el
retraso de tiempo antes de que la pantalla
actual cambie a la pantalla principal
Estilo de menú de inicio
Permite cambiar el estilo del menú de inicio.
Perfiles
Permite cambiar el perfil de sonido (consulte la
Guía de inicio rápido).
Fecha y hora
Controle la apariencia y el comportamiento de
la fecha y hora.
• Zona horaria: permite configurar la zona
horaria
• Fecha: permite configurar la fecha actual
• Hora: permite configurar la hora actual
• Actualiz. Autom.: permite sincronizar la
hora y la fecha actuales cuando se conecte
a una red
Conexiones
Controle la función inalámbrica Bluetooth o
conexión USB y configure las conexiones de
acceso telefónico, GPRS, proxy y VPN, de
modo que pueda conectarse a Internet o a su
red.
Admin. inalámbrico
Permite activar o desactivar las funciones
inalámbricas del dispositivo o la función
inalámbrica Bluetooth.

42
Ajustes
Transferir
Configure el dispositivo para que reciba
transmisiones para la recepción de datos
desde otros dispositivos Bluetooth.
Bluetooth
• Bluetooth: permite controlar la función
inalámbrica Bluetooth (consulte
"Uso de la
función inalámbrica Bluetooth"
X
p. 22)
• Administrador de juegos de audífono-
micrófono: permite configurar un auricular
Bluetooth
• Configuración BPP: permite definir una
impresora Bluetooth predeterminada
cuando las impresoras Bluetooth están
conectadas con su dispositivo
• Configuración de mi informacion: permite
verificar el nombre y dirección de su
dispositivo
USB
Controle el comportamiento del dispositivo
cuando lo conecte a una PC.
GPRS
Para configurar conexiones GPRS, presione
<
Menú>
→
Agregar para acceder a las
siguientes opciones:
• Descripción: permite configurar un nombre
para la conexión GPRS
• Conecta a: permite configurar un tipo de
red que desee usar para conectarse a
Internet
• Punto de acceso: permite configurar el
nombre de un punto de acceso
• Nombre de usuario: permite configurar un
nombre de usuario
Una vez que seleccionó la impresora
Bluetooth predeterminada, puede imprimir
imágenes desde Administrador de
contenidos.

43
Ajustes
• Contraseña: permite configurar una
contraseña para la conexión GPRS
• Tipo de autenticación: permite configurar
un tipo de autenticación
• DNS principal: permite configurar la
dirección del servidor de nombre de dominio
(DNS) principal
• DNS secundaria: permite configurar la
dirección del servidor de nombre de dominio
(DNS) secundario
• Dirección IP: permite introducir la dirección
IP de la puerta de enlace proporcionada por
su proveedor de servicios
Proxy
Para configurar conexiones proxy, presione
<
Menú>
→
Agregar para acceder a las
siguientes opciones:
• Descripción: permite configurar un nombre
para la conexión proxy
• Conecta de: permite configurar un tipo de
red desde la cual conectarse
• Conecta a: permite configurar un tipo de
red que desee usar para conectarse a
Internet
• Proxy (nombre:puerto): permite configurar
un nombre y número de puerto para un
servidor proxy
• Tipo: permite configurar un tipo de red que
desee usar para conectarse al servidor
proxy
• Nombre de usuario: permite configurar un
nombre de usuario
• Contraseña: configure una contraseña para
la conexión proxy
VPN
Para configurar conexiones VPN, presione
<
Menú>
→
Agregar para acceder a las
siguientes opciones:

44
Ajustes
• Descripción: permite configurar un nombre
para la conexión VPN
• Tipo de VPN: permite configurar un tipo de
VPN
• Servidor: permite configurar un nombre
para el servidor VPN
• Conecta de: permite configurar un tipo de
red desde la cual conectarse
• Conecta a: permite configurar un tipo de
red que desee usar para conectarse a
Internet
• Nombre de usuario: permite configurar un
nombre de usuario
• Contraseña: permite configurar una
contraseña para la conexión VPN
• Dominio: permite configurar un nombre de
dominio
• Autenticación IPSec: permite configurar el
tipo de autenticación si define el tipo de VPN
en IPSec/L2TP
• Clave pre-comp IPSec: permite configurar
una clave compartida previamente si
configura Clave pre-comp.
Wi-Fi
Permite configurar la conexión de red para la
función WLAN.
Estado de Wi-Fi
Permite ver la red WLAN conectada
actualmente.
Wi-Fi siempre encendido
Permite activar la función WLAN aunque la
pantalla esté inactiva.
Inscrip. dominio
Permite registrar nuevos nombres de dominio
para los recursos de su empresa.
Seguridad
Configure códigos de seguridad y administre
certificados de seguridad o módulos de
seguridad.

45
Ajustes
• Bloquear dispositivo: permite configurar un
código de bloqueo para el dispositivo
• Habilitar código PIN de SIM: permite
configurar el dispositivo para que solicite un
código PIN cada vez que lo encienda
• Activar bloqueo SIM: permite que el
dispositivo use sólo su tarjeta
SIM; cuando
el bloqueo de SIM está activado, no puede
usar otra tarjeta SIM en el dispositivo
• Cambiar código PIN2: permite cambiar el
PIN2
• Certificados: permite ver certificados de
seguridad. Estos certificados ayudan a
mantener seguros los datos personales y a
evitar virus y otro tipo de software peligroso.
• Cifrado: permite cifrar archivos a medida
que se colocan en una tarjeta de memoria
• Cambiar contraseña reini.: permite
cambiar la contraseña del dispositivo
• Borrado maestro: permite reiniciar la
configuración predeterminada de fábrica
• Servicio ACL: descripción requerida
Mensaje de animación
Permite configurar un símbolo para nuevos
mensajes. Cuando tenga un nuevo mensaje,
aparecerá con la imagen seleccionada en la
pantalla.
Quitar programas
Quite programas que haya instalado en su
dispositivo; desplácese hasta un programa y
presione <
Menú> →
Quitar.
Administración de energía
• Batería principal: permite ver la batería
restante
• Tiempo apagado luz de fondo en batería:
permite configurar el retraso antes de que se
atenúe la luz de fondo
• Tiempo apagado luz de fondo en CA:
cuando el dispositivo se esté cargando,
permite configurar el retraso antes de que se
atenúe la luz de fondo

46
Ajustes
• Tiempo apagado de pantalla: permite
configurar el retraso antes de que se atenúe
la luz de la pantalla
• Brillo de pantalla: permite configurar el brillo
de la pantalla
• Sensor de luz: permite configurar el
dispositivo para que use el sensor de luz
para determinar el uso de luz de fondo y luz
de fondo de teclado
• Luz teclado encendida: permite configurar
la luz de fondo del teclado para que se
encienda (Todo momento) o configurar un
período para la luz de fondo del teclado
(Hora personalizada) en las siguientes
opciones
• Hora inicial: permite configurar la hora de
inicio para que el teclado funcione
• Hora final: permite configurar la hora final
para que el teclado funcione
Información la memoria
Vea información acerca de la memoria
actualmente en uso en el dispositivo y de una
tarjeta de memoria.
Configuración de Teclas
• Configuración de tecla Alt: permite
configurar fácilmente accesos directos a
aplicaciones o funciones al mantener
presionada [alt] y teclas específicas
• Modo de entrada de texto: permite
configurar el idioma que va a utilizar en el
modo de entrada T9
• Marcación de vanidad: descripción
requerida

47
Ajustes
Configuración regional
• Idioma: permite configurar un idioma de
pantalla (para todos los menús y
aplicaciones)
• Configuración regional: permite configurar
su región
• Estilo fecha corta: permite configurar un
formato de fecha
• Estilo fecha larga: permite configurar un
formato de fecha
• Formato de hora: permite configurar un
formato de hora
• Números positivos: permite configurar
cómo desea que aparezcan los números
positivos
• Números negativos: permite configurar
cómo desea que aparezcan los números
negativos
• Moneda positiva: permite configurar cómo
desea que aparezca la moneda positiva
• Moneda negativa: permite configurar cómo
desea que aparezca la moneda negativa
Info. del propietario
Configure su información de contacto.
Accesibilidad
• Tamaño fuente sistema: permite configurar
el tamaño del texto en la pantalla
• Esperar confirmación: permite configurar el
retraso antes de que se agote el tiempo de
una acción sin confirmar
Acerca de
Vea la información del dispositivo.
Versión
Vea la versión de software del dispositivo.

48
Ajustes
Informes de errores
Configure su dispositivo para que envíe un
informe de errores a Microsoft cuando se
produce un error durante el uso del software.
Esto ayuda a Microsoft a mejorar futuras
versiones de los productos.
Comentarios del cliente
Configure el dispositivo para que envíe
comentarios acerca de cómo usa los
productos de Windows Mobile. Esto ayuda a
identificar tendencias y patrones de uso para
mejorar futuras versiones de los productos.
Windows Update
Configure el dispositivo para que descargue las
actualizaciones importantes y relacionadas con
la seguridad necesarias desde el sitio web de
Microsoft. Microsoft ofrece actualizaciones
para el software del sistema operativo Windows
y para el hardware basado en Windows con el
fin de mantener el dispositivo actualizado y
protegido contra amenazas de seguridad.
Programas administrados
Vea el historial de la instalación de programas.
Config. correo
Cree una nueva cuenta de correo electrónico.
Dispositivo
Configure el nombre de su dispositivo.

a
Solución de problemas
Si tiene algún problema con el dispositivo, pruebe estos procedimientos antes de comunicarse con
un profesional de servicio.
Mientras usa el dispositivo, pueden
aparecer los siguientes mensajes:
Mensaje Solución:
SIM Failure
Asegúrese de que la tarjeta SIM
esté instalada correctamente.
Enter SIM
PIN
Cuando usa el dispositivo por
primera vez o cuando se ha
activado el requisito de PIN,
debe introducir el PIN
suministrado con la tarjeta SIM.
Para desactivar esta función,
presione <
Inicio
>
→
<
Todos
programas
>
→
<
Más
>
→
Configuración
→
<
Más
>
→
Seguridad
→
Deshabilitar
código PIN de SIM
.
PUK
Required
La tarjeta SIM está bloqueada,
generalmente como resultado
del ingreso de un PIN incorrecto
en varias ocasiones. Debe
ingresar el PUK entregado por su
proveedor de servicio.
Mensaje Solución:

b
Solución de problemas
El dispositivo no muestra una señal
(no hay barras visibles cerca del
icono de red)
• Si acaba de encender el dispositivo, espere
cerca de 2 minutos para que el dispositivo
encuentre la red y reciba una señal.
• Es posible que no reciba señal en túneles o
ascensores. Trasládese a un área abierta.
• Puede estar entre áreas de servicio. Debe
recibir una señal cuando ingrese a un área
de servicio.
Olvidó el código PIN, PUK o de
seguridad.
Si olvida o pierde éste u otro código,
comuníquese con el vendedor o con el
proveedor de servicio.
La pantalla muestra líneas blancas
La pantalla puede mostrar líneas blancas si
enciende el dispositivo después de un largo
período en desuso o si sacó la batería sin antes
apagar el dispositivo. La pantalla debería
corregirse automáticamente en un tiempo
breve.
Usted ingresa un número, pero la
llamada no se establece
• Asegúrese de haber presionado [ ].
• Asegúrese de haber accedido a la red
celular correcta.
• Asegúrese de no haber configurado la
restricción de llamadas para el número
telefónico.

c
Solución de problemas
Usted selecciona un contacto para
llamar, pero la llamada no se
establece
• Asegúrese de que esté almacenado el
número correcto en la información de
contacto.
• Vuelva a ingresar y guardar el número (si es
necesario).
La persona que llama no escucha lo
que usted habla
• Asegúrese de no estar bloqueando el
micrófono incorporado.
• Acerque el micrófono incorporado a su
boca.
• Si usa un auricular, asegúrese de que esté
correctamente conectado.
La calidad de sonido de la llamada
es baja
• Asegúrese de no estar bloqueando la
antena interna del teléfono o de Bluetooth.
La antena interna y la antena de Bluetooth
están ubicadas en la parte inferior del
dispositivo.
• Cuando esté en áreas con señales débiles,
es posible que pierda la recepción.
Trasládese a otra área e intente
nuevamente.

d
Solución de problemas
La batería no carga correctamente o
a veces el dispositivo se apaga solo
mientras se carga
• Desconecte el dispositivo del cargador,
saque y vuelva a colocar la batería e intente
cargarla nuevamente.
• Es posible que los terminales de la batería
estén sucios. Limpie los contactos dorados
con un paño limpio y suave e intente cargar
la batería nuevamente.
• Si la batería ya no se carga completa,
deséchela y reemplácela por una nueva.
El dispositivo tiene una temperatura
alta al tacto
Cuando usa varias aplicaciones a la vez, el
dispositivo requiere más energía y puede
calentarse. Esto es normal y no afecta la vida
útil ni el rendimiento del dispositivo.
El dispositivo solicita eliminar algunos
datos.
Queda poca memoria disponible. Mueva los
datos a una tarjeta de memoria o elimine
elementos antiguos de aplicaciones.
El dispositivo no se puede conectar
a Internet
• Asegúrese de haber ingresado una
configuración válida para el proveedor de
servicios de Internet.
• Asegúrese de haber activado la conexión
inalámbrica al proveedor de servicio móvil y
que la señal no esté obstruida.
• Asegúrese de haber ingresado el nombre
de usuario y la contraseña correctos.

e
Solución de problemas
No puede encontrar un dispositivo
habilitado para Bluetooth
• Asegúrese de que ambos dispositivos
tengan activada la función inalámbrica
Bluetooth.
• Asegúrese de que la distancia entre los
dispositivos no sea superior a 10 metros y
que no estén separados por paredes u
otros obstáculos.
• Asegúrese de que la configuración de cada
dispositivo les permita estar visibles para los
demás dispositivos.
• Asegúrese de que ambos dispositivos sean
compatibles con la tecnología inalámbrica
Bluetooth.
• Asegúrese de haber ingresado el PIN
correcto en ambos dispositivos.
No puede escuchar música en un
auricular Bluetooth remoto
• Asegúrese de que el dispositivo esté
conectado al auricular.
• Asegúrese de que el formato de música que
intenta escuchar sea compatible con el
auricular.
• Asegúrese de que la distancia entre el
auricular y el dispositivo no sea superior a 10
metros y que no estén separados por
paredes u otros obstáculos.
Transcripción de documentos
Parte del contenido de este manual puede diferir del dispositivo en función del software del dispositivo o del proveedor de servicios. World Wide Web http://www.samsungmobile.com Spanish. 05/2009. Rev. 1.0 SGH-i637 manual del usuario Iconos instructivos Información de seguridad y uso Antes de comenzar, familiarícese con los iconos que verá en este manual: Cumpla con las siguientes precauciones de seguridad para evitar situaciones ilegales o peligrosas y garantizar el mejor rendimiento de su dispositivo. Para un inicio rápido, consulte la Guía de inicio rápido. Precaución: situaciones que pudieran causar daño al teléfono u otros equipos Advertencia: situaciones que pudieran causar lesiones a usted u otras personas Nota: notas, sugerencias de uso o información adicional X → ii Consulte: páginas con información relacionada; por ejemplo: X p. 12 (representa “consulte la página 12”) Seguido de: el orden de opciones o menús que debe seleccionar para realizar un paso; por ejemplo: Presione <Inicio> → Administrador de contenidos (representa Inicio, seguido de Administrador de contenidos) Corchetes: teclas del teléfono; por ejemplo: [ ] (representa la tecla Encendido). < > Paréntesis angulados—teclas programables que controlan distintas funciones en cada pantalla; por ejemplo: <Aceptar> (representa la tecla programable Aceptar). Información de derechos de autor Los derechos de todas las tecnologías y productos que comprende este dispositivo son propiedad de sus respectivos dueños: • Este producto incluye software cuya licencia pertenece a MS, un afiliado de Microsoft Corporation. Microsoft y el software que lleva el nombre de Microsoft son marcas registradas de Microsoft Corporation. • Java™ es una marca registrada de Sun Microsystems, Inc. • Bluetooth® es una marca registrada en todo el mundo de Bluetooth SIG, Inc. QD ID de Bluetooth:B014543 • Windows Media Player® es una marca comercial registrada de Microsoft Corporation. iii Información de seguridad y uso [ ] Comunicación .......................................... 2 Contenido Mensajería .................................................. 2 Multimedia ................................................ 6 Administrador de contenidos ...................... 6 Galería de fotos .......................................... 8 Notas de voz .............................................. 9 Productividad personal ......................... 10 Contactos ................................................ 10 Calendario ................................................ 12 Office Mobile ............................................ 12 Adobe® Reader LE ................................... 15 Explorador de archivos ............................. 15 Tareas ...................................................... 16 Web ........................................................ 17 Internet Explorer ....................................... 17 Windows Live ........................................... 19 Messenger ............................................... 19 Lector RSS ............................................... 20 iv Conectividad .......................................... 22 Ajustes .................................................... 37 Solución de problemas ............................ a Contenido Uso de la función inalámbrica Bluetooth ... 22 Conexión mediante USB ........................... 24 Sincronización del dispositivo ................... 25 Compartir la conexión a Internet con una PC .............................................. 27 Conexión a Internet o a su red privada ...... 28 Wi-Fi ......................................................... 29 Programas adicionales .......................... 31 Juegos ..................................................... 31 Java ......................................................... 31 Reloj mundial ............................................ 32 Alarmas .................................................... 33 D-Day ....................................................... 33 Calculadora .............................................. 33 Búsqueda ................................................. 34 Conversor inteligente ................................ 34 Cronómetro .............................................. 34 Calculadora de propinas ........................... 35 Administrador de tareas ............................ 35 v Mensajería Comunicación El dispositivo permite enviar y recibir muchos tipos de llamadas y mensajes por medio de redes celulares e Internet. Aprenda a usar las funciones de mensajería. Para obtener instrucciones sobre cómo introducir texto, consulte la Guía de inicio rápido. Enviar un mensaje multimedia 1. En la pantalla principal, presione <Inicio> → Mensajería → Mensajes. 2. Presione <Menú> → Nuevo. 3. Introduzca un número de destino o presione <Menú> → Agregar destinatarios para seleccionar un contacto. 4. Presione <Menú> → Añadir campo → Asunto. 5. Presione <Sí>. 6. Introduzca un asunto para el mensaje. 7. Desplácese hacia abajo y escriba el texto del mensaje. 2 8. Para adjuntar un objeto multimedia existente, presione <Menú> → Adjuntar → un tipo de objeto. Para insertar un objeto multimedia, presione <Menú> → Agregar → un tipo de objeto. 9. Presione <Enviar> para enviar el mensaje. Antes de poder enviar o recibir mensajes de correo electrónico, debe crear una cuenta de correo electrónico. 1. En la pantalla principal, presione <Inicio> → Mensajería → Configurar correo. 2. Introduzca la dirección de correo electrónico y presione <Siguiente>. 3. Para configurar manualmente una cuenta de correo electrónico, desactive la casilla de verificación junto a Intentar obtener configuración correo automáticamente desde Internet. Comunicación Crear una cuenta de correo electrónico 4. Presione <Siguiente>. 5. Seleccione el proveedor de correo electrónico predefinido y presione <Siguiente>. 6. Introduzca su nombre y el nombre de la cuenta y presione <Siguiente>. 7. Introduzca el servidor de correo entrante, seleccione el tipo de cuenta y presione <Siguiente>. 8. Introduzca un nombre de usuario y presione <Siguiente>. 9. Introduzca el servidor de correo saliente y presione <Siguiente>. 10. Configure la frecuencia con la que el dispositivo se conecta al servidor y comprueba si hay mensajes de correo electrónico entrantes en Enviar y recibir automát. (si es necesario). 11. Presione <Finalizar>. 3 Enviar un mensaje de correo electrónico Comunicación 1. En la pantalla principal, presione <Inicio> → Mensajería. 2. Seleccione el nombre de una cuenta de correo electrónico. 3. Presione <Menú> → Nuevo. 4. Introduzca una dirección de correo electrónico en el campo Para o presione <Menú> → Agregar destinatario para seleccionar un contacto. 5. Desplácese hacia abajo e introduzca un asunto para el mensaje. 6. Desplácese hacia abajo y escriba el texto del mensaje. 7. Para agregar un archivo adjunto, presione <Menú> → Insertar → un tipo de archivo adjunto. 8. Presione <Enviar> para enviar el mensaje. 4 Recuperar un mensaje de correo electrónico de un servidor de correo electrónico Antes de recuperar correo electrónico desde un proveedor de servicios de Internet o conexión VPN, debe crear una cuenta de correo electrónico. Para recuperar mensajes desde la cuenta de Outlook, consulte "Sincronizar sus datos." X p. 26 1. En la pantalla principal, presione <Inicio> → Mensajería. 2. Seleccione el nombre de una cuenta de correo electrónico. 3. Presione <Menú> → Enviar y recibir. Ver mensajes Puede acceder a las carpetas de mensajes para los mensajes de texto y multimedia en una sola ubicación, y para los mensajes de correo electrónico. Para ver un archivo adjunto: 1. En la pantalla principal, presione <Inicio> → Mensajería. 2. Seleccione Mensajes o el nombre de una cuenta de correo electrónico. Se abrirá el buzón de entrada de la cuenta seleccionada. 3. Para descargar el contenido completo del correo electrónico, seleccione un correo electrónico de la lista o presione <Menú> → Descargar mensaje. 1. Desde un correo electrónico abierto, desplácese hasta el archivo adjunto y presione la tecla Confirmar. 2. Presione la tecla Confirmar → <Abrir> para abrir el archivo adjunto. El archivo adjunto se abre con la aplicación correspondiente. Para guardar un archivo adjunto: Ver o guardar archivos adjuntos del correo electrónico Los archivos adjuntos del correo electrónico pueden contener virus que pueden dañar el dispositivo. Para proteger el dispositivo, abra los archivos adjuntos sólo si confía en el remitente. 1. Desde un correo electrónico abierto, desplácese hasta el archivo adjunto y presione la tecla Confirmar para descargarlo. 2. Presione la tecla Confirmar → <Abrir> para abrir el archivo adjunto. 3. Presione <Menú> → Guardar como.... 4. Introduzca un nombre de archivo y una ubicación de memoria y presione <Guardar>. 5 Comunicación Para ver los mensajes: Administrador de contenidos Multimedia Aprenda a usar Administrador de contenidos, Galería de fotos y Notas de voz. Con Administrador de contenidos, puede ver y acceder a todos los archivos y carpetas del dispositivo. Ver una fotografía 1. En la pantalla principal, presione <Inicio> → Administrador de contenidos → MY Pictures. 2. Desplácese hasta una fotografía en miniatura y presione la tecla Confirmar para abrirla. Mientras visualiza fotografías, puede realizar las siguientes funciones: • Para revisar las fotografías, desplácese hacia la izquierda o hacia la derecha. • Para acercar o alejar la imagen, presione la tecla Confirmar y, luego, presione la tecla de función izquierda o derecha. Para salir de la pantalla de ampliación, presione [ ]. 6 Reproducir un video 1. En la pantalla principal, presione <Inicio> → Administrador de contenidos → My Videos. 2. Desplácese hasta un video en miniatura y presione la tecla Confirmar para abrirlo. Abrir documentos 1. En la pantalla principal, presione <Inicio> → Administrador de contenidos. 2. Ubique y abra la carpeta donde se ha guardado el documento. 3. Desplácese hasta el documento y presione la tecla Confirmar para abrirlo. Enviar un archivo 1. En la pantalla principal, presione <Inicio> → Administrador de contenidos. 2. Ubique y abra la carpeta donde se ha guardado el archivo. 3. Seleccione un archivo. 4. Presione <Menú> → Enviar → una opción de envío. • Para enviarlo como un mensaje multimedia, seleccione como MMS. Consulte "Enviar un mensaje multimedia." X p. 2 • Para enviarlo como un mensaje de correo electrónico, seleccione como correo electrónico. Consulte "Enviar un mensaje de correo electrónico." X p. 4 7 Multimedia • Para editar la imagen, presione <Menú> → Editar. • Para configurar una fotografía como imagen de fondo o imagen de identificación de la persona que llama, presione <Menú> → Establecer como → una opción. • Para ver las fotografías como presentación de diapositivas, presione <Menú> → Reproducir Pase de diapositivas. • Para enviarlo por medio de la función inalámbrica Bluetooth, seleccione vía Bluetooth. Consulte "Uso de la función inalámbrica Bluetooth." X p. 22 Galería de fotos Multimedia Galería de fotos permite crear álbumes de fotografías, editar fotografías y ver presentaciones de diapositivas con música de fondo. Crear un álbum de fotografías 1. En la pantalla principal, presione <Inicio> → <Todos programas> → <Más> → Aplicaciones → Galería de fotos. 2. Presione <Menú> → Crear álbum. 3. Introduzca un nombre de álbum, defina la fecha de creación y seleccione Aceptar. 4. Ubique una fotografía en otro álbum o carpeta y seleccione una fotografía. 8 5. Presione <Menú> → Editar → Copiar. 6. Seleccione el nombre del nuevo álbum o carpeta y, a continuación, presione <Menú> → Editar → Pegar. Editar fotografías 1. En la pantalla principal, presione <Inicio> → <Todos programas> → <Más> → Aplicaciones → Galería de fotos. 2. Seleccione una miniatura para la fotografía. 3. Presione <Menú> → una opción de edición (Rotar a la izquierda, Rotar a la derecha, Efecto). 4. Gire la fotografía o seleccione una opción de efecto (si es necesario). Ver presentaciones de diapositivas con música de fondo 1. En la pantalla principal, presione <Inicio> → <Todos programas> → <Más> → Aplicaciones → Galería de fotos. 2. Presione <Diapositivas>. 3. Durante una presentación de diapositivas, presione la tecla Confirmar para mostrar los siguientes controles: Icono Función Pausa Parar Saltar a la fotografía anterior Saltar a la fotografía posterior Girar las fotografías Cambiar la música de fondo Salir de la presentación Puede ajustar el volumen al presionar [ / ]. Puede usar Notas de voz para grabar y reproducir recordatorios y clips de sonido. Grabar un clip de voz 1. En la pantalla principal, presione <Inicio> → <Todos programas> → Organizador → Notas de voz. 2. Presione <Grabar> para comenzar la grabación. 3. Cuando haya terminado de grabar, presione <Detener>. El clip de voz se guarda automáticamente. Reproducir un clip de voz 1. En la pantalla principal, presione <Inicio> → <Todos programas> → Organizador → Notas de voz. 2. Desplácese hasta un clip de voz y presione la tecla Confirmar. La reproducción comienza automáticamente. 9 Multimedia Reanudar Notas de voz Contactos Productividad personal Aprenda a usar Contactos, Calendario, Office Mobile, Adobe Reader LE, Explorador de archivos y Tareas. Aprenda a usar tarjetas de contacto para almacenar información personal, como nombres, números de teléfono y direcciones. Copiar tarjetas de contacto Puede copiar las tarjetas de contacto desde el dispositivo a la tarjeta SIM y viceversa. Cuando copia un contacto de Outlook a la tarjeta SIM, sólo puede almacenar el nombre y el número telefónico del contacto. 1. En la pantalla principal, presione <Inicio> → Contactos. 2. Para copiar una tarjeta de contacto, presione <Menú> → Copiar contacto → A SIM o A Contactos. Para conservar toda la información del contacto, sincronice los contactos de Outlook con una PC (consulte "Sincronizar sus datos" X p. 26). 10 Asignar una imagen o tono de llamada a una tarjeta de contacto 1. En la pantalla principal, presione <Inicio> → Contactos. 2. Desplácese hasta una tarjeta de contacto y presione la tecla Confirmar. 3. Presione <Menú> → Agregar a marcado rápido. 4. Desplácese a la izquierda o derecha para configurar un número de marcación rápida en el campo Asignación de teclado (si es necesario). 5. Cuando haya terminado, presione <Listo>. 1. En la pantalla principal, presione <Inicio> → Contactos para usar un contacto de Outlook. 2. Desplácese hasta una tarjeta de contacto. 3. Presione <Menú> → Editar. 4. Para asignar un tono de llamada, desplácese hasta el campo Tono person. timbre y desplácese a la izquierda o hacia la derecha para seleccionar un tono de llamada. 5. Para asignar una imagen, desplácese hasta Foto y después hacia la izquierda para seleccionar una imagen. 6. Cuando haya terminado, presione <Listo>. 11 Productividad personal Asignar un número de marcación rápida a una tarjeta de contacto Calendario Detener una alarma de evento Use el Calendario para llevar un registro de citas, cumpleaños u otros eventos. Cuando la alarma suene para un evento de calendario configurado previamente, presione <Descartar>. Crear un evento de calendario Productividad personal 1. En la pantalla principal, presione <Inicio> → <Todos programas> → Calendario. 2. Presione <Menú> → Nueva cita. 3. Complete los campos y ajuste la configuración para el evento. 4. Cuando haya terminado, presione <Listo>. Cambiar la vista del calendario 1. En la pantalla principal, presione <Inicio> → <Todos programas> → Calendario. 2. Presione la tecla de función izquierda para cambiar la vista del calendario. 12 Office Mobile Con Office Mobile, puede abrir y editar archivos de Word, Excel y PowerPoint en el dispositivo. El dispositivo es compatible con archivos creados con Office 97 y versiones posteriores. Abrir y editar un libro de Excel Para abrir y ver un libro de Excel: 1. En la pantalla principal, presione <Inicio> → <Todos programas> → <Más> → Aplicaciones → <Más> → Office Mobile → Excel Mobile. 2. Localice un archivo de Excel y seleccione el nombre para abrirlo. 7. Para guardar el libro, presione <Menú> → Archivo → Guardar como.... 8. Presione <Aceptar>. 9. Introduzca un nombre de archivo, seleccione una ubicación de memoria y presione <Guardar>. 1. En la pantalla principal, presione <Inicio> → <Todos programas> → <Más> → Aplicaciones → <Más> → Office Mobile → Excel Mobile. 2. Localice un archivo de Excel y seleccione el nombre para abrirlo. 3. Presione cualquier tecla de función → <Menú> → Editar. 4. Desplácese hasta una celda y presione la tecla Confirmar para seleccionarla. 5. Introduzca los valores o el texto y presione <Listo>. 6. Repita los pasos 4 y 5 según sea necesario. Abrir y editar un documento de Word Para abrir y ver un documento de Word: 1. En la pantalla principal, presione <Inicio> → <Todos programas> → <Más> → Aplicaciones → <Más> → Office Mobile → Word Mobile. 2. Localice un archivo de Word y seleccione el nombre para abrirlo. 3. Para acercar o alejar parte de un documento, presione <Ver> → una opción de zoom. 4. Para cerrar el libro, presione <Menú> → Cerrar archivo. 13 Productividad personal 3. Para acercar o alejar parte de un documento, presione cualquier tecla de función → <Ver> → Zoom → una opción de zoom. 4. Para cerrar el libro, presione <Menú> → Cerrar archivo. Para editar un libro de Excel: Para editar un documento de Word: Productividad personal 1. En la pantalla principal, presione <Inicio> → <Todos programas> → <Más> → Aplicaciones → <Más> → Office Mobile → Word Mobile. 2. Localice un archivo de Word y seleccione el nombre para abrirlo. 3. Presione <Menú> → Editar. 4. Cambie el documento. 5. Para cambiar el formato, presione <Menú> → Formato → un tipo. 6. Para guardar el documento, presione <Menú> → Archivo → Guardar como.... 7. Presione <Aceptar>. 8. Introduzca un nombre de archivo, seleccione una ubicación de memoria y presione <Guardar>. 14 Abrir y ver una presentación de diapositivas de PowerPoint 1. En la pantalla principal, presione <Inicio> → <Todos programas> → <Más> → Aplicaciones → <Más> → Office Mobile → PowerPoint Mobile. 2. Localice un archivo de PowerPoint y seleccione el nombre para abrirlo. 3. Para iniciar la presentación, presione cualquier tecla de función → <Menú> → Presentación personalizada. 4. Para finalizar la presentación, presione <Finalizar>. Crear y editar una nota 1. En la pantalla principal, presione <Inicio> → <Todos programas> → <Más> → Aplicaciones → <Más> → Office Mobile → OneNote Mobile. 2. Presione <Nueva>. Adobe® Reader LE Con Adobe Reader LE, puede abrir y ver documentos PDF. 1. En la pantalla principal, presione <Inicio> → <Todos programas> → <Más> → Aplicaciones → Adobe Reader LE. 2. Presione <Abrir>. 3. Localice un archivo PDF y seleccione el nombre para abrirlo. 4. Para acercar o alejar parte de un documento, presione <Tools> → Zoom → una opción de zoom. Explorador de archivos Productividad personal 3. Cree la nota. 4. Para cambiar el formato, presione <Menú> → Formato → un tipo. Para eliminar el formato, presione <Menú> → Formato → Borrar todo. 5. Para agregar imágenes o recordatorios de voz, presione <Menú> → Insertar imagen o Insertar grabación. 6. Para guardar la nota, presione <Listo>. Con Explorador de archivos, puede explorar todos los archivos y carpetas del dispositivo. En la pantalla principal, presione <Inicio> → <Todos programas> → <Más> → Aplicaciones → Explorador. Presione <Menú> → Editar para volver a nombrar, borrar o editar archivos y carpetas. 15 Tareas Con Tareas, puede crear listas de pendientes y recordatorios. Crear una tarea Productividad personal 1. En la pantalla principal, presione <Inicio> → <Todos programas> → Organizador → <Más> → Tareas. 2. Presione <Menú> → Nueva tarea. 3. Introduzca los detalles de la tarea. 4. Cuando haya terminado, presione <Listo>. Marcar una tarea como finalizada Cuando haya terminado una tarea, regrese a la pantalla Tareas, desplácese hasta el nombre de la tarea y presione <Complete>. Cuando marque la tarea como finalizada, ya no recibirá recordatorios para dicha tarea. 16 Internet Explorer Web Aprenda a usar Internet Explorer, Windows Live, Messenger y Lector RSS. Use Internet Explorer para explorar páginas web y seleccionar sus páginas web favoritas. Explorar una página web 1. En la pantalla principal, presione <Inicio> → → <Todos programas> → Internet Explorer. 2. Acceda a una página web: • Presione <Menú> → Favoritos y seleccione un favorito. • Presione <Menú> → Barra de direcciones para introducir una dirección web y presione <Ir>. • Presione <Menú> → Historial para seleccionar una dirección web de la lista del historial. 17 3. Para cerrar la conexión web, presione [ ]. Para confirmar que la conexión finalizó, presione [ ] → Admin. inalámbrico → Teléfono → la tecla Confirmar para desactivar las funciones inalámbricas. Presione nuevamente la tecla Confirmar para activar las funciones inalámbricas. Web Agregar un favorito 1. En la pantalla principal, presione <Inicio> → <Todos programas> → Internet Explorer. 2. Acceda a la página web que desee y presione <Menú> → Agregar a Favoritos. 3. Introduzca el nombre y la dirección del favorito (si es necesario). 4. Cambie la carpeta en la que desea agregar el favorito (si es necesario). 5. Presione <Agregar>. 18 Cambiar los ajustes del explorador Desde el explorador, presione <Menú> → Herramientas → Opciones: • General: permite configurar los ajustes de sonido y pantalla para el explorador • Página de inicio: permite configurar una dirección web como página principal • Conexiones: permite configurar los ajustes de conexión • Memoria: permite ver información acerca de la memoria actualmente en uso para archivos temporales, cookies e historial Windows Live Con Windows Live, puede permanecer conectado con amigos y acceder rápidamente a información en la Web inalámbrica. Messenger Con Windows Live Messenger, puede permanecer disponible para otros usuarios y tener el correo electrónico actualizado sin una conexión constante a Internet. Cuando llegue un mensaje nuevo o desee acceder a los servicios de Internet, se restaurará la conexión. 1. En la pantalla principal, presione <Inicio> → <Todos programas> → Messenger. 2. Desplácese a la izquierda o derecha para seleccionar el estado de inicio de sesión. 3. Presione <Iniciar ses.>. Chatear con Messenger 1. En la pantalla de Messenger, ubique y seleccione el nombre de un contacto y presione <Enviar MI>. 2. Introduzca un mensaje en el campo de texto de la parte inferior de la pantalla y presione <Enviar>. 19 Web 1. En la pantalla principal, presione <Inicio> → <Todos programas> → <Más> → Windows Live. 2. Desplácese hasta Iniciar sesión en Windows Live y presione la tecla Confirmar. 3. Siga las instrucciones de la pantalla. Configurar Messenger e iniciar sesión Web 3. Mientras chatea, puede realizar las siguientes acciones: • Insertar iconos gestuales: presione <Menú> → Agregar icono gestual • Invitar un contacto a chatear: presione <Menú> → Opciones → Agregar participante • Transferir un archivo: presione <Menú> → Enviar → un tipo de archivo → un archivo • Grabar y enviar un clip de voz: seleccione Mens vos, grábelo y presione <Enviar> • Cambiar entre la lista de contactos y el chat: desplácese hacia la izquierda o hacia la derecha 4. Para finalizar el chat, presione <Menú> → Finalizar conversación. 20 Lector RSS Aprenda a usar el lector RSS para obtener las noticias y la información más recientes desde sus sitios web favoritos. Crear fuentes 1. En la pantalla principal, presione <Inicio> → <Todos programas> → <Más> → Aplicaciones → <Más> → RSS Reader. 2. Presione <Menú> → Editar → Carpeta nueva (si es necesario). 3. Presione <Menú> → Editar → Crear fuente. 4. Introduzca la dirección de una fuente RSS y seleccione la carpeta en la que desea agregar la fuente RSS y presione <Aceptar>. Importar fuentes Puede agregar fuentes al importar archivos OPML. Leer fuentes RSS 1. En la pantalla principal, presione <Inicio> → <Todos programas> → <Más> → Aplicaciones → <Más> → RSS Reader. 2. Desplácese hasta una fuente y presione <Actualizar> para obtener el contenido más reciente. 3. Cuando haya terminado la actualización, presione <Finalizado>. Buscar nuevas fuentes 1. En la pantalla principal, presione <Inicio> → <Todos programas> → <Más> → Aplicaciones → <Más> → RSS Reader. 2. Presione <Menú> → Buscar fuente. 3. Introduzca una palabra clave y presione <Buscar>. El dispositivo busca fuentes relacionadas en Internet y muestra los resultados. 4. Desplácese hasta la fuente y presione <Agregar> para agregarla a la lista de fuentes RSS. 21 Web 1. En la pantalla principal, presione <Inicio> → <Todos programas> → <Más> → Aplicaciones → <Más> → RSS Reader. 2. Presione <Menú> → OPML → Importar → Seleccionar archivo OPML o Introducir URL de OPML. 3. Localice un archivo OPLM o introduzca la dirección de una URL de OPML. 4. Presione la tecla Confirmar para seleccionar una fuente actualizada. Conectividad Aprenda a transferir datos hacia y desde el dispositivo mediante la función inalámbrica Bluetooth, y a sincronizar el dispositivo con una PC mediante ActiveSync. Aprenda a configurar datos o conexiones de red para conectarse a Internet o a su red. Uso de la función inalámbrica Bluetooth Puede conectase con otros dispositivos inalámbricos habilitados para Bluetooth hasta a una distancia de 10 metros (30 pies). Las paredes u otros obstáculos entre dispositivos pueden bloquear o afectar la conexión inalámbrica. Activar la función inalámbrica Bluetooth 1. En la pantalla principal, presione <Inicio> → <Todos programas> → <Más> → Configuración → Conexiones → Bluetooth → Bluetooth. 2. Presione <Menú> → Activar Bluetooth. 3. Para permitir que otros dispositivos encuentren su dispositivo y se conecten a éste, presione <Menú> → Activar visibilidad. 4. Presione <Listo>. 22 Enviar datos por medio de la función inalámbrica Bluetooth 1. En la pantalla principal, presione <Inicio> → <Todos programas> → <Más> → Configuración → Conexiones → Bluetooth → Bluetooth. 2. Seleccione Agregar nuevo dispositivo.... 1. Ubique un elemento o un archivo que desee enviar. 2. Presione <Menú> → Enviar → vía Bluetooth o <Menú> → Send Contact → Transferir. 3. Seleccione un dispositivo de la lista. El dispositivo buscará y mostrará la lista de dispositivos habilitados para Bluetooth. 3. Desplácese hasta un dispositivo y presione <Siguiente>. 4. Introduzca el PIN de Bluetooth y presione <Siguiente>. Para vincular con otro dispositivo habilitado para Bluetooth, ambos dispositivos deben usar el mismo PIN. Los auriculares o los kit manos libres para vehículo pueden usar un PIN fijo, como 0000. Recibir datos por medio de la función inalámbrica Bluetooth 1. En la pantalla principal, presione <Inicio> → <Todos programas> → <Más> → Configuración → Conexiones → Transferir. 2. Seleccione la casilla de verificación junto a Recibir transferencias entrantes. 3. Presione <Listo>. 5. Presione <Listo>. 23 Conectividad Buscar y vincular con un dispositivo habilitado para Bluetooth Conectividad Configurar un puerto COM Bluetooth Conexión mediante USB Cuando se conecta a un dispositivo Bluetooth que admite el perfil de serie, puede establecer un puerto COM Bluetooth. Configurar una acción predeterminada para la conexión USB 1. En la pantalla principal, presione <Inicio> → <Todos programas> → <Más> → Configuración → Conexiones → Bluetooth → Bluetooth. 2. Presione <Menú> → Puertos COM → <Menú> → Nuevo puerto saliente. 3. Seleccione el nombre del dispositivo y presione <Seleccionar>. 4. Desplácese hacia la izquierda o hacia la derecha hasta un puerto COM. 5. Seleccione la casilla de verificación junto a Conexión segura para crear una conexión segura entre los dispositivos. 6. Presione <Listo>. Para configurar que el dispositivo realice una acción predeterminada cuando se conecte a la PC con el cable de datos para PC: 24 1. En la pantalla principal, presione <Inicio> → <Todos programas> → <Más> → Configuración → Conexiones → USB. 2. Configure el modo USB predeterminado (ActiveSync, Almacenam. masivo, o Modem). 3. Presione <Finalizado>. Para usar ActiveSync, consulte "Sincronización del dispositivo." X p. 25 Copiar archivos en una tarjeta de memoria Sincronización del dispositivo Con ActiveSync, puede sincronizar el dispositivo con una PC, hacer copias de seguridad y restaurar los datos. Antes de sincronizar los datos, debe instalar ActiveSync desde el CD-ROM suministrado o desde el sitio web de Microsoft (http:// www.microsoft.com). Para instalar ActiveSync desde el CD-ROM suministrado: 1. Inserte el CD-ROM en la PC. 2. Sigas las instrucciones en pantalla para completar la instalación. 3. Cuando ésta finalice, siga las instrucciones en pantalla del Asistente para la instalación de sincronización para conectar el dispositivo a la PC y crear una sociedad de uso compartido de datos. Conecte el dispositivo a una PC con el cable de datos para PC. 1. En la pantalla principal, presione <Inicio> → <Todos programas> → <Más> → Configuración → Conexiones → USB. 25 Conectividad 1. Inserte una tarjeta de memoria en el dispositivo. 2. Cambie la conexión USB a Almacenam. masivo. 3. Conecte el dispositivo a la PC con el cable de datos para PC. 4. Abra una carpeta para ver archivos. 5. Copie los archivos a la tarjeta de memoria y viceversa. 6. Cuando haya finalizado, desconecte el dispositivo de la PC. Instalar ActiveSync en la PC 2. Cambie la conexión USB a ActiveSync y presione <Listo>. 3. Conecte un extremo del cable de datos para PC al enchufe multifuncional del dispositivo y el otro extremo al puerto USB de la PC. Conectividad Sincronizar sus datos Cuando conecta el dispositivo a una PC, ActiveSync debe comenzar a sincronizar los datos de forma automática. Puede comenzar la sincronización de forma manual al hacer clic en Sincronizar. Para detener una sincronización en progreso, haga clic en Detener. También puede buscar y copiar manualmente archivos desde el dispositivo a la PC y viceversa; desde la ventana de Microsoft ActiveSync, haga clic en Explore. Para obtener más detalles acerca de cómo sincronizar los datos, consulte la Ayuda de ActiveSync. 26 Configurar Exchange Server 1. En la pantalla principal, presione <Inicio> → <Todos programas> → ActiveSync. 2. Presione <Menú> → Configure Server. Si todavía no configuró la sincronización con un servidor de Exchange, la opción será Agregar origen de servidor. 3. Introduzca su dirección de correo electrónico y presione <Siguiente>. 4. Introduzca un nombre de usuario, contraseña y nombre de dominio. 5. Presione <Siguiente>. 6. Introduzca una dirección de servidor. 7. Para establecer una conexión segura, seleccione la casilla de verificación junto a Este servidor requiere una conexión cifrada (SSL). 8. Presione <Siguiente>. 9. Seleccione el tipo de datos que desea sincronizar. 10. Cuando haya terminado, presione <Finalizar>. Cambiar la planificación de sincronización Si sincroniza rutinariamente sus datos por medio del servidor de Exchange, puede configurar los ajustes para las planificaciones de alta demanda y baja demanda. 1. Presione <Menú> → Programación. 2. Configure las siguientes opciones: • Horas pico: permite configurar la frecuencia de sincronización durante horario de alta demanda • Horas de mínima actividad: configure la frecuencia de sincronización durante horario de baja demanda • Usa también en itinerancia (roaming): permite usar las planificaciones de sincronización incluso cuando se encuentre en itinerancia (roaming) Compartir la conexión a Internet con una PC Puede configurar su dispositivo como un módem inalámbrico para una PC y acceder a Internet desde la PC. 1. Conecte el dispositivo a una PC con el cable de datos para PC o con la función inalámbrica Bluetooth. 2. En la pantalla principal, presione <Inicio> → <Todos programas> → <Más> → Conexión compartida. 27 Conectividad Para cambiar las planificaciones de sincronización: • Enviar y recibir cuando haga clic en Enviar: permite configurar para sincronizar cada vez que envíe o reciba correo electrónico 3. Cuando haya terminado, presione <Listo>. 3. Seleccione la conexión a PC y el tipo de conexión de red y luego presione <Conectar>. Mientras esté conectado a Internet mediante conexión compartida, ActiveSync estará desactivado. Conectividad Conexión a Internet o a su red privada Para conectarse a Internet o a su red y transferir datos, cree las conexiones de datos y de red. Antes de comenzar, obtenga la siguiente información: • Desde el proveedor de servicio de red celular: información del plan de conectividad de datos, número de teléfono del servidor, nombre de usuario y contraseña. • Desde el proveedor de servicios de Internet (ISP) o proveedor de servicios inalámbricos: número de teléfono o punto de acceso del 28 servidor ISP, nombre de usuario y contraseña. El dispositivo ya debe estar configurado con acceso a Internet. Si tiene inconvenientes para acceder a Internet, deberá editar las conexiones. Si no está seguro de la información para introducir, consulte con su proveedor de servicios. Configurar conexiones GPRS 1. En la pantalla principal, presione <Inicio> → <Todos programas> → <Más> → Configuración → Conexiones → GPRS. 2. Presione <Menú> → Agregar para agregar una nueva conexión. 3. Configure la información de conexión (para obtener detalles, consulte "GPRS" X p. 42). 4. Cuando haya terminado, presione <Listo>. Configurar conexiones del servidor proxy Configurar conexiones de servidor VPN 1. En la pantalla principal, presione <Inicio> → <Todos programas> → <Más> → Configuración → Conexiones → Más... → VPN. Wi-Fi Puede activar y conectarse con una WLAN. Cuando está dentro del alcance de una red WLAN, el dispositivo puede detectar y conectarse con una WLAN activa para realizar llamadas o enviar datos por Internet o navegar por la Web. Su dispositivo utiliza una frecuencia no armonizada y, por lo tanto, algunos países pueden restringir el uso de WLAN. 29 Conectividad 1. En la pantalla principal, presione <Inicio> → <Todos programas> → <Más> → Configuración → Conexiones → Proxy. 2. Presione <Menú> → Agregar para agregar una nueva conexión. 3. Configure la información de conexión (para obtener detalles, consulte "Proxy" X p. 43). 4. Cuando haya terminado, presione <Listo>. 2. Presione <Menú> → Agregar para agregar una nueva conexión. 3. Configure la información de conexión (para obtener detalles, consulte "VPN" X p. 43). 4. Cuando haya terminado, presione <Listo>. Buscar y conectarse con una WLAN Conectividad 1. Cuando se encuentre dentro del alcance de una WLAN, acceda a una aplicación o menú que requiera una conexión inalámbrica. 2. En la pantalla principal, presione <Inicio> → <Todos programas> → <Más> → Configuración → Conexiones → Más... → Wi-Fi. 3. Presione <Menú> → Turn On Wi-Fi. 4. Desplácese hasta una red de la lista de red Wi-Fi y presione <Connect>. 5. Presione <Connect>. 6. Introduzca un nombre de usuario, configure los ajustes de conexión y presione <Siguiente>. 7. Introduzca la configuración de autenticación de red y presione <Siguiente>. 30 8. Configure la opción de acceso IEEE 802.1x y el tipo de protocolo de autenticación extensible (EAP), si es necesario. 9. Presione <Acabar>. Configurar los ajustes de WLAN 1. En la pantalla principal, presione <Inicio> → <Todos programas> → <Más> → Configuración → Conexiones → Más... → Wi-Fi. 2. Presione <Menú> → Avanzadas. 3. Configure la conexión de red y presione <Finalizado>. Juegos Programas adicionales Aprenda a usar Juegos, Java, Relojes mundiales, Alarmas, D-Day, Calculadora, Búsqueda, Conversor inteligente, Cronómetro, Calculadora de propinas y Administrador de tareas. Para utilizar los juegos: 1. En la pantalla principal, presione <Inicio> → <Todos programas> → <Más> → Juegos. 2. Seleccione un juego de la lista y siga las instrucciones que aparecen en pantalla. Los juegos disponibles pueden variar, según el proveedor de servicios o la región. Los controles y opciones de juegos pueden variar. Java Java es una carpeta donde se almacenan los juegos y las aplicaciones descargados. Descargar aplicaciones 1. En la pantalla principal, presione <Inicio> → <Todos programas> → <Más> → Aplicaciones → Java. 31 2. Presione <Descarga>. Iniciar aplicaciones Programas adicionales 1. En la pantalla principal, presione <Inicio> → <Todos programas> → <Más> → Aplicaciones → Java → una aplicación. 2. Presione <Menú> para acceder a una lista de diversas opciones y configuraciones para la aplicación. Reloj mundial Con un reloj mundial, puede supervisar la hora de otra ciudad o país. Crear un reloj mundial 1. En la pantalla principal, presione <Inicio> → <Todos programas> → Organizador → <Más> → Reloj mundial. 2. Desplácese hasta un reloj mundial y presione <Asignar>. 32 3. Desplácese hacia la izquierda o derecha hasta una zona horaria. 4. Desplácese hacia arriba o hacia abajo hasta un país y una ciudad. 5. Presione <Listo>. 6. Para configurar el horario de verano, presione <Menú> → Aplicar horario de verano. Agregar un reloj mundial a la pantalla Puede ver relojes con dos zonas horarias diferentes en su pantalla. Después de crear un reloj mundial: 1. En la pantalla principal, presione <Inicio> → <Todos programas> → Organizador → <Más> → Reloj mundial. 2. Desplácese hasta el reloj mundial que desea añadir. 3. Presione <Menú> → Establecer como pantalla principal. 4. Presione <Aceptar>. D-Day Aprenda a configurar y controlar alarmas para eventos importantes. Use D-Day para calcular la cantidad de días quedan para un evento específico o el tiempo que ha transcurrido desde aquella fecha. Configurar una nueva alarma 1. En la pantalla principal, presione <Inicio> → <Todos programas> → Organizador → Día D → <Crear>. 2. Introduzca los detalles del contador en cada campo. 3. Cuando haya terminado, presione <Finalizado>. 1. En la pantalla principal, presione <Inicio> → <Todos programas> → Organizador → Alarmas. 2. Desplácese hacia una ubicación de alarma vacía y presione <Editar>. 3. Configure los detalles de la alarma. 4. Cuando haya terminado, presione <Finalizado>. Detener una alarma Cuando se active la alarma: • Presione <Aceptar> para detener una alarma sin repetición. • Presione <Desechar> para detener una alarma con repetición o presione <Repetición> para silenciar la alarma para el período de repetición. Calculadora 1. En la pantalla principal, presione <Inicio> → <Todos programas> → Organizador → Calculadora. 2. Use las teclas que correspondan a la pantalla de la calculadora para realizar operaciones matemáticas básicas. 33 Programas adicionales Alarmas Búsqueda 1. En la pantalla principal, presione <Inicio> → <Todos programas> → Organizador → Buscar. 2. Introduzca parte de un nombre de archivo o de carpeta en el campo de búsqueda. Programas adicionales Puede restringir la búsqueda al seleccionar un tipo de datos desde la lista desplegable de tipo. 3. Presione <ir>. Para abrir un elemento en la lista de resultados, seleccione el nombre del elemento. Conversor inteligente Con Conversor inteligente, puede convertir medidas o monedas de una unidad a otra. 1. En la pantalla principal, presione <Inicio> → <Todos programas> → Organizador → Convertidor inteligente. 34 2. Seleccione el tipo de medida. 3. Desplácese hacia la izquierda o hacia la derecha para cambiar la unidad base, si es necesario. 4. Desplácese hacia abajo e introduzca la cantidad base. 5. Desplácese hacia abajo y a la izquierda o derecha para cambiar la unidad de conversión, si es necesario. El dispositivo muestra el resultado de la conversión. Cronómetro 1. En la pantalla principal, presione <Inicio> → <Todos programas> → Organizador → Cronómetro. 2. Presione <Iniciar> para iniciar el cronómetro. 3. Presione <Grabar> para grabar tiempos de vueltas. 4. Cuando haya terminado, presione <Detener>. 5. Presione <Restablecer> para borrar los tiempos grabados. Calculadora de propinas 1. En la pantalla principal, presione <Inicio> → <Todos programas> → Organizador → Calculadora de propinas. 2. Introduzca una cantidad. 3. Desplácese hacia abajo y seleccione un porcentaje. 4. Desplácese hacia abajo e introduzca la cantidad de personas con las que dividirá la factura(si es necesario). Administrador de tareas Su dispositivo puede realizar varias tareas. Puede ejecutar más de un programa al mismo tiempo. Sin embargo, la realización de varias tareas puede provocar caídas, paralización, problemas de memoria o consumo de energía adicional. Para evitar estos problemas, cierre los programas innecesarios mediante Administrador de tareas. 35 Programas adicionales Use Calculadora de propinas para calcular las propinas en un restaurante. 5. Presione <Calcular> para ver los resultados. El dispositivo muestra el monto de la propina, el total de la factura y el monto del costo por persona. Programas adicionales 1. En la pantalla principal, presione <Inicio> → <Todos programas> → <Más> → Aplicaciones → Administrador de tareas. Se muestra la lista de todos los programas que se están ejecutando en el dispositivo. 2. Para activar un programa, desplácese hasta él y presione <Menú> → Cambiar a. Para cerrar un programa, desplácese hasta él y presione <Finalizar tarea>. Para cerrar todos los programas, presione <Menú> → Finalizar todas tareas → <Sí>. Si utiliza 10 o más programas al mismo tiempo, es posible que se cierre el primer programa activado. 36 Ajustes Aprenda acerca de la configuración del dispositivo. Para acceder a la configuración del dispositivo, En la pantalla principal, presione <Inicio> → <Todos programas> → <Más> → Configuración. Para acceder a más opciones de configuración, desplácese hacia abajo o seleccione Más... Teléfono Controle cómo el dispositivo administra las llamadas con la Identificación de llamadas, llamada en espera y otra configuración de llamada. Todas las llamadas • Canales Habilitar canales: permite recibir mensajes de difusión celular Recibir lista de canales: permite recibir una lista de todos los canales de difusión disponibles en la red 37 Ajustes Idioma: permite configurar sus idiomas preferidos para mostrar mensajes de difusión celular • Id. de autor de llamada: permite enviar su identificación de llamada según sus preferencias o configuración de red • Marcación fija: permite las llamadas salientes sólo a un conjunto limitado de números telefónicos • Opciones de llamada Cualquier tecla para responder: permite responder una llamada presionando cualquier tecla (excepto [ ] y [ ]) Mostrar contactos SIM: permite mostrar las tarjetas de contacto almacenadas en la tarjeta SIM Número de de teléfono: permite ver su número de teléfono Número de correo de voz: permite configurar el número del buzón de voz proporcionado por el proveedor de servicios 38 Centro serv. mensajes texto: permite configurar el número de servicio de mensajes de texto proporcionado por el proveedor de servicios Código de país: permite configurar el código de país Código de área: permite configurar el código de área • Redes Red actual: permite ver la red actual Selección de red: permite configurar el dispositivo para que seleccione automática o manualmente una lista de redes celulares Para recibir servicio en otra red, debe seleccionar una que tenga un acuerdo de roaming con su red doméstica. • Selecc de banda: permite utilizar el dispositivo en redes UMTS o GSM Llamadas de voz • Resquesta automática: permite responder las llamadas de forma automática - Excepto a país origen: configure esta opción para bloquear las llamadas internacionales a países que no sean el de origen - Llamadas internacionales: configure esta opción para bloquear las llamadas a números internacionales - Todas las llamadas: configure esta opción para bloquear todas las llamadas salientess • Desviar llamadas: permite desviar las llamadas entrantes a otro número Siempre: permite desviar todas las llamadas de voz Ocupado: permite desviar las llamadas cuando esté respondiendo otra llamada Si no hay respuesta: permite desviar las llamadas que no conteste No disponible: permite desviar las llamadas cuando el dispositivo esté apagado 39 Ajustes • Llamada en espera: permite alertarle acerca de una llamada entrante mientras esté respondiendo otra llamada • Bloquear llamadas: restrinja las llamadas entrantes o salientes Llamadas entrantes - Bloqueo desactivado: configure esta opción para desactivar la restricción de llamadas - En itinerancia (roaming): configure esta opción para bloquear las llamadas entrantes cuando esté fuera del área de servicio local - Todas las llamadas: configure esta opción para bloquear todas las llamadas entrantes Llamadas salientes - Bloqueo desactivado: configure esta opción para desactivar la restricción de llamadas Números propios Guarde su número propio en la tarjeta SIM. El número guardado no afecta al número de teléfono del suscriptor actual de la tarjeta SIM. SDN Ajustes Acceda a números de los servicios compatibles con el proveedor de servicios, si lo admite la tarjeta SIM. Sonidos • Tono de llamada: permite configurar un tono de llamada para las llamadas entrantes • Otros sonidos Avisos: permite configurar un tono para los recordatorios Nuevo correo: permite configurar un tono para los mensajes de correo electrónico entrantes Nuevo mens. texto: permite configurar un tono para los mensajes de texto entrantes 40 Nuevo mens. de voz: permite configurar un tono para los mensajes de voz entrantes Nuevo mens. instant: permite configurar un tono para los mensajes instantáneos entrantes Mensajes herr. SIM: permite configurar un tono para los mensajes del kit de herramientas de SIM entrantes Exlamación: permite configurar un tono para exclamaciones Pregunta: permite configurar un tono para preguntas Advertencias: permite configurar el dispositivo para que emita un tono de advertencia (por ejemplo, cuando la batería esté baja) Control de teclado: permite configurar un tono para la pulsación de teclas Pantalla Fecha y hora Pantalla principal Controle la apariencia y el comportamiento de la fecha y hora. Estilo de menú de inicio Permite cambiar el estilo del menú de inicio. Perfiles Permite cambiar el perfil de sonido (consulte la Guía de inicio rápido). • Zona horaria: permite configurar la zona horaria • Fecha: permite configurar la fecha actual • Hora: permite configurar la hora actual • Actualiz. Autom.: permite sincronizar la hora y la fecha actuales cuando se conecte a una red Conexiones Controle la función inalámbrica Bluetooth o conexión USB y configure las conexiones de acceso telefónico, GPRS, proxy y VPN, de modo que pueda conectarse a Internet o a su red. Admin. inalámbrico Permite activar o desactivar las funciones inalámbricas del dispositivo o la función inalámbrica Bluetooth. 41 Ajustes • Diseño de pantalla: permite configurar un diseño para la pantalla principal • Mostrar programas recientes: permite mostrar la pantalla de programas recientes cuando presiona <Inicio> • Combinación de colores: permite configurar un color de máscara • Foto de fondo: permite configurar un fondo de pantalla • Tiempo de espera: permite configurar el retraso de tiempo antes de que la pantalla actual cambie a la pantalla principal Transferir Configure el dispositivo para que reciba transmisiones para la recepción de datos desde otros dispositivos Bluetooth. Bluetooth Ajustes • Bluetooth: permite controlar la función inalámbrica Bluetooth (consulte "Uso de la función inalámbrica Bluetooth" X p. 22) • Administrador de juegos de audífonomicrófono: permite configurar un auricular Bluetooth • Configuración BPP: permite definir una impresora Bluetooth predeterminada cuando las impresoras Bluetooth están conectadas con su dispositivo Una vez que seleccionó la impresora Bluetooth predeterminada, puede imprimir imágenes desde Administrador de contenidos. 42 • Configuración de mi informacion: permite verificar el nombre y dirección de su dispositivo USB Controle el comportamiento del dispositivo cuando lo conecte a una PC. GPRS Para configurar conexiones GPRS, presione <Menú> → Agregar para acceder a las siguientes opciones: • Descripción: permite configurar un nombre para la conexión GPRS • Conecta a: permite configurar un tipo de red que desee usar para conectarse a Internet • Punto de acceso: permite configurar el nombre de un punto de acceso • Nombre de usuario: permite configurar un nombre de usuario Proxy Para configurar conexiones proxy, presione <Menú> → Agregar para acceder a las siguientes opciones: • Descripción: permite configurar un nombre para la conexión proxy • Conecta de: permite configurar un tipo de red desde la cual conectarse • Conecta a: permite configurar un tipo de red que desee usar para conectarse a Internet • Proxy (nombre:puerto): permite configurar un nombre y número de puerto para un servidor proxy • Tipo: permite configurar un tipo de red que desee usar para conectarse al servidor proxy • Nombre de usuario: permite configurar un nombre de usuario • Contraseña: configure una contraseña para la conexión proxy VPN Para configurar conexiones VPN, presione <Menú> → Agregar para acceder a las siguientes opciones: 43 Ajustes • Contraseña: permite configurar una contraseña para la conexión GPRS • Tipo de autenticación: permite configurar un tipo de autenticación • DNS principal: permite configurar la dirección del servidor de nombre de dominio (DNS) principal • DNS secundaria: permite configurar la dirección del servidor de nombre de dominio (DNS) secundario • Dirección IP: permite introducir la dirección IP de la puerta de enlace proporcionada por su proveedor de servicios Ajustes • Descripción: permite configurar un nombre para la conexión VPN • Tipo de VPN: permite configurar un tipo de VPN • Servidor: permite configurar un nombre para el servidor VPN • Conecta de: permite configurar un tipo de red desde la cual conectarse • Conecta a: permite configurar un tipo de red que desee usar para conectarse a Internet • Nombre de usuario: permite configurar un nombre de usuario • Contraseña: permite configurar una contraseña para la conexión VPN • Dominio: permite configurar un nombre de dominio • Autenticación IPSec: permite configurar el tipo de autenticación si define el tipo de VPN en IPSec/L2TP 44 • Clave pre-comp IPSec: permite configurar una clave compartida previamente si configura Clave pre-comp. Wi-Fi Permite configurar la conexión de red para la función WLAN. Estado de Wi-Fi Permite ver la red WLAN conectada actualmente. Wi-Fi siempre encendido Permite activar la función WLAN aunque la pantalla esté inactiva. Inscrip. dominio Permite registrar nuevos nombres de dominio para los recursos de su empresa. Seguridad Configure códigos de seguridad y administre certificados de seguridad o módulos de seguridad. Mensaje de animación Permite configurar un símbolo para nuevos mensajes. Cuando tenga un nuevo mensaje, aparecerá con la imagen seleccionada en la pantalla. Quitar programas Ajustes • Bloquear dispositivo: permite configurar un código de bloqueo para el dispositivo • Habilitar código PIN de SIM: permite configurar el dispositivo para que solicite un código PIN cada vez que lo encienda • Activar bloqueo SIM: permite que el dispositivo use sólo su tarjeta SIM; cuando el bloqueo de SIM está activado, no puede usar otra tarjeta SIM en el dispositivo • Cambiar código PIN2: permite cambiar el PIN2 • Certificados: permite ver certificados de seguridad. Estos certificados ayudan a mantener seguros los datos personales y a evitar virus y otro tipo de software peligroso. • Cifrado: permite cifrar archivos a medida que se colocan en una tarjeta de memoria • Cambiar contraseña reini.: permite cambiar la contraseña del dispositivo • Borrado maestro: permite reiniciar la configuración predeterminada de fábrica • Servicio ACL: descripción requerida Quite programas que haya instalado en su dispositivo; desplácese hasta un programa y presione <Menú> → Quitar. Administración de energía • Batería principal: permite ver la batería restante • Tiempo apagado luz de fondo en batería: permite configurar el retraso antes de que se atenúe la luz de fondo • Tiempo apagado luz de fondo en CA: cuando el dispositivo se esté cargando, permite configurar el retraso antes de que se atenúe la luz de fondo 45 Ajustes • Tiempo apagado de pantalla: permite configurar el retraso antes de que se atenúe la luz de la pantalla • Brillo de pantalla: permite configurar el brillo de la pantalla • Sensor de luz: permite configurar el dispositivo para que use el sensor de luz para determinar el uso de luz de fondo y luz de fondo de teclado • Luz teclado encendida: permite configurar la luz de fondo del teclado para que se encienda (Todo momento) o configurar un período para la luz de fondo del teclado (Hora personalizada) en las siguientes opciones • Hora inicial: permite configurar la hora de inicio para que el teclado funcione • Hora final: permite configurar la hora final para que el teclado funcione 46 Información la memoria Vea información acerca de la memoria actualmente en uso en el dispositivo y de una tarjeta de memoria. Configuración de Teclas • Configuración de tecla Alt: permite configurar fácilmente accesos directos a aplicaciones o funciones al mantener presionada [alt] y teclas específicas • Modo de entrada de texto: permite configurar el idioma que va a utilizar en el modo de entrada T9 • Marcación de vanidad: descripción requerida Configuración regional • Moneda negativa: permite configurar cómo desea que aparezca la moneda negativa Info. del propietario Configure su información de contacto. Accesibilidad • Tamaño fuente sistema: permite configurar el tamaño del texto en la pantalla • Esperar confirmación: permite configurar el retraso antes de que se agote el tiempo de una acción sin confirmar Acerca de Vea la información del dispositivo. Versión Vea la versión de software del dispositivo. 47 Ajustes • Idioma: permite configurar un idioma de pantalla (para todos los menús y aplicaciones) • Configuración regional: permite configurar su región • Estilo fecha corta: permite configurar un formato de fecha • Estilo fecha larga: permite configurar un formato de fecha • Formato de hora: permite configurar un formato de hora • Números positivos: permite configurar cómo desea que aparezcan los números positivos • Números negativos: permite configurar cómo desea que aparezcan los números negativos • Moneda positiva: permite configurar cómo desea que aparezca la moneda positiva Ajustes Informes de errores Windows Update Configure su dispositivo para que envíe un informe de errores a Microsoft cuando se produce un error durante el uso del software. Esto ayuda a Microsoft a mejorar futuras versiones de los productos. Configure el dispositivo para que descargue las actualizaciones importantes y relacionadas con la seguridad necesarias desde el sitio web de Microsoft. Microsoft ofrece actualizaciones para el software del sistema operativo Windows y para el hardware basado en Windows con el fin de mantener el dispositivo actualizado y protegido contra amenazas de seguridad. Comentarios del cliente Configure el dispositivo para que envíe comentarios acerca de cómo usa los productos de Windows Mobile. Esto ayuda a identificar tendencias y patrones de uso para mejorar futuras versiones de los productos. Programas administrados Vea el historial de la instalación de programas. Config. correo Cree una nueva cuenta de correo electrónico. Dispositivo Configure el nombre de su dispositivo. 48 Solución de problemas Si tiene algún problema con el dispositivo, pruebe estos procedimientos antes de comunicarse con un profesional de servicio. Mientras usa el dispositivo, pueden aparecer los siguientes mensajes: Mensaje SIM Failure Enter SIM PIN Solución: Asegúrese de que la tarjeta SIM esté instalada correctamente. Cuando usa el dispositivo por primera vez o cuando se ha activado el requisito de PIN, debe introducir el PIN suministrado con la tarjeta SIM. Para desactivar esta función, presione <Inicio> → <Todos programas> → <Más> → Configuración → <Más> → Seguridad → Deshabilitar código PIN de SIM. Mensaje PUK Required Solución: La tarjeta SIM está bloqueada, generalmente como resultado del ingreso de un PIN incorrecto en varias ocasiones. Debe ingresar el PUK entregado por su proveedor de servicio. a El dispositivo no muestra una señal (no hay barras visibles cerca del icono de red) Solución de problemas • Si acaba de encender el dispositivo, espere cerca de 2 minutos para que el dispositivo encuentre la red y reciba una señal. • Es posible que no reciba señal en túneles o ascensores. Trasládese a un área abierta. • Puede estar entre áreas de servicio. Debe recibir una señal cuando ingrese a un área de servicio. Olvidó el código PIN, PUK o de seguridad. Si olvida o pierde éste u otro código, comuníquese con el vendedor o con el proveedor de servicio. b La pantalla muestra líneas blancas La pantalla puede mostrar líneas blancas si enciende el dispositivo después de un largo período en desuso o si sacó la batería sin antes apagar el dispositivo. La pantalla debería corregirse automáticamente en un tiempo breve. Usted ingresa un número, pero la llamada no se establece • Asegúrese de haber presionado [ ]. • Asegúrese de haber accedido a la red celular correcta. • Asegúrese de no haber configurado la restricción de llamadas para el número telefónico. Usted selecciona un contacto para llamar, pero la llamada no se establece • Asegúrese de que esté almacenado el número correcto en la información de contacto. • Vuelva a ingresar y guardar el número (si es necesario). • Asegúrese de no estar bloqueando la antena interna del teléfono o de Bluetooth. La antena interna y la antena de Bluetooth están ubicadas en la parte inferior del dispositivo. • Cuando esté en áreas con señales débiles, es posible que pierda la recepción. Trasládese a otra área e intente nuevamente. • Asegúrese de no estar bloqueando el micrófono incorporado. • Acerque el micrófono incorporado a su boca. • Si usa un auricular, asegúrese de que esté correctamente conectado. c Solución de problemas La persona que llama no escucha lo que usted habla La calidad de sonido de la llamada es baja La batería no carga correctamente o a veces el dispositivo se apaga solo mientras se carga Solución de problemas • Desconecte el dispositivo del cargador, saque y vuelva a colocar la batería e intente cargarla nuevamente. • Es posible que los terminales de la batería estén sucios. Limpie los contactos dorados con un paño limpio y suave e intente cargar la batería nuevamente. • Si la batería ya no se carga completa, deséchela y reemplácela por una nueva. El dispositivo tiene una temperatura alta al tacto Cuando usa varias aplicaciones a la vez, el dispositivo requiere más energía y puede calentarse. Esto es normal y no afecta la vida útil ni el rendimiento del dispositivo. d El dispositivo solicita eliminar algunos datos. Queda poca memoria disponible. Mueva los datos a una tarjeta de memoria o elimine elementos antiguos de aplicaciones. El dispositivo no se puede conectar a Internet • Asegúrese de haber ingresado una configuración válida para el proveedor de servicios de Internet. • Asegúrese de haber activado la conexión inalámbrica al proveedor de servicio móvil y que la señal no esté obstruida. • Asegúrese de haber ingresado el nombre de usuario y la contraseña correctos. No puede escuchar música en un auricular Bluetooth remoto • Asegúrese de que ambos dispositivos tengan activada la función inalámbrica Bluetooth. • Asegúrese de que la distancia entre los dispositivos no sea superior a 10 metros y que no estén separados por paredes u otros obstáculos. • Asegúrese de que la configuración de cada dispositivo les permita estar visibles para los demás dispositivos. • Asegúrese de que ambos dispositivos sean compatibles con la tecnología inalámbrica Bluetooth. • Asegúrese de haber ingresado el PIN correcto en ambos dispositivos. • Asegúrese de que el dispositivo esté conectado al auricular. • Asegúrese de que el formato de música que intenta escuchar sea compatible con el auricular. • Asegúrese de que la distancia entre el auricular y el dispositivo no sea superior a 10 metros y que no estén separados por paredes u otros obstáculos. e Solución de problemas No puede encontrar un dispositivo habilitado para Bluetooth-
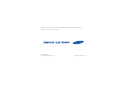 1
1
-
 2
2
-
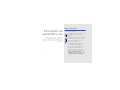 3
3
-
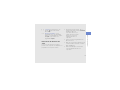 4
4
-
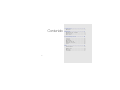 5
5
-
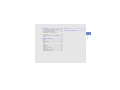 6
6
-
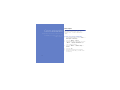 7
7
-
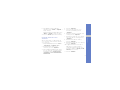 8
8
-
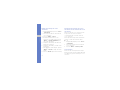 9
9
-
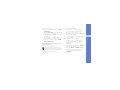 10
10
-
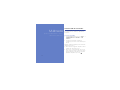 11
11
-
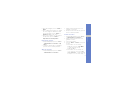 12
12
-
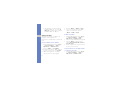 13
13
-
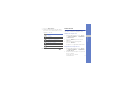 14
14
-
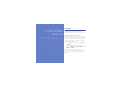 15
15
-
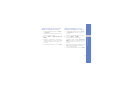 16
16
-
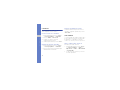 17
17
-
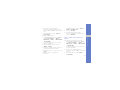 18
18
-
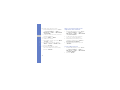 19
19
-
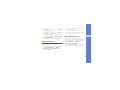 20
20
-
 21
21
-
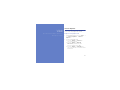 22
22
-
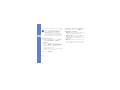 23
23
-
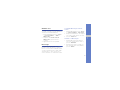 24
24
-
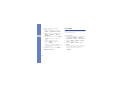 25
25
-
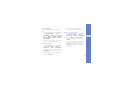 26
26
-
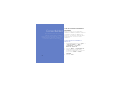 27
27
-
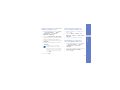 28
28
-
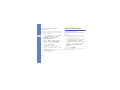 29
29
-
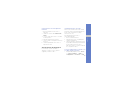 30
30
-
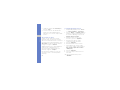 31
31
-
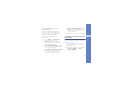 32
32
-
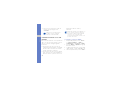 33
33
-
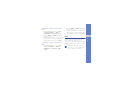 34
34
-
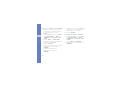 35
35
-
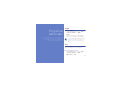 36
36
-
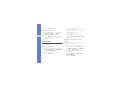 37
37
-
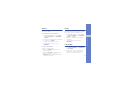 38
38
-
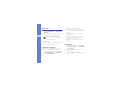 39
39
-
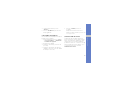 40
40
-
 41
41
-
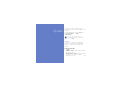 42
42
-
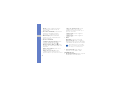 43
43
-
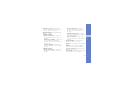 44
44
-
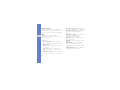 45
45
-
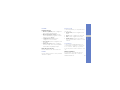 46
46
-
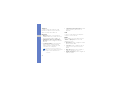 47
47
-
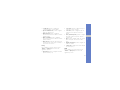 48
48
-
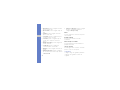 49
49
-
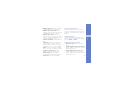 50
50
-
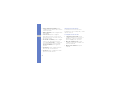 51
51
-
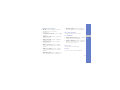 52
52
-
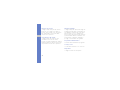 53
53
-
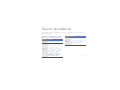 54
54
-
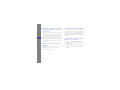 55
55
-
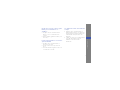 56
56
-
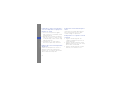 57
57
-
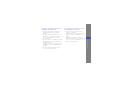 58
58
Samsung SGH-I637L Manual de usuario
- Categoría
- Smartphones
- Tipo
- Manual de usuario
Artículos relacionados
-
Samsung SGH-I617 Manual de usuario
-
Samsung GT-B7330 Guía del usuario
-
Samsung GT-C6620 Manual de usuario
-
Samsung GT-C6625 Manual de usuario
-
Samsung SGH-i200 Manual de usuario
-
Samsung SGH-i200 Manual de usuario
-
Samsung GT-B6520L Manual de usuario
-
Samsung GT-B6520L Manual de usuario
-
Samsung GT-B6520L Manual de usuario