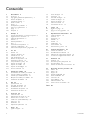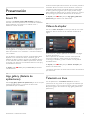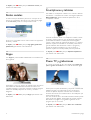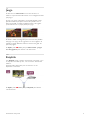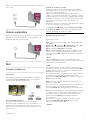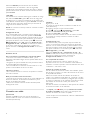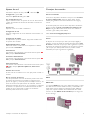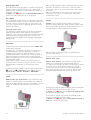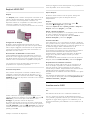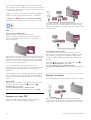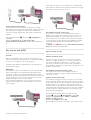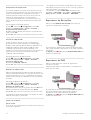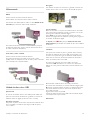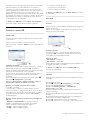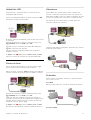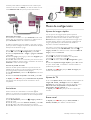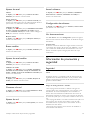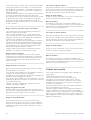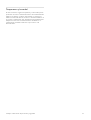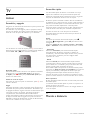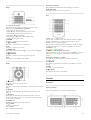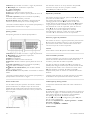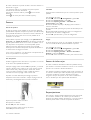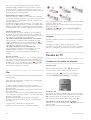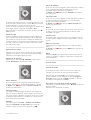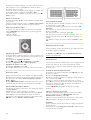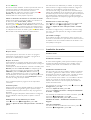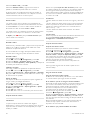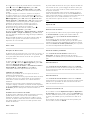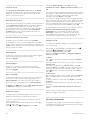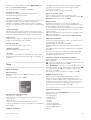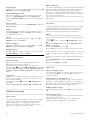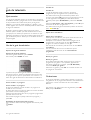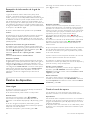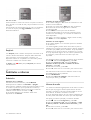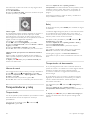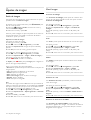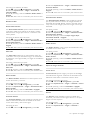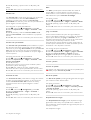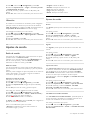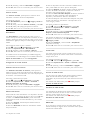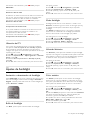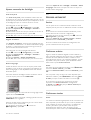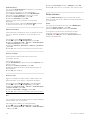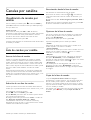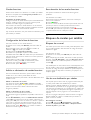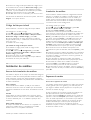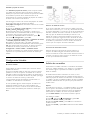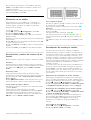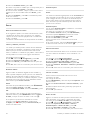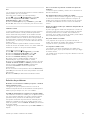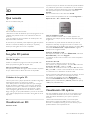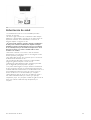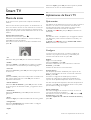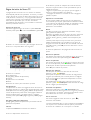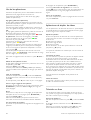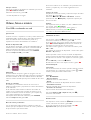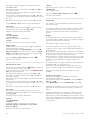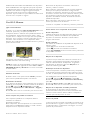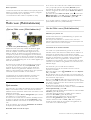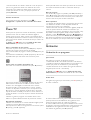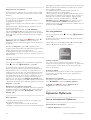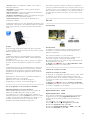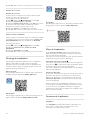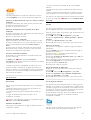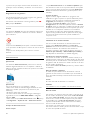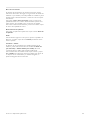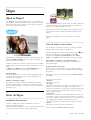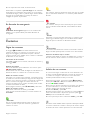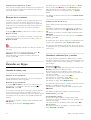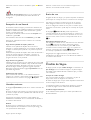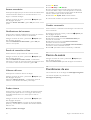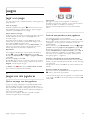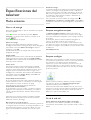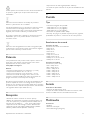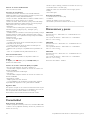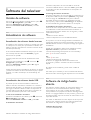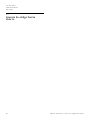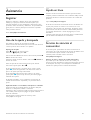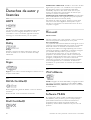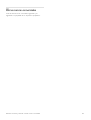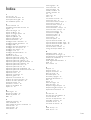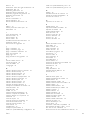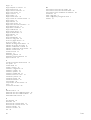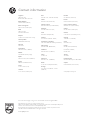Philips 42PFL6678K/12 Manual de usuario
- Categoría
- Televisores LCD
- Tipo
- Manual de usuario
Este manual también es adecuado para

42PFL6008
42PFL6158
42PFL618
42PFL618
42PFL68
47PFL6008
47PFL6158
47PFL6188
47PFL6198
47PFL6678
55PFL6008
55PFL6158
55PFL6188
55PFL6198
55PFL6678
60PFL6008
6000 series Smart LED TV
www.philips.com/welcome
Register your product and get support at
Manual de usuario

1
1.1
1.2
1.3
1.4
1.5
1.6
1.7
1.8
1.9
1.10
2
2.1
2.2
2.3
2.4
2.5
2.6
2.7
2.8
2.9
3
3.1
3.2
3.3
3.4
3.5
3.6
3.7
3.8
3.9
3.10
3.11
4
4.1
4.2
4.3
4.4
4.5
5
5.1
5.2
5.3
5.4
5.5
6
6.1
6.2
6.3
6.4
6.5
6.6
6.7
7
7.1
Contenido
Presentación 3
Smart TV 3
App gallery (Galería de aplicaciones) 3
Vídeos de alquiler 3
Televisión en línea 3
Redes sociales 4
Skype 4
Smartphones y tabletas 4
Pause TV y grabaciones 4
Juego 5
EasyLink 5
Montaje 6
Soporte del televisor y montaje en pared 6
Sugerencias de colocación 6
Cable de alimentación 6
Antena 6
Antena parabólica 7
Red 7
Conexión de dispositivos 9
Menú de configuración 18
Información de precaución y seguridad 19
TV 22
Activar 22
Mando a distancia 22
Canales de TV 26
guía de televisión 35
Cambio de dispositivo 36
Subtítulos e idiomas 37
Temporizadores y reloj 38
Ajustes de imagen 38
Ajustes de sonido 42
Ajustes de Ambilight 44
Acceso universal 45
Canales por satélite 47
Visualización de canales por satélite 47
Lista de canales por satélite 47
Canales por satélite favoritos 47
Bloqueo de canales por satélite 48
Instalación de satélites 49
3D 54
Qué necesita 54
Sus gafas 3D pasivas 54
Visualización en 3D 54
Visualización 3D óptima 54
Advertencia de salud 55
Smart TV 56
Menú de inicio 56
Aplicaciones de Smart TV 56
Vídeos, fotos o música 59
Multi room (Multi-habitación) 62
Pause TV 63
Grabación 63
Aplicación MyRemote 64
Skype 70
¿Qué es Skype? 70
7.2
7.3
7.4
7.5
7.6
7.7
7.8
8
8.1
8.2
9
9.1
9.2
9.3
9.4
9.5
9.6
9.7
9.8
10
10.1
10.2
10.3
10.4
11
11.1
11.2
11.3
11.4
12
12.1
12.2
12.3
12.4
12.5
12.6
12.7
12.8
12.9
Inicio de Skype 70
Contactos 71
Llamadas en Skype 72
Crédito de Skype 73
Ajustes de Skype 73
Cierre de sesión 74
Condiciones de uso 74
Juegos 75
Jugar a un juego 75
Juegos con dos jugadores 75
Especificaciones del televisor 76
Medio ambiente 76
Potencia 77
Recepción 77
Pantalla 77
Sonido 77
Multimedia 77
Conectividad 78
Dimensiones y pesos 78
Software del televisor 79
Versión de software 79
Actualización de software 79
Software de código fuente abierto 79
Licencia de código fuente abierto 80
Asistencia 81
Registrar 81
Uso de la ayuda y búsqueda 81
Ayuda en línea 81
Servicio de atención al consumidor 81
Derechos de autor y licencias 82
HDMI 82
Dolby 82
Skype 82
DLNA Certified® 82
DivX Certified® 82
Microsoft 82
Wi-Fi Alliance 82
Software MHEG 82
Otras marcas comerciales 83
Índice 84
2 Contenido

1
Presentación
1.1
Smart TV
Conecte este televisor Smart LED de Philips a Internet y
descubra una nueva experiencia en el mundo de la televisión.
Puede establecer una conexión con cable al router o
inalámbrica a través de Wi-Fi.
Con el televisor conectado a la red doméstica, podrá visualizar
una fotografía de su smartphone en el televisor, reproducir
vídeos almacenados en su ordenador o controlar el televisor
con su tableta.
Con el televisor conectado a Internet, podrá visualizar vídeos
alquilados en un videoclub en línea, consultar la guía de
televisión en línea o grabar su programa de televisión favorito
en una unidad de disco duro USB. Las aplicaciones de Smart
TV aportan más diversión con entretenimiento de todo tipo y
unos fantásticos servicios.
En Ayuda, pulse * Lista y busque Smart TV para obtener
más información.
1.2
App gallery (Galería de
aplicaciones)
Abra la App gallery (Galería de aplicaciones) en Smart TV para
explorar las aplicaciones y la colección de sitios Web
personalizados para su televisor.
Podrá encontrar la aplicación de vídeos de YouTube, periódicos
nacionales, álbumes de fotos en línea, Facebook, Twitter, etc.
También hay aplicaciones para alquilar vídeos en videoclubes
en línea y para ver programas que se haya perdido. Si App
gallery (Galería de aplicaciones) no tiene lo que busca, acceda a
la red y navegue por Internet directamente en el televisor.
En Ayuda, pulse * Lista y busque App gallery (Galería de
aplicaciones) para obtener más información.
1.3
Vídeos de alquiler
Para ver un vídeo de alquiler no tiene que salir de casa. Podrá
alquilar los últimos estrenos en el videoclub en línea de su
región.
Inicie Smart TV y añada la aplicación de videoclub a la página
de inicio de Smart TV.
Abra la aplicación de videoclub, cree una cuenta personal,
seleccione la película y pulse el botón de reproducción.
La descarga es facilísima y podrá comenzar a ver la película
inmediatamente*.
En Ayuda, pulse * Lista y busque Vídeos de alquiler para
obtener más información.
* En función del servicio de transmisión de vídeo del videoclub
que seleccione.
1.4
Televisión en línea
Con las aplicaciones de televisión en línea de Smart TV
(transmisión de TV) puede ver un programa de televisión que
se haya perdido o ver un programa cuando mejor le convenga.
Busque el logotipo de la emisora en App gallery (Galería de
aplicaciones).
Presentación / Televisión en línea 3

En Ayuda, pulse * Lista y busque Televisión en línea para
obtener más información.
1.5
Redes sociales
Se acabó tener que levantarse para ver los mensajes de sus
amigos en el ordenador. Abra Smart TV, seleccione la página
de su red social y envíe un mensaje desde el sofá.
Smart TV es compatible con las redes sociales más populares:
Facebook y Twitter.
En Ayuda, pulse * Lista y busque App gallery (Galería de
aplicaciones) para obtener más información.
1.6
Skype
Con Skype™, puede realizar videollamadas en el televisor de
forma gratuita.
Puede llamar y ver a sus amigos de cualquier parte del mundo.
Para realizar una videollamada, necesitará una cámara con
micrófono integrado y una buena conexión a Internet. Algunos
televisores de Philips disponen de cámara y micrófono
integrados.
En Ayuda, pulse * Lista y busque Skype para obtener más
información.
1.7
Smartphones y tabletas
Para utilizar su smartphone o tableta como mando a distancia
del televisor o controlador de medios, descargue la aplicación
Philips MyRemote desde la tienda de aplicaciones de su
smartphone o tableta.
Controle el televisor desde su smartphone o tableta, cambie
de canal o regule el volumen. Con la aplicación MyRemote
podrá utilizar su teléfono o tableta para enviar fotografías,
música o vídeos desde el ordenador al televisor. Y si tiene la
aplicación MyRemote instalada en una tableta, podrá abrir la
guía de televisión, leer información sobre los programas y
cambiar de canal en el televisor con solo un toque. La
aplicación MyRemote está disponible para iOS y Android.
En Ayuda, pulse * Lista y busque Aplicación MyRemote
para obtener más información.
1.8
Pause TV y grabaciones
Si conecta una unidad de disco duro USB, podrá realizar una
pausa o grabar una emisión de un canal de televisión digital.
Puede poner en pausa la televisión y responder a una llamada
telefónica urgente o simplemente tomarse un descanso
durante un partido deportivo. Mientras tanto, el televisor
almacena la emisión en la unidad de disco duro USB para que
pueda verla más tarde.
Con una unidad de disco duro USB conectada, también puede
grabar emisiones digitales. Puede grabar la emisión mientras
está viendo un programa o programar la grabación de un
programa que se va a emitir.
En Ayuda, pulse * Lista y busque Pause TV o Grabación
para obtener más información.
4 Presentación / Juego

1.9
Juego
Si selecciona su videoconsola en el menú de inicio, el
televisor se ajustará automáticamente con la configuración ideal
para juegos.
Si juega a un juego multijugador con pantalla dividida, puede
ajustar el televisor para que muestre cada pantalla como si
fuera una pantalla completa simultáneamente. Cada jugador
podrá centrarse en su propia partida para jugar.
El televisor utiliza tecnología 3D para mostrar ambas pantallas.
Para jugar a un juego de dos jugadores con dos imágenes de
pantalla completa diferentes, deberá conectar unas gafas 3D
para cada jugador.
En Ayuda, pulse * Lista y busque Videoconsola o Juegos
con dos jugadores para obtener más información.
1.10
EasyLink
Con EasyLink puede controlar un dispositivo conectado, como
un reproductor de Blu-ray Disc, con el mando a distancia del
televisor.
EasyLink utiliza HDMI CEC para comunicarse con los
dispositivos conectados.
En Ayuda, pulse * Lista y busque EasyLink para obtener
más información.
Presentación / EasyLink 5

2
Montaje
2.1
Soporte del televisor y montaje
en pared
Soporte del televisor
Puede consultar las instrucciones de montaje del soporte del
televisor en la guía de inicio rápido que incluye el televisor. Si
ha perdido la guía, puede descargarla en www.philips.com.
Utilice el número de producto del televisor para buscar la guía
de inicio rápido correspondiente y descargarla.
Montaje en pared
El televisor admite también un soporte de montaje en pared
compatible con VESA (se vende por separado).
Utilice el siguiente código VESA cuando compre el soporte de
montaje en pared:
VESA MIS-F 400x400,M6
Para fijar el soporte firmemente, utilice tornillos de la longitud
que se indica en la ilustración.
Precaución
El montaje en pared requiere conocimientos técnicos y solo
puede llevarse a cabo por personal cualificado. Además, el
montaje en pared debe satisfacer los requisitos de seguridad
correspondientes al peso del televisor. Antes de colocarlo, lea
también las precauciones de seguridad.
TP Vision Netherlands B.V. no asume ninguna responsabilidad
por el montaje inadecuado del televisor o cualquier montaje
que provoque accidentes o lesiones.
2.2
Sugerencias de colocación
• Coloque el televisor donde la luz no refleje directamente en
la pantalla.
• Atenúe la iluminación de la habitación para conseguir el
mejor efecto Ambilight.
• Coloque el televisor a una distancia máxima de 15 cm de la
pared.
• La distancia ideal para ver la televisión es tres veces el
tamaño diagonal de la pantalla. Mientras está sentado, los ojos
deben quedar al nivel de la parte intermedia de la pantalla.
2.3
Cable de alimentación
Conecte el cable de alimentación a la toma POWER del
televisor.
Asegúrese de que el cable de alimentación esté bien insertado
en el televisor.
Asegúrese de que el enchufe de la toma de alimentación
permanece accesible en todo momento.
Al desconectar el cable de alimentación, tire siempre del
enchufe, nunca del cable.
Aunque este televisor tiene un consumo de energía muy bajo
en el modo de espera, se debe desenchufar el enchufe del
cable de alimentación si no se usa el televisor durante un largo
período de tiempo para ahorrar energía.
En Ayuda, pulse * Lista y busque Modo de espera para
obtener más información sobre cómo encender y apagar el
televisor.
2.4
Antena
Localice la conexión de la antena en la parte posterior del
televisor. Inserte el cable de antena con firmeza en la toma de
antenaa.
Puede conectar su propia antena o conectar una señal de
antena de un sistema de distribución de antena (habitual en
algunas regiones). Utilice un conector de antena RF coaxial IEC
de 75 ohmios.
6 Montaje / Antena

Utilice esta conexión de antena para las señales de entrada de
TDT y TDC.
2.5
Antena parabólica
Busque la conexión de satélite de tipo F en la parte posterior
del televisor. Conecte el cable de la antena parabólica (o el
distribuidor Unicable) a esta conexión.
2.6
Red
Conexión inalámbrica
Qué necesita
Para conectar el televisor de manera inalámbrica a Internet,
necesitará un router inalámbrico. Utilice una conexión a
Internet de alta velocidad (banda ancha).
Uso compartido de archivos
El televisor puede buscar y abrir los archivos de otros
dispositivos en la red inalámbrica, como un ordenador o un
dispositivo NAS. Puede utilizar un ordenador con sistema
operativo Microsoft Windows XP, Vista o Windows 7, Mac
OSX o Linux.
Software de servidor de medios
Mediante el software de servidor de medios del ordenador,
podrá abrir las fotos, la música y los vídeos almacenados en el
mismo en la pantalla del televisor.
Utilice una versión reciente del software de servidor de
medios como Windows Media Player 11, Twonky™ o similar*.
Instale el software en el ordenador y configúrelo para compartir
los archivos multimedia con el ordenador. Consulte el manual
del software de servidor de medios para obtener más
información.
Para abrir los archivos en el televisor, debe ejecutar el software
de servidor de medios en el ordenador.
* En Ayuda, pulse * Lista y busque Software de servidor
de medios, compatible para acceder a una descripción del
software de servidor de medios compatible.
Establecimiento de la conexión
Siga los pasos 1 a 5.
Paso 1: asegúrese de que el router de la red inalámbrica está
encendido.
Paso 2: pulse h, seleccione S Configuración y pulse OK.
Paso 3: seleccione Conectar a la red y pulse OK.
Paso 4: seleccione Inalámbrica y pulse OK.
Paso 5: seleccione Buscar para buscar la red inalámbrica. Si
tiene un router con WPS (Configuración protegida de Wi-Fi),
puede seleccionar WPS. Seleccione el elemento que desee y
pulse OK.
- Buscar
Seleccione Buscar para buscar su red inalámbrica (router
inalámbrico). Es posible que el televisor encuentre varias redes
inalámbricas en las proximidades.
- WPS
Si el router tiene WPS, puede conectarlo directamente sin
necesidad de explorar. Acceda al router, pulse el botón WPS y
vuelva al televisor antes de 2 minutos. A continuación, pulse
Connect para realizar la conexión.
Si hay dispositivos en la red inalámbrica que utilizan el sistema
de cifrado de seguridad WEP, no puede utilizar WPS.
Debe utilizar el código PIN WPS para conectarse y seleccionar
Buscar en lugar de WPS.
Paso 6: en la lista de redes encontradas, seleccione su red
inalámbrica y pulse OK.
Si su red no aparece en la lista porque el nombre de red está
oculto (ha desactivado la emisión de SSID del router),
seleccione Entrada man. para introducir el nombre de su red.
Paso 7: en función del tipo de router, podrá introducir su clave
de cifrado en este momento (WEP, WPA o WPA2). Si ha
introducido la clave de cifrado de esta red anteriormente,
puede seleccionar Siguiente para realizar la conexión
inmediatamente.
Si el router es compatible con WPS o PIN WPS, puede
seleccionar WPS, PIN WPS o Estándar. Seleccione el
elemento que desee y pulse OK.
- Estándar
Montaje / Red 7

Seleccione Estándar para introducir la clave de cifrado
(contraseña, frase de contraseña o clave de seguridad)
manualmente. Puede utilizar el teclado del mando a distancia
para introducir la clave de cifrado. Cuando introduzca la clave,
pulse Connect.
- PIN WPS
Para establecer una conexión WPS segura mediante un código
PIN, seleccione PIN WPS y pulse OK. Anote el código PIN
de 8 dígitos que se muestra e introdúzcalo en el software del
router del PC. Vuelva al televisor y pulse Connect. Consulte el
manual del router para saber dónde tiene que introducir el
código PIN en el software del router.
Paso 8: se mostrará un mensaje cuando la conexión se realice
correctamente.
Configuración de red
Si la conexión falla, puede comprobar el ajuste DHCP del
router. La opción DHCP debe estar ajustada en Encendido.
Además, si es un usuario avanzado y quiere instalar la red con
dirección IP estática, puede ajustar el televisor en IP estático.
Para ajustar el televisor con IP estático, pulse h, seleccione
S Configuración y pulse OK. Seleccione Ajustes de red >
Configuración de red > IP estático. Si selecciona IP estático
en el menú, puede ajustar la dirección IP y realizar otros
ajustes necesarios en Configuración IP estática en el mismo
menú.
Problemas de red
No se encuentra la red inalámbrica o ésta pierde calidad
• Los hornos microondas, los teléfonos DECT y otros
dispositivos Wi-Fi 802.11b/g/n cercanos pueden alterar la red
inalámbrica.
• Asegúrese de que los firewalls de la red permitan acceder a
la conexión inalámbrica del televisor.
• Si la red inalámbrica no funciona correctamente en su casa,
pruebe con la instalación de la red con cable.
Internet no funciona
• Si la conexión al router es correcta, compruebe la conexión
del router a Internet.
El PC y la conexión a Internet son lentos
• Consulte en el manual de usuario de su router inalámbrico el
alcance en interiores, la velocidad de transferencia y otros
factores de la calidad de la señal.
• Utilice una conexión a Internet de alta velocidad (banda
ancha) para el router.
Conexión con cable
Qué necesita
Necesita un router de red para conectar el televisor a
Internet. Utilice un router con conexión a Internet de alta
velocidad (banda ancha).
Instalación
Siga los pasos 1 a 5.
1: conecte el router al televisor mediante un cable de red
(cable Ethernet**).
2: asegúrese de que el router está encendido.
3: pulse h, seleccione S Configuración y pulse OK.
4: seleccione Conectar a la red y pulse OK.
5: seleccione Con cable y pulse OK.
El televisor buscará la conexión de red de manera constante.
Se mostrará un mensaje cuando la conexión se realice
correctamente.
Configuración de red
Si la conexión falla, puede comprobar el ajuste DHCP del
router. La opción DHCP debe estar ajustada en Encendido.
Además, si es un usuario avanzado y desea instalar la red con
dirección IP estática, puede ajustar el televisor en IP estática.
Para ajustar el televisor con IP estática, pulse h, seleccione
S Configuración y pulse OK.
Seleccione Ajustes de red > Configuración de red > IP
estática. Si selecciona IP estática en el menú, puede ajustar la
dirección IP y realizar otros ajustes necesarios en
Configuración IP estática en el mismo menú.
Uso compartido de archivos
El televisor puede buscar y abrir los archivos de otros
dispositivos en la red, como su ordenador. Puede utilizar un
ordenador con sistema operativo Microsoft Windows XP, Vista
o Windows 7, Mac OSX o Linux.
Software de servidor de medios
Con el software de servidor de medios del ordenador, puede
abrir las fotos, la música y los vídeos almacenados en el mismo
en la pantalla del televisor.
Utilice una versión reciente del software de servidor de
medios como Windows Media Player 11, Twonky™ o similar*.
Instale el software en el ordenador y configúrelo para compartir
los archivos multimedia con el ordenador. Consulte el manual
del software de servidor de medios para obtener más
información.
Para abrir los archivos en el televisor, debe ejecutar el software
de servidor de medios en el ordenador.
* En Ayuda, pulse * Lista y busque Software de servidor
de medios, compatible para acceder a una descripción del
software de servidor de medios compatible.
**Para cumplir con la normativa EMC, utilice un cable Ethernet
Cat.5E FTP blindado.
8 Montaje / Red

Ajustes de red
Para abrir los Ajustes de red, pulse h , seleccione S
Configuración y pulse OK.
Seleccione Ajustes de red y pulse OK.
Ver configuración de red
Aquí se muestran todos los ajustes de red. Las direcciones IP
y MAC, la intensidad de la señal, la velocidad, el método de
cifrado, etc.
Tipo de red
Ajuste la red en Con cable o Inalámbrica.
Configuración de red
Ajusta la configuración de red en DHCP & IP Automática o IP
estático.
Configuración IP estática
Si ha ajustado la opción IP estática, aquí puede realizar todos
los ajustes de IP estática.
Digital Media Renderer - DMR
Para recibir archivos multimedia de smartphones o tabletas,
ajuste DMR en Encendido.
Wi-Fi Miracast
Para obtener más información sobre Wi-Fi Miracast, pulse *
Lista y busque Wi-Fi Miracast™.
Conexiones Wi-Fi Miracast
Para obtener más información sobre Wi-Fi Miracast, pulse *
Lista y busque Wi-Fi Miracast™.
Wi-Fi Smart Screen
Para obtener más información sobre Wi-Fi Smart Screen, pulse
* Lista y busque Aplicación MyRemote, Wi-Fi Smart
Screen.
Nombre de la red TV
Si tiene más de un televisor en su red, aquí puede cambiar su
nombre.
Borrar memoria de Internet
Con la opción Borrar memoria de Internet puede borrar todos
los archivos almacenados en el televisor. Podrá borrar los
ajustes de registro y control de padres de Philips Smart TV, los
inicios de sesión en las aplicaciones de videoclub, todas las
aplicaciones favoritas de Smart TV, los marcadores y el historial
de Internet. Las aplicaciones de MHEG interactivas también
guardan lo que se denominan "cookies" en el televisor.
También puede borrar estos archivos.
Consejos de conexión
Guía de conectividad
Conecte los dispositivos al televisor siempre con la conexión
de mayor calidad posible. Además, utilice cables de alta
calidad para garantizar una buena transferencia de imagen y
sonido.
Si necesita ayuda para conectar varios dispositivos al televisor,
puede consultar la guía de conectividad para televisores de
Philips. Esta guía ofrece información sobre cómo realizar la
conexión y qué cables puede utilizar.
Visite www.connectivityguide.philips.com
Antena
Si dispone de un receptor por cable (un receptor digital) o
grabador, conecte los cables de antena para transmitir la señal
de antena a través del receptor por cable o grabador en primer
lugar antes de que llegue al televisor. De esta forma, la antena
y el receptor por cable podrán enviar los posibles canales
adicionales para que se graben en el grabador.
HDMI
HDMI CEC
La conexión HDMI ofrece la mejor calidad de imagen y sonido.
Un cable HDMI combina señales de vídeo y audio. Utilice un
cable HDMI para las señales de televisión de alta definición
(HD). Para mejorar la calidad de la transferencia de la señal,
recurra a un cable HDMI de alta velocidad que no tenga más
de 5 m de largo.
Montaje / Conexión de dispositivos 9

EasyLink HDMI CEC
Si los dispositivos están conectados con HDMI y disponen de
EasyLink, puede controlarlos con el mando a distancia del
televisor. Debe activar EasyLink HDMI CEC en el televisor y el
dispositivo conectado.
En Ayuda, pulse * Lista y busque EasyLink HDMI CEC para
obtener más información sobre el uso de EasyLink.
DVI a HDMI
Use un adaptador de DVI a HDMI si su dispositivo tiene solo
una conexión DVI. Utilice uno de los conectores HDMI y, para
el sonido, conecte un cable de audio L/R (miniconector de
3,5 mm) a la entrada Audio In VGA/DVI, situada en la parte
posterior del televisor.
Protección contra copia
Los cables DVI y HDMI admiten la protección de contenido
digital de banda ancha (HDCP). HDCP es una señal de
protección contra copia que impide copiar contenidos de DVD
o Blu-ray Disc. Esta tecnología también es conocida como
gestión de derechos digitales (DRM, del inglés Digital Rights
Management).
HDMI ARC
Todas las conexiones HDMI del televisor tienen HDMI ARC
(Audio Return Channel).
Si el dispositivo, normalmente un sistema de cine en casa,
también dispone de conexión HDMI ARC, conéctelo a
cualquiera de las conexiones HDMI del televisor. Con la
conexión HDMI ARC, no es necesario conectar un cable de
audio adicional para que envíe el sonido de la imagen del
televisor al sistema de cine en casa. La conexión HDMI ARC
combina ambas señales.
Puede utilizar cualquier conexión HDMI del televisor para
conectar el sistema de cine en casa, pero el ARC solo está
disponible para un dispositivo o una conexión al mismo
tiempo.
Si prefiere desactivar el ARC en las conexiones HDMI, pulse
h, seleccione S Configuración y pulse OK. Seleccione
Ajustes de TV > Sonido > Avanzado > HDMI ARC.
Y Pb Pr
YPbPr de vídeo por componentes es una conexión de alta
calidad. La conexión YPbPr se puede utilizar para señales de
televisión de alta definición (HD). Junto a las señales Y, Pb y Pr,
agregue las señales de audio izquierda y derecha para el
sonido.
Utilice el cable adaptador YPbPr suministrado para conectar el
dispositivo. Empareje los colores de los conectores YPbPr
(verde, azul y rojo) con las tomas de los cables cuando realice
la conexión.
Utilice un cable adaptador de conector cinch I/D de audio a
miniconector (3,5 mm) (no suministrado) si el dispositivo
también tiene sonido.
SCART
SCART es una conexión de buena calidad. La conexión
SCART se puede utilizar para señales de vídeo CVBS y RGB,
pero no para señales de televisión de alta definición (HD). La
conexión SCART combina señales de vídeo y audio.
Utilice el cable con adaptador SCART suministrado para
conectar el dispositivo.
Salida de audio, óptica
Salida de audio, óptica es una conexión de sonido de alta
calidad, Esta conexión óptica puede transmitir audio de
5.1 canales. Si el dispositivo de audio, normalmente un sistema
de cine en casa, no tiene conexión HDMI ARC, puede
conectar este cable de sonido a una conexión de salida de
audio óptica del sistema de cine en casa. El cable de audio
enviará el sonido del televisor al sistema de cine en casa.
Puede ajustar el tipo de señal de salida de audio para adaptarla
a la función de audio del sistema de cine en casa.
En Ayuda, pulse * Lista y busque Ajustes de salida de audio
para obtener más información.
Si el sonido no coincide con el vídeo de la pantalla, puede
ajustar la sincronización de audio y vídeo.
En Ayuda, pulse * Lista y busque Sincronización de audio y
vídeo para obtener más información.
10 Montaje / Conexión de dispositivos

EasyLink HDMI CEC
EasyLink
Con EasyLink puede controlar un dispositivo conectado con el
mando a distancia del televisor. EasyLink utiliza HDMI CEC*
para comunicarse con los dispositivos conectados. Los
dispositivos deben ser compatibles con HDMI CEC y deben
conectarse mediante una conexión HDMI.
* Consumer Electronics Control (Control electrónico de consumo)
Configuración de EasyLink
El televisor tiene activada la función EasyLink de manera
predeterminada. Asegúrese de que todos los ajustes HDMI-
CEC se hayan configurado correctamente en los dispositivos
con EasyLink conectados. EasyLink podría no funcionar con
dispositivos de otras marcas.
Denominación de HDMI-CEC en otras marcas
La funcionalidad HDMI-CEC posee diferentes nombres en
función de la marca. Algunos ejemplos son: Anynet, Aquos
Link, Bravia Theatre Sync, Kuro Link, Simplink y Viera Link. No
todas las marcas son totalmente compatibles con EasyLink.
Los nombres de marcas de HDMI CEC de ejemplo son
propiedad de sus respectivos propietarios.
Control de dispositivos
Para controlar un dispositivo conectado mediante HDMI y
configurarlo con EasyLink, seleccione el dispositivo (o su
actividad) en la lista de conexiones del televisor. Pulse c
SOURCE, seleccione un dispositivo conectado a una conexión
HDMI y pulse OK.
Cuando seleccione el dispositivo, podrá controlarlo con el
mando a distancia. No obstante, los botones h (Home) y o
OPTIONS, y otros botones típicos del televisor, como
Ambilight, no permiten controlar el dispositivo.
Si el botón que necesita no está en el mando a distancia del
televisor, puede seleccionar el botón en el menú de opciones.
Pulse o OPTIONS y seleccione % Controles en la barra de
menús. Seleccione el botón del dispositivo que necesita en la
pantalla y pulse OK.
Puede que algunos botones del dispositivo muy específicos no
estén disponibles en el menú Controles.
Ajustes EasyLink
El televisor tiene activados todos los ajustes de EasyLink.
Puede desactivar los ajustes de EasyLink de forma
independiente.
EasyLink
Para desconectar EasyLink completamente, pulse h,
seleccione S Configuración y pulse OK.
Seleccione Ajustes de TV > Ajustes generales > EasyLink >
EasyLink. Seleccione Apagado y pulse OK.
Mando a distancia de EasyLink
Si desea que los dispositivos se comuniquen, puede desactivar
el mando a distancia de EasyLink por separado.
En el menú de ajustes de EasyLink, seleccione Mando a
distancia de EasyLink y seleccione Apagado.
Conexión Pixel Plus
Otros dispositivos, como reproductores de DVD o de Blu-ray
Disc, pueden incluir sus propios sistemas de procesamiento de
calidad de imagen. Para evitar que se produzcan problemas con
la calidad de imagen debido a interferencias con el
procesamiento del televisor, deberá desactivar el
procesamiento de imágenes de estos dispositivos. El televisor
tiene la función Enlace Pixel Plus activada de manera
predeterminada y desactiva el procesamiento de calidad de
imagen de los dispositivos Philips recientes que estén
conectados a él.
Para desactivar el enlace Pixel Plus, en el menú de ajustes de
EasyLink, seleccione Enlace Pixel Plus y seleccione Apagado.
Desplazamiento de subtítulos automático
Si reproduce un DVD o Blu-ray Disc en un reproductor de
discos de Philips compatible con subtítulos, el televisor le
ofrece la opción de subir los subtítulos. De esta manera,
estarán siempre visibles, independientemente del formato de
pantalla seleccionado. El televisor tiene la función
Desplazamiento de subtítulos automático activada como ajuste
estándar.
Para desactivar Desplazamiento de subtítulos automático, en el
menú de ajustes de EasyLink, seleccione Desplazamiento de
subtítulos automático y Apagado.
Interfaz común CAM
CI+
Este televisor admite el acceso condicional mediante CI+.
Con CI+ puede ver programas de alta definición premium,
como películas y deportes, ofrecidos por emisoras de televisión
digital de su región. Estos programas son codificados por la
emisora de televisión y descodificados con un módulo CI+ de
prepago.
Montaje / Conexión de dispositivos 11

Las emisoras de televisión digital proporcionan este módulo
CI+ (módulo de acceso condicional, CAM) cuando se suscribe
a sus programas premium. Estos programas tienen un alto nivel
de protección contra copia.
Póngase en contacto con una emisora de televisión digital para
obtener más información sobre los términos y condiciones.
En Ayuda, pulse * Lista y busque Interfaz común CAM
para obtener más información sobre la conexión de un CAM.
CAM
Inserción de un módulo CAM
Apague el televisor antes de insertar un CAM.
Fíjese en el CAM para realizar la inserción en la dirección
correcta. Si la inserción fuese incorrecta, se podría dañar el
CAM y el televisor.
Utilice la ranura de interfaz común del televisor para insertar la
tarjeta CAM*. Introduzca suavemente el CAM hasta el fondo y
déjela en la ranura permanentemente. El CAM puede tardar
unos minutos en activarse. Si quita el CAM se desactivará el
servicio de emisión en el televisor.
* La ranura de interfaz común admite tarjetas de PC
(PCMCIA) en las que puede introducir una tarjeta inteligente.
Ambas tarjetas son proporcionadas por la emisora de
televisión.
Si ha insertado un CAM y ha pagado las tarifas de suscripción
(los métodos de conexión pueden variar), podrá visualizar la
emisión de televisión. El CAM insertado es exclusivo para su
televisor.
Ajustes CAM
Para ajustar las contraseñas y códigos PIN de la emisora del
servicio de televisión CAM, pulse h, seleccione S
Configuración y pulse OK.
Seleccione Ajustes de canal > Interfaz común.
Seleccione la emisora de televisión del CAM y pulse OK.
Receptor por cable, STB
Utilice dos cables de antena para conectar la antena del
receptor por cable (receptor digital) y el televisor.
Junto a las conexiones de antena, añada un cable HDMI para
conectar el receptor por cable al televisor. También puede
utilizar un cable SCART si el receptor por cable no dispone de
conexión HDMI.
Temporizador de desconexión
Si solo utiliza el mando a distancia del receptor por cable,
desconecte este temporizador automático. Hágalo para evitar
que el televisor se apague automáticamente transcurridos
4 horas si no pulsa ningún botón del mando a distancia del
televisor.
Para desactivar el temporizador de desconexión, pulse h,
seleccione S Configuración y pulse OK.
Seleccione Ajustes de TV > Ajustes generales >
Temporizador de desconexión y ajuste la barra deslizante en
0.
Receptor de satélite
Conecte el cable de la antena parabólica al receptor de satélite.
Junto a la conexión de antena, añada un cable HDMI para
conectar el dispositivo al televisor. También puede utilizar un
cable SCART si el dispositivo no dispone de conexión HDMI.
12 Montaje / Conexión de dispositivos

Temporizador de desconexión
Si solo utiliza el mando a distancia del receptor de satélite,
desconecte el temporizador de desconexión. Hágalo para evitar
que el televisor se apague automáticamente transcurridos
4 horas si no pulsa ningún botón del mando a distancia del
televisor.
Para desactivarlo, pulse h, seleccione S Configuración y
pulse OK.
Seleccione Ajustes de TV > Ajustes generales >
Temporizador de desconexión y ajuste la barra deslizante en
0.
Sist. cine en casa (HTS)
Conectar
Utilice un cable HDMI para conectar un sistema de cine en
casa (HTS) al televisor. Puede conectar un Soundbar de Philips
al HTS con un reproductor de discos integrado.
También puede utilizar un cable SCART si el dispositivo no
tiene conexión HDMI.
HDMI ARC
Si el sistema de cine en casa dispone de una conexión HDMI
ARC, puede utilizar una conexión HDMI del televisor para
conectarlo. Todas las conexiones HDMI del televisor tienen
señal ARC (Audio Return Channel). No obstante, una vez que
conecte el sistema de cine en casa, el televisor solo puede
enviar la señal ARC a esta conexión HDMI.
Con la conexión HDMI ARC, no es necesario conectar un
cable de audio adicional. La conexión HDMI ARC combina
ambas señales.
Si el sistema de cine en casa no dispone de conexión HDMI
ARC, añada un cable óptico para enviar el sonido de la imagen
del televisor al sistema de cine en casa.
Sincronización de audio y vídeo (sinc.)
Si el sonido no coincide con el vídeo que aparece en la
pantalla, en la mayoría de los sistemas de cine en casa con
DVD puede establecer un retardo para que el sonido y el
vídeo coincidan. De lo contrario, podrá observarse un desfase
en las escenas en las que aparezca gente hablando (las frases
terminarán antes de dejar de mover los labios o justo al
contrario).
En Ayuda, pulse * Lista y busque Sincronización de audio y
vídeo para obtener más información.
Ajustes de salida de audio
Retardo de salida de audio
Cuando se conecte un sistema de cine en casa (HTS) al
televisor, la imagen del televisor y el sonido del sistema de
cine en casa deben sincronizarse. De lo contrario, podrá
observarse un desfase en las escenas en las que aparezca
gente hablando (las frases terminarán antes de dejar de mover
los labios o al contrario).
Sincronización automática de audio y vídeo
Con sistemas de cine en casa de Philips recientes, la
sincronización de audio y vídeo se realiza automáticamente y
siempre es correcta.
Retardo de sincronía de audio
Es posible que en algunos sistemas de cine en casa se deba
ajustar el retardo de audio para sincronizar el audio y el vídeo.
En el sistema de cine en casa, aumente el retardo hasta que la
imagen coincida con el sonido. Es posible que necesite un
retardo de 180 ms. Para obtener más información, consulte el
manual del usuario del sistema de cine en casa. Tras configurar
el retardo del HTS, deberá desactivar la opción Retardo de
salida de audio del televisor.
Para desactivar la opción Retardo de salida de audio:
1: Pulse h, seleccione S Configuración y pulse OK.
2: Seleccione Ajustes de TV > Sonido > Avanzado >
Retardo de salida de audio.
3: Seleccione Apagado y pulse OK.
4: Pulse b, varias veces si es necesario, para cerrar el menú.
Montaje / Conexión de dispositivos 13

Compensación de salida de audio
Si no puede establecer un retardo en el sistema de cine en
casa, puede ajustar el televisor para que se sincronice con el
sonido. Puede establecer una compensación del tiempo
necesario para que el sistema de cine en casa procese el
sonido de la imagen del televisor. Puede ajustar la
compensación en intervalos de 5 ms. El ajuste máximo es
-60 ms. El ajuste de Retardo de salida de audio debe estar
activado.
Para sincronizar el sonido del televisor:
1: Pulse h, seleccione S Configuración y pulse OK.
2: Seleccione Ajustes de TV > Sonido > Avanzado >
Compensación de salida de audio.
3: Utilice la barra deslizante para ajustar la compensación de
sonido y pulse OK.
4: Pulse b, varias veces si es necesario, para cerrar el menú.
Formato de salida de audio
Si tiene un sistema de cine en casa con capacidad de
procesamiento de sonido multicanal como Dolby Digital,
DTS® o similar, ajuste la salida de audio en Multicanal. Con
Multicanal, el televisor puede enviar la señal de sonido
multicanal comprimida de un canal de televisión o un
reproductor conectado al sistema de cine en casa. Si tiene un
sistema de cine en casa sin procesamiento de sonido
multicanal, seleccione Estéreo.
Para ajustar el formato de salida de audio:
1: Pulse h, seleccione S Configuración y pulse OK.
2: Seleccione Ajustes de TV > Sonido > Avanzado >
Formato de salida de audio.
3: Seleccione Multicanal o Estéreo.
4: Pulse b, varias veces si es necesario, para cerrar el menú.
Nivelación de salida de audio
Utilice el ajuste Nivelación de salida de audio para nivelar el
volumen (sonoridad) del televisor y el sistema de cine en casa
cuando cambie entre uno y otro. Las diferencias de volumen
pueden estar provocadas por diferencias en el procesamiento
de sonido.
Para nivelar la diferencia de volumen:
1: Pulse h, seleccione S Configuración y pulse OK.
2: Seleccione Ajustes de TV > Sonido > Avanzado >
Nivelación de salida de audio.
3: Si la diferencia de volumen es grande, seleccione Más. Si la
diferencia de volumen es pequeña, seleccione Menos.
4: Pulse b, varias veces si es necesario, para cerrar el menú.
La nivelación de salida de audio afecta a las señales de sonido
Salida de audio óptica y HDMI-ARC.
Solución de problemas
No hay sonido
Si no oye el sonido del televisor en el sistema de cine en casa,
compruebe lo siguiente:
• Compruebe si ha conectado el cable HDMI a un conector
HDMI ARC del sistema de cine en casa. Todos los conectores
HDMI del televisor son HDMI ARC.
• Compruebe si el ajuste HDMI ARC del televisor está
establecido en Encendido. Vaya a Inicio > Configuración >
Ajustes de TV > Sonido > Avanzado > HDMI ARC
Reproductor de Blu-ray Disc
Utilice un cable HDMI de alta velocidad para conectar el
reproductor de Blu-ray Disc al televisor.
Si el reproductor de Blu-ray Disc dispone de EasyLink HDMI
CEC, puede controlar el reproductor con el mando a distancia
del televisor.
En Ayuda, pulse * Lista y busque EasyLink HDMI CEC para
obtener más información.
Reproductor de DVD
Utilice un cable HDMI para conectar el dispositivo al
reproductor de DVD.
También puede utilizar un cable SCART si el dispositivo no
tiene conexión HDMI.
Si el reproductor de DVD está conectado mediante HDMI y
dispone de EasyLink HDMI CEC, puede controlar el
reproductor con el mando a distancia del televisor.
En Ayuda, pulse * Lista y busque EasyLink HDMI CEC para
obtener más información.
14 Montaje / Conexión de dispositivos

Videoconsola
HDMI
Puede conectar una videoconsola al televisor.
Puede utilizar una conexión HDMI, YPbPr o SCART.
Para obtener una calidad óptima, utilice un cable HDMI de alta
velocidad para conectar la videoconsola al televisor.
Si la videoconsola está conectada mediante HDMI y dispone
de EasyLink HDMI CEC, puede controlar la videoconsola con
el mando a distancia del televisor.
LR de audio y vídeo / SCART
Puede conectar una videoconsola al televisor.
Si la videoconsola tiene una salida L/R de audio y vídeo
(CVBS), utilice un adaptador de L/R de audio y vídeo a SCART
para conectarla a la conexión SCART.
Unidad de disco duro USB
Qué necesita
Si conecta una unidad de disco duro USB, puede realizar una
pausa en una emisión de televisión o grabarla. La emisión de
televisión debe ser digital (emisión de TDT o similar).
Para hacer una pausa
Para poner en pausa una emisión, necesita una unidad de disco
duro compatible con USB 2.0 que tenga 32 GB de espacio
como mínimo.
Para grabar
Para realizar una pausa en emisiones o grabarlas, necesita una
unidad de disco duro con un mínimo de 250 GB de espacio.
guía de televisión
Antes de decidirse a comprar una unidad de disco duro USB
para con función de grabación, puede comprobar si en su país
puede grabar canales de televisión digital.
Pulse Guide en el mando a distancia. Si aparece un botón
Grabar en la página Guía de televisión, puede grabar programas
de canales de televisión digital.
En Ayuda, pulse * Lista y busque Unidad de disco duro
USB, instalación para instalar una unidad de disco duro USB en
el televisor.
Instalación
Para poner una emisión en pausa o grabarla, debe conectar y
formatear la unidad de disco duro USB. Si desea grabar una
emisión con la ayuda de la guía de televisión desde Internet,
debe tener la conexión de Internet instalada en el televisor
antes de instalar el disco duro USB.
1: Conecte la unidad de disco duro USB a una de las
conexiones USB del televisor. No conecte otro dispositivo
USB en los otros puertos USB cuando esté formateando una
unidad.
2: Encienda la unidad de disco duro USB y el televisor.
3: Cuando esté sintonizado un canal de televisión digital, pulse
p (Pausa). Si intenta realizar una pausa, se iniciará el formateo.
Esta acción eliminará todos los datos de la unidad de disco
duro USB conectada.
Siga las instrucciones en pantalla.
Cuando la unidad de disco duro USB esté formateada, déjela
conectada de forma permanente.
Advertencia
Montaje / Conexión de dispositivos 15

La unidad de disco duro USB está formateada exclusivamente
para este televisor, no podrá utilizarla en otro televisor u
ordenador sin volver a formatearla. No copie ni cambie los
archivos grabados de la unidad de disco duro USB a través de
ninguna aplicación de PC, pues provocaría daños en las
grabaciones. Cuando formatee otra unidad de disco duro USB,
el contenido de la anterior se perderá. La unidad de disco duro
USB instalada en el televisor se deberá formatear antes de
poder utilizarla con un ordenador.
En Ayuda, pulse * Lista y busque Pause TV o Grabación
para poner canales de televisión en pausa o grabarlos.
Teclado o ratón USB
Teclado USB
Conecte un teclado USB (tipo USB-HID) para introducir texto
en el televisor.
Puede conectar un teclado y un ratón al televisor.
Utilice una de las conexiones USB del televisor para realizar la
conexión.
Instalación del teclado
Para instalar el teclado USB, encienda el televisor y conecte el
teclado USB a una de las conexiones USB del televisor.
Cuando el televisor detecte el teclado por primera vez, podrá
seleccionar la disposición del mismo y probarlo.
Si selecciona en primer lugar un diseño de teclado cirílico o
griego, puede seleccionar un diseño de teclado latino
secundario.
Para cambiar al ajuste de disposición del teclado, pulse h,
seleccione S Configuración y pulse OK.
Seleccione Ajuste de TV > Ajustes generales > Ratón y
teclado USB > Ajustes del teclado y pulse OK.
Botones para cambiar el nombre de los canales
- Intro  = Aceptar
- Retroceso z = eliminar el carácter anterior al cursor
- Botones de flecha = navegar dentro de un campo de texto
- Para alternar las disposiciones del teclado, si hay un diseño
secundario establecido, pulse los botones Alt + Mayús
simultáneamente.
Botones para las aplicaciones de Smart TV y las páginas de
Internet
- Tabulador y Mayús tabulador = Siguiente y anterior
- Inicio = desplazarse hasta el principio de la página
- Fin = desplazarse hasta el final de la página
- Re Pág = saltar a la página anterior
- Av Pág = saltar a la página siguiente
- + = aumenta un nivel de zoom
- - = disminuye un nivel de zoom
- * = ajusta al ancho de pantalla
En Ayuda, pulse * Lista y busque Ratón USB para conectar
un ratón USB.
Ratón USB
Conectar
Puede conectar un ratón USB (tipo USB-HID) para navegar por
páginas de Internet.
Dentro de estas páginas, podrá seleccionar y hacer clic en los
enlaces de forma más sencilla.
Conexión del ratón
Encienda el televisor y conecte el ratón USB a una de las
conexiones USB del televisor. También puede conectar el
ratón USB a un teclado USB conectado.
Clics con el ratón
- Clic izquierdo = Aceptar
- Clic derecho = Volver b
Puede utilizar la rueda de desplazamiento para desplazarse por
las páginas hacia arriba y hacia abajo.
En Ayuda, pulse * Lista y busque Teclado USB para
conectar un teclado USB.
Velocidad
Puede ajustar la velocidad con la que se desplaza el ratón por
la pantalla.
Para ajustar la velocidad:
1: Pulse h, seleccione S Configuración y pulse OK.
2: Seleccione Ajustes de TV y pulse OK.
3: Seleccione Ajustes generales > Velocidad del
puntero/ratón y pulse OK.
4: Pulse las flechas u (arriba) o v (abajo) para aumentar o
reducir la velocidad.
5: Pulse la flecha x (derecha) para probar la velocidad que ha
ajustado.
6: Pulse la flecha w (izquierda) para volver a la configuración.
Puede ajustar de nuevo la configuración.
7: Pulse OK para almacenar y cerrar la configuración.
8: Pulse b, varias veces si es necesario, para cerrar el menú.
16 Montaje / Conexión de dispositivos

Unidad flash USB
Puede ver fotos o reproducir vídeos y música desde una
unidad flash USB conectada.
Inserte una unidad flash USB en una de las conexiones USB
del televisor mientras está encendido.
El televisor detecta la unidad flash y abre una lista que muestra
su contenido.
Si la lista de contenido no aparece automáticamente, pulse
c SOURCE, seleccione USB y pulse OK.
Para dejar de ver el contenido de la unidad flash USB, pulse
t TV o seleccione otra actividad.
Para desconectar la unidad flash USB, puede extraerla en
cualquier momento.
En Ayuda, pulse * Lista y busque Vídeos, fotos y música
para ver o escuchar el contenido de una unidad flash USB.
Cámara de fotos
Para ver las fotos almacenadas en su cámara de fotos digital,
puede conectar la cámara directamente al televisor.
Utilice una de las conexiones USB del televisor para realizar la
conexión. Encienda la cámara después de realizar la conexión.
Si la lista de contenido no aparece automáticamente, pulse
c SOURCE, seleccione USB y pulse OK.
Puede que haya que configurar la cámara para transferir su
contenido con el protocolo de transferencia de imágenes (PTP,
del inglés Picture Transfer Protocol). Consulte el manual de
usuario de la cámara de fotos digital.
En Ayuda, pulse * Lista y busque Vídeos, fotos y música
para obtener más información sobre la visualización de fotos.
Videocámara
Puede utilizar una conexión HDMI, YPbPr o SCART para
conectar su videocámara. Si la videocámara solo dispone de
salida Vídeo (CVBS) y Audio L/R, utilice un adaptador de vídeo
y audio L/R a SCART para conectarla a la conexión SCART.
Para obtener la mejor calidad, utilice un cable HDMI para
conectar la videocámara al televisor.
También puede utilizar un adaptador de SCART para conectar
la videocámara al televisor.
Ordenador
Puede conectar el ordenador al televisor y utilizar el televisor
como monitor de PC.
Con HDMI
Utilice un cable HDMI para conectar el ordenador al televisor.
Con DVI a HDMI
Montaje / Conexión de dispositivos 17

También puede utilizar un adaptador de DVI a HDMI para
conectar el PC a la toma HDMI y un cable de audio L/R a la
toma AUDIO IN L/R de la parte posterior del televisor.
Ajuste ideal del monitor
Si el ordenador se añade como tipo Ordenador en el menú
Fuente (lista de conexiones), el televisor se configura con el
ajuste Ordenador idóneo de manera automática.
Si utiliza el ordenador para ver películas o para jugar a juegos,
puede que desee configurar de nuevo el televisor en el ajuste
ideal para ver la televisión o jugar.
Para configurar manualmente el ajuste óptimo del televisor:
1: Pulse h, seleccione S Configuración y pulse OK.
2: Seleccione Ajustes de TV > Imagen > Juego u ordenador
y pulse OK.
3: Seleccione Juego (para juegos) o seleccione Apagado (para
ver una película) y pulse OK.
4: Pulse b, varias veces si es necesario, para cerrar el menú.
Recuerde establecer el ajuste Juego u ordenador de nuevo en
Ordenador cuando termine de jugar.
Formato de pantalla: Sin escala
Además, también puede establecer la opción Formato de
pantalla en Sin escala: un modo de imagen profesional píxel
por píxel (puede que aparezcan barras negras).
1: Pulse o OPTIONS y seleccione o Opciones en la barra
de menús.
2: Seleccione Formato de pantalla > Sin escala y pulse OK.
En Ayuda, pulse * Lista y busque Resoluciones de pantalla
para obtener una descripción de las resoluciones de PC
compatibles.
Auriculares
Puede conectar unos auriculares a la conexión H del
televisor. La conexión es un miniconector de 3,5 mm. Puede
ajustar el volumen de los auriculares de forma independiente.
Para ajustar el volumen:
1: Pulse o OPTIONS y seleccione j Imagen y sonido en
la barra de menú.
2: Pulse v (abajo), seleccione Volumen auricular y pulse OK.
3: Pulse u (arriba) o v (abajo) para ajustar el volumen.
4: Pulse b, varias veces si es necesario, para cerrar el menú.
2.8
Menú de configuración
Ajustes de imagen rápidos
Con los ajustes de imagen rápidos puede ajustar las
preferencias de imagen básicas en unos sencillos pasos. Los
ajustes que realice se almacenarán en Estilo de imagen:
Personal. Puede recuperar sus preferencias de imagen si ha
cambiado algunos ajustes. Puede ajustar la configuración de
imagen que prefiera para cada actividad del televisor o
dispositivo conectado individualmente.
Para volver a sus ajustes de imagen preferidos mientras ve un
canal de televisión, pulse o OPTIONS, seleccione j
Imagen y sonido en la barra de menús, seleccione Estilo de
imagen y seleccione Personal.
Para establecer un ajuste de imagen rápido:
1: Pulse h, seleccione una actividad o un dispositivo
conectado (o su conexión) y pulse OK.
2: Pulse h de nuevo, seleccione S Configuración y pulse
OK.
3: Seleccione Ajustes de imagen rápidos y pulse OK. Realice
los pasos hasta el final. La actividad o conexión tendrá sus
preferencias personales.
En Ayuda, pulse * Lista y busque Estilo de imagen para
obtener más información.
Ajustes de TV
En el menú Ajustes de TV puede realizar todos los ajustes de
Imagen, 3D, Sonido y Ambilight. El elemento Ajustes
generales del menú alberga una colección de ajustes como
Idioma de menú, Temporizador, Temporizador de
desconexión, Acceso universal, etc.
En Ayuda, pulse * Lista y busque el tema o ajuste que
necesite.
Buscar canal
En Ayuda, pulse * Lista y busque Canal, actualizar o
Canales, reinstalar para obtener más información.
18 Montaje / Menú de configuración

Ajustes de canal
Idiomas
En Ayuda, pulse * Lista y busque Idioma de audio o
Subtítulos para obtener más información.
Acceso universal
En Ayuda, pulse * Lista y busque Acceso universal para
obtener más información sobre la configuración del televisor
para usuarios con deficiencias visuales o auditivas.
Instalación de canales
En Ayuda, pulse * Lista y busque Actualización automática
de canal o Mensaje de actualización de canales. Busque
también Instalación manual para instalar canales analógicos o
DVB para cambiar la conexión de antena.
Bloqueo infantil
En Ayuda, pulse * Lista y busque Bloqueo infantil para
obtener más información.
Buscar satélite
En Ayuda, pulse * Lista y busque Satélite, instalación para
obtener más información.
Ajustes de canal satélite
Idiomas
En Ayuda, pulse * Lista y busque Idioma de audio o
Subtítulos para obtener más información.
Instalación de canales
En Ayuda, pulse * Lista y busque Satélite, actualización
automática de canal, Satélite, mensaje de actualización de
canales o Satélite, opciones de actualización automática para
obtener más información.
Bloqueo infantil
En Ayuda, pulse * Lista y busque Satélite, bloqueo de
canales para obtener más información.
Conectar a la red
En Ayuda, pulse * Lista y busque Red, inalámbrica o Red,
con cable para obtener más información.
Ajustes de red
En Ayuda, pulse * Lista y busque Red, ajustes para obtener
más información.
Actual. software
En Ayuda, pulse * Lista y busque Software, actualización
desde Internet o Software, actualización con USB para
obtener más información.
Configuración de software
En Ayuda, pulse * Lista y busque Software, versión actual
para obtener más información.
Ver demostraciones
Con Ver demos del menú Configuración, puede ver algunos
vídeos de demostración de las funciones de calidad de imagen
del televisor.
Control activo
El televisor controla la calidad de imagen entrante, el nivel de
movimiento de la imagen, las escenas más brillantes u oscuras
y las condiciones de iluminación de la habitación. Con estos
valores, el televisor ajusta la imagen para ofrecer el mejor
rendimiento.
2.9
Información de precaución y
seguridad
Seguridad
Léame
Asegúrese de leer y comprender todas las instrucciones de
seguridad antes de utilizar el televisor. Si se producen daños
debido al seguimiento incorrecto de las instrucciones, la
garantía no tendrá validez.
Riesgo de descarga eléctrica o incendio.
• No exponga nunca el televisor a la lluvia ni al agua. No
coloque objetos que contengan líquido, como jarrones, cerca
del televisor. Si se derraman líquidos sobre el televisor o
dentro de él, desconéctelo inmediatamente de la toma de
alimentación. Póngase en contacto con el servicio de atención
al consumidor para que se compruebe el televisor antes de su
uso.
• No exponga el televisor, el mando a distancia ni las pilas a un
calor excesivo. No coloque estos objetos cerca de velas
encendidas, llamas sin protección u otras fuentes de calor,
incluida la luz solar directa.
• No inserte nunca objetos en las ranuras de ventilación u
otras aberturas del televisor.
Montaje / Información de precaución y seguridad 19

• No coloque objetos pesados sobre el cable de alimentación.
• Evite ejercer fuerza en los enchufes. Los enchufes sueltos
pueden generar arcos voltaicos o un incendio. Asegúrese de
que el cable de alimentación no esté tirante cuando gire la
pantalla del televisor.
• Para desconectar el televisor de la corriente de alimentación,
el conector de alimentación del dispositivo debe estar
desconectado de la toma de corriente. Al desconectar el cable
de alimentación, tire siempre de la clavija, nunca del cable.
Asegúrese de poder acceder sin dificultad a la clavija de
alimentación, al cable de alimentación y a la toma de corriente
en todo momento.
Riesgo de lesiones personales o daños del televisor.
• Se necesitan dos personas para levantar y transportar un
televisor que pesa más de 25 kilos.
• Si va a montar el televisor en un soporte, utilice solo el
soporte suministrado. Fije el soporte al televisor firmemente.
Coloque el televisor sobre una superficie lisa y nivelada que
aguante el peso del televisor y del soporte.
• Si va a montar el televisor en la pared, asegúrese de que el
soporte de pared puede soportar de manera segura el peso
del televisor. TP Vision Netherlands B.V. no acepta ninguna
responsabilidad por un montaje en pared inadecuado que
pueda causar accidentes, lesiones o daños.
• Algunas piezas de este producto están hechas de vidrio.
Manéjelas con cuidado para evitar lesiones o daños.
Riesgo de daños del televisor.
Antes de conectar el televisor a la toma de alimentación,
asegúrese de que el voltaje de alimentación se corresponda
con el valor impreso en la parte posterior del producto. No
conecte nunca el televisor a la toma de alimentación si el
voltaje es distinto.
Riesgo de lesiones en los niños.
Siga estas precauciones para evitar que el televisor se caiga y
provoque lesiones en los niños:
• No coloque nunca el televisor en una superficie cubierta con
un paño u otro material del que se pueda tirar.
• Asegúrese de que ninguna parte del televisor sobresalga más
allá del borde de la superficie de montaje.
• No coloque nunca el televisor en un mueble alto (como una
estantería) sin fijar tanto el mueble como el televisor a la pared
o a un soporte adecuado.
• Enseñe a los niños el peligro que conlleva subirse a los
muebles para alcanzar el televisor.
Riesgo de ingestión de las pilas.
El mando a distancia puede contener pilas de botón que los
niños pequeños podrían tragar fácilmente. Mantenga estas pilas
fuera del alcance de los niños en todo momento.
Riesgo de sobrecalentamiento.
Nunca instale el producto en un espacio reducido. Deje
siempre un espacio de al menos 10 cm en torno al televisor
para permitir su ventilación. Asegúrese de que las ranuras de
ventilación del televisor nunca estén cubiertas por cortinas u
otros objetos.
Tormentas con aparato eléctrico.
Desconecte el televisor de la toma de alimentación y la antena
antes de que se produzcan tormentas eléctricas. Durante este
tipo de tormentas, no toque nunca ninguna parte del televisor,
del cable de alimentación ni del cable de antena.
Riesgo de daños auditivos.
Procure no usar los auriculares o cascos con un volumen alto o
durante un período de tiempo prolongado.
Bajas temperaturas.
Si el televisor se transporta a temperaturas inferiores a los
5 °C, desembale el televisor y espere a que la temperatura del
aparato alcance la temperatura ambiente antes de conectar el
televisor a la toma de alimentación.
Tormentas con aparato eléctrico.
Desconecte el televisor de la toma de alimentación y la antena
antes de que se produzcan tormentas eléctricas. Durante este
tipo de tormentas, no toque nunca ninguna parte del televisor,
del cable de alimentación ni del cable de antena.
Riesgo de daños auditivos.
Procure no usar los auriculares o cascos con un volumen alto o
durante un período de tiempo prolongado.
Bajas temperaturas.
Si el televisor se transporta a temperaturas inferiores a los
5 °C, desembale el televisor y espere a que la temperatura del
aparato alcance la temperatura ambiente antes de conectar el
televisor a la toma de alimentación.
Cuidado de la pantalla
• No toque, presione, frote ni golpee nunca la pantalla con
ningún objeto.
• Desenchufe el televisor antes de limpiarlo.
• Limpie el televisor y el marco con un paño suave
humedecido y frote suavemente. Evite tocar los LED de
Ambilight de la parte posterior del televisor. Nunca utilice
sustancias como alcohol, productos químicos o detergentes
domésticos en el televisor.
• Para evitar deformaciones y que el color pierda intensidad,
limpie de inmediato las gotas de agua.
• Evite las imágenes estáticas en la medida de lo posible. Las
imágenes estáticas son las que permanecen en la pantalla
durante mucho tiempo, por ejemplo, los menús de pantalla, las
barras negras, las visualizaciones de la hora, etc. Si tiene que
utilizar imágenes estáticas, reduzca el contraste y el brillo de la
pantalla para evitar daños.
20 Montaje / Información de precaución y seguridad

Temperatura y humedad
En raras ocasiones, según la temperatura y la humedad, puede
producirse una cierta condensación dentro del cristal frontal del
televisor (en algunos modelos). Para evitarlo, no exponga el
televisor a la luz solar directa, al calor ni a humedad extrema. Si
se produce condensación, ésta desaparecerá espontáneamente
después de unas horas de funcionamiento del televisor. La
condensación no dañará el televisor ni provocará su mal
funcionamiento.
Montaje / Información de precaución y seguridad 21

3
TV
3.1
Activar
Encendido y apagado
Asegúrese de enchufar la alimentación de la parte posterior del
televisor antes de encenderlo.
Si el indicador rojo está apagado, pulse el pequeño botón A
que hay a la derecha de la parte posterior del televisor para
activar el modo de espera. El indicador rojo se iluminará.
Con el televisor en modo de espera, pulse A en el mando a
distancia para encender el televisor. También puede utilizar los
botones CH+, CH- y h para encender el televisor.
Encendido rápido
Para encender el televisor de forma más rápida de lo habitual,
puede ajustar el modo Encendido rápido en el televisor.
En Ayuda, pulse * Lista y busque Encendido rápido para
obtener más información.
Cambio al modo de espera
Para activar el modo de espera en el televisor, pulse A en el
mando a distancia.
Apagar
Para apagar el televisor, pulse el pequeño botón A que hay a
la derecha de la parte posterior del televisor. El indicador rojo
se apagará. El televisor seguirá conectado a la alimentación pero
consumirá el mínimo de energía. Para apagar el televisor
completamente, desenchufe el cable de alimentación.
Cuando desenchufe el cable de alimentación, tire siempre de
la clavija, nunca del cable. Asegúrese de poder acceder sin
dificultad a la clavija de alimentación, al cable de alimentación y
a la toma de corriente en todo momento.
Encendido rápido
Con Encendido rápido, el televisor se enciende con mayor
rapidez de lo habitual. Si la opción Encendido rápido está
activada, la imagen del televisor aparecerá en pocos segundos
después de encenderlo desde el modo de espera.
El televisor puede recordarle su hábito diario de visualización
de televisión. Poco antes de la hora a la que suele encender el
televisor, Encendido rápido se activará automáticamente, para
que pueda encenderlo rápidamente. También puede
seleccionar hasta 3 periodos de tiempo fijos al día durante los
cuales el televisor está listo para encenderse rápidamente.
Al activar de nuevo el modo de espera en el televisor,
Encendido rápido permanecerá activo hasta que termina el
periodo de tiempo.
Activar
Para ajustar la activación de Encendido rápido, pulse h,
seleccione S Configuración y pulse OK para abrir el menú
Configuración.
Seleccione Ajustes de TV > Ajustes generales > Encendido
rápido > Activación. Puede seleccionar Automático o Manual.
- Automático
Seleccione Automático para activar Encendido rápido
automáticamente. El televisor recuerda sus hábitos de
visualización y activa Encendido rápido durante estos periodos.
Con Automático, el televisor permite configurar hasta
4 periodos de 1 hora.
- Manual
Seleccione Manual para activar Encendido rápido durante
3 periodos fijos al día. Por ejemplo, puede ajustar un periodo
por la mañana, otro a mediodía y otro por la tarde. Para cada
periodo, puede ajustar el intervalo de tiempo.
Si Encendido rápido está ajustado en Manual, también puede
seleccionar un Modo de espera por inactividad. Con Modo de
espera por inactividad, puede ajustar el televisor para que
mantenga Encendido rápido activado durante un tiempo
después de activar el modo de espera en el televisor. Puede
ajustar un retardo de hasta 1 hora en intervalos de 15 minutos.
Datos específicos
El reloj del televisor debe funcionar correctamente para activar
Encendido rápido.
La activación de Encendido rápido no puede ser superior a un
periodo de tiempo de 4 horas.
Encendido rápido aumenta el consumo de energía durante el
modo de espera.
3.2
Mando a distancia
22 TV / Mando a distancia

Mejor
1: A Modo de espera
Para encender el televisor o volver al modo de espera.
2: botones de reproducción y grabación
• Reproducir x, para reproducir
• Pausa p, para poner la reproducción en pausa
• Detener q, para detener la reproducción
• Rebobinar !, para rebobinar
• Avance rápido ‹, para avanzar rápidamente
• Grabar r, para grabar ahora
3: GUIDE
Para abrir o cerrar la guía de televisión.
4: c SOURCE
Para abrir o cerrar la lista de conexiones.
5: 3D
Para abrir o cerrar el menú 3D.
6: AMBILIGHT
Para activar o desactivar Ambilight y para poner Ambilight en
modo de espera.
7: f FORMAT
Para abrir o cerrar el menú de opciones Formato.
8: TV
Para volver a la visualización de canales.
Media
1: h Home
Para abrir o cerrar el menú de inicio.
2: L LIST
Para abrir o cerrar la lista de canales o la lista de fotos, música o
vídeos.
3: / EXIT
Para salir de una aplicación de televisión interactiva, como
HbbTV.
4: b Volver
Para volver al canal seleccionado anteriormente, cerrar un
menú sin guardar los ajustes o retroceder a la página anterior
de Smart TV o Internet.
5: SMART TV
Para abrir la página de inicio de Smart TV.
6: i INFO
Para abrir o cerrar Info.
7: botón OK
Para confirmar una selección.
8: botones de flecha
Para desplazarse hacia arriba, abajo, izquierda o derecha.
8: o OPTIONS
Para abrir o cerrar el menú de opciones.
Peor
1: CH-, canal - / página anterior
Para cambiar al canal anterior de la lista de canales, la página
anterior del teletexto o el capítulo anterior de un disco.
2: CH+, canal + / página siguiente
Para cambiar al canal siguiente de la lista de canales, la página
siguiente del teletexto o el capítulo siguiente de un disco.
3: volumen - y +
Para ajustar el nivel volumen.
4: **** botones de colores
Selección directa de las opciones. Botón azul * para obtener
información sobre lo que se selecciona y enlace directo a
Ayuda.
5: botones numéricos y teclado
Para seleccionar directamente un canal de televisión o
introducir texto.
6: SUBTITLE
Para activar o desactivar los subtítulos, o activarlos si no hay
sonido.
7: TEXT
Para abrir o cerrar el teletexto.
8: m, silencio
Para silenciar el sonido o restaurarlo.
Teclado
Descripción
Qwerty y Azerty
Descripción general de un teclado Qwerty/Azerty.*
TV / Mando a distancia 23

1: Botón Fn: para escribir un número o signo de puntuación.
2: ( Mayús: para escribir letras mayúsculas.
3: y Barra espaciadora
4: Flechas de navegación.
5: Intro: para confirmar el texto introducido.
6: Retroceso: elimina el carácter que hay frente al cursor de
texto.
7: Carácter especial Ω: para abrir el teclado en pantalla y
seleccionar letras acentuadas y símbolos.
8: Letra de Azerty: letras disponibles si la disposición del
teclado se ajusta en Azerty en el menú Configuración.
* El mando a distancia dispone de un teclado Qwerty/Azerty o
Qwerty/Cirílico en función de su región.
Qwerty y Cirílico
Descripción general de un teclado Qwerty/Cirílico.*
1: Botón Fn: para escribir un número o signo de puntuación.
2: ( Mayús: para escribir letras mayúsculas.
3: y Barra espaciadora
4: Flechas de navegación.
5: Intro: para confirmar el texto introducido.
6: Retroceso: elimina el carácter que hay frente al cursor de
texto.
7: Carácter especial Ω: para abrir el teclado en pantalla y
seleccionar letras acentuadas y símbolos.
8: î Botón de teclado Cirílico: para cambiar al teclado
Cirílico o volver al Qwerty.
9: Letra de Cirílico: letras disponibles si el teclado se cambia a
Cirílico.
* El mando a distancia dispone de un teclado Qwerty/Azerty o
Qwerty/Cirílico en función de su región.
Cómo escribir texto
Con el teclado de la parte posterior del mando a distancia,
puede escribir texto en cualquier campo de texto de la
pantalla. Gire el teclado hacia arriba para activar los botones.
Sujete el mando a distancia con las dos manos y escriba con
ambos pulgares.
Introducción de texto
Para introducir texto en un campo de texto de la pantalla,
seleccione el campo de texto y empiece a escribir.
Pulse Intro para confirmar el texto.
Mayúsculas y minúsculas
Para escribir una letra mayúscula, pulse el botón ( (Mayús)
justo antes de escribir la letra.
Para escribir varias letras mayúsculas consecutivamente,
mantenga pulsado el botón ( mientras escribe. Para
escribir siempre en mayúsculas, pulse el botón ( durante
2 segundos para cambiar el teclado al modo de mayúsculas.
Para desactivar el modo de mayúsculas, pulse de nuevo el
botón (. Si no se pulsa ningún botón durante
20 segundos, el modo de mayúsculas se desactiva
automáticamente. Además, si pulsa otro botón modificador,
como Fn o Ω, se desactivará el modo de mayúsculas.
Números y signos de puntuación
Para escribir un número o signo de puntuación, pulse el botón
Fn justo antes de escribir el número o signo de puntuación
que necesite. Puede activar o desactivar el modo Fn de la
misma forma que el modo de mayúsculas.
Internet
Puede utilizar el botón Fn para introducir www. o .com.
Letras acentuadas y símbolos
La letras acentuadas y los símbolos no están disponibles en el
teclado del mando a distancia. Para escribir uno de estos
caracteres, puede abrir el teclado en pantalla.
Para abrir el teclado en pantalla, pulse Ω. En el teclado en
pantalla podrá navegar al carácter que necesite. Puede cambiar
la disposición del teclado con los botones de colores. Pulse
OK para introducir un carácter. El teclado en pantalla
desaparecerá al pulsar un carácter en el teclado del mando a
distancia.
También puede introducir un carácter especial con el teclado
de SMS/texto de la parte frontal del mando a distancia.
Teclado Qwerty, Azerty y Cirílico
La disposición estándar del teclado del mando a distancia es
Qwerty.
Teclado Azerty
El teclado del mando a distancia se puede ajustar en Azerty en
función de su región. Los caracteres Azerty se muestran en la
parte superior derecha de los botones correspondientes.
Para ajustar la disposición del teclado en Azerty:
1: Pulse h, seleccione S Configuración y pulse OK para
abrir el menú Configuración.
2: Seleccione Ajustes de TV > Ajustes generales > Teclado
del mando a distancia.
3: Seleccione QWERTY o AZERTY.
Teclado Cirílico
24 TV / Mando a distancia

El mando a distancia se puede cambiar a caracteres cirílicos en
función de su región.
Los caracteres cirílicos se muestran en la parte superior
derecha de los botones del teclado.
Para escribir caracteres cirílicos, pulse î en el mando a
distancia.
Pulse î de nuevo para volver al teclado Qwerty.
Puntero
Acerca del puntero
En lugar de navegar por la pantalla con los botones de flecha,
puede utilizar el puntero. Desplace el puntero (una flecha azul)
por la pantalla del televisor moviendo el mando a distancia, de
la misma forma que mueve el cursor en la pantalla de un
ordenador con el ratón.
Puede utilizar el puntero para navegar por las aplicaciones de
Smart TV* y las páginas de Internet en el televisor. Puede que
algunas aplicaciones de Smart TV no sean compatibles con el
uso del puntero. Si el puntero no está disponible, puede
utilizar los botones de flecha para navegar por la pantalla.
Puede ajustar la velocidad del puntero o puede desactivarlo si
no desea usarlo en ningún momento.
*Poco a poco pondremos a su disposición más aplicaciones de
Smart TV para utilizar con el puntero.
Uso del puntero
Al abrir la página de inicio de Smart TV, el puntero se muestra
en el centro de la pantalla del televisor.
Coloque el pulgar sobre el botón OK, sin pulsarlo, y mueva el
mando a distancia con la muñeca, sin mover el brazo. Puede
soltar el botón OK y dejar el puntero donde está. Puede
mover el mando a distancia y volver a utilizar el puntero
colocando de nuevo el pulgar sobre el botón OK.
Al pulsar un botón de flecha para navegar, el puntero
desaparece. Para volver a activarlo, coloque el pulgar sobre el
botón OK y sacuda ligeramente el mando a distancia.
Al pasar el puntero sobre un enlace:
1: El puntero se ilumina.
2: Pulse OK para abrir el enlace.
Al pasar el puntero sobre un campo de texto:
Pulse OK para introducir texto.
Velocidad
Puede ajustar la velocidad a la que se mueve el puntero por la
pantalla.
Para ajustar la velocidad:
1: Pulse h, seleccione S Configuración y pulse OK.
2: Seleccione Ajustes de TV y pulse OK.
3: Seleccione Ajustes generales > Velocidad del
puntero/ratón y pulse OK.
4: Pulse las flechas u (arriba) o v (abajo) para aumentar o
reducir la velocidad.
5: Pulse la flecha x (derecha) para probar la velocidad que ha
ajustado.
6: Pulse la flecha w (izquierda) para volver a la configuración.
Puede ajustar de nuevo la configuración.
7: Pulse OK para almacenar y cerrar la configuración.
Apagar
Si desea navegar por Smart TV y las páginas de Internet solo
con los botones de flecha, puede desactivar el puntero.
Para desactivar el puntero:
1: Pulse h, seleccione S Configuración y pulse OK.
2: Seleccione Ajustes de TV y pulse OK.
3: Seleccione Ajustes generales > Puntero del mando a
distancia y seleccione Apagado.
4: Pulse b, varias veces si es necesario, para cerrar el menú.
Sensor de infrarrojos
El mando a distancia del televisor utiliza RF (radiofrecuencia)
para enviar los comandos al televisor. Con RF, no es necesario
apuntar con el mando a distancia al televisor.
No obstante, el televisor también puede recibir comandos de
un mando a distancia que utilice IR (infrarrojos) para enviar los
comandos. Si utiliza un mando a distancia de este tipo,
asegúrese siempre de apuntar con el mando a distancia al
sensor de infrarrojos de la parte frontal del televisor.
Emparejamiento
Este mando a distancia utiliza radiofrecuencia (RF) para enviar
los comandos al televisor. Al contrario que los mandos a
distancia que utilizan señales de infrarrojos, con este mando a
distancia puede enviar comandos sin apuntar al televisor.
TV / Mando a distancia 25

Como no es necesario apuntar con el mando a distancia,
resulta fácil utilizar el teclado de la parte posterior o enviar
comandos desde otra habitación (cambiar el volumen o de
canal). Además, el televisor le puede avisar cuando las pilas del
mando a distancia se están agotando.
Emparejamiento del mando a distancia
Para que el mando a distancia se comunique con el televisor,
es necesario emparejar el televisor y el mando a distancia. Una
vez emparejados, no podrá utilizar el mando a distancia para
controlar otro televisor.
Al realizar la instalación inicial del televisor, se le pediría que
pulsara el botón OK. Al hacerlo, se realizó el emparejamiento.
Al apagar el televisor, el emparejamiento queda almacenado.
Puede emparejar hasta 5 mandos a distancia con este televisor.
Nuevo emparejamiento
Puede emparejar otro mando a distancia con este televisor.
El método de emparejamiento de un mando a distancia es
diferente según si el mando a distancia ya está emparejado con
otro televisor o si todavía no está emparejado.
• El mando a distancia está emparejado con otro televisor
Para emparejarlo, sostenga el mando a distancia cerca del
logotipo de Philips (unos 10 cm) y pulse los botones * rojo
y * azul al mismo tiempo. Si el emparejamiento se realiza
correctamente, aparecerá un mensaje.
• El mando a distancia no se ha emparejado aún
Para emparejarlo, sostenga el mando a distancia cerca del
logotipo de Philips (unos 10 cm) y pulse OK. Si el
emparejamiento se realiza correctamente, aparecerá un
mensaje.
Para uso comercial
Para emparejar un televisor nuevo, que no se haya emparejado
aún, con un mando a distancia que ya está emparejado con
otro televisor, sostenga el mando a distancia cerca del logotipo
de Philips (unos 10 cm) y pulse los botones * rojo y *
azul al mismo tiempo. Si el emparejamiento se realiza
correctamente, aparecerá un mensaje.
Pilas
El televisor le avisará cuando las pilas del mando a distancia se
estén agotando.
Para sustituir las pilas, abra el compartimento de las pilas del
lateral del mando a distancia.
1: utilice un palillo de dientes u otro objeto pequeño y
puntiagudo y pulse el pequeño botón de extracción cuadrado
para abrir la tapa.
2: Presione la pequeña palanca que hay junto a la pinza azul
para soltar la pinza.
3: Sustituya las pilas viejas por 2 pilas alcalinas AAA LR03 de
1,5 V. Asegúrese de que los extremos + y - de las pilas están
alineados correctamente.
4: Presione la pinza azul hacia abajo hasta que haga clic.
5: Vuelva a colocar la cubierta de las pilas y presiónela hasta
que haga clic.
Ponga el mando a distancia boca abajo durante
aproximadamente 15 segundos para calibrar el puntero.
Si no va a utilizar el mando a distancia durante un largo período
de tiempo, quite las pilas.
Deseche las pilas de acuerdo con las instrucciones referentes
al fin de la vida útil.
En Ayuda, pulse * Lista y busque Fin de la vida útil para
obtener más información.
Limpieza
El mando a distancia cuenta con un revestimiento resistente a
los arañazos.
Para limpiar el mando a distancia, utilice un paño suave
humedecido. Nunca utilice sustancias como alcohol, productos
químicos o detergentes domésticos en el mando a distancia.
3.3
Canales de TV
Visualización de canales de televisión
Cambio de canal
Para ver canales de televisión, pulse t TV. El televisor
muestra el último canal de televisión que haya visto.
También puede pulsar h para abrir el menú de inicio,
seleccionar Watch TV (Ver televisión) y pulsar OK.
Cambio de canal
Para cambiar de canal, pulse CH+ o CH-. Si conoce el número
del canal, escriba el número con los botones numéricos. Pulse
OK cuando introduzca el número para cambiar de canal.
Para volver al canal que estaba viendo antes, pulse b.
Para cambiar a un canal desde una lista de canales
Mientras ve un canal de televisión, pulse L LIST para abrir la
lista de canales.
Seleccione una lista de la fila de pestañas.
26 TV / Canales de TV

En una lista de canales, navegue a un canal de televisión o una
emisora de radio. Resalte su icono y pulse OK para cambiar al
canal de televisión o escuchar la emisora de radio.
La lista de canales puede tener varias páginas con canales. Para
ver la página anterior o siguiente, pulse CH- o CH+.
Para cerrar las listas de canales sin cambiar de canal, pulse L
LIST de nuevo.
Canales de radio
Si está disponible la emisión digital, las emisoras digitales de
radio se almacenarán durante la instalación. El procedimiento
para cambiar de emisora de radio es idéntico al utilizado para
cambiar de canal. Por lo general, en las instalaciones de canales
por cable (TDC), las emisoras de radio se almacenan a partir
del canal número 1001.
Opciones de los canales
Mientras ve un canal, en función del tipo de canal (analógico o
digital) que esté viendo o los ajustes de televisión que haya
realizado, hay disponibles algunas opciones.
Apertura de las opciones
Mientras ve un canal, pulse o OPTIONS y seleccione la
pestaña o Opciones de la barra de menús.
Acceso universal
Si activa la opción Acceso universal, podrá ajustar algunas
opciones para personas con deficiencias auditivas o visuales.
En Ayuda, pulse * Lista y busque Acceso universal para
obtener más información.
Selección de vídeo
Los canales de televisión digital le ofrecen varias señales de
vídeo (emisiones multicanal), distintos ángulos de cámara para
una misma imagen o diferentes programas en un mismo canal
de televisión. En el televisor se mostrará un mensaje cuando
estos canales estén disponibles.
Subtítulos
Con esta opción puede activar o desactivar los subtítulos.
Seleccione Encendido si no hay sonido para mostrar los
subtítulos cuando el sonido se ha silenciado con m.
Idioma de subtítulos
En el caso de emisiones digitales, puede seleccionar un idioma
de los subtítulos disponible temporalmente si no hay
disponible ninguno de los idiomas preferidos.
En Ayuda, pulse * Lista y busque Subtítulos para obtener
más información.
Idiomas de audio
En el caso de emisiones digitales, puede seleccionar un idioma
de audio disponible temporalmente si no hay disponible
ninguno de los idiomas preferidos.
En Ayuda, pulse * Lista y busque Idiomas de audio para
obtener más información.
Dual I-II
Si una señal de audio contiene dos idiomas de audio pero uno
de ellos (o ambos) no tienen indicación de idioma, estará
disponible esta opción.
Interfaz común
Si hay disponible contenido premium de prepago a través de
un CAM, puede configurar los ajustes del proveedor con esta
opción.
HbbTV en este canal
Puede bloquear las páginas HbbTV de un canal que ofrezca
HbbTV.
En Ayuda, pulse * Lista y busque HbbTV para obtener más
información.
Estado
Seleccione Estado para obtener información técnica sobre el
canal (si es analógico o digital) o el dispositivo conectado que
esté visualizando.
Listas de canales
Las listas de canales
En las listas de canales puede buscar todos los canales de
televisión y las emisoras de radio que estén instalados.
Junto a la lista de canales Todos, que contiene todos los
canales instalados, puede configurar una lista de Programas
preferidos, ver las emisoras de Radio instaladas o descubrir
los canales recién añadidos en Nuevo.
Para cambiar a un canal desde una lista de canales
Mientras ve un canal de televisión, pulse L LIST para abrir las
listas de canales.
Seleccione una de las listas de canales.
TV / Canales de TV 27

En una lista de canales, navegue a un canal o una emisora de
radio. Resalte su icono y pulse OK para cambiar al canal o
escuchar la emisora de radio.
La lista de canales puede tener varias páginas con canales. Para
ver la página anterior o siguiente, pulse CH- o CH+.
Para cerrar las listas de canales sin cambiar de canal, pulse L
LIST de nuevo.
Marcar como favorito
En la lista de canales Todos, puede establecer cualquier canal
como favorito.
Navegue al canal en la lista y pulse * Marcar como favorito.
El canal se añade a la lista de canales Programas favoritos.
Opciones de la lista de canales
En función de la lista de canales que aparezca en la pantalla,
pulse u OPTIONS para seleccionar las opciones siguientes:
• Digital/analógico
• Libres/codificado
• Bloqueo o desbloqueo
Logotipos de canales
En algunos países, el televisor puede mostrar los logotipos de
los canales. Si no quiere que aparezcan estos logotipos, puede
desactivarlos.
Para desactivar los Logotipos de canales:
1: Pulse h, seleccione S Configuración y pulse OK.
2: Seleccione Ajustes de TV > Ajustes generales >
Logotipos de canales y pulse OK.
3: Seleccione Apagado y pulse OK.
4: Pulse b, varias veces si es necesario, para cerrar el menú.
Renombrar canales
Puede cambiar el nombre de los canales en la lista de canales.
1: Seleccione el canal para el que desee cambiar el nombre en
una de las listas de canales: Todos, Programas preferidos,
Radio o Nuevo.
2: Pulse *Cambiar nombre. Puede introducir texto con el
teclado del mando a distancia o abrir el teclado en pantalla.
Con el teclado del mando a distancia
Para eliminar un carácter, coloque el cursor detrás del carácter
y pulse # eliminar.
Para introducir un carácter, púlselo en el teclado.
Cuando haya terminado, pulse Intro para seleccionar Hecho.
Pulse Intro de nuevo para finalizar el cambio de nombre.
Para obtener más información sobre el uso del teclado, pulse
* LIST y busque Mando a distancia, teclado.
Con el teclado en pantalla.
Para abrir el teclado en pantalla, coloque el cursor en el campo
de texto Nombre y pulse OK.
Para eliminar el carácter que hay frente al cursor, pulse *
Retroceso.
Para introducir un carácter, selecciónelo con los botones de
flecha y pulse OK.
Para seleccionar letras mayúsculas, pulse *.
Para seleccionar números o caracteres especiales, pulse *.
Cuando haya terminado, pulse b para cerrar el teclado en
pantalla.
Para finalizar el cambio de nombre, seleccione Hecho y pulse
OK.
Reordenación de los canales
Puede reordenar (cambiar la posición) de los canales de la lista
de canales Programas preferidos.
En Ayuda, pulse * Lista y busque Canales favoritos para
obtener más información.
Canales favoritos
Puede crear una lista de canales favoritos que contenga solo los
canales que desea ver. Si se selecciona la lista de canales
favoritos, solo se verán sus canales favoritos cuando cambie de
un canal a otro.
Creación de la lista de canales favoritos
1: Mientras ve un canal de televisión, pulse L LIST para abrir
las listas de canales.
2: Seleccione Programas preferidos.
3: Si la lista está vacía, el televisor le pide que añada canales en
ese momento. Pulse OK.
4: Utilice los botones de flecha para seleccionar un canal y
pulse OK para convertir el canal en favorito. El orden en el que
aparecen los canales en la lista de favoritos depende de la
secuencia en la que los añada.
5: Pulse * Hecho para finalizar la selección de canales
favoritos.
Adición o eliminación de favoritos
Para añadir o eliminar canales favoritos de la lista de canales
favoritos, abra la lista y pulse o OPTIONS, seleccione
Añadir/eliminar favoritos y pulse OK.
Utilice los botones de flecha para seleccionar un canal y pulse
OK para añadirlo o eliminarlo de la lista de favoritos.
Reordenar
Puede reordenar (cambiar la posición) los canales de la lista de
canales favoritos.
1: En la lista de canales Programas preferidos, resalte el canal
cuya posición desea cambiar.
28 TV / Canales de TV

2: Pulse *Mover.
3: Con los botones de flecha, cambie la posición del canal a la
posición que desee. También puede introducir la nueva
posición directamente con los botones numéricos.
4: Pulse OK para confirmar la posición. O bien, pulse *
Cancelar para cancelar el cambio de posición.
Puede resaltar otro canal y repetir el proceso.
Adición o eliminación de favoritos en otras listas de canales
Puede marcar canales y emisoras de radio como favoritos en
las listas de canales Todos, Radio y Nuevo.
En estas listas, resalte un canal que desee añadir a la lista de
favoritos y pulse *Marcar como favorito. El canal se marcará
con una estrella s y se añadirá a la lista de canales favoritos.
Para cancelar la selección de un canal favorito, resalte el canal
en cualquiera de las listas de canales y pulse *Desm. como
fav.. El canal se eliminará de la lista de canales favoritos.
Bloqueo infantil
Para impedir que los niños vean un canal o un programa
determinado, puede bloquear los canales o programas en
función de su clasificación por edades.
Bloqueo de un canal
Puede bloquear un canal para impedir que los niños puedan
verlo. Para ver un canal bloqueado, debe introducir el código de
bloqueo infantil.
Para bloquear un canal de televisión, mientras lo visualiza, pulse
L LIST para abrir las listas de canales. En cualquiera de las
listas, seleccione el canal que desea bloquear, pulse o
OPTIONS y seleccione Bloquear canal. En una lista de
canales, un canal bloqueado se marca con el símbolo ¬.
Para desbloquear un canal, seleccione el canal bloqueado en la
lista de canales y seleccione la opción Desbloquear. Deberá
introducir el código de bloqueo infantil.
No es posible bloquear los programas de los dispositivos
conectados.
Control de padres
Algunos centros emisores digitales clasifican sus programas. Si
la clasificación de un programa es igual o superior a la que
usted ha establecido para la edad de su hijo, el programa se
bloqueará.
Para ver un programa bloqueado, debe introducir el código de
bloqueo infantil. El control de padres se aplica a todos los
canales.
Establecimiento de una clasificación por edades
Pulse h, seleccione S Configuración y pulse OK.
Seleccione Ajustes de canal > Bloqueo infantil > Control de
padres.
Para seleccionar una clasificación por edades, en primer lugar,
debe introducir el código de bloqueo infantil de 4 dígitos. Si
todavía no lo ha establecido, puede hacerlo ahora.
Tras introducir el código, podrá seleccionar la clasificación por
edades. Si la clasificación de un programa es igual o superior a
la establecida para la edad de su hijo, el programa se bloqueará.
Para desbloquearlo, deberá introducir el código de bloqueo.
Algunos operadores solo bloquean programas que tengan una
clasificación superior.
Establecimiento o cambio del código
Para establecer o cambiar el código de bloqueo infantil actual,
pulse h, seleccione S Configuración y pulse OK.
Seleccione Ajustes de canal > Bloqueo infantil > Cambiar
código.
Introduzca el código actual y, a continuación, el nuevo código
dos veces. Tras esta operación, el código se habrá cambiado
por el nuevo.
¿Ha olvidado el código?
Si ha olvidado el código de desbloqueo, llame al servicio de
atención al consumidor de su país. Puede encontrar el número
de teléfono en la documentación incluida en el televisor o en
www.philips.com/support.
Instalación de canales
Actualizar canales
Actualización automática
Si recibe canales digitales, puede ajustar el televisor para que
actualice automáticamente la lista con los canales nuevos.
También puede iniciar una actualización de canales usted
mismo.
Actualización automática de canal
Una vez al día, a las seis de la mañana, el televisor actualizará
los canales y guardará los canales nuevos. Dichos canales se
almacenarán en la lista de canales Todos y también en la lista
de canales Nuevos. Los canales vacíos se eliminarán.
Si se encuentran nuevos canales o si se actualizan o eliminan
canales, se mostrará un mensaje al iniciar el televisor. El
televisor debe estar en modo de espera para actualizar los
canales automáticamente.
Para desactivar el mensaje de inicio, pulse h, seleccione S
Configuración y pulse OK.
Seleccione Ajustes de canal y pulse OK.
Seleccione Instalación de canales > Mensaje de actualización
de canales > Apagado.
Para desactivar la actualización de canales automática, pulse h,
seleccione S Configuración y pulse OK.
Seleccione Ajustes de canal y pulse OK. Seleccione
Instalación de canales > Actualización automática de canal >
Apagado.
Inicio de la actualización
Con el fin de iniciar la actualización usted mismo, pulse h,
seleccione S Configuración y pulse OK.
TV / Canales de TV 29

Seleccione Buscar canal y pulse OK.
Seleccione Actualizar canales y siga las instrucciones en
pantalla. La actualización puede tardar unos minutos.
En algunos países, la actualización automática de canales se
realiza mientras se ve la televisión o en cualquier momento
cuando el televisor está en modo de espera.
Nuevos canales
Los canales nuevos que se añaden con la actualización de
canales automática se pueden encontrar fácilmente en la lista
de canales Nuevo. Los mismos canales nuevos también se
almacenan en la lista de canales Todos o Radio.
Los canales nuevos se mantienen en la lista de canales Nuevo
hasta que no los marque como favoritos o cambie a ellos.
En Ayuda, pulse * Lista y busque Canales favoritos para
marcar canales como favoritos.
Reinstalar canales
Puede buscar y reinstalar canales y dejar el resto de ajustes del
televisor sin modificar. También puede realizar una nueva
instalación completa del televisor.
Si se ha establecido un código de bloqueo infantil, deberá
introducir dicho código para poder reinstalar los canales.
Reinstalar canales
Para reinstalar solo los canales:
1: Pulse h, seleccione S Configuración y pulse OK.
2: Seleccione Buscar > Reinstalar canales y pulse OK.
3: Seleccione Antena (DVB-T) o Cable (DVB-C). La búsqueda
de canales pude tardar unos minutos.
Instalación completa
Para volver a realizar una instalación completa del televisor:
1: Pulse h, seleccione S Configuración y pulse OK.
2: Seleccione Ajustes de TV > Ajustes generales > Reinstalar
TV y pulse OK. La instalación puede tardar unos minutos. Siga
las instrucciones en pantalla.
Ajustes de fábrica
Con Ajustes de fábrica se recuperan los ajustes originales de
imagen, sonido y Ambilight del televisor.
Para volver a los ajustes de fábrica originales:
1: Pulse h, seleccione S Configuración y pulse OK.
2: Seleccione Ajustes de TV > Ajustes generales > Ajustes
de fábrica y pulse OK.
3: Pulse OK para confirmar.
4: Pulse b, varias veces si es necesario, para cerrar el menú.
Copia de la lista de canales
Introducción
La opción Copia de la lista de canales está dirigida a
distribuidores y usuarios expertos. En algunos países, la opción
Copia de la lista de canales solo está disponible para copiar
canales por satélite.
Gracias a la opción Copia de la lista de canales puede copiar
los canales instalados de un televisor a otro televisor Philips de
la misma gama. Dicha opción le permite ahorrar tiempo al
evitar la búsqueda de canales cargando una lista predefinida de
los mismos en un televisor. Utilice una unidad flash USB con
un mínimo de 1 GB.
Condiciones
• Ambos televisores deben ser de la misma gama y del mismo
año.
• Ambos televisores deben tener el mismo tipo de hardware.
Puede comprobarlo en la placa de identificación del televisor
situada en la parte posterior del mismo. Normalmente se
indica como Q . . . LA.
• Ambos televisores deben tener versiones de software
compatibles.
Versión actual
Puede comprobar la versión actual del software del televisor en
la opción Información actual del software del menú
Configuración > Actualizaciones de software.
Copia de la lista de canales
Copia de una lista de canales
1: Encienda el televisor que tiene los canales instalados.
Conecte un dispositivo de memoria USB.
2: Pulse h, seleccione S Configuración y pulse OK.
3: Seleccione Ajustes de TV > Ajustes generales > Copia de
la lista de canales > Copiar en dispositivo USB y pulse OK.
Para copiar la lista de canales desde este televisor, puede que
se le pida que introduzca el código de bloqueo infantil del
televisor que introdujo durante la instalación.
4: Cuando finalice la copia, desconecte el dispositivo de
memoria USB.
Ahora ya podrá cargar la lista de canales copiada en otro
televisor Philips.
Carga de la lista de canales
Carga de una lista de canales copiada
En función de si ha instalado ya el televisor o no, debe utilizar
un método distinto para cargar una lista de canales.
En un televisor que aún no tenga los canales instalados
1: Enchufe el cable de alimentación y encienda el televisor para
que comience la instalación. Seleccione el idioma y el país.
Omita la búsqueda de canales y finalice la instalación.
2: Conecte el dispositivo de memoria USB donde se
encuentra la lista de canales de otro televisor.
3: Para iniciar la carga de la lista de canales, pulse h,
seleccione S Configuración y pulse OK.
4: Seleccione Ajustes de TV > Ajustes generales > Copia de
la lista de canales > Copiar en televisor y pulse OK. Puede
que se le pida que introduzca el código de bloqueo infantil de
este televisor.
5: En la pantalla del televisor se le avisará cuando la lista de
canales se haya copiado correctamente. Desconecte el
dispositivo de memoria USB.
En un televisor que ya tiene instalados los canales:
30 TV / Canales de TV

1: Compruebe el ajuste de país del televisor. Para hacerlo,
pulse h, seleccione S Configuración y pulse OK.
Seleccione Buscar canal > Reinstalar canales y pulse OK.
Pulse b y, luego, Cancelar para abandonar la búsqueda de
canales.
Si el ajuste de país es el correcto, continúe con el paso 2.
Si el ajuste de país no es correcto, debe llevar a cabo una
reinstalación. Para iniciar la reinstalación, pulse h, seleccione
S Configuración y pulse OK. Seleccione Ajustes de TV >
Ajustes generales > Reinstalar TV > OK. Seleccione el país
correspondiente, omita la búsqueda de canales y finalice la
instalación. Cuando termine, continúe con el paso 2.
2: Conecte el dispositivo de memoria USB donde se
encuentra la lista de canales de otro televisor.
3: Para iniciar la carga de la lista de canales, pulse h,
seleccione S Configuración y pulse OK.
4: Seleccione Ajustes de TV > Ajustes generales > Copia de
la lista de canales > Copiar en televisor y pulse OK. Puede
que se le pida que introduzca el código de bloqueo infantil de
este televisor.
5: En la pantalla del televisor se le avisará cuando la lista de
canales se haya copiado correctamente. Desconecte el
dispositivo de memoria USB.
TDT o TDC
Recepción de TDT o TDC
Si dispone tanto de recepción TDT como TDC en su país, y el
televisor está preparado tanto para la TDT como para la TDC
de su país, habrá seleccionado una de las dos opciones al
instalar los canales.
Si desea cambiar el ajuste de TD para instalar de nuevo los
canales, pulse h, seleccione S Configuración y pulse OK.
Seleccione Ajustes de canal y pulse OK.
Seleccione Instalación de canales > Conexión de la antena >
Antena (DVB-T) o Cable (DVB-C) y pulse OK. A
continuación, seleccione el ajuste de TD que desee.
Instalación de canales TDC
Para una mayor facilidad de uso, los ajustes de TDC se
establecen automáticamente.
Si su proveedor de TDC le ha proporcionado valores de TDC
específicos, el ID de red o la frecuencia de red, introduzca
estos valores cuando el televisor se lo solicite durante la
instalación.
Puede que sea necesario ajustar la búsqueda (exploración
completa o rápida) o introducir un nivel de símbolo específico
en el menú Ajustes durante la instalación. Para ajustar un Nivel
de símbolo, primero debe ajustar el nivel de símbolo en
Manual.
Conflictos con los números de canales
En algunos países, diferentes canales de televisión (emisoras)
pueden tener el mismo número de canal. Durante la
instalación, el televisor muestra la lista de conflictos con los
números de canales. Debe seleccionar el canal de televisión
que desea instalar en un número de canal que tiene varios
canales de televisión.
TDT + TDC
Si puede utilizar la antena de TDT, pero dispone también de
una entrada de TDC, podrá configurar el televisor tanto para
TDT como para TDC. Instale un sistema detrás del otro con
los ajustes necesarios.
Cuando haya instalado ambos sistemas, deberá cambiar la
señal de entrada de la antena en la conexión Antenna de la
parte posterior del televisor y ajustar el sistema adecuado en el
televisor para ver los canales instalados en el mismo.
Para seleccionar los ajustes de TDT o TDC, consulte más
arriba.
Ajustes de TD
Modo de nivel de símbolo
Si su proveedor de cable no le ha proporcionado ningún valor
de nivel de símbolo específico para instalar canales de
televisión, deje el ajuste Modo de nivel de símbolo en
Automático.
Si ha recibido un valor de nivel de símbolo específico,
seleccione Manual. No obstante, puede que el valor que ha
recibido ya esté en la lista predefinida de niveles de símbolo.
Seleccione Niveles de símbolo predefinidos para comprobar
si el valor está disponible automáticamente.
Niveles de símbolo predefinidos
Con el Modo de nivel de símbolo establecido en
Automático, el televisor utilizará el nivel de símbolo
predefinido más utilizado por los proveedores de cable de su
país.
Nivel de símbolo 1
Con el Modo de nivel de símbolo establecido en Manual,
puede introducir el valor de nivel de símbolo que ha recibido
de su proveedor de cable. Para introducir el valor, utilice los
botones numéricos.
Nivel de símbolo 2
Con el Modo de nivel de símbolo establecido en Manual,
puede introducir un segundo valor de nivel de símbolo que ha
recibido de su proveedor de cable. Para introducir el valor,
utilice los botones numéricos.
Modo de frecuencia de red
Si va a utilizar el método Exploración rápida en Exploración
de frecuencia para buscar canales, seleccione Automático. El
televisor utilizará la frecuencia de red predefinida (o HC: canal
de inicio) más utilizada por los proveedores de cable de su
país.
Si ha recibido un valor de frecuencia de red específico para
buscar canales, seleccione Manual.
TV / Canales de TV 31

Frecuencia de red
Con el Modo de frecuencia de red establecido en Manual,
aquí puede introducir el valor de frecuencia de red que ha
recibido de su proveedor de cable. Para introducir el valor,
utilice los botones numéricos.
Exploración de frecuencia
Seleccione el método para buscar canales. Puede seleccionar el
método Exploración rápida y utilizar los ajustes predefinidos
más utilizados por los proveedores de cable de su país.
Si el resultado es que no se instala ningún canal o que faltan
algunos canales, puede seleccionar el método Búsqueda
completa ampliado. Este método tardará más tiempo en
buscar e instalar los canales.
Tamaño de intervalo de frecuencias
El televisor busca los canales en intervalos de 8 MHz.
Si el resultado es que no se instala ningún canal o que faltan
algunos canales, puede buscar en intervalos más pequeños de
1 MHz. Con los intervalos de 1 MHz se tardará más tiempo en
buscar e instalar los canales.
Canales digitales
Si sabe que su proveedor de cable no ofrece canales digitales,
puede omitir la búsqueda de canales digitales.
Seleccione Apagado.
Canales analógicos
Si sabe que su proveedor de cable no ofrece canales
analógicos, puede omitir la búsqueda de canales analógicos.
Seleccione Apagado.
Libres / codificados
Si tiene una suscripción y un módulo de acceso condicional
(CAM) para servicios de televisión de pago, seleccione
Libres/codificados. Si no tiene una suscripción a canales o
servicios de pago, puede seleccionar solo Canales gratuitos.
En Ayuda, pulse * Lista y busque CAM: Módulo de acceso
condicional para obtener más información.
Calidad de recepción
Si recibe canales de televisión digital, puede comprobar la
calidad y la intensidad de la señal de dichos canales.
Si tiene su propia antena, puede recolocarla para tratar de
mejorar la recepción.
Para comprobar la calidad de la recepción de un canal digital,
cambie a dicho canal.
Pulse h, seleccione S Configuración y pulse OK.
Seleccione Ajustes de canal y pulse OK. Seleccione
Instalación de canales > Digital: prueba de recepción y pulse
OK.
Aparecerá la frecuencia digital correspondiente a dicho canal. Si
la recepción es débil, puede cambiar la posición de la antena.
Para volver a comprobar la calidad de la señal de dicha
frecuencia, seleccione Buscar y pulse OK.
Para introducir manualmente una frecuencia digital específica,
utilice los botones numéricos del mando a distancia. También
puede seleccionar la frecuencia, colocar las flechas sobre un
número mediante w y x y cambiar el número con u y v. Para
comprobar la frecuencia, seleccione Buscar y pulse OK.
Si recibe canales a través de TDC, se mostrarán las opciones
Modo de nivel de símbolo y Niveles de símbolo
predefinidos. En el modo Nivel de símbolo, seleccione
Automático a menos que su operador de cable le haya
suministrado un valor específico. Puede introducir el valor
correspondiente mediante los botones numéricos.
Instalación manual
Los canales de televisión analógicos se pueden instalar uno a
uno manualmente.
Para instalar los canales analógicos manualmente, pulse h,
seleccione S Configuración y pulse OK.
Seleccione Ajustes de canal y pulse OK.
Seleccione Instalación de canales > Analógico: instalación
manual y pulse OK.
1: Sistema
Para configurar el sistema de televisión, seleccione Sistema y
pulse OK.
Seleccione el país o la parte del mundo en que se encuentra.
2: Buscar canal
Para buscar un canal, seleccione Buscar canal y pulse OK.
Seleccione Buscar y pulse OK. También puede introducir una
frecuencia manualmente. Si la recepción es débil, vuelva a
pulsar Buscar. Para memorizar el canal, seleccione Hecho y
pulse OK.
3: Sintonía fina
Para sintonizar de forma precisa un canal, seleccione Sintonía
fina y pulse OK. Utilice los botones u o v para ajustar la
sintonía.
Si desea memorizar el canal, seleccione Hecho y pulse OK.
4: Guardar
Puede memorizar el canal en el número de canal actual o en
uno nuevo.
Seleccione Guardar canal actual o Almacenar como canal
nuevo.
Puede repetir estos pasos hasta encontrar todos los canales de
televisión analógicos disponibles.
Formato de pantalla
Si aparecen barras negras en las partes superior e inferior y en
los laterales de la imagen, puede ajustar el formato de imagen
para que llene toda la pantalla.
32 TV / Canales de TV

Mientras ve un canal de televisión, pulse f FORMAT para
abrir el menú Formato de imagen.
Seleccione un formato de la lista y pulse OK.
Formatos de imagen
En función de la imagen mostrada en pantalla, están
disponibles los siguientes formatos:
• Relleno automático
Aumenta la imagen de forma automática para que ocupe toda
la pantalla. La distorsión de la imagen es mínima y los
subtítulos se mantienen visibles. No apto para PC. Algunos
formatos de imagen extremos pueden seguir mostrando barras
negras.
• Zoom automático
Aumenta la imagen de forma automática para que ocupe la
mayor parte de la pantalla posible sin que se produzca ninguna
distorsión. Pueden aparecer barras negras. No apto para PC.
• Súper zoom
Elimina las franjas negras a los lados de las emisiones 4:3. La
imagen se ajusta al tamaño de la pantalla.
• Ampliar imág. 16:9
Aumenta el formato de la imagen a 16:9.
• Pantalla panorámica
Amplía el formato de la imagen a 16:9.
• Sin escala
Modo experto para entradas de alta definición o PC. Imagen
píxel por píxel. Pueden aparecer barras negras en imágenes de
ordenador.
Texto
Páginas del teletexto
Abrir el teletexto
Para iniciar el teletexto, pulse TEXT mientras ve un canal de
televisión.
Para cerrarlo, vuelva a pulsar TEXT.
Seleccionar una página de teletexto
Para seleccionar una página:
• Introduzca el número de página con los botones numéricos.
• Pulse w o x
• Pulse u o v.
• Pulse un botón de color para seleccionar una de las
secciones codificadas por colores que figuran en la parte inferior
de la pantalla.
Subpáginas del teletexto
Una página de teletexto puede contener varias subpáginas,
cuyo número se muestra junto al de la página principal,
separado por una barra.
Para seleccionar una subpágina, pulse w o x.
Páginas de teletexto T.O.P.
Algunos centros emisores ofrecen teletexto T.O.P.
Para acceder al teletexto T.O.P. desde el teletexto, pulse o
OPTIONS y seleccione Resumen T.O.P..
Páginas favoritas
El televisor crea una lista con las últimas 10 páginas del
teletexto que ha abierto. Puede volver a abrirlas fácilmente en
la columna Páginas del teletexto favoritas.
1: En el teletexto, seleccione la estrella que hay en la esquina
superior izquierda de la pantalla para mostrar la columna de
páginas favoritas.
2: Pulse v o u para seleccionar un número de página y pulse
OK para abrir la página.
Puede borrar la lista con la opción Borrar páginas favoritas.
Búsqueda en el teletexto
Puede seleccionar una palabra y explorar el teletexto para ver
las repeticiones de esta palabra.
Abra una página de teletexto y pulse OK.
Mediante los botones de flecha, seleccione una palabra o un
número.
Pulse OK de nuevo para pasar inmediatamente a la siguiente
repetición.
Para pasar a las siguientes repeticiones, vuelva a pulsar OK.
Para detener la búsqueda, pulse u hasta que no aparezca
seleccionado ningún elemento.
Teletexto procedente de dispositivos conectados
Algunos dispositivos con recepción de televisión también
ofrecen teletexto.
Para acceder al teletexto desde un dispositivo conectado, pulse
h, seleccione el dispositivo y pulse OK.
Pulse o OPTIONS, mientras ve un canal del dispositivo,
seleccione Mostrar botones del dispositivo, luego el botón T
y, a continuación, pulse OK. Para ocultar los botones del
dispositivo, pulse b.
Para cerrar los servicios de teletexto, vuelva a pulsar b.
MHEG (solo Reino Unido)
Algunas emisoras de televisión digital ofrecen servicios
exclusivos de texto digital o televisión interactiva en sus
canales de televisión digital. Dichos servicios funcionan como
un teletexto normal con los botones de flechas, de colores y
numéricos para seleccionar y desplazarse por los menús.
Para cerrar los servicios de MHEG, pulse b.
Opciones del teletexto
En el teletexto, pulse o OPTIONS para seleccionar las
siguientes opciones:
• Congelar página
• Pantalla dual
• Resumen T.O.P.
• Ampliar
• Mostrar
• Recorrer subpáginas
• Ocultar páginas favoritas
• Borrar páginas favoritas
• Idioma
TV / Canales de TV 33

Congelar página
Para detener la rotación automática de las subpáginas, pulse o
OPTIONS y seleccione Congelar página.
Pantalla dual/Pantalla completa
Para mostrar el teletexto y el canal de televisión uno al lado
del otro, pulse o OPTIONS y seleccione Pantalla dual.
Seleccione Pantalla completa para volver al formato de pantalla
completa.
Resumen T.O.P.
Para abrir el teletexto T.O.P., pulse o OPTIONS y seleccione
Resumen T.O.P..
Ampliar
Para ampliar la página de teletexto a fin de facilitar la lectura,
pulse o OPTIONS y seleccione Ampliar. Para desplazarse
por la página, pulse v o u.
Mostrar
Para mostrar la información oculta de una página, pulse o
OPTIONS y seleccione Mostrar.
Recorrer subpáginas
Para recorrer subpáginas cuando estén disponibles, pulse o
OPTIONS y seleccione Recorrer subpáginas.
Language (Idioma)
Para que el teletexto muestre el grupo de caracteres correcto,
pulse o OPTIONS y seleccione Idioma.
Configuración del teletexto
Idioma del teletexto
Algunos centros emisores de televisión digitales tienen
disponibles varios idiomas de teletexto.
Para establecer el idioma principal y el secundario del
teletexto, pulse h, seleccione S Configuración y pulse OK.
Seleccione Ajustes de canal, seleccione Teletexto de idioma
preferido o Teletexto de idioma alternativo y los idiomas que
desee.
Teletexto 2.5
Teletexto 2.5, disponible en determinados canales, ofrece más
colores y mejores gráficos. Teletexto 2.5 está activado como
ajuste de fábrica estándar.
Para desactivarlo, pulse h, seleccione S Configuración y
pulse OK.
Seleccione Ajustes de TV > Preferencias > Teletexto 2.5.
Televisión interactiva
¿Qué es la iTV?
Con la televisión interactiva, algunos centros emisores digitales
combinan sus programas de televisión convencionales con
páginas de información y ocio. En algunas páginas podrá
responder a un programa, votar, realizar compras en línea o
pagar por ver un programa de vídeo a petición.
HbbTV, MHEG, etc.
Las emisoras utilizan diversos sistemas de televisión interactiva:
HbbTV (del inglés, Hybrid Broadcast Broadband TV; televisión
híbrida de radiodifusión y banda ancha) o iTV (del inglés,
Interactive TV - MHEG; televisión interactiva). En ocasiones, se
denomina a la televisión interactiva como MHEG o botón rojo,
pero cada sistema es distinto.
Visite el sitio Web de los centros emisores para obtener más
información.
Qué necesita
La televisión interactiva está disponible únicamente en canales
de televisión digital. Para disfrutar de todas las ventajas de la
televisión interactiva, necesita disponer de una conexión a
Internet de alta velocidad (banda ancha) en el televisor.
HbbTV
Si un canal de televisión ofrece páginas de HbbTV, primero
debe activar la función HbbTV en los ajustes del televisor para
ver las páginas.
1: Pulse h de nuevo, seleccione S Configuración y pulse
OK.
2: Seleccione Ajustes de TV, seleccione Ajustes generales >
HbbTV y pulse OK.
3: Seleccione Encendido y pulse OK.
4: Pulse b, varias veces si es necesario, para cerrar el menú.
Si desea impedir el acceso a las páginas de HbbTV en un canal
específico, puede bloquear las páginas de HbbTV solo para ese
canal.
1: Sintonice el canal para el que desea bloquear las páginas de
HbbTV.
2: Pulse o OPTIONS, seleccione HbbTV en este canal y
pulse OK.
3: Seleccione Apagado y pulse OK.
Página de iTV
Apertura de páginas de iTV
La mayoría de los canales que ofrecen HbbTV o iTV le invitan
a pulsar el botón * (rojo) o el botón OK para abrir su
programa interactivo.
Desplazamiento por las páginas de iTV
Puede utilizar los botones de flecha y de colores, los botones
numéricos y el botón b para desplazarse por las páginas de
iTV. Puede emplear los botones x (Reproducir), p (Pausa) y
q (Detener) para ver vídeos en las páginas de iTV.
MHEG (solo Reino Unido)
Para abrir el teletexto digital, pulse TEXT. Para cerrarlo, pulse
b.
Cierre de páginas de iTV
La mayoría de las páginas de iTV le informan sobre qué botón
debe emplear para cerrarlas.
Para forzar el cierre de una página de iTV, cambie al canal
siguiente y vuelva al canal en el que se encontraba.
34 TV / guía de televisión

3.4
guía de televisión
Qué necesita
Con la guía de televisión puede ver una lista de los programas
de televisión actuales y programados de sus canales. En función
de la procedencia de la información (datos) de la guía de
televisión, se mostrarán canales analógicos y digitales o solo
canales digitales. No todos los canales disponen de información
en la guía de televisión.
El televisor puede recopilar la información de la guía de
televisión para los canales que están instalados en el mismo
(por ejemplo, los canales que puede ver con Watch TV (Ver
televisión)). El televisor no puede recopilar la información de la
guía de televisión para los canales que se visualizan desde un
receptor digital.
Uso de la guía de televisión
Apertura de la guía de televisión
Apertura de la guía de televisión
Para abrir la guía de televisión, pulse GUIDE.
Para cerrarla, pulse GUIDE de nuevo.
La primera vez que abra la guía de televisión, el televisor
buscará en todos los canales de televisión información sobre
los programas. Este proceso puede llevar unos minutos. Los
datos de la guía de televisión se almacenarán en el televisor.
Cómo cambiar a un programa
Cómo cambiar a un programa
En la guía de televisión, puede cambiar a un programa en
emisión en ese momento.
Si desea seleccionar un programa, utilice los botones de flecha
para resaltar el nombre del programa.
Navegue hacia la derecha para ver los programas programados
para más tarde en ese día.
Para cambiar al programa (canal), seleccione el programa y
pulse OK.
Visualización de la información del programa
Para consultar la información del programa seleccionado, pulse
i INFO.
Cambiar día
Cambiar día
La guía de televisión puede mostrar los programas
programados para los siguientes días (máximo 8 días).
Si la información de la guía de televisión proviene de la
emisora, pude pulsar CH+ para ver la programación de uno de
los días siguientes. Pulse CH- para volver al día anterior.
También puede pulsar o OPTIONS y seleccionar Cambiar
día.
Seleccione Día anterior, Hoy o Día siguiente y pulse OK para
seleccionar el día de la programación.
Si la información de la guía de televisión proviene de Internet,
pulse * Select day.
Ajuste de un recordatorio
Ajuste de un recordatorio
Puede ajustar recordatorios para que le avisen del inicio de un
programa mediante un mensaje en pantalla.
Para ajustar un recordatorio, seleccione el programa en la
programación y pulse el botón de color Set reminder. El
programa se marcará mediante un reloj ê.
Para cancelar el recordatorio, pulse el botón de color Borrar
recordatorio.
Para ver una lista de todos los recordatorios que ha
configurado, pulse el botón de color Recordatorios
programados.
Buscar por género
Buscar por género
Si hay información disponible, puede buscar los programar
programados por género, como películas, deportes, etc.
Para buscar programas por género, pulse o OPTIONS y
seleccione Buscar por género.
Seleccione un género y pulse OK. Se mostrará una lista con
los programas encontrados.
Grabaciones
En la guía de televisión, puede grabar al instante o programas
una grabación de un programa de televisión. Para almacenar las
grabaciones, conecte una unidad de disco duro USB al
televisor.
Para obtener más información sobre la grabación, pulse *
Lista y busque Grabación.
TV / guía de televisión 35

Recepción de información de la guía de
televisión
La guía de televisión recibe la información (datos) de las
emisoras o de Internet. En algunas regiones y para algunos
canales, puede que no esté disponible la información de la guía
de televisión. El televisor puede recopilar la información de la
guía de televisión para los canales que están instalados en el
mismo (por ejemplo, los canales que puede ver con Watch TV
(Ver televisión)). El televisor no puede recopilar la información
de la guía de televisión para los canales que se visualizan desde
un receptor o decodificador digital.
El televisor tiene la información ajustada en la opción De la
emisora.
Si la información de la guía de televisión proviene de Internet,
la guía de televisión incluirá también una lista de canales
analógicos junto a los canales digitales. En el menú de la guía
de televisión, puede ver el canal actual que está viendo en una
pantalla pequeña.
Ajuste de la información de la guía de televisión
Si el televisor está conectado a Internet, puede ajustarlo para
que reciba la información de la guía de televisión de la emisora.
Para ajustar la información de la guía de televisión, pulse h,
seleccione S Configuración y pulse OK.
Seleccione Ajustes de TV > Ajustes generales > Guía de
televisión.
Seleccione De la emisora o Desde Internet.
Grabaciones perdidas
Si algunas grabaciones parecen haber desaparecido de la lista
de grabaciones, puede que la información (datos) de la guía de
televisión haya cambiado. Las grabaciones realizadas con la
configuración De la emisora son invisibles en la lista si cambia
a la configuración a Desde Internet o viceversa. Puede que el
televisor haya cambiado automáticamente a Desde Internet.
Para que las grabaciones estén disponibles en la lista de
grabaciones, cambie a la configuración que seleccionó al
realizarlas.
3.5
Cambio de dispositivo
Lista origen
En la lista de conexiones (el menú de fuente) encontrará los
dispositivos conectados al televisor.
En el menú de fuente, puede cambiar a un dispositivo.
Menú de fuente
Para abrir el menú de fuente, pulse c SOURCE.
Para cambiar a un dispositivo conectado, seleccione el
dispositivo con las flechas w (izquierda) o x (derecha) y pulse
OK.
En el caso de algunos dispositivos (HDMI-CEC), puede
seleccionar una actividad directamente en la lista que aparece
debajo del icono del dispositivo.
Seleccione el dispositivo y una actividad, y pulse OK.
Para cerrar el menú de fuente sin cambiar a un dispositivo,
pulse c de nuevo.
Detección automática
Cuando conecte un nuevo dispositivo al televisor, este se
detectará automáticamente y se añadirá al menú de fuente. El
dispositivo se mostrará como un icono (tipo de dispositivo) y
tendrá un nombre. Si el tipo de dispositivo no se corresponde
con el dispositivo (por ejemplo, el televisor indica que es un
reproductor pero no lo es), puede cambiar el tipo.
Para cambiar el tipo de dispositivo, pulse * Tipo de
dispositivo, seleccione el tipo que corresponda al dispositivo y
pulse OK.
Si el nombre no coincide con el del dispositivo o quiere dar al
dispositivo su propio nombre, pulse * Cambiar nombre.
Utilice el teclado del mando a distancia para introducir un
nombre nuevo.
El tipo de dispositivo adecuado ayuda a utilizar el dispositivo. El
tipo de dispositivo determina los estilos de imagen y sonido,
los valores de resolución, los ajustes específicos o la posición
en el menú de fuente.
Cuando conecte un nuevo dispositivo al televisor, el icono del
dispositivo aparecerá al inicio del menú de fuente.
Si el televisor no detecta el dispositivo automáticamente,
seleccione la conexión que utilizó para conectar el dispositivo y
ajuste el nombre y el tipo de dispositivo.
Nombre e icono originales
Para restablecer el nombre y el icono de tipo originales del
dispositivo, pulse o OPTIONS, seleccione la pestaña
Opciones en la barra de menús, seleccione Nombre e icono
originales y pulse OK.
Buscar conexiones
Para volver a buscar todas las conexiones del televisor y
actualizar el menú de fuente, pulse o OPTIONS, seleccione
la pestaña Opciones en la barra de menús, seleccione Buscar
conexiones y pulse OK.
Desde el modo de espera
Con el televisor en modo de espera, pude cambiar a un
dispositivo conectado con el mando a distancia del televisor.
Reproducción
Para encender tanto el reproductor de discos como el televisor
desde el modo de espera, e iniciar la reproducción del disco o
programa inmediatamente, pulse x (Reproducir) en el mando
a distancia del televisor.
El dispositivo debe estar conectado con un cable HDMI y tanto
el televisor como el dispositivo deben tener activada la opción
HDMI CEC.
36 TV / Cambio de dispositivo

Sist. cine en casa
Puede encender su sistema de cine en casa para escuchar un
disco de audio o un canal de radio y dejar el televisor en modo
de espera.
Para encender solo el sistema de cine en casa, con el televisor
en modo de espera, pulse c SOURCE en el mando a
distancia del televisor.
EasyLink
Con EasyLink puede controlar un dispositivo conectado con el
mando a distancia del televisor. EasyLink utiliza HDMI CEC
para comunicarse con los dispositivos conectados. Los
dispositivos deben ser compatibles con HDMI CEC y deben
conectarse mediante una conexión HDMI.
En Ayuda, pulse * Lista y busque EasyLink para obtener
más información.
3.6
Subtítulos e idiomas
Subtítulos
Activación de los subtítulos
Para abrir el menú de subtítulos, pulse SUBTITLE.
Puede ajustar los subtítulos en Encendido o Apagado.
Para mostrar los subtítulos cuando el programa emitido no esté
en su idioma (el idioma que ha ajustado en el televisor),
seleccione Automático. Además, este ajuste mostrará los
subtítulos cuando silencie el sonido con m.
En los canales analógicos, los subtítulos deben estar
disponibles en el teletexto.
Subtítulos de canales analógicos
En los canales analógicos, debe activar los subtítulos en cada
canal de manera individual.
1: Cambie a un canal y pulse TEXT para abrir el teletexto.
2: Introduzca el número de página de los subtítulos,
normalmente 888.
3: Pulse TEXT de nuevo para cerrar el teletexto.
Si selecciona Encendido en el menú de subtítulos cuando
visualice este canal analógico, se mostrarán los subtítulos si
están disponibles.
Para saber si un canal es analógico o digital, cambie al canal y
abra Estado en el menú Opciones.
Subtítulos de canales digitales
En los canales digitales, no es necesario ajustar los subtítulos
en el teletexto.
Los canales digitales pueden ofrecer varios idiomas para los
subtítulos de un programa. Puede ajustar los idiomas principal y
secundario que prefiera para los subtítulos. Si hay disponibles
subtítulos en uno de estos idiomas, el televisor los mostrará.
Si no hay disponible ninguno de estos idiomas preferidos para
los subtítulos, puede seleccionar otro idioma que esté
disponible.
Para ajustar los idiomas principal y secundario de los subtítulos:
1: Pulse h, seleccione Configuración y pulse OK.
2: Seleccione Ajustes de canal, seleccione Idiomas >
Subtítulos de idioma preferido o Subtítulos de idioma
alternativo y pulse OK.
3: Seleccione un idioma y pulse OK.
4: Pulse b, varias veces si es necesario, para cerrar el menú.
Para seleccionar un idioma de los subtítulos cuando no hay
disponible ninguno de los preferidos:
1: Pulse o OPTIONS
2: Seleccione Idioma de subtítulos, seleccione el idioma
temporal que desee y pulse OK.
Idioma de audio
Los canales de televisión digital pueden emitir audio con varios
idiomas para un programa. Puede ajustar idiomas de audio
principal y secundario. Si el audio está disponible en uno de
estos idiomas, el televisor cambiará a ese audio.
Si no hay disponible ninguno de estos idiomas preferidos para
el audio, puede seleccionar otro idioma que esté disponible.
Para ajustar los idiomas principal y secundario del audio:
1: Pulse h, seleccione Configuración y pulse OK.
2: Seleccione Ajustes de canal, seleccione Idiomas > Audio
de idioma preferido o Audio de idioma alternativo y pulse
OK.
3: Seleccione un idioma y pulse OK.
4: Pulse b, varias veces si es necesario, para cerrar el menú.
TV / Subtítulos e idiomas 37

Para seleccionar un idioma de audio si no hay ninguno de los
preferidos disponible:
1: Pulse o OPTIONS
2: Seleccione Idioma de audio, seleccione el idioma temporal
de audio que desee y pulse OK.
Idioma original
Si el canal digital contiene el idioma original de un programa o
una película, puede ajustar el televisor para que cambie
automáticamente a ese idioma de audio. Ajuste la opción
Idioma original en Encendido para ver una película en su idioma
original (si el idioma original está disponible).
Para ajustar la opción Idioma original:
1: Pulse h, seleccione Configuración y pulse OK.
2: Seleccione Ajustes de canal, seleccione Idiomas > Idioma
original y pulse OK.
3: Seleccione Encendido o Apagado y pulse OK.
4: Pulse b, varias veces si es necesario, para cerrar el menú.
Idiomas de audio para personas con deficiencias visuales o
auditivas
Algunos canales de televisión digitales emiten subtítulos y
audio especiales adaptados para las personas con deficiencias
auditivas o visuales.
En Ayuda, pulse * Lista y busque Acceso universal para
obtener más información.
Idioma de menú
Para cambiar el idioma de los menús y mensajes del televisor:
1: Pulse h, seleccione S Configuración y pulse OK.
2: Seleccione Ajustes de TV > Ajustes generales > Idioma
de menú y pulse OK.
3: Seleccione el idioma que desee y pulse OK.
4: Pulse b, varias veces si es necesario, para cerrar el menú.
3.7
Temporizadores y reloj
Temporizador
Con el temporizador puede establecer que el televisor cambie
automáticamente al modo de espera tras un tiempo
preestablecido.
Para ajustar el temporizador, pulse h, seleccione S
Configuración y pulse OK.
Seleccione Ajustes de TV > Ajustes generales >
Temporizador. En la barra deslizante del temporizador, puede
establecer el tiempo (hasta 180 minutos en intervalos de
5 minutos). Si se ajusta en 0 minutos, el temporizador se
apagará.
Puede apagar el televisor cuando lo desee y restablecer el
tiempo durante la cuenta atrás.
Reloj
Si desea saber la hora, pulse GUIDE para consultarla en la guía
de televisión.
La televisión digital de algunos países no transmite información
de coordinación de hora universal (UTC). Por lo tanto, el
cambio de hora de verano podría no tenerse en cuenta y el
televisor podría mostrar una hora incorrecta.
Para ajustar el reloj del televisor, pulse h, seleccione S
Configuración y pulse OK.
Seleccione Ajustes de TV > Ajustes generales > Reloj y
seleccione Depende del país.
Seleccione Horario de verano y seleccione el ajuste
adecuado.
Para configurar manualmente la fecha y la hora, seleccione
Manual. A continuación, seleccione Hora o Fecha.
Cuando grabe programas con Smart TV, Grabación, le
recomendamos que no cambie manualmente ni la hora ni la
fecha.
Temporizador de desconexión
Si no pulsa ningún botón del mando a distancia durante un
periodo de 4 horas o si el televisor no recibe ninguna señal de
entrada ni comandos del mando a distancia durante
10 minutos, el televisor se apagará automáticamente para
ahorrar energía.
Si usa el televisor como un monitor o emplea un receptor
digital para ver la televisión (un sintonizador) y no utiliza el
mando a distancia del televisor, debería desactivar la
desconexión automática.
Para desactivarla, pulse h, seleccione S Configuración y
pulse OK.
Seleccione Ajustes de TV > Ajustes generales >
Temporizador de desconexión y ajuste la barra deslizante en
0.
En Ayuda, pulse * Lista y busque Ahorro de energía para
obtener más información sobre los ajustes ecológicos del
televisor.
38 TV / Ajustes de imagen

3.8
Ajustes de imagen
Estilo de imagen
Para ajustar la imagen fácilmente, puede seleccionar un ajuste
predeterminado con Estilo de imagen.
1: Mientras ve un canal de televisión, pulse oOPTIONS para
abrir el menú Opciones.
2: Seleccione j Imagen y sonido en la barra de menú y
seleccione Estilo de imagen.
3: Seleccione un estilo y pulse OK.
Además, puede configurar un ajuste específico de un estilo de
imagen seleccionado, como Brillo o Contraste. El televisor
recuerda los ajustes que realice.
Ajuste de un estilo de imagen
Para ajustar un estilo de imagen:
1: Seleccione el estilo y pulse OK.
2: Pulse h, seleccione S Configuración y pulse OK.
3: Seleccione Ajustes de TV, navegue al ajuste individual y
ajústelo.
4: Pulse b para cerrar el menú y guardar el ajuste.
Para volver a los valores originales de estilo de imagen:
1: Pulse h, seleccione S Configuración y pulse OK.
2: Seleccione Ajustes de TV > Imagen > Estilo de imagen y
seleccione el estilo que desea restablecer.
3: Pulse *Reiniciar. El estilo se restablece.
En Ayuda, pulse * Lista y busque Imagen para configurar los
ajustes de imagen independientes.
Estos son los estilos de imagen disponibles:
• Personal: las preferencias que ha seleccionado en Ajustes de
imagen rápidos
• Vivo: ideal para la visualización con luz diurna
• Natural: ajuste de imagen natural
• Cine: ideal para ver películas
• Ahorro de energía: ajustes de ahorro de energía
• Estándar: ajustes de fábrica
• Foto: ideal para ver fotografías
Vivo
Si el estilo de imagen cambia a Vivo cada vez que enciende el
televisor, la ubicación del televisor se ha establecido en Tienda.
Este ajuste está pensado para promoción en establecimientos.
Si desea ajustar el televisor para utilizarlo en casa:
1: Pulse h, seleccione S Configuración y pulse OK.
2: Seleccione Ajustes de TV > Ajustes generales > Ubicación
y pulse OK.
3: Seleccione Casa y pulse OK.
4: Pulse b, varias veces si es necesario, para cerrar el menú.
Menú Imagen
Contraste de backlight
Con Contraste de backlight, puede ajustar el contraste de la
imagen. Si está viendo películas en 3D, este ajuste cambia a
Contraste de backlight 3D.
Para ajustar el contraste:
1: Pulse h, seleccione S Configuración y pulse OK.
2: Seleccione Ajustes de TV > Imagen > Contraste de
backlight.
3: Pulse x (derecha) y ajuste el valor con u (arriba) o v
(abajo).
4: Pulse b, varias veces si es necesario, para cerrar el menú.
Color
Con Color, puede ajustar la saturación de color de la imagen.
Para ajustar el color:
1: Pulse h, seleccione S Configuración y pulse OK.
2: Seleccione Ajustes de TV > Imagen > Color.
3: Pulse x (derecha) y ajuste el valor con u (arriba) o v
(abajo).
4: Pulse b, varias veces si es necesario, para cerrar el menú.
Nitidez
Con Nitidez, puede ajustar el nivel de nitidez en los detalles
de la imagen.
Para ajustar la nitidez:
1: Pulse h, seleccione S Configuración y pulse OK.
2: Seleccione Ajustes de TV > Imagen > Nitidez.
3: Pulse x (derecha) y ajuste el valor con u (arriba) o v
(abajo).
4: Pulse b, varias veces si es necesario, para cerrar el menú.
Reducción de ruido
Con Reducción del ruido, puede filtrar y reducir el nivel de
ruido de la imagen.
Para ajustar la reducción del ruido:
1: Pulse h, seleccione S Configuración y pulse OK.
2: Seleccione Ajustes de TV > Imagen > Reducción del
ruido.
3: Pulse x (derecha) y seleccione Máximo, Medio, Mínimo o
Apagado.
4: Pulse b, varias veces si es necesario, para cerrar el menú.
Reducción de distorsiones de MPEG
Con Artefacto de reducción MPEG, puede suavizar las
transiciones digitales de la imagen. Los artefactos de MPEG se
perciben principalmente como pequeños bloques o bordes
irregulares en las imágenes.
TV / Ajustes de imagen 39

Para reducir los artefactos de MPEG:
1: Pulse h, seleccione S Configuración y pulse OK.
2: Seleccione Ajustes de TV > Imagen > Artefacto de
reducción MPEG.
3: Pulse x (derecha) y seleccione Máximo, Medio, Mínimo o
Apagado.
4: Pulse b, varias veces si es necesario, para cerrar el menú.
Pixel Precise HD
Perfect Natural Motion
Con Perfect Natural Motion, puede reducir la vibración del
movimiento visible en las películas en el televisor. Perfect
Natural Motion consigue que todos los movimientos sean
suaves y fluidos.
Para ajustar la vibración del movimiento:
1: Pulse h, seleccione S Configuración y pulse OK.
2: Seleccione Ajustes de TV > Imagen > Pixel Precise HD >
Perfect Natural Motion.
3: Pulse x (derecha) y seleccione Máximo, Medio, Mínimo o
Apagado.
4: Pulse b, varias veces si es necesario, para cerrar el menú.
Clear LCD
Con Clear LCD disfrutará de un extraordinario realce del
movimiento, una mejora del nivel de negro, un contraste alto
sin parpadeos, una imagen estable y un ángulo de visualización
más amplio.
Para activar o desactivar esta opción:
1: Pulse h, seleccione S Configuración y pulse OK.
2: Seleccione Ajustes de TV > Imagen > Pixel Precise HD >
Clear LCD.
3: Pulse x (derecha) y seleccione Encendido o Apagado.
4: Pulse b, varias veces si es necesario, para cerrar el menú.
Realce avanzado
Con Realce avanzado, disfrutará de un realce superior en los
bordes de las líneas y contornos.
Para activar o desactivar esta opción:
1: Pulse h, seleccione S Configuración y pulse OK.
2: Seleccione Ajustes de TV > Imagen > Pixel Precise HD >
Realce avanzado.
3: Pulse x (derecha) y seleccione Encendido o Apagado.
4: Pulse b, varias veces si es necesario, para cerrar el menú.
Contraste dinámico
Con Contraste dinámico, puede establecer el nivel al que el
televisor realza automáticamente los detalles de las zonas
oscuras, intermedias y claras de la imagen.
Para ajustar el nivel:
1: Pulse h, seleccione S Configuración y pulse OK.
2: Seleccione Ajustes de TV > Imagen > Pixel Precise HD >
Contraste dinámico.
3: Pulse x (derecha) y seleccione Máximo, Medio, Mínimo o
Apagado.
4: Pulse b, varias veces si es necesario, para cerrar el menú.
Retroiluminación dinámica
Con Retroiluminación dinámica, puede establecer el nivel al
que se puede reducir el consumo de energía atenuando la
intensidad de la pantalla. Elija las opciones necesarias para un
mejor consumo de energía o para ver la imagen con la mejor
intensidad.
Para ajustar el nivel:
1: Pulse h, seleccione S Configuración y pulse OK.
2: Seleccione Ajustes de TV > Imagen > Pixel Precise HD >
Retroiluminación dinámica.
3: Pulse x (derecha) y seleccione Mejor imagen, Mejor
alimentación, Estándar o Apagado.
4: Pulse b, varias veces si es necesario, para cerrar el menú.
Realce del color
Con Realce del color, puede mejorar la intensidad del color y
los detalles de los colores claros.
Para ajustar el nivel:
1: Pulse h, seleccione S Configuración y pulse OK.
2: Seleccione Ajustes de TV > Imagen > Pixel Precise HD >
Realce del color.
3: Pulse x (derecha) y seleccione Máximo, Medio, Mínimo o
Apagado.
4: Pulse b, varias veces si es necesario, para cerrar el menú.
Ajustes de imagen avanzados
Sensor de luz
El Sensor de luz ajusta la imagen y los ajustes de Ambilight
automáticamente según las condiciones de iluminación de la
habitación. Puede activar o desactivar el Sensor de luz.
Para activar o desactivar esta opción:
1: Pulse h, seleccione S Configuración y pulse OK.
2: Seleccione Ajustes de TV > Imagen > Avanzado > Sensor
de luz.
3: Pulse x (derecha) y seleccione Encendido o Apagado.
4: Pulse b, varias veces si es necesario, para cerrar el menú.
Gamma
Con Gamma, puede establecer un ajuste no lineal de la
luminancia y el contraste de la imagen. Gamma es un ajuste
dirigido a usuarios expertos.
Para ajustar el nivel:
1: Pulse h, seleccione S Configuración y pulse OK.
2: Seleccione Ajustes de TV > Imagen > Avanzado >
Gamma.
40 TV / Ajustes de imagen

3: Pulse x (derecha) y ajuste el valor con u (arriba) o v
(abajo).
4: Pulse b, varias veces si es necesario, para cerrar el menú.
Fase del color
Con Fase del color, puede ajustar la imagen con una fase del
color preestablecida o seleccionar Personalizado para
establecer su propio ajuste de fase con Fase del color
personalizada. Fase del color y Fase del color personalizada son
ajustes dirigidos a usuarios expertos.
Para seleccionar un ajuste preestablecido:
1: Pulse h, seleccione S Configuración y pulse OK.
2: Seleccione Ajustes de TV > Imagen > Avanzado > Fase
del color.
3: Pulse x (derecha) y seleccione Normal, Cálido o Frío.
Seleccione Personalizado si desea establecer su propia fase
del color.
4: Pulse b, varias veces si es necesario, para cerrar el menú.
Fase del color personalizada
Con Fase del color personalizada, puede establecer su propia
fase del color. Para ajustar una Fase del color personalizada,
seleccione en primer lugar Personalizado en el ajuste Fase del
color para que el menú Fase del color personalizada esté
disponible. Fase del color personalizada es un ajuste dirigido a
usuarios expertos.
Para ajustar una fase del color personalizada:
1: Pulse h, seleccione S Configuración y pulse OK.
2: Seleccione Ajustes de TV > Imagen > Avanzado > Fase
del color personalizada.
3: Pulse x (derecha).
4: Seleccione un ajuste con los botones de flecha. (WP es
punto blanco y BL es nivel negro).
5: Pulse OK para confirmar un ajuste. También puede
seleccionar uno de los ajustes preestablecidos de este menú.
6: Pulse b, varias veces si es necesario, para cerrar el menú.
Contraste de vídeo
Con Contraste de vídeo, puede reducir el rango del contraste
de vídeo. Si está visualizando imágenes en 3D, este ajuste
cambia a Contraste de vídeo 3D. Contraste de vídeo y
Contraste de vídeo 3D son ajustes dirigidos a usuarios
expertos.
Para ajustar el nivel:
1: Pulse h, seleccione S Configuración y pulse OK.
2: Seleccione Ajustes de TV > Imagen > Avanzado >
Contraste de vídeo.
3: Pulse x (derecha) y ajuste el valor con u (arriba) o v
(abajo).
4: Pulse b, varias veces si es necesario, para cerrar el menú.
Brillo
Con Brillo, puede ajustar el nivel de brillo de la señal de
imagen. Brillo es un ajuste dirigido a usuarios expertos.
Recomendamos a los usuarios no expertos que ajusten el
brillo utilizando la opción Contraste de backlight.
Para ajustar el nivel:
1: Pulse h, seleccione S Configuración y pulse OK.
2: Seleccione Ajustes de TV > Imagen > Avanzado > Brillo.
3: Pulse x (derecha) y ajuste el valor con u (arriba) o v
(abajo).
4: Pulse b, varias veces si es necesario, para cerrar el menú.
Juego u ordenador
Puede cambiar el televisor al ajuste de imagen ideal para
juegos o para utilizar el televisor como monitor de ordenador.
Hay un ajuste diferente para Juego u Ordenador. Si un
dispositivo tiene ajustado el tipo correcto en el menú Fuente
(Videoconsola y Ordenador), el televisor cambia
automáticamente al ajuste ideal al encender el dispositivo. Si
cambia el ajuste manualmente, no olvide desactivarlo para ver
la televisión u otro dispositivo conectado.
Para cambiar el ajuste manualmente:
1: Pulse h, seleccione S Configuración y pulse OK.
2: Seleccione Ajustes de TV > Imagen > Juego u ordenador.
3: Seleccione Juego, Ordenador o Apagado. El ajuste
Apagado vuelve al ajuste de imagen para ver la televisión.
4: Pulse b, varias veces si es necesario, para cerrar el menú.
Formato y bordes
Formato de pantalla
Para obtener más información sobre Formato de pantalla, pulse
* LIST y busque Formato de pantalla.
Bordes de pantalla
Con Bordes de pantalla, puede agrandar ligeramente la imagen
para ocultar los bordes distorsionados.
Para ajustar los bordes:
1: Pulse h, seleccione S Configuración y pulse OK.
2: Seleccione Ajustes de TV > Imagen > Formato y bordes
> Bordes de pantalla.
3: Pulse x (derecha) y ajuste el valor con u (arriba) o v
(abajo).
4: Pulse b, varias veces si es necesario, para cerrar el menú.
Desplazamiento de imagen
Con Desplazamiento de imagen, puede desplazar la imagen
ligeramente arriba o abajo en la pantalla. Si los subtítulos se
ven parcialmente, puede desplazar la imagen arriba para que se
vean por completo.
Para desplazar la imagen:
TV / Ajustes de imagen 41

1: Pulse h, seleccione S Configuración y pulse OK.
2: Seleccione Ajustes de TV > Imagen > Formato y bordes
> Desplazamiento de imagen.
3: Pulse x (derecha) y ajuste el valor con u (arriba) o v
(abajo).
4: Pulse b, varias veces si es necesario, para cerrar el menú.
Ubicación
Si el televisor se encuentra en una tienda, puede configurarlo
para que muestre un letrero de promoción de la tienda. El
estilo de la imagen se establece en Vivo automáticamente. El
temporizador de desconexión automática se apaga.
Para establecer el televisor en modo Tienda:
1: Pulse h, seleccione S Configuración y pulse OK.
2: Seleccione Ajustes de TV > Ajustes generales > Ubicación
y pulse OK.
3: Seleccione Tienda y pulse OK.
4: Pulse b, varias veces si es necesario, para cerrar el menú.
3.9
Ajustes de sonido
Estilo de sonido
Para ajustar el sonido fácilmente, puede seleccionar un ajuste
predeterminado con Estilo de sonido.
Mientras ve un canal de televisión, pulse oOPTIONS para
abrir el menú Opciones y seleccione Estilo de sonido.
Seleccione un estilo de sonido y pulse OK.
Estilos de sonido
Con la opción Estilo de sonido puede cambiar fácilmente al
ajuste ideal para oír narraciones (Noticias) o para ver películas
(Cine).
Además, puede configurar un ajuste específico de un estilo de
sonido seleccionado, como Graves o Agudos. El televisor
recuerda los ajustes que realice.
Ajuste de un estilo de sonido
Para ajustar un estilo de sonido:
1: Seleccione el estilo y pulse OK.
2: Pulse h, seleccione S Configuración y pulse OK.
3: Seleccione Ajustes de TV, navegue al ajuste individual y
ajústelo.
4: Pulse b para cerrar el menú y guardar el ajuste.
Para volver a los valores originales de estilo de sonido:
1: Pulse h, seleccione S Configuración y pulse OK.
2: Seleccione Ajustes de TV > Sonido > Estilo de sonido y
seleccione el estilo que desea restablecer.
3: Pulse *Reiniciar. El estilo se restablece.
En Ayuda, pulse * Lista y busque Sonido para configurar los
ajustes de sonido independientes.
Estos son los diferentes ajustes de sonido:
• Personal: se aplicarán los ajustes seleccionados en
Personalizar imagen y sonido
• Original: estándar de fábrica
• Noticias: ideal para el realce de la voz
• Cine: ideal para ver películas
• Juego: ideal para videojuegos
• Música: ideal para escuchar música
Ajustes de sonido
Graves
Con Graves, puede ajustar el nivel de los tonos bajos del
sonido.
Para ajustar el nivel:
1: Pulse h, seleccione S Configuración y pulse OK.
2: Seleccione Ajustes de TV > Sonido > Graves.
3: Pulse x (derecha) y ajuste el valor con u (arriba) o v
(abajo).
4: Pulse b, varias veces si es necesario, para cerrar el menú.
Agudos
Con Agudos, puede ajustar el nivel de los tonos altos del
sonido.
Para ajustar el nivel:
1: Pulse h, seleccione S Configuración y pulse OK.
2: Seleccione Ajustes de TV > Sonido > Agudos.
3: Pulse x (derecha) y ajuste el valor con u (arriba) o v
(abajo).
4: Pulse b, varias veces si es necesario, para cerrar el menú.
Tipo de Surround
Con Tipo de Surround, puede ajustar el efecto de sonido de
los altavoces del televisor. Si selecciona Incredible Surround
para visualización en 2D, el televisor cambiará a Incredible
Surround 3D automáticamente cuando inicie la visualización
en 3D. Si no desea que el televisor cambie el ajuste
automáticamente, seleccione Apagado en Incredible Surround
3D automático.
Para ajustar el tipo de Surround:
1: Pulse h, seleccione S Configuración y pulse OK.
2: Seleccione Ajustes de TV > Sonido > Tipo de Surround.
3: Pulse x (derecha) y seleccione Estéreo, Incredible
Surround o Incredible Surround 3D.
4: Pulse b, varias veces si es necesario, para cerrar el menú.
Incredible Surround 3D automático
Con Incredible Surround 3D automático, puede bloquear el
cambio automático del televisor a Incredible Surround 3D al
cambiar a la visualización en 3D en el televisor.
Para activar o desactivar esta opción:
1: Pulse h, seleccione S Configuración y pulse OK.
2: Seleccione Ajustes de TV > Sonido > Incredible Surround
3D automático.
42 TV / Ajustes de sonido

3: Pulse x (derecha) y seleccione Encendido o Apagado.
4: Pulse b, varias veces si es necesario, para cerrar el menú.
Volumen auricular
Con Volumen auricular, puede ajustar el volumen de los
auriculares conectados de forma independiente.
Para ajustar el volumen:
1: Pulse o OPTIONS y seleccione j Imagen y sonido en
la barra de menú.
2: Pulse v (abajo), seleccione Volumen auricular y pulse OK.
3: Pulse u (arriba) o v (abajo) para ajustar el volumen.
4: Pulse b, varias veces si es necesario, para cerrar el menú.
Mono/Estéreo
Con Mono/Estéreo, puede cambiar el sonido a mono o
estéreo. Este ajuste solo está disponible al visualizar un canal
analógico. Puede que desee cambiar el sonido a mono si una
señal estéreo digital que incluye la señal analógica es de mala
calidad.
Para cambiar el sonido a mono o estéreo:
1: Pulse h, seleccione S Configuración y pulse OK.
2: Seleccione Ajustes de canal > Mono/Estéreo.
3: Pulse x (derecha) y seleccione Mono o Estéreo.
4: Pulse b, varias veces si es necesario, para cerrar el menú.
Si el televisor tiene un sintonizador por satélite integrado y
está visualizando un canal analógico de un satélite, seleccione
Ajustes de canal satélite en el menú Configuración.
Configuración de sonido avanzada
Nivelador automát. de volumen
Con Nivelador automático de volumen, puede ajustar el
televisor para que nivele automáticamente las diferencias de
volumen repentinas. Normalmente, esto ocurre al principio de
los anuncios o al cambiar de canal.
Para activar o desactivar esta opción:
1: Pulse h, seleccione S Configuración y pulse OK.
2: Seleccione Ajustes de TV > Sonido > Avanzado >
Nivelador automático de volumen.
3: Pulse x (derecha) y seleccione Encendido o Apagado.
4: Pulse b, varias veces si es necesario, para cerrar el menú.
Altavoces del televisor
Puede enviar el sonido del televisor a un dispositivo de audio
conectado, como un sistema de cine en casa o un amplificador
de audio. Con Altavoces del televisor, puede seleccionar
dónde desea escuchar el sonido del televisor y cómo desea
controlarlo.
Si selecciona Apagado, desactivará permanentemente los
altavoces del televisor.
Si selecciona Encendido, los altavoces del televisor estarán
siempre activados.
Si tiene un dispositivo de audio conectado mediante HDMI
CEC, puede utilizar uno de los ajustes de EasyLink.
Si selecciona EasyLink, el televisor envía el sonido al dispositivo
de audio. El televisor desactivará sus altavoces cuando el
dispositivo esté reproduciendo el sonido.
Si selecciona Inicio automático EasyLink, el televisor activará el
dispositivo de audio, enviará el sonido del televisor al
dispositivo y desactivará los altavoces del televisor.
Si selecciona EasyLink o Inicio automático EasyLink, aún podrá
cambiar a los altavoces del televisor o del dispositivo en el
menú Imagen y sonido.
Para ajustar los altavoces del televisor:
1: Pulse h, seleccione S Configuración y pulse OK.
2: Seleccione Ajustes de TV > Sonido > Avanzado >
Altavoces del televisor.
3: Pulse x (derecha) y seleccione Encendido, Apagado,
EasyLink o Inicio automático EasyLink.
4: Pulse b, varias veces si es necesario, para cerrar el menú.
Para cambiar los altavoces en el menú Imagen y sonido:
1: Mientras ve la televisión, pulse o OPTIONS y seleccione
j Imagen y sonido.
2: Seleccione Altavoces y seleccione TV o Amplificador
(dispositivo de audio).
3: Pulse b, varias veces si es necesario, para cerrar el menú.
Sonido nítido
Con Clear Sound, puede mejorar el sonido de las voces. Es
ideal para programas de noticias. Puede activar o desactivar la
mejora de las voces.
Para activar o desactivar esta opción:
1: Pulse h, seleccione S Configuración y pulse OK.
2: Seleccione Ajustes de TV > Sonido > Avanzado > Clear
Sound.
3: Pulse x (derecha) y seleccione Encendido o Apagado.
4: Pulse b, varias veces si es necesario, para cerrar el menú.
Formato de salida de audio
Con el Formato de salida de audio puede ajustar la señal de
salida de audio del televisor para que se adapte a las
capacidades de procesamiento de sonido del sistema de cine
en casa.
Para obtener más información, pulse * LIST y busque
Formato de salida de audio.
Nivelación de salida de audio
Con Nivelación de salida de audio puede nivelar el volumen
del sonido del sistema de cine en casa con el volumen del
televisor cuando cambie de uno a otro.
Para obtener más información, pulse * LIST y busque
Nivelación de salida de audio.
HDMI ARC
Si no necesita un canal de retorno de audio (ARC, Audio
Return Channel) en ninguna de las conexiones HDMI, puede
desactivar la señal de ARC.
TV / Ajustes de sonido 43

Para obtener más información, pulse * LIST y busque
HDMI ARC.
Retardo de salida de audio
Si establece un retardo de sincronía de audio en el sistema de
cine en casa, para sincronizar el sonido con la imagen, debe
desactivar el retardo de salida de audio en el televisor.
Para obtener más información, pulse * LIST y busque
Retardo de salida de audio.
Compensación de salida de audio
Si no puede establecer un retardo en el sistema de cine en
casa, puede establecer un retardo en el televisor con
Compensación de salida de audio.
Para obtener más información, pulse * LIST y busque
Compensación de salida de audio.
Ubicación del TV
Como parte de la instalación inicial, es necesario establecer
este ajustes en En un soporte de TV o Montaje en pared.
Si ha cambiado la ubicación del televisor desde entonces,
configure este ajuste en consecuencia para disfrutar de la mejor
reproducción de sonido.
1: Pulse h, seleccione S Configuración y pulse OK.
2: Seleccione Ajustes de TV > Ajustes generales > Ubicación
del TV y pulse OK.
3: Seleccione En un soporte de TV o Montaje en pared y
pulse OK.
4: Pulse b, varias veces si es necesario, para cerrar el menú.
3.10
Ajustes de Ambilight
Activación o desactivación de Ambilight
Pulse AMBILIGHT en el mando a distancia para abrir el menú
del modo Ambilight. Puede cambiar Ambilight a Encendido o
Apagado. También puede seleccionar el modo Ambilight que
prefiera, Dinámico o Estática.
Brillo de Ambilight
Con Brillo, puede ajustar el nivel de brillo de Ambilight.
Para ajustar el nivel:
1: Pulse h, seleccione S Configuración y pulse OK.
2: Seleccione Ajustes de TV > Ambilight > Brillo.
3: Pulse x (derecha) y ajuste el valor con u (arriba) o v
(abajo).
4: Pulse b, varias veces si es necesario, para cerrar el menú.
Modo Ambilight
Ambilight puede tener un modo dinámico o estático. Con
Dinámico, el televisor sigue los colores de la imagen que hay
en pantalla. Puede ajustar la velocidad a la que responde
Ambilight.
Con Estática, Ambilight tiene un color estático constante.
Puede crear un color estático de Ambilight personalizado.
Primero, seleccione el modo Ambilight que prefiera.
Para seleccionar un modo Ambilight:
1: Pulse h, seleccione S Configuración y pulse OK.
2: Seleccione Ajustes de TV > Ambilight > Modo.
3: Seleccione Dinámico, Estática o Apagado.
4: Pulse b, varias veces si es necesario, para cerrar el menú.
Velocidad dinámica
Con Dinámico, puede ajustar la velocidad a la que Ambilight
responde a las imágenes en pantalla. Puede ajustar la velocidad
entre Relajado o Dinámico. El modo Ambilight debe ajustarse
en Dinámico antes de ajustar la velocidad dinámica.
Para ajustar la velocidad:
1: Pulse h, seleccione S Configuración y pulse OK.
2: Seleccione Ajustes de TV > Ambilight > Dinámico.
3: Pulse x (derecha) y ajuste el valor con u (arriba) o v
(abajo).
4: Pulse b, varias veces si es necesario, para cerrar el menú.
Color estático
Con Estática, puede ajustar el color estático de Ambilight.
Puede crear un color personalizado o seleccionar uno de los
dos ajustes preestablecidos de luz blanca. El modo Ambilight
debe ajustarse en Estática antes de crear un color estático.
Para crear un color personalizado:
1: Pulse h, seleccione S Configuración y pulse OK.
2: Seleccione Ajustes de TV > Ambilight > Estática y pulse
OK.
3: Seleccione Paleta para ajustar el color. Seleccione Saturación
para ajustar la intensidad del color. Utilice las flechas para
seleccionar y ajustar. Pulse OK para confirmar.
4: Si prefiere uno de los colores preestablecidos, seleccione
Blanco cálido o Blanco frío y pulse OK.
5: Seleccione Cerrar y pulse OK.
6: Pulse b, varias veces si es necesario, para cerrar el menú.
44 TV / Ajustes de Ambilight

Ajustes avanzados de Ambilight
Color de la pared
Con Color de la pared, puede neutralizar el efecto del color
de la pared en los colores de Ambilight. Seleccione el color de
la pared que hay detrás del televisor y este adaptará los colores
de Ambilight para que se muestren de forma correcta.
Para seleccionar el color de la pared:
1: Pulse h, seleccione S Configuración y pulse OK.
2: Seleccione Ajustes de TV > Ambilight > Avanzado >
Color de la pared.
3: Seleccione la muestra de color que coincida con el color de
la pared que hay detrás del televisor y pulse OK.
4: Pulse b, varias veces si es necesario, para cerrar el menú.
Apagado del televisor
Con Apagado del televisor, puede ajustar Ambilight para que
se desactive inmediatamente o se atenúe lentamente al apagar
el televisor. La atenuación lenta proporciona algo de tiempo
para encender la iluminación normal.
Para seleccionar el modo de apagado del televisor:
1: Pulse h, seleccione S Configuración y pulse OK.
2: Seleccione Ajustes de TV > Ambilight > Avanzado >
Apagado del televisor.
3: Seleccione Atenuar o Apagar inmediatamente.
4: Pulse b, varias veces si es necesario, para cerrar el menú.
Efecto Lounge light
Cuando el televisor está en modo de espera, puede activar
Ambilight y crear un efecto Lounge light en la habitación. El
efecto Lounge light no está disponible cuando está activado
Encendido rápido.
Para activar la función Ambilight mientras el televisor está en
modo de espera, pulse el botón AMBILIGHT.
Para cambiar la gama de colores del efecto lounge light, vuelva
a pulsar el botón AMBILIGHT.
Para apagar el efecto lounge light, mantenga pulsado el botón
AMBILIGHT unos segundos.
Además, también puede configurar la gama de colores desde
el menú de ajustes del televisor.
Con el televisor encendido, pulse h, seleccione
SConfiguración y pulse OK.
Seleccione Ajustes de TV > Ambilight > Avanzado > Efecto
lounge light. Seleccione el esquema de color con el que se
iniciará el efecto lounge light.
3.11
Acceso universal
Activar
Con la opción Acceso universal activada, el televisor estará
adaptado para las personas con deficiencias visuales o auditivas.
Activar
Si no activó Acceso universal durante la instalación, puede
hacerlo ahora desde el menú de configuración.
Para activar la opción Acceso universal, pulse h, seleccione
SConfiguración y pulse OK.
Seleccione Ajustes de TV > Ajustes generales > Acceso
universal. Seleccione Encendido y pulse OK.
Si Acceso universal se ha activado en Configuración, esta
opción se añadirá al menú de opciones.
Deficiente auditivo
Algunos canales de televisión digitales emiten subtítulos y
audio especiales adaptados para las personas con deficiencias
auditivas. Al activar Deficiente auditivo, el televisor activa
automáticamente el audio y los subtítulos adaptados, si están
disponibles. Para poder activar la opción Deficiente auditivo,
debe activar la opción Acceso universal.
Activar
Para activar la opción Deficiente auditivo, pulse oOPTIONS,
seleccione Acceso universal y pulse OK.
Seleccione Deficiente auditivo, seleccione Encendido y pulse
OK.
Para comprobar si hay un idioma de audio disponible para
deficientes auditivos, pulse oOPTIONS, seleccione Idioma
de audio y busque un idioma de audio con el icono J.
Si no aparece la opción Acceso universal en el menú
Opciones, active Acceso universal en Configuración.
En Ayuda, pulse * Lista y busque Acceso universal para
obtener más información.
Deficientes visuales
Activar
Los canales de televisión digital pueden emitir comentarios de
audio especiales que describen lo que ocurre en pantalla. Para
poder configurar los ajustes para personas con deficiencias
visuales y los efectos, primero debe activar la opción
Audiodescripción. Además, antes de activar la opción
Audiodescripción, debe activar la opción Acceso universal.
TV / Acceso universal 45

Audiodescripción
Con la opción Audiodescripción, se añaden los comentarios
del narrador al audio normal.
Para activar los comentarios (si están disponibles):
1: Con Acceso universal activado, pulse o OPTIONS y
seleccione la pestaña Opciones en la barra de menús.
2: Seleccione Audiodescripción y pulse OK.
3: Seleccione Encendido y pulse OK.
Puede comprobar si los comentarios de audio están
disponibles.
En el menú Opciones, seleccione Idioma de audio y busque
un idioma de audio marcado con el símbolo Ï.
Altavoces/auriculares
Puede seleccionar dónde desea oír los comentarios de audio:
solo en los altavoces del televisor, en los auriculares o en
ambos.
Para ajustar la opción Altavoces/auriculares:
1: Pulse h, seleccione S Configuración y pulse OK.
2: Seleccione Ajustes de canal > Idiomas > Audiodescripción
> Altavoces/auriculares y pulse OK.
3: Seleccione Altavoces, Auriculares o Altavoces y auriculares
y pulse OK.
4: Pulse b, varias veces si es necesario, para cerrar el menú.
Volumen mezclado
Puede mezclar el volumen del audio normal con los
comentarios de audio.
Para mezclar el volumen:
1: Pulse o OPTIONS y seleccione la pestaña Opciones en la
barra de menús.
2: Seleccione Volumen mezclado y pulse OK.
3: Utilice las flechas hacia arriba y hacia abajo para ajustar la
barra deslizante.
4: Pulse OK para confirmar.
Efecto de audio
Algunos comentarios de audio pueden contener efectos de
audio adicionales, como estéreo o atenuación del sonido.
Para activar la opción Efectos de audio (si está disponible):
1: Pulse h, seleccione S Configuración y pulse OK.
2: Seleccione Ajustes de canal > Idiomas > Audiodescripción
> Efectos de audio y pulse OK.
3: Seleccione Encendido o Apagado y pulse OK.
4: Pulse b, varias veces si es necesario, para cerrar el menú.
Voz
Los comentarios de audio también pueden contener subtítulos
para las palabras que se pronuncian.
Para activar estos subtítulos (si están disponibles):
1: Pulse h, seleccione S Configuración y pulse OK.
2: Seleccione Ajustes de canal > Idiomas > Audiodescripción
> Voz y pulse OK.
3: Seleccione Descriptivo (audio) o Subtítulos y pulse OK.
4: Pulse b, varias veces si es necesario, para cerrar el menú.
Pitido de botón
La opción Pitido de botón emite un sonido cada vez que
pulse un botón del mando a distancia. El volumen del pitido no
se puede ajustar.
Activar
Para activar la opción Pitido de botón, pulse oOPTIONS,
seleccione Acceso universal y pulse OK.
Seleccione Pitido de botón y seleccione Encendido.
Si no aparece la opción Acceso universal en el menú
Opciones, active Acceso universal en Configuración.
En Ayuda, pulse * Lista y busque Acceso universal para
obtener más información.
46 TV / Acceso universal

4
Canales por satélite
4.1
Visualización de canales por
satélite
Para ver canales por satélite, pulse h, seleccione Satélite y
pulse OK. El televisor sintoniza el canal por satélite que haya
visto por última vez.
Cambio de canal
Para cambiar de canal, pulse CH+ o CH-. El televisor
sintonizará el canal siguiente de la lista de canales seleccionada.
Si conoce el número de canal, puede utilizar los botones
numéricos del mando a distancia. Para volver al canal
sintonizado anteriormente, pulse b.
También puede sintonizar un canal directamente desde la lista
de canales por satélite.
4.2
Lista de canales por satélite
Acerca de la lista de canales
Cuando se complete la instalación de canales por satélite,
todos los canales por satélite se almacenarán en la lista de
canales. Puede ver la lista de todos los canales o filtrar la lista
para mostrar solo los canales favoritos o solo las emisoras de
radio. O bien, después de una actualización de canales, puede
buscar los canales recién añadidos en la lista de canales
nuevos.
Puede sintonizar directamente un canal desde cualquier lista.
La lista que seleccione en la lista de canales determinará los
canales que se pueden sintonizar con los botones CH+ y CH-.
Solo puede reordenar los canales de la lista de canales
favoritos.
Selección de una lista de canales
La lista que seleccione en la lista de canales determinará los
canales que se pueden sintonizar con los botones CH+ y CH-.
Para seleccionar una lista de canales:
1: Pulse h, seleccione Satélite y pulse OK.
2: Pulse L LIST para abrir la lista de canales. Aparece la lista
con el canal actual seleccionado.
3: Navegue hacia arriba para seleccionar Todos o un filtro de
lista: Programas preferidos, Radio, TV o Nuevo.
Las listas Radio o Nuevo solo se muestran cuando hay
disponibles emisoras de radio o se encuentran nuevos canales
mediante una actualización de canales.
Sintonización desde la lista de canales
Para sintonizar un canal desde la lista de canales:
1: En la lista de canales, seleccione t o Ò en la barra de
menú para seleccionar la lista de canales de televisión o por
satélite.
2: Seleccione una lista: Todos, Programas preferidos, Radio o
Nuevo.
3: Seleccione una canal en cualquiera de las listas y pulse OK.
El televisor sintonizará el canal seleccionado.
Opciones de la lista de canales
Para ver las opciones de la lista de canales en el canal actual:
1: Con la lista de canales Todos en pantalla, seleccione un
canal y pulse o OPTIONS.
2: Seleccione la opción que desee y pulse OK.
Opciones disponibles para los canales por satélite:
• Satélite
Filtre la lista de canales para mostrar solo los canales de un
satélite específico o de todos los satélites.
• Libres/codificados
Filtre la lista de canales para mostrar solo los canales de acceso
gratuito, solo los canales codificados o ambos. Los canales
codificados se marcan con una llave K.
• Bloquear
Puede bloquear un canal. Primero, seleccione un canal en la
lista, pulse o OPTIONS y seleccione Bloquear. Deberá
introducir el código de bloqueo infantil de 4 dígitos. Los canales
bloqueados se marcan con un candado ¬.
• Desbloquear
Para desbloquear un canal bloqueado, seleccione un canal
bloqueado en la lista, pulse o OPTIONS y seleccione
Desbloquear. Deberá introducir el código de bloqueo infantil
de 4 dígitos.
Copia de la lista de canales
La opción Copia de la lista de canales está dirigida a
distribuidores y usuarios expertos. Con la opción Copia de la
lista de canales puede copiar los canales instalados de un
televisor a otro televisor Philips de la misma gama. La opción
Copia de la lista de canales copiará tanto los canales terrestres
como los canales por satélite.
Para obtener más información sobre la opción Copia de la lista
de canales, pulse * LIST y busque Copia de la lista de
canales.
Canales por satélite / Canales por satélite favoritos 47

Canales favoritos
Puede marcar canales como favoritos. Los canales por satélite
favoritos se recopilan en la lista Programas preferidos de la
lista de canales por satélite.
Visualización de canales favoritos
Configure una lista de canales favoritos para cambiar fácilmente
entre los canales que desea ver. Solo en esta lista puede
reordenar los canales según sus preferencias.
Para cambiar solo entre los canales favoritos con los botones
CH+ y CH-, seleccione la lista Programas preferidos en la lista
de canales y cierre de nuevo la lista de canales.
Hay dos listas de favoritos, una para canales de televisión y otra
para canales por satélite.
Configuración de la lista de favoritos
Para crear una lista con sus canales favoritos:
1: Mientras ve un canal, pulse L LIST para abrir la lista de
canales.
2: En la barra de menú, seleccione t para canales de
televisión o Ò para canales por satélite.
3: Seleccione la lista Programas preferidos.
4: El televisor le pedirá que empiece a añadir canales
inmediatamente. Pulse OK. Para evitar tener que reordenarlos
todo más tarde, seleccione los canales en el orden que desea
incluirlos en la lista.
5: Para añadir un canal a la lista Programas preferidos,
seleccione el canal y pulse OK. A continuación, puede
seleccionar otro canal para añadirlo como favorito.
6: Para terminar, pulse * Hecho.
Adición o eliminación de canales favoritos
Una vez creada la lista de favoritos, puede añadir o eliminar
canales uno a uno. O bien, puede utilizar el menú
Añadir/eliminar favoritos para añadir o eliminar fácilmente varios
canales a la vez.
Adición o eliminación de un canal
Con la lista de canales Todos, Radio o Nuevo en pantalla,
seleccione un canal y pulse * para marcarlo como favorito o
quitar la marca. El canal se añade o elimina de la lista
Programas preferidos.
Adición o eliminación de varios canales
Para abrir el menú Añadir/eliminar favoritos:
1: Con la lista Programas preferidos en pantalla, seleccione un
canal.
2: Pulse o OPTIONS y seleccione Añadir/eliminar favoritos
y pulse OK. En esta lista de todos los canales, seleccione un
canal y pulse OK para marcar un canal como favorito o quitar la
marca. No es necesario que utilice los botones de colores.
Seleccione el siguiente canal para marcarlo o quitar la marca.
3: Para terminar, pulse * Hecho. Los canales se añaden o
eliminan de la lista Programas favoritos.
Reordenación de los canales favoritos
Solo puede reordenar los canales de la lista Programas
preferidos.
Para reordenar los canales:
1: En la lista Programas preferidos, seleccione el canal que
desea mover en la lista.
2: Pulse *Mover.
3: Con los botones de flecha, cambie la posición del canal a la
posición que desee. También puede introducir la nueva
posición directamente con los botones numéricos.
4: Pulse OK para confirmar la posición o pulse * Cancelar.
Ya puede seleccionar otro canal para moverlo.
4.4
Bloqueo de canales por satélite
Bloqueo de un canal
Para evitar que los niños vean un canal, puede bloquearlo. Para
ver un canal bloqueado, debe introducir el código de bloqueo
infantil de 4 dígitos.
Para bloquear un canal:
1: Mientras ve un canal, pulse L LIST para abrir la lista de
canales.
2: En cualquier lista de canales, seleccione el canal que desea
bloquear, pulse o OPTIONS y seleccione Bloquear canal. En
la lista de canales, los canales bloqueados se marcan con un
candado ¬.
Para desbloquear un canal, seleccione un canal bloqueado en la
lista de canales y seleccione la opción Desbloquear. Deberá
introducir el código de bloqueo infantil. No puede bloquear un
programa desde un dispositivo conectado, por ejemplo, un
receptor digital.
Uso de una clasificación por edades
Para impedir que los niños vean un programa inadecuado para
su edad, puede utilizar una clasificación por edades.
Algunas emisoras digitales clasifican sus programas por edades.
Si la clasificación por edades de un programa es igual o superior
a la edad que ha establecido como clasificación por edades para
su hijo, el programa se bloqueará. Para algunos operadores, el
televisor bloquea solo los programas con una clasificación
superior.
Para ver un programa bloqueado, debe introducir el código de
bloqueo infantil de 4 dígitos. La clasificación por edades se
aplica a todos los canales.
Para establecer una edad:
1: Pulse h, seleccione S Configuración y pulse OK.
2: Seleccione Ajustes de canal satélite > Bloqueo infantil >
Control de padres y pulse OK.
48 Canales por satélite / Bloqueo de canales por satélite

3: Introduzca un código de bloqueo infantil de 4 dígitos. Si no
lo ha establecido aún, seleccione Determinar código y pulse
OK. Introduzca un código de bloqueo infantil de 4 dígitos y
confírmelo. Ya puede establecer una clasificación por edades.
4: Establezca una edad para su hijo y pulse OK.
5: Pulse b, varias veces si es necesario, para cerrar el menú.
Para desactivar la clasificación del control de padres, seleccione
Ninguno como ajuste de edad.
Código de bloqueo infantil
Puede establecer o cambiar el código de bloqueo infantil.
Para establecer o cambiar el código:
1: Pulse h, seleccione S Configuración y pulse OK.
2: Seleccione Ajustes de canal satélite > Bloqueo infantil >
Determinar código o Cambiar código y pulse OK.
3: Si ya ha establecido un código, introduzca el código de
bloqueo infantil actual y, a continuación, introduzca el código
nuevo dos veces.
Se establece el nuevo código.
¿Ha olvidado el código de bloqueo infantil?
Si ha olvidado el código, puede anular el código actual e
introducir uno nuevo.
1: Pulse h, seleccione S Configuración y pulse OK.
2: Seleccione Ajustes de canal satélite > Bloqueo infantil >
Cambiar código y pulse OK.
3: Introduzca el código de anulación 8888.
4: Ahora, introduzca un nuevo código de bloqueo infantil e
introdúzcalo de nuevo para confirmarlo.
4.5
Instalación de satélites
Acerca de la instalación de satélites
Este televisor dispone de un receptor de TDS/TDS2 integrado.
Conecte el cable de la antena parabólica al televisor. Utilice un
cable coaxial para conectar una antena parabólica. Asegúrese
de que la antena parabólica está perfectamente orientada antes
de iniciar la instalación.
Hasta 4 satélites
Puede instalar hasta 4 satélites (4 LNB) en este televisor.
Seleccione el número exacto de satélites que desea instalar
para iniciar la instalación. De esta forma, la instalación será más
rápida.
Unicable
Puede utilizar un sistema Unicable para conectar la antena
parabólica al televisor. Seleccione si va a instalar satélites para
un sistema Unicable, para 1 o 2 satélites al principio de la
instalación.
MDU: unidad multiusuario
El receptor de satélite de este televisor es compatible con
MDU en los satélites Astra y con Digiturk en el satélite
Eutelsat. MDU no es compatible con Türksat.
Instalación de satélites
Puede instalar los satélites durante la configuración inicial del
televisor. La instalación de satélites se realiza después de la
instalación de canales de televisión. Si solo ve canales por
satélite, puede omitir la instalación de canales de televisión.
Puede iniciar una nueva instalación de satélites en cualquier
momento desde el menú Configuración.
Para instalar canales por satélite:
1: Pulse h, seleccione S Configuración y pulse OK.
2: Seleccione Buscar satélite y pulse OK.
3: Seleccione Instalar satélites y pulse OK.
4: El televisor muestra el ajuste de instalación actual. Si el
ajuste actual se corresponde con la instalación de satélites que
desea, puede iniciar la búsqueda de satélites. Seleccione
Buscar y pulse OK. Vaya al paso 5. Si el ajuste actual no es el
que desea, seleccione Ajustes y pulse OK. Vaya al paso 4b.
4b: En el menú Ajustes, seleccione el número exacto de
satélites que desea instalar. O bien, si utiliza una configuración
Unicable, seleccione Unicable para 1 satélite o Unicable para
2 satélites según el número de satélites que desee instalar
para Unicable. Seleccione el ajuste que desee y pulse OK.
4c: Si el número exacto de satélites está ajustado o ha
completado los ajustes de Unicable, seleccione Ajustes y pulse
OK.
5: El televisor buscará los satélites disponibles en la orientación
de la antena parabólica. Esto puede tardar unos minutos. Si se
encuentra un satélite, se muestran su nombre y potencia de
recepción en la pantalla.
6: Si hay disponible un paquete de canales para cualquier
satélite encontrado, puede seleccionar el paquete que desee.
7: Para instalar los canales de los satélites encontrados,
seleccione Instalar y pulse OK. El televisor mostrará el
número de canales y emisoras de radio encontrados.
8: Para almacenar los ajustes de satélites, todos los canales por
satélite y emisoras de radio por satélite, seleccione Terminar y
pulse OK.
Paquetes de canales
Acerca de los paquetes de canales
Los satélites pueden ofrecer paquetes de canales que incluyen
canales gratuitos (de acceso gratuito) y una selección para su
país. Algunos satélites ofrecen paquetes de suscripción (una
selección de canales de pago).
Si elige un paquete de suscripción, puede que el televisor le
pida que seleccione la opción de instalación Rápida o
Completo. Seleccione Rápida para instalar solo los canales del
paquete o seleccione Completo para instalar el paquete y el
resto de canales disponibles. Le recomendamos que utilice la
instalación Rápida para los paquetes de suscripción. Si tiene
satélites adicionales que no forman parte del paquete de
suscripción, le recomendamos que utilice la opción de
instalación Completo. Todos los canales instalados se incluyen
en la lista de canales Todos.
Canales por satélite / Instalación de satélites 49

Actualizar paquete de canales
Con Actualizar paquete de canales, puede recuperar canales
por satélite que aparecían antes en la lista de canales por
satélite pero que ahora están ausentes. El operador de satélite
ha cambiado la posición de los canales ausentes en el
transpondedor. Es necesario actualizar el paquete de canales a
la versión más reciente en el televisor.
Para descargar la versión más reciente del paquete de canales:
1: Acceda al sitio Web de asistencia de Philips
www.philips.com/support en introduzca el número de modelo
de su televisor.
2: Haga clic en Software y controladores y busque el archivo
satellite_channel_package.upg (o .zip).
3: Descargue el archivo en su ordenador y cópielo en el
directorio raíz de una unidad flash USB, no en una carpeta (si
es necesario, descomprima el archivo primero).
4: Conecte la unidad flash USB en el televisor, pulse h,
seleccione S Configuración y pulse OK.
5: Seleccione Ajustes de canal satélite > Instalación de canales
> Actualizar paquete de canales y pulse OK.
6: El televisor copiará el archivo y le pedirá que inicie la
actualización de canales inmediatamente. Seleccione Sí y pulse
OK. Esto puede tardar unos minutos. Si desea posponer la
actualización de canales, puede hacerlo más tarde en
Configuración > Buscar satélite > Actualizar canales.
7: Después de actualizar, los canales ausentes deberían volver
a aparecer en su posición anterior en la lista de canales por
satélite.
Configuración Unicable
El sistema Unicable
Puede utilizar un sistema Unicable para conectar la antena
parabólica al televisor.
Un sistema Unicable utiliza un cable para conectar la antena
parabólica a todos los receptores de satélite de su sistema.
Unicable se utiliza normalmente en edificios de apartamentos.
Si utiliza un sistema Unicable, el televisor le pedirá que asigne
un número de banda de usuario y la frecuencia
correspondiente durante la instalación. Puede instalar 1 o
2 satélites con Unicable en este televisor.
Si nota que faltan algunos canales después de realizar una
instalación Unicable, puede que se haya realizado otra
instalación en el mismo momento en el sistema Unicable.
Vuelva a realizar la instalación para instalar los canales que
faltan.
Número de banda de usuario
En un sistema Unicable, cada receptor de satélite conectado
debe tener un número (0, 1, 2 o 3, etc.). Encontrará las bandas
de usuario disponibles y sus números en la caja de distribución
Unicable. La banda de usuario se abrevia en ocasiones como
UB. Hay cajas de distribución Unicable que ofrecen 4 u 8
bandas de usuario. Si selecciona Unicable en los ajustes, el
televisor le pedirá que asigne el número de banda de usuario
exclusivo para su receptor de satélite integrado. Un receptor
de satélite no puede tener el mismo número de banda de
usuario que otro receptor del sistema Unicable.
Frecuencia de la banda de usuario
Además del número de banda de usuario exclusivo, el
receptor de satélite integrado necesita la frecuencia del
número de banda de usuario seleccionado. Estas frecuencias se
muestran casi siempre junto al número de banda de usuario
en una caja de distribución Unicable.
Adición de un satélite
Puede añadir un satélite adicional a su instalación de satélites
actual. Los satélites instalados y sus canales no se modificarán.
No obstante, algunos operadores de satélite no permiten
añadir un satélite.
El satélite adicional debe considerarse un extra, no es la
suscripción de satélite principal ni el satélite principal del cual
utiliza el paquete de canales. Normalmente, se suele añadir un
4º satélite si ya tiene 3 satélites instalados. Si tiene 4 satélites
instalados, debería eliminar uno primero para poder añadir un
satélite nuevo.
Ajustes
Si actualmente solo tiene 1 o 2 satélites instalados, es posible
que los ajustes de instalación actuales no permitan añadir un
satélite extra. Si necesita cambiar los ajustes de instalación,
debe instalar los satélites de nuevo. No puede utilizar la
opción Añadir satélite si es necesario cambiar los ajustes.
Para añadir un satélite:
1: Pulse h, seleccione S Configuración y pulse OK.
2: Seleccione Buscar satélite y pulse OK.
3: Seleccione Añadir satélite y pulse OK. Se mostrarán los
satélites actuales.
4: Seleccione Añadir y pulse OK. El televisor buscará satélites
nuevos.
50 Canales por satélite / Instalación de satélites

5: Si el televisor encuentra uno o más satélites, seleccione
Instalar y pulse OK. El televisor instalará los canales de los
satélites encontrados.
6: Para almacenar los canales y las emisoras de radio,
seleccione Terminar y pulse OK.
Eliminación de un satélite
Puede eliminar uno o más satélites de su instalación de
satélites actual. Se eliminarán el satélite y sus canales. No
obstante, algunos operadores de satélite no permiten la
eliminación de un satélite.
Para eliminar satélites:
1: Pulse h, seleccione S Configuración y pulse OK.
2: Seleccione Buscar satélite y pulse OK.
3: Seleccione Eliminar satélite y pulse OK. Se mostrarán los
satélites actuales.
4: Utilice los botones de flecha para seleccionar el satélite que
desea eliminar.
5: Pulse OK para marcar un satélite para eliminarlo. Pulse OK
de nuevo para quitar la marca.
6: Seleccione Eliminar, pulse OK y confirme. Se eliminarán los
satélites.
7: Seleccione Salida y pulse OK para cerrar Eliminar satélite.
Reordenación y cambio de nombre de los
canales
Puede reordenar y cambiar de nombre los canales por satélite.
Reordenar
Puede reordenar los canales de la lista Programas preferidos.
Para obtener más información sobre la reordenación de canales
por satélite, pulse * LIST y busque Satélite, reordenar
canales.
Renombrar canales
Puede cambiar de nombre canales en la lista de canales.
1: Seleccione el canal para el que desee cambiar el nombre en
una de las listas de canales: Todos, Programas preferidos,
Radio o Nuevo.
2: Pulse *Cambiar nombre. Puede introducir texto con el
teclado del mando a distancia o abrir el teclado en pantalla.
Con el teclado del mando a distancia
Para eliminar un carácter, coloque el cursor detrás del carácter
y pulse # eliminar.
Para introducir un carácter, púlselo en el teclado.
Cuando haya terminado, pulse Intro para seleccionar Hecho.
Pulse Intro de nuevo para finalizar el cambio de nombre.
Para obtener más información sobre el uso del teclado, pulse
* LIST y busque Mando a distancia, teclado.
Con el teclado en pantalla.
Para abrir el teclado en pantalla, coloque el cursor en el campo
de texto Nombre y pulse OK.
Para eliminar el carácter que hay frente al cursor, pulse *
Retroceso.
Para introducir un carácter, selecciónelo con los botones de
flecha y pulse OK.
Para seleccionar letras mayúsculas, pulse *.
Para seleccionar números o caracteres especiales, pulse *.
Cuando haya terminado, pulse b para cerrar el teclado en
pantalla.
Para finalizar el cambio de nombre, seleccione Hecho y pulse
OK.
Actualización de canales por satélite
Una vez al día, a las 04:00 horas, el televisor actualizará
automáticamente los canales por satélite. La actualización de
canales busca canales nuevos y los añade a la lista de canales.
Los canales que ya no estén disponibles se eliminan y, si un
proveedor reordena su paquete de canales, se actualiza la lista
de canales del televisor. El televisor debe estar en modo de
espera para actualizar automáticamente los canales por satélite.
También puede realizar una actualización de canales en
cualquier momento.
Los canales nuevos que se encuentran en la actualización de
canales se marcan con la letra N y se incluyen en la lista de
canales Nuevo. Los canales nuevos también se añaden a la
lista de canales Todos. Los canales nuevos permanecen en la
lista de canales Nuevo hasta que los sintonice o los marque
como favoritos.
Desactivación de la actualización de canales automática
Puede apagar completamente el televisor por la noche para
que no se realice la actualización de canales. También puede
desactivar la actualización automática en el menú Configuración.
1: Pulse h, seleccione S Configuración y pulse OK.
2: Seleccione Ajustes de canal satélite > Instalación de canales
> Actualización automática de canal y seleccione Apagado.
Desactivación de la actualización para un satélite específico
1: Pulse h, seleccione S Configuración y pulse OK.
2: Seleccione Ajustes de canal satélite > Instalación de canales
> Opción de actualización automática.
3: Con los botones de flecha, seleccione el satélite que no
desea actualizar. Pulse OK para quitar la marca del satélite.
4: Seleccione Hecho y pulse OK para cerrar el menú.
El televisor no actualizará los canales del satélite que ha
marcado.
Inicio manual de una actualización
1: Pulse h, seleccione S Configuración y pulse OK.
2: Seleccione Buscar satélite y pulse OK.
Canales por satélite / Instalación de satélites 51

3: Seleccione Actualizar canales y pulse OK.
4: Si desea comprobar los satélites que se han ajustado para su
actualización, seleccione Ajustes y pulse OK.
5: Con los botones de flecha, marque o quite la marca de los
satélites que se van a actualizar. Seleccione Hecho y pulse
OK.
6: Seleccione Actualizar y pulse OK. La actualización puede
tardar unos minutos.
7: Seleccione Terminar y pulse OK.
Extras
Extras de la instalación de canales
En los siguientes capítulos, encontrará más información sobre:
• Preferencias de idioma de los programas y los subtítulos
• Ajustes de acceso universal para personas con deficiencias
visuales o auditivas
• Instalación manual: instalación de transpondedor de satélites
Idiomas y subtítulos preferidos
Los canales por satélite pueden contener idiomas diferentes
para el audio, los subtítulos o el teletexto. Puede ajustar el
televisor para que cambie automáticamente al idioma del
audio, los subtítulos o el teletexto que prefiera, si dicho idioma
está disponible en el canal o en las páginas del teletexto.
Para ajustar su idioma preferido:
1: Pulse h, seleccione S Configuración y pulse OK.
2: Seleccione Ajustes de canal satélite y pulse OK.
3: Seleccione Idiomas y pulse OK. Seleccione el ajuste que
desee.
4: Pulse b, varias veces si es necesario, para cerrar el menú.
Deficiente auditivo
Algunos canales de televisión digitales emiten subtítulos y
audio especiales adaptados para las personas con deficiencias
auditivas. Al activar Deficiente auditivo, el televisor activa
automáticamente el audio y los subtítulos adaptados, si están
disponibles. Para poder activar la opción Deficiente auditivo,
debe activar la opción Acceso universal.
Activar
Para activar la opción Deficiente auditivo, pulse oOPTIONS,
seleccione Acceso universal y pulse OK.
Seleccione Deficiente auditivo, seleccione Encendido y pulse
OK.
Para comprobar si hay un idioma de audio disponible para
deficientes auditivos, pulse oOPTIONS, seleccione Idioma
de audio y busque un idioma de audio con el icono J.
Si no aparece la opción Acceso universal en el menú
Opciones, active Acceso universal en Configuración.
En Ayuda, pulse * Lista y busque Acceso universal para
obtener más información.
Audiodescripción
Activar
Los canales de televisión digital pueden emitir comentarios de
audio especiales que describen lo que ocurre en pantalla. Para
poder configurar el audio y los efectos de Audiodescripción,
primero debe activar la opción Audiodescripción. Además,
antes de activar la opción Audiodescripción, debe activar la
opción Acceso universal.
Audiodescripción
Con la opción Audiodescripción, se añaden los comentarios
del narrador al audio normal.
Para activar los comentarios (si están disponibles):
1: Con Acceso universal activado, pulse o OPTIONS y
seleccione la pestaña Opciones en la barra de menús.
2: Seleccione Audiodescripción y pulse OK.
3: Seleccione Encendido y pulse OK.
Puede comprobar si los comentarios de audio están
disponibles.
En el menú Opciones, seleccione Idioma de audio y busque
un idioma de audio marcado con el símbolo Ï.
Altavoces/auriculares
Puede seleccionar dónde desea oír los comentarios de audio:
solo en los altavoces del televisor, en los auriculares o en
ambos.
Para ajustar la opción Altavoces/auriculares:
1: Pulse h, seleccione S Configuración y pulse OK.
2: Seleccione Ajustes de canal satélite > Idiomas >
Audiodescripción > Altavoces/auriculares y pulse OK.
3: Seleccione Altavoces, Auriculares o Altavoces y auriculares
y pulse OK.
4: Pulse b, varias veces si es necesario, para cerrar el menú.
Volumen mezclado
Puede mezclar el volumen del audio normal con los
comentarios de audio.
Para mezclar el volumen:
1: Pulse o OPTIONS y seleccione la pestaña Opciones en la
barra de menús.
2: Seleccione Acceso universal > Volumen mezclado y pulse
OK.
3: Utilice las flechas hacia arriba y hacia abajo para ajustar la
barra deslizante.
4: Pulse OK para confirmar.
Efecto de audio
Algunos comentarios de audio pueden contener efectos de
audio adicionales, como estéreo o atenuación del sonido.
Para activar la opción Efectos de audio (si está disponible):
1: Pulse h, seleccione S Configuración y pulse OK.
2: Seleccione Ajustes de canal satélite > Idiomas >
Audiodescripción > Efectos de audio y pulse OK.
3: Seleccione Encendido o Apagado y pulse OK.
4: Pulse b, varias veces si es necesario, para cerrar el menú.
52 Canales por satélite / Instalación de satélites

Voz
Los comentarios de audio también pueden contener subtítulos
para las palabras que se pronuncian.
Para activar estos subtítulos (si están disponibles):
1: Pulse h, seleccione S Configuración y pulse OK.
2: Seleccione Ajustes de canal satélite > Idiomas >
Audiodescripción > Voz y pulse OK.
3: Seleccione Descriptivo (audio) o Subtítulos y pulse OK.
4: Pulse b, varias veces si es necesario, para cerrar el menú.
Instalación manual
La opción Instalación manual está dirigida a usuarios expertos.
Puede utilizar Instalación manual para añadir rápidamente
nuevos canales del transpondedor de un satélite. Necesita
conocer la frecuencia y la polarización del transpondedor. El
televisor instalará todos los canales de dicho transpondedor. Si
el transpondedor se había instalado antes, todos sus canales
(los anteriores y los nuevos) se moverán al final de la lista de
canales Todos.
No puede utilizar la opción Instalación manual si necesita
cambiar el número de satélites. En ese caso, debe realizar una
instalación completa con la opción Instalar satélites.
Para instalar un transpondedor:
1: Pulse h, seleccione S Configuración y pulse OK.
2: Seleccione Ajustes de canal satélite y pulse OK.
3: Seleccione Instalación de canales y pulse OK.
4: Seleccione Instalación manual y pulse OK.
5: Si tiene más de 1 satélite instalado, seleccione el
satélite/LNB para el que desea añadir los canales.
6: Ajuste la opción Polarización según sea necesario. Si ajusta
el Modo de nivel de símbolo en Manual, podrá introducir el
nivel de símbolo en Nivel de símbolo manualmente.
Introduzca la Frecuencia e inicie la búsqueda del
transpondedor.
7: Si se encuentra un transpondedor, seleccione Memorizar y
pulse OK para memorizar el nuevo transpondedor en el LNB
seleccionado.
8: Seleccione Salida para abandonar la instalación manual.
Solución de problemas
El televisor no encuentra los satélites que quiero o instala el
mismo satélite dos veces
• Asegúrese de que ha ajustado el número correcto de
satélites en Ajustes al inicio de la instalación. Puede ajustar el
televisor para que busque uno, dos o 3/4 satélites.
Un LNB de cabezal doble no encuentra un segundo satélite
• Si el televisor encuentra un satélite, pero no puede encontrar
otro, gire la antena parabólica unos grados. Oriente la antena
para maximizar la potencia de la señal del primer satélite.
Compruebe el indicador de potencia de la señal del primer
satélite en la pantalla. Con el primer satélite ajustado con la
señal más potente, seleccione Buscar de nuevo para encontrar
el segundo satélite.
• Asegúrese de que ha establecido la opción Dos satélites en
Ajustes.
No se ha resuelto el problema al cambiar los ajustes de
instalación
• Todos los ajustes, satélites y canales solo se almacenan al
final de la instalación.
Han desaparecido todos los canales por satélite.
• Si utiliza un sistema Unicable, asegúrese de que ha asignado
un número de banda de usuario exclusivo al receptor de
satélite en los ajustes de Unicable. Puede que otro receptor
de satélite esté utilizando el mismo número de banda de
usuario.
Parece que algunos canales por satélite han desaparecido de
la lista de canales.
Si parece que algunos canales han desaparecido o están mal
colocados, puede que la emisora haya cambiado la ubicación
del transpondedor de estos canales. Para restablecer las
posiciones de los canales en la lista de canales, puede realizar
una actualización del paquete de canales.
No puedo eliminar un satélite
• Los paquetes de suscripción no permiten eliminar un
satélite. Para eliminar el satélite, debe realizar una instalación
completa de nuevo y seleccionar otro paquete.
La recepción es débil a veces
• Compruebe si la antena de televisión por satélite está
firmemente sujeta, ya que podría haberse movido por ráfagas
de vientos fuertes.
• Es posible que la recepción se haya visto afectada a causa de
la lluvia o la nieve.
Canales por satélite / Instalación de satélites 53

5
3D
5.1
Qué necesita
Este es un televisor Easy 3D.
Para ver televisión en 3D necesita:
• Sintonizar un canal de televisión que emita programas en 3D
• Alquilar una película en 3D en un videoclub en línea con
Smart TV
• Ver una película en 3D procedente de un Blu-ray Disc 3D,
dispositivo USB u ordenador
Si necesita un par adicional, puede adquirir las gafas 3D pasivas
PTA417 o PTA426 de Philips (se venden por separado).
Puede que otras gafas 3D no sean compatibles.
5.2
Sus gafas 3D pasivas
Uso de las gafas
Cuando se muestre un programa en 3D en la pantalla, solo
tiene que ponerse las gafas de 3D para verlo.
Altura de visualización recomendada
Para optimizar la calidad de imagen, cuando visualice 3D pasivo,
los ojos deben estar a la altura del centro de la pantalla.
Cuidados de las gafas 3D
• Use un paño suave y limpio (franela de microfibra o algodón)
para limpiar las lentes con el fin de no rayarlas.
• No utilice productos de limpieza químicos que contengan
alcohol, disolvente, surfactante o cera, benceno, disolvente,
repelente de mosquitos o lubricante. La utilización de estas
sustancias químicas puede provocar decoloración o grietas.
• No exponga las gafas 3D a la luz solar directa, al calor, al
fuego ni al agua, ya que podría dañarlas o provocar un incendio.
• No doble ni aplique fuerza a las lentes de las gafas 3D, ni las
deje caer.
5.3
Visualización en 3D
Activación del 3D
La primera vez que se detecta una señal 3D, puede establecer
sus preferencias para iniciar la visualización en 3D en el futuro.
Para cambiar a 3D automáticamente, seleccione Automático.
Para que aparezca primero una notificación, seleccione
Notificar.
Para no cambiar nunca a 3D, seleccione Sin 3D.
Puede cambiar esta preferencia en el menú Configuración >
Ajustes de TV > 3D > Cambiar a 3D.
Iniciar la visualización en 3D
Cuando el televisor cambie a 3D o cuando aparezca una
notificación que indique que hay señal 3D disponible, póngase
las gafas 3D.
Si el televisor no puede detectar la señal 3D (no tiene la
etiqueta de señal 3D), el programa en 3D se muestra como
una imagen doble en la pantalla. Para cambiar a 3D, pulse 3D y
seleccione Simultáneamente o Superior/inferior según la
posición de las imágenes dobles.
Finalizar la visualización en 3D
Para dejar de visualizar en 3D, pulse oOPTIONS, seleccione
Profundidad 3D y seleccione Apagado.
La señal 3D cambia a 2D al cambiar a otro canal o dispositivo
conectado.
Conversión 2D a 3D
Puede convertir cualquier programa de 2D a 3D.
Para convertir un programa de 2D a 3D, pulse 3D, seleccione
Conversión 2D a 3D y confirme con OK.
Para detener la conversión de 2D a 3D, pulse 3D, seleccione
2D y pulse OK o cambie a otra actividad en el menú de inicio.
La conversión no se detendrá si cambia de canal.
Puede cambiar la profundidad 3D para que los efectos 3D sean
más intensos o más sutiles en la conversión 2D a 3D.
Para cambiar la profundidad 3D, pulse oOPTIONS y
seleccione Profundidad 3D. Seleccione Apagado (sin 3D),
Menos (menos profundidad 3D), Normal (calidad 3D óptima)
o Más (más profundidad 3D).
5.4
Visualización 3D óptima
Para una visualización óptima de 3D, le recomendamos que:
• Se siente frente al televisor al menos a una distancia del
triple de la altura del televisor, pero que no supere los
6 metros.
• Evite la iluminación fluorescente (como las lámparas
fluorescentes o algunas bombillas de bajo consumo que
funcionan a una baja frecuencia) y la luz solar directa, ya que
podrían interferir con la experiencia 3D.
54 3D / Visualización 3D óptima

5.5
Advertencia de salud
• La visualización en 3D no es recomendable para niños
menores de seis años.
• Si usted o algún miembro de su familia ha sufrido ataques
epilépticos o fotosensibles, consulte con un médico antes de
exponerse a fuentes de luz destellantes, secuencias de
imágenes rápidas o imágenes en 3D.
• Si experimenta cualquier molestia, detenga la visualización
de 3D y evite realizar inmediatamente después cualquier
actividad que pueda resultar peligrosa (como la conducción
de un vehículo) hasta que los síntomas desaparezcan. Si los
síntomas persisten, no vuelva a visualizar 3D sin antes
consultar a un médico.
• Para evitar molestias como mareos, dolor de cabeza o
desorientación, recomendamos que no vea imágenes en 3D
durante periodos prolongados.
• No utilice gafas 3D para otro propósito que no sea el de la
visualización de televisión en 3D.
• Si normalmente lleva gafas correctoras o utiliza lentillas,
póngase las gafas de 3D junto con las mismas.
• Mantenga las gafas alejadas de niños pequeños para evitar
que se traguen las piezas pequeñas o las pilas.
• Los padres deben vigilar a sus hijos durante la visualización
en 3D y asegurarse de que no experimentan ninguna de las
molestias descritas anteriormente. La visualización en 3D no es
recomendable para niños de menos de 6 años, ya que su
sistema visual aún no se ha desarrollado por completo.
• Evite utilizar las gafas de 3D en caso de infección ocular u
otra enfermedad transmitida por contacto (por ejemplo,
conjuntivitis, piojos, etc.). Empiece a utilizar las gafas de 3D de
nuevo solo cuando la infección haya desaparecido por
completo.
3D / Advertencia de salud 55

6
Smart TV
6.1
Menú de inicio
En el menú de inicio, puede iniciar cualquier actividad del
televisor.
Abra el menú de inicio para empezar a ver la televisión o un
disco en el sistema de cine en casa. Además, en el menú de
inicio puede abrir Smart TV para navegar por Internet, iniciar
Skype o abrir la ayuda si necesita información sobre el uso del
televisor.
Apertura del menú de inicio
Para abrir el menú de inicio, pulse h.
Seleccione una actividad utilizando los botones de flecha y
pulse OK para iniciar la actividad.
Para cerrar el menú de inicio sin cambiar la actividad actual,
pulse b.
- TV
Seleccione TV y pulse OK para ver canales de televisión.
- Satélite
Seleccione Satélite y pulse OK para ver canales por satélite
(solo televisores con sintonizador por satélite integrado).
- Smart TV
Seleccione Smart TV y pulse OK para abrir la página de inicio
de Smart TV.
- Fuente
Seleccione Fuente y seleccione un dispositivo conectado en la
lista que hay debajo del icono. Pulse OK para cambiar al
dispositivo seleccionado.
- Guía de televisión
Seleccione Guía de televisión y pulse OK para abrir una lista
de los programas de televisión actuales y programados de los
canales.
- Grabaciones
Seleccione Grabaciones y pulse OK para abrir la lista de
grabaciones.
- Skype
Seleccione Skype para realizar videollamadas de forma gratuita.
- Configuración
Seleccione Configuración para instalar canales o configurar
todos los ajustes del televisor.
- Ayuda
Seleccione Ayuda y pulse OK para abrir la ayuda en pantalla.
Puede buscar un tema en una lista alfabética.
6.2
Aplicaciones de Smart TV
Qué necesita
Para disfrutar de las aplicaciones de Smart TV debe conectar el
televisor a un router con una conexión a Internet de alta
velocidad (banda ancha). Puede utilizar una red doméstica
conectada a Internet. No necesita un ordenador.
En Ayuda, pulse * Lista y busque Red para obtener más
información.
Consejo
Para introducir texto o desplazarse por una página de Internet
más fácilmente, puede conectar al televisor un teclado y un
ratón USB.
En Ayuda, pulse * Lista y busque Teclado USB o Ratón
USB para obtener más información.
Configura
La primera vez que abra Smart TV, deberá configurar la
conexión. Lea y acepte los términos y condiciones para
continuar. Para salir de Smart TV, pulse b.
Registrar
Registro en el Club Philips.
Seleccione Registro y pulse OK.
Introduzca su dirección de correo electrónico, seleccione
Continuar y pulse OK.
Confirme la dirección de correo electrónico.
Control paterno
Para bloquear aplicaciones clasificadas para mayores de 18,
active el control paterno de Smart TV. Para ello, seleccione
Activar y pulse OK.
Introduzca el código PIN de desbloqueo que desee.
Confirme el código PIN: las aplicaciones clasificadas para
mayores de 18 quedarán bloqueadas desde ese momento.
Para abrir una aplicación bloqueada, seleccione la aplicación en
cuestión y pulse OK. En la pantalla del televisor se le pedirá
que introduzca el código de 4 dígitos.
Nueva configuración
Para volver a configurar la conexión con Smart TV, borre la
memoria de Internet en el televisor.
Para borrar la memoria de Internet, pulse h, seleccione S
Configuración y pulse OK.
Seleccione Ajustes de red > Borrar memoria de Internet y
pulse OK.
56 Smart TV / Aplicaciones de Smart TV

Página de inicio de Smart TV
La página de inicio de Smart TV es su enlace con Internet.
Puede alquilar películas, leer periódicos, ver vídeos y escuchar
música, además de comprar en línea, abrir la página de su red
social (Facebook, Twitter, etc.) o ver programas de televisión
cuando más le convenga con la televisión en línea. Para ello,
debe abrir las aplicaciones, que son sitios de Internet
personalizados para el televisor. Con el televisor conectado a
Internet, puede abrir Smart TV.
Apertura de Smart TV
Para abrir la página de inicio de Smart TV, pulse Smart TV.
También puede pulsar h, seleccionar Smart TV y pulsar OK.
El televisor se conecta a Internet y abre la página de inicio de
Smart TV, lo cual puede llevar unos segundos.
1: Ahora en su televisor
2: Sus aplicaciones
3: App gallery (Galería de aplicaciones)
4: Internet
5: Aplicaciones recomendadas
6: Buscar
7: Botones de colores para controlar las opciones
Sus aplicaciones
Las aplicaciones se inician en la página de inicio de Smart TV.
Si la página de inicio no contiene aún ninguna aplicación, puede
añadir aplicaciones desde App gallery (Galería de aplicaciones).
La lista de aplicaciones puede tener varias páginas. Utilice los
botones de flecha para ir a la página anterior o siguiente.
También puede pulsar CH+ (página siguiente) o CH- (página
anterior).
App gallery (Galería de aplicaciones)
En App gallery (Galería de aplicaciones) encontrará todas las
aplicaciones disponibles.
Internet
La aplicación Internet abre Internet en el televisor.
En el televisor, puede ver cualquier sitio Web de Internet,
aunque la mayoría de ellos no están personalizados para la
pantalla del televisor.
- Algunos complementos (por ejemplo, para ver páginas o
vídeos) no están disponibles en el televisor.
- Las páginas de Internet se muestran en una sola página a
pantalla completa.
Aplicaciones recomendadas
En esta ventana, Philips presenta una gama de aplicaciones
recomendadas para su país, aplicaciones de televisión en línea
o una selección de películas en alquiler de videoclubes. Puede
seleccionar y abrir las aplicaciones desde la ventana de
aplicaciones recomendadas.
Buscar
Con Buscar puede buscar aplicaciones relevantes en App
gallery (Galería de aplicaciones).
Introduzca una palabra clave en el campo de texto, seleccione
l y pulse OK para iniciar la búsqueda. Puede introducir
nombres, títulos, géneros y palabras clave descriptivas para
buscar.
También puede dejar el campo de texto vacío y buscar las
palabras clave/búsquedas más populares en una gama de
categorías. En la lista de palabras clave encontradas, seleccione
una palabra clave y pulse OK para buscar elementos con esa
palabra clave.
En la lista de aplicaciones de la página de inicio de Smart TV
puede:
Eliminar una aplicación
Para eliminar una aplicación de la página de inicio de Smart TV,
seleccione el icono de la aplicación y pulse * Eliminar.
Mover una aplicación
Para cambiar la posición de una aplicación en la lista, seleccione
el icono de la aplicación, pulse * Mover y utilice los botones
de flecha para cambiar la posición de la aplicación.
Pulse OK para confirmar la posición.
Bloquear una aplicación
Para bloquear una aplicación, seleccione el icono de la
aplicación y pulse * Bloquear.
Al bloquear una aplicación, debe introducir el código PIN de
4 dígitos que estableció para el control paterno al configurar
Smart TV. En la lista, las aplicaciones bloqueadas se marcan
con el símbolo ¬.
Para desbloquear una aplicación, seleccione el icono de la
aplicación y pulse * Desbloquear. Debe introducir el código
PIN de 4 dígitos para desbloquearla.
Comentar una aplicación
Seleccione la aplicación y pulse * Comentarios para
seleccionar el botón de "me gusta" o "no me gusta" y enviarnos
una sugerencia o comentario. También puede informar sobre
el funcionamiento incorrecto de una aplicación.
Cerrar Smart TV
Para cerrar la página de inicio de Smart TV, pulse h y
seleccione otra actividad.
TP Vision Netherlands B.V. no asume ninguna responsabilidad
con respecto a los contenidos ofrecidos por los proveedores
de servicio de contenidos, ni con respecto a su calidad.
Smart TV / Aplicaciones de Smart TV 57

Uso de las aplicaciones
Para iniciar una aplicación, primero debe añadirla a la lista de
aplicaciones de la página de inicio de Smart TV.
Puede añadir las aplicaciones a la lista desde App gallery
(Galería de aplicaciones).
App gallery (Galería de aplicaciones)
En App gallery (Galería de aplicaciones) encontrará todas las
aplicaciones disponibles. La galería de aplicaciones muestra las
aplicaciones en listas por país.
Para abrir App gallery (Galería de aplicaciones), seleccione el
icono de la galería en la página de inicio de Smart TV y pulse
OK.
En App gallery (Galería de aplicaciones), utilice los botones de
flecha para seleccionar los elementos de la página.
Para ordenar las aplicaciones por categorías, pulse * Todas
las aplicaciones, seleccione una categoría y pulse OK.
Para ver las aplicaciones de otro país, pulse * País,
seleccione un país y pulse OK.
Para bloquear una aplicación, seleccione el icono de la
aplicación y pulse * Bloquear.
Al bloquear una aplicación, debe introducir el código PIN de
4 dígitos que estableció para el control paterno al configurar
Smart TV. En la lista, las aplicaciones bloqueadas se marcan
con el símbolo ¬.
Para desbloquear una aplicación, seleccione el icono de la
aplicación y pulse * Desbloquear. Debe introducir el código
PIN de 4 dígitos para desbloquearla.
Para volver a la página de inicio de Smart TV, pulse L LIST o
b.
Adición de una aplicación a la lista
En App gallery (Galería de aplicaciones), seleccione el icono de
la aplicación y pulse OK.
Seleccione Añadir y pulse OK.
También puede seleccionar Añadir y mover para añadirla y
colocar inmediatamente la aplicación en el lugar que desee en
la lista.
Inicio de una aplicación
Para iniciar una aplicación, pulse h y seleccione Smart TV.
En la página de inicio, seleccione el icono de una aplicación y
pulse OK.
En una aplicación, pulse b para volver un paso o una página.
Volver a cargar la página de una aplicación
Si la página de una aplicación no se carga correctamente, pulse
o OPTIONS y seleccione Volver a cargar para cargar de
nuevo la página.
Zoom
Puede acerca o alejar el zoom en la página de una aplicación.
Para aplicar el zoom en una página, pulse o OPTIONS y
seleccione Ampliar página.
Utilice la barra deslizante para ajustar el nivel de zoom.
Para volver a la vista normal, restablezca la barra deslizante.
Ver información de seguridad
Es posible comprobar el nivel de seguridad de la página de una
aplicación.
En la página de una aplicación, pulse o OPTIONS y
seleccione Información de seguridad. Si se muestra el
símbolo ¬ junto a la animación de carga de la parte inferior de
la pantalla mientras se carga una página, la transferencia es
segura.
Cierre de una aplicación
Para cerrar una aplicación y volver a la página de inicio de Smart
TV, pulse Smart TV.
Aplicaciones de alquiler de vídeos
Con las aplicaciones de videoclub de Smart TV, puede alquilar
su película favorita en un videoclub de alquiler en línea y pagar
de forma segura con la tarjeta de crédito.
Alquiler de películas
1: Abra una aplicación de videoclub de su lista de aplicaciones
o bien seleccione un vídeo recomendado en la página de inicio
de Smart TV.
2: Seleccione una película.
3: Efectúe el pago en línea.
4: Descargue el vídeo.
5: Para comenzar a ver el vídeo puede utilizar los botones x
(Reproducir) y p (Pausa).
La mayoría de videoclubes le solicitan que cree una cuenta de
inicio de sesión.
Transmisión de vídeos
Con este televisor es posible ver películas de alquiler enviadas
en formato de transmisión de vídeo y ver la película
instantáneamente. Si el videoclub utiliza transmisión de vídeo,
es posible que quiera que el disco duro USB almacene el
vídeo en búfer. También puede realizar una pausa o reiniciar
una película de alquiler enviada con transmisión de vídeo.
Si ha conectado una unidad de disco duro USB, también puede
descargar películas de alquiler de videoclubes que ofrezcan solo
descarga de películas. Puede realizar una pausa o reiniciar una
película de alquiler descargada.
Consulte la duración del alquiler de las películas en el
videoclub.
Tráfico de Internet
Si transmite o descarga muchos vídeos puede superar su límite
de tráfico de Internet mensual.
Televisión en línea
Con la aplicación Online TV de la página de inicio de Smart
TV*, puede ver programas de televisión que se haya perdido o
bien verlos cuando mejor le convenga.
Apertura de Online TV
Para abrir la aplicación Online TV, pulse h y seleccione Smart
TV.
En la página de inicio, seleccione el icono O Online TV y
pulse OK.
Seleccione un programa en la página y pulse OK para verlo.
Puede utilizar los botones x (Reproducir) y p (Pausa).
58 Smart TV / Aplicaciones de Smart TV

Lista por emisora
Para ver los programas de Online TV ordenados por emisora,
pulse * Todas las emisoras.
Seleccione una emisora y pulse OK.
* Si está disponible en su región.
6.3
Vídeos, fotos o música
Con USB u ordenador en red
Qué necesita
Podrá ver sus fotos o reproducir su música y vídeos desde una
unidad flash USB o unidad de disco duro USB conectada. Si
tiene un ordenador en la red doméstica, puede ver y
reproducir los archivos del ordenador en el televisor.
Desde un dispositivo USB
Con el televisor encendido, conecte la unidad flash USB o la
unidad de disco duro USB a una de las conexiones USB. El
televisor detectará el dispositivo y mostrará sus archivos.
Si la lista no aparece automáticamente, pulse SOURCE,
seleccione Explorar USB y pulse OK.
Advertencia
Si intenta realizar una pausa o grabar un programa con una
unidad de disco duro USB conectada, el televisor le pedirá que
formatee la unidad de disco duro USB. El formateo eliminará
todos los archivos actuales que haya en la unidad de disco duro
USB.
Desde un ordenador
Si el televisor y el ordenador están en la misma red, el
televisor puede explorar y reproducir los archivos almacenados
en el ordenador.
En el ordenador, debe instalar un software de servidor de
medios como Twonky™ para compartir los archivos con el
televisor. El televisor muestra los archivos y las carpetas tal y
como están organizados en el ordenador.
Para explorar los archivos del ordenador, pulse SOURCE,
seleccione Explorar red y pulse OK.
Barra de menús y ordenación
Con un dispositivo USB conectado, el televisor ordena los
archivos por tipo. Desplácese a la barra de menús y seleccione
el tipo de archivo que está buscando.
Si busca los archivos en un ordenador, solo podrá buscar los
archivos y carpetas tal y como estén organizados en el
ordenador.
La barra de menús
Desplácese a la barra de menús y seleccione el tipo de archivo
que desea ver o reproducir.
Seleccione P Fotos, M Música o ◊ Vídeos. También
puede abrir la vista F Carpetas y explorar las carpetas para
buscar un archivo.
Ordenar
Para explorar las fotos por fecha, mes, año o alfabéticamente
por nombre, pulse * Ordenar.
Para explorar la música por álbum, artista, género o
alfabéticamente por nombre, pulse * Ordenar.
Los vídeos se almacenan alfabéticamente.
Visualización de fotos
Para ver fotos, seleccione P Fotos en la barra de menús,
seleccione la miniatura de una foto y pulse OK.
Si hay varias fotos en la misma carpeta, seleccione una foto y
pulse * Secuencia diaposit. para iniciar una secuencia de
diapositivas de todas las fotos de esta carpeta.
Para saltar a la foto siguiente o retroceder a la anterior, pulse
CH+ o CH-.
Para detener la secuencia de diapositivas o cerrar la foto, pulse
L LIST o q (Detener).
Puede reproducir música con una secuencia de diapositivas.
Inicie la secuencia de diapositivas después de iniciar la música.
1: Seleccione una canción o una carpeta con canciones y pulse
OK.
2: Pulse L LIST y seleccione P Fotos.
3: Seleccione una foto o una carpeta con fotos y pulse *
Secuencia diaposit..
Información
Para ver la información de una foto (tamaño, fecha de creación,
ruta del archivo, etc.), seleccione una foto y pulse i INFO.
Vuelva a pulsar para ocultar la información.
Opciones
Pulse o OPTIONS.
- Reprod. aleatoria
Muestra las fotos en orden aleatorio.
- Repetir
Reproduce la secuencia de diapositivas de forma continua.
- Velocidad de secuencia
Ajusta la velocidad de la secuencia de diapositivas.
- Transición de secuencia
Ajusta el estilo de las transiciones entre fotos.
Para cerrar Explorar USB o Explorar red, pulse h y
seleccione otra actividad.
Escuche música
Para reproducir música, seleccione M Música en la barra de
menús, seleccione una canción y pulse OK.
Si hay más canciones en la misma carpeta, pulse *
Reproducir todo para reproducirlas todas.
Smart TV / Vídeos, fotos o música 59

Para saltar a la canción siguiente o retroceder a la anterior,
pulse CH+ o CH-.
Para realizar una pausa en la música, pulse OK. Pulse OK de
nuevo para continuar.
Para saltar 10 segundos hacia delante o hacia atrás en una
canción, pulse x o w.
Para retroceder o avanzar rápidamente, pulse ! o ‹. Pulse
los botones varias veces para aumentar la velocidad: 2x, 4x, 8x,
16x y 32x.
Para detener la reproducción de música, pulse q (Detener).
Si pulsa L LIST o b, la música se sigue reproduciendo.
Información
Para ver la información de la canción (título, artista, duración,
etc.), seleccione la canción y pulse i INFO.
Vuelva a pulsar para ocultar la información.
Opciones
Pulse o OPTIONS.
- Reprod. aleatoria
Reproduce la música en orden aleatorio.
- Repetir
Reproduce la canción una vez o de forma continua.
Apagar pantalla
Si solo desea escuchar música, puede apagar la pantalla del
televisor para ahorrar energía.
Para apagar la pantalla, pulse o OPTIONS, seleccione fi
Ajustes ecológicos en la barra de menús, seleccione Apagar
pantalla y pulse OK. Para volver a encender la pantalla, pulse
cualquier botón del mando a distancia.
Para cerrar Explorar USB o Explorar red, pulse h y
seleccione otra actividad.
Reproducción de vídeos
Para reproducir un vídeo, seleccione ◊ Vídeos en la barra de
menús, seleccione un vídeo y pulse OK.
Si hay más vídeos en la misma carpeta, pulse * Reproducir
todo para reproducirlos todos.
Para saltar al vídeo siguiente o anterior, pulse CH+ o CH-.
Para realizar una pausa en el vídeo, pulse OK. Pulse OK de
nuevo para continuar.
Para saltar 10 segundos hacia delante o hacia atrás en un vídeo,
pulse x o w.
Para retroceder o avanzar rápidamente, pulse ! o ‹. Pulse
los botones varias veces para aumentar la velocidad: 2x, 4x, 8x,
16x y 32x.
Para detener la reproducción de vídeo, pulse q (Detener).
Información
Para ver la información del vídeo (posición del cursor de
reproducción, duración, título, fecha, etc.), seleccione el vídeo y
pulse i INFO.
Vuelva a pulsar para ocultar la información.
Opciones
Pulse o OPTIONS.
- Subtítulos
Si están disponibles, puede ajustar los subtítulos en
Encendido, Apagado o Encendido si no hay sonido.
- Reprod. aleatoria
Reproduce los vídeos en orden aleatorio.
- Repetir
Reproduce un vídeo una vez o de forma continua.
- DivX® VOD
Abre el registro DivX.
Para cerrar Explorar USB o Explorar red, pulse h y
seleccione otra actividad.
DivX® VOD
Este televisor es DivX Certified® y reproduce vídeos DivX
Video-On-Demand.
Para reproducir vídeos DivX VOD desde un videoclub o desde
el ordenador, debe activar en primer lugar DivX VOD en el
televisor. La activación de DivX VOD en el televisor es
gratuita.
Registrar
Si el televisor aún no se ha activado al iniciar la reproducción
de un vídeo DivX de alquiler, el televisor mostrará el código de
registro de DivX para activar el televisor.
Para realizar el registro, siga estos pasos.
1: Cuando el televisor muestre el código de registro de 8 ó
10 dígitos, anote el código y visite la página http://vod.divx.com
en el ordenador.
2: Descargue e instale el reproductor de DivX en el ordenador.
3: Inicie el software del reproductor de DivX y cree una cuenta
de DivX (VOD > Crear una cuenta DivX VOD).
4: En el reproductor de DivX, registre el televisor con el código
de registro (VOD > Registrar un dispositivo certificado DivX).
5: Descargue y guarde el vídeo de registro cuando se le
solicite.
6: Transfiera el vídeo de registro al televisor. Puede utilizar una
unidad flash USB o su conexión de red.
7: Reproduzca el vídeo de registro en el televisor. De esta
forma se completa el registro y se activa DivX en el televisor.
Consulte el sitio Web de DivX para obtener asistencia
detallada.
Cancelación del registro
Puede cancelar el registro del televisor y desactivar la
reproducción de DivX VOD.
Para cancelar el registro, pulse SOURCE, seleccione Explorar
USB y pulse OK.
Pulse o OPTIONS, seleccione DivX® VOD y pulse OK.
DivX®, DivX Certified® y los logotipos asociados son marcas
registradas de Rovi Corporation o sus filiales y se utilizan con
licencia.
ACERCA DE VÍDEO DIVX: DivX® es un formato de vídeo
digital creado por DivX, LLC, una filial de Rovi Corporation.
Este dispositivo es DivX Certified® y puede reproducir vídeos
DivX. Visite la página divx.com para obtener más información y
herramientas de software para convertir sus archivos al formato
de vídeo DivX.
60 Smart TV / Vídeos, fotos o música

ACERCA DE DIVX VIDEO-ON-DEMAND: este dispositivo
DivX Certified® debe estar registrado para poder reproducir
las películas DivX Video-on-Demand (VOD) que hayan sido
adquiridas. Para obtener el código de registro, busque la
sección DivX VOD en el menú de configuración del
dispositivo. Vaya a vod.divx.com para obtener más información
acerca de cómo completar su registro.
Con Wi-Fi Miracast
¿Qué es Wi-Fi Miracast?
El televisor es un dispositivo Wi-Fi Certified Miracast™. Con
Miracast™, puede ver y compartir la pantalla de su
smartphone, tableta u ordenador en la pantalla del televisor de
forma inalámbrica. Puede transmitir vídeos (audio y vídeo),
compartir fotos o cualquier otra cosa que esté en la pantalla del
dispositivo. No es necesario conectar el dispositivo a la red
doméstica. Tanto el televisor como el dispositivo deben
disponer de la certificación Wi-Fi Certified Miracast™ y tener la
opción Miracast activada.
Para obtener más información sobre la certificación Wi-Fi
Certified Miracast™, visite www.wi-fi.org
Wi-Fi®, el logotipo de Wi-Fi CERTIFIED y el logotipo de Wi-Fi
son marcas comerciales registradas de Wi-Fi Alliance. Wi-Fi
CERTIFIED Miracast™ y Miracast™ son marcas comerciales
de Wi-Fi Alliance.
Activación de Miracast
El televisor viene con la opción Miracast activada y está listo
para mostrar la pantalla del dispositivo con Miracast.
Desactivación de Miracast
Si no desea que el televisor reciba solicitudes para compartir la
pantalla de otros dispositivos, desactive Miracast en el televisor.
1: Pulse h, seleccione S Configuración y pulse OK.
2: Seleccione Ajustes de red > Wi-Fi Miracast > Apagado y
pulse OK.
3: Pulse b, varias veces si es necesario, para cerrar el menú.
Cómo compartir una pantalla en el televisor
Para compartir la pantalla de su smartphone, tableta u
ordenador en el televisor:
1: Encienda el televisor.
2: En el dispositivo, abra una aplicación como Wi-Fi Miracast,
Wi-Fi Direct™, Intel®Wireless Display* o similar e inicie la
búsqueda de otros dispositivos Miracast.
3: En la lista de dispositivos encontrados, seleccione el
televisor y realice la conexión.
4: En el televisor, acepte la solicitud de conexión al televisor.
Puede que se le pida que introduzca el código PIN del
dispositivo en el televisor: introduzca los números mediante
los botones numéricos del mando a distancia. Además, puede
que el televisor le pida que introduzca el código PIN del
dispositivo. Al realizar la conexión, el televisor mostrará la
pantalla del dispositivo.
5: En el dispositivo, seleccione los vídeos, las fotos o los
archivos que desea ver en el televisor.
*Miracast es compatible con WiDi 3.5 y versiones posteriores.
Cómo detener el uso compartido de una pantalla
Desde el dispositivo
Mediante la aplicación que utiliza para iniciar Miracast, puede
desconectar y detener la visualización de la pantalla del
dispositivo en el televisor. El televisor volverá al último
programa seleccionado.
Desde el televisor
Para detener la visualización de la pantalla del dispositivo en el
televisor, puede:
• pulsar TV para ver una emisión de televisión
• pulsar h para iniciar otra actividad en el televisor
• pulsar c SOURCE para abrir el menú Fuente y seleccionar
un dispositivo conectado.
Bloqueo de un dispositivo
La primera vez que recibe una solicitud de conexión de un
dispositivo, puede bloquear el dispositivo. Esta solicitud, y
todas las solicitudes futuras del dispositivo, se ignorarán.
Para bloquear un dispositivo, seleccione Bloquear en la
ventana de solicitud y pulse OK.
Desbloqueo de todos los dispositivos
Todos los dispositivos conectados previamente y bloqueados
se almacenan en la lista Conexiones Wi-Fi Miracast. Si borra
esta lista, se desbloquearán todos los dispositivos bloqueados.
Para desbloquear todos los dispositivos bloqueados:
1: Pulse h, seleccione S Configuración y pulse OK.
2: Seleccione Ajustes de red > Conexiones Wi-Fi Miracast y
pulse OK.
3: Seleccione Borrar todos y pulse OK para borrar la lista.
4: Pulse b, varias veces si es necesario, para cerrar el menú.
Bloqueo de un dispositivo conectado previamente
Si desea bloquear un dispositivo que ha conectado
previamente, debe borrar primero la lista Conexiones Wi-Fi
Miracast. Si borra esta lista, deberá confirmar o bloquear la
conexión para cada dispositivo de nuevo.
Demora de pantalla
La demora normal al compartir una pantalla con Miracast es de
aproximadamente 1 segundo. La demora puede ser más larga
si utiliza dispositivos u ordenadores más antiguos con menor
potencia de procesamiento.
Smart TV / Vídeos, fotos o música 61

Datos específicos
• La función Miracast de este televisor está sujeta al protocolo
HDCP y no puede mostrar contenidos premium protegidos
contra copia enviados por un dispositivo.
• La resolución de vídeo máxima compatible es 720p.
6.4
Multi room (Multi-habitación)
¿Qué es Multi room (Multi-habitación)?
Con Multi room (Multi-habitación) puede enviar
inalámbricamente (transmitir) canales de televisión digital
desde otro televisor de Philips a este televisor. Puede
transmitir cualquier canal de televisión digital desde otro
televisor, además de canales de una tarjeta inteligente con
suscripción. Si puede ver el canal digital en el otro televisor,
podrá verlo en este. Si no dispone de conexión de antena en
la habitación en la que se encuentra el televisor, puede utilizar
Multi room (Multi-habitación) para ver los canales digitales que
ofrece el otro televisor.
Si el número de modelo de ambos televisores termina en
ocho, por ejemplo (tamaño de pantalla) PFLxxx8, podrá
encender el otro televisor si está en espera desde este
televisor. Además, las grabaciones realizadas con el otro
televisor y almacenadas en la unidad de disco duro que tiene
conectada se pueden visualizar en este televisor.
La transmisión de un canal de televisión con Multi room
(Multi-habitación) reducirá la resolución de HD a SD.
No se pueden transmitir canales de radio (solo audio).
Qué necesita
Para transmitir y ver canales de televisión de otro televisor de
Philips, el otro televisor debe servir de fuente del canal de
televisión. Ambos televisores deben estar conectados a la red
inalámbrica doméstica.
En Ayuda, lea el capítulo Red de Configuración para conectar
este televisor a su red doméstica.
Si el número de modelo del otro televisor de Philips termina
en siete, por ejemplo (tamaño de pantalla) PFLxxx7 y tiene
instalado el software más reciente, no tendrá que hacer nada
más.
En el otro televisor, lea el capítulo Actualización de software
de Ayuda para actualizar el software.
Encendido desde el modo de espera
Si en número de modelo de ambos televisores termina en
ocho, por ejemplo (tamaño de pantalla) PFLxxx8, puede
encender el otro televisor desde el modo de espera con este
televisor. Asegúrese de activar el ajuste Activar con Wi-Fi en
el otro televisor.
Para activar el ajuste Activar con Wi-Fi, pulse h, seleccione
S Configuración y pulse OK. Seleccione Ajustes de red >
Activar con Wi-Fi, seleccione Encendido y pulse OK.
Si se cumplen todas las condiciones en ambos televisores,
puede utilizar Multi room (Multi-habitación).
Uso de Multi room (Multi-habitación)
Utilización por primera vez
Cuando inicie Multi room (Multi-habitación) por primera vez,
encienda ambos televisores.
Una vez que este televisor se conecte al otro, este otro
televisor aparecerá automáticamente en el menú Explorar red
incluso cuando esté en modo de espera.
Transmisión de un canal de televisión
Con Multi room (Multi-habitación), puede ver el canal de
televisión actual o abrir la lista de canales del otro televisor. Si
selecciona un canal de la lista, el otro televisor también
cambiará al canal que ha seleccionado. Si el otro televisor tiene
integrado un sintonizador por satélite o tiene conectada una
unidad de disco duro con grabaciones*, también podrás
visualizarlos en este televisor. No es posible cambiar de canal
mientras el otro televisor está grabando, en modo Pause TV o
utilizando Skype.
Para transmitir y ver un canal del otro televisor:
1: Asegúrese de que el otro televisor está en modo de
espera* o encendido.
2: En este televisor, pulse c SOURCE, seleccione Explorar
red y pulse OK.
3: Si el televisor aún no está conectado a su red doméstica, la
instalación de red se iniciará automáticamente. Si el televisor ya
está conectado, vaya al paso 4.
4: En el menú Explorar red, seleccione el nombre del otro
televisor y pulse OK. Si tiene varios televisores en casa, puede
que desee cambiar el nombre del otro televisor; podrá hacerlo
en el mismo televisor.
5: Seleccione lo que desea ver del otro televisor:
• Para ver el canal actual del otro televisor, seleccione Current
channel (Canal actual) y pulse OK.
• Para abrir la lista de canales del otro televisor, seleccione Ver
televisión y pulse x (derecha).
• Para abrir la lista de canales por satélite del otro televisor,
seleccione Ver satélite y pulse x (derecha).
• Para abrir la lista de grabaciones* del otro televisor,
seleccione Ver grabaciones y pulse x (derecha).
• Puede cambiar de canal con CH+ y CH-. No es posible
cambiar de canal cuando el otro televisor está grabando, en
modo Pause TV o utilizando Skype.
62 Smart TV / Multi room (Multi-habitación)

* Para encender el otro televisor desde el modo de espera o
para ver sus grabaciones desde una unidad de disco duro
conectada, ambos televisores deben tener un número de
modelo que termine en ocho, por ejemplo (tamaño de
pantalla) PFLxxx8.
Nombre del televisor
Para cambiar el nombre del televisor, pulse h >
Configuración > Ajustes de red > Nombre de la red TV.
6.5
Pause TV
Puede poner en pausa una emisión de televisión y reanudarla
posteriormente. Solo los canales de televisión digital se
pueden poner en pausa. Debe conectar una unidad de disco
duro USB para almacenar en búfer la emisión. Puede poner en
pausa una emisión durante un intervalo de tiempo máximo de
90 minutos.
En Ayuda, pulse * Lista y busque Unidad de disco duro
USB, instalación para obtener más información.
Pausa o reanudación de una emisión
Para poner en pausa una emisión, pulse p (Pausa). Aparece
una barra de progreso brevemente en la pantalla.
Para mostrar la barra de progreso, vuelva a pulsar p (Pausa) de
nuevo.
Para reanudar la visualización, pulse x (Reproducir). El icono de
la pantalla indica que está viendo una emisión en pausa.
Cómo volver a la emisión de televisión real
Para volver a la emisión de televisión real, pulse q (Detener).
Una vez que cambia a un canal digital, la unidad de disco duro
USB comienza a almacenar en búfer la emisión. Cuando
cambia a otro canal digital, la emisión del nuevo canal se
almacena en búfer y la del canal anterior se borra. Cuando
cambia a un dispositivo conectado (como un reproductor de
Blu-ray Disc o receptor digital) la unidad de disco duro USB
deja de almacenar en búfer y la emisión se borra. Además, al
cambiar el televisor a modo de espera, la emisión almacenada
se borra.
Mientras se graba un programa en la unidad de disco duro
USB, no se puede utilizar la función de pausa de la emisión.
Reproducción instantánea
Mientras ve la emisión de un canal de televisión digital, puede
reproducir la emisión fácilmente al instante.
Para reproducir los últimos 10 segundos de una emisión, pulse
p (Pausa) y pulse w (Izquierda).
Puede pulsar w varias veces hasta que alcance el comienzo de
la emisión almacenada en búfer o el intervalo de tiempo
máximo.
Barra de progreso
Con la barra de progreso en pantalla, pulse ! (Rebobinar) o
pulse ‹ (Avanzar) para seleccionar el punto en el que desea
comenzar la visualización de la emisión en pausa. Pulse estos
botones varias veces para cambiar la velocidad.
Datos específicos
• La función de audiodescripción (comentarios) para personas
con deficiencias visuales no está disponible durante la
reproducción de Pause TV o Grabación.
• Puede almacenar en búfer los subtítulos digitales (DVB) del
canal. No puede almacenar en búfer los subtítulos que
provienen de los servicios de teletexto. Para comprobar si hay
disponibles subtítulos digitales (DVB), cambie al canal de
televisión y pulse o OPTIONS, seleccione L Opciones en
la barra de menús y seleccione Idioma de los subtítulos para
abrir la lista de subtítulos. Solo puede almacenar en búfer los
idiomas de subtítulos que van precedidos del icono DVB.
6.6
Grabación
Grabación de un programa
Qué necesita
Para grabar un programa de televisión necesita:
• Una unidad de disco duro USB conectada a este televisor
• Canales de televisión digital instalados en este televisor (los
canales que puede ver en Watch TV (Ver televisión))
• Recibir información de los canales de la guía de televisión
integrada (de la emisora o de Internet)
En Ayuda, pulse * Lista y busque Unidad de disco duro
USB, instalación para instalar una unidad de disco duro USB.
Grabar ahora
Para grabar el programa que está viendo, pulse r (Grabar) en
el mando a distancia.
Si recibe la información de la guía de televisión de Internet,
puede ajustar la hora de finalización de la grabación en la
ventana emergente antes de confirmar la grabación.
Si recibe la información de la guía de televisión de la emisora,
la grabación comienza inmediatamente. Puede ajustar la hora
de finalización de la grabación en la lista de grabaciones.
Para detener la grabación, pulse q (Detener).
Smart TV / Grabación 63

Programación de una grabación
Puede programar la grabación de un programa que se emitirá
ese mismo día o varios días más tarde (como máximo 8 días
después).
1: Para programar una grabación, pulse Guía.
En la página Guía de televisión, seleccione el canal y el
programa que desea grabar.
Puede introducir el número de canal para saltar a ese canal en
la lista.
Pulse x (Derecha) o w (Izquierda) para desplazarse por los
programas de un canal.
Para cambiar la fecha de la lista, pulse o OPTIONS y
seleccione Seleccionar día. En la lista, seleccione el día que
desee y pulse OK. Si la guía de televisión procede de Internet,
puede seleccionar la fecha en la parte superior de la página y
pulsar OK.
2: Con el programa resaltado, pulse *Record o pulse o
OPTIONS y seleccione Grabar. El televisor añade un
determinado tiempo al final del programa. Puede añadir más si
lo necesita.
3: Seleccione Programar y pulse OK. La grabación del
programa queda programada. Si las grabaciones programadas se
solapan, aparecerá un aviso automáticamente.
Si desea grabar un programa mientras esté ausente, recuerde
dejar el televisor en modo de espera y la unidad de disco duro
USB encendida.
Lista de grabaciones
Para ver la lista de grabaciones y las grabaciones programadas,
pulse h, seleccione R Grabaciones y pulse OK.
En esta lista, puede seleccionar una grabación para verla,
eliminar programas grabados, ajustar la hora de finalización de
una grabación en curso o comprobar el espacio libre en la
unidad de disco. En esta lista, si la guía de televisión procede
de Internet, también puede programar una grabación para la
que podrá establecer las horas de inicio y finalización, así como
una grabación no vinculada a un programa. Para ajustar una
grabación con hora, seleccione Grabación programada en la
parte superior de la página y pulse OK. Ajuste el canal, la fecha
y el intervalo de tiempo. Para confirmar la grabación, seleccione
Programar y pulse OK.
Eliminación de una grabación programada
Para eliminar una grabación programada, seleccione la grabación
pendiente en la lista y pulse OK. También puede seleccionar
la grabación programada, pulsar o OPTIONS y seleccionar
Cancelar grab..
Datos específicos
• Mientras graba un programa, puede ver un programa que
haya grabado anteriormente.
• Al grabar, no puede cambiar de canal de televisión.
• Al grabar, no puede poner en pausa la emisión de televisión.
• Para grabar, los centros emisores necesitan un ajuste de reloj
fiable. Si ajusta el reloj del televisor manualmente, es posible
que las grabaciones fallen.
• La audiodescripción (comentarios) para personas con
deficiencias visuales no se puede grabar.
• Puede grabar los subtítulos digitales (DVB) del canal, pero no
puede grabar los subtítulos que provienen de los servicios de
teletexto. Para comprobar si hay subtítulos digitales (DVB)
disponibles, cambie al canal de televisión y pulse o
OPTIONS, seleccione L Opciones en la barra de menús y
seleccione Idioma de los subtítulos para abrir la lista de
subtítulos. Solo puede grabar los idiomas de subtítulos que van
precedidos del icono DVB.
Ver una grabación
Para ver una grabación, pulse h, seleccione R Grabaciones
y pulse OK.
En la lista, seleccione la grabación y pulse x (Reproducir) para
iniciar la reproducción.
Puede utilizar los botones ‹ (Avanzar), ! (Rebobinar), p
(Pausa) o q (Detener) del mando a distancia.
Grabación caducada
Los centros emisores pueden limitar el número de días
durante los cuales se puede ver una grabación. Las grabaciones
de la lista pueden mostrar el número de días que quedan
antes de que expiren.
Grabaciones fallidas
Si el centro emisor impide que se lleve a cabo una grabación
programada o si la descarga se interrumpe, la grabación se
marca como Error.
Eliminación de una grabación
Para eliminar una grabación realizada, selecciónela en la lista,
pulse o OPTIONS y seleccione Eliminar grabación.
En Ayuda, pulse * Lista y busque Grabación de un
programa para obtener más información.
6.7
Aplicación MyRemote
Acerca de la aplicación MyRemote
Qué puede hacer esta aplicación
La aplicación MyRemote y este televisor ofrecen:
64 Smart TV / Aplicación MyRemote

• Control: utilice su smartphone o tableta como mando a
distancia del televisor.
• SimplyShare: comparta fotos, música y vídeos desde su
smartphone o tableta
• Guía de televisión: consulte la programación de televisión y
cambie el televisor al canal que desee
• Grabación de MyRemote: programe una grabación en la guía
de televisión con su smartphone o tableta
• Wi-Fi Smart Screen: vea un canal de televisión en su
smartphone o tableta
La aplicación MyRemote v4.x está disponible para iPhone, iPad
y Android™. Las funciones de la aplicación MyRemote pueden
variar según la versión y el sistema operativo del dispositivo
móvil.
Es gratis
Puede descargar la aplicación MyRemote de forma gratuita.
Si desea añadir las funciones de Wi-Fi Smart Screen, se puede
aplicar un pequeño cargo.
Idiomas
La aplicación MyRemote está disponible en los siguientes
idiomas: inglés, alemán, francés, italiano, español, portugués,
neerlandés y ruso.
Si el idioma de su dispositivo móvil no coincide con ninguno
de estos, el idioma de la aplicación MyRemote cambiará a
inglés.
La aplicación MyRemote se desarrolla de forma continua. Las
futuras versiones dispondrán de nuevas funciones y estarán
disponibles de forma gradual. Compruebe regularmente las
actualizaciones de la aplicación MyRemote en las tiendas de
aplicaciones.
Apple, iPhone y iPad son marcas comerciales de Apple Inc.,
registradas en EE. UU. y otros países.
Android es una marca comercial de Google Inc.
Google Play es una marca comercial de Google Inc.
Uso de la aplicación en otros televisores de Philips
Aplicación MyRemote con otros televisores
Puede utilizar la aplicación MyRemote en los modelos de
televisores de Philips fabricados a partir de 2009.
Si su televisor es un modelo de 2009, debe actualizar el
software del televisor y activar JointSpace. Si tiene un modelo
de 2010, solo necesita activar JointSpace en el televisor. Los
modelos de televisores de 2011 y posteriores están
preparados para utilizar la aplicación MyRemote.
Para saber en qué año se fabricó su televisor, compruebe el
número de modelo del televisor (por ejemplo, xxPFLxxx4). Si
el último número es "4", el televisor es un modelo 2009. Si el
último número es "5", el televisor es un modelo de 2010. El
"6" indica que el modelo es de 2011, el "7" de 2012 y el "8"
de 2013.
Su red
Red doméstica
Red doméstica
Su televisor, smartphone, tableta y ordenador deben estar
vinculados a su red doméstica para poder disfrutar de la
aplicación MyRemote.
Para conectar el televisor a su red doméstica:
1: Conecte el router de red a Internet, si todavía no está
conectado (conexión a Internet de banda ancha).
2: Conecte el televisor a su router de red. Puede hacerlo de
forma inalámbrica o por cable.
En Ayuda, pulse * Lista y busque Red, inalámbrica o Red,
con cable para obtener más información.
Software de servidor de medios
Software de servidor de medios
Si desea ver sus fotografías o reproducir música y vídeos desde
el ordenador en el televisor, debe instalar un software de
servidor de medios en el ordenador. Configure este software
de servidor de medios para compartir sus archivos en la red
doméstica.
En Ayuda, pulse * Lista y busque Servidores multimedia,
compatibles para obtener una lista de los software de servidor
de medios compatibles con el televisor.
Digital Media Renderer - DMR
Digital Media Renderer - DMR
Si sus archivos multimedia no se reproducen en el televisor,
asegúrese de que la opción Digital Media Renderer está
activada. De forma predeterminada, la opción DMR está
activada.
Para comprobar si la opción DRM está activada:
1: Pulse h, seleccione S Configuración y pulse OK.
2: Seleccione Ajustes de red y pulse OK.
3: Seleccione Digital Media Renderer - DMR y pulse OK.
4: Seleccione Encendido y pulse OK.
Smart TV / Aplicación MyRemote 65

5: Pulse b, varias veces si es necesario, para cerrar el menú.
Nombre de la red TV
Nombre de la red TV
Si tiene más de un televisor en su red doméstica, puede
cambiar su nombre en Ajustes de red.
Para cambiar el nombre del televisor:
1: Pulse h, seleccione S Configuración y pulse OK.
2: Seleccione Ajustes de red y pulse OK.
3: Seleccione Nombre de la red TV y pulse OK para mostrar
el nombre actual. Puede utilizar el teclado del mando a
distancia para cambiar el nombre de la red TV.
4: Seleccione Hecho y pulse OK cuando esté listo.
5: Pulse b, varias veces si es necesario, para cerrar el menú.
Activar con Wi-Fi: WoWLAN
Puede encender este televisor desde su smartphone o tableta
si el televisor está en modo de espera. El ajuste Activar con
Wi-Fi (WoWLAN) debe estar establecido en Encendido.
Para activar este ajuste:
1: Pulse h, seleccione S Configuración y pulse OK.
2: Seleccione Ajustes de red > Activar con Wi-Fi
(WoWLAN).
3: Seleccione Encendido y pulse OK.
4: Pulse b, varias veces si es necesario, para cerrar el menú.
Descarga de la aplicación
Para descargar la aplicación MyRemote en su smartphone o
tableta, puede utilizar los códigos QR de esta página.
Seleccione el sistema operativo (o tipo de dispositivo) que
necesite y utilice el lector de códigos QR para acceder a la
página de descarga directamente.
iPhone de Apple
Para descargar la aplicación en su iPhone, vaya a la App Store
de Apple y busque la aplicación Philips MyRemote.
iPad de Apple
Para descargar la aplicación en su iPad, vaya a la App Store de
Apple y busque la aplicación Philips MyRemote HD.
Google Play
Para descargar la aplicación en su dispositivo Android, acceda a
Google Play y busque la aplicación Philips MyRemote.
Menú de la aplicación
En el menú de la aplicación MyRemote puede iniciar las
diferentes funciones de la aplicación MyRemote. Solo tiene
que tocar una función para abrirla.
Para volver al menú de la aplicación, toque el botón Menú de
la aplicación en la parte superior de la página.
Información sobre herramientas I
Para saber lo que hacen los distintos botones de la aplicación,
toque el icono I. La información sobre herramientas aparece
en la parte superior de los botones disponibles.
Para cerrar la información sobre herramientas, toque cualquier
parte de la pantalla táctil.
Seleccionar dispositivo
En el menú de la aplicación MyRemote, puede seleccionar el
dispositivo (por ejemplo, este televisor) con el que desea
utilizar todas las funciones de la aplicación. Toque el botón
Seleccionar dispositivo en la esquina superior derecha del
menú de la aplicación.
Puede comprobar la compatibilidad de MyRemote con sus
otros productos de Philips en la página de asistencia en línea
de su producto en www.philips.com/support. Asegúrese
también de que el producto de Philips esté actualizado con la
última versión de software.
Funciones de la aplicación
SimplyShare
Con SimplyShare, puede enviar archivos multimedia como
fotos, música o vídeos desde un dispositivo de su red
doméstica a otro dispositivo de la red.*
66 Smart TV / Aplicación MyRemote

Para abrir SimplyShare en la aplicación MyRemote, toque el
botón SimplyShare en el menú de la aplicación MyRemote.
Seleccione el dispositivo desde el que va a enviar los archivos
multimedia
1: Toque la barra blanca de la parte superior para abrir la lista
de dispositivos disponibles en su red.
2: Toque un dispositivo de la lista.
Seleccione un dispositivo para reproducir los archivos
multimedia
1: Toque la barra blanca de la parte inferior para abrir la lista de
dispositivos disponibles en su red.
2: Toque un dispositivo de la lista.
Seleccione un archivo multimedia
Algunos dispositivos que envían archivos los ofrecen por tipo
de archivo multimedia. Si es así, puede seleccionar el tipo de
archivo multimedia que está buscando: Música, Vídeos o
Fotos.
1: Toque el tipo de archivo multimedia que esté buscando.
2: En la lista, toque la canción, el vídeo o la foto que desee
reproducir en el dispositivo seleccionado.
Formatos multimedia compatibles
En el televisor se puede reproducir una amplia selección de
formatos multimedia.
En Ayuda, pulse * Lista y busque Formatos de
reproducción para obtener una lista de los formatos de archivo
compatibles con el televisor.
* Puede comprobar la compatibilidad de MyRemote con su
producto específico de Philips en la página de asistencia en
línea de su producto en www.philips.com/support. Asegúrese
también de que el producto de Philips esté actualizado con la
última versión de software.
guía de televisión
Qué necesita
Para ver la guía de televisión del televisor en su smartphone o
tableta:
• El televisor debe disponer de una guía de televisión con
información de canales y programas
• La información de la guía de televisión debe provenir de
Internet
• La guía de televisión debe estar conectada con el
smartphone o la tableta
Para obtener más información sobre la guía de televisión, pulse
* Lista y busque Guía de televisión.
Grabación de MyRemote
Para programar una grabación en la guía de televisión desde su
smartphone o tableta:
• Conecte y formatee una unidad de disco duro USB del
televisor
• Asegúrese de que el ajuste Grabación de MyRemote está
activado
• Antes de utilizar la función Grabación de MyRemote, debe
poner el televisor en modo de espera y volver a encenderlo
Para obtener más información sobre la conexión de una unidad
de disco duro USB, pulse * Lista y busque Unidad de disco
duro USB.
Montaje
Para abrir la guía de televisión en su smartphone o tableta, la
guía de televisión debe estar conectada al dispositivo móvil.
Además, primero debe comprobar si la guía de televisión se ha
actualizado desde Internet.
1: Pulse h, seleccione S Configuración y pulse OK.
2: Seleccione Ajustes de TV > Ajustes generales > Guía de
televisión.
3 - Seleccione Desde Internet y pulse OK.
4: Pulse b, varias veces si es necesario, para cerrar el menú.
Enlace con el televisor
Para conectar su smartphone o tableta a la guía de televisión
del televisor:
1: Pulse GUIDE en el mando a distancia para abrir la guía de
televisión en el televisor.
2: Pulse el botón * (amarillo) para abrir la lista de
dispositivos móviles detectados.
3: Seleccione Conectar un dispositivo móvil y pulse OK para
ver el código de conexión.
4: En el dispositivo móvil, abra la aplicación MyRemote y toque
el botón Configuración en el menú de inicio.
5: Toque el elemento Guía de TV.
6: Introduzca el código de conexión.
Ajuste de Grabación de MyRemote
Asegúrese de que este ajuste esté activado para programar
una grabación.
1: Pulse h, seleccione S Configuración y pulse OK.
2: Seleccione Ajustes de red > Grabación de MyRemote.
3: Seleccione Encendido y pulse OK.
4: Pulse b, varias veces si es necesario, para cerrar el menú.
Uso de la guía de televisión
Con la función Guía de televisión, puede acceder a la guía de
televisión de su televisor en el smartphone o la tableta. Puede
consultar la programación de televisión o leer la información de
los programas. Puede tocar el título del programa para cambiar
directamente al canal de televisión seleccionado.
Si tiene instalada una unidad de disco duro USB en el televisor,
puede programar grabaciones en el televisor desde el
smartphone o la tableta.
Para abrir la guía de televisión, toque el botón de la guía de
televisión en el menú de la aplicación MyRemote.
Smart TV / Aplicación MyRemote 67

La primera vez que toque el botón Guía de televisión, se le
pedirá que conecte la tableta y el televisor, si no lo ha hecho
aún.
Programación de una grabación
Con la aplicación MyRemote puede programar una grabación
en la guía de televisión del televisor.
Para obtener más información sobre la grabación, pulse *
Lista y busque Grabación.
Control
Con la función Control del menú de la aplicación MyRemote,
convertirá su smartphone o tableta en un mando a distancia
para su televisor.
Toque el botón Control para empezar a controlar el televisor
(o un reproductor de Blu-ray Disc o sistema de cine en casa de
Philips).
Toque el icono del dispositivo para mostrar su mando a
distancia.
Wi-Fi Smart Screen
Qué necesita
Con la función Wi-Fi Smart Screen, puede ver un canal de
televisión digital del televisor en su smartphone o tableta. Si
utiliza un sistema operativo Android, solo podrá ver los canales
de televisión gratuitos.
Qué necesita
Para ver la televisión en su smartphone o tableta:
• Debe tener canales de televisión digital instalados en este
televisor (los canales que puede ver en Watch TV (Ver
televisión))
• El televisor debe estar encendido
• Su red doméstica debe ser una red segura. Mantenga la
seguridad de su red con WEP, WPA, WPA2 o configúrela
utilizando WPS.
• Debe activar el ajuste Wi-Fi Smart Screen. Pulse h (inicio)
> Configuración > Ajustes de red > Wi-Fi Smart Screen.
Compra de Wi-Fi Smart Screen
Cómo comprar
Toque Wi-Fi Smart Screen en el menú de la aplicación para
abrir la función. Si aún no ha comprado la función, se le pedirá
que la compre en línea. Después de comprarla, Wi-Fi Smart
Screen se abrirá automáticamente y podrá empezar a ver la
televisión.
Control de padres
Algunas emisoras digitales clasifican sus programas. Si la
clasificación es igual o superior a la que ha establecido para la
edad de su hijo, el programa se bloqueará. Necesitará un
código PIN para desbloquear y ver el programa.
Para activar el Control de padres, toque el botón
Configuración en el menú de la aplicación. Active el Control
de padres, ajuste su código PIN y establezca la edad. El control
de padres de la aplicación MyRemote está ajustado para ver la
televisión en su smartphone o tableta, no en el televisor.
Si ha olvidado el código PIN, deberá reinstalar la aplicación
MyRemote App desde la tienda de aplicaciones. En la página
de compra de Wi-Fi Smart Screen, puede restablecer la
compra sin coste.
Visualización de un canal de televisión
Para ver un canal de televisión con la función Wi-Fi Smart
Screen, toque Wi-Fi Smart Screen en el menú de la
aplicación. Wi-Fi Smart Screen mostrará el canal de televisión
actual en el televisor. Si el televisor tiene activado un
dispositivo conectado, debe cambiar el televisor de nuevo a
Watch TV (Ver televisión) o Watch satellite (Ver satélite) (si
hay disponible un sintonizador por satélite integrado).
Cambio de los canales de televisión
Para cambiar los canales de televisión, deslice el dedo por la
pantalla táctil del smartphone o la tableta. Deslice el dedo hacia
la derecha para ver el canal anterior o hacia la izquierda para ver
el siguiente canal. El orden de los canales coincide con el de la
lista de canales de televisión.
Puede utilizar la barra de canales para buscar y cambiar canales
de televisión.
Pausa de televisión y grabación
Si realiza una pausa en la emisión de televisión o inicia la
grabación de una emisión con el televisor (en una unidad de
disco duro USB conectada), la función Wi-Fi Smart Screen se
detendrá.
Sonido
El sonido del canal de televisión es monofónico.
Subtítulos
Los subtítulos no son compatibles con Wi-Fi Smart Screen.
Barra de canales
Para cambiar a un canal que haya más arriba o más abajo en la
lista de canales de televisión, puede activar la barra de canales.
Para activar la barra de canales, toque el centro de la pantalla
táctil una vez. La barra de canales aparece en la parte inferior
de la pantalla, junto a la barra de herramientas de la parte
superior. Puede deslizar el dedo sobre la barra de canales y
buscar un canal de televisión.
Para cambiar a un canal, toque el icono del canal una vez.
Para cerrar la barra de canales y la barra de herramientas, toque
el centro de la pantalla de nuevo.
68 Smart TV / Aplicación MyRemote

Barra de herramientas
En la barra de herramientas de Wi-Fi Smart Screen, puede
seleccionar el formato de imagen, escoger la lista de canales de
televisión o por satélite (si está disponible en el televisor), abrir
la información sobre herramientas o activar el modo de espera
del televisor.
Para activar la barra de herramientas, toque el centro de la
pantalla táctil una vez. La barra de herramientas aparece en la
parte superior de la pantalla, junto con la barra de canales.
Para cerrar la barra de herramientas y la barra de canales, toque
el centro de la pantalla de nuevo.
Botón Menú de la aplicación
Para volver a la aplicación MyRemote, toque el botón Menú de
la aplicación.
Escala
Para escalar la imagen de modo que se ajuste a la pantalla o la
llene por completo, toque el botón Escala para alternar entre
ambas opciones.
Televisión o satélite
Si dispone de un sintonizador por satélite integrado en el
televisor, puede seleccionar la lista de canales de Watch TV
(Ver televisión) o Watch satellite (Ver satélite). El botón
muestra la lista de canales seleccionada actualmente.
Para cambiar la lista de canales actual, toque el botón y toque
TV o Satélite para seleccionar la lista de canales que desee. Si
no dispone de un sintonizador por satélite integrado, no
aparecerá ningún botón de selección.
Smart TV / Aplicación MyRemote 69

7
Skype
7.1
¿Qué es Skype?
Con Skype™ podrá realizar videollamadas en su televisor de
forma gratuita. También podrá llamar a sus amigos de cualquier
parte del mundo y verlos. Hable con sus amigos mientras los
ve en la gran pantalla del televisor.
Para realizar una videollamada en Skype, necesita la cámara de
televisión PTA317 de Philips, que se vende por separado, y
una buena conexión a Internet.
El televisor debe estar conectado a Internet antes de configurar
Skype. Puede conectar el televisor de forma inalámbrica o con
cable.
En Ayuda, pulse * Lista y busque Red, inalámbrica para
conectar el televisor a la red doméstica y a Internet.
Cuenta de Skype
Para utilizar Skype, debe crear una cuenta de Skype para usted
o su familia. Puede crear una nueva cuenta de Skype en el
televisor o en el ordenador.
Crédito o suscripción a Skype
Con Skype, por un precio reducido, también podrá realizar
llamadas a teléfonos fijos o móviles. Con el ordenador puede
comprar crédito de Skype o suscribirse a un plan de Skype en
www.skype.com
7.2
Inicio de Skype
Instalación de la cámara
Conecte el cable de la cámara de televisión a una de las
conexiones USB del televisor.
Doble la pequeña abrazadera como se muestra en la ilustración
y coloque la cámara en la parte superior del televisor.
Apunte la cámara hacia la posición en la que suele sentarse. En
los ajustes de Skype, puede probar la cámara, comprobar su
punto de vista o ajustar el nivel de zoom.
Puede colocar la cámara en cualquier lugar que desee, pero le
recomendamos que la coloque alejada de los altavoces del
televisor.
Si la cámara del televisor no está conectada, no se iniciará
Skype.
Inicio de sesión: nueva cuenta
Con el televisor conectado a Internet y la cámara montada o
integrada, puede iniciar Skype en el televisor.
Para abrir la página de inicio de sesión de Skype, pulse h para
abrir el menú de inicio, seleccione Skype y pulse OK.
Introduzca su Id. Skype y Contraseña, seleccione Iniciar
sesión y pulse OK. El menú de Skype se abre en la pantalla.
¿Ha olvidado su Id. Skype o contraseña de Skype?
Inicie Skype en el ordenador para obtener una contraseña
temporal de Skype.
Creación de una cuenta nueva
Si aún no tiene un Id. de Skype y una contraseña de Skype,
puede crear una cuenta nueva en la página de inicio de sesión
del televisor.
1: En la página de inicio de sesión, seleccione Nueva cuenta y
pulse OK.
2: Cree una cuenta nueva.
- Nombre
Introduzca su nombre.
- Id. Skype
Introduzca un Id. Skype. Su Id. Skype se mostrará en la lista de
contactos de otros usuarios de Skype. El Id. Skype debe
comenzar con una letra, en mayúscula o minúscula, debe tener
entre 6 y 32 caracteres y puede contener números pero no
puede contener espacios.
- Contraseña
Introduzca su contraseña. La contraseña debe tener entre 6 y
20 caracteres, debe contener al menos una letra y un número
y no puede contener caracteres especiales como el símbolo de
marca registrada, una viñeta o el símbolo del euro. La
contraseña de Skype no puede tampoco contener espacios.
- E-mail
Introduzca su dirección de correo electrónico.
3: Lea y acepte los términos de uso de Skype.
70 Skype / Inicio de Skype

4: Si se acepta la nueva cuenta, se iniciará sesión.
Puede editar o completar su perfil de Skype en el ordenador.
Inicie Skype en el ordenador, inicie sesión con su Id. Skype y
contraseña de Skype y abra su perfil de Skype. Puede cambiar
la imagen de su perfil, añadir un mensaje de estado o
configurar los ajustes de privacidad.
Sin llamadas de emergencia
Sin llamadas de emergencia: Skype no es un sustituto del
teléfono y no se puede utilizar para realizar llamadas de
emergencia.
7.3
Contactos
Página de contactos
En la página ∂ Contactos encontrará una lista de los
contactos de Skype. Los contactos se muestran con su Id.
Skype. En esta página, puede añadir, bloquear o eliminar
contactos. Puede ver los detalles de un contacto o el historial
de llamadas con ese contacto.
Información de los contactos
Para ver los detalles de un contacto, seleccione un contacto y
pulse i INFO.
Historial del contacto
Para ver las llamadas que ha realizado a ese contacto, pulse
* Historial del contacto.
Si inicia sesión con otra cuenta de Skype en este televisor, el
historial de todos los contactos de su cuenta se borrará.
Estado de conexión en línea
Para saber si un contacto está conectado, compruebe el icono
de estado de conexión en línea que hay junto al Id. Skype del
contacto. Como todos los usuarios, su estado de conexión en
línea se muestra en la página de contacto del resto de
usuarios. Al igual que otros usuarios, también puede cambiar
su estado de conexión en línea.
1: En la página Contactos, pulse o OPTIONS y seleccione
Estado de conexión en línea.
2: En la lista, seleccione un estado y pulse OK.
Cada vez que encienda el televisor, su estado volverá a ser
Conectado.
- Conectado
Éste es el estado habitual al iniciar sesión en Skype. Sus
contactos podrán ver que está conectado y ponerse en
contacto con usted.
- Fuera
Sus contactos verán que ha iniciado sesión pero que es posible
que no esté frente al televisor. Los contactos podrán intentar
llamarle.
- No molestar
Sus contactos verán que está conectado pero que no desea
que le molesten. Pueden llamarle; usted recibirá una alerta
sonora.
- Invisible
Aparecerá como desconectado para todos sus contactos, pero
puede seguir utilizando Skype con normalidad. Puede utilizar
Skype sin que le molesten con llamadas entrantes.
- Desconectado
Se muestra automáticamente cuando no ha iniciado sesión en
Skype. También puede ajustar su estado como desconectado.
Números de teléfono fijos o móviles
También puede añadir un número de teléfono fijo o móvil a su
lista de contactos. Dicho contacto se marcará con este icono.
Adición de un contacto
Si conoce el Id. Skype o la dirección de correo electrónico de
un amigo, puede añadirlo fácilmente a su lista de contactos. Si
no conoce su Id. Skype o dirección de correo electrónico,
también puede intentar buscarlo por nombre.
1: En la barra de menús, seleccione la página ∂ Contactos.
Puede pulsar L LIST o b para acceder a la barra de menús.
2: Pulse * Añadir contacto.
3: En el campo de texto, introduzca un Id. Skype, una dirección
de correo electrónico o un nombre. Utilice el teclado del
mando a distancia para introducir el texto.
4: Seleccione Buscar y pulse OK.
5: Skype buscará usuarios que coincidan con su búsqueda. Para
saber si ha seleccionado a la persona que busca, pulse i
INFO para ver los detalles del contacto.
6: Si es la persona que busca, seleccione Añadir y pulse OK.
El contacto recién añadido debe aceptar la solicitud para añadir
su nombre a la lista de contactos. Hasta que el contacto acepte
la solicitud, el nuevo contacto aparecerá como desconectado.
Skype / Contactos 71

Aceptación de la solicitud de un contacto
Otros usuarios de Skype pueden invitarle para que aparezca en
su lista de contactos. Recibirá una notificación de la solicitud,
que puede aceptar o rechazar.
Bloqueo de un contacto
Puede bloquear a cualquier usuario de Skype para que no le
encuentre conectado. Un contacto bloqueado no podrá
ponerse en contacto con usted en Skype- No se enviará una
notificación al contacto bloqueado, usted siempre aparecerá
como desconectado en la lista de contactos del contacto
bloqueado.
En la página ∂ Contactos, seleccione un contacto y pulse *
Bloquear contacto.
Puede desbloquear un contacto en cualquier momento. Para
desbloquearlo, seleccione el contacto en la lista y pulse *
Bloquear contacto.
Los contactos bloqueados aparecen en la lista de contactos con
este icono.
Para ver una lista de los contactos bloqueados, pulse o
OPTIONS y seleccione Contactos bloqueados.
Para desbloquear a un contacto de la lista, seleccione el
nombre y pulse OK.
7.4
Llamadas en Skype
Llamada de vídeo y voz
Realización de una videollamada
Con las videollamadas puede llamar y ver a sus amigos en la
pantalla del televisor de forma gratuita.
Realización de una videollamada
En la página ∂ Contactos, seleccione a la persona a la que
desea llamar y, a continuación, seleccione el botón )
Videollamada y pulse OK.
Si el contacto tiene una cámara conectada y acepta la llamada,
verá a la persona en el televisor a pantalla completa. Si la
cámara está encendida, el indicador LED azul se ilumina. Puede
comprobar lo que ve el contacto en la pantalla pequeña del
televisor.
Para silenciar el micrófono mientras realiza una llamada, pulse
* Silenciar.
Para apagar la cámara, pulse * Apagar cámara.
Para aplicar el zoom y encuadrar la cámara, pulse * Zoom.
Ahora, puede pulsar * Alej o pulse * Acercar. Puede
utilizar las flechas para encuadrar la cámara. Cuando esté
satisfecho con el zoom y el encuadre, pulse * Ajustar
zoom.
Para finalizar una llamada, seleccione el botón Finalizar llamada
y pulse OK.
Realización de una llamada de voz
Puede realizar una llamada de Skype sin vídeo con la cámara
apagada.
Para realizar una llamada sin vídeo, seleccione el contacto y, a
continuación, seleccione el botón µ Llamada de voz y pulse
OK.
Para silenciar el micrófono mientras realiza una llamada, pulse
*Silenciar.
Para finalizar una llamada de voz, seleccione el botón Finalizar
llamada y pulse OK.
En una llamada de voz, puede cambiar a una videollamada. Para
cambiar a una videollamada, pulse * Encender cámara.
Un contacto puede añadirle a una llamada de voz con más de
un participante. No es posible añadir a un participante adicional
usted mismo.
Llamadas a teléfonos fijos y móviles
Con Skype también puede llamar a teléfonos fijos y móviles.
Para llamar a teléfonos necesita comprar crédito de Skype en el
ordenador. Puede comprar crédito de Skype o suscribirse a un
plan de Skype.
Llamada a un teléfono
1: Seleccione † Llamar en la barra de menús. Puede pulsar
L LIST para acceder a la barra de menús.
2: Introduzca el número de teléfono con los botones del
mando a distancia o seleccione los números en el teclado de
marcado en pantalla.
Para introducir un signo + (más), pulse * +.
Para introducir un * (asterisco), pulse * *.
Para introducir un signo # (almohadilla), pulse * #.
Para eliminar un dígito, pulse * Retroceso.
3: Cuando introduzca el número completo, seleccione el botón
Llamar y pulse OK para iniciar la llamada.
Para silenciar el micrófono mientras realiza una llamada, pulse
*Silenciar.
Para finalizar una llamada de teléfono, seleccione el botón
Finalizar llamada y pulse OK.
Lista de llamadas recientes
Si ha llamado a algún teléfono con Skype antes, puede
seleccionar un número de teléfono en la lista que aparece a la
izquierda de la página.
Para borrar el número de teléfono seleccionado, pulse *
Borrar número.
Para añadir este número de teléfono a su lista de contactos,
pulse * Añadir a contactos.
72 Skype / Llamadas en Skype

Para borrar todos los números de teléfono, pulse * Borrar
todos.
Sin llamadas de emergencia: Skype no es un sustituto del
teléfono y no se puede utilizar para realizar llamadas de
emergencia.
Recepción de una llamada
Si ha iniciado sesión en Skype y está viendo la televisión, las
llamadas entrantes se le notificarán mediante un mensaje en
pantalla. La notificación indica quién está llamando y puede
aceptar o rechazar la llamada.
Para aceptar una llamada, seleccione el botón Aceptar en la
notificación y pulse OK.
Para rechazarla, seleccione el botón Rechazar y pulse OK.
Además, las solicitudes de nuevos contactos se mostrarán
inmediatamente.
Skype durante películas de alquiler y Pause TV
Mientras ve una película de alquiler de una emisora o
videoclub, o mientras utiliza Pause TV, al aceptar una llamada
de Skype se interrumpirá la película o se pondrá en pausa el
programa.
Para reanudar la película de alquiler, debe volver al videoclub o
servicio de emisión. Algunos videoclubes y servicios no
permiten reiniciar la película. Los datos almacenados del
programa de Pause TV se perderán.
Skype durante una grabación
Mientras graba un programa en una unidad de disco duro USB
conectada, el televisor le notificará si hay una llamada entrante
y le indicará quién llama. El televisor evita que se acepte la
llamada de Skype durante la grabación. Puede responder
fácilmente a la llamada desde la página ê Recientes una vez
que finaliza la grabación.
Notificaciones del contacto
Junto a las llamadas normales, se le notificará cuando los
contactos se conecten o desconecten. Puede desactivar estás
notificaciones de los contactos en la página S Ajustes.
Llamadas recientes
En la página ê Recientes, puede ver los eventos recientes de
Skype.
El evento de Skype más reciente se muestra primero. Muestra
el contacto, el tipo de evento (videollamada o llamada de voz)
y cuándo se produjo.
Al igual que en la página Contactos, puede realizar una
videollamada, una llamada de voz o una llamada de teléfono a
un contacto seleccionado.
Historial
El tiempo que se mantienen los eventos de Skype en este
historial depende de la cantidad de contactos que tenga y de
con qué frecuencia utilice Skype.
Además, si inicia sesión con otra cuenta de Skype en el
televisor, se borrará el historial reciente.
Buzón de voz
Si alguien le llama en Skype y no puede responder a la llamada,
puede dejar un mensaje de voz en su buzón de voz de Skype.
Para dejar un mensaje en el buzón de voz de un contacto,
debe configurar el buzón de voz de Skype en el ordenador.
Si no ha configurado el buzón de voz pero el contacto que le
ha llamado sí lo ha hecho, podrá dejar un mensaje de voz para
usted.
En la página œ Buzón de voz, puede reproducir los
mensajes del buzón de voz que han dejado sus contactos. Si
se muestra un número junto al icono del buzón de voz en la
barra de menús, tiene un nuevo mensaje del buzón de voz:
œ 1.
Reproducción del buzón de voz
Para reproducir el buzón de voz, seleccione el icono del buzón
de voz œ en la barra de menús, seleccione el nuevo
mensaje del buzón de voz en la lista y pulse OK. Puede
escuchar el nuevo mensaje tantas veces como quiera. No
obstante, cuando salga de la página œ Buzón de voz, todos
los mensajes reproducidos se borrarán de la lista.
Al igual que en la página Contactos, puede realizar una
videollamada, una llamada de voz o una llamada de teléfono a
un contacto seleccionado.
7.5
Crédito de Skype
En Skype, puede comprar crédito de Skype o suscribirse a un
plan de Skype. Con el crédito de Skype o un plan de Skype
disponible, puede realizar llamadas a teléfonos fijos y móviles
con el televisor.
Compra de crédito de Skype
Para comprar crédito de Skype o suscribirse a un plan de
Skype, inicie sesión en Skype en el ordenador.
El crédito de Skype que compre estará disponible cuando inicie
sesión en Skype en el televisor.
La cantidad de crédito o la información del plan se muestran
en todas las páginas cuando realiza una llamada telefónica.
Crédito de Skype insuficiente
Se le notificará cuando quede poco crédito para realizar una
llamada telefónica.
Skype / Ajustes de Skype 73

Acceso automático
Puede ajustar Skype para que se inicie sesión automáticamente
cuando encienda el televisor. No necesita introducir su Id.
Skype o contraseña de Skype.
Navegue a la barra de menús y seleccione S Ajustes para
abrir la página de ajustes.
Seleccione Acceso automático y pulse OK para marcar o no la
opción.
Notificaciones del contacto
Puede recibir o bloquear notificaciones de estado de conexión
en línea de sus contactos mientras ve la televisión.
Navegue a la barra de menús y seleccione S Ajustes para
abrir la página de ajustes.
Seleccione Notificaciones del contacto y pulse OK para
marcar o no la opción.
Estado de conexión en línea
Puede cambiar su propio estado de conexión en línea.
Navegue a la barra de menús y seleccione S Ajustes para
abrir la página de ajustes.
Seleccione Estado de conexión en línea, a continuación,
seleccione el estado de conexión en línea que desee que vean
sus contactos cuando estén conectados y pulse OK.
Volumen del tono
Puede ajustar el volumen del tono de Skype.
Navegue a la barra de menús y seleccione S Ajustes para
abrir la página de ajustes.
Seleccione Volumen del tono y, a continuación, ajuste el
volumen con las flechas hacia arriba y hacia abajo.
Probar cámara
Puede probar si la cámara y el micrófono de Skype funcionan.
También puede aplicar el zoom a la imagen de la cámara y
encuadrarla exactamente como desee que le vean sus
contractos.
Navegue a la barra de menús y seleccione S Ajustes para
abrir la página de ajustes.
Seleccione Probar cámara. La imagen de la cámara debería
aparecer y, cuando hable, el volumen del micrófono debería
indicar su voz.
Zoom y encuadre de la imagen
1: Pulse * Zoom.
2: Pulse * Alejar o * Acercar.
3: Con la imagen acercada, puede ajustar el encuadre de la
cámara hacia arriba o abajo, o hacia la izquierda o la derecha
para encuadrar con precisión la imagen. Utilice las flechas del
mando a distancia para cambiar el encuadre.
4: Seleccione * Ajustar zoom cuando termine.
El volumen del micrófono se ajusta automáticamente.
Cambiar contraseña
Puede cambiar su contraseña actual de Skype e introducir una
nueva contraseña.
1: Navegue a la barra de menús y seleccione S Ajustes para
abrir la página de ajustes.
2: Seleccione Cambiar contraseña.
3: Seleccione el campo de texto Contraseña actual para
introducir la contraseña.
4: Seleccione el campo de texto Nueva contraseña e
introduzca una nueva contraseña.
5: Seleccione el campo de texto Repetir nueva contraseña e
introduzca la nueva contraseña otra vez.
6: Pulse OK para enviar la nueva contraseña y confirmarla.
7.7
Cierre de sesión
Navegue a la barra de menús y seleccione S Ajustes para
abrir la página de ajustes.
Seleccione Cerrar sesión para salir de Skype en el televisor.
7.8
Condiciones de uso
Lea los términos de uso de Skype en www.skype.com/go/tou
Lea también la política de privacidad en
www.skype.com/privacy
74 Skype / Condiciones de uso

8
Juegos
8.1
Jugar a un juego
Con una videoconsola conectada al televisor, puede jugar a sus
juegos favoritos.
Inicio de un juego
Encienda la videoconsola y pulse h, seleccione el icono que
haya establecido para su videoconsola (por ejemplo, Juego u
ordenador) y pulse OK para ver el juego.
Ajustes óptimos para jugar
En algunos juegos en los que se requiere velocidad y precisión,
deberá realizar los ajustes óptimos para Juego antes de
comenzar a jugar.
Si la videoconsola se añade como tipo Juego en el menú
Fuente (lista de conexiones), el televisor se configura con el
ajuste óptimo Juego automáticamente.
Si la videoconsola se establece como tipo Reproductor y se
utiliza como reproductor de discos la mayoría de las veces,
deberá dejar el tipo de dispositivo establecido en
Reproductor.
Para configurar manualmente el ajuste óptimo del televisor:
1: Pulse h, seleccione S Configuración y pulse OK.
2: Seleccione Ajustes de TV > Imagen > Juego u ordenador
y pulse OK.
3: Seleccione Juego y pulse OK.
4: Pulse b, varias veces si es necesario, para cerrar el menú.
Recuerde establecer el ajuste Juego u ordenador de nuevo en
Apagado cuando termine de jugar.
En Ayuda, pulse * Lista y busque Videoconsola, conectar
para conectar una videoconsola al televisor.
8.2
Juegos con dos jugadores
Qué es un juego con dos jugadores
Si juega a un juego multijugador con pantalla dividida, puede
ajustar el televisor para que muestre cada pantalla como si
fuera una pantalla completa. Cada jugador ve solo su parte del
juego, a pantalla completa. El televisor utiliza la tecnología 3D
para mostrar ambas pantallas.
Para ver las dos imágenes diferentes a pantalla completa,
necesita unas gafas 3D para cada jugador.
Qué necesita
Para jugar a un juego con dos jugadores en el televisor,
necesitará un kit para dos jugadores con dos gafas 3D pasivas:
PTA436 de Philips (se venden por separado).
Además, la videoconsola debe estar conectada mediante
HDMI.
Inicio de una partida con dos jugadores
Para iniciar una partida con dos jugadores:
1: Pulse c Fuente, seleccione la videoconsola y pulse OK.
2: En la videoconsola, comience el juego y seleccione el modo
multijugador o de dos jugadores. Seleccione el modo de
pantalla dividida.
3: En el televisor, pulse o OPTIONS, seleccione j Imagen
y sonido, seleccione Juegos con dos jugadores y pulse OK*.
4: Seleccione el formato en el que se mostrará la pantalla
dividida, Simultáneamente o Superior/inferior y pulse OK. El
televisor muestra las 2 pantallas como pantallas completas.
Para poder ver las 2 pantallas, cada jugador deberá ponerse
unas gafas (jugador 1 o jugador 2).
Activación y desactivación de la vista de pantalla dividida
En la vista de pantalla dividida puede alternar entre la pantalla
dividida y la vista combinada para poder leer el menú del juego
o la puntuación.
Para alternar las vistas, pulse OK en el mando a distancia del
televisor.
Detener la partida de dos jugadores
Para cerrar la vista de pantalla dividida de dos jugadores, pulse
h (Inicio) y seleccione otra actividad.
* Si la opción de juegos para dos jugadores no está disponible
en el menú, pulse 3D en el mando a distancia, seleccione 2D
y pulse OK.
Juegos / Juegos con dos jugadores 75

9
Especificaciones del
televisor
9.1
Medio ambiente
Ahorro de energía
Ahorro de energía incluye los ajustes del televisor que ayudan
al medio ambiente.
Pulse * mientras ve la televisión para abrir Ajustes
ecológicos. Los ajustes activos aparecen marcados con el
símbolo fi.
Pulse * para cerrar los ajustes.
Ahorro de energía
Este ajuste de imagen inteligente configura la imagen y
Ambilight de forma que se consiga el mayor ahorro energético.
Para activarlo, seleccione Ahorro de energía en Ajustes
ecológicos y pulse OK.
Para desactivar el ahorro de energía, seleccione otro ajuste
inteligente de imagen.
Apagar pantalla
Si solo desea escuchar música, puede silenciar la pantalla del
televisor para ahorrar energía. Seleccione Apagar pantalla y
pulse OK. Si desea volver a activar la pantalla, pulse cualquier
botón del mando a distancia.
Sensor de luz
Para ahorrar energía, el sensor de iluminación ambiental
incorporado disminuye el brillo de la pantalla del televisor
cuando se reduce la iluminación existente. El sensor de luz
integrado ajusta automáticamente tanto la imagen como
Ambilight a las condiciones de iluminación de la habitación.
Para activarlo, seleccione Sensor de luz y pulse OK. Para
desactivarlo, vuelva a pulsar OK.
Temporizador de desconexión
Si no pulsa ningún botón del mando a distancia durante un
periodo superior a 4 horas o si el televisor no recibe ninguna
señal durante 10 minutos, el televisor se apaga
automáticamente para ahorrar energía. Seleccione
Temporizador de desconexión.
Si usa el televisor como un monitor o emplea un receptor
digital para ver la televisión (un sintonizador) y no utiliza el
mando a distancia del televisor, desactive la desconexión
automática.
Además de estos ajustes ecológicos, el televisor también
dispone de ajustes respetuosos con el medio ambiente
relativos al consumo de energía.
Bajo consumo en modo de espera
Los circuitos de alimentación altamente avanzados y líderes en
su categoría reducen el consumo de energía del televisor a un
nivel extremadamente bajo, sin que esto afecte en modo
alguno a la funcionalidad continuada del modo de espera.
Gestión de energía
La gestión avanzada de la energía de este televisor garantiza el
consumo de energía más bajo posible. Puede comprobar la
forma en que los ajustes personales del televisor, el nivel de
brillo de las imágenes que se muestran en pantalla, así como
las condiciones de iluminación existentes, determinan el
consumo relativo de energía.
Para comprobar el consumo relativo de energía, pulse h >
Configuración > Ver demos > Control activo y pulse OK. A
continuación, seleccione un ajuste inteligente y compruebe los
valores.
Etiqueta energética europea
La etiqueta energética europea le informa de la clase de
eficiencia energética de este producto. Cuanto más ecológica
sea la clase de eficiencia energética, menos energía consumirá
el producto.
En la etiqueta aparece la clase de eficiencia energética, el
consumo de energía medio de este producto en
funcionamiento, así como el consumo medio durante 1 año.
Los valores de consumo de energía de este producto también
se indican en la página correspondiente a su país del sitio Web
de Philips en
www.philips.com/TV
Etiqueta ecológica
Philips hace todo lo posible por reducir el impacto que tienen
sus innovadores productos de consumo en el medio ambiente.
Nos esforzamos por utilizar métodos de fabricación
respetuosos con el medio ambiente, por reducir el uso de
sustancias peligrosas, por crear productos de bajo consumo y
por aportar información sobre el fin de la vida útil y el reciclaje
de dichos productos.
Gracias a nuestros esfuerzos dedicados al medio ambiente,
este televisor dispone de la etiqueta ecológica europea
(distintivo de la flor) (www.ecolabel.eu).
Puede encontrar información detallada sobre el consumo de
energía en modo de espera, la política de garantía, las piezas de
repuesto y el reciclaje de este televisor en el sitio Web de
Philips de su país en www.philips.com.
Fin de la vida útil
Cómo deshacerse del producto antiguo y de las pilas
Este producto se ha diseñado y fabricado con materiales y
componentes de alta calidad, que se pueden reciclar y volver a
utilizar.
76 Especificaciones del televisor / Medio ambiente

Cuando aparece este símbolo de cubo de basura tachado en
un producto, significa que cumple la Directiva europea
2002/96/EC.
Infórmese acerca del sistema de reciclaje de productos
eléctricos y electrónicos de su localidad.
Cumpla la legislación local y no deseche los productos usados
con la basura normal del hogar. El desecho correcto del
producto usado ayuda a evitar consecuencias potencialmente
negativas para el medio ambiente y la salud humana.
El producto contiene pilas cubiertas por la Directiva europea
2006/66/EC, que no se pueden eliminar con la basura
doméstica normal.
Infórmese sobre la legislación local sobre la recogida de pilas.
La eliminación correcta ayuda a evitar consecuencias negativas
para el medio ambiente y la salud humana.
9.2
Potencia
Las especificaciones del producto están sujetas a cambios sin
previo aviso. Para obtener más información acerca de las
especificaciones de este producto, visite
www.philips.com/support.
Potencia
• Corriente de alimentación: CA 220-240 V (+/- 10%)
• Temperatura ambiente: de 5 °C a 35 °C
• Consumo de energía en modo de espera: < 0,1 W
• Funciones de ahorro de energía: sensor de luz, modo
económico, silenciar pantalla (para radio), temporizador de
apagado automático, menú de ajustes ecológicos.
El índice de potencia indicado en la placa de identificación del
producto equivale al consumo de energía de este producto
durante un uso doméstico normal (IEC 62087 Ed. 2). El índice
de potencia máximo, indicado entre paréntesis, está destinado
a la seguridad eléctrica (IEC 60065 Ed. 7.2).
9.3
Recepción
• Entrada de antena: coaxial de 75 ohmios (IEC75)
• Bandas de sintonización: Hyperband; S-Channel; UHF; VHF
• TD: TDT (terrestre y con antena) COFDM 2K/8K; TDT-2:
solo para tipos de televisor '. . . T/12'; TDC (cable) QAM
• Reproducción de vídeo analógico: NTSC; SECAM; PAL
• Reproducción de vídeo digital: MPEG2 SD/HD (ISO/IEC
13818-2); MPEG4 SD/HD (ISO/IEC 14496-10)
• Reproducción de audio digital (ISO/IEC 13818-3)
• Consulte los países indicados en la placa de identificación del
televisor
9.4
Pantalla
Tipo
• Tamaño de diagonal de la pantalla:
- 42PFL7008: 107 cm (42 pulgadas)
- 47PFL7008: 119 cm (47 pulgadas)
- 55PFL7008: 140 cm (55 pulgadas)
• Resolución de pantalla: 1920 x 1080p
• 3D: Easy 3D, juegos en pantalla completa para dos jugadores,
profundidad 3D premium, conversión de 2D a 3D premium
Resoluciones de entrada
Formatos de vídeo
Resolución: frecuencia de actualización
• 480i: 60 Hz
• 480p: 60 Hz
• 576i: 50 Hz
• 576p: 50 Hz
• 720p: 50 Hz, 60 Hz
• 1080i: 50 Hz, 60 Hz
• 1080p: 24 Hz, 25 Hz, 30 Hz
• 1080p: 50 Hz, 60 Hz
Formatos informáticos
Resoluciones (entre otras)
• 640 x 480p: 60 Hz
• 800 x 600p: 60 Hz
• 1024 x 768p: 60 Hz
• 1280 x 768p: 60 Hz
• 1360 x 765p: 60 Hz
• 1360 x 768p: 60 Hz
• 1280 x 1024p: 60 Hz
• 1920 x 1080p: 60 Hz
9.5
Sonido
Smart Stereo 3D wOOx
• Potencia de salida (RMS): 25 W
• Mejora del sonido: nivelador automático de volumen, Clear
Sound, Incredible Surround, Incredible Surround 3D
9.6
Multimedia
Conexiones
• USB 2.0
• Ethernet LAN RJ-45
• Wi-Fi 802.11b/g/n (integrado)
Especificaciones del televisor / Multimedia 77

Sistemas de archivos USB admitidos
• FAT 16, FAT 32, NTFS
Formatos de reproducción
• Contenedores: 3GP, AVCHD, AVI, DivX®, MPEG-PS,
MPEG-TS, MPEG-4, Matroska (MKV), Quicktime (MOV, M4V,
M4A), Windows Media (ASF/WMV/WMA)
• Códecs de vídeo: DivX®, MPEG-1, MPEG-2, MPEG-4 Part 2,
MPEG-4 Part 10 AVC (H264), VC-1, WMV9
• Códecs de audio: AAC, HE-AAC (v1/v2), AMR-NB, Dolby
Digital, Dolby Digital Plus, MPEG-1/2/2.5 Layer I/II/III (incluye
MP3), WMA (v2 a v9.2), WMA Pro (v9/v10)
• Subtítulos:
– Formatos: SAMI, SubRip (SRT), SubViewer (SUB),
MicroDVD (TXT), mplayer2 (TXT), TMPlayer (TXT),
subtítulos DivX®
– Codificaciones de caracteres: UTF-8, Europa Central y Europa
Oriental (Windows-1250), Cirílico (Windows-1251), Griego
(Windows-1253), Turco (Windows-1254), Europa Occidental
(Windows-1252)
• Códecs de imagen: JPEG
• Limitaciones:
– La máxima frecuencia de bits total admitida para un archivo
multimedia es de 30 Mbps.
– La máxima frecuencia de bits de vídeo admitida para un
archivo multimedia es de 20 Mbps.
– MPEG-4 AVC (H.264) es compatible hasta el perfil alto de
L4.1.
– VC-1 es compatible hasta el perfil avanzado de L3.
Wi-Fi Certified Miracast™
Este televisor es compatible con dispositivos WiDi 4.x.
DivX®
En Ayuda, pulse * Lista y busque DivX® VOD para
obtener más información.
Software de servidor multimedia (DMS) compatible
• PC: Microsoft Windows XP, Vista o Windows 7
– Puede utilizar cualquier software de servidor de medios con
DLNA Certified®.
– Microsoft: Windows Media Player
• Mac OS X
– Puede utilizar cualquier software de servidor de medios con
DLNA Certified®.
• Dispositivos móviles
– Philips MyRemote: iOS, Android
– La compatibilidad y el rendimiento pueden variar según las
capacidades del dispositivo móvil y del software utilizado.
Regulación ESD
Este aparato cumple con los criterios de funcionamiento A para
ESD. En caso de que el aparato no se restablezca en modo de
uso compartido de archivos debido a una descarga
electrostática, será necesaria la intervención del usuario.
9.7
Conectividad
Parte posterior del televisor
• SCART (adaptador incluido): Audio L/R, entrada CVBS, RGB
• YPbPr: Y Pb Pr (adaptador incluido), Audio L/R (miniconector
estéreo de 3,5 mm)
• Audio In (DVI a HDMI) (miniconector estéreo de 3,5 mm)
• 3 entradas HDMI con ARC (3D)
• Salida de audio L/R: sincronizada con la imagen (óptica,
Toslink)
• Red LAN: RJ45
Parte lateral del televisor
• 1 entrada HDMI con ARC (3D)
• 3 USB 2.0
• Ranura de interfaz común (CI+/CAM)
• Auriculares (miniconector estéreo de 3,5 mm)
9.8
Dimensiones y pesos
42PFL7x08
Anchura 953 mm - Altura 556 mm - Profundidad 36 mm -
Peso ±13 kg
con soporte de televisor - Altura 633 mm - Profundidad
205 mm - Peso ±15 kg
47PFL7x08
Anchura 1064 mm - Altura 619 mm - Profundidad 36 mm -
Peso ±15 kg
con soporte de televisor - Altura 696 mm - Profundidad
225 mm - Peso ±17 kg
55PFL7x08
Anchura 1235 mm - Altura 715 mm - Profundidad 36 mm -
Peso ±19 kg
con soporte de televisor - Altura 792 mm - Profundidad
280 mm - Peso ±21 kg
UMv 3104 327 0082.6 - 070813
78 Especificaciones del televisor / Dimensiones y pesos

10
Software del televisor
10.1
Versión de software
Para ver la versión de software actual del televisor, pulse h,
seleccione S Configuración y pulse OK.
Seleccione Actualizaciones de software y pulse OK.
Seleccione Información actual del software y consulte
Versión:.
10.2
Actualización de software
Actualización de software desde Internet
Si el televisor está conectado a Internet, es posible que reciba
un mensaje de TP Vision para que actualice el software del
televisor. Para ello, necesitará una conexión a Internet de alta
velocidad (banda ancha).
Se recomienda realizar la actualización siempre que se reciba
este mensaje. Para ello, seleccione Actualizar y siga las
instrucciones en pantalla.
También puede buscar las nuevas actualizaciones usted
mismo.
Para buscar una actualización, pulse h, seleccione S
Configuración y pulse OK.
Seleccione Actualización software y pulse OK. Siga las
instrucciones en pantalla.
Cuando haya terminado la actualización, el televisor se apagará
y volverá a encenderse de forma automática. Espere a que se
encienda y no utilice el interruptor de encendido A del
televisor.
Actualización de software desde USB
Es posible que sea necesario actualizar el software del
televisor. Para ello, necesitará un ordenador con conexión a
Internet de alta velocidad y un dispositivo de memoria USB
para cargar el software al televisor. Utilice un dispositivo de
memoria USB con 256 MB de espacio libre y asegúrese de
que esté desactivada la protección contra escritura.
1: Inicio de la actualización del televisor
Para iniciar la actualización de software, pulse h, seleccione
S Configuración y pulse OK.
Seleccione Actualización software > USB y pulse OK.
2: Identificación del televisor
Introduzca el dispositivo de memoria USB en una de las
conexiones USB del televisor, seleccione Iniciar y pulse OK.
Se guardará un archivo de identificación en el dispositivo de
memoria USB.
3: Descarga del software del televisor
Introduzca el dispositivo de memoria USB en el ordenador. En
el dispositivo USB, busque el archivo update.htm y haga doble
clic en él. Haga clic en Enviar ID. Si hay nuevo software
disponible, descargue el archivo .zip. Finalizada la descarga,
descomprima y copie el archivo autorun.upg en el dispositivo
de memoria USB. No guarde este archivo en una carpeta.
4: Actualización del software del televisor
Conecte de nuevo el dispositivo de memoria USB al televisor.
La actualización se iniciará automáticamente. El televisor se
apagará automáticamente durante unos 10 segundos y volverá
a encenderse. Espere.
No:
• Utilice el mando a distancia
• Retire el dispositivo de memoria USB del televisor
Si se produce un corte de energía durante la actualización, no
extraiga bajo ninguna circunstancia el dispositivo de memoria
USB del televisor. Cuando se recupere la energía, proseguirá la
actualización.
Al final de la actualización, aparecerá en pantalla el mensaje
Operation succesful (La operación se ha realizado
correctamente). Extraiga el dispositivo de memoria USB y
pulse A en el mando a distancia.
No:
• Pulse A dos veces
• Utilice el interruptor A del televisor
El televisor se apagará automáticamente durante unos
10 segundos y volverá a encenderse de forma automática.
Espere.
El software se ha actualizado y puede volver a utilizar el
televisor.
Para evitar que se actualice por error el software del televisor,
elimine el archivo autorun.upg del dispositivo de memoria USB.
10.3
Software de código fuente
abierto
Este televisor contiene software de código fuente abierto. Por
la presente, TP Vision Netherlands B.V. ofrece la entrega,
previa solicitud, de una copia completa del código fuente
correspondiente a los paquetes de software de código fuente
abierto con copyright utilizados en este producto y para los que
la entrega de dicha copia sea necesaria de conformidad con sus
respectivas licencias.
Esta oferta es válida hasta tres años después de la compra del
producto para cualquier persona que reciba esta información.
Para obtener el código fuente, escriba en inglés a:
Intellectual Property Dept.
TP Vision Netherlands B.V.
Software del televisor / Software de código fuente abierto 79

P.O. Box 80077
5600 KA Eindhoven
Países Bajos
10.4
Licencia de código fuente
abierto
80 Software del televisor / Licencia de código fuente abierto

11
Asistencia
11.1
Registrar
Registre su televisor y disfrute de una gran variedad de
ventajas, por ejemplo, asistencia técnica completa (con
descargas incluidas), acceso privilegiado a información sobre
productos, ofertas exclusivas y descuentos, la oportunidad de
ganar premios e incluso participar en encuestas especiales
sobre productos nuevos.
Visite www.philips.com/welcome.
11.2
Uso de la ayuda y búsqueda
Este televisor dispone de una ayuda en pantalla.
Puede encontrar la información que busca en la lista de temas
o leer la ayuda en forma de libro con capítulos.
Apertura de la ayuda
Pulse h para abrir el menú de inicio.
Seleccione ? Ayuda y pulse OK.
Para ver una lista alfabética de temas, seleccione la pestaña L
Lista en la barra de menús.
Para leer la ayuda en forma de libro, seleccione B Manual en
la barra de menús.
Antes de ejecutar las instrucciones de la ayuda, ciérrela.
Para cerrar la ayuda, pulse b o h.
En la mayoría de ajustes y opciones de los menús, puede
pulsar * (botón azul) para leer más información sobre el
ajuste o la opción que haya seleccionado.
Si hay disponible información sobre el ajuste o la opción,
puede pulsar * (botón azul) de nuevo para abrir la página
relevante de la ayuda.
En algunas actividades, como el teletexto, los botones de
colores tienen funciones específicas y no permiten abrir la
ayuda.
Ayuda del televisor en una tableta, smartphone u ordenador
Puede descargar la ayuda del televisor en formato PDF para
leerla en su smartphone, tableta u ordenador.
Para llevar a cabo secuencias amplias de instrucciones de forma
más sencilla, puede imprimir la página de ayuda relevante
desde el ordenador.
Para descargar la ayuda (manual de usuario), visite
www.philips.com/support
11.3
Ayuda en línea
Nuestro servicio de asistencia en línea le permite resolver
cualquier problema relacionado con su televisor Philips. Puede
seleccionar el idioma e introducir el número de modelo del
producto.
Vaya a www.philips.com/support.
En el sitio de asistencia encontrará el número de teléfono de
su país para ponerse en contacto con nosotros, así como
respuestas a las preguntas más frecuentes. En algunos países,
puede chatear con uno de nuestros colaboradores para hacer
su pregunta directamente o enviar la pregunta por correo
electrónico.
También puede descargar el manual en línea o actualizaciones
para el software del televisor en el ordenador.
11.4
Servicio de atención al
consumidor
Si necesita ayuda, puede llamar al servicio de atención al
consumidor de su país. Encontrará el número de teléfono en la
documentación impresa incluida con el televisor.
También puede consultar nuestro sitio Web
www.philips.com/support.
Número de serie y número de modelo del televisor
Es posible que se le solicite el número de modelo y el
número de serie del televisor. Podrá encontrar dichos números
en la etiqueta de la caja o en la etiqueta de identificación
situada en la parte posterior o inferior del televisor.
Asistencia / Servicio de atención al consumidor 81

12
Derechos de autor y
licencias
12.1
HDMI
HDMI®
Los términos HDMI y HDMI High-Definition Multimedia
Interface, así como el logotipo de HDMI, son marcas
comerciales o marcas comerciales registradas de HDMI
Licensing LLC en Estados Unidos y en otros países.
12.2
Dolby
Dolby®
Fabricado con licencia de Dolby Laboratories. Dolby y el
símbolo de doble D son marcas comerciales de Dolby
Laboratories.
12.3
Skype
Skype™ es una marca comercial de Skype™ Limited o de sus
empresas relacionadas.
12.4
DLNA Certified®
© 2013 Digital Living Network Alliance. Todos los derechos
reservados.
© 2013 DLNA. Todos los derechos reservados.
12.5
DivX Certified®
ACERCA DEL VÍDEO DIVX: DivX® es un formato de vídeo
digital creado por DivX, LLC, una filial de Rovi Corporation.
Este dispositivo cuenta con la certificación oficial DivX
Certified® y reproduce vídeo DivX. Visite divx.com para
obtener más información y herramientas de software para
convertir sus archivos en vídeos DivX.
ACERCA DE DIVX VIDEO-ON-DEMAND: este dispositivo
DivX Certified® debe estar registrado para poder reproducir
películas DivX Video-on-Demand (VOD).
Para obtener el código de registro, busque la sección DivX
VOD en el menú de configuración del dispositivo. Vaya a
vod.divx.com para obtener más información acerca de cómo
completar su registro.
12.6
Microsoft
Windows Media
Windows Media es una marca registrada o marca comercial de
Microsoft Corporation en EE.UU y/o en otros países.
Microsoft PlayReady
Los propietarios del contenido utilizan la tecnología de acceso a
contenidos Microsoft PlayReady™ para proteger su propiedad
intelectual, incluido el contenido con derechos de autor.
Este dispositivo utiliza la tecnología PlayReady para acceder a
contenidos protegidos por PlayReady o contenidos protegidos
por WMDRM. Si el dispositivo no puede cumplir
correctamente las restricciones de uso del contenido, los
propietarios del contenido pueden solicitar a Microsoft que
revoque la capacidad del dispositivo para consumir contenidos
protegidos por PlayReady. La revocación no afectará al
contenido no protegido ni al contenido protegido mediante
otras tecnologías de acceso a contenidos. Si rechaza una
actualización, no podrá acceder al contenido que requiere la
actualización.
12.7
Wi-Fi Alliance
Wi-Fi®, el logotipo de Wi-Fi CERTIFIED y el logotipo de Wi-Fi
son marcas comerciales registradas de Wi-Fi Alliance. Wi-Fi
CERTIFIED Miracast™ y Miracast™ son marcas comerciales
de Wi-Fi Alliance.
12.8
Software MHEG
El copyright del software MHEG ("el Software") integrado en
este televisor ("este producto") y que se incluye para que
pueda utilizar las funciones de televisión interactivas es
propiedad de S&T CLIENT SYSTEMS LIMITED ("el
Propietario"). Puede utilizar el Software solo junto con este
producto.
82 Derechos de autor y licencias / Otras marcas comerciales

12.9
Otras marcas comerciales
Todas las demás marcas comerciales registradas y no
registradas son propiedad de sus respectivos propietarios.
Derechos de autor y licencias / Otras marcas comerciales 83

Índice
3
3D, 2D a 3D 54
3D, advertencia de salud 55
3D, limpieza de las gafas 54
3D, visualización óptima 54
A
Acceso universal 45
Actualización automática de canal 29
Agudos 42
Ahorro de energía 76
Ajustes de fábrica 30
Ajustes de imagen rápidos 18
Ajustes ecológicos 76
Alquiler de películas 58
Altavoces del televisor 43
Altavoces/auriculares 46
Ambilight, activar o desactivar 44
Ambilight, apagado del televisor 45
Ambilight, brillo 44
Ambilight, colocación del televisor 6
Ambilight, color de la pared 45
Ambilight, color estático 44
Ambilight, modo 44
Ambilight, velocidad dinámica 44
Amplificador 43
Aplicación de Internet 57
Aplicación MyRemote, control 68
Aplicación MyRemote, descarga 66
Aplicación MyRemote, grabación 67
Aplicación MyRemote, guía de televisión 67
Aplicación MyRemote, JointSpace 65
Aplicación MyRemote, menú 66
Aplicación MyRemote, red 65
Aplicación MyRemote, SimplyShare 66
Aplicación MyRemote, Wi-Fi Smart Screen 68
Aplicación, bloquear 57
Aplicación, buscar 57
Aplicación, comentarios 57
Aplicación, galería 58
Aplicación, recomendada 57
Archivos de música, reproducir 60
Archivos de vídeo, reproducir 60
Asistencia en línea 81
Auriculares, conectar 18
Ayuda, en una tableta 81
Ayuda, uso 81
B
Barras negras 32
Bloqueo de canales 29
Bordes de pantalla 41
Brillo 41
C
Calidad de recepción 32
CAM, instalación 12
CAM: Módulo de acceso condicional 11
Canal de radio 27
Canal, cambiar 26
Canal, favorito 28
Canal, logotipos 28
Canal, renombrar 28
Canal, reordenar 28
Canales, actualizar 29
Canales, reinstalar 30
CI+ 12
Clear LCD 40
Color 39
Comentarios de audio 45
Conexiones, lista 36
Conexión de antena, consejos 9
Conexión de la antena 6
Conexión HDMI, consejos 9
Conexión Pixel Plus 11
Conexión SCART, consejos 10
Conexión YPbPr, consejos 10
Consumo de energía 76
Contraste de backlight 39
Contraste de vídeo 41
Contraste perfecto 40
Control activo 19
Control de padres 29
Copia de la lista de canales 30
Copia de la lista de canales, cargar 30
Copia de la lista de canales, copiar 30
Cuidado de la pantalla 20
Cámara de fotos, conectar 17
Código de bloqueo infantil 29
D
Deficiente auditivo 45, 52
Desplazamiento de imagen 41
Desplazamiento de subtítulos automático 11
Distancia de visualización 6
DivX® VOD 60
DMR: Digital Media Renderer 9
DVB 31
DVI, conectar 10
E
EasyLink 11
EasyLink, ajustes 11
EasyLink, conexiones 10
Efecto de audio 46
Encendido rápido 22
Encendido y apagado 22
Entrada de alimentación 6
ESD 78
Estado 27
Estilo de imagen 39
Estilo de sonido 42
Etiqueta ecológica europea 76
Etiqueta energética europea 76
Exploración de frecuencia 32
F
Fase del color 41
Fase del color personalizada 41
Fin de la vida útil 76
Formatos de reproducción 78
Fotografías, secuencia 59
Frecuencia de red 32
Frecuencia de símbolo 31
G
Gafas 3D, tipo 54
Gafas 3D, uso 54
84 Índice

Gamma 40
Grabaciones, datos de la guía de televisión 36
Grabaciones, lista 64
Grabación, grabar ahora 63
Grabación, lista de grabaciones 64
Grabación, programar una grabación 64
Grabación, qué necesita 63
Graves 42
Guía de conectividad 9
Guía de televisión 35
Guía de televisión, información 36
H
HbbTV 34
HDCP, protección contra copia 10
HDMI ARC 10
I
Icono del dispositivo 36
Idioma de audio 37
Idioma original 38
Idioma, menús 38
Incredible Surround 3D automático 42
Instalación manual 32
Instrucciones de seguridad 19
J
Juego u ordenador 41
Juego u ordenador, juego 75
Juego u ordenador, ordenador 18
Juego, dos jugadores 75
Juego, jugar 75
Juego, partida con dos jugadores 75
L
Lista de canales, nuevos 30
Lista de programas 35
Listas de canales 27
Lounge light 45
M
Mando a distancia, acentos y símbolos 24
Mando a distancia, Azerty 24
Mando a distancia, botones 23
Mando a distancia, Cirílico 25
Mando a distancia, emparejamiento 26
Mando a distancia, mayúsculas 24
Mando a distancia, pilas 26
Mando a distancia, puntero 25
Mando a distancia, teclado 24
Memoria de Internet, eliminar 9
Mensaje de actualización de canales 29
Menú de fuente 36
Menú de inicio 56
MHEG 33, 34
Miracast, bloquear/desbloquear 61
Miracast, compartir una pantalla 61
Miracast, detener uso compartido 61
Miracast™ 61
Modo de espera 22
Modo de espera por inactividad 22
Modo de frecuencia de red 31
Modo de nivel de símbolo 31
Modo Tienda 42
Mono/Estéreo 43
Montaje en pared, VESA 6
Multi room (Multi-habitación), configuración 62
Multi room (Multi-habitación), cómo 62
Multi room (Multi-habitación), qué es 62
N
Nitidez 39
Nivelador automát. de volumen 43
Niveles de símbolo predefinidos 31
Nombre de la red TV 9
O
Opciones, en un canal 27
P
Pantalla, apagar 60
Paquete de canales, actualizar 50
Paquetes de canales 49
Perfect Natural Motion 40
Pitido de botón 46
Puntero, acerca del 25
Puntero, desactivar 25
Puntero, uso 25
Puntero, velocidad 25
R
Ranura de interfaz común 12
Ratón USB 16
Ratón, conectar 16
Ratón, velocidad 16
Realce del color 40
Recordatorio, programa 35
Red, ajustes 9
Red, con cable 8
Red, contraseña 8
Red, DHCP 8
Red, inalámbrica 7
Red, IP estático 8
Reducción de distorsiones de MPEG 39
Reducción de ruido 39
Reinstalar TV 30
Reloj 38
Reloj del televisor 38
Retroiluminación dinámica 40
Router de red 7
S
Salida de audio, óptica 10
Satélite, actualización de canales 51
Satélite, añadir 50
Satélite, bloquear canales 48
Satélite, cambiar nombre de canales 51
Satélite, canales 47
Satélite, canales favoritos 48
Satélite, clasificación por edades 48
Satélite, conexión 7
Satélite, eliminar 51
Satélite, instalación 49
Satélite, lista de canales 47
Satélite, reordenar canales 48
Satélite, Unicable 50
Satélite, unidad multiusuario 49
Selección de vídeo 27
Sensor de infrarrojos 25
Sensor de luz 76
Servidores multimedia, compatibles 78
Sincronización de audio y vídeo 13, 13
Sist. cine en casa, multicanal 14
Sistema de cine en casa, nivelación de volumen 14
Índice 85

Skype 70
Skype, bloquear un contacto 72
Skype, buzón de voz 73
Skype, cambiar contraseña 74
Skype, cerrar sesión 74
Skype, contactos 71
Skype, crédito 73
Skype, cuenta nueva 70
Skype, estado de conexión en línea 71
Skype, evento 73
Skype, historias 73
Skype, iniciar sesión 70
Skype, inicio de sesión automático 74
Skype, llamada de voz 72
Skype, llamar a teléfonos 72
Skype, notificaciones 74
Skype, probar cámara 74
Skype, recibir llamadas 73
Skype, silenciar 72
Skype, tono 74
Skype, videollamada 72
Smart TV, código PIN 56
Smart TV, página de inicio 57
Smart TV, registro 56
Software de código fuente abierto 79
Software de servidor de medios 8
Software, actualización con USB 79
Software, actualización desde Internet 79
Software, versión actual 79
Sonido Surround 42
Subtítulos 37
Subtítulos, grabación 64
Subtítulos, pausa de televisión 63
Súper resolución 40
T
Tamaño de intervalo de frecuencias 32
TD, ajustes 31
Teclado USB 16
Teclado, conectar 16
Teletexto, configuración 34
Teletexto, congelar 34
Teletexto, opciones 33
Teletexto, pantalla dual 34
Teletexto, Resumen T.O.P. 34
Televisión a petición 59
Televisión en línea 58
Televisión interactiva 34
Temporizador 38
Temporizador de desconexión 76
Texto 33
Transmisión de vídeos 58
U
Ubicación del TV 44
Unidad de disco duro USB, información 15
Unidad de disco duro USB, instalación 15
Unidad flash USB, conectar 17
V
Ver televisión 26
Videoclub 58
Videoconsola, conexión HDMI 15
Videoconsola, conexión LR A/V 15
Volumen auricular 43
Volumen mezclado 46
Voz 46
W
Wi-Fi Smart Screen, barra de canales 68
Wi-Fi Smart Screen, barra de herramientas 69
Wi-Fi Smart Screen, visualización de televisión 68
WoWLAN 66
WPS, código PIN 8
WPS: configuración protegida de Wi-Fi 7
WWW. 57
86 Índice

Non-contractual images / Images non contractuelles / Außervertragliche Bilder
Specifications are subject to change without notice.
Philips and the Philips’ shield emblem are registered trademarks of Koninklijke Philips N.V.
and are used under license from Koninklijke Philips N.V.
All registered and unregistered trademarks are property of their respective owners.
2013 © TP Vision Netherlands B.V. All rights reserved.
www.philips.com
Contact information
Argentina
0800 444 7749
Buenos Aires 0810 444 7782
België / Belgique
070 700 035 (0,15€/min.)
Bosna i Hercegovina
033 941 251 (Lokalni poziv)
Brazil
0800 701 0245
Sao Paulo 2938 0245
228880895 (Místní tarif)
3525 8314
Deutschland
0180 501 04 69 (0,14€/Min.)
902 88 10 83 (0,10€ + 0,08€/min.)
Estonia
6683061 (Kohalikud kõned)
France
01 57 32 40 50 (local)
01 777 66 01 (Lokalni poziv)
Italia
0245 28 70 14 (chiamata nazionale)
Ireland
0818 210 140 (national call)
Northern Ireland
0844 338 04 88 (5p/min BT landline)
8 10 800 2000 00 04 (free)
Latvia
Lithuania
8 5 214 0293 (Vietinais tarifais)
2487 1100 (Nationale Ruf / appel national)
06 1 700 8151 (Belföldi hívás)
Nederland
0900 202 08 71 (0,10€/min.)
Norge
22 97 19 14
Österreich
0820 40 11 33 (0,145€/Min.)
Portugal
707 78 02 25 (0,12€/min. - Móvel
0,30€/min.)
031 6300042 (Tarif local)
Suisse / Schweiz / Svizzera
0848 000 291 (0,081 CHF/Min.)
011 321 6840 (Lokalni poziv)
2 332 154 93 (Vnútroštátny hovor)
Slovenija
1 888 83 12 (Lokalni klic)
Suomi
09 88 62 50 40
Sverige
08 5792 9096 (lokalsamtal)
ประเทศไทย (Thailand)
02 652 7650
444 8 445
United Kingdom
0844 338 04 88 (5p/min BT landline)
www.philips.com/support
-
 1
1
-
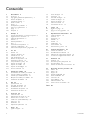 2
2
-
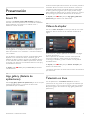 3
3
-
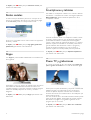 4
4
-
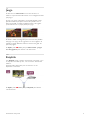 5
5
-
 6
6
-
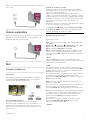 7
7
-
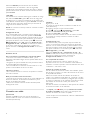 8
8
-
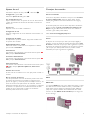 9
9
-
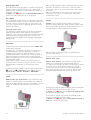 10
10
-
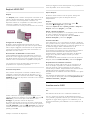 11
11
-
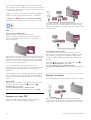 12
12
-
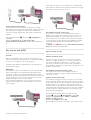 13
13
-
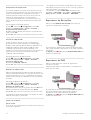 14
14
-
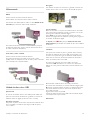 15
15
-
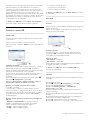 16
16
-
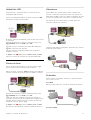 17
17
-
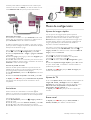 18
18
-
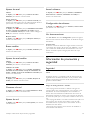 19
19
-
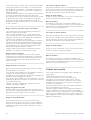 20
20
-
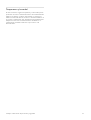 21
21
-
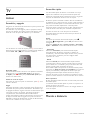 22
22
-
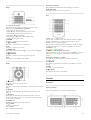 23
23
-
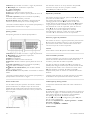 24
24
-
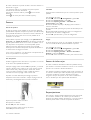 25
25
-
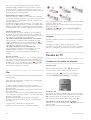 26
26
-
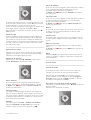 27
27
-
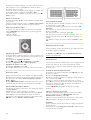 28
28
-
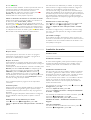 29
29
-
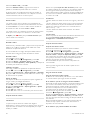 30
30
-
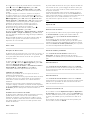 31
31
-
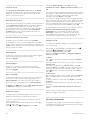 32
32
-
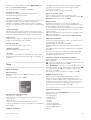 33
33
-
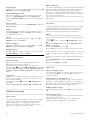 34
34
-
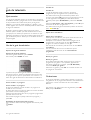 35
35
-
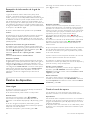 36
36
-
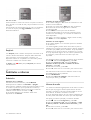 37
37
-
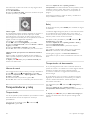 38
38
-
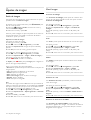 39
39
-
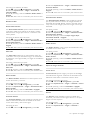 40
40
-
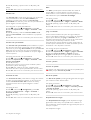 41
41
-
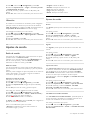 42
42
-
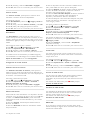 43
43
-
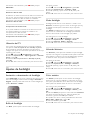 44
44
-
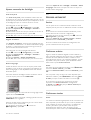 45
45
-
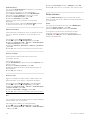 46
46
-
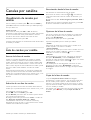 47
47
-
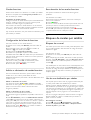 48
48
-
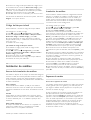 49
49
-
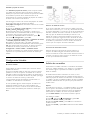 50
50
-
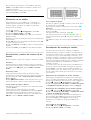 51
51
-
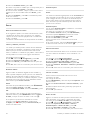 52
52
-
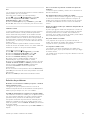 53
53
-
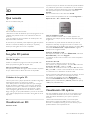 54
54
-
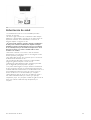 55
55
-
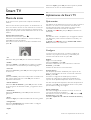 56
56
-
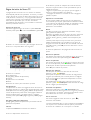 57
57
-
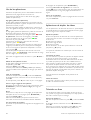 58
58
-
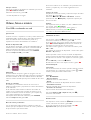 59
59
-
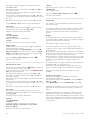 60
60
-
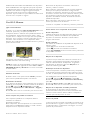 61
61
-
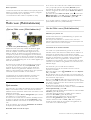 62
62
-
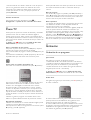 63
63
-
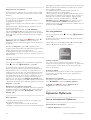 64
64
-
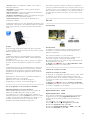 65
65
-
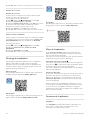 66
66
-
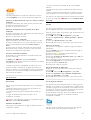 67
67
-
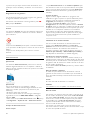 68
68
-
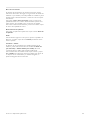 69
69
-
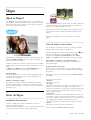 70
70
-
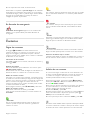 71
71
-
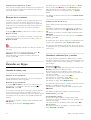 72
72
-
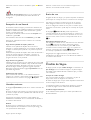 73
73
-
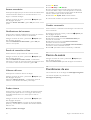 74
74
-
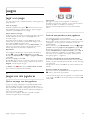 75
75
-
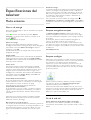 76
76
-
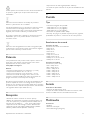 77
77
-
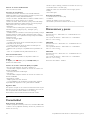 78
78
-
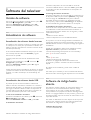 79
79
-
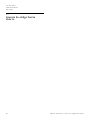 80
80
-
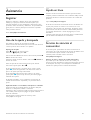 81
81
-
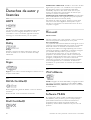 82
82
-
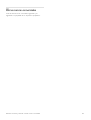 83
83
-
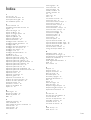 84
84
-
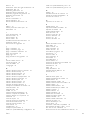 85
85
-
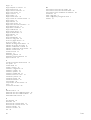 86
86
-
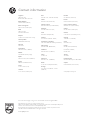 87
87
Philips 42PFL6678K/12 Manual de usuario
- Categoría
- Televisores LCD
- Tipo
- Manual de usuario
- Este manual también es adecuado para
Artículos relacionados
-
Philips 60PFL8708S/12 Manual de usuario
-
Philips 46PFL8008K/12 Manual de usuario
-
Philips 46PDL8908S/12 Manual de usuario
-
Philips 42PUS7809 Manual de usuario
-
Philips 42PFL6057H/12 Manual de usuario
-
Philips 42PDL6907H/12 Manual de usuario
-
Philips 47PFL6907T/12 Manual de usuario
-
Philips 49PUS7909/12 Manual de usuario
-
Philips 55PUS8909C/12 Manual de usuario
-
Philips 47PFL5008H/12 Manual de usuario