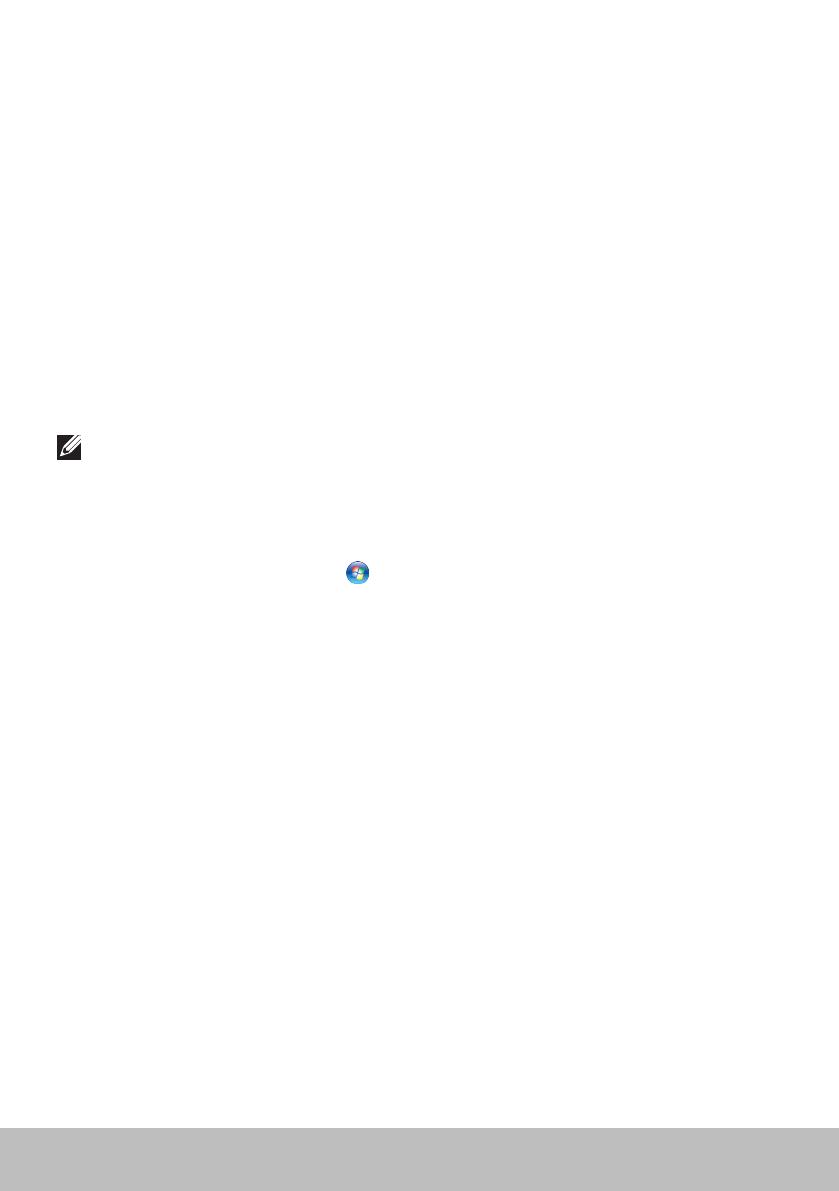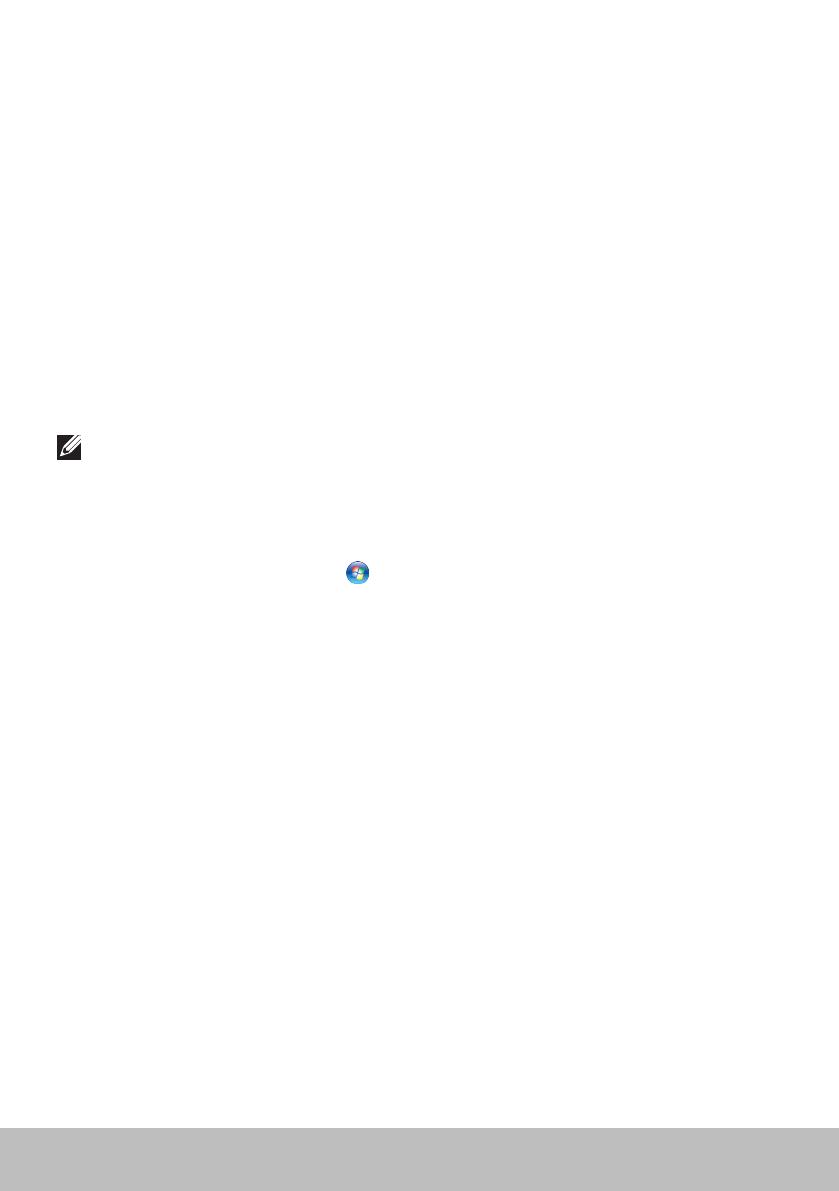
70 My Dell
My Dell
My Dell (Mi Dell) es un panel de control de una sola parada que ofrece
las herramientas del sistema y los diagnósticos. Puede utilizar Mi Dell
para encontrar la Etiqueta de servicio, El Código de servicio rápido, la
información del sistema, el estado de la garantía, etc. Proporciona acceso
a herramientas en línea, enlaces al soporte técnico de Dell, canales de
servicio al cliente de Dell, administrador de dispositivos, conexiones de red,
alertas del sistema, consejos para mejorar el rendimiento, y enlaces a otras
herramientas de Dell y servicios de diagnóstico.
Cómo descargar y actualizar My Dell
Para descargar y actualizar la versión más reciente de My Dell (Mi Dell), vaya a
dell.com/support.
NOTA: se recomienda descargar el software de internet cuando se le
indique durante la instalación de My Dell (Mi Dell).
Cómo acceder a My Dell (Mi Dell):
Windows 8: Puntee o haga clic en el icono My Dell (Mi Dell) de la pantalla Inicio.
Windows 7: Haga clic en Inicio → Todos los programas→ Dell→ My Dell
(Mi Dell)→ My Dell (Mi Dell).
PC CheckUp
Utilice PC Checkup para revisar el uso de su unidad de disco duro, ejecutar
diagnósticos de hardware, y llevar control de los cambios realizados a su equipo.
•Drive Space Manager (Administrador del espacio de la unidad):
administra la unidad de disco duro utilizando una representación visual
del espacio que cada tipo de archivo consume.
•Performance and Configuration History (Historial del rendimiento
y la configuración): supervisa los eventos del sistema y los cambios
realizados a lo largo de un tiempo. Esta utilidad muestra todas las
exploraciones de hardware, pruebas, cambios del sistema, eventos
críticos y puntos de restauración del sistema.
- Detailed System Information (Información detallada del sistema) —
vea información detallada sobre el hardware y las configuraciones
del sistema operativo, acceda a copias de los contratos de servicio,
información de la garantía y opciones de renovación de la garantía.
- Get Help (Obtener ayuda) — vea las opciones de asistencia técnica
de Dell, el Servicio al cliente, Visitas y formación, Herramientas en
línea, Manual del propietario, Información de la garantía, Preguntas
más frecuentes, etc.