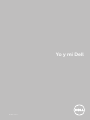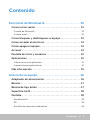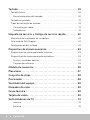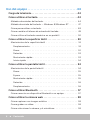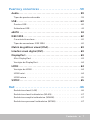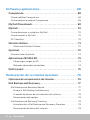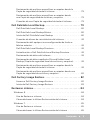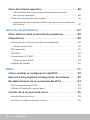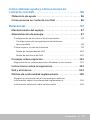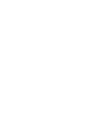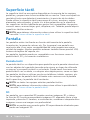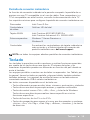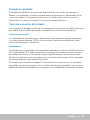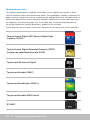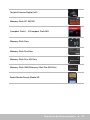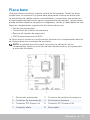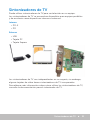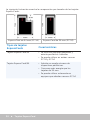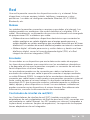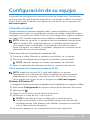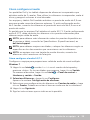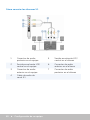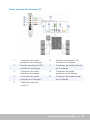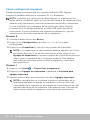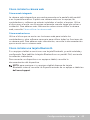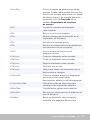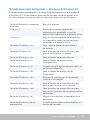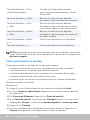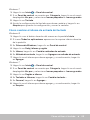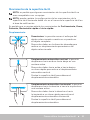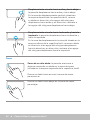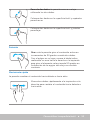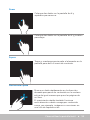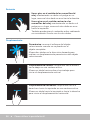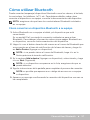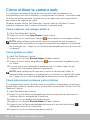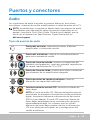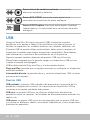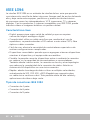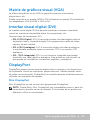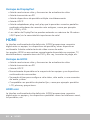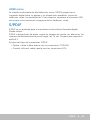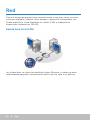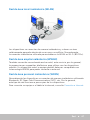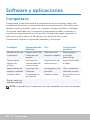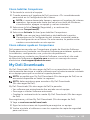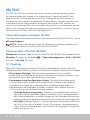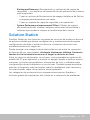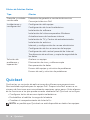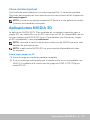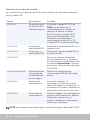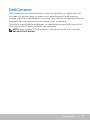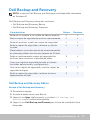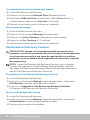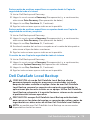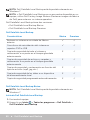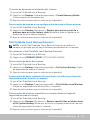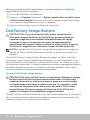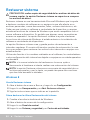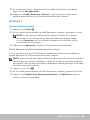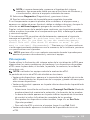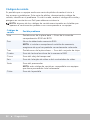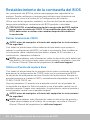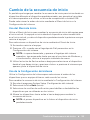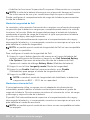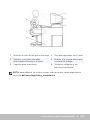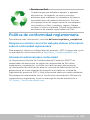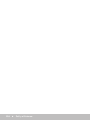Dell XPS 18 1810 Instrucciones de operación
- Categoría
- Cuadernos
- Tipo
- Instrucciones de operación
Este manual también es adecuado para

Yo y mi Dell
© 2013 Dell Inc.

NOTA: una NOTA indica información importante que le ayuda a hacer
un mejor uso de su equipo.
PRECAUCIÓN: un mensaje de PRECAUCIÓN indica un posible daño
en el hardware o pérdida de datos si no se observan las instrucciones.
AVISO: un mensaje de AVISO indica el riesgo de daños materiales,
lesiones o incluso la muerte.
© 2013 Dell Inc.
Marcas comerciales utilizadas en este texto: Dell
™
, el logotipo de
DELL e Inspiron
™
son marcas comerciales de DellInc.; Intel
®
, Centrino
®
y Core
™
son marcas comerciales o marcas comerciales registradas de
Intel Corporation en los EE. UU. y en otros países; Microsoft
®
, Windows
®
y el logotipo del botón Inicio de Windows son marcas comerciales o
marcas comerciales registradas de Microsoft Corporation en los Estados
Unidos y/u otros países; Bluetooth
®
es una marca comercial registrada
propiedad de Bluetooth SIG, Inc. y que utiliza Dell bajo licencia; Blu-ray
Disc
™
es una marca comercial propiedad de Blu-ray Disc Association
(BDA) y se concede su licencia para uso en discos y reproductores.
08/2013 Rev. A01

Contenido 3
Contenido
Funciones de Windows 8........................13
Cómo iniciar sesión................................... 13
Cuenta de Microsoft . . . . . . . . . . . . . . . . . . . . . . . . . . . . . 13
Cuenta local
. . . . . . . . . . . . . . . . . . . . . . . . . . . . . . . . . . 13
Cómo bloquear y desbloquear su equipo ............... 13
Cómo acceder al escritorio
............................ 14
Cómo apagar el equipo
............................... 14
Accesos
............................................. 14
Pantalla de Inicio y mosaicos
.......................... 15
Aplicaciones
......................................... 15
Cómo cerrar una aplicación . . . . . . . . . . . . . . . . . . . . . . . . 15
Cómo fusionar aplicaciones
. . . . . . . . . . . . . . . . . . . . . . . . 15
Más información ..................................... 15
Acerca de su equipo ............................16
Adaptador de alimentación............................ 16
Batería
................................................17
Batería de tipo botón
..................................17
Superficie táctil
...................................... 18
Pantalla
.............................................. 18
Pantalla táctil . . . . . . . . . . . . . . . . . . . . . . . . . . . . . . . . . 18
3D
. . . . . . . . . . . . . . . . . . . . . . . . . . . . . . . . . . . . . . . . 18
Pantalla de conexión inalámbrica
. . . . . . . . . . . . . . . . . . . . . 19

4 Contenido
Teclado.............................................. 19
Teclado físico . . . . . . . . . . . . . . . . . . . . . . . . . . . . . . . . . 20
Retroiluminación del teclado
. . . . . . . . . . . . . . . . . . . . . . 20
Teclado en pantalla
. . . . . . . . . . . . . . . . . . . . . . . . . . . . . . 21
Tipos de conexión de teclado
. . . . . . . . . . . . . . . . . . . . . . . 21
Conexión por cable
. . . . . . . . . . . . . . . . . . . . . . . . . . . . 21
Inalámbrico
. . . . . . . . . . . . . . . . . . . . . . . . . . . . . . . . . 21
Etiqueta de servicio y Código de servicio rápido......... 22
Ubicación de la etiqueta en su equipo . . . . . . . . . . . . . . . . . . 22
Sitio web de Dell Support . . . . . . . . . . . . . . . . . . . . . . . . . . 22
Configuración del sistema
. . . . . . . . . . . . . . . . . . . . . . . . . 22
Dispositivo de almacenamiento........................ 23
Dispositivos de almacenamiento internos . . . . . . . . . . . . . . . . 23
Dispositivos de almacenamiento extraíbles
. . . . . . . . . . . . . . . 23
Discos y unidades ópticas
. . . . . . . . . . . . . . . . . . . . . . . . 23
Tarjetas de memoria
. . . . . . . . . . . . . . . . . . . . . . . . . . . 24
Módulo de memoria ..................................26
Placa base
........................................... 27
Conjunto de chips
....................................28
Procesador
..........................................28
Ventilador del equipo
.................................29
Disipador de calor
....................................29
Grasa térmica
........................................29
Tarjeta de vídeo
......................................30
Sintonizadores de TV
................................. 31
Interno. . . . . . . . . . . . . . . . . . . . . . . . . . . . . . . . . . . . 31
Externo
. . . . . . . . . . . . . . . . . . . . . . . . . . . . . . . . . . . 31

Contenido 5
Altavoces ............................................ 32
Audio 2.1 . . . . . . . . . . . . . . . . . . . . . . . . . . . . . . . . . . 32
Audio 5.1
. . . . . . . . . . . . . . . . . . . . . . . . . . . . . . . . . . 32
Audio 7.1
. . . . . . . . . . . . . . . . . . . . . . . . . . . . . . . . . . . 32
Cámara Web ......................................... 33
Tarjetas ExpressCard
.................................. 33
Red
................................................. 35
Módem . . . . . . . . . . . . . . . . . . . . . . . . . . . . . . . . . . . . . 35
Enrutador
. . . . . . . . . . . . . . . . . . . . . . . . . . . . . . . . . . . 35
Controlador de interfaz de red (NIC)
. . . . . . . . . . . . . . . . . . . 35
Adaptador de Red de área local inalámbrico (WLAN)
. . . . . . . . . 36
Adaptador de Red de área extensa inalámbrica (WWAN)
. . . . . . . 36
Bluetooth
. . . . . . . . . . . . . . . . . . . . . . . . . . . . . . . . . . . 36
Transmisión de datos en proximidad
. . . . . . . . . . . . . . . . . . . 36
Configuración de su equipo .....................37
Conexión a Internet . . . . . . . . . . . . . . . . . . . . . . . . . . . . . 37
Cómo conectarse a internet por medio de LAN
. . . . . . . . . . . 37
Cómo conectarse a internet por medio de WLAN
. . . . . . . . . . 37
Cómo conectarse a internet mediante WWAN
. . . . . . . . . . . . 38
Cómo configurar el audio
. . . . . . . . . . . . . . . . . . . . . . . . . . 39
Cómo configurar el audio 5.1/7.1
. . . . . . . . . . . . . . . . . . . . 39
Cómo conectar los altavoces 5.1
. . . . . . . . . . . . . . . . . . . . 40
Cómo conectar los altavoces 7.1
. . . . . . . . . . . . . . . . . . . . 41
Cómo configurar la impresora
. . . . . . . . . . . . . . . . . . . . . . . 42
Cómo instalar la cámara web
. . . . . . . . . . . . . . . . . . . . . . . . 43
Cámara web integrada
. . . . . . . . . . . . . . . . . . . . . . . . . . 43
Cámara web externa
. . . . . . . . . . . . . . . . . . . . . . . . . . . 43
Cómo instalar una tarjeta Bluetooth
. . . . . . . . . . . . . . . . . . . 43

6 Contenido
Uso del equipo .................................44
Carga de la batería....................................44
Cómo utilizar el teclado
...............................44
Métodos abreviados del teclado. . . . . . . . . . . . . . . . . . . . . . 44
Método abreviado del teclado — Windows 8/Windows RT
. . . . . . 47
Cómo personalizar su teclado
. . . . . . . . . . . . . . . . . . . . . . . 48
Cómo cambiar el idioma de entrada del teclado
. . . . . . . . . . . . 49
Cómo utilizar el teclado numérico en un portátil
. . . . . . . . . . . 50
Cómo utilizar la superficie táctil .......................50
Movimientos de la superficie táctil . . . . . . . . . . . . . . . . . . . . 51
Desplazamiento
. . . . . . . . . . . . . . . . . . . . . . . . . . . . . . 51
Zoom
. . . . . . . . . . . . . . . . . . . . . . . . . . . . . . . . . . . . . 52
Rotación
. . . . . . . . . . . . . . . . . . . . . . . . . . . . . . . . . . . 53
Movimiento rápido
. . . . . . . . . . . . . . . . . . . . . . . . . . . . 53
Inicio rápido
. . . . . . . . . . . . . . . . . . . . . . . . . . . . . . . . 54
Cómo utilizar la pantalla táctil .........................54
Movimientos de la pantalla táctil . . . . . . . . . . . . . . . . . . . . . 54
Zoom
. . . . . . . . . . . . . . . . . . . . . . . . . . . . . . . . . . . . . 55
Espera
. . . . . . . . . . . . . . . . . . . . . . . . . . . . . . . . . . . . 55
Movimiento rápido
. . . . . . . . . . . . . . . . . . . . . . . . . . . . 55
Rotación
. . . . . . . . . . . . . . . . . . . . . . . . . . . . . . . . . . . 56
Desplazamiento
. . . . . . . . . . . . . . . . . . . . . . . . . . . . . . 56
Cómo utilizar Bluetooth .............................. 57
Cómo conectar un dispositivo Bluetooth a su equipo. . . . . . . . . 57
Cómo utilizar la cámara web ..........................58
Cómo capturar una imagen estática . . . . . . . . . . . . . . . . . . . 58
Como grabar un vídeo
. . . . . . . . . . . . . . . . . . . . . . . . . . . . 58
Cómo seleccionar la cámara y el micrófono
. . . . . . . . . . . . . . 58

Contenido 7
Puertos y conectores ...........................59
Audio................................................59
Tipos de puertos de audio . . . . . . . . . . . . . . . . . . . . . . . . . 59
USB .................................................60
Puertos USB . . . . . . . . . . . . . . . . . . . . . . . . . . . . . . . . . . 60
Estándares USB
. . . . . . . . . . . . . . . . . . . . . . . . . . . . . . . . 61
eSATA ............................................... 61
IEEE 1394
............................................62
Características clave . . . . . . . . . . . . . . . . . . . . . . . . . . . . . 62
Tipos de conectores IEEE 1394
. . . . . . . . . . . . . . . . . . . . . . 62
Matriz de gráficos visual (VGA)......................... 63
Interfaz visual digital (DVI)
.............................63
DisplayPort
..........................................63
Mini-DisplayPort . . . . . . . . . . . . . . . . . . . . . . . . . . . . . . . 63
Ventajas de DisplayPort
. . . . . . . . . . . . . . . . . . . . . . . . . . . 64
HDMI................................................64
Ventajas de HDMI. . . . . . . . . . . . . . . . . . . . . . . . . . . . . . . 64
HDMI mini
. . . . . . . . . . . . . . . . . . . . . . . . . . . . . . . . . . . 64
HDMI micro
. . . . . . . . . . . . . . . . . . . . . . . . . . . . . . . . . . 65
S/PDIF ............................................... 65
Red ...........................................66
Red de área local (LAN) . . . . . . . . . . . . . . . . . . . . . . . . . . . 66
Red de área local inalámbrica (WLAN)
. . . . . . . . . . . . . . . . . . 67
Red de área amplia inalámbrica (WWAN)
. . . . . . . . . . . . . . . . . 67
Red de área personal inalámbrica (WPAN)
. . . . . . . . . . . . . . . . 67

8 Contenido
Software y aplicaciones .........................68
Computrace .........................................68
Cómo habilitar Computrace . . . . . . . . . . . . . . . . . . . . . . . . 69
Cómo obtener ayuda en Computrace
. . . . . . . . . . . . . . . . . . 69
My Dell Downloads ...................................69
My Dell
.............................................. 70
Cómo descargar y actualizar My Dell . . . . . . . . . . . . . . . . . . . 70
Cómo acceder a My Dell:
. . . . . . . . . . . . . . . . . . . . . . . . . . 70
PC CheckUp
. . . . . . . . . . . . . . . . . . . . . . . . . . . . . . . . . . 70
Solution Station .......................................71
Ofertas de Solution Station . . . . . . . . . . . . . . . . . . . . . . . 72
Quickset............................................. 72
Cómo instalar Quickset . . . . . . . . . . . . . . . . . . . . . . . . . . . 73
Aplicaciones NVIDIA 3D ............................... 73
Cómo jugar juegos en 3D . . . . . . . . . . . . . . . . . . . . . . . . 73
Métodos abreviados de teclado
. . . . . . . . . . . . . . . . . . . . . 74
DellConnect ......................................... 75
Restauración de su sistema operativo ............76
Opciones de recuperación de sistema .................. 76
Dell Backup and Recovery
............................. 77
Dell Backup and Recovery Básico . . . . . . . . . . . . . . . . . . . . . 77
Acceso a Dell Backup and Recovery
. . . . . . . . . . . . . . . . . . 77
Creación de discos de reinstalación del sistema
. . . . . . . . . . . 78
Restauración del equipo
. . . . . . . . . . . . . . . . . . . . . . . . . 78
Dell Backup and Recovery Premium
. . . . . . . . . . . . . . . . . . . 78
Actualización a Dell Backup and Recovery Premium
. . . . . . . . 78
Restauración de datos del sistema
. . . . . . . . . . . . . . . . . . . 78

Contenido 9
Restauración de archivos específicos o carpetas desde la
Copia de seguridad de todo el sistema . . . . . . . . . . . . . . . . 79
Restauración de archivos específicos o carpetas desde
una Copia de seguridad de archivos y carpetas
. . . . . . . . . . . 79
Creación de una Copia de seguridad de todo el sistema
. . . . . . 79
Dell DataSafe Local Backup............................ 79
Dell DataSafe Local Backup . . . . . . . . . . . . . . . . . . . . . . . 80
Dell DataSafe Local Backup Básico
. . . . . . . . . . . . . . . . . . . 80
Inicio de Dell DataSafe Local Backup
. . . . . . . . . . . . . . . . . 80
Creación de discos de reinstalación del sistema
. . . . . . . . . . . 81
Restauración del equipo a una configuración de fecha o
fábrica anterior
. . . . . . . . . . . . . . . . . . . . . . . . . . . . . . . 81
Dell DataSafe Local Backup Premium
. . . . . . . . . . . . . . . . . 81
Actualización a Dell DataSafe Local Backup Premium
. . . . . . . 81
Restauración de datos del sistema
. . . . . . . . . . . . . . . . . . . 81
Restauración de datos mediante File and Folder Local
Backup (Copia de seguridad local de archivos y carpetas)
. . . . . 81
Restauración de archivos específicos o carpetas desde la
Copia de seguridad de todo el sistema
. . . . . . . . . . . . . . . . 81
Restauración de archivos específicos o carpetas desde una
Copia de seguridad de archivos y carpetas
. . . . . . . . . . . . . . 82
Dell Factory Image Restore ............................82
Acceso a Dell Factory Image Restore . . . . . . . . . . . . . . . . . 82
Inicio de Dell Factory Image Restore
. . . . . . . . . . . . . . . . . 83
Restaurar sistema.....................................84
Windows 8 . . . . . . . . . . . . . . . . . . . . . . . . . . . . . . . . . . . 84
Uso de Restaurar sistema
. . . . . . . . . . . . . . . . . . . . . . . . 84
Cómo deshacer la última Restauración del sistema
. . . . . . . . . 84
Windows 7
. . . . . . . . . . . . . . . . . . . . . . . . . . . . . . . . . . . 85
Uso de Restaurar sistema
. . . . . . . . . . . . . . . . . . . . . . . . 85
Cómo deshacer la última Restauración del sistema
. . . . . . . . 85

10 Contenido
Disco del sistema operativo ...........................86
Reinstalación del sistema operativo mediante el disco
del sistema operativo . . . . . . . . . . . . . . . . . . . . . . . . . . . 86
Discos de reinstalación del sistema
. . . . . . . . . . . . . . . . . . . . 86
Restauración de su equipo mediante el disco de reinstalación
del sistema
. . . . . . . . . . . . . . . . . . . . . . . . . . . . . . . . . 87
Solución de problemas .........................88
Pasos básicos sobre la solución de problemas...........88
Diagnósticos
.........................................88
Evaluación del sistema antes de la inicialización . . . . . . . . . . . . 88
Cómo invocar PSA
. . . . . . . . . . . . . . . . . . . . . . . . . . . . . 88
PSA mejorada
. . . . . . . . . . . . . . . . . . . . . . . . . . . . . . . . . 89
LCD BIST
. . . . . . . . . . . . . . . . . . . . . . . . . . . . . . . . . . . . 90
Cómo iniciar LCD BIST
. . . . . . . . . . . . . . . . . . . . . . . . . . . . 90
Cómo invocar ePSA
. . . . . . . . . . . . . . . . . . . . . . . . . . . . 91
Códigos de sonido
. . . . . . . . . . . . . . . . . . . . . . . . . . . . . . 92
BIOS ..........................................93
Cómo cambiar la configuración del BIOS ...............93
Ejecución del programa Configuración del sistema
......93
Restablecimiento de la contraseña del BIOS
............94
Retirar la batería de CMOS . . . . . . . . . . . . . . . . . . . . . . . . . 94
Utilizar el Puente de la placa base
. . . . . . . . . . . . . . . . . . . . . 94
Cambio de la secuencia de inicio....................... 95
Uso del Menú de Inicio . . . . . . . . . . . . . . . . . . . . . . . . . . . 95
Uso de la Configuración del sistema
. . . . . . . . . . . . . . . . . . . 95

Contenido 11
Cómo obtener ayuda y cómo ponerse en
contacto con Dell
..............................96
Obtención de ayuda ..................................96
Cómo ponerse en contacto con Dell
...................96
Referencias ....................................97
Mantenimiento del equipo ............................ 97
Administración de energía
............................. 97
Configuración de los valores de alimentación . . . . . . . . . . . . . 98
Configuración del comportamiento del boton
de encendido
. . . . . . . . . . . . . . . . . . . . . . . . . . . . . . . . 98
Cómo mejorar la vida de la batería
. . . . . . . . . . . . . . . . . . . . 99
Modo de Longevidad de Dell
. . . . . . . . . . . . . . . . . . . . . 100
Modo de escritorio de Dell
. . . . . . . . . . . . . . . . . . . . . . . 100
Consejos sobre migración............................ 101
Migración de un sistema operativo Windows a uno nuevo . . . . . .101
Instrucciones sobre la ergonomía..................... 101
Dell y el Entorno
.....................................104
Política de conformidad reglamentaria
................105
Póngase en contacto con el sitio web para obtener
información sobre la conformidad reglamentaria . . . . . . . . . . 105
Información adicional sobre conformidad
. . . . . . . . . . . . . . . 105


Cómo iniciar sesión 13
Funciones de Windows 8
Cómo iniciar sesión
Puede iniciar sesión en Windows 8 utilizando una cuenta de Microsoft o una
cuenta local.
Cuenta de Microsoft
NOTA: para iniciar sesión mediante una cuenta de Microsoft por primera
vez, su equipo debe estar conectado a internet.
El uso de una cuenta de Microsoft sincroniza los valores de configuración,
personalizaciones, etc., con su cuenta de Microsoft y otros dispositivos
Windows 8 en los que inicia sesión por medio de la misma Id. de correo
electrónico. También asocia el correo electrónico, SkyDrive y otras cuentas
vinculadas con su perfil de usuario en el equipo. Se realizará una copia
de seguridad de los valores de configuración del equipo en su cuenta de
Microsoft para que pueda restaurarlos si es necesario.
Para iniciar sesión mediante una cuenta de Microsoft, entre la Id. de correo
electrónico y la contraseña.
Para crear una cuenta de Microsoft, puntee o haga clic en Registrarse para
obtener una nueva dirección de correo electrónico y siga las instrucciones
de la pantalla.
Cuenta local
Puntee o haga clic en Iniciar sesión sin una cuenta Microsoft y siga las
instrucciones de la pantalla.
Cómo bloquear y desbloquear su equipo
Cómo bloquear su equipo:
1. Acceda a la barra lateral de los accesos y puntee o haga clic en Inicio.
2. Puntee o haga clic en la foto de su cuenta situada en la esquina superior
derecha y, a continuación, seleccione Bloquear.
Cómo desbloquear su equipo:
1. Deslice los dedos desde la esquina inferior de la pantalla (o presione cualquier
tecla si está utilizando un teclado) para retirar la pantalla de bloqueo.
2. En la pantalla de Inicio de sesión, entre en su equipo utilizando el
método de su elección.
NOTA: para utilizar un método de inicio de sesión diferente, puntee
o haga clic en Opciones de inicio de sesiónpara ver las opciones
disponibles.

14 Cómo acceder al escritorio
Cómo acceder al escritorio
Para acceder a la interfaz del escritorio, como en las versiones anteriores de
Windows, puntee o haga clic en el mosaico Escritorio de la pantalla Inicio.
Cómo apagar el equipo
1. Acceda a la barra lateral de los accesos y puntee o haga clic en Configuración.
2. Puntee o haga clic en Potencia y, a continuación, seleccione Apagar.
NOTA: puede acceder a las opciones suspender e hibernar siguiendo
los mismos pasos.
Accesos
Los accesos proporcionan acceso rápido a las tareas más comunes, como por
ejemplo, buscar, compartir, configuración, etc. La barra lateral de los accesos
muestra una lista de accesos disponibles en función de la pantalla o la aplicación
que está activa. Para abrir la barra lateral de los accesos, deslice los dedos desde
la esquina derecha de la pantalla o ponga el mouse hacia la esquina superior/
inferior derecha de la pantalla. Si está utilizando una superficie táctil multitoque,
deslice los dedos desde la esquina derecha de la superficie táctil.
Los accesos más comunes son Buscar, Compartir, Dispositivos y Configuración.
Buscar Le permite buscar aplicaciones,
configuraciones y archivos en su
equipo y en la internet.
Compartir Le permite compartir fotos,
enlaces, etc. con sus amigos y
redes sociales.
Comenzar
Alterna entre la pantalla de Inicio
y la última aplicación utilizada.
Dispositivos Le permite enviar archivos a
impresoras, a otros equipos, etc.
También permite enviar vídeo y
audio a dispositivos compatibles,
como una TV.
Configuración
Proporciona acceso a
notificaciones, controles de
volumen, controles de brillo y
otras configuraciones del equipo.

Aplicaciones 15
Pantalla de Inicio y mosaicos
La pantalla de Inicio proporciona acceso a aplicaciones, amigos, archivos y
carpetas, etc.
Puede personalizar la pantalla de Inicio agregando, cambiando el tamaño o
retirando mosaicos. También puede mover mosaicos por otros lados y agruparlos.
Algunos de los mosaicos son actualizados automáticamente y le permiten
leer los titulares del periódico, actualizaciones de estado, etc.
Puede también buscar desde la pantalla de Inicio introduciendo la palabra
clave y punteando o presionando la tecla <Intro>.
Aplicaciones
Las aplicaciones son programas creados específicamente para utilizar la
interfaz de metro de Windows 8. Las aplicaciones se ejecutan en modo de
pantalla completa y por lo general están integradas con la interfaz de usuario
de Windows 8. Puntee o haga clic en el mosaico de la aplicación para iniciarla.
Cómo cerrar una aplicación
•Si está utilizando una pantalla táctil, arrastre la aplicación hasta la parte
inferior de la pantalla y suéltela.
•Si está utilizando un mouse, haga clic y arrastre la aplicación desde la
parte superior de la pantalla hacia la parte inferior y suelte la aplicación.
Cómo fusionar aplicaciones
Puede ver dos aplicaciones simultáneamente fusionándolas.
Para fusionar aplicaciones:
1. Abra las dos aplicaciones.
2. Arrastre y suelte una de las aplicaciones hacia el lateral derecho de la
pantalla para acoplar la aplicación.
3. Arrastre y suelte la otra aplicación hacia el lateral izquierdo de la pantalla
para acoplar la aplicación.
Puede cambiar el tamaño de las aplicaciones manteniendo presionado
el botón para ajustar el tamaño y arrastrándolo.
Más información
Puede obtener más información sobre Windows 8 y las nuevas funciones
utilizando cualquiera de los siguientes recursos.
•Introducción
•dell.com/support
•microsoft.com

16 Adaptador de alimentación
Acerca de su equipo
Adaptador de alimentación
Los adaptadores de alimentación se utilizan para suministrar alimentación a
equipos portátiles y a algunos equipos de escritorio. El adaptador de alimentación
de Dell consta del adaptador de alimentación y el cable de alimentación.
La potencia nominal del adaptador de alimentación (65 W, 90 W, etc.) depende
del equipo para el que esté diseñado, y el cable de alimentación varía en función
del país al que se envíe el adaptador de alimentación.
PRECAUCIÓN: para evitar dañar el equipo, se recomienda utilizar
solamente el adaptador de alimentación que se envió con el equipo o
un adaptador de alimentación de repuesto aprobado por Dell.

Batería 17
Batería
Las baterías vienen normalmente clasificadas por su potencia nominal,
como por ejemplo, 45WHr, 65WHr, etc. La batería le permite utilizar su
dispositivo cuando no está conectado a una toma de alimentación eléctrica.
El ciclo de vida de la batería es el número de veces que se puede
descargar y volver a cargar sin que ello afecte al tiempo de operación
significativamente. Una vez que el ciclo de vida de la batería llegue a su fin,
deberá reemplazarla.
Es posible que la batería de su equipo, en función del modelo de equipo que
tenga, pueda ser reemplazada por el usuario o requiera la asistencia de un
técnico de servicio de Dell.
NOTA: por lo general las baterías de alta capacidad cuentan con un
ciclo de vida más largo, por lo que tendrá que cambiarlas menos que las
baterías de baja capacidad.
NOTA: para obtener consejos sobre cómo mejorar la vida de la batería,
consulte Cómo mejorar la vida de la batería.
Batería de tipo botón
La batería de tipo botón proporciona alimentación al chip semiconductor
complementario de óxido de metal (CMOS) mientras el equipo está
apagado. El chip CMOS contiene la información de configuración del
tiempo y la fecha de su equipo, entre otras.
Bajo condiciones normales de uso, la batería de tipo botón puede durar
varios años. Los factores que pueden afectar la vida de estas baterías son el
tipo de placa base, la temperatura, el tiempo por el cual que el equipo está
apagado, etc.

18 Superficie táctil
Superficie táctil
La superficie táctil se encuentra disponible en la mayoría de los equipos
portátiles y proporciona la funcionalidad de un mouse. Tiene una superficie
sensible al tacto que detecta el movimiento y la posición de los dedos.
Puede utilizar la superficie táctil para mover el cursor, arrastrar y mover
elementos seleccionados, y hacer clic al dar golpecitos en la superficie.
Las superficies táctiles habilitadas por gestos son compatibles con gestos
como el zoom, acercar/alejar, girar, desplazar, etc. También puede adquirir
superficies táctiles externas.
NOTA: para obtener información sobre cómo utilizar la superficie táctil,
consulte Cómo utilizar la superficie táctil.
Pantalla
Las pantallas están clasificadas en función del tamaño de la pantalla,
la resolución, la gama de colores, etc. Por lo general, una pantalla con
resolución alta y con mejor compatibilidad de color proporciona mejor
calidad de imagen. Algunas pantallas externas también tienen puertos USB,
lectores de tarjetas de soporte, etc.
Las pantallas también puede ser compatibles con funciones como la
pantalla táctil, 3D y la conexión inalámbrica.
Pantalla táctil
La pantalla táctil es un dispositivo para pantallas que le permite interactuar
con los objetos de la pantalla tocando esta misma, en lugar de utilizando
un mouse, una superficie táctil o un teclado. Puede hacer funcionar una
pantalla táctil con un dedo, o cualquier otro objeto pasivo, como un lápiz.
Las pantallas táctiles se utilizan mucho en teléfonos, tablets, equipos, etc.
Las tecnologías de pantalla táctil utilizadas más comunes son la pantalla
táctil capacitiva y la pantalla táctil resistente.
NOTA: no todos los equipos admiten pantallas táctiles.
NOTA: para obtener información sobre cómo utilizar la pantalla táctil,
consulte Cómo utilizar la pantalla táctil.
3D
Las pantallas con capacidad 3D pueden mostrar imágenes 3D y vídeos.
La función 3D funciona presentando imágenes 2D separadas hacia el ojo
izquierdo y derecho. El cerebro, a continuación, combina e interpreta estas
imágenes como una imagen con profundidad.
NOTA: es posible que necesite gafas 3D especialmente diseñadas para
poder ver imágenes 3D.

Teclado 19
Pantalla de conexión inalámbrica
La función de conexión inalámbrica le permite compartir la pantalla de su
equipo con una TV compatible sin el uso de cables. Para comprobar si su
TV es compatible con esta función, consulte la documentación de la TV.
Los requisitos mínimos para configurar la pantalla de conexión inalámbrica son:
Procesador Intel Core i3-3xx
Controladora
de vídeo
Gráficos HD de Intel
Tarjeta WLAN Intel Centrino 6100/6200/6300 o
IntelCentrinoAdvanced-N + WiMAX 6250
Sistema operativo Windows 7 Home Premium o
Windows 8
Controlador Encontrará los controladores de tarjeta inalámbrica
más recientes y el Administrador de conexión de
pantalla inalámbrica en: dell.com/support.
NOTA: no todos los equipos admiten pantallas de conexión inalámbrica.
Teclado
Los teclados le permiten escribir caracteres y realizar funciones especiales
por medio de las teclas de acceso directo. El número de teclas y los
caracteres disponibles pueden ser diferentes en función del país donde se
envía el teclado.
Los equipos portátiles cuentan con teclados incorporados. Los Tablets, por
lo general, tienen teclados en pantalla y algunos tablets también admiten
teclados externos. Los equipos de escritorio tienen un teclado externo
conectado mediante USB o señales inalámbricas.
Las teclas comunes disponibles en el teclado son:
•Teclas alfanuméricas para escribir letras, números, puntuación y símbolos
•Teclas de acceso directo para aplicaciones y soportes multimedia
•Teclas de control como <Ctrl>, <Alt>, <Esc>, y la tecla de Windows
Teclas de acceso directo para realizar tareas específicas o iniciar
funciones específicas
•Teclas de función, de la <F1> a la <F12>
•Teclas de navegación para mover el cursor por documentos y ventanas:
<Inicio>, <Fin>, <Av. Pág.>, <Retr. Pág.>, <Borrar>, <Insertar>, y las teclas
de dirección

20 Teclado
Teclado físico
Los teclados físicos se utilizan con equipos portátiles y de escritorio. Los
portátiles por lo general tienen un teclado incorporado. Los teclados
externos normalmente se usan con equipos de escritorio. Es posible que
algunos teclados tengan funciones como teclas para el ajuste de volumen,
accesos directos a aplicaciones, superficie táctil incorporada, teclas de
acceso directo programables, retroiluminación, etc.
Retroiluminación del teclado
La retroiluminación presente en algunos teclados físicos ilumina los símbolos
de las teclas para poder utilizar el teclado en ambientes oscuros. Puede
encender la retroiluminación manualmente o configurarla para que se encienda
automáticamente cuando el equipo se encuentra en entornos oscuros.
El teclado retroiluminado en los equipos portátiles Dell tiene diferentes
estados de iluminación. Presione <Fn> y la tecla de la flecha derecha entre
varios estados de iluminación.
NOTA: es posible que el teclado retroiluminado no se encuentre
disponible en todos los equipos. Consulte las Especificaciones de su
equipo en dell.com/support.

Teclado 21
Teclado en pantalla
El teclado en pantalla se encuentra disponible en casi todos los equipos y
tablets, sin embargo, se utiliza normalmente en dispositivos de pantalla táctil
como los tablets y los equipos todo en uno. Puede seleccionar las teclas
utilizando un mouse o tocando las teclas en la pantalla táctil.
Tipos de conexión de teclado
Los teclados se pueden conectar a su equipo por medio de un cable (conexión
por cable) o por medio de señales inalámbricas (conexión inalámbrica).
Conexión por cable
Los teclados de conexión por cable están conectados al equipo mediante
un cable (generalmente USB) y no necesitan fuente de energía adicional,
como por ejemplo las baterías.
Inalámbrico
Es posible que los teclados de conexión inalámbrica utilicen radiofrecuencia
(RF) o Bluetooth (BT) para conectar a su equipo. De esta manera el enredo
de cables disminuye y se ofrece mayor flexibilidad para utilizar el teclado
desde una posición más cómoda a pocos metros del equipo. Estos teclados
necesitan baterías para poder funcionar.
El teclado que utiliza tecnología RF normalmente se envía con un receptor
que debe conectar al equipo. Los teclados Bluetooth se pueden asociar a la
tarjeta Bluetooth integrada de su equipo o a un adaptador Bluetooth externo.

22 Etiqueta de servicio y Express Service Code
Etiqueta de servicio y Express Service Code
Puede encontrar la Etiqueta de servicio y el Express- Service Code (Código
de servicio rápido) de su equipo utilizando lo siguiente:
•La etiqueta en el equipo o tablet
•My Dell tile (Mi mosaico Dell) o My Dell software (Mi software Dell) en su
equipo. Para obtener más información, consulte My Dell.
•Sitio web de servicio de asistencia del Support en dell.com/support
•Configuración del sistema
Ubicación de la etiqueta en su equipo
Equipos portátiles: parte inferior del portátil (bajo el distintivo del sistema o
en el compartimento de la batería)
Equipos de escritorio: parte posterior o superior del chasis del equipo
Tablets: parte posterior del tablet
NOTA: para obtener la ubicación específica de la etiqueta en su
dispositivo, consulte la Quick Start Guide (Guía de Inicio rápido) que
se envió con su equipo o en el sitio dell.com/support.
Sitio web de servicio de asistencia Dell Support
1. Vaya a dell.com/support.
2. Haga clic en Detect Service Tag (Detectar Etiqueta de servicio) y siga
las instrucciones de la pantalla.
Configuración del sistema
1. Encienda (o reinicie) el equipo.
2. Cuando el logotipo de Dell se muestra en pantalla, espere a que
aparezca la indicación F2 y presione <F2> inmediatamente para entrar
en la Configuración del sistema.
NOTA: la indicación F2 permanece activa durante un corto periodo
de tiempo solamente. Si pierde la indicación, espere a que su equipo
se inicie y, a continuación, apáguelo e inténtelo de nuevo.
3. Vaya hasta la ficha Main (Principal) y busque la Service Tag
(Etiqueta de servicio).
Para obtener más información sobre la Configuración del sistema,
consulte el Owner’s Manual (Manual del propietario) de su equipo en
dell.com/support.

Dispositivo de almacenamiento 23
Dispositivo de almacenamiento
Los dispositivos de almacenamiento le permiten almacenar datos para
uso posterior. Los dispositivos de almacenamiento pueden ser internos
o externos. La mayoría de ellos almacenan datos hasta que los elimine
manualmente. Entre los ejemplos de dispositivos de almacenamiento se
encuentran: las unidades de disco duro (HDD), las unidades de estado sólido
(SSD), las unidades de disco óptico, las unidades flash, etc.
Dispositivos de almacenamiento internos
Los dispositivos de almacenamiento internos vienen instalados dentro de su
equipo y normalmente no pueden ser eliminados mientras el equipo está
encendido. Los dispositivos de almacenamiento internos más comunes son
los HHD y los SSD.
Los HDD y SSD utilizan la interfaz SATA para transferir información. Los
SSD son físicamente similares a los HDD, lo que los hace compatibles con
equipos que ya existen.
Los HHD cuentan con discos, mientras que los SSD tienen memoria flash.
Esto hace que los SSD sean más rápidos, más silenciosos, de mayor ahorro
energético y resistentes al impacto.
Dispositivos de almacenamiento extraíbles
Los dispositivos de almacenamiento que puede eliminar del equipo sin tener
que apagarlo se denominan dispositivos de almacenamiento extraíble. Entre
los dispositivos de almacenamiento de uso más común se incluyen:
•Discos ópticos
•Tarjetas de memoria
•Unidades flash
•Unidades de disco duro externa
Discos y unidades ópticas
Su equipo puede admitir una unidad DVD RW o una unidad combinada DVD
RW y Blu-ray. Los discos ópticos pueden ser de sólo lectura, de sólo una
escritura, o grabable.
Entre algunos de los tipos comunes de unidades se encuentran:
•Grabador Blu-ray: lee y graba en discos Blu-ray, DVD y CD.
•Lector Blu-ray + unidad combo DVD RW: lee discos Blu-ray. Lee y graba
a DVD y CD.
•DVD RW: lee y graba DVD y CD.

24 Dispositivo de almacenamiento
Tarjetas de memoria
Las tarjetas de memoria, también conocidas como tarjetas de soporte o flash,
utilizan memoria flash para almacenar datos. Son grabables, rápidas y retienen los
datos incluso cuando se corta el suministro de energía eléctrica. Normalmente se
utilizan en dispositivos como cámaras digitales, teléfonos móviles, reproductores
de soportes, consolas de juego, etc. Es posible que su equipo disponga de un
lector de tarjetas de soporte para leer y grabar en las mismas.
Entre algunos de los tipos comunes de tarjetas de memoria se encuentran:
Tarjeta Secure Digital (SD)/Secure Digital High
Capacity (SDHC)
Tarjeta Secure Digital Extended Capacity (SDXC)
[tarjeta con velocidad ultra alta (UHS)]
Tarjeta miniSD Secure Digital
Tarjeta multimedia ( MMC)
Tarjeta multimedia plus (MMC+)
Tarjeta multimedia (MMC) móvil
RS MMC

Dispositivo de almacenamiento 25
Tarjeta Extreme Digital (xD)
Memory Stick XC (MSXC)
Compact Flash I , II/Compact Flash MD
Memory Stick Duo
Memory Stick Pro Duo
Memory Stick Pro-HG Duo
Memory Stick (MS)/Memory Stick Pro (MS Pro)
Smart Media/Smart Media XD

26 Módulo de memoria
Módulo de memoria
Un módulo de memoria almacena datos temporales que su equipo necesita
para realizar tareas. Cualquier archivo o aplicación se carga en los módulos
de memoria antes de que pueda abrirlos o utilizarlos. Los módulos de
memoria se categorizan en función de su capacidad (en GB) y velocidad
(en MHz). Generalmente, una mayor y más rápida cantidad de memoria
proporcionará mejor rendimiento. Entre los tipos de módulos de memoria
más frecuentes se encuentran:
•Módulo de memoria DIMM: utilizado en equipos de escritorio.
•Módulo de memoria SODIMM: más pequeño en tamaño que los DIMM.
Normalmente se utiliza en equipos portátiles, sin embargo, puede
también utilizarse en algunos equipos de escritorio compactos y en
equipos todo en uno.

Placa base 27
Placa base
Una placa base constituye la parte central de los equipos. Todos los otros
dispositivos se conectan a la placa base para poder interactuar entre ellos.
La placa base da cabida a varios controladores y conectores que asisten en
el intercambio de datos entre varios componentes del equipo. La placa base
puede también disponer de gráficos integrados, sonido y capacidades de red.
Algunos componentes importantes de la placa base son:
•Zócalo del procesador
•Conectores de módulo de memoria
•Ranuras de tarjetas de expansión
•CMOS para almacenar el BIOS
La figura que se muestra a continuación enumera los componentes básicos
de la placa base de un equipo de escritorio.
NOTA: es posible que el tamaño, la forma y la ubicación de los
componentes varíen en función del tipo de placa base y el equipo para
el que está diseñado.
1 Zócalo del procesador 2
Conector del módulo de memoria
3 Conector de alimentación 4 Socket para la batería
5 Conector PCI-Express x1 6 Conector PCI-Express x16
7 Conector eSata 8 Procesador

28 Conjunto de chips
Conjunto de chips
El conjunto de chips controla los componentes de la placa base y permite
la comunicación entre los varios componentes. Generalmente, el conjunto
de chips forma parte de la placa base, sin embargo, con algunos de los
procesadores de nueva generación, el conjunto de chips puede estar
integrado en el procesador.
Procesador
Los procesadores reciben datos e instrucciones de aplicaciones y procesan
los datos según lo solicita el software.
Los procesadores están diseñados específicamente para los equipos de escritorio,
portátiles, dispositivos móviles, etc. Por lo general, el procesador diseñado para un
tipo de dispositivo no puede ser utilizado en otro tipo de dispositivo.
Los procesadores diseñados para portátiles y dispositivos móviles consumen
menos energía que los diseñados para equipos de escritorio o servidores.
Los procesadores principalmente se clasifican en función de:
•Número de núcleos de procesamiento
•Velocidad o frecuencia medida en GigaHertz (GHz) o MegaHertz (MHz)
•Memoria interna, también conocida como caché
Estos aspectos también determinan el rendimiento del procesador.
Normalmente, valores más altos se traduce en mejor rendimiento.
Es posible que algunos procesadores estén integrados en la placa base.
Entre los fabricantes de procesadores se encuentran: Intel, AMD,
Qualcomm, etc.

Ventilador del equipo 29
Ventilador del equipo
El ventilador del equipo enfría los componentes internos del mismo
mediante la expulsión de aire caliente del equipo. Los ventiladores del
equipo habitualmente se utilizan para enfriar componentes que tienen un
alto consumo de energía y, de esta manera, generan una gran cantidad
de calor. Mantener los componentes fríos ayuda a protegerlos del
sobrecalentamiento, el mal funcionamiento y los daños.
Disipador de calor
Los disipadores de calor se utilizan para disipar el calor generado por el
procesador, algunas tarjetas de gráficos avanzados y conjuntos de chip
incorporados. Los disipadores de calor generalmente disponen de un ventilador
montado arriba o en un lateral de los disipadores para aumentar el flujo de aire.
Un disipador de calor esta hecho de aletas u hojas en lugar de un sólo
bloque de metal. Esto ayuda a aumentar el área de la superficie para
conseguir una mayor disipación de calor. Se aplica una capa de grasa
térmica entre la tarjeta del procesador/gráficos y el disipador de calor para
obtener un intercambio sencillo de calor.
Grasa térmica
La grasa térmica, también conocida como gel térmico o compuesto térmico, se
utiliza para crear una capa de inducción de calor entre el procesador y el disipador
de calor. La aplicación de grasa térmica entre el procesador y el disipador de calor
aumenta la transferencia de calor desde el procesador al disipador de calor, ya
que la grasa térmica cuenta con una conductividad que es mejor que el aire.

30 Tarjeta de vídeo
Tarjeta de vídeo
Las tarjetas de vídeo procesan datos de gráficos y envían salida de vídeo a
un dispositivo de pantalla como, por ejemplo, un monitor o un proyector.
Las tarjetas de vídeo pueden ser de dos tipos:
•Integrado: es, con frecuencia, conocida como tarjeta de vídeo
incorporada integrada en la placa base. En algunos equipos, la tarjeta de
vídeo está integrada en el procesador. Las tarjetas de vídeo incorporadas
generalmente comparten la memoria del sistema (RAM) y pueden
también utilizar el procesador para realizar procesamiento de vídeo.
Una Unidad de procesamiento acelerado (APU) está integrada en el
mismo sector que el procesador y proporciona una mayor velocidad en
la transferencia de datos mientras se reduce el consumo de energía.
•Discreto: las tarjetas de vídeo discreto son instaladas en la placa base
por separado. Las tarjetas de vídeo discreto cuentan con memoria
dedicada en las tarjetas y, por lo general, proporcionan un rendimiento
más alto que el de las tarjetas de vídeo integradas. Estas tarjetas son
adecuadas para aplicaciones intensivas de gráficos, vídeojuegos de alta
definición, etc.
NOTA: cuando se instala una tarjeta de vídeo discreto en el equipo
que ya tiene una tarjeta de vídeo integrada, ésta última se deshabilita
de manera predeterminada. Utilice la Configuración del sistema para
seleccionar qué tarjeta utilizar.
Los gráficos intercambiables permiten que los equipos con un chip de
gráficos integrado de baja energía, y una tarjeta de gráficos discreta para
intercambiar entre una u otra tarjeta, en función de la carga y los requisitos.

Sintonizadores de TV 31
Sintonizadores de TV
Puede utilizar sintonizadores de TV para ver televisión en su equipo.
Los sintonizadores de TV se encuentran disponibles para equipos portátiles
y de escritorio como dispositivos internos o externos.
Interno
•PCI-E
•PCI
Externo
•USB
•Tarjeta PC
•Tarjeta Express
Los sintonizadores de TV son independientes en su mayoría, sin embargo,
algunas tarjetas de vídeo tienen sintonizadores de TV incorporados.
Para obtener más información sobre cómo utilizar los sintonizadores de TV,
consulte la documentación para el sintonizador de TV.

32 Altavoces
Altavoces
Los equipos portátiles y los tablets tienen altavoces incorporados para
salida de audio. Los equipos de escritorio también cuentan con un altavoz
incorporado, sin embargo, se utilizan solamente para producir un pitido que
indica errores o fallos.
También puede conectar altavoces externos a su equipo o tablet. Es posible
que los altavoces sean compatibles con el conector de audio de 3,5 mm,
USB o conexión inalámbrica a su equipo.
Por lo general, los altavoces se categorizan por el número de canales de
audio que admiten 2, 2.1, 5.1, 7.1, etc. El dígito antes del punto decimal
indica el número de canales y el dígito después del decimal indica el
altavoz de tonos bajos.
NOTA: su tarjeta de sonido y altavoces deben ser compatibles con los
canales 5.1/7.1 para producir el audio del canal 5.1/7.1.
Audio 2.1
2.1 se refiere a un sistema con dos altavoces (canal de la derecha y de la
izquierda) y un altavoz de tonos bajos.
Audio 5.1
5.1 se refiere al número de canales de audio en la mayoría de configuraciones
de sonido envolvente. Un sistema de audio A 5.1 utiliza cinco canales de
audio principales (izquierdo anterior, derecho anterior, central, sonido
envolvente de la izquierda y sonido envolvente de la derecha) y un canal
de audio de baja frecuencia.
Audio 7.1
7.1 se refiere al número de canales de audio en configuraciones de
sonido envolvente avanzadas. Un sistema de audio 7.1 utiliza dos altavoces
adicionales (izquierdo posterior y derecho posterior) en combinación con
el sistema audio 5.1.

Cámara Web 33
Cámara Web
Una cámara web le permite capturar vídeos y fotos, y también puede
ser utilizada para realizar llamadas por vídeo. Es posible que su pantalla
disponga de una cámara web incorporada o pueda conectar una a su
equipo. La calidad de la cámara principalmente se define por el número de
pixeles que puede capturar.
Para utilizar la cámara web, debe instalar los controladores de la cámara
y el software. Por lo general, si solicitó la cámara con el equipo, los
controladores y el software están instalados cuando recibe el equipo.
Para obtener más información sobre cómo utilizar la cámara web, consulte
Cómo utilizar la cámara web.
Tarjetas ExpressCard
Las tarjetas ExpressCards se pueden introducir en la ranura ExpressCard
disponible en algunos equipos. Los dispositivos que se encuentran
disponibles en formato ExpressCard son las tarjetas sintonizadoras de TV,
las tarjetas de memoria, los dispositivos de comunicación, etc.
Cuando su equipo se envía de fábrica, la ranura ExpressCard se tapa o se
introduce una tarjeta en blanco en la ranura para evitar que el polvo penetre en
el equipo. Debe retirar la tarjeta en blanco para instalar una tarjeta ExpressCard.
1 Tarjeta Express o vacía
1

34 Tarjetas ExpressCard
La siguiente ilustración muestra la comparación por tamaño de las tarjetas
ExpressCards:
ExpressCard de 54 mm (EC 54) ExpressCard de 34 mm (EC 34)
Tipos de tarjetas
ExpressCards
Características
Tarjeta ExpressCard/34 • Se utiliza en equipos pequeños y
admite periféricos limitados
• Se puede utilizar en ambas ranuras
EC 34 y EC54
Tarjeta ExpressCard/54 • Admite un amplio número de
dispositivos periféricos
• Consume más energía que las
tarjetas de 34mm
• Se puede utilizar solamente en
equipos que admiten ranuras EC54

Red 35
Red
Una red le permite conectar los dispositivos entre si y a internet. Estos
dispositivos incluyen equipos, tablets, teléfonos, impresoras y otros
periféricos. Las redes se configuran mediante Ethernet, Wi-Fi, WWAN,
Bluetooth, etc.
Módem
Los módem le permiten conectar su equipo o enrutador a la internet. Los
módem pueden ser analógicos (de acceso telefónico) o digitales (DSL o
cable). Normalmente, su proveedor de servicios de internet es el encargado
de proporcionar DSL o módems por cable.
• Módem de acceso telefónico: dispositivos electrónicos que convierten las
señales analógicas en señales digitales que el equipo puede procesar, y
señales digitales en señales analógicas que se pueden transmitir por las líneas
telefónicas. Los módem de acceso telefónico pueden ser internos o externos.
•Módem digital: utilizado para enviar y recibir datos a y desde una línea
telefónica digital, como la Línea de abonado digital (DSL) o la Red
integral de servicios integrados (ISDN).
Enrutador
Un enrutador es un dispositivo que envía datos entre redes de equipos.
Los tipos de enrutadores mas conocidos son los enrutadores domésticos
y de pequeña oficina que le permiten compartir su conexión de red entre
varios dispositivos al mismo tiempo.
Los enrutadores pueden ser de conexión por cable o inalámbricos. Un
enrutador de conexión por cable le permite conectar el equipo mediante
un cable Ethernet (RJ45). La mayoría de los enrutadores domésticos de
conexión por cable tienen cuatro puertos que permiten conectar a internet
hasta cuatro equipos al mismo tiempo. Un enrutador inalámbrico utiliza
tecnológía Wi-Fi que le permite conectar inalámbricamente su teléfono,
tablet, equipo y otros dispositivos a la red. Los enrutadores inalámbricos
pueden conectar varios dispositivos al mismo tiempo. Para obtener más
información, consulte la documentación de su enrutador.
Controlador de interfaz de red (NIC)
Los Controladores de interfaz de red (NIC), también conocidos como
adaptadores de red o adaptadores de Red de área local (LAN), conectan una
red mediante un cable Ethernet. Los NIC pueden ser internos (integrados a
la placa base) o externos (tarjetas de expansión). La mayoría de los equipos
tienen adaptadores de red integrados.

36 Red
Adaptador de Red de área local inalámbrico (WLAN)
Los adaptadores WLAN utilizan tecnología Wi-Fi que permiten a los
dispositivos conectar a un enrutador inalámbrico. Es posible que su equipo
disponga de un adaptador interno (tarjetas de expansión o integrados a la
placa base) o un adaptador WLAN externo.
Adaptador de Red de área extensa inalámbrica (WWAN)
Los controladores de red de área extensa inalámbrica (WWAN) permiten
la conexión por medio de una tecnología de torre celular. Esta tecnología
se encuentra principalmente disponible en teléfonos, tablets, y equipos
portátiles para ejecutivos. Para establecer conexión WWAN es posible que
necesite una tarjeta SIM y un contrato de servicio.
Bluetooth
Bluetooth le permite conectar otros dispositivos habilitados por Bluetooth
a su equipo o tablet, a una corta distancia. Los dispositivos Bluetooth
pueden incluir teléfonos, auriculares, teclado, ratones, impresoras, etc.
Los adaptadores Bluetooth pueden ser internos (tarjetas de expansión o
integrados a la placa base) o externos.
Los enrutadores más sofisticados, como los enrutadores empresariales,
conectan redes ISP o de grandes corporaciones a los enrutadores núcleo
que envían datos a una velocidad alta por las líneas de fibra óptica de las
redes centrales de internet.
Transmisión de datos en proximidad
La transmisión de datos en proximidad (NFC) le permite intercambiar datos
entre dos dispositivos cuando se encuentran uno en contacto del otro o
cuando los acerca. Puede utilizar dispositivos habilitados por NFC para
leer etiquetas NFC, realizar pagos, compartir archivos entre dispositivos
compatibles, etc.
En equipos portátiles Dell y tablets que admiten NFC, se habilita
predeterminadamente cuando se enciende la conexión inalámbrica.
NOTA: para conectar su dispositivo habilitado por NFC a su equipo o
tablet, consulte la documentación de su dispositivo.
NOTA: el uso compartido de archivos funciona solamente entre
dispositivos que utilizan el sistema operativo Windows.

Configuración de su equipo 37
Configuración de su equipo
El proceso de configuración varía en función del dispositivo. Para obtener
instrucciones de configuración específicas a su equipo o tablet, consulte la
Quick Start Guide (Guía de inicio rápido) que se envió con su equipo o en
dell.com/support.
Conexión a Internet
Puede conectarse a internet mediante cable, conexión telefónica o WWAN.
También puede instalar un enrutador de conexión por cable o inalámbrico para
compartir su conexión por cable o DSL con varios dispositivos. Algunos módems
por cable o DSL también disponen de enrutadores inalámbricos incorporados.
NOTA: antes de conectar su equipo a internet mediante conexión por
cable o módem DSL, asegúrese de que su módem de banda ancha
y enrutador estén configurados. Para obtener información sobre
cómo configurar su modem y enrutador, póngase en contacto con el
proveedor de servicios de internet.
Cómo conectarse a internet por medio de LAN
1. Conecte el cable Ethernet al módem o enrutador y a su equipo.
2. Revise las indicadores de actividad en el módem o el enrutador.
NOTA: algunos equipos no tienen indicadores de actividad.
3. Abra su explorador de web para verificar la conexión de internet.
Cómo conectarse a internet por medio de WLAN
NOTA: asegúrese de que Wi-Fi está habilitado en su equipo.
Para obtener más información sobre la habilitación de la conexión
inalámbrica en su equipo, consulte la Quick Start Guide (Guía de
inicio rápido) que se envió con su equipo o en dell.com/support.
Windows 8/Windows RT
1. Asegúrese de que la conexión inalámbrica está habilitada en su equipo o tablet.
2. Seleccione Configuración en la barra lateral de los botones de acceso.
3. Seleccionar .
4. Haga clic en la red en la que desea conectarse.
5. Introduzca la clave de red, si se le indica.
NOTA: es posible que haya configurado la clave de red al
instalar el enrutador o que el enrutador tenga una clave de red
predeterminada. Para obtener más detalles, póngase en contacto
con el fabricante del enrutador.
6. Encienda y apague el uso compartido de archivos (opcional).

38 Configuración de su equipo
Windows 7
1. Asegúrese de que la conexión inalámbrica está habilitada en su equipo
o tablet.
2. En el área de notificación, seleccione .
3. Haga clic en la red en la que desea conectarse.
4. Introduzca la clave de red, si se le indica.
NOTA: es posible que haya configurado la clave de red al
instalar el enrutador o que el enrutador tenga una clave de red
predeterminada. Para obtener más detalles, póngase en contacto
con el fabricante del enrutador.
5. Encienda y apague el uso compartido de archivos (opcional).
Cómo conectarse a internet mediante WWAN
La conexión WWAN no requiere módem o enrutador para que su portátil o
tablet puedan conectar a internet. La tarjeta WWAN de su equipo conecta
directamente a la red del proveedor de servicios, como su teléfono móvil.
Si ha adquirido un tablet con un contrato de servicio de red, es posible que
la internet ya haya sido activada. Para obtener ayuda sobre cómo configurar
internet en su tablet, póngase en contacto con el proveedor de red.
Windows 8/Windows RT
1. Asegúrese de que la conexión inalámbrica está habilitada en su equipo
o tablet.
2. Seleccione Configuración en la barra lateral de los botones de acceso.
3. Seleccionar .
4. Haga clic en la red en la que desea conectarse.
Windows 7
1. Haga clic en Inicio , escriba Mobile Broadband Utility en el
cuadro de búsqueda y presione <Intro>.
2. En la ventana Utilidad de banda ancha móvil, haga clic en Conectar.

Configuración de su equipo 39
Cómo configurar el audio
Los portátiles Dell y los tablets disponen de altavoces incorporados que
admiten audio de 2 canales. Para utilizar los altavoces incorporados, meta el
disco y ponga el volumen al nivel deseado.
Los equipos y tablets Dell también admiten un puerto de audio de 3,5 mm
para que pueda conectar altavoces externos. Si está configurando audio
de 2 canales, conecte los altavoces al puerto del auricular de 3,5 mm o al
puerto de audio.
Es posible que los equipos Dell admitan el audio 5.1/7.1. Si está configurando
audio 5.1/7.1, debe conectar los altavoces a los puertos adecuados para
obtener mejor salida de audio.
NOTA: para obtener más información sobre los puertos disponibles en
su equipo o tablet, consulte las Specifications (Especificaciones) en
dell.com/support.
NOTA: para obtener mejores resultados, coloque los altavoces según se
especifica en los documentos que se enviaron con los altavoces.
NOTA: en equipos con una tarjeta de sonido discreta, conecte los
altavoces a los conectores de la tarjeta.
Cómo configurar el audio 5.1/7.1
Configure su equipo para proporcionar salida de audio de canal múltiple.
Windows 7
1. Haga clic en Inicio , escriba Sonido en el cuadro de búsqueda y
presione <Intro>. En los resultados que aparece, haga clic en Sonido.
De manera alternativa, haga clic en Inicio → Panel de control→
Hardware y sonido→ Sonido.
2. Seleccione Altavoces y haga clic en Configurar.
Aparece la ventana Configuración de altavoces.
3. Seleccione una configuración de altavoces en Canales de audio: y haga
clic en Prueba. Debería escuchar el tono en cada uno de los altavoces.
4. Haga clic en Siguiente.
5. Siga las instrucciones que se indican en la pantalla.

40 Configuración de su equipo
Cómo conectar los altavoces 5.1
1 Conector de audio
posterior en el equipo
5 Sonido envolvente LFE/
central en el altavoz
2 Sonido envolvente LFE/
central en el equipo
6 Conector de audio
anterior en el altavoz
3 Conector de audio
anterior en el equipo
7 Conector de audio
posterior en el altavoz
4 Cable de audio de
canal 5.1

Configuración de su equipo 41
Cómo conectar los altavoces 7.1
1 Conector de audio
posterior en el equipo
6 Sonido envolvente LFE/
central en el altavoz
2 Sonido envolvente LFE/
central en el equipo
7 Conector de audio anterior
en el altavoz
3 Conector de audio
lateral en el equipo
8 Conector de audio
posterior en el altavoz
4 Conector de audio
anterior en el equipo
9 Conector de audio lateral
en el altavoz
5 Cable de audio de
canal 7.1

42 Configuración de su equipo
Cómo configurar la impresora
Puede conectar una impresora a su equipo mediante USB. Algunas
impresoras también admiten la conexión Wi-Fi y Bluetooth.
NOTA: es posible que las funciones admitidas por su impresora y los
pasos para la instalación varíen en función del modelo de impresora. Para
obtener más información, consulte la documentación de su impresora.
Si está instalando una impresora de conexión por cable, conecte
la impresora a su equipo mediante el cable USB antes de realizar
estos pasos. Si está instalando una impresora inalámbrica, siga las
instrucciones de la documentación de su impresora.
Windows 8
1. Acceda al botón de acceso Buscar.
2. Haga clic en Configuración y escriba Devices en el cuadro
de búsqueda.
3. Haga clic en Dispositivos y siga las instrucciones de la pantalla.
NOTA: si su impresora ha sido instalada, debería aparecer en la lista
del lateral derecho. Si no se encuentra en esa lista, haga clic en
Agregar un dispositivo en la parte superior de la lista de dispositivos.
Seleccione su impresora de la lista para instalarla. Para obtener
más información sobre cómo instalar la impresora, consulte la
documentación.
Windows 7
1. Haga clic en Inicio → Dispositivos e impresoras.
2. Haga clic en Agregar una impresora. Aparecerá el Asistente para
agregar impresora.
3. Siga las instrucciones que muestra el asistente Agregar impresora.
NOTA: es posible que se le indique instalar el controlador de la
impresora mientras se agrega su impresora. Utilice el disco del
controlador de la impresora o descargue los controladores del sitio
web del fabricante de la impresora. Para obtener más información
sobre cómo instalar la impresora, consulte la documentación.

Configuración de su equipo 43
Cómo instalar la cámara web
Cámara web integrada
La cámara web integrada se encuentra presente en la pantalla del portátil
o en la pantalla externa. Si pidió una cámara web con su equipo, los
controladores y software ya estarán instalados al recibir el equipo. Utilice
el disco que se envía con el equipo solamente cuando tenga que volver a
instalarlos. Para obtener más información sobre cómo utilizar la cámara
web, consulte Cómo utilizar la cámara web.
Cámara web externa
Utilice el disco que se envía con la cámara web para instalar los
controladores y otro software necesario para utilizar todas las funciones de
su cámara web. Para obtener más información, consulte la documentación
que se envió con su cámara web.
Cómo instalar una tarjeta Bluetooth
Si su equipo o tablet se envió con una tarjeta Bluetooth, ya está instalada y
configurada. Para habilitar la tarjeta Bluetooth en un portátil Dell, encienda
la conexión inalámbrica.
Para conectar un dispositivo a su equipo o tablet, consulte la
documentación del dispositivo.
NOTA: para averiguar si su equipo o tablet dispone de tarjeta
Bluetoothinterna, consulte las Especificaciones de su equipo o tablet en
dell.com/support.

44 Carga de la batería
Uso del equipo
Carga de la batería
Conecte el adaptador de alimentación a su equipo o tablet para cargar la
batería.La batería se carga mientras el equipo o el tablet se están utilizando
o están encendidos. El circuito interno de la batería evita que se sobrecargue.
NOTA: si la batería llega a estar muy caliente debido a encontrarse
en un entorno caliente, es posible que no se cargue cuando conecte
el adaptador de alimentación. Deje que la batería se enfríe antes de
reanudar la carga.
NOTA: para conocer los pasos sobre cómo mejorar la vida de la batería
de su equipo, consulte Cómo mejorar la vida de la batería.
Cómo utilizar el teclado
Presione las teclas de su teclado físico o puntee los caracteres del teclado
en pantalla para escribir texto y realizar otras funciones.
Métodos abreviados del teclado
Es posible que algunas teclas del teclado portátil, y de algunos teclados
externos, realicen dos o más funciones cuando se presionan junto con otras
teclas especiales, como <Fn>. Algunos equipos le permiten seleccionar el
comportamiento predeterminado de la tecla utilizando la Configuración del
sistema o el método abreviado del teclado.
<Ctrl><Mayús><Esc> Abre la ventana Administrador de tareas
<Fn><F8> Alterna entre los dispositivos de la
pantalla: pantalla principal solamente,
duplicada, extender a ambas pantallas, y
segunda pantalla solamente.
Resalte el icono que desee para poner la
pantalla en esa opción.
<Fn> y tecla de flecha arriba
Aumenta el brillo en una pantalla integrada.
<Fn> y tecla de flecha abajo Disminuye el brillo únicamente en la
pantalla integrada (no en una externa)

Cómo utilizar el teclado 45
<Fn><Esc> Activa un modo de administración de
energía. Puede reprogramar este acceso
directo del teclado para activar un modo
de administración de energía diferente
utilizando la ficha Avanzado de la
ventana Propiedades de opciones
de energía.
<F2> Cambia el nombre del elemento
seleccionado.
<F3> Busca un archivo o carpeta.
<F4> Muestra la barra de la dirección en el
Explorador de Windows.
<F5> Actualiza la ventana activa.
<F6> Recorre los elementos de la pantalla en
una ventana o en el escritorio.
<F10> Activa la barra de menús en el
programa activo.
<Ctrl><c> Copia un elemento seleccionado.
<Ctrl><x> Corta un elemento seleccionado.
<Ctrl><v> Pega un elemento seleccionado.
<Ctrl><z> Deshace una acción.
<Ctrl><a> Selecciona todos los elementos de un
documento o ventana.
<Ctrl><F4> Cierra la ventana activa (en programas
que le permiten tener varios
documentos abiertos simultáneamente).
<Ctrl><Alt><Tab> Utiliza las teclas de dirección para
cambiar entre elementos abiertos.
<Alt><Tab> Cambia entre aplicaciones abiertas.
<Alt><Esc> Recorre los elementos en el orden en el
que se abrieron.
<Delete> Borra un elemento seleccionado y
muévalo a la papelera de reciclaje.

46 Cómo utilizar el teclado
<Shift><Delete> Borra el elemento seleccionado sin
pasarlo a la papelera de reciclaje.
PRECAUCIÓN: los archivos borrados por
medio de este método no se pueden
recuperar de la papelera de reciclaje.
<Ctrl> y tecla de flecha derecha Mueve el cursor al principio de la
próxima palabra.
<Ctrl> y tecla de flecha derecha Mueve el cursor al principio de la palabra
anterior.
<Ctrl> y tecla de flecha abajo Mueve el cursor al principio del próximo
párrafo.
<Ctrl> y tecla de flecha arriba Mueve el cursor al principio del párrafo
anterior.
<Ctrl><Shift> con una tecla de
flecha
Selecciona un bloque de texto.
<Shift> con cualquier tecla de
flecha
Selecciona más de un elemento en una
ventana o en el escritorio, o selecciona
texto dentro de un documento.
Tecla Windows y <m> Minimiza todas las ventanas abiertas
Tecla Windows y <Shift><m> Restaura todas las ventanas minimizadas.
Esta combinación de teclas funciona
como un conmutador para restaurar
todas las ventanas minimizadas después
de utilizar la tecla del logotipo de
Windows y la combinación <m>.
Tecla de Windows y <e> Inicia el Explorador de Windows.
Tecla de Windows y <r> Abre el cuadro de diálogo Ejecutar
Tecla de Windows <f> Abre el cuadro de diálogo Resultados de
la búsqueda.
Tecla de Windows y <Ctrl><f> Abre el cuadro de diálogo Resultados
de búsqueda-PC (si el equipo está
conectado a una red).
Tecla de Windows y <Pausa> Abre el cuadro de diálogo Propiedades
del sistema

Cómo utilizar el teclado 47
Método abreviado del teclado — Windows 8/Windows RT
El tablet proporciona algunos accesos directos específicos a Windows8
y WindowsRT. Estos accesos directos del teclado son adicionales a los
accesos directos que ya existían en versiones anteriores de Windows.
Tecla de Windows y empezar
a escribir
Busca su equipo.
<Ctrl><+>
Acerca a un número grande de
elementos en la pantalla, como las
aplicaciones adheridas a la pantalla Inicio.
<Ctrl><-> Aleja un número grande de elementos
en la pantalla, como las aplicaciones
adheridas a la pantalla Inicio.
Tecla de Windows y <c> Abre la barra lateral de los botones
de acceso.
Tecla de Windows <f> Abre el botón de acceso Buscar para
buscar archivos en su equipo.
Tecla de Windows y <h> Abre el botón de acceso Buscar.
Tecla de Windows y <i> Abre el botón de acceso de la
configuración.
Tecla de Windows y <j> Cambia entre la aplicación principal y la
aplicación adherida .
Tecla de Windows y <k> Abre el botón de acceso de los
Dispositivos.
Tecla de Windows y <o> Bloquea la orientación de la pantalla
(vertical u horizontal).
Tecla de Windows y <q> Abre el botón de acceso Buscar para
buscar aplicaciones en su equipo.
Tecla de Windows y <w> Abre el botón de acceso Buscar para
buscar los controles de la configuración
del equipo.
Tecla de Windows y <z> Muestra las opciones disponibles en la
aplicación.
Tecla de Windows y barra
espaciadora.
Cambia entre el idioma de entrada y el
diseño del teclado.

48 Cómo utilizar el teclado
Tecla de Windows, <Ctrl>,
y barra espaciadora
Cambia a un idioma de entrada
seleccionado anteriormente y diseño
de teclado.
Tecla de Windows y <Tab> Recorre las aplicaciones abiertas
(excepto las aplicaciones de escritorio).
Tecla de Windows, <Ctrl>,
y<Tab>
Recorre las aplicaciones abiertas
(excepto las aplicaciones de escritorio)
y las coloca según se van recorriendo.
Tecla de Windows, <Shift>,
y<Tab>
Recorre las aplicaciones abiertas
(excepto las aplicaciones de escritorio)
en orden inverso.
Tecla de Windows, <Shift>,
y<.>
Coloca una aplicación a la izquierda.
Tecla de Windows y <.> Coloca una aplicación a la derecha.
NOTA: para teclas de acceso directo especiales en su equipo, consulte la
Quick Start Guide (Guía de inicio rápido) que se envió con su equipo o en
dell.com/support.
Cómo personalizar su teclado
Puede personalizar su teclado de la siguiente manera:
•Cambie la hora antes de que los caracteres del teclado se repitan
cuando presiona y mantiene presionada una tecla.
•Cambie la velocidad en la que se repiten los caracteres del teclado
•Cambie la velocidad de intermitencia del cursor
•Personalice las secuencias de las teclas para los idiomas de entrada
Para
personalizar su teclado:
Windows 8
1. Haga clic con el botón derecho del mouse en la pantalla Inicio.
2. El icono Todas las aplicaciones aparece en la esquina inferior derecha
de la pantalla.
3. En Sistema de Windows, haga clic en Panel de control.
4. Si su Panel de control se muestra por Categoría, haga clic en el menú
desplegable Ver por: y seleccione Iconos pequeños o Iconos grandes.
5. Haga clic en Teclado.
6. Ajuste la configuración del teclado que desea cambiar y haga clic en
Aceptar para guardar la configuración y cerrar la ventana.

Cómo utilizar el teclado 49
Windows 7
1. Haga clic en Inicio → Panel de control.
2. Si su Panel de control se muestra por Categoría, haga clic en el menú
desplegable Ver por: y seleccione Iconos pequeños o Iconos grandes.
3. Haga clic en Teclado.
4. Ajuste la configuración del teclado que desea cambiar y haga clic en
Aceptar para guardar la configuración y cerrar la ventana.
Cómo cambiar el idioma de entrada del teclado
Windows 8
1. Haga clic con el botón derecho del mouse en la pantalla Inicio.
2. El icono Todas las aplicaciones aparece en la esquina inferior derecha
de la pantalla.
3. En Sistema de Windows, haga clic en Panel de control.
4. Haga clic en Reloj, idioma y región.
5. En Idioma, haga clic en Cambiar métodos de entrada.
6. En Método de entrada, haga clic en Agregue un método de entrada.
7. Haga clic en el idioma que desea agregar y, a continuación, haga clic
en Agregar.
Windows 7
1. Haga clic en Inicio → Panel de control.
2. Si su Panel de control se muestra por Categoría, haga clic en el menú
desplegable Ver por: y seleccione Iconos pequeños o Iconos grandes.
3. Haga clic en Región e idioma.
4. En Teclados e Idiomas, haga clic en Cambiar teclado....
5. En General, haga clic en Agregar....
6. Haga clic en el idioma que desea agregar y, a continuación, haga clic
en Aceptar.

50 Cómo utilizar la superficie táctil
Cómo utilizar el teclado numérico en un portátil
1 Teclado numérico
Es posible que su portátil disponga de un teclado numérico integrado en
el teclado. El teclado numérico corresponde al teclado numérico de un
teclado extendido.
•Para escribir un número o símbolo, presione y mantenga presionada
<Fn> y presione la tecla deseada.
•Para habilitar el teclado numérico, presione <Bloq Num>. La
luz indica
que el teclado numérico está activo.
•Para deshabilitar el teclado numérico, presione <Bloq Num> otra vez.
NOTA: es posible que algunos portátiles tengan un teclado numérico
dedicado.
Cómo utilizar la superficie táctil
Utilice la superficie táctil para mover el cursor o seleccionar objetos en
la pantalla.
•Para mover el cursor, deslice su dedo suavemente por la superficie táctil.
•Para hacer clic con el botón izquierdo o seleccionar un objeto, presione el
botón izquierdo de la superficie táctil o puntee la superficie táctil una vez.
•Para hacer clic con el botón derecho del mouse, toque el botón
derecho de la superficie táctil una vez.
•Para hacer doble clic en un objeto, presione el botón izquierdo de la
superficie táctil dos veces o puntee dos veces la superficie táctil.
•Para seleccionar y mover (o arrastrar) un objeto, coloque el cursor
en el objeto y puntee dos veces rápidamente sin quitar su dedo de la
superficie táctil después del segundo toque, a continuación, mueva el
objeto seleccionado deslizando su dedo por la superficie.

Cómo utilizar la superficie táctil 51
Movimientos de la superficie táctil
NOTA: es posible que algunos movimientos de la superficie táctil no
sean compatibles con su equipo.
NOTA: puede cambiar la configuración de los movimientos de la
superficie táctil haciendo doble clic en el icono de la superficie táctil en
el área de notificación.
Es posible que su equipo admita los movimientos de Deslizamiento, Zoom,
Rotación, Movimiento rápido e Inicio rápido.
Desplazamiento
Panorámico: le permite mover el enfoque del
objeto seleccionado cuando no se puede ver
el objeto completo.
Mueva dos dedos en la dirección deseada para
realizar un desplazamiento panorámico del
objeto seleccionado.
Desplazamiento automático vertical: le permite
desplazarse hacia arriba o hacia abajo en una
ventana activa.
Mueva dos dedos hacia arriba o hacia abajo a
un ritmo rápido para activar el desplazamiento
automático vertical.
Puntee la superficie táctil para detener el
desplazamiento automático.
Desplazamiento automático horizontal: le permite
desplazarse hacia la derecha o hacia la izquierda en
una ventana activa.
Mueva dos dedos hacia la derecha o hacia
la izquierda a un ritmo rápido para activar el
desplazamiento automático horizontal.
Puntee la superficie táctil para detener el
desplazamiento automático.

52 Cómo utilizar la superficie táctil
Desplazamiento circular hacia arriba y hacia abajo:
le permite desplazarse hacia arriba y hacia abajo.
En la zona de desplazamiento vertical situada en
la esquina derecha de la superficie táctil, mueva
su dedo en dirección a las agujas del reloj para
desplazarse hacia arriba y en dirección contraria a
las agujas del reloj para desplazarse hacia abajo.
Desplazamiento circular hacia la derecha y hacia la
izquierda: le permite desplazarse hacia la derecha y
hacia la izquierda.
En la zona de desplazamiento horizontal situada en la
esquina inferior de la superficie táctil, mueva su dedo
en dirección a las agujas del reloj para desplazarse
hacia la derecha y en dirección contraria a las agujas
del reloj para desplazarse hacia la izquierda.
Zoom
Zoom de un sólo dedo: le permite acercarse o
alejarse moviendo un dedo en la zona de zoom
(situada en la esquina izquierda de la superficie táctil).
Mueva un dedo hacia arria en la zona de zoom
para acercar.
Mueva un dedo hacia abajo en la zona de zoom
para alejar.

Cómo utilizar la superficie táctil 53
Zoon de dos dedos: le permite acercar o alejar
utilizando los dos dedos.
Coloque dos dedos en la superficie táctil y sepárelos
para acercar.
Coloque dos dedos en la superficie táctil y júntelos
para alejar.
Rotación
Giro: esto le permite girar el contenido activo en
incrementos de 90 grados usando dos dedos.
Con el pulgar en su lugar, mueva el dedo índice
realizando un arco hacia la derecha o la izquierda
para girar el elemento seleccionado 90 grados en
la dirección de las agujas del reloj o en sentido
contrario.
Movimiento rápido
Le permite cambiar el contenido hacia delante o hacia atrás.
Mueva tres dedos rápidamente a la izquierda o a la
derecha para cambiar el contenido hacia delante o
hacia atrás.

54 Cómo utilizar la pantalla táctil
Movimiento rápido
Le permite abrir sus aplicaciones favoritas.
Puntee la superficie táctil con tres dedos para activar
la aplicación preconfigurada.
NOTA: utilice la herramienta de configuración de
la superficie táctil para escoger la aplicación que
activar.
Cómo utilizar la pantalla táctil
NOTA: Evite utilizar la pantalla táctil en entornos con polvorientos,
calientes o húmedos.
NOTA: Un cambio repentino de temperatura puede provocar
condensación en la superficie interna de la pantalla. Esto no afecta al uso
normal y desaparece después de mantener el equipo encendido durante al
menos 48 horas.
Si su equipo o tablet tiene una pantalla táctil, puede tocar la pantalla para
interactuar con los elementos en lugar de utilizar un mouse o un teclado.
Entre algunas de las tareas básicas que puede realizar por medio de la
pantalla táctil se encuentran: abrir archivos, carpetas y aplicaciones, acercar,
alejar, desplazar, rotar imágenes, etc.
Puede realizar las tareas que normalmente haría utilizando un mouse, como
por ejemplo: abrir archivos, carpetas y aplicaciones, desplazarse utilizando la
barra de desplazamiento, cerrar y minimizar ventanas mediante los botones
de la ventana, etc.
También puede utilizar el teclado en pantalla mediante la pantalla táctil.
Movimientos de la pantalla táctil
Los movimientos de la pantalla táctil aumentan la capacidad de uso de una
pantalla táctil permitiendo realizar tareas como zoom, desplazarse, rotar,
etc., deslizando o realizando un movimiento rápido en la pantalla.
NOTA: algunos de estos movimientos funcionan específicamente en
unas aplicaciones y no en otras.

Cómo utilizar la pantalla táctil 55
Zoom
Coloque dos dedos en la pantalla táctil y
sepárelos para acercar.
Coloque dos dedos en la pantalla táctil y júntelos
para alejar.
Espera
Toque y mantenga presionado el elemento en la
pantalla para abrir el menú de contexto.
Movimiento rápido
Mueva un dedo rápidamente en la dirección
deseada para pasar de contenido en la ventana
activa de igual manera que pasa las páginas de
un libro.
El movimiento rápido también funciona
verticalmente cuando navega por contenido
como, por ejemplo, imágenes o canciones en
una lista de reproducción.

56 Cómo utilizar la pantalla táctil
Rotación
Hacer girar en el sentido de las manecillas del
reloj: manteniendo un dedo o el pulgar en su
lugar, mueva el otro dedo en arco hacia la derecha.
Hacer girar en el sentido contrario a las
manecillas del reloj: manteniendo un dedo o el
pulgar en su lugar, mueva el otro dedo en arco
hacia la izquierda.
También puede girar el contenido activo realizando
un movimiento circular con los dos dedos.
Desplazamiento
Panorámico: mueva el enfoque del objeto
seleccionado cuando no se puede ver el
objeto completo.
Mueva dos dedos en la dirección deseada para
realizar un desplazamiento panorámico del objeto
seleccionado.
Desplazamiento vertical: desplácese hacia arriba o
hacia abajo en una ventana activa.
Mueva un dedo hacia arriba o hacia abajo para
iniciar el desplazamiento vertical.
Desplazamiento horizontal: desplácese hacia la
derecha o hacia la izquierda en una ventana activa.
Mueva un dedo hacia la izquierda o hacia la derecha
para iniciar el desplazamiento horizontal.

Cómo utilizar Bluetooth 57
Cómo utilizar Bluetooth
Puede conectar (emparejar) dispositivos Bluetooth como los ratones, el teclado,
los auriculares, los teléfonos, la TV, etc. Para obtener detalles sobre cómo
conectar el dispositivo a su equipo, consulte la documentación del dispositivo.
NOTA: asegúrese de que tiene los controladores Bluetooth instalados
en su equipo.
Cómo conectar un dispositivo Bluetooth a su equipo
1. Active Bluetooth en su equipo o tablet y el dispositivo que está
conectando.
En un portátil Dell, encienda la conexión inalámbrica para activar
Bluetooth. Para obtener información sobre cómo apagar Bluetooth en
su dispositivo, consulte la documentación del dispositivo.
2. Haga clic con el botón derecho del mouse en el icono de Bluetooth que
se encuentra en el área de notificación de la barra de tareas y haga clic
en Add a Device (Agregar un dispositivo).
NOTA: si no puede ubicar el icono de Bluetooth, haga clic en la
flecha próxima al área de notificación.
3. En la ventana Add a device (Agregar un dispositivo), selecciónelo y haga
clic en Next (Siguiente).
NOTA: si su dispositivo no aparece en la lista, asegúrese de que se
puede detectar.
4. Siga las instrucciones de la pantalla para completar el proceso de conexión.
NOTA: es posible que aparezca un código de acceso en su equipo
o dispositivo.
5. Aparece un mensaje confirmando la conexión del dispositivo una vez se
ha completado.

58 Cómo utilizar la cámara web
Cómo utilizar la cámara web
Si su equipo o pantalla dispone de una cámara web incorporada, los
controladores han sido instalados y configurados en fábrica. La cámara web
se activa automáticamente cuando inicia una aplicación de conversación
por vídeo o de captura de vídeo.
También puede utilizar Dell Webcam Central (sólo en Windows 7) para
capturar imágenes fijas y vídeos utilizando la cámara web.
Cómo capturar una imagen estática
1. Abra Dell Webcam Central.
2. Haga clic en la ficha Snap Photos (Sacar fotos).
3. Haga clic en el icono de la cámara para capturar una imagen estática.
NOTA: para configurar opciones como el tamaño de una imagen, el
temporizador automático, la captura inmediata de imágenes, el formato
de la imagen, etc., haga clic en la flecha desplegable próxima al icono de
la cámara.
Como grabar un vídeo
1. Abra Dell Webcam Central.
2. Haga clic en la ficha Record Videos (Grabar vídeos).
3. Haga clic en el icono de grabación para comenzar la grabación de
un vídeo.
4. Una vez que haya finalizado la grabación de un vídeo, haga clic de
nuevo en el icono para detener la grabación.
NOTA: para configurar las opciones como el tamaño del vídeo, el
temporizador automático, la grabación en continuo, la calidad del vídeo,
etc., haga clic en la flecha desplegable próxima al icono de grabación.
Cómo seleccionar la cámara y el micrófono
Si su equipo tiene varias cámaras web o micrófonos (integrados o externos),
puede seleccionar la cámara web y el micrófono que quiere utilizar con Dell
Webcam Central.
1. Abra Dell Webcam Central.
2. Haga clic en la flecha desplegable próxima al icono de la cámara en la
esquina inferior izquierda de la ventana.
3. Haga clic en la cámara que desea utilizar.
4. Haga clic en la ficha Record Videos (Grabar vídeos).
5. Haga clic en la flecha desplegable próxima al icono del micrófono
debajo del área de la vista previa.
6. Haga clic en el micrófono que desea utilizar.

Audio 59
Puertos y conectores
Audio
Los conectores de audio le ayudan a conectar altavoces, auriculares,
micrófonos, sistemas de sonido, amplificadores o salida de audio de la TV.
NOTA: es posible que su equipo no admita todos los puertos de audio.
Para obtener más información sobre los puertos disponibles en su
equipo, consulte la QuickStartGuide (Guía de inicio rápido) que se
envió con el equipo o las Specifications (Especificaciones) en
dell.com/support.
Tipos de puertos de audio
Puerto del auricular: conecta auriculares, altavoces
amplificados, o sistema de sonido.
Puerto del micrófono: conecta un micrófono externo
para voz o entrada de sonido.
Puerto de línea de entrada: conecta un dispositivo de
reproducción/grabación, como por ejemplo: reproductor
de casete, reproductor de CD o VCR.
Puerto de línea de salida: conecta auriculares o altavoces
que disponen de un amplificador integrado.
Puerto posterior de sonido envolvente: conecta
altavoces con capacidad multicanal.
Sonido envolvente central/LFE: conecta un altavoz de
tonos bajos.
NOTA: el canal de audio LFE (Efectos de baja frecuencia),
encontrado en esquemas de audio de sonido envolvente
digital, transporta solamente información de frecuencia
(80 Hz y por debajo). El canal LFE impulsa el altavoz de
tonos bajos para proporcionar una extensión de graves
extremadamente baja. Los sistemas que no utilicen
altavoces de tonos bajos pueden derivar la información
LFE a los altavoces principales en la configuración del
sonido envolvente.

60 USB
Puerto lateral de sonido envolvente: conecta los
altavoces izquierdo y derecho.
Puerto RCA S/PDIF: transmite audio digital sin la
necesidad de conversión de audio analógica.
Puerto S/PDIF óptico: transmite audio digital, mediante
señales ópticas, sin necesidad de la conversión de audio
analógico.
USB
Universal Serial Bus (Bus serie universal [USB]) le permite conectar
periféricos a un equipo o tablet. Estos periféricos incluyen el mouse, el
teclado, la impresora, las unidades externas, las cámaras, teléfonos, etc.
El puerto USB se puede utilizar para transferir datos entre su equipo y el
dispositivo y también para cargar dispositivos compatibles. Para obtener
más información, consulte la documentación de su dispositivo.
Algunos equipos también disponen de puertos USB con la función
PowerShare integrada que le permite cargar sus dispositivos USB incluso
cuando el equipo está apagado.
USB también admite Plug-and-Play y el intercambio directo.
Plug-and-Play: permite que su equipo reconozca y configure un dispositivo
automáticamente.
Intercambio directo: le permite retirar y conectar dispositivos USB sin tener
que reiniciar el equipo.
Puertos USB
USB estándar: el puerto USB estándar está presente en la mayoría de los
portátiles y equipos de escritorio. La mayoría de los dispositivos USB se
conectan a un equipo mediante este puerto.
USB mini: un puerto USB mini se utiliza en dispositivos electrónicos
pequeños como las cámaras, las unidades de almacenamiento externas, los
tablets, etc.
USB micro: un puerto USB micro es más pequeño que un puerto USB mini
y se utiliza en teléfonos, tablets, auriculares inalámbricos y otros dispositivos
electrónicos pequeños.

eSATA 61
Estándares USB
USB 3.0: también se conoce como SuperSpeed USB. Este puerto admite una
velocidad de transmisión de datos de hasta 4.8 Gbps y es compatible con
versiones anteriores con estándares USB más antiguos.
USB 2.0: conocido como USB de alta velocidad, proporciona ancho
de banda adicional para soportes multimedia y aplicaciones de
almacenamiento. USB 2.0 admite una velocidad de transmisión de datos de
hasta 480 Mbps.
USB 1.x: estándar USB heredado que admite velocidades de transmisión de
datos de hasta 11Mbps.
USB PowerShare: la función USB PowerShare le permite cargar dispositivos
USB cuando el equipo está apagado o en estado de suspensión. El
icono indica que el puerto USB admite la función PowerShare.
NOTA: es posible que ciertos dispositivos USB no se carguen cuando el
equipo está apagado o en estado de suspensión. En tales casos, apague
el equipo para cargar el dispositivo.
NOTA: si apaga el equipo mientras se está cargando un dispositivo USB,
es posible que el dispositivo deje de cargarse. Para continuar con la
carga, desconecte el dispositivo y vuelva a conectarlo.
NOTA: en portátiles, la función PowerShare detiene la carga del
dispositivo cuando la carga de la batería del portátil alcanza el 10%.
Puede configurar este límite utilizando la Configuración del sistema.
Puerto de depuración : el puerto de depuración permite que un usuario
ejecute los puertos USB 3.0 en modo USB 2.0 temporalmente para
solucionar problemas y cuando el sistema operativo se reinstala utilizando
una unidad óptica USB o una unidad flash.
eSATA
eSATA le permite conectar dispositivos de almacenamiento externo, como
las unidades de disco duro y unidades ópticas, a su equipo. Proporciona el
mismo ancho de banda que los puertos SATA internos.
Es posible que su equipo disponga de un puerto eSATA independiente o un
puerto combinado eSATA/USB.

62 IEEE 1394
IEEE 1394
La interfaz IEEE 1394 es un estándar de interfaz de bus serie que permite
una interacción sencilla de datos isócronos (tiempo real) de ancho de banda
alto y bajo coste entre equipos, periféricos y productos de electrónica
de consumo como las videograbadoras, VCR, impresoras, TV y cámaras
digitales. Con los productos y sistemas compatibles con IEEE 1394, puede
transferir vídeos o imágenes estáticas sin perder calidad.
Características clave
•Digital: proporciona mejor señal de calidad ya que no requiere
conversión digital-analógica-digital.
•Conectividad: utiliza un cable serie fino que, mediante el uso de
repetidores, se puede extender a 100 metros o más sobre CAT5, fibra
óptica o cables coaxiales.
•Fácil de usar: elimina la necesidad de controladores especiales o de
realizar configuraciones complicadas.
•Dispositivos conectables: permite que se agreguen o borren dispositivos
mientras el dispositivo y el equipo están encendidos.
•Flexible: le permite conectar dispositivos entre si mediante la conexión
en cadena, sin la necesidad de concentradores o conmutadores.
También admite la bifurcación, la conexión en bucle y otras topologías
que reducen la complejidad de la conexión de cables. Admite un
máximo de 64 dispositivos en una única conexión.
•Rápido: admite la entrega de datos críticos a múltiples velocidades,
actualmente de 100, 200 400, y 800 Megabits por segundo sobre
un cable único continuo o bus. Esto permite audio de alta calidad y
aplicaciones de vídeo a bajo coste.
Tipos de conectores IEEE 1394
•Conector de 4 patas
•Conector de 6 patas
•Conector de 9 patas

Matriz de gráficos visual (VGA) 63
Matriz de gráficos visual (VGA)
La Matriz de gráficos visual (VGA) le permite conectar a monitores,
proyectores, etc.
Puede conectar a un puerto HDMI o DVI utilizando un puerto VGA mediante
los adaptadores VGA a HDMI o VGA a DVI.
Interfaz visual digital (DVI)
La Interfaz visual digital (DVI) le permite conectar su equipo a pantallas
como los monitores de pantalla plana, los proyectores, etc.
Hay tres tipos de conexiones DVI:
•DVI-D (DVI-Digital): DVI-D transmite señales de vídeo digital entre la
tarjeta de vídeo y la pantalla digital. Esto proporciona salida de vídeo
rápida y de alta calidad.
•DVI-A (DVI-Analógico):
DVI-A transmite señales de vídeo analógicas
a una pantalla analógica como un monitor CRT o un monitor LCD
analógico.
•DVI- I (DVI-Integrado): DVI-I es un conector integrado que puede
transmitir una señal digital o analógica. Este puerto es más versatil ya
que puede ser utilizado en conexiones digitales y analógicas.
DisplayPort
DisplayPort proporciona conexión digital entre su equipo y los dispositivos
de la pantalla, como los monitores, proyectores etc. Admite señales tanto
de vídeo como de audio. DisplayPort fue específicamente diseñado para ser
utilizado con pantallas de equipos.
Mini-DisplayPort
Mini-DisplayPort es una versión más pequeña de DisplayPort.
NOTE: DisplayPort y Mini-DisplayPort son compatibles entre si, pero los
conectores y puertos varían en tamaño. Si el tamaño de los puertos es
diferente, utilice un convertidor.

64 HDMI
Ventajas de DisplayPort
•Admite resoluciones altas y frecuencias de actualización altas.
•Admite transmisión en 3D
•Admite dispositivos de pantalla múltiple simultáneamente
•Admite HDCP
•Admite adaptadores plug-and-play que le permiten conectar pantallas
mediante estándares de conexión más antiguos, como por ejemplo:
DVI, HDMI y VGA
•Los cables de DisplayPort se pueden extender un máximo de 15 metros
(49,21 pies) sin la necesidad de impulsores de señal
HDMI
La Interfaz multimedia de alta definición (HDMI) proporciona conexión
digital entre su equipo, los dispositivos de pantalla y otros dispositivos
multimedia. Admite señales tanto de vídeo como de audio.
Los puertos HDMI se encuentran normalmente disponibles en equipos, TV,
decodificadores, reproductores de DVDy Blu-ray, consolas de juego, etc.
Ventajas de HDMI
•Admite resoluciones altas y frecuencias de actualización altas.
•Admite transmisión en 3D
•Admite HDCP
•Normalmente disponible en la mayoría de los equipos y en dispositivos
multimedia de consumidor.
•Se puede utilizar para configurar sólo vídeo, sólo audio, o una conexión
de audio y vídeo.
•Compatible con pantallas de píxeles fijos, como por ejemplo: pantallas
LCD, plasma y proyectores.
HDMI mini
La Interfaz multimedia de alta definición (HDMI) proporciona conexión
digital entre su equipo y los dispositivos portátiles como los teléfonos smart,
los portátiles, etc.

S/PDIF 65
HDMI micro
La Interfaz multimedia de alta definición micro (HDMI) proporciona
conexión digital entre su equipo y los dispositivos portátiles, como los
teléfonos smart, los portátiles etc. Este conector se parece al conector USB
micro que se encuentra en la mayoría de los teléfonos smart.
S/PDIF
S/PDIF es un estándar para la transferencia de audio en formato digital.
Puede utilizar:
S/PDIF a dispositivos de audio, como las tarjetas de sonido, los altavoces, los
sistemas de entretenimiento en el hogar, las TV, etc. Proporciona soporte a
audio 5.1.
Existen dos tipos de conexiones S/PDIF:
•Óptica: utiliza la fibra óptica con los conectores TOSLINK
•Coaxial: utiliza el cable coaxial con los conectores RCA

66 Red
Red
Una red de equipo proporciona conexión entre el equipo y otros recursos,
como por ejemplo, Internet, otros equipos, impresoras compartidas, etc.
Puede especificar la red mediante los cables (LAN) o mediante los
dispositivos inalámbricos (WLAN).
Red de área local (LAN)
Los dispositivos se conectan mediante cables Ethernet y cubren un área
relativamente pequeña, normalmente dentro de una casa o un edificio.

Red 67
Red de área local inalámbrica (WLAN)
Los dispositivos se conectan de manera inalámbrica y cubren un área
relativamente pequeña dentro de una casa o un edificio. Normalmente,
la conexión inalámbrica utilizada para establecer la WLAN es Wi-Fi (802.11x).
Red de área amplia inalámbrica (WWAN)
También conocido como banda ancha móvil, este servicio, por lo general,
lo proporcionan compañías telefónicas para utilizar con los dispositivos
móviles. Un dispositivo móvil o equipo portátil debe ser compatible con
la tecnología WWAN para poder conectar a esta red.
Red de área personal inalámbrica (WPAN)
Normalmente los dispositivos se conectan de manera inalámbrica utilizando
Bluetooth, RF, Near-Field Communication (NFC), etc. Por lo general,
este tipo de red funciona a pocos pies de los dispositivos.
Para conectar su equipo o el tablet a la internet, consulte Conexión a Internet.

68 Computrace
Software y aplicaciones
Computrace
Computrace le permite realizar el seguimiento de los equipos según van
cambiando de manos y moviéndose por una organización. Esta aplicación
también ayuda a prevenir robos y a recuperar equipos perdidos o robados.
Un equipo habilitado con Computrace que pueda acceder a internet se
comunicará regularmente con el servidor Computrace para presentar la
información del sistema, la ubicación y la identidad del usuario.
Computrace ofrece los siguientes paquetes y funciones:
Completo Seguimiento de
Absolute
Plus Lo/Jack para
portátiles
Identificación de
inventarios
Seguimiento del
hardware del
equipo
Ubicación de
equipos robados
Para hogares
y oficinas
domésticas
Seguimiento
seguro de
activos
Información
centralizada de
concesiones
Seguimiento de
concesiones
Seguridad frente
a robos
Seguimiento de
equipos robados
Inventario de
Software
Investigación de
pérdidas
Ubica mediante
software oculto
Impedir robos Cumplimiento
de licencia
Impedir robos Se recupera a los
30 días
Borrar datos de
manera remota
NOTA: es posible que Computrace no sea compatible en todos los equipos.

My Dell Downloads 69
Cómo habilitar Computrace
1. Encienda (o reinicie) el equipo.
2. Cuando aparezca el logotipo de Dell, presione <F2> inmediatamente
para entrar en la Configuración del sistema.
NOTA: si espera demasiado tiempo y aparece el logotipo del sistema
operativo, siga esperando hasta que vea el escritorio de Windows;
a continuación, apague su equipo y vuelva a intentarlo.
3. Seleccione la ficha Security (Seguridad) y, a continuación,
seleccione Computrace(R).
4. Seleccione Activate (Activar) para habilitar Computrace.
NOTA: una vez que haya habilitado o deshabilitado la opción
Computrace en la Configuración del sistema, no podrá cambiar
esta configuración en el futuro. De esta manera, se podrán evitar
cambios no autorizados en esta opción.
Cómo obtener ayuda en Computrace
Dell proporciona ayuda con Computrace a través de Absolute Software.
Puede ponerse en contacto con Absolute Software para obtener ayuda en
la instalación, configuración, uso y solución de problemas.
Para ponerse en contacto con Absolute Software, consulte el sitio web
de Absolute Software en absolute.com o envíe un mensaje de correo
electrónico a [email protected].
My Dell Downloads
My Dell Downloads (Mis descargas de Dell) es un repositorio de software
que le permite descargar e instalar software que fue anteriormente instalado
en su equipo pero que no recibió el soporte para ello.
NOTA: es posible que My Dell Downloads (Mis descargas de Dell) no se
encuentre disponible en todas las regiones.
NOTA: debe registrarse para acceder a My Dell Downloads
(Mis descargas de Dell) .
My Dell Downloads (Mis descargas de Dell) le permite:
•Ver software que originalmente fue enviado con el equipo.
•Descargar e instalar software autorizado.
•Cambiar la contraseña de la cuenta My Dell Downloads (Mis descargas
de Dell).
Para registrarse y utilizar My Dell Downloads (Mis descargas de Dell):
1. Vaya a smartsource.dell.com/web.
2. Sigas las instrucciones de la pantalla para registrar su equipo.
3. Vuelva a instalar el software o cree los soportes de copia de seguridad
para uso futuro.
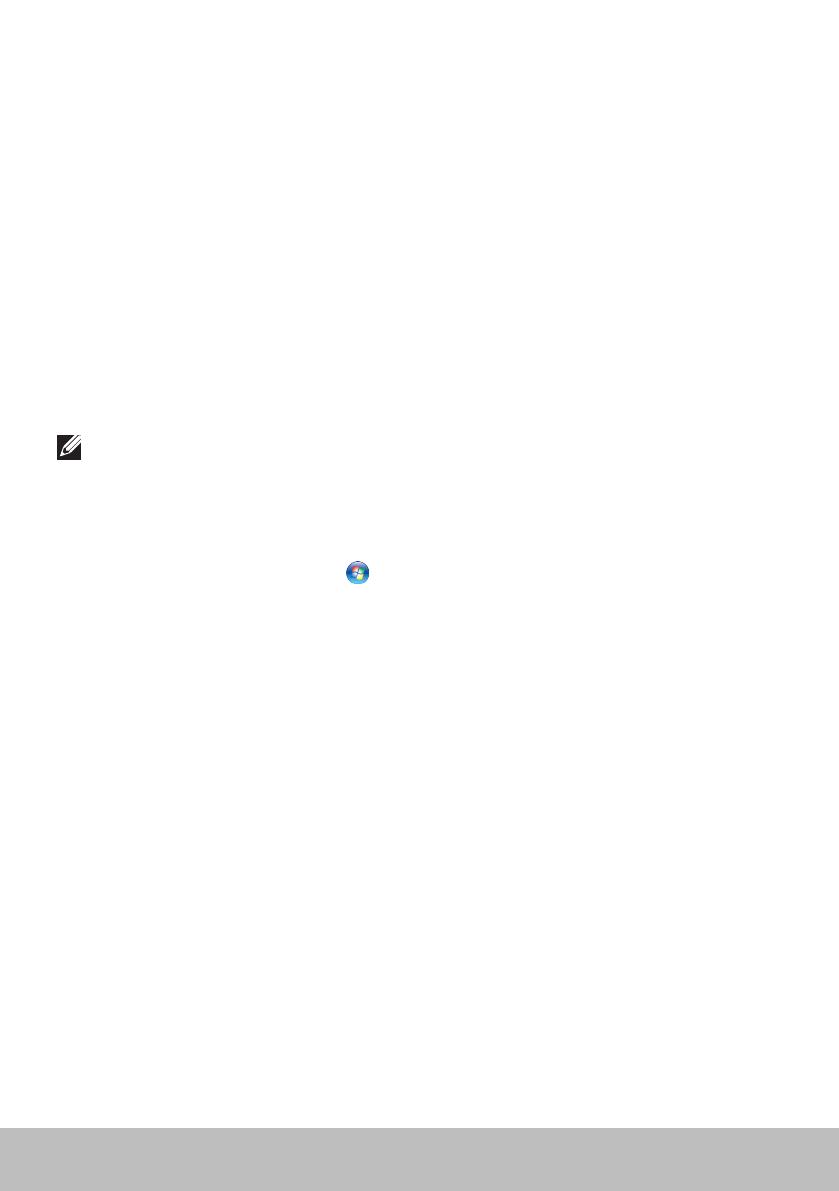
70 My Dell
My Dell
My Dell (Mi Dell) es un panel de control de una sola parada que ofrece
las herramientas del sistema y los diagnósticos. Puede utilizar Mi Dell
para encontrar la Etiqueta de servicio, El Código de servicio rápido, la
información del sistema, el estado de la garantía, etc. Proporciona acceso
a herramientas en línea, enlaces al soporte técnico de Dell, canales de
servicio al cliente de Dell, administrador de dispositivos, conexiones de red,
alertas del sistema, consejos para mejorar el rendimiento, y enlaces a otras
herramientas de Dell y servicios de diagnóstico.
Cómo descargar y actualizar My Dell
Para descargar y actualizar la versión más reciente de My Dell (Mi Dell), vaya a
dell.com/support.
NOTA: se recomienda descargar el software de internet cuando se le
indique durante la instalación de My Dell (Mi Dell).
Cómo acceder a My Dell (Mi Dell):
Windows 8: Puntee o haga clic en el icono My Dell (Mi Dell) de la pantalla Inicio.
Windows 7: Haga clic en Inicio → Todos los programas→ Dell→ My Dell
(Mi Dell)→ My Dell (Mi Dell).
PC CheckUp
Utilice PC Checkup para revisar el uso de su unidad de disco duro, ejecutar
diagnósticos de hardware, y llevar control de los cambios realizados a su equipo.
•Drive Space Manager (Administrador del espacio de la unidad):
administra la unidad de disco duro utilizando una representación visual
del espacio que cada tipo de archivo consume.
•Performance and Configuration History (Historial del rendimiento
y la configuración): supervisa los eventos del sistema y los cambios
realizados a lo largo de un tiempo. Esta utilidad muestra todas las
exploraciones de hardware, pruebas, cambios del sistema, eventos
críticos y puntos de restauración del sistema.
- Detailed System Information (Información detallada del sistema) —
vea información detallada sobre el hardware y las configuraciones
del sistema operativo, acceda a copias de los contratos de servicio,
información de la garantía y opciones de renovación de la garantía.
- Get Help (Obtener ayuda) — vea las opciones de asistencia técnica
de Dell, el Servicio al cliente, Visitas y formación, Herramientas en
línea, Manual del propietario, Información de la garantía, Preguntas
más frecuentes, etc.

Solution Station 71
- Backup and Recovery (Recuperación y realización de copias de
seguridad) — acceda a las herramientas de recuperación del sistema
que le permiten:
- Crear un archivo de Restauración de imagen de fábrica de Dell en
su equipo para restaurarlo más tarde.
- Crear un soporte de copia de seguridad y recuperación.
- System Performance Improvement Offers (Ofertas de mejora
del rendimiento del sistema): adquiera soluciones de hardware y
software que ayuden a mejorar el rendimiento del sistema.
Solution Station
Solution Station es una solución completa de servicios de asistencia técnica
de primera calidad que ofrece configuración y mantenimiento de equipo,
configuración de redes y asistencia técnica, instalación de centros de
entretenimiento en el hogar, etc.
Puede escoger una categoría de asistencia técnica de entre las siguientes
en función de sus necesidades: Asistencia técnica por teléfono, Asistencia
técnica in situ (asistencia técnica en el hogar) o servicios en línea.
Entre los servicios destacados se incluyen: una comprobación gratuita del
estado del PC para optimizar y acelerar su equipo, ayudar a resolver errores
comunes y solución de problemas, eliminación de virus y software espía,
configuración de red inalámbrica y mucho más. También puede encontrar
artículos y Preguntas más frecuentes sobre los problemas más comunes y
las instrucciones sobre cómo realizar tareas generales.
Las categorías de asistencia técnica proporcionan precios flexibles y
distintos grados de implicación del cliente en la resolución de problemas.

72 Quickset
Ofertas de Solution Station
Tipo Ofertas
Garantía y cuidado
continuado
Extensión de garantía o contacto de servicio
Conserjería técnica Dell
Instalaciones y
configuración
Configuración del equipo
Configuración de la red inalámbrica
Instalación de software
Instalación del sistema operativo Windows
Actualizaciones de hardware interno
Instalación de TV y Centro de entretenimiento
Instalación de antivirus
Internet y configuración de correo electrónico
Configuración de los accesorios del equipo
Configuración del control parental de Internet
Transferencia de archivos y copia de seguridad de
los datos
Solución de
problemas y
reparación
Acelerar su equipo
Eliminación de virus y software espía
Recuperación de datos
Errores del equipo y solución de problemas
Errores de red y solución de problemas
Quickset
Quickset es un conjunto de aplicaciones de software que proporcionan
funcionalidad mejorada para su equipo Dell. Proporciona fácil acceso a un
número de funciones que normalmente requieren varios pasos. Entre algunas
de las funciones a las que puede acceder mediante Dell Quickset se incluyen:
•Configurar teclas de acceso rápido inalámbricas
•Deshabilitar o habilitar la carga de la batería
•
Cambiar el comportamiento de la tecla Fn-
NOTA: es posible que Quickset no esté disponible en todos los equipos.

Aplicaciones NVIDIA 3D 73
Cómo instalar Quickset
Quickset está preinstalado en un nuevo equipo Dell. Si necesita reinstalar
Quickset, descárguelo del sitio web de servicio de asistencia Dell Support en
dell.com/support.
NOTA: si restaura su equipo mediante PC Restore o una aplicación similar,
Quickset será también restaurado.
Aplicaciones NVIDIA 3D
La aplicación NVIDIA 3DTV Play instalada en su equipo le permite jugar a
juegos 3D, ver vídeos Blu-ray en 3D y ver fotos en 3D. Es compatible con los
mismos juegos que NVIDIA 3D Vision. Para obtener una lista de los juegos
en 3D compatibles, consultenvidia.com.
NOTA: consulte el servicio de asistencia técnica de NVIDIA para ver más
detalles de esta aplicación.
NOTA: la aplicación NVIDIA 3D no se encuentra disponible en todos
los equipos.
Cómo jugar juegos en 3D
1. Inicie el juego en modo de pantalla completa.
2. Si ve un mensaje indicándole que el modo actual no es compatible con
HDMI1.4, establezca la resolución del juego en 1280 x 720 (720p) en
modo 3D HD.

74 Aplicaciones NVIDIA 3D
Métodos abreviados de teclado
Los siguientes son algunos de los accesos rápidos del teclado disponibles
en los juegos 3D:
Teclas Descripción Función
<Ctrl><t> Muestra/oculta
los efectos 3D
estereoscópicos
Enciende o apaga 3DTV Play.
NOTA: es posible que el
rendimiento de los juegos se
reduzca al utilizar el modo
3D HD incluso cuando 3DTV
Play esté deshabilitado. Para
aumentar el rendimiento,
seleccione el modo HD o SD
cuando 3DTV esté deshabilitado.
<Ctrl><F4> Aumenta la
profundidad 3D
Aumenta la profundidad 3D en el
juego actual.
<Ctrl><F3> Disminuye la
profundidad 3D
Disminuye la profundidad 3D en
el juego actual.
<Ctrl><F11> Crea una captura de pantalla
3D del juego actual, y guarda el
archivo en una carpeta dentro de
la carpeta Documentos. Para ver
el archivo, utilice el Visor de fotos
3D NVIDIA.
<Ctrl><Alt><Insert> Muestra/oculta
el mensaje de
compatibilidad
de los juegos
Muestra la configuración
recomendada NVIDIA del juego
actual.
<Ctrl><F6> Aumenta la
convergencia
Acerca los objetos; la
convergencia máxima coloca
todos los objetos en frente de la
escena en su espacio; también se
utiliza para colocar el visor láser.
<Ctrl><F5> Disminuye la
convergencia
Aleja los objetos; la convergencia
mínima coloca todos los objetos
detrás de la escena en su
espacio; también se utiliza para
colocar el visor láser.
NOTA: para obtener más información, consulte el archivo de ayuda NVIDIA.

DellConnect 75
DellConnect
DellConnect es una herramienta en línea que permite a un agente de Dell
acceder a su equipo (bajo su supervisión) para diagnosticar de manera
remota y resolver problemas en su equipo. Permite que un representante de
asistencia técnica interactúe con el equipo con su permiso.
Durante la resolución de problemas, un agente de asistencia técnica inicia
una solicitud DellConnect cuando sea necesario.
NOTA: para acceder a DellConnect y a los términos de uso, consulte
dell.com/DellConnect.

76 Opciones de recuperación de sistema
Restauración de su sistema
operativo
Opciones de recuperación de sistema
Puede restaurar el Sistema operativo del equipo mediante una de las
opciones siguientes:
PRECAUCIÓN: el uso de Dell Factory Image Restore (Restaurar imagen
de fábrica de Dell) o del disco del sistema operativo eliminará
permanentemente todos los archivos de su equipo. Si es posible,
realice copias de seguridad de los archivos de datos utilizando estas
opciones.
Opción Descripción
Dell Backup and Recovery Utilice esta como la primera opción para
recuperar su sistema operativo.
Discos de reinstalación del
sistema
se utiliza cuando el fallo del sistema
operativo evita el uso de Dell Backup and
Recovery o al instalar Windows en una
nueva unidad de disco duro o de repuesto.
Restaurar sistema Utilice esta opción para restaurar la
configuración del sistema operativo a un
punto en el tiempo anterior sin que afecte
a sus archivos.
Dell Factory Image Restore Utilice esta última opción para restaurar el
sistema operativo.
El uso de este método borra todos los
archivos y aplicaciones que haya podido
guardar o instalar después de haber
recibido el equipo.
Dell DataSafe Local Backup
(Windows 7)
Utilice esto cuando la opción Restaurar
sistema no resuelva el problema.
Disco del sistema operativo
(Windows 7)
Utilice esto para volver a instalar el sistema
operativo en el equipo.

Dell Backup and Recovery 77
Dell Backup and Recovery
NOTA: la opción Dell Backup and Recovery está disponible solamente
en Windows 8.
Dell Backup and Recovery tiene dos versiones:
•Dell Backup and Recovery Básico
•Dell Backup and Recovery Premium
Características Básico Premium
Restaure su sistema a un estado de fábrica anterior.
Realice copias de seguridad de archivos manualmente
Restaure archivos a partir de copias de seguridad
Realice copias de seguridad y restaure a y desde
lanube
(Debe adquirir una subscripción de almacenamiento
en nube para utilizar esta función después de 30días)
Realice contínuamente copias de seguridad de
archivos para minimizar la pérdida de datos
X
Cree una copia de seguridad de todo el sistema
(incluidas aplicaciones y configuración)
X
Una varias copias de seguridad y archive copias de
seguridad antiguas
X
Realice copias de seguridad y restaure archivos
dependiendo del tipo
X
Dell Backup and Recovery Básico
Acceso a Dell Backup and Recovery
1. Encienda el equipo.
2. Acceda al botón de acceso Buscar.
3. Haga clic en Apps (Aplicaciones) y escriba Dell Backup and
Recovery en el cuadro de búsqueda.
4. Haga clic en Dell Backup and Recovery en la lista de resultados de la
búsqueda.

78 Dell Backup and Recovery
Creación de discos de reinstalación del sistema
1. Iniciar Dell Backup and Recovery.
2. Haga clic en el mosaico Reinstall Discs (Reinstalar discos).
3. Seleccione USB Flash Drive (Unidad flash USB) o Discs (Discos) y,
acontinuación, haga clic en Continue (Continuar).
4. Siga las instrucciones que se indican en la pantalla.
Restauración del equipo
1. Iniciar Dell Backup and Recovery.
2. Haga clic en el mosaico Recovery (Recuperación).
3. Haga clic en System Recovery (Recuperación del sistema).
4. Haga clic en Yes, Continue (Sí, Continuar).
5. Siga las instrucciones que se indican en la pantalla.
Dell Backup and Recovery Premium
PRECAUCIÓN: aunque se le ha proporcionado una opción para
preservar sus archivos personales durante el proceso de recuperación,
se recomienda que realice una copia de seguridad de sus archivos
personales en una unidad o disco separado antes de utilizar la opción
de recuperación.
NOTA: si pidió Dell Backup and Recovery Premium con su equipo
a través de la aplicación Digital Delivery (Entrega digital), necesita
descargar Dell Backup and Recovery Básico primero para obtener la
opción Dell Backup and Recovery Premium.
Actualización a Dell Backup and Recovery Premium
1. Iniciar Dell Backup and Recovery.
2. Haga clic en el mosaico Backup (Copia de seguridad) y seleccione
DataBackup (Copia de seguridad de los datos).
3. Haga clic en Upgrade to Dell Backup and Recovery Premium
(Actualizara Dell Backup and Recovery Premium).
Restauración de datos del sistema
1. Iniciar Dell Backup and Recovery.
2. Haga clic en el mosaico Backup (Copia de seguridad) y seleccione
System Backup (Copia de seguridad del sistema).
3. Siga las instrucciones de la pantalla.

Dell DataSafe Local Backup 79
Restauración de archivos específicos o carpetas desde la Copia de
seguridad de todo el sistema
1. Iniciar Dell Backup and Recovery.
2. Haga clic en el mosaico Recovery (Recuperación) y, a continuación,
seleccione Data Recovery (Recuperación de datos).
3. Haga clic en Yes, Continue (Sí, Continuar).
4. Siga las instrucciones que se indican en la pantalla.
Restauración de archivos específicos o carpetas desde una Copia de
seguridad de archivos y carpetas
1. Iniciar Dell Backup and Recovery.
2. Haga clic en el mosaico Recovery (Recuperación) y, a continuación,
seleccione Data Recovery (Recuperación de datos).
3. Haga clic en Yes, Continue (Sí, Continuar).
4. Escriba el nombre del archivo o carpeta en el cuadro de búsqueda o
seleccione el tipo de datos a restaurar.
5. Siga las instrucciones que se indican en la pantalla.
Creación de una Copia de seguridad de todo el sistema
1. Iniciar Dell Backup and Recovery.
2. Haga clic en el mosaico Recovery (Recuperación) y, a continuación,
seleccione System Recovery (Recuperación del sistema).
3. Haga clic en Yes, Continue (Sí, Continuar).
4. Siga las instrucciones que se indican en la pantalla.
Dell DataSafe Local Backup
PRECAUCIÓN: el uso de Dell DataSafe Local Backup elimina
permanentemente cualquier programa o controlador instalado
después de haber recibido su equipo. Antes de usar Dell DataSafe
Local Backup, prepare los soportes de copias de seguridad de las
aplicaciones que necesita instalar en su equipo. Utilice Dell DataSafe
Local Backup solamente si la opción Restaurar sistema no ha resuelto
el problema del sistema operativo.
PRECAUCIÓN: aunque Dell DataSafe Local Backup está diseñado
para conservar los datos del equipo, se recomienda realizar copias de
seguridad de sus datos antes de utilizar Dell DataSafe Local Backup.
NOTA: es posible que Dell DataSafe Local Backup no se encuentre
disponible en todas las zonas.

80 Dell DataSafe Local Backup
NOTA: Dell DataSafe Local Backup está disponible solamente en
Windows 7.
NOTA: si Dell DataSafe Local Backup no se encuentra disponible en su
equipo, utilice Dell Factory Image Restore (Restaurar imagen de fábrica
de Dell) para restaurar su sistema operativo.
Dell DataSafe Local Backup tiene dos versiones:
•Dell DataSafe Local Backup Básico
•Dell DataSafe Local Backup Premium
Dell DataSafe Local Backup
Características Básico Premium
Restaure su sistema a un estado de fábrica
anterior.
Cree discos de reinstalación del sistema en
soportes DVD o USB
Copia de seguridad de todo el sistema y
restauración a un punto en el tiempo guardado
anteriormente
X
Copias de seguridad de archivos y carpetas y
restauración a un punto en el tiempo guardado
anteriormente
X
Copias de seguridad y restauración en función del
tipo de archivos (mp3, jpg, etc.)
X
Copia de seguridad de los datos a un dispositivo
de almacenamiento local
X
Copia de seguridad programada automáticamente X
Dell DataSafe Local Backup Básico
NOTA: Dell DataSafe Local Backup está disponible solamente en
Windows 7.
Inicio de Dell DataSafe Local Backup
1. Encienda el equipo.
2. Haga clic en Inicio → Todos los programas→ Dell DataSafe→
Dell DataSafe Local Backup.

Dell DataSafe Local Backup 81
Creación de discos de reinstalación del sistema
1. Inicie Dell DataSafe Local Backup.
2. Haga clic en Backup (Copia de seguridad)→ Create Recovery Media
(Crear soporte de recuperación).
3. Siga las instrucciones que se indican en la pantalla.
Restauración del equipo a una configuración de fecha o fábrica anterior
1. Inicie Dell DataSafe Local Backup.
2. Haga clic en Restore (Restaurar)→ Restore your entire system to a
previous date or to the factory state (Restaurar todo su equipo a un
estado de fecha o fábrica anterior).
3. Siga las instrucciones que se indican en la pantalla.
Dell DataSafe Local Backup Premium
NOTA: si pidió Dell DataSafe Local Backup Premium al realizar la
compra, es posible que se haya instalado previamente en su equipo.
Actualización a Dell DataSafe Local Backup Premium
1. Inicie Dell DataSafe Local Backup.
2. Haga clic en UPGRADE NOW! (ACTUALIZAR AHORA).
Restauración de datos del sistema
1. Inicie Dell DataSafe Local Backup.
2. Haga clic en Backup (Copia de seguridad)→ Full System Backup (Copia
de seguridad de todo el sistema).
3. Siga las instrucciones que se indican en la pantalla.
Restauración de datos mediante File and Folder Local Backup (Copia de
seguridad local de archivos y carpetas)
1. Inicie Dell DataSafe Local Backup.
2. Haga clic en Backup (Copia de seguridad)→ File & Folder Local Backup
(Copia de seguridad local de archivos y carpetas).
3. Siga las instrucciones que se indican en la pantalla.
Restauración de archivos específicos o carpetas desde la Copia de
seguridad de todo el sistema
1. Inicie Dell DataSafe Local Backup.
2. Haga clic en Restore (Restaurar)→ Restore specific files or folders from
a Full System Backup (Restaurar archivos o carpetas específicos de una
Copia de seguridad de todo el sistema).
3. Siga las instrucciones que se indican en la pantalla.

82 Dell Factory Image Restore
Restauración de archivos específicos o carpetas desde una Copia de
seguridad de archivos y carpetas
1. Inicie Dell DataSafe Local Backup.
2. Haga clic en Restore (Restaurar)→ Restore specific files or folders from
a File & Folder Backup (Restaurar archivos o carpetas específicos desde
una Copia de seguridad de archivos y carpetas).
3. Siga las instrucciones que se indican en la pantalla.
Dell Factory Image Restore
PRECAUCIÓN: el uso de la opción Dell Factory Image Restore
(Restaurar imagen de fábrica de Dell) elimina permanentemente
cualquier programa o controlador instalado después de recibir
su equipo. Prepare los soportes de copias de seguridad de las
aplicaciones que necesita volver a instalar antes de utilizar la opción
Dell Factory Image Restore (Restaurar imagen de fábrica de Dell).
NOTA:es posible que Dell Factory Image Restore (Restaurar imagen de
fábrica de Dell) no esté disponible en todos los países ni en todos los
equipos.
Utilice Dell Factory Image Restore (Restaurar imagen de fábrica de Dell)
solamente como último método para restaurar su sistema operativo. Esta
opción restaura el software de su unidad de disco duro al estado en el que
inicialmente fue enviado. Cualquier programa o archivos agregados después
de haber recibido su equipo, incluidos los archivos de datos como fotos,
música y vídeos, serán permanentemente borrados.
Acceso a Dell Factory Image Restore
PRECAUCIÓN: el uso de Dell Factory Image Restore (Restaurar imagen
de fábrica de Dell) borrará permanentemente todos los datos de la
unidad de disco duro y eliminará cualquier programa o controlador
instalado después de haber recibido su equipo. Si es posible, realice
una copia de seguridad de los datos antes de realizar Dell Factory
Image Restore (Restaurar imagen de fábrica de Dell). Utilice esta
opción si cualquier otro método de recuperación falla.
Después de dos intentos fallidos de inicio del sistema operativo, la secuencia
de inicio intentará automáticamente realizar opciones de recuperación del
sistema y realizar una reparación automática.

Dell Factory Image Restore 83
Inicio de Dell Factory Image Restore
PRECAUCIÓN: el uso de Dell Factory Image Restore (Restaurar imagen
de fábrica de Dell) borrará permanentemente todos los datos de la
unidad de disco duro y eliminará cualquier programa o controlador
instalado después de haber recibido su equipo. Si es posible, realice
una copia de seguridad de los datos antes de realizar Dell Factory
Image Restore (Restaurar imagen de fábrica de Dell). Utilice esta
opción sólo si la opción Restaurar sistema no resuelve el problema.
1. Encienda o reinicie el equipo.
2. Cuando aparezca el logotipo de DELL, presione <F8> varias veces para
acceder a la ventana Advanced Boot Options (Opciones de arranque
avanzadas).
NOTA: si espera demasiado y aparece el logotipo del sistema
operativo, siga esperando hasta que vea el escritorio de Microsoft
Windows y, a continuación, reinicie el equipo e inténtelo de nuevo.
3. Seleccione Repair Your Computer (Reparar el equipo). Aparece la
ventana System Recovery Options (Opciones de recuperación del
sistema).
4. Seleccione una distribución del teclado y haga clic en Next (Siguiente).
5. Inicie sesión en un equipo local.
6. Seleccione Dell Factory Image Restore (Restaurar imagen de fábrica
de Dell) o Dell Factory Tools (Herramientas de fábrica de Dell)→ Dell
Factory Image Restore (Restaurar imagen de fábrica de Dell) (en función
de la configuración de su equipo).
7. Haga clic en Next (Siguiente). Aparece la pantalla Confirm Data Deletion
(Confirmar eliminación de datos).
NOTA:si no desea seguir utilizando Dell Factory Image Restore
(Restaurar imagen de fábrica de Dell), haga clic en Cancel (Cancelar).
8. Seleccione la casilla de verificación para confirmar que desea continuar
reformateando la unidad de disco duro y restaurando el software
del sistema a su condición de fábrica y, a continuación, haga clic en
Next (Siguiente). El proceso de restauración comienza y puede tardar
20minutos o más en completarse.
9. Cuando la operación de restauración se haya completado, haga clic en
Finish (Finalizar) para reiniciar el equipo.

84 Restaurar sistema
Restaurar sistema
PRECAUCIÓN: realice copias de seguridad de los archivos de datos de
manera regular. La opción Restaurar sistema no supervisa o recupera
los archivos de datos.
Restaurar sistema es una herramienta de Microsoft Windows que le ayuda
a deshacer cambios de software en su equipo sin que ello afecte a sus
archivos personales, como documentos, fotos, correos electrónicos, etc.
Cada vez que instale un software o controlador de dispositivo, su equipo
actualizará archivos de sistema de Windows que serán compatibles con el
nuevo software o dispositivo. Es posible que algunas veces se produzcan
errores no esperados. La opción Restaurar sistema le ayuda a restaurar
los archivos de sistema de Windows al estado anterior a la instalación de
software o controlador de dispositivos.
La opción Restaurar sistema crea y guarda puntos de restauración a
intervalos regulares. El usuario utiliza estos puntos de restauración (o crea
los suyos propios) para restaurar los archivos de sistema de su equipo a un
estado anterior.
Utilice esta función si los cambios realizados en el software, los controladores
u otra configuración del sistema han dejado su equipo en un estado operativo
no deseable.
NOTA: si la nueva instalación de hardware es la causa, quite o
desconecte el hardware e intente realizar una restauración del sistema.
NOTA: la opción Restaurar sistema no crea copias de seguridad de sus
archivos personales y, por lo tanto, no puede recuperar esos archivos
que han sido borrados o dañados.
Windows 8
Uso de Restaurar sistema
1. Abra el botón de acceso a Buscar y haga clic en Configuración.
2. Haga clic en Recuperación y en Abrir Restaurar sistema.
3. Siga las instrucciones que se indican en la pantalla.
Cómo deshacer la última Restauración del sistema
1. Cambie al escritorio tradicional de Windows.
2. Abre el botón de acceso de la configuración.
3. Haga clic en Panel de control.
4. Haga clic en Sistema y seguridad y en Centro de actividades.

Restaurar sistema 85
5. En la esquina inferior derecha de la ventana Centro de actividades,
hagaclic en Recuperación.
6. Haga clic en Abrir Restaurar sistema y siga las instrucciones de la
pantalla para deshacer la última restauración del sistema.
Windows 7
Uso de Restaurar sistema
1. Haga clic en Inicio .
2. En el cuadro de búsqueda, escriba Restaurar sistema y presione <Intro>.
NOTA: es posible que aparezca la ventana Control de cuentas
de usuario. Si el usuario es un administrador del equipo, haga
clic en Continuar; de lo contrario, póngase en contacto con el
administrador del equipo.
3. Haga clic en Siguiente y siga las instrucciones de la pantalla.
Cómo deshacer la última Restauración del sistema
En el caso de que la opción Restaurar sistema no resolviera el problema,
puede deshacer la última restauración del sistema.
NOTA: antes de que deshaga la última restauración del sistema, guarde y
cierre todos los archivos abiertos y salga de cualquier programa abierto.
No cambie, abra o borre archivos o programas hasta que haya finalizado
la restauración del sistema.
1. Haga clic en Inicio .
2. En el cuadro de búsqueda, escriba Restaurar sistema y presione <Intro>.
3. Haga clic en Deshacer la última restauración, en Siguiente y siga las
instrucciones de la pantalla.

86 Disco del sistema operativo
Disco del sistema operativo
PRECAUCIÓN: la reinstalación del sistema operativo mediante el disco
del sistema operativo elimina permanentemente todos los datos y el
software de su equipo.
NOTA: el disco del sistema operativo es opcional, por lo que es posible
que no se envíe con su equipo.
Puede utilizar el disco del sistema operativo para instalar o volver a
instalar el sistema operativo en su equipo. Debe volver a instalar todos
los controladores y el software después de la reinstalación del sistema
operativo mediante el disco del sistema operativo.
Reinstalación del sistema operativo mediante el disco del sistema operativo
Para volver a instalar el sistema operativo:
1. Introduzca el disco del sistema operativo y reinicie el equipo.
2. Cuando aparezca el logotipo de Dell, presione <F12> inmediatamente
para acceder al menú de inicio.
NOTA: si espera demasiado y aparece el logotipo del sistema
operativo, siga esperando hasta que su equipo cargue el sistema
operativo y, a continuación, reinicie su equipo y vuelva a intentarlo.
3. Seleccione la unidad CD/DVD de la lista y presione <Intro>.
4. Siga las instrucciones que se indican en la pantalla.
Discos de reinstalación del sistema
Los discos de reinstalación del sistema creados mediante Dell Backup and
Recovery le permiten devolver la unidad de disco duro al estado operativo
en el que estaba cuando compró el equipo preservando los archivos de
datos del equipo.
Utilice Dell Backup and Recovery para crear los discos de reinstalación del
sistema.

Disco del sistema operativo 87
Restauración de su equipo mediante el disco de reinstalación del sistema
Para restaurar su equipo mediante el disco de reinstalación del sistema:
1. Apague el equipo.
2. Introduzca el disco de recuperación del sistema en la unidad óptica o
conecte la llave USB y encienda el equipo.
3. Cuando aparezca el logotipo de Dell, presione <F12> inmediatamente
para acceder al menú de inicio.
NOTA: si espera demasiado y aparece el logotipo del sistema
operativo, siga esperando hasta que su equipo cargue el sistema
operativo y, a continuación, reinicie su equipo y vuelva a intentarlo
4. Resalte el soporte que está utilizando para restaurar y presione <Intro>.
5. Si se le indica, presione cualquier tecla rápidamente para iniciar desde el
dispositivo de inicio.
6. Siga las instrucciones de la pantalla para completar el proceso de
recuperación.

88 Pasos básicos sobre la solución de problemas
Solución de problemas
Pasos básicos sobre la solución
de problemas
Esta sección enumera algunos de los pasos básicos sobre solución de problemas
que puede utilizar para resolver los problemas comunes de su equipo.
•Compruebe que su equipo está encendido y que todos los componentes
reciben alimentación eléctrica.
•Asegúrese de que todos los cables están firmemente conectados a sus
respectivos puertos.
•Asegúrese de que los cables no están dañados o desgastados.
•Asegúrese de que no hay pins doblados o rotos en los conectores.
•Reinicie el equipo y compruebe si el problema vuelve a surgir.
•Para resolver problemas de internet, desconecte el módem y el enrutador
de la toma eléctrica, espere 30 segundos, enchufe los cables de
alimentación e inténtelo de nuevo.
NOTA: para obtener más información sobre la solución de problemas, la
solución a problemas comunes y las Preguntas más frecuentes, consulte
dell.com/support. Para ponerse en contacto con el equipo de soporte
técnico de Dell. Consulte Cómo ponerse en contacto con Dell.
Diagnósticos
Su equipo dispone de herramientas de diagnóstico incorporadas que
le ayudan a determinar el problema de su equipo. Estas herramientas
le notifican del problema utilizando los mensajes de error, los códigos
luminosos o los códigos de sonido.
Evaluación del sistema antes de la inicialización
Puede utilizar la Evaluación del sistema antes de la inicialización (PSA)
para diagnosticar los varios problemas de hardware. Los dispositivos de
pruebas ePSA como la placa base, el teclado, la pantalla, la memoria, la
unidad de disco duro, etc.
NOTA: es posible que PSA no sea compatible en todos los equipos.
Cómo invocar PSA
1. Encienda o reinicie el equipo.
2. Presione <F12> en el logotipo de Dell para acceder al Menú de inicio.

Diagnósticos 89
NOTA: si espera demasiado y aparece el logotipo del sistema
operativo, siga esperando hasta que vea el escritorio de Windows y,
a continuación, reinicie el equipo e inténtelo de nuevo.
3. Seleccione Diagnostics (Diagnósticos) y presione <Intro>.
4. Siga las instrucciones de la pantalla para completar la prueba.
Si un componente no pasa la prueba, ésta se detiene, el equipo suena y
aparece un código de error. Anote el código o códigos de error y busque la
solución en dell.com/support o póngase en contacto con Dell.
Siga las instrucciones de la pantalla para continuar con la próxima prueba,
vuelva a realizar la prueba en el componente que falló, o detenga la prueba
y reinicie el equipo.
Si la evaluación PSA se realiza satisfactoriamente, aparecerá el siguiente
mensaje en la pantalla:“ No problems have been found with this
system so far. Do you want to run the remaining memory
tests? This will take about 30 minutes or more. Do you
want to continue? (Recommended).” Presione<y> (sí) para continuar
si está experimentando problemas con la memoria, de lo contrario, presione
<n> para finalizar con la prueba.
NOTA: presione <Esc> en cualquier momento durante la prueba para
abortar el proceso de evaluación y reinicie el equipo.
PSA mejorada
Puede utilizar la Evaluación del sistema antes de la inicialización (ePSA) para
diagnosticar los varios problemas de hardware. Los dispositivos de pruebas
ePSA como la placa base, el teclado, la pantalla, la memoria, la unidad de
disco duro, etc.
NOTA: not todos los equipos admite la evaluación ePSA.
La pantalla de inicio de ePSA está dividida en tres áreas:
•Ventana de dispositivos: aparece a la izquierda de la pantalla de inicio de
ePSA. Muestra todos los dispositivos de su equipo y puede utilizarse para
seleccionar dispositivos.
•Ventana de control: aparece en la parte inferior derecha de la pantalla de
inicio de ePSA.
- Seleccionar la casilla de verificación de Thorough Test Mode (Modo de
prueba exhaustiva) maximiza la extensión y la duración de las pruebas.
- La barra de estado aparece en la parte inferior izquierda de la ventana
de control e indica la finalización completa de las pruebas.
- Para probar los dispositivos seleccionados, haga clic en Run Tests
(Ejecutar pruebas).
- Para salir de ePSA y reiniciar el equipo, haga clic en Exit (Salir).
•Ventana de estado: aparece a la derecha de la pantalla de inicio de
e PSA.

90 Diagnósticos
El área de estado tiene cuatro fichas:
•Configuration (Configuración): muestra información detallada de la
configuración y el estado de todos los dispositivos que se pueden
probar mediante ePSA.
•Results (Resultados): muestra todas las pruebas que se ejecutan,
su actividad y los resultados de cada prueba.
•System Health (Estado del sistema): muestra el estado de la batería,
el adaptador de alimentación, los ventiladores, etc.
•Event Log (Registro de eventos): proporciona información detallada
sobre todas las pruebas. La columna Stat(Estado) muestra el estado de
las pruebas.
LCD BIST
La LCD BIST (Built-In Self Test [Autoprueba integrada]) le ayuda a determinar
si el problema de la pantalla ha sido ocasionado por la LCD o por algún otro
componente. Es posible que la prueba muestre diferentes colores y texto
en la pantalla y si no nota el problema durante la prueba, el problema radica
fuera de la LCD.
NOTA: los componentes periféricos puede que tengan diagnósticos
específicos. Para obtener más información, consulte la documentación
de los componentes periféricos.
Cómo iniciar LCD BIST
1. Encienda o reinicie el equipo.
2. Presione <F12> en el logotipo de Dell para acceder al Menú de inicio.
NOTA: si espera demasiado y aparece el logotipo del sistema
operativo, siga esperando hasta que vea el escritorio de Windows y,
a continuación, reinicie el equipo e inténtelo de nuevo.
3. Seleccione Diagnostics (Diagnósticos) y presione <Intro>.
4. Si no ve líneas de colores en la pantalla, presione <N> para entrar en
la LCD BIST.

Diagnósticos 91
Cómo invocar ePSA
Para invocar las herramientas ePSA:
1. Reinicie el equipo.
2. Presione <F12> en el logotipo de Dell para acceder al Menú de inicio.
NOTA: si espera demasiado y aparece el logotipo del sistema
operativo, siga esperando hasta que vea el escritorio de Windows y,
a continuación, reinicie el equipo e inténtelo de nuevo.
3. Seleccione Diagnostics (Diagnósticos) y presione <Intro>.
4. Siga las instrucciones de la pantalla para finalizar la prueba y anote los
mensajes de error que aparecen.
Si un componente no pasa la prueba, ésta se detiene, el equipo suena y
aparece un código de error. Anote el código o códigos de error y busque la
solución en dell.com/support o póngase en contacto con Dell.
Siga las instrucciones de la pantalla para continuar con la próxima prueba,
vuelva a realizar la prueba en el componente que falló, o detenga la prueba
y reinicie el equipo.
Si la evaluación PSA se realiza satisfactoriamente, aparecerá el siguiente
mensaje en la pantalla: “No problems have been found with this
system so far. Do you want to run the remaining memory
tests? This will take about 30 minutes or more. Do you
want to continue? (Recommended).” Presione<y> (sí) para continuar
si está experimentando problemas con la memoria, de lo contrario, presione
<n> para finalizar con la prueba.
Si la ePSA finaliza con errores, aparece el siguiente mensaje en la pantalla:
“Testing completed. One or more errors were detected.”.
La ficha Event Log (Registro de eventos) de la ventana Status (Estado)
muestra los errores que se producen durante las pruebas ePSA.

92 Diagnósticos
Códigos de sonido
Es posible que su equipo emita una serie de pitidos durante el inicio si
hay errores o problemas. Esta serie de pitidos, denominados código de
sonido, identifican el problema. Si esto sucede, anote el código de sonido y
póngase en contacto con Dell para obtener asistencia.
NOTA: algunos de los códigos de sonido mencionados en la tabla que
aparece a continuación pueden o no corresponder a su equipo.
Códigos de
sonido
Posible problema
Uno Posible error de la placa base — Error de la suma de
comprobación ROM del BIOS
Dos No se ha detectado memoria RAM
NOTA: si instala o reemplaza el módulo de memoria,
asegúrese de que ha quedado correctamente colocado.
Tres
Posible error de la placa base — Error del conjunto de chips
Cuatro Error de lectura/escritura de la memoria RAM
Cinco Error del reloj de tiempo real
Seis Error de la tarjeta de vídeo o del controlador de vídeo.
Siete Error del procesador
NOTA: este código de sonido es compatible con equipos
que tiene procesador Intel solamente.
Ocho Error de la pantalla

Cómo cambiar la configuración del BIOS 93
BIOS
El BIOS almacena la información de hardware de su equipo y pasa esa
información al sistema operativo cuando el equipo se inicia. Puede hacer
cambios a la configuración básica del hardware almacenada en el BIOS
mediante la Configuración del sistema.
Puede utilizar la Configuración del sistema para:
•Establecer o cambiar una opción que el usuario pueda seleccionar,
como por ejemplo, la contraseña de usuario.
•Determinar los dispositivos instalados en su equipo, como por ejemplo,
la cantidad de memoria, el tipo de unidad de disco duro, etc.
•Cambiar la información de configuración del sistema después de que
haya agregado, modificado o extraído cualquier elemento de hardware
de su equipo.
Cómo cambiar la configuración del BIOS
PRECAUCIÓN: es posible que un establecimiento incorrecto de la
Configuración del sistema provoque que el equipo no se inicie,
que funcione incorrectamente o que se dañe.
Puede que necesite cambiar los valores de configuración como la fecha y la
hora, los dispositivos de inicio y la secuencia de inicio, habilitar o deshabilitar
PowerShare, etc. Para cambiar estos valores de configuración, entre en
la Configuración del sistema, ubique el valor de configuración que desee
cambiar y siga las instrucciones que se muestran en la pantalla.
Ejecución del programa Configuración
del sistema
1. Encienda o reinicie el equipo.
2. Presione <F2> cuando vea el logotipo de Dell para entrar en la
Configuración del sistema.
NOTA: si espera demasiado y aparece el logotipo del sistema operativo,
siga esperando hasta que vea el escritorio de Windows y, a continuación,
reinicie el equipo e inténtelo de nuevo.

94 Restablecimiento de la contraseña del BIOS
Restablecimiento de la contraseña del BIOS
Las contraseñas del BIOS se utilizan para agregar más seguridad a los
equipos. Puede configurar su equipo para indicarle que introduzca una
contraseña al iniciar o al entrar en la Configuración del sistema.
Utilice uno de los siguientes métodos, en función del tipo de equipo que
tenga, para restablecer contraseñas del BIOS perdidas u olvidadas.
PRECAUCIÓN: el restablecimiento de la contraseña del BIOS implica
borrar todos los datos del CMOS. Si ha modificado algún valor del
BIOS, debe volver a realizar esos cambios después de restablecer
la contraseña.
Retirar la batería de CMOS
AVISO: antes de manipular el interior del equipo lea las instrucciones
de seguridad.
Casi todas las placas base utilizan baterías de tipo botón que ayudan a
retener la configuración del BIOS, incluida la contraseña. Para restablecer
la contraseña, retire la batería de tipo botón, espere 15-30 minutos y, a
continuación, reemplace la batería.
NOTA: para obtener más información sobre la ubicación de la batería de
tipo botón y las instrucciones sobre cómo quitarla y cambiarla, consulte
el Owner’sManual (Manual del propietario) en dell.com/support.
Utilizar el Puente de la placa base
Casi todas las placas base de los equipos de escritorio contienen un puente
para borrar la configuración de CMOS junto con la contraseña del BIOS.
La ubicación de este puente varía en función de la placa base. Busque los
puentes próximos a la batería CMOS, normalmente etiquetados como CLR,
CLEAR, CLEAR CMOS, etc.
Hay tres pasadores. El puente une el pasador central con el pasador de
la izquierda o la derecha. Retire el puente y una el pasador central con el
pasador opuesto. Espere unos segundos, a continuación, retire el puente y
una el pasador central con el pasador original.
AVISO: antes de manipular el interior del equipo lea las instrucciones
de seguridad.
NOTA: para obtener más información sobre la ubicación del puente y
sobre cómo trabajar en el interior de su equipo, consulte el Owner’s
Manual (Manual del propietario) en dell.com/support.

Cambio de la secuencia de inicio 95
Cambio de la secuencia de inicio
Es posible que tenga que cambiar la secuencia de inicio para iniciar desde un
dispositivo diferente al dispositivo predeterminado, por ejemplo al reinstalar
el sistema operativo o al utilizar un disco de recuperación o unidad USB.
Puede seleccionar la orden de inicio mediante el Menú de Inicio o la
Configuración del sistema.
Uso del Menú de Inicio
Utilice el Menú de Inicio para cambiar la secuencia de inicio del equipo para
el inicio actual. Su equipo se inicia desde el dispositivo seleccionado sólo
en el inicio actual y vuelve al dispositivo predeterminado la próxima vez que
reinicie el equipo.
Para seleccionar un dispositivo de inicio mediante el Menú de Inicio:
1. Encienda o reinicie el equipo.
2. Presione <F2> cuando vea el logotipo de Dell para entrar en la
Configuración del sistema.
NOTA: si espera demasiado y aparece el logotipo del sistema
operativo, siga esperando hasta que vea el escritorio de Windows y,
a continuación, reinicie el equipo e inténtelo de nuevo.
3. Utilice las teclas de flecha arriba o abajo para seleccionar el dispositivo
desde el que desee iniciar y presione <Intro> o presione el número que
aparece junto al dispositivo de inicio.
Uso de la Configuración del sistema
Utilice la Configuración del sistema para seleccionar el orden de los
dispositivos que su equipo utiliza en cada uno de los inicios.
Para cambiar la secuencia de inicio mediante la Configuración del sistema:
1. Ejecute el programa System Setup (Configuración del sistema).
2. Seleccione la ficha Boot (Inicio).
3. Seleccione las casillas de verificación para habilitar o deshabilitar los
dispositivos que se utilizarán en los inicios.
4. Mueva los dispositivos hacia arriba o hacia abajo para cambiar la
secuencia de inicio.
NOTA: el primer dispositivo en la lista es el dispositivo de inicio
predeterminado.

96 Obtención de ayuda
Cómo obtener ayuda y cómo
ponerse en contacto con Dell
Obtención de ayuda
Puede obtener información y ayuda sobre los productos y servicios Dell
utilizando estos recursos de autoayuda en línea:
Información sobre la autoayuda Opciones de la autoayuda
Cómo acceder a la Ayuda de
Windows y al Soporte técnico
Windows 8
Abra el acceso a Buscar, escriba
Ayuda y Soporte técnico en el cuadro
de búsqueda y presione <Intro>.
Windows 7
Haga clic en Inicio
→
Ayuda y Soporte técnico.
Para obtener más información
sobre los productos y servicios Dell
dell.com
Para obtener información sobre la
resolución de problemas, manuales
de usuario, blogs de ayuda técnica,
controladores, actualizaciones de
software, etc.
dell.com/support
Para obtener más información
sobre el sistema operativo
Microsoft Windows
microsoft.com
Cómo ponerse en contacto con Dell
Para ponerse en contacto con Dell para ventas, asistencia técnica o
problemas del servicio de atención al cliente, vaya a dell.com/contactdell.
NOTA:la disponibilidad depende del país y el producto, y algunos
servicios pueden no encontrarse en su zona.
NOTA:si no dispone de una conexión a Internet activa, puede encontrar
la información de contacto en la factura de compra, albarán, recibo o en
el catálogo de productos de Dell.

Mantenimiento del equipo 97
Referencias
Mantenimiento del equipo
Se recomienda realizar las siguientes tareas para evitar problemas generales
en el equipo.
•Proporcione acceso directo a una fuente de energía, ventilación
adecuada y una superficie nivelada para colocar su equipo.
•No introduzca objetos, bloquee ni permita que el polvo se acumule en
las rejillas de ventilación.
•Realice regularmente copias de seguridad de sus datos.
•Realice exploraciones de virus regulares.
•Compruebe si existen errores en su equipo con la ayuda de My Dell (Mi
Dell) y otras herramientas disponibles en su equipo.
•Limpie su equipo regularmente utilizando un paño suave y seco.
PRECAUCIÓN: utilizar agua u otros disolventes para limpiar el equipo
podría dañarlo.
•Asegúrese de que hay suficiente espacio libre en la unidad de disco duro
interna. No tener suficiente espacio libre podría disminuir el rendimiento
del equipo.
•Habilite actualizaciones automáticas de Windows y otro software para
solucionar problemas de software y mejorar la seguridad del equipo.
Administración de energía
La Administración de energía le ayuda a reducir el consumo de electricidad
de su equipo mediante la regulación del suministro de energía a los varios
componentes. La configuración del sistema y el sistema operativo le
permiten configurar cuándo se debe reducir o interrumpir el suministro de
energía a ciertos componentes.
Entre algunos de los estados de ahorro de energía en Microsoft Windows
se encuentran:
•Suspensión: el modo de suspensión es un estado de ahorro de energía
que permite al equipo reanudar rápidamente la operación completa
(normalmente en pocos segundos) cuando desea volver de nuevo a
trabajar.
•Hibernación: el modo de hibernación coloca sus documentos abiertos y
programas en su disco duro y, a continuación, apaga el equipo.

98 Administración de energía
•Suspensión híbrida: el modo de suspensión híbrida es una combinación
de suspensión e hibernación. Pone algunos de los documentos
y programas en la memoria y en su disco duro, y a continuación
pone su equipo en un estado de bajo consumo de energía para que
pueda reanudar su trabajo rápidamente. Al poner su equipo en modo
suspensión cuando la función suspensión híbrida está encendida, su
equipo se pasa a modo suspensión híbrida automáticamente.
•Apagar el equipo: Apagar su equipo ayuda cuando no está planeando
utilizar el mismo un periodo de tiempo considerable. Ayuda a mantener
el equipo seguro y también ahorra más energía. Apague el equipo antes
de agregar o sacar hardware del interior del equipo. No se recomienda
Apagar el equipo cuando necesita reanudar el trabajo rápidamente.
Configuración de los valores de alimentación
Para configurar los valores de alimentación:
Windows 8
1. Haga clic con el botón derecho del mouse en cualquier lugar de la
pantalla Inicio.
2. Haga clic en Todas las aplicaciones en la esquina inferior derecha de
la pantalla.
3. En Sistema de Windows, haga clic en Panel de control.
4. Si su Panel de control se muestra por Categoría, haga clic en el menú
desplegable Ver por: y seleccione Iconos pequeños o Iconos grandes.
5. Haga clic en Opciones de energía.
6. Puede elegir un plan de la lista de opciones disponibles en función del
uso de su equipo.
7. Para modificar la configuración de energía, haga clic en Cambiar la
configuración del plan.
Windows 7
1. Haga clic en Inicio → Panel de control→ Opciones de energía.
2. Puede elegir un plan de la lista de opciones disponibles en función del
uso de su equipo.
3. Para modificar la configuración de energía, haga clic en Cambiar la
configuración del plan.
Configuración del comportamiento del boton de encendido
Para configurar el comportamiento del botón de encendido:
Windows 8
1. Haga clic con el botón derecho del mouse en cualquier lugar de la
pantalla Inicio.
2. Haga clic en Todas las aplicaciones en la esquina inferior derecha de
la pantalla.

Administración de energía 99
3. En Sistema de Windows, haga clic en Panel de control.
4. Si su Panel de control se muestra por Categoría, haga clic en el menú
desplegable Ver por: y seleccione Iconos pequeños o Iconos grandes.
5. Haga clic en Opciones de energía.
6. Elija lo que desea que su equipo haga cuando presione el botón de
encendido del menú desplegable próximo a Al presionar el botón de
encendido.
Puede escoger una opción diferente cuando su equipo se está
ejecutando en modo batería y cuando está conectado a un adaptador
de alimentación.
7. Haga clic en Guardar cambios.
Windows 7
1. Haga clic en Inicio → Panel de control→ Opciones de energía.
2. Haga clic en Elegir el comportamiento de los botones de encendido.
3. Elija lo que desea que su equipo haga cuando presione el botón de
encendido del menú desplegable próximo a Al presionar el botón de
encendido.
Puede escoger una opción diferente cuando su equipo se está
ejecutando en modo batería y cuando está conectado a un adaptador
de alimentación.
4. Haga clic en Guardar cambios.
Cómo mejorar la vida de la batería
El tiempo de operación de una batería, que es el tiempo que la batería puede
mantener una carga, varía en función del uso que haga de su equipo portátil.
•El tiempo de operación de la batería se reduce significativamente si utiliza:
•Unidades ópticas.
•Dispositivos de comunicación inalámbrica, ExpressCards, tarjetas de
soporte o dispositivos USB.
•Configuración de pantalla con mucho brillo, protectores de pantalla
en 3D u otros programas que consuman mucha energía como las
aplicaciones con imágenes complejas en 3D y los juegos.
Puede mejorar el rendimiento de la batería por medio de:
•Operar el equipo en modo de alimentación de CA cuando sea posible.
La vida de la batería disminuye con el número de veces que se descarga
y vuelve a cargar.
•Configurar los valores de la administración de energía mediante las
Opciones de energía de Microsoft Windows para optimizar el uso de la
alimentación del equipo (consulte Administración de energía).

100 Administración de energía
•Habilitar las funciones Suspensión/En espera e Hibernación en su equipo.
NOTA: la vida de la batería disminuye con el paso del tiempo en función
de la frecuencia de uso y las condiciones bajo las que es utilizada.
Puede configurar el comportamiento de carga de la batería para aumentar
la vida de la batería.
Modo de Longevidad de Dell
La conexión y desconexión frecuente de su equipo a una fuente de energía
sin permitir que la batería se cargue por completo puede reducir la vida de
la misma. La función Modo de longevidad protege el estado de la batería
moderando el grado de carga de la misma, al igual que previene la batería
de ciclos de carga y descarga frecuente.
El portátil Dell automáticamente supervisa el comportamiento de carga y
descarga de la batería, y si corresponde, muestra un mensaje en el que se le
pide habilitar el modo de longevidad.
NOTA: es posible que el modo de longevidad de Dell no sea compatible
en todos los portátiles.
Para configurar el modo de longevidad de Dell:
1. Haga clic con el botón derecho del mouse en el icono de batería del
área de notificación de Windows y haga clic en Dell Extended Battery
Life Options (Opciones de extensión de vida de la batería de Dell).
Aparece el cuadro de diálogo Battery Meter (Medidor de batería).
2. Haga clic en la ficha Longevity mode (Modo de longevidad).
3. Haga clic en Enable (Habilitar) para encenderlo, o en Disable
(Deshabilitar) para apagar el modo de longevidad de Dell.
4. Haga clic en OK (Aceptar).
NOTA: cuando el modo de longevidad está habilitado, la batería se
carga entre un 88% – 100% de su capacidad.
Modo de escritorio de Dell
Si principalmente utiliza su equipo con el adaptador de alimentación
conectado, puede habilitar el modo escritorio para moderar el grado de
carga de la batería. De esta manera se reduce el número de ciclos de carga
y descarga y mejora la vida de la batería.
El portátil Dell automáticamente supervisa el comportamiento de carga y
descarga de la batería, y si corresponde, muestra un mensaje en el que se le
pide habilitar el modo de escritorio.
NOTA: es posible que el modo de escritorio no sea compatible en todos
los equipos.

Consejos sobre migración 101
Para habilitar o deshabilitar el modo de escritorio:
1. Haga clic con el botón derecho del mouse en el icono de batería del
área de notificación de Windows y haga clic en Dell Extended Battery
Life Options (Opciones de extensión de vida de la batería de Dell).
Se muestra el cuadro de diálogo Battery Meter (Medidor de batería).
2. Haga clic en la ficha Desktop mode (Modo escritorio).
3. Haga clic en Enable (Habilitar) o Disable (Deshabilitar) en función de su
preferencia.
4. Haga clic en OK (Aceptar).
NOTA: cuando el modo de escritorio está habilitado, la batería se carga
solamente entre el 50% – 100% de su capacidad.
Consejos sobre migración
La migración en equipos consiste en mover datos y aplicaciones entre dos
equipos diferentes. Los dos motivos principales para necesitar una migración son
la compra de un nuevo equipo o la actualización a un nuevo sistema operativo.
PRECAUCIÓN: Existen varias utilidades para simplificar la migración.
Se recomienda que realice una copia de seguridad de los archivos
como fotos, música, documentos, etc.
Migración de un sistema operativo Windows a uno nuevo
Durante la migración a un nuevo sistema operativo, consulte las pautas de
Microsoft que se proporcionan en relación a la migración de un sistema
operativo a otro. Consulte www.microsoft.com para obtener más detalles.
Instrucciones sobre la ergonomía
PRECAUCIÓN: el uso inadecuado y prolongado del teclado podría
producir daños.
PRECAUCIÓN: mirar la pantalla durante un período de tiempo
prolongado puede producir fatiga visual.
Cuando desee configurar y utilizar el equipo, siga las siguientes normas
ergonómicas para trabajar con eficacia y comodidad.
Los portátiles no han sido necesariamente diseñados para operar
continuamente como los equipos de oficina. Si tiene pensado utilizar su portátil
ininterrumpidamente, se recomienda conectar un teclado externo.
•Coloque su equipo de tal manera que el monitor y el teclado se encuentren
enfrente de usted mientras trabaja. Existen estantes especiales (de Dell y
otras fuentes) que le ayudarán a colocar su teclado correctamente.
• Coloque el monitor externo a una distancia cómoda de visualización. La
distancia recomendada es de 510 mm–610 mm (20 pulg.–24 pulg.) de sus ojos.
•Asegúrese de que el monitor quede al nivel de los ojos o ligeramente
más bajo cuando usted se encuentre sentado frente al monitor.

102 Instrucciones sobre la ergonomía
•Ajuste la inclinación del monitor, las selecciones de contraste y brillo,
así como la iluminación de su entorno (lámparas de techo, lámparas
de sobremesa y cortinas o persianas de las ventanas próximas) para
minimizar los reflejos y los brillos en la pantalla.
•Utilice una silla que proporcione un buen apoyo de espalda.
•Mantenga los antebrazos en línea horizontal con las muñecas en una
posición neutra y cómoda cuando utilice el teclado o el mouse.
•Disponga siempre de espacio para apoyar las manos cuando utilice el
teclado o el mouse.
•Coloque los brazos en una posición natural a ambos lados.
•Siéntese con la espalda recta, con los pies apoyados en el suelo y los
muslos horizontales.
•Cuando esté sentado, asegúrese de que el peso de las piernas recae en
los pies y no en la parte delantera de la silla. Ajuste la altura de la silla o
utilice un reposapiés, si es necesario, para mantener una buena postura.
•Varíe sus actividades de trabajo. Intente organizarse para no tener que
pasar largos periodos de tiempo enfrente de un equipo. Cuando deje de
escribir, intente hacer cosas que le permitan utilizar las dos manos.
•Mantenga la parte inferior de su escritorio libre de obstáculos o cables
que puedan interferir en la correcta posición que adopte al estar sentado
o también provocar el peligro de enredamiento de cables en sus pies.

Instrucciones sobre la ergonomía 103
1
Monitor al nivel de los ojos o mas bajo
4
Pies bien apoyados en el suelo
2 Monitor y teclado ubicados
directamente frente al usuario
5 Brazos a la misma altura que
la mesa de trabajo
3 Soporte para monitores 6 Muñecas relajadas y en
posición horizontal
NOTA: para obtener las instrucciones más recientes sobre ergonomía,
consulte dell.com/regulatory_compliance.

104 Dell y el Entorno
Dell y el Entorno
Volverse ecológico no significa limitación, sino posibilidad. Se trata de
encontrar una manera de vivir mejor.
Diariamente se le presentan oportunidades en las que tiene que tomar
decisiones que afectan a su entorno ecológico, pero a la hora de escoger
tecnología, no quiere sacrificar el coste, el rendimiento o la fiabilidad.
En Dell, creemos que no tiene que hacerlo. Por eso es por lo que nos
esforzamos para que la gente y las compañías no tengan que hacer
concesiones para poder optar por lo ecológico.
Hacemos realidad ese deseo por medio de la entrega de productos y
servicios que afectan a cuestiones relativas al medioambiente, ya que en
lo profundo del sentimiento ecológico se encuentra la gran idea de que
es posible mejorar. Mejores maneras de utilizar el tiempo, el dinero y los
recursos. Mejores formas de vivir, trabajar y tener éxito en la vida.
Bamboo — Solución de embalaje de diseño ecológico
Para ayudar a lograr ese objetivo común que consiste
en la búsqueda de nuevas formas de preservar los
recursos naturales de nuestro planeta, Dell proporciona
soluciones de embalaje prácticas e innovadoras que
ayudan a disminuir los efectos en el medio ambiente.
Menos trabajo a la hora de embalar significa menos
problemas para los clientes. El embalaje reciclable
facilita la eliminación. Los materiales sostenibles son
mejores para nuestro planeta.
El embalaje de bamboo se utiliza para enviar varios
productos Dell.
Para una fácil eliminación, nuestro embalaje
de bamboo es biodegradable y “compostable”
certificado por Soil Control Lab.
Sabemos que para usted es importante contar con
fuentes de abastecimiento responsables, por lo que
nuestro bamboo es recogido de un bosque lejos del
hábitat conocido de los pandas.
Únase al programa “Plant a tree”
Dell creó el programa "Plant a tree" (Planta un árbol)
para compensar las emisiones de gases de efecto
invernadero de su equipo y para ayudar a construir
un planeta más sano, un árbol y un bosque por vez.

Política de conformidad reglamentaria 105
Reciclar con Dell
Cuando tenga que actualizar equipos y aparatos
electrónicos, le rogamos se sume a nuestros
esfuerzos para mantener los vertederos de basura
mundiales libres de material electrónico. Reciclar
los equipos tanto del hogar como de una empresa
con nosotros es fácil, cómodo y seguro. Hágase
un favor a usted y al planeta. Elimine todo material
electrónico de manera responsable con Dell.
Política de conformidad reglamentaria
Para obtener más información, consulte dell.com/regulatory_compliance.
Póngase en contacto con el sitio web para obtener información
sobre la conformidad reglamentaria
Para preguntas relativas a la Seguridad del producto, EMC o Ergonomía, envíe
un mensaje de correo electrónico a [email protected].
Información adicional sobre conformidad
La Organización Mundial de Conformidad del Comercio (WWTC) es
responsable de administrar las reglas de conformidad de Dell sobre
importación y exportación, incluidas las clasificaciones del producto.
La información de clasificación para los sistemas de fabricación Dell se
proporciona en la documentación específica al producto, sistema de
Seguridad del producto, EMC y Hoja informativa relativa al medio ambiente.
Para preguntas relacionadas con la clasificación de productos Dell para la
importación o exportación, envíe un mensaje de correo electrónico a

106 Dell y el Entorno
-
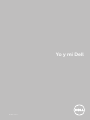 1
1
-
 2
2
-
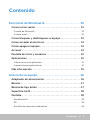 3
3
-
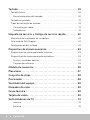 4
4
-
 5
5
-
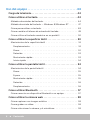 6
6
-
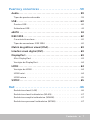 7
7
-
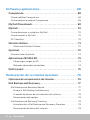 8
8
-
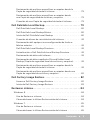 9
9
-
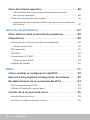 10
10
-
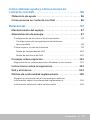 11
11
-
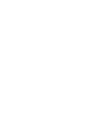 12
12
-
 13
13
-
 14
14
-
 15
15
-
 16
16
-
 17
17
-
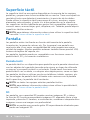 18
18
-
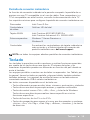 19
19
-
 20
20
-
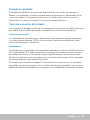 21
21
-
 22
22
-
 23
23
-
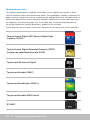 24
24
-
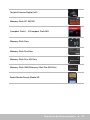 25
25
-
 26
26
-
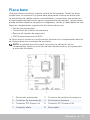 27
27
-
 28
28
-
 29
29
-
 30
30
-
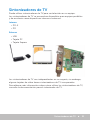 31
31
-
 32
32
-
 33
33
-
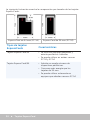 34
34
-
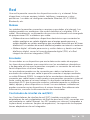 35
35
-
 36
36
-
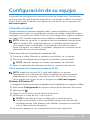 37
37
-
 38
38
-
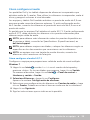 39
39
-
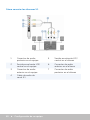 40
40
-
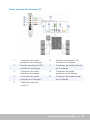 41
41
-
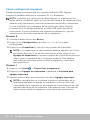 42
42
-
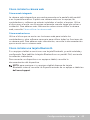 43
43
-
 44
44
-
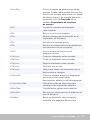 45
45
-
 46
46
-
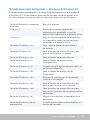 47
47
-
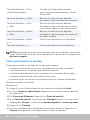 48
48
-
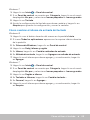 49
49
-
 50
50
-
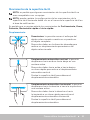 51
51
-
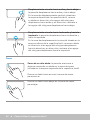 52
52
-
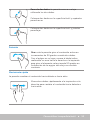 53
53
-
 54
54
-
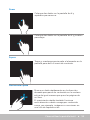 55
55
-
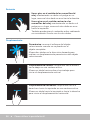 56
56
-
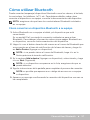 57
57
-
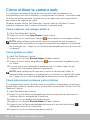 58
58
-
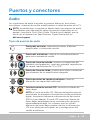 59
59
-
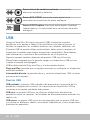 60
60
-
 61
61
-
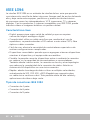 62
62
-
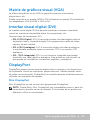 63
63
-
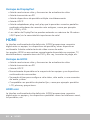 64
64
-
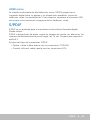 65
65
-
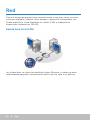 66
66
-
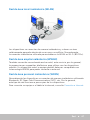 67
67
-
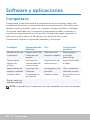 68
68
-
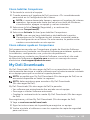 69
69
-
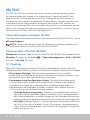 70
70
-
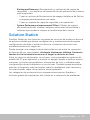 71
71
-
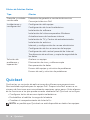 72
72
-
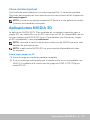 73
73
-
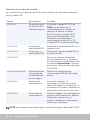 74
74
-
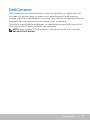 75
75
-
 76
76
-
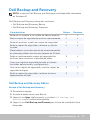 77
77
-
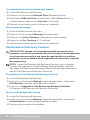 78
78
-
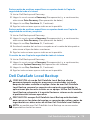 79
79
-
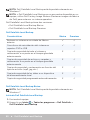 80
80
-
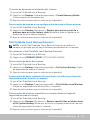 81
81
-
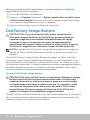 82
82
-
 83
83
-
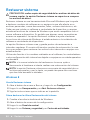 84
84
-
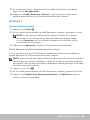 85
85
-
 86
86
-
 87
87
-
 88
88
-
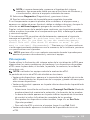 89
89
-
 90
90
-
 91
91
-
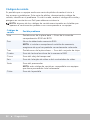 92
92
-
 93
93
-
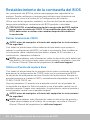 94
94
-
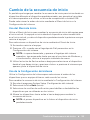 95
95
-
 96
96
-
 97
97
-
 98
98
-
 99
99
-
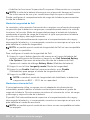 100
100
-
 101
101
-
 102
102
-
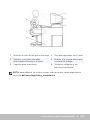 103
103
-
 104
104
-
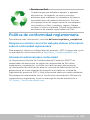 105
105
-
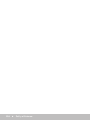 106
106
Dell XPS 18 1810 Instrucciones de operación
- Categoría
- Cuadernos
- Tipo
- Instrucciones de operación
- Este manual también es adecuado para