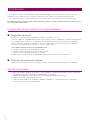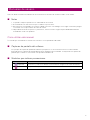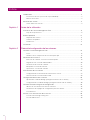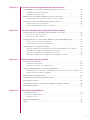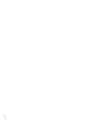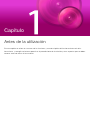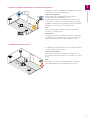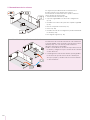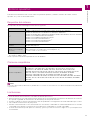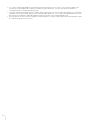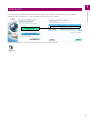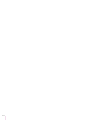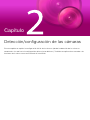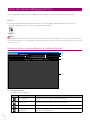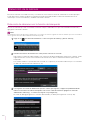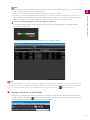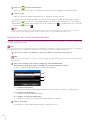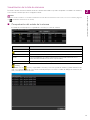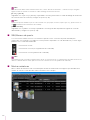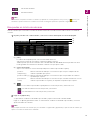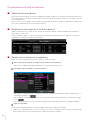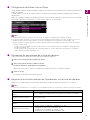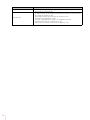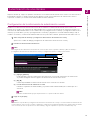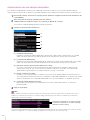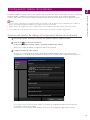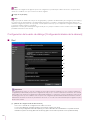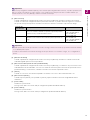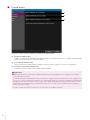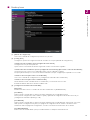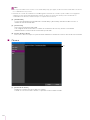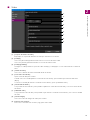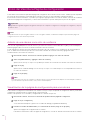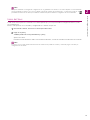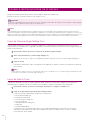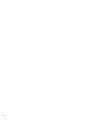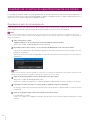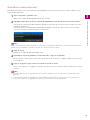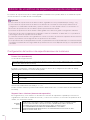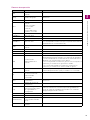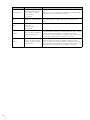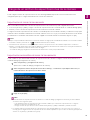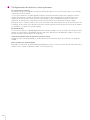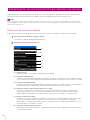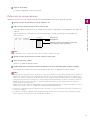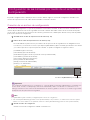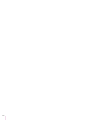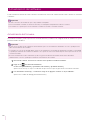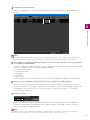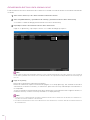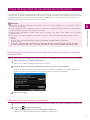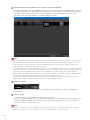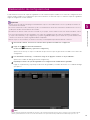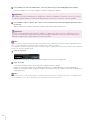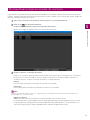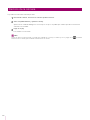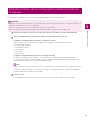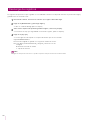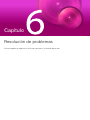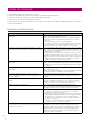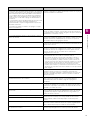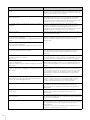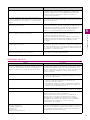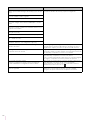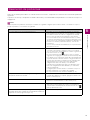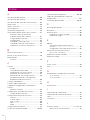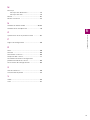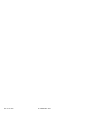Canon VB-M641VE Manual de usuario
- Categoría
- Cámaras de seguridad
- Tipo
- Manual de usuario

Lea este Manual de usuario antes de utilizar la cámara de red.
ESPAÑOL
Cámara de red
Manual de usuario de
Camera Management Tool

2
En este manual se explica cómo configurar y utilizar Camera Management Tool (en adelante “la herramienta”). Lea
atentamente este manual antes de su uso para asegurarse de que utiliza la herramienta de forma adecuada.
* Las cámaras descritas en este manual pueden incluir modelos que no estén disponibles en su país y/o región.
Para obtener la información más reciente sobre este producto (firmware y software, manuales de usuario, entorno operativo,
etc.), visite el sitio web de Canon.
Precauciones de uso (exención de responsabilidad)
Seguridad de la red
El usuario es responsable de la seguridad de la red de este producto y su uso.
Tome las medidas de seguridad oportunas para evitar violaciones de la seguridad. En la medida permitida por las
leyes y regulaciones, ni Canon Inc. ni ninguna de sus subsidiarias o filiales serán responsables por los daños
directos, indirectos, especiales o emergentes, o por los riesgos en los que haya incurrido como resultado de
incidentes en la seguridad de la red como los accesos no autorizados.
<Recomendaciones para preservar la seguridad de la red>
• Cambie la contraseña de la cámara periódicamente.
• Cambie el número de puerto HTTP o HTTPS de la cámara.
• Limite el acceso de dispositivos de red a la cámara.
Para obtener recomendaciones de seguridad de red adicionales, consulte el sitio web de Canon.
Acuerdo de licencia del software
Para acceder al acuerdo de licencia del software, consulte el archivo de texto suministrado con el instalador.
Marcas comerciales
• Microsoft, Windows, Windows Server, Excel e Internet Explorer son marcas comerciales o marcas comerciales
registradas de Microsoft Corporation en Estados Unidos y otros países.
• Windows está legalmente reconocido como el Sistema operativo Windows de Microsoft.
•ONVIF
®
es una marca registrada de Onvif, Inc.
• Todos los demás nombres de compañías o productos utilizados en este manual son marcas registradas o
comerciales de sus respectivos propietarios.
Introducción

3
Antes de utilizar la herramienta, además de este manual lea los manuales de usuario incluidos con la cámara.
Notas
1. Se prohíbe cualquier reproducción no autorizada de este manual.
2. El contenido de este manual está sujeto a cambios sin previo aviso.
3. Este manual se ha redactado con el mayor cuidado y precisión. Sin embargo, si tiene algún comentario, póngase
en contacto con el representante de ventas de Canon.
4. Independientemente de los puntos 2 y 3 anteriores, Canon no asume ninguna responsabilidad derivada del
resultado del uso de este producto.
Cómo utilizar este manual
Se entiende que el formato de lectura de este manual es en una pantalla de ordenador.
Capturas de pantalla del software
Los ejemplos de captura de pantalla de software que aparecen en este manual solo tienen un valor ilustrativo.
Es posible que las capturas de pantalla difieran de las pantallas reales mostradas. La mayoría de las capturas de
pantalla que se utilizan en este manual corresponden a Windows 10.
Símbolos que indican precauciones
Manuales de usuario
Símbolo Descripción
Importante Precauciones y restricciones durante el funcionamiento. Asegúrese de leerlas atentamente.
Nota Descripciones complementarias e información de referencia.

4
Índice
Introducción..................................................................................................................... 2
Precauciones de uso (exención de responsabilidad) ............................................................ 2
Marcas comerciales................................................................................................................ 2
Manuales de usuario ....................................................................................................... 3
Cómo utilizar este manual.......................................................................................................3
Capítulo 1 Antes de la utilización
Funciones de Camera Management Tool ....................................................................... 8
Flujo de las operaciones......................................................................................................... 8
Entorno operativo .......................................................................................................... 11
Requisitos del sistema..........................................................................................................11
Cámaras compatibles........................................................................................................... 11
Limitaciones.......................................................................................................................... 11
Instalación .....................................................................................................................13
Capítulo 2 Detección/configuración de las cámaras
Inicio de Camera Management Tool ............................................................................. 16
Inicio...................................................................................................................................... 16
Nombres de los componentes de la ventana principal........................................................ 16
Detección de la cámara ................................................................................................ 18
Detección de cámaras con la función de búsqueda ........................................................... 18
Registro de una cuenta de administrador ............................................................................ 20
Visualización de la lista de cámaras..................................................................................... 21
Búsquedas en la lista de cámaras ....................................................................................... 23
Operaciones en la lista de cámaras..................................................................................... 24
Autenticación de una cámara ....................................................................................... 27
Configuración de la información de autenticación común ................................................... 27
Autenticación de una cámara detectada ............................................................................. 28
Configuración básica de la cámara .............................................................................. 29
Apertura del cuadro de diálogo [Configuración básica de la cámara]................................ 29
Configuración del cuadro de diálogo [Configuración básica de la cámara]....................... 30
Inicio del Visor/de la Página de configuración.............................................................. 36
Adición de una cámara como sitio de confianza ................................................................. 36
Visualización de la página de configuración para una cámara ........................................... 36
Inicio del Visor....................................................................................................................... 37
Acceso a las herramientas de la cámara...................................................................... 38
Inicio de Camera Angle Setting Tool .................................................................................... 38
Inicio de Admin Tools ...........................................................................................................38

5
Capítulo 3 Uso del archivo de especificaciones de la cámara
Guardado de un archivo de especificaciones de una cámara..................................... 42
Guardado al salir de la herramienta ..................................................................................... 42
Guardado a través del menú................................................................................................ 43
Edición de un archivo de especificaciones de una cámara ......................................... 44
Configuración del archivo de especificaciones de la cámara ............................................. 44
Carga de un archivo de especificaciones de la cámara .............................................. 47
Importación al iniciar la herramienta..................................................................................... 47
Importación automática al iniciar la herramienta.................................................................. 47
Capítulo 4 Técnicas de detección/configuración de la cámara
Especificación de una dirección IP para detectar una cámara.................................... 50
Detección de una única cámara........................................................................................... 50
Detección de varias cámaras............................................................................................... 51
Configuración de las cámaras por medio de un archivo de configuración.................. 52
Creación de un archivo de configuración ............................................................................ 52
Importación de un archivo de configuración........................................................................ 53
Configuración avanzada de la cámara ......................................................................... 54
Carga de configuraciones avanzadas de una cámara y guardado en una cámara ........... 54
Guardado de la configuración avanzada como archivo ...................................................... 55
Carga de la configuración avanzada desde un archivo ...................................................... 56
Edición de la información de configuración avanzada de la cámara .................................. 56
Capítulo 5 Mantenimiento de las cámaras
Actualización del software............................................................................................. 60
Actualización del firmware.................................................................................................... 60
Actualización del Visor de la cámara móvil .......................................................................... 62
Copia de seguridad de los valores de configuración ................................................... 63
Especificación de la ubicación de guardado para los archivos de copia de seguridad .... 63
Realización de una copia de seguridad............................................................................... 63
Restauración de configuraciones.................................................................................. 65
Montaje/Desmontaje de tarjetas de memoria................................................................ 67
Reinicio de la cámara.................................................................................................... 68
Restablecimiento de la Configuración predeterminada de la cámara ......................... 69
Descarga de registros................................................................................................... 70
Capítulo 6 Resolución de problemas
Listas de mensajes........................................................................................................ 72
Mensajes de advertencia...................................................................................................... 72
Mensajes de error................................................................................................................. 75
Resolución de problemas.............................................................................................. 77
Índice............................................................................................................................. 78

6

Capítulo
Antes de la utilización
En este capítulo se ofrece un resumen de las funciones y una descripción del funcionamiento real de la
herramienta, y se explica el entorno operativo, el procedimiento de instalación y otros aspectos que se deben
conocer antes de utilizar la herramienta.

8
Esta herramienta es una aplicación de software para la configuración inicial y el mantenimiento de la cámaras de red de
Canon (en adelante, “cámaras”). Permite ejecutar con eficacia los ajustes de dirección IP y otros ajustes básicos
necesarios para la instalación de cámaras y realizar copias de seguridad y restauraciones de los ajustes de la cámara
después de la instalación, además de actualizaciones de firmware, en varias cámaras.
Flujo de las operaciones
1. Configuración inicial
2. Instalación de la cámara
Funciones de Camera Management Tool
Antes de instalar la cámara en la ubicación definitiva,
colóquela en un espacio provisional para realizar los
ajustes iniciales. Conecte las cámaras a la misma red que
el ordenador.
Detección
Permite detectar de forma automática las cámaras que hay
en la red (P. 18).
Ajustes básicos
Permite configurar ajustes como la dirección IP, la fecha y
la hora, el nombre de la cámara y los ajustes de vídeo de la
cámara (P. 29).
Confirmación de vídeo
Inicie el Visor para comprobar inmediatamente el vídeo de
una cámara (P. 37).
Instale la cámara en la ubicación definitiva (para obtener
más información, consulte la Guía de instalación).
Ajustes de ángulo
La configuración del ángulo se puede configurar en
modelos de cámara específicos iniciando la Camera Angle
Setting desde esta herramienta (P. 38).
Espacio provisional
Ubicación de
instalación

Antes de la utilización
1
9
3. Ajustes avanzados después de la instalación de la cámara
4. Administración de la cámara
Configure los ajustes avanzados para adaptarse al entorno
de instalación una vez completada esta.
Página de configuración
Abra la Página de configuración de cada cámara y
configure los ajustes avanzados (P. 36).
Puede cargar los ajustes avanzados de la cámara con la
herramienta y, cuando sea necesario, cambiar los ajustes y
guardarlos. Después puede guardar los ajustes avanzados
cargados en un archivo o en la cámara (P. 54).
Visor
Inicie el Visor desde la herramienta y utilice la cámara
mientras ve su vídeo (P. 37).
Herramientas
Configure ajustes de la cámara que se adecuen a distintos
escenarios de uso con Admin Tools, como los ajustes de
Máscara de privacidad y Función inteligente (P. 38).
Las distintas cámaras que aparecen en la lista de cámaras
se pueden administrar en un lote.
Confirmación del estado
Consulte la información de estado de las cámaras, p. ej.,
qué cámaras están correctamente conectadas, en una lista
(P. 21).
Filtro
Especifique una cadena para filtrar la lista de cámaras y
encontrar rápidamente la cámara que busca (P. 23).
!

10
5. Mantenimiento de las cámaras
Los siguientes procedimientos de mantenimiento se
pueden realizar en las cámaras que están en
funcionamiento. El mantenimiento se puede realizar en
varias cámaras al mismo tiempo.
• Actualización del firmware (P. 60)
• Copia de seguridad de los valores de configuración
(P. 63)
• Restablecer los valores de ajuste de la copia de seguridad
(P. 65)
• Uso de la tarjeta de memoria (P. 67)
• Reinicio (P. 68)
• Restablecimiento de la configuración predeterminada de
la cámara (P. 69)
• Descarga de registros (P. 70)
Uso del archivo de especificaciones de la cámara
La información de la lista de cámaras de esta herramienta
se puede guardar como archivo de especificaciones de la
cámara (P. 42). Con este archivo puede realizar las
siguientes operaciones avanzadas.
• Edite el contenido de un archivo de especificaciones de
la cámara y configure los ajustes iniciales de las cámaras
en otra ubicación.
• Cuando gestione más de 256 cámaras, puede guardar
los archivos de especificaciones de las cámaras por
área, por ejemplo, y cambiar entre los archivos durante
su funcionamiento.
BKUP/RSTR
Ver. x.x.1
Ver. x.x.0
1
2
3
4
5
6
7
8
1
3
4
2
5
7
8
6

Antes de la utilización
1
11
Para obtener la información más reciente sobre este producto (firmware y software, manuales de usuario, entorno
operativo, etc.), visite el sitio web de Canon.
Requisitos del sistema
Los requisitos de Camera Management Tool son los siguientes.
*1 Si inicia y utiliza Admin Tools y Admin Viewer desde esta herramienta, ajuste el tamaño de texto personalizado del Panel
de control en 100% o 125%.
*2 No se puede iniciar desde la pantalla de inicio de Windows.
Cámaras compatibles
Nota
Los modelos VB-H761LVE-H, VB-H751LE-H y VB-M741LE-H se muestran en esta herramienta como VB-H761LVE, VB-H751LE y VB-M741LE
respectivamente.
Limitaciones
• Antes de utilizar esta herramienta, cierre todas las demás aplicaciones.
• Esta herramienta no se puede utilizar al mismo tiempo que una herramienta de actualización del firmware de la cámara,
de copia de seguridad, de restauración o de desmontaje de la tarjeta de memoria.
• Aunque se admite la comunicación por proxy HTTP, dependerá de la configuración de red del ordenador que se utilice.
• No se admite la autenticación de proxy HTTP.
• Mientras esta herramienta se esté comunicando con una cámara, el ordenador no entrará automáticamente en el modo
suspendido. Pero durante la comunicación es posible poner el ordenador en el modo suspendido.
• Al iniciar la herramienta, puede aparecer el mensaje “¿Desea ejecutar este archivo?”. Haga clic en ejecutar para iniciar
la herramienta.
Entorno operativo
CPU (Recomendado) Intel Core i7-2600 o superior
SO*
1
Windows 7 Ultimate/Professional/Enterprise/Home Premium SP1 32/64 bits
Windows 8.1/Windows 8.1 Pro/Windows 8.1 Enterprise 32/64 bits*
2
Windows 10 Pro/Windows 10 Enterprise/Windows 10 Education/Windows 10 Home 32/64 bits
Windows Server 2008 Standard SP2 32/64 bits
Windows Server 2008 R2 Standard SP1 64 bits
Windows Server 2012 Standard 64 bits*
2
Windows Server 2012 R2 Standard 64 bits*
2
Windows Server 2016 Standard 64 bits
Idioma del sistema
operativo
Alemán/Inglés/Español/Francés/Italiano/Polaco/Ruso/Turco/Tailandés/Coreano/Chino
(Simplificado)/Japonés
Software
(biblioteca en tiempo de
ejecución)
.NET Framework 4.5 (cuando utilice Internet Explorer 10/11)
.NET Framework 4.7 (cuando utilice Internet Explorer 11)
– Se debe instalar uno de los anteriores
Cámaras compatibles
VB-H45, VB-M44, VB-H730F Mk II, VB-S30D Mk II, VB-S31D Mk II, VB-S800D Mk II,
VB-S900F Mk II, VB-S805D Mk II, VB-S905F Mk II, VB-H761LVE-H, VB-H751LE-H,
VB-M741LE-H, VB-S30VE, VB-S800VE, VB-S910F, VB-R13VE, VB-R13, VB-R12VE,
VB-M50B, VB-H652LVE, VB-H651VE, VB-H651V, VB-H761LVE, VB-H760VE, VB-H751LE,
VB-R11VE, VB-R11, VB-R10VE, VB-M641VE, VB-M641V, VB-M640VE, VB-M640V,
VB-M741LE, VB-M740E, VB-H43, VB-H630VE, VB-H630D, VB-H730F, VB-M42,
VB-M620VE, VB-M620D, VB-M720F, VB-S30D, VB-S31D, VB-S800D, VB-S900F, VB-S805D,
VB-S905F, VB-H41, VB-H610VE, VB-H610D, VB-H710F, VB-M40, VB-M600VE, VB-M600D,
VB-M700F

12
• Si se activa el Firewall de Windows, puede bloquear esta herramienta. Si eso ocurre, será necesario registrar esta
herramienta como programa de confianza. Para obtener más información, consulte “Guía de funcionamiento” >
“Comprobación de la configuración del firewall”.
• Cuando se utilizan varias tarjetas de red, es posible que la comunicación no se lleve a cabo correctamente si se especifican
varias direcciones Ipv4 (excepto AutoIP) en un mismo ordenador. En tal caso, es necesario utilizar temporalmente una sola
dirección IPv4 o configurar el ordenador para que pueda comunicarse con la cámara mediante IPv6.
• Antes de aplicar un service pack o actualizar el sistema operativo, consulte el sitio web de Canon para informarse sobre
los entornos operativos más recientes.

Antes de la utilización
1
13
Esta herramienta se puede instalar desde el instalador (nombre del instalador: VBToolsInstall.exe). Para obtener
información sobre la instalación, consulte la “Guía de funcionamiento” de la cámara.
Después de la instalación, aparecerá en el escritorio el icono de esta herramienta.
Instalación

14

Capítulo
Detección/configuración de las cámaras
En este capítulo se explica la configuración inicial de la cámaras (desde la detección de las cámaras
conectadas a la red hasta la configuración de los ajustes básicos). También se explica cómo acceder a las
funciones de la cámara una vez finalizada la instalación.

16
Inicie la herramienta y empiece con la configuración de la cámara. Conecte la cámara a la red con antelación.
Inicio
El icono de [Camera Management Tool] aparecerá en el escritorio cuando instale la herramienta. Para iniciar la
herramienta, haga doble clic en el icono y se abrirá la pantalla principal.
Nota
Para utilizar la herramienta en un ordenador con el Firewall de Windows activado, debe registrarla como aplicación de confianza para la
comunicación por Firewall. Si no se ha registrado, el Firewall puede bloquear la herramienta cuando intente iniciarla, pero puede iniciarla
haciendo clic en [Sí].
Nombres de los componentes de la ventana principal
(1) Barra de herramientas
Los botones son los siguientes:
Inicio de Camera Management Tool
Botón Función Descripción
Buscar cámaras Detecta cámaras y las añade a la lista de cámaras.
Actualizar la información
de la cámara
Actualiza la información de la cámara seleccionada.
Actualizar el firmware Actualiza el firmware de la cámara seleccionada (P. 60).
Copia de seguridad de la
configuración
Realiza una copia de seguridad de los valores de configuración de la
cámara seleccionada (P. 63).
(1)
(2)
(5)
(3)
(4)

Detección/configuración de las cámaras
2
17
(2) Botón de alternar la vista en miniatura
Utilice el botón de alternar la vista en miniatura para mostrar o no miniaturas.
La vista en miniatura muestra una lista de las imágenes fijas recuperadas de la cámara y, al situar el cursor sobre la
miniatura, esta se ampliará (P. 22).
(3) [Visor]/[P. Configuración]
Muestra el Visor o la página de configuración de la cámara seleccionada. Puede comprobar los vídeos de una
cámara de la que se haya completado la instalación inicial en el Visor y configurar los ajustes avanzados en la Página
de configuración (P. 36).
(4) [Filtro]
Especifique una cadena para filtrar la lista de cámaras y encontrar rápidamente la cámara que busca (P. 23).
(5) Lista de cámaras
Muestra la información de las cámaras detectadas.
Restaurar configuración
Restaura una cámara a partir de un archivo de copia de seguridad de la
configuración (P. 65).
Operaciones de la tarjeta
de memoria
Monta o desmonta la tarjeta de memoria introducida en la cámara y adquiere
información (P. 67).
Configuración básica de
la cámara
Configura los ajustes básicos de la cámara como la red, la contraseña de
administrador, la fecha y la hora, el nombre de la cámara y la configuración
de vídeo (P. 29).
Configuración avanzada
de la cámara
Especifica la configuración avanzada de la cámara (P. 54).
Notificación de detección
de cámaras
El botón se vuelve verde al conectar una cámara nueva a la red. Al hacer clic
en el botón en este estado, se añade la cámara detectada a la lista de
cámaras (P. 19).
Botón Función Descripción

18
Detecta las cámaras conectadas a la red y, a continuación, las muestra en la lista de cámaras de la ventana principal.
Puede detectar las cámaras mediante la configuración predeterminada de fábrica o detectar automáticamente las
cámaras que conecte más adelante y añadirlas a la lista de cámaras.
Detección de cámaras con la función de búsqueda
Detecte las cámaras que están conectadas a la misma red que el ordenador en el que está instalada la herramienta y
agréguelas a la lista de cámaras.
Nota
La herramienta solo puede detectar las cámaras que se encuentren en el mismo segmento de red. Las cámaras que estén conectadas a
otros segmentos de red se deben añadir de forma manual (P. 50).
Especifique un nombre de administrador y una contraseña de administrador para autenticar las cámaras. Puede
registrar hasta tres cuentas como información de autenticación. Esta se utilizará normalmente para realizar
búsquedas.
Las cámaras también se pueden detectar haciendo clic en [Buscar] sin introducir nada aunque se le solicitarán
los datos de autenticación más adelante (P. 27).
El cuadro de diálogo [Registrar la cuenta del administrador] se abrirá para registrar la cuenta (P. 20).
Detección de la cámara
1
Haga clic en en la barra de herramientas, o seleccione [Lista de cámaras] > [Buscar cámaras].
2
Introduzca información de autenticación común para las cámaras si lo necesita.
3
Para registrar una cuenta de administrador para una cámara que tenga una configuración predeterminada de
fábrica en el momento de realizar la búsqueda, seleccione la casilla de verificación [Registrar la cuenta de
administrador al detectar] y, a continuación, haga clic en [Configuración].

Detección/configuración de las cámaras
2
19
Nota
• Esta configuración solo está activada en cámaras que permitan registrar cuentas de administrador. Por tanto, esta configuración
puede estar desactivada en función del modelo que utilice.
• También se pueden registrar cuentas de administrador después de detectar las cámaras.
• El nombre y la contraseña de administrador que establezca aquí se aplicarán a todas las cámaras para las cuales no se ha
registrado ninguna cuenta de administrador. Si prefiere utilizar nombres y contraseñas de administrador diferentes para cada
cámara, no configure la cuenta de administrador aquí y registre las cuentas después de detectar las cámaras.
Durante la búsqueda, aparecerá la siguiente pantalla. Puede detener la búsqueda en cualquier momento
haciendo clic en [Detener].
Cuando finaliza la búsqueda, los resultados aparecen en la lista de cámaras.
Nota
• Si efectúa una búsqueda con la casilla de verificación [Registrar la cuenta de administrador al detectar] sin seleccionar y se detecta
una cámara sin una cuenta de administrador registrada, aparecerá un mensaje. Registrar una cuenta de administrador más adelante.
• Si no se detecta una cámara, aunque esté conectada a la misma red, vuelva a hacer clic en para realizar la detección.
Agregar cámaras ya detectadas
Después de ejecutar [Buscar cámaras], las cámaras conectadas a la misma red se detectarán automáticamente.
Cuando se detecte una cámara, en la barra de herramientas se pondrá de color verde. Si coloca el cursor sobre
el botón, aparecerá el número de cámaras que se han detectado.
4
Vuelva al cuadro de diálogo [Buscar cámaras] y haga clic en [Buscar].

20
Aparecerá un mensaje en el que se le pedirá que confirme o no si desea agregar la cámara detectada.
Todas las cámaras detectadas automáticamente se agregan a la lista de cámaras.
Si, al agregar una nueva cámara detectada, se supera el número máximo permitido de 256 cámaras en la lista,
aparecerá un mensaje de error. Si no se ha podido agregar una cámara a la lista debido a que se ha superado el
número máximo, seguirá apareciendo de color verde. Cuando realice , el estado de detección se eliminará
y el botón cambiará otra vez a .
Nota
Se puede agregar un máximo de 256 cámaras a la lista de cámaras. Si, al intentar agregar una cámara, se supera el número
máximo (256), no podrá seguir agregando cámaras hasta que elimine una o más cámaras de la lista (P. 25).
Registro de una cuenta de administrador
Es posible registrar una cuenta de administrador para aquellas cámaras que muestren [Admin. necesaria] en [Estado de
conexión] en la lista de cámaras.
Nota
En el caso de las cámaras cuyo [Estado de conexión] esté configurado como [Admin. necesaria] en la lista de cámaras, no podrá utilizar
la configuración básica y la configuración avanzada hasta que no registre una cuenta de administrador para ellas.
Nota
Si selecciona varias cámaras aquí, se establecerá el mismo [Nombre de administrador] y la misma [Contraseña de administrador]
para todas ellas.
Se abre el cuadro de diálogo [Registrar la cuenta del administrador].
(1) [Nombre de administrador]
Especifique el nombre de administrador utilizando caracteres alfanuméricos, guiones “-” y guiones bajos “_”.
(2) [Contraseña de administrador]
Introduzca la contraseña de administrador.
(3) [Configurar contraseña de administrador]
Introduzca nuevamente la contraseña de administrador para confirmarla.
El registro de la cuenta de administrador finaliza y la cámara se reinicia.
1
Haga clic en en la barra de herramientas.
2
Haga clic en [Sí].
1
Seleccione una cámara cuyo [Estado de conexión] sea [Admin. necesaria] en la lista de cámaras.
2
Seleccione [Configuración de la cámara] > [Registrar la cuenta del administrador].
Alternativamente, puede hacer doble clic en [Admin. necesaria] para [Estado de conexión].
3
Haga clic en [Aceptar].
(1)
(2)
(3)

Detección/configuración de las cámaras
2
21
Visualización de la lista de cámaras
La lista de cámaras muestra la información de las cámaras detectadas. Le permite comprobar el estado de las cámaras y
seleccionar las cámaras que desea configurar o utilizar.
Nota
La información de la cámara no se actualiza automáticamente. Para obtener la información más reciente, seleccione la cámara y haga clic
en (Actualizar la información de la cámara).
Comprobación del estado de la cámara
El estado de la cámara aparece en [Estado de conexión] en la lista de cámaras.
[ Conect.]
Haga doble clic en [ Conect.] en [Estado de conexión] o seleccione [Lista de cámaras] > [Abrir información de
error en la cámara] después de seleccionar la cámara para que se muestre el cuadro de diálogo de información del
error y consulte los detalles del error.
Estado de conexión Descripción
Conect. Se ha conectado correctamente a la red.
Conect. Se ha conectado a la red pero se ha producido un error.
No con. No se ha conectado a la a la red.
Aut obl.
Se ha conectado pero se requiere autenticación (no se puede autenticar con el
nombre del administrador/la contraseña especificados).
Admin. necesaria Conectada a la red pero requiere registrar una cuenta de administrador.

22
Nota
Para obtener más detalles sobre la información del error, consulte “Guía de funcionamiento” > “Lista de mensajes de registro”.
Algunos modelos de cámaras no muestran el cuadro de diálogo de información del error.
[No con.] o [Aut obl.]
Haga doble clic en [No con.] o [Aut obl.] en [Estado de conexión] para mostrar el cuadro de diálogo de información
de la autenticación de la cámara y configure los ajustes (P. 28).
Nota
Si, incluso después de finalizar los procesos de la cámara como, por ejemplo, un reinicio, aparece [No con.], pruebe a hacer clic
en (Actualización de la información de la cámara).
[Admin. necesaria]
Haga doble clic en [Admin. necesaria] en [Estado de conexión] para abrir la pantalla de registro de cuenta de
administrador y configure los ajustes (P. 20).
SSL/Número de puerto
Si se conecta una cámara con SSL, se muestran tres tipos de iconos en función del puerto utilizado para
comunicarse con la cámara y su estado. Los iconos permiten comprobar si se está utilizando SSL y si existe algún
problema con el certificado autofirmado.
Nota
Si la herramienta está conectada a la cámara a través de SSL, la comunicación SSL se confirma a través de la dirección IPv4. Si se
utiliza un certificado diferente a IPv4, aparecerá el icono de comunicación con SSL (problema de certificado).
Mostrar miniaturas
Utilice el botón de alternar la vista en miniatura para mostrar las miniaturas de las imágenes fijas obtenidas de la
cámara. Al colocar el cursor del ratón sobre la miniatura, esta se amplía.
Comunicación sin SSL
Comunicación con SSL (no hay problemas de certificado)
Comunicación con SSL (problema de certificado)

Detección/configuración de las cámaras
2
23
Nota
Las miniaturas solo pueden mostrarse en cámaras cuyo [Estado de conexión] aparezca como [Conect.] o [ Conect.]. Las
miniaturas no pueden mostrarse si la cámara está creando una imagen de panorama o ajustando el ángulo de la cámara.
Búsquedas en la lista de cámaras
Filtra las cámaras que se muestran en la lista de cámaras a través de una cadena como la dirección IP o el estado de
conexión.
(1) [Filtro]
La cadena de búsqueda puede contener hasta 1024 caracteres.
Si desea buscar más de una cadena, sepárelas mediante espacios.
También puede especificar un intervalo como “192.168.100.1-192.168.100.20” al buscar por dirección IPv4.
Puede guardar como máximo las 10 últimas cadenas a las que aplicó el filtro.
(2) Criterio de búsqueda
Aquí se seleccionan los criterios de búsqueda para la cadena especificada en [Filtro].
(3)
Establece si la cadena especificada en [Filtro] diferencia entre mayúsculas y minúsculas o no.
Se aplicarán las condiciones de filtrado especificadas y aparecerá la lista de cámaras filtrada.
Haga clic en [Borrar] para borrar el filtro. Se eliminarán las condiciones de filtrado especificadas y en la lista
aparecerán todas las cámaras.
Nota
No puede aplicar otro filtro a las cámaras que ya se han filtrado con [Aplicar filtro]. [Aplicar filtro] se aplica a todas las cámaras que
aparecen en la lista de cámaras antes de filtrarlas.
No mostrar miniaturas
Mostrar miniaturas
1
En [Filtro], introduzca la condición del filtro y seleccione el criterio de búsqueda en el menú desplegable.
[Contiene
cualquiera (o)]
Filtra las cámaras de modo que se muestren las que incluyan cualquiera de las
cadenas separadas por espacio.
[Contiene todos (y)] Filtra las cámaras de modo que se muestren las que incluyan todas las cadenas
separadas por espacios.
[Coincidencia
exacta]
Filtra las cámaras de modo que se muestren las que coincidan exactamente con las
cadenas especificadas en el [Filtro], sin importar la separación por espacios.
La cadena no diferencia entre mayúsculas y minúsculas.
La cadena diferencia entre mayúsculas y minúsculas.
2
Haga clic en [Aplicar filtro].
(1)
(2)
(3)

24
Operaciones en la lista de cámaras
Selección de una cámara
Para seleccionar una cámara con el fin de configurarla o utilizarla, haga clic en una de las cámaras que aparecen en
la lista de cámaras. La casilla de verificación que hay al principio de la línea de la cámara seleccionada se marcará
y se resaltará la línea.
Puede hacer clic en la casilla de verificación que hay al principio de la línea o escoger el nombre de las cámaras con
las teclas Ctrl o Mayús para seleccionar varias cámaras.
Modificación del orden de la lista de cámaras
Cada vez que haga clic en el título de un elemento de la lista de cámaras, el orden cambiará de ascendente a
descendente o a la inversa.
Si desea cambiar el orden en el que se muestran los elementos de izquierda a derecha, haga clic en el título de
cada elemento y arrástrelo a la ubicación deseada.
Cambio de los elementos visualizados
Puede seleccionar elementos de la lista de cámaras y cambiar el orden.
Aparecerá el cuadro de diálogo [Configuración de visualización de elementos] .
Para mostrar un elemento oculto, seleccione el elemento en [Elementos disponibles para la visualización] y, a
continuación, haga clic en .
Para ocultar un elemento mostrado, seleccione el elemento en [Elementos mostrados] y, a continuación, haga
clic en .
Para cambiar el orden, seleccione un elemento de [Elementos mostrados] y haga clic en [Arriba] o [Abajo].
Los elementos mostrados también se pueden cambiar a través de los siguientes métodos.
• Haga clic con el botón derecho en la sección Título y seleccione las casillas de verificación de los elementos que
desee mostrar. Anule la selección de aquellas casillas que no desee visualizar.
1
Seleccione [Lista de cámaras] > [Configuración de visualización de elementos].
2
Especifique si desea visualizar u ocultar los elementos.
3
Haga clic en [Aceptar].

Detección/configuración de las cámaras
2
25
Configuración de Notas o de un Grupo
Puede asignar cualquier nombre de grupo o introducir una nota como comentario para una cámara que aparezca en
la lista de cámaras.
Cuando aumente el número de cámaras, ordene las cámaras con [Notas] o [Nombre de grupo] para facilitar su
identificación.
Haga clic en [Notas] o [Nombre de grupo] para seleccionar las cámaras que desea que se visualicen en un campo
de entrada. Introduzca la información y, a continuación, haga clic en la tecla Intro.
Nota
• Puede introducir hasta 259 caracteres en cada uno de los campos de entrada [Notas] o [Nombre de grupo].
• La opción [Nombre del grupo] no se muestra de forma predeterminada. Para establecer el nombre del grupo, seleccione el
[Nombre del grupo] que desea que aparezca en la lista en [Configuración de visualización de elementos] (P. 24).
• Aunque se rellenen los campos [Notas] o [Nombre de grupo], la información detallada no aparecerá en la lista de cámaras
cuando se vuelva a iniciar.
– Cuando no se haya guardado el archivo de especificaciones de la cámara después de configurar los campos [Notas] o
[Nombre de grupo] (P. 42).
– Cuando el archivo de especificaciones de la cámara guardado no se haya cargado al iniciar después de configurar los
campos [Notas] o [Nombre de grupo] (P. 47).
Eliminación de una cámara de la lista de cámaras
Si desea eliminar una cámara de la lista, siga el procedimiento siguiente.
Aparecerá un mensaje en el que se le pedirá que confirme si desea o no eliminar la cámara.
La cámara se eliminará de la lista de cámaras.
Haga clic con el botón derecho en Operaciones, en la Lista de cámaras.
Haga clic con el botón derecho en la lista de cámaras para realizar las siguientes operaciones en el menú.
Nota
Los elementos ensombrecidos no se pueden seleccionar debido al [Estado de conexión] de la cámara o del modelo de cámara.
1
Seleccione la cámara que desea eliminar de la lista.
2
Seleccione [Lista de cámaras] > [Eliminar cámara].
De manera alternativa, puede pulsar la tecla Eliminar.
3
Haga clic en [Sí].
Nombre del menú Descripción
Actualizar la información de la
cámara
Vuelve a adquirir la configuración de la cámara seleccionada y la actualiza.
Autenticación de la cámara
Cambia la información de autenticación de la cámara utilizada con la
herramienta (P. 28).
Eliminar cámara La cámara seleccionada se eliminará de la lista de cámaras (P. 25).
Abrir información de error de la
cámara
Muestra la información de error de las cámaras seleccionadas (P. 21).
Configuración de la cámara
• Visualización de la página de configuración (P. 36)
• Configuración básica de la cámara (P. 29)
• Configuración avanzada de la cámara (P. 54)
• Registro de una cuenta de administrador (P. 20)

26
Herramientas Activa la herramienta seleccionada (P. 38).
Mantenimiento
• Reinicio de la cámara (P. 68)
• Restablecimiento de la configuración predeterminada de la cámara (P. 69)
• Descarga de registros (P. 70)
• Montaje/desmontaje de las tarjetas de memoria (P. 67)
• Actualización del software (P. 60)
• Copia de seguridad de los valores de configuración (P. 63)
• Restablecimiento de la configuración (P. 65)
• Adición de una cámara como sitio de confianza (P. 36)
Nombre del menú Descripción

Detección/configuración de las cámaras
2
27
Aquellas cámaras (P. 18) que no pudieron autenticarse con la información de autenticación común en el momento de la
búsqueda de cámaras, se pueden autenticar más adelante. Puede usar la información de autenticación común o
especificar el nombre y la contraseña de administrador de forma individual.
Configuración de la información de autenticación común
Establezca la información de autenticación común de las cámaras. La información de autenticación común es la
información (el nombre y la contraseña de administrador) que se requiere para autenticar las cámaras. El nombre y la
contraseña de administrador deben ser los establecidos en [Configuración de la cámara] > [Configuración básica de la
cámara] > [Cuenta admin.] (P. 32) o [Configuración de la cámara] > [Registrar la cuenta del administrador] (P. 20). Si
establece un nombre y contraseña de administrador comunes para varias cámaras, podrá autenticarlas todas a la vez.
Aparecerá el cuadro de diálogo [Configuración de información de autenticación común].
Nota
La configuración de la información de autenticación común se hará común en [Lista de cámaras] > [Buscar cámaras] >
[Configuración de información de autenticación común]. Si configura una de ellas, se reflejará en las demás.
(1) [Agregar], [Eliminar]
Puede agregar y eliminar la información de autenticación en la lista de información de autenticación.
Se pueden configurar hasta tres grupos de información de autenticación común.
(2) [▲], [▼]
Cambia la prioridad de la información de autenticación común de las cámaras.
(3) Lista de informaciones de autenticación común
Introduzca el [Nombre de administrador] y la [Contraseña de administrador] de la cámara que va a
autenticar.
Nota
El nombre de administrador [root] de la primera línea no se puede modificar ni eliminar.
Nota
La información especificada en [Configuración de información de autenticación común] se conserva mientras la herramienta está
en funcionamiento. Si desea volver a usar la configuración cuando inicie la herramienta la próxima vez, guarde la lista de cámaras
como un archivo (archivo de especificaciones de la cámara) y cárguelo la próxima vez que inicie la herramienta (P. 42).
Autenticación de una cámara
1
Seleccione [Lista de cámaras] > [Configuración de información de autenticación común].
2
Introduzca la información de autenticación.
3
Haga clic en [Aceptar].
(1)
(2)
(3)

28
Autenticación de una cámara detectada
Las cámaras cuyo [Estado de conexión] esté establecido en [Aut obl.] o [No con.] en la lista de cámaras requieren
autenticación. Los ajustes de la cámara no se podrán configurar en la herramienta hasta que no finalice la autenticación.
Se muestra el cuadro de diálogo [Autenticación de la cámara].
(1) [Nombre de administrador]
Introduzca el nombre de administrador de la cámara. Este campo estará ensombrecido y no se podrá
editar si la opción [Autenticar usando la información de autenticación común] está seleccionada.
(2) [Contraseña de administrador]
Introduzca la contraseña de administrador de la cámara. Este campo estará ensombrecido y no se podrá
editar si la opción [Autenticar usando la información de autenticación común] está seleccionada.
(3) [Autenticar usando la información de autenticación común]
Seleccione esta casilla de verificación para llevar a cabo la autenticación usando la información de
autenticación común (P. 27). Si selecciona esta casilla de verificación, el nombre y la contraseña de
administrador especificados en los campos anteriores (1) y (2) se cancelarán.
(4) [Activar Comunicaciones SSL]
Cuando se selecciona esta opción, se establece la conexión con la cámara mediante comunicación SSL. Si
selecciona [Activar Comunicaciones SSL], se comprueba el certificado autofirmado. Si se autentica una cámara
que tiene un problema con su certificado autofirmado y no se ha conectado antes, se mostrará un mensaje.
(5) Campo de entrada del número de puerto
Especifique el puerto HTTP que se utilizará para conectar la cámara. Normalmente, se deja como
predeterminado.
Nota
Puede confirmar si la cámara se autentica mediante la contraseña especificada en la información de autenticación común o
mediante la contraseña especificada en el cuadro de diálogo [Autenticación de la cámara] consultando la [Contraseña de
administrador] en la lista de cámaras.
La [Contraseña de administrador] está oculta de forma predeterminada. Para que la contraseña aparezca en la lista de cámaras,
cambie la configuración en el cuadro de diálogo [Configuración de visualización de elementos] (P. 24).
1
En la lista de cámaras, seleccione las cámaras para las que desee configurar la información de autenticación de
forma individual.
2
Seleccione [Lista de cámaras] > [Autenticación de la cámara].
También puede hacer doble clic en [No con.] o [Aut obl.] en [Estado de conexión].
3
Introduzca la información de autenticación.
4
Haga clic en [Aceptar].
(1)
(2)
(3)
(4)
(5)
Autenticación realizada con la contraseña común
Contraseña especificada en el cuadro de diálogo
[Autenticación de la cámara]

Detección/configuración de las cámaras
2
29
Es posible configurar los ajustes básicos de la cámara como los ajustes de red de la cámara (dirección IP), la contraseña
de administrador, el nombre de la cámara, la fecha y la hora y los ajustes de vídeo, de las cámaras detectadas.
Como los ajustes básicos son comunes a todos los modelos, puede aplicar los mismos ajustes a varias cámaras de un lote.
Nota
• Como los ajustes configurados en [Configuración básica de la cámara] se aplican aparte de la [P. Configuración] de la cámara, los
detalles de esta página cambian al modificarse la [Configuración básica de la cámara].
• Algunas opciones de configuración de la [Configuración básica de la cámara] pueden variar según el modelo de la cámara.
• Si se configuran dos o más modelos, solo las opciones comunes a todos los modelos se podrán configurar juntas.
Apertura del cuadro de diálogo [Configuración básica de la cámara]
Aparecerá el cuadro de diálogo [Configuración básica de la cámara].
Al hacer clic en una categoría de la parte izquierda del cuadro de diálogo, aparecen las opciones de
configuración en la parte derecha. Introduzca la información en las opciones de configuración que aparecen.
Si en el paso 1 solo se selecciona una cámara, en la opción de configuración aparecerán los valores de
configuración actuales de la cámara.
Si en el paso 1 se seleccionan varias cámaras, las opciones de configuración aparecerán en blanco.
Configuración básica de la cámara
1
En la lista de cámaras, seleccione las cámaras a las que desea aplicar la configuración básica.
2
Haga clic en en la barra de herramientas.
O seleccione [Configuración de la cámara] > [Configuración básica de la cámara].
3
Configure los ajustes de cada categoría.
Categoría Opciones de configuración

30
Nota
Los campos de configuración de algunas opciones de configuración se pueden dejar en blanco. En tal caso, los ajustes de la
cámara no se modifican, sino que conservan sus valores originales.
Nota
Según el [Conjunto de tamaños de vídeo] de la categoría [Vídeo], el [Nombre de administrador] de la categoría [Cuenta admin.] y
los elementos de la categoría [Red], se mostrará la barra de progreso y la cámara se reiniciará automáticamente después de
cambiar la configuración y hacer clic en [Aceptar]. Cuando aparezca el mensaje [Se ha completado la configuración. Espere a que
se reinicie la cámara.], haga clic en [Aceptar].
El [Estado de conexión] de la cámara puede seguir siendo [No con.] aunque la cámara se reinicie. Pruebe a hacer clic en
(Actualizar la información de la cámara).
Configuración del cuadro de diálogo [Configuración básica de la cámara]
Red
(1) [Método de configuración de la dirección IPv4]
Seleccione el método de configuración de la dirección IPv4.
Si selecciona [Manual], introduzca la dirección IPv4 fija en [Dirección IPv4].
Si selecciona [Configuración automática (DHCP)], los valores obtenidos del servidor DHCP se ajustarán de forma
automática en [Dirección IPv4], [Máscara de subred] y [Dirección IPv4 de la puerta de enlace predeterminada].
4
Haga clic en [Aceptar].
Importante
Si la configuración de red no es correcta, es posible que no pueda acceder a la cámara. En ese caso, restaure la cámara a la
configuración predeterminada (incluyendo la configuración de red) (P. 69) o consulte la “Guía de funcionamiento” de la cámara
para restablecer la cámara a la configuración predeterminada de fábrica y, a continuación, vuelva a configurar los ajustes de red.
Sin embargo, puesto que esto restablece todos los ajustes a la configuración predeterminada de fábrica, incluida la cuenta de
administrador, la información de la red y la información de la hora, es necesario usar esta herramienta para configurar los ajustes
iniciales de la cámara.
(1)
(2)
(3)
(4)
(5)
(6)
(7)
(8)

Detección/configuración de las cámaras
2
31
(2) [Dirección IPv4]
Cuando el [Método de configuración de la dirección IPv4] sea [Manual], introduzca una dirección IPv4 fija.
Cuando se realiza una configuración básica para varias cámaras, se pueden utilizar los siguientes caracteres
de especificación para especificar una dirección IPv4 con caracteres comodín o especificar un rango.
(3) [Máscara de subred]
Cuando el [Método de configuración de la dirección IPv4] sea [Manual], introduzca el valor de máscara de
subred designado para la red correspondiente.
(4) [Dirección IPv4 de la puerta de enlace predeterminada]
Cuando el [Método de configuración de la dirección IPv4] sea [Manual] y la cámara se vaya a conectar a una
subred distinta a la del ordenador, seleccione la casilla de verificación [Dirección IPv4 de la puerta de enlace
predeterminada] y, a continuación, introduzca una dirección IPv4 de la puerta de enlace.
(5) [AutoIP]
Cuando se seleccione una cámara compatible con AutoIP, seleccione si desea utilizar AutoIP o no.
(6) [Dirección IPv4 (AutoIP)]
Cuando la opción [AutoIP] esté ajustada en [Activar], aparecerá la dirección IPv4 configurada de forma
automática.
(7) [Puerto HTTP]
Introduzca el puerto HTTP.
Por lo general, debe seleccionar “80” (la configuración predeterminada de fábrica).
(8) [Puerto HTTPS]
Introduzca el puerto HTTPS.
Por lo general, debe seleccionar “443” (la configuración predeterminada de fábrica).
Importante
Si selecciona [Configuración automática (DHCP)] como el método para configurar la dirección IPv4,, es posible que la dirección
IPv4 no se asigne correctamente en ciertos entornos, como cuando hay un router presente entre el servidor de DHCP y la
cámara. En tal caso, seleccione [Manual] y establezca una dirección IPv4 fija.
Carácter de
especificación
Descripción Ejemplo
*
Esto es un carácter comodín. Se puede especificar para los
octetos tercero y cuarto de la dirección IP.
192.168.100.*
De 192.168.100.1 a
192.168.100.254
-
Introduzca este carácter entre números para especificar un
rango.
192.168.100.100-
192.168.100.150
De 192.168.100.100 a
192.168.100.150
Importante
• Cuando ajuste la dirección IP especificando un comodín o un rango, las direcciones IPv4 que ya existan en la lista de cámaras
no se utilizarán para el ajuste.
• Cuando no exista una dirección IP dentro del rango de una especificación con comodines o rangos, no se configurarán los
ajustes.

32
Cuenta admin.
Cambiar el nombre de administrador y la contraseña de administrador.
(1) [Nombre de administrador]
Cambie el nombre de administrador. En algunos modelos de cámaras, puede que el nombre de administrador
aparezca ensombrecido y no se pueda cambiar.
(2) [Contraseña de administrador]
Para la contraseña de administrador, introduzca caracteres ASCII (espacios o caracteres imprimibles).
(3) [Confirmar contraseña de administrador]
Introduzca la misma contraseña que arriba para confirmarla.
Importante
• Cambie periódicamente la contraseña de administrador para mejorar la seguridad del sistema. Asegúrese de recordar la
contraseña cuando la cambie.
• Si olvida la contraseña de administrador, restaure la cámara a la configuración predeterminada (incluyendo la configuración de
red) (P. 69) o consulte la “Guía de funcionamiento” de la cámara para restablecer la cámara a la configuración predeterminada
de fábrica. Puesto que esto restablece todos los ajustes a la configuración predeterminada de fábrica, incluida la cuenta de
administrador, la información de la red y la información de la hora, es necesario usar esta herramienta para configurar los
ajustes iniciales de la cámara.
• Si el Visor o Admin Tools están conectados, desconéctelos antes de cambiar la contraseña.
(1)
(2)
(3)

Detección/configuración de las cámaras
2
33
Fecha y hora
(1) [Método de configuración]
Seleccione el método de configuración para la fecha y la hora.
(2) [Fecha], [Hora]
Configure los ajustes de la siguiente forma de acuerdo con el ajuste [Método de configuración].
Cuando esté seleccionada la opción [Configurar de forma manual].
Configure la fecha y la hora que desee.
Ajuste la hora en el formato de 24 horas siguiendo el orden <hora:minuto:segundo>.
Cuando estén seleccionadas las opciones [Configurar de forma manual] y [Sincronizar con la hora del ordenador]
Sincroniza la fecha y la hora con el ordenador al que esté accediendo la cámara.
La opción [Zona horaria] no se selecciona de forma automática, así que configúrela por separado si es necesario.
Cuando se seleccione [Sincronizar con servidor NTP].
Seleccione el método de configuración en [Configuración automática del servidor NTP].
Cuando se seleccione [Sincronizar con difusión NTP].
Recibe difusiones NTP enviadas desde el servidor NTP y sincroniza la hora con ellas.
El modo de difusión NTP de la cámara no admite IPv6.
(3) [Configuración automática del servidor NTP]
[Desactivar]
Introduzca la dirección IP o el nombre de host del servidor NTP en [SERVIDOR NTP].
[Usar DHCP]
La dirección del servidor NTP se obtiene de forma automática del servidor DHCP (IPv4).
Para ajustar la configuración, debe establecer [Red] > [Método de configuración de la dirección IPv4] en
[Configuración automática (DHCP)] (P. 30).
[Usar DHCPv6]
La dirección del servidor NTP se obtiene de forma automática del servidor DHCPv6. Para activar este ajuste,
debe ajustar la configuración de [IPv6] en la página de configuración de la cámara. Para obtener más
información sobre la página de configuración, consulte la “Guía de funcionamiento” de la cámara.
[Usar DHCP/DHCPv6]
La dirección del servidor DHCP (IPv4) o servidor DHCPv6 se adquiere automáticamente.
(1)
(2)
(3)
(4)
(5)
(6)

34
Nota
• Si no se puede establecer una conexión con el servidor NTP porque, por ejemplo, la dirección IP del servidor NTP es incorrecta,
no se cambiarán la fecha y la hora.
• El intervalo de consulta del servidor NTP es de 300 segundos. El intervalo de consulta se puede establecer en la página de
configuración de la cámara para determinados modelos de cámara. Si la hora de la cámara y la del servidor NTP son
considerablemente diferentes, tardará un tiempo en completar la sincronización.
(4) [Servidor NTP]
Si selecciona [Configuración automática del servidor NTP] > [Desactivar], introduzca la dirección IP o el
nombre de host del servidor NTP.
(5) [Zona horaria]
Seleccione la zona horaria adecuada.
Si la configuración de zona horaria se cambia, la visualización de la fecha y la hora se actualizará
automáticamente en función de la zona horaria especificada.
(6) [Horario de ahorro de luz]
Seleccione si desea o no que se ajuste de forma automática el horario de verano en función de la zona horaria.
Cámara
(1) [Nombre de la cámara]
Introduzca el nombre que desea darle a la cámara.
Cuando se seleccionen varias cámaras, se aplicará el mismo nombre a todas.
(1)

Detección/configuración de las cámaras
2
35
Vídeo
(1) [Conjunto de tamaños de vídeo]
Especifique el conjunto de tamaños de vídeo que utilizará con la cámara.
(2) [H.264(2)]
Seleccione [Desactivar] para transmitir solo una secuencia de vídeo H.264.
Seleccione [Activar] para transmitir dos secuencias de vídeo H.264.
(3) [H.264(1)]/[H.264(2)]
Configure en cada pestaña los ajustes de vídeo H.264(1) y H.264(2) que se van a transmitir de la cámara al
Visor.
(4) [Tamaño de vídeo]
Seleccione el tamaño de vídeo transmitido desde la cámara.
(5) [Control de la tasa de bits]
Ajuste la tasa de bits para el vídeo.
Cuando esté seleccionado [Utilizar el control de la tasa de bits], ajuste también [Tasa de bits de destino
(kbps)].
Si está seleccionado [No utilizar el control de la tasa de bits], ajuste [Calidad de vídeo].
(6) [Tasa de bits de destino]
Si el [Control de la tasa de bits] está ajustado en [Utilizar el control de la tasa de bits], seleccione la tasa de bits
de destino.
(7) [Calidad de vídeo]
Si el [Control de la tasa de bits] está ajustado en [No utilizar el control de la tasa de bits], seleccione la calidad
de vídeo.
(8) [Tasa de imagen]
Seleccione la tasa de imagen de vídeo para el vídeo.
(9) [Intervalo entre I-frames]
Seleccione el intervalo entre I-frames (seg.) para vídeo H.264.
(1)
(2)
(3)
(4)
(5)
(6)
(7)
(8)
(9)

36
Puede utilizar esta herramienta para abrir la página de configuración de la cámara o iniciar el Visor. También puede comprobar
los ajustes de funcionamiento y avanzados de las cámaras en las que se haya realizado la configuración básica.
En función del entorno informático, es posible que tenga que agregar la dirección IP de la cámara como sitio de confianza
para iniciar la página de configuración y el Visor. Esta herramienta se puede utilizar para el proceso de registro.
Nota
Independientemente de qué navegador establezca como navegador estándar, se abrirá Internet Explorer para mostrar la página de
configuración/el visor de la cámara especificada.
Adición de una cámara como sitio de confianza
Si el nivel de seguridad para los sitios de Internet y los sitios de la intranet está establecido en [Alto] en Internet Explorer,
deberá agregar la dirección IP de la cámara a la lista de sitios de confianza.
Puede agregar las cámaras de forma individual a la lista de sitios de confianza en la configuración de Internet Explorer
pero, si utiliza esta herramienta, puede seleccionar varias cámaras de la lista de cámaras y agregarlas todas
simultáneamente como sitios de confianza.
Aparecerá un mensaje en el que se le pedirá que confirme la inclusión de las cámaras a los sitios de confianza.
Aparecerá un cuadro de diálogo con un mensaje en el que se le notificará que se ha completado la inclusión en
los sitios de confianza.
Nota
La incorporación a los sitios de confianza se realizará cuando se haya reiniciado Internet Explorer. Si Internet Explorer estaba en
ejecución durante la operación anterior, cierre y reinicie Internet Explorer.
Visualización de la página de configuración para una cámara
Para realizar la configuración avanzada de una cámara en la que se haya completado la configuración básica, puede abrir
la página de configuración de la cámara desde esta herramienta.
Realice esta operación seleccionando y configurando las cámaras una por una.
Se iniciará Internet Explorer y aparecerá el cuadro de diálogo [Seguridad de Windows].
Aparecerá la página de configuración de la cámara.
Para obtener información sobre la Página de configuración, consulte la “Guía de funcionamiento” de la cámara.
Inicio del Visor/de la Página de configuración
Importante
Para garantizar la seguridad, salga del navegador web después de completar la configuración en la página de configuración y después
de utilizar el Visor.
1
En la lista de cámaras, seleccione las cámaras que desea agregar como sitios de confianza.
2
Seleccione [Mantenimiento] > [Agregar a Sitios de confianza]
3
Haga clic en [Sí].
4
Haga clic en [Aceptar].
1
En la lista de cámaras, seleccione la cámara de la que desea abrir la página de configuración.
2
Haga clic en [P. Configuración].
3
Introduzca el nombre de administrador y la contraseña de la cámara y haga clic en [Aceptar].

Detección/configuración de las cámaras
2
37
Nota
Los ajustes realizados en la Página de configuración solo se guardarán en la cámara; no se verán reflejados en esta herramienta.
Una vez realizados los ajustes, seleccione la cámara en la lista de cámaras de la herramienta y, a continuación, haga clic en
(Actualizar información de la cámara) en la barra de herramientas para actualizar la configuración de esta herramienta.
Inicio del Visor
Puede iniciar el Visor para ver el vídeo de una cámara para la que ya se haya realizado la configuración básica y la de
[P. Configuración].
Realice esta operación seleccionando y configurando las cámaras una por una.
Aparecerá el Visor.
Para obtener más información sobre el funcionamiento del Visor, consulte la “Guía de funcionamiento” de la cámara.
Nota
Puede que sea necesario introducir la información de autenticación (nombre de usuario y contraseña) según el modelo y la
configuración de la cámara.
1
En la lista de cámaras, seleccione la cámara para abrir el Visor.
2
Haga clic en [Visor].
También puede seleccionar [Herramientas] > [Visor].

38
Desde esta herramienta puede acceder a Camera Angle Setting Tool y Admin Tools.
Esta operación solo se puede realizar en una cámara a la vez.
Nota
Las herramientas del menú [Herramientas] que no admita la cámara seleccionada aparecerán ensombrecidas. En función del modelo de la
cámara, las herramientas se pueden incluir en la página de configuración o como software que deberá instalar en el ordenador. Si se incluyen en la
página de configuración, se abrirá la correspondiente página de configuración una vez introduzca la cuenta de administrador al hacer clic en una
herramienta en el menú [Herramientas]. Si se incluyen como software que se instala en el ordenador, se iniciará el software correspondiente.
Inicio de Camera Angle Setting Tool
Camera Angle Setting Tool le permite configurar el ángulo de la cámara desde un ordenador después de instalarla o
cambiarla de sitio. Cuando ajuste el ángulo de cámara de una cámara instalada, puede iniciar Camera Angle Setting Tool
desde esta herramienta.
Aparecerá un mensaje en el que se le pedirá que confirme si desea iniciar o no Camera Angle Setting Tool.
Para obtener información sobre la configuración del ángulo de la cámara, consulte la “Guía de funcionamiento”
de la cámara.
Nota
Aunque haga clic en [No] en el paso 3, Camera Angle Setting Tool se iniciará pero no se conectará a ninguna cámara. Debe volver
a conectarse a una cámara con Camera Angle Setting Tool.
Inicio de Admin Tools
Cuando esté utilizando una cámara, puede utilizar las Admin Tools de la cámara para configurar varios ajustes de
funcionamiento. Las Admin Tools de las cámaras seleccionadas se pueden iniciar desde esta herramienta.
Puede seleccionar cualquiera de las siguientes herramientas.
• Privacy Mask Setting Tool
• Panorama Creation Tool
• View Restriction Setting Tool
• Preset Setting Tool
• Intelligent Function Setting Tool
• Log Viewer
• Recorded Video Utility
Cuando seleccione una herramienta, aparecerá el cuadro de diálogo de la herramienta seleccionada.
Para obtener más información sobre cómo configurar los ajustes con Admin Tools, consulte la “Guía de
funcionamiento” de la cámara.
Acceso a las herramientas de la cámara
Importante
Si el nivel de seguridad para los sitios de Internet y los sitios de la intranet está establecido en [Alto] en Internet Explorer, deberá agregar
la dirección IP de la cámara a la lista de sitios de confianza (P. 36).
1
En la lista de cámaras, seleccione la cámara en la que desea ajustar el ángulo.
2
Seleccione [Herramientas] > [Camera Angle Setting Tool].
3
Haga clic en [Sí].
1
En la lista de cámaras, seleccione la cámara que desee iniciar y configurar con Admin Tools.
2
Haga clic en [Herramientas] para elegir qué herramienta iniciar.

Detección/configuración de las cámaras
2
39
Importante
Para mayor seguridad, salga de Internet Explorer después de completar la configuración con Admin Tools.

40

Capítulo
Uso del archivo de especificaciones de la
cámara
La información que aparece en la lista de cámaras de esta herramienta se puede guardar y editar como un
archivo de especificaciones de la cámara. Cuando inicie la herramienta, puede cargar los archivos de
especificaciones de la cámara y utilizarlos para gestionar más de 256 cámaras.

42
El contenido de la lista de cámaras se puede guardar como archivo de especificaciones de la cámara en formato CSV. Los
archivos de especificaciones de la cámara guardados se pueden configurar para que se carguen automáticamente en el
siguiente inicio o se pueden editar para configurar la cámara.
Guardado al salir de la herramienta
Puede guardar un archivo de especificaciones de la cámara al salir de la herramienta. También puede especificar si desea
que se cargue el archivo de especificaciones de la cámara cuando se vuelva a iniciar la herramienta.
Nota
Si selecciona la casilla de verificación [Activar archivo de especificaciones de la cámara] en [Archivo] > [Configuración de entorno]
(P. 47) y no selecciona la casilla de verificación [No guardar al salir], los archivos de especificación de la cámara se pueden guardar al
salir de la herramienta.
Aparecerá el cuadro de diálogo [Exportar lista de cámaras].
Para incluir la contraseña de administrador al guardar el archivo de especificaciones de la cámara, seleccione
[Guarde la contraseña.].
Además, para cifrar la contraseña al guardar el archivo de especificaciones de la cámara, seleccione [Cifre la
contraseña.].
Nota
Si selecciona la casilla de verificación [Guarde la contraseña.], la contraseña de administrador especificada en la información de
autenticación común también se guarda en el archivo de especificaciones de la cámara.
Aparecerá el cuadro de diálogo [Guardar como].
Si hace clic en [No], la herramienta se cerrará sin guardar la información de la lista de cámaras en un archivo.
Un mensaje confirma que el archivo de especificaciones de la cámara se cargará cuando se vuelva a iniciar la
herramienta.
La herramienta se cerrará.
Si hace clic en [No], no se cargará el archivo de especificaciones de la cámara cuando la herramienta se vuelva
a iniciar.
Guardado de un archivo de especificaciones de una cámara
1
Seleccione [Archivo] > [Salir].
También puede hacer clic en el botón para cerrar la pantalla de la lista de cámaras.
2
Especifique si desea que se incluya o no la contraseña de administrador en el archivo de la cámara.
3
Haga clic en [Sí] para guardar el archivo de especificaciones de la cámara.
4
Especifique el nombre de archivo y la carpeta donde se guardará y haga clic en [Guardar].
5
Haga clic en [Sí] para cargar el archivo de especificaciones de la cámara.

Uso del archivo de especificaciones de la cámara
3
43
Guardado a través del menú
Mientras la herramienta está en funcionamiento, puede guardar los archivos de especificaciones de las cámaras con los
siguientes procedimientos.
Aparecerá el cuadro de diálogo [Exportar lista de cámaras].
Para incluir la contraseña de administrador al guardar el archivo de especificaciones de la cámara, seleccione
[Guarde la contraseña.].
Para cifrar también la contraseña de administrador al guardar el archivo de especificaciones de la cámara,
seleccione la casilla de verificación [Cifre la contraseña.].
Nota
Si selecciona la casilla de verificación [Guarde la contraseña.], la contraseña de administrador especificada en la información de
autenticación común también se guarda en el archivo de especificaciones de la cámara.
Aparecerá el cuadro de diálogo [Guardar como].
Un mensaje que confirma que el archivo de especificaciones de la cámara se cargará cuando se vuelva a iniciar
la herramienta.
Si hace clic en [No], no se cargará el archivo de especificaciones de la cámara cuando la herramienta se vuelva
a iniciar.
Nota
• Para sobrescribir el archivo de especificaciones de la cámara actualmente en uso, vaya a [Archivo] > [Sobrescribir archivo
guardado].
• La opción [Sobrescribir archivo guardado] solo está disponible si [Activar archivo de especificaciones de la cámara] está
seleccionado en [Archivo] > [Configuración de entorno] y el archivo existe en la ruta especificada.
1
Seleccione [Archivo] > [Guardar como].
2
Especifique si desea que se incluya la contraseña de administrador en el archivo de especificaciones de la cámara.
3
Haga clic en [Sí].
4
Especifique la carpeta de guardado y el nombre del archivo y haga clic en [Guardar].
5
Haga clic en [Sí] para cargar el archivo de especificaciones de la cámara.

44
Los archivos de especificaciones de la cámara guardados en formato CSV se pueden editar con un software de hoja de
cálculo como Excel o un editor de texto como Notepad.
Configuración del archivo de especificaciones de la cámara
Primera línea (encabezado)
Se describe de la siguiente forma.
El valor de “ContainsPass” cambia de la siguiente forma en función de la configuración del cuadro de diálogo
[Exportar lista de cámaras] en el momento de guardar.
Solo se describe cuando el valor de “ContainsPass” para [Common Authentication Administrator name = Common
Authentication Administrator Password] es “1” o “2”.
Pueden mostrarse hasta tres [Common Authentication Administrator name = Common Authentication Administrator
Password].
Segunda línea e inferiores (elemento de exportación)
En la segunda línea y en las inferiores se describen los elementos de exportación separados por comas. En la
segunda línea se describe el nombre del elemento y, en la tercera e inferiores, los elementos de exportación de la
cámara, con una línea por cámara.
Edición de un archivo de especificaciones de una cámara
Importante
• Si crea el archivo de especificaciones de la cámara con Excel, al guardarlo seleccione [CSV (delimitado por comas)] (* .csv)].
• Si crea el archivo de especificaciones de la cámara con un editor de texto como el Bloc de notas, marque cada elemento de
configuración con comillas dobles a ambos lados y separe los elementos con comas. Guarde el archivo con una extensión .csv.
• En el archivo de especificaciones de una cámara se pueden especificar hasta 256 cámaras.
• Los archivos de especificaciones de las cámaras se deben guardar como UTF-8. No los guarde con ninguna otra codificación.
• Si hay menos de dos comas en la primera línea (encabezado) o el valor de “ContainsPass” es distinto de 0, 1 o 2, se producirá un
error al cargar el archivo de especificaciones de la cámara.
• Si el número de elementos descritos en la segunda línea no coincide con el número de elementos de exportación de la tercera línea e
inferiores, se producirá un error al cargar el archivo de especificaciones de la cámara.
• Si se especifica una dirección IP fija para la dirección IPv4, se ajustará la dirección IP especificada aunque en esa misma red exista
una cámara con la misma dirección. Tenga cuidado de que una dirección IP no sea un duplicado de la que ya se haya ajustado para
otra cámara.
Camera Management Tool,Ver.x.x,ContainsPass=[0|1|2],[Common Authentication Administrator name = Common
Authentication Administrator Password]
Valor Configuración del cuadro de diálogo [Exportar lista de cámaras]
0 La casilla de verificación [Guarde la contraseña.] no está seleccionada.
1
La casilla de verificación [Guarde la contraseña.] está seleccionada y [Cifre la contraseña.] no está
seleccionada.
2 Están seleccionadas tanto la casilla de verificación [Guarde la contraseña.] como [Cifre la contraseña.].
#uuid,Group,CameraName,Status,SettingStatus,IPv4Address,AutoIP,IPv6Address,Model,
FirmVer,Serial,MACAddress,Word,Port,SSL,Notes,BuildNo,Bkup,HWID,SubnetMask,
DefaultGateway,FirmPath,RestoreDefault,User,DHCP,IPv4First,PortFirst
urn:uuid:dddddddd-3333-dddd-3333-dddddddddddd,,"Camera004",1,,,,
[dddd::ddd:dddd:dddd:dddd],VB-XXX,1.0.0,333333333333,33:33:33:33:33:33,,80,0,,
4820,,57,255.255.255.0,,,0,,0,,
Segunda
línea
Tercera línea

Uso del archivo de especificaciones de la cámara
3
45
Elemento de exportación
Elemento Descripción Comentarios
uuid
Identificador único de la
cámara
Group Nombre del grupo
El contenido introducido en la lista de cámaras de esta
herramienta.
CameraName Nombre de la cámara Máximo de 15 caracteres
Status
Estado de conexión de la
cámara
0: No conectable
1: Conectable
2: Aut obl.
3: Conectable (error)
4: Admin. necesaria
SettingStatus Última operación realizada
IPv4Address Dirección IPv4
AutoIP Dirección IPv4 (AutoIP)
IPv6Address Dirección IPv6
Solo se enlazan direcciones locales
(no se ha exportado una dirección que se ajustó de forma manual
o automáticamente con RA o DHCPv6).
Model
Nombre del modelo de la
cámara
FirmVer Versión de firmware
Serial Número de serie
MACAddress Dirección MAC Se describe en mayúsculas.
Word
Contraseña de
administrador de la
cámara
Si no se ha seleccionado [Guarde la contraseña.] en el cuadro de
diálogo [Exportar lista de cámaras] en el momento de guardar o
no se han introducido las contraseñas de las cámaras de forma
individual, este elemento aparecerá en blanco.
Si selecciona [Guarde la contraseña.] pero no selecciona [Cifre la
contraseña.], la contraseña se generará sin cifrado.
Si selecciona tanto [Guarde la contraseña.] como [Cifre la
contraseña.], la contraseña se cifrará cuando se genere.
Port
Puerto HTTP/HTTPS de la
cámara
El número del puerto HTTP si [SSL] se establece en “0: desactivado”.
El número del puerto HTTPS si [SSL] se establece en “1: activado”.
SSL
Especifica si está activada
la comunicación SSL
0: desactivada
1: activada
Notes Comentarios
El contenido introducido en la lista de cámaras de esta
herramienta.
BuildNo
Número de versión de
compilación
Bkup
Ubicación de guardado
para el archivo de copia
de seguridad de la
configuración
Aparecerá en blanco si es la misma que la de guardado del
archivo de copia de seguridad especificada en el cuadro de
diálogo [Configuración de entorno].
HWID ID de hardware
SubnetMask Máscara de subred (IPv4)
DefaultGateway
Dirección de la puerta de
enlace predeterminada
(IPv4)
FirmPath
La ruta del archivo del
firmware

46
RestoreDefault
Restaura la configuración
predeterminada cuando
se actualiza el firmware.
0: no restaurar
1: restaurar
Establece si se va a restaurar la configuración predeterminada
de la cámara o no al actualizar el firmware.
User Nombre de administrador
En blanco si no se ha establecido un nombre de administrador
para cada cámara y se utiliza información de autenticación
común.
DHCP
Si DHCP (IPv4) está
activado
0: desactivada
1: activada
IPv4First
Dirección IPv4 (cuando se
añade manualmente)
La dirección IPv4 especificada cuando se añade una cámara a
través de [Lista de cámaras] > [Añadir cámara] (P. 50), o cuando
se añade una cámara mediante la carga del archivo de
especificaciones de la cámara (P. 52). Aparecerá en blanco si la
dirección IPv4 establecida en la cámara es la misma.
PortFirst
Número de puerto HTTP/
HTTPS (cuando se añade
manualmente)
El número de puerto especificado cuando se añade una cámara
a través de [Lista de cámaras] > [Añadir cámara] (P. 50), o
cuando se añade una cámara mediante la carga del archivo de
especificaciones de la cámara (P. 52). Aparecerá en blanco si el
número de puerto establecido en la cámara es el mismo.
Elemento Descripción Comentarios

Uso del archivo de especificaciones de la cámara
3
47
Puede cargar un archivo de especificaciones de una cámara guardado después de iniciar la herramienta o bien
configurarlo para que se cargue automáticamente al iniciar la herramienta.
Importación al iniciar la herramienta
Una vez iniciada la herramienta, el archivo de especificaciones de la cámara se puede cargar de dos formas.
• Seleccione [Archivo] > [Abrir] y cargue el archivo de especificaciones de la cámara desde el cuadro de diálogo [Abrir].
• Arrastre y suelte el archivo de especificaciones de la cámara en la lista de cámaras.
Si carga un archivo de especificaciones de cámara, su contenido aparecerá en la lista de cámaras y se abrirá un mensaje para
confirmar si desea actualizar la información en la lista de cámaras. Si hace clic en [Sí], se iniciará la autenticación con la cámara
y la información se actualizará. Para mostrar el archivo cargado en la lista de cámaras sin actualizar, haga clic en [No].
Nota
• Aunque no haya actualizado la información en la lista de cámaras al cargar, puede actualizarla más adelante seleccionando la cámara
en la lista de cámaras y haciendo clic en (Actualizar información de la cámara).
• Si la información de autenticación común guardada en el archivo de especificaciones de la cámara cumple las dos condiciones
siguientes, se puede cargar a través del cuadro de diálogo [Configuración de información de autenticación común] de la herramienta.
– No aparecen cámaras en la lista de cámaras antes de cargar.
– El cuadro de diálogo [Configuración de información de autenticación común] es la predeterminada.
Importación automática al iniciar la herramienta
Puede establecer que determinados archivos de especificaciones de cámara se carguen al iniciar la herramienta en el
cuadro de diálogo [Configuración de entorno].
Aparecerá el cuadro de diálogo [Configuración de entorno].
Nota
• La ruta del archivo de especificaciones de la cámara en el cuadro de diálogo [Configuración de entorno] se sobrescribirá si
efectúa uno de los siguientes pasos.
– Si, al guardar el archivo de especificaciones de la cámara, establece que el archivo de especificaciones se cargue la
siguiente vez que inicie la herramienta. (P. 42)
– Si cargó el archivo de especificaciones de la cámara desde [Archivo] > [Abrir] o arrastrando y soltando el archivo.
• La casilla de verificación [Activar archivo de especificaciones de la cámara] también se selecciona si hace clic en [Sí] en el
mensaje [¿Desea cargar el archivo de especificación de esta cámara la próxima vez que se reinicie el sistema?] que aparecerá
al hacer clic en [Archivo] > [Guardar como] (P. 43).
Carga de un archivo de especificaciones de la cámara
1
Seleccione [Archivo] > [Configuración de entorno].
2
Seleccione [Activar archivo de especificaciones de la cámara] y, a continuación, especifique la ubicación y el
nombre del archivo de especificaciones de la cámara.
3
Haga clic en [Aceptar].

48
Configuración de entorno y otras opciones
[No agregar nuevas cámaras]
Seleccione esta opción cuando desee limitar las cámaras que aparecen en la lista a las descritas en el archivo de
especificaciones de la cámara.
Si selecciona esta opción, no podrá agregar cámaras a la lista de cámaras por detección ni agregar o eliminar
cámaras manualmente. Si carga un archivo de especificaciones de la cámara distinto, la lista de cámaras y la
información de autenticación común actuales se descartarán y serán sustituidas por la lista de cámaras y la
información de autenticación común del archivo de especificaciones de la cámara que acaba de cargar.
Esta opción solo se activará cuando se seleccione la casilla de verificación [Activar archivo de especificaciones de
la cámara]. Al seleccionar esta casilla de verificación, la opción [Activar archivo de especificaciones de la cámara]
se ensombrece y el ajuste no se puede cambiar.
[No guardar al salir]
Si selecciona esta opción, el diálogo [Exportar lista de cámaras] no aparecerá y el archivo de especificaciones de la
cámara no se generará ni se guardará al salir de la aplicación. Esta opción está disponible cuando se selecciona
[Activar archivo de especificaciones de la cámara].
Campo de entrada del archivo de especificaciones de la cámara
Introduzca la ubicación de guardado y el nombre del archivo de especificaciones de la cámara en el campo de
entrada.
[Ubicación del archivo predeterminada]
Especifique una ubicación predeterminada para guardar los archivos, como los archivos de especificaciones de la
cámara y los de copia de seguridad, creados con esta herramienta.

Capítulo
Técnicas de detección/configuración de la
cámara
En este capítulo se explica el procedimiento para asignar direcciones IP mediante un archivo de
especificaciones de la cámara.También se explica cómo cargar la configuración de una cámara y copiarla a
otra cámara o guardarla en un archivo para aplicarla luego a varias cámaras.

50
Especifique la dirección IPv4 para detectar cámaras en su sistema operativo y agregarlas a la lista de cámaras. Puede
detectarlas una por una de forma manual o cargar el archivo CSV para detectar varias cámaras a la vez.
Nota
Se puede agregar un máximo de 256 cámaras detectadas a la lista de cámaras. Si se supera el número máximo de cámaras (256) al
intentar agregar una cámara, aparecerá un mensaje de error. En tal caso, no podrá agregar una cámaras hasta que no elimine cámaras
de la lista de cámaras (P. 25).
Detección de una única cámara
Especifique una dirección IPv4 para detectar manualmente una cámara conectada a un segmento de red distinto.
Se muestra el cuadro de diálogo [Agregar cámara].
(1) [Dirección IPv4]
Introduzca la dirección IPv4 de la cámara que desea agregar.
(2) [Nombre de administrador]
Introduzca el nombre del administrador de la cámara. El campo se ensombrecerá y no se podrá escribir en
él si la casilla de verificación [Autenticar usando la información de autenticación común] está seleccionada.
(3) [Contraseña de administrador]
Introduzca la contraseña de administrador de la cámara. El campo se ensombrecerá y no se podrá editar si
la opción [Autenticar usando la información de autenticación común] está seleccionada.
(4) [Autenticar usando la información de autenticación común]
Seleccione esta casilla de verificación para llevar a cabo la autenticación usando la información de
autenticación común (P. 27). Si selecciona esta casilla de verificación, el nombre y la contraseña de
administrador especificados en los campos anteriores (2) y (3) se cancelarán y se ensombrecerán.
(5) [Activar Comunicaciones SSL]
Cuando se selecciona esta opción, se establece la conexión con la cámara mediante comunicación SSL. Si
selecciona la casilla de verificación [Activar Comunicaciones SSL], se comprobará el certificado
autofirmado. Si se autentica una cámara que tiene un problema con su certificado autofirmado y no se ha
conectado antes, se mostrará un mensaje.
(6) Campo de entrada del número de puerto
Especifique el número de puerto que se utilizará para conectar la cámara. Normalmente se debe ajustar en
el valor predeterminado.
Especificación de una dirección IP para detectar una cámara
1
Seleccione [Lista de cámaras] > [Agregar cámara].
2
Introduzca la información de autenticación.
(1)
(2)
(3)
(4)
(5)
(6)

Técnicas de detección/configuración de la cámara
4
51
La cámara se agregará a la lista de cámaras.
Detección de varias cámaras
Importe un archivo CSV con la columna de la dirección IPv4 editada para detectar un grupo de cámaras.
El encabezado de la primera línea y el nombre de la opción de la segunda línea son obligatorios. No cambie las
cadenas.
Edite las opciones de la tercera línea y de las líneas inferiores excepto las partes que corresponden a la
dirección IPv4.
Nota
Puede especificar el SSL y el número de puerto como un conjunto con la dirección IPv4.
Aparece el cuadro de diálogo [Sonido].
Las cámaras con las direcciones IPv4 especificadas se detectan y se agregan a la lista de cámaras.
Nota
• Si carga un archivo de especificaciones de cámara en el que solo esté la dirección IPv4 escrita por debajo de la tercera línea, la
autenticación se llevará a cabo con la configuración que especificó en el cuadro de diálogo [Configuración de información de
autenticación común]. Si carga un archivo de especificaciones de cámara sin haber especificado nada en el cuadro de diálogo
[Configuración de información de autenticación común] (configuración predeterminada) y no aparecen cámaras en la lista de
cámaras, la autenticación se llevará a cabo con la información de autenticación común de la primera línea del archivo de
especificaciones de la cámara (P. 44).
También puede incluir el nombre de administrador y la contraseña de administrador junto con la dirección IPv4.En ese caso, la
autenticación se llevará a cabo con el nombre y la contraseña de administrador incluidos.
• La cámara no se agregará a la lista de cámaras si la dirección IPv4 no es correcta, si la autenticación falla o si la cámara no se
conectó correctamente.
• Las cámaras conectables se agregan en primer lugar a la lista de cámaras, por lo que el orden de las cámaras puede variar
respecto al archivo de especificaciones de la cámara que ha editado.
3
Haga clic en [Aceptar].
1
Guarde el archivo de especificaciones de la cámara (P. 42).
2
Edite el archivo de especificaciones de la cámara (P. 44).
3
Guarde el archivo de especificaciones de la cámara en formato CSV.
4
Seleccione [Archivo] > [Abrir].
5
En [Nombre de archivo], introduzca el archivo de especificaciones de la cámara que guardó y haga clic en [Abrir].
Primera línea
Segunda línea
Introduzca la dirección IPv4 de las cámaras que
vaya a agregar a la lista de cámaras.

52
Es posible configurar varias cámaras por lotes. Para ello, deberá cargar un “archivo de configuración” basado en los
archivos de especificaciones de cada cámara mostrada en la lista de cámaras.
Creación de un archivo de configuración
En el archivo de configuración se especifican parámetros como la dirección MAC, la dirección IPv4 o el nombre de la
cámara. El procedimiento más eficaz es guardar una lista de cámaras detectadas a través de la función de búsqueda
(P. 18) como un archivo de especificaciones de cámara y, posteriormente, editarlo para utilizarlo como punto de partida
para crear el archivo de configuración.
El encabezado de la primera línea y los nombres de las opciones de la segunda línea son obligatorios. En la
tercera línea y en las líneas sucesivas, especifique la [MACAddress] (Dirección MAC) que identifica a la cámara
y los valores que desee especificar para las cámaras. Se pueden configurar los siguientes valores.
[IPv4Address] (dirección IPv4)
[SubnetMask] (máscara desubred)
[DefaultGateway] (dirección de la puerta de enlace predeterminada)
[CameraName] (nombre de lacámara)
[Port] (número depuerto HTTP/HTTPS)
[User] (nombre de administrador)
[Word] (contraseña de administrador)
[DHCP] (si se utiliza DHCP)
Nota
• La [MACAddress] (dirección MAC) es obligatoria para el archivo de configuración.
• Si la columna [DefaultGateway] (puerta de enlace predeterminada) se deja en blanco, se establecerá un valor vacío para la
cámara. Si no desea establecer este parámetro, elimine la columna [DefaultGateway] (puerta de enlace predeterminada).
Guarde el archivo de configuración editado en formato CSV.
Configuración de las cámaras por medio de un archivo de
configuración
1
Guardado de un archivo de especificaciones de cámara (P. 43).
2
Edición de un archivo de especificaciones de cámara (P. 44).
Importante
Si el encabezado de la primera línea es “ContainsPass=2”, el valor de [Word] (contraseña de administrador) se considerará como
un valor cifrado. Por tanto, al editar [Word] (contraseña de administrador), cambie el encabezado a “ContainsPass=1”. Sin
embargo, la información de la contraseña de administrador de la cámara se guarda en el archivo sin ser cifrada. Tenga cuidado
al manipular el archivo para mantener la seguridad.
3
Guarde el archivo de configuración.
Los valores de [MACAddress] son obligatorios.

58

Capítulo
Mantenimiento de las cámaras
En este capítulo se explica cómo realizar distintas tareas de mantenimiento de las cámaras, como la
actualización del firmware, la copia de seguridad y restauración de la configuración y el montaje y
desmontaje de las tarjetas de memoria.

60
Puede actualizar el firmware de varias cámaras o actualizar solo el Visor de cámara móvil de varias cámaras sin actualizar
el firmware.
Actualización del firmware
Al actualizar el firmware, puede especificar el archivo de firmware y restablecer la configuración de la cámara a los ajustes
predeterminados de fábrica.
Aparecerá un mensaje en el que se indicarán las precauciones que hay que tomar al actualizar el firmware.
Aparecerá el cuadro de diálogo [Actualizar firmware].
Actualización del software
Importante
• No utilice un archivo de actualización que se haya editado o manipulado.
• Una vez actualizado el software, la cámara se reiniciará y se interrumpirán temporalmente todas las conexiones.
• Las cámaras no se pueden poner en funcionamiento ni establecer mientras se actualiza el software.
Importante
• No desconecte el cable de red ni apague la cámara durante el proceso de actualización del firmware. Si lo hace, podría provocar
fallos de funcionamiento de la cámara.
• Si se produce un corte de electricidad durante el proceso de actualización o la actualización del firmware no finaliza con normalidad,
es posible que el firmware de la cámara esté dañado. Si no se puede acceder a una cámara después de la recuperación de un corte,
consulte al vendedor.
• No inicie la herramienta en varios ordenadores y realice luego una actualización del software desde varios ordenadores
simultáneamente. Si lo hace, podría provocar fallos de funcionamiento de la cámara.
1
En la lista de cámaras, seleccione las cámaras en las que desea actualizar el firmware.
2
Haga clic en en la barra de herramientas.
O seleccione [Mantenimiento] > [Actualización de software] > [Actualizar firmware].
3
Lea atentamente el mensaje y, a continuación, haga clic en [Sí] para continuar con el procedimiento.

Mantenimiento de las cámaras
5
61
Haga clic en [Examinar] y, a continuación, especifique el archivo de firmware en el cuadro de diálogo que
aparece.
Nota
Puede copiar y pegar la ruta de [Nombre de archivo]. Copie el destino pulsando las teclas Ctrl+C y péguelo seleccionando la fila de
destino y pulsando Ctrl+V. Puede seleccionar varios destinos de copia manteniendo pulsada la tecla Ctrl al tiempo que hace clic.
Si selecciona [Restaurar], todos los ajustes excepto los siguientes se borrarán y, después de la actualización del
firmware, se restablecerán los ajustes predeterminados de fábrica.
• Cuenta de administrador
• Configuración de red
• Zona horaria
• Certificado
• Clave secreta
Para conservar los ajustes actuales de las cámaras, seleccione [No restaurar] para [Configuración predeterminada].
Introduzca el tiempo que se debe esperar para obtener una respuesta desde la cámara antes de transferir el
firmware. El firmware no se actualiza en cámaras que no responden en el tiempo introducido aquí debido a una
velocidad de conexión lenta, etc. En este caso, especifique un tiempo de espera mayor y, a continuación,
ejecute la operación de nuevo.
Se iniciará la actualización del firmware.
Durante la actualización, aparecerá una barra de progreso en el campo [Mensaje]. Si está ejecutando una
actualización del firmware y la actualización falla en algunas cámaras, se mostrará el mensaje. Confirme el
mensaje mostrado en el campo [Mensaje].
Nota
Puede detener el proceso de actualización del firmware en cualquier momento haciendo clic en [Detener]. Sin embargo, el
proceso no se podrá cancelar en el caso de las cámaras que hayan entrado en la frase de reinicio.
4
Especifique el archivo de firmware.
5
Para restablecer la configuración predeterminada de las cámaras al actualizar el firmware, seleccione [Restaurar]
en [Configuración predeterminada].
6
Si fuera necesario, especifique [Tiempo de espera de red] en segundos (30 - 36 000 segundos).
7
Haga clic en [Iniciar].

62
Actualización del Visor de la cámara móvil
Puede actualizar el Visor de la cámara móvil de la cámara seleccionada en la lista de cámaras sin actualizar el firmware de
la cámara.
Se visualiza el cuadro de diálogo [Actualización del visor de la cámara móvil].
Haga clic en [Examinar] y especifique el archivo en el cuadro de diálogo que aparece.
Nota
Puede copiar y pegar la ruta de [Nombre de archivo]. Copie el destino pulsando las teclas Ctrl+C y péguelo seleccionando la
fila de destino y pulsando Ctrl+V. Puede seleccionar varios destinos de copia manteniendo pulsada la tecla Ctrl al tiempo que
hace clic.
El Visor de la cámara móvil empezará a actualizarse.
Durante la actualización, aparecerá una barra de progreso en el campo [Mensaje]. Tras actualizar el Visor de la
cámara móvil, la cámara se reiniciará y, a continuación, aparecerá un mensaje indicando que la actualización se
ha completado.
Si está ejecutando una actualización del Visor de la cámara móvil y la actualización falla en algunas cámaras, se
mostrará el mensaje. Confirme el mensaje mostrado en el campo [Mensaje].
Nota
• Puede hacer clic en [Detener] para cancelar la actualización del Visor de la cámara móvil. No obstante, la actualización no
se podrá cancelar si la cámara se está reiniciando.
• Para obtener más información sobre cómo utilizar el Visor de la cámara móvil, consulte la “Guía de funcionamiento del visor
de la cámara móvil”.
1
Seleccione la cámara cuyo Visor desea actualizar en la lista de cámaras.
2
Seleccione [Mantenimiento] > [Actualización de software] > [Actualización del visor de la cámara móvil].
3
Especifique el archivo de actualización del visor de la cámara móvil.
4
Haga clic en [Iniciar].

Mantenimiento de las cámaras
5
63
Puede realizar una copia de seguridad de la configuración de varias cámaras en lote. Puede cargar la información de
configuración de la cámara y luego exportarla como archivo de copia de seguridad. Puede utilizar un archivo de copia de
seguridad para restablecer los mismos ajustes que había configurados en las cámaras cuando se hizo la copia de
seguridad o para aplicar esos mismos ajustes a otras cámaras.
Especificación de la ubicación de guardado para los archivos de copia
de seguridad
Antes de realizar una copia de seguridad, especifique la ubicación de guardado para los archivos de copia de seguridad.
Aparecerá el cuadro de diálogo [Configuración de entorno].
Haga clic en [Examinar] y especifique la ubicación para la copia de seguridad en el cuadro de diálogo que
aparece. La carpeta especificada aparecerá en [Ubicación del archivo predeterminada].
Realización de una copia de seguridad
Aparecerá el cuadro de diálogo [Copia de seguridad de configuración].
Copia de seguridad de los valores de configuración
Importante
• No desconecte un cable de red ni apague la cámara durante el proceso de copia de seguridad. Si lo hace, podría provocar fallos de
funcionamiento de la cámara.
• No inicie la herramienta en varios ordenadores y realice luego una copia de seguridad desde varios ordenadores simultáneamente.
Si lo hace, podría provocar fallos de funcionamiento de la cámara.
• Realice la copia de seguridad de las cámaras cuando estén desconectadas. Si, por ejemplo, el Visor o Admin Tools de una cámara
está abierto, ciérrelo.
• Durante el proceso de copia de seguridad, se reiniciarán las siguientes cámaras, interrumpiendo de manera temporal todas las
conexiones.
– Ver.1.0.x
VB-R11VE, VB-R11, VB-R10VE, VB-M641VE, VB-M641V, VB-M640VE, VB-M640V, VB-M741LE, VB-M740E
– Todas las versiones
VB-H43, VB-H630VE, VB-H630D, VB-H730F, VB-M42, VB-M620VE, VB-M620D, VB-M720F, VB-S30D, VB-S31D, VB-S800D,
VB-S900F, VB-S805D, VB-S905F, VB-H41, VB-H610VE, VB-H610D, VB-H710F, VB-M40, VB-M600VE, VB-M600D, VB-M700F
1
Seleccione [Archivo] > [Configuración de entorno].
2
Designe la ubicación de guardado predeterminada para los archivos de copia de seguridad.
3
Haga clic en [Aceptar].
1
En la lista de cámaras, seleccione la cámara en la que desee realizar una copia de seguridad de la configuración.
2
Haga clic en en la barra de herramientas.
O seleccione [Mantenimiento] > [Copia de seguridad de configuración].

64
El cuadro de diálogo de copia de seguridad, la carpeta especificada como ubicación de guardado para los archivos
de copia de seguridad en el cuadro de diálogo [Configuración de entorno] aparecerá como destino de la copia de
seguridad. Si desea cambiar el destino de la copia de seguridad, haga clic en [Examinar] y, a continuación,
especifique la ubicación de guardado en el cuadro de diálogo que aparece.
Nota
• Puede copiar y pegar la ruta de [Nombre de archivo]. Copie el destino pulsando las teclas Ctrl+C y péguelo seleccionando la fila de
destino y pulsando Ctrl+V. Puede seleccionar varios destinos de copia manteniendo pulsada la tecla Ctrl al tiempo que hace clic.
• Puede especificar el nombre del archivo de copia de seguridad (extensión de archivo: .dat). Si opta por no especificar un
nombre de archivo, se utilizará la dirección MAC de la cámara.
• Si no se cambia la ubicación de guardado para los archivos de copia de seguridad, el último archivo de copia de seguridad se
sobrescribirá cada vez que se repita la copia de seguridad. Si desea conservar un archivo de copia de seguridad anterior, copie
el archivo de copia de seguridad o cambie la ubicación de guardado en el cuadro de diálogo de copia de seguridad.
• Algunos modelos de cámaras permiten establecer una [Contraseña de encriptación] al realizar la copia de seguridad/restaurar.
Solo se pueden utilizar para la contraseña caracteres alfanuméricos, símbolos y espacios.
Se trata de una contraseña para cifrar los propios datos de copia de seguridad. La contraseña que establezca aquí será
obligatoria para restablecer los datos a través de los datos de copia de seguridad cifrados.
Aparecerá un mensaje de confirmación que le preguntará si desea realizar una copia de seguridad de la
configuración.
Se iniciará la copia de seguridad de la configuración de la cámara.
Durante la copia de seguridad, aparecerá una barra de progreso en el campo [Mensaje]. Si las cámaras cuya
copia de seguridad ha fallado existen al finalizar la copia de seguridad, aparecerá el mensaje. Confirme el
mensaje mostrado en el campo [Mensaje].
Nota
Puede detener el proceso de copia de seguridad en cualquier momento haciendo clic en [Detener]. En tal caso, la copia de
seguridad solo se detendrá en el caso de las cámaras que estén esperando a que se realice el proceso.
3
Especifique la ubicación de guardado para los archivos de copia de seguridad
4
Haga clic en [Iniciar].
5
Haga clic en [Sí].

Mantenimiento de las cámaras
5
65
Puede utilizar los archivos de copia de seguridad con esta herramienta para restablecer los valores de configuración de la
cámara. Puede restablecer la configuración que tenía la cámara en el momento en que se realizó la copia de seguridad o
migrar la configuración a otras cámaras.
Aparecerá un mensaje en el que se indicarán las precauciones que hay que tomar al restablecer los valores de
configuración.
Aparecerá el cuadro de diálogo [Restaurar configuración].
Haga clic en [Examinar] y especifique la ubicación de guardado y el nombre de archivo en el cuadro de diálogo
que aparece.
Nota
Puede copiar y pegar la ruta de [Nombre de archivo]. Copie el destino pulsando las teclas Ctrl+C y péguelo seleccionando la fila de
destino y pulsando Ctrl+V. Puede seleccionar varios destinos de copia manteniendo pulsada la tecla Ctrl al tiempo que hace clic.
Restauración de configuraciones
Importante
• No desconecte un cable de red ni apague la cámara durante el proceso de restablecimiento. Si lo hace, podría provocar fallos de
funcionamiento de la cámara.
• No inicie la herramienta en varios ordenadores y realice un restablecimiento desde varios ordenadores simultáneamente. Si lo hace,
podría provocar fallos de funcionamiento de la cámara.
• Restablezca las cámaras cuando estén desconectadas. Si, por ejemplo, el Visor o Admin Tools de una cámara está abierto, ciérrelo.
• Solo se pueden restaurar los archivos guardados como copias de seguridad a través de [Copia de seguridad de configuración]
(P. 63) de esta herramienta y en [P. Configuración] > [Copia de seguridad/Restablecer] en la cámara . No se puede restablecer una
cámara con un archivo de copia de seguridad editado o manipulado.
• Durante el proceso de restauración, la cámara se reiniciará y se interrumpirán temporalmente todas las conexiones.
1
En la lista de cámaras, seleccione las cámaras de las que desee restablecer la configuración.
2
Haga clic en en la barra de herramientas.
O seleccione [Mantenimiento] > [Restaurar configuración].
3
Lea atentamente el mensaje y, a continuación, haga clic en [Sí] para continuar con el procedimiento.
4
Especifique el archivo de copia de seguridad con la configuración de restablecimiento guardada.

66
La [Cuenta admin.] no se puede configurar en algunos modelos de cámaras.
Algunos modelos de cámaras no permiten establecer [Restaurar toda la información].
Nota
Algunos modelos de cámaras permiten introducir una [Contraseña de encriptación] al realizar una copia de seguridad/restaurar.
Solo se pueden utilizar para la contraseña caracteres alfanuméricos, símbolos y espacios.
Se necesitará la contraseña establecida cuando se realizó una copia de seguridad de los datos para restaurar los datos utilizando
los datos de copia de seguridad cifrada.
Aparecerá un mensaje de confirmación para restablecer los valores de configuración.
Se iniciará el restablecimiento de los valores de configuración de la cámara.
Durante la restauración, aparecerá una barra de progreso en el campo [Mensaje]. Si está restaurando el
firmware y la restauración falla en algunas cámaras, se mostrará el mensaje. Confirme el mensaje mostrado en el
campo [Mensaje].
Nota
Puede detener el proceso de restablecimiento en cualquier momento haciendo clic en [Detener]. En tal caso, el restablecimiento
solo se detendrá en el caso de las cámaras que estén esperando a que se realice el proceso.
5
Para restablecer la cuenta de administrador, seleccione [Restaurar] en la lista desplegable [Cuenta admin.].
Importante
Si se restablece la cuenta de administrador se restablecerá la contraseña configurada en el momento en que se creó el archivo
de copia de seguridad. Verifique la contraseña de administrador de cuando se creó el archivo de copia de seguridad.
6
Para restablecer todos los ajustes de la cámara, seleccione [Restaurar] en la lista desplegable [Restaurar toda la
información].
Importante
Si ha seleccionado [Restaurar toda la información], también se restablecerán las direcciones IP, la configuración de red y la
información de comunicación segura SSL/IPsec. Esto puede dar lugar a la duplicación de direcciones IP de cámara una vez
finalizado el restablecimiento. Tenga cuidado al ejecutar esta operación.
7
Haga clic en [Iniciar].
8
Haga clic en [Sí].

Mantenimiento de las cámaras
5
67
Puede montar y desmontar las tarjetas de memoria introducidas en las cámaras y obtener información de las tarjetas de
memoria. También puede desmontar las tarjetas de memoria en varias cámaras a la vez cuando, por ejemplo, apague las
cámaras o extraiga las tarjetas de memoria.
Aparecerá el cuadro de diálogo [Operaciones de tarjeta de memoria].
Haga clic en uno de los siguientes botones para realizar una operación. En el campo [Mensaje] se muestra la
operación que se está ejecutando. Si está ejecutando una operación y esta falla en algunas cámaras, se
mostrará el mensaje. Confirme el mensaje mostrado en el campo [Mensaje].
[Montar]
Permite montar las tarjetas de memoria de las cámaras seleccionadas.
[Desmontar]
Permite desmontar las tarjetas de memoria de las cámaras seleccionadas.
Nota
En algunos modelos de cámaras, si hace clic en [Desmontar] y no hay ninguna tarjeta de memoria introducida, aparecerá
[Desmontada] en el cuadro de mensaje.
[Adquirir información]
Adquiere la información de las tarjetas de memoria montadas y las muestra en la lista.
La visualización de [Se puede guardar] o [No se puede guardar] para los tipos de grabación ([Secuencia de
modo de grabación], [Carga], [Evento], [Temporizador], [Manual], [ONVIF]) indica si se ha superado o no el
número de regulación de las imágenes grabables para cada tipo de grabación de vídeo.
Montaje/Desmontaje de tarjetas de memoria
1
Seleccione las cámaras en las que desea realizar la operación con la tarjeta de memoria.
2
Haga clic en en la barra de herramientas.
O seleccione [Mantenimiento] > [Operaciones de tarjeta de memoria].
3
Realice la operación con la tarjeta de memoria.

68
Se pueden reiniciar varias cámaras por lotes.
Aparecerá un cuadro de diálogo con un mensaje en el que se le pedirá que confirme que desea reiniciar las
cámaras seleccionadas.
Las cámaras se reiniciarán.
Nota
Aunque la cámara se haya reiniciado, es posible que el [Estado de conexión] no cambie a [Conect.]. Haga clic en (Actualizar
información de la cámara) para actualizar la información de la cámara.
Reinicio de la cámara
1
En la lista de cámaras, seleccione las cámaras que desee reiniciar.
2
Seleccione [Mantenimiento] > [Reiniciar cámara].
3
Haga clic en [Sí].

Mantenimiento de las cámaras
5
69
Puede realizar un restablecimiento de los ajustes predeterminados de varias cámaras por lotes.
[Configuración predeterminada (excluyendo la configuración de red)]
Todos los ajustes del usuario excepto los siguientes se borrarán y se restablecerán a los ajustes
predeterminados de fábrica.
• Cuenta de administrador
• Configuración de red
• Zona horaria
• Certificado
• Clave secreta
[Configuración predeterminada (incluyendo la configuración de red)]
Los datos, incluidos los ajustes anteriores, se restaurarán a la configuración predeterminada de fábrica.
La conexión a la cámara se ha desactivado porque la cuenta de administrador también se ha borrado. Utilice
esta herramienta para ajustar la configuración predeterminada.
Nota
Algunos modelos de cámaras no permiten seleccionar [Configuración predeterminada (incluyendo la configuración de red)].
Se abre un cuadro de diálogo con un mensaje en el que se le preguntará si desea restaurar la Configuración
predeterminada de las cámaras seleccionadas.
La Configuración predeterminada seleccionada en el paso 2 se restablecerá al reiniciar las cámaras.
Restablecimiento de la Configuración predeterminada de
la cámara
Importante
• No apague nunca la cámara durante el proceso de restablecimiento de los ajustes predeterminados. Si se apaga la alimentación, es
posible que la cámara ya no funcione con normalidad.
• El proceso de restablecimiento de los ajustes predeterminados no se puede detener.
• Antes de restablecer los ajustes predeterminados, debe realizar una copia de seguridad de los actuales (P. 63).
1
En la lista de cámaras, seleccione las cámaras en las que desee restablecer los ajustes predeterminados.
2
Seleccione [Mantenimiento] > [Restaurar la configuración predeterminada de la cámara].
3
Haga clic en [Sí].

70
Los registros de operaciones que se graban en una unidad de cámara o una tarjeta de memoria se pueden descargar y
guardar como un archivo de texto.
Se abre el cuadro de diálogo [Buscar carpeta].
Se muestra el mensaje [Se ha guardado un archivo de registro. ¿Abrir la carpeta?].
Se crea la siguiente subcarpeta en la carpeta de destino que ha seleccionado.
log\YYYYMMDDHHMMSS
El archivo descargado se guarda con el siguiente nombre de archivo.
Dirección MAC (XX-XX-XX-XX-XX-XX)_categoría_número de serie.txt
Categoría
B: Memoria interna de la cámara
C: Tarjeta de memoria
Nota
El registro de la tarjeta de memoria no se podrá recuperar si la tarjeta de memoria está desmontada.
Descarga de registros
1
En la lista de cámaras, seleccione las cámaras cuyos registros desea descargar.
2
Haga clic en [Mantenimiento] > [Descargar registro].
3
Seleccione la carpeta en la que desea guardar el registro y seleccione [Aceptar].
4
Haga clic en [Sí] o [No].

Capítulo
Resolución de problemas
En este capítulo se explican las listas de mensajes y la solución de errores.

72
En la herramienta aparecen tres tipos de mensajes.
• Mensajes de información (mensajes a nivel de la visualización de la información)
• Mensajes de advertencia (mensajes que recomiendan precaución)
• Mensajes de error (mensajes que indican errores)
Cuando aparezcan mensajes de advertencia y mensajes de error, tome las medidas correspondientes que se describen
en las siguientes tablas.
Mensajes de advertencia
Listas de mensajes
Mensaje Descripción
El archivo de copia de seguridad especificado no es válido o
está dañado.
Este mensaje se muestra en los casos siguientes. Especifique un
archivo de copia de seguridad correcto.
• El archivo especificado no es un archivo de copia de seguridad.
• El archivo de copia de seguridad especificado tiene un formato
diferente.
• Se ha revisado el archivo de copia de seguridad.
Si se modifica un archivo de copia de seguridad que se haya creado
con esta herramienta, no se podrá restaurar correctamente. Si se ha
modificado un archivo de copia de seguridad, vuelva a crearlo.
El archivo de copia de seguridad especificado no se puede
restaurar porque es incompatible con la cámara especificada.
El modelo del destino del restablecimiento no coincide con el modelo
para el que se creó el archivo de copia de seguridad. Especifique un
archivo de copia de seguridad para un modelo que coincida con el de
la cámara que se va a restablecer.
Si intenta restablecer un modelo nuevo mediante el archivo de copia de
seguridad de un modelo antiguo o a la inversa, el formato del archivo de
copia de seguridad podría variar según el modelo. En este caso, como el
archivo no se puede reconocer como archivo de copia de seguridad, se
mostrará el mensaje “El archivo de copia de seguridad especificado no
es válido o está dañado” en lugar de este mensaje.
No se encuentra el archivo de copia de seguridad
especificado.
En el cuadro de diálogo de restablecimiento se ha especificado como
archivo de copia de seguridad un archivo que no existe. Compruebe
el nombre de archivo la ubicación de guardado del archivo de copia
de seguridad.
El formato del archivo de firmware no es válido o el archivo
está dañado.
Se ha especificado el firmware de un modelo distinto. Especifique el
archivo de firmware correcto.
El firmware no se puede actualizar con un archivo de firmware modificado.
Si el archivo de firmware está dañado, vuelva a descargarlo.
No se pudo actualizar el firmware, porque el archivo es
idéntico al firmware ya instalado en la cámara o porque es de
una versión anterior.
No es posible actualizar a un firmware de la misma versión que el
firmware actual o a una versión anterior. Compruebe la versión del
firmware.
El archivo de firmware no está destinado al uso con esta
cámara.
El nombre de modelo del archivo de firmware y el de la cámara no
coinciden. Compruebe la combinación de la cámara de la lista de
cámaras y el modelo de destino del archivo de firmware. Si los dos
modelos no coinciden, no se podrá actualizar el firmware.
Tarjeta de memoria no introducida. Se ha ejecutado una operación de tarjeta de memoria (montaje,
desmontaje u obtención de información) cuando no había ninguna tarjeta
insertada en la cámara. Inserte una tarjeta de memoria en la cámara.
No se pudo conectar con la cámara. • Se ha seleccionado una cámara a la que no se puede conectar y se
ha efectuado una operación que se comunica con la cámara.
Compruebe la conexión con la cámara.
• Ha transcurrido el tiempo especificado en [Tiempo de espera de la red]
en la pantalla [Actualizar firmware]. En tal caso, especifique un tiempo
de espera mayor y, a continuación, vuelva a ejecutar la operación.
• Se produjo un error al comunicarse con la cámara. Compruebe la
conexión con la cámara.
• Se produjo un error al restablecer la configuración de la cámara.
Compruebe el archivo de copia de seguridad.
No se pudo conectar con la cámara. Compruebe que los
valores de dirección IP, número de puerto, nombre de usuario
y contraseña son correctos.
Se ha producido un error en la conexión con la cámara al intentar cambiar
la configuración de la cámara mediante [Configuración básica de la
cámara], [Configuración avanzada de la cámara] o [Establecer desde un
archivo]. O el error en la conexión con la cámara se ha producido al
agregar cámaras a la lista de cámaras mediante [Agregar cámara].
Especifique correctamente la dirección IPv4, el número de puerto, el
nombre de usuario y la contraseña.
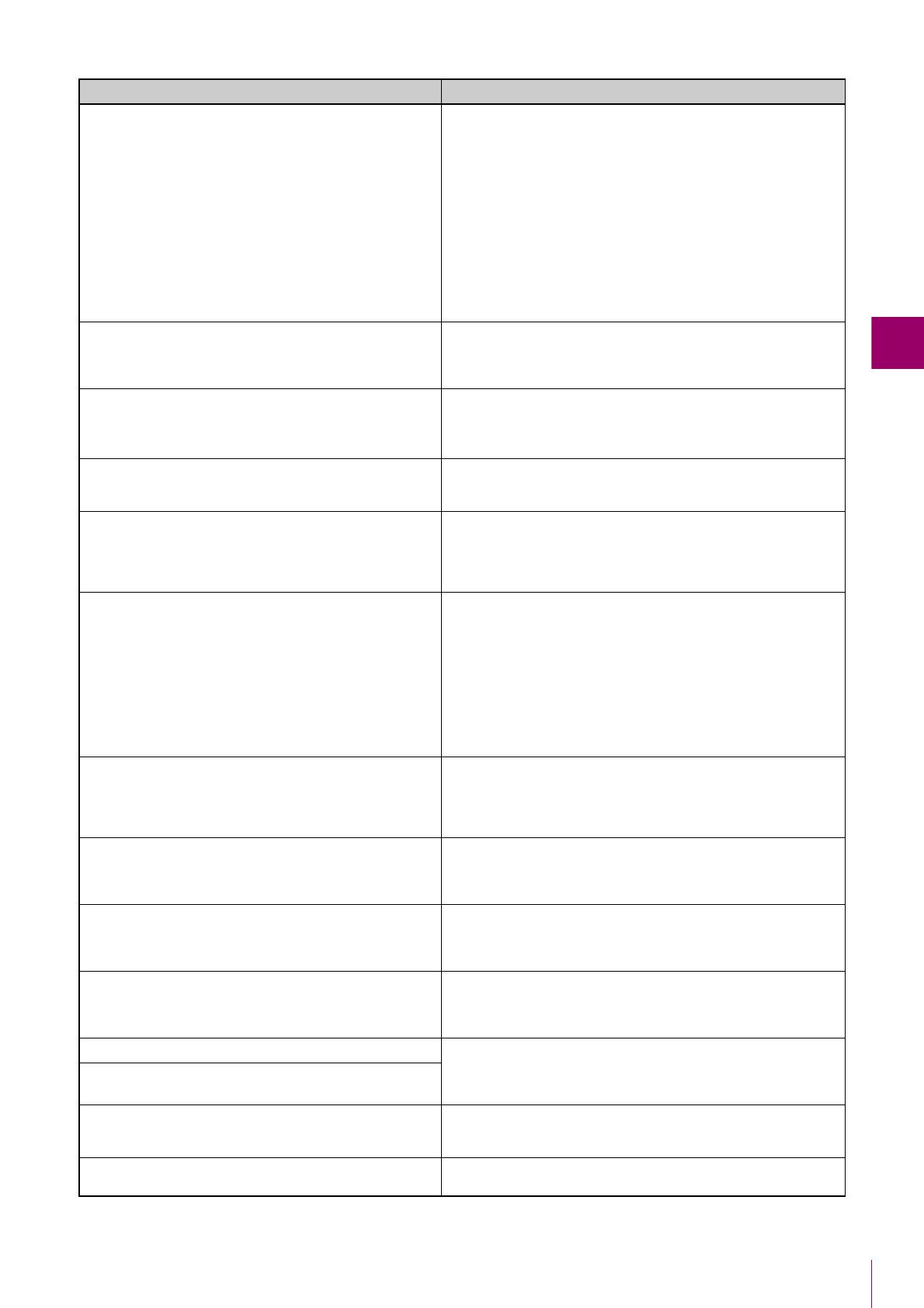
6
73
Resolución de problemas
• Instalar el firmware en la cámara tal como se indica en la
información de la cámara introducida. Asegúrese de comprobar
los datos de la información de la cámara antes de la instalación.
• Esta herramienta sobrescribe la Flash ROM. Si la actualización
no se realiza de forma correcta, la cámara no funcionará bien.
Realice el proceso de actualización con un cuidado especial.
• No desenchufe el cable LAN ni apague la cámara durante la
instalación.
• Se restaurarán los ajustes de fábrica para todos los ajustes de la
cámara en los que indicó “Restaurar configuraciones
predeterminadas”, excepto la configuración de red y la fecha.
Este mensaje siempre aparece cuando se realiza una actualización de
firmware. Compruebe los detalles del mensaje. Si hace clic en [Sí], se
iniciará la actualización de firmware.
¿Actualizar el firmware?
La actualización tardará en realizarse. No apague el equipo
durante la actualización.
El formato del valor no es válido. Este mensaje se muestra cuando el valor de entrada no es válido
aunque se cambie el formato, como la dirección IP especificada en
[Configuración básica de la cámara]. Asegúrese de que los valores de
entrada están en el formato correcto.
No se puede agregar la cámara. Se ha alcanzado el número
máximo de cámaras.
Está intentando agregar una nueva cámara, pero ya hay 256 cámaras
en la lista de cámaras. No agregue más cámaras o elimine una o más
cámaras de la lista de cámaras para que el número no supere las
256 cámaras después de agregar la cámara.
Se ha producido un error durante la autenticación de usuario. Se ha introducido una información de autenticación (nombre y
contraseña de administrador) incorrecta. Introduzca la información de
autenticación correcta.
No encontrado. Al hacer clic en [Ver] en [Configuración avanzada de la cámara], se
buscan los elementos de configuración de entrada. Si no se puede
encontrar un elemento de configuración relevante, aparecerá este
mensaje. Asegúrese de que el nombre de los elementos de
configuración son correctos.
Archivo no válido. Este mensaje aparece en los siguientes casos. Asegúrese de que el
contenido del archivo esté escrito en el formato correcto.
• El contenido del archivo especificado en [Establecer desde el
archivo] o [Configuración avanzada de la cámara] no es válido.
• Si selecciona [Archivo] > [Abrir] o arrastra y suelta el archivo de
especificaciones de una cámara en la lista de cámaras, no se podrá
añadir ninguna cámara a la lista de cámaras porque las líneas a
partir de la tercera línea del archivo de especificaciones de la
cámara están en blanco, y la información de autenticación común
del archivo de especificaciones de la cámara no se ha especificado
para cargarse.
Introduzca el nombre de archivo. No ha especificado el archivo que se cargará al seleccionar
[Establecer desde un archivo], [Configuración avanzada de la
cámara], al actualizar el firmware o al restaurar desde un archivo de
copia de seguridad. Especifique un archivo y pruebe a realizar la
operación de nuevo.
Ya se ha registrado una cámara con esta dirección IP. ¿Desea
actualizar la información de la cámara?
La cámara con la dirección IPv4 especificada en [Agregar cámara] ya
existe en la lista de cámaras. Haga clic en [Sí] para actualizar la
información pertinente de la cámara o haga clic en [No] para no
actualizarla.
No se encuentra el archivo de firmware especificado. No se ha encontrado el archivo de firmware especificado. Compruebe
si el archivo de firmware se encuentra en la carpeta especificada y, a
continuación, especifique correctamente la carpeta de ubicación de
guardado y el nombre de archivo.
Error al crear un archivo de copia de seguridad en la ruta
especificada.
Se ha especificado un nombre de carpeta o de archivo que no existe
como la carpeta de ubicación de guardado del archivo de copia de
seguridad. Especifique la carpeta de ubicación de guardado y el
nombre de archivo correctos.
Introduzca el número de puerto. (80, 1024 -65535) El número de puerto no se ha especificado en [Agregar cámara] o
[Autenticación de la cámara]. O se ha especificado un valor numérico
distinto a 80, 443, o 1024 a 65535. Especifique un número de puerto
correcto.
Introduzca el número de puerto. (443, 1024 -65535)
El nombre de archivo está duplicado. Al realizar una copia de seguridad de los valores de configuración, se
especifica el mismo nombre de archivo de copia de seguridad para
varias cámaras. Especifique un nombre de archivo distinto.
Existen cámaras con error de operación. Vuelva a comprobar
sus operaciones recientes.
La configuración modificada no se ha podido aplicar a algunas cámaras.
Vuelva a comprobar [Operaciones recientes] en la lista de cámaras.
Mensaje Descripción

74
Introduzca el nombre del archivo de especificaciones de la
cámara.
Un archivo de especificaciones de cámara no se ha especificado
aunque se ha seleccionado [Activar archivo de especificaciones de la
cámara] en la [Configuración de entorno]. Introduzca el nombre del
archivo de especificaciones de la cámara.
No está disponible la ruta especificada <nombre de unidad y
nombre de carpeta>.
[Activar archivo de especificaciones de la cámara] está seleccionado
en [Configuración de entorno] y se ha especificado una unidad o
carpeta no válida como ubicación de guardado del archivo de
especificaciones de la cámara. Vuelva a especificar la ubicación de
guardado del archivo de especificaciones de la cámara.
No se puede escribir en la carpeta especificada: <nombre de
la carpeta>.
Se ha seleccionado [Activar archivo de especificaciones de la
cámara] en [Configuración de entorno], pero se ha especificado una
carpeta no válida como ubicación de guardado del archivo de
especificaciones de la cámara. Vuelva a especificar la ubicación de
guardado del archivo de especificaciones de la cámara.
El archivo no existe. El archivo especificado en [Establecer desde un archivo] no existe.
Especifique un archivo válido.
Ya se está utilizando la dirección IPv4 o no hay disponibles
direcciones IPv4 configurables.
Compruebe la lista de cámaras y la configuración básica de la
cámara.
La dirección IPv4 especificada en [Configuración básica de la
cámara] o en [Establecer desde un archivo] ya está en uso por una
cámara en la lista de cámaras. Revise la especificación de la
dirección IPv4.
Ya se está utilizando la dirección IPv4 o no hay disponibles
direcciones IPv4 configurables.
Compruebe la lista de cámaras y Establecer desde un archivo.
Como el intervalo de direcciones IPv4 especificado es amplio,
su ajuste puede tardar. ¿Desea continuar?
La configuración podría tardar bastante tiempo en ajustarse porque el
rango de la dirección IPv4 especificado para [Dirección IPv4] en
[Configuración básica de la cámara] > [Red] excede de 256
direcciones.
La(s) cámara(s) con la siguiente dirección IP ya se ha(n)
agregado a los sitios de confianza.
<Dirección IP>
Al ejecutar [Mantenimiento] > [Agregar a Sitios de confianza], está
intentando registrar una dirección que ya está registrada en los sitios
de confianza. Vuelva a comprobar la dirección que va a registrar.
Se ha detectado una cámara que requiere el registro de una
cuenta de administrador.
Registre la configuración de la cámara > Registre la cuenta del
administrador.
Este mensaje aparece cuando una cámara sin una cuenta de
administrador registrada se incluye en el resultado de búsqueda de
[Buscar cámaras]. Registre una cuenta de administrador para esa
cámara.
No se ha podido añadir la cámara contenida en el archivo con
la siguiente dirección IP. Compruebe el contenido del archivo.
<Dirección IP>
Al intentar agregar cámaras seleccionando [Archivo] > [Abrir] para
cargar un archivo que contiene únicamente direcciones IPv4 (P. 51),
no se ha podido conectar con las cámaras con las direcciones IPv4
especificadas. Asegúrese de que la dirección IPv4, el nombre de
administrador y la contraseña de administrador se especificaron
correctamente.
No se puede usar el archivo porque se ha creado con una
versión más reciente de Camera Management Tool. Actualice
la versión de Camera Management Tool.
Al seleccionar [Archivo] > [Abrir] o [Configuración de la cámara] >
[Establecer desde el archivo], está intentando cargar un archivo
creado con una nueva versión de Camera Management Tool.
Actualice Camera Management Tool y vuelva a intentarlo.
El nombre del administrador ya está en uso. Los nombres de administrador especificados en [Buscar cámaras] o
[Configuración de información de autenticación común] están
duplicados. Vuelva a comprobar la especificación del nombre de
administrador.
El nombre de administrador no es válido. Establézcala de 4 a
15 caracteres.
El número de caracteres del nombre del administrador no es válido.
Utilice de 4 a 15 caracteres para establecer un nombre de
administrador.
La contraseña de administrador no es válida. Establézcala de
1 a 31 caracteres.
La contraseña de administrador está en blanco o contiene un número
de caracteres no válido. Utilice de 1 a 31 caracteres p
ara establecer la
con
traseña de administrador.
Existen cámaras con error de operación. Consulte el mensaje Alguna(s) cámara(s) tenían un error al ejecutar [Actualización de
software], [Operaciones de tarjeta de memoria], [Copia de seguridad
de configuración] o [Restaurar configuración] desde el menú
[Mantenimiento].
Compruebe el contenido de la fila [Message] que aparece en las
respectivas ventanas durante la ejecución.
Mensaje Descripción

6
75
Resolución de problemas
Mensajes de error
La contraseña de encriptación no es válida. Se han utilizado caracteres no válidos en [Contraseña de
encriptación] al ejecutar [Copia de seguridad de configuración] o
[Restaurar configuración] en el menú [Mantenimiento]. Introduzca
solamente caracteres alfanuméricos, símbolos o espacios en
[Contraseña de encriptación].
No se pudo actualizar el visor de la cámara móvil porque el
archivo de actualización correspondiente es el mismo que el
visor de la cámara móvil de la cámara o es una versión más
antigua.
No puede actualizar el visor de la cámara móvil de la misma versión
que el actual o de una versión más antigua. Compruebe la versión del
visor de la cámara móvil.
El archivo de actualización del visor de la cámara móvil no se
puede usar con esta cámara.
El nombre de modelo del archivo de actualización del visor de la cámara
móvil y el de la cámara no coinciden. Compruebe la combinación de la
cámara de la lista de cámaras y el modelo de destino del archivo de
actualización del visor de la cámara móvil. Si los dos modelos no
coinciden, no se podrá actualizar el visor de la cámara móvil.
El formato del archivo de actualización del visor de la cámara
móvil no es válido o el archivo está dañado.
Se ha especificado el archivo de actualización del visor de la cámara
móvil de un modelo diferente. Especifique correctamente el archivo de
actualización del visor de la cámara móvil.
El visor de la cámara móvil no se puede actualizar con un archivo de
actualización del visor de la cámara móvil modificado. Si el archivo de
actualización del visor de la cámara móvil está dañado, vuelva a
descargarlo.
No se puede encontrar el archivo de actualización del visor de
la cámara móvil especificado.
No se pudo encontrar el archivo de actualización del visor de la
cámara móvil especificado. Compruebe si el archivo de actualización
del visor de la cámara móvil se encuentra en la carpeta especificada
y, a continuación, especifique correctamente la carpeta de ubicación
de guardado y el nombre de archivo.
No se pudo iniciar la aplicación.
Instale .NET Framework 3.5 (SP1 o posterior).
No se ha instalado .NET Framework 3.5 (SP1 o posterior). Inicie esta
función después de instalar .NET Framework.
Mensaje Descripción
La actualización del firmware ha finalizado correctamente. Es
posible que el firmware de la cámara esté dañado. Si no puede
acceder a la cámara después de esperar unos 30 minutos,
póngase en contacto con el servicio de atención al cliente.
Aunque han pasado unos 30 minutos, el reinicio del procedimiento de
actualización del software no ha terminado. Si no puede acceder a la
cámara incluso después de que pase el tiempo que aparece en el
mensaje, verifique que la cámara está conectada correctamente a la
red y, a continuación, póngase en contacto con el centro de
asistencia al cliente.
Fallo al guardar el archivo de especificaciones de la cámara. La longitud de la carpeta y el archivo especificados superan los 260
caracteres. Asegúrese de que la longitud de la carpeta y el archivo
no superan los 260 caracteres.
Fallo al cargar el archivo de especificaciones de la cámara. • El formato del archivo de especificaciones de la cámara no es
correcto. Compruebe las descripciones del archivo de
especificaciones de la cámara.
• La longitud de la carpeta y el archivo especificados superan los
260 caracteres. Asegúrese de que la longitud de la carpeta y el
archivo no superan los 260 caracteres.
Fallo al cambiar la configuración de la cámara. Este mensaje aparece cuando no se ha podido cambiar la
configuración de la cámara. Compruebe la conexión con la cámara.
La combinación de valores no es válida. No se puede especificar la combinación de valores. Confirme los
detalles del mensaje y revise la configuración.
Para solucionar un error relacionado con la combinación de
elementos que no se pueden especificar desde la Camera
Management Tool, modifique la configuración en la Página de
configuración de la cámara. Para obtener información detallada
sobre la Página de configuración, consulte la “Guía de
funcionamiento” de la cámara.
No se ha podido iniciar porque se está ejecutando una de las
siguientes herramientas:
• Firmware Upgrade Tool
• Backup Tool
• Restore Tool
• Memory Card Unmount Tool
Se ha intentado iniciar esta herramienta mientras se estaba
ejecutando otra herramienta con una función equivalente a una de las
funciones de esta (Firmware Upgrade Tool, Backup Tool, Restore
Tool, o Memory Card Unmount Tool). Cierre la otra herramienta y
después pruebe a iniciar esta de nuevo.
Mensaje Descripción

76
Cuando utilice H.264(2) y seleccione el tamaño de vídeo
máximo, ajuste la tasa de imagen de H.264(1) y (2) en 15 fps o
menos.
Se ha ajustado una combinación de ajustes que no se puede utilizar.
Consulte los detalles del mensaje y ajuste la configuración.
Si la tasa de imagen es de 1 fps, el intervalo entre I-frames no
se puede establecer en 0,5 segundos.
No se puede establecer porque se utiliza H.264 en [ADSR].
Cuando utilice Grabación de vídeo (carga/tarjeta de memoria)
con H.264, configure la tasa de bits en 3072 kbps o un valor
inferior.
Cuando utilice la Grabación de vídeo (cargar/tarjeta de
memoria) con H.264, establezca el intervalo de I-frames en 1,5
segundos como máximo.
La configuración automática del servidor NTP se activa en el
menú [Fecha y hora].
Ni DHCP ni DHCPv6 están activados en el menú [Red].
Seleccione [Cámara] y cambie el modo Día/Noche a “Modo de
día” o “Modo de noche”.
“Día/Noche” no se puede configurar como “Automático” porque
“Cambiar a día/noche” está configurado en [Evento].
La ruta de acceso especificada es demasiado larga:
<Nombre de la ruta>
Al descargar registros, la longitud de la carpeta y el archivo
especificados es superior a 260 caracteres. Asegúrese de que la
longitud de la carpeta y el archivo no superen los 260 caracteres.
Fallo al guardar los archivos de registro de una o más cámaras.
Compruebe la lista de cámaras.
Algunas cámaras fallaron al completar la descarga del registro (si la
descarga se realizó con varias cámaras, el mensaje aparecerá si una
de ellas falla). Compruebe la conexión con la cámara.
No se pudo iniciar la aplicación (nombre de la herramienta). No se ha podido iniciar la herramienta seleccionada en el menú
[Herramientas]. Compruebe la conexión a la cámara.
Solo se iniciará Camera Angle Setting Tool, pero no podrá configurar
los ángulos. Compruebe la conexión y reintente la operación.
No se puede detectar la cámara.
Confirme la configuración de red y reinicie la herramienta.
Se debe habilitar IPv6 al configurar la red de la cámara.
Este mensaje se muestra cuando se detectan cámaras con direcciones
IPv4 duplicadas en un entorno de red con IPv6 desactivado.
Active IPv6 tanto en la cámara como en el ordenador, reinicie la
herramienta y vuelva a hacer clic en .
No concuerda con la contraseña de encriptación usada en la
copia de seguridad.
La contraseña de encriptación especificada tras la restauración es
distinta de la especificada al realizar la copia de seguridad.
Asegúrese de que la contraseña de encriptación es correcta.
Mensaje Descripción

6
77
Resolución de problemas
Antes de consultar al proveedor o al centro de asistencia al cliente, compruebe los elementos de resolución de problemas
siguientes.
Si aparece un mensaje, compruebe los detalles del mismo y la contramedida correspondiente en “Listas de mensajes” en
la página 72.
Nota
Se puede producir un problema causado por el software de seguridad. Configúrelo para excluir la cámara, o el software en el que se
produjo el problema, en su software de seguridad.
Resolución de problemas
Problema Solución
No se ha podido iniciar Camera Management Tool. • Es posible que la función [Windows Firewall] esté activada.
Debe registrarse la herramienta como programa de confianza.
Para obtener información sobre la configuración de Firewall,
please refer to la “Guía de funcionamiento” de la cámara.
• Si se ha intentado iniciar esta herramienta mientras se estaba
ejecutando otra herramienta con una función equivalente a una
de las funciones de esta (Firmware Upgrade Tool, Backup Tool,
Restore Tool, o Memory Card Unmount Tool), cierre la otra
herramienta.
• Si ya se está ejecutando esta herramienta, no se puede iniciar
otra instancia de esta.
No se puede detectar una cámara. • Compruebe la conexión con la cámara. Si la cámara se ha
conectado correctamente, apáguela y vuelva a encenderla.
• Si no se detecta una cámara situada en el mismo segmento de
red, vuelva a hacer clic en .
• No se puede detectar una cámara que no esté en el mismo
segmento de red. Agregue la cámara de forma manual (P. 50).
• Las cámaras con un segmento de red de dirección IPv4 diferente
se pueden detectar en el mismo router si se asigna una dirección
local de enlace IPv6 tanto a la cámara como al ordenador. Para
asignar una dirección local de enlace IPv6, debe activar la
configuración de IPv6 en la cámara y en el ordenador.
Cuando active la configuración de IPv6 en el ordenador, active
IPv6 en la configuración de red de Windows y, a continuación,
reinicie la herramienta.
• Configúrelo para excluir la cámara, o el software en el que se
produjo el problema, en su software de seguridad.
• No se puede detectar una cámara incompatible (P. 11).
No se puede iniciar Admin Tools, la página de configuración o el
Visor para la cámara seleccionada.
• Compruebe si está instalado o no el certificado de la cámara.
• Cuando utilice Explorer 9 o superior, agregue la cámara como
sitio de confianza (P. 36).
Fallo al autenticar con la cámara. • Si se cambia la contraseña de administrador, debe ajustarse la
información del administrador en cada cámara (P. 27).
La cámara no aparece en la lista de cámaras. • Si se elimina una cámara detectada de la lista de cámaras, no
aparecerá en esa lista aunque la conexión con la cámara sea
correcta. Realice una búsqueda de cámaras haciendo clic en
para que aparezca de nuevo.
La actualización de software, la copia de seguridad de la configuración
o el restablecimiento de la configuración no han finalizado normalmente
y el [Estado de conexión] sigue siendo [No con.].
• Reinicie la cámara (P. 68).

78
A
Actualización del firmware ................................. 60
Actualización del software ................................. 60
Actualización del Visor de la cámara móvil ....... 62
Admin Tools ....................................................... 38
Admin. necesaria ............................................... 22
Ajustes básicos .................................................. 29
Archivo de configuración ................................... 52
Archivo de especificaciones de la cámara ....... 41
Arrastrar y soltar el archivo de
especificaciones de la cámara ................... 47
Cargar desde un archivo ............................ 47
Configuración .............................................. 44
Guardado a través del menú ...................... 43
Guardado al salir de la herramienta ............ 42
Importación al iniciar la herramienta ........... 47
B
Barra de herramientas ....................................... 16
Buscar en la lista de cámaras ........................... 23
Búsqueda de
cámaras ....................................................... 18
C
Cámara .............................................................. 34
Añadir .......................................................... 19
Comprobación del estado ........................... 21
Detección de una única cámara ................. 50
Detección de varias cámaras ..................... 51
Eliminación de una lista de cámaras .......... 25
Restablecimiento de la Configuración
predeterminada de la cámara ..................... 69
Cámaras compatibles ........................................ 11
Camera Angle Setting Tool ................................ 38
Carga de la configuración avanzada de la
cámara
desde una cámara ...................................... 54
Configuración avanzada de la cámara .............. 54
Cargar desde un archivo ............................ 56
Configuración básica de la cámara ................... 29
Cámara ........................................................ 34
Cuenta admin. ............................................. 32
Fecha y hora ................................................ 33
Red .............................................................. 30
Vídeo ........................................................... 35
Configuración de entorno .................................. 47
Contraseña de administrador ...................... 20, 32
Contraseña de encriptación ........................ 64, 66
Copia de seguridad de los valores de
configuración ..................................................... 63
Cuenta de administrador ............................. 20, 32
D
Descarga de registros ....................................... 70
Desmontar .......................................................... 67
Dirección IPv4 .................................................... 30
Especificar carácter comodín ..................... 31
Especificar rango ........................................ 31
E
Edición
Archivo de especificaciones de la
cámara ......................................................... 44
Configuración avanzada de la cámara ....... 56
Elementos de la lista de cámaras
que se van a visualizar ................................ 24
Especificar carácter comodín ............................ 31
Especificar rango ............................................... 31
F
Fecha y hora ...................................................... 33
Filtro ................................................................... 23
G
Guardado de la configuración avanzada
en un archivo ............................................... 55
en una cámara ............................................. 54
H
Herramientas ...................................................... 38
I
Información de autenticación ............................ 28
Información de autenticación común ................ 27
Inicio ................................................................... 16
Instalación .......................................................... 13
L
Lista de cámaras ................................... 17, 21, 24
Buscar en la lista de cámaras ..................... 23
Índice

79
6
Resolución de problemas
M
Mensajes
Mensajes de advertencia ............................ 72
Mensajes de error ....................................... 75
Montar ................................................................ 67
Mostrar miniaturas ............................................. 22
N
Nombre de administrador ............................ 20, 32
Nombre de los componentes ............................ 16
O
Operaciones de la tarjeta de memoria .............. 67
P
Página de configuración .................................... 36
R
Red ..................................................................... 30
Reinicio .............................................................. 68
Reinicio de la cámara ........................................ 68
Requisitos del sistema ....................................... 11
Restablecimiento de la Configuración
predeterminada de la cámara ........................... 69
Restauración de configuraciones ...................... 65
S
Sitio de confianza ............................................... 36
SSL/Número de puerto ...................................... 22
V
Vídeo .................................................................. 35
Visor ................................................................... 37

BIS-7033-008 © CANON INC. 2017
-
 1
1
-
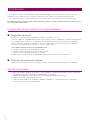 2
2
-
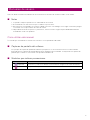 3
3
-
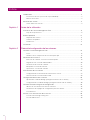 4
4
-
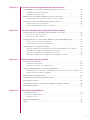 5
5
-
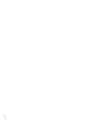 6
6
-
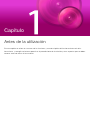 7
7
-
 8
8
-
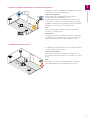 9
9
-
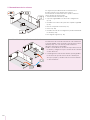 10
10
-
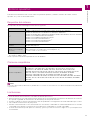 11
11
-
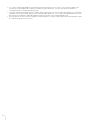 12
12
-
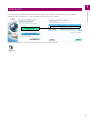 13
13
-
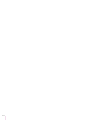 14
14
-
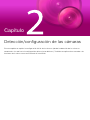 15
15
-
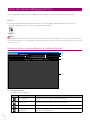 16
16
-
 17
17
-
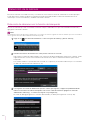 18
18
-
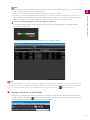 19
19
-
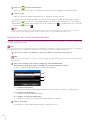 20
20
-
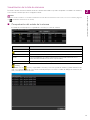 21
21
-
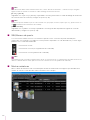 22
22
-
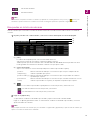 23
23
-
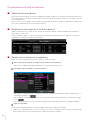 24
24
-
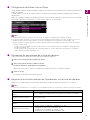 25
25
-
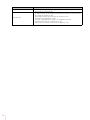 26
26
-
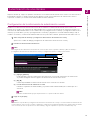 27
27
-
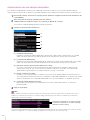 28
28
-
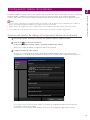 29
29
-
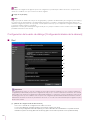 30
30
-
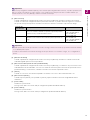 31
31
-
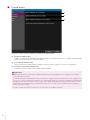 32
32
-
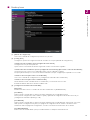 33
33
-
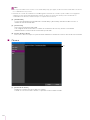 34
34
-
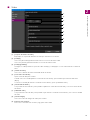 35
35
-
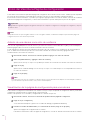 36
36
-
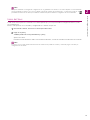 37
37
-
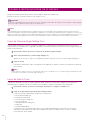 38
38
-
 39
39
-
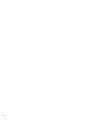 40
40
-
 41
41
-
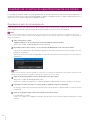 42
42
-
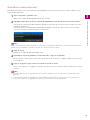 43
43
-
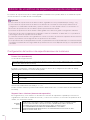 44
44
-
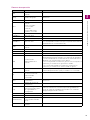 45
45
-
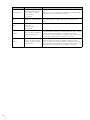 46
46
-
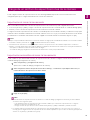 47
47
-
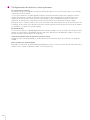 48
48
-
 49
49
-
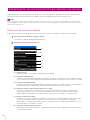 50
50
-
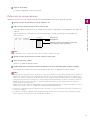 51
51
-
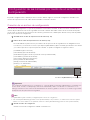 52
52
-
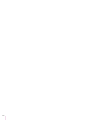 53
53
-
 54
54
-
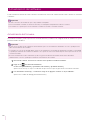 55
55
-
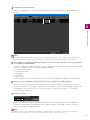 56
56
-
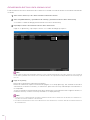 57
57
-
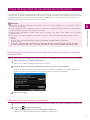 58
58
-
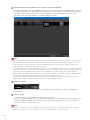 59
59
-
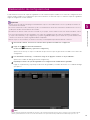 60
60
-
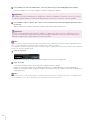 61
61
-
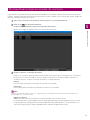 62
62
-
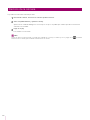 63
63
-
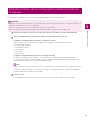 64
64
-
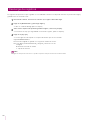 65
65
-
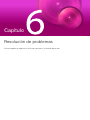 66
66
-
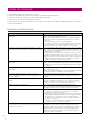 67
67
-
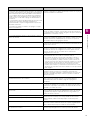 68
68
-
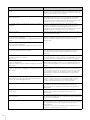 69
69
-
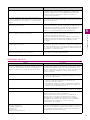 70
70
-
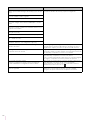 71
71
-
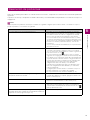 72
72
-
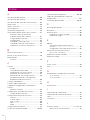 73
73
-
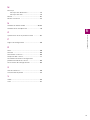 74
74
-
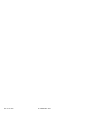 75
75
Canon VB-M641VE Manual de usuario
- Categoría
- Cámaras de seguridad
- Tipo
- Manual de usuario
Documentos relacionados
-
Canon VB-H651V Manual de usuario
-
Canon VB-H760VE Manual de usuario
-
Canon VB-S30VE Manual de usuario
-
Canon VB-H45 Manual de usuario
-
Canon VB-M640V Manual de usuario
-
Canon VB-S900F Manual de usuario
-
Canon VB-R13 Manual de usuario
-
Canon VB-H630VE Manual de usuario
-
Canon VB-S900F Manual de usuario
-
Canon VB-H630VE Manual de usuario