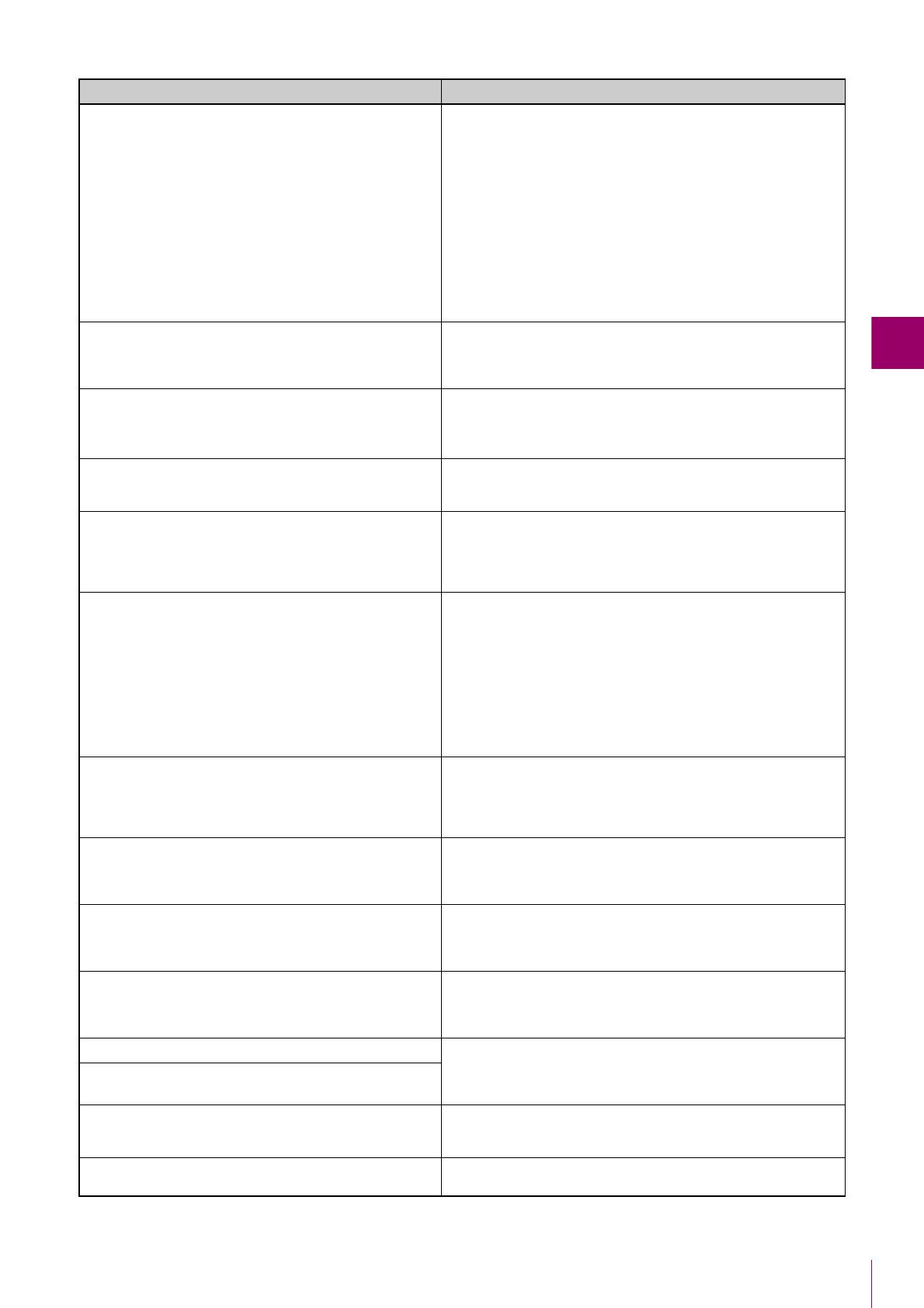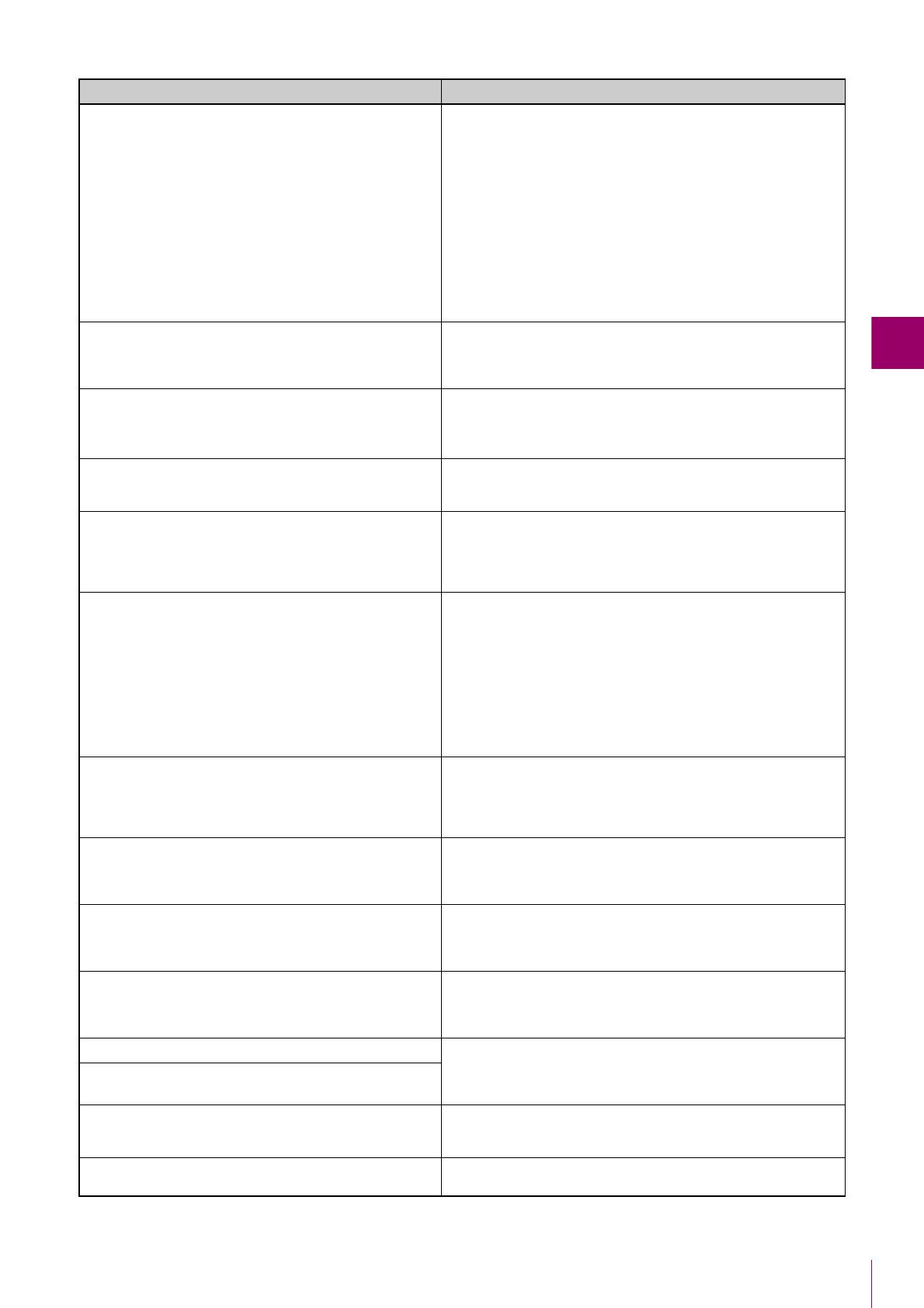
73
Resolución de problemas
• Instalar el firmware en la cámara tal como se indica en la
información de la cámara introducida. Asegúrese de comprobar
los datos de la información de la cámara antes de la instalación.
• Esta herramienta sobrescribe la Flash ROM. Si la actualización
no se realiza de forma correcta, la cámara no funcionará bien.
Realice el proceso de actualización con un cuidado especial.
• No desenchufe el cable LAN ni apague la cámara durante la
instalación.
• Se restaurarán los ajustes de fábrica para todos los ajustes de la
cámara en los que indicó “Restaurar configuraciones
predeterminadas”, excepto la configuración de red y la fecha.
Este mensaje siempre aparece cuando se realiza una actualización de
firmware. Compruebe los detalles del mensaje. Si hace clic en [Sí], se
iniciará la actualización de firmware.
¿Actualizar el firmware?
La actualización tardará en realizarse. No apague el equipo
durante la actualización.
El formato del valor no es válido. Este mensaje se muestra cuando el valor de entrada no es válido
aunque se cambie el formato, como la dirección IP especificada en
[Configuración básica de la cámara]. Asegúrese de que los valores de
entrada están en el formato correcto.
No se puede agregar la cámara. Se ha alcanzado el número
máximo de cámaras.
Está intentando agregar una nueva cámara, pero ya hay 256 cámaras
en la lista de cámaras. No agregue más cámaras o elimine una o más
cámaras de la lista de cámaras para que el número no supere las
256 cámaras después de agregar la cámara.
Se ha producido un error durante la autenticación de usuario. Se ha introducido una información de autenticación (nombre y
contraseña de administrador) incorrecta. Introduzca la información de
autenticación correcta.
No encontrado. Al hacer clic en [Ver] en [Configuración avanzada de la cámara], se
buscan los elementos de configuración de entrada. Si no se puede
encontrar un elemento de configuración relevante, aparecerá este
mensaje. Asegúrese de que el nombre de los elementos de
configuración son correctos.
Archivo no válido. Este mensaje aparece en los siguientes casos. Asegúrese de que el
contenido del archivo esté escrito en el formato correcto.
• El contenido del archivo especificado en [Establecer desde el
archivo] o [Configuración avanzada de la cámara] no es válido.
• Si selecciona [Archivo] > [Abrir] o arrastra y suelta el archivo de
especificaciones de una cámara en la lista de cámaras, no se podrá
añadir ninguna cámara a la lista de cámaras porque las líneas a
partir de la tercera línea del archivo de especificaciones de la
cámara están en blanco, y la información de autenticación común
del archivo de especificaciones de la cámara no se ha especificado
para cargarse.
Introduzca el nombre de archivo. No ha especificado el archivo que se cargará al seleccionar
[Establecer desde un archivo], [Configuración avanzada de la
cámara], al actualizar el firmware o al restaurar desde un archivo de
copia de seguridad. Especifique un archivo y pruebe a realizar la
operación de nuevo.
Ya se ha registrado una cámara con esta dirección IP. ¿Desea
actualizar la información de la cámara?
La cámara con la dirección IPv4 especificada en [Agregar cámara] ya
existe en la lista de cámaras. Haga clic en [Sí] para actualizar la
información pertinente de la cámara o haga clic en [No] para no
actualizarla.
No se encuentra el archivo de firmware especificado. No se ha encontrado el archivo de firmware especificado. Compruebe
si el archivo de firmware se encuentra en la carpeta especificada y, a
continuación, especifique correctamente la carpeta de ubicación de
guardado y el nombre de archivo.
Error al crear un archivo de copia de seguridad en la ruta
especificada.
Se ha especificado un nombre de carpeta o de archivo que no existe
como la carpeta de ubicación de guardado del archivo de copia de
seguridad. Especifique la carpeta de ubicación de guardado y el
nombre de archivo correctos.
Introduzca el número de puerto. (80, 1024 -65535) El número de puerto no se ha especificado en [Agregar cámara] o
[Autenticación de la cámara]. O se ha especificado un valor numérico
distinto a 80, 443, o 1024 a 65535. Especifique un número de puerto
correcto.
Introduzca el número de puerto. (443, 1024 -65535)
El nombre de archivo está duplicado. Al realizar una copia de seguridad de los valores de configuración, se
especifica el mismo nombre de archivo de copia de seguridad para
varias cámaras. Especifique un nombre de archivo distinto.
Existen cámaras con error de operación. Vuelva a comprobar
sus operaciones recientes.
La configuración modificada no se ha podido aplicar a algunas cámaras.
Vuelva a comprobar [Operaciones recientes] en la lista de cámaras.
Mensaje Descripción