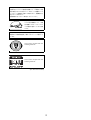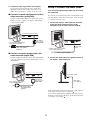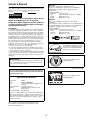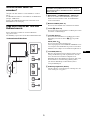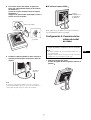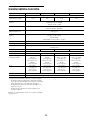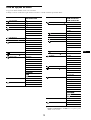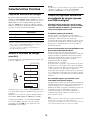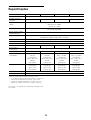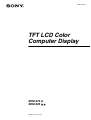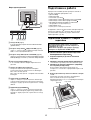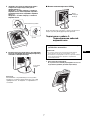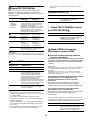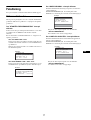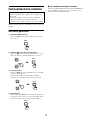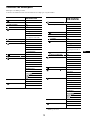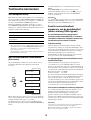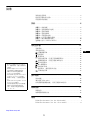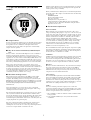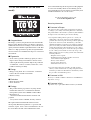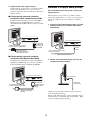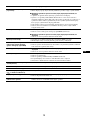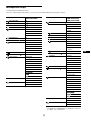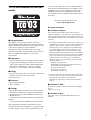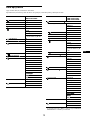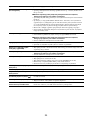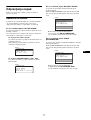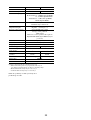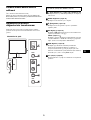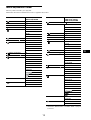2-630-290-13(1)
TFT LCD カラー
コンピューター
ディスプレイ
© 2005 Sony Corporation
SDM-S75
SDM-S95
取扱説明書
お買い上げいただきありがとうございます。
電気製品は安全のための注意事項を守らないと、
火災や人身事故になることがあります。
この取扱説明書には、事故を防ぐための重要な注意事項と製品
の取り扱いかたを示しています。この取扱説明書と別冊の「安
全のために」をよくお読みのうえ、製品を安全にお使いくださ
い。お読みになったあとは、いつでも見られるところに必ず保
管してください。

2
(for the black model)
(for the silver model)
この装置は、情報処理装置等電波障害自主規制協議会(VCCI)
の基準に基づくクラス B 情報技術装置です。この装置は、家庭
環境で使用することを目的としていますが、この装置がラジオ
やテレビジョン受信機に近接して使用されると、受信障害を引
き起こすことがあります。
取扱説明書に従って正しい取り扱いをしてください。
当社は国際エネルギースタープロ
グラムの参加事業者として、本製
品が国際エネルギースタープログ
ラムの基準に適合していると判断
します。
本製品は社団法人電子情報技術産業協会が定めた「表示装置の
静電気および低周波電磁界」に関するガイドラインに適合して
おります。
This monitor complies with the
TCO'99 guidelines.
This monitor complies with the
TCO'03 guidelines.

3
目次
・ Macintosh は、Apple Computer,
Inc. の米国およびその他の国にお
ける登録商標です。
・Windows
®
は、米国 Microsoft
Corporation の米国およびその他
の国における登録商標です。
・IBM PC/ATとVGAは、IBM
Corporation の登録商標です。
・VESAとDDC
™
は、Video
Electronics Standards
Association の商標です。
・ENERGY STAR
®
マークは、米国
環境保護局の商標です。
・ Adobe、Acrobat は Adobe
Systems Incorporated (アドビ
システムズ社)の商標です。
・ この取扱説明書に表記されている
上記以外の製品名は、それぞれの
会社の商標または登録商標です。
・ この取扱説明書では、「
®
」と「
™
」
については一部表記を省略してい
ます。
http://www.sony.co.jp/
使用上のご注意 . . . . . . . . . . . . . . . . . . . . . . . . . . . . . . . . . . . . . . . . . . . . 4
ディスプレイの型名を確認する . . . . . . . . . . . . . . . . . . . . . . . . . . . . . . 5
各部の名前とはたらき . . . . . . . . . . . . . . . . . . . . . . . . . . . . . . . . . . . . . . 5
接続と設定 . . . . . . . . . . . . . . . . . . . . . . . . . . . . . . . . . . . . . . 6
準備 1:スタンドを組み立てる . . . . . . . . . . . . . . . . . . . . . . . . . . . . . . 6
準備 2:ビデオ信号ケーブルをつなぐ . . . . . . . . . . . . . . . . . . . . . . . . 7
準備 3:オーディオ接続コードをつなぐ . . . . . . . . . . . . . . . . . . . . . . 8
準備 4:電源コードをつなぐ . . . . . . . . . . . . . . . . . . . . . . . . . . . . . . . . 9
準備 5:コード類をまとめる . . . . . . . . . . . . . . . . . . . . . . . . . . . . . . . . 9
準備 6:電源を入れる . . . . . . . . . . . . . . . . . . . . . . . . . . . . . . . . . . . . . . 9
準備 7:ディスプレイの向きと高さを変える . . . . . . . . . . . . . . . . .10
入力を切り換えるには (INPUT1/INPUT2) . . . . . . . . . . . . . . . . . .11
調整する . . . . . . . . . . . . . . . . . . . . . . . . . . . . . . . . . . . . . . 12
メニュー操作のしかた . . . . . . . . . . . . . . . . . . . . . . . . . . . . . . . . . . . . .12
メニュー一覧 . . . . . . . . . . . . . . . . . . . . . . . . . . . . . . . . . . . . . . . . . . . . .13
画質メニュー . . . . . . . . . . . . . . . . . . . . . . . . . . . . . . . . . . . . . . . . . .14
色温度メニュー . . . . . . . . . . . . . . . . . . . . . . . . . . . . . . . . . . . . . . . .14
シャープネスメニュー . . . . . . . . . . . . . . . . . . . . . . . . . . . . . . . . . .14
0 モードリセットメニュー(画質メニューのみ) . . . . . . . . . . . . .14
画調整メニュー(アナログ RGB 信号のみ) . . . . . . . . . . . . . . . .14
メニュー位置メニュー . . . . . . . . . . . . . . . . . . . . . . . . . . . . . . . . . .15
自動入力センサーメニュー . . . . . . . . . . . . . . . . . . . . . . . . . . . . . .15
言語選択メニュー . . . . . . . . . . . . . . . . . . . . . . . . . . . . . . . . . . . . . .15
0 リセットメニュー(お買い上げ時の設定に戻す) . . . . . . . . . . .16
メニューロック . . . . . . . . . . . . . . . . . . . . . . . . . . . . . . . . . . . . . . .16
機能 . . . . . . . . . . . . . . . . . . . . . . . . . . . . . . . . . . . . . . . . . . 16
省電力機能(パワーセーブ機能) . . . . . . . . . . . . . . . . . . . . . . . . . . . .16
節電しながら使う(ECO モード) . . . . . . . . . . . . . . . . . . . . . . . . . . .17
自動画質調整機能
(アナログ RGB 信号のみ) . . . . . . . . . . . . . . . . . . . . . . . . . . . . . . . . .17
故障かな?と思ったら . . . . . . . . . . . . . . . . . . . . . . . . . . . . 18
表示メッセージについて . . . . . . . . . . . . . . . . . . . . . . . . . . . . . . . . . . .18
本機の症状と対処のしかた . . . . . . . . . . . . . . . . . . . . . . . . . . . . . . . . .19
保証書とアフターサービス . . . . . . . . . . . . . . . . . . . . . . . . 21
保証書 . . . . . . . . . . . . . . . . . . . . . . . . . . . . . . . . . . . . . . . . . . . . . . . . . . .21
アフターサービスについて . . . . . . . . . . . . . . . . . . . . . . . . . . . . . . . . .21
主な仕様 . . . . . . . . . . . . . . . . . . . . . . . . . . . . . . . . . . . . . . 22
TCO’99 Eco-document (for the black model) . . . . . . . . . . . . . . . . . . . .i
TCO’03 Eco-document (for the silver model) . . . . . . . . . . . . . . . . . . . ii

4
使用上のご注意
電源について
付属の電源コードをお使いください。別売りの電源コード
をお使いになる場合は、下図のプラグ形状例を参考にして
ください。
安全のため、電源コードにはアース線がついています。電
源コンセントにプラグを差し込む前に、必ずアース接続を
行ってください。電源コードを抜くときは、先にプラグを
抜いてからアース線をはずしてください。
アースキャップおよびケーブルキャップは幼児の手
の届かないところへ保管する
お子様が誤って飲むと、窒息死するおそれがあ
ります。
万一誤って飲み込まれた場合は、ただちに医師
に相談してください。
特に小さいお子様にはご注意ください。
使用・設置場所について
次のような場所での使用・設置はおやめください。
・ 異常に高温になる場所
炎天下や夏場の窓を閉め切った自動車内はとくに高温に
なり、放置すると変形したり、故障したりすることがあ
ります。
・ 直射日光のあたる場所、熱器具の近くなど、温度の高い
場所
変形したり、故障したりすることがあります。
・ 振動の多い場所
・ 強力な磁気のある場所
・ 砂地、砂浜などの砂ぼこりの多い場所
海辺や砂地、あるいは砂ぼこりが起こる場所などでは、
砂がかからないようにしてください。故障の原因になる
ばかりか、修理できなくなることがあります。
液晶画面について
・ 液晶画面を太陽に向けたままにすると、液晶画面を傷め
てしまいます。窓際や室外に置くときなどはご注意くだ
さい。
・ 液晶画面を強く押したり、ひっかいたり、上にものを置
いたりしないでください。画面にムラが出たり、液晶パ
ネルの故障の原因になります。
・ 寒いところでご使用になると、画像が尾を引いて見えた
り、画面が暗く見えたりすることがありますが、故障で
はありません。温度が上がると元に戻ります。
・ 静止画を継続的に表示した場合、残像を生じることがあ
りますが、時間の経過とともに元に戻ります。
・ 使用中に画面やキャビネットがあたたかくなることがあ
りますが、故障ではありません。
液晶ディスプレイパネルについて
本機の液晶ディスプレイパネルは非常に精密度の高い技
術でつくられていますが、黒い点が現れたり、赤と青、緑
の点が消えないことがあります。また、見る角度によって
すじ状の色むらや明るさのムラが見える場合があります。
これらは、液晶ディスプレイの構造によるもので、故障で
はありません。
これらの点をご了承のうえ、本機をお使いください。
お手入れについて
・ お手入れをする前に、必ず電源プラグをコンセントから
抜いてください。
・ 液晶の画面は特殊加工がされていますので、なるべく画
面に触れないようにしてください。また画面の汚れをふ
きとるときは、乾いた柔らかい布でふきとってください。
・ アルコール、シンナー、ベンジンなどは使わないでくだ
さい。変質したり、塗装がはげたりすることがあります。
・ 化学ぞうきんをご使用の際は、その注意書きに従ってく
ださい。
・ 殺虫剤のような揮発性のものをかけたり、ゴムやビニー
ル製品に長時間接触させると、変質したり、塗装がはげ
たりすることがあります。
搬送するときは
・ 本機を運ぶときは、本機に接続されているケーブル等を
すべてはずし、高さ調整スタンドをお使いの際は、液晶
ディスプレイを一番上まで上げてから、画面を傷つけな
いよう注意し、液晶ディスプレイの両側をしっかりと
持ってください。落としたりするとけがや故障の原因と
なることがあります。
・ 修理や引っ越しなどで本機を運ぶ場合は、お買い上げ時
に本機が入っていた箱と、クッション材を使ってくださ
い。高さ調整スタンドをお使いの際は、ストッパーピンで
液晶ディスプレイを固定してください。
廃棄するときは
・ 一般の廃棄物と一緒にしないでください。
ごみ廃棄場で処分されるごみの中にディスプレイを捨て
ないでください。
・ 本機の蛍光管の中には水銀が含まれています。廃棄の際
は、地方自治体の条例または規則に従ってください。
AC100V 用
アース線
プラグ形状例

5
ディスプレイの型名を確認する
はじめに、ディスプレイの型名を確認してください。
型名は、ディスプレイの後面の ID ラベルに記されていま
す(例:「SDM-S75A」のように記載されています)。
お使いのディスプレイによって、機能やメニューの一部が
使用できないことがありますのでご注意ください。
各部の名前とはたらき
使いかたについての詳しい説明は( )内のページをご覧
ください。
イラストは一例です。
お使いのディスプレイとは異なることがあります。
ディスプレイ前面
A 1(電源)スイッチと 1(電源)ランプ(9、16
ページ)
押すと、ディスプレイの電源が入ります。もう一度押
すと、ディスプレイの電源が切れます。
B MENU (メニュー)ボタン(12 ページ)
メニュー画面を出すときや、消すときに押します。
C m/M ボタン(12 ページ)
メニュー画面でメニューや項目を選んだり、調整した
りするときに使います。
D OK ボタン(12 ページ)
3 の m/M ボタンで選んだメニューや項目、調整値を決
定するときに押します。
INPUT(11 ページ)
また、メニュー画面が表示されていないときに押すと、
本機に入力される信号を切り換えて、見たいコン
ピュータを選ぶことができます。
E ECO ボタン (17 ページ)
節電するときに押します。
また、メニュー画面が表示されていないとき、このボ
タンを 3 秒以上押し続けると画質を自動的に調整する
ことができます(ワンタッチオートアジャスト機能)。
(ただしアナログ RGB 信号のみ)
F 音声出力端子(8 ページ)
スピーカーや他のオーディオ機器へ音声を出力すると
きに使います。
MENU
INPUT
ECO
OK
マークが付いている内容は、モデルにより異なりま
す。詳しくは「主な仕様」(22 ページ)でご確認ください。

6
ディスプレイ後面
G 電源入力端子(9 ページ)
電源コードをつなぎます。
H DVI-D 入力端子(デジタル RGB)(8 ページ)
DVI Rev. 1.0 準拠のデジタル RGB 信号を入力します。
I HD15(RGB)入力端子(アナログ RGB)(8 ペー
ジ)
アナログ RGB の映像信号(0.700 Vp-p、正極性)と
同期信号を入力します。
J コード留め (9 ページ)
ケーブルやコード類をまとめます。
K 盗難防止用ロック
キーケーブルロックなど、市販の盗難防止用ケーブル
をつなぐことができます。
盗難防止用ケーブルについての連絡先は、日本ポラデ
ジタル(株)営業部です。
L INPUT1 用音声入力端子
INPUT1 に接続されたコンピュータ、または他のオー
ディオ機器の音声出力端子につないで、音声信号を入
力します。
M INPUT2 用音声入力端子
INPUT2 に接続されたコンピュータ、または他のオー
ディオ機器の音声出力端子につないで、音声信号を入
力します。
接続と設定
本機をお使いになる前に、下記のものがそろっていること
をご確認ください。
・ 液晶ディスプレイ
・ 電源コード
・ スタンドベース
・ HD15-HD15 ビデオ信号ケーブル(アナログ RGB)
・ DVI-D ビデオ信号ケーブル(デジタル RGB)
・ オーディオ接続コード(ステレオミニプラグ)
(SDM-S75A/S95AR は除く)
・ CD-ROM(Windows/Macintosh ユーティリティ / 取
扱説明書など)
・ 保証書
・ クイックセットアップガイド
・ 安全のために
・ ソニーご相談窓口のご案内
マークが付いている内容は、モデルにより異なります。
詳しくは「主な仕様」(22 ページ)でご確認ください。
準備 1:スタンドを組み立てる
x 付属のスタンドを使うとき
1 箱を開けてスタンドベースを取り出す。
2 部品を確認する。
・ スタンドベース(裏にネジがついています。)
3 机などの上に柔らかいマットなどを敷く。
直に本機を置くと、ディスプレイの液晶画面や本体を
傷つけるおそれがあります。
4 ディスプレイ本体を箱から取り出し、マットなどの
上にディスプレイの下端と机の端を揃えて置く。
イラストは高さ調整スタンドです。固定スタンドをお
使いの方は、手順 5 までで組み立て完了です。
qa
0
78q
s
9q
d
本機を机などに置いたり、立てたりするときは、液晶画
面を強く押さないでください。画面の色むらや液晶パネ
ルの故障の原因になります。
ディスプレイ
スタンド
柔らかい
マットなど

7
5 スタンドのツメをスタンドベースの穴に引っかけて、
スタンドベースを取り付ける。1
スタンドベースの裏側にあるネジのハンドルを持ち上
げてしっかり締める。2
ネジがしっかりと締まっていることを確かめて、ハン
ドルを倒す。
6
高さ調整スタンドをお使いの方は、本体を立てて
からストッパーピンを抜く。
ご注意
横にしたままストッパーピンを抜かないでください。スタンドが
勢いよく引き伸ばされ、本機が身体に当たったり落下したりして、
けがや故障の原因となることがあります。
x VESA スタンドを使うとき
ディスプレイ本体についているスタンドを外すことによ
り、市販の VESA スタンドを取り付けることができます。
準備 2:ビデオ信号ケーブルを
つなぐ
1 ディスプレイを上に傾ける。
高さ調整スタンドの場合は、さらにディスプレイの位
置を上に移動させる。
1 スタンドベース
2 ネジ
ストッパー
ピン
・ 本機とコンピュータの電源を切った状態でつないで
ください。
ご注意
・ ビデオ信号ケーブルのピンに、直接手を触れないでくださ
い。
・ ビデオ信号ケーブルのピンが曲がることを防ぐため端子の
向きをご確認ください。
VESA 対応
ネジ(4 本)

8
2 本機にビデオ信号ケーブルをつなぐ
固定スタンドをお使いの際は、スタンドの穴にケーブ
ルを通してから信号ケーブルをつないでください。詳
しくは「準備 5:コード類をまとめる」でご確認くださ
い。
x HD15 出力端子(アナログ RGB)のあるコン
ピュータをつなぐ
コンピュータを本機のHD15入力端子(アナログ RGB)
に、付属の HD15-HD15 ビデオ入力信号ケーブル(ア
ナログ RGB)でつなぐ。
x DVI 出力端子(デジタル RGB)のあるコン
ピュータをつなぐ
コンピュータを本機のDVI-D入力端子(デジタル RGB)
に、付属の DVI-D ビデオ信号ケーブル(デジタル RGB)
でつなぐ。
準備 3:オーディオ接続コード
をつなぐ
音声を出力しないときは、この接続は不要です。
固定スタンドをお使いの際は、スタンドの穴にコードを通
してからつないでください。詳しくは「準備 5:コード類
をまとめる」でご確認ください。
1 コンピュータまたはオーディオ機器と本機の音声入力
端子を、付属のオーディオ接続コード(A、AR モデル
は別売り)でつなぐ。
2 本機の音声出力端子に、オーディオジャックを突き当
たるまで差し込む。
本機の音声入力端子と音声出力端子の接続を完了するこ
とで、音声出力を切り換えることができます。
本機の音声入力端子には仕様で記された入力の範囲内で
オーディオ機器を接続してください。過大入力により故障
の原因となることがあります。
コンピュータの HD15 出力端子
(アナログ RGB)へ
HD15-HD15 ビデオ信号ケーブル
(アナログ RGB)(付属)
HD15
入力端子
(アナログ
RGB)へ
DVI-D 入力端子
(デジタル RGB)へ
コンピュータの DVI 出力端子
(デジタル RGB)へ
DVI-D ビデオ信号ケーブル
(デジタル RGB)(付属)
音声入力端子へ
コンピュータまたはその
他のオーディオ機器の音
声出力端子へ
オーディオ接続コード(付属)
(A、AR モデルは別売り)
音声出力端子へ
オーディオケーブル
(別売り)

9
準備 4:電源コードをつなぐ
固定スタンドをお使いの際は、先にスタンドの穴にコード
を通してからつないでください。詳しくは「準備 5:コー
ド類をまとめる」でご確認ください。
1 本機に電源コードを突き当たるまで差し込む。
2 電源コンセントへ突き当たるまで差し込む。
準備 5:コード類をまとめる
x 固定スタンド
図のようにコードとケーブルがスタンドの穴に通ってい
ることを確認する。
x 高さ調整スタンド
図のようにコードとケーブルをコードホルダーに通す。
ご注意
コード類は、長さに余裕を持たせて、たるむようにまとめてくだ
さい。画面の向きを変えたときに、コード類が引っ張られると、
はずれたり、断線や故障の原因となることがあります。
準備 6:電源を入れる
1 本機正面右側の 1(電源)スイッチを押す。
1(電源)ランプが緑色に点灯します。
2 コンピュータの電源を入れる。
本機の電源を入れても画面に画像が出ないときは
・ ビデオ信号ケーブルや電源コードを正しくつないでいる
か確認する。
・「NO INPUT SIGNAL」と表示されているとき
-コンピュータが省電力状態になっている。キーボードの
キーのどれかを押してみるか、マウスを動かしてみる。
-OK ボタンを押して、入力切り換えが正しいか確認す
る(11 ページ)。
・「CABLE DISCONNECTED」と表示されているとき
-ビデオ信号ケーブルを正しくつないでいるか確認する。
-OK ボタンを押して、入力切り換えが正しいか確認す
る(11 ページ)。
電源入力端子へ
電源コンセントへ
電源コード(付属)
緑に点灯

10
・「OUT OF RANGE」と表示されているとき
本機をつなぐ前につないでいたディスプレイがあるとき
は、そのディスプレイにつなぎ換えて、画像が出るか確
認する。
画像が出たら、コンピュータで以下の範囲に設定する。
詳しくは、「本機の症状と対処のしかた」(19 ページ)を
ご覧ください。
モニタ用のドライバは不要です
本機はプラグ & プレイ機能(DDC)を搭載しており、Windows
のプラグ & プレイ機能によりモニタの情報が自動的に認識されま
す。このため、モニタ用の特別なドライバは通常不要です。本機
とコンピュータをはじめて起動したとき、設定用のウィザードが
表示される場合は、その手順に従ってください。プラグ & プレイ
モニタが自動的に選ばれて、使える状態になります。
これで自動的に垂直周波数は 60 Hz になります。
本機ではちらつきは目立ちませんので、このままの垂直周波数で
お使いいただけます。垂直周波数を上げる必要はありません。
準備 7:ディスプレイの向きと
高さを変える
下図の範囲で画面の向きを変えられます。
画面両側を持ち、画面の向きを調整する。
高さ調整スタンドをお使いの場合は、下図の範囲で画面の
高さを変えられます。
画面両側を持ち、画面の高さを調整する。
ディスプレイをより快適にお使いいただくために
机や椅子の高さに合わせて、画面が反射しない見やすい角
度に調整してください。
ご注意
・ 画面の向きを調整するときは、画面を周りのものにぶつけない
よう、静かに動かしてください。
・ 画面の高さを調整するときは、画面の下にものを置かないでく
ださい。誤ってぶつけると破損することがあります。
アナログ RGB デジタル RGB
水平周波数 28 ~ 80 kHz 28 ~ 64 kHz
垂直周波数 48 ~ 75 Hz 60 Hz
解像度 1280 × 1024 以下
約 5° 約 20°
約 175°
約175°
約 110 mm

11
入力を切り換えるには
(INPUT1/INPUT2)
OK ボタンを押す。
押すたびに、下表のように入力が切り換わります。
画面表示
(左上に約 5 秒表示)
以下につないだ入力に
切り換わります。
入力 1:DVI-D INPUT1 用 DVI-D 入力端子
(デジタル RGB)
入力 2:HD15 INPUT2 用 HD15 入力端子
(アナログ RGB)
INPUT
OK

12
調整する
メニューを使って、いろいろな調整や設定ができます。
メニュー操作のしかた
1 メニュー画面を出す。
MENU ボタンを押して、メニュー画面を出す。
2 調整したいメニューや項目を選ぶ。
m/Mボタンを押して選び、OKボタンを押して決定する。
3 調整する。
m/M ボタンを押して調整し、OK ボタンを押す。
OK ボタンを押すと、調整値が設定されて前の画面に戻
ります。
4 メニューを消す。
MENU ボタン押すと、メニュー画面が消える。
ボタンを押さなくても、調整後、約 45 秒たつと自動的
に消えます。
x お買い上げ時の状態に戻す
リセット画面を使います。詳しくは、0(リセット) (15
ページ)をご覧ください。
調整を始める前に
本機とコンピュータをつなぎ、両方の電源を入れ、30
分以上経過してから調整してください。最適な調整がで
きます。
MENU
INPUT
OK
,
,
INPUT
OK
MENU

13
メニュー一覧
メニュー項目はモデルにより異なります。
ディスプレイ後面の ID ラベルに記された型名を確認し、下の表を参照してください。
●のついたものは、そのモデルで使うことができる機能です。
1)
(色温度)で sRGB が選択されているときは、コントラスト、
ブライトネスおよびガンマは調整できません。
SDM-S75A/S95AR
SDM-S75E/S95ER
バックライト輝度 ●
6 コントラスト ●
1)
8 ブライトネス ●
1)
ガンマ ●
1)
色温度 9300K
6500K
sRGB
1)
ユーザー(R ゲインと B
ゲイン)
シャープネス ●
0 モードリセット -
画調整 オート
フェーズ
ピッチ
水平位置
垂直位置
メニュー位置 ●
自動入力センサー -
言語選択 ENGLISH
FRANÇAIS
DEUTSCH
ESPAÑOL
ITALIANO
NEDERLANDS
SVENSKA
日本語
0 リセット OK
キャンセル
メニューロック オン
オフ
SDM-S75D/S95DR
SDM-S75F/S95FR
SDM-S75N/S95NR
画質メニュー
MODE(ECO モード) HIGH
MIDDLE
LOW
USER
バックライト輝度 ●
6 コントラスト ●
1)
8 ブライトネス ●
1)
ガンマ ●
1)
色温度 9300K
6500K
sRGB
1)
ユーザー(R ゲインと
B ゲイン)
シャープネス ●
0 モードリセット ●
画調整 オート
フェーズ
ピッチ
水平位置
垂直位置
メニュー位置 ●
自動入力センサー オン
入力 1
入力 2
オフ
言語選択 ENGLISH
FRANÇAIS
DEUTSCH
ESPAÑOL
ITALIANO
NEDERLANDS
SVENSKA
日本語
0 リセット OK
キャンセル
メニューロック オン
オフ

14
画質メニュー
アナログ信号のみ入力可能なモデルでは、ECO モードを
ユーザーに設定しているときにだけ、メニューの「バック
ライト輝度」、「コントラスト」、「ブライトネス」の調整が
できます。
ご注意
(色温度)で sRGB が選択されているときは、コントラスト、ブ
ライトネスおよびガンマは調整できません。
色温度メニュー
1)
つないでいるコンピュータやその他の機器が sRGB に対応して
いないときは、sRGB カラー設定に調整されません。
「sRGB」を選ぶと、コントラスト、ブライトネス、ガンマは調
整できません。
ECO モードが「HIGH」、「MIDDLE」、「LOW」に設定されてい
ると、「sRGB」は選べません。
2)
「G」(Green:緑)が基準となって、R や B を増減して色温度
を変えるため、G は固定されています。
シャープネスメニュー
0 モードリセットメニュー(画
質メニューのみ)
画調整メニュー(アナログ
RGB 信号のみ)
x 自動画質調整機能
本機は、信号を受信したときに、自動的に画像の位置と鮮
明さ(フェーズ / ピッチ)を調整して、最適な画像を表示
します(17 ページ)。
ご注意
自動画質調整機能が働いている間は、1(電源)スイッチ以外は
操作できません。
また、調整中に画像がちらつくことがありますが故障ではありま
せん。調整終了するまでしばらくお待ちください。
自動画質調整機能で完全に調整されていないと感じたと
きは
現在入力中の信号に合わせて再度自動で調整し直せます
(下記のオート)。
さらに微調整したいときは
手動で、鮮明さ(フェーズ / ピッチ)や位置(水平位置 /
垂直位置)を調整し直せます。
「オート」や「フェーズ / ピッチ」、「水平位置 / 垂直位置」
で設定した調整値は記憶されて、同じ信号が入力される
と、記憶した調整値になります。
メニュー項目 M ボタンを押す m ボタンを押す
MODE
HIGH
MIDDLE
LOW
USER
ECO モードを設定します。
画面の明るさを HIGH、MIDDLE、
LOW、USER から選べ、消費電力を節
約できます。USER を選ぶと、画面の
明るさをより細かく調整できます。
さらに、入力ごとに異なるモードを設
定できます。
バックライ
ト輝度
画面が明るくなり
ます。
画面が暗くなりま
す。
6 コントラスト 画像の明暗の差が
強くなります。
画像の明暗の差が
弱くなります。
8ブライトネス 画像(黒レベル)
が明るくなります。
画像(黒レベル)
が暗くなります。
ガンマ 機能
画像の色合いを、オリジナル画像の色
合いに近づけられます。
メニュー項目 機能
9300K 青みがかかった白色
6500K 赤みがかかった白色
sRGB
1)
「sRGB」を選ぶと、色合いは sRGB カ
ラー設定に調整されます。(sRGB カ
ラー設定は、業界標準のコンピュータ
機器用色空間プロトコルです。)
「sRGB」を選んだ場合、お使いのコン
ピュータも sRGB プロファイルにして
ください。
ユーザー
2)
色温度をきめ細かく調整できます。ま
た、調整した値は記憶されます。
メニュー項目 m/M ボタンを押す
シャープネス 画像の輪郭の鋭さを調整します。
メニュー項目 機能
OK バックライト輝度、コントラスト、ブ
ライトネス、ガンマ、色温度および
シャープネスをお買い上げ時の設定に
戻します。
キャンセル
リセットが実行されないまま、メニュー
画面に戻ります。

15
コンピュータをつなぎ換えるなどで入力信号を変えたと
きには、もう一度調整が必要になることがあります。
x 手動で鮮明さや画像の位置を調整し直す
文字や画像が鮮明でないとき、画像が真ん中に出ないとき
に調整します。この調整は、コンピュータがディスプレイ
の HD15 入力端子(アナログ RGB)に接続されていると
きに有効です。
1 解像度をコンピュータ側で1280×1024に設定する。
2 CD-ROM を入れる。
3 CD-ROM を起動して、テストパターンを表示する。
Windows の場合
CD-ROM が自動で起動したとき
1 地域とモデルを選んで、「ディスプレイアジャストメン
トツール(Utility)」をクリックする。
2「Adjust」をクリックし、解像度を確認して「Next」を
クリックする。
ピッチ、フェーズ、水平位置・垂直位置の順にテストパ
ターンが出ます。
CD-ROM が自動で起動しないとき
1 マイ・コンピュータを開き、CD-ROM アイコンを右ク
リックして「エクスプローラ」から CD-ROM を開く。
2 [Utility] を開き、[Windows] を選ぶ。
3 [Win_Utility.exe] を起動する。
テストパターンが出ます。
Macintosh の場合
1[Utility] を開き、[Mac] を選ぶ。
2[Mac_Utility.exe] を起動する。
テストパターンが出ます。
メニュー位置メニュー
自動入力センサーメニュー
デジタル入力のあるモデルでは、入力信号の有無を検知し
て、自動的に入力を切り換えることができます。
言語選択メニュー
メニュー項目 機能
オート フェーズ、ピッチ、水平位置、垂直位
置の設定を、現在入力されている信号
に最適な調整値にして、その調整値を
記憶します。
メニュー項目 m/M ボタンを押す
フェーズ 横縞を最少になるように調整します。
ピッチ 縦縞を最少になるように調整します。
水平位置 テストパターンの外周の枠が全部、画
面に入るように調整します。
垂直位置
メニュー項目 m/M ボタンを押す
メニュー位置 メニューの表示位置を変えられます。
9 か所があらかじめ設定されています。
メニュー項目 機能
オン 選んでいる入力端子への入力信号がな
いときや、OK ボタンで入力信号がな
い入力端子を選んだときは、画面に表
示メッセージが出て(18 ページ)、他
の入力端子への入力信号があるかを自
動的に確認し、入力を自動的に切り換
えます。
入力が切り換わると、切り換わった入
力が画面の左上に表示されます。
入力信号がない場合は、本機は省電力
状態になります。
入力 1 電源を入れたときに、入力 1 または入
力 2 が優先的に表示されます(自動入
力センサーは働きません)。
入力 2
オフ 入力は自動的に切り替わりません。
OK ボタンを押して、入力を切り換え
てください。
メニュー項目 m/M ボタンを押す
ENGLISH
FRANÇAIS
DEUTSCH
ESPAÑOL
ITALIANO
NEDERLANDS
SVENSKA
日本語
英語
フランス語
ドイツ語
スペイン語
イタリア語
オランダ語
スウェーデン語
ロシア語
中国語

16
0 リセットメニュー(お買い上
げ時の設定に戻す)
メニューロック
機能
省電力機能(パワーセーブ機能)
本機は、VESA、NUTEK および ENERGY STAR のパワー
セービングガイドラインに対応しています。アナログ入力
では DPMS(Display Power Management Standard)、デ
ジタル入力では DMPM(DVI Digital Monitor Power
Management) に対応しているコンピュータやグラフィッ
クボードにつなぐと、操作をしていないときは自動的に次
のような省電力状態になります。
1)
コンピュータが省電力状態になると、信号が入力されなくなる
ため、アクティブオフ状態になる前に「NO INPUT SIGNAL」
と表示が出ます。約 5 秒後、本機も省電力状態になります。
「ディープスリープ」は、EPA(Environmental Protection
Agency)の定めた待機時の消費電力抑制状態です。
メニュー項目 機能
OK すべての調整値をお買い上げ時の設定に
戻します。ただし、(LANGUAGE)の
設定はリセットされません。
キャンセル リセットが実行されないまま、メニュー
画面に戻ります。
メニュー項目 機能
オン 1(電源)スイッチ以外の操作は、
「 」マークが出て操作できなくなり
ます。
オフ 「オン」を解除するときに選びます。
「オン」のときに MENU ボタンを押す
と、 (メニューロック)が自動的に選
択されます。
本機の状態 1(電源)ランプ
通常動作時 緑点灯
アクティブオフ
1)
(ディープスリープ)
オレンジ点灯
1(電源):切 消灯

17
節電しながら使う(ECO モード)
本機前面にある ECO ボタンをくり返し押すと、画面の明
るさが変わります。
各設定が表示されて、画面の明るさが変わります。表示は
約 5 秒後に消えます。
HIGH → MIDDLE → LOW の順番に画面の明るさが落ち、
消費電力を節約できます。
お買い上げ時の状態では、画面の明るさは「HIGH」に設
定されています。「ユーザー」を選ぶと、メニューの「バッ
クライト輝度」を選んだときと同じように、m/M ボタンを
押してバックライトの明るさを調整できます。
ご注意
アナログ信号のみ入力可能なモデルでは、「ユーザー」に設定して
いるときにだけ、メニューの「バックライト輝度」、「コントラス
ト」、「ブライトネス」の調整ができます(14 ページ)。
自動画質調整機能
(アナログ RGB 信号のみ)
本機は、信号を受信したときに、自動的に画像の位
置と鮮明さ(フェーズ / ピッチ)を調整して、最適
な画像を表示します。
お買い上げ時に設定されている表示モード
本機には、入力信号に合わせて最適な画質で表示できるよ
うに、代表的な表示モードがお買い上げ時に設定されてい
ます。信号が表示モードと同じであれば、自動的にあらか
じめ設定された最適な調整値で表示されます。
表示モード以外の信号のときは
下記の周波数の間であれば、信号を初めて受信したときに
自動画質調整機能が働いて、きれいな画像を表示します。
水平周波数: 28 ~ 80 kHz
垂直周波数: 48 ~ 75 Hz
信号を初めて受信したときには、画面表示までに通常より
時間がかかることがありますが、この調整値は自動的に本
機に記憶され、次からは表示モードの信号と同様に動作す
るようになります。
手動でフェーズやピッチ、画像の位置を調整したと
きは
入力信号によって自動調整機能だけでは完全に調整でき
ないときは、手動で調整できます(15 ページ)。手動で調
整すると、すべての表示モードにおいて、手動で調整した
調整値がユーザーモードとして記憶され、同じ信号が入力
されるたびに、その調整値が選ばれるようになります。
ご注意
自動画質調整機能が働いている間は、1(電源)スイッチ以外は
操作できません。
また、調整中に画像がちらつくことがありますが故障ではありま
せん。調整終了するまでしばらくお待ちください。
ECO
,

18
故障かな?と思ったら
お買い上げ店などにご相談いただく前に、次の事項をご確
認ください。
表示メッセージについて
入力信号が正しくないときは、画面に次のような表示メッ
セージが出ます。この場合は、「本機の症状と対処のしか
た」(19 ページ)に従ってください。
「OUT OF RANGE」 と表示されている場合
入力信号の周波数が、本機の仕様に合っていません。以下
を確認してください。
詳しくは、「本機の症状と対処のしかた」(19 ページ)を
ご覧ください。
xxx.x kHz / xxx Hz と表示されている場合
水平または垂直周波数が、本機の仕様に合っていませ
ん。
数字の部分に現在入力されている信号の水平 / 垂直周
波数が表示されます。
例:
RESOLUTION > 1280 × 1024 と表示されている場
合解像度が、本機の仕様(1280 × 1024 以下)に合っ
ていません。
例:
「NO INPUT SIGNAL」 と表示されている場合
現在選んでいる入力端子の入力信号がありません。
自動入力センサー(15 ページ)がオンに設定されている
ときは、他の入力端子からの入力信号をさがし、自動的に
入力を切り換えます。
例:
入力信号が見つからないときは、
「GO TO POWER SAVE」
というメッセージが表示されてから約 5 秒後に省電力
状態に入ります。
「CABLE DISCONNECTED」 と表示されている場合
現在選んでいる入力端子のビデオ信号ケーブルがはずれ
ています。
自動入力センサー(15 ページ)がオンに設定されている
ときは、他の入力端子からの入力信号をさがし、自動的に
入力を切り換えます。
例:
入力信号が見つからないときは、
「GO TO POWER SAVE」
というメッセージが表示されてから約45秒後に省電力
状態に入ります。

19
本機の症状と対処のしかた
本機以外(コンピュータなど)が原因の場合は、接続機器の取扱説明書をご覧ください。
こんなときは 原因と対処のしかた
画像が出ない。
1(電源)ランプが点灯していな
い。または 1(電源)ランプが
オレンジ色に点灯している。
・ 1(電源)スイッチで電源を入れる。
1(電源)スイッチを押しても 1
(電源)ランプが点灯しない。
・ 電源コードをつなぎ直す。
「CABLE DISCONNECTED」と
いう警告表示が出ている。
・ ビデオ信号ケーブルを正しくつなぐ(7 ページ)。
・ ビデオ信号ケーブルのピンが曲がっている。まっすぐに直すか、別のケーブルを
使う。
・ 入力切り換えが正しいか確認する(11 ページ)。
・ 付属品ではないビデオ信号ケーブルを使っている。付属品ではないビデオ信号
ケーブルを使っていると、「CABLE DISCONNECTED」と表示が出ることがあ
ります。故障ではありません。
「NO INPUT SIGNAL」という警
告表示が出ている。または 1
(電源)ランプがオレンジ色に点
灯している。
・ ビデオ信号ケーブルを正しくつなぐ(7 ページ)。
・ ビデオ信号ケーブルのピンが曲がっている。まっすぐに直すか、別のケーブルを
使う。
・ 入力切り換えが正しいか確認する(11 ページ)。
x本機以外(コンピュータなど)が原因の場合
・ コンピュータが省電力状態になっている。キーボードのキーのどれかを押してみ
るか、マウスを動かしてみる。
・ コンピュータのグラフィックボードが正しくバススロットに差し込まれているか
確認する。
・ コンピュータの電源を入れる。
・ コンピュータを再起動する。
「OUT OF RANGE」という警告
表示が出ている(18 ページ)。
x本機以外(コンピュータなど)が原因の場合
・ 入力信号の周波数が、本機の仕様に合っていない。本機をつなぐ前につないでい
たディスプレイがあるときは、そのディスプレイにつなぎ換えて、画像が出るか
確認する。画像が出たら、コンピュータで以下の範囲に設定する。
水平周波数:28 ~ 80 kHz(アナログ RGB)、28 ~ 64 kHz(デジタル RGB)
垂直周波数:48 ~ 75 Hz(アナログ RGB)、60 Hz(デジタル RGB)
解像度:1280 × 1024 以下
Windows を使用している。 ・ 本機をつなぐ前につないでいたディスプレイがあるときは、そのディスプレイに
つなぎ換えて、画像が出るか確認する。画像が出たら、以下を行う。Windows
のデバイス選択画面で製造元に SONY を選び、本機の型名を選ぶ。本機の型名
が表示されないときは、「プラグ アンド プレイ」を選ぶ。
Macintosh とつないでいる。 ・ 必要に応じて市販のアダプタをお使いください。アダプタは、先にコンピュータ
に差し込んでから、ビデオ信号ケーブルにつなぎます。

20
本機の情報(インフォメーション)を表示する
信号を入力しているときに、INFORMATION 画面が出る
まで MENU ボタンを 5 秒以上押したままにする。
もう一度、MENU ボタンを押すと消えます。
例:
本機の安全規格上の型名は SDM-S75 /S95 ですが、販
売上の型名および取扱説明書での型名は SDM-S75A/
S95AR/S75D/S95DR/S75E/S95ER/S75F/S95FR/
S75N/S95NR となります。
故障のときは、お買い上げ店またはソニーサービス窓口にご連絡
ください。また、お問い合わせのときは次のことをお知らせくだ
さい。
・ 型名:
・ 製造番号:
・ 故障の状態:できるだけ詳しく
・ 購入年月日:
・ つないでいるコンピュータ、およびグラフィックボードの仕様
と名前:
・ 入力信号の種類(アナログ RGB/ デジタル RGB):
こんなときは 原因と対処のしかた
画像が乱れる、ゆれる、ちらつく。 ・ ピッチとフェーズを調整する(アナログ RGB 信号のみ)(15 ページ)。
・ 離れたところにある他の電源につないでみる。
x本機以外(コンピュータなど)が原因の場合
・ コンピュータのグラフィックボードで、本機が正しく設定されているかを確認す
る。
・ 入力信号のグラフィックモード(VESA、Macintosh19" カラーなど)と周波数
が、本機で使用できる範囲かを確認する。ただし本機で使用できる範囲でも、グ
ラフィックボードによっては同期パルス幅が合わないため、きれいに画像を映せ
ないことがあります。
・ 本機はインターレース信号には対応していません。プログレッシブ信号になるよ
うに設定してください。
・ コンピュータのリフレッシュレート(垂直周波数)を、最適な画面になるように
設定する。
画像がくっきりしていない。 ・ コントラストやブライトネスを調整する(14 ページ)。
・ ピッチとフェーズを調整する(アナログ RGB 信号のみ)(15 ページ)。
x本機以外(コンピュータなど)が原因の場合
・ コンピュータで解像度を 1280 × 1024 に設定する。
画像が二重、三重になる。 ・ ビデオ信号ケーブルの延長コードやスイッチャーボックスの使用をやめる。
・ 接続ケーブルを端子にしっかりと差し込む。
画像の位置がずれている、または画
像の大きさが正しくない。(アナログ
RGB 信号のみ)
・ ピッチとフェーズを調整する(15 ページ)。
・ 画像の位置を調整する(15 ページ)。入力信号やグラフィックボードによって
は、画像が画面全体に広がらないことがあります。
画像が小さい。 x本機以外(コンピュータなど)が原因の場合
・ コンピュータで解像度を 1280 × 1024 に設定する。
画像が暗い。 ・ バックライトを調整する(14 ページ)。
・ ブライトネスを調整する(14 ページ)。
・ ガンマを調整する(14 ページ)。
・ 電源を入れたあと、画面が明るくなるまでしばらく時間がかかります。
・ ECO ボタンを押した後は、ECO モードの設定によっては、画面が暗くなること
もあります。
画面に波模様や縦縞が出る。 ・ ピッチとフェーズを調整する(アナログ RGB 信号のみ)(15 ページ)。
色むらがある。 ・ ピッチとフェーズを調整する(アナログ RGB 信号のみ)(15 ページ)。
白色が白く見えない。 ・ 色温度を調整する(14 ページ)。
本機のボタンが働かない。
( マークが画面に出る)
・「メニューロック」が「オン」になっている。「オフ」にする(16 ページ)。
しばらくすると、ディスプレイの電
源が切れてしまう。
xコンピュータなど本機につないでいる機器が原因の場合
・ コンピュータの省電力設定をオフにする。
メニュー画面上の解像度表示が正し
くない。
・ グラフィックボードの設定によっては、メニュー画面上の解像度表示とコン
ピュータでの設定が一致しないことがあります。
INFORMATION
MODEL : SDM-S75A
SER. NO : 1234567
MANUFACTURED : 2005-52
MENU
機種名
製造番号
製造年と週

21
保証書とアフターサー
ビス
保証書
・ この製品は保証書が添付されていますので、お買い上げ
の際、お買い上げ店でお受け取りください。
・ 所定事項の記入および記載内容をお確かめのうえ、大切
に保存してください。
・ 保証期間は、お買い上げ日より 3 年間です。
アフターサービスについて
調子が悪いときはまずチェックを
b「故障かな?と思ったら」の項を参考にして、故障かどう
かをお調べください。
それでも具合が悪いときはサービス窓口へ
b お買い上げ店、または添付の「ソニーご相談窓口のご案
内」にある、お近くのソニーサービス窓口にご相談くだ
さい。
保証期間中の修理は
b 保証書の記載内容に基づいて修理させていただきます。
くわしくは保証書をご覧ください。
保証期間経過後の修理は
b 修理によって機能が維持できる場合は、ご要望により有
料で修理させていただきます。
部品の保有期間について
当社では、コンピュータディスプレイの補修用性能部品
(製品の機能を維持するために必要な部品)を、製造打ち
切り後 8 年間保有しています。この部品保有期間を修理可
能の期間とさせていただきます。
保有期間が経過した後も、故障箇所によっては、修理可能
の場合がありますので、お買い上げ店か、サービス窓口に
ご相談ください。
ご相談になるときは次のことをお知らせください。
型名: ディスプレイが梱包されていた箱や本体後面の ID
ラベルをご覧になり、お使いのディスプレイの型名
をご確認ください。
製造番号:
故障の状態:できるだけ詳しく
購入年月日:
This display is designed for use in Japan only and
cannot be used in any other country.
お買い上げ店
TEL.
お近くのサービスステーション
TEL.

22
主な仕様
1)
推奨周波数タイミング
・ 水平同期幅率:水平周波数のタイミングの合計の 4.8% 以上、
または 0.8 mµs のどちらか大きい方
・ 水平ブランキング幅:2.5 µs以上
・ 垂直ブランキング幅:450 µs以上
本機の仕様および外観は、改良のため予告なく変更するこ
とがありますが、ご了承ください。
型名 SDM-S75A SDM-S95AR SDM-S75E SDM-S95ER
LCD パネル a-Si TFT アクティブマトリックス
画面サイズ 17 インチ(43 cm) 19 インチ(48 cm) 17 インチ(43 cm) 19 インチ(48 cm)
入力信号フォーマット RGB 動作周波数
1)
水平:28 ~ 80 kHz
垂直:48 ~ 75 Hz
解像度 水平:最大 1280 ドット
垂直:最大 1024 ライン
入力信号の種類 アナログ× 1
入力信号レベル アナログ RGB 信号:0.7 Vp-p、75 Ω、正極性
同期信号:TTL レベル、2.2 kΩ、極性自由
音声入力 ステレオミニジャック、0.5 Vrms
音声出力 ステレオミニジャック
電源 AC100 ~ 240 V/50-60 Hz
最大 1.0 A
消費電力量 最大 45 W 最大 50 W 最大 45 W 最大 50 W
動作温度 5 ~ 35 ℃
スタンド種類 固定スタンド 固定スタンド 高さ調整スタンド 高さ調整スタンド
最大外形寸法
(幅 / 高さ / 奥行き)
約 369 × 423.5 ×
225 mm
(スタンド付)
約369×315×
66 mm
(スタンドなし)
約414×439.5×
225 mm
(スタンド付)
約414×348×
69 mm
(スタンドなし)
約 369 × 393.5-
503.5 × 253 mm
(スタンド付)
約 369 × 315 ×
66 mm
(スタンドなし)
約 414 × 409.5-
519.5 × 277.5 mm
(スタンド付)
約414×348×
69 mm
(スタンドなし)
質量 約 6.4 kg
(スタンド付)
約4.3 kg
(スタンドなし)
約7.3 kg
(スタンド付)
約5.2 kg
(スタンドなし)
約7.5 kg
(スタンド付)
約4.3 kg
(スタンドなし)
約8.7 kg
(スタンド付)
約5.2 kg
(スタンドなし)
プラグ & プレイ機能 DDC2B
付属品 6 ページをご覧ください。

23
1)
推奨周波数タイミング
・ 水平同期幅率:水平周波数のタイミングの合計の 4.8% 以上、
または 0.8 mµs のどちらか大きい方
・ 水平ブランキング幅:2.5 µs以上
・ 垂直ブランキング幅:450 µs以上
本機の仕様および外観は、改良のため予告なく変更するこ
とがありますが、ご了承ください。
型名 SDM-S75D SDM-S95DR SDM-S75F SDM-S95FR
LCD パネル a-Si TFT アクティブマトリックス
画面サイズ 17 インチ(43 cm) 19 インチ(48 cm) 17 インチ(43 cm) 19 インチ(48 cm)
入力信号フォーマット RGB 動作周波数
1)
水平:28 ~ 80 kHz(アナログ RGB)
28 ~ 64 kHz(デジタル RGB)
垂直:48 ~ 75 Hz(アナログ RGB)
60 Hz(デジタル RGB)
解像度 水平:最大 1280 ドット
垂直:最大 1024 ライン
入力信号の種類 デジタル×1
アナログ×1
デジタル×1
アナログ×1
デジタル×1
アナログ×1
デジタル×1
アナログ×1
入力信号レベル アナログ RGB 信号:0.7 Vp-p、75 Ω、正極性
同期信号:TTL レベル、2.2 kΩ、極性自由
デジタル RGB(DVI)信号 TMDS(Single link)
音声入力 ステレオミニジャック、0.5 Vrms
音声出力 ステレオミニジャック
電源 AC100 ~ 240 V/50-60 Hz
最大 1.0 A
消費電力量 最大 45 W 最大 50 W 最大 45 W 最大 50 W
動作温度 5 ~ 35 ℃
スタンド種類 固定スタンド 固定スタンド 高さ調整スタンド 高さ調整スタンド
最大外形寸法
(幅 / 高さ / 奥行き)
約 369 × 423.5 ×
225 mm
(スタンド付)
約 369 × 315 ×
66 mm
(スタンドなし)
約 414 × 439.5 ×
225 mm
(スタンド付)
約414×348×
69 mm
(スタンドなし)
約 369 × 393.5-
503.5 × 253 mm
(スタンド付)
約 369 × 315 ×
66 mm
(スタンドなし)
約 414 × 409.5-
519.5 × 277.5 mm
(スタンド付)
約414×348×
69 mm
(スタンドなし)
質量 約 6.4 kg
(スタンド付)
約4.3 kg
(スタンドなし)
約7.3 kg
(スタンド付)
約5.2 kg
(スタンドなし)
約7.5 kg
(スタンド付)
約4.3 kg
(スタンドなし)
約8.7 kg
(スタンド付)
約5.2 kg
(スタンドなし)
プラグ & プレイ機能 DDC2B
付属品 6 ページをご覧ください。

24
1)
推奨周波数タイミング
・ 水平同期幅率:水平周波数のタイミングの合計の 4.8% 以上、
または 0.8 mµs のどちらか大きい方
・ 水平ブランキング幅:2.5 µs以上
・ 垂直ブランキング幅:450 µs以上
本機の仕様および外観は、改良のため予告なく変更するこ
とがありますが、ご了承ください。
型名 SDM-S75N SDM-S95NR
LCD パネル a-Si TFT アクティブマトリックス
画面サイズ 17 インチ(43 cm) 19 インチ(48 cm)
入力信号フォーマット RGB 動作周波数
1)
水平:28 ~ 80 kHz(アナログ RGB)
28 ~ 64 kHz(デジタル RGB)
垂直:48 ~ 75 Hz(アナログ RGB)
60 Hz(デジタル RGB)
解像度 水平:最大 1280 ドット
垂直:最大 1024 ライン
入力信号の種類 デジタル×1
アナログ×1
デジタル×1
アナログ×1
入力信号レベル
アナログ RGB 信号:0.7 Vp-p、75
Ω
、正極性
同期信号:TTL レベル、2.2 kΩ、極性自由
デジタル RGB(DVI)信号
TMDS(Single link)
音声入力 ステレオミニジャック、0.5 Vrms
音声出力 ステレオミニジャック
電源 AC100 ~ 240 V/50-60 Hz
最大 1.0 A
消費電力量 最大 45 W 最大 50 W
動作温度 5 ~ 35 ℃
スタンド種類
––
最大外形寸法
(幅 / 高さ / 奥行き)
約369×315×
66 mm
約414×348×
69 mm
質量 約 4.3 kg 約 5.2 kg
プラグ & プレイ機能 DDC2B
付属品 6 ページをご覧ください。

i
TCO’99 Eco-document (for the black
model)
x Congratulations!
You have just purchased a TCO’99 approved and labelled product! Your
choice has provided you with a product developed for professional use.
Your purchase has also contributed to reducing the burden on the
environment and also to the further development of environmentally
adapted electronics products.
x Why do we have environmentally labelled com-
puters?
In many countries, environmental labelling has become an established
method for encouraging the adaptation of goods and services to the
environment. The main problem, as far as computers and other electronics
equipment are concerned, is that environmentally harmful substances are
used both in the products and during their manufacture. Since it is not so
far possible to satisfactorily recycle the majority of electronics equipment,
most of these potentially damaging substances sooner or later enter nature.
There are also other characteristics of a computer, such as energy
consumption levels, that are important from the viewpoints of both the
work (internal) and natural (external) environments. Since all methods of
electricity generation have a negative effect on the environment (e.g.
acidic and climate-influencing emissions, radioactive waste), it is vital to
save energy. Electronics equipment in offices is often left running
continuously and thereby consumes a lot of energy.
x What does labelling involve?
This product meets the requirements for the TCO’99 scheme which
provides for international and environmental labelling of personal
computers. The labelling scheme was developed as a joint effort by the
TCO (The Swedish Confederation of Professional Employees), Svenska
Naturskyddsforeningen (The Swedish Society for Nature Conservation)
and Statens Energimyndighet (The Swedish National Energy
Administration).
Approval requirements cover a wide range of issues: environment,
ergonomics, usability, emission of electric and magnetic fields, energy
consumption and electrical and fire safety.
The environmental demands impose restrictions on the presence and use
of heavy metals, brominated and chlorinated flame retardants, CFCs
(freons) and chlorinated solvents, among other things. The product must
be prepared for recycling and the manufacturer is obliged to have an
environmental policy which must be adhered to in each country where the
company implements its operational policy.
The energy requirements include a demand that the computer and/or
display, after a certain period of inactivity, shall reduce its power
consumption to a lower level in one or more stages. The length of time to
reactivate the computer shall be reasonable for the user.
Labelled products must meet strict environmental demands, for example,
in respect of the reduction of electric and magnetic fields, physical and
visual ergonomics and good usability.
Below you will find a brief summary of the environmental requirements
met by this product. The complete environmental criteria document may
be ordered from:
TCO Development
SE-114 94 Stockholm, Sweden
Fax: +46 8 782 92 07
Email (Internet): development@tco.se
Current information regarding TCO’99 approved and labelled
products may also be obtained via the Internet, using the address:
http://www.tco-info.com/
x Environmental requirements
Flame retardants
Flame retardants are present in printed circuit boards, cables, wires,
casings and housings. Their purpose is to prevent, or at least to delay the
spread of fire. Up to 30% of the plastic in a computer casing can consist
of flame retardant substances. Most flame retardants contain bromine or
chloride, and those flame retardants are chemically related to another
group of environmental toxins, PCBs. Both the flame retardants
containing bromine or chloride and the PCBs are suspected of giving rise
to severe health effects, including reproductive damage in fish-eating
birds and mammals, due to the bio-accumulative* processes. Flame
retardants have been found in human blood and researchers fear that
disturbances in foetus development may occur.
The relevant TCO’99 demand requires that plastic components weighing
more than 25 grams must not contain flame retardants with organically
bound bromine or chlorine. Flame retardants are allowed in the printed
circuit boards since no substitutes are available.
Cadmium**
Cadmium is present in rechargeable batteries and in the colour-generating
layers of certain computer displays. Cadmium damages the nervous
system and is toxic in high doses. The relevant TCO’99 requirement states
that batteries, the colour-generating layers of display screens and the
electrical or electronics components must not contain any cadmium.
Mercury**
Mercury is sometimes found in batteries, relays and switches. It damages
the nervous system and is toxic in high doses. The relevant TCO’99
requirement states that batteries may not contain any mercury. It also
demands that mercury is not present in any of the electrical or electronics
components associated with the labelled unit.
CFCs (freons)
The relevant TCO’99 requirement states that neither CFCs nor HCFCs
may be used during the manufacture and assembly of the product. CFCs
(freons) are sometimes used for washing printed circuit boards. CFCs
break down ozone and thereby damage the ozone layer in the stratosphere,
causing increased reception on earth of ultraviolet light with e.g. increased
risks of skin cancer (malignant melanoma) as a consequence.
Lead**
Lead can be found in picture tubes, display screens, solders and
capacitors. Lead damages the nervous system and in higher doses, causes
lead poisoning. The relevant TCO’99 requirement permits the inclusion of
lead since no replacement has yet been developed.
* Bio-accumulative is defined as substances which accumulate within
living organisms.
** Lead, Cadmium and Mercury are heavy metals which are Bio-
accumulative.

ii
TCO’03 Eco-document (for the silver
model)
x Congratulations!
The display you have just purchased carries the TCO’03
Displays label. This means that your display is designed,
manufactured and tested according to some of the strictest
quality and environmental requirements in the world. This
makes for a high performance product, designed with the
user in focus that also minimizes the impact on our natural
environment.
x Ergonomics
• Good visual ergonomics and image quality in order to
improve the working environment for the user and to
reduce sight and strain problems. Important parameters
are luminance, contrast, resolution, reflectance, colour
rendition and image stability.
x Energy
• Energy-saving mode after a certain time – beneficial
both for the user and the environment
• Electrical safety
x Emissions
• Electromagnetic fields
• Noise emissions
x Ecology
• The product must be prepared for recycling and the
manufacturer must have a certified environmental
management system such as EMAS or ISO 14 001
• Restrictions on
- chlorinated and brominated flame retardants and
polymers
- heavy metals such as cadmium, mercury and lead.
The requirements included in this label have been
developed by TCO Development in co-operation with
scientists, experts, users as well as manufacturers all over
the world. Since the end of the 1980s TCO has been
involved in influencing the development of IT equipment
in a more user-friendly direction. Our labelling system
started with displays in 1992 and is now requested by users
and IT-manufacturers all over the world.
For more information, please visit
www.tcodevelopment.com
Recycling Information
x Customer in Europe
The collection and recycling of this product has been planned
according to your country’s relevant legislation. To ensure that
this product will be collected and recycled in way that minimizes
the impact on the environment, please do the following:
1. If you purchased this product for private use, contact your
municipality or the waste collection system and bring the
product to this collection point / have the product be picked up
by the waste collection system. Alternatively, your retailer
might take back this if you purchase new equivalent equipment;
please check with your retailer whether he will take back this
product before bringing it. For information on your country’s
recycling arrangements, please contact the Sony representation
in your country (contact details at: www.sony-europe.com).
Further details on specific recycling systems can be found at the
following addresses:
- Belgium: www.recupel.be
- Netherlands: www.nvmp.nl (consumer electronics)
www.ictmilieu.nl (IT equipment)
- Norway: www.elretur.no
- Sweden: www.el-kretsen.se
- Switzerland: www.swico.ch
2. If you use this product professionally, check the product’s
delivery contract for take back / recycling arrangements and
follow the procedures described therein. Alternatively, follow
the procedures described under point 1.
x Customer in USA
We Sony as a member of EIA recommends to visit URL below
http://www.eiae.org/
x Customer in Asia
http://www.sony.co.jp/SonyInfo/Environment/recycle/3R.html

2-630-290-13(1)
© 2005 Sony Corporation
TFT LCD Color
Computer Display
SDM-S75
SDM-S95

2
Owner’s Record
The model and serial numbers are located at the rear of the unit.
Record these numbers in the spaces provided below. Refer to them
whenever you call upon your dealer regarding this product.
Model No.
Serial No.
To reduce the risk of fire or electric shock, do not
expose this apparatus to rain or moisture.
Dangerously high voltages are present inside the
unit. Do not open the cabinet. Refer servicing to
qualified personnel only.
FCC Notice
This equipment has been tested and found to comply with the limits
for a Class B digital device, pursuant to Part 15 of the FCC Rules.
These limits are designed to provide reasonable protection against
harmful interference in a residential installation. This equipment
generates, uses, and can radiate radio frequency energy and, if not
installed and used in accordance with the instructions, may cause
harmful interference to radio communications. However, there is no
guarantee that interference will not occur in a particular installation.
If this equipment does cause harmful interference to radio or
television reception, which can be determined by turning the
equipment off and on, the user is encouraged to try to correct the
interference by one or more of the following measures:
– Reorient or relocate the receiving antenna.
– Increase the separation between the equipment and receiver.
– Connect the equipment into an outlet on a circuit different from
that to which the receiver is connected.
– Consult the dealer or an experienced radio/TV technician for help.
You are cautioned that any changes or modifications not expressly
approved in this manual could void your authority to operate this
equipment.
Be sure to confirm the carton that came with your display. The ID
label of your display model is located at the rear of the display.
(for the black model)
(for the silver model)
WARNING
IMPORTANTE
Para prevenir cualquier mal funcionamiento y evitar daños, por
favor, lea detalladamente este manual de instrucciones antes
de conectar y operar este equipo.
If you have any questions about this product, you may call;
Sony Customer Information Services Center 1-800-222-7669
or http://www.sony.com/
Declaration of Conformity
Trade Name : SONY
Model : SDM-S75 /S95
Note : means any number or alphanumeric
character.
Responsible Party : Sony Electronics Inc.
Address : 16530 Via Esprillo, San Diego, CA
92127 U.S.A.
Telephone Number : 858-942-2230
This device complies with part 15 of the FCC rules. Operation is
subject to the following two conditions: (1) This device may not
cause harmful interference, and (2) this device must accept any
interference received, including interference that may cause
undesired operation.
NOTICE
This notice is applicable for USA/Canada only.
If shipped to USA/Canada, install only a UL LISTED/CSA
LABELLED power supply cord meeting the following
specifications:
SPECIFICATIONS
Plug Type Nema-Plug 5-15p
Cord Type SVT or SJT, minimum 3 × 18 AWG
Length Maximum 15 feet
Rating Minimum 7 A, 125 V
NOTICE
Cette notice s’applique aux Etats-Unis et au Canada
uniquement.
Si cet appareil est export* aux Etats-Unis ou au Canada, utiliser
le cordon d’alimentation portant la mention UL LISTED/CSA
LABELLED et remplissant les conditions suivantes:
SPECIFICATIONS
Type de fiche Fiche Nema 5-15 broches
Cordon Type SVT ou SJT, minimum 3 × 18 AWG
Longueur Maximum 15 pieds
Tension Minimum 7 A, 125 V
As an
ENERGY STAR Partner, Sony
Corporation has determined that this
product meets the
ENERGY STAR
guidelines for energy efficiency.
This monitor complies with the
TCO’99 guidelines.
This monitor complies with the
TCO’03 guidelines.

Table of Contents
• Macintosh is a trademark licensed to
Apple Computer, Inc., registered in the
U.S.A. and other countries.
• Windows
®
is registered trademarks of
Microsoft Corporation in the United
States and other countries.
• IBM PC/AT and VGA are registered
trademarks of IBM Corporation of the
U.S.A.
• VESA and DDC
™
are trademarks of the
Video Electronics Standards
Association.
•
ENERGY STAR is a U.S. registered
mark.
• Adobe and Acrobat are trademarks of
Adobe Systems Incorporated.
• All other product names mentioned
herein may be the trademarks or
registered trademarks of their respective
companies.
• Furthermore, “™” and “®” are not
mentioned in each case in this manual.
3
GB
http://www.sony.net/
Precautions. . . . . . . . . . . . . . . . . . . . . . . . . . . . . . . . . . . . . . . . . . . . 4
Checking the model name of the display . . . . . . . . . . . . . . . . . . . . . 5
Identifying parts and controls . . . . . . . . . . . . . . . . . . . . . . . . . . . . . . 5
Setup. . . . . . . . . . . . . . . . . . . . . . . . . . . . . . . . . . . . . . . . . .6
Setup 1: Assemble the stand . . . . . . . . . . . . . . . . . . . . . . . . . . . . . . 6
Setup 2: Connect the video signal cables. . . . . . . . . . . . . . . . . . . . 7
Setup 3: Connect the audio cords . . . . . . . . . . . . . . . . . . . . . . . . . . 8
Setup 4: Connect the power cord . . . . . . . . . . . . . . . . . . . . . . . . . . 9
Setup 5: Secure the cords . . . . . . . . . . . . . . . . . . . . . . . . . . . . . . . . 9
Setup 6: Turn on the display and computer . . . . . . . . . . . . . . . . . . . 9
Setup 7: Adjust the tilt and height . . . . . . . . . . . . . . . . . . . . . . . . . 10
Selecting the input signal (INPUT1/INPUT2) . . . . . . . . . . . . . . . . . 11
Customizing Your Display . . . . . . . . . . . . . . . . . . . . . . .12
Navigating the menu. . . . . . . . . . . . . . . . . . . . . . . . . . . . . . . . . . . . 12
Menu options list. . . . . . . . . . . . . . . . . . . . . . . . . . . . . . . . . . . . . . . 13
PICTURE ADJUST menu . . . . . . . . . . . . . . . . . . . . . . . . . . . . . 14
COLOR menu . . . . . . . . . . . . . . . . . . . . . . . . . . . . . . . . . . . . . . 14
SHARPNESS menu . . . . . . . . . . . . . . . . . . . . . . . . . . . . . . . . . 14
0 MODE RESET menu (PICTURE ADJUST menu only). . . . . . . 14
SCREEN menu (analog RGB signal only) . . . . . . . . . . . . . . . . 14
MENU POSITION menu . . . . . . . . . . . . . . . . . . . . . . . . . . . . . . 15
INPUT SENSING menu . . . . . . . . . . . . . . . . . . . . . . . . . . . . . . 15
LANGUAGE menu. . . . . . . . . . . . . . . . . . . . . . . . . . . . . . . . . . . 15
0 RESET menu (reset to the default setting) . . . . . . . . . . . . . . . . 15
MENU LOCK menu. . . . . . . . . . . . . . . . . . . . . . . . . . . . . . . . . 15
Technical Features . . . . . . . . . . . . . . . . . . . . . . . . . . . . .16
Power saving function. . . . . . . . . . . . . . . . . . . . . . . . . . . . . . . . . . . 16
Reducing the power consumption (ECO mode) . . . . . . . . . . . . . . . 16
Automatic picture quality adjustment function
(analog RGB signal only) . . . . . . . . . . . . . . . . . . . . . . . . . . . . . . . . 16
Troubleshooting. . . . . . . . . . . . . . . . . . . . . . . . . . . . . . . .17
On-screen messages . . . . . . . . . . . . . . . . . . . . . . . . . . . . . . . . . . . 17
Trouble symptoms and remedies . . . . . . . . . . . . . . . . . . . . . . . . . . 18
Specifications. . . . . . . . . . . . . . . . . . . . . . . . . . . . . . . . . .20
TCO’99 Eco-document (for the black model) . . . . . . . . . . . . . . . . . . .i
TCO’03 Eco-document (for the silver model) . . . . . . . . . . . . . . . . . . ii

4
Precautions
Warning on power connections
• Use the supplied power cord. If you use a different power cord,
be sure that it is compatible with your local power supply.
For the customers in the U.S.A.
If you do not use the appropriate cord, this display will not
conform to mandatory FCC standards.
For the customers in the UK
If you use the display in the UK, be sure to use the appropriate
UK power cord.
Installation
Do not install or leave the display:
• In places subject to extreme temperatures, for example near a
radiator, heating vent, or in direct sunlight. Subjecting the
display to extreme temperatures, such as in an automobile
parked in direct sunlight or near a heating vent, could cause
deformations of the casing or malfunctions.
• In places subject to mechanical vibration or shock.
• Near any equipment that generates a strong magnetic field,
such as a TV or various other household appliances.
• In places subject to inordinate amounts of dust, dirt, or sand, for
example near an open window or an outdoor exit. If setting up
temporarily in an outdoor environment, be sure to take
adequate precautions against airborne dust and dirt. Otherwise
irreparable malfunctions could occur.
Handling the LCD screen
• Do not leave the LCD screen facing the sun as it can damage
the LCD screen. Take care when you place the display by a
window.
• Do not push on or scratch the LCD screen. Do not place a heavy
object on the LCD screen. This may cause the screen to lose
uniformity or cause LCD panel malfunctions.
• If the display is used in a cold place, a residual image may
appear on the screen. This is not a malfunction. The screen
returns to normal as the temperature rises to a normal operating
level.
• If a still picture is displayed for a long time, a residual image
may appear for a while. The residual image will eventually
disappear.
• The LCD panel becomes warm during operation. This is not a
malfunction.
Note on the LCD (Liquid Crystal Display)
Please note that the LCD screen is made with high-
precision technology. However, black points or bright
points of light (red, blue, or green) may appear
constantly on the LCD screen, and irregular colored
stripes or brightness may appear on the LCD screen.
This is not malfunction.
(Effective dots: more than 99.99%)
Maintenance
• Be sure to unplug the power cord from the power outlet before
cleaning your display.
• Clean the LCD screen with a soft cloth. If you use a glass
cleaning liquid, do not use any type of cleaner containing an
anti-static solution or similar additive as this may scratch the
LCD screen’s coating.
• Clean the cabinet, panel, and controls with a soft cloth lightly
moistened with a mild detergent solution. Do not use any type
of abrasive pad, scouring powder, or solvent, such as alcohol or
benzine.
• Do not rub, touch, or tap the surface of the screen with sharp or
abrasive items such as a ballpoint pen or screwdriver. This type
of contact may result in a scratched picture tube.
• Note that material deterioration or LCD screen coating
degradation may occur if the display is exposed to volatile
solvents such as insecticide, or if prolonged contact is
maintained with rubber or vinyl materials.
Transportation
• Disconnect all the cables from the display. If you use a height
adjustable stand adjust its height to the highest position and
hold both sides of the LCD display securely. Be careful not to
scratch the screen when transporting. If you drop the display,
you may injured or the display may be damaged.
• When you transport this display for repair or shipment, use the
original carton and packing materials.
• Replace the stopper pin for the height adjustable stand to fix the
stand during the transportation.
Disposal of the display
• Do not dispose of this display with general
household waste.
• The fluorescent tube used in this display contains
mercury. Disposal of this display must be carried out
in accordance to the regulations of your local
sanitation authority.
For customers in the United States
This product contains mercury. Disposal of this product may be
regulated if sold in the United States. For disposal or recycling
information, please contact your local authorities or the
Electronics Industries Alliance (http://www.eiae.org).
The equipment should be installed near an easily accessible outlet.
Example of plug types
for 100 to 120 V AC for 200 to 240 V AC for 240 V AC only

5
GB
Checking the model name of the
display
Check the model name of the display first.
The model name is located at the rear of the display (Example :
SDM-S75A).
You cannot use some of the functions or menu options for
certain display models.
Identifying parts and controls
See the pages in parentheses for further details.
The illustration only shows one of all the models that are available
for this display.
1 1 (Power) switch and 1 (power) indicator
(pages 9, 16)
This switch turns the display on. To turn the display off, press
this switch again.
2 MENU button (pages 12)
This button turns the menu screen on and off.
3 m/M buttons (page 12)
These buttons are used to select the menu items and make
adjustments.
4 OK button (page 12)
This button activates the selected menu item and adjustments
made using the m/M buttons (3).
INPUT (page 11)
These buttons switch the video input signal between INPUT1
and INPUT2 when two computers are connected to the
display. (Only available when menu is turned off.)
5 ECO button (page 16)
This button is used to reduce the power consumption.
When the menu screen is not displayed, you can also
automatically adjust the picture quality for the current input
signal while keeping pressing this button for more than 3
seconds (One touch Auto adjust). (analog RGB signal only)
6 Audio output jack (page 8)
This jack outputs audio signals to speakers or other audio
equipment.
MENU
INPUT
ECO
OK
Front of the display
The contents with mark for specifications vary
depending on the models. For details, see “Specifications”
(page 20).

6
7 AC IN connector (page 9)
This connector connects the power cord (supplied).
8 DVI-D input connector (digital RGB) (page 8)
This connector inputs digital RGB video signals that comply
with DVI Rev.1.0.
9 HD15 input connector (analog RGB) (page 8)
This connector inputs analog RGB video signals (0.700 Vp-p,
positive) and sync signals.
0 Cable holder (page 9)
This part secures cables and cords to the display.
qa Security lock hole
The security lock hole should be used with the Kensington
Micro Saver Security System.
Micro Saver Security System is a trademark of Kensington.
qs Audio jack for INPUT1
This jack inputs audio signals when connected to the audio
output jack of a computer or other audio equipment connected
to INPUT1.
qd Audio jack for INPUT2
This jack inputs audio signals when connected to the audio
output jack of a computer or other audio equipment connected
to INPUT2.
Setup
Before using your display, check that the following items are
included in your carton:
• LCD display
•Power cord
• Stand Base
• HD15-HD15 video signal cable (analog RGB)
• DVI-D video signal cable (digital RGB)
• CD-ROM (utility software for Windows/Macintosh, Operating
Instructions, etc.)
• Warranty card
• Quick Setup Guide
The contents with mark for specifications vary depending on
the models. For details, “Specifications” (page 20).
Setup 1:Assemble the stand
x When using supplied stand
1 Open the carton and take out the stand base.
2 Confirm the supplied items.
• Stand Base (with the screw at the bottom side)
3 Place a soft mat or a kind on a flat surface like a
desk.
You may damage the LCD screen and the display itself if
putting the display directly on the desk.
4 Take the display out from the carton and then place
the frame of the laid display along the edge of the
desk.
The figure shows the height adjustable stand. If you use the
fixed stand, your last step of assembling procedure is Step 5.
qa
0
78q
s
9q
d
Real of the display
Do not press the LCD display when placing or raising the
display straight on a desk or a like.
It may affect the uniformity of the screen or damage the
LCD display.
Display
Stand
Soft mat or a like

7
GB
5 Hook the stand base holes onto the prongs of stand
to attach. 1
Lift the handle of screw to screw the stand base
securely. 2
Be sure that the screw is secured and turn the screw
handle back.
6 If you use the height adjustable stand, remove the
stopper pin after raising the height adjustable stand
straight.
Note
Do not remove the stopper pin while the stand is laid. It may fall or injure
you by the stand neck coming off the stand base impetuously.
x When using VESA Stand
You can attach a VESA stand in other brands by removing the
supplied stand attached to the display.
Setup 2:Connect the video signal
cables
1 Tilt the display up.
When using the height adjustable stand, raise the
display higher.
1 Stand Base
2 Screw
Stopper Pin
• Turn off the display and computer before connecting.
Notes
• Do not touch the pins of the video signal cable connector as this
might bend the pins.
• Check the alignment of the connector to avoid bending the pins of
the video signal cable connector.
Screws
compatible with
VESA stand (4)

8
2 Connect the video signal cables to the display.
If you use the fixed stand, draw the video signal cables
through the stand hole first and then connect them to the
display. For more details see “Setup 5: Secure the cords.”
x Connect a computer equipped with an HD15
output connector (analog RGB)
Using the supplied HD15-HD15 video signal cable (analog
RGB), connect the computer to the display’s HD 15 input
connector (analog RGB).
x Connect a computer equipped with a DVI
output connector (digital RGB)
Using the supplied DVI-D video signal cable (digital RGB),
connect the computer to the display’s DVI-D input connector
(digital RGB).
Setup 3:Connect the audio cords
If you are not intended to output audio, you do not need
this connection.
If you use the fixed stand, draw the audio cords through the stand
hole first and then connect them to the display. For more details
see “Setup 5: Secure the cords.”
1 Connect the display’s audio input jack and audio
output jack of the computer or other audio
equipment using the audio cord (not supplied).
2 Connect the audio cable (not supplied) securely to
the display’s audio output jack.
Audio output will be changed when the display’s audio input and
audio output connection has been completed.
Connect audio equipment that is within the input range shown in
the display’s audio input specifications. Too high of an input may
cause damage to the display.
to the computer’s HD15 output
connector (analog RGB)
HD15-HD15 video signal
cable (analog RGB)
(supplied)
to the HD 15
input connector
(analog RGB)
to the computer’s DVI output
connector (digital RGB)
DVI-D video signal
cable (digital RGB)
(supplied)
to the DVI-D
input connector
(digital RGB)
to the audio
input
to audio output of the computer
or other audio equipment
audio cord (not supplied)
to the audio output
audio cable
(not supplied)

9
GB
Setup 4:Connect the power cord
If you use the fixed stand, draw the power cord through the stand
hole first and then connect them to the display. For more details
see “Setup 5: Secure the cords.”
1 Connect the supplied power cord securely to the
display’s AC IN connector.
2 Connect the other end securely to a power outlet.
Setup 5:Secure the cords
x Fixed Stand
Be sure that the cords and cables have been drawn into the stand
hole as illustrated.
x Height adjustable stand
Draw the cords and cables through the cable holder as illustrated.
Note
When bounding the cords and cables, be sure to loosen them a little. If
they get pulled hard they may come off from the connectors or plugs as
you adjust the screen angle. If you stretch the cords and cables too hard
they may get damaged.
Setup 6:Turn on the display and
computer
1 Press the 1 (power) switch located on the front
right of the display.
The 1 (power) indicator lights up in green.
2 Turn on the computer.
If no picture appears on your screen
• Check that the power cord and the video signal cables are
properly connected.
• If “NO INPUT SIGNAL” appears on the screen:
– The computer is in the power saving mode. Try pressing any
key on the keyboard or moving the mouse.
– Check that the input signal setting is correct by pressing the
OK button (page 11).
• If “CABLE DISCONNECTED” appears on the screen:
– Check that the video signal cables are properly connected.
– Check that the input signal setting is correct by pressing the
OK button (page 11).
to AC IN
to a power outlet
power cord (supplied)
1
2
lights in green

10
• If “OUT OF RANGE” appears on the screen:
Reconnect the old display. Then adjust the computer’s graphics
board within the following ranges.
For more information about the on-screen messages, see “Trouble
symptoms and remedies” on page 18.
No need for specific drivers
The display complies with the “DDC” Plug & Play standard and
automatically detects all the display’s information. No specific driver
needs to be installed to the computer.
The first time you turn on your computer after connecting the display, the
setup Wizard may appear on the screen. If this is the case, follow the on-
screen instructions. The Plug & Play display is automatically selected so
that you can use this display.
The vertical frequency turns to 60 Hz.
Since flickers are unobtrusive on the display, you can use it as is. You do
not need to set the vertical frequency to any particular high value.
Setup 7:Adjust the tilt and height
This display can be adjusted within the angles shown below.
Hold both sides of the LCD panel, then adjust screen
angles.
When you use the height adjustable stand, the height adjust is also
available as below.
Hold both sides of the LCD panel, then adjust screen
height.
To use the display comfortably
Adjust the viewing angle of your display according to the height
of your desk and chair, so that light is not reflected from the screen
to your eyes.
Notes
• When adjusting the screen’s angle, be sure not to crash it against any
objects around the display.
• Do not put any objects under the display when you adjust the height of
stand. It may get damaged by accident.
Analog RGB Digital RGB
Horizontal
frequency
28–80 kHz 28–64 kHz
Vertical
frequency
48–75 Hz 60 Hz
Resolution 1280 × 1024 or less
approx. 5°
approx. 20°
approx. 175°
approx.
175°
approx. 110 mm
(4
11
/
32
inches)

11
GB
Selecting the input signal (INPUT1/
INPUT2)
Press the OK button.
The input signal change each time you press this button.
On-screen message
(Appears about 5 seconds on
the upper left corner.)
Input signal configuration
INPUT1 : DVI-D DVI-D input connector
(digital RGB) for INPUT1
INPUT2 : HD15 HD15 input connector
(analog RGB) for INPUT2
INPUT
OK

12
Customizing Your Display
You can make numerous adjustments to your display using the
on-screen menu.
Navigating the menu
1 Display the main menu.
Press the MENU button to display the main menu on your
screen.
2 Select the menu you want to adjust.
Press the m/M buttons to display the desired menu. Press the
OK button to select the menu item.
3 Adjust the item.
Press the m/M buttons to make the adjustment, then press the
OK button.
When you press the OK button, the setting is stored, then the
display returns to the previous menu.
4 Close the menu.
Press the MENU button once to return to normal viewing. If
no buttons are pressed, the menu closes automatically after
about 45 seconds.
x Resetting the adjustments to the default
settings
You can reset the adjustments using the RESET menu. For more
information about resetting the adjustments, see 0 (RESET) on
page 15.
Before making adjustments
Connect the display and the computer, and turn them on.
For the best results, wait for at least 30 minutes before making
any adjustments after display is connected to the computer and
turned on.
MENU
INPUT
OK
,
INPUT
OK
,
MENU

13
GB
Menu options list
Menu options vary depending on the models.
Check your model name on the bottom of the display and refer to the tables below.
1)
CONTRAST, BRIGHTNESS, and GAMMA are not adjustable when
“sRGB” selected.
SDM-S75A/S95AR
SDM-S75E/S95ER
BACKLIGHT ;
6 CONTRAST ;
1)
8 BRIGHTNESS ;
1)
GAMMA ;
1)
COLOR 9300K
6500K
sRGB
1)
USER (gain of R and B)
SHARPNESS ;
0 MODE RESET –
SCREEN AUTO
PHASE
PITCH
H CENTER
V CENTER
MENU POSITION ;
INPUT SENSING –
LANGUAGE ENGLISH
FRANÇAIS
DEUTSCH
ESPAÑOL
ITALIANO
NEDERLANDS
SVENSKA
0 RESET OK
CANCEL
MENU LOCK ON
OFF
SDM-S75D/S95DR
SDM-S75F/S95FR
SDM-S75N/S95NR
PICTURE ADJUST menu
MODE (ECO mode) HIGH
MIDDLE
LOW
USER
BACKLIGHT ;
6 CONTRAST ;
1)
8 BRIGHTNESS ;
1)
GAMMA ;
1)
COLOR 9300K
6500K
sRGB
1)
USER (gain of R and B)
SHARPNESS ;
0 MODE RESET ;
SCREEN AUTO
PHASE
PITCH
H CENTER
V CENTER
MENU POSITION ;
INPUT SENSING AUTO ON
INPUT1
INPUT2
AUTO OFF
LANGUAGE ENGLISH
FRANÇAIS
DEUTSCH
ESPAÑOL
ITALIANO
NEDERLANDS
SVENSKA
0 RESET OK
CANCEL
MENU LOCK ON
OFF

14
PICTURE ADJUST menu
For those display with analog inputs, BACKLIGHT,
CONTRAST, and BRIGHTNESS can be adjustable when the
ECO mode is selected for the USER only.
Note
If you select “sRGB,” you cannot adjust CONTRAST, BRIGHTNESS,
and GAMMA.
COLOR menu
1)
If a computer or other equipment connected to the display is not sRGB-
compliant, color cannot be adjusted to the sRGB profile.
When you select “sRGB,” you cannot adjust CONTRAST,
BRIGHTNESS, and GAMMA.
sRGB is unavailable when HIGH or MIDDLE or LOW mode for ECO
mode is selected. (“sRGB” would be gray-out)
2)
This adjustment changes the color temperature by increasing or
decreasing the R and B components with respect to G (green). G
component is fixed.
SHARPNESS menu
0 MODE RESET menu (PICTURE
ADJUST menu only)
SCREEN menu (analog RGB
signal only)
x Automatic picture quality adjustment
function
When the display receives an input signal, it
automatically adjusts the picture’s position and
sharpness (phase/pitch), and ensures that a clear
picture appears on the screen (page 17).
Note
While the automatic picture quality adjustment function is activated, only
the 1 (power) switch is operable.
The picture may flicker during this time, but this is not a malfunction.
Simply wait a few moments until the adjustment completes.
If the automatic picture quality adjustment function of
this display did not seem to adjust the picture
completely
You can make further automatic adjustment of the picture quality
for the current input signal. (See AUTO below.)
If you still need to make further adjustments to the
picture quality
You can manually adjust the picture’s sharpness (phase/pitch) and
position (horizontal/vertical position).
These adjustments are stored in memory and automatically
recalled when the display receives the same input signal. These
settings may have to be repeated if you change the input signal
after reconnecting your computer.
x Adjust the picture’s sharpness and position
manually (PHASE/PITCH/H CENTER/V
CENTER)
You can adjust the picture’s sharpness and position as follows.
1 Set the resolution to 1280 × 1024, on the computer.
2 Load the CD-ROM.
3 Start the CD-ROM, and display the test pattern.
Items
Press the
M
button Press the
m
button
MODE
HIGH
MIDDLE
LOW
USER
Set the ECO mode.
Select the brightness of your display from
"HIGH," "MIDDLE," "LOW," or "USER"
to save power consumption.
You can adjust the subtle tones of your
display brightness when selecting the
"USER" mode.
You can set a variety of mode by setting an
input.
BACKLIGHT
Brightens the screen. Darkens the screen.
6 CONTRAST Sharpens the picture
contrasts.
Blurs the picture
contrasts.
8
BRIGHTNESS
Brightens the picture
(Black label).
Darkens the picture
(Black label).
GAMMA Features
You can adjust your pictures on the screen
to the original coloring.
Items Features
9300K Bluish hue
6500K Reddish hue
sRGB
1)
When you select “sRGB” the color are
adjusted to the sRGB profile. (The sRGB
color setting is an industry-standard
color space protocol designed for
computer products.) When you select
“sRGB,” the color settings of your
computer must be set to the sRGB
profile.
USER
2)
You can adjust color temperature finely
and that color setting is stored in
memory.
Items Press the m/M buttons
SHARPNESS Adjust to sharpen the edge of images,
etc.
Items Features
OK You can reset the adjustments of
BACKLIGHT, CONTRAST,
BRIGHTNESS, GAMMA, COLOR, and
SHARPNESS to the default setting.
CANCEL To cancel resetting and return to the
menu.
Items Features
AUTO Make the appropriate adjustments of the
screen’s phase, pitch and horizontal/
vertical position for the current input
signal and store them.

15
GB
For Windows User
When Auto run operates:
1 Click “DISPLAY ADJUSTMENT TOOL (UTILITY)”.
2 Click “Adjust” and confirm the resolution and then click
“Next”.
3 Test pattern for PITCH, PHASE, H CENTER and V
CENTER appears in order.
When Auto run fails to operate:
1 Open “My Computer” and right click the CD-ROM icon.
Go to “Explorer” and open the CD-ROM icon.
2 Open [Utility] and then select [Windows].
3 Start [Win_Utility.exe].
Test pattern appears.
For Macintosh user
1 Open [Utility] and then select [Mac].
2 Start [Mac_Utility.exe]
Test pattern appears.
MENU POSITION menu
INPUT SENSING menu
Those models of digital input search any input signals. You can
switch the signals back and forth automatically.
LANGUAGE menu
0 RESET menu (reset to the
default setting)
MENU LOCK menu
Items Press the m/M buttons
PHASE Minimize the horizontal stripes on the
screen.
PITCH Vertical stripes become vanished.
H CENTER Adjust the picture position when your
picture does not appear on the center of
the screen.
V CENTER
Items Press the m/M buttons
MENU POSITION You can change the menu displayed
position on the screen. You can choose
one of 9 positions.
Items Features
AUTO ON When the selected input has no signal, or
when you select an input with the OK
button and if it has no input signal, an
on-screen message appears. Then the
display checks the input signal and
switch to other input automatically.
When an input is changed, the selected
input is displayed on the upper left
corner of the screen.
When there still is no input signal, the
display goes into the power saving mode.
INPUT 1 When turning on the display, INPUT1 or
INPUT2 will be displayed as priority
setting (INPUT SENSING will not
function).
INPUT 2
AUTO OFF The input is not changed automatically.
Press the OK button to change the input.
Items Press the m/M buttons
ENGLISH
FRANÇAIS
DEUTSCH
ESPAÑOL
ITALIANO
NEDERLANDS
SVENSKA
French
German
Spanish
Italian
Dutch
Swedish
Russian
Japanese
Chinese
Items Features
OK To reset all the adjustment data to the
default setting except for the
(LANGUAGE) setting.
CANCEL To cancel resetting and return to the
menu screen.
Items Features
ON Only the 1 (power) switch will operate.
If you attempt any other operation, the
(MENU LOCK) icon appears on the
screen.
OFF Set (MENU LOCK) to off. If
(MENU LOCK) has been set to ON,
when you press the MENU button,
(MENU LOCK) is automatically
selected.
Items Features

16
Technical Features
Power saving function
This display meets the power-saving guidelines set by VESA,
ENERGY STAR, and NUTEK. If the display is connected to a
computer or video graphics board that is DPMS (Display Power
Management Standard) for Analog input / DMPM (DVI Digital
Monitor Power Management) for Digital input compliant, the
display will automatically reduce power consumption as shown
below.
1)
When your computer enters the “active off” mode, the input signal is
cut and NO INPUT SIGNAL appears on the screen. After 5 seconds,
the display enters the power saving mode.
“deep sleep” is the power saving mode defined by the Environmental
Protection Agency.
Reducing the power consumption
(ECO mode)
If you press the ECO button on the front of the display repeatedly,
you can select the screen brightness.
Each mode appears on the screen and the screen brightness is
reduced according to the mode. The menu automatically
disappears after about 5 seconds.
Screen brightness and power consumption are reduced as the
mode changes from HIGH to MIDDLE to LOW.
The default setting of the screen brightness is set to HIGH.
If you select USER, you can adjust the backlight level by pressing
the m/M buttons, the same as when you select BACKLIGHT
using the menu.
Note
For those displays with analog inputs, only while the ECO mode is set to
USER, are the BACKLIGHT, CONTRAST, and BRIGHTNESS items of
the menu available (page 14).
Automatic picture quality
adjustment function (analog RGB
signal only)
When the display receives an input signal, it
automatically adjusts the picture’s position and
sharpness (phase/pitch), and ensures that a clear
picture appears on the screen.
The factory preset mode
When the display receives an input signal, it automatically
matches the signal to one of the factory preset modes stored in the
display’s memory to provide a high quality picture at the center of
the screen. If the input signal matches the factory preset mode, the
picture appears on the screen automatically with the appropriate
default adjustments.
If input signals do not match one of the factory
preset modes
When the display receives an input signal that does not match one
of the factory preset modes, the automatic picture quality
adjustment function of this display is activated to ensure that a
clear picture always appears on the screen (within the following
display frequency ranges):
Horizontal frequency: 28–80 kHz
Vertical frequency: 48–75 Hz
Consequently, the first time the display receives input signals that
do not match one of the factory preset modes, the display may
take a longer time than normal to display the picture on the screen.
This adjustment data is automatically stored in memory so that
next time, the display will function in the same way as when the
display receives the signals that match one of the factory preset
modes.
If you adjust the phase, pitch, and picture position
manually
For some input signals, the automatic picture quality adjustment
function of this display may not completely adjust the picture
position, phase, and pitch. In this case, you can set these
adjustments manually (page 14). If you set these adjustments
manually, they are stored in memory as user modes and
automatically recalled whenever the display receives the same
input signals.
Note
While the automatic picture quality adjustment function is activated, only
the 1 (power) switch will operate.
The picture may flicker during this time, but this is not a malfunction.
Simply wait a few moments until the adjustment completes.
Power mode 1 (power) indicator
normal operation green
active off
1)
(deep sleep) orange
power off off
ECO LOW
:
ECO USER
:
ECO HIGH
:
ECO MIDDLE
:
50
ECO
,

17
GB
Troubleshooting
Before contacting technical support, refer to this section.
On-screen messages
If there is something wrong with the input signal, one of the
following messages appears on the screen. To solve the problem,
see “Trouble symptoms and remedies” on page 18.
If “OUT OF RANGE” appears on the screen
This indicates that the input signal is not supported by the
display’s specifications. Check the following items.
For more information about on-screen messages, see “Trouble
symptoms and remedies” on page 18.
If “xxx.x kHz/xxx Hz” is displayed
This indicates that either the horizontal or vertical frequency
is not supported by the display’s specifications.
The figures indicate the horizontal and vertical frequencies of
the current input signal.
If “RESOLUTION > 1280 × 1024” is displayed
This indicates that the resolution is not supported by the
display’s specifications (1280 × 1024 or less).
If “NO INPUT SIGNAL” appears on the screen
This indicates that no signal is being input via the currently
selected connector.
When INPUT SENSING (page 15) is set to ON, the display finds
another input signal and changes the input automatically.
When input signals cannot be found
“GO TO POWER SAVE” message appears.
5 seconds later, the power saving mode starts.
If “CABLE DISCONNECTED” appears on the
screen
This indicates that the video signal cable has been disconnected
from the currently selected connector.
When INPUT SENSING (page 15) is set to ON, the display finds
another input signal and changes the input automatically.
When input signals cannot be found
“GO TO POWER SAVE” message appears.
45 seconds later, the power saving mode starts.
OUT OF RANGE
INPUT1 DVI
-
D
xxx.xkHz/ xxxHz
INFORMATIO
N
:
Example
OUT OF RANGE
RESOLUT I ON > 2180X1 420
INFORMATIO
N
I NPUT1 : DV I - D
Example
INFORMATION
NO I NPUT S I GNA L
GO TO POWER SAVE
INPUT1 DVI
-
D
:
Example
CABLE D I SCONNECTED
INFORMATION
INPUT1 DVI
-
D
:
GO TO POWER SAVE
Example

18
Trouble symptoms and remedies
If a problem occurs as a result of a connected computer or other equipment, refer to the connected computer/equipment’s instruction manual.
Symptom Check these items
No picture
If the 1 (power) indicator is not lit,
or, 1 (power) indicator turns on in
orange,
• Check that the 1 (power) switch is on.
If the 1 (power) indicator will not
light up when the 1 (power) switch
is pressed,
• Check that the power cord is properly connected.
If CABLE DISCONNECTED
appears on the screen,
• Check that the video signal cable is properly connected and all plugs are firmly seated in
their sockets (page 7).
• Check that the video input connector’s pins are not bent or pushed in.
• Check that the input select setting is correct (page 11).
• A non-supplied video signal cable is connected. If you connect a non-supplied video
signal cable, CABLE DISCONNECTED may appear on the screen. This is not a
malfunction.
If NO INPUT SIGNAL appears on
the screen, or, 1 (power) indicator
turns on in orange,
• Check that the video signal cable is properly connected and all plugs are firmly seated in
their sockets (page 7).
• Check that the video input connector’s pins are not bent or pushed in.
• Check that the input select setting is correct (page 11).
x Problems caused by a computer or other equipment connected, and not
caused by the display
• The computer is in the power saving mode. Try pressing any key on the keyboard or
moving the mouse.
• Check that your graphics board is installed properly.
• Check that the computer’s power is on.
• Restart the computer.
If OUT OF RANGE appears on the
screen (page 17),
x Problems caused by a computer or other equipment connected, and not
caused by the display
• Check that the video frequency range is within that specified for the display. If you
replaced an old display with this display, reconnect the old display and adjust the
computer’s graphics board within the following ranges:
Horizontal: 28 – 80 kHz (analog RGB), 28 – 64 kHz (digital RGB)
Vertical: 48 – 75 Hz (analog RGB), 60 Hz (digital RGB)
Resolution: 1280 × 1024 or less
If using Windows, • If you replaced an old display with this display, reconnect the old display and do the
following. Select “SONY” from the “Manufacturers” list and select the desired model
name from the “Models” list in the Windows device selection screen. If the model name of
this display does not appear in the “Models” list, try “Plug & Play.”
If using a Macintosh system, • When connecting a Macintosh computer, use an adapter (not supplied) if necessary.
Connect the adapter to the computer before connecting the video signal cable.
Picture flickers, bounces,
oscillates, or is scrambled
• Adjust the pitch and phase (analog RGB signal only) (page 14).
• Try plugging the display into a different AC outlet, preferably on a different circuit.
x Problems caused by a computer or other equipment connected, and not
caused by the display
• Check your graphics board manual for the proper display setting.
• Confirm that the graphics mode (VESA, Macintosh 19" Color, etc.) and the frequency of
the input signal are supported by this display. Even if the frequency is within the proper
range, some graphics boards may have a sync pulse that is too narrow for the display to
sync correctly.
• This display does not process interlace signals. Set for progressive signals.
• Adjust the computer’s refresh rate (vertical frequency) to obtain the best possible picture.

19
GB
Displaying this display’s information
While the display is receiving a video signal, press and
hold the MENU button for more than 5 seconds until the
information box appears.
Press the MENU button again to make the box disappear.
Although the safety standard registered model name of this
display is SDM-S75 /S95 , the name of SDM-S75A/S95AR/
S75D/S95DR/S75E/S95ER/S75F/S95FR/S75N/S95NR is used
on sale.
If any problem persists, call your authorized Sony dealer and give
the following information:
• Model name
• Serial number
• Detailed description of the problem
• Date of purchase
• Name and specifications of your computer and graphics board
• Type of input signals (analog RGB/digital RGB)
Picture is fuzzy • Adjust the brightness and contrast (page 14).
• Adjust the pitch and phase (analog RGB signal only) (page 14).
x Problems caused by a computer or other equipment connected, and not
caused by the display
• Set the resolution to 1280 × 1024 on your computer.
Picture is ghosting • Eliminate the use of video cable extensions and/or video switch boxes.
• Check that all plugs are firmly seated in their sockets.
Picture is not centered or sized
properly (analog RGB signal only)
• Adjust the pitch and phase (page 14).
• Adjust the picture position (page 14). Note that some video modes do not fill the screen to
the edges.
Picture is too small x Problems caused by a computer or other equipment connected, and not
caused by the display
• Set the resolution to 1280 × 1024 on your computer.
Picture is dark • Adjust the backlight (page 14).
• Adjust the brightness (page 14).
• Adjust the gamma using GAMMA menu (page 14).
• It takes a few minutes for the display to become bright after turning on the display.
• The screen might turn darker, depends on ECO mode you selected.
Wavy or elliptical pattern (moire)
is visible
• Adjust the pitch and phase (analog RGB signal only) (page 14).
Color is not uniform • Adjust the pitch and phase (analog RGB signal only) (page 14).
White does not look white • Adjust the color temperature (page 14).
Display buttons do not operate
( appears on the screen)
• If MENU LOCK is set to ON, set it to OFF (page 15).
The display turns off after a while xProblems caused by the connected computer or other equipment
• Set the computer’s power saving setting to off.
Resolution displayed on the menu
screen is incorrect.
• Depending on the graphics board setting, the resolution displayed on the menu screen may
not coincide with the one set on the computer.
Symptom Check these items
MENU
Example
Model name
Serial number
Week and year
of manufacture
INFORMATION
MODEL : SDM-S75A
SER. NO : 1234567
MANUFACTURED : 2005-52

20
Specifications
1)
Recommended horizontal and vertical timing condition
• Horizontal sync width duty should be more than 4.8% of total
horizontal time or 0.8 µs, whichever is larger.
• Horizontal blanking width should be more than 2.5 µsec.
• Vertical blanking width should be more than 450 µsec.
Design and specifications are subject to change without notice.
Model name SDM-S75A SDM-S95AR SDM-S75E SDM-S95ER
LCD panel Panel type: a-Si TFT Active Matrix
Picture size: inch 17.0 19.0 17.0 19.0
Input signal format RGB operating frequency
1)
Horizontal: 28 – 80 kHz
Vertical: 48 – 75 Hz
Resolution Horizontal: Max.1280 dots
Vertical: Max.1024 lines
Type of input signal
(Digital/Analog)
Analog ×1
Input signal levels Analog RGB video signal 0.7 Vp-p, 75 Ω, positive
SYNC signal TTL level, 2.2 kΩ, positive or negative
Audio input Stereo minijack, 0.5 Vrms
Audio output Stereo minijack
Power requirements 100 – 240 V, 50 – 60 Hz, Max. 1.0 A
Power consumption Max. 45 W Max. 50 W Max. 45 W Max. 50 W
Operating temperature 5 – 35 °C
Type of the stand Fixed Fixed Height adjust Height adjust
Dimensions (width/height/
depth)
Approx. 369 × 423.5 ×
225 mm (14
5
/
8
×
16
3
/
4
× 8
7
/
8
inches)
(with stand)
Approx. 369 × 315 ×
66 mm (14
5
/
8
×
12
3
/
8
× 2
5
/
8
inches)
(without stand)
Approx. 414 × 439.5 ×
225 mm (16
3
/
8
×
17
3
/
8
× 8
7
/
8
inches)
(with stand)
Approx. 414 × 348 ×
69 mm (16
3
/
8
×
13
3
/
4
× 2
3
/
4
inches)
(without stand)
Approx. 369 × 393.5 –
503.5 × 253 mm
(14
5
/
8
× 15
1
/
2
–
19
7
/
8
× 10 inches)
(with stand)
Approx. 369 × 315 ×
66 mm (14
5
/
8
×
12
3
/
8
× 2
5
/
8
inches)
(without stand)
Approx. 414 × 409.5 –
519.5 × 277.5 mm
(16
3
/
8
× 16
1
/
8
–
20
1
/
2
× 11 inches)
(with stand)
Approx. 414 × 348 ×
69 mm (16
3
/
8
×
13
3
/
4
× 2
3
/
4
inches)
(without stand)
Mass Approx. 6.4 kg (14 lb
1
3
/
4
oz) (with stand)
Approx. 4.3 kg
(9 lb 7
5
/
8
oz)
(without stand)
Approx. 7.3 kg (16 lb
1
1
/
2
oz) (with stand)
Approx. 5.2 kg
(11 lb 7
3
/
8
oz)
(without stand)
Approx. 7.5 kg (16 lb
8
1
/
2
oz) (with stand)
Approx. 4.3 kg
(9 lb 7
5
/
8
oz)
(without stand)
Approx. 8.7 kg (19 lb
2
7
/
8
oz) (with stand)
Approx. 5.2 kg
(11 lb 7
3
/
8
oz)
(without stand)
Plug & Play DDC2B
Accessories See page 6.

21
GB
1)
Recommended horizontal and vertical timing condition
• Horizontal sync width duty should be more than 4.8% of total
horizontal time or 0.8 µs, whichever is larger.
• Horizontal blanking width should be more than 2.5 µsec.
• Vertical blanking width should be more than 450 µsec.
Design and specifications are subject to change without notice.
Model name SDM-S75D SDM-S95DR SDM-S75F SDM-S95FR
LCD panel Panel type: a-Si TFT Active Matrix
Picture size: inch 17.0 19.0 17.0 19.0
Input signal format RGB operating frequency
1)
Horizontal: 28 – 80 kHz (analog RGB)
28 – 64 kHz (digital RGB)
Vertical: 48 – 75 Hz (analog RGB)
60 Hz (digital RGB)
Resolution Horizontal: Max.1280 dots
Vertical: Max.1024 lines
Type of input signal
(Digital/Analog)
Digital × 1/Analog × 1
Input signal levels Analog RGB video signal 0.7 Vp-p, 75 Ω, positive
SYNC signal TTL level, 2.2 kΩ, positive or negative
Digital RGB (DVI) signal TMDS (single link)
Audio input Stereo minijack, 0.5 Vrms
Audio output Stereo minijack
Power requirements 100 – 240 V, 50 – 60 Hz, Max. 1.0 A
Power consumption Max. 45 W Max. 50 W Max. 45 W Max. 50 W
Operating temperature 5 – 35 °C
Type of the stand Fixed Fixed Height adjust Height adjust
Dimensions (width/height/
depth)
Approx. 369 × 423.5 ×
225 mm (14
5
/
8
×
16
3
/
4
× 8
7
/
8
inches)
(with stand)
Approx. 369 × 315 ×
66 mm (14
5
/
8
×
12
3
/
8
× 2
5
/
8
inches)
(without stand)
Approx. 414 × 439.5 ×
225 mm (16
3
/
8
×
17
3
/
8
× 8
7
/
8
inches)
(with stand)
Approx. 414 × 348 ×
69 mm (16
3
/
8
×
13
3
/
4
× 2
3
/
4
inches)
(without stand)
Approx. 369 × 393.5 –
503.5 × 253 mm
(14
5
/
8
× 15
1
/
2
–
19
7
/
8
× 10 inches)
(with stand)
Approx. 369 × 315 ×
66 mm (14
5
/
8
×
12
3
/
8
× 2
5
/
8
inches)
(without stand)
Approx. 414 × 409.5 –
519.5 × 277.5 mm
(16
3
/
8
× 16
1
/
8
–
20
1
/
2
× 11 inches)
(with stand)
Approx. 414 × 348 ×
69 mm (16
3
/
8
×
13
3
/
4
× 2
3
/
4
inches)
(without stand)
Mass Approx. 6.4 kg (14 lb
1
3
/
4
oz) (with stand)
Approx. 4.3 kg
(9 lb 7
5
/
8
oz)
(without stand)
Approx. 7.3 kg (16 lb
1
1
/
2
oz) (with stand)
Approx. 5.2 kg
(11 lb 7
3
/
8
oz)
(without stand)
Approx. 7.5 kg (16 lb
8
1
/
2
oz) (with stand)
Approx. 4.3 kg
(9 lb 7
5
/
8
oz)
(without stand)
Approx. 8.7 kg (19 lb
2
7
/
8
oz) (with stand)
Approx. 5.2 kg
(11 lb 7
3
/
8
oz)
(without stand)
Plug & Play DDC2B
Accessories See page 6.

22
1) Recommended horizontal and vertical timing condition
• Horizontal sync width duty should be more than 4.8% of total
horizontal time or 0.8 µs, whichever is larger.
• Horizontal blanking width should be more than 2.5 µsec.
• Vertical blanking width should be more than 450 µsec.
Design and specifications are subject to change without notice.
Model name SDM-S75N SDM-S95NR
LCD panel Panel type: a-Si TFT Active Matrix
Picture size: inch 17.0 19.0
Input signal format RGB operating frequency
1)
Horizontal: 28 – 80 kHz (analog RGB)
28 – 64 kHz (digital RGB)
Vertical: 48 – 75 Hz (analog RGB)
60 Hz (digital RGB)
Resolution Horizontal: Max.1280 dots
Vertical: Max.1024 lines
Type of input signal
(Digital/Analog)
Digital × 1/Analog × 1
Input signal levels Analog RGB video signal
0.7 Vp-p, 75 Ω, positive
SYNC signal
TTL level, 2.2 kΩ, positive or negative
Digital RGB (DVI) signal TMDS (single link)
Audio input Stereo minijack, 0.5 Vrms
Audio output Stereo minijack
Power requirements 100 – 240 V, 50 – 60 Hz, Max. 1.0 A
Power consumption Max. 45 W Max. 50 W
Operating temperature 5 – 35 °C
Type of the stand – –
Dimensions (width/height/
depth)
Approx. 369 × 315 ×
66 mm (14
5
/
8
× 12
3
/
8
× 2
5
/
8
inches)
Approx. 414 × 348 ×
69 mm (16
3
/
8
× 13
3
/
4
× 2
3
/
4
inches)
Mass Approx. 4.3 kg
(9 lb 7
5
/
8
oz)
Approx. 5.2 kg
(11 lb 7
3
/
8
oz)
Plug & Play DDC2B
Accessories See page 6.

i
TCO’99 Eco-document (for the black
model)
x Congratulations!
You have just purchased a TCO’99 approved and labelled product! Your
choice has provided you with a product developed for professional use.
Your purchase has also contributed to reducing the burden on the
environment and also to the further development of environmentally
adapted electronics products.
x Why do we have environmentally labelled com-
puters?
In many countries, environmental labelling has become an established
method for encouraging the adaptation of goods and services to the
environment. The main problem, as far as computers and other electronics
equipment are concerned, is that environmentally harmful substances are
used both in the products and during their manufacture. Since it is not so
far possible to satisfactorily recycle the majority of electronics equipment,
most of these potentially damaging substances sooner or later enter nature.
There are also other characteristics of a computer, such as energy
consumption levels, that are important from the viewpoints of both the
work (internal) and natural (external) environments. Since all methods of
electricity generation have a negative effect on the environment (e.g.
acidic and climate-influencing emissions, radioactive waste), it is vital to
save energy. Electronics equipment in offices is often left running
continuously and thereby consumes a lot of energy.
x What does labelling involve?
This product meets the requirements for the TCO’99 scheme which
provides for international and environmental labelling of personal
computers. The labelling scheme was developed as a joint effort by the
TCO (The Swedish Confederation of Professional Employees), Svenska
Naturskyddsforeningen (The Swedish Society for Nature Conservation)
and Statens Energimyndighet (The Swedish National Energy
Administration).
Approval requirements cover a wide range of issues: environment,
ergonomics, usability, emission of electric and magnetic fields, energy
consumption and electrical and fire safety.
The environmental demands impose restrictions on the presence and use
of heavy metals, brominated and chlorinated flame retardants, CFCs
(freons) and chlorinated solvents, among other things. The product must
be prepared for recycling and the manufacturer is obliged to have an
environmental policy which must be adhered to in each country where the
company implements its operational policy.
The energy requirements include a demand that the computer and/or
display, after a certain period of inactivity, shall reduce its power
consumption to a lower level in one or more stages. The length of time to
reactivate the computer shall be reasonable for the user.
Labelled products must meet strict environmental demands, for example,
in respect of the reduction of electric and magnetic fields, physical and
visual ergonomics and good usability.
Below you will find a brief summary of the environmental requirements
met by this product. The complete environmental criteria document may
be ordered from:
TCO Development
SE-114 94 Stockholm, Sweden
Fax: +46 8 782 92 07
Email (Internet): development@tco.se
Current information regarding TCO’99 approved and labelled
products may also be obtained via the Internet, using the address:
http://www.tco-info.com/
x Environmental requirements
Flame retardants
Flame retardants are present in printed circuit boards, cables, wires,
casings and housings. Their purpose is to prevent, or at least to delay the
spread of fire. Up to 30% of the plastic in a computer casing can consist
of flame retardant substances. Most flame retardants contain bromine or
chloride, and those flame retardants are chemically related to another
group of environmental toxins, PCBs. Both the flame retardants
containing bromine or chloride and the PCBs are suspected of giving rise
to severe health effects, including reproductive damage in fish-eating
birds and mammals, due to the bio-accumulative
* processes. Flame
retardants have been found in human blood and researchers fear that
disturbances in foetus development may occur.
The relevant TCO’99 demand requires that plastic components weighing
more than 25 grams must not contain flame retardants with organically
bound bromine or chlorine. Flame retardants are allowed in the printed
circuit boards since no substitutes are available.
Cadmium**
Cadmium is present in rechargeable batteries and in the colour-generating
layers of certain computer displays. Cadmium damages the nervous
system and is toxic in high doses. The relevant TCO’99 requirement states
that batteries, the colour-generating layers of display screens and the
electrical or electronics components must not contain any cadmium.
Mercury**
Mercury is sometimes found in batteries, relays and switches. It damages
the nervous system and is toxic in high doses. The relevant TCO’99
requirement states that batteries may not contain any mercury. It also
demands that mercury is not present in any of the electrical or electronics
components associated with the labelled unit.
CFCs (freons)
The relevant TCO’99 requirement states that neither CFCs nor HCFCs
may be used during the manufacture and assembly of the product. CFCs
(freons) are sometimes used for washing printed circuit boards. CFCs
break down ozone and thereby damage the ozone layer in the stratosphere,
causing increased reception on earth of ultraviolet light with e.g. increased
risks of skin cancer (malignant melanoma) as a consequence.
Lead**
Lead can be found in picture tubes, display screens, solders and
capacitors. Lead damages the nervous system and in higher doses, causes
lead poisoning. The relevant TCO’99 requirement permits the inclusion of
lead since no replacement has yet been developed.
* Bio-accumulative is defined as substances which accumulate within
living organisms.
** Lead, Cadmium and Mercury are heavy metals which are Bio-
accumulative.

ii
TCO’03 Eco-document (for the silver
model)
x Congratulations!
The display you have just purchased carries the TCO’03
Displays label. This means that your display is designed,
manufactured and tested according to some of the strictest
quality and environmental requirements in the world. This
makes for a high performance product, designed with the
user in focus that also minimizes the impact on our natural
environment.
x Ergonomics
• Good visual ergonomics and image quality in order to
improve the working environment for the user and to
reduce sight and strain problems. Important parameters
are luminance, contrast, resolution, reflectance, colour
rendition and image stability.
x Energy
• Energy-saving mode after a certain time – beneficial
both for the user and the environment
• Electrical safety
x Emissions
• Electromagnetic fields
• Noise emissions
x Ecology
• The product must be prepared for recycling and the
manufacturer must have a certified environmental
management system such as EMAS or ISO 14 001
• Restrictions on
- chlorinated and brominated flame retardants and
polymers
- heavy metals such as cadmium, mercury and lead.
The requirements included in this label have been
developed by TCO Development in co-operation with
scientists, experts, users as well as manufacturers all over
the world. Since the end of the 1980s TCO has been
involved in influencing the development of IT equipment
in a more user-friendly direction. Our labelling system
started with displays in 1992 and is now requested by users
and IT-manufacturers all over the world.
For more information, please visit
www.tcodevelopment.com
Recycling Information
x Customer in Europe
The collection and recycling of this product has been planned
according to your country’s relevant legislation. To ensure that
this product will be collected and recycled in way that minimizes
the impact on the environment, please do the following:
1. If you purchased this product for private use, contact your
municipality or the waste collection system and bring the
product to this collection point / have the product be picked up
by the waste collection system. Alternatively, your retailer
might take back this if you purchase new equivalent equipment;
please check with your retailer whether he will take back this
product before bringing it. For information on your country’s
recycling arrangements, please contact the Sony representation
in your country (contact details at: www.sony-europe.com).
Further details on specific recycling systems can be found at the
following addresses:
- Belgium: www.recupel.be
- Netherlands: www.nvmp.nl (consumer electronics)
www.ictmilieu.nl (IT equipment)
- Norway: www.elretur.no
- Sweden: www.el-kretsen.se
- Switzerland: www.swico.ch
2. If you use this product professionally, check the product’s
delivery contract for take back / recycling arrangements and
follow the procedures described therein. Alternatively, follow
the procedures described under point 1.
x Customer in USA
We Sony as a member of EIA recommends to visit URL below
http://www.eiae.org/
x Customer in Asia
http://www.sony.co.jp/SonyInfo/Environment/recycle/3R.html

2-630-290-13(1)
© 2005 Sony Corporation
TFT LCD Color
Computer Display
SDM-S75
SDM-S95

2
Owner’s Record
The model and serial numbers are located at the rear of the unit.
Record these numbers in the spaces provided below. Refer to them
whenever you call upon your dealer regarding this product.
Model No.
Serial No.
To reduce the risk of fire or electric shock, do not
expose this apparatus to rain or moisture.
Dangerously high voltages are present inside the
unit. Do not open the cabinet. Refer servicing to
qualified personnel only.
FCC Notice
This equipment has been tested and found to comply with the limits
for a Class B digital device, pursuant to Part 15 of the FCC Rules.
These limits are designed to provide reasonable protection against
harmful interference in a residential installation. This equipment
generates, uses, and can radiate radio frequency energy and, if not
installed and used in accordance with the instructions, may cause
harmful interference to radio communications. However, there is no
guarantee that interference will not occur in a particular installation.
If this equipment does cause harmful interference to radio or
television reception, which can be determined by turning the
equipment off and on, the user is encouraged to try to correct the
interference by one or more of the following measures:
– Reorient or relocate the receiving antenna.
– Increase the separation between the equipment and receiver.
– Connect the equipment into an outlet on a circuit different from
that to which the receiver is connected.
– Consult the dealer or an experienced radio/TV technician for help.
You are cautioned that any changes or modifications not expressly
approved in this manual could void your authority to operate this
equipment.
N’oubliez pas de vérifier le carton fourni avec votre écran.
L’étiquette d’identification du modèle de votre écran figure à
l’arrière de celui-ci
(for the black model)
(for the silver model)
WARNING
IMPORTANTE
Para prevenir cualquier mal funcionamiento y evitar daños, por
favor, lea detalladamente este manual de instrucciones antes
de conectar y operar este equipo.
If you have any questions about this product, you may call;
Sony Customer Information Services Center 1-800-222-7669
or http://www.sony.com/
Declaration of Conformity
Trade Name : SONY
Model : SDM-S75 /S95
Note : means any number or alphanumeric
character.
Responsible Party : Sony Electronics Inc.
Address : 16530 Via Esprillo, San Diego, CA
92127 U.S.A.
Telephone Number : 858-942-2230
This device complies with part 15 of the FCC rules. Operation is
subject to the following two conditions: (1) This device may not
cause harmful interference, and (2) this device must accept any
interference received, including interference that may cause
undesired operation.
NOTICE
This notice is applicable for USA/Canada only.
If shipped to USA/Canada, install only a UL LISTED/CSA
LABELLED power supply cord meeting the following
specifications:
SPECIFICATIONS
Plug Type Nema-Plug 5-15p
Cord Type SVT or SJT, minimum 3 × 18 AWG
Length Maximum 15 feet
Rating Minimum 7 A, 125 V
NOTICE
Cette notice s’applique aux Etats-Unis et au Canada
uniquement.
Si cet appareil est export* aux Etats-Unis ou au Canada, utiliser
le cordon d’alimentation portant la mention UL LISTED/CSA
LABELLED et remplissant les conditions suivantes:
SPECIFICATIONS
Type de fiche Fiche Nema 5-15 broches
Cordon Type SVT ou SJT, minimum 3 × 18 AWG
Longueur Maximum 15 pieds
Tension Minimum 7 A, 125 V
As an
ENERGY STAR Partner, Sony
Corporation has determined that this
product meets the
ENERGY STAR
guidelines for energy efficiency.
This monitor complies with the
TCO’99 guidelines.
This monitor complies with the
TCO’03 guidelines.

3
Table des matières
• Macintosh est une marque commerciale
sous licence d’Apple Computer, Inc.,
déposée aux Etats-Unis et dans d’autres
pays.
• Windows
®
est une marque commerciale
déposée de Microsoft Corporation aux
Etats-Unis et dans d’autres pays.
• IBM PC/AT et VGA sont des marques
commerciales déposées d’IBM
Corporation aux Etats-Unis.
• VESA et DDC
™
sont des marques
commerciales de Video Electronics
Standards Association.
•
ENERGY STAR est une marque
déposée aux Etats-Unis.
• Adobe et Acrobat sont des marques
commerciales de Adobe Systems
Incorporated.
• Tous les autres noms de produit
mentionnés dans le présent mode
d’emploi peuvent être des marques
commerciales ou des marques
commerciales déposées de leurs
entreprises respectives.
• De plus, les symboles
«
™
»
et
«
®
»
ne
sont pas systématiquement mentionnés
dans ce mode d’emploi.
FR
http://www.sony.net/
Précautions. . . . . . . . . . . . . . . . . . . . . . . . . . . . . . . . . . . . . . . . . . . . 4
Vérification du nom du modèle de l’écran. . . . . . . . . . . . . . . . . . . . . 5
Identification des composants et des commandes . . . . . . . . . . . . . . 5
Installation . . . . . . . . . . . . . . . . . . . . . . . . . . . . . . . . . . . . .6
Étape 1 : Assemblez le support . . . . . . . . . . . . . . . . . . . . . . . . . . . . 6
Étape 2 : Raccordez les câbles de signal vidéo. . . . . . . . . . . . . . . . 7
Étape 3 : Raccordez les cordons audio . . . . . . . . . . . . . . . . . . . . . . 8
Étape 4 : Branchez le cordon d’alimentation . . . . . . . . . . . . . . . . . . 9
Étape 5 : Fixez les cordons . . . . . . . . . . . . . . . . . . . . . . . . . . . . . . . 9
Étape 6 : Mettez l’écran et l’ordinateur sous tension . . . . . . . . . . . . 9
Étape 7 : Réglez l’inclinaison et la hauteur . . . . . . . . . . . . . . . . . . 10
Sélection du signal d’entrée (INPUT1/INPUT2) . . . . . . . . . . . . . . . 11
Personnalisation de votre écran . . . . . . . . . . . . . . . . . .12
Pilotage par menu. . . . . . . . . . . . . . . . . . . . . . . . . . . . . . . . . . . . . . 12
Liste des options de menu . . . . . . . . . . . . . . . . . . . . . . . . . . . . . . . 13
Menu RÉGLAGE IMAGE . . . . . . . . . . . . . . . . . . . . . . . . . . . . . 14
Menu COULEUR . . . . . . . . . . . . . . . . . . . . . . . . . . . . . . . . . . . 14
Menu NETTETE . . . . . . . . . . . . . . . . . . . . . . . . . . . . . . . . . . . . 14
0 Menu REINIT. DU MODE (pour le RÉGLAGE IMAGE) . . . . . . 14
Menu ECRAN (signal RVB analogique uniquement) . . . . . . . . 14
Menu POSITION MENU . . . . . . . . . . . . . . . . . . . . . . . . . . . . . . 15
Menu DÉTECTE ENTRÉE . . . . . . . . . . . . . . . . . . . . . . . . . . . . 15
Menu LANGUAGE . . . . . . . . . . . . . . . . . . . . . . . . . . . . . . . . . . 15
0 Menu REINITIALISATIO
(réinitialisation aux valeurs par défaut) . . . . . . . . . . . . . . . . . . . . . . 15
Menu VERROU DU MENU . . . . . . . . . . . . . . . . . . . . . . . . . . . 15
Spécifications techniques. . . . . . . . . . . . . . . . . . . . . . . .16
Fonction d’économie d’énergie. . . . . . . . . . . . . . . . . . . . . . . . . . . . 16
Réduction de la consommation électrique (Mode-ECO) . . . . . . . . 16
Fonction de réglage automatique de la qualité de l’image
(signal RVB analogique uniquement) . . . . . . . . . . . . . . . . . . . . . . . 16
Dépannage . . . . . . . . . . . . . . . . . . . . . . . . . . . . . . . . . . . .17
Messages affichés . . . . . . . . . . . . . . . . . . . . . . . . . . . . . . . . . . . . . 17
Symptômes de défaillances et remèdes. . . . . . . . . . . . . . . . . . . . . 18
Spécifications. . . . . . . . . . . . . . . . . . . . . . . . . . . . . . . . . .20
TCO’99 Eco-document (for the black model) . . . . . . . . . . . . . . . . . . .i
TCO’03 Eco-document (for the silver model) . . . . . . . . . . . . . . . . . . ii

4
Précautions
Avertissement sur les connexions d’alimentation
• Utilisez le cordon d’alimentation fourni. Si vous utilisez un
câble d’alimentation différent, assurez-vous qu’il est
compatible avec la tension secteur locale.
Pour les clients résidant aux Etats-Unis
Si vous n’employez pas le câble approprié, ce moniteur ne sera
pas conforme aux normes FCC obligatoires.
Pour les clients résidant au Royaume-Uni
Si vous utilisez le moniteur au Royaume-Uni, veuillez utiliser
le cordon d’alimentation adapté au Royaume-Uni.
Installation
N’installez pas et ne laissez pas le moniteur :
• A des endroits exposés à des températures extrêmes, par
exemple à proximité d’un radiateur, d’un conduit de chauffage
ou le rayonnement direct du soleil. L’exposition du moniteur à
des températures extrêmes, comme dans l’habitacle d’une
voiture garée en plein soleil ou à proximité d’un conduit de
chauffage, risque d’entraîner des déformations du châssis ou
des dysfonctionnements.
• A des endroits soumis à des vibrations mécaniques ou à des
chocs.
• A proximité d’appareils générant de puissants champs
magnétiques, comme un téléviseur ou d’autres appareils
électroménagers.
• A des endroit soumis à des quantités inhabituelles de poussière,
de saletés ou de sable, par exemple à côté d’une fenêtre ouverte
ou d’une porte donnant sur l’extérieur. En cas d’installation
temporaire à l’extérieur, veillez à prendre les précautions
requises contre la poussière et les saletés en suspension dans l’air.
Faute de quoi des dommages irréparables risquent de se produire.
Manipulation de l’écran LCD
• Ne laissez pas l’écran LCD face au soleil, car vous risquez
sinon de l’endommager. Faites donc attention si vous installez
le moniteur à côté d’une fenêtre.
• N’appuyez pas sur et veillez à ne pas érafler la surface de
l’écran LCD. Ne posez pas d’objets lourds sur l’écran LCD.
Vous risquez sinon d’altérer l’uniformité de l’écran ou de
provoquer un dysfonctionnement de l’écran LCD.
• Lorsque le moniteur est employé dans un environnement froid,
il est possible qu’une image rémanente apparaisse sur l’écran.
Il ne s’agit pas d’un dysfonctionnement. L’écran recouvre sa
condition normale dès que la température est revenue à un
niveau normal.
• Si une image fixe reste affichée pendant une longue durée, il se
peut qu’une image rémanente apparaisse pendant un certain
temps. Cette image rémanente finira par disparaître.
• Le panneau LCD chauffe en cours d’utilisation. Il ne s’agit pas
d’un dysfonctionnement.
Remarque sur l’affichage à cristaux liquides
(LCD - Liquid Crystal Display)
Veuillez noter que l’écran LCD est issu d’une
technologie de haute précision. Toutefois, il est
possible que des points noirs ou des points brillants de
lumière (rouge, bleu ou vert) apparaissent
constamment sur l’écran LCD, ainsi que des bandes de
couleurs irrégulières ou une certaine luminosité. Il ne
s’agit pas d’un dysfonctionnement.
(Pixels actifs : supérieurs à 99,99%)
Entretien
• Débranchez le cordon d’alimentation de la prise secteur avant
de procéder au nettoyage de votre moniteur.
• Nettoyez l’écran LCD avec un chiffon doux. Si vous utilisez un
liquide de nettoyage pour le verre, n’utilisez pas de nettoyant
contenant une solution antistatique ou tout autre additif
similaire, car vous risquez sinon de griffer le revêtement de
l’écran LCD.
• Nettoyez le châssis, le panneau et les commandes à l’aide d’un
chiffon doux légèrement imprégné d’une solution détergente
neutre. N’utilisez aucun type de tampon abrasif, de poudre à
récurer ou de solvant tel que de l’alcool ou de l’essence.
• Ne frottez pas, ne touchez pas et ne tapotez pas la surface de
l’écran avec des objets pointus ou abrasifs comme un stylo à
bille ou un tournevis. Ce type de contact risque de rayer le tube
image.
• Sachez qu’une détérioration des matériaux ou du revêtement de
l’écran LCD risque de se produire si le moniteur est exposé à
des solvants volatils comme des insecticides ou en cas de
contact prolongé avec des objets en caoutchouc ou en vinyle.
Transport
• Débranchez tous les câbles de l’écran. Si vous utilisez un
support à hauteur réglable, réglez-le sur la position la plus
élevée et tenez convenablement l’écran LCD par les deux côtés.
Veillez à ne pas griffer l’écran pendant le transport. Si vous
laissez tomber l’écran, vous risquez de vous blesser ou de
l’endommager.
• Pour transporter ce moniteur en vue de réparations ou de son
expédition, utilisez le carton et les matériaux de
conditionnement originaux.
• Replacez la goupille d’arrêt du support à hauteur réglable pour
immobiliser le support pendant le transport.
Elimination du moniteur
• N’éliminez pas ce moniteur avec les ordures
ménagères.
• Le tube fluorescent utilisé dans ce moniteur contient
du mercure. L’élimination de ce moniteur doit être
effectuée conformément aux réglementations des
administrations compétentes en matière de propreté
publique.
L’appareil doit être installé à proximité d’une prise de courant
aisément accessible.
Exemples de types de fiches
pour 100 à 120 V CA
pour 200 à 240 V CA
pour 240 V CA
uniquement

5
FRFR
Vérification du nom du modèle de
l’écran
Commencez par vérifier le nom du modèle de l’écran.
Le nom du modèle se trouve à l’arrière de l’écran
(Exemple: SDM-S75A).
Vous ne pouvez pas utiliser certaines fonctions et certains menus
avec certains modèles de l’écran.
Identification des composants et
des commandes
Pour plus de détails, reportez-vous aux pages indiquées entre
parenthèses.
L’illustration représente uniquement l’un des modèles
disponibles pour ce écran.
1 Commutateur 1 (alimentation) et indicateur
1 (alimentation) (pages 9, 16)
Cet interrupteur met l’écran sous tension. Appuyez de
nouveau sur ce commutateur pour mettre l’écran hors tension.
2 Touche MENU (page 12)
Cette touche permet d’activer et de désactiver l’écran de
menu.
3 Touches m/M (page 12)
Ces touches permettent de sélectionner les options de menu et
d’effectuer des réglages.
4 Touche OK (page 12)
Cette touche active les réglages et les options de menu
sélectionnés à l’aide des touches m/M (3).
INPUT (page 11)
Ces touches permettent de commuter le signal d’entrée vidéo
entre INPUT1 et INPUT2 lorsque deux ordinateurs sont
raccordés à l’écran. (Disponible uniquement lorsque le menu
est désactivé.)
5 Touche ECO (page 16)
Cette touche permet de réduire la consommation d’énergie.
Lorsque l’écran de menu n’est pas affiché, vous pouvez aussi
régler automatiquement la qualité de l’image du signal
d’entrée en cours en maintenant cette touche enfoncée
pendant plus de 3 secondes (Réglage automatique par touche
unique). (signal RVB analogique uniquement)
6 Prise de sortie audio (page 8)
Cette prise transmet les signaux audio vers les haut-parleurs
ou vers un autre appareil vidéo.
MENU
INPUT
ECO
OK
Avant de l’affichage
La marque indique des informations de spécifications
diverses selon les modèles. Pour plus de détails, reportez-
vous à la section « Spécifications » (page 20).

6
7 Connecteur AC IN (page 9)
Ce connecteur raccorde le cordon d’alimentation (fourni).
8 Connecteur d’entrée DVI-D (RVB numérique)
(page 8)
Ce connecteur transmet des signaux vidéo RVB numériques
conformes à la DVI Rév. 1.0.
9 Connecteur d’entrée HD15 (RVB analogique)
(page 8)
Ce connecteur transmet des signaux vidéo RVB analogiques
(0,700 Vc-c, positifs) et des signaux de synchronisation.
0 Support de câble (page 9)
Cette pièce permet de maintenir les câbles et les cordons
contre l’écran.
qa Orifice de verrouillage de sécurité
L’orifice de verrouillage de sécurité doit être utilisé avec le
système Kensington Micro Saver Security System.
Micro Saver Security System est une marque commerciale de
Kensington.
qs Prise audio pour INPUT1
Cette prise capte des signaux audio lorsqu’elle est raccordée
à la prise de sortie audio d’un ordinateur ou d’un autre
appareil audio raccordé à INPUT1.
qd Prise audio pour INPUT2
Cette prise capte des signaux audio lorsqu’elle est raccordée
à la prise de sortie audio d’un ordinateur ou d’un autre
appareil audio raccordé à INPUT2.
Installation
Avant d’utiliser votre écran, vérifiez si les accessoires suivants se
trouvent bien dans le carton d’emballage :
•Écran LCD
• Cordon d’alimentation
• Base du support
• Câble de signal vidéo HD15-HD15 (RVB analogique)
• Câble de signal vidéo DVI-D (RVB numérique)
• CD-ROM (logiciel utilitaire pour Windows et Macintosh,
mode d’emploi, etc.)
• Carte de garantie
• Guide de configuration rapide
La marque indique des informations de spécifications diverses
selon les modèles. Pour plus de détails, reportez-vous à la section
« Spécifications » (page 20).
Étape 1 : Assemblez le support
x En cas d’utilisation du support fourni-
Support fixe
1 Ouvrez le carton et retirez la base du support.
2 Vérifiez les pièces fournies.
• Base du support (avec vis sur le dessous)
3 Posez un tapis souple ou équivalent sur une surface
plane, un bureau par exemple.
Vous risquez d’endommager l’écran LCD et l’écran
proprement dit si vous le déposez directement sur le bureau.
4 Retirez l’écran du carton et posez le cadre de l’écran
le long du bord du bureau.
La figure illustre le support à hauteur réglable. Si vous utilisez
le support fixe, vous arrivez au terme de la procédure dès que
vous avez terminé l’étape 5.
qa
0
78q
s
9q
d
Arrière de l’écran
N’appuyez pas sur l’ecran LCD lorsque vous placez ou
soulevez l’ecran proprement dit sur un bureau ou une
surface similaire.
Cela peut endommager l’ecran LCD ou affecter son
uniformite.
Écran
Support
Tapis souple ou
équivalent

7
FRFR
5 Encliquetez les parties en saillie du bras du support
sur les orifices de la base du support afin de fixer
cette dernière.
1
Soulevez la poignée de la vis pour visser
correctement la base du support.
2
Assurez-vous que la vis est serrée et retournez la
poignée de la vis.
6 Si vous utilisez un support à hauteur réglable,
retirez la goupille d’arrêt après avoir levé
verticalement le support à hauteur réglable.
Remarque
Ne retirez pas la goupille d’arrêt aussi longtemps que le support
demeure couché. Il risquerait de tomber ou de vous blesser s’il
venait à se détacher de la base de manière impromptue.
x En cas d’utilisation du support VESA
Vous pouvez fixer un support VESA d’une autre marque en
retirant le support fourni qui est déjà fixé à l’écran.
Étape 2 : Raccordez les câbles de
signal vidéo
1 Inclinez l’écran vers l’avant.
Levez davantage l’écran si vous utilisez le support
de réglage de la hauteur.
1 Base du support
2 Vis
Goupille d’arrêt
• Mettez l’écran et l’ordinateur hors tension avant de
procéder au raccordement.
Remarques
• Ne touchez pas les broches du connecteur du câble de signal vidéo,
car vous risquez de les plier.
• Vérifiez l’alignement du connecteur pour ne pas tordre les broches
du connecteur du câble de signal vidéo.
Vis compatibles
avec la norme
VESA (4)

8
2 Raccordez les câbles de signal vidéo à l’écran.
Si vous utilisez le support fixe, faites d’abord passer les câbles
de signal vidéo à travers l’orifice du support, puis raccordez-
les à l’écran. Pour plus de détails, reportez-vous à la section
« Etape 5 : Fixez les cordons ».
x Raccordez un ordinateur équipé d’un
connecteur de sortie HD15 (RVB
analogique)
À l’aide du câble de signal vidéo HD15-HD15 fourni (RVB
analogique), raccordez l’ordinateur au connecteur d’entrée
HD 15 de l’écran (RVB analogique).
x Raccordez un ordinateur équipé d’un
connecteur de sortie DVI (RVB numérique)
Raccordez l’ordinateur au connecteur d’entrée DVI-D de
l’écran (RVB numérique) à l’aide du câble de signal vidéo
DVI-D (RVB numérique) fourni.
Étape 3 : Raccordez les cordons
audio
Si vous ne souhaitez pas reproduire le son, vous n’avez
pas besoin de ce raccordement.
Si vous utilisez le support fixe, faites d’abord passer les cordons
audio à travers l’orifice du support, puis raccordez-les à l’écran.
Pour plus de détails, reportez-vous à la section « Etape 5 : Fixez
les cordons ».
1 Raccordez la prise d’entrée audio de l’écran et la
prise de sortie audio de l’ordinateur ou d’un autre
appareil audio en utilisant le câble audio (non
fourni).
2 Raccordez le câble audio (non fourni) correctement
à la prise de sortie audio de l’écran.
La sortie audio sera modifiée dès que le raccordement de la sortie
audio et de l’entrée audio de l’écran sera terminé.
Raccordez l’appareil audio situé dans la plage d’entrée reprise
dans les caractéristiques d’entrée audio de l’écran. Si le niveau
d’entrée est trop élevé, l’écran risque d’être endommagé.
câble de signal vidéo
HD15-HD15
(RVB analogique)
(fourni)
vers le connecteur de sortie HD15 de
l’ordinateur (RVB analogique)
vers le
connecteur
d’entrée HD 15
(RVB
analogique)
vers le connecteur de sortie DVI
de l’ordinateur (RVB numérique)
vers le connecteur
d’entrée DVI-D
(RVB numérique)
câble de signal vidéo
DVI-D (RVB
numérique) (fourni)
vers l’entrée audio
câble audio (non fourni)
vers la sortie audio de
l’ordinateur ou d’un autre
appareil audio
vers l’entrée audio
cordon audio
(fourni)

9
FRFR
Étape 4 : Branchez le cordon
d’alimentation
Si vous utilisez le support fixe, faites d’abord passer le cordon
d’alimentation à travers l’orifice du support, puis raccordez-le à
l’écran. Pour plus de détails, reportez-vous à la section « Etape 5
: Fixez les cordons».
1 Raccordez solidement le cordon d’alimentation
fourni au connecteur AC IN de l’écran.
2 Raccordez solidement l’autre extrémité du cordon à
une prise secteur.
Étape 5 : Fixez les cordons
x Support fixe
Assurez-vous que les cordons et les câbles ont bien été passés à
travers l’orifice du pied, de la manière illustrée.
x Support à hauteur réglable
Tirez les cordons et les câbles en les passant dans le collier des
câbles, comme illustré.
Remarque
Lorsque vous rassemblez les cordons et les câbles, veillez à laisser un peu
de jeu. S’ils sont trop tendus, ils risquent de se détacher des connecteurs
ou des prises quand vous réglez l’angle de l’écran. Si vous tirez trop fort
sur les cordons et les câbles, vous risquez de les endommager.
Étape 6 : Mettez l’écran et
l’ordinateur sous tension
1 Appuyez sur le commutateur 1 (alimentation) situé
à droite, à l’avant de l’écran.
L’indicateur 1 (alimentation) s’allume en vert.
2 Mettez l’ordinateur sous tension.
Si aucune image n’apparaît sur l’écran
• Vérifiez que le cordon d’alimentation et le câble du signal
vidéo sont correctement raccordés.
• Si l’indication « PAS D’ENTREE VIDEO » apparaît sur
l’écran :
– L’ordinateur est en mode d’économie d’énergie. Essayez
d’appuyer sur n’importe quelle touche du clavier ou déplacez la
souris.
– Vérifiez que le réglage du signal d’entrée est correct en
appuyant sur la touche OK (page 11).
• Si l’indication
«
CABLE NON CONNECTÉ » apparaît sur
l’écran :
– Vérifiez que les câbles vidéo sont bien raccordés.
– Vérifiez que le réglage du signal d’entrée est correct en
appuyant sur la touche OK (page 11).
Cordon d’alimentation (fourni)
vers AC IN
vers une prise secteur
2
1
L’indicateur
s’allume en vert

10
• Si l’indication « HORS PLAGE FRÉQUENCES » apparaît
sur l’écran :
Reconnectez l’ancien écran. Réglez ensuite la carte graphique
de l’ordinateur dans les plages suivantes.
Pour des informations plus détaillées sur les messages à l’écran,
voir « Symptômes de défaillances et remèdes » à la page 18.
Vous n’avez besoin d’aucun pilote pour ce moniteur
Le moniteur prend en charge la fonction Plug & Play « DDC » et détecte
automatiquement toutes les autres informations relatives au moniteur. Il
n’est pas nécessaire d’installer de pilote pour cet ordinateur.
La première fois que vous mettez l’ordinateur sous tension après avoir
raccordé le moniteur, l’assistant d’installation peut s’afficher sur l’écran.
Dans ce cas, suivez les indications affichées à l’écran. Le moniteur Plug
& Play est automatiquement sélectionné afin que vous puissiez l’utiliser.
La fréquence verticale devient 60 Hz.
Etant donné que les scintillements sur le moniteur ne sont pas gênants,
vous pouvez l’utiliser tel quel. Vous n’avez pas besoin de régler la
fréquence verticale sur une valeur particulièrement élevée.
Étape 7 : Réglez l’inclinaison et la
hauteur
Cet écran peut être ajusté selon les angles illustrés ci-dessous.
Maintenez le panneau LCD par les deux côtés puis
réglez les angles d’inclinaison de l’écran.
Lorsque vous utilisez le support à hauteur réglable, la hauteur peut
aussi être réglée de la manière décrite ci-dessous.
Saisissez le panneau LCD des deux côtés, puis ajustez
la hauteur de l’écran.
Pour une utilisation confortable de l’écran
Ajustez l’angle de vision de votre écran selon la hauteur de votre
bureau et de votre siège de sorte que l’écran ne réfléchisse pas la
lumière dans les yeux.
Remarques
• Quand vous réglez l’angle de l’écran, veillez à ce qu’il ne percute aucun
objet environnant.
• Ne placez aucun objet sous l’écran lorsque vous réglez la hauteur du
support. Il risquerait d’être endommagé accidentellement.
RVB analogique RVB numérique
Fréquence
horizontale
28 – 80 kHz 28 – 64 kHz
Fréquence
verticale
48 – 75 Hz 60 Hz
Résolution 1280 × 1024 ou moins
environ 20°
environ 5°
environ
175°
environ
175°
environ 110 mm (4
11
/
32
pouces)

11
FRFR
Sélection du signal d’entrée
(INPUT1/INPUT2)
Appuyez sur la touche OK.
Le signal d’entrée change chaque fois que vous appuyez sur cette
touche.
Message à l
’écran (s’affiche
pendant environ 5 secondes
dans le coin supérieur gauche).
Configuration du signal en
entrée
INPUT1 : DVI-D
Connecteur d
’entrée DVI-D
(RVB numérique) pour
INPUT1
INPUT2 : HD15 Connecteur d
’entrée HD15
(RVB analogique) pour
INPUT2
INPUT
OK

12
Personnalisation de votre
écran
Vous pouvez effectuer de nombreux réglages de votre écran à
l’aide des menus affichés.
Pilotage par menu
1 Affichez le menu principal.
Appuyez sur la touche MENU pour afficher le menu principal
sur votre écran.
2 Sélectionnez le menu que vous souhaitez régler.
Appuyez sur les touches m/M pour afficher le menu de votre
choix. Appuyez sur la touche OK pour sélectionner un
paramètre.
3 Réglez l’option.
Appuyez sur les touches m/M pour effectuer votre réglage,
puis appuyez sur la touche OK.
Lorsque vous appuyez sur OK, le réglage est mémorisé et
l’appareil revient au menu précédent.
4 Refermez le menu.
Appuyez une fois sur la touche MENU pour revenir en mode
de visualisation normale. Si vous n’actionnez aucune touche,
le menu se referme automatiquement au bout d’environ
45 secondes.
x Réinitialisation des réglages à leurs valeurs
par défaut
Vous pouvez réinitialiser les réglages à l’aide du menu
REINITIALISATIO.
Pour plus d’informations sur la réinitialisation des réglages, voir
0 (REINITIALISATIO) à la page 15.
Avant de procéder aux réglages
Raccordez l’écran et l’ordinateur, puis mettez-les sous tension.
Pour obtenir des résultats optimaux, attendez au moins
30 minutes avant d’effectuer des réglages après avoir raccordé
l’écran à l’ordinateur et l’avoir mis sous tension.
MENU
INPUT
OK
,
INPUT
OK
,
MENU

13
FRFR
Liste des options de menu
Les options de menu varient selon les modèles.
Vérifiez le nom du modèle indiqué sur la partie inférieure de l’écran et reportez-vous aux tableaux ci-dessous.
1)
CONTRASTE, LUMINOSITÉ et GAMMA ne peuvent pas être
sélectionnés lorsque « sRGB » est sélectionné.
SDM-S75A/S95AR
SDM-S75E/S95ER
RETROÉCLAIRAGE ;
6 CONTRASTE ;
1)
8 LUMINOSITÉ ;
1)
GAMMA ;
1)
COULEUR 9300K
6500K
sRGB
1)
UTILISATEUR (gain de R
et B)
NETTETE ;
0 REINIT. DU MODE –
ECRAN AUTOMATIQUE
PHASE
HORLOGE
CENTRAGE H
CENTRAGE V
POSITION MENU ;
DÉTECTE ENTRÉE –
LANGUAGE ENGLISH
FRANÇAIS
DEUTSCH
ESPAÑOL
ITALIANO
NEDERLANDS
SVENSKA
0 REINITIALISATIO OK
ANNULER
VERROU DU MENU ACTIF
INACTIF
SDM-S75D/S95DR
SDM-S75F/S95FR
SDM-S75N/S95NR
Menu RÉGLAGE IMAGE
MODE (Mode-ECO) HAUT
MOYEN
BAS
UTILISATEUR
RETROÉCLAIRAGE ;
6 CONTRASTE ;
1)
8 LUMINOSITÉ ;
1)
GAMMA ;
1)
COULEUR 9300K
6500K
sRGB
1)
UTILISATEUR (gain
de R et B)
NETTETE ;
0 REINIT. DU MODE ;
ECRAN AUTOMATIQUE
PHASE
HORLOGE
CENTRAGE H
CENTRAGE V
POSITION MENU ;
DÉTECTE ENTRÉE AUTO ACTIVÉE
ENTRÉE 1
ENTRÉE 2
AUTO DESACTIV
LANGUAGE ENGLISH
FRANÇAIS
DEUTSCH
ESPAÑOL
ITALIANO
NEDERLANDS
SVENSKA
0 REINITIALISATIO OK
ANNULER
VERROU DU MENU ACTIF
INACTIF

14
Menu RÉGLAGE IMAGE
Pour les écrans dotés d’entrées analogiques,
RETROÉCLAIRAGE, CONTRASTE et LUMINOSITÉ peuvent
être réglés lorsque le mode ECO est sélectionné pour
UTILISATEUR uniquement.
Remarque
Si vous sélectionnez « sRGB », vous ne pouvez pas régler les options
CONTRASTE, LUMINOSITÉ et GAMMA.
Menu COULEUR
1)
Si un ordinateur ou un autre appareil raccordé à l’écran n’est pas compatible
sRGB, les couleurs ne peuvent pas être ajustées sur le profil sRGB.
Lorsque vous sélectionnez « sRGB », vous ne pouvez pas ajuster
CONTRASTE, LUMINOSITÉ et GAMMA.
sRGB n’est pas disponible lorsque les réglages HAUT, MOYEN ou BAS
du mode ECO sont sélectionnés. (« sRGB » apparaît alors en grisé)
2)
Cet ajustement modifie la température des couleurs en augmentant ou
en diminuant les composantes R (rouge) et B (bleu) par rapport à V
(vert). La composante V reste fixe.
Menu NETTETE
0 Menu REINIT. DU MODE (pour le
RÉGLAGE IMAGE)
Menu ECRAN (signal RVB
analogique uniquement)
x Fonction de réglage automatique de la
qualité de l’image
Lorsque l’écran reçoit un signal d’entrée, il ajuste
automatiquement la position et la netteté de l’image
(phase/horloge), et garantit la qualité de l’image qui
apparaît sur l’écran (page 16).
Remarque
Lorsque la fonction de réglage automatique de la qualité l’image est
activée, seul le commutateur
1 (alimentation) fonctionne.
L’image risque de scintiller pendant ce temps, mais il ne s’agit pas d’un
disfonctionnement. Patientez simplement quelques secondes, jusqu’à ce
que le réglage soit terminé.
Si la fonction de réglage automatique de la qualité de
l’image de cet écran semble ne pas régler
complètement l’image
Vous pouvez effectuer un autre réglage automatique de la qualité de
l’image pour le .signal d’entrée réglé. (Voir « AUTOMATIQUE »
ci-dessous.)
Si vous souhaitez effectuer d’autres réglages de la
qualité de l’image
Vous pouvez régler manuellement la netteté (phase/horloge) et la
position (horizontale/verticale) de l’image.
Ces réglages sont mémorisés et apparaissent automatiquement
lorsque l’écran reçoit le même signal d’entrée. Ces réglages
doivent éventuellement être répétés si vous changez de signal
d’entrée après avoir rebranché votre ordinateur.
x Ajustez la netteté et la position de l’image
manuellement (PHASE/HORLOGE/
CENTRAGE H/CENTRAGE V)
Vous pouvez ajuster la netteté et la position de l’image, comme suit.
1 Réglez la résolution sur 1 280 × 1 024 sur
l’ordinateur.
2 Chargez le CD-ROM.
3 Lancez le CD-ROM, puis affichez la mire de test.
Options Appuyez sur la
touche M
Appuyez sur la
touche m
MODE
HAUT
MOYEN
BAS
UTILISATEUR
Reglez le mode ECO.
Selectionnez la luminosite de l'ecran en
choisissant « HAUT », « MOYEN »,
« BAS »‚ ou « UTILISATEUR »‚ afin de
reduire sa consommation d'energie.
Vous pouvez regler les subtiles nuances de
la luminosite de l'ecran en selectionnant le
mode « UTILISATEUR ».
Vous pouvez reglez divers modes en
selectionnant une entree.
RETROÉCLAIRAGE
Éclaircit l’écran. Assombrit l’écran.
6 CONTRASTE Accentue le
contraste de
l’image.
Réduit le contraste
de l’image.
8 LUMINOSITÉ Illumine l’image
(étiquette noire).
Assombrit l’image
(étiquette noire).
GAMMA Caractéristiques
Vous pouvez ajuster vos images à l’écran
en fonction des couleurs d’origine.
Options Caractéristiques
9300K Teinte bleutée
6500K Teinte rougeâtre
sRGB
1)
Lorsque vous sélectionnez « sRGB », les
couleurs sont ajustées en fonction du
profil sRGB. (Le réglage des couleurs
sRGB est un protocole d’espace
colorimétrique conforme aux normes
industrielles.) Lorsque vous sélectionnez
« sRGB », les réglages des couleurs de
votre ordinateur doivent être ajustés sur
le profil sRGB.
UTILISATEUR
2)
Vous pouvez ajuster précisément la
température des couleurs et ce réglage
des couleurs est mémorisé.
Options Appuyez sur les touches m/M
NETTETE Effectuez ce réglage pour augmenter la
netteté des bords des images, etc.
Options Caractéristiques
OK Vous pouvez réinitialiser les réglages de
RETROÉCLAIRAGE, CONTRASTE,
LUMINOSITÉ, GAMMA, COULEUR
et NETTETE aux valeurs par défaut.
ANNULER Annule la réinitialisation et revient au
menu.
Options Caractéristiques
AUTOMATIQUE Procédez aux réglages appropriés de la
phase, de l’horloge et de la position
horizontale/verticale de l’écran pour le
signal d’entrée réglé et enregistrez-les.

15
FRFR
Pour l’utilisateur Windows
Si le démarrage automatique est activé :
1 Cliquez sur « Outil de réglage d’affichage (UTILITY) »
2 Cliquez sur « Adjust » et vérifiez la résolution, puis cliquez
sur « Next ».
3 Les mires de test de PHASE/HORLOGE/CENTRAGE H/
CENTRAGE V s’affichent successivement.
Si le démarrage automatique échoue :
1 Ouvrez « Poste de travail » et cliquez avec le bouton droit
sur l’icône du CD-ROM. Cliquez sur « Explorer » et ouvrez
l’icône du CD-ROM.
2 Ouvrez [Utility], puis sélectionnez [Windows].
3 Démarrez [Win_Utility.exe].
La mire de test s’affiche.
Pour l’utilisateur Macintosh
1 Ouvrez [Utility], puis sélectionnez [Mac].
2 Démarrez [Mac_Utility.exe]
La mire de test s’affiche.
Menu POSITION MENU
Menu DÉTECTE ENTRÉE
Ces modèles d’entrée numérique recherchent n’importe quels
signaux d’entrée. Vous pouvez commuter automatiquement les
signaux.
Menu LANGUAGE
0 Menu REINITIALISATIO
(réinitialisation aux valeurs par
défaut)
Menu VERROU DU MENU
Options Appuyez sur les touches m/M
PHASE Réduisez les rayures horizontales à l’écran.
HORLOGE Les rayures verticales disparaissent.
CENTRAGE H Ajustez la position de l’image lorsque
votre image n’apparaît pas au centre de
l’écran.
CENTRAGE V
Options Appuyez sur les touches m/M
POSITION MENU Vous pouvez modifier la position
d’affichage du menu à l’écran. Vous avez
le choix entre l’une des 9 positions.
Options Caractéristiques
AUTO ACTIVÉE Si l’entrée sélectionnée n’a pas de signal
ou si vous sélectionnez une entrée avec
la touche OK et qu’elle n’a pas de signal
d’entrée, un message s’affiche sur
l’écran. L’écran vérifie alors le signal
d’entrée et bascule automatiquement
vers l’autre entrée.
Lorsque l’entrée est commutée, l’entrée
sélectionnée est affichée dans le coin
supérieur gauche de l’écran.
Lorsque aucun signal n’est capté, l’écran
passe en mode de veille.
ENTRÉE 1 A la mise sous tension de l’écran,
ENTRÉE1 ou ENTRÉE 2 apparaît
comme réglage prioritaire (DÉTECTE
ENTRÉE ne fonctionne pas).
ENTRÉE 2
AUTO DESACTIV L’entrée n’est pas changée
automatiquement. Appuyez sur la touche
OK pour changer l’entrée.
Options Appuyez sur les touches m/M
ENGLISH
FRANÇAIS
DEUTSCH
ESPAÑOL
ITALIANO
NEDERLANDS
SVENSKA
Anglais
Allemand
Espagnol
Italien
Néerlandais
Suédois
Russe
Japonais
Chinois
Options Caractéristiques
OK Réinitialise toutes les données de réglage
à leurs valeurs par défaut sauf celles du
(LANGUAGE).
ANNULER Annule la réinitialisation et revient à
l’écran de menu.
Options Caractéristiques
ACTIF Seul le 1 commutateur d’alimentation
1 est actif. Si vous tentez de lancer une
autre opération, l’icône (VERROU
DU MENU) apparaît sur l’écran.
INACTIF Réglez (VERROU DU MENU) sur
INACTIF. Si (VERROU DU
MENU) est réglé sur ACTIF, lorsque
vous appuyez sur la touche MENU,
(VERROU DU MENU) est
automatiquement sélectionné.
Options Caractéristiques

16
Spécifications techniques
Fonction d’économie d’énergie
Cet écran satisfait aux critères d’économie d’énergie VESA,
ENERGY STAR et NUTEK. Si l’écran est raccordé à un
ordinateur ou à une carte graphique vidéo compatible DPMS
(Display Power Management Standard) pour une entrée
analogique/compatible DMPM (DVI Digital Monitor Power
Management) pour une entrée numérique, l’écran réduit
automatiquement sa consommation d’énergie comme indiqué ci-
dessous.
1)
Lorsque votre ordinateur passe en mode « inactif », le signal d’entrée
est coupé est l’indication PAS D’ENTREE VIDEO apparaît à l’écran.
Au bout de 5 secondes, l’écran passe en mode d’économie d’énergie.
« sommeil profond » est un mode d’économie d’énergie défini par
l’Environmental Protection Agency.
Réduction de la consommation
électrique
(Mode-ECO)
Si vous appuyez à plusieurs reprises sur la touche ECO situé à
l’avant de l’écran, vous pouvez sélectionner la luminosité de l’écran.
Chaque mode apparaît à l’écran et la luminosité de celui-ci est
réduite en fonction du mode. Le menu disparaît automatiquement
dans les cinq secondes.
La luminosité de l’écran et la consommation électrique sont
réduites suivant le changement de mode, de HAUT à MOYEN et
à BAS.
Le réglage par défaut de la luminosité de l’écran est fixé à HAUT.
Si vous sélectionnez UTILISATEUR, vous pouvez régler le
rétroéclairage en appuyant sur les touches m/M, les mêmes que
celles que vous utilisez lorsque vous sélectionnez
RETROÉCLAIRAGE dans le menu.
Remarque
Pour les écrans dotés d’entrées analogiques, les options de menu
RETROÉCLAIRAGE, CONTRASTE et LUMINOSITÉ sont disponibles
uniquement lorsque le mode ECO est réglé sur UTILISATEUR (page 14).
Fonction de réglage automatique
de la qualité de l’image
(signal RVB
analogique uniquement)
Lorsque l’écran reçoit un signal d’entrée, il ajuste
automatiquement la position et la précision de
l’image (phase/horloge) et garantit la qualité de
l’image qui apparaît sur l’écran.
Le mode préréglé par défaut
Lorsque l’écran reçoit un signal d’entrée, il fait automatiquement
correspondre le signal à l’un des modes préréglés par défaut,
enregistrés dans la mémoire de l’écran afin de produire une image
de haute qualité au centre de l’écran. Si le signal d’entrée
correspond au mode préréglé par défaut, l’image apparaît
automatiquement sur l’écran, avec le réglage par défaut
approprié.
Si certains signaux d’entrée ne correspondent à
aucun mode préréglé par défaut
Lorsque l’écran reçoit un signal d’entrée qui ne correspond à
aucun mode préréglé par défaut, la fonction de réglage
automatique de la qualité de l’image de cet écran est activée et
garantit l’affichage permanent d’une image claire sur l’écran
(dans les plages de fréquences suivantes de l’écran) :
Fréquence horizontale : 28–80 kHz
Fréquence verticale : 48–75 Hz
En conséquence, la première fois que le moniteur reçoit des
signaux d’entrée qui ne correspondent pas à l’un des modes
préréglés par défaut, il se peut que l’affichage de l’image à l’écran
prenne plus de temps. Ces données de réglages sont
automatiquement enregistrées dans la mémoire de sorte que
l’écran fonctionnera de la même manière la prochaine fois qu’il
recevra des signaux correspondants à l’un des modes préréglés
par défaut.
Si vous ajustez la phase, l’horloge et la position
des images manuellement
Pour certains signaux d’entrée, la fonction de réglage
automatique de la qualité de l’image de cet écran peut ne pas
ajuster complètement la position, la phase et l’horloge de l’image.
Dans ce cas, vous pouvez effectuer ces réglages manuellement
(page 14). Si vous effectuez ces réglages manuellement, ils sont
mémorisés comme des modes utilisateurs et sont
automatiquement rappelés lorsque l’écran reçoit les mêmes
signaux d’entrée.
Remarque
Pendant que la fonction de réglage de la qualité d’image automatique est
activée, seul le commutateur 1 (alimentation) fonctionnera.
L’image risque de scintiller pendant ce temps, mais il ne s’agit pas d’un
disfonctionnement. Patientez simplement quelques secondes, jusqu’à ce
que le réglage soit terminé.
Mode d’alimentation Indicateur 1 (alimentation)
fonctionnement normal vert
inactif
1)
(sommeil profond)
orange
hors tension éteint
ECO
50
ECO
HAUT
:
ECO
MOYEN
:
ECO
BAS
:
ECO
UTILISATEUR
:
,

17
FRFR
Dépannage
Avant de prendre contact avec l’assistance technique, parcourez
les informations présentées dans cette section.
Messages affichés
S’il se produit une anomalie au niveau du signal d’entrée, l’un des
messages suivants apparaît sur l’écran. Pour résoudre le
problème, voir « Symptômes de défaillances et remèdes » à la
page 18.
Si l’indication « HORS PLAGE FRÉQUENCES »
apparaît sur l’écran
Cela signifie que le signal transmis n’est pas pris en charge par les
spécifications de l’écran. Vérifiez les éléments suivants.
Pour des informations détaillées sur les messages à l’écran,
voir « Symptômes de défaillances et remèdes » à la page 18.
Si « xxx.xkHz/ xxxHz » est affiché
Cela signifie que la fréquence horizontale ou verticale n’est
pas prise en charge par les spécifications de l’écran.
Les chiffres indiquent les fréquences horizontales et
verticales du signal d’entrée en cours
Si « RÉSOLUTION > 1280 × 1024 » est affiché
Cela signifie que la résolution n’est pas prise en charge par les
spécifications de l’écran (1 280 × 1 024 ou moins).
Si l’indication « PAS D’ENTREE VIDEO » apparaît
sur l’écran
Cela signifie qu’aucun signal n’est détecté en entrée via le
connecteur actuellement sélectionné.
Lorsque DÉTECTE ENTRÉE (page 15) est réglé sur ACTIF,
l’écran détecte un autre signal d’entrée et commute
automatiquement la source d’entrée.
En l’absence de signaux d’entrée, le message « PASSER EN
MODE ÉCO » s’affiche.
Le passage en mode d’économie d’énergie intervient 5
secondes plus tard.
Si l’indication « CABLE NON CONNECTÉ »
apparaît sur l’écran
Cela signifie que le câble de signal vidéo a été déconnecté du
connecteur actuellement sélectionné.
Lorsque DÉTECTE ENTRÉE (page 15) est réglé sur ACTIF,
l’écran détecte un autre signal d’entrée et commute
automatiquement la source d’entrée.
En l’absence de signaux d’entrée, le message « PASSER EN
MODE ÉCO » s’affiche.
Le passage en mode d’économie d’énergie intervient 45
secondes plus tard.
FR QUENC SE
HORS P L AGE
ENTRÉ
É
E1
:
DV I
-
xxx.xkHz/ xxx
D
Hz
INFORMATION
S
Exemple
Exemple
INFORMATIONS
HORS PLAGE
RÉSOLUTION > 1280X1024
ENTRÉE1
:
DV I
-
D
FR QUENC SEÉ
PAS D NTREE V I DEO
PASSER EN MODE ÉCO
I NFORMAT I ONS
ENTRÉ
E
E1
:
DV I
-
D
'
Exemple
CAB L E NON CONNECTÉ
INFORMATIONS
ENTRÉE1
:
DV I
-
D
PASSER EN MODE ÉCO
Exemple

18
Symptômes de défaillances et remèdes
Si un problème est causé par un ordinateur ou un autre appareil raccordé, reportez-vous aux modes d’emploi de l’appareil ou de l’ordinateur concerné.
Symptôme Vérifiez ces éléments
Pas d’image
Si l’indicateur 1 (alimentation) est
éteint, ou, si l’indicateur
1(alimentation) s’allume en orange,
• Vérifiez que le commutateur 1 (alimentation) est activé.
L’indicateur 1 (alimentation) ne
s’allume pas alors que le
commutateur 1 (alimentation) est
enfoncé.
• Vérifiez que le cordon d’alimentation est correctement raccordé.
Si CABLE NON CONNECTÉ
apparaît sur l’écran,
• Vérifiez que le câble de signal vidéo est correctement raccordé et que toutes les fiches sont
correctement branchées dans leur prise (page 7).
• Vérifiez que les broches du connecteur d’entrée vidéo ne sont pas pliées ou enfoncées.
• Vérifiez que le réglage de sélection d’entrée est correct (page 11).
• Un câble de signal vidéo non fourni est raccordé. Si vous raccordez un câble de signal
vidéo non fourni, l’indication CABLE NON CONNECTÉ peut apparaître sur l’écran. Il ne
s’agit pas d’un problème de fonctionnement.
Si l’indication PAS D’ENTREE
VIDEO apparaît sur l’écran, ou, si
l’indicateur 1 (alimentation)
s’allume en orange,
• Vérifiez que le câble de signal vidéo est correctement raccordé et que toutes les fiches sont
correctement branchées dans leur prise (page 7).
• Vérifiez que les broches du connecteur d’entrée vidéo ne sont pas pliées ou enfoncées.
• Vérifiez que le réglage de sélection d’entrée est correct (page 11).
x
Problèmes causés par un ordinateur ou un autre appareil raccordé et non
par l’écran
• L’ordinateur est en mode d’économie d’énergie. Appuyez sur une touche quelconque du
clavier ou déplacez la souris.
• Vérifiez que votre carte graphique est correctement installée.
• Vérifiez que l’alimentation de l’ordinateur est activée.
• Redémarrez l’ordinateur.
Si HORS PLAGE FRÉQUENCES
apparaît à l’écran (page 17),
x
Problèmes causés par un ordinateur ou un autre appareil raccordé et non
par l’écran
• Vérifiez que la plage de fréquence vidéo est comprise dans la plage spécifiée pour l’écran.
Si vous avez remplacé un ancien écran par cet écran, rebranchez l’ancien, puis ajustez la
carte graphique de l’ordinateur dans les plages suivantes :
Horizontale : 28 à 80 kHz (RVB analogique), 28 à 64 kHz (RVB numérique)
Verticale : 48 à 75 Hz (RVB analogique), 60 Hz (RVB numérique)
Résolution : 1 280 × 1 024 ou moins
Si vous utilisez Windows, • Si vous avez remplacé votre ancien écran par cet écran, rebranchez l’ancien écran et suivez
la procédure suivante. Sélectionnez « SONY » dans la liste « Fabricants », puis
sélectionnez le nom de modèle souhaité dans la liste « Modèles » dans l’écran de sélection
de périphériques Windows. Si le nom de modèle de cet écran n’apparaît pas dans la liste «
Modèles », essayez « Plug & Play ».
Si vous utilisez un système
Macintosh,
• En cas de raccordement d’un ordinateur Macintosh, utilisez si nécessaire un adaptateur (non
fourni). Raccordez l’adaptateur à l’ordinateur avant de raccorder le câble du signal vidéo.
L’image scintille, sautille, oscille
ou est brouillée
• Ajustez l’horloge et la phase (signal RVB analogique uniquement) (page 14).
• Branchez l’écran sur une autre prise secteur, de préférence reliée à un autre circuit.
x
Problèmes causés par un ordinateur ou un autre appareil raccordé et non
par l’écran
• Consultez le mode d’emploi de votre carte graphique pour le réglage approprié de l’écran.
• Assurez-vous que le mode graphique (VESA, Macintosh 19” Color, etc.) et la fréquence
du signal d’entrée sont pris en charge par cet écran. Même si la fréquence est comprise
dans la plage appropriée, il se peut que certaines cartes vidéo offrent une impulsion de
synchronisation trop étroite pour que l’écran se synchronise correctement.
• Cet écran ne traite pas les signaux entrelacés. Utilisez des signaux progressifs.
• Ajustez le taux de régénération de l’ordinateur (fréquence verticale) de manière à obtenir
la meilleure image possible.

19
FRFR
Affichage des informations de l’écran
Lorsque l’écran reçoit un signal vidéo, appuyez sur la
touche MENU et maintenez-la enfoncée pendant plus
de 5 secondes jusqu’à ce que la boîte de dialogue
d’informations s’affiche.
Appuyez de nouveau sur la touche MENU pour faire disparaître
la boîte de dialogue.
Bien que le nom de modèle enregistré pour les normes de sécurité
soit SDM-S75 /S95 , les noms SDM-S75A/S95AR/S75D/
S95DR/S75E/S95ER/S75F/S95FR/S75N/S95NR sont utilisés
lors de la vente.
Si le problème persiste, appelez votre revendeur Sony agréé et
fournissez-lui les informations suivantes :
• Désignation
• Numéro de série
• Description détaillée du problème
• Date d’achat
• Nom et spécifications de votre ordinateur et de votre carte
graphique
• Types de signaux d’entrée (RVB analogique/RVB numérique)
L’image est floue • Ajustez la luminosité et le contraste (page 14).
• Ajustez l’horloge et la phase (signal RVB analogique uniquement) (page 14).
x
Problèmes causés par un ordinateur ou un autre appareil raccordé et non
par l’écran
• Réglez la résolution sur votre ordinateur à 1 280 × 1024.
Apparition d’images fantômes • N’utilisez pas de prolongateurs de câble vidéo et/ou de boîtiers de commutation vidéo.
• Vérifiez si toutes les fiches sont correctement branchées sur leur prise.
L’image n’est ni centrée
correctement, ni au bon format
(signal RVB analogique
uniquement)
• Ajustez l’horloge et la phase (page 14).
• Ajustez la position de l’image (page 14). Notez que certains modes vidéo ne remplissent
pas l’écran jusqu’aux bords.
L’image est trop petite x
Problèmes causés par un ordinateur ou un autre appareil raccordé et non
par l’écran
• Réglez la résolution sur votre ordinateur à 1 280 × 1024.
L’image est sombre • Réglez le rétroéclairage (page 14).
• Réglez la luminosité (page 14).
• Ajustez le réglage gamma à l’aide du menu GAMMA (page 14).
• Plusieurs minutes sont nécessaires avant que l’écran ne devienne lumineux après sa mise
sous tension.
• L’écran peut s’assombrir en fonction du mode ECO sélectionné.
Apparition d’un motif ondulatoire
ou elliptique (moiré)
• Ajustez l’horloge et la phase (signal RVB analogique uniquement) (page 14).
Les couleurs ne sont pas
uniformes
• Ajustez l’horloge et la phase (signal RVB analogique uniquement) (page 14).
Le blanc ne semble pas blanc • Réglez la température des couleurs (page 14).
Les touches de l’écran sont
inopérantes
( apparaît sur l’écran)
•Si VERROU DU MENU est réglé sur ACTIF, réglez-le sur INACTIF (page 15).
L’écran se met hors tension au
bout d’un moment
x
Problèmes causés par l’ordinateur ou tout autre équipement connecté
• Désactivez le mode d’économie d’énergie de l’ordinateur.
La résolution affichée dans l’écran
de menu est incorrecte.
• Selon le paramétrage de la carte graphique, il est possible que la résolution affichée dans
l’écran de menu ne corresponde pas à celle de l’ordinateur.
Symptôme Vérifiez ces éléments
INFORMATIONS
MODEL : SDM-S75A
SER. NO : 1234567
MANUFACTURED : 2005-52
MENU
Exemple
Désignation
Numéro de série
Semaine et année
de fabrication

20
Spécifications
1)
Condition de synchronisation horizontale et verticale
recommandée
• La largeur de synchronisation horizontale doit être
supérieure de plus de 4,8% à la durée horizontale totale ou
0,8 µs, suivant la plus grande valeur.
• La largeur de suppression horizontale doit être supérieure à
2,5 µs.
• La largeur de suppression verticale doit être supérieure à 450
µs.
La conception et les spécifications sont sujettes à modifications
sans préavis.
Nom du modèle SDM-S75A SDM-S95AR SDM-S75E SDM-S95ER
Panneau LCD Type de panneau : a-Si TFT à matrice active
Taille de l’image : pouces 17,0 19,0 17,0 19,0
Format du signal d’entrée Fréquence opérationnelle RVB
1)
Horizontale : 28 – 80 kHz
Verticale : 48 – 75 Hz
Résolution Horizontale : Max. 1 280 points
Verticale : Max. 1 024 lignes
Type de signal d’entrée
(Numérique/Analogique)
Analogique ×1
Niveaux des signaux
d’entrée
Signal vidéo RVB 0,7 Vp-p, 75 Ω, positif
Signal SYNC Niveau TTL, 2,2 kΩ, positif ou négatif
Entrée audio Mini-prise stéréo, 0,5 V eff.
Sortie audio Mini-prise stéréo
Puissance de raccordement 100 – 240 V, 50 – 60 Hz, Max. 1.0 A
Consommation électrique Max. 45 W Max. 50 W Max. 45 W Max. 50 W
Température de
fonctionnement
5 – 35 °C
Type de support Fixe Fixe Hauteur réglable Hauteur réglable
Dimensions (largeur/
hauteur/profondeur)
environ 369 × 423,5 ×
225 mm (14
5
/
8
×
16
3
/
4
× 8
7
/
8
pouces)
(avec support)
environ 369 × 315 ×
66 mm (14
5
/
8
×
12
3
/
8
× 2
5
/
8
pouces)
(sans support)
environ 414 × 439,5 ×
225 mm (16
3
/
8
×
17
3
/
8
× 8
7
/
8
pouces)
(avec support)
environ 414 × 348 ×
69 mm (16
3
/
8
×
13
3
/
4
× 2
3
/
4
pouces)
(sans support)
environ 369 × 393,5 –
503,5 × 253 mm
(14
5
/
8
× 15
1
/
2
–
19
7
/
8
× 10 pouces)
(avec support)
environ 369 × 315 ×
66 mm (14
5
/
8
×
12
3
/
8
× 2
5
/
8
pouces)
(sans support)
environ 414 × 409,5 –
519,5 × 277,5 mm
(16
3
/
8
× 16
1
/
8
–
20
1
/
2
× 11 pouces)
(avec support)
environ 414 × 348 ×
69 mm (16
3
/
8
×
13
3
/
4
× 2
3
/
4
pouces)
(sans support)
Masse environ 6,4 kg (14 lb
1
3
/
4
oz) (avec support)
environ 4,3 kg
(9 lb 7
5
/
8
oz)
(sans support)
environ 7,3 kg (16 lb
1
1
/
2
oz) (avec support)
environ 5,2 kg
(11 lb 7
3
/
8
oz)
(sans support)
environ 7,5 kg (16 lb
8
1
/
2
oz) (avec support)
environ 4,3 kg
(9 lb 7
5
/
8
oz)
(sans support)
environ 8,7 kg (19 lb
2
7
/
8
oz) (avec support)
environ 5,2 kg
(11 lb 7
3
/
8
oz)
(sans support)
Plug & Play DDC2B
Accessoires Voir page 6.

21
FRFR
1)
Condition de synchronisation horizontale et verticale
recommandée
• La largeur de synchronisation horizontale doit être
supérieure de plus de 4,8% à la durée horizontale totale ou
0,8 µs, suivant la plus grande valeur.
• La largeur de suppression horizontale doit être supérieure à
2,5 µs.
• La largeur de suppression verticale doit être supérieure à 450
µs.
La conception et les spécifications sont sujettes à modifications
sans préavis.
Nom du modèle SDM-S75D SDM-S95DR SDM-S75F SDM-S95FR
Panneau LCD Type de panneau : a-Si TFT à matrice active
Taille de l’image : pouces 17,0 19,0 17,0 19,0
Format du signal d’entrée Fréquence opérationnelle RVB
1)
Horizontale : 28 – 80 kHz (RVB analogique)
28 – 64 kHz (RVB numérique)
Verticale : 48 – 75 Hz (RVB analogique)
60 Hz (RVB numérique)
Résolution Horizontale : Max. 1 280 points
Verticale : Max. 1 024 lignes
Type de signal d’entrée
(Numérique/Analogique)
Numérique × 1/Analogique × 1
Niveaux des signaux
d’entrée
Signal vidéo RVB 0,7 Vp-p, 75 Ω, positif
Signal SYNC Niveau TTL, 2,2 kΩ, positif ou négatif
Signal RVB numérique (DVI) : TMDS (lien simple)
Entrée audio Mini-prise stéréo, 0,5 V eff.
Sortie audio Mini-prise stéréo
Puissance de raccordement 100 – 240 V, 50 – 60 Hz, Max. 1.0 A
Consommation électrique Max. 45 W Max. 50 W Max. 45 W Max. 50 W
Température de
fonctionnement
5 – 35 °C
Type de support Fixe Fixe Hauteur réglable Hauteur réglable
Dimensions (largeur/
hauteur/profondeur)
environ 369 × 423,5 ×
225 mm (14
5
/
8
×
16
3
/
4
× 8
7
/
8
pouces)
(avec support)
environ 369 × 315 ×
66 mm (14
5
/
8
×
12
3
/
8
× 2
5
/
8
pouces)
(sans support)
environ 414 × 439,5 ×
225 mm (16
3
/
8
×
17
3
/
8
× 8
7
/
8
pouces)
(avec support)
environ 414 × 348 ×
69 mm (16
3
/
8
×
13
3
/
4
× 2
3
/
4
pouces)
(sans support)
environ 369 × 393,5 –
503,5 × 253 mm
(14
5
/
8
× 15
1
/
2
–
19
7
/
8
× 10 pouces)
(avec support)
environ 369 × 315 ×
66 mm (14
5
/
8
×
12
3
/
8
× 2
5
/
8
pouces)
(sans support)
environ 414 × 409,5 –
519,5 × 277,5 mm
(16
3
/
8
× 16
1
/
8
–
20
1
/
2
× 11 pouces)
(avec support)
environ 414 × 348 ×
69 mm (16
3
/
8
×
13
3
/
4
× 2
3
/
4
pouces)
(sans support)
Masse environ 6,4 kg (14 lb
1
3
/
4
oz) (avec support)
environ 4,3 kg
(9 lb 7
5
/
8
oz)
(sans support)
environ 7,3 kg (16 lb
1
1
/
2
oz) (avec support)
environ 5,2 kg
(11 lb 7
3
/
8
oz)
(sans support)
environ 7,5 kg (16 lb
8
1
/
2
oz) (avec support)
environ 4,3 kg
(9 lb 7
5
/
8
oz)
(sans support)
environ 8,7 kg (19 lb
2
7
/
8
oz) (avec support)
environ 5,2 kg
(11 lb 7
3
/
8
oz)
(sans support)
Plug & Play DDC2B
Accessoires Voir page 6.

22
1)
Condition de synchronisation horizontale et verticale
recommandée
• La largeur de synchronisation horizontale doit être
supérieure de plus de 4,8% à la durée horizontale totale ou
0,8 µs, suivant la plus grande valeur.
• La largeur de suppression horizontale doit être supérieure à
2,5 µs.
• La largeur de suppression verticale doit être supérieure à 450
µs.
La conception et les spécifications sont sujettes à modifications
sans préavis.
Nom du modèle SDM-S75N SDM-S95NR
Panneau LCD Type de panneau : a-Si TFT à matrice active
Taille de l’image : pouces 17,0 19,0
Format du signal d’entrée Fréquence opérationnelle RVB
1)
Horizontale : 28 – 80 kHz (RVB analogique)
28 – 64 kHz (RVB numérique)
Verticale : 48 – 75 Hz (RVB analogique)
60 Hz (RVB numérique)
Résolution Horizontale : Max. 1 280 points
Verticale : Max. 1 024 lignes
Type de signal d’entrée
(Numérique/Analogique)
Numérique × 1/Analogique × 1
Niveaux des signaux
d’entrée
Signal vidéo RVB 0,7 Vp-p, 75 Ω, positif
Signal SYNC Niveau TTL, 2,2 kΩ,
positif ou négatif
Signal RVB numérique (DVI) :
TMDS (lien simple)
Entrée audio Mini-prise stéréo, 0,5 V eff.
Sortie audio Mini-prise stéréo
Puissance de raccordement 100 – 240 V, 50 – 60 Hz, Max. 1.0 A
Consommation électrique Max. 45 W Max. 50 W
Température de
fonctionnement
5 – 35 °C
Type de support – –
Dimensions (largeur/
hauteur/profondeur)
environ 369 × 315 ×
66 mm (14
5
/
8
× 12
3
/
8
×
2
5
/
8
pouces)
environ 414 × 348 ×
69 mm (16
3
/
8
× 13
3
/
4
×
2
3
/
4
pouces)
Masse environ 4,3 kg
(9 lb 7
5
/
8
oz)
environ 5,2 kg
(11 lb 7
3
/
8
oz)
Plug & Play DDC2B
Accessoires Voir page 6.

i
TCO’99 Eco-document (for the black
model)
x Congratulations!
You have just purchased a TCO’99 approved and labelled product! Your
choice has provided you with a product developed for professional use.
Your purchase has also contributed to reducing the burden on the
environment and also to the further development of environmentally
adapted electronics products.
x Why do we have environmentally labelled com-
puters?
In many countries, environmental labelling has become an established
method for encouraging the adaptation of goods and services to the
environment. The main problem, as far as computers and other electronics
equipment are concerned, is that environmentally harmful substances are
used both in the products and during their manufacture. Since it is not so
far possible to satisfactorily recycle the majority of electronics equipment,
most of these potentially damaging substances sooner or later enter nature.
There are also other characteristics of a computer, such as energy
consumption levels, that are important from the viewpoints of both the
work (internal) and natural (external) environments. Since all methods of
electricity generation have a negative effect on the environment (e.g.
acidic and climate-influencing emissions, radioactive waste), it is vital to
save energy. Electronics equipment in offices is often left running
continuously and thereby consumes a lot of energy.
x What does labelling involve?
This product meets the requirements for the TCO’99 scheme which
provides for international and environmental labelling of personal
computers. The labelling scheme was developed as a joint effort by the
TCO (The Swedish Confederation of Professional Employees), Svenska
Naturskyddsforeningen (The Swedish Society for Nature Conservation)
and Statens Energimyndighet (The Swedish National Energy
Administration).
Approval requirements cover a wide range of issues: environment,
ergonomics, usability, emission of electric and magnetic fields, energy
consumption and electrical and fire safety.
The environmental demands impose restrictions on the presence and use
of heavy metals, brominated and chlorinated flame retardants, CFCs
(freons) and chlorinated solvents, among other things. The product must
be prepared for recycling and the manufacturer is obliged to have an
environmental policy which must be adhered to in each country where the
company implements its operational policy.
The energy requirements include a demand that the computer and/or
display, after a certain period of inactivity, shall reduce its power
consumption to a lower level in one or more stages. The length of time to
reactivate the computer shall be reasonable for the user.
Labelled products must meet strict environmental demands, for example,
in respect of the reduction of electric and magnetic fields, physical and
visual ergonomics and good usability.
Below you will find a brief summary of the environmental requirements
met by this product. The complete environmental criteria document may
be ordered from:
TCO Development
SE-114 94 Stockholm, Sweden
Fax: +46 8 782 92 07
Email (Internet): development@tco.se
Current information regarding TCO’99 approved and labelled
products may also be obtained via the Internet, using the address:
http://www.tco-info.com/
x Environmental requirements
Flame retardants
Flame retardants are present in printed circuit boards, cables, wires,
casings and housings. Their purpose is to prevent, or at least to delay the
spread of fire. Up to 30% of the plastic in a computer casing can consist
of flame retardant substances. Most flame retardants contain bromine or
chloride, and those flame retardants are chemically related to another
group of environmental toxins, PCBs. Both the flame retardants
containing bromine or chloride and the PCBs are suspected of giving rise
to severe health effects, including reproductive damage in fish-eating
birds and mammals, due to the bio-accumulative
* processes. Flame
retardants have been found in human blood and researchers fear that
disturbances in foetus development may occur.
The relevant TCO’99 demand requires that plastic components weighing
more than 25 grams must not contain flame retardants with organically
bound bromine or chlorine. Flame retardants are allowed in the printed
circuit boards since no substitutes are available.
Cadmium**
Cadmium is present in rechargeable batteries and in the colour-generating
layers of certain computer displays. Cadmium damages the nervous
system and is toxic in high doses. The relevant TCO’99 requirement states
that batteries, the colour-generating layers of display screens and the
electrical or electronics components must not contain any cadmium.
Mercury**
Mercury is sometimes found in batteries, relays and switches. It damages
the nervous system and is toxic in high doses. The relevant TCO’99
requirement states that batteries may not contain any mercury. It also
demands that mercury is not present in any of the electrical or electronics
components associated with the labelled unit.
CFCs (freons)
The relevant TCO’99 requirement states that neither CFCs nor HCFCs
may be used during the manufacture and assembly of the product. CFCs
(freons) are sometimes used for washing printed circuit boards. CFCs
break down ozone and thereby damage the ozone layer in the stratosphere,
causing increased reception on earth of ultraviolet light with e.g. increased
risks of skin cancer (malignant melanoma) as a consequence.
Lead**
Lead can be found in picture tubes, display screens, solders and
capacitors. Lead damages the nervous system and in higher doses, causes
lead poisoning. The relevant TCO’99 requirement permits the inclusion of
lead since no replacement has yet been developed.
* Bio-accumulative is defined as substances which accumulate within
living organisms.
** Lead, Cadmium and Mercury are heavy metals which are Bio-
accumulative.

ii
TCO’03 Eco-document (for the silver
model)
x Congratulations!
The display you have just purchased carries the TCO’03
Displays label. This means that your display is designed,
manufactured and tested according to some of the strictest
quality and environmental requirements in the world. This
makes for a high performance product, designed with the
user in focus that also minimizes the impact on our natural
environment.
x Ergonomics
• Good visual ergonomics and image quality in order to
improve the working environment for the user and to
reduce sight and strain problems. Important parameters
are luminance, contrast, resolution, reflectance, colour
rendition and image stability.
x Energy
• Energy-saving mode after a certain time – beneficial
both for the user and the environment
• Electrical safety
x Emissions
• Electromagnetic fields
• Noise emissions
x Ecology
• The product must be prepared for recycling and the
manufacturer must have a certified environmental
management system such as EMAS or ISO 14 001
• Restrictions on
- chlorinated and brominated flame retardants and
polymers
- heavy metals such as cadmium, mercury and lead.
The requirements included in this label have been
developed by TCO Development in co-operation with
scientists, experts, users as well as manufacturers all over
the world. Since the end of the 1980s TCO has been
involved in influencing the development of IT equipment
in a more user-friendly direction. Our labelling system
started with displays in 1992 and is now requested by users
and IT-manufacturers all over the world.
For more information, please visit
www.tcodevelopment.com
Recycling Information
x Customer in Europe
The collection and recycling of this product has been planned
according to your country’s relevant legislation. To ensure that
this product will be collected and recycled in way that minimizes
the impact on the environment, please do the following:
1. If you purchased this product for private use, contact your
municipality or the waste collection system and bring the
product to this collection point / have the product be picked up
by the waste collection system. Alternatively, your retailer
might take back this if you purchase new equivalent equipment;
please check with your retailer whether he will take back this
product before bringing it. For information on your country’s
recycling arrangements, please contact the Sony representation
in your country (contact details at: www.sony-europe.com).
Further details on specific recycling systems can be found at the
following addresses:
- Belgium: www.recupel.be
- Netherlands: www.nvmp.nl (consumer electronics)
www.ictmilieu.nl (IT equipment)
- Norway: www.elretur.no
- Sweden: www.el-kretsen.se
- Switzerland: www.swico.ch
2. If you use this product professionally, check the product’s
delivery contract for take back / recycling arrangements and
follow the procedures described therein. Alternatively, follow
the procedures described under point 1.
x Customer in USA
We Sony as a member of EIA recommends to visit URL below
http://www.eiae.org/
x Customer in Asia
http://www.sony.co.jp/SonyInfo/Environment/recycle/3R.html

2-630-290-13(1)
© 2005 Sony Corporation
TFT LCD Color
Computer Display
SDM-S75
SDM-S95

2
Owner’s Record
The model and serial numbers are located at the rear of the unit.
Record these numbers in the spaces provided below. Refer to them
whenever you call upon your dealer regarding this product.
Model No.
Serial No.
To reduce the risk of fire or electric shock, do not
expose this apparatus to rain or moisture.
Dangerously high voltages are present inside the
unit. Do not open the cabinet. Refer servicing to
qualified personnel only.
FCC Notice
This equipment has been tested and found to comply with the limits
for a Class B digital device, pursuant to Part 15 of the FCC Rules.
These limits are designed to provide reasonable protection against
harmful interference in a residential installation. This equipment
generates, uses, and can radiate radio frequency energy and, if not
installed and used in accordance with the instructions, may cause
harmful interference to radio communications. However, there is no
guarantee that interference will not occur in a particular installation.
If this equipment does cause harmful interference to radio or
television reception, which can be determined by turning the
equipment off and on, the user is encouraged to try to correct the
interference by one or more of the following measures:
– Reorient or relocate the receiving antenna.
– Increase the separation between the equipment and receiver.
– Connect the equipment into an outlet on a circuit different from
that to which the receiver is connected.
– Consult the dealer or an experienced radio/TV technician for help.
You are cautioned that any changes or modifications not expressly
approved in this manual could void your authority to operate this
equipment.
Bitte prüfen Sie den Lieferumfang des Bildschirms. Das
Typenschild Ihres Bildschirmmodells befindet sich an der
Rückseite des Bildschirms.
(for the black model)
(for the silver model)
WARNING
IMPORTANTE
Para prevenir cualquier mal funcionamiento y evitar daños, por
favor, lea detalladamente este manual de instrucciones antes
de conectar y operar este equipo.
If you have any questions about this product, you may call;
Sony Customer Information Services Center 1-800-222-7669
or http://www.sony.com/
Declaration of Conformity
Trade Name : SONY
Model : SDM-S75 /S95
Note : means any number or alphanumeric
character.
Responsible Party : Sony Electronics Inc.
Address : 16530 Via Esprillo, San Diego, CA
92127 U.S.A.
Telephone Number : 858-942-2230
This device complies with part 15 of the FCC rules. Operation is
subject to the following two conditions: (1) This device may not
cause harmful interference, and (2) this device must accept any
interference received, including interference that may cause
undesired operation.
NOTICE
This notice is applicable for USA/Canada only.
If shipped to USA/Canada, install only a UL LISTED/CSA
LABELLED power supply cord meeting the following
specifications:
SPECIFICATIONS
Plug Type Nema-Plug 5-15p
Cord Type SVT or SJT, minimum 3 × 18 AWG
Length Maximum 15 feet
Rating Minimum 7 A, 125 V
NOTICE
Cette notice s’applique aux Etats-Unis et au Canada
uniquement.
Si cet appareil est export* aux Etats-Unis ou au Canada, utiliser
le cordon d’alimentation portant la mention UL LISTED/CSA
LABELLED et remplissant les conditions suivantes:
SPECIFICATIONS
Type de fiche Fiche Nema 5-15 broches
Cordon Type SVT ou SJT, minimum 3 × 18 AWG
Longueur Maximum 15 pieds
Tension Minimum 7 A, 125 V
As an
ENERGY STAR Partner, Sony
Corporation has determined that this
product meets the
ENERGY STAR
guidelines for energy efficiency.
This monitor complies with the
TCO’99 guidelines.
This monitor complies with the
TCO’03 guidelines.

Inhalt
DE
• Macintosh ist ein Warenzeichen der
Apple Computer, Inc., in den USA und
anderen Ländern.
• Windows
®
ist ein eingetragenes
Warenzeichen der Microsoft
Corporation in den USA und anderen
Ländern.
• IBM PC/AT und VGA sind
eingetragene Warenzeichen der IBM
Corporation in den USA.
• VESA und DDC
™
sind Warenzeichen
der Video Electronics Standards
Association.
•
ENERGY STAR ist ein eingetragenes
Warenzeichen in den USA.
• Adobe und Acrobat sind Warenzeichen
von Adobe Systems Incorporated.
• Alle anderen in diesem Handbuch
erwähnten Produktnamen können
Warenzeichen oder eingetragene
Warenzeichen der jeweiligen
Eigentümer sein.
• Im Handbuch sind die Warenzeichen
und eingetragenen Warenzeichen nicht
überall ausdrücklich durch
„
™
“
und
„
®
“
gekennzeichnet.
http://www.sony.net/
3
Sicherheitsmaßnahmen . . . . . . . . . . . . . . . . . . . . . . . . . . . . . . . . . . 4
Welches Modell haben Sie erworben? . . . . . . . . . . . . . . . . . . . . . . . 5
Lage und Funktion der Teile und Bedienelemente . . . . . . . . . . . . . . 5
Installation . . . . . . . . . . . . . . . . . . . . . . . . . . . . . . . . . . . . .6
Schritt 1: Zusammenbauen des Ständers . . . . . . . . . . . . . . . . . . . 6
Schritt 2: Anschließen der Videosignalkabel . . . . . . . . . . . . . . . . . . 7
Schritt 3: Anschließen der Audiokabel . . . . . . . . . . . . . . . . . . . . . . 8
Schritt 4: Anschließen des Netzkabels . . . . . . . . . . . . . . . . . . . . . . 9
Schritt 5: Befestigen der Kabel . . . . . . . . . . . . . . . . . . . . . . . . . . . . 9
Schritt 6: Einschalten von Bildschirm und Computer . . . . . . . . . . . 9
Schritt 7: Einstellung von Neigung und Höhe . . . . . . . . . . . . . . . . 10
Auswählen des Eingangssignals (INPUT1/INPUT2) . . . . . . . . . . . 11
Einstellen des Bildschirms . . . . . . . . . . . . . . . . . . . . . . .12
Navigieren in den Menüs . . . . . . . . . . . . . . . . . . . . . . . . . . . . . . . . 12
Liste der Menüoptionen . . . . . . . . . . . . . . . . . . . . . . . . . . . . . . . . . 13
Menü BILD EINSTELLEN . . . . . . . . . . . . . . . . . . . . . . . . . . . . 14
Menü FARBE . . . . . . . . . . . . . . . . . . . . . . . . . . . . . . . . . . . . . . . 14
Menü SCHÄRFE. . . . . . . . . . . . . . . . . . . . . . . . . . . . . . . . . . . . 14
0 Menü MODUS ZURÜCK
(nur beim Menü BILD EINSTELLEN) . . . . . . . . . . . . . . . . . . . . . . . 14
Menü BILDSCHIRM (nur bei analogem RGB-Signal) . . . . . . . 14
Menü POSITION MENÜ . . . . . . . . . . . . . . . . . . . . . . . . . . . . . . 15
Menü EINGANGSERKENN. . . . . . . . . . . . . . . . . . . . . . . . . . . . 15
Menü LANGUAGE . . . . . . . . . . . . . . . . . . . . . . . . . . . . . . . . . . . 15
0 Menü ZURÜCKSETZEN (zum Zurücksetzen auf die
Standardeinstellungen). . . . . . . . . . . . . . . . . . . . . . . . . . . . . . . . . . 15
Menü MENÜ-SPERRE . . . . . . . . . . . . . . . . . . . . . . . . . . . . . . . 15
Technische Merkmale . . . . . . . . . . . . . . . . . . . . . . . . . . .16
Die Energiesparfunktion . . . . . . . . . . . . . . . . . . . . . . . . . . . . . . . . . 16
Verringern der Leistungsaufnahme (ECO-Modus) . . . . . . . . . . . . . 16
Automatische Einstellung der Bildqualität
(nur analoges RGB-Signal). . . . . . . . . . . . . . . . . . . . . . . . . . . . . . . 16
Störungsbehebung . . . . . . . . . . . . . . . . . . . . . . . . . . . . .17
Bildschirmmeldungen . . . . . . . . . . . . . . . . . . . . . . . . . . . . . . . . . . . 17
Fehlersymptome und Abhilfemaßnahmen . . . . . . . . . . . . . . . . . . . 18
Technische Daten . . . . . . . . . . . . . . . . . . . . . . . . . . . . . .20
TCO’99 Eco-document (for the black model) . . . . . . . . . . . . . . . . . . .i
TCO’03 Eco-document (for the silver model) . . . . . . . . . . . . . . . . . . ii

4
Sicherheitsmaßnahmen
Warnhinweis zum Netzanschluss
• Verwenden Sie ausschließlich das mitgelieferte Netzkabel.
Wenn Sie ein anderes Netzkabel verwenden, achten Sie darauf,
dass es für die Stromversorgung in Ihrem Land geeignet ist.
Für Kunden in den USA
Wenn Sie kein geeignetes Netzkabel verwenden, entspricht
dieser Monitor nicht den obligatorischen FCC-Standards.
Für Kunden in Großbritannien
Wenn Sie den Monitor in Großbritannien verwenden, benutzen
Sie bitte das Kabel mit dem für Großbritannien geeigneten
Stecker.
Aufstellort
Achten Sie darauf, dass der Monitor am Aufstell- oder Lagerort
vor folgenden Bedingungen geschützt ist:
• Vor extremen Temperaturen wie sie zum Beispiel in der Nähe
eines Heizkörpers, eines Warmluftauslasses oder in direktem
Sonnenlicht auftreten. Extreme Temperaturen, zum Beispiel in
einem in der Sonne geparkten Auto oder in der Nähe eines
Warmluftauslasses, können bei dem Monitor zu einer
Verformung des Gehäuses oder zu Fehlfunktionen führen.
• Vor mechanischen Vibrationen oder Stößen.
• Vor starken Magnetfeldern. Stellen Sie den Monitor daher
nicht in der Nähe von Geräten auf, die solche Magnetfelder
erzeugen, zum Beispiel Fernsehgeräten oder Haushaltsgeräten.
• Vor übermäßig viel Staub, Schmutz oder Sand, wie sie zum
Beispiel an einem offenen Fenster oder einer Tür ins Freie
auftreten können. Wenn Sie den Monitor vorübergehend im
Freien benutzen müssen, treffen Sie geeignete
Vorsorgemaßnahmen gegen Staub- und Schmutzpartikel in der
Luft. Andernfalls kann es zu irreparablen Schäden am Gerät
kommen.
Hinweise zum LCD-Bildschirm
• Stellen Sie das Gerät nicht so auf, dass der LCD-Bildschirm auf
die Sonne gerichtet ist. Andernfalls könnte der LCD-
Bildschirm beschädigt werden. Achten Sie darauf besonders,
wenn Sie den Monitor in der Nähe eines Fensters aufstellen.
• Stoßen Sie nicht gegen den LCD-Bildschirm und zerkratzen
Sie ihn nicht. Stellen Sie keine schweren Gegenstände auf den
LCD-Bildschirm. Dadurch könnte die Gleichmäßigkeit des
Bildes beeinträchtigt werden oder am LCD-Bildschirm
könnten Fehlfunktionen auftreten.
• Wenn Sie den Monitor in einer kalten Umgebung benutzen,
kann ein Nachbild auf dem LCD-Bildschirm zu sehen sein.
Dies ist keine Fehlfunktion. Das Phänomen verschwindet,
sobald wieder eine normale Umgebungstemperatur erreicht ist.
• Wenn Sie über längere Zeit ein Standbild anzeigen lassen, kann
eine Zeit lang ein Nachbild zu sehen sein. Dieses Nachbild
verschwindet nach einer Weile wieder.
• Der Bildschirm erwärmt sich bei Betrieb. Dies ist keine
Fehlfunktion.
Hinweis zum LCD-Bildschirm
(Flüssigkristallbildschirm)
Bitte beachten Sie, dass der LCD-Bildschirm in einer
Hochpräzisionstechnologie hergestellt wird. Schwarze
oder helle Lichtpunkte (rot, blau oder grün) können
jedoch permanent auf dem LCD-Bildschirm zu sehen
sein und unregelmäßige Farbstreifen oder helle
Bereiche können auf dem LCD-Bildschirm erscheinen.
Dies ist keine Fehlfunktion.
(Effektive Bildpunkte: über 99,99 %)
Wartung
• Trennen Sie unbedingt das Netzkabel von der Netzsteckdose,
bevor Sie den Monitor reinigen.
• Reinigen Sie den LCD-Bildschirm mit einem weichen Tuch.
Wenn Sie ein Glasreinigungsmittel verwenden, achten Sie
darauf, dass es keine Antistatik-Lösung oder ähnliche Zusätze
enthält, da diese zu Kratzern auf der Beschichtung des LCD-
Bildschirms führen könnten.
• Reinigen Sie Gehäuse, Bedienfeld und Bedienelemente mit
einem weichen Tuch, das Sie leicht mit einer milden
Reinigungslösung angefeuchtet haben. Verwenden Sie keine
Scheuermittel, Scheuerschwämme oder Lösungsmittel wie
Alkohol oder Benzin.
• Berühren Sie die LCD-Bildschirmoberfläche nicht mit
scharfen, rauhen oder spitzen Gegenständen wie zum Beispiel
Kugelschreibern oder Schraubenziehern. Andernfalls könnte
die LCD-Bildschirmoberfläche zerkratzt werden.
• Beachten Sie bitte, dass es zu Materialschäden oder zu Schäden
an der LCD-Bildschirmbeschichtung kommen kann, wenn der
Monitor flüchtigen Lösungsmitteln wie zum Beispiel
Insektiziden ausgesetzt ist oder wenn er längere Zeit mit
Gummi- oder Vinylmaterialien in Berühung kommt.
Transport
• Trennen Sie alle Kabel vom Display ab. Wenn Sie einen
höhenverstellbaren Ständer verwenden, stellen Sie diesen auf
die höchste Position ein und halten das LCD-Display an beiden
Seiten gut fest. Achten Sie darauf, dass der Bildschirm beim
Transport nicht verkratzt wird. Ein Fall des Displays kann eine
Verletzung oder eine Beschädigung verursachen.
• Wenn Sie den Monitor zur Reparatur oder bei einem Umzug
transportieren müssen, verpacken Sie ihn mithilfe der
Originalverpackungsmaterialien wieder im Originalkarton.
• Bringen Sie den Anschlagstift des höhenverstellbaren Ständers
wieder an, damit der Ständer während des Transports in der
aktuellen Position fixiert ist.
Entsorgen des Monitors
• Entsorgen Sie den Monitor nicht im normalen
Hausmüll.
• Die Leuchtstoffröhre in diesem Monitor enthält
Quecksilber. Der Monitor muss in Übereinstimmung
mit den Vorschriften der lokalen Umwelt- und
Entsorgungsbehörden entsorgt werden.
Die Netzsteckdose sollte sich in der Nähe des Geräts befinden
und leicht zugänglich sein.
Beispiele für Steckertypen
für 100 bis 120 V
Wechselstrom
für 200 bis 240 V
Wechselstrom
nur für 240 V
Wechselstrom

5
DE
Welches Modell haben Sie
erworben?
Überprüfen Sie bitte als Erstes, welches Modell Sie erworben
haben.
Den Modellnamen finden Sie an der Rückseite des Bildschirms.
(Beispiel : SDM-S75A)
Nicht bei allen Bildschirmmodellen stehen alle Geräte- bzw.
Menüfunktionen zur Verfügung.
Lage und Funktion der Teile und
Bedienelemente
Weitere Informationen finden Sie auf den in Klammern
angegebenen Seiten.
Die Abbildung zeigt nur eins der lieferbaren Bildschirmmodelle.
1 Netzschalter 1 und Netzanzeige 1 (Seite 9, 16)
Mit diesem Schalter wird der Bildschirm eingeschaltet.
Drücken Sie diesen Schalter erneut, um den Bildschirm
wieder auszuschalten.
2 Menütaste MENU (Seite 12)
Diese Taste dient zum Ein- bzw. Ausblenden des Menüs.
3 Tasten m/M (Seite 12)
Diese Tasten dienen zum Auswählen von Menüoptionen und
Vornehmen von Einstellungen.
4 Taste OK (Seite 12)
Diese Taste dient zum Aktivieren der Menüoptionen bzw.
Einstellungen, die mit den Tasten m/M (3) ausgewählt
wurden.
INPUT (Seite 11)
Diese Tasten dienen zum Umschalten des
Videoeingangssignals zwischen INPUT1 und INPUT2, wenn
zwei Computer an den Bildschirm angeschlossen sind. Diese
Funktion ist nur verfügbar, wenn das Menü ausgeblendet ist.
5 Taste ECO (Seite 16)
Mit dieser Taste kann der Stromverbrauch reduziert werden.
Solange die Menüanzeige nicht eingeblendet ist, dient die
Taste außerdem zum automatischen Optimieren der
Bildqualität für das aktuelle Eingangssignal. Die Taste wird
hierzu mindestens 3 Sekunden lang gedrückt gehalten
(automatische Einstellung auf Tastendruck) (nur bei
analogem RGB-Signal).
6 Audioausgangsbuchse (Seite 8)
Über diese Buchse werden Tonsignale an Lautsprecher oder
andere Audiogeräte ausgegeben.
MENU
INPUT
ECO
OK
Vorderseite des Bildschirms
Bei den mit gekennzeichneten Merkmalen gibt es
hinsichtlich der Spezifikationen Unterschiede zwischen
den Modellen. Näheres dazu finden Sie unter „Technische
Daten“ (Seite 20).

6
7 Netzeingang AC IN (Seite 9)
Mit diesem Anschluss verbinden Sie das Netzkabel
(mitgeliefert).
8 DVI-D-Eingangsanschluss (digitales RGB)
(Seite 8)
An diesem Anschluss werden digitale RGB-Videosignale
eingespeist, die DVI Rev. 1.0 entsprechen.
9 HD15-Eingang (analoges RGB) (Seite 8)
Dieser Anschluss dient zum Einspeisen von analogen RGB-
Videosignalen (0,700 Vp-p, positiv) und
Synchronisationssignalen.
0 Kabelhalter (Seite 9)
Mit diesem Halter können Sie Kabel sicher am Bildschirm
befestigen.
qa Diebstahlschutzbohrung
Die Diebstahlschutzbohrung kann in Verbindung mit dem
Kensington Micro Saver Security System verwendet werden.
Micro Saver Security System ist ein Markenzeichen von
Kensington.
qs Audiobuchse für INPUT1
Diese Buchse kann für die Eingabe des Tonsignals mit der
Audioausgangsbuchse eines an INPUT1 angeschlossenen
Computers bzw. Audiogeräts verbunden werden.
qd Audiobuchse für INPUT2
Diese Buchse kann für die Eingabe des Tonsignals mit der
Audioausgangsbuchse eines an INPUT2 angeschlossenen
Computers bzw. Audiogeräts verbunden werden.
Installation
Bevor Sie mit dem Bildschirm arbeiten, überprüfen Sie bitte, ob
folgende Teile mitgeliefert wurden:
• LCD-Bildschirm
• Netzkabel
• Ständerfuß
• HD15-HD15-Videosignalkabel (analoges RGB)
• DVI-D-Videosignalkabel (digitales RGB)
• CD-ROM (Dienstprogramm für Windows/Macintosh,
Bedienungsanleitung usw.)
• Garantiekarte
• Kurzreferenz
Bei den mit gekennzeichneten Merkmalen gibt es hinsichtlich
der Spezifikationen Unterschiede zwischen den Modellen.
Näheres dazu finden Sie unter „Technische Daten“ (Seite 20).
Schritt 1: Zusammenbauen des
Ständers
x Wenn Sie den mitgelieferten Ständer
verwenden
1 Öffnen Sie den Karten und nehmen Sie den
Ständerfuß heraus.
2 Überprüfen Sie, ob die aufgelisteten Teile
mitgeliefert wurden.
• Ständerfuß (mit der Schraube an der Unterseite)
3 Legen Sie eine weiche Decke o. ä. auf eine ebene
Fläche, wie z. B. einen Schreibtisch.
Der LCD-Bildschirm und die Bildschirmoberfläche können
beschädigt werden, wenn Sie den Bildschirm ohne Unterlage
auf den Schreibtisch legen.
4 Nehmen Sie den Bildschirm aus dem Karton und
legen Sie ihn auf den Schreibtisch. Richten Sie
dabei den Rahmen des Bildschirms an der
Tischkante aus.
Die Abbildung zeigt den höhenverstellbaren Ständer. Wenn
Sie den festen Ständer verwenden, ist die Montage mit Schritt
5 abgeschlossen.
qa
0
78q
s
9q
d
Rückseite des Bildschirms
Drucken Sie nicht auf den LCD-Bildschirm, wenn Sie den
Bildschirm auf einen Schreibtisch oder eine ahnliche
Ablageflache legen oder darauf aufstellen.
Andernfalls konnte die Gleichmasigkeit des Bildes auf dem
Bildschirm beeintrachtigt oder der LCD-Bildschirm
beschadigt werden.
Bildschirm
Ständer
Weiche Unterlage

7
DE
5 Hängen Sie zum Anbringen des Ständerfußes die
Aussparungen am Ständerfuß in die Vorsprünge am
Ständer ein. 1
Heben Sie den Griff der Schraube an, um den
Ständerfuß festzuschrauben. 2
Achten Sie darauf, dass die Schraube gut fixiert ist,
und drehen Sie den Schraubengriff zurück.
6 Wenn Sie den höhenverstellbaren Ständer
verwenden, entfernen Sie nach dem Aufstellen des
Ständers den Anschlagstift.
Hinweis
Der Anschlagstift darf nicht entfernt werden, während der Ständer
waagrecht liegt. Der Ständerfuß könnte in diesem Fall herausrutschen,
herunterfallen und eine Verletzung verursachen.
x Wenn Sie den VESA-Ständer verwenden
Sie können den am Bildschirm montierten Ständer entfernen und
stattdessen einen VESA-Ständer eines anderen Herstellers
anbringen.
Schritt 2:Anschließen der
Videosignalkabel
1 Neigen Sie den Bildschirm nach oben.
Wenn Sie den höhenverstellbaren Ständer
verwenden, stellen Sie das Display höher.
1 Ständerfuß
2 Schraube
Anschlagstift
• Schalten Sie vor dem Anschließen den Bildschirm und
den Computer aus.
Hinweise
• Berühren Sie die Stifte des Videosignalkabelanschlusses nicht. Sie
könnten die Stifte sonst möglicherweise verbiegen.
• Achten Sie darauf, den Stecker des Videosignalkabels korrekt am
Anschluss auszurichten, damit die Stifte am Stecker des
Videosignalkabels nicht verbogen werden.
Mit VESA-Norm
kompatible
Schrauben (4)

8
2 Schließen Sie die Videosignalkabel an den
Bildschirm an.
Wenn Sie den festen Ständer verwenden, führen Sie die
Videosignalkabel zunächst durch die Aussparung im Ständer
und schließen sie dann an den Bildschirm an. Näheres dazu
finden Sie unter „Schritt 5: Befestigen der Kabel“.
x Anschließen eines Computers mit einem
HD15-Ausgangsanschluss (analoges RGB)
Schließen Sie den Computer mit dem mitgelieferten HD15-
HD15-Videosignalkabel (analoges RGB) an den HD15-
Eingangsanschluss (analoges RGB) am Bildschirm an.
x Anschließen eines Computers mit einem
DVI-Ausgangsanschluss (digitales RGB)
Schließen Sie den Computer mit dem mitgelieferten DVI-D-
Videosignalkabel (digitales RGB) an den DVI-D-
Eingangsanschluss (digitales RGB) am Bildschirm an.
Schritt 3:Anschließen der
Audiokabel
Wenn kein Ton ausgegeben werden soll, ist diese
Verbindung nicht erforderlich.
Wenn Sie den festen Ständer verwenden, führen Sie die
Audiokabel zunächst durch die Aussparung im Ständer und
schließen sie dann an den Bildschirm an. Näheres dazu finden Sie
unter „Schritt 5: Befestigen der Kabel“.
1 Verbinden Sie die Audioeingangsbuchse am
Bildschirm über das Audiokabel (nicht mitgeliefert)
mit der Audioausgangsbuchse am Computer oder
an einem anderen Audiogerät.
2 Schließen Sie ein Audiokabel (nicht mitgeliefert)
fest an die Audioausgangsbuchse am Bildschirm
an.
Die Audioausgabe ändert sich, wenn der Audioeingangs- und
Audioausgangsanschluss des Bildschirms angeschlossen
wurden.
Schließen Sie Audiogeräte an, die den in den
Audioeingangsspezifikationen des Bildschirms angegebenen
Eingangswerten entsprechen. Wenn der Eingang zu hoch ist, kann
der Bildschirm beschädigt werden.
an den HD15-Ausgangsanschluss
(analoges RGB) des Computers
HD15-HD15-Videosignalkabel
(analoges RGB) (mitgeliefert)
an den HD15-
Eingangsanschl
uss (analoges
RGB)
an den DVI-Ausgangsanschluss
(digitales RGB) des Computers
DVI-D-Videosignalkabel
(digitales RGB) (mitgeliefert)
an den DVI-D-
Eingangsanschluss
(digitales RGB)
an den Audioausgang des
Computers oder eines anderen
Audiogeräts
Audiokabel (nicht mitgeliefert)
an den
Audioeingang
Audiokabel
(nicht mitgeliefert)
an den Audioausgang

9
DE
Schritt 4:Anschließen des
Netzkabels
Wenn Sie den festen Ständer verwenden, führen Sie das
Netzkabel zunächst durch die Aussparung im Ständer und
schließen es dann an den Bildschirm an. Näheres dazu finden Sie
unter „Schritt 5: Befestigen der Kabel“.
1 Schließen Sie das mitgelieferte Netzkabel fest an
den Netzeingang AC IN des Bildschirms an.
2 Schließen Sie das andere Ende fest an eine
Netzsteckdose an.
Schritt 5:Befestigen der Kabel
x Fester Ständer
Vergewissern Sie sich, dass die Kabel wie in der Abbildung
gezeigt durch die Aussparung im Ständer geführt wurden.
x Höhenverstellbarer Ständer
Führen Sie die Kabel durch den Kabelhalter, wie auf der
Abbildung zu sehen.
Hinweis
Achten Sie beim Bündeln der Kabel darauf, dass diese noch etwas Spiel
haben. Andernfalls lösen sie sich möglicherweise von den Anschlüssen
bzw. Steckern, wenn Sie den Bildschirmwinkel einstellen. Wenn Sie die
Kabel zu straff ziehen, können sie beschädigt werden.
Schritt 6:Einschalten von
Bildschirm und Computer
1 Drücken Sie den Netzschalter 1 vorne rechts am
Bildschirm.
Die Netzanzeige 1 leuchtet grün auf.
2 Schalten Sie den Computer ein.
Wenn auf dem Bildschirm kein Bild erscheint
• Das Netzkabel und das Videosignalkabel müssen richtig
angeschlossen sein.
• Wenn „KEIN EING SIGNAL“ auf dem Bildschirm
erscheint:
– Der Computer befindet sich im Stromsparmodus. Drücken Sie
eine beliebige Taste auf der Computertastatur oder bewegen
Sie die Maus.
– Vergewissern Sie sich, dass das Eingangssignal korrekt
eingestellt ist, indem Sie die Taste OK drücken (Seite 11).
• Wenn „KABEL NICHT VERBUNDEN“ auf dem Bildschirm
erscheint:
– Überprüfen Sie, ob die Videosignalkabel richtig angeschlossen
sind.
– Vergewissern Sie sich, dass das Eingangssignal korrekt
eingestellt ist, indem Sie die Taste OK drücken (Seite 11).
an Netzsteckdose
Netzkabel (mitgeliefert)
an AC IN
1
2
leuchtet grün

10
• Wenn „UNZULÄSSIGER BEREICH“ erscheint:
Schließen Sie wieder Ihren alten Bildschirm an. Stellen Sie
dann die Grafikkarte des Computers auf folgende Werte ein.
Schlagen Sie bitte unter den weiteren Informationen über
Bildschirmmeldungen nach (siehe „Fehlersymptome und
Abhilfemaßnahmen“ auf Seite 18).
Spezielle Treiber werden nicht benötigt
Dieser Monitor entspricht dem Plug-and-Play-Standard „DDC“, so dass
alle Daten des Monitors automatisch erkannt werden. Daher muss kein
spezifischer Treiber auf dem Computer installiert werden.
Wenn Sie den Monitor an den Computer anschließen und diesen dann
zum ersten Mal starten, wird möglicherweise der Hardware-Assistent auf
dem Bildschirm angezeigt. Gehen Sie in diesem Fall nach den
Anweisungen auf dem Bildschirm vor. Der Plug-and-Play-Monitor ist
automatisch ausgewählt, so dass Sie ohne weitere Vorbereitungen mit
diesem Monitor arbeiten können.
Die Vertikalfrequenz wechselt zu 60 Hz.
Da das Flimmern auf dem Monitor fast nicht sichtbar ist, können Sie die
Einstellung unverändert lassen. Sie brauchen die Vertikalfrequenz nicht
auf einen besonders hohen Wert einzustellen.
Schritt 7:Einstellung von Neigung
und Höhe
Mit dem Ständer können Sie den Bildschirm innerhalb der unten
abgebildeten Winkel nach Bedarf einstellen.
Fassen Sie den LCD-Bildschirm an beiden Seiten und
stellen Sie den Bildschirm wie gewünscht ein.
Wenn Sie den höhenverstellbaren Ständer verwenden, kann auch
die Höhe des Bildschirms passend eingestellt werden, wie
nachfolgend beschrieben.
Fassen Sie den LCD-Bildschirm an beiden Seiten
und stellen Sie ihn auf die gewünschte Höhe ein.
So können Sie ergonomisch mit dem Bildschirm
arbeiten
Berücksichtigen Sie beim Einstellen des Bildschirmwinkels die
Höhe von Schreibtisch und Stuhl und achten Sie darauf, dass auf
dem Bildschirm keine Lichtreflexe auftreten.
Hinweise
• Achten Sie beim Einstellen des Bildschirmwinkels darauf, nicht mit
dem Bildschirm an andere Gegenstände zu stoßen.
• Achten Sie darauf, dass sich beim Verstellen der Ständerhöhe keine
Gegenstände unter dem Bildschirm befinden, da diese beschädigt
werden könnten.
Analoges RGB Digitales RGB
Horizontal-
frequenz
28–80 kHz 28–64 kHz
Vertikal-
frequenz
48–75 Hz 60 Hz
Auflösung 1280 × 1024 oder weniger
ca. 20°
ca. 5°
ca. 175°
ca. 175°
ca. 110 mm

11
DE
Auswählen des Eingangssignals
(INPUT1/INPUT2)
Drücken Sie die Taste OK.
Das Eingangssignal wechselt mit jedem Tastendruck.
Bildschirmmeldung (erscheint
ca. 5 Sekunden lang oben
links)
Konfiguration des
Eingangssignals
INPUT1 : DVI-D
DVI-D-Eingangsanschluss
(digitales RGB) für INPUT1
INPUT2 : HD15 HD15-Eingangsanschluss
(analoges RGB) für INPUT2
INPUT
OK

12
Einstellen des Bildschirms
Mit den Bildschirmmenüs können Sie eine Vielzahl von
Einstellungen vornehmen.
Navigieren in den Menüs
1 Rufen Sie das Hauptmenü auf.
Drücken Sie die Taste MENU, um das Hauptmenü auf dem
Bildschirm aufzurufen.
2 Wählen Sie das Menü aus, in dem Sie Einstellungen
vornehmen wollen.
Wählen Sie mit den Tasten
m/M
das gewünschte Menü aus.
Wählen Sie mit der Taste OK die gewünschte Menüoption aus.
3 Wählen Sie einen Wert für die Option.
Nehmen Sie die Einstellung mit den Tasten m/M vor und
drücken Sie dann die Taste OK.
Sobald Sie die Taste OK drücken, wird die Einstellung
gespeichert und das voherige Menü wird wieder angezeigt.
4 Schließen Sie das Menü.
Wenn Sie die Taste MENU einmal drücken, erscheint wieder
die normale Anzeige. Wenn Sie keine weitere Taste drücken,
wird das Bildschirmmenü nach etwa 45 Sekunden
automatisch ausgeblendet.
x Zurücksetzen der Werte auf die
Standardeinstellungen
Sie können die Einstellungen über das Menü ZURÜCKSETZEN
zurücksetzen. Weitere Informationen zum Zurücksetzen der
Einstellungen finden Sie unter 0 (ZURÜCKSETZEN) auf
Seite 15.
Vor dem Einstellen
Verbinden Sie den Bildschirm mit dem Computer und schalten
Sie beide Geräte ein.
Die besten Ergebnisse erzielen Sie, wenn Sie nach dem
Anschließen des Bildschirms an den Computer und dem
Einschalten des Geräts mindestens 30 Minuten warten, bevor
Sie irgendwelche Einstellungen vornehmen.
MENU
INPUT
OK
,
INPUT
OK
,
MENU

13
DE
Liste der Menüoptionen
Die verfügbaren Menüoptionen hängen vom Modell ab.
Sehen Sie an der Unterseite des Bildschirms nach, wie die Modellnummer lautet, und lesen Sie in den Tabellen unten nach.
1)
KONTRAST, HELLIGKEIT und GAMMA können nicht eingestellt
werden, wenn „sRGB“ ausgewählt ist.
SDM-S75A/S95AR
SDM-S75E/S95ER
HINTERGRUNDBEL ;
6 KONTRAST ;
1)
8 HELLIGKEIT ;
1)
GAMMA ;
1)
FARBE 9300K
6500K
sRGB
1)
BENUTZER (Gain für R
und B)
SCHÄRFE ;
0 MODUS ZURÜCK –
BILDSCHIRM AUTOMATISCH
PHASE
PITCH
H CENTER
V CENTER
POSITION MENÜ ;
EINGANGSERKENN –
LANGUAGE ENGLISH
FRANÇAIS
DEUTSCH
ESPAÑOL
ITALIANO
NEDERLANDS
SVENSKA
0 ZURÜCKSETZEN OK
ABBRECHEN
MENÜ-SPERRE EIN
AUS
SDM-S75D/S95DR
SDM-S75F/S95FR
SDM-S75N/S95NR
Menü BILD EINSTELLEN
MODUS (ECO-Modus) HELL
MITTEL
DUNKEL
BENUTZER
HINTERGRUNDBEL ;
6 KONTRAST ;
1)
8 HELLIGKEIT ;
1)
GAMMA ;
1)
FARBE 9300K
6500K
sRGB
1)
BENUTZER (Gain für
R und B)
SCHÄRFE ;
0 MODUS ZURÜCK ;
BILDSCHIRM AUTOMATISCH
PHASE
PITCH
H CENTER
V CENTER
POSITION MENÜ ;
EINGANGSERKENN AUTOMATIK EIN
EINGANG1
EINGANG2
AUTOMATIK AUS
LANGUAGE ENGLISH
FRANÇAIS
DEUTSCH
ESPAÑOL
ITALIANO
NEDERLANDS
SVENSKA
0 ZURÜCKSETZEN OK
ABBRECHEN
MENÜ-SPERRE EIN
AUS

14
Menü BILD EINSTELLEN
Bei Bildschirmen mit Analogeingängen können die
Menüoptionen HINTERGRUNDBEL, KONTRAST und
HELLIGKEIT nur eingestellt werden, wenn für BENUTZER der
ECO-Modus ausgewählt ist.
Hinweis
Wenn Sie „sRGB“ auswählen, lassen sich KONTRAST, HELLIGKEIT
und GAMMA nicht einstellen.
Menü FARBE
1)
Ist ein Computer oder ein anderes Gerät, den/das Sie an den Bildschirm
anschließen, nicht sRGB-konform, können Sie die Farben nicht auf das
sRGB-Profil einstellen.
Wenn Sie „sRGB“ auswählen, lassen sich KONTRAST,
HELLIGKEIT und GAMMA nicht einstellen.
sRGB steht nicht zur Verfügung, wenn Sie für den ECO-Modus die
Einstellung HELL, MITTEL oder DUNKEL wählen. „sRGB“ wird in
diesem Fall grau angezeigt.
2)
Bei dieser Einstellung wird die Farbtemperatur verändert, indem die Rot-
oder die Blaukomponente im Vergleich zur Grünkomponente verstärkt
oder abgeschwächt wird. Die Grünkomponente bleibt dabei unverändert.
Menü SCHÄRFE
0 Menü MODUS ZURÜCK (nur
beim Menü BILD EINSTELLEN)
Menü BILDSCHIRM (nur bei
analogem RGB-Signal)
x Automatische Einstellung der Bildqualität
Wenn am Bildschirm ein Eingangssignal eingeht,
werden automatisch die Bildposition und die Schärfe
(PHASE/PITCH) eingestellt, so dass ein scharfes Bild
auf dem Bildschirm erscheint (Seite 16).
Hinweis
Wenn die automatische Einstellung der Bildqualität aktiviert ist,
funktioniert nur noch der Netzschalter
1.
Das Bild flackert während der Einstellung möglicherweise, aber dabei
handelt es sich nicht um eine Fehlfunktion. Warten Sie einfach kurz, bis
die Einstellung abgeschlossen ist.
Wenn das Bild mit der automatischen Einstellung der
Bildqualität dieses Bildschirms nicht gut genug
eingestellt wird
Sie können eine weitere automatische Einstellung der Bildqualität
für das aktuelle Eingangssignal vornehmen. Näheres dazu finden
Sie unter AUTOMATISCH weiter unten.
Wenn Sie darüber hinaus weitere Einstellungen der
Bildqualität vornehmen müssen
Sie können die Schärfe (PHASE/PITCH) und die Position
(horizontal/vertikal) des Bildes auch manuell einstellen.
Diese Einstellungen werden automatisch im Speicher
festgehalten und wieder abgerufen, wenn dasselbe
Eingangssignal erneut am Bildschirm eingeht. Eine
Neueinstellung kann erforderlich werden, wenn Sie nach dem
erneuten Anschluss des Computers das Eingangssignal ändern.
x
Manuelles Einstellen der Bildschärfe und
-position (PHASE/PITCH/H CENTER/V CENTER)
Sie können Bildschärfe und -position folgendermaßen einstellen.
1 Stellen Sie am Computer die Auflösung auf 1 280 ×
1 024 ein.
2 Legen Sie die CD-ROM ein.
3 Starten Sie die CD-ROM, und rufen Sie das
Testmuster auf.
Optionen Taste M Taste m
MODUS
HELL
MITTEL
DUNKEL
BENUTZER
Stellen Sie den ECO-Modus ein.
Wahlen Sie fur die Helligkeit des
Bildschirms „HELL
“, „MITTEL“,
„DUNKEL
“ oder „BENUTZER“, um
Energie zu sparen.
Wenn Sie den Modus „BENUTZER
“
wahlen, konnen Sie die
Bildschirmhelligkeit feiner einstellen.
Sie konnen einen Eingang festlegen und
verschiedene Modi einstellen.
HINTERGRUNDBEL
Der Bildschirm
wird heller.
Der Bildschirm
wird dunkler.
6 KONTRAST Der Bildkontrast
wird schärfer.
Der Bildkontrast
wird weicher.
8 HELLIGKEIT
Das Bild wird heller
(Schwarzwert).
Das Bild wird dunkler
(Schwarzwert).
GAMMA Funktionen
Sie können das Bild auf dem Bildschirm
so einstellen, dass die Farben dem
Original entsprechen.
Optionen Funktionen
9300K Die Blaukomponente wird verstärkt.
6500K Die Rotkomponente wird verstärkt.
sRGB
1)
Wenn Sie „sRGB“ wählen, wird die Farbe
an das sRGB-Profil angepasst. Die
sRGB-Farbeinstellung beruht auf einem
Farbraumprotokoll nach
Industriestandard für Computer-Produkte.
Wenn Sie „sRGB“ wählen, muss als
Farbeinstellung für den Computer das
sRGB-Profil ausgewählt sein.
BENUTZER
2)
Sie können die Farbtemperatur
feineinstellen und die Einstellung im
Gerät speichern.
Optionen Tasten m/M
SCHÄRFE Sie können die Bildkonturen schärfer
einstellen.
Optionen Funktionen
OK Sie können HINTERGRUNDBEL,
KONTRAST, HELLIGKEIT, GAMMA,
FARBE und SCHÄRFE auf die
Standardwerte zurücksetzen.
ABBRECHEN Das Zurücksetzen wird abgebrochen und
das Menü wird wieder angezeigt.
Optionen Funktionen
AUTOMATISCH Nehmen Sie für das aktuelle
Eingangssignal die gewünschten
Einstellungen für PHASE und PITCH
des Bildschirms sowie für die
horizontale bzw. vertikale Position vor
und speichern Sie die Einstellungen.

15
DE
Für Windows-Benutzer
Wenn die Auto-Run-Funktion eingeschaltet ist:
1 Klicken Sie auf „Display Einstellung (UTILITY)“.
2 Klicken Sie auf „Adjust“, um die Auflösung zu überprüfen,
und klicken Sie dann auf „Next“.
3 Die Testmuster für PITCH, PHASE, H CENTER und V
CENTER erscheinen nacheinander.
Wenn die Auto-Run-Funktion versagt:
1 Öffnen Sie „Arbeitsplatz“ und klicken Sie mit der rechten
Maustaste auf das CD-ROM-Symbol. Gehen Sie zu
„Explorer“ und öffnen Sie das CD-ROM-Symbol.
2 Öffnen Sie [Utility] und wählen Sie dann [Windows].
3 Starten Sie [Win_Utility.exe].
Das Testmuster erscheint.
Für Macintosh-Benutzer
1 Öffnen Sie [Utility] und wählen Sie dann [Mac].
2 Starten Sie [Mac_Utility.exe].
Das Testmuster erscheint.
Menü POSITION MENÜ
Menü EINGANGSERKENN
Modelle mit Digitaleingängen suchen nach jedem beliebigen
Eingangssignal. Zwischen den Signalen kann automatisch
umgeschaltet werden.
Menü LANGUAGE
0 Menü ZURÜCKSETZEN (zum
Zurücksetzen auf die
Standardeinstellungen)
Menü MENÜ-SPERRE
Optionen Tasten m/M
PHASE Minimiert Horizontalstreifen auf dem
Bildschirm.
PITCH Eliminiert Vertikalstreifen auf dem
Bildschirm.
H CENTER Dient zum Korrigieren der Bildposition,
wenn das Bild nicht in der Mitte des
Bildschirms angezeigt wird.
V CENTER
Optionen Tasten m/M
POSITION MENÜ Sie können die Position des Menüs auf
dem Bildschirm ändern. Dabei haben Sie
die Wahl zwischen 9 Positionen.
Optionen Funktionen
AUTOMATIK EIN Wenn am ausgewählten Eingang kein
Signal eingeht oder wenn Sie mit der
Taste OK einen Eingang auswählen, an
dem kein Signal eingeht, erscheint eine
Bildschirmmeldung. Dann prüft der
Bildschirm, ob ein anderes
Eingangssignal vorhanden ist, und
schaltet automatisch zu dem
betreffenden Eingang um.
Wenn zu einem anderen Eingang
umgeschaltet wird, erscheint der ausgewählte
Eingang oben links auf dem Bildschirm.
Wenn auch an diesem Eingang keine
Signale eingespeist werden, wechselt der
Bildschirm in den Energiesparmodus.
EINGANG1 Beim Einschalten des Bildschirms wird
EINGANG1 oder EINGANG2 als
vorrangige Einstellung angezeigt
(EINGANGSERKENN funktioniert
nicht).
EINGANG2
AUTOMATIK AUS Der Eingang wird nicht automatisch
gewechselt. Drücken Sie die Taste OK,
wenn Sie den Eingang wechseln
möchten.
Optionen Tasten m/M
ENGLISH
FRANÇAIS
DEUTSCH
ESPAÑOL
ITALIANO
NEDERLANDS
SVENSKA
Englisch
Französisch
Spanisch
Italienisch
Niederländisch
Schwedisch
Russisch
Japanisch
Chinesisch
Optionen Funktionen
OK Alle Einstellungen werden auf die
Standardwerte zurückgesetzt, mit
Ausnahme der Einstellungen im Menü
(LANGUAGE).
ABBRECHEN Das Zurücksetzen wird abgebrochen und
das Menü wird wieder angezeigt.
Optionen Funktionen
EIN Nur der Netzschalter 1 funktioniert.
Wenn Sie versuchen, eine andere
Funktion auszuführen, erscheint das
Symbol (MENÜ-SPERRE) auf dem
Bildschirm.
AUS Damit schalten Sie (MENÜ-
SPERRE) aus. Wenn (MENÜ-
SPERRE) eingeschaltet ist und Sie die
Taste MENU drücken, wird
(MENÜ-SPERRE) automatisch
ausgewählt.
Optionen Funktionen

16
Technische Merkmale
Die Energiesparfunktion
Dieser Bildschirm erfüllt die Energiesparrichtlinien der VESA,
des
ENERGY STAR-Programms und des NUTEK-Standards.
Wenn der Bildschirm an einen Computer oder eine Grafikkarte
angeschlossen ist, der bzw. die DPMS-konform (Display Power
Management Standard) für Analogeingangssignale/DMPM-
konform (DVI Digital Monitor Power Management) für
Digitaleingangssignale ist, wird der Stromverbrauch des
Bildschirms wie unten erläutert reduziert.
1)
Wenn der Computer in den Modus „Deaktiviert“ wechselt, geht kein
Eingangssignal mehr ein und KEIN EING SIGNAL erscheint auf
dem Bildschirm. Nach 5 Sekunden schaltet der Bildschirm in den
Energiesparmodus.
„Tiefschlaf“ ist ein Energiesparmodus, der von der
EPA (Environmental Protection Agency - Umweltbehörde der USA)
definiert wurde.
Verringern der Leistungsaufnahme
(ECO-Modus)
Durch mehrmaliges Drücken der Taste ECO an der Vorderseite
des Bildschirms können Sie die Bildschirmhelligkeit auswählen.
Der Modus wird auf dem Bildschirm angezeigt und die
Bildhelligkeit wird je nach dem ausgewählten Modus eingestellt.
Nach etwa 5 Sekunden wird das Menü automatisch ausgeblendet.
Mit dem Wechsel des Modus von HELL zu MITTEL zu
DUNKEL wird der Bildschirm immer dunkler und die
Leistungsaufnahme immer geringer.
Standardmäßig ist die Bildschirmhelligkeit auf HELL eingestellt.
Wenn Sie BENUTZER wählen, können Sie die
Hintergrundbeleuchtung mit den Tasten m/M einstellen, genauso
als hätten Sie im Menü die Option HINTERGRUNDBEL
ausgewählt.
Hinweis
Bei Bildschirmen mit Analogeingängen stehen die Menüoptionen
HINTERGRUNDBEL, KONTRAST und HELLIGKEIT nur zur
Verfügung, wenn der ECO-Modus auf BENUTZER gesetzt ist (Seite 14).
Automatische Einstellung der
Bildqualität
(nur analoges RGB-Signal)
Wenn am Bildschirm ein Eingangssignal eingeht,
werden automatisch die Bildposition und die
Schärfe (Phase/Pitch) eingestellt, so dass ein
klares Bild auf dem Bildschirm erscheint.
Werkseitig vordefinierter Modus
Wenn ein Eingangssignal in den Bildschirm eingespeist wird,
vergleicht der Bildschirm dieses Signal mit den werkseitig
vordefinierten Modi im Speicher des Bildschirms und wählt
automatisch den Modus aus, bei dem sich in der Bildschirmmitte
eine hohe Bildqualität erzielen lässt. Wenn das Eingangssignal
einem werkseitig vordefinierten Modus entspricht, wird das Bild
automatisch mit den entsprechenden Standardeinstellungen
angezeigt.
Wenn die Eingangssignale keinem der werkseitig
vordefinierten Modi entsprechen
Wenn am Bildschirm ein Eingangssignal eingeht, das keinem der
werkseitig vordefinierten Modi entspricht, wird an diesem
Bildschirm die automatische Einstellungsfunktion für die
Bildqualität aktiviert. Diese sorgt dafür, dass das Bild immer
scharf und in guter Qualität auf dem Bildschirm angezeigt wird
(innerhalb der folgenden Bildschirmfrequenzbereiche):
Horizontalfrequenz: 28–80 kHz
Vertikalfrequenz: 48–75 Hz
Wenn der Bildschirm zum ersten Mal Eingangssignale empfängt,
die nicht einem der werkseitig voreingestellten Modi entsprechen,
dauert es daher in der Regel länger als im Normalfall, bis ein Bild
auf dem Bildschirm erscheint. Die bei diesem Prozess
eingestellten Daten werden automatisch im Gerät gespeichert, so
dass der Bildschirm beim nächsten Mal, wenn das entsprechende
Signal eingeht, genauso schnell reagiert wie bei einem werkseitig
voreingestellten Signal.
Wenn Sie Phase, Pitch und Bildposition manuell
einstellen
Bei einigen Eingangssignalen werden mit der automatischen
Einstellung der Bildqualität dieses Bildschirms Bildposition,
Phase und Pitch möglicherweise nicht zufrieden stellend
eingestellt. In diesem Fall können Sie die Einstellungen manuell
vornehmen (Seite 14). Wenn Sie diese Einstellungen manuell
vornehmen, werden sie als Benutzermodi im Gerät gespeichert
und automatisch abgerufen, wenn am Bildschirm wieder die
gleichen Eingangssignale eingehen.
Hinweis
Wenn die automatische Einstellung der Bildqualität aktiviert ist,
funktioniert nur noch der Netzschalter 1.
Das Bild flackert während der Einstellung möglicherweise, aber dabei
handelt es sich nicht um eine Fehlfunktion. Warten Sie einfach kurz, bis
die Einstellung abgeschlossen ist.
Betriebsmodus Netzanzeige 1
Normalbetrieb grün
Deaktiviert
1)
(Tiefschlaf)
orange
Ausgeschaltet aus
50
ECO
HELL
:
ECO
MITTEL
:
ECO
DUNKEL
:
ECO
BENUTZER
:
,
ECO

17
DE
Störungsbehebung
Lesen Sie bitte im folgenden Abschnitt nach, bevor Sie sich an
den Kundendienst wenden.
Bildschirmmeldungen
Wenn am Eingangssignal ein Fehler vorliegt, erscheint eine der
folgenden Warnmeldungen auf dem Bildschirm. Schlagen Sie
bitte die zugehörige Abhilfemaßnahme nach (siehe
„Fehlersymptome und Abhilfemaßnahmen“ auf Seite 18).
Wenn „UNZULÄSSIGER BEREICH“ auf dem
Bildschirm erscheint
Diese Meldung gibt an, dass das Eingangssignal nicht den
technischen Daten des Bildschirms entspricht. Überprüfen Sie
Folgendes.
Weitere Informationen zu den Bildschirmmeldungen finden Sie
unter „Fehlersymptome und Abhilfemaßnahmen“ auf Seite 18.
Wenn „xxx.xkHz/ xxxHz“ auf dem Bildschirm
erscheint
Diese Meldung gibt an, dass der Bildschirm die Horizontal-
oder Vertikalfrequenz nicht unterstützt.
Die Zahlen geben die Horizontal- und Vertikalfrequenz des
aktuellen Eingangssignals an.
Wenn „AUFLÖSUNG > 1280 × 1024“ auf dem
Bildschirm erscheint
Diese Meldung gibt an, dass der Bildschirm die Auflösung
nicht unterstützt (1280 × 1024 oder weniger).
Wenn „KEIN EING SIGNAL“ auf dem Bildschirm
erscheint
Diese Meldung gibt an, dass am zurzeit ausgewählten Eingang
kein Eingangssignal eingeht.
Wenn EINGANGSERKENN (Seite 15) auf EIN gesetzt ist, sucht
der Bildschirm ein anderes Eingangssignal und wechselt den
Eingang automatisch.
Wenn keine Eingangssignale gefunden werden
Die Meldung „IN STROMSPARMODUS“ wird angezeigt.
Nach 5 Sekunden wechselt der Bildschirm in den
Energiesparmodus.
Wenn „KABEL NICHT VERBUNDEN“ auf dem
Bildschirm erscheint
Diese Meldung gibt an, dass das Videosignalkabel nicht mehr an
den zurzeit ausgewählten Eingang angeschlossen ist.
Wenn EINGANGSERKENN (Seite 15) auf EIN gesetzt ist, sucht
der Bildschirm ein anderes Eingangssignal und wechselt den
Eingang automatisch.
Wenn keine Eingangssignale gefunden werden
Die Meldung „IN STROMSPARMODUS“ wird angezeigt.
Nach 45 Sekunden wechselt der Bildschirm in den
Energiesparmodus.
xxx . xkHz / xxxHz
INFORMATIO
N
EINGA G1
:
DV I
-
D
N
Beispiel
INFORMATION
Beispiel
EINGA G1
:
DV I
-
D
KEIN EING SIGNAL
IN STR
N
OMSPARMODUS
INFORMATIO
N
Beispiel
KABEL N I CHT VERBUND NE
INFORMATION
EINGA G1
:
DV I
-
D
N
IN STROMSPARMODUS
Beispiel

18
Fehlersymptome und Abhilfemaßnahmen
Wenn ein Problem auf den angeschlossenen Computer oder andere Geräte zurückzuführen ist, schlagen Sie bitte in der
Bedienungsanleitung zu dem angeschlossenen Computer bzw. Gerät nach.
Symptom Überprüfen Sie bitte Folgendes
Es wird kein Bild angezeigt
Die Netzanzeige
1
leuchtet nicht
oder die Netzanzeige
1
leuchtet
orange auf.
• Überprüfen Sie, ob der Netzschalter 1 eingeschaltet ist.
Die Netzanzeige
1
leuchtet nicht auf,
wenn der Netzschalter
1
gedrückt wird.
• Überprüfen Sie, ob das Netzkabel korrekt angeschlossen ist.
KABEL NICHT VERBUNDEN
erscheint auf dem Bildschirm.
• Überprüfen Sie, ob das Videosignalkabel korrekt angeschlossen ist und alle Stecker fest in
den Buchsen sitzen (Seite 7).
• Achten Sie darauf, dass am Videoeingangsanschluss keine Stifte verbogen oder eingedrückt sind.
• Überprüfen Sie, ob das richtige Eingangssignal ausgewählt ist (Seite 11).
• Ein nicht mitgeliefertes Videosignalkabel ist angeschlossen. Wenn Sie ein nicht
mitgeliefertes Videosignalkabel anschließen, erscheint unter Umständen KABEL NICHT
VERBUNDEN am Bildschirm. Dabei handelt es sich nicht um eine Fehlfunktion.
KEIN EING SIGNAL erscheint auf
dem Bildschirm oder die
Netzanzeige 1 leuchtet orange auf.
• Überprüfen Sie, ob das Videosignalkabel korrekt angeschlossen ist und alle Stecker fest in
den Buchsen sitzen (Seite 7).
• Achten Sie darauf, dass am Videoeingangsanschluss keine Stifte verbogen oder eingedrückt sind.
• Überprüfen Sie, ob das richtige Eingangssignal ausgewählt ist (Seite 11).
x
Durch den Computer oder andere angeschlossene Geräte, aber nicht durch
den Bildschirm verursachte Probleme
• Der Computer befindet sich im Stromsparmodus. Drücken Sie eine beliebige Taste auf der
Computertastatur oder bewegen Sie die Maus.
• Überprüfen Sie, ob die Grafikkarte korrekt eingebaut ist.
• Überprüfen Sie, ob der Computer eingeschaltet ist.
• Starten Sie den Computer neu.
UNZULÄSSIGER BEREICH
erscheint auf dem Bildschirm
(Seite 17).
x
Durch den Computer oder andere angeschlossene Geräte, aber nicht durch
den Bildschirm verursachte Probleme
• Überprüfen Sie, ob die Videofrequenz im für den Bildschirm angegebenen Bereich liegt. Wenn Sie
einen älteren Bildschirm durch diesen Bildschirm ersetzt haben, schließen Sie den alten Bildschirm
wieder an und stellen Sie dann die Grafikkarte des Computers auf folgende Werte ein:
Horizontal: 28 – 80 kHz (analoges RGB), 28 – 64 kHz (digitales RGB)
Vertikal: 48 – 75 Hz (analoges RGB), 60 Hz (digitales RGB)
Auflösung: 1280 × 1024 oder weniger
Sie arbeiten mit Windows. • Wenn Sie einen älteren Bildschirm durch diesen Bildschirm ersetzt haben, schließen Sie
den alten Bildschirm wieder an und gehen folgendermaßen vor: Wählen Sie in der Liste
„Hersteller“ die Option „SONY“ und wählen Sie dann in der Liste „Modelle“ im
Windows-Geräteauswahlbildschirm das gewünschte Modell. Wenn der Modellname Ihres
Geräts nicht in der Liste „Modelle“ angezeigt wird, versuchen Sie es mit „Plug & Play“.
Sie arbeiten mit einem Macintosh-
System.
• Wenn Sie einen Macintosh anschließen wollen, verwenden Sie gegebenenfalls einen
Adapter (nicht mitgeliefert). Schließen Sie den Adapter an den Computer an, bevor Sie das
Videosignalkabel anschließen.
Das Bild flimmert, springt,
oszilliert oder ist gestört
• Stellen Sie Pitch und Phase ein (nur analoges RGB-Signal) (Seite 14).
• Schließen Sie das Netzkabel des Bildschirms an eine andere Netzsteckdose, möglichst an
einem anderen Stromkreis, an.
xDurch den Computer oder andere angeschlossene Geräte, aber nicht durch
den Bildschirm verursachte Probleme
• Schlagen Sie in der Anleitung zur Grafikkarte die korrekte Bildschirmeinstellung nach.
• Überprüfen Sie, ob der Grafikmodus (VESA, Macintosh 19 Zoll Farbe usw.) und die Frequenz des
Eingangssignals von diesem Bildschirm unterstützt werden. Auch wenn die Frequenz innerhalb des
unterstützten Bereichs liegt, arbeiten einige Grafikkarten möglicherweise mit einem
Synchronisationsimpuls, der für eine korrekte Synchronisation des Bildschirms zu kurz ist.
• Dieser Bildschirm kann Signale im Zeilensprungmodus nicht verarbeiten. Stellen Sie
progressive Signale ein.
• Stellen Sie die Auffrischungsrate am Computer (Vertikalfrequenz) auf den Wert ein, mit
dem Sie die besten Bilder erzielen.

19
DE
Anzeigen von Informationen zu diesem
Bildschirm
Während Videosignale am Bildschirm eingehen, halten
Sie die Taste MENU mehr als 5 Sekunden lang
gedrückt, bis ein Feld mit Informationen erscheint.
Drücken Sie erneut die Taste MENU, um das Feld auszublenden.
Der für den Sicherheitsstandard registrierte Modellname dieses
Geräts lautet SDM-S75 /S95 . Im Vertrieb werden jedoch die
Namen SDM-S75A/S95AR/S75D/S95DR/S75E/S95ER/S75F/
S95FR/S75N/S95NR verwendet.
Lässt sich ein Problem mit den oben angegebenen Maßnahmen
nicht beheben, wenden Sie sich an einen autorisierten Sony-
Händler. Halten Sie die folgenden Informationen bereit:
• Modellname
• Seriennummer
• Detaillierte Beschreibung des Problems
•Kaufdatum
• Modellbezeichnung und technische Daten des Computers und
der Grafikkarte
• Typ der eingespeisten Signale (analoge RGB-Signale/digitale
RGB-Signale)
Das Bild ist verschwommen • Stellen Sie Helligkeit und Kontrast ein (Seite 14).
• Stellen Sie Pitch und Phase ein (nur analoges RGB-Signal) (Seite 14).
xDurch den Computer oder andere angeschlossene Geräte, aber nicht durch
den Bildschirm verursachte Probleme
• Stellen Sie die Auflösung am Computer auf 1280 × 1024 ein.
Doppelbilder sind zu sehen • Verwenden Sie keine Bildschirmverlängerungskabel und/oder Videoschaltboxen, wenn
dieses Phänomen auftritt.
• Überprüfen Sie, ob alle Stecker fest in den jeweiligen Buchsen sitzen.
Das Bild ist nicht zentriert oder die
Bildgröße ist nicht korrekt
(nur analoges RGB-Signal)
• Stellen Sie Pitch und Phase ein (Seite 14).
• Stellen Sie die Bildposition ein (Seite 14). Beachten Sie, dass bei bestimmten Videomodi
die Anzeige nicht den gesamten Bildschirm füllt.
Das Bild ist zu klein xDurch den Computer oder andere angeschlossene Geräte, aber nicht durch
den Bildschirm verursachte Probleme
• Stellen Sie die Auflösung am Computer auf 1280 × 1024 ein.
Das Bild ist dunkel • Stellen Sie die Hintergrundbeleuchtung ein (Seite 14).
• Stellen Sie die Helligkeit ein (Seite 14).
• Stellen Sie über das Menü GAMMA den Gammawert ein (Seite 14).
• Nach dem Einschalten des Bildschirms dauert es einige Minuten, bis der Bildschirm hell
wird.
• Je nach dem ausgewählten ECO-Modus wird der Bildschirm möglicherweise dunkler.
Wellenförmige oder elliptische
Moiré-Effekte sind sichtbar
• Stellen Sie Pitch und Phase ein (nur analoges RGB-Signal) (Seite 14).
Die Farbe ist nicht gleichmäßig • Stellen Sie Pitch und Phase ein (nur analoges RGB-Signal) (Seite 14).
Weiß sieht nicht weiß aus • Stellen Sie die Farbtemperatur ein (Seite 14).
Die Bedienelemente am
Bildschirm funktionieren nicht
( erscheint auf dem
Bildschirm)
• Wenn MENÜ-SPERRE auf „EIN“ gesetzt ist, setzen Sie die Option auf „AUS“ (Seite 15).
Der Bildschirm schaltet sich nach
einer Weile aus
xDurch den angeschlossenen Computer oder andere Geräte verursachte
Probleme
• Deaktivieren Sie die Stromsparfunktion des Computers.
Die auf dem Menübildschirm
angezeigte Auflösung ist nicht
korrekt.
• Je nach Grafikkarteneinstellung entspricht die auf dem Menübildschirm angezeigte
Auflösung nicht der Auflösung, die am Computer eingestellt ist.
Symptom Überprüfen Sie bitte Folgendes
MENU
INFORMATION
MODEL : SDM-S75A
SER. NO : 1234567
MANUFACTURED : 2005-52
Beispiel
Modellname
Seriennummer
Woche und Jahr
der Herstellung

20
Technische Daten
1)Empfohlene Werte für das horizontale und vertikale Timing
• Das horizontale Synchronbreitenverhältnis sollte bei mehr
als 4,8 % des horizontalen Gesamt-Timing oder bei 0,8 µSek.
liegen, je nachdem, welcher Wert höher ist.
• Die horizontale Austastbreite sollte über 2,5 µSek. liegen.
• Die vertikale Austastbreite sollte über 450 µSek. liegen.
Änderungen, die dem technischen Fortschritt dienen, bleiben
vorbehalten.
Modellname SDM-S75A SDM-S95AR SDM-S75E SDM-S95ER
LCD-Bildschirm Bildschirmtyp: a-Si-TFT-Aktivmatrix
Bildgröße: Zoll 17,0 19,0 17,0 19,0
Eingangssignalformat RGB-Betriebsfrequenz
1)
Horizontal: 28 – 80 kHz
Vertikal: 48 – 75 Hz
Auflösung Horizontal: bis zu 1280 Punkte
Vertikal: bis zu 1024 Zeilen
Art des Eingangssignals
(digital/analog)
1 × analog
Eingangssignalpegel Analoges RGB-Videosignal
0,7 Vp-p, 75 Ω, positiv
SYNC-Signal
TTL-Pegel, 2,2 kΩ, positiv oder negativ
Audioeingang Stereo-Minibuchse, 0,5 V effektiver Mittelwert
Audioausgang Stereo-Minibuchse
Betriebsspannung 100 – 240 V, 50 – 60 Hz, bis zu 1,0 A
Leistungsaufnahme bis zu 45 W bis zu 50 W bis zu 45 W bis zu 50 W
Betriebstemperatur 5 – 35 °C
Art des Ständers Fest Fest Höhenverstellbar Höhenverstellbar
Abmessungen (B/H/T) ca. 369 × 423,5 ×
225 mm (mit Ständer)
ca. 369 × 315 × 66 mm
(ohne Ständer)
ca. 414 × 439,5 ×
225 mm (mit Ständer)
ca. 414 × 348 × 69 mm
(ohne Ständer)
ca. 369 × 393,5 – 503,5
× 253 mm
(mit Ständer)
ca. 369 × 315 × 66 mm
(ohne Ständer)
ca. 414 × 409,5 – 519,5
× 277,5 mm
(mit Ständer)
ca. 414 × 348 × 69 mm
(ohne Ständer)
Gewicht ca. 6,4 kg (mit Ständer)
ca. 4,3 kg
(ohne Ständer)
ca. 7,3 kg (mit Ständer)
ca. 5,2 kg
(ohne Ständer)
ca. 7,5 kg (mit Ständer)
ca. 4,3 kg
(ohne Ständer)
ca. 8,7 kg (mit Ständer)
ca. 5,2 kg
(ohne Ständer)
Plug & Play DDC2B
Zubehör Erläuterungen dazu finden Sie auf Seite 6.

21
DE
1)Empfohlene Werte für das horizontale und vertikale Timing
• Das horizontale Synchronbreitenverhältnis sollte bei mehr
als 4,8 % des horizontalen Gesamt-Timing oder bei 0,8 µSek.
liegen, je nachdem, welcher Wert höher ist.
• Die horizontale Austastbreite sollte über 2,5 µSek. liegen.
• Die vertikale Austastbreite sollte über 450 µSek. liegen.
Änderungen, die dem technischen Fortschritt dienen, bleiben
vorbehalten.
Modellname SDM-S75D SDM-S95DR SDM-S75F SDM-S95FR
LCD-Bildschirm Bildschirmtyp: a-Si-TFT-Aktivmatrix
Bildgröße: Zoll 17,0 19,0 17,0 19,0
Eingangssignalformat RGB-Betriebsfrequenz
1)
Horizontal: 28 – 80 kHz (Analoges RGB)
28 – 64 kHz (Digitales RGB)
Vertikal: 48 – 75 Hz (Analoges RGB)
60 Hz (Digitales RGB)
Auflösung Horizontal: bis zu 1280 Punkte
Vertikal: bis zu 1024 Zeilen
Art des Eingangssignals
(digital/analog)
1 × digital/1 × analog
Eingangssignalpegel Analoges RGB-Videosignal
0,7 Vp-p, 75 Ω, positiv
SYNC-Signal
TTL-Pegel, 2,2 kΩ, positiv oder negativ
Digitales RGB-Signal (DVI): TMDS (einfache Verbindung)
Audioeingang Stereo-Minibuchse, 0,5 V effektiver Mittelwert
Audioausgang Stereo-Minibuchse
Betriebsspannung 100 – 240 V, 50 – 60 Hz, bis zu 1,0 A
Leistungsaufnahme bis zu 45 W bis zu 50 W bis zu 45 W bis zu 50 W
Betriebstemperatur 5 – 35 °C
Art des Ständers Fest Fest Höhenverstellbar Höhenverstellbar
Abmessungen (B/H/T) ca. 369 × 423,5 ×
225 mm (mit Ständer)
ca. 369 × 315 × 66 mm
(ohne Ständer)
ca. 414 × 439,5 ×
225 mm (mit Ständer)
ca. 414 × 348 × 69 mm
(ohne Ständer)
ca. 369 × 393,5 – 503,5
× 253 mm
(mit Ständer)
ca. 369 × 315 × 66 mm
(ohne Ständer)
ca. 414 × 409,5 – 519,5
× 277,5 mm
(mit Ständer)
ca. 414 × 348 × 69 mm
(ohne Ständer)
Gewicht ca. 6,4 kg (mit Ständer)
ca. 4,3 kg
(ohne Ständer)
ca. 7,3 kg (mit Ständer)
ca. 5,2 kg
(ohne Ständer)
ca. 7,5 kg (mit Ständer)
ca. 4,3 kg
(ohne Ständer)
ca. 8,7 kg (mit Ständer)
ca. 5,2 kg
(ohne Ständer)
Plug & Play DDC2B
Zubehör Erläuterungen dazu finden Sie auf Seite 6.

22
1)Empfohlene Werte für das horizontale und vertikale Timing
• Das horizontale Synchronbreitenverhältnis sollte bei mehr
als 4,8 % des horizontalen Gesamt-Timing oder bei 0,8 µSek.
liegen, je nachdem, welcher Wert höher ist.
• Die horizontale Austastbreite sollte über 2,5 µSek. liegen.
• Die vertikale Austastbreite sollte über 450 µSek. liegen.
Änderungen, die dem technischen Fortschritt dienen, bleiben
vorbehalten.
Modellname SDM-S75N SDM-S95NR
LCD-Bildschirm Bildschirmtyp: a-Si-TFT-Aktivmatrix
Bildgröße: Zoll 17,0 19,0
Eingangssignalformat RGB-Betriebsfrequenz
1)
Horizontal: 28 – 80 kHz (Analoges RGB)
28 – 64 kHz (Digitales RGB)
Vertikal: 48 – 75 Hz (Analoges RGB)
60 Hz (Digitales RGB)
Auflösung Horizontal: bis zu 1280 Punkte
Vertikal: bis zu 1024 Zeilen
Art des Eingangssignals
(digital/analog)
1 × digital/1 × analog
Eingangssignalpegel Analoges RGB-Videosignal
0,7 Vp-p, 75 Ω, positiv
SYNC-Signal
TTL-Pegel, 2,2 kΩ, positiv oder negativ
Digitales RGB-Signal (DVI): TMDS (einfache
Verbindung)
Audioeingang Stereo-Minibuchse, 0,5 V effektiver Mittelwert
Audioausgang Stereo-Minibuchse
Betriebsspannung 100 – 240 V, 50 – 60 Hz, bis zu 1,0 A
Leistungsaufnahme bis zu 45 W bis zu 50 W
Betriebstemperatur 5 – 35 °C
Art des Ständers – –
Abmessungen (B/H/T) ca. 369 × 315 × 66 mm ca. 414 × 348 × 69 mm
Gewicht ca. 4,3 kg ca. 5,2 kg
Plug & Play DDC2B
Zubehör Erläuterungen dazu finden Sie auf Seite 6.

i
TCO’99 Eco-document (for the black
model)
x Congratulations!
You have just purchased a TCO’99 approved and labelled product! Your
choice has provided you with a product developed for professional use.
Your purchase has also contributed to reducing the burden on the
environment and also to the further development of environmentally
adapted electronics products.
x Why do we have environmentally labelled com-
puters?
In many countries, environmental labelling has become an established
method for encouraging the adaptation of goods and services to the
environment. The main problem, as far as computers and other electronics
equipment are concerned, is that environmentally harmful substances are
used both in the products and during their manufacture. Since it is not so
far possible to satisfactorily recycle the majority of electronics equipment,
most of these potentially damaging substances sooner or later enter nature.
There are also other characteristics of a computer, such as energy
consumption levels, that are important from the viewpoints of both the
work (internal) and natural (external) environments. Since all methods of
electricity generation have a negative effect on the environment (e.g.
acidic and climate-influencing emissions, radioactive waste), it is vital to
save energy. Electronics equipment in offices is often left running
continuously and thereby consumes a lot of energy.
x What does labelling involve?
This product meets the requirements for the TCO’99 scheme which
provides for international and environmental labelling of personal
computers. The labelling scheme was developed as a joint effort by the
TCO (The Swedish Confederation of Professional Employees), Svenska
Naturskyddsforeningen (The Swedish Society for Nature Conservation)
and Statens Energimyndighet (The Swedish National Energy
Administration).
Approval requirements cover a wide range of issues: environment,
ergonomics, usability, emission of electric and magnetic fields, energy
consumption and electrical and fire safety.
The environmental demands impose restrictions on the presence and use
of heavy metals, brominated and chlorinated flame retardants, CFCs
(freons) and chlorinated solvents, among other things. The product must
be prepared for recycling and the manufacturer is obliged to have an
environmental policy which must be adhered to in each country where the
company implements its operational policy.
The energy requirements include a demand that the computer and/or
display, after a certain period of inactivity, shall reduce its power
consumption to a lower level in one or more stages. The length of time to
reactivate the computer shall be reasonable for the user.
Labelled products must meet strict environmental demands, for example,
in respect of the reduction of electric and magnetic fields, physical and
visual ergonomics and good usability.
Below you will find a brief summary of the environmental requirements
met by this product. The complete environmental criteria document may
be ordered from:
TCO Development
SE-114 94 Stockholm, Sweden
Fax: +46 8 782 92 07
Email (Internet): development@tco.se
Current information regarding TCO’99 approved and labelled
products may also be obtained via the Internet, using the address:
http://www.tco-info.com/
x Environmental requirements
Flame retardants
Flame retardants are present in printed circuit boards, cables, wires,
casings and housings. Their purpose is to prevent, or at least to delay the
spread of fire. Up to 30% of the plastic in a computer casing can consist
of flame retardant substances. Most flame retardants contain bromine or
chloride, and those flame retardants are chemically related to another
group of environmental toxins, PCBs. Both the flame retardants
containing bromine or chloride and the PCBs are suspected of giving rise
to severe health effects, including reproductive damage in fish-eating
birds and mammals, due to the bio-accumulative
* processes. Flame
retardants have been found in human blood and researchers fear that
disturbances in foetus development may occur.
The relevant TCO’99 demand requires that plastic components weighing
more than 25 grams must not contain flame retardants with organically
bound bromine or chlorine. Flame retardants are allowed in the printed
circuit boards since no substitutes are available.
Cadmium**
Cadmium is present in rechargeable batteries and in the colour-generating
layers of certain computer displays. Cadmium damages the nervous
system and is toxic in high doses. The relevant TCO’99 requirement states
that batteries, the colour-generating layers of display screens and the
electrical or electronics components must not contain any cadmium.
Mercury**
Mercury is sometimes found in batteries, relays and switches. It damages
the nervous system and is toxic in high doses. The relevant TCO’99
requirement states that batteries may not contain any mercury. It also
demands that mercury is not present in any of the electrical or electronics
components associated with the labelled unit.
CFCs (freons)
The relevant TCO’99 requirement states that neither CFCs nor HCFCs
may be used during the manufacture and assembly of the product. CFCs
(freons) are sometimes used for washing printed circuit boards. CFCs
break down ozone and thereby damage the ozone layer in the stratosphere,
causing increased reception on earth of ultraviolet light with e.g. increased
risks of skin cancer (malignant melanoma) as a consequence.
Lead**
Lead can be found in picture tubes, display screens, solders and
capacitors. Lead damages the nervous system and in higher doses, causes
lead poisoning. The relevant TCO’99 requirement permits the inclusion of
lead since no replacement has yet been developed.
* Bio-accumulative is defined as substances which accumulate within
living organisms.
** Lead, Cadmium and Mercury are heavy metals which are Bio-
accumulative.

ii
TCO’03 Eco-document (for the silver
model)
x Congratulations!
The display you have just purchased carries the TCO’03
Displays label. This means that your display is designed,
manufactured and tested according to some of the strictest
quality and environmental requirements in the world. This
makes for a high performance product, designed with the
user in focus that also minimizes the impact on our natural
environment.
x Ergonomics
• Good visual ergonomics and image quality in order to
improve the working environment for the user and to
reduce sight and strain problems. Important parameters
are luminance, contrast, resolution, reflectance, colour
rendition and image stability.
x Energy
• Energy-saving mode after a certain time – beneficial
both for the user and the environment
• Electrical safety
x Emissions
• Electromagnetic fields
• Noise emissions
x Ecology
• The product must be prepared for recycling and the
manufacturer must have a certified environmental
management system such as EMAS or ISO 14 001
• Restrictions on
- chlorinated and brominated flame retardants and
polymers
- heavy metals such as cadmium, mercury and lead.
The requirements included in this label have been
developed by TCO Development in co-operation with
scientists, experts, users as well as manufacturers all over
the world. Since the end of the 1980s TCO has been
involved in influencing the development of IT equipment
in a more user-friendly direction. Our labelling system
started with displays in 1992 and is now requested by users
and IT-manufacturers all over the world.
For more information, please visit
www.tcodevelopment.com
Recycling Information
x Customer in Europe
The collection and recycling of this product has been planned
according to your country’s relevant legislation. To ensure that
this product will be collected and recycled in way that minimizes
the impact on the environment, please do the following:
1. If you purchased this product for private use, contact your
municipality or the waste collection system and bring the
product to this collection point / have the product be picked up
by the waste collection system. Alternatively, your retailer
might take back this if you purchase new equivalent equipment;
please check with your retailer whether he will take back this
product before bringing it. For information on your country’s
recycling arrangements, please contact the Sony representation
in your country (contact details at: www.sony-europe.com).
Further details on specific recycling systems can be found at the
following addresses:
- Belgium: www.recupel.be
- Netherlands: www.nvmp.nl (consumer electronics)
www.ictmilieu.nl (IT equipment)
- Norway: www.elretur.no
- Sweden: www.el-kretsen.se
- Switzerland: www.swico.ch
2. If you use this product professionally, check the product’s
delivery contract for take back / recycling arrangements and
follow the procedures described therein. Alternatively, follow
the procedures described under point 1.
x Customer in USA
We Sony as a member of EIA recommends to visit URL below
http://www.eiae.org/
x Customer in Asia
http://www.sony.co.jp/SonyInfo/Environment/recycle/3R.html

2-630-290-13(1)
© 2005 Sony Corporation
Monitor de computador
en color LCD TFT
SDM-S75
SDM-S95

2
Registro del propietario
Los números de serie y de modelo están situados en la parte
posterior de la unidad.
Anote dichos números en los espacios suministrados a
continuación. Téngalos a mano siempre que se ponga en contacto
con su proveedor en relación con este producto.
Nº de modelo
Nº de serie
Para reducir el riesgo de incendios o electrocución,
no exponga este aparato a la lluvia ni a la humedad.
Dentro de la unidad existen voltajes
peligrosamente altos. No abra la carcasa. Solicite
asistencia técnica únicamente a personal
cualificado.
Aviso de FCC
Este equipo ha sido probado y cumple con los límites para un
dispositivo digital de Clase B, de acuerdo con el Apartado 15 del
reglamento de la FCC. Dichos límites se establecieron para
proporcionar una protección razonable contra interferencias
dañinas en una instalación residencial. Este equipo genera, utiliza
y puede emitir energía de radiofrecuencia y, si no se instala y utiliza
según las instrucciones, puede causar interferencias dañinas a las
radiocomunicaciones. No obstante, no se garantiza que no se
producirá interferencias en una instalación en particular.
Si este equipo causa interferencias dañinas a la recepción de radio
o televisión, que se pueden determinar encendiendo y apagando
el equipo, se recomienda al usuario que intente corregirlas
mediante una o varias de las siguientes medidas:
– Cambiar la orientación o la ubicación de la antena de recepción.
– Incrementar la distancia entre el equipo y el receptor.
– Conectar el equipo a un tomacorriente situado sobre un circuito
distinto al que utiliza el receptor.
– Ponerse en contacto con el proveedor o con un técnico
especialista en radio y televisión para obtener ayuda.
Se le advierte de que la realización de cambios o modificaciones
no aprobados explícitamente en este manual puede anular su
autorización para utilizar este equipo.
Compruebe la caja de cartón facilitada con la pantalla. La etiqueta
identificativa del modelo de la pantalla se encuentra en la parte
posterior de ésta.
(para el modelo blanco)
(para el modelo plateado)
ADVERTENCIA
IMPORTANTE
Para prevenir cualquier mal funcionamiento y evitar daños, por
favor, lea detalladamente este manual de instrucciones antes
de conectar y operar este equipo.
Si desea realizar alguna pregunta acerca de este producto,
puede llamar al número siguiente:
Sony Customer Information Services Center 1-800-222-7669
o visitar el sitio Web http://www.sony.com/
Declaración de conformidad
Nombre comercial: SONY
Modelo: SDM-S75 /S95
Nota: hace referencia a un número cualquiera o
a un carácter alfanumérico.
Entidad responsable: Sony Electronics Inc.
Dirección: 16530 Via Esprillo, San Diego, CA
92127 EE.UU.
Número de teléfono: 858-942-2230
Este dispositivo cumple con el Apartado 15 del reglamento de
la FCC. Su funcionamiento está sujeto a las dos condiciones
siguientes: (1) Este dispositivo no debe causar interferencias
perjudiciales, y (2) este dispositivo debe aceptar cualquier
interferencia que reciba, incluidas las interferencias que
puedan causar un mal funcionamiento.
AVISO
Este aviso sólo es aplicable para Estados Unidos y Canadá.
Si se envía a Estados Unidos y/o Canadá, sólo debe instalarse
un cable de suministro de alimentación UL LISTED/CSA
LABELLED que cumpla las especificaciones siguientes:
ESPECIFICACIONES
Tipo de enchufe Enchufe Nema de 5-15 patillas
Cable Tipo SVT o SJT, 3 x 18 AWG mínimo
Longitud 4,5 metros máximo
Clasificación 7 A, 125 V mínimo
NOTICE
Cette notice s’applique aux Etats-Unis et au Canada
uniquement.
Si cet appareil est export* aux Etats-Unis ou au Canada, utiliser
le cordon d’alimentation portant la mention UL LISTED/CSA
LABELLED et remplissant les conditions suivantes:
SPECIFICATIONS
Type de fiche Fiche Nema 5-15 broches
Cordon Type SVT ou SJT, minimum 3 × 18 AWG
Longueur Maximum 15 pieds
Tension Minimum 7 A, 125 V
Como asociada de
ENERGY STAR,
Sony Corporation ha determinado
que este producto cumple las
directrices
ENERGY STAR de uso
eficiente de la energía eléctrica.
Este monitor cumple con las
directrices TCO’99.
Este monitor cumple con las
directrices TCO’03.

Índice
• Macintosh es una marca comercial con
licencia de Apple Computer, Inc.,
registrada en EE.UU. y en otros países.
• Windows
®
es una marca comercial
registrada de Microsoft Corporation en
Estados Unidos y otros países.
• IBM PC/AT y VGA son marcas
comerciales registradas de IBM
Corporation de EE.UU.
• VESA y DDC
™
son marcas comerciales
de Video Electronics Standards
Association.
•
ENERGY STAR es una marca
registrada de EE.UU.
• Adobe y Acrobat son marcas
comerciales de Adobe Systems
Incorporated.
• El resto de nombres de productos
mencionados pueden ser marcas
comerciales o marcas comerciales
registradas de sus respectivas
compañías.
•Además, “™” y “®” no se mencionan en
cada caso en este manual.
ES
http://www.sony.net/
3
Precauciones . . . . . . . . . . . . . . . . . . . . . . . . . . . . . . . . . . . . . . . . . . 4
Comprobación del nombre de modelo de la pantalla . . . . . . . . . . . . 5
Identificación de componentes y controles. . . . . . . . . . . . . . . . . . . . 5
Configuración. . . . . . . . . . . . . . . . . . . . . . . . . . . . . . . . . . .6
Configuración 1: Montaje del soporte. . . . . . . . . . . . . . . . . . . . . . . 6
Configuración 2: Conexión de los cables de señal de vídeo . . . . . 7
Configuración 3: Conexión de los cables de audio . . . . . . . . . . . . 8
Configuración 4: Conexión del cable de alimentación . . . . . . . . . . 9
Configuración 5: Fijación de los cables . . . . . . . . . . . . . . . . . . . . . 9
Configuración 6: Encendido de la pantalla y el ordenador. . . . . . . 9
Configuración 7: Ajuste de la inclinación y la altura . . . . . . . . . . . 10
Selección de la señal de entrada (INPUT1/INPUT2) . . . . . . . . . . . 11
Personalización de la pantalla . . . . . . . . . . . . . . . . . . . .12
Navegación por el menú. . . . . . . . . . . . . . . . . . . . . . . . . . . . . . . . . 12
Lista de opciones de menú. . . . . . . . . . . . . . . . . . . . . . . . . . . . . . . 13
Menú AJUSTE IMAGEN. . . . . . . . . . . . . . . . . . . . . . . . . . . . . . 14
Menú COLOR . . . . . . . . . . . . . . . . . . . . . . . . . . . . . . . . . . . . . . 14
Menú NITIDEZ . . . . . . . . . . . . . . . . . . . . . . . . . . . . . . . . . . . . . 14
0 Menú MODO RESTAB. (sólo para AJUSTE IMAGEN) . . . . . . 14
Menú PANTALLA (sólo para señales RVA analógicas) . . . . . 14
Menú POSICIÓN MENÚ . . . . . . . . . . . . . . . . . . . . . . . . . . . . . . 15
Menú SIN SEÑAL ENTR . . . . . . . . . . . . . . . . . . . . . . . . . . . . . . 15
Menú LANGUAGE . . . . . . . . . . . . . . . . . . . . . . . . . . . . . . . . . . . 15
0 Menú REST (restablece los valores predeterminados) . . . . . . 15
Menú BLOQ DE AJUSTES . . . . . . . . . . . . . . . . . . . . . . . . . . . 15
Características técnicas . . . . . . . . . . . . . . . . . . . . . . . . .16
Función de ahorro de energía . . . . . . . . . . . . . . . . . . . . . . . . . . . . 16
Reducción del consumo de energía (modo ECO) . . . . . . . . . . . . . 16
Función de ajuste automático de la calidad de imagen
(sólo para señales RVA analógicas). . . . . . . . . . . . . . . . . . . . . . . . 16
Solución de problemas . . . . . . . . . . . . . . . . . . . . . . . . . .17
Mensajes en pantalla . . . . . . . . . . . . . . . . . . . . . . . . . . . . . . . . . . . 17
Problemas y soluciones . . . . . . . . . . . . . . . . . . . . . . . . . . . . . . . . . 18
Especificaciones . . . . . . . . . . . . . . . . . . . . . . . . . . . . . . .20
REFERENCIA DE TERMINOLOGIA . . . . . . . . . . . . . . . . . . . . . . . 23
TCO’99 Eco-document (for the black model) . . . . . . . . . . . . . . . . . . .i
TCO’03 Eco-document (for the silver model) . . . . . . . . . . . . . . . . . . ii

4
Precauciones
Advertencia sobre las conexiones de la
alimentación
• Utilice el cable de alimentación suministrado. Si utiliza un
cable de alimentación diferente, asegúrese de que es
compatible con el suministro eléctrico local.
Para los usuarios en EE.UU.
Si no utiliza el cable adecuado, este monitor no cumplirá las
normas obligatorias de la FCC.
Para los usuarios en el Reino Unido
Si emplea el monitor en el Reino Unido, utilice el cable de
alimentación apropiado para dicho país.
Instalación
No instale ni deje el monitor:
• En lugares sujetos a temperaturas extremas como, por ejemplo,
cerca de un radiador, de una salida de aire caliente o bajo la luz
solar directa. Si se expone a temperaturas extremas, como en un
automóvil aparcado bajo la luz solar directa o cerca de una
salida de aire caliente, podrían producirse deformaciones del
exterior o fallos de funcionamiento.
• En lugares sujetos a vibraciones mecánicas o golpes.
• Cerca de equipos que generan campos magnéticos intensos,
como un televisor o demás electrodomésticos.
• En lugares expuestos a grandes cantidades de polvo, suciedad o
arena como, por ejemplo, cerca de una ventana abierta o de una
salida al exterior. Si lo instala temporalmente en un lugar
exterior, asegúrese de tomar las precauciones adecuadas contra
polvo y suciedad. En caso contrario, podrían producirse fallos
de funcionamiento irreparables.
Manejo de la pantalla LCD
• No deje la pantalla LCD orientada al sol, ya que puede dañarse.
Tenga cuidado cuando coloque el monitor cerca de una ventana.
• No presione ni arañe la pantalla LCD. No sitúe objetos pesados
sobre la pantalla LCD. Si lo hace, la pantalla puede perder
uniformidad o podrían producirse fallos de funcionamiento en
el panel LCD.
• Si utiliza el monitor en un lugar frío, es posible que aparezca
una imagen residual en la pantalla. Esto no es un fallo de
funcionamiento. La pantalla recuperará el nivel de
funcionamiento normal al aumentar la temperatura.
• Si una imagen fija permanece en pantalla durante mucho
tiempo, es posible que aparezca una imagen residual durante un
tiempo. Dicha imagen residual desaparecerá eventualmente.
• El panel LCD se calienta durante el funcionamiento. Esto no es
un fallo de funcionamiento.
Nota sobre la pantalla LCD (Pantalla de cristal
líquido)
Tenga en cuenta que la pantalla LCD está fabricada con
tecnología de alta precisión. No obstante, pueden
aparecer de forma constante en la misma puntos
negros o brillantes de luz (rojos, azules o verdes) y
ocasionalmente brillos o rayas de color irregular. Esto
no es un fallo de funcionamiento.
(Puntos efectivos: más del 99,99%)
Mantenimiento
• Asegúrese de desenchufar el cable de alimentación de la toma
de corriente antes de limpiar el monitor.
• Limpie la pantalla LCD con un paño suave. Si utiliza un
producto líquido de limpieza de cristales, no emplee ningún
producto que contenga soluciones antiestáticas ni aditivos
similares, ya que puede dañar el revestimiento de la pantalla.
• Limpie el exterior, el panel y los controles con un paño suave
ligeramente humedecido con una solución detergente poco
concentrada. No utilice estropajos abrasivos, detergente en
polvo ni disolventes, como alcohol o bencina.
• No frote, toque ni golpee la superficie de la pantalla LCD con
objetos afilados o abrasivos, como un bolígrafo o un
destornillador. Este tipo de contacto puede rayar el tubo de
imagen.
• Tenga en cuenta que el material podría deteriorarse o el
revestimiento de la pantalla LCD degradarse si expone el
monitor a disolventes volátiles, como insecticidas, o si está en
contacto durante mucho tiempo con materiales de caucho o de
vinilo.
Transporte
• Desconecte todos los cables de la pantalla. Si utiliza un soporte
de altura regulable, ajuste la altura lo más arriba posible y sujete
firmemente ambos lados de la pantalla LCD. Asegúrese de no
rayar la pantalla al transportarla. Si la pantalla se cae, ésta
puede dañarse o usted puede sufrir daños.
• Cuando transporte este monitor para su reparación o
desplazamiento, utilice la caja de cartón y los materiales de
embalaje originales.
• Sustituya el retén del pasador por el soporte de altura regulable
para fijar el soporte durante el traslado.
Desecho del monitor
• No deseche este monitor en basuras domésticas
ordinarias.
• El tubo fluorescente utilizado en este monitor
contiene mercurio. El desecho de este monitor debe
realizarse de acuerdo con las normas de las
autoridades sanitarias locales.
El equipo debe instalarse cerca de una toma de corriente de
fácil acceso.
Ejemplo de tipos de enchufe
para 100 a 120 V de ca para 200 a 240 V de ca
para 240 V de
ca solamente

5
ES
Comprobación del nombre de
modelo de la pantalla
Compruebe primero el nombre de modelo de la pantalla
que encontrará en la parte posterior del mismo (Ejemplo: SDM-
S75A).
En algunos modelos de la pantalla no podrá utilizar determinadas
funciones o menús.
Identificación de componentes y
controles
Consulte las páginas que aparecen entre paréntesis para obtener
información detallada.
La ilustración sólo muestra uno de los modelos de la pantalla
disponibles.
1 Interruptor e indicador 1 (alimentación)
(páginas 9, 16)
Este interruptor enciende la pantalla. Vuelva a pulsarlo para
apagar la pantalla.
2 Botón MENU (página 12)
Este botón activa y desactiva la pantalla del menú.
3 Botones m/M (página 12)
Estos botones se utilizan para seleccionar los elementos del
menú y realizar ajustes.
4 Botón OK (página 12)
Este botón activa el elemento de menú seleccionado y los
ajustes realizados con los botones m/M (3).
INPUT (página 11)
Estos botones alternan la señal de entrada de vídeo entre
INPUT1 e INPUT2 cuando se conectan dos ordenadores a la
pantalla. (Sólo está disponible cuando el menú está
desactivado.)
5 Botón ECO (página 16)
Este botón se utiliza para reducir el consumo de energía.
Cuando no se muestra la pantalla del menú, también se puede
ajustar automáticamente la calidad de imagen de la señal de
entrada actual manteniendo pulsado este botón durante más
de 3 segundos (ajuste automático inmediato). (Únicamente
señal RGB analógica)
6 Toma de salida de audio (página 8)
Esta toma emite señales de audio a los altavoces o a cualquier
otro equipo de audio.
MENU
INPUT
ECO
OK
Parte frontal de la pantalla
El contenido de las especificaciones con la marca variará
en función de los modelos. Para obtener más información,
consulte la sección “Especificaciones” (página 20).

6
7 Conector AC IN (página 9)
Conecta el cable de alimentación (suministrado).
8 Conector de entrada DVI-D (RVA digital)
(página 8)
Este conector introduce señales de vídeo RVA digitales que
cumplen con DVI Rev.1.0.
9 Conector de entrada HD15 (RVA analógico)
(página 8)
Este conector introduce señales de vídeo RVA analógicas
(0,700 Vp-p, positivas) y señales de sincronización.
0 Portacables (página 9)
Esta pieza fija los cables a la pantalla.
qa Orificio de bloqueo de seguridad
El orificio de bloqueo de seguridad debe utilizarse con el
sistema Micro Saver Security System de Kensington.
Micro Saver Security System es una marca comercial de
Kensington.
qs Toma de audio para INPUT1
Esta toma recibe señales de audio si se conecta a la toma de
salida de audio de un ordenador u otro equipo de audio
conectado a INPUT1.
qd Toma de audio para INPUT2
Esta toma recibe señales de audio si se conecta a la toma de
salida de audio de un ordenador u otro equipo de audio
conectado a INPUT2.
Configuración
Antes de utilizar la pantalla, compruebe que los siguientes
artículos se incluyen en la caja:
• Pantalla LCD
• Cable de alimentación
• Base del soporte
• Cable de señal de vídeo HD15-HD15 (RVA analógico)
• Cable de señal de vídeo DVI-D (RVA digital)
• CD-ROM (software de utilidades para Windows/Macintosh,
manual de instrucciones, etc.)
• Tarjeta de garantía
• Guía de instalación rápida
El contenido de las especificaciones con la marca variará en
función de los modelos. Para obtener más información, consulte
la sección “Especificaciones” (página 20).
Configuración 1: Montaje del
soporte
x Si utiliza el soporte suministrado
1 Abra la caja de cartón y extraiga la base del soporte.
2 Compruebe todos los componentes suministrados.
• Base del soporte (con el tornillo en la parte inferior)
3 Coloque una estera blanda o similar sobre una
superficie plana, como por ejemplo, una mesa.
Si coloca la unidad directamente sobre la mesa, la pantalla
LCD y la unidad en sí pueden resultar dañadas.
4 Extraiga la pantalla de la caja de cartón. Apoye el
marco de la pantalla contra la mesa y coloque la
pantalla en posición paralela respecto al borde de la
mesa.
En la ilustración se muestra el soporte de altura regulable. Si
utiliza el soporte fijo, puede finalizar el proceso de montaje
tras completar el Paso 5.
qa
0
78q
s
9q
d
Parte posterior de la pantalla
No presione la pantalla LCD al ajustar la altura del
monitor o colocarlo directamente sobre una mesa o
similar.
Esto puede afectar a la uniformidad de la pantalla o danar
el monitor LCD.
Estera blanda
o similar
Pantalla
Soporte

7
ES
5 Para colocar la base del soporte, enganche las
partes que sobresalen del soporte en los orificios
de dicha base.
1
Levante el asa para atornillar la base del soporte
firmemente.
2
Asegúrese de que el tornillo queda fijado y vuelva a
colocar el asa en el tornillo.
6 Si utiliza el soporte regulable en altura, extraiga el
retén del pasador después de ajustar la altura del
soporte.
Nota
No extraiga el retén del pasador mientras el soporte se encuentre en
posición horizontal. Éste podría caerse o provocar lesiones debido a la
caída repentina del cuello del soporte desde la base del mismo.
x Si utiliza el soporte VESA
Puede ajustar un soporte VESA en otras marcas retirando el
soporte suministrado ajustado a la pantalla.
Configuración 2: Conexión de los
cables de señal
de vídeo
1 Incline la pantalla hacia arriba.
Si utiliza el soporte de altura regulable, suba más la
pantalla.
2 Tornillo
1 Base del soporte
Pasador de
retención
• Apague la pantalla y el ordenador antes de conectarlos.
Notas
• No toque los terminales del conector del cable de señal de vídeo, ya
que podrían doblarse.
• Compruebe la alineación del conector para evitar que se doblen los
terminales del conector del cable de señal de vídeo.
Tornillos
compatibles con
los estándares
de VESA (4)

8
2 Conecte los cables de señal de vídeo a la pantalla.
Si utiliza el soporte fijo, pase primero los cables de señal de
vídeo por el orificio del soporte y, a continuación, conéctelos
a la pantalla. Si desea obtener más información, consulte
“Configuración 5: Fije los cables”.
x Conexión de un ordenador equipado con un
conector de salida HD15 (RVA analógico)
Utilice el cable de señal de vídeo HD15-HD15 (RVA
analógico) suministrado para enchufar el ordenador al
conector de entrada HD 15 (RVA analógico) de la pantalla.
x Conexión de un ordenador equipado con un
conector de salida DVI (RVA digital)
Utilice el cable de señal de vídeo DVI-D (RVA digital)
suministrado para conectar el ordenador al conector de
entrada DVI-D (RVA digital) de la pantalla.
Configuración 3: Conexión de los
cables de audio
Si no tiene la intención de emitir señales de audio, no
necesitará esta conexión.
Si utiliza un soporte fijo, pase primero los cables de audio por el
orificio del soporte y, a continuación, conéctelos a la pantalla. Si
desea obtener más información, consulte “Configuración 5: Fije
los cables”.
1 Conecte la toma de entrada de audio de la pantalla
y la salida de audio del ordenador o de cualquier
otro equipo de audio mediante el cable de audio (no
suministrado).
2 Conecte el cable de audio (no suministrado)
firmemente a la toma de salida de audio de la
pantalla.
La salida de audio cambiará cuando la conexión entre la entrada
y la salida de audio de la pantalla se haya realizado.
Conecte un equipo de audio que se encuentre dentro del rango de
entrada que se muestra en las especificaciones de entrada de audio
de la pantalla. Una entrada demasiado alta podría dañar la
pantalla.
cable de señal de vídeo HD15-
HD15 (RVA analógico)
(suministrado)
al conector de salida HD15 (RVA
analógico) del ordenador
al conector de
entrada HD 15
(RVA
analógico)
al conector de salida DVI del
ordenador (RVA digital)
al conector de
entrada DVI-D
(RVA digital)
cable de señal de vídeo
DVI-D (RVA digital)
(suministrado)
a la entrada de
audio
a la salida de audio del
ordenador o de otro equipo
de audio
cable de audio (no suministrado)
a la salida de audio
cable de audio
(no suministrado)

9
ES
Configuración 4: Conexión del
cable de
alimentación
Si utiliza un soporte fijo, pase primero el cable de alimentación
por el orificio del soporte y, a continuación, conéctelo a la
pantalla. Si desea obtener más información, consulte
“Configuración 5: Fije los cables”.
1 Conecte firmemente el cable de alimentación
suministrado al conector AC IN de la pantalla.
2 Conecte firmemente el otro extremo a una toma de
corriente.
Configuración 5: Fijación de los
cables
x Soporte fijo
Asegúrese de pasar los cables por el orificio del soporte como se
muestra en la ilustración.
x Soporte de altura regulable
Pase los cables por el portacables como se muestra en la
ilustración.
Nota
Cuando agrupe los cables, asegúrese de dejarlos ligeramente flojos. Si se
tira con fuerza de ellos, puede que se salgan de sus conectores o enchufes
mientras ajusta el ángulo de la pantalla. Si estira demasiado los cables,
éstos pueden resultar dañados.
Configuración 6: Encendido de la
pantalla y el
ordenador
1 Pulse el interruptor 1 (alimentación) situado en la
parte frontal derecha de la pantalla.
El indicador 1 (alimentación) se ilumina en verde.
2 Encienda el ordenador.
Si no aparece ninguna imagen en pantalla
• Compruebe que el cable de alimentación y el cable de señal de
vídeo están conectados correctamente.
• Si aparece “NO SEÑAL” en la pantalla:
– El ordenador está en el modo de ahorro de energía. Pulse
cualquier tecla del teclado o mueva el ratón.
– Pulse el botón OK para comprobar que el ajuste de la señal de
entrada es correcto (página 11).
• Si aparece “CABLE DESCONECTADO” en la pantalla:
– Compruebe que los cables de señal de vídeo están conectados
correctamente.
– Pulse el botón OK para comprobar que el ajuste de la señal de
entrada es correcto (página 11).
a AC IN
cable de alimentación
(suministrado)
a una toma de corriente
1
2
se ilumina en
verde

10
• Si aparece “FUERA ALCANCE” en la pantalla:
Vuelva a conectar la antigua pantalla. A continuación, ajuste la
tarjeta gráfica del ordenador en los siguientes rangos.
Para obtener más información sobre los mensajes en pantalla,
consulte “Problemas y soluciones” en la página 18.
No es necesario instalar controladores específicos
El monitor cumple con el estándar Plug & Play “DDC” y detecta
automáticamente toda la información de dicho monitor. No es preciso
instalar ningún controlador específico en el ordenador.
La primera vez que encienda el ordenador después de conectar el monitor,
puede aparecer en la pantalla el Asistente de configuración. En tal caso,
siga las instrucciones en pantalla. El monitor Plug & Play se selecciona
automáticamente para que pueda utilizarlo.
La frecuencia vertical se ajusta en 60 Hz
Ya que los parpadeos del monitor son discretos, puede utilizarlo tal como
está. No es necesario ajustar la frecuencia vertical en ningún valor alto
específico.
Configuración 7:Ajuste de la
inclinación y la
altura
Esta pantalla puede ajustarse en los ángulos que se muestran a
continuación.
Sujete el panel LCD por ambos lados y, a continuación,
ajuste los ángulos de la pantalla.
Si utiliza el soporte de altura regulable, también puede ajustar la
altura como se indica a continuación.
Sostenga ambos lados del panel LCD y ajuste la
altura de la pantalla.
Para un uso cómodo de la pantalla
Ajuste el ángulo de visualización de la pantalla en función de la
altura del escritorio y de la silla, de forma que la luz no se refleje
de la pantalla a los ojos.
Notas
• Cuando esté ajustando el ángulo de la pantalla, asegúrese de no golpear
la pantalla contra posibles objetos situados alrededor de ésta.
• No coloque objetos debajo de la pantalla cuando ajuste la altura del
soporte, ya que podría dañarse accidentalmente.
RVA analógico RVA digital
Frecuencia
horizontal
28 – 80 kHz 28 – 64 kHz
Frecuencia
vertical
48 – 75 Hz 60 Hz
Resolución 1280 × 1 024 o inferior
aprox.
20°
aprox.
5°
aprox.175°
aprox.175°
aprox.110 mm (4
11
/
32
pulgadas)

11
ES
Selección de la señal de entrada
(INPUT1/INPUT2)
Pulse el botón OK.
La señal de entrada cambia cada vez que pulsa este botón.
Mensaje en pantalla (aparece
durante unos 5 segundos en la
esquina superior izquierda).
Configuración de la señal de
entrada
INPUT1 : DVI-D
Conector de entrada DVI-D
(RVA digital) para INPUT1
INPUT2 : HD15 Conector de entrada HD15
(RVA analógico) para INPUT2
INPUT
OK

12
Personalización de la
pantalla
Es posible realizar diversos ajustes en la pantalla mediante el
menú en pantalla.
Navegación por el menú
1 Muestre el menú principal.
Pulse el botón MENU para que el menú principal aparezca en
pantalla.
2 Seleccione el menú que desee ajustar.
Pulse los botones m/M para que aparezca el menú deseado.
Pulse el botón OK para seleccionar el elemento de menú.
3 Ajuste el elemento.
Pulse los botones m/M para realizar el ajuste y, a
continuación, pulse el botón OK.
Al pulsar el botón OK, el ajuste se almacena y, a
continuación, la unidad vuelve al menú anterior.
4 Cierre el menú.
Pulse el botón MENU una vez para recuperar la visualización
normal. Si no pulsa ningún botón, el menú se cerrará
automáticamente después de unos 45 segundos.
x Restauración de los ajustes a los valores
predeterminados
Puede restablecer los ajustes mediante el menú REST.
Para obtener más información sobre la restauración de los ajustes,
consulte 0 (REST) en la página 15.
Antes de realizar ajustes
Conecte la pantalla y el ordenador, y enciéndalos.
Para obtener resultados óptimos, espere al menos 30 minutos
antes de realizar cualquier ajuste después de conectar la
pantalla al ordenador y encenderlo.
MENU
INPUT
OK
,
INPUT
OK
,
MENU

13
ES
Lista de opciones de menú
Las opciones de menú varían en función de los modelos.
Compruebe el nombre de modelo situado en la parte inferior de la pantalla y consulte las tablas siguientes:
1)
CONTRASTE, BRILLO y GAMMA no se pueden ajustar si se ha
seleccionado “sRGB”.
SDM-S75A/S95AR
SDM-S75E/S95ER
RETROILUMIN ;
6 CONTRASTE ;
1)
8 BRILLO ;
1)
GAMMA ;
1)
COLOR 9300K
6500K
sRGB
1)
USUARIO (ganancia de R y
A)
NITIDEZ ;
0 MODO RESTAB. –
PANTALLA AUTOMÁTICA
FASE
ANCHO
CENTRADO H
CENTRADO V
POSICIÓN MENÚ ;
SIN SEÑAL ENTR –
LANGUAGE ENGLISH
FRANÇAIS
DEUTSCH
ESPAÑOL
ITALIANO
NEDERLANDS
SVENSKA
0 REST ACEPTAR
CANCELAR
BLOQ DE AJUSTES SÍ
NO
SDM-S75D/S95DR
SDM-S75F/S95FR
SDM-S75N/S95NR
Menú AJUSTE IMAGEN
MODE (modo ECO) ALTO
MEDIO
BAJO
USUARIO
RETROILUMIN ;
6 CONTRASTE ;
1)
8 BRILLO ;
1)
GAMMA ;
1)
COLOR 9300K
6500K
sRGB
1)
USUARIO (ganancia de
R y A)
NITIDEZ ;
0 MODO RESTAB. ;
PANTALLA AUTOMÁTICA
FASE
ANCHO
CENTRADO H
CENTRADO V
POSICIÓN MENÚ ;
SIN SEÑAL ENTR ENTR AUTO ACT
ENTRADA1
ENTRADA2
ENTR AUTO DES
LANGUAGE ENGLISH
FRANÇAIS
DEUTSCH
ESPAÑOL
ITALIANO
NEDERLANDS
SVENSKA
0 REST ACEPTAR
CANCELAR
BLOQ DE AJUSTES SÍ
NO

14
Menú AJUSTE IMAGEN
En los monitores con terminales de entrada analógica,
RETROILUMIN, CONTRASTE y BRILLO se pueden ajustar si
sólo se ha seleccionado USUARIO en el modo ECO.
Nota
Si selecciona “sRGB”, no podrá ajustar CONTRASTE, BRILLO ni GAMMA.
Menú COLOR
1)
Si un ordenador u otro equipo conectado a la pantalla no es compatible
con sRGB, no se puede ajustar el color según el perfil sRGB.
Si selecciona “sRGB”, no podrá ajustar CONTRASTE, BRILLO ni GAMMA
.
sRGB no estará disponible si se ha seleccionado el modo ALTO,
MEDIO o BAJO en el modo ECO. (“sRGB” aparecerá atenuado).
2)
Este ajuste cambia la temperatura del color aumentando o
disminuyendo los componentes R y A respecto a V (verde). El
componente V es fijo.
Menú NITIDEZ
0 Menú MODO RESTAB. (sólo
para AJUSTE IMAGEN)
Menú PANTALLA (sólo para
señales RVA analógicas)
x Función de ajuste automático de la calidad
de imagen
Cuando la pantalla recibe una señal de entrada, ajusta
automáticamente la posición y la nitidez de la imagen
(fase/ancho) con el fin de garantizar la visualización de
una imagen nítida en la pantalla (página 16).
Nota
Si la función de ajuste automático de la calidad de imagen está activada,
sólo funcionará el interruptor 1 (alimentación).
La imagen podría parpadear durante estos momentos, pero no se trata de
un fallo de funcionamiento. Simplemente espere unos segundos hasta que
se complete el ajuste.
Si la función de ajuste automático de la calidad de
imagen de esta pantalla parece no ajustar la imagen
completamente
Es posible realizar ajustes automáticos adicionales de la calidad
de imagen para la señal de entrada actual. (Consulte la opción
AUTOMÁTICA a continuación.)
Si todavía debe realizar ajustes adicionales a la calidad
de imagen
Es posible ajustar manualmente la nitidez (fase/ancho) y la
posición (horizontal/vertical) de la imagen.
Estos ajustes quedan almacenados en la memoria y se recuperan
automáticamente cuando la pantalla recibe la misma señal de
entrada. Deberá repetir los ajustes si cambia la señal de entrada
tras volver a conectar el ordenador.
x Ajuste manual de la nitidez y la posición de
la imagen (FASE/ANCHO/ CENTRADO H /
CENTRADO V)
Puede ajustar la nitidez y la posición de la imagen según se indica
a continuación.
1 Establezca la resolución a 1280 × 1024 en el
ordenador.
2 Cargue el CD-ROM.
3 Inicie el CD-ROM, visualice la imagen de prueba.
Elementos Si pulsa el
botón M
Si pulsa el
botón m
MODE
ALTO
MEDIO
BAJO
USUARIO
Establezca el modo ECO.
Seleccione el brillo de la pantalla entre
las opciones “ALTO
”, “MEDIO”,
“BAJO
” o “USUARIO” para ahorrar en
el consumo de energia.
Puede ajustar los tonos suaves del brillo
de la pantalla si selecciona el modo
“USUARIO
”.
Puede establecer un tipo de modo
mediante el ajuste de una entrada.
RETROILUMIN
Aumenta el brillo
de la pantalla.
Se oscurece la
pantalla.
6 CONTRASTE Aumenta la nitidez
del contraste de la
imagen.
El contraste de la
imagen aparece
borroso.
8 BRILLO Aumenta el brillo
de la imagen
(etiqueta negra).
Se oscurece la
imagen (etiqueta
negra).
GAMMA Características
Puede ajustar las imágenes de la pantalla
al color original.
Elementos Características
9300K Tono azulado
6500K Tono rojizo
sRGB
1)
Si selecciona “sRGB”, los colores se
ajustarán según el perfil sRGB. (El ajuste
de color sRGB es un protocolo estándar
de espacio de color para productos
informáticos.) Si selecciona “sRGB”, los
ajustes de color del ordenador deben
establecerse según el perfil sRGB.
USUARIO
2)
Puede ajustar con precisión la
temperatura del color y hacer que el
ajuste del color se almacene en memoria.
Elementos Si pulsa los botones m/M
NITIDEZ Podrá ajustar el aumento de la nitidez de
los bordes de las imágenes, etc.
Elementos Características
ACEPTAR Puede restaurar los ajustes de
RETROILUMIN, CONTRASTE,
BRILLO, GAMMA, COLOR y
NITIDEZ a los valores predeterminados.
CANCELAR Para cancelar la restauración y regresar
al menú.
Elementos Características
AUTOMÁTICA Realice los ajustes necesarios de la fase,
el ancho y la posición horizontal o
vertical de la pantalla para la señal de
entrada actual y almacénelos.

15
ES
Para usuarios de Windows
Si funciona la ejecución automática:
1 Haga clic en “Mostrar herramienta de ajuste (UTILITY)”.
2 Haga clic en “Adjust” (Ajustar), confirme la resolución y,
a continuación, haga clic en “Next” (Siguiente).
3 Aparecerá en orden la imagen de prueba de ANCHO,
FASE, CENTRADO H y CENTRADO V.
Si la ejecución automática no funciona:
1 Abra “Mi PC” y haga clic con el botón derecho en el icono
de CD-ROM. Vaya a “Explorar” y abra el icono del CD-
ROM.
2 Abra [Utility] (Utilidades) y seleccione [Windows]
(Windows).
3 Inicie [Win_Utility.exe].
Aparecerá la imagen de prueba.
Para usuarios de Macintosh
1 Abra [Utility] (Utilidades) y seleccione [Mac] (Mac).
2 Inicie [Mac_Utility.exe]
Aparecerá la imagen de prueba.
Menú POSICIÓN MENÚ
Menú SIN SEÑAL ENTR
Estos modelos de entrada digital localizan cualquier señal de
entrada. Es posible alternar entre las señales automáticamente.
Menú LANGUAGE
0 Menú REST (restablece los
valores predeterminados)
Menú BLOQ DE AJUSTES
Elementos Si pulsa los botones m/M
FASE Minimiza las rayas horizontales de la
pantalla.
ANCHO Elimina las rayas verticales.
CENTRADO H Ajusta la posición de la imagen cuando
la imagen no aparece en el centro de la
pantalla.
CENTRADO V
Elementos Si pulsa los botones m/M
POSICIÓN MENÚ Puede cambiar la posición del menú que
aparece en la pantalla. Elija una de las 9
posiciones.
Elementos Características
ENTR AUTO ACT Si el terminal de entrada seleccionada no
emite ninguna señal o si selecciona un
terminal de entrada con el botón OK y
éste no recibe ninguna señal, aparecerá
un mensaje en pantalla. A continuación,
la pantalla comprobará la señal de
entrada y cambiará a otro terminal de
entrada automáticamente.
Al cambiar la entrada, el terminal de
entrada seleccionado aparecerá en la
esquina superior izquierda de la pantalla.
Si sigue sin recibirse ninguna señal, la
pantalla pasará automáticamente al
modo de ahorro de energía.
ENTRADA1 Al encender la pantalla, se visualizará
ENTRADA1 o ENTRADA2 como
ajuste prioritario (la opción SIN SEÑAL
ENTR no funcionará).
ENTRADA2
ENTR AUTO DES El terminal de entrada no cambia
automáticamente. Pulse el botón OK
para cambiar el terminal de entrada.
Elementos Si pulsa los botones m/M
ENGLISH
FRANÇAIS
DEUTSCH
ESPAÑOL
ITALIANO
NEDERLANDS
SVENSKA
Inglés
Francés
Alemán
Italiano
Holandés
Sueco
Ruso
Japonés
Chino
Elementos Características
ACEPTAR Para restaurar todos los datos de ajuste a
los valores predeterminados excepto el
ajuste de (LANGUAGE).
CANCELAR Para cancelar la restauración y regresar a
la pantalla de menú.
Elementos Características
SÍ Sólo funcionará el interruptor 1
(alimentación). Si intenta realizar
cualquier otra operación, el icono
(BLOQ DE AJUSTES) aparecerá en la
pantalla.
NO Ajuste (BLOQ DE AJUSTES) en
NO. Si (BLOQ DE AJUSTES) se ha
ajustado en SÍ, al pulsar el botón MENU,
(BLOQ DE AJUSTES) se seleccionará
automáticamente.
Elementos Características

16
Características técnicas
Función de ahorro de energía
Esta pantalla cumple las directrices de ahorro de energía
establecidas por VESA, ENERGY STAR y NUTEK. Si la
pantalla está conectada a un ordenador o a una tarjeta gráfica de
vídeo compatible con DPMS (Display Power Management
Standard) para entradas analógicas o con DMPM (DVI Digital
Monitor Power Management) para entradas digitales, el consumo
de energía de la pantalla se reducirá automáticamente tal como se
muestra a continuación.
1) Cuando el ordenador entra en el modo “activo inactivo”, la señal de
entrada se interrumpe y la pantalla muestra NO SEÑAL.
Transcurridos 5 segundos, la pantalla entra en el modo de ahorro de
energía.
“deep sleep” corresponde al modo de ahorro de energía definido por
la Agencia de protección del medio ambiente (Environmental
Protection Agency).
Reducción del consumo de energía
(modo ECO)
Si pulsa varias veces el botón ECO situado en la parte frontal de
la pantalla, podrá seleccionar el brillo de la pantalla.
Cada modo aparece en la pantalla y el brillo de la misma se reduce
en función del modo. El menú desaparece de forma automática
transcurridos aproximadamente 5 segundos.
El brillo de la pantalla y el consumo de energía se reducen a
medida que el modo cambia de ALTO a MEDIO y a BAJO.
El valor predeterminado del brillo de la pantalla se ajusta en
ALTO.
Si selecciona USUARIO, puede ajustar el nivel de la luz de fondo
mediante los botones m/M del mismo modo que cuando
selecciona RETROILUMIN mediante el menú.
Nota
En los monitores con terminales de entrada analógica, los elementos del
menú RETROILUMIN, CONTRASTE y BRILLO sólo se encuentran
disponibles cuando el modo ECO está ajustado en USUARIO (página 14).
Función de ajuste automático de la
calidad de imagen
(sólo para señales
RVA analógicas)
Cuando la pantalla recibe una señal de entrada,
ajusta automáticamente la posición y la nitidez
(fase/paso) de la imagen con el fin de garantizar la
visualización de una imagen nítida en la pantalla.
Modo predefinido en fábrica
Cuando la pantalla recibe una señal de entrada, la hace coincidir
automáticamente con uno de los modos predefinidos en fábrica y
almacenados en la memoria de la pantalla para mostrar una
imagen de alta calidad en el centro de la pantalla. Si la señal de
entrada coincide con el modo predefinido en fábrica, la imagen
aparecerá automáticamente en la pantalla con los ajustes
predefinidos adecuados.
Si las señales de entrada no coinciden con uno de
los modos predefinidos en fábrica
Cuando la pantalla recibe una señal de entrada que no coincide
con ninguno de los modos predefinidos en fábrica, su función de
ajuste automático de la calidad de imagen se activa con el fin de
garantizar la visualización constante de una imagen nítida en la
pantalla (dentro de los siguientes rangos de frecuencia de la
pantalla):
Frecuencia horizontal: 28–80 kHz
Frecuencia vertical: 48–75 Hz
En consecuencia, la primera vez que la pantalla recibe señales de
entrada que no coinciden con los modos predefinidos en fábrica,
es posible que tarde más tiempo de lo normal en mostrar la
imagen en la pantalla. Estos datos de ajuste se almacenan
automáticamente en la memoria, de modo que la próxima vez que
se reciban las señales, la pantalla funcionará del mismo modo que
cuando recibe señales que coinciden con uno de los modos
predefinidos en fábrica.
Si ajusta la fase, el paso y la posición de la
imagen manualmente
Para algunas señales de entrada, es posible que la función de
ajuste automático de la calidad de imagen de esta pantalla no
ajuste la posición, la fase y el paso de la imagen completamente.
En tal caso, estos valores pueden ajustarse manualmente
(página 14). Si estos valores se ajustan manualmente, se
almacenarán en la memoria como modos de usuario y se
recuperarán automáticamente cada vez que la pantalla reciba las
mismas señales de entrada.
Nota
Mientras la función de ajuste automático de la calidad de imagen esté
activada, sólo funcionará el interruptor 1 (alimentación).
La imagen podría parpadear durante estos momentos, pero no se trata de
un fallo de funcionamiento. Simplemente espere unos segundos hasta que
se complete el ajuste.
Modo de alimentación Indicador 1
(alimentación)
funcionamiento normal verde
activo inactivo
1)
(deep sleep)
naranja
alimentación desactivada apagado
ECO
,
50
ECO
ALTO
:
ECO
MEDIO
:
ECO
BAJO
:
ECO
USUARIO
:

17
ES
Solución de problemas
Antes de ponerse en contacto con el soporte técnico, consulte esta
sección.
Mensajes en pantalla
Si la señal de entrada presenta algún problema, la pantalla
mostrará uno de los siguientes mensajes. Para solucionar el
problema, consulte “Problemas y soluciones” en la página 18.
Si “FUERA ALCANCE” aparece en pantalla
Esto indica que la señal de entrada no cumple las especificaciones
de la pantalla. Compruebe lo siguiente.
Para obtener más información acerca de los mensajes en pantalla,
consulte “Problemas y soluciones” en la página 18.
Si aparece “xxx.xkHz/ xxxHz”
Esto indica que la frecuencia horizontal o la vertical no
cumple las especificaciones de la pantalla.
Las cifras indican las frecuencias horizontal y vertical de la
señal de entrada actual.
Si aparece “RESOLUCIÓN > 1 280 × 1 024”
Esto indica que la resolución no cumple las especificaciones
de la pantalla (1 280 × 1 024 o inferior).
Si “NO SEÑAL” aparece en pantalla
Esto indica que el conector seleccionado no recibe ninguna señal.
Si SIN SEÑAL ENTR (página 15) se ajusta en ACT, la pantalla
buscará y cambiará automáticamente a otra señal de entrada.
Cuando no se pueden encontrar señales de entrada se muestra
el mensaje “IR A AHORRO ENERGÍA”.
5 segundos después, se activa el modo de ahorro de energía.
Si “CABLE DESCONECTADO” aparece en
pantalla
Esto indica que el cable de señal de vídeo se ha desconectado del
conector seleccionado.
Si SIN SEÑAL ENTR (página 15) se ajusta en ACT, la pantalla
buscará y cambiará automáticamente a otra señal de entrada.
Cuando no se pueden encontrar señales de entrada se muestra
el mensaje “IR A AHORRO ENERGÍA”.
45 segundos después, se activa el modo de ahorro de energía.
xxx . xkHz / xxxHz
I NFORMAC I
N
FUERA ALCANCE
EN TRA A1
:
DV I
-
D
D
Ó
Ejemplo
INFORMACIÓN
FUERA ALCANCE
EN RADA
RESOLUCIÓN > 1280X1024
T1
:
DV I
-
D
Ejemplo
ENTRA A1
:
DV I
-
D
NO SEÑAL
IR A A
D
HORRO ENERG Í A
INFORMACI N
Ó
Ejemplo
CABLE DESCONECTADO
INFORMACI NÓ
:
DV I
-
D
ENTRADA1
I R A AHORRO ENERG Í A
Ejemplo

18
Problemas y soluciones
Si se produce algún problema debido a la conexión de un ordenador u otro equipo, consulte el manual de instrucciones de dicho equipo.
Problema Compruebe lo siguiente
No hay imagen
Si el indicador 1 (alimentación) no
se encuentra iluminado, o bien si el
indicador 1 (alimentación) se
ilumina en naranja,
• Compruebe que el interruptor 1 (alimentación) esté activado.
Si el indicador 1 (alimentación) no
se ilumina cuando el interruptor 1
(alimentación) está pulsado,
• Compruebe que el cable de alimentación esté conectado correctamente.
Si CABLE DESCONECTADO
aparece en la pantalla,
• Compruebe que el cable de señal de vídeo esté conectado correctamente y que todos los
enchufes estén colocados en sus receptáculos (página 7).
• Compruebe que los terminales del conector de entrada de vídeo no estén doblados o
hundidos.
• Compruebe que el ajuste de selección de entrada sea correcto (página 11).
• Se ha conectado un cable de señal de vídeo no suministrado. Si conecta un cable de señal
de vídeo no suministrado con el equipo, es posible que aparezca el mensaje CABLE
DESCONECTADO en pantalla. No se trata de un fallo en el funcionamiento.
Si NO SEÑAL aparece en la
pantalla, o bien si el indicador 1
(alimentación) se ilumina en naranja,
• Compruebe que el cable de señal de vídeo esté conectado correctamente y que todos los
enchufes estén colocados en sus receptáculos (página 7).
• Compruebe que los terminales del conector de entrada de vídeo no estén doblados o
hundidos.
• Compruebe que el ajuste de selección de entrada sea correcto (página 11).
x Problemas causados por un ordenador u otro equipo conectado, y no por la
pantalla
• El ordenador se encuentra en el modo de ahorro de energía. Pulse cualquier tecla del
teclado o mueva el ratón.
• Compruebe que la tarjeta gráfica esté instalada correctamente.
• Compruebe que el ordenador esté encendido.
• Reinicie el ordenador.
Si FUERA ALCANCE aparece en la
pantalla (página 17),
x Problemas causados por un ordenador u otro equipo conectado, y no por la
pantalla
• Compruebe que el rango de frecuencia de vídeo se encuentre dentro del rango especificado
para la pantalla. Si ha sustituido una antigua pantalla por ésta, vuelva a conectar la antigua
y ajuste la tarjeta gráfica del ordenador a los siguientes valores:
Horizontal: 28 – 80 kHz (RVA analógico), 28 – 64 kHz (RVA digital)
Vertical: 48 – 75 Hz (RVA analógico), 60 Hz (RVA digital)
Resolución: 1 280 × 1 024 o inferior
Si utiliza Windows, • Si ha sustituido una antigua pantalla por ésta, vuelva a conectar la antigua y realice los
pasos siguientes. Seleccione “SONY” de la lista “Fabricantes” y elija el nombre de
modelo que desea de la lista “Modelos” en la pantalla de selección de dispositivos de
Windows. Si el nombre de modelo de esta pantalla no aparece en la lista “Modelos”,
inténtelo con “Plug & Play”.
Si utiliza un sistema Macintosh, • Si conecta un ordenador Macintosh, utilice un adaptador (no suministrado) si es necesario.
Conecte el adaptador al ordenador antes de conectar el cable de señal de vídeo.
La imagen parpadea, se ondula,
oscila o aparece codificada
• Ajuste el paso y la fase (sólo para señales RVA analógicas) (página 14).
• Enchufe la pantalla a una toma de ca diferente, preferiblemente de un circuito diferente.
x Problemas causados por un ordenador u otro equipo conectado, y no por la
pantalla
• Consulte el manual de la tarjeta gráfica para obtener información sobre el ajuste adecuado
para la pantalla.
• Compruebe que esta pantalla admite el modo gráfico (VESA, Macintosh 19" Color, etc.) y
la frecuencia de la señal de entrada. Aunque la frecuencia se encuentre dentro del margen
adecuado, algunas tarjetas de vídeo pueden tener un impulso de sincronización demasiado
estrecho para que la pantalla se sincronice correctamente.
• Esta pantalla no procesa las señales de entrelazado. Ajústelo para señales progresivas.
• Ajuste la frecuencia de barrido (frecuencia vertical) del ordenador para obtener la mejor
imagen posible.

19
ES
Visualización de la información de la pantalla
Mientras la pantalla recibe una señal de vídeo,
mantenga pulsado el botón MENU durante más de 5
segundos hasta que aparezca el cuadro de
información.
Para que desaparezca el cuadro, vuelva a pulsar el botón MENU.
Aunque el nombre de modelo de esta pantalla registrado según el
estándar de seguridad es SDM-S75 /S95 , en la venta al
público se utiliza la denominación SDM-S75A/S95AR/S75D/
S95DR/S75E/S95ER/S75F/S95FR/S75N/S95NR.
Si algún problema no se soluciona, póngase en contacto con un
distribuidor Sony autorizado y proporciónele la siguiente
información:
• Nombre del modelo
• Número de serie
• Descripción detallada del problema
• Fecha de compra
• Nombre y especificaciones del ordenador y la tarjeta gráfica
• Tipo de señales de entrada (RVA analógico/RVA digital)
La imagen es borrosa • Ajuste el brillo y el contraste (página 14).
• Ajuste el paso y la fase (sólo para señales RVA analógicas) (página 14).
x
Problemas causados por un ordenador u otro equipo conectado, y no por la pantalla
• Ajuste la resolución del ordenador en 1 280 × 1024.
Aparecen imágenes fantasma • Deje de utilizar cables prolongadores de vídeo y/o dispositivos de conmutación de vídeo.
• Compruebe que todos los enchufes estén firmemente insertados en sus receptáculos.
La imagen no está centrada o su
tamaño no es correcto (sólo para
señales RVA analógicas)
• Ajuste el paso y la fase (página 14).
• Ajuste la posición de la imagen (página 14). Tenga en cuenta que algunos modos de vídeo
no llenan la pantalla hasta los bordes.
La imagen es demasiado pequeña
x
Problemas causados por un ordenador u otro equipo conectado, y no por la pantalla
• Ajuste la resolución del ordenador en 1 280 × 1024.
La imagen es oscura • Ajuste la luz de fondo (página 14).
• Ajuste el brillo (página 14).
• Ajuste el valor de gama utilizando el menú GAMMA (página 14).
• La pantalla tarda unos minutos en iluminarse tras encender la unidad.
• En función del modo ECO que haya seleccionado, es posible que la pantalla se vuelva más oscura.
Aparece un patrón ondulado o
elíptico (muaré)
• Ajuste el paso y la fase (sólo para señales RVA analógicas) (página 14).
El color no es uniforme • Ajuste el paso y la fase (sólo para señales RVA analógicas) (página 14).
El blanco no parece blanco • Ajuste la temperatura del color (página 14).
Los botones de la pantalla no
funcionan
( aparece en pantalla)
• Si BLOQ DE AJUSTES está ajustado en SI, ajústelo en NO (página 15).
La pantalla se apaga tras un
tiempo
x Problemas causados por el ordenador u otro equipo conectado
• Desactive el ajuste de ahorro de energía del ordenador.
La resolución que aparece en la
pantalla del menú es incorrecta.
• Dependiendo del ajuste de la tarjeta gráfica, es posible que la resolución que aparece en la
pantalla del menú no coincida con la del ordenador.
Problema Compruebe lo siguiente
INFORMACIÓN
MODEL : SDM-S75A
SER. NO : 1234567
MANUFACTURED : 2005-52
MENU
Ejemplo
Nombre del
modelo
Número de serie
Año y semana
de fabricación

20
Especificaciones
1)
Condición de temporización horizontal y vertical recomendada
• La anchura de sincronización horizontal de empleo debe ser
superior al 4,8% del tiempo total horizontal o 0,8 µs, según el
que sea mayor.
• La anchura de supresión horizontal debe ser superior a 2,5 µs
• La anchura de supresión vertical debe ser superior a 450 µs
Diseño y especificaciones sujetos a cambios sin previo aviso.
Nombre del modelo SDM-S75A SDM-S95AR SDM-S75E SDM-S95ER
Panel LCD Tipo de panel: Matriz activa a-Si TFT
Tamaño de imagen: 43,18 cm
(17,0 pulgadas)
48,26 cm
(19,0 pulgadas)
43,18 cm
(17,0 pulgadas)
48,26 cm
(19,0 pulgadas)
Formato de la señal de
entrada
Frecuencia de funcionamiento RVA
1)
Horizontal: 28 – 80 kHz
Vertical: 48 – 75 Hz
Resolución Horizontal: Máx. 1 280 puntos
Vertical: Máx. 1 024 líneas
Tipo de señal de entrada
(digital/analógica)
Analógica ×1
Niveles de señal de entrada Señal de vídeo RVA analógica 0,7 Vp-p, 75 Ω, positiva
Señal SYNC
Nivel TTL, 2,2 kΩ, positiva o negativa
Entrada de audio Minitoma estéreo, 0,5 Vrms
Salida de audio Minitoma estéreo
Requisitos de alimentación ca de 100 a 240 V, de 50 a 60 Hz, Máx. 1,0 A
Consumo de energía Máx. 45 W Máx. 50 W Máx. 45 W Máx. 50 W
Temperatura de
funcionamiento
De 5 a 35 ºC
El tipo de soporte Fijo Fijo Ajuste de altura Ajuste de altura
Dimensiones (ancho/alto/
profundidad)
Aprox. 369 × 423,5 ×
225 mm (14
5
/
8
×
16
3
/
4
× 8
7
/
8
pulgadas)
(con soporte)
Aprox. 369 × 315 ×
66 mm (14
5
/
8
×
12
3
/
8
× 2
5
/
8
pulgadas)
(sin soporte)
Aprox. 414 × 439,5 ×
225 mm (16
3
/
8
×
17
3
/
8
× 8
7
/
8
pulgadas)
(con soporte)
Aprox. 414 × 348 ×
69 mm (16
3
/
8
×
13
3
/
4
× 2
3
/
4
pulgadas)
(sin soporte)
Aprox. 369 × 393,5 –
503,5 × 253 mm
(14
5
/
8
× 15
1
/
2
–
19
7
/
8
× 10 pulgadas)
(con soporte)
Aprox. 369 × 315 ×
66 mm (14
5
/
8
×
12
3
/
8
× 2
5
/
8
pulgadas)
(sin soporte)
Aprox. 414 × 409,5 –
519,5 × 277,5 mm
(16
3
/
8
× 16
1
/
8
–
20
1
/
2
× 11 pulgadas)
(con soporte)
Aprox. 414 × 348 ×
69 mm (16
3
/
8
×
13
3
/
4
× 2
3
/
4
pulgadas)
(sin soporte)
Peso Aprox. 6,4 kg (14 lb
1
3
/
4
oz) (con soporte)
Aprox. 4,3 kg
(9 lb 7
5
/
8
oz)
(sin soporte)
Aprox. 7,3 kg (16 lb
1
1
/
2
oz) (con soporte)
Aprox. 5,2 kg (11 lb
7
3
/
8
oz) (sin soporte)
Aprox. 7,5 kg (16 lb
8
1
/
2
oz) (con soporte)
Aprox. 4,3 kg (9 lb
7
5
/
8
oz) (sin soporte)
Aprox. 8,7 kg (19 lb
2
7
/
8
oz) (con soporte)
Aprox. 5,2 kg (11 lb
7
3
/
8
oz) (sin soporte)
Plug & Play DDC2B
Accesorios Consulte la página 6.

21
ES
1)
Condición de temporización horizontal y vertical recomendada
• La anchura de sincronización horizontal de empleo debe ser
superior al 4,8% del tiempo total horizontal o 0,8 µs, según el
que sea mayor.
• La anchura de supresión horizontal debe ser superior a 2,5 µs
• La anchura de supresión vertical debe ser superior a 450 µs
Diseño y especificaciones sujetos a cambios sin previo aviso.
Nombre del modelo SDM-S75D SDM-S95DR SDM-S75F SDM-S95FR
Panel LCD Tipo de panel: Matriz activa a-Si TFT
Tamaño de imagen: 43,18 cm
(17,0 pulgadas)
48,26 cm
(19,0 pulgadas)
43,18 cm
(17,0 pulgadas)
48,26 cm
(19,0 pulgadas)
Formato de la señal de
entrada
Frecuencia de funcionamiento RVA
1)
Horizontal: 28 – 80 kHz (RVA analógico)
28 – 64 kHz (RVA digital)
Vertical: 48 – 75 Hz (RVA analógico)
60 Hz (RVA digital)
Resolución Horizontal: Máx. 1 280 puntos
Vertical: Máx. 1 024 líneas
Tipo de señal de entrada
(digital/analógica)
Digital × 1/analógica × 1
Niveles de señal de entrada Señal de vídeo RVA analógica 0,7 Vp-p, 75 Ω, positiva
Señal SYNC
Nivel TTL, 2,2 kΩ, positiva o negativa
Señal RVA (DVI) digital: TMDS (enlace único)
Entrada de audio Minitoma estéreo, 0,5 Vrms
Salida de audio Minitoma estéreo
Requisitos de alimentación ca de 100 a 240 V, de 50 a 60 Hz, Máx. 1,0 A
Consumo de energía Máx. 45 W Máx. 50 W Máx. 45 W Máx. 50 W
Temperatura de
funcionamiento
De 5 a 35 ºC
El tipo de soporte Fijo Fijo Ajuste de altura Ajuste de altura
Dimensiones (ancho/alto/
profundidad)
Aprox. 369 × 423,5 ×
225 mm (14
5
/
8
×
16
3
/
4
× 8
7
/
8
pulgadas)
(con soporte)
Aprox. 369 × 315 ×
66 mm (14
5
/
8
×
12
3
/
8
× 2
5
/
8
pulgadas)
(sin soporte)
Aprox. 414 × 439,5 ×
225 mm (16
3
/
8
×
17
3
/
8
× 8
7
/
8
pulgadas)
(con soporte)
Aprox. 414 × 348 ×
69 mm (16
3
/
8
×
13
3
/
4
× 2
3
/
4
pulgadas)
(sin soporte)
Aprox. 369 × 393,5 –
503,5 × 253 mm
(14
5
/
8
× 15
1
/
2
–
19
7
/
8
× 10 pulgadas)
(con soporte)
Aprox. 369 × 315 ×
66 mm (14
5
/
8
×
12
3
/
8
× 2
5
/
8
pulgadas)
(sin soporte)
Aprox. 414 × 409,5 –
519,5 × 277,5 mm
(16
3
/
8
× 16
1
/
8
–
20
1
/
2
× 11 pulgadas)
(con soporte)
Aprox. 414 × 348 ×
69 mm (16
3
/
8
×
13
3
/
4
× 2
3
/
4
pulgadas)
(sin soporte)
Peso Aprox. 6,4 kg (14 lb
1
3
/
4
oz) (con soporte)
Aprox. 4,3 kg
(9 lb 7
5
/
8
oz)
(sin soporte)
Aprox. 7,3 kg (16 lb
1
1
/
2
oz) (con soporte)
Aprox. 5,2 kg
(11 lb 7
3
/
8
oz)
(sin soporte)
Aprox. 7,5 kg (16 lb
8
1
/
2
oz) (con soporte)
Aprox. 4,3 kg (9 lb
7
5
/
8
oz) (sin soporte)
Aprox. 8,7 kg (19 lb
2
7
/
8
oz) (con soporte)
Aprox. 5,2 kg (11 lb
7
3
/
8
oz) (sin soporte)
Plug & Play DDC2B
Accesorios Consulte la página 6.

22
1)
Condición de temporización horizontal y vertical recomendada
• La anchura de sincronización horizontal de empleo debe ser
superior al 4,8% del tiempo total horizontal o 0,8 µs, según el
que sea mayor.
• La anchura de supresión horizontal debe ser superior a 2,5 µs
• La anchura de supresión vertical debe ser superior a 450 µs
Diseño y especificaciones sujetos a cambios sin previo aviso.
Nombre del modelo SDM-S75N SDM-S95NR
Panel LCD Tipo de panel: Matriz activa a-Si TFT
Tamaño de imagen: 43,18 cm
(17,0 pulgadas)
48,26 cm
(19,0 pulgadas)
Formato de la señal de
entrada
Frecuencia de funcionamiento RVA
1)
Horizontal: 28 – 80 kHz (RVA analógico)
28 – 64 kHz (RVA digital)
Vertical: 48 – 75 Hz (RVA analógico)
60 Hz (RVA digital)
Resolución Horizontal: Máx. 1 280 puntos
Vertical: Máx. 1 024 líneas
Tipo de señal de entrada
(digital/analógica)
Digital × 1/analógica × 1
Niveles de señal de entrada Señal de vídeo RVA analógica 0,7 Vp-p, 75 Ω,
positiva
Señal SYNC
Nivel TTL, 2,2 kΩ, positiva o negativa
Señal RVA (DVI) digital: TMDS (enlace único)
Entrada de audio Minitoma estéreo, 0,5 Vrms
Salida de audio Minitoma estéreo
Requisitos de alimentación ca de 100 a 240 V, de 50 a 60 Hz, Máx. 1,0 A
Consumo de energía Máx. 45 W Máx. 50 W
Temperatura de
funcionamiento
De 5 a 35 ºC
El tipo de soporte – –
Dimensiones (ancho/alto/
profundidad)
Aprox. 369
×
315
×
66 mm (14
5
/
8
×
12
3
/
8
×
2
5
/
8
pulgadas)
Aprox. 414
×
348
×
69 mm (16
3
/
8
×
13
3
/
4
×
2
3
/
4
pulgadas)
Peso Aprox. 4,3 kg
(9 lb 7
5
/
8
oz)
Aprox. 5,2 kg
(11 lb 7
3
/
8
oz)
Plug & Play DDC2B
Accesorios Consulte la página 6.

23
ES
REFERENCIA DE TERMINOLOGIA
AC IN (entrada de ca)
CD-ROM (disco compacto de memoria de sólo lectura)
COMPUTER (computador)
DDC (Display Data Channel, Canal de datos)
DISPLAY (monitor)
deep sleep (modo desactivado)
DPMS (Estándar de administración de alimentación de la
pantalla)
DMPM (Administración de alimentación de la pantalla digital
DVI)
DVI-D (el interfaz visual digital para digital)
END (Finalizar)
Environment Protection Agency (Agencia de protección del
medio ambiente)
GAMMA (Gamma)
INPUT (entrada)
LANGUAGE (idioma)
LCD (pantalla de cristal líquido)
MENU (Menú)
Micro Saver Security System (Sistema de seguridad de Micro
Saver)
OK (aceptar)
PC (computadora personal)
PLUG & PLAY (conectar y listo)
RGB (Rojo, verde, azul)
RVA (volt ampere reactivo)
SYNC (Sincronizada)
TFT (transistor de película fina)
TMDS (señal diferencial minimizada de transición)
TTL (lógica de transistor a transistor)
VESA (Asociación de estándares de vídeo y electrónica)

i
TCO’99 Eco-document (for the black
model)
x Congratulations!
You have just purchased a TCO’99 approved and labelled product! Your
choice has provided you with a product developed for professional use.
Your purchase has also contributed to reducing the burden on the
environment and also to the further development of environmentally
adapted electronics products.
x Why do we have environmentally labelled com-
puters?
In many countries, environmental labelling has become an established
method for encouraging the adaptation of goods and services to the
environment. The main problem, as far as computers and other electronics
equipment are concerned, is that environmentally harmful substances are
used both in the products and during their manufacture. Since it is not so
far possible to satisfactorily recycle the majority of electronics equipment,
most of these potentially damaging substances sooner or later enter nature.
There are also other characteristics of a computer, such as energy
consumption levels, that are important from the viewpoints of both the
work (internal) and natural (external) environments. Since all methods of
electricity generation have a negative effect on the environment (e.g.
acidic and climate-influencing emissions, radioactive waste), it is vital to
save energy. Electronics equipment in offices is often left running
continuously and thereby consumes a lot of energy.
x What does labelling involve?
This product meets the requirements for the TCO’99 scheme which
provides for international and environmental labelling of personal
computers. The labelling scheme was developed as a joint effort by the
TCO (The Swedish Confederation of Professional Employees), Svenska
Naturskyddsforeningen (The Swedish Society for Nature Conservation)
and Statens Energimyndighet (The Swedish National Energy
Administration).
Approval requirements cover a wide range of issues: environment,
ergonomics, usability, emission of electric and magnetic fields, energy
consumption and electrical and fire safety.
The environmental demands impose restrictions on the presence and use
of heavy metals, brominated and chlorinated flame retardants, CFCs
(freons) and chlorinated solvents, among other things. The product must
be prepared for recycling and the manufacturer is obliged to have an
environmental policy which must be adhered to in each country where the
company implements its operational policy.
The energy requirements include a demand that the computer and/or
display, after a certain period of inactivity, shall reduce its power
consumption to a lower level in one or more stages. The length of time to
reactivate the computer shall be reasonable for the user.
Labelled products must meet strict environmental demands, for example,
in respect of the reduction of electric and magnetic fields, physical and
visual ergonomics and good usability.
Below you will find a brief summary of the environmental requirements
met by this product. The complete environmental criteria document may
be ordered from:
TCO Development
SE-114 94 Stockholm, Sweden
Fax: +46 8 782 92 07
Email (Internet): development@tco.se
Current information regarding TCO’99 approved and labelled
products may also be obtained via the Internet, using the address:
http://www.tco-info.com/
x Environmental requirements
Flame retardants
Flame retardants are present in printed circuit boards, cables, wires,
casings and housings. Their purpose is to prevent, or at least to delay the
spread of fire. Up to 30% of the plastic in a computer casing can consist
of flame retardant substances. Most flame retardants contain bromine or
chloride, and those flame retardants are chemically related to another
group of environmental toxins, PCBs. Both the flame retardants
containing bromine or chloride and the PCBs are suspected of giving rise
to severe health effects, including reproductive damage in fish-eating
birds and mammals, due to the bio-accumulative
* processes. Flame
retardants have been found in human blood and researchers fear that
disturbances in foetus development may occur.
The relevant TCO’99 demand requires that plastic components weighing
more than 25 grams must not contain flame retardants with organically
bound bromine or chlorine. Flame retardants are allowed in the printed
circuit boards since no substitutes are available.
Cadmium**
Cadmium is present in rechargeable batteries and in the colour-generating
layers of certain computer displays. Cadmium damages the nervous
system and is toxic in high doses. The relevant TCO’99 requirement states
that batteries, the colour-generating layers of display screens and the
electrical or electronics components must not contain any cadmium.
Mercury**
Mercury is sometimes found in batteries, relays and switches. It damages
the nervous system and is toxic in high doses. The relevant TCO’99
requirement states that batteries may not contain any mercury. It also
demands that mercury is not present in any of the electrical or electronics
components associated with the labelled unit.
CFCs (freons)
The relevant TCO’99 requirement states that neither CFCs nor HCFCs
may be used during the manufacture and assembly of the product. CFCs
(freons) are sometimes used for washing printed circuit boards. CFCs
break down ozone and thereby damage the ozone layer in the stratosphere,
causing increased reception on earth of ultraviolet light with e.g. increased
risks of skin cancer (malignant melanoma) as a consequence.
Lead**
Lead can be found in picture tubes, display screens, solders and
capacitors. Lead damages the nervous system and in higher doses, causes
lead poisoning. The relevant TCO’99 requirement permits the inclusion of
lead since no replacement has yet been developed.
* Bio-accumulative is defined as substances which accumulate within
living organisms.
** Lead, Cadmium and Mercury are heavy metals which are Bio-
accumulative.

ii
TCO’03 Eco-document (for the silver
model)
x Congratulations!
The display you have just purchased carries the TCO’03
Displays label. This means that your display is designed,
manufactured and tested according to some of the strictest
quality and environmental requirements in the world. This
makes for a high performance product, designed with the
user in focus that also minimizes the impact on our natural
environment.
x Ergonomics
• Good visual ergonomics and image quality in order to
improve the working environment for the user and to
reduce sight and strain problems. Important parameters
are luminance, contrast, resolution, reflectance, colour
rendition and image stability.
x Energy
• Energy-saving mode after a certain time – beneficial
both for the user and the environment
• Electrical safety
x Emissions
• Electromagnetic fields
• Noise emissions
x Ecology
• The product must be prepared for recycling and the
manufacturer must have a certified environmental
management system such as EMAS or ISO 14 001
• Restrictions on
- chlorinated and brominated flame retardants and
polymers
- heavy metals such as cadmium, mercury and lead.
The requirements included in this label have been
developed by TCO Development in co-operation with
scientists, experts, users as well as manufacturers all over
the world. Since the end of the 1980s TCO has been
involved in influencing the development of IT equipment
in a more user-friendly direction. Our labelling system
started with displays in 1992 and is now requested by users
and IT-manufacturers all over the world.
For more information, please visit
www.tcodevelopment.com
Recycling Information
x Customer in Europe
The collection and recycling of this product has been planned
according to your country’s relevant legislation. To ensure that
this product will be collected and recycled in way that minimizes
the impact on the environment, please do the following:
1. If you purchased this product for private use, contact your
municipality or the waste collection system and bring the
product to this collection point / have the product be picked up
by the waste collection system. Alternatively, your retailer
might take back this if you purchase new equivalent equipment;
please check with your retailer whether he will take back this
product before bringing it. For information on your country’s
recycling arrangements, please contact the Sony representation
in your country (contact details at: www.sony-europe.com).
Further details on specific recycling systems can be found at the
following addresses:
- Belgium: www.recupel.be
- Netherlands: www.nvmp.nl (consumer electronics)
www.ictmilieu.nl (IT equipment)
- Norway: www.elretur.no
- Sweden: www.el-kretsen.se
- Switzerland: www.swico.ch
2. If you use this product professionally, check the product’s
delivery contract for take back / recycling arrangements and
follow the procedures described therein. Alternatively, follow
the procedures described under point 1.
x Customer in USA
We Sony as a member of EIA recommends to visit URL below
http://www.eiae.org/
x Customer in Asia
http://www.sony.co.jp/SonyInfo/Environment/recycle/3R.html

2-630-290-13(1)
© 2005 Sony Corporation
TFT LCD Color
Computer Display
SDM-S75
SDM-S95

2
Owner’s Record
The model and serial numbers are located at the rear of the unit.
Record these numbers in the spaces provided below. Refer to them
whenever you call upon your dealer regarding this product.
Model No.
Serial No.
To reduce the risk of fire or electric shock, do not
expose this apparatus to rain or moisture.
Dangerously high voltages are present inside the
unit. Do not open the cabinet. Refer servicing to
qualified personnel only.
FCC Notice
This equipment has been tested and found to comply with the limits
for a Class B digital device, pursuant to Part 15 of the FCC Rules.
These limits are designed to provide reasonable protection against
harmful interference in a residential installation. This equipment
generates, uses, and can radiate radio frequency energy and, if not
installed and used in accordance with the instructions, may cause
harmful interference to radio communications. However, there is no
guarantee that interference will not occur in a particular installation.
If this equipment does cause harmful interference to radio or
television reception, which can be determined by turning the
equipment off and on, the user is encouraged to try to correct the
interference by one or more of the following measures:
– Reorient or relocate the receiving antenna.
– Increase the separation between the equipment and receiver.
– Connect the equipment into an outlet on a circuit different from
that to which the receiver is connected.
– Consult the dealer or an experienced radio/TV technician for help.
You are cautioned that any changes or modifications not expressly
approved in this manual could void your authority to operate this
equipment.
Verificare che siano presenti tutti i componenti forniti in dotazione
con il display. L’etichetta di identificazione del modello si trova nella
parte posteriore del display.
(for the black model)
(for the silver model)
WARNING
IMPORTANTE
Para prevenir cualquier mal funcionamiento y evitar daños, por
favor, lea detalladamente este manual de instrucciones antes
de conectar y operar este equipo.
If you have any questions about this product, you may call;
Sony Customer Information Services Center 1-800-222-7669
or http://www.sony.com/
Declaration of Conformity
Trade Name : SONY
Model : SDM-S75 /S95
Note : means any number or alphanumeric
character.
Responsible Party : Sony Electronics Inc.
Address : 16530 Via Esprillo, San Diego, CA
92127 U.S.A.
Telephone Number : 858-942-2230
This device complies with part 15 of the FCC rules. Operation is
subject to the following two conditions: (1) This device may not
cause harmful interference, and (2) this device must accept any
interference received, including interference that may cause
undesired operation.
NOTICE
This notice is applicable for USA/Canada only.
If shipped to USA/Canada, install only a UL LISTED/CSA
LABELLED power supply cord meeting the following
specifications:
SPECIFICATIONS
Plug Type Nema-Plug 5-15p
Cord Type SVT or SJT, minimum 3 × 18 AWG
Length Maximum 15 feet
Rating Minimum 7 A, 125 V
NOTICE
Cette notice s’applique aux Etats-Unis et au Canada
uniquement.
Si cet appareil est export* aux Etats-Unis ou au Canada, utiliser
le cordon d’alimentation portant la mention UL LISTED/CSA
LABELLED et remplissant les conditions suivantes:
SPECIFICATIONS
Type de fiche Fiche Nema 5-15 broches
Cordon Type SVT ou SJT, minimum 3 × 18 AWG
Longueur Maximum 15 pieds
Tension Minimum 7 A, 125 V
As an
ENERGY STAR Partner, Sony
Corporation has determined that this
product meets the
ENERGY STAR
guidelines for energy efficiency.
This display complies with the
TCO’99 guidelines.
This monitor complies with the
TCO’03 guidelines.

Indice
• Macintosh è un marchio di fabbrica
concesso in licenza a Apple Computer,
Inc., registrato negli Stati Uniti e in altri
paesi.
• Windows
®
è un marchio di fabbrica
registrati di Microsoft Corporation negli
Stati Uniti e in altri paesi.
• IBM PC/AT e VGA sono marchi di
fabbrica registrati di IBM Corporation
degli Stati Uniti.
• VESA e DDC
™
sono marchi di fabbrica
della Video Electronics Standards
Association.
•
ENERGY STAR è un marchio
registrato degli Stati Uniti.
• Adobe e Acrobat sono marchi di
fabbrica di Adobe Systems
Incorporated.
• Tutti gli altri nomi di prodotti citati nel
presente manuale potrebbero essere i
marchi di fabbrica o i marchi di fabbrica
registrati delle rispettive società.
•Inoltre, “™” e “®” non sempre vengono
citati nel presente manuale.
3
IT
http://www.sony.net/
3
Precauzioni . . . . . . . . . . . . . . . . . . . . . . . . . . . . . . . . . . . . . . . . . . . . 4
Verifica del nome del modello del display. . . . . . . . . . . . . . . . . . . . . 5
Identificazione delle parti e dei comandi. . . . . . . . . . . . . . . . . . . . . . 5
Installazione . . . . . . . . . . . . . . . . . . . . . . . . . . . . . . . . . . . .6
Installazione 1: Montaggio del supporto . . . . . . . . . . . . . . . . . . . . . 6
Installazione 2: Collegamento dei cavi del segnale video. . . . . . . . 7
Installazione 3: Collegamento dei cavi audio . . . . . . . . . . . . . . . . . 8
Installazione 4: Collegamento del cavo di alimentazione . . . . . . . . 9
Installazione 5: Fissare i cavi . . . . . . . . . . . . . . . . . . . . . . . . . . . . . 9
Installazione 6: Accensione del display e del computer . . . . . . . . . 9
Installazione 7: Regolare l’inclinazione e l’altezza . . . . . . . . . . . . 10
Selezione del segnale di ingresso (INPUT1/INPUT2) . . . . . . . . . . 11
Personalizzazione del display . . . . . . . . . . . . . . . . . . . .12
Come spostarsi all’interno del menu. . . . . . . . . . . . . . . . . . . . . . . . 12
Elenco delle opzioni di menu . . . . . . . . . . . . . . . . . . . . . . . . . . . . . 13
Menu REGOLAZ IMMAG . . . . . . . . . . . . . . . . . . . . . . . . . . . . . 14
Menu COLORE . . . . . . . . . . . . . . . . . . . . . . . . . . . . . . . . . . . . . 14
Menu NITIDEZZA . . . . . . . . . . . . . . . . . . . . . . . . . . . . . . . . . . . 14
0 Menu AZZERA MODO (solo menu REGOLAZ IMMAG) . . . . . 14
Menu SCHERMO (solo segnale RGB analogico) . . . . . . . . . . 14
Menu POSIZIONE MENU . . . . . . . . . . . . . . . . . . . . . . . . . . . . 15
Menu RILEV INGRESSO . . . . . . . . . . . . . . . . . . . . . . . . . . . . . 15
Menu LANGUAGE . . . . . . . . . . . . . . . . . . . . . . . . . . . . . . . . . . 15
0 Menu RIPRISTINO (ripristino sui valori predefiniti). . . . . . . . . . 15
Menu BLOCCO MENU. . . . . . . . . . . . . . . . . . . . . . . . . . . . . . . 15
Funzioni . . . . . . . . . . . . . . . . . . . . . . . . . . . . . . . . . . . . . .16
Funzione di risparmio energetico . . . . . . . . . . . . . . . . . . . . . . . . . . 16
Riduzione del consumo energetico (Modo ECO) . . . . . . . . . . . . . . 16
Funzione di regolazione automatica della qualità dell’immagine
(solo segnale RGB analogico) . . . . . . . . . . . . . . . . . . . . . . . . . . . . 16
Guida alla soluzione dei problemi . . . . . . . . . . . . . . . . .17
Messaggi a schermo. . . . . . . . . . . . . . . . . . . . . . . . . . . . . . . . . . . . 17
Sintomi e soluzioni dei problemi . . . . . . . . . . . . . . . . . . . . . . . . . . . 18
Caratteristiche tecniche . . . . . . . . . . . . . . . . . . . . . . . . .20
TCO’99 Eco-document (for the black model) . . . . . . . . . . . . . . . . . . .i
TCO’03 Eco-document (for the silver model) . . . . . . . . . . . . . . . . . . ii

4
Precauzioni
Avvertimento sui collegamenti dell’alimentazione
• Utilizzare il cavo di alimentazione in dotazione. In caso
contrario, assicurarsi che il cavo utilizzato sia compatibile con
la tensione operativa locale.
Per gli utenti negli Stati Uniti
Se non viene utilizzato il cavo adeguato, il monitor non sarà
conforme agli standard FCC.
Per gli utenti nel Regno Unito
Se il monitor viene utilizzato nel Regno Unito, utilizzare il cavo
di alimentazione appropriato per il Regno Unito.
Installazione
Non installare né lasciare il monitor:
• in luoghi soggetti a temperature eccessivamente elevate, ad
esempio in prossimità di radiatori, condotti d’aria calda o alla
luce solare diretta. L’esposizione del monitor a temperature
elevate, come in prossimità di condotti d’aria calda o all’interno
di un’auto parcheggiata al sole, potrebbe causare la
deformazione del rivestimento del monitor o problemi di
funzionamento.
• in luoghi soggetti a scosse o vibrazioni meccaniche.
• in prossimità di apparecchiature che generano forti campi
magnetici, quali televisori o altri apparecchi ad uso domestico.
• in luoghi soggetti a sporco, polvere o sabbia eccessivi, ad
esempio in prossimità di finestre aperte o di uscite. Se il
monitor viene installato temporaneamente in un luogo aperto,
assicurarsi di prendere le adeguate precauzioni contro sporco e
polvere. Diversamente, è possibile che si verifichino problemi
di funzionamento irreparabili.
Manutenzione dello schermo LCD
• Non lasciare lo schermo LCD rivolto verso il sole poiché
potrebbe venire danneggiato. Prendere le dovute precauzioni se
il monitor viene posizionato in prossimità di una finestra.
• Non esercitare alcuna pressione sullo schermo LCD né
graffiarlo. Non appoggiare oggetti pesanti sullo schermo LCD,
onde evitare che perda uniformità o che si verifichino problemi
di funzionamento.
• Se il monitor viene utilizzato in un luogo freddo, è possibile che
sullo schermo appaia un’immagine residua. Ciò non indica un
problema di funzionamento, lo schermo torna alle condizioni
normali non appena la temperatura raggiunge un livello di
utilizzo normale.
• Se un fermo immagine viene visualizzato per un periodo
prolungato, potrebbe apparire momentaneamente un’immagine
residua che sparirà in poco tempo.
• Durante il funzionamento, il pannello LCD si scalda. Ciò non
indica un problema di funzionamento.
Nota sullo schermo LCD (display a cristalli liquidi)
Nonostante lo schermo LCD sia stato costruito
seguendo una tecnologia ad alta precisione, è
possibile che presenti costantemente piccoli punti neri
o luminosi (rossi, blu o verdi) oppure strisce colorate
irregolari o fenomeni di luminosità. Non si tratta di un
problema di funzionamento.
(Punti effettivi: oltre 99,99%)
Manutenzione
• Prima di pulire il monitor, assicurarsi di scollegare il cavo di
alimentazione dalla presa di rete.
• Per pulire lo schermo LCD, utilizzare un panno morbido. Se
viene utilizzata una soluzione detergente per vetri, assicurarsi
che non contenga soluzioni antistatiche o additivi simili onde
evitare di graffiare il rivestimento dello schermo LCD.
• Per pulire il rivestimento, il pannello e i comandi, utilizzare un
panno morbido leggermente inumidito con una soluzione
detergente neutra. Non utilizzare alcun tipo di polvere o
spugnetta abrasiva né solventi come alcool o benzene.
• Non strofinare, toccare o tamburellare sulla superficie dello
schermo LCD con oggetti abrasivi o appuntiti come una penna
a sfera o un cacciavite onde evitare di graffiare il cinescopio a
colori.
• Si noti che i materiali impiegati e il rivestimento dello schermo
LCD potrebbero deteriorarsi se il monitor viene esposto a
solventi volatili quali gli insetticidi o se rimane in contatto a
lungo con gomma o materiali in vinile.
Trasporto
• Scollegare tutti i cavi dal display. Se si utilizza un supporto ad
altezza regolabile, regolare l’altezza nella posizione più alta e
fissare entrambi i lati del display LCD in modo sicuro. Non
graffiare lo schermo durante il trasporto. L’eventuale caduta
del display potrebbe provocare lesioni o danneggiare il display.
• Per trasportare il monitor o inviarlo in riparazione, utilizzare il
materiale di imballaggio originale.
• Ricollocare il perno di tenuta del supporto ad altezza regolabile
per fissare il supporto durante il trasporto.
Smaltimento del monitor
• Non smaltire il monitor insieme ai normali rifiuti
domestici.
• Il tubo a fluorescenza utilizzato per questo monitor
contiene mercurio. Lo smaltimento del monitor deve
quindi essere effettuato in conformità alle norme
sanitarie locali.
L’apparecchio deve essere installato vicino ad una presa
facilmente accessibile.
Esempio di tipi di spine
da 100 a 120 V CA da 200 a 240 V CA solo 240 V CA

5
IT
Verifica del nome del modello del
display
Innanzitutto, verificare il nome del modello del display.
Il nome del modello si trova nella parte posteriore del display
(Esempio: SDM-S75A).
Non è possibile utilizzare alcune funzioni e alcuni menu di
determinati modelli di display.
Identificazione delle parti e dei
comandi
Per ulteriori informazioni, consultare le pagine indicate tra
parentesi.
L’illustrazione si riferisce solo a uno dei modelli disponibili per il
presente display.
1 Interruttore 1 (alimentazione) e indicatore
1 (alimentazione) (pagine 9, 16)
Questo interruttore consente di accendere il display.
Per spegnere il display, premere nuovamente l’interruttore.
2 Tasto MENU (pagina 12)
Questo tasto consente di attivare e disattivare la schermata del
menu.
3 Tasti m/M (pagina 12)
Utilizzare questi tasti per selezionare le voci di menu e per
effettuare le regolazioni.
4 Tasto OK (pagina 12)
Utilizzare questo tasto per attivare la voce di menu e le
regolazioni selezionate mediante i tasti m/M (3).
INPUT (pagina 11)
Questi tasti consentono di impostare il segnale di ingresso
video su INPUT1 e su INPUT2, quando al display sono
collegati due computer (disponibili solo quando il menu è
disattivato).
5 Tasto ECO (pagina 16)
Questo pulsante viene utilizzato per ridurre il consumo
energetico.
Quando la schermata del menu non viene visualizzata, è
possibile regolare automaticamente la qualità dell’immagine
secondo il segnale di ingresso corrente tenendo premuto
questo pulsante per più di 3 secondi (autoregolazione one
touch) (solo segnale RGB analogico).
6 Presa di uscita audio (pagina 8)
Tramite questa presa vengono trasmessi i segnali audio ai
diffusori o a un altro apparecchio audio.
MENU
INPUT
ECO
OK
Parte anteriore del display
Le caratteristiche tecniche delle voci contrassegnate con il
simbolo variano in base ai modelli. Per ulteriori
informazioni, consultare la sezione “Caratteristiche
tecniche” (pagina 20).

6
7 Connettore AC IN (pagina 9)
Questo connettore consente di collegare il cavo di
alimentazione (in dotazione).
8 Connettore di ingresso DVI-D
(RGB digitale) (pagina 8)
Questo connettore trasmette i segnali video RGB digitali
conformi allo standard DVI Rev. 1.0.
9 Connettore di ingresso HD15 (RGB analogico)
(pagina 8)
Questo connettore trasmette i segnali video RGB analogici
(0,700 Vp-p, positivo) e i segnali SYNC.
0 Fermacavo (pagina 9)
Utilizzare questo accessorio per fissare cavi e fili al display.
qa Foro per bloccaggio di sicurezza
Con Micro Saver Security System di Kensington è necessario
utilizzare il foro per il bloccaggio di sicurezza.
Micro Saver Security System è un marchio registrato di
Kensington.
qs Jack audio per INGRESSO1
Questo jack immette segnali audio quando è collegato al jack
di uscita audio di un computer o di altri dispositivi audio
collegati a INGRESSO1.
qd Jack audio per INGRESSO2
Questo jack immette segnali audio quando è collegato al jack
di uscita audio di un computer o di altri dispositivi audio
collegati a INGRESSO2.
Installazione
Prima di utilizzare il display, controllare che nella confezione
siano contenuti i seguenti articoli:
• Display LCD
• Cavo di alimentazione
• Base del supporto
• Cavo del segnale video HD15-HD15 (RGB analogico)
• Cavo del segnale video DVI-D (RGB digitale)
• CD-ROM (software di utilità per Windows/Macintosh,
istruzioni per l’uso e così via)
• Garanzia
• Guida all’installazione rapida
Le caratteristiche tecniche delle voci contrassegnate con il
simbolo variano in base ai modelli. Per ulteriori informazioni,
consultare la sezione “Caratteristiche tecniche” (pagina 20).
Installazione 1: Montaggio del
supporto
x Se viene utilizzato il supporto in dotazione
1 Aprire la confezione ed estrarre la base del
supporto.
2 Controllare che siano presenti gli articoli in
dotazione.
• Base del supporto (mediante la vite nella parte inferiore)
3 Posizionare un tappetino morbido o simile su una
superficie piana, ad esempio una scrivania.
Lo schermo LCD e lo stesso display potrebbero danneggiarsi
se quest’ultimo viene collocato direttamente sulla scrivania.
4 Estrarre il display dalla confezione, quindi
posizionare il telaio del display lungo il bordo della
scrivania.
La figura mostra il supporto ad altezza regolabile. Se si
utilizza il supporto ad altezza fissa, l’ultima fase della
procedura di montaggio è la numero 5.
qa
0
78q
s
9q
d
Parte posteriore del display
Quando di posiziona o si alza lo schermo in posizione
verticale sopra una scrivania o simile, evitare di esercitare
pressione sullo schermo LCD.
Una pressione eccessiva potrebbe pregiudicare
l'uniformita dello schermo o danneggiare il display LCD.
Display
Supporto
Tappetino morbido
o simile

7
IT
5 Inserire le sporgenze del braccio del supporto nei
fori presenti sulla base del supporto per installare
quest’ultima. 1
Sollevare la maniglia della vite, in modo tale da
serrare saldamente la base del supporto. 2
Accertarsi che la vite sia ben serrata e ruotare
nuovamente la maniglia della vite.
6 Se si utilizza il supporto ad altezza regolabile,
togliere il perno di fermo soltanto dopo aver alzato
il supporto in posizione verticale.
Nota
Non togliere il perno di fermo finché il supporto è in posizione
orizzontale. Se il collo del supporto si stacca improvvisamente, potrebbe
cadere o provocare lesioni personali.
x Supporto con regolazione dell’altezza
È possibile utilizzare un supporto conforme agli standard VESA
per altre marche mediante la rimozione del supporto fornito in
dotazione collegato al display.
Installazione 2: Collegamento dei
cavi del segnale
video
1 Inclinare il display in avanti.
Se si utilizza il supporto ad altezza regolabile,
posizionare il display nella posizione più alta.
1 Base del supporto
2 Vite
Perno
di fermo
• Prima di effettuare i collegamenti, spegnere il display e
il computer.
Note
• Non toccare i piedini del connettore del cavo del segnale video onde
evitare di piegarli.
• Controllare l’allineamento del connettore onde evitare il
piegamento dei piedini del connettore del cavo del segnale video.
Viti compatibili
con gli standard
VESA (4)

8
2 Collegare i cavi del segnale video al display.
Se si utilizza il supporto ad altezza fissa, far passare i cavi del
segnale video attraverso il foro del supporto, quindi collegarli
al display. Per maggiori dettagli consultare “Installazione 5:
Fissare i cavi”.
x Collegamento a un computer dotato di
connettore di uscita HD15 (RGB analogico)
Utilizzando il cavo del segnale video HD15-HD15 (RGB
analogico) in dotazione, collegare il computer al connettore di
ingresso HD 15 del display (RGB analogico).
x Collegamento a un computer dotato di
connettore di uscita DVI (RGB digitale)
Collegare il computer al connettore di ingresso DVI-D del
display (RGB digitale) utilizzando il cavo del segnale video
DVI-D (RGB digitale) in dotazione.
Installazione 3: Collegamento dei
cavi audio
Se il display non deve riprodurre il segnale audio,
questo collegamento non è necessario.
Se si utilizza il supporto ad altezza fissa, fare innanzi tutto passare
i cavi audio attraverso il foro situato sul supporto stesso e quindi
collegarli al display. Per maggiori dettagli consultare
“Installazione 5: Fissare i cavi”.
1 Collegare la presa di ingresso audio del display e la
presa di uscita audio del computer o di un altro
apparecchio utilizzando il cavo audio (non in
dotazione).
2 Collegare in modo saldo il cavo audio (non in
dotazione) alla presa di uscita audio del display.
La potenza audio sarà modificata quando sarà stato completato il
collegamento tra la presa di ingresso audio e l’uscita audio del
display.
Collegare l’apparecchiatura audio conforme ai dati di ingresso
riportati nelle specifiche di ingresso audio del display. Se i valori
di ingresso sono troppo alti, è possibile che lo schermo si
danneggi.
cavo del segnale video
HD15-HD15 (RGB
analogico) (in dotazione)
al connettore di uscita HD15 (RGB
analogico) del computer
al connettore
di ingresso
HD 15 (RGB
analogico)
al connettore di uscita DVI
(RGB digitale) del computer
al connettore di
ingresso DVI-D
(RGB digitale)
Cavo del segnale
video DVI-D (RGB
digitale) (in dotazione)
all’uscita audio del computer o
di un altro apparecchio audio
cavo audio (non in dotazione)
all’ingresso
audio
cavo audio
(non in dotazione)
all’uscita audio

9
IT
Installazione 4:Collegamento del
cavo di
alimentazione
Se si utilizza il supporto ad altezza fissa, fare innanzi tutto passare
il cavo di alimentazione attraverso il foro del supporto stesso e
quindi collegarlo al display. Per maggiori dettagli consultare
“Installazione 5: Fissare i cavi”.
1 Collegare saldamente il cavo di alimentazione in
dotazione al connettore AC IN del display.
2 Collegare saldamente l’altra estremità ad una presa
di rete.
Installazione 5: Fissare i cavi
x Supporto fisso
Accertarsi che i fili e i cavi vengano fatti passare nel foro come
illustrato.
x Supporto ad altezza regolabile
Far passare i fili e i cavi attraverso il fermacavo come mostrato
nell’illustrazione.
Nota
Quando si fissano i fili e i cavi, lasciarli sempre leggermente lenti. Se sono
troppo tirati, potrebbero staccarsi dai connettori o dalle prese quando si
regola l’angolazione dello schermo. Inoltre, se i fili e i cavi sono troppo
tirati, potrebbero danneggiarsi.
Installazione 6: Accensione del
display e del
computer
1 Premere l’interruttore 1 (alimentazione) sulla parte
anteriore destra del display.
L’indicatore 1 (alimentazione) si illumina in verde.
2 Accendere il computer.
Se sullo schermo non appare alcuna immagine
• Verificare che il cavo di alimentazione e il cavo del segnale
video siano collegati in modo corretto.
• Se sullo schermo appare il messaggio
“NO SEGNALE IN INGRESSO”:
– Il computer si trova nel modo di risparmio energetico. Premere
un tasto qualsiasi sulla tastiera o spostare il mouse.
– Controllare che l’impostazione del segnale di ingresso sia
corretta premendo il tasto OK (pagina 11).
• Se sullo schermo appare il messaggio
“CAVO SCOLLEGATO”:
– Verificare che i cavi del segnale video siano collegati in modo
corretto.
ad una presa di rete
cavo di alimentazione
(in dotazione)
a AC IN
1
2
verde

10
– Controllare che l’impostazione del segnale di ingresso sia
corretta premendo il tasto OK (pagina 11).
• Se sullo schermo appare il messaggio
“FUORI GAMMA”:
Collegare di nuovo il display utilizzato in precedenza. Quindi,
regolare la scheda grafica del computer come indicato di
seguito.
Per ulteriori informazioni sui messaggi a schermo, vedere
“Sintomi e soluzioni dei problemi” a pagina 18.
Non sono richiesti driver specifici
Il monitor supporta lo standard Plug & Play “DDC” e rileva
automaticamente tutte le informazioni video. Non è richiesta
l’installazione di driver specifici sul computer.
Alla prima accensione del computer dopo il collegamento del monitor, è
possibile che venga visualizzata la procedura guidata di configurazione.
In tal caso, seguire le istruzioni a schermo. Viene selezionato
automaticamente il monitor Plug & Play in modo che sia possibile
utilizzarlo.
La frequenza verticale passa a 60 Hz.
Poiché un eventuale sfarfallio dell’immagine non indica problemi di
funzionamento del display, è possibile procedere all’utilizzo.
Installazione 7: Regolare
l’inclinazione e
l’altezza
È possibile regolare il display entro gli angoli mostrati di seguito.
Tenere il pannello LCD da entrambi i lati, quindi
regolare l’angolazione dello schermo.
Se si utilizza il supporto ad altezza regolabile, le altezze
disponibili sono indicate di seguito.
Fissare entrambi i lati del pannello LCD e regolare
l’altezza dello schermo.
Utilizzo ottimale del display
Regolare l’angolazione visiva del display in base all’altezza della
scrivania e della sedia, in modo da non avere il riflesso della luce
direttamente negli occhi.
Note
• Quando si regola l’angolazione dello schermo, evitare di far urtare lo
schermo contro gli oggetti posti nelle vicinanze.
• Mentre si regola l’altezza del supporto, non collocare oggetti sotto il
display perché potrebbero danneggiarlo.
RGB analogico RGB digitale
Frequenza
orizzontale
28 – 80 kHz 28 – 64 kHz
Frequenza
verticale
48 – 75 Hz 60 Hz
Risoluzione 1280 × 1024 o inferiore
circa 20°
circa 5°
circa 175°
circa 175°
circa 110 mm

11
IT
Selezione del segnale di ingresso
(INPUT1/INPUT2)
Premere il tasto OK.
Il segnale di ingresso cambia ogni volta che si preme questo
pulsante.
Messaggio a schermo
(visualizzato per circa 5
secondi nell’angolo superiore
sinistro).
Configurazione del segnale di
ingresso
INPUT1 : DVI-D
Connettore di ingresso DVI-D
(RGB digitale) per INPUT1
INPUT2 : HD15 Connettore di ingresso HD15
(RGB analogico) per INPUT2
INPUT
OK

12
Personalizzazione del
display
Tramite il menu a schermo è possibile effettuare numerose
regolazioni.
Come spostarsi all’interno del
menu
1 Visualizzazione del menu principale.
Per visualizzare il menu principale, premere il tasto MENU.
2 Selezione del menu che si desidera regolare.
Per visualizzare il menu desiderato, premere i tasti
m/M. Per selezionare la voce di menu, premere OK.
3 Regolazione del menu.
Per effettuare le regolazioni, premere i tasti m/M, quindi
premere il tasto OK.
Quando viene premuto il tasto OK, l’impostazione viene
memorizzata, quindi l’apparecchio torna al menu precedente.
4 Chiusura del menu.
Per tornare alla visualizzazione normale, premere una volta il
tasto MENU. Se non viene premuto alcun tasto il menu si
chiude automaticamente dopo circa 45 secondi.
x Ripristino delle regolazioni sui valori
predefiniti
È possibile ripristinare le regolazioni mediante il menu
RIPRISTINO.
Per ulteriori informazioni sulle modalità di ripristino delle
regolazioni, vedere 0 (RIPRISTINO) a pagina 15.
Prima di procedere alle regolazioni
Collegare il display e il computer, quindi accenderli.
Per ottenere risultati ottimali, dopo che il display è stato
collegato al computer e acceso, attendere circa 30 minuti
prima di effettuare eventuali regolazioni.
MENU
INPUT
OK
,
INPUT
OK
,
MENU

13
IT
Elenco delle opzioni di menu
Le opzioni di menu variano in base ai modelli.
Controllare il nome del modello nella parte inferiore del display, quindi consultare le tabelle riportate di seguito.
1)
Se è selezionato “sRGB”, non è possibile regolare le voci
CONTRASTO, LUMINOSITÀ e GAMMA.
SDM-S75A/S95AR
SDM-S75E/S95ER
RETROILLUMINAZ ;
6 CONTRASTO ;
1)
8 LUMINOSITÀ ;
1)
GAMMA ;
1)
COLORE 9300K
6500K
sRGB
1)
UTENTE (guadagno di R e B)
NITIDEZZA ;
0 AZZERA MODO –
SCHERMO AUTO
FASE
PIXEL
CENTRO ORIZ
CENTRO VERT
POSIZIONE MENU ;
RILEV INGRESSO –
LANGUAGE ENGLISH
FRANÇAIS
DEUTSCH
ESPAÑOL
ITALIANO
NEDERLANDS
SVENSKA
0 RIPRISTINO OK
ANNULLA
BLOCCO MENU SÌ
NO
SDM-S75D/S95DR
SDM-S75F/S95FR
SDM-S75N/S95NR
Menu REGOLAZ IMMAG
MODO (Modo ECO) ALTO
MEDIO
BASSO
UTENTE
RETROILLUMINAZ ;
6 CONTRASTO ;
1)
8 LUMINOSITÀ ;
1)
GAMMA ;
1)
COLORE 9300K
6500K
sRGB
1)
UTENTE (guadagno di R
e B)
NITIDEZZA ;
0 AZZERA MODO ;
SCHERMO AUTO
FASE
PIXEL
CENTRO ORIZ
CENTRO VERT
POSIZIONE MENU ;
RILEV INGRESSO RIL AUTO ATT
INGRESSO1
INGRESSO2
RIL AUTO DIS
LANGUAGE ENGLISH
FRANÇAIS
DEUTSCH
ESPAÑOL
ITALIANO
NEDERLANDS
SVENSKA
0 RIPRISTINO OK
ANNULLA
BLOCCO MENU SÌ
NO

14
Menu REGOLAZ IMMAG
È possibile regolare le voci RETROILLUMINAZ, CONTRASTO
e LUMINOSITÀ per i display dotati di ingressi analogici, se il
modo ECO è selezionato solo per la voce UTENTE.
Nota
Se viene selezionato “sRGB”, non è possibile regolare le voci
CONTRASTO, LUMINOSITÀ e GAMMA.
Menu COLORE
1)
Se il computer o un altro apparecchio collegato al display non è compatibile
con sRGB, non è possibile regolare il colore sul profilo sRGB.
Se viene selezionato “sRGB”, non è possibile regolare le voci
CONTRASTO, LUMINOSITÀ e GAMMA.
Se viene selezionata la voce ALTO, MEDIO o BASSO del modo ECO,
l’impostazione sRGB non è disponibile (la voce “sRGB” viene disattivata).
2)
Questa impostazione consente di modificare la temperatura di colore
aumentando o diminuendo i componenti R e B rispetto a V (verde). Il
componente V è fisso.
Menu NITIDEZZA
0 Menu AZZERA MODO (solo
menu REGOLAZ IMMAG)
Menu SCHERMO (solo segnale
RGB analogico)
x Funzione di regolazione automatica della
qualità dell’immagine
Quando il monitor riceve un segnale di ingresso, la
posizione e la nitidezza dell’immagine (fase/pixel)
vengono regolati automaticamente, assicurando che
sullo schermo appaia un’immagine nitida (pagina 16).
Nota
Mentre è attivata la funzione di regolazione automatica della qualità
dell’immagine, è operativo solo l’interruttore 1 (alimentazione).
A questo punto è possibile che l’immagine non sia stabile, ma non si tratta
di un malfunzionamento. Attendere qualche secondo sino a quando la
regolazione non viene completata.
Se la funzione di regolazione automatica della qualità
dell’immagine di questo monitor non è in grado di
regolare completamente l’immagine
È possibile effettuare manualmente ulteriori regolazioni della
qualità dell’immagine per il segnale di ingresso corrente (vedere
AUTO di seguito).
In caso sia necessario effettuare ulteriori regolazioni
della qualità dell’immagine
È possibile regolare manualmente la nitidezza (fase/pixel) e la
posizione (orizzontale/verticale) dell’immagine.
Le presenti regolazioni vengono memorizzate e vengono
visualizzate automaticamente quando il display riceve lo stesso
segnale di ingresso. Potrebbe essere necessario ripetere
l’installazione delle impostazioni se il segnale di ingresso viene
modificato dopo avere ricollegato il computer.
x Regolazione manuale della nitidezza e della
posizione dell’immagine (FASE/PIXEL/
CENTRAM. O/CENTRAM. V)
È possibile regolare la nitidezza e la posizione dell’immagine
come descritto di seguito.
1
Impostare la risoluzione su 1280
×
1024 sul computer.
2 Caricare il CD-ROM.
3 Avviare il CD-ROM, quindi visualizzare il modello di
prova.
Voci
Premere il tasto
M
Premere il tasto
m
MODO
ALTO
MEDIO
BASSO
UTENTE
Impostare la modalita ECO.
Selezionare la luminosita del display tra
“
ALTO
”
,
“
MEDIO
”
,
“
BASSO
”
o
“
UTENTE
”
per ridurre il consumo energetico.
Se si seleziona il modo
“UTENTE” e
possibile regolare anche variazioni lievi
nella luminosita del display.
Impostando un ingresso e possibile
selezionare diverse modalita.
RETROILLUMINAZ
Per aumentare la
luminosità dello
schermo.
Per diminuire la
luminosità dello
schermo.
6 CONTRASTO Per aumentare il
contrasto delle
immagini.
Per diminuire il
contrasto delle
immagini.
8 LUMINOSITÀ Aumenta la
luminosità della
fotografia (etichetta
nera).
Diminuisce la
luminosità della
fotografia (etichetta
nera).
GAMMA Funzioni
È possibile ripristinare il colore originale
delle immagini visualizzate sullo schermo.
Voci Funzioni
9300K Tonalità bluastra
6500K Tonalità rossastra
sRGB
1)
Selezionando “sRGB”, i colori vengono
regolati in base al profilo sRGB
(l’impostazione del colore sRGB è un
protocollo dello spazio colori di standard
industriale appositamente ideato per i
computer). Se viene selezionato “sRGB”,
le impostazioni di colore del computer
devono essere regolate sul profilo sRGB.
UTENTE
2)
È possibile effettuare la regolazione fine
della temperatura di colore. Tale
impostazione viene memorizzata in
modo automatico.
Voci Premere i tasti m/M
NITIDEZZA Consente di regolare la nitidezza dei
contorni dell’immagine e così via.
Voci Funzioni
OK È possibile ripristinare le voci
RETROILLUMINAZ, CONTRASTO,
LUMINOSITÀ, GAMMA, COLORE e
NITIDEZZA sui valori predefiniti.
ANNULLA Consente di annullare il ripristino e di
tornare al menu.
Voci Funzioni
AUTO Effettuare le regolazioni appropriate di
fase, pixel e posizione orizzontale/
verticale per il segnale di ingresso
corrente, quindi memorizzarle.

15
IT
Per gli utenti Windows
Se l’autorun è attivo:
1 Fare clic sullo strumento per “Mostrar herramienta de
ajuste (UTILITY)”.
2 Fare clic su “Adjust” (regola), confermare la risoluzione e
fare clic su “Next” (avanti).
3 Viene visualizzato lo schema di prova nell’ordine PIXEL,
FASE, CENTRAM. O e CENTRAM. V.
Se l’autorun non è attivo:
1 Aprire “Risorse del computer” e fare clic con il pulsante
destro del mouse sull’icona CD-ROM. Selezionare
“Esplora” e aprire l’icona CD-ROM.
2 Aprire [Utility] e selezionare [Windows].
3 Avviare [Win_Utility.exe].
Viene visualizzato lo schema di prova.
Per gli utenti Macintosh
1 Aprire [Utility] e selezionare [Mac].
2 Avviare [Mac_Utility.exe].
Viene visualizzato lo schema di prova.
Menu POSIZIONE MENU
Menu RILEV INGRESSO
I modelli ad ingresso digitale cercano eventuali segnali di ingresso. È
possibile passare automaticamente da un segnale all’altro.
Menu LANGUAGE
0 Menu RIPRISTINO (ripristino
sui valori predefiniti)
Menu BLOCCO MENU
Voci Premere i tasti m/M
FASE Per ridurre al minimo le strisce
orizzontali visualizzate sullo schermo.
PIXEL Per disattivare la visualizzazione delle
strisce verticali.
CENTRO ORIZ Per regolare la posizione dell’immagine
nel caso in cui quest’ultima non sia
visualizzata al centro dello schermo.
CENTRO VERT
Voci Premere i tasti m/M
POSIZIONE MENU È possibile modificare la posizione del
menu visualizzato sullo schermo. Sono
disponibili 9 posizioni.
Voci Funzioni
RIL AUTO ATT Se per l’ingresso selezionato non è
presente alcun segnale o se viene
selezionato un ingresso privo di segnale
mediante il tasto OK, viene visualizzato
un messaggio a schermo. Quindi, il
display procede al controllo del segnale
di ingresso e imposta in modo
automatico un altro ingresso.
Quando un ingresso viene modificato,
l’ingresso selezionato viene visualizzato
nell’angolo superiore sinistro dello schermo.
In assenza di segnale di ingresso, il display
passa al modo di risparmio energetico.
INGRESSO1 Quando si accende il display,
INGRESSO1 o INGRESSO2 vengono
visualizzati come impostazioni
prioritarie (RILEV INGRESSO non
funziona).
INGRESSO2
RIL AUTO DIS L’ingresso non cambia automaticamente.
Per cambiare l’ingresso, premere il
pulsante OK.
Voci Premere i tasti m/M
ENGLISH
FRANÇAIS
DEUTSCH
ESPAÑOL
ITALIANO
NEDERLANDS
SVENSKA
Inglese
Francese
Tedesco
Spagnolo
Olandese
Svedese
Russo
Giapponese
Cinese
Voci Funzioni
OK Per ripristinare tutti i dati di regolazione
sui valori predefiniti, ad eccezione
dell’impostazione del menu
(LANGUAGE).
ANNULLA Per annullare il ripristino e tornare alla
schermata del menu.
Voci Funzioni
SÌ È possibile utilizzare solo l’interruttore
1 (alimentazione). Se si tenta di
effettuare altre operazioni, sullo schermo
viene visualizzata l’icona
(BLOCCO MENU).
NO Per disattivare (BLOCCO MENU).
Se (BLOCCO MENU) è stato
impostato su SÌ, premendo il tasto
MENU viene selezionato
automaticamente (BLOCCO
MENU).
Voci Funzioni

16
Funzioni
Funzione di risparmio energetico
Questo display è conforme alle direttive sul risparmio energetico
di VESA,
ENERGY STAR e NUTEK. Se collegato ad un
computer o ad una scheda grafica conforme allo standard
conforme a DPMS (Display Power Management Standard) per
ingresso analogico/DMPM (DVI Digital Monitor Power
Management) per ingresso digitale, il display è in grado di ridurre
automaticamente il consumo energetico come mostrato di
seguito.
1)
Quando il computer entra nel modo “attivo-spento”, il segnale di
ingresso viene interrotto e sullo schermo appare il messaggio NO
SEGNALE IN INGRESSO. Dopo circa 5 secondi, il display entra nel
modo di risparmio energetico.
“deep sleep” è la modalità di risparmio energetico definita dalla
Environmental Protection Agency.
Riduzione del consumo energetico
(Modo ECO)
Premendo più volte il tasto ECO sulla parte anteriore del display
è possibile selezionare la luminosità dello schermo.
Ciascun modo viene visualizzato sullo schermo e la luminosità
dello schermo viene ridotta in base al modo. Il menu scompare
automaticamente dopo circa 5 secondi.
La luminosità dello schermo e il consumo energetico risultano
ridotti passando da ALTO a MEDIO e infine a BASSO.
L’impostazione predefinita della luminosità dello schermo è
impostata su ALTO.
Selezionando UTENTE, è possibile regolare il livello di
retroilluminazione premendo i tasti m/M, allo stesso modo in cui
viene selezionato RETROILLUMINAZ utilizzando il menu.
Nota
Per i display dotati di ingressi analogici, le voci di menu
RETROILLUMINAZ, CONTRASTO e LUMINOSITÀ sono disponibili
solo se il modo ECO è impostato su UTENTE (pagina 14).
Funzione di regolazione automatica
della qualità dell’immagine
(solo segnale RGB analogico)
Quando il display riceve un segnale di ingresso,
la posizione e la nitidezza dell’immagine (fase/
pixel) vengono regolate automaticamente,
assicurando che sullo schermo appaia
un’immagine nitida.
Modo predefinito in fabbrica
Quando viene trasmesso un segnale di ingresso al display, tale
segnale viene fatto corrispondere automaticamente a uno dei
modi preimpostati in fabbrica e memorizzati nel display, in modo
da fornire un’immagine di alta qualità al centro dello schermo. Se
il segnale di ingresso corrisponde al modo predefinito in fabbrica,
l’immagine viene automaticamente visualizzata sullo schermo
con le regolazioni predefinite.
Se i segnali trasmessi non corrispondono ai modi
predefiniti in fabbrica
Quando il display riceve un segnale di ingresso non
corrispondente ad alcuno dei modi predefiniti in fabbrica, viene
attivata la funzione di regolazione automatica della qualità
dell’immagine, assicurando che sullo schermo appaia sempre
un’immagine nitida entro le gamme di frequenza che seguono.
Frequenza orizzontale: 28–80 kHz
Frequenza verticale: 48–75 Hz
Di conseguenza, la prima volta che il display riceve segnali di
ingresso che non corrispondono ad alcuno dei modi preimpostati
in fabbrica, è possibile che l’apparecchio impieghi più tempo del
normale per visualizzare l’immagine. Tali dati di regolazione
vengono memorizzati automaticamente, in modo che, all’utilizzo
successivo del display, questo funzioni come quando vengono
ricevuti i segnali che corrispondono a uno dei modi preimpostati
in fabbrica.
Se la fase, i pixel e la posizione dell’immagine
vengono regolati manualmente
Per alcuni segnali di ingresso, la funzione di regolazione
automatica della qualità dell’immagine del display potrebbe non
essere sufficiente a impostare completamente fase, pixel e
posizione. In tal caso, è possibile effettuare tali regolazioni
manualmente (pagina 14), regolazioni che verranno memorizzate
come modi utente e richiamate automaticamente ogni volta che il
display riceve gli stessi segnali di ingresso.
Nota
Mentre è attivata la funzione di regolazione automatica della qualità
dell’immagine, l’unico interruttore attivo è 1 (alimentazione).
A questo punto è possibile che l’immagine non sia stabile, ma non si tratta
di un malfunzionamento. Attendere qualche secondo sino a quando la
regolazione non viene completata.
Modo di alimentazione Indicatore di accensione
1 (alimentazione)
Funzionamento normale verde
attivo-spento
1)
(deep sleep)
arancione
spento spento
50
ECO
ALTO
:
ECO
MEDIO
:
ECO
BASSO
:
ECO
UTENTE
:
,
ECO

17
IT
Guida alla soluzione dei
problemi
Prima di contattare l’assistenza tecnica, consultare la seguente
sezione.
Messaggi a schermo
Se si presenta qualche problema relativo al segnale di ingresso,
sullo schermo appare uno dei seguenti messaggi. Per risolvere il
problema, vedere “Sintomi e soluzioni dei problemi” a pagina 18.
Se sullo schermo appare il messaggio “FUORI
GAMMA”
Significa che il segnale di ingresso non è supportato dalle
caratteristiche tecniche del display. Controllare le seguenti voci.
Per ulteriori informazioni sui messaggi a schermo, vedere
“Sintomi e soluzioni dei problemi” a pagina 18.
Se viene visualizzato “xxx.xkHz/ xxxHz”
Significa che la frequenza orizzontale o la frequenza verticale
non sono supportate dalle caratteristiche tecniche del display.
Le cifre indicano le frequenze orizzontali e verticali del
segnale di ingresso corrente.
Se viene visualizzato “RISOLUZIONE > 1280 × 1024”
Significa che la risoluzione non è supportata dalle
caratteristiche tecniche del display (1280 × 1024 o inferiore).
Se sullo schermo appare il messaggio “NO
SEGNALE IN INGRESSO”
Significa che non viene immesso alcun segnale tramite il
connettore correntemente selezionato.
Se RILEV INGRESSO (pagina 15) è attivato, il display rileva un
altro segnale di ingresso e modifica automaticamente l’ingresso.
Se non è possibile trovare i segnali di ingresso viene
visualizzato il messaggio “VAI A RISPARMIO ENERG”.
Dopo 5 secondi si avvia la modalità di risparmio energetico.
Se sullo schermo appare il messaggio “CAVO
SCOLLEGATO
”
Significa che il cavo del segnale video è stato scollegato dal
connettore correntemente selezionato.
Se RILEV INGRESSO (pagina 15) è impostato su “ATT”, il
display rileva un altro segnale di ingresso e modifica
automaticamente l’ingresso.
Se non è possibile trovare i segnali di ingresso viene
visualizzato il messaggio “VAI A RISPARMIO ENERG”.
Dopo 45 secondi si avvia la modalità di risparmio energetico.
FUOR I GAMMA
xxx.xkHz/ xxxHz
INFORMAZION
I
I NGRE SO1
:
DV I
-
D
S
Esempio
INFORMAZIONI
FUORI GAMMA
RISOLUZIONE > 1280X1024
INGRE SO1
:
DV I
-
D
S
Esempio
INGRE SO1
:
DV I
-
D
NO SE
S
NALE IN I GNRE OSS
VA I A R I SPARMIO ENE GR
INFORMAZIONI
G
Esempio
CAVO SCOL LEGATO
INFORMA ZIONI
INGRE SO1
:
DV I
-
D
S
VA I A R I SPARMIO ENE GR
Esempio

18
Sintomi e soluzioni dei problemi
Se si verifica un problema causato dal computer o da altri apparecchi collegati, fare riferimento al relativo manuale delle istruzioni.
Sintomo Controllare quanto segue
L’immagine non viene visualizzata
Se l’indicatore 1 (alimentazione)
non è acceso o diventa arancione,
• Verificare che l’interruttore 1 (alimentazione) sia acceso.
Se l’indicatore 1 (alimentazione)
non si illumina quando si preme
l’interruttore 1 (alimentazione),
• Verificare che il cavo di alimentazione sia collegato correttamente.
Se sullo schermo viene visualizzato
CAVO SCOLLEGATO
• Verificare che il cavo del segnale video sia collegato correttamente e che tutte le spine
siano inserite saldamente nelle relative prese (pagina 7).
• Verificare che i piedini del connettore di. ingresso video non siano piegati o inseriti
forzatamente.
• Verificare che la selezione di ingresso sia correttamente impostata (pagina 11).
• È collegato un cavo del segnale video non in dotazione. Se viene collegato un cavo del
segnale video diverso da quello in dotazione, è possibile che sullo schermo venga
visualizzato CAVO SCOLLEGATO. Non si tratta di un problema di funzionamento.
Se sullo schermo viene visualizzato
il messaggio NO SEGNALE IN
INGRESSO o l’indicatore 1
(alimentazione) diventa arancione,
• Verificare che il cavo del segnale video sia collegato correttamente e che tutte le spine
siano inserite saldamente nelle relative prese (pagina 7).
• Verificare che i piedini del connettore di ingresso video non siano piegati o inseriti forzatamente.
• Verificare che la selezione dell’ingresso sia correttamente impostata (pagina 11).
x
Problemi causati dal computer o da altri apparecchi collegati e non dal display
• Il computer è impostato sul modo di risparmio energetico. Premere un tasto qualsiasi della
tastiera o spostare il mouse.
• Controllare che la scheda grafica sia installata correttamente.
• Verificare che l’alimentazione del computer sia attivata.
• Riavviare il computer.
Se sullo schermo viene visualizzato
FUORI GAMMA (pagina 17)
x
Problemi causati dal computer o da altri apparecchi collegati e non dal display
• Verificare che la gamma di frequenza video rientri in quella specificata per il display. Se
con questo display è stato sostituito un vecchio display, ricollegare il vecchio display e
regolare la scheda grafica del computer entro le gamme riportate di seguito:
Orizzontale: 28 – 80 kHz (RGB analogico), 28 – 64 kHz (RGB digitale)
Verticale: 48 – 75 Hz (RGB analogico), 60 Hz (RGB digitale)
Risoluzione: 1280 × 1024 o inferiore
Se viene utilizzato Windows • Se con questo display è stato sostituito un vecchio display, ricollegare quello vecchio ed
eseguire le seguenti operazioni. Selezionare “SONY” dall’elenco “Produttori”, quindi il
nome del modello desiderato dall’elenco “Modelli” nella schermata di selezione delle
periferiche di Windows. Qualora il nome del modello del presente display non fosse
visualizzato nell’elenco “Modelli”, provare “Plug & Play”.
Se si utilizza un sistema Macintosh • Se si collega un computer Macintosh, utilizzare un adattatore (non in dotazione), se
necessario. Collegare l’adattatore al computer prima di connettere il cavo del segnale video.
L’immagine è tremolante, salta,
oscilla o non è chiara
• Regolare i pixel e la fase (solo segnale RGB analogico) (pagina 14).
• Tentare collegando il display ad un’altra presa di rete CA, preferibilmente su un circuito
diverso.
x
Problemi causati dal computer o da altri apparecchi collegati e non dal display
• Per l’impostazione più adatta del display, consultare il manuale della scheda grafica.
• Assicurarsi che il modo grafico (VESA, Macintosh 19” Color, ecc.) e la frequenza del
segnale di ingresso siano supportati dal display. Anche se la frequenza rientra nella
gamma adatta, alcune schede video potrebbero avere un impulso sincronico troppo basso
perché il display possa sincronizzarsi correttamente.
• Questo display non è in grado di elaborare i segnali di interlacciamento. Impostare i
segnali progressivi.
• Regolare la frequenza di refresh del computer (frequenza verticale) per ottenere la
migliore immagine possibile.
L’immagine è sfocata • Regolare la luminosità e il contrasto (pagina 14).
• Regolare i pixel e la fase (solo segnale RGB analogico) (pagina 14).
x
Problemi causati dal computer o da altri apparecchi collegati e non dal display
• Impostare la risoluzione su 1280 × 1024 sul computer.

19
IT
Visualizzazione delle informazioni relative al
display
Durante la ricezione del segnale video da parte del
display, tenere premuto il pulsante MENU per più di
5 secondi finché non viene visualizzata la finestra
informativa.
Premere di nuovo il tasto MENU per far scomparire la finestra.
Sebbene il nome di modello registrato per lo standard di sicurezza
del presente display sia SDM-S75 /S95 , per la vendita viene
utilizzato il nome SDM-S75A/S95AR/S75D/S95DR/S75E/
S95ER/S75F/S95FR/S75N/S95NR.
Se il problema persiste, consultare un rivenditore Sony
autorizzato e fornire le seguenti informazioni:
• Nome del modello
• Numero di serie
• Descrizione dettagliata del problema
• Data di acquisto
• Nome e caratteristiche tecniche del computer e della scheda
grafica in uso
• Tipo di segnali di ingresso (RGB analogico/RGB digitale)
L’immagine è sdoppiata • Eliminare eventuali prolunghe del cavo video e/o di scatole di commutazione video.
• Controllare che tutte le spine siano inserite saldamente nelle rispettive prese.
L’immagine non è centrata o non è
delle dimensioni corrette
(solo segnale RGB analogico)
• Regolare i pixel e la fase (pagina 14).
• Regolare la posizione dell’immagine (pagina 14). Si noti che alcuni modi video non
riempiono lo schermo fino ai bordi.
L’immagine è troppo piccola
x
Problemi causati dal computer o da altri apparecchi collegati e non dal display
• Impostare la risoluzione su 1280 × 1024 sul computer.
L’immagine è scura • Regolare la retroilluminazione (pagina 14).
• Regolare la della luminosità (pagina 14).
• Regolare la gamma utilizzando il menu GAMMA (pagina 14).
• Dopo l’accensione, occorrono alcuni minuti prima che il display si illumini.
• Lo schermo potrebbe diventare più scuro, a seconda del modo ECO selezionato.
Sono visibili disturbi ondulati o
ellittici (effetto moiré)
• Regolare i pixel e la fase (solo segnale RGB analogico) (pagina 14).
Il colore non è uniforme • Regolare i pixel e la fase (solo segnale RGB analogico) (pagina 14).
Il colore bianco non è perfetto • Regolare la temperatura di colore (pagina 14).
I tasti del display non sono
operativi (sullo schermo appare il
simbolo )
• Se BLOCCO MENU è impostato su SÌ, impostarlo su NO (pagina 15).
Il display si spegne dopo poco x Problemi causati dal computer o da altri apparecchi collegati
• Disattivare l’impostazione di risparmio energetico del computer.
La risoluzione visualizzata nella
schermata del menu non è
corretta.
• A seconda dell’impostazione della scheda grafica, è possibile che la risoluzione
visualizzata nella schermata del menu non corrisponda a quella impostata sul computer.
Sintomo Controllare quanto segue
INFORMAZIONI
MODEL : SDM-S75A
SER. NO : 1234567
MANUFACTURED : 2005-52
Nome del
modello
Numero di serie
Settimana e anno
di fabbricazione
Esempio
MENU

20
Caratteristiche tecniche
1)
Condizione di sincronizzazione orizzontale e verticale consigliata
• L’ampiezza della sincronizzazione orizzontale dovrebbe
essere superiore al 4,8% della sincronizzazione orizzontale
totale oppure 0,8 µs, a seconda di qual è più ampia.
• L’ampiezza di oscuramento orizzontale dovrebbe essere
superiore a 2,5 µsec.
• L’ampiezza di oscuramento verticale dovrebbe essere
superiore a 450 µsec.
Il design e le caratteristiche tecniche sono soggetti a modifiche
senza preavviso.
Nome modello SDM-S75A SDM-S95AR SDM-S75E SDM-S95ER
Pannello LCD Tipo di pannello: a-Si TFT Active Matrix
Dimensioni
dell’immagine: pollici
17,0 19,0 17,0 19,0
Formato del segnale di
ingresso
Frequenza di utilizzo RGB
1)
Orizzontale: tra 28 e 80 kHz
Verticale:tra 48 e 75 Hz
Risoluzione Orizzontale: massimo 1280 punti
Verticale: massimo 1024 linee
Tipo di segnale d’ingresso
(Digitale/Analogico)
Analogico ×1
Livelli dei segnali di
ingresso
Segnale video RGB analogico
0,7 Vp-p, 75 Ω, positivo
Segnale SYNC
Livello TTL, 2,2 kΩ, positivo o negativo
Ingresso audio Minijack stereo, 0,5 Vrms
Uscita audio Minijack stereo
Requisiti di alimentazione 100 – 240 V, 50 – 60 Hz,
massimo 1,0 A
Consumo energetico massimo 45 W massimo 50 W massimo 45 W massimo 50 W
Temperatura di utilizzo da 5 a 35 °C
Il tipo di supporto Altezza fissa Altezza fissa Altezza regolabile Altezza regolabile
Dimensioni (larghezza/
altezza/profondità)
Circa 369 × 423,5 ×
225 mm
(con supporto)
Circa 369 × 315 ×
66 mm
(senza supporto)
Circa 414 × 439,5 ×
225 mm
(con supporto)
Circa 414 × 348 ×
69 mm
(senza supporto)
Circa 369 × 393,5 –
503
,5 × 253 mm
(con supporto)
Circa 369 × 315 ×
66 mm
(senza supporto)
Circa 414 × 409,5 –
519,5 × 277
,5 mm
(con supporto)
Circa 414 × 348 ×
69 mm
(senza supporto)
Peso Circa 6,4 kg
(con supporto)
Circa 4,3 kg
(senza supporto)
Circa 7,3 kg
(con supporto)
Circa 5,2 kg
(senza supporto)
Circa 7,5 kg
(con supporto)
Circa 4,3 kg
(senza supporto)
Circa 8,7 kg
(con supporto)
Circa 5,2 kg
(senza supporto)
Plug & Play DDC2B
Accessori Vedere pagina 6.

21
IT
1)
Condizione di sincronizzazione orizzontale e verticale consigliata
• L’ampiezza della sincronizzazione orizzontale dovrebbe
essere superiore al 4,8% della sincronizzazione orizzontale
totale oppure 0,8 µs, a seconda di qual è più ampia.
• L’ampiezza di oscuramento orizzontale dovrebbe essere
superiore a 2,5 µsec.
• L’ampiezza di oscuramento verticale dovrebbe essere
superiore a 450 µsec.
Il design e le caratteristiche tecniche sono soggetti a modifiche
senza preavviso.
Nome modello SDM-S75D SDM-S95DR SDM-S75F SDM-S95FR
Pannello LCD Tipo di pannello: a-Si TFT Active Matrix
Dimensioni
dell’immagine: pollici
17,0 19,0 17,0 19,0
Formato del segnale di
ingresso
Frequenza di utilizzo RGB
1)
Orizzontale: tra 28 e 80 kHz (RGB analogico)
tra 28 e 64 kHz (RGB digitale)
Verticale: tra 48 e 75 Hz (RGB analogico)
60 Hz (RGB digitale)
Risoluzione Orizzontale: massimo 1280 punti
Verticale: massimo 1024 linee
Tipo di segnale d’ingresso
(Digitale/Analogico)
Digitale × 1/Analogico × 1
Livelli dei segnali di
ingresso
Segnale video RGB analogico
0,7 Vp-p, 75 Ω, positivo
Segnale SYNC
Livello TTL, 2,2 kΩ, positivo o negativo
Segnale RGB (DVI) digitale : TMDS (collegamento singolo)
Ingresso audio Minijack stereo, 0,5 Vrms
Uscita audio Minijack stereo
Requisiti di alimentazione 100 – 240 V, 50 – 60 Hz,
massimo 1,0 A
Consumo energetico massimo 45 W massimo 50 W massimo 45 W massimo 50 W
Temperatura di utilizzo da 5 a 35 °C
Il tipo di supporto Altezza fissa Altezza fissa Altezza regolabile Altezza regolabile
Dimensioni (larghezza/
altezza/profondità)
Circa 369 × 423,5 ×
225 mm
(con supporto)
Circa 369 × 315 ×
66 mm
(senza supporto)
Circa 414 × 439,5 ×
225 mm
(con supporto)
Circa 414 × 348 ×
69 mm
(senza supporto)
Circa 369 × 393,5 –
503
,5 × 253 mm
(con supporto)
Circa 369 × 315 ×
66 mm
(senza supporto)
Circa 414 × 409,5 –
519,5 × 277,5 mm
(con supporto)
Circa 414 × 348 ×
69 mm
(senza supporto)
Peso Circa 6,4 kg
(con supporto)
Circa 4,3 kg
(senza supporto)
Circa 7,3 kg
(con supporto)
Circa 5,2 kg
(senza supporto)
Circa 7,5 kg
(con supporto)
Circa 4,3 kg
(senza supporto)
Circa 8,7 kg
(con supporto)
Circa 5,2 kg
(senza supporto)
Plug & Play DDC2B
Accessori Vedere pagina 6.

22
1)
Condizione di sincronizzazione orizzontale e verticale consigliata
• L’ampiezza della sincronizzazione orizzontale dovrebbe
essere superiore al 4,8% della sincronizzazione orizzontale
totale oppure 0,8 µs, a seconda di qual è più ampia.
• L’ampiezza di oscuramento orizzontale dovrebbe essere
superiore a 2,5 µsec.
• L’ampiezza di oscuramento verticale dovrebbe essere
superiore a 450 µsec.
Il design e le caratteristiche tecniche sono soggetti a modifiche
senza preavviso.
Nome modello SDM-S75N SDM-S95NR
Pannello LCD Tipo di pannello: a-Si TFT Active Matrix
Dimensioni
dell’immagine: pollici
17,0 19,0
Formato del segnale di
ingresso
Frequenza di utilizzo RGB
1)
Orizzontale: tra 28 e 80 kHz (RGB analogico)
tra 28 e 64 kHz (RGB digitale)
Verticale: tra 48 e 75 Hz (RGB analogico)
60 Hz (RGB digitale)
Risoluzione Orizzontale: massimo 1280 punti
Verticale: massimo 1024 linee
Tipo di segnale d’ingresso
(Digitale/Analogico)
Digitale × 1/Analogico × 1
Livelli dei segnali di
ingresso
Segnale video RGB analogico
0.7 Vp-p, 75 Ω, positivo
Segnale SYNC
Livello TTL, 2,2 kΩ, positivo o negativo
Segnale RGB (DVI) digitale : TMDS
(collegamento singolo)
Ingresso audio Minijack stereo, 0,5 Vrms
Uscita audio Minijack stereo
Requisiti di alimentazione 100 – 240 V, 50 – 60 Hz, massimo 1,0 A
Consumo energetico massimo 45 W massimo 50 W
Temperatura di utilizzo da 5 a 35 °C
Il tipo di supporto – –
Dimensioni (larghezza/
altezza/profondità)
Circa 369 × 315 ×
66 mm
Circa 414 × 348 ×
69 mm
Peso Circa 4,3 kg
(con supporto)
Circa 5,2 kg
(con supporto)
Plug & Play DDC2B
Accessori Vedere pagina 6.

i
TCO’99 Eco-document (for the black
model)
x Congratulations!
You have just purchased a TCO’99 approved and labelled product! Your
choice has provided you with a product developed for professional use.
Your purchase has also contributed to reducing the burden on the
environment and also to the further development of environmentally
adapted electronics products.
x Why do we have environmentally labelled com-
puters?
In many countries, environmental labelling has become an established
method for encouraging the adaptation of goods and services to the
environment. The main problem, as far as computers and other electronics
equipment are concerned, is that environmentally harmful substances are
used both in the products and during their manufacture. Since it is not so
far possible to satisfactorily recycle the majority of electronics equipment,
most of these potentially damaging substances sooner or later enter nature.
There are also other characteristics of a computer, such as energy
consumption levels, that are important from the viewpoints of both the
work (internal) and natural (external) environments. Since all methods of
electricity generation have a negative effect on the environment (e.g.
acidic and climate-influencing emissions, radioactive waste), it is vital to
save energy. Electronics equipment in offices is often left running
continuously and thereby consumes a lot of energy.
x What does labelling involve?
This product meets the requirements for the TCO’99 scheme which
provides for international and environmental labelling of personal
computers. The labelling scheme was developed as a joint effort by the
TCO (The Swedish Confederation of Professional Employees), Svenska
Naturskyddsforeningen (The Swedish Society for Nature Conservation)
and Statens Energimyndighet (The Swedish National Energy
Administration).
Approval requirements cover a wide range of issues: environment,
ergonomics, usability, emission of electric and magnetic fields, energy
consumption and electrical and fire safety.
The environmental demands impose restrictions on the presence and use
of heavy metals, brominated and chlorinated flame retardants, CFCs
(freons) and chlorinated solvents, among other things. The product must
be prepared for recycling and the manufacturer is obliged to have an
environmental policy which must be adhered to in each country where the
company implements its operational policy.
The energy requirements include a demand that the computer and/or
display, after a certain period of inactivity, shall reduce its power
consumption to a lower level in one or more stages. The length of time to
reactivate the computer shall be reasonable for the user.
Labelled products must meet strict environmental demands, for example,
in respect of the reduction of electric and magnetic fields, physical and
visual ergonomics and good usability.
Below you will find a brief summary of the environmental requirements
met by this product. The complete environmental criteria document may
be ordered from:
TCO Development
SE-114 94 Stockholm, Sweden
Fax: +46 8 782 92 07
Email (Internet): development@tco.se
Current information regarding TCO’99 approved and labelled
products may also be obtained via the Internet, using the address:
http://www.tco-info.com/
x Environmental requirements
Flame retardants
Flame retardants are present in printed circuit boards, cables, wires,
casings and housings. Their purpose is to prevent, or at least to delay the
spread of fire. Up to 30% of the plastic in a computer casing can consist
of flame retardant substances. Most flame retardants contain bromine or
chloride, and those flame retardants are chemically related to another
group of environmental toxins, PCBs. Both the flame retardants
containing bromine or chloride and the PCBs are suspected of giving rise
to severe health effects, including reproductive damage in fish-eating
birds and mammals, due to the bio-accumulative
* processes. Flame
retardants have been found in human blood and researchers fear that
disturbances in foetus development may occur.
The relevant TCO’99 demand requires that plastic components weighing
more than 25 grams must not contain flame retardants with organically
bound bromine or chlorine. Flame retardants are allowed in the printed
circuit boards since no substitutes are available.
Cadmium**
Cadmium is present in rechargeable batteries and in the colour-generating
layers of certain computer displays. Cadmium damages the nervous
system and is toxic in high doses. The relevant TCO’99 requirement states
that batteries, the colour-generating layers of display screens and the
electrical or electronics components must not contain any cadmium.
Mercury**
Mercury is sometimes found in batteries, relays and switches. It damages
the nervous system and is toxic in high doses. The relevant TCO’99
requirement states that batteries may not contain any mercury. It also
demands that mercury is not present in any of the electrical or electronics
components associated with the labelled unit.
CFCs (freons)
The relevant TCO’99 requirement states that neither CFCs nor HCFCs
may be used during the manufacture and assembly of the product. CFCs
(freons) are sometimes used for washing printed circuit boards. CFCs
break down ozone and thereby damage the ozone layer in the stratosphere,
causing increased reception on earth of ultraviolet light with e.g. increased
risks of skin cancer (malignant melanoma) as a consequence.
Lead**
Lead can be found in picture tubes, display screens, solders and
capacitors. Lead damages the nervous system and in higher doses, causes
lead poisoning. The relevant TCO’99 requirement permits the inclusion of
lead since no replacement has yet been developed.
* Bio-accumulative is defined as substances which accumulate within
living organisms.
** Lead, Cadmium and Mercury are heavy metals which are Bio-
accumulative.

ii
TCO’03 Eco-document (for the silver
model)
x Congratulations!
The display you have just purchased carries the TCO’03
Displays label. This means that your display is designed,
manufactured and tested according to some of the strictest
quality and environmental requirements in the world. This
makes for a high performance product, designed with the
user in focus that also minimizes the impact on our natural
environment.
x Ergonomics
• Good visual ergonomics and image quality in order to
improve the working environment for the user and to
reduce sight and strain problems. Important parameters
are luminance, contrast, resolution, reflectance, colour
rendition and image stability.
x Energy
• Energy-saving mode after a certain time – beneficial
both for the user and the environment
• Electrical safety
x Emissions
• Electromagnetic fields
• Noise emissions
x Ecology
• The product must be prepared for recycling and the
manufacturer must have a certified environmental
management system such as EMAS or ISO 14 001
• Restrictions on
- chlorinated and brominated flame retardants and
polymers
- heavy metals such as cadmium, mercury and lead.
The requirements included in this label have been
developed by TCO Development in co-operation with
scientists, experts, users as well as manufacturers all over
the world. Since the end of the 1980s TCO has been
involved in influencing the development of IT equipment
in a more user-friendly direction. Our labelling system
started with displays in 1992 and is now requested by users
and IT-manufacturers all over the world.
For more information, please visit
www.tcodevelopment.com
Recycling Information
x Customer in Europe
The collection and recycling of this product has been planned
according to your country’s relevant legislation. To ensure that
this product will be collected and recycled in way that minimizes
the impact on the environment, please do the following:
1. If you purchased this product for private use, contact your
municipality or the waste collection system and bring the
product to this collection point / have the product be picked up
by the waste collection system. Alternatively, your retailer
might take back this if you purchase new equivalent equipment;
please check with your retailer whether he will take back this
product before bringing it. For information on your country’s
recycling arrangements, please contact the Sony representation
in your country (contact details at: www.sony-europe.com).
Further details on specific recycling systems can be found at the
following addresses:
- Belgium: www.recupel.be
- Netherlands: www.nvmp.nl (consumer electronics)
www.ictmilieu.nl (IT equipment)
- Norway: www.elretur.no
- Sweden: www.el-kretsen.se
- Switzerland: www.swico.ch
2. If you use this product professionally, check the product’s
delivery contract for take back / recycling arrangements and
follow the procedures described therein. Alternatively, follow
the procedures described under point 1.
x Customer in USA
We Sony as a member of EIA recommends to visit URL below
http://www.eiae.org/
x Customer in Asia
http://www.sony.co.jp/SonyInfo/Environment/recycle/3R.html

2-630-290-13(1)
© 2005 Sony Corporation
TFT LCD Color
Computer Display
SDM-S75
SDM-S95

2
Owner’s Record
The model and serial numbers are located at the rear of the unit.
Record these numbers in the spaces provided below. Refer to them
whenever you call upon your dealer regarding this product.
Model No.
Serial No.
To reduce the risk of fire or electric shock, do not
expose this apparatus to rain or moisture.
Dangerously high voltages are present inside the
unit. Do not open the cabinet. Refer servicing to
qualified personnel only.
FCC Notice
This equipment has been tested and found to comply with the limits
for a Class B digital device, pursuant to Part 15 of the FCC Rules.
These limits are designed to provide reasonable protection against
harmful interference in a residential installation. This equipment
generates, uses, and can radiate radio frequency energy and, if not
installed and used in accordance with the instructions, may cause
harmful interference to radio communications. However, there is no
guarantee that interference will not occur in a particular installation.
If this equipment does cause harmful interference to radio or
television reception, which can be determined by turning the
equipment off and on, the user is encouraged to try to correct the
interference by one or more of the following measures:
– Reorient or relocate the receiving antenna.
– Increase the separation between the equipment and receiver.
– Connect the equipment into an outlet on a circuit different from
that to which the receiver is connected.
– Consult the dealer or an experienced radio/TV technician for help.
You are cautioned that any changes or modifications not expressly
approved in this manual could void your authority to operate this
equipment.
Não se esqueça de confirmar a caixa fornecida com o seu monitor.
A etiqueta de identificação do seu modelo de monitor está
localizada na parte de trás do monitor.
(for the black model)
(for the silver model)
WARNING
IMPORTANTE
Para prevenir cualquier mal funcionamiento y evitar daños, por
favor, lea detalladamente este manual de instrucciones antes
de conectar y operar este equipo.
If you have any questions about this product, you may call;
Sony Customer Information Services Center 1-800-222-7669
or http://www.sony.com/
Declaration of Conformity
Trade Name : SONY
Model : SDM-S75 /S95
Note : means any number or alphanumeric
character.
Responsible Party : Sony Electronics Inc.
Address : 16530 Via Esprillo, San Diego, CA
92127 U.S.A.
Telephone Number : 858-942-2230
This device complies with part 15 of the FCC rules. Operation is
subject to the following two conditions: (1) This device may not
cause harmful interference, and (2) this device must accept any
interference received, including interference that may cause
undesired operation.
NOTICE
This notice is applicable for USA/Canada only.
If shipped to USA/Canada, install only a UL LISTED/CSA
LABELLED power supply cord meeting the following
specifications:
SPECIFICATIONS
Plug Type Nema-Plug 5-15p
Cord Type SVT or SJT, minimum 3 × 18 AWG
Length Maximum 15 feet
Rating Minimum 7 A, 125 V
NOTICE
Cette notice s’applique aux Etats-Unis et au Canada
uniquement.
Si cet appareil est export* aux Etats-Unis ou au Canada, utiliser
le cordon d’alimentation portant la mention UL LISTED/CSA
LABELLED et remplissant les conditions suivantes:
SPECIFICATIONS
Type de fiche Fiche Nema 5-15 broches
Cordon Type SVT ou SJT, minimum 3 × 18 AWG
Longueur Maximum 15 pieds
Tension Minimum 7 A, 125 V
As an
ENERGY STAR Partner, Sony
Corporation has determined that this
product meets the
ENERGY STAR
guidelines for energy efficiency.
This monitor complies with the
TCO’99 guidelines.
This monitor complies with the
TCO’03 guidelines.

Índice
• Macintosh é uma marca comercial, cuja
licença pertence à Apple Computer,
Inc., registada nos E.U.A e em outros
países.
• Windows
®
é uma marca comercial
registada da Microsoft Corporation nos
Estados Unidos e em outros países.
• IBM PC/AT e VGA são marcas
comerciais registadas da IBM
Corporation nos E.U.A.
• VESA e DDC
™
são marcas comerciais
da Video Electronics Standards
Association.
•
ENERGY STAR é uma marca registada
da U.S.
• Adobe e Acrobat são marcas comerciais
da Adobe Systems Incorporated.
• Todos os outros nomes de produtos
mencionados no presente documento
podem ser marcas comerciais ou marcas
comerciais registadas das respectivas
empresas proprietárias.
• Além disso, os símbolos “™” e “®” não
são mencionados em nenhum caso no
presente manual.
3
PT
http://www.sony.net/
Precauções. . . . . . . . . . . . . . . . . . . . . . . . . . . . . . . . . . . . . . . . . . . . 4
Verificar o nome do modelo do monitor . . . . . . . . . . . . . . . . . . . . . . 5
Identificação das peças e comandos . . . . . . . . . . . . . . . . . . . . . . . . 5
Configuração . . . . . . . . . . . . . . . . . . . . . . . . . . . . . . . . . . .6
Configuração 1: Monte o suporte . . . . . . . . . . . . . . . . . . . . . . . . . . 6
Configuração 2: Ligar os cabos do sinal de vídeo . . . . . . . . . . . . . 7
Configuração 3: Ligar os cabos de áudio . . . . . . . . . . . . . . . . . . . . 8
Configuração 4: Ligar o cabo de alimentação . . . . . . . . . . . . . . . . 9
Configuração 5: Prenda os fios . . . . . . . . . . . . . . . . . . . . . . . . . . . 9
Configuração 6: Ligar o monitor e o computador . . . . . . . . . . . . . . 9
Configuração 7: Ajustar a inclinação e a altura . . . . . . . . . . . . . . 10
Seleccionar o sinal de entrada (INPUT1/INPUT2) . . . . . . . . . . . . . 11
Personalizar o Monitor . . . . . . . . . . . . . . . . . . . . . . . . . .12
Navegar o menu . . . . . . . . . . . . . . . . . . . . . . . . . . . . . . . . . . . . . . . 12
Lista de opções de menu . . . . . . . . . . . . . . . . . . . . . . . . . . . . . . . . 13
menu PICTURE ADJUST . . . . . . . . . . . . . . . . . . . . . . . . . . . . . 14
menu COLOR (COR) . . . . . . . . . . . . . . . . . . . . . . . . . . . . . . . . . 14
menu SHARPNESS. . . . . . . . . . . . . . . . . . . . . . . . . . . . . . . . . . 14
0 menu MODE RESET
(apenas menu de Regulação de Imagem) . . . . . . . . . . . . . . . . . . . 14
menu SCREEN (apenas sinal RGB analógico). . . . . . . . . . . . . 14
menu MENU POSITION . . . . . . . . . . . . . . . . . . . . . . . . . . . . . . 15
menu INPUT SENSING . . . . . . . . . . . . . . . . . . . . . . . . . . . . . . . 15
menu LANGUAGE . . . . . . . . . . . . . . . . . . . . . . . . . . . . . . . . . . . 15
0 menu RESET (repor na predefinição). . . . . . . . . . . . . . . . . . . . 15
menu MENU LOCK . . . . . . . . . . . . . . . . . . . . . . . . . . . . . . . . . 15
Características Técnicas. . . . . . . . . . . . . . . . . . . . . . . . .16
Função de economia de energia . . . . . . . . . . . . . . . . . . . . . . . . . . 16
Reduzir o consumo de energia (modo ECO) . . . . . . . . . . . . . . . . . 16
Função de regulação automática da qualidade da imagem
(apenas sina RGB analógico). . . . . . . . . . . . . . . . . . . . . . . . . . . . . 16
Resolução de problemas . . . . . . . . . . . . . . . . . . . . . . . .17
Mensagens no ecrã . . . . . . . . . . . . . . . . . . . . . . . . . . . . . . . . . . . . 17
Sintomas e soluções dos problemas . . . . . . . . . . . . . . . . . . . . . . . 18
Especificações. . . . . . . . . . . . . . . . . . . . . . . . . . . . . . . . .20
TCO’99 Eco-document (for the black model) . . . . . . . . . . . . . . . . . . .i
TCO’03 Eco-document (for the silver model) . . . . . . . . . . . . . . . . . . ii

4
Precauções
Aviso sobre ligações eléctricas
• Utilize o cabo de alimentação fornecido. Se utilizar um cabo de
alimentação diferente, certifique-se de que é compatível com a
sua rede eléctrica local.
Para os clientes nos E.U.A
Se não utilizar o cabo adequado, este monitor não estará em
conformidade com as normas FCC.
Para os clientes no Reino Unido
Se utilizar o monitor no Reino Unido, certifique-se de que
utiliza o cabo de alimentação para o Reino Unido.
Instalação
Não instale ou deixe o monitor:
• Em locais sujeitos a temperaturas extremas, por exemplo
próximo de um aquecedor, grelha de ventilação ou luz solar
directa. Ao sujeitar o monitor a temperaturas extremas, como
num automóvel estacionado à luz solar directa ou próximo de
um respirador de aquecimento, pode provocar deformações na
caixa ou avarias.
• Em locais sujeitos a vibrações mecânicas ou embates.
• Próximo de qualquer equipamento que gere um campo
magnético forte, como um televisor ou diversos outros
electrodomésticos.
• Em locais sujeitos a níveis excessivos de pó, sujidade ou areia,
por exemplo próximo de uma janela aberta ou numa saída para
o exterior. Se o instalar temporariamente num ambiente
externo, certifique-se de que toma as precauções adequadas
contra pó e sujidade transportados pelo vento. Caso contrário,
poderão ocorrer avarias irreparáveis.
Manuseamento do ecrã LCD.
• Não deixe o ecrã LCD voltado para o sol, uma vez que isso
pode danificar o ecrã LCD. Tenha cuidado quando colocar o
monitor próximo de uma janela.
• Não pressione ou risque o ecrã LCD. Não coloque objectos
pesados sobre o ecrã LCD. Isso pode provocar a perda de
uniformidade do ecrã ou provocar avarias no painel LCD.
• Se o ecrã for utilizado num local fresco, pode aparecer no ecrã
uma imagem residual. Isso não é uma avaria. O ecrã regressa ao
normal à medida que a temperatura vai subindo até ao nível de
funcionamento normal.
• Se uma imagem parada for visualizada durante um período de
tempo prolongado, pode aparecer durante algum tempo uma
imagem residual. A imagem residual acabará por desaparecer.
• O painel de LCD aquece durante o funcionamento. Isso não é
uma avaria.
Nota sobre o LCD (Monitor de Cristais Líquidos)
Lembre-se de que o ecrã LCD é fabricado com
tecnologia de elevada precisão. No entanto, podem
surgir constantemente pontos pretos ou pontos de luz
brilhante (vermelhos, azuis ou verdes) no ecrã e podem
surgir faixas coloridas ou brilho irregular no ecrã LCD.
Isso não é uma avaria.
(Pontos eficazes: mais de 99.99%)
Manutenção
• Certifique-se de que desliga a ficha do cabo de alimentação da
tomada eléctrica antes de limpar o monitor.
• Limpe o ecrã LCD com um pano macio. Se utilizar um líquido
de limpeza de vidros, não utilize qualquer tipo de produto de
limpeza que contenha uma solução anti-estática ou aditivo
semelhante, uma vez que isso pode riscar o revestimento do
ecrã LCD.
• Limpe a caixa, painel e controlos com um pano macio
humedecido ligeiramente com uma solução de detergente
suave. Não utilize qualquer tipo de superfície abrasiva, pó para
arear ou solvente, como álcool ou benzina.
• Não raspe, toque ou bata na superfície do ecrã com itens
aguçados ou abrasivos como canetas esferográficas ou chaves
de parafusos. Este tipo de contacto pode resultar num tubo de
imagem riscado.
• De referir que pode ocorrer deterioração de material ou
degradação do revestimento do ecrã LCD se o ecrã for exposto
a solventes voláteis, tais como insecticidas, ou se for mantido
um contacto prolongado com borracha ou materiais em vinil.
Transporte
• Desligue todos os cabos do monitor. Se utilizar um suporte de
altura ajustável, ajuste a sua altura para a posição mais elevada
e segure ambos os lados do ecrã LCD cuidadosamente. Tenha
cuidado para não riscar o ecrã quando o transportar. Uma queda
do monitor poderá provocar ferimentos e o monitor poderá ficar
danificado.
• Quando transportar este monitor para reparações ou envio,
utilize a caixa de cartão e os materiais de embalagem originais.
• Substitua os pinos de travão para suporte de altura ajustável
para corrigir o suporte durante o transporte.
Eliminação do monitor
• Não elimine este monitor com os resíduos
domésticos gerais.
• O tubo fluorescente utilizado neste monitor contém
mercúrio. A eliminação deste monitor deve ser
realizada em conformidade com os regulamentos da
sua autoridade de sanidade pública local.
O equipamento deve ser instalado próximo de uma tomada
facilmente acessível
Exemplo de tipos de fichas
para 100 a 120 V
CA
para 200 a 240 V
CA
apenas para 240 V
CA

5
PT
Verificar o nome do modelo do
monitor
Verificar primeiro o nome do modelo do monitor
O nome do modelo está localizado na parte de trás do monitor
(por ex. : SDM-S75A).
Não pode utilizar algumas das funções ou opções de menu
para determinados modelos de monitor.
Identificação das peças e
comandos
Consulte as páginas entre parêntesis para obter mais informações.
A ilustração mostra apenas um dos modelos que estão disponíveis
para este monitor.
1 1 interruptor (de alimentação) e 1 indicador (de
alimentação) (páginas 9, 16)
Este interruptor liga o monitor. Para desligar o monitor, prima
novamente no interruptor.
2 Botão MENU (página 12)
Este botão liga e desliga o ecrã do menu.
3 Botões m/M (página 12)
Estes botões são utilizados para seleccionar os itens de menu
e para efectuar ajustes.
4 Botão OK (página 12)
Este botão activa o item de menu seleccionado e as regulações
efectuadas utilizando os botões m/M (3).
INPUT (página 11)
Estes botões comutam o sinal de entrada de vídeo entre
INPUT1 e INPUT2 quando estão ligados dois computadores
ao monitor. (Apenas disponível quando o menu está
desactivado.)
5 Botão ECO (página 16)
Este botão é utilizado para reduzir o consumo de energia.
Quando o ecrã de menu não é visualizado, pode também
ajustar automaticamente a qualidade de imagem para o sinal
de entrada actual enquanto mantém este botão premido
durante mais de 3 segundos (ajuste Automático de Um toque).
(apenas sinal RGB analógico)
6 Tomada de saída de áudio (página 8)
Esta tomada emite sinais áudio para altifalantes ou outro
equipamento áudio.
MENU
INPUT
ECO
OK
Parte da frente do monitor
Os conteúdos com a marca para especificações variam
de acordo com os modelos. Para mais informações, ver
“Especificações” (página 20).

6
Part de trás do monitor
7 conector AC IN (página 9)
Este conector liga o cabo de alimentação (fornecido).
8 Conector de entrada DVI-D (RGB digital ) (página
8)
Este conector recebe os sinais de vídeo RGB digitais que
cumprem a norma DVI Rev.1.0.
9 Conector de entrada HD15 (RGB analógico) (página
8)
Este conector recebe sinais de vídeo RGB analógicos (0,700
Vp-p, positivo) e sinais de sincronia.
0 Suporte para cabos (página 9)
Esta peça fixa fios e cabos ao monitor.
qa Orifício de bloqueio de segurança
O orifício de bloqueio de segurança deve ser utilizado com o
Kensington Micro Saver Security System.
O Micro Saver Security System é uma marca comercial da
Kensington.
qs Tomada áudio para INPUT1
Esta tomada recebe sinais de áudio quando está ligada à
tomada de saída de áudio de um computador ou outro
equipamento de áudio ligado a INPUT1.
qd Tomada áudio para INPUT2
Esta tomada recebe sinais de áudio quando está ligada à
tomada de saída de áudio de um computador ou outro
equipamento de áudio ligado a INPUT2.
Configuração
Antes de utilizar o seu monitor, certifique-se de que os itens
seguintes estão incluídos na caixa de cartão:
•Ecrã LCD
• Cabo de alimentação
• Base do Suporte
• Cabo de sinal de vídeo HD15-HD15 (RGB analógico)
• Cabo de sinal vídeo DVI-D (RGB digital)
• CD-ROM (software utilitário para Windows/Macintosh,
Instruções de utilização, etc.)
• Cartão de garantia
• Guia de configuração rápida
Os conteúdos com marca para especificações variam de acordo
com os modelos. Para mais informações, ver Especificações
(página 20).
Configuração 1:Monte o suporte
x Quando utilizar o suporte fornecido
1 Abra a caixa de cartão e retire a base de suporte.
2 Confirme os itens fornecidos.
• Base do Suporte (com o parafuso na extremidade inferior)
3 Coloque um tapete macio ou semelhante numa
superfície plana, como uma secretária.
Pode danificar o ecrã LCD e o próprio monitor se colocar o
monitor directamente na secretária.
4 Retire o monitor da caixa de cartão e depois
coloque a estrutura do monitor colocado ao longo
da extremidade da secretária.
A figura mostra o suporte de altura ajustável. Se utilizar o
suporte fixo, o seu último passo no procedimento de
montagem é o Passo 5.
qa
0
78q
s
9q
d
Nao pressione o ecra LCD quando colocar ou endireitar o
monitor numa secretaria ou superficie semelhante.
Pode afectar a uniformidade do ecra ou danificar o ecra
LCD.
Monitor
Suporte
Tapete macio ou
semelhante

7
PT
5 Engate os orifícios da base de suporte nos dentes
do suporte para prender. 1
Puxe a pega de aparafusamento para cima para
aparafusar a base do suporte de forma segura. 2
Certifique-se de que o parafuso está bem fixo e rode
a pega de aparafusamento de volta para trás.
6 Se utilizar o suporte de altura ajustável, retire o pino
de travão depois de levantar o suporte de altura
ajustável até este ficar direito.
Nota
Não retire o pino de travão enquanto é colocado o suporte. Pode cair e
provocar ferimentos se o pescoço do suporte sair de forma impetuosa da
base de suporte.
x Quando utilizar o Suporte VESA
Pode aplicar um suporte VESA em outras marcas, removendo o
suporte fornecido aplicado ao monitor.
Configuração 2:Ligar os cabos do
sinal de vídeo
1 Incline o monitor para cima.
Quando utilizar o suporte de altura ajustável,
levante mais o monitor.
1 Base do Suporte
2 Parafuso
Pino de Travão
• Desligue o monitor e o computador antes de ligar.
Notas
• Não toque nos pinos do conector do cabo do sinal de vídeo, uma vez
que isso pode dobrar os pinos.
• Verifique o alinhamento do conector para evitar dobrar os pinos do
conector do cabo de sinal vídeo.
Parafusos
compatíveis
com as normas
VESA (4)

8
2 Ligue os cabos do sinal de vídeo ao monitor.
Se utilizar o suporte fixo, desloque primeiro os cabos do sinal
de vídeo através do orifício do suporte e, em seguida, ligue-os
ao monitor. Para mais detalhes, consulte “Configuração 5:
Prenda os fios.”
x Ligue um computador equipado com um
conector de saída HD15 (RGB analógico)
Utilizando o cabo de sinal de vídeo HD15-HD15 (RGB
analógico) fornecido, ligue o computador ao conector de
entrada HD 15 (RGB analógico) do monitor’.
x Ligue um computador equipado com um
conector de saída DVI (RGB digital)
Utilizando o cabo do sinal vídeo DVI-D (RGB digital)
fornecido, ligue o computador ao conector de entrada DVI-D
(RGB digital) do monitor’.
Configuração 3:Ligar os cabos de
áudio
Se não pretender uma saída áudio, não é necessário
efectuar esta ligação.
Se for utilizar o suporte fixo, estire primeiro os cabos de áudio
através do orifício do suporte e, em seguida, ligue-os ao monitor.
Para mais detalhes, consulte “Configuração 5: Prenda os fios.”
1 Ligue a tomada de entrada áudio do monitor e a
tomada de entrada áudio do computador ou outro
equipamento áudio utilizando o cabo áudio (não
fornecido).
2 Ligar o cabo áudio (não fornecido) de forma segura
à tomada de saída áudio do monitor’.
A saída áudio será modificada quando a ligação de entrada e saída
áudio do monitor tiver sido completada.
Ligue o equipamento áudio que esteja dentro da gama de entrada
indicada nas especificações de entrada áudio do monitor. Uma
entrada muito elevada pode causar danos no monitor.
ao conector de saída HD15 (RGB
analógico) do computador’
Cabo do sinal de vídeo
HD15-HD15 (RGB
analógico) (fornecido)
ao conector
de entrada
HD 15 (RGB
analógico)
ao conector de saída DVI
(RGB digital) do computador’
Cabo do sinal de
vídeo DVI-D (RGB
digital) (fornecido)
ao conector de
entrada DVI-D
(RGB digital)
à entrada de
áudio
à saída de áudio
do computador ou outro
equipamento de áudio
cabo áudio (não fornecido)
à saída de áudio
cabo áudio
(não fornecido)

9
PT
Configuração 4:Ligar o cabo de
alimentação
Se for utilizar o suporte fixo, estire primeiro o cabo de
alimentação através do orifício do suporte e, em seguida, ligue-o
ao monitor. Para mais detalhes, consulte “Configuração 5: Prenda
os fios.”
1 Ligue correctamente o cabo de alimentação
fornecido ao conector AC IN do monitor’.
2 Ligue correctamente a outra extremidade a uma
tomada eléctrica.
Configuração 5:Prenda os fios
x Suporte Fixo
Certifique-se de que os fios e cabos foram deslocados através do
orifício do suporte conforme ilustrado.
x Suporte de altura ajustável
Puxe os fios e cabos pelo suporte do cabo tal como ilustrado.
Nota
Quando juntar os fios e cabos, não se esqueça de lhes dar alguma folga.
Se forem puxados com força, podem sair dos conectores ou fichas quando
ajustar o ângulo de ecrã. Se esticar demasiado os fios e cabos, eles podem
ficar danificados.
Configuração 6:Ligar o monitor e o
computador
1 Prima o interruptor (de alimentação) 1 localizado
na parte direita da frente do monitor.
O indicador (de alimentação) 1 acende-se a luz verde.
2 Ligue o computador.
Se não surgir qualquer imagem no ecrã
• Verifique se o cabo de alimentação e os cabos do sinal de vídeo
estão correctamente ligados.
• Se surgir “NO INPUT SIGNAL” no ecrã:
– O computador encontra-se no modo de economia de energia.
Tente premir uma tecla do teclado ou movimentar o rato.
– Verifique que a definição do sinal de entrada está correcta,
premindo o Botão OK (página 11).
• Se surgir “CABLE DISCONNECTED” no ecrã:
– Verifique se os cabos do sinal de vídeo estão correctamente
ligados.
– Verifique que a definição do sinal de entrada está correcta,
premindo o Botão OK (página 11).
a AC IN
a uma tomada
eléctrica
cabo de alimentação (fornecido)
1
2
acende-se a
verde

10
• Se “OUT OF RANGE” surgir no ecrã:
Ligue o ecrã antigo novamente. Em seguida, regule a placa
gráfica do computador’ dentro das seguintes gamas.
Para mais informações sobre as mensagens no ecrã, consulte
“Sintomas e soluções dos problemas” na página 18.
Não são necessários controladores específicos
O monitor está em conformidade com a norma Plug & Play “DDC” e
detecta automaticamente todas as informações do monitor’. Não é
necessário instalar um controlador específico no computador.
Na primeira vez que liga o seu computador depois de ligar o monitor, pode
surgir no ecrã o Assistente de configuração. Neste caso, siga as instruções
no ecrã. O monitor Plug & Play é seleccionado automaticamente para que
possa utilizar este monitor.
A frequência vertical é definida para 60 Hz.
Uma vez que as cintilações no monitor são discretas, pode utilizá-lo tal
como está. Não é necessário definir a frequência vertical para qualquer
valor elevado particular.
Configuração 7: Ajustar a inclinação
e a altura
Este monitor pode ser regulado dentro dos ângulos indicados
abaixo.
Agarre nas partes laterais do painel LCD e, em seguida,
regule os ângulos do ecrã.
Quando utiliza o suporte de altura ajustável, o ajuste de altura
também está disponível como indicado abaixo.
Agarre nas partes laterais do painel LCD e, em seguida,
regule a altura do ecrã.
Para utilizar o monitor confortavelmente
Regule o ângulo de visualização do monitor de acordo com a
altura da secretária e cadeira e de forma a que a luz não seja
reflectida pelo ecrã para os olhos.
Notas
• Quando ajustar o ângulo de ecrã, certifique-se de que não o faz embater
contra os objectos que estejam à volta do monitor.
• Não coloque quaisquer objectos por baixo do monitor quando regular a
altura do suporte. Pode ser danificado acidentalmente.
RGB analógico RGB digital
Frequência
horizontal
28–80 kHz 28–64 kHz
Frequência
vertical
48–75 Hz 60 Hz
Resolução 1280 × 1024 ou menos
aprox. 5°
aprox. 20°
aprox. 175°
aprox.
175°
aprox. 110 mm

11
PT
Seleccionar o sinal de entrada
(INPUT1/INPUT2)
Prima o botão OK.
O sinal de entrada é alterado sempre que prime este botão.
Mensagem no ecrã
(Surge durante cerca de 5
segundos no canto superior
esquerdo.)
Configuração do sinal de
entrada
INPUT1 : DVI-D Conector de entrada DVI-D
(RGB digital) para INPUT1
INPUT2 : HD15 Conector de entrada HD15
(RGB analógico) para INPUT2
INPUT
OK

12
Personalizar o Monitor
Pode efectuar diversas regulações no monitor utilizando o menu
no ecrã.
Navegar o menu
1 Visualize o menu principal.
Prima o botão MENU para visualizar o menu principal no seu
ecrã.
2 Seleccione o menu que pretende regular.
Prima os botões m/M para visualizar o menu desejado. Prima
o botão OK para seleccionar o item de menu.
3 Regule o item.
Prima os botões m/M para fazer as regulações, depois prima o
botão OK.
Quando prime o botão OK , a definição é memorizada, depois
o monitor regressa ao menu anterior.
4 Feche o menu.
Prima o botão MENU uma vez para regressar à visualização
normal. Se não forem premidos quaisquer botões, o menu
fecha automaticamente após 45 segundos.
x Repor as regulações para as predefinições
É possível repor as regulações utilizando o menu RESET
(REPOSIÇÃO). Para mais informações sobre a reposição das
regulações, consulte 0 (RESET) na página 15.
Antes de efectuar regulações
Faça a ligação do monitor e computador, depois ligue-os.
Para melhores resultados, aguarde durante pelo menos 30
minutos antes de fazer quaisquer regulações depois do monitor
ser ligado ao computador e de ser ligado.
MENU
INPUT
OK
,
INPUT
OK
,
MENU

13
PT
Lista de opções de menu
As opções de menu variam de acordo com os modelos.
Verifique o nome do seu modelo na parte inferior do monitor e consulte as tabelas apresentadas abaixo.
1)
CONTRAST, BRIGHTNESS, e GAMMA não são reguláveis quando
“sRGB” está seleccionado.
SDM-S75A/S95AR
SDM-S75E/S95ER
BACKLIGHT ;
6 CONTRAST ;
1)
8 BRIGHTNESS ;
1)
GAMMA ;
1)
COLOR 9300K
6500K
sRGB
1)
USER (aumento de R e B)
SHARPNESS ;
0 MODE RESET –
SCREEN AUTO
PHASE
PITCH
H CENTER
V CENTER
MENU POSITION ;
INPUT SENSING –
LANGUAGE ENGLISH
FRANÇAIS
DEUTSCH
ESPAÑOL
ITALIANO
NEDERLANDS
SVENSKA
0 RESET OK
CANCEL
MENU LOCK ON
OFF
SDM-S75D/S95DR
SDM-S75F/S95FR
SDM-S75N/S95NR
menu PICTURE ADJUST
MODE (mode ECO) HIGH
MIDDLE
LOW
USER
BACKLIGHT ;
6 CONTRAST ;
1)
8 BRIGHTNESS ;
1)
GAMMA ;
1)
COLOR 9300K
6500K
sRGB
1)
USER (aumento de R e
B)
SHARPNESS ;
0 MODE RESET ;
SCREEN AUTO
PHASE
PITCH
H CENTER
V CENTER
MENU POSITION ;
INPUT SENSING AUTO ON
INPUT 1
INPUT 2
AUTO OFF
LANGUAGE ENGLISH
FRANÇAIS
DEUTSCH
ESPAÑOL
ITALIANO
NEDERLANDS
SVENSKA
0 RESET OK
CANCEL
MENU LOCK ON
OFF

14
menu PICTURE ADJUST
Para os monitores com entradas analógicas, BACKLIGHT,
CONTRAST, e BRIGHTNESS podem ser reguláveis apenas
quando o modo ECO está seleccionado para USER.
Nota
Quando selecciona “sRGB,” não é possível ajustar CONTRAST,
BRIGHTNESS, e GAMMA.
menu COLOR (COR)
1)
Se um computador ou outro equipamento ligado ao monitor não estiver
em conformidade com sRGB, a cor não pode ser ajustada para o perfil
sRGB.
Quando selecciona “sRGB,” não é possível ajustar CONTRAST,
BRIGHTNESS, e GAMMA.
sRGB não está disponível quando o modo HIGH ou MIDDLE ou LOW
para o modo ECO estiver seleccionado. (“sRGB” seria mostrado a cor
cinzenta)
2)
Esta regulação muda a temperatura da cor aumentando ou diminuindo
os componentes R e B relativos a G (verde). O componente G é fixo.
menu SHARPNESS
0 menu MODE RESET (apenas
menu de Regulação de Imagem)
menu SCREEN (apenas sinal
RGB analógico)
x Função de regulação automática da
qualidade da imagem
Quando o monitor recebe um sinal de entrada, regula
automaticamente a posição e nitidez da imagem ’ (fase/
intensidade), garantindo que surge uma imagem nítida
no ecrã (página 17).
Nota
Enquanto a função de regulação automática da qualidade da imagem está
activada, apenas o interruptor 1 (de alimentação) está operacional.
A imagem pode tremer durante este período, mas isto não representa uma
avaria. Aguarde alguns momentos até o ajuste ficar concluído.
Se a função de regulação automática da qualidade da
imagem deste monitor parecer não ter regulado
totalmente a imagem
O utilizador pode continuar a regular automaticamente a
qualidade da imagem para o sinal de entrada actual. (Consulte
AUTO abaixo.)
Se ainda necessitar de efectuar regulações na
qualidade da imagem
O utilizador pode regular manualmente a nitidez (fase/
intensidade) e posição (posição horizontal/vertical) da imagem’.
Estas regulações são guardadas na memória e recuperadas
automaticamente quando o monitor recebe o mesmo sinal de
entrada. Estas definições podem ter de ser repetidas se alterar o
sinal de entrada, depois de ligar novamente o seu computador.
x Regule a nitidez e posição da imagem’
manualmente (FASE/INTENSIDADE/
CENTRO H/CENTRO V)
O utilizador pode ajustar a nitidez e posição da imagem’ do
seguinte modo.
1 Defina a resolução para 1280 × 1024 no computador.
2 Coloque o CD-ROM.
3 Efectue a leitura do CD-ROM e visualize o padrão de
teste.
Itens
Prima o botão
M
Prima o botão
m
MODE
HIGH
MIDDLE
LOW
USER
Seleccione o modo ECO.
Seleccione o brilho do seu monitor entre
“HIGH,” “MIDDLE,” “LOW,” ou “USER”
para economizar energia.
Pode efectuar um ajuste fino dos tons do
brilho do seu monitor quando seleccionar o
modo
“USER”.
Pode definir uma variedade do modo
seleccionando uma entrada.
BACKLIGHT
Confere brilho ao
ecrã.
Escurece o ecrã.
6 CONTRAST Aumenta o contraste
da imagem.
Reduz o contraste da
imagem.
8
BRIGHTNESS
Confere brilho à
imagem (etiqueta
preta).
Retira brilho à
imagem (etiqueta
preta).
GAMMA Funções
Pode ajustar as suas imagens no ecrã para o
colorido original.
Itens Funções
9300K Tom azulado
6500K Tom avermelhado
sRGB
1)
Quando selecciona“sRGB” a cor é
ajustada para o perfil RGB. (A definição
de cor sRGB é um protocolo de espaço
de cor padrão da indústria concebido
para produtos de informática.) Quando
selecciona “sRGB,” as definições de cor
do seu computador têm de estar
definidas para o perfil sRGB.
USER
2)
Pode ajustar sensivelmente a
temperatura da cor e essa definição de
cor é armazenada na memória.
Itens Prima os botões m/M
SHARPNESS Regular para aumentar a nitidez do
contorno das imagens, etc.
Itens Funções
OK Pode repor as regulações de
BACKLIGHT, CONTRAST,
BRIGHTNESS, GAMMA, COLOR, e
SHARPNESS para a predefinição.
CANCEL Para cancelar a reposição e regressar ao
ecrã do menu.
Itens Funções
AUTO Efectue as regulações apropriadas
relativas à fase, intensidade e posição
horizontal/vertical do ecrã’ para o sinal
de entrada actual, e memorize-os.

15
PT
Para utilizadores do Windows
Quando a Execução automática é efectuada:
1 Faça clique sobre “Ferramenta de Ajuste do Ecrã
(Utilitário)”.
2 Faça clique sobre “Adjust” e confirme a resolução, depois
faça clique sobre “Next”.
3 O padrão de teste para INTENSIDADE, FASE, CENTRO
H e CENTRO V parece estar correcto.
Quando a Execução automática não é efectuada:
1 Abrir “My Computer” e faça clique com o botão direito do
rato sobre o ícone do CD-ROM. Ir para “Explorer” e abrir
o ícone do CD-ROM.
2 Seleccionar [Windows] e depois abrir [Utility].
3 Inicializar [Win_Utility.exe].
Surge o padrão de teste.
Para utilizadores de Macintosh
1 Abrir [Utility] e depois seleccionar [Mac].
2 Inicializar [Mac_Utility.exe]
Surge o padrão de teste.
menu MENU POSITION
menu INPUT SENSING
Esses modelos de entrada digital buscam quaisquer sinais de
entrada. Pode alternar os sinais para a frente e para trás
automaticamente.
menu LANGUAGE
0 menu RESET (repor na
predefinição)
menu MENU LOCK
Itens Prima os botões m/M
PHASE Minimiza as faixas horizontais no ecrã.
PITCH As faixas verticais ficam esbatidas.
H CENTER Regule a posição da imagem quando a
sua imagem não aparecer no centro do
ecrã.
V CENTER
Itens Prima os botões m/M
MENU POSITION Pode alterar a posição de visualização de
menu no ecrã. Pode seleccionar uma de 9
posições.
Itens Funções
AUTO ON Quando a entrada seleccionada não
revela qualquer sinal, ou quando
selecciona uma entrada com o botão OK
e se esta não tiver qualquer sinal de
entrada, surge uma mensagem no ecrã.
De seguida, o monitor verifica o sinal de
entrada e muda para outra entrada
automaticamente.
Quando a entrada é alterada, a entrada
seleccionada é visualizada no canto
superior esquerdo do ecrã.
Quando não existe sinal de entrada, o
monitor entra automaticamente no modo
de economia de energia.
INPUT 1 Quando ligar o monitor, INPUT1 ou
INPUT2 serão seleccionadas como
definição de prioridade (INPUT
SENSING não irá funcionar).
INPUT 2
AUTO OFF A entrada não é mudada
automaticamente. Prima o botão OK
para mudar a entrada.
Itens Prima os botões m/M
ENGLISH
FRANÇAIS
DEUTSCH
ESPAÑOL
ITALIANO
NEDERLANDS
SVENSKA
Inglês
Françês
Alemão
Espanhol
Italiano
Holandês
Sueco
Russo
Japonês
Chinês
Itens Funções
OK Para repor todos os dados de regulação
para a predefinição excepto a definição
(LANGUAGE).
CANCEL Para cancelar a reposição e regressar ao
ecrã do menu.
Itens Funções
ON Apenas o interruptor 1 (de alimentação)
funciona. Se tentar qualquer outra
operação, o ícone (MENU LOCK)
surge no ecrã.
OFF Defina (MENU LOCK) para
desligado. Se (MENU LOCK) tiver
sido definido para ON, quando premir o
botão MENU, (MENU LOCK) é
automaticamente seleccionado.
Itens Funções

16
Características Técnicas
Função de economia de energia
Este monitor cumpre as directrizes de economia de energia
definidas por VESA,
ENERGY STAR, e NUTEK. Se o monitor
estiver ligado a um computador ou placa gráfica de vídeo que seja
DPMS (Norma de Gestão de Energia de Ecrã) para entrada
Analógica / DMPM (Gestão de Energia de Monitores Digitais
DVI) para entrada Digital, o monitor irá reduzir automaticamente
o consumo de energia conforme mostrado abaixo.
1)
Quando o computador entra no modo “não activo”, o sinal de entrada é
cortado e surge no ecrã NO INPUT SIGNAL. Após 5 segundos, o
monitor entra no modo de economia de energia.
“em espera” é o modo de economia de energia definido pela
Environmental Protection Agency.
Reduzir o consumo de energia
(modo ECO)
Se premir repetidamente o botão ECO na frente do monitor, pode
seleccionar o brilho de ecrã.
Cada modo surge no ecrã e o brilho do ecrã é reduzido de acordo
com o modo. O menu desaparece automaticamente após cerca de
5 segundos.
O brilho de ecrã e consumo de energia são reduzidos quando o
modo muda de HIGH (ALTO) para MIDDLE e para LOW.
A predefinição de brilho do ecrã está definida para HIGH.
Se seleccionar USER, pode regular o nível da contraluz
pressionando os botões m/M, tal como quando selecciona
BACKLIGHT através do menu.
Nota
Para os monitores com entradas analógicas, apenas quando o modo ECO
está definido para USER, é que os itens do menu BACKLIGHT ,
CONTRAST, e BRIGHTNESS estão disponíveis (página 14).
Função de regulação automática
da qualidade da imagem (apenas
sina RGB analógico)
Quando o monitor recebe um sinal de entrada,
este regula automaticamente a posição e nitidez
(fase/intensidade) da imagem’, garantindo que
surge uma imagem nítida no ecrã.
O modo de predefinição de fábrica
Quando o monitor recebe um sinal de entrada, estabelece
automaticamente a correspondência entre o sinal e um dos modos
predefinidos de fábrica na memória do monitor’ para
proporcionar uma imagem de alta qualidade no centro do ecrã. Se
o sinal de entrada corresponder ao modo predefinido de fábrica, a
imagem aparece automaticamente no ecrã com as regulações
predefinidas adequadas.
Se os sinais de entrada não corresponderem a um
dos modos predefinidos de fábrica
Quando o monitor recebe um sinal de entrada que não
corresponde a um dos modos predefinidos de fábrica, a função de
regulação automática da qualidade da imagem deste monitor é
activada para garantir que surge sempre no ecrã uma imagem
nítida (dentro das gamas de frequência do monitor):
Frequência horizontal: 28–80 kHz
Frequência vertical: 48–75 Hz
Consequentemente, na primeira vez que o monitor recebe sinais
de entrada que não correspondem a um dos modos predefinidos
de fábrica, o monitor pode demorar mais tempo do que o normal
a exibir a imagem no ecrã. Estes dados de regulação são
armazenados automaticamente na memória para que, da próxima
vez, o monitor funcione da mesma forma como quando o monitor
recebe os sinais que correspondem a um dos modos predefinidos
de fábrica.
Se o utilizador regular manualmente a fase,
intensidade e posição da imagem
Para alguns sinais de entrada, a função de regulação automática da
qualidade da imagem deste monitor pode não regular totalmente
a posição da imagem, a fase e a intensidade. Neste caso, o
utilizador pode definir estas regulações manualmente (página 14).
Se definir estas regulações manualmente, estas ficam
armazenadas na memória como modos de utilizador e são
acedidas automaticamente sempre que o monitor recebe os
mesmos sinais de entrada.
Nota
Enquanto a função de regulação automática da qualidade da imagem está
activada, apenas o interruptor 1 (de alimentação) funciona.
A imagem pode tremer durante este período, mas isto não representa uma
avaria. Aguarde alguns momentos até o ajuste ficar concluído.
Modo de energia 1 indicador (de
alimentação)
funcionamento normal verde
não activo
1)
(em espera) laranja
desligado desligado
ECO LOW
:
ECO USER
:
ECO HIGH
:
ECO MIDDLE
:
50
ECO
,

17
PT
Resolução de problemas
Antes de contactar a assistência técnica, consulte esta secção.
Mensagens no ecrã
Se existir algum problema com o sinal de entrada, surge no ecrã
uma das seguintes mensagens. Para resolver o problema, consulte
“Sintomas e soluções dos problemas” na página 18.
Se “OUT OF RANGE” surgir no ecrã
Isso indica que o sinal de entrada não é especificado pelas
especificações do monitor’. Verifique os seguintes itens.
Para mais informações sobre mensagens no ecrã, consulte
“Sintomas e soluções dos problemas” na página 18.
Se “xxx.x kHz/xxx Hz” for visualizado
Isso indica que a frequência horizontal ou vertical não é
suportada pelas especificações do monitor’.
Os valores indicam as frequências horizontais e verticais do
sinal de entrada actual.
Se “RESOLUTION > 1280 × 1024” for visualizado
Isso indica que a resolução não é suportada pelas
especificações do monitor’ (1280 × 1024 ou inferior).
Se “NO INPUT SIGNAL” surgir no ecrã,
Isso indica que não é recebido qualquer sinal através do conector
seleccionado actualmente.
Quando INPUT SENSING (página 15) está definida para ON, o
monitor encontra outro sinal de entrada e muda a entrada
automaticamente.
Quando não é possível encontrar os sinais de entrada
surge a mensagem “GO TO POWER SAVE”.
5 segundos depois, inicia-se o modo de economia de energia.
Se “CABLE DISCONNECTED ” surgir no ecrã
Isso indica que o cabo do sinal de vídeo foi desligado do conector
seleccionado actualmente.
Quando INPUT SENSING (página 15) está definida para ON, o
monitor encontra outro sinal de entrada e muda a entrada
automaticamente.
Quando não é possível encontrar os sinais de entrada
surge a mensagem “GO TO POWER SAVE”.
45 segundos depois, inicia-se o modo de economia de energia.
OUT OF RANGE
INPUT1 DVI
-
D
xxx.xkHz/ xxxHz
INFORMATIO
N
:
Exemplo
OUT OF RANGE
RESOLUT I ON > 2180X1 420
INFORMATIO
N
I NPUT1 : DV I - D
Exemplo
INFORMATION
NO I NPUT S I GNA L
GO TO POWER SAVE
INPUT1 DVI
-
D
:
Exemplo
CABLE D I SCONNECTED
INFORMATIO
N
INPUT1 DVI
-
D
:
Exemplo

18
Sintomas e soluções dos problemas
Se ocorrer um problema como resultado de um computador ou outro equipamento ligado, consulte o manual de instruções do computador/
equipamento’ ligado.
Sintoma Verifique estes itens
Sem imagem
Se o indicador 1 (alimentação) não
estiver ligado ou, se o indicador 1
(alimentação) fica laranja quando é
ligado,
• Verifique se o interruptor 1 (de alimentação) está ligado.
Se o indicador 1 (de alimentação)
não acender quando o interruptor 1
(de alimentação) for premido,
• Verifique se o cabo de alimentação esta ligado correctamente.
Se CABLE DISCONNECTED
surgir no ecrã
• Verifique se o cabo do sinal de vídeo está ligado correctamente e se todas as fichas estão
bem encaixadas nas respectivas tomadas (página 7).
• Verifique se os pinos do conector’de entrada de vídeo não estão dobrados ou afundados.
• Verifique se a definição de selecção de entrada está correcta (página 11).
• Está ligado um cabo do sinal de vídeo não fornecido. Se ligar um cabo do sinal de vídeo
não fornecido, CABLE DISCONNECTED pode surgir no ecrã. Isso não é uma avaria.
Se surgir NO INPUT SIGNAL no
ecrã ou, se o indicador 1
(alimentação) ficar laranja quando
ligado,
• Verifique se o cabo do sinal de vídeo está ligado correctamente e se todas as fichas estão
bem encaixadas nas respectivas tomadas (página 7).
• Verifique se os pinos do conector’de entrada de vídeo não estão dobrados ou afundados.
• Verifique se a definição de selecção de entrada está correcta (página 11).
xProblemas provocados por um computador ou outro equipamento ligado e
não provocado pelo monitor
• O computador encontra-se no modo de economia de energia. Tente premir uma tecla do
teclado ou movimentar o rato.
• Verifique se a placa gráfica está instalada correctamente.
• Verifique se a alimentação do computador’ está ligada.
• Reinicie o computador.
Se OUT OF RANGE surgir no ecrã
(página 17),
xProblemas provocados por um computador ou outro equipamento ligado e
não provocado pelo monitor
• Verifique se a gama de frequências de vídeo está dentro da que está especificada para o
monitor. Se substituiu um monitor antigo por este monitor, ligue novamente o monitor
antigo e regule a placa gráfica do computador’ dentro das seguinte gamas:
Horizontal: 28 – 80 kHz (RGB analógico), 28 – 64 kHz (RGB digital )
Vertical: 48 – 75 Hz (RGB analógico), 60 Hz (RGB digital)
Resolução: 1280 × 1024 ou inferior
Se estiver a utilizar o Windows, • Se substituiu um monitor antigo por este monitor, volte a ligar o monitor antigo e faça o
seguinte. Seleccione “SONY” a partir da lista de “Fabricantes” e seleccione o nome de
modelo desejado da lista de “Modelos” no ecrã de selecção de dispositivos do Windows.
Se o nome de modelo deste monitor não surgir na lista de “Modelos” , tente “Plug &
Play.”
Se estiver a utilizar um sistema
Macintosh,
• Na ligação a um computador Macintosh, utilize um adaptador (não fornecido), se
necessário. Ligue o adaptador ao computador antes de ligar o cabo do sinal de vídeo.
A imagem cintila, ressalta, oscila
ou está desordenada
• Regule a intensidade e fase (apenas sinal RGB analógico) (página 14).
• Tente ligar o monitor a uma tomada de CA diferente, de preferência num circuito
diferente.
xProblemas provocados por um computador ou outro equipamento ligado e
não provocado pelo monitor
• Verifique o manual da placa gráfica para obter a definição correcta do monitor.
• Verifique se o modo gráfico (VESA, Macintosh 19'' a cores, etc.) e a frequência do sinal
de entrada são suportados por este monitor. Mesmo que a frequência esteja dentro da
gama adequada, algumas placas gráficas podem ter um impulso de sincronia que é
demasiado estreito para que o monitor efectue uma sincronia correcta.
• Este monitor não processa sinais entrelaçados. Defina para sinais progressivos.
• Regule a taxa de actualização do computador’(vertical frequency) para obter a melhor
imagem possível.

19
PT
Visualizar a informação deste monitor’
Enquanto o monitor estiver a receber um sinal de
vídeo, prima e segure o botão MENU durante mais de 5
segundos até surgir a caixa de informações.
Volte a premir o botão MENU para fazer desaparecer a caixa.
Embora o nome de modelo registado padrão de segurança deste
monitor seja SDM-S75 /S95 , o nome SDM-S75A/S95AR/
S75D/S95DR/S75E/S95ER/S75F/S95FR/S75N/S95NR é usado
para comercialização.
Se algum problema persistir, contacte o revendedor autorizado
Sony mais próximo e indique as seguintes informações:
• Nome do modelo
• Número de série
• Descrição detalhada do problema
• Data de aquisição
• Nome e especificações do seu computador e placa gráfica
• Tipo de sinais de entrada (RGB analógico/RGB digital)
A imagem está indistinta. • Regule o brilho e contraste (página 14).
• Regule a intensidade e fase (apenas sinal RGB analógico) (página 14).
x Problemas provocados por um computador ou outro equipamento ligado e
não provocado pelo monitor
• Defina a resolução para 1280 × 1024 no computador.
A imagem apresenta sombras. • Elimine a utilização de extensões de cabo de vídeo e/ou caixas de comutação de vídeo.
• Verifique se todas as fichas estão bem encaixadas nas respectivas tomadas.
A imagem não está centrada ou
dimensionada de forma correcta
(apenas sinal RGB analógico)
• Regule a intensidade e a fase (página 14).
• Regule a posição da imagem (página 14). De referir que alguns modos de vídeo não
enchem o ecrã até às margens.
A imagem está demasiado
pequena.
x Problemas provocados por um computador ou outro equipamento ligado e
não provocado pelo monitor
• Defina a resolução para 1280 × 1024 no seu computador.
A imagem está escura. • Regule a contraluz (página 14).
• Regule o brilho (página 14).
• Regule a gama no menu GAMMA (página 14).
• Demora alguns minutos até que o ecrã fique claro depois de ligar o monitor.
• O ecrã pode ficar mais escuro, dependendo no modo ECO que seleccionou.
É visível um padrão ondulado ou
elíptico (moiré).
• Regule a intensidade e fase (apenas sinal RGB analógico) (página 14).
A cor não é uniforme. • Regule a intensidade e fase (apenas sinal RGB analógico) (página 14).
O branco não parece branco. • Regule a temperatura da cor (página 14).
Os botões do monitor não
funcionam
( surge no ecrã)
• Se MENU LOCK estiver definido para ON, defina-o para OFF (página 15).
O monitor desliga-se passado
algum tempo
xProblemas provocados pelo computador ligado ou por outro equipamento
• Defina a definição de economia de energia do computador’ para desligado.
A resolução visualizada no ecrã
do menu está incorrecta.
• Consoante a definição da placa gráfica, a resolução visualizada no ecrã do menu pode não
coincidir com a que está definida no computador.
Sintoma Verifique estes itens
MENU
Exemplo
Nome do modelo
Número de série
Semana e ano
de fabrico
INFORMATION
MODEL : SDM-S75A
SER. NO : 1234567
MANUFACTURED : 2005-52

20
Especificações
1)
Estado recomendado de sincronização horizontal e vertical
• A capacidade de largura de sincronia horizontal deve ser superior a
4,8% da sincronia horizontal total ou 0,8 µs, o que for maior.
• A largura de varrimento horizontal deve ser superior a 2,5 µseg.
• A largura de varrimento vertical deve ser superior a 450 µseg.
A concepção e as especificações estão sujeitas a alterações sem
aviso prévio.
Nome do modelo SDM-S75A SDM-S95AR SDM-S75E SDM-S95ER
Painel LCD Tipo de painel: a-Si TFT, de matriz activa
Tamanho de imagem:
polegadas
17.0 19.0 17.0 19.0
Formato do sinal de
entrada
Frequência de funcionamento de RGB
1)
Horizontal: 28 – 80 kHz
Vertical: 48 – 75 Hz
Resolução Horizontal: Máx. 1280 pontos
Vertical: Máx.1024 linhas
Tipo de sinais de entrada
(Digital/Analógico)
Analógico ×1
Níveis de sinal de entrada Sinal de vídeo RGB analógico 0.7 Vp-p, 75 Ω, positivo
Sinal SYNC nível TTL, 2.2 kΩ, positivo ou negativo
Entrada de áudio Mini-ficha estéreo, 0,5 Vrms
Saída de áudio Mini-ficha estéreo
Requisitos de alimentação 100 – 240 V, 50 – 60 Hz, Máx. 1,0 A
Consumo de energia Máx. 45 W Máx. 50 W Máx. 45 W Máx. 50 W
Temperatura de
funcionamento
5 – 35 °C
O tipo do suporte Fixo Fixo Ajuste da altura Ajuste da altura
Dimensões (largura/altura/
profundidade)
Aprox. 369 × 423,5 ×
225 mm
(com suporte)
Aprox. 369 × 315 ×
66 mm
(sem suporte)
Aprox. 414 × 439,5 ×
225 mm
(com suporte)
Aprox. 414 × 348 ×
69 mm
(sem suporte)
Aprox. 369 × 393,5 –
503,5 × 253 mm
(com suporte)
Aprox. 369 × 315 ×
66 mm
(sem suporte)
Aprox. 414 × 409,5 –
519,5 × 277,5 mm
(com suporte)
Aprox. 414 × 348 ×
69 mm
(sem suporte)
Peso Aprox. 6,4 kg
(com suporte)
Aprox. 4,3 kg
(sem suporte)
Aprox. 7,3 kg
(com suporte)
Aprox. 5,2 kg
(sem suporte)
Aprox. 7,5 kg
(com suporte)
Aprox. 4,3 kg
(sem suporte)
Aprox. 8,7 kg
(com suporte)
Aprox. 5,2kg
(sem suporte)
Plug & Play DDC2B
Acessórios Consulte a página 6.

21
PT
1)
Estado recomendado de sincronização horizontal e vertical
• A capacidade de largura de sincronia horizontal deve ser superior a
4,8% da sincronia horizontal total ou 0,8 µs, o que for maior.
• A largura de varrimento horizontal deve ser superior a 2,5 µseg.
• A largura de varrimento vertical deve ser superior a 450 µseg.
A concepção e as especificações estão sujeitas a alterações sem
aviso prévio.
Nome do modelo SDM-S75D SDM-S95DR SDM-S75F SDM-S95FR
Painel LCD Tipo de painel: a-Si TFT, de matriz activa
Tamanho de imagem:
polegadas
17.0 19.0 17.0 19.0
Formato do sinal de
entrada
Frequência de funcionamento de RGB
1)
Horizontal: 28 – 80 kHz (RGB analógico)
28 – 64 kHz (RGB digital)
Vertical: 48 – 75 Hz (RGB analógico)
60 Hz (RGB digital)
Resolução Horizontal: Máx. 1280 pontos
Vertical: Máx.1024 linhas
Tipo de sinais de entrada
(Digital/Analógico)
Digital × 1/Analógico × 1
Níveis de sinal de entrada Sinal de vídeo RGB analógico 0.7 Vp-p, 75 Ω, positivo
Sinal SYNC nível TTL, 2.2 kΩ, positivo ou negativo
Sinal RGB digital (DVI) TMDS (ligação simples)
Entrada de áudio Mini-ficha estéreo, 0,5 Vrms
Saída de áudio Mini-ficha estéreo
Requisitos de alimentação 100 – 240 V, 50 – 60 Hz, Máx. 1,0 A
Consumo de energia Máx. 45 W Máx. 50 W Máx. 45 W Máx. 50 W
Temperatura de
funcionamento
5 – 35 °C
O tipo do suporte Fixo Fixo Ajuste da altura Ajuste da altura
Dimensões (largura/altura/
profundidade)
Aprox. 369 × 423,5 ×
225 mm
(com suporte)
Aprox. 369 × 315 ×
66 mm
(sem suporte)
Aprox. 414 × 439,5 ×
225 mm
(com suporte)
Aprox. 414 × 348 ×
69 mm
(sem suporte)
Aprox. 369 × 393,5 –
503,5 × 253 mm
(com suporte)
Aprox. 369 × 315 ×
66 mm
(sem suporte)
Aprox. 414 × 409,5 –
519,5 × 277,5 mm
(com suporte)
Aprox. 414 × 348 ×
69 mm
(sem suporte)
Peso Aprox. 6,4 kg
(com suporte)
Aprox. 4,3 kg
(sem suporte)
Aprox. 7,3 kg
(com suporte)
Aprox. 5,2 kg
(sem suporte)
Aprox. 7,5 kg
(com suporte)
Aprox. 4,3 kg
(sem suporte)
Aprox. 8,7 kg
(com suporte)
Aprox. 5,2kg
(sem suporte)
Plug & Play DDC2B
Acessórios Consulte a página 6.

22
1) Estado recomendado de sincronização horizontal e vertical
• A capacidade de largura de sincronia horizontal deve ser superior a
4,8% da sincronia horizontal total ou 0,8 µs, o que for maior.
• A largura de varrimento horizontal deve ser superior a 2,5 µseg.
• A largura de varrimento vertical deve ser superior a 450 µseg.
A concepção e as especificações estão sujeitas a alterações sem
aviso prévio.
Nome do modelo SDM-S75N SDM-S95NR
Painel LCD Tipo de painel: a-Si TFT, de matriz activa
Tamanho de imagem:
polegadas
17.0 19.0
Formato do sinal de
entrada
Frequência de funcionamento de RGB
1)
Horizontal: 28 – 80 kHz (RGB analógico)
28 – 64 kHz (RGB digital)
Vertical: 48 – 75 Hz (RGB analógico)
60 Hz (RGB digital)
Resolução Horizontal: Máx. 1280 pontos
Vertical: Máx.1024 linhas
Tipo de sinais de entrada
(Digital/Analógico)
Digital × 1/Analógico × 1
Níveis de sinal de entrada Sinal de vídeo RGB
0,7 Vp-p, 75 Ω, positivo
Sinal SYNC
Nível TTL, 2.2 kΩ, positivo ou negativo
Sinal RGB digital (DVI) TMDS (ligação simples)
Entrada de áudio Mini-ficha estéreo, 0,5 Vrms
Saída de áudio Mini-ficha estéreo
Requisitos de alimentação 100 – 240 V, 50 – 60 Hz, Máx. 1,0 A
Consumo de energia Máx. 45 W Máx. 50 W
Temperatura de
funcionamento
5 – 35 °C
O tipo do suporte – –
Dimensões (largura/altura/
profundidade)
Aprox. 369 × 315 ×
66 mm
Aprox. 414 × 348 ×
69 mm
Peso Aprox. 4,3 kg Aprox. 5,2 kg
Plug & Play DDC2B
Acessórios Consulte a página 6.

i
TCO’99 Eco-document (for the black
model)
x Congratulations!
You have just purchased a TCO’99 approved and labelled product! Your
choice has provided you with a product developed for professional use.
Your purchase has also contributed to reducing the burden on the
environment and also to the further development of environmentally
adapted electronics products.
x Why do we have environmentally labelled com-
puters?
In many countries, environmental labelling has become an established
method for encouraging the adaptation of goods and services to the
environment. The main problem, as far as computers and other electronics
equipment are concerned, is that environmentally harmful substances are
used both in the products and during their manufacture. Since it is not so
far possible to satisfactorily recycle the majority of electronics equipment,
most of these potentially damaging substances sooner or later enter nature.
There are also other characteristics of a computer, such as energy
consumption levels, that are important from the viewpoints of both the
work (internal) and natural (external) environments. Since all methods of
electricity generation have a negative effect on the environment (e.g.
acidic and climate-influencing emissions, radioactive waste), it is vital to
save energy. Electronics equipment in offices is often left running
continuously and thereby consumes a lot of energy.
x What does labelling involve?
This product meets the requirements for the TCO’99 scheme which
provides for international and environmental labelling of personal
computers. The labelling scheme was developed as a joint effort by the
TCO (The Swedish Confederation of Professional Employees), Svenska
Naturskyddsforeningen (The Swedish Society for Nature Conservation)
and Statens Energimyndighet (The Swedish National Energy
Administration).
Approval requirements cover a wide range of issues: environment,
ergonomics, usability, emission of electric and magnetic fields, energy
consumption and electrical and fire safety.
The environmental demands impose restrictions on the presence and use
of heavy metals, brominated and chlorinated flame retardants, CFCs
(freons) and chlorinated solvents, among other things. The product must
be prepared for recycling and the manufacturer is obliged to have an
environmental policy which must be adhered to in each country where the
company implements its operational policy.
The energy requirements include a demand that the computer and/or
display, after a certain period of inactivity, shall reduce its power
consumption to a lower level in one or more stages. The length of time to
reactivate the computer shall be reasonable for the user.
Labelled products must meet strict environmental demands, for example,
in respect of the reduction of electric and magnetic fields, physical and
visual ergonomics and good usability.
Below you will find a brief summary of the environmental requirements
met by this product. The complete environmental criteria document may
be ordered from:
TCO Development
SE-114 94 Stockholm, Sweden
Fax: +46 8 782 92 07
Email (Internet): development@tco.se
Current information regarding TCO’99 approved and labelled
products may also be obtained via the Internet, using the address:
http://www.tco-info.com/
x Environmental requirements
Flame retardants
Flame retardants are present in printed circuit boards, cables, wires,
casings and housings. Their purpose is to prevent, or at least to delay the
spread of fire. Up to 30% of the plastic in a computer casing can consist
of flame retardant substances. Most flame retardants contain bromine or
chloride, and those flame retardants are chemically related to another
group of environmental toxins, PCBs. Both the flame retardants
containing bromine or chloride and the PCBs are suspected of giving rise
to severe health effects, including reproductive damage in fish-eating
birds and mammals, due to the bio-accumulative
* processes. Flame
retardants have been found in human blood and researchers fear that
disturbances in foetus development may occur.
The relevant TCO’99 demand requires that plastic components weighing
more than 25 grams must not contain flame retardants with organically
bound bromine or chlorine. Flame retardants are allowed in the printed
circuit boards since no substitutes are available.
Cadmium**
Cadmium is present in rechargeable batteries and in the colour-generating
layers of certain computer displays. Cadmium damages the nervous
system and is toxic in high doses. The relevant TCO’99 requirement states
that batteries, the colour-generating layers of display screens and the
electrical or electronics components must not contain any cadmium.
Mercury**
Mercury is sometimes found in batteries, relays and switches. It damages
the nervous system and is toxic in high doses. The relevant TCO’99
requirement states that batteries may not contain any mercury. It also
demands that mercury is not present in any of the electrical or electronics
components associated with the labelled unit.
CFCs (freons)
The relevant TCO’99 requirement states that neither CFCs nor HCFCs
may be used during the manufacture and assembly of the product. CFCs
(freons) are sometimes used for washing printed circuit boards. CFCs
break down ozone and thereby damage the ozone layer in the stratosphere,
causing increased reception on earth of ultraviolet light with e.g. increased
risks of skin cancer (malignant melanoma) as a consequence.
Lead**
Lead can be found in picture tubes, display screens, solders and
capacitors. Lead damages the nervous system and in higher doses, causes
lead poisoning. The relevant TCO’99 requirement permits the inclusion of
lead since no replacement has yet been developed.
* Bio-accumulative is defined as substances which accumulate within
living organisms.
** Lead, Cadmium and Mercury are heavy metals which are Bio-
accumulative.

ii
TCO’03 Eco-document (for the silver
model)
x Congratulations!
The display you have just purchased carries the TCO’03
Displays label. This means that your display is designed,
manufactured and tested according to some of the strictest
quality and environmental requirements in the world. This
makes for a high performance product, designed with the
user in focus that also minimizes the impact on our natural
environment.
x Ergonomics
• Good visual ergonomics and image quality in order to
improve the working environment for the user and to
reduce sight and strain problems. Important parameters
are luminance, contrast, resolution, reflectance, colour
rendition and image stability.
x Energy
• Energy-saving mode after a certain time – beneficial
both for the user and the environment
• Electrical safety
x Emissions
• Electromagnetic fields
• Noise emissions
x Ecology
• The product must be prepared for recycling and the
manufacturer must have a certified environmental
management system such as EMAS or ISO 14 001
• Restrictions on
- chlorinated and brominated flame retardants and
polymers
- heavy metals such as cadmium, mercury and lead.
The requirements included in this label have been
developed by TCO Development in co-operation with
scientists, experts, users as well as manufacturers all over
the world. Since the end of the 1980s TCO has been
involved in influencing the development of IT equipment
in a more user-friendly direction. Our labelling system
started with displays in 1992 and is now requested by users
and IT-manufacturers all over the world.
For more information, please visit
www.tcodevelopment.com
Recycling Information
x Customer in Europe
The collection and recycling of this product has been planned
according to your country’s relevant legislation. To ensure that
this product will be collected and recycled in way that minimizes
the impact on the environment, please do the following:
1. If you purchased this product for private use, contact your
municipality or the waste collection system and bring the
product to this collection point / have the product be picked up
by the waste collection system. Alternatively, your retailer
might take back this if you purchase new equivalent equipment;
please check with your retailer whether he will take back this
product before bringing it. For information on your country’s
recycling arrangements, please contact the Sony representation
in your country (contact details at: www.sony-europe.com).
Further details on specific recycling systems can be found at the
following addresses:
- Belgium: www.recupel.be
- Netherlands: www.nvmp.nl (consumer electronics)
www.ictmilieu.nl (IT equipment)
- Norway: www.elretur.no
- Sweden: www.el-kretsen.se
- Switzerland: www.swico.ch
2. If you use this product professionally, check the product’s
delivery contract for take back / recycling arrangements and
follow the procedures described therein. Alternatively, follow
the procedures described under point 1.
x Customer in USA
We Sony as a member of EIA recommends to visit URL below
http://www.eiae.org/
x Customer in Asia
http://www.sony.co.jp/SonyInfo/Environment/recycle/3R.html

2-630-290-13(1)
© 2005 Sony Corporation
TFT LCD Color
Computer Display
SDM-S75
SDM-S95

2
Owner’s Record
The model and serial numbers are located at the rear of the unit.
Record these numbers in the spaces provided below. Refer to them
whenever you call upon your dealer regarding this product.
Model No.
Serial No.
To reduce the risk of fire or electric shock, do not
expose this apparatus to rain or moisture.
Dangerously high voltages are present inside the
unit. Do not open the cabinet. Refer servicing to
qualified personnel only.
FCC Notice
This equipment has been tested and found to comply with the limits
for a Class B digital device, pursuant to Part 15 of the FCC Rules.
These limits are designed to provide reasonable protection against
harmful interference in a residential installation. This equipment
generates, uses, and can radiate radio frequency energy and, if not
installed and used in accordance with the instructions, may cause
harmful interference to radio communications. However, there is no
guarantee that interference will not occur in a particular installation.
If this equipment does cause harmful interference to radio or
television reception, which can be determined by turning the
equipment off and on, the user is encouraged to try to correct the
interference by one or more of the following measures:
– Reorient or relocate the receiving antenna.
– Increase the separation between the equipment and receiver.
– Connect the equipment into an outlet on a circuit different from
that to which the receiver is connected.
– Consult the dealer or an experienced radio/TV technician for help.
You are cautioned that any changes or modifications not expressly
approved in this manual could void your authority to operate this
equipment.
Проверьте содержимое упаковки дисплея. Бирка с указанием
модели вашего дисплея находится на его задней панели.
Изготовитель: Сони Корпорейшн
Адрес: 6-7-35 Киташинагава,
Шинагава-ку, Токио 141-0001, Япония
Страна-производителъ: Китай
(for the black model)
(for the silver model)
WARNING
IMPORTANTE
Para prevenir cualquier mal funcionamiento y evitar daños, por
favor, lea detalladamente este manual de instrucciones antes
de conectar y operar este equipo.
If you have any questions about this product, you may call;
Sony Customer Information Services Center 1-800-222-7669
or http://www.sony.com/
Declaration of Conformity
Trade Name : SONY
Model : SDM-S75 /S95
Note : means any number or alphanumeric
character.
Responsible Party : Sony Electronics Inc.
Address : 16530 Via Esprillo, San Diego, CA
92127 U.S.A.
Telephone Number : 858-942-2230
This device complies with part 15 of the FCC rules. Operation is
subject to the following two conditions: (1) This device may not
cause harmful interference, and (2) this device must accept any
interference received, including interference that may cause
undesired operation.
BZ
02
NOTICE
This notice is applicable for USA/Canada only.
If shipped to USA/Canada, install only a UL LISTED/CSA
LABELLED power supply cord meeting the following
specifications:
SPECIFICATIONS
Plug Type Nema-Plug 5-15p
Cord Type SVT or SJT, minimum 3 × 18 AWG
Length Maximum 15 feet
Rating Minimum 7 A, 125 V
NOTICE
Cette notice s’applique aux Etats-Unis et au Canada
uniquement.
Si cet appareil est export aux Etats-Unis ou au Canada,
utiliser le cordon d’alimentation portant la mention UL LISTED/
CSA LABELLED et remplissant les conditions suivantes:
SPECIFICATIONS
Type de fiche Fiche Nema 5-15 broches
Cordon Type SVT ou SJT, minimum 3 × 18 AWG
Longueur Maximum 15 pieds
Tension Minimum 7 A, 125 V
As an
ENERGY STAR Partner, Sony
Corporation has determined that this
product meets the
ENERGY STAR
guidelines for energy efficiency.
This monitor complies with the
TCO’99 guidelines.
This monitor complies with the
TCO’03 guidelines.

Содержание
• Macintosh является торговой
Мapкой Аpple Computer, lnc.,
зарегистрированной в США и
других странах.
• Windows
®
являются
зapeгистрированными торговыми
марками Microsoft Corporation в
США и других странах.
• IBM PC/AT и VGA являются
зарегистрированными торговыми
марками IBM Corporation в США.
• VESA и DDC
™
являются
торговыми марками Video
Electronics Standards Association.
•
ENERGY STAR является
торговой маркой,
зарегистрированной в США.
• Adobe и Acrobat являются
торговыми марками Adobe
Systems Incorporated.
• Остальные названия продуктов,
упомянутые в этом документе,
могут являться
зарегистрированными торговыми
марками или торговыми марками
соответствующих владельцев.
• В дальнейшем символы “™” и “®”
не упоминаются в этом
руководстве.
RU
http://www.sony.net/
3
Меры предосторожности. . . . . . . . . . . . . . . . . . . . . . . . . . . . . . . . 4
Проверка названия модели монитора . . . . . . . . . . . . . . . . . . . . . 5
Идентификация деталей и органов управления. . . . . . . . . . . . . 5
Подготовка к работе. . . . . . . . . . . . . . . . . . . . . . . . . . . .6
Подготовка к работе 1: Сборка подставки. . . . . . . . . . . . . . . . 6
Подготовка к работе 2:
Подсоединение кабелей видеосигнала . . . . . . . . . . . . . . . . . . . . 7
Подготовка к работе 3: Подсоедините аудиошнуры . . . . . . . . 8
Подготовка к работе 4: Подсоединение кабеля питания . . . . 9
Подготовка к работе 5: Закрепление кабелей . . . . . . . . . . . . . 9
Подготовка к работе 6:
Включение диcплeя и компьютера. . . . . . . . . . . . . . . . . . . . . . . . 9
Подготовка к работе 7: Регулировка высоты и наклона . . . . 10
Выбор входного сигнала (INPUT1/INPUT2) . . . . . . . . . . . . . . . . 11
Подстройка диcплeя. . . . . . . . . . . . . . . . . . . . . . . . . . .12
Перемещение по экранному меню . . . . . . . . . . . . . . . . . . . . . . . 12
Список параметров меню . . . . . . . . . . . . . . . . . . . . . . . . . . . . . . 13
Меню РЕГУЛИРОВКА . . . . . . . . . . . . . . . . . . . . . . . . . . . . . . 14
Меню ЦВЕТ. . . . . . . . . . . . . . . . . . . . . . . . . . . . . . . . . . . . . . . 14
Меню РЕЗКОСТЬ . . . . . . . . . . . . . . . . . . . . . . . . . . . . . . . . . . 14
0 Меню СБРОС РЕЖИМA (только для РЕГУЛИРОВКА) . . . 14
Меню ЭКРАН (только для аналогового сигнала RGB). . . . 14
Меню ПОЗ МЕНЮ . . . . . . . . . . . . . . . . . . . . . . . . . . . . . . . . . 15
Меню PACПOЗH BXOДA . . . . . . . . . . . . . . . . . . . . . . . . . . . . 15
Меню LANGUAGE . . . . . . . . . . . . . . . . . . . . . . . . . . . . . . . . . 15
0 Меню СБРОС (восстановление значения по умолчанию) . 15
Меню БЛОКИРОВКАМЕНЮ . . . . . . . . . . . . . . . . . . . . . . . . . 15
Технические особенности . . . . . . . . . . . . . . . . . . . . . .16
Функция экономии энергии . . . . . . . . . . . . . . . . . . . . . . . . . . . . . 16
Снижение потребления энергии (режим ECO) . . . . . . . . . . . . . 16
Функция автоматической регулировки качества изображения
(только аналоговый сигнал RGB) . . . . . . . . . . . . . . . . . . . . . . . . 16
Устранение неисправностей . . . . . . . . . . . . . . . . . . . .17
Экранные сообщения. . . . . . . . . . . . . . . . . . . . . . . . . . . . . . . . . . 17
Симптомы неполадок и действия по их устранению . . . . . . . . 18
Технические характеристики . . . . . . . . . . . . . . . . . . .20
TCO’99 Eco-document (for the black model) . . . . . . . . . . . . . . . . . . .i
TCO’03 Eco-document (for the silver model) . . . . . . . . . . . . . . . . . . ii

4
Меры предосторожности
Меры предосторожности при подключении к
сети электропитания
• Используйте кабель питания, поставляемый с монитором.
При использовании другого кабеля питания убедитесь в
том, что он подходит для использования в местной сети.
Для покупателей в США
При использовании несоответствующего кабеля
питания монитор не будет отвечать обязательным
стандартам FCC.
Для покупателей в Великобритании
При использовании монитора в Великобритании
пользуйтесь соответствующим кабелем питания для
Великобритании.
Установка
Не устанавливайте и не оставляйте монитор:
• В местах, подверженных воздействию высоких
температур, например, рядом с батареями,
нагревательными воздуховодами, или в местах, где
возможно попадание прямого солнечного света.
Размещение монитора в местах, подверженных
воздействию высоких температур, например, в
автомобилях, припаркованных в солнечных местах или
рядом с нагревательными воздуховодами, может
привести к деформации корпуса или к неисправностям.
• В местах, где присутствует вибрация или резкие
механические воздействия.
• Рядом с любым оборудованием, которое излучает
сильное магнитное поле, например, телевизорами или
другими домашними приборами.
• В местах, где может скапливаться много пыли, грязи или
песка, например, рядом с открытым окном или выходом
из помещения. Если устройство переносится по улице,
обязательно примите соответствующие меры
предосторожности против существующей в воздухе
пыли и грязи. В противном случае устройство может
быть безвозвратно повреждено.
Обращение с экраном ЖКД
• Не оставляйте экран ЖКД в местах, где на него падает
солнце, так как это может привести к его повреждению.
Соблюдайте осторожность при размещении монитора у окна.
• Не толкайте и не царапайте экран ЖКД. Не кладите
тяжелые предметы на экран ЖКД. Это может привести
к искривлению экрана или неисправности панели ЖКД.
• Если монитор используется в холодном месте, то на
экране может появится остаточное изображение. Это не
является неполадкой. Экран возвращается к обычному
воспроизведению, как только температура становится
нормальной.
• Если в течение долгого времени отображается
неподвижное изображение, то на экране может
ненадолго появиться остаточное изображение.
Остаточное изображение со временем исчезнет.
• Панель ЖКД нагревается во время работы. Это не
является неполадкой.
Примечание по ЖКД (жидкокристаллическому
дисплею)
Обратите внимание на то, что экран ЖКД изготовлен
по высокоточной технологии. Однако на экране ЖКД
могут постоянно появляться черные или светлые
точки (красные, голубые или зеленые), а также
неправильные цветные полосы или яркие пятна. Это
не является неполадкой.
(Эффективное число точек: более 99,99%)
Уход
• Перед чисткой монитора обязательно отключите
кабель питания из розетки.
• Протирайте экран ЖКД мягкой тканью. При
использовании химических средств для чистки стекла
не применяйте жидкости, содержащие антистатические
или аналогичные добавки, так как они могут повредить
покрытие экрана ЖКД.
• Протирайте корпус, панель и органы управления мягкой
тканью, слегка смоченной в слабом растворе моющего
средства. Не пользуйтесь грубыми щетками,
абразивными пастами или такими растворителями, как
спирт или бензин.
• Не следует прикасаться к экрану, скрести или стучать по
нему острыми или шершавыми предметами (шариковой
ручкой, отверткой). Это может привести к появлению
царапин на поверхности экрана.
• Обратите внимание, что обработка монитора такими
летучими растворителями, как инсектициды, или его
длительный контакт с резиновыми или виниловыми
материалами, может привести к ухудшению материалов
или старению покрытия экрана ЖКД.
Транспортировка
• Отсоедините все кабели от дисплея. При использовании
подставки с регулируемой высотой установите ее на
максимальную высоту и крепко возьмитесь двумя
руками за обе стороны ЖК-дисплея. Постарайтесь не
поцарапать экран при транспортировке. Падение
монитора может привести к травме или повреждению
устройства.
• При перевозке монитора или его доставке в ремонтную
мастерскую пользуйтесь заводской картонной коробкой
и упаковочными материалами.
• При транспортировке регулируемой по высоте
подставки вставьте в гнездо стопорный штифт, чтобы
обеспечить ее сохранность.
Утилизация монитора
• Не выбрасывайте этот монитор вместе с другими
бытовыми отходами.
• Флуоресцентная лампа, установленная в этом
мониторе, содержит ртуть. Утилизация данного
монитора должна проводиться в соответствии с
инструкциями местных санитарных органов.
Сетевая розетка должна находиться в легкодоступном
месте вблизи от прибора.
для 100 - 120 В
переменного тока
для 200 - 240 В
переменного тока
только для 240 В
переменного тока
Примеры сетевых вилок

5
RU
Проверка названия модели
монитора
Сначала проверьте название модели монитора.
Название модели находится на задней панели монитора
(Пример : SDM-S75A).
Некоторые функции и меню нельзя использовать для
некоторых моделей мониторов.
Идентификация деталей и
органов управления
См. страницы в скобках для получения подробных
сведений.
На рисунке отображена только одна модель монитора из
всех возможных.
1
Выключатель 1 (питание) и индикатор
1 (питание)
(стр. 9, 16)
Эта кнопка включает дисплей. Чтобы отключить
ди
cплe
й
, нажмите выключатель еще раз.
2 Кнопка MENU (стр. 12)
Эта кнопка включает и выключает экран меню.
3 Кнопки m/M (стр. 12)
Эти кнопки используются для выбора элементов меню
и выполнения настроек.
4 Кнопка OK (стр. 12)
Эта кнопка активизирует элемент меню и
настройки, выбранные с помощью кнопок m/M (3).
INPUT
(стр. 11)
С помощью этих кнопок можно переключать
входной видеосигнал между INPUT1 и INPUT2,
когда к монитору подключены два компьютера (это
возможно, только когда меню отключено).
5 Кнопка ECO (стр. 16)
Данная кнопка позволяет понижать
энергопотребление устройства.
Если на экране не отображено меню, можно настроить
качество изображения автоматически для текущего
входного сигнала, нажав и удерживая эту кнопку не
менее 3 секунд (Быстрая Авторегулировка) (только
для аналогового сигнала RGB).
6 Выходное аудиогнездо (стр. 8)
Через это гнездо звуковые сигналы выводятся на
громкоговорители или другое аудиооборудование.
MENU
INPUT
ECO
OK
Вид спереди на дисплей
Содержание с пометкой для технических
характеристик меняется в зависимости от моделей.
Для получения дополнительных сведений см.
раздел “Технические характеристики” (стр. 20).

6
7 Гнездо AC IN (стр. 9)
К этому разъему подключается кабель питания
(прилагается).
8 Входное гнездо DVI-D (цифровой RGB) (стр. 8)
Через это гнездо подаются цифровые видеосигналы
RGB, соответствующие DVI Rev. 1.0.
9 Входное гнездо HD15 (аналоговый RGB) (стр. 8)
Через это гнездо подаются аналоговые видеосигналы
RGB (0,700 Vp-p, положит.) и сигналы синхронизации.
q; Фиксатор для кабелей (стр. 9)
С его помощью кабели и шнуры закрепляются на
ди
cплee.
qa Отверстие защитной блокировки
Отверстие защитной блокировки необходимо
использовать для систем безопасности Kensington
Micro Saver Security System.
Micro Saver Security System - товарный знак компании
Kensington.
qs Аудиогнездо для INPUT1
Через это гнездо поступают звуковые сигналы при
подключении к выходному аудиогнезду компьютера
или другого аудиоустройства, подключенного к входу
INPUT1.
qd Аудиогнездо для INPUT2
Через это гнездо поступают звуковые сигналы при
подключении к выходному аудиогнезду компьютера
или другого аудиоустройства, подключенного к входу
INPUT2.
Подготовка к работе
Перед использованием
ди
cплeя проверьте наличие в
коробке следующих принадлежностей:
• Дисплей ЖКД
• Кабель питания
• Основание подставки
• Кабель видеосигнала HD15-HD15 (аналоговый RGB)
• Кабель видеосигнала DVI-D (цифровой RGB)
• CD-ROM (программы для Windows и Macintosh,
инструкции по эксплуатации и т.д.)
•Гарантийный талон
• Руководство по быстрой установке
Содержание с пометкой для технических характеристик
меняется в зависимости от моделей. Для получения
дополнительных сведений см. раздел “Технические
характеристики” (стр. 20).
Подготовка к работе 1: Сборка
подставки
x Использование прилагаемой подставки
Фиксированная подставка
1
Откройте коробку и достаньте основание
подставки.
2 Проверьте наличие прилагаемых компонентов.
• Основание подставки (с винтом на нижнем торце)
3 Положите на плоскую поверхность (например,
на стол) мягкую подстилку.
Если положить дисплей непосредственно на
поверхность стола, можно повредить ЖК-экран и сам
дисплей.
4 Выньте дисплей из коробки и положите его на край
стола.
На рисунке показана подставка с регулируемой
высотой. Если используется подставка с
фиксированной высотой, то последним действием при
сборке будет шаг 5.
qa
0
78q
s
9q
d
Вид сзади на дисплей
Не надавливайте на ЖК-экран, опуская или
выпрямляя дисплей на плоской поверхности
(например, на столе).
Вы можете повредить однородную структуру
поверхности экрана или сам ЖК-экран.
Дисплей
Подставка
Мягкая подстилка

7
RU
5 Закрепите выступы рычажка подставки в
отверстиях основы подставки для ее
прикрепления. 1
Убедитесь, что винт завернут, и откиньте
барашек винта. Чтобы надежно закрепить
основание подставки, поднимите барашек
винта. 2
Убедитесь, что винт завернут, и откиньте
барашек винта.
6 Если используется подставка с регулируемой
высотой, распрямив регулируемую подставку,
извлеките стопорный штифт.
Примечание
Не вынимайте стопорный штифт, пока подставка
находится в сложенном виде. Она может упасть или
травмировать вас, неожиданно отсоединившись от
основания.
x Использование подставки VESA
Если снять штатную подставку, то можно использовать
любую подставку VESA других производителей.
Подготовка к работе 2:
Подсоединение кабелей
видеосигнала
1 Наклоните дисплей вперед.
В случае использования регулируемой по высоте
подставки поднимите дисплей еще выше.
1 Основание подставки
2 Винт
Стопорный
штифт
• Перед подключением диcплeй и компьютер
должны быть выключены.
Примечания
• Не следует прикасаться к штырькам разъема кабеля
видеосигнала, так как при этом их можно согнуть.
• Во избежание повреждения контактов на разъеме кабеля
видеосигнала обязательно убедитесь в правильной
ориентации разъема.
Винты
стандарта
VESA (4)

8
2 Подсоедините видеокабели к дисплею.
При использовании подставки с фиксированной
высотой сначала пропустите видеокабели через
отверстие в подставке и затем подсоедините их к
дисплею. Подробнее об этом см. в разделе
“Подготовка к работе 5: Закрепление кабелей”.
x Подключите компьютер, оборудованный
выходным гнездом HD15 (аналоговый RGB)
С помощью прилагаемого кабеля видеосигнала HD15-
HD15 (аналоговый RGB) подключите компьютер к
входному гнезду HD 15
ди
cплeя (аналоговый RGB).
x Подключите компьютер, оборудованный
выходным гнездом DVI (цифровой RGB)
С помощью прилагаемого кабеля видеосигнала DVI-
D (цифровой RGB) подключите компьютер к
входному гнезду DVI-D
ди
cплeя (цифровой RGB).
Подготовка к работе 3:
Подсоедините аудиошнуры
Если вы не собираетесь прослушивать звук, то это
соединение выполнять нет необходимости.
Если Вы используете стационарную подставку, сначала
пропустите аудиошнуры через отверстие в подставке, а
затем подсоедините их к дисплею. Подробнее об этом см.
в разделе “Подготовка к работе 5: Закрепление кабелей”.
1 Соедините входное аудиогнездо монитора и
выходное аудиогнездо компьютера или другого
оборудования, используя аудиокабель (не
входит в комплект).
2 Надежно подключите аудиокабель (не входит в
комплект) к выходному аудиогнезду монитора.
Выводимый звук изменится после выполнения всех
подключений для аудиовхода и аудиовыхода дисплея.
Подключите аудиооборудование, диапазон входного
сигнала которого удовлетворяет требованиям к входному
сигналу дисплея. Слишком сильный входной сигнал может
привести к порче дисплея.
кабель видеосигнала
HD15-HD15 (аналоговый
RGB) (прилагается)
к выходному гнезду HD15
компьютера (аналоговый RGB)
к входному
разъему
HD 15
(аналоговый
RGB)
к выходному гнезду DVI
компьютера (цифровой RGB)
к входному
разъему DVI-D
(цифровой
RGB)
Кабель
видеосигнала DVI-D
(цифровой RGB)
(прилагается)
к аудиовыходу
компьютера или другого
аудиоустройства
аудиокабель (не входит в комплект)
к аудиовходу
к аудиовходу
аудиокабель
(не входит в
комплект)

9
RU
Подготовка к работе 4:
Подсоединение кабеля
питания
Если Вы используете стационарную подставку, сначала
пропустите шнур питания через отверстие в подставке, а
затем подсоедините его к дисплею. Подробнее об этом см.
в разделе “Подготовка к работе 5: Закрепление кабелей”.
1 Надежно подсоедините прилагаемый кабель
питания к разъему AC IN диcплeя.
2 Надежно подсоедините другой конец кабеля к
розетке электропитания.
Подготовка к работе 5:
Закрепление кабелей
x Фиксированная подставка
Убедитесь, что кабели протянуты в отверстие подставки
как показано на рисунке.
x Подставка с регулируемой высотой
Пропустите все кабели через держатель кабелей, как
показано на рисунке.
Примечание
Собирая в пучок шнуры и кабели, не затягивайте их
слишком сильно. При изменении угла наклона экрана
чересчур натянутые кабели могут отсоединиться от
штекеров. Если кабели и шнуры чрезмерно натянуть, они
могут быть повреждены.
Подготовка к работе 6: Включение
диcплeя и компьютера
1
Нажмите выключатель
1
(питание), расположенный
на передней панели диcплeя справа.
Индикатор 1 (питание) загорится зеленым.
2 Включите компьютер.
Если на экране отсутствует изображение
• Убедитесь, что кабель питания и кабели видеосигнала
подключены правильно.
• Если на экране появляется сообщение “НЕТ СИГНАЛА”
– Компьютер находится в режиме экономии энергии.
Попробуйте нажать любую клавишу на клавиатуре
или передвинуть мышь.
– Убедитесь, что параметр входного сигнала
установлен правильно, нажав кнопку OK (стр. 11).
• Если на экране появляется сообщение “КАБЕЛЬ НЕ
ПОДКЛЮЧЕН”
– Проверьте правильность подключения кабелей
видеосигнала.
– Убедитесь, что параметр входного сигнала
установлен правильно, нажав кнопку OK (стр. 11).
к гнезду
AC IN
к сетевой розетке
кабель питания (прилагается)
1
2
загорится
зеленым

10
• Если на экране появилась надпись “НЕДОПУСТ. ГРАФ.
РЕЖИМ”
Верните прежний монитор на место. Затем
отрегулируйте графический адаптер компьютера в
следующих диапазонах.
Для получения дополнительных сведений об экранных
сообщениях см. раздел “Симптомы неполадок и действия
по их устранению” на стр. 18.
Установка специальных драйверов не требуется
Данный монитор отвечает требованиям стандарта “DDC” Plug &
Play, что позволяет компьютеру автоматически обнаружить всю
информацию о мониторе. Необязательно устанавливать на
компьютере какие-либо специальные драйверы.
При первом включении компьютера после подключения монитора
на экране может появиться диалоговое окно программы
установки. В этом случае следуйте указаниям на экране. Будет
автоматически выбран Монитор Plug & Play, чтобы этот монитор
можно было использовать.
Частота вертикальной развертки станет 60 Гц.
Так как мерцания практически незаметны на мониторе, можно
использовать этот параметр. Не нужно устанавливать для
вертикальной развертки более высокое значение.
Подготовка к работе 7:
Регулировка высоты и
наклона
Дисплей можно устанавливать в удобное положение,
изменяя углы наклона, как показано на рисунке ниже.
Возьмитесь за края панели ЖКД обеими руками и
отрегулируйте угол наклон экрана.
Монитор можно устанавливать в удобное положение,
изменяя углы наклона, как показано на рисунке ниже.
Взявшись за края панели ЖКД, отрегулируйте угол
наклон экрана.
Для удобства использования диcплeя
Отрегулируйте угол наклона
ди
cплeя в соответствии с
высотой стола и стула таким образом, чтобы свет не
попадал в глаза, отражаясь от
ди
cплeя.
Примечаниея
• При регулировке угла наклона экрана постарайтесь не задеть
им что-либо поблизости.
• Не кладите ничего под дисплей, пока регулируете высоту
подставки. Он может быть случайно поврежден.
аналоговый RGB цифровой RGB
Частота
горизонтальной
развертки
28 – 80 кГц 28 – 64 кГц
Частота
вертикальной
развертки
48 – 75 Гц 60 Гц
Разрешение
1280 × 1024 или менее
прибл.
5°
прибл.
20°
прибл.
175°
прибл. 175°
прибл. 110 mm

11
RU
Выбор входного сигнала
(INPUT1/INPUT2)
Нажмите кнопку OK.
Входящий сигнал изменяется при каждом нажатии
кнопки.
Экранное сообщение
(появляется примерно на
5 секунд в левом верхнем
углу)
Конфигурация входного
сигнала
INPUT1 : DVI-D
Входное гнездо DVI-D
(цифровой RGB) для
INPUT1
INPUT2 : HD15 Входное гнездо HD15
(аналоговый RGB) для
INPUT2
INPUT
OK

12
Подстройка диcплeя
Большая часть настроек диcплeя производится с
помощью экранного меню.
Перемещение по экранному меню
1 Отображение главного меню.
Нажмите кнопку MENU для отображения на экране
главного меню.
2 Выберите меню, в котором необходимо выполнить
подстройку.
Нажмите кнопки m/M для отображения нужного меню.
Нажмите кнопку OK для выбора элемента меню.
3 Настройте элемент.
Нажмите кнопки m/M для выполнения настройки,
затем нажмите кнопку OK.
При нажатии кнопки OK настройки сохраняются, а
дисплей возвращается к предыдущему меню.
4 Закройте меню.
Нажмите кнопку MENU один раз для возврата в
нормальный режим просмотра. Если кнопки не были
нажаты, то экранное меню автоматически исчезает
приблизительно через 45 секунд.
x Восстановление значений по умолчанию
для параметров
Сбросить настройки можно с помощью меню СБРОС.
Для получения подробных сведений о выполнении сброса
настроек см. раздел 0 (СБРОС) на стр. 15.
Перед выполнением регулировок
Подсоедините диcплeй к компьютеру, а затем
включите их.
Для получения наилучших результатов, прежде чем
выполнять любые регулировки, подождите не менее 30
минут после того, как компьютер будет подсоединен и
включен.
MENU
INPUT
OK
,
INPUT
OK
,
MENU

13
RU
Список параметров меню
Параметры меню меняются в зависимости от моделей.
Проверьте название модели на нижней части монитора и обратитесь к таблицам, приведенным ниже.
1)
КОНТРАСТ, ЯРКОСТЬ и GAMMA не регулируются при
выборе режима “sRGB”.
SDM-S75A/S95AR
SDM-S75E/S95ER
ПOДCBETKA
;
6 KOHTPACT
;
1)
8 ЯPKOCTЬ
;
1)
GAMMA
;
1)
ЦВЕТ
9300K
6500K
sRGB
1)
РУЧНАЯ (увеличение R и B)
РЕЗКОСТЬ
;
0 СБРОС РЕЖИМA
–
ЭКРАН
ABTOФOPMAT
ФАЗА
ШАГ
ГOPИЗ ЦEHTP
BEPTИK ЦEHTP
ПOЗ MEHЮ
;
PACПOЗH BXOДA
–
LANGUAGE
ENGLISH
FRANЗAIS
DEUTSCH
ESPAСOL
ITALIANO
NEDERLANDS
SVENSKA
0 CБPOC ОК
ОТМЕНА
БЛОКИРОВКАМЕНЮ
ВКЛ
ВЫКЛ
SDM-S75D/S95DR
SDM-S75F/S95FR
SDM-S75N/S95NR
Меню РЕГУЛИРОВКА
РЕЖИМ (режим ECO)
ЯРКАЯ
СРЕДНЯЯ
ТЁМНАЯ
РУЧНАЯ
ПOДCBETKA
;
6 KOHTPACT
;
1)
8 ЯPKOCTЬ
;
1)
GAMMA
;
1)
ЦВЕТ
9300K
6500K
sRGB
1)
РУЧНАЯ (увеличение
R и B)
РЕЗКОСТЬ
;
0 СБРОС РЕЖИМA
;
ЭКРАН
ABTOФOPMAT
ФАЗА
ШАГ
ГOPИЗ ЦEHTP
BEPTИK ЦEHTP
ПOЗ MEHЮ
;
PACПOЗH BXOДA
АВТОРАCП ВКЛ
BXOД1
BXOД2
АВТОРАCП ВЫКЛ
LANGUAGE
ENGLISH
FRANЗAIS
DEUTSCH
ESPAСOL
ITALIANO
NEDERLANDS
SVENSKA
0 CБPOC
ОК
ОТМЕНА
БЛОКИРОВКАМЕНЮ
ВКЛ
ВЫКЛ

14
Меню РЕГУЛИРОВКА
Для этих мониторов с аналоговыми входами можно
регулировать параметры ПОДСВЕТКA, КОНТРАСТ и
ЯРКОСТЬ, если режим ECO выбран только для значения
ПОЛЬЗОВАТЕЛЬ.
Примечание
Если выбрано значение “sRGB,” будет невозможно регулировать
контрастность и яркость в меню КОНТРАСТ, ЯРКОСТЬ и GAMMA.
Меню ЦВЕТ
1)
Если подсоединенный к монитору компьютер или какое-
либо другое оборудование не является совместимым с
профилем sRGB, цвет не удастся настроить в соответствии
с профилем sRGB.
Если выбрано значение “sRGB,” будет невозможно
регулировать контрастность и яркость в меню КОНТРАСТ,
ЯРКОСТЬ и GAMMA.
Значение sRGB недоступно, если для режима ECO выбрано
значение ЯРКАЯ, СРЕДНЯЯ или ТEМНAЯ (“sRGB” будет
недоступно).
2)
Эта настройка цветовой температуры изменяется путем
увеличения или уменьшения составляющих R и B
относительно G (зеленый). Составляющая G остается
неизменной.
Меню РЕЗКОСТЬ
0
Меню СБРОС РЕЖИМA (только
для РЕГУЛИРОВКА)
Меню ЭКРАН (только для
аналогового сигнала RGB)
x Функция автоматической регулировки
качества изображения
При приеме входного сигнала монитор автоматически
регулирует положение и резкость изображения (фаза/
шаг) и обеспечивает четкое изображение на экране
(стр. 16).
Примечание
Если активизирована функция автоматической регулировки
качества изображения, работает только выключатель 1
(питание).
Изображение может мигать, это не является признаком
неисправности. Просто подождите несколько секунд до
завершения настройки.
Если при использовании функции автоматической
регулировки качества изображения этого
монитора изображение не было настроено
полностью
Можно выполнить дальнейшую автоматическую
настройку качества изображения для текущего
входного сигнала. (См. функцию АВТОФОРМАТ ниже.)
Если требуется выполнить дополнительную
регулировку качества изображения
Можно вручную отрегулировать резкость (фаза/шаг) и
положение (по горизонтали/по вертикали)
изображения.
Эти настройки сохраняются в памяти и автоматически
вызываются каждый раз, когда монитор получает ранее
вводившийся и зарегистрированный входной сигнал
.
Компоненты Нажмите
кнопку M
Нажмите
кнопку m
РЕЖИМ
ЯРКАЯ
СРЕДНЯЯ
ТЁМНАЯ
РУЧНАЯ
Выберите режим ECO.
Чтобы уменьшить энергопотребление,
установите нужную яркость дисплея,
выбрав параметр “ЯРКАЯ”,
“СРЕДНЯЯ”, “ТЁМНАЯ” или “РУЧНАЯ”.
Выбрав режим “РУЧНАЯ”, вы сможете
точно подстроить яркость дисплея.
Выбрав входной сигнал, можно задать
разнообразные режимы работы.
ПOДCBETKA Увеличение
яркости экрана.
Уменьшение
яркости экрана.
6 KOHTPACT Увеличение
контраста
изображения.
Уменьшение
контраста
изображения.
8 ЯPKOCTЬ Увеличение
яркости
изображения
(черная метка).
Уменьшение
яркости
изображения
(черная метка).
GAMMA
Особенности
Для изображений на экране можно
настроить исходные цвета.
Компоненты Особенности
9300K Синеватые оттенки
6500K Красноватые оттенки
sRGB
1)
При выборе параметра “sRGB”
настройка цвета будет выполнена
согласно профилю sRGB. (Модель
смешения цветов sRGB (красный-
зеленый-синий) является стандартным
промышленным протоколом для
описания цвета изображения в
компьютерной продукции.) Если выбран
параметр “sRGB,” цветовые настройки
компьютера должны устанавливаться в
соответствии с профилем sRGB.
РУЧНАЯ
2)
Можно настроить конечное значение
цветовой температуры, и оно будет
сохранено в памяти.
Компоненты
Нажмите кнопку m/M
РЕЗКОСТЬ
Регулировка выполняется для
увеличения резкости кромок
изображений и т.д.
Компоненты Особенности
OK
Можно сбросить настройки
ПОДСВЕТКА, КОНТРАСТ, ЯРКОСТЬ,
GAMMA, ЦВЕТ и РЕЗКОСТЬ до
значений по умолчанию.
ОТМЕНА Отмена сброса и возврат к меню.
Компоненты Особенности
ABTOФOPMAT
Выполните соответствующие настройки
фазы экрана, шага и положения по
горизонтали/вертикали для текущего
входного сигнала и сохраните их.

15
RU
x Отрегулировать резкость и положение
изображения вручную (ФАЗА/ШАГ/ГОРИЗ.
ЦЕНТР/ВЕРТИК. ЦЕНТР)
Резкость и положение изображения можно отрегулировать
следующим образом.
1 Установите на компьютере разрешение 1280 × 1024.
2 Вставьте компакт-диск.
3 Запустите программу на компакт-диске и
отобразите тестовый шаблон.
Для пользователя Windows
Когда работает Автопоиск:
1 Щелкните на “Cредство настройки дисплея
(UTILITY)”.
2 Щелкните “Adjust”, подтвердите разрешение и
нажмите “Next”.
3 Поочередно выводятся тестовые таблицы для
функций ШАГ, ФАЗА, ГОРИЗ. ЦЕНТР и ВЕРТ.
ЦЕНТР.
Когда Автопоиск не работает:
1 Откройте “Мой компьютер” и правой кнопкой
мыши щелкните значок CD-ROM.
Перейдите в “Проводник” и откройте значок CD-
ROM.
2 Откройте [Utility] и выберите [Windows].
3 Запустите [Win_Utility.exe].
Появится тестовая таблица.
Для пользователя Macintosh
1 Откройте [Utility] и выберите [Mac].
2 Запустите [Mac_Utility.exe]
Меню ПОЗ МЕНЮ
Меню PACПOЗH BXOДA
Эти модели с цифровым вводом сканируют все
входные сигналы. Можно выполнять
переключение сигналов с одного на другой в
автоматическом режиме.
Меню LANGUAGE
0
Меню СБРОС (восстановление
значения по умолчанию)
Меню БЛОКИРОВКАМЕНЮ
Компоненты Нажмите кнопку m/M
ФАЗА Уменьшите горизонтальные полосы на
экране.
ШАГ Вертикальные полосы исчезнут.
ГOPИЗ ЦEHTP Настройте положение изображения,
если оно не появится в центре экрана.
BEPTИK ЦEHTP
Компоненты Нажмите кнопку m/M
ПOЗ MEHЮ Можно изменить положение
отображения меню на экране. Можно
выбрать одно из 9 положений.
Компоненты Особенности
АВТОРАCП ВКЛ Если на выбранном входном разъеме
отсутствует сигнал или если входной
разъем выбирается с помощью кнопки
“OK” и на этом разъеме отсутствует
входной сигнал, на экране появится
сообщение. Затем монитор
автоматически проверит входной
сигнал и переключит вход.
При изменении входа выбранный
входной разъем отображается в левом
верхнем углу экрана.
При отсутствии входного сигнала
монитор переходит в режим экономии
энергии.
BXOД1 При включении дисплея на экране в
качестве приоритетного параметра
выбирается ВХОД1 или ВХОД2 (опция
РАСПОЗН ВХОДА недоступна).
BXOД2
АВТОРАCП ВЫКЛ Автоматическое изменение входа не
выполняется. Нажмите кнопку ОК для
изменения входного разъема.
Компоненты
Нажмите кнопку m/M
ENGLISH
FRANЗAIS
DEUTSCH
ESPAСOL
ITALIANO
NEDERLANDS
SVENSKA
Английский
Французский
Немецкий
Испанский
Итальянский
Голландский
Шведский
Японский
Китайский
Компоненты Особенности
OK
Возврат всех данных настройки к
исходным значениям кроме значений
меню LANGUAGE.
ОТМЕНА
Отмена сброса и возврат к экрану
меню.
Компоненты Особенности
ВКЛ
Работает только выключатель
1 (питание). При выполнении других
операций на экране появится значок
(БЛОКИРОВКАМЕНЮ).
ВЫКЛ
Устанавливает для элемента
(БЛОКИРОВКАМЕНЮ) значение
“Выкл”. Если для элемента
(БЛОКИРОВКАМЕНЮ) было
установлено значение ВКЛ, то при
нажатии кнопки MENU элемент
(БЛОКИРОВКАМЕНЮ) будет выбран
автоматически.

16
Технические особенности
Функция экономии энергии
Данный диcплeй соответствует нормам экономии
электроэнергии, установленным VESA,
ENERGY STAR и
NUTEK. Если диcплeй подключен к компьютеру или
видеографическому адаптеру, поддерживающему
стандарт совместимый с DPMS (Display Power Management
Standard) для аналогового входа / DMPM (DVI Digital
Monitor Power Management) для цифрового входа, диcплeй
будет автоматически снижать потребление энергии
согласно таблице ниже.
1)
Когда компьютер переходит в режим “Выход из активного
состояния”, подача входного сигнала прекращается, и на
экране появляется сообщение “НЕТ СИГНАЛА”. Через 5 секунд
диcплeй перейдет в режим экономии энергии.
“Спящий режим” определен агентством защиты окружающей
среды (EPA).
Снижение потребления энергии
(режим ECO)
Если нажать кнопку ECO на передней панели диcплeя
несколько раз, можно выбрать необходимую яркость
экрана.
Каждый режим появляется на экране, а яркость экрана
уменьшается в соответствии с выбранным режимом.
Меню автоматически исчезнет приблизительно через 5
секунд.
Яркость экрана и потребляемая мощность уменьшаются
при изменении режимов в следующей
последовательности: ЯPKAЯ, CPEДHЯЯ, ТЁМНАЯ.
По умолчанию для яркости экрана устанавливается
значение ЯPKAЯ.
При выборе значения РУЧНАЯ можно изменять уровень
подсветки, нажимая кнопки m/M так же, как при выборе
ПOДCBETKA с помощью меню.
Примечание
Для мониторов с аналоговыми входами элементы меню
ПОДСВЕТКА, КОНТРАСТ и ЯРКОСТЬ доступны только в том
случае, если для режима ECO установлено значение “РУЧНАЯ”
(стр. 14).
Функция автоматической
регулировки качества изображения
(только аналоговый сигнал RGB)
При приеме входного сигнала диcплeй
автоматически регулирует положение и
резкость изображения (фаза/шаг) и
обеспечивает четкое изображение на экране.
Режим диcплeя, предварительно
установленный на заводе
При приеме входного сигнала диcплeй автоматически
согласовывает его с одним из режимов, предварительно
установленных на заводе и хранящихся в памяти диcплeя,
для обеспечения высококачественного изображения в
центре экрана. Если входной сигнал соответствует
предварительно установленному на заводе режиму, на
экране автоматически появляется изображение с
соответствующими настройками по умолчанию.
Если входные сигналы не соответствуют ни
одному из предварительно установленных на
заводе режимов
При приеме диcплeeм входного сигнала, не
соответствующего ни одному из предварительно
установленных на заводе режимов, активизируется
функция автоматической регулировки качества
изображения диcплeя, которая обеспечивает постоянно
четкое изображение на экране (в следующих диапазонах
частот синхронизации диcплeя):
Частота горизонтальной развертки:
28-80
кГц
Частота вертикальной развертки:
48–75 Гц
Поэтому, когда на диcплeй первый раз поступает входной
сигнал, не соответствующий ни одному из предварительно
установленных на заводе режимов, для отображения
изображения требуется больше времени, чем обычно.
Данные этой настройки автоматически сохраняются в
памяти, поэтому в следующий раз диcплeй будет работать
так, как при приеме сигналов, соответствующих одному из
предварительно установленных на заводе режимов.
В случае регулировки фазы, шага и положения
изображения вручную
Для некоторых входных сигналов функция
автоматической регулировки качества изображения этого
диcплeя может не до конца настроить положение
изображения, фазу и шаг. В этом случае эту настройку
можно выполнить вручную (стр. 15). Если настройки
установлены вручную, они сохраняются в памяти как
пользовательские режимы и автоматически вызываются
каждый раз, когда на диcплeй поступают такие же
входные сигналы.
Примечание
Если активизирована функция автоматической регулировки
качества изображения, работает только выключатель
1
(питание).
Изображение может мигать, это не является признаком
неисправности. Просто подождите несколько секунд до
завершения настройки.
Режим потребления
энергии
Индикатор 1 (питание)
обычная работа горит зеленым
выход из активного
состояния
1)
(спящий режим)
горит оранжевым
выключение выкл
ECO
,

17
RU
Устранение
неисправностей
Прежде чем обратиться в службу технической поддержки,
ознакомьтесь с данным разделом.
Экранные сообщения
Если что-то не в порядке со входным сигналом, на экране
появляется одно из следующих сообщений. Для
устранения неполадки см. раздел “Симптомы неполадок и
действия по их устранению” на стр. 18.
Если на экране появляется сообщение
“НЕДОПУСТ. ГРАФ. РЕЖИМ”
Это указывает на то, что входной сигнал не соответствует
характеристикам диcплeя. Проверьте следующее.
Для получения дополнительных сведений об экранных
сообщениях см. раздел “Симптомы неполадок и
действия по их устранению” на стр. 18.
Если на экране отображается “xxx.xkHz/ xxxHz”
Это указывает на то, что либо частота горизонтальной
развертки, либо частота вертикальной развертки не
соответствует характеристикам диcплeя.
Цифры означают частоты горизонтальной и
вертикальной развертки текущего входного сигнала.
Если на экране отображается “РАЗРЕШЕНИЕ > 1280
× 1024”
Это указывает на то, что это разрешение не
соответствует характеристикам диcплeя (1280 × 1024
или ниже).
Если на экране появляется сообщение “НЕТ
СИГНАЛА”
Это указывает на то, что через выбранный в настоящий
момент разъем сигнал не подается.
Когда для параметра PACПOЗH BXOДA (стр. 15)
установлено значение ВКЛ, диcплeй находит другой
входной сигнал и автоматически переключает вход.
Если не удается настроить входной сигнал
Появляется сообщение “В ЭКОНОМНЫЙ РЕЖИМ”
(Переход в режим энергосбережения).
Через 5 секунд включится режим энергосбережения.
Если на экране отображается сообщение
“КАБЕЛЬ НЕ ПОДКЛЮЧЕН”
Это указывает на то, что кабель видеосигнала отключен
от выбранного в настоящий момент разъема.
Когда для параметра PACПOЗH BXOДA (стр. 15)
установлено значение ВКЛ, диcплeй находит другой
входной сигнал и автоматически переключает вход.
Если не удается настроить входной сигнал
Появляется сообщение “В ЭКОНОМНЫЙ РЕЖИМ”
(Переход в режим энергосбережения).
Через 45 секунд включится режим энергосбережения.
HEДOПУCT. ГPAФ. PEЖИM
BXO
Д
1
:
DV I
-
D
xxx.xkHz/ xxxHz
ИHФOPMAЦИ
Я
Пример
PAЗPEШEHИE > . 2180X1 420
HEДOПУCT. ГPAФ. PEЖИM
ИHФOPMAЦИЯЯ
BXO
Д
1
:
DV I
-
D
Пример
HET CИГHAЛA
BЭKOHOMHЫЙPEЖИM
ИHФOPMAЦИ
Я
BXO
Д
1
:
DV I
-
D
Пример
Пример

18
Симптомы неполадок и действия по их устранению
Если причиной неполадок стали подсоединенный компьютер или другое оборудование, обратитесь к инструкциям по
эксплуатации этого оборудования.
Симптом Проверьте следующее
Нет изображения
Если индикатор 1 (питание) не
горит или загорается оранжевым
цветом,
• Проверьте, правильно ли подключен кабель питания.
Если индикатор 1 (питание) не
зажигается в то время когда
выключатель 1 (питание)
находится в нажатом положении,
• Убедитесь, что выключатель 1 (питание) включен.
Если на экране отображается
сообщение КАБЕЛЬ НЕ
ПОДКЛЮЧЕН,
• Убедитесь, что кабель видеосигнала подключен правильно и все разъемы
надежно вставлены в свои гнезда (стр. 7).
• Убедитесь, что ни один из штырьковых контактов видеокабеля не изогнут и не
утоплен внутрь вилки.
• Убедитесь, что переключатель входного сигнала установлен в правильное
положение (стр. 11).
• Подключен кабель видеосигнала, не входящий в комплект поставки. Если
подключен кабель видеосигнала, который не входил в комплект поставки, на
экране может отобразиться сообщение КАБЕЛЬ НЕ ПОДКЛЮЧЕН. Это не
является неполадкой.
Если на экране появляется
сообщение НЕТ СИГНАЛА
(Отсутствует входной сигнал)
или индикатор 1 (питание)
загорается оранжевым цветом,
• Убедитесь, что кабель видеосигнала подключен правильно и все разъемы
надежно вставлены в свои гнезда (стр. 7).
• Убедитесь, что ни один из штырьковых контактов видеокабеля не изогнут и не
утоплен внутрь вилки.
• Убедитесь, что переключатель входного сигнала установлен в правильное
положение (стр. 11).
x Неполадки, связанные с подключением компьютера или другого
оборудования, а не с диcплeeм
• Компьютер находится в режиме экономии энергии. Попробуйте нажать любую
клавишу на клавиатуре или передвинуть мышь.
• Убедитесь в том, что графический адаптер установлен правильно.
• Проверьте, включено ли питание компьютера.
• Перезагрузите компьютер.
Если на экране появляется
сообщение НЕДОПУСТ. ГРАФ.
РЕЖИМ (стр. 17),
x Неполадки, связанные с подключением компьютера или другого
оборудования, а не с диcплeeм
• Проверьте, входят ли видеочастоты в заданный для диcплeя диапазон. Если
данная модель устанавливается вместо старого диcплeя, верните прежний
диcплeй на место и подстройте графический адаптер компьютера в следующих
диапазонах:
По горизонтали: 28 –
80 кГц (аналоговый RGB), 28 – 64 кГц (цифровой RGB)
По вертикали: 48 – 75 Гц (аналоговый RGB), 60 Гц (цифровой RGB)
Разрешение: 1280 × 1024 или меньше
При использовании Windows, • Если данная модель устанавливается вместо старого диcплeя, верните
прежний диcплeй на место и выполните следующее. Выберите “SONY” в списке
“Изготовители”, а затем выберите необходимое название модели в списке
“Модели” в окне выбора устройств Windows. Если название модели этого
монитора не отображается в списке “Модели”, попробуйте воспользоваться
функцией “Plug & Play.”
При использовании Macintosh, • При подключении компьютера Macintosh используйте при необходимости
переходник (не прилагается). Переходник необходимо подключать к
компьютеру до подключения кабеля видеосигнала.

19
RU
Отображение информации об этом диcплee
В момент получения диcплeeм видеосигнала нажмите
кнопку MENU и не отпускайте ее в течение не менее 5
секунд, пока не появится информационное окно.
Чтобы это окно исчезло, нажмите кнопку MENU еще раз.
Несмотря на то, что в стандарте безопасности этот
монитор официально обозначается как SDM-S75 /
S95 , в продаже будет использоваться название SDM-
S75A/S95AR/S75D/S95DR/S75E/S95ER/S75F/S95FR/S75N/
S95NR.
При возникновении неполадок свяжитесь с местным
официальным дилером Sony и предоставьте следующую
информацию:
•Номер модели
• Серийный номер
• Подробное описание неисправности
• Дата покупки
• Название и характеристики Вашего компьютера и
графического адаптера
• Тип входных сигналов (аналоговый RGB/цифровой RGB)
Скачки, дрожание или
волнообразные колебания
изображения
• Отрегулируйте шаг и фазу (только аналоговый сигнал RGB) (стр. 15).
• Попробуйте подключить диcплeй к другой сетевой розетке, желательно от другого контура.
x Неполадка, связанная с подключением компьютера или другого
оборудования, а не с диcплeeм
• Обратитесь к руководству по графическому адаптеру, чтобы проверить,
правильные ли параметры установлены для Вашего диcплeя.
• Удостоверьтесь в том, что графический режим (VESA, Macintosh 19'' Color и др.) и
частота входного сигнала соответствуют характеристикам диcплeя. Даже в
подходящем частотном диапазоне некоторые графические адаптеры подают
слишком узкий для корректной синхронизации диcплeя синхронизирующий импульс.
• Этот диcплeй не обрабатывает уплотненные сигналы. Установите
прогрессивные сигналы.
• Подстройте частоту регенерации компьютера (частоту вертикальной развертки)
для получения оптимального изображения.
Нечеткое изображение • Подстройте контрастность и яркость (стр. 14).
• Отрегулируйте шаг и фазу (только аналоговый сигнал RGB) (стр. 15).
x Неполадка, связанная с подключением компьютера или другого
оборудования, а не с диcплeeм
• Установите на компьютере разрешение 1280 × 1024.
“Тени” на изображении • Не используйте удлинители видеокабелей и/или коммутаторы видеосигнала.
• Проверьте, надежно ли закреплены в своих гнездах все разъемы.
Неправильные центровка или
размер изображения (только
аналоговый сигнал RGB)
• Отрегулируйте шаг и фазу (стр. 15).
• Отрегулируйте положение изображения (стр. 14). Необходимо помнить, что в
некоторых видеорежимах экран не заполняется до краев.
Изображение слишком маленькое x Неполадка, связанная с подключением компьютера или другого
оборудования, а не с диcплeeм
• Установите на компьютере разрешение 1280 × 1024.
Темное изображение • Отрегулируйте подсветку (стр. 14).
• Отрегулируйте яркость (стр. 14).
• Отрегулируйте гамму с помощью меню GAMMA (стр. 14).
• После включения диcплeй становится ярким через несколько минут.
• Изображение может становиться темным в зависимости от выбранного режима ECO.
Волнистые или муаровые
разводы на экране
• Отрегулируйте шаг и фазу (только аналоговый сигнал RGB) (стр. 15).
Неравномерная окраска изображения
• Отрегулируйте шаг и фазу (только аналоговый сигнал RGB) (стр. 15).
Белый цвет не выглядит белым • Подстройте цветовую температуру (стр. 14).
Кнопки диcплeя не работают
(на экране появляется )
• Если для функции БЛОКИРОВКАМЕНЮ установлено значение “ВКЛ”,
установите значение “ВЫКЛ” (стр. 15).
Монитор через некоторое время
отключается
x
Неполадка, связанная с подключением компьютера или другого оборудования
• Отключите режим энергосбережения в компьютере.
На экране меню разрешение
отображается неправильно.
• В зависимости от настройки видеоплаты разрешение, отображаемое на экране
меню, может не совпадать с тем, что настроено на компьютере.
Симптом Проверьте следующее
MODEL : SDM-S75A
SER. NO : 1234567
MANUFACTURED : 2005-52
MENU
Пример
Название
модели
Серийный
номер
Неделя и год
выпуска

20
Технические
характеристики
1)
Рекомендуемый режим синхронизации по
горизонтали и вертикали
• Ширина импульса горизонтальной синхронизации
должна быть больше 4,8% общего периода
горизонтальной развертки или 0,8 мкс, в
зависимости от того, которая из них больше.
• Интервал между сигналами горизонтальной
развертки должен быть больше 2,5 мкс.
• Интервал между сигналами вертикальной
развертки должен быть больше 450 мкс.
Конструкция и характеристики могут изменяться без
предварительного уведомления.
Название модели SDM-S75A SDM-S95AR SDM-S75E SDM-S95ER
Панель ЖКД Тип панели: активная матрица a-Si TFT
Размер изображения:
дюймов
17,0 19,0 17,0 19,0
Формат входного
сигнала
Рабочая частота RGB
1)
По горизонтали: 28
–
80 кГц
По вертикали: 48
–
75 Гц
Разрешение По горизонтали: макс.1280 точек
По вертикали: макс.1024 строк
Тип входного сигнала
(цифровой/аналоговый)
Аналоговый
× 1
Уровни входного
сигнала
Видеосигнал RGB
0,7 Vp-p, 75 Ω, положительный
Сигнал синхронизации уровень TTL, 2,2 кΩ, положительный или отрицательный
Цифровой сигнал RGB (DVI): TMDS (одно соединение)
Аудио вход Сетеро мини разъем, 0,5 Vrms
Аудио выход Стерео мини разъем
Требования к
источнику питания
100
–
240 В, 50
–
60 Гц, макс. 1,0 A
Потребляемая
мощность
макс. 45 Вт макс. 50 Вт макс. 45 Вт макс. 50 Вт
Рабочая температура 5
–
35 °C
Тип подставки Фиксированная
высота
Фиксированная
высота
С регулировкой по
высоте
С регулировкой по
высоте
Размеры (ширина/
высота/глубина)
Прибл. 369
×
423,5
×
225 мм
(с подставкой)
Прибл. 369
×
315
×
66 мм
(без подставки)
Прибл. 414
×
439,5
×
225 мм
(с подставкой)
Прибл. 414
×
348
×
69 мм
(без подставки)
Прибл. 369
×
393,5 –
503,5
×
253 мм
(с подставкой)
Прибл. 369
×
315
×
66 мм
(без подставки)
Прибл. 414
×
409,5 –
519,5
×
277,5 мм
(с подставкой)
Прибл. 414
×
348
×
69 мм
(без подставки)
Масса
Прибл. 6,4 кг
(с подставкой)
Прибл. 4,3 кг
(без подставки)
Прибл. 7,3 кг
(с подставкой)
Прибл. 5,2 кг
(без подставки)
Прибл. 7,5 кг
(с подставкой)
Прибл. 4,3 кг
(без подставки)
Прибл. 8,7 кг
(с подставкой)
Прибл. 5,2 кг
(без подставки)
Plug & Play DDC2B
Принадлежности
См. стр. 6

21
RU
1)
Рекомендуемый режим синхронизации по
горизонтали и вертикали
• Ширина импульса горизонтальной синхронизации
должна быть больше 4,8% общего периода
горизонтальной развертки или 0,8 мкс, в
зависимости от того, которая из них больше.
• Интервал между сигналами горизонтальной
развертки должен быть больше 2,5 мкс.
• Интервал между сигналами вертикальной
развертки должен быть больше 450 мкс.
Конструкция и характеристики могут изменяться без
предварительного уведомления.
Название модели SDM-S75D SDM-S95DR SDM-S75F SDM-S95FR
Панель ЖКД Тип панели: активная матрица a-Si TFT
Размер изображения:
дюймов
17,0 19,0 17,0 19,0
Формат входного
сигнала
Рабочая частота RGB
1)
По горизонтали: 28
–
80 кГц (аналоговый RGB)
28
–
64 кГц (цифровой RGB)
По вертикали: 48
–
75 Гц (аналоговый RGB)
60 Гц
(цифровой RGB)
Разрешение По горизонтали: макс.1280 точек
По вертикали: макс.1024 строк
Тип входного сигнала
(цифровой/аналоговый)
Цифровой
×
1/Аналоговый
×
1
Уровни входного
сигнала
Видеосигнал RGB
0,7 Vp-p, 75 Ω, положительный
Сигнал синхронизации уровень TTL, 2,2 кΩ, положительный или отрицательный
Цифровой сигнал RGB (DVI): TMDS (одно соединение)
Аудио вход Сетеро мини разъем, 0,5 Vrms
Аудио выход Стерео мини разъем
Требования к
источнику питания
100
–
240 В, 50
–
60 Гц, макс. 1,0 A
Потребляемая
мощность
макс. 45 Вт макс. 50 Вт макс. 45 Вт макс. 50 Вт
Рабочая температура 5
–
35 °C
Тип подставки Фиксированная
высота
Фиксированная
высота
С регулировкой по
высоте
С регулировкой по
высоте
Размеры (ширина/
высота/глубина)
Прибл. 369
×
423,5
×
225 мм
(с подставкой)
Прибл. 369
×
315
×
66 мм
(без подставки)
Прибл. 414
×
439,5
×
225 мм
(с подставкой)
Прибл. 414
×
348
×
69 мм
(без подставки)
Прибл. 369
×
393,5 –
503,5
×
253 мм
(с подставкой)
Прибл. 369
×
315
×
66 мм
(без подставки)
Прибл. 414
×
409,5 –
519,5
×
277,5 мм
(с подставкой)
Прибл. 414
×
348
×
69 мм
(без подставки)
Масса
Прибл. 6,4 кг
(с подставкой)
Прибл. 4,3 кг
(без подставки)
Прибл. 7,3 кг
(с подставкой)
Прибл. 5,2 кг
(без подставки)
Прибл. 7,5 кг
(с подставкой)
Прибл. 4,3 кг
(без подставки)
Прибл. 8,7 кг
(с подставкой)
Прибл. 5,2 кг
(без подставки)
Plug & Play DDC2B
Принадлежности
См. стр. 6

22
1)
Рекомендуемый режим синхронизации по
горизонтали и вертикали
• Ширина импульса горизонтальной синхронизации
должна быть больше 4,8% общего периода
горизонтальной развертки или 0,8 мкс, в
зависимости от того, которая из них больше.
• Интервал между сигналами горизонтальной
развертки должен быть больше 2,5 мкс.
• Интервал между сигналами вертикальной
развертки должен быть больше 450 мкс.
Конструкция и характеристики могут изменяться без
предварительного уведомления.
Название модели SDM-S75N SDM-S95NR
Панель ЖКД
Тип панели: активная матрица a-Si TFT
Размер изображения:
17,0 дюймов 19,0 дюймов
Формат входного
сигнала
Рабочая частота RGB
1)
По горизонтали: 28
–
80 кГц
(аналоговый RGB)
28
–
64 кГц
(цифровой RGB)
По вертикали: 48
–
75 Гц
(аналоговый RGB)
60 Гц
(цифровой RGB)
Разрешение
По горизонтали: макс.1280 точек
По вертикали: макс.1024 строк
Тип входного сигнала
(цифровой/аналоговый)
Цифровой
×
1/Аналоговый
×
1
Уровни входного
сигнала
Видеосигнал RGB
0,7 Vp-p, 75 Ω, положительный
Сигнал синхронизации уровень TTL, 2,2
кΩ, положительный или отрицательный
Цифровой сигнал RGB (DVI): TMDS (одно
соединение)
Аудио вход Сетеро мини разъем, 0,5 Vrms
Аудио выход Стерео мини разъем
Требования к источнику
питания
100
–
240 В, 50
–
60 Гц, макс. 1,0 A
Потребляемая
мощность
макс. 45 Вт макс. 45 Вт
Рабочая температура
5
–
35 °C
Тип подставки
–
–
Размеры (ширина/
высота/глубина)
Прибл. 369
×
315
×
66 мм
Прибл. 414
×
348
×
69 мм
Масса Прибл. 4,3 кг Прибл. 5,2 кг
Plug & Play
DDC2B
Принадлежности
См. стр. 6

i
TCO’99 Eco-document (for the black
model)
x Congratulations!
You have just purchased a TCO’99 approved and labelled product! Your
choice has provided you with a product developed for professional use.
Your purchase has also contributed to reducing the burden on the
environment and also to the further development of environmentally
adapted electronics products.
x Why do we have environmentally labelled com-
puters?
In many countries, environmental labelling has become an established
method for encouraging the adaptation of goods and services to the
environment. The main problem, as far as computers and other electronics
equipment are concerned, is that environmentally harmful substances are
used both in the products and during their manufacture. Since it is not so
far possible to satisfactorily recycle the majority of electronics equipment,
most of these potentially damaging substances sooner or later enter nature.
There are also other characteristics of a computer, such as energy
consumption levels, that are important from the viewpoints of both the
work (internal) and natural (external) environments. Since all methods of
electricity generation have a negative effect on the environment (e.g.
acidic and climate-influencing emissions, radioactive waste), it is vital to
save energy. Electronics equipment in offices is often left running
continuously and thereby consumes a lot of energy.
x What does labelling involve?
This product meets the requirements for the TCO’99 scheme which
provides for international and environmental labelling of personal
computers. The labelling scheme was developed as a joint effort by the
TCO (The Swedish Confederation of Professional Employees), Svenska
Naturskyddsforeningen (The Swedish Society for Nature Conservation)
and Statens Energimyndighet (The Swedish National Energy
Administration).
Approval requirements cover a wide range of issues: environment,
ergonomics, usability, emission of electric and magnetic fields, energy
consumption and electrical and fire safety.
The environmental demands impose restrictions on the presence and use
of heavy metals, brominated and chlorinated flame retardants, CFCs
(freons) and chlorinated solvents, among other things. The product must
be prepared for recycling and the manufacturer is obliged to have an
environmental policy which must be adhered to in each country where the
company implements its operational policy.
The energy requirements include a demand that the computer and/or
display, after a certain period of inactivity, shall reduce its power
consumption to a lower level in one or more stages. The length of time to
reactivate the computer shall be reasonable for the user.
Labelled products must meet strict environmental demands, for example,
in respect of the reduction of electric and magnetic fields, physical and
visual ergonomics and good usability.
Below you will find a brief summary of the environmental requirements
met by this product. The complete environmental criteria document may
be ordered from:
TCO Development
SE-114 94 Stockholm, Sweden
Fax: +46 8 782 92 07
Email (Internet): development@tco.se
Current information regarding TCO’99 approved and labelled
products may also be obtained via the Internet, using the address:
http://www.tco-info.com/
x Environmental requirements
Flame retardants
Flame retardants are present in printed circuit boards, cables, wires,
casings and housings. Their purpose is to prevent, or at least to delay the
spread of fire. Up to 30% of the plastic in a computer casing can consist
of flame retardant substances. Most flame retardants contain bromine or
chloride, and those flame retardants are chemically related to another
group of environmental toxins, PCBs. Both the flame retardants
containing bromine or chloride and the PCBs are suspected of giving rise
to severe health effects, including reproductive damage in fish-eating
birds and mammals, due to the bio-accumulative
* processes. Flame
retardants have been found in human blood and researchers fear that
disturbances in foetus development may occur.
The relevant TCO’99 demand requires that plastic components weighing
more than 25 grams must not contain flame retardants with organically
bound bromine or chlorine. Flame retardants are allowed in the printed
circuit boards since no substitutes are available.
Cadmium**
Cadmium is present in rechargeable batteries and in the colour-generating
layers of certain computer displays. Cadmium damages the nervous
system and is toxic in high doses. The relevant TCO’99 requirement states
that batteries, the colour-generating layers of display screens and the
electrical or electronics components must not contain any cadmium.
Mercury**
Mercury is sometimes found in batteries, relays and switches. It damages
the nervous system and is toxic in high doses. The relevant TCO’99
requirement states that batteries may not contain any mercury. It also
demands that mercury is not present in any of the electrical or electronics
components associated with the labelled unit.
CFCs (freons)
The relevant TCO’99 requirement states that neither CFCs nor HCFCs
may be used during the manufacture and assembly of the product. CFCs
(freons) are sometimes used for washing printed circuit boards. CFCs
break down ozone and thereby damage the ozone layer in the stratosphere,
causing increased reception on earth of ultraviolet light with e.g. increased
risks of skin cancer (malignant melanoma) as a consequence.
Lead**
Lead can be found in picture tubes, display screens, solders and
capacitors. Lead damages the nervous system and in higher doses, causes
lead poisoning. The relevant TCO’99 requirement permits the inclusion of
lead since no replacement has yet been developed.
* Bio-accumulative is defined as substances which accumulate within
living organisms.
** Lead, Cadmium and Mercury are heavy metals which are Bio-
accumulative.

ii
TCO’03 Eco-document (for the silver
model)
x Congratulations!
The display you have just purchased carries the TCO’03
Displays label. This means that your display is designed,
manufactured and tested according to some of the strictest
quality and environmental requirements in the world. This
makes for a high performance product, designed with the
user in focus that also minimizes the impact on our natural
environment.
x Ergonomics
• Good visual ergonomics and image quality in order to
improve the working environment for the user and to
reduce sight and strain problems. Important parameters
are luminance, contrast, resolution, reflectance, colour
rendition and image stability.
x Energy
• Energy-saving mode after a certain time – beneficial
both for the user and the environment
• Electrical safety
x Emissions
• Electromagnetic fields
• Noise emissions
x Ecology
• The product must be prepared for recycling and the
manufacturer must have a certified environmental
management system such as EMAS or ISO 14 001
• Restrictions on
- chlorinated and brominated flame retardants and
polymers
- heavy metals such as cadmium, mercury and lead.
The requirements included in this label have been
developed by TCO Development in co-operation with
scientists, experts, users as well as manufacturers all over
the world. Since the end of the 1980s TCO has been
involved in influencing the development of IT equipment
in a more user-friendly direction. Our labelling system
started with displays in 1992 and is now requested by users
and IT-manufacturers all over the world.
For more information, please visit
www.tcodevelopment.com
Recycling Information
x Customer in Europe
The collection and recycling of this product has been planned
according to your country’s relevant legislation. To ensure that
this product will be collected and recycled in way that minimizes
the impact on the environment, please do the following:
1. If you purchased this product for private use, contact your
municipality or the waste collection system and bring the
product to this collection point / have the product be picked up
by the waste collection system. Alternatively, your retailer
might take back this if you purchase new equivalent equipment;
please check with your retailer whether he will take back this
product before bringing it. For information on your country’s
recycling arrangements, please contact the Sony representation
in your country (contact details at: www.sony-europe.com).
Further details on specific recycling systems can be found at the
following addresses:
- Belgium: www.recupel.be
- Netherlands: www.nvmp.nl (consumer electronics)
www.ictmilieu.nl (IT equipment)
- Norway: www.elretur.no
- Sweden: www.el-kretsen.se
- Switzerland: www.swico.ch
2. If you use this product professionally, check the product’s
delivery contract for take back / recycling arrangements and
follow the procedures described therein. Alternatively, follow
the procedures described under point 1.
x Customer in USA
We Sony as a member of EIA recommends to visit URL below
http://www.eiae.org/
x Customer in Asia
http://www.sony.co.jp/SonyInfo/Environment/recycle/3R.html

2-630-290-13(1)
© 2005 Sony Corporation
TFT LCD Color
Computer Display
SDM-S75
SDM-S95

2
Owner’s Record
The model and serial numbers are located at the rear of the unit.
Record these numbers in the spaces provided below. Refer to them
whenever you call upon your dealer regarding this product.
Model No.
Serial No.
To reduce the risk of fire or electric shock, do not
expose this apparatus to rain or moisture.
Dangerously high voltages are present inside the
unit. Do not open the cabinet. Refer servicing to
qualified personnel only.
FCC Notice
This equipment has been tested and found to comply with the limits
for a Class B digital device, pursuant to Part 15 of the FCC Rules.
These limits are designed to provide reasonable protection against
harmful interference in a residential installation. This equipment
generates, uses, and can radiate radio frequency energy and, if not
installed and used in accordance with the instructions, may cause
harmful interference to radio communications. However, there is no
guarantee that interference will not occur in a particular installation.
If this equipment does cause harmful interference to radio or
television reception, which can be determined by turning the
equipment off and on, the user is encouraged to try to correct the
interference by one or more of the following measures:
– Reorient or relocate the receiving antenna.
– Increase the separation between the equipment and receiver.
– Connect the equipment into an outlet on a circuit different from
that to which the receiver is connected.
– Consult the dealer or an experienced radio/TV technician for help.
You are cautioned that any changes or modifications not expressly
approved in this manual could void your authority to operate this
equipment.
Se till att kontrollera uppgifterna på lådan som skärmen
levererades i. ID-etiketten på din skärmmodell sitter baktill på
skärmen.
(for the black model)
(for the silver model)
WARNING
IMPORTANTE
Para prevenir cualquier mal funcionamiento y evitar daños, por
favor, lea detalladamente este manual de instrucciones antes
de conectar y operar este equipo.
If you have any questions about this product, you may call;
Sony Customer Information Services Center 1-800-222-7669
or http://www.sony.com/
Declaration of Conformity
Trade Name : SONY
Model : SDM-S75 /S95
Note : means any number or alphanumeric
character.
Responsible Party : Sony Electronics Inc.
Address : 16530 Via Esprillo, San Diego, CA
92127 U.S.A.
Telephone Number : 858-942-2230
This device complies with part 15 of the FCC rules. Operation is
subject to the following two conditions: (1) This device may not
cause harmful interference, and (2) this device must accept any
interference received, including interference that may cause
undesired operation.
NOTICE
This notice is applicable for USA/Canada only.
If shipped to USA/Canada, install only a UL LISTED/CSA
LABELLED power supply cord meeting the following
specifications:
SPECIFICATIONS
Plug Type Nema-Plug 5-15p
Cord Type SVT or SJT, minimum 3 × 18 AWG
Length Maximum 15 feet
Rating Minimum 7 A, 125 V
NOTICE
Cette notice s’applique aux Etats-Unis et au Canada
uniquement.
Si cet appareil est export* aux Etats-Unis ou au Canada, utiliser
le cordon d’alimentation portant la mention UL LISTED/CSA
LABELLED et remplissant les conditions suivantes:
SPECIFICATIONS
Type de fiche Fiche Nema 5-15 broches
Cordon Type SVT ou SJT, minimum 3 × 18 AWG
Longueur Maximum 15 pieds
Tension Minimum 7 A, 125 V
As an
ENERGY STAR Partner, Sony
Corporation has determined that this
product meets the
ENERGY STAR
guidelines for energy efficiency.
This monitor complies with the
TCO’99 guidelines.
This monitor complies with the
TCO’03 guidelines.

3
Innehållsförteckning
• Macintosh är ett varumärke som
licensierats till Apple Computer, Inc.,
registrerat i USA och/eller andra länder.
• Windows
®
är registrerade varumärken
som tillhör Microsoft Corporation i
USA och/eller andra länder.
• IBM PC/AT och VGA är registrerade
varumärken som tillhör IBM
Corporation of the U.S.A.
• VESA och DDC
™
är varumärken som
tillhör Video Electronics Standards
Association.
•
ENERGY STAR är ett registrerat
varumärke i USA.
• Adobe och Acrobat är varumärken som
tillhör Adobe Systems Incorporated.
• Namn på andra produkter som nämns
här kan vara varumärken eller
registrerade varumärken som tillhör
respektive företag.
•”™” och ”®” är inte utsatta i varje
enskilt fall i den här bruksanvisningen.
SE
http://www.sony.net/
Försiktighetsåtgärder . . . . . . . . . . . . . . . . . . . . . . . . . . . . . . . . . . . . 4
Kontrollera bildskärmens modellbeteckning . . . . . . . . . . . . . . . . . . . 5
Delar och kontroller. . . . . . . . . . . . . . . . . . . . . . . . . . . . . . . . . . . . . . 5
Installation . . . . . . . . . . . . . . . . . . . . . . . . . . . . . . . . . . . . .6
Installation 1: Montera stativet . . . . . . . . . . . . . . . . . . . . . . . . . . . . 6
Installation 2: Anslut bildskärmskablarna . . . . . . . . . . . . . . . . . . . . 7
Installation 3: Anslut ljudkablarna . . . . . . . . . . . . . . . . . . . . . . . . . . 8
Installation 4: Ansluta nätkabeln . . . . . . . . . . . . . . . . . . . . . . . . . . . 9
Installation 5: Fäst kablarna . . . . . . . . . . . . . . . . . . . . . . . . . . . . . . 9
Installation 6: Slå på strömmen till bildskärm och dator . . . . . . . . . 9
Installation 7: Justera lutning och höjd . . . . . . . . . . . . . . . . . . . . . 10
Välja insignal (INPUT1/INPUT2). . . . . . . . . . . . . . . . . . . . . . . . . . . 11
Anpassa bildskärmen . . . . . . . . . . . . . . . . . . . . . . . . . . .12
Hitta i menyn. . . . . . . . . . . . . . . . . . . . . . . . . . . . . . . . . . . . . . . . . . 12
Lista med menyalternativen . . . . . . . . . . . . . . . . . . . . . . . . . . . . . . 13
Menyn BILDJUSTERING . . . . . . . . . . . . . . . . . . . . . . . . . . . . . 14
Menyn FÄRG . . . . . . . . . . . . . . . . . . . . . . . . . . . . . . . . . . . . . . . 14
Menyn SKÄRPA . . . . . . . . . . . . . . . . . . . . . . . . . . . . . . . . . . . . 14
0 Menyn ÅTERSTÄLLA LÄGE (endast för BILDJUSTERING) . . 14
Menyn BILD (endast för analoga RGB-signaler) . . . . . . . . . . . 14
Menyn MENYPOSITION . . . . . . . . . . . . . . . . . . . . . . . . . . . . . 15
Menyn INGÅNGSSÖKNING . . . . . . . . . . . . . . . . . . . . . . . . . . 15
Menyn LANGUAGE . . . . . . . . . . . . . . . . . . . . . . . . . . . . . . . . . 15
0 Menyn ÅTERSTÄLL
(för återställning av inställningarna till sina ursprungliga värden) . . 15
Menyn MENYLÅS . . . . . . . . . . . . . . . . . . . . . . . . . . . . . . . . . . 15
Tekniska funktioner. . . . . . . . . . . . . . . . . . . . . . . . . . . . .16
Energisparfunktion . . . . . . . . . . . . . . . . . . . . . . . . . . . . . . . . . . . . . 16
Minska strömförbrukningen (ECO läge) . . . . . . . . . . . . . . . . . . . . . 16
Funktion för automatisk bildkvalitetsjustering
(endast för analog RGB signal) . . . . . . . . . . . . . . . . . . . . . . . . . . . 16
Felsökning . . . . . . . . . . . . . . . . . . . . . . . . . . . . . . . . . . . .17
Skärmmeddelanden . . . . . . . . . . . . . . . . . . . . . . . . . . . . . . . . . . . . 17
Symptom och åtgärder . . . . . . . . . . . . . . . . . . . . . . . . . . . . . . . . . . 18
Specifikationer . . . . . . . . . . . . . . . . . . . . . . . . . . . . . . . . .20
TCO’99 Eco-document (for the black model) . . . . . . . . . . . . . . . . . . .i
TCO’03 Eco-document (for the silver model) . . . . . . . . . . . . . . . . . . ii

4
Försiktighetsåtgärder
Varning rörande strömanslutningar
• Använd medföljande nätkabel. Om du använder en annan
nätkabel måste du kontrollera att den är lämplig som kabel i det
elnät du använder.
För kunder i USA.
Om du inte använder rätt kabel uppfyller inte bildskärmen
föreskrivna FCC-standarder.
För kunder i Storbritannien.
Om du använder bildskärmen i Storbritannien måste du se till
att du använder den typ av kabel som används i Storbritannien.
Installation
Bildskärmen ska inte installeras eller lämnas:
• På platser där det råder extrem temperatur, t.ex. nära ett
värmeelement, värmeutsläpp eller i direkt solljus. Om
bildskärmen utsätts för extrema temperaturer, t.ex. i en bil
parkerad i direkt solljus eller i närheten av ett värmeelement,
kan det orsaka formförändringar i bildskärmens hölje och/eller
funktionsstörningar.
• På platser som är utsatta för mekaniska vibrationer eller stötar.
• Nära utrustning som genererar starka magnetfält, t.ex. TV-
apparater eller olika hushållsapparater.
• På platser där det finns stora mängder damm, smuts eller sand,
t.ex. nära ett öppet fönster eller intill en ytterdörr. Om du
tillfälligt använder bildskärmen utomhus måste du skydda
bildskärmen mot kringflygande damm och smuts. Annars kan
det uppstå funktionsfel som inte kan åtgärdas.
Hantering av LCD-skärmen
• Låt inte LCD-skärmen stå vänd mot solen eftersom det kan
skada LCD-skärmen. Var särskilt försiktig om du placerar
bildskärmen vid ett fönster.
• Tryck inte på eller repa LCD-skärmen. Placera inte tunga
föremål på LCD-skärmen. Då kan skärmen slå sig vilket i sin
tur kan leda till funktionsstörningar hos LCD-panelen.
• Om bildskärmen används där det är kallt kan det hända att
bilderna ”släpar efter” på skärmen. Det är inte ett tecken på att
något är fel. Bilden kommer att visas som vanligt när
temperaturen stigit till normal driftstemperatur igen.
• Om en stillbild visas under en längre tid kan rester av bilden
dröja sig kvar under en kortare tid. Restbilden försvinner till
slut.
• LCD-panelen blir varm när du använder den. Det är inte ett
tecken på att något är fel.
Information om LCD (flytande kristallskärm,
Liquid Crystal Display)
Observera att LCD-skärmen är en produkt som
tillverkas med hög precision. Trots det kan svarta eller
ljusa punkter (röda, blå eller gröna) ständigt visas på
LCD-skärmen. Dessutom kan oregelbundet färgade
band eller oregelbunden ljusstyrka förekomma på LCD-
skärmen. Det är inte ett tecken på att något är fel.
(Effektiva bildpunkter: över 99,99%)
Underhåll
• Koppla bort nätkabeln från vägguttaget innan du rengör
bildskärmen.
• Rengör LCD-skärmen med en mjuk duk. Om du använder ett
glasrengöringsmedel måste du kontrollera att det inte
innehåller någon typ av antistatiskt medel eller liknande
tillsatser eftersom det kan repa LCD-skärmens ytskikt.
• Rengör chassi, panel och reglage med en mjuk duk, lätt fuktad
med ett milt rengöringsmedel. Använd inga typer av skurdukar
med slipmedel, skurpulver eller lösningsmedel som t.ex.
alkohol eller bensin.
• Gnugga, vidrör eller knacka inte på skärmens yta med vassa
eller sträva föremål som t.ex. pennor eller skruvmejslar. Det
kan leda till att bildröret repas.
• Observera att det material som bildskärmen är konstruerad av,
liksom ytbeläggningen på LCD-skärmen, kan slitas ned och
försämras om bildskärmen utsätts för flyktiga lösningsmedel
t.ex. insektsgift, likaså vid en längre tids kontakt med gummi
eller vinylmaterial.
Transport
• Koppla ur alla kablar från skärmen. Om du använder ett stativ
med justerbar höjd, justerar du höjden till det högsta läget och
håller ordentligt i LCD-skärmens sidor. Se till att du inte repar
skärmen när du transporterar den. Om du tappar bildskärmen
kan både du och bildskärmen skadas.
• Om du behöver frakta bildskärmen i samband med reparation
eller flytt rekommenderas du att använda originalkartongen
med dess förpackningsmaterial.
• Sätt tillbaka spärrtappen till stativet med justerbar höjd för att
fixera det under transport.
Skrotning av bildskärmen
• Kasta inte bildskärmen med hushållssoporna.
• Lysröret som används i den här bildskärmen
innehåller kvicksilver. Skrotning av bildskärmen
måste utföras enligt de lokala regler och förordningar
som gäller.
Utrustningen bör installeras nära ett lättåtkomligt vägguttag.
Exempel på kontakttyper
för 100 till 120 V
växelström (AC)
för 200 till 240 V
växelström (AC)
endast 240 V
växelström (AC)

SE
5
Kontrollera bildskärmens
modellbeteckning
Börja med att kontrollera bildskärmens modellbeteckning
Modellbeteckningen sitter på bildskärmens baksida (Exempel:
SDM-S75A).
Vissa funktioner och menyalternativ är inte tillgängliga för alla
bildskärmsmodeller.
Delar och kontroller
Mer information finns på de sidor som anges inom parenteserna.
Illustrationen visar bara en av alla de modeller som finns för den
här bildskärmen..
1 1 Strömbrytare och 1 strömindikator (sidor 9, 16)
Med denna strömbrytare slår du på skärmen. Du stänger av
bildskärmen genom att trycka på samma knapp en gång till.
2 MENU-knapp (sid. 12)
Med den här knappen öppnar och stänger du menyskärmen.
3 m/M , knappar (sid. 12)
Med de här knapparna väljer du menyalternativ och gör
justeringar.
4 OK-knapp (sid. 12)
Men den här knappen aktiverar du det valda menyalternativet
och de justeringar som du gjort med knapparna m/M (3).
INPUT (sid. 11)
Med de här knapparna växlar du videoinsignal mellan
INPUT1 och INPUT2 när två datorer är anslutna till
bildskärmen. (Kan bara användas när menyn är avstängd.)
5 ECO-knapp (sid. 16)
Denna knapp används för att minska energiförbrukningen.
När menyskärmen inte visas kan du även automatiskt justera
bildkvaliteten för den aktuella ingångssignalen samtidigt som
du håller knappen intryckt i mer än 3 sekunder (autojustering
genom en enda knapptryckning) (endast för analoga RGB-
signaler).
6 Ljudutgång (sid. 8)
Via den här kontakten sänds ljudsignaler till högtalare eller
annan ljudutrustning.
MENU
INPUT
ECO
OK
Skärmens framsida
Sådant i specifikationerna som är modellberoende har
markerats med en asterisk ( ). Mer information finns
under ”Specifikationer” (sid. 20).

6
Skärmens baksida
7 AC IN-anslutning (sid. 9)
Här ansluter du nätkabeln (medföljer).
8 DVI-D-ingång (digital RGB) (sid. 8)
Den här ingången tar emot digitala RGB-videosignaler enligt
DVI Rev. 1.0.
9 HD15-ingång (analog RGB) (sid. 8)
Den här ingången är avsedd för analoga RGB-videosignaler
(0,700 Vp-p, positiv) och synksignaler.
q; Kabelhållare (sid. 9)
Med kabelhållaren fäster du kablar och kontakter på
bildskärmen.
qa Öppning för stöldskyddslås
Den här öppningen är avsedd för ett stöldskyddslås av märket
Kensington Micro Saver Security System.
Micro Saver Security System är ett varumärke som tillhör
Kensington.
qs Ljudingång för INPUT1
Den här kontakten tar emot ljudsignaler när den ansluts till
ljudutgången på en dator eller annan ljudutrustning som
ansluts till INPUT1.
qd Ljudingång för INPUT2
Den här kontakten tar emot ljudsignaler när den ansluts till
ljudutgången på en dator eller annan ljudutrustning som
ansluts till INPUT2.
Installation
Innan du använder bildskärmen bör du kontrollera att följande
finns med i förpackningen.
• LCD-bildskärm
• Nätkabel
• Stativets basplatta
• HD15-HD15-videokabel (analog RGB)
• DVI-D-videokabel (digital RGB)
• CD-ROM-skiva (programvara för Windows/Macintosh,
bruksanvisningar m.m.)
• Garantikort
• Snabbstartguide
Sådant i specifikationerna som är modellberoende har markerats
med en asterisk ( ). Mer information finns under
”Specifikationer” (sid. 20).
Installation 1: Montera stativet
x När du använder det medföljande stativet
Fast stativ
1 Öppna lådan och ta ur stativets basplatta.
2 Kontrollera de medföljande tillbehören.
• Stativets basplatta (med skruven på undersidan)
3 Placera det på en mjuk matta eller liknande, på en
plan yta som t ex ett bord.
Du kan skada LCD-skärmen om den placeras direkt på bordet.
4 Plocka ut skärmen ur lådan och placera sedan den
liggande skärmens kant utmed bordets kant.
Bilden visar stativet med höjdjustering. Om du använder det
låsta stativet är det sista monteringssteget Steg 5.
qa
0
78q
s
9q
d
Tryck inte på LCD-skärmen när du placerar eller reser
bildskärmen upp på ett bord eller liknande.
Den kan påverka bildskärmens form eller skada LCD-
skärmen.
Skärmbild
Ställ
Mjuk matta
eller liknande

SE
7
5 Fäst stativfoten genom att haka fast de utstickande
delarna på stativarmen i hålen på stativfoten. 1
Lyft skruvens handtag för att skruva fast ställets
basplatta. 2
Se till att skruven är åtdragen och vrid tillbaka
skruvhandtaget.
6 Om du använder stället för höjdjustering, tar du ur
stoppsprinten efter att du ställt upp stället rakt.
Obs!
Ta inte ur stoppsprinten när stället ligger ner. Bildskärmen kan ramla och
skada dig genom att ställets hals faller av basplattan.
x När du använder ett VESA-stativ .
Du kan fästa ett VESA-stativ av ett annat märke genom att
avlägsna det medföljande stativet som har fästs till skärmen.
Installation 2: Anslut
bildskärmskablarna
1 Vinkla upp skärmen.
När du använder stativet med justerbar höjd,
justerar du skärmen till ett högre läge.
1 Stativets basplatta
2 Skruv
Stoppsprint
• Se till att strömmen till bildskärm och dator är avslagen
innan du gör anslutningen.
Obs!
• Vidrör inte stiften i kontakten på videokabeln; stiften böjs lätt.
• Kontrollera att anslutningen hamnar rätt när du ansluter
videokabeln eftersom stiften annars kan böjas.
Skruvar som
passar VESA-
ställ (4)

8
2 Anslut videosignalkablarna till bildskärmen.
Om du använder det fasta stativet dras videosignalkablarna
först genom hålet i stativet och sedan ansluts de i
bildskärmen. För mer detaljerad information hänvisas du till
”Inställning 5: Fäst kablarna”.
x Anslut en dator som har en HD15-utgång
(analog RGB)
Med den medföljande HD15-HD15-videokabeln (analog
RGB) ansluter du datorn till bildskärmens HD 15-ingång
(analog RGB).
x Anslut en dator som har en DVI-utgång
(digital RGB)
Med den medföljande DVI-D-videokabeln (digital RGB)
ansluter du datorn till bildskärmens DVI-D-ingång (digital
RGB).
Installation 3: Anslut ljudkablarna
Om du inte avser att spela upp ljud behöver du inte
denna anslutning.
Om det fasta stativet används, så dra först ljudkablarna genom
hålet i stativet och anslut dem därefter till bildskärmen. För mer
detaljerad information hänvisas du till ”Inställning 5: Fäst
kablarna”.
1 Anslut ljudkabeln (medföljer ej) till ljudingången på
bildskärmen och till ljudutgången på datorn eller till
annan ljudutrustning.
2 Anslut ljudkabeln (medföljer ej) till bildskärmens
ljudutgång och se till att kontakterna sitter
ordentligt.
Ljudutmatningen ändras när bildskärmens anslutning för
ljudingång och ljudutgång är gjord.
Anslut den ljudutrustning som befinner sig inom
inmatningsintervall som visas i bildskärmens specifikationer för
ljudinmatning. För hög inmatning kan skada bildskärmen.
HD15-HD15-videokabel
(analog RGB)
(medföljer)
till datorns
HD15-utgång
(analog RGB)
till datorns HD15-utgång
(digital RGB)
till datorns DVI-utgång
(digital RGB)
till DVI-D-
ingången
(digital RGB)
DVI-D-videokabel
(digital RGB)
(medföljer)
till ljudutgången på datorn eller
annan ljudutrustning
ljudkabel (medföljer ej)
till ljudingång
ljudkabel
(medföljer ej)
till ljudutgången

SE
9
Installation 4: Ansluta nätkabeln
Om det fasta stativet används, så dra först strömkabeln genom
hålet i stativet och anslut den därefter till bildskärmen. För mer
detaljerad information hänvisas du till ”Inställning 5: Fäst
kablarna”.
1 Anslut den medföljande nätkabeln till bildskärmens
AC IN-anslutning och se till att den sitter ordentligt.
2 Anslut den andra änden till ett vägguttag och se till
att den sitter ordentligt.
Installation 5: Fäst kablarna
x Fast stativ
Se till att sladdarna och kablarna dragits genom stativets hål på det
sätt som bilden visar.
x Stativ med justerbar höjd
Dra sladdarna och kablarna genom kabelhållaren på det sätt som
bilden visar.
Obs!
När sladdar och kablar binds ihop ska de lösgöras något. Annars kan det
hända att de lossar från sina kontakter när man justerar skärmens vinkel.
Om du sträcker för hårt i sladdarna och kablarna kan de skadas.
Installation 6: Slå på strömmen till
bildskärm och dator
1 Tryck på 1 strömbrytaren till höger på
bildskärmens framsida.
1 strömindikatorn tänds och lyser grönt.
2 Slå på strömmen till datorn.
Om ingen bild visas på bildskärmen
• Kontrollera att nätkabeln och videokabeln är korrekt anslutna.
• Om ”INGEN INSIGNAL” visas på bildskärmen:
– Datorn är i energisparläge. Tryck på någon av tangenterna på
tangentbordet eller rör på musen.
– Kontrollera att inställningen för insignalen är korrekt genom att
trycka på OK knappen (sid. 11).
• Om ”KABEL EJ ANSLUTEN” visas på bildskärmen:
– Kontrollera att bildskärmskablarna är korrekt anslutna.
– Kontrollera att inställningen för insignalen är korrekt genom att
trycka på OK knappen (sid. 11).
till AC IN
till ett vägguttag
nätkabel (medföljer)
1
2
lyser grönt

10
• Om ”UTANFÖR FREKVENSOMFÅNG” visas på
bildskärmen:
Ansluter du den bildskärm du använde tidigare. Ställ sedan in
datorns grafikkort inom följande värden.
Mer information om skärmmeddelandena finns under ”Symptom
och åtgärder” på sidan 18.
Inga särskilda drivrutiner krävs
Bildskärmen hanterar standarden ”DDC” Plug & Play och identifierar
automatiskt all information om bildskärmen. Du behöver inte installera
några särskilda drivrutiner på datorn.
Första gången du slår på strömmen till datorn, efter det att du har anslutit
bildskärmen, kan det hända att installationsguiden visas på skärmen. I så
fall följer du instruktionerna på skärmen. Plug & Play-bildskärm är
automatiskt valt så att du kan använda den här bildskärmen.
Den vertikala frekvensen ändras till 60 Hz.
Eftersom det förekommer minimalt med flimmer hos den här bildskärmen
kan du använda den som den är. Du behöver inte ställa in den vertikala
frekvensen på ett särskilt högt värde.
Installation 7: Justera lutning och
höjd
Bildskärmen kan lutas inom nedanstående vinklar.
Håll om LCD-panelens båda sidor och vinkla sedan
skärmen.
När du använder stativet med justerbar höjd, är höjdjusteringen
även tillgänglig enligt beskrivningen nedan.
Håll i LCD-panelens sidor och justera sedan
skärmens höjd.
Använda bildskärmen på ett bekvämt sätt
Ställ in bildskärmens visningsvinkel efter höjden på skrivbord
och arbetsstol så att du slipper störande reflexer från bildskärmen.
Obs!
• Var försiktig så att inte skärmen slår emot något när dess vinkel ändras.
• Placera inga föremål under bildskärmen när du justerar ställets höjd.
Det kan genom olyckshändelse skadas.
Analog RGB Digital RGB
Horisontell
frekvens
28 – 80 kHz 28 – 64 kHz
Vertikal
frekvens
48 – 75 Hz 60 Hz
Upplösning 1280 × 1024 eller mindre
Ca. 5° Ca. 20°
Ca. 175°
Ca. 175°
Ca. 110 mm

SE
11
Välja insignal (INPUT1/INPUT2)
Tryck på OK-knappen.
Insignalen ändras varje gång du trycker på denna knapp.
Skärmmeddelande (visas
ungefär 5 sekunder i skärmens
övre vänstra hörn).
Konfiguration för insignalen
INPUT1 : DVI-D
DVI-D-ingång (digital RGB)
för INPUT1
INPUT2 : HD15 HD15-ingång (analog RGB)
för INPUT2
INPUT
OK

12
Anpassa bildskärmen
Du kan göra flera olika bildskärmsjusteringar med hjälp av den
meny som visas på skärmen.
Hitta i menyn
1 Visa huvudmenyn.
Visa huvudmenyn på skärmen genom att trycka på MENU-
knappen.
2 Markera den meny som du tänker göra
justeringarna i.
Visa önskad meny genom att trycka på m/M-knapparna. Välj
menyalternativ genom att trycka på OK-knappen.
3 Justera menyalternativet.
Du gör inställningen genom att trycka på m/M-knapparna,
tryck sedan på OK-knappen.
När du trycker på OK-knappen lagras inställningen, sedan
återgår skärmen till föregående meny.
4 Stäng menyn.
Återgå till normal visning genom att trycka på MENU-
knappen. Om du inte trycker på några knappar stängs menyn
automatiskt efter ungefär 45 sekunder.
x Återställa justeringarna till de ursprungliga
inställningarna
Du kan återställa justeringarna via ÅTERSTÄLL-menyn. Mer
information om hur du återställer justeringarna finns under 0
(ÅTERSTÄLL) på sid. 15.
Innan du gör några justeringar
Anslut bildskärm och dator och slå sedan på strömmen till dem.
För bästa resultat bör du vänta minst 30 minuter efter det att
bildskärmen anslutits till datorn och slagits på innan du gör
några justeringar.
MENU
INPUT
OK
,
INPUT
OK
,
MENU

SE
13
Lista med menyalternativen
Menyalternativen varierar beroende på vilken modell du har.
Ta reda på vilken modell du har genom att titta på undersidan av bildskärmen och se sedan nedanstående tabeller.
1)
KONTRAST, LJUSSTYRKA och GAMMA kan inte ställas in när du
har valt ”sRGB”.
SDM-S75A/S95AR
SDM-S75E/S95ER
BAKGRUNDSLJUS ;
6 KONTRAST ;
1)
8 LJUSSTYRKA ;
1)
GAMMA ;
1)
FÄRG 9300K
6500K
sRGB
1)
ANVÄNDARE (nivå för R
och B)
SKÄRPA ;
0 ÅTERSTÄLLA LÄGE –
BILD AUTO
FAS
PIXELJUSTERA
H CENTRERING
V CENTRERING
MENYPOSITION ;
INGÅNGSSÖKNING –
LANGUAGE ENGLISH
FRANÇAIS
DEUTSCH
ESPAÑOL
ITALIANO
NEDERLANDS
SVENSKA
0 ÅTERSTÄLL OK
AV B RY T
MENYLÅS PÅ
AV
SDM-S75D/S95DR
SDM-S75F/S95FR
SDM-S75N/S95NR
Menyn BILDJUSTERING
LÄGE (ECO läge) STARK
MEDEL
SVAG
ANVÄNDARE
BAKGRUNDSLJUS ;
6 KONTRAST ;
1)
8 LJUSSTYRKA ;
1)
GAMMA ;
1)
FÄRG 9300K
6500K
sRGB
1)
ANVÄNDARE (nivå
för R och B)
SKÄRPA ;
0 ÅTERSTÄLLA LÄGE ;
BILD AUTO
FAS
PIXELJUSTERA
H CENTRERING
V CENTRERING
MENYPOSITION ;
INGÅNGSSÖKNING AUTO PÅ
INSIGNAL1
INSIGNAL2
AUTO UIT
LANGUAGE ENGLISH
FRANÇAIS
DEUTSCH
ESPAÑOL
ITALIANO
NEDERLANDS
SVENSKA
0 ÅTERSTÄLL OK
AV B RY T
MENYLÅS PÅ
AV

14
Menyn BILDJUSTERING
För de bildskärmar som har analoga ingångar kan
BAKGRUNDSLJUS, KONTRAST och LJUSSTYRKA endast
justeras medan läget ECO är valt för ANVÄNDARE.
Obs!
Om du valt ”sRGB” kan du inte ställa in KONTRAST, LJUSSTYRKA
eller GAMMA.
Menyn FÄRG
1)
Du kan inte ställa in färgen efter sRGB-profilen om den dator, eller annan
utrustning som är ansluten till bildskärmen, inte är sRGB-kompatibel.
Om du valt ”sRGB” kan du inte ställa in KONTRAST, LJUSSTYRKA
eller GAMMA.
sRGB är inte tillgängligt när du har valt läget STARK, MEDEL eller
SVAG för läget ECO. (”sRGB” visas i så fall nedtonat.)
2)
Den här inställningen ändrar färgtemperaturen genom att öka eller
minska färgkomponenterna R och B i förhållande till G (grön). Värdet
på färgkomponenten G ligger fast.
Menyn SKÄRPA
0 Menyn ÅTERSTÄLLA LÄGE
(endast för BILDJUSTERING)
Menyn BILD (endast för analoga
RGB-signaler)
x Automatisk justering av bildkvaliteten
När bildskärmen tar emot en insignal justeras
automatiskt bildens position och skärpa (fas/
pixeljustera) så att en skarp bild visas på skärmen (sid.
16).
Obs!
När funktionen för automatisk bildkvalitetsjustering är aktiverad kan du
bara använda strömbrytaren 1 (ström).
Bilden kan vid detta tillfälle flimra, men det är inget fel. Vänta bara några
sekunder tills justeringen slutförts.
Om du inte tycker att bildskärmens funktion för
automatisk bildkvalitetsjustering justerar bilden
ordentligt
Du kan göra ytterligare automatiska justeringar av bildkvaliteten
för den aktuella insignalen. (Se avsnittet AUTO nedan.)
Om du fortfarande behöver justera bildkvaliteten
Du kan manuellt justera bildens skärpa (fas/pixeljustera) och
position (horisontellt/vertikalt).
De inställningar du gör lagras i minnet och aktiveras automatiskt
när bildskärmen tar emot samma insignal. Dessa inställningar kan
behöva göras om, om du ändrar insignalen efter att ha anslutit
datorn igen.
x Justera bildens skärpa och position
manuellt (FAS/PIXELJUSTERA/
H CENTRERING/V CENTRERING)
Du kan justera bildens skärpa och position på följande sätt.
1 Ställ in datorn på upplösningen 1280 × 1024.
2 Sätt i CD-ROM-skivan.
3 Starta CD-ROM-skivan och visa testmönstret.
Alternativ Tryck på M
knappen
Tryck på m
knappen
LÄGE
STARK
MEDEL
SVAG
ANVÄNDARE
Ställ in ECO-läget.
Välj din bildskärms ljusstyrka bland
”STARK”, ”MEDEL”, ”SVAG” eller ”
ANVÄNDARE” för att spara ström.
Du kan finjustera din bildskärms
ljusstyrka när du väljer läget
”ANVÄNDARE”.
Du kan ställa in ett antal lägen genom att
ställa in en inmatning.
BAKGRUNDSLJUS
Gör skärmen
ljusare.
Gör skärmen
mörkare.
6 KONTRAST Ökar
bildkontrasten.
Minskar
bildkontrasten.
8 LJUSSTYRKA Gör bilden ljusare
(Svart etikett).
Gör bilden mörkare
(Svart etikett).
GAMMA Funktioner
Du kan justera de bilder som visas på
skärmen till de ursprungliga färgerna.
Alternativ Funktioner
9300K Blåaktig nyans
6500K Rödaktig nyans
sRGB
1)
Om du väljer ”sRGB”, ställs färgerna in
efter sRGB-profilen. (Färginställningen
sRGB är en industristandard som
definierar färgrymden för
datorprodukter.) Om du väljer ”sRGB”
måste du också ställa in datorn på sRGB-
profilen.
ANVÄNDARE
2)
Du kan finjustera färgtemperaturen och
lagra den färginställningen i minnet.
Alternativ Tryck på m/M knapparna
SKÄRPA Med det här alternativet kan du göra
bildkonturerna skarpare.
Alternativ Funktioner
OK Du kan återställa justeringarna för
BAKGRUNDSLJUS, KONTRAST,
LJUSSTYRKA, GAMMA, FÄRG och
SKÄRPA till de ursprungliga värdena.
AVBRYT Med det här alternativet avbryter du
återställningen och återgår till menyn.
Alternativ Funktioner
AUTO Ställ in bildskärmens fas, pixeljustering
och horisontella/vertikala position för
den aktuella insignalen och spara sedan
inställningarna.

SE
15
För Windows-användare
När Autorun körs:
1 Klicka på ”Verktyg för bildskärmsinställning (UTILITY)”.
2 Klicka på ”Adjust” (Justera) och bekräfta upplösningen och
klicka sedan på ”Next” (Nästa).
3 Testmönster för PIXELJUSTERA, FAS, H
CENTRERING och V CENTRERING visas i
ordningsföljd.
När Autorun misslyckas:
1 Öppna ”Den här datorn” och högerklicka på CD-
romikonen. Gå till ”Utforskaren” och högerklicka på CD-
romikonen.
2 Öppna [Utility] och öppna sedan [Windows].
3 Starta [Win_Utility.exe].
Testmönstret visas.
För Macintosh-användare
1 Öppna [Utility] och öppna sedan [Mac].
2 Starta [Mac_Utility.exe]
Testmönstret visas.
Menyn MENYPOSITION
Menyn INGÅNGSSÖKNING
Modeller med digital ingång söker efter vilken ingångssignal som
helst. Du kan växla signalerna automatiskt hur du vill.
Menyn LANGUAGE
0 Menyn ÅTERSTÄLL (för
återställning av inställningarna till
sina ursprungliga värden)
Menyn MENYLÅS
Alternativ Tryck på m/M knapparna
FAS Minimerar horisontella ränder på
skärmen.
PIXELJUSTERA Tar bort vertikala ränder.
H CENTRERING Om bilden inte är centrerad kan du
justera bildens position.
V CENTRERING
Alternativ Tryck på m/M knapparna
MENYPOSITION Om menyerna ligger i vägen för en bild
på skärmen kan du ändra plats för
menyvisningen. Du kan välja mellan 9
olika positioner.
Alternativ Funktioner
AUTO PÅ När den valda ingången inte tar emot
någon signal, eller när du valt en ingång
med OK-knappen och den inte tar emot
någon signal, visas ett
skärmmeddelande. Bildskärmen
kontrollerar sedan insignalen och växlar
automatiskt över till en annan ingång.
Efter växling av ingång visas den valda
ingången på den övre vänstra delen av
skärmen.
Om det fortfarande inte finns någon
insignal växlar bildskärmen över till
energisparläge.
INSIGNAL1 När skärmen slås på visas INSIGNAL1
eller INSIGNAL2 som
prioritetsinställning
(INGÅNGSSÖKNING fungerar inte).
INSIGNAL2
AUTO UIT Inmatningen ändras inte automatiskt.
Tryck på OK-knappen för att ändra
inmatningen.
Alternativ Tryck på m/M knapparna
ENGLISH
FRANÇAIS
DEUTSCH
ESPAÑOL
ITALIANO
NEDERLANDS
SVENSKA
Engelska
Franska
Tyska
Spanska
Italienska
Nederländska
Ryska
Japanska
Kinesiska
Alternativ Funktioner
OK Med det här alternativet återställer du
alla justeringar till de ursprungliga
värdena förutom inställningen för menyn
(LANGUAGE).
AVBRYT Med det här alternativet avbryter du
återställningen och återgår till
menyskärmen.
Alternativ Funktioner
PÅ Du kan bara använda omkopplaren 1
(ström). Om du försöker göra några
justeringar eller liknande visas
(MENYLÅS) på skärmen.
AV Med det här alternativet stänger du av
menylåset (MENYLÅS). Om du har
ställt (MENYLÅS) på PÅ och
trycker på MENU-knappen väljs
(MENYLÅS) automatiskt.
Alternativ Funktioner

16
Tekniska funktioner
Energisparfunktion
Den här bildskärmen uppfyller de riktlinjerna för energibesparing
som tagits fram av VESA,
ENERGY STAR och NUTEK. Om
bildskärmen är ansluten till en dator eller grafikkort som hanterar
standarden DPMS (Display Power Management Standard) för
analoga ingångar / DMPM (DVI Digital Monitor Power
Management) för digitala ingångar, minskar bildskärmen
automatiskt strömförbrukningen på det sätt som visas nedan.
1)
När datorn går in i läget ”aktiv av” tas ingen insignal emot och INGEN
INSIGNAL visas på skärmen. Efter 5 sekunder går bildskärmen in i
energisparläget.
”Deep sleep” är ett energisparläge som definierats av Environmental
Protection Agency.
Minska strömförbrukningen
(ECO läge)
Genom att trycka flera gånger på ECO-knappen på bildskärmens
framsida kan du ställa in bildskärmens ljusstyrka.
De olika lägena visas på skärmen och ljusstyrkan minskas efter
vilket läge du väljer. Menyn stängs automatiskt efter ungefär 5
sekunder.
Bildskärmens ljusstyrka och strömförbrukning minskas när du
ändrar läget från STARK till MEDEL och från MEDEL till
SVAG.
Ursprunglig inställning av bildskärmens ljusstyrka är STARK.
Om du väljer ANVÄNDARE kan du justera
bakgrundsbelysningen genom att trycka på m/M-knapparna på
samma sätt som när du väljer BAKGRUNDSLJUS i menyn.
Obs!
För de bildskärmar som bara har analoga ingångar är bara alternativen
BAKGRUNDSLJUS, KONTRAST och LJUSSTYRKA i menyn
tillgängliga när ECO-läget är ställt på ANVÄNDARE (sid. 14).
Funktion för automatisk
bildkvalitetsjustering (endast för
analog RGB signal)
När bildskärmen tar emot en insignal justeras
bildens position och skärpa (fas/pixeljustering)
automatiskt så att en skarp bild visas på skärmen.
Det fabriksinställda läget
För att uppnå en så god bildkvalitet som möjligt i bildskärmens
mitt jämförs den mottagna insignalen automatiskt med de
fabriksinställda lägen som finns lagrade i bildskärmens minne.
Om insignalen överensstämmer med något av de fabriksinställda
lägena visas bilden automatiskt på skärmen med rätt inställningar.
Om insignalen inte stämmer med något av de
fabriksinställda lägena
När bildskärmen tar emot en insignal som inte stämmer överens
med något av de fabriksinställda lägena aktiveras funktionen för
automatisk justering av bildkvaliteten. På det sättet garanteras du
att alltid få en skarp skärmbild (inom följande frekvensintervall):
Horisontell frekvens: 28 – 80 kHz
Vertikal frekvens: 48 – 75 Hz
Första gången en insignal, som inte stämmer överens med något
av de fabriksinställda lägena, tas emot tar det längre tid än vanligt
innan bilden visas på skärmen, eftersom den automatiska
inställningen tar en liten stund att utföra. Eftersom den nya
inställningen lagras i bildskärmens minne visas bilden i
fortsättningen lika snabbt som om signalen motsvarat något av de
fabriksinställda lägena.
Om du justerar fas, pixeljustering och
bildpositionen manuellt
För vissa insignaler kan det hända att bildskärmens funktion för
automatiskt bildjustering inte klarar av att till hundra procent
justera bildens position, fas och pixeljustering. I så fall kan du
utföra dessa justeringar manuellt (sid. 14). När du har utfört dessa
inställningar manuellt lagras de i minnet som ett användarläge och
hämtas automatiskt in när bildskärmen tar emot samma insignal
igen.
Obs!
När funktionen för automatisk bildkvalitetsjustering är aktiverad kan du
bara använda 1 (ström)omkopplaren.
Bilden kan vid detta tillfälle flimra, men det är inget fel. Vänta bara några
sekunder tills justeringen slutförts.
Energiläge 1 (ström) indikator
normal drift grön
aktiv av
1)
(deep sleep)
orange
ström av av
50
ECO
STARK
:
ECO
MEDEL
:
ECO
SVAG
:
ECO
:
ANVÄNDARE
ECO
,

SE
17
Felsökning
Läs igenom följande avsnitt innan du kontaktar teknisk support.
Skärmmeddelanden
Om något är fel på insignalen visas ett av följande meddelanden
på skärmen. Hur du löser problemet, se ”Symptom och åtgärder”
på sidan 18.
Om ”UTANFÖR FREKVENSOMFÅNG” visas på
skärmen
Det här är ett tecken på att insignalen inte stämmer överens med
specifikationerna för bildskärmen. Kontrollera följande
alternativ.
För mer information om skärmmeddelanden, se ”Symptom och
åtgärder” på sidan 18.
Om ”xxx.xkHz/ xxxHz” visas
Det här är ett tecken på att antingen den horisontella eller den
vertikala frekvensen inte stämmer överens med bildskärmens
specifikationer.
Siffrorna anger den horisontella och vertikala frekvensen för
den aktuella insignalen.
Om ”UPPLÖSNING > 1280 × 1024” visas
Det här är ett tecken på att upplösningen inte stämmer överens
med bildskärmens specifikationer (1280 × 1024 eller lägre).
Om ”INGEN INSIGNAL” visas på skärmen
Det här meddelandet innebär att ingen signal tas emot från den
valda anslutningen.
När INGÅNGSSÖKNING (sid. 15) är ställt på PÅ söker
bildskärmen en annan insignal och ändrar automatiskt ingången.
När det inte finns några insignaler visas meddelandet
”GÅ TILL ENERGISPAR”.
Fem sekunder senare startas energisparläget.
Om ”KABEL EJ ANSLUTEN” visas på skärmen
Det här meddelandet innebär att videokabeln har kopplats bort
från den valda anslutningen.
När INGÅNGSSÖKNING (sid. 15) är ställt på PÅ söker
bildskärmen en annan insignal och ändrar automatiskt ingången.
När det inte finns några insignaler visas meddelandet
”GÅ TILL ENERGISPAR”.
45 sekunder senare startas energisparläget.
OMF GN
UTANFÖR FREK
Å
VENS
I
xxx.xkHz/ xxxHz
INFORMATIO
N
INSIG AL1
:
DV
-
D
N
Exempel
INFORMATION
UTANFÖR
INSIGNAL# : XXXXX
UPPLÖSNING > 1280X1024
OMF GN
FREK
Å
VENS
INSIG AL1
:
DV
-
D
N
I
Exempel
INSIG AL1
:
DV
-
D
I NGEN I NS I GNAL
GÅ T I L
N
LENERG
I
I SPAR
INFORMATION
Exempel
KABEL EJ ANSLUTEN
I
INFORMATION
INSIG AL1
:
DV
-
D
N
GÅ T I L L ENERG I SPAR
Exempel

18
Symptom och åtgärder
Om du kan lokalisera ett problem till en dator eller annan utrustning som är ansluten, finns mer information i bruksanvisningen till den
anslutna datorn/utrustningen.
Symptom Kontrollera följande
Ingen bild
Om 1 (ström)-indikatorn inte lyser,
eller, 1 (ström)-indikatorn lyser
orange,
• Kontrollera att 1 (strömbrytare) är påslagen.
Om strömindikatorn 1 inte tänds
när strömbrytaren 1 trycks in,
• Kontrollera att nätkabeln är korrekt ansluten.
Om KABEL EJ ANSLUTEN visas
på skärmen,
• Kontrollera att signalkabeln är korrekt ansluten och att alla kontakter sitter som de ska (sid. 7).
• Se efter så att inte stiften i kontakten till videoingången är böjda eller intryckta.
• Kontrollera att rätt insignal är vald (sid. 11).
• En videosignalskabel som inte medföljde är ansluten. KABEL EJ ANSLUTEN kan visas
på skärmen om du ansluter en videosignalskabel som inte medföljde. Det är normalt.
Om INGEN INSIGNAL visas på
skärmen, eller 1 (ström)-indikatorn
lyser orange,
• Kontrollera att signalkabeln är korrekt ansluten och att alla kontakter sitter som de ska (sid. 7).
• Kontrollera att stiften i videoingången inte är böjda eller intryckta.
• Kontrollera att rätt insignal är vald (sid. 11).
x Problem orsakade av en dator eller annan ansluten utrustning och som inte
orsakats av bildskärmen
• Datorn är i energisparläge. Tryck på en tangent på tangentbordet eller rör på musen.
• Kontrollera att grafikkortet är korrekt installerat.
• Kontrollera att datorn är påslagen.
• Starta om datorn.
Om UTANFÖR
FREKVENSOMFÅNG visas på
skärmen (sid. 17),
x Problem orsakade av en dator eller annan ansluten utrustning och som inte
orsakats av bildskärmen
• Kontrollera att bildskärmsfrekvensen ligger inom det intervall bildskärmen är konstruerad
för. Har du bytt ut en gammal bildskärm mot den här ansluter du den äldre bildskärmen
och justerar datorns grafikkort inom följande intervall:
Horisontell frekvens: 28 – 80 kHz (analog RGB), 28 – 64 kHz (digital RGB)
Vertikal frekvens: 48 – 75 Hz (analog RGB), 60 Hz (digital RGB)
Upplösning: 1280 × 1024 eller lägre
Om du använder Windows, • Om du ersatte en gammal bildskärm med den här bildskärmen ansluter du den gamla
bildskärmen igen och gör så här: Välj ”SONY” från listan ”Manufacturers” och välj önskat
modellnamn från listan ”Models” i fönstret för val av enheter i Windows. Om modellnamnet
för den här bildskärmen inte visas i listan ”Models” kan du försöka utföra installationen med
hjälp av ”Plug & Play”.
Om du använder ett Macintosh-
system
• Om du ansluter till en Macintosh använder du vid behov en adapter (medföljer ej). Anslut
adaptern till datorn innan du ansluter videokabeln.
Bilden flimrar, hoppar, oscillerar
eller är förvrängd
• Justera pixeljusteringen och fasen (endast för analog RGB signal) (sid. 14).
• Du kan pröva att ansluta bildskärmen till ett annat vägguttag, helst på en annan el-fas.
x Problem orsakade av en dator eller annan ansluten utrustning och som inte
orsakats av bildskärmen
• Ta grafikkortets bruksanvisning till hjälp för rätt bildskärmsinställning.
• Bekräfta att grafikläget (VESA, Macintosh 19” Color osv.) och insignalens frekvens kan
hanteras av den här bildskärmen. Även om frekvensen ligger inom rätt intervall kan vissa
grafikkort ha en synkpuls som är för smal för att bildskärmen ska kunna synka korrekt.
• Den här bildskärmen hanterar inte signaler med radsprång (interlace). Ställ in så att
signalen är progressiv.
• Justera datorns uppdateringsintervall (vertikal frekvens) för att få bästa möjliga
bildkvalitet.

SE
19
Visa informationen för den här bildskärmen
När bildskärmen tar emot en videosignal trycker du in
MENU-knappen under mer än 5 sekunder tills
informationsrutan visas.
Stäng informationsfönstret genom att trycka på MENU-knappen igen.
Även om det säkerhetsstandardsregistrerade modellnamnet för
den här bildskärmen är SDM-S75 /S95 används namnen
SDM-S75A/S95AR/S75D/S95DR/S75E/S95ER/S75F/S95FR/
S75N/S95NR vid försäljning.
Om du står inför ett problem som du inte kan lösa kontaktar du din
auktoriserade Sony-återförsäljare och ger dem följande
information:
• Modellnamn
• Serienummer
• Detaljerad beskrivning av problemet
• Inköpsdatum
• Namn och specifikationer för dator och grafikkort
• Typ av insignal (analog RGB/digital RGB)
Bilden är suddig • Justera ljusstyrka och kontrast (sid. 14).
• Justera pixeljusteringen och fasen (endast för analog RGB signal) (sid. 14).
x Problem orsakade av en dator eller annan ansluten utrustning och som inte
orsakats av bildskärmen
• Ställ in upplösningen på 1280 × 1024 på datorn.
Bilden ”spökar” • Undvik att använda videoförlängningskablar och/eller videokopplingsdosor.
• Kontrollera att alla kontakter sitter som de ska i sina anslutningar.
Bilden är inte centrerad eller har
inte rätt storlek (endast för analog
RGB signal)
• Justera pixeljusteringen och fasen (sid. 14).
• Justera bildens position (sid. 14). Tänk på att vissa videolägen inte fyller ut bildskärmen
till kanterna.
Bilden är för liten x Problem orsakade av en dator eller annan ansluten utrustning och som inte
orsakats av bildskärmen
• Ställ in upplösningen på 1280 × 1024 på datorn.
Bilden är mörk • Justera bakgrundsbelysningen (sid. 14).
• Justera ljusstyrkan (sid. 14).
• Ändra gammainställning via menyn GAMMA (sid. 14).
• Det tar några minuter för bildskärmen att bli ljus efter det att du slagit på strömmen till
den.
• Skärmen kanske blir mörkare beroende på det ECO-läge du valt.
Du kan se ett vågformat eller
elliptiskt mönster (moaré)
• Justera pixeljusteringen och fasen (endast för analog RGB signal) (sid. 14).
Färgen är inte enhetlig • Justera pixeljusteringen och fasen (endast för analog RGB signal) (sid. 14).
Vitt ser inte ut som vitt • Justera färgtemperaturen (sid. 14).
Bildskärmens knappar verkar inte
fungera ( visas på skärmen)
• Om MENYLÅS är ställt på PÅ ställer du det på AV (sid. 15).
Bildskärmen stängs av efter en
stund
x Problem orsakade av den anslutna datorn eller annan utrustning
• Stäng av datorns energisparläge.
Den upplösning som visas på
menyskärmen är felaktig.
• Beroende på grafikkortets inställningar kan det hända att den upplösning som visas på
menyskärmen inte är densamma som den som är inställd på datorn.
Symptom Kontrollera följande
INFORMATION
MODEL : SDM-S75A
SER. NO : 1234567
MANUFACTURED : 2005-52
MENU
Exempel
Modellnamn
Serienummer
Tillverknings-
vecka och -år

20
Specifikationer
1)
Rekommenderad horisontell och vertikal timing
• Horisontellt synkpulsförhållande ska vara större än 4,8% av
den totala horisontella tiden eller 0,8 µs, beroende på vilket
värde som är störst.
• Horisontell släcksignalpulsbredd bör överstiga 2,5 µsek.
• Vertikal släcksignalpulsbredd bör överstiga 450 µsek.
Utförande och specifikationer kan ändras utan föregående
meddelande.
Modellnamn SDM-S75A SDM-S95AR SDM-S75E SDM-S95ER
LCD-skärm Paneltyp: a-Si TFT aktiv matris
Bildstorlek: tum 17,0 19,0 17,0 19,0
Insignalens format RGB-drivfrekvens
1)
Horisontell frekvens: 28
–
80 kHz
Vertikal frekvens: 48
–
75 Hz
Upplösning Horisontellt: Max.1280 bildpunkter
Vertikalt: Max.1024 linjer
Typ av ingångssignal
(digital/analog)
Analog ×1
Insignalnivåer RGB-videosignal 0,7 Vp-p, 75 Ω, positiv SYNC-signal
TTL-nivå, 2,2 kΩ, positiv eller negativ
Ljudingång Miniuttag stereo 0,5 Vrms
Ljudutgång Miniuttag stereo
Strömförsörjning 100
–
240 V, 50
–
60 Hz, Max. 1,0 A
Strömförbrukning Max. 45 W Max. 50 W Max. 45 W Max. 50 W
Driftstemperatur 5
–
35 °C
Typ av ställ Fast Fast Höjdjustera Höjdjustera
Storlek (bredd/höjd/djup) Ca. 369 × 423,5 ×
225 mm
(med ställ)
Ca. 369 × 315 × 66 mm
(utan ställ)
Ca. 414 × 439,5 ×
225 mm
(med ställ)
Ca. 414 × 348 × 69 mm
(utan ställ)
Ca. 369 × 393,5 –
503,5 × 253 mm
(med ställ)
Ca. 369 × 315 × 66 mm
(utan ställ)
Ca. 414 × 409,5 –
519,5 × 277,5 mm
(med ställ)
Ca. 414 × 348 × 69 mm
(utan ställ)
Vikt Ca. 6,4 kg (med ställ)
Ca. 4,3 kg (utan ställ)
Ca. 7,3 kg (med ställ)
Ca. 5,2 kg (utan ställ)
Ca. 7,5 kg (med ställ)
Ca. 4,3 kg (utan ställ)
Ca. 8,7 kg (med ställ)
Ca. 5,2 kg (utan ställ)
Plug & Play DDC2B
Tillbehör Se sid. 6.

21
SE
1)
Rekommenderad horisontell och vertikal timing
• Horisontellt synkpulsförhållande ska vara större än 4,8% av
den totala horisontella tiden eller 0,8 µs, beroende på vilket
värde som är störst.
• Horisontell släcksignalpulsbredd bör överstiga 2,5 µsek.
• Vertikal släcksignalpulsbredd bör överstiga 450 µsek.
Utförande och specifikationer kan ändras utan föregående
meddelande.
Modellnamn SDM-S75D SDM-S95DR SDM-S75F SDM-S95FR
LCD-skärm Paneltyp: a-Si TFT aktiv matris
Bildstorlek:tum 17,0 19,0 17,0 19,0
Insignalens format RGB-drivfrekvens
1)
Horisontell frekvens: 28
–
80 kHz (Analog RGB)
28 - 64 kHz (Digital RGB)
Vertikal frekvens: 48
–
75 Hz (Analog RGB)
60 Hz (Digital RGB)
Upplösning Horisontellt: Max.1280 bildpunkter
Vertikalt: Max.1024 linjer
Typ av ingångssignal
(digital/analog)
Digital × 1/Analog × 1
Insignalnivåer RGB-videosignal 0,7 Vp-p, 75 Ω, positiv SYNC-signal
TTL-nivå, 2,2 kΩ, positiv eller negativ
Digital RGB-signal (DVI): TMDS (Enkel länk)
Ljudingång Miniuttag stereo 0,5 Vrms
Ljudutgång Miniuttag stereo
Strömförsörjning 100
–
240 V, 50
–
60 Hz, Max. 1,0 A
Strömförbrukning Max. 45 W Max. 50 W Max. 45 W Max. 50 W
Driftstemperatur 5
–
35 °C
Typ av ställ Fast Fast Höjdjustera Höjdjustera
Storlek (bredd/höjd/djup) Ca. 369 × 423,5 ×
225 mm
(med ställ)
Ca. 369 × 315 × 66 mm
(utan ställ)
Ca. 414 × 439,5 ×
225 mm
(med ställ)
Ca. 414 × 348 × 69 mm
(utan ställ)
Ca. 369 × 393,5 –
503,5 × 253 mm
(med ställ)
Ca. 369 × 315 × 66 mm
(utan ställ)
Ca. 414 × 409,5 –
519,5 × 277,5 mm
(med ställ)
Ca. 414 × 348 × 69 mm
(utan ställ)
Vikt Ca. 6,4 kg (med ställ)
Ca. 4,3 kg (utan ställ)
Ca. 7,3 kg (med ställ)
Ca. 5,2 kg (utan ställ)
Ca. 7,5 kg (med ställ)
Ca. 4,3 kg (utan ställ)
Ca. 8,7 kg (med ställ)
Ca. 5,2 kg (utan ställ)
Plug & Play DDC2B
Tillbehör Se sid. 6.

22
1)
Rekommenderad horisontell och vertikal timing
• Horisontellt synkpulsförhållande ska vara större än 4,8% av
den totala horisontella tiden eller 0,8 µs, beroende på vilket
värde som är störst.
• Horisontell släcksignalpulsbredd bör överstiga 2,5 µsek.
• Vertikal släcksignalpulsbredd bör överstiga 450 µsek.
Utförande och specifikationer kan ändras utan föregående
meddelande.
Modellnamn SDM-S75N SDM-S95NR
LCD-skärm Paneltyp: a-Si TFT aktiv matris
Bildstorlek:tum 17,0 19,0
Insignalens format RGB-drivfrekvens
1)
Horisontell frekvens: 28
–
80 kHz (Analog RGB)
28 - 64 kHz (Digital RGB)
Vertikal frekvens: 48
–
75 Hz (Analog RGB)
60 Hz (Digital RGB)
Upplösning Horisontellt: Max.1280 bildpunkter
Vertikalt: Max.1024 linjer
Typ av ingångssignal
(digital/analog)
Digital × 1/Analog × 1
Insignalnivåer RGB-videosignal
0,7 Vp-p, 75 Ω, positiv
SYNC-signal
TTL-nivå, 2,2 kΩ, positiv eller negativ
Digital RGB-signal (DVI): TMDS (Enkel länk)
Ljudingång Miniuttag stereo 0,5 Vrms
Ljudutgång Miniuttag stereo
Strömförsörjning 100
–
240 V, 50
–
60 Hz, Max. 1,0 A
Strömförbrukning Max. 45 W Max. 50 W
Driftstemperatur 5
–
35 °C
Typ av ställ – –
Storlek (bredd/höjd/djup) Ca. 369 × 315 × 66 mm Ca. 414 × 348 × 69 mm
Vikt Ca. 4,3 kg Ca. 5,2 kg
Plug & Play DDC2B
Tillbehör Se sid. 6.

i
TCO’99 Eco-document (for the black
model)
x Congratulations!
You have just purchased a TCO’99 approved and labelled product! Your
choice has provided you with a product developed for professional use.
Your purchase has also contributed to reducing the burden on the
environment and also to the further development of environmentally
adapted electronics products.
x Why do we have environmentally labelled com-
puters?
In many countries, environmental labelling has become an established
method for encouraging the adaptation of goods and services to the
environment. The main problem, as far as computers and other electronics
equipment are concerned, is that environmentally harmful substances are
used both in the products and during their manufacture. Since it is not so
far possible to satisfactorily recycle the majority of electronics equipment,
most of these potentially damaging substances sooner or later enter nature.
There are also other characteristics of a computer, such as energy
consumption levels, that are important from the viewpoints of both the
work (internal) and natural (external) environments. Since all methods of
electricity generation have a negative effect on the environment (e.g.
acidic and climate-influencing emissions, radioactive waste), it is vital to
save energy. Electronics equipment in offices is often left running
continuously and thereby consumes a lot of energy.
x What does labelling involve?
This product meets the requirements for the TCO’99 scheme which
provides for international and environmental labelling of personal
computers. The labelling scheme was developed as a joint effort by the
TCO (The Swedish Confederation of Professional Employees), Svenska
Naturskyddsforeningen (The Swedish Society for Nature Conservation)
and Statens Energimyndighet (The Swedish National Energy
Administration).
Approval requirements cover a wide range of issues: environment,
ergonomics, usability, emission of electric and magnetic fields, energy
consumption and electrical and fire safety.
The environmental demands impose restrictions on the presence and use
of heavy metals, brominated and chlorinated flame retardants, CFCs
(freons) and chlorinated solvents, among other things. The product must
be prepared for recycling and the manufacturer is obliged to have an
environmental policy which must be adhered to in each country where the
company implements its operational policy.
The energy requirements include a demand that the computer and/or
display, after a certain period of inactivity, shall reduce its power
consumption to a lower level in one or more stages. The length of time to
reactivate the computer shall be reasonable for the user.
Labelled products must meet strict environmental demands, for example,
in respect of the reduction of electric and magnetic fields, physical and
visual ergonomics and good usability.
Below you will find a brief summary of the environmental requirements
met by this product. The complete environmental criteria document may
be ordered from:
TCO Development
SE-114 94 Stockholm, Sweden
Fax: +46 8 782 92 07
Email (Internet): development@tco.se
Current information regarding TCO’99 approved and labelled
products may also be obtained via the Internet, using the address:
http://www.tco-info.com/
x Environmental requirements
Flame retardants
Flame retardants are present in printed circuit boards, cables, wires,
casings and housings. Their purpose is to prevent, or at least to delay the
spread of fire. Up to 30% of the plastic in a computer casing can consist
of flame retardant substances. Most flame retardants contain bromine or
chloride, and those flame retardants are chemically related to another
group of environmental toxins, PCBs. Both the flame retardants
containing bromine or chloride and the PCBs are suspected of giving rise
to severe health effects, including reproductive damage in fish-eating
birds and mammals, due to the bio-accumulative
* processes. Flame
retardants have been found in human blood and researchers fear that
disturbances in foetus development may occur.
The relevant TCO’99 demand requires that plastic components weighing
more than 25 grams must not contain flame retardants with organically
bound bromine or chlorine. Flame retardants are allowed in the printed
circuit boards since no substitutes are available.
Cadmium**
Cadmium is present in rechargeable batteries and in the colour-generating
layers of certain computer displays. Cadmium damages the nervous
system and is toxic in high doses. The relevant TCO’99 requirement states
that batteries, the colour-generating layers of display screens and the
electrical or electronics components must not contain any cadmium.
Mercury**
Mercury is sometimes found in batteries, relays and switches. It damages
the nervous system and is toxic in high doses. The relevant TCO’99
requirement states that batteries may not contain any mercury. It also
demands that mercury is not present in any of the electrical or electronics
components associated with the labelled unit.
CFCs (freons)
The relevant TCO’99 requirement states that neither CFCs nor HCFCs
may be used during the manufacture and assembly of the product. CFCs
(freons) are sometimes used for washing printed circuit boards. CFCs
break down ozone and thereby damage the ozone layer in the stratosphere,
causing increased reception on earth of ultraviolet light with e.g. increased
risks of skin cancer (malignant melanoma) as a consequence.
Lead**
Lead can be found in picture tubes, display screens, solders and
capacitors. Lead damages the nervous system and in higher doses, causes
lead poisoning. The relevant TCO’99 requirement permits the inclusion of
lead since no replacement has yet been developed.
* Bio-accumulative is defined as substances which accumulate within
living organisms.
** Lead, Cadmium and Mercury are heavy metals which are Bio-
accumulative.

ii
TCO’03 Eco-document (for the silver
model)
x Congratulations!
The display you have just purchased carries the TCO’03
Displays label. This means that your display is designed,
manufactured and tested according to some of the strictest
quality and environmental requirements in the world. This
makes for a high performance product, designed with the
user in focus that also minimizes the impact on our natural
environment.
x Ergonomics
• Good visual ergonomics and image quality in order to
improve the working environment for the user and to
reduce sight and strain problems. Important parameters
are luminance, contrast, resolution, reflectance, colour
rendition and image stability.
x Energy
• Energy-saving mode after a certain time – beneficial
both for the user and the environment
• Electrical safety
x Emissions
• Electromagnetic fields
• Noise emissions
x Ecology
• The product must be prepared for recycling and the
manufacturer must have a certified environmental
management system such as EMAS or ISO 14 001
• Restrictions on
- chlorinated and brominated flame retardants and
polymers
- heavy metals such as cadmium, mercury and lead.
The requirements included in this label have been
developed by TCO Development in co-operation with
scientists, experts, users as well as manufacturers all over
the world. Since the end of the 1980s TCO has been
involved in influencing the development of IT equipment
in a more user-friendly direction. Our labelling system
started with displays in 1992 and is now requested by users
and IT-manufacturers all over the world.
For more information, please visit
www.tcodevelopment.com
Recycling Information
x Customer in Europe
The collection and recycling of this product has been planned
according to your country’s relevant legislation. To ensure that
this product will be collected and recycled in way that minimizes
the impact on the environment, please do the following:
1. If you purchased this product for private use, contact your
municipality or the waste collection system and bring the
product to this collection point / have the product be picked up
by the waste collection system. Alternatively, your retailer
might take back this if you purchase new equivalent equipment;
please check with your retailer whether he will take back this
product before bringing it. For information on your country’s
recycling arrangements, please contact the Sony representation
in your country (contact details at: www.sony-europe.com).
Further details on specific recycling systems can be found at the
following addresses:
- Belgium: www.recupel.be
- Netherlands: www.nvmp.nl (consumer electronics)
www.ictmilieu.nl (IT equipment)
- Norway: www.elretur.no
- Sweden: www.el-kretsen.se
- Switzerland: www.swico.ch
2. If you use this product professionally, check the product’s
delivery contract for take back / recycling arrangements and
follow the procedures described therein. Alternatively, follow
the procedures described under point 1.
x Customer in USA
We Sony as a member of EIA recommends to visit URL below
http://www.eiae.org/
x Customer in Asia
http://www.sony.co.jp/SonyInfo/Environment/recycle/3R.html

2-630-290-13(1)
© 2005 Sony Corporation
TFT LCD Color
Computer Display
SDM-S75
SDM-S95

2
Owner’s Record
The model and serial numbers are located at the rear of the unit.
Record these numbers in the spaces provided below. Refer to them
whenever you call upon your dealer regarding this product.
Model No.
Serial No.
To reduce the risk of fire or electric shock, do not
expose this apparatus to rain or moisture.
Dangerously high voltages are present inside the
unit. Do not open the cabinet. Refer servicing to
qualified personnel only.
FCC Notice
This equipment has been tested and found to comply with the limits
for a Class B digital device, pursuant to Part 15 of the FCC Rules.
These limits are designed to provide reasonable protection against
harmful interference in a residential installation. This equipment
generates, uses, and can radiate radio frequency energy and, if not
installed and used in accordance with the instructions, may cause
harmful interference to radio communications. However, there is no
guarantee that interference will not occur in a particular installation.
If this equipment does cause harmful interference to radio or
television reception, which can be determined by turning the
equipment off and on, the user is encouraged to try to correct the
interference by one or more of the following measures:
– Reorient or relocate the receiving antenna.
– Increase the separation between the equipment and receiver.
– Connect the equipment into an outlet on a circuit different from
that to which the receiver is connected.
– Consult the dealer or an experienced radio/TV technician for help.
You are cautioned that any changes or modifications not expressly
approved in this manual could void your authority to operate this
equipment.
Bewaar de doos waarin u het beeldscherm hebt ontvangen. Het
etiket met informatie over het beeldscherm zit aan de achterzijde.
(for the black model)
(for the silver model)
WARNING
IMPORTANTE
Para prevenir cualquier mal funcionamiento y evitar daños, por
favor, lea detalladamente este manual de instrucciones antes
de conectar y operar este equipo.
If you have any questions about this product, you may call;
Sony Customer Information Services Center 1-800-222-7669
or http://www.sony.com/
Declaration of Conformity
Trade Name : SONY
Model : SDM-S75 /S95
Note : means any number or alphanumeric
character.
Responsible Party : Sony Electronics Inc.
Address : 16530 Via Esprillo, San Diego, CA
92127 U.S.A.
Telephone Number : 858-942-2230
This device complies with part 15 of the FCC rules. Operation is
subject to the following two conditions: (1) This device may not
cause harmful interference, and (2) this device must accept any
interference received, including interference that may cause
undesired operation.
NOTICE
This notice is applicable for USA/Canada only.
If shipped to USA/Canada, install only a UL LISTED/CSA
LABELLED power supply cord meeting the following
specifications:
SPECIFICATIONS
Plug Type Nema-Plug 5-15p
Cord Type SVT or SJT, minimum 3 × 18 AWG
Length Maximum 15 feet
Rating Minimum 7 A, 125 V
NOTICE
Cette notice s’applique aux Etats-Unis et au Canada
uniquement.
Si cet appareil est export* aux Etats-Unis ou au Canada, utiliser
le cordon d’alimentation portant la mention UL LISTED/CSA
LABELLED et remplissant les conditions suivantes:
SPECIFICATIONS
Type de fiche Fiche Nema 5-15 broches
Cordon Type SVT ou SJT, minimum 3 × 18 AWG
Longueur Maximum 15 pieds
Tension Minimum 7 A, 125 V
As an
ENERGY STAR Partner, Sony
Corporation has determined that this
product meets the
ENERGY STAR
guidelines for energy efficiency.
This monitor complies with the
TCO’99 guidelines.
This monitor complies with the
TCO’03 guidelines.

Inhoudsopgave
• Macintosh is een gedeponeerd
handelsmerk van Apple Computer, Inc.
in de Verenigde Staten en andere
landen.
• Windows
®
is een gedeponeerd
handelsmerk van Microsoft Corporation
in de Verenigde Staten en andere
landen.
• IBM PC/AT en VGA zijn gedeponeerde
handelsmerken van IBM Corporation in
de Verenigde Staten.
•VESA en DDC
™
zijn handelsmerken
van de Video Electronics Standards
Association.
•
ENERGY STAR is een geregistreerd
beeldmerk in de Verenigde Staten.
• Adobe en Acrobat zijn handelsmerken
van Adobe Systems Incorporated.
• Alle andere productnamen die hierin
worden vermeld, kunnen de
handelsmerken of gedeponeerde
handelsmerken zijn van hun respectieve
bedrijven.
• Bovendien worden "™" en "®" niet elke
keer vermeld in deze
gebruiksaanwijzing.
NL
http://www.sony.net/
3
Voorzorgsmaatregelen . . . . . . . . . . . . . . . . . . . . . . . . . . . . . . . . . . . 4
De modelnaam van het beeldscherm controleren . . . . . . . . . . . . . . 5
Onderdelen en bedieningselementen. . . . . . . . . . . . . . . . . . . . . . . . 5
Instelling . . . . . . . . . . . . . . . . . . . . . . . . . . . . . . . . . . . . . . .6
Instelling 1: De standaard monteren . . . . . . . . . . . . . . . . . . . . . . . . 6
Instelling 2: De videosignaalkabels aansluiten . . . . . . . . . . . . . . . . 7
Instelling 3: De audiokabels aansluiten. . . . . . . . . . . . . . . . . . . . . . 8
Instelling 4: Het netsnoer aansluiten. . . . . . . . . . . . . . . . . . . . . . . . 9
Instelling 5: De kabels vastmaken . . . . . . . . . . . . . . . . . . . . . . . . . 9
Instelling 6: Het beeldscherm en de computer aanzetten. . . . . . . . 9
Instelling 7: Pas de stand en de hoogte aan. . . . . . . . . . . . . . . . . 10
Het ingangssignaal selecteren (INPUT1/INPUT2) . . . . . . . . . . . . . 11
Het beeldscherm instellen . . . . . . . . . . . . . . . . . . . . . . .12
Het menu gebruiken . . . . . . . . . . . . . . . . . . . . . . . . . . . . . . . . . . . . 12
Overzicht van menuopties . . . . . . . . . . . . . . . . . . . . . . . . . . . . . . . 13
Het menu BEELDREGELING . . . . . . . . . . . . . . . . . . . . . . . . . 14
Het menu KLEUREN. . . . . . . . . . . . . . . . . . . . . . . . . . . . . . . . . 14
Het menu SCHERPTE . . . . . . . . . . . . . . . . . . . . . . . . . . . . . . . 14
0 Het menu MODUS HERSTEL.
(alleen voor menu BEELDREGELLING) . . . . . . . . . . . . . . . . . . . . 14
Het menu SCHERM (alleen voor analoge RGB-signalen) . . . 14
Het menu POSITIE MENU . . . . . . . . . . . . . . . . . . . . . . . . . . . 15
Het menu INGANG ZOEKEN. . . . . . . . . . . . . . . . . . . . . . . . . . 15
Het menu LANGUAGE . . . . . . . . . . . . . . . . . . . . . . . . . . . . . . . 15
0 Het menu RESET (standaardinstellingen herstellen) . . . . . . . . 15
Het menu TOETSEN SLOT. . . . . . . . . . . . . . . . . . . . . . . . . . . 15
Technische kenmerken . . . . . . . . . . . . . . . . . . . . . . . . . .16
Stroomspaarfunctie. . . . . . . . . . . . . . . . . . . . . . . . . . . . . . . . . . . . . 16
Het stroomverbruik verminderen (ECO modus) . . . . . . . . . . . . . . . 16
Functie voor automatisch aanpassen van de beeldkwaliteit
(alleen analoog RGB-signaal). . . . . . . . . . . . . . . . . . . . . . . . . . . . . 16
Problemen oplossen . . . . . . . . . . . . . . . . . . . . . . . . . . . .17
Schermberichten. . . . . . . . . . . . . . . . . . . . . . . . . . . . . . . . . . . . . . . 17
Problemen en oplossingen . . . . . . . . . . . . . . . . . . . . . . . . . . . . . . . 18
Technische gegevens . . . . . . . . . . . . . . . . . . . . . . . . . . .20
TCO’99 Eco-document (for the black model) . . . . . . . . . . . . . . . . . . .i
TCO’03 Eco-document (for the silver model) . . . . . . . . . . . . . . . . . . ii

4
Voorzorgsmaatregelen
Waarschuwing over voedingsaansluitingen
• Gebruik het bijgeleverde netsnoer. Als u een ander netsnoer
gebruikt, moet u controleren of dit compatibel is met de lokale
stroomvoorziening.
Voor klanten in de Verenigde Staten
Als u niet het juiste snoer gebruikt, voldoet de monitor niet aan
de voorgeschreven FCC-normen.
Voor klanten in het Verenigd Koninkrijk
Als u de monitor gebruikt in het Verenigd Koninkrijk, moet u
het juiste netsnoer voor het Verenigd Koninkrijk gebruiken.
Installatie
Installeer of plaats de monitor niet:
• op plaatsen waar deze wordt blootgesteld aan hoge
temperaturen, bijvoorbeeld in de buurt van een verwarming,
een heteluchtblazer of in direct zonlicht. Als de monitor aan
extreem hoge temperaturen wordt blootgesteld, zoals in een
auto die in direct zonlicht staat geparkeerd of in de buurt van
een heteluchtblazer, kan de behuizing vervormen en de
werking verstoren;
• op plaatsen waar deze wordt blootgesteld aan mechanische
trillingen of schokken;
• in de buurt van apparatuur die een sterk magnetisch veld
produceert, zoals een televisie of verscheidene andere
huishoudelijke apparaten;
• op plaatsen waar deze wordt blootgesteld aan veel stof, vuil of
zand, bijvoorbeeld in de buurt van een open raam of een
buitendeur. Als u de monitor tijdelijk buiten plaatst, moet u de
juiste voorzorgsmaatregelen treffen ter bescherming tegen stof
en vuil in de lucht. Als u dit niet doet, kan het toestel
onherstelbaar worden beschadigd.
Behandeling van het LCD-scherm
• Laat het LCD-scherm niet in de zon staan, omdat het
LCD-scherm zo kan worden beschadigd. Wees voorzichtig als
u de monitor in de buurt van een raam plaatst.
• Druk en kras niet op het LCD-scherm. Plaats geen zware
voorwerpen op het LCD-scherm. Hierdoor kan de uniformiteit
van het scherm afnemen of kan het LCD-scherm defect raken.
• Als u de monitor gebruikt in een koude omgeving, kunnen er
nabeelden op het scherm verschijnen. Dit duidt niet op een
storing. Het scherm wordt weer normaal als de temperatuur een
normaal werkingsniveau bereikt.
• Als een stilstaand beeld lange tijd wordt weergegeven, kan er
enige tijd een nabeeld zichtbaar zijn. Dit nabeeld verdwijnt na
verloop van tijd.
• Het LCD-scherm wordt warm tijdens gebruik. Dit duidt niet op
een storing.
Opmerking over het LCD-scherm (Liquid Crystal
Display)
Het LCD-scherm is vervaardigd met
precisietechnologie. Op het LCD-scherm kunnen
echter doorlopend donkere of heldere (rood, blauw of
groen) lichtpuntjes zichtbaar zijn. Bovendien kunnen
ongewone gekleurde strepen of helderheid op het LCD-
scherm worden weergegeven. Dit is normaal en duidt
niet op storing.
(Effectieve beeldpunten: meer dan 99,99%)
Onderhoud
• Trek de stekker uit het stopcontact voordat u de monitor reinigt.
• Reinig het LCD-scherm met een zachte doek. Gebruik geen
glasreinigingsmiddel dat een antistatische oplossing of
soortgelijke toevoeging bevat omdat de coating van het LCD-
scherm hierdoor kan worden beschadigd.
• Reinig de behuizing, het paneel en de bedieningselementen met
een zachte doek die is bevochtigd met een zacht zeepsopje.
Gebruik geen schuursponsje, schuurpoeder of oplosmiddelen,
zoals alcohol of benzine.
• Wrijf, druk of tik niet op het scherm met een scherp of schurend
voorwerp, zoals een balpen of schroevendraaier. Hierdoor kan
de beeldbuis worden beschadigd.
• Houd er rekening mee dat het materiaal of de coating van het
LCD-scherm kan worden aangetast door blootstelling aan
vluchtige oplosmiddelen, zoals insecticide, of door langdurig
contact met rubber of vinyl.
Vervoer
• Koppel alle kabels van het beeldscherm los. Als u een in hoogte
verstelbaar onderstel gebruikt, verstel het onderstel dan in de
hoogste stand en houd beide kanten van het LCD-display stevig
vast. Let erop dat u het beeldscherm tijdens het vervoer niet
bekrast. Als u het beeldscherm laat vallen, kunt u gewond raken
of het beeldscherm beschadigen.
• Als u deze monitor moet vervoeren voor reparatie of
verzending, moet u de oorspronkelijke doos en
verpakkingsmaterialen gebruiken.
• Plaats de afsluitpin voor het in hoogte verstelbare onderstel
terug om het onderstel tijdens het vervoer vast te zetten.
De monitor afvoeren
• Gooi de monitor niet weg met gewoon huishoudelijk
afval.
• De fluorescerende buis in de monitor bevat kwik.
Deze monitor moet worden afgevoerd in
overeenstemming met de plaatselijke voorschriften
voor afvalverwerking.
Het toestel moet in de buurt van een gemakkelijk bereikbaar
stopcontact worden geplaatst.
Voorbeeld van stekkertypen
voor 100 tot 120 V
wisselstroom
voor 200 tot 240 V
wisselstroom
alleen voor 240 V
wisselstroom

5
NL
De modelnaam van het
beeldscherm controleren
Controleer eerst de modelnaam van het beeldscherm
(Bijvoorbeeld: SDM-S75A).
U vindt de modelnaam aan de achterkant van het beeldscherm.
Voor bepaalde beeldschermmodellen zijn niet alle functies en
menuopties beschikbaar.
Onderdelen en
bedieningselementen
Zie de pagina's tussen haakjes voor meer informatie.
In de afbeelding wordt een van de beschikbare modellen van dit
beeldscherm weergegeven.
1 1 (stroom) schakelaar en 1 (stroom) lampje
(pagina's 9, 16)
Met deze schakelaar zet u het beeldscherm aan. Druk
nogmaals op de schakelaar om het beeldscherm uit te
schakelen.
2 MENU toets (pagina 12)
Met deze toets wordt het menuscherm in- en uitgeschakeld.
3 m/M toetsen (pagina 12)
Met deze toetsen kunt u de menuonderdelen selecteren en
wijzigingen aanbrengen.
4 OK toets (pagina 12)
Met deze toets activeert u het geselecteerde menuonderdeel
en de wijzigingen die zijn aangebracht met de m/M toetsen
(3).
INPUT (pagina 11)
Met deze toetsen wordt het video-ingangssignaal geschakeld
tussen INPUT1 en INPUT2 als twee computers zijn
aangesloten op het beeldscherm. (Alleen beschikbaar als het
menu is uitgeschakeld.)
5 ECO toets (pagina 16)
Deze knop wordt gebruikt om het stroomverbruik te
verminderen.
Als het menu niet wordt weergegeven, kunt u de
beeldkwaliteit voor het huidige ingangssignaal ook
automatisch aanpassen door deze knop (One touch Auto
adjust) meer dan 3 seconden ingedrukt te houden. (alleen
analoog RGB-signaal)
6 Audio-uitgang (pagina 8)
Deze aansluiting voert audiosignalen uit naar de luidsprekers
of andere audioapparatuur.
MENU
INPUT
ECO
OK
Voorkant van het scherm
De onderdelen die met worden aangeduid, verschillen
afhankelijk van het model. Zie "Technische gegevens"
(pagina 20) voor meer informatie.

6
Achterkant van het beeldscherm
7 AC IN aansluiting (pagina 9)
Hierop sluit u het netsnoer aan (bijgeleverd).
8 DVI-D ingang (digitaal RGB) (pagina 8)
Via deze aansluiting worden digitale RGB-videosignalen
ingevoerd conform DVI Rev. 1.0.
9 HD15 ingang (analoog RGB) (pagina 8)
Via deze aansluiting worden analoge RGB-videosignalen
(0,700 Vp-p, positief) en synchronisatiesignalen ingevoerd.
q; Kabelhouder (pagina 9)
Met dit onderdeel kunt u kabels en snoeren bevestigen aan het
beeldscherm.
qa Opening van het veiligheidsslot
De opening van het veiligheidsslot moet worden gebruikt met
het Kensington Micro Saver Security System.
Micro Saver Security System is een handelsmerk van
Kensington.
qs Audio-ingang voor INPUT1
Deze ingang voert audiosignalen in, indien verbonden met de
audio-uitgang van een computer of andere audioapparatuur
die met INPUT1 is verbonden.
qd Audio-ingang voor INPUT2
Deze ingang voert audiosignalen in, indien verbonden met de
audio-uitgang van een computer of andere audioapparatuur
die met INPUT2 is verbonden.
Instelling
Voordat u het beeldscherm in gebruik neemt, moet u controleren
of de verpakking de volgende onderdelen bevat:
•LCD-scherm
• Netsnoer
• Voetstuk
• HD15-HD15-videosignaalkabel (analoog RGB)
• DVI-D videosignaalkabel (digitaal RGB)
• CD-ROM (hulpprogramma's voor Windows/Macintosh,
gebruiksaanwijzing, enzovoort)
• Garantiekaart
• Installatiehandleiding
De onderdelen die met worden aangeduid, verschillen
afhankelijk van het model. Zie "Technische gegevens" (pagina
20) voor meer informatie.
Instelling 1: De standaard
monteren
x Als u de bijgeleverde standaard gebruikt-
Gemonteerde standaard
1 Open de doos en haal de voet met standaard eruit.
2 Controleer de bijgeleverde onderdelen.
• Voetstuk (met de schroef aan de onderkant)
3 Leg een handdoek of iets dergelijks op een vlak
oppervlak zoals een bureau.
Het LCD-scherm en de behuizing kunnen beschadigd raken
als u het scherm zonder bescherming op het bureau legt.
4 Haal het scherm uit de doos en leg het scherm met
de zijkant langs de rand van het bureau.
In de afbeelding ziet u de in hoogte verstelbare standaard. Als
u de vaste standaard gebruikt, is stap 5 de laatste stap van de
montageprocedure.
qa
0
78q
s
9q
d
Druk niet op het LCD-scherm bij het plaatsen van het
beeldscherm of het rechtop zetten van het beeldscherm op
een bureau of tafel.
Hierdoor kan de uniformiteit van het beeldscherm
afnemen of kan het LCD-scherm defect raken.
Display
Voet
Zacht matje of
soortgelijk

7
NL
5 Plaats de uitsparingen van de arm op de openingen
van het voestuk om het voetstuk vast te maken. 1
Zorg ervoor dat de schroef goed vastzit, en draai de
schroefhendel terug. 2
Til de hendel van de schroef op om het voetstuk van
het onderstel goed vast te schroeven.
6 Als u het in hoogte verstelbare onderstel gebruikt,
verwijder dan de afsluitpin nadat u het in hoogte
verstelbare onderstel rechtop heeft gezet.
Opmerking
Verwijder de afsluitpin niet terwijl het onderstel ligt. Het kan vallen of u
kunt gewond raken, doordat de hals van het onderstel plotseling losraakt
van het Voetstuk.
x Standaard waarvan de hoogte kan worden
aangepast
U kunt ook een VESA-onderstel van een ander merk bevestigen.
Verwijder dan eerst het meegeleverde onderstel dat aan het
beeldscherm is bevestigd.
Instelling 2: De videosignaalkabels
aansluiten
1 Kantel het display omhoog.
Als u het in hoogte verstelbare onderstel gebruikt,
til het beeldscherm dan hoger op.
1 Voetstuk
2 Schroef
Vergrendelpen
• Zet het beeldscherm en de computer uit voordat u deze
aansluit.
Opmerkingen
• Raak de pinnen van de videosignaalkabel niet aan omdat deze
hierdoor kunnen verbuigen.
• Controleer de uitlijning van de aansluiting om te voorkomen dat de
pinnen van de videosignaalkabel worden verbogen.
VESA-
compatibel
schroeven (4)

8
2 Sluit de videosignaalkabels aan op het
beeldscherm.
Als u de vaste voet gebruikt, trek dan eerst de
videosignaalkabels door de opening van de voet en sluit ze
dan pas op het beeldscherm aan. Voor meer informatie zie
"Instelling 5: De kabels vastmaken."
x Een computer aansluiten die is voorzien van
een HD15 uitgang (analoog RGB)
Gebruik de bijgeleverde HD15-HD15-videosignaalkabel
(analoog RGB) om de computer aan te sluiten op de HD15-
ingang van het beeldscherm (analoog RGB).
x Een computer aansluiten die is voorzien van
een DVI uitgang (digitaal RGB)
Gebruik de bijgeleverde DVI-D-videosignaalkabel (digitale
RGB) om de computer aan te sluiten op de DVI-D-ingang van
het beeldscherm (digitale RGB).
Instelling 3: De audiokabels
aansluiten
Als u niet van plan bent om een audiosignaal uit te
sturen, heeft u deze aansluiting niet nodig.
Als u de vaste voet gebruikt, leidt u eerst de audiokabels door de
opening in de voet en dan dan sluit u ze aan op het beeldscherm.
Voor meer informatie zie "Instelling 5: De kabels vastmaken."
1 Sluit de audio-ingang van het beeldscherm met de
audiokabel (niet bijgeleverd) aan op de audio-
uitgang van de computer of andere apparatuur.
2 Sluit de audiokabel (niet bijgeleverd) stevig aan op
de audio-uitgang van het beeldscherm.
De geluidsweergave verandert, als de audio-ingang en audio-
uitgang is aangesloten.
Sluit de audioapparatuur aan die zich binnen het inputbereik
bevindt, dat wordt weergegeven op het scherm onder audio-
ingangsspecificaties. Een te hoge input kan schade aan het scherm
veroorzaken.
HD15-HD15
videosignaalkabel (analoog
RGB) (bijgeleverd)
naar de HD15 uitgang (analoog
RGB) van de computer
naar de HD
15 ingang
(analoog
RGB)
naar de DVI uitgang (digitaal
RGB) van de computer
naar de DVI-D
ingang
(digitaal RGB)
DVI-D videosignaalkabel
(digitaal RGB)
(bijgeleverd)
naar de audio-uitgang van de
computer of andere audioapparatuur
audiokabel (niet bijgeleverd)
naar de audio-
ingang
naar de audio-ingang
audiokabel
(niet bijgeleverd)

9
NL
Instelling 4: Het netsnoer
aansluiten
Als u de vaste voet gebruikt, leidt u de stroomtoevoerkabel eerst
door de opening in de voet en dan dan sluit u deze aan op het
beeldscherm. Voor meer informatie zie "Instelling 5: De kabels
vastmaken."
1 Sluit het bijgeleverde netsnoer aan op de AC IN
ingang van het beeldscherm.
2 Sluit het andere uiteinde van het netsnoer aan op
een stopcontact.
Instelling 5: De kabels vastmaken
x Gemonteerde standaard
Zorg er voor dat de snoeren en kabels op de wijze zoals in de
afbeelding is aangegeven, door de opening van de voet zijn
getrokken.
x In hoogte verstelbaar onderstel
Trek de snoeren en kabels door de kabelhouder, zoals in de
afbeelding wordt weergegeven.
Opmerking
Laat de snoeren en kabels tijdens het samenbinden een beetje vieren. Trek
niet te hard om te voorkomen dat de kabels of snoeren losraken van de
aansluitingen of stekkers wanneer u de schermhoek aanpast. Als u de
snoeren en kabels te strak trekt, kunnen deze beschadigd raken.
Instelling 6: Het beeldscherm en
de computer
aanzetten
1 Druk op de 1 (stroom) schakelaar aan de voorkant
van het beeldscherm.
Het 1 (stroom) lampje licht groen op.
2 Zet de computer aan.
Als er geen beeld verschijnt op het scherm
• Controleer of het netsnoer en de videosignaalkabel goed zijn
aangesloten.
• Als "GEEN INPUT SIGNAAL" op het scherm verschijnt:
– De computer staat in de stroomspaarstand. Druk op een
willekeurige toets op het toetsenbord of verplaats de muis.
– Controleer of het ingangssignaal juist is ingesteld door op de
OK toets te drukken (pagina 11).
• Als "KABEL NIET AANGESLOTEN" op het scherm
verschijnt:
– Controleer of de videosignaalkabels goed zijn aangesloten.
– Controleer of het ingangssignaal juist is ingesteld door op de
OK toets te drukken (pagina 11).
naar AC IN
naar een stopcontact
netsnoer (bijgeleverd)
1
2
Licht groen op

10
• Als "BUITEN BEREIK" op het scherm verschijnt:
Sluit het oude beeldscherm opnieuw aan. Pas vervolgens de
grafische kaart van de computer aan het volgende bereik aan.
Zie "Problemen en oplossingen" op pagina 18 voor meer
informatie over berichten op het scherm.
Geen specifieke stuurprogramma's vereist
De monitor voldoet aan de "DDC" Plug & Play-norm en bepaalt
automatisch alle monitorgegevens. U hoeft geen specifiek
stuurprogramma op de computer te installeren.
Als u de computer de eerste keer inschakelt nadat u de monitor hebt
aangesloten, wordt de installatiewizard wellicht weergegeven op het
scherm. Volg in dat geval de instructies op het scherm. De Plug & Play
monitor wordt automatisch geselecteerd zodat u deze monitor kunt
gebruiken.
De verticale frequentie wordt ingesteld op 60 Hz.
Aangezien de monitor weinig trillingen produceert, kunt u deze meteen
gebruiken. U hoeft de verticale frequentie niet hoog in te stellen.
Instelling 7: Pas de stand en de
hoogte aan
U kunt de monitor verstellen binnen de hieronder weergegeven hoeken.
Pak beide zijden van het LCD-scherm vast en stel de
gewenste hoek in.
Als u het in hoogte verstelbare onderstel gebruikt, kan de hoogte
ook worden versteld zoals hierna is aangegeven.
Houd beide kanten van het LCD-scherm vast, en
pas daarna de hoogte van het scherm aan.
Comfortabel gebruik van het beeldscherm
Pas de kijkhoek van het beeldscherm aan op basis van de hoogte
van uw bureau en stoel, zodat het licht niet wordt gereflecteerd
van het scherm in uw ogen.
Opmerkingen
• Let er bij het afstellen van de schermhoek op dat u het scherm niet tegen
voorwerpen rond het scherm aanstoot.
• Plaats geen voorwerpen onder het beeldscherm als u de hoogte van het
onderstel aanpast. Het kan per ongeluk beschadigen.
Analoog RGB Digitaal RGB
Horizontale
frequentie
28 – 80 kHz 28 – 64 kHz
Verticale
frequentie
48 – 75 Hz 60 Hz
Resolutie 1280 × 1024 of minder
ca.
5°
ca.
20°
ca. 175°
ca.
175°
ca. 110 mm

11
NL
Het ingangssignaal selecteren
(INPUT1/INPUT2)
Druk op de toets OK.
Het ingangssignaal verandert wanneer u op deze knop drukt.
Bericht op het scherm
(verschijnt ongeveer 5
seconden in de
linkerbovenhoek)
Configuratie van het
invoersignaal
INPUT1: DVI-D
DVI-D ingang (digitaal RGB)
voor INPUT1
INPUT2: HD15 HD15 ingang (analoog RGB)
voor INPUT2
INPUT
OK

12
Het beeldscherm instellen
Met het schermmenu kunt u veel instellingen van het beeldscherm
wijzigen.
Het menu gebruiken
1 Geef het hoofdmenu weer.
Druk op de MENU toets om het hoofdmenu op het scherm
weer te geven.
2 Selecteer het menu dat u wilt aanpassen.
Druk op de m/M toetsen om het gewenste menu weer te geven.
Druk op de OK toets om het menuonderdeel te selecteren.
3 Pas het item aan.
Druk op de m/M toetsen om de instelling aan te passen. Druk
vervolgens op de OK toets.
Wanneer u op de OK toets drukt, wordt de instelling
opgeslagen en verschijnt het vorige menu op het scherm.
4 Sluit het menu.
Druk één keer op de MENU toets om naar het normale beeld
terug te keren. Als er niet op een toets wordt gedrukt, wordt
het menu na ongeveer 45 seconden automatisch gesloten.
x De standaardinstellingen herstellen
U kunt de standaardinstellingen herstellen met het RESET menu.
Zie 0 (RESET) op pagina 15 voor meer informatie over het
herstellen van de standaardinstellingen.
Voordat u wijzigingen aanbrengt
Sluit het beeldscherm op de computer aan en schakel beide
apparaten in.
Voor de beste resultaten wacht u ten minste 30 minuten
voordat u de instellingen gaat aanpassen nadat het
beeldscherm op de computer is aangesloten en is ingeschakeld.
MENU
INPUT
OK
,
INPUT
OK
,
MENU

13
NL
Overzicht van menuopties
Menuopties verschillen per model.
Controleer uw modelnaam onder aan het beeldscherm en raadpleeg de volgende tabellen.
1)
CONTRAST, HELDERHEID en GAMMA kunt u niet aanpassen als
"sRGB" is geselecteerd.
SDM-S75A/S95AR
SDM-S75E/S95ER
BACKLIGHT ;
6 CONTRAST ;
1)
8 HELDERHEID ;
1)
GAMMA ;
1)
KLEUREN 9300K
6500K
sRGB
1)
GEBRUIKER
(gevoeligheid van R en B)
SCHERPTE ;
0 MODUS HERSTEL –
SCHERM AUTO
FASE
PITCH
H CENTRERING
V CENTRERING
POSITIE MENU ;
INGANG ZOEKEN –
LANGUAGE ENGLISH
FRANÇAIS
DEUTSCH
ESPAÑOL
ITALIANO
NEDERLANDS
SVENSKA
0 RESET OK
ANNULEREN
TOETSEN SLOT AAN
UIT
SDM-S75D/S95DR
SDM-S75F/S95FR
SDM-S75N/S95NR
BEELDREGELING menu
MODUS (ECO modus) HOOG
MIDDEN
LAAG
GEBRUIKER
BACKLIGHT ;
6 CONTRAST ;
1)
8 HELDERHEID ;
1)
GAMMA ;
1)
KLEUREN 9300K
6500K
sRGB
1)
GEBRUIKER
(gevoeligheid van R en
B)
SCHERPTE ;
0 MODUS HERSTEL ;
SCHERM AUTO
FASE
PITCH
H CENTRERING
V CENTRERING
POSITIE MENU ;
INGANG ZOEKEN AUTO AAN
INGANG1
INGANG2
AUTO UIT
LANGUAGE ENGLISH
FRANÇAIS
DEUTSCH
ESPAÑOL
ITALIANO
NEDERLANDS
SVENSKA
0 RESET OK
ANNULEREN
TOETSEN SLOT AAN
UIT

14
Het menu BEELDREGELING
Voor beeldschermen met analoge ingangen kunnen BACKLIGHT,
CONTRAST en HELDERHEID alleen worden aangepast als de
ECO-modus is geselecteerd voor de GEBRUIKER.
Opmerking
Als u "sRGB" selecteert, kunt u CONTRAST, HELDERHEID en
GAMMA niet aanpassen.
Het menu KLEUREN
1)
Als een aangesloten computer of ander apparaat niet geschikt is voor
sRGB, kan de kleur niet worden aangepast aan het sRGB-profiel.
Als u "sRGB" selecteert, kunt u CONTRAST, HELDERHEID en
GAMMA niet aanpassen.
sRGB is niet beschikbaar als de modus HOOG, MIDDEN of LAAG
voor de ECO-modus is geselecteerd. ("sRGB" wordt grijs
weergegeven)
2)
Bij deze aanpassing wordt de kleurtemperatuur gewijzigd door de
componenten R en B ten opzichte van G (groen) te verhogen of te
verlagen. De component G staat vast.
Het menu SCHERPTE
0 Het menu MODUS HERSTEL.
(alleen voor menu
BEELDREGELLING)
Het menu SCHERM (alleen voor
analoge RGB-signalen)
x Functie voor het automatisch aanpassen
van de beeldkwaliteit
Als de monitor een invoersignaal ontvangt, worden de
positie en scherpte van het beeld (fase/pitch)
automatisch aangepast zodat er een scherp beeld
wordt weergegeven (pagina 16).
Opmerking
Als de functie voor het automatisch aanpassen van de beeldkwaliteit is
geactiveerd, is alleen de
1 (stroom) schakelaar beschikbaar.
Het beeld kan gedurende deze tijd flikkeren, maar dit is geen defect.
Wacht even tot de aanpassing is voltooid.
Als het beeld niet volledig wordt aangepast aan de
functie voor het automatisch aanpassen van de
beeldkwaliteit
U kunt de beeldkwaliteit voor het huidige invoersignaal
automatisch verder aanpassen. (Zie AUTO hieronder.)
Als u de beeldkwaliteit nog verder moet aanpassen
U kunt de scherpte (fase/pitch) en positie (horizontaal/verticaal)
van het beeld handmatig aanpassen.
Deze aanpassingen zijn in het geheugen opgeslagen en worden
automatisch opgeroepen als het beeldscherm hetzelfde
ingangssignaal ontvangt. De instellingen moeten eventueel weer
worden aangepast als u het ingangssignaal verandert nadat u uw
computer opnieuw aansluit.
x De scherpte en positie van het beeld
handmatig aanpassen (PHASE/PITCH/
H CENTER/V CENTER)
U kunt de scherpte en de positie van het beeld als volgt aanpassen.
1 Stel de resolutie van het beeldscherm in op 1280 ×
1024.
2 Plaats de CD-ROM in het CD-ROM-station.
3 Start de CD-ROM en geef het testpatroon weer.
Items Druk op de M
toets
Druk op de m
toets
MODUS
HOOG
MIDDEN
LAAG
GEBRUIKER
Stel de ECO-modus in.
Selecteer de helderheid van uw
beeldscherm,
"HOOG", "MIDDEN" of
"LAAG", of selecteer "GEBRUIKER"
om te besparen op het stroomverbruik.
U kunt de fijne tinten van de helderheid
van uw beeldscherm aanpassen, als u de
"
GEBRUIKER
"
-modus heeft geselecteerd.
U kunt allerlei modi instellen door een
invoer aan te zetten.
BACKLIGHT Het scherm wordt
helderder.
Het scherm wordt
donkerder.
6 CONTRAST Het contrast van
het beeld wordt
verscherpt.
Het contrast van
het beeld wordt
minder scherp.
8 HELDERHEID Hiermee wordt het
beeld lichter (zwart
etiket).
Hiermee wordt het
beeld donderder
(zwart etiket).
GAMMA Kenmerken
U kunt de oorspronkelijke kleuren van
de beelden op het scherm herstellen.
Items Kenmerken
9300K Blauwe tint
6500K Rode tint
sRGB
1)
Als u "sRGB" selecteert, wordt de kleur
aan het sRGB-profiel aangepast. (De
sRGB-kleurinstelling is een
standaardprotocol voor kleurruimten die
is ontworpen voor computerproducten.)
Als u "sRGB" selecteert, moeten de
kleurinstellingen van de computer zijn
ingesteld op het sRGB-profiel.
GEBRUIKER
2)
U kunt de kleurtemperatuur precies
aanpassen en deze kleurinstelling wordt
in het geheugen opgeslagen.
Items Druk op de m/M toetsen
SCHERPTE Pas deze optie aan om de rand van
beelden, enzovoort te verscherpen.
Items Kenmerken
OK U kunt de aangepaste instellingen van
BACKLIGHT, CONTRAST,
HELDERHEID, GAMMA, KLEUREN
en SCHERPTE terugzetten op de
standaardinstellingen.
ANNULEREN Het herstellen van de
standaardinstellingen wordt geannuleerd
en er wordt teruggekeerd naar het
menuscherm.
Items Kenmerken
AUTO Pas de fase, pitch en horizontale/verticale
positie van het scherm aan voor het huidige
invoersignaal en sla deze aanpassingen op.

15
NL
Voor gebruikers van Windows
Als Auto run werkt:
1 Klik op "Hulpprogramma voor instellen van monitor
(UTILITY)".
2 Klik op "Adjust", bevestig de resolutie en klik daarna op
"Next".
3 Het testpatroon voor PITCH, PHASE, H CENTER en V
CENTER verschijnen op volgorde.
Als Auto run niet werkt:
1 Open "Mijn computer" en klik met uw rechtermuisknop op
het pictogram CD-ROM. Ga naar de "Verkenner" en open
het pictogram CD-ROM.
2 Open [Utility] en selecteer [Windows].
3 Start [Win_Utility.exe].
Het testpatroon verschijnt.
Voor gebruikers van Macintosh
1 Open [Utility] en selecteer [Mac].
2 Start [Mac_Utility.exe]
Het testpatroon verschijnt.
Het menu POSITIE MENU
Het menu INGANG ZOEKEN
De modellen met digitale ingang zoeken naar ieder
ingangssignaal. U kunt automatisch over en weer schakelen
tussen de signalen.
Het menu LANGUAGE
0 Het menu RESET
(standaardinstellingen herstellen)
Het menu TOETSEN SLOT
Items Druk op de m/M toetsen
FASE De horizontale strepen op het scherm
minimaliseren.
PITCH De verticale strepen verdwijnen.
H CENTRERING De beeldpositie wordt aangepast
wanneer het beeld niet in het midden van
het scherm wordt weergegeven.
V CENTRERING
Items Druk op de m/M toetsen
POSITIE MENU U kunt de positie van het menu op het
scherm wijzigen. U kunt kiezen uit 9
posities.
Items Kenmerken
AUTO AAN Als de geselecteerde ingang geen signaal
heeft of als u een ingang selecteert met
de OK toets en deze ingang geen
invoersignaal heeft, wordt een
schermbericht weergegeven. Het
beeldscherm zoekt automatisch naar het
invoersignaal en schakelt automatisch
over naar een andere ingang.
Als de ingang wordt gewijzigd, wordt de
geselecteerde ingang weergegeven in de
linkerbovenhoek van het scherm.
Wordt er geen invoersignaal ontvangen,
dan wordt de energiespaarstand van de
monitor automatisch geactiveerd.
INGANG1 Als u het scherm inschakelt, wordt
INGANG1 of INGANG2 als
prioriteitsinstelling weergegeven (de
optie INGANG ZOEKEN zal niet
werken).
INGANG2
AUTO UIT De ingang wordt niet automatisch
gewijzigd. Druk op OK om de ingang te
wijzigen.
Items Druk op de m/M toetsen
ENGLISH
FRANÇAIS
DEUTSCH
ESPAÑOL
ITALIANO
NEDERLANDS
SVENSKA
Engels
Frans
Duits
Spaans
Italiaans
Zweeds
Russisch
Japans
Chinees
Items Kenmerken
OK De aangepaste instellingen terugzetten
op de standaardinstellingen behalve de
instelling van het menu
(LANGUAGE).
ANNULEREN Het herstellen van de
standaardinstellingen wordt geannuleerd
en er wordt teruggekeerd naar het
menuscherm.
Items Kenmerken
AAN Alleen de 1 (stroom) schakelaar werkt.
Als u een andere handeling probeert uit
te voeren, verschijnt het pictogram
(TOETSEN SLOT) op het scherm.
UIT (TOETSEN SLOT) wordt
uitgeschakeld. Als (TOETSEN
SLOT) is ingesteld op AAN en u op de
MENU toets drukt, wordt
(TOETSEN SLOT) automatisch
geselecteerd.
Items Kenmerken

16
Technische kenmerken
Stroomspaarfunctie
Dit beeldscherm voldoet aan de richtlijnen voor stroombesparing
die zijn opgesteld door VESA,
ENERGY STAR en NUTEK. Als
het beeldscherm is aangesloten op een computer of een videokaart
die voldoet aan de DPM-norm DPMS (Display Power
Management Standard) compatibele videokaart voor analoge
invoer/DMPM (DVI Digital Monitor Power Management) voor
digitale invoer, gaat het beeldscherm automatisch minder stroom
verbruiken zoals hieronder afgebeeld.
1)
Als de stand "actief uit" van de computer wordt geactiveerd, valt het
ingangssignaal weg en verschijnt GEEN INPUT SIGNAAL op het
scherm. Na 5 seconden wordt de stroomspaarstand van het
beeldscherm geactiveerd.
"Diepe sluimer" is een stroomspaarstand die is gedefinieerd door de
Environmental Protection Agency.
Het stroomverbruik verminderen
(ECO modus)
Als u herhaaldelijk op de ECO toets aan de voorkant van het
beeldscherm drukt, kunt u de helderheid van het scherm
selecteren.
Elke modus wordt op het scherm weergegeven en de helderheid
van het scherm wordt beperkt op basis van de modus. Het menu
verdwijnt automatisch na ongeveer 5 seconden.
De helderheid van het scherm en het stroomverbruik worden
beperkt als de modus wordt gewijzigd van HOOG in MIDDEN in
LAAG.
De standaardinstelling voor de helderheid van het scherm is
HOOG.
Als u GEBRUIKER selecteert, kunt u het niveau van de
achtergrondverlichting aanpassen door op de m/M toetsen te
drukken, op dezelfde manier als wanneer u BACKLIGHT
selecteert met het menu.
Opmerking
Voor beeldschermen met analoge ingangen, zijn de items BACKLIGHT,
CONTRAST en HELDERHEID van het menu alleen beschikbaar als de
ECO-modus is ingesteld op GEBRUIKER (pagina 14).
Functie voor automatisch
aanpassen van de beeldkwaliteit
(alleen analoog RGB-signaal)
Als het beeldscherm een ingangssignaal
ontvangt, worden de beeldpositie en -scherpte
(fase/pitch) automatisch aangepast zodat er een
scherp beeld op het scherm verschijnt.
Fabrieksinstelling
Als het beeldscherm een ingangssignaal ontvangt, wordt dit
automatisch afgestemd op een van de fabrieksinstellingen die in
het geheugen van het beeldscherm zijn opgeslagen om een beeld
van hoge kwaliteit in het midden van het scherm te verkrijgen.
Wanneer het ingangssignaal overeenkomt met de
fabrieksinstelling, wordt het beeld automatisch op het scherm
weergegeven met de juiste standaardinstellingen.
Als ingangssignalen niet overeenkomen met de
fabrieksinstellingen
Als het beeldscherm een ingangssignaal ontvangt dat niet
overeenkomt met een van de fabrieksinstellingen, wordt de
functie voor het automatisch aanpassen van de beeldkwaliteit van
het beeldscherm geactiveerd waardoor er altijd een scherp beeld
verschijnt op het scherm (binnen het volgende frequentiebereik):
Horizontale frequentie: 28–80 kHz
Verticale frequentie: 48–75 Hz
De eerste keer dat het beeldscherm ingangssignalen ontvangt die
niet overeenkomen met een van de fabrieksinstellingen, kan het
langer dan normaal duren voordat het beeld op het scherm
verschijnt. De instelgegevens worden automatisch opgeslagen in
het geheugen zodat het beeldscherm op dezelfde manier werkt als
wanneer het beeldscherm signalen ontvangt die wel
overeenkomen met een van de fabrieksinstellingen.
Fase, pitch en beeldpositie handmatig aanpassen
Voor sommige ingangssignalen kunnen beeldpositie, fase en
pitch niet helemaal automatisch worden aangepast. Deze
instellingen kunnen dan handmatig worden aangepast
(pagina 14). Wanneer u deze instellingen handmatig aanpast,
worden deze als gebruikersstanden in het geheugen opgeslagen en
automatisch weer opgeroepen wanneer het beeldscherm dezelfde
ingangssignalen ontvangt.
Opmerking
Als de functie voor het automatisch aanpassen van de beeldkwaliteit is
geactiveerd, functioneert alleen de 1 (stroom) schakelaar.
Het beeld kan gedurende deze tijd flikkeren, maar dit is geen defect.
Wacht even tot de aanpassing is voltooid.
Stroomstand 1 (stroom) lampje
normale werking groen
actief uit
1)
(diepe sluimer)
oranje
stroom uitgeschakeld uit
50
ECO
HOOG
:
ECO
MIDDEN
:
ECO
LAAG
:
ECO
GEBRUIKER
:
ECO
,

17
NL
Problemen oplossen
Lees dit gedeelte aandachtig door voordat u contact opneemt met
de technische dienst.
Schermberichten
Als er een probleem is met het ingangssignaal, wordt een van de
volgende berichten weergegeven op het scherm. Zie "Problemen
en oplossingen" op pagina 18 om dit probleem op te lossen.
Als "BUITEN BEREIK" op het scherm verschijnt
Dit geeft aan dat het ingangssignaal niet wordt ondersteund door
het beeldscherm. Controleer de volgende punten.
Zie "Problemen en oplossingen" op pagina 18 voor meer
informatie over schermberichten.
Als "xxx.x kHz/xxx Hz" wordt weergegeven
Dit geeft aan dat de horizontale of verticale frequentie niet
wordt ondersteund door het beeldscherm.
De cijfers staan voor de horizontale en verticale frequenties
van het huidige ingangssignaal.
Als "RESOLUTIE > 1280 × 1024" wordt weergegeven
Dit geeft aan dat de resolutie niet wordt ondersteund door de
monitor (1280 × 1024 of minder).
Als "GEEN INPUT SIGNAAL" op het scherm
verschijnt
Dit geeft aan dat er geen signaal wordt ingevoerd via de gekozen
aansluiting.
Als INGANG ZOEKEN (pagina 15) is ingesteld op AAN, zoekt
het beeldscherm een ander invoersignaal en wordt de invoer
automatisch gewijzigd.
Wanneer er geen ingangssignalen worden gevonden,
verschijnt het bericht "GA NAAR STROOMSPAAR".
Na 5 seconden wordt dan de stroomspaarstand ingeschakeld.
Als "KABEL NIET AANGESLOTEN" op het
scherm verschijnt
Dit geeft aan dat de videosignaalkabel niet is aangesloten op de
gekozen aansluiting.
Als INGANG ZOEKEN (pagina 15) is ingesteld op AAN, zoekt
het beeldscherm een ander invoersignaal en wordt de invoer
automatisch gewijzigd.
Wanneer er geen ingangssignalen worden gevonden,
verschijnt het bericht "GA NAAR STROOMSPAAR".
Na 45 seconden wordt dan de stroomspaarstand ingeschakeld.
BU I TEN BERE I K
xxx.xkHz/ xxxHz
INFORMATI
E
INGAN 1
:
DV I
-
D
G
Voorbeeld
RESOLUT I E > 2180X1 420
INFORMATI
E
BUITEN BEREIK
INGAN 1
:
DV I
-
D
G
Voorbeeld
INGAN 1
:
DV I
-
D
GEEN I NPUT S I GNAAL
GA NAA
G
R STROOMSPAAR
INFORMATIE
Voorbeeld
KABEL N I ET AANGESLO NET
INFORMATIE
INGAN 1
:
DV I
-
D
G
GA NAAR STROOMSPAAR
Voorbeeld

18
Problemen en oplossingen
Raadpleeg de gebruiksaanwijzing van de aangesloten computer of apparatuur wanneer u problemen hebt met een aangesloten computer of
andere apparatuur.
Probleem Controleer deze punten
Geen beeld
Als het 1 (stroom) lampje niet brandt
of oranje wordt,
• Controleer of de 1 (stroom) schakelaar aan staat.
Als het 1 (spannings) lampje niet
oplicht wanneer de 1 (stroom)
schakelaar wordt ingedrukt,
• Controleer of het netsnoer goed is aangesloten.
KABEL NIET AANGESLOTEN
verschijnt op het scherm.
• Controleer of de videosignaalkabel goed is aangesloten en of alle stekkers goed vastzitten
(pagina 7).
• Controleer of de pinnen van de video-ingang niet zijn verbogen of naar binnen zijn
gedrukt.
• Controleer of de instelling voor ingangsselectie juist is (pagina 11).
• Er is een videosignaalkabel aangesloten die niet is bijgeleverd. Als u een
videosignaalkabel aansluit die niet is bijgeleverd, kan KABEL NIET AANGESLOTEN
op het scherm verschijnen. Dit duidt niet op een storing.
Als GEEN INPUT SIGNAAL op het
beeldscherm verschijnt of het 1
(stroom)lampje oranje wordt,
• Controleer of de videosignaalkabel goed is aangesloten en of alle stekkers goed vastzitten
(pagina 7).
• Controleer of de pinnen van de video-ingang niet zijn verbogen of naar binnen zijn
gedrukt.
• Controleer of de instelling voor ingangsselectie juist is (pagina 11).
x
Problemen die worden veroorzaakt door de computer of andere apparatuur
die is aangesloten en niet door het beeldscherm
• De computer staat in de stroomspaarstand. Druk op een willekeurige toets op het
toetsenbord of verplaats de muis.
• Controleer of de grafische kaart goed is geïnstalleerd.
• Controleer of de computer is ingeschakeld.
• Start de computer opnieuw op.
BUITEN BEREIK verschijnt op het
scherm (pagina 17).
x
Problemen die worden veroorzaakt door de computer of andere apparatuur
die is aangesloten en niet door het beeldscherm
• Controleer of het videofrequentiebereik binnen de specificaties van het beeldscherm valt.
Als u een oud beeldscherm hebt vervangen door dit beeldscherm, moet u het oude
beeldscherm opnieuw aansluiten en de grafische kaart van de computer aanpassen aan het
volgende bereik:
Horizontaal: 28 – 80 kHz (analoog RGB), 28 – 64 kHz (digitaal RGB)
Verticaal: 48 – 75 Hz (analoog RGB), 60 Hz (digitaal RGB)
Resolutie: 1280 × 1024 of minder
U gebruikt Windows. • Als u een oud beeldscherm hebt vervangen door dit beeldscherm, moet u het oude
beeldscherm opnieuw aansluiten en de volgende procedure uitvoeren. "SONY" in de lijst
met "Fabrikanten" en selecteer de gewenste modelnaam in de lijst met "modellen" in het
Windows-venster voor apparaatselectie. Als de modelnaam van dit beeldscherm niet in de
lijst met "modellen" wordt weergegeven, moet u "Plug & Play" proberen.
Bij gebruik van een Macintosh
systeem.
• Gebruik desgewenst een adapter (niet meegeleverd) bij aansluiting op een Macintosh
computer. Sluit de adapter aan op de computer voordat u de videosignaalkabel aansluit.
Het beeld flikkert, springt,
oscilleert of is vervormd.
• Pas de pitch en fase aan (alleen analoog RGB-signaal) (pagina 14).
• Probeer het beeldscherm aan te sluiten op een ander stopcontact, bij voorkeur op een ander circuit.
x
Probleem dat wordt veroorzaakt door de computer of andere apparatuur die
is aangesloten en niet door het beeldscherm
• Raadpleeg de handleiding van de grafische kaart voor de juiste instelling van het beeldscherm.
• Controleer of de grafische modus (VESA, Macintosh 19'' Color, enzovoort) en de frequentie
van het ingangssignaal worden ondersteund door het beeldscherm. Zelfs als de frequentie
binnen het juiste bereik ligt, hebben bepaalde grafische kaarten een synchronisatiepuls die te
smal is om correct te worden gesynchroniseerd door het beeldscherm.
• Dit beeldscherm verwerkt geen interlace-signalen. Stel deze in op progressive-signalen.
• Pas de frequentie voor vernieuwen (verticale frequentie) van de computer aan om een
optimaal beeld te verkrijgen.

19
NL
De gegevens van dit beeldscherm weergeven
Houd de MENU knop langer dan 5 seconden ingedrukt
terwijl het beeldscherm een videosignaal ontvangt
totdat het infovenster verschijnt.
Als u nogmaals op de MENU knop drukt, verdwijnt het venster.
Hoewel dit beeldscherm met de modelnamen SDM-S75 /
S95 is vastgelegd in de veiligheidsvoorschriften, worden de
namen SDM-S75A/S95AR/S75D/S95DR/S75E/S95ER/S75F/
S95FR/S75N/S95NR gebruikt voor de verkoop.
Als een probleem blijft optreden, moet u contact opnemen met
een erkende Sony dealer en de volgende informatie opgeven:
• Modelnaam
• Serienummer
• Gedetailleerde beschrijving van het probleem
• Datum van aanschaf
• Naam en specificaties van uw computer en grafische kaart
• Type ingangssignalen (analoog RGB/digitaal RGB)
Het beeld is wazig. • Pas de helderheid en het contrast aan (pagina 14).
• Pas de pitch en fase aan (alleen analoog RGB-signaal) (pagina 14).
x
Probleem dat wordt veroorzaakt door de computer of andere apparatuur die
is aangesloten en niet door het beeldscherm
• Stel de resolutie in op 1280 × 1024 op de computer.
Echobeeld (ghosting). • Gebruik geen videoverlengsnoeren en/of videoschakeldozen.
• Controleer of alle stekkers goed vastzitten.
Het beeld is niet gecentreerd of
heeft niet de juiste afmetingen.
(alleen analoog RGB-signaal)
• Pas de pitch en fase aan (pagina 14).
• Pas de positie van het beeld aan (pagina 14). Houd er rekening mee dat in bepaalde
videostanden het scherm niet volledig wordt gevuld.
Het beeld is te klein. x
Probleem dat wordt veroorzaakt door de computer of andere apparatuur die
is aangesloten en niet door het beeldscherm
• Stel de resolutie in op 1280 × 1024 op de computer.
Het beeld is donker. • Pas de achtergrondverlichting aan (pagina 14).
• Pas de helderheid aan (pagina 14).
• Pas de gamma aan met het GAMMA menu. (pagina 14).
• Na het inschakelen van het beeldscherm duurt het enkele minuten voordat het scherm oplicht.
• Het scherm wordt wellicht donkerder, afhankelijk van de geselecteerde ECO modus.
Golvend of elliptisch patroon
(moiré) is zichtbaar.
• Pas de pitch en fase aan (alleen analoog RGB-signaal) (pagina 14).
De kleur is niet gelijkmatig. • Pas de pitch en fase aan (alleen analoog RGB-signaal) (pagina 14).
Onzuivere witweergave. • Pas de kleurtemperatuur aan (pagina 14).
De toetsen van het beeldscherm
werken niet ( verschijnt op het
scherm).
• Als TOETSEN SLOT is ingesteld op AAN, stelt u deze in op UIT (pagina 15).
Het scherm wordt na enige tijd
uitgeschakeld.
x
Problemen die worden veroorzaakt door de aangesloten computer of
andere apparatuur
• Schakel de stroomspaarstand van de computer uit.
De resolutie die op het menuscherm
wordt weergegeven, is onjuist.
• Afhankelijk van de instelling van de grafische kaart, kan de resolutie die op het menuscherm
wordt weergegeven, niet overeenkomen met de resolutie van het beeldscherm.
Probleem Controleer deze punten
INFORMATIE
MODEL : SDM-S75A
SER. NO : 1234567
MANUFACTURED : 2005-52
MENU
Voorbeeld
Modelnaam
Serienummer
Productieweek en -jaar

20
Technische gegevens
1)
Aanbevolen horizontale en verticale synchronisatie-conditie
• Horizontale synchronisatiebreedte moet meer dan 4,8% van
de totale horizontale tijd zijn of 0,8 µsec, afhankelijk van wat
het grootst is.
• Horizontale onderdrukkingsbreedte moet meer dan 2,5 µsec
zijn.
• Verticale onderdrukkingsbreedte moet meer dan 450 µsec
zijn.
Wijzigingen in ontwerp en technische gegevens voorbehouden
zonder voorafgaande kennisgeving.
Modelnaam SDM-S75A SDM-S95AR SDM-S75E SDM-S95ER
LCD-scherm Type: a-Si TFT Active Matrix
Beeldformaat: inch 17,0 19,0 17,0 19,0
Ingangssignaalindeling RGB-werkingsfrequentie
1)
Horizontaal: 28 – 80 kHz
Verticaal: 48 – 75 Hz
Resolutie Horizontaal: Max. 1280 punten
Verticaal: Max. 1024 lijnen
Type ingangssignaal
(digitaal/analoog)
Analoog ×1
Ingangssignaalniveaus RGB-videosignaal 0,7 Vp-p, 75 Ω, positief
SYNC-signaal
TTL-niveau, 2,2 kΩ, positief of negatief
Audio-ingang Stereo-mini-ingang, 0,5 Vrms
Audio-uitgang Stereo-mini-ingang
Stroomvereisten 100 – 240 V, 50 – 60 Hz, Max. 1,0 A
Elektriciteitsverbruik Max. 45 W Max. 50 W Max. 45 W Max. 50 W
Werkingstemperatuur 5 – 35 °C
Type voet Vast Vast In hoogte verstelbaar In hoogte verstelbaar
Afmetingen (breedte/
hoogte/diepte)
Ongeveer 369 × 423,5 ×
225 mm
(met standaard)
Ongeveer 369 × 315 ×
66 mm
(zonder standaard)
Ongeveer 414 × 439,5 ×
225 mm
(met standaard)
Ongeveer 414 × 348 ×
69 mm
(zonder standaard)
Ongeveer 369 × 393,5 –
503,5 × 253 mm
(met standaard)
Ongeveer 369 × 315 ×
66 mm
(zonder standaard)
Ongeveer 414 × 409,5 –
519,5 × 277,5 mm
(met standaard)
Ongeveer 414 × 348 ×
69 mm
(zonder standaard)
Gewicht Ongeveer 6,4 kg
(met standaard)
Ongeveer 4,3 kg
(zonder standaard)
Ongeveer 7,3 kg
(met standaard)
Ongeveer 5,2 kg
(zonder standaard)
Ongeveer 7,5 kg
(met standaard)
Ongeveer 4,3 kg
(zonder standaard)
Ongeveer 8,7 kg
(met standaard)
Ongeveer 5,2 kg
(zonder standaard)
Plug & Play DDC2B
Accessoires Zie pagina 6.

21
NL
1)
Aanbevolen horizontale en verticale synchronisatie-conditie
• Horizontale synchronisatiebreedte moet meer dan 4,8% van
de totale horizontale tijd zijn of 0,8 µsec, afhankelijk van wat
het grootst is.
• Horizontale onderdrukkingsbreedte moet meer dan 2,5 µsec
zijn.
• Verticale onderdrukkingsbreedte moet meer dan 450 µsec
zijn.
Wijzigingen in ontwerp en technische gegevens voorbehouden
zonder voorafgaande kennisgeving.
Modelnaam SDM-S75D SDM-S95DR SDM-S75F SDM-S95FR
LCD-scherm Type: a-Si TFT Active Matrix
Beeldformaat: inch 17,0 19,0 17,0 19,0
Ingangssignaalindeling RGB-werkingsfrequentie
1)
Horizontaal: 28 – 80 kHz (Analoog RGB)
28 – 64 kHz (Digitaal RGB)
Verticaal: 48 – 75 Hz (Analoog RGB)
60 Hz (Digitaal RGB)
Resolutie Horizontaal: Max. 1280 punten
Verticaal: Max. 1024 lijnen
Type ingangssignaal
(digitaal/analoog)
Digitaal × 1/Analoog × 1
Ingangssignaalniveaus RGB-videosignaal 0,7 Vp-p, 75 Ω, positief
SYNC-signaal
TTL-niveau, 2,2 kΩ, positief of negatief
Digitaal RGB (DVI) signaal: TMDS (Single link)
Audio-ingang Stereo-mini-ingang, 0,5 Vrms
Audio-uitgang Stereo-mini-ingang
Stroomvereisten 100 – 240 V, 50 – 60 Hz, Max. 1,0 A
Elektriciteitsverbruik Max. 45 W Max. 50 W Max. 45 W Max. 50 W
Werkingstemperatuur 5 – 35 °C
Type voet Vast Vast In hoogte verstelbaar In hoogte verstelbaar
Afmetingen (breedte/
hoogte/diepte)
Ongeveer 369 × 423,5 ×
225 mm
(met standaard)
Ongeveer 369 × 315 ×
66 mm
(zonder standaard)
Ongeveer 414 × 439,5 ×
225 mm
(met standaard)
Ongeveer 414 × 348 ×
69 mm
(zonder standaard)
Ongeveer 369 × 393,5 –
503,5 × 253 mm
(met standaard)
Ongeveer 369 × 315 ×
66 mm
(zonder standaard)
Ongeveer 414 × 409,5 –
519,5 × 277,5 mm
(met standaard)
Ongeveer 414 × 348 ×
69 mm
(zonder standaard)
Gewicht Ongeveer 6,4 kg
(met standaard)
Ongeveer 4,3 kg
(zonder standaard)
Ongeveer 7,3 kg
(met standaard)
Ongeveer 5,2 kg
(zonder standaard)
Ongeveer 7,5 kg
(met standaard)
Ongeveer 4,3 kg
(zonder standaard)
Ongeveer 8,7 kg
(met standaard)
Ongeveer 5,2 kg
(zonder standaard)
Plug & Play DDC2B
Accessoires Zie pagina 6.

22
1)
Aanbevolen horizontale en verticale synchronisatie-conditie
• Horizontale synchronisatiebreedte moet meer dan 4,8% van
de totale horizontale tijd zijn of 0,8 µsec, afhankelijk van wat
het grootst is.
• Horizontale onderdrukkingsbreedte moet meer dan 2,5 µsec
zijn.
• Verticale onderdrukkingsbreedte moet meer dan 450 µsec
zijn.
Wijzigingen in ontwerp en technische gegevens voorbehouden
zonder voorafgaande kennisgeving.
Modelnaam SDM-S75N SDM-S95NR
LCD-scherm Type: a-Si TFT Active Matrix
Beeldformaat: inch 17,0 19,0
Ingangssignaalindeling RGB-werkingsfrequentie
1)
Horizontaal: 28 – 80 kHz (Analoog RGB)
28 – 64 kHz (Digitaal RGB)
Verticaal: 48 – 75 Hz (Analoog RGB)
60 Hz (Digitaal RGB)
Resolutie Horizontaal: Max. 1280 punten
Verticaal: Max. 1024 lijnen
Type ingangssignaal
(digitaal/analoog)
Digitaal × 1/Analoog × 1
Ingangssignaalniveaus RGB-videosignaal 0,7 Vp-p, 75 Ω, positief
SYNC-signaal
TTL-niveau, 2,2 kΩ, positief of negatief
Digitaal RGB (DVI) signaal: TMDS (Single link)
Audio-ingang Stereo-mini-ingang, 0,5 Vrms
Audio-uitgang Stereo-mini-ingang
Stroomvereisten 100 – 240 V, 50 – 60 Hz,
Max. 1,0 A
Elektriciteitsverbruik Max. 45 W Max. 50 W
Werkingstemperatuur 5 – 35 °C
Type voet – –
Afmetingen (breedte/
hoogte/diepte)
Ongeveer 369 × 315 ×
66 mm
Ongeveer 414 × 348 ×
69 mm
Gewicht Ongeveer 4,3 kg
(met standaard)
Ongeveer 5,2 kg
(met standaard)
Plug & Play DDC2B
Accessoires Zie pagina 6.

i
TCO’99 Eco-document (for the black
model)
x Congratulations!
You have just purchased a TCO’99 approved and labelled product! Your
choice has provided you with a product developed for professional use.
Your purchase has also contributed to reducing the burden on the
environment and also to the further development of environmentally
adapted electronics products.
x Why do we have environmentally labelled com-
puters?
In many countries, environmental labelling has become an established
method for encouraging the adaptation of goods and services to the
environment. The main problem, as far as computers and other electronics
equipment are concerned, is that environmentally harmful substances are
used both in the products and during their manufacture. Since it is not so
far possible to satisfactorily recycle the majority of electronics equipment,
most of these potentially damaging substances sooner or later enter nature.
There are also other characteristics of a computer, such as energy
consumption levels, that are important from the viewpoints of both the
work (internal) and natural (external) environments. Since all methods of
electricity generation have a negative effect on the environment (e.g.
acidic and climate-influencing emissions, radioactive waste), it is vital to
save energy. Electronics equipment in offices is often left running
continuously and thereby consumes a lot of energy.
x What does labelling involve?
This product meets the requirements for the TCO’99 scheme which
provides for international and environmental labelling of personal
computers. The labelling scheme was developed as a joint effort by the
TCO (The Swedish Confederation of Professional Employees), Svenska
Naturskyddsforeningen (The Swedish Society for Nature Conservation)
and Statens Energimyndighet (The Swedish National Energy
Administration).
Approval requirements cover a wide range of issues: environment,
ergonomics, usability, emission of electric and magnetic fields, energy
consumption and electrical and fire safety.
The environmental demands impose restrictions on the presence and use
of heavy metals, brominated and chlorinated flame retardants, CFCs
(freons) and chlorinated solvents, among other things. The product must
be prepared for recycling and the manufacturer is obliged to have an
environmental policy which must be adhered to in each country where the
company implements its operational policy.
The energy requirements include a demand that the computer and/or
display, after a certain period of inactivity, shall reduce its power
consumption to a lower level in one or more stages. The length of time to
reactivate the computer shall be reasonable for the user.
Labelled products must meet strict environmental demands, for example,
in respect of the reduction of electric and magnetic fields, physical and
visual ergonomics and good usability.
Below you will find a brief summary of the environmental requirements
met by this product. The complete environmental criteria document may
be ordered from:
TCO Development
SE-114 94 Stockholm, Sweden
Fax: +46 8 782 92 07
Email (Internet): development@tco.se
Current information regarding TCO’99 approved and labelled
products may also be obtained via the Internet, using the address:
http://www.tco-info.com/
x Environmental requirements
Flame retardants
Flame retardants are present in printed circuit boards, cables, wires,
casings and housings. Their purpose is to prevent, or at least to delay the
spread of fire. Up to 30% of the plastic in a computer casing can consist
of flame retardant substances. Most flame retardants contain bromine or
chloride, and those flame retardants are chemically related to another
group of environmental toxins, PCBs. Both the flame retardants
containing bromine or chloride and the PCBs are suspected of giving rise
to severe health effects, including reproductive damage in fish-eating
birds and mammals, due to the bio-accumulative
* processes. Flame
retardants have been found in human blood and researchers fear that
disturbances in foetus development may occur.
The relevant TCO’99 demand requires that plastic components weighing
more than 25 grams must not contain flame retardants with organically
bound bromine or chlorine. Flame retardants are allowed in the printed
circuit boards since no substitutes are available.
Cadmium**
Cadmium is present in rechargeable batteries and in the colour-generating
layers of certain computer displays. Cadmium damages the nervous
system and is toxic in high doses. The relevant TCO’99 requirement states
that batteries, the colour-generating layers of display screens and the
electrical or electronics components must not contain any cadmium.
Mercury**
Mercury is sometimes found in batteries, relays and switches. It damages
the nervous system and is toxic in high doses. The relevant TCO’99
requirement states that batteries may not contain any mercury. It also
demands that mercury is not present in any of the electrical or electronics
components associated with the labelled unit.
CFCs (freons)
The relevant TCO’99 requirement states that neither CFCs nor HCFCs
may be used during the manufacture and assembly of the product. CFCs
(freons) are sometimes used for washing printed circuit boards. CFCs
break down ozone and thereby damage the ozone layer in the stratosphere,
causing increased reception on earth of ultraviolet light with e.g. increased
risks of skin cancer (malignant melanoma) as a consequence.
Lead**
Lead can be found in picture tubes, display screens, solders and
capacitors. Lead damages the nervous system and in higher doses, causes
lead poisoning. The relevant TCO’99 requirement permits the inclusion of
lead since no replacement has yet been developed.
* Bio-accumulative is defined as substances which accumulate within
living organisms.
** Lead, Cadmium and Mercury are heavy metals which are Bio-
accumulative.

ii
TCO’03 Eco-document (for the silver
model)
x Congratulations!
The display you have just purchased carries the TCO’03
Displays label. This means that your display is designed,
manufactured and tested according to some of the strictest
quality and environmental requirements in the world. This
makes for a high performance product, designed with the
user in focus that also minimizes the impact on our natural
environment.
x Ergonomics
• Good visual ergonomics and image quality in order to
improve the working environment for the user and to
reduce sight and strain problems. Important parameters
are luminance, contrast, resolution, reflectance, colour
rendition and image stability.
x Energy
• Energy-saving mode after a certain time – beneficial
both for the user and the environment
• Electrical safety
x Emissions
• Electromagnetic fields
• Noise emissions
x Ecology
• The product must be prepared for recycling and the
manufacturer must have a certified environmental
management system such as EMAS or ISO 14 001
• Restrictions on
- chlorinated and brominated flame retardants and
polymers
- heavy metals such as cadmium, mercury and lead.
The requirements included in this label have been
developed by TCO Development in co-operation with
scientists, experts, users as well as manufacturers all over
the world. Since the end of the 1980s TCO has been
involved in influencing the development of IT equipment
in a more user-friendly direction. Our labelling system
started with displays in 1992 and is now requested by users
and IT-manufacturers all over the world.
For more information, please visit
www.tcodevelopment.com
Recycling Information
x Customer in Europe
The collection and recycling of this product has been planned
according to your country’s relevant legislation. To ensure that
this product will be collected and recycled in way that minimizes
the impact on the environment, please do the following:
1. If you purchased this product for private use, contact your
municipality or the waste collection system and bring the
product to this collection point / have the product be picked up
by the waste collection system. Alternatively, your retailer
might take back this if you purchase new equivalent equipment;
please check with your retailer whether he will take back this
product before bringing it. For information on your country’s
recycling arrangements, please contact the Sony representation
in your country (contact details at: www.sony-europe.com).
Further details on specific recycling systems can be found at the
following addresses:
- Belgium: www.recupel.be
- Netherlands: www.nvmp.nl (consumer electronics)
www.ictmilieu.nl (IT equipment)
- Norway: www.elretur.no
- Sweden: www.el-kretsen.se
- Switzerland: www.swico.ch
2. If you use this product professionally, check the product’s
delivery contract for take back / recycling arrangements and
follow the procedures described therein. Alternatively, follow
the procedures described under point 1.
x Customer in USA
We Sony as a member of EIA recommends to visit URL below
http://www.eiae.org/
x Customer in Asia
http://www.sony.co.jp/SonyInfo/Environment/recycle/3R.html

2-630-290-13(1)
© 2005 Sony Corporation
TFT LCD Color
Computer Display
SDM-S75
SDM-S95

2
Owner’s Record
The model and serial numbers are located at the rear of the unit.
Record these numbers in the spaces provided below. Refer to them
whenever you call upon your dealer regarding this product.
Model No.
Serial No.
To reduce the risk of fire or electric shock, do not
expose this apparatus to rain or moisture.
Dangerously high voltages are present inside the unit.
Do not open the cabinet. Refer servicing to qualified
personnel only.
FCC Notice
This equipment has been tested and found to comply with the limits
for a Class B digital device, pursuant to Part 15 of the FCC Rules.
These limits are designed to provide reasonable protection against
harmful interference in a residential installation. This equipment
generates, uses, and can radiate radio frequency energy and, if not
installed and used in accordance with the instructions, may cause
harmful interference to radio communications. However, there is no
guarantee that interference will not occur in a particular installation.
If this equipment does cause harmful interference to radio or
television reception, which can be determined by turning the
equipment off and on, the user is encouraged to try to correct the
interference by one or more of the following measures:
– Reorient or relocate the receiving antenna.
– Increase the separation between the equipment and receiver.
– Connect the equipment into an outlet on a circuit different from
that to which the receiver is connected.
– Consult the dealer or an experienced radio/TV technician for help.
You are cautioned that any changes or modifications not expressly
approved in this manual could void your authority to operate this
equipment.
务必确认和显示器一直提供的纸箱。显示器型号的识别标签位于显
示器后部。
(for the black model)
(for the silver model)
WARNING
IMPORTANTE
Para prevenir cualquier mal funcionamiento y evitar daños, por
favor, lea detalladamente este manual de instrucciones antes
de conectar y operar este equipo.
If you have any questions about this product, you may call; Sony
Customer Information Services Center 1-800-222-7669 or http://
www.sony.com/
Declaration of Conformity
Trade Name : SONY
Model : SDM-S75 /S95
Note : means any number or alphanumeric
character.
Responsible Party : Sony Electronics Inc.
Address : 16530 Via Esprillo, San Diego, CA
92127 U.S.A.
Telephone Number : 858-942-2230
This device complies with part 15 of the FCC rules. Operation is
subject to the following two conditions: (1) This device may not
cause harmful interference, and (2) this device must accept any
interference received, including interference that may cause
undesired operation.
NOTICE
This notice is applicable for USA/Canada only.
If shipped to USA/Canada, install only a UL LISTED/CSA
LABELLED power supply cord meeting the following
specifications:
SPECIFICATIONS
Plug Type Nema-Plug 5-15p
Cord Type SVT or SJT, minimum 3 × 18 AWG
Length Maximum 15 feet
Rating Minimum 7 A, 125 V
NOTICE
Cette notice s’applique aux Etats-Unis et au Canada
uniquement.
Si cet appareil est export* aux Etats-Unis ou au Canada, utiliser
le cordon d’alimentation portant la mention UL LISTED/CSA
LABELLED et remplissant les conditions suivantes:
SPECIFICATIONS
Type de fiche Fiche Nema 5-15 broches
Cordon Type SVT ou SJT, minimum 3 × 18 AWG
Longueur Maximum 15 pieds
Tension Minimum 7 A, 125 V
As an
ENERGY STAR Partner, Sony
Corporation has determined that this
product meets the
ENERGY STAR
guidelines for energy efficiency.
This monitor complies with the
TCO’99 guidelines.
This monitor complies with the
TCO’03 guidelines.

目录
• Macintosh 是特许 Apple Computer,
Inc. 使用的商标,注册于美国和其
它国家。
• Windows
®
是Microsoft Corporation
在美国和其它国家的注册商标。
• IBM PC/AT 和 VGA 是美国 IBM
Corporation 的注册商标。
• VESA 和 DDC
™
是 Video Electronics
Standards Association 的商标。
• ENERGY STAR 是一个美国的注册标
志。
• Adobe 和 Acrobat 是 Adobe Systems
Incorporated 的商标。
• 本手册中提到的其它产品名称可能
是相应公司的商标或注册商标。
• 另外 , 本手册中未在各处都标出
“™”和 “®”。
3
CS
http://www.sony.net/
使用前注意事项 . . . . . . . . . . . . . . . . . . . . . . . . . . . . . . . . . . . . . . . . . . . . .4
检查显示器的型号名称 . . . . . . . . . . . . . . . . . . . . . . . . . . . . . . . . . . . . . . .5
识别部件和控制钮 . . . . . . . . . . . . . . . . . . . . . . . . . . . . . . . . . . . . . . . . . . .5
安装 . . . . . . . . . . . . . . . . . . . . . . . . . . . . . . . . . . . . . . . . . . .6
步骤 1: 底座装配 . . . . . . . . . . . . . . . . . . . . . . . . . . . . . . . . . . . . . . . . . . .6
步骤 2: 连接视频信号电缆 . . . . . . . . . . . . . . . . . . . . . . . . . . . . . . . . . . .7
步骤 3: 连接音频线 . . . . . . . . . . . . . . . . . . . . . . . . . . . . . . . . . . . . . . . . .8
步骤 4: 连接电源线 . . . . . . . . . . . . . . . . . . . . . . . . . . . . . . . . . . . . . . . . .9
步骤 5: 牢固连接电线 . . . . . . . . . . . . . . . . . . . . . . . . . . . . . . . . . . . . . . .9
步骤 6: 打开显示器和计算机 . . . . . . . . . . . . . . . . . . . . . . . . . . . . . . . . .9
步骤 7: 调节倾斜度和高度 . . . . . . . . . . . . . . . . . . . . . . . . . . . . . . . . . .10
选择输入信号 (INPUT1/INPUT2) . . . . . . . . . . . . . . . . . . . . . . . . . . . . . .11
设定显示器 . . . . . . . . . . . . . . . . . . . . . . . . . . . . . . . . . . . . .12
导航菜单 . . . . . . . . . . . . . . . . . . . . . . . . . . . . . . . . . . . . . . . . . . . . . . . . . .12
菜单选项列表 . . . . . . . . . . . . . . . . . . . . . . . . . . . . . . . . . . . . . . . . . . . . . .13
图像调整菜单 . . . . . . . . . . . . . . . . . . . . . . . . . . . . . . . . . . . . . . . . . . .14
色温菜单. . . . . . . . . . . . . . . . . . . . . . . . . . . . . . . . . . . . . . . . . . . . . . . .14
锐度菜单 . . . . . . . . . . . . . . . . . . . . . . . . . . . . . . . . . . . . . . . . . . . . . . .14
0 模式复原菜单 (仅用于图像调整菜单). . . . . . . . . . . . . . . . . . . . .14
屏幕效果菜单 (仅用于模拟 RGB 信号) . . . . . . . . . . . . . . . . . . . . .14
菜单位置菜单 . . . . . . . . . . . . . . . . . . . . . . . . . . . . . . . . . . . . . . . . . . .15
输入检测菜单 . . . . . . . . . . . . . . . . . . . . . . . . . . . . . . . . . . . . . . . . . . . 15
LANGUAGE 菜单 . . . . . . . . . . . . . . . . . . . . . . . . . . . . . . . . . . . . . . . . . . .15
0 复原菜单 (复原至默认设定) . . . . . . . . . . . . . . . . . . . . . . . . . . . . . 15
菜单锁定菜单 . . . . . . . . . . . . . . . . . . . . . . . . . . . . . . . . . . . . . . . . . . .15
技术特点. . . . . . . . . . . . . . . . . . . . . . . . . . . . . . . . . . . . . . .16
省电功能 . . . . . . . . . . . . . . . . . . . . . . . . . . . . . . . . . . . . . . . . . . . . . . . . . .16
减少功耗 (ECO mode) . . . . . . . . . . . . . . . . . . . . . . . . . . . . . . . . . . . . . . . .16
自动图像质量调整功能 (仅用于模拟 RGB 信号) . . . . . . . . . . . . . . . . 16
故障排除. . . . . . . . . . . . . . . . . . . . . . . . . . . . . . . . . . . . . . .17
屏幕信息 . . . . . . . . . . . . . . . . . . . . . . . . . . . . . . . . . . . . . . . . . . . . . . . . . .17
故障现象和排除方法 . . . . . . . . . . . . . . . . . . . . . . . . . . . . . . . . . . . . . . . .18
规格 . . . . . . . . . . . . . . . . . . . . . . . . . . . . . . . . . . . . . . . . . .20
TCO’99 Eco-document (for the black model) . . . . . . . . . . . . . . . . . . . i
TCO’03 Eco-document (for the silver model) . . . . . . . . . . . . . . . . . .ii

4
使用前注意事项
有关电源连接的警告事项
• 请使用附带的电源线。 如果使用其它电源线,则必须与
当地的电源相匹配。
对于美国用户
如果没有使用合适的电源线,该显示器将无法遵循 FCC 的
强制性标准。
对于英国用户
如果在英国使用显示器,请务必使用适合英国的电源线。
安装
切勿在下列场所安装或放置显示器:
• 受高温影响的地方,例如靠近暖气管、热气管道或直射阳
光下。 显示器若受到高温影响,如放置在直射阳光下的
汽车内或靠近热气管道,会引起机壳变形或故障。
• 受到机械振动或冲击的地方。
• 靠近会产生强磁场的设备,如电视机或各种其它家用电
器。
• 受大量灰尘或沙尘影响的地方,例如靠近开着的窗或门等
等。如果临时放置在户外,则必须采取足够的预防措施防
止空气中的灰尘。否则会产生不可修复的故障。
使用液晶显示屏
• 切勿将液晶显示屏面向太阳放置,因为太阳光会损坏液晶
显示屏。 将显示器放置在窗口边时请当心。
• 切勿推压或刮擦液晶显示屏。 切勿将重物放在液晶显示
屏上。 这可能导致屏幕失去均匀性或造成液晶显示板故
障。
• 如果在寒冷的地方使用本显示器,屏幕上会出现残影。
这并不是故障。 当温度上升到正常操作温度时,屏幕恢
复正常。
• 如果长时间显示静止图像,可能会暂时出现残影。 残影
最终会消失。
• 液晶显示板在使用时会变热。 这并不是故障。
有关 LCD (液晶显示器)的注意事项
请注意,液晶显示屏是由高精密技术制成。 但在液晶显示
屏上可能经常出现黑点或发光亮点 (红色、蓝色或绿色),
还可能出现不规则的彩色条纹或亮点。 这并不是故障。
(有效点: 99.99% 以上)
保养
• 清洁显示器之前,请先拔掉电源线。
• 请用软布清洁液晶显示屏。 如果使用玻璃清洁液,切勿
使用任何含有抗静电溶剂或类似添加剂的清洁剂,因为这
可能损伤液晶显示屏的涂层。
• 请用软布蘸柔性洗涤剂溶液清洁机壳、面板和控制钮。
切勿使用任何类型的砂纸、研磨粉或酒精、汽油等溶剂。
• 切勿用圆珠笔或螺丝起子等尖锐物体去摩擦、触碰或敲击
屏幕表面。 这种接触可能会导致显像管的划伤。
• 请注意,如果显示器接触到如杀虫剂等挥发性溶剂,或者
长期接触到橡胶或乙烯基材料,则可能导致材料退化或液
晶显示屏涂层退化。
搬运
• 断开所有与显示器连接的电缆。如果使用高度可调的底
座,请将底座的高度调到最高位置并牢牢抓住液晶显示器
的两侧。注意在搬运时不要划伤屏幕。如果显示器掉落,
您可能受伤,显示器可能损坏。
• 送维修或搬运本显示器时,请使用原纸箱和包装材料。
• 搬运时,请将高度可调底座的止动销重新插好,以固定底
座。
显示器的废弃
• 切勿将本显示器作为普通家庭废弃物处理。
• 本显示器所使用的荧光管含有水银。 对本显示器的处理
必须按照您当地卫生权力机构的法规执行。
设备必须安装在容易插拔的电源插座附近。
插头类型范例
用于 100V-120V
交流电
用于 200V-240V
交流电
仅限于 240V
交流电

5
CS
检查显示器的型号名称
首先检查显示器的型号名称。
型号名称位于显示器后部 (例如: SDM-S75A)。
对某些型号的显示器,您不能使用有些功能或菜单选项。
识别部件和控制钮
详细内容请参照括弧内的页数
此图只给出了本显示器所有型号中的一种。
1 1 ( 电源)开关和 1 (电源)指示灯 ( 第 9,16 页 )
本开关打开显示器电源。 要关闭显示器电源,请再按一
次本开关。
2 MENU 按钮 ( 第 12 页 )
本按钮可显示或关闭主菜单。
3 m/M 按钮 ( 第12页)
这些按钮用于选择菜单选项和进行调节。
4 OK 按钮 ( 第 12 页 )
本按钮可激活所选择的菜单项目和使用 m/M 按钮 (3)
所做出的调整。
INPUT
(第11页)
当两台计算机连接到显示器时,这些按钮可在 INPUT1
和 INPUT2 之间转换视频输入信号。(仅当菜单关闭时可
用。)
5 ECO 按钮 ( 第 16 页 )
本按钮用于降低功耗。
不显示菜单屏幕时,按住本按钮 3 秒钟以上也可以自动
调节当前输入信号的图像质量 (轻按自动调节)。( 仅
用于模拟 RGB 信号)
6 音频输出插孔 ( 第 8 页 )
本插孔将音频信号输出到扬声器或其他音频设备。
MENU
INPUT
ECO
OK
显示器的前面
规格中带 标记的内容因型号而异。 有关详情,请参阅
“规格”(第 20 页)。

6
7 交流输入连接器 ( 第 9 页 )
本连接器可连接电源线 (附带)。
8 DVI-D 输入连接器 ( 数字 RGB) ( 第 8 页 )
此连接器输入符合 DVI Rev.1.0 标准的数字 RGB 视频信
号。
9 HD15 输入连接器 (模拟 RGB)( 第 8 页 )
此连接器用于输入模拟 RGB 视频信号 (0.700 Vp-p, 正极 )
和同步信号。
0 缆索支架 ( 第9页)
此部件用于固定连接至显示器的电缆和电线。
qa 安全锁定孔
安全锁定孔应和 Kensington Micro Saver Security
System 一起使用。
Micro Saver Security System 是 Kensington 的商标。
qs 用于输入 1 的音频插孔
当连接到一台计算机的音频输出插孔或者其它音频设备
连接到输入 1 时,本插孔输入音频信号。
qd 用于输入 2 的音频插孔
当连接到一台计算机的音频输出插孔或者其它音频设备
连接到输入 2 时,本插孔输入音频信号。
安装
使用显示器前,请查点一下包装纸箱内是否含有下列物品:
• 液晶显示器
• 电源线
• 底座
*
• HD15-HD15 视频信号电缆 (模拟 RGB)
• DVI-D 视频信号电缆 (数字 RGB)
*
• CD-ROM (Windows/Macintosh 实用软件、操作说明等)
• 保修卡
• 快速安装指南
规格中带
*
标记的内容因型号而异。 有关详情,请参阅
“规格”(第 20 页)。
步骤 1: 底座装配
x 使用附带的底座时
1 打开盒子,取出底座。
2 确认附带的物品。
• 底座 (底部带螺丝)
3 将软垫或类似物品放在桌子等平的表面上。
如果将显示器直接放在桌子上,可能损坏液晶显示屏或
显示器本身。
4 将显示器从纸箱中取出,然后沿桌子的边缘放置放平的
显示器的边框。
图中所示是高度可调底座。如果使用固定底座,步骤 5
即为装配的最后一步。
qa
0
78q
s
9q
d
显示器的后视图
在桌子或类似平面上放置或竖直抬高显示器时,切勿按
压液晶显示器。
否则可能造成显示屏液晶不均匀或损坏液晶显示器。
显示器
底座
软垫或类似物品

7
CS
5 将底座孔钩在底座的爪上进行装配。 1
提起螺丝柄将其牢牢拧在底座上。 2
务必拧紧螺丝,然后将螺丝柄放回。
6 如果使用高度可调底座,请在拉直高度可调底座后拆下
止动销。
注意
底座放平时不能拆下止动销。 底座颈从底座弹出可能掉落或弄伤
您。
x 使用 VESA 底座时
拆下装在显示器上的附带底座后也可以安装其他品牌的
VESA 底座。
步骤 2: 连接视频信号电缆
1 向上倾斜显示器。
使用高度可调底座时,请将显示器抬得高一些。
1 底座
2 螺丝
止动销
• 连接之前,必须关闭显示器和计算机电源。
注意
• 不要接触视频信号电缆连接器内的针,因为这可能将针折
弯。
• 请检查连接器是否对准,以避免弄弯视频信号电缆连接器的
针脚。
这些螺丝也适合
VESA 底座 (4)

8
2 将视频信号电缆连接到显示器上。
如果使用固定底座,先将视频信号电缆从底座孔拉出,
然后将其连接到显示器上。更多详情,请参阅 “步骤
5:牢固连接电线。”
x 连接到装有 HD15 输出连接器(模拟 RGB)的计算
机
使用附带的 HD15-HD15 视频信号电缆 (模拟 RGB)将计
算机连接到显示器的 HD 15 输入连接器 (模拟 RGB)。
x 连接到装有 DVI 输出连接器 (数字 RGB)的计算
机
使用附带的 DVI-D 视频信号电缆 (数字 RGB)时,请将
计算机连接到显示器的 DVI-D 输入连接器 (数字 RGB)。
步骤 3: 连接音频线
如果不想输出音频,无需进行此连接。
如果使用固定底座,先将音频线从底座孔拉出,然后将其
连接到显示器上。更多详情,请参阅 “步骤 5:牢固连接
电线。”
1 使用音频线 (不附带)连接显示器的音频输入插孔和计
算机的音频输出插孔或其它音频设备。
2 将音频电缆 (不附带)牢牢地连接到显示器的音频输出
插孔。
当显示器的音频输入和音频输出连接完成后,音频输出将
被改变。
请连接显示器音频输入规格中所示的输入范围内的音频装
置。过高的输入可能会损坏显示器 。
至计算机 HD15 输出连接器
(模拟 RGB)
HD15-HD15 视频信号电缆
(模拟 RGB)(附带)
至 HD 15 输
入连接器
(模拟 RGB)
至计算机的 DVI 输出连接器
(数字 RGB)
DVI-D 视频信号电缆
(数字 RGB)(附带)
至 DVI-D 输入
连接器 (数字
RGB)
至音频输入
至计算机或其它
音频设备的音频
输出
音频线 (不附带)
至音频输出
音频电缆
( 不附带 )

9
CS
步骤 4: 连接电源线
如果使用固定底座,先将电源线从底座孔拉出,然后将其
连接到显示器上。更多详情,请参阅 “步骤 5:牢固连接
电线。”
1 将附带的电源线牢牢地连接到显示器的交流输入连接器。
2 将另一端牢牢地连接到电源插座。
步骤 5: 牢固连接电线
x 固定底座
请确保电线和电缆如图从底座孔拉出。
x 高度可调底座
如图所示,将电线和电缆穿过电缆支架。
注意
弯折电线和电缆时,务必先将电线和电缆松开一点。 电线和电线如
果拉得太紧,在调节屏幕角度时它们可能会从连接器或插头中掉
出。 如果电线和电缆拉得太紧可能会损坏。
步骤 6: 打开显示器和计算机
1 按显示器右前方的 1 (电源)开关。
1 (电源)指示灯以绿色点亮。
2 打开计算机。
如果屏幕上未出现图像
• 请检查电源线和视频信号电缆是否正确连接。
• 如果屏幕上出现 “没有输入信号” :
– 计算机进入节电模式。 试着按键盘上任意键或移动鼠标。
– 按 OK 按钮检查输入信号设置是否正确 ( 第 11 页 )。
• 如果屏幕上出现 “未连接信号线”:
– 检查视频信号电缆是否正确连接。
– 按 OK 按钮检查输入信号设置是否正确 ( 第 11 页 )。
至交流
输入
至电源插座
电源线 (附带)
1
2
呈绿色点亮

10
• 如果屏幕上出现 “超出范围” :
请重新连接旧显示器。 然后将计算机的显示卡调节至以
下范围内。
有关屏幕信息的更多说明,请参阅第 18 页 “故障现象和排
除方法”。
不需要特定的驱动程序
本显示器符合 “DDC”即插即用标准,并自动检测所有显示器信
息。 计算机不需要安装特定的驱动程序。
连接显示器后第一次打开计算机时,屏幕上会出现设定向导。 此
时,请按照屏幕指示进行操作。 即插即用显示器被自动选择,因此
您可以使用显示器。
垂直频率变为 60Hz。
如果显示器上闪烁不明显,您可以就这样使用。 您不需要将垂直频
率设定到更高的值。
步骤 7: 调节倾斜度和高度
显示器可以在以下所示的角度内进行调整。
抓住液晶显示屏的两侧,然后调整屏幕角度。
使用高度可调底座时,也可以按如下方法进行高度调整。
抓住液晶显示屏的两侧,然后调整屏幕高度。
若要舒适地使用显示器
根据桌子和椅子的高度调整显示器的视角,使屏幕上的光
亮不会反射到您的眼睛。
注意
• 调整显示屏角度时,切勿使其碰撞到显示器周围的任何物体。
• 调整底座高度时,显示器下方不要放置任何物体。 物品可能会意
外损坏。
模拟 RGB 数字 RGB
水平频率 28-80 kHz 28-64 kHz
垂直频率 48-75 Hz 60 Hz
分辨率 1280 × 1024 或更小
大约 5°
大约 20°
大约 175°
大约 175°
大约 110mm

11
CS
选择输入信号 (INPUT1/INPUT2)
按 OK 按钮。
每次按此按钮,输入信号都将发生改变。
屏幕信息
(在屏幕左上角显示 5 秒)
输入信号配置
输入 1: DVI-D
*
DVI-D 输入连接器
用于 INPUT1 (数字 RGB)
输入 2: HD15 HD15 输入连接器
用于 INPUT2 (模拟 RGB)
INPUT
OK

12
设定显示器
可用屏幕显示菜单对显示器做许多调整。
导航菜单
1 显示主菜单
按 MENU 按钮在屏幕上显示主菜单。
2 选择您想要调整的菜单。
按 m/M 按钮以显示想要的菜单。 按 OK 按钮选择菜单项
目。
3 调整项目。
按 m/M 按钮进行调整,然后按 OK 按钮。
当您按 OK 按钮时,设置被储存,然后显示返回到上一
个菜单。
4 关闭菜单。
按一次 MENU 钮回到正常显示状态。 若未按任何按钮,
大约 45 秒后菜单将自动关闭。
x 将调整复原至默认设定
您可以用复原菜单将调整复原。 有关复原调整的更多信息,
请参阅第 15 页上的 0 (复原)。
进行调整之前
连接并开启显示器和计算机。
为获得最佳结果,将显示器连接到计算机并打开后,进
行任何调整前至少要等 30 分钟。
MENU
INPUT
OK
,
INPUT
OK
,
MENU

13
CS
菜单选项列表
菜单选项因型号而异。
检查显示器底部的型号名称并参阅下列各表。
1)
选择 “sRGB”时,不能调整对比度、亮度和 GAMMA。
SDM-S75A/S95AR
SDM-S75E/S95ER
背光 ;
6 对比度 ;
1)
8 亮度 ;
1)
GAMMA ;
1)
色温 9300K
6500K
sRGB
1)
用户 (R 和 B 增益)
锐度 ;
0 模式复原
*
-
屏幕效果 自动
相位
像素频率
水平中心
垂直中心
菜单位置 ;
输入检测
*
-
LANGUAGE ENGLISH
FRANÇAIS
DEUTSCH
ESPAÑOL
ITALIANO
NEDERLANDS
SVENSKA
0 复原 确定
取消
菜单锁定 打开
关闭
SDM-S75D/S95DR
SDM-S75F/S95FR
SDM-S75N/S95NR
图像调整菜单
*
模式 (ECO mode) 高
中
低
用户
背光 ;
6 对比度 ;
1)
8 亮度 ;
1)
GAMMA ;
1)
色温 9300K
6500K
sRGB
1)
用户 (R 和 B 增益)
锐度 ;
0 模式复原
*
;
屏幕效果 自动
相位
像素频率
水平中心
垂直中心
菜单位置 ;
输入检测
*
开启自动输入检测
输入 1
输入 2
关闭自动输入检测
ENGLISH LANGUAGE
FRANÇAIS
DEUTSCH
ESPAÑOL
ITALIANO
NEDERLANDS
SVENSKA
0 复原 确定
取消
菜单锁定 打开
关闭

14
图像调整菜单
对于模拟输入的显示器,只有当用户选择 ECO 模式时,才
能调整背光、对比度和亮度。
注意
如果选择 “sRGB”,则不能调整对比度、亮度和 GAMMA。
色温菜单
1)
如果计算机或连接到显示器上的其他设备与 sRGB 不兼容,则色
彩不能调整到 sRGB 色彩空间。
选择 “sRGB”时,就不能调整对比度、亮度和 GAMMA。
ECO 模式选择高、中或低时,不能使用 sRGB。(“sRGB”选项为
灰色)
2)
此项调整通过增加或减少红色和蓝色成分相对于绿色的比例来改
变色温。 绿色成分不变。
锐度菜单
0 模式复原菜单 (仅用于图像调整
菜单)
屏幕效果菜单 (仅用于模拟 RGB 信
号)
x 自动图像质量调整功能
当显示器接收到输入信号时,它会自动调整图像位置和锐
度 (相位 / 像素频率 ),确保屏幕上出现清晰的图像 (第
17 页)。
注意
当自动图像质量调整功能启用时,仅 1 (电源)开关可以操作。
图像在此时间内可能会闪烁,但这不是故障。只要等待片刻直至调
整结束。
如果本显示器的自动图像质量调整功能似乎不能完全调整
图像
您可以对当前输入信号进一步进行图像质量的自动调整。
(参见下面的自动)
如果仍需要进一步进行图像质量的调整
您可以手动调整图像锐度 (相位 / 像素频率)和位置 (水
平 / 垂直位置 )。
这些调整保存在存储器中,显示器接收到同样的输入信号
时自动调出。 重新连接计算机后,如果输入信号改变,这
些设定可能需要重做。
x 手动调整图像的锐度和位置 (相位 / 像素频率 /
水平中心 / 垂直中心)
您可以按照以下步骤调整图像锐度和位置。
1 在计算机上将分辨率设定至 1280 × 1024。
2 放入 CD-ROM。
3 启动 CD-ROM,选择地区和机型,并显示测试图案。
对于 Windows 用户
当操作自动运行时:
1 点击 “显示调整工具 (UTILITY)”。
2 点击 “Adjust”并确认分辨率,然后点击 “Next”。
3 依次出现像素频率、相位、水平中心和垂直中心的测
试图案。
当无法自动运行时:
1 打开 “我的电脑”并右击 CD-ROM 图标。 进入
“Explorer”,打开 CD-R0M 图标。
2 选择 [Windows] 然后打开 [Utility]。
3 启动 [Win_Utility.exe]。
显示出测试图案。
对 Macintosh 用户
1 打开 [Utility],然后选择 [Mac]。
2 启动 [Mac_Utility.exe]
显示出测试图案。
项目 按 M 按钮 按 m 按钮
模式
高
中
低
用户
选择 ECO 模式。
在 “高”、“中”、“低”或 “用户”模
式中选择显示器亮度,以减少功率消耗。
选择 “用户”模式时,您可以精确调节
显示器亮度。
通过设置输入,您可以选择各种模式。
背光 使屏幕变亮。 使屏幕变暗。
6 对比度 加深图像对比度。 减弱图像对比度。
8 亮度 调亮图像 (黑色电
平)
调暗图像 (黑色电
平)
GAMMA 功能
可以将屏幕上的图像调整到原来的色彩。
项目 功能
9300K 浅蓝色色调
6500K 浅红色色调
sRGB
1)
选择 “sRGB”时,色彩被调整到
sRGB 色彩空间。(sRGB 色彩设定是为
计算机产品设计的工业标准色彩空间
协议。) 选择 “sRGB”时,计算机的
色彩设定必须设为 sRGB 色彩空间。
用户
2)
可以精细调节色温,色彩设定保存在
存储器中。
项目 按 m/M 按钮
锐度 调整图像锐度等。
项目 功能
确定 可以将背光、对比度、亮度、GAMMA、
色温和锐度的调整复原到默认设定。
取消 取消复原,并返回到菜单。
项目 功能
自动 对于当前的输入信号 , 进行适当的画
面相位、像素频率和水平 / 垂直位置
的调整,并保存。

15
CS
菜单位置菜单
输入检测菜单
数字输入型号的显示器搜索任何输入信号。 可以自动地来
回切换信号。
LANGUAGE 菜单
0 复原菜单 (复原至默认设定)
菜单锁定菜单
项目 按 m/M 按钮
相位 减少屏幕上的水平条纹。
像素频率 垂直条纹消失。
水平中心 图像没有出现在屏幕中间时调整图像
的位置。
垂直中心
项目 按 m/M 按钮
菜单位置 可以改变菜单在屏幕上的显示位置。
可以选择 9 个位置中的一个。
项目 功能
开启自动输入检测 所选的输入没有信号时,或用 OK 按
钮选择输入时没有输入信号,则出现
屏幕显示消息。 然后显示器检查输入
信号,并自动地切换到其他输入。
输入改变时,所选的输入显示在屏幕
的左上角。
如果仍没有输入信号,则显示器进入
省电模式。
输入 1 打开显示屏时,输入 1 或输入 2 将作
为优先设定显示 (输入检测将无
效)。
输入 2
关闭自动输入检测 输入不会自动改变。按 OK 按钮改变
输入。
项目 按 m/M 按钮
ENGLISH
FRANÇAIS
DEUTSCH
ESPAÑOL
ITALIANO
NEDERLANDS
SVENSKA
英语
法语
德语
西班牙语
意大利语
荷兰语
瑞典语
俄语
日语
项目 功能
确定 除 (LANGUAGE)设定外,将所有的
调整数据复原到默认设定。
取消 取消复原,并返回到菜单屏幕。
项目 功能
打开 仅 1 (电源)开关可以操作。 如果
您想进行其它操作, (菜单锁定)
图标出现在屏幕上。
关闭 将 (菜单锁定)设为关闭。 如果
(菜单锁定)已经设为打开,则在
按菜单按钮时自动选择 (菜单锁
定)。

16
技术特点
省电功能
本显示器符合 VESA 、ENERGY STAR 和 NUTEK 制定的省电原
则。 如果将显示器连接到计算机或与适用于模拟输入的
DPMS (显示电源管理标准)/ 适用于数字输入的 DMPM(DVI
数字监视器电源管理)兼容的视频显示卡,显示器将如下
所示自动减少功率消耗。
1)
当计算机进入 “休眠”模式时,输入信号切断,并在屏幕上出
现 “没有输入信号”。 5 秒钟后,显示器进入省电模式。
“深度睡眠”是环境保护局定义的省电模式。
减少功耗 (ECO mode)
如果反复按显示器前面的 ECO 按钮,可以选择屏幕亮度。
每种模式显示在屏幕上,屏幕亮度按模式减弱。 5 秒钟后菜
单自动消失。
当模式从高变为中或低时,屏幕亮度和功耗降低。
屏幕亮度的默认设定为 “高”。
如果选择用户,按 m/M 按钮可以调整背光,这与用菜单选
择背光相同。
注意
对于模拟输入的显示器,只有当 ECO 模式设为用户时,才能使用菜
单的背光、对比度和亮度选项 (第 14 页)。
自动图像质量调整功能 (仅用于模拟
RGB 信号)
当显示器接收到输入信号时,它会自动调整图像位置
和锐度 (相位 / 像素频率 ),确保屏幕上出现清晰的
图像。
工厂预设模式
当显示器接收到输入信号时,它会自动将信号与存储在显
示器存储器中的工厂预设模式之一相匹配,以便在屏幕中
心提供高质量图像。 如果输入信号与工厂预设模式相匹配,
图像将以适当的默认调整自动出现在屏幕上。
如果输入信号不符合工厂预设模式
当显示器接收到不符合工厂预设模式之一的输入信号时,
本显示器的自动图像质量调整功能将启动,以确保 (在以
下显示器频率范围内)图像清晰地出现在屏幕上 :
水平频率 : 28-80 kHz
垂直频率 : 48-75 Hz
因此当显示器第一次接收到不符合工厂预设模式之一的输
入信号时,显示器可能要花比普通情况下更长的时间才能
在屏幕上显示图像。 此调整数据自动储存在存储器中,下
次显示器将如同接收到符合工厂预设模式之一的输入信号
一样运行。
如果您手动调整相位、像素频率和图像位置
对于某些输入信号,本显示器的自动图像质量调整功能可
能无法完全调整图像位置、相位和像素频率。 如果这样,
您可以手动设定 (第 14 页)。 如果您手动设定,调整数据
将作为用户模式被储存,并在任何时候显示器接收到相同
输入信号时自动调用。
注意
当自动图像质量调整功能启用时,仅 1 (电源)开关可以操作。
图像在此时间内可能会闪烁,但这不是故障。只要等待片刻直至调
整结束。
电源模式 1 (电源)指示灯
正常操作 绿色
休眠
1)
(深度睡眠) 橙色
电源关 关闭
50
ECO
,

17
CS
故障排除
在与技术服务部门联系之前,请参考此部分。
屏幕信息
如果输入信号有误,屏幕上会出现下列信息之一。 若要解
决此问题,请参阅第 18 页 “故障现象和排除方法”。
如果屏幕上出现 “超出范围”。
此信息表示本显示器的规格不支持此输入信号。 请检查以
下项目。
有关屏幕信息的更多说明,请参阅第 18 页 “故障现象和排
除方法”。
如果显示 “xxx.x kHz/xxx Hz”
此信息表示本显示器的规格不支持水平或垂直频率。
此图表示当前输入信号的水平和垂直频率。
如果显示 “分辨率 > 1280 × 1024”
此信息表示本显示器的规格 (1280 × 1024 或更低 ) 不
支持此分辨率。
如果屏幕上显示 “没有输入信号”
此信息表示没有信号经当前所选的连接器输入。
当输入检测开启 / 关闭 (第 15 页)设定为开启时,显示器
将自动找到其他输入信号并改变输入。
当无法找到输入信号时,显示 “进入省电模式”消息。
5 秒钟后,省电模式启动。
如果屏幕上出现 “未连接信号线”
此信息表示视频信号电缆与当前所选连接器已经断开。
当输入检测开启 / 关闭 (第 15 页)设定为开启时,显示器
将自动找到其他输入信号并改变输入。
当无法找到输入信号时,显示 “进入省电模式”消息。
45 秒钟后,省电模式启动。
xxx.xkHz/ xxxHz
:
1DVI
-
D
例如
>
2180X1 420
:
1DVI
-
D
例如
1DVI
-
D
例如
1
:
DV I
-
D
例如

18
故障现象和排除方法
如果问题是由所连接的计算机或其他设备引起的,请参照
所连接计算机 / 设备的使用说明书。
现象 检查项目
没有画面
如果 1 (电源)指示灯未点亮,
或 1 (电源)指示灯变为橙色,
• 检查 1 (电源)开关是否打开。
如果按下 1 (电源)开关后 1
(电源)指示灯不亮,
• 检查电源线的连接是否正确。
如果屏幕上出现 “未连接信号线” • 检查视频信号电缆是否连接正确,所有插头是否牢固地插在各自的插孔内
(第 7 页)。
• 检查视频输入连接器的针是否被弯曲或被挤入。
• 检查输入选择设定是否正确 (第 11 页)。
• 连接了非附带的视频信号电缆。 如果您连接了非附带的视频信号电缆,则屏幕上
显示 “未连接信号线”。 这并不是故障。
显示屏上显示 “没有输入信号”,
或 1 (电源)指示灯变为橙色,
• 检查视频信号电缆是否连接正确,所有插头是否牢固地插在各自的插孔内
(第 7 页)。
• 检查视频输入连接器的针是否被弯曲或被挤入。
• 检查输入选择设定是否正确 (第 11 页)。
x 由所连接的计算机或其他设备引起的问题,不是由显示器引起的问题
• 计算机进入节电模式。 试着按键盘上任意键或移动鼠标。
• 检查显示卡是否正确安装。
• 检查计算机电源是否打开。
• 重启计算机。
如果屏幕上出现 “超出范围”
(第17页),
x 由所连接的计算机或其他设备引起的问题,不是由显示器引起的问题
• 检查视频的频率范围是否在显示器制定的范围内。 如果用本显示器更换旧显示
器,请重新连接旧显示器,并把计算机显示卡调整到如下范围内:
水平:28 - 80 kHz (模拟 RGB), 28 - 64 kHz (数字 RGB)
垂直:48 - 75 Hz (模拟 RGB), 60 Hz (数字 RGB)
分辨率:1280 × 1024 或更小
如果使用 Windows, • 如果您用本显示器更换旧显示器,请重新连接旧显示器并进行以下操作。 在
Windows 设备选择画面中,从 “厂家”列表中选择 “SONY”,从 “型号”列表中
选择想要的型号名称。 如果本显示器的型号名称不出现在 “型号”列表中,请试
一下 “即插即用。”
如果使用 Macintosh 系统, • 当连接 Macintosh 计算机时,如有必要请使用适配器(不附带)。 连接视频信号电
缆之前,请将适配器连接到计算机。
画面闪烁、跳动、振荡或被扰频 • 调整像素频率和相位 (仅用于模拟 RGB 信号)(第 14 页)。
• 尝试将显示器电源插头插到另一个交流电源插座上,最好在不同线路上。
x 由所连接的计算机或其他设备引起的问题,不是由显示器引起的问题
• 查阅您的显示卡说明书以便正确地设定显示器。
• 确认本显示器是否支持图形模式 (VESA Macintosh 19" Color 等等)和输入信号
的频率。 即使频率在适当范围内,但有些显示卡的同步脉冲可能太窄而不足于让
显示器正确达成同步。
• 本显示器不处理隔行信号。 设置为处理逐行信号。
• 调整计算机的刷新率 (垂直频率)以获得最佳图像。
画面模糊 • 调整亮度和对比度 (第 14 页)
• 调整像素频率和相位 (仅用于模拟 RGB 信号)(第 14 页)。
x 由所连接的计算机或其他设备引起的问题,不是由显示器引起的问题
• 在计算机上将分辨率设定至 1280 × 1024。
画面出现重影 • 请勿使用视频电缆延长线和 / 或视频转换开关盒。
• 检查所有插头是否牢固地插在各自的插口内。
画面未居中或尺寸不当 (仅用于模拟
RGB 信号)
• 调整像素频率和相位 (第 14 页)。
• 调整图像位置 (第 14 页)。 请注意有些视频模式不充满屏幕的边缘。

19
CS
显示本显示器的信息
当显示器正在接收视频信号时,按住 MENU 按钮 5 秒钟以
上,直至信息框出现。
再次按 MENU 按钮,信息框消失。
虽然本显示器型号名称注册的安全标准为 SDM-S75 /S95 ,
但销售时使用 SDM-S75A/S95AR/S75D/S95DR/S75E/S95ER/
S75F/S95FR/S75N/S95NR 的名称。
如果问题仍然存在,请致电授权的 Sony 经销商,并提供下
列信息:
• 型号名称
• 序列号
• 故障的详细说明
• 购买日期
• 您的计算机和显示卡的名称和规格
• 输入信号种类 (模拟 RGB/ 数字 RGB)
画面太小 x 由所连接的计算机或其他设备引起的问题,不是由显示器引起的问题
• 在计算机上将分辨率设定至 1280 × 1024。
画面太暗 • 调节背光 (第 14 页)。
• 调节亮度 (第 14 页)。
• 用 GAMMA 菜单调节灰度系数 (第 14 页)。
• 打开显示器后要经过几分钟显示器才会变亮。
• 屏幕可能变暗,这取决于您选择的 ECO 模式。
可看到波纹或椭圆形图案 (摩尔效
应)
• 调整像素频率和相位 (仅用于模拟 RGB 信号)(第 14 页)。
色彩不均匀 • 调整像素频率和相位 (仅用于模拟 RGB 信号)(第 14 页)。
白色看起来不白 • 调节色温 (第 14 页)。
显示器按钮不起作用
( 屏幕上出现 )
• 如果菜单锁定设为打开 , 请将其设为关闭 (第 15 页)。
过一会儿显示器关闭 x 由所连接的计算机或其他设备引起的问题
• 将计算机的省电设定设为关。
显示在菜单屏幕上的分辨率是错误
的。
• 根据显示卡的设定,显示菜单屏幕上的分辨率可能与计算机上的设定不符。
现象 检查项目
MENU
例如
型号名称
序列号
生产年份和星期

20
规格
1)
建议的水平和垂直计时条件
• 水平同步频宽比应该大于总水平计时的 4.8% 或 0.8 µsec(取最大
的一个)。
• 水平空白宽度应该大于 2.5 µsec。
• 垂直空白宽度应该大于 450 µsec。
设计和规格如有变动,恕不另行通知。
型号名称 SDM-S75A SDM-S95AR SDM-S75E SDM-S95ER
液晶显示器面板 面板类型: a-Si TFT 有源矩阵
画面尺寸: 英寸 17.0 19.0 17.0 19.0
输入信号格式 RGB 工作频率
1)
水平: 28 - 80 kHz
垂直 : 48 - 75 Hz
分辨率 水平: 最大 1280 点
垂直 : 最大 1024 线
输入信号类型 (数字 /
模拟)
模拟 ×1
输入信号等级 模拟 RGB 视频信号 0.7 Vp-p, 75 Ω, 正极
SYNC 信号 TTL 级 , 2.2 kΩ,正极或负极
音频输入 立体声袖珍插孔,0.5 Vrms
音频输出 立体声袖珍插孔
电源规格 100-240 V, 50-60 Hz, 最大 1.0 A
功率消耗 最大 45 W 最大 50 W 最大 45 W 最大 50 W
工作温度 5 - 35 °C
底座类型 固定 固定 高度可调 高度可调
尺寸 (宽 / 高 / 深)
约 369 × 423.5 ×
225 mm (带底座)
约 369 × 315 ×
66 mm (不带底座)
约 414 × 439.5 ×
225 mm (带底座)
约 414 × 348 ×
69 mm (不带底座)
约 369 × 393.5-
503.5 × 253 mm
(带底座)
约369 × 315 ×
66 mm (不带底座)
约 414 × 409.5-
519.5 × 277.5 mm
(带底座)
约 414 × 348 ×
69 mm (不带底座)
质量 大约 6.4 kg (带底
座)
大约 4.3 kg (不带
底座)
大约 7.3 kg (带底
座)
大约 5.2 kg (不带
底座)
大约 7.5 kg (带底
座)
大约 4.3 kg (不带
底座)
大约 8.7 kg (带底
座)
大约 5.2 kg (不带
底座)
即插即用 DDC2B
附件 参阅第 6 页。

21
CS
1)
建议的水平和垂直计时条件
• 水平同步频宽比应该大于总水平计时的 4.8% 或 0.8 µsec(取最大
的一个)。
• 水平空白宽度应该大于 2.5 µsec。
• 垂直空白宽度应该大于 450 µsec。
设计和规格如有变动,恕不另行通知。
型号名称 SDM-S75D SDM-S95DR SDM-S75F SDM-S95FR
液晶显示器面板 面板类型: a-Si TFT 有源矩阵
画面尺寸: 英寸 17.0 19.0 17.0 19.0
输入信号格式 RGB 工作频率
1)
水平: 28 - 80 kHz (模拟 RGB)
28 - 64 kHz (数字 RGB)
垂直 : 48 - 75 Hz (模拟 RGB)
60 Hz (数字 RGB)
分辨率 水平: 最大 1280 点
垂直 : 最大 1024 线
输入信号类型 (数字 /
模拟)
数字 × 1/ 模拟 × 1
输入信号等级 RGB 视频信号 0.7 Vp-p, 75 Ω, 正极
SYNC 信号 TTL 级 , 2.2 kΩ,正极或负极
数字 RGB (DVI) 信号 TMDS (单独连接)
音频输入 立体声袖珍插孔,0.5 Vrms
音频输出 立体声袖珍插孔
电源规格 100-240 V, 50-60 Hz, 最大 1.0 A
功率消耗 最大 45 W 最大 50 W 最大 45 W 最大 50 W
工作温度 5 - 35 °C
底座类型 固定 固定 高度可调 高度可调
尺寸 (宽 / 高 / 深)
约 369 × 423.5 ×
225 mm (带底座)
约369 × 315 ×
66 mm (不带底座)
约 414 × 439.5 ×
225 mm (带底座)
约 414 × 348 ×
69 mm (不带底座)
约369 × 393.5-
503.5 × 253 mm
(带底座)
约 369 × 315 ×
66 mm (不带底座)
约 414 × 409.5-
519.5 × 277.5 mm
(带底座)
约 414 × 348 ×
69 mm (不带底座)
质量 大约 6.4 kg (带底
座)
大约 4.3 kg (不带
底座)
大约 7.3 kg (带底
座)
大约 5.2 kg (不带
底座)
大约 7.5 kg (带底
座)
大约 4.3 kg (不带
底座)
大约 8.7 kg (带底
座)
大约 5.2 kg (不带
底座)
即插即用 DDC2B
附件 参阅第 6 页。

22
1) 建议的水平和垂直计时条件
• 水平同步频宽比应该大于总水平计时的 4.8% 或 0.8 µsec(取最大
的一个)。
• 水平空白宽度应该大于 2.5 µsec。
• 垂直空白宽度应该大于 450 µsec。
设计和规格如有变动,恕不另行通知。
型号名称 SDM-S75N SDM-S95NR
液晶显示器面板 面板类型: a-Si TFT 有源矩阵
画面尺寸: 英寸 17.0 19.0
输入信号格式 RGB 工作频率
1)
水平: 28 - 80 kHz (模拟 RGB)
28 - 64 kHz (数字 RGB)
垂直 : 48 - 75 Hz (模拟 RGB)
60 Hz (数字 RGB)
分辨率 水平: 最大 1280 点
垂直 : 最大 1024 线
输入信号类型 (数字 /
模拟)
数字 × 1/ 模拟 × 1
输入信号等级 RGB 视频信号
0.7 Vp-p, 75 Ω,正极
SYNC 信号
TTL 级 , 2.2 kΩ, 正极或负极
数字 RGB (DVI) 信号 TMDS (单独连接)
音频输入 立体声袖珍插孔,0.5 Vrms
音频输出 立体声袖珍插孔
电源规格 100-240 V, 50-60 Hz, 最大 1.0 A
功率消耗 最大 45 W 最大 50 W
工作温度 5 - 35 °C
底座类型 - -
尺寸 (宽 / 高 / 深) 约 369 × 315 ×
66 mm
约 414 × 348 ×
69 mm
质量 大约 4.3 kg 大约 5.2 kg
即插即用 DDC2B
附件 参阅第 6 页。

i
TCO’99 Eco-document (for the black
model)
x Congratulations!
You have just purchased a TCO’99 approved and labelled product! Your
choice has provided you with a product developed for professional use.
Your purchase has also contributed to reducing the burden on the
environment and also to the further development of environmentally
adapted electronics products.
x Why do we have environmentally labelled comput-
ers?
In many countries, environmental labelling has become an established
method for encouraging the adaptation of goods and services to the
environment. The main problem, as far as computers and other electronics
equipment are concerned, is that environmentally harmful substances are
used both in the products and during their manufacture. Since it is not so
far possible to satisfactorily recycle the majority of electronics equipment,
most of these potentially damaging substances sooner or later enter nature.
There are also other characteristics of a computer, such as energy
consumption levels, that are important from the viewpoints of both the
work (internal) and natural (external) environments. Since all methods of
electricity generation have a negative effect on the environment (e.g.
acidic and climate-influencing emissions, radioactive waste), it is vital to
save energy. Electronics equipment in offices is often left running
continuously and thereby consumes a lot of energy.
x What does labelling involve?
This product meets the requirements for the TCO’99 scheme which
provides for international and environmental labelling of personal
computers. The labelling scheme was developed as a joint effort by the
TCO (The Swedish Confederation of Professional Employees), Svenska
Naturskyddsforeningen (The Swedish Society for Nature Conservation)
and Statens Energimyndighet (The Swedish National Energy
Administration).
Approval requirements cover a wide range of issues: environment,
ergonomics, usability, emission of electric and magnetic fields, energy
consumption and electrical and fire safety.
The environmental demands impose restrictions on the presence and use
of heavy metals, brominated and chlorinated flame retardants, CFCs
(freons) and chlorinated solvents, among other things. The product must
be prepared for recycling and the manufacturer is obliged to have an
environmental policy which must be adhered to in each country where the
company implements its operational policy.
The energy requirements include a demand that the computer and/or
display, after a certain period of inactivity, shall reduce its power
consumption to a lower level in one or more stages. The length of time to
reactivate the computer shall be reasonable for the user.
Labelled products must meet strict environmental demands, for example,
in respect of the reduction of electric and magnetic fields, physical and
visual ergonomics and good usability.
Below you will find a brief summary of the environmental requirements
met by this product. The complete environmental criteria document may
be ordered from:
TCO Development
SE-114 94 Stockholm, Sweden
Fax: +46 8 782 92 07
Email (Internet): [email protected]
Current information regarding TCO’99 approved and labelled
products may also be obtained via the Internet, using the address:
http://www.tco-info.com/
x Environmental requirements
Flame retardants
Flame retardants are present in printed circuit boards, cables, wires,
casings and housings. Their purpose is to prevent, or at least to delay the
spread of fire. Up to 30% of the plastic in a computer casing can consist
of flame retardant substances. Most flame retardants contain bromine or
chloride, and those flame retardants are chemically related to another
group of environmental toxins, PCBs. Both the flame retardants
containing bromine or chloride and the PCBs are suspected of giving rise
to severe health effects, including reproductive damage in fish-eating
birds and mammals, due to the bio-accumulative
* processes. Flame
retardants have been found in human blood and researchers fear that
disturbances in foetus development may occur.
The relevant TCO’99 demand requires that plastic components weighing
more than 25 grams must not contain flame retardants with organically
bound bromine or chlorine. Flame retardants are allowed in the printed
circuit boards since no substitutes are available.
Cadmium**
Cadmium is present in rechargeable batteries and in the colour-generating
layers of certain computer displays. Cadmium damages the nervous
system and is toxic in high doses. The relevant TCO’99 requirement states
that batteries, the colour-generating layers of display screens and the
electrical or electronics components must not contain any cadmium.
Mercury**
Mercury is sometimes found in batteries, relays and switches. It damages
the nervous system and is toxic in high doses. The relevant TCO’99
requirement states that batteries may not contain any mercury. It also
demands that mercury is not present in any of the electrical or electronics
components associated with the labelled unit.
CFCs (freons)
The relevant TCO’99 requirement states that neither CFCs nor HCFCs
may be used during the manufacture and assembly of the product. CFCs
(freons) are sometimes used for washing printed circuit boards. CFCs
break down ozone and thereby damage the ozone layer in the stratosphere,
causing increased reception on earth of ultraviolet light with e.g. increased
risks of skin cancer (malignant melanoma) as a consequence.
Lead**
Lead can be found in picture tubes, display screens, solders and
capacitors. Lead damages the nervous system and in higher doses, causes
lead poisoning. The relevant TCO’99 requirement permits the inclusion of
lead since no replacement has yet been developed.
* Bio-accumulative is defined as substances which accumulate within
living organisms.
** Lead, Cadmium and Mercury are heavy metals which are Bio-
accumulative.

ii
TCO’03 Eco-document (for the silver
model)
x Congratulations!
The display you have just purchased carries the TCO’03
Displays label. This means that your display is designed,
manufactured and tested according to some of the strictest
quality and environmental requirements in the world. This
makes for a high performance product, designed with the
user in focus that also minimizes the impact on our natural
environment.
x Ergonomics
• Good visual ergonomics and image quality in order to
improve the working environment for the user and to
reduce sight and strain problems. Important parameters
are luminance, contrast, resolution, reflectance, colour
rendition and image stability.
x Energy
• Energy-saving mode after a certain time – beneficial
both for the user and the environment
• Electrical safety
x Emissions
• Electromagnetic fields
• Noise emissions
x Ecology
• The product must be prepared for recycling and the
manufacturer must have a certified environmental
management system such as EMAS or ISO 14 001
• Restrictions on
- chlorinated and brominated flame retardants and
polymers
- heavy metals such as cadmium, mercury and lead.
The requirements included in this label have been
developed by TCO Development in co-operation with
scientists, experts, users as well as manufacturers all over
the world. Since the end of the 1980s TCO has been
involved in influencing the development of IT equipment
in a more user-friendly direction. Our labelling system
started with displays in 1992 and is now requested by users
and IT-manufacturers all over the world.
For more information, please visit
www.tcodevelopment.com
Recycling Information
x Customer in Europe
The collection and recycling of this product has been planned
according to your country’s relevant legislation. To ensure that
this product will be collected and recycled in way that minimizes
the impact on the environment, please do the following:
1. If you purchased this product for private use, contact your
municipality or the waste collection system and bring the
product to this collection point / have the product be picked up
by the waste collection system. Alternatively, your retailer
might take back this if you purchase new equivalent equipment;
please check with your retailer whether he will take back this
product before bringing it. For information on your country’s
recycling arrangements, please contact the Sony representation
in your country (contact details at: www.sony-europe.com).
Further details on specific recycling systems can be found at the
following addresses:
- Belgium: www.recupel.be
- Netherlands: www.nvmp.nl (consumer electronics)
www.ictmilieu.nl (IT equipment)
- Norway: www.elretur.no
- Sweden: www.el-kretsen.se
- Switzerland: www.swico.ch
2. If you use this product professionally, check the product’s
delivery contract for take back / recycling arrangements and
follow the procedures described therein. Alternatively, follow
the procedures described under point 1.
x Customer in USA
We Sony as a member of EIA recommends to visit URL below
http://www.eiae.org/
x Customer in Asia
http://www.sony.co.jp/SonyInfo/Environment/recycle/3R.html

2-630-290-13(1)
© 2005 Sony Corporation
TFT LCD Color
Computer Display
SDM-S75
SDM-S95

2
Owner’s Record
The model and serial numbers are located at the rear of the unit.
Record these numbers in the spaces provided below. Refer to them
whenever you call upon your dealer regarding this product.
Model No.
Serial No.
To reduce the risk of fire or electric shock, do not
expose this apparatus to rain or moisture.
Dangerously high voltages are present inside the
unit. Do not open the cabinet. Refer servicing to
qualified personnel only.
FCC Notice
This equipment has been tested and found to comply with the limits
for a Class B digital device, pursuant to Part 15 of the FCC Rules.
These limits are designed to provide reasonable protection against
harmful interference in a residential installation. This equipment
generates, uses, and can radiate radio frequency energy and, if not
installed and used in accordance with the instructions, may cause
harmful interference to radio communications. However, there is no
guarantee that interference will not occur in a particular installation.
If this equipment does cause harmful interference to radio or
television reception, which can be determined by turning the
equipment off and on, the user is encouraged to try to correct the
interference by one or more of the following measures:
– Reorient or relocate the receiving antenna.
– Increase the separation between the equipment and receiver.
– Connect the equipment into an outlet on a circuit different from
that to which the receiver is connected.
– Consult the dealer or an experienced radio/TV technician for help.
You are cautioned that any changes or modifications not expressly
approved in this manual could void your authority to operate this
equipment.
Zkontrolujte krabici, ve které byl váš monitor dodán. Štítek s ID
vašeho monitoru je umístěn na zadní straně monitoru.
(for the black model)
(for the silver model)
WARNING
IMPORTANTE
Para prevenir cualquier mal funcionamiento y evitar daños, por
favor, lea detalladamente este manual de instrucciones antes
de conectar y operar este equipo.
If you have any questions about this product, you may call;
Sony Customer Information Services Center 1-800-222-7669
or http://www.sony.com/
Declaration of Conformity
Trade Name : SONY
Model : SDM-S75 /S95
Note : means any number or alphanumeric
character.
Responsible Party : Sony Electronics Inc.
Address : 16530 Via Esprillo, San Diego, CA
92127 U.S.A.
Telephone Number : 858-942-2230
This device complies with part 15 of the FCC rules. Operation is
subject to the following two conditions: (1) This device may not
cause harmful interference, and (2) this device must accept any
interference received, including interference that may cause
undesired operation.
NOTICE
This notice is applicable for USA/Canada only.
If shipped to USA/Canada, install only a UL LISTED/CSA
LABELLED power supply cord meeting the following
specifications:
SPECIFICATIONS
Plug Type Nema-Plug 5-15p
Cord Type SVT or SJT, minimum 3 × 18 AWG
Length Maximum 15 feet
Rating Minimum 7 A, 125 V
NOTICE
Cette notice s’applique aux Etats-Unis et au Canada
uniquement.
Si cet appareil est export* aux Etats-Unis ou au Canada, utiliser
le cordon d’alimentation portant la mention UL LISTED/CSA
LABELLED et remplissant les conditions suivantes:
SPECIFICATIONS
Type de fiche Fiche Nema 5-15 broches
Cordon Type SVT ou SJT, minimum 3 × 18 AWG
Longueur Maximum 15 pieds
Tension Minimum 7 A, 125 V
As an
ENERGY STAR Partner, Sony
Corporation has determined that this
product meets the
ENERGY STAR
guidelines for energy efficiency.
This monitor complies with the
TCO’99 guidelines.
This monitor complies with the
TCO’03 guidelines.

Obsah
• Macintosh je ochranná známka
společnosti Apple Computer, Inc.,
registrovaná v USA a v jiných
zemích.
• Windows
®
je registrovaná ochranná
známka společnosti Microsoft
Corporation ve Spojených státech a
jiných zemích.
• IBM PC/AT a VGA jsou
registrované ochranné známky
společnosti IBM Corporation v
USA.
• VESA a DDC
™
jsou ochranné
známky Video Electronics Standards
Association.
•
ENERGY STAR je registrovaná
známka v USA.
• Adobe a Acrobat jsou ochranné
známky společnosti Adobe Systems
Incorporated.
• Všechny ostatní uvedené názvy
produktů mohou být ochrannými
známkami nebo registrovanými
ochrannými známkami příslušných
vlastníků.
• Dále, „™“ a „®“ nejsou v této
příručce u každého případu uváděny.
3
CZ
http://www.sony.net/
Bezpečnostní opatření . . . . . . . . . . . . . . . . . . . . . . . . . . . . . . . . . . . 4
Kontrola názvu modelu displeje . . . . . . . . . . . . . . . . . . . . . . . . . . . . 5
Díly a ovládací prvky. . . . . . . . . . . . . . . . . . . . . . . . . . . . . . . . . . . . . 5
Instalace . . . . . . . . . . . . . . . . . . . . . . . . . . . . . . . . . . . . . . .6
Instalace 1: Sestavte podstavec . . . . . . . . . . . . . . . . . . . . . . . . . . . 6
Instalace 2: Zapojte kabely video signálu . . . . . . . . . . . . . . . . . . . . 7
Instalace 3: Připojte audio přívody . . . . . . . . . . . . . . . . . . . . . . . . . 8
Instalace 4: Připojte napájecí kabel. . . . . . . . . . . . . . . . . . . . . . . . . 9
Instalace 5: Zajistěte kabely . . . . . . . . . . . . . . . . . . . . . . . . . . . . . . 9
Instalace 6: Zapněte displej a počítač. . . . . . . . . . . . . . . . . . . . . . . 9
Instalace 7: Nastavte náklon a výšku . . . . . . . . . . . . . . . . . . . . . . 10
Volba vstupního signálu (INPUT1/INPUT2) . . . . . . . . . . . . . . . . . . 11
Přizpůsobení vašeho displeje. . . . . . . . . . . . . . . . . . . . .12
Ovládání nabídky . . . . . . . . . . . . . . . . . . . . . . . . . . . . . . . . . . . . . . 12
Seznam možností nabídky . . . . . . . . . . . . . . . . . . . . . . . . . . . . . . . 13
Nabídka PICTURE ADJUST . . . . . . . . . . . . . . . . . . . . . . . . . . . 14
Nabídka COLOR. . . . . . . . . . . . . . . . . . . . . . . . . . . . . . . . . . . . . 14
Nabídka SHARPNESS. . . . . . . . . . . . . . . . . . . . . . . . . . . . . . . . 14
0 Nabídka MODE RESET
(Pouze nabídka PICTURE ADJUST) . . . . . . . . . . . . . . . . . . . . . . . . 14
Nabídka SCREEN (pouze analogový signál RGB). . . . . . . . . . . 14
Nabídka MENU POSITION . . . . . . . . . . . . . . . . . . . . . . . . . . . . 15
Nabídka INPUT SENSING . . . . . . . . . . . . . . . . . . . . . . . . . . . . . 15
Nabídka LANGUAGE . . . . . . . . . . . . . . . . . . . . . . . . . . . . . . . . . 15
0 Nabídka RESET (vynulování na výchozí nastavení) . . . . . . . . . 15
Nabídka MENU LOCK . . . . . . . . . . . . . . . . . . . . . . . . . . . . . . . 15
Technické funkce. . . . . . . . . . . . . . . . . . . . . . . . . . . . . . .16
Úsporný režim. . . . . . . . . . . . . . . . . . . . . . . . . . . . . . . . . . . . . . . . . 16
Snížení spotřeby energie (ECO režim) . . . . . . . . . . . . . . . . . . . . . . 16
Funkce automatického nastavení kvality obrazu
(pouze u analogového signálu RGB) . . . . . . . . . . . . . . . . . . . . . . . 16
Odstraňování problémů. . . . . . . . . . . . . . . . . . . . . . . . . .17
Zprávy na obrazovce . . . . . . . . . . . . . . . . . . . . . . . . . . . . . . . . . . . 17
Příznaky problémů a jejich odstranění . . . . . . . . . . . . . . . . . . . . . . 18
Technické údaje. . . . . . . . . . . . . . . . . . . . . . . . . . . . . . . .21
TCO’99 Eco-document (for the black model). . . . . . . . . . . . . . . . . . .i
TCO’03 Eco-document (for the silver model). . . . . . . . . . . . . . . . . . ii

4
Bezpečnostní opatření
Upozornění týkající se napájení
• Použijte dodaný napájecí kabel. Pokud použijete jiný
napájecí kabel, přesvědčte se, že je slučitelný s vaší místní
rozvodnou sítí.
Pro zákazníky v USA
Pokud nepoužijete odpovídající kabel, tento displej
nebude splňovat povinné standardy FCC.
Pro zákazníky ve Velké Británii
Pokud displej používáte ve Velké Británii, ujistěte se, že
používáte odpovídající napájecí kabel pro Velkou Británii.
Umístění
Neinstalujte nebo neponechávejte displej na následujících
místech:
• Na místech vystavovaných extrémním teplotám, například
blízko radiátorů, topení nebo na přímém slunečním světle.
Vystavování displeje extrémním teplotám, například v
automobilu zaparkovaném na přímém slunečním světle
nebo v blízkosti topení, může způsobit deformace skříně
nebo poruchy.
• Na místa vystavená mechanickým vibracím nebo otřesům.
• Blízko zařízení vytvářejících silné magnetické pole,
například televizorů nebo dalších domácích spotřebičů.
• Na místa s velkým výskytem prachu, nečistot či písku,
například v blízkosti otevřeného okna nebo dveří. Pokud
bude monitor dočasně umístěn ve venkovním prostředí,
učiňte odpovídající opatření proti prachu a nečistotám ze
vzduchu. V opačném případě by mohlo dojít k
neopravitelné poruše.
Zacházení s displejem LCD
• Displej LCD neumíst’ujte směrem ke slunci, mohlo by
dojít k jeho poškození. Buďte opatrní při umíst’ování
displeje v blízkosti okna.
• Netlačte na displej LCD a neškrábejte po něm.
Neumíst’ujte na LCD žádné těžké předměty. Mohlo by
dojít ke ztrátě linearity nebo k poruchám panelu displeje
LCD.
• Pokud se tento displej bude používat na chladném místě,
může se na displeji objevit zbytkový obraz. Nejedná se o
poruchu. Jakmile teplota vzroste na běžnou provozní
hodnotu, obnoví se běžné zobrazení.
• Pokud bude na displeji zobrazen statický obraz po
dlouhou dobu, může se na chvíli objevit zbytkový obraz.
Tento zbytkový obraz časem zmizí.
• LCD panel se během provozu zahřívá. Nejedná se o
poruchu.
Poznámka k LCD (Liquid Crystal Display)
Povšimněte si, že LCD obrazovka je vyrobena pomocí
vysoce přesné technologie. Nicméně na LCD
obrazovce se mohou objevovat konstantní černé body
nebo svítící body (červené, modré nebo zelené) a
nepravidelné barevné pruhy nebo pruhy různého jasu.
Nejedná se o poruchu.
(Efektivní body: více než 99,99%)
Údržba
• Před čištěním displeje nezapomeňte vytáhnout napájecí
kabel ze zásuvky.
• Čistěte LCD obrazovku pomocí jemného hadříku. Pokud
používáte kapalinu na čištění skla, nepoužívejte žádný
druh čistidla, které obsahuje antistatický roztok nebo
podobné aditivum, jelikož by mohlo dojít k poškrábání
povrchové vrstvy LCD obrazovky.
• Čistěte skříň monitoru, panel a ovládací prvky pomocí
měkkého hadříku lehce navlhčeného jemným čisticím
roztokum. Nepoužívejte abrazivní houbičku, čisticí prášek
nebo rozpouštědla jako je líh nebo benzín.
• Nejezděte po obrazovce, nedotýkejte se nebo net’ukejte
na povrch obrazovky ostrými nebo drsnými předměty jako
je propisovačka nebo šroubovák. Tento typ kontaktu
může způsobit poškrábání obrazovky.
• Uvědomte si, že pokud je tento displej vystaven těkavým
roztokům jako jsou insekticidy, nebo pokud dojde k
dlouhodobému styku s gumovými materiály nebo
materiály z PVC, může dojít ke změnám v materiálu nebo
k degradaci ochranné vrstvy displeje LCD.
Přeprava
• Odpojte od displeje všechny kabely. Pokud používáte
výškově nastavitelný podstavec, nastavte ho do nejvyšší
pozice a bezpečně uchopte obě strany displeje. Dávejte si
pozor, abyste během přepravy nepoškrábali obrazovku.
Pokud displej upustíte, můžete se zranit nebo může dojít k
poškození displeje.
• Při přepravě nebo zasílání tohoto displeje do opravy
použijte původní lepenkovou krabici a balicí materiál.
• Umístěte zpět zajišt’ovací kolík výškově nastavitelného
podstavce pro jeho upevnění během přepravy.
Likvidace displeje
• Nelikvidujte tento displej spolu s běžným domácím
odpadem.
• Prosvětlovací zářivka použitá v displeji obsahuje
rtut’. Likvidace displeje musí být provedena v souladu
s místními předpisy pro nakládání s nebezpečným
odpadem.
Toto zařízení by mělo být nainstalováno blízko snadno
dosažitelné zásuvky.
Příklad typů zástrček
pro 100 až 120 V stř. pro 200 až 240 V stř. pouze pro 240 V stř
.

5
CZ
Kontrola názvu modelu displeje
Zkontrolujte nejdříve název modelu displeje.
Název modelu je umístěn na zadní straně displeje (Příklad :
SDM-S75A).
U jistých modelů displeje nemůžete použít některé
funkce nebo možnosti nabídky.
Díly a ovládací prvky
Podrobné informace najdete na stranách uvedených v
závorkách.
Obrázek ukazuje pouze jeden ze všech modelů, které jsou
pro tento displej dostupné.
1 1 vypínač (napájení) a 1 indikátor (napájení)
(strany 9, 16)
Tento vypínač zapne displej. Pro vypnutí displeje
stiskněte tento vypínač znovu.
2 Tlačítko MENU (strana 12)
Tímto tlačítkem se zapíná a vypíná hlavní nabídka.
3 Tlačítka m/M (strana 12)
Tato tlačítka se používají pro volbu položek nabídky a
pro provedení nastavení.
4 Tlačítko OK (strana 12)
Toto tlačítko aktivuje zvolenou položku nabídky a
nastavení, provedená s použitím tlačítek m/M (3).
INPUT (strana 11)
Tato tlačítka přepínají vstupní video signál mezi INPUT1
a INPUT2, když jsou dva počítače připojeny k displeji.
(Dostupné pouze při vypnuté nabídce.)
5 Tlačítko ECO (strana 16)
Toto tlačítko se používá pro snížení spotřeby energie.
Když není zobrazena hlavní nabídka, můžete též
automaticky nastavit kvalitu obrazu pro aktuální vstupní
signál stisknutím tohoto tlačítka na více než 3 sekundy
(jednodotykové automatické nastavení). (pouze u
analogového signálu RGB)
6 Výstupní audio konektor (strana 8)
Tento konektor slouží k výstupu audio signálu k
reproduktorům nebo jiným audio zařízením.
MENU
INPUT
ECO
OK
Přední strana displeje
Obsah s označením u technických specifikací se liší v
závislosti na modelu. Pro podrobnosti, viz „Technické
údaje“ (strana 20).

6
7 AC IN konektor (strana 9)
Pomocí tohoto konektoru připojte napájecí kabel
(dodaný).
8 DVI-D vstupní konektor (digitální signál RGB)
(strana 8)
Pomocí tohoto konektoru vstupuje digitální video signál
RGB vyhovující DVI Rev.1.0.
9 Vstupní konektor HD15 (analogový signál RGB)
(strana 8)
Tento konektor slouží pro vstup analogových video
signálů RGB (0,700 Vp-p, pozitivní) a synchron. signálů.
0 Držák kabelů (strana 9)
Tento díl zajišt’uje kabely a šňůry k displeji.
qa Otvor bezpečnostního zámku
Otvor bezpečnostního zámku je určen pro použití
bezpečnostního systému Kensington Micro Saver
Security System.
Systém Micro Saver Security je obchodní značka
Kensington.
qs Audio konektor pro INPUT1
Pomocí tohoto konektoru vstupuje audio signál, jestliže
je do něho zapojen výstupní audio konektor počítače
nebo jiného audio zařízení připojeného k INPUT1.
qd Audio konektor pro INPUT2
Pomocí tohoto konektoru vstupuje audio signál, jestliže
je do něho zapojen výstupní audio konektor počítače
nebo jiného audio zařízení připojeného k INPUT2.
Instalace
Než začnete monitor používat, zkontrolujte, zda balení
obsahuje následující položky:
•Displej LCD
• Napájecí kabel
• Deska podstavce
• Kabel videosignálu HD15-HD15 (analogový signál RGB)
• Kabel videosignálu DVI-D (digitální signál RGB)
• CD-ROM (užitkový software pro Windows/Macintosh,
Provozní pokyny atd.)
• Záruční list
• Průvodce rychlým nastavením
Obsah s označením u technických specifikací se liší v
závislosti na modelu. Pro podrobnosti, viz „Technické
údaje“ (strana 21).
Instalace 1: Sestavte podstavec
x Při použití dodávaného podstavce
1 Otevřete krabici a vyjměte desku podstavce.
2 Zkontrolujte dodané položky.
• Deska podstavce (se šroubem na spodní straně)
3 Umístěte měkkou podložku na rovný povrch,
například na psací stůl.
Můžete poškodit LCD obrazovku a samotný displej,
pokud ho položíte přímo na stůl.
4 Vyjměte displej z krabice a umístěte rám
položeného displeje podél okraje stolu.
Tento obrázek ukazuje výškově nastavitelný podstavec.
Pokud používáte pevný podstavec, váš poslední krok
sestavovacího postupu bude krok 5.
qa
0
78q
s
9q
d
Zadní strana displeje
Nemačkejte LCD displej při umíst’ování nebo zvedání
přímo na desku apod.
To může ovlivnit stejnoměrnost obrazovky nebo
poškodit LCD displej.
Displej
Podstavec
Měkká podložka

7
CZ
5 Přichyt’te otvory desky podstavce na připojovací
hroty podstavce. 1
Vytáhněte rukojet’ šroubu a pevně přitáhněte šroub
desky podstavce. 2
Ujistěte se, že je šroub pevně utažen a vrat’te
rukojet’ šroubu zpět.
6 Pokud používáte výškově nastavitelný podstavec,
odstraňte zajišt’ovací kolík po přímém zvednutí
výškově nastavitelného podstavce.
Poznámka
Neodstraňujte zajišt’ovací kolík, když je podstavec položen. Může
tak upadnout nebo vás zranit, když se podstavec prudce vysune z
desky podstavce.
x Při použití podstavce VESA
Můžete připojit VESA podstavec u jiných značek
odstraněním dodávaného podstavce připojeného k displeji.
Instalace 2: Zapojte kabely video
signálu
1 Nakloňte displej.
Používáte-li výškově nastavitelný podstavec,
zvedněte displej výše.
1 Deska podstavce
2 Šroub
Zajišt’ovací kolík
• Displej i počítač před připojením vypněte.
Poznámky
• Nedotýkejte se kolíků konektoru kabelu video signálu, mohlo
by dojít k jejich ohnutí.
• Zkontrolujte uspořádání konektoru, abyste zamezili ohnutí
konektorových kolíků kabelu video signálu.
Šrouby
kompatibilní s
VESA
podstavcem (4)

8
2 Připojte kabely video signálu k displeji.
Pokud používáte pevný podstavec, protáhněte nejdříve
kabely video signálu skrz otvor a teprve potom je
připojte k displeji. Pro další podrobnosti viz „Instalace 5:
Zajistěte kabely“.
x Připojte počítač vybavený výstupním
konektorem HD15 (analogový signál RGB)
Použitím dodávaného kabelu pro video signál HD15-
HD15 (analogový signál RGB) připojte počítač ke
vstupnímu konektoru HD 15 displeje (analogový signál
RGB).
x Připojte počítač vybavený výstupním
konektorem DVI (digitální signál RGB)
Použitím dodávaného kabelu pro video signál DVI-D
(digitální signál RGB) připojte počítač ke vstupnímu
konektoru DVI-D displeje (digitální signál RGB).
Instalace 3: Připojte audio přívody
Pokud nehodláte použít audio výstup, nemusíte toto
připojení provést.
Pokud používáte pevný podstavec, protáhněte nejdříve
kabely audio signálu skrz otvor, a teprve potom je připojte k
displeji. Pro další podrobnosti viz „Instalace 5: Zajistěte
kabely“.
1 Propojte vstupní audio konektor displeje a výstupní
audio konektor počítače použitím audio kabelu
(nedodávaný).
2 Připojte audio kabel (nedodávaný) pevně k audio
výstupnímu konektoru displeje.
Jakmile je propojení audio vstupu a výstupu dokončeno,
audio výstup bude změněn.
Připojte audio zařízení, které je v rámci vstupního rozmezí
znázorněného na specifikacích audio vstupů displeje. Příliš
vysoký vstup může displej poškodit.
k výstupnímu konektoru počítače
HD15 (analogový signál RGB)
kabel videosignálu
HD15-HD15 (analogový
signál RGB) (dodaný)
ke vstupnímu
konektoru HD
15 (analogový
signál RGB)
k výstupnímu konektoru DVI
počítače (digitální signál RGB)
kabel video signálu DVI-D
(digitální signál RGB)
(dodaný)
ke vstupnímu
konektoru DVI-D
(digitální signál
RGB)
k audio
vstupu
k audio výstupu počítače nebo
jiného audio zařízení
audio přívod (nedodávaný)
k audio výstupu
audio kabel
(nedodávaný)

9
CZ
Instalace 4: Připojte napájecí kabel
Pokud používáte pevný podstavec, protáhněte nejdříve
napájecí kabel skrz otvor, a teprve potom ho připojte k
displeji. Pro další podrobnosti viz „Instalace 5: Zajistěte
kabely.“
1 Bezpečně připojte dodaný napájecí kabel ke
konektoru AC IN displeje.
2 Zapojte druhý konec pevně do elektrické zásuvky.
Instalace 5: Zajistěte kabely
x Pevný podstavec
Ujistěte se, že šňůry a kabely byly protaženy otvorem
podstavce, jak je znázorněno na obrázku.
x Výškově nastavitelný podstavec
Protáhněte šňůry a kabely skrz držák kabelu, jak je
znázorněno na obrázku.
Poznámka
Při upínání šňůr a kabelů do držáku se ujistěte, že jsou trochu
uvolněné. Pokud by byly silně přitaženy, mohou se vysunout z
konektorů nebo zástrček, když budete nastavovat úhel obrazovky.
Když napnete šňůry a kabely příliš, může to vést k jejich poškození.
Instalace 6: Zapněte displej a
počítač
1 Stiskněte 1 vypínač (napájení) umístěný na přední
části displeje.
1 indikátor (napájení) se rozsvítí zeleně.
2 Zapněte počítač.
Pokud se na obrazovce neobjeví obraz
• Zkontrolujte, zda je správně připojen napájecí kabel a
kabely video signálu.
• Pokud se na obrazovce objeví „NO INPUT SIGNAL“:
– Počítač přešel do úsporného režimu. Zkuste stisknout
libovolnou klávesu na klávesnici nebo pohnout myší.
– Zkontrolujte, zda je správné nastavení vstupního signálu
stisknutím tlačítka OK (strana 11).
• Pokud se na obrazovce objeví „CABLE
DISCONNECTED“:
– Zkontrolujte, zda jsou správně připojeny kabely video
signálu.
– Zkontrolujte, zda je správné nastavení vstupního signálu
stisknutím tlačítka OK (strana 11).
k AC IN
do elektrické zásuvky
napájecí kabel (dodaný)
1
2
svítí zeleně

10
• Pokud se na obrazovce objeví „OUT OF RANGE“:
Připojte znovu starý displej. Potom nastavte grafickou
kartu počítače v níže uvedených rozsazích.
Pro další informace o zprávách na obrazovce viz „Příznaky
problémů a jejich odstranění“ na stránce 18.
Použití specifických ovladačů není nutné
Displej odpovídá normě „DDC“ Plug & Play a automaticky zjišt’uje
veškeré informace o displeji. Do počítače není nutné instalovat
specifické ovladače.
Při prvním zapnutí počítače po připojení displeje se může na
obrazovce zobrazit okno Průvodce instalací. V takovém případě
postupujte dle zobrazených pokynů. Automaticky bude vybrán
displej Plug & Play, takže tento displej můžete použít.
Vertikální frekvence se přepne na 60 Hz.
Vzhledem k tomu, že se na displeji neprojevuje blikání, můžete
používat toto nastavení. Nemusíte nastavovat vertikální frekvenci
na vysoké hodnoty.
Instalace 7: Nastavte náklon a
výšku
Tento displej je možné nastavit v rozsahu následujících úhlů.
Uchopte strany panelu LCD a nastavte úhel
náklonu obrazovky.
Používáte-li výškově nastavitelný podstavec, je možné
provést nastavení výšky též následovně.
Uchopte strany panelu LCD a nastavte výšku
obrazovky.
Pro pohodlné používání displeje
Nastavte sledovací úhel displeje dle výšky stolu a křesla tak,
aby se vám do očí neodráželo od obrazovky okolní světlo.
Poznámky
• Po nastavení úhlu obrazovky se ujistěte, že displej není v kontaktu
s žádným předmětem okolo.
• Nepokládejte žádné předměty pod displej, když nastavujete výšku
podstavce. Může se tak náhodně poškodit.
Analogový
signál RGB
Digitální signál
RGB
Horizontální
frekvence
28–80 kHz 28–64 kHz
Vertikální
frekvence
48–75 Hz 60 Hz
Rozlišení 1280 × 1024 nebo nižší
přibližně 5°
přibližně 20°
přibližně 175°
přibližně
175°
přibližně 110 mm

11
CZ
Volba vstupního signálu (INPUT1/
INPUT2)
Stiskněte tlačítko OK.
Každým stisknutím tohoto tlačítka se změní vstupní signál.
Zpráva na obrazovce
(Objevuje se po 5 vteřinách
v horním levém rohu.)
Konfigurace vstupního
signálu
INPUT1 : DVI-D Vstupní konektor DVI-D
(digitální signál RGB) pro
INPUT1
INPUT2 : HD15 Vstupní konektor HD15
(analogový signál RGB) pro
INPUT2
INPUT
OK

12
Přizpůsobení vašeho
displeje
Četná nastavení displeje můžete provádět pomocí nabídky
na obrazovce.
Ovládání nabídky
1 Zobrazte hlavní nabídku.
Stsikněte tlačítko MENU pro zobrazení hlavní nabídky
na vaší obrazovce.
2 Vyberte nabídku, kterou chcete nastavit.
Stiskněte tlačítka m/M pro zobrazení požadované
nabídky. Stiskněte tlačítko OK pro výběr položky
nabídky.
3 Nastavte položku.
Stiskněte tlačítka m/M pro provedení nastavení a potom
stiskněte tlačítko OK.
Stisknutím tlačítka OK se provedená nastavení uloží a
displej se vrátí k předchozí nabídce.
4 Zavřete nabídku.
Jedním stisknutím tlačítka MENU se vrátíte do
normálního zobrazení. Nestisknete-li žádné tlačítko,
nabídka se asi po 45 sekundách automaticky zavře.
x Obnovení výchozích hodnot nastavení
Nastavení lze obnovit pomocí nabídky RESET. Další
informace o obnovení nastavení viz 0 (RESET) na
stránce 15.
Před provedením nastavení
Připojte displej a počítač, a poté je zapněte.
Pro dosažení nejlepších výsledků počkejte alespoň 30
minut před provedením jakéhokoli nastavení od doby,
kdy jste připojili displej k počítači a zapnuli ho.
MENU
INPUT
OK
,
INPUT
OK
,
MENU

13
CZ
Seznam možností nabídky
Možnosti nabídky se liší v závislosti na modelu.
Zkontrolujte název vašeho modelu na spodní straně displeje a podívejte se do tabulek uvedených níže.
1)
CONTRAST, BRIGHTNESS a GAMMA nelze nastavit, je-li
zvoleno „sRGB“.
SDM-S75A/S95AR
SDM-S75E/S95ER
BACKLIGHT ;
6 CONTRAST ;
1)
8 BRIGHTNESS ;
1)
GAMMA ;
1)
COLOR 9300K
6500K
sRGB
1)
USER (zvýšení R a B)
SHARPNESS ;
0 MODE RESET –
SCREEN AUTO
PHASE
PITCH
H CENTER
V CENTER
MENU POSITION ;
INPUT SENSING –
LANGUAGE ENGLISH
FRANÇAIS
DEUTSCH
ESPAÑOL
ITALIANO
NEDERLANDS
SVENSKA
0 RESET OK
CANCEL
MENU LOCK ON
OFF
SDM-S75D/S95DR
SDM-S75F/S95FR
SDM-S75N/S95NR
Nabídka PICTURE ADJUST
MODE (ECO režim) HIGH
MIDDLE
LOW
USER
BACKLIGHT ;
6 CONTRAST ;
1)
8 BRIGHTNESS ;
1)
GAMMA ;
1)
COLOR 9300K
6500K
sRGB
1)
USER (zvýšení R a B)
SHARPNESS ;
0 MODE RESET ;
SCREEN AUTO
PHASE
PITCH
H CENTER
V CENTER
MENU POSITION ;
INPUT SENSING AUTO ON
INPUT1
INPUT2
AUTO OFF
LANGUAGE ENGLISH
FRANÇAIS
DEUTSCH
ESPAÑOL
ITALIANO
NEDERLANDS
SVENSKA
0 RESET OK
CANCEL
MENU LOCK ON
OFF

14
Nabídka PICTURE ADJUST
Pro displeje s analogovými vstupy, BACKLIGHT,
CONTRAST a BRIGHTNESS mohou být nastavitelné
pouze tehdy, je-li zvolen ECO režim pro USER.
Poznámka
Pokud zvolíte „sRGB“, nemůžete nastavit CONTRAST,
BRIGHTNESS a GAMMA.
Nabídka COLOR
1)
Pokud počítač nebo jiné zařízení připojené k displeji nevyhovuje
sRGB, nelze barvy nastavit na profil sRGB.
Pokud zvolíte „sRGB“, nemůžete nastavit CONTRAST,
BRIGHTNESS a GAMMA.
sRGB je nedostupné, je li zvoleno HIGH, MIDDLE nebo LOW
režim pro ECO režim. („sRGB“ by bylo šedě vystínované)
2)
Toto nastavení mění teplotu barev zvýšením nebo snížením složek
R a B s ohledem na G (zelená). G složka je neměnná.
Nabídka SHARPNESS
0 Nabídka MODE RESET (Pouze
nabídka PICTURE ADJUST)
Nabídka SCREEN (pouze
analogový signál RGB)
x Funkce automatického nastavení kvality
obrazu
Když displej přijme vstupní signál, automaticky nastaví
polohu obrazu a jeho ostrost (fáze/rozteč) a zajistí, že
se na obrazovce objeví čistý obraz (strana 17).
Poznámka
Je-li aktivována funkce automatického nastavení kvality obrazu,
bude funkční pouze 1 vypínač (napájení).
V tento okamžik může obraz blikat, nejedná se však o poruchu. Stačí
chvilku počkat, dokud se nedokončí nastavení.
Pokud funkce automatického nastavení kvality
displeje nenastaví obraz úplně
Můžete provést další automatická nastavení kvality obrazu
pro aktuální vstupní signál. (Viz AUTO níže.)
Pokud je i přesto nutné provést další nastavení
kvality obrazu
Můžete manuálně nastavit ostrost obrazu (fáze/rozteč) a
polohu (horizontální/vertikální poloha).
Tato nastavení se uloží do paměti a automaticky se obnoví,
přijme-li displej totožný vstupní signál. Tato nastavení se
mohou zopakovat, pokud změníte vstupní signál po
opětovném připojení vašeho počítače.
x Nastavte ostrost a polohu obrazu manuálně
(PHASE/PITCH/H CENTER/V CENTER)
Ostrost obrazovky a polohu můžete nastavit následovně.
1 Nastavte na počítači rozlišení na 1280 × 1024.
2 Vložte disk CD-ROM.
3 Spust’te CD-ROM a zobrazte zkušební vzorek.
Položky
Stiskněte tlačítko
M
Stiskněte tlačítko
m
MODE
HIGH
MIDDLE
LOW
USER
Nastavte ECO režim.
Zvolte jas vašeho displeje z „HIGH“,
„MIDDLE“, „LOW“ nebo „USER“ pro
úsporu spotřeby energie.
Můžete nastavit jemné odstíny jasu
vašeho displeje, když zvolíte „USER“
režim.
Můžete nastavit různé režimy
nastavením vstupu.
BACKLIGHT
Vyjasní obrazovku. Ztmaví obrazovku.
6 CONTRAST Vyostří kontrasty
obrazu.
Zastře kontrasty
obrazu.
8
BRIGHTNESS
Vyjasní obraz
(černou úroveň).
Ztmaví obraz
(černou úroveň).
GAMMA Funkce
Můžete nastavit váš obraz na obrazovce
do původního zbarvení.
Položky Funkce
9300K Modravý odstín
6500K Načervenalý odstín
sRGB
1)
Pokud zvolíte „sRGB“, barvy se
nastaví na profil sRGB. (Nastavení
barev sRGB je standardní protokol
barevného prostoru navržený pro
počítačové produkty.) Pokud zvolíte
„sRGB“, musí být nastavení barev
vašeho počítače nastavené na profil
sRGB.
USER
2)
Můžete jemně nastavit teplotu barev
a toto nastavení se uloží do paměti.
Položky Stiskněte tlačítka m/M
SHARPNESS Tímto nastavením vyostříte okraje
obrázků apod.
Položky Funkce
OK Můžete vynulovat nastavení
BACKLIGHT, CONTRAST,
BRIGHTNESS, GAMMA, COLOR,
a SHARPNESS na výchozí nastavení.
CANCEL Pro zrušení vynulování a návrat do
nabídky.
Položky Funkce
AUTO Proveďte příslušná nastavení signální
fáze obrazovky, rozteče a
horizontální/vertikální polohy pro
aktuální vstupní singál a uložte je.

15
CZ
Pro uživatele Windows
Když funguje samospouštění:
1 Klikněte na „Nástroj pro nastavenr monitour
(UTILITY)“.
2 Klikněte na „Adjust“, potvrďte rozlišení a potom
klikněte na „Next“.
3 Zkušební vzorek pro PITCH, PHASE, H CENTER a
V CENTER se objeví v uvedeném pořadí.
Když nefunguje samospouštění:
1 Otevřte „My Computer“ a klikněte pravým tlačítkem
na ikonu CD-ROM. Jděte na „Explorer“ a otevřte
ikonu CD-ROM.
2 Otevřte [Utility] a potom zvolte [Windows].
3 Spust’te [Win_Utility.exe].
Objeví se zkušební vzorek.
Pro uživatele Macintosh
1 Otevřte [Utility] a potom zvolte [Mac].
2 Spust’te [Mac_Utility.exe].
Objeví se zkušební vzorek.
Nabídka MENU POSITION
Nabídka INPUT SENSING
Tyto modely s digitálním vstupem vyhledávají jakékoliv
vstupní signály. Můžete přepnout automaticky signály vzad a
vpřed.
Nabídka LANGUAGE
0 Nabídka RESET (vynulování na
výchozí nastavení)
Nabídka MENU LOCK
Položky Stiskněte tlačítka m/M
PHASE Minimalizujte horizontální pruhy na
obrazovce.
PITCH Vertikální pruhy zmizí.
H CENTER Nastavte polohu obrazu, pokud se
obraz neobjevuje ve středu
obrazovky.
V CENTER
Položky Stiskněte tlačítka m/M
MENU
POSITION
Můžete změnit polohu zobrazenou v
nabídce na obrazovce. Můžete si
zvolit z 9 poloh.
Položky Funkce
AUTO ON Když nemá zvolený vstup signál nebo
když zvolíte vstup tlačítkem OK a ten
nemá signál, na obrazovce se objeví
zpráva. Potom displej ověří vstupní
signál a přepne se automaticky na
další vstup.
Po změně vstupního signálu se v
horním levém rohu obrazovky
zobrazí zvolený vstup.
Pokud není vstupní signál, displej
automaticky přejde do úsporného
režimu.
INPUT 1 Při zapnutí displeje se zobrazí
INPUT1 nebo INPUT2 jako
přednostní nastavení (INPUT
SENSING nebude fungovat).
INPUT 2
AUTO OFF Vstup se nemění automaticky. Vstup
změníte stisknutím tlačítka OK.
Položky Stiskněte tlačítka m/M
ENGLISH
FRANÇAIS
DEUTSCH
ESPAÑOL
ITALIANO
NEDERLANDS
SVENSKA
Angličtina
Francouzština
Němčina
Španělština
Italština
Holandština
Švédština
Ruština
Japonština
Čínština
Položky Funkce
OK Pro vynulování všech dat nastavení na
výchozí nastavení kromě
(LANGUAGE) nastavení.
CANCEL Pro zrušení vynulování a návrat na
obrazovku nabídky.
Položky Funkce
ON Pouze 1 vypínač (napájení) bude
fungovat. Pokud se pokusíte o
jakoukoli jinou operaci, na obrazovce
se objeví ikona (MENU LOCK).
OFF Nastavte (MENU LOCK) na off.
Pokud byl (MENU LOCK)
nastaven na ON, stisknutím tlačítka
MENU se automaticky zvolí
(MENU LOCK).
Položky Funkce

16
Technické funkce
Úsporný režim
Tento displej vyhovuje směrnicím o úspoře energie VESA,
ENERGY STAR, a NUTEK. Pokud je displej připojen k
počítačové nebo video grafické kartě standardu DPMS
(Display Power Management Signaling) pro analogový vstup
/ DMPM (DVI Digital Monitor Power Management) pro
digitální vstup, bude displej automaticky snižovat spotřebu
energie následujícím způsobem.
1)
Kdy je váš počítač v režimu „active off“, je přerušen vstupní signál
a na obrazovce se objeví NO INPUT SIGNAL. Po pěti sekundách
displej přejde do úsporného režimu.
„Hluboký spánek“ je úsporný režim, který je definován
Agenturou pro ochranu životního prostředí.
Snížení spotřeby energie
(ECO režim)
Pokud stisknete opakovaně tlačítko ECO na přední straně
displeje, můžete zvolit jas obrazu.
Všechny režimy se objeví na obrazovce a jas obrazovky se
sníží podle konkrétního režimu. Po pěti sekundách nabídka
automaticky zmizí.
Jas obrazovky a spotřeba energie se sníží, když se změní
režim z HIGH na MIDDLE nebo na LOW.
Výchozí nastavení jasu obrazovky je nastaveno na HIGH.
Pokud zvolíte USER, můžete nastavit úroveň podsvícení
stisknutím tlačítek m/M, stejně jako když zvolíte použitím
nabídky BACKLIGHT.
Poznámka
Pro displeje s analogovými vstupy, pouze když je ECO režim
nastaven na USER, jsou položky nabídky BACKLIGHT,
CONTRAST, a BRIGHTNESS dostupné (strana 14).
Funkce automatického nastavení
kvality obrazu (pouze u
analogového signálu RGB)
Když displej přijme vstupní signál, automaticky
nastaví polohu obrazu a jeho ostrost (fáze/rozteč)
a zajistí, že se na obrazovce objeví čistý obraz.
Režim předvolený od výrobce
Když displej přijme vstupní signál, automaticky sladí signál
na jeden z přednastavených výchozích režimů uložených v
paměti displeje k zajištění vysoké kvality obrazu ve středu
obrazovky. Pokud se vstupní signál shoduje s režimem
předvoleným od výrobce, obraz se na obrazovce
automaticky zobrazí s vhodným výchozím nastavením.
Pokud se vstupní signály neshodují s žádným z
režimů předvolených od výrobce
Pokud displej přijme vstupní signál nevyhovující žádnému z
režimů předvolených od výrobce, je aktivována funkce
automatického nastavení kvality obrazu, která zajistí, aby se
na obrazovce vždy zobrazil zřetelný obraz (v následujícím
rozsahu frekvencí displeje):
Horizontální frekvence: 28–80 kHz
Vertikální frekvence: 48–75 Hz
V důsledku toho může zobrazení obrazu na obrazovce
displeje trvat déle než obvykle, pokud poprvé přijímá
vstupní signál, který neodpovídá žádnému z předvolených
režimů. Tato informace o nastavení se automaticky uloží do
paměti, takže příště bude displej reagovat stejně, jako kdyby
přijímal signál, který odpovídá některému z režimů
předvolených od výrobce.
Pokud ručně nastavujete fázi, rozteč a umístění
obrazu
Pro určitý druh vstupních signálů nemusí funkce
automatického nastavení kvality obrazu dokonale nastavit
umístění obrazu, fázi a rozteč. V tomto případě lze provést
tato nastavení ručně (strana 14). Pokud tato nastavení
změníte ručně, uloží se do paměti jako uživatelské režimy a
automaticky se obnoví, přijme-li displej totožný vstupní
signál.
Poznámka
Je-li aktivována funkce automatického nastavení kvality obrazu,
bude funkční pouze 1 vypínač (napájení).
V tento okamžik může obraz blikat, nejedná se však o poruchu. Stačí
chvilku počkat, dokud se nedokončí nastavení.
Režim spotřeby 1 indikátor (napájení)
běžný provoz zelená
active off
1)
(hluboký spánek) oranžová
napájení vypnuto vypnuto
ECO LOW
:
ECO USER
:
ECO HIGH
:
ECO MIDDLE
:
50
ECO
,

17
CZ
Odstraňování problémů
Předtím, než se obrátíte na technickou podporu, přečtěte si
tuto část.
Zprávy na obrazovce
Není-li v pořádku vstupní signál, zobrazí se na obrazovce
jedna z následujících zpráv. Pro vyřešení problému viz
„Příznaky problémů a jejich odstranění“ na straně 18.
Pokud se na obrazovce objeví „OUT OF RANGE“
Znamená to, že vstupní signál není podporován technickými
specifikacemi displeje. Ověřte následující položky.
Pro další informace o zprávách na obrazovce viz „Příznaky
problémů a jejich odstranění“ na straně 18.
Pokud je zobrazeno „xxx.x kHz/xxx Hz“
Znamená to, že buď horizontální nebo vertikální
frekvence není podporována technickými specifikacemi
displeje.
Hodnoty vyjadřují horizontální a vertikální frekvence
aktuálního vstupního signálu.
Pokud se zobrazí „RESOLUTION > 1280 × 1024“
Znamená to, že rozlišení není podporováno technickými
specifikacemi displeje (1280 × 1024 nebo nižší).
Pokud se na obrazovce objeví „NO INPUT
SIGNAL“
Znamená to, že aktuálně vybraným konektorem nepřichází
žádný signál.
Pokud je položka INPUT SENSING (strana 15) nastavena
na hodnotu ON, displej nalezne jiný vstupní signál a
automaticky změní vstup.
Když nemohou být nalezeny vstupní signály
objeví se zpráva „GO TO POWER SAVE“.
Po 5 sekundách se spustí úsporný režim.
Pokud se na obrazovce objeví „CABLE
DISCONNECTED“:
Znamená to, že kabel video signálu byl odpojen od aktuálně
vybraného konektoru.
Pokud je položka INPUT SENSING (strana 15) nastavena
na hodnotu ON, displej nalezne jiný vstupní signál a
automaticky změní vstup.
Když nemohou být nalezeny vstupní signály
objeví se zpráva „GO TO POWER SAVE“.
Po 45 sekundách se spustí úsporný režim.
OUT OF RANGE
INPUT1 DVI
-
D
xxx.xkHz/ xxxHz
INFORMATIO
N
:
Příklad
OUT OF RANGE
RESOLUT I ON > 2180X1 420
INFORMATIO
N
I NPUT1 : DV I - D
Příklad
INFORMATION
NO I NPUT S I GNA L
GO TO POWER SAVE
INPUT1 DVI
-
D
:
Příklad
CABLE D I SCONNECTED
INFORMATION
INPUT1 DVI
-
D
:
GO TO POWER SAVE
Příklad

18
Příznaky problémů a jejich odstranění
Pokud se vyskytne problém v důsledku připojeného počítače nebo jiného zařízení, přečtěte si instruktážní příručku počítače/
příslušného zařízení.
Příznak Zkontrolujte tyto položky
Žádný obraz
Pokud 1 indikátor (napájení)
nesvítí nebo se 1 indikátor
(napájení) rozsvítí oranžově
• Zkontrolujte, zda je 1 vypínač (napájení) zapnutý.
Pokud se 1 indikátor (napájení)
nerozsvítí, když stisknete 1
vypínač (napájení)
• Zkontrolujte, zda je správně připojen kabel napájení.
Pokud se na obrazovce objeví
CABLE DISCONNECTED
• Zkontrolujte, zda je kabel video signálu správně připojen a zda jsou všechny
zástrčky pevně usazeny v zásuvkách (strana 7).
• Ověřte, zda kolíky konektorů vstupu video signálu nejsou ohnuté nebo nebyly
zatlačeny dovnitř.
• Zkontrolujte, zda je správně nastaven výběr vstupu (strana 11).
• Je připojen nedodávaný kabel video signálu. Pokud připojíte nedodávaný kabel
video signálu, může se na obrazovce objevit CABLE DISCONNECTED. Nejedná
se o poruchu.
Pokud se na obrazovce ukáže NO
INPUT SIGNAL nebo se 1
indikátor (napájení) rozsvítí
oranžově
• Zkontrolujte, zda je kabel video signálu správně připojen a zda jsou všechny
zástrčky pevně usazeny v zásuvkách (strana 7).
• Ověřte, zda kolíky konektorů vstupu video signálu nejsou ohnuté nebo nebyly
zatlačeny dovnitř.
• Zkontrolujte, zda je správně nastaven výběr vstupu (strana 11).
x Problémy způsobené počítačem nebo jiným připojeným zařízením, ne
displejem
• Počítač přešel do úsporného režimu. Zkuste stisknout libovolnou klávesu na
klávesnici nebo pohnout myší.
• Zkontrolujte, zda je správně instalována grafická karta.
• Ověřte, zda je počítač zapnutý.
• Restartujte počítač.
Pokud se na obrazovce objeví
OUT OF RANGE (strana 17)
x Problémy způsobené počítačem nebo jiným připojeným zařízením, ne
displejem
• Zkontrolujte, zda je rozsah video frekvencí v rozsahu specifikovaném pro displej.
Pokud jste vyměnili starý displej za tento, znovu připojte starý displej a nastavte
grafickou kartu počítače v uvedených rozmezích:
Horizontální: 28 – 80 kHz (analogový signál RGB), 28 – 64 kHz (digitální signál
RGB)
Vertikální: 48 – 75 Hz (analogový signál RGB), 60 Hz (digitální signál RGB)
Rozlišení: 1280 × 1024 nebo nižší
Používáte-li Windows • Pokud jste tímto displejem nahradili starý displej, znovu připojte starý displej a
proveďte následující kroky. Zvolte „SONY“ ze seznamu „Manufacturers“ a zvolte
název požadovaného modelu ze seznamu „Models“ na Windows obrazovce volby
zařízení. Pokud není název modelu displeje na seznamu „Models“, zkuste „Plug &
Play“.
Používáte-li systém Macintosh • Při připojování k počítači Macintosh použijte v případě nutnosti adaptér
(nedodávaný). Adaptér připojte k počítači před připojením kabelu video signálu.

19
CZ
Obraz bliká, skáče, chvěje se nebo
je porušený
• Nastavte rozteč a fázi (pouze analogový signál RGB) (strana 14).
• Zkuste displej zapojit do jiné zásuvky střídavého proudu, nejlépe v jiném okruhu.
x Problémy způsobené počítačem nebo jiným připojeným zařízením, ne
displejem
• V příručce ke grafické kartě vyhledejte správné nastavení displeje.
• Ujistěte se, že grafický režim (VESA, Macintosh 19" Color atd.) a frekvence
vstupního signálu jsou tímto displejem podporovány. I v případě, že je frekvence ve
správném rozsahu, některé grafické karty mohou využívat synchronizační pulsy,
které jsou pro synchronizaci displeje příliš úzké.
• Tento displej nezpracovává prokládané signály. Nastavte na progresivní signály.
• Nastavte obnovovací kmitočet (vertikální frekvenci) počítače, abyste získali
nejlepší možný obraz.
Obraz je rozmazaný • Nastavte jas a kontrast (strana 14).
• Nastavte rozteč a fázi (pouze analogový signál RGB) (strana 14).
x Problémy způsobené počítačem nebo jiným připojeným zařízením, ne
displejem
• Nastavte na vašem počítači rozlišení na 1280 × 1024.
Obraz je rušen duchy • Nepoužívejte prodlužovací kabel videa ani spínací skříňky pro video.
• Zkontrolujte, zda jsou všechny zástrčky pevně usazeny v zásuvkách.
Obraz není správně vycentrován
nebo nemá správné rozměry
(pouze analogový signál RGB)
• Nastavte rozteč a fázi (strana 14).
• Nastavte polohu obrazu (strana 14). Uvědomte si, že při některých video režimech
není obrazovka vyplněna až do krajů.
Obraz je příliš malý x Problémy způsobené počítačem nebo jiným připojeným zařízením, ne
displejem
• Nastavte na vašem počítači rozlišení na 1280 × 1024.
Obraz je tmavý • Nastavte podsvícení (strana 14).
• Nastavte jas (strana 14).
• Nastavte gamma použitím nabídky GAMMA (strana 14).
• Po zapnutí displeje trvá obrazovce několik minut, než se rozjasní.
• Obrazovka se může ztmavit v závislosti na zvoleném ECO režimu.
Zobrazuje vlnitý nebo elipsovitý
vzorek (moaré)
• Nastavte rozteč a fázi (pouze analogový signál RGB) (strana 14).
Barva není stejnoměrná • Nastavte rozteč a fázi (pouze analogový signál RGB) (strana 14).
Bílá barva se nezobrazuje jako bílá • Nastavte teplotu barev (strana 14).
Tlačítka displeje nefungují
( se ukáže na obrazovce)
• Pokud je MENU LOCK nastaven na ON, nastavte ho na OFF (strana 15).
Displej se po chvíli vypne x Problémy způsobené počítačem nebo jiným připojeným zařízením
• Nastavte úsporné nastavení na off.
Rozlišení zobrazené v hlavní
nabídce není správné
• V závislosti na nastavení grafické karty se nemusí rozlišení zobrazené v hlavní
nabídce shodovat s rozlišením nastaveným v počítači.
Příznak Zkontrolujte tyto položky

20
Zobrazení informací displeje
Zatímco displej přijímá videosignál, držte stisknuté
tlačítko MENU po dobu delší než 5 sekund, dokud se
neobjeví okno s informacemi o displeji.
Opětovným stisknutím tlačítka MENU okno zmizí.
Ačkoli je název modelu displeje, registrovaný podle
bezpečnostních standardů, SDM-S75 /S95 , v prodeji se
používá název SDM-S75A/S95AR/S75D/S95DR/S75E/
S95ER/S75F/S95FR/S75N/S95NR.
Přetrvává-li jakýkoli problém, obrat’te se na autorizovaného
prodejce výrobků Sony a předejte mu následující informace:
• Název modelu
• Sériové číslo
• Podrobný popis problému
• Datum zakoupení
• Název a technické parametry počítače a grafické karty
• Typ vstupního signálu (analogový RGB/digitální RGB)
MENU
Příklad
Název modelu
Sériové číslo
Týden a rok
výroby
INFORMATION
MODEL : SDM-S75A
SER. NO : 1234567
MANUFACTURED : 2005-52

21
CZ
Technické údaje
1)
Doporučené nastavení horizontálního a vertikálního časování
• Horizontální synchronizační šířka by měla být větší než 4,8%
celkového horizontálního časování, nebo 0,8 µs, což je delší.
• Šířka horizontálních zatemňovacích pulsů by měla být více než
2,5 µsec.
• Vertikální zatemňovací šířka by měla být více než 450 µsec.
Vzhled a technické údaje se mohou měnit bez předchozího
upozornění.
Název modelu SDM-S75A SDM-S95AR SDM-S75E SDM-S95ER
LCD panel Typ panelu: a-Si TFT Active Matrix
Velikost obrazu: v palcích 17,0 19,0 17,0 19,0
Formát vstupního signálu RGB operační frekvence
1)
Horizontální: 28 – 80 kHz
Vertikální: 48 – 75 Hz
Rozlišení Horizontální: Max.1280 bodů
Vertikální: Max.1024 řádků
Typ vstupního signálu
(Digital/Analog)
Analogový ×1
Úrovně vstupního
signálu
Analogový video signál RGB 0,7 Vp-p, 75 Ω , pozitivní
SYNC signál TTL úroveň, 2,2 kΩ , pozitivní nebo negativní
Audio vstup Minikonektor stereo, 0,5 Vrms
Audio výstup Minikonektor stereo
Požadavky na napájení 100 – 240 V, 50 – 60 Hz, Max. 1,0 A
Spotřeba energie Max. 45 W Max. 50 W Max. 45 W Max. 50 W
Provozní teplota 5 – 35 °C
Typ podstavce Pevný Pevný Výška nastavení Výška nastavení
Rozměry (šířka/výška/
hloubka)
Přibližně 369 × 423,5
× 225 mm
(s podstavcem)
Přibližně 369 × 315 ×
66 mm
(bez podstavce)
Přibližně 414 × 439,5
× 225 mm
(s podstavcem)
Přibližně 414 × 348 ×
69 mm
(bez podstavce)
Přibližně 369 × 393,5
– 503,5 × 253 mm
(s podstavcem)
Přibližně 369 × 315 ×
66 mm
(bez podstavce)
Přibližně 414 × 409,5
– 519,5 × 277,5 mm
(s podstavcem)
Přibližně 414 × 348 ×
69 mm
(bez podstavce)
Hmotnost Přibližně 6,4 kg
(s podstavcem)
Přibližně 4,3 kg
(bez podstavce)
Přibližně 7,3 kg
(s podstavcem)
Přibližně 5,2 kg
(bez podstavce)
Přibližně 7,5 kg
(s podstavcem)
Přibližně 4,3 kg
(bez podstavce)
Přibližně 8,7 kg
(s podstavcem)
Přibližně 5,2 kg
(bez podstavce)
Plug & Play DDC2B
Příslušenství Viz strana 6.

22
1)
Doporučené nastavení horizontálního a vertikálního časování
• Horizontální synchronizační šířka by měla být větší než 4,8%
celkového horizontálního časování, nebo 0,8 µs, což je delší.
• Šířka horizontálních zatemňovacích pulsů by měla být více než
2,5 µsec.
• Vertikální zatemňovací šířka by měla být více než 450 µsec.
Vzhled a technické údaje se mohou měnit bez předchozího
upozornění.
Název modelu SDM-S75D SDM-S95DR SDM-S75F SDM-S95FR
LCD panel Typ panelu: a-Si TFT Active Matrix
Velikost obrazu: v palcích 17,0 19,0 17,0 19,0
Formát vstupního signálu RGB operační frekvence
1)
Horizontální: 28 – 80 kHz (analogový signál RGB)
28 – 64 kHz (digitální signál RGB)
Vertikální: 48 – 75 Hz (analogový signál RGB)
60 Hz (digitální signál RGB)
Rozlišení Horizontální: Max.1280 bodů
Vertikální: Max.1024 řádků
Typ vstupního signálu
(Digital/Analog)
Digitální × 1/Analogový × 1
Úrovně vstupního
signálu
Analogový video signál RGB 0,7 Vp-p, 75 Ω, pozitivní
SYNC signál TTL úroveň, 2,2 kΩ , pozitivní nebo negativní
Digitální signál RGB (DVI) TMDS (jedna linka)
Audio vstup Minikonektor stereo, 0,5 Vrms
Audio výstup Minikonektor stereo
Požadavky na napájení 100 – 240 V, 50 – 60 Hz, Max. 1,0 A
Spotřeba energie Max. 45 W Max. 50 W Max. 45 W Max. 50 W
Provozní teplota 5 – 35 °C
Typ podstavce Pevný Pevný Výška nastavení Výška nastavení
Rozměry (šířka/výška/
hloubka)
Přibližně 369 × 423,5
× 225 mm
(s podstavcem)
Přibližně 369 × 315 ×
66 mm
(bez podstavce)
Přibližně 414 × 439,5
× 225 mm
(s podstavcem)
Přibližně 414 × 348 ×
69 mm
(bez podstavce)
Přibližně 369 × 393,5
– 503,5 × 253 mm
(s podstavcem)
Přibližně 369 × 315 ×
66 mm
(bez podstavce)
Přibližně 414 × 409,5
– 519,5 × 277,5 mm
(s podstavcem)
Přibližně 414 × 348 ×
69 mm
(bez podstavce)
Hmotnost Přibližně 6,4 kg
(s podstavcem)
Přibližně 4,3 kg
(bez podstavce)
Přibližně 7,3 kg
(s podstavcem)
Přibližně 5,2 kg
(bez podstavce)
Přibližně 7,5 kg
(s podstavcem)
Přibližně 4,3 kg
(bez podstavce)
Přibližně 8,7 kg
(s podstavcem)
Přibližně 5,2 kg
(bez podstavce)
Plug & Play DDC2B
Příslušenství Viz strana 6.

23
CZ
1) Doporučené nastavení horizontálního a vertikálního časování
• Horizontální synchronizační šířka by měla být větší než 4,8%
celkového horizontálního časování, nebo 0,8 µs, což je delší.
• Šířka horizontálních zatemňovacích pulsů by měla být více než
2,5 µsec.
• Vertikální zatemňovací šířka by měla být více než 450 µsec.
Vzhled a technické údaje se mohou měnit bez předchozího
upozornění.
Název modelu SDM-S75N SDM-S95NR
LCD panel Typ panelu: a-Si TFT Active Matrix
Velikost obrazu: v palcích 17,0 19,0
Formát vstupního signálu RGB operační frekvence
1)
Horizontální: 28 – 80 kHz (analogový signál
RGB)
28 – 64 kHz (digitální signál
RGB)
Vertikální: 48 – 75 Hz (analogový signál
RGB)
60 Hz (digitální signál RGB)
Rozlišení Horizontální: Max.1280 bodů
Vertikální: Max.1024 řádků
Typ vstupního signálu
(Digital/Analog)
Digitální × 1/Analogový × 1
Úrovně vstupního
signálu
Analogový video signál RGB
0,7 Vp-p, 75 Ω, pozitivní
SYNC signál
TTL úroveň, 2,2 kΩ, pozitivní nebo negativní
Digitální signál RGB (DVI) TMDS (jedna
linka)
Audio vstup Minikonektor stereo, 0,5 Vrms
Audio výstup Minikonektor stereo
Požadavky na napájení 100 – 240 V, 50 – 60 Hz, Max. 1,0 A
Spotřeba energie Max. 45 W Max. 50 W
Provozní teplota 5 – 35 °C
Typ podstavce – –
Rozměry (šířka/výška/
hloubka)
Přibližně 369 × 315 ×
66 mm
Přibližně 414 × 348 ×
69 mm
Hmotnost Přibližně 4,3 kg Přibližně 5,2 kg
Plug & Play DDC2B
Příslušenství Viz strana 6.

i
TCO’99 Eco-document (for the black
model)
x Congratulations!
You have just purchased a TCO’99 approved and labelled product! Your
choice has provided you with a product developed for professional use.
Your purchase has also contributed to reducing the burden on the
environment and also to the further development of environmentally
adapted electronics products.
x Why do we have environmentally labelled com-
puters?
In many countries, environmental labelling has become an established
method for encouraging the adaptation of goods and services to the
environment. The main problem, as far as computers and other electronics
equipment are concerned, is that environmentally harmful substances are
used both in the products and during their manufacture. Since it is not so
far possible to satisfactorily recycle the majority of electronics equipment,
most of these potentially damaging substances sooner or later enter nature.
There are also other characteristics of a computer, such as energy
consumption levels, that are important from the viewpoints of both the
work (internal) and natural (external) environments. Since all methods of
electricity generation have a negative effect on the environment (e.g.
acidic and climate-influencing emissions, radioactive waste), it is vital to
save energy. Electronics equipment in offices is often left running
continuously and thereby consumes a lot of energy.
x What does labelling involve?
This product meets the requirements for the TCO’99 scheme which
provides for international and environmental labelling of personal
computers. The labelling scheme was developed as a joint effort by the
TCO (The Swedish Confederation of Professional Employees), Svenska
Naturskyddsforeningen (The Swedish Society for Nature Conservation)
and Statens Energimyndighet (The Swedish National Energy
Administration).
Approval requirements cover a wide range of issues: environment,
ergonomics, usability, emission of electric and magnetic fields, energy
consumption and electrical and fire safety.
The environmental demands impose restrictions on the presence and use
of heavy metals, brominated and chlorinated flame retardants, CFCs
(freons) and chlorinated solvents, among other things. The product must
be prepared for recycling and the manufacturer is obliged to have an
environmental policy which must be adhered to in each country where the
company implements its operational policy.
The energy requirements include a demand that the computer and/or
display, after a certain period of inactivity, shall reduce its power
consumption to a lower level in one or more stages. The length of time to
reactivate the computer shall be reasonable for the user.
Labelled products must meet strict environmental demands, for example,
in respect of the reduction of electric and magnetic fields, physical and
visual ergonomics and good usability.
Below you will find a brief summary of the environmental requirements
met by this product. The complete environmental criteria document may
be ordered from:
TCO Development
SE-114 94 Stockholm, Sweden
Fax: +46 8 782 92 07
Email (Internet): development@tco.se
Current information regarding TCO’99 approved and labelled
products may also be obtained via the Internet, using the address:
http://www.tco-info.com/
x Environmental requirements
Flame retardants
Flame retardants are present in printed circuit boards, cables, wires,
casings and housings. Their purpose is to prevent, or at least to delay the
spread of fire. Up to 30% of the plastic in a computer casing can consist
of flame retardant substances. Most flame retardants contain bromine or
chloride, and those flame retardants are chemically related to another
group of environmental toxins, PCBs. Both the flame retardants
containing bromine or chloride and the PCBs are suspected of giving rise
to severe health effects, including reproductive damage in fish-eating
birds and mammals, due to the bio-accumulative
* processes. Flame
retardants have been found in human blood and researchers fear that
disturbances in foetus development may occur.
The relevant TCO’99 demand requires that plastic components weighing
more than 25 grams must not contain flame retardants with organically
bound bromine or chlorine. Flame retardants are allowed in the printed
circuit boards since no substitutes are available.
Cadmium**
Cadmium is present in rechargeable batteries and in the colour-generating
layers of certain computer displays. Cadmium damages the nervous
system and is toxic in high doses. The relevant TCO’99 requirement states
that batteries, the colour-generating layers of display screens and the
electrical or electronics components must not contain any cadmium.
Mercury**
Mercury is sometimes found in batteries, relays and switches. It damages
the nervous system and is toxic in high doses. The relevant TCO’99
requirement states that batteries may not contain any mercury. It also
demands that mercury is not present in any of the electrical or electronics
components associated with the labelled unit.
CFCs (freons)
The relevant TCO’99 requirement states that neither CFCs nor HCFCs
may be used during the manufacture and assembly of the product. CFCs
(freons) are sometimes used for washing printed circuit boards. CFCs
break down ozone and thereby damage the ozone layer in the stratosphere,
causing increased reception on earth of ultraviolet light with e.g. increased
risks of skin cancer (malignant melanoma) as a consequence.
Lead**
Lead can be found in picture tubes, display screens, solders and
capacitors. Lead damages the nervous system and in higher doses, causes
lead poisoning. The relevant TCO’99 requirement permits the inclusion of
lead since no replacement has yet been developed.
* Bio-accumulative is defined as substances which accumulate within
living organisms.
** Lead, Cadmium and Mercury are heavy metals which are Bio-
accumulative.

ii
TCO’03 Eco-document (for the silver
model)
x Congratulations!
The display you have just purchased carries the TCO’03
Displays label. This means that your display is designed,
manufactured and tested according to some of the strictest
quality and environmental requirements in the world. This
makes for a high performance product, designed with the
user in focus that also minimizes the impact on our natural
environment.
x Ergonomics
• Good visual ergonomics and image quality in order to
improve the working environment for the user and to
reduce sight and strain problems. Important parameters
are luminance, contrast, resolution, reflectance, colour
rendition and image stability.
x Energy
• Energy-saving mode after a certain time – beneficial
both for the user and the environment
• Electrical safety
x Emissions
• Electromagnetic fields
• Noise emissions
x Ecology
• The product must be prepared for recycling and the
manufacturer must have a certified environmental
management system such as EMAS or ISO 14 001
• Restrictions on
- chlorinated and brominated flame retardants and
polymers
- heavy metals such as cadmium, mercury and lead.
The requirements included in this label have been
developed by TCO Development in co-operation with
scientists, experts, users as well as manufacturers all over
the world. Since the end of the 1980s TCO has been
involved in influencing the development of IT equipment
in a more user-friendly direction. Our labelling system
started with displays in 1992 and is now requested by users
and IT-manufacturers all over the world.
For more information, please visit
www.tcodevelopment.com
Recycling Information
x Customer in Europe
The collection and recycling of this product has been planned
according to your country’s relevant legislation. To ensure that
this product will be collected and recycled in way that minimizes
the impact on the environment, please do the following:
1. If you purchased this product for private use, contact your
municipality or the waste collection system and bring the
product to this collection point / have the product be picked up
by the waste collection system. Alternatively, your retailer
might take back this if you purchase new equivalent equipment;
please check with your retailer whether he will take back this
product before bringing it. For information on your country’s
recycling arrangements, please contact the Sony representation
in your country (contact details at: www.sony-europe.com).
Further details on specific recycling systems can be found at the
following addresses:
- Belgium: www.recupel.be
- Netherlands: www.nvmp.nl (consumer electronics)
www.ictmilieu.nl (IT equipment)
- Norway: www.elretur.no
- Sweden: www.el-kretsen.se
- Switzerland: www.swico.ch
2. If you use this product professionally, check the product’s
delivery contract for take back / recycling arrangements and
follow the procedures described therein. Alternatively, follow
the procedures described under point 1.
x Customer in USA
We Sony as a member of EIA recommends to visit URL below
http://www.eiae.org/
x Customer in Asia
http://www.sony.co.jp/SonyInfo/Environment/recycle/3R.html

2-630-290-13(1)
© 2005 Sony Corporation
TFT LCD Color
Computer Display
SDM-S75
SDM-S95

2
Owner’s Record
The model and serial numbers are located at the rear of the unit.
Record these numbers in the spaces provided below. Refer to
them whenever you call upon your dealer regarding this product.
Model No.
Serial No.
To reduce the risk of fire or electric shock, do not
expose this apparatus to rain or moisture.
Dangerously high voltages are present inside the
unit. Do not open the cabinet. Refer servicing to
qualified personnel only.
FCC Notice
This equipment has been tested and found to comply with the
limits for a Class B digital device, pursuant to Part 15 of the FCC
Rules. These limits are designed to provide reasonable protection
against harmful interference in a residential installation. This
equipment generates, uses, and can radiate radio frequency
energy and, if not installed and used in accordance with the
instructions, may cause harmful interference to radio
communications. However, there is no guarantee that interference
will not occur in a particular installation. If this equipment does
cause harmful interference to radio or television reception, which
can be determined by turning the equipment off and on, the user
is encouraged to try to correct the interference by one or more of
the following measures:
– Reorient or relocate the receiving antenna.
– Increase the separation between the equipment and receiver.
– Connect the equipment into an outlet on a circuit different from
that to which the receiver is connected.
– Consult the dealer or an experienced radio/TV technician for
help.
You are cautioned that any changes or modifications not expressly
approved in this manual could void your authority to operate this
equipment.
Ellenőrizze a csomagoló dobozt, amelyben a kijelzőt szállították. A
kijelzőmodell azonosító címkéje a kijelző hátulján található.
(for the black model)
(for the silver model)
WARNING
IMPORTANTE
Para prevenir cualquier mal funcionamiento y evitar daños, por
favor, lea detalladamente este manual de instrucciones antes
de conectar y operar este equipo.
If you have any questions about this product, you may call;
Sony Customer Information Services Center 1-800-222-7669
or http://www.sony.com/
Declaration of Conformity
Trade Name : SONY
Model : SDM-S75 /S95
Note : means any number or alphanumeric
character.
Responsible Party : Sony Electronics Inc.
Address : 16530 Via Esprillo, San Diego, CA
92127 U.S.A.
Telephone Number : 858-942-2230
This device complies with part 15 of the FCC rules. Operation is
subject to the following two conditions: (1) This device may not
cause harmful interference, and (2) this device must accept any
interference received, including interference that may cause
undesired operation.
NOTICE
This notice is applicable for USA/Canada only.
If shipped to USA/Canada, install only a UL LISTED/CSA
LABELLED power supply cord meeting the following
specifications:
SPECIFICATIONS
Plug Type Nema-Plug 5-15p
Cord Type SVT or SJT, minimum 3 × 18 AWG
Length Maximum 15 feet
Rating Minimum 7 A, 125 V
NOTICE
Cette notice s’applique aux Etats-Unis et au Canada
uniquement.
Si cet appareil est export* aux Etats-Unis ou au Canada, utiliser
le cordon d’alimentation portant la mention UL LISTED/CSA
LABELLED et remplissant les conditions suivantes:
SPECIFICATIONS
Type de fiche Fiche Nema 5-15 broches
Cordon Type SVT ou SJT, minimum 3 × 18 AWG
Longueur Maximum 15 pieds
Tension Minimum 7 A, 125 V
As an
ENERGY STAR Partner, Sony
Corporation has determined that this
product meets the
ENERGY STAR
guidelines for energy efficiency.
This monitor complies with the
TCO’99 guidelines.
This monitor complies with the
TCO’03 guidelines.

Tartalomjegyzék
• A Macintosh az Apple Computer,
Inc. USA-ban és más országokban
bejegyzett védjegye.
• A Windows
®
a Microsoft
Corporation USA-ban és más
országokban bejegyzett védjegye.
• Az IBM PC/AT és a VGA az IBM
Corporation USA-ban bejegyzett
védjegye.
• A VESA és a DDC
™
a Video
Electronics Standards Association
védjegye.
• Az
ENERGY STAR az USA-ban
bejegyzett védjegy.
• Az Adobe és az Acrobat az Adobe
Systems Incorporated védjegye.
• Minden más itt említett terméknév a
megfelelő cégek védjegye vagy
bejegyzett védjegye lehet.
• Továbbá a „™” és a „®” szimbólum
nincs minden esetben feltüntetve a
kézikönyvben.
3
HU
http://www.sony.net/
Óvintézkedések . . . . . . . . . . . . . . . . . . . . . . . . . . . . . . . . . . . . . . . . 4
A kijelző modellnevének leolvasása . . . . . . . . . . . . . . . . . . . . . . . . . 5
Alkatrészek és kezelőelemek . . . . . . . . . . . . . . . . . . . . . . . . . . . . . . 5
Üzembe helyezés. . . . . . . . . . . . . . . . . . . . . . . . . . . . . . . .6
1. lépés: Szerelje össze a talapzatot . . . . . . . . . . . . . . . . . . . . . . . . 6
2. lépés: Csatlakoztassa a videojelkábeleket . . . . . . . . . . . . . . . . . 7
3. lépés: Csatlakoztassa az audiokábeleket . . . . . . . . . . . . . . . . . . 8
4. lépés: Csatlakoztassa a tápkábelt . . . . . . . . . . . . . . . . . . . . . . . . 9
5. lépés: Rögzítse a kábeleket . . . . . . . . . . . . . . . . . . . . . . . . . . . . . 9
6. lépés: Kapcsolja be a kijelzőt és a számítógépet . . . . . . . . . . . . 9
7. lépés: Állítsa be a dőlésszöget és a magasságot . . . . . . . . . . . 10
A bemenőjel kiválasztása (INPUT1/INPUT2) . . . . . . . . . . . . . . . . . 11
A kijelző beállítása. . . . . . . . . . . . . . . . . . . . . . . . . . . . . .12
Mozgás a menüben . . . . . . . . . . . . . . . . . . . . . . . . . . . . . . . . . . . . 12
Menüpontok listája . . . . . . . . . . . . . . . . . . . . . . . . . . . . . . . . . . . . . 13
PICTURE ADJUST menü . . . . . . . . . . . . . . . . . . . . . . . . . . . . . 14
COLOR menü. . . . . . . . . . . . . . . . . . . . . . . . . . . . . . . . . . . . . . . 14
SHARPNESS menü. . . . . . . . . . . . . . . . . . . . . . . . . . . . . . . . . . 14
0 MODE RESET menü (csak a PICTURE ADJUST menüre
érvényes). . . . . . . . . . . . . . . . . . . . . . . . . . . . . . . . . . . . . . . . . . . . . 14
SCREEN menü (csak analóg RGB jel) . . . . . . . . . . . . . . . . . . . 14
MENU POSITION menü . . . . . . . . . . . . . . . . . . . . . . . . . . . . . . 15
INPUT SENSING menü . . . . . . . . . . . . . . . . . . . . . . . . . . . . . . . 15
LANGUAGE menü . . . . . . . . . . . . . . . . . . . . . . . . . . . . . . . . . . . 15
0 RESET menü (a beállítások visszaállítása az
alapértékekre) . . . . . . . . . . . . . . . . . . . . . . . . . . . . . . . . . . . . . . . . . 15
MENU LOCK menü . . . . . . . . . . . . . . . . . . . . . . . . . . . . . . . . . 16
Műszaki jellemzők . . . . . . . . . . . . . . . . . . . . . . . . . . . . . .17
Energiatakarékos funkció . . . . . . . . . . . . . . . . . . . . . . . . . . . . . . . . 17
Az energiafogyasztás csökkentése (ECO üzemmód). . . . . . . . . . . 17
Automatikus képminőség-beállítás funkció
(csak analóg RGB jel esetében) . . . . . . . . . . . . . . . . . . . . . . . . . . . 17
Hibaelhárítás . . . . . . . . . . . . . . . . . . . . . . . . . . . . . . . . . .18
Képernyőn megjelenő üzenetek . . . . . . . . . . . . . . . . . . . . . . . . . . . 18
Hibajelenségek és elhárításuk . . . . . . . . . . . . . . . . . . . . . . . . . . . . 19
Műszaki adatok . . . . . . . . . . . . . . . . . . . . . . . . . . . . . . . .22
TCO’99 Eco-document (for the black model). . . . . . . . . . . . . . . . . . .i
TCO’03 Eco-document (for the silver model). . . . . . . . . . . . . . . . . . ii

4
Óvintézkedések
Az elektromos csatlakoztatásra vonatkozó
figyelmeztetések
• Használja a tartozékként kapott hálózati tápkábelt. Ha
másik tápkábelt használ, ellenőrizze, hogy az megfelel-e a
helyi elektromos hálózat követelményeinek.
Az Egyesült Államokban élő vásárlók számára:
Ha nem a megfelelő tápkábelt használja, akkor a kijelző
nem fogja kielégíteni az előírt FCC szabványokat.
Az Egyesült Királyságban élő vásárlók számára:
Ha a kijelzőt az Egyesült Királyságban használja, akkor a
helyi szabványnak megfelelő hálózati tápkábelt kell
használni.
Elhelyezés
Ne használja vagy tárolja a kijelzőt ott, ahol:
• Ahol a hőmérsékleti értékek szélsőségesek lehetnek,
például radiátor, fűtőventilátor közelében, vagy ahol
közvetlen napfény éri. Ha a kijelző szélsőséges
hőmérsékletnek van kitéve, például tűző napon álló
autóban vagy fűtőventilátor közelében, akkor
deformálódhat a háza, vagy nem fog megfelelően
működni.
• Ahol mechanikus rezgések vagy ütés érheti.
• Ahol erős mágneses mezőt keltő berendezés van a
közelben, például televízió vagy egyéb háztartási gép.
• Ahol füstös, poros, homokos a környezet, például nyitott
ablak vagy bejárati ajtó mellett. Ha a kijelzőt átmenetileg
a szabadban használja, akkor tegye meg a szükséges
óvintézkedéseket a levegőben szálló por és egyéb
szennyeződés elleni védekezéshez. Ellenkező esetben
javíthatatlan meghibásodások következhetnek be.
Az LCD képernyő kezelése
• Ne hagyja a kijelzőt olyan pozícióban, hogy az LCD
képernyő a nappal szemben álljon, mert károsodhat.
Legyen körültekintő, ha a kijelzőt ablak mellé helyezi.
• Ne nyomja vagy karcolja meg az LCD képernyőt. Ne
tegyen nehéz tárgyat az LCD képernyőre. Ellenkező
esetben a képernyő felülete egyenetlenné válhat, illetve
meghibásodhat az LCD panel.
• Ha a kijelzőt hideg helyen használja, akkor a képernyőn
visszamaradó képek jelenhetnek meg. Ez nem jelent hibás
működést. Ha a hőmérséklet visszaáll a szokásos üzemi
értékre, a képernyő működése is helyreáll.
• Ha egy képrészlet hosszú időn keresztül mozdulatlanul
jelenik meg, akkor nyomot hagyhat maga után a
képernyőn. Ez a visszamaradó kép kis idő múlva eltűnik.
• Működés közben az LCD panel felmelegszik. Ez nem
jelent hibás működést.
Megjegyzés az LCD képernyővel kapcsolatban
Az LCD (folyadékkristályos kijelző) képernyő gyártása
nagy pontosságú technológiával történik. Előfordulhat
azonban, hogy fekete vagy világos fénypontok (vörös,
kék vagy zöld) és furcsa színes csíkok vagy fények
láthatók tartósan az LCD képernyőn. Ez nem jelent
hibás működést.
(Effektív képpontok: több, mint 99,99%)
Karbantartás
• A kijelző tisztítása előtt a tápkábelt húzza ki a
konnektorból.
• Az LCD képernyőt puha törlőkendővel tisztítsa meg. Ha
üvegtisztító folyadékot használ, akkor ügyeljen arra, hogy
a tisztítószer ne tartalmazzon antisztatikus oldatot vagy
adalékot, mert megkarcolhatja az LCD képernyő
bevonatát.
• A házat, a panelt és a kezelőelemeket híg, semleges hatású
tisztítószerrel enyhén megnedvesített puha törlőkendővel
tisztítsa meg. Ne használjon semmiféle dörzsölő anyagot,
súrolóport vagy oldószert (pl. alkoholt, benzint).
• Ne dörzsölje, érintse vagy nyomja meg a képernyő
felületét éles vagy dörzshatású tárgyakkal, például
golyóstollal vagy csavarhúzóval. Az ilyen tárgyak
megkarcolhatják a képernyő felületét.
• Fontos megjegyezni, hogy anyagfáradás vagy az LCD
képernyő védőbevonatának kopása következhet be, ha a
kijelzőt illékony oldószerek, például rovarirtó szerek vagy
gőzeik érik, vagy ha a kijelző tartósan gumit vagy vinilt
tartalmazó anyagokkal érintkezik.
Szállítás
• Húzzon ki minden kábelt a kijelzőből. Ha állítható
magasságú a talapzat, állítsa a legmagasabb állásba, és
fogja meg jól kétoldalt az LCD kijelzőt. Vigyázzon,
nehogy a mozgatás közben a képernyő megkarcolódjon.
Ha leejti a kijelzőt, Ön és a kijelző is megsérülhet.
• Amikor a kijelzőt javításra viszi vagy szállítja, használja az
eredeti dobozt és csomagolóanyagokat.
• Tegye vissza az állítható magasságú talapzat rögzítőcsapját
a helyére, hogy szállítás közben a talapzat rögzítve legyen.
A feleslegessé vált kijelző elhelyezése
• Ne tegye a feleslegessé vált kijelzőt a háztartási
hulladék közé.
• A kijelzőben lévő fénycső higanyt tartalmaz. A
feleslegessé vált kijelzőt a helyi környezetvédelmi
hatóság előírásainak megfelelően kell elhelyezni.
A készüléket egy könnyen megközelíthető elektromos aljzat
közelében kell elhelyezni.
Különböző típusú hálózati dugaszok
100–120 V váltóáram 200–240 V váltóáram
csak 240 V
váltóáram

5
HU
A kijelző modellnevének leolvasása
Kezdje a kijelző modellnevének leolvasásával.
A modellnév a kijelző hátulján található (példa: SDM-
S75A).
Nem minden kijelzőmodell rendelkezik az összes leírt
funkcióval és menüponttal.
Alkatrészek és kezelőelemek
További részletekért lásd a zárójelek között álló
oldalszámokat.
Az ábrán a kijelzőcsalád több modellje közül egy kiválasztott
modell látható.
1 1 Tápkapcsoló és 1 feszültségjelző lámpa
(9., 17. oldal)
Ezzel a kapcsolóval lehet a kijelzőt bekapcsolni. A
kikapcsoláshoz még egyszer meg kell nyomni a
kapcsolót.
2 MENU gomb (12. oldal)
Ezzel a gombbal lehet a menüképernyőt be- és
kikapcsolni.
3 m/M gombok (12. oldal)
Ezekkel a gombokkal lehet a menüpontokat kiválasztani
és megadni a beállításokat.
4 OK gomb (12. oldal)
Ez a gomb aktiválja a kijelölt menüpontot vagy beállítást,
amely a m/M gombbal lett kiválasztva (3).
INPUT (11. oldal)
Ezek a gombok váltják a video bemenőjelet INPUT1 és
INPUT2 mód között, amikor kettő számítógéphez van
csatlakoztatva a kijelző. (Csak akkor működik, ha a
menü ki van kapcsolva.)
5 ECO gomb (17. oldal)
A gomb az energiafogyasztás csökkentésére használható.
Ha a menü nem látható, a gomb legalább 3 másodpercig
tartó nyomva tartásával elvégezheti az aktuális
bemenőjel képminőségének automatikus beállítását (egy
gombnyomásos automatikus beállítás). (csak analóg
RGB jel esetében)
6 Audiokimenet aljzat (9. oldal)
Ezen a csatlakozón keresztül jutnak el az audiojelek a
hangszórókhoz vagy egyéb audiokészülékekhez.
MENU
INPUT
ECO
OK
A monitor előoldala
A jel modellenként változó műszaki adatokat
tartalmazó részeket jelöl. A részleteket lásd: „Műszaki
adatok” (22. oldal).

6
A monitor hátoldala
7 AC IN csatlakozó (9. oldal)
Ide kell a tápkábelt csatlakoztatni (tartozék).
8 DVI-D bemenet csatlakozó (digitális RGB) (8.
oldal)
Ezen a csatlakozón érkezhetnek a DVI Rev.1.0
szabványnak megfelelő RGB videojelek.
9 HD15 (analóg RGB) bemenet csatlakozó (8. oldal)
Erre a csatlakozóra érkeznek az analóg RGB videojelek
(0,700 Vp-p, pozitív) és a szinkronjelek.
0 Kábeltartó (9. oldal)
Ez az alkatrész rögzíti a kábeleket a kijelzőhöz.
qa Biztonságizár-nyílás
A biztonságizár-nyílást a Kensington Micro Saver
Security System nevű rendszerrel kell használni.
A Micro Saver Security System a Kensington védjegye.
qs INPUT1 audio aljzat
Ez a csatlakozó fogadja az audiojeleket, amikor egy
számítógép vagy más audiokészülék van az INPUT1
bemenetre csatlakoztatva.
qd INPUT2 audio aljzat
Ez a csatlakozó fogadja az audiojeleket, amikor egy
számítógép vagy más audiokészülék van az INPUT2
bemenetre csatlakoztatva.
Üzembe helyezés
Mielőtt használatba venné a kijelzőt, ellenőrizze, hogy benne
vannak-e az alábbi tételek a csomagoló dobozban:
• LCD kijelző
• Tápkábel
• Talapzat talpa
• HD15-HD15 (analóg RGB) videojelkábel
• DVI-D videojelkábel (digitális RGB)
• CD-ROM (Windows/Macintosh segédprogramok,
kezelési útmutató és egyebek CD-n)
• Garanciakártya
• Gyors telepítési útmutató
A jel modellenként változó műszaki adatokat tartalmazó
részeket jelöl. A részleteket lásd: „Műszaki adatok” (22.
oldal).
1. lépés: Szerelje össze a talapzatot
x A tartozékként kapott talapzat
használatakor
1 Nyissa ki a csomagoló dobozt, és vegye ki a
talapzat talpát.
2 Ellenőrizze, hogy megvannak-e a tartozékok.
• Talapzat talpa (a csavarral az alján)
3 Helyezzen egy puha törülközőt vagy hasonlót egy
egyenes felületre, például asztalra.
Ha közvetlenül az asztalra helyezi, akkor megsérülhet az
LCD képernyő vagy maga a kijelző.
qa
0
78q
s
9q
d
Ne nyomja meg az LCD kijelzőt, amikor asztalra vagy
hasonlóra fekteti, illetve onnan felemeli.
Ellenkező esetben nyomok maradhatnak a képernyőn,
illetve megsérülhet az LCD kijelző.

7
HU
4 Vegye ki a kijelzőt a csomagoló dobozból, majd a
széleit az asztal széleivel párhuzamosan igazítva
fektesse a kijelzőt az asztalra.
Az ábrán az állítható magasságú talapzat látható. Ha
rögzített talapzatot használ, akkor az összeszerelés az 5.
lépéssel ér véget.
5 A talapzat talpán lévő lyukakat akassza a talapzat
villáiba. 1
Emelje ki a csavar fogantyúját, és csavarozza fel jól
a talapzat talpát. 2
Ellenőrizze, hogy a csavar megvan-e jól húzva, majd
fektesse el a csavar fogantyúját.
6 Állítható magasságú talapzat használatakor az
állítható magasságú talapzat megemelése után
vegye ki a rögzítőcsapot.
Megjegyzés
Nem szabad fekvő talapzatból kivenni a rögzítőcsapot. Váratlanul
szétválhat és leeshet a talapzat talpa és a karja, és ez sérülést
okozhat.
x VESA talapzat használatakor
Más márkájú VESA talapzatot is felszerelhet; ehhez szerelje
le a kijelzőhöz tartozékként kapott talapzatot.
2. lépés:Csatlakoztassa a
videojelkábeleket
Kijelző
Talapzat
Puha törülköző
vagy hasonló
1 Talapzat talpa
2 Csavar
• A csatlakoztatás előtt kapcsolja ki a kijelzőt és a
számítógépet.
Megjegyzések
• Ne érjen hozzá a videojelkábel csatlakozójának tűihez, mert
azok elferdülhetnek.
• A csatlakozót gondosan igazítsa a helyére, hogy ne hajoljanak
el a videojelkábel csatlakozójának tűi.
Rögzítőcsap
VESA
talapzathoz való
csavarok (4)

8
1 Fordítsa felfelé a kijelzőt.
Ha állítható magasságú talapzat használ, emelje
meg a kijelzőt.
2 Csatlakoztassa a videojelkábeleket a kijelzőhöz.
Ha rögzített talapzatot használ, vezesse át a
videojelkábeleket a talapzat lyukán, és úgy
csatlakoztassa őket a kijelzőhöz. További részleteket
lásd: „5. lépés: Rögzítse a kábeleket”.
x Csatlakoztasson egy HD15 (analóg RGB)
kimeneti csatlakozóval ellátott
számítógépet
A tartozékként kapott HD15-HD15 (analóg RGB)
videojelkábellel csatlakoztassa a számítógépet a kijelző
HD 15 (analóg RGB) bemenet csatlakozójához.
x Csatlakoztasson egy DVI (digitális RGB)
kimenet csatlakozóval ellátott számítógépet
A tartozékként kapott DVI-D (digitális RGB)
videojelkábellel csatlakoztassa a számítógépet a kijelző
DVI-D (digitális RGB) bemenet csatlakozójához.
3. lépés:Csatlakoztassa az
audiokábeleket
Ha nem akarja az audiokimenetet használni, akkor nem
kell semmit csatlakoztatni.
Ha rögzített talapzatot használ, vezesse át az audiokábeleket
a talapzat lyukán, és úgy csatlakoztassa őket a kijelzőhöz.
További részleteket lásd: „5. lépés: Rögzítse a kábeleket”.
1 Az audiokábellel (nem tartozék) csatlakoztassa a
kijelző audiobemenet aljzatát egy számítógép vagy
egy audiokészülék audiokimenet aljzatához.
a számítógép HD15 (analóg RGB)
kimenet csatlakozójához
HD15-HD15 (analóg
RGB) videojelkábel
(tartozék)
a HD 15 (analóg
RGB) bemenet
csatlakozóhoz
a számítógép DVI (digitális RGB)
kimenet csatlakozójához
DVI-D (digitális RGB)
videojelkábel
(tartozék)
a DVI-D
(digitális RGB)
bemenet
csatlakozóhoz
az
audiobemenethez
a számítógép vagy audiokészülék
audiokimenetéhez
audiokábel (nem tartozék)

9
HU
2 Csatlakoztassa az audiokábelt (nem tartozék) a
kijelző audiokimenet aljzatához.
Az audiokimenet módosul, ha a kijelző audiobemenete és
audiokimenete csatlakoztatva lett.
Olyan hangberendezést csatlakoztasson, amely megfelel a
kijelző hangbemeneténél meghatározott paramétereknek.
A túl magas bemeneti jelszint károsíthatja a kijelzőt.
4. lépés:Csatlakoztassa a
tápkábelt
Ha rögzített talapzatot használ, vezesse át a tápkábelt a
talapzat lyukán, és úgy csatlakoztassa a kijelzőhöz. További
részleteket lásd: „5. lépés: Rögzítse a kábeleket”.
1 Csatlakoztassa a mellékelt tápkábelt a kijelző AC IN
csatlakozójához.
2 A másik végét dugja egy fali aljzatba.
5. lépés:Rögzítse a kábeleket
x Rögzített talapzat
Ellenőrizze, hogy a vezetékek és kábelek úgy bújnak-e át a
talapzat lyukán, ahogy az ábrán látható.
x Állítható magasságú talapzat
Vezesse át a vezetékeket és kábeleket a kábeltartón, ahogy
az ábrán látható.
Megjegyzés
Ügyelni kell, hogy leszorításakor a vezetékek és kábelek ne
feszüljenek. Ellenkező esetben a dőlésszög állításakor erős húzóerő
érheti őket, és a csatlakozások meglazulhatnak. Erős húzáskor a
vezetékek és kábelek meg is sérülhetnek.
6. lépés:Kapcsolja be a kijelzőt és
a számítógépet
1 Nyomja meg a kijelző elején jobbra található 1
tápkapcsolót.
A bekapcsolt állapotot jelző 1 feszültségjelző lámpa
zölden világít.
az audiokimenethez
audiokábel
(nem tartozék)
az AC IN-hez
a konnektorba
tápkábel (tartozék)
1
2
zölden világít

10
2 Kapcsolja be a számítógépet.
Ha nem jelenik meg kép a képernyőn
• Ellenőrizze, hogy a tápkábel és a videojelkábelek
megfelelően vannak-e csatlakoztatva.
• Ha a „NO INPUT SIGNAL” üzenet jelenik meg a
képernyőn:
– A számítógép energiatakarékos módban működik.
Nyomjon le egy billentyűt a billentyűzeten, vagy mozgassa
az egeret.
– Ellenőrizze, hogy a bemenőjel beállítása helyes-e: nyomja
meg az OK gombot (11. oldal).
• Ha a „CABLE DISCONNECTED” üzenet jelenik meg a
képernyőn:
– Ellenőrizze, hogy a videojelkábelek jól vannak-e
csatlakoztatva.
– Ellenőrizze, hogy a bemenőjel beállítása helyes-e: nyomja
meg az OK gombot (11. oldal).
• Ha az „OUT OF RANGE” üzenet jelenik meg a
képernyőn:
Csatlakoztassa ismét a régi kijelzőt. Ezután állítsa be a
számítógép grafikus kártyáját az alábbi értéktartományok
közé.
A képernyőn megjelenő üzenetekkel kapcsolatos további
információkért lásd: „Hibajelenségek és elhárításuk”,
19. oldal.
Nincs szükség külön illesztőprogramokra
A kijelző eleget tesz a „DDC” Plug & Play (magától működő)
szabványnak, így a számítógép automatikusan kiolvassa a szükséges
adatokat. A számítógépre nem kell külön illesztőprogramot
telepíteni.
Amikor a kijelző csatlakoztatását követően először kapcsolja be a
számítógépet, a beállítás varázslója megjelenhet a képernyőn.
Ebben az esetben járjon el a képernyőn megjelenő útmutatások
szerint. A varázsló automatikusan kijelöli a Plug & Play kijelzőt,
amelyet azonnal használhat is.
A függőleges frekvencia 60 Hz értékre áll.
Mivel a kijelző villódzása nem feltűnő, elfogadhatja ezt az értéket.
Nincs szükség arra, hogy nagyobb értékre állítsa be a függőleges
frekvenciát.
7. lépés: Állítsa be a dőlésszöget és
a magasságot
A kijelző az alább látható szögtartományban dönthető.
Fogja meg az LCD panel két szélét, és állítsa be a
dőlésszöget.
Az állítható magasságú talapzat használatakor a magasságot
is lehet állítani, a következőképpen.
Fogja meg az LCD panel két szélét, és állítsa be a
képernyő magasságát.
Analóg RGB Digitális RGB
Vízszintes
frekvencia
28–80 kHz 28–64 kHz
Függőleges
frekvencia
48–75 Hz 60 Hz
Felbontás 1280 × 1024 vagy kisebb
körülbelül 5°
körülbelül 20°
körülbelül 175°
körülbelül
175°
körülbelül 110 mm

11
HU
A kijelző kényelmes használata
Igazítsa a kijelző látószögét a székének és asztalának
magasságához úgy, hogy ne tükrözze vissza a szemébe a
ráeső fényeket.
Megjegyzések
• A képernyő dőlésszögének állításakor vigyázzon, nehogy
valamilyen tárgynak ütközzön a kijelző környezetében.
• A talapzat magasságának állításakor ne legyen semmilyen tárgy a
kijelző alatt. Ellenkező esetben véletlenül megsérülhetne.
A bemenőjel kiválasztása (INPUT1/
INPUT2)
Nyomja meg az OK gombot.
A bemenőjel a gomb minden megnyomásakor változik.
Képernyőn megjelenő
üzenet
(Körülbelül 5 másodpercig
látható a bal felső
sarokban.)
A bemenőjel beállítása
INPUT1 : DVI-D Az INPUT1 bemenet
DVI-D (digitális RGB)
bemenet csatlakozója
INPUT2 : HD15 Az INPUT2 bemenet
HD15 (analóg RGB)
bemenet csatlakozója
INPUT
OK

12
A kijelző beállítása
A képernyőn megjelenő menü segítségével a kijelző számos
jellemzőjét beállíthatja.
Mozgás a menüben
1 Jelenítse meg a főmenüt.
Nyomja meg a MENU gombot, hogy megjelenjen a
főmenü a képernyőn.
2 Válassza ki azt a menüt, amelyben módosításokat
szeretne végezni.
Nyomja meg a m/M gombot a kívánt menü
megjelenítéséhez. Az OK gombbal lehet a kívánt
menüpontot kiválasztani.
3 Állítsa be a menüpontot.
A beállításhoz nyomja meg a m/M gombot, majd nyomja
meg az OK gombot.
Ha megnyomja az OK gombot, a beállítást a kijelző
rögzíti, majd visszatér az előző menübe.
4 Lépjen ki a menüből.
A normál kijelzéshez való visszatéréshez nyomja meg
egyszer a MENU gombot. Ha semmilyen gombot sem
nyom meg, a menü kb. 45 másodperc múlva magától
eltűnik.
x A beállítások visszaállítása az
alapértékekre
A RESET menü segítségével visszaállíthatja az
alapértékeket. Az alapértékek visszaállításával kapcsolatban
lásd: 0 (RESET), 15. oldal.
Mielőtt módosítaná a beállításokat
Csatlakoztassa a kijelzőt és a számítógépet, és kapcsolja
be mindkettőt.
A legjobb eredmény érdekében, a kijelző és a számítógép
csatlakoztatása és bekapcsolása után, várjon legalább 30
percig, mielőtt bármit is megváltoztatna.
MENU
INPUT
OK
,
INPUT
OK
,
MENU

13
HU
Menüpontok listája
A menürendszer modellenként eltérő.
Olvassa le a kijelző aljáról a modellnevet, és keresse meg az alábbi táblázatban a megfelelő oszlopot.
1)
A CONTRAST, a BRIGHTNESS és a GAMMA nem állítható,
ha „sRGB” érték van kiválasztva.
SDM-S75A/S95AR
SDM-S75E/S95ER
BACKLIGHT ;
6 CONTRAST ;
1)
8 BRIGHTNESS ;
1)
GAMMA ;
1)
COLOR 9300K
6500K
sRGB
1)
USER (R és B erősítés)
SHARPNESS ;
0 MODE RESET –
SCREEN AUTO
PHASE
PITCH
H CENTER
V CENTER
MENU POSITION ;
INPUT SENSING –
LANGUAGE ENGLISH
FRANÇAIS
DEUTSCH
ESPAÑOL
ITALIANO
NEDERLANDS
SVENSKA
0 RESET OK
CANCEL
MENU LOCK ON
OFF
SDM-S75D/S95DR
SDM-S75F/S95FR
SDM-S75N/S95NR
PICTURE ADJUST menü
MODE (ECO üzemmód) HIGH
MIDDLE
LOW
USER
BACKLIGHT ;
6 CONTRAST ;
1)
8 BRIGHTNESS ;
1)
GAMMA ;
1)
COLOR 9300K
6500K
sRGB
1)
USER (R és B
erősítés)
SHARPNESS ;
0 MODE RESET ;
SCREEN AUTO
PHASE
PITCH
H CENTER
V CENTER
MENU POSITION ;
INPUT SENSING AUTO ON
INPUT1
INPUT2
AUTO OFF
LANGUAGE ENGLISH
FRANÇAIS
DEUTSCH
ESPAÑOL
ITALIANO
NEDERLANDS
SVENSKA
0 RESET OK
CANCEL
MENU LOCK ON
OFF

14
PICTURE ADJUST menü
Analóg bemenettel működő kijelzők esetében a
BACKLIGHT, a CONTRAST és a BRIGHTNESS csak
akkor állítható, ha az ECO üzemmód beállításnál az USER
érték lett kiválasztva.
Megjegyzés
„sRGB” beállítás esetén a nem lehet a CONTRAST,
BRIGHTNESS és GAMMA értékét állítani.
COLOR menü
1)
Ha egy kijelzőhöz csatlakoztatott számítógép vagy egyéb
berendezés nem sRGB kompatibilis, akkor nem lehet sRGB
színprofilt választani.
„sRGB” beállítás esetén a nem lehet a CONTRAST,
BRIGHTNESS és GAMMA értékét állítani.
Az sRGB is beállítás nem választható, ha HIGH, MIDDLE vagy
LOW érték lett az ECO üzemmód beállításakor kiválasztva. (Az
„sRGB” érték szürkén jelenik meg)
2)
Ez a művelet a színhőmérsékletet úgy változtatja meg, hogy az R
és a B összetevő értékét a G (zöld) összetevőhöz viszonyítva
növeli vagy csökkenti. A G összetevő értéke rögzített.
SHARPNESS menü
0 MODE RESET menü (csak a
PICTURE ADJUST menüre
érvényes)
SCREEN menü (csak analóg
RGB jel)
x Automatikus képminőség-beállítás funkció
Amikor a kijelzőre bemenőjel érkezik, a kijelző
automatikusan úgy állítja be a kép helyét és élességét
(fázisát és sorközét), hogy tiszta kép jelenjen meg a
képernyőn (18. oldal).
Megjegyzés
Amíg engedélyezve van az automatikus képminőség-beállítás
funkció, csak a 1 tápkapcsoló használható.
Ekkor előfordulhat a képernyő villódzása, de ez nem jelent hibás
működést. Egyszerűen várjon néhány pillanatot, amíg a beállítás
befejeződik.
Ha a kijelző automatikus képminőség-beállítás
funkciója nem állította be tökéletesen a képet
Az aktuális bemenőjel képminőségének további
automatikus beállítására is lehetőség van. (Lásd alább az
AUTO funkció leírását.)
Ha még mindig nem kielégítő a képminőség, és be
szeretné állítani
Kézzel is be lehet állítani a kép élességét (fázis/sorköz) és
helyét (vízszintes/függőleges hely).
Ezek a beállítások a kijelző memóriájában eltárolódnak, és a
kijelző automatikusan alkalmazza azokat, amikor
ugyanilyen bemenőjelet kap. Előfordulhat, hogy a beállítást
meg kell ismételni, ha a számítógép újbóli csatlakoztatása
után módosítja a bemenőjelet.
Menüpontok
Nyomja meg a
M
gombot
Nyomja meg a
m
gombot
MODE
HIGH
MIDDLE
LOW
USER
Állítsa be az ECO üzemmódot.
Az energiafogyasztás csökkentése
céljából állítsa be a kijelző
fényerősségét a „HIGH”, a
„MIDDLE”, a „LOW” vagy a „USER”
érték kiválasztásával.
„USER” üzemmódban a kijelző
fényerősségének finom árnyalatait is
állíthatja.
A bemenetek beállításával számos
üzemmódot állíthat be.
BACKLIGHT
Világosítja a
képernyőt.
Sötétíti a
képernyőt.
6 CONTRAST Erősíti a kép
kontrasztját.
Gyengíti a kép
kontrasztját.
8
BRIGHTNESS
Világosítja a képet
(feketeszint).
Sötétíti a képet
(feketeszint).
GAMMA Funkciók
A képernyőn látható kép színeit
élethűre állíthatja.
Menüpontok Funkciók
9300K Kékes színárnyalat
6500K Vöröses színárnyalat
sRGB
1)
„sRGB” beállításnál a színek az
sRGB profilhoz igazodnak. (Az
sRGB színbeállítás egy számítógépes
termékekre tervezett
színtérprotokoll, ipari szabvány.)
„sRGB” beállítás esetén a számítógép
színbeállításait is az sRGB profilnak
megfelelően kell állítani.
USER
2)
Finoman beállíthatja a
színhőmérsékletet, és a színbeállítás a
készülék memóriájába kerül.
Menüpontok Nyomja meg a m/M gombot
SHARPNESS Itt állítható be, hogy a képen az élek
jobban láthatók legyenek.
Menüpontok Funkciók
OK Visszaállíthatja a BACKLIGHT, a
CONTRAST, a BRIGHTNESS, a
GAMMA, a COLOR és a
SHARPNESS menüt az
alapértékekre.
CANCEL A visszaállítás megszakítása és
visszatérés a menühöz.
Menüpontok Funkciók
AUTO Állítsa be az aktuális bemenőjel
képére vonatkozóan a fázist, a
sorközt és a vízszintes/függőleges
helyet, majd tárolja el a beállításokat.

15
HU
x Állítsa be kézzel a kép élességét és helyét
(PHASE/PITCH/H CENTER/V CENTER)
A kép élességének és helyének kézi beállítását az alábbiak
szerint kell végezni.
1 A számítógépen állítsa 1280 × 1024 értékre a
felbontást.
2 Helyezze be a CD-ROM-ot.
3 Nyissa meg a CD-ROM-ot, és jelenítse meg a
tesztmintát.
Windows rendszerben
Ha elindul az automatikus indítás funkció:
1 Kattintson a „Monitorbeálító segédprogram
(UTILITY)” lehetőségre.
2 Kattintson az „Adjust” lehetőségre, hagyja jóvá a
felbontást, majd kattintson a „Next” gombra.
3 Sorban egymás után megjelenik a PITCH, a PHASE, a
H CENTER és a V CENTER tesztminta.
Ha nem indul el az automatikus indítás funkció:
1 Nyissa meg a „Sajátgép” mappát, és kattintson a jobb
gombbal a CD-ROM ikonjára. Válassza az „Intéző”
parancsot, és nyissa meg a CD-ROM ikonját.
2 Nyissa meg a [Utility], majd a [Windows] mappát.
3 Indítsa el a [Win_Utility.exe] programot.
Megjelenik a tesztminta.
Macintosh rendszerben
1 Nyissa meg a [Utility], majd a [Mac] mappát.
2 Indítsa el a [Mac_Utility.exe] programot.
Megjelenik a tesztminta.
MENU POSITION menü
INPUT SENSING menü
A digitális bemenet bármilyen bemenőjelének felismerésére
képes modellekre vonatkozik. Automatikusan válthat oda-
vissza a jelek között.
LANGUAGE menü
0 RESET menü (a beállítások
visszaállítása az alapértékekre)
Menüpontok Nyomja meg a m/M gombot
PHASE Állítsa be a kijelzőt úgy, hogy a
vízszintes csíkok a legkevésbé
látszódjanak.
PITCH Állítsa be úgy a kijelzőt, hogy a
függőleges csíkok eltűnjenek.
H CENTER Ha a kép nem a képernyő közepén
jelenik meg, akkor állítsa be a kép
középhelyzetét.
V CENTER
Menüpontok Nyomja meg a m/M gombot
MENU
POSITION
A képernyőn a menü megjelenési
helyét módosítani lehet. 9 hely közül
lehet választani.
Menüpontok Funkciók
AUTO ON Ha a kiválasztott bemenet nem kap
jelet, illetve ha az OK gombbal olyan
bemenetet választ, amely nem kap
bemenőjelet, egy képernyőüzenet
jelenik meg. Ilyenkor a kijelző
ellenőrzi a bemenőjelet, és
automatikusan másik bemenetre
kapcsol.
Ha a bemenetet módosul, a
használatban levő bemenet
megjelenik a képernyő bal felső
sarkában.
Ha nincs bemenőjel, a kijelző
energiatakarékos üzemmódba
kapcsol.
INPUT 1 Amikor bekapcsolja a kijelzőt, az
INPUT1 vagy az INPUT2 jelenik meg
a kijelzőn a prioritás beállításoknak
megfelelően (az INPUT SENSING
nem fog működni).
INPUT 2
AUTO OFF A bemenet automatikus váltása nem
engedélyezett. Az OK gombot
megnyomva válassza ki a kívánt
bemenetet.
Menüpontok Nyomja meg a m/M gombot
ENGLISH
FRANÇAIS
DEUTSCH
ESPAŃOL
ITALIANO
NEDERLANDS
SVENSKA
Angol
Francia
Német
Spanyol
Olasz
Holland
Svéd
Orosz
Japán
Kínai
Menüpontok Funkciók
OK Az összes beállított érték
visszaállítása az alapértelmezettre,
kivéve a (LANGUAGE) beállítást.
CANCEL A visszaállítás megszakítása és
visszatérés a menühöz.

16
MENU LOCK menü
Menüpontok Funkciók
ON Csak a 1 tápkapcsoló működik. Ha
bármi más műveletet próbál végezni,
a (MENU LOCK) ikon jelenik
meg a képernyőn.
OFF Kikapcsolja a (MENU LOCK)
funkciót. Ha a (MENU LOCK)
opció beállított értéke ON, akkor a
MENU gomb megnyomásakor a
(MENU LOCK) menü jelenik meg.

17
HU
Műszaki jellemzők
Energiatakarékos funkció
Ez a kijelző megfelel a VESA, az ENERGY STAR és a
NUTEK energiatakarékosságra vonatkozó irányelveinek.
Ha a kijelző olyan számítógéphez vagy grafikus kártyához
van csatlakoztatva, amely analóg bemenetre vonatkozóan
megfelel a DPMS (Display Power Management Standard),
illetve digitális bemenetre vonatkozóan a DMPM (DVI
Digital Monitor Power Management) szabvány előírásainak,
akkor a kijelző automatikusan csökkenti a
teljesítményfelvételt, az alábbiak szerint.
1)
Amikor a számítógép „aktív kikapcsolt” üzemmódba lép,
megszűnik a bemenőjel, és a NO INPUT SIGNAL üzenet jelenik
meg a képernyőn. 5 másodperc elteltével a kijelző
energiatakarékos üzemmódba lép.
A „mélyen alvó” energiatakarékos üzemmódot az Environmental
Protection Agency nevű szervezet definiálta.
Az energiafogyasztás csökkentése
(ECO üzemmód)
A kijelző elején található ECO gomb nyomogatásával
kiválaszthatja a képernyő fényerősségét.
Az üzemmódok egymás után jelennek meg, és a képernyő
fényerőssége is az aktuális üzemmódnak megfelelően
változik. A menü kb. 5 másodperc múlva magától eltűnik.
A képernyő fényerőssége és az energiafogyasztás a
következő sorrendben csökken: HIGH, MIDDLE, LOW.
A képernyő fényerősségének alapértelmezett beállítása
HIGH.
USER beállítás esetén a m/M gombbal állíthatja a
háttérvilágítás fokozatát, hasonlóan ahhoz, ahogy a
BACKLIGHT menüben történik.
Megjegyzés
Analóg bemenettel működő kijelzők esetében a BACKLIGHT, a
CONTRAST és a BRIGHTNESS menüpont csak akkor
választható, ha az ECO üzemmód beállított értéke USER (14.
oldal).
Automatikus képminőség-beállítás
funkció (csak analóg RGB jel
esetében)
Amikor a kijelzőre bemenőjel érkezik, a kijelző
automatikusan úgy állítja be a kép helyét és
élességét (fázisát és sorközét), hogy tiszta kép
jelenjen meg a képernyőn.
Gyári beállítás
Amikor bemenőjel érkezik a kijelzőre, a kijelző a jel alapján
automatikusan kiválasztja a memóriájában gyárilag előre
beállított és tárolt módok valamelyikét, hogy jó minőségű
képet jelenítsen meg, a képernyő közepén. Amikor a
bemenőjel megfelel a gyárilag beállított üzemmódnak, akkor
a kép automatikusan megjelenik a képernyőn a megfelelő
alapértelmezett beállításokkal.
Ha a bemenőjel nem felel meg a gyárilag beállított
üzemmódoknak
Ha a kijelző olyan bemenőjelet kap, amelyik nem felel meg
a gyárilag beállított üzemmódoknak, akkor aktiválódik a
kijelző automatikus képminőség-beállítás funkciója, és
megpróbálja biztosítani, hogy a képernyőn jó kép jelenjen
meg (az alábbi frekvenciatartományban):
Vízszintes frekvencia: 28–80 kHz
Függőleges frekvencia: 48–75 Hz
Ebből adódóan, amikor először érkezik a kijelzőre olyan
bemenőjel, amely nem felel meg a gyárilag beállított módok
egyikének sem, a kijelzőnek a szokásoshoz képest hosszabb
időre lehet szüksége a kép megjelenítéséhez a képernyőn. A
kijelző az alkalmazkodáshoz szükséges adatokat
automatikusan tárolja a memóriájában, és amikor a
következő alkalommal ilyen jeleket kap, ugyanúgy fog
működni, mintha a gyárilag beállított módok
valamelyikének megfelelő jelet kapna.
Ha kézzel állítja be kép fázisát, sorközét és helyét
Bizonyos bemenőjelek esetén előfordulhat, hogy az
automatikus képminőség-beállítás funkció nem állítja be
tökéletesen a kép helyét, fázisát és sorközét. Ilyen esetben
kézi úton végezhetők el ezek a beállítások (15. oldal). Ha
kézzel adja meg ezeket a beállításokat, akkor a beállítások a
kijelző memóriájában felhasználói módként eltárolódnak, és
a kijelző automatikusan alkalmazza azokat, amikor
ugyanilyen bemenőjelek érkeznek.
Megjegyzés
Amíg engedélyezve van az automatikus képminőség-beállítás
funkció, csak a 1 tápkapcsoló használható.
Ekkor előfordulhat a képernyő villódzása, de ez nem jelent hibás
működést. Egyszerűen várjon néhány pillanatot, amíg a beállítás
befejeződik.
Energiagazdálkodási
üzemmód
1 feszültségjelző lámpa
normál működés zöld
aktív kikapcsolt
1)
(mélyen
alvó)
narancssárga
kikapcsolva nem ég
ECO LOW
:
ECO USER
:
ECO HIGH
:
ECO MIDDLE
:
50
ECO
,

18
Hibaelhárítás
Mielőtt műszaki segítséget kérne, olvassa el az alábbi részt.
Képernyőn megjelenő üzenetek
Ha valamilyen probléma van a bemenőjellel, akkor az alábbi
üzenetek valamelyike jelenik meg a képernyőn. A probléma
megoldásához olvassa el a „Hibajelenségek és elhárításuk”
fejezetet a 19. oldalon.
Ha az „OUT OF RANGE” üzenet jelenik meg a
képernyőn
Ez azt jelzi, hogy a bemenőjel nem felel meg a kijelző
paramétereinek. Ellenőrizze a következőket.
A képernyőn megjelenő üzenetekkel kapcsolatos további
információkért lásd: „Hibajelenségek és elhárításuk”,
19. oldal.
Ha a „xxx.x kHz/xxx Hz” üzenet jelenik meg
Ez azt jelzi, hogy a vízszintes vagy a függőleges
frekvencia nem felel meg a kijelző paramétereinek.
A számok az aktuális bemenőjel vízszintes és függőleges
frekvenciáját mutatják.
Ha a „RESOLUTION > 1280 × 1024” üzenet jelenik
meg
Ez azt jelzi, hogy a felbontás nem felel meg a kijelző
paramétereinek (1280 × 1024 vagy kisebb).
Ha a „NO INPUT SIGNAL” üzenet jelenik meg a
képernyőn
Ez azt jelzi, hogy nem érkezik bemenőjel a kiválasztott
csatlakozóból.
Ha az INPUT SENSING beállítás (15. oldal) ON értékre
van állítva, a kijelző automatikusan megpróbálja a
bemenőjelet egy másik bemeneti csatlakozóra átállítani.
Ha a készülék nem érzékel bemenőjeleket a
„GO TO POWER SAVE” üzenet jelenik meg.
5 másodperc múlva a készülék energiatakarékos
üzemmódra vált.
Ha a „CABLE DISCONNECTED” üzenet jelenik
meg a képernyőn
Ez azt jelzi, hogy a videojelkábel ki lett húzva a kiválasztott
csatlakozóból.
Ha az INPUT SENSING beállítás (15. oldal) ON értékre
van állítva, a kijelző automatikusan megpróbálja a
bemenőjelet egy másik bemeneti csatlakozóra átállítani.
Ha a készülék nem érzékel bemenőjeleket a
„GO TO POWER SAVE” üzenet jelenik meg.
45 másodperc múlva a készülék energiatakarékos
üzemmódra vált.
OUT OF RANGE
INPUT1 DVI
-
D
xxx.xkHz/ xxxHz
INFORMATIO
N
:
Példa
OUT OF RANGE
RESOLUT I ON > 2180X1 420
INFORMATIO
N
I NPUT1 : DV I - D
Példa
INFORMATION
NO I NPUT S I GNA L
GO TO POWER SAVE
INPUT1 DVI
-
D
:
Példa
CABLE D I SCONNECTED
INFORMATION
INPUT1 DVI
-
D
:
GO TO POWER SAVE
Példa

19
HU
Hibajelenségek és elhárításuk
Ha a problémát a csatlakoztatott számítógép vagy egyéb készülék okozza, akkor nézze át a csatlakoztatott készülék használati
útmutatóját.
Jelenség Ellenőrizze az alábbiakat
Nincs kép
Ha nem ég, vagy narancssárgán
világít a 1 feszültségjelző lámpa.
• Ellenőrizze, hogy a 1 tápkapcsoló be van-e kapcsolva.
Ha a 1 feszültségjelző lámpa nem
gyullad ki a 1 tápkapcsoló
megnyomására
• Ellenőrizze, hogy a tápkábel jól van-e csatlakoztatva.
Ha a CABLE DISCONNECTED
üzenet jelenik meg a képernyőn
• Ellenőrizze, hogy a videojelkábel jól van-e csatlakoztatva, és az összes csatlakozó
stabilan van-e bedugva a foglalatába (7. oldal).
• Ellenőrizze, hogy a bemenő videojel csatlakozójának tűi nincsenek-e elhajolva vagy
benyomódva.
• Ellenőrizze, hogy a bemenőjel forrása jól van-e kiválasztva (11. oldal).
• A tartozékként kapott videojelkábel van csatlakoztatva. Ha nem a tartozékként
kapott videojelkábelt csatlakoztatja, akkor a CABLE DISCONNECTED üzenet
jelenhet meg a képernyőn. Ez nem jelent hibás működést.
Ha a NO INPUT SIGNAL üzenet
jelenik meg a képernyőn, vagy a
1 feszültségjelző lámpa
narancssárgán kezd világítani
• Ellenőrizze, hogy a videojelkábel jól van-e csatlakoztatva, és az összes csatlakozó
stabilan van-e bedugva a foglalatába (7. oldal).
• Ellenőrizze, hogy a bemenő videojel csatlakozójának tűi nincsenek-e elhajolva vagy
benyomódva.
• Ellenőrizze, hogy a bemenőjel forrása jól van-e kiválasztva (11. oldal).
x A csatlakoztatott számítógép vagy egyéb készülék, és nem a kijelző által
okozott problémák
• A számítógép energiatakarékos módban működik. Nyomjon le egy billentyűt a
billentyűzeten, vagy mozgassa az egeret.
• Ellenőrizze, hogy helyesen van-e beillesztve a grafikus kártya.
• Ellenőrizze, hogy a számítógép be van-e kapcsolva.
• Indítsa újra a számítógépet.
Ha az OUT OF RANGE üzenet
jelenik meg a képernyőn
(18. oldal)
x A csatlakoztatott számítógép vagy egyéb készülék, és nem a kijelző által
okozott problémák
• Ellenőrizze, hogy a videojel frekvenciatartománya a kijelző megengedett
tartományán belül van-e. Ha egy régi kijelzőt cserél le erre a kijelzőre, akkor
csatlakoztassa ismét a régi kijelzőt, és állítsa be számítógép grafikus kártyájának
frekvenciáját az alábbiak szerint:
Vízszintes: 28 – 80 kHz (analóg RGB), 28 – 64 kHz (digitális RGB)
Függőleges: 48 – 75 Hz (analóg RGB), 60 Hz (digitális RGB)
Felbontás: 1280 × 1024 vagy kisebb
Windows rendszerben • Ha egy régi kijelzőt cserélt le erre a kijelzőre, akkor csatlakoztassa ismét a régi
kijelzőt, és járjon el az alábbiak szerint. Válassza a Windows illesztőprogram-
választó képernyőjén a „SONY” tételt a „Gyártók” listában, és jelölje ki a
megfelelő modellnevet a „Modellek” listában. Ha a kijelző modellneve nem
látható a „Modellek” listában, próbálja meg a „Plug & Play” tételt kijelölni.
Macintosh rendszerben • Ha a kijelzőt Macintosh számítógéphez csatlakoztatja, szükség esetén használjon
adaptert (nem tartozék). Először csatlakoztassa az adaptert a számítógéphez, utána
a videojelkábelt kijelzőhöz.

20
Villódzó, ugráló, remegő vagy
zavaros a kép
• Állítsa be a sorközt és a fázist (csak analóg RGB jel esetében) (15. oldal).
• Próbálja másik, lehetőség szerint más áramkörhöz tartozó váltakozó feszültségű
hálózati aljzathoz csatlakoztatni a kijelzőt.
x A csatlakoztatott számítógép vagy egyéb készülék, és nem a kijelző által
okozott problémák
• A grafikus kártya kézikönyvében nézzen utána a helyes kijelzőbeállításnak.
• Ellenőrizze, hogy a grafikus módot (VESA, Macintosh 19" Color stb.) és a
bemenőjel frekvenciáját támogatja-e a kijelző. Még abban az esetben is, ha a
frekvencia a kívánt tartományon belül van, egyes grafikus kártyáknak olyan
szinkronizáló impulzusuk lehet, amely túlságosan rövid a kijelző megfelelő
szinkronizálásához.
• A kijelző nem tud váltott soros jelekkel dolgozni. Progresszív jelekre kell állítani a
forráseszközt.
• Állítsa be a számítógép frissítési gyakoriságát (függőleges frekvenciáját) úgy, hogy a
lehető legjobb képet kapja.
Homályos a kép • Állítsa be a fényerősséget és a kontrasztot (14. oldal).
• Állítsa be a sorközt és a fázist (csak analóg RGB jel esetében) (15. oldal).
x A csatlakoztatott számítógép vagy egyéb készülék, és nem a kijelző által
okozott problémák
• A számítógépen állítsa 1280 × 1024 értékre a felbontást.
Szellemképes a kép • Iktassa ki a videokábel meghosszabbítását és/vagy a videojel-elosztó dobozt.
• Ellenőrizze, hogy mindegyik csatlakozó stabilan van-e a foglalatába dugva.
Nincs középen a kép, vagy nem
megfelelő méretű (csak analóg
RGB jel esetében)
• Állítsa be a sorközt és a fázist (15. oldal).
• Állítsa be a kép helyét (15. oldal). Ne feledje, hogy egyes videomódokban a kép
nem tölti ki a képernyő teljes felületét.
Túl kicsi a kép x A csatlakoztatott számítógép vagy egyéb készülék, és nem a kijelző által
okozott problémák
• A számítógépen állítsa 1280 × 1024 értékre a felbontást.
Sötét a kép • Állítsa be a háttérvilágítást (14. oldal).
• Állítsa be a fényerősséget (14. oldal).
• Állítsa be a gammát a GAMMA menüben (14. oldal).
• A kijelző bekapcsolását követően több perc is eltelik, amíg világos lesz a kijelző.
• A kiválasztott ECO üzemmódtól függően a képernyő sötétebbre válthat.
Hullámos vagy elliptikus minta
(moaré) látható
• Állítsa be a sorközt és a fázist (csak analóg RGB jel esetében) (15. oldal).
Nem homogének a színek • Állítsa be a sorközt és a fázist (csak analóg RGB jel esetében) (15. oldal).
A fehér nem fehérnek látszik • Állítsa be a színhőmérsékletet (14. oldal).
A kijelző gombjai nem működnek
(A ikon jelenik meg a
képernyőn)
• Ha a MENU LOCK opció ON (bekapcsolva) állásban van, állítsa át OFF állásba
(16. oldal).
A kijelző bizonyos idő elteltével
magától kikapcsol
x A csatlakoztatott számítógép vagy egyéb készülék által okozott problémák
• Kapcsolja ki a számítógépen az energiatakarékos energiagazdálkodási funkciókat.
A menüképernyőn látható
felbontás helytelen.
• A grafikus kártya beállításától függően előfordulhat, hogy a menüképernyőn
megjelenő felbontás és a számítógépen beállított felbontás nem egyezik.
Jelenség Ellenőrizze az alábbiakat

21
HU
A kijelző adatainak megjelenítése
Miközben videojel érkezik a kijelzőre, nyomja meg, és 5
másodpercnél hosszabb ideig tartsa lenyomva a MENU
gombot, hogy megjelenjen a kijelző tájékoztató ablaka.
Nyomja meg még egyszer a MENU gombot, és az ablak
eltűnik.
A kijelző biztonsági szabvány szerinti bejegyzett modellneve
SDM-S75 /S95 , de SDM-S75A/S95AR/S75D/S95DR/
S75E/S95ER/S75F/S95FR/S75N/S95NR néven kerül
kereskedelmi forgalomba.
Ha valamilyen hibát nem sikerül megszüntetni, hívja fel a
Sony márkakereskedőt, és adja meg számára a következő
adatokat:
• Modellnév
• Sorozatszám
• A probléma pontos leírása
• A vásárlás időpontja
• A számítógép és a grafikus kártya neve és paraméterei
• A bemenőjelek típusa (analóg RGB/digitális RGB)
MENU
Példa
Modellnév
Sorozatszám
Gyártás hete és
éve
INFORMATION
MODEL : SDM-S75A
SER. NO : 1234567
MANUFACTURED : 2005-52

22
Műszaki adatok
1)
Javasolt függőleges és vízszintes szinkronizálási mód
• A vízszintes szinkronjel szélességének nagyobbnak kell lennie
a teljes vízszintes idő 4,8 %-ánál vagy 0,8 µs-nál (a kettő közül
a nagyobb érvényes).
• A vízszintes kioltás szélességének meg kell haladnia a 2,5 µs-ot.
• A függőleges kioltás szélességének meg kell haladnia a 450 µs-
ot.
A kialakítás és a műszaki adatok külön értesítés nélkül
változhatnak.
Modellnév SDM-S75A SDM-S95AR SDM-S75E SDM-S95ER
LCD panel Paneltípus: a-Si TFT Active Matrix
Képméret: hüvelyk 17,0 19,0 17,0 19,0
A bemenőjel formátuma RGB üzemi frekvencia
1)
Vízszintes: 28 – 80 kHz
Függőleges: 48 – 75 Hz
Felbontás Vízszintes: max. 1280 képpont
Függőleges: max. 1024 sor
A bemenőjel típusa
(digitális/analóg)
Analóg × 1
Bemeneti jelszintek Analóg RGB videojel 0,7 Vp-p, 75 Ω, pozitív
Szinkronjel TTL-szint, 2,2 kΩ, pozitív vagy negatív
Audiobemenet Sztereó minialjzat, 0,5 Vrms
Audiokimenet Sztereó minialjzat
Tápfeszültség 100 – 240 V, 50 – 60 Hz, Max, 1,0 A
Teljesítményfelvétel Max. 45 W Max. 50 W Max. 45 W Max. 50 W
Üzemi hőmérséklet 5 – 35 °C
Talapzat típusa Rögzített Rögzített Állítható magasságú Állítható magasságú
Méretek (szélesség/
magasság/mélység)
Körülbelül 369 ×
423,5 × 225 mm
(talapzattal)
Körülbelül 369 ×
315 × 66 mm
(talapzat nélkül)
Körülbelül 414 ×
439,5 × 225 mm
(talapzattal)
Körülbelül 414 ×
348 × 69 mm
(talapzat nélkül)
Körülbelül
369
×
393,5
– 503,5
×
253 mm
(talapzattal)
Körülbelül 369 ×
315 × 66 mm
(talapzat nélkül)
Körülbelül
414
×
409,5
– 519,5
×
277,5 mm
(talapzattal)
Körülbelül 414 × 348
× 69 mm
(talapzat nélkül)
Súly Körülbelül 6,4 kg
(talapzattal)
Körülbelül 4,3 kg
(talapzat nélkül)
Körülbelül 7,3 kg
(talapzattal)
Körülbelül 5,2 kg
(talapzat nélkül)
Körülbelül 7,5 kg
(talapzattal)
Körülbelül 4,3 kg
(talapzat nélkül)
Körülbelül 8,7 kg
(talapzattal)
Körülbelül 5,2 kg
(talapzat nélkül)
Plug & Play DDC2B
Tartozékok Lásd: 6. oldal

23
HU
1)
Javasolt függőleges és vízszintes szinkronizálási mód
• A vízszintes szinkronjel szélességének nagyobbnak kell lennie
a teljes vízszintes idő 4,8 %-ánál vagy 0,8 µs-nál (a kettő közül
a nagyobb érvényes).
• A vízszintes kioltás szélességének meg kell haladnia a 2,5 µs-ot.
• A függőleges kioltás szélességének meg kell haladnia a 450 µs-
ot.
A kialakítás és a műszaki adatok külön értesítés nélkül
változhatnak.
Modellnév SDM-S75D SDM-S95DR SDM-S75F SDM-S95FR
LCD panel Paneltípus: a-Si TFT Active Matrix
Képméret: hüvelyk 17,0 19,0 17,0 19,0
A bemenőjel formátuma RGB üzemi frekvencia
1)
Vízszintes: 28 – 80 kHz (analóg RGB)
28 – 64 kHz (digitális RGB)
Függőleges: 48 – 75 Hz (analóg RGB)
60 Hz (digitális RGB)
Felbontás Vízszintes: max. 1280 képpont
Függőleges: max. 1024 sor
A bemenőjel típusa
(digitális/analóg)
Digitális × 1/Analóg × 1
Bemeneti jelszintek Analóg RGB videojel 0,7 Vp-p, 75 Ω, pozitív
Szinkronjel TTL-szint, 2,2 kΩ, pozitív vagy negatív
Digitális RGB (DVI) jel: TMDS (single link)
Audiobemenet Sztereó minialjzat, 0,5 Vrms
Audiokimenet Sztereó minialjzat
Tápfeszültség 100 – 240 V, 50 – 60 Hz, Max, 1,0 A
Teljesítményfelvétel Max. 45 W Max. 50 W Max. 45 W Max. 50 W
Üzemi hőmérséklet 5 – 35 °C
Talapzat típusa Rögzített Rögzített Állítható magasságú Állítható magasságú
Méretek (szélesség/
magasság/mélység)
Körülbelül 369 ×
423,5 × 225 mm
(talapzattal)
Körülbelül 369 ×
315 × 66 mm
(talapzat nélkül)
Körülbelül 414 ×
439,5 × 225 mm
(talapzattal)
Körülbelül 414 ×
348 × 69 mm
(talapzat nélkül)
Körülbelül
369
×
393,5
– 503,5
×
253 mm
(talapzattal)
Körülbelül 369 ×
315 × 66 mm
(talapzat nélkül)
Körülbelül
414
×
409,5
– 519,5
×
277,5 mm
(talapzattal)
Körülbelül 414 ×
348 × 69 mm
(talapzat nélkül)
Súly Körülbelül 6,4 kg
(talapzattal)
Körülbelül 4,3 kg
(talapzat nélkül)
Körülbelül 7,3 kg
(talapzattal)
Körülbelül 5,2 kg
(talapzat nélkül)
Körülbelül 7,5 kg
(talapzattal)
Körülbelül 4,3 kg
(talapzat nélkül)
Körülbelül 8,7 kg
(talapzattal)
Körülbelül 5,2 kg
(talapzat nélkül)
Plug & Play DDC2B
Tartozékok Lásd: 6. oldal

24
1) Javasolt függőleges és vízszintes szinkronizálási mód
• A vízszintes szinkronjel szélességének nagyobbnak kell lennie
a teljes vízszintes idő 4,8 %-ánál vagy 0,8 µs-nál (a kettő közül
a nagyobb érvényes).
• A vízszintes kioltás szélességének meg kell haladnia a 2,5 µs-ot.
• A függőleges kioltás szélességének meg kell haladnia a 450 µs-
ot.
A kialakítás és a műszaki adatok külön értesítés nélkül
változhatnak.
Modellnév SDM-S75N SDM-S95NR
LCD panel Paneltípus: a-Si TFT Active Matrix
Képméret: hüvelyk 17,0 19,0
A bemenőjel formátuma RGB üzemi frekvencia
1)
Vízszintes: 28 – 80 kHz (analóg RGB)
28 – 64 kHz (digitális RGB)
Függőleges: 48 – 75 Hz (analóg RGB)
60 Hz (digitális RGB)
Felbontás Vízszintes: max. 1280 képpont
Függőleges: max. 1024 sor
A bemenőjel típusa
(digitális/analóg)
Digitális × 1/Analóg × 1
Bemeneti jelszintek Analóg RGB videojel
0,7 Vp-p, 75 Ω , pozitív
Szinkronjel
TTL-szint, 2,2 kΩ , pozitív vagy negatív
Digitális RGB (DVI) jel: TMDS (single link)
Audiobemenet Sztereó minialjzat, 0,5 Vrms
Audiokimenet Sztereó minialjzat
Tápfeszültség 100 – 240 V, 50 – 60 Hz, Max, 1,0 A
Teljesítményfelvétel Max. 45 W Max. 50 W
Üzemi hőmérséklet 5 – 35 °C
Talapzat típusa – –
Méretek (szélesség/
magasság/mélység)
Körülbelül 369 ×
315 × 66 mm
Körülbelül 414 ×
348 × 69 mm
Súly Körülbelül 4,3 kg Körülbelül 5.2 kg
Plug & Play DDC2B
Tartozékok Lásd: 6. oldal

i
TCO’99 Eco-document (for the black
model)
x Congratulations!
You have just purchased a TCO’99 approved and labelled product!
Your choice has provided you with a product developed for
professional use. Your purchase has also contributed to reducing the
burden on the environment and also to the further development of
environmentally adapted electronics products.
x Why do we have environmentally labelled com-
puters?
In many countries, environmental labelling has become an
established method for encouraging the adaptation of goods and
services to the environment. The main problem, as far as computers
and other electronics equipment are concerned, is that
environmentally harmful substances are used both in the products
and during their manufacture. Since it is not so far possible to
satisfactorily recycle the majority of electronics equipment, most of
these potentially damaging substances sooner or later enter nature.
There are also other characteristics of a computer, such as energy
consumption levels, that are important from the viewpoints of both
the work (internal) and natural (external) environments. Since all
methods of electricity generation have a negative effect on the
environment (e.g. acidic and climate-influencing emissions,
radioactive waste), it is vital to save energy. Electronics equipment
in offices is often left running continuously and thereby consumes a
lot of energy.
x What does labelling involve?
This product meets the requirements for the TCO’99 scheme which
provides for international and environmental labelling of personal
computers. The labelling scheme was developed as a joint effort by
the TCO (The Swedish Confederation of Professional Employees),
Svenska Naturskyddsforeningen (The Swedish Society for Nature
Conservation) and Statens Energimyndighet (The Swedish National
Energy Administration).
Approval requirements cover a wide range of issues: environment,
ergonomics, usability, emission of electric and magnetic fields,
energy consumption and electrical and fire safety.
The environmental demands impose restrictions on the presence
and use of heavy metals, brominated and chlorinated flame
retardants, CFCs (freons) and chlorinated solvents, among other
things. The product must be prepared for recycling and the
manufacturer is obliged to have an environmental policy which must
be adhered to in each country where the company implements its
operational policy.
The energy requirements include a demand that the computer and/
or display, after a certain period of inactivity, shall reduce its power
consumption to a lower level in one or more stages. The length of
time to reactivate the computer shall be reasonable for the user.
Labelled products must meet strict environmental demands, for
example, in respect of the reduction of electric and magnetic fields,
physical and visual ergonomics and good usability.
Below you will find a brief summary of the environmental
requirements met by this product. The complete environmental
criteria document may be ordered from:
TCO Development
SE-114 94 Stockholm, Sweden
Fax: +46 8 782 92 07
Email (Internet): [email protected]
Current information regarding TCO’99 approved and labelled
products may also be obtained via the Internet, using the
address: http://www.tco-info.com/
x Environmental requirements
Flame retardants
Flame retardants are present in printed circuit boards, cables, wires,
casings and housings. Their purpose is to prevent, or at least to delay
the spread of fire. Up to 30% of the plastic in a computer casing can
consist of flame retardant substances. Most flame retardants contain
bromine or chloride, and those flame retardants are chemically
related to another group of environmental toxins, PCBs. Both the
flame retardants containing bromine or chloride and the PCBs are
suspected of giving rise to severe health effects, including
reproductive damage in fish-eating birds and mammals, due to the
bio-accumulative
* processes. Flame retardants have been found in
human blood and researchers fear that disturbances in foetus
development may occur.
The relevant TCO’99 demand requires that plastic components
weighing more than 25 grams must not contain flame retardants with
organically bound bromine or chlorine. Flame retardants are
allowed in the printed circuit boards since no substitutes are
available.
Cadmium**
Cadmium is present in rechargeable batteries and in the colour-
generating layers of certain computer displays. Cadmium damages
the nervous system and is toxic in high doses. The relevant TCO’99
requirement states that batteries, the colour-generating layers of
display screens and the electrical or electronics components must
not contain any cadmium.
Mercury**
Mercury is sometimes found in batteries, relays and switches. It
damages the nervous system and is toxic in high doses. The relevant
TCO’99 requirement states that batteries may not contain any
mercury. It also demands that mercury is not present in any of the
electrical or electronics components associated with the labelled
unit.
CFCs (freons)
The relevant TCO’99 requirement states that neither CFCs nor
HCFCs may be used during the manufacture and assembly of the
product. CFCs (freons) are sometimes used for washing printed
circuit boards. CFCs break down ozone and thereby damage the
ozone layer in the stratosphere, causing increased reception on earth
of ultraviolet light with e.g. increased risks of skin cancer (malignant
melanoma) as a consequence.
Lead**
Lead can be found in picture tubes, display screens, solders and
capacitors. Lead damages the nervous system and in higher doses,
causes lead poisoning. The relevant TCO’99 requirement permits
the inclusion of lead since no replacement has yet been developed.
* Bio-accumulative is defined as substances which accumulate
within living organisms.
** Lead, Cadmium and Mercury are heavy metals which are Bio-
accumulative.

ii
TCO’03 Eco-document (for the silver
model)
x Congratulations!
The display you have just purchased carries the
TCO’03 Displays label. This means that your display is
designed, manufactured and tested according to some
of the strictest quality and environmental
requirements in the world. This makes for a high
performance product, designed with the user in focus
that also minimizes the impact on our natural
environment.
x Ergonomics
• Good visual ergonomics and image quality in order
to improve the working environment for the user
and to reduce sight and strain problems. Important
parameters are luminance, contrast, resolution,
reflectance, colour rendition and image stability.
x Energy
• Energy-saving mode after a certain time – beneficial
both for the user and the environment
• Electrical safety
x Emissions
• Electromagnetic fields
•Noise emissions
x Ecology
• The product must be prepared for recycling and the
manufacturer must have a certified environmental
management system such as EMAS or ISO 14 001
• Restrictions on
- chlorinated and brominated flame retardants and
polymers
- heavy metals such as cadmium, mercury and lead.
The requirements included in this label have been
developed by TCO Development in co-operation with
scientists, experts, users as well as manufacturers all
over the world. Since the end of the 1980s TCO has
been involved in influencing the development of IT
equipment in a more user-friendly direction. Our
labelling system started with displays in 1992 and is
now requested by users and IT-manufacturers all over
the world.
For more information, please visit
www.tcodevelopment.com
Recycling Information
x Customer in Europe
The collection and recycling of this product has been
planned according to your country’s relevant legislation. To
ensure that this product will be collected and recycled in way
that minimizes the impact on the environment, please do the
following:
1. If you purchased this product for private use, contact your
municipality or the waste collection system and bring the
product to this collection point / have the product be
picked up by the waste collection system. Alternatively,
your retailer might take back this if you purchase new
equivalent equipment; please check with your retailer
whether he will take back this product before bringing it.
For information on your country’s recycling arrangements,
please contact the Sony representation in your country
(contact details at: www.sony-europe.com). Further
details on specific recycling systems can be found at the
following addresses:
- Belgium: www.recupel.be
- Netherlands: www.nvmp.nl (consumer electronics)
www.ictmilieu.nl (IT equipment)
- Norway: www.elretur.no
- Sweden: www.el-kretsen.se
- Switzerland: www.swico.ch
2. If you use this product professionally, check the product’s
delivery contract for take back / recycling arrangements
and follow the procedures described therein.
Alternatively, follow the procedures described under
point 1.
x Customer in USA
We Sony as a member of EIA recommends to visit URL
below
http://www.eiae.org/
x Customer in Asia
http://www.sony.co.jp/SonyInfo/Environment/recycle/
3R.html

2-630-290-13(1)
© 2005 Sony Corporation
TFT LCD Color
Computer Display
SDM-S75
SDM-S95
SDM-S75
SDM-S95
SDM-S75
SDM-S95

2
Owner’s Record
The model and serial numbers are located at the rear of the unit.
Record these numbers in the spaces provided below. Refer to them
whenever you call upon your dealer regarding this product.
Model No.
Serial No.
To reduce the risk of fire or electric shock, do not
expose this apparatus to rain or moisture.
Dangerously high voltages are present inside the
unit. Do not open the cabinet. Refer servicing to
qualified personnel only.
FCC Notice
This equipment has been tested and found to comply with the limits
for a Class B digital device, pursuant to Part 15 of the FCC Rules.
These limits are designed to provide reasonable protection against
harmful interference in a residential installation. This equipment
generates, uses, and can radiate radio frequency energy and, if not
installed and used in accordance with the instructions, may cause
harmful interference to radio communications. However, there is no
guarantee that interference will not occur in a particular installation.
If this equipment does cause harmful interference to radio or
television reception, which can be determined by turning the
equipment off and on, the user is encouraged to try to correct the
interference by one or more of the following measures:
– Reorient or relocate the receiving antenna.
– Increase the separation between the equipment and receiver.
– Connect the equipment into an outlet on a circuit different from
that to which the receiver is connected.
– Consult the dealer or an experienced radio/TV technician for help.
You are cautioned that any changes or modifications not expressly
approved in this manual could void your authority to operate this
equipment.
Pamiętaj o sprawdzeniu opakowania, w którym dostarczony został
monitor. Etykieta identyfikacyjna modelu znajduje si z tyłu
monitora.
(for the black model)
(for the silver model)
WARNING
IMPORTANTE
Para prevenir cualquier mal funcionamiento y evitar daños, por
favor, lea detalladamente este manual de instrucciones antes
de conectar y operar este equipo.
If you have any questions about this product, you may call;
Sony Customer Information Services Center 1-800-222-7669
or http://www.sony.com/
Declaration of Conformity
Trade Name : SONY
Model : SDM-S75 /S95
Note : means any number or alphanumeric
character.
Responsible Party : Sony Electronics Inc.
Address : 16530 Via Esprillo, San Diego, CA
92127 U.S.A.
Telephone Number : 858-942-2230
This device complies with part 15 of the FCC rules. Operation is
subject to the following two conditions: (1) This device may not
cause harmful interference, and (2) this device must accept any
interference received, including interference that may cause
undesired operation.
NOTICE
This notice is applicable for USA/Canada only.
If shipped to USA/Canada, install only a UL LISTED/CSA
LABELLED power supply cord meeting the following
specifications:
SPECIFICATIONS
Plug Type Nema-Plug 5-15p
Cord Type SVT or SJT, minimum 3 × 18 AWG
Length Maximum 15 feet
Rating Minimum 7 A, 125 V
NOTICE
Cette notice s’applique aux Etats-Unis et au Canada
uniquement.
Si cet appareil est export* aux Etats-Unis ou au Canada, utiliser
le cordon d’alimentation portant la mention UL LISTED/CSA
LABELLED et remplissant les conditions suivantes:
SPECIFICATIONS
Type de fiche Fiche Nema 5-15 broches
Cordon Type SVT ou SJT, minimum 3 × 18 AWG
Longueur Maximum 15 pieds
Tension Minimum 7 A, 125 V
As an
ENERGY STAR Partner, Sony
Corporation has determined that this
product meets the
ENERGY STAR
guidelines for energy efficiency.
This monitor complies with the
TCO’99 guidelines.
This monitor complies with the
TCO’03 guidelines.

Spis treści
• Macintosh jest znakiem towarowym
firmy Apple Computer, Inc.,
zastrzeżonym w Stanach
Zjednoczonych i innych krajach.
• Windows
®
jest zastrzeżonym
znakiem towarowym firmy Microsoft
Corporation w Stanach
Zjednoczonych i innych krajach.
• IBM PC/AT i VGA są zastrzeżonymi
znakami towarowymi firmy IBM
Corporation ze Stanów
Zjednoczonych.
•VESA i DDC
™
są znakami
towarowymi Stowarzyszenia
Elektronicznych Standardów Wideo
(VESA).
•
ENERGY STAR jest znakiem
zastrzeżonym w Stanach
Zjednoczonych.
• Adobe i Acrobat są znakami
towarowymi firmy Adobe Systems
Incorporated.
• Wszelkie inne nazwy produktów
wspomniane w niniejszej instrukcji
obsługi mogą być znakami
towarowymi lub zastrzeżonymi
znakami towarowymi odpowiednich
firm.
• Ponadto, symbole„™” i „®” nie są
podawane za każdym razem w
niniejszym dokumencie.
3
PL
http://www.sony.net/
Środki ostrożności . . . . . . . . . . . . . . . . . . . . . . . . . . . . . . . . . . . . . . 4
Sprawdzanie nazwy modelu monitora . . . . . . . . . . . . . . . . . . . . . . . 5
Identyfikacja części i elementów . . . . . . . . . . . . . . . . . . . . . . . . . . . 5
Konfiguracja. . . . . . . . . . . . . . . . . . . . . . . . . . . . . . . . . . . .6
Konfiguracja 1: Montaż stojaka . . . . . . . . . . . . . . . . . . . . . . . . . . . 6
Konfiguracja 2: Podłączanie kabli sygnału wideo. . . . . . . . . . . . . . 7
Konfiguracja 3: Podłączanie przewodów audio . . . . . . . . . . . . . . . 8
Konfiguracja 4: Podłączanie przewodu zasilania . . . . . . . . . . . . . . 9
Konfiguracja 5: Zabezpieczenie przewodów . . . . . . . . . . . . . . . . . 9
Konfiguracja 6: Włączanie monitora i komputera . . . . . . . . . . . . . . 9
Konfiguracja 7: Regulacja nachylenia i wysokości . . . . . . . . . . . . 10
Wybór sygnału wejścia (INPUT1/INPUT2) . . . . . . . . . . . . . . . . . . . 11
Regulacja ustawień monitora. . . . . . . . . . . . . . . . . . . . .12
Nawigacja . . . . . . . . . . . . . . . . . . . . . . . . . . . . . . . . . . . . . . . . . . . . 12
Lista opcji menu . . . . . . . . . . . . . . . . . . . . . . . . . . . . . . . . . . . . . . . 13
Menu PICTURE ADJUST . . . . . . . . . . . . . . . . . . . . . . . . . . . . . 14
Menu COLOR . . . . . . . . . . . . . . . . . . . . . . . . . . . . . . . . . . . . . . . 14
Menu SHARPNESS . . . . . . . . . . . . . . . . . . . . . . . . . . . . . . . . . . 14
0 Menu MODE RESET (tylko menu PICTURE ADJUST) . . . . . . . 14
Menu SCREEN (tylko analogowy sygnał RGB) . . . . . . . . . . . . . 14
Menu MENU POSITION. . . . . . . . . . . . . . . . . . . . . . . . . . . . . . . 15
Menu INPUT SENSING . . . . . . . . . . . . . . . . . . . . . . . . . . . . . . . 15
Menu LANGUAGE . . . . . . . . . . . . . . . . . . . . . . . . . . . . . . . . . . . 15
0 Menu RESET
(przywracanie wartości domyślnych ustawień) . . . . . . . . . . . . . . . 15
Menu MENU LOCK. . . . . . . . . . . . . . . . . . . . . . . . . . . . . . . . . 16
Funkcje techniczne . . . . . . . . . . . . . . . . . . . . . . . . . . . . .16
Funkcja oszczędzania energii. . . . . . . . . . . . . . . . . . . . . . . . . . . . . 16
Ograniczenie poboru mocy (Tryb ECO) . . . . . . . . . . . . . . . . . . . . . 16
Funkcja automatycznej regulacji jakości obrazu
(tylko analogowy sygnał RGB) . . . . . . . . . . . . . . . . . . . . . . . . . . . . 17
Rozwiązywanie problemów . . . . . . . . . . . . . . . . . . . . . .18
Komunikaty ekranowe . . . . . . . . . . . . . . . . . . . . . . . . . . . . . . . . . . 18
Objawy i działania zaradcze . . . . . . . . . . . . . . . . . . . . . . . . . . . . . . 19
Specyfikacje. . . . . . . . . . . . . . . . . . . . . . . . . . . . . . . . . . .22
TCO’99 Eco-document (for the black model). . . . . . . . . . . . . . . . . . .i
TCO’03 Eco-document (for the silver model). . . . . . . . . . . . . . . . . . ii

4
Środki ostrożności
Ostrzeżenie dotyczące podłączania do zasilania
• Należy korzystać z dołączonego kabla zasilania. W
przypadku korzystania z innego kabla należy sprawdzić, czy
nadaje się do podłączenia do lokalnej sieci energetycznej.
Umiejscowienie
Monitora nie należy umieszczać ani pozostawiać:
• w pobliżu źródeł ciepła, np. grzejników czy kanałów
wentylacyjnych, jak również w miejscach wystawionych na
bezpośrednie działanie promieni słonecznych. Narażenie
urządzenia na działanie skrajnych temperatur, np. w
samochodzie zaparkowanym w nasłonecznionym miejscu lub
w pobliżu instalacji grzewczej, może powodować
odkształcenia obudowy lub wadliwe działanie monitora.
• w miejscach narażonych na wibracje lub wstrząsy
mechaniczne;
• w pobliżu urządzeń wytwarzających silne pole magnetyczne,
np. odbiorników telewizyjnych czy innych urządzeń
wykorzystywanych w gospodarstwie domowym;
• w miejscach, gdzie występuje duża ilość kurzu,
zanieczyszczeń lub piasku, np. w pobliżu otwartego okna lub
wyjścia z pomieszczenia na zewnątrz. W przypadku
krótkotrwałego użytkowania monitora na zewnątrz należy
podjąć stosowne środki ostrożności dla przeciwdziałania
gromadzeniu się kurzu i zanieczyszczeń. W przeciwnym
wypadku może dojść do nieodwracalnego uszkodzenia
monitora.
Użytkowanie monitora z ekranem LCD
• Nie narażać ekranu LCD na bezpośrednie działanie
promieni słonecznych, ponieważ może on ulec uszkodzeniu.
Zwrócić uwagę na właściwe umieszczenie monitora przy
oknie.
• Nie wywierać nacisku ani nie rysować ekranu LCD. Na
ekranie LCD nie należy umieszczać ciężkich przedmiotów.
Może to spowodować utratę jednolitości ekranu lub wadliwe
działanie panelu LCD.
• W przypadku użytkowania monitora w niskiej temperaturze,
na ekranie może pojawić się obraz szczątkowy. Nie świadczy
to jednak o nieprawidłowym działaniu. Po podniesieniu się
temperatury ekran powraca do normalnego wyświetlania.
• Jeżeli przez dłuższy czas wyświetlany jest zatrzymany obraz,
na ekranie może pojawić się obraz szczątkowy. Obraz
szczątkowy z czasem zniknie.
• Panel LCD nagrzewa się w trakcie pracy. Nie świadczy to
jednak o nieprawidłowym działaniu.
Uwagi dotyczące monitorów LCD
(ciekłokrystalicznych)
Przy produkcji monitorów LCD wykorzystywana jest
najnowsza technologia. Mimo to, na ekranie mogą
pojawiać się ciemne lub jasne punkty światła (czerwone,
niebieskie lub zielone), nieregularne kolorowe pasy lub
jasność. Nie świadczy to jednak o nieprawidłowym
działaniu.
(Punkty aktywne: powyżej 99,99%)
Konserwacja
• Przed przystąpieniem do czyszczenia monitora należy
upewnić się, że przewód zasilania jest wyjęty z gniazda
sieciowego.
• Ekran LCD czyścić miękką szmatką. W przypadku
stosowania płynu do mycia okien, nie używaj środka
antystatycznego lub podobnego, gdyż może to spowodować
zarysowanie powierzchni ochronnej ekranu.
• Obudowę, panel oraz przyciski regulacji należy czyścić
miękką szmatką, zwilżoną roztworem łagodnego detergentu.
Nie używać materiałów ściernych, środków szorujących ani
rozpuszczalników, takich jak alkohol lub benzyna.
• Powierzchni ekranu nie należy pocierać, dotykać ani stukać
w nią ostrymi przedmiotami, takimi jak długopisy czy
śrubokręty. Może to spowodować zarysowanie matrycy.
• W przypadku długotrwałego kontaktu z gumą lub
materiałami winylowymi oraz wystawienia monitora na
działanie rozpuszczalników lotnych, np. środków
owadobójczych, może dojść do pogorszenia jakości lub
zniszczenia powłoki ochronnej ekranu LCD.
Transport
• Odłącz wszystkie kable od monitora. Jeżeli korzystasz ze
stojaka z regulacją wysokości, ustaw go w najwyższym
położeniu i mocno chwyć oba boki monitora. Uważaj, by nie
zarysować ekranu podczas transportu. Upuszczenie
monitora grozi obrażeniami ciała lub uszkodzeniem
urządzenia.
• Przy transporcie monitora do serwisu lub do wysyłki należy
korzystać z oryginalnego opakowania.
• Włóż kołek ograniczający stojak z regulacją wysokości, aby
zabezpieczyć go na czas transportu.
Składowanie zużytego monitora
• Nie należy składować monitora razem z ogólnymi
odpadkami pochodzącymi z gospodarstwa domowego.
• Kineskop fluorescencyjny monitora zawiera rtęć.
Składowanie monitora musi odbywać się zgodnie z
zaleceniami miejscowych władz sanitarnych.
Urządzenie instalować w pobliżu łatwo dostępnego gniazda
sieciowego.
Przykładowe rodzaje wtyczek
od 200 do 240 V AC
• Urządzenie powinno być zasilane z wykorzystaniem
układów zabezpieczających przewidzianych w instalacji
budynku, przy czym wartość znamionowa bezpiecznika w
przewodzie fazowym nie może przekraczać 10 A.
• Ponieważ urządzenie nie posiada wyłącznika sieciowego,
rozłączającego oba przewody sieciowe, dla skutecznego
odłączenia monitora od sieci należy koniecznie wyjąć
wtyczkę kabla zasilającego z gniazdka ściennego.
• Urządzenia współpracujące z monitorem, a wymagające
zasilania sieciowego muszą być zasilane z tej samej
instalacji elektrycznej.
• Gniazdo zasilające powinno być zainstalowane zgodnie z
poniższym rysunkiem.
Widok gniazda sieciowego (od strony wtyczki)
ZERO (BOLEC OCHRONNY)
FAZA
ZERO

5
PL
Sprawdzanie nazwy modelu
monitora
Najpierw sprawdź nazwę modelu monitora.
Znajduje się ona z tyłu monitora (przykład: SDM-S75A).
Część funkcji oraz opcji menu może być niedostępna w
przypadku niektórych modeli.
Identyfikacja części i elementów
Dodatkowe informacje można uzyskać na stronach
podanych w nawiasach.
Na rysunku przedstawiony jest tylko jeden spośród
dostępnych modeli monitora.
1 1 Przycisk zasilania 1 i wskaźnik zasilania
(strony 9, 16)
Przycisk ten uruchamia monitor. Nacisnąć ponownie,
aby wyłączyć monitor.
2 Przycisk MENU (strona 12)
Przycisk ten umożliwia włączanie i wyłączanie ekranu
menu.
3 Przyciski m/M (strona 12)
Przyciski te umożliwiają wybranie pozycji z menu oraz
dokonywanie regulacji.
4 Przycisk OK (strona 12)
Przycisk ten uruchamia wybraną pozycję menu i
regulacje dokonane przy pomocy przycisków m/M (3).
Przycisk INPUT (strona 11)
Przyciski te umożliwiają przełączanie sygnału wejścia
wideo pomiędzy INPUT1 i INPUT2, w przypadku gdy do
monitora podłączone są dwa komputery. (Aktywny, gdy
nie jest wyświetlane menu.)
5 Przycisk ECO (strona 16)
Gdy nie jest wyświetlane menu, można dokonać
automatycznej regulacji jakości obrazu dla bieżącego
sygnału wejścia, naciskając i przytrzymując ten przycisk
przez ponad 3 sekundy (automatyczna regulacja za
pośrednictwem jednego przycisku). (tylko analogowy
sygnał RGB)
6 Gniazdo wyjścia sygnału audio (strona 8)
Gniazdo to wyprowadza sygnały audio do głośników lub
innych urządzeń audio.
MENU
INPUT
ECO
OK
Przód monitora
Elementy oznaczone różnią się w zależności od modelu.
Aby uzyskać szczegółowe informacje, zob.
„Specyfikacje” (strona 22).

6
7 Złącze AC IN (strona 9)
Przy pomocy tego złącza podłączany jest przewód
zasilania (w zestawie).
8 Złącze wejściowe DVI-D (cyfrowy RGB) (strona 8)
Przez to złącze doprowadzane są cyfrowe sygnały wideo
RGB zgodnie ze standardem DVI wersja 1.0.
9 Złącze wejściowe HD15 (analogowy RGB) (strona 8)
Przez to złącze doprowadzane są analogowe sygnały
wideo RGB (0,700 Vp-p, dodatnie) i sygnały
synchronizacji.
0 Uchwyt do przewodów (strona 9)
Element ten zabezpiecza kable i przewody podłączone
do monitora.
qa Otwór blokady bezpieczeństwa
Otwór blokady bezpieczeństwa powinien być używany
wraz z systemem bezpieczeństwa Micro Saver Security
System firmy Kensington.
Micro Saver Security System jest znakiem zastrzeżonym
firmy Kensington.
qs Gniazdo sygnału audio dla INPUT1
Do gniazda tego doprowadzane są sygnały audio z
gniazda wyjścia sygnału audio komputera lub innego
urządzenia audio podłączonego do INPUT1.
qd Gniazdo sygnału audio dla INPUT2
Do gniazda tego doprowadzane są sygnały audio z
gniazda wyjścia sygnału audio komputera lub innego
urządzenia audio podłączonego do INPUT2.
Konfiguracja
Przed rozpoczęciem użytkowania monitora należy upewnić
się, że w kartonie znajdują się następujące elementy:
• Monitor LCD
• Przewód zasilania
• Podstawa stojaka
• Kabel sygnału wideo HD15-HD15 (analogowy RGB)
• Kabel sygnału wideo DVI-D (cyfrowy RGB)
• Płyta CD-ROM (oprogramowanie narzędziowe dla
systemów Windows i Macintosh, instrukcja obsługi itd.)
• Karta gwarancyjna
• Szybkie wprowadzenie
Elementy oznaczone różnią się w zależności od modelu.
Aby uzyskać szczegółowe informacje, zob. „Specyfikacje”
(strona 22).
Konfiguracja 1: Montaż stojaka
x Korzystanie z dostarczonego stojaka
1 Otwórz karton i wyjmij podstawę stojaka.
2 Sprawdź czy są wszystkie elementy.
• Podstawa stojaka (z wkrętem na spodzie)
3 Na płaskiej powierzchni (np. biurko) umieść miękki
materiał.
Ułożenie monitora bezpośrednio na biurku może
spowodować uszkodzenie ekranu LCD i samego
monitora.
4 Wyjmij monitor z kartonu i ułóż go na biurku
równolegle do jego krawędzi.
Na rysunku przedstawiony został stojak z regulacją
wysokości. Jeżeli korzystasz ze stałego stojaka, ostatnią
czynnością jaką musisz wykonać podczas montażu jest
krok 5.
qa
0
78q
s
9q
d
Tył monitora
Umieszczając monitor na biurku lub unosząc go do
pozycji pionowej, nie wywieraj nacisku na ekran LCD.
Może to spowodować utratę jednolitości ekranu lub
uszkodzenie monitora LCD.
Monitor
Stojak
Miękki materiał

7
PL
5 Nałóż otwory w podstawie stojaka na występy na
stojaku w celu zamocowania. 1
Unieś uchwyt wkrętu, aby przykręcić podstawę
stojaka. 2
Upewnij się, że wkręt jest odpowiednio dokręcony i
obróć jego uchwyt z powrotem.
6 Jeżeli korzystasz ze stojaka z regulacją wysokości,
wyjmij kołek ograniczający, podnosząc uprzednio
stojak pionowo do góry.
Uwaga
Nie wyjmuj kołka ograniczającego, gdy stojak leży. Może on upaść
lub spowodować obrażenia ciała na skutek gwałtownego odłączenia
się korpusu stojaka od podstawy.
x Korzystanie ze stojaka VESA
Możesz dołączyć stojak VESA do monitorów innych marek
zdejmując dostarczony stojak zamocowany do monitora.
Konfiguracja 2: Podłączanie kabli
sygnału wideo
1 Przechyl monitor do góry.
Jeżeli korzystasz ze stojaka z regulacją wysokości,
podnieś monitor wyżej.
1 Podstawa stojaka
2 Wkręt
Kołek
ograniczający
• Przed podłączeniem wyłącz monitor i komputer.
Uwaga
• Nie dotykaj wtyków złącza kabla sygnału wideo, gdyż mogą
ulec wygięciu.
• Sprawdź dopasowanie złącza, aby zapobiec wygięciu
końcówek złącza kabla sygnału wideo.
Wkręty zgodne
ze stojakiem
VESA (4)

8
2 Podłącz kable sygnału wideo do monitora.
Jeżeli korzystasz ze stałego stojaka, przewlecz najpierw
kable przez otwór w stojaku, a następnie podłącz je do
monitora. Aby uzyskać szczegółowe informacje, zob.
„Konfiguracja 5: Zabezpieczenie przewodów”.
x Podłączanie komputera wyposażonego w
złącze wyjściowe HD15 (analogowy RGB)
Korzystając z dołączonego kabla sygnału wideo HD15-
HD15 (analogowy RGB), podłącz komputer do złącza
wejściowego HD15 monitora (analogowy RGB).
x Podłączanie komputera wyposażonego w
złącze wyjściowe DVI (cyfrowy RGB)
Korzystając z dołączonego kabla sygnału wideo DVI-D
(cyfrowy RGB), podłącz komputer do złącza
wejściowego DVI-D monitora (cyfrowy RGB).
Konfiguracja 3: Podłączanie
przewodów audio
Jeżeli nie zamierzasz odtwarzać dźwięku, nie musisz
wykonywać tych połączeń.
Jeżeli korzystasz ze stałego stojaka, przewlecz najpierw
przewody audio przez otwór w stojaku, a następnie podłącz
je do monitora. Aby uzyskać szczegółowe informacje, zob.
„Konfiguracja 5: Zabezpieczenie przewodów”.
1 Połącz gniazdo wejścia sygnału audio monitora z
gniazdem wyjścia sygnału audio komputera lub
innego urządzenia audio za pomocą przewodu
audio (nie jest elementem zestawu).
2 Podłącz starannie kabel audio (nie jest elementem
zestawu) do gniazda wyjścia sygnału audio
monitora.
Odtwarzanie dźwięku ulegnie zmianie po podłączeniu
wejścia i wyjścia audio monitora.
Podłączaj jedynie urządzenia audio mieszczące się w
zakresie wejścia audio określonym w specyfikacji wejścia
audio dla monitora. Zbyt wysoka częstotliwość wejścia może
spowodować uszkodzenie monitora.
do złącza wyjściowego HD15
komputera (analogowy RGB)
Kabel sygnału wideo
HD15-HD15 (analogowy
RGB) (w zestawie)
do złącza
wejściowego
HD15
(analogowy
RGB)
do złącza wyjściowego DVI
komputera (cyfrowy RGB)
Kabel sygnału wideo
DVI-D (cyfrowy RGB)
(w zestawie)
do złącza
wejściowego
DVI-D (cyfrowy
RGB)
do wejścia
audio
do wyjścia audio komputera lub
innego urządzenia audio
przewód audio (nie jest
elementem zestawu)
do wyjścia audio
kabel audio (nie
jest elementem
zestawu)

9
PL
Konfiguracja 4: Podłączanie
przewodu
zasilania
Jeżeli korzystasz ze stałego stojaka, przewlecz najpierw
przewód zasilania przez otwór w stojaku, a następnie podłącz
go do monitora. Aby uzyskać szczegółowe informacje, zob.
„Konfiguracja 5: Zabezpieczenie przewodów”.
1 Dokładnie podłącz dołączony do zestawu przewód
zasilania do złącza AC IN monitora.
2 Drugi koniec przewodu podłącz dokładnie do
gniazda sieciowego.
Konfiguracja 5: Zabezpieczenie
przewodów
x Stojak stały
Upewnij się, że przewody i kable zostały przewleczone przez
otwór w stojaku, jak na rysunku.
x Stojak z regulacją wysokości
Przewlecz przewody i kable przez uchwyt do przewodów, jak
na rysunku.
Uwaga
Zbierając kable nie naciągaj ich zbyt mocno. W przeciwnym
wypadku może dojść do ich odłączenia podczas regulacji kąta
nachylenia ekranu. Nadmierne naciągnięcie przewodów i kabli grozi
ich uszkodzeniem.
Konfiguracja 6: Włączanie
monitora i
komputera
1 Naciśnij przycisk zasilania 1 znajdujący się z
przodu monitora po prawej stronie.
Wskaźnik zasilania 1 zaświeci się na zielono.
do AC IN
do gniazda
sieciowego
przewód zasilania (w zestawie)
1
2
zaświeci się na
zielono

10
2 Włącz komputer.
Jeżeli na ekranie nie pojawia się żaden obraz :
• Sprawdź, czy przewód zasilania i kable sygnału wideo
zostały prawidłowo podłączone.
• Jeśli na ekranie pojawia się komunikat „NO INPUT
SIGNAL” :
– Komputer znajduje się w trybie oszczędzania energii.
Naciśnij dowolny klawisz na klawiaturze lub poruszaj
myszką.
– Sprawdź, czy ustawienie sygnału wejścia jest właściwe,
naciskając przycisk OK (strona 11).
• Jeśli na ekranie pojawia się komunikat
„CABLE DISCONNECTED” :
– Sprawdź, czy kable sygnału wideo są prawidłowo
podłączone.
– Sprawdź, czy ustawienie sygnału wejścia jest właściwe,
naciskając przycisk OK (strona 11).
• Jeśli na ekranie pojawia się komunikat
„OUT OF RANGE” :
Ponownie podłącz poprzedni monitor. Następnie
skonfiguruj kartę graficzną komputera zgodnie z
poniższymi ustawieniami.
Dodatkowe informacje na temat komunikatów
wyświetlanych na ekranie można znaleźć w „Objawy i
działania zaradcze” na stronie 19.
Monitor nie wymaga specjalnych sterowników
Monitor jest zgodny ze standardem „DDC” Plug & Play i wszystkie
jego parametry są wykrywane automatycznie. Nie zachodzi
konieczność instalowania w komputerze dodatkowych
sterowników.
Przy pierwszym włączeniu komputera po podłączeniu monitora, na
ekranie może pojawić się Kreator instalacji. W takim przypadku,
postępuj zgodnie z instrukcjami pojawiającymi się na ekranie.
Automatycznie wybrany zostanie monitor Plug & Play,
umożliwiając korzystanie z tego monitora.
Częstotliwość pionowa zostanie ustawiona na 60 Hz.
Ponieważ migotanie nie jest szkodliwe dla monitora, można go
używać przy takim ustawieniu. Ustawianie częstotliwości pionowej
na określoną, wysoką wartość nie jest konieczne.
Konfiguracja 7: Regulacja
nachylenia i
wysokości
Nachylenie ekranu można regulować w zakresie kątów
pokazanych poniżej.
Uchwyć boczne krawędzie panelu LCD, a następnie
wyreguluj kąty nachylenia ekranu.
Jeżeli korzystasz ze stojaka z regulacją wysokości, możesz
również ustawić odpowiednią wysokość, jak poniżej.
Analogowy RGB Cyfrowy RGB
Częstotliwość
pozioma
28–80 kHz 28–64 kHz
Częstotliwość
pionowa
48–75 Hz 60 Hz
Rozdzielczość 1280 × 1024 lub mniejsza
ok. 5°
ok. 20°
ok. 175°
ok. 175°

11
PL
Uchwyć boczne krawędzie panelu LCD, a następnie
wyreguluj wysokość ekranu.
Wygoda użytkowania monitora
Dostosuj kąt nachylenia monitora do wysokości biurka i
krzesła, tak aby światło nie odbijało się od ekranu.
Uwaga
• Podczas regulacji kąta nachylenia monitora zachowaj ostrożność,
aby nie uderzyć monitorem o przedmioty znajdujące się w jego
pobliżu.
• Nie umieszczaj żadnych przedmiotów pod monitorem podczas
regulacji wysokości stojaka. Mogą one przypadkowo ulec
uszkodzeniu.
Wybór sygnału wejścia (INPUT1/
INPUT2)
Naciśnij przycisk OK.
Za każdym naciśnięciem tego przycisku, sygnał wejścia
ulegnie zmianie.
ok. 110 mm
Komunikat ekranowy
(Pojawia się w lewym
górnym rogu na około 5
sekund.)
Konfiguracja sygnału wejścia
INPUT1 : DVI-D Złącze wejściowe DVI-D
(cyfrowy RGB) dla INPUT1
INPUT2 : HD15 Złącze wejściowe HD15
(analogowy RGB) dla
INPUT2
INPUT
OK

12
Regulacja ustawień
monitora
Przy pomocy menu ekranowego można przeprowadzić wiele
regulacji obrazu.
Nawigacja
1 Wyświetl menu główne.
Naciśnij przycisk MENU w celu wyświetlenia na ekranie
menu głównego.
2 Wybierz menu, którego ustawienia chcesz zmienić.
Posługując się przyciskami m/M wybierz żądane menu.
Naciśnij przycisk OK, aby wybrać pozycję menu.
3 Dokonaj regulacji ustawień wybranej pozycji.
Posługując się przyciskami m/M wyreguluj ustawienia, a
następnie naciśnij przycisk OK.
Po naciśnięciu przycisku OK zmienione ustawienia
zostaną zachowane, a na ekranie zostanie wyświetlone
poprzednie menu.
4 Zamknij menu.
Naciśnij raz przycisk MENU, aby powrócić do
normalnego obrazu. Menu zamknie się automatycznie,
jeżeli przez ok. 45 sekund nie zostanie naciśnięty żaden
przycisk.
x Przywracanie ustawień domyślnych
Korzystając z menu RESET, możesz przywrócić domyślne
wartości ustawień. Dodatkowe informacje na temat
resetowania ustawień znajdują się w 0 (RESET) na
stronie 15.
Przed dokonaniem regulacji
Podłącz monitor i komputer, a następnie włącz oba
urządzenia.
W celu osiągnięcia najlepszych rezultatów, odczekaj co
najmniej 30 minut od podłączenia monitora do
komputera i uruchomienia, zanim rozpoczniesz zmianę
jakichkolwiek ustawień.
MENU
INPUT
OK
,
INPUT
OK
,
MENU

13
PL
Lista opcji menu
Opcje menu różnią się w zależności od modelu.
Sprawdź nazwę modelu na spodzie monitora i zapoznaj się z informacjami w poniższych tabelach.
1)
Po wybraniu ustawienia „sRGB”, regulacja pozycji CONTRAST,
BRIGHTNESS i GAMMA jest niemożliwa.
SDM-S75A/S95AR
SDM-S75E/S95ER
BACKLIGHT ;
6 CONTRAST ;
1)
8 BRIGHTNESS ;
1)
GAMMA ;
1)
COLOR 9300K
6500K
sRGB
1)
USER (zwiększenie
poziomu składowej R i B)
SHARPNESS ;
0 MODE RESET –
SCREEN AUTO
PHASE
PITCH
H CENTER
V CENTER
MENU POSITION ;
INPUT SENSING –
LANGUAGE ENGLISH
FRANÇAIS
DEUTSCH
ESPAÑOL
ITALIANO
NEDERLANDS
SVENSKA
0 RESET OK
CANCEL
MENU LOCK ON
OFF
SDM-S75D/S95DR
SDM-S75F/S95FR
SDM-S75N/S95NR
Menu PICTURE ADJUST
MODE (tryb ECO) HIGH
MIDDLE
LOW
USER
BACKLIGHT ;
6 CONTRAST ;
1)
8 BRIGHTNESS ;
1)
GAMMA ;
1)
COLOR 9300K
6500K
sRGB
1)
USER (zwiększenie
poziomu składowej R
i B)
SHARPNESS ;
0 MODE RESET ;
SCREEN AUTO
PHASE
PITCH
H CENTER
V CENTER
MENU POSITION ;
INPUT SENSING AUTO ON
INPUT1
INPUT2
AUTO OFF
LANGUAGE ENGLISH
FRANÇAIS
DEUTSCH
ESPAÑOL
ITALIANO
NEDERLANDS
SVENSKA
0 RESET OK
CANCEL
MENU LOCK ON
OFF

14
Menu PICTURE ADJUST
W przypadku monitorów z wejściami analogowymi, regulacji
pozycji BACKLIGHT, CONTRAST i BRIGHTNESS
można dokonywać, gdy dla trybu ECO wybrane zostało
ustawienie USER.
Uwaga
Po wybraniu ustawienia „sRGB”, regulacja pozycji CONTRAST,
BRIGHTNESS i GAMMA jest niemożliwa.
Menu COLOR
1)
Jeśli podłączony komputer lub inne urządzenie nie jest zgodne ze
standardem sRGB, regulacja koloru zgodnie z profilem sRGB
będzie niemożliwa.
Po wybraniu ustawienia „sRGB”, regulacja pozycji CONTRAST,
BRIGHTNESS i GAMMA jest niemożliwa.
Po wybraniu dla trybu ECO ustawienia HIGH, MIDDLE lub
LOW nie można wybrać sRGB. („sRGB” będzie wyszarzone)
2)
Regulacja temperatury barwowej dokonywana jest poprzez
zwiększanie lub zmniejszanie poziomu składowej R i B w
odniesieniu do składowej G (green - zielony). Poziom tej ostatniej
jest stały.
Menu SHARPNESS
0 Menu MODE RESET
(tylko menu PICTURE ADJUST)
Menu SCREEN
(tylko analogowy sygnał RGB)
x Funkcja automatycznej regulacji jakości
obrazu
Jeśli monitor odbiera sygnał wejścia, automatycznie
reguluje ona pozycję i ostrość obrazu (faza/wielkość
plamki) oraz czuwa nad tym, by obraz na ekranie był
wyraźny (strona 17).
Uwaga
Po uaktywnieniu funkcji automatycznej regulacji jakości obrazu,
działa tylko przycisk zasilania 1.
Może to spowodować miganie obrazu, co nie oznacza awarii.
Odczekaj kilka minut na zakończenie regulacji.
Jeśli funkcja automatycznej regulacji jakości obrazu
monitora nie ustawia optymalnych parametrów obrazu
Można dokonać dalszej automatycznej regulacji jakości
obrazu dla bieżącego sygnału wejścia (zob. AUTO poniżej).
Jeśli konieczna jest dalsza regulacja obrazu
Możliwa jest ręczna regulacja ostrości (fazy i wielkości
plamki) oraz położenia obrazu (w poziomie i w pionie).
Parametry te są przechowywane w pamięci i automatycznie
przywoływane za każdym razem, gdy monitor odbiera ten
sam sygnał wejścia. Jeśli po ponownym podłączeniu
komputera sygnał wejścia ulegnie zmianie, może wystąpić
konieczność ponownego dokonania tych ustawień.
Pozycje
Naciśnij przycisk
M
Naciśnij przycisk
m
MODE
HIGH
MIDDLE
LOW
USER
Wybierz tryb ECO.
Wybierz jasność ekranu „HIGH”,
„MIDDLE”, „LOW” lub „USER”, aby
oszczędzać energię.
Możesz dokładnie regulować jasność
ekranu, wybierając tryb „USER”.
Możesz zmieniać tryby wybierając
sygnał wejścia.
BACKLIGHT
Rozjaśnia obraz. Przyciemnia obraz.
6 CONTRAST Zwiększa kontrast
obrazu.
Zmniejsza kontrast
obrazu.
8
BRIGHTNESS
Rozjaśnia obraz
(zmniejsza poziom
czerni).
Przyciemnia obraz
(zwiększa poziom
czerni).
GAMMA Funkcje
Możesz ustawiać pierwotne odcienie
barw obrazów wyświetlanych na ekranie.
Pozycje Funkcje
9300K Odcień niebieskawy
6500K Odcień czerwonawy
sRGB
1)
Wybór ustawienia „sRGB” umożliwia
regulację kolorów zgodnie z profilem
sRGB. (Ustawienie koloru sRGB to
obowiązujący na rynku standardowy
protokół przestrzeni kolorów,
powstały z myślą o sprzęcie
komputerowym.) Wybór ustawienia
„sRGB” wymaga ustawienia kolorów
w komputerze zgodnie z profilem
sRGB.
USER
2)
Możesz precyzyjnie wyregulować
temperaturę barwową i ustawienie to
zostanie zapisane w pamięci.
Pozycje Naciskaj przyciski m/M
SHARPNESS Wyreguluj, aby obrazy stały się
ostrzejsze itd.
Pozycje Funkcje
OK Możesz przywrócić domyślne
wartości ustawień dla pozycji
BACKLIGHT, CONTRAST,
BRIGHTNESS, GAMMA, COLOR i
SHARPNESS.
CANCEL Anulowanie przywrócenia wartości
domyślnych i powrót do ekranu
menu.
Pozycje Funkcje
AUTO Dokonaj wymaganej regulacji fazy,
wielkości plamki oraz położenia w
poziomie/pionie dla bieżącego
sygnału wejścia i zapisz ustawienia.

15
PL
x Ręczna regulacja ostrości i położenia
obrazu (PHASE/PITCH/H CENTER/V
CENTER)
Ręczną regulację ostrości i położenia obrazu można
przeprowadzić w następujący sposób.
1 Ustaw rozdzielczość w komputerze na 1280 × 1024.
2 Włóż płytę CD-ROM.
3 Uruchom CD-ROM i wyświetl obraz kontrolny.
W systemie operacyjnym Windows
Gdy działa autoodtwarzanie:
1 Kliknij „Narzędzie do regulacji monitora
(UTILITY)”.
2 Kliknij „Dostosuj” i potwierdź wybraną rozdzielczość,
a następnie kliknij „Dalej”.
3 Wyświetlony zostanie obraz kontrolny dla
następujących opcji: PITCH, PHASE, H CENTER i V
CENTER.
Jeżeli nie działa autoodtwarzanie:
1 Otwórz „Mój komputer” i kliknij prawym klawiszem
na ikonie CD-ROM. Wybierz opcję „Eksploruj”, aby
wyświetlić zawartość płyty CD-ROM.
2 Otwórz [Utility], a następnie wybierz [Windows].
3 Uruchom [Win_Utility.exe].
Wyświetlony zostanie obraz kontrolny.
W systemie operacyjnym Macintosh
1 Otwórz [Utility], a następnie wybierz [Mac].
2 Uruchom [Mac_Utility.exe].
Wyświetlony zostanie obraz kontrolny.
Menu MENU POSITION
Menu INPUT SENSING
W przypadku modeli z wejściem cyfrowym, wykrywany jest
sygnał wejścia. Sygnały te można zmieniać automatycznie.
Menu LANGUAGE
0 Menu RESET (przywracanie
wartości domyślnych ustawień)
Pozycje Naciskaj przyciski m/M
PHASE Zmniejsz szerokość poziomych
pasków na ekranie.
PITCH Pionowe paski powinny zniknąć.
H CENTER Jeżeli obraz nie jest wyśrodkowany,
wyreguluj jego położenie.
V CENTER
Pozycje Naciskaj przyciski m/M
MENU
POSITION
Możesz zmienić położenie menu
wyświetlanego na ekranie. Do
wyboru jest 9 położeń.
Pozycje Funkcje
AUTO ON Jeśli z wybranego wejścia nie jest
dostarczany sygnał, lub jeśli z wejścia
wybranego przy pomocy przycisku
OK nie jest dostarczany sygnał,
pojawi się komunikat ekranowy.
Monitor sprawdzi sygnał wejścia i
automatycznie zmieni wejście.
Jeśli sygnał wejścia zostanie
zmieniony, w lewym górnym rogu
ekranu wyświetlone zostanie wybrane
wejście.
Jeśli sygnał wejścia nie jest
dostarczany, monitor przejdzie w tryb
oszczędzania energii.
INPUT 1 Po włączeniu monitora, INPUT1 lub
INPUT2 zostanie wyświetlone jako
ustawienie priorytetowe (funkcja
INPUT SENSING nie będzie
działać).
INPUT 2
AUTO OFF Sygnał wejścia nie będzie zmieniany
automatycznie. Naciśnij przycisk OK
w celu zmiany wejścia.
Pozycje Naciskaj przyciski m/M
ENGLISH
FRANÇAIS
DEUTSCH
ESPAÑOL
ITALIANO
NEDERLANDS
SVENSKA
Angielski
Francuski
Niemiecki
Hiszpański
Włoski
Holenderski
Szwedzki
Rosyjski
Japoński
Chiński
Pozycje Funkcje
OK Przywrócenie wartości domyślnych
wszystkich ustawień oprócz
ustawienia (LANGUAGE).
CANCEL Anulowanie przywrócenia wartości
domyślnych i powrót do ekranu
menu.

16
Menu MENU LOCK
Funkcje techniczne
Funkcja oszczędzania energii
Niniejszy monitor spełnia wytyczne dotyczące oszczędzania
energii określone przez VESA,
ENERGY STAR oraz
NUTEK. Jeśli monitor jest podłączony do komputera lub
graficznej karty wideo zgodnej z DPMS (Display Power
Management Standard) w przypadku wejścia analogowego /
DMPM (DVI Digital Monitor Power Management) w
przypadku wejścia cyfrowego, automatycznie ograniczy on
pobór mocy, w sposób przedstawiony poniżej.
1)
Gdy komputer wejdzie w tryb „aktywnego wyłączenia”, sygnał
wejścia jest odcinany i na ekranie pojawia się komunikat NO
INPUT SIGNAL. Po 5 sekundach, monitor przechodzi w tryb
oszczędzania energii.
„Uśpienie” to tryb oszczędzania energii określony przez Agencję
Ochrony Środowiska (EPA).
Ograniczenie poboru mocy
(Tryb ECO)
Kilkakrotne naciśnięcie przycisku ECO znajdującego się z
przodu monitora umożliwia wybór poziomu jasności ekranu.
Na ekranie pojawia się kolejny tryb, a jasność ekranu zostaje
zmniejszona zgodnie z wybranym trybem. Menu
automatycznie zniknie po ok. 5 sekundach.
Zmiana trybu z HIGH na MIDDLE i z MIDDLE na LOW
powoduje zmniejszenie poziomu jasności ekranu oraz
poboru mocy.
Domyślnym ustawieniem jasności ekranu jest HIGH.
Po wybraniu USER możesz wyregulować poziom
podświetlenia korzystając z przycisków m/M, tak samo jak w
przypadku wybierania ustawienia funkcji BACKLIGHT
przy pomocy menu.
Pozycje Funkcje
ON Aktywny będzie jedynie przycisk
zasilania 1. Przy próbie wykonania
jakiejkolwiek czynności, na ekranie
pojawi się symbol (MENU
LOCK).
OFF Wyłącz (MENU LOCK) (OFF).
Jeśli funkcja (MENU LOCK)
została włączona (ON), gdy
naciśniesz przycisk MENU,
automatycznie wybrane zostanie
(MENU LOCK).
Tryb zasilania Wskaźnik zasilania 1
normalna praca urządzenia zielony
aktywny wył.
1)
(uśpienie) pomarańczowy
zasilanie wył. wył.
ECO LOW
:
ECO USER
:
ECO HIGH
:
ECO MIDDLE
:
50
ECO
,

17
PL
Uwaga
W przypadku monitorów z wejściami analogowymi, pozycje
BACKLIGHT, CONTRAST i BRIGHTNESS są dostępne tylko
wtedy, gdy dla trybu ECO wybrane zostało ustawienie USER
(strona 14).
Funkcja automatycznej regulacji
jakości obrazu (tylko analogowy
sygnał RGB)
Jeżeli monitor odbiera sygnał wejścia,
automatycznie reguluje on pozycję i ostrość
obrazu (faza/wielkość plamki) oraz zapewnia
wyraźny obraz.
Tryb ustawień fabrycznych
Gdy monitor odbiera sygnał wejścia, jest on automatycznie
dopasowywany do jednego z trybów ustawień fabrycznych
przechowywanych w pamięci monitora, aby zapewnić
wysoką jakość obrazu w centralnej części ekranu. Jeśli sygnał
wejścia odpowiada trybowi ustawień fabrycznych, obraz
automatycznie pojawia się na ekranie z właściwą regulacją
domyślną.
Jeśli sygnały wejścia nie odpowiadają żadnemu z
trybów ustawień fabrycznych
Gdy monitor odbiera sygnał wejścia, który odbiega od
domyślnych trybów, uruchamiana jest funkcja
automatycznej regulacji jakości obrazu, zapewniająca
zawsze wyraźny obraz (w ramach poniższych zakresów
częstotliwości monitora):
Częstotliwość pozioma: 28–80 kHz
Częstotliwość pionowa: 48–75 Hz
Co za tym idzie, gdy monitor odbiera sygnały wejścia, które
nie odpowiadają żadnemu z trybów ustawień fabrycznych,
wyświetlenie obrazu na ekranie może potrwać dłużej niż
zwykle. Dane te są automatycznie przechowywane w
pamięci, więc następnym razem, gdy monitor odbierze taki
sygnał, będzie on funkcjonował jak w przypadku sygnału
odpowiadającego trybom ustawień fabrycznych.
Gdy ręcznie regulujesz fazę, wielkość plamki oraz
pozycję obrazu
Dla niektórych sygnałów wejścia, funkcja automatycznej
regulacji obrazu może okazać się niewystarczająca, aby
odpowiednio ustawić pozycję obrazu, fazę czy wielkość
plamki. W takim przypadku należy wyregulować te
parametry ręcznie (strona 15). Jeśli ustawiasz te parametry
ręcznie, będą one zachowane w pamięci jako tryby
użytkownika i automatycznie przywoływane za każdym
razem, gdy monitor odbierze te same sygnały wejścia.
Uwaga
Po uaktywnieniu funkcji automatycznej regulacji jakości obrazu,
działa tylko przycisk zasilania 1.
Może to spowodować miganie obrazu, co nie oznacza awarii.
Odczekaj kilka minut na zakończenie regulacji.

18
Rozwiązywanie problemów
Zanim skontaktujesz się z serwisem technicznym, zajrzyj do
tego rozdziału.
Komunikaty ekranowe
Jeśli z sygnałem wejścia jest coś nie w porządku, na ekranie
wyświetlany jest jeden z poniższych komunikatów. Aby
rozwiązać problem, zob. „Objawy i działania zaradcze” na
stronie 19.
Jeśli na ekranie pojawia się komunikat „OUT OF
RANGE”
Oznacza to, że sygnał wejścia nie jest obsługiwany przez
monitor. Sprawdź następujące elementy.
Dodatkowe informacje na temat komunikatów
wyświetlanych na ekranie można znaleźć w „Objawy i
działania zaradcze” na stronie 19.
Jeśli wyświetlany jest komunikat „xx.x kHz/xx Hz”
Oznacza to, że pozioma lub pionowa częstotliwość nie
jest obsługiwana przez monitor.
Liczby wskazują poziome oraz pionowe częstotliwości
bieżącego sygnału wejścia.
Jeśli wyświetlony zostanie komunikat
„RESOLUTION > 1280 × 1024”
Oznacza to, że rozdzielczość nie jest obsługiwana przez
monitor (1280 × 1024 lub mniejsza).
Jeśli na ekranie pojawia się komunikat „NO
INPUT SIGNAL”
Oznacza to, że żaden sygnał nie jest odbierany przez obecnie
wybrane złącze.
Gdy funkcja INPUT SENSING (strona 15) jest ustawiona na
ON, monitor automatycznie znajdzie inne źródło sygnału
wejścia i automatycznie przełączy się na to wejście.
Jeśli nie można znaleźć sygnału wejścia
Wyświetlony zostaje komunikat „GO TO POWER
SAVE” .
Po upływie 5 sekund monitor przejdzie w tryb
oszczędzania energii.
Jeśli na ekranie pojawia się komunikat „CABLE
DISCONNECTED”
Oznacza to, że kabel sygnału wideo został odłączony od
obecnie wybranego złącza.
Gdy funkcja INPUT SENSING (strona 15) jest ustawiona na
ON, monitor automatycznie znajdzie inne źródło sygnału
wejścia i automatycznie przełączy się na to wejście.
Jeśli nie można znaleźć sygnału wejścia
Wyświetlony zostaje komunikat „GO TO POWER
SAVE” .
Po upływie 45 sekund monitor przejdzie w tryb
oszczędzania energii.
OUT OF RANGE
INPUT1 DVI
-
D
xxx.xkHz/ xxxHz
INFORMATIO
N
:
Przykład
OUT OF RANGE
RESOLUT I ON > 2180X1 420
INFORMATIO
N
I NPUT1 : DV I - D
Przykład
INFORMATION
NO I NPUT S I GNA L
GO TO POWER SAVE
INPUT1 DVI
-
D
:
Przykład
CABLE D I SCONNECTED
INFORMATION
INPUT1 DVI
-
D
:
GO TO POWER SAVE
Przykład

19
PL
Objawy i działania zaradcze
Jeśli problem wywołany jest przez podłączony komputer lub inne urządzenie, zajrzyj do instrukcji obsługi komputera/urządzenia.
Objaw Sprawdź następujące elementy
Brak obrazu
Jeśli wskaźnik zasilania 1 nie
świeci się, lub jeśli wskaźnik
zasilania 1 świeci się na
pomarańczowo,
• Sprawdź, czy naciśnięty został przycisk zasilania 1.
Jeśli wskaźnik zasilania 1 nie
zapala się po wciśnięciu przycisku
zasilania
1
,
• Sprawdź, czy przewód zasilania jest prawidłowo podłączony.
Jeśli na ekranie wyświetlany jest
komunikat CABLE
DISCONNECTED,
• Sprawdź, czy kabel sygnału wideo jest prawidłowo podłączony i czy wszystkie
wtyczki są mocno osadzone w gniazdach (strona 7).
• Sprawdź, czy wtyki złącza wejścia wideo nie są powyginane lub wepchnięte do
wewnątrz.
• Sprawdź, czy prawidłowo wybrano ustawienie wyboru wejścia (strona 11).
• Podłączony jest inny kabel sygnału wideo niż ten, który został dostarczony wraz z
monitorem. W przypadku podłączenia innego kabla sygnału wideo niż dostarczony,
na ekranie może zostać wyświetlony komunikat CABLE DISCONNECTED. Nie
świadczy to jednak o nieprawidłowym działaniu.
Jeśli na ekranie wyświetlany jest
komunikat NO INPUT SIGNAL
lub wskaźnik zasilania 1 zmienia
kolor na pomarańczowy,
• Sprawdź, czy kabel sygnału wideo jest prawidłowo podłączony i czy wszystkie
wtyczki są mocno osadzone w gniazdach (strona 7).
• Sprawdź, czy wtyki złącza wejścia wideo nie są powyginane lub wepchnięte do
wewnątrz.
• Sprawdź, czy prawidłowo wybrano ustawienie wyboru wejścia (strona 11).
x Problem wywołany przez podłączony komputer lub inne urządzenie,
którego przyczyna nie jest zależna od monitora
• Komputer znajduje się w trybie oszczędzania energii. Naciśnij dowolny klawisz na
klawiaturze lub poruszaj myszką.
• Sprawdź, czy karta graficzna jest prawidłowo zainstalowana.
• Sprawdź, czy włączone jest zasilanie komputera.
• Uruchom ponownie komputer.
Jeśli na ekranie wyświetlany jest
komunikat OUT OF RANGE
(strona 18),
x Problem wywołany przez podłączony komputer lub inne urządzenie,
którego przyczyna nie jest zależna od monitora
• Sprawdź, czy zakres częstotliwości wideo mieści się w zakresie określonym dla
monitora. Jeśli zastąpiłeś stary monitor tym monitorem, podłącz ponownie
poprzedni monitor i dostosuj kartę graficzną do poniższych zakresów:
Częstotliwość pozioma: 28 – 80 kHz (sygnał analogowy RGB), 28 – 64 kHz (sygnał
cyfrowy RGB)
Częstotliwość pionowa: 48 – 75 Hz (sygnał analogowy RGB), 60 Hz (sygnał cyfrowy
RGB)
Rozdzielczość:1280 × 1024 lub mniejsza
Jeśli korzystasz z Windows, • Jeśli wymieniłeś stary monitor na ten monitor, podłącz ponownie poprzedni
monitor i wykonaj następujące czynności. Wybierz „SONY” z listy „Producenci”, a
następnie wybierz odpowiedni model z listy „Modele” na ekranie wyboru
urządzenia systemu Windows. Jeśli nazwa modelu nie figuruje na liście „Modele”,
sprawdź czy nie ma jej na liście „Plug & Play”.
Jeśli korzystasz z systemu
Macintosh,
• Przy podłączaniu komputera Macintosh, użyj - jeśli jest to konieczne - przejściówki
(nie będącej elementem wyposażenia). Podłącz przejściówkę do komputera przed
podłączeniem kabla sygnału wideo.

20
Obraz migocze, skacze, drga lub
jest nieregularny
• Ustaw wielkość plamki i fazę (tylko analogowy sygnał RGB) (strona 15).
• Spróbuj podłączyć monitor do innego gniazda sieciowego, a w miarę możliwości do
innego obwodu.
x Problem wywołany przez podłączony komputer lub inne urządzenie,
którego przyczyna nie jest zależna od monitora
• Sprawdź podręcznik karty graficznej w celu uzyskania informacji na temat ustawień
monitora.
• Upewnij się, że tryb grafiki (VESA, Macintosh 19'' kolor itd.) oraz częstotliwość
sygnału wejścia są obsługiwane przez ten monitor. Nawet jeśli częstotliwość mieści
się w odpowiednim zakresie, impuls synchronizujący niektórych kart graficznych
może być zbyt wąski, aby monitor mógł pomyślnie dokonać synchronizacji.
• Monitor nie obsługuje sygnałów przeplatanych. Ustaw na sygnały postępujące.
• Ustaw szybkość odświeżania komputera (częstotliwość pionowa) tak, aby uzyskać
najlepszy możliwy obraz.
Obraz jest rozmyty • Wyreguluj jasność i kontrast (strona 14).
• Ustaw wielkość plamki i fazę (tylko analogowy sygnał RGB) (strona 15).
x Problem wywołany przez podłączony komputer lub inne urządzenie,
którego przyczyna nie jest zależna od monitora
• Ustaw rozdzielczość w komputerze na 1280 × 1024.
Występuje zjawisko powidoku • Usuń przedłużacze kabla wideo i/lub przełączniki.
• Sprawdź, czy wszystkie wtyczki są mocno osadzone w gniazdach.
Rozmiar oraz wyśrodkowanie
obrazu nie są poprawne (tylko
analogowy sygnał RGB)
• Ustaw wielkość plamki i fazę (strona 15).
• Wyreguluj położenie obrazu (strona 15). Zwróć uwagę, że niektóre tryby wideo nie
wypełniają całego ekranu.
Obraz jest zbyt mały x Problem wywołany przez podłączony komputer lub inne urządzenie,
którego przyczyna nie jest zależna od monitora
• Ustaw rozdzielczość w komputerze na 1280 × 1024.
Obraz jest ciemny • Wyreguluj podświetlenie obrazu (strona 14).
• Wyreguluj jasność obrazu (strona 14).
• Wyreguluj ustawienie gamma przy pomocy menu GAMMA (strona 14).
• Ekran zostaje rozjaśniony kilka minut po włączeniu monitora.
• Obraz może stać się ciemniejszy, w zależności od wybranego trybu ECO.
Widoczny falisty lub eliptyczny
wzór (mora)
• Ustaw wielkość plamki i fazę (tylko analogowy sygnał RGB) (strona 15).
Kolor nie jest jednolity • Ustaw wielkość plamki i fazę (tylko analogowy sygnał RGB) (strona 15).
Biały nie ma odpowiedniej
intensywności
• Wyreguluj temperaturę barwową (strona 14).
Przyciski monitora nie działają
(na ekranie pojawia się ikona )
• Jeśli dla funkcji MENU LOCK wybrane zostało ustawienie ON, zmień ustawienie
na OFF (strona 16).
Monitor po chwili wyłącza się x Problem wywołany przez podłączony komputer lub inne urządzenie
• Wyłącz ustawienie oszczędzania energii w komputerze.
Rozdzielczość wyświetlona na
ekranie menu jest niewłaściwa.
• W zależności od ustawienia karty graficznej, rozdzielczość wyświetlona na ekranie
menu może różnić się od rozdzielczości ustawionej w komputerze.
Objaw Sprawdź następujące elementy

21
PL
Wyświetlanie informacji na temat monitora
Gdy monitor odbiera sygnał wideo, naciśnij i
przytrzymaj przycisk MENU przez ponad 5 sekund, aż
wyświetlona zostanie ramka informacyjna.
Naciśnij ponownie przycisk MENU, aby zamknąć ramkę.
Chociaż zarejestrowana nazwa modelu tego monitora to
SDM-S75 /S95 , w handlu używana jest nazwa SDM-
S75A/S95AR/S75D/S95DR/S75E/S95ER/S75F/S95FR/
S75N/S95NR.
Jeśli nie udało się wyeliminować któregoś z problemów,
skontaktuj się z autoryzowanym sprzedawcą Sony i podaj
następujące informacje:
•Nazwa modelu
• Numer seryjny
• Szczegółowy opis problemu
• Data zakupu
• Nazwa i specyfikacje Twojego komputera oraz karty
graficznej
• Typ sygnałów wejścia (analogowy RGB/cyfrowy RGB)
MENU
Przykład
Nazwa modelu
Numer seryjny
Tydzień i rok
produkcji
INFORMATION
MODEL : SDM-S75A
SER. NO : 1234567
MANUFACTURED : 2005-52

22
Specyfikacje
1)
Zalecane warunki taktowania w poziomie i w pionie
• Minimalna szerokość impulsu synchronizacji poziomej
powinna być większa niż 4,8% całkowitego czasu poziomego
lub 0,8 µs, w zależności od tego, który jest większy.
• Szerokość impulsu wygaszenia poziomego powinna być
większa niż 2,5 µs.
• Szerokość impulsu wygaszania pionowego powinna być
większa niż 450 µs.
Projekt oraz specyfikacje mogą ulec zmianie bez
uprzedzenia.
Nazwa modelu SDM-S75A SDM-S95AR SDM-S75E SDM-S95ER
Panel LCD Typ panelu: Aktywna matryca a-Si TFT
Rozmiar obrazu w calach 17,0 19,0 17,0 19,0
Format sygnału wejścia Częstotliwość operacyjna RGB
1)
Pozioma: 28 – 80 kHz
Pionowa: 48 – 75 Hz
Rozdzielczość Pozioma: maks. 1280 punktów
Pionowa: maks. 1024 wiersze
Typ sygnału wejścia
(cyfrowy/analogowy)
Analogowy ×1
Poziomy sygnału wejścia Analogowy sygnał wideo RGB 0,7 Vp-p, 75 W, dodatni
sygnał SYNC (synchronizacji) poziom TTL, 2,2 kW, dodatni lub ujemny
Wejście audio Minigniazdo stereo, 0,5 Vrms
Wyjście audio Minigniazdo stereo
Wymagania mocy 100–240 V, 50–60 Hz, Maks. 1,0 A
Pobór mocy Maks. 45 W Maks. 50 W Maks. 45 W Maks. 50 W
Temperatura operacyjna 5 – 35 °C
Typ stojaka Stały Stały Regulacja wysokości Regulacja wysokości
Rozmiary (szerokość/
wysokość/głębokość)
Około 369 × 423,5 ×
225 mm
(ze stojakiem)
Około 369 × 315 ×
66 mm (bez stojaka)
Około 414 × 439,5 ×
225 mm
(ze stojakiem)
Około 414 × 348 ×
69 mm (bez stojaka)
Około 369 × 393,5 –
503,5 × 253 mm
(ze stojakiem)
Około 369 × 315 ×
66 mm(bez stojaka)
Około 414 × 409,5 –
519,5 × 277,5 mm
(ze stojakiem)
Około 414 × 348 ×
69 mm (bez stojaka)
Waga Około 6,4 kg
(ze stojakiem)
Około 4,3 kg
(bez stojaka)
Około 7,3 kg
(ze stojakiem)
Około 5,2 kg
(bez stojaka)
Około 7,5 kg
(ze stojakiem)
Około 4,3 kg
(bez stojaka)
Około 8,7 kg
(ze stojakiem)
Około 5,2 kg
(bez stojaka)
Plug & Play DDC2B
Akcesoria Zob. strona 6.

23
PL
1)
Zalecane warunki taktowania w poziomie i w pionie
• Minimalna szerokość impulsu synchronizacji poziomej
powinna być większa niż 4,8% całkowitego czasu poziomego
lub 0,8 µs, w zależności od tego, który jest większy.
• Szerokość impulsu wygaszenia poziomego powinna być
większa niż 2,5 µs.
• Szerokość impulsu wygaszania pionowego powinna być
większa niż 450 µs.
Projekt oraz specyfikacje mogą ulec zmianie bez
uprzedzenia.
Nazwa modelu SDM-S75D SDM-S95DR SDM-S75F SDM-S95FR
Panel LCD Typ panelu: Aktywna matryca a-Si TFT
Rozmiar obrazu w calach 17,0 19,0 17,0 19,0
Format sygnału wejścia Częstotliwość operacyjna RGB
1)
Pozioma: 28–80 kHz (sygnał analogowy RGB)
28–64 kHz (sygnał cyfrowy RGB)
Pionowa: 48–75 kHz (sygnał analogowy RGB)
60 Hz (cyfrowy RGB)
Rozdzielczość Pozioma: maks. 1280 punktów
Pionowa: maks. 1024 wiersze
Typ sygnału wejścia
(cyfrowy/analogowy)
Cyfrowy × 1/Analogowy × 1
Poziomy sygnału wejścia Analogowy sygnał wideo RGB 0,7 Vp-p, 75 W, dodatni
sygnał SYNC (synchronizacji) poziom TTL, 2,2 kW, dodatni lub ujemny
Cyfrowy sygnał RGB (DVI): TMDS (jeden kanał przesyłowy)
Wejście audio Minigniazdo stereo, 0,5 Vrms
Wyjście audio Minigniazdo stereo
Wymagania mocy 100–240 V, 50–60 Hz, Maks. 1,0 A
Pobór mocy Maks. 45 W Maks. 50 W Maks. 45 W Maks. 50 W
Temperatura operacyjna 5 – 35 °C
Typ stojaka Stały Stały Regulacja wysokości Regulacja wysokości
Rozmiary (szerokość/
wysokość/głębokość)
Około 369 × 423,5 ×
225 mm
(ze stojakiem)
Około 369 × 315 ×
66 mm (bez stojaka)
Około 414 × 439,5 ×
225 mm
(ze stojakiem)
Około 414 × 348 ×
69 mm (bez stojaka)
Około 369 × 393,5 –
503,5 × 253 mm
(ze stojakiem)
Około 369 × 315 ×
66 mm (bez stojaka)
Około 414 × 409,5 –
519,5 × 277,5 mm
(ze stojakiem)
Około 414 × 348 ×
69 mm (bez stojaka)
Waga Około 6,4 kg
(ze stojakiem)
Około 4,3 kg
(bez stojaka)
Około 7,3 kg
(ze stojakiem)
Około 5,2 kg
(bez stojaka)
Około 7,5 kg
(ze stojakiem)
Około 4,3 kg
(bez stojaka)
Około 8,7 kg
(ze stojakiem)
Około 5,2 kg
(bez stojaka)
Plug & Play DDC2B
Akcesoria Zob. strona 6.

24
1)
Zalecane warunki taktowania w poziomie i w pionie
• Minimalna szerokość impulsu synchronizacji poziomej
powinna być większa niż 4,8% całkowitego czasu poziomego
lub 0,8 µs, w zależności od tego, który jest większy.
• Szerokość impulsu wygaszenia poziomego powinna być
większa niż 2,5 µs.
• Szerokość impulsu wygaszania pionowego powinna być
większa niż 450 µs.
Projekt oraz specyfikacje mogą ulec zmianie bez
uprzedzenia.
Nazwa modelu SDM-S75N SDM-S95NR
Panel LCD Typ panelu: Aktywna matryca a-Si TFT
Rozmiar obrazu w calach 17,0 19,0
Format sygnału wejścia Częstotliwość operacyjna RGB
1)
Pozioma: 28–80 kHz (sygnał analogowy RGB)
28–64 kHz (sygnał cyfrowy RGB)
Pionowa: 48–75 kHz (sygnał analogowy RGB)
60 Hz (cyfrowy RGB)
Rozdzielczość Pozioma: maks. 1280 punktów
Pionowa: maks. 1024 wiersze
Typ sygnału wejścia
(cyfrowy/analogowy)
Cyfrowy × 1/Analogowy × 1
Poziomy sygnału wejścia Analogowy sygnał wideo RGB
0,7 Vp-p, 75 W, dodatni
sygnał SYNC (synchronizacji)
poziom TTL, 2,2 kW, dodatni lub ujemny
Cyfrowy sygnał RGB (DVI): TMDS (jeden
kanał przesyłowy)
Wejście audio Minigniazdo stereo, 0,5 Vrms
Wyjście audio Minigniazdo stereo
Wymagania mocy 100–240 V, 50–60 Hz, Maks. 1,0 A
Pobór mocy Maks. 45 W Maks. 50 W
Temperatura operacyjna 5 – 35 °C
Ty p s t oj a k a – –
Rozmiary (szerokość/
wysokość/głębokość)
Około 369 × 315 ×
66 mm
Około 414 × 348 ×
69 mm
Waga Około 4,3 kg Około 5,2 kg
Plug & Play DDC2B
Akcesoria Zob. strona 6.

i
TCO’99 Eco-document (for the black
model)
x Congratulations!
You have just purchased a TCO’99 approved and labelled product! Your
choice has provided you with a product developed for professional use.
Your purchase has also contributed to reducing the burden on the
environment and also to the further development of environmentally
adapted electronics products.
x Why do we have environmentally labelled com-
puters?
In many countries, environmental labelling has become an established
method for encouraging the adaptation of goods and services to the
environment. The main problem, as far as computers and other electronics
equipment are concerned, is that environmentally harmful substances are
used both in the products and during their manufacture. Since it is not so
far possible to satisfactorily recycle the majority of electronics equipment,
most of these potentially damaging substances sooner or later enter nature.
There are also other characteristics of a computer, such as energy
consumption levels, that are important from the viewpoints of both the
work (internal) and natural (external) environments. Since all methods of
electricity generation have a negative effect on the environment (e.g.
acidic and climate-influencing emissions, radioactive waste), it is vital to
save energy. Electronics equipment in offices is often left running
continuously and thereby consumes a lot of energy.
x What does labelling involve?
This product meets the requirements for the TCO’99 scheme which
provides for international and environmental labelling of personal
computers. The labelling scheme was developed as a joint effort by the
TCO (The Swedish Confederation of Professional Employees), Svenska
Naturskyddsforeningen (The Swedish Society for Nature Conservation)
and Statens Energimyndighet (The Swedish National Energy
Administration).
Approval requirements cover a wide range of issues: environment,
ergonomics, usability, emission of electric and magnetic fields, energy
consumption and electrical and fire safety.
The environmental demands impose restrictions on the presence and use
of heavy metals, brominated and chlorinated flame retardants, CFCs
(freons) and chlorinated solvents, among other things. The product must
be prepared for recycling and the manufacturer is obliged to have an
environmental policy which must be adhered to in each country where the
company implements its operational policy.
The energy requirements include a demand that the computer and/or
display, after a certain period of inactivity, shall reduce its power
consumption to a lower level in one or more stages. The length of time to
reactivate the computer shall be reasonable for the user.
Labelled products must meet strict environmental demands, for example,
in respect of the reduction of electric and magnetic fields, physical and
visual ergonomics and good usability.
Below you will find a brief summary of the environmental requirements
met by this product. The complete environmental criteria document may
be ordered from:
TCO Development
SE-114 94 Stockholm, Sweden
Fax: +46 8 782 92 07
Email (Internet): development@tco.se
Current information regarding TCO’99 approved and labelled
products may also be obtained via the Internet, using the address:
http://www.tco-info.com/
x Environmental requirements
Flame retardants
Flame retardants are present in printed circuit boards, cables, wires,
casings and housings. Their purpose is to prevent, or at least to delay the
spread of fire. Up to 30% of the plastic in a computer casing can consist
of flame retardant substances. Most flame retardants contain bromine or
chloride, and those flame retardants are chemically related to another
group of environmental toxins, PCBs. Both the flame retardants
containing bromine or chloride and the PCBs are suspected of giving rise
to severe health effects, including reproductive damage in fish-eating
birds and mammals, due to the bio-accumulative
* processes. Flame
retardants have been found in human blood and researchers fear that
disturbances in foetus development may occur.
The relevant TCO’99 demand requires that plastic components weighing
more than 25 grams must not contain flame retardants with organically
bound bromine or chlorine. Flame retardants are allowed in the printed
circuit boards since no substitutes are available.
Cadmium**
Cadmium is present in rechargeable batteries and in the colour-generating
layers of certain computer displays. Cadmium damages the nervous
system and is toxic in high doses. The relevant TCO’99 requirement states
that batteries, the colour-generating layers of display screens and the
electrical or electronics components must not contain any cadmium.
Mercury**
Mercury is sometimes found in batteries, relays and switches. It damages
the nervous system and is toxic in high doses. The relevant TCO’99
requirement states that batteries may not contain any mercury. It also
demands that mercury is not present in any of the electrical or electronics
components associated with the labelled unit.
CFCs (freons)
The relevant TCO’99 requirement states that neither CFCs nor HCFCs
may be used during the manufacture and assembly of the product. CFCs
(freons) are sometimes used for washing printed circuit boards. CFCs
break down ozone and thereby damage the ozone layer in the stratosphere,
causing increased reception on earth of ultraviolet light with e.g. increased
risks of skin cancer (malignant melanoma) as a consequence.
Lead**
Lead can be found in picture tubes, display screens, solders and
capacitors. Lead damages the nervous system and in higher doses, causes
lead poisoning. The relevant TCO’99 requirement permits the inclusion of
lead since no replacement has yet been developed.
* Bio-accumulative is defined as substances which accumulate within
living organisms.
** Lead, Cadmium and Mercury are heavy metals which are Bio-
accumulative.

ii
TCO’03 Eco-document (for the silver
model)
x Congratulations!
The display you have just purchased carries the TCO’03
Displays label. This means that your display is designed,
manufactured and tested according to some of the strictest
quality and environmental requirements in the world. This
makes for a high performance product, designed with the
user in focus that also minimizes the impact on our natural
environment.
x Ergonomics
• Good visual ergonomics and image quality in order to
improve the working environment for the user and to
reduce sight and strain problems. Important parameters
are luminance, contrast, resolution, reflectance, colour
rendition and image stability.
x Energy
• Energy-saving mode after a certain time – beneficial
both for the user and the environment
• Electrical safety
x Emissions
• Electromagnetic fields
• Noise emissions
x Ecology
• The product must be prepared for recycling and the
manufacturer must have a certified environmental
management system such as EMAS or ISO 14 001
• Restrictions on
- chlorinated and brominated flame retardants and
polymers
- heavy metals such as cadmium, mercury and lead.
The requirements included in this label have been
developed by TCO Development in co-operation with
scientists, experts, users as well as manufacturers all over
the world. Since the end of the 1980s TCO has been
involved in influencing the development of IT equipment
in a more user-friendly direction. Our labelling system
started with displays in 1992 and is now requested by users
and IT-manufacturers all over the world.
For more information, please visit
www.tcodevelopment.com
Recycling Information
x Customer in Europe
The collection and recycling of this product has been planned
according to your country’s relevant legislation. To ensure that
this product will be collected and recycled in way that minimizes
the impact on the environment, please do the following:
1. If you purchased this product for private use, contact your
municipality or the waste collection system and bring the
product to this collection point / have the product be picked up
by the waste collection system. Alternatively, your retailer
might take back this if you purchase new equivalent equipment;
please check with your retailer whether he will take back this
product before bringing it. For information on your country’s
recycling arrangements, please contact the Sony representation
in your country (contact details at: www.sony-europe.com).
Further details on specific recycling systems can be found at the
following addresses:
- Belgium: www.recupel.be
- Netherlands: www.nvmp.nl (consumer electronics)
www.ictmilieu.nl (IT equipment)
- Norway: www.elretur.no
- Sweden: www.el-kretsen.se
- Switzerland: www.swico.ch
2. If you use this product professionally, check the product’s
delivery contract for take back / recycling arrangements and
follow the procedures described therein. Alternatively, follow
the procedures described under point 1.
x Customer in USA
We Sony as a member of EIA recommends to visit URL below
http://www.eiae.org/
x Customer in Asia
http://www.sony.co.jp/SonyInfo/Environment/recycle/3R.html

2-630-290-13(1)
© 2005 Sony Corporation
TFT LCD Color
Computer Display
SDM-S75
SDM-S95
SDM-S75
SDM-S95

2
Owner’s Record
The model and serial numbers are located at the rear of the unit.
Record these numbers in the spaces provided below. Refer to them
whenever you call upon your dealer regarding this product.
Model No.
Serial No.
To reduce the risk of fire or electric shock, do not
expose this apparatus to rain or moisture.
Dangerously high voltages are present inside the
unit. Do not open the cabinet. Refer servicing to
qualified personnel only.
FCC Notice
This equipment has been tested and found to comply with the limits
for a Class B digital device, pursuant to Part 15 of the FCC Rules.
These limits are designed to provide reasonable protection against
harmful interference in a residential installation. This equipment
generates, uses, and can radiate radio frequency energy and, if not
installed and used in accordance with the instructions, may cause
harmful interference to radio communications. However, there is no
guarantee that interference will not occur in a particular installation.
If this equipment does cause harmful interference to radio or
television reception, which can be determined by turning the
equipment off and on, the user is encouraged to try to correct the
interference by one or more of the following measures:
– Reorient or relocate the receiving antenna.
– Increase the separation between the equipment and receiver.
– Connect the equipment into an outlet on a circuit different from
that to which the receiver is connected.
– Consult the dealer or an experienced radio/TV technician for help.
You are cautioned that any changes or modifications not expressly
approved in this manual could void your authority to operate this
equipment.
Poskrbite, da boste potrdili karton, ki je prišel z vašim zaslonom.
Nalepka z identifikacijsko oznako modela vašega zaslona se
nahaja na hrbtni strani zaslona.
(for the black model)
(for the silver model)
WARNING
IMPORTANTE
Para prevenir cualquier mal funcionamiento y evitar daños, por
favor, lea detalladamente este manual de instrucciones antes
de conectar y operar este equipo.
If you have any questions about this product, you may call;
Sony Customer Information Services Center 1-800-222-7669
or http://www.sony.com/
Declaration of Conformity
Trade Name : SONY
Model : SDM-S75 /S95
Note : means any number or alphanumeric
character.
Responsible Party : Sony Electronics Inc.
Address : 16530 Via Esprillo, San Diego, CA
92127 U.S.A.
Telephone Number : 858-942-2230
This device complies with part 15 of the FCC rules. Operation is
subject to the following two conditions: (1) This device may not
cause harmful interference, and (2) this device must accept any
interference received, including interference that may cause
undesired operation.
NOTICE
This notice is applicable for USA/Canada only.
If shipped to USA/Canada, install only a UL LISTED/CSA
LABELLED power supply cord meeting the following
specifications:
SPECIFICATIONS
Plug Type Nema-Plug 5-15p
Cord Type SVT or SJT, minimum 3 × 18 AWG
Length Maximum 15 feet
Rating Minimum 7 A, 125 V
NOTICE
Cette notice s’applique aux Etats-Unis et au Canada
uniquement.
Si cet appareil est export* aux Etats-Unis ou au Canada, utiliser
le cordon d’alimentation portant la mention UL LISTED/CSA
LABELLED et remplissant les conditions suivantes:
SPECIFICATIONS
Type de fiche Fiche Nema 5-15 broches
Cordon Type SVT ou SJT, minimum 3 × 18 AWG
Longueur Maximum 15 pieds
Tension Minimum 7 A, 125 V
As an
ENERGY STAR Partner, Sony
Corporation has determined that this
product meets the
ENERGY STAR
guidelines for energy efficiency.
This monitor complies with the
TCO’99 guidelines.
This monitor complies with the
TCO’03 guidelines.

Kazalo
• Macintosh je blagovna znamka
Apple Computer, Inc., registrirana v
ZDA in drugih državah.
• Windows
®
je blagovna znamka
Microsoft Corporation v ZDA in
drugih državah.
• IBM PC/AT in VGA sta blagovni
znamki IBM Corporation iz ZDA.
•VESA in DDC
™
sta blagovni znamki
Video Electronics Standards
Association.
•
ENERGY STAR je v ZDA
registrirana blagovna znamka.
• Adobe in Acrobat sta blagovni
znamki Adobe Systems
Incorporated.
• Vsa druga imena proizvodov
omenjenih v tem besedilu so lahko
blagovne znamke ali registrirane
blagovne znamke ustreznih podjetij.
• Nadalje, »™« in »®« v tem priročniku
nista vedno omenjena.
3
SI
http://www.sony.net/
Varnostni napotki . . . . . . . . . . . . . . . . . . . . . . . . . . . . . . . . . . . . . . . 4
Preverjanje naziva modela zaslona. . . . . . . . . . . . . . . . . . . . . . . . . . 5
Deli monitorja in elementi za nastavljanje. . . . . . . . . . . . . . . . . . . . . 5
Namestitev . . . . . . . . . . . . . . . . . . . . . . . . . . . . . . . . . . . . .6
Namestitev 1: Sestavite stojalo . . . . . . . . . . . . . . . . . . . . . . . . . . . . 6
Namestitev 2: Priključite video signalne kable . . . . . . . . . . . . . . . . 7
Namestitev 3: Priključite avdio kable . . . . . . . . . . . . . . . . . . . . . . . 8
Namestitev 4: Priključite napajalni kabel. . . . . . . . . . . . . . . . . . . . . 9
Namestitev 5: Zavarujte kable. . . . . . . . . . . . . . . . . . . . . . . . . . . . . 9
Namestitev 6: Vklopite zaslon in računalnik . . . . . . . . . . . . . . . . . . 9
Namestitev 7: Nastavite naklon in višino. . . . . . . . . . . . . . . . . . . . 10
Izbira vhodnega signala (INPUT1/INPUT2). . . . . . . . . . . . . . . . . . . 11
Prilagoditev vašega zaslona . . . . . . . . . . . . . . . . . . . . . .12
Pomikanje po meniju . . . . . . . . . . . . . . . . . . . . . . . . . . . . . . . . . . . 12
Seznam možnosti v menijih . . . . . . . . . . . . . . . . . . . . . . . . . . . . . . 13
PICTURE ADJUST meni . . . . . . . . . . . . . . . . . . . . . . . . . . . . . . 14
Meni COLOR . . . . . . . . . . . . . . . . . . . . . . . . . . . . . . . . . . . . . . . 14
Meni SHARPNESS . . . . . . . . . . . . . . . . . . . . . . . . . . . . . . . . . . 14
0 Meni MODE RESET (le za PICTURE ADJUST meni). . . . . . . . . 14
Meni SCREEN (samo analogni RGB signal) . . . . . . . . . . . . . . . 14
Meni MENU POSITION . . . . . . . . . . . . . . . . . . . . . . . . . . . . . . . 15
Meni INPUT SENSING . . . . . . . . . . . . . . . . . . . . . . . . . . . . . . . . 15
Meni LANGUAGE . . . . . . . . . . . . . . . . . . . . . . . . . . . . . . . . . . . . 15
0 Meni RESET (povrnitev privzetih nastavitev). . . . . . . . . . . . . . . 15
Meni MENU LOCK . . . . . . . . . . . . . . . . . . . . . . . . . . . . . . . . . . 15
Tehnične značilnosti . . . . . . . . . . . . . . . . . . . . . . . . . . . .16
Funkcija varčevanja energije. . . . . . . . . . . . . . . . . . . . . . . . . . . . . . 16
Zmanjševanje porabe energije (ECO Način). . . . . . . . . . . . . . . . . . 16
Funkcija samodejne nastavitve kakovosti slike
(samo analogni RGB signal) . . . . . . . . . . . . . . . . . . . . . . . . . . . . . . 16
Odpravljanje napak . . . . . . . . . . . . . . . . . . . . . . . . . . . . .17
Sporočila na zaslonu . . . . . . . . . . . . . . . . . . . . . . . . . . . . . . . . . . . 17
Simptomi težav in njihovo odpravljanje . . . . . . . . . . . . . . . . . . . . . 18
Specifikacije. . . . . . . . . . . . . . . . . . . . . . . . . . . . . . . . . . .20
TCO’99 Eco-document (for the black model). . . . . . . . . . . . . . . . . . .i
TCO’03 Eco-document (for the silver model). . . . . . . . . . . . . . . . . . ii

4
Varnostni napotki
Opozorilo glede omrežnih priključkov
• Uporabite priložen napajalni kabel. Če uporabite drugi
kabel, se prepričajte, da ustreza lokalnemu omrežju.
Za uporabnike v ZDA
Če ne uporabite ustreznega kabla, ta zaslon ne bo ustrezal
obveznim standardom FCC.
Za uporabnike v Združenem kraljestvu
Če uporabljate zaslon v Združenem kraljestvu, se
prepričajte, da uporabljate ustrezni napajalni kabel za
Združeno kraljestvo.
Namestitev
Ne nameščajte in ne puščajte zaslona:
• Na mestih, ki so izpostavljena ekstremnim temperaturam,
npr. blizu radiatorja, ogrevanja ali neposredno na soncu.
Izpostavljanje zaslona ekstremnim temperaturam, kot npr.
v avtomobilih, parkiranih neposredno na soncu ali blizu
ogrevanja, lahko povzroči deformacije ohišja ali
nepravilno delovanje.
• Na mestih izpostavljenih mehanskim vibracijam ali
sunkom.
• V bližini opreme, ki proizvaja močna magnetna polja, kot
so televizorji ali razni drugi gospodinjski aparati.
• Na krajih, kjer so pretirane količine prahu, umazanije ali
peska, npr. blizu odprtega okna ali izhoda na prosto. Če
monitor začasno postavite na prosto, zagotovite ustrezno
zaščito proti prahu in umazaniji v zraku. V nasprotnem
primeru lahko pride do napak pri delovanju.
Rokovanje z LCD zaslonom
• Ne izpostavljajte LCD zaslona soncu, ker se zaslon lahko
poškoduje. Pazite, kadar postavljate zaslon v bližino okna.
• Ne pritiskajte in ne praskajte LCD zaslona. Ne postavljajte
težkih predmetov na LCD zaslon. To lahko povzroči
izgubo enotnosti ekrana ali pa napake pri delovanju LCD
plošče.
• Če zaslon uporabljate v hladnem prostoru, se na zaslonu
lahko pojavijo ostanki slike. To ni napaka v delovanju.
Zaslon se vrne v normalno stanje, ko se temperatura
dvigne do običajne delovne višine.
• Če je na zaslonu dlje časa prikazana ista slika, se lahko za
nekaj časa pojavijo ostanki slike. Ostanki slike počasi
izginejo.
• LCD plošča se med delovanjem segreje. To ni napaka v
delovanju.
Opomba o LCD-ju (prikazovalniku s tekočimi
kristali)
Prosimo upoštevajte, da je LCD zaslon izdelan z zelo
natančno tehnologijo. Lahko se dogodi, da se na LCD
zaslonu trajno pojavijo temne ali svetle točke (rdeče,
modre ali zelene), nepravilni barvni ali pa svetli pasovi.
To ni napaka v delovanju.
(Efektivne točke: več kot 99,99%)
Vzdrževanje
• Pred pričetkom čiščenja zaslona, iztaknite napajalni kabel
iz vtičnice.
• LCD zaslon očistite z mehko krpo. Če uporabljate
tekočino za čiščenje stekla, ne uporabljajte čistil, ki
vsebujejo protistatične raztopine ali podobne dodatke, ker
ti lahko opraskajo premaz LCD zaslona.
• Čistite ohišje, ploščo in upravljalni del z mehko krpo, rahlo
navlaženo z blago raztopino detergenta. Ne uporabljajte
hrapavih blazinic, zrnatih praškov ali raztopin, kot sta
alkohol in bencin.
• Ne drgnite, ne dotikajte se in ne trkajte po površini zaslona
z ostrimi ali hrapavimi predmeti, kot so kemični svinčniki
ali izvijači. Tak stik lahko povzroči praske na slikovni cevi.
• Upoštevajte, da se kakovost materiala ali premaza LCD
zaslona lahko poslabša, če je ekran izpostavljen hlapljivim
raztopinam, kot so insekticidi, ali pa daljšemu stiku z gumo
ali polivinilnimi materiali.
Transport
• Iz zaslona izključite vse kable. Če uporabljate po višini
nastavljivo stojalo, nastavite njegovo višino v najvišji
položaj in močno primite obe strani LCD zaslona. Pazite,
da med prevozom ne opraskate zaslona. Če vam zaslon
pade iz rok, se lahko poškodujete vi ali zaslon.
• Kadar prenašate zaslon zaradi popravila ali dostave,
uporabite originalno embalažo.
• Ponovno namestite zaustavitveni vtič po višini
nastavljivega stojala, da med prevozom pritrdite stojalo.
Odlaganje zaslona v odpadke
• Zaslona ne smete zavreči med druge gospodinjske
odpadke.
• Fluorescenčna cev v zaslonu namreč vsebuje živo
srebro. Odstranitev zaslona mora biti opravljena
skladno s predpisi vašega lokalnega sanitarnega
organa.
Oprema naj bo nameščena blizu lahko dostopne vtičnice.
Primeri raznih vrst vtikačev
za 100 do 120 V~ za 200 do 240 V~ samo za 240 V~

5
SI
Preverjanje naziva modela zaslona
Najprej preverite naziv modela zaslona.
Naziv modela se nahaja na hrbtni strani zaslona (primer:
SDM-S75A).
Pri nekaterih modelih zaslonov ne morete uporabiti
določenih funkcij ali možnosti menija.
Deli monitorja in elementi za
nastavljanje
Nadaljnje informacije najdete na straneh v oklepajih.
Slika kaže le enega od vseh modelov, ki so na voljo za ta
zaslon.
1 1 Stikalo (napajanja) in 1 indikator (napajanja)
(strani 9, 16)
S tem stikalom vklopite zaslon. Če želite izklopiti zaslon,
ponovno pritisnite to stikalo.
2 Gumb MENU (stran 12)
S tem gumbom vklopite in izklopite meni zaslona.
3 Gumba m/M (stran 12)
Ta gumba se uporabljata za izbiranje možnosti v meniju
in izvajanje nastavitev.
4 Gumb OK (stran 12)
S tem gumbom aktivirate izbrani element menija in
nastavitve, izvedene z uporabo gumbov m/M (3).
INPUT (stran 11)
S tem gumbom preklapljate vhodni video signal med
INPUT1 in INPUT2, kadar sta na zaslon priključena dva
računalnika. (Na voljo le, če je meni izključen.)
5 Gumb ECO (stran 16)
Ta gumb se uporablja za zmanjševanje porabe elektrike.
Kadar meniji niso prikazani, lahko prav tako samodejno
nastavite kakovost slike za trenutni vhodni signal, tako
da ta gumb držite več kot 3 sekunde (One touch Auto
adjust). (samo analogni RGB signal)
6 Avdio izhodni priključek (stran 8)
Ta priključek posreduje avdio signale do zvočnikov ali
druge avdio opreme.
MENU
INPUT
ECO
OK
Sprednja stran monitorja
Vsebine, označene z znakom pri specifikacijah, so
odvisne od modela. Za podrobnosti glejte »Specifikacije«
(stran 20).

6
Zadnja stran zaslona
7 Konektor AC IN (stran 9)
S tem konektorjem priključite napajalni kabel (priložen).
8 Vhodni konektor DVI-D (digitalni RGB) (stran 8)
Ta konektor dovaja digitalne RGB video signale, ki so
skladni z DVI rev. 1.0.
9 Vhodni konektor HD15 (analogni RGB) (stran 8)
Ta konektor dovaja analogne RGB signale (0,700 Vp-p,
pozitivne) in sync signale.
0 Držalo kabla (stran 9)
S tem delom pritrdite kable in žice na zaslon.
qa Odprtina za varnostno ključavnico
Odprtina za varnostno ključavnico se uporablja v
kombinaciji z varnostnim sistemom Kensington Micro
Saver System.
Micro Saver Security System je blagovna znamka
podjetja Kensington.
qs Avdio priključek za INPUT1
Ta priključek posreduje avdio signale na avdio izhodni
priključek računalnika ali druge avdio opreme
priključene na INPUT1.
qd Avdio priključek za INPUT2
Ta priključek posreduje avdio signale na avdio izhodni
priključek računalnika ali druge avdio opreme
priključene na INPUT2.
Namestitev
Pred uporabo zaslona preverite, če vaš karton vsebuje
naslednje predmete:
•LCD zaslon
• Napajalni kabel
• Podstavek
• HD15-HD15 kabel za video signal (analogni RGB)
• DVI-D kabel za video signal (digitalni RGB)
• CD-ROM (pomožni programi za Windows/Macintosh,
navodila za uporabo itd.)
• Garancijski list
• Navodila za hitro namestitev
Vsebine, označene z znakom pri specifikacijah, so odvisne
od modela. Za podrobnosti glejte »Specifikacije« (stran 20).
Namestitev 1:Sestavite stojalo
x Kadar uporabljate priloženo stojalo
1 Odprite karton in iz njega vzemite podstavek.
2 Potrdite, da vsebuje priložene predmete.
3 Postavite mehko podlogo na ravno površino, kot je
npr. miza.
Če postavite zaslon neposredno na mizo, lahko
poškodujete LCD ekran in sam zaslon.
4 Vzemite zaslon in kartona in nato postavite okvir
položenega zaslona k robu mize.
Slika kaže po višini nastavljivo stojalo. Če uporabljate
nepremično stojalo, je zadnji korak postopka sestavljanja
korak 5.
qa
0
78q
s
9q
d
Ne pritiskajte na LCD zaslon, ko ga nameščate ali dvigate
ravno na mizo ali podobno.
S tem lahko vplivate na enotnost LCD zaslona ali pa ga
poškodujete.
Zaslon
Stojalo
Mehka podloga
ali podobno

7
SI
5 Podstavek z luknjicama pritrdite na nožici stojala.1
Dvignite ročico vijaka, da trdno privijete
podstavek.2
Poskrbite, da je vijak dobro privit in zložite ročico
vijaka.
6 Če uporabljate po višini nastavljivo stojalo,
odstranite zaustavitveni vtič, ko po višini nastavljivo
stojalo postavite pokonci.
Opomba
Ne odstranjujte zaustavitvenega vtiča, ko je stojalo položeno. Če se
vrat stojala naglo sname s podstavka, lahko pade ali vas poškoduje.
x Kadar uporabljate stojalo VESA
Stojalo VESA drugih znamk lahko namestite tako, da
odstranite priloženo stojalo, ki je nameščeno na zaslon.
Namestitev 2: Priključite video
signalne kable
1 Nagnite zaslon navzgor.
Kadar uporabljate po višini nastavljivo stojalo,
dvignite zaslon višje.
1 Podstavek
2 Vijak
Zaustavitveni vtič
• Pred priključitvijo izklopite zaslon in računalnik.
Opombe
• Ne dotikajte se nožic kabla konektorja za video signal, ker
lahko s tem zvijete nožice.
• Preverite poravnanost konektorja, da se izognete zvitju nožic
kabla konektorja za video signal.
Vijaki, združljivi
s stojalom VESA
(4)

8
2 Na zaslon priključite video signalne kable.
Če uporabljate nepremično stojalo, najprej napeljite
video signalne kable skozi luknjo v stojalu in jih nato
priključite na zaslon. Za več podrobnosti glejte
»Nastavitev 5: Zavarujte kable.«
x Priključite računalnik opremljen z izhodnim
konektorjem HD15 (analogni RGB)
S priloženim video signalnim kablom HD15-HD15
(analogni RGB) priključite računalnik na HD 15 vhodni
konektor zaslona (analogni RGB).
x Priključite računalnik opremljen z izhodnim
konektorjem DVI (digitalni RGB)
S priloženim DVI-D video signalnim kablom (digitalni
RGB) priključite računalnik na DVI-D vhodni konektor
zaslona (digitalni RGB).
Namestitev 3: Priključite avdio
kable
Če ne nameravate poslušati avdia, ne potrebujete tega
priključka.
Če uporabljate nepremično stojalo, najprej napeljite avdio
kable skozi luknjo v stojalu in jih nato priključite na zaslon.
Za več podrobnosti glejte »Nastavitev 5: Zavarujte kable.«
1 Z uporabo avdio kabla (ni priložen) povežite vhodni
avdio priključek zaslona in izhodni avdio priključek
računalnika ali druge avdio opreme.
2 Trdno priključite avdio kabel (ni priložen) z izhodnim
avdio priključkom zaslona.
Avdio izhod se spremeni, ko se vzpostavi povezava med
avdio vhodom in izhodom zaslona.
Priključite avdio opremo, ki je v vhodnem rangu,
prikazanem na vhodnih avdio specifikacijah prikazovalnika.
Previsok vhod lahko poškoduje prikazovalnik.
na vhodni konektor HD15
računalnika (analogni RGB)
HD15-HD15 video
signalni kabel (analogni
RGB) (priložen)
na vhodni
konektor HD15
(analogni RGB)
na DVI izhodni konektor
računalnika (digitalni RGB)
DVI-D video signalni
kabel (digitalni RGB)
(priložen)
na DVI-D
vhodni
konektor
(digitalni RGB)
v avdio vhod
v avdio izhod računalnika ali
druge avdio opreme
avdio kabel (ni priložen)
v avdio izhod
avdio kabel
(ni priložen)

9
SI
Namestitev 4: Priključite napajalni
kabel
Če uporabljate nepremično stojalo, najprej napeljite
napajalni kabel skozi luknjo v stojalu in ga nato priključite na
zaslon. Za več podrobnosti glejte »Nastavitev 5: Zavarujte
kable.«
1 Trdno priključite priloženi napajalni kabel na AC IN
konektor zaslona.
2 Drugi konec trdno priključite v omrežno vtičnico.
Namestitev 5: Zavarujte kable
x Nepremično stojalo
Poskrbite, da kable in žice napeljete skozi luknjo stojala,
tako kot je prikazano
x Po višini nastavljivo stojalo
Žice in kable napeljite skozi luknjo stojala, kot je prikazano.
Opomba
Ko vežete žice in kable poskrbite, da jih ne zavežete premočno. Če
se močno povlečejo, se lahko iztaknejo iz konektorjev ali vtičev, ko
nastavljate nagib zaslona. Če žice ali kable preveč raztegnete, se
lahko poškodujejo.
Namestitev 6: Vklopite zaslon in
računalnik
1 Pritisnite stikalo 1 (napajanje) na čelni desni strani
zaslona.
1 indikator (napajanja) zasveti v zeleni barvi.
2 Vklopite računalnik.
Če na zaslonu ni slike
• Preverite, ali sta napajalni kabel in video signalni kabel
pravilno priključena.
• Če se na zaslonu pojavi »NO INPUT SIGNAL« :
– Računalnik je v načinu varčevanje energije. Poskusite
pritisniti katero koli tipko na tipkovnici ali premakniti
miško.
– Preverite, ali je nastavitev izbire vhoda pravilna, tako da
pritisnete gumb OK (stran 11).
• Če se na zaslonu pojavi »CABLE DISCONNECTED« :
– Preverite, ali je video signalni kabel pravilno priključen.
– Preverite, ali je nastavitev izbire vhoda pravilna, tako da
pritisnete gumb OK (stran 11).
v AC IN
v vtičnico
napajalni kabel (priložen)
1
2
zasveti v zeleni
barvi

10
• Če se na zaslonu pojavi »OUT OF RANGE« :
Ponovno priključite vaš star zaslon. Nato nastavite
računalniško grafično kartico v naslednjih območjih.
Za več informacij o sporočilih na zaslonu glejte »Simptomi
težav in njihovo odpravljanje« na strani 18.
Ni potrebe po posebnih gonilnikih
Zaslon je skladen z »DDC« Plug & Play standardom in samodejno
zazna vse informacije o zaslonu. Na računalnik ni potrebno
namestiti posebnega gonilnika.
Ko boste prvič vključili svoj računalnik po priklopu zaslona, se lahko
na zaslonu prikaže čarovnik za namestitev. V tem primeru sledite
navodilom na zaslonu. Samodejno se izbere zaslon Plug & Play, tako
da lahko ta zaslon takoj uporabite.
Vertikalna frekvenca se spremeni na 60 Hz.
Ker migetanje na zaslonu ni opazno, ni potrebno izvajati dodatnih
nastavitev. Vertikalne frekvence ni potrebno nastaviti na katero koli
višjo vrednost.
Namestitev 7: Nastavite naklon in
višino
Ta zaslon lahko nastavljamo med kotoma, navedenima
spodaj.
Primite obe strani LCD zaslona in nato nastavite naklon
zaslona.
Kadar uporabljate po višini nastavljivo stojalo, lahko prav
tako nastavite višino, kot je navedeno spodaj.
Primite obe strani LCD zaslona in nato nastavite višino
zaslona.
Za udobno uporabo zaslona
Nastavite kot gledanja glede na višino vaše mize in stola
tako, da se zaslon ne blešči.
Opombe
• Ko nastavljate nagib zaslona poskrbite, da ne zadanete
predmetov v njegovi bližini.
• Ko nastavljate višino stojala, pod zaslon ne postavljajte kakršnih
koli predmetov. Lahko ga po nesreči poškodujete.
analogni RGB digitalni RGB
Horizontalna
frekvenca
28–80 kHz 28–64 kHz
Vertikalna
frekvenca
48–75 Hz 60 Hz
Razločljivost 1280 × 1024 ali manj
pribl. 5°
pribl. 20°
pribl. 175°
pribl.
175°
pribl. 110 mm

11
SI
Izbira vhodnega signala (INPUT1/
INPUT2)
Pritisnite gumb OK.
Vhodni signal se spremeni vsakič, ko pritisnete ta gumb.
Sporočilo na zaslonu
(pojavi se za okoli 5 sekund
v levem zgornjem kotu.)
Konfiguracija vhodnega
signala
INPUT1 : DVI-D DVI-D vhodni konektor
(digitalni RGB) za INPUT1
INPUT2 : HD15 vhodni konektor HD15
(analogni RGB) za INPUT2
INPUT
OK

12
Prilagoditev vašega
zaslona
Številne nastavitve lahko opravite s pomočjo menijev na
zaslonu.
Pomikanje po meniju
1 Prikaz glavnega menija.
Za prikaz glavnega menija na vašem zaslonu, pritisnite
gumb MENU.
2 Izberite predmet, ki ga želite nastaviti.
Pritiskajte gumba m/M za prikaz želenega menija.
Pritisnite gumb OK za izhod iz menija na zaslonu.
3 Nastavite predmet.
Pritiskajte gumba m/M za izvedbo nastavitev in nato
pritisnite gumb OK.
Ko pritisnete gumb OK, se nastavitev shrani, nato pa se
prikaže prejšnji meni.
4 Zaprite meni.
Z enkratnim pritiskom na gumb MENU se vrnete v
običajni prikaz. Če gumba ne pritisnete, se meni po
približno 45 sekundah zapre sam.
x Povrnitev vseh nastavitev v privzeto stanje
Nastavitve lahko povrnete z uporabo menija RESET. Za več
informacij o povrnitvi nastavitev glejte 0 (RESET) na
strani 15.
Pred opravljanjem nastavitev
Povežite zaslon in računalnik ter ju vklopite.
Po priključitvi zaslona in vklopu računalnika počakajte
vsaj 30 minut, preden začnete izvajati nastavitve, da boste
dosegli najboljše rezultate.
MENU
INPUT
OK
,
INPUT
OK
,
MENU

13
SI
Seznam možnosti v menijih
Možnosti v menijih so odvisne od modela.
Preverite naziv vašega modela na spodnjem delu zaslona in preglejte spodnje preglednice.
1)
CONTRAST, BRIGHTNESS in GAMMA ni mogoče nastaviti,
kadar je izbran »sRGB«.
SDM-S75A/S95AR
SDM-S75E/S95ER
BACKLIGHT ;
6 CONTRAST ;
1)
8 BRIGHTNESS ;
1)
GAMMA ;
1)
COLOR 9300K
6500K
sRGB
1)
USER (povečana
vrednost R in B)
SHARPNESS ;
0 MODE RESET –
SCREEN AUTO
PHASE
PITCH
H CENTER
V CENTER
MENU POSITION ;
INPUT SENSING –
LANGUAGE ENGLISH
FRANÇAIS
DEUTSCH
ESPAÑOL
ITALIANO
NEDERLANDS
SVENSKA
0 RESET OK
CANCEL
MENU LOCK ON
OFF
SDM-S75D/S95DR
SDM-S75F/S95FR
SDM-S75N/S95NR
PICTURE ADJUST meni
MODE (ECO Način) HIGH
MIDDLE
LOW
USER
BACKLIGHT ;
6 CONTRAST ;
1)
8 BRIGHTNESS ;
1)
GAMMA ;
1)
COLOR 9300K
6500K
sRGB
1)
USER (povečana
vrednost R in B)
SHARPNESS ;
0 MODE RESET ;
SCREEN AUTO
PHASE
PITCH
H CENTER
V CENTER
MENU POSITION ;
INPUT SENSING AUTO ON
INPUT1
INPUT2
AUTO OFF
LANGUAGE ENGLISH
FRANÇAIS
DEUTSCH
ESPAÑOL
ITALIANO
NEDERLANDS
SVENSKA
0 RESET OK
CANCEL
MENU LOCK ON
OFF

14
PICTURE ADJUST meni
Pri zaslonih z analognimi vhodi je BACKLIGHT,
CONTRAST in BRIGHTNESS mogoče nastavljati, kadar je
ECO mode izbran le za USER.
Opomba
Če izberete »sRGB«, ne morete nastavljati CONTRAST,
BRIGHTNESS in GAMMA.
Meni COLOR
1)
Če računalnik ali ostala oprema, priklopljena na zaslon, ni
skladna z sRGB, se barve ne da spremeniti na sRGB profil.
Ko izberete »sRGB«, ne morete nastavljati CONTRAST,
BRIGHTNESS in GAMMA.
sRGB ni na voljo, kadar je za ECO mode izbran način HIGH ali
MIDDLE ali LOW. (»sRGB« ni mogoče izbrati)
2)
S to nastavitvijo se spremeni temperatura barve, tako da se
poveča ali zmanjša R (rdeče) in B (modre) dele glede na G
(zelene). G (zeleni) del je nespremenljiv.
Meni SHARPNESS
0 Meni MODE RESET (le za
PICTURE ADJUST meni)
Meni SCREEN (samo analogni
RGB signal)
x Funkcija samodejne nastavitve kakovosti
slike
Ko zaslon prejme vhodni signal, samodejno nastavi
položaj in ostrino slike (fazo/razločljivost) in zagotovi,
da se na zaslonu pojavi jasna slika (stran 17).
Opomba
Ko je aktivirana funkcija samodejne nastavitve kakovosti slike,
deluje le 1 stikalo (napajanja).
Morda bo slika v tem trenutku migetala, vendar to ni motnja.
Preprosto počakajte nekaj trenutkov, dokler se nastavitev ne
zaključi.
Če se vam zdi, da funkcija samodejne nastavitve
kakovosti slike tega zaslona ni popolnoma nastavila
slike,
lahko za trenutni vhodni signal nastavite nadaljnje
samodejne nastavitve kakovosti slike. (Glejte AUTO
spodaj.)
Če so za kakovost slike potrebne še nadaljnje
nastavitve,
lahko ročno nastavite ostrino slike (faza/razločljivost) in
položaj (vodoraven/navpičen položaj).
Te nastavitve se shranijo v pomnilnik in se samodejno
prikličejo, kadar koli monitor prejme isti vhodni signal. Te
nastavitve bo morebiti potrebno ponoviti, če boste zamenjali
vhodni signal po ponovni priključitvi vašega računalnika.
x Ročna nastavitev ostrine slike in položaja
(PHASE/PITCH/H CENTER/V CENTER)
Ostrino slike in njen položaj lahko nastavite kot sledi.
1 Na računalniku nastavite razločljivost na 1280 x
1024.
2 Naložite CD-ROM.
3 Poženite CD-ROM in prikažite preizkusni vzorec.
Elementi
Pritisnite gumb
M
Pritisnite gumb
m
MODE
HIGH
MIDDLE
LOW
USER
Nastavite ECO mode.
Za prihranek porabe energije izberite
osvetljenost vašega zaslona izmed
»HIGH«, »MIDDLE«, »LOW« ali
»USER«.
Kadar izberete način »USER«, lahko
nastavljate podtone osvetljenosti vašega
zaslona.
Vrsto načina lahko določite z
nastavitvijo vhoda.
BACKLIGHT
Osvetli zaslon. Potemni zaslon.
6 CONTRAST Izostri kontrast
slike.
Zmanjša kontrast
slike.
8
BRIGHTNESS
Osvetli sliko (črna
oznaka).
Potemni sliko (črna
oznaka).
GAMMA Značilnosti
Vaše slike na zaslonu lahko prilagodite
izvirnim barvam.
Elementi Značilnosti
9300K Modrikast odtenek
6500K Rdečkast odtenek
sRGB
1)
Ko izberete »sRGB«, se barve
prilagodijo profilu sRGB. (Barvna
nastavitev sRGB je standardni
industrijski barvni protokol za
računalniške izdelke.) Ko izberete
»sRGB«, morajo biti barvne
nastavitve vašega računalnika
nastavljene na sRGB profil.
USER
2)
Podrobno lahko nastavite
temperaturo barve, ta nastavitev barv
pa se shrani v pomnilnik.
Elementi Pritiskajte gumba m/M
SHARPNESS Nastavitev izostritve roba slik itd.
Elementi Značilnosti
OK Povrnete lahko nastavitve za
BACKLIGHT, CONTRAST,
BRIGHTNESS, GAMMA, COLOR
in SHARPNESS na privzete
nastavitve.
CANCEL Preklic povrnitve nastavitev in
povratek v meni.
Elementi Značilnosti
AUTO Ustrezno nastavite fazo zaslona,
razločljivost ter vodoravni/navpični
položaj za trenutni vhodni signal ter
jih shranite.

15
SI
Za uporabnike Windows
Ko se požene samodejni zagon:
1 Kliknite »Orodje za nastavitve monitorja
(UTILITY)«.
2 Kliknite »Adjust« in potrdite razločljivost ter nato
kliknite »Next«.
3 Po vrstnem redu se pojavijo preizkusni vzorci za
PITCH, PHASE, H CENTER in V CENTER.
Kadar samodejni zagon ne deluje:
1 Odprite »My Computer« in z desnim gumbom miške
kliknite na ikono za CD-ROM. Pojdite na »Explorer«
in odprite ikono za CD-ROM.
2 Odprite [Utility] in nato izberite [Windows].
3 Poženite [Win_Utility.exe].
Pojavi se preizkusni vzorec.
Za uporabnike Macintosh
1 Odprite [Utility] in nato izberite [Mac].
2 Poženite [Mac_Utility.exe].
Pojavi se preizkusni vzorec.
Meni MENU POSITION
Meni INPUT SENSING
Modeli z digitalnim vhodom iščejo obstoječe vhodne signale.
Med signali lahko samodejno preklapljate.
Meni LANGUAGE
0 Meni RESET (povrnitev privzetih
nastavitev)
Meni MENU LOCK
Elementi Pritiskajte gumba m/M
PHASE Pomanjšajte vodoravne črte na
zaslonu.
PITCH Navpične črte izginejo.
H CENTER Položaj slike spremenite, kadar se
vaša slika ne pojavi v sredini zaslona.
V CENTER
Elementi Pritiskajte gumba m/M
MENU
POSITION
Spremenite lahko položaj na zaslonu
prikazanega menija. Izberete lahko
enega od 9 položajev.
Elementi Značilnosti
AUTO ON Kadar na izbranem vhodu ni signala
ali kadar z gumbom OK izberete
vhod brez vhodnega signala, se na
zaslonu pojavi sporočilo. Zaslon nato
preveri vhodni signal in samodejno
preklopi na drug vhod.
Kadar se vhod zamenja, se levo zgoraj
prikaže izbrani vhod.
Če še vedno ni vhodnega signala,
zaslon preide v način varčevanja
energije.
INPUT 1 Ko boste vključili zaslon, bosta
INPUT1 ali INPUT2 izbrana kot
prednostna nastavitev (INPUT
SENSING ne bo deloval).
INPUT 2
AUTO OFF Vhod se ne spremeni samodejno.
Pritisnite gumb OK, da spremenite
vhod.
Elementi Pritiskajte gumba m/M
ENGLISH
FRANÇAIS
DEUTSCH
ESPAÑOL
ITALIANO
NEDERLANDS
SVENSKA
angleško
francosko
nem
špansko
italijansko
nizozemsko
švedsko
rusko
japonsko
kitajsko
Elementi Značilnosti
OK Povrnitev vseh sprememb na privzete
nastavitve razen nastavitve
(LANGUAGE).
CANCEL Preklic povrnitve nastavitev in
povratek v meni.
Elementi Značilnosti
ON Deluje le stikalo 1 (napajanje). Če
poskusite izvesti katero koli drugo
funkcijo, se na zaslonu prikaže ikona
(MENU LOCK).
OFF Izključite (MENU LOCK). Če je
bila (MENU LOCK) nastavljena
na ON, se (MENU LOCK)
samodejno izbere, ko pritisnete gumb
MENU.
Elementi Značilnosti

16
Tehnične značilnosti
Funkcija varčevanja energije
Ta zaslon ustreza smernicam o varčevanju energije, ki jih
določajo VESA,
ENERGY STAR in NUTEK. Če je zaslon
priključen na računalnik ali grafično kartico, združljivo z
DPMS (Display Power Management Standard) za analogni
vhod / DMPM (DVI Digital Monitor Power Management)
za digitalni vhod, bo zaslon samodejno zmanjšal porabo
energije, kot je prikazano spodaj.
1)
Ko vaš računalnik preide v način »aktivni izklop«, se vhodni signal
prekine, na zaslonu pa se pojavi sporočilo NO INPUT SIGNAL.
Po 5 sekundah zaslon preide v način varčevanja energije.
»globoko spanje« je način varčevanja energije, ki ga je opredelila
Agencija za zaščito okolja (Environmental Protection Agency).
Zmanjševanje porabe energije
(ECO Način)
Z večkratnimi pritiski gumba ECO na čelni strani zaslona
lahko izberete osvetljenost zaslona.
Vsak način se prikaže na zaslonu, osvetljenost zaslona pa se
zmanjša v skladu z izbranim načinom. Meni po približno 5
sekundah samodejno izgine.
Osvetljenost zaslona in poraba energija se zmanjšujeta, ko
spreminjate način iz HIGH preko MIDDLE do LOW.
Privzeta nastavitev osvetljenosti zaslona je nastavljena na
HIGH.
Če izberete USER, lahko nastavljate stopnjo osvetlitve
ozadja s pritiskanjem gumbov m/M, kar je enako kot če bi
izbrali BACKLIGHT z uporabo menija.
Opomba
Pri zaslonih z analognim vhodom so elementi menija
BACKLIGHT, CONTRAST in BRIGHTNESS na voljo le takrat,
ko je ECO mode nastavljen na USER (stran 14).
Funkcija samodejne nastavitve
kakovosti slike (samo analogni
RGB signal)
Zaslon ob prejemu vhodnega signala samodejno
nastavi položaj in ostrino slike (fazo/razločljivost)
in zagotovi, da se na zaslonu pojavi jasna slika.
Tovarniška nastavitev
Ko zaslon prejme vhodni signal, ga samodejno uskladi z enim
od tovarniško nastavljenih načinov, shranjenih v pomnilniku
zaslona, in tako zagotovi visoko kakovostno sliko na sredini
zaslona. Če vhodni signal ustreza tovarniško nastavljenemu,
se slika z ustreznimi privzetimi nastavitvami samodejno
pojavi na zaslonu.
Če vhodni signali ne ustrezajo tovarniškim
nastavitvam
Ko zaslon prejme vhodni signal, ki se ne ujema s tovarniško
nastavljenimi načini, se aktivira funkcija samodejne
nastavitve kakovosti slike, ki zagotavlja, da se na zaslonu
vedno pojavi jasna slika (v naslednjih frekvenčnih območjih
zaslona):
Horizontalna frekvenca: 28–80 kHz
Vertikalna frekvenca: 48–75 Hz
Ko zaslon prvič prejme vhodne signale, ki ne ustrezajo
tovarniško nastavljenim načinom, lahko posledično
potrebuje več časa za prikaz slike na zaslonu kot običajno.
Podatki za nastavitev se samodejno shranijo v pomnilnik,
tako da bo zaslon naslednjič deloval na enak način, kot da bi
prejel signal, ki ustreza enemu od tovarniško nastavljenih
načinov.
Ročne nastavitve faze, razločljivosti in položaja
slike
Pri nekaterih vhodnih signalih funkcija samodejne
nastavitve kakovosti tega zaslona mogoče ne bo popolnoma
nastavila položaja slike, faze in razločljivosti. V tem primeru
lahko ročno nastavite te spremembe (stran 14). Če te
spremembe opravite ročno, se shranijo v pomnilnik kot
uporabniški načini in se samodejno prikličejo, ko zaslon
prejme enake vhodne signale.
Opomba
Ko je aktivirana funkcija samodejne nastavitve kakovosti slike,
deluje le 1 stikalo (napajanja).
Morda bo slika v tem trenutku migetala, vendar to ni motnja.
Preprosto počakajte nekaj trenutkov, dokler se nastavitev ne
zaključi.
Način napajanja 1 indikator (napajanja)
običajno delovanje zelena
aktivni izklop
1)
(globoko spanje)
oranžna
popoln izklop izklop
ECO LOW
:
ECO USER
:
ECO HIGH
:
ECO MIDDLE
:
50
ECO
,

17
SI
Odpravljanje napak
Preden vzpostavite stik s tehnično podporno službo, si
oglejte to poglavje.
Sporočila na zaslonu
V primeru težav z vhodnim signalom se na zaslonu prikaže
eno od naslednjih sporočil. Za rešitev težave glejte
»Simptomi težav in njihovo odpravljanje« na strani 18.
Če se na zaslonu pojavi »OUT OF RANGE«
To pomeni, da zaslon ne podpira vhodnega signala. Preverite
naslednje elemente.
Za več informacij o sporočilih na zaslonu glejte »Simptomi
težav in njihovo odpravljanje« na strani 18.
Če se pojavi »xxx.x kHz / xxx Hz«
To pomeni, da zaslon ne podpira bodisi horizontalne ali
vertikalne frekvence.
Slike prikazujejo horizontalne in vertikalne frekvence
trenutnega vhodnega signala.
Če se pojavi »RAZLOČLJIVOST > 1280 × 1024«
To pomeni, da zaslon ne podpira razločljivosti (1280 ×
1024 ali manj).
Če se na zaslonu pojavi »NO INPUT SIGNAL«
To pomeni, da na trenutno izbranem konektorju ni
vhodnega signala.
Kadar je INPUT SENSING (stran 15) nastavljen na ON,
zaslon poišče drug vhodni signal in samodejno spremeni
vhod.
Kadar ni mogoče najti vhodnih signalov,
se pojavi sporočilo »GO TO POWER SAVE« .
Čez 5 sekund se vklopi način varčevanja energije.
Če se na zaslonu pojavi »CABLE
DISCONNECTED«
To pomeni, da je bil video signalni kabel izključen s trenutno
izbranega konektorja.
Kadar je INPUT SENSING (stran 15) nastavljen na ON,
zaslon poišče drug vhodni signal in samodejno spremeni
vhod.
Kadar ni mogoče najti vhodnih signalov,
se pojavi sporočilo »GO TO POWER SAVE« .
Čez 45 sekund se vklopi način varčevanja energije.
OUT OF RANGE
INPUT1 DVI
-
D
xxx.xkHz/ xxxHz
INFORMATIO
N
:
Primer
OUT OF RANGE
RESOLUT I ON > 2180X1 420
INFORMATIO
N
I NPUT1 : DV I - D
Primer
INFORMATION
NO I NPUT S I GNA L
GO TO POWER SAVE
INPUT1 DVI
-
D
:
Primer
CABLE D I SCONNECTED
INFORMATION
INPUT1 DVI
-
D
:
GO TO POWER SAVE
Primer

18
Simptomi težav in njihovo odpravljanje
Če se težava pojavi kot rezultat priključitve računalnika ali druge naprave, poglejte v navodila priključenega računalnika ali
naprave.
Simptom Preverite naslednje elemente
Ni slike
Če 1 indikator (napajanja) ne
sveti ali 1 indikator (napajanja)
sveti oranžno,
• Preverite, ali je 1 stikalo (napajanja) vklopljeno.
Če se 1 indikator (napajanja) ne
prižge, ko pritisnete 1 stikalo
(napajanja),
• Preverite, ali je napajalni kabel pravilno priključen.
Če se na zaslonu pojavi CABLE
DISCONNECTED,
• Preverite, da je video signalni kabel pravilno priključen in da so vsi vtiči trdno
nameščeni v svojih vtičnicah (stran 7).
• Preverite, da nožice na konektorjih video vhoda niso ukrivljene ali zmečkane.
• Preverite, da je nastavitev izbire vhoda pravilna (stran 11).
• Priključen je video kabel, ki ni bil priložen. Če priključite video signalni kabel, ki ni
bil priložen, se lahko na zaslonu pojavi CABLE DISCONNECTED. To ni napaka v
delovanju.
Če se na zaslonu pojavi NO
INPUT SIGNAL ali 1 indikator
(napajanja) sveti oranžno,
• Preverite, da je video signalni kabel pravilno priključen in da so vsi vtiči trdno
nameščeni v svojih vtičnicah (stran 7).
• Preverite, da nožice na konektorjih video vhoda niso ukrivljene ali zmečkane.
• Preverite, da je nastavitev izbire vhoda pravilna (stran 11).
xTežavo povzroča računalnik ali druga priključena oprema in ne zaslon
• Računalnik je v načinu varčevanje energije. Poskusite pritisniti katero koli tipko na
tipkovnici ali premaknite miško.
• Preverite, ali je grafična kartica pravilno nameščena.
• Preverite, ali je računalnik vklopljen.
• Ponovno zaženite računalnik.
Če se na zaslonu pojavi OUT OF
RANGE (stran 17),
xTežavo povzroča računalnik ali druga priključena oprema in ne zaslon
• Preverite, ali je frekvenčno območje znotraj frekvenčnega področja zaslona. Če ste
star zaslon zamenjali s tem zaslonom, ponovno priključite star zaslon in nastavite
računalniško grafično kartico v naslednjih območjih:
Horizontalna frekvenca: 28 – 80 kHz (analogni RGB), 28 – 64 kHz (digitalni RGB)
Vertikalna frekvenca: 48 – 75 Hz (analogni RGB), 60 Hz (digitalni RGB)
Razločjivost: 1280 × 1024 ali manj
Če uporabljate program
Windows,
• Če ste star zaslon zamenjali s tem zaslonom, ponovno priključite star zaslon in
naredite naslednje: V zaslonu za izbiro naprav Windows s seznama
»Manufacturers« izberite »SONY« in s seznama »Models« izberite želeni naziv
modela. Če naziva modela tega zaslona ni na seznamu »Models«, poskusite »Plug
& Play«.
Če uporabljate sistem Macintosh, • Ko priključite računalnik Macintosh, po potrebi uporabite adapter (ni priložen).
Adapter priključite na računalnik pred priključitvijo video signalnega kabla.
Slika migeta, skače, niha ali je
popačena
• Nastavite razločljivost in fazo (samo analogni RGB signal) (stran 14).
• Poskusite vključiti zaslon v drugo omrežno vtičnico, po možnosti v drugem
tokokrogu.
xTežavo povzroča računalnik ali druga priključena oprema in ne zaslon
• Ustrezne nastavitve zaslona poiščite v priročniku svoje grafične kartice.
• Potrdite, da vaš zaslon podpira grafični način (VESA, Macintosh 19'' Color itd.) in
frekvenco vhodnega signala. Tudi če je frekvenca v pravilnem območju, lahko imajo
nekatere grafične kartice preozek sinhronizacijski impulz, da bi se zaslon pravilno
sinhroniziral.
• Ta monitor ne podpira prepletenih signalov. Zaslon nastavite na progresivne
signale.
• Prilagodite računalnikovo hitrost osveževanja (vertikalno frekvenco), da dobite
najboljšo možno sliko.

19
SI
Prikazovanje informacij o zaslonu
Ko zaslon prejema video signal, pritisnite in držite
gumb MENU več kot 5 sekund, dokler se ne pojavi okno
z informacijami.
S ponovnim pritiskom na gumb MENU okno izgine.
Čeprav se model po varnostnem standardu imenuje SDM-
S75 /S95 , se pri prodaji uporabljajo nazivi SDM-S75A/
S95AR/S75D/S95DR/S75E/S95ER/S75F/S95FR/S75N/
S95NR.
Če katere koli težave ne morete odpraviti, pokličite
pooblaščenega prodajalca Sony in mu posredujte naslednje
informacije:
• Naziv modela
• Serijska številka
• Natančen opis težave
• Datum nakupa
• Naziv in tehnični podatki vašega računalnika in grafične
kartice
• Vrsto signala (analogni RGB/digitalni RGB)
Slika ni ostra • Nastavite osvetljenost in kontrast (stran 14).
• Nastavite razločljivost in fazo (samo analogni RGB signal) (stran 14).
xTežavo povzroča računalnik ali druga priključena oprema in ne zaslon
• Razločljivost na vašem računalniku nastavite na 1280 × 1024.
Slika ima sence • Odstranite podaljške za video kable in/ali video stikalne omarice.
• Preverite, ali so vsi kabli pravilno priklopljeni.
Slika ni na sredini ali ni prave
velikosti (samo za analogne RGB
signale)
• Nastavite razločljivost in fazo (stran 14).
• Nastavite položaj slike (stran 14). Upoštevajte, da nekateri video načini zaslona ne
zapolnijo do robov.
Slika je premajhna xTežavo povzroča računalnik ali druga priključena oprema in ne zaslon
• Razločljivost na vašem računalniku nastavite na 1280 × 1024.
Slika je temna • Nastavite osvetlitev ozadja (stran 14).
• Nastavite osvetljenost (stran 14).
• Nastavite gamo z uporabo menija GAMMA (stran 14).
• Po vklopu potrebuje zaslon nekaj minut, da postane svetel.
• Zaslon lahko potemni, odvisno od izbranega načina ECO.
Pojavijo se valoviti ali elipsasti
vzorci
• Nastavite razločljivost in fazo (samo analogni RGB signal) (stran 14).
Barva ni povsod enaka • Nastavite razločljivost in fazo (samo analogni RGB signal) (stran 14).
Bela barva ne izgleda belo • Nastavite temperaturo barve (stran 14).
Gumbi monitorja ne delujejo
( se pojavi na zaslonu)
• Če je MENU LOCK nastavljen na ON, ga nastavite na OFF (stran 15).
Zaslon se po določenem času
izključi
xTežavo povzroča priključeni računalnik ali druga oprema
• Izklopite funkcijo varčevanja energije računalnika.
Na zaslonu prikazana razločljivost
je nepravilna.
• Razločljivost, prikazana v meniju, se ne ujema nujno s tisto, ki je nastavljena na
računalniku, kar je odvisno od nastavitev na grafični kartici.
Simptom Preverite naslednje elemente
MENU
Primer
Naziv modela
Serijska številka
Teden in leto
proizvodnje
INFORMATION
MODEL : SDM-S75A
SER. NO : 1234567
MANUFACTURED : 2005-52

20
Specifikacije
1)
Priporočeni horizontalni in vertikalni časovni pogoji
• Širina horizontalnega delovnega signala mora biti večja od
4,8% skupnega horizontalnega časa ali 0,8 µs, kar koli je daljše.
• Horizontalna širina brisanja naj bo več kot 2,5 µs.
• Vertikalna širina brisanja naj bo več kot 450 µs.
Oblika in specifikacije se lahko spremenijo brez
predhodnega obvestila.
Naziv modela SDM-S75A SDM-S95AR SDM-S75E SDM-S95ER
LCD zaslon Tip zaslona: a-Si TFT z aktivno matriko
Velikost slike: v palcih 17,0 19,0 17,0 19,0
Oblika vhodnega signala Delovna frekvenca RGB
1)
Horizontalna: 28 – 80 kHz
Vertikalna: 48 – 75 Hz
Razločljivost Horizontalna: največ 1280 točk
Vertikalna: največ 1024 vrstic
Tip vhodnega signala
(digitalni/analogni)
Analogni ×1
Ravni vhodnega signala Analogni RGB video signal 0,7 Vp-p, 75 Ω, pozitiven
SYNC signal TTL raven, 2,2 kΩ, pozitiven ali negativen
Avdio vhod Stereo mini priključek, 0,5 Vrms
Avdio izhod Stereo mini priključek
Napajanje 100 – 240 V, 50 – 60 Hz, največ 1,0 A
Poraba energije Največ 45 W Največ 50 W Največ 45 W Največ 50 W
Delovna temperatura 5 – 35 °C
Vrsta stojala Nepremično Nepremično Po višini prilagodljivo Po višini prilagodljivo
Dimenzije (širina/višina/
globina)
Pribl. 369 × 423,5 ×
225 mm (s stojalom)
Pribl. 369 × 315 ×
66 mm (brez stojala)
Pribl. 414 × 439,5 ×
225 mm (s stojalom)
Pribl. 414 × 348 ×
69 mm (brez stojala)
Pribl. 369 × 393,5 –
503,5 × 253 mm
(s stojalom)
Pribl. 369 × 315 ×
66 mm (brez stojala)
Pribl. 414 × 409,5 –
519,5 × 277,5 mm
(s stojalom)
Pribl. 414 × 348 ×
69 mm (brez stojala)
Masa Pribl. 6,4 kg
(s stojalom)
Pribl. 4,3 kg
(brez stojala)
Pribl. 7,3 kg
(s stojalom)
Pribl. 5,2 kg
(brez stojala)
Pribl. 7,5 kg
(s stojalom)
Pribl. 4,3 kg
(brez stojala)
Pribl. 8,7 kg
(s stojalom)
Pribl. 5,2 kg
(brez stojala)
Plug & Play DDC2B
Dodatki Glejte stran 6.

21
SI
1)
Priporočeni horizontalni in vertikalni časovni pogoji
• Širina horizontalnega delovnega signala mora biti večja od
4,8% skupnega horizontalnega časa ali 0,8 µs, kar koli je daljše.
• Horizontalna širina brisanja naj bo več kot 2,5 µs.
• Vertikalna širina brisanja naj bo več kot 450 µs.
Oblika in specifikacije se lahko spremenijo brez
predhodnega obvestila.
Naziv modela SDM-S75D SDM-S95DR SDM-S75F SDM-S95FR
LCD zaslon Tip zaslona: a-Si TFT z aktivno matriko
Velikost slike: v palcih 17,0 19,0 17,0 19,0
Oblika vhodnega signala Delovna frekvenca RGB
1)
Horizontalna: 28 – 80 kHz (analogni RGB)
28 – 64 kHz (digitalni RGB)
Vertikalna: 48 – 75 Hz (analogni RGB)
60 Hz (digitalni RGB)
Razločljivost Horizontalna: največ 1280 točk
Vertikalna: največ 1024 vrstic
Tip vhodnega signala
(digitalni/analogni)
Digitalni × 1/Analogni × 1
Ravni vhodnega signala Analogni RGB video signal 0,7 Vp-p, 75 Ω, pozitiven
SYNC signal TTL raven, 2,2 kΩ, pozitiven ali negativen
Digitalni RGB (DVI) signal TMDS (enojna povezava)
Avdio vhod Stereo mini priključek, 0,5 Vrms
Avdio izhod Stereo mini priključek
Napajanje 100 – 240 V, 50 – 60 Hz, največ 1,0 A
Poraba energije Največ 45 W Največ 50 W Največ 45 W Največ 50 W
Delovna temperatura 5 – 35 °C
Vrsta stojala Nepremično Nepremično Po višini prilagodljivo Po višini prilagodljivo
Dimenzije (širina/višina/
globina)
Pribl. 369 × 423,5 ×
225 mm (s stojalom)
Pribl. 369 × 315 ×
66 mm (brez stojala)
Pribl. 414 × 439,5 ×
225 mm (s stojalom)
Pribl. 414 × 348 ×
69 mm (brez stojala)
Pribl. 369 × 393,5 –
503,5 × 253 mm
(s stojalom)
Pribl. 369 × 315 ×
66 mm (brez stojala)
Pribl. 414 × 409,5 –
519,5 × 277,5 mm
(s stojalom)
Pribl. 414 × 348 ×
69 mm (brez stojala)
Masa Pribl. 6,4 k
(s stojalom)
Pribl. 4,3 kg
(brez stojala)
Pribl. 7,3 kg
(s stojalom)
Pribl. 5,2 kg
(brez stojala)
Pribl. 7,5 kg
(s stojalom)
Pribl. 4,3 kg
(brez stojala)
Pribl. 8,7 kg
(s stojalom)
Pribl. 5,2 kg
(brez stojala)
Plug & Play DDC2B
Dodatki Glejte stran 6.

22
1) Priporočeni horizontalni in vertikalni časovni pogoji
• Širina horizontalnega delovnega signala mora biti večja od
4,8% skupnega horizontalnega časa ali 0,8 µs, kar koli je daljše.
• Horizontalna širina brisanja naj bo več kot 2,5 µs.
• Vertikalna širina brisanja naj bo več kot 450 µs.
Oblika in specifikacije se lahko spremenijo brez
predhodnega obvestila.
Naziv modela SDM-S75N SDM-S95NR
LCD zaslon Tip zaslona: a-Si TFT z aktivno matriko
Velikost slike: v palcih 17,0 19,0
Oblika vhodnega signala Delovna frekvenca RGB
1)
Horizontalna: 28 – 80 kHz (analogni RGB)
28 – 64 kHz (digitalni RGB)
Vertikalna: 48 – 75 Hz (analogni RGB)
60 Hz (digitalni RGB)
Razločljivost Horizontalna: največ 1280 točk
Vertikalna: največ 1024 vrstic
Tip vhodnega signala
(digitalni/analogni)
Digitalni × 1/Analogni × 1
Ravni vhodnega signala Analogni RGB video signal
0,7 Vp-p, 75 Ω, pozitiven
SYNC signal
TTL raven, 2,2 kΩ, pozitiven ali negativen
Digitalni RGB (DVI) signal TMDS (enojna
povezava)
Avdio vhod Stereo mini priključek, 0,5 Vrms
Avdio izhod Stereo mini priključek
Napajanje 100 – 240 V, 50 – 60 Hz, največ 1,0 A
Poraba energije Največ 45 W Največ 50 W
Delovna temperatura 5 – 35 °C
Vrsta stojala – –
Dimenzije (širina/višina/
globina)
Pribl. 369 × 315 ×
66 mm
Pribl. 414 × 348 ×
69 mm
Masa Pribl. 4,3 kg Pribl. 5,2 kg
Plug & Play DDC2B
Dodatki Glejte stran 6.

i
TCO’99 Eco-document (for the black
model)
x Congratulations!
You have just purchased a TCO’99 approved and labelled product! Your
choice has provided you with a product developed for professional use.
Your purchase has also contributed to reducing the burden on the
environment and also to the further development of environmentally
adapted electronics products.
x Why do we have environmentally labelled com-
puters?
In many countries, environmental labelling has become an established
method for encouraging the adaptation of goods and services to the
environment. The main problem, as far as computers and other electronics
equipment are concerned, is that environmentally harmful substances are
used both in the products and during their manufacture. Since it is not so
far possible to satisfactorily recycle the majority of electronics equipment,
most of these potentially damaging substances sooner or later enter nature.
There are also other characteristics of a computer, such as energy
consumption levels, that are important from the viewpoints of both the
work (internal) and natural (external) environments. Since all methods of
electricity generation have a negative effect on the environment (e.g.
acidic and climate-influencing emissions, radioactive waste), it is vital to
save energy. Electronics equipment in offices is often left running
continuously and thereby consumes a lot of energy.
x What does labelling involve?
This product meets the requirements for the TCO’99 scheme which
provides for international and environmental labelling of personal
computers. The labelling scheme was developed as a joint effort by the
TCO (The Swedish Confederation of Professional Employees), Svenska
Naturskyddsforeningen (The Swedish Society for Nature Conservation)
and Statens Energimyndighet (The Swedish National Energy
Administration).
Approval requirements cover a wide range of issues: environment,
ergonomics, usability, emission of electric and magnetic fields, energy
consumption and electrical and fire safety.
The environmental demands impose restrictions on the presence and use
of heavy metals, brominated and chlorinated flame retardants, CFCs
(freons) and chlorinated solvents, among other things. The product must
be prepared for recycling and the manufacturer is obliged to have an
environmental policy which must be adhered to in each country where the
company implements its operational policy.
The energy requirements include a demand that the computer and/or
display, after a certain period of inactivity, shall reduce its power
consumption to a lower level in one or more stages. The length of time to
reactivate the computer shall be reasonable for the user.
Labelled products must meet strict environmental demands, for example,
in respect of the reduction of electric and magnetic fields, physical and
visual ergonomics and good usability.
Below you will find a brief summary of the environmental requirements
met by this product. The complete environmental criteria document may
be ordered from:
TCO Development
SE-114 94 Stockholm, Sweden
Fax: +46 8 782 92 07
Email (Internet): development@tco.se
Current information regarding TCO’99 approved and labelled
products may also be obtained via the Internet, using the address:
http://www.tco-info.com/
x Environmental requirements
Flame retardants
Flame retardants are present in printed circuit boards, cables, wires,
casings and housings. Their purpose is to prevent, or at least to delay the
spread of fire. Up to 30% of the plastic in a computer casing can consist
of flame retardant substances. Most flame retardants contain bromine or
chloride, and those flame retardants are chemically related to another
group of environmental toxins, PCBs. Both the flame retardants
containing bromine or chloride and the PCBs are suspected of giving rise
to severe health effects, including reproductive damage in fish-eating
birds and mammals, due to the bio-accumulative
* processes. Flame
retardants have been found in human blood and researchers fear that
disturbances in foetus development may occur.
The relevant TCO’99 demand requires that plastic components weighing
more than 25 grams must not contain flame retardants with organically
bound bromine or chlorine. Flame retardants are allowed in the printed
circuit boards since no substitutes are available.
Cadmium**
Cadmium is present in rechargeable batteries and in the colour-generating
layers of certain computer displays. Cadmium damages the nervous
system and is toxic in high doses. The relevant TCO’99 requirement states
that batteries, the colour-generating layers of display screens and the
electrical or electronics components must not contain any cadmium.
Mercury**
Mercury is sometimes found in batteries, relays and switches. It damages
the nervous system and is toxic in high doses. The relevant TCO’99
requirement states that batteries may not contain any mercury. It also
demands that mercury is not present in any of the electrical or electronics
components associated with the labelled unit.
CFCs (freons)
The relevant TCO’99 requirement states that neither CFCs nor HCFCs
may be used during the manufacture and assembly of the product. CFCs
(freons) are sometimes used for washing printed circuit boards. CFCs
break down ozone and thereby damage the ozone layer in the stratosphere,
causing increased reception on earth of ultraviolet light with e.g. increased
risks of skin cancer (malignant melanoma) as a consequence.
Lead**
Lead can be found in picture tubes, display screens, solders and
capacitors. Lead damages the nervous system and in higher doses, causes
lead poisoning. The relevant TCO’99 requirement permits the inclusion of
lead since no replacement has yet been developed.
* Bio-accumulative is defined as substances which accumulate within
living organisms.
** Lead, Cadmium and Mercury are heavy metals which are Bio-
accumulative.

ii
TCO’03 Eco-document (for the silver
model)
x Congratulations!
The display you have just purchased carries the TCO’03
Displays label. This means that your display is designed,
manufactured and tested according to some of the strictest
quality and environmental requirements in the world. This
makes for a high performance product, designed with the
user in focus that also minimizes the impact on our natural
environment.
x Ergonomics
• Good visual ergonomics and image quality in order to
improve the working environment for the user and to
reduce sight and strain problems. Important parameters
are luminance, contrast, resolution, reflectance, colour
rendition and image stability.
x Energy
• Energy-saving mode after a certain time – beneficial
both for the user and the environment
• Electrical safety
x Emissions
• Electromagnetic fields
• Noise emissions
x Ecology
• The product must be prepared for recycling and the
manufacturer must have a certified environmental
management system such as EMAS or ISO 14 001
• Restrictions on
- chlorinated and brominated flame retardants and
polymers
- heavy metals such as cadmium, mercury and lead.
The requirements included in this label have been
developed by TCO Development in co-operation with
scientists, experts, users as well as manufacturers all over
the world. Since the end of the 1980s TCO has been
involved in influencing the development of IT equipment
in a more user-friendly direction. Our labelling system
started with displays in 1992 and is now requested by users
and IT-manufacturers all over the world.
For more information, please visit
www.tcodevelopment.com
Recycling Information
x Customer in Europe
The collection and recycling of this product has been planned
according to your country’s relevant legislation. To ensure that
this product will be collected and recycled in way that minimizes
the impact on the environment, please do the following:
1. If you purchased this product for private use, contact your
municipality or the waste collection system and bring the
product to this collection point / have the product be picked up
by the waste collection system. Alternatively, your retailer
might take back this if you purchase new equivalent equipment;
please check with your retailer whether he will take back this
product before bringing it. For information on your country’s
recycling arrangements, please contact the Sony representation
in your country (contact details at: www.sony-europe.com).
Further details on specific recycling systems can be found at the
following addresses:
- Belgium: www.recupel.be
- Netherlands: www.nvmp.nl (consumer electronics)
www.ictmilieu.nl (IT equipment)
- Norway: www.elretur.no
- Sweden: www.el-kretsen.se
- Switzerland: www.swico.ch
2. If you use this product professionally, check the product’s
delivery contract for take back / recycling arrangements and
follow the procedures described therein. Alternatively, follow
the procedures described under point 1.
x Customer in USA
We Sony as a member of EIA recommends to visit URL below
http://www.eiae.org/
x Customer in Asia
http://www.sony.co.jp/SonyInfo/Environment/recycle/3R.html

2-630-290-13(1)
© 2005 Sony Corporation
TFT LCD Color
Computer Display
SDM-S75
SDM-S95

2
Owner’s Record
The model and serial numbers are located at the rear of the unit.
Record these numbers in the spaces provided below. Refer to them
whenever you call upon your dealer regarding this product.
Model No.
Serial No.
To reduce the risk of fire or electric shock, do not
expose this apparatus to rain or moisture.
Dangerously high voltages are present inside the
unit. Do not open the cabinet. Refer servicing to
qualified personnel only.
FCC Notice
This equipment has been tested and found to comply with the limits
for a Class B digital device, pursuant to Part 15 of the FCC Rules.
These limits are designed to provide reasonable protection against
harmful interference in a residential installation. This equipment
generates, uses, and can radiate radio frequency energy and, if not
installed and used in accordance with the instructions, may cause
harmful interference to radio communications. However, there is no
guarantee that interference will not occur in a particular installation.
If this equipment does cause harmful interference to radio or
television reception, which can be determined by turning the
equipment off and on, the user is encouraged to try to correct the
interference by one or more of the following measures:
– Reorient or relocate the receiving antenna.
– Increase the separation between the equipment and receiver.
– Connect the equipment into an outlet on a circuit different from
that to which the receiver is connected.
– Consult the dealer or an experienced radio/TV technician for help.
You are cautioned that any changes or modifications not expressly
approved in this manual could void your authority to operate this
equipment.
Ekranınızla birlikte gelen kartonu kontrol etmeyi unutmayın. Ekran
modelinizin ID etiketi ekranın arkasındadır.
(for the black model)
(for the silver model)
WARNING
IMPORTANTE
Para prevenir cualquier mal funcionamiento y evitar daños, por
favor, lea detalladamente este manual de instrucciones antes
de conectar y operar este equipo.
If you have any questions about this product, you may call;
Sony Customer Information Services Center 1-800-222-7669
or http://www.sony.com/
Declaration of Conformity
Trade Name : SONY
Model : SDM-S75 /S95
Note : means any number or alphanumeric
character.
Responsible Party : Sony Electronics Inc.
Address : 16530 Via Esprillo, San Diego, CA
92127 U.S.A.
Telephone Number : 858-942-2230
This device complies with part 15 of the FCC rules. Operation is
subject to the following two conditions: (1) This device may not
cause harmful interference, and (2) this device must accept any
interference received, including interference that may cause
undesired operation.
NOTICE
This notice is applicable for USA/Canada only.
If shipped to USA/Canada, install only a UL LISTED/CSA
LABELLED power supply cord meeting the following
specifications:
SPECIFICATIONS
Plug Type Nema-Plug 5-15p
Cord Type SVT or SJT, minimum 3 × 18 AWG
Length Maximum 15 feet
Rating Minimum 7 A, 125 V
NOTICE
Cette notice s’applique aux Etats-Unis et au Canada
uniquement.
Si cet appareil est export* aux Etats-Unis ou au Canada, utiliser
le cordon d’alimentation portant la mention UL LISTED/CSA
LABELLED et remplissant les conditions suivantes:
SPECIFICATIONS
Type de fiche Fiche Nema 5-15 broches
Cordon Type SVT ou SJT, minimum 3 × 18 AWG
Longueur Maximum 15 pieds
Tension Minimum 7 A, 125 V
As an
E
NERGY
S
TAR Partner, Sony
Corporation has determined that this
product meets the
E
NERGY
S
TAR
guidelines for energy efficiency.
This monitor complies with the
TCO’99 guidelines.
This monitor complies with the
TCO’03 guidelines.

İçindekiler
• Macintosh, Apple Computer, Inc.’in
tescilli markasıdır, A.B.D ve diğer
ülkelerde tescil edilmiştir.
• Windows
A.B.D. ve diğer ülkelerde
Microsoft Corporation’ın tescilli
markasıdır.
• IBM PC/AT ve VGA, A.B.D. IBM
Corporation’ın tescilli markalarıdır.
• VESA ve DDC
Video Electronics
Standards Association’ın tescilli
markalarıdır.
•
E
NERGY
S
TAR A.B.D. tescilli
markasıdır.
• Adobe ve Acrobat, Adobe Systems
Incorporated’ın markalarıdır.
• Burada adı geçen diğer bütün ürün
isimleri, ilgili şirketlerin markaları
veya tescilli markaları olabilir.
• Ayrıca, “
” ve “
” bu el kitabında her
yerde söz edilmez.
3
TR
http://www.sony.net/
Uyarılar . . . . . . . . . . . . . . . . . . . . . . . . . . . . . . . . . . . . . . . . . . . . . . . . 4
Ekranın model adının kontrol edilmesi . . . . . . . . . . . . . . . . . . . . . . . 5
Bölümlerin ve kontrol düğmelerinin tanımlanması. . . . . . . . . . . . . . 5
Kurulum . . . . . . . . . . . . . . . . . . . . . . . . . . . . . . . . . . . 6
Kurulum 1: Dsteğin takılması . . . . . . . . . . . . . . . . . . . . . . . . . . . . . 6
Kurulum 2: Video sinyal kablolarını takılması . . . . . . . . . . . . . . . . . 7
Kurulum 3: Ses kablolarının bağlanması . . . . . . . . . . . . . . . . . . . . 8
Kurulum 4: Güç kablosunun bağlanması . . . . . . . . . . . . . . . . . . . . 9
Kurulum 5: Kabloların sabitlenmesi . . . . . . . . . . . . . . . . . . . . . . . . 9
Kurulum 6: Ekranın ve bilgisayarın açılması . . . . . . . . . . . . . . . . . . 9
Kurulum 7: Yüksekliğin ve eğimin ayarlanması. . . . . . . . . . . . . . . 10
Giriş sinyali seçme (INPUT1/INPUT2) . . . . . . . . . . . . . . . . . . . . . . 11
Ekranınızın Kullanıcıya Bağlı Ayarı. . . . . . . . . . . . . . 12
Menüyü kullanma . . . . . . . . . . . . . . . . . . . . . . . . . . . . . . . . . . . . . . 12
Menü seçenekleri listesi . . . . . . . . . . . . . . . . . . . . . . . . . . . . . . . . . 13
PICTURE ADJUST menüsü . . . . . . . . . . . . . . . . . . . . . . . . . . . . 14
COLOR menüsü . . . . . . . . . . . . . . . . . . . . . . . . . . . . . . . . . . . . . . 14
SHARPNESS menüsü. . . . . . . . . . . . . . . . . . . . . . . . . . . . . . . . . 14
0 MODE RESET menüsü
(sadece PICTURE ADJUST menüsü) . . . . . . . . . . . . . . . . . . . . . . . 14
SCREEN menüsü (sadece analog RGB sinyal). . . . . . . . . . . . . 14
MENU POSITION menüsü . . . . . . . . . . . . . . . . . . . . . . . . . . . . . 15
INPUT SENSING menüsü . . . . . . . . . . . . . . . . . . . . . . . . . . . . . . 15
LANGUAGE menüsü . . . . . . . . . . . . . . . . . . . . . . . . . . . . . . . . . . 15
0 RESET menü (varsayılan ayarlara geri döndürme) . . . . . . . . . 15
MENU LOCK menüsü . . . . . . . . . . . . . . . . . . . . . . . . . . . . . . . . 15
Teknik Özellikler . . . . . . . . . . . . . . . . . . . . . . . . . . .16
Enerji tasarrufu fonksiyonu . . . . . . . . . . . . . . . . . . . . . . . . . . . . . . . 16
Güç tüketimini azaltma (ECO mod) . . . . . . . . . . . . . . . . . . . . . . . . 16
Otomatik resim kalitesi ayarlama fonksiyonu
(sadece analog RGB sinyali). . . . . . . . . . . . . . . . . . . . . . . . . . . . . . 16
Sorun giderme. . . . . . . . . . . . . . . . . . . . . . . . . . . . .17
Görüntülü mesajlar . . . . . . . . . . . . . . . . . . . . . . . . . . . . . . . . . . . . . 17
Hata belirtileri ve olası giderme yöntemleri . . . . . . . . . . . . . . . . . . 18
Özellikler . . . . . . . . . . . . . . . . . . . . . . . . . . . . . . . . .20
TCO’99 Ecodocument (for the black model) . . . . . . . . . . . . . . . . . .i
TCO’03 Ecodocument (for the silver model) . . . . . . . . . . . . . . . . . ii

4
Uyarılar
Güç bağlantıları ile ilgili uyarı
• Verilen güç kablosunu kullanın. Eğer farklı bir güç kablosu
kullanıyorsanız, güç kaynağınızla uyumlu olduğundan emin
olun.
A.B.D. deki müşteriler için
Eğer uygun kablo kullanmazsanız, bu ekran zorunlu FCC
standartlarına uygun olmayacaktır.
İngiltere’deki müşteriler için
Eğer bu ekranı İngiltere’de kullanıyorsanız, İngiltere’ye
uygun güç kablosu kullanın.
Kurulum
Ekranı aşağıdaki yerlerde kurmayın veya bırakmayın:
• Aşırı sıcak yerler, örneğin radyatör yanı, ısıtıcı yanı veya
doğrudan güneş ışığı alan yerler. Ekranı, mesela güneş
altında park edilmiş araba içinde veya ısıtıcı yanında, aşırı
sıcağa maruz bırakmak, kasada deformasyona ve arızalara
sebep olabilir.
• Mekanik vibrasyon veya şoka açık yerlerde.
• TV veya diğer ev aletleri gibi güçlü manyetik alan yaratan
cihazların yakınında.
• Aşırı derecede toz, kir veya kum olan yerlerde, örneğin açık
pencere kenarı veya çıkış kapısı gibi. Eğer geçici olarak dış
ortamda kullanılması gerekiyorsa, havadaki toza ve kire karşı
gerekli önlemleri almalısınız. Aksi takdirde tamiri mümkün
olmayan arızalar oluşabilir.
LCD ekranı kullanma
• LCD ekranı güneşe bakar şekilde bırakmayın, bu LCD
ekrana zarar verebilir. Ekranı pencere yanına yerleştirirken
dikkatli olun.
• LCD ekrana bastırmayın ve ekranı çizmeyin. LCD ekran
üzerine ağır nesneler koymayın. Bu ekranın düzgünlüğünü
kaybetmesine ve LCD panel arızasına sebep olabilir.
• Eğer monitör soğuk bir yerde kullanılırsa, ekranda hayalet
görüntü oluşabilir. Bu bir arıza değildir. Sıcaklık normal
çalışma seviyesine döndüğünde, ekran normale döner.
• Eğer sabit bir resim uzun süre gösterilirse, bir süre için
hayalet görüntü oluşabilir. Hayalet görüntü daha sonra yok
olur.
• LCD panel çalışma sırasında ısınır. Bu bir arıza değildir.
LCD ile ilgili not (Sıvı Kristal Ekran)
Lütfen LCD ekranın yüksek hassasiyet teknolojisi ile
yapıldığını unutmayın. Bununla birlikte, LCD ekran
üzerinde sabit siyah noktalar veya parlak ışık
noktaları (kırmızı, mavi veya yeşil) ve düzensiz renkli
şeritler ya da parlaklık belirebilir. Bu bir arıza
değildir.
(Etkili noktalar: %99,99 dan fazla)
Bakım
• Monitörünüzü temizlemeden önce güç kablosunu elektrik
prizinden çekin.
• LCD ekranı yumuşak bir bez ile temizleyin. Eğer cam
temizleyici bir sıvı kullanacaksanız, anti statik çözelti veya
benzeri katkı içeren bir temizleyici kullanmayın, bu LCD
ekran’ın kaplamasını çizebilir.
• Kasayı, paneli ve kontrolleri hafif deterjanlı solüsyonla
ıslatılmış yumuşak bir bez ile temizleyin. Aşındırıcı ped,
temizleme tozu veya alkol ya da benzin gibi çözücüler
kullanmayın.
• Ekran yüzeyini tükenmez kalem veya tornavida gibi keskin
veya aşındırıcı maddelerle, silmeyin, dokunmayın ve temas
etmeyin. Bu tür bir temas resim tüpünde çizilmeye yol
açabilir.
• Eğer ekran böcek ilaçları gibi güçlü solventlere maruz kalır
veya kauçuk yada vinil malzemelerle sert temasta bulunursa
malzemede bozulma veya LCD ekran kaplamasında
bozulma meydana gelebilir.
Taşıma
• Ekrandaki tüm kabloları çıkartın. Eğer yükseklik ayarlı
destek kullanıyorsanız, yüksekliği en yüksek konuma
ayarlayın ve LCD ekranı iki yanından sıkıca tutun. Taşırken
ekranı çizmemeye özen gösterin. Eğer ekranı düşürürseniz
yaralanabilirsiniz veya ekran hasar görebilir.
• Bu ekranı tamir veya gönderi için taşırken orijinal kutusunu
ve ambalaj malzemelerini kullanın.
• Taşıma sırasında desteği sabitlemek için yüksekliği
ayarlanabilir desteğin durdurucu pinini kullanın.
Ekranın atılması
• Bu ekranı genel ev atıkları ile birlikte atmayın.
• Bu ekranda kullanılan flüoresan tüpte cıva
bulunmaktadır. Bu ekranın atılmasında yerel
temizlik idarenizin yönetmeliklerine uyulması
gereklidir.
Cihaz, kolaylıkla erişilebilen bir prize yakın olarak
yerleştirilmelidir.
Fiş tiplerinin örnekleri
100 ila 120 V AC
için
200 ila 240 V AC
için
sadece 240 V AC
için

5
TR
Ekranın model adının kontrol
edilmesi
Önce ekranın model adını kontrol edin.
Model adı ekranın arkasında bulunur (Örnek: SDMS75A).
Bazı fonksiyonları veya menü seçeneklerini belirli ekran
modellerinde kullanamazsınız.
Bölümlerin ve kontrol
düğmelerinin tanımlanması
Daha fazla detay için parantez içindeki sayfalara bakınız.
Çizim bu ekran için mevcut tüm modellerden sadece birini
gösterir.
1 1 (Güç) düğmesi ve 1 (güç) ışığı (sayfalar 9, 16)
Bu düğme ekranı açar. Ekranı kapatmak için, bu düğmeye
tekrar basın.
2 MENU düğmeleri (sayfa 12)
Bu düğme menü ekranını açar ve kapatır.
3 m/M düğmeleri (sayfa 12)
Bu düğmeler menü öğelerini seçmek ve ayarlamalar
yapmak içindir.
4 OK düğmesi (sayfa 12)
Bu düğme, m/M düğmeleri ile seçilen menü maddelerini ve
yapılan ayarları aktive eder (3).
INPUT (sayfa 11)
Bu düğme, monitöre iki bilgisayar bağlandığında video giriş
sinyalinin INPUT1 ve INPUT2 arasında geçiş yapmasını
sağlar. (Sadece menü kapalıyken kullanılabilir.)
5 ECO düğmesi (sayfa 16)
Bu düğme güç tüketimini azaltmak için kullanılır.
Menü ekranı görüntülenmediğinde, bu düğmeye 3
saniyeden uzun basarak, geçerli giriş sinyali için resim
kalitesini otomatik olarak ayarlayabilirsiniz (Tek dokunuş
Otomatik ayar). (sadece analog RGB sinyali)
6 Ses çıkış fişi (sayfa 8)
Bu fiş hoparlörlere veya diğer ses cihazlarına ses sinyallerini
gönderir.
MENU
INPUT
ECO
OK
Monitörün ön yüzü
Özellikler için işaretli içerikler modellere göre değişiklik
gösterebilir. Detaylar için, bkz “Özellikler” (sayfa 20).

6
Monitörün arka kısmı
7 AC IN soketi (sayfa 9)
Bu soket güç kablosunu bağlar (sağlanmıştır).
8 DVID giriş soketi (dijital RGB) (sayfa 8)
Bu soket DVI Rev. 1.0 ile uyumlu dijital RGB video
sinyallerini verir.
9 HD15 giriş soketi (analog RGB) (sayfa 8)
Bu soket RGB video (0,700 Vpp, pozitif) ve sync
sinyallerini verir.
0 Kablo tutucu (sayfa 9)
Bu parça, kabloları ve ağ kablolarını ekrana sabitler.
qa Güvenlik kilidi boşluğu
Güvenlik kilidi boşluğu Kensington Micro Saver Security
System ile birlikte kullanılmalıdır.
Micro Saver Security System, Kensington'un tescilli
markasıdır.
qs INPUT1 için ses fişi
Bu fiş, bir bilgisayarın ses çıkış fişine bağlandığında veya
INPUT1’e diğer bir ses cihazı bağlandığında ses sinyallerini
verir.
qd INPUT2 için ses fişi
Bu fiş, bir bilgisayarın ses çıkış fişine bağlandığında veya
INPUT2’ye diğer bir ses cihazı bağlandığında ses
sinyallerini verir.
Kurulum
Ekranınızı kullanmaya başlamadan önce, aşağıdakilerin kutuda
bulunduğundan emin olun.
•LCD ekran
•Güç kablosu
•Destek Tabanı
• HD15HD15 video sinyal kablosu (analog RGB)
• DVID video sinyal kablosu (dijital RGB)
• CDROM (Windows/Macintosh için program yazılımı,
İşletim Talimatları, vs.)
• Garanti kartı
• Kolay Kurulum Kılavuzu
Özellikler için işaretli içerikler modellere göre değişiklik
gösterebilir. Detaylar için, “Özellikler” (sayfa 20).
Kurulum 1:Dsteğin takılması
x Sağlanan desteği kullanırken
1
Kartonu açın ve destek tabanını çıkartın.
2
Sağlanan öğeleri kontrol edin.
• Destek Tabanı (alt tarafında vidalarla birlikte)
3
Masa gibi düz bir yüzey üzerine yumuşak bir
paspas veya benzeri bir şey yerleştirin.
Eğer ekranı doğrudan masa üzerine koyarsanız, LCD
ekrana veya ekranın kendisine zarar verebilirsiniz.
4
Ekranı kartondan çıkartın ve yatırdığınız ekranın
çerçevesini masanın kenarına yerleştirin.
Şekil yüksekliği ayarlanabilir desteği göstermektedir. Eğer
sabit destek kullanırsanız, montaj işleminizin son adımı
Adım 5 olacaktır.
qa
0
78q
s
9q
d
Ekranı masa veya benzeri bir yere yerleştirirken LCD ekran
üzerine bastırmayın.
Ekranın düzgünlüğünü etkileyebilir veya LCD ekrana zarar
verebilir.
Ekran
Destek
Yumuşak paspas
veya benzeri

7
TR
5
Destek tabanındaki delikleri destek üzerindeki
yerlerine takın. 1
Destek tabanını güvenli bir şekilde vidalamak için
vidaları kullanın. 2
Vidanın sıkıldığından emin olun ve vida tutucuyu
geri çevirin.
6
Eğer yükseklik ayarlı destek kullanıyorsanız,
yükseklik ayarlı desteği düz olarak yükselttikten
sonra durdurucu pini çıkartın.
Not
Destekyatar haldeyken durdurucu pini çıkartmayın. Destek boynunun
destek tabanından aniden çıkması ile düşebilir veya sizi yaralayabilir.
x VESA desteği kullanırken
Diğer markalara VESA desteğini ekrana bağlı sağlanmış desteği
sökerek takabilirsiniz.
Kurulum 2:Video sinyal
kablolarını takılması
1
Ekranı yukarı eğin.
Yükseklik ayarlı destek kullanırken, ekranı
yükseltin.
1
Destek Tabanı
2 Vida
Durdurucu Pin
• Bağlamadan önce monitörü ve bilgisayarınızı kapatın.
Notlar
• Video sinyal kablosu bağlayıcısının pinlerine dokunmayın,
dokunmak pinlerin eğilmesine yol açabilir.
• Video sinyal kablo soketinin pinlerinin eğilmesini önlemek için
soketlerin hizalanmasını kontrol edin.
VESA desteği
(4) ile uyumlu
vidalar

8
2
Video sinyal kablolarını ekrana takın.
Eğer sabit desteği kullanırsanız, video sinyal kablosunu
önce destekteki delikten çekin sonra bunları ekrana
bağlayın. Daha fazla detay için bkz “Kurulum 5: Kabloların
sabitlenmesi”.
x HD15 çıkış soketi olan bir bilgisayarın
bağlanması (analog RGB)
Sağlanan HD15HD15 video sinyal kablosunu (analog
RGB) kullanarak, bilgisayarı monitörün HD 15 giriş
soketine (analog RGB) bağlayın.
x DVI çıkış soketi olan bir bilgisayarın
bağlanması (dijital RGB)
Sağlanan DVID video sinyal kablosunu (dijital RGB)
kullanarak, bilgisayarı monitörün DVID giriş soketine
(dijital RGB) bağlayın.
Kurulum 3:Ses kablolarının
bağlanması
Eğer ses çıkışı istemiyorsanız, bu bağlantıyı
yapmanız gerekli değildir.
Eğer sabit desteği kullanırsanız, ses kablolarını önce destekteki
delikten çekin sonra bunları ekrana bağlayın. Daha fazla detay
için bkz “Kurulum 5: Kabloları sabitleyin”.
1
Ekran’ın ses giriş fişini, bilgisayarın veya diğer
ses cihazının ses çıkış fişini, bir ses kablosu
kullanarak bağlayın (sağlanmamıştır).
2
Ses kablosunu (sağlanmamıştır) ekran’ın ses
çıkış fişine düzgün şekilde takın.
Ekran’ın ses giriş ve ses çıkış bağlantıları tamamlandığında ses
çıkışı değişecektir.
Ekranın ses giriş özelliklerinde gösterilen giriş aralığı dahilinde
olan ses cihazını bağlayın. Bir girişin çok yüksek olması ekrana
zarar verebilir.
bilgisayar’ın HD 15 çıkış
soketine (analog RGB)
HD15HD15 video
sinyal kablosu (analog
RGB) (sağlanmıştır)
HD 15 giriş
soketine
(analog RGB)
bilgisayar’ın DVI çıkış
soketine (dijital RGB)
DVID video sinyal
kablosu (dijital RGB)
(sağlanmıştır)
DVID giriş
soketine (dijital
RGB)
ses girişine
bilgisayarın veya diğer ses
cihazının ses çıkışına
ses kablosu (sağlanmamıştır)
ses çıkışına
ses kablosu
(sağlanmamıştır)

9
TR
Kurulum 4:Güç kablosunun
bağlanması
Eğer sabit desteği kullanırsanız, güç kablosunu önce destekteki
delikten çekin sonra bunları ekrana bağlayın. Daha fazla detay
için bkz “Kurulum 5: Kabloları sabitleyin”.
1
Sağlanan güç kablosunu ekranın AC IN soketine
sağlam bir şekilde bağlayın.
2
Diğer ucu bir prize sağlam bir şekilde takın.
Kurulum 5:Kabloların
sabitlenmesi
x Sabit Destek
Kordon ve kabloların şekilde gösterilen şekilde destek deliğine
çekildiğinden emin olun.
x Yükseklik ayarlı destek
Kordonları ve kabloları şekilde gösterilen şekilde kablo
tutucudan geçirin.
Not
Kordon ve kabloları sararken bir parça gevşek bıraktığınızdan emin
olun. Eğer sert şekilde çekilirlerse, ekran açısını ayarlarken soket veya
fişlerden çıkabilirler. Eğer kordonları ve kabloları çok fazla çekerseniz
zarar görebilirler.
Kurulum 6:Ekranın ve bilgisayarın
açılması
1
Ekranın ön sağ tarafındaki 1 (güç) düğmesine
basın.
1 (Güç) ışığı yeşil yanacaktır.
2
Bilgisayarı açın.
Eğer ekranınızda görüntü yoksa
• Güç kablosunun ve video sinyal kablosunun düzgün
bağlandığından emin olun.
• Ekranda “NO INPUT SIGNAL” görüntülenirse:
– Bilgisayar enerji tasarrufu modunda. Klavyede herhangi bir
tuşa basmayı veya fareyi hareket ettirmeyi deneyin.
– OK düğmesine (sayfa 11) basarak giriş sinyal ayarının doğru
olup olmadığını kontrol edin.
• Ekranda “CABLE DISCONNECTED” görüntülenirse:
– Video sinyal kablolarının düzgün şekilde bağlı olup
olmadığını kontrol edin.
– OK düğmesine (sayfa 11) basarak giriş sinyal ayarının doğru
olup olmadığını kontrol edin.
• Ekranda “OUT OF RANGE” görüntülenirse:
Eski ekranı takın. Ardından bilgisayar’ın ekran kartını,
aşağıdaki aralıklara ayarlayın.
AC IN
prize
güç kablosu (sağlanmıştır)
1
2
yeşil yanar

10
Ekran mesajları ile ilgili daha fazla bilgi için, bkz “Hata
belirtileri ve olası giderme yöntemleri” sayfa 18.
Özel sürücülere gerek yoktur
Bu ekran “DDC” Tak ve Çalıştır (Plug & Play) standartlarına
uygundur ve ekranın bilgilerini otomatik olarak algılar. Bilgisayarınıza
özel bir sürücü yüklenmesine gerek duyulmaz.
Ekranı PC'nize bağladıktan sonra PC'yi ilk kez çalıştırdığınızda
Kurulum Sihirbazı ekranda belirebilir. Bu durumda, ekranda beliren
talimatları takip edin. Tak ve Kullan ekran otomatik olarak seçilir,
böylece ekranı kullanabilirsiniz.
Dikey frekans 60 Hz’e ayarlıdır.
Titremeler ortadan kalktığında ekranı bu haliyle kullanabilirsiniz. Ayrı
bir yüksek değer için dikey frekansı ayarlamanıza gerek yoktur.
Kurulum 7:Yüksekliğin ve eğimin
ayarlanması
Monitör aşağıda belirtilen açılarda ayarlanabilir.
LCD panelin kenarlarından kavrayın ve ekran açılarını
ayarlayın.
Yüksekliği ayarlanabilir destek kullandığınızda, yükseklik
ayarlama aşağıda gösterilen şekilde mümkündür.
LCD panelin kenarlarından kavrayın ve ekran
yüksekliğini ayarlayın.
Monitörü rahat bir şekilde kullanmak için
Ekranınızın görüş açısını, üzerinde bulunduğu masa ve
kullandığınız sandalyenin yüksekliğine göre ve ışık ekrandan
gözünüze yansımayacak şekilde ayarlayın.
Notlar
• Ekranın açısını ayarlarken, ekran çevresindeki nesnelere
çarpmamaya özen gösterin.
• Desteğin yüksekliğini ayarlarken, ekranın altına herhangi bir nesne
koymayın. Kaza sonucu hasar görebilir.
Analog RGB Dijital RGB
Yatay
frekans
28–80 kHz 28–64 kHz
Dikey
frekans
48–75 Hz 60 Hz
Çözünürlük 1280 × 1024 veya daha düşük
yaklaşık 5°
yaklaşık 20°
yaklaşık 175°
yaklaşık
175°
yaklaşık 110 mm

11
TR
Giriş sinyali seçme (INPUT1/
INPUT2)
OK düğmesine basın.
Bu düğmeye her bastığınızda giriş sinyali değişir.
Ekran mesajı
(Sol üst köşede yaklaşık 5
saniye gözükür.)
Giriş sinyali yapılandırma
INPUT1 : DVID DVID giriş soketi
(dijital RGB) INPUT1 için
INPUT2 : HD15 HD15 giriş soketi
(analog RGB) INPUT2 için
INPUT
OK

12
Ekranınızın Kullanıcıya
Bağlı Ayarı
Ekranda beliren menüyü kullanarak ekranınızdaki pek çok ayar
değişikliğini yapabilirsiniz.
Menüyü kullanma
1
Ana menüyü görüntüleyin.
Ekrandaki ana menüyü göstermek için MENU düğmesine
basın.
2
Ayarlamak istediğiniz menüyü seçin.
İstenilen menüyü görüntülemek için m/M düğmelerine
basın. Menü maddesini seçmek için OK düğmesine basın.
3
Maddeyi ayarlayın.
Ayarları yapmak için m/M düğmelerine, sonra da OK
düğmesine basın.
OK düğmesine bastığınızda ayarlar saklanır ve ekran bir
önceki menüye döner.
4
Menüyü kapatın.
Normal görüntüye dönmek için MENU düğmesine bir kez
basın. Eğer herhangi bir düğmeye basılmazsa menü 45
saniye içinde otomatik olarak kapanır.
x Ayarları fabrika ayarlarına geri döndürme
Ayarları, RESET menüsünü kullanarak sıfırlayabilirsiniz.
Ayarları sıfırlama ile ilgili daha fazla bilgi için, bkz 0
(RESET) sayfa 15.
Ayarları yapmadan önce
Ekranı bilgisayara bağlayın ve ikisini de çalıştırın.
En iyi sonuçlar için, ekran bilgisayara bağlanıp açıldıktan
sonra herhangi bir ayar yapmadan önce en az 30 dakika
bekleyin.
MENU
INPUT
OK
,
INPUT
OK
,
MENU

13
TR
Menü seçenekleri listesi
Menü seçenekleri modellere göre değişebilir.
Modelinizin adını ekranın altından kontrol edin ve aşağıdaki tabloya bakın.
1)
CONTRAST, BRIGHTNESS, ve GAMMA “sRGB” seçildiğinde
ayarlanamaz.
SDMS75A/S95AR
SDMS75E/S95ER
BACKLIGHT ;
6 CONTRAST ;
1)
8 BRIGHTNESS ;
1)
GAMMA ;
1)
COLOR 9300K
6500K
sRGB
1)
USER (R ve B kazancı)
SHARPNESS ;
0 MODE RESET –
SCREEN AUTO
PHASE
PITCH
H CENTER
V CENTER
MENU POSITION ;
INPUT SENSING –
LANGUAGE ENGLISH
FRANÇAIS
DEUTSCH
ESPAÑOL
ITALIANO
NEDERLANDS
SVENSKA
0 RESET OK
CANCEL
MENU LOCK ON
OFF
SDMS75D/S95DR
SDMS75F/S95FR
SDMS75N/S95NR
PICTURE ADJUST menüsü
MODE (ECO mod) HIGH
MIDDLE
LOW
USER
BACKLIGHT ;
6 CONTRAST ;
1)
8 BRIGHTNESS ;
1)
GAMMA ;
1)
COLOR 9300K
6500K
sRGB
1)
USER (R ve B kazancı)
SHARPNESS ;
0 MODE RESET ;
SCREEN AUTO
PHASE
PITCH
H CENTER
V CENTER
MENU POSITION ;
INPUT SENSING AUTO ON
INPUT1
INPUT2
AUTO OFF
LANGUAGE ENGLISH
FRANÇAIS
DEUTSCH
ESPAÑOL
ITALIANO
NEDERLANDS
SVENSKA
0 RESET OK
CANCEL
MENU LOCK ON
OFF

14
PICTURE ADJUST menüsü
Analog girişli ekranlar için, BACKLIGHT, CONTRAST ve
BRIGHTNESS, ECO mod sadece USER için seçildiğinde
ayarlanabilir.
Not
Eğer “sRGB” seçerseniz, CONTRAST, BRIGHTNESS ve GAMMA
ayarı yapamazsınız.
COLOR menüsü
1)
Eğer ekrana bağlı olan bilgisayar ya da başka bir ekipman sRGB
özelliğine sahip değilse, renkler sRGB profiline göre ayarlanamaz.
Eğer “sRGB” seçerseniz, CONTRAST, BRIGHTNESS ve
GAMMA ayarı yapamazsınız.
sRGB, ECO mod için HIGH veya MIDDLE veya LOW mod
seçildiğinde kullanılamaz. (“sRGB” seçilemez)
2)
Bu ayar renk ısısını R ve B bölümlerini G (yeşil) bölümüne göre
arttırarak veya azaltarak değiştirdiğinden, G bölümü sabittir.
SHARPNESS menüsü
0 MODE RESET menüsü (sadece
PICTURE ADJUST menüsü)
SCREEN menüsü (sadece
analog RGB sinyal)
x Otomatik görüntü kalitesi ayarlama
fonksiyonu
Ekran bir giriş sinyali aldığında, otomatik olarak
resmin pozisyonunu ve keskinliğini (faz/aralık)
ayarlar ve ekranda net bir resmin görüntülenmesini
sağlar (sayfa 17).
Not
Otomatik görüntü kalitesi fonksiyonu aktif durumda olduğunda sadece
1 (güç) düğmesi kullanılabilir.
Resim bu aşamada kırpışma yapabilir, ancak bu bir arıza değildir.
Sadece ayarlama tamamlanana dek bir süre bekleyin.
Eğer bu ekranın otomatik görüntü kalitesi
fonksiyonu, görüntüyü tam olarak ayarlayamazsa
Geçerli giriş sinyali için, daha ileri otomatik görüntü kalitesi
ayarları yapabilirsiniz. (Bkz AUTO aşağıda.)
Eğer görüntü kalitesiyle ilgili daha fazla ayar yapmak
isterseniz
Görüntünün keskinliğini (faz/aralık) ve konumunu (yatay/
dikey konumunu) manuel olarak ayarlayabilirsiniz.
Bu ayarlar, bellekte saklanır ve ekran aynı giriş sinyalini
aldığında, otomatik olarak geri çağrılır. Bilgisayarınızı tekrar
bağladıktan sonra giriş sinyalini değiştirirseniz bu ayarların
tekrarlanması gerekebilir.
x Görüntü keskinliği ve pozisyonunun
manuel olarak ayarlanması (PHASE/
PITCH/H CENTER/V CENTER)
Resmin keskinliğini ve pozisyonunu aşağıdaki şekilde
ayarlayabilirsiniz.
1
Bilgisayarda çözünürlüğü 1280 × 1024 olarak
ayarlayın.
2
CDROM’u yerleştirin.
3
CDROM’u başlatın, testi görüntüleyin.
Maddeler M
düğmesine
basıldığında
m
düğmesine
basıldığında
MODE
HIGH
MIDDLE
LOW
USER
ECO mod ayarla.
Güç tasarrufu için ekranınızın
parlaklığını “HIGH”, “MIDDLE”,
“LOW”, veya “USER” olarak seçin.
“USER” mod seçtiğinizde ekran
parlaklığınızın alt tonlarını
ayarlayabilirsiniz.
Giriş ayarlayarak çeşitli modlar
ayarlayabilirsiniz.
BACKLIGHT
Ekranı aydınlatır. Ekranı karartır.
6 CONTRAST Resim kontrastını
keskinleştirir.
Resim kontrastını
matlaştırır.
8
BRIGHTNESS
Resmi aydınlatır
(Siyah etiket).
Resmi karartır
(Siyah etiket).
GAMMA Özellikler
Ekran resmi orjinal renklendirmeye göre
ayarlayabilirsiniz.
Maddeler Özellikler
9300K Mavimsi ton
6500K Kırmızımsı ton
sRGB
1)
“sRGB” seçtiğinizde, renk sRGB
profiline göre ayarlanır. (sRGB renk
ayarı, bilgisayar ürünleri için dizayn
edilmiş endüstri standardı renk alan
protokolüdür.) Eğer “sRGB”
seçerseniz bilgisayarınızın renk ayarları
sRGB profiline ayarlı olmalıdır.
USER
2)
Renk ısısını hassas şekilde
ayarlayabilirsiniz ve bu renk ayarı
hafızada saklanır.
Maddeler m/M düğmelerine basın
SHARPNESS Görüntülerin kenarlarını
keskinleştirmek vs. için ayarlayın.
Maddeler Özellikler
OK BACKLIGHT, CONTRAST,
BRIGHTNESS, GAMMA, COLOR,
ve SHARPNESS ayarlarını varsayılan
ayarlara sıfırlayabilirsiniz.
CANCEL Sıfırlamayı iptal etmek ve menüye
dönmek için.
Maddeler Özellikler
AUTO Ekranın, geçerli giriş sinyali için faz,
aralık ve yatay/dikey konumu ile ilgili
gerekli ayarlamaları yapın ve bunları
saklayın.

15
TR
Windows Kullanıcısı için
Otomatik başlatma çalıştığında:
1 “Monitör azarlama aracı (UTILITY)” tıklayın.
2 “Adjust” tıklayın ve çözünürlüğü onaylayın sonra
“Next” tıklayın.
3 PITCH, PHASE, H CENTER ve V CENTER için test
sırayla ekrana gelir.
Otomatik başlatma çalışmadığında:
1 “Bilgisayarımı” açın ve CDROM simgesine sağ tıklayın.
“Araştır” seçin ve CDROM simgesini açın.
2 [Utility] açın ve [Windows] seçin.
3 [Win_Utility.exe] başlatın.
Test görüntülenir.
Macintosh kullanıcısı için
1 [Utility] açın ve [Mac] seçin.
2 [Mac_Utility.exe] başlatın.
Test görüntülenir.
MENU POSITION menüsü
INPUT SENSING menüsü
Dijital girişli modeller giriş sinyallerini arar. Sinyali ileri ve geri
otomatik olarak değiştirebilirsiniz.
LANGUAGE menüsü
0 RESET menü (varsayılan
ayarlara geri döndürme)
MENU LOCK menüsü
Maddeler m/M düğmelerine basıldığında
PHASE Ekrandaki yatay şeritleri minimize
eder.
PITCH Dikey çizgiler kaybolur.
H CENTER Görüntü ekranın ortasında
belirmediğinde, görüntü pozisyonunu
ayarlar.
V CENTER
Maddeler m/M düğmelerine basıldığında
MENU
POSITION
Menünün ekranda görüntülendiği yeri
değiştirebilirsiniz. 9 noktadan birini
seçebilirsiniz.
Maddeler Özellikler
AUTO ON Seçilen girişte sinyal yoksa veya OK
düğmesi ile bir giriş seçtiğinizde eğer
girişte sinyal yoksa, ekranda bir mesaj
belirir. Daha sonra ekran giriş sinyalini
kontrol eder ve diğer girişe otomatik
olarak geçer.
Giriş değiştirildiğinde, seçilen giriş
ekranın sol üst köşesinde görüntülenir.
Hala giriş sinyali yoksa, ekran enerji
tasarruf moduna geçer.
INPUT 1 Ekranı açarken, INPUT1 veya
INPUT2 öncelikli ayar olarak
görüntülenecektir (INPUT SENSING
çalışmayacaktır).
INPUT 2
AUTO OFF Giriş otomatik olarak değiştirilmez.
Girişi değiştirmek için OK düğmesine
basın.
Maddeler m/M düğmelerine basıldığında
ENGLISH
FRANÇAIS
DEUTSCH
ESPAÑOL
ITALIANO
NEDERLANDS
SVENSKA
İngilizce
Fransızca
Almanca
İspanyolca
İtalyanca
Felemenkçe
İsveççe
Rusça
Japonca
Çince
Maddeler Özellikler
OK (LANGUAGE) ayarı dışında tün
ayarları varsayılan değerlerine
sıfırlamak için.
CANCEL Sıfırlamayı iptal etmek ve menü
ekranına dönmek için.
Maddeler Özellikler
ON sadece 1 (güç) düğmesi çalışır. Eğer
herhangi bir işlem yapmaya
çalışırsanız, ekranda (MENU
LOCK) simgesi belirir.
OFF (MENU LOCK) kapalı olarak
ayarlar. Eğer (MENU LOCK) ON
olarak ayarlandıysa, MENU
düğmesine bastığınızda, (MENU
LOCK) otomatik olarak seçilir.
Maddeler Özellikler

16
Teknik Özellikler
Enerji tasarrufu fonksiyonu
Bu ekran VESA,
E
NERGY
S
TAR, ve NUTEK.enerji tasarrufu
standartlarına uygundur. Eğer ekran Analog giriş için DPMS
(Ekran Güç Yönetim Standartı) / Dijital giriş uyumluluğu için
DMPM (DVI Dijital Monitör Güç Yönetimi), uyumlu bir
bilgisayara veya ekran kartına bağlanırsa, ekran güç tüketimini
aşağıda gösterilen şekilde otomatik olarak azaltır.
1)
Eğer bilgisayarınız “aktif kapalı” moduna geçerse, giriş sinyali kesilir
ve ekranda NO INPUT SIGNAL görüntülenir. 5 saniye sonra ekran
enerji tasarrufu moduna geçer.
“derin uyku” Environmental Protection Agency tarafından
tanımlanan enerji tasarrufu modudur.
Güç tüketimini azaltma
(ECO mod)
Ekranın önündeki ECO düğmesine arka arkaya basarsanız,
ekran parlaklığını seçebilirsiniz.
Her mod ekranda belirir ve ekran parlaklığı moda göre azaltılır.
Yaklaşık 5 saniye sonra menü otomatik olarak kaybolur.
Ekran parlaklığı ve güç tüketimi mod HIGH MIDDLE ve
LOW arasında değiştikçe azalır.
Parlaklığın varsayılan ayarı HIGH olarak ayarlanmıştır.
Eğer USER seçerseniz, aydınlatma seviyesini m/M
düğmelerine basarak aynen menüyü kullanarak BACKLIGHT
seçtiğiniz gibi ayarlayabilirsiniz.
Not
Analog girişli ekranlar için menünün BACKLIGHT, CONTRAST, ve
BRIGHTNESS maddeleri, sadece ECO mod USER olarak
ayarlandığında kuallanılabilir (sayfa 14).
Otomatik resim kalitesi ayarlama
fonksiyonu (sadece analog RGB
sinyali)
Ekran bir giriş sinyali aldığında, otomatik olarak
resmin pozisyonunu ve keskinliğini (faz/aralık)
ayarlar ve ekranda net bir resmin
görüntülenmesini sağlar.
Temel (fabrika ayarlı) mod
Monitör bir giriş sinyali aldığında, ekranın ortasında yüksek
kaliteli bir görüntü elde edebilmek için, bu sinyali monitörün
belleğinde saklı olan temel modlardan biri ile eşleştirir. Giriş
sinyali temel mod ile uyuşursa, resim otomatik olarak uygun
varsayılan ayarlarla ekranda görüntülenir.
Giriş sinyalleri temel modlardan biri ile
uyuşmazsa
Monitör temel modlardan birine uymayan bir giriş sinyali
alırsa, ekranda daima net bir görüntü sağlamak üzere, otomatik
görüntü kalitesi ayar fonksiyonu aktive edilir (aşağıdaki
monitör frekans aralıkları dahilinde):
Yatay frekans: 28–80 kHz
Dikey frekans: 48–75 Hz
Sonuç olarak, monitör ilk defa, temel ayarlarına (fabrika ayarı)
uymayan bir giriş sinyali aldığında monitörün ekranda
görüntüyü göstermesi normalden daha uzun sürebilir. Bu ayar
verisi otomatik olarak hafızada saklanır ve daha sonra tekrar
algılandığında sanki monitör temel ayarlarına uyan bir giriş
sinyali almış gibi işlem görür.
Faz, aralık ve görüntü konumunu manuel olarak
ayarlarsanız
Otomatik görüntü kalitesi ayar fonksiyonu, bazı giriş
sinyallerinde görüntü konumunu, fazı ve aralığı tam olarak
ayarlayamayabilir. Bu durumda, bu ayarları manuel olarak
yapabilirsiniz (sayfa 14). Yaptığınız manuel ayarlar hafızada
saklanır ve monitör aynı giriş sinyalini algıladığında yeniden
kullanılır.
Not
Otomatik görüntü kalitesi fonksiyonu aktif durumda olduğunda sadece
1
(güç) düğmesi çalışır.
Resim bu aşamada kırpışma yapabilir, ancak bu bir arıza değildir.
Sadece ayarlama tamamlanana dek bir süre bekleyin.
Güç modu
1
(güç) göstergesi
normal çalışma yeşil
aktif kapalı
1)
(derin uyku) turuncu
güç kapalı kapalı
ECO LOW
:
ECO USER
:
ECO HIGH
:
ECO MIDDLE
:
50
ECO
,

17
TR
Sorun giderme
Teknik desteğe başvurmadan önce bu bölüme bakın.
Görüntülü mesajlar
Eğer giriş sinyalinde sorun yaşanıyorsa, aşağıdaki mesajlardan
bir tanesi ekranda görüntülenir. Problemi çözmek için, bkz
“Hata belirtileri ve olası giderme yöntemleri” sayfa 18.
Ekranda “OUT OF RANGE” mesajı
görüntülenirse
Bu, giriş sinyalinin monitör özellikleri tarafından
desteklenmediğini gösterir. Aşağıdaki öğeleri kontrol edin.
Ekran mesajları ile ilgili daha fazla bilgi için, bkz “Hata
belirtileri ve olası giderme yöntemleri” sayfa 18.
Eğer “xxx.x kHz/xxx Hz” mesajı görüntülenirse
Bu, yatay ve dikey frekansların ikisinin de monitör
tarafından desteklenmediği anlamına gelir.
Rakamlar, geçerli giriş sinyalinin yatay ve dikey
frekanslarını gösterir.
Eğer “RESOLUTION > 1280 × 1024” mesajı
görüntülenirse
Bu, çözünürlüğün monitör özellikleri tarafından
desteklenmediğini gösterir (1280 × 1024 veya daha düşük).
Eğer “NO INPUT SIGNAL” mesajı
görüntülenirse
Bu, seçili soketten sinyal gelmediğini belirtir.
INPUT SENSING (sayfa 15) ON olarak ayarlandığında,
ekran başka bir giriş sinyali bulur ve girişi otomatik olarak
değiştirir.
Giriş sinyalleri bulunamadığında
“GO TO POWER SAVE” mesajı görüntülenir.
5 saniye sonra, güç tasarruf modu başlar.
Eğer “CABLE DISCONNECTED” mesajı
görüntülenirse
Bu, video sinyal kablosunun geçerli soketten çıkarıldığı (sokete
takılı olmadığı) anlamına gelir.
INPUT SENSING (sayfa 15) ON olarak ayarlandığında,
ekran başka bir giriş sinyali bulur ve girişi otomatik olarak
değiştirir.
Giriş sinyalleri bulunamadığında
“GO TO POWER SAVE” mesajı görüntülenir.
45 saniye sonra, güç tasarruf modu başlar.
OUT OF RANGE
INPUT1 DVI
-
D
xxx.xkHz/ xxxHz
INFORMATIO
N
:
Örnek
OUT OF RANGE
RESOLUT I ON > 2180X1 420
INFORMATIO
N
I NPUT1 : DV I - D
Örnek
INFORMATION
NO I NPUT S I GNA L
GO TO POWER SAVE
INPUT1 DVI
-
D
:
Örnek
CABLE D I SCONNECTED
INFORMATION
INPUT1 DVI
-
D
:
GO TO POWER SAVE
Örnek

18
Hata belirtileri ve olası giderme yöntemleri
Bağlı bir bilgisayar veya diğer cihazlarla ilgili bir sorun ortaya çıkarsa, bağlı bilgisayarın/cihazın kullanım kılavuzuna bakın.
Belirti Bu öğeleri kontrol edin
No picture (görüntü yok)
Eğer 1 (güç) göstergesi
yanmıyorsa, veya 1 (güç)
göstergesi turuncu olduysa,
• 1 (güç) düğmesinin açık olduğundan emin olun.
Eğer 1 (güç) göstergesi 1 (güç)
düğmesine basıldığında
yanmıyorsa,
• Güç kablosunun takılı olup olmadığını kontrol edin.
Eğer CABLE DISCONNECTED
mesajı görüntülenirse,
• Video sinyal kablosunun ve diğer donanımların ilgili soketlerde takılı durumda olup
olmadığını kontrol edin (sayfa 7).
• Video giriş soketi pinlerinin bükülmemiş veya içine kaçmamış olduğundan emin olun.
• Giriş seçim ayarının doğru olup olmadığını kontrol edin (sayfa 11).
• Sağlanmamış bir video sinyal kablosu takılı. Sağlanmamış bir video sinyal kablosunu
bağlarsanız, ekranda CABLE DISCONNECTED mesajı belirebilir. Bu bir arıza
değildir.
Eğer ekranınızda NO INPUT
SIGNAL belirirse, veya 1 (güç)
göstergesi turuncu olduysa,
• Video sinyal kablosunun ve diğer donanımların ilgili soketlerde takılı durumda olup
olmadığını kontrol edin (sayfa 7).
• Video giriş soketi pinlerinin bükülmemiş veya içine kaçmamış olduğundan emin olun.
• Giriş seçim ayarının doğru olup olmadığını kontrol edin (sayfa 11).
x Monitör nedeniyle değil, bir bilgisayar veya bağlanan farklı bir cihaz
nedeniyle oluşan problemler
• Bilgisayar enerji tasarrufu modunda. Klavyede herhangi bir tuşa basmayı veya fareyi
hareket ettirmeyi deneyin.
• Ekran kartınızın düzgün şekilde takıldığından emin olun.
• Bilgisayarın açık konumda olup olmadığını kontrol edin.
• Bilgisayarı yeniden başlatın.
Ekranda OUT OF RANGE mesajı
görüntülenirse (sayfa 17),
x Monitör nedeniyle değil, bir bilgisayar veya bağlanan farklı bir cihaz
nedeniyle oluşan problemler
• Video (görüntü) frekansının monitörün desteklediği özellikler içinde olup olmadığını
kontrol edin. Eğer eski bir monitörün yerine, bu monitörü taktıysanız, eski monitörü
yeniden takın ve bilgisayarın ekran kartını aşağıda belirtilen aralıklarda ayarlayın:
Yatay: 28 – 80 kHz (analog RGB), 28 – 64 kHz (dijital RGB)
Dikey: 48 – 75 Hz (analog RGB), 60 Hz (dijital RGB)
Çözünürlük:1280×1024 veya daha düşük
Eğer Windows kullanıyorsanız, • Eğer eski bir monitörün yerine, bu monitörü taktıysanız, eski monitörü yeniden takın
ve aşağıdaki talimatları uygulayın. “Üretiler” listesinden “SONY” seçin ve Windows
aygıt seçim ekranındaki “Modeller” listesinden istediğiniz modeli seçin. Eğer bu
ekranın model adı “Modeller” listesinde yoksa, “Tak ve Çalıştır” deneyin.
Eğer Macintosh sistem
kullanıyorsanız,
• Bir Macintosh bilgisayar bağlarken, gerekirse bir adaptör (sağlanmamıştır) kullanın.
Video sinyal kablosunu bağlamadan önce adaptörü bilgisayara bağlayın.
Görüntü titremesi, oynaması,
sallanması ya da karışması
• Aralığı (pitch) ve fazı (phase) ayarlayın (sadece analog RGB sinyal) (sayfa 14).
• Ekranı, tercihen farklı bir elektrik devresi üzerindeki, farklı bir AC prizine takmayı
deneyin.
x Monitör nedeniyle değil, bir bilgisayar veya bağlanan farklı bir cihaz
nedeniyle oluşan problemler
• Grafik kartının monitöre uygun şekilde ayarlanmış olduğundan emin olun.
• Grafik modunun, (VESA, Macintosh 19" Color, vs.) ve giriş sinyali frekansının bu
monitör tarafından desteklendiğinden emin olun. Frekans uygun aralıkta olsa bile, bazı
ekran kartları bu monitörün doğru senkronizasyon yapabilmesi için çok dar
senkronizasyon darbesine sahip olabilir.
• Bu monitör çapraz sinyalleri işlemez. Progresif sinyaller için ayarlıdır.
• Mümkün olan en iyi kalitedeki görüntü kalitesi için bilgisayarın tazeleme oranını
(dikey frekans) ayarlayın.

19
TR
Bu ekranın bilgileri görüntüleniyor
Monitör bir giriş sinyali algılarken, MENU düğmesini,
bilgi kutusu belirene kadar, 5 saniyeden fazla basılı
tutunuz.
Bilgi kutusunu kaldırmak için MENU düğmesine tekrar basın.
Bu ekranın güvenlik standartı tescilli model adı SDMS75 /
S95 olmasına rağmen, satışlarda SDMS75A/S95AR/
S75D/S95DR/S75E/S95ER/S75F/S95FR/S75N/S95NR
isimleri kullanılmaktadır.
Eğer sorun devam ederse yetkili Sony satıcısına başvurun ve
aşağıdaki bilgileri verin:
• Model ismi
•Seri numarası
• Problemin detaylı açıklaması
• Satın alma tarihi
• Bilgisayarınızın ve ekran kartınızın ismi ve özellikleri
• Giriş sinyali tipi (analog RGB/dijital RGB)
Görüntü bulanık • Parlaklık ve kontrastı ayarlayın (sayfa 14).
• Aralığı (pitch) ve fazı (phase) ayarlayın (sadece analog RGB sinyal) (sayfa 14).
x Monitör nedeniyle değil, bir bilgisayar veya bağlanan farklı bir cihaz
nedeniyle oluşan problemler
• Bilgisayarınızda çözünürlüğü 1280 × 1024 olarak ayarlayın.
Hayalet görüntü • Video kablosunun ya da video yönlendiricinin uzatma kablosunu iptal edin.
• Tüm parçaların (donanımların) ilgili soketlerde doğru bir şekilde takılı olduğundan
emin olun.
Resim ortalanmamış veya
boyutları düzgün değil (sadece
analog RGB sinyalleri)
• Aralık ve fazı ayarlayın (sayfa 14).
• Görüntü konumunu ayarlayın (sayfa 14). Bazı video modlarının ekranı tam olarak
doldurmadığını unutmayın.
Görüntü çok ufak x Monitör nedeniyle değil, bir bilgisayar veya bağlanan farklı bir cihaz
nedeniyle oluşan problemler
• Bilgisayarınızda çözünürlüğü 1280 × 1024 olarak ayarlayın.
Görüntü çok karanlık • Arka ışığı ayarlayın (sayfa 14).
• Aydınlatmayı ayarlayın (sayfa 14).
• GAMMA menüsünü kullanarak gamma ayarlayın (sayfa 14).
• Monitör açıldıktan sonra parlaklığın gelmesi birkaç dakika sürebilir.
• Ekran koyulaşabilir, bu seçtiğiniz ECO moduna bağlıdır.
Dalgalı veya oval (moire) bir
görüntü var
• Aralığı (pitch) ve fazı (phase) ayarlayın (sadece analog RGB sinyal) (sayfa 14).
Renk düzenli değil • Aralığı (pitch) ve fazı (phase) ayarlayın (sadece analog RGB sinyal) (sayfa 14).
Beyaz renk tam olarak beyaz
görüntülenmiyor
• Renk ısısını ayarlayın (sayfa 14)
Monitör düğmeleri çalışmıyor
( ekranda görüntülenir)
• Eğer MENU LOCK ON olarak ayarlandıysa, OFF olarak ayarlayın (sayfa 15).
Bir süre sonra ekran kapanıyor xBağlı bilgisayar veya cihazdan kaynaklanan sorunlar
• Bilgisayarın güç tasarruf modunu kapalı olarak ayarlayın.
Menü ekranında görüntülenen
çözünürlük yanlış.
• Ekran kartı ayarına bağlı olarak, menü ekranında görüntülenen çözünürlük,
bilgisayarda ayarlı olanla aynı olmayabilir.
Belirti Bu öğeleri kontrol edin
MENU
Örnek
Model ismi
Seri numarası
Üretim yılı ve
haftası
INFORMATION
MODEL : SDM-S75A
SER. NO : 1234567
MANUFACTURED : 2005-52

20
Özellikler
1)
Tavsiye edilen yatay ve dikey zamanlama koşulu
• Yatay sync genişliği toplam yatay zamanın %4,8 sinden veya 0,8
µs, den fazla olmalıdır, hangisi daha büyük ise.
• Yatay boşluk genişliği 2,5 µsan den fazla olmalıdır.
• Dikey boşluk genişliği 450 µsan den fazla olmalıdır.
Tasarım ve özellikler haber verilmeksizin değiştirilebilir.
Model ismi SDMS75A SDMS95AR SDMS75E SDMS95ER
LCD panel Panel tipi: aSi TFT Aktif Matris
Resim boyutu: inç 17,0 19,0 17,0 19,0
Giriş sinyali formatı RGB çalışma frekansı
1)
Yatay: 28 – 80 kHz
Dikey: 48 – 75 Hz
Çözünürlük Yatay: Maks.1280 nokta
Dikey: Maks.1024 satır
Giriş sinyal tipleri
(Dijital/Analog)
Analog ×1
Giriş sinyal seviyeleri Analog RGB video sinyali 0,7 Vpp, 75 Ω, pozitif
SYNC sinyal TTL seviyesi, 2,2 kΩ, pozitif veya negatif
Ses girişi Stereo minijack, 0,5 Vrms
Ses çıkışı Stereo minijack
Güç gereksinimleri 100 – 240 V, 50 – 60 Hz, Maks. 1,0 A
Enerji tüketimi Maks. 45 W Maks. 50 W Maks. 45 W Maks. 50 W
Çalışma sıcaklığı 5 – 35 °C
Destek tipi Sabit Sabit Yükseklik ayarlı Yükseklik ayarlı
Boyutlar (genişlik/
yükseklik/derinlik)
Yaklaşık 369 × 423,5 ×
225 mm
(destekle)
Yaklaşık 369 × 315 ×
66 mm
(destek olmadan)
Yaklaşık 414 × 439,5 ×
225 mm
(destekle)
Yaklaşık 414 × 348 ×
69 mm
(destek olmadan)
Yaklaşık 369 × 393,5 –
503,5 × 253 mm
(destekle)
Yaklaşık 369 × 315 ×
66 mm
(destek olmadan)
Yaklaşık 414 × 409,5 –
519,5 × 277,5 mm
(destekle)
Yaklaşık 414 × 348 ×
69 mm
(destek olmadan)
Kütle Yaklaşık 6,4 kg
(destekle)
Yaklaşık 4,3 kg
(destek olmadan)
Yaklaşık 7,3 kg
(destekle)
Yaklaşık 5,2 kg
(destek olmadan)
Yaklaşık 7,5 kg
(destekle)
Yaklaşık 4,3 kg
(destek olmadan)
Yaklaşık 8,7 kg
(destekle)
Yaklaşık 5,2 kg
(destek olmadan)
Tak ve Çalıştır DDC2B
Aksesuarlar Bkz sayfa 6.

21
TR
1)
Tavsiye edilen yatay ve dikey zamanlama koşulu
• Yatay sync genişliği toplam yatay zamanın %4,8 sinden veya 0,8
µs, den fazla olmalıdır, hangisi daha büyük ise.
• Yatay boşluk genişliği 2,5 µsan den fazla olmalıdır.
• Dikey boşluk genişliği 450 µsan den fazla olmalıdır.
Tasarım ve özellikler haber verilmeksizin değiştirilebilir.
Model ismi SDMS75D SDMS95DR SDMS75F SDMS95FR
LCD panel Panel tipi: aSi TFT Aktif Matris
Resim boyutu: inç 17,0 19,0 17,0 19,0
Giriş sinyali formatı RGB çalışma frekansı
1)
Yatay: 28 – 80 kHz (analog RGB)
28 – 64 kHz (dijital RGB)
Dikey: 48 – 75 Hz (analog RGB)
60 Hz (dijital RGB)
Çözünürlük Yatay: Maks.1280 nokta
Dikey: Maks.1024 satır
Giriş sinyal tipleri
(Dijital/Analog)
Dijital × 1/Analog × 1
Giriş sinyal seviyeleri Analog RGB video sinyali 0,7 Vpp, 75 Ω, pozitif
SYNC sinyal TTL seviyesi, 2,2 kΩ, pozitif veya negatif
Dijital RGB (DVI) sinyal TMDS (tek link)
Ses girişi Stereo minijack, 0,5 Vrms
Ses çıkışı Stereo minijack
Güç gereksinimleri 100 – 240 V, 50 – 60 Hz, Maks. 1,0 A
Enerji tüketimi Maks. 45 W Maks. 50 W Maks. 45 W Maks. 50 W
Çalışma sıcaklığı 5 – 35 °C
Destek tipi Sabit Sabit Yükseklik ayarlı Yükseklik ayarlı
Boyutlar (genişlik/
yükseklik/derinlik)
Yaklaşık 369 × 423,5 ×
225 mm
(destekle)
Yaklaşık 369 × 315 ×
66 mm
(destek olmadan)
Yaklaşık 414 × 439,5 ×
225 mm
(destekle)
Yaklaşık 414 × 348 ×
69 mm
(destek olmadan)
Yaklaşık 369 × 393,5 –
503,5 × 253 mm
(destekle)
Yaklaşık 369 × 315 ×
66 mm
(destek olmadan)
Yaklaşık 414 × 409,5 –
519,5 × 277,5 mm
(destekle)
Yaklaşık 414 × 348 ×
69 mm
(destek olmadan)
Kütle Yaklaşık 6,4 kg
(destekle)
Yaklaşık 4,3 kg
(destek olmadan)
Yaklaşık 7,3 kg
(destekle)
Yaklaşık 5,2 kg
(destek olmadan)
Yaklaşık 7,5 kg
(destekle)
Yaklaşık 4,3 kg
(destek olmadan)
Yaklaşık 8,7 kg
(destekle)
Yaklaşık 5,2 kg
(destek olmadan)
Tak ve Çalıştır DDC2B
Aksesuarlar Bkz sayfa 6.

22
1) Tavsiye edilen yatay ve dikey zamanlama koşulu
• Yatay sync genişliği toplam yatay zamanın %4,8 sinden veya 0,8
µs, den fazla olmalıdır, hangisi daha büyük ise.
• Yatay boşluk genişliği 2,5 µsan den fazla olmalıdır.
• Dikey boşluk genişliği 450 µsan den fazla olmalıdır.
Tasarım ve özellikler haber verilmeksizin değiştirilebilir.
Model ismi SDMS75N SDMS95NR
LCD panel Panel tipi: aSi TFT Aktif Matris
Resim boyutu: inç 17,0 19,0
Giriş sinyali formatı RGB çalışma frekansı
1)
Yatay: 28 – 80 kHz (analog RGB)
28 – 64 kHz (dijital RGB)
Dikey: 48 – 75 Hz (analog RGB)
60 Hz (dijital RGB)
Çözünürlük Yatay: Maks.1280 nokta
Dikey: Maks.1024 satır
Giriş sinyal tipleri
(Dijital/Analog)
Dijital × 1/Analog × 1
Giriş sinyal seviyeleri Analog RGB video sinyali
0,7 Vpp, 75 Ω, pozitif
SYNC sinyali
TTL seviye, 2,2 kΩ, pozitif veya negatif
Dijital RGB (DVI) sinyal TMDS (tek link)
Ses girişi Stereo minijack, 0,5 Vrms
Ses çıkışı Stereo minijack
Güç gereksinimleri 100 – 240 V, 50 – 60 Hz, Maks. 1,0 A
Enerji tüketimi Maks. 45 W Maks. 50 W
Çalışma sıcaklığı 5 – 35 °C
Destek tipi – –
Boyutlar (genişlik/
yükseklik/derinlik)
Yaklaşık 369 × 315 ×
66 mm
Yaklaşık 414 × 348 ×
69 mm
Kütle Yaklaşık 4,3 kg Yaklaşık 5,2 kg
Tak ve Çalıştır DDC2B
Aksesuarlar Bkz sayfa 6.

i
TCO’99 Eco-document (for the black
model)
x Congratulations!
You have just purchased a TCO’99 approved and labelled product! Your
choice has provided you with a product developed for professional use.
Your purchase has also contributed to reducing the burden on the
environment and also to the further development of environmentally
adapted electronics products.
x Why do we have environmentally labelled com-
puters?
In many countries, environmental labelling has become an established
method for encouraging the adaptation of goods and services to the
environment. The main problem, as far as computers and other electronics
equipment are concerned, is that environmentally harmful substances are
used both in the products and during their manufacture. Since it is not so
far possible to satisfactorily recycle the majority of electronics equipment,
most of these potentially damaging substances sooner or later enter nature.
There are also other characteristics of a computer, such as energy
consumption levels, that are important from the viewpoints of both the
work (internal) and natural (external) environments. Since all methods of
electricity generation have a negative effect on the environment (e.g.
acidic and climate-influencing emissions, radioactive waste), it is vital to
save energy. Electronics equipment in offices is often left running
continuously and thereby consumes a lot of energy.
x What does labelling involve?
This product meets the requirements for the TCO’99 scheme which
provides for international and environmental labelling of personal
computers. The labelling scheme was developed as a joint effort by the
TCO (The Swedish Confederation of Professional Employees), Svenska
Naturskyddsforeningen (The Swedish Society for Nature Conservation)
and Statens Energimyndighet (The Swedish National Energy
Administration).
Approval requirements cover a wide range of issues: environment,
ergonomics, usability, emission of electric and magnetic fields, energy
consumption and electrical and fire safety.
The environmental demands impose restrictions on the presence and use
of heavy metals, brominated and chlorinated flame retardants, CFCs
(freons) and chlorinated solvents, among other things. The product must
be prepared for recycling and the manufacturer is obliged to have an
environmental policy which must be adhered to in each country where the
company implements its operational policy.
The energy requirements include a demand that the computer and/or
display, after a certain period of inactivity, shall reduce its power
consumption to a lower level in one or more stages. The length of time to
reactivate the computer shall be reasonable for the user.
Labelled products must meet strict environmental demands, for example,
in respect of the reduction of electric and magnetic fields, physical and
visual ergonomics and good usability.
Below you will find a brief summary of the environmental requirements
met by this product. The complete environmental criteria document may
be ordered from:
TCO Development
SE-114 94 Stockholm, Sweden
Fax: +46 8 782 92 07
Email (Internet): development@tco.se
Current information regarding TCO’99 approved and labelled
products may also be obtained via the Internet, using the address:
http://www.tco-info.com/
x Environmental requirements
Flame retardants
Flame retardants are present in printed circuit boards, cables, wires,
casings and housings. Their purpose is to prevent, or at least to delay the
spread of fire. Up to 30% of the plastic in a computer casing can consist
of flame retardant substances. Most flame retardants contain bromine or
chloride, and those flame retardants are chemically related to another
group of environmental toxins, PCBs. Both the flame retardants
containing bromine or chloride and the PCBs are suspected of giving rise
to severe health effects, including reproductive damage in fish-eating
birds and mammals, due to the bio-accumulative
* processes. Flame
retardants have been found in human blood and researchers fear that
disturbances in foetus development may occur.
The relevant TCO’99 demand requires that plastic components weighing
more than 25 grams must not contain flame retardants with organically
bound bromine or chlorine. Flame retardants are allowed in the printed
circuit boards since no substitutes are available.
Cadmium**
Cadmium is present in rechargeable batteries and in the colour-generating
layers of certain computer displays. Cadmium damages the nervous
system and is toxic in high doses. The relevant TCO’99 requirement states
that batteries, the colour-generating layers of display screens and the
electrical or electronics components must not contain any cadmium.
Mercury**
Mercury is sometimes found in batteries, relays and switches. It damages
the nervous system and is toxic in high doses. The relevant TCO’99
requirement states that batteries may not contain any mercury. It also
demands that mercury is not present in any of the electrical or electronics
components associated with the labelled unit.
CFCs (freons)
The relevant TCO’99 requirement states that neither CFCs nor HCFCs
may be used during the manufacture and assembly of the product. CFCs
(freons) are sometimes used for washing printed circuit boards. CFCs
break down ozone and thereby damage the ozone layer in the stratosphere,
causing increased reception on earth of ultraviolet light with e.g. increased
risks of skin cancer (malignant melanoma) as a consequence.
Lead**
Lead can be found in picture tubes, display screens, solders and
capacitors. Lead damages the nervous system and in higher doses, causes
lead poisoning. The relevant TCO’99 requirement permits the inclusion of
lead since no replacement has yet been developed.
* Bio-accumulative is defined as substances which accumulate within
living organisms.
** Lead, Cadmium and Mercury are heavy metals which are Bio-
accumulative.

ii
TCO’03 Eco-document (for the silver
model)
x Congratulations!
The display you have just purchased carries the TCO’03
Displays label. This means that your display is designed,
manufactured and tested according to some of the strictest
quality and environmental requirements in the world. This
makes for a high performance product, designed with the
user in focus that also minimizes the impact on our natural
environment.
x Ergonomics
• Good visual ergonomics and image quality in order to
improve the working environment for the user and to
reduce sight and strain problems. Important parameters
are luminance, contrast, resolution, reflectance, colour
rendition and image stability.
x Energy
• Energy-saving mode after a certain time – beneficial
both for the user and the environment
• Electrical safety
x Emissions
• Electromagnetic fields
• Noise emissions
x Ecology
• The product must be prepared for recycling and the
manufacturer must have a certified environmental
management system such as EMAS or ISO 14 001
• Restrictions on
- chlorinated and brominated flame retardants and
polymers
- heavy metals such as cadmium, mercury and lead.
The requirements included in this label have been
developed by TCO Development in co-operation with
scientists, experts, users as well as manufacturers all over
the world. Since the end of the 1980s TCO has been
involved in influencing the development of IT equipment
in a more user-friendly direction. Our labelling system
started with displays in 1992 and is now requested by users
and IT-manufacturers all over the world.
For more information, please visit
www.tcodevelopment.com
Recycling Information
x Customer in Europe
The collection and recycling of this product has been planned
according to your country’s relevant legislation. To ensure that
this product will be collected and recycled in way that minimizes
the impact on the environment, please do the following:
1. If you purchased this product for private use, contact your
municipality or the waste collection system and bring the
product to this collection point / have the product be picked up
by the waste collection system. Alternatively, your retailer
might take back this if you purchase new equivalent equipment;
please check with your retailer whether he will take back this
product before bringing it. For information on your country’s
recycling arrangements, please contact the Sony representation
in your country (contact details at: www.sony-europe.com).
Further details on specific recycling systems can be found at the
following addresses:
- Belgium: www.recupel.be
- Netherlands: www.nvmp.nl (consumer electronics)
www.ictmilieu.nl (IT equipment)
- Norway: www.elretur.no
- Sweden: www.el-kretsen.se
- Switzerland: www.swico.ch
2. If you use this product professionally, check the product’s
delivery contract for take back / recycling arrangements and
follow the procedures described therein. Alternatively, follow
the procedures described under point 1.
x Customer in USA
We Sony as a member of EIA recommends to visit URL below
http://www.eiae.org/
x Customer in Asia
http://www.sony.co.jp/SonyInfo/Environment/recycle/3R.html
-
 1
1
-
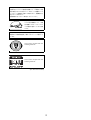 2
2
-
 3
3
-
 4
4
-
 5
5
-
 6
6
-
 7
7
-
 8
8
-
 9
9
-
 10
10
-
 11
11
-
 12
12
-
 13
13
-
 14
14
-
 15
15
-
 16
16
-
 17
17
-
 18
18
-
 19
19
-
 20
20
-
 21
21
-
 22
22
-
 23
23
-
 24
24
-
 25
25
-
 26
26
-
 27
27
-
 28
28
-
 29
29
-
 30
30
-
 31
31
-
 32
32
-
 33
33
-
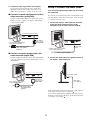 34
34
-
 35
35
-
 36
36
-
 37
37
-
 38
38
-
 39
39
-
 40
40
-
 41
41
-
 42
42
-
 43
43
-
 44
44
-
 45
45
-
 46
46
-
 47
47
-
 48
48
-
 49
49
-
 50
50
-
 51
51
-
 52
52
-
 53
53
-
 54
54
-
 55
55
-
 56
56
-
 57
57
-
 58
58
-
 59
59
-
 60
60
-
 61
61
-
 62
62
-
 63
63
-
 64
64
-
 65
65
-
 66
66
-
 67
67
-
 68
68
-
 69
69
-
 70
70
-
 71
71
-
 72
72
-
 73
73
-
 74
74
-
 75
75
-
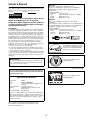 76
76
-
 77
77
-
 78
78
-
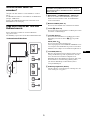 79
79
-
 80
80
-
 81
81
-
 82
82
-
 83
83
-
 84
84
-
 85
85
-
 86
86
-
 87
87
-
 88
88
-
 89
89
-
 90
90
-
 91
91
-
 92
92
-
 93
93
-
 94
94
-
 95
95
-
 96
96
-
 97
97
-
 98
98
-
 99
99
-
 100
100
-
 101
101
-
 102
102
-
 103
103
-
 104
104
-
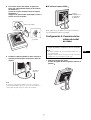 105
105
-
 106
106
-
 107
107
-
 108
108
-
 109
109
-
 110
110
-
 111
111
-
 112
112
-
 113
113
-
 114
114
-
 115
115
-
 116
116
-
 117
117
-
 118
118
-
 119
119
-
 120
120
-
 121
121
-
 122
122
-
 123
123
-
 124
124
-
 125
125
-
 126
126
-
 127
127
-
 128
128
-
 129
129
-
 130
130
-
 131
131
-
 132
132
-
 133
133
-
 134
134
-
 135
135
-
 136
136
-
 137
137
-
 138
138
-
 139
139
-
 140
140
-
 141
141
-
 142
142
-
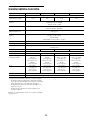 143
143
-
 144
144
-
 145
145
-
 146
146
-
 147
147
-
 148
148
-
 149
149
-
 150
150
-
 151
151
-
 152
152
-
 153
153
-
 154
154
-
 155
155
-
 156
156
-
 157
157
-
 158
158
-
 159
159
-
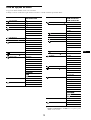 160
160
-
 161
161
-
 162
162
-
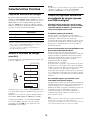 163
163
-
 164
164
-
 165
165
-
 166
166
-
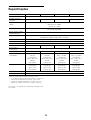 167
167
-
 168
168
-
 169
169
-
 170
170
-
 171
171
-
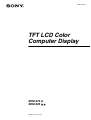 172
172
-
 173
173
-
 174
174
-
 175
175
-
 176
176
-
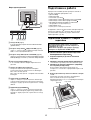 177
177
-
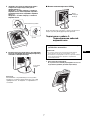 178
178
-
 179
179
-
 180
180
-
 181
181
-
 182
182
-
 183
183
-
 184
184
-
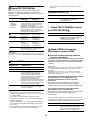 185
185
-
 186
186
-
 187
187
-
 188
188
-
 189
189
-
 190
190
-
 191
191
-
 192
192
-
 193
193
-
 194
194
-
 195
195
-
 196
196
-
 197
197
-
 198
198
-
 199
199
-
 200
200
-
 201
201
-
 202
202
-
 203
203
-
 204
204
-
 205
205
-
 206
206
-
 207
207
-
 208
208
-
 209
209
-
 210
210
-
 211
211
-
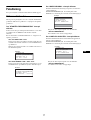 212
212
-
 213
213
-
 214
214
-
 215
215
-
 216
216
-
 217
217
-
 218
218
-
 219
219
-
 220
220
-
 221
221
-
 222
222
-
 223
223
-
 224
224
-
 225
225
-
 226
226
-
 227
227
-
 228
228
-
 229
229
-
 230
230
-
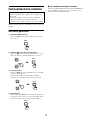 231
231
-
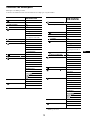 232
232
-
 233
233
-
 234
234
-
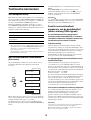 235
235
-
 236
236
-
 237
237
-
 238
238
-
 239
239
-
 240
240
-
 241
241
-
 242
242
-
 243
243
-
 244
244
-
 245
245
-
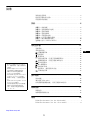 246
246
-
 247
247
-
 248
248
-
 249
249
-
 250
250
-
 251
251
-
 252
252
-
 253
253
-
 254
254
-
 255
255
-
 256
256
-
 257
257
-
 258
258
-
 259
259
-
 260
260
-
 261
261
-
 262
262
-
 263
263
-
 264
264
-
 265
265
-
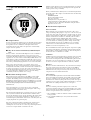 266
266
-
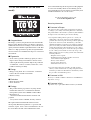 267
267
-
 268
268
-
 269
269
-
 270
270
-
 271
271
-
 272
272
-
 273
273
-
 274
274
-
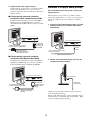 275
275
-
 276
276
-
 277
277
-
 278
278
-
 279
279
-
 280
280
-
 281
281
-
 282
282
-
 283
283
-
 284
284
-
 285
285
-
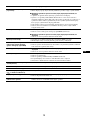 286
286
-
 287
287
-
 288
288
-
 289
289
-
 290
290
-
 291
291
-
 292
292
-
 293
293
-
 294
294
-
 295
295
-
 296
296
-
 297
297
-
 298
298
-
 299
299
-
 300
300
-
 301
301
-
 302
302
-
 303
303
-
 304
304
-
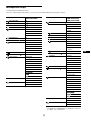 305
305
-
 306
306
-
 307
307
-
 308
308
-
 309
309
-
 310
310
-
 311
311
-
 312
312
-
 313
313
-
 314
314
-
 315
315
-
 316
316
-
 317
317
-
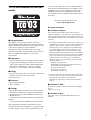 318
318
-
 319
319
-
 320
320
-
 321
321
-
 322
322
-
 323
323
-
 324
324
-
 325
325
-
 326
326
-
 327
327
-
 328
328
-
 329
329
-
 330
330
-
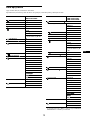 331
331
-
 332
332
-
 333
333
-
 334
334
-
 335
335
-
 336
336
-
 337
337
-
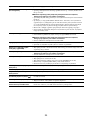 338
338
-
 339
339
-
 340
340
-
 341
341
-
 342
342
-
 343
343
-
 344
344
-
 345
345
-
 346
346
-
 347
347
-
 348
348
-
 349
349
-
 350
350
-
 351
351
-
 352
352
-
 353
353
-
 354
354
-
 355
355
-
 356
356
-
 357
357
-
 358
358
-
 359
359
-
 360
360
-
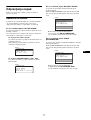 361
361
-
 362
362
-
 363
363
-
 364
364
-
 365
365
-
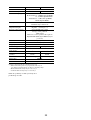 366
366
-
 367
367
-
 368
368
-
 369
369
-
 370
370
-
 371
371
-
 372
372
-
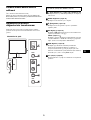 373
373
-
 374
374
-
 375
375
-
 376
376
-
 377
377
-
 378
378
-
 379
379
-
 380
380
-
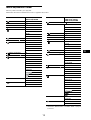 381
381
-
 382
382
-
 383
383
-
 384
384
-
 385
385
-
 386
386
-
 387
387
-
 388
388
-
 389
389
-
 390
390
-
 391
391
-
 392
392
Sony SDM-S95DR El manual del propietario
- Categoría
- Televisores
- Tipo
- El manual del propietario
en otros idiomas
- italiano: Sony SDM-S95DR Manuale del proprietario
- English: Sony SDM-S95DR Owner's manual
- русский: Sony SDM-S95DR Инструкция по применению
- Nederlands: Sony SDM-S95DR de handleiding
- português: Sony SDM-S95DR Manual do proprietário
- polski: Sony SDM-S95DR Instrukcja obsługi
- čeština: Sony SDM-S95DR Návod k obsluze
- svenska: Sony SDM-S95DR Bruksanvisning
- 日本語: Sony SDM-S95DR 取扱説明書
- Türkçe: Sony SDM-S95DR El kitabı
Artículos relacionados
-
Sony SDM-S95D Instrucciones de operación
-
Sony SDM-P232W El manual del propietario
-
Sony SDM-X93 El manual del propietario
-
Sony SDM-S94 Instrucciones de operación
-
Sony SDM-P234 Instrucciones de operación
-
Sony SDM-S94 El manual del propietario
-
Sony SDM-S204 El manual del propietario
-
Sony SDM-E76A Manual de usuario
-
Sony SDM-HS75P Instrucciones de operación
-
Sony SDM-HS75P Instrucciones de operación