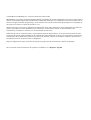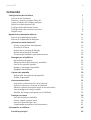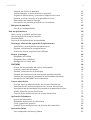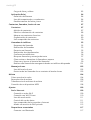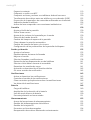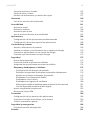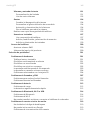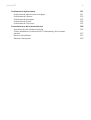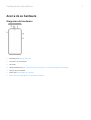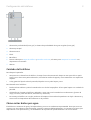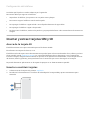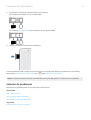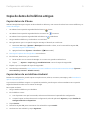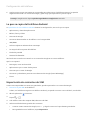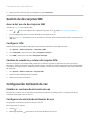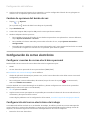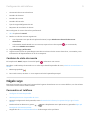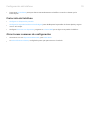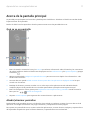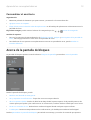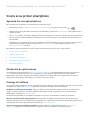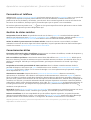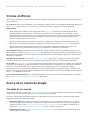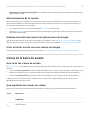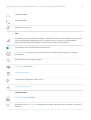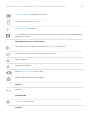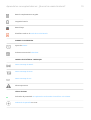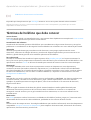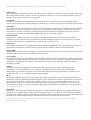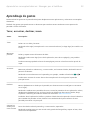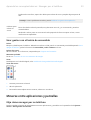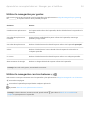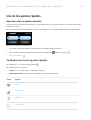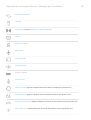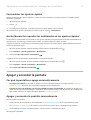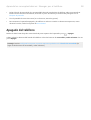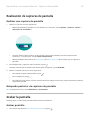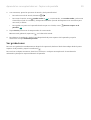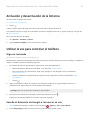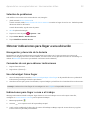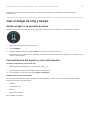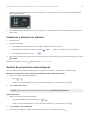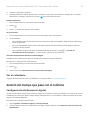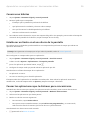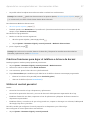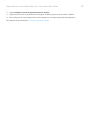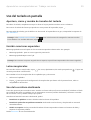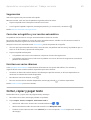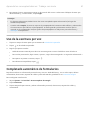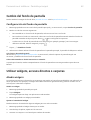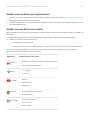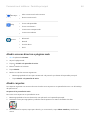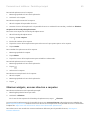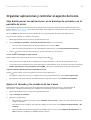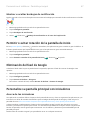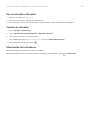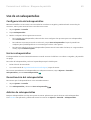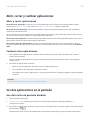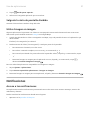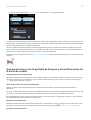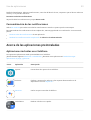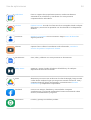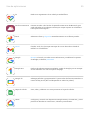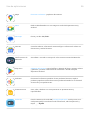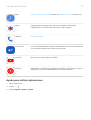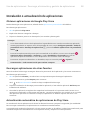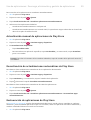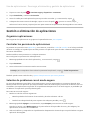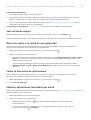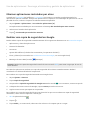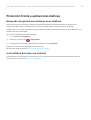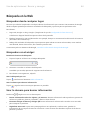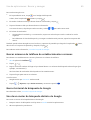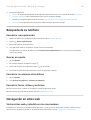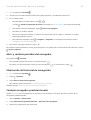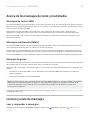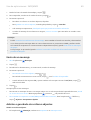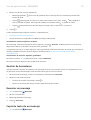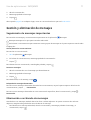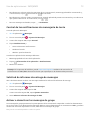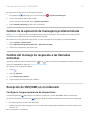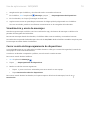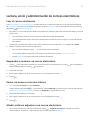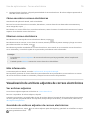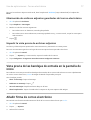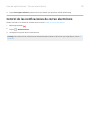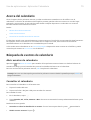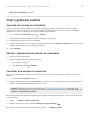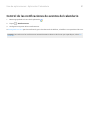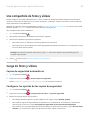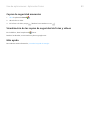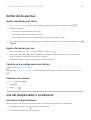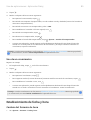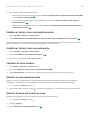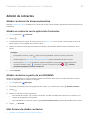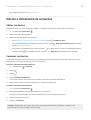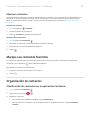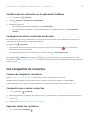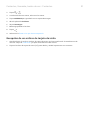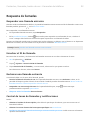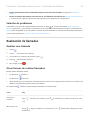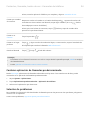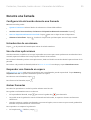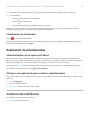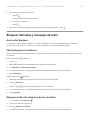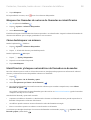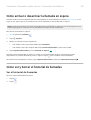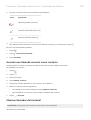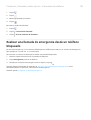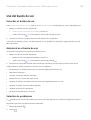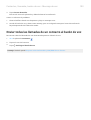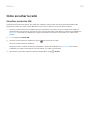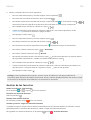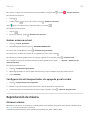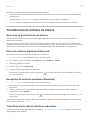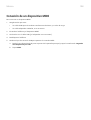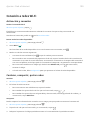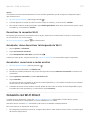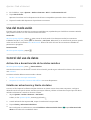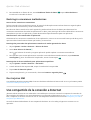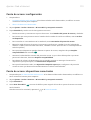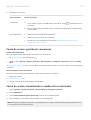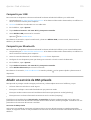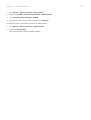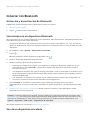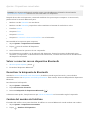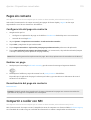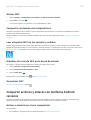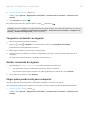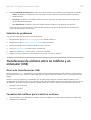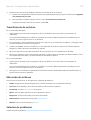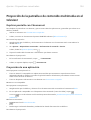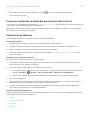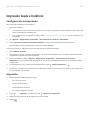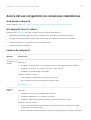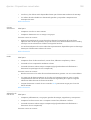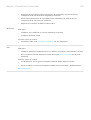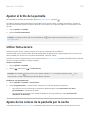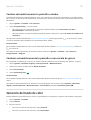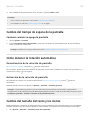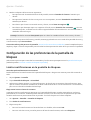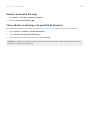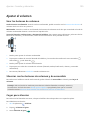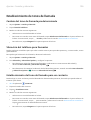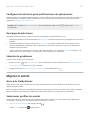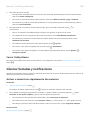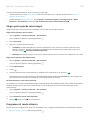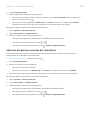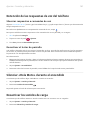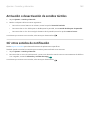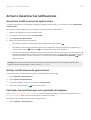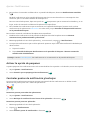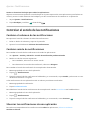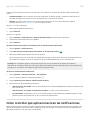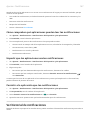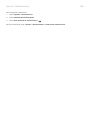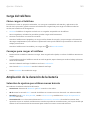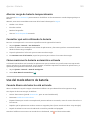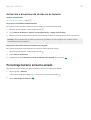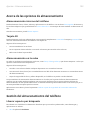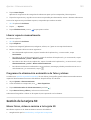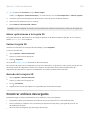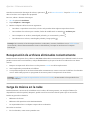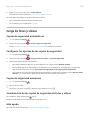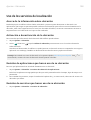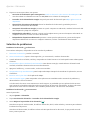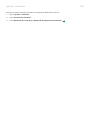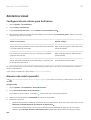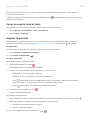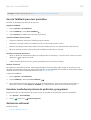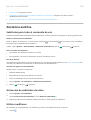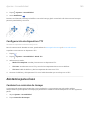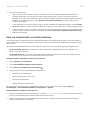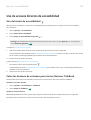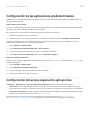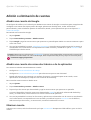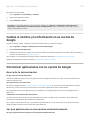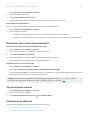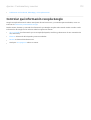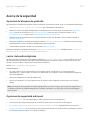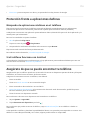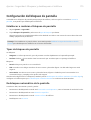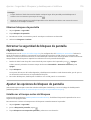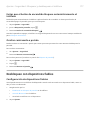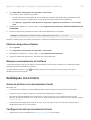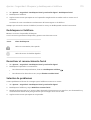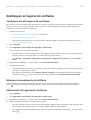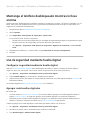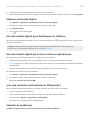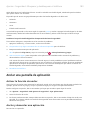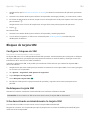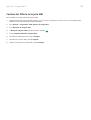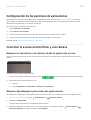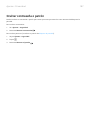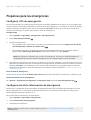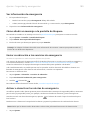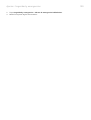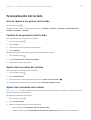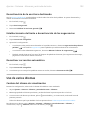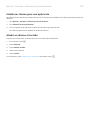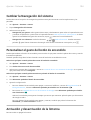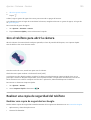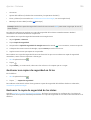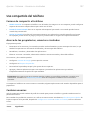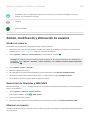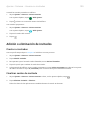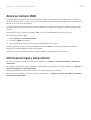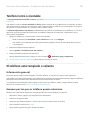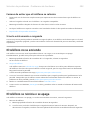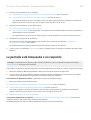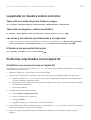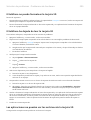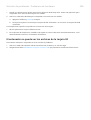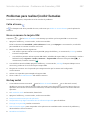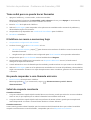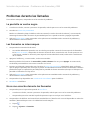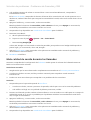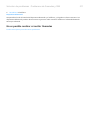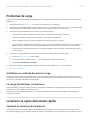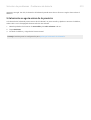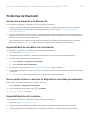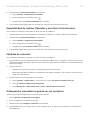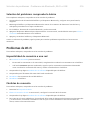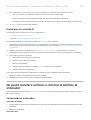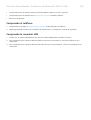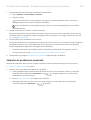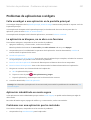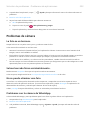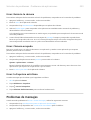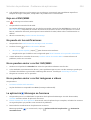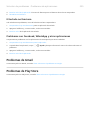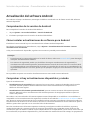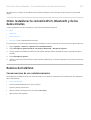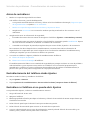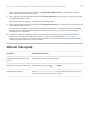Motorola MOTO G23 Manual de usuario
- Categoría
- Teléfonos móviles
- Tipo
- Manual de usuario

Guía del usuario

© 2023 Motorola Mobility LLC. Todos los derechos reservados.
MOTOROLA, el logotipo de la M estilizada, MOTO y la familia de marcas de MOTO son marcas comerciales o
marcas comerciales registradas de Motorola Trademark Holdings, LLC. LENOVO es una marca comercial de
Lenovo. Google, Android, Google Play y otras marcas son marcas comerciales de Google LLC. El logotipo de
microSD es una marca comercial de SD-3C, LLC.
Algunos servicios, funciones y aplicaciones dependen de la red y pueden no estar disponibles en todas las
zonas; es posible que sean aplicables otros términos, condiciones o tarifas. Si desea obtener más
información, póngase en contacto con su proveedor de servicios.
Todas las funciones, características y otras especificaciones del producto, así como la información de este
contenido de ayuda, están basadas en la información disponible más reciente y se consideran correctas en
el momento de su publicación. Motora se reserva el derecho a alterar o modificar cualquier información o
las especificaciones sin previo aviso ni obligación.
Algunas imágenes de este contenido de ayuda se proporcionan únicamente a modo de ejemplo.
Para consultar esta información de ayuda en el teléfono, ve a Ajustes > Ayuda.

Contenido
Configuración del teléfono 1
Acerca de su hardware 1
Insertar y extraer tarjetas SIM y SD 3
Copia de datos del teléfono antiguo 5
Gestión de dos tarjetas SIM 7
Configuración del buzón de voz 7
Configuración de correo electrónico 8
Hágalo suyo 9
Aprenda los conceptos básicos 11
Acerca de la pantalla principal 11
Acerca de la pantalla de bloqueo 12
¿Nunca ha usado Android? 13
Si este es su primer smartphone 13
Si tenía un iPhone 15
Acerca de su cuenta de Google 15
Iconos de la barra de estado 16
Términos del teléfono que debe conocer 20
Navegar por el teléfono 22
Aprendizaje de gestos 22
Moverse entre aplicaciones y pantallas 23
Uso de los ajustes rápidos 25
Apagar y encender la pantalla 27
Apagado del teléfono 28
Captura de pantalla 29
Realización de capturas de pantalla 29
Grabar la pantalla 29
Herramientas útiles 31
Activación y desactivación de la linterna 31
Utilizar la voz para controlar el teléfono 31
Obtener indicaciones para llegar a una ubicación 32
Usar el widget de reloj y tiempo 33
Gestión del tiempo que pasa con el teléfono 35
Trabajo con texto 39
Uso del teclado en pantalla 39
Cortar, copiar y pegar texto 40
Uso de la escritura por voz 41
Completado automático de formularios 41
Personalice el teléfono 42
Pantalla principal 42
moto g23 iii

Cambio del fondo de pantalla 42
Utilizar widgets, accesos directos o carpetas 42
Organizar aplicaciones y controlar el aspecto del icono 46
Permitir o evitar rotación de la pantalla de inicio 47
Eliminación del feed de Google 47
Personalice su pantalla principal con iniciadores 47
Bloqueo de pantalla 49
Uso de un salvapantallas 49
Uso de aplicaciones 50
Abrir, cerrar y cambiar aplicaciones 50
Ver dos aplicaciones en la pantalla 50
Notificaciones 51
Acerca de las aplicaciones preinstaladas 53
Descarga, eliminación y gestión de aplicaciones 58
Instalación o actualización de aplicaciones 58
Gestión o eliminación de aplicaciones 60
Protección frente a aplicaciones dañinas 63
Buscar y navegar 64
Búsqueda en la Web 64
Búsqueda de su teléfono 66
Navegación en sitios web 66
SMS/MMS 68
Acerca de los mensajes de texto y multimedia 68
Lectura y envío de mensajes 68
Gestión y eliminación de mensajes 71
Cambio de la aplicación de mensajería predeterminada 73
Cambio del mensaje de respuesta a las llamadas entrantes 73
Recepción de SMS/MMS en el ordenador 73
Correo electrónico 75
Lectura, envío y administración de correos electrónicos 75
Visualización de archivos adjuntos de correos electrónicos 76
Vista previa de las bandejas de entrada en la pantalla de inicio 77
Añadir firma de correo electrónico 77
Control de las notificaciones de correo electrónico 78
Aplicación Calendario 79
Acerca del calendario 79
Búsqueda de eventos de calendario 79
Crear y gestionar eventos 80
Control de las notificaciones de eventos del calendario 81
Aplicación Fotos 82
Uso compartido de fotos y vídeos 82
moto g23 iv

Carga de fotos y vídeos 82
Aplicación Reloj 84
Definición de alarmas 84
Uso del temporizador o cronómetro 84
Establecimiento de fecha y hora 85
Contactos, llamadas, buzón de voz 87
Contactos 87
Adición de contactos 87
Edición o eliminación de contactos 88
Marque sus contactos favoritos 89
Organización de contactos 89
Uso compartido de contactos 90
Llamadas de teléfono 92
Respuesta de llamadas 92
Realización de llamadas 93
Durante una llamada 95
Realización de videollamadas 96
Conferencias telefónicas 96
Bloquear llamadas y mensajes de texto 97
Cómo activar o desactivar la llamada en espera 99
Cómo ver y borrar el historial de llamadas 99
Realizar una llamada de emergencia desde un teléfono bloqueado 101
Mensaje de voz 102
Uso del buzón de voz 102
Enviar todas las llamadas de un contacto al buzón de voz 103
Música 104
Cómo escuchar la radio 104
Reproducción de música 106
Transferencia de archivos de música 107
Conexión de un dispositivo MIDI 108
Ajustes 109
Red e Internet 109
Conexión a redes Wi-Fi 109
Conexión con Wi-Fi Direct 110
Uso del modo avión 111
Control del uso de datos 111
Uso compartido de la conexión a Internet 112
Añadir un servicio de DNS privado 115
Dispositivos conectados 117
Conectar con Bluetooth 117
moto g23 v

Pagos sin contacto 119
Compartir o recibir con NFC 119
Compartir archivos y enlaces con teléfonos Android cercanos 120
Transferencia de archivos entre un teléfono y un ordenador (USB) 122
Proyección de la pantalla o de contenido multimedia en el televisor 124
Impresión desde el teléfono 126
Acerca del uso compartido con conexiones inalámbricas 127
Pantalla 130
Ajustar el brillo de la pantalla 130
Utilice Tema oscuro 130
Ajuste de los colores de la pantalla por la noche 130
Selección del modo de color 131
Cambio del tiempo de espera de la pantalla 132
Cómo detener la rotación automática 132
Cambio del tamaño del texto y los iconos 132
Configuración de las preferencias de la pantalla de bloqueo 133
Sonido y vibración 135
Ajustar el volumen 135
Establecimiento de tonos de llamada 136
Mejorar el sonido 137
Silenciar llamadas y notificaciones 138
Detención de las respuestas de voz del teléfono 141
Silenciar «Hola Moto» durante el encendido 141
Desactivar los sonidos de carga 141
Activación o desactivación de sonidos táctiles 142
Oír otros sonidos de notificación 142
Notificaciones 143
Activar o desactivar las notificaciones 143
Controlar el sonido de las notificaciones 145
Cómo controlar qué aplicaciones leen las notificaciones 146
Ver historial de notificaciones 147
Batería 149
Carga del teléfono 149
Ampliación de la duración de la batería 149
Uso del modo Ahorro de batería 150
Porcentaje batería en barra estado 151
Almacenamiento 152
Acerca de las opciones de almacenamiento 152
Gestión del almacenamiento del teléfono 152
Gestión de la tarjeta SD 153
Encontrar archivos descargados 154
Recuperación de archivos eliminados recientemente 155
moto g23 vi

Carga de música en la nube 155
Carga de fotos y vídeos 156
Escaneo de documentos y creación de copias 157
Ubicación 158
Uso de los servicios de localización 158
Accesibilidad 161
Asistencia visual 161
Asistencia auditiva 164
Asistencia para el uso 165
Uso de accesos directos de accesibilidad 167
Aplicaciones 168
Configuración de las aplicaciones predeterminadas 168
Configuración del acceso especial de aplicaciones 168
Contraseñas y cuentas 169
Adición o eliminación de cuentas 169
Cambie el nombre y la información en su cuenta de Google 170
Sincronizar aplicaciones con su cuenta de Google 170
Controlar qué información recopila Google 172
Seguridad 173
Acerca de la seguridad 173
Protección frente a aplicaciones dañinas 174
Asegúrate de que se puede encontrar tu teléfono 174
Bloquear y desbloquear el teléfono 175
Configuración del bloqueo de pantalla 175
Extremar la seguridad de bloqueo de pantalla rápidamente 176
Ajustar las opciones de bloqueo de pantalla 176
Desbloqueo con dispositivos fiables 177
Desbloqueo con el rostro 178
Desbloqueo en lugares de confianza 180
Mantenga el teléfono desbloqueado mientras lo lleva encima 181
Uso de seguridad mediante huella digital 181
Anclar una pantalla de aplicación 183
Bloqueo de tarjeta SIM 184
Privacidad 186
Configuración de los permisos de aplicaciones 186
Controlar el acceso al micrófono y a la cámara 186
Ocultar contraseña o patrón 187
Seguridad y emergencias 188
Prepárese para las emergencias 188
Sistema 191
moto g23 vii

Idiomas y entrada de texto 191
Personalización del teclado 191
Uso de varios idiomas 192
Gestos 194
Cambiar la Navegación del sistema 194
Personalizar el gesto del botón de encendido 194
Activación y desactivación de la linterna 194
Gire el teléfono para abrir la cámara 195
Realizar una copia de seguridad del teléfono 195
Usuarios e invitados 197
Uso compartido del teléfono 197
Adición, modificación y eliminación de usuarios 198
Adición o eliminación de invitados 199
Acerca del teléfono 200
Anote su número IMEI 200
Información legal y del producto 200
Solución de problemas 201
Problemas de hardware 201
Teléfono lento o inestable 201
El teléfono está templado o caliente 201
El teléfono no se enciende 202
El teléfono se reinicia o se apaga 202
La pantalla está bloqueada o no responde 203
La pantalla no muestra colores correctos 204
Problemas relacionados con la tarjeta SD 204
Problemas de llamadas y SIM 207
Problemas para realizar/recibir llamadas 207
Problemas durante las llamadas 209
Problemas de batería 212
Problemas de carga 212
La batería se agota demasiado rápido 212
Problemas de Bluetooth, Wi-Fi o USB 214
Problemas de Bluetooth 214
Problemas de Wi-Fi 216
No puedo transferir archivos o conectar el teléfono al ordenador 217
Problemas de cuenta e inicio de sesión 219
He olvidado el código de desbloqueo 219
No puedo iniciar sesión en Google 219
Problemas de sincronización de la cuenta 219
moto g23 viii

Problemas de aplicaciones 221
Problemas de aplicaciones o widgets 221
Problemas de cámara 222
Problemas de mensajes 223
Problemas de Gmail 225
Problemas de Play Store 225
Procedimientos de mantenimiento 226
Actualización del software Android 226
Cómo restablecer la conexión Wi-Fi, Bluetooth y de los datos
móviles 227
Reinicio del teléfono 227
Obtener más ayuda 229
moto g23 ix

Acerca de su hardware
Diagrama de hardware
1. Bandeja para tarjetas SIM y SD
2. Conexión de auriculares
3. Auricular
4. Cámara delantera (para obtener más información, consulte la ayuda de la cámara).
5. Sensor de proximidad
6. Botón para subir/bajar el volumen
7. Botón de encendido y sensor de huellas digitales
Configuración del teléfono 1

1. Cámara de profundidad (moto g13) o cámara de profundidad ultra gran angular (moto g23)
2. Cámara principal
3. Cámara macro
4. Flash
5. Micrófono
6. Puerto USB-C para cargar el teléfono y transferir archivos, así como para compartir la conexión con
dispositivos conectados.
7. Altavoz
Cuidado del teléfono
Para limpiar la pantalla:
•Aunque esto no desinfecta el teléfono, la mejor forma de mantenerlo limpio es usar para ello un paño
suave y seco. Evite usar paños abrasivos, incluidas las toallas de papel y otros materiales con superficies
ásperas.
•Si hay gotas de líquido sobre la pantalla, límpiela con un paño limpio y seco.
Para desinfectar el teléfono:
•Puede utilizar toallitas o paños humedecidos con alcohol isopropílico al 70 % para limpiar con cuidado la
pantalla.
•Al desinfectar o limpiar el teléfono, apáguelo y evite que entre humedad en sus aberturas, (puerto de
carga, conector para auriculares, micrófonos y altavoces).
•No sumerja el teléfono en ningún producto de limpieza. Evite utilizar limpiadores con lejía o abrasivos y
evite rociar los limpiadores directamente en la pantalla.
Cómo evitar daños por agua
El teléfono es resistente al agua y las salpicaduras, pero no es totalmente impermeable. Evita que entre en
contacto con agua durante mucho tiempo y jamás lo sumerjas deliberadamente. La resistencia al agua y las
salpicaduras no es permanente, y el rendimiento de la protección puede disminuir con el uso diario.
Configuración del teléfono 2

Los daños por líquidos no están cubiertos por la garantía.
Para evitar daños por agua en el teléfono:
•Seque bien el teléfono y los puertos con un paño suave y limpio.
•No intente cargar el teléfono cuando esté mojado.
•No exponga el teléfono a agua salada u otros líquidos distintos de agua dulce.
•No exponga el teléfono a agua a alta presión.
•No dejes caer el teléfono, arañes ni lo perfores, ya que podría afectar a las características de resistencia
al agua.
Insertar y extraer tarjetas SIM y SD
Acerca de la tarjeta SD
El teléfono admite una tarjeta microSD opcional de hasta 128 GB.
Es suficiente una tarjeta de clase 2, 4 o 6.
El teléfono utiliza la tarjeta como almacenamiento portátil para archivos multimedia: fotos, vídeos y música.
Al ser portátil, puede cambiar la tarjeta y su contenido fácilmente de un dispositivo a otro. Después de
insertar la tarjeta, asegúrese de actualizar los ajustes en las aplicaciones multimedia, como las aplicaciones
de cámara, música y podcast, para que almacenen el contenido que cree o descargue en la tarjeta.
No puede almacenar aplicaciones en la tarjeta SD porque es un almacenamiento portátil.
Insertar o sustituir tarjetas
1. Si desea extraer la tarjeta SD, primero expúlsela.
2. Introduzca la herramienta en el orificio de la bandeja de la tarjeta SIM y apriete suavemente para
extraerla.
Configuración del teléfono 3

3. Introduzca o extraiga las tarjetas según sea necesario.
Para utilizar una tarjeta SD y una tarjeta SIM:
Para utilizar dos tarjetas SIM (solo modelos de dos tarjetas SIM):
4. Vuelva a introducir la bandeja en el teléfono.
Si ha insertado dos SIM, recibirá una notificación para configurarlas. Deslice la notificación hacia abajo y
tóquela para gestionar dos tarjetas SIM. Si ve , debe solucionar el problema.
Nota: Si necesitas activar o ajustar el tamaño de una tarjeta SIM, ponte en contacto con tu operador.
Solución de problemas
Seleccione un problema para ver los pasos para solucionarlo.
Tarjeta SIM
SIM no reconocida
No es posible realizar llamadas
No es posible responder llamadas
Tarjeta SD
El teléfono no reconoce la tarjeta
Configuración del teléfono 4

Copia de datos del teléfono antiguo
Copiar datos de iPhone
Utilizará Google Drive para copiar archivos desde un iPhone y una cuenta de iCloud a su nuevo teléfono y su
cuenta de Google:
•Se realizará una copia de seguridad de las fotos en Fotos.
•Se realizará una copia de seguridad de los contactos en Contactos.
•Se realizará una copia de seguridad del calendario en Calendario.
1. Cargue ambos teléfonos y conéctelos a una red Wi-Fi.
2. Para garantizar que no se pierde ningún mensaje ni llamada, en su iPhone:
a. Desactiva iMessage. (Ajustes > Mensajes desactivado. O bien, si se ha retirado la tarjeta SIM,
cancela el registro del teléfono ).
b. Apague FaceTime. (Ajustes > FaceTime > desactivado).
3. Descargue la aplicación Google Drive en su iPhone.
4. En el iPhone, abra Drive y, a continuación:
a. Inicie sesión con su cuenta de Google. Si no tiene una, puede crearla ahora.
b. Toque > Ajustes > Copia seg. y restablecimiento e inicie la copia de seguridad.
5. Espere a que se complete la copia de seguridad.
6. Cuando haya terminado, inicie sesión en el nuevo teléfono con la misma cuenta de Google (Ajustes >
Contraseñas y cuentas > Añadir cuenta).
Copiar datos de un teléfono Android
Durante la configuración, puede copiar sus aplicaciones, música, contactos, mensajes y más. Descubra lo
que se copia y lo que no.
Si ya no tiene su teléfono antiguo o no puede encenderlo, puede copiar archivos mediante una copia de
seguridad desde la nube con su cuenta de Google.
Para copiar archivos:
1. Cargue ambos teléfonos y enciéndalos.
2. En el teléfono nuevo:
a. Si es la primera vez que lo enciende, seleccione el idioma en la pantalla de configuración.
b. Si omitió copiar archivos durante la configuración, abra la aplicación Ajustes y toque Finaliza la
configuración de tu dispositivo.
3. Toque Iniciar.
4. Inserte la tarjeta SIM para conectarse a la red móvil o toque Omitir.
5. Conéctese a una red Wi-Fi y toque Siguiente.
Configuración del teléfono 5

6. Siga las instrucciones que aparecen en pantalla para seleccionar el teléfono antiguo o la copia de
seguridad asociada a su cuenta de Google y para elegir qué aplicaciones y datos copiar.
Consejo: Asegúrese de dejar Copia de seguridad en Google Drive activado.
Lo que se copia del teléfono Android
Si copia datos de otro teléfono Android durante la configuración, esto es lo que se copia:
•Aplicaciones y datos de aplicaciones
•Música, fotos y vídeos
•Cuentas de Google
•Contactos almacenados en el teléfono o en la tarjeta SIM
•SMS/MMS
•Archivos adjuntos multimedia en mensajes
•La mayoría de los ajustes del teléfono
•Fondo de pantalla
•Historial de llamadas
Verá todo esto cuando inicie sesión en su cuenta de Google en su nuevo teléfono.
Qué no se copiará:
•Descargas, como archivos PDF
•Aplicaciones que no sean de Play Store
•Cuentas que no sean de Google
•Contactos y calendarios para servicios distintos de Google (como WhatsApp)
•Tonos
Importación de contactos de SIM
Si tiene una tarjeta SIM con contactos guardados, puede importarlos a su cuenta de Google.
1. Inserte la tarjeta SIM en el teléfono.
O bien, si el teléfono antiguo es un teléfono Android y se puede conectar a una red Wi-Fi, enciéndalo.
2. Abra la aplicación Contactos.
3. Toque > .
4. Si el teléfono tiene dos tarjetas SIM, selecciona la SIM.
5. Seleccione dónde desea guardar los contactos:
•Si tienes varias cuentas de Google, toca y elige la cuenta en la que deseas guardarlos.
•Para guardarlos en el teléfono, toque Dispositivo.
Configuración del teléfono 6

6. Seleccione los contactos que va a importar y toque Importar.
Gestión de dos tarjetas SIM
Acerca del uso de dos tarjetas SIM
Cuando se insertan dos tarjetas SIM:
•Verá en la parte superior de la pantalla de inicio. Si ve , debe solucionar el problema.
•Las dos SIM pueden hacer y recibir llamadas y mensajes de texto.
•Solo el propietario del teléfono (no los invitados ni usuarios adicionales) puede acceder a los ajustes de
SIM dual.
Configurar SIM
Puede especificar qué SIM se utiliza para datos móviles, llamadas y mensajes de texto:
1. Ve a Ajustes > Redes e Internet > Llamadas y SMS.
2. Toca Llamadas y selecciona una SIM o Preguntar siempre.
3. Toca SMS y selecciona una SIM o Preguntar siempre.
Cambio de nombres y colores de tarjetas SIM
Cuando se insertan dos tarjetas SIM, podrás ver la referencia a ellas en aplicaciones como Contactos,
Mensajes y Teléfono. Para distinguirlas más fácilmente, cambia los nombres predeterminados (SIM1/SIM2)
a nombres más significativos. También puedes cambiar el color del icono de SIM para que resulte más fácil
de distinguir.
1. Ve a Ajustes > Redes e Internet > Tarjetas SIM.
2. Toque la tarjeta SIM que desea cambiar.
3. Realice los ajustes necesarios.
Configuración del buzón de voz
Establecer contraseña de buzón de voz
Póngase en contacto con su operador para obtener ayuda con la configuración o recuperación de su
contraseña/PIN para el buzón de voz.
Configuración del saludo del buzón de voz
Su operador suministra y gestiona su buzón de voz.
Para configurar su saludo:
1. Toque > .
2. Mantenga pulsado para marcar el número del buzón de correo.
Configuración del teléfono 7

3. Siga las indicaciones del sistema de su operador. Si no ha configurado el buzón de voz, póngase en
contacto con su operador para recibir instrucciones.
Cambio de opciones del buzón de voz
1. Toque > > Ajustes.
(Si no puede ver , deslice el dedo hacia abajo en la pantalla).
2. Toque Buzón de voz.
3. Si tiene dos tarjetas SIM, toque la SIM para la cuenta que desea cambiar.
4. Cambie cualquiera de las opciones:
•Para cambiar el servicio de buzón de voz desde su operador a otra aplicación o servicio diferente,
toque Ajustes avanzados > Servicio.
•Para cambiar el número marcado para acceder al buzón de voz, toque Ajustes avanzados >
Configuración.
•Es posible que su operador incluya opciones adicionales aquí, como ajustes de buzón de voz visual
y notificación. Póngase en contacto con su operador para obtener ayuda.
Configuración de correo electrónico
Configurar cuentas de correo electrónico personal
Puede añadir varias cuentas de correo electrónico de los siguientes tipos:
•Gmail
•Correo electrónico personal de otros proveedores (IMAP/POP)
Si ha añadido una cuenta de Google en su teléfono:
•Al abrir la aplicación de Gmail por primera vez, verá el correo electrónico de dicha cuenta. Ya estará
configurado para utilizarlo.
•Para configurar cuentas adicionales, abra Gmail, toque el icono de su perfil y, a continuación,
seleccione Añadir otra cuenta.
Si no ha añadido una cuenta de Google en el teléfono y desea configurar una cuenta de un proveedor
IMAP/POP (una dirección que no sea de Gmail):
1. Abra la aplicación Gmail.
2. Siga las instrucciones que aparecen en pantalla para introducir la dirección de correo electrónico, la
contraseña y las opciones de la cuenta.
Si tiene algún problema con la configuración de la cuenta, consulte la ayuda de Google para Gmail.
Configuración del correo electrónico de trabajo
Si usa Microsoft Office Outlook en su ordenador de trabajo, el teléfono puede sincronizar mensajes de
correo electrónico, eventos de calendario y contactos con el servidor de Microsoft Exchange. Antes de
empezar, necesitará la siguiente información del departamento de TI de su empresa:
•Dirección de correo electrónico
Configuración del teléfono 8

•Contraseña de correo electrónico
•Nombre de dominio
•Nombre de usuario
•Nombre del servidor
•Tipo de seguridad/ajustes de SSL
•Requisito de certificado de cliente
Para configurar el correo electrónico profesional:
1. Abra la aplicación Gmail.
2. Realice una de las acciones siguientes:
•Si es la primera vez que abre la aplicación Gmail, toque Añadir otra dirección de correo
electrónico.
•Si ha estado usando Gmail con otra cuenta, toque el icono de su perfil y, a continuación,
seleccione Añadir otra cuenta.
3. Toque Exchange y Office 365.
4. Siga las instrucciones en pantalla para introducir su dirección de correo electrónico, contraseña y otra
información del departamento de TI de su empresa.
Cambiar de vista de cuenta
En la aplicación Gmail, toque el icono del perfil y seleccione una cuenta.
Para abrir cada bandeja de entrada con un solo toque desde la pantalla de inicio, añada un acceso directo a
tareas:
1. Mantenga pulsado .
2. Para cada cuenta, arrastre a un espacio vacío de la pantalla principal.
Hágalo suyo
Este tema enumera las cosas que la mayoría de la gente desea hacer con su nuevo teléfono, con los enlaces
a las instrucciones sobre cómo hacerlas.
Personalice el teléfono
•Configure el fondo de pantalla.
•Añada aplicaciones a la pantalla de inicio.
•Ajuste la configuración de la pantalla, como el tamaño de la fuente, los ajustes del giro y un fondo
oscuro.
•Puede utilizar los botones o gestos para desplazarse entre aplicaciones y pantallas. Elija qué
Navegación del sistema utilizar.
•Asignación de tonos de llamada o fotos de los amigos a los que llama.
Configuración del teléfono 9

•Programar No molestar para que silencie automáticamente el teléfono cuando no desea que le
interrumpan.
Protección del teléfono
•Configure un bloqueo de pantalla.
•Configure la seguridad mediante huella digital para desbloquear la pantalla de forma rápida y segura
con un solo toque.
•Configure Encontrar mi dispositivo y registre su número IMEI por si alguna vez pierde el teléfono.
Otras tareas comunes de configuración
•Conectarse con sus dispositivos Bluetooth y sus redes Wi-Fi.
•Si utiliza diferentes idiomas, configúrelos para que aparezcan en el teclado.
Configuración del teléfono 10

Acerca de la pantalla principal
La pantalla principal aparece al encender y desbloquear el teléfono o al deslizar el dedo hacia arriba desde
la parte inferior de la pantalla.
Deslice el dedo hacia la izquierda o derecha para moverse entre las pantallas de inicio.
Qué se ve en pantalla
1. Barra de estado: muestra la hora y los iconos que ofrecen información sobre la batería y las conexiones
de red del teléfono. Desliza el dedo hacia abajo para ver las notificaciones y los ajustes rápidos y apagar
el teléfono .
2. Widget: puede añadir widgets a la pantalla de inicio para tener acceso rápido a la información o a las
tareas más frecuentes.
3. Accesos directos: puede añadir accesos directos para abrir las aplicaciones o páginas web a las que
accede con frecuencia.
4. Bandeja de favoritos: permite acceder con un solo toque a las aplicaciones más utilizadas desde
cualquier página de la pantalla de inicio. Puedes personalizar qué aplicaciones aparecen aquí.
5. Barra de navegación: utilice gestos para desplazarse entre aplicaciones y pantallas. Puede sustituir la
barra por los iconos de navegación.
6. Carpeta: añada carpetas para organizar los accesos directos a aplicaciones.
Añadir/eliminar pantallas
Puede añadir más pantallas de inicio a la derecha. Para añadir una página, arrastre el acceso directo de la
aplicación o el widget al borde de una página existente y colóquelo en la nueva página.
Para quitar una pantalla de inicio, arrastre todas las aplicaciones, accesos directos, widgets y carpetas fuera
de la pantalla. Después de quitar el último elemento, la pantalla de inicio se eliminará.
Aprenda los conceptos básicos 11

Personalizar el escritorio
Organización:
•Mantener pulsado el elemento que quiera mover y arrastrarlo a la nueva ubicación.
•Agrupar iconos en carpetas.
•Elegir dónde poner la lista de todas las aplicaciones: en la bandeja de aplicaciones o directamente en la
pantalla de inicio.
Elija cómo navegar: puede sustituir la barra de navegación por los iconos de navegación.
Cambio de aspecto:
•Para ver las opciones de personalización de fondo de pantalla, widgets y otros ajustes de la pantalla de
inicio, mantenga pulsada una zona vacía de la pantalla de inicio.
•Para disfrutar de una apariencia completamente nueva en su pantalla de inicio, puede instalar un
iniciador diferente.
Acerca de la pantalla de bloqueo
La pantalla de bloqueo aparece cuando utiliza un bloqueo de pantalla y enciende o activa la pantalla.
Desde la pantalla de bloqueo, puede:
•Realizar una llamada de emergencia.
•Ver y responder a notificaciones. Toque dos veces en una para abrirla.
•Abrir los ajustes rápidos. Deslice el dedo hacia abajo desde la parte superior de la pantalla para ver los
cuatro ajustes principales y las notificaciones. A continuación, vuelva a deslizar el dedo para ver el resto.
•Iniciar un comando de voz. Deslice hacia arriba en diagonal desde cualquier esquina inferior.
•Ir a Bloquear. Desactiva temporalmente las notificaciones y el desbloqueo mediante huella digital.
Puedes personalizar la pantalla de bloqueo para añadir un mensaje y controlar el contenido que aparece.
Aprenda los conceptos básicos 12

Si este es su primer smartphone
Aprenda los conceptos básicos
Para navegar por el teléfono, necesitará estos conceptos clave.
•Puede elegir cómo moverse entre aplicaciones y pantallas: los gestos o los iconos .
•Además de tocar la pantalla para seleccionar elementos, puede usar otros gestos, como pellizcar para
utilizar el zoom.
•Los iconos situados en la parte superior de la pantalla de inicio le ofrecen información importante de un
vistazo, como el nivel de batería del teléfono y la conexión de red, o si ha recibido una llamada que no
ha atendido.
•El teléfono y las aplicaciones le envían notificaciones para elementos como nuevos mensajes, eventos
de calendario y próximas alarmas. Encontrará notificaciones en varios lugares y podrá realizar
diferentes acciones con ellas.
Para obtener más información acerca de estas tareas comunes, toque una a continuación:
•Responder a una llamada
•Realizar una llamada
•Configurar una alarma
•Encender y apagar la linterna
•Reproducir música
Obtención de aplicaciones
Su smartphone incluye muchas aplicaciones útiles y divertidas. Puede desbloquear todo su potencial si
instala una serie de aplicaciones que se ajusten a su estilo de vida. Vaya a Play Store para explorar
aplicaciones gratuitas y de pago que puedan ayudarle a ser más productivo y organizado, así como a
mantenerse entretenido, informado y en contacto con quien quiera.
Protege el teléfono
Uno siempre lleva el teléfono encima y pueden ocurrir accidentes, incluso perderlo. Por ello es conveniente
configurar los ajustes de seguridad y prevenir la angustia de separarse de su teléfono.
Establezca un bloqueo de pantalla. Esta es la primera línea de defensa para mantener su información
segura. ¿Prefiere números, formas o palabras? Configure un PIN, un patrón o una contraseña para
desbloquear el teléfono. Descubra cómo.
Un bloqueo de pantalla no le impedirá contestar en el acto a una llamada o acceder a la cámara.
Muestre la información del propietario. En la pantalla de bloqueo, puede mostrar discretamente un
mensaje solicitando que «le devuelvan» el dispositivo en caso de que lo pierda. En el mensaje puede incluir
información de contacto para facilitar la devolución. Descubra cómo.
Active las funciones de teléfono perdido. Si quiere ganar en tranquilidad, consulte Encontrar mi
dispositivo si alguna vez necesita localizar, bloquear o borrar el teléfono de manera remota.
Aprenda los conceptos básicos : ¿Nunca ha usado Android? 13

Personalice el teléfono
Sabemos que cambiar el fondo de pantalla es el primer aspecto que va a personalizar, pero no se quede ahí.
Asegúrese de explorar los Ajustes para establecer los tonos de llamada, el tamaño de fuente, las
preferencias de uso de datos y de teclado, y mucho más. Es una manera genial de conocer muchas de las
funciones de su teléfono, al tiempo que lo personaliza para que se ajuste a sus necesidades.
En muchas aplicaciones puede tocar o para ver los ajustes específicos de las aplicaciones. No se olvide
de examinar las opciones que tiene disponibles aquí.
Gestión de datos móviles
Comprenda el uso de datos. No pierda de vista el uso de datos y aprenda a sacarle el máximo partido.
Observe qué aplicaciones usan una mayor cantidad de datos y adapte los ajustes. También puede detener la
sincronización automática de las cuentas si su teléfono está consumiendo demasiados datos.
Utilice la red Wi-Fi para conservar los datos móviles. Cuando se conecte a una red Wi-Fi, sus datos
utilizarán la conexión de red en lugar de la de su operador, lo que le permitirá ahorrar datos móviles para
cuando los necesite. Aprenda cómo conectarse a redes Wi-Fi.
Conocimientos útiles
Encuentre información sobre el teléfono. Para encontrar su número de teléfono, nombre de dispositivo y
otra información, vaya a Ajustes > Acerca del teléfono.
Dile a tu teléfono qué hacer. Usa el modo manos libres del teléfono con comandos de voz. Pídele que te
lleve a un destino y escucha las indicaciones que te señalará mientras conduces. Si te desvías de la ruta, el
teléfono te redirigirá. Indícale que configure alarmas, que busque información en la web o que haga
llamadas.
No pierdas ni una sola oportunidad de hacer una foto. Abre la cámara automáticamente desde la
pantalla de bloqueo. Solo tienes que girar el teléfono dos veces. Puedes hacer una copia de seguridad
automática de tus fotos y vídeos con tu cuenta de Google o con otras aplicaciones que permiten compartir
fotos disponibles en Play Store.
Almacene su contenido. Dispone de varias opciones de almacenamiento. Almacene contenido y
aplicaciones en el teléfono. Para obtener más espacio de almacenamiento, utilice una tarjeta SD para las
fotos, los vídeos y la música. Puede abrir elementos almacenados en aplicaciones asociadas, como Fotos
para ver fotos y vídeos. Para disfrutar de aún más espacio de almacenamiento, además de la posibilidad de
acceder a sus archivos y contenido multimedia desde cualquier dispositivo conectado a Internet (teléfono,
ordenador o tablet), utilice el almacenamiento en la nube. Su cuenta de Google incluye almacenamiento en
la nube gratuito en Drive, que dispone de su propia aplicación y también está disponible en el menú
mediante otras aplicaciones.
Zona Wi-Fi. Puede utilizar el teléfono como una zona Wi-Fi para compartir su conexión a Internet con otros
dispositivos que necesiten acceso a Internet (por ejemplo, un ordenador portátil o una tablet).
Reinicie el teléfono. En el caso improbable de que el teléfono deje de responder, se quede bloqueado,
aparezca una pantalla blanca o negra, o no responda al botón de encendido, puede reiniciarlo. Mantenga
pulsado el botón de encendido durante 7-10 segundos. El teléfono se reiniciará con normalidad.
Algunas funciones, servicios y aplicaciones dependen de la red o del operador y es posible que no estén
disponibles en todas las áreas.
Aprenda los conceptos básicos : ¿Nunca ha usado Android? 14

Si tenía un iPhone
Bienvenido a Android. A continuación exponemos algunas de las diferencias entre su antiguo iPhone y su
nuevo teléfono.
Su asistente: ahora que ha jubilado a Siri, infórmese y realice tareas con el Asistente de Google. Basta con
que configure «OK, Google» y, a continuación, pídale información o ayuda con tareas cotidianas.
Aplicaciones:
•Adiós, App Store de Apple; hola, Google Play Store. Play Store es ahora la tienda de aplicaciones
predeterminada. Las aplicaciones de iPhone y Android no son compatibles. Sin embargo, muchos
desarrolladores crean versiones de sus aplicaciones para iPhone y Android. Si la aplicación almacena
sus datos en línea, podrá cambiarlas sin ningún esfuerzo. Solo tiene que descargar la versión de
Android de Play Store e iniciar sesión.
•Seguir escuchando podcasts. Puede escuchar con la aplicación Podcasts. Encontrará montones de
aplicaciones de podcast en Play Store. Busque por «podcast» Play Store y descargue la que prefiera.
•Instale aplicaciones de forma remota. Desde su ordenador, visite play.google.com, busque las
aplicaciones en una pantalla más grande y, a continuación, instálelas en su teléfono.
La pantalla de inicio: tu teléfono anterior mostraba todas las aplicaciones en la pantalla de inicio. En tu
nuevo teléfono podrás colocar accesos directos a las aplicaciones más importantes en la pantalla de inicio
para un acceso sencillo. Esto libera espacio en la pantalla de inicio para widgets, que dan un aspecto más
animado a la pantalla.
Indicador de privacidad: en Android, un indicador verde significa que una aplicación está utilizando la
cámara o el micrófono. En iPhone, un indicador naranja significa que se está utilizando el micrófono.
En la nube: su cuenta de Google es la clave para el almacenamiento en la nube con Google. Si ha migrado
sus contactos al teléfono, podrá verlos desde cualquier dispositivo u ordenador con solo iniciar sesión en
Gmail. Su cuenta de Google incluye aplicaciones como Calendario y Drive que permiten trabajar
cómodamente con otras personas. También cuenta con aplicaciones que permiten jugar y acceder a sus
vídeos, música y fotos desde cualquier dispositivo al iniciar sesión en su cuenta de Google. Utilice YT Music
para subir su biblioteca de iTunes.
Uso compartido de archivos: si ha utilizado AirDrop en su iPhone, ahora utilizará Compartir con Nearby
para compartir archivos o enlaces con amigos fácilmente.
Acerca de su cuenta de Google
Ventajas de su cuenta
Al configurar el teléfono, tiene que añadir una cuenta de Google. Si es la primera vez que tiene una, deberá
saber que se trata de mucho más que una contraseña para el teléfono.
Una cuenta de Google le permite organizar su información personal y archivos, y acceder a ellos desde
cualquier ordenador o dispositivo móvil:
•Sincronice todo. Nunca pierda sus contactos. Vincúlelos con su cuenta de Google si los creó en su
teléfono y véalos desde Gmail en cualquier ordenador o iniciando sesión en su cuenta de Google en
cualquier teléfono. Cree correos electrónicos o eventos de calendario en su teléfono y véalos en su
ordenador. Acceda a los favoritos del navegador desde cualquier dispositivo.
•Almacene en la nube. Cargue sus fotografías, vídeos y música en la nube; tenga todo al alcance sin
ocupar espacio en el teléfono.
Aprenda los conceptos básicos : ¿Nunca ha usado Android? 15

•Mantenga su información protegida La contraseña de la cuenta la protege y le permite acceder a ella
desde cualquier lugar.
Mantenimiento de la cuenta
Aparte de recordar la contraseña, no es necesario efectuar gran cantidad de tareas de mantenimiento en
una cuenta de Google, lo que le permite disfrutar de las ventajas que le ofrece una información segura y
sincronizada. No obstante, sí que puede:
•Controlar la frecuencia con la que el teléfono sincroniza la información.
•Revisar y administrar la información personal que Google recopila sobre usted, como los historiales de
búsqueda y navegación.
Información adicional sobre las aplicaciones de Google
Hay muchas aplicaciones de Google ya cargadas en el teléfono, como Gmail, Chrome, Fotos y Maps. Para
obtener más información sobre otras aplicaciones de Google y descargarlas, consulte la ayuda de Google.
Error al iniciar sesión con una cuenta de Google
Si tiene problemas para iniciar sesión con su cuenta, lea la siguiente información de ayuda de Google.
Iconos de la barra de estado
Acerca de los iconos de estado
La barra de estado de la parte superior de la pantalla principal contiene iconos que le ayudan a supervisar el
teléfono.
•Los iconos de la izquierda le informan sobre las aplicaciones, como nuevos mensajes o descargas. Si no
sabe lo que significa un icono, deslice la barra de estado hacia abajo para obtener más información.
•Los iconos de la derecha le informan sobre el nivel de batería y las conexiones de red del teléfono.
Si aparece un punto, significa que hay más iconos. Arrastre hacia abajo desde la parte superior de la
pantalla para ver todos los iconos.
Qué significan los iconos de estado
Estos son los iconos de las aplicaciones que incluye su teléfono y los iconos de estado del teléfono.
Icono Significado
LLAMADAS
Llamada activa.
Aprenda los conceptos básicos : ¿Nunca ha usado Android? 16

Llamada perdida.
Altavoz activado.
Micrófono en silencio.
RED
Conectado a la red móvil (señal completa). También se muestra la velocidad de la conexión de
red. Las velocidades posibles de menor a mayor son 3G, H, H+, 4G, 5G. Las velocidades
disponibles dependen del operador y de la ubicación en la que se encuentre.
Conectado a una red móvil diferente (itinerancia).
Ahorro de datos está activado, por lo que evita que las aplicaciones empleen conexiones
automáticas.
Red Wi‑Fi dentro del rango de alcance.
Conectado a la red Wi‑Fi.
Falta la tarjeta SIM.
Los servicios de ubicación están en uso.
Modo avión activado.
CONECTIVIDAD
Dispositivo fiable conectado.
El teléfono es una zona Wi-Fi. Los dispositivos pueden conectarse para compartir su conexión
de datos.
Aprenda los conceptos básicos : ¿Nunca ha usado Android? 17

Pantalla inalámbrica o adaptador conectado.
Conectado a través de un cable USB.
Compartir por USB habilitado.
NFC habilitada. Solo algunas versiones de este teléfono que se venden en determinados países
admiten esta función.
SINCRONIZACIÓN Y ACTUALIZACIONES
Hay actualizaciones de aplicaciones listas para descargar en Play Store.
Sincronización de correo electrónico y calendario en curso.
Carga completa.
Descarga completada.
Google Copia de seguridad de en curso.
Copia de seguridad de Google completa.
SONIDO
Vibración.
NO MOLESTAR
No molestar está activado.
BATERÍA
Aprenda los conceptos básicos : ¿Nunca ha usado Android? 18

Batería completamente cargada.
Cargando batería.
Batería baja.
El teléfono está en el modo Ahorro de batería.
ALARMA Y CALENDARIO
Ajuste de alarma.
Próximos eventos del calendario.
CORREO ELECTRÓNICO Y MENSAJES
Nuevo mensaje de Gmail.
Nuevo mensaje de texto.
Nuevo mensaje de voz.
Alerta importante.
OTROS ICONOS
Indicador de privacidad. Una aplicación está usando el micrófono o la cámara.
Grabación de pantalla en curso.
Aprenda los conceptos básicos : ¿Nunca ha usado Android? 19

El Modo Sin distracciones está activado.
Es posible que las aplicaciones que descarga muestren otros iconos para alertarle sobre su estado.
Algunas funciones, servicios y aplicaciones dependen de la red o del operador y es posible que no estén
disponibles en todas las áreas.
Términos del teléfono que debe conocer
acceso directo
Icono que puede añadir a su pantalla de inicio y que permite abrir rápidamente una aplicación. Cree accesos
directos para las aplicaciones que utilice con frecuencia.
Actualización del software
Actualización del sistema operativo del teléfono que normalmente incluye nuevas funciones y corrige los
problemas. La actualización se descarga de forma inalámbrica en el teléfono sin coste adicional para usted.
aplicación
Software que puede descargar para obtener más funciones, como juegos, aplicaciones de correo
electrónico, escáneres de códigos de barras y mucho más. Algunas aplicaciones ya se encuentran en su
teléfono y puede descargar más en la tienda de aplicaciones del teléfono.
barra de estado
Consiste en una barra fina situada en la parte superior de la pantalla principal, en la que se muestran la
hora y los iconos que le proporcionan información sobre la batería y las conexiones de red del teléfono. Las
aplicaciones muestran iconos en la barra de estado para avisarle de eventos como los nuevos mensajes.
Bluetooth™
Tecnología inalámbrica de corto alcance que permite conectar un dispositivo a otros dispositivos y
accesorios cercanos (auriculares, altavoces, impresoras, etc.) con Bluetooth. Utilice la función Bluetooth
para hacer llamadas con el sistema de manos libres a través de auriculares o en el coche, escuchar música
en altavoces inalámbricos, usar un ratón o teclado inalámbrico, o imprimir un documento en otra sala.
Configuración de Bluetooth.
Datos
Información que envía o recibe en el teléfono que no son llamadas ni SMS/MMS. Los datos se utilizan para
acceder a Internet, consultar el correo electrónico, jugar o utilizar aplicaciones, entre otros muchos
ejemplos. Es posible que tareas en segundo plano, como la sincronización o los servicios de ubicación,
hagan uso de datos.
GPS
Siglas en inglés de sistema de localización global. Sistema basado en satélite global diseñado para
determinar ubicaciones precisas en la Tierra.Con el GPS, el teléfono se convierte en su sistema de
navegación cuando conduce y en su guía cuando busca un restaurante, un cine o una cafetería en las
inmediaciones.
Modo avión
Este modo permite acceder a funciones no inalámbricas del teléfono (música, juegos, etc.) mientras están
desactivadas las funciones de radio inalámbrica, prohibidas en los aviones durante el vuelo.
NFC
Comunicación de campo cercano. Tecnología inalámbrica que transfiere información entre dos dispositivos
compatibles. Ponga en contacto los dispositivos para compartir direcciones web, información de contacto,
aplicaciones, ubicaciones GPS y mucho más.
Aprenda los conceptos básicos : ¿Nunca ha usado Android? 20

notificación
Alerta del teléfono o de una aplicación del teléfono. En el teléfono se muestran iconos en la barra de estado
para notificarle mensajes nuevos, eventos de calendario y alarmas. Los iconos también pueden indicar el
estado actual, como la conexión a una red Wi-Fi.
Play Store
Tienda de Google donde puede descargar aplicaciones, libros, películas y música. Puede elegir entre
artículos de una colección gratuita de libros o aplicaciones, o comprar artículos de una selección aún mayor.
red móvil
Una red de torres que transmiten ondas de radio. Las llamadas realizadas con el teléfono utilizan ondas de
radio que se envían entre el teléfono y las torres que conforman la red. También se utiliza esta red para
enviar datos y acceder a Internet. Los operadores emplean diferentes tecnologías para gestionar estas
transmisiones de ondas de radio (GSM, CDMA, Edge, 3G, 4G, LTE, HSPA e iDEN).
Sincronización
El proceso de compartir la misma información con múltiples dispositivos y sitios web. Los contactos,
calendarios y el correo electrónico se suelen sincronizar mediante servicios en el nube, por lo que puede
introducir información en un dispositivo y acceder a ella a través de otro.
Tarjeta SD
Tarjeta SD (Secure Digital). Una pequeña tarjeta de memoria extraíble de gran capacidad que se utiliza en
dispositivos portátiles de pequeño tamaño, como teléfonos móviles, tablets y cámaras digitales.
Tarjeta SIM
Tarjeta SIM (Subscriber Identity Module). Una tarjeta que almacena de manera segura la información que el
operador utiliza para autenticar su teléfono en la red móvil.
uso de datos
La cantidad de datos que carga o descarga el teléfono a través de una red durante un período determinado.
El teléfono usa la red móvil del operador o una conexión Wi-Fi. En función del plan de datos contratado con
el operador, es posible que se cobren cargos adicionales cuando el uso de datos supere los límites
mensuales del plan.
widget
Un elemento que puede añadir a la pantalla principal y que le permite acceder rápidamente a la
información o las tareas frecuentes. Por ejemplo, los widgets pueden informar de actualizaciones
meteorológicas y de eventos próximos en el calendario. Muchos están preinstalados en el teléfono. Las
aplicaciones que descarga también pueden incluir widgets.
Wi‑Fi
Tecnología inalámbrica de corto alcance que proporciona una conexión a Internet de alta velocidad a los
dispositivos de datos inalámbricos. Muchos lugares como aeropuertos, hoteles o restaurantes, entre otros,
ofrecen conexiones Wi-Fi. Si utiliza una conexión Wi-Fi en lugar de la red móvil, puede reducir el uso de
datos móviles. Algunas conexiones Wi-Fi públicas pueden no ser seguras. Solo debería conectarse a las
conexiones de confianza y conviene que utilice algún sistema de seguridad de Internet en los dispositivos.
Configuración de Wi-Fi.
Zona Wi-Fi
Dispositivo o aplicación que le permite compartir la conexión de datos móviles con múltiples dispositivos
mediante una conexión Wi-Fi. Puede conectar diferentes varios a su zona Wi-Fi, como portátiles, netbooks,
reproductores de MP3, cámaras, smartphones y sistemas de juego portátiles. El número de dispositivos que
se pueden conectar simultáneamente depende del operador y la velocidad de la conexión.
Algunas funciones, servicios y aplicaciones dependen de la red o del operador y es posible que no estén
disponibles en todas las áreas.
Aprenda los conceptos básicos : ¿Nunca ha usado Android? 21

Aprendizaje de gestos
Puede utilizar los gestos en la pantalla táctil para desplazarse entre aplicaciones y seleccionar o manipular
elementos.
También hay gestos que puede activar o desactivar para realizar tareas cotidianas como capturas de
pantalla o activar la linterna.
Tocar, arrastrar, deslizar, zoom
Gesto Descripción
Tocar Pulsar con un dedo y levantar.
Resultado: abrir algo (una aplicación o un correo electrónico) o elegir algo (una casilla o un
icono).
Mantener
pulsado Pulsar y esperar antes de levantar el dedo.
Resultado: seleccionar algo (icono de la aplicación, texto de una página) y ver posibles
acciones.
Prueba: mantenga pulsado el texto de esta página para ver cómo funciona la opción de
copia.
Arrastrar Mantener pulsado un elemento y, a continuación, sin levantar el dedo, deslizarlo hasta la
posición de destino.
Resultado: mover elementos en la pantalla; por ejemplo, cambiar el botón de a .
Pruebe esto: arrastre el acceso directo de una aplicación de un lugar de la pantalla
principal a otro.
Deslizar Mover rápidamente un dedo por la pantalla, sin detenerse tras tocarla (para no arrastrar
en su lugar).
Resultado: cambiar entre pantallas de inicio o entre las pestañas de una aplicación. O bien,
desplazarse rápidamente por una lista. Deslice en diferentes direcciones (arriba, abajo,
izquierda o derecha) para obtener diferentes resultados. Más información.
Pruébelo: abra la aplicación Teléfono y deslice el dedo hacia la izquierda o hacia la derecha
para cambiar de pestaña. O bien, deslice hacia arriba desde la parte inferior de esta
pantalla para volver a la principal.
Separar los
dedos para
usar el zoom
Poner dos dedos sobre la pantalla y, a continuación, separarlos.
Resultado: ampliar para ver una versión más grande de fotografías y mapas. O bien, abrir
notificaciones ampliables.
Aprenda los conceptos básicos : Navegar por el teléfono 22

Prueba: abra una foto, separe los dedos para utilizar el zoom y ampliar alguna parte de
ella.
Consejo: Si tiene problemas visuales, puede habilitar los gestos de ampliación.
Pellizcar para
utilizar el
zoom
Poner dos dedos sobre la pantalla, muy distantes entre sí, y, a continuación, juntarlos
arrastrándolos.
Resultado: reducir para ver una versión más pequeña de fotos o mapas. O bien, cerrar
notificaciones ampliables.
Usar gestos con el botón de encendido
Pulsar
Bloquea y desbloquea el teléfono. Deberás introducir tu PIN, patrón o contraseña para desbloquearlo. Para
apagar el teléfono, pulsa los botones de encendido y subir volumen a la vez.
Pulsar dos veces.
Abre la cámara. Si no funciona, compruebe que el ajuste está activado.
Mantener pulsado
Iniciar un comando de voz con Asistente de Google.
Tocar
Desbloquea con la huella digital, si ha establecido la seguridad de huella digital.
Tocar dos veces
1. Arrastra para mover el menú
2. Abre la aplicación
3. Personaliza estas aplicaciones: sustituir, eliminar o reordenar
Moverse entre aplicaciones y pantallas
Elija cómo navegar por su teléfono
Puedes cambiar el modo de desplazamiento entre aplicaciones y pantallas con la pantalla táctil: Ajustes >
Gestos > Navegación del sistema.
Aprenda los conceptos básicos : Navegar por el teléfono 23

Utilizar la navegación por gestos
Utilice estos gestos para moverse entre las pantallas y las aplicaciones si elige la Navegación por gestos y
ver en la parte inferior de la pantalla principal.
Acciones Gestos
Cambiar entre aplicaciones En la parte más inferior de la pantalla, deslice el dedo hacia la izquierda o la
derecha.
Ver todas las aplicaciones
recientes
Arrastre hacia arriba desde la parte inferior de la pantalla, mantenga
pulsado y luego suelte.
Ver todas las aplicaciones Deslice el dedo hacia arriba desde la parte inferior de la pantalla principal.
Volver Deslice el dedo hacia el centro desde el borde izquierdo o derecho en
cualquier pantalla.
Ir a inicio Deslice el dedo hacia arriba desde la parte inferior en cualquier pantalla.
Abra Asistente de Google Deslice en diagonal desde la esquina inferior de la pantalla.
Consejo: Para aún más gestos, activa Modo una mano .
Utilizar la navegación con tres botones
Utilice estos iconos para moverse entre las pantallas y las aplicaciones si elige la Navegación con 3 botones.
retrocede una página.
retrocede a la pantalla principal desde cualquier aplicación.
le permite alternar entre aplicaciones recientes.
Consejo: Si desea obtener asistencia visual, puede añadir para abrir el Menú de accesibilidad o
ampliar lo que aparece en la pantalla.
Aprenda los conceptos básicos : Navegar por el teléfono 24

Uso de los ajustes rápidos
Apertura de los ajustes rápidos
Los ajustes que configura con frecuencia, como el Bluetooth, son «ajustes rápidos», de fácil acceso desde
cualquier pantalla.
Para ver los primeros ajustes rápidos, desliza hacia abajo una vez desde la parte superior de la pantalla.
Desliza hacia abajo de nuevo para:
•Ver todos los ajustes rápidos. Puedes deslizar a la izquierda para ver más.
•Abrir la lista completa de ajustes disponibles en la aplicación Ajustes tocando .
•Apagar el teléfono .
Configuración de los ajustes rápidos
Para ajustar el brillo de la pantalla, desliza .
Para configurar otros ajustes:
•Toque un icono para activar o desactivar el ajuste.
•Mantenga pulsado un icono para modificar los ajustes relacionados.
Icono Opción
Wi-Fi
Datos móviles
Bluetooth
No molestar
Aprenda los conceptos básicos : Navegar por el teléfono 25

Rotación automática
Linterna
Dolby Atmos (Puede añadirlo a los ajustes rápidos).
Alarma
Ahorro de batería
Modo avión
Enviar pantalla
Grabar pantalla
Acceso a cámara
Acceso micro.
Ahorro de datos (Aparece después de activar Ahorro de datos por primera vez.)
Modo Descanso (Aparece después de activar Modo Descanso por primera vez.)
Punto de acceso Wi-Fi. (Aparece después de activar el punto de acceso por primera vez.)
Atenuación extra (Aparece después de activar Atenuación extra por primera vez.)
Aprenda los conceptos básicos : Navegar por el teléfono 26

Personalizar los ajustes rápidos
Puede reorganizar los ajustes rápidos y colocar los más utilizados en la parte superior. También puede
añadirlos o quitarlos.
1. Abra los ajustes rápidos.
2. Toque .
3. Arrastra para reorganizar. O desliza hacia arriba para añadir nuevos iconos.
Para devolver los ajustes rápidos a su estado original, toque > Restablecer.
Anclar/desanclar reproductor multimedia en los ajustes rápidos
El reproductor multimedia está anclado en los ajustes rápidos para que puedas reanudar rápidamente la
reproducción. Sin embargo, cuando está anclado, no puedes deslizarlo para cerrarlo.
Si prefieres deslizar el reproductor multimedia para cerrarlo y eliminarlo de los ajustes rápidos hasta que
vuelvas a reproducir algo:
1. Abre los ajustes rápidos, mantén pulsado el reproductor multimedia y toca .
O ve a Ajustes > Sonido y vibración > Multimedia.
2. Desactiva Fijar reproductor multimedia .
Si quieres anclar el reproductor multimedia en los ajustes rápidos:
1. Abre los ajustes rápidos, mantén pulsado el reproductor multimedia y toca .
O ve a Ajustes > Sonido y vibración > Multimedia.
2. Activa Fijar reproductor multimedia .
Apagar y encender la pantalla
Por qué la pantalla se apaga automáticamente
•Para ahorrar batería, la pantalla se apaga si no la ha utilizado durante un tiempo. Puede aumentar o
reducir el tiempo antes de que la pantalla se apague automáticamente.
•Cuando se acerca el teléfono a la cara para hablar durante una llamada, la pantalla se apaga para
evitar que la toque accidentalmente. Cuando se aleja el teléfono de la cara, la pantalla se enciende para
que pueda utilizarlo. (Si la pantalla sigue apagada, siga estos pasos).
Apagar y encender la pantalla manualmente
Para encender la pantalla:
•Pulse el botón de encendido. Si ha establecido un bloqueo de pantalla, tendrá que desbloquearlo.
•Si ha añadido su huella digital al teléfono, toque el sensor para activar y desbloquear el teléfono
•La pantalla se enciende automáticamente cuando recibe una llamada entrante.
Para apagar la pantalla:
Aprenda los conceptos básicos : Navegar por el teléfono 27

•Pulse el botón de encendido. Es recomendable hacerlo cuando deje el teléfono sobre una superficie.
Evitará tocarlo de forma accidental, ahorrará un poco de batería y lo mantendrá protegido con el
bloqueo de pantalla.
•Toca la pantalla de inicio dos veces (si no funciona, activa los gestos).
•Para mantener la pantalla apagada y el teléfono en silencio cuando no desea interrupciones, como
durante la noche, utilice los ajustes de No molestar.
Apagado del teléfono
Desliza el dedo hacia abajo dos veces desde la parte superior de la pantalla y toca > Apagar.
O bien, utiliza los botones del lateral del teléfono. Pulsa los botones de encendido y subir volumen a la vez
y toca Apagar.
Consejo: Puedes configurar los ajustes si quieres mantener pulsado solo el botón de encendido (en
lugar de los botones de encendido y subir volumen).
Aprenda los conceptos básicos : Navegar por el teléfono 28

Realización de capturas de pantalla
Realizar una captura de pantalla
1. Realice una de las acciones siguientes:
•Mantenga pulsada la pantalla con tres dedos (si no funciona, active Ajustes > Sistema > Gestos >
Capturas con tres dedos ).
•Arrastre desde la parte inferior de la pantalla y mantenga pulsado para ver las aplicaciones
recientes y, a continuación, toque Captura de pantalla.
•Mantén pulsados los botones de encendido y de bajar volumen a la vez hasta que se capture la
pantalla.
2. Para desplazarse y capturar más contenido, toque .
Arrastra el borde del encuadre hasta donde quieras capturar y toca DETENER.
3. Realice cualquiera de las acciones siguientes:
•Para editar la captura de pantalla, toque .
•Para compartirla, toque .
•Para obtener más tiempo a fin de revisarla antes de realizar una acción, toque la miniatura y abra la
captura de pantalla.
Búsqueda posterior de capturas de pantalla
Abra la aplicación Fotos y toque Biblioteca > Screenshots.
Grabar la pantalla
Puede grabar un vídeo de la pantalla mientras la está utilizando.
Grabar pantalla
1. Para iniciar la grabación, abra los ajustes rápidos y toque .
Aprenda los conceptos básicos : Captura de pantalla 29

2. Si es necesario, ajuste las opciones de sonido y de la pantalla táctil.
•Para silenciar todo el sonido, desactiva .
•Para usar el sonido, activa Grabar audio en y, a continuación, toca Grabar audio y selecciona
el micrófono (solo tu narración), el dispositivo de audio (sonido del dispositivo sin micrófono para
narración) o ambos.
•Para grabar un punto en la pantalla donde toque con el dedo, active Mostrar toques en la
pantalla .
3. Toque Iniciar para iniciar el temporizador de cuenta atrás.
Mientras esté grabando, aparecerá en la barra de estado.
4. Para detener la grabación, deslice hacia abajo desde la parte superior de la pantalla y toque la
notificación en rojo Grabando pantalla.
Ver grabaciones
Para ver una grabación inmediatamente después de capturarla, deslice el dedo hacia abajo desde la parte
superior de la pantalla y toque la notificación .
Para verla en cualquier momento, abra Fotos, Archivos o cualquier otra aplicación de visualización
multimedia y busque la carpeta Grabación de pantalla.
Aprenda los conceptos básicos : Captura de pantalla 30

Activación y desactivación de la linterna
Para encender o apagar la linterna:
1. Abra los ajustes rápidos.
2. Toque .
O bien, haga un gesto de agitar dos veces para encender o apagar la linterna.
Si la cámara se inicia en lugar de encenderse la linterna, asegúrese de usar un gesto de agitar, en lugar de
un gesto de girar.
Para controlar el gesto de agitar:
1. Ve a Ajustes > Sistema > Gestos.
2. Toque Linterna rápida y active o desactive la opción.
Utilizar la voz para controlar el teléfono
Diga un comando
No todos los idiomas admiten comandos de voz.
Puede decirle al Asistente de Google que llame a personas, facilite indicaciones, envíe mensajes o establezca
alarmas. También puede formularle preguntas.
1. Para llamar la atención del asistente, siga uno de estos procedimientos:
•Mantén pulsado el botón de encendido. Si no funciona, activa el gesto.
•Para controlarlo con manos libres, diga «Hey, Google» u «OK, Google» si le ha enseñado a
reconocer su voz.
•Deslice el dedo hacia arriba desde la esquina inferior izquierda o derecha del teléfono. Más
información.
•Toque .
2. Haga una pregunta o diga un comando. Por ejemplo, puede decir «¿Qué tiempo hace hoy?» o
«Establece una alarma para las 7 de la mañana de mañana».
Consejo: Para ver una lista de comandos, diga «Ayuda».
3. Para silenciar el Asistente de Google cuando esté hablando, toque .
El Asistente de Google dejará de escuchar tras unos segundos.
Enseñe al Asistente de Google a reconocer su voz
1. Abra la aplicación Google y toque su icono de perfil > Ajustes > Voz > Voice Match.
2. Active Hey Google y siga las instrucciones en pantalla para grabar su voz.
Aprenda los conceptos básicos : Herramientas útiles 31

Solución de problemas
Si el teléfono no reconoce los comandos de «OK, Google»:
1. ¿Está activado Ahorro de batería?
Si está activado, debe llamar la atención de su asistente tocando en lugar de con la voz. También puede
desactivar Ahorro de batería.
Si está desactivado, siga el resto de pasos.
2. Abra la aplicación Google.
3. Toque su icono de perfil > Ajustes > Voz.
4. Toque Voice Match > Modelo de voz.
5. Toque Modificar modelo de voz.
Obtener indicaciones para llegar a una ubicación
Navegación y duración de la batería
Navigation es una de las aplicaciones que más batería consume, por lo que conviene que conecte el
teléfono a un cargador de coche de alta calidad; con más razón si va a reproducir música en streaming o a
utilizar el Bluetooth (funciones que también consumen mucha batería).
Comandos de voz para obtener indicaciones
1. Diga su frase de inicio.
2. Diga «Ruta a [destino].»
Uso del widget Cómo llegar
1. Antes de emprender la marcha, añada un widget Maps Cómo llegar en la pantalla de inicio y obtendrá
indicaciones para llegar al destino que desee.
2. Cuando esté listo para pisar el acelerador, toque el widget y el teléfono le irá señalando las indicaciones.
Consejo: Combine las Cómo llegar de sus widgets en una carpeta en la pantalla de inicio.
Indicaciones para llegar a casa o al trabajo
Obtenga indicaciones desde cualquier lugar hasta su casa o el trabajo con un solo toque. Para ello,
configure un acceso directo a tareas para la aplicación Maps:
1. Mantenga pulsado .
2. Arrastre a un espacio vacío de la pantalla principal.
3. Si aún no ha establecido la dirección de casa o del trabajo en Maps, toque el acceso directo y siga las
instrucciones en pantalla para añadirla.
Aprenda los conceptos básicos : Herramientas útiles 32

Cuando esté listo para pisar el acelerador, toque el acceso directo y el teléfono le irá señalando las
indicaciones.
Usar el widget de reloj y tiempo
Añadir widgets a la pantalla de inicio
Ponga un reloj en su pantalla principal y obtenga acceso rápido a las alarmas, al calendario y el tiempo.
1. Mantenga pulsada la pantalla principal.
2. Toque Widgets.
3. En Moto Widget, mantén pulsado Adapt y arrástralo a tu pantalla de inicio.
Puedes elegir otro estilo que no sea Adapt. Las siguientes instrucciones son específicas de Adapt y no se
aplican a otros estilos.
Personalización del aspecto y de la información
Cambiar la opacidad y el estilo del reloj
1. Mantén pulsado el widget y, a continuación, pulsa .
2. Para cambiar la opacidad del widget, mueve el deslizador.
3. Para cambiar el estilo del reloj, elige Digital o Analógico.
Ampliar para ver más información
Para ver más información sobre el widget, puedes ampliarlo. La hora, la fecha y el tiempo están siempre
presentes. Además, puedes añadir:
•Alarmas
•Calidad del aire
•Batería
•Pasos diarios de Fit
Para cambiar el widget:
Aprenda los conceptos básicos : Herramientas útiles 33

1. Mantén pulsado el widget para mostrar su marco y, a continuación, arrastra uno de los laterales para
que sea más grande.
2. Para mostrar otra información, toca y luego un círculo para seleccionar la información que quieres
que se vea.
Establecer o eliminar las alarmas
1. Toque la hora.
2. Ajustar las alarmas:
•Para añadir una nueva alarma, toque y establezca la hora y el tono.
•Para utilizar una alarma existente, actívela . Toque para ver o editar el tono de llamada.
•Para eliminar una alarma, toca y .
3. Para controlar los ajustes de la alarma, como el volumen de la alarma y el intervalo de repetición, toque
> Ajustes.
Cuando una alarma se activa, aparece en la barra de estado.
Gestión de previsiones meteorológicas
Vea las condiciones actuales de la ubicación en la que se encuentra o de cualquier ciudad que elija.
Mostrar la temperatura y las condiciones atmosféricas de la ubicación actual
1. Realice una de las acciones siguientes:
•Toca o .
•O bien, toca la temperatura o el icono de estado actuales y, a continuación, toca .
2. Active Ubicación actual.
Consejo: Para cambiar entre Fahrenheit y Celsius, toque Unidad de temperatura.
Añadir ubicación
1. Realice una de las acciones siguientes:
•Si no has añadido ubicaciones aún, toca o .
•O bien, toca la temperatura o el icono de estado actuales y, a continuación, toca .
2. Toque Añadir nueva ubicación.
3. Introduzca el nombre o código postal de una ciudad y, a continuación, toque .
Aprenda los conceptos básicos : Herramientas útiles 34

4. Toque la ciudad para añadirla.
5. Cuando añada una ciudad, aparecerá en el widget. Si desea que se muestre el tiempo de una ciudad
diferente en el widget, seleccione su botón en la lista de ubicaciones.
Eliminar ubicación
1. Toca la temperatura o el icono de estado actuales.
2. Toque .
3. Toque al lado del nombre de la ciudad.
Ver previsiones
1. Toca la temperatura o el icono de estado actuales para abrir el pronóstico.
2. A continuación:
•Para cambiar entre las previsiones de las ubicaciones que haya añadido, deslice hacia la derecha y
hacia la izquierda.
•Para ver más detalles sobre el sitio web del proveedor de información meteorológica, toque un
elemento de la previsión.
•Para cambiar la frecuencia de las actualizaciones del pronóstico, toque > Periodo de
actualización de la previsión y, a continuación, seleccione una duración.
Controlar notificaciones de alerta meteorológica
El widget envía notificaciones sobre el tiempo que requieren especial atención.
Para activar o desactivar las notificaciones:
1. Toca la temperatura o el icono de estado actuales.
2. Toque .
3. Active o desactive Notificaciones de alerta meteorológica.
Ver el calendario
Toque la fecha actual para abrir su calendario, en el que puede ver o añadir eventos.
Gestión del tiempo que pasa con el teléfono
Configuración del bienestar digital
Acceda a información sobre cómo utiliza su tiempo en el teléfono como, por ejemplo, con cuánta frecuencia
lo desbloquea o durante cuánto tiempo utiliza cada aplicación. A continuación, utilice esa información para
mejorar sus hábitos digitales.
La primera vez que utilice esta función:
1. Vaya a Ajustes > Bienestar digital y control parental.
2. Si lo que desea es buscar esta aplicación en lugar de abrir Ajustes, active Mostrar icono en la lista de
aplicaciones.
Aprenda los conceptos básicos : Herramientas útiles 35

Conozca sus hábitos
1. Vaya a Ajustes > Bienestar digital y control parental.
2. Revise el gráfico para comprobar:
•El tiempo que ha pasado hoy utilizando el teléfono
•Qué aplicaciones ha utilizado y durante cuánto tiempo
•Con qué frecuencia ha desbloqueado hoy el teléfono
•Cuántas notificaciones ha recibido
3. Para obtener más información, toque una etiqueta del gráfico. Por ejemplo, para acceder al tiempo de
activación de la pantalla de la semana, toque el tiempo de uso de hoy.
Establecer un límite en el uso diario de la pantalla
Para aplicaciones individuales, puede establecer un temporizador que limite el tiempo que utiliza esa
aplicación diariamente.
Consejo: Para gestionar el tiempo que su hijo utiliza la pantalla, utilice el control parental.
Para configurar un temporizador para una aplicación:
1. Vaya a Ajustes > Bienestar digital y control parental > Panel de control.
O bien acceda a Ajustes > Aplicaciones > Tiempo de pantalla.
2. Junto a la aplicación que desea limitar, toque .
3. Configure el tiempo total que puede utilizar la aplicación por día.
Cuando alcance el límite de tiempo de una aplicación:
•La aplicación se cierra.
•Su icono se atenúa y ya no abrirá la aplicación.
El temporizador de la aplicación se restablece a medianoche. Para utilizar la aplicación antes de la
medianoche, vuelva al temporizador en Ajustes y amplíe su tiempo o elimínelo.
Pausar las aplicaciones que le distraen para concentrarse
Use Modo Sin distracciones para pausar las aplicaciones seleccionadas y tener menos distracciones.
1. Vaya a Ajustes > Bienestar digital y control parental > Modo Sin distracciones.
2. Selecciona las aplicaciones que desea pausar.
3. Realice una de las acciones siguientes:
•Para activarlo, toque Activar ahora.
•Para que se active automáticamente, toque Definir una programación y, a continuación,
seleccione los días de la semana y las horas de inicio y de finalización.
Cuando Modo Sin distracciones está activado:
• aparecerá en la barra de estado.
Aprenda los conceptos básicos : Herramientas útiles 36

•No podrá utilizar las aplicaciones seleccionadas ni recibirá sus notificaciones.
Consejo: Para añadir Modo Sin distracciones a los ajustes rápidos, abra los ajustes rápidos, toque
y, a continuación, arrastre el título hasta donde desee colocarlo.
Para desactivar Modo Sin distracciones:
•Abra los ajustes rápidos y toque .
•También puede tocar Desactivar en la notificación. (Para desactivarlo durante un breve periodo de
tiempo, toque Tomarse un descanso).
Para eliminar la programación:
1. Realice una de las acciones siguientes:
•Abra los ajustes rápidos y mantenga pulsado .
•Vaya a Ajustes > Bienestar digital y control parental > Modo Sin distracciones.
2. Junto a Agenda, toque .
Consejo: Para silenciar los sonidos, detener la vibración y bloquear las notificaciones de todas las
llamadas y aplicaciones, utilice No molestar.
Prácticas funciones para dejar el teléfono a la hora de dormir
Puede programar cambios para prepararse para dormir.
1. Vaya a Ajustes > Bienestar digital y control parental > Modo Descanso.
2. Seleccione cuándo se debe activar Modo Descanso.
3. Si es necesario, ajuste la hora de inicio y de finalización.
4. Toque Personalizar para establecer qué debe hacer el teléfono durante este tiempo programado:
•Eliminar los colores de la pantalla (activar Escala de grises).
•Silenciar el teléfono (activar No molestar).
Utilizar el control parental
Puede:
•Controlar el acceso de su hijo a dispositivos y aplicaciones
•Controlar los ajustes de ubicación y conocer la ubicación del dispositivo supervisado de su hijo
•Establecer límites de uso diario, supervisar el uso de aplicaciones y bloquear de forma remota los
dispositivos supervisados
•Establecer filtros y controles en lo que su hijo puede ver, comprar o descargar con Chrome, la Búsqueda
de Google, Play Store y YouTube
Para ello, tendrá que configurar el control parental en su dispositivo y en el de su hijo.
Para configurar el control parental en este teléfono:
1. Vaya a Ajustes > Bienestar digital y control parental.
Aprenda los conceptos básicos : Herramientas útiles 37

2. Toque Configura el control parental para otro niño/a.
3. Siga las instrucciones en pantalla para configurar el teléfono para el uso de niños o adultos.
4. Para configurar el control parental en el otro dispositivo, consulte la ayuda de ese dispositivo.
Para obtener más información, consulte la ayuda de Google.
Aprenda los conceptos básicos : Herramientas útiles 38

Uso del teclado en pantalla
Apertura, cierre y cambio de tamaño del teclado
Para abrir el teclado, simplemente toque un área en la que pueda introducir texto o números.
Para cerrar el teclado de forma que pueda ver otras partes de la pantalla, toque .
Para agrandar el teclado, gire el teléfono en horizontal. Si la pantalla no se gira, compruebe los ajustes de
giro automático.
Consejo: Si ha instalado otros teclados, verá junto a los botones de navegación mientras escribe.
Para cambiar a un teclado diferente, toque .
Escribir caracteres especiales
Mantenga pulsada una tecla para ver los caracteres especiales relacionados. Por ejemplo:
•Mantenga pulsado . para ver otros signos de puntuación.
•Mantenga pulsada e para ver é y 3.
Consejo: Para insertar un punto seguido de un espacio, toque la barra espaciadora dos veces seguidas.
Letras mayúsculas
Para escribir todo en mayúsculas, toque dos veces, rápidamente, de modo que pueda ver . Toque una
vez más para volver a minúsculas.
Para cambiar el uso de mayúsculas de una palabra que ya ha escrito:
1. Seleccione la palabra.
2. Toque hasta que vea la configuración de mayúsculas que desee: solo la primera letra, todo en
mayúsculas o minúsculas.
Uso de la escritura deslizando
Tiene dos opciones para introducir texto: escribir una letra cada vez (escritura multitáctil) o deslizar el dedo
por todas las letras de una palabra con un movimiento continuo (escribir deslizando). Comience a escribir
de una forma u otra y cambie siempre que quiera.
Cuando esté usando la escritura deslizando, podrá:
•Introducir un palabra. Arrastre el dedo sobre las letras de la palabra.
•Introducir apóstrofes en palabras normales. Arrástrelo entre las letras y el apóstrofe se insertará
automáticamente.
•Añadir un espacio. No hay necesidad de utilizar la barra espaciadora. Basta con levantar el dedo y
empezar la siguiente palabra.
Puede desactivar la escritura deslizando.
Aprenda los conceptos básicos : Trabajo con texto 39

Sugerencias
Utilice las sugerencias para escribir más rápido.
Mientras escribe, verá una lista de palabras sugeridas sobre las teclas:
•Toque una palabra de la lista para insertarla en el texto.
•Si no le gusta la palabra sugerida, manténgala pulsada y, a continuación, arrástrela a .
Puede limitar o desactivar las sugerencias.
Corrector ortográfico y corrección automática
Las palabras mal escritas se corrigen automáticamente mientras escribe.
Para evitar que dicha palabra se corrija de nuevo automáticamente, añádala a su diccionario tocando la
palabra de la lista de sugerencias encima de las teclas.
Aunque la corrección automática esté desactivada, puede comprobar la ortografía:
1. Una vez que haya terminado de escribir, revise el texto; las palabras mal escritas (y las palabras que no
estén en su diccionario) aparecerán subrayadas.
2. Toque una palabra subrayada:
•Si la palabra está escrita correctamente, tóquela en la barra de sugerencias.
•Si la palabra está mal escrita, seleccione la palabra correcta en la barra de sugerencias o escriba la
palabra correctamente.
Escritura en varios idiomas
Si ha agregado varios idiomas como idiomas del sistema en los ajustes del teléfono, los teclados y
sugerencias de texto estarán también disponibles para esos idiomas:
•Al utilizar un idioma de teclado distinto del idioma principal del sistema, en la barra espaciadora se
muestran los idiomas de teclado disponibles.
•Para alternar entre los idiomas, toque .
•Para ver una lista de los teclados disponibles, mantenga pulsado o la barra espaciadora.
Puede añadir teclados para otros idiomas.
Cortar, copiar y pegar texto
Puede seleccionar y copiar texto de páginas web y mensajes.
1. Para seleccionar texto, mantenga pulsada una palabra.
2. Toque Copiar, Cortar, Compartir, Seleccionar todo o:
•Seleccionar más texto. Arrastre los controles deslizantes .
•Obtén información sobre el texto seleccionado. Toca Búsqueda web.
•Traduce el texto seleccionado. Toca Traducir (si no ves esta opción, instala la aplicación Translate
de Google).
Aprenda los conceptos básicos : Trabajo con texto 40

3. Para pegar el texto, toque para insertar en la posición del cursor o seleccione el bloque de texto que
desee sustituir y, a continuación, toque Pegar.
Consejos:
•En algunas aplicaciones, deberá tocar dos veces una palabra para seleccionarla (en lugar de
mantenerla pulsada).
•Cuando utiliza Copiar, el texto se copia en el portapapeles de la memoria del teléfono y sobrescribe
el texto anterior que había en el portapapeles. Si desea guardar y administrar todo lo que ha
copiado en el portapapeles, busque «gestor de portapapeles» en Play Store para seleccionar y
descargar una aplicación.
Uso de la escritura por voz
1. Toque un campo de texto para que se muestre el teclado de la pantalla.
2. Toque en el teclado en pantalla.
3. Diga lo que quiera escribir:
•Hable de manera natural pero clara. No necesita gritar ni tener el teléfono cerca de la boca.
•Para incluir puntuación, diga «coma», «punto», «signo de interrogación» o «signo de exclamación.»
•Para poner en pausa o reiniciar, toque .
•Para eliminar una palabra, toque .
Completado automático de formularios
Deje de introducir su información personal una y otra vez. Guárdela bien y, con un solo toque, rellene
contraseñas, direcciones, tarjetas de crédito y más información guardada en su cuenta de Google.
Para configurar esta función:
1. Vaya a Ajustes > Privacidad > Autocompletar de Google.
2. Toque Continuar.
3. Toque categorías para revisar y editar información personal, direcciones, tarjetas de crédito y
contraseñas.
Aprenda los conceptos básicos : Trabajo con texto 41

Cambio del fondo de pantalla
Puede cambiar la imagen de fondo de la pantalla de inicio o de la pantalla de bloqueo.
Configuración del fondo de pantalla
1. Mantenga pulsada una zona vacía de la pantalla principal y, a continuación, toque Fondos de pantalla.
2. Realice una de las acciones siguientes:
•Para establecer un único fondo de pantalla, seleccione una foto o un fondo.
•Para utilizar un fondo con animación, selecciona un fondo de pantalla animado. Muchos fondos de
pantalla animados incluyen ajustes. Busca o para configurar las opciones.
•Si selecciona un fondo de pantalla de una categoría (por ejemplo, paisajes), verá una imagen
diferente cada día. Abra la categoría y toque .
3. Toque o Establecer fondo.
4. Seleccione si desea utilizar el fondo de pantalla en la pantalla principal, la pantalla de bloqueo o ambas.
Si la foto es demasiado grande
Abra la foto y haga una captura de pantalla. A continuación, edite la captura de pantalla según sea
necesario y establézcala como fondo de pantalla.
Si has seleccionado un fondo interactivo o animado
Si queda poca batería, cambie temporalmente el fondo de pantalla a una imagen estática para ahorrar
batería.
Utilizar widgets, accesos directos o carpetas
Añadir widgets
Los widgets transmiten información en streaming, aportando así cierta funcionalidad de una aplicación sin
tener que abrirla. Por ejemplo, el widget Calendario muestra la agenda del día y permite acceder con un
solo toque al calendario completo.
Añadir un widget
1. Mantenga pulsada la pantalla principal.
2. Toque Widgets.
Los widgets aparecen bajo sus aplicaciones relacionadas.
3. Mantenga pulsado un widget para añadirlo.
Ajustar el tamaño del widget
Puede aumentar el tamaño de algunos widgets para ver más contenido:
1. Mantenga pulsado el widget hasta que se resalte.
2. Cuando deje de pulsar, aparecerá el contorno.
3. Arrastre una esquina o un lateral para cambiar el tamaño.
Personalice el teléfono : Pantalla principal 42

Añadir accesos directos a aplicaciones
1. Deslice hacia arriba desde la parte inferior de la pantalla de inicio para abrir la bandeja de aplicaciones.
2. Mantenga pulsada la aplicación que desee.
3. Arrastre la aplicación a un punto vacío de la pantalla de inicio o al borde de la pantalla y suéltela en una
nueva pantalla de inicio.
Añadir accesos directos a tareas
Muchas aplicaciones incluyen accesos directos a tareas comunes, para que no tenga que abrir y navegar a la
aplicación.
1. Mantenga pulsado el icono de la aplicación para ver los accesos directos a tareas disponibles.
2. Realice una de las acciones siguientes:
•Para realizar la tarea, tóquela.
•Para crear un acceso directo para esa tarea, arrastre a un espacio vacío en la pantalla principal.
Aquí están algunos ejemplos de accesos directos a tareas para diferentes aplicaciones. No todas las
aplicaciones incluyen accesos directos de tareas.
Aplicación Accesos directos de tareas
Gmail •Redactar un nuevo mensaje de correo electrónico
•Abrir una cuenta específica
Maps •Ir al trabajo
•Ir a casa
YouTube •Buscar
•Suscripciones
•Exploración
Chrome •Nueva pestaña de incógnito
•Nueva pestaña
Calendario •Nuevo recordatorio
•Evento nuevo
•Nueva tarea
Personalice el teléfono : Pantalla principal 43

Mensajes •Abrir conversación más reciente
•Nueva conversación
Reloj •Iniciar salvapantallas
•Iniciar cronómetro
•Crear nuevo temporizador
•Crear nueva alarma
Ajustes •Bluetooth
•Batería
•Uso de datos
•Wi-Fi
Añadir accesos directos a páginas web
1. Abra la aplicación Chrome.
2. Vaya a la página web.
3. Toque > Añadir a la pantalla de inicio.
4. Edite el nombre si lo desea.
5. Toque Añadir.
6. Realice una de las acciones siguientes:
•Mantenga pulsado el icono para arrastrarlo a la posición que desee de la pantalla principal.
•Toque Añadir a la pantalla de inicio.
Añadir carpetas
Las carpetas organizan sus accesos directos. Puede crear carpetas en su pantalla de inicio o en la bandeja
de aplicaciones.
Carpetas de la pantalla de inicio
Para crear una carpeta en su pantalla de inicio:
1. Mantenga pulsado el acceso directo de una aplicación en la pantalla principal.
2. Arrástrela a otro para agruparlas y suéltela cuando aparezca un marco alrededor de ellas.
3. Para nombrar la carpeta, toque para abrirla y, a continuación, toque Editar nombre y escriba uno
nuevo.
Personalice el teléfono : Pantalla principal 44

Para añadir aplicaciones a la carpeta:
1. Mantenga pulsado el icono de la aplicación.
2. Arrástrelo a la carpeta.
Para eliminar aplicaciones de la carpeta:
1. Abra la carpeta de la pantalla de inicio.
2. Arrastre el icono de la aplicación a la pantalla de inicio o arrástrelo hacia arriba y suéltelo en Eliminar.
Carpetas de la bandeja de aplicaciones
Para crear una carpeta en la bandeja de aplicaciones:
1. Abra la bandeja de aplicaciones.
2. Toque > Crear carpeta.
3. Escriba el nombre de la carpeta.
4. Toque los iconos de las aplicaciones para seleccionar lo que quiere poner en la carpeta.
5. Toque Hecho.
Para cambiar las aplicaciones de la carpeta:
1. Mantenga pulsada la carpeta.
2. Toque Editar.
3. Toque los iconos de las aplicaciones para añadirlas o eliminarlas.
Para añadir aplicaciones a la carpeta:
1. Mantenga pulsado el icono de la aplicación.
2. Toque .
3. Seleccione la carpeta.
Para eliminar una aplicación de la carpeta:
1. Abra la carpeta.
2. Mantenga pulsado el icono de la aplicación.
3. Toque .
Eliminar widgets, accesos directos o carpetas
Para eliminar elementos de la pantalla principal:
1. Manténgalo pulsado hasta que vibre.
2. Arrástrelo a Eliminar.
En el caso de las carpetas de la bandeja de aplicaciones, toque Eliminar.
Los iconos de las aplicaciones de la pantalla de inicio son accesos directos a las aplicaciones instaladas de
la bandeja de aplicaciones. Eliminar un acceso directo de una aplicación de la pantalla de inicio no desinstala
la aplicación. Aquí tiene más información sobre cómo desinstalar aplicaciones.
Para seleccionar una interfaz de usuario totalmente diferente para la pantalla de inicio, descarga un
iniciador diferente.
Personalice el teléfono : Pantalla principal 45

Organizar aplicaciones y controlar el aspecto del icono
Elija dónde poner las aplicaciones: en la bandeja de entrada o en la
pantalla de inicio
La bandeja de aplicaciones retiene todas las aplicaciones instaladas. Deslice hacia arriba desde la parte
inferior de la pantalla de inicio para abrir la bandeja. Esto simplifica la pantalla de inicio, que solo muestra
las aplicaciones que se elijan.
Para ver todas las aplicaciones en la pantalla de inicio, puede quitar la bandeja de aplicaciones.
Esto se puede cambiar en cualquier momento.
1. Mantenga pulsada un área vacía de su pantalla de inicio.
2. Toque Configurar pantalla > Estilo de pantalla de inicio y, a continuación:
•Para ver todas las aplicaciones de la pantalla de inicio, toque Abrir.
•Para ver todas las aplicaciones de la bandeja de aplicaciones, toque Bandeja de aplicaciones.
3. Toque para ver más personalizaciones, que se describen a continuación.
Si va a utilizar la bandeja de aplicaciones
Puede realizar estas personalizaciones en Configurar pantalla :
•Active/desactive las aplicaciones sugeridas en la parte superior e inferior de la pantalla de inicio.
•Si no quiere que se añada el icono de la aplicación a la pantalla de inicio al instalar una nueva, desactive
Añadir aplicaciones a la pantalla de inicio . El icono solo se añade a la bandeja de aplicaciones.
Si pone todas las aplicaciones en la pantalla de inicio
Puede personalizar cómo se organizan los iconos de la aplicación:
•Para poder colocar los iconos en cualquier parte de la pantalla de inicio, toque Libre disposición.
•Para que los iconos se muevan automáticamente a espacios vacíos, toque Relleno automático.
Ajustar el tamaño y los nombres de los iconos
Puede agrandar o reducir los iconos de las aplicaciones de la pantalla de inicio y de la bandeja de
aplicaciones. También puede eliminar o ampliar los nombres que aparecen debajo del icono.
1. Mantenga pulsada un área vacía de su pantalla de inicio.
2. Toque Configurar pantalla.
3. Ajuste la configuración:
•Para ampliar o reducir los iconos, toque Tamaño de los iconos y mueva el control deslizante para
elegir un tamaño.
•Para eliminar los nombres que aparecen debajo de los iconos, toque Etiqueta de aplicación > No
mostrar.
•Para restaurar los nombres que aparecen debajo de los iconos, toque Etiqueta de aplicación > 2
filas (nombres completos) o 1 fila (nombres cortos).
Personalice el teléfono : Pantalla principal 46

Mostrar u ocultar burbujas de notificación
Puede controlar si los iconos de aplicaciones muestran burbujas para avisarle de las notificaciones no leídas.
1. Mantenga pulsada un área vacía de su pantalla de inicio.
2. Toque Configurar pantalla.
3. Toque Burbujas de notificación.
4. Active o desactive Burbuja de notificación en el icono de la aplicación.
Permitir o evitar rotación de la pantalla de inicio
En los ajustes rápidos, al activar Rotación automática, las aplicaciones giran cuando se gira el teléfono. Si
lo desea, puede evitar que la pantalla de inicio gire si las aplicaciones giran automáticamente:
1. Mantenga pulsada un área vacía de su pantalla de inicio.
2. Toque Configurar pantalla.
3. Active Permitir rotación de la pantalla de inicio o desactive la opción.
Eliminación del feed de Google
Si desliza el dedo todo lo que se puede hacia la izquierda, aparece el feed de noticias de Google. Para
quitarlo:
1. Mantenga pulsada un área vacía de su pantalla de inicio.
2. Toque Configurar pantalla.
3. Toque Acceso al deslizar > Ninguno.
Para volver a añadir el feed, cambie Acceso al deslizar a Fuente de Google.
Personalice su pantalla principal con iniciadores
Acerca de los iniciadores
Una aplicación iniciadora define el aspecto de la pantalla de inicio y cómo se organizan las aplicaciones y se
interactúa con ellas. El iniciador del teléfono pone el widget de búsqueda de Google y el del reloj en la
pantalla de inicio. Eche un vistazo al aspecto de la pantalla de inicio y cómo puede personalizarla.
Si desea cambiar completamente el aspecto de su pantalla principal, tendrá que descargar un nuevo
iniciador y actualizar los ajustes para usarlo. Los iniciadores normalmente incluyen nuevos conjuntos de
fondos de pantalla, nuevos gestos para interactuar con el teléfono y elementos personalizables para la
pantalla principal.
Puede volver al iniciador original y su pantalla de inicio en cualquier momento.
Personalice el teléfono : Pantalla principal 47

Use un iniciador diferente
1. Busque «iniciador» en Play Store.
2. Revise los resultados y descargue uno (o varios).
3. Para empezar a usarlo, abra la aplicación y siga las instrucciones que aparecen en pantalla.
Cambio de iniciador
1. Vaya a Ajustes > Aplicaciones.
2. Toque Aplicaciones predeterminadas > Aplicación de inicio.
3. Seleccione el iniciador que desee utilizar.
Para cambiar de nuevo a la pantalla de inicio, seleccione Moto App Launcher.
4. Para configurar sus ajustes, toque .
Eliminación de iniciadores
Solo puede eliminar los iniciadores que ha instalado.
Mantenga pulsado el icono de la aplicación de iniciador y, a continuación, toque > Desinstalar.
Personalice el teléfono : Pantalla principal 48

Uso de un salvapantallas
Configuración del salvapantallas
Mientras el teléfono se encuentra en inactividad en una base o cargador, puede utilizarlo como reloj de
escritorio, marco para mostrar fotos o muchas otras cosas.
1. Vaya a Ajustes > Pantalla.
2. Toque Salvapantallas.
3. Realice cualquiera de las siguientes acciones:
•Para cambiar de salvapantallas, selecciónalo. Para configurar las opciones para ese salvapantallas,
toca Personalizar.
•Para obtener una vista previa de su selección, toque Usar salvapantallas. Toque la pantalla en
cualquier parte (desbloquéela si es necesario) para volver a los ajustes.
•Para ajustar cuándo se inicia el salvapantallas (mientras está conectado a la base, en carga o ambas
cosas), toque Cuándo empezar.
Iniciar salvapantallas
El salvapantallas se iniciará automáticamente cuando conecte el teléfono a una base o cargador y la pantalla
se apaga.
Para salir del salvapantallas y volver a la pantalla principal o de bloqueo:
•Pulse el botón de encendido.
•O, si está usando la seguridad mediante huella digital, toque el sensor.
Para iniciar manualmente el salvapantallas en cualquier momento, vaya a Ajustes > Pantalla >
Salvapantallas y active Usar salvapantallas .
Desactivación del salvapantallas
Para evitar que el salvapantallas se inicie automáticamente:
1. Vaya a Ajustes > Pantalla.
2. Toca Salvapantallas y desactiva Usar salvapantallas .
Adición de salvapantallas
Busque «Salvapantallas» en Play Store para encontrar aplicaciones que le ofrezcan más salvapantallas.
Tras instalar una aplicación, puede seleccionar los nuevos en Ajustes > Pantalla > Salvapantallas.
Personalice el teléfono : Bloqueo de pantalla 49

Abrir, cerrar y cambiar aplicaciones
Abrir y cerrar aplicaciones
Para abrir una aplicación, toque su icono en la pantalla de inicio o deslice hacia arriba desde la parte
inferior de la pantalla de inicio para abrir la bandeja de aplicaciones y toque la aplicación.
Para salir de una aplicación, solo tiene que deslizar hacia arriba desde la parte inferior de la pantalla y
volverá a la pantalla de inicio.
No es necesario cerrar las aplicaciones. Android gestiona la memoria y la batería que usan las aplicaciones,
así que no tiene que preocuparse por dejar aplicaciones abiertas.
Para cerrar una aplicación, arrastre hacia arriba desde la parte inferior de la pantalla, espere y listo. En las
aplicaciones recientes, deslice hacia arriba la aplicación.
Para cerrar todas las aplicaciones, arrastre hacia arriba desde la parte inferior de la pantalla, espere y
listo. En las aplicaciones recientes, deslice hacia la derecha hasta que vea el inicio de la lista y toque Borrar
todo.
Cambiar entre aplicaciones
1. Para cambiar entre aplicaciones recientes, deslice hacia la izquierda o hacia la derecha en la parte
inferior de la pantalla.
Para ver la lista de aplicaciones recientes, arrastre hacia arriba desde la parte inferior de la pantalla,
espere y listo.
2. En la lista de aplicaciones recientes:
•Deslice hacia la izquierda o la derecha para ver más aplicaciones.
•Para cambiar a una aplicación, tóquela en la lista.
•Para elegir entre abrir la aplicación en ventana de forma libre o pantalla completa, mantén pulsado
su icono.
Consejo:
Utilice dos aplicaciones a la vez con la pantalla dividida.
Ver dos aplicaciones en la pantalla
Uso de la vista de pantalla dividida
1. Abra la primera aplicación.
2. Arrastre hacia arriba desde la parte inferior de la pantalla principal, mantenga pulsada y, a
continuación, suelte.
3. En la lista de aplicaciones recientes, toque el icono de la aplicación en la parte superior de la vista previa
para visualizar y .
Asegúrese de tocar el icono de la aplicación en lugar de la vista previa, ya que esta abre la aplicación.
Uso de aplicaciones 50

4. Toque Dividir parte superior.
5. Seleccione la segunda aplicación que va a utilizar.
Salga de la vista de pantalla dividida
Arrastra el divisor hasta arriba o abajo del todo.
Utilice Imagen en imagen
Algunas aplicaciones le permiten ver vídeos en una pequeña ventana móvil mientras hace otras cosas.
Utilice esta opción también mientras navega con Google Maps.
1. Si está reproduciendo un vídeo o navegando con Maps, vaya a la pantalla de inicio o la aplicación que
desee utilizar.
El vídeo (o la navegación) se reducirá.
2. Puede arrastrar el vídeo (o la navegación) a cualquier parte de la pantalla.
•Para aumentar el tamaño, toca dos veces.
•Para volver a tamaño completo, toca una vez y, a continuación, .
•Para cerrarla, arrástrela a la parte inferior de la pantalla. O bien, tóquela y, a continuación, toque
.
•Desactive Imagen en imagen para la aplicación en uso, tóquela y, a continuación, toque y
desactive Permitir Imagen en imagen .
Para ver todas las aplicaciones compatibles con Imagen en imagen:
1. Vaya a Ajustes > Aplicaciones.
2. Toque Acceso especial de aplicaciones > Imagen en imagen.
3. Desactive Imagen en imagen para una aplicación, tóquela y desactive Permitir Imagen en imagen .
Notificaciones
Acceso a las notificaciones
Las aplicaciones envían notificaciones para avisarle acerca de cosas como nuevos mensajes, eventos de
calendario y alarmas.
Puede consultar las notificaciones desde varios lugares:
•Aparecen en la pantalla de bloqueo.
Uso de aplicaciones 51

•Pueden verse al deslizar la barra de estado hacia abajo en cualquier pantalla.
Si recibe varias notificaciones de una aplicación, aparecerán agrupadas. Deslice el dedo hacia abajo para ver
más detalles. Las notificaciones de conversación se agrupan sobre las demás notificaciones para que pueda
volver a ellas fácilmente en cualquier momento.
Algunas notificaciones importantes aparecen brevemente sobre su aplicación actual, de modo que pueda
llevar a cabo las acciones pertinentes. Por ejemplo, la notificación de una llamada entrante podría aparecer
mientras ve un vídeo, para que pueda contestar o rechazar la llamada.
Si el icono de una aplicación tiene un punto de notificación, manténgalo pulsado para ver la notificación más
reciente:
Qué puedes hacer con la pantalla de bloqueo y las notificaciones de
la barra de estado
Responder desde una notificación
Muchas notificaciones incluyen acciones en la parte inferior que permiten realizar tareas comunes sin tener
que abrir la aplicación por completo. Si tiene varias notificaciones, estas acciones se ocultan. Cuando vea
, tóquelo para mostrar acciones.
Abrir la aplicación que envió la notificación
Desliza el dedo hacia abajo desde la parte superior de la pantalla y toca la notificación para abrir la
aplicación.
En lugar de abrir aplicaciones en pantalla completa a partir de notificaciones, puedes configurarlas para que
se abran en ventanas de forma libre para poder realizar varias tareas a la vez. Más información.
En la pantalla de bloqueo, toca la notificación dos veces e introduce el código PIN, el patrón o la contraseña
para desbloquear la pantalla y abrir la aplicación.
Posponer una notificación
Desliza lentamente hacia la izquierda o la derecha. A continuación, toca y selecciona una duración para
posponer las notificaciones. Si deseas posponer las notificaciones, primero activa la opción de posponer.
Descartar una notificación
Uso de aplicaciones 52

Deslícela lateralmente. Algunas notificaciones, como las del buzón de voz, requieren que se lleve a cabo una
acción y no se pueden descartar.
Descartar todas las notificaciones
Vaya al final de las notificaciones y toque Borrar todo.
Personalización de las notificaciones
Utilice No molestar para silenciar todas las notificaciones cuando no quiera que le interrumpan.
Para personalizar las notificaciones de una aplicación, mantenga pulsada una notificación. A continuación,
podrá:
•Detener todas las notificaciones de esa aplicación.
•Cambiar las notificaciones de la aplicación de Silencio a Predeterminado.
Acerca de las aplicaciones preinstaladas
Aplicaciones incluidas en el teléfono
Las siguientes aplicaciones están preinstaladas en el teléfono.
¿Desea eliminar alguna? Elimínelas o inhabilítelas. ¿Necesita otras aplicaciones? Puede descargar
aplicaciones de pago y gratuitas.
Icono Aplicación Descripción
Ajustes Personalizar los ajustes de su teléfono.
Archivos Explore y gestione los archivos y las carpetas almacenados en el
dispositivo o en una tarjeta SD.
Asistente Use la voz para controlar el teléfono.
Calculadora Realizar cálculos con rapidez.
Uso de aplicaciones 53

Calendario Lleve un registro de sus próximos eventos, reciba recordatorios
automáticos en el teléfono y coordínese con otras personas
compartiendo los calendarios.
Chrome Explore Internet. Acceda a los favoritos de su navegador desde cualquier
dispositivo y sincronice las pestañas con el ordenador o los dispositivos
Android.
Contactos Organice y conéctese con sus contactos. Asigne tonos de llamada a
algunas personas.
Cámara Capture fotos o vídeos. Para obtener más información, consulte la
sección de ayuda en la aplicación Cámara.
Documentos Cree, edite y colabore con otras personas en documentos.
Dolby Atmos Optimice y ajuste el audio del altavoz del teléfono y de cualquier
dispositivo de escucha conectado.
Drive Almacene y sincronice sus archivos en la nube de Google y luego acceda
a ellos desde cualquier lugar que tenga una conexión a Internet. Cree y
comparta hojas de cálculo, documentos y presentaciones. Escanee
documentos y compártalos o imprímalos.
Facebook Conecte con amigos, familiares y comunidades. Comparta
actualizaciones y contenido multimedia. Encuentre información sobre
eventos, entretenimiento y negocios.
Find Device Localiza y protege un teléfono perdido.
Uso de aplicaciones 54

Fit Realice un seguimiento de su salud y actividad física.
Fondos interactivos Permite acceder a los fondos de pantalla interactivos de Motorola, que
están alojados en la nube para evitar que ocupen espacio en el teléfono
hasta que se descarguen.
Fotos Administre fotos y cárguelas automáticamente en su álbum privado.
Gmail Escriba, envíe, lea y busque mensajes de correo electrónico desde el
teléfono o el ordenador.
Google Busque en la web, consulte sus actualizaciones y establezca los ajustes
de Google, incluida la privacidad.
Google One Disfrute de almacenamiento ampliado, ayuda de Google y otras ventajas
de ser miembro con una suscripción de pago.
Google TV Obtenga películas y programas de TV para verlos de forma instantánea a
través de Play Store. (No está disponible en todos los países.)
Hojas de cálculo Cree, edite y colabore con otras personas en hojas de cálculo.
Home Configure y controle sus dispositivos Google Home y Chromecast, y otros
productos domésticos como luces, cámaras y termostatos.
Uso de aplicaciones 55

Maps Encontrar su destino y explorar ubicaciones.
Meet Realice videollamadas con sus amigos a través de dispositivos iOS y
Android.
Mensajes Enviar y recibir SMS/MMS.
Noticias Consulte titulares, información meteorológica e información sobre sus
ubicaciones y temas favoritos.
Notificaciones de
Motorola
Suscríbete o cancela tu suscripción a las comunicaciones de Motorola.
Play Store Obtenga aplicaciones para el teléfono, además de libros, revistas, música
y películas, y acceda a ellos desde el ordenador o desde cualquier
dispositivo Android.
Podcasts Encuentre los últimos episodios de sus podcasts favoritos, explore
podcasts populares o descubra nuevos podcasts basados en su historial
de escucha y sus preferencias.
Presentaciones Cree, edite, colabore con otras personas en presentaciones y
reprodúzcalas.
Radio FM Escuche emisoras de radio FM (consiga la aplicación en Play Store si no
está precargada). Para obtener más información, abra la aplicación y
toque > Ayuda.
Uso de aplicaciones 56

Reloj Permite establecer alarmas, además de temporizadores o cronómetros.
Safety Prepárate para emergencias y reacciona a tiempo conectándote
rápidamente con la ayuda y la información que necesitas.
Teléfono Realizar llamadas.
Voice Access Si tienes problemas para manejar una pantalla táctil, utiliza comandos de
voz para abrir aplicaciones, escribir y mucho más.
YouTube Buscar, ver y cargar vídeos en la Web.
YT Music Reproduzca en streaming sus álbumes, sencillos y actuaciones en directo
preferidos, y reciba recomendaciones de nuevas canciones.
Ayuda para utilizar aplicaciones
1. Abra la aplicación.
2. Toque o .
3. Busque Ayuda o Ajustes >Ayuda.
Uso de aplicaciones 57

Instalación o actualización de aplicaciones
Obtener aplicaciones de Google Play Store
Puedes descargar otras aplicaciones, además de las aplicaciones preinstaladas del teléfono.
Para descargar aplicaciones:
1. Abra la aplicación Play Store.
2. Explore las distintas categorías o busque.
3. Toque un elemento para ver su descripción, leer reseñas y descargarlo.
Consejos:
•Si no desea añadir el icono de la aplicación a la pantalla de inicio cuando se instale una aplicación,
mantenga pulsado un espacio vacío de la pantalla de inicio, toque Configurar pantalla > Estilo de
pantalla de inicio > Bandeja de aplicaciones y desactive Añadir aplicaciones a la pantalla de
inicio .
•Para ver las aplicaciones Play Store que has instalado en el teléfono, toca tu icono de perfil >
Gestionar apps y dispositivo > Gestionar y cambia Instaladas a Sin instalar para ver las
aplicaciones que has instalado en otros dispositivos con la misma cuenta de Google.
•Para evitar compras accidentales o no deseadas, toque su icono de perfil > Ajustes >
Autenticación > Pedir autenticación para realizar compras.
Descargar aplicaciones de otras fuentes
Antes de realizar la descarga, investigue: observe la puntuación de la aplicación y lea varios comentarios.
Para descargar aplicaciones:
1. Abra la aplicación Chrome y acceda al sitio correspondiente para descargar la aplicación.
Si ve una advertencia, pulse Aceptar para continuar.
Verá en la barra de estado cuando se haya completado la descarga.
2. Toque la notificación de descarga para instalar la aplicación, o bien abra la aplicación Archivos para
instalarla más adelante.
3. Al instalar la aplicación, asegúrese de comprobar la información a la que esta tendrá acceso. Si no
quiere que la aplicación acceda a esta información, cancele la instalación. Por ejemplo, si va a instalar
una aplicación que hace una lista de la compra, la aplicación no debería requerir el acceso a sus
contactos.
Actualización automática de aplicaciones de Play Store
La actualización de sus aplicaciones le ofrece las últimas funciones y mejora la seguridad y la estabilidad.
Para un mejor rendimiento, las aplicaciones se actualizan automáticamente.
Si una aplicación cambia la información a la que quiere acceder en el teléfono, recibirá una notificación para
actualizar la aplicación manualmente. Se le requerirá revisar y aceptar los nuevos permisos.
Uso de aplicaciones : Descarga, eliminación y gestión de aplicaciones 58

Para controlar si las aplicaciones se actualizan automáticamente:
1. Abra la aplicación Play Store.
2. Toque su icono de perfil > Ajustes.
3. Toque Preferencias de red > Actualizar aplicaciones automáticamente.
4. Seleccione si las aplicaciones deberían:
•Actualizarse automáticamente en cualquier red
•Actualizarse automáticamente con conexión Wi-Fi, lo que ahorra cargos adicionales en la tarifa de
datos de su plan de telefonía móvil
Actualización manual de aplicaciones de Play Store
1. Abra la aplicación Play Store.
2. Toque su icono de perfil > Gestionar apps y dispositivo.
3. En Actualizaciones disponibles:
•Toque Actualizar todo.
•Para actualizar una aplicación específica, toque Ver detalles y, a continuación, toque Actualizar
junto a su nombre.
Consejo: Para leer el resumen de los cambios realizados, toque el nombre de la aplicación antes de
actualizarla.
Desactivación de actualizaciones automáticas de Play Store
Para detener las actualizaciones automáticas de una aplicación determinada:
1. Abra la aplicación Play Store.
2. Toque su icono de perfil > Gestionar apps y dispositivo.
3. Toque Gestionar y, a continuación, toque el nombre de la aplicación.
4. Toque y desactive la opción Actualizar automáticamente.
Para detener las actualizaciones automáticas de todas las aplicaciones:
1. Abra la aplicación Play Store.
2. Toque su icono de perfil > Ajustes.
3. Toque Preferencias de red > Actualizar aplicaciones automáticamente > No actualizar apps
automáticamente.
Restauración de aplicaciones de Play Store
Si desinstala una aplicación que ha descargado desde Play Store, puede volver a instalarla en cualquier
momento. ¿Tiene instaladas aplicaciones que casi no utiliza, como una aplicación de vuelos? Elimínelas y
vuelva a instalarlas fácilmente cuando sea necesario.
1. Abra la aplicación Play Store.
Uso de aplicaciones : Descarga, eliminación y gestión de aplicaciones 59

2. Toque su icono de perfil > Gestionar apps y dispositivo > Gestionar.
3. Toque Instaladas y cambie a Sin instalar.
4. Active la casilla para cada aplicación que vaya a volver a instalar y, a continuación, toque .
5. Si dispone de varias cuentas de Google, toque su icono de perfil y, junto a su cuenta, toque .
Seleccione la otra cuenta y repita el proceso para restaurar las aplicaciones descargadas en esa cuenta.
Gestión o eliminación de aplicaciones
Organizar aplicaciones
Para organizar las aplicaciones en grupos en la pantalla de inicio, use carpetas.
Controlar los permisos de aplicaciones
La primera vez que utilice una aplicación y, en ocasiones, cuando la instale, la actualice o no la haya utilizado
durante un tiempo, se le pedirá que conceda permiso a la aplicación para acceder a determinados datos y
funciones del teléfono.
Puede modificar estos permisos en cualquier momento.
Para configurar los permisos de cada aplicación:
1. Mantenga pulsado el icono de la aplicación y, a continuación, toque .
2. Toque Permisos.
3. Active o desactive los permisos según sea necesario.
Consejo: para comprobar cómo utiliza los permisos la aplicación, toque > Todos los permisos.
También puede revisar cada función y ajustar las aplicaciones que tienen permiso.
Solución de problemas con el modo seguro
La causa de problemas como fallos en las aplicaciones, reinicios inesperados o consumo acelerado de la
batería puede ser una aplicación que haya instalado. Utilice el modo seguro para iniciar el teléfono solo con
el software y las aplicaciones originales. Si los problemas desaparecen en el modo seguro, es probable que
se deban a una aplicación que haya descargado.
Para reiniciar en modo seguro:
1. Realiza una de las acciones siguientes:
•Mantén pulsados los botones de encendido y de subir volumen a la vez.
•Desliza hacia abajo desde la parte superior de cualquier pantalla y toca .
2. Mantenga pulsado Apagar. A continuación, toque Aceptar para reiniciar en modo seguro.
Cuando se reinicie, verá Modo seguro en la parte inferior de la pantalla de inicio y los widgets y las
aplicaciones de terceros se inhabilitarán.
3. Utilice el teléfono y compruebe si el problema ha desaparecido. Recuerde que no podrá utilizar ninguna
aplicación descargada.
Uso de aplicaciones : Descarga, eliminación y gestión de aplicaciones 60

Si el problema desaparece:
1. Para salir del modo seguro, reinicie el teléfono.
2. Desinstale las aplicaciones descargadas recientemente una a una. Tras cada eliminación, reinicie el
teléfono. Compruebe si la eliminación de esa aplicación ha solucionado el problema.
3. Una vez haya eliminado la aplicación problemática, puede restaurar el resto de aplicaciones que ha
eliminado durante el proceso de comprobación.
Si el problema no desaparece: siga estos pasos para resolver los problemas de rendimiento.
Salir del modo seguro
Mantén pulsados los botones de encendido y de subir volumen a la vez y toca Reiniciar .
O bien, mantenga pulsado el botón de encendido durante 30 segundos o hasta que el teléfono se reinicie.
Borrar los datos o la caché de una aplicación
Borre la caché y los datos para liberar espacio en la memoria del teléfono, mejorar el rendimiento y
solucionar los problemas con las aplicaciones y páginas web.
1. Mantenga pulsado el icono de la aplicación y, a continuación, toque .
2. Realice una de las acciones siguientes:
•Para liberar espacio eliminando los archivos temporales, toque Almacenamiento y caché > Borrar
caché. Con el tiempo, la caché se acumula, por lo que es recomendable que repita el proceso si
vuelve a surgir el problema.
•Si sigue teniendo problemas, elimine todos los datos almacenados en la aplicación tocando
Almacenamiento y caché > Borrar almacenamiento. Tenga cuidado, esta acción no se puede
deshacer.
Forzar la detención de aplicaciones
Fuerce la detención de una aplicación solo si cree que es la causa de un problema. Para cerrar una
aplicación por completo, incluidos los servicios en segundo plano:
1. Mantenga pulsado el icono de la aplicación y, a continuación, toque .
2. Toque Forzar detención.
Eliminar aplicaciones instaladas por usted
Puede eliminar (desinstalar) las aplicaciones que ha descargado. Muchas aplicaciones preinstaladas solo se
pueden inhabilitar, pero no eliminar.
1. Mantenga pulsado el icono de la aplicación.
2. Realice una de las acciones siguientes:
•Arrastra el icono y suéltalo en . Esta acción elimina la aplicación y libera espacio de
almacenamiento.
•Si no encuentra la opción para eliminar, mantenga pulsado el icono de la aplicación y, a
continuación, toque > Inhabilitar.
Uso de aplicaciones : Descarga, eliminación y gestión de aplicaciones 61

Eliminar aplicaciones instaladas por otros
Si usted es el propietario del teléfono y lo comparte con usuarios o invitados, puede desinstalar las
aplicaciones que han instalado. Aunque sus aplicaciones no aparecen en su bandeja de aplicaciones o en su
pantalla de inicio, reducen el espacio de almacenamiento disponible.
1. Vaya a Ajustes > Aplicaciones > Ver todas las aplicaciones (#).
Las aplicaciones instaladas por otros muestran el mensaje No instalada para este usuario.
2. Seleccione el nombre de la aplicación.
3. Toque > Desinstalar para todos los usuarios.
Realizar una copia de seguridad en Google
Puede realizar copias de seguridad automáticamente de los siguientes elementos en su cuenta de Google:
•Aplicaciones y datos de aplicaciones
•Historial de llamadas
•Contactos
•Ajustes del teléfono (incluidas las contraseñas y los permisos de Wi-Fi)
•Fotos y vídeos (sincronizados con su biblioteca Fotos de Google, no con Google Drive)
•Mensajes de texto SMS (si utiliza Mensajes)
Consejo: Realice las copias de seguridad a través de una conexión Wi-Fi para evitar cargos por el uso de
datos móviles.
No todas las aplicaciones realizan una copia de seguridad de los datos automáticamente. Deberá
consultarlo con el desarrollador de la aplicación.
Para realizar una copia de seguridad automática en Google Drive:
1. Vaya a Ajustes > Sistema.
2. Toque Copia de seguridad.
3. Compruebe si Copia de seguridad de Google One está activado . Si es necesario, active esta opción.
4. Si dispone de varias cuentas de Google, toque Cuenta para seleccionar una.
5. Siga las instrucciones que aparecen en pantalla.
Para realizar una copia de seguridad de otros archivos de los que no se realiza una copia de seguridad
automática, como archivos adjuntos o descargas:
1. Abra la aplicación Drive .
2. Toque .
3. Toque Subir y, a continuación, seleccione los archivos o la carpeta que va a cargar.
Uso de aplicaciones : Descarga, eliminación y gestión de aplicaciones 62

Protección frente a aplicaciones dañinas
Búsqueda de aplicaciones dañinas en el teléfono
Play Protect ayuda a mantener el teléfono protegido analizando automáticamente sus aplicaciones,
incluidas las aplicaciones transferidas, para buscar aquellas potencialmente dañinas (malware).
Si Play Protect encuentra una aplicación potencialmente dañina, detendrá la ejecución de la aplicación y le
avisará para que la desinstale.
Para ver los resultados o repetir el análisis:
1. Abra la aplicación Play Store.
2. Toque su icono de perfil > Play Protect.
3. Compruebe los resultados del análisis más reciente o toque Buscar.
Play Protect está activado de forma predeterminada.
Para obtener más información, consulte la ayuda de Google.
Si el teléfono funciona con lentitud
Si ha analizado el teléfono para confirmar que no hay aplicaciones potencialmente dañinas pero aun así
este funciona con lentitud, solucione el problema.
Uso de aplicaciones : Descarga, eliminación y gestión de aplicaciones 63

Búsqueda en la Web
Búsquedas desde cualquier lugar
No tiene que salir de la aplicación actual para buscar la información que necesita. Use Asistente de Google
desde cualquier pantalla para obtener resultados de búsqueda y opciones para su próxima acción.
Para buscar:
1. Diga «OK, Google» o «Hey, Google». (Asegúrese de que ha configurado la frase de inicio.)
O deslice en diagonal desde la esquina inferior de la pantalla.
2. Dígale al asistente lo que está buscando. Por ejemplo, busque un restaurante local diciendo «Encuentra
[el nombre del restaurante].»
3. Debajo del resultado de búsqueda, toque opciones para realizar acciones relacionadas, como realizar
una llamada, buscar direcciones, leer reseñas y mucho más.
Si necesita ayuda con Asistente de Google, consulte la información de ayuda de Google.
Búsquedas con el widget
Introducir términos de búsqueda
1. Toque el espacio en blanco en el widget Búsqueda.
2. Comience a escribir un término de búsqueda.
A medida que escriba, aparecerán sugerencias de términos.
3. Para buscar una sugerencia, tóquela.
Usar la búsqueda por voz
Toque para llamar al Asistente. Más información.
Usar la cámara para buscar información
Toque y siga las instrucciones que aparecen en pantalla.
Usar la cámara para buscar información
Puede usar Google Lens con su cámara para:
•Buscar información sobre los objetos y el entorno: obtener información sobre productos, puntos de
referencia y edificios, plantas y animales, y libros u obras de arte
•Escanear códigos de barras y códigos QR: buscar información relacionada o acceder a un sitio web
para comprar un producto
•Digitalizar texto real: copiar texto para pegarlo en otra aplicación, traducir texto, guardar la
información de una tarjeta de visita en Contactos o crear eventos de calendario a partir de fechas en
pósteres y carteles
Uso de aplicaciones : Buscar y navegar 64

Para utilizar Google Lens:
1. En la pantalla de inicio, toque en el widget de búsqueda.
O bien, abra la aplicación Cámara y toque .
2. Encuadre el elemento del que desee obtener información y toque .
3. Toque el elemento del que desea obtener información.
Si se trata de texto, tóquelo para seleccionarlo y utilice para seleccionar más.
4. En la lista de resultados:
•Compruebe el resultado y, a continuación, toque una selección para verla o realizar la acción
sugerida.
•Para delimitar el área de búsqueda y conseguir resultados más precisos, ajuste las esquinas del
marco.
También puede utilizar Google Lens en las fotos y capturas de pantalla que haga. En la aplicación Fotos,
abra la foto o la captura de pantalla y, después, toque .
Para obtener más información, consulte la ayuda de Google.
Buscar números de teléfono de establecimientos cercanos
Para buscar un establecimiento cercano y llamar a su número de teléfono:
1. Abra la aplicación Teléfono .
2. Toque o .
3. Diga o escriba el nombre del lugar al que desea llamar o un término de búsqueda sobre el lugar (por
ejemplo, «restaurante»).
Verá una lista de resultados de búsqueda en las inmediaciones.
4. Toque el lugar para marcar su número.
Si no funciona:
•Asegúrese de que Ubicación está activada.
•Toque > > Ajustes, toque Sitios cercanos y active esta opción .
Borrar historial de búsqueda de Google
Para descubrir cómo, consulte la ayuda de Google.
Uso de un motor de búsqueda distinto de Google
Para usar un motor de búsqueda distinto de Google:
1. Busque «motor de búsqueda» en Play Store e instale una de las aplicaciones.
2. Abra esa aplicación para buscar.
Uso de aplicaciones : Buscar y navegar 65

3. De manera opcional:
•Elimine el widget de búsqueda de Google de la pantalla de inicio. Si no puede eliminarlo, utilice un
iniciador diferente para la pantalla de inicio que no incluya el widget.
•Instale un navegador para sustituir Chrome y conviértalo en su navegador predeterminado.
•Desactive la recopilación de información sobre usted por parte de Google.
Búsqueda de su teléfono
Encontrar una aplicación
1. Deslice el dedo hacia arriba desde la parte inferior de la pantalla de inicio.
2. Toque Buscar aplicaciones.
3. Escriba el nombre de la aplicación.
4. Si la aplicación está en el teléfono, toque el icono para abrirla.
Si la aplicación no está en el teléfono, pulse Buscar más aplicaciones para ir a Play Store e instalarla
con un solo toque.
Buscar un ajuste
1. Vaya a Ajustes .
2. En la parte superior de Ajustes, toque .
3. Escriba el término de búsqueda y toque en el teclado.
4. En la lista de resultados de búsqueda, toque un ajuste para abrirlo.
Encontrar su número de teléfono
1. Vaya a Ajustes .
2. Toca Acerca del teléfono > Número de teléfono.
Encontrar fotos, vídeos y archivos
Para encontrar fotos o vídeos en el teléfono, utilice la aplicación Fotos .
Para encontrar archivos descargados, utilice la aplicación Archivos.
Navegación en sitios web
Visitar sitios web y añadirlos a los marcadores
El teléfono se conecta a la red móvil de su operador o a una conexión Wi‑Fi para acceder a Internet. Para
ahorrarse los cargos adicionales en la tarifa de datos del teléfono móvil, utilice una conexión Wi‑Fi.
Uso de aplicaciones : Buscar y navegar 66

1. Abra la aplicación Chrome .
2. Acceda a un sitio web tocando la barra de la parte superior y escribiendo la dirección.
3. En una página web:
•Para añadirlo a los marcadores, toque > .
O toque > Añadir a la pantalla de inicio para añadir un acceso directo en la pantalla principal.
•Para buscar texto en esa página, toque > Buscar en la página.
•Para abrir un enlace, tóquelo.
•Para ver las opciones de abrir un enlace en una pestaña nueva y copiar o compartir un enlace,
mantenga pulsado el enlace.
•Para imprimir la página, toque > Compartir > Imprimir. Si su impresora no está en la lista,
configure el servicio de impresión.
4. Para volver a la página anterior, toque .
Para obtener más información acerca de la navegación o la gestión de los marcadores, abra Chrome y toque
> Ayuda y opinión.
Abrir y cambiar pestañas del navegador
En la aplicación Chrome:
•Para cambiar de pestaña, toque el icono del selector .
•Para abrir una nueva pestaña, toque el icono del selector y, a continuación, toque .
Eliminación del historial de navegación
1. Abra la aplicación Chrome .
2. Toque > Historial.
3. Toque Borrar datos de navegación.
Para obtener más información, consulte la ayuda de Google.
También puede revisar y borrar su historial de búsqueda.
Cambiar navegador predeterminado
Puede descargar otros navegadores en Play Store. Tras instalar uno de ellas, puede convertirlo en su
navegador predeterminado.
1. Vaya a Ajustes > Aplicaciones.
2. Toque Aplicaciones predeterminadas > Aplicación de navegador.
3. Seleccione la aplicación que desea usar.
Uso de aplicaciones : Buscar y navegar 67

Acerca de los mensajes de texto y multimedia
Mensajes de texto (SMS)
Los mensajes SMS (servicio de mensajes cortos) solo contienen texto. Un mensaje de texto puede contener
160 caracteres. Cuando llega al límite, aparece un contador. Si escribe más caracteres, el mensaje se envía
como una serie de mensajes SMS.
Puede enviar un mensaje SMS a varias personas y las respuestas se reciben como conversaciones
separadas, no de grupo (a menos que usted y los destinatarios hayan activado los mensajes de grupo).
Los mensajes SMS están incluidos en los planes de mensajes de texto de la mayoría de operadores y no
usan datos móviles.
Mensajes multimedia (MMS)
Los mensajes MMS (sistema de mensajería multimedia) pueden incluir texto ilimitado además de una foto,
una presentación de fotografías, un vídeo o un archivo de sonido.
Puede enviar un mensaje MMS con texto solo o con texto y archivos multimedia a varias personas usando
los mensajes de grupo. Las respuestas se envían como conversaciones de grupo a cada persona del grupo.
Los mensajes MMS usan datos móviles y requieren un plan de datos móviles o un sistema de pago por uso.
Mensaje de grupo
Los mensajes de grupo permiten a varias personas mantener una conversación juntas. Todas las respuestas
de los destinatarios se envían a todos ellos, como conversación de grupo.
Aunque envía un mensaje a varios destinatarios, se le cobrará por cada mensaje recibido. Los mensajes de
grupo:
•Convierten los mensajes SMS a varios destinatarios en mensajes MMS para todos los usuarios que
pueden recibirlos.
•Están solo disponibles para mensajes MMS.
Nota: Los destinatarios que no pueden recibir mensajes MMS recibirán en su lugar un SMS y si se había
adjuntado contenido multimedia, recibirán un enlace para descargarlo a través de la conexión Wi-Fi
(cuando el operador ofrezca esta opción). Las respuestas se envían solo al remitente, como una
conversación individual.
Si no desea recibir respuestas de las conversaciones de grupo, puede desactivar los mensajes de grupo en
la aplicación Mensajes.
Lectura y envío de mensajes
Leer y responder a mensajes
Cuando recibe un mensaje SMS/MMS mediante la aplicación Mensajes, aparecerá en la barra de
estado.
Uso de aplicaciones : SMS/MMS 68

1. Deslice la barra de estado hacia abajo y toque .
2. Para responder, escriba en el cuadro de texto y toque .
3. De manera opcional:
•Para abrir una foto o un archivo adjuntos, tóquelos.
•Para guardar un archivo adjunto, manténgalo pulsado y toque > Guardar.
•Si el mensaje es importante, destáquelo para que pueda encontrarlo más tarde.
•Si recibe el mensaje de un número sin asignar, cree un contacto para asociarle un nombre a ese
número.
Consejos:
•Puede controlar las notificaciones de mensajes, como cambiar el sonido o activarlas y desactivarlas.
•Si no desea que los mensajes SMS con varios destinatarios se conviertan en MMS y prefiere recibir
solo usted las respuestas en conversaciones independientes (hilos), puede desactivar los mensajes
de grupo.
•Para proteger su privacidad, puede ocultar el contenido confidencial de las notificaciones de la
pantalla de bloqueo.
Envío de un mensaje
1. Abra la aplicación Mensajes.
2. Toque .
3. Introduzca los destinatarios y, a continuación, escriba el mensaje.
4. De manera opcional:
•Para añadir un archivo adjunto, toque o .
•Para añadir un emoticono u otros iconos, toque en el teclado de la pantalla.
•Si está utilizando dos tarjetas SIM y quiere cambiar a la otra para enviar el SMS/MMS, toque y
seleccione la SIM.
5. Toque .
Consejos para enviar mensajes:
•Para enviar un mensaje de texto a su mejor amigo con un solo toque desde la pantalla de inicio, añada
un acceso directo a tareas. Mantenga pulsado y arrastre a la pantalla de inicio.
•Para cambiar la respuesta con SMS/MMS para llamadas entrantes, abra la aplicación Teléfono y
toque > Ajustes > Respuestas rápidas.
Adición o guardado de archivos adjuntos
Añadir un archivo adjunto
1. En la aplicación Mensajes, redacte una respuesta o un mensaje nuevo.
Uso de aplicaciones : SMS/MMS 69

2. Realice una de las acciones siguientes:
•Mantenga pulsado para iniciar la grabación de un mensaje de voz. Cuando haya terminado,
levante el dedo.
•Toque para adjuntar una foto o un vídeo o para hacer uno nuevo. Toque para ampliar el
visor a pantalla completa, donde puede cambiar a la cámara selfie o grabar un vídeo.
•Toque para añadir otros tipos de adjuntos (emoji, GIF, su ubicación o contactos).
3. Toque .
Si tiene problemas para adjuntar archivos, compruebe que:
•Los datos móviles están activados.
•Su plan de datos es compatible con MMS (mensajes multimedia).
Guardado de archivos adjuntos recibidos
En el mensaje, mantenga pulsado el archivo adjunto y toque > Guardar. También puede tocar el archivo
adjunto para abrirlo y consultar las opciones de guardado.
Si no guarda una foto o un vídeo adjuntos, solo se guardarán dentro del mensaje. De modo que si elimina el
mensaje, también borrará el archivo adjunto. (Puede intentar recuperar los mensajes eliminados
recientemente).
Visualización de archivos adjuntos guardados
Para fotos o vídeos, abra la aplicación Fotos y toque Biblioteca.
Para otros archivos adjuntos, abra la aplicación Archivos.
Gestión de borradores
Cuando empieza a escribir la respuesta a un mensaje de texto o un mensaje nuevo con destinatarios, este
se guarda en la lista de mensajes como borrador hasta que se envía o se borra.
1. Abra la lista de mensajes y toque la conversación marcada como Borrador.
2. Realice una de estas acciones:
•Termine de escribir el mensaje y toque .
•Borre los caracteres del campo de texto para eliminar el borrador.
Reenviar un mensaje
1. Abra la aplicación Mensajes.
2. Abra la conversación.
3. Mantenga pulsado el mensaje.
4. Toque > Reenviar.
Copia de texto de un mensaje
1. Abra la aplicación Mensajes.
Uso de aplicaciones : SMS/MMS 70

2. Abra la conversación.
3. Mantenga pulsado el mensaje.
4. Toque .
Ahora puede pegarlo en cualquier lugar, como un correo electrónico que esté redactando.
Gestión y eliminación de mensajes
Seguimiento de mensajes importantes
Para acceder a mensajes y conversaciones importantes en la aplicación Mensajes:
Destaque mensajes a los que quiera acceder más tarde.
Ancle hasta 3 conversaciones para mantener estos grupos de mensajes en la parte superior cuando abre
la aplicación.
Anclar/desanclar conversaciones
Para anclar una conversación:
1. Abra la aplicación Mensajes.
2. En la lista de conversaciones, mantenga pulsada la conversación.
3. Toque .
Para desanclar una conversación, manténgala pulsada y toque .
Destacar mensajes
1. Abra la conversación con el mensaje que desea destacar.
2. Mantenga pulsado el mensaje.
3. Toque .
Para deshacerlo, en el mensaje, toque .
Búsqueda de mensajes destacados
Para encontrar mensajes destacados de todas las conversaciones, vaya a la parte superior de la lista de
conversaciones y toque > Destacados.
Para encontrar mensajes destacados en una conversación específica, abra la conversación y toque >
Destacados.
Eliminación o archivado de mensajes
Cuando borra un mensaje, también borra las fotos o vídeos adjuntos. Si quiere conservar los archivos
adjuntos, asegúrese de guardarlos antes de borrar el mensaje.
•Para eliminar un mensaje individual, abra la conversación y mantenga pulsado el mensaje y, a
continuación, toque .
Uso de aplicaciones : SMS/MMS 71

•Para eliminar o archivar todos los mensajes de una conversación, mantenga pulsada la conversación y,
a continuación, toque para eliminar o para archivar.
•Para eliminar o archivar varias conversaciones, mantén pulsada la primera conversación y toca las otras
que quieras seleccionar. A continuación, toca o .
•Para ver mensajes archivados, toque > Archivados.
Control de las notificaciones de mensajería de texto
Si usa la aplicación Mensajes:
1. Abra la aplicación Mensajes.
2. Toca tu icono de perfil > Ajustes de Mensajes.
3. Si tiene dos tarjetas SIM, toque General.
4. Toque Notificaciones y:
•Active o desactive notificaciones.
•Cambie el sonido
•Añada o quite la vibración
Si utiliza una aplicación de mensajes diferente:
1. Mantenga pulsado el icono de la aplicación.
2. Toque Información de la aplicación > Notificaciones.
3. Realice los cambios.
Consejo: En los ajustes del teléfono, puede evitar interrupciones mediante la restricción de
notificaciones de SMS/MMS durante las horas que especifique o de determinadas personas.
Solicitud de informes de entrega de mensajes
Vea si los destinatarios reciben sus mensajes mediante la solicitud de informes de entrega.
1. Abra la aplicación Mensajes.
2. Toca tu icono de perfil > Ajustes de Mensajes.
3. Si tiene dos tarjetas SIM, toque la SIM.
Si tiene una sola tarjeta SIM, toque Ajustes avanzados.
4. Active Obtener informes de entrega de SMS.
Activar o desactivar los mensajes de grupo
Los mensajes de grupo permiten a los participantes de la conversación responder a todos los destinatarios
en un único hilo. Si no desea que los mensajes SMS con varios destinatarios se conviertan en MMS y prefiere
recibir solo usted las respuestas en hilos, desactive los mensajes de grupo.
Esta función no está disponible en todos los países.
Uso de aplicaciones : SMS/MMS 72

Para ajuste la configuración de mensajes de grupo:
1. En la aplicación Mensajes, toca tu icono de perfil > Ajustes de Mensajes.
2. Si tiene dos tarjetas SIM, toque la SIM.
Si tiene una sola tarjeta SIM, toque Ajustes avanzados.
3. Toque Mensaje de grupo y seleccione una opción.
Cambio de la aplicación de mensajería predeterminada
Puede descargar aplicaciones de mensajería adicionales en Play Store. Tras instalar una de ellas, puede
convertirla en su aplicación de mensajes predeterminada.
Para seleccionar otra aplicación para enviar y recibir mensajes de texto (SMS) y multimedia (MMS):
1. Vaya a Ajustes > Aplicaciones.
2. Toque Aplicaciones predeterminadas > Aplicación de SMS.
3. Seleccione la aplicación que desea usar.
Cambio del mensaje de respuesta a las llamadas
entrantes
Cuando el teléfono suena, puede arrastrar hacia para ver una lista de respuestas rápidas que puede
enviar por SMS/MMS en lugar de responder a la llamada.
Para editar estas respuestas rápidas:
1. Toque .
2. Toque > Ajustes.
3. Toque Respuestas rápidas.
4. Toque una de las respuestas para editarla.
Recepción de SMS/MMS en el ordenador
Configurar Emparejamiento de dispositivos
Si utiliza la aplicación Mensajes en su teléfono, puede ver y enviar SMS/MMS desde el ordenador.
Vincule el ordenador y la aplicación Mensajes desde el teléfono mediante el escaneo de un código QR:
•El código QR es único para ese ordenador.
•Puede configurar varios equipos, por lo que obtendrá códigos QR individuales, pero solo estará activo
uno a la vez.
Para configurar un ordenador:
Uso de aplicaciones : SMS/MMS 73

1. Asegúrese de que el teléfono y el ordenador estén conectados a Internet.
2. En el teléfono, abra la aplicación Mensajes y toque > Emparejamiento de dispositivos.
3. En el ordenador, ve a https://messages.android.com.
4. Siga las instrucciones en pantalla para escanear el código QR de la página web con el teléfono.
Una vez vinculados, podrá ver sus últimas conversaciones en el navegador del ordenador.
Visualización y envío de mensajes
Cuando tenga mensajes no leídos, verá una notificación roja y el número de mensajes no leídos en la
pestaña del navegador del ordenador.
Para enviar mensajes desde el ordenador, el teléfono debe estar encendido y conectado a Internet.
Las tarifas de su operador habituales para el envío de SMS/MMS desde el teléfono también se aplican para
los mensajes enviados desde el ordenador.
Cerrar sesión de Emparejamiento de dispositivos
Si no utiliza Mensajes en un ordenador vinculado durante 14 días, por razones de seguridad, la sesión de
ese equipo se cerrará automáticamente.
Si utiliza un ordenador compartido o público, cierre la sesión cuando termine.
Para cerrar sesión desde el teléfono:
1. Abra la aplicación Mensajes .
2. Toque > Emparejamiento de dispositivos.
3. Realice una de las acciones siguientes:
•Toque junto a un único ordenador para cerrar sesión en ese equipo.
•Toque Desvincular todos los dispositivos.
Para cerrar sesión desde el ordenador, en la parte superior de la lista de mensajes, haz clic en >
Desvincular.
Uso de aplicaciones : SMS/MMS 74

Lectura, envío y administración de correos electrónicos
Leer el correo electrónico
Si ha configurado el correo electrónico, podrá comenzar a recibir mensajes de correo electrónico después
de sincronizar su cuenta con el teléfono. Cuando reciba la notificación de un mensaje de correo electrónico,
aparecerá en la barra de estado.
1. Para abrir un correo electrónico desde una notificación, deslice la barra de estado hacia abajo y toque la
notificación:
•Una sola notificación de correo electrónico abre el mensaje directamente.
•Una notificación de correo electrónico múltiple abre la lista de correo; toque un correo electrónico
para abrirlo.
Si descarta la notificación y quiere ver el correo electrónico más adelante, abra la aplicación Gmail.
2. Realice cualquiera de las acciones siguientes:
•Para ver otras carpetas, toque en su lista de correo electrónico.
•Los archivos adjuntos aparecen al final del correo electrónico. Puede verlos o guardarlos.
•Puede imprimir los correos electrónicos desde el teléfono.
Responder o reenviar un correo electrónico
1. Toque para responder al remitente, vaya al final del correo electrónico y toque para responder a
todos los destinatarios o toque para avanzar.
2. Escriba el mensaje.
3. Para copiar a alguien en el correo electrónico, en el campo Para, toque .
4. Toque .
Enviar un nuevo correo electrónico
1. Abra la aplicación Gmail y toque Redactar.
O bien, mantenga pulsado y, a continuación, toque Redactar (si envía muchos correos electrónicos,
añada un acceso directo a tareas; arrastre Redactar a la pantalla de inicio).
2. Escriba el destinatario y el mensaje.
3. Para copiar a alguien en el correo electrónico, en el campo Para, toque .
4. Toque .
Añadir archivos adjuntos a un correo electrónico
1. En el correo electrónico que esté redactando, toque > Adjuntar archivo para añadir un archivo
almacenado en el teléfono o adjuntar uno que se haya guardado en Drive.
Uso de aplicaciones : Correo electrónico 75

2. Navegue hasta el archivo y tóquelo para añadirlo al correo electrónico. El archivo adjunto aparecerá al
final del correo electrónico.
Cómo encontrar correos electrónicos
Cuando abra la aplicación Gmail, verá su Recibidos.
Para ver los correos electrónicos enviados, borradores, correos electrónicos eliminados recientemente y
otras categorías, toque .
Para buscar un correo electrónico, introduzca términos, como el tema o el nombre del remitente en la parte
superior de su lista de correo electrónico.
Eliminar correo electrónico
Para eliminar un mensaje de correo electrónico abierto, toque .
Para eliminar varios correos, ve a tu lista de correos, mantén pulsado el primer mensaje y luego toca otros
para seleccionarlos. Por último, toca .
Para eliminar grandes cantidades de correos electrónicos, inicie sesión en su cuenta de correo electrónico
en su ordenador y consulte la ayuda de su proveedor para obtener más información.
Consejos:
•Para eliminar archivos adjuntos de correos electrónicos que haya guardado, utilice la aplicación
Archivos.
•También puede eliminar cuentas de correo electrónico del teléfono.
Más información
Si necesita ayuda con Gmail, consulte la información de ayuda de Google.
Para ayudar a gestionar el correo electrónico procedente de otros proveedores, inicie sesión en su cuenta
de correo electrónico desde su ordenador y busque las instrucciones del proveedor.
Visualización de archivos adjuntos de correos electrónicos
Ver archivos adjuntos
Los archivos adjuntos aparecen al final de un correo electrónico.
Para ver o reproducir el archivo adjunto, tóquelo.
Si aparece un mensaje y no puede abrir el tipo de archivo adjunto, la mayoría de los tipos de archivos tienen
un visor gratuito que puede utilizar. En Play Store, busque el tipo de archivo y, a continuación, seleccione y
descargue una aplicación.
Guardado de archivos adjuntos de correos electrónicos
en el correo electrónico, toque en el archivo adjunto para descargarlo y guardarlo en el teléfono o toque
para guardarlo en Drive.
Uso de aplicaciones : Correo electrónico 76

Para ver los archivos adjuntos más tarde, abra la aplicación Archivos (vaya a Download) o la aplicación
Drive.
Eliminación de archivos adjuntos guardados del correo electrónico
1. Abra la aplicación Archivos.
2. Toque Explorar > Descargas.
3. Realice una de las acciones siguientes:
•Para seleccionar un elemento, manténgalo pulsado.
•Para seleccionar varios elementos, mantenga pulsado uno y, a continuación, toque los otros para
seleccionarlos.
4. Toque .
Impedir la vista previa de archivos adjuntos
Las fotos y vídeos adjuntos aparecerán como miniaturas y mostrarán una vista previa.
Para ver una miniatura genérica en lugar de una vista previa hasta que abra el archivo:
1. Abra la aplicación Gmail.
2. Toque > Ajustes y, a continuación, toque el nombre de la cuenta.
3. Toque Imágenes > Preguntar antes de mostrar imágenes externas.
Vista previa de las bandejas de entrada en la pantalla de
inicio
Para obtener una vista previa de las bandejas de entrada, abrir correos electrónicos o iniciar rápidamente
un nuevo correo electrónico, añada el widget de Gmail a la pantalla principal.
Con el widget, puede:
•Abrir un mensaje. Toque el mensaje.
•Redactar un mensaje. Toque .
•Ver más mensajes. Desplácese hacia abajo en la lista.
•Abra la aplicación. Toque el nombre de la carpeta en la parte superior del widget.
Añadir firma de correo electrónico
Para añadir una firma automáticamente al final de los correos electrónicos que envíe:
1. Abra la aplicación Gmail.
2. Toque > Ajustes.
3. Seleccione la cuenta.
Uso de aplicaciones : Correo electrónico 77

4. Toque Firma para móviles y edite el texto que desee que aparezca al final del mensaje.
Control de las notificaciones de correo electrónico
Puede controlar si se muestran notificaciones cuando recibe un correo electrónico.
1. Mantenga pulsado .
2. Toque > Notificaciones.
3. Configure los ajustes de las notificaciones.
Consejo: Para silenciar las notificaciones automáticamente durante las horas que especifique, utilice No
molestar.
Uso de aplicaciones : Correo electrónico 78

Acerca del calendario
Lleve el registro de los próximos eventos y reciba recordatorios automáticos en el teléfono con el
calendario. La función de calendarios de Google le permite guardar todos sus eventos en un solo lugar
protegido y sincronizado, al que podrá acceder desde cualquier dispositivo u ordenador con acceso a
Internet cuando inicie sesión en la cuenta.
Puede:
•Revisar los eventos existentes.
•Crear nuevos eventos.
•Controlar las notificaciones de los eventos.
El calendario puede crear automáticamente nuevos eventos en función de sus mensajes de Gmail entrantes.
Por ejemplo, si hace una reserva en un restaurante o compra un vuelo, estos eventos se mostrarán
automáticamente en el calendario sin necesidad de que los añada.
Si ha creado varios calendarios en su cuenta de Google o dispone de varias cuentas en el teléfono, puede
controlar qué eventos se sincronizan con el teléfono.
Búsqueda de eventos de calendario
Abrir eventos de calendario
Aparecerá en la barra de estado para avisarle de los próximos eventos. Basta con deslizar la barra de
estado hacia abajo y tocar la notificación para ver los detalles del evento en el calendario.
Para ver una lista de los próximos eventos, abra la aplicación Calendario.
Consejo: Para ver una descripción general de los próximos eventos desde la pantalla principal, añada un
widget Calendario.
Consultar el calendario
Para consultar el calendario en el formato mes:
1. Toque el nombre del mes.
2. Toque una fecha o diríjase a ella para consultar los eventos.
Para cambiar la vista:
1. En el calendario, toque .
2. Toque Agenda, Día, 3 días, Semana o Mes. Esta vista se mantendrá como predeterminada hasta que la
cambie.
Desde estas vistas, puede:
•Consultar o editar los detalles de un evento. Tocar el evento para abrirlo y tocar para editarlo.
•Añadir nuevos eventos. Toque .
Uso de aplicaciones : Aplicación Calendario 79

•Buscar en el calendario. Toque .
Crear y gestionar eventos
Creación de eventos de calendario
Como va a crear un evento, podrá ver las sugerencias para los títulos, ubicaciones y personas de los
eventos, entre otros. En algunos casos, estas sugerencias se personalizan en función de la información
asociada a su cuenta de Google y a los eventos creados previamente.
1. Abra la aplicación Calendario y toque > Evento.
2. Si tiene varias cuentas, toque la cuenta del calendario que desea.
3. Introduzca la hora de inicio y otros detalles.
4. Si desea que se envíe un recordatorio a su barra de estado, toque Añadir notificación y seleccione con
cuánta antelación desea recibir el aviso del evento.
5. Toque Guardar.
Edición o eliminación de eventos de calendario
1. Toque un evento para abrirlo.
2. Realice cualquiera de las acciones siguientes:
•Para editarlo, toque .
•Para eliminarlo, toque > Eliminar.
Controlar qué eventos se muestran
Para ocultar temporalmente eventos de calendario de una cuenta de Google que no necesite ver todo el
tiempo:
1. Abra la aplicación Calendario y toque .
2. Bajo el nombre de la cuenta, toque Eventos. Si cuenta con varios calendarios para esa cuenta, toque el
nombre de cada calendario para ocultar sus eventos.
Consejo: Al ocultar eventos, el calendario sigue sincronizándose con su cuenta de Google. Para
evitar que el calendario de la cuenta se sincronice automáticamente, desde la pantalla principal vaya
a Ajustes > Contraseñas y cuentas.
Para excluir eventos generados automáticamente creados en Gmail (para eventos como reservas de vuelos
o restaurantes):
1. Toque > Ajustes > Events from Gmail.
2. Bajo el nombre de la cuenta, desactive Mostrar eventos de Gmail .
Para obtener más información, abra Calendario y toque > Ayuda y opinión.
Uso de aplicaciones : Aplicación Calendario 80

Control de las notificaciones de eventos del calendario
1. Mantenga pulsado el icono de la aplicación .
2. Toque > Notificaciones.
3. Configure los ajustes de las notificaciones.
Si ha asignado un tono para la notificación, pero ha silenciado el teléfono, el teléfono no reproducirá el tono.
Consejo: Para silenciar las notificaciones automáticamente durante las horas que especifique, utilice No
molestar.
Uso de aplicaciones : Aplicación Calendario 81

Uso compartido de fotos y vídeos
Puede compartir de forma inalámbrica uno, varios o todos los elementos desde cualquier vista de Fotos,
enviarlos como archivos adjuntos en el correo electrónico o mensaje, subirlos a la nube o usar conexiones
entre dispositivos como Bluetooth.
Además de compartir de forma inalámbrica, puede transferir las fotos al ordenador con una conexión USB.
También puede mover fotos desde la memoria interna a la tarjeta SD.
Para compartir de forma inalámbrica:
1. Abra la aplicación Fotos .
2. Vaya hasta la miniatura del elemento que desea compartir.
3. Seleccione el elemento que desea compartir:
•Para seleccionar un elemento, mantenga pulsada su miniatura.
•Para seleccionar varios elementos, mantenga pulsada la primera miniatura y, a continuación, toque
los otros para seleccionarlos.
Consejo: Para borrar todas las selecciones, toque en la parte superior de la pantalla junto al
número seleccionado.
4. Toque y seleccione el método deseado para compartir.
Carga de fotos y vídeos
Copias de seguridad automáticas
1. Abra la aplicación Fotos .
2. Toque su icono de perfil > Activar copia de seguridad.
Puede modificar los ajustes de copia de seguridad en cualquier momento.
Configurar los ajustes de las copias de seguridad
1. Abra la aplicación Fotos .
2. Toque su icono de perfil > Configuración de Fotos > Copia de seguridad.
3. Realice los ajustes según sea necesario:
•Para elegir tamaño original o de alta calidad en las cargas, toque Backup quality.
•Para realizar copias de seguridad de los elementos en su Download, Screenshots, y carpetas de
aplicaciones de terceros, toque Haz copias de seguridad de las carpetas del dispositivo.
•Para realizar una copia de seguridad de los elementos a través de la red móvil, toque Uso de datos
móviles y, a continuación, ajuste las opciones de fotos, vídeos e itinerancia.
Uso de aplicaciones : Aplicación Fotos 82

Copias de seguridad manuales
1. Abra la aplicación Fotos .
2. Abra la foto o vídeo.
3. En la foto o el vídeo, toque . (Deslice hacia arriba si no ve ).
Visualización de las copias de seguridad de fotos y vídeos
En el teléfono, abra la aplicación Fotos.
Desde el ordenador, inicie sesión en photos.google.com.
Más ayuda
Para obtener más información, consulte la ayuda de Google.
Uso de aplicaciones : Aplicación Fotos 83

Definición de alarmas
Ajuste de alarma por tacto
1. Abra los ajustes rápidos deslizando hacia abajo dos veces, deslice hacia la derecha y toque .
2. Ajustar las alarmas:
•Para crear una nueva alarma, toque .
•Para utilizar una alarma existente, actívela.
•Para cambiar el sonido, la programación o la etiqueta de la alarma, toque .
3. Para controlar los ajustes de la alarma, como el volumen de la alarma y el intervalo de repetición, toque
> Ajustes.
Ajuste de alarma por voz
1. Si has configurado Voice Match, di «OK, Google». O bien, toca .
2. Cuando se le pida que hable, diga el comando. Por ejemplo: «establecer alarma a las 19:45, etiqueta,
hacer la colada» o «despertarme a las 7:00 h mañana.»
El teléfono establece la alarma y proporciona una confirmación.
Cuando se ha configurado una alarma
aparecerá en la barra de estado.
Para ajustarla, abra los ajustes rápidos deslizando hacia abajo dos veces, deslice hacia la derecha y toque
.
Eliminar una alarma
1. Abra la aplicación Reloj.
2. Toque
3. Toque > .
Uso del temporizador o cronómetro
Uso de los temporizadores
Puede establecer varios tiempos de cuenta atrás con etiquetas para realizar un seguimiento:
1. En la aplicación Reloj, toque en la ficha Temporizador.
2. Introduzca el tiempo para la cuenta atrás.
Uso de aplicaciones : Aplicación Reloj 84

3. Toque .
4. Realice cualquiera de las acciones siguientes:
•Para pausar la cuenta atrás, toque .
•Para añadir una etiqueta al temporizador, toca el nombre actual y cámbialo (esto es útil cuando se
usan varios temporizadores).
•Para añadir un minuto a su temporizador, pulse + 1:00.
•Para restablecer el contador a la hora original, toca .
•Para añadir un temporizador, toque .
•Para eliminar un temporizador, toque .
•Para cambiar el sonido del temporizador, toque > Ajustes > Sonido del temporizador.
•Si cierra esta aplicación, puede regresar a ella rápidamente deslizando hacia abajo la barra de
estado con un dedo para ver la notificación del cronómetro y el tiempo restante. Para abrir el
cronómetro, toque la notificación.
Consejo: Si utiliza temporizadores con frecuencia, añada un acceso directo a tareas. Mantenga pulsado
y, a continuación, arrastre Crear temporizador a la pantalla de inicio.
Uso de un cronómetro
Registre su tiempo.
1. En la aplicación Reloj, toque en la ficha Cronómetro.
2. Toque .
3. Realice cualquiera de las acciones siguientes:
•Para pausar el cronómetro, toque .
•Para registrar vueltas (o varias duraciones) mientras está funcionando el cronómetro, toque .
•Para restablecer el contador a cero, toca .
•Si cierra esta aplicación, puede regresar a ella rápidamente deslizando hacia abajo la barra de
estado con un dedo y tocando el control. Para abrir el cronómetro, toque la notificación.
Consejo: Si utiliza cronómetros con frecuencia, añada un acceso directo a tareas. Mantenga pulsado
y, a continuación, arrastre Iniciar cronómetro a la pantalla de inicio.
Establecimiento de fecha y hora
Cambio del formato de hora
1. Ve a Ajustes > Sistema > Fecha y hora.
Uso de aplicaciones : Aplicación Reloj 85

2. Para cambiar cómo se muestra la hora:
•Para usar el formato de 24 horas, desactive Usar la configuración regional predeterminada y
active Formato de 24 horas .
•Para utilizar el formato de hora de su ubicación actual, active Usar la configuración regional
predeterminada .
•Para utilizar el formato de 12 horas, desactive Usar la configuración regional predeterminada y
Formato de 24 horas .
Establecer fecha y hora automáticamente
1. Vaya a Ajustes > Sistema > Fecha y hora.
2. Active Establecer hora automáticamente y Usar ubicación para establecer la zona horaria ( ).
El teléfono se sincroniza automáticamente con la hora local mediante la red móvil. La hora local se utiliza
para las alarmas y se visualiza en la pantalla de bloqueo y otras pantallas.
Establecer fecha y hora manualmente
1. Vaya a Ajustes > Sistema > Fecha y hora.
2. Desactive Establecer hora automáticamente ( ).
3. Para hacer correcciones, toque Fecha y Hora.
Cambiar de zona horaria
1. Ve a Ajustes > Sistema > Fecha y hora.
2. Desactive Establecer zona horaria automáticamente .
3. Toque Zona horaria. A continuación, elija una zona horaria (que se aplica a la hora actual).
Mostrar varias zonas horarias
Puede ver varias zonas horarias en la aplicación Reloj para poder coordinar planes con sus amigos y
compañeros de trabajo en otras ciudades o estar en contacto con la familia cuando esté de viaje.
1. Abra la aplicación Reloj y toque .
2. Para añadir zonas horarias, toque y seleccione ciudades en la zona horaria que quiera examinar.
Mostrar la zona horaria de su casa
Cuando viaje, puede ver la zona horaria de su casa en la aplicación Reloj.
1. Abra la aplicación Reloj y toque .
2. Toque > Ajustes.
3. Active Reloj de mi ciudad automático en .
Uso de aplicaciones : Aplicación Reloj 86

Adición de contactos
Añadir contactos de forma automática
Cuando añade una cuenta al teléfono, los contactos de esa cuenta estarán disponibles automáticamente en
el teléfono.
Añadir un contacto con la aplicación Contactos
1. Abra la aplicación Contactos.
2. Toque .
3. Si utiliza más de una cuenta, la cuenta que se va a sincronizar con el nuevo contacto aparecerá en la
parte superior. Para cambiar las cuentas, toque .
4. Toque un cuadro de texto para introducir el nombre y los detalles. Rellene tanta información como
desee.
Consejos:
•Para añadir una foto, toque . Elija una foto guardada o tome una foto y recórtela.
•Puede asignar un tono de llamada personalizado para las llamadas de ese contacto.
•Si tiene varias cuentas en el teléfono y desea cambiar la cuenta predeterminada para los
contactos nuevos, vaya a Contactos y toque el icono de su perfil > > Cuenta
predeterminada para nuevos contactos.
5. Toque Guardar.
Añadir contactos a partir de un SMS/MMS
Puede crear fácilmente un contacto nuevo o añadir un número nuevo de un contacto existente cuando
reciba un SMS/MMS de un número sin asignar.
1. Abra la aplicación Mensajes.
2. En la lista de mensajes, mantenga pulsado el número y, a continuación, toque > Añadir contacto.
3. Toque .
4. Realice una de las acciones siguientes:
•Para añadir el número a un contacto existente, escriba el nombre del contacto en cuestión en el
campo de búsqueda y selecciónelo.
•Para establecer un contacto nuevo, toque Crear contacto nuevo y añada los detalles del contacto.
5. Toque o Guardar.
Más formas de añadir contactos
•Guardar una llamada reciente como contacto.
Contactos, llamadas, buzón de voz : Contactos 87

•Que alguien le envíe una tarjeta de visita.
Edición o eliminación de contactos
Editar contactos
Después de crear un contacto, puede cambiar el nombre, la foto y otra información de contacto.
1. Abra la aplicación Contactos .
2. Toque el nombre de la persona.
3. Realice los ajustes según sea necesario:
•Para asignar un tono de llamada personalizado, toque > Establecer tono.
•Para enviar llamadas directamente al buzón de voz, toque > Redirigir al buzón de voz. También
puede bloquear llamadas.
•Para editar la información de contacto, toque y, a continuación, toque un campo para realizar
cambios, toque para cambiar la foto, o toque > Descartar para deshacer los cambios.
Fusionar contactos
Si tiene dos contactos para la misma persona, puede fusionar la información (incluidos todos los correos
electrónicos y números de teléfono) en una única lista.
Fusionar contactos automáticamente
1. Abra la aplicación Contactos.
2. Toque .
3. Toque .
4. Toque Combinar duplicados.
Si no ve esta opción, los contactos no pueden fusionarse de forma automática.
5. Seleccione las opciones para combinar uno o todos los duplicados.
Fusionar contactos manualmente
1. Abra la aplicación Contactos .
2. Mantenga pulsado el contacto principal que va a fusionar.
De forma predeterminada, se utiliza el nombre del contacto para la lista nueva.
3. Toque el segundo contacto.
4. Toque > Combinar.
Consejo: Puede editar el nombre del contacto principal (de la fusión) o eliminar o cambiar otra
información del contacto según sea necesario.
Contactos, llamadas, buzón de voz : Contactos 88

Eliminar contactos
Puede eliminar los contactos creados y almacenados en el teléfono. Si el contacto se sincroniza desde una
red social, es necesario eliminarlo de la cuenta. Por ejemplo, un contacto de Facebook se debe eliminar
desde su cuenta de Facebook. O bien, oculte contactos de Facebook en el teléfono filtrando la lista de
contactos.
Eliminar un contacto
1. Abra la aplicación Contactos.
2. Toque el nombre de la persona.
3. Toque > Eliminar y confirme la eliminación.
Eliminar varios contactos
1. Abra la aplicación Contactos .
2. En la lista de contactos, mantenga pulsado el primer contacto.
3. Toque los otros contactos que desea eliminar.
4. Toque .
Marque sus contactos favoritos
Los contactos que marque como favoritos aparecerán en la parte superior de la lista de la aplicación
Contactos y en la pestaña de la aplicación Teléfono.
Para añadir un contacto a sus favoritos:
1. Toque el icono del contacto (foto u otro icono).
2. Toque .
Organización de contactos
Clasificación de contactos en la aplicación Contactos
1. Abra la aplicación Contactos .
2. Toque su icono de perfil > .
3. Establecer opciones:
•Para ordenar por nombre o apellido, toque Ordenar por.
•Para enumerar los nombres con el nombre primero o el apellido primero, toque Formato de
nombre.
Contactos, llamadas, buzón de voz : Contactos 89

Clasificación de contactos en la aplicación Teléfono
1. Abra la aplicación Teléfono.
2. Toque > Ajustes > Opciones de visualización.
3. Establecer opciones:
•Para ordenar por nombre o apellido, toque Ordenar por.
•Para enumerar los nombres con el nombre primero o el apellido primero, toque Formato de
nombre.
Configuración de los contactos mostrados
En la aplicación Contactos, puede limitar los contactos que se muestran. Estos cambios no afectan a los
contactos que se muestran en la aplicación Teléfono.
En la aplicación Contactos:
•Para mostrar los contactos de una de sus cuentas, toque el icono del perfil y, a continuación,
seleccione la cuenta en cuestión.
•Para que se muestren menos contactos en su cuenta, toque > Personalizar vista.
En la aplicación Teléfono, usa la pestaña para ver solo los contactos a los que llamas con más
frecuencia o que has destacado como favoritos. Para eliminar contactos de esta pestaña, mantén pulsado el
contacto y toca .
Uso compartido de contactos
Formas de compartir contactos
Puede compartir un contacto o todos enviando un archivo de tarjeta de visita (.vcf).
También puede compartir la información de un contacto como archivo adjunto a un SMS/MMS.
O bien puede poner en contacto los dos teléfonos y transferir la información de contacto con NFC.
Compartir uno o varios contactos
1. Abra la aplicación Contactos.
2. Mantenga pulsado un nombre para seleccionarlo y, a continuación, toque otros para seleccionar más.
3. Toque .
4. Seleccione la forma en la que desea compartirlos.
Exportar todos los contactos
1. Abra la aplicación Contactos .
Contactos, llamadas, buzón de voz : Contactos 90

2. Toque > .
3. Si utiliza más de una cuenta, seleccione la cuenta.
4. Toque GUARDAR para guardarlo en su carpeta Descargas.
5. Abra la aplicación Archivos.
6. Vaya a Descargas.
7. Mantenga pulsado el archivo.
8. Toque .
9. Seleccione la forma en la que desea compartirlo.
Recepción de un archivo de tarjeta de visita
1. Cuando alguien le envía un archivo de tarjeta de visita, verá una notificación de transferencia de
archivos. Toque la notificación y acepte la transferencia del archivo.
2. Toque el archivo de tarjeta de visita (.vcf) para abrirlo y añada la persona a sus contactos.
Contactos, llamadas, buzón de voz : Contactos 91

Respuesta de llamadas
Responder una llamada entrante
Cuando recibe una llamada de teléfono, la pantalla Llamada entrante muestra el ID de llamada. Si tiene una
llamada perdida, aparecerá en la barra de estado.
Para responder a una llamada entrante:
•En la pantalla Llamada entrante, toque Responder.
•En la pantalla de bloqueo, deslice hacia arriba para responder a una llamada de voz, o deslice el
icono o imagen del interlocutor hacia arriba para responder a una llamada de vídeo.
Durante una llamada, puede usar el teclado para escribir números o códigos, usar el altavoz o un dispositivo
Bluetooth vinculado, así como añadir a otras personas a la llamada. Más información.
Consejo: Puede guardar una llamada reciente como contacto.
Escuchar el ID de llamada
Para escuchar el nombre y el número de las llamadas entrantes en voz alta o desactivar el aviso:
1. Abra la aplicación Teléfono.
2. Toque > Ajustes > Anuncio de ID de llamada.
3. Toque Anunciar ID de llamada y, a continuación, seleccione lo que quiere escuchar.
Para desactivar el aviso, seleccione Nunca.
Rechazar una llamada entrante
Si no desea hablar con el autor de la llamada, puede:
•Desviar la llamada al buzón de voz. En la pantalla Llamada entrante, toca Rechazar. O bien, en la
pantalla de bloqueo, pulsa el botón de encendido. También puedes automáticamente desviar todas las
llamadas desde un número específico al buzón de voz.
•Responder con un mensaje de texto. En la pantalla de bloqueo, toque . Estos mensajes
predeterminados se pueden personalizar.
•Bloquear todas las llamadas de ese número.
Control de tonos de llamadas y notificaciones
Puede:
•Silenciar el timbre de forma rápida: pulse el botón para bajar el volumen, que se encuentra en el
lateral del teléfono.
•Silenciar los tonos durante las horas que especifique:use No molestar.
•Configurar un tono de llamada exclusivo para determinadas personas. Podrá reconocer al instante
quién le está llamando.
Contactos, llamadas, buzón de voz : Llamadas de teléfono 92

•Recibir notificaciones de las llamadas entrantes durante una llamada: configure la llamada en
espera.
•Definir el número de timbres antes de enviar una llamada al buzón de voz. Marque el buzón de voz
y, a continuación, siga las indicaciones del operador para cambiar esta configuración.
Solución de problemas
Si el teléfono no suena al recibir llamadas entrantes, localiza en la barra de estado. Abre los ajustes
rápidos y desactiva No molestar. El teléfono sonará cuando recibas llamadas entrantes. Comprueba los
ajustes para asegurarte de que el teléfono está filtrando las llamadas en los periodos de tiempo adecuados.
Si tiene otros problemas, siga estos pasos para solucionarlos.
Realización de llamadas
Realizar una llamada
1. Toque .
2. Toque e introduzca un número.
3. Si introduce un número equivocado, toque .
4. Toque para llamar al número.
5. Para colgar, toque .
Otras formas de realizar llamadas
Puede realizar llamadas desde:
•La aplicación Teléfono
•La aplicación Contactos
•Otras aplicaciones que muestran información de contacto. En las aplicaciones donde vea un número de
teléfono, normalmente puede tocarlo para llamar.
En la aplicación Teléfono, puede realizar llamadas de varias formas.
Para ello,
marque un
número. Toca , introduce un número y toca . Si introduces un número incorrecto, toca
.
Marcar por voz Toque y diga un nombre o un número (si no ve , deslice hacia abajo para cerrar
el teléfono).
Contactos, llamadas, buzón de voz : Llamadas de teléfono 93

O bien, omita la aplicación Teléfono por completo y diga un comando de voz.
Llamar por nombre
de contacto Empiece a escribir el nombre en el cuadro de búsqueda . Aparecerá una lista de
coincidencias. Para realizar una llamada, toque algún nombre. (Si no ve , deslice
hacia abajo para cerrar el teléfono).
O bien, para ver la lista de contactos, toque . Deslice y toque el nombre de la
persona a la que desea llamar.
Llamar a un
favorito Toque la pestaña .
Llamar a un lugar
próximo
Toque y diga o escriba el nombre del lugar; a continuación, toque el resultado de
la búsqueda para realizar la llamada. Más información.
Devolver llamada Toque y luego , al lado del número.
Consejos:
•Para llamar a los números frecuentes con solo un toque desde la pantalla principal, añada un widget
de Llamada directa.
•Puede guardar una llamada reciente como contacto.
Cambiar aplicación de llamadas predeterminada
Puede descargar aplicaciones de llamadas adicionales en Play Store. Tras instalar una de ellas, puede
convertirla en su aplicación de llamadas predeterminada.
1. Vaya a Ajustes > Aplicaciones.
2. Toque Aplicaciones predeterminadas > Aplicación de teléfono.
3. Seleccione la aplicación que desea usar.
Solución de problemas
Para cambiar la información del identificador de llamada que ven las personas a las que llama, póngase en
contacto con su operador.
Si tiene otros problemas, siga estos pasos para solucionarlos.
Contactos, llamadas, buzón de voz : Llamadas de teléfono 94

Durante una llamada
Configuración del sonido durante una llamada
Mientras escucha, puede:
•Ajustar el volumen. Utilice el botón de volumen en el lateral del teléfono.
•Cambiar entre los auriculares, el altavoz o el dispositivo Bluetooth conectado. Toque .
•Usar un dispositivo Bluetooth vinculado. Toque para usar o dejar de usar el dispositivo.
•Silenciar el micrófono. Toque . Puede oír a la persona que llama pero esta no le oye a usted.
Introducción de un número
Toque en la pantalla de llamada para utilizar el teclado numérico.
Uso de otras aplicaciones
Cuando mantiene el teléfono en la oreja, la pantalla se oscurece para evitar pulsaciones accidentales. Para
activarla, aparte el teléfono de la oreja o pulse el botón de encendido.
Para ocultar la llamada y utilizar otras aplicaciones, deslice el dedo hacia arriba desde la parte inferior de la
pantalla.
Para volver a la pantalla de llamada, deslice la barra de estado hacia abajo y toque Llamada en curso.
Responder una llamada en espera
Si la llamada en espera está activa y se produce una nueva llamada, puede responderla. Toque Retener y
responder con voz. La primera llamada se pondrá en espera.
Para alternar entre llamadas, toque .
Para fusionar las llamadas, toque .
Grabar llamadas
No todos los operadores ni todos los países admiten esta función.
Para grabar una llamada entrante o saliente:
•En la pantalla de llamada, toque para iniciar la grabación y para detenerla.
•No podrá iniciar la grabación cuando la llamada esté silenciada, en espera o durante conferencias
telefónicas.
•Cuando comience a grabar una llamada, por motivos legales, una voz anuncia que se está grabando la
llamada. No puede desactivar este anuncio.
Para reproducir o compartir la grabación:
1. En la aplicación Teléfono, toque .
Contactos, llamadas, buzón de voz : Llamadas de teléfono 95

2. En la lista de llamadas recientes, significa que la llamada se ha grabado. Toque la llamada.
3. A continuación:
•Toque para reproducir la grabación.
•Toque para compartirla.
•Para eliminarla, deslice la grabación hacia la izquierda.
Grabar una conversación sin el consentimiento de la otra persona es ilegal en la mayoría de los países.
Infórmese sobre las leyes de su país antes de grabar una llamada.
Finalización de la llamada
Toque en la pantalla de llamada.
También puede deslizar el dedo hacia abajo desde la parte superior de cualquier otra pantalla para ver la
notificación de llamada y tocar Colgar.
Realización de videollamadas
Videollamadas con la aplicación Meet
Meet le permite realizar videollamadas a cualquier persona de su lista de contactos que también utilice
Meet. Los usuarios de Android puede obtenerlo en Play Store y los usuarios de iPhone pueden descargarlo
desde iTunes App Store. Las videollamadas son seguras y no pueden ser vistos por otros.
En primer lugar, abra la aplicación Meet y siga las instrucciones que aparecen en pantalla para instalarla.
Para obtener más información, toque > Ayuda y opinión.
Obtener una aplicación para realizar videollamadas
Hay muchas aplicaciones de videollamadas entre las que elegir Play Store (como WhatsApp y Skype y otras
muchas).
1. Abra la Play Store.
2. Busque «videollamadas».
3. Descargue la aplicación que quiera utilizar.
Conferencias telefónicas
Para realizar una conferencia telefónica:
1. Llame a la primera persona.
Contactos, llamadas, buzón de voz : Llamadas de teléfono 96

2. Para llamar a la siguiente persona:
a. Toque .
Ponga la primera llamada en espera.
b. Introduzca el número.
c. Toque .
3. Para unir las llamadas después de que responda la segunda persona, toque .
Bloquear llamadas y mensajes de texto
Acerca del bloqueo
Si no desea recibir llamadas o SMS de un número de teléfono concreto, puede bloquearlo. Cuando el
número intente ponerse en contacto con usted, el teléfono lo rechazará automáticamente.
Cómo bloquear un número
Utilice cualquiera de las dos aplicaciones para bloquear tanto las llamadas como los mensajes de texto de
un número.
Desde la aplicación Teléfono:
1. Toque .
2. Mantenga pulsada una llamada desde el número para bloquearla.
3. Toca Bloquear / Marcar como spam.
4. Si no desea informar a Google de la llamada no deseada, quite la marca de verificación.
5. Toque Bloquear.
Desde la aplicación Mensajes:
1. Mantenga pulsada la conversación desde el número para bloquearla.
2. Toque > Bloquear.
O bien, toque (para números guardados en sus contactos).
3. Si no desea informar a Google de la llamada no deseada, quite la marca de verificación.
4. Toque Aceptar.
Bloquear todos los números de un contacto
1. Abra la aplicación Contactos .
2. Toque el nombre de la persona.
3. Toque > Bloquear números.
4. Si no desea informar a Google de la llamada no deseada, quite la marca de verificación.
Contactos, llamadas, buzón de voz : Llamadas de teléfono 97

5. Toque Bloquear.
En la pantalla de contacto, verá junto a los números bloqueados.
Bloquear las llamadas de autores de llamadas no identificados
1. Abra la aplicación Teléfono .
2. Toque > Ajustes > Números bloqueados.
3. Active Desconocido ( ).
El teléfono bloqueará las llamadas de números privados o no identificados. Seguirá recibiendo llamadas de
números de teléfono que no tenga guardados en sus contactos.
Cómo desbloquear un número
Desde la aplicación Teléfono:
1. Toque > Ajustes > Números bloqueados.
2. Toque al lado del número para desbloquearlo.
Desde la aplicación Mensajes:
1. Toque > Spam y bloqueadas.
2. Toque la conversación bloqueada.
3. Toque Desbloquear.
Identificación y bloqueo automáticos de llamadas no deseadas
Para los números que no están en la lista de contactos, Google puede proporcionar información sobre el
número y advertencias acerca de posibles números no deseados.
1. Toque .
2. Toque > Ajustes > ID de llamada y spam.
3. Active Ver persona que llama e ID de llamada ( ).
4. Para evitar las llamadas y las notificaciones de números que considera sospechosos, active Filtrar
llamadas de spam ( ).
No recibirá notificaciones de estas llamadas, pero las verá en su historial de llamadas y podrá consultar
cualquier mensaje de voz recibido.
Cuando ID de llamada y spam está activado:
•Si aparece «Posible no deseado» o «No deseado» durante una llamada entrante, puede responder a la
llamada o bloquearla e informar del número.
•Su teléfono puede necesitar enviar información sobre las llamadas a Google.
•Esto no controla si aparece su número cuando realice una llamada.
Si no desea que Google identifique a los autores de llamadas no deseadas, toque > > Ajustes > ID de
llamada y spam y desactívelo .
Contactos, llamadas, buzón de voz : Llamadas de teléfono 98

Cómo activar o desactivar la llamada en espera
Cuando recibe una nueva llamada durante otra llamada, la nueva llamada se envía al buzón de voz. Si, en
lugar de eso, quiere que se le notifiquen las nuevas llamadas, active la llamada en espera.
Nota: algunos operadores controlan automáticamente la llamada en espera. Si no ve esta opción en su
teléfono, póngase en contacto con su operador para obtener más información.
Para activar la llamada en espera:
1. Abra la aplicación Teléfono .
2. Toque > Ajustes.
3. Realice una de las acciones siguientes:
•Si el teléfono tiene una tarjeta SIM, toque Llamadas.
•Si el teléfono tiene dos tarjetas SIM, toca Cuentas de llamadas y selecciona la SIM.
4. Toque Ajustes adicionales y active Llamada en espera .
Cuando se activa la llamada en espera, si recibe una nueva llamada durante otra llamada, puede
responderla; la primera llamada se pone en espera. Toque para combinar las dos llamadas.
Para desactivar la llamada en espera, vaya a Ajustes adicionales y desactive Llamada en espera
Cómo ver y borrar el historial de llamadas
Ver el historial de llamadas
Para ver todas las llamadas recientes:
1. Toque .
2. Toque .
Contactos, llamadas, buzón de voz : Llamadas de teléfono 99

3. Verá uno o más de estos iconos al lado de cada llamada:
Icono Significado
Llamada perdida (entrante)
Llamada respondida (entrante)
Llamada realizada (saliente)
4. Para obtener más información acerca de una llamada, tóquela y, a continuación, toque .
Para ver solo las llamadas perdidas:
1. Toque .
2. Toque > Historial de llamadas.
3. Toque Perdidas.
Guardar una llamada reciente como contacto
Puede guardar un número para que sea fácil de encontrar y volver a llamar más tarde.
Para guardar un número:
1. Toque .
2. Toque .
3. Toque el número.
4. Toque Añadir contacto.
5. Seleccione si desea guardarlo en una cuenta o en el teléfono.
6. Realice una de las acciones siguientes:
•Para añadir a un contacto existente, toque Añadir a existente.
•Para establecer un contacto nuevo, añada los detalles del contacto.
7. Toque o Guardar.
Eliminar llamadas del historial
Precaución: No hay forma de restaurar el historial una vez eliminado.
Para eliminar una llamada:
Contactos, llamadas, buzón de voz : Llamadas de teléfono 100

1. Toque .
2. Toque .
3. Mantenga pulsado el número.
4. Toque .
Para borrar todas las llamadas:
1. Toque .
2. Toque > Historial de llamadas.
3. Toque > Borrar historial de llamadas.
Realizar una llamada de emergencia desde un teléfono
bloqueado
En caso de emergencia, no es necesario desbloquear el teléfono para marcar un número de emergencia
(por ejemplo, 911 en EE. UU. o 112 en Europa).
Para marcar un número de emergencia desde una pantalla bloqueada:
1. Deslizar el dedo hacia arriba en la pantalla de bloqueo.
2. Toque Emergencia para ver el teléfono.
3. Introduzca el número de emergencia de su región y toque .
Cuando realiza una llamada de emergencia, Servicios de localización para emergencias, envía
automáticamente su ubicación a los servicios de emergencia.
También puede configurar un SOS de emergencia.
Contactos, llamadas, buzón de voz : Llamadas de teléfono 101

Uso del buzón de voz
Escuchar el buzón de voz
Si ha configurado el buzón de voz, verá en la barra de estado cuando llegue un nuevo mensaje de voz.
1. Realice una de las acciones siguientes:
•Deslice la barra de estado hacia abajo y toque .
•O bien, seleccione y, a continuación, mantenga pulsada la tecla 1.
2. Cuando se conecte, siga las indicaciones del sistema de su operador.
Si escucha un mensaje nuevo y sale del buzón de voz sin guardarlo o eliminarlo, seguirá viendo en la
barra de estado.
Administrar el buzón de voz
Su operador le proporciona el sistema de buzón de voz.
1. Realice una de las acciones siguientes:
•Deslice la barra de estado hacia abajo y toque .
•O bien, seleccione y, a continuación, mantenga pulsado .
2. Cuando esté conectado, siga las instrucciones para gestionar sus mensajes y su buzón de correo.
Si desea obtener ayuda, póngase en contacto con su operador.
•Recuperación o restablecimiento de su contraseña/PIN para buzón de voz
•Reproducir mensajes
•Guardar, reenviar o eliminar mensajes
•Responder con o enviar mensajes de voz
•Cambiar el número de timbres antes de conectar la llamada al buzón de voz
•Cambiar el saludo inicial o nombre grabado
•Cambiar opciones de notificación
•Cambiar idioma del buzón de correo
Solución de problemas
Si permanece en la barra de estado tras escuchar los mensajes de voz, realice las siguientes acciones.
En primer lugar, fuerce la detención de la aplicación:
1. Mantenga pulsado .
2. Toque .
Contactos, llamadas, buzón de voz : Mensaje de voz 102

3. Toque Forzar detención.
Esta acción reinicia la aplicación y debería eliminar la notificación.
Si esto no soluciona el problema:
1. Llame al teléfono desde otro dispositivo y deje un mensaje corto.
2. Accede al buzón de voz y elimina este mensaje, pero no cuelgues hasta que el icono de notificación
haya desaparecido de la barra de estado.
Enviar todas las llamadas de un contacto al buzón de voz
Para enviar todas las llamadas de una determinada persona al buzón de voz:
1. Abra la aplicación Contactos .
2. Toque el icono del contacto.
3. Toque > Redirigir al buzón de voz.
Consejo: También puede bloquear todas las llamadas y SMS/MMS de un número.
Contactos, llamadas, buzón de voz : Mensaje de voz 103

Cómo escuchar la radio
Escuchar emisoras FM
El teléfono utiliza los auriculares con cable (de cualquier marca) para sintonizar automáticamente las
emisoras de radio con mejor señal. Mientras se escucha la radio no se utilizan datos móviles.
1. Conecte los auriculares (de cualquier marca) al teléfono. Funcionan como una antena de radio y le
permitirán buscar emisoras. Aunque escuche a través del altavoz del teléfono, altavoces inalámbricos
Bluetooth o auriculares inalámbricos, seguirá necesitando utilizar los auriculares con cable como
antena.
2. Abra la aplicación Radio FM.
3. Conecte los auriculares al teléfono y toque para encender la radio.
Conecte los auriculares al teléfono.
Aunque escuche a través del altavoz del teléfono, altavoces inalámbricos Bluetooth o auriculares
inalámbricos, seguirá necesitando los auriculares con cable como antena.
4. Para buscar y guardar todas las emisoras disponibles, toque > Buscar.
Música 104

5. Realice cualquiera de las acciones siguientes:
•Para ver todas las emisoras y escuchar alguna, utilice la pestaña .
•Para escuchar sus emisoras favoritas, utilice la pestaña .
•Para buscar emisoras a través del dial de radio, toque la pestaña , a continuación toque o .
Sintonice frecuencias específicas arrastrando el sintonizador al número que corresponda.
•Para cambiar entre auriculares o altavoces, toque o .
•Si está escuchando la radio mientras utiliza otra aplicación, use el minirreproductor de las
notificaciones para buscar emisoras o apagar la radio.
•Para apagar la radio, toque .
•Para ver todas las emisoras y escuchar alguna, toque .
•Para buscar emisoras a través del dial de radio, toque o .
•Para sintonizar frecuencias específicas o favoritas , arrastre la línea por el sintonizador.
•Para volver a buscar emisoras, toque > > Actualizar.
•Para volver a buscar emisoras, toque > Buscar.
•Para añadir la emisora actual a sus favoritos, toque . Sus favoritos aparecen en la parte inferior
de la pantalla. Para eliminar o cambiar el nombre de un favorito, toque .
•Para cambiar entre auriculares o altavoces, toque o .
•Si está escuchando la radio mientras utiliza otra aplicación, utilice la notificación para detener la
reproducción o ir a la pista anterior o siguiente. Toque para ver las opciones.
•Para apagar la radio, toque .
Consejo: Si tiene problemas de recepción, intente colocar el teléfono lo más lejos posible de los
auriculares para aumentar el tamaño de la antena. O bien, trate de desplazarse hacia una ventana si está
en el interior o de alejarse de los edificios si se encuentra en el exterior.
Gestión de las favoritas
Añadir una emisora a los favoritos
En las pestañas o , toque junto a la emisora.
Escuchar sus emisoras favoritas
Utilice la pestaña .
Eliminar una emisora favorita
En cualquier pestaña, toque junto a la emisora.
Guardar y volver a cargar sus emisoras favoritas
Si cambia la región o vuelve a buscar emisoras manualmente, las favoritas también se borrarán, así que
guárdelas primero. Cuando acabe de buscar, vuelva a cargar sus emisoras favoritas.
Para guardar sus emisoras favoritas, en la pestaña , toque > Guardar favoritas.
Música 105

Para volver a cargar sus emisoras favoritas guardadas, en la pestaña , toque > Cargar favoritas.
Para añadir una favorita:
•Toque .
•O bien, toque y, junto a la emisora, toque > Añadir a Favoritos.
Verá junto a sus favoritas en el sintonizador y en la lista .
Para eliminar una favorita:
1. Toque .
2. Junto a la emisora, toque > Eliminar de Favoritos.
Grabar emisora actual
1. Toque > Iniciar grabación.
2. Cuando haya terminado, toque > DETENER GRABACIÓN.
Para escuchar una grabación, toque > Grabaciones guardadas.
Para eliminar o cambiar el nombre de una grabación, junto a ella, toque .
Para eliminar todas las grabaciones, en la parte superior de la pantalla, toque > Eliminar todo.
Para cambiar la ubicación de almacenamiento de las grabaciones, toque > Ajustes > Ubicación de
almacenamiento.
Para eliminar grabaciones:
1. Toque > Grabaciones guardadas.
2. Mantenga pulsado un archivo para seleccionarlo y toque cualquier otro para seleccionarlo.
3. Toque Eliminar.
Configuración del temporizador de apagado para la radio
1. Toque > Temporizador de suspensión.
2. Mueva el control deslizante para seleccionar cuándo detener la reproducción.
3. Si necesita silenciar la radio antes de que lo haga el tiempo, toque > Cancelar temporizador.
Reproducción de música
Obtener música
Reproduzca canciones en streaming o descárguelas en el teléfono para poder escucharlas cuando esté en
un avión o no tenga conexión a Internet.
El teléfono puede reproducir archivos MP3, FLAC, M4A, AAC, AAC+, MIDI y WAV.
Música 106

Para obtener música, realice una de las siguientes acciones:
•Cómprela a través de una aplicación de música y reprodúzcala en streaming o descárguela utilizando
esa aplicación.
•Transfiérala por USB o Bluetooth desde el ordenador a la carpeta Music del teléfono.
•Cárguela desde el ordenador a la nube y escúchela en cualquier dispositivo conectado a Internet.
Transferencia de archivos de música
Acerca de la transferencia de música
Puede transferir los archivos de música que haya adquirido que se encuentren almacenados en sus
dispositivos entre ellos.
Las aplicaciones musicales que comparten archivos de música desde almacenamiento en la nube suelen
compartir vínculos para acceder a los archivos almacenados en lugar de transferir archivos de música entre
dispositivos. Para transferir archivos de música, la música debe estar almacenadas en el dispositivo.
Envío de archivos mediante Bluetooth
Para enviar archivos de música almacenados en su teléfono:
1. Vincule su teléfono con el dispositivo que recibe la música.
2. En el teléfono, ejecute la aplicación Archivos y toque Explorar > Audio.
3. Mantenga pulsado el archivo.
4. Toque y seleccione Bluetooth.
5. Toque el nombre del dispositivo vinculado.
Durante la transferencia de archivos, aparecerá en la barra de estado. Para comprobar el estado,
abra la notificación.
Recepción de archivos mediante Bluetooth
1. Vincule su teléfono con el dispositivo que envía la música.
2. En el dispositivo que envía la música, inicie la transferencia de archivos, y siga las instrucciones del
dispositivo.
3. Cuando reciba la notificación de Bluetooth en el teléfono, deslice el dedo hacia abajo y tóquelo, a
continuación, toque Aceptar.
Durante la transferencia de archivos, verá en la barra de estado. Para comprobar el estado, abra la
notificación.
Los archivos se guardarán en Music/Bluetooth, donde las aplicaciones de música podrán encontrarlas. Ya
está listo para empezar a escuchar.
Transferencia de música desde el ordenador
Si quiere mover la música del ordenador al teléfono, conéctelos con un cable USB y copie los archivos a la
carpeta Music de su teléfono.
Música 107

Conexión de un dispositivo MIDI
Para conectar un dispositivo MIDI:
1. Asegúrese de que tiene:
•Un cable USB capaz de realizar transferencias de datos y no solo de carga.
•Un cable adaptador USB OTG, si es necesario.
2. Encienda el teléfono y el dispositivo MIDI.
3. Conéctelos con el cable USB (y el adaptador si es necesario).
4. Desbloquee el teléfono.
5. Cambie el tipo de conexión USB para permitir la conexión MIDI:
a. Deslice hacia abajo desde la parte superior de la pantalla principal y toque la notificación Cargando
este dispositivo por USB.
b. Toque MIDI.
Música 108

Conexión a redes Wi-Fi
Activación y conexión
Activar la conexión Wi-Fi
Abra los ajustes rápidos y toque .
El teléfono se conecta automáticamente a redes Wi-Fi cercanas a las que se haya conectado con
anterioridad.
Cuando esté conectado, podrá ver en la barra de estado.
Buscar todas las redes disponibles
1. Abra los ajustes rápidos y mantenga pulsado .
2. Active Wi-Fi ( ).
Verá una lista de las redes disponibles. Si una red necesita una contraseña, verá .
3. Realice una de las acciones siguientes:
•Si se trata de una red abierta (sin ), toque el nombre para conectarse.
•Para introducir una contraseña del propietario de la red, toque el nombre de la red e introduzca la
contraseña. Si se trata de su red doméstica, encontrará la contraseña en la etiqueta del router Wi-Fi.
Si es una red pública, tendrá que pedir la contraseña a la empresa u organización correspondiente.
•Para conectarte mediante un código QR, desliza hasta Añadir red y toca . A continuación,
escanea el código.
•Si la red está oculta, debe configurarla para que aparezca en la lista de redes disponibles.
Cambiar, compartir, quitar redes
Cambiar
1. Abra los ajustes rápidos y mantenga pulsado .
2. En la lista de redes cercanas:
•Para conectarse a una red diferente, toque el nombre.
•Para cambiar los ajustes de la red a la que está conectado, toque > .
•Para cambiar los ajustes de una red guardada y desconectada, mantenga pulsado el nombre y, a
continuación, toque Modificar.
Compartir
Puede compartir la información de conexión con un amigo para que pueda conectarse a la misma red.
1. Abra los ajustes rápidos y mantenga pulsado .
2. Toque la red a la que está conectado y, a continuación, toque .
3. Indique a la persona el código que debe escanear o la contraseña Wi-Fi que debe introducir.
Ajustes : Red e Internet 109

Quitar
Si no desea conectarse automáticamente a una red Wi-Fi guardada, puede configurar el dispositivo para
que olvide esa red.
1. Abra los ajustes rápidos y mantenga pulsado .
2. Si la red aparece en la lista de redes cercanas, toque el nombre y, a continuación, Olvidar.
3. Para revisar todas las redes guardadas, toque Redes guardadas. Para cada red que desee quitar, toque
el nombre y, a continuación, Olvidar.
Desactivar la conexión Wi-Fi
Para prolongar la duración de la batería entre cargas, desactive la conexión Wi-Fi cuando no se encuentre
en una ubicación con acceso a Wi-Fi.
Abra los ajustes rápidos y toque para desactivarlo.
Avanzado: cómo desactivar la búsqueda de Wi-Fi
1. Vaya a Ajustes > Ubicación.
2. Toque Servicios de ubicación.
3. Toque Búsqueda de redes Wi‑Fi y desactívelo .
Si desactiva esta opción, las aplicaciones que utilizan su ubicación no funcionarán según lo esperado.
Avanzados: conectarse a redes ocultas
1. Abre los ajustes rápidos y mantén pulsado .
2. Debajo de la lista de redes, toca Añadir red.
3. Introduzca el SSID (nombre de red), el tipo de seguridad, marque Mostrar contraseña e introduzca la
contraseña.
4. Toque Opciones avanzadas y cambie Red oculta a Sí.
5. Toque Guardar.
La red oculta ahora está visible en la lista de redes disponibles, y si no estaba conectado a una red Wi-Fi
anteriormente, ahora debería estarlo.
6. Si estaba conectado a una red Wi-Fi cuando añadió la red oculta, en la lista de redes disponibles toque
el nombre de la red guardada y, a continuación, toque Conectar.
Conexión con Wi-Fi Direct
Si usted tiene un dispositivo, como una impresora o un televisor compatibles con Wi-Fi Direct, puede
conectar su teléfono sin necesidad de un router inalámbrico o un cable.
Cuando activa la conexión Wi-Fi del teléfono, Wi-Fi Direct se habilita automáticamente.
Para conectarse a un dispositivo Wi-Fi Direct:
1. En el dispositivo que desee conectar, configure Wi-Fi Direct. Para obtener instrucciones, consulte la guía
del usuario del producto.
Ajustes : Red e Internet 110

2. En el teléfono, vaya a Ajustes > Redes e Internet > Wi‑Fi > Preferencias de red.
3. Toque Wi-Fi Direct.
Aparecerá una lista con los dispositivos Wi-Fi Direct compatibles que estén dentro del alcance.
4. Toque el nombre del dispositivo al que desea conectarse.
Uso del modo avión
El modo avión desactiva todas las conexiones inalámbricas, impidiendo que el teléfono transmita señales
que puedan interferir con las comunicaciones del avión.
Activación
Abra los ajustes rápidos y toque para activar el modo avión. Esto desactiva todas las conexiones
inalámbricas (Wi‑Fi, voz y datos para las llamadas y SMS/MMS, Bluetooth). Si su aerolínea lo permite, puede
volver a activar las conexiones Wi‑Fi o Bluetooth durante el vuelo. El resto de conexiones inalámbricas
permanecen apagadas.
Desactivación
Abra los ajustes rápidos y toque .
Control del uso de datos
Activación o desactivación de los datos móviles
Abre los ajustes rápidos y toca Datos móviles.
Cuando desactiva el uso de datos a través de la red móvil, puede seguir utilizando los datos si de conecta a
una red Wi-Fi.
Los datos móviles deben estar activados si desea:
•Recibir o enviar mensajes multimedia
•Compartir la conexión a Internet del teléfono con otros dispositivos
Establecer advertencia y límite de datos
A veces, es fácil superar los límites del plan de datos sin darse cuenta. Para evitar sorpresas, configure
advertencias de uso que le avisen cuando se acerque al límite y defina un límite de uso para que los datos
móviles se desactiven cuando se alcance el límite.
1. Vaya a Ajustes > Redes e Internet > Red móvil.
O bien, en los ajustes rápidos, mantenga pulsado .
2. Si está utilizando dos tarjetas SIM, toque el nombre de la tarjeta SIM.
3. Toque Límite y advertencia de datos.
4. Para configurar una advertencia, active Establecer advertencia de datos , toque Advertencia de
datos e introduzca la cantidad de datos.
Ajustes : Red e Internet 111

5. Para establecer un límite de uso, active Establecer límite de datos , toque Límite de datos e
introduzca la cantidad de datos.
Restringir conexiones inalámbricas
Acerca de las conexiones automáticas
Incluso cuando no las usa de forma activa, la mayoría de las aplicaciones utilizan datos en segundo plano
para sincronizar información y enviar notificaciones.
Para ahorrar datos cuando se le estén agotando, puede utilizar Ahorro de datos para desactivar las
conexiones automáticas de todas las aplicaciones. O bien, para restringir de forma indefinida las conexiones
automáticas que usa una aplicación, puede desactivarlas específicamente para esa aplicación.
Notificaciones solo cuando abra la aplicación
Al desactivar las conexiones automáticas de una aplicación, esta no se sincronizará hasta que la abra, por lo
que NO recibirá notificaciones hasta que la abra y se sincronice.
Restringirlas para todas las aplicaciones cuando se le estén agotando los datos
1. Vaya a Ajustes > Redes e Internet > Ahorro de datos.
2. Active Usar ahorro de datos .
Verá en la barra de estado y ninguna aplicación podrá emplear conexiones automáticas.
3. Para permitir que ciertas aplicaciones continúen conectándose automáticamente, toque Datos no
restringidos y, junto al nombre de la aplicación, active el interruptor .
Restringirlas de forma indefinida para aplicaciones específicas
1. Vaya a Ajustes > Redes e Internet > Red móvil.
2. Si está utilizando dos tarjetas SIM, toque el nombre de la tarjeta SIM.
3. Toque Uso de datos de aplicac..
4. Toque una aplicación y, a continuación, desactive Datos en segundo plano .
Dos tarjetas SIM
Si su teléfono tiene dos tarjetas SIM, el servicio de datos móviles está activo solo en una y el usuario puede
controlar la SIM que está en uso.
Uso compartido de la conexión a Internet
¿Deseas utilizar Internet en un ordenador o una tablet pero no tienes conexión? Comparte la conexión de
datos móviles del teléfono con varios dispositivos convirtiendo el dispositivo en un punto de acceso Wi‑Fi. O
bien, comparte la conexión a Internet con un solo dispositivo mediante las funciones Compartir por USB o
Compartir por Bluetooth.
Su tarifa de datos debe admitir el uso compartido de datos. Si no lo sabe, póngase en contacto con su
operador.
Ajustes : Red e Internet 112

Punto de acceso: configuración
1. Comprueba si:
•Los datos móviles están activados. Si los datos móviles están desactivados, tu teléfono no tiene
conexión a Internet para compartir.
•Ahorro de datos está desactivado.
2. Vaya a Ajustes > Redes e Internet > Mi zona Wi-Fi y Compartir conexión.
3. Toque Zona Wi-Fi y realice una de las siguientes acciones:
•Facilita encontrar y conectarte a tu punto de acceso. Toca Nombre del punto de acceso y cámbialo.
•Para evitar que otras personas vean el nombre de la nombre de red de tu teléfono, marca Ocultar
mi dispositivo.
•Para consultar tu contraseña actual o cambiarla, toca Contraseña del punto de acceso.
•Mejora la señal del punto de acceso. Para menos interferencias, cambia el canal o la banda de
emisión a 5 GHz. Para una señal más fuerte, cámbiala a 2 GHz. (Esta función no está disponible en
todos los países.)
•Para que otros dispositivos puedan detectar tu punto de acceso, asegúrate de que Ampliar
compatibilidad esté activada .
•Aumenta la velocidad de conexión del punto de acceso. Si ya no hace falta ayudar a que otras
personas lo detecten, desactiva Ampliar compatibilidad.
•Para limitar el número de dispositivos que se pueden conectar o restringir el acceso a los
dispositivos que especifiques, toca Administrar dispositivos.
•Para que la batería dure más, toca Ajuste de tiempo de espera para configurar si el punto de
acceso se tiene que desactivar automáticamente si nadie lo está utilizando.
Punto de acceso: dispositivos conectados
1. Compruebe que los datos móviles están activos. Si los datos móviles están desactivados, su teléfono no
tiene conexión a Internet para compartir.
2. Vaya a Ajustes > Redes e Internet > Mi zona Wi-Fi y Compartir conexión.
3. Toque Zona Wi-Fi.
4. Active Usar Zona Wi-Fi y conecte el teléfono para cargarlo. El uso de un punto de acceso consume
mucha batería.
Cuando se active la zona Wi-Fi, aparecerá en la barra de estado.
Ajustes : Red e Internet 113

5. Configure la conexión.
Para conectar Acción necesaria
Un teléfono a. En su teléfono, junto al nombre de la zona Wi-Fi, toque y desbloquee si se
le solicita.
b. Use la cámara del otro teléfono para escanear el código QR que proporciona
la contraseña.
Otro dispositivo a. Abra los ajustes de Wi-Fi del dispositivo.
b. Seleccione la zona Wi-Fi de su teléfono.
c. Introduzca la contraseña de la zona Wi-Fi. Descubra cómo encontrar la
contraseña de la zona Wi-Fi.
Punto de acceso: gestión de conexiones
Número de conexiones
Para ver el número de dispositivos conectados a su zona Wi-Fi:
•En ajustes rápidos, mire debajo de .
•O bien, vaya a Ajustes > Redes e Internet > Mi zona Wi-Fi y Compartir conexión y busque en Zona
Wi-Fi.
Al asignar una contraseña para su zona Wi-Fi, se asegura de que nadie se conecta a ella sin su conocimiento
o permiso.
Controlar quién puede conectarse
Para desconectar todos los dispositivos y evitar que vuelvan a conectarse:
1. Desactive la zona.
2. Cambie la contraseña.
3. Vuelva a activar la zona para seguir utilizándola.
Punto de acceso: visualización o cambio de la contraseña
1. Vaya a Ajustes > Redes e Internet > Mi zona Wi-Fi y Compartir conexión.
2. Toque Zona Wi-Fi.
3. Toque Contraseña del punto de acceso para ver la contraseña actual.
4. Para cambiar la contraseña, sobrescriba la contraseña actual.
Nota: Aunque es posible desactivar la contraseña de la zona Wi-Fi, debe mantenerla para impedir el uso
no autorizado de sus datos móviles.
Ajustes : Red e Internet 114

Compartir por USB
Para conectar un dispositivo a Internet utilizando los datos móviles del teléfono y un cable USB:
1. Compruebe que los datos móviles están activos. Si los datos móviles están desactivados, su teléfono no
tiene conexión a Internet para compartir.
2. Conecte el teléfono al ordenador con un cable USB.
3. En el teléfono, vaya a Ajustes .
4. Toque Redes e Internet > Mi zona Wi-Fi y Compartir conexión.
5. Active Módem USB para iniciar la conexión.
Aparece en las notificaciones.
Para detener la conexión, toque la notificación y desactive Módem USB; a continuación, desconecte el
teléfono y el ordenador.
Compartir por Bluetooth
Para conectar un dispositivo a Internet utilizando los datos móviles del teléfono y una conexión Bluetooth:
1. Compruebe que los datos móviles están activos. Si los datos móviles están desactivados, su teléfono no
tiene conexión a Internet para compartir.
2. Active la conexión Bluetooth en el teléfono y vincule el otro dispositivo.
3. Configure el otro dispositivo para que obtenga su conexión a la red a través de Bluetooth.
4. En el teléfono, vaya a Ajustes .
5. Toque Redes e Internet > Mi zona Wi-Fi y Compartir conexión.
6. Active Módem Bluetooth para iniciar la conexión.
Para detener la conexión, desactiva Bluetooth o mantén pulsado en los ajustes rápidos y desconecta el
dispositivo.
Añadir un servicio de DNS privado
DNS privado te protege cuando navegas por Internet y utilizas aplicaciones en el teléfono, ya que:
•Cifra tus datos a través de un canal seguro
•Evita que te redirijan a sitios web fraudulentos que parezcan reales
•Evita que recibas comunicaciones fraudulentas de fuentes que parezcan reales (phishing)
•Evita que otros te roben información mientras se envía o recibe (snooping)
El teléfono está establecido en DNS privado > Automático de forma predeterminada, por lo que si tus
proveedores de servicios de Internet o móviles ofrecen DNS cifrados, estarás protegido. Consúltalo con tus
proveedores de servicios de Internet o móviles.
Servicios de DNS privado
Solo tienes que modificar este ajuste si dispones de un servicio de DNS gratuito o pagado que puedas
utilizar, en lugar de confiar en los proveedores de servicios de Internet o móviles. Para añadir el servicio al
teléfono:
Ajustes : Red e Internet 115

1. Ve a Ajustes > Redes e Internet > DNS privado.
2. Selecciona Nombre de host del proveedor de DNS privado.
3. Toca Introduce host proveedor de DNS.
4. Introduce la URL del proveedor de DNS y toca Guardar.
Si no quieres seguir utilizando el servicio de DNS privado:
1. Ve a Ajustes > Redes e Internet > DNS privado.
2. Selecciona Automático.
No recomendamos desactivar DNS privado.
Ajustes : Red e Internet 116

Conectar con Bluetooth
Activación y desactivación de Bluetooth
El Bluetooth consume mucha batería, desactívelo cuando no lo utilice.
1. Abra los ajustes rápidos.
2. Toque para activarla o desactivarla.
Vinculación con un dispositivo Bluetooth
Para conectarse con un accesorio Bluetooth u otro dispositivo, debe sincronizarlo. Solo deberá realizar este
procedimiento una vez para cada dispositivo.
1. Configure el dispositivo que desea sincronizar (accesorio, equipo, otro teléfono, etc.) con el modo de
detección de Bluetooth, para que el teléfono pueda verlo. Consulte las instrucciones del fabricante del
dispositivo.
2. En el teléfono, vaya a Ajustes > Dispositivos conectados.
3. Toque .
Mientras el teléfono busca dispositivos disponibles, verá .
4. Pulse un dispositivo disponible para conectarlo.
5. Realice cualquiera de las acciones siguientes:
•Si aparece un código de vinculación en el teléfono y el dispositivo Bluetooth, asegúrese de que
coinciden. (Si no, toque Cancelar, compruebe el nombre del dispositivo que desea vincular e
inténtelo de nuevo).
•Si su dispositivo muestra una clave de acceso (como 0000 o 1234), introdúzcala en el teléfono. Si no
ve dónde introducirla, deslice el dedo hacia abajo desde la parte superior de la pantalla y toque la
notificación Bluetooth.
•Si el dispositivo no muestra una clave de acceso y debe introducir una para que el dispositivo se
sincronice, consulte las instrucciones del fabricante del dispositivo.
6. Toque Vincular en el teléfono. Compruebe si el otro dispositivo también tiene un aviso de
emparejamiento; si lo tiene, tendrá que confirmarlo en ambos dispositivos o el emparejamiento dará
error.
7. Establezca las opciones para compartir si desea compartir contactos, audio del teléfono, audio
multimedia o el acceso a Internet.
Consejo: Si utilizas el bloqueo de pantalla, puedes establecer un dispositivo Bluetooth vinculado como
dispositivo fiable, de forma que el teléfono permanezca desbloqueado mientras esté conectado a él. Al
desconectar el dispositivo o estar fuera del rango de alcance, el teléfono volverá a bloquearse. Ve a
Ajustes > Seguridad > Smart Lock > Dispositivos de confianza.
¿No puede establecer la vinculación? Solucione el problema.
Uso de un dispositivo vinculado
Ajustes : Dispositivos conectados 117

Consejo: Las conexiones Bluetooth pueden agotar considerablemente la batería. Ahorre batería
desactivando el Bluetooth mientras no está conectado a un dispositivo.
Después de vincular un dispositivo, necesitará establecer las opciones para compartir. A continuación,
puede utilizar la conexión Bluetooth para:
•Realizar o recibir llamadas con auriculares
•Realizar o recibir llamadas y reproducir música mediante el sistema de audio de su coche
•Transferir música
•Compartir fotos
•Compartir contactos
•Comparta su conexión a Internet del teléfono con el ordenador
Para establecer las opciones para compartir:
1. Vaya a Ajustes > Dispositivos conectados.
2. Toque junto al nombre del dispositivo.
3. Active o desactive las opciones de uso compartido.
4. En el dispositivo vinculado o en la aplicación del dispositivo, busque los ajustes de Bluetooth para
revisarlos y configurarlos. Si desea obtener más información, consulte las instrucciones del fabricante
del dispositivo vinculado.
Volver a conectar con un dispositivo Bluetooth
1. Abra los ajustes rápidos y active .
2. Encienda el dispositivo Bluetooth.
Desactivar la búsqueda de Bluetooth
Cuando la conexión Bluetooth está desactivada, el teléfono puede seguir buscando y conectándose
automáticamente a un dispositivo vinculado previamente. Para evitarlo, desactive Búsqueda de dispositivos
Bluetooth.
Para desactivar la búsqueda:
1. Vaya a Ajustes > Ubicación.
2. Toque Servicios de ubicación.
3. Desactive Búsqueda de dispositivos Bluetooth ( ).
Si desactiva esta opción, las aplicaciones que utilizan su ubicación no funcionarán según lo esperado.
Cambio del nombre del teléfono
El nombre del teléfono sirve para identificar el teléfono en una red Bluetooth. Puede cambiar ese nombre.
1. Vaya a Ajustes > Dispositivos conectados.
2. Toque > Nombre del dispositivo.
Ajustes : Dispositivos conectados 118

Pagos sin contacto
Solo algunas versiones de este teléfono que se venden en determinados países admiten esta función.
Utilice NFC (Comunicación de campo cercano) para pagar de forma rápida y segura en las cajas
registradoras con el lector electrónico del teléfono.
Configuración del pago sin contacto
1. Asegúrese de que ha:
•Configure una aplicación de pago en el teléfono. Instale una desde Play Store si es necesario.
•Activado la tecnología NFC.
2. Vaya a Ajustes > Dispositivos conectados > Preferencias de conexión.
3. Toque NFC y asegúrese de que está activado.
4. Toque Pagos contactless > Aplicación para pagos predeterminada y seleccione la aplicación.
5. Toque Usar aplicación para pagos predeterminada y, a continuación, elija cuándo utilizarla (siempre
o excepto cuando haya otra aplicación de pago abierta).
Nota: Esta función gestiona las aplicaciones de pago. No incluye aplicaciones de transferencia de dinero.
Realizar un pago
1. Verifique que la tecnología NFC esté activada y que el terminal contenga el siguiente símbolo:
2. Desbloquee el teléfono y toque el terminal con la parte posterior del teléfono.
Es posible que la aplicación de pago le solicite que la abra y que introduzca un PIN antes de tocar el
terminal con el teléfono.
Desactivación del pago sin contacto
Desactive NFC.
Consejo: También puede abrir la aplicación de pago y desactivar los pagos sin contacto. No todas las
aplicaciones de pago son compatibles con esta opción.
Compartir o recibir con NFC
Solo algunas versiones de este teléfono que se venden en determinados países admiten esta función.
NFC (Comunicación de campo cercano) simplifica la tarea de compartir con fuentes fiables de forma segura,
sin necesidad de escribir una gran cantidad de información ni realizar complicadas vinculaciones.
Ajustes : Dispositivos conectados 119

Activar NFC
1. Vaya a Ajustes > Dispositivos conectados > Preferencias de conexión.
2. Toque NFC y actívelo .
Si no ve esta opción, su teléfono no es compatible con NFC.
Compartir contenido entre dispositivos
Comparta contenido de su teléfono a otro dispositivo poniéndolos en contacto (normalmente, la parte
posterior de ambos dispositivos).
Puede compartir contenido mediante la aplicación Archivos. Para descubrir cómo, consulte la ayuda de
Google.
Leer etiquetas NFC en los carteles y señales
Puede recibir enlaces a sitios web, vales electrónicos, folletos, mapas y mucho más de una etiqueta NFC.
Busque el logotipo de NFC en los accesorios, carteles, letreros y escaparates con NFC. Solo tiene que poner
la parte posterior del teléfono a 2 cm del logotipo para recibir la información de la etiqueta.
Habilitar el icono de NFC en la barra de estado
Para saber si la NFC está activada de un vistazo a la barra de estado:
1. Vaya a Ajustes > Dispositivos conectados.
2. Toque Preferencias de conexión > NFC.
3. Active Icono NFC .
Cuando NFC esté activada, verá en la barra de estado.
Desactivar NFC
Abra los ajustes rápidos y toque .
Compartir archivos y enlaces con teléfonos Android
cercanos
Comparta contenido de forma fácil y segura. Puede compartir fotos o vídeos, contactos, documentos y
enlaces. Envíelos a otro teléfono Android cercano sin utilizar una conexión a Internet.
Activar o desactivar el uso compartido
Para activarlo:
1. En el teléfono, asegúrese de que estén activados Bluetooth y Ubicación.
Ajustes : Dispositivos conectados 120

2. Abra los ajustes rápidos y toque .
O bien, vaya a Ajustes > Dispositivos conectados > Preferencias de conexión > Compartir con
Nearby.
3. Toque Activar o actívelo .
Para desactivarlo, abra los ajustes rápidos, toque y desactive .
Consejo: Antes de compartir o recibir información puede cambiar el nombre del teléfono a otro menos
identificable. Vaya a Ajustes > Dispositivos conectados > Preferencias de conexión > Compartir con
Nearby > Nombre del dispositivo y edite el nombre.
Compartir contenido con alguien
1. Abra el contenido que desea compartir.
2. Toque o toque > Compartir y, a continuación, seleccione Compartir con Nearby.
El teléfono buscará dispositivos cercanos.
3. Mantenga su teléfono cerca del de la otra persona.
4. Cuando vea el otro teléfono en la lista de dispositivos cercanos, toque su nombre para enviar el
elemento.
La otra persona puede aceptar o rechazar la transferencia.
Recibir contenido de alguien
1. Cuando alguien comparta contenido con usted, recibirá una notificación:
•Si es necesario, toque la notificación para hacer visible su teléfono.
•Si se le solicita que active Compartir con Nearby, Bluetooth o Ubicación, toque Activar.
2. Para recibir el contenido, toque Aceptar.
Elegir quién puede verle para compartir
Cuando la pantalla está bloqueada, nadie puede compartir contenido con usted.
Para configurar quien puede compartir contenido con usted cuando la pantalla está desbloqueada:
1. Abra los ajustes rápidos y toque .
O bien, vaya a Ajustes > Dispositivos conectados > Preferencias de conexión > Compartir con
Nearby.
Ajustes : Dispositivos conectados 121

2. Toque Visibilidad del dispositivo y seleccione quién puede ver el teléfono para compartir contenido:
•Todos: el teléfono es visible para los contactos cercanos mientras la pantalla está encendida y
desbloqueada.
•Contactos: el teléfono es visible para los contactos cercanos que elija mientras la pantalla está
encendida y desbloqueada.
•Tus dispositivos: el teléfono solo está visible cuando Compartir con Nearby está abierto.
Si un contacto no está disponible, deberá añadir una dirección de correo electrónico asociada a la
cuenta de Google de sus contactos.
Solución de problemas
Si no puede compartir contenido, siga estos pasos:
1. Asegúrese de que el Bluetooth está activado en ambos teléfonos.
2. Asegúrese de que Ubicación está activado en ambos teléfonos.
3. Acerque los dispositivos a menos de 30 cm (1 pie) entre sí.
4. Active el modo avión y, a continuación, desactívelo.
5. Apague el teléfono y, a continuación, vuelva a encenderlo.
6. Espere hasta que nadie esté compartiendo contenido con el otro teléfono.
Transferencia de archivos entre un teléfono y un
ordenador (USB)
Acerca de transferencias USB
Puede transferir música, fotografías y otros archivos entre el almacenamiento del teléfono y el ordenador
(en cualquier dirección). Utilice un cable USB que sea capaz de transferir datos y que no sea sirva solo para
cargar.
Cuando conecte el teléfono y el ordenador con el cable USB, el tipo de conexión USB del teléfono está
configurado en modo de carga, lo que permite cargar la batería pero impide a su ordenador ver los archivos
del teléfono. Antes de transferir archivos, cambie el tipo de conexión USB para permitir la transferencia:
•Cualquier tipo de archivo
•Solo fotos y vídeos
Conexión del teléfono para transferir archivos
1. Con el teléfono y el ordenador encendido, conecte el teléfono y el ordenador mediante un cable USB.
2. Desbloquee el teléfono.
Ajustes : Dispositivos conectados 122

3. Cambie el tipo de conexión USB para permitir la transferencia de archivos:
a. Deslice hacia abajo desde la parte superior de la pantalla principal y toque la notificación Cargando
este dispositivo por USB.
b. Para transferir cualquier tipo de archivo, toque Transferencia de archivos.
Si prefiere transferir solo fotos y vídeos, toque PTP.
Transferencia de archivos
En un ordenador Windows:
1. Siga los pasos anteriores para asegurarse de que el teléfono está conectado correctamente al
ordenador.
Si no se puede desbloquear el teléfono y cambiar la conexión USB para permitir la transferencia de
archivos, no verá ningún archivo en su teléfono.
2. En el ordenador, abra el explorador de archivos, haga clic en el nombre de su teléfono y navegue hasta
su almacenamiento interno o la tarjeta SD.
3. Si seleccionó PTP al conectar el teléfono, en el explorador de archivos, seleccione si desea importar
imágenes y vídeos de forma automática o manual.
4. Abra una segunda ventana del explorador de archivos para ver las carpetas del ordenador.
5. Vaya a las carpetas o archivos que desea transferir, a continuación arrástrelos y suéltelos desde o hacia
las carpetas del ordenador y el almacenamiento del teléfono abierto.
En un ordenador Mac:
1. Siga los pasos anteriores para asegurarse de que el teléfono está conectado correctamente al
ordenador.
Si no se puede desbloquear el teléfono y cambiar la conexión USB para permitir la transferencia de
archivos, no verá ningún archivo en su teléfono.
2. Descargue en el ordenador la aplicación Android File Transfer desde www.android.com/filetransfer y
siga las instrucciones en pantalla.
Ubicación de archivos
Los archivos se almacenan en las siguientes carpetas del teléfono:
•DCIM: (imágenes de cámara digital) fotos y vídeos realizados con la aplicación Cámara
•Pictures: fotos editadas y fotos de otras aplicaciones distintas a Cámara
•Download: archivos descargados de Internet
•Music: archivos para aplicaciones que reproducen música
•Ringtones: archivos de sonido para tonos de llamada
•Notifications: archivos de sonido para notificaciones
•Alarms: archivos de sonido para alarmas
Solución de problemas
Si está teniendo problemas, siga estos pasos para solucionarlos.
Ajustes : Dispositivos conectados 123

Proyección de la pantalla o de contenido multimedia en el
televisor
Duplicar pantalla con Chromecast
Para duplicar la pantalla en un televisor y que se vean todas las aplicaciones y pantallas que utiliza en su
teléfono, deberá:
•Utilizar un televisor con Chromecast incorporado.
•O bien, conectar un Chromecast al puerto HDMI del televisor. (Más información).
Para iniciar la proyección:
1. Asegúrese de que el teléfono y el Chromecast o el televisor con Chromecast estén conectados a la
misma red Wi-Fi.
2. Ve a Ajustes > Dispositivos conectados > Preferencias de conexión > Enviar.
O bien, desde los ajustes rápidos, toca .
3. Toque el nombre del Chromecast o del televisor que desea conectar.
Para detener la proyección:
•En la notificación de transmisión, toque > Desconectar.
•O bien, en ajustes rápidos, toque > Desconectar.
Proyección de una aplicación
Podrá proyectar una aplicación si:
•Tiene un Smart TV compatible con aplicaciones móviles que muestran o reproducen archivos
multimedia desde su teléfono. Consulte la guía del usuario del televisor para obtener instrucciones
sobre cómo conectar el teléfono.
•Tiene un dispositivo Chromecast o un televisor con Chromecast integrado.
Miracast no es compatible.
Para proyectar una aplicación:
1. Asegúrese de que el teléfono y el Smart TV o Chromecast están conectados a la misma red Wi-Fi.
2. En una aplicación compatible con el dispositivo de transmisión (como YouTube), toque .
Si no ve o no ve el televisor en la lista de opciones de emisión, pruebe estos pasos para solucionar
problemas.
Mientras se transmite:
• aparecerá en la barra de estado.
•Puede seguir recibiendo llamadas y utilizando las demás funciones de su teléfono.
Para detener la proyección:
Ajustes : Dispositivos conectados 124

•En la aplicación que se está transmitiendo, toque y toque la opción para desconectar.
•En la notificación, toque .
Proyectar contenido multimedia personal con Wi-Fi Direct
Si su televisor es compatible con Wi-Fi Direct, configure una conexión entre el teléfono y el televisor para ver
o reproducir archivos multimedia desde su teléfono.
Para obtener información sobre el uso de Wi-Fi Direct después de establecer la conexión, consulte la guía
del usuario que se incluye con el televisor.
Solución de problemas
Tras completar cada paso, compruebe si se ha resuelto el problema.
Compruebe lo básico
1. Si está utilizando una VPN, desactive la conexión VPN e inténtelo de nuevo.
2. Asegúrese de que el teléfono y el Chromecast o el Smart TV estén conectados a la misma red Wi-Fi.
3. Sitúe el teléfono a un máximo de 4,5 m del Chromecast o el Smart TV.
4. Si usa Chromecast o un televisor con Chromecast integrado, compruebe si hay actualizaciones de la
aplicación Home.
El teléfono no encuentra el Smart TV
En primer lugar, compruebe lo básico. A continuación:
1. En el televisor, abra la aplicación e inicie un vídeo. Ahora, en el teléfono, abra la aplicación e intente
volver a enviar la transmisión al televisor.
2. Vincule la aplicación del teléfono a la aplicación del televisor:
a. En el teléfono, abra la aplicación, vaya a los ajustes y busque opciones para ver en el televisor. (Por
ejemplo, YouTube > > Ajustes > Ver en la televisión > Vincular con código de TV.)
b. Siga las instrucciones en pantalla de la aplicación para completar el proceso de configuración.
3. Reinicie el router Wi-Fi.
4. Compruebe si hay actualizaciones de firmware y aplicaciones en el televisor. Consulte el sitio web de
asistencia del fabricante del televisor para obtener más información.
5. Consulte el sitio web de asistencia del fabricante del televisor para asegurarse de que la aplicación
sigue siendo compatible con su modelo de televisor.
Busque ayuda sobre la aplicación
Si tiene problemas para transmitir con una de estas aplicaciones, consulte el centro de ayuda para obtener
información de resolución de problemas:
•Netflix
•Amazon Prime Video
•YouTube
•Google TV
Ajustes : Dispositivos conectados 125

Impresión desde el teléfono
Configuración de impresión
Para conectar la impresora y el teléfono:
1. Antes de comenzar:
•Si la impresora se encuentra conectada a una red Wi-Fi, asegúrese de que el teléfono y la impresora
están conectados a la misma red.
•Si su impresora es compatible con Wi-Fi Direct, configure una conexión directa entre el teléfono y la
impresora.
2. Ve a Ajustes > Dispositivos conectados > Preferencias de conexión > Impresión.
3. Toque Servicio de impresión predeterminado para buscar automáticamente la impresora.
Una vez que encuentre la impresora, estará lista para imprimir.
Si no se encuentra la impresora en Servicio de impresión predeterminado:
1. Toque Añadir servicio.
2. En Play Store, busque «Servicio de impresión de [marca de la impresora]» e instale la aplicación para el
complemento del servicio de la impresora.
3. Una vez instalada, vuelve a Ajustes > Dispositivos conectados > Preferencias de conexión >
Impresión y toca el nombre del complemento del servicio de impresión para buscar automáticamente
la impresora.
4. Si la impresora no se encuentra automáticamente, toque > Añadir impresora > .
5. Introduzca el nombre de la impresora y la dirección IP (que se encuentra en los ajustes de la impresora,
en el ordenador conectado).
Impresión
1. Abra el elemento para imprimir, como:
•Una foto con Fotos
•Un correo electrónico
•Un documento con Drive
•Una página web con Chrome
2. Toque o > Imprimir. (Si utiliza Chrome, > Compartir > Imprimir).
3. Seleccione las opciones de la impresora si es necesario.
4. Toque .
Ajustes : Dispositivos conectados 126

Acerca del uso compartido con conexiones inalámbricas
Qué puede compartir
Puede compartir sus fotos y vídeos, contactos, capturas de pantalla y archivos descargados.
Al compartir fotos y vídeos
Al decidir cómo compartir sus fotos o vídeos, tenga en cuenta estos factores:
•Resolución (alta frente a baja) de la foto o el vídeo; una resolución alta consume más datos
•Número de fotos que desea compartir (una foto, varias o un álbum de vacaciones completo)
•Si desea compartir a través de Internet o entre dispositivos
•Disponibilidad para compartir
Formas de compartir
Método Descripción
Compartir con
Nearby Ideal para:
•Compartir de forma segura con personas cercanas que tengan teléfonos Android
•Compartir un vínculo, un contacto, una foto o unas cuantas
•Compartir de forma rápida e inmediata
Factores a tener en cuenta:
•El otro teléfono debe estar a menos de 30 cm (1 pie).
•No se requiere una conexión de datos móviles o Wi-Fi.
Más información.
Mensaje
(MMS) Ideal para:
•Compartir una foto o un vídeo de baja resolución
•Compartir elementos con un amigo o un grupo
•Compartir elementos de forma inmediata, mientras sucede un evento
Factores a tener en cuenta:
•Usted y sus destinatarios deben disponer de un plan de datos móviles para recibir
mensajes de texto multimedia.
•El envío de fotos de alta resolución a través de mensajes de texto consume más datos.
Ajustes : Dispositivos conectados 127

•Las fotos y los vídeos están disponibles hasta que el destinatario elimina el mensaje.
•Los vídeos de alta calidad son demasiado grandes y no pueden compartirse en
mensajes de texto.
Más información
Correo
electrónico Ideal para:
•Compartir una foto o unas cuantas
•Compartir elementos con un amigo o un grupo
Factores a tener en cuenta:
•Algunos proveedores de correo electrónico limitan los tamaños de los archivos
adjuntos. Para archivos grandes, cargue el archivo en el almacenamiento en la nube y
envíe por correo electrónico el enlace en lugar del archivo.
•Los archivos adjuntos de correo electrónico permanecen disponibles para su descarga
hasta que el destinatario elimina el correo.
Más información
Nube Ideal para:
•Compartir fotos de alta resolución, varias fotos, álbumes completos y vídeos
•Controlar el uso compartido mediante enlaces
•Controlar durante cuánto tiempo comparte algo (puede eliminarlo fácilmente o
desactivar los privilegios de uso compartido)
Factores a tener en cuenta:
•Muchos servicios en la nube ofrecen almacenamiento gratuito con una cuenta básica.
•Los servicios de almacenamiento en la nube son bastante seguros, pero no están
completamente exentos de sufrir violaciones de seguridad, por lo que la carga de
elementos debe hacerse de forma razonable.
•Cargue elementos a través de una conexión Wi-Fi para evitar cargos por el uso de
datos móviles.
Más información
Aplicación de
red social Ideal para:
•Compartir públicamente, con grupos grandes de amigos, seguidores y suscriptores
•Compartir las fotos una a una o compartir varias fotos, álbumes o vídeos
•Controlar durante cuánto tiempo comparte algo (puede eliminarlo fácilmente o
desactivar el uso compartido)
Factores a tener en cuenta:
Ajustes : Dispositivos conectados 128

•Asegúrese de que comprende la información de privacidad y las políticas de uso
compartido de la red social antes de publicar contenido.
•Revise las modificaciones de la información de privacidad y las políticas de uso
compartido de la red social con frecuencia.
•Requiere una conexión de datos móviles o Wi-Fi.
Bluetooth Ideal para:
•Compartir entre teléfonos o con otro dispositivo conectado
•Compartir de forma rápida
Factores a tener en cuenta:
•Su teléfono debe estar vinculado y conectado con otro dispositivo.
NFC Ideal para:
•Compartir elementos rápidamente con un teléfono, una tablet o un ordenador cercano
•No es necesario vincular dispositivos (solo tienen que estar en contacto por la parte
posterior).
Factores a tener en cuenta:
•Los dispositivos con los que se comparta contenido deben disponer de NFC.
•Tanto su teléfono como el otro dispositivo deben estar encendidos y desbloqueados.
Más información
Ajustes : Dispositivos conectados 129

Ajustar el brillo de la pantalla
Para establecer el brillo de la pantalla, abra los ajustes rápidos y deslice .
Su teléfono ajustará automáticamente la pantalla a la luz que le rodea, con Brillo automático. Cuando la
función está activada, puede configurar el brillo con precisión en los ajustes rápidos. Para desactivar esta
función:
1. Vaya a Ajustes > Pantalla.
2. Desactive Brillo automático.
Consejo: Si el ajuste inferior del control deslizante de aún le parece muy brillante, puede atenuar
más la pantalla.
Utilice Tema oscuro
Cambie al fondo oscuro y dele un respiro a sus ojos y a la batería de su teléfono.
Cuando Tema oscuro esté activado, el fondo de pantalla de aplicaciones y ajustes aparecerá en oscuro. No
podrá cambiar los colores en los archivos multimedia, como los vídeos.
Cuando se encuentre desactivado, si tiene poca batería, Ahorro de batería pasará automáticamente al fondo
oscuro hasta que el teléfono se haya cargado.
Activar o desactivar
1. Vaya a Ajustes > Pantalla.
2. Active ( ) o desactive ( ) el Tema oscuro.
Consejo: Para añadir Tema oscuro a los ajustes rápidos, abra los ajustes rápidos, toque y, a
continuación, arrastre el título hasta donde desee colocarlo.
Establecer una programación
1. Vaya a Ajustes > Pantalla > Tema oscuro.
2. Toque Programación y, a continuación, seleccione una de las siguientes opciones:
•Para que se inicie y se detenga en momentos determinados, toque Se activa a una hora
personalizada e introduzca las horas.
•Para que este ajuste esté activo desde el atardecer hasta el amanecer, toque Se activa del
anochecer al amanecer.
Ajuste de los colores de la pantalla por la noche
Si ha seleccionado un modo de color, se reanudará fuera de las horas de suspensión (durante la noche).
Ajustes : Pantalla 130

Cambie automáticamente la pantalla a ámbar
El teléfono puede filtrar automáticamente la luz azul y ajustar los colores de la pantalla a tonos más cálidos
por la noche, lo que facilita la visualización y la lectura en condiciones de poca luz. Incluso podrá dormir más
fácilmente.
1. Vaya a Ajustes > Pantalla > Luz nocturna.
2. Toque Programación y, a continuación:
•Para que se inicie y se detenga en momentos determinados, toque Se activa a una hora
personalizada e introduzca las horas.
•Para que el filtro esté activo desde el atardecer hasta el amanecer, toque Se activa de anochecer a
amanecer.
Para ajustar la intensidad del filtro, abra los ajustes rápidos, mantenga pulsado y, a continuación, utilice
el control deslizante para modificar la intensidad del filtro ámbar.
Desactivación
Para cambiar temporalmente a los colores habituales desde el ámbar, abra los ajustes rápidos y desactive
Luz nocturna.
Para detener automáticamente el cambio a ámbar, seleccione Ajustes > Pantalla > Luz nocturna >
Programación > Ninguno.
Cambiar automáticamente la pantalla a una escala de grises
Para ayudarle a relajarse por la noche, el teléfono puede cambiar a una escala de grises (blanco y negro).
1. Vaya a Ajustes > Bienestar digital y control parental > Modo Descanso.
2. Seleccione cuándo se debe activar Modo Descanso.
3. Toque Personalizar.
4. Active Escala de grises .
Desactivación
Para cambiar temporalmente a los colores habituales desde la escala de grises, abra los ajustes rápidos y
toque .
Para detener automáticamente el cambio a la escala de grises por la noche, vaya a Ajustes > Bienestar
digital y control parental > Modo Descanso > Personalizar y desactive Escala de grises .
Selección del modo de color
Puede cambiar la intensidad de un color en la pantalla para conseguir un aspecto más realista o mejorado.
1. Vaya a Ajustes > Pantalla.
2. Toque Colores.
3. Elija una opción:
•Para ver los colores más precisos, toque Natural.
•Para ver los colores más intensos, toque Saturados.
Ajustes : Pantalla 131

4. Para cambiar la temperatura de color, arrastre hacia Cálido o Frío.
Consejos:
•Si los colores no aparecen como desea, solucione el problema.
•Si es daltónico, utilice la corrección de color en su lugar.
Cambio del tiempo de espera de la pantalla
Cambiar cuándo se apaga la pantalla
1. Vaya a Ajustes > Pantalla.
2. Toque Tiempo de espera de pantalla y seleccione el tiempo de inactividad antes de que el teléfono
entre en modo de suspensión.
Consejo: establezca un tiempo más breve para ampliar la duración de la batería.
Cómo detener la rotación automática
Desactivación de la rotación de pantalla
Abra los ajustes rápidos y desactive Rotación automática.
En este modo, puede girar manualmente la aplicación actual. Gire el teléfono en la dirección que desee y, a
continuación, toque en la esquina.
Activación de la rotación de pantalla
Para permitir la rotación con todas las aplicaciones, abra los ajustes rápidos y active Rotación
automática.
También puede realizar este ajuste en Ajustes > Pantalla > Pantalla giratoria
Consejo: Si la pantalla principal no gira aunque Rotación automática esté activada, compruebe la
configuración de la pantalla principal. Mantenga pulsada una parte vacía de la pantalla principal y toque
Configurar pantalla > Permitir rotación de la pantalla de inicio.
Cambio del tamaño del texto y los iconos
Puedes aumentar o disminuir el tamaño del texto u otros elementos de la pantalla según tus necesidades.
También puedes hacer que el texto aparezca más resaltado e incrementar el contraste para verlo mejor.
1. Ve a Ajustes > Pantalla > Tamaño y texto de la pantalla.
Ajustes : Pantalla 132

2. Realiza cualquiera de las acciones siguientes:
•Para ajustar solo el tamaño del texto de la pantalla, arrastra Tamaño de fuente al tamaño que
desees.
•Para ajustar el tamaño de los iconos junto con sus etiquetas, arrastra Tamaño de visualización al
tamaño que desees.
•Para hacer que el texto se vea más oscuro y fuerte, activa Texto en negrita .
•Para hacer que destaque mejor con respecto al fondo, activa Texto de alto contraste . Una vez
activada la opción, se añade una fina línea negra alrededor del texto blanco o una fina línea blanca
alrededor del texto negro.
Consejo: Desliza la ventana Vista previa para ver cómo los cambios afectan a los iconos y el texto.
Para ajustar otras opciones de fuente y pantalla, mantenga pulsada una zona vacía de la pantalla de inicio y,
a continuación, toque Personalizar.
Si necesita más ayuda para ver la pantalla, active las funciones de accesibilidad, como la ampliación para
ampliar y alejar o el lector de pantalla para escuchar las descripciones de audio de lo que toca en la pantalla.
Configuración de las preferencias de la pantalla de
bloqueo
Utiliza estas opciones para controlar los contenidos y las funciones que aparecen en la pantalla de bloqueo
(también puedes controlar cuándo se bloquea la pantalla).
Limitar notificaciones en la pantalla de bloqueo
Controlar qué notificaciones se muestran
Puedes desactivar las notificaciones de la pantalla de bloqueo o elegir entre mostrar parte del contenido o
todo:
1. Vaya a Ajustes > Pantalla.
2. Toque Pantalla de bloqueo > Privacidad.
3. Seleccione si desea mostrar o no las notificaciones. Si decide que se muestren las notificaciones, pero
que se oculte el contenido confidencial, recibirá notificaciones de un correo electrónico o chat entrante,
pero no se incluirán los detalles del mensaje.
Elegir entre iconos o listas de resumen
Si permites que las notificaciones aparezcan en la pantalla de bloqueo, puedes mostrarlas en una lista y
previsualizar su contenido. También puedes mostrar una ficha con los iconos de las aplicaciones que han
enviado notificaciones para mantenerlas en privado. Toca la ficha para ver la lista completa.
1. Ve a Ajustes > Pantalla > Pantalla de bloqueo.
2. Toca Estilo de notificaciones.
3. Elige una opción:
•Para ver las notificaciones en forma de lista con detalles, selecciona Lista.
•Para ver solo los iconos y tocarlos para ver la lista de notificaciones, selecciona Etiqueta.
Ajustes : Pantalla 133

Reducir el tamaño del reloj
1. Ve a Ajustes > Pantalla > Pantalla de bloqueo.
2. Desactiva Reloj en dos líneas .
Cómo añadir un mensaje a la pantalla de bloqueo
Para añadir su nombre o un mensaje corto en la pantalla de bloqueo para quien encuentre su móvil:
1. Vaya a Ajustes > Pantalla > Pantalla de bloqueo.
2. Toque Añadir texto a pantalla de bloqueo.
3. Escriba el texto que desea que aparezca y toque Guardar.
Consejo: no indique el número de móvil como información de contacto a menos que pueda acceder al
buzón de voz desde otro dispositivo.
Ajustes : Pantalla 134

Ajustar el volumen
Usar los botones de volumen
Audio durante una llamada. Cuando esté en una llamada, podrá controlar con los botones de volumen el
volumen de la voz de la otra persona.
Multimedia. Cuando no esté en una llamada, los botones de volumen serán los que controlarán el nivel de
volumen multimedia durante o antes de una reproducción.
Tonos de llamada, notificaciones y alarmas del teléfono. Para ajustar estos volúmenes, pulse uno de los
botones de volumen y, a continuación, utilice este acceso directo en la pantalla de inicio:
1. Deslice para ajustar el volumen multimedia.
2. Toque para cambiar el tono de llamada del teléfono y los sonidos de notificación entre activados ,
silenciados y solo vibración .
3. Deslice para ajustar el volumen de la llamada.
4. Toque para ver todos los controles de volumen (llamada, timbre/notificación, alarma y contenido
multimedia).
5. Para activar/desactivar subtítulos cuando se detecta voz.
Silenciar con los botones de volumen y de encendido
Para silenciar el teléfono cuando esté sonando, pulse el botón de encendido o el botón para bajar el
volumen.
Consejo: Utilice el modo No molestar para silenciar todas las llamadas, mensajes, eventos y
recordatorios. Actívelo de nuevo desde ajustes rápidos o prográmelo para que se encienda
automáticamente durante determinadas horas o durante eventos de calendario.
Coger para silenciar
Para silenciar las llamadas entrantes, coloque el teléfono boca abajo sobre una superficie plana.
Para habilitar esta función:
1. Abra la aplicación Teléfono.
2. Toque > Silenciar al girar.
3. Active Silenciar al girar .
Ajustes : Sonido y vibración 135

Establecimiento de tonos de llamada
Cambio del tono de llamada predeterminado
1. Vaya a Ajustes > Sonido y vibración.
2. Toque Tono del teléfono.
3. Realice una de las acciones siguientes:
•Seleccione un tono de llamada en la lista.
•Para usar una canción como tono de llamada, toque Añadir tono de llamada en la parte inferior de
la lista. A continuación, toque > Audio y seleccione la canción almacenada en su teléfono.
•Para silenciar, toque Ninguno en la parte superior de la lista.
Vibración del teléfono para llamadas
Puede configurar el teléfono para que vibre cuando suene o para que vibre primero y, a continuación, suene
gradualmente.
Para prolongar la duración de la batería, desactive la vibración.
1. Vaya a Ajustes > Sonido y vibración.
2. Toca Vibración y vibración al pulsar y configura los ajustes:
•Para desactivar todas las vibraciones (llamadas, notificaciones o interacciones del teclado),
desactiva Usar vibración y vibración al pulsar .
•Para desactivar únicamente la vibración de las llamadas entrantes, mantén activado Usar vibración
y vibración al pulsar y desactiva Vibración del tono .
Establecimiento del tono de llamada para un contacto
Puede elegir un tono exclusivo para las llamadas de determinadas personas, de modo que pueda saber al
instante quién llama.
1. Abra la aplicación Contactos.
2. Toque el nombre del contacto.
3. Toque > Establecer tono.
4. Realice una de las acciones siguientes:
•Seleccione un tono de llamada en la lista.
•Para usar una canción como tono de llamada, toque Añadir tono de llamada en la parte inferior de
la lista. A continuación, toque para examinar y seleccionar la canción almacenada en el teléfono.
Toque para mostrar el almacenamiento interno.
•Para silenciar, toque Ninguno en la parte superior de la lista.
Ajustes : Sonido y vibración 136

Configuración del tono para notificaciones de aplicaciones
Puede establecer un sonido predeterminado para las notificaciones de aplicaciones como los mensajes o el
correo electrónico. También puede establecer un tono exclusivo para las notificaciones de aplicaciones
específicas. Obtenga más información.
Consejo: para cambiar el sonido de alarma, abra la aplicación Reloj y toque . Luego toque y, a
continuación,
Descarga de más tonos
Aunque el teléfono incluye un montón de tonos de llamada, puede descargar otros:
•Busque las palabras «tonos de llamada» en Play Store e instale una aplicación que proporcione tonos de
llamada.
•Busque las palabras «creación de tonos» en Play Store e instale una aplicación que le permita crear
tonos de llamada personalizados. Abra la aplicación y úsela para seleccionar canciones completas o
fragmentos de canciones.
•Si tiene canciones en formato de archivo .mp3 almacenadas en su ordenador, conecte el teléfono y el
ordenador con un cable USB y, a continuación, copie la canción en el teléfono.
Solución de problemas
Si no escucha ningún tono de llamada:
•Busque el icono en la barra de estado para comprobar si tiene activado el modo No molestar. Abra
los ajustes rápidos y desactive No molestar.
•Asegúrese de que el volumen del tono de llamada esté establecido en .
Mejorar el sonido
Acerca de Dolby Atmos
Dolby Atmos ofrece una experiencia de sonido sin precedentes a través del altavoz del teléfono y de los
dispositivos conectados.
Audio inteligente selecciona automáticamente los mejores ajustes para el contenido que escucha. También
puede configurar y personalizar perfiles de sonido para el altavoz y los dispositivos conectados.
Seleccionar perfiles de sonido
Puede seleccionar un perfil de sonido predeterminado para el altavoz, los auriculares u otro dispositivo
conectado, y el teléfono lo recordará la próxima vez que lo conecte.
1. Abra los ajustes rápidos y mantenga pulsado .
O bien, abra la aplicación Dolby Atmos.
Ajustes : Sonido y vibración 137

2. Elija cómo ajustar el sonido:
•Para ajustarlo automáticamente en función del contenido multimedia que se esté reproduciendo,
seleccione Audio inteligente.
•Para usar un perfil de sonido predeterminado, seleccione Música, Película, Juego o Podcast.
•Para utilizar un perfil de sonido personalizado en el que pueda ajustar un ecualizador de gráficos,
seleccione Personalizado.
3. Para personalizar un perfil de sonido seleccionado, junto al nombre del perfil, toque y, a
continuación:
•Elija un ecualizador preestablecido para mejorar los agudos, los graves o las voces.
•Para disfrutar de una experiencia de sonido envolvente, active Virtualizador envolvente.
•Para mantener el mismo nivel de volumen cuando cambie entre las fuentes de audio, active
Nivelador de volumen.
•Para obtener más información sobre estos ajustes, toque > Ayuda.
•Para volver a los ajustes originales de un perfil, toque > Restablecer.
•Para volver a los ajustes originales, en la pantalla principal de Dolby Atmos, toque Ajustes > >
Recuperar ajustes.
Cerrar Dolby Atmos
Para desactivar Dolby Atmos para los auriculares u otro dispositivo conectado, abra los ajustes rápidos y
toque .
Silenciar llamadas y notificaciones
Cuando esté ocupado, utilice el modo No molestar para silenciar los tonos de llamadas entrantes, detener la
vibración y bloquear las notificaciones.
Activar o desactivar rápidamente No molestar
Activación
1. Abra los ajustes rápidos y toque .
En la barra de estado, aparecerá el icono cuando el modo No molestar esté activado.
2. Para cambiar el tiempo que permanece activado, en ajustes rápidos, mantenga pulsado , toque
Duración en los ajustes rápidos y elija una de las siguientes opciones:
•Para mantenerlo activado de forma indefinida, toque Hasta que se desactive.
•Para seleccionar una duración, toque Durante 1 hora y, a continuación, + o - para ajustar la hora.
•Para elegir la duración del modo No molestar cada vez que lo active, toque Preguntar siempre.
Desactivación
Abra los ajustes rápidos y toque .
Ajustes : Sonido y vibración 138

Si se activa automáticamente, pero no quiere que lo haga:
•Compruebe que no lo ha programado para silenciase durante un tiempo determinado o durante
eventos de calendario.
•Si está utilizando Modo Descanso, toque Ajustes > Bienestar digital y control parental > Modo
Descanso > Personalizar y desactive No molestar durante el modo Descanso .
Elegir qué se puede interrumpir
Puede elegir qué interrupciones se permitirán cuando esté activado No molestar.
Elegir interrupciones por Personas
1. Vaya a Ajustes > Sonido y vibración > No molestar.
O, en los ajustes rápidos, mantenga pulsado .
2. Toque Personas.
3. Elija qué y a quién desea autorizar.
•Llamadas: permita llamadas de contactos destacados, otros contactos, todas las personas que
llaman o ninguno. También puede permitir llamadas si la misma persona llama dos veces en 15
minutos; active Permitir llamadas repetidas.
•Mensajes: permita mensajes de contactos destacados de otros contactos, de cualquiera o de nadie.
Elegir interrupciones por Aplicaciones
1. Vaya a Ajustes > Sonido y vibración > No molestar.
O, en los ajustes rápidos, mantenga pulsado .
2. Toque Aplicaciones.
3. Toque .
4. Toque la aplicación que desee permitir y establezca las notificaciones en Permitir .
Verá las aplicaciones seleccionadas en APLICACIONES QUE PUEDEN INTERRUMPIRTE. Para cambiar las
notificaciones que pueden interrumpirse, toque la aplicación en la lista.
Permitir alarmas y otras interrupciones
Las alarmas y los sonidos multimedia están permitidos de forma predeterminada, pero puede desactivarlos.
También puede permitir que los sonidos táctiles, los recordatorios y los eventos del calendario envíen
notificaciones.
1. Vaya a Ajustes > Sonido y vibración > No molestar.
O, en los ajustes rápidos, mantenga pulsado .
2. Toque Alarmas y otras interrupciones.
3. Active o desactive las interrupciones.
Programar el modo silencio
Puede crear una programación para que el teléfono entre y salga automáticamente del modo No molestar.
1. Abra los ajustes rápidos y mantenga pulsado .
Ajustes : Sonido y vibración 139

2. Toque Programaciones.
3. Utilice reglas para configurar la programación:
•Para utilizar una regla existente, toque su nombre, por ejemplo Durmiendo. Para configurar las
horas o los ajustes, toque .
•Para crear una nueva regla, toca Añadir más. Toca Hora. Introduce un nombre y toca Añadir.
Especifica los días, la horas de inicio y finalización y el nivel de silencio de la regla.
Para que su teléfono deje de silenciarse automáticamente:
1. Vaya a Ajustes > Sonido y vibración.
2. Toque No molestar > Programaciones.
3. Realice cualquiera de las acciones siguientes:
•Para usar la programación más adelante, desmárquela para desactivarla.
•Para eliminar una programación, toque > .
•Para eliminar varias programaciones, toque > Eliminar programaciones.
Silenciar durante los eventos del calendario
El teléfono puede entrar y salir automáticamente del modo No molestar durante todos los eventos
programados en el calendario que especifique.
1. Abra los ajustes rápidos y mantenga pulsado .
2. Toque Programaciones.
3. Realice una de las acciones siguientes:
•Para usar una existente, actívela.
•Para crear una nueva, toca Añadir más. Toca Evento. Introduce un nombre y toca Añadir.
4. Ajuste las opciones para seleccionar el calendario que se va a utilizar y el estado de su respuesta.
Para que su teléfono deje de silenciarse automáticamente:
1. Vaya a Ajustes > Sonido y vibración.
2. Toque No molestar > Programaciones.
3. Realice cualquiera de las acciones siguientes:
•Para usar la programación más adelante, desmárquela para desactivarla.
•Para eliminar una programación, toque > .
•Para eliminar varias programaciones, toque > Eliminar programaciones.
Ajustes : Sonido y vibración 140

Detención de las respuestas de voz del teléfono
Silenciar respuestas a comandos de voz
Algunos comandos de voz (como «¿Qué novedades hay?» y «¿Qué tiempo hace?») hacen que el Asistente de
Google responda con voz.
Para silenciar rápidamente una respuesta de comando de voz, toque .
Para que tu teléfono muestre respuestas a los comandos de voz en pantalla y no se oigan:
1. Abra la aplicación Google.
2. Toque su icono de perfil > Ajustes.
3. Toca Voz y desactiva Resultados por voz.
Desactivar el lector de pantalla
Si el teléfono describe todo lo que toca en la pantalla, es decir, avisa de las notificaciones y lee los mensajes
en voz alta, es posible que haya activado un lector de pantalla. Esta característica de accesibilidad ayuda a
las personas con discapacidades visuales.
Para desactivarlo:
1. Mantenga los botones de subir y bajar el volumen pulsados al mismo tiempo durante tres segundos. Si
TalkBack estaba leyendo la pantalla, esta acción detiene la lectura para que pueda modificar los ajustes
más fácilmente.
2. Vaya a Ajustes > Accesibilidad.
3. Desactive todos los lectores de pantalla, como TalkBack o la opción Seleccionar para hablar.
Silenciar «Hola Moto» durante el encendido
Si no desea que el teléfono diga «Hola Moto» cuando se enciende:
1. Vaya a Ajustes > Sonido y vibración.
2. Desactive Sonidos de encendido .
No puede ajustar el nivel de volumen para este sonido.
Desactivar los sonidos de carga
Si no desea que el teléfono emita un sonido cuando entra en contacto con un cargador:
1. Vaya a Ajustes > Sonido y vibración.
2. Desactive Vibración y sonidos de carga.
Ajustes : Sonido y vibración 141

Activación o desactivación de sonidos táctiles
1. Vaya a Ajustes > Sonido y vibración.
2. Realice cualquiera de las acciones siguientes:
•Para oír un tono al marcar un número, active la opción Tonos del teclado.
•Para escuchar un clic al bloquear o desbloquear la pantalla, active Sonido de bloqueo de pantalla.
•Para escuchar un clic al tocar algún elemento de la pantalla, active la opción Sonar al tocar.
Si no desea que suenen estos sonidos, solo tiene que desactivarlos .
Oír otros sonidos de notificación
Puede asignar un timbre para las notificaciones de aplicaciones específicas.
También puede controlar los sonidos que se utilizan para notificarle otros eventos:
1. Vaya a Ajustes > Sonido y vibración.
2. Para escuchar un tono de confirmación y sentir una vibración cuando conecte correctamente el teléfono
a un cargador, encienda Vibración y sonidos de carga .
Si no desea que suenen estos sonidos, solo tiene que desactivarlos .
Ajustes : Sonido y vibración 142

Activar o desactivar las notificaciones
Desactivar notificaciones de aplicaciones
Si recibe notificaciones no deseadas, mantenga pulsada la notificación y, a continuación, toque Desactivar
notificaciones.
Para revisar todas las aplicaciones y configurar si pueden enviar notificaciones:
1. Deslice hacia abajo para ver las notificaciones.
2. En la parte inferior de la lista, toque Gestionar.
3. Toque Ajustes de aplicaciones.
4. Realice una de las acciones siguientes:
•Para detener todas las notificaciones de una aplicación, desactívelas .
•Para detener notificaciones determinadas de una aplicación, toque el nombre de la aplicación y, a
continuación, active o desactive las notificaciones para cada categoría.
•Para que una aplicación deje de mostrar las notificaciones como un mensaje en la parte superior de
la pantalla desbloqueada, como los de las llamadas entrantes, toque el nombre de la aplicación (y el
tipo de notificación, si fuera necesario) y, a continuación, desactive Mostrar en pantalla para
dicha categoría.
Consejo: Para silenciar las notificaciones de todas las aplicaciones durante un tiempo determinado o
durante eventos del calendario, utilice el modo No molestar.
Activar notificaciones de aplicaciones
Si una aplicación no está enviando notificaciones pero desea que lo haga:
1. Vaya a Ajustes > Notificaciones.
2. Toque Ajustes de aplicaciones.
3. En la parte superior, toque y seleccione Desactivadas.
4. Active las notificaciones en según sea necesario.
Controlar las notificaciones en la pantalla de bloqueo
Si ha establecido un patrón, PIN o contraseña, puede controlar qué tipo de notificaciones aparecen en su
pantalla de bloqueo para evitar que se muestre información privada.
Para ajustar las notificaciones de todas las aplicaciones:
1. Vaya a Ajustes > Notificaciones.
Ajustes : Notificaciones 143

2. Para ocultar el contenido confidencial en su pantalla de bloqueo, desactive Notificaciones sensibles
( ).
Recibirá notificaciones en la pantalla de bloqueo para los correos electrónicos o mensajes de chat
entrantes, pero no incluirán detalles del mensaje en sí.
Para un control más preciso, deje esta opción en para permitir que se muestren los detalles y, en su
lugar, oculte el contenido confidencial de aplicaciones específicas.
3. Para cambiar las notificaciones que se muestran en la pantalla de bloqueo (mostrar todo, ocultar
notificaciones de aplicaciones silenciadas u ocultar todo), toque Pantalla de bloqueo Notificaciones
en la pantalla de bloqueo.
Para ocultar contenido confidencial de aplicaciones específicas:
1. Establezca las notificaciones de la pantalla de bloqueo de todas las aplicaciones en Mostrar
conversaciones predeterminadas y silenciosas.
2. Mantenga pulsado el icono de la aplicación y, a continuación, toque > Notificaciones.
3. Los tipos de notificaciones que envía la aplicación aparecen aquí. Para cada notificación habilitada que
desee ocultar:
a. Toque el nombre.
b. Toque Pantalla de bloqueo Notificaciones en la pantalla de bloqueo > Mostrar contenido
sensible solo al desbloquear.
Consejo: Cuando active Bloquear, las notificaciones no se mostrarán en la pantalla de bloqueo.
Activar la opción de posponer
Si quiere posponer las notificaciones tan solo arrastrándolas a la izquierda o a la derecha, active esta opción:
1. Vaya a Ajustes > Notificaciones.
2. Active Permitir que se pospongan las notificaciones ( ).
Controlar puntos de notificación y burbujas
Los iconos de las aplicaciones muestran puntos para avisarle de las notificaciones no leídas. Puede
desactivar los puntos para una o todas las aplicaciones.
Desactivar puntos para todas las aplicaciones
1. Vaya a Ajustes > Notificaciones.
2. Active Burbuja de notificación en el icono de la aplicación o desactive .
Desactivar puntos para una aplicación
1. Mantenga pulsado el icono de la aplicación.
2. Toque > Notificaciones.
3. Active Permitir punto de notificación o desactive .
Ajustes : Notificaciones 144

Activar o desactivar burbujas para todas las aplicaciones
Algunas conversaciones aparecen como burbujas en la parte superior de otras aplicaciones para facilitar su
control y acceso. Puede desactivar las burbujas y ver las conversaciones únicamente en su aplicación.
1. Vaya a Ajustes > Notificaciones.
2. Toque Burbujas y actívelas o desactívelas .
Controlar el sonido de las notificaciones
Cambiar el volumen de las notificaciones
Para ajustar el nivel de volumen de todas las notificaciones:
1. Pulse un botón de volumen y toque en la pantalla.
2. Ajuste el control deslizante Volumen de notificaciones.
Cambiar sonido de notificaciones
Para cambiar el sonido de las notificaciones de todas las aplicaciones:
1. Ve a Ajustes > Sonido y vibración > Sonido de notificación predeterminado.
2. Realice una de las acciones siguientes:
•Para cambiarlo, seleccione un nuevo sonido.
•Para desactivar los sonidos de notificación, seleccione Ninguno.
Para cambiar el sonido de notificación de una aplicación determinada:
1. Mantenga pulsado el icono de la aplicación.
2. Toque > Notificaciones.
3. Toque la categoría de las notificaciones habilitadas y, a continuación, toque Sonido y seleccione un tono
de llamada exclusivo o ninguno.
Si las notificaciones de una aplicación están en silencio pero desea escucharlas:
1. Mantenga pulsada la notificación.
2. Toque Predeterminado.
Para habilitar el sonido de las notificaciones de una aplicación cuando No molestar esté establecido en:
1. Mantenga pulsado el icono de la aplicación.
2. Toque > Notificaciones.
3. Toque la categoría de las notificaciones habilitadas y, a continuación, active Priorizar .
Silenciar las notificaciones de una aplicación
Para silenciar temporalmente las notificaciones de todas las aplicaciones, utilice No molestar.
Cambiar a Silencio
Ajustes : Notificaciones 145

Si desea que las notificaciones de una aplicación en cuestión no invadan la pantalla, podrá clasificarlas
como:
•Predeterminado: oirá un sonido, sentirá una vibración (si está activada), recibirá un mensaje en la
pantalla de bloqueo y se verá el icono de la aplicación en la barra de estado.
•Silencio: no oirá ningún sonido ni sentirá ninguna vibración. El icono de notificación seguirá
mostrándose en la barra de estado, a menos que la oculte.
Opción 1: en una notificación
1. Mantenga pulsada la notificación.
2. Toque Silencio.
Opción 2: en Ajustes
1. Vaya a Ajustes > Notificaciones > Ajustes de aplicaciones y seleccione la aplicación.
2. Toque el tipo de notificación que cambiar.
3. Toque Silencio.
Ocultar los iconos de la barra de estado para las notificaciones silenciosas
1. Vaya a Ajustes > Notificaciones.
2. Active No mostrar notificaciones silenciosas en la barra de estado ( ).
3. Reinicie el teléfono para aplicar los nuevos ajustes.
No se mostrará el icono en la barra de estado para ninguna notificación silenciosa. Al deslizar la barra
de estado hacia abajo, el icono se muestra en el menú desplegable junto con la notificación.
Consejo: En el teléfono Ajustes, solo puede ocultar los iconos de la barra de estado de todas las
aplicaciones. Si desea ocultar los iconos de la barra de estado para una sola aplicación, abra la aplicación
y busque en sus ajustes. Solo algunas aplicaciones permiten esto.
Ocultar las notificaciones silenciosas
1. Vaya a Ajustes > Sonido y vibración > No molestar.
O, en los ajustes rápidos, mantenga pulsado .
2. Toque Opciones para mostrar notificaciones ocultas.
3. Seleccione qué desea permitir o bloquear:
•Notificaciones sin sonido: verá las notificaciones en la lista desplegable de todas las notificaciones,
pero no las oirá.
•Notificaciones sin sonido ni elementos visuales: no verá ni oirá notificaciones.
•Personalizado: empiece por no ver ni oír notificaciones y vaya realizando pequeños ajustes, como
permitir puntos de notificación en los iconos de las aplicaciones.
Cómo controlar qué aplicaciones leen las notificaciones
Algunas aplicaciones necesitan acceder a notificaciones desde otras para funcionar bien. Por ejemplo, una
aplicación de asistente de conducción inteligente tiene que acceder a notificaciones de otras aplicaciones
para poder leerlas en voz alta si vas conduciendo.
Ajustes : Notificaciones 146

Asegúrate de que las aplicaciones con acceso a tus notificaciones lo hagan por motivos fundados, porque
con este acceso podrán:
•Leer todas las notificaciones, incluida información personal como los nombres de los contactos y los
SMS.
•Descartar todas las notificaciones
•Responder las llamadas
•Activar o desactivar No molestar
Cómo comprobar qué aplicaciones pueden leer las notificaciones
1. Ve a Ajustes > Notificaciones > Notificaciones del dispositivo y de aplicaciones.
2. En Permitido, revisa la lista de aplicaciones.
3. Toca una aplicación para ver las notificaciones a las que puede acceder:
•Comunicación en tiempo real de las aplicaciones en uso, incluidas las de navegación y llamadas
•Conversaciones, como chats y SMS
•Notificaciones con sonido y vibración
•Notificaciones silenciosas
Impedir que las aplicaciones envíen notificaciones
1. Ve a Ajustes > Notificaciones > Notificaciones del dispositivo y de aplicaciones.
2. En Permitido, toca el nombre de la aplicación.
3. Elige una opción:
•Para evitar que lean determinados tipos de notificaciones, desmarca las casillas.
•Para evitar que lean cualquier notificación, desactiva Permitir acceso a las notificaciones y
toca Desactivar.
Si restringes el acceso de una aplicación a las notificaciones y notas que la aplicación no funciona bien,
puedes restaurar el permiso de acceso.
Permitir a la aplicación que lea notificaciones
1. Ve a Ajustes > Notificaciones > Notificaciones del dispositivo y de aplicaciones.
2. En No permitido, toca el nombre de la aplicación.
3. Activa Permitir acceso a las notificaciones en y toca Permitir.
4. Ajusta las marcas si quieres evitar que lea determinados tipos de notificaciones.
Ver historial de notificaciones
Después de borrar o posponer las notificaciones, puede consultar el historial de notificaciones para volver a
verlas.
Ajustes : Notificaciones 147

Para configurar esta función:
1. Vaya a Ajustes > Notificaciones.
2. Toque Historial de notificaciones.
3. Active Usar historial de notificaciones .
Para ver el historial, vaya a Ajustes > Notificaciones > Historial de notificaciones.
Ajustes : Notificaciones 148

Carga del teléfono
Cómo cargar el teléfono
El teléfono es como un pequeño ordenador, con una gran cantidad de información y aplicaciones. En
función de lo que utilice, puede consumir mucha batería. Organícese para cargar el teléfono todas las
noches, así estará listo al día siguiente.
1. Conecta el teléfono al cargador incluido o a un cargador compatible con el teléfono.
Otros cargadores, incluidos los portátiles, pueden cargar más lentamente.
2. Conecte el enchufe a una toma de corriente.
Cuando el teléfono está apagado y en carga, verá la silueta de una pila y un porcentaje. Si la batería se
descarga completamente, esta silueta no aparecerá hasta que el teléfono haya recibido un mínimo de
voltaje para iniciarse.
Cuando el teléfono está encendido y en carga, verá en la barra de estado.
Consejos para cargar el teléfono
•Puede utilizar el teléfono mientras se carga. Para cargarlo más rápido, no utilice el teléfono mientras se
carga.
•Si no puede encender el teléfono cuando se está cargando, espere hasta que reciba el voltaje suficiente
antes de encenderlo.
•Cuando la batería está baja, el teléfono envía una notificación.
•Use el modo Ahorro de batería cuando la batería esté baja.
•Puede desactivar los sonidos de carga.
Ampliación de la duración de la batería
Selección de ajustes que utilizan menos batería
Para obtener la máxima vida útil de la batería:
•Conexiones: desactive el Bluetooth y el GPS cuando no los utilice.
•Wi‑Fi: active la conexión Wi‑Fi cuando el teléfono se encuentre en una ubicación con cobertura Wi-Fi.
•Pantalla: baje el brillo de la pantalla, cambie a Tema oscuro y establezca un tiempo de espera de la
pantalla más corto.
•Sincronización: si no la necesita, desactive la sincronización automática de todas las cuentas. Esto
quiere decir que no recibirá actualizaciones cuando se produzcan actualizaciones, por lo que tendrá que
realizar la sincronización de forma manual para recibir los nuevos correos electrónicos.
Ajustes : Batería 149

Ahorrar carga de batería temporalmente
Use el modo Ahorro de batería para mantener el teléfono en funcionamiento cuando disponga de poca
batería.
Además, evite estas actividades intensivas de la batería hasta que la cargue:
•Grabar o ver vídeos
•Escuchar música
•Realizar fotografías
•Usar un fondo de pantalla animado
Consultar qué está utilizando la batería
Para ver si una aplicación o un servicio específicos están agotando la batería:
1. Vaya a Ajustes > Batería > Uso de batería.
2. Deslice el dedo hacia arriba para ver la lista de aplicaciones y funciones que han consumido batería
desde la última carga completa.
3. Toque la aplicación o la función que consume mucha energía.
4. En Gestionar uso de la batería, toque las opciones para reducir el consumo de energía.
Cómo mantener la batería automática activada
Si la batería automática está activada, las aplicaciones que se utilizan con poca frecuencia se ejecutarán
menos cuando no las esté utilizando. Con el tiempo, su teléfono aprenderá a utilizar las aplicaciones y a
ajustarlas para optimizar la duración de la batería.
1. Vaya a Ajustes > Batería > Batería inteligente.
2. Active Usar Batería automática ( ).
Uso del modo Ahorro de batería
Cuando Ahorro de batería está activado
Ahorro de batería le ayuda a seguir utilizando el teléfono con poca batería hasta la siguiente carga.
Con objeto de ahorrar energía, el teléfono:
•Activar Tema oscuro (puede desactivarlo, pero se usará más batería)
•Desactivar Subtítulos instantáneos
•Esperará hasta que acceda a una aplicación para actualizar su contenido, como el correo electrónico o
las noticias
•Impedir que las aplicaciones realicen tareas en segundo plano (como escucharle decir «Hey Google»)
•Dejará de utilizar los servicios de ubicación cuando la pantalla esté apagada
Cuando el teléfono se encuentre en modo Ahorro de batería, verá en la barra de estado.
Ajustes : Batería 150

Activación o desactivación de Ahorro de batería:
Actívelo o desactívelo
Abra los ajustes rápidos y toque .
Haga que se encienda automáticamente
Para que se active cuando la batería esté por debajo de un determinado nivel:
1. Abra los ajustes rápidos y mantenga pulsado .
2. Toque Ahorro de batería > Definir una programación > Según el porcentaje.
3. Mueva el control deslizante para ajustar el porcentaje cuando se active la opción Ahorro de batería.
Consejo: Ahorro de batería se desactiva mientras el teléfono se está cargando. Se vuelve a activar
cuando desconecta el teléfono.
Dejarlo desconectado cuando el teléfono esté cargado
Para que se desactive automáticamente cuando la batería alcanza el 90 %:
1. Abra los ajustes rápidos y mantenga pulsado .
2. Toque Ahorro de batería.
3. Asegúrese de que Desactivar cuando la batería esté cargada está activado .
Porcentaje batería en barra estado
Para mostrar el porcentaje de carga de batería restante en la barra de estado:
1. Vaya a Ajustes > Batería.
O bien, abra los ajustes rápidos y, a continuación, mantenga pulsado .
2. Active Porcentaje de batería ( ).
Ajustes : Batería 151

Acerca de las opciones de almacenamiento
Almacenamiento interno del teléfono
Puede almacenar fotos, vídeos, música y aplicaciones en el teléfono. Los archivos descargados de Internet y
los archivos adjuntos que guarda desde el correo electrónico o mensajes de texto también se almacenan en
ella.
Cuando sea necesario, puede liberar espacio.
Tarjeta SD
Puede almacenar archivos multimedia en una tarjeta SD simplemente insertando la tarjeta y moviendo los
archivos del almacenamiento del teléfono a la tarjeta SD.
Algunas de las ventajas son:
•Acceso inmediato a los archivos
•No se requieren datos móviles ni conexión a Internet para acceder a los archivos
•Más control sobre la privacidad
Almacenamiento en la nube
La nube es excelente para almacenar archivos, como fotos, vídeos y música, que desee compartir o a los que
quiera acceder desde otros dispositivos.
Algunas de las ventajas son:
•Acceder a sus archivos desde cualquier dispositivo con conexión a Internet
•Sincronización de archivos (sin necesidad de estar al día de las distintas versiones en varias ubicaciones
de almacenamiento)
•Copia de seguridad de fotos y vídeos disponible, si el teléfono se pierde o resulta dañado
Los proveedores de sistemas de almacenamiento en la nube por lo general ofrecen almacenamiento
gratuito que se puede ampliar mediante una suscripción de pago una vez que se alcanza el límite de
almacenamiento. O bien puede administrar su almacenamiento gratuito eliminando los archivos que ya no
necesita para liberar espacio para los nuevos.
Aplicaciones como Drive y Fotos le permiten realizar copias de seguridad del contenido multimedia
fácilmente.
Gestión del almacenamiento del teléfono
Liberar espacio por búsqueda
Para buscar en el teléfono los elementos obsoletos que ya no utiliza y eliminarlos, como descargas y
aplicaciones sin utilizar:
1. Abra la aplicación Archivos.
Ajustes : Almacenamiento 152

2. Toque Hacer limpia.
Aparecerán sugerencias de categorías de elementos para que las compruebe y libere espacio.
3. Toque las sugerencias y siga las instrucciones en pantalla para desinstalar, mover o eliminar elementos.
Si no ve las sugerencias para liberar espacio, compruebe que están activadas:
1. Abra la aplicación Archivos.
2. Toque > Ajustes.
3. Toque Notificaciones y active las que quiera recibir.
Liberar espacio manualmente
Para liberar espacio:
1. Abra la aplicación Archivos.
2. Toque Explorar.
3. Toque una categoría (aplicaciones, imágenes, vídeos, etc.) para ver ese tipo de elemento.
4. Realice cualquiera de las acciones siguientes:
•Para desinstalar aplicaciones, toque el nombre de la aplicación y, a continuación, toque
Desinstalar.
•Para borrar la caché de una aplicación, toque el nombre de la aplicación y, a continuación, toque
Almacenamiento y caché > Borrar caché.
•Para borrar los datos de una aplicación, toque el nombre de la aplicación y, a continuación, toque
Almacenamiento y caché > Borrar almacenamiento.
•Para eliminar elementos multimedia u otros archivos, mantenga pulsado para seleccionar uno o
más elementos y, a continuación, toque .
Programar la eliminación automática de fotos y vídeos
Si realiza una copia de seguridad automática de sus vídeos y fotografías, puede eliminar automáticamente
copias del almacenamiento interno del teléfono después de 30, 60 o 90 días.
1. Vaya a Ajustes > Almacenamiento.
2. Si has instalado una tarjeta SD, toca > Este dispositivo.
3. Toque Administrador de almacenamiento y actívelo .
4. Toque Borrar fotos y vídeos y seleccione una duración.
Si almacena fotografías o vídeos en la tarjeta SD, esta operación no los elimina.
Gestión de la tarjeta SD
Mover fotos, vídeos o música a la tarjeta SD
Para liberar espacio en el almacenamiento interno del teléfono:
1. Asegúrese de que ha introducido y configurado la tarjeta SD.
Ajustes : Almacenamiento 153

2. Abra la aplicación Archivos y toque Hacer limpia.
O bien, ve a Ajustes > Almacenamiento y, a continuación, toca > Este dispositivo > Liberar espacio.
3. Si existen archivos multimedia que desea mover, toque la opción de liberar espacio.
4. Seleccione los elementos que va a mover.
5. Toque Mover a la tarjeta SD > Mover.
Consejo: Puede configurar la cámara para que almacene todas las nuevas fotos y vídeos en la tarjeta SD.
Mover aplicaciones a la tarjeta SD
No puede almacenar aplicaciones en la tarjeta SD porque es de almacenamiento portátil. Si es necesario,
puede liberar espacio en el teléfono.
Extraer tarjeta SD
Arrastre la notificación de la tarjeta SD hacia abajo y toque Expulsar.
Si no ve la notificación:
1. Vaya a Ajustes > Almacenamiento.
2. Toque y seleccione la tarjeta SD.
3. Toque > Expulsar.
Ya es posible retirar la tarjeta del teléfono de forma segura.
Para insertar la tarjeta en otro dispositivo (como un ordenador o un proyector, entre otros), puede que sea
necesario utilizar el adaptador incluido con la tarjeta. Consulte las instrucciones del fabricante del
dispositivo para determinar qué tipo de adaptador se necesita y saber cómo insertarlo.
Borrado de la tarjeta SD
1. Vaya a Ajustes > Almacenamiento.
2. Toque y seleccione la tarjeta SD.
3. Toca > Formatear.
4. Siga las instrucciones que aparecen en pantalla para formatear la tarjeta.
Encontrar archivos descargados
Puede descargar archivos y almacenarlos en el teléfono, como, por ejemplo:
•Fotografías, vídeos y documentos procedentes de correos electrónicos o mensajes de texto
•Libros, películas o cualquier otro contenido que adquiera en Play Store y que guarde para ver sin
necesidad de conexión.
•Otros archivos o imágenes que descargue de Internet
Ajustes : Almacenamiento 154

Cuando se termina de descargar el archivo, aparecerá en la barra de estado. Toque la notificación para
abrir el archivo con la aplicación apropiada.
Para ver, editar o eliminar descargas:
1. Abra la aplicación Archivos.
2. Toque Explorar > Descargas.
3. Realiza cualquiera de las acciones siguientes:
•Para abrir o reproducir un archivo, tócalo. Solo puedes editar algunos tipos de archivos.
•Para ordenar los archivos por nombre, fecha de modificación o tamaño, > Ordenar por.
•Para compartir un archivo, manténgalo pulsado y, a continuación, pulse .
•Para eliminar un archivo, manténgalo pulsado y luego pulse .
Consejo: Para acceder a las descargas desde un ordenador, conecte el teléfono con un cable USB. A
continuación, abra el almacenamiento interno del teléfono y busque los archivos en la carpeta
Descargas.
Recuperación de archivos eliminados recientemente
Puede intentar recuperar fotos, vídeos o SMS/MMS eliminados recientemente, pero deberá hacerlo lo antes
posible. Cuanto más use el teléfono, más probabilidades hay de que el archivo se sobrescriba con datos
nuevos.
1. Busque «recuperación del archivo» en Play Store e instale una de las aplicaciones.
2. Use la aplicación para analizar el teléfono.
3. Si no puede recuperar los archivos eliminados recientemente, intente conectar el teléfono al ordenador
con un cable USB y ejecute un programa de escritorio para la recuperación de archivos.
Consejo: Realice una copia de seguridad de sus fotos en la nube, de este modo no los perderá si los
borra del teléfono.
Carga de música en la nube
Puede almacenar canciones de su biblioteca en la nube, de forma gratuita, con Google YT Music (no
disponible en todos los países). Después, podrá escuchar su música donde quiera que se encuentre.
Puede cargar música desde la:
•Biblioteca de iTunes
•Biblioteca del reproductor de Windows Media
•La carpeta Mi música o cualquier carpeta de su ordenador
Para subir su música:
1. En el ordenador, visite music.youtube.com
Ajustes : Almacenamiento 155

2. Haga clic en su foto de perfil > Subir música.
Para obtener más información, consulte la ayuda de Google.
Una vez que haya subido su música, podrá escucharla:
•En el ordenador visitando music.youtube.com
•En el teléfono con la aplicación YT Music
Carga de fotos y vídeos
Copias de seguridad automáticas
1. Abra la aplicación Fotos .
2. Toque su icono de perfil > Activar copia de seguridad.
Puede modificar los ajustes de copia de seguridad en cualquier momento.
Configurar los ajustes de las copias de seguridad
1. Abra la aplicación Fotos .
2. Toque su icono de perfil > Configuración de Fotos > Copia de seguridad.
3. Realice los ajustes según sea necesario:
•Para elegir tamaño original o de alta calidad en las cargas, toque Backup quality.
•Para realizar copias de seguridad de los elementos en su Download, Screenshots, y carpetas de
aplicaciones de terceros, toque Haz copias de seguridad de las carpetas del dispositivo.
•Para realizar una copia de seguridad de los elementos a través de la red móvil, toque Uso de datos
móviles y, a continuación, ajuste las opciones de fotos, vídeos e itinerancia.
Copias de seguridad manuales
1. Abra la aplicación Fotos .
2. Abra la foto o vídeo.
3. En la foto o el vídeo, toque . (Deslice hacia arriba si no ve ).
Visualización de las copias de seguridad de fotos y vídeos
En el teléfono, abra la aplicación Fotos.
Desde el ordenador, inicie sesión en photos.google.com.
Más ayuda
Para obtener más información, consulte la ayuda de Google.
Ajustes : Almacenamiento 156

Escaneo de documentos y creación de copias
Escaneo de documentos en Drive
Puede escanear documentos importantes con el teléfono y guardarlos como archivos PDF en Google Drive.
1. Abra la aplicación Drive.
2. Toque > .
3. Alinee el teléfono con el documento que desea escanear y toque .
4. Toque .
5. De manera opcional:
•Toque para recortar.
•Toque para seleccionar las opciones de mejora de imagen.
•Toque para girar la imagen.
•Toque para restablecer el escáner (se eliminan los documentos escaneados sin guardar).
•Toque para cambiar nombre y ajustar la imagen y la configuración de PDF.
6. Cuando haya terminado de escanear, toque Siguiente.
7. Cambie el título del documento y la carpeta de Drive si lo desea y, a continuación, toque Guardar.
En Drive, abra el archivo y toque para compartir o imprimir el escaneo.
Cómo escanear y guardar en carpetas desde la pantalla principal
Añada widgets de Drive Scan a su pantalla principal para escanear y guardar en carpetas nuevas o
seleccionadas. Cada widget guarda en una única carpeta en Drive. Por eso, añada varios widgets, uno por
cada carpeta que necesite (recibos, facturas, recetas, etc.).
Ajustes : Almacenamiento 157

Uso de los servicios de localización
Acerca de la información sobre ubicación
Puede dejar que su teléfono utilice el GPS, redes Wi-Fi y sensores para determinar su ubicación. Las
aplicaciones que tengan su permiso pueden utilizar esa información para ofrecer servicios basados en la
ubicación, tales como registrarse en un hotel, ver el estado del tráfico, encontrar restaurantes cercanos o
etiquetar fotos con la ubicación en la que se han realizado.
Activación o desactivación de la ubicación
Para controlar qué información de la ubicación del teléfono puede utilizar:
1. Vaya a Ajustes > Ubicación.
2. Active o desactive la opción Utilizar la ubicación para autorizar o no el uso de información
sobre ubicación.
Cuando esté desactivada, el teléfono no podrá precisar su ubicación exacta ni compartirla con ninguna
aplicación. Sin embargo, también se desactivarán muchas funciones y aplicaciones útiles.
Consejo: Para añadir un icono de Ubicación a los ajustes rápidos, abre los ajustes rápidos. Toca . A
continuación, arrastra el icono de Ubicación donde quieras colocarlo.
Revisión de aplicaciones que hacen uso de su ubicación
Para ver qué aplicaciones han accedido últimamente a su ubicación:
1. Vaya a Ajustes > Ubicación > Permisos de ubicación de aplicaciones.
Podrá ver las aplicaciones agrupadas por las que están permitidas todo el tiempo, algo de tiempo o no
permitidas.
2. Para cambiar los permisos, toque el nombre de la aplicación y, a continuación, seleccione el acceso a la
ubicación que desea.
Revisión de servicios que hacen uso de su ubicación
1. Vaya a Ajustes > Ubicación > Servicios de ubicación.
Ajustes : Ubicación 158

2. Toque un servicio para abrir sus ajustes:
•Servicios de localización para emergencias: envía su ubicación a los servicios de emergencia en
caso de realizar una llamada o enviar un SMS/MMS a un número de emergencia.
•Precisión de la ubicación de Google: mejora la precisión de ubicación para Maps y Encontrar mi
dispositivo.
•Historial de ubicaciones de Google: borra los detalles de la ubicación guardada y activa o
desactiva el historial de ubicaciones.
•Compartir ubicación en Google: permite ver quién comparte su ubicación, cambiar la duración del
uso compartido y dejar de compartir.
•Búsqueda de redes Wi‑Fi: permitir o evitar que las aplicaciones y servicios busquen redes Wi-Fi en
cualquier momento, incluso con Wi-Fi desactivada.
•Búsqueda de dispositivos Bluetooth: permitir o evitar que las aplicaciones y servicios busquen
dispositivos Bluetooth cercanos en cualquier momento, incluso con Bluetooth desactivado.
Solución de problemas
Problema: la ubicación no funciona
Tras realizar cada paso, compruebe si se ha resuelto el problema.
1. Desactive la ubicación y vuelva a activarla.
2. Active el modo avión, espere 15-20 segundos y, a continuación, vuelva a desactivarlo.
3. Si está utilizando una funda, retírela y compruebe si el GPS funciona. La funda podría estar obstruyendo
el sensor.
4. Compruebe si Ahorro de batería está activado. Para ahorrar energía, cuando Ahorro de batería está
activado, el teléfono desactiva los servicios de ubicación.
5. Apague el teléfono y, a continuación, vuelva a encenderlo.
6. Compruebe si hay actualizaciones para la aplicación Maps. Después de actualizar la aplicación, reinicie
el teléfono.
7. Borre la caché y los datos de la aplicación Maps.
8. Utilice el modo seguro para comprobar si las aplicaciones instaladas están causando el problema y
desinstalarlas si fuera necesario.
Si la ubicación funciona correctamente en modo seguro, es probable que una aplicación de terceros
esté causando el problema. Muchas aplicaciones utilizan la ubicación del teléfono. Si alguna de estas
aplicaciones tiene archivos dañados, esto también puede afectar a la ubicación del teléfono.
Problema: la ubicación no es correcta
Active la precisión:
1. Vaya a Ajustes > Ubicación.
2. Toque Servicios de ubicación > Precisión de la ubicación de Google.
3. Active Mejorar la precisión de la ubicación ( ).
Cuando esta opción está activada, el teléfono utiliza GPS, Wi-Fi, redes móviles y sensores para obtener
la ubicación más precisa.
Cuando está desactivada, el teléfono utiliza solo GPS para buscar la ubicación, lo que puede ser más
lento y menos preciso.
Ajustes : Ubicación 159

Deje que el teléfono busque redes Wi-Fi o dispositivos Bluetooth cercanos:
1. Vaya a Ajustes > Ubicación.
2. Toque Servicios de ubicación.
3. Active Búsqueda de redes Wi‑Fi y Búsqueda de dispositivos Bluetooth ( ).
Ajustes : Ubicación 160

Asistencia visual
Configuración de colores para daltónicos
1. Vaya a Ajustes > Accesibilidad.
2. Toque Color y movimiento.
3. Toque Corrección del color y active Utilizar la corrección de color .
4. Para sustituir todos los colores de la pantalla por tonos grises, elija Escala de grises. O bien, corrija los
colores en función de su visión:
Cómo ve los colores Opción a elegir
Tengo dificultad para diferenciar el violeta del azul. El amarillo
y el verde aparecen más rojos.
Rojo-verde (Percepción débil del verde,
deuteranomalía)
Los colores no son intensos. El rojo, el naranja y el amarillo
aparecen más verdes.
Rojo-verde (Percepción débil del rojo,
protanomalía)
Tengo dificultad para diferenciar el amarillo y el rojo del rosa.
El azul aparece más verde.
Azul-amarillo (Tritanomalía)
La corrección del color es una función experimental y puede que no funcione correctamente en todas las
opciones del teléfono.
Si los colores no aparecen como desea, solucione el problema.
Atenuar aún más la pantalla
Si el control deslizante de brillo en los ajustes rápidos no lo hace lo bastante, puede atenuar aún más la
pantalla.
Configuración
1. Vaya a Ajustes > Accesibilidad > Atenuación extra.
2. Active Atenuación extra de la pantalla .
La primera vez que lo active, se añadirá Atenuación extra a los ajustes rápidos.
3. Utilice el control deslizante Intensidad para atenuar la pantalla.
4. De manera opcional:
•Después de reiniciar el teléfono, Atenuación extra se desactivará. Para evitar que ocurra esto, active
Mantener activado después de reiniciar el dispositivo .
•Si desea activar/desactivar con los accesos directos de accesibilidad en lugar de con los ajustes
rápidos, toque Acceso directo a atenuación extra y seleccione los accesos directos que utilizar.
Uso
Ajustes : Accesibilidad 161

Abra los ajustes rápidos y toque para activarlo/desactivarlo. Mantenga pulsado para ajustar la
intensidad y otros ajustes.
O bien, si configura los accesos directos de accesibilidad, toque o mantenga pulsados al mismo tiempo
los botones de volumen.
Poner en negrita todo el texto
Para cambiar todo el texto de la pantalla a negrita y que se pueda leer mejor:
1. Vaya a Ajustes > Accesibilidad > Color y movimiento.
2. Active Texto en negrita .
Ampliar la pantalla
Puede ampliar la pantalla tocándola tres veces o deslizando hacia arriba desde la parte inferior de la
pantalla con dos dedos. Si está utilizando Navegación con 3 botones, puede añadir para ampliar.
Configuración
Para configurar la forma de iniciar (acercar) y detener (alejar) la ampliación:
1. Vaya a Ajustes > Accesibilidad > Ampliar.
2. Active Atajo de ampliación ( ).
Uso de la ampliación
Para ampliar y reducir respectivamente:
1. Para iniciar la ampliación, toque .
Verá un borde naranja alrededor de la pantalla.
2. Toque la zona de la pantalla que desea ampliar y, a continuación:
•Arrastre dos o más dedos para desplazar.
•Pellizque con dos o más dedos para ajustar la ampliación.
•Toque para ampliar una zona enmarcada en lugar de la pantalla completa. A continuación,
utilice dos dedos o para arrastrar el marco alrededor de la pantalla.
•Toque para cambiar a la ampliación de pantalla completa.
3. Para desactivar la ampliación, toque .
El borde naranja desaparecerá.
Para ampliar temporalmente:
1. Iniciar ampliación: deslice hacia arriba desde la parte inferior de la pantalla con dos dedos o toque .
2. Mantenga pulsado en cualquier lugar de la pantalla y, a continuación:
•Arrastre para desplazarse por la pantalla.
•Levante el dedo para reducir.
No se puede ampliar el teclado ni los botones .
Ajustes : Accesibilidad 162

Consejo: También puede ajustar el tamaño de fuente y de visualización.
Uso de TalkBack para leer pantallas
Escuche las descripciones de todo lo que toca.
Habilitar TalkBack
1. Vaya a Ajustes > Accesibilidad.
2. Toque TalkBack y active Usar TalkBack .
3. Toque Ajustes y establezca las opciones que desee.
Cuando TalkBack está activado
•Toque un elemento para que el teléfono diga el nombre.
•Comience a escribir para que el teléfono lea en voz alta cada número o letra.
•Deslice hacia abajo la barra de estado para que el teléfono lea en voz alta todas las notificaciones.
•Abra un mensaje, archivo o libro para que el teléfono lea el texto en voz alta.
Cambiar el volumen de lectura
•Pulse un botón de volumen para abrir la configuración de volumen y, a continuación, utilice el control
deslizante para ajustar el nivel.
•O bien, durante la lectura de voz, pulse repetidamente un botón de volumen.
Detener la lectura
Para pausar o reanudar la lectura, mantenga pulsados los botones para subir y bajar el volumen a la vez
durante tres segundos, hasta que oiga la confirmación de que TalkBack está activado o desactivado. Puede
cambiar la función de accesibilidad asociada a este acceso directo.
O desactive TalkBack:
1. Vaya a Ajustes > Accesibilidad.
2. Toque TalkBack y desactive Usar TalkBack ( ).
3. Para utilizar las teclas de volumen o un gesto de deslizamiento como acceso directo para activar o
desactivar el lector, toque Atajo de TalkBack y, a continuación, seleccione las teclas o el gesto.
Escuchar audiodescripciones de películas y programas
Puedes escuchar una descripción de lo que ocurre en pantalla en las películas y series compatibles.
1. Ve a Ajustes > Accesibilidad.
2. Activa o desactiva Audiodescripción.
Asistencia adicional
También puede:
•Uso de comandos de voz
Ajustes : Accesibilidad 163

•Dictar texto en lugar de escribir
•Configure su teléfono para que emita sonidos de confirmación después de haber tocado o
desbloqueado la pantalla
•Asigne un timbre para las notificaciones de aplicaciones específicas
Asistencia auditiva
Subtítulos para todo el contenido de voz
El teléfono puede añadir automáticamente subtítulos a vídeos, podcasts, mensajes de audio y grabaciones.
Activar o desactivar los subtítulos
Pulse un botón de volumen y, a continuación, actívelos o desactívelos (si no ve este icono, modifique
los ajustes de los subtítulos para añadirlo).
O bien, vaya a Ajustes > Accesibilidad > Subtítulos instantáneos y active o desactive la opción.
Usar el cuadro de subtítulos
•Para mover los subtítulos, arrastre el cuadro.
•Para expandir o reducir los subtítulos, toque el cuadro dos veces.
Uso de la batería
Los Subtítulos instantáneos consume más batería. Si se está agotando la batería y el Ahorro de batería está
activado, los Subtítulos instantáneos se desactivarán automáticamente.
Cambiar los ajustes de los subtítulos
Puede ocultar o mostrar lo siguiente:
•Palabras malsonantes
•Etiquetas de sonido (risas, aplausos o música)
•Icono de subtítulos en los controles de volumen
1. Vaya a Ajustes > Accesibilidad > Subtítulos instantáneos.
2. Active o desactive los ajustes.
Activación de subtítulos de vídeo
1. Vaya a Ajustes > Accesibilidad.
2. Toque Preferencias de subtítulos y active Mostrar subtítulos .
3. Especifique las opciones (idioma, tamaño del texto y estilo) para los subtítulos.
Utilizar audífonos
Para mejorar la compatibilidad con audífonos y reducir retroalimentaciones de sonido:
1. Toque .
Ajustes : Accesibilidad 164

2. Toque > Ajustes > Accesibilidad.
3. Active Audífonos .
Durante una llamada, sostenga el teléfono cerca de la oreja; gírelo o muévalo a fin de encontrar la mejor
posición para hablar y escuchar.
Configuración de dispositivo TTY
No todos los operadores admiten esta función.
Para la comunicación basada en texto, puede utilizar la mensajería de texto y el correo electrónico.
Si prefiere conectarse a un dispositivo TTY:
1. Toque .
2. Toque > Ajustes > Accesibilidad > Modo TTY.
3. Seleccione un modo:
•Modo TTY completo: escriba y lea texto en su dispositivo TTY.
•TTY HCO: escriba texto en su TTY y escuche las respuestas de voz en su teléfono.
•TTY VCO: hable al teléfono y lea las respuestas de texto en el TTY.
4. Conecte el teléfono y el dispositivo TTY con el cable de audio que se incluye con el TTY.
Asistencia para el uso
Cambiar los controles de tiempo
Si necesita más tiempo para responder a una notificación o a un mensaje que solo están visibles
temporalmente, podrá ajustar el tiempo que permanecen visibles antes de desaparecer con los siguientes
pasos:
1. Vaya a Ajustes > Accesibilidad.
2. Toque Controles de tiempo.
Ajustes : Accesibilidad 165

3. Ajuste la configuración:
•Hay dos gestos básicos para controlar el teléfono: tocar y mantener pulsado. Puede ajustar la
cantidad de tiempo antes de que su toque de la pantalla pase a ser una acción de mantener
pulsado. Si cree que accidentalmente ha mantenido pulsado cuando intentaba simplemente tocar,
estipule un retardo más largo. Utilice Retraso al mantener pulsado para elegir retardo corto,
medio o prolongado.
•Si los mensajes que le piden realizar alguna acción desaparecen demasiado rápido, toque Tiempo
de acción y elija un tiempo más prolongado. Este ajuste no se puede usar en todas las aplicaciones.
•Si está usando un ratón conectado, puede ajustar el cursor para que se haga clic automáticamente
cuando se deje de mover durante un tiempo. Toque Clic automático (tiempo de permanencia) y
seleccione el tiempo.
Usar un conmutador o teclado externos
Si no puede utilizar la pantalla táctil, Accesibilidad mediante interruptores le permite controlar el teléfono
con conmutadores y teclas de teclado externos para seleccionar elementos, desplazarse, introducir texto y
mucho más.
Para utilizar Accesibilidad mediante interruptores, debe contar con uno de los siguientes dispositivos:
•Un conmutador externo. Los dispositivos de conmutación USB o Bluetooth envían señales a su
teléfono al pulsar las teclas.
•Un teclado externo. Los teclados USB o Bluetooth estándar pueden funcionar como dispositivos de
conmutación si se asignan una o más teclas a ciertas acciones.
ConfiguraciónAccesibilidad mediante interruptores
1. Vaya a Ajustes > Accesibilidad.
2. Toque Accesibilidad mediante interruptores.
3. Active Usar accesibilidad con interruptores .
4. Siga las instrucciones en pantalla para seleccionar:
•Número de conmutadores
•Ajustes de los gestos de la cara
•Opciones de búsqueda
•Asignaciones de conmutación
Para ajustar las opciones para Accesibilidad mediante interruptores más tarde, vaya a Ajustes >
Accesibilidad > Accesibilidad mediante interruptores > Ajustes.
UsoAccesibilidad mediante interruptores
1. Conecte el dispositivo externo al teléfono. Para ello, vincúlelo a Bluetooth o utilice un USB. Consulte las
instrucciones del fabricante si desea obtener más información.
2. Pulse el conmutador o la tecla asignados para escanear y resaltar elementos en la pantalla o para
seleccionar elementos resaltados.
Ajustes : Accesibilidad 166

Uso de accesos directos de accesibilidad
Uso del menú de accesibilidad
Obtenga acceso rápido a un menú de accesibilidad que le proporciona un mejor control de su teléfono.
Para activarlo:
1. Vaya a Ajustes > Accesibilidad.
2. Toque Menú de accesibilidad.
3. Active Atajo de Accesibilidad mejorada ( ).
Consejo: Para aumentar el tamaño de los botones de este menú, toque Ajustes y, a continuación,
active Botones grandes ( ).
Si utiliza la navegación por gestos:
1. Utilice dos dedos para deslizar hacia arriba desde la parte inferior de la pantalla.
Si ha establecido que también otras herramientas de accesibilidad utilicen este gesto, deslice dos dedos
hacia arriba y mantenga pulsado para cambiar entre herramientas.
2. Seleccione una opción del menú.
Si está utilizando Navegación con 3 botones:
1. En la parte inferior de la pantalla, pulse .
Si ha establecido otras herramientas de accesibilidad para utilizar este icono, manténgalo pulsado para
cambiar entre herramientas.
2. Seleccione una opción del menú.
Pulse los botones de volumen para iniciar/detener TalkBack
Puede pulsar los botones de volumen para activar o desactivar el lector de pantalla TalkBack.
Habilitar el acceso directo
1. Vaya a Ajustes > Accesibilidad > TalkBack.
2. Active Atajo de TalkBack ( ).
Utilizar el acceso directo
Mantenga pulsado los botones para subir y bajar el volumen al mismo tiempo durante tres segundos.
Escuchará una confirmación de que se ha activado o desactivado la función.
Ajustes : Accesibilidad 167

Configuración de las aplicaciones predeterminadas
Si dispone de varias aplicaciones con la misma función, puede seleccionar qué aplicación desea utilizar de
forma predeterminada.
Elegir cuando se le solicite
A veces, el teléfono le preguntará qué aplicación desea utilizar. Por ejemplo, el teléfono podría preguntarle
qué aplicación desea utilizar para abrir un archivo PDF.
Para configurar una aplicación como predeterminada cuando se le solicite:
1. Seleccione la aplicación que desea usar.
2. Elija la frecuencia con la que desea utilizar esa aplicación para esta acción: Siempre o Solo una vez.
Si selecciona Siempre, no se le volverá a solicitar que elija una aplicación. Para que el teléfono vuelva a
preguntarle, puede eliminar el valor predeterminado:
1. Vaya a Ajustes > Aplicaciones.
2. Toque Aplicaciones predeterminadas > Abrir enlaces.
3. Toque la aplicación que haya seleccionado como predeterminada.
4. Toque Abrir enlaces compatibles y seleccione Preguntar siempre.
Elegir en cualquier momento
Puede cambiar algunas aplicaciones predeterminadas (como el navegador o la aplicación de mensajería) en
cualquier momento:
1. Vaya a Ajustes > Aplicaciones.
2. Toque Aplicaciones predeterminadas.
3. Toque la aplicación predeterminada que desea cambiar.
4. Seleccione la aplicación que desea usar.
Configuración del acceso especial de aplicaciones
En Ajustes > Aplicaciones > Acceso especial de aplicaciones, puede configurar estos ajustes:
•Acceso al uso: controle qué aplicaciones tienen acceso a los datos sobre el uso de aplicaciones (qué
otras aplicaciones utiliza y con qué frecuencia, su operador, la configuración de idioma y otros detalles).
•Datos no restringidos: permita que determinadas aplicaciones utilicen conexiones automáticas incluso
cuando esté activado el Ahorro de datos. Más información.
También puede controlar qué aplicaciones tienen acceso a funciones como Imagen en imagen,
Optimización de batería y No molestar. En general, no tendría por qué configurar estas opciones.
Ajustes : Aplicaciones 168

Adición o eliminación de cuentas
Añadir una cuenta de Google
Al configurar el teléfono, se le solicitó que añadiese una cuenta de Google. Si omitió ese paso, asegúrese de
configurar una cuenta ahora para poder descargar aplicaciones de Play Store, recibir información
personalizada y sacar el máximo partido de Calendario, Gmail y otras aplicaciones que se incluyen en su
cuenta de Google.
Para añadir una cuenta de Google:
1. Vaya a Ajustes .
2. Toque Contraseñas y cuentas > Añadir cuenta.
3. Toque Google y siga las instrucciones que aparecen en pantalla para añadir una cuenta existente o para
crear una nueva.
4. Una vez haya añadido la cuenta, Calendario, Contactos y otras funciones y aplicaciones de la cuenta se
actualizarán con la información correspondiente. Puede consultar y modificar lo que se sincroniza con
el teléfono para dicha cuenta.
Consejo: Mantenga sus aplicaciones actualizadas. Para ver si hay disponibles versiones más recientes de
las aplicaciones asociadas a su cuenta de Google, abra la aplicación Play Store y toque su icono de perfil
> Gestionar apps y dispositivo.
Añadir una cuenta de correo electrónico o de la aplicación
Las cuentas se añaden automáticamente cuando:
•Configura un correo electrónico de trabajo
•Configura un correo electrónico personal para direcciones que no sean de Gmail
•Instala aplicaciones que requieren un nombre de usuario y contraseña para iniciar sesión, como
aplicaciones de mensajería, compras o de contenido de streaming
Para consultar estas cuentas o añadir otras:
1. Vaya a Ajustes .
2. Toque Contraseñas y cuentas > Añadir cuenta.
3. Toque el tipo de cuenta que desea añadir y siga las instrucciones que aparecen en pantalla.
Si no está disponible el tipo de cuenta que desea añadir, instale la aplicación relacionada desde Play
Store y, a continuación, inicie sesión en su cuenta a través de la aplicación.
4. Una vez haya añadido la cuenta, las funciones y aplicaciones relacionadas con la cuenta se actualizarán
con la información correspondiente. Para consultar y modificar lo que se sincroniza con el teléfono,
seleccione el tipo de cuenta y, a continuación, escriba el nombre de la cuenta.
Eliminar cuenta
Si elimina una cuenta, toda la información que haya sincronizado desaparecerá del teléfono, pero no de la
cuenta.
Ajustes : Contraseñas y cuentas 169

Para eliminar una cuenta:
1. Vaya a Ajustes > Contraseñas y cuentas.
2. Toque el nombre de cuenta.
3. Toque Eliminar cuenta.
Consejo: Si no puedes eliminar una cuenta de trabajo, ve a Ajustes > Seguridad > Más ajustes de
seguridad > Aplicaciones de administración de dispositivos, desactiva la aplicación de la cuenta e
intenta eliminarla de nuevo.
Cambie el nombre y la información en su cuenta de
Google
Puede actualizar, añadir y eliminar información básica de su cuenta de Google:
1. Vaya a Ajustes > Google > Administra tu Cuenta de Google.
2. Toque Información personal.
3. Actualice la información según sea necesario. Añada o cambie la imagen de su perfil, edite su nombre y
su fecha de nacimiento. Más información.
¿Ha olvidado su contraseña de Google o desea cambiarla? Aprenda a restablecer su contraseña.
¿Alguna otra pregunta sobre su cuenta? Consulte la ayuda de Google.
Sincronizar aplicaciones con su cuenta de Google
Acerca de la sincronización
En qué consiste la sincronización
Cuando el teléfono se sincroniza, las aplicaciones de Google actualizan sus datos y recibe notificaciones
sobre actualizaciones.
Qué aplicaciones se sincronizan
De forma predeterminada, las aplicaciones creadas por Google se sincronizan automáticamente. Puede
desactivar y volver a activar la sincronización automática para aplicaciones individuales.
La posibilidad de que otras aplicaciones (no creadas por Google) puedan sincronizarse depende de la
aplicación.
Si desactiva la sincronización automática
La desactivación de la sincronización automática no elimina la aplicación ni los datos. Solo detiene la
actualización automática de los datos de la aplicación.
Para recibir correos electrónicos, recordatorios de calendario u otras notificaciones de aplicaciones de
Google, deberá realizar la sincronización manualmente.
Ver qué aplicaciones se sincronizan automáticamente
Ver qué aplicaciones de Google se sincronizan automáticamente
Ajustes : Contraseñas y cuentas 170

1. Vaya a Ajustes > Contraseñas y cuentas.
2. Toque el nombre de cuenta.
3. Toque Sincronización de la cuenta.
4. Revise la lista de sus aplicaciones de Google y la última vez que se sincronizaron.
Compruebe otras aplicaciones
Para ver si sus otras aplicaciones pueden sincronizarse automáticamente:
1. Vaya a Ajustes > Contraseñas y cuentas.
2. Revise la lista de cuentas:
•Si la aplicación no aparece en la lista, no se puede sincronizar automáticamente.
•Si aparece en la lista, toque su nombre para ver las opciones de sincronización que puede ajustar.
Desactivar sincronización automática
Desactivar para determinadas aplicaciones de Google
1. Vaya a Ajustes > Contraseñas y cuentas.
2. Si tiene varias cuentas en el teléfono, toque la que desee.
3. Toque Sincronización de la cuenta.
4. Desactive las aplicaciones que no desea sincronizar automáticamente.
Por ejemplo, sincronizar Calendario y Gmail pero no Drive.
Desactivar para su cuenta de Google
1. Vaya a Ajustes > Contraseñas y cuentas.
2. Desactive Sincronizar automáticamente datos de aplicaciones ( ).
Para recopilar SMS/MMS, los correos electrónicos, el calendario y otras actualizaciones de aplicaciones,
tendrá que sincronizar las cuentas de forma manual.
Consejo: Desactivar la sincronización automática puede ayudar a ahorrar batería. Para iniciar la
sincronización automática después de cargar la batería, vuelve a encenderla .
Sincronización manual
1. Vaya a Ajustes > Contraseñas y cuentas.
2. Toque el nombre de la cuenta.
3. Toque Sincronización de la cuenta > > Sincronizar ahora.
Solución de problemas
Seleccione un problema para ver los pasos para solucionarlo:
•Problemas de sincronización de la cuenta
•Ha olvidado la contraseña de la cuenta de Google
Ajustes : Contraseñas y cuentas 171

•Problemas con Facebook, WhatsApp y otras aplicaciones
Controlar qué información recopila Google
Google recopila información sobre usted para ofrecerle servicios y contenidos personalizados, como se
indica en la Política de privacidad de Google.
Puede revisar, eliminar y controlar la información que Google recopila sobre usted. Puede acceder a más
información de Google en los enlaces sobre los siguientes temas:
•Ver y controlar la información que se recopila (búsqueda, YouTube, grabaciones de sus comandos de
voz, ubicación).
•Eliminar el historial de búsqueda y otras actividades.
•Revisar su historial de ubicaciones.
•Cualquier otra pregunta sobre tu cuenta.
Ajustes : Contraseñas y cuentas 172

Acerca de la seguridad
Opciones de bloqueo de pantalla
Para mantener el teléfono protegido, utilice el bloqueo de pantalla cuando entre en el modo de suspensión:
•Establezca un patrón, un PIN o una contraseña para desbloquear el teléfono.
•Añada un Smart Lock para desbloquearlo automáticamente cuando esté conectado a un dispositivo
fiable, cuando se encuentre en un lugar de confianza (como su casa o lugar de trabajo), con el
reconocimiento facial o hasta que deje el teléfono sobre una superficie.
•Puede acceder a las notificaciones y ajustes rápidos, iniciar una llamada y abrir la cámara desde la
pantalla de bloqueo.
•Aunque el teléfono esté bloqueado, puede realizar llamadas de emergencia. El teléfono suena aunque
esté bloqueado y no es necesario desbloquearlo para responder.
•Si ha olvidado el patrón, el PIN o la contraseña, siga estos pasos.
Puede personalizar la pantalla de bloqueo añadiendo sus datos de contacto. También puede controlar las
notificaciones que se muestran en la pantalla de bloqueo.
Lector de huellas digitales
Verifique rápida y fácilmente su identidad mediante el sensor de huellas digitales en su teléfono, en lugar
de introducir una contraseña, PIN o patrón para desbloquear el teléfono, realizar compras en línea y en
tienda, e iniciar sesión en aplicaciones financieras y de banca.
Puede añadir o eliminar huellas digitales.
Huellas digitales:
•Se crean a partir de las características de su huella digital, convertida en una representación
matemática y, a continuación, se cifran y se almacenan en el teléfono. Nunca se almacenan imágenes
de huellas digitales.
•Nunca se comparten con Google o Motorola.
•Nunca se comparten con otras aplicaciones. El teléfono solo comparte la verificación, no la huella
digital.
Nota: Un bloqueo de la pantalla de huella digital puede ser menos seguro que un patrón complicado o
un bloqueo de PIN. Es posible desbloquear el teléfono mediante una copia física de una huella digital
que coincida.
Opciones de seguridad adicional
•Proteja su teléfono en caso de pérdida o robo. Utilice Encontrar mi dispositivo.
•Conéctese a una red privada virtual si necesita acceder a los archivos de una red segura.
•Vea cuándo están utilizando las aplicaciones el micrófono y la cámara y bloquéelas si es necesario.
•Agregue un bloqueo SIM para evitar que otras personas utilicen su tarifa de datos y obtengan acceso a
la información de su cuenta, si le roban el teléfono.
Ajustes : Seguridad 173

•Evite virus y otros ataques a sus datos y su privacidad con Play Protect de Google.
Protección frente a aplicaciones dañinas
Búsqueda de aplicaciones dañinas en el teléfono
Play Protect ayuda a mantener el teléfono protegido analizando automáticamente sus aplicaciones,
incluidas las aplicaciones transferidas, para buscar aquellas potencialmente dañinas (malware).
Si Play Protect encuentra una aplicación potencialmente dañina, detendrá la ejecución de la aplicación y le
avisará para que la desinstale.
Para ver los resultados o repetir el análisis:
1. Abra la aplicación Play Store.
2. Toque su icono de perfil > Play Protect.
3. Compruebe los resultados del análisis más reciente o toque Buscar.
Play Protect está activado de forma predeterminada.
Para obtener más información, consulte la ayuda de Google.
Si el teléfono funciona con lentitud
Si ha analizado el teléfono para confirmar que no hay aplicaciones potencialmente dañinas pero aun así
este funciona con lentitud, solucione el problema.
Asegúrate de que se puede encontrar tu teléfono
Asegúrese de que su teléfono pueda ser encontrado. Encontrar mi dispositivo permite localizar y bloquear
el teléfono, así como borrar sus datos, de forma remota.
Si alguna vez necesita encontrar su teléfono, este deberá:
•Estar encendido
•Tener una sesión iniciada en una cuenta de Google
•Estar conectado a datos móviles o una red Wi-Fi
•Active los servicios de ubicación. Si los servicios de ubicación están desactivados, podrá bloquear o
borrar el teléfono, pero no localizarlo.
•Tener Encontrar mi dispositivo activado
Para confirmar si Encontrar mi dispositivo está activado en su teléfono:
1. Vaya a Ajustes > Seguridad.
2. Toque Encontrar mi dispositivo y actívelo .
Para confirmar que puede encontrar el teléfono, vaya a Android.com/find en su teléfono o desde un
ordenador.
Si has perdido tu teléfono, plantéate la posibilidad de llamar a tu operador para suspender tu cuenta. Si tu
teléfono no tiene bloqueo de SIM y te lo roban, alguien podría utilizar tu tarjeta SIM.
Ajustes : Seguridad 174

Configuración del bloqueo de pantalla
Si estableces un bloqueo de pantalla para proteger el teléfono, cada vez que lo enciendas o actives la
pantalla, se te pedirá que desbloquees el teléfono.
Establecer o cambiar el bloqueo de pantalla
1. Vaya a Ajustes > Seguridad.
2. Toque Bloqueo de pantalla y seleccione el tipo de bloqueo que desee.
Algunas opciones no estarán disponibles si ha añadido una VPN o una cuenta de correo electrónico de
trabajo (empresarial) al teléfono.
Consejo: Tras establecer un patrón, PIN o contraseña, puede habilitar la seguridad mediante huella
dactilar para desbloquear el teléfono con el sensor de huellas.
Tipos de bloqueo de pantalla
Sin bloqueo:
•Ninguno: no ofrece protección, pero le permite acceder rápidamente a la pantalla principal.
•Deslizar: deslice hacia arriba. Evita la marcación por accidente pero no protege el teléfono.
Bloquear:
•Patrón: dibuje un patrón en una cuadrícula.
•PIN: introduzca un código numérico de entre cuatro y dieciséis dígitos. Los PIN más largos son más
seguros.
•Contraseña: introduzca entre cuatro y dieciséis letras, dígitos o símbolos para la contraseña. Una
contraseña larga y compleja es la opción más segura.
Cuando utiliza alguno de los 3 bloqueos, también puede desbloquear el teléfono mediante la huella digital y
configurar el teléfono para que se desbloquee automáticamente en condiciones determinadas.
Desbloqueo automático de la pantalla
Si utiliza un PIN, contraseña o patrón, puede:
•Permanecer desbloqueado cuando está conectado a un dispositivo, como el sistema de audio del coche.
•Permanecer desbloqueado en una ubicación específica.
•Permanecer desbloqueado cuando sostiene o lleva el teléfono.
•Desbloquear con el rostro.
Ajustes : Seguridad : Bloquear y desbloquear el teléfono 175

Consejos:
•Puede deslizar el dedo hacia arriba desde cualquier lugar de la pantalla para desbloquear el
teléfono. No es necesario que toque el icono .
•Algunas de estas opciones no están disponibles si ha añadido una VPN o una cuenta de correo
electrónico de trabajo al teléfono.
Eliminar bloqueo de pantalla
1. Vaya a Ajustes > Seguridad.
2. Toque Bloqueo de pantalla.
3. Introduzca su PIN, contraseña o patrón actual para confirmar su identidad.
4. Seleccione Ninguno o Deslizar.
Extremar la seguridad de bloqueo de pantalla
rápidamente
El desbloqueo con el sensor de huellas digitales y la configuración del desbloqueo automático facilitan la
tarea de proteger su teléfono y minimizan la necesidad de introducir su PIN, patrón o contraseña. No
obstante, a veces es necesario sacrificar la comodidad para disfrutar de más seguridad. Puede incrementar
temporalmente los bloqueos e impedir las notificaciones en la pantalla de bloqueo.
1. Desliza el dedo hacia abajo dos veces desde la parte superior de la pantalla y toca > Apagar.
O bien, mantén pulsados al mismo tiempo los botones Encendido + Aumentar volumen y toca
Apagar.
2. Toque Bloquear.
Los ajustes del sensor de huellas digitales y desbloqueo automático están desactivados, por lo que no
se mostrarán notificaciones en la pantalla de bloqueo.
3. Para salir de Bloquear, desbloquee el teléfono con su PIN, patrón o contraseña.
Ajustar las opciones de bloqueo de pantalla
Utiliza estas opciones para controlar cuándo se bloquea el teléfono y si se ve el código al desbloquearlo
(también puedes controlar el contenido que se incluye en la pantalla de bloqueo).
Establecer el tiempo antes del bloqueo
A menos que se mantenga desbloqueada automáticamente, el teléfono bloqueará la pantalla a los cinco
segundos de apagarse esta.
Para aumentar o reducir el tiempo antes de bloquear automáticamente la pantalla:
1. Vaya a Ajustes > Seguridad.
2. Junto a Bloqueo de pantalla, toque .
3. Toque Bloquear tras suspender pantalla y seleccione una duración.
Ajustes : Seguridad : Bloquear y desbloquear el teléfono 176

Evitar que el botón de encendido bloquee automáticamente el
teléfono
Puede bloquear manualmente el teléfono si pulsa el botón de encendido. Si desea que el botón de
encendido apague la pantalla, pero que no la bloquee:
1. Vaya a Ajustes > Seguridad.
2. Junto a Bloqueo de pantalla, toque .
3. Desactive Botón de encendido bloquea ( ).
Cuando la pantalla se apague, el teléfono se seguirá bloqueando una vez transcurra el tiempo establecido
para el bloqueo automático.
Ocultar contraseña o patrón
Puedes ocultar tu contraseña o patrón para evitar que otras personas los vean mientras desbloqueas la
pantalla.
Para ocultar contraseñas:
1. Ve a Ajustes > Seguridad.
2. Desactive Mostrar contraseñas .
Para ocultar patrones (si utilizas un patrón de bloqueo de pantalla):
1. Vaya a Ajustes > Seguridad.
2. Toque .
3. Desactive Mostrar el patrón .
Desbloqueo con dispositivos fiables
Configuración de dispositivos fiables
Usted puede mantener su teléfono desbloqueado cuando está conectado a un dispositivo fiable, como un
reloj o coche con Bluetooth.
1. Asegúrese de que ha:
•Establecido un bloqueo de pantalla en el teléfono.
•Activado Bluetooth en el teléfono.
•Vinculado su teléfono con el dispositivo.
2. Vaya a Ajustes .
Ajustes : Seguridad : Bloquear y desbloquear el teléfono 177

3. Toca Seguridad > Más ajustes de seguridad > Smart Lock.
Si no ve Smart Lock, intente lo siguiente:
•Actualice los servicios Google Play. En el widget de búsqueda de Google de la pantalla principal,
busque los servicios «Google Play» y toque la aplicación para abrirla en Google Play.
•Ve a Ajustes > Seguridad > Más ajustes de seguridad > Agentes de confianza y habilita Smart
Lock.
4. Desbloquee el teléfono y, a continuación, toque Dispositivos de confianza > AÑADIR DISPOSITIVO DE
CONFIANZA.
5. Toque un dispositivo para seleccionarlo de la lista de dispositivos conectados.
Consejo: Si el dispositivo no está en la lista, asegúrese de que está vinculado a él.
Cuando el teléfono está conectado al dispositivo, el teléfono se desbloquea automáticamente.
Eliminar dispositivos fiables
1. Vaya a Ajustes .
2. Toca Seguridad > Más ajustes de seguridad > Smart Lock.
3. Desbloquee el teléfono y, a continuación, toque Dispositivos de confianza.
4. Toque el nombre del dispositivo y confirme que desea eliminarlo.
Bloquear manualmente el teléfono
Si necesita asegurarse de que el teléfono está bloqueado cuando está conectado a un dispositivo fiable,
puede bloquear manualmente el teléfono.
En la pantalla de bloqueo, toque . El teléfono permanece bloqueado hasta la próxima vez que lo
desbloquee de forma manual.
Desbloqueo con el rostro
Antes de utilizar el reconocimiento facial
Recuerde que:
•Si está mirando el teléfono, puede desbloquearlo incluso aunque no tenga intención de hacerlo.
•Una persona que se parezca mucho a usted puede desbloquear el teléfono.
•Otra persona puede desbloquear el teléfono si lo coloca frente a su cara mientras tiene los ojos
abiertos. Guarde el teléfono en un lugar seguro. Para prepararse para situaciones poco seguras, puede
activar el bloqueo.
•Si su teléfono lleva bloqueado más de 4 horas, el reconocimiento facial no funcionará hasta que lo
desbloquee primero con otro método.
Configuración del reconocimiento facial
1. Asegúrese de que ha establecido un bloqueo de pantalla en el teléfono.
Ajustes : Seguridad : Bloquear y desbloquear el teléfono 178

2. Ve a Ajustes > Seguridad > Desbloqueo facial y con huella digital > Desbloqueo facial.
3. Desbloquee el teléfono.
4. Siga las instrucciones que aparecen en la pantalla. Asegúrese de encuadrar todo su rostro con el
contorno.
Los datos de caras coincidentes se almacenan de forma segura en el teléfono.
Siempre que encienda o active el teléfono, buscará su cara y se desbloqueará cuando la reconozca.
Desbloquear el teléfono
Muestre su rostro a la pantalla de bloqueo.
Si no lo reconoce, permanece bloqueado y aparece uno de estos iconos.
Icono Cómo desbloquear
Utilice su contraseña, PIN o patrón
Utilice el sensor de huellas digitales
Desactivar el reconocimiento facial
1. Ve a Ajustes > Seguridad > Desbloqueo facial y con huella digital.
2. Desbloquee la pantalla. A continuación:
•Para desactivarlo temporalmente, desactiva Desbloquear teléfono .
•Para eliminar los datos de su cara, toque Eliminar modelo facial.
Solución de problemas
Si tiene problemas a la hora de conseguir que el teléfono reconozca su rostro:
1. Ve a Ajustes > Seguridad > Desbloqueo facial y con huella digital.
2. Desbloquee el teléfono y toque Modificar escaneo facial.
3. Asegúrate de que estás en un entorno bien iluminado. Evita entornos con poca luz, con demasiada luz y
con iluminación desde atrás para garantizar que la imagen de la cara es clara.
4. Siga las instrucciones que aparecen en pantalla.
Ajustes : Seguridad : Bloquear y desbloquear el teléfono 179

Desbloqueo en lugares de confianza
Configuración de lugares de confianza
Para evitar el continuo desbloqueo del teléfono cuando se encuentra en ubicaciones familiares de confianza
(como en casa o en el lugar de trabajo), utilice Smart Lock. Podrá bloquear el teléfono manualmente en
lugares de confianza cuando sea necesario.
1. Asegúrese de que ha:
•Establecido un bloqueo de pantalla en el teléfono.
•Activado los servicios de ubicación.
•Indicado las ubicaciones de su casa o lugar de trabajo en Maps si lo desea. Para descubrir cómo,
consulte la ayuda de Google.
2. Vaya a Ajustes .
3. Toca Seguridad > Más ajustes de seguridad > Smart Lock.
Si no ve Smart Lock, intente lo siguiente:
•Actualice los servicios de Google Play. En el widget de búsqueda de Google de la pantalla principal,
busque «servicios de Google Play» y toque la aplicación para abrirla.
•Ve a Ajustes > Seguridad > Más ajustes de seguridad > Agentes de confianza y habilita Smart
Lock.
4. Desbloquee el teléfono y, a continuación, toque Sitios de confianza.
5. Configure los lugares:
•Si ha añadido las ubicaciones de su casa y el lugar de trabajo en Maps, puede tocar el nombre de la
ubicación y cambiarlo si lo desea.
•Para añadir una ubicación, toque Añadir sitio de confianza. Compruebe la ubicación actual para
añadirla, o toque , escriba la dirección que desea añadir y toque Seleccionar esta ubicación.
Bloquear manualmente el teléfono
Si desea bloquear el teléfono cuando se encuentra en un lugar de confianza, en la pantalla de bloqueo,
toque . El teléfono permanece bloqueado hasta la próxima vez que lo desbloquee de forma manual.
Eliminación de lugares de confianza
1. Vaya a Ajustes .
2. Toca Seguridad > Más ajustes de seguridad > Smart Lock.
3. Desbloquee el teléfono y, a continuación, toque Sitios de confianza.
4. Elimine la ubicación desde sus lugares de confianza:
•Para las ubicaciones de su casa o el lugar de trabajo en Maps, toque el nombre de la ubicación para
desactivarlo. Para eliminar la dirección por completo, debe hacerlo en Maps.
•Para los lugares personalizados que ha añadido, toque el nombre de la ubicación y, a continuación,
toque .
Ajustes : Seguridad : Bloquear y desbloquear el teléfono 180

Mantenga el teléfono desbloqueado mientras lo lleva
encima
Puede mantener desbloqueado su teléfono mientras lo sostiene en la mano o lo lleva en el bolsillo o en el
bolso. Solo tiene que desbloquearlo una vez y permanecerá desbloqueado hasta que lo deje sobre una
superficie (o lo bloquee manualmente).
1. Asegúrese de que ha establecido un bloqueo de pantalla.
2. Vaya a Ajustes .
3. Toca Seguridad > Más ajustes de seguridad > Smart Lock.
Si no ve Smart Lock, intente lo siguiente:
•Actualice los servicios de Google Play. En el widget de búsqueda de Google de la pantalla principal,
busque «servicios de Google Play» y toque la aplicación para abrirla.
•Ve a Ajustes > Seguridad > Más ajustes de seguridad > Agentes de confianza y habilita Smart
Lock.
4. Desbloquee el teléfono y, a continuación, toque Detección de uso por el propietario.
5. Actívela.
Uso de seguridad mediante huella digital
Configurar seguridad mediante huella digital
Utilice el sensor de huellas digitales para desbloquear el teléfono, realizar compras de forma rápida y
segura en línea y en tienda, así como iniciar sesión en aplicaciones financieras y de banca.
1. Ve a Ajustes > Seguridad > Desbloqueo facial y con huella digital.
2. Toque Huella digital y, a continuación, desbloquee el teléfono.
3. Siga las instrucciones que aparecen en pantalla para escanear su huella digital mediante el sensor del
lateral del teléfono.
Las huellas digitales se almacenan de forma segura en el teléfono.
Agregar más huellas digitales
Recuerda que:
•Si varios usuarios comparten el teléfono, los usuarios deben agregar sus huellas digitales desde su
propio perfil de usuario, en lugar de agregar varias huellas digitales a su perfil de propietario.
•Cualquier persona cuyas huellas digitales se agregan a un perfil de usuario pueden desbloquear el
teléfono y autorizar compras asociadas con la cuenta de Google o aplicaciones.
Si desea agregar una huella digital para cada dedo que desea utilizar con el sensor:
1. Ve a Ajustes > Seguridad > Desbloqueo facial y con huella digital.
2. Introduce tu patrón, PIN o contraseña para verificar tu identidad.
3. Toca Huella digital > Añadir huella digital.
Ajustes : Seguridad : Bloquear y desbloquear el teléfono 181

4. Use el sensor de huella digital para escanear otra huella digital.
5. Cambie el nombre de las huellas digitales. Pulse el nombre actual, escriba uno distinto y toque Aceptar.
Eliminar una huella digital
1. Ve a Ajustes > Seguridad > Desbloqueo facial y con huella digital.
2. Introduce tu patrón, PIN o contraseña para verificar tu identidad.
3. Toca Huella digital.
4. Toca junto a la huella digital.
Uso de la huella digital para desbloquear el teléfono
Para activar y desbloquear la pantalla, o si en cualquier momento ve en la pantalla, toque el sensor para
verificar su identidad.
Consejo: Puede incrementar temporalmente la seguridad desactivando la huella digital y las
notificaciones de la pantalla de bloqueo con el modo Bloquear .
Uso de la huella digital para iniciar sesión en aplicaciones
Para utilizar el sensor de huella dactilar con aplicaciones de terceros:
•Asegúrese de que la aplicación es compatible con el reconocimiento de huellas dactilares.
•Instale la aplicación y abra los ajustes para ajustar las opciones, como habilitar el desbloqueo mediante
huella dactilar.
•Consulte la información de ayuda de la aplicación para obtener más instrucciones.
Para desactivar esta función temporalmente:
1. Ve a Ajustes > Seguridad > Desbloqueo facial y con huella digital.
2. Introduce tu patrón, PIN o contraseña para verificar tu identidad.
3. Desactiva Verificar que eres tú .
¿Por qué continúa solicitándome el PIN/patrón?
Para la máxima seguridad, todavía es necesario introducir el patrón, PIN o contraseña:
•Cada vez que enciende el teléfono
•Si han pasado más de 72 horas desde la última vez que desbloqueó el teléfono
•Cuando vayas a Ajustes > Seguridad > Huella digital
•Cuando el sensor no puede leer la huella digital
Solución de problemas
Problema: algunas veces, el sensor no puede leer mis huellas digitales.
Ajustes : Seguridad : Bloquear y desbloquear el teléfono 182

Cada dedo tiene una huella digital única. Si solo ha añadido una huella digital, añada más para los dedos
que quiera utilizar con el sensor.
Es posible que el sensor tenga problemas para leer las huellas digitales si el dedo está:
•Húmedo
•Grasiento
•Sucio
•El dedo está lesionado
Si una huella registrada no funciona según lo esperado, quite y vuelva a agregar la huella digital. Si el dedo
está lesionado, añada las huellas dactilares de los otros dedos y utilice estas hasta que el dedo se haya
curado.
Problema: la opción Huella digital ha desaparecido del menú Seguridad.
Tras realizar cada paso, compruebe si se ha resuelto el problema.
1. Apague el teléfono y, a continuación, vuelva a encenderlo.
2. Compruebe si hay alguna actualización de software disponible para el teléfono.
3. Busque actualizaciones para la aplicación.
Abra la aplicación Play Store y toque su icono de perfil > Mis aplicaciones y juegos.
4. Utilice el modo seguro para comprobar si las aplicaciones instaladas están causando el problema y
desinstalarlas si fuera necesario.
Si el sensor funciona correctamente en el modo seguro, lo más probable es que el problema resida en
una aplicación de terceros. Las aplicaciones que se indican a continuación pueden provocar problemas:
aplicaciones de bloqueo de pantalla, aplicaciones con funciones de bloqueo que utilizan el sensor de
huellas digitales, reforzadores de RAM y limpiadores de RAM.
5. Restablezca el teléfono.
Anclar una pantalla de aplicación
Activar la función de anclar
Use la función de anclar para mantener la aplicación actual en la vista hasta que deje de estar anclada. Por
ejemplo, puede anclar un juego y su hijo no podrá navegar por ninguna otra parte del teléfono.
Puede configurar un patrón, PIN o contraseña que haya que introducir para dejar de anclar.
1. Ve a Ajustes > Seguridad > Más ajustes de seguridad > Fijar aplicaciones.
2. Active la función de anclar.
3. De forma predeterminada, siempre debe introducir su patrón, PIN o contraseña al dejar de anclar una
pantalla. Si no desea utilizar este método de seguridad antes de acceder a otras pantallas del teléfono,
desactive esta opción.
Anclar y desanclar una aplicación
Para anclar una pantalla:
Ajustes : Seguridad : Bloquear y desbloquear el teléfono 183

1. Asegúrese de que ha activado la función de anclar y ha abierto recientemente la aplicación que desea
anclar.
2. Arrastre hacia arriba desde la parte inferior de la pantalla, mantenga pulsada y, a continuación, suelte.
3. En la lista de aplicaciones recientes, toque el icono de la aplicación de la parte superior de la vista previa
para visualizar .
Asegúrese de tocar el icono de la aplicación en lugar de la vista previa que abre la aplicación.
4. Toque .
Para desanclarla:
1. Arrastre hacia arriba desde la parte inferior de la pantalla y mantenga pulsado.
2. Si se le solicitó un patrón, un PIN o una contraseña para anclar la pantalla, introdúzcalo para
desbloquear el teléfono.
Bloqueo de tarjeta SIM
Configurar bloqueo de SIM
Esta función no está disponible en todos los países.
La tarjeta SIM viene con un PIN predeterminado del operador. Puede utilizarlo para configurar un bloqueo
de tarjeta SIM opcional, que impida que otras personas utilicen su tarifa de datos y obtengan acceso a la
información de su cuenta, si le roban el teléfono.
Si añade un bloqueo de SIM, se le pedirá que introduzca el PIN cada vez que cambie las tarjetas SIM o
reinicie el teléfono.
1. Asegúrese de que tiene el PIN que el proveedor le suministró con la tarjeta SIM. Si no lo tiene, póngase
en contacto con el operador.
2. Ve a Ajustes > Seguridad > Más ajustes de seguridad.
3. Toque Bloqueo de tarjeta SIM.
4. Active Bloquear tarjeta SIM .
5. Introduzca el PIN que le ha proporcionado el operador y siga las instrucciones que aparecen en
pantalla.
Desbloquear tarjeta SIM
Cuando se le solicite, introduzca el PIN utilizado para configurar el bloqueo de SIM.
Precaución: Si se introduce un PIN incorrecto varias veces, la tarjeta SIM se desactivará.
Si ha desactivado accidentalmente la tarjeta SIM
Si se introduce un PIN incorrecto varias veces, la tarjeta SIM se desactivará.
Póngase en contacto con el operador para que le proporcione una clave de desbloqueo PIN (PUK) para
volver a activar la tarjeta SIM.
Ajustes : Seguridad 184

Cambio del PIN de la tarjeta SIM
Para cambiar el código PIN de la tarjeta SIM:
1. Asegúrese de que conoce el PIN anterior. Si no lo conoce, póngase en contacto con su operador para
obtener la clave de desbloqueo del PIN (PUK).
2. Ve a Ajustes > Seguridad > Más ajustes de seguridad.
3. Toca Bloqueo de tarjeta SIM.
4. Si Bloquear tarjeta SIM está desactivado, actívelo .
5. Toque Cambiar PIN de la tarjeta SIM.
6. Introduzca el PIN anterior y toque Aceptar.
7. Introduzca el nuevo PIN y toque Aceptar.
8. Vuelva a introducir el nuevo PIN y toque Aceptar.
Ajustes : Seguridad 185

Configuración de los permisos de aplicaciones
La primera vez que utiliza una aplicación y, en algunas ocasiones, cuando la instala o actualiza, se le pide
que otorgue a la aplicación permiso para acceder a determinados datos y funciones del teléfono. Puede
modificar estos permisos en cualquier momento.
Para configurar los permisos por función:
1. Vaya a Ajustes > Privacidad.
2. Toque Gestor de permisos.
3. Seleccione una función para ver qué aplicaciones tienen permiso para utilizarla.
4. Active o desactive ese permiso para cada aplicación según sea necesario.
También puede ajustar los permisos por aplicación.
Controlar el acceso al micrófono y a la cámara
Bloquear el micrófono o la cámara desde la aplicación en uso
Cada vez que una aplicación utilice su micrófono o cámara, verá el indicador de privacidad en la barra de
estado.
Cuando vea el indicador de privacidad:
1. Deslice hacia abajo la barra de estado y toque o para ver qué aplicación está utilizándolos.
2. Para evitar que esa aplicación los use:
a. Toque .
b. Toque Micrófono > No permitir o Cámara > No permitir.
Bloquear/desbloquear para todas las aplicaciones
Para bloquear y desbloquear rápidamente el acceso al micrófono o la cámara para todas las aplicaciones:
1. Abra los ajustes rápidos y toque Acceso micro. o Acceso a cámara.
2. Cámbielo a Bloqueado.
Ninguna de las aplicaciones del teléfono podrá usarlos.
3. Cuando tenga todo listo para volver a usar el micrófono o la cámara, cambie Acceso micro. o
Acceso a cámara en los ajustes rápidos a Disponible.
Ajustes : Privacidad 186

Ocultar contraseña o patrón
Puedes ocultar tu contraseña o patrón para evitar que otras personas los vean mientras desbloqueas la
pantalla.
Para ocultar contraseñas:
1. Ve a Ajustes > Seguridad.
2. Desactive Mostrar contraseñas .
Para ocultar patrones (si utilizas un patrón de bloqueo de pantalla):
1. Vaya a Ajustes > Seguridad.
2. Toque .
3. Desactive Mostrar el patrón .
Ajustes : Privacidad 187

Prepárese para las emergencias
Configurar SOS de emergencia
En caso de emergencia, puedes pulsar el botón de encendido rápidamente al menos cinco veces para que
suene un pitido y llamar automáticamente a los servicios de emergencia. Si accedes a tu cuenta de Google,
puedes configurar el teléfono para que envíe mensajes SMS/MMS de SOS con tu ubicación actual a los
contactos de emergencia y para que grabe un vídeo de emergencia.
Configuración
1. Vaya a Ajustes > Seguridad y emergencias > Emergencia SOS.
2. Active Usar Emergencia SOS .
3. Ajusta la configuración:
•Para reproducir un sonido fuerte cuando se inicia Emergencia SOS, active Reproducir sonido de
alarma Reproducir alarma de cuenta atrás .
•Para cambiar el número de emergencia regional predeterminado que se marca para solicitar
ayuda, toque Llamar para pedir ayuda, introduzca el número y toque Aceptar.
Nota: No introduzca números que no sean de emergencia. Si lo hace, el teléfono debe estar
desbloqueado para poder utilizar Emergencia SOS y su llamada podría no ser atendida.
4. Para obtener más funciones de SOS, inicia sesión en tu cuenta de Google y sigue las instrucciones que
aparecen en pantalla. Al enviar un mensaje de emergencia SOS, puedes hacer que el teléfono envíe un
mensaje SMS/MMS con tu ubicación a los contactos de emergencia y que grabe, haga una copia de
seguridad y comparta un vídeo de emergencia. Para obtener más información, consulta la sección de
ayuda de Google.
Envío de SOS de emergencia
Pulsa el botón de encendido al menos cinco veces para iniciar la alarma de cuenta atrás y solicitar ayuda.
Desactivación de SOS de emergencia
Ve a Ajustes > Seguridad y emergencias > Emergencia SOS y desactiva Usar Emergencia SOS .
Configuración de la información de emergencia
Puede tener configurada cierta información de emergencia para que los equipos de emergencia u otras
personas puedan ver en la pantalla de bloqueo datos como su contacto de emergencia e información
médica (grupo sanguíneo, alergias, etc.).
Para configurar la información de emergencia:
1. Vaya a Ajustes > Seguridad y emergencias.
2. Toque Información de emergencia.
3. Configure la información.
Nota: Cualquier persona que recoja el teléfono podrá ver su información de emergencia sin
desbloquearlo.
Ajustes : Seguridad y emergencias 188

Ver información de emergencia
1. En la pantalla de bloqueo:
•Deslice hacia arriba y toque Emergencia debajo del teclado.
•O bien, mantenga pulsado el botón de encendido y, a continuación, toque Emergencia.
2. Toque dos veces Información de emergencia.
Cómo añadir un mensaje a la pantalla de bloqueo
Para añadir su nombre o un mensaje corto en la pantalla de bloqueo para quien encuentre su móvil:
1. Vaya a Ajustes > Pantalla > Pantalla de bloqueo.
2. Toque Añadir texto a pantalla de bloqueo.
3. Escriba el texto que desea que aparezca y toque Guardar.
Consejo: no indique el número de móvil como información de contacto a menos que pueda acceder al
buzón de voz desde otro dispositivo.
Enviar su ubicación a los servicios de emergencia
No todos los operadores ni todos los países admiten esta función.
Si el servicio de ubicación de emergencia (ELS) de Android funciona en su país y en la red de su operador, y
si no ha desactivado ELS, cuando llame o envíe un mensaje de texto a un número de emergencia, ELS
enviará su ubicación a los equipos de emergencia autorizados para ayudarles a localizarle.
Si ELS está desactivado, es posible que aun así su operador envíe la ubicación del teléfono durante una
llamada de emergencia. Para obtener más información, consulte a su operador.
Para activar o desactivar ELS:
1. Vaya a Ajustes > Ubicación > Servicios de ubicación.
2. Toque Servicios de localización para emergencias.
3. Actívelo o desactívelo .
Para obtener más información acerca de ELS, consulte la ayuda de Google.
Activar o desactivar las alertas de emergencia
Su teléfono puede recibir alertas gratuitas para informarle sobre mensajes de seguridad pública, amenazas
para la vida y la propiedad (como, por ejemplo, condiciones climáticas extremas) y otras emergencias.
Cuando se envía una alerta de emergencia, aparece en la barra de estado. Toque la notificación para
leer la alerta.
Puede activar o desactivar la mayoría de las alertas y ajustar los parámetros de notificación de alertas.
Nota: Dado que las alertas están destinadas a salvar vidas, piénseselo bien antes de desactivarlas.
1. Vaya a Ajustes .
Ajustes : Seguridad y emergencias 189

2. Toque Seguridad y emergencias > Alertas de emergencia inalámbricas.
3. Realice los ajustes según sea necesario.
Ajustes : Seguridad y emergencias 190

Personalización del teclado
Acceso rápido a los ajustes del teclado
En el teclado, toque .
También puede acceder a los ajustes del teclado en Ajustes > Sistema > Idiomas y entrada de texto >
Teclado en pantalla > Gboard.
Cambio de la apariencia del teclado
Para cambiar el color de fondo de su teclado:
1. En el teclado, toque .
2. Toque Tema.
3. Seleccione un color para usarlo como fondo.
4. Toque Aplicar.
Para ajustar la altura del teclado y mejorar la comodidad al escribir:
1. En el teclado, toque .
2. Toque Preferencias > Altura del teclado.
3. Seleccione la altura que desee.
Ajuste de los sonidos del teclado
Para controlar si el teclado produce sonidos:
1. En el teclado, toque .
2. Toque Preferencias.
3. Para escuchar sonidos mientras escribe, active Sonar al pulsar tecla ( ).
4. Para ajustar el volumen de los sonidos, toque Volumen al pulsar tecla.
Ajuste de la vibración del teclado
El teclado en pantalla vibra cuando se toca una tecla. Desactive la vibración si prefiere no utilizarla o desea
optimizar la duración de la batería.
Para ajustar la vibración del teclado:
1. En el teclado, toque .
2. Toque Preferencias.
3. Realice cualquiera de las acciones siguientes:
•Active o desactive Respuesta táctil al pulsar teclas.
•Si está activado, toque Intensidad de vibración al pulsar tecla y mueva el control deslizante.
Ajustes : Sistema : Idiomas y entrada de texto 191

Desactivación de la escritura deslizando
Con la escritura deslizando, puede deslizar el dedo sobre las teclas de la palabra. Si quiere desactivarlo y
utilizar únicamente la escritura multitáctil:
1. En el teclado, toque .
2. Toque Escritura gestual.
3. Desactive Habilitar la escritura gestual ( ).
Establecimiento de límite o desactivación de las sugerencias
1. En el teclado, toque .
2. Toque Corrección ortográfica.
3. Ajuste de la configuración:
•Si no desea recibir predicciones basadas en la palabra anterior, desactive Sugerencias de próxima
palabra ( ). Solo verá las sugerencias para la palabra que esté escribiendo en el momento.
•Si no desea recibir NINGUNA sugerencia, desactive Mostrar la barra de sugerencias ( ).
•También puede desactivar (o activar) el bloqueo de palabras ofensivas y las sugerencias de emojis,
pegatinas e información desde Contactos.
Desactivar corrección automática
1. En el teclado, toque .
2. Toque Corrección ortográfica.
3. Si no desea que se corrijan las palabras mientras escribe, desactive Autocorrección ( ).
Uso de varios idiomas
Cambio del idioma de visualización
Durante la configuración, seleccionó el idioma del teléfono. Para cambiarlo:
1. Vaya a Ajustes > Sistema > Idiomas y entrada de texto > Idiomas.
2. Mantenga pulsado el idioma que desee y arrástrelo hasta la primera posición en la lista.
3. Si no encuentra el idioma que desea, pulse para añadirlo y, a continuación, arrástrelo hasta la
primera posición.
Todos los idiomas que haya añadido a la lista aparecerán en la barra espaciadora del teclado.
Para eliminar un idioma, vaya a Ajustes > Sistema > Idiomas y entrada de texto > Idiomas, a
continuación, toque > Eliminar, seleccione el idioma y toque .
Ajustes : Sistema : Idiomas y entrada de texto 192

Establecer idioma para una aplicación
Para aplicaciones específicas, puedes seleccionar un idioma que sea diferente al idioma predeterminado del
teléfono:
1. Ve a Ajustes > Sistema > Idiomas y entrada de texto.
2. Toca Idiomas de las aplicaciones.
3. Toca el nombre de la aplicación y selecciona el idioma que quieres usar.
No todas las aplicaciones admiten el cambio de idioma.
Añadir un idioma al teclado
Si quiere un teclado para un idioma que no es un idioma de visualización:
1. En el teclado, toque .
2. Toque Idiomas.
3. Toque Añadir teclado.
4. Seleccione el idioma.
5. Toque Hecho.
A continuación, para cambiar entre idiomas en el teclado, toque .
Ajustes : Sistema : Idiomas y entrada de texto 193

Cambiar la Navegación del sistema
Puede seleccionar la opción de navegación que desea usar para moverse entre las aplicaciones y las
pantallas.
1. Ve a Ajustes > Sistema > Gestos.
2. Toque Navegación del sistema.
3. Seleccione una opción:
•Navegación por gestos: utilice gestos de arrastre y deslizamiento para volver a la pantalla de inicio
y cambiar de aplicación o para volver a la pantalla anterior. Más información sobre gestos. Si desea
ajustar la sensibilidad del gesto de retroceso, toque y mueva el control deslizante.
•Navegación con 3 botones: utiliza los botones y . Más información. Puedes mantener
pulsado para llamar al Asistente de Google. Para activar o desactivar esta opción, toca
Personalizar el gesto del botón de encendido
Puedes personalizar el botón de encendido para controlar lo que pasa cuando lo pulsas dos veces y cuando
lo mantienes pulsado.
También puedes elegir abrir la barra lateral si tocas el botón de encendido dos veces.
Selecciona qué pasa cuando pulsas dos veces el botón de encendido
1. Ve a Ajustes > Sistema > Gestos.
2. Toca Pulsar dos veces tecla de encendido.
3. Selecciona si quieres abrir la cámara o iniciar un comando de voz con Asistente de Google. Si no quieres
que pase nada, selecciona Ninguno.
Selecciona qué pasa cuando pulsas mantienes pulsado el botón de encendido
1. Ve a Ajustes > Sistema > Gestos.
2. Toca Mantener pulsado el botón de encendido.
3. Ajusta la configuración:
•Para ver el Menú de encendido para apagar o reiniciar el teléfono, o iniciar el Bloquearmodo o el
Emergenciamodo , desactiva Mantener pulsado para hablar con el Asistente .
•Para iniciar un comando de voz con el Asistente de Google, activa Mantener pulsado para hablar
con el Asistente .
Utiliza el controlador para ajustar el tiempo que tienes que mantener pulsado para que el Asistente
de Google se abra.
Para ver el Menú de encendido para apagar y reiniciar, tendrás que pulsar los botones de
encendido y de subir volumen a la vez.
Activación y desactivación de la linterna
Para encender o apagar la linterna:
Ajustes : Sistema : Gestos 194

1. Abra los ajustes rápidos.
2. Toque .
O bien, haga un gesto de agitar dos veces para encender o apagar la linterna.
Si la cámara se inicia en lugar de encenderse la linterna, asegúrese de usar un gesto de agitar, en lugar de
un gesto de girar.
Para controlar el gesto de agitar:
1. Ve a Ajustes > Sistema > Gestos.
2. Toque Linterna rápida y active o desactive la opción.
Gire el teléfono para abrir la cámara
Abra la cámara al instante desde cualquier pantalla, incluso la pantalla de bloqueo, con Captura rápida.
Gire el teléfono dos veces de este modo:
Cuando se abra el visor, estará listo para usar la cámara.
Gírela de nuevo para cambiar a la cámara frontal (selfi).
Si no desea que los demás puedan acceder a la cámara, puede desactivar Captura rápida. Pero no se
preocupe si utiliza un bloqueo de pantalla, solo se podrá acceder a la aplicación de Cámara. Para ver las
fotos existentes o acceder a cualquier otra función o aplicación, deberá desbloquear el teléfono.
Para activar o desactivar Captura rápida:
1. Ve a Ajustes > Gestos.
2. Active Captura rápida o desactive .
Realizar una copia de seguridad del teléfono
Realizar una copia de seguridad en Google
Puede realizar copias de seguridad automáticamente de los siguientes elementos en su cuenta de Google:
•Aplicaciones y datos de aplicaciones
•Historial de llamadas
Ajustes : Sistema : Gestos 195

•Contactos
•Ajustes del teléfono (incluidas las contraseñas y los permisos de Wi-Fi)
•Fotos y vídeos (sincronizados con su biblioteca Fotos de Google, no con Google Drive)
•Mensajes de texto SMS (si utiliza Mensajes)
Consejo: Realice las copias de seguridad a través de una conexión Wi-Fi para evitar cargos por el uso de
datos móviles.
No todas las aplicaciones realizan una copia de seguridad de los datos automáticamente. Deberá
consultarlo con el desarrollador de la aplicación.
Para realizar una copia de seguridad automática en Google Drive:
1. Vaya a Ajustes > Sistema.
2. Toque Copia de seguridad.
3. Compruebe si Copia de seguridad de Google One está activado . Si es necesario, active esta opción.
4. Si dispone de varias cuentas de Google, toque Cuenta para seleccionar una.
5. Siga las instrucciones que aparecen en pantalla.
Para realizar una copia de seguridad de otros archivos de los que no se realiza una copia de seguridad
automática, como archivos adjuntos o descargas:
1. Abra la aplicación Drive .
2. Toque .
3. Toque Subir y, a continuación, seleccione los archivos o la carpeta que va a cargar.
Gestionar sus copias de seguridad en Drive
En el teléfono:
1. Abra la aplicación Drive .
2. Toque > Copias de seguridad.
Para obtener información sobre cómo gestionar copias de seguridad del teléfono desde un ordenador,
consulte la ayuda de Google.
Restaurar la copia de seguridad de los datos
Cuando agregue su cuenta de Google al teléfono, las fotos, los contactos, la configuración y los datos de
aplicaciones de los que ha realizado previamente una copia de seguridad en esa cuenta se restaurarán en el
teléfono.
Ajustes : Sistema 196

Uso compartido del teléfono
Formas de compartir el teléfono
•Añadir usuarios. Si comparte el teléfono con la familia, los amigos o en una empresa, puede configurar
espacios de usuarios independientes para cada uno de ellos.
•Prestarlo como invitado. Este es un espacio más temporal que usted o su invitado pueden borrar
cuando haya terminado.
•Anclar la pantalla. Esta función le permite mantener una aplicación o pantalla específica en la vista.
Por ejemplo, puede anclar un juego y su hijo no podrá acceder a ninguna otra opción del teléfono.
Acerca de los propietarios, usuarios e invitados
El propietario puede:
•Determinar si los usuarios y los invitados pueden realizar llamadas y enviar mensajes de texto, lo que
también les permite ver el historial de llamadas y de mensajes del teléfono.
•Restablecer, actualizar y desinstalar las aplicaciones.
•Eliminar a usuario e invitados, eliminando todas las cuentas asociadas y datos del teléfono.
Los usuarios y los invitados pueden:
•Configurar cuentas de Google y otros tipos de cuentas.
•Configurar un bloqueo de pantalla.
•Personalizar la pantalla principal y los ajustes de sus espacios.
•Agregar y eliminar aplicaciones para sus espacios y actualizar las aplicaciones que utilizan,
independientemente de quién las haya instalado.
Importante: Para evitar que otros usuarios puedan cambiar a su perfil de propietario y acceder a su
información, establezca un bloqueo de pantalla antes de compartir el teléfono con los usuarios o
invitados.
Si comparte el teléfono con otros usuarios e invitados, algunas aplicaciones solo estarán disponibles para el
propietario.
Cambiar usuarios
Solo el propietario puede cambiar al perfil de invitado para prestar el teléfono y puede cambiar entre los
perfiles de usuario.
Para cambiar los perfiles de usuario o ver cuál se encuentra activo actualmente, abra los ajustes rápidos. En
la parte superior de la pantalla, después de configurar un usuario o añadir un invitado, verá uno de estos
iconos.
Icono Significado
Ajustes : Sistema : Usuarios e invitados 197

Propietario (Si ha configurado su perfil en Contactos y ha incluido una imagen, verá esta
imagen y su nombre en su lugar.)
Invitado
Usuario añadido
Adición, modificación y eliminación de usuarios
Añadir un usuario
Usted debe ser el propietario del dispositivo para añadir usuarios.
1. Para evitar que otros usuarios puedan cambiar a su perfil de propietario y acceder a su información,
establezca un bloqueo de pantalla antes de compartir el teléfono.
2. Vaya a Ajustes > Sistema > Varios usuarios. Si es necesario, actívelo .
Consejo: Para añadir usuarios desde los ajustes rápidos en la pantalla de bloqueo sin desbloquear
el teléfono, vaya a Ajustes > Sistema > Varios usuarios y active Añadir usuarios desde la pantalla
de bloqueo .
3. Toque Añadir usuario > Aceptar.
4. Añada el nombre de usuario.
5. Para permitir al usuario realizar llamadas y enviar mensajes, active Activar llamadas y SMS.
6. Seleccione la opción para cambiar de usuario y, a continuación, toque Configurar ahora.
7. De el teléfono al nuevo usuario para configurar el perfil.
Restricción de llamadas y SMS/MMS
Desde su perfil de propietario, puede controlar si los usuarios pueden hacer llamadas o enviar mensajes de
texto con su teléfono:
1. Vaya a Ajustes > Sistema > Varios usuarios.
O en ajustes rápidos, toque > Más ajustes.
2. Toque el nombre del usuario.
3. Para evitar que el usuario realice llamadas o envíe mensajes, desactive Activar llamadas y SMS.
Eliminar un usuario
Siempre puede eliminarse a sí mismo como usuario pero solo el propietario del dispositivo puede eliminar a
otros usuarios.
Ajustes : Sistema : Usuarios e invitados 198

Si usted ha tomado prestado un teléfono:
1. Vaya a Ajustes > Sistema > Varios usuarios.
O en ajustes rápidos, toque > Más ajustes.
2. Toque y elimine su cuenta de usuario del teléfono.
Si es usted el propietario:
1. Vaya a Ajustes > Sistema > Varios usuarios.
O en ajustes rápidos, toque > Más ajustes.
2. Toque el nombre del usuario.
3. Toque .
Adición o eliminación de invitados
Prestar a invitados
Cree un perfil temporal para compartir el teléfono con otra persona.
1. Vaya a Ajustes > Sistema > Varios usuarios.
2. Toque Añadir invitado.
3. Para permitir que el invitado realice llamadas, active Activar llamadas.
4. Toque la opción para cambiar al modo de invitado.
5. Si ha prestado el teléfono a un invitado previamente, toque Volver a empezar para borrar los ajustes
del último invitado o toque Sí, continuar para conservar los ajustes del último invitado.
Finalizar sesión de invitado
1. Vaya a Ajustes > Sistema > Varios usuarios. O bien, en los ajustes rápidos, toque .
2. Toque Eliminar invitado > Eliminar.
Todos los datos de las aplicaciones instaladas durante la sesión se eliminan.
Ajustes : Sistema : Usuarios e invitados 199

Anote su número IMEI
El número IMEI (identidad internacional de equipo móvil) es el código único que identifica su teléfono. Lo
necesitará si se pone en contacto con el servicio de asistencia para cuestiones de garantía, y es importante
tenerlo en caso de robo del teléfono.
Los proveedores de servicios pueden utilizar el IMEI para impedir que un teléfono robado acceda a redes
móviles y diversos departamentos de policía mantienen un registro de teléfonos robados utilizando este
número.
Es posible que nunca necesite su número IMEI, pero es recomendable anotarlo por si acaso.
Para localizar el número IMEI:
1. Vaya a Ajustes > Acerca del teléfono.
2. Consulte el IMEI del teléfono.
3. Anote y guarde el número en un lugar donde pueda tenerlo a mano.
También puede encontrar el número de IMEI marcando *#06# en la aplicación Teléfono. En algunos
teléfonos, el número MEID HEX es el número IMEI.
Si el teléfono no se enciende, consulte el número IMEI en la caja original o en el recibo.
Información legal y del producto
Para ver la etiqueta normativa electrónica del teléfono, ve a Ajustes > Acerca del teléfono > Etiquetas
normativas.
Para obtener información sobre seguridad, medio ambiente, garantía y otros datos legales, ve a Ajustes >
Acerca del teléfono > Información legal.
Asimismo, puede que se suministre información legal impresa con el teléfono.
Para consultar el modelo o el número de serie del teléfono, ve a Ajustes > Acerca del teléfono > Modelo >
Número de modelo (SKU).
Ajustes : Acerca del teléfono 200

Teléfono lento o inestable
Si una aplicación determinada va lenta, siga estos pasos para solucionar problemas de una aplicación
específica.
Si el teléfono va lento al ver contenido en línea, podría tratarse de un problema con la conexión. Si utiliza
una conexión Wi-Fi, cambie a otra red Wi-Fi, pase a datos móviles o contacte con su proveedor de servicios
de Internet. Si está utilizando una conexión móvil, cambie a Wi-Fi.
Si todas las aplicaciones van lentas, probablemente se trate de un problema con el teléfono, no con una
aplicación. Siga estos pasos para solucionar el problema. Después de cada paso, compruebe si se ha
solucionado el problema:
1. Apague el teléfono y, a continuación, vuelva a encenderlo.
•Pulsa los botones de encendido y subir volumen a la vez y toca Apagar.
•Si el teléfono no responde, reinícielo manteniendo pulsado el botón de encendido durante unos
7-10 segundos.
2. Busque actualizaciones del sistema.
Vaya a Ajustes > Actualizaciones del sistema.
3. Busque actualizaciones para la aplicación.
Abra la aplicación Play Store y toque su icono de perfil > Gestionar apps y dispositivo.
4. Compruebe el espacio disponible y libere espacio si fuera necesario.
El teléfono está templado o caliente
Información general
Es normal que el teléfono esté templado, o incluso caliente, en función de cómo lo esté utilizando.
Si el teléfono se calienta demasiado, se le pedirá que lo apague para que pueda enfriarse. Algunos teléfonos
permanecerán encendidos pero limitarán sus funciones hasta que se enfríe.
Si su teléfono está demasiado caliente para tocarlo, utilice un teléfono, tablet o equipo diferente para
ponerse en contacto con el servicio de asistencia de Motorola.
Razones por las que su teléfono puede calentarse
Realizar una o más de las siguientes acciones puede hacer que el teléfono se caliente:
•Reproducir vídeos, juegos y otras aplicaciones multimedia
•Utilizar la navegación GPS
•Compartir por USB su teléfono o usarlo como un punto de acceso a zona Wi-Fi
•Usar el teléfono mientras se carga
•Carga o descarga de una gran cantidad de datos
Solución de problemas : Problemas de hardware 201

Formas de evitar que el teléfono se caliente
•Detenga el uso de funciones o aplicaciones que requieran muchos recursos hasta que el teléfono se
enfríe.
•Utiliza el cargador incluido con el teléfono o un cargador compatible.
•Mantenga el teléfono alejado de fuentes de calor directo o de luz solar excesiva.
•No deje el teléfono en espacios cerrados o mal ventilados donde el calor puede acumularse fácilmente.
•Baje el brillo de la pantalla del teléfono.
Si no lo está usando o cargando
A veces un proceso puede quedarse atascado en segundo plano. Si su teléfono está caliente pero no lo está
utilizando o cargando, apáguelo y vuelva a encenderlo. Esta acción detendrá el proceso atascado y resolverá
el problema.
El teléfono no se enciende
Si el teléfono no se inicia, tiene la pantalla en blanco o en negro, o se enciende pero se apaga
inmediatamente, pruebe estos pasos para solucionar el problema.
1. Mantenga pulsado el botón de encendido de 5 a 7 segundos, o hasta 30 segundos.
Así se reinicia su teléfono.
2. Cargue el teléfono.
Si el teléfono tiene un indicador de carga, busque una luz blanca cerca de la parte delantera superior
del teléfono. Esta luz indica que el teléfono se está cargando, pero la carga de la batería es demasiado
baja para iluminar la pantalla.
Si está teniendo problemas de carga, siga estos pasos para solucionarlos.
3. Si no ve el icono de la batería tras conectar el teléfono para cargarlo, puede que el problema esté en la
pantalla. Compruebe que el teléfono suena realizando una llamada desde otro teléfono. Si suena, el
problema es de la pantalla y puede probar estos pasos para solucionarlo.
4. Realice un restablecimiento externo del teléfono. Descubra cómo.
5. Si tiene un PC con Windows, descargue en el PC y pruebe a volver a instalar el software del sistema del
teléfono.
El teléfono se reinicia o se apaga
Si el teléfono se reinicia o se apaga y no vuelve a encenderse sin motivo, intente lo siguiente.
1. Reiniciar el teléfono:
a. Mantenga pulsado el botón de encendido durante 30 segundos.
b. Si no funciona, enchufe el teléfono para cargarlo durante al menos 5 minutos. Después, sin
desconectar el cargador, vuelva a reiniciarlo pulsando el botón de encendido durante 30 segundos.
Solución de problemas : Problemas de hardware 202

2. Solucionar los problemas de su teléfono:
a. Compruebe si hay alguna actualización de software disponible para el teléfono.
b. Compruebe el espacio disponible y libere espacio si fuera necesario.
Si el almacenamiento interno del teléfono está casi lleno, puede provocar problemas. Para liberar
espacio, elimine los archivos que no necesite y borre los datos de la caché.
3. Solucionar los problemas de sus aplicaciones:
a. Busque actualizaciones para la aplicación.
b. Utilice el modo seguro para comprobar si las aplicaciones instaladas están causando el problema y
desinstalarlas si fuera necesario.
Si su problema no se soluciona en modo seguro, reinicie el teléfono y pase a la siguiente sección.
4. Restablecer la configuración de fábrica:
Para cancelar los procesos del teléfono que puedan estar causando el problema, restablezca la
configuración de fábrica del teléfono.
El restablecimiento de datos de fábrica eliminará todos los datos de su teléfono.
5. Si tiene un PC con Windows, descargue en el PC y pruebe a volver a instalar el software del sistema del
teléfono.
La pantalla está bloqueada o no responde
Consejo: Si la pantalla se queda en negro cuando el teléfono suena y no puede contestar la llamada,
borre los datos de la aplicación Teléfono.
Si el teléfono se bloquea, deja de responder o la pantalla permanece en blanco o negro, intente lo siguiente:
1. Reinicie el teléfono. Mantenga pulsado el botón de encendido durante 30 segundos.
2. Si no funciona, cargue el teléfono durante al menos 5 minutos. Después, sin desconectar el cargador,
vuelva a reiniciarlo pulsando el botón de encendido durante 30 segundos.
Si el teléfono se bloquea de nuevo, compruebe si existe un problema mayor:
1. Reinicie el teléfono para desbloquearlo.
2. Compruebe si hay alguna actualización de software disponible para el teléfono.
3. Compruebe el espacio disponible y libere espacio si fuera necesario.
Si el almacenamiento interno del teléfono está casi lleno, puede provocar problemas. Para liberar
espacio, elimine los archivos que no necesite y borre los datos de la caché.
4. Busque actualizaciones para la aplicación.
Si no puede desbloquear el teléfono, restablezca la configuración de fábrica del teléfono para eliminar
cualquier proceso que pueda estar causando el problema.
El restablecimiento de datos de fábrica eliminará todos los datos de su teléfono.
Solución de problemas : Problemas de hardware 203

La pantalla no muestra colores correctos
Todo está en escala de grises, blanco y negro
Vaya a Ajustes > Bienestar digital y control parental > Modo Descanso > Desactivado.
Todo está en negativo, colores invertidos
Ve a Ajustes > Accesibilidad > Color y movimiento > Invertir colores y desactiva .
Los tonos y los matices son diferentes o no aparecen
•Si algunos colores se muestran atenuados o sus matices son diferentes, ve a Ajustes > Accesibilidad >
Color y movimiento > Corrección del color y desactiva Utilizar la corrección de color .
El fondo se ha oscurecido/aclarado
Vaya a Ajustes > Pantalla y desactive Tema oscuro .
Problemas relacionados con la tarjeta SD
El teléfono no reconoce la nueva tarjeta SD
Si su teléfono no reconoce la nueva tarjeta insertada, siga estos pasos. Después de cada paso, compruebe si
el problema se ha solucionado.
1. Apague el teléfono y, a continuación, vuelva a encenderlo.
2. Inspeccione la tarjeta para comprobar si ha sufrido daños o si existe algún problema de alineación:
a. Apague el teléfono y extraiga la tarjeta. Inspeccione la tarjeta para comprobar si ha sufrido daños.
Si no está dañada, insértela de nuevo.
b. Asegúrese de que la tarjeta está insertada por completo en la ranura y de que la bandeja se desliza
con facilidad en el teléfono.
c. Encienda el teléfono.
3. Verifique que la tarjeta está montada:
a. Vaya a Ajustes > Almacenamiento.
b. Toque y seleccione la tarjeta SD.
c. Toque > Activar.
d. Apague el teléfono y, a continuación, vuelva a encenderlo.
4. Compruebe que su teléfono admite el tipo y la capacidad de la tarjeta. Si no es así, utilice una tarjeta SD
distinta que cumpla los requisitos del teléfono.
5. Inserte una tarjeta SD diferente para confirmar que el problema es de la tarjeta original y no del
teléfono.
Solución de problemas : Problemas de hardware 204

El teléfono no puede formatear la tarjeta SD
Intente lo siguiente:
•Compruebe que su teléfono admite el tipo y la capacidad de la tarjeta. Si no es así, utilice una tarjeta SD
distinta que cumpla los requisitos del teléfono.
•Intente formatear la tarjeta utilizando un lector de tarjetas SD y una aplicación de formateo de tarjetas
SD en un equipo Windows.
El teléfono ha dejado de leer la tarjeta SD
Tras realizar cada paso, compruebe si se ha resuelto el problema:
1. Apague el teléfono y, a continuación, vuelva a encenderlo.
2. Inspeccione la tarjeta para comprobar si ha sufrido daños o si existe algún problema de alineación:
a. Apague el teléfono y extraiga la tarjeta. Inspeccione la tarjeta para comprobar si ha sufrido daños.
Si no está dañada, insértela de nuevo.
b. Asegúrese de que la tarjeta está insertada por completo en la ranura y de que la bandeja se desliza
con facilidad en el teléfono.
c. Encienda el teléfono.
3. Verifique que la tarjeta está montada:
a. Vaya a Ajustes > Almacenamiento.
b. Toque y seleccione la tarjeta SD.
c. Toque > Activar.
d. Apague el teléfono y, a continuación, vuelva a encenderlo.
4. Utilice otro dispositivo para comprobar si la tarjeta es legible:
a. Inserte la tarjeta en otro dispositivo.
b. Si ese dispositivo puede leer la tarjeta y hay archivos en esta, realice una copia de seguridad de los
archivos en su equipo.
5. Compruebe si existen errores con un lector de tarjetas SD USB conectado a un ordenador Windows:
a. Inserte la tarjeta en un lector de tarjetas USB.
b. Abra Mi PC, haga clic con el botón derecho en la tarjeta SD y seleccione Propiedades > Servicio >
Comprobar errores de disco. En función del tamaño y el uso de la tarjeta, este proceso podría
tardar hasta una hora.
6. Vuelva a formatear la tarjeta utilizando un lector de tarjetas SD y una aplicación de formateo de tarjetas
SD en un ordenador Windows. Al formatear la tarjeta se borran todos los datos que hay en ella. Antes
de volver a formatearla, acceda si puede a los archivos de la tarjeta SD desde el PC y cópielos en su
equipo. A continuación, utilice la aplicación de formateo de tarjetas SD para formatear la tarjeta en
FAT32.
7. Pruebe una nueva tarjeta SD.
Las aplicaciones no pueden ver los archivos de la tarjeta SD
Si ninguna de sus aplicaciones puede ver archivos en la tarjeta:
Solución de problemas : Problemas de hardware 205

1. Instale una aplicación de gestión de archivos diferente desde Play Store. Utilice esa aplicación para
comprobar si los archivos de la tarjeta son visibles.
2. Utilice un ordenador Windows para comprobar si los archivos son visibles:
a. Apague el teléfono y extraiga la tarjeta.
b. Coloque la tarjeta en la ranura para tarjetas SD del ordenador o en un lector de tarjetas SD USB
conectado.
Si una aplicación específica no puede ver los archivos de la tarjeta:
1. Abra la aplicación a la que le faltan archivos.
2. En los ajustes de la aplicación, establezca la tarjeta SD como la ubicación de almacenamiento, no el
almacenamiento interno ni la memoria del teléfono.
El ordenador no puede ver los archivos de la tarjeta SD
Tras realizar cada paso, compruebe si se ha resuelto el problema:
1. Utilice un cable USB capaz de realizar transferencias de datos y no solo de carga.
2. Asegúrese de haber establecido el tipo de conexión USB que permite la transferencia de archivos.
Solución de problemas : Problemas de hardware 206

Problemas para realizar/recibir llamadas
Tras realizar cada paso, compruebe si se ha resuelto el problema.
Falta el icono
Si ha desaparecido de la pantalla de inicio, solo tiene que añadir un acceso directo para la aplicación
Teléfono.
No se reconoce la tarjeta SIM
Si aparece o en la barra de estado o un mensaje que indica que la tarjeta SIM no se reconoce:
1. Apague el teléfono y, a continuación, vuelva a encenderlo.
Pulsa los botones de encendido y subir volumen a la vez y toca Apagar. A continuación, enciéndelo
para establecer una nueva conexión con la red.
2. Realice una de las acciones siguientes:
•Si el teléfono permite utilizar una tarjeta SIM, apaga el teléfono y, a continuación, extrae y vuelve a
insertar la tarjeta SIM.
•Si su teléfono permite utilizar tarjetas SIM duales, inhabilite la tarjeta SIM y, a continuación, vuelva a
habilitarla. Vaya a Ajustes > Redes e Internet > Tarjetas SIM. Desactive la tarjeta SIM ( ) y, a
continuación, vuelva a activarla ( ).
3. Si su teléfono tiene Dual SIM, apague el teléfono y, a continuación, extraiga la tarjeta SIM que no se
reconoce y pruebe en la otra ranura para tarjeta SIM.
4. Póngase en contacto con el operador para asegurarse de que la cuenta está configurada
correctamente.
5. Solicite a su operador que reemplace la tarjeta SIM.
6. Lleve a cabo un restablecimiento del teléfono externo.
No hay señal
1. Si normalmente tiene una señal pero la barra de estado muestra en su ubicación actual,
desplácese a otra zona donde pueda recibir una señal, como al aire libre. Si no está seguro de si su
operador móvil ofrece servicios en esa ubicación, consulte el mapa de cobertura en el sitio web del
operador.
2. Si el modo de avión está activado, desactívelo.
3. Apague el teléfono y, a continuación, vuelva a encenderlo.
4. Busque actualizaciones para la aplicación.
5. Compruebe si hay alguna actualización de software disponible para el teléfono.
6. Extraiga la tarjeta SIM y vuelva a insertarla.
7. Utilice el modo seguro para comprobar si las aplicaciones instaladas están causando el problema y
desinstalarlas si fuera necesario.
8. Restablezca el teléfono.
Solución de problemas : Problemas de llamadas y SIM 207

Tiene señal pero no puede hacer llamadas
1. Apague el teléfono y, a continuación, vuelva a encenderlo.
Mantén pulsado los botones de encendido y subir volumen a la vez y toca Apagar. A continuación,
enciéndelo para establecer una nueva conexión con la red.
2. Borre la caché de la aplicación Teléfono.
3. Utilice el modo seguro para comprobar si las aplicaciones instaladas están causando el problema y
desinstalarlas según sea necesario.
4. Compruebe si hay disponible una actualización de software para el teléfono.
5. Restablezca el teléfono.
El teléfono no suena o suena muy bajo
1. Compruebe la configuración del volumen.
2. Localice el icono en la barra de estado. Si lo ve:
•Abra los ajustes rápidos y toque para desactivar No molestar. El teléfono sonará cuando reciba
llamadas entrantes.
•Asegúrese de que el teléfono está configurado para filtrar llamadas en los periodos adecuados.
3. Asegúrese de que el tono de llamada no esté establecido en Ninguno.
4. Compruebe que el teléfono está conectado a un dispositivo Bluetooth. Si es así, el audio estará
redirigido al dispositivo Bluetooth.
5. Si está utilizando un tono de llamada que ha instalado, pruebe a utilizar uno que viniera con el teléfono.
6. Utilice el modo seguro para ver si las aplicaciones instaladas son la causa del problema y desinstalarlas,
según sea necesario. Comience con tipos de aplicaciones como iniciadores, gestores de cierre de tareas
o antivirus.
No puede responder a una llamada entrante
1. Borre los datos de la aplicación Teléfono.
Mantenga pulsado y, a continuación, toque > Almacenamiento y caché > Borrar
almacenamiento.
Señal de ocupado constante
Llamadas salientes
1. Si oye una señal de ocupado rápida cuando llama a un número, puede que todos los circuitos celulares
estén en uso, lo que impide que se realice la llamada. Intente llamar más tarde.
2. Si oye una señal de ocupado rápida cada vez que llama al mismo número, puede que una aplicación
estén bloqueando su número. Intente llamar desde un número diferente.
Llamadas entrantes
Si tiene señal y puede realizar llamadas, pero los emisores de la llamada le dicen que reciben la señal de
ocupado constantemente cuando le llaman, compruebe que no ha bloqueado sus números.
Solución de problemas : Problemas de llamadas y SIM 208

Problemas durante las llamadas
Tras realizar cada paso, compruebe si se ha resuelto el problema.
La pantalla se vuelve negra
1. Si utiliza una funda, carcasa o protector de pantalla, retírelo para ver si es la causa del problema.
2. Consulte su sensor de proximidad.
Realice una llamada y deje el teléfono sobre una mesa (no utilice el modo de altavoz), a continuación,
mantenga la mano sobre el sensor de proximidad para ver si puede encender y apagar la pantalla.
3. Utilice el modo seguro para comprobar si las aplicaciones instaladas están causando el problema y
desinstalarlas si fuera necesario.
Las llamadas se interrumpen
1. Compruebe la intensidad de la señal:
•Las señales débiles del operador son una de las principales causas de la interrupción de llamadas.
En la barra de estado, compruebe el número de barras de la conexión de red. Si solo aparecen una
o dos barras, cambie su ubicación para mejorar la intensidad de la señal, sobre todo si está dentro
de un edificio.
2. Apague el teléfono y, a continuación, vuelva a encenderlo.
Mantén pulsados los botones de encendido y subir volumen a la vez y toca Apagar. A continuación,
enciéndelo para establecer una nueva conexión con la red.
3. Durante una llamada, compruebe que funciona el sensor de proximidad cubriéndolo para confirmar
que se apaga la pantalla; esto evita que se pulsen accidentalmente teclas durante las llamadas. También
puede descargar una aplicación para bloquear la pantalla de forma automática; busque el «bloqueo de
pantalla en llamadas» en Play Store.
4. Utilice el modo seguro para comprobar si las aplicaciones instaladas están causando el problema y
desinstalarlas si fuera necesario.
5. Compruebe si hay disponible una actualización de software para el teléfono.
6. Restablezca el teléfono.
No se me escucha durante las llamadas
1. Compruebe que no haya nada tapando el micrófono:
•Si utiliza una funda, carcasa o protector de pantalla, retírelo para ver si es la causa del problema.
•Compruebe que se ha retirado la película protectora que se incluye con el teléfono.
2. Compruebe si el teléfono está usando la Privacidad de voz. (Esta función no está disponible en todos los
modelos.) Desactívela para ver si la calidad del sonido mejora:
a. Toque .
b. Toque > Ajustes > Llamadas.
Solución de problemas : Problemas de llamadas y SIM 209

3. Si el problema aparece al utilizar un manos libres o unos auriculares Bluetooth, compruebe la
intensidad de la señal.
En la barra de estado, compruebe el número de barras de la conexión de red. Si solo aparecen una o
dos barras, cambie la ubicación para mejorar la intensidad de la señal, sobre todo si está dentro de un
edificio.
4. Apague el teléfono y, a continuación, vuelva a encenderlo.
Mantén pulsado los botones de encendido y subir volumen a la vez y toca Apagar. A continuación,
enciéndelo para establecer una nueva conexión con la red.
5. Compruebe si hay disponible una actualización de software para el teléfono.
6. Desactive Voice Match.
a. Abra la aplicación Google.
b. Toque su icono de perfil > Ajustes > Voz > Voice Match.
c. Desactive Hey Google .
Si dice «OK, Google» no funcionará en todas las pantallas, pero puede tocar el widget de búsqueda en
primer lugar y, a continuación, decir «OK, Google».
7. Utilice el modo seguro para comprobar si las aplicaciones instaladas están causando el problema y
desinstalarlas si fuera necesario.
8. Restablezca el teléfono.
Mala calidad de sonido durante las llamadas
Comience comprobando la configuración del volumen. Puede ajustar el volumen de la llamada mientras
habla con los botones de volumen.
Auriculares con cable
1. Asegúrese de que los auriculares están completamente insertados en el conector para auriculares.
2. Si utiliza una funda o carcasa, retírela y vuelva a insertarla para comprobar si está causando
interferencias.
3. Pruebe con otros auriculares para comprobar si es problema de los auriculares.
Auricular
1. Compruebe que no haya nada tapando el micrófono:
•Si utiliza una funda, carcasa o protector de pantalla, retírelo para ver si es la causa del problema.
•Si el teléfono te llegó con una película de plástico protectora, retírala.
2. Durante una llamada, pruebe a utilizar el manos libres o unos auriculares con cable para ver si mejora la
calidad del sonido. Si no es así, es probable que el problema se deba a la intensidad de la señal de la
red, en lugar de al hardware.
3. Apague el teléfono y, a continuación, vuelva a encenderlo.
Mantén pulsado los botones de encendido y subir volumen a la vez y toca Apagar. A continuación,
enciéndelo para establecer una nueva conexión con la red.
4. Utilice el modo seguro para comprobar si las aplicaciones instaladas están causando el problema y
desinstalarlas si fuera necesario.
5. Compruebe si hay disponible una actualización de software para el teléfono.
Solución de problemas : Problemas de llamadas y SIM 210

6. Restablezca el teléfono.
Dispositivo Bluetooth
Compruebe el nivel de batería del dispositivo Bluetooth y el teléfono, y cárguelos si fuera necesario. Los
dispositivos Bluetooth pueden desconectarse o generar ruido cuando el teléfono o la batería Bluetooth
tienen poca batería.
No es posible realizar ni recibir llamadas
Pruebe estos pasos para solucionar problemas.
Solución de problemas : Problemas de llamadas y SIM 211

Problemas de carga
Pruebe estos pasos para solucionar problemas. Tras completar cada paso, compruebe si se ha resuelto el
problema.
1. Asegúrese de que el conector USB encaja correctamente en el teléfono.
2. Si la batería está completamente descargada, conecte el cargador y espere unos 10 minutos hasta que
tenga el voltaje suficiente para cargar, a continuación, pulse el botón de encendido.
3. Si efectúa la carga mediante la conexión a una toma de pared:
•Si la toma se controla mediante un interruptor, compruebe que está encendido.
•Utiliza el cargador incluido con el teléfono o un cargador compatible.
•Retire cualquier funda que pueda impedir la conexión de carga o puerto.
•Inspeccione el cargador para asegurarse de que no presenta daños en el cable ni en el conector. Si
observa daños, intente efectuar la carga mediante la conexión al ordenador con un cable USB.
•Compruebe la toma de pared para ver si presenta daños o partes sueltas. Si observa algún daño,
use otra toma.
4. Si efectúa la carga mediante la conexión al ordenador, compruebe la conexión USB:
a. Deslice la barra de estado hacia abajo.
b. En la notificación de USB, toque y, a continuación, toque la notificación.
c. Toque Sin transferencia de datos.
5. Reinicie el teléfono manteniendo pulsado el botón de encendido entre 7 y 10 segundos.
6. Restablezca el teléfono.
El teléfono se calienta durante la carga
El cargador TurboPower, que proporciona una carga rápida y eficiente, puede provocar que la batería se
caliente; esto es normal. Si la batería alcanza 44 °C, la velocidad de carga disminuye. Una vez que la batería
se enfría, el cargador reanuda la carga rápida.
La carga TurboPower no funciona
Cuando la batería está por debajo del 78 %, el cargador TurboPower carga rápidamente. Cuando la batería
está al 78 % o más, carga a velocidad normal.
Si la batería está por debajo del 78 % y no se carga rápidamente, desconecta el teléfono del cargador y
vuelve a conectarlo.
La batería se agota demasiado rápido
Cambios de duración de la batería
La forma de utilizar su teléfono afecta enormemente el tiempo que dura la batería antes de tener que
recargarla. Navegar, jugar a juegos, explorar la web, hacer llamas y enviar mensajes; todas estas acciones
Solución de problemas : Problemas de batería 212

requieren energía. Por ello, la duración de la batería puede variar de un día a otro según cómo utilice el
teléfono.
Si la batería se agota antes de lo previsto
Si la duración de la batería parece menor de lo habitual, un paso sencillo y rápido es reiniciar el teléfono,
sobre todo si no lo ha apagado durante más de una semana.
1. Mantén pulsados los botones de encendido y de subir volumen a la vez.
2. Toque Reiniciar.
3. Enchufe el teléfono y cárguelo de forma normal.
Consejo: Puede ajustar la configuración para prolongar la duración de la batería.
Solución de problemas : Problemas de batería 213

Problemas de Bluetooth
Activación automática de Bluetooth
Tras completar cada paso, compruebe si se ha resuelto el problema:
1. Cuando la conexión Bluetooth está desactivada, el teléfono puede seguir buscando y conectándose
automáticamente a un dispositivo vinculado previamente. Para evitarlo, desactive Búsqueda de
dispositivos Bluetooth.
2. Algunas aplicaciones de terceros que controlan dispositivos Bluetooth (relojes inteligentes, dispositivos
de ejercicio y de vehículos, etc.) activan automáticamente la conexión Bluetooth. Esto puede impedirle
la desactivación de la conexión Bluetooth.
Para comprobar si una aplicación de terceros instalada está activando automáticamente la conexión
Bluetooth, utilice el modo seguro para identificar la aplicación problemática y desinstalarla.
Imposibilidad de establecer la vinculación
Tras completar cada paso, compruebe si se ha resuelto el problema:
1. En primer lugar, compruebe lo básico.
2. Asegúrese de que el teléfono y el dispositivo Bluetooth se encuentran en modo de detección.
3. Actualice la lista de dispositivos disponibles:
a. Vaya a Ajustes > Dispositivos conectados.
b. Toque Vincular nuevo dispositivo.
4. Compruebe si hay disponible una actualización de software para el teléfono.
5. Si tiene problemas para vincular con el coche, consulte las instrucciones del fabricante del vehículo para
su modelo.
6. Restablezca las conexiones del teléfono y, a continuación, reinicie el teléfono.
No se puede volver a conectar el dispositivo vinculado previamente
Desvincule el dispositivo Bluetooth y vincúlelo de nuevo:
1. Vaya a Ajustes > Dispositivos conectados.
2. Junto al dispositivo vinculado, toque > OLVIDAR.
3. Vincule el dispositivo de nuevo.
Imposibilidad de oír la música
Tras completar cada paso, compruebe si se ha resuelto el problema:
1. En primer lugar, compruebe lo básico.
2. Compruebe que el volumen del teléfono, el vehículo o el dispositivo Bluetooth está encendido.
3. Compruebe que el resto de dispositivos vinculados al teléfono no están reproduciendo la música.
Solución de problemas : Problemas de Bluetooth, Wi-Fi o USB 214

4. Compruebe que Audio multimedia está activado:
a. Vaya a Ajustes > Dispositivos conectados.
b. Junto al dispositivo vinculado, toque .
c. Asegúrese de que Audio multimedia está activado.
5. Si el problema está relacionado con un vehículo, consulte las instrucciones de este.
Imposibilidad de realizar llamadas y escuchar al interlocutor
Tras completar cada paso, compruebe si se ha resuelto el problema:
1. Compruebe que el resto de dispositivos vinculados al teléfono no están recibiendo las llamadas.
2. Compruebe que Audio del teléfono está activado:
a. Vaya a Ajustes > Dispositivos conectados.
b. Junto al dispositivo vinculado, toque .
c. Asegúrese de que Audio del teléfono está activado.
3. Si el problema está relacionado con un vehículo, consulte las instrucciones de este.
Pérdidas de conexión
Tras completar cada paso, compruebe si se ha resuelto el problema:
1. Compruebe el nivel de batería del teléfono y el dispositivo Bluetooth, y cárguelos si fuera necesario. Los
dispositivos Bluetooth pueden desconectarse o generar ruido cuando el teléfono o la batería Bluetooth
tienen poca carga.
2. Ajuste la posición:
•Asegúrese de que lleva o posiciona el dispositivo de forma correcta.
•Mantenga alejados del teléfono y el dispositivo los objetos metálicos, como llaves y monedas, para
evitar las interferencias.
3. Borre los datos de esta aplicación en el sistema:
a. Vaya a Ajustes > Aplicaciones y, a continuación, toque Ver todas las aplicaciones (#).
b. Toque > Mostrar aplicaciones del sistema.
c. Toque Bluetooth > Almacenamiento y caché > Borrar almacenamiento.
El dispositivo vinculado no puede ver los contactos
Verifique que el uso compartido de contactos está activado:
1. Vaya a Ajustes > Dispositivos conectados.
2. Junto al dispositivo vinculado, toque .
3. Asegúrese de que Compartir contactos está activado.
4. Compruebe y ajuste la configuración de uso compartido en el dispositivo vinculado o en la aplicación
del dispositivo.
Solución de problemas : Problemas de Bluetooth, Wi-Fi o USB 215

Solución del problema: compruebe lo básico
Tras completar cada paso, compruebe si se ha resuelto el problema:
1. Compruebe el nivel de batería del teléfono y el dispositivo Bluetooth y, si alguno tiene poca batería,
cárguelo.
2. Mantenga el teléfono y el dispositivo Bluetooth a menos de 10 metros de distancia el uno del otro y
acérquelos para obtener un mejor rendimiento.
3. En el teléfono, desactive la conexión Bluetooth y vuelva a activarla.
4. Apague el dispositivo Bluetooth para desconectarlo. A continuación, enciéndalo de nuevo para volver a
conectarlo automáticamente con el teléfono.
5. Apague y encienda el teléfono y el dispositivo Bluetooth.
Si esto no soluciona el problema, siga los pasos para resolver problemas específicos en las secciones
anteriores.
Problemas de Wi-Fi
Tras realizar cada paso, compruebe si se ha resuelto el problema.
Imposibilidad de conexión a una red
1. Al introducir la contraseña para conectarse:
•Encontrará la contraseña en el router Wi-Fi; asegúrese de introducirla correctamente en el teléfono.
•Si el botón Conectar aparece sombreado, significa que la contraseña introducida es demasiado
corta. Confirme la contraseña del router y vuelva a introducirla en el teléfono.
2. Compruebe si hay alguna actualización de software disponible para el teléfono.
3. Compruebe que el firmware del router Wi-Fi está actualizado.
4. Restablezca las conexiones de red del teléfono.
5. Restablezca el teléfono.
Pérdidas de conexión
Tras realizar cada paso, compruebe si se ha resuelto el problema.
1. Desactive la búsqueda de Wi-Fi.
2. Elimina la conexión de red. A continuación, configura la conexión Wi-Fi de nuevo.
3. Compruebe si hay alguna actualización de software disponible para el teléfono.
4. Para reiniciar el router inalámbrico, desconéctelo de la toma de alimentación durante unos 30 segundos
y, a continuación, enchúfelo nuevamente. Una vez que el router inalámbrico esté funcionando de
nuevo, intente conectarse de nuevo.
Solución de problemas : Problemas de Bluetooth, Wi-Fi o USB 216

5. En un ordenador, inicie sesión en el router y pruebe uno o más de estos ajustes de router:
•Si el router tiene varias bandas, desactive la banda de menor capacidad.
•Cambie el ajuste de cifrado/seguridad del SSID de contraseña WPA a WPA-PSK.
•No utilice la selección automática de canales. En lugar de eso, asigne un canal fijo como el canal 6.
6. Restablezca las conexiones del teléfono.
Problemas de zona Wi-Fi
Si no puedes activar el punto de acceso, comprueba si:
•Los datos móviles están activados.
•La opción Ahorro de datos está desactivada.
Si no puede conectar un ordenador o tablet a la zona Wi-Fi de su teléfono:
1. Puede que la red móvil de su teléfono esté fuera de rango. Compruebe el icono de señal de la barra de
estado para verificar que tiene una conectividad alta. Si no es el caso, siga estos pasos para solucionar
el problema.
2. Vuelva a introducir en el dispositivo la contraseña de la zona Wi-Fi configurada en su teléfono.
Asegúrese de que el tipo de cifrado y los ajustes de seguridad coinciden en el dispositivo y el teléfono.
3. Desconecte y vuelva a conectar:
a. Desactive la conexión de su dispositivo.
b. Apague la zona Wi-Fi del teléfono.
c. Reinicie el dispositivo.
d. Espere 1 minuto; después, encienda y active la zona Wi-Fi del teléfono.
e. Vuelva a conectar el dispositivo.
Si ha conectado un ordenador o tablet pero no puede acceder a determinados sitios web:
1. Apague y vuelva a encender el ordenador o la tablet.
2. Asegúrese de que la versión del navegador está actualizada.
No puedo transferir archivos o conectar el teléfono al
ordenador
Si tiene problemas utilizando una conexión USB para conectar el teléfono al ordenador, pruebe estos pasos
para solucionarlos.
Compruebe el ordenador
Ordenador Windows
1. Compruebe los ajustes del ordenador para confirmar que Windows detecta automáticamente el nuevo
hardware.
2. Reinicie el ordenador.
Ordenador Mac
Solución de problemas : Problemas de Bluetooth, Wi-Fi o USB 217

•Compruebe que el ordenador utiliza el sistema operativo Mac OS X 10.5 o superior.
•Compruebe que el ordenador tiene Android File Transfer instalado y abierto.
•Reinicie el ordenador.
Compruebe el teléfono
1. Compruebe si hay alguna actualización de software disponible para el teléfono.
2. Mantenga pulsado el botón de encendido del teléfono de 5 a 7 segundos, o hasta 30 segundos.
Compruebe la conexión USB
1. Pruebe con un cable USB diferente. No todos los cables USB pueden transferir archivos.
2. Para comprobar que el puerto USB del teléfono funciona correctamente, conecte el teléfono a otro
ordenador.
3. Para comprobar que el puerto USB del ordenador funciona correctamente, conecte otro dispositivo al
ordenador.
Solución de problemas : Problemas de Bluetooth, Wi-Fi o USB 218

He olvidado el código de desbloqueo
Si ha olvidado el código PIN o el patrón de desbloqueo de la pantalla, tendrá que borrar la información del
teléfono, configurarlo de nuevo y establecer un nuevo bloqueo de pantalla.
1. Asegúrese de que conoce su dirección y contraseña de Gmail, ya que las necesitará para configurar el
teléfono. Si las ha olvidado, utilice el sitio web de Google para recuperarlas.
2. Realice un restablecimiento externo del teléfono.
No puedo iniciar sesión en Google
Si ha olvidado la dirección y contraseña de Gmail para su cuenta de Google:
1. Visite el sitio web de Google para restablecer la contraseña.
2. En un ordenador, inicie sesión en Gmail y confirme que la nueva contraseña funciona.
3. Espere 24 horas tras cambiar la contraseña para restablecer el dispositivo. Por motivos de seguridad, no
puede utilizar una cuenta para configurar el teléfono después del restablecimiento si se ha cambiado la
contraseña en las últimas 24 horas.
Problemas de sincronización de la cuenta
Si su cuenta de Google experimenta problemas para sincronizarse, puede que vea un mensaje o el icono
.
En la mayoría de los casos estos problemas son temporales y su cuenta se vuelve a sincronizar tras unos
minutos. Si sigue teniendo problemas de sincronización, pruebe las soluciones que se indican a
continuación.
Sincronización de cuenta manual
1. Vaya a Ajustes > Contraseñas y cuentas.
2. Toque la cuenta que quiere sincronizar.
3. Toque Sincronización de la cuenta.
Si el teléfono se sincroniza, significa que el problema se ha solucionado. Si no es así, pruebe las soluciones
que se indican a continuación.
Solución de problemas básica
Después de cada paso de la solución, pruebe a realizar la sincronización manual para ver si funciona.
Solución de problemas : Problemas de cuenta e inicio de sesión 219

1. Compruebe que está activada la sincronización automática.
a. Vaya a Ajustes > Contraseñas y cuentas.
b. Toque la cuenta.
junto al nombre de la cuenta significa que alguna o toda la información de la cuenta está
configurada para sincronizarse de forma automática.
junto al nombre de la cuenta significa que la cuenta no está configurada para sincronizarse
automáticamente.
2. Asegúrese de que su conexión a Internet funciona.
Para que se produzca la sincronización necesita conexión a Internet. Para comprobar que funciona la
conexión, abra un navegador y cargue una página web. Si la página no se carga, conéctese a una red
Wi-Fi o a los datos móviles.
3. Compruebe si tiene problemas con la cuenta.
Para que se produzca la sincronización necesita poder iniciar sesión en su cuenta de Google. Asegúrese
de alguna otra forma y con otro dispositivo de que puede iniciar sesión en su cuenta. Por ejemplo,
puede comprobar su Gmail en el navegador de su ordenador.
•Si puede iniciar sesión, el problema está en el teléfono y puede pasar a la siguiente solución.
•Si no puede iniciar sesión, es posible que tenga un problema con su cuenta.
4. Compruebe si hay alguna actualización de software disponible para el teléfono.
Solución de problemas avanzada
Después de cada paso de la solución, pruebe a realizar la sincronización manual para ver si funciona.
1. Elimine y vuelva a añadir su cuenta.
2. Borre la caché y los datos de la aplicación Contactos.
a. Si has guardado algún contacto desde la última vez que los sincronizaste, realiza una copia de
seguridad. Abre la aplicación Contactos y toca > . Después, exporta a un archivo VCF y
envíatelo por correo electrónico.
b. Borre la caché y los datos de la aplicación Contactos.
c. Descargue el archivo VCF que se envió a usted mismo por correo electrónico e importe los
contactos (aplicación Contactos > > aplicación ).
Solución de problemas : Problemas de cuenta e inicio de sesión 220

Problemas de aplicaciones o widgets
Falta un widget o una aplicación en la pantalla principal
Si un widget desaparece de la pantalla principal, añada el widget manteniendo pulsado un espacio vacío de
la pantalla principal.
Si una aplicación desaparece de la pantalla principal, se ha eliminado el acceso directo para abrir la
aplicación y solo necesita añadir un acceso directo.
Si una aplicación desaparece de la lista de aplicaciones, necesitará volver a instalarla.
La aplicación se bloquea, no se abre o no funciona
Tras realizar cada paso, compruebe si se ha resuelto el problema:
1. Apague el teléfono y, a continuación, vuelva a encenderlo.
Mantén pulsados los botones de encendido y de subir volumen a la vez y toca Apagar.
2. Compruebe que no ha inhabilitado los permisos de la aplicación. Si están desactivados, actívelos e
intente utilizar la aplicación de nuevo.
3. Actualice la aplicación.
4. Fuerce la detención de la aplicación. Esta acción cierra la aplicación por completo, incluidos los servicios
en segundo plano que puedan estar causando el problema.
5. Borre la caché de la aplicación. Esta acción libera espacio al eliminar los archivos temporales.
6. Borre los datos de la aplicación. Esta acción elimina todos los datos almacenados en la aplicación.
7. Póngase en contacto con el desarrollador de la aplicación.
a. Abra la aplicación Play Store.
b. Toque su icono de perfil > Mis aplicaciones y juegos.
c. Toque la aplicación y deslícese para ver la información de contacto.
8. Si todo lo demás falla, elimine la aplicación.
Consejo: Para descubrir qué aplicación de terceros está provocando los problemas de rendimiento, use
el modo seguro.
Aplicación inhabilitada en modo seguro
Si las aplicaciones están inhabilitadas porque está en modo seguro, no podrá usarlas hasta que salga de
dicho modo.
Para salir del modo seguro, apague el teléfono y, a continuación, vuelva a encenderlo.
Problemas con una aplicación que ha instalado
Tras realizar cada paso, compruebe si se ha resuelto el problema:
1. Compruebe si hay actualizaciones para la aplicación.
Solución de problemas : Problemas de aplicaciones 221

2. Si puede abrir la aplicación, toque o > Ayuda y busque información acerca de cómo solucionar el
problema.
3. Borre la caché de la aplicación.
4. Vaya al sitio web del desarrollador para obtener asistencia.
a. Abra la aplicación Play Store.
b. Toque su icono de perfil > Mis aplicaciones y juegos.
c. Toque la aplicación y deslícese hacia abajo para ver un enlace al sitio web.
Problemas de cámara
La foto se ve borrosa.
Limpie la lente con un paño suave y seco, y vuelva a tomar la foto.
Si las nuevas fotos todavía se ven borrosas:
•Aumente la resolución (tamaño de foto) en la aplicación Cámara. Cuanto menor sea el tamaño de la
imagen, menor será también su calidad.
•Evite utilizar el zoom al hacer una foto, ya que al utilizar el zoom en una foto digital siempre se produce
pixelación. Si utiliza el zoom al mismo tiempo que dispara, la pixelación se hará más evidente.
•Si está dentro de un edificio y va a hacer una foto panorámica, cambie al modo normal. Este efecto
funciona mejor con fotos tomadas en exteriores, puesto que el algoritmo que une las imágenes no está
optimizado para su uso con primeros planos en interiores.
Se han borrado fotos accidentalmente.
Puede intentar recuperar fotos que se hayan borrado recientemente.
Si las recupera, asegúrese de hacer una copia de seguridad de sus fotos en la nube.
No se puede eliminar una foto
Si una foto o un vídeo que ha eliminado vuelve a aparecer, compruebe si está en la tarjeta SD. Para
eliminarlo, utilice la aplicación Archivos. (Si no tiene esta aplicación, puede descargar una aplicación de
administrador de archivos y utilizarla para eliminar la foto de la tarjeta).
O bien, extraiga la tarjeta del teléfono y utilice un ordenador para eliminar las fotos.
Problemas con la cámara de WhatsApp
Si ha instalado WhatsApp y tiene problemas para hacer fotos o grabar vídeos con la aplicación:
1. Compruebe si hay actualizaciones para la aplicación.
2. Borre la caché de la aplicación.
3. Si el problema continúa, abra WhatsApp, toque > Ajustes > Ayuda y busque información sobre el
problema.
Solución de problemas : Problemas de aplicaciones 222

Error: Reinicia la cámara
Tras realizar cada paso de las tareas de solución de problemas, compruebe si se ha resuelto el problema.
1. Apague el teléfono y, a continuación, vuelva a encenderlo.
2. Borre el caché de la aplicación Cámara.
3. Compruebe si hay actualizaciones disponibles para su aplicación Cámara.
4. Utilice el modo seguro para comprobar si las aplicaciones instaladas están causando el problema y
desinstalarlas si fuera necesario.
Si la cámara funciona correctamente en modo seguro, es probable que una aplicación de terceros sea la
causa del problema.
5. Si tiene fotos/vídeos almacenados en una tarjeta SD, extraiga la tarjeta y compruebe si puede hacer
fotos sin que se produzca el error. Si es así, sustituya la tarjeta SD por una nueva. Asegúrese de que la
nueva tarjeta está certificada como A1 y tiene una velocidad de escritura elevada.
Error: Cámara ocupada
Este error puede ocurrir si utiliza la cámara en una aplicación y cambia a otra aplicación que requiere
permiso para acceder a la cámara.
Tras realizar cada paso de las tareas de solución de problemas, compruebe si se ha resuelto el problema.
1. Apague el teléfono y, a continuación, vuelva a encenderlo.
2. Compruebe qué aplicaciones tienen permiso para acceder a la cámara.
Ajustes > Aplicaciones > Cámara
Revise la lista de aplicaciones de su teléfono que requieren acceso a la cámara y retire el acceso a las
aplicaciones que le parezcan sospechosas o que no utilice.
3. Borre la caché y los datos de la aplicación Cámara.
Error: la Papelera está llena
Si recibe mensajes que le indican que la papelera está llena:
1. Abra la aplicación Fotos.
2. Toque Biblioteca > Papelera.
3. Toque > Vaciar la Papelera.
4. Toque Eliminar definitivamente para confirmar la eliminación.
Problemas de mensajes
Si está teniendo problemas al enviar o recibir mensajes, realice las siguientes acciones:
1. Compruebe si hay actualizaciones para su aplicación de mensajes.
2. Compruebe si hay disponible una actualización de software para el teléfono.
3. Apague el teléfono y, a continuación, vuelva a encenderlo.
Solución de problemas : Problemas de aplicaciones 223

4. Si el problema persiste, siga los pasos que se indican a continuación para problemas específicos.
Después de seguir cada paso, compruebe si el problema se ha solucionado.
Rojo en el SMS/MMS
Si ve , el mensaje no se ha enviado.
1. Comprueba la intensidad de la señal.
Las señales débiles del operador son una de las principales causas de los SMS/MMS sin enviar. En la
barra de estado, compruebe el número de barras de la conexión de red. Si solo aparecen una o dos
barras, cambie de ubicación para mejorar la intensidad de la señal, sobre todo si está dentro de un
edificio.
2. Abra la conversación y vuelva a enviar el mensaje.
No puedo oír las notificaciones
1. Compruebe si las notificaciones de mensajes están activadas.
2. Localice el icono en la barra de estado. Si lo ve:
•Abra los ajustes rápidos y toque para desactivar No molestar.
•Asegúrese de que el teléfono está configurado para filtrar llamadas en los periodos adecuados.
3. Si está utilizando un iniciador de terceros, vuelva a utilizar el iniciador Moto. Si esto soluciona el
problema, utilice otro iniciador.
No se pueden enviar o recibir SMS/MMS
1. Cambie su red preferida a Mundial. No todos los operadores admiten esta función.
2. Si ha cambiado recientemente de iPhone y tiene problemas para enviar o recibir mensajes, puede que
el número de teléfono siga asociado a iMessage del anterior. Tendrá que dar de baja su cuenta.
3. Póngase en contacto con su operador.
No se pueden enviar o recibir imágenes o vídeos
Compruebe si:
•Los datos móviles están activados.
•Su plan de datos es compatible con MMS (mensajes multimedia).
La aplicación Mensajes no funciona
1. Compruebe que no ha inhabilitado los permisos de la aplicación Mensajes. Si están desactivados,
actívelos e intente utilizar la aplicación de nuevo.
2. Fuerce la detención de la aplicación. Esta acción cierra la aplicación por completo, incluidos los servicios
en segundo plano que puedan estar causando el problema.
3. Desinstale las actualizaciones de aplicaciones recientes.
Mantenga pulsado y, a continuación, toque Información de la aplicación > > Desinstalar
actualizaciones.
Solución de problemas : Problemas de aplicaciones 224

4. Borre la caché de la aplicación. Esta acción libera espacio al eliminar los archivos temporales.
5. Restablezca el teléfono.
El teclado no funciona
Si el teclado tiene problemas, como la falta de una barra espaciadora:
1. Compruebe si hay actualizaciones para su aplicación de teclado.
2. Apague el teléfono y, a continuación, vuelva a encenderlo.
3. Borre la caché de la aplicación de teclado.
Problemas con Facebook, WhatsApp y otras aplicaciones
Si experimenta problemas con las aplicaciones de mensajería que tiene instaladas:
1. Compruebe si hay actualizaciones para la aplicación.
2. Si puede abrir la aplicación, toque o > Ayuda y busque información acerca de cómo solucionar el
problema.
3. Apague el teléfono y, a continuación, vuelva a encenderlo.
4. Borre la caché de la aplicación.
Problemas de Gmail
Si necesita ayuda con Gmail, consulte cómo solucionar el problema en Google.
Problemas de Play Store
Si necesita ayuda con Play Store, consulte cómo solucionar el problema en Google.
Solución de problemas : Problemas de aplicaciones 225

Actualización del software Android
Para obtener el mejor rendimiento, mantenga el teléfono actualizado con la última versión del software
Android disponible.
Comprobación de la versión de Android
Para comprobar la versión de Android del teléfono:
1. Vaya a Ajustes > Acerca del teléfono > Versión de Android.
2. El número que aparece es la versión de Android del teléfono.
Cómo instalar actualizaciones de software para Android
El teléfono le avisa cuando hay una actualización de software Android disponible.
Para buscar actualizaciones manualmente, vaya a Ajustes > Actualizaciones del sistema > Buscar
actualizaciones del sistema.
Si hay una actualización disponible, siga las instrucciones en pantalla para instalarla.
Consejos:
•Para ahorrarse los cargos adicionales en la tarifa de datos, utilice una conexión Wi‑Fi para descargar
cualquier actualización de software.
•Por motivos de seguridad, puede que el teléfono descargue actualizaciones de seguridad (no
actualizaciones del sistema operativo) automáticamente a través de la red móvil si la conexión Wi-Fi
no está disponible en unos días después de recibir una notificación de que hay una actualización de
seguridad disponible. En este caso, puede que se apliquen cargos por el uso de datos en función del
operador.
No es posible recuperar una versión de software anterior tras instalar una actualización.
Comprobar si hay actualizaciones disponibles y cuándo
Tipos de actualizaciones:
•Actualizaciones de seguridad, que contienen las correcciones y mejoras de Google para la versión
actual del sistema operativo Android. Motorola ofrece estas actualizaciones a la mayoría de los
teléfonos de forma regular.
•Actualizaciones del sistema operativo Android, que son nuevas versiones del sistema operativo
Android. Motorola ofrece actualizaciones del sistema operativo de Google para teléfonos aptos en
cuanto sea posible.
Para saber si una actualización del sistema operativo estará disponible en su teléfono o si su teléfono es
compatible con las actualizaciones de seguridad, consulte el sitio web de actualizaciones de software de su
país. Nuestros agentes de asistencia técnica también utilizan este sitio para obtener información sobre las
actualizaciones de Android. Si el sitio web no muestra una fecha de lanzamiento de la actualización para su
teléfono, quiere decir que aún no se conoce la fecha de lanzamiento.
Para las actualizaciones del sistema operativo Android, para algunos modelos de teléfono, regiones y
canales de distribución, tenemos cientos de versiones de software que comprobar antes de lanzar una
actualización para su teléfono. Debido a que la dependencia en los operadores y otros socios clave hace que
los certificados, las pruebas independientes y las solicitudes de cambios lleven más tiempo, los propietarios
Solución de problemas : Procedimientos de mantenimiento 226

de teléfonos no reciben las actualizaciones al mismo tiempo, incluso aunque se encuentren en la misma
región.
Cómo restablecer la conexión Wi-Fi, Bluetooth y de los
datos móviles
Si tiene problemas con las conexiones, revise esta información primero:
•Wi-Fi
•Bluetooth
•Datos móviles
•Zona Wi-Fi (uso compartido de Internet)
A continuación, si todavía experimenta algún problema, intente restaurar de nuevo todos los ajustes de red:
1. Vaya a Ajustes > Sistema > Opciones de restablecimiento.
2. Toque Recuperar ajustes de Wi-Fi, red móvil y Bluetooth > Recuperar ajustes.
3. Si está usando una SIM dual, seleccione la tarjeta SIM que desea restablecer para los ajustes de datos
móviles.
4. Toque Recuperar ajustes.
5. Vuelva a conectarse a la red Wi-Fi, datos móviles y Bluetooth, o intente compartir su conexión a Internet
de nuevo.
Reinicio del teléfono
Consecuencias de un restablecimiento
Al restablecer el teléfono se borran todos los datos y se restaura al estado inicial. Se borrarán los siguientes
datos del teléfono:
•Cuenta de Google
•Archivos multimedia (música, fotos, vídeos)
•Ajustes y datos del sistema
•Ajustes y datos de la aplicación (incluidos SMS/MMS)
•Aplicaciones descargadas
Solución de problemas : Procedimientos de mantenimiento 227

Antes de restablecer
1. Realice una copia de seguridad de sus datos.
Si el teléfono funciona y puede desbloquearlo:
•Si no guarda automáticamente sus fotos y vídeos en la Fotos biblioteca de Google, haga una copia
de seguridad ahora o cópielos en un ordenador.
•Realice una copia de seguridad de sus archivos y carpetas en Drive.
•Asegúrese de sincronizar a una cuenta los cambios que haya realizado en los contactos o en el
calendario.
2. Asegúrese de tener su información de seguridad:
•El nombre de usuario de una cuenta de Google en el teléfono. (Ajustes > Contraseñas y cuentas)
•La contraseña para esa cuenta de Google. Si ha olvidado la contraseña, puede restablecerla. Espere
24 horas antes de restablecer el teléfono si restablece la contraseña.
•Si establece un bloqueo de pantalla, asegúrese de que conoce el PIN, el patrón o la contraseña.
Para restaurar los datos después de un restablecimiento, necesitará introducir información de
seguridad. Así se comprueba que usted o alguien de su confianza ha realizado el restablecimiento y
contribuye a impedir que otros utilicen su teléfono sin permiso.
3. Si va a dar su teléfono a alguien, inhabilite el restablecimiento de fábrica:
a. Elimine el bloqueo de pantalla.
b. Elimine sus cuentas de Google del teléfono.
El restablecimiento de fábrica es una medida de seguridad que protege sus datos en caso de pérdida o
robo del teléfono y que requiere iniciar sesión en el teléfono con la cuenta del propietario para
restablecerlo. Si elimina su cuenta y el bloqueo de pantalla antes de realizar el restablecimiento, la
persona a la que se lo dé podrá configurarlo con su propia información.
Restablecimiento del teléfono desde Ajustes
Para borrar todos los datos y restablecer el teléfono:
1. Vaya a Ajustes > Sistema.
2. Toque Opciones de restablecimiento > Borrar todos los datos (recuperar datos de fábrica).
Restablecer el teléfono si no puede abrir Ajustes
Si no puede abrir Ajustes , realice un restablecimiento externo.
1. Cargue la batería al 30 % o más.
2. Apague el teléfono.
3. Mantenga pulsado el botón para bajar el volumen y el botón de encendido al mismo tiempo hasta que
el teléfono se encienda.
4. Pulse el botón para bajar el volumen hasta que vea Recovery mode.
5. Pulse el botón de encendido para reiniciar en el modo de recuperación.
6. Si ves un robot Android con un signo de exclamación, mantén pulsado el botón de encendido y, sin
soltarlo, pulsa y suelta el botón para subir el volumen.
Solución de problemas : Procedimientos de mantenimiento 228

7. Use los botones del volumen para deslizarse a Wipe data/factory reset y, a continuación, pulse el
botón de encendido para seleccionarlo.
8. Use los botones del volumen para deslizarse a Factory data reset y, a continuación, pulse el botón de
encendido para seleccionarlo.
Deje varios segundos para que se complete el restablecimiento.
9. Use los botones del volumen para deslizarse a Reboot system now y, a continuación, pulse el botón de
encendido para seleccionarlo.
Deje varios minutos para que el reinicio se complete. Si el teléfono no completa el reinicio, mantenga
pulsado el botón de encendido hasta que la pantalla se oscurezca y, a continuación, suéltelo para
encenderlo con normalidad.
10. Si quieres restablecer el teléfono porque sospechas que una aplicación de terceros está causando
problemas, al configurar el teléfono de nuevo, no copies todas las aplicaciones. Restaura las
aplicaciones de una en una y utiliza el teléfono durante un rato. Si el teléfono no presenta problemas,
instala la siguiente aplicación y vuelve a probar.
Obtener más ayuda
Problema Dónde obtener ayuda
Problemas de facturación o red
móvil
Póngase en contacto con su operador.
Aprender a utilizar una aplicación Abra la aplicación y toque o > Ayuda.
Problema del teléfono Visite mobilesupport.lenovo.com para encontrar soluciones, foros de
usuarios y opciones de contacto en directo.
Solución de problemas : Procedimientos de mantenimiento 229
-
 1
1
-
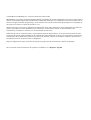 2
2
-
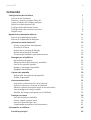 3
3
-
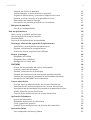 4
4
-
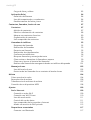 5
5
-
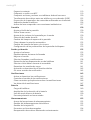 6
6
-
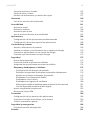 7
7
-
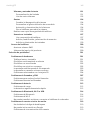 8
8
-
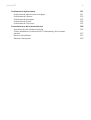 9
9
-
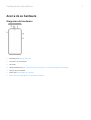 10
10
-
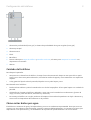 11
11
-
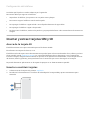 12
12
-
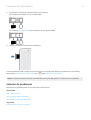 13
13
-
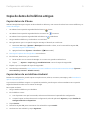 14
14
-
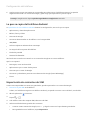 15
15
-
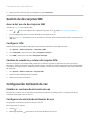 16
16
-
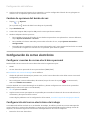 17
17
-
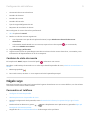 18
18
-
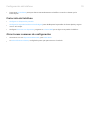 19
19
-
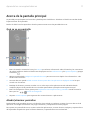 20
20
-
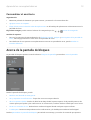 21
21
-
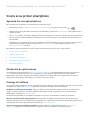 22
22
-
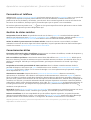 23
23
-
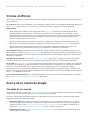 24
24
-
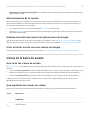 25
25
-
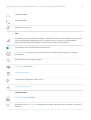 26
26
-
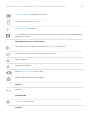 27
27
-
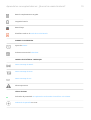 28
28
-
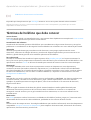 29
29
-
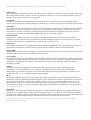 30
30
-
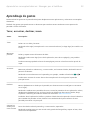 31
31
-
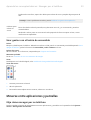 32
32
-
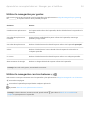 33
33
-
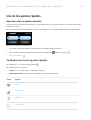 34
34
-
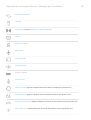 35
35
-
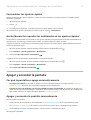 36
36
-
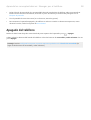 37
37
-
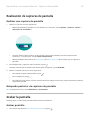 38
38
-
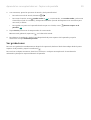 39
39
-
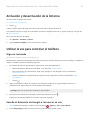 40
40
-
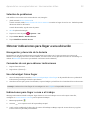 41
41
-
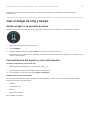 42
42
-
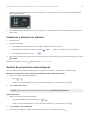 43
43
-
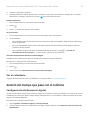 44
44
-
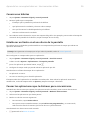 45
45
-
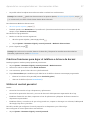 46
46
-
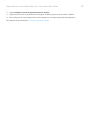 47
47
-
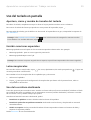 48
48
-
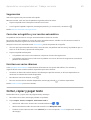 49
49
-
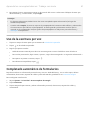 50
50
-
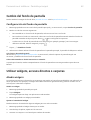 51
51
-
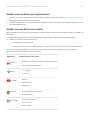 52
52
-
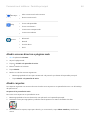 53
53
-
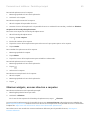 54
54
-
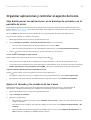 55
55
-
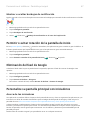 56
56
-
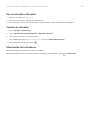 57
57
-
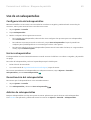 58
58
-
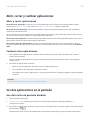 59
59
-
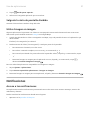 60
60
-
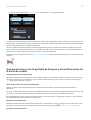 61
61
-
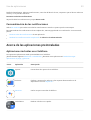 62
62
-
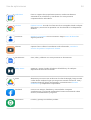 63
63
-
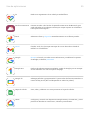 64
64
-
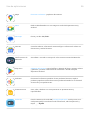 65
65
-
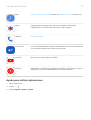 66
66
-
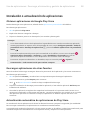 67
67
-
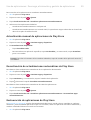 68
68
-
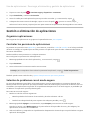 69
69
-
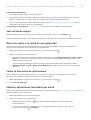 70
70
-
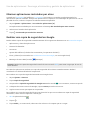 71
71
-
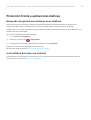 72
72
-
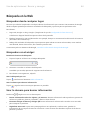 73
73
-
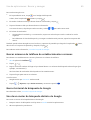 74
74
-
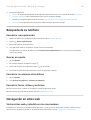 75
75
-
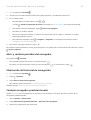 76
76
-
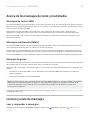 77
77
-
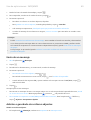 78
78
-
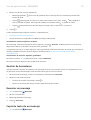 79
79
-
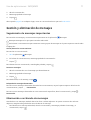 80
80
-
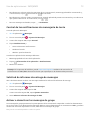 81
81
-
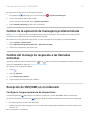 82
82
-
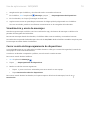 83
83
-
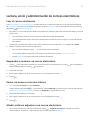 84
84
-
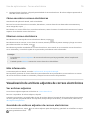 85
85
-
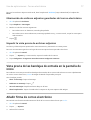 86
86
-
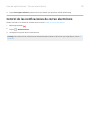 87
87
-
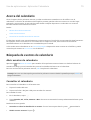 88
88
-
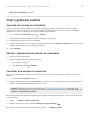 89
89
-
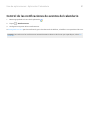 90
90
-
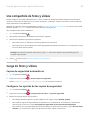 91
91
-
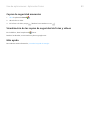 92
92
-
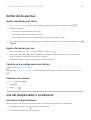 93
93
-
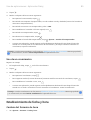 94
94
-
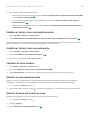 95
95
-
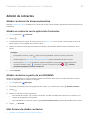 96
96
-
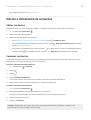 97
97
-
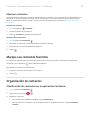 98
98
-
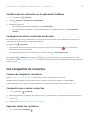 99
99
-
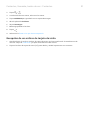 100
100
-
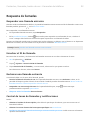 101
101
-
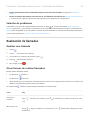 102
102
-
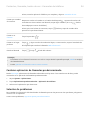 103
103
-
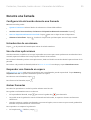 104
104
-
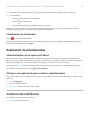 105
105
-
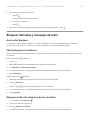 106
106
-
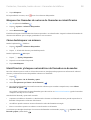 107
107
-
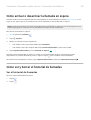 108
108
-
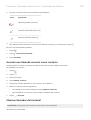 109
109
-
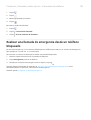 110
110
-
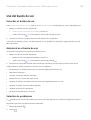 111
111
-
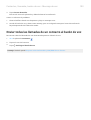 112
112
-
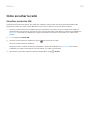 113
113
-
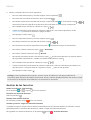 114
114
-
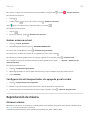 115
115
-
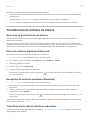 116
116
-
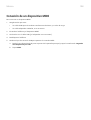 117
117
-
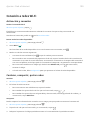 118
118
-
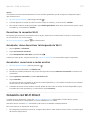 119
119
-
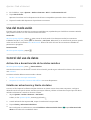 120
120
-
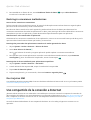 121
121
-
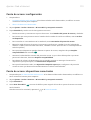 122
122
-
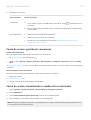 123
123
-
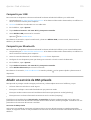 124
124
-
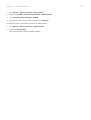 125
125
-
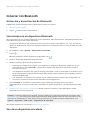 126
126
-
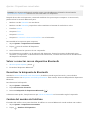 127
127
-
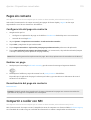 128
128
-
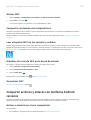 129
129
-
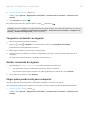 130
130
-
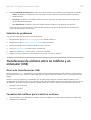 131
131
-
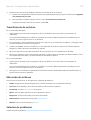 132
132
-
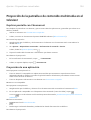 133
133
-
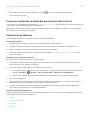 134
134
-
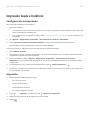 135
135
-
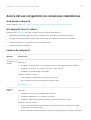 136
136
-
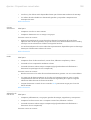 137
137
-
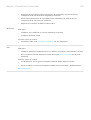 138
138
-
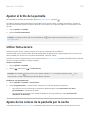 139
139
-
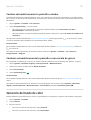 140
140
-
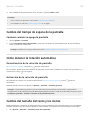 141
141
-
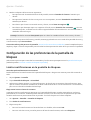 142
142
-
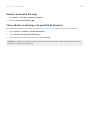 143
143
-
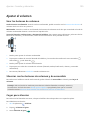 144
144
-
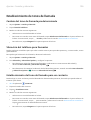 145
145
-
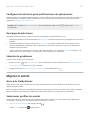 146
146
-
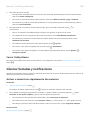 147
147
-
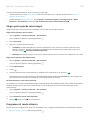 148
148
-
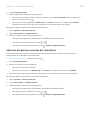 149
149
-
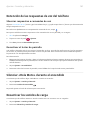 150
150
-
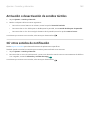 151
151
-
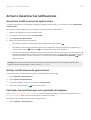 152
152
-
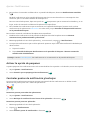 153
153
-
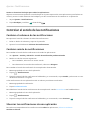 154
154
-
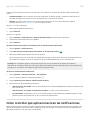 155
155
-
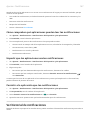 156
156
-
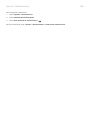 157
157
-
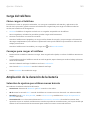 158
158
-
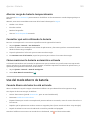 159
159
-
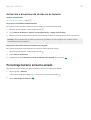 160
160
-
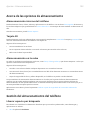 161
161
-
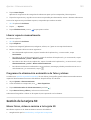 162
162
-
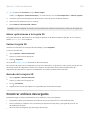 163
163
-
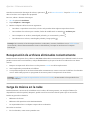 164
164
-
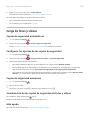 165
165
-
 166
166
-
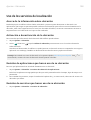 167
167
-
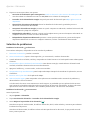 168
168
-
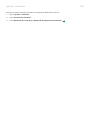 169
169
-
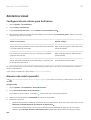 170
170
-
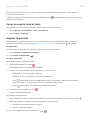 171
171
-
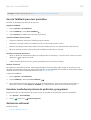 172
172
-
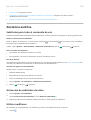 173
173
-
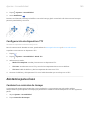 174
174
-
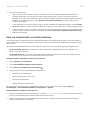 175
175
-
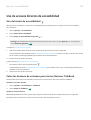 176
176
-
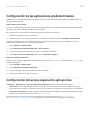 177
177
-
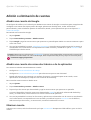 178
178
-
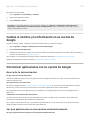 179
179
-
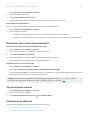 180
180
-
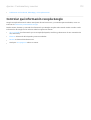 181
181
-
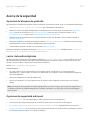 182
182
-
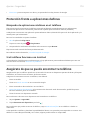 183
183
-
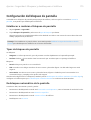 184
184
-
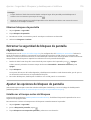 185
185
-
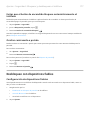 186
186
-
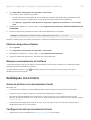 187
187
-
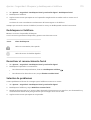 188
188
-
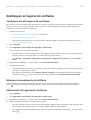 189
189
-
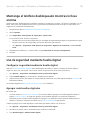 190
190
-
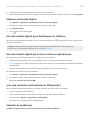 191
191
-
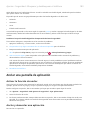 192
192
-
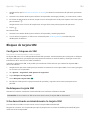 193
193
-
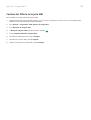 194
194
-
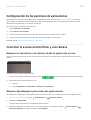 195
195
-
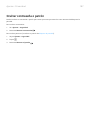 196
196
-
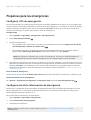 197
197
-
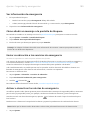 198
198
-
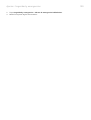 199
199
-
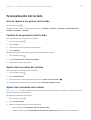 200
200
-
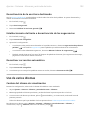 201
201
-
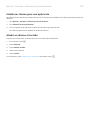 202
202
-
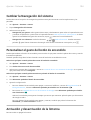 203
203
-
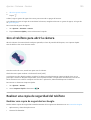 204
204
-
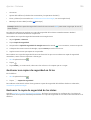 205
205
-
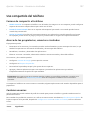 206
206
-
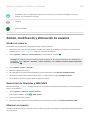 207
207
-
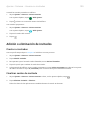 208
208
-
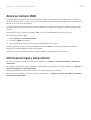 209
209
-
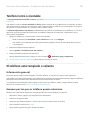 210
210
-
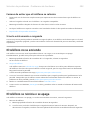 211
211
-
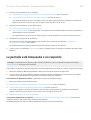 212
212
-
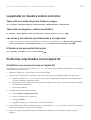 213
213
-
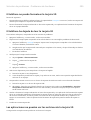 214
214
-
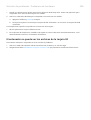 215
215
-
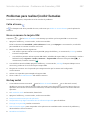 216
216
-
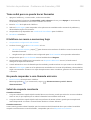 217
217
-
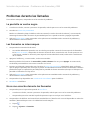 218
218
-
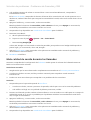 219
219
-
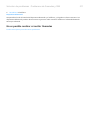 220
220
-
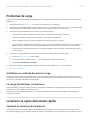 221
221
-
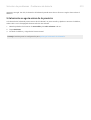 222
222
-
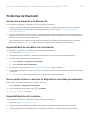 223
223
-
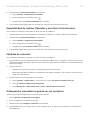 224
224
-
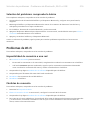 225
225
-
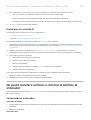 226
226
-
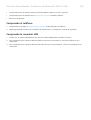 227
227
-
 228
228
-
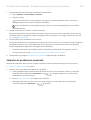 229
229
-
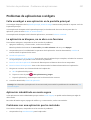 230
230
-
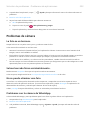 231
231
-
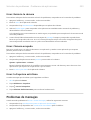 232
232
-
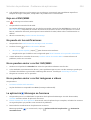 233
233
-
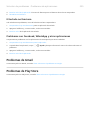 234
234
-
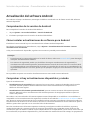 235
235
-
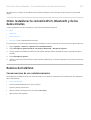 236
236
-
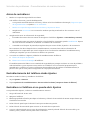 237
237
-
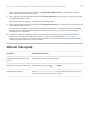 238
238
Motorola MOTO G23 Manual de usuario
- Categoría
- Teléfonos móviles
- Tipo
- Manual de usuario
Artículos relacionados
-
Motorola ThinkPhone Manual de usuario
-
Motorola MOTO G13 Manual de usuario
-
Motorola MOTO G7 Manual de usuario
-
Motorola MOTO G 5G Manual de usuario
-
Motorola MOTO G10 Manual de usuario
-
Motorola Edge 30 Pro Manual de usuario
-
Motorola Edge 40 Pro Manual de usuario
-
Motorola MOTO E7 Plus Manual de usuario
-
Motorola Edge 30 Manual de usuario
-
Motorola Edge 20 Lite Manual de usuario