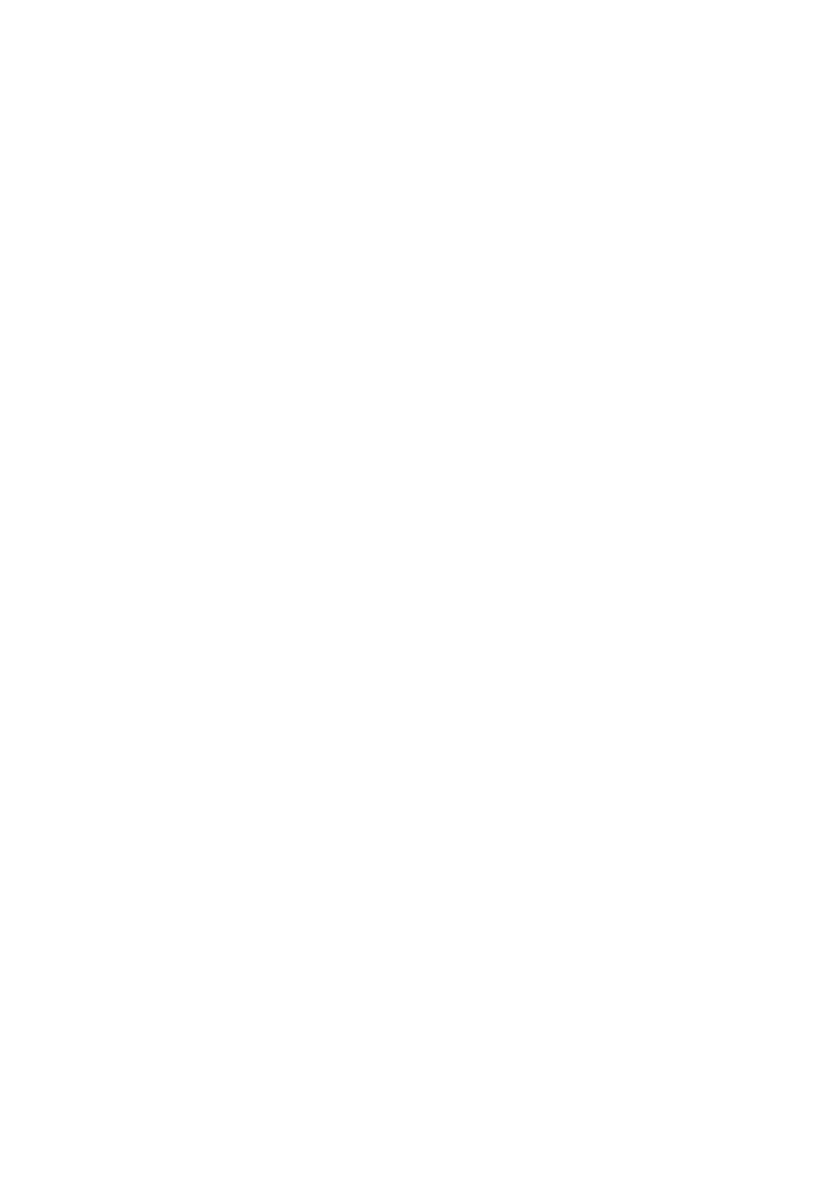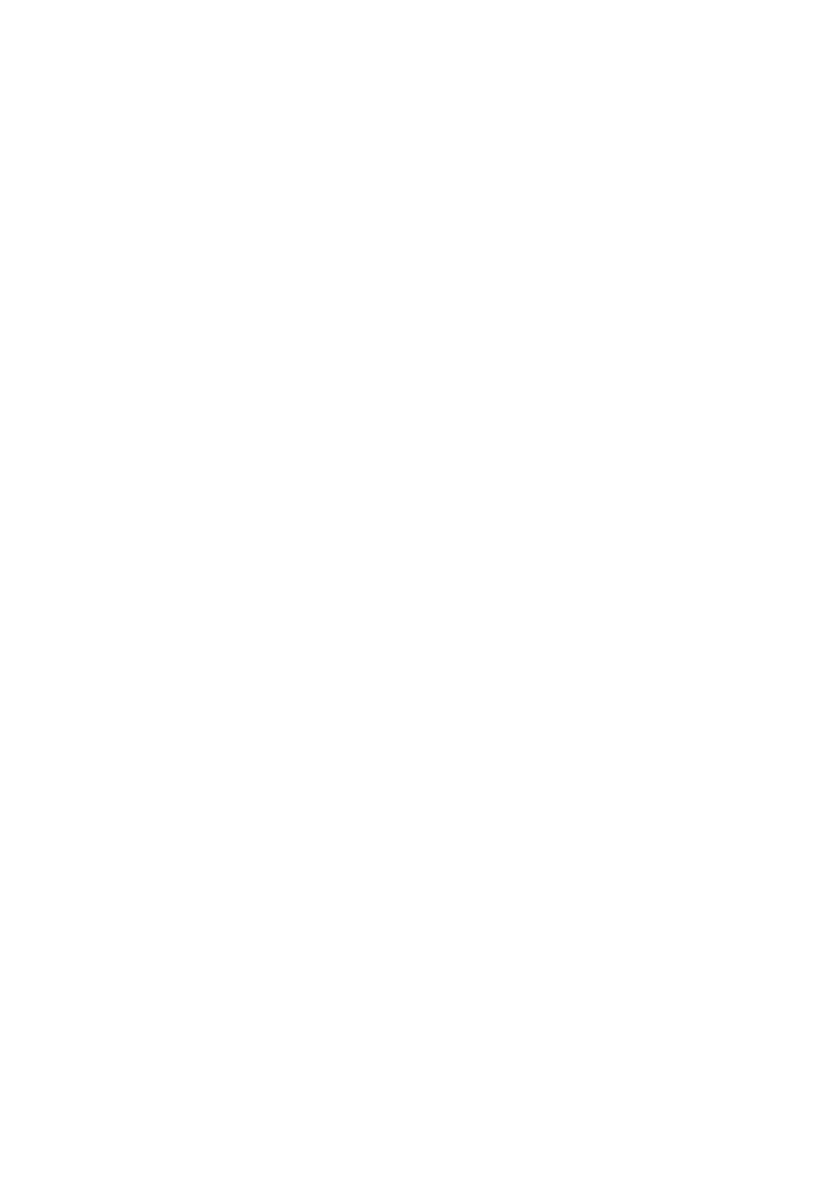
vii
Sugerencias e información para utilizar el
producto de manera cómoda
Los usuarios pueden quejarse de vista cansada y dolor de cabeza tras un uso
prolongado del ordenador. Asimismo, existe el riesgo de que sufran lesiones
físicas cuando trabajan muchas horas delante del ordenador. Factores tales
como largos períodos de trabajo, posturas incorrectas, malos hábitos, estrés,
condiciones inadecuadas o la salud del usuario, entre otros, aumentan
considerablemente el riesgo de sufrir lesiones físicas.
El uso incorrecto del ordenador puede provocar la aparición del síndrome del
túnel carpiano, tendinitis, tenosinovitis u otras dolencias óseomusculares.
Pueden notarse los siguientes síntomas en manos, muñecas, brazos, hombros,
cuello o espalda:
• entumecimiento o sensación de quemazón u hormigueo
• dolencia o dolor leve
• dolor, hinchazón o dolor palpitante
• rigidez o tensión muscular
• enfriamiento o debilidad
Si nota estos síntomas, o cualquier otra dolencia o molestia recurrente o
continuada ocasionada por el uso del ordenador, consulte a un médico
inmediatamente e informe al departamento de seguridad y salud de su
empresa.
En el siguiente apartado se proporcionan sugerencias para utilizar el ordenador
de un modo más cómodo.
Busque su comodidad
Busque su comodidad; para ello, ajuste el ángulo de visión del monitor, utilice
un reposapiés o levante la altura de la silla para obtener la máxima comodidad
posible. Tenga en cuenta las siguientes sugerencias:
• Evite estar demasiado tiempo en la misma postura.
• Trate de no inclinarse ni reclinarse.
• Levántese y ande con frecuencia para desentumecer los músculos de las
piernas.
• Haga pausas breves para relajar el cuello y los hombros.
• Evite tensar los músculos o encogerse de hombros.
• Instale correctamente una pantalla, un teclado y un ratón externos de
modo que pueda llegar fácilmente a ellos.
• Si ve el monitor más que los documentos, sitúe la pantalla en el centro del
escritorio para reducir el dolor de cuello.
Cuide la vista
Estar mucho tiempo delante del ordenador, llevar gafas o lentillas inadecuadas,
estar expuesto a reflejos o a luz excesiva, tener pantallas mal enfocadas, tipos
de letras muy pequeños y pantallas con un contraste bajo son factores que
podrían provocar daños en los ojos. En los siguientes apartados se proporcionan
sugerencias sobre el modo de reducir la vista cansada.