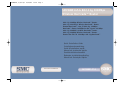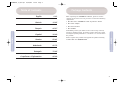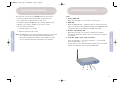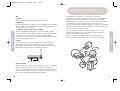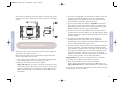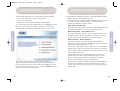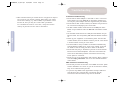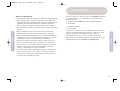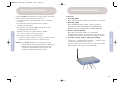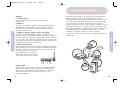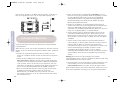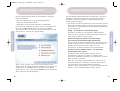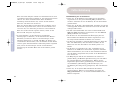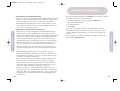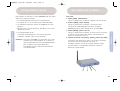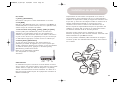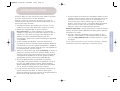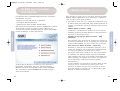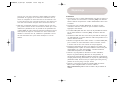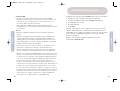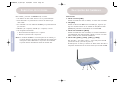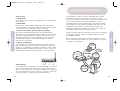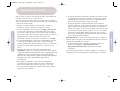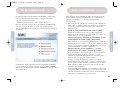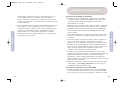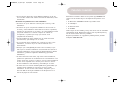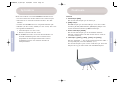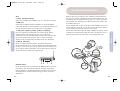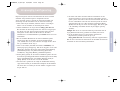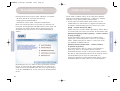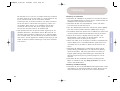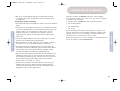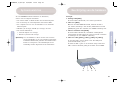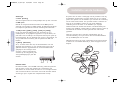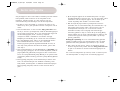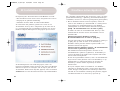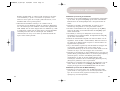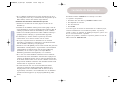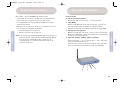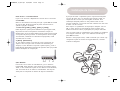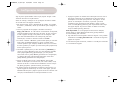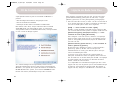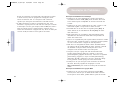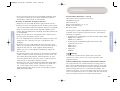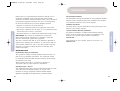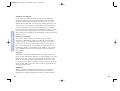SMC Networks SMCWBR14T-G Manual de usuario
- Tipo
- Manual de usuario

SMCWBR14T-G
SMCWBR14T-G 802.11g 108Mbps
Wireless Barricade™ Router
Model Number: SMCWBR14T-G
Quick Installation Guide
Installationskurzanleitung
Guide d’installation rapide
Manual de instalación rápida
Snabbinstallationshandbok
Beknopte installatiehandleiding
Manual de Instalação Rápida
802.11g 108Mbps Wireless Barricade™ Router
802.11g 108 Mbit/s Wireless Barricade™ Router
Routeur Barricade™ sans fil 802.11g 108Mbps
Barricade™ Router inalámbrico 802.11g de 108 Mbps
802.11g 108Mbit/s trådlös Barricade™-router
802.11g 108Mbps Wireless Barricade™ Router
Router Sem Fios de 108 Mbps 802.11g Barricade™
SMCWBR14T_G_QIG.qxd 10/06/05 15:53 Page 1

1
English
2
Contents
After unpacking the SMCWBR14T-G Router, please check the
contents of the box to be sure you have received the following
components:
•One Barricade™ SMCWBR14T-G 802.11g Wireless Router.
•One Power Adaptor.
•One Ethernet Cable.
•One CD-ROM.
Immediately inform your dealer in the event of any incorrect,
missing or damaged parts. If possible, please retain the carton
and original packing materials in case there is a need to return
the product.
Please register this product and upgrade the product warranty
at SMC's Web site: www.smc.com.
Package Contents
English 2-13
Deutsch 14-25
Français 26-37
Español 38-49
Svenska 50-61
Nederlands 62-73
Português 74-85
Compliances & Information 86-89
Table of Contents
SMCWBR14T_G_QIG.qxd 10/06/05 15:53 Page 1

English
4
English
3
Front
1. Power (PWR) LED
When this blue LED is on, the router is powered up.
2. WAN LEDs
When the WAN LED has a solid blue light on, means there is an
active connection to the DSL/Cable modem. The PPPoE/DSL LED
beneath will show any activity of the WAN connection.
3. Wireless LAN (WLAN) LED
When this blue LED is on, wireless networking is enabled.
The LED will flash when data is sent or received over a wireless
connection.
4. LAN LEDs (LAN1, LAN2, LAN3 and LAN4)
There are two LEDs — one above the other — for each LAN
(Local Area Network) (see 7).
The top LED is green and the bottom is amber. These two LEDs
behave in exactly the same way as the WAN LEDs.
Hardware Description
System Requirements
To install and connect to the SMCWBR14T-G, you must have:
• An external Cable or DSL modem with an Ethernet port.
• An account with an ISP for Cable or DSL access.
•A Computer with a CD-ROM drive and working Ethernet port.
•Windows (98 or later), MacOS (9.x or later) or Linux.
• An up to date web browser:
• Internet Explorer 5.5 or later.
• Mozilla 1.7/Firefox 1.0 or later.
Note: A CD-ROM drive required to read the manual and if you want
to use the EZ 3-Click Installation Wizard application to
configure your Barricade™ Router. The installation process
can be completed manually through the web interface.
1
2
3
4
SMCWBR14T_G_QIG.qxd 10/06/05 15:53 Page 3

English
5
English
6
5
Back
5. Power
Connect the supplied, 12V power adapter to this socket.
6. WAN Port
Use the supplied Ethernet cable to connect the WAN port to your cable
or DSL modem. The associated LED on the front panel will light up
when the connection is made.
7. LAN Ports (LAN1, LAN2, LAN3 and LAN4)
There are four Ethernet LAN ports for connection to PCs, network
printers or similar devices. Note the labelling; one pair of LAN LEDs on
the front panel is associated with one port on the rear panel.
If a device is not correctly connected, using a suitable Ethernet cable,
the associated LED will not turn on.
8. Reset
If, for any reason, you need to reset the unit to factory defaults
and cannot access the user interface (e.g. if you have changed
and forgotten the password), press the reset button for 10 seconds.
Note that you will lose all your configuration changes.
Ethernet Cables
One Ethernet cable, intended for your WAN connection, is bundled
with the router. You can use this as a point of reference for
purchasing other cables; the cable is constructed from unscreened,
“Cat 5” cable with RJ45 connecters at both ends. Cables of this
type can be purchased at most computer retailers.
The position of your Router is important to its wireless
performance. The Router should be located in a central position
relative to the wireless PCs that will connect to it. A suitable
location might be on a high shelf or a similar position that allows
good wireless coverage from the Router to the wireless PCs.
To meet the FCC wireless radiation exposure regulations, the Router
should be located in a position to maintain a minimum distance of
20cm (8 inches) from any personnel.
Connect all of the computers that you want to share on your
internet connection to your router. Connect your broadband
modem to the WAN port of the router.
During the initial setup, SMC recommend that the Router is
configured from a wired Ethernet PC as shown in the diagram.
Hardware Installation
WIRELESS
ROUTER
BROADBAND
MODEM
WIRELESS
LAPTOP
INTERNET
8
7
65
SMCWBR14T_G_QIG.qxd 10/06/05 15:53 Page 5

If you want to mount this particular product onto the wall, please
use the holes at the bottom of this router as shown on the below
picture.
Follow the steps in this section after connecting your network as
described in the previous section.
Before beginning make sure you have all the details about your
internet connection from your ISP.
1. First, power-up your modem, then the router and finally power-
up the PC that you will use to configure the router.
2. Start your web browser and enter the address
http://192.168.2.1. If your PC is properly configured you will
see the login page of the router. If you cannot access the login
page then you must first reconfigure your PC to obtain an IP
address automatically; see the manual on the CD-ROM for more
information.
English
8
English
7
3. If you are using Windows, you now have the option of running
the EZ 3-Click installation wizard. If you are using another
operating system (e.g. MacOS or Linux) or require more help
than EZ 3-Click can provide, continue to step 4.
4. Type in the password (the default is smcadmin) and click on
Login. When you have successfully logged in, you will see the
Overview page which allows you to choose between the Setup
Wizard and Advanced Setup. Select Setup Wizard.
5. Click next to start the Setup Wizard. Here you will be able to
change the basic wireless settings such as SSID, Channel, Range
Extender and wireless operating mode. Click Next when finished
to move forward.
6. The next page of the wizard allows you to select your
broadband-connection type. Clicking on an option will
automatically move you to the next page. Read the text on this
screen carefully before making your choice.
7. The next page will ask you for technical information about your
internet connection. Your ISP should have provided you with
the information required to fill in this page. If you do not have
the required information then you may have picked the wrong
connection type during stage 6; you can click on the Back
button to try another connection type. When you have filled in
all the necessary details, click on the Finish button.
Important Note: If you are on a metered internet connection,
you should set your Maximum Idle Time to 1 minute.
8. That's It! You should be connected to the Internet.
Please register your product by pointing your Web browser to
http://www.smc.com and clicking through to the support pages.
If you are not connected to the Internet, please contact your ISP
to clarify your connection details.
Initial Configuration
SMCWBR14T_G_QIG.qxd 10/06/05 15:53 Page 7

English
10
English
9
To setup Wireless networking you must select Home Network Settings
-> Wireless option in the Configuration menu.
1. To create a wireless network, the Router and wireless PCs must have
the same SSID and encryption settings. The default wireless
settings for the Router are shown below:
SSID - Router default is SMC
The SSID is the name given to your wireless LAN. Only PCs with the
same SSID as the Router can connect to the wireless LAN.
Wireless Encryption - Router default is off
To set up your wireless network, set the encryption to off in both
the Router and the wireless PC. Wireless encryption can be set
up later, after you have established a wireless network.
Wireless Channel - Router default is 6
The wireless channel is set in the Router and the default is
channel 6. The wireless PCs will automatically scan the channels to
detect which channel the Router is using.
If this is your only wireless network, then you can use the Router's
default settings. Now set your wireless PC to have the same SSID
and encryption settings as the Router. The wireless PCs must be set
to use infrastructure mode.
If your computer has both a wired and wireless connection
installed, then you must ensure that only one type is used at a
time, to connect to the LAN. To use the wireless connection,
unplug the wired Ethernet cable and reboot the PC.
Once you have setup the same SSID and Encryption in the Router and
wireless PC, open a browser and try to connect to www.smc.com. If
you can access the internet, then you have successfully set up your
wireless LAN.
Wireless Networking
The EZ 3-Click Application runs on Windows only and provides:
• An alternative approach to initial configuration.
• Access to the User Guide.
• Installation of Zone Alarm and Adobe Acrobat Reader.
To use EZ 3-Click, place the supplied CD in the CD-ROM drive of the
PC that is connected to the router. If your PC is configured to
auto-play CDs, the following dialog will appear on your screen.
If the dialog does not appear, you will have to start the
application manually. Do this by first opening Windows Explorer
then opening the folder associated with your CD-ROM drive. Once
you have opened the folder you will see the file SMCWBR14T-G.exe.
Run this file by double-clicking on it.
EZ Installation CD
SMCWBR14T_G_QIG.qxd 10/06/05 15:53 Page 9

English
12
English
11
Installation Troubleshooting
• Check that the Power Adapter is switched on and is connected
to the Router. The green PWR LED on the Router should be on.
Use only the power adapter that was supplied with your Router.
• Check that the DSL or Cable modem, the Router and your PC are
all connected and displaying the correct LEDs.
•The DSL or Cable modem should connect to the WAN port of the
Router using an Ethernet cable. The WAN LED of the Router should
be on.
• The wired PC should connect to a LAN port of the Router using an
Ethernet cable. The corresponding LAN LED of the Router should be
on.
• Power up your equipment in the following order: First the DSL
or Cable modem, then the Router and then your PC. Leave about
1 minute between turning on each device.
• The PC should be setup to obtain an IP address automatically
from the Router's DHCP server. See the user manual on the CD
for details of how to setup your PC to obtain an IP address.
• Check that web proxy is disabled on your PC. Go to the Control
Panel and select Internet Options. Select the Connections tab
and click the LAN Settings button. Check that the Use Proxy
Server option is not ticked.
• Check you can access the Router's web interface. Open a browser
and enter http://192.168.2.1 to access the default IP address
of the Router.
WAN Connection Troubleshooting
• Check that you have selected the correct WAN connection option
and the ISP details are correct. If you do not have these details,
they can be obtained from your ISP.
• If you have any PPPoE client applications already installed on
your PC which were required when your PC was directly
connected to the DSL modem, they must be disabled.
Troubleshooting
2. SMC recommends that you enable wireless encryption to improve
the security of your wireless network. Note that if you change
the wireless settings (e.g. SSID or WEP) of your Router from a
wireless PC, then you may lose contact with your Router.
To re-establish the wireless connection, change the wireless
settings of your PC to be the same as the Router.
SMCWBR14T_G_QIG.qxd 10/06/05 15:53 Page 11

Deutsch
14
English
13
Prüfen Sie bitte nach dem Auspacken des SMCWBR14T-G Routers
den Packungsinhalt, um sicherzugehen, dass folgende Teile
geliefert wurden:
• Ein Barricade™ SMCWBR14T-G 802.11g Wireless-Router.
• Ein Netzteil.
• Ein Ethernet-Kabel.
• Eine CD-ROM.
Informieren Sie bitte sofort Ihren Händler, wenn Teile fehlen,
falsch sind oder Beschädigungen aufweisen. Heben Sie, wenn
möglich, den Karton und die Originalverpackung auf.
Sie benötigen diese, wenn Sie das Produkt zurücksenden.
Bitte lassen Sie das Produkt registrieren und aktivieren Sie die
Produktgarantie auf der SMC-Website: www.smc.com.
Wireless Troubleshooting
•Check that the SSID is the same for the Router and the wireless PC.
•Check that the wireless encryption is the same on the Router and
the wireless PC. To help debug a problem, turn off encryption in both
the Router and wireless PC until you can establish a connection.
After a change in encryption, some PCs may have to be restarted.
•The wireless PCs must be set to Infrastructure mode to work with
a Router.
• If your computer has both a wired and wireless connection
installed, ensure that the wired Ethernet cable is unplugged.
•Check that the Router WLAN LED is on, to indicate that Wireless
networking is enabled. To enable wireless networking, go to the
Router Wireless page and enable Wireless Networking.
• If there are a number of wireless networks within range, then
you may experience poor wireless performance if the wireless
channels are too close together. Ideally, neighbouring wireless
networks should be at least 5 channels apart. The wireless
channel is controlled by and set in the Router.
•The Router has a feature called MAC Filter which controls which
wireless PCs have access to the wireless LAN. If this feature is
enabled, then ensure that the MAC address of your wireless PC
card is listed in the MAC Filter page.
Lieferumfang
SMCWBR14T_G_QIG.qxd 10/06/05 15:53 Page 13

Deutsch
16
Deutsch
15
Vorderseite
1. Netz-LED [PWR]
Wenn diese blaue LED leuchtet, ist der Router eingeschaltet.
2. WAN-LEDs [WAN]
Wenn die WAN-LED blau leuchtet, besteht eine aktive
Verbindung zum DSL/Kabel-Modem. Die PPPoE/DSL-LED
[PPPoE/DSL] zeigt alle Aktivitäten der WAN-Verbindung.
3. Wireless-LAN-LED [WLAN]
Wenn diese blaue LED leuchtet, ist der kabellose
Netzwerkbetrieb aktiviert. Die LED blinkt, wenn Daten über
eine Wireless-Verbindung gesendet oder empfangen werden.
4. LAN-LEDs ([LAN1], [LAN2], [LAN3] und [LAN4])
Es gibt zwei — übereinander angeordnete — LEDs für jeden
LAN (Local Area Network)-Port (siehe 7).
Die obere LED ist grün und die untere ist gelb. Diese beiden
LEDs verhalten sich genauso wie die WAN-LEDs.
1
2
3
4
Systemanforderungen
Um den SMCWBR14T-G installieren und anschließen zu können,
müssen folgende Voraussetzungen erfüllt sein:
• Ein externes Kabel- oder DSL-Modem mit einem Ethernet-
Anschluss.
• Ein Konto bei einem Internet-Anbieter für Kabel-
oderDSL-Internet-Zugang.
• Ein Computer mit einem CD-ROM-Laufwerk und einem
funktionierenden Ethernet-Port.
•Windows (98 oder eine spätere Version), MacOS
(9.x oder eine spätere Version) oder Linux.
• Eine aktuelle Version eines Web-Browsers:
• Microsoft Internet Explorer 5.5 oder eine spätere Version.
• Mozilla 1.7/Firefox 1.0 oder eine spätere Version.
Hinweis: Ein CD-ROM-Laufwerk ist für den Zugriff auf die
Dokumentation und die Konfiguration des Barricade™-
Routers mit dem EZ3-Click-Installationsassistent
erforderlich. Die Installation kann manuell über
die Web-Schnittstelle ausgeführt werden.
Hardwarebeschreibung
SMCWBR14T_G_QIG.qxd 10/06/05 15:53 Page 15

Deutsch
17
Deutsch
18
WIRELESS-ROUTER
BREITBANDMODEM
WIRELESS-
LAPTOP-
COMPUTER
INTERNET
ERSTER
COMPUTER
ZWEITER
COMPUTER
NETZTEIL
Die Position des Routers ist für die Leistung bei der kabellosen
Datenübertragung wichtig. Der Router sollte sich an einer
zentralen Position in Bezug auf die Wireless-PCs befinden, die mit
ihm verbunden werden. Beispielweise wäre ein hohes Regal oder
ein ähnlicher Ort in der Nähe der Wireless-PCs geeignet. Aus
Gründen des Strahlenschutzes sollte der Router mindestens 20 cm
von Personen entfernt sein. Schließen Sie alle Computer an, die
die Internet-Verbindung des Routers nutzen sollen. Verbinden Sie
Ihr Breitbandmodem mit dem WAN-Port des Routers. Es wird
empfohlen, den Router erstmalig von einem mit Kabel
angeschlossenen Ethernet-PC aus wie in der Abbildung gezeigt zu
konfigurieren.
Rückseite
5. Stromversorgung
An diese Buchse wird das mitgelieferte 12-V-Netzteil
angeschlossen.
6. WAN-Port
Über das im Lieferumfang enthaltene Ethernet-Kabel können Sie
den WAN-Port mit Ihrem Kabel- oder DSL-Modem verbinden.
Die entsprechende LED auf der Vorderseite leuchtet, wenn die
Verbindung hergestellt ist.
7. LAN-Ports ([LAN1], [LAN2], [LAN3] und [LAN4])
Es stehen vier Ethernet-LAN-Ports für die Verbindung zu PCs,
Netzwerkdruckern oder ähnlichen Geräten zur Verfügung. Beachten
Sie die Beschriftung. Jedes Paar von LAN-LEDs auf der Vorderseite
ist einem Port auf der Rückseite zugeordnet. Wenn ein Gerät nicht
ordnungsgemäß über ein geeignetes Ethernet-Kabel angeschlossen
ist, leuchtet die entsprechende LED nicht.
8. [Reset] (Zurücksetzen)
Wenn das Gerät aus irgendeinem Grund auf die Werkseinstellungen
zurückgesetzt werden muss und nicht auf die Benutzerschnittstelle
zugegriffen werden kann (z. B. wenn Sie das Kennwort geändert
und vergessen haben), drücken Sie
die Taste [Reset] (Zurücksetzen)
10 Sekunden lang. Alle Änderungen
an der Konfiguration gehen verloren.
Ethernet-Kabel
Mit dem Router wird ein Ethernet-Kabel für die WAN-Verbindung
geliefert. Dieses kann als Muster für andere Kabel verwendet
werden: nicht abgeschirmtes Kabel der Kategorie 5 mit RJ-45-
Anschlüssen an beiden Enden. Kabel dieses Typs sind im
Fachhandel erhältlich.
8
7
65
Hardwareinstallation
SMCWBR14T_G_QIG.qxd 10/06/05 15:53 Page 17

Falls Sie dieses Produkt an die Wand montieren wollten, verwenden Sie
bitte die vorgefertigten Löcher, die an diesem Bild angezeigt sind.
Führen Sie die Schritte in diesem Abschnitt aus, nachdem Sie wie im
vorherigen Abschnitt beschrieben die Verbindung zu Ihrem Netzwerk
hergestellt haben.
Stellen Sie zuvor sicher, dass Sie alle Informationen über Ihren Internet-
Zugang, die Sie von Ihrem Internet-Anbieter erhalten haben, griffbereit
haben.
1. Schalten Sie zunächst Ihr Modem und dann den Router ein und
starten Sie schließlich den PC, mit dem Sie den Router konfigurieren
wollen.
2. Starten Sie Ihren Web-Browser und geben Sie die Adresse
http://192.168.2.1 ein. Wenn der PC ordnungsgemäß konfiguriert
ist, sehen Sie die Anmeldeseite des Routers. Wenn die Anmeldeseite
nicht erscheint, müssen Sie den PC erst so konfigurieren, dass ihm
automatisch eine IP-Adresse zugewiesen wird; weitere Informationen
können Sie dem Benutzerhandbuch auf der CD-ROM entnehmen.
3. Wenn Sie unter Windows arbeiten, können Sie jetzt den EZ 3-Click-
Installationsassistenten ausführen. Wenn Sie ein anderes
Betriebssystem (z. B. MacOS oder Linux) verwenden oder mehr
Unterstützung benötigen, als der EZ 3-Click-Assistent bietet, fahren
Sie mit Schritt 4 fort.
Deutsch
20
Deutsch
19
4. Geben Sie das Kennwort (standardmäßig [smcadmin]) ein und
klicken Sie auf [Login] (Anmelden). Nach der Anmeldung erscheint
die Seite [Overview] (Übersicht), auf der Sie [Setup Wizard]
(Konfigurationsassistent) oder [Advanced Setup] (Erweiterte
Konfigurationsfunktionen) wählen können. Wählen Sie [Setup
Wizard] (Konfigurationsassistent).
5. Klicken Sie auf [Weiter], um den Konfigurationsassistenten zu
starten. Hier können Sie die grundlegenden Wireless-Einstellungen
ändern wie SSID (SSID), Channel (Kanal), Range Extender
(Verstärker) und den Wireless-Betriebsmodus. Klicken Sie, wenn Sie
fertig sind, auf [Next] (Weiter), um weiterzublättern.
6. Auf der nächsten Seite des Assistenten wählen Sie den Typ der
verwendeten Breitbandverbindung aus. Durch Klicken auf eine
Option werden Sie automatisch zur nächsten Seite gebracht.Lesen
Sie die Hinweise auf dieser Seite sorgfältig, bevor Sie eine Option
auswählen.
7. Auf der nächsten Seite geben Sie technische Daten über Ihren
Internet-Zugang an. Diese Angaben haben Sie von Ihrem Internet-
Anbieter erhalten. Wenn Sie nicht über die erforderlichen
Informationen verfügen, haben Sie möglicherweise in Schritt 6 den
falschen Verbindungstyp ausgewählt; Sie können auf die
Schaltfläche [Back] (Zurück) klicken, um einen anderen
Verbindungstyp auszuwählen. Wenn Sie alle erforderlichen Angaben
gemacht haben, klicken Sie auf die Schaltfläche [Finish] (Fertig
stellen).
Wichtig: Wenn Sie keinen Internet-Zugang mit „Flatrate“
(Pauschalgebühr) haben, sollten Sie den Wert für [Maximum Idle Time]
(Maximale Wartezeit) auf 1 Minute setzen.
8. Die Konfiguration ist hiermit beendet. Sie sollten jetzt Zugang zum
Internet haben. Lassen Sie das Produkt registrieren: Rufen Sie
http://www.smc.com auf und gehen Sie auf die Support-Seiten.
Wenn Sie keinen Zugang zum Internet bekommen, wenden Sie sich an
Ihren Internet-Anbieter und erfragen Sie die genauen Zugangsdaten.
Anfangskonfiguration
SMCWBR14T_G_QIG.qxd 10/06/05 15:53 Page 19

Deutsch
22
Deutsch
21
Um den kabellosen Netzwerkbetrieb zu konfigurieren, müssen Sie
die Option [Home Network Settings] (Einstellungen für lokales
Netzwerk) -> [Wireless] (Kabellos) im Menü [Configuration]
(Konfiguration) auswählen.
1. Zum Aufbau eines Wireless-Netzwerks müssen der Router und die
Wireless-PCs dieselben SSID- und Verschlüsselungseinstellungen
verwenden. Die standardmäßigen Wireless-Netzwerkeinstellungen
für den Router sind:
[SSID] - für den Router standardmäßig [SMC]
Die SSID ist der Name, der Ihrem Wireless-LAN zugewiesen
wurde. Nur PCs mit derselben SSID wie der Router können eine
Verbindung zum Wireless-LAN herstellen.
[Wireless Encryption] (Wireless-Verschlüsselung) -
für den Router standardmäßig [Off] (Deaktiviert)
Zum Einrichten des Wireless-Netzwerks muss die Verschlüsselung
sowohl im Router als auch im Wireless-PC deaktiviert werden.
Die Wireless-Verschlüsselung kann später nach dem
Konfigurieren des Wireless-Netzwerks eingerichtet werden.
[Wireless Channel] (Wireless-Kanal) - für den Router
standardmäßig auf 6 gesetzt
Der Wireless-Kanal wird im Router festgelegt und der
Standardwert ist [Channel 6] (Kanal 6). Die Wireless-PCs
durchsuchen automatisch die Kanäle, um festzustellen, welchen
Kanal der Router verwendet.
Wenn dies Ihr einziges Wireless-Netzwerk ist, können Sie die
Standardeinstellungen des Routers verwenden. Aktivieren Sie
jetzt beim Wireless-PC dieselben Werte für SSID und
Verschlüsselung, die beim Router in Kraft sind. Die Wireless-PCs
müssen in den Infrastructure-Modus versetzt werden.
Die EZ 3-Click-Anwendung läuft nur unter Windows und bietet
folgende Funktionen:
• Eine Alternativmethode für die Anfangskonfiguration.
• Zugriff auf das Benutzerhandbuch.
• Installation von Zone Alarm und Adobe Acrobat Reader.
Um die EZ 3-Click-Software zu starten, legen Sie die mitgelieferte
CD in das CD-ROM-Laufwerk des PC ein, der mit dem Router
verbunden ist. Wenn der PC für das automatische Starten von CDs
konfiguriert ist, erscheint der folgende Dialog.
Wenn er nicht erscheint, müssen Sie die Anwendung manuell
starten. Rufen Sie hierfür den Windows Explorer auf und öffnen Sie
den Ordner für Ihr CD-ROM-Laufwerk. Nachdem Sie den Ordner
geöffnet haben, sehen Sie die Datei SMCWBR14T-G.exe. Starten Sie
dieses Programm durch Doppelklicken.
EZ Installations-CD
Kabelloser Netzwerkbetrieb
SMCWBR14T_G_QIG.qxd 10/06/05 15:53 Page 21

Deutsch
24
Deutsch
23
Fehlerbehebung für die Installation
• Prüfen Sie, ob das Netzteil eingeschaltet und an den Router
angeschlossen ist. Die grüne Netz-LED [PWR] am Router muss
leuchten. Verwenden Sie nur das Netzteil, das mit Ihrem Router
geliefert wurde.
• Prüfen Sie, ob das DSL- oder Kabelmodem, der Router und der PC
ordnungsgemäß miteinander verbunden sind und ob die LEDs den
richtigen Status haben.
• Das DSL- oder Kabelmodem muss über ein Ethernet-Kabel am
WAN-Port [WAN] des Routers angeschlossen sein. Die WAN-LED
[WAN] am Router muss leuchten.
• Der PC muss für eine kabelbasierende Übertragung über ein
Ethernet-Kabel am LAN-Port des Routers angeschlossen sein.
Die entsprechende LAN-LED am Router muss leuchten.
• Schalten Sie die Geräte in folgender Reihenfolge ein: Zuerst das
DSL- oder Kabelmodem, dann den Router und dann den PC.
Warten Sie nach dem Einschalten eines Geräts jeweils ca. 1
Minute.
• Der PC muss so eingerichtet sein, dass er automatisch eine
IP-Adresse von DHCP-Server des Routers zugewiesen bekommt.
Nähere Informationen, wie ein PC für das automatische Abrufen
einer IP-Adresse eingerichtet wird, finden Sie im Benutzerhand-
buch auf der CD.
• Der Webproxy auf dem PC muss deaktiviert sein. Rufen Sie
[Control Panel] (die Windows-Systemsteuerung) auf und wählen
Sie [Internet Options] (Internetoptionen). Wählen Sie die
Registerkarte [Connections] (Verbindungen) und klicken Sie auf
die Schaltfläche [LAN Settings] (LAN-Einstellungen). Die
Schaltfläche [Use Proxy Server] (Proxyserver) darf nicht aktiviert
sein.
• Prüfen Sie, ob Sie auf die Web-Schnittstelle des Routers
zugreifen können. Öffnen Sie einen Browser und geben Sie
http://192.168.2.1 ein, um auf die Standard-IP-Adresse des
Routers zuzugreifen.
Wenn auf Ihrem Computer sowohl eine kabelbasierende als auch
eine Wireless-Verbindung installiert ist, darf beim Zugriff auf das
LAN nur eine davon verwendet werden. Wenn die Wireless-
Verbindung verwendet werden soll, stecken Sie das Ethernet-
Kabel aus und starten Sie den PC neu.
Wenn Sie dieselbe SSID und Verschlüsselung im Router und im
Wireless-PC eingerichtet haben, öffnen Sie einen Browser und
versuchen Sie, eine Verbindung zu www.smc.com herzustellen.
Wenn Sie auf das Internet zugreifen können, haben Sie das
Wireless-LAN erfolgreich eingerichtet.
2. Es wird empfohlen, die Verschlüsselung für kabellose
Übertragungen zu aktivieren, um die Sicherheit Ihres Wireless-
Netzwerks zu verbessern. Wenn Sie die Einstellungen für die
kabellose Übertragung (z. B. SSID oder WEP) des Routers von
einem Wireless-PC aus ändern, kann der Kontakt mit dem Router
verloren gehen. Damit die Wireless-Verbindung wieder hergestellt
wird, müssen die Einstellungen des PCs für die kabellose
Übertragung auf dieselben Werte wie die des Routers gesetzt
werden.
Fehlerbehebung
SMCWBR14T_G_QIG.qxd 10/06/05 15:53 Page 23

Deutsch
25
Français
26
Après avoir défait l’emballage du SMCWBR14T-G, vérifiez le contenu
du coffret dans lequel vous devez trouver :
•Un routeur Barricade™ sans fil 802.11g SMCWBR14T-G.
•Un cordon d’alimentation.
•Un câble Ethernet.
•Un CD-ROM.
Si l’un de ces éléments est absent ou endommagé, contactez
immédiatement votre revendeur. Si possible, conservez le carton
et les emballages d’origine dans le cas d’un éventuel retour du
produit.
Pour enregistrer ce produit et étendre sa garantie, visitez le site
Web de SMC : www.smc.com.
Fehlerbehebung für die WAN-Verbindung
• Prüfen Sie, ob Sie die richtige Option für die WAN-Verbindung gewählt
haben und dass die ISP-Angaben zutreffen. Wenn Sie nicht über die
Angaben verfügen, wenden Sie sich an Ihren Internet-Anbieter.
• Wenn PPPoE-Client-Anwendungen auf Ihrem PC installiert sind, die
benötigt wurden, als dieser direkt an das DSL-Modem angeschlossen
war, müssen sie deaktiviert werden.
Fehlerbehebung für die kabellose Übertragung
• Überprüfen Sie, ob Router und Wireless-PC dieselbe SSID verwenden.
• Überprüfen Sie, ob Router und Wireless-PC dieselben Optionen für die
Wireless-Verschlüsselung verwenden. Um eine Fehleranalyse durchzuführen,
schalten Sie die Verschlüsselung am Router und am Wireless-PC aus, bis
Sie eine Verbindung herstellen können. Nach einer Änderung bei der
Verschlüsselung müssen möglicherweise einige PCs neu gestartet werden.
•Auf den Wireless-PCs muss der Infrastructure-Modus aktiviert sein,
damit sie zusammen mit einem Router verwendet werden können.
•Wenn der Computer über eine kabelbasierende und eine kabellose
Anschlussmöglichkeit verfügt, muss das Ethernet-Kabel ausgesteckt
sein.
•Die WLAN-LED [WLAN] des Routers muss als Zeichen, dass der
Wireless-Netzwerkbetrieb aktiviert ist, leuchten. Um den Wireless-
Netzwerkbetrieb zu aktivieren, gehen Sie zur [Router Wireless]-Seite
und wählen Sie [Wireless Networking].
•Wenn sich mehrere Wireless-Netzwerke innerhalb des Signalbereichs
befinden, kann die Übertragungsleistung schlecht sein, falls die
Wireless-Kanäle zu dicht beieinander liegen. Benachbarte Wireless-
Netzwerke sollten mindestens 5 Kanäle auseinander liegen. Der zu
verwendende Wireless-Kanal wird im Router eingestellt.
• Der Router hat eine so genannte MAC-Filter-Funktion, über die
festgelegt werden kann, welche Wireless-PCs Zugriff auf das Wireless-
LAN haben. Wenn diese Funktion aktiviert ist, sorgen Sie dafür, dass
die MAC-Adresse Ihrer Wireless-PC-Karte auf der Seite [MAC Filter]
aufgeführt ist.
Contenu de l’emballage
SMCWBR14T_G_QIG.qxd 10/06/05 15:53 Page 25

Français
28
Français
27
Face avant :
1. Témoin [PWR] (alimentation)
Lorsque ce témoin bleu est allumé, l’appareil est sous tension.
2. Témoins [WAN] (réseau distant)
Lorsque ce témoin bleu est allumé, cela signifie qu’une
connexion au modem Câble/DSL est active. Le témoin
[PPPoE/DSL] signale toute activité de la connexion WAN.
3. Témoin [WLAN] (réseau sans fil)
Lorsque ce témoin bleu est allumé, le réseau sans fil est activé.
Ce témoin clignote lorsque des données sont envoyées ou
reçues sur la connexion sans fil.
4. Témoins du réseau local [LAN1], [LAN2], [LAN3] et [LAN4]
Les témoins sont disposés par paire, l’un au-dessus de l’autre,
pour chaque port de réseau local (voir point 7).
Le témoin supérieur est vert et le témoin inférieur orange.
Ces deux témoins se comportent exactement comme les
témoins de réseau distant.
Description du matériel
1
2
3
4
Configuration requise
Pour installer et connecter le routeur SMCWBR14T-G, vous devez
disposer des éléments suivants :
•Un modem Câble/DSL externe avec un port Ethernet.
•Un compte avec un accès Internet par modem Câble/DSL.
•Un ordinateur équipé d’un lecteur de CD-ROM et d’un port
Ethernet.
•Windows (98 ou version ultérieure), Mac OS (9.x ou version
ultérieure) ou Linux.
•Un navigateur Web récent :
• Microsoft Internet Explorer 5.5 ou version ultérieure.
• Mozilla 1.7/Firefox 1.0 ou version ultérieure.
Remarque : Un lecteur de CD-ROM n’est nécessaire que si vous
souhaitez lire la documentation qui s’y trouve et
utiliser l’application EZ 3-Click Installation Wizard
pour configurer votre routeur Barricade™.
L’installation peut être effectuée manuellement
via l’interface Web.
SMCWBR14T_G_QIG.qxd 10/06/05 15:53 Page 27

Français
30
Français
29
ROUTEUR SANS FIL
MODEM HAUT DÉBIT
PORTABLE
SANS FIL
INTERNET
ORDINATEUR 1
ORDINATEUR 2
CORDON
D’ALIMENTATION
L’emplacement de votre routeur est important car il influe sur
les performances de la technologie sans fil. Le routeur doit être
installé à un emplacement central par rapport aux ordinateurs sans
fil qui vont s’y connecter. Une étagère installée en hauteur est un
exemple d’emplacement adéquat car il permet une bonne
couverture sans fil entre le routeur et les ordinateurs sans fil.
Afin de respecter la réglementation FCC pour les expositions aux
radiations, le routeur doit se trouver à un emplacement situé à
une distance minimale de 20 cm de toute personne.
Connectez à votre routeur tous les ordinateurs qui devront
bénéficier du partage de votre connexion Internet. Connectez votre
modem haut débit au port WAN du routeur.
Lors de la première installation, SMC recommande de configurer
le routeur à partir d’un ordinateur Ethernet câblé, comme illustré
sur le schéma.
Face arrière
5. [Power] (Alimentation)
Connectez à cette prise le cordon d’alimentation 12 V fourni.
6. Port [WAN]
Utilisez le câble Ethernet fourni pour connecter le port WAN à un
modem Câble/DSL. Le témoin associé, situé sur le panneau avant,
s’allume lorsque la connexion est établie.
7. Ports du réseau local [LAN1], [LAN2], [LAN3] et [LAN4]
Il existe quatre ports LAN Ethernet pour la connexion aux
ordinateurs, aux imprimantes réseau ou à des périphériques
similaires. Une paire de témoins LAN en face avant est associée à
un port en face arrière. Si un périphérique n’est pas connecté par
un câble Ethernet approprié, le témoin associé ne s’allume pas.
8. Bouton [Reset] (Réinitialiser)
Si, pour une raison quelconque, vous devez restaurer les
paramètres par défaut de l’appareil et que vous ne pouvez plus
accéder à l’interface utilisateur (par exemple, si vous avez modifié
ou oublié le mot de passe), appuyez sur le bouton [Reset]
(Réinitialiser) pendant 10 secondes.
Notez que les modifications apportées
à la configuration ne seront pas
conservées.
Câbles Ethernet
Un câble Ethernet pour la connexion au réseau distant est fourni
avec le routeur. Vous pouvez l’utiliser comme référence pour l’achat
d’autres câbles. Il s’agit d’un câble de catégorie 5 non protégé,
doté de connecteurs RJ-45 aux deux extrémités. Les câbles de ce
type peuvent être achetés auprès de la plupart des revendeurs de
matériel informatique.
8
7
65
Installation du matériel
SMCWBR14T_G_QIG.qxd 10/06/05 15:53 Page 29

Français
32
Français
31
7. La page suivante est réservée aux informations relatives à votre
connexion Internet. Celles-ci doivent vous avoir été fournies par
votre FAI. Si vous ne disposez pas de ces informations, il se
peut que vous ayez choisi le mauvais type de connexion à
l’étape 6. Vous pouvez cliquer sur le bouton [Back] (Précédent)
pour en choisir un autre. Une fois toutes les informations
indiquées, cliquez sur le bouton [Finish] (Terminer).
Remarque importante : Si vous disposez d’une connexion Internet
limitée, configurez l’option [Maximum Idle Time] (Durée maximale
d’inactivité) à 1 minute.
8. C’est fait ! Vous êtes maintenant connecté à Internet. Pour
enregistrer votre produit via votre navigateur Web, rendez-vous
sur le site http://www.smc.com et naviguez à travers les pages
de support.
Si vous n’êtes pas parvenu à vous connecter à Internet, contactez
votre FAI afin qu’il vous communique vos données d’accès.
Suivez les étapes de cette section après avoir établi la connexion
au réseau comme décrit à la section précédente.
Avant de commencer, assurez-vous de disposer de toutes les
informations que votre Fournisseur d’Accès Internet (FAI) vous a
fournies pour votre connexion.
1. Tout d’abord, allumez votre modem, puis le routeur et enfin
l’ordinateur que vous allez utiliser pour configurer le routeur.
2. Ouvrez votre navigateur Web et saisissez l’adresse
http://192.168.2.1. Si votre ordinateur est correctement
configuré, la page d’accès au routeur doit s’afficher. Si elle ne
s’affiche pas, vous devez reconfigurer votre ordinateur afin
d’obtenir une adresse IP automatiquement. Pour plus
d’informations, reportez-vous au Manuel d’utilisation disponible
sur le CD-ROM.
3. Si vous travaillez sous Windows, vous avez maintenant la
possibilité de lancer l’assistant EZ 3-Click installation Wizard. Si
vous travaillez sous un autre système d’exploitation, (MacOS ou
Linux) ou si vous avez besoin d’aide autre que celle apportée par
l’assistant EZ 3-Click, passez à l’étape 4.
4. Saisissez le mot de passe (par défaut [smcadmin]) et cliquez sur
[Login] (Se connecter) Une fois la connexion établie, la page
d’accueil s’affiche. Vous pouvez choisir de lancer l’assistant de
configuration Setup Wizard ou la fonction [Advanced Setup]
(Configuration avancée). Sélectionnez [Setup Wizard].
5. Cliquez sur [Next] (Suivant) pour démarrer l’assistant de
configuration. Vous pouvez modifier les paramètres sans fil de
base tels que [SSID], [Channel] (Canal), [Range Extender]
(Module d’extension de portée) et le mode de fonctionnement
sans fil. Cliquez sur [Next] (Suivant) pour continuer.
6. La page suivante de l’assistant vous permet de sélectionner le
type de connexion haut débit. La sélection d’une option
déclenche l’affichage de la page suivante. Lisez attentivement le
texte à l’écran avant d’effectuer votre choix.
Configuration initiale
SMCWBR14T_G_QIG.qxd 10/06/05 15:53 Page 31

Français
34
Français
33
Pour configurer le réseau sans fil, vous devez sélectionner [Home
Network Settings] (Paramètres réseau domestique) -> [Wireless]
(Sans fil) dans le menu [Configuration].
1. Pour créer un réseau sans fil, le routeur et les ordinateurs sans
fil doivent disposer du même SSID et des mêmes paramètres de
cryptage. Les paramètres sans fil par défaut du routeur sont les
suivants :
SSID par défaut du routeur : [SMC]
Le SSID est le nom attribué au réseau local sans fil. Seuls les
ordinateurs disposant du même SSID que le routeur peuvent se
connecter au réseau local sans fil.
Paramètre de cryptage par défaut du routeur : [Off]
(désactivé)
Pour configurer votre réseau sans fil, désactivez le cryptage sur
le routeur et l’ordinateur sans fil. Le cryptage sans fil peut être
configuré ultérieurement, une fois le réseau sans fil configuré.
Canal sans fil par défaut du routeur : [Channel 6]
Par défaut, le canal sans fil est initialisé à [Channel 6] sur le
routeur. Les ordinateurs sans fil recherchent automatiquement
les canaux pour détecter celui utilisé par le routeur.
S’il s’agit de votre unique réseau sans fil, vous pouvez utiliser
les paramètres par défaut du routeur. Configurez maintenant
votre ordinateur sans fil afin qu’il possède le même SSID et les
mêmes paramètres de cryptage que le routeur. Les ordinateurs
sans fil doivent être configurés pour utiliser le mode
[Infrastructure].
Si votre ordinateur est équipé d’une connexion câblée et d’une
connexion sans fil, vous devez vous assurer qu’une seule
connexion est utilisée à la fois pour la connexion au réseau
local. Pour utiliser la connexion sans fil, débranchez le câble
Ethernet et redémarrez l’ordinateur.
L’assistant EZ 3-Click Installation Wizard fonctionne uniquement
sous Windows. Il permet :
• d’utiliser une autre méthode de configuration.
• d’accéder au Manuel d’utilisation.
• d’installer Zone Alarm et Adobe Acrobat Reader.
Pour utiliser l’assistant EZ 3-Click, placez le CD-ROM dans le lecteur
de l’ordinateur connecté au routeur. Si votre ordinateur est
configuré pour exécuter automatiquement le contenu des CD-ROM,
la boîte de dialogue ci-contre doit s’afficher.
Si cette boîte de dialogue ne s’affiche pas, vous devez lancer
l’application manuellement. Pour cela, ouvrez l’Explorateur
Windows puis l’unité correspondant à votre lecteur de CD-ROM.
Vous verrez alors le fichier SMCWBR14T-G.exe, double-cliquez
dessus pour l’exécuter.
CD-ROM avec l’assistant
d’installation
Réseau sans fil
SMCWBR14T_G_QIG.qxd 10/06/05 15:54 Page 33

Français
36
Français
35
Installation
• Assurez-vous que le cordon d’alimentation est relié au routeur et
que ce dernier est sous tension. Le témoin [PWR] vert doit être
allumé. Utilisez uniquement le cordon d’alimentation fourni avec
le routeur.
• Assurez-vous que le modem Câble/DSL, le routeur et votre
ordinateur sont bien connectés et que les témoins lumineux
appropriés sont allumés.
• Le modem Câble/DSL doit être connecté au port WAN du routeur
par un câble Ethernet. Le témoin [WAN] du routeur doit être
allumé.
• L’ordinateur câblé doit être connecté au port LAN du routeur par
un câble Ethernet. Le témoin lumineux LAN correspondant sur le
routeur doit être allumé.
• Allumez vos appareils dans l’ordre suivant : le modem Câble/DSL,
puis le routeur et enfin l’ordinateur. Laissez s’écouler environ
1 minute entre la mise sous tension de chaque appareil.
• Configurez l’ordinateur de sorte qu’il obtienne une adresse IP
automatiquement à partir du serveur DHCP du routeur. Pour plus
d’informations sur cette configuration, consultez le Manuel
d’utilisation disponible sur le CD-ROM.
• Vérifiez si le proxy Web est désactivé sur votre ordinateur.
Cliquez sur [Control Panel] (Panneau de configuration) et
sélectionnez [Internet Options] (Options Internet). Sélectionnez
l’onglet [Connections] (Connexions) et cliquez sur [LAN Settings]
(Paramètres LAN). Assurez-vous que l’option [Use Proxy Server]
(Utiliser le serveur proxy) n’est pas cochée.
• Vérifiez si vous pouvez accéder à l’interface Web du routeur.
Ouvrez votre navigateur Web et saisissez l’adresse
http://192.168.2.1 pour accéder à l’adresse IP par défaut du
routeur.
Dépannage
Une fois que vous avez configuré le même SSID et les mêmes
paramètres de cryptage sur le routeur et l’ordinateur sans fil,
ouvrez un navigateur et connectez-vous au site www.smc.com.
Si vous parvenez à vous connecter à Internet, cela signifie que
vous avez correctement configuré votre réseau local sans fil.
2. SMC vous recommande d’activer le cryptage sans fil pour une
plus grande sécurité de votre réseau sans fil. Notez que si vous
modifiez les paramètres sans fil (le SSID ou les paramètres de
cryptage WEP) de votre routeur à partir d’un ordinateur sans fil,
vous risquez de rompre la connexion avec votre routeur. Pour
rétablir la connexion sans fil, modifiez les paramètres sans fil
de votre ordinateur afin qu’ils soient identiques à ceux du
routeur.
SMCWBR14T_G_QIG.qxd 10/06/05 15:54 Page 35

Español
38
Français
37
Cuando abra la caja del router SMCWBR14T-G, repase su contenido
y asegúrese de que incluya los componentes siguientes:
•Un router inalámbrico Barricade™ SMCWBR14T-G 802.11g.
•Un adaptador de corriente.
•Un cable Ethernet.
•Un CD-ROM.
En caso de que alguno de los componentes no fuera el correcto,
faltara o fuera defectuoso, comuníqueselo inmediatamente a su
distribuidor. En la medida de lo posible, conserve la caja de cartón
y los materiales de embalaje originales por si fuera necesario
devolver el producto.
Registre este producto y amplíe su garantía en el sitio
web de SMC: www.smc.com.
Connexion WAN
• Vérifiez si vous avez sélectionné l’option de connexion WAN
appropriée et assurez-vous que les données d’accès à Internet sont
correctes. Si vous ne disposez pas de ces données d’accès, vous
pouvez les obtenir auprès de votre FAI.
• Si des applications PPPoE clientes ont été installées sur votre
ordinateur pour le connecter directement au modem DSL, vous devez
les désactiver.
Sans fil
• Vérifiez si le SSID de l’ordinateur sans fil est identique à celui du
routeur.
• Vérifiez si le cryptage sans fil de l’ordinateur sans fil est identique à
celui du routeur. Pour résoudre un éventuel problème, désactivez le
cryptage à la fois sur le routeur et l’ordinateur sans fil, jusqu’à ce que
vous puissiez établir une connexion. Après la modification du cryptage,
certains ordinateurs doivent être redémarrés.
•Pour pouvoir fonctionner avec un routeur, les ordinateurs sans fil
doivent être configurés pour utiliser le mode Infrastructure.
• Si votre ordinateur est équipé à la fois d’une connexion câblée et
sans fil, assurez-vous que le câble Ethernet filaire est débranché.
•Assurez-vous que le témoin [WLAN] (Réseau sans fil) du routeur est
allumé, ce qui indique que le réseau sans fil est activé. Pour activer
le réseau sans fil, rendez-vous à la page [Router Wireless] (Routeur
sans fil) et activez l’option [Wireless Networking] (Réseau sans fil).
• Lorsqu’il existe plusieurs réseaux sans fil dans le même rayon
d’action, les performances sans fil risquent d’être médiocres si les
canaux sans fil sont trop proches les uns des autres. Dans l’idéal, les
réseaux sans fil voisins doivent être distants d’au moins 5 canaux.
Le canal sans fil est contrôlé par le routeur et configuré sur celui-ci.
• Le routeur dispose d’une fonction appelée MAC Filter qui contrôle les
ordinateurs sans fil disposant d’un accès au réseau local sans fil. Si
cette fonction est activée, assurez-vous que l’adresse MAC de la
carte PC sans fil est indiquée dans la page [MAC Filter].
Contenido del paquete
SMCWBR14T_G_QIG.qxd 10/06/05 15:54 Page 37

Español
40
Español
39
Panel frontal
1. LED de corriente [PWR]
Cuando este LED azul está encendido, el router está encendido.
2. LED [WAN]
Cuando el LED azul de WAN está encendido fijo, significa que
hay una conexión activa con el módem de cable/DSL. El LED
[PPPoE/DSL] indicará la actividad de la conexión WAN.
3. LED de LAN inalámbrica [WLAN]
Cuando este LED azul está encendido, la conexión inalámbrica
está habilitada. Este LED parpadea cuando se envían o reciben
datos a través de una conexión inalámbrica.
4. LED de LAN ([LAN1], [LAN2], [LAN3] y [LAN4])
Hay dos LED — uno sobre el otro — para cada puerto de LAN
(red de área local) (consulte el punto 7).
El LED superior es verde y el inferior es ámbar. Estos dos LED se
comportan exactamente de la misma forma que los LED de WAN.
Descripción del hardware
1
2
3
4
Requisitos del sistema
Para instalar y conectar el SMCWBR14T-G, necesita:
•Un módem de cable o DSL externo con un puerto Ethernet.
• Estar abonado a un proveedor de servicios de Internet por
cable o DSL.
•Un ordenador con una unidad de CD-ROM y un puerto Ethernet
que funcione.
•Windows (98 o superior), MacOS (9.x o superior) o Linux.
•Un navegador actualizado:
• Microsoft Internet Explorer 5.5 o superior.
• Mozilla 1.7/Firefox 1.0 o superiores.
Nota: La unidad de CD-ROM es necesaria para leer el manual y si
se quiere utilizar el asistente de instalación EZ 3-Click para
configurar el router Barricade™. El proceso de instalación
se puede realizar manualmente desde la interfaz web.
SMCWBR14T_G_QIG.qxd 10/06/05 15:54 Page 39

Español
42
Español
41
El sitio donde se coloca el router es importante para el buen
funcionamiento de las comunicaciones inalámbricas. Debe
colocarse en una posición centrada con respecto a los ordenadores
que se van a conectar a él de forma inalámbrica. Un sitio
apropiado puede ser una estantería alta u otra posición similar
que permita una buena cobertura inalámbrica del router a los PC
inalámbricos. Para cumplir con la normativa de la FCC sobre
exposición a radiaciones inalámbricas el router debe colocarse a
una distancia mínima de 20 cm de las personas.
Conecte al router todos los ordenadores que quiera que compartan
la conexión a Internet. Conecte el módem de banda ancha al
puerto WAN del router.
Para la instalación inicial, SMC recomienda configurar el router
desde un PC conectado mediante un cable de Ethernet, tal como
se muestra en el diagrama.
Panel posterior
5. Alimentación
A esta toma hay que conectar el adaptador de 12 V suministrado
con el router.
6. Puerto WAN
Para conectar el puerto WAN al módem de cable o DSL utilice
el cable Ethernet suministrado. El LED del panel frontal asociado
con este puerto se encenderá al realizar la conexión.
7. Puertos LAN ([LAN1], [LAN2], [LAN3] y [LAN4])
Hay cuatro puertos LAN Ethernet para conectar ordenadores,
impresoras de red o dispositivos similares. Observe el etiquetado;
cada par de LED de LAN del panel frontal está asociado con un
puerto del panel posterior. Si el dispositivo no está conectado
correctamente usando un cable Ethernet apropiado, el LED
asociado no se encenderá.
8. [Reset] (Restablecer)
Si, por alguna razón, necesita restablecer los ajustes de fábrica
para la unidad y no puede acceder a la interfaz de usuario (por
ejemplo, si ha cambiado y olvidado la contraseña), pulse el botón
[Reset] (Restablecer) durante 10 segundos. Tenga en cuenta que
perderá todos los cambios que haya hecho en la configuración.
Cables Ethernet
El cable Ethernet correspondiente a la conexión WAN se suministra
con el router. Puede usarlo como referencia para comprar otros
cables; el cable está hecho con cable de categoría 5 sin apantallar,
con conectores RJ-45 en ambos extremos. Los cables de este tipo
se pueden comprar en cualquier tienda de ordenadores.
8
7
65
Instalación del hardware
ROUTER
INALÁMBRICO
MÓDEM
DE BANDA
ANCHA
ORDENADOR
PORTÁTIL
INALÁMBRICO
INTERNET
PRIMER
ORDENADOR
SEGUNDO
ORDENADOR
ADAPTADOR
DE CORRIENTE
SMCWBR14T_G_QIG.qxd 10/06/05 15:54 Page 41

Español
43
Español
44
6. La página siguiente del asistente le permite seleccionar el tipo
de conexión de banda ancha. Al pulsar en una opción, pasará
automáticamente a la página siguiente. Lea detenidamente el
texto de esta pantalla antes escoger una opción.
7. La página siguiente le pedirá información técnica sobre su
conexión a Internet. Su proveedor de servicios de Internet (ISP)
debería haberle proporcionado la información necesaria para
rellenar esta página. Si no la tuviera, podría seleccionar un tipo
de conexión incorrecto durante el paso 6. En ese caso, tendría
que pulsar el botón [Back] (Atrás) para probar con otro tipo
de conexión. Cuando haya rellenado todos los datos necesarios,
pulse el botón [Finish] (Finalizar).
Nota importante: Si no tiene una tarifa plana para la conexión a
Internet, debe configurar la opción [Maximum Idle Time] (Tiempo
máximo de inactividad) en 1 minuto.
8. ¡Listo! Ya debería poder conectarse a Internet. Registre su
producto conectándose a http://www.smc.com o
http://www.smc-europe.com y pulsando en la página
de soporte.
Si no ha logrado conectarse a Internet, póngase en contacto con
su ISP para que le dé la información necesaria para la conexión.
Siga los pasos de esta sección después de haber conectado la red
tal como se describe en la sección anterior.
Antes de empezar, cerciórese de tener a mano todos los detalles
acerca de la conexión a Internet suministrados por su proveedor de
servicios de Internet (ISP).
1. Primero encienda el módem, a continuación, el router y,
finalmente, el PC que usará para configurar el router.
2. Inicie el navegador y escriba la dirección
http://192.168.2.1.
Si su PC está correctamente configurado podrá ver la página
de inicio de sesión del router. Si no puede acceder a la página
de inicio de sesión, debe configurar primero su PC para obtener
automáticamente una dirección IP; para obtener más
información consulte el manual que encontrará en el CD-ROM.
3. Si está usando Windows, ahora tiene la posibilidad de ejecutar
el asistente de instalación EZ 3-Click. Si está usando otro
sistema operativo (por ejemplo, MacOS o Linux) o necesita más
ayuda de la que EZ 3-Click puede ofrecerle, continúe con el
paso 4.
4. Escriba la contraseña (la contraseña predeterminada es
[smcadmin]) y haga clic en [Login] (Inicio de sesión). Cuando
se haya conectado satisfactoriamente, verá la página [Overview]
(Introducción) que le permitirá elegir entre [Setup Wizard]
(Asistente de configuración) y [Advanced Setup] (Configuración
avanzada). Seleccione [Setup Wizard] (Asistente de
configuración).
5. Pulse [Next >] (Siguiente >) para iniciar el Asistente de
configuración. Aquí podrá cambiar los valores inalámbricos
básicos como SSID, Canal, Extensor de alcance, y el modo
de funcionamiento inalámbrico. Cuando termine pulse [Next]
(Siguiente) para continuar.
Configuración inicial
SMCWBR14T_G_QIG.qxd 10/06/05 15:54 Page 43

Español
46
Español
45
Para configurar la red inalámbrica, debe seleccionar la opción
[Home Network Settings] (Configuración de red doméstica) ->
[Wireless] (Inalámbrica ) en el menú [Configuration]
(Configuración).
1. Para crear una red inalámbrica, el router y el PC inalámbrico
deben tener los mismos valores para el SSID y la encriptación.
Los ajustes predeterminados del router para la conexión
inalámbrica son:
[SSID]: el valor predeterminado del router es [SMC]
El SSID es el nombre que se le da a la LAN inalámbrica.
Solamente los PC que tengan el mismo SSID que el router se
pueden conectar a la LAN inalámbrica.
[Wireless Encryption] (Encriptación inalámbrica): el valor
predeterminado del router es [Off] (Desactivada)
Para configurar su red inalámbrica, establezca la encriptación en
desactivada tanto en el router como en el PC inalámbrico. Podrá
activar la encriptación inalámbrica más adelante, una vez que
ya haya establecido la conexión inalámbrica.
[Wireless Channel] (Canal inalámbrico) — el valor
predeterminado del router es [Channel 6] (Canal 6)
El canal inalámbrico está configurado en el router de forma
predeterminada como [Channel 6] (Canal 6). Los PC
inalámbricos explorarán automáticamente los canales para
detectar cuál es el que está usando el router.
Si ésta es su única red inalámbrica, puede usar los ajustes
predeterminados del router. Ahora, configure su PC inalámbrico
con los mismos valores de SSID y encriptación que el router.
El PC inalámbrico debe configurarse para que use el modo
estructural [Infrastructure].
Si su ordenador tiene instaladas una conexión por cable y otra
inalámbrica, debe cerciorarse de que se usa sólo un tipo cada
vez para conectarse a la LAN. Para usar la conexión inalámbrica,
desenchufe el cable Ethernet y reinicie el PC.
La aplicación EZ3-Click sólo funciona en Windows y proporciona:
• Un procedimiento alternativo para la configuración inicial.
• Acceso a la guía del usuario.
• Instalación de Zone Alarm y Adobe Acrobat Reader
Para usar EZ3-Click, ponga el CD en la unidad de CD-ROM del PC
que está conectado al router. Si su PC está configurado para
ejecutar automáticamente los CD, aparecerá el siguiente diálogo en
su pantalla.
Si este diálogo no aparece, tendrá que iniciar la aplicación
manualmente. Hágalo abriendo primero el Explorador de Windows
y, a continuación, la carpeta asociada con la unidad de CD-ROM.
Cuando abra la carpeta verá el archivo SMCWBR14T-G.exe. Ejecútelo
con un doble clic.
CD de instalación EZ
Redes inalámbricas
SMCWBR14T_G_QIG.qxd 10/06/05 15:54 Page 45

Español
48
Español
47
Resolución de problemas de instalación
• Cerciórese de que el adaptador de corriente esté encendido y
conectado al router. El LED verde [PWR] del router debe estar
encendido. Utilice solamente el adaptador de corriente
suministrado con el router.
• Compruebe que el módem de cable o DSL, el router y el PC estén
todos conectados y los LED correspondientes estén encendidos.
• El módem de cable o DSL debe conectarse al puerto [WAN] del
router usando un cable Ethernet. El LED [WAN] del router debe
estar encendido.
• El PC cableado debe estar conectado a un puerto LAN del router
usando un cable Ethernet. El LED de LAN del router debe estar
encendido.
• Encienda el equipo siguiendo este orden: primero el módem de
cable o DSL, luego el router y, finalmente, el PC. Espere 1
minuto entre el encendido de un dispositivo y el del siguiente.
• El PC debe estar configurado para obtener automáticamente la
dirección IP del servidor DHCP del router. Consulte el manual que
hay en el CD para obtener más información sobre cómo
configurar su PC para obtener una dirección IP.
• Cerciórese de que el proxy esté desactivado en su PC. Vaya a
[Control Panel] (Panel de control) y seleccione [Internet Options]
(Opciones de Internet). Seleccione la ficha [Connections]
(Conexiones) y pulse el botón [LAN Settings] (Configuración
LAN). Compruebe que la opción [Use Proxy Server] (Usar servidor
Proxy) no esté seleccionada.
• Compruebe que puede acceder a la interfaz web del router. Abra
el navegador y escriba http://192.168.2.1 para acceder a la
dirección IP predeterminada del router.
Resolución de problemas de la conexión WAN
• Cerciórese de haber seleccionado la opción de conexión WAN y
de que los detalles del proveedor de servicios de Internet (ISP)
sean correctos. Si no tiene esta información, solicítela a su ISP.
Resolución de problemas
Cuando haya configurado el router y el PC inalámbrico con el
mismo SSID y la misma encriptación, abra el navegador e
intente conectarse a www.smc.com o www.smc-europe.com. Si
logra acceder a Internet, ya ha acabado con la configuración de
su LAN inalámbrica.
2. SMC recomienda activar la encriptación inalámbrica para mejorar
la seguridad de su red inalámbrica. Tenga en cuenta que si
cambia los ajustes del router para la conexión inalámbrica (por
ejemplo para SSID o WEP) desde un PC inalámbrico, podría
perder contacto con el router. Para restablecer la conexión
inalámbrica, cambie los ajustes inalámbricos de su PC para que
sean iguales a los del router.
SMCWBR14T_G_QIG.qxd 10/06/05 15:54 Page 47

Svensk
50
Español
49
Kontrollera innehållet i lådan när du packar upp SMCWBR14T-G
routern för att försäkra dig om att följande komponenter finns
med:
• En Barricade™ SMCWBR14T-G 802.11g trådlös router.
• En nätadapter.
• En Ethernet-kabel.
• En CD-ROM.
Skulle någon del vara felaktig, trasig eller saknas ska du underrätta
inköpsstället direkt. Behåll helst kartong och originalförpackning
om du skulle behöva returnera produkten.
Registrera produkten och uppgradera produktgarantin på SMC:s
webbplats: www.smc.com.
• Si tiene alguna aplicación cliente PPPoE instalada en el PC que
era necesaria cuando el PC estaba conectado al módem DSL, debe
desactivarla.
Resolución de problemas de la red inalámbrica
• Cerciórese de que el SSID sea el mismo para el router y el PC
inalámbrico.
• Cerciórese de que la encriptación inalámbrica sea la misma en
el router y el PC inalámbrico. Para tratar de resolver el problema,
desactive la encriptación en el router y en el PC inalámbrico hasta
que pueda establecer la conexión. Después de cambiar la
encriptación, es posible que tenga que reiniciar el PC
(dependiendo del modelo).
• Los PC inalámbricos deben establecerse en modo estructural
(Infrastructure) para trabajar con un router.
• Si su ordenador tiene instaladas una conexión por cable y una
inalámbrica, cerciórese de que el cable de Ethernet esté
desenchufado.
•Verifique que el LED [WLAN] del router esté encendido, lo que
indica que la conexión inalámbrica está activada. Para activar la
conexión inalámbrica, vaya a la página [Router Wireless] (Router
inalámbrico) y habilite la [Wireless Networking] (Conexión
inalámbrica).
• Si dentro del alcance del router, hay varias redes inalámbricas,
podría tener problemas de rendimiento de la red inalámbrica si los
canales están muy cercanos. Lo ideal es que las redes inalámbricas
vecinas estén separadas unas de otras por al menos 5 canales.
El canal inalámbrico está definido y controlado por el router.
• El router tiene una función llamada [MAC Filter] (Filtro MAC) que
controla los PC inalámbricos que tienen acceso a la LAN
inalámbrica. Si esta función está activada, compruebe que la
dirección MAC de la tarjeta inalámbrica del PC aparezca en la
lista de la página de esta función.
Paketets innehåll
SMCWBR14T_G_QIG.qxd 10/06/05 15:54 Page 49

Svensk
52
Svensk
51
Framsida
1. Strömlampan [PWR]
När den här blåa lampan lyser är routern på.
2. [WAN]-lampor
När WAN-lampan lyser med fast blått ljus finns det en aktiv
anslutning till DSL/kabelmodemet. [PPPoE/DSL]-lampan visar
om det förekommer aktivitet på WAN-anslutningen.
3. Trådlös LAN-lampa [WLAN]
När den här blåa lampan lyser är det trådlösa nätverket
aktiverat. Lampan blinkar när data skickas eller tas emot via
en trådlös anslutning.
4. LAN-lampor ([LAN1], [LAN2], [LAN3] och [LAN4])
Det finns två lampor — den ena är placerad ovanför den andra —
för varje LAN-port (Local Area Network) (se 7).
Den översta lampan är grön och den nedersta är gul. Dessa två
lampor beter sig på exakt samma sätt som WAN-lamporna.
Maskinvara
1
2
3
4
Systemkrav
Om du vill installera och ansluta SMCWBR14T-G måste du ha:
• En extern kabel eller ett DSL-modem med en Ethernet-port.
• Ett konto hos en Internet-leverantör för kabel- eller DSL-
åtkomst.
• En dator med CD-ROM-enhet och fungerande Ethernet-port.
•Windows (98 eller senare), MacOS (9.x eller senare) eller Linux.
• En uppdaterad webbläsare:
• Internet Explorer 5.5 eller senare.
• Mozilla 1.7/Firefox 1.0 eller senare.
Obs! En CD-ROM-enhet krävs om du vill läsa handboken och
använda installationsguiden som hör till EZ 3-Click-
programmet för att konfigurera Barricade™-routern.
Installationsprocessen kan slutföras manuellt via
webbgränssnittet
SMCWBR14T_G_QIG.qxd 10/06/05 15:54 Page 51

Svensk
54
Svensk
53
TRÅDLÖS
ROUTER
BREDBANDSMODEM
TRÅDLÖS
BÄRBAR
DATOR
INTERNET
DATOR 1
DATOR 2
NÄTADAPTER
Routerns placering är viktig för dess trådlösa prestanda. Routern
bör placeras centralt i förhållande till de trådlösa datorer som ska
anslutas till den. En lämplig placering kan t.ex. vara en hög hylla
eller liknande som möjliggör bra trådlös täckning från routern till
de trådlösa datorerna.
För att uppfylla FCC:s regler om strålning från trådlösa enheter bör
routern placeras minst 20 cm från all personal. Anslut alla datorer
som ska dela Internet-anslutningen till din router.
Anslut ditt bredbandsmodem till routerns WAN-port. Vid den första
installationen rekommenderar SMC att routern konfigureras från en
dator med fast Ethernet-anslutning, såsom diagrammet visar.
Back
5. Power (Strömförsörjning)
Anslut den medföljande nätadaptern för 12 V till det här uttaget.
6. WAN-port
Använd den medföljande Ethernet-kabeln för att ansluta WAN-
porten till ditt kabel- eller DSL-modem. Den lampa på frontpanelen
som hör till porten tänds när anslutningen har upprättats.
7. LAN-portar ([LAN1], [LAN2], [LAN3] och [LAN4])
Det finns fyra Ethernet LAN-portar för anslutning till datorer,
nätverksskrivare och liknande enheter. Du bör observera
märkningen eftersom två LAN-lampor på den främre panelen hör
till en port på den bakre panelen. Om en enhet är felaktigt
ansluten med en lämplig Ethernet-kabel tänds inte rätt lampa.
8. [Reset] (Återställ)
Om du av någon anledning behöver återställa enheten till
fabriksinställningarna och inte har åtkomst till användargränssnit-
tet (t.ex. p.g.a. att du har bytt och glömt bort lösenordet) trycker
du in knappen [Reset] (Återställ) i 10 sekunder. Observera att du
då förlorar alla dina konfigureringsändringar.
Ethernet-kablar
En Ethernet-kabel som är avsedd för din WAN-anslutning levereras
med routern. Den kan vara till hjälp när du köper andra kablar.
Kabeln utformas av oskärmad Cat5-kabel med RJ-45-anslutningar
vid båda ändarna. Du kan köpa denna typ av kabel i de flesta
datoraffärer.
8
7
65
Maskinvaruinstallation
SMCWBR14T_G_QIG.qxd 10/06/05 15:54 Page 53

Svensk
56
Svensk
55
7. På nästa sida ombes du lämna teknisk information om din
Internet-anslutning. Du bör ha fått den information som ska
fyllas i på den här sidan av din Internet-leverantör. Om du inte
har den information som krävs kan det bero på att du valt fel
anslutningstyp vid steg 6. Om du klickar på knappen [Back]
(Bakåt) kan du välja en annan anslutningstyp. När du har fyllt
i all nödvändig information klickar du på knappen [Finish]
(Slutför).
Viktigt!: Om du har en Internet-anslutning med mätare bör du
ange [Maximum Idle Time] (maxtid som inaktiv) till 1minut.
8. Nu är det klart! Du bör nu vara ansluten till Internet.
Registrera din produkt genom att gå in på
http://www.smc.com och klicka dig vidare till supportsidorna.
Om du inte är ansluten till Internet bör du kontakta din Internet-
leverantör för att få anslutningsinformation.
Följ anvisningarna i det här avsnittet efter att du har anslutit
nätverket enligt beskrivningarna i föregående avsnitt.
Innan du börjar ska du se till att din Internet-leverantör har
försett dig med all information om din Internet-anslutning.
1. Först sätter du på modemet, därefter routern och slutligen
datorn som du använder för att konfigurera routern.
2. Starta webbläsaren och ange adressen http://192.168.2.1
Om din dator är rätt konfigurerad visas routerns inloggningssi-
da. Om du inte kan öppna inloggningssidan måste du först
konfigurera om din dator för att ta emot en IP-adress
automatiskt. I användarhandboken på CD-ROM-skivan finns mer
information.
3. Om du använder Windows kan du köra installationsguiden
för EZ 3-Click. Om du använder ett annat operativsystem
(t.ex. MacOS eller Linux) eller behöver mer hjälp än EZ 3-Click
kan ge, fortsätter du till steg 4.
4. Skriv in lösenordet (standard lösenordet är smcadmin) och
klicka på [Login] (Inloggning). När du har loggat in visas sidan
[Overview] (översikt) där du kan välja mellan [Setup Wizard]
(Installationsguiden) och [Advanced Setup] (Avancerad
installation). Välj [Setup Wizard] (Installationsguiden).
5. Klicka [Next] (nästa) för att starta installationsguiden. Här kan
du ändra de grundläggande trådlösa inställningarna såsom SSID,
kanal, räckviddsförlängare och trådlöst driftläge. Klicka på
[Next] (Nästa) när du är klar och för att fortsätta.
6. På nästa sida i guiden kan du välja din bredbandsanslutning-
styp. När du klickar på ett alternativ förflyttas du automatiskt
till nästa sida. Läs texten på den här skärmen noggrant innan
du gör ditt val.
Ursprunglig konfigurering
SMCWBR14T_G_QIG.qxd 10/06/05 15:54 Page 55

Svensk
58
Svensk
57
För att ställa in trådlöst nätverk ska du välja [Home Network
Settings] (hemmanätverksinställningar) -> [Wireless] (trådlöst)
alternativ i menyn [Configuration] (konfiguration).
1. För att skapa ett trådlöst nätverk måste routern och den
trådlösa datorn ha samma SSID- och krypteringsinställningar.
De trådlösa standardinställningarna för routern visas nedan:
[SSID] – routerns standard är [SMC]
SSID är det namn som ditt trådlösa LAN tilldelas. Endast datorer
med samma SSID som routern kan anslutas till det trådlösa LAN.
[Wireless Encryption] Trådlös kryptering – routerns standard
är [off] (avstängd)
För att ditt trådlösa nätverk ska kunna installeras måste
krypteringen vara avstängd både i routern och den trådlösa
datorn. Trådlös kryptering kan ställas in senare efter att du
har upprättat ett trådlöst nätverk.
[Wireless Channel] Trådlös kanal – routerns standard
är [Channel 6] (kanal 6)
Den trådlösa kanalen ställs in i routern och standarden är
[Channel 6] (kanal 6). De trådlösa datorerna skannar
automatiskt kanalerna för att se vilken kanal routern använder.
Om detta är ditt enda trådlösa nätverk kan du använda routerns
standardinställningar. Nu anger du samma SSID- och
krypteringsinställningar för din trådlösa dator som för routern.
De trådlösa datorerna måste ställas in på infrastrukturläget.
Programmet EZ 3-Click fungerar endast i Windows och erbjuder:
• En annan metod för ursprunglig konfigurering.
• Tillgång till Användarhandboken.
• Installation av Zone Alarm och Adobe Acrobat Reader.
Om du vill använda EZ 3-Click ska du sätta i den CD-skiva som
levererades med programmet i CD-ROM-enheten på den dator som
är ansluten till routern. Om din dator är konfigurerad för att
automatiskt spela upp CD-skivor visas följande dialogruta på
skärmen.
Om dialogrutan inte visas måste du starta programmet manuellt.
Det gör du genom att först öppna Utforskaren och därefter den
mapp som hör till din CD-ROM-enhet. När du har öppnat mappen
ser du filen SMCWBR14T-G. exe. Kör filen genom att dubbelklicka
på den.
EZ Installations-CD
Trådlöst nätverk
SMCWBR14T_G_QIG.qxd 10/06/05 15:54 Page 57

Svensk
60
Svensk
59
Felsökning av installation
• Kontrollera att nätadaptern är påslagen och ansluten till routern.
Den gröna [PWR]-lampan på routern ska lysa. Använd endast den
nätadapter som levererades med routern.
• Kontrollera att DSL- eller kabelmodemet, routern och datorn
är anslutna och att rätt lampor lyser.
• DSL- eller kabelmodemet bör kunna anslutas till routerns [WAN]-
port med en Ethernet-kabel. Routerns [WAN]-lampa ska lysa.
• Den trådlösa datorn bör anslutas till en LAN-port på routern med
en Ethernet-kabel. Motsvarande LAN-lampa ska lysa på routern.
• Sätt på din utrustning i följande ordning: Först DSL- eller
kabelmodemet, sedan routern och därefter datorn. Låt ca 1
minut passera innan du sätter på varje enhet.
• Datorn ska ställas in för att hämta en IP-adress automatiskt från
routerns DHCP-server. I användarhandboken på CD-skivan finns
information om hur du ställer in datorn för att hämta en IP-
adress.
• Kontrollera att webbproxyn är inaktiverad på datorn. Gå till
[Control Panel] (Kontrollpanelen) och välj [Internet Options]
(Internet-alternativ). Välj fliken [Connections och klicka på
knappen [LAN Settings] (LAN-inställningar). Kontrollera att
alternativet [Use Proxy Server] (använd proxyserver) inte är
markerat.
• Kontrollera att du har åtkomst till routerns webbgränssnitt.
Öppna en webbläsare och ange http://192.168.2.1 så får du
routerns standardIP-adress.
Felsökning av WAN-anslutning
• Kontrollera att du har valt rätt WAN-anslutningsalternativ och att
informationen om Internet-leverantör är korrekt. Om du inte har
denna information kan du få den av din Internet-leverantör.
Felsökning
Om det både finns en fast och en trådlös anslutning installerad
på datorn måste du se till att endast en i taget används för att
kunna ansluta till LAN. För att använda den trådlösa
anslutningen drar du ut Ethernet-kabeln och startar om datorn.
När du har ställt in samma SSID och kryptering i routern och
den trådlösa datorn öppnar du en webbläsare och försöker
ansluta till www.smc.com. Om du kan koppla upp dig mot
Internet har du lyckats ställa in din trådlösa LAN.
2. SMC rekommenderar att du aktiverar trådlös kryptering för att
förbättra säkerheten i ditt trådlösa nätverk. Observera att om
du ändrar routerns trådlösa inställningar (t.ex. SSID eller WEP)
från en trådlös dator, kan det leda till att du förlorar kontakten
med routern. För att upprätta den trådlösa anslutningen på nytt
ändrar du datorns trådlösa inställningar så att de blir desamma
som routerns.
SMCWBR14T_G_QIG.qxd 10/06/05 15:54 Page 59

Nederlands
62
Svensk
61
• Om du har några PPPoE-klientprogram installerade på datorn
som krävdes när datorn direktanslöts till DSL-modemet måste
de inaktiveras.
Felsökning av trådlös anslutning
•Kontrollera att SSID är densamma för routern som för den trådlösa
datorn.
•Kontrollera att den trådlösa krypteringen är densamma för routern
som för den trådlösa datorn. För att förenkla felsökningen av ett
problem stänger du av krypteringen i både routern och den
trådlösa datorn tills en anslutning kan upprättas. Efter att
krypteringen har ändrats kan det hända att din dator behöver
startas om.
• För att de trådlösa datorerna ska kunna fungera med en router
måste de vara inställda på infrastrukturläget.
• Om det både finns en fast anslutning och en trådlös anslutning
på datorn ska du se till att Ethernet-kabeln är utdragen.
•Kontrollera att routerns [WLAN]-lampa lyser, vilket anger att
det trådlösa nätverket är aktiverat. För att aktivera det trådlösa
nätverket går du till sidan [Router Wireless] (trådlös router)
och aktiverar [Wireless Networking] (trådlöst nätverk).
• Om det finns flera trådlösa nätverk inom frekvensområdet och de
trådlösa kanalerna ligger för nära varandra kan det leda till att
den trådlösa prestandan blir låg. Helst bör det finnas minst fem
kanaler mellan angränsande trådlösa nätverk. Den trådlösa
kanalen styrs av och ställs in i routern.
• Routern har en funktion som kallas MAC-filter som styr vilka
trådlösa datorer som har åtkomst till det trådlösa LAN. Om
funktionen är aktiverad ska du se till att den trådlösa datorns
MAC-adress anges på sidan [MAC-filter].
Controleer, nadat u de SMCWBR14T-G Router hebt uitgepakt,
de inhoud van de doos om er zeker van te zijn dat u de volgende
onderdelen hebt ontvangen:
• Eén Barricade™ SMCWBR14T-G 802.11g Wireless Router.
• Eén voedingsadapter.
• Eén Ethernetkabel.
• Eén cd-rom.
Breng onmiddellijk uw dealer op de hoogte als er sprake is van
onjuiste, ontbrekende of beschadigde onderdelen. Bewaar indien
mogelijk de doos en de oorspronkelijke verpakkingsmaterialen
om het product zo nodig terug te kunnen sturen.
Registreer dit product en voer een upgrade van de productgarantie
uit op de website van SMC: www.smc.com.
Inhoud van de verpakking
SMCWBR14T_G_QIG.qxd 10/06/05 15:54 Page 61

Nederlands
64
Nederlands
63
Voorzijde
1. Voedings-LED [PWR]
Als deze blauwe LED brandt, is de router ingeschakeld.
2. LED’s voor [WAN]
Wanneer de blauwe WAN-LED brandt, betekent dit dat er
een actieve verbinding is met de DSL-/kabelmodem. De LED
[PPPoE/DSL] geeft elke activiteit van de WAN-verbinding weer.
3. LED voor draadloze LAN [WLAN]
Als deze blauwe LED brandt, is draadloos netwerkgebruik
ingeschakeld. De LED knippert als gegevens worden verzonden
of ontvangen via een draadloze verbinding.
4. LED’s voor LAN ([LAN1], [LAN2], [LAN3] en [LAN4])
Er zijn twee LED’s—boven elkaar—voor elke LAN-poort
(Local Area Network) (zie 7).
De bovenste LED is groen en de onderste oranje. Deze twee
LED’s vertonen hetzelfde gedrag als de LED’s voor het WAN.
Beschrijving van de hardwareSysteemvereisten
Als u de SMCWBR14T-G wilt installeren en aansluiten,
moet u over het volgende beschikken:
•Een externe kabel- of ADSL-modem met een Ethernet-poort.
• Een account bij een internetprovider voor kabel of ADSL.
• Een computer met een een cd-romstation en een werkende
Ethernet-poort.
•Windows (98 of hoger), MacOS (9.x of hoger) of Linux.
• Een actuele webbrowser:
• Internet Explorer 5.5 of hoger.
• Mozilla 1.7/Firefox 1.0 of hoger.
Opmerking: een cd-romstation is alleen vereist voor het lezen
van de handleiding en als u de toepassing EZ 3-Click
Installation Wizard wilt gebruiken om uw Barricade™
Router te configureren. Het installatieproces kan
handmatig worden uitgevoerd via de webinterface.
1
2
3
4
SMCWBR14T_G_QIG.qxd 10/06/05 15:54 Page 63

Nederlands
66
Nederlands
65
Achterzijde
5. Power (Voeding)
Sluit de meegeleverde 12V voedingsadapter aan op deze connector.
6. WAN-poort
Gebruik de meegeleverde Ethernet-kabel om de WAN-poort te
verbinden met uw kabel- of ADSL-modem. De bijbehorende LED op
het voorpaneel gaat branden zodra de verbinding tot stand komt.
7. LAN-poorten ([LAN1], [LAN2], [LAN3] en [LAN4])
Er zijn vier Ethernet LAN-poorten voor aansluiting op pc’s,
netwerkprinters of vergelijkbare apparaten. Let op de labels; een
paar LED’s voor het LAN op het voorpaneel hoort bij één poort op
het achterpaneel. Als een apparaat niet correct is aangesloten, via
een geschikte Ethernet-kabel, gaat de bijbehorende LED niet
branden.
8. [Reset] (Herstellen)
Als u, om welke reden dan ook, de fabriekswaarden voor het
apparaat moet herstellen en geen toegang kunt krijgen tot de
gebruikersinterface (bijvoorbeeld als u het wachtwoord hebt
gewijzigd en dit vervolgens bent
vergeten), drukt u gedurende 10
seconden op de knop [Reset]. Alle
configuratiewijzigingen gaan dan
verloren.
Ethernet-kabels
Eén Ethernet-kabel, voor uw WAN-verbinding, wordt meegeleverd
met de router. U kunt deze gebruiken als voorbeeld bij het
aanschaffen van andere kabels. De kabel is een niet-afgeschermde
“Cat 5”-kabel met RJ-45-connectoren aan beide uiteinden. Kabels
van dit type zijn in vrijwel elke computerwinkel te koop.
Installatie van de hardware
8
7
65
De positie van de router is belangrijk voor de prestaties ervan bij
de draadloze communicatie. De router moet zich op een centrale
positie ten opzichte van de draadloze pc’s bevinden die verbinding
met de router zullen maken. Een geschikte locatie is wellicht een
hoge rek of vergelijkbare positie die een goede draadloze
verbinding tussen de router en de draadloze pc’s mogelijk
maakt.Teneinde aan de FCC-voorschriften voor blootstelling aan
straling voor draadloze communicatie te voldoen moet de router op
minimaal 20 cm afstand van welke gebruiker dan ook worden
geplaatst.
Sluit alle computers die u wilt laten gebruikmaken van uw
internetverbinding, aan op de router. Sluit uw breedbandmodem
aan op de WAN-poort van de router.
SMC adviseert om bij de eerste configuratie van de router gebruik
te maken van een bedrade Ethernet-pc, zoals aangegeven in het
diagram.
DRAADLOZE ROUTER
BREEDBANDMODEM
DRAADLOZE
LAPTOP
INTERNET
COMPUTER
ÉÉN
COMPUTER
TWEE
VOEDINGSADAPTER
SMCWBR14T_G_QIG.qxd 10/06/05 15:54 Page 65

Nederlands
68
Nederlands
67
6. Op de volgende pagina van de wizard Setup kunt u uw type
breedbandverbinding selecteren. Als u op een optie klikt, gaat u
automatisch naar de volgende pagina. Lees de tekst op dit
scherm zorgvuldig door voordat u een keuze maakt.
7. Ook de volgende pagina wordt u gevraagd om technische
informatie over uw internetverbinding. De informatie die u op
deze pagina moet invullen, hebt u als het goed is van uw
internetprovider ontvangen. Als u niet over de vereiste
informatie beschikt, hebt u mogelijk het verkeerde type
verbinding gekozen in stap 6. U kunt dan op de knop [Back]
(Vorige) klikken om een ander verbindingstype te proberen. Als
u alle vereiste gegevens hebt ingevoerd, klikt u op de knop
[Finish] (Voltooien).
Belangrijke opmerking: als u een internetverbinding gebruikt
waarbij u betaalt op basis van verbindingstijd, stelt u de optie
[Maximum Idle Time] (Maximale tijd inactief) in op 1 minuut.
8. Dat is alles! Als het goed is, hebt u nu verbinding met het
internet. Registreer uw product door naar http://www.smc.com
te gaan in uw browser en door de ondersteuningspagina’s te
klikken.
Als u niet bent aangesloten op internet, neemt u contact op met
uw internetprovider en vraagt u om uw verbindingsgegevens.
Volg de stappen in deze sectie nadat u verbinding met het netwerk
hebt gemaakt, zoals beschreven in de voorgaande sectie.
Controleer, voordat u begint, of u alle gegevens voor uw
internetverbinding hebt ontvangen van uw internetprovider.
1. Schakel als eerste de modem in, vervolgens de router en als
laatste de pc die u gaat gebruiken voor het configureren van de
router.
2. Start uw webbrowser en voer het adres http://192.168.2.1 in.
Als de pc correct is geconfigureerd, wordt de aanmeldingspagina
van de router weergegeven. Als u geen toegang kunt krijgen tot
de aanmeldingspagina, moet u eerst de pc opnieuw
configureren zodat u automatisch een IP-adres verkrijgt.
Raadpleeg de handleiding op de cd-rom voor meer informatie.
3. Als u met Windows werkt, hebt u nu de mogelijkheid de EZ 3-
Click installatiewizard uit te voeren. Als u een ander
besturingssysteem gebruikt (bijvoorbeeld MacOS of Linux) of
meer hulp nodig hebt dan EZ 3-Click kan bieden, gaat u door
naar stap 4.
4. Voer het wachtwoord in (de standaardwaarde is [smcadmin)] en
klik op [Login] (Inloggen). Als u zich hebt aangemeld, wordt de
pagina [Overview] (Overzicht) weergegeven waar u kunt kiezen
tussen de configuratiewizard [Setup Wizard] en de geavanceerde
configuratie [Advanced Setup]. Selecteer [Setup Wizard] (Wizard
Setup).
5. Klik op [Next] (Volgende) om de wizard Setup te starten. Hier
kunt u de basisinstellingen voor draadloze verbinding, zoals
SSID, kanaal, bereikvergroter en draadloze werkmodus wijzigen.
Klik op [Next] (Volgende) wanneer u klaar bent om door te
gaan.
Eerste configuratie
SMCWBR14T_G_QIG.qxd 10/06/05 15:55 Page 67

Nederlands
70
Nederlands
69
Als u draadloos netwerkgebruik wilt configureren, moet u de optie
[Home Network Settings] -> [Wireless] (Thuisnetwerkinstellingen -
> Draadloos) selecteren in het menu [Configuration] (Configuratie).
1. Om een draadloos netwerk te kunnen opzetten, moeten de
router en alle draadloze pc’s dezelfde SSID- en coderingsinstel-
lingen hebben. De standaardinstellingen voor draadloos
netwerkgebruik via de router worden hieronder weergegeven:
[SSID] - De standaardwaarde voor de router is [SMC]
De SSID is de naam van uw draadloze LAN. Alleen pc’s met
dezelfde SSID als de router kunnen deel uitmaken van het
draadloze LAN.
[Wireless Encryption] (Draadloze codering) -
De standaardwaarde voor de router is [off] (uit)
Stel voor het instellen van uw draadloze netwerk de codering in
op [Off] (Uit) op zowel de router als de draadloze pc’s.
Draadloze codering kan later worden ingesteld nadat u een
draadloos netwerk hebt opgezet.
[Wireless Channel] (Draadloos kanaal) - De standaardwaarde
voor de router is [Channel 6] (Kanaal 6)
Het draadloze kanaal wordt ingesteld in de router en de
standaardwaarde is [Channel 6] (Kanaal 6). De draadloze pc’s
scannen automatisch alle kanalen om te bepalen welk kanaal
door de router wordt gebruikt.
Als dit uw enige draadloze netwerk is, kunt u de standaardinstel-
lingen voor de router gebruiken. Stel nu de draadloze pc in op
dezelfde SSID- en coderingsinstellingen als de router. De
draadloze pc’s moeten worden ingesteld op de modus
Infrastructuur.
Als op uw computer zowel een bedrade als een draadloze
verbinding is geïnstalleerd, moet u ervoor zorgen dat telkens
slechts één type wordt gebruikt om verbinding te maken met
het LAN. Als u de draadloze verbinding wilt gebruiken, koppelt
u de Ethernet-kabel los en start u de pc opnieuw op.
Draadloos netwerkgebruik
De toepassing EZ 3-Click werkt alleen onder Windows en biedt:
• Een alternatieve manier om de eerste configuratie uit te voeren.
• Toegang tot de gebruikershandleiding.
• Installatie van Zone Alarm en Adobe Acrobat Reader.
Als u EZ 3-Click wilt gebruiken, plaatst u de cd-rom in het
cd-romstation van de pc die is aangesloten op de router. Als de
pc is geconfigureerd voor het automatisch afspelen van cd-roms
wordt het volgende dialoogvenster weergegeven op het scherm.
Als dit dialoogvenster niet wordt weergegeven, moet u de
toepassing handmatig starten. Dit kunt u doen door eerst Windows
Verkenner te openen en vervolgens naar de map te gaan voor uw
cd-romstation. Nadat u deze map hebt geopend, ziet u het bestand
SMCWBR14T-G.exe. Voer dit bestand uit door erop te dubbelklikken.
EZ Installation CD
SMCWBR14T_G_QIG.qxd 10/06/05 15:55 Page 69

Nederlands
72
Nederlands
71
Problemen oplossen bij de installatie
• Controleer of de voedingsadapter is ingeschakeld en aangesloten
op de router. De groene LED [PWR] op de router moet branden.
Gebruik alleen de voedingsadapter die is meegeleverd met de
router.
• Controleer of de ADSL- of kabelmodem, de router en de pc
allemaal zijn aangesloten en of de juiste LED’s branden.
• De ADSL- of kabelmodem moet zijn aangesloten op de [WAN]-
poort van de router via een Ethernet-kabel. De LED [WAN] op de
router moet branden.
• De bedrade pc moet op een LAN-poort van de router zijn
aangesloten via een Ethernet-kabel. De bijbehorende LED [LAN]
op de router moet branden.
• Gebruik de onderstaande volgorde voor het inschakelen van de
apparatuur: Eerst de ADSL- of kabelmodem, daarna de router en
ten slotte de pc. Wacht telkens ongeveer 1 minuut nadat u een
apparaat hebt ingeschakeld.
• De pc moet worden ingesteld op het automatisch verkrijgen van
een IP-adres via de DHCP-server van de router. Zie de
gebruikershandleiding op de cd-rom voor nadere details over het
instellen van de pc voor het verkrijgen van een IP-adres.
• Controleer of de webproxy is uitgeschakeld op de pc. Ga naar het
[Control Panel] (Configuratiescherm) en selecteer [Inter Options]
(Internet-opties). Selecteer het tabblad [Connections]
(Verbindingen) en klik op de knop [LAN Settings] (LAN-
instellingen). Controleer of het selectievakje [Use Proxy Server]
(Proxyserver gebruiken) niet is ingeschakeld.
• Controleer of u toegang kunt krijgen tot de webinterface van de
router. Start een browser en voer http://192.168.2.1 in om
toegang te krijgen tot het standaard-IP-adres van de router.
Problemen oplossen met de WAN-verbinding
• Controleer of u de juiste optie voor de WAN-verbinding hebt
geselecteerd en of de gegevens van de internetprovider correct
zijn. Als u niet over deze gegevens beschikt, kunt u deze
opvragen bij uw internetprovider.
Problemen oplossen
Nadat u dezelfde SSID- en codering hebt ingesteld in de router
en de draadloze pc, opent u een browser en probeert u naar
www.smc.com te gaan. Als u toegang hebt tot internet, is het
draadloze LAN correct geconfigureerd.
2. SMC adviseert draadloze codering in te schakelen om de
beveiliging van uw draadloze netwerk te verbeteren. Opmerking:
als u de instellingen voor draadloze communicatie (bijvoorbeeld
SSID of WEP) van de router wijzigt vanaf een draadloze pc, raakt
u mogelijk het contact met de router kwijt. U kunt de draadloze
verbinding herstellen door de instellingen voor draadloze
communicatie van uw pc in te stellen op dezelfde waarden als
op de router worden gebruikt.
SMCWBR14T_G_QIG.qxd 10/06/05 15:55 Page 71

Português
74
Nederlands
73
Desembale o Router SMCWBR14T-G e verifique se recebeu
os seguintes componentes:
•Um Router Sem Fios 802.11g SMCWBR14T-G Barricade™.
•Um adaptador de corrente.
•Um cabo Ethernet.
•Um CD-ROM.
Se receber peças incorrectas ou danificadas ou se faltarem peças,
informe imediatamente o revendedor do produto. Se possível,
guarde a caixa e os materiais de embalagem originais, para o caso
de ser necessário devolver o produto.
Registe este produto e actualize a respectiva garantia no site da
SMC na Internet: www.smc.com.
Conteúdo da Embalagem
• Als u al PPPoE-clienttoepassingen hebt geïnstalleerd op de pc
die nodig waren toen de pc rechtstreeks was aangesloten op de
ADSL-modem, moeten deze worden uitgeschakeld.
Problemen met draadloze communicatie oplossen
• Controleer of de SSID van de router gelijk is aan die van de
draadloze pc.
• Controleer of de draadloze codering van de router gelijk is aan die
van de draadloze pc. U kunt een probleem helpen oplossen door de
codering op zowel de router als de draadloze pc uit te schakelen
totdat u een verbinding hebt kunnen maken. Nadat de codering is
gewijzigd, moeten sommige pc’s opnieuw worden opgestart.
• De draadloze pc’s moeten worden ingesteld op de modus
Infrastructuur om te kunnen werken met een router.
• Als op de computer zowel een draadloze als een bedrade
verbinding is geïnstalleerd, controleert u of de Ethernet-kabel
voor de bedrade verbinding is losgekoppeld.
• Controleer of de LED [WLAN] voor de router brandt. Dit geeft aan
dat draadloos netwerkgebruik is ingeschakeld. U kunt draadloos
netwerkgebruik inschakelen door naar de pagina [Wireless]
(Draadloos) van de router te gaan en de optie Wireless
Networking (Draadloos netwerkgebruik) in te schakelen.
• Als er zich een aantal draadloze netwerken binnen hetzelfde
bereik bevindt, werkt de draadloze communicatie mogelijk niet
goed als de draadloze kanalen zich te dicht bij elkaar bevinden.
In de ideale situatie zitten er ten minste 5 kanalen tussen twee
aangrenzende draadloze netwerken. Het draadloze kanaal wordt
bestuurd door en ingesteld in de router.
• De router beschikt over een functie die MAC-filter wordt
genoemd en waarmee wordt bepaald welke draadloze pc’s
toegang hebben tot het draadloze LAN. Als deze functie is
ingeschakeld, controleert u of het MAC-adres van uw draadloze
pc-kaart wordt weergegeven op de pagina [MAC Filter] (MAC-
filter).
SMCWBR14T_G_QIG.qxd 10/06/05 15:55 Page 73

Português
76
Português
75
Parte da frente
1. LED de alimentação [PWR]
Quando este LED azul está aceso, o router está ligado.
2. LEDs [WAN]
Quando o LED WAN tem acesa uma luz azul fixa, significa que
está activa uma ligação no modem de cabo/DSL. O LED
[PPPoE/DSL] LED indicará qualquer actividade da ligação WAN.
3. LED LAN Sem Fios [WLAN]
Quando este LED azul está aceso, a rede sem fios está activada.
O LED fica intermitente quando são enviados ou recebidos dados
através de uma ligação sem fios.
4. LEDs LAN ([LAN1], [LAN2], [LAN3] e [LAN4])
Existem dois LEDs — um por cima do outro — para cada porta
LAN (Local Area Network) (ver 7).
O LED de cima é verde e o de baixo é amarelo. Estes dois LEDs
têm um comportamento exactamente igual aos LEDs WAN.
Descrição do Hardware
Requisitos do Sistema
Para instalar e ligar o SMCWBR14T-G, deverá possuir:
•Um modem de cabo externo ou DSL com uma porta Ethernet.
•Uma conta com um ISP para acesso por cabo ou DSL.
•Um computador com uma unidade de CD-ROM e uma porta
Ethernet operacional.
•Windows (98 ou posterior), MacOS (9.x ou posterior) ou Linux.
•Um programa de navegação actualizado:
• Internet Explorer 5.5 ou posterior.
• Mozilla 1.7/Firefox 1.0 ou posterior.
Nota: É necessária uma unidade de CD-ROM para ler o manual e se
pretender utilizar a aplicação EZ 3-Click Installation Wizard
para configurar o Router Barricade™. O processo de
instalação pode ser concluído manualmente através da
interface da Internet.
1
2
3
4
SMCWBR14T_G_QIG.qxd 10/06/05 15:55 Page 75

Português
78
Português
77
Parte de trás 5. Corrente Eléctrica
Ligue a este conector o adaptador de corrente de 12 V fornecido.
6. Porta WAN
Utilize o cabo Ethernet fornecido para ligar a porta WAN ao modem
de cabo ou DSL. O LED associado do painel frontal acende-se
quando a ligação é efectuada.
7. Portas LAN ([LAN1], [LAN2], [LAN3] e [LAN4])
Estão disponíveis quatro portas LAN Ethernet para ligação a PCs,
impressoras de rede ou dispositivos semelhantes. Repare na
identificação; um par de LEDs LAN do painel frontal está associado
a uma porta do painel posterior. Se um dispositivo não for ligado
correctamente, utilizando um cabo Ethernet apropriado, o LED
associado não se acende.
8. [Reset] (Reinicializar)
Se, por qualquer motivo, necessitar de repor as definições de
origem e não conseguir aceder à interface de utilizador (por
exemplo, se tiver alterado e esquecido a palavra-passe), prima o
botão [Reset] (Reinicializar) durante 10 segundos. Note que perderá
todas as alterações de configuração.
Cabos Ethernet
É fornecido com o router um cabo Ethernet, que se destina à
ligação WAN. Pode utilizá-lo como referência para adquirir outros
cabos; o cabo é fabricado a partir de um cabo Cat 5 não blindado,
com conectores RJ-45 em ambas as extremidades. Este tipo de
cabos pode ser adquirido na maioria das lojas de informática.
Instalação do Hardware
8
7
65
A posição do router é importante para o respectivo desempenho
sem fios. O router deve ser colocado numa posição central em
relação aos PCs sem fios que serão ligados ao mesmo. Uma
localização adequada poderá ser uma prateleira alta ou uma
posição semelhante, que permite uma boa cobertura sem fios entre
o router e os PCs sem fios.
Para cumprir os regulamentos de exposição a radiações sem fios
FCC, o router deverá ser posicionado de forma a manter uma
distância mínima de 20 cm (8 polegadas) de qualquer indivíduo.
Ligue ao router todos os computadores que pretende que partilhem
a sua ligação à Internet. Ligue o seu modem de banda larga à
porta WAN do router.
Durante a configuração inicial, a SMC recomenda que o router seja
configurado a partir de um PC com ligação Ethernet, conforme
indicado no diagrama.
ROUTER SEM FIOS
MODEM
DE BANDA
LARGA
COMPUTADOR
PORTÁTIL
SEM FIOS
INTERNET
COMPUTADOR UM
COMPUTADOR
DOIS
ADAPTADOR
DE CORRENTE
SMCWBR14T_G_QIG.qxd 10/06/05 15:55 Page 77

Português
80
Português
79
7. A página seguinte irá solicitar-lhe informações técnicas acerca
da ligação à Internet. O seu ISP deverá ter-lhe fornecido as
informações necessárias para preencher esta página. Se não
possuir as informações necessárias, é possível que tenha
escolhido o tipo de ligação errado durante a etapa 6; pode
clicar no botão [Back] (Anterior) para experimentar outro tipo
de ligação. Depois de preencher todos os dados necessários,
clique no botão [Finish] (Concluir).
Nota Importante: Se a sua ligação à Internet tiver medição,
deverá definir a opção [Maximum Idle Time] (Tempo máximo
de inactividade) para 1 minuto.
8. E já está! Deverá estar ligado à Internet. Registe o seu produto
acedendo ao site http://www.smc.com e clicando ao longo das
páginas de suporte.
Se não estiver ligado à Internet, contacte o seu ISP para confirmar
os seus dados de ligação.
Siga os passos apresentados nesta secção, depois de ligar a rede
conforme descrito na secção anterior.
Antes de começar, certifique-se de que dispõe de todos os dados
do seu ISP acerca da ligação à Internet.
1. Em primeiro lugar, ligue a alimentação do modem, em seguida,
do router e, finalmente, do PC que irá utilizar para configurar o
router.
2. Inicie o programa de navegação e introduza o endereço
http://192.168.2.1. Se o PC estiver correctamente configurado,
será apresentada a página de login do router. Se não conseguir
aceder à página de login, terá primeiro de reconfigurar o PC
para obter automaticamente um endereço IP; para mais
informações, consulte o manual incluído no CD-ROM.
3. Se estiver a utilizar o Windows, poderá então optar por executar
o EZ 3-Click Installation Wizard. Se estiver a utilizar outro
sistema operativo (por exemplo, MacOS ou Linux) ou necessitar
de mais ajuda do que aquela que o EZ 3-Click pode proporcionar,
avance para o passo 4.
4. Introduza a palavra-passe (o valor assumido é [smcadmin)] e
clique em [Login]. Quando o login for correctamente realizado,
verá a página [Overview] (Apresentação), que lhe permite
seleccionar entre o [Setup Wizard] (Assistente de configuração)
e a [Advanced Setup] (Configuração avançada). Seleccione
[Setup Wizard] (Assistente de configuração).
5. Clique em [Next] para iniciar o Setup Wizard. Aqui poderá
alterar as definições sem fios básicas, tais como o SSID, canal,
extensor de alcance e modo de funcionamento sem fios. Clique
em [Next] (Seguinte) quando terminar, para avançar.
6. A página seguinte do assistente permite-lhe seleccionar o seu
tipo de ligação de banda larga. Se clicar numa opção, passará
automaticamente para a página seguinte. Antes de efectuar uma
selecção, leia atentamente o texto apresentado no ecrã.
Configuração Inicial
SMCWBR14T_G_QIG.qxd 10/06/05 15:55 Page 79

Português
82
Português
81
Para configurar a ligação de rede sem fios, terá de seleccionar
[Home Network Settings] (Definições de rede local) -> opção
[Wireless] (Sem fios) no menu [Configuration] (Configuração).
1. Para criar uma rede sem fios, o router e os PCs sem fios têm de
ter as mesmas definições de SSID e encriptação. As definições
sem fios assumidas para o router são as seguintes:
[SSID] — o valor assumido do router é [SMC]
O SSID é o nome atribuído à sua LAN sem fios. Apenas os PCs
com o mesmo SSID do router podem ser ligados à LAN sem fios.
[Wireless Encryption] (Encriptação sem fios) — o valor
assumido do router é [Off] (Desactivada)
Para configurar a sua rede sem fios, desactive a encriptação
tanto no router como no PC sem fios. A encriptação sem fios
pode ser configurada posteriormente, depois de estabelecida
uma rede sem fios.
[Wireless Channel] (Canal sem fios) - o valor assumido do
router é [Channel 6] (Canal 6)
O canal sem fios é definido no router e o valor assumido é
[Channel 6] (Canal 6). Os PCs sem fios irão procurar
automaticamente os canais, para detectar qual o canal que
está a ser utilizado pelo router.
Se esta for a sua única rede sem fios, poderá utilizar as
definições assumidas do router. Em seguida, defina o PC sem
fios de modo a ter as mesmas definições de SSID e encriptação
do router. Os PCs sem fios têm de ser definidos de forma a
utilizar o modo de infra-estrutura.
Se o computador tiver instalada uma ligação por cabo e uma
ligação sem fios, terá de garantir que só será utilizado um tipo
de cada vez, para estabelecer ligação à LAN. Para utilizar a
ligação sem fios, desligue o cabo Ethernet e reinicialize o PC.
Ligação de Rede Sem Fios
A aplicação EZ 3-Click só pode ser executada em Windows e
permite:
• Uma abordagem alternativa à configuração inicial.
• Acesso ao Manual do utilizador.
• Instalação do Zone Alarm e do Adobe Acrobat Reader.
Para utilizar o EZ 3-Click, coloque o CD fornecido na unidade
de CD-ROM do PC que está ligado ao router. Se o PC estiver
configurado de modo a ler automaticamente CDs, será apresentada
no ecrã a caixa de diálogo seguinte.
Se a caixa de diálogo não for apresentada, terá de iniciar a
aplicação manualmente. Para tal, abra primeiro o Explorador do
Windows e, em seguida, abra a pasta associada à sua unidade de
CD-ROM. Quando abrir a pasta, verá o ficheiro SMCWBR14T-G.exe.
Execute este ficheiro, fazendo duplo clique sobre o mesmo.
CD de Instalação EZ
SMCWBR14T_G_QIG.qxd 10/06/05 15:55 Page 81

Português
84
Português
83
Resolução de Problemas de Instalação
• Certifique-se de que o adaptador de corrente está ligado e
conectado ao router. O LED [PWR] verde do router deve estar
aceso. Utilize apenas o adaptador de corrente fornecido com
orouter.
• Certifique-se de que o modem DSL ou de cabo, o router e o PC
estão todos ligados e a apresentar os LEDs correctos.
• O modem DSL ou de cabo deve ser ligado à porta [WAN] do
router através de um cabo Ethernet. O LED [WAN] do router
deve estar aceso.
• O PC ligado deve ser conectado a uma porta LAN do router
utilizando um cabo Ethernet. O LED LAN correspondente do
router deve estar aceso.
• Ligue o seu equipamento pela seguinte ordem: Primeiro o modem
DSL ou de cabo, seguido do router e, finalmente, do PC. Aguarde
cerca de 1 minuto entre a ligação de cada dispositivo.
• O PC deve ser configurado de modo a obter automaticamente
um endereço IP do servidor DHCP do router. Consulte o manual
do utilizador no CD para obter informações sobre como
configurar o PC de modo a obter um endereço IP.
• Assegure-se de que o proxy web está desactivado no PC.
Aceda a [Control Panel] (Painel de controlo) e seleccione
[Internet Options] (Opções da Internet). Seleccione o separador
[Connections] (Ligações) e clique no botão [LAN Settings]
(Definições da LAN). Certifique-se de que a opção [Use Proxy
Server] (Utilizar servidor proxy) não está seleccionada.
• Certifique-se de que consegue aceder à interface de Internet
do router. Abra um programa de navegação e escreva
http://192.168.2.1 para aceder ao endereço IP assumido do
router.
Resolução de Problemas de Ligação WAN
• Certifique-se de que seleccionou a opção de ligação WAN
correcta, bem como de que os dados do ISP estão correctos.
Se não possuir estes dados, poderá obtê-los junto do seu ISP.
Resolução de Problemas
Depois de configurar os mesmos SSID e Encriptação no router
e no PC sem fios, abra um programa de navegação e tente
entrar em www.smc.com. Se conseguir aceder à Internet,
significa que configurou correctamente a sua LAN sem fios.
2. A SMC aconselha-o a activar a encriptação sem fios, para
aumentar a segurança da sua rede sem fios. Note que se alterar
as definições sem fios (por exemplo, SSID ou WEP) do router a
partir de um PC sem fios, poderá perder o contacto com o
router. Para restabelecer a ligação sem fios, altere as definições
sem fios do PC, de modo a serem iguais às do router.
SMCWBR14T_G_QIG.qxd 10/06/05 15:55 Page 83

Compliances
86
Português
85
EC Conformance Declaration – Class B
SMC contact for these products in Europe is:
SMC Networks Europe,
Edificio Conata II,
Calle Fructuós Gelabert 6-8, 2o, 2a,
08970 - Sant Joan Despí,
Barcelona, Spain.
This RF product complies with R&TTE Directive 99/5/EC. For the
evaluation of the compliance with this Directive, the following
standards were applied:
• Electromagnetic compatibility and radio spectrum matters (ERM)
EN300 328-1 (2001-12)
EN300 328-2 (2001-12)
• Electromagnetic Compatibility (EMC) Standard for radio
equipment and services
EN301 489-1
EN301 489-17
• Safety Test
EN60950
Warning
In a domestic environment this product may cause radio
interference in which case the user may be required to take
adequate measures.
Federal Communication Commission Interference Statement
This equipment has been tested and found to comply with the
limits for a Class B digital device, pursuant to Part 15 of the FCC
Rules. These limits are designed to provide reasonable protection
against harmful interference in a residential installation. This
equipment generates, uses and can radiate radio frequency energy
and, if not installed and used in accordance with the instructions,
may cause harmful interference to radio communications.
Compliances
• Se tiver quaisquer aplicações de cliente PPPoE instaladas no PC,
necessárias na altura em que o PC foi directamente ligado ao
modem ADSL, estas terão de ser desactivadas.
Resolução de Problemas de Ligações Sem Fios
• Certifique-se de que o SSID do router é igual ao do PC sem fios.
• Certifique-se de que a encriptação sem fios do router é igual à do PC
sem fios. Para ajudar a resolver um problema, desactive a encriptação
tanto no router como no PC sem fios, até poder estabelecer uma
ligação. Após uma alteração de encriptação, alguns PCs podem ter de
ser reinicializados.
• Os PCs sem fios têm de ser configurados para o modo de infra-
estrutura, para funcionarem com um router.
• Se o seu computador tiver instalada uma ligação por cabo e uma
ligação sem fios, certifique-se de que o cabo Ethernet está
desligado.
• Certifique-se de que o LED [WLAN] do router está aceso, para
indicar que a ligação de rede sem fios está activa. Para activar a
ligação de rede sem fios, aceda à página [Router Wireless]
(Router sem fios) e active [Wireless Networking] (Ligação de
rede sem fios).
• Se existirem algumas redes sem fios na mesma área de cobertura,
poderá constatar um fraco desempenho no caso dos canais sem
fios estarem demasiado próximos. Preferencialmente, as redes
sem fios próximas devem estar pelo menos 5 canais à parte. O
canal sem fios é controlado e definido no router.
•O router possui uma função denominada MAC Filter (Filtro MAC),
que controla quais os PCs sem fios que têm acesso à LAN sem
fios. Se esta função estiver activa, certifique-se de que o
endereço MAC da placa de PC sem fios está incluído na página
[MAC Filter] (Filtro MAC).
SMCWBR14T_G_QIG.qxd 10/06/05 15:55 Page 85

Information
88
Compliances
87
Full Installation Manual
Full installation manuals are provided on the Installation CD-Rom.
Manuals in other languages than those included on the CD-Rom
are provided on www.smc.com (section support).
Firmware and Drivers
For latest driver, technical information and bug-fixes please visit
www.smc.com (section support).
Limited Lifetime Warranty Statement
For detailed information on SMC’s limited lifetime warranty
please check the English full manual on this CD-Rom or visit
www.smc.com (section support, product registration).
Contact SMC
Contact details for your relevant countries are available on
www.smc.com.
CompliancesCompliancesInformati
on
Information
However, there is no guarantee that interference will not occur in
a particular installation. If this equipment does cause harmful
interference to radio or television reception, which can be determined
by turning the equipment off and on, the user is encouraged to try
to correct the interference by one of the following measures:
• Reorient or relocate the receiving antenna.
• Increase the separation between the equipment and receiver.
• Connect the equipment into an outlet on a circuit different from
that to which the receiver is connected.
• Consult the dealer or an experienced radio/TV technician for help.
FCC Caution: Any changes or modifications not expressly
approved by the party responsible for compliance could void
the user's authority to operate this equipment.
This device complies with Part 15 of the FCC Rules. Operation is
subject to the following two conditions: (1) This device may not
cause harmful interference, and (2) this device must accept any
interference received, including interference that may cause
undesired operation.
IMPORTANT NOTE:
FCC Radiation Exposure Statement
This equipment complies with FCC radiation exposure limits set
forth for an uncontrolled environment. This equipment should
be installed and operated with minimum distance 20cm between
the radiator & your body.
This transmitter must not be co-located or operating in
conjunction with any other antenna or transmitter.
Industry Canada - Class B
This digital apparatus does not exceed the Class B limits for radio
noise emissions from digital apparatus as set out in the
interference-causing equipment standard entitled “Digital
Apparatus” ICES-003 of the Department of Communications.
SMCWBR14T_G_QIG.qxd 10/06/05 15:55 Page 87

90
Information
89
Statement of Conditions
In line with our continued efforts to improve internal design,
operational function, and/or reliability, SMC reserves the right
to make changes to the product(s) described in this document
without notice. SMC does not assume any liability that may occur
due to the use or application of the product(s) described herein.
In order to obtain the most accurate knowledge of installation,
bug-fixes and other product related information we advise to visit
the relevant product support page at www.smc.com before you
start installing the equipment. All information is subject to change
without notice.
Limitation of Liability
In no event, whether based in contract or tort (including
negligence), shall SMC be liable for incidental, consequential,
indirect, special or punitive damages of any kind, or for loss of
revenue, loss of business or other financial loss arising out of
or in connection with the sale, installation, maintenance, use,
performance, failure or interruption of its products, even if SMC
or its authorized reseller has been adviced of the possiblity of
such damages.
Copyright
Information furnished by SMC Networks, Inc. (SMC) is believed
to be accurate and reliable. However, no responsibility is assumed
by SMC for its use, nor for any infringements of patents or other
rights of third parties which may result from its use. No license
is granted by implication or otherwise under any patent or patent
rights of SMC. SMC reserves the right to change specifications at
any time without notice.
Trademarks
SMC is a registered trademark and Barricade™ is a trademark
of SMC Networks, Inc. Other product and company names are
trademarks or registered trademarks of their respective holders.
SMCWBR14T_G_QIG.qxd 10/06/05 15:55 Page 89
-
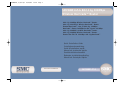 1
1
-
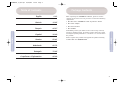 2
2
-
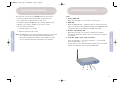 3
3
-
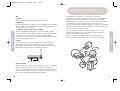 4
4
-
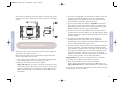 5
5
-
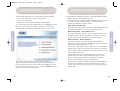 6
6
-
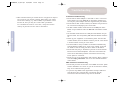 7
7
-
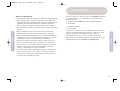 8
8
-
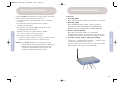 9
9
-
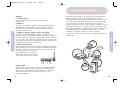 10
10
-
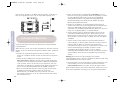 11
11
-
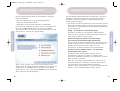 12
12
-
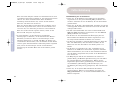 13
13
-
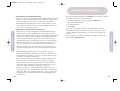 14
14
-
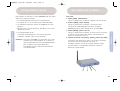 15
15
-
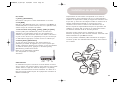 16
16
-
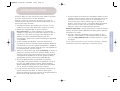 17
17
-
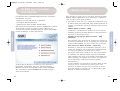 18
18
-
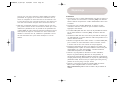 19
19
-
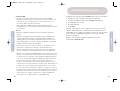 20
20
-
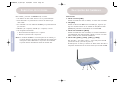 21
21
-
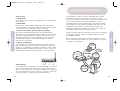 22
22
-
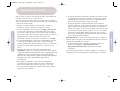 23
23
-
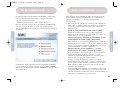 24
24
-
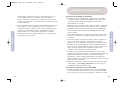 25
25
-
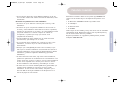 26
26
-
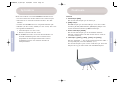 27
27
-
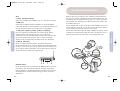 28
28
-
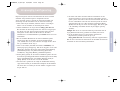 29
29
-
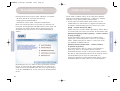 30
30
-
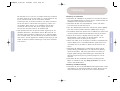 31
31
-
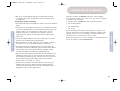 32
32
-
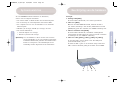 33
33
-
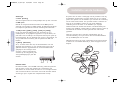 34
34
-
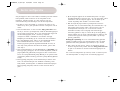 35
35
-
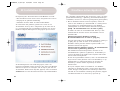 36
36
-
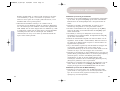 37
37
-
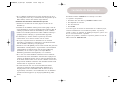 38
38
-
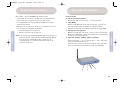 39
39
-
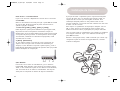 40
40
-
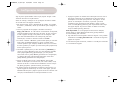 41
41
-
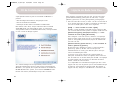 42
42
-
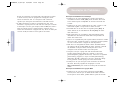 43
43
-
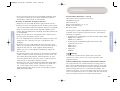 44
44
-
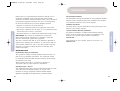 45
45
-
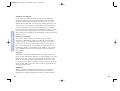 46
46
SMC Networks SMCWBR14T-G Manual de usuario
- Tipo
- Manual de usuario
en otros idiomas
- français: SMC Networks SMCWBR14T-G Manuel utilisateur
- English: SMC Networks SMCWBR14T-G User manual
- Deutsch: SMC Networks SMCWBR14T-G Benutzerhandbuch
- Nederlands: SMC Networks SMCWBR14T-G Handleiding
- português: SMC Networks SMCWBR14T-G Manual do usuário
- svenska: SMC Networks SMCWBR14T-G Användarmanual