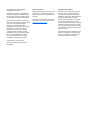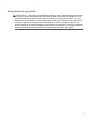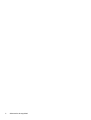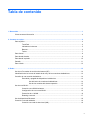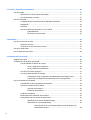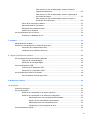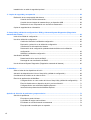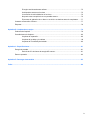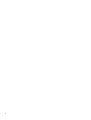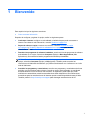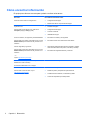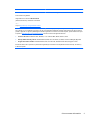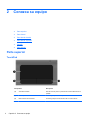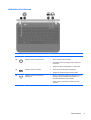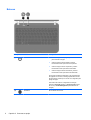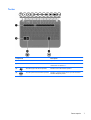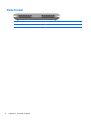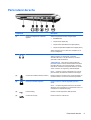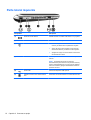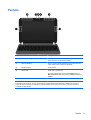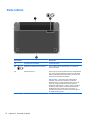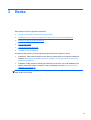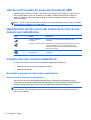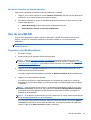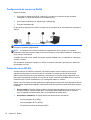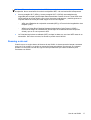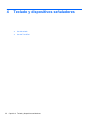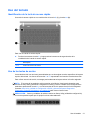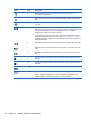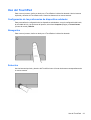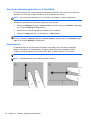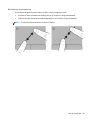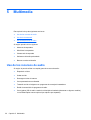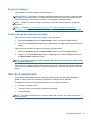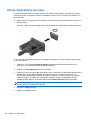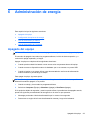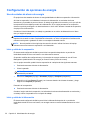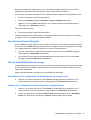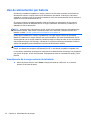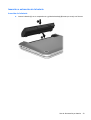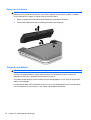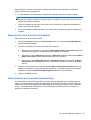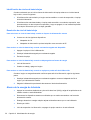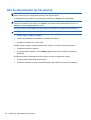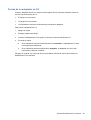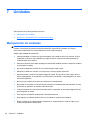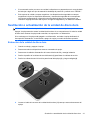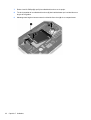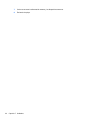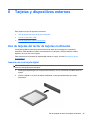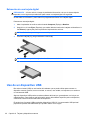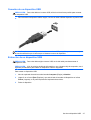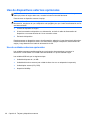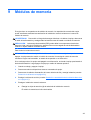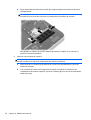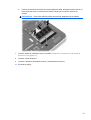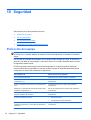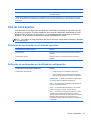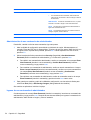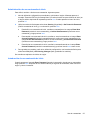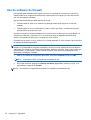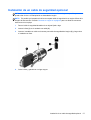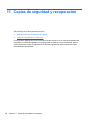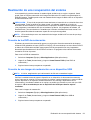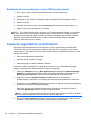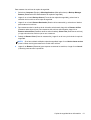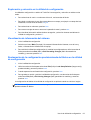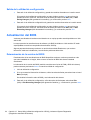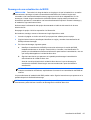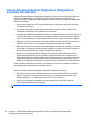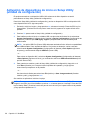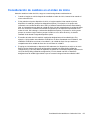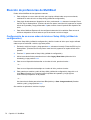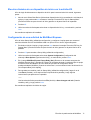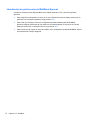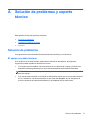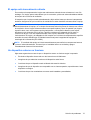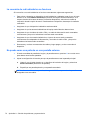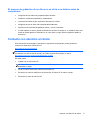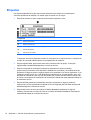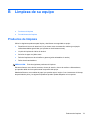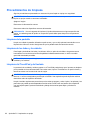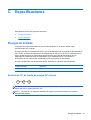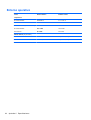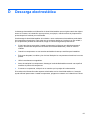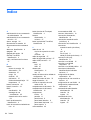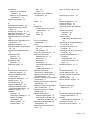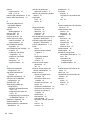HP Mini 110 y Compaq Mini
CQ10
Guía del usuario

© Copyright 2011 Hewlett-Packard
Development Company, L.P.
Bluetooth es una marca comercial de su
propietario utilizada por Hewlett-Packard
Company bajo licencia. El logotipo de SD
es una marca comercial de su propietario.
La información contenida en el presente
documento está sujeta a cambios sin previo
aviso. Las únicas garantías para los
productos y servicios de HP están
estipuladas en las declaraciones expresas
de garantía que acompañan a dichos
productos y servicios. La información
contenida en este documento no debe
interpretarse como una garantía adicional.
HP no se responsabilizará por errores
técnicos o de edición ni por omisiones
contenidas en el presente documento.
Primera edición: agosto de 2011
Número de referencia del documento:
663608-E51
Aviso del producto
Esta guía describe recursos comunes a la
mayoría de los modelos. Es posible que
algunos recursos no estén disponibles en
su equipo.
Para obtener la información más reciente
de esta guía, visite el sitio web de HP en
http://www.hp.com/support.
Condiciones de software
Al instalar, copiar, descargar o utilizar de
otro modo todo y cualquier producto de
software que se encuentra previamente
instalado en este equipo, usted acepta los
términos del Contrato de licencia de
usuario final (EULA) de HP. Si no acepta
los términos de esta licencia, su único
recurso es devolver el producto no utilizado
(hardware y software) dentro de un plazo
de 14 días para recibir el reembolso sujeto
a la política de reembolso del lugar donde
realizó la compra.
Para obtener información adicional o para
solicitar un reembolso completo del valor
del equipo, póngase en contacto con su
punto de venta local (el vendedor).

Advertencias de seguridad
¡ADVERTENCIA! Para reducir la posibilidad de lesiones por calor o sobrecalentamiento del equipo,
no coloque el equipo directamente sobre sus piernas ni obstruya los orificios de ventilación. Use el
equipo sólo sobre una superficie plana y firme. No permita que ninguna superficie dura, como una
impresora opcional adyacente, o una superficie blanda, como cojines, alfombras o ropa, bloqueen el
flujo de aire. Igualmente, no permita que el adaptador de CA entre en contacto con la piel o una
superficie blanda como cojines, alfombras o ropa durante el funcionamiento. El equipo y el adaptador
de CA cumplen con los límites de temperatura de superficie accesible por el usuario definidos por el
Estándar Internacional para la Seguridad de Tecnología de la Información (IEC 60950).
iii

iv Advertencias de seguridad

Tabla de contenido
1 Bienvenido ....................................................................................................................................................... 1
Cómo encontrar información ................................................................................................................ 2
2 Conozca su equipo ......................................................................................................................................... 4
Parte superior ....................................................................................................................................... 4
TouchPad ............................................................................................................................ 4
Indicadores luminosos ......................................................................................................... 5
Botones ................................................................................................................................ 6
Teclas .................................................................................................................................. 7
Parte frontal .......................................................................................................................................... 8
Parte lateral derecha ............................................................................................................................ 9
Parte lateral izquierda ........................................................................................................................ 10
Pantalla .............................................................................................................................................. 11
Parte inferior ....................................................................................................................................... 12
3 Redes ............................................................................................................................................................. 13
Uso de un Proveedor de servicios de Internet (ISP) .......................................................................... 14
Identificación de los iconos del estado de la red y de las conexiones inalámbricas .......................... 14
Creación de una conexión inalámbrica .............................................................................................. 14
Encendido y apagado de dispositivos inalámbricos .......................................................... 14
Uso del botón de conexiones inalámbricas ....................................................... 14
Uso de los controles del sistema operativo ....................................................... 15
Uso de una WLAN .............................................................................................................................. 15
Conexión a una WLAN existente ....................................................................................... 15
Configuración de una nueva WLAN .................................................................................. 16
Protección de su WLAN ..................................................................................................... 16
Roaming a otra red ............................................................................................................ 17
Uso de dispositivos Bluetooth ............................................................................................................ 18
Conexión a una red cableada ............................................................................................................ 18
Conexión a una red de área local (LAN) ........................................................................... 18
v

4 Teclado y dispositivos señaladores ........................................................................................................... 20
Uso del teclado ................................................................................................................................... 21
Identificación de la tecla de acceso rápido ........................................................................ 21
Uso de las teclas de acción ............................................................................................... 21
Uso del TouchPad .............................................................................................................................. 23
Configuración de las preferencias de dispositivo señalador .............................................. 23
Navegación ........................................................................................................................ 23
Selección ........................................................................................................................... 23
Uso de movimientos gestuales en el TouchPad ................................................................ 24
Desplazamiento ................................................................................................ 24
Movimiento de pinza/zoom ............................................................................... 25
5 Multimedia ..................................................................................................................................................... 26
Uso de los recursos de audio ............................................................................................................. 26
Ajuste del volumen ............................................................................................................ 27
Verificación de sus funciones de audio ............................................................................. 27
Uso de la cámara web ........................................................................................................................ 27
Uso de dispositivos de vídeo .............................................................................................................. 28
6 Administración de energía ........................................................................................................................... 29
Apagado del equipo ........................................................................................................................... 29
Configuración de opciones de energía ............................................................................................... 30
Uso de estados de ahorro de energía ............................................................................... 30
Inicio y salida de la suspensión ......................................................................... 30
Inicio y salida de la hibernación ........................................................................ 30
Uso del icono Power (Energía) .......................................................................................... 31
Uso de la administración de energía ................................................................................. 31
Visualización de la configuración de administración de energía actual ............ 31
Cambio de la configuración de administración de energía actual ..................... 31
Uso de alimentación por batería ........................................................................................................ 32
Visualización de la carga restante de la batería ................................................................ 32
Inserción o extracción de la batería ................................................................................... 33
Inserción de la batería ....................................................................................... 33
Extracción de la batería .................................................................................... 34
Carga de una batería ......................................................................................................... 34
Maximización de la duración de la batería ........................................................................ 35
Administración de los niveles de batería baja ................................................................... 35
Identificación de niveles de batería bajos ......................................................... 36
Resolución de nivel de batería bajo .................................................................. 36
Para solucionar un nivel de batería bajo cuando se dispone de
alimentación externa ........................................................................ 36
vi

Para resolver un nivel de batería bajo cuando una batería
cargada esté disponible .................................................................... 36
Para resolver un nivel de batería bajo cuando no disponga de
una fuente de energía ...................................................................... 36
Para resolver un nivel de batería bajo cuando su equipo no
pueda salir de la Hibernción ............................................................. 36
Ahorro de la energía de la batería ..................................................................................... 36
Almacenamiento de una batería ........................................................................................ 37
Eliminación de una batería usada ..................................................................................... 37
Sustitución de la batería .................................................................................................... 37
Uso de alimentación de CA externa ................................................................................................... 38
Prueba de un adaptador de CA ......................................................................................... 39
7 Unidades ........................................................................................................................................................ 40
Manipulación de unidades .................................................................................................................. 40
Sustitución o actualización de la unidad de disco duro ...................................................................... 41
Extracción de la unidad de disco duro ............................................................................... 41
Instalación de la unidad de disco duro .............................................................................. 43
8 Tarjetas y dispositivos externos ................................................................................................................. 45
Uso de tarjetas del lector de tarjetas multimedia ............................................................................... 45
Inserción de una tarjeta digital ........................................................................................... 45
Extracción de una tarjeta digital ......................................................................................... 46
Uso de un dispositivo USB ................................................................................................................. 46
Conexión de un dispositivo USB ....................................................................................... 47
Extracción de un dispositivo USB ...................................................................................... 47
Uso de dispositivos externos opcionales ........................................................................................... 48
Uso de unidades externas opcionales ............................................................................... 48
9 Módulos de memoria .................................................................................................................................... 49
10 Seguridad .................................................................................................................................................... 52
Protección del equipo ......................................................................................................................... 52
Uso de contraseñas ........................................................................................................................... 53
Definición de contraseñas en el sistema operativo ........................................................... 53
Definición de contraseñas en la utilidad de configuración ................................................. 53
Administración de una contraseña de administrador ........................................ 54
Ingreso de una contraseña de administrador .................................................... 54
Administración de una contraseña de inicio ...................................................... 55
Introducción de una contraseña de inicio .......................................................... 55
Uso de software de firewall ................................................................................................................ 56
vii

Instalación de un cable de seguridad opcional .................................................................................. 57
11 Copias de seguridad y recuperación ........................................................................................................ 58
Realización de una recuperación del sistema .................................................................................... 59
Creación de los DVD de restauración ............................................................................... 59
Creación de una imagen de restauración en un dispositivo USB ...................................... 59
Realización de una recuperación con los DVD de restauración ........................................ 60
Copias de seguridad de su información ............................................................................................. 60
12 Setup Utility (utilidad de configuración o BIOS) y Advanced System Diagnostics (Diagnóstico
avanzado del sistema) ...................................................................................................................................... 62
Inicio de la utilidad de configuración .................................................................................................. 62
Uso de la utilidad de configuración .................................................................................................... 62
Cambio de idioma de la utilidad de configuración ............................................................. 62
Exploración y selección en la utilidad de configuración ..................................................... 63
Visualización de información del sistema .......................................................................... 63
Restauración de la configuración predeterminada de fábrica en la utilidad de
configuración ..................................................................................................................... 63
Salida de la utilidad de configuración ................................................................................ 64
Actualización del BIOS ....................................................................................................................... 64
Determinación de la versión del BIOS ............................................................................... 64
Descarga de una actualización del BIOS .......................................................................... 65
Uso de Advanced System Diagnostics (Diagnóstico avanzado del sistema) .................................... 66
13 MultiBoot ..................................................................................................................................................... 67
Sobre el orden de los dispositivos de inicio ....................................................................................... 67
Activación de dispositivos de inicio en Setup Utility (utilidad de configuración) ................................. 68
Consideración de cambios en el orden de inicio ................................................................................ 69
Elección de preferencias de MultiBoot ............................................................................................... 70
Configuración de un nuevo orden de inicio en Setup Utility (utilidad de configuración) .... 70
Elección dinámica de un dispositivo de inicio con la solicitud f9 ....................................... 71
Configuración de una solicitud de MultiBoot Express ........................................................ 71
Introducción de preferencias de MultiBoot Express .......................................................... 72
Apéndice A Solución de problemas y soporte técnico ................................................................................ 73
Solución de problemas ....................................................................................................................... 73
El equipo no puede iniciarse .............................................................................................. 73
La pantalla del equipo está en blanco ............................................................................... 74
El software no está funcionando correctamente ................................................................ 74
El equipo está encendido pero no responde ..................................................................... 74
viii

El equipo está inusualmente caliente ................................................................................ 75
Un dispositivo externo no funciona .................................................................................... 75
La conexión de red inalámbrica no funciona ..................................................................... 76
No puede verse una película en una pantalla externa ...................................................... 76
El proceso de grabación de un disco no se inicia o se detiene antes de completarse ...... 77
Contacto con atención al cliente ........................................................................................................ 77
Etiquetas ............................................................................................................................................ 78
Apéndice B Limpieza de su equipo ................................................................................................................ 79
Productos de limpieza ........................................................................................................................ 79
Procedimientos de limpieza ............................................................................................................... 80
Limpieza de la pantalla ...................................................................................................... 80
Limpieza de los lados y la cubierta .................................................................................... 80
Limpieza del TouchPad y del teclado ................................................................................ 80
Apéndice C Especificaciones ......................................................................................................................... 81
Energía de entrada ............................................................................................................................. 81
Enchufe de CC de fuente de energía HP externa ............................................................. 81
Entorno operativo ............................................................................................................................... 82
Apéndice D Descarga electrostática .............................................................................................................. 83
Índice .................................................................................................................................................................. 84
ix

x

1 Bienvenido
Este capítulo incluye las siguientes secciones:
●
Cómo encontrar información
Después de configurar y registrar el equipo, realice los siguientes pasos:
●
Conéctese a Internet: configure su red cableada o inalámbrica para poder conectarse a
Internet. Para obtener más información, consulte
Redes en la página 13.
●
Sepa más sobre su equipo: conozca sus recursos. Consulte
Conozca su equipo
en la página 4 y Teclado y dispositivos señaladores en la página 20 para obtener
información adicional.
●
Descubra los programas de software instalados: acceda a la lista de programas de software
preinstalados en su equipo. Seleccione Computer (Equipo) > More Applications (Más
aplicaciones). Se mostrará la lista de programas de software preinstalados.
NOTA: Para saber más detalles sobre el uso de los programas de software incluidos con el
equipo, seleccione Computer (Equipo) > Help (Ayuda). También puede consultar las
instrucciones del fabricante de software, que pueden suministrarse con el software o en el sitio
web del fabricante.
●
Actualice los programas y controladores: actualice sus programas y controladores de forma
periódica con las versiones más recientes. Cuando su equipo esté registrado, se actualizará
automáticamente con las versiones más recientes. Al registrarse, puede optar por recibir
notificaciones automáticas cuando las actualizaciones estén disponibles. Las notificaciones
automáticas para las actualizaciones del sistema operativo están disponibles durante 90 días.
También puede ir a
http://www.hp.com/support para descargar actualizaciones de HP.
1

Cómo encontrar información
El equipo posee diversos recursos para ayudarlo a realizar varias tareas.
Recursos Para obtener información sobre
Póster de Instrucciones de configuración
●
Configuración del equipo
● Identificación de los componentes del equipo
Ayuda de Linux
Para acceder a la Ayuda de Linux, seleccione
Computer (Equipo) > Help (Ayuda).
●
Software del equipo
● Configuración del equipo
● Conexión a Internet
● Utilidades del equipo
Avisos normativos, de seguridad y medioambientales
Para acceder a los avisos, haga doble clic en el icono
HP Documents (Documentos de HP), ubicado en el
escritorio.
● Información normativa y de seguridad
●
Información sobre cómo deshacerse de la batería
Guía de seguridad y ergonomía
Para acceder a esta guía, haga doble clic en el icono
HP Documents (Documentos de HP), ubicado en el
escritorio.
– o –
Vaya a
http://www.hp.com/ergo.
●
Organización adecuada de la estación de trabajo y hábitos
correctos relacionados a la postura, a la salud y al trabajo
●
Información de seguridad eléctrica y mecánica
Folleto Worldwide Telephone Numbers (Números
telefónicos en todo el mundo)
Se suministra este folleto con su equipo.
Números telefónicos del soporte de HP
Sitio web de HP
Para acceder a este sitio web, vaya a
http://www.hp.com/support.
●
Información de soporte
● Pedido de piezas y búsqueda de ayuda adicional
● Actualizaciones de software, controladores y BIOS
● Accesorios disponibles para el dispositivo
2 Capítulo 1 Bienvenido

Recursos Para obtener información sobre
Garantía limitada*
Para acceder a la garantía:
Haga doble clic en el icono HP Documents
(Documentos de HP), ubicado en el escritorio.
– o –
Vaya a
http://www.hp.com/go/orderdocuments.
Información sobre la garantía
*Puede encontrar la Garantía limitada de HP provista expresamente y que se aplica a su producto en las guías del usuario
de su equipo y/o en el CD/DVD que viene en la caja. Una Garantía Limitada HP impresa viene dentro de la caja en algunos
países o regiones. En algunos países/regiones donde la garantía no se ofrece en formato impreso, puede solicitar una copia
impresa en
http://www.hp.com/go/orderdocuments o enviar una carta a la siguiente dirección:
●
América del Norte: Hewlett-Packard, MS POD, 11311 Chinden Blvd, Boise, ID 83714, EUA
●
Europa, Medio Oriente y África: Hewlett-Packard, POD, Via G. Di Vittorio, 9, 20063, Cernusco s/Naviglio (MI), Italia
● Región del Pacífico Asiático: Hewlett-Packard, POD, P.O. Box 200, Alexandra Post Office, Singapur 911507
Escriba el número de su producto, el período de la garantía (se encuentra en la etiqueta del número de serie), el nombre y
la dirección postal.
Cómo encontrar información 3

2 Conozca su equipo
● Parte superior
●
Parte frontal
●
Parte lateral derecha
●
Parte lateral izquierda
●
Pantalla
●
Parte inferior
Parte superior
TouchPad
Componente Descripción
(1) Área del TouchPad Permite mover el puntero y seleccionar o activar elementos en la
pantalla.
(2) Botón izquierdo del TouchPad Funciona igual que el botón izquierdo de un mouse externo.
(3) Botón derecho del TouchPad Funciona igual que el botón derecho de un mouse externo.
4 Capítulo 2 Conozca su equipo

Indicadores luminosos
Componente Descripción
(1) Indicador luminoso de bloq mayús Encendido: Bloq mayús está activado.
(2)
Indicador luminoso de alimentación
●
Blanco: El equipo está encendido.
● Intermitente en blanco: El equipo está en estado de
suspensión.
●
Apagado: El equipo está apagado o en hibernación.
(3)
Indicador luminoso de silencio
●
Ámbar: El sonido del equipo está apagado.
● Apagado: El sonido del equipo está encendido.
(4)
Indicador luminoso de conexiones
inalámbricas
●
Blanco: Un dispositivo inalámbrico integrado, como un
dispositivo de red inalámbrica local (WLAN) o un
dispositivo Bluetooth®, está encendido.
● Ámbar: Todos los dispositivos inalámbricos están
apagados.
Parte superior 5

Botones
Componente Descripción
(1)
Botón de alimentación
●
Cuando el equipo está apagado, presione el botón
para encender el equipo.
● Cuando el equipo esté encendido, presione
brevemente el botón para iniciar la suspensión.
●
Cuando el equipo esté en suspensión, presione
brevemente el botón para salir de ese estado.
●
Cuando el equipo está en hibernación, presione
brevemente el botón para salir de la hibernación.
Si el equipo ha dejado de responder y los procedimientos
de apagado no funcionan, mantenga presionado el botón
de alimentación durante por lo menos cinco segundos para
apagar el equipo.
Para saber más sobre su configuración de energía,
seleccione Computer (Equipo) > Control Center (Centro
de control) > Power Management (Administración de
energía).
QuickWeb No se admite este recurso.
6 Capítulo 2 Conozca su equipo
(2)

Teclas
Componente Descripción
(1) Teclas de acción Ejecutan funciones del sistema frecuentemente usadas.
(2) Tecla fn Muestra información del sistema cuando se presiona en
combinación con la tecla esc.
(3)
Tecla del logotipo del sistema operativo Muestra el menú del sistema operativo.
(4)
Tecla de aplicaciones del sistema operativo Muestra un menú de acceso directo para los elementos
situados debajo del puntero.
Parte superior 7

Parte frontal
Componente Descripción
Altavoces (2) Producen sonido.
8 Capítulo 2 Conozca su equipo

Parte lateral derecha
Componente Descripción
(1) Ranura para dispositivos multimedia
digitales
Admite los siguientes formatos de tarjeta digital:
● MultiMediaCard
●
Tarjeta Secure Digital (SD)
●
Tarjeta de alta capacidad Secure Digital (SDHC)
● Tarjeta de Capacidad ampliada Secure Digital (SDxC)
Admite versiones mini por medio de un adaptador (no se
incluye el adaptador).
(2)
Conector de salida de audio (auriculares) Produce el sonido del sistema cuando se conecta a
altavoces estéreo con alimentación, auriculares,
auriculares de botón, un set de auriculares y micrófono
opcionales o audio de televisión.
¡ADVERTENCIA! Para reducir el riesgo de lesiones
personales, ajuste el volumen antes de utilizar auriculares,
auriculares de botón o un set de auriculares y micrófono.
Para obtener información de seguridad adicional, consulte
Avisos normativos, de seguridad y medioambientales.
NOTA: Cuando se conecta un dispositivo a un enchufe
para auriculares, se desactivan los altavoces del equipo.
(3)
Conector de entrada de audio (micrófono) Permite conectar un micrófono de un set de auriculares, un
micrófono estéreo o un micrófono monoaural opcionales.
(4)
Ranura para cable de seguridad Permite conectar un cable de seguridad opcional al
equipo.
NOTA: El cable de seguridad actúa como una medida
disuasoria, pero es posible que no pueda evitar el robo o la
manipulación no deseada del equipo.
(5)
Puertos USB (2) Permiten conectar dispositivos USB opcionales.
(6)
Conector RJ-45 (red) Permite conectar un cable de red.
Parte lateral derecha 9

Parte lateral izquierda
Componente Descripción
(1)
Puerto de monitor externo Permite conectar un monitor VGA externo o un proyector.
(2) Conector de alimentación Permite conectar un adaptador de CA.
(3)
Indicador luminoso de CA/batería
●
Blanco: El equipo está conectado a la alimentación
externa y la batería está completamente cargada.
●
Ámbar: El equipo está conectado a una fuente de
alimentación externa y la batería se está cargando.
● Apagado: El equipo no está conectado a una fuente
de alimentación externa.
(4) Orificios de ventilación Permiten que la circulación de aire enfríe los componentes
internos.
NOTA: El ventilador del equipo se enciende
automáticamente para enfriar los componentes internos y
evitar el sobrecalentamiento. Es normal que el ventilador
interno se encienda y apague reiteradamente durante la
operación de rutina.
(5)
Puerto USB Conecta un dispositivo USB opcional.
(6)
Indicador luminoso de la unidad de disco
duro
Encendido: Se está accediendo a la unidad de disco duro.
10 Capítulo 2 Conozca su equipo

Pantalla
Componente Descripción
(1) Antenas WLAN (2)* Envían y reciben señales inalámbricas para comunicarse con
redes de área local inalámbricas (WLANs).
(2) Antenas WWAN (2)* Envían y reciben señales inalámbricas para comunicarse con
redes de área amplia inalámbricas (WWANs).
(3) Micrófono interno Graba sonidos.
(4) Cámara web Graba vídeo y captura fotos.
Para usar la cámara web, seleccione Computer (Equipo) >
More Applications (Más aplicaciones) > Images (Imágenes) >
Cheese.
(5) Indicador luminoso de la cámara web Encendido: La cámara web está en uso.
*Las antenas no son visibles desde el exterior del equipo. Para lograr una transmisión óptima, mantenga el entorno de la
antena libre de obstrucciones. Para ver información sobre reglamentaciones de dispositivos inalámbricos, consulte la
sección de Avisos normativos, de seguridad y medioambientales que corresponda a su país o región. Estos avisos se
encuentran en Help (Ayuda).
Pantalla 11

Parte inferior
Componente Descripción
(1) Compartimento de la batería Contiene la batería.
(2)
Pestillo de la cubierta de servicio/batería Libera la batería de su compartimento y la cubierta de
servicio del equipo.
(3) Cubierta de servicio Proporciona acceso al compartimento de la unidad de disco
duro, a una ranura de módulo de memoria, a la ranura del
módulo de identidad del suscriptor (SIM) y al módulo de la
red de área local inalámbrica (WLAN).
PRECAUCIÓN: Para evitar que el sistema deje de
responder, sólo sustituya el módulo de conexiones
inalámbricas por un módulo autorizado para el uso en el
equipo por la agencia gubernamental que regula los
dispositivos inalámbricos en su país o región. Si sustituye
el módulo y luego aparece un mensaje de advertencia,
extráigalo para que el equipo vuelva a funcionar y, a
continuación, póngase en contacto con el soporte técnico
por medio de Help (Ayuda).
12 Capítulo 2 Conozca su equipo

3 Redes
Este capítulo incluye las siguientes secciones:
●
Uso de un Proveedor de servicios de Internet (ISP)
●
Identificación de los iconos del estado de la red y de las conexiones inalámbricas
●
Creación de una conexión inalámbrica
●
Uso de una WLAN
●
Uso de dispositivos Bluetooth
●
Conexión a una red cableada
Su equipo puede admitir uno de los siguientes tipos de acceso a Internet o ambos:
●
Inalámbrico: Para obtener acceso móvil a Internet, puede utilizar una conexión inalámbrica.
Consulte
Conexión a una WLAN existente en la página 15 o Configuración de una nueva
WLAN en la página 16.
●
Cableado: Puede acceder a Internet por medio de una conexión a una red cableada. Para
obtener información sobre la conexión a una red cableada, consulte
Conexión a una red
cableada en la página 18.
NOTA: Los recursos de hardware y software para Internet varían según el modelo del equipo y el
lugar donde se encuentra.
13

Uso de un Proveedor de servicios de Internet (ISP)
Antes de poder conectarse a Internet, debe crear una cuenta de ISP. Póngase en contacto con un
ISP local para adquirir el servicio de Internet y un módem. El ISP puede ayudar a configurar el
módem, a instalar el cable de red para conectar su equipo inalámbrico al módem y a probar el
servicio de Internet.
NOTA: Su ISP le dará una identidad de usuario y una contraseña para acceder a Internet. Registre
esta información y guárdela en un lugar seguro.
Identificación de los iconos del estado de la red y de las
conexiones inalámbricas
Icono Nombre Descripción
Conexión inalámbrica
(conectado)
Indica que uno o más dispositivos inalámbricos están
encendidos.
Conexión de red (conectado) Señala que la red cableada está conectada y activa. Si tanto la
conexión cableada como la conexión inalámbrica están
activadas, el sistema operativo utiliza la conexión cableada
porque es más rápida.
Conexión de red
(desconectado)
Indica que las redes cableadas e inalámbricas no están
conectadas.
Creación de una conexión inalámbrica
Su equipo puede tener uno o más de los siguientes dispositivos inalámbricos:
●
Dispositivo de red de área local inalámbrica (WLAN)
● Dispositivo Bluetooth®
Encendido y apagado de dispositivos inalámbricos
Uso del botón de conexiones inalámbricas
Utilice el botón de conexiones inalámbricas para activar o desactivar el controlador de la red
inalámbrica y el controlador de Bluetooth simultáneamente. Pueden controlarse individualmente por
medio de Control Center (Centro de control) o de Setup Utility (utilidad de configuración).
NOTA: Consulte Uso de las teclas de acción en la página 21 para obtener información sobre
cómo identificar cuál es el tipo del botón de conexiones inalámbricas de su equipo e información
sobre cómo localizarlo.
14 Capítulo 3 Redes

Uso de los controles del sistema operativo
Para activar o desactivar un dispositivo de red inalámbrica o cableada:
1. Haga clic con el botón derecho en el icono Network Connection (Conexión de red) del área de
notificación, en el extremo derecho de la barra de tareas.
2. Para activar o desactivar uno de los siguientes dispositivos, seleccione o anule la selección de
una de estas opciones:
●
Enable Networking (Activar redes) (todos los dispositivos de red)
●
Enable Wireless (Activar conexiones inalámbricas)
Uso de una WLAN
Una conexión inalámbrica conecta el equipo a redes Wi-Fi o WLAN. Una WLAN consta de otros
equipos y accesorios conectados mediante un enrutador inalámbrico o un punto de acceso
inalámbrico.
NOTA: Al crear una conexión inalámbrica o permitir el acceso a usuarios de una red, se le pedirá la
contraseña de raíz.
Conexión a una WLAN existente
1. Encienda el equipo.
2. Asegúrese de que el dispositivo WLAN esté encendido.
NOTA: Consulte Conozca su equipo en la página 4 para obtener información sobre cómo
localizar el indicador luminoso de conexiones inalámbricas en su equipo, y consulte
Uso de las
teclas de acción en la página 21 para obtener información sobre cómo localizar la tecla de
conexiones inalámbricas.
3. Haga clic en el icono Network Connection (Conexión de red) del área de notificación, en el
extremo derecho de la barra de tareas.
Las redes inalámbricas disponibles se enumeran en Wireless Networks (Redes inalámbricas).
4. Haga clic en la red inalámbrica deseada.
Si la red es una WLAN con seguridad activada, se le solicitará que introduzca un código de
seguridad de red. Escriba el código y a continuación haga clic en OK (Aceptar) para completar
la conexión.
NOTA: Para conectarse a una red que no se detecta automáticamente, haga clic en el icono
Network Connection (Conexión de red) y seleccione Connect to Hidden Wireless Network
(Conectarse a una red inalámbrica oculta). Escriba la información de ESSID y configure los
parámetros de encriptación.
NOTA: Si no aparece ninguna WLAN y su red no está oculta, su equipo está fuera del alcance
de un enrutador inalámbrico o un punto de acceso.
Si no ve la red a la que desea conectarse, haga clic con el botón derecho en el icono Network
Connection (Conexión de red) del área de notificación, en el extremo derecho de la barra de
tareas, y haga clic en Edit Connections (Editar conexiones).
Uso de una WLAN 15

Configuración de una nueva WLAN
Equipo necesario:
● Un módem de banda ancha (DSL o cable) (1) y un servicio de Internet de alta velocidad
contratado a un proveedor de servicios de Internet (ISP)
● Un enrutador inalámbrico (se adquiere por separado) (2)
● El equipo inalámbrico (3)
En la ilustración siguiente se muestra un ejemplo de una instalación de red inalámbrica conectada a
Internet.
NOTA: Algunos módems por cable incluyen un enrutador incorporado. Consulte con su ISP si
necesita un enrutador independiente.
NOTA: Al configurar una conexión inalámbrica, asegúrese de que su equipo y su enrutador
inalámbrico estén sincronizados. Para sincronizar su equipo y su enrutador inalámbrico, apáguelos y
luego vuelva a encenderlos.
A medida que la red crezca, podrán conectarse equipos inalámbricos y no inalámbricos a ésta para
acceder a Internet.
A fin de obtener ayuda para configurar su WLAN, consulte la información provista por el fabricante
del enrutador o su ISP.
Protección de su WLAN
Cuando configure una WLAN o acceda a una WLAN existente, active siempre los recursos de
seguridad para proteger su red del acceso no autorizado. Es posible que las WLAN de áreas
públicas (puntos de acceso), como cafeterías y aeropuertos, no ofrezcan ninguna seguridad. Si le
preocupa la seguridad de su equipo en un punto de acceso, limite sus actividades de red a correos
electrónicos que no sean confidenciales y a la navegación básica en Internet.
Debido a que las señales de radio inalámbricas viajan hacia fuera de la red, otros dispositivos WLAN
pueden captar señales desprotegidas. Usted puede tomar las siguientes precauciones para proteger
su WLAN:
●
Use un firewall: El firewall verifica los datos y las solicitudes de datos que se envían a su red y
descarta cualquier elemento sospechoso. Los firewalls están disponibles tanto en software
como en hardware. Algunas redes usan una combinación de ambos tipos.
●
Encriptación inalámbrica: Su equipo admite tres protocolos de encriptación:
◦
Acceso protegido Wi-Fi (WPA)
◦
Acceso protegido Wi-Fi II (WPA2)
◦
Privacidad equivalente a cableado (WEP)
16 Capítulo 3 Redes

NOTA: HP le recomienda que seleccione WPA2, que es el más avanzado de los tres protocolos de
encriptación. No se recomienda el uso de la encriptación WEP, a la cual resulta fácil sobreponerse.
●
Acceso protegido Wi-Fi (WPA) y Acceso protegido Wi-Fi II (WPA2) usan estándares de
seguridad para encriptar y desencriptar datos transmitidos a través de la red. Tanto WPA como
WPA2 generan de forma dinámica una nueva clave para cada paquete, y también generan un
conjunto distinto de claves para cada equipo de la red. Para lograrlo:
◦
WPA usa el Estándar de encriptación avanzada (AES) y el Protocolo de integridad de clave
temporal (TKIP).
◦
WPA2 usa Cipher Block Chaining Message Authentication Code Protocol (CCMP o
Protocolo de código de autentificación de mensajes de encadenamiento de bloques de
cifrado), que es un nuevo protocolo AES.
● La Privacidad equivalente a cableado (WEP) encripta los datos con una clave WEP antes de su
transmisión. Sin la clave correcta, los demás no podrán usar la WLAN.
Roaming a otra red
Cuando mueve su equipo dentro del alcance de otra WLAN, el sistema operativo intenta conectarse
a esa red. Si lo consigue, su equipo se conecta de forma automática a la nueva red. Si el sistema
operativo no reconoce la nueva red, siga el mismo procedimiento que utilizó inicialmente para
conectarse a su WLAN.
Uso de una WLAN 17

Uso de dispositivos Bluetooth
Un dispositivo Bluetooth proporciona comunicaciones inalámbricas de corto alcance que sustituyen
las conexiones físicas por cable que tradicionalmente conectan dispositivos electrónicos como los
siguientes:
●
PC
●
Teléfonos
●
Dispositivos de audio
La ventaja de Bluetooth es la sincronización de las transferencias de información entre su equipo y
los dispositivos inalámbricos. La incapacidad de conectar de forma consistente dos o más equipos
para que compartan Internet mediante Bluetooth es una limitación de Bluetooth y del sistema
operativo.
Los dispositivos Bluetooth brindan capacidad de conexión punto a punto que le permite configurar
una red de área personal (PAN) de dispositivos Bluetooth. Para obtener información sobre la
configuración y el uso de dispositivos Bluetooth, consulte la Ayuda del software Bluetooth.
Conexión a una red cableada
Conexión a una red de área local (LAN)
¡ADVERTENCIA! Para reducir el riesgo de que se produzca una descarga eléctrica, un incendio o
daños al equipo, no conecte el cable de módem o del teléfono a un conector RJ-45 (de red).
La conexión a una red de área local (LAN) requiere un cable de red RJ-45 de 8 patas (adquirido por
separado). Si el cable de red incluye un circuito de supresión de ruido (1), que impide las
interferencias ocasionadas por la recepción de señales de televisión y radio, oriente el extremo del
cable del circuito (2) hacia el equipo.
Para conectar el cable de red:
1. Conecte el cable de red al respectivo conector (1) del equipo.
18 Capítulo 3 Redes

2. Conecte el otro extremo del cable a un conector de red de pared (2) o a un enrutador (no hay
ilustración).
Conexión a una red cableada 19

Uso del teclado
Identificación de la tecla de acceso rápido
Una tecla de acceso rápido es una combinación de la tecla fn (1) y la tecla esc (2).
Para usar una tecla de acceso rápido:
▲
Presione brevemente la tecla fn y luego presione brevemente la segunda tecla de la
combinación de la tecla de acceso rápido.
Descripción
fn+esc Muestra información del sistema.
Uso de las teclas de acción
Las teclas de acción son acciones personalizadas que se les asignan a teclas específicas de la parte
superior del teclado. Los iconos de las teclas f1 a f12 representan funciones de las teclas de acción.
Para utilizar una tecla de acción, mantenga presionada esta tecla para activar la función asignada.
NOTA: El recurso de las teclas de acción se activa en la fábrica. Usted puede desactivar este
recurso en Setup Utility (utilidad de configuración o BIOS) y revertir el estado a las configuraciones
estándares presionando la tecla fn y una de las teclas de función para activar la función asignada.
Consulte
Setup Utility (utilidad de configuración o BIOS) y Advanced System Diagnostics
(Diagnóstico avanzado del sistema) en la página 62 para obtener instrucciones.
PRECAUCIÓN: Sea muy cuidadoso al realizar cambios en Setup Utility (utilidad de configuración).
Los errores pueden impedir que el equipo funcione adecuadamente.
Uso del teclado 21

Icono Tecla Descripción
f1 Abre la Ayuda. Ayuda proporciona tutoriales, respuestas a preguntas y
actualizaciones de productos.
f2 Reduce el nivel de brillo de la pantalla de forma gradual al mantener presionada esta
tecla.
f3 Aumenta el nivel de brillo de la pantalla de forma gradual al mantener presionada
esta tecla.
f4 Alterna la imagen de la pantalla entre dispositivos de visualización conectados al
sistema. Por ejemplo, si se ha conectado un monitor al equipo, al presionar esta tecla
alternará entre la pantalla del equipo, la pantalla del monitor y la exhibición
simultánea de la imagen en el equipo y el monitor.
La mayoría de los monitores externos recibe información de vídeo desde el equipo
mediante el estándar de vídeo VGA externo. La tecla alternar imagen de la pantalla
también puede alternar imágenes entre otros dispositivos que reciben información de
vídeo desde el equipo.
f6 Reproduce la pista anterior de un CD de audio o la sección anterior de un DVD o BD.
f7 Reproduce, pausa o reanuda una pista de un CD de audio o una sección de un DVD
o BD.
f8 Reproduce la pista siguiente de un CD de audio o la sección siguiente de un DVD o
BD.
f9 Reduce el volumen de los altavoces de forma gradual cuando mantiene presionada
esta tecla.
f10 Aumenta el volumen de los altavoces de forma gradual cuando mantiene presionada
esta tecla.
f11 Silencia o restaura el volumen del altavoz.
f12 Activa y desactiva el recurso de conexión inalámbrica.
NOTA: Esta tecla no establece una conexión inalámbrica. Para establecer una
conexión inalámbrica, también debe configurar una red inalámbrica.
22 Capítulo 4 Teclado y dispositivos señaladores

Uso del TouchPad
Para mover el puntero, deslice un dedo por el TouchPad en la dirección deseada. Use los botones
izquierdo y derecho del TouchPad como si fueran los botones de un mouse externo.
Configuración de las preferencias de dispositivo señalador
Para personalizar la configuración de los dispositivos señaladores, como la configuración del botón,
la velocidad del clic y las opciones del puntero, seleccione Computer (Equipo) > Control Center
(Centro de control) > Mouse.
Navegación
Para mover el puntero, deslice un dedo por el TouchPad en la dirección deseada.
Selección
Use los botones izquierdo y derecho del TouchPad como si fueran los botones correspondientes de
un mouse externo.
Uso del TouchPad 23

Uso de movimientos gestuales en el TouchPad
El TouchPad admite una amplia variedad de movimientos gestuales. Para utilizar los movimientos
gestuales del TouchPad, ponga dos dedos en el TouchPad al mismo tiempo.
NOTA: Los movimientos gestuales en el TouchPad no se admiten en todos los programas.
Para activar y desactivar los movimientos gestuales del TouchPad:
1. Seleccione Computer (Equipo) > Control Center (Centro de control) > TouchPad y luego haga
clic en el botón Settings (Configuraciones).
2. Seleccione el movimiento gestual que desea activar o desactivar.
3. Haga clic en Apply (Aplicar) y, a continuación, en OK (Aceptar).
NOTA: El equipo también admite recursos adicionales de TouchPad. Para ver o activar esos
recursos, seleccione Computer (Equipo) > Control Center (Centro de control) > TouchPad y luego
haga clic en el botón Settings (Configuración).
Desplazamiento
El desplazamiento es útil para mover hacia arriba, hacia abajo o hacia los lados una página o
imagen. Para efectuar el desplazamiento, ponga dos dedos ligeramente separados sobre el
TouchPad y luego arrástrelos hacia arriba o hacia abajo, o hacia la derecha o la izquierda.
NOTA: La velocidad de los dedos controla la velocidad del desplazamiento.
NOTA: El desplazamiento de dos dedos se activa de fábrica.
24 Capítulo 4 Teclado y dispositivos señaladores

Movimiento de pinza/zoom
El movimiento de pinza le permite hacer un zoom o reducir imágenes o texto.
●
Aumente el zoom colocando dos dedos juntos en el TouchPad y luego separándolos.
●
Reduzca el zoom colocando dos dedos separados en el TouchPad y luego juntándolos.
NOTA: El movimiento de pinza/zoom se activa de fábrica.
Uso del TouchPad 25

5 Multimedia
Este capítulo incluye las siguientes secciones:
●
Uso de los recursos de audio
●
Uso de la cámara web
●
Uso de dispositivos de vídeo
Su equipo puede incluir lo siguiente:
●
Altavoces incorporados
● Micrófonos incorporados
● Cámara web incorporada
●
Software multimedia preinstalado
●
Botones o teclas multimedia
Uso de los recursos de audio
Su equipo le permite utilizar una amplia gama de recursos de audio:
●
Reproducir música.
● Grabar sonido.
● Descargar música de Internet.
●
Crear presentaciones multimedia.
●
Transmitir sonido e imágenes con programas de mensajería instantánea.
●
Recibir la transmisión de programas de radio.
●
Crear (grabar) CD de audio usando la unidad óptica instalada (solamente en algunos modelos)
o una unidad óptica externa opcional (se adquiere por separado).
26 Capítulo 5 Multimedia

Ajuste del volumen
Puede ajustar el volumen utilizando las teclas de acción.
¡ADVERTENCIA! Para reducir el riesgo de lesiones personales, ajuste el volumen antes de utilizar
auriculares, auriculares de botón o un set de auriculares y micrófono. Para obtener información de
seguridad adicional, consulte Avisos normativos, de seguridad y medioambientales.
NOTA: También es posible controlar el volumen por medio del sistema operativo y de algunos
programas.
NOTA: Consulte Conozca su equipo en la página 4 y Teclado y dispositivos señaladores
en la página 20 para obtener información sobre qué tipos de controles de volumen tiene su equipo.
Verificación de sus funciones de audio
Para verificar el sonido del sistema en su equipo, siga estos pasos:
1. Seleccione Computer (Equipo) > Control Center (Centro de control) > Sound (Sonido).
2. Seleccione la ficha Devices (Dispositivos) y luego haga clic en Test (Probar) para probar cada
sonido.
Para verificar las funciones de grabación del equipo, siga estos pasos:
1. Seleccione Computer (Equipo) > Control Center (Centro de control) > Sound (Sonido).
2. Haga clic en la ficha Devices (Dispositivos) y luego haga clic en el botón Test (Probar) al lado
de Sound capture (Captura de sonido).
NOTA: Para obtener mejores resultados al grabar, hable directamente al micrófono y grabe sonido
en un ambiente silencioso.
Para confirmar o cambiar la configuración de audio de su equipo, haga clic con el botón derecho del
mouse en el icono Sound (Sonido) en el área de notificación, en el extremo derecho de la barra de
tareas.
Uso de la cámara web
Con el software preinstalado Cheese, usted puede usar la cámara web para sacar fotografías o
grabar un vídeo. Puede ver la fotografía o la grabación de vídeo antes de guardarla.
El software de cámara web le permite experimentar con los siguientes recursos:
●
Capturar y compartir vídeos
● Transmitir vídeos con software de mensajería instantánea
● Tomar fotografías
NOTA: Para obtener detalles sobre el uso de la cámara web, haga clic en el menú de ayuda del
software Cheese.
Uso de la cámara web 27

Uso de dispositivos de vídeo
El puerto de monitor externo, o puerto VGA, es una interfaz de visualización analógica que permite
conectar al equipo un dispositivo VGA de visualización externo, como un monitor VGA externo o un
proyector VGA.
▲
Para conectar un dispositivo de visualización VGA, conecte el cable del dispositivo al puerto de
monitor externo.
Presione f4 para alternar la imagen entre los dispositivos de visualización conectados al equipo.
Si no se alterna la imagen que aparece en la pantalla del equipo a su monitor externo tras presionar
f4, siga estos pasos:
1. Haga clic en el icono Gnome Display Applet (Applet de pantalla de Gnome) del área de
notificación, en el extremo derecho de la barra de tareas.
2. Haga clic en Detect Monitors (Detectar monitores).
3. Haga clic en botón de opción On (Encendido), que se encuentra a la derecha del esquema de la
pantalla. Si el monitor predeterminado permanece en blanco, configure la resolución y la
frecuencia de actualización utilizando las especificaciones de su monitor externo. Si lo desea,
cambie la rotación. Si desea que la imagen de la pantalla duplique la pantalla del monitor
predeterminado, haga clic en la casilla de verificación Mirror Screens (Reflejar pantallas).
NOTA: Haga clic en Default (Predeterminado) para cambiar la imagen que aparece en el
monitor externo a la orientación horizontal.
4. Haga clic en Apply (Aplicar).
5. Haga clic en Close (Cerrar).
28 Capítulo 5 Multimedia

6 Administración de energía
Este capítulo incluye las siguientes secciones:
●
Apagado del equipo
●
Configuración de opciones de energía
●
Uso de alimentación por batería
●
Uso de alimentación de CA externa
Apagado del equipo
PRECAUCIÓN: La información que no se haya guardado se perderá cuando apague el equipo.
El comando de apagado cierra todos los programas abiertos, incluido el sistema operativo, y a
continuación apaga la pantalla y el equipo.
Apague el equipo en cualquiera de las siguientes situaciones:
●
Cuando precise substituir la batería o tener acceso a los componentes dentro del equipo
●
Cuando conecta un dispositivo externo de hardware que no se conecta a un puerto USB
●
Cuando el equipo no se vaya a utilizar y sea desconectado de una fuente de alimentación
externa durante un período largo de tiempo
Para apagar el equipo, siga estos pasos:
NOTA: Si el equipo está en suspensión o hibernación, primero deberá salir de la suspensión o
hibernación antes de apagarlo, si es posible.
1. Guarde su trabajo y cierre todas los programas abiertos.
2. Seleccione Computer (Equipo) > Shutdown (Apagar) > Shut Down (Apagar).
Si el equipo ha dejado de responder y usted no puede utilizar el procedimiento de apagado anterior,
pruebe los siguientes procedimientos de emergencia en el orden en que aparecen:
●
Mantenga presionado el botón de alimentación por lo menos cinco segundos.
●
Desconecte su equipo de la fuente de alimentación externa y luego retire la batería.
Apagado del equipo 29

Configuración de opciones de energía
Uso de estados de ahorro de energía
El equipo tiene dos estados de ahorro de energía habilitados de fábrica: suspensión e hibernación.
Al iniciar la suspensión, los indicadores luminosos de alimentación se encienden de forma
intermitente y la pantalla se pone en blanco. Su trabajo se guarda en la memoria, por lo que salir de
la suspensión es más rápido que salir de la hibernación. Si su equipo permanece en suspensión
durante un periodo prolongado o su batería alcanza un nivel crítico durante el estado de suspensión,
el equipo inicia la hibernación.
Cuando se inicia la hibernación, su trabajo es guardado en un archivo de hibernación en el disco
duro y el equipo se apaga.
PRECAUCIÓN: Para evitar la posible degradación de audio y vídeo, la pérdida de la función de
reproducción de audio o vídeo o la pérdida de información, no inicie la suspensión ni la hibernación
mientras esté leyendo o grabando un disco o una tarjeta multimedia externa.
NOTA: No será posible iniciar ningún tipo de conexión de red ni utilizar funciones del equipo
mientras este se encuentre en suspensión o en hibernación.
Inicio y salida de la suspensión
El sistema está configurado de fábrica para iniciar la suspensión después de un período de
inactividad cuando funciona con batería o con alimentación externa.
Se pueden modificar las configuraciones y los intervalos de energía mediante el uso de Power
Management (Administración de energía) en Control Center (Centro de control).
Con el equipo encendido, podrá iniciar la suspensión de cualquiera de las siguientes maneras:
●
Presione brevemente el botón de alimentación.
●
Cierre la pantalla.
NOTA: Este método solamente da resultado cuando el equipo está funcionando con
alimentación por batería.
●
Seleccione Computer (Equipo) > Shutdown (Apagar) > Suspend (Suspender).
●
Haga clic en el icono Power (Energía), en el extremo derecho de la barra de tareas, y luego
haga clic en Suspend (Suspender).
Para salir de la suspensión:
▲
Presione brevemente el botón de alimentación.
Cuando el equipo sale de la suspensión, los indicadores luminosos de alimentación se encienden y
su trabajo vuelve a la pantalla en la cual paró de trabajar.
Inicio y salida de la hibernación
El sistema está configurado de fábrica para iniciar la hibernación después de un período de
inactividad cuando funciona con batería, con energía externa o cuando la batería alcanza un nivel
crítico.
30 Capítulo 6 Administración de energía

Se pueden modificar las configuraciones y los intervalos de energía mediante el uso de Power
Management (Administración de energía) en Control Center (Centro de control).
Con el equipo encendido, usted podrá iniciar la hibernación de cualquiera de las siguientes formas:
●
Presione brevemente el botón de alimentación.
●
Seleccione Computer (Equipo) > Shutdown (Apagar) > Hibernate (Hibernar).
●
Haga clic en el icono Power (Alimentación), en el extremo derecho de la barra de tareas, y
luego haga clic en Hibernate (Hibernar).
Para salir de la hibernación.
▲
Presione brevemente el botón de alimentación.
Cuando el equipo sale de la hibernación, los indicadores luminosos de alimentación se encienden y
su trabajo vuelve a la pantalla donde dejó de trabajar.
Uso del icono Power (Energía)
El icono Power (Energía) está ubicado en el área de notificación, en el extremo derecho de la barra
de tareas. El icono Power (Energía) le permite tener un rápido acceso a la configuración de energía,
ver la carga restante de la batería y seleccionar un plan de energía diferente.
●
Para ver el porcentaje de carga de batería restante, haga clic en el icono Power (Energía) y
luego haga clic en Information (Información).
● Para acceder a las preferencias de administración de energía, haga clic en el icono Power
(Energía) y luego en Preferences (Preferencias).
Uso de la administración de energía
La administración de energía es un conjunto de configuraciones del sistema que administra la forma
en que el equipo usa la energía. La administración de energía puede ayudarlo a ahorrar energía o
maximizar el rendimiento.
Usted puede personalizar la configuración de administración de energía.
Visualización de la configuración de administración de energía actual
▲
Haga clic con el botón derecho en el icono Power (Energía) del área de notificación, en el
extremo derecho de la barra de tareas, y luego haga clic en Preferences (Preferencias).
Cambio de la configuración de administración de energía actual
1. Haga clic con el botón derecho en el icono Power (Energía) del área de notificación, en el
extremo derecho de la barra de tareas, y luego haga clic en Preferences (Preferencias).
2. Cambie la configuración en las fichas On AC Power (Con alimentación de CA), On Battery
Power (Con alimentación por batería) y General (General) según sea necesario.
Configuración de opciones de energía 31

Uso de alimentación por batería
Cuando hay una batería cargada en el equipo y este no se encuentra conectado a una fuente de
alimentación externa, el equipo funciona con alimentación por batería. Cuando hay una batería
cargada en el equipo y este se encuentra conectado a una fuente de alimentación de CA externa, el
equipo funciona con alimentación de CA.
Si el equipo contiene una batería cargada y está funcionando con alimentación de CA externa
suministrada a través del adaptador de CA, el equipo cambiará a alimentación por batería si el
adaptador de CA se desconecta.
NOTA: Al desconectar la alimentación de CA, el brillo de la pantalla disminuye automáticamente
para ahorrar batería. Para obtener información sobre cómo aumentar o disminuir el brillo de la
pantalla, consulte
Teclado y dispositivos señaladores en la página 20.
Puede dejar una batería en el equipo o guardarla en otro lugar según la forma en que trabaje.
Mantener la batería en el equipo siempre que esté conectado a una fuente de alimentación de CA
externa permite que se cargue la batería y también protege su trabajo en caso de que se produzca
una pérdida de energía. Sin embargo, una batería en el equipo se descarga lentamente cuando el
equipo está apagado y desconectado de una fuente de alimentación externa.
¡ADVERTENCIA! Para reducir riesgos a la seguridad, use solamente la batería suministrada con el
equipo, una batería de reemplazo suministrada por HP, o una batería compatible comprada a HP.
La vida útil de una batería varía según la configuración de administración de energía, los programas
que ejecuta el equipo, el brillo de la pantalla, los dispositivos externos conectados al equipo y otros
factores.
Visualización de la carga restante de la batería
▲ Mueva el puntero sobre el icono Power (Energía) del área de notificación, en el extremo
derecho de la barra de tareas.
32 Capítulo 6 Administración de energía

Inserción o extracción de la batería
Inserción de la batería
▲
Inserte la batería (1) en su compartimento y gírela hacia abajo (2) hasta que encaje con firmeza.
Uso de alimentación por batería 33

Extracción de la batería
PRECAUCIÓN: La extracción de una batería que es la única fuente de alimentación del equipo
puede provocar pérdida de información. Para evitar la pérdida de información, guarde su trabajo e
inicie la hibernación o apague el equipo antes de retirar la batería.
1. Deslice el pestillo de la cubierta de servicio/batería (1) para liberar la batería.
2. Gire la batería (2) hacia arriba y levántela para sacarla del equipo (3).
Carga de una batería
¡ADVERTENCIA! No cargue la batería del equipo a bordo de un avión.
La batería se carga mientras el equipo está conectado a la alimentación externa a través del
adaptador de CA o de un adaptador de alimentación opcional.
Una batería puede cargarse ya sea cuando el equipo esté apagado o en uso, pero se cargará más
rápido si está apagado.
La carga puede tardar más si la batería es nueva, si no se ha utilizado durante dos o más semanas,
o si su temperatura es muy superior o muy inferior a la temperatura ambiente.
34 Capítulo 6 Administración de energía

Para prolongar la vida útil de la batería y optimizar la precisión de los mensajes de carga de la
batería, siga estas recomendaciones:
●
Si está cargando una nueva batería, cárguela por completo antes de encender el equipo.
NOTA: Si el equipo está encendido mientras se está cargando la batería, el medidor de la
batería en el área de notificación puede mostrar una carga del 100 por ciento antes de que la
batería esté totalmente cargada.
●
Deje que la batería se descargue menos del cinco por ciento de la carga total utilizándola de
forma normal antes de cargarla.
● Si no se ha utilizado la batería durante uno o varios meses, calíbrela en lugar de simplemente
cargarla.
Maximización de la duración de la batería
Para maximizar la duración de la batería:
1. Seleccione Computer (Equipo) > Control Center (Centro de control) > Power Management
(Administración de energía).
2. En la ficha On Battery Power (Con alimentación por batería):
●
Ajuste el control deslizante a la derecha de Put display to sleep when inactive for (Poner
la pantalla en suspensión cuando está inactiva durante) en 30 minutos.
●
Seleccione la opción Suspend (Suspender) o Hibernate (Hibernar) a la derecha de When
laptop lid is closed (Cuando está cerrada la tapa del PC portátil).
●
Seleccione la opción Hibernate (Hibernar) o Shutdown (Apagar) a la derecha de When
battery power is critically low (Cuando la alimentación por batería está en niveles bajos
críticos).
3. Ajuste el control deslizante a la derecha de Put display to sleep when inactive for (Poner la
pantalla en suspensión cuando está inactiva durante) en 15 minutos y seleccione la casilla de
verificación al lado de Reduce backlight brightness (Reducir el brillo de fondo).
4. Haga clic en Close (Cerrar).
Administración de los niveles de batería baja
La información de esta sección describe las alertas y las respuestas del sistema configuradas de
fábrica. Algunas alertas de condición de batería baja y respuestas del sistema pueden modificarse
mediante el uso de Power Management (Administración de energía) en Control Center (Centro de
control). Las preferencias configuradas en Power Management (Administración de energía) no
afectan los indicadores luminosos.
Uso de alimentación por batería 35

Identificación de niveles de batería bajos
Cuando una batería que es la única fuente de alimentación del equipo alcanza un nivel de batería
bajo o crítico, ocurre lo siguiente:
●
Si la hibernación está activada y el equipo está encendido o en modo de suspensión, el equipo
iniciará la hibernación.
●
Si la hibernación está desactivada y el equipo está encendido o en modo de suspensión, este
permanecerá por un breve lapso en suspensión y luego se apagará, lo cual causará la pérdida
de cualquier información que no se haya guardado.
Resolución de nivel de batería bajo
Para solucionar un nivel de batería bajo cuando se dispone de alimentación externa
▲
Conecte uno de los siguientes dispositivos:
● Adaptador de CA
● Adaptador de alimentación opcional adquirido como accesorio de HP
Para resolver un nivel de batería bajo cuando una batería cargada esté disponible
1. Apague el equipo o inicie la Hibernación.
2. Sustituya la batería descargada por una batería cargada.
3. Encienda el equipo.
Para resolver un nivel de batería bajo cuando no disponga de una fuente de energía
●
Inicie la hibernación.
●
Guarde su trabajo y apague el equipo.
Para resolver un nivel de batería bajo cuando su equipo no pueda salir de la Hibernción
Cuando el equipo no tenga alimentación suficiente para salir de la Hibernación, siga los siguientes
pasos:
1. Sustituya la batería descargada por una batería cargada o conecte el adaptador de CA al
equipo y a la alimentación externa.
2. Salga de la hibernación presionando brevemente el botón de alimentación.
Ahorro de la energía de la batería
●
Apague las conexiones inalámbricas y de red de área local (LAN) y salga de las aplicaciones de
módem cuando no esté utilizándolas.
●
Desconecte los dispositivos externos no utilizados que no estén conectados a una fuente de
alimentación externa.
●
Detenga, desactive o extraiga cualquier tarjeta multimedia externa que no esté utilizando.
●
Disminuya el brillo.
●
Inicie la suspensión o la hibernación, o apague el equipo cuando no lo esté utilizando.
36 Capítulo 6 Administración de energía

Almacenamiento de una batería
PRECAUCIÓN: Para reducir el riesgo de daños a la batería, no la exponga a altas temperaturas
durante períodos prolongados.
Si el equipo no va a utilizarse y va a permanecer desconectado de una fuente de alimentación
externa durante más de dos semanas, retire la batería y guárdela por separado.
Para prolongar la carga de una batería almacenada, colóquela en un lugar frío y seco.
NOTA: Una batería guardada debe verificarse cada seis meses. Si la carga está en menos del 50
por ciento, recargue la batería antes de volver a guardarla.
Calibre la batería antes de utilizarla si ha estado almacenada durante un mes o más.
Eliminación de una batería usada
¡ADVERTENCIA! Para reducir el riesgo de incendio o de quemaduras, no desmonte, aplaste,
perfore ni cause cortocircuitos externos en la batería, ni la arroje al fuego o al agua.
Consulte Avisos normativos, de seguridad y medioambientales para obtener información sobre la
eliminación de la batería.
Sustitución de la batería
La vida útil de una batería varía de acuerdo con las configuraciones de administración de energía,
los programas que ejecuta el equipo, la luminosidad de la pantalla, los dispositivos externos
conectados al equipo y otros factores.
Puede saber más detalles sobre la batería haciendo clic en el icono Battery (Batería) del área de
notificación, en el extremo derecho de la barra de tareas, y luego haciendo clic en Laptop Battery
(Batería del PC portátil).
NOTA: Para asegurarse de que siempre pueda contar con alimentación por batería cuando la
necesite, HP le recomienda comprar una batería nueva cuando el indicador de capacidad de
almacenamiento se vuelve verde amarillento.
Uso de alimentación por batería 37

Uso de alimentación de CA externa
NOTA: Para obtener información sobre cómo conectarse a la alimentación de CA, consulte el
póster Instrucciones de configuración provisto en la caja del equipo.
La alimentación de CA externa se suministra por medio de un adaptador de CA aprobado.
¡ADVERTENCIA! Para reducir posibles problemas de seguridad, debe usar sólo el adaptador de
CA que se suministra con el equipo, un adaptador de CA de repuesto suministrado por HP o un
adaptador de CA compatible adquirido a HP.
Conecte el equipo a la alimentación de CA externa en cualquiera de las siguientes condiciones:
¡ADVERTENCIA! No cargue la batería a bordo de un avión.
●
Cuando cargue o calibre una batería.
●
Cuando esté instalando o modificando el software del sistema
●
Al grabar información en un CD o DVD
Cuando conecte el equipo a la alimentación de CA externa, ocurrirán los siguientes eventos:
●
La batería comienza a cargarse.
●
Si el equipo está encendido, el icono Battery (Batería) del área de notificación cambia su
apariencia.
Cuando desconecte la alimentación de CA externa, ocurrirán los siguientes eventos:
●
El equipo cambia a alimentación por batería.
●
El brillo de la pantalla se reduce automáticamente para extender la duración de la batería.
38 Capítulo 6 Administración de energía

Prueba de un adaptador de CA
Pruebe el adaptador de CA si el equipo presenta alguno de los siguientes síntomas cuando se
conecta a la alimentación de CA:
●
El equipo no se enciende.
● La pantalla no se enciende.
● Los indicadores luminosos de alimentación permanecen apagados.
Para probar el adaptador de CA:
1. Apague el equipo.
2. Extraiga la batería del equipo.
3. Conecte el adaptador de CA al equipo y entonces a una toma eléctrica de CA.
4. Encienda el equipo.
● Si los indicadores luminosos de alimentación se encienden, el adaptador de CA está
funcionando adecuadamente.
● Si los indicadores luminosos permanecen apagados, el adaptador de CA no está
funcionando y debe ser sustituido.
Póngase en contacto con el soporte técnico para obtener información sobre cómo obtener un
adaptador de CA de repuesto.
Uso de alimentación de CA externa 39

7 Unidades
Este capítulo incluye las siguientes secciones:
●
Manipulación de unidades
●
Sustitución o actualización de la unidad de disco duro
Manipulación de unidades
PRECAUCIÓN: Las unidades son componentes frágiles del equipo que deben manipularse con
cuidado. Consulte las siguientes precauciones antes de manipular las unidades. Se incluyen
precauciones adicionales con los procedimientos a los cuales se aplican.
Adopte estas medidas de precaución:
●
Antes de trasladar un equipo que está conectado a una unidad de disco duro externa, inicie la
suspensión y espere a que la pantalla se ponga en blanco o desconecte adecuadamente la
unidad de disco duro externa.
●
Antes de manipular una unidad, descargue la electricidad estática tocando la superficie metálica
sin pintura de la unidad.
●
No toque las patas del conector de una unidad extraíble o del equipo.
●
Manipule la unidad con cuidado; no la deje caer ni coloque objetos sobre ella.
●
Antes de extraer o insertar una unidad, apague el equipo. En caso de no estar seguro de si el
equipo está apagado, en suspensión o en hibernación, enciéndalo y luego apáguelo por medio
del sistema operativo.
●
No use fuerza excesiva al insertar una unidad en su compartimento.
●
No escriba en el teclado ni mueva el equipo mientras una unidad óptica está grabando un disco.
El proceso de grabación es sensible a las vibraciones.
●
Cuando la batería es la única fuente de alimentación, asegúrese de que tenga carga suficiente
antes de grabar un medio.
●
Evite exponer la unidad a temperaturas o humedad extremas.
●
Evite exponer la unidad a líquidos. No rocíe la unidad con productos de limpieza.
●
Retire el medio de la unidad antes de extraerla de su compartimento o antes de viajar con la
unidad, transportarla o almacenarla.
40 Capítulo 7 Unidades

●
Si es necesario enviar por correo una unidad, colóquela en un paquete de envío con acolchado
de burbujas o algún otro tipo de material de embalaje de protección y rotúlelo como “FRÁGIL”.
●
Evite exponer la unidad a campos magnéticos. Los dispositivos de seguridad con campos
magnéticos incluyen los dispositivos detectores y sensores de seguridad de los aeropuertos.
Las correas transportadoras y dispositivos de seguridad similares de los aeropuertos que
verifican el equipaje de mano usan rayos X en lugar de magnetismo y no dañan las unidades.
Sustitución o actualización de la unidad de disco duro
PRECAUCIÓN: Para evitar la pérdida de información o que el sistema deje de responder:
Apague el equipo antes de extraer la unidad de disco duro de su compartimento. No retire la unidad
de disco duro mientras el equipo está encendido, en suspensión o en hibernación.
Si no está seguro si el equipo está apagado o en hibernación, encienda el equipo deslizando el
interruptor de alimentación. A continuación, apague el equipo por medio del sistema operativo.
Extracción de la unidad de disco duro
1. Guarde su trabajo y apague el equipo.
2. Desconecte todos los dispositivos externos conectados al equipo.
3. Desconecte el cable de alimentación de la toma eléctrica de CA y extraiga la batería.
4. Deslice el pestillo de la cubierta de servicio/batería (1) para liberar la cubierta de servicio.
5. Deslice la cubierta de servicio hacia la parte frontal del equipo (2), y luego extráigala (3).
6. Levante el cable del conector de la unidad de disco duro (1) hasta que este se desconecte del
equipo.
Sustitución o actualización de la unidad de disco duro 41

7. Retire el tornillo Phillips (2) que fija la unidad de disco duro en el equipo.
8. Tire de la pestaña de la unidad de disco duro (3) hacia arriba hasta que la unidad forme un
ángulo de 45 grados.
9. Mantenga este ángulo mientras extrae la unidad de disco duro (4) de su compartimento.
42 Capítulo 7 Unidades

Instalación de la unidad de disco duro
1. Inserte los separadores de goma de la unidad en las aberturas (1) del compartimento de la
unidad de disco duro.
2. Baje la unidad de disco duro (2) en su compartimento.
3. Vuelva a colocar el tornillo Phillips (3).
4. Conecte el cable del conector de la unidad de disco duro (4) al equipo.
5. Baje la cubierta de servicio en el equipo (1) y luego deslice la cubierta (2) hacia el
compartimento de la batería hasta que el pestillo de la cubierta de servicio/batería encaje en su
lugar.
6. Sustituya la batería (consulte Inserción de la batería en la página 33).
Sustitución o actualización de la unidad de disco duro 43

7. Vuelva a conectar la alimentación externa y los dispositivos externos.
8. Encienda el equipo.
44 Capítulo 7 Unidades

8 Tarjetas y dispositivos externos
Este capítulo incluye las siguientes secciones:
●
Uso de tarjetas del lector de tarjetas multimedia
●
Uso de un dispositivo USB
●
Uso de dispositivos externos opcionales
Uso de tarjetas del lector de tarjetas multimedia
Las tarjetas digitales opcionales permiten almacenar datos de forma segura y compartirlos
fácilmente. Estas tarjetas se utilizan frecuentemente con cámaras y PDA que admiten medios
digitales, así como con otros equipos.
Para determinar qué formatos de tarjeta digital admite su equipo, consulte
Conozca su equipo
en la página 4.
Inserción de una tarjeta digital
PRECAUCIÓN: Para reducir el riesgo de daños a los conectores de la tarjeta digital, utilice la
mínima fuerza posible para insertarla.
1. Sostenga la tarjeta digital con la etiqueta hacia arriba y con los conectores orientados hacia al
equipo.
2. Inserte la tarjeta en el lector de tarjetas multimedia y luego presiónela hasta que encaje
firmemente.
Uso de tarjetas del lector de tarjetas multimedia 45

Extracción de una tarjeta digital
PRECAUCIÓN: A fin de reducir el riesgo de pérdida de información o de que el sistema deje de
responder, use el siguiente procedimiento para extraer una tarjeta digital con seguridad.
Guarde toda su información y cierre todos los programas asociados con la tarjeta digital.
Para extraer una tarjeta digital:
1. Abra el explorador de archivos seleccionando Computer (Equipo) > Nautilus.
2. Haga clic en el icono Eject (Expulsar), que está al lado del nombre de la tarjeta multimedia en la
lista Places (Lugares) del panel izquierdo del explorador de archivos.
NOTA: Se le avisa que es seguro extraer el dispositivo de hardware.
3. Presione la tarjeta (1) y luego retírela de la ranura (2).
NOTA: Si no se expulsa la tarjeta, tire de ella hasta sacarla de la ranura.
Uso de un dispositivo USB
Bus serie universal (USB) es una interfaz de hardware que se puede utilizar para conectar un
dispositivo externo opcional, como un teclado, un mouse, una unidad, una impresora, un escáner o
un concentrador USB.
Algunos dispositivos USB pueden necesitar software adicional que, generalmente, se incluye con
cada dispositivo. Para obtener más información acerca del software específico para un dispositivo,
consulte las instrucciones del fabricante del dispositivo.
El equipo tiene 3 puertos USB que admiten dispositivos USB 2.0. Un concentrador USB opcional
proporciona puertos USB adicionales que pueden usarse con el equipo.
46 Capítulo 8 Tarjetas y dispositivos externos

Conexión de un dispositivo USB
PRECAUCIÓN: Para evitar dañar el conector USB, utilice la mínima fuerza posible para conectar
un dispositivo USB.
▲
Para conectar un dispositivo USB al equipo, conecte el cable USB del dispositivo al puerto USB.
NOTA: Cuando conecta un dispositivo de almacenamiento USB, es posible que vea un mensaje en
el área de notificación que le informa que el sistema reconoce el dispositivo.
Extracción de un dispositivo USB
PRECAUCIÓN: Para evitar dañar algún conector USB, no tire del cable para desconectar el
dispositivo USB.
PRECAUCIÓN: A fin de evitar la pérdida de información o que el sistema deje de responder, use el
siguiente procedimiento para extraer un dispositivo USB con seguridad.
Para extraer un dispositivo USB:
1. Abra el explorador de archivos seleccionando Computer (Equipo) > Nautilus.
2. Haga clic en el icono Eject (Expulsar), que está al lado del nombre del dispositivo en la lista
Places (Lugares), en el panel izquierdo del explorador de archivos.
3. Retire el dispositivo.
Uso de un dispositivo USB 47

Uso de dispositivos externos opcionales
NOTA: Para obtener más información sobre el software y los controladores necesarios o para
saber qué puerto del equipo debe usar, consulte las instrucciones del fabricante.
Para conectar un dispositivo externo al equipo:
PRECAUCIÓN: Para reducir el riesgo de daños al equipo al conectar un dispositivo con
alimentación, asegúrese de que el dispositivo esté apagado y de que el cable de alimentación de CA
esté desconectado.
1. Conecte el dispositivo al equipo.
2. Si está conectando un dispositivo con alimentación, enchufe el cable de alimentación del
dispositivo a una toma eléctrica de CA con conexión a tierra.
3. Encienda el dispositivo.
Para desconectar un dispositivo externo sin alimentación, apáguelo y luego desconéctelo del equipo.
Para desconectar un dispositivo externo con alimentación, apague el dispositivo, desconéctelo del
equipo y luego desenchufe el cable de alimentación de CA.
Uso de unidades externas opcionales
Las unidades externas extraíbles amplían sus opciones de almacenamiento y acceso a la
información. Puede añadir una unidad USB conectándola a un puerto USB del equipo.
Las unidades USB incluyen los siguientes tipos:
● Unidad de disquete de 1,44 MB
● Unidad de disco duro externa (una unidad de disco duro con un adaptador incorporado)
●
Unidad óptica externa (CD y DVD)
●
dispositivo MultiBay
48 Capítulo 8 Tarjetas y dispositivos externos

9 Módulos de memoria
El equipo tiene un compartimento de módulo de memoria. La capacidad de memoria del equipo
puede actualizarse mediante la actualización del módulo de memoria existente en la ranura de
módulo de memoria.
¡ADVERTENCIA! Para reducir el riesgo de descargas eléctricas o de daños al equipo, desconecte
el cable de la alimentación y extraiga todas las baterías antes de instalar un módulo de memoria.
PRECAUCIÓN: La descarga electrostática (ESD) puede dañar los componentes electrónicos.
Antes de iniciar cualquier procedimiento, asegúrese de no estar cargado de electricidad estática
tocando un objeto metálico conectado a tierra.
Para sustituir el módulo de memoria:
PRECAUCIÓN: Para evitar la pérdida de información o que el sistema deje de responder:
Apague el equipo antes de sustituir el módulo de memoria. No extraiga el módulo de memoria
mientras el equipo esté encendido, en estado de suspensión o en hibernación.
Si no está seguro de si el equipo está apagado o en hibernación, encienda el equipo presionando el
botón de alimentación. Luego apague el equipo por medio del sistema operativo.
1. Guarde su trabajo y apague el equipo.
2. Desconecte todos los dispositivos externos conectados al equipo.
3. Desconecte el cable de alimentación de la toma eléctrica de CA y extraiga la batería (consulte
Extracción de la batería en la página 34).
4. Extraiga la cubierta de servicio (consulte
Sustitución o actualización de la unidad de disco duro
en la página 41).
5. Extraiga el módulo de memoria existente:
a. Extraiga los clips de retención (1) de cada lado del módulo de memoria.
El módulo de memoria se inclina hacia arriba.
49

b. Sujete los bordes del módulo de memoria (2) y luego extráigalo suavemente de la ranura
correspondiente.
PRECAUCIÓN: Para evitar daños al módulo de memoria, manipule el módulo de
memoria sólo por los bordes. No toque los componentes del módulo de memoria.
Para proteger un módulo de memoria después de extraerlo, póngalo en un estuche de
protección contra electrostática.
6. Inserte el nuevo módulo de memoria:
PRECAUCIÓN: Para evitar daños al módulo de memoria, manipule el módulo de memoria
sólo por los bordes. No toque los componentes del módulo de memoria.
a. Alinee el borde con muesca (1) del módulo de memoria con la pestaña de la ranura del
módulo de memoria.
b. Con el módulo de memoria a un ángulo de 45 grados con relación a la superficie del
compartimento del módulo respectivo, presione el módulo (2) en la ranura correspondiente
hasta que encaje.
50 Capítulo 9 Módulos de memoria

c. Presione suavemente el módulo de memoria (3) hacia abajo, aplicando presión tanto en el
borde izquierdo como en el derecho del módulo, hasta que los clips de retención se
encajen.
PRECAUCIÓN: Para evitar daños al módulo de memoria, asegúrese de no doblarlo.
7. Vuelva a instalar la cubierta de servicio (consulte Sustitución o actualización de la unidad de
disco duro en la página 41).
8. Vuelva a colocar la batería.
9. Vuelva a conectar la alimentación externa y los dispositivos externos.
10. Encienda el equipo.
51

10 Seguridad
Este capítulo incluye las siguientes secciones:
●
Protección del equipo
●
Uso de contraseñas
●
Uso de software de firewall
●
Instalación de un cable de seguridad opcional
Protección del equipo
NOTA: Las soluciones de seguridad están diseñadas para actuar como medidas disuasorias, pero
es posible que no impidan ataques de software ni eviten la manipulación no deseada o el robo del
equipo.
Los recursos de seguridad suministrados con su equipo pueden proteger el equipo, la información
personal y los datos de varios riesgos. La forma en la que use su equipo determinará qué recursos
de seguridad necesita utilizar.
El sistema operativo ofrece algunos recursos de seguridad. En la siguiente tabla se presentan
recursos adicionales de seguridad. La mayoría de estos recursos de seguridad adicionales puede
configurarse en Setup Utility (utilidad de configuración).
Para protegerse de Utilice este recurso de seguridad
Uso no autorizado del equipo Autenticación de encendido mediante contraseñas
Acceso no autorizado a Setup Utility (utilidad de
configuración) (f10)
Contraseña de administrador en Setup Utility (utilidad de
configuración)*
Acceso no autorizado al contenido de una unidad de disco
duro
Contraseña de DriveLock en Setup Utility (utilidad de
configuración)*
Redefinición no autorizada de contraseñas de Setup Utility
(utilidad de configuración) (f10)
Recurso de seguridad estricta en Setup Utility (utilidad de
configuración)*
Inicio no autorizado desde una unidad óptica, unidad de
disquete o adaptador de red interno
Recurso de opciones de inicio en Setup Utility (utilidad de
configuración)*
Acceso no autorizado a los datos ● Software de firewall
●
Actualizaciones del sistema operativo
Acceso no autorizado a los parámetros de Setup Utility
(utilidad de configuración) y a otros datos de identificación
del sistema
Contraseña de administrador en Setup Utility (utilidad de
configuración)*
52 Capítulo 10 Seguridad

Para protegerse de Utilice este recurso de seguridad
Remoción no autorizada del equipo Ranura del cable de seguridad (se usa con un cable de
seguridad opcional)
*Setup Utility (utilidad de configuración) es una utilidad a la que se accede presionando f10 cuando se inicia o reinicia el
equipo. Al utilizar Setup Utility (utilidad de configuración), debe emplear las teclas del equipo para desplazarse y realizar
selecciones.
Uso de contraseñas
Una contraseña es un conjunto de caracteres que usted elige para proteger la información que se
encuentra en su equipo. Es posible establecer varios tipos de contraseñas, dependiendo de cómo
desee controlar el acceso a su información. Las contraseñas pueden establecerse en el sistema
operativo o en la utilidad de configuración que está preinstalada en el equipo.
NOTA: Para reducir el riesgo de bloqueo del acceso al equipo, registre cada contraseña y guárdela
en un lugar seguro.
Definición de contraseñas en el sistema operativo
Contraseñas del sistema operativo Función
Contraseña raíz Protege el acceso a una cuenta del nivel raíz del sistema
operativo.
Contraseña de usuario Protege el acceso a una cuenta de usuario del sistema
operativo.
Definición de contraseñas en la utilidad de configuración
Contraseñas de la utilidad de configuración Función
Contraseña de administrador* ● Protege el acceso a la utilidad de configuración.
●
Una vez definida esta contraseña, debe introducirse
cada vez que se accede a la utilidad de configuración.
PRECAUCIÓN: Si olvida su contraseña de administrador,
no puede acceder a la utilidad de configuración.
NOTA: Se puede usar la contraseña de administrador en
lugar de la contraseña de inicio.
NOTA: Su contraseña de administrador no se visualiza
cuando se configura, introduce, cambia o elimina.
NOTA: Si introduce la contraseña de inicio en la primera
verificación de contraseña antes de que se muestre el
mensaje "Press the ESC key for Startup Menu" (Presione la
tecla ESC para el menú de Inicio), debe introducir la
contraseña de administrador para acceder a la utilidad de
configuración.
Uso de contraseñas 53

Contraseñas de la utilidad de configuración Función
Contraseña de inicio*
●
Protege el acceso al contenido del equipo.
● Una vez definida esta contraseña, debe introducirse
cada vez que se enciende o reinicia el equipo o sale de
la hibernación.
PRECAUCIÓN: Si olvidó la contraseña de inicio, no podrá
encender ni reiniciar el equipo o salir de la hibernación.
NOTA: Se puede usar la contraseña de administrador en
lugar de la contraseña de inicio.
NOTA: La contraseña de inicio no se muestra cuando se
configura, ingresa, cambia o elimina.
*Para obtener detalles sobre cada una de estas contraseñas, consulte los siguientes temas.
Administración de una contraseña de administrador
Para definir, cambiar o eliminar esta contraseña, siga estos pasos:
1. Abra la utilidad de configuración encendiendo o reiniciando el equipo. Mientras aparece el
mensaje "Press the ESC key for Startup Menu" (Presione la tecla esc para el Menú de inicio) en
el ángulo inferior izquierdo de la pantalla, presione esc. Cuando aparezca el menú de inicio,
presione f10.
2. Utilice las teclas de flecha para seleccionar Security (Seguridad) > Set Administrator
Password (Definir contraseña de administrador) y, a continuación, presione intro.
●
Para definir una contraseña de administrador, escriba su contraseña en los campos Enter
New Password (Introducir nueva contraseña) y Confirm New Password (Confirmar
nueva contraseña) y luego presione intro.
●
Para cambiar una contraseña de administrador, escriba su actual contraseña en el campo
Enter Current Password (Introducir contraseña actual), escriba una nueva contraseña en
los campos Enter New Password (Introducir nueva contraseña) y Confirm New
Password (Confirmar nueva contraseña) y luego presione intro.
●
Para eliminar una contraseña de administrador, escriba la contraseña actual en el campo
Enter Password (Introducir contraseña) y presione la tecla intro cuatro veces.
3. Para guardar sus cambios y salir de la utilidad de configuración, use las teclas de flecha para
seleccionar Exit (Salir) > Exit Saving Changes (Salir guardando los cambios).
Sus cambios se aplicarán al reiniciar el equipo.
Ingreso de una contraseña de administrador
Cuando aparezca el mensaje Enter Password (Introducir contraseña), introduzca su contraseña de
administrador y luego presione intro. Después de tres intentos fallidos por ingresar la contraseña de
administrador, debe reiniciar el equipo y volver a intentarlo.
54 Capítulo 10 Seguridad

Administración de una contraseña de inicio
Para definir, cambiar o eliminar esta contraseña, siga estos pasos:
1. Abra la utilidad de configuración encendiendo o reiniciando el equipo. Mientras aparece el
mensaje "Press the ESC key for Startup Menu" (Presione la tecla esc para el Menú de inicio) en
el ángulo inferior izquierdo de la pantalla, presione esc. Cuando aparezca el menú de inicio,
presione f10.
2. Utilice las teclas de flecha para seleccionar Security (Seguridad) > Set Power-On Password
(Definir contraseña de inicio) y, a continuación, presione intro.
●
Para definir una contraseña de inicio, escriba su contraseña en los campos Enter New
Password (Introducir nueva contraseña) y Confirm New Password (Confirmar nueva
contraseña) y luego presione intro.
●
Para cambiar una contraseña de inicio, escriba su actual contraseña en el campo Enter
Current Password (Introducir contraseña actual), escriba una nueva contraseña en los
campos Enter New Password (Introducir nueva contraseña) y Confirm New Password
(Confirmar nueva contraseña) y luego presione intro.
●
Para eliminar una contraseña de inicio, escriba la contraseña actual en el campo Enter
Current Password (Introducir contraseña actual) y presione la tecla intro cuatro veces.
3. Para guardar sus cambios y salir de la utilidad de configuración, use las teclas de flecha para
seleccionar Exit (Salir) > Exit Saving Changes (Salir guardando los cambios).
Sus cambios se aplicarán al reiniciar el equipo.
Introducción de una contraseña de inicio
Cuando aparezca el mensaje Enter Password (Introducir contraseña), introduzca su contraseña y
luego presione intro. Después de tres intentos fallidos por ingresar la contraseña, debe reiniciar el
equipo y volver a intentarlo.
Uso de contraseñas 55

Uso de software de firewall
Los firewalls están diseñados para impedir el acceso no autorizado a un sistema o a una red. Un
firewall puede ser un programa de software que usted instala en su equipo y/o red o una solución
que incluye hardware y software.
Hay dos tipos de firewall que deben tenerse en cuenta:
●
Firewall basado en host: es un software que protege solamente el equipo en el cual está
instalado.
●
Firewall basado en red: se instala entre su DSL o módem por cable y su red doméstica para
proteger todos los equipos de la red.
Cuando un firewall se encuentra instalado en un sistema, todos los datos que se envían desde o al
sistema se monitorizan y comparan con un conjunto de criterios de seguridad definidos por el
usuario. Se bloquean los datos que no cumplan con esos criterios.
Es posible que su equipo o red ya cuente con un firewall instalado. En caso contrario, hay soluciones
de software de firewall disponibles.
NOTA: En algunas circunstancias, un firewall puede bloquear el acceso a juegos de Internet,
interferir en la capacidad de compartir impresoras y archivos en la red o bloquear archivos adjuntos
autorizados. Para resolver el problema temporalmente, desactive el firewall, lleve a cabo la tarea que
desea realizar y, a continuación, vuelva a activar el firewall. Para resolver el problema de forma
permanente, reconfigure el firewall.
1. Para ver o modificar la configuración del firewall, seleccione Computer (Equipo) > YaST.
NOTA: Al acceder a YaST, se le pedirá la contraseña de raíz.
2. En el panel izquierdo, haga clic en Security and Users (Seguridad y usuarios) y luego, en el
panel derecho, haga clic en Firewall.
NOTA: Al modificar la configuración del firewall, se le pedirá la contraseña de raíz.
56 Capítulo 10 Seguridad

Instalación de un cable de seguridad opcional
NOTA: Un cable de seguridad actúa como una herramienta disuasoria, pero es posible que no
pueda evitar el robo o la manipulación no deseada del equipo.
NOTA: Es posible que la apariencia de la ranura para cable de seguridad de su equipo difiera de la
imagen de esta sección. Consulte
Conozca su equipo en la página 4 para ver dónde se encuentra
esta ranura en su equipo.
1. Pase el cable de seguridad alrededor de un objeto fijado a algo.
2. Inserte la llave (1) en el candado con cable (2).
3. Inserte el candado con cable en la ranura para cable de seguridad del equipo (3) y luego cierre
el candado con llave.
4. Quite la llave y guárdela en un lugar seguro.
Instalación de un cable de seguridad opcional 57

11 Copias de seguridad y recuperación
Este capítulo incluye las siguientes secciones:
●
Realización de una recuperación del sistema
●
Copias de seguridad de su información
La recuperación después de un error del sistema es tan precisa como su copia de seguridad más
actualizada. A medida que agregue nuevos programas de software y archivos de datos, deberá
continuar haciendo copias de seguridad de su sistema regularmente para mantener las copias
razonablemente actualizadas.
58 Capítulo 11 Copias de seguridad y recuperación

Realización de una recuperación del sistema
La recuperación le permite restaurar el estado original de fábrica de su equipo o repararlo. Usted
puede crear un DVD de restauración de la imagen de fábrica de HP usando una unidad óptica de
DVD±RW externa. También puede crear una restauración de imagen de fábrica HP en un dispositivo
de almacenamiento USB.
PRECAUCIÓN: El uso de la recuperación borra totalmente el contenido de su unidad de disco duro
y la reformatea. Todos los archivos que haya creado y el software instalado en el equipo se
eliminarán de forma definitiva. La herramienta de recuperación reinstala el sistema operativo original
y los programas y controladores HP que se instalaron en fábrica. Los programas de software, las
actualizaciones y los controladores no instalados por HP deben reinstalarse de forma manual. Los
archivos personales deberán restaurarse a partir de una copia de seguridad.
NOTA: HP recomienda que cree una restauración de imagen de fábrica HP en caso de que haya
un error del sistema.
Creación de los DVD de restauración
El software de creación de restauración genera un conjunto de discos de restauración de sistema
utilizando DVD grabables en banco (DVD-R or DVD+R). HP recomienda que se usen discos DVD+R
en blanco de un fabricante confiable, porque estos DVD de recuperación son muy importantes.
Necesitará aproximadamente 3 discos DVD+R en blanco. El programa avisa cuántos discos serán
necesarios al iniciar el proceso.
Para crear los DVD de restauración:
1. Seleccione Computer (Equipo) > More Applications (Más aplicaciones).
2. Haga clic en Tools (Herramientas) y luego en Create Restore DVDs (Crear DVD de
restauración).
3. Siga las instrucciones que aparecen en pantalla.
Creación de una imagen de restauración en un dispositivo USB
NOTA: Al iniciar, asegúrese de que la alimentación de CA esté conectada al equipo.
Verifique la cantidad exacta de espacio disponible en su dispositivo de almacenamiento antes de
iniciar el proceso de creación. En la mayoría de los modelos, usted necesitará por lo menos 8 GB de
espacio disponible en el dispositivo de almacenamiento. Sin embargo, dependiendo de los
controladores y el software instalado en su equipo, es posible que necesite un poco más que 8 GB
de espacio. HP le recomienda que use un dispositivo de 16 GB para obtener mejores
resultados.
Para crear la imagen de restauración:
1. Seleccione Computer (Equipo) > More Applications (Más aplicaciones).
2. Haga clic en Tools (Herramientas) y luego en Create Restore USB (Crear USB de
restauración).
3. Siga las instrucciones que aparecen en pantalla.
Realización de una recuperación del sistema 59

Realización de una recuperación con los DVD de restauración
1. En lo posible, realice copias de seguridad de todos los archivos personales.
2. Apague el equipo.
3. Asegúrese de que el DVD o el dispositivo USB de restauración esté conectado al equipo.
4. Reinicie el equipo.
5. Utilizando las teclas de flecha, seleccione Recovery (Recuperación) y luego presione intro.
6. Siga las instrucciones que aparecen en pantalla.
NOTA: Si no puede arrancar (iniciar) su equipo con el sistema operativo principal y no ha creado
un disco de recuperación del sistema, deberá comprar un DVD SUSE Linux Enterprise Desktop
Operating System (Sistema operativo SUSE Linux Enterprise Desktop) para reinstalar el sistema
operativo. Para obtener más información, consulte el folleto Worldwide Telephone Numbers
(Números telefónicos de todo el mundo).
Copias de seguridad de su información
Debe hacer copias de seguridad de los archivos de su equipo regularmente para mantenerlas
actualizadas. Puede hacer manualmente copias de seguridad de su información en una unidad
externa opcional, una unidad de red o en discos. Realice copias de seguridad de su sistema en los
siguientes momentos:
●
En horarios programados regularmente
●
Antes de reparar o restaurar el equipo.
●
Antes de agregar o modificar hardware o software.
Para hacer copias de seguridad de los archivos de su directorio raíz usando Backup Manager
Settings (Configuraciones del Administrador de copias de seguridad):
1. Seleccione Computer (Equipo) > More Applications (Más aplicaciones)> Backup Manager
Settings (Configuraciones del Administrador de copias de seguridad) y luego haga clic en
Backup my home directory (Hacer una copia de seguridad de mi directorio raíz).
2. Haga clic en el menú Storage Destination Location (Ubicación del destino de
almacenamiento) y seleccione una ubicación para las copias de seguridad de su información.
3. Haga clic en el menú Schedule (Programar) y seleccione un período de tiempo para programar
la realización de copias de seguridad regulares.
Para hacer una copia de seguridad inmediata de su información, seleccione la casilla de
verificación Backup Now (Realizar la copia de seguridad ahora).
NOTA: Antes de hacer copias de seguridad de su información, asegúrese de haber asignado
una ubicación para guardar los archivos de las copias de seguridad.
4. Haga clic en Save and Backup (Guardar y hacer copias de seguridad) para iniciar el proceso
de copias de seguridad y para guardar las configuraciones de tales copias.
60 Capítulo 11 Copias de seguridad y recuperación

Para restaurar los archivos de copias de seguridad:
1. Seleccione Computer (Equipo) > More Applications (Más aplicaciones) > Backup Manager
Restore (Restauración del Administrador de copias de seguridad).
2. Haga clic en el menú Backup Source (Fuente de las copias de seguridad) y seleccione la
ubicación de los archivos de la copia de seguridad.
3. Haga clic en el menú Restore Destination (Destino de la restauración) y seleccione el destino
para restaurar los archivos.
4. Para restaurar todos los archivos de la ubicación seleccionada, haga clic en Restore all files
(Restaurar todos los archivos). Para restaurar sólo archivos seleccionados, haga clic en
Restore selected files (Restaurar archivos seleccionados), Select Files (Seleccionar archivos)
y luego seleccione los archivos que se van a restaurar.
5. Debajo de Restore Point (Punto de restauración), haga clic en la hora y la fecha de la copia de
seguridad.
NOTA: Si se han realizado múltiples copias de seguridad, haga clic en Use the latest version
(Usar la última versión) para restaurar la versión más reciente.
6. Haga clic en Restore (Restaurar) para empezar a restaurar los archivos, o haga clic en Cancel
(Cancelar) para cancelar la operación.
Copias de seguridad de su información 61

12 Setup Utility (utilidad de configuración
o BIOS) y Advanced System
Diagnostics (Diagnóstico avanzado del
sistema)
Setup Utility (utilidad de configuración), o sistema básico de entrada/salida (BIOS), controla la
comunicación entre todos los dispositivos de entrada y salida del sistema (como unidades de disco,
pantalla, teclado, mouse e impresora). Setup Utility (utilidad de configuración) incluye los parámetros
para los tipos de periféricos instalados, la secuencia de inicio del equipo y la cantidad de memoria de
sistema y extendida.
NOTA: Sea muy cuidadoso al realizar cambios en Setup Utility (utilidad de configuración). Los
errores pueden impedir que el equipo funcione adecuadamente.
Inicio de la utilidad de configuración
▲
Encienda o reinicie el equipo. Mientras aparece el mensaje "Press the ESC key for Startup
Menu" (Presione la tecla esc para el Menú de inicio) en el ángulo inferior izquierdo de la
pantalla, presione esc. Cuando aparezca el menú de inicio, presione f10.
Uso de la utilidad de configuración
Cambio de idioma de la utilidad de configuración
1. Inicie la utilidad de configuración.
2. Utilice las teclas de flecha para seleccionar System Configuration (Configuración del sistema)
> Language (Idioma) y, a continuación, presione intro.
3. Utilice las teclas de flecha para seleccionar un idioma y a continuación presione intro.
4. Cuando aparezca un indicador de confirmación con su idioma seleccionado, presione intro.
5. Para guardar su cambio y salir de la utilidad de configuración, use las teclas de flecha para
seleccionar Exit (Salir) > Exit Saving Changes (Salir guardando los cambios), y entonces
presione intro.
Sus cambios se aplicarán de inmediato.
62 Capítulo 12 Setup Utility (utilidad de configuración o BIOS) y Advanced System Diagnostics
(Diagnóstico avanzado del sistema)

Exploración y selección en la utilidad de configuración
La utilidad de configuración no admite el TouchPad. La navegación y selección se realiza con las
teclas.
●
Para seleccionar el menú o un elemento del menú, use las teclas de flecha.
● Para elegir un elemento de una lista o para alternar un campo, por ejemplo un campo Activar/
Desactivar, use las teclas de flecha o f5 y f6.
●
Para seleccionar un elemento, presione intro.
● Para cerrar una caja de texto o retornar a la pantalla de menú, presione esc.
● Para visualizar información adicional sobre navegación y selección mientras está abierta la
utilidad de configuración, presione f1.
Visualización de información del sistema
1. Inicie la utilidad de configuración.
2. Seleccione el menú Main (Principal). Se mostrará información del sistema, como la hora y
fecha, e información de identificación del equipo.
3. Para salir de la utilidad de configuración sin cambiar las configuraciones, utilice las teclas de
flecha para seleccionar Exit (Salir) > Exit Discarding Changes (Salir descartando los
cambios), y entonces presione intro.
Restauración de la configuración predeterminada de fábrica en la utilidad
de configuración
1. Inicie la utilidad de configuración.
2. Utilice las teclas de flecha para seleccionar Exit (Salir) > Load Setup Defaults (Cargar config.
predeterminada) y entonces presione intro.
3. Cuando aparezca la confirmación de configuración, presione intro.
4. Para guardar su cambio y salir de la utilidad de configuración, use las teclas de flecha para
seleccionar Exit (Salir) > Exit Saving Changes (Salir guardando los cambios) y entonces
presione intro.
La configuración de fábrica de la utilidad de configuración se aplicará cuando se reinicie el equipo.
NOTA: Las configuraciones de contraseña, seguridad e idioma no cambian al restaurar los valores
predeterminados de fábrica.
Uso de la utilidad de configuración 63

Salida de la utilidad de configuración
● Para salir de la utilidad de configuración y guardar los cambios efectuados en la sesión actual:
Si los menús de la utilidad de configuración no están visibles, presione esc para volver a la
pantalla del menú. Entonces, utilice las teclas de flecha para seleccionar Exit (Salir) > Exit
Saving Changes (Salir guardando los cambios), y a continuación presione intro.
●
Para salir de la utilidad de configuración sin guardar los cambios efectuados en la sesión actual:
Si los menús de la utilidad de configuración no están visibles, presione esc para volver a la
pantalla del menú. Entonces, utilice las teclas de flecha para seleccionar Exit (Salir) > Exit
Discarding Changes (Salir descartando los cambios), y a continuación presione intro.
Actualización del BIOS
Versiones actualizadas del software suministrado con su equipo pueden estar disponibles en el sitio
web de HP.
La mayor parte de las actualizaciones de software y de BIOS incluidas en el sitio web de HP están
empaquetadas en archivos comprimidos denominados SoftPaq.
Algunos paquetes de descarga contienen un archivo denominado Readme.txt, que contiene
información relativa a la instalación y la solución de problemas del archivo.
Determinación de la versión del BIOS
Para determinar si las actualizaciones del BIOS disponibles contienen versiones posteriores a las
que están instaladas en el equipo, debe conocer la versión del BIOS del sistema instalada
actualmente.
La información de la versión del BIOS (también conocida como fecha de ROM y BIOS del sistema)
puede mostrarse presionando fn+esc o usando la utilidad de configuración.
1. Inicie la utilidad de configuración.
2. Si no se muestra la información del sistema, utilice las teclas de flecha para seleccionar el menú
Main (Principal).
Se visualiza información sobre el BIOS y otra información del sistema.
3. Para salir de la utilidad de configuración, utilice las teclas de flecha para seleccionar Exit
(Salir) > Exit Discarding Changes (Salir Ignorando Cambios) y, a continuación, presione enter.
64 Capítulo 12 Setup Utility (utilidad de configuración o BIOS) y Advanced System Diagnostics
(Diagnóstico avanzado del sistema)

Descarga de una actualización del BIOS
PRECAUCIÓN: Para reducir el riesgo de daños en el equipo o de que la instalación no se realice
correctamente, descargue e instale una actualización del BIOS sólo cuando el equipo esté
conectado a una fuente de alimentación externa segura por medio de un adaptador de CA. No
descargue ni instale ninguna actualización del BIOS mientras el equipo esté funcionando con
alimentación por batería o conectado a una fuente de alimentación opcional. Durante la descarga y
la instalación, siga estas instrucciones:
No desconecte la alimentación del equipo desconectando el cable de alimentación de la toma
eléctrica de CA.
No apague el equipo ni inicie la suspensión o la hibernación.
No introduzca, extraiga, conecte ni desconecte ningún dispositivo o cable.
1. Acceda a la página en el sitio web de HP que proporciona software para su equipo.
2. Siga las instrucciones en pantalla para identificar su equipo y acceder a la actualización del
BIOS que desea descargar.
3. En el área de descarga, siga estos pasos:
a. Identifique la actualización del BIOS que sea más reciente que la versión del BIOS
instalada actualmente en el equipo. Anote la fecha, el nombre u otro identificador. Es
posible que más adelante necesite esta información para localizar la actualización, una vez
que la haya descargado en la unidad de disco duro.
b. Siga las instrucciones que aparecen en la pantalla para descargar la actualización
seleccionada en la unidad de disco duro.
Anote la ruta de la ubicación de la unidad de disco duro en la que se descarga la
actualización del BIOS. Deberá seguir esta ruta cuando esté a punto de instalar la
actualización.
NOTA: Si conecta el equipo a una red, consulte al administrador de la red antes de instalar
cualquier actualización de software, especialmente si se trata de una actualización del BIOS del
sistema.
Los procedimientos de instalación del BIOS pueden variar. Siga las instrucciones que aparecen en la
pantalla después de finalizada la descarga.
NOTA: Cuando aparezca un mensaje en la pantalla que notifique que la instalación ha finalizado
correctamente, podrá eliminar el archivo de descarga de la unidad de disco duro.
Actualización del BIOS 65

Uso de Advanced System Diagnostics (Diagnóstico
avanzado del sistema)
Advanced System Diagnostics (Diagnóstico avanzado del sistema) le permite ejecutar pruebas de
diagnóstico para determinar si el hardware del equipo está funcionando correctamente. Las
siguientes pruebas de diagnóstico están disponibles en Advanced System Diagnostics (Diagnóstico
avanzado del sistema):
●
Start-up test (Prueba de inicio): Esta prueba analiza los componentes principales del equipo
necesarios para iniciarlo.
●
Run-in test (Prueba de ejecución): Esta prueba repite la prueba de inicio y verifica si hay
problemas intermitentes que la prueba de inicio no detecta.
●
Hard disk test (Prueba de la unidad de disco duro): Esta prueba analiza la condición física de la
unidad de disco duro y, a continuación, revisa todos los datos en todos los sectores del disco
duro. Si la prueba detecta un sector dañado, trata de mover los datos a un sector no dañado.
●
Memory test (Prueba de memoria): Esta prueba analiza la condición física de los módulos de
memoria. Si se informa un error, sustituya los módulos de memoria de inmediato.
●
Battery test (Prueba de la batería): Esta prueba analiza la condición de la batería y la calibra si
es necesario. Si la batería no pasa la prueba, póngase en contacto con Atención al cliente de
HP para informar del problema y comprar una batería de repuesto.
●
System Tune-Up (Optimización del sistema): Este grupo de pruebas adicionales revisa su
equipo para asegurarse de que los principales componentes funcionen correctamente. La
Optimización del sistema realiza pruebas más completas y largas en los módulos de memoria,
los atributos SMART de la unidad de disco duro, la superficie de la unidad de disco duro, la
batería (y la calibración de la batería), la memoria de vídeo y el estado de los módulos WLAN.
Puede consultar la información del sistema y los registros de errores en la ventana de Advanced
System Diagnostics (Diagnóstico avanzado del sistema).
Para iniciar Advanced System Diagnostics (Diagnóstico avanzado del sistema):
1. Encienda o reinicie el equipo. Mientras aparece el mensaje "Press the ESC key for Startup
Menu" (Presione la tecla esc para el menú de inicio) en el ángulo inferior izquierdo de la
pantalla, presione esc. Cuando aparezca el menú de inicio, presione f2.
2. Haga clic en la prueba de diagnóstico que desea ejecutar y, a continuación, siga las
instrucciones que aparecen en la pantalla.
NOTA: Si tiene que detener una prueba de diagnóstico que se está ejecutando, presione esc.
66 Capítulo 12 Setup Utility (utilidad de configuración o BIOS) y Advanced System Diagnostics
(Diagnóstico avanzado del sistema)

13 MultiBoot
Sobre el orden de los dispositivos de inicio
Cuando el equipo se inicia, el sistema intenta arrancar desde los dispositivos de inicio activados. La
utilidad MultiBoot, que viene activada de fábrica, controla el orden en el que el sistema selecciona un
dispositivo de inicio. Los dispositivos de inicio pueden incluir unidades ópticas, unidades de disquete,
una tarjeta de interfaz de red (NIC), unidades de disco duro y dispositivos USB. Los dispositivos de
inicio contienen medios o archivos de inicio que el equipo necesita para arrancar y funcionar
correctamente.
NOTA: Algunos dispositivos de inicio deben activarse en Setup Utility (utilidad de configuración)
antes de que puedan incluirse en el orden de inicio.
La configuración de fábrica sirve para que el equipo seleccione el dispositivo de inicio buscando los
dispositivos de inicio activados y las ubicaciones de compartimento de unidad en el siguiente orden:
NOTA: Es posible que los dispositivos de inicio y las ubicaciones de compartimento de unidad no
sean compatibles en su equipo.
●
Compartimento de actualización del PC portátil
●
Unidad óptica
●
Unidad de disco duro del PC portátil
●
Unidad de disquete USB
● CD-ROM USB
● Unidad de disco duro USB
●
Ethernet del PC portátil
Puede cambiar el orden en el que el equipo busca un dispositivo de inicio modificando el orden de
inicio en Setup Utility (utilidad de configuración). También puede presionar esc mientras el mensaje
“Press the ESC key for Startup Menu” (Presione la tecla esc para el menú de inicio) aparece en la
parte inferior de la pantalla y, a continuación, presionar f9. Al presionar f9 aparece un menú que
muestra los dispositivos de inicio actuales y le permite seleccionar un dispositivo de inicio. O puede
utilizar MultiBoot Express para que el equipo solicite una ubicación de inicio cada vez que se inicie o
reinicie el equipo.
Sobre el orden de los dispositivos de inicio 67

Activación de dispositivos de inicio en Setup Utility
(utilidad de configuración)
El equipo arrancará con un dispositivo USB o NIC solamente si dicho dispositivo se activó
primeramente en Setup Utility (utilidad de configuración).
Para iniciar Setup Utility (utilidad de configuración) y activar un dispositivo USB o un dispositivo NIC
como dispositivo de inicio, siga estos pasos:
1. Encienda o reinicie el equipo y luego presione esc mientras el mensaje “Press the ESC key for
Startup Menu” (Presione la tecla esc para el menú de inicio) aparece en la parte inferior de la
pantalla.
2. Presione f10 para acceder a Setup Utility (utilidad de configuración).
3. Para habilitar medios de inicio en unidades USB, use las teclas de flecha a fin de seleccionar
System Configuration (Configuración del sistema) > Device Configurations (Configuración de
dispositivo). Confirme que USB legacy support (Compatibilidad con USB heredado) esté
seleccionada.
NOTA: La opción USB Port (Puerto USB) debe estar activada a fin de utilizar la compatibilidad
con USB heredado. Viene activada de fábrica. Si el puerto se desactiva, vuelva a activarlo
seleccionando System Configuration (Configuración del sistema) > Port Options (Opciones
de puerto) y seleccionando después USB Port (Puerto USB).
– o –
Para activar un dispositivo NIC, seleccione System Configuration (Configuración del sistema)
> Boot Options (Opciones de inicio) y a continuación seleccione PXE Internal NIC boot (inicio
por NIC interna PXE).
4. Para guardar sus cambios y salir de Setup Utility (utilidad de configuración), haga clic en el
icono Save (Guardar), en la esquina inferior izquierda de la pantalla, y luego siga las
instrucciones que aparecen en la pantalla.
– o –
Use las teclas de flecha para seleccionar File (Archivo) > Save changes and exit (Guardar
cambios y salir) y luego presione intro.
Sus cambios se aplicarán al reiniciar el equipo.
NOTA: Para conectar una NIC a un servidor Preboot eXecution Environment (PXE) o Remote
Program Load (RPL) sin utilizar MultiBoot, presione esc mientras aparece el mensaje “Press the ESC
key for Startup Menu” (Presione la tecla esc para el menú de inicio) en la parte inferior de la pantalla
y luego presione rápidamente f12.
68 Capítulo 13 MultiBoot

Consideración de cambios en el orden de inicio
Antes de cambiar el orden de inicio, tenga en cuenta las siguientes consideraciones:
●
Cuando el equipo se reinicia después de cambiado el orden de inicio, intenta iniciar usando el
nuevo orden de inicio.
●
Si hay más de un tipo de dispositivo de inicio, el equipo trata de iniciar usando el primer
dispositivo de cada tipo (excepto los dispositivos ópticos). Por ejemplo, si el equipo está
conectado a una unidad de disco duro USB y el sistema intenta arrancar desde esta unidad y
falla, no intentará arrancar desde la unidad de disco duro del compartimento de unidad de disco
duro. En vez de ello, intentará iniciar desde el siguiente tipo de dispositivo especificado en el
orden de inicio. Sin embargo, si existen dos dispositivos ópticos y el primero no inicia (ya sea
porque no contiene ningún medio o porque el medio no es un disco de inicio), el sistema
intentará iniciar desde el segundo dispositivo óptico.
●
El cambio del orden de inicio también cambia las designaciones de la unidad lógica: Por
ejemplo, si inicia desde una unidad de CD-ROM con un disco formateado como unidad C, esa
unidad de CD-ROM se convierte en la unidad C y la unidad de disco duro que está en el
compartimento de la unidad de disco duro se convierte en unidad D.
●
El equipo se iniciará desde un dispositivo NIC solamente si el dispositivo se activó en el menú
Built-In Device Options (Opciones del dispositivo integrado) de Setup Utility (utilidad de
configuración) y si el inicio desde el dispositivo se activó en el menú Boot Options (Opciones de
inicio) de Setup Utility (utilidad de configuración). El inicio desde una NIC no afecta las
designaciones de unidad lógica debido a que no se asocia ninguna letra de unidad a la NIC.
Consideración de cambios en el orden de inicio 69

Elección de preferencias de MultiBoot
Puede utilizar MultiBoot de las siguientes maneras:
●
Para configurar un nuevo orden de inicio que el equipo utilizará cada vez que se encienda,
cambiando el orden de inicio en Setup Utility (utilidad de configuración).
●
Para elegir dinámicamente el dispositivo de inicio, presionando esc mientras el mensaje “Press
the ESC key for Startup Menu” (Presione la tecla esc para el menú de inicio) aparece en la parte
inferior de la pantalla y luego presionando f9 para acceder al menú Opciones del dispositivo de
inicio.
●
Para utilizar Multiboot Express a fin de configurar órdenes de inicio variables. Este recurso le
solicita un dispositivo de inicio cada vez que se enciende o reinicia el equipo.
Configuración de un nuevo orden de inicio en Setup Utility (utilidad de
configuración)
Para iniciar Setup Utility (utilidad de configuración) y definir el orden de inicio que el equipo utilizará
cada vez que se encienda o reinicie, siga estos pasos:
1. Encienda o reinicie el equipo y luego presione esc mientras el mensaje “Press the ESC key for
Startup Menu” (Presione la tecla esc para el menú de inicio) aparece en la parte inferior de la
pantalla.
2. Presione f10 para acceder a Setup Utility (utilidad de configuración).
3. Utilice las teclas de flecha para seleccionar la lista Legacy Boot Order (Orden de inicio
heredado) y luego presione intro.
4. Para mover el dispositivo hacia arriba en el orden de inicio, presione la tecla +.
– o –
Para mover el dispositivo hacia abajo en el orden de inicio, presione la tecla -.
5. Para guardar sus cambios y salir de Setup Utility (utilidad de configuración), haga clic en el
icono Save (Guardar), en la esquina inferior izquierda de la pantalla, y luego siga las
instrucciones que aparecen en la pantalla.
– o –
Use las teclas de flecha para seleccionar File (Archivo) > Save changes and exit (Guardar
cambios y salir) y luego presione intro.
Sus cambios se aplicarán al reiniciar el equipo.
70 Capítulo 13 MultiBoot

Elección dinámica de un dispositivo de inicio con la solicitud f9
A fin de elegir dinámicamente un dispositivo de inicio para la secuencia de inicio actual, siga estos
pasos:
1. Abra el menú Select Boot Device (Seleccionar dispositivo de inicio) encendiendo o reiniciando el
equipo y luego presionando esc mientras el mensaje “Press the ESC key for Startup Menu”
(Presione la tecla esc para el menú de inicio) aparece en la parte inferior de la pantalla.
2. Presione f9.
3. Utilice las teclas de flecha para seleccionar un dispositivo de inicio y, a continuación, presione
intro.
Sus cambios se aplicarán de inmediato.
Configuración de una solicitud de MultiBoot Express
A fin de iniciar Setup Utility (utilidad de configuración) y configurar el equipo para que muestre el
menú de ubicación de inicio de MultiBoot cada vez que se inicie o reinicie, siga estos pasos:
1. Encienda o reinicie el equipo y luego presione esc mientras el mensaje “Press the ESC key for
Startup Menu” (Presione la tecla esc para el menú de inicio) aparece en la parte inferior de la
pantalla.
2. Presione f10 para acceder a Setup Utility (utilidad de configuración).
3. Utilice las teclas de flecha para seleccionar System Configuration (Configuración del
sistema) > Boot Options (Opciones de inicio) y, a continuación, presione intro.
4. En el campo MultiBoot Express Popup Delay (Sec) (Demora en la ventana emergente de
MultiBoot Express [seg.]), introduzca el tiempo en segundos durante el cual desea que el equipo
muestre el menú de ubicación de inicio antes de que entre la configuración actual
predeterminada de MultiBoot. (Cuando se selecciona 0, no se muestra el menú de ubicación de
inicio Express Boot [Inicio rápido]).
5. Para guardar sus cambios y salir de Setup Utility (utilidad de configuración), haga clic en el
icono Save (Guardar), en la esquina inferior izquierda de la pantalla, y luego siga las
instrucciones que aparecen en la pantalla.
– o –
Use las teclas de flecha para seleccionar File (Archivo) > Save changes and exit (Guardar
cambios y salir) y luego presione intro.
Sus cambios se aplicarán al reiniciar el equipo.
Elección de preferencias de MultiBoot 71

Introducción de preferencias de MultiBoot Express
Cuando se muestra el menú Express Boot (Inicio rápido) durante el inicio, tiene las siguientes
opciones:
●
Para especificar un dispositivo de inicio en el menú Express Boot (Inicio rápido), seleccione su
preferencia en el tiempo asignado y luego presione intro.
●
Para evitar que el equipo vuelva a la configuración predeterminada actual de MultiBoot,
presione cualquier tecla antes de que transcurra el tiempo asignado. El equipo no se iniciará
hasta que seleccione un dispositivo de inicio y presione intro.
● Para permitir que el equipo se inicie de acuerdo con la configuración actual de MultiBoot, espere
a que transcurra el tiempo asignado.
72 Capítulo 13 MultiBoot

A Solución de problemas y soporte
técnico
Este apéndice incluye las siguientes secciones:
●
Solución de problemas
●
Contacto con atención al cliente
●
Etiquetas
Solución de problemas
Las siguientes secciones describen diversos problemas frecuentes y sus soluciones.
El equipo no puede iniciarse
Si el equipo no se enciende cuando usted presiona el botón de alimentación, las siguientes
sugerencias pueden ayudarlo a determinar el motivo:
●
Si el equipo está conectado a una toma eléctrica de CA, desconecte el equipo y enchufe otro
dispositivo para asegurarse de que la toma está suministrando la alimentación adecuada.
NOTA: Utilice solamente el adaptador de CA provisto con el equipo o uno aprobado por HP
para este equipo.
●
Si su equipo está conectado a una fuente de alimentación externa que no es una toma eléctrica
de CA, conéctelo a una toma eléctrica de CA por medio del adaptador de CA. Asegúrese de
que las conexiones del cable de alimentación y del adaptador de CA estén firmes.
Solución de problemas 73

La pantalla del equipo está en blanco
Si no ha apagado el equipo pero la pantalla está en blanco, esto puede deberse a uno o varios de
los siguientes motivos:
●
El equipo puede estar en estado de suspensión o en hibernación. Para salir de la suspensión o
hibernación, presione brevemente el botón de alimentación. La suspensión y la hibernación son
recursos de ahorro de energía que apagan la pantalla. El sistema puede iniciar la suspensión y
la hibernación cuando el equipo está encendido pero no en uso o cuando ha alcanzado un nivel
de batería bajo. Para cambiar estas y otras configuraciones de energía, haga clic con el botón
derecho del mouse en el icono Battery (Batería) del área de notificación, en el extremo derecho
de la barra de tareas, y luego haga clic en Preferences (Preferencias).
● Es posible que el equipo no esté configurado para mostrar la imagen en su pantalla. Para
transferir la imagen a la pantalla del equipo, presione f4. En la mayoría de los modelos, cuando
una pantalla externa opcional, como un monitor, está conectada al equipo, la imagen puede
mostrarse en la pantalla del equipo o en la pantalla externa o en ambos dispositivos
simultáneamente. Si presiona f4 varias veces, la imagen se alterna entre la pantalla del equipo,
una o más pantallas externas y la exhibición simultánea en todos los dispositivos.
El software no está funcionando correctamente
Si el software deja de responder o se comporta de manera anormal, reinicie el equipo seleccionando
Computer (Equipo) > Shutdown (Apagar) > Restart (Reiniciar). Si no puede reiniciar el equipo
utilizando este procedimiento, consulte la siguiente sección,
El equipo está encendido pero no
responde en la página 74.
El equipo está encendido pero no responde
Si el equipo está encendido pero no responde a los comandos de software o del teclado, pruebe los
siguientes procedimientos de apagado de emergencia en este orden hasta que el equipo se apague:
PRECAUCIÓN: Los procedimientos de apagado de emergencia ocasionan la pérdida de la
información que no se haya guardado.
●
Mantenga presionado el botón de alimentación durante por lo menos cinco segundos.
●
Desconecte su equipo de la fuente de alimentación externa y extraiga la batería.
74 Apéndice A Solución de problemas y soporte técnico

El equipo está inusualmente caliente
Es normal que la temperatura del equipo sea relativamente elevada al tacto mientras se lo usa. Sin
embargo, si el equipo parece más caliente que de costumbre, quizás esté sobrecalentándose debido
al bloqueo de los orificios de ventilación.
Si sospecha que el equipo se está sobrecalentando, déjelo enfriar hasta que alcance la temperatura
ambiente. Asegúrese de que los orificios de ventilación no estén obstruidos mientras utiliza el equipo.
¡ADVERTENCIA! Para reducir la posibilidad de lesiones provocadas por el calor o de
sobrecalentamiento del equipo, no lo coloque directamente sobre las piernas ni obstruya sus orificios
de ventilación. Use el equipo solamente sobre una superficie plana y firme. No permita que ninguna
superficie dura, como una impresora opcional adyacente, o una superficie blanda, como cojines,
alfombras o ropa, bloqueen el flujo de aire. Tampoco permita que el adaptador de CA entre en
contacto con la piel o con una superficie blanda, como cojines, alfombras o ropa, durante el
funcionamiento. El equipo y el adaptador de CA cumplen con los límites de temperatura de superficie
accesible al usuario definidos por el Estándar internacional para la seguridad de equipos de
tecnología de la información (IEC 60950).
NOTA: El ventilador del equipo se iniciará automáticamente para enfriar los componentes internos
y evitar el sobrecalentamiento. Es normal que el ventilador interno se encienda y apague
reiteradamente durante el funcionamiento.
Un dispositivo externo no funciona
Siga estas sugerencias en caso de que un dispositivo externo no funcione según lo esperado:
● Encienda el dispositivo de acuerdo con las instrucciones del fabricante.
●
Asegúrese de que todas las conexiones del dispositivo estén firmes.
●
Cerciórese de que el dispositivo esté recibiendo alimentación eléctrica.
●
Asegúrese de que el dispositivo sea compatible con su sistema operativo, especialmente si este
dispositivo es antiguo.
●
Cerciórese de que los controladores correctos estén instalados y actualizados.
Solución de problemas 75

La conexión de red inalámbrica no funciona
Si la conexión a una red inalámbrica no funciona correctamente, siga estas sugerencias:
● Para activar o desactivar un dispositivo de red inalámbrica o cableada, haga clic con el botón
derecho en el icono Network Connection (Conexión de red) del área de notificación, en el
extremo derecho de la barra de tareas. Para activar dispositivos, seleccione la casilla de
verificación desde la opción de menú. Para desactivar el dispositivo, desmarque la casilla de
verificación.
● Asegúrese de que el dispositivo inalámbrico esté encendido.
● Asegúrese de que las antenas inalámbricas del equipo estén libres de obstrucciones.
●
Asegúrese de que el módem de cable o DSL y su cable de alimentación estén conectados
correctamente y de que los indicadores luminosos estén encendidos.
● Asegúrese de que el enrutador inalámbrico o el punto de acceso estén conectados
correctamente a su adaptador de alimentación y al módem de cable o DSL, y de que los
indicadores luminosos estén encendidos.
●
Desconecte y vuelva a conectar todos los cables y luego apague y vuelva a encender el
dispositivo.
No puede verse una película en una pantalla externa
1. Si están encendidas la pantalla del equipo y la pantalla externa, presione f4 una o más veces
para alternar entre las dos pantallas.
2. Ajuste la configuración del monitor para que la pantalla externa sea la pantalla principal:
a. Haga clic con el botón derecho en un área libre del escritorio del equipo y seleccione
Screen resolution (Resolución de pantalla).
b. Especifique una pantalla primaria y una pantalla secundaria.
NOTA: Cuando utilice ambas pantallas, la imagen del DVD no aparecerá en la pantalla
designada como secundaria.
76 Apéndice A Solución de problemas y soporte técnico

El proceso de grabación de un disco no se inicia o se detiene antes de
completarse
● Asegúrese de que todos los programas estén cerrados.
● Desactive el modo de suspensión y la hibernación.
●
Cerciórese de utilizar el tipo correcto de disco para su unidad.
●
Asegúrese de que el disco esté insertado adecuadamente.
●
Seleccione una velocidad de grabación menor y vuelva a intentarlo.
●
Si está copiando un disco, guarde la información del disco de origen en su unidad de disco duro
antes de intentar grabar el contenido en un nuevo disco y luego realice la grabación desde su
disco duro.
Contacto con atención al cliente
Si la información suministrada en esta guía no responde a sus preguntas, puede ponerse en
contacto con Atención al Cliente HP en:
http://www.hp.com/go/contactHP
NOTA: Para ponerse en contacto con el soporte mundial, haga clic en Contact HP worldwide
(Contactarse con HP en todo el mundo), en el lado izquierdo de la página, o vaya a
http://welcome.hp.com/country/us/en/wwcontact_us.html.
Allí usted puede:
●
Chatear con un técnico de HP.
NOTA: Cuando no haya chat de soporte técnico disponible en un idioma en específico, estará
disponible en inglés.
●
Enviar un correo electrónico a Atención al Cliente HP.
● Encontrar los números telefónicos de la Atención al Cliente HP en todo el mundo.
● Encontrar un centro de servicio HP.
Contacto con atención al cliente 77

Etiquetas
Las etiquetas adheridas al equipo proporcionan información que podría ser necesaria para
solucionar problemas del sistema o al realizar viajes al exterior con el equipo:
●
Etiqueta de número de serie: proporciona información importante, como:
Componente
(1) Nombre del producto
(2) Número de serie (s/n)
(3) Número de pieza/número de producto (p/n)
(4) Período de garantía
(5) Descripción del modelo
*Tenga esta información disponible cuando se comunique con el soporte técnico. La etiqueta de
número de serie está adherida dentro del compartimento de la batería.
●
Etiqueta reglamentaria: proporciona información normativa sobre el equipo. La etiqueta
reglamentaria está adherida debajo de la cubierta de servicio.
●
Etiqueta o etiquetas de certificación inalámbrica (solamente en algunos modelos):
proporciona(n) información sobre dispositivos inalámbricos opcionales y las certificaciones de
aprobación de algunos países o regiones donde se ha aprobado el uso de los dispositivos. Si su
modelo de equipo incluye uno o más dispositivos inalámbricos, se incluyen también una o más
etiquetas de certificación junto con este. Es posible que necesite esta información cuando viaje
al exterior. Las etiquetas de certificación de conexiones inalámbricas están adheridas debajo de
la cubierta de servicio.
●
Etiqueta del SIM (módulo de identidad del suscriptor) (solamente en algunos modelos):
Proporciona el ICCID (Identificador de tarjeta de circuito integrado) del SIM. Esta etiqueta está
adherida debajo de la cubierta de servicio.
●
Etiqueta del número de serie del módulo HP Mobile Broadband (solamente en algunos
modelos): Proporciona el número de serie de su módulo HP Mobile Broadband. Esta etiqueta
está adherida debajo de la cubierta de servicio.
78 Apéndice A Solución de problemas y soporte técnico

B Limpieza de su equipo
● Productos de limpieza
●
Procedimientos de limpieza
Productos de limpieza
Utilice los siguientes productos para limpiar y desinfectar con seguridad su equipo:
●
Dimetil bencil cloruro de amonio al 0,3 por ciento como concentración máxima (por ejemplo:
toallas desechables germicidas, que pueden ser de diversas marcas)
●
Líquido de limpieza de vidrios sin alcohol
●
Solución de agua con jabón suave
●
Paño de limpieza seco de microfibra o gamuza (paño antiestático sin aceite)
●
Paños de tela antiestáticos
PRECAUCIÓN: Evite los siguientes productos de limpieza:
Solventes fuertes, como alcohol, acetona, cloruro de amonio, cloruro de metileno e hidrocarburos,
que pueden dañar de forma permanente la superficie del equipo.
Materiales fibrosos, como toallas de papel, que pueden rayar el equipo. Con el transcurso del tiempo,
las partículas de polvo y los agentes limpiadores pueden quedar atrapados en los rayones.
Productos de limpieza 79

Procedimientos de limpieza
Siga los procedimientos presentados en esta sección para limpiar su equipo con seguridad.
¡ADVERTENCIA! Para evitar las descargas eléctricas o el daño a los componentes, no intente
limpiar su equipo cuando se encuentre encendido:
Apague el equipo.
Desconecte la alimentación externa.
Desconecte todos los dispositivos externos alimentados.
PRECAUCIÓN: No rocíe agentes de limpieza ni líquidos directamente en ninguna superficie del
equipo. La caída de gotas de líquido en la superficie puede dañar para siempre los componentes
internos.
Limpieza de la pantalla
Limpie con cuidado la pantalla utilizando un paño suave y que no deje pelusas humedecido con un
limpiador de vidrios sin alcohol. Asegúrese de que la pantalla esté seca antes de cerrarla.
Limpieza de los lados y la cubierta
Para limpiar y desinfectar los lados y la cubierta, utilice un paño de microfibra o de gamuza suave
humedecido con una de las soluciones limpiadoras indicadas anteriormente, o utilice una toalla
germicida desechable permitida.
NOTA: Al limpiar la tapa del equipo, realice un movimiento circular para ayudar a eliminar la
suciedad y los residuos.
Limpieza del TouchPad y del teclado
La presencia de suciedad y residuos grasos en el TouchPad puede hacer que el puntero se desplace
por la pantalla de forma descontrolada. Para evitar esto, limpie el TouchPad con un paño húmedo y
lávese las manos con frecuencia al usar el equipo.
¡ADVERTENCIA! Para reducir el riesgo de descargas eléctricas o daños a los componentes
internos, no utilice una aspiradora para limpiar el teclado. Una aspiradora puede depositar residuos
domésticos sobre la superficie del teclado.
Limpie el teclado regularmente para evitar que las teclas se peguen y retire el polvo, las pelusas y las
partículas que puedan quedar atrapadas entre las teclas. Puede usar una lata de aire comprimido
con una boquilla para inyectar aire alrededor y debajo de las teclas para aflojar y eliminar los
residuos.
80 Apéndice B Limpieza de su equipo

C Especificaciones
Este apéndice incluye las siguientes secciones:
●
Energía de entrada
●
Entorno operativo
Energía de entrada
La información sobre alimentación en esta sección puede ser útil si planea realizar viajes
internacionales con el equipo.
El equipo funciona con alimentación de CC, que se puede obtener de una fuente de alimentación de
CA o de CC. La fuente de alimentación de CA debe ser de 100-240 V, 50-60 Hz. A pesar de que el
equipo puede funcionar con alimentación proveniente de una fuente de alimentación de CC
independiente, solamente debe ser alimentado con un adaptador de CA o una fuente de
alimentación de CC suministrada y aprobada por HP para usarse con este equipo.
El equipo puede operar con alimentación de CC dentro de las siguientes especificaciones:
Energía de entrada Calificación
Voltaje y corriente de operación: 19,5 V CC a 2,05 A - 40 W
Enchufe de CC de fuente de energía HP externa
NOTA: Este producto está diseñado para sistemas de energía de TI en Noruega con un voltaje
fase a fase que no supere los 240 V rms.
NOTA: La corriente y el voltaje de operación del equipo se pueden encontrar en la etiqueta
normativa del sistema.
Energía de entrada 81

Entorno operativo
Factor Sistema métrico Estados Unidos
Temperatura
En funcionamiento 5 °C a 35 °C 41 °F a 95 °F
Sin funcionar -20 °C a 60 °C -4 °F a 140 °F
Humedad relativa (sin condensación)
En funcionamiento 10% a 90% 10% a 90%
Sin funcionar 5% a 95% 5% a 95%
Altitud máxima (sin presurizar)
En funcionamiento -15 m a 3,048 m -50 pies a 10,000 pies
Sin funcionar -15 m a 12,192 m -50 pies a 40,000 pies
82 Apéndice C Especificaciones

D Descarga electrostática
La descarga electrostática es la liberación de electricidad estática que se origina cuando dos objetos
entran en contacto; es la situación que se produce, por ejemplo, cuando tocamos el picaporte de la
puerta después de caminar por una alfombra.
Una descarga de electricidad estática de los dedos u otros conductores electrostáticos puede dañar
los componentes electrónicos. Para evitar que se produzcan daños en el equipo o en una unidad, o
que se produzcan pérdidas de información, tenga en cuenta las siguientes precauciones:
● Si las instrucciones para retirar o instalar componentes le informan que debe desconectar el
equipo, desconéctelo después de conectarse a tierra adecuadamente y antes de retirar la
cubierta.
●
Guarde los componentes en sus estuches antiestáticos hasta que esté listo para instalarlos.
●
Evite tocar las patas, los cables y los circuitos. Manipule los componentes electrónicos lo menos
posible.
●
Utilice herramientas no magnéticas.
●
Antes de manipular los componentes, descargue la electricidad estática tocando una superficie
metálica sin pintura del componente.
●
Si extrae un componente, colóquelo en un estuche que lo proteja de la electrostática.
Si necesita más información sobre aspectos relacionados con la electricidad estática o si necesita
ayuda adicional para extraer o instalar componentes, póngase en contacto con la Atención al Cliente.
83

Índice
A
administración de una contraseña
de administrador 54
administración de una contraseña
de inicio 55
ahorro, energía 36
alimentación de entrada 81
almacenamiento de una batería
37
altavoces, identificación 8
apagado 29
apagado del equipo 29
área del TouchPad,
identificación 4
audio, verificación de funciones
27
B
batería
ahorro de energía 36
alimentación 32
almacenar 37
carga 34
duración 35
eliminación 37
Niveles de batería bajos 35
temperatura 37
batería, extracción 34
batería, inserción 33
BIOS
actualización 64
descarga de una
actualización 65
determinación de la versión
64
botón de alimentación,
identificación 6
botón de conexiones inalámbricas
uso 14
botón derecho del Touchpad,
identificación 4
botones
alimentación 6
volumen 27
botón izquierdo del TouchPad,
identificación 4
C
cable de red 18
circuito de supresión de ruido
18
conexión 18
cable de seguridad 57
cable de seguridad opcional 57
cable eUSB, conexión 47
cables
LAN 18
USB 47
cámara web
identificación 11
uso 27
cambio de idioma de la utilidad de
configuración 62
cambio del orden de inicio 70
carga de baterías 34
circuito de supresión de ruido
cable de red 18
compartimento de la batería 78
compartimento de la batería,
identificación 12
componentes
inferior 12
pantalla 11
parte frontal 8
parte lateral derecha 9
parte lateral izquierda 10
parte superior 4
concentradores 46
concentradores USB 46
conector, alimentación 10
conector de alimentación,
identificación 10
conector de entrada de audio
(micrófono) 9
conector de red, identificación 9
conectores
entrada de audio (micrófono)
9
red 9
RJ-45 (red) 9
salida de audio (auriculares) 9
conector RJ-45 (red),
identificación 9
conexión a una WLAN 15
conexión a una WLAN
corporativa 15
conexión a una WLAN pública 15
conexiones inalámbricas,
identificación del indicador
luminoso 5
configuración de fábrica,
restauración 63
configuración de una conexión a
Internet 16
configuración de una WLAN 16
configuración predeterminada,
restauración 63
contraseña de administrador
administración 54
creación 54
ingreso 54
contraseña de inicio
administración 55
creación 55
ingreso 55
84 Índice

contraseñas
definición en el sistema
operativo 53
definición en la utilidad de
configuración 53
copias de seguridad 58
D
descarga electrostática 83
designaciones de la unidad
lógica 69
de viaje con el equipo 37, 78
dispositivo Bluetooth 18
Dispositivo de inicio NIC 67, 68
dispositivos de inicio, activación
68
dispositivos de seguridad de los
aeropuertos 41
dispositivos externos 48
dispositivos externos opcionales,
uso 48
dispositivos inalámbricos, tipos
14
dispositivos USB
conexión 47
descripción 46
Dispositivos USB
extracción 47
dispositivo WLAN 78
E
Enchufe de CC de fuente de
energía HP externa 81
enchufe de salida de audio
(auriculares) 9
encriptación inalámbrica 16
energía, ahorro 36
entorno operativo 82
etiqueta de Bluetooth 78
etiqueta de certificación de
conexiones inalámbricas 78
etiqueta de WLAN 78
etiquetas
Bluetooth 78
certificación inalámbrica 78
módulo HP Mobile
Broadband 78
número de serie 78
reglamentarias 78
SIM 78
WLAN 78
exploración en la utilidad de
configuración 63
F
firewall 16
H
hibernación
iniciado durante un nivel de
batería crítico 36
inicio 30
salida 30
I
icono de conexiones
inalámbricas 14
iconos
conexiones inalámbricas 14
red 14
red cableada 14
iconos de conexión de red 14
indicadores luminosos
Adaptador de CA 10
alimentación 5
bloq mayús 5
cámara web 11
conexiones inalámbricas 5
silencio 5
unidad de disco duro 10
indicador luminoso de
alimentación, identificación 5
indicador luminoso de batería y
CA, identificación 10
indicador luminoso de bloq mayús,
identificación 5
indicador luminoso de conexiones
inalámbricas 14
indicador luminoso de la cámara
web, identificación 11
indicador luminoso de silencio,
identificación 5
información normativa
etiqueta reglamentaria 78
etiquetas de certificación de
conexiones inalámbricas 78
ingreso de una contraseña de
administrador 54
ingreso de una contraseña de
inicio 55
Inicio del servicio de red 68
L
limpieza de su equipo 79
M
medios de grabación 30
medios de lectura 30
medios de unidad 30
micrófono interno, identificación
11
módulo de memoria
extracción 49
inserción 50
mouse, externo
configuración de preferencias
23
movimiento de desplazamiento en
el TouchPad 24
movimiento de pinza en el
TouchPad 25
movimiento gestual de zoom en el
TouchPad 25
movimientos gestuales en el
TouchPad
desplazamiento 24
movimiento de pinza 25
zoom 25
MultiBoot Express 67, 71
N
Nivel de batería bajo 35
nivel de batería crítico 36
nombre y número de producto,
equipo 78
número de serie 78
número de serie, equipo 78
O
orificios de ventilación,
identificación 10
P
pestillo de la cubierta de servicio/
batería, identificación 12
pestillos
cubierta de servicio/batería 12
problemas, solución 73
puerto del monitor externo 10
Índice 85

puertos
monitor externo 10
USB 9, 10, 46
puertos USB, identificación 9, 46
puerto USB, identificación 10
R
ranura para dispositivos
multimedia digitales,
identificación 9
ranuras
Medios digitales 9
ranuras; SIM 78
recuperación 58
recursos de audio 26
red de área local (LAN)
cable de conexión 18
cable necesario 18
red inalámbrica (WLAN)
seguridad 16
red inalámbrica local (WLAN) 18
conexión 15
conexión a una WLAN
corporativa 15
conexión a una WLAN
pública 15
descripción 14
equipo necesario 16
S
salida de la utilidad de
configuración 64
seguridad, identificación
bloqueo 9
seguridad, inalámbrica 16
selección en la utilidad de
configuración 63
Servidor PXE 68
Setup Utility (utilidad de
configuración)
activación de dispositivos de
inicio 68
configuración del orden de
inicio 70
configuración de una solicitud
de MultiBoot Express 71
sistema no responde 29
sistema operativo 29
sistema operativo, contraseñas
definidas en 53
solución de problemas
grabación de disco 77
solución de problemas, pantalla
externa 76
suspensión
inicio 30
salida 30
T
tarjeta multimedia
definición 45
detención 46
extracción 46
inserción 45
tecla de aplicaciones del sistema
operativo, identificación 7
tecla del logotipo del sistema
operativo, identificación 7
tecla fn, identificación 7, 21
teclas
acción 7
aplicaciones del sistema
operativo 7
fn 7
logotipo del sistema
operativo 7
volumen 27
teclas de acceso rápido
descripción 21
uso 21
teclas de acceso rápido del
teclado, identificación 21
teclas de acción
alternar la imagen de la
pantalla 22
aumentar el brillo de la
pantalla 22
aumento de volumen 22
Ayuda 22
conexiones inalámbricas 22
disminución de volumen 22
disminuir el brillo de la
pantalla 22
identificación 7
pista anterior 22
pista siguiente 22
reproducir, pausar, reanudar
22
silencio 22
volumen 27
temperatura 37
TouchPad
botones 4
configuración de preferencias
23
uso 23
U
unidad, identificación del indicador
luminoso 10
unidad de disco duro
externa 48
extracción 41
instalación 43
unidades
disco duro 48
externa 48
manipulación 40
ópticas 48
orden de inicio 67
unidad externa 48
unidad óptica 48
Utilidad de configuración
contraseñas definidas en 53
inicio 62
restauración de
configuraciones
predeterminadas 63
V
Verificación de las funciones de
audio 27
video, uso 28
visualización de información del
sistema 63
volumen
ajuste 27
botones 27
teclas 27
86 Índice
-
 1
1
-
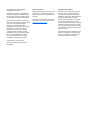 2
2
-
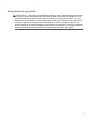 3
3
-
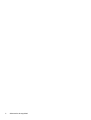 4
4
-
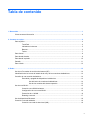 5
5
-
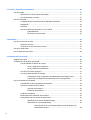 6
6
-
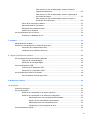 7
7
-
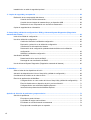 8
8
-
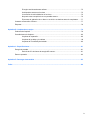 9
9
-
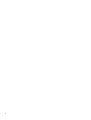 10
10
-
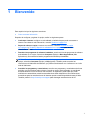 11
11
-
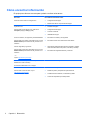 12
12
-
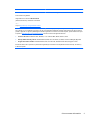 13
13
-
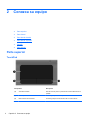 14
14
-
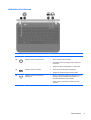 15
15
-
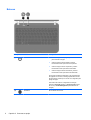 16
16
-
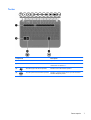 17
17
-
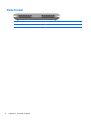 18
18
-
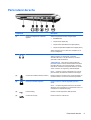 19
19
-
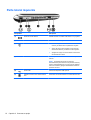 20
20
-
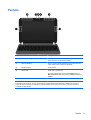 21
21
-
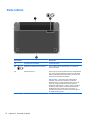 22
22
-
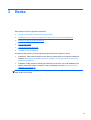 23
23
-
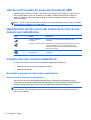 24
24
-
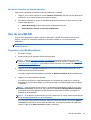 25
25
-
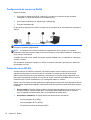 26
26
-
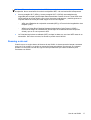 27
27
-
 28
28
-
 29
29
-
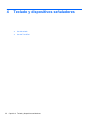 30
30
-
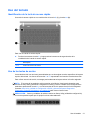 31
31
-
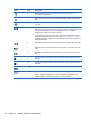 32
32
-
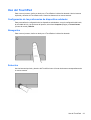 33
33
-
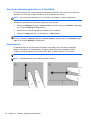 34
34
-
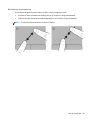 35
35
-
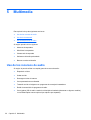 36
36
-
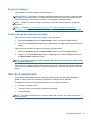 37
37
-
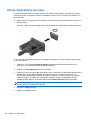 38
38
-
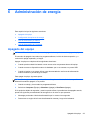 39
39
-
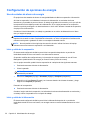 40
40
-
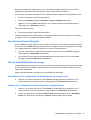 41
41
-
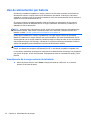 42
42
-
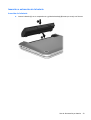 43
43
-
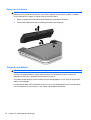 44
44
-
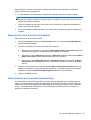 45
45
-
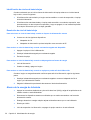 46
46
-
 47
47
-
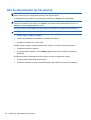 48
48
-
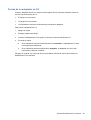 49
49
-
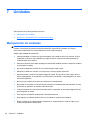 50
50
-
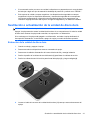 51
51
-
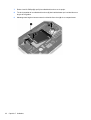 52
52
-
 53
53
-
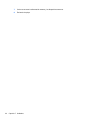 54
54
-
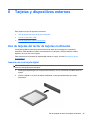 55
55
-
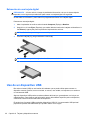 56
56
-
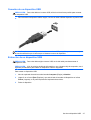 57
57
-
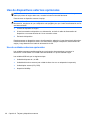 58
58
-
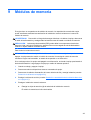 59
59
-
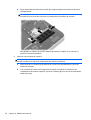 60
60
-
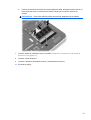 61
61
-
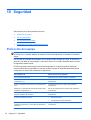 62
62
-
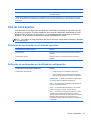 63
63
-
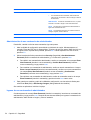 64
64
-
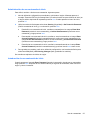 65
65
-
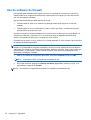 66
66
-
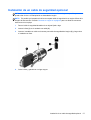 67
67
-
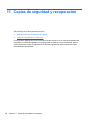 68
68
-
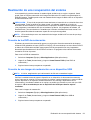 69
69
-
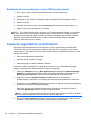 70
70
-
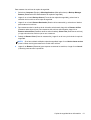 71
71
-
 72
72
-
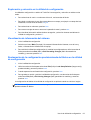 73
73
-
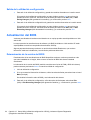 74
74
-
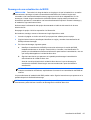 75
75
-
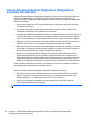 76
76
-
 77
77
-
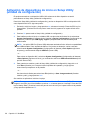 78
78
-
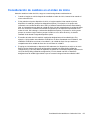 79
79
-
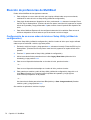 80
80
-
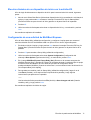 81
81
-
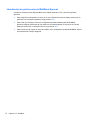 82
82
-
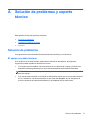 83
83
-
 84
84
-
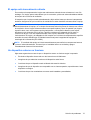 85
85
-
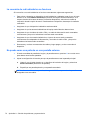 86
86
-
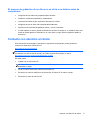 87
87
-
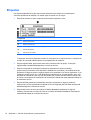 88
88
-
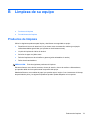 89
89
-
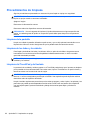 90
90
-
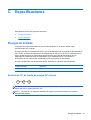 91
91
-
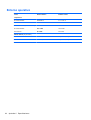 92
92
-
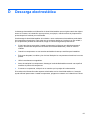 93
93
-
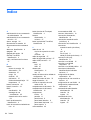 94
94
-
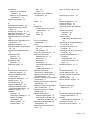 95
95
-
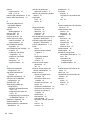 96
96
HP Mini 110-3800 PC series El manual del propietario
- Tipo
- El manual del propietario
- Este manual también es adecuado para
Artículos relacionados
-
HP ProBook 4446s Notebook PC El manual del propietario
-
HP ProBook 6465b Notebook PC El manual del propietario
-
HP EliteBook 745 G2 Notebook PC El manual del propietario
-
HP EliteBook Folio 1040 G1 Base Model Notebook PC Guía del usuario
-
HP EliteBook Folio 1040 G2 Notebook PC (ENERGY STAR) Guía del usuario
-
HP ProBook 4535s Notebook PC El manual del propietario
-
HP Mini 100e Education Edition El manual del propietario
-
HP EliteBook Folio 1020 G1 Special Edition Notebook PC Guía del usuario
-
HP ProBook 4341s Notebook PC El manual del propietario
-
HP EliteBook Revolve 810 G3 Guía del usuario