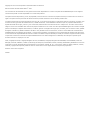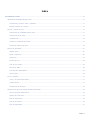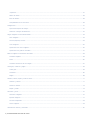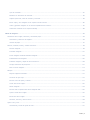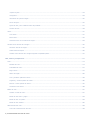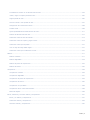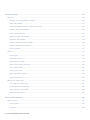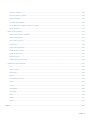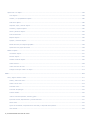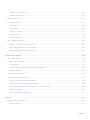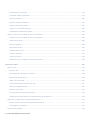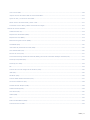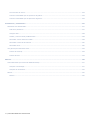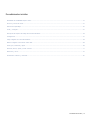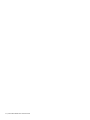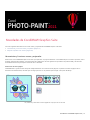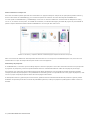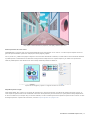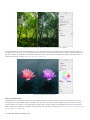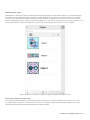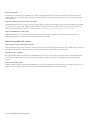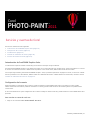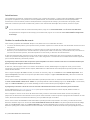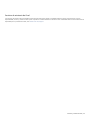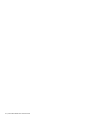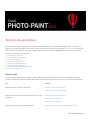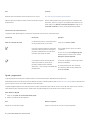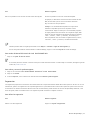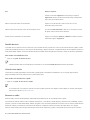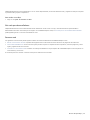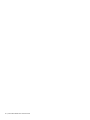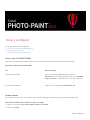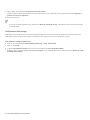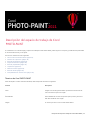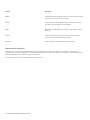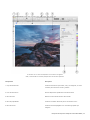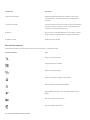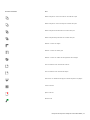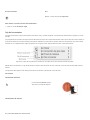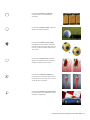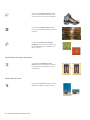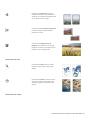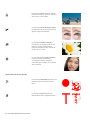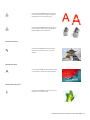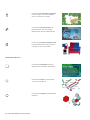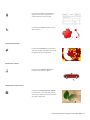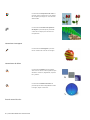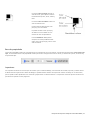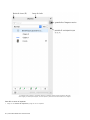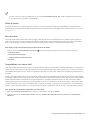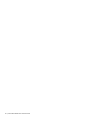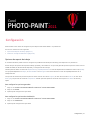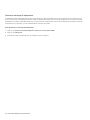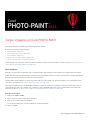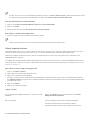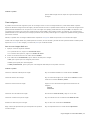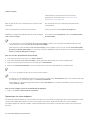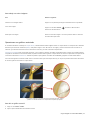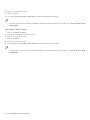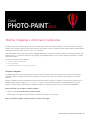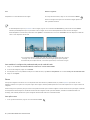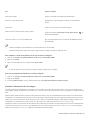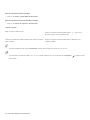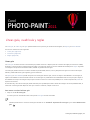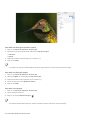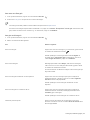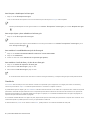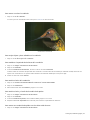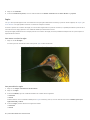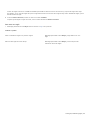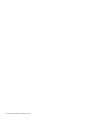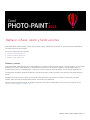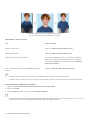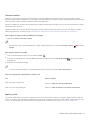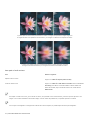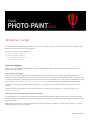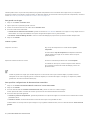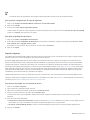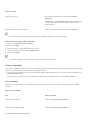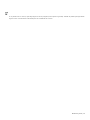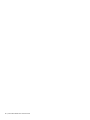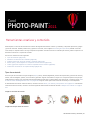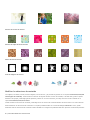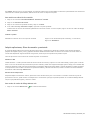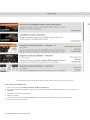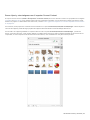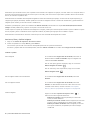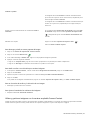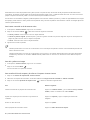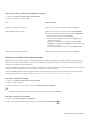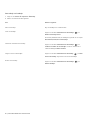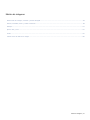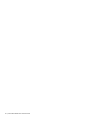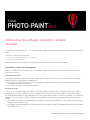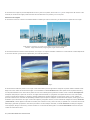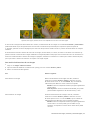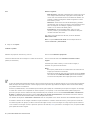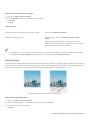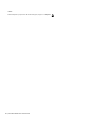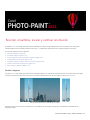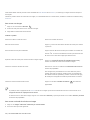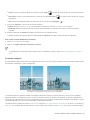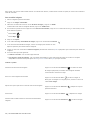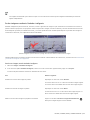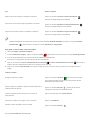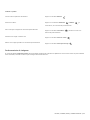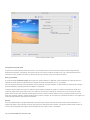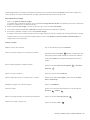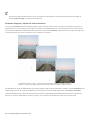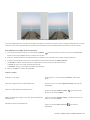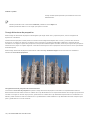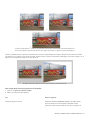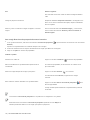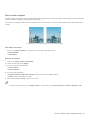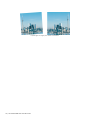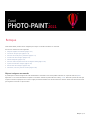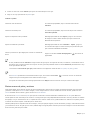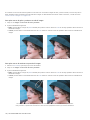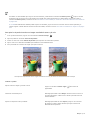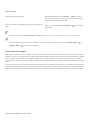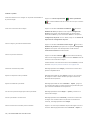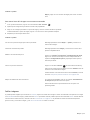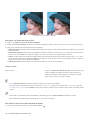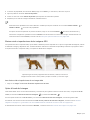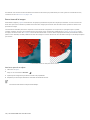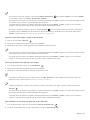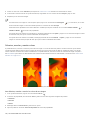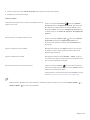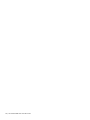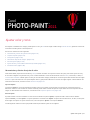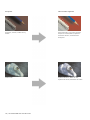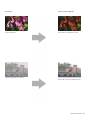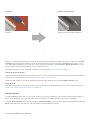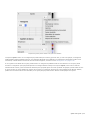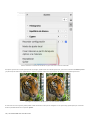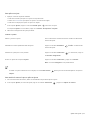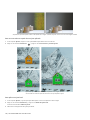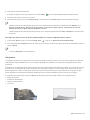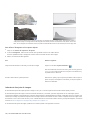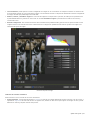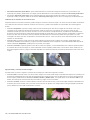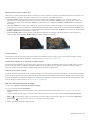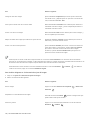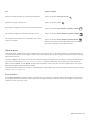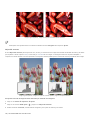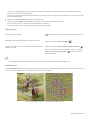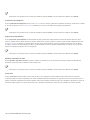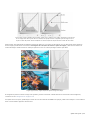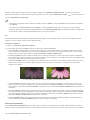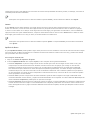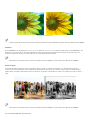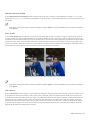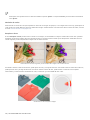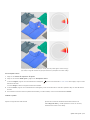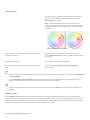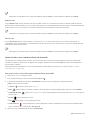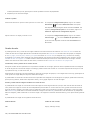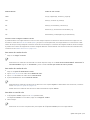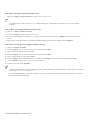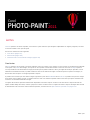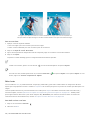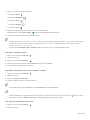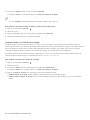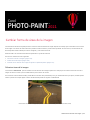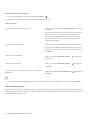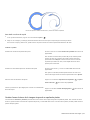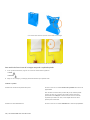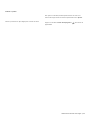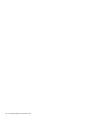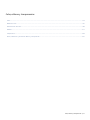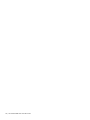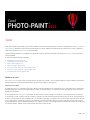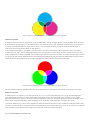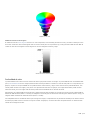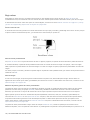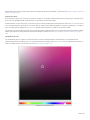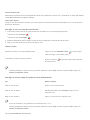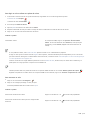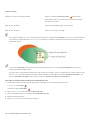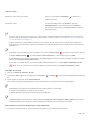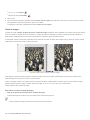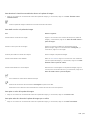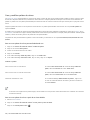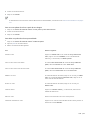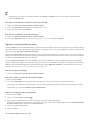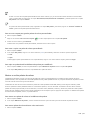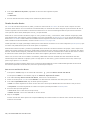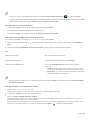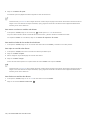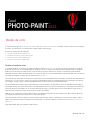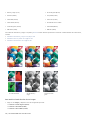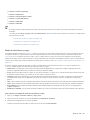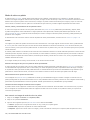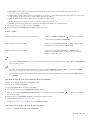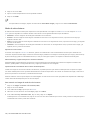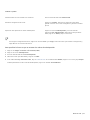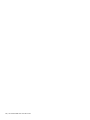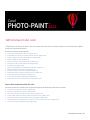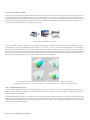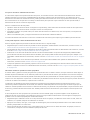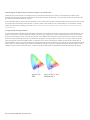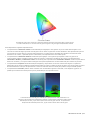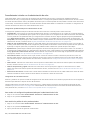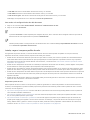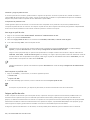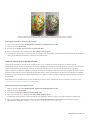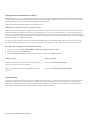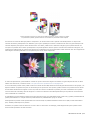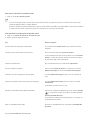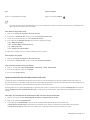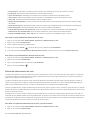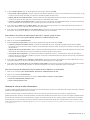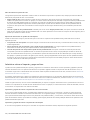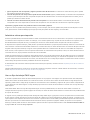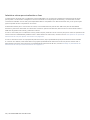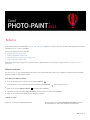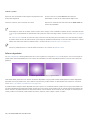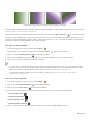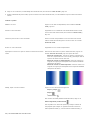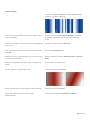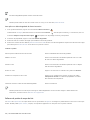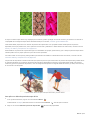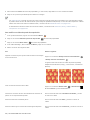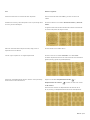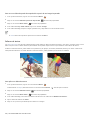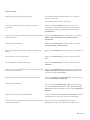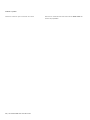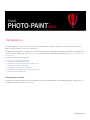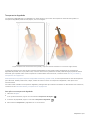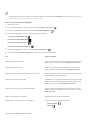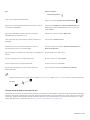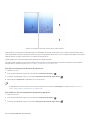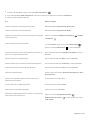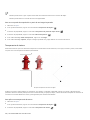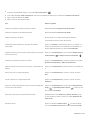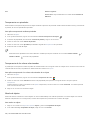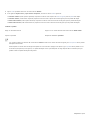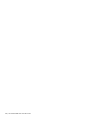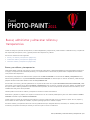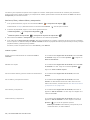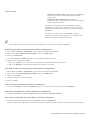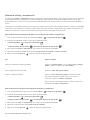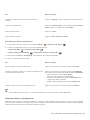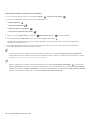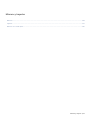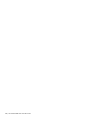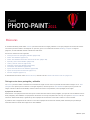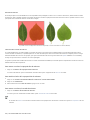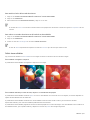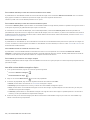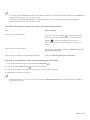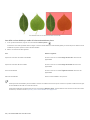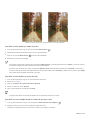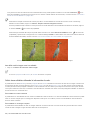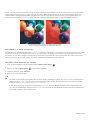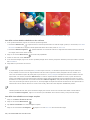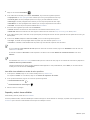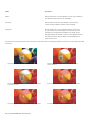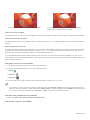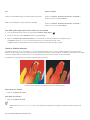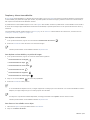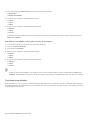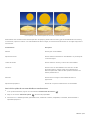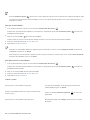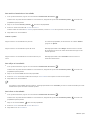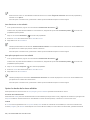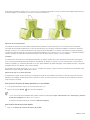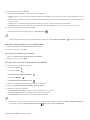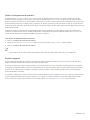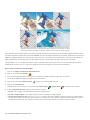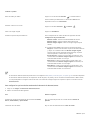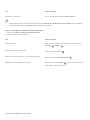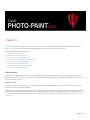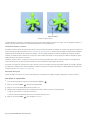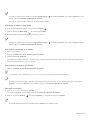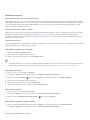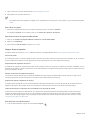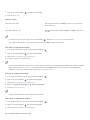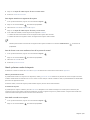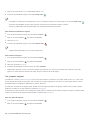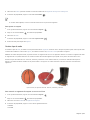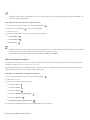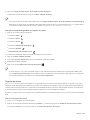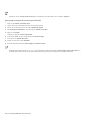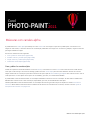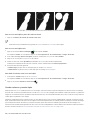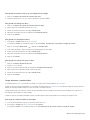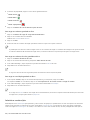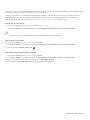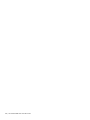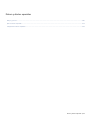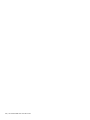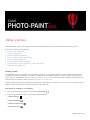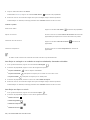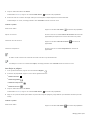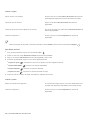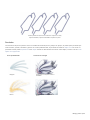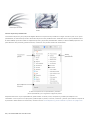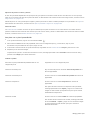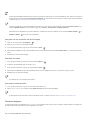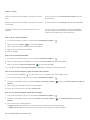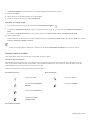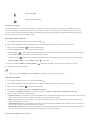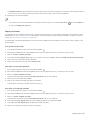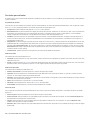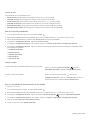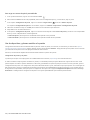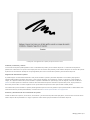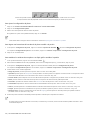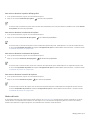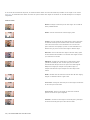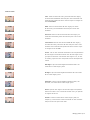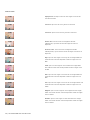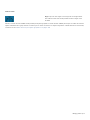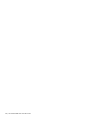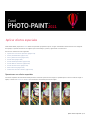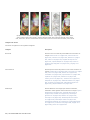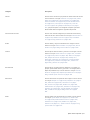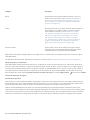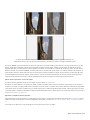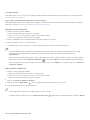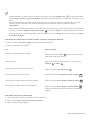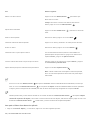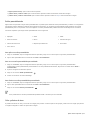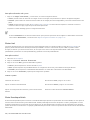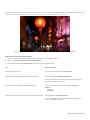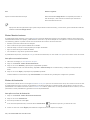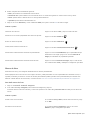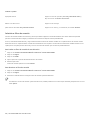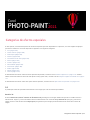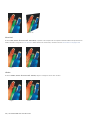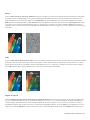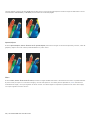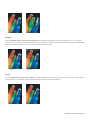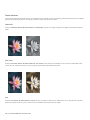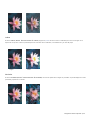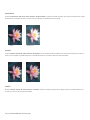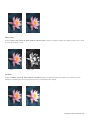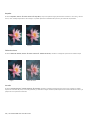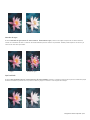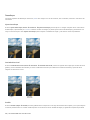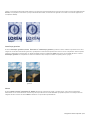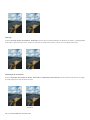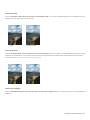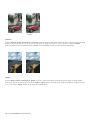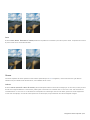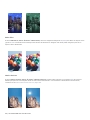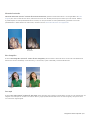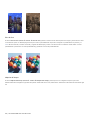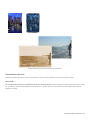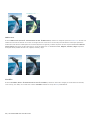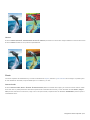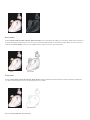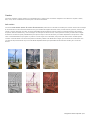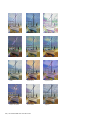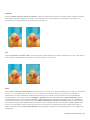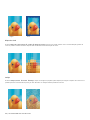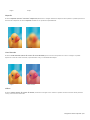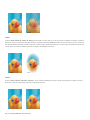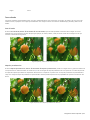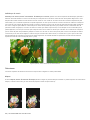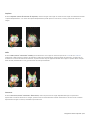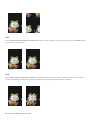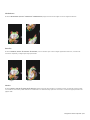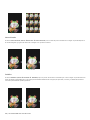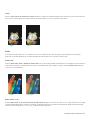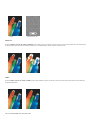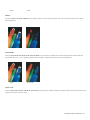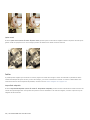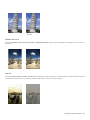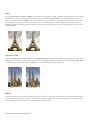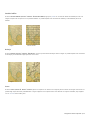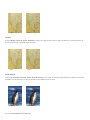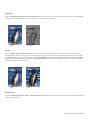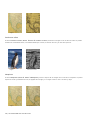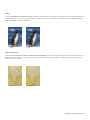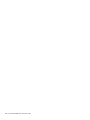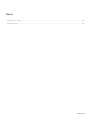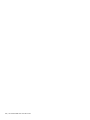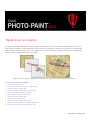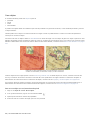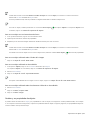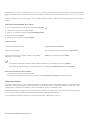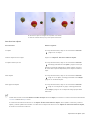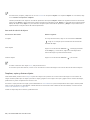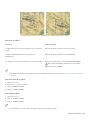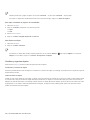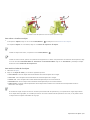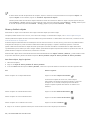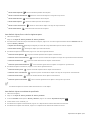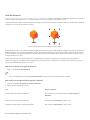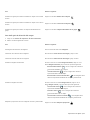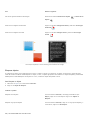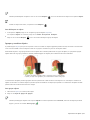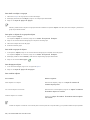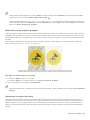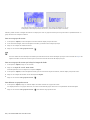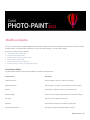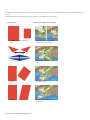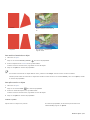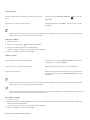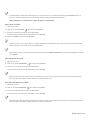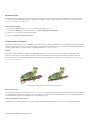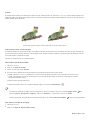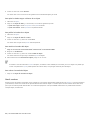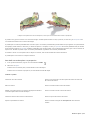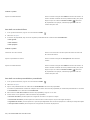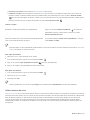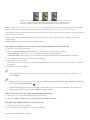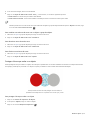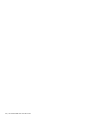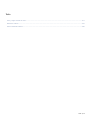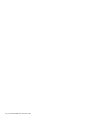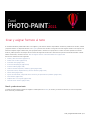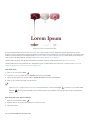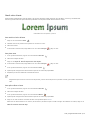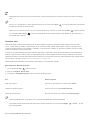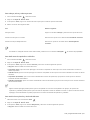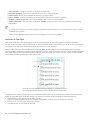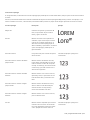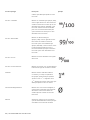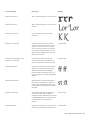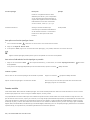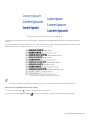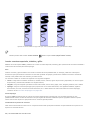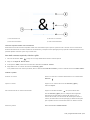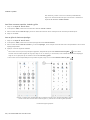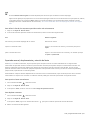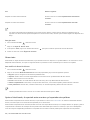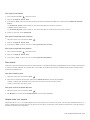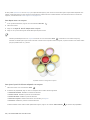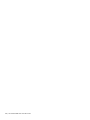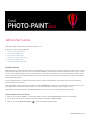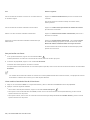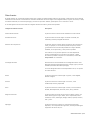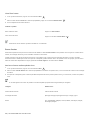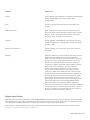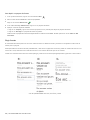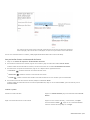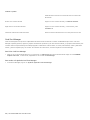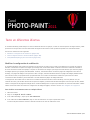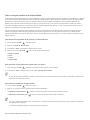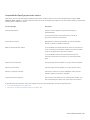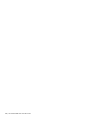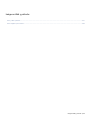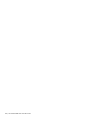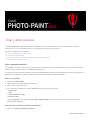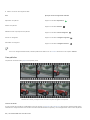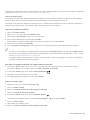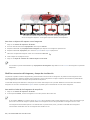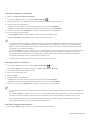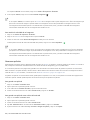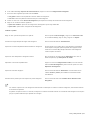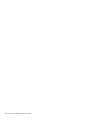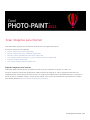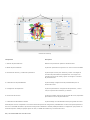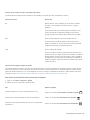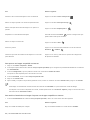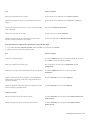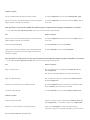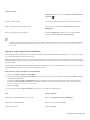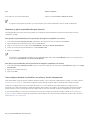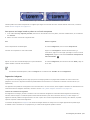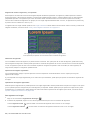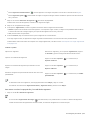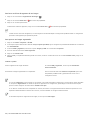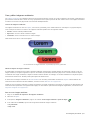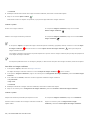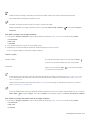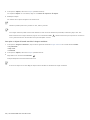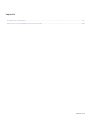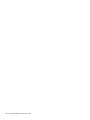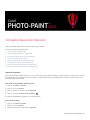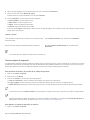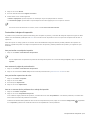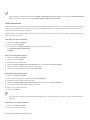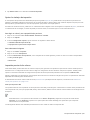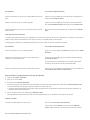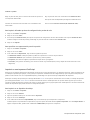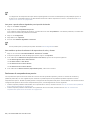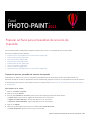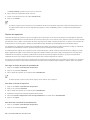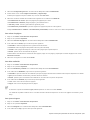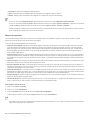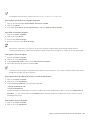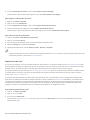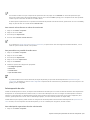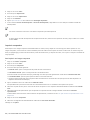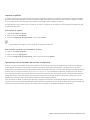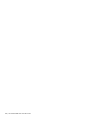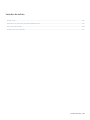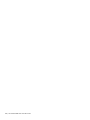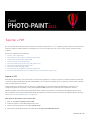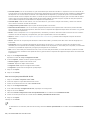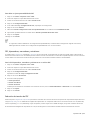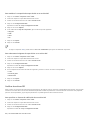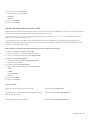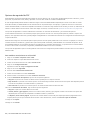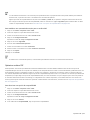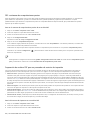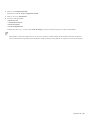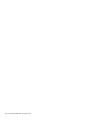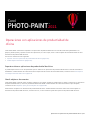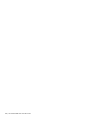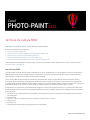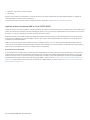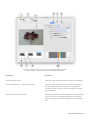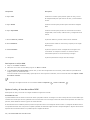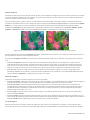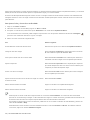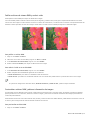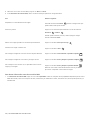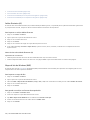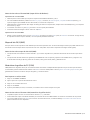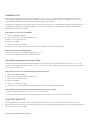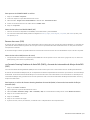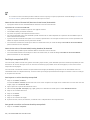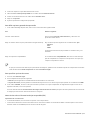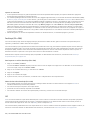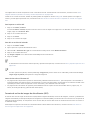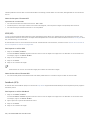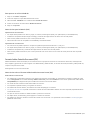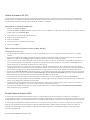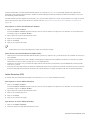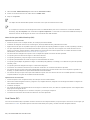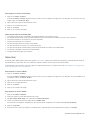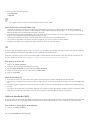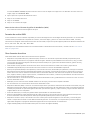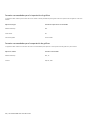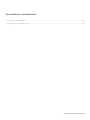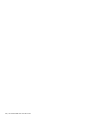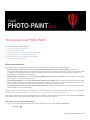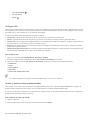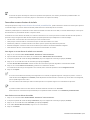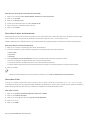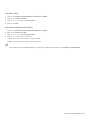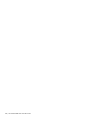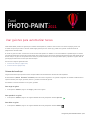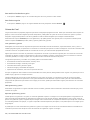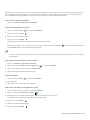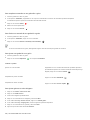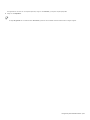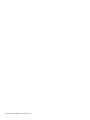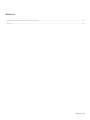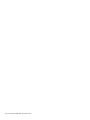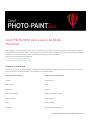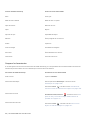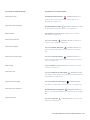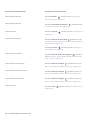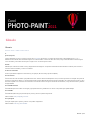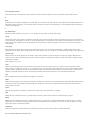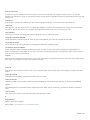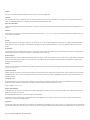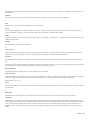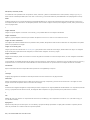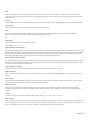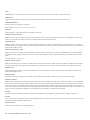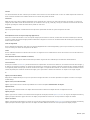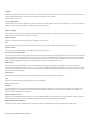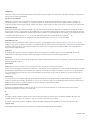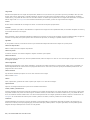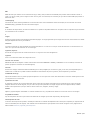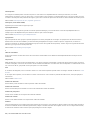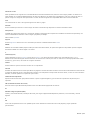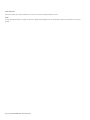Corel Photo Paint 2021 Macintosh Manual de usuario
- Tipo
- Manual de usuario

Mac
GUÍA DEL USUARIO

Copyright © 2021 Corel Corporation. Reservados todos los derechos.
Guía de usuario de Corel PHOTO-PAINT™ 2021
Las características documentadas en esta guía de usuario están disponibles en la versión completa de CorelDRAW Graphics Suite. Algunas
características pueden no estar disponibles en su versión del producto.
Las especificaciones del producto, precio, empaquetado, asistencia técnica e información ("especificaciones") se refieren solo a la versión en
inglés. Las especificaciones para todas las demás versiones (incluidas versiones en otros idiomas) pueden variar.
La presente información es proporcionada por Corel "tal cual", sin ninguna otra garantía ni condiciones, explícitas o implícitas; incluidas, pero
sin limitarse a ellas, garantías de calidad comercial, calidad satisfactoria, comerciabilidad o adecuación para un propósito determinado, o
aquellas derivadas de las leyes, prácticas y usos comerciales, desarrollo de la actividad comercial o cualquier otra. El usuario asume todo el
riesgo en cuanto a los resultados de la información proporcionada o de su uso. Corel no asume responsabilidad alguna hacia usted o cualquier
persona o entidad por cualquier daño indirecto, incidental, especial o emergente de ningún tipo; incluidos, pero sin limitarse a ellos, pérdida
de ingresos o beneficios, pérdida o deterioro de datos u otra pérdida comercial o económica; incluso si Corel hubiera sido notificado de la
posibilidad de que se produjeran dichos daños, o si estos fueran previsibles. Corel tampoco se hace responsable de reclamaciones de terceros.
La suma máxima de responsabilidad de Corel hacia usted no excederá el importe abonado por usted por el material. Algunos estados o países
no permiten la exclusión o limitación de responsabilidad relativa a los daños emergentes o incidentales, de modo que es posible que la
limitación anterior no se aplique a su caso.
Corel, el logotipo de Corel, el logotipo del globo de Corel, CorelDRAW, el logotipo del globo de CorelDRAW, Corel DESIGNER, Corel Font
Manager, CAPTURE, CONNECT, LiveSketch, PaintShop, PaintShop Pro, PHOTO-PAINT, Painter, PowerClip, VideoStudio y WordPerfect son marcas
comerciales o marcas registradas de Corel Corporation o sus filiales en Canadá, EE. UU. u otros países. Todos los demás productos, fuentes,
nombres y logotipos de empresas pueden ser marcas comerciales o marcas registradas de sus respectivos propietarios.
Patentes: www.corel.com/patent
202031

Índice | 1
Índice
Procedimientos iniciales.......................................................................................................................................................................13
Novedades de CorelDRAW Graphics Suite............................................................................................................................................ 15
Herramientas y funciones nuevas y mejoradas................................................................................................................................15
Mejoras inspiradas en el usuario.................................................................................................................................................... 20
Servicios y cuentas de Corel................................................................................................................................................................. 21
Autenticación de CorelDRAW Graphics Suite.................................................................................................................................. 21
Configuración de la cuenta............................................................................................................................................................ 21
Actualizaciones............................................................................................................................................................................... 22
Cambiar las credenciales de usuario............................................................................................................................................... 22
Servicios de asistencia de Corel...................................................................................................................................................... 23
Recursos de aprendizaje....................................................................................................................................................................... 25
Obtener ayuda................................................................................................................................................................................25
Ayuda y sugerencias.......................................................................................................................................................................26
Sugerencias.....................................................................................................................................................................................27
Pantalla de inicio............................................................................................................................................................................ 28
Guía de inicio rápido......................................................................................................................................................................28
Recursos en vídeo...........................................................................................................................................................................28
Sitio web para desarrolladores........................................................................................................................................................29
Recursos web................................................................................................................................................................................. 29
Iniciar y configurar............................................................................................................................................................................... 31
Iniciar y salir Corel PHOTO-PAINT....................................................................................................................................................31
Cambiar idioma..............................................................................................................................................................................31
Configuración de arranque............................................................................................................................................................. 32
Descripción del espacio de trabajo de Corel PHOTO-PAINT...................................................................................................................33
Términos de Corel PHOTO-PAINT....................................................................................................................................................33
Ventana de la aplicación................................................................................................................................................................ 34
Barra de herramientas.................................................................................................................................................................... 36
Caja de herramientas......................................................................................................................................................................38
Barra de propiedades..................................................................................................................................................................... 47

2 | Corel PHOTO-PAINT 2021 Guía del usuario
Inspectores..................................................................................................................................................................................... 47
Paleta de colores............................................................................................................................................................................ 49
Barra de estado..............................................................................................................................................................................49
Compatibilidad con la barra táctil.................................................................................................................................................. 49
Configuración....................................................................................................................................................................................... 51
Opciones de espacio de trabajo..................................................................................................................................................... 51
Desactivar mensajes de advertencia................................................................................................................................................ 52
Cargar imágenes en Corel PHOTO-PAINT..............................................................................................................................................53
Abrir imágenes............................................................................................................................................................................... 53
Colocar (importar) archivos.............................................................................................................................................................54
Crear imágenes...............................................................................................................................................................................55
Operaciones con varias imágenes................................................................................................................................................... 56
Operaciones con gráficos vectoriales.............................................................................................................................................. 57
Mostrar imágenes e información sobre ellas.........................................................................................................................................59
Visualizar imágenes........................................................................................................................................................................ 59
Zoom..............................................................................................................................................................................................60
Visualizar información de una imagen............................................................................................................................................61
Líneas guía, cuadrícula y reglas............................................................................................................................................................ 63
Líneas guía..................................................................................................................................................................................... 63
Cuadrícula...................................................................................................................................................................................... 66
Reglas.............................................................................................................................................................................................68
Deshacer, rehacer, repetir y fundir acciones.......................................................................................................................................... 71
Deshacer y rehacer......................................................................................................................................................................... 71
Descartar cambios.......................................................................................................................................................................... 73
Repetir y fundir.............................................................................................................................................................................. 73
Almacenar y cerrar............................................................................................................................................................................... 75
Almacenar imágenes...................................................................................................................................................................... 75
Exportar imágenes..........................................................................................................................................................................77
Archivos bloqueados.......................................................................................................................................................................78
Cerrar imágenes..............................................................................................................................................................................78
Herramientas creativas y contenido...................................................................................................................................................... 81

Índice | 3
Tipos de contenido.........................................................................................................................................................................81
Modificar las ubicaciones de contenido..........................................................................................................................................82
Adquirir aplicaciones, filtros de conexión y contenido.................................................................................................................... 83
Buscar clipart y otras imágenes con el inspector Connect Content..................................................................................................85
Utilizar y gestionar imágenes con la ventana acoplable Connect Content....................................................................................... 87
Administrar contenido con la Inspector Bandeja.............................................................................................................................89
Edición de imágenes............................................................................................................................................................................91
Dimensiones de la imagen, resolución y tamaño del papel...................................................................................................................93
Dimensiones y resolución de imágenes...........................................................................................................................................93
Tamaño del papel...........................................................................................................................................................................97
Recortar, ensamblar, escalar y cambiar orientación............................................................................................................................... 99
Recortar imágenes.......................................................................................................................................................................... 99
Ensamblar imágenes.....................................................................................................................................................................101
Escalar imágenes mediante Grabador inteligente..........................................................................................................................103
Enderezamiento de imágenes.......................................................................................................................................................105
Enderezar imágenes y objetos de forma interactiva...................................................................................................................... 108
Corregir distorsiones de perspectiva..............................................................................................................................................110
Rotar e invertir imágenes..............................................................................................................................................................113
Retoque..............................................................................................................................................................................................115
Mejorar imágenes escaneadas...................................................................................................................................................... 115
Corrección de ojos rojos...............................................................................................................................................................116
Eliminar marcas de polvo y arañazos............................................................................................................................................117
Clonar áreas de la imagen............................................................................................................................................................120
Perfilar imágenes.......................................................................................................................................................................... 123
Eliminar ruido e imperfecciones de las imágenes JPEG..................................................................................................................125
Quitar el fondo de la imagen.......................................................................................................................................................125
Borrar áreas de la imagen............................................................................................................................................................ 126
Difuminar, manchar y mezclar colores.......................................................................................................................................... 128
Ajustar color y tono........................................................................................................................................................................... 131
Herramientas y efectos de ajuste de color.................................................................................................................................... 131

4 | Corel PHOTO-PAINT 2021 Guía del usuario
Inspector Ajustes.......................................................................................................................................................................... 134
Histogramas..................................................................................................................................................................................139
Laboratorio de ajuste de imagen..................................................................................................................................................140
Filtros de ajuste............................................................................................................................................................................ 145
Ajuste de color y tono mediante efectos de pincelada..................................................................................................................157
Canales de color...........................................................................................................................................................................158
Lentes.................................................................................................................................................................................................161
Crear lentes.................................................................................................................................................................................. 161
Editar lentes................................................................................................................................................................................. 162
Combinar lentes con el fondo de la imagen.................................................................................................................................164
Cambiar forma de áreas de la imagen............................................................................................................................................... 165
Difuminar áreas de la imagen...................................................................................................................................................... 165
Añadir efectos de espiral.............................................................................................................................................................. 166
Cambiar forma de áreas de la imagen atrayendo o repeliendo píxeles.......................................................................................... 167
Color, rellenos y transparencias.........................................................................................................................................................171
Color.................................................................................................................................................................................................. 173
Modelos de color......................................................................................................................................................................... 173
Profundidad de color....................................................................................................................................................................175
Elegir colores................................................................................................................................................................................ 176
Paleta de imagen..........................................................................................................................................................................182
Crear y modificar paletas de colores.............................................................................................................................................184
Organizar y visualizar paletas de colores...................................................................................................................................... 186
Mostrar u ocultar paletas de colores............................................................................................................................................ 187
Canales de color directo............................................................................................................................................................... 188
Modos de color..................................................................................................................................................................................191
Cambiar el modo de color............................................................................................................................................................191
Modo de color blanco y negro.....................................................................................................................................................193
Modo de color con paleta............................................................................................................................................................194
Modo de color duotono...............................................................................................................................................................196
Administración del color.....................................................................................................................................................................199
Acerca de la administración del color...........................................................................................................................................199

Índice | 5
Procedimientos iniciales con la administración de color................................................................................................................204
Instalar, cargar e incorporar perfiles de color................................................................................................................................205
Asignar perfiles de color...............................................................................................................................................................206
Convertir colores a otros perfiles de color.................................................................................................................................... 207
Configuración de conversión de colores....................................................................................................................................... 208
Pruebas suaves............................................................................................................................................................................. 208
Ajustes preestablecidos de administración del color......................................................................................................................211
Políticas de administración del color.............................................................................................................................................212
Administrar colores al abrir documentos...................................................................................................................................... 213
Administrar colores al importar y pegar archivos.......................................................................................................................... 214
Administrar colores para impresión.............................................................................................................................................. 215
Usar un flujo de trabajo CMYK seguro.........................................................................................................................................215
Administrar colores para visualización en línea............................................................................................................................. 216
Rellenos.............................................................................................................................................................................................. 217
Rellenos uniformes....................................................................................................................................................................... 217
Rellenos degradados.....................................................................................................................................................................218
Rellenos de patrón de mapa de bits.............................................................................................................................................222
Rellenos de textura.......................................................................................................................................................................226
Transparencia......................................................................................................................................................................................229
Transparencia uniforme.................................................................................................................................................................229
Transparencia degradada.............................................................................................................................................................. 231
Transparencia de patrón de mapa de bits.....................................................................................................................................233
Transparencia de textura...............................................................................................................................................................236
Transparencia con pinceladas........................................................................................................................................................238
Transparencia de los colores seleccionados................................................................................................................................... 238
Mezcla de objetos........................................................................................................................................................................ 238
Buscar, administrar y almacenar rellenos y transparencias...................................................................................................................241
Buscar y ver rellenos y transparencias...........................................................................................................................................241
Administrar rellenos y transparencias............................................................................................................................................244
Almacenar rellenos y transparencias............................................................................................................................................. 245

6 | Corel PHOTO-PAINT 2021 Guía del usuario
Máscaras y trayectos......................................................................................................................................................................... 247
Máscaras............................................................................................................................................................................................ 249
Distinguir entre áreas protegidas y editables.................................................................................................................................249
Definir áreas editables.................................................................................................................................................................. 251
Definir áreas editables utilizando la información de color............................................................................................................. 256
Expandir y reducir áreas editables.................................................................................................................................................259
Invertir y eliminar máscaras.......................................................................................................................................................... 262
Desplazar y alinear áreas editables............................................................................................................................................... 263
Transformar áreas editables.......................................................................................................................................................... 264
Ajustar los bordes de las áreas editables...................................................................................................................................... 268
Ajustar la transparencia de máscaras............................................................................................................................................271
Recortar imágenes........................................................................................................................................................................ 271
Trayectos.............................................................................................................................................................................................275
Crear trayectos..............................................................................................................................................................................275
Administrar trayectos....................................................................................................................................................................278
Asignar forma a trayectos............................................................................................................................................................ 279
Añadir y eliminar nodos de trayecto.............................................................................................................................................281
Unir y separar trayectos................................................................................................................................................................282
Cambar tipo de nodo...................................................................................................................................................................283
Aplicar pinceladas a trayectos.......................................................................................................................................................284
Trayectos de recorte......................................................................................................................................................................285
Máscaras con canales alpha............................................................................................................................................................... 287
Crear y editar los canales alpha....................................................................................................................................................287
Guardar máscaras y canales alpha................................................................................................................................................288
Cargar máscaras y canales alpha.................................................................................................................................................. 289
Administrar canales alpha.............................................................................................................................................................290
Pintura y efectos especiales...............................................................................................................................................................293
Dibujo y pintura................................................................................................................................................................................. 295
Formas y líneas.............................................................................................................................................................................295
Pinceladas.....................................................................................................................................................................................299

Índice | 7
Diseminar imágenes......................................................................................................................................................................302
Patrones simétricos y órbitas........................................................................................................................................................ 305
Repetir pinceladas.........................................................................................................................................................................307
Pinceladas personalizadas............................................................................................................................................................. 308
Uso de dispositivos y plumas sensibles a la presión...................................................................................................................... 310
Modos de fusión.......................................................................................................................................................................... 313
Aplicar efectos especiales................................................................................................................................................................... 319
Operaciones con efectos especiales.............................................................................................................................................. 319
Estilos preestablecidos.................................................................................................................................................................. 327
Color y efectos de tono................................................................................................................................................................327
Efectos bisel..................................................................................................................................................................................328
Efecto Desenfoque Bokeh.............................................................................................................................................................328
Efectos Mancha luminosa.............................................................................................................................................................330
Efectos de iluminación..................................................................................................................................................................330
Marcos de fotos........................................................................................................................................................................... 331
Administrar filtros de conexión.....................................................................................................................................................332
Categorías de efectos especiales.........................................................................................................................................................333
3-D...............................................................................................................................................................................................333
Trazos artísticos............................................................................................................................................................................ 338
Desenfoque.................................................................................................................................................................................. 344
Cámara.........................................................................................................................................................................................349
Transformación de color............................................................................................................................................................... 353
Silueta.......................................................................................................................................................................................... 355
Creativo........................................................................................................................................................................................ 357
Personalizada................................................................................................................................................................................363
Distorsionar.................................................................................................................................................................................. 364
Ruido............................................................................................................................................................................................369
Perfilar.......................................................................................................................................................................................... 372
Textura..........................................................................................................................................................................................374
Objetos.............................................................................................................................................................................................. 381

8 | Corel PHOTO-PAINT 2021 Guía del usuario
Operaciones con objetos.................................................................................................................................................................... 383
Crear objetos................................................................................................................................................................................384
Cambiar y ver propiedades de objetos..........................................................................................................................................385
Seleccionar objetos.......................................................................................................................................................................386
Desplazar, copiar y eliminar objetos..............................................................................................................................................388
Visualizar y organizar objetos.......................................................................................................................................................390
Alinear y distribuir objetos............................................................................................................................................................392
Guías de alineación...................................................................................................................................................................... 394
Bloquear objetos...........................................................................................................................................................................396
Agrupar y combinar objetos.........................................................................................................................................................397
Modos de fusión para objetos agrupados.................................................................................................................................... 399
Operaciones con grupos de recorte..............................................................................................................................................399
Modificar objetos............................................................................................................................................................................... 401
Transformar objetos......................................................................................................................................................................401
Recortar objetos........................................................................................................................................................................... 406
Cambiar bordes de objetos...........................................................................................................................................................406
Añadir sombras............................................................................................................................................................................ 408
Utilizar máscaras de corte............................................................................................................................................................ 411
Proteger el área que rodea a un objeto....................................................................................................................................... 413
Texto...................................................................................................................................................................................................415
Crear y asignar formato al texto.........................................................................................................................................................417
Añadir y seleccionar texto.............................................................................................................................................................417
Añadir color al texto.................................................................................................................................................................... 419
Formatear texto............................................................................................................................................................................ 420
Funciones de OpenType................................................................................................................................................................422
Fuentes variable............................................................................................................................................................................426
Insertar caracteres especiales, símbolos y glifos............................................................................................................................ 428
Espaciado manual, desplazamiento y rotación del texto............................................................................................................... 431
Alinear texto.................................................................................................................................................................................432
Ajustar el interlineado, el espaciado entre caracteres y el espaciado entre palabras.......................................................................432
Texto alisado.................................................................................................................................................................................433

Índice | 9
Adaptar texto a un trayecto......................................................................................................................................................... 433
Texto de versión anterior.............................................................................................................................................................. 435
Administrar fuentes............................................................................................................................................................................ 437
Visualizar fuentes..........................................................................................................................................................................437
Filtrar fuentes............................................................................................................................................................................... 439
Buscar fuentes.............................................................................................................................................................................. 440
Adquirir otras fuentes...................................................................................................................................................................441
Elegir fuentes................................................................................................................................................................................442
Corel Font Manager......................................................................................................................................................................444
Texto en diferentes idiomas................................................................................................................................................................445
Modificar la configuración de codificación................................................................................................................................... 445
Texto en lenguas asiáticas o de Oriente Medio............................................................................................................................. 446
Compatibilidad OpenType para texto asiático............................................................................................................................... 447
Imágenes Web y películas................................................................................................................................................................. 449
Crear y editar películas....................................................................................................................................................................... 451
Abrir y reproducir películas...........................................................................................................................................................451
Crear películas.............................................................................................................................................................................. 452
Modificar secuencias de fotograma y tiempo de visualización...................................................................................................... 454
Almacenar películas......................................................................................................................................................................456
Crear imágenes para Internet............................................................................................................................................................. 459
Exportar imágenes para Internet...................................................................................................................................................459
Exportar y cargar mapas de bits a WordPress...............................................................................................................................465
Almacenar y aplicar preestablecidos para Internet........................................................................................................................ 466
Crear imágenes basadas en plantillas con colores y fondos transparentes.....................................................................................466
Segmentar imágenes.................................................................................................................................................................... 467
Crear y editar imágenes cambiantes............................................................................................................................................. 471
Impresión...........................................................................................................................................................................................475
Conceptos básicos de impresión.........................................................................................................................................................477
Imprimir proyectos........................................................................................................................................................................477

10 | Corel PHOTO-PAINT 2021 Guía del usuario
Diseñar trabajos de impresión...................................................................................................................................................... 478
Previsualizar trabajos de impresión............................................................................................................................................... 479
Estilos de impresión......................................................................................................................................................................480
Ajustar los trabajos de impresión................................................................................................................................................. 481
Impresión precisa de los colores...................................................................................................................................................481
Imprimir en una impresora PostScript...........................................................................................................................................483
Resúmenes de comprobaciones previas........................................................................................................................................ 484
Preparar archivos para proveedores de servicios de impresión............................................................................................................ 485
Preparación para un proveedor de servicios de impresión.............................................................................................................485
Diseños de imposición..................................................................................................................................................................486
Marcas de impresora....................................................................................................................................................................488
Separaciones de color...................................................................................................................................................................490
Sobreimpresión de color...............................................................................................................................................................491
Imprimir compuestos....................................................................................................................................................................492
Imprimir en película......................................................................................................................................................................493
Operaciones con un proveedor de servicios de impresión............................................................................................................. 493
Formatos de archivo..........................................................................................................................................................................495
Exportar a PDF................................................................................................................................................................................... 497
Exportar a PDF..............................................................................................................................................................................497
PDF, hiperenlaces, marcadores y miniaturas.................................................................................................................................. 499
Reducción de tamaño de PDF.......................................................................................................................................................499
Codificar de archivos PDF............................................................................................................................................................. 500
Opciones de administración de color en PDF................................................................................................................................501
Opciones de seguridad de PDF.....................................................................................................................................................502
Optimizar archivos PDF.................................................................................................................................................................503
PDF: resúmenes de comprobaciones previas................................................................................................................................. 504
Preparación de archivos PDF para un proveedor de servicios de impresión....................................................................................504
Operaciones con aplicaciones de productividad de oficina..................................................................................................................507
Exportar archivos a aplicaciones de productividad de oficina........................................................................................................ 507
Añadir objetos a documentos.......................................................................................................................................................507
Archivos de cámara RAW................................................................................................................................................................... 509

Índice | 11
Usar archivos RAW....................................................................................................................................................................... 509
Importar archivos de cámara RAW en Corel PHOTO-PAINT...........................................................................................................510
Ajustar el color y el tono de archivos RAW.................................................................................................................................. 512
Perfilar archivos de cámara RAW y reducir ruido.......................................................................................................................... 515
Previsualizar archivos RAW y obtener información de imagen.......................................................................................................515
Formatos de archivo admitidos...........................................................................................................................................................517
Adobe Illustrator (AI)....................................................................................................................................................................518
Mapa de bits de Windows (BMP).................................................................................................................................................518
Mapa de bits OS/2 (BMP).............................................................................................................................................................519
Metarchivo de gráficos de PC (CGM)............................................................................................................................................519
CorelDRAW (CDR).........................................................................................................................................................................520
Intercambio de presentación de Corel (CMX)............................................................................................................................... 520
Corel PHOTO-PAINT (CPT)............................................................................................................................................................. 520
Recurso de cursor (CUR)...............................................................................................................................................................521
en AFormato Drawing Database de AutoCAD (DWG) y formato de intercambio de dibujos AutoCAD (DXF).................................. 521
PostScript encapsulado (EPS)........................................................................................................................................................ 522
PostScript (PS o PRN)....................................................................................................................................................................524
GIF................................................................................................................................................................................................524
Formato de archivo de imagen de alta eficiencia (HEIF)................................................................................................................525
JPEG (JPG).................................................................................................................................................................................... 526
PaintBrush (PCX)........................................................................................................................................................................... 526
Formato Adobe Portable Document (PDF).................................................................................................................................... 527
Archivo de trazador JPG (PLT).......................................................................................................................................................528
Portable Network Graphics (PNG)................................................................................................................................................. 528
Adobe Photoshop (PSD)............................................................................................................................................................... 529
Corel Painter (RIF).........................................................................................................................................................................530
TARGA (TGA)................................................................................................................................................................................531
TIFF...............................................................................................................................................................................................532
Gráfico de WordPerfect (WPG)..................................................................................................................................................... 532
Formatos de archivo RAW............................................................................................................................................................ 533

12 | Corel PHOTO-PAINT 2021 Guía del usuario
Otros formatos de archivo............................................................................................................................................................533
Formatos recomendados para la importación de gráficos............................................................................................................. 534
Formatos recomendados para la exportación de gráficos..............................................................................................................534
Personalización y automatización......................................................................................................................................................535
Personalizar Corel PHOTO-PAINT.........................................................................................................................................................537
Seleccionar preferencias................................................................................................................................................................537
Configurar GPU............................................................................................................................................................................ 538
Cambiar y restaurar valores predeterminados............................................................................................................................... 538
Personalizar accesos directos de teclado.......................................................................................................................................539
Personalizar la barra de herramientas........................................................................................................................................... 540
Personalizar filtros.........................................................................................................................................................................540
Usar guiones para automatizar tareas................................................................................................................................................ 543
Guiones de JavaScript...................................................................................................................................................................543
Guiones de Corel..........................................................................................................................................................................544
Reference........................................................................................................................................................................................... 549
Corel PHOTO-PAINT para usuarios de Adobe Photoshop.................................................................................................................... 551
Comparar la terminología.............................................................................................................................................................551
Comparar las herramientas...........................................................................................................................................................552
Glosario.............................................................................................................................................................................................. 555
Glosario........................................................................................................................................................................................ 555

Procedimientos iniciales | 13
Procedimientos iniciales
Novedades de CorelDRAW Graphics Suite............................................................................................................................................. 15
Servicios y cuentas de Corel...................................................................................................................................................................21
Recursos de aprendizaje .......................................................................................................................................................................25
Iniciar y configurar.................................................................................................................................................................................31
Descripción del espacio de trabajo de Corel PHOTO-PAINT.................................................................................................................... 33
Configuración........................................................................................................................................................................................ 51
Cargar imágenes en Corel PHOTO-PAINT............................................................................................................................................... 53
Mostrar imágenes e información sobre ellas..........................................................................................................................................59
Líneas guía, cuadrícula y reglas............................................................................................................................................................. 63
Deshacer, rehacer, repetir y fundir acciones........................................................................................................................................... 71
Almacenar y cerrar................................................................................................................................................................................ 75
Herramientas creativas y contenido....................................................................................................................................................... 81

14 | Corel PHOTO-PAINT 2021 Guía del usuario

Novedades de CorelDRAW Graphics Suite | 15
Novedades de CorelDRAW Graphics Suite
Los temas siguientes describen las funciones nuevas y mejoradas de CorelDRAW Graphics Suite 2021:
•"Herramientas y funciones nuevas y mejoradas" (página 15)
•"Mejoras inspiradas en el usuario" (página 20)
Herramientas y funciones nuevas y mejoradas
Puede contar con CorelDRAW Graphics Suite 2021 para optimizar su proyecto de diseño. Si está diseñando para un web o impresión, realice
la edición progresiva de imágenes, con herramientas de colaboración de nueva generación que aceleran la productividad y herramientas
avanzadas de ilustración que superan los límites de su creatividad.
Nuevo Vista de varias páginas
CorelDRAW 2021 ayuda a acelerar el flujo de trabajo del diseño con la Vista de varias páginas. Le permite ver todas las páginas de un
documento simultáneamente, de modo que no tenga que hacer clic en pestañas para navegar a otra parte del dibujo.
Vea, administre y edite todos los activos digitales de su proyecto en una sola vista

16 | Corel PHOTO-PAINT 2021 Guía del usuario
Nuevo Comentarios en tiempo real
Esta nueva característica permite que todos los involucrados en un proyecto trabajen en tiempo real; los participantes pueden comentar y
anotar un documento en CorelDRAW.app, y los comentarios aparecen al instante en el archivo de trabajo de CorelDRAW 2021.
Un nuevo panel en CorelDRAW 2021 y CorelDRAW.app actúa como su centro de colaboración. Contiene todos los dibujos de la nube y,
con un clic, se muestra una vista previa, la cantidad de comentarios, los miembros del equipo y el estado del proyecto. El panel también le
permite compartir diseños directamente desde CorelDRAW 2021 sin tener que abrir cada archivo.
Colabore con los clientes y compañeros desde de CorelDRAW.app para recopilar información en tiempo real
Nota: Las funciones de colaboración están disponibles exclusivamente con una suscripción a CorelDRAW Graphics Suite, una licencia con
mantenimiento o un plan de compra adicional para clientes con licencia perpetua.
Nuevo Dibujo de perspectiva
En CorelDRAW 2021, es más fácil que nunca dibujar objetos o escenas en perspectiva. Esta nueva característica se basa en los principios de
la proyección en perspectiva y aumenta la productividad al eliminar la necesidad de establecer cuadrículas complejas en primer lugar.
Para comenzar, hay cuatro tipos de preconfiguraciones para el dibujo de perspectiva, que se pueden personalizar fácilmente ajustando
cualquier parte del campo de perspectiva. Las posibilidades son ilimitadas, gracias a la capacidad de crear varios grupos de perspectiva, cada
uno con su propio campo de perspectiva dentro de la misma página o documento.
Si desea producir texturas y patrones para sus ilustraciones, presentar bocetos tridimensionales de ideas de productos o generar pruebas
de diseños conceptuales que emulen una ilusión de profundidad y distancia, el dibujo en perspectiva puede ayudar a realizar la tarea con
facilidad.

Novedades de CorelDRAW Graphics Suite | 17
Dibuje objetos o escenas ilustradas en perspectiva, más rápida y fácilmente que nunca
Nuevo Exportación de varios activos
CorelDRAW 2021 le permite crear una lista personalizada de activos para exportar con un solo clic. La nueva Inspector Exportar tiene una
gama de opciones flexibles que ahorran tiempo para colocar páginas y objetos.
Con un par de clics, puede enviar páginas u objetos a varios formatos estándar de la industria, incluido el PDF. El mismo elemento de diseño
se puede exportar simultáneamente con diferentes configuraciones al duplicarlo en la Inspector Exportar y al modificar las opciones de
salida. O puede exportar varios elementos al mismo tiempo utilizando preferencias idénticas.
Exporte una lista de páginas y objetos a un rango de formatos con un solo clic.
Mejorado Ajuste de imagen
Corel PHOTO-PAINT 2021 cuenta con una gama de características y mejoras para permitir una edición de imagen más eficaz y precisa. La
nueva Inspector Ajustes brinda acceso instantáneo a los filtros más importantes y de uso frecuente, lo que le permite trabajar rápidamente
en forma no destructiva, en tiempo real y en contexto. Además, el nuevo modo de ajuste local simplifica la aplicación de un filtro en un área
de imagen específica. Si quiere más información, consulte "Inspector Ajustes" en la página 134.

18 | Corel PHOTO-PAINT 2021 Guía del usuario
Aplique ajustes críticos de imagen de forma no destructiva, en tiempo real y en contexto.
El filtro Reemplazar de colores se ha rediseñado de cero. Los selectores de color y las herramientas de cuentagotas mejorados permiten
una edición más precisa y un nuevo control interactivo facilita la aplicación precisa de rangos saturación y matiz. Corel PHOTO-PAINT 2021
también ha añadido un deslizador para garantizar transiciones de color más suaves entre los píxeles seleccionados y no seleccionados. Si
quiere más información, consulte "Reemplazar colores" en la página 154.
Reemplace y ajuste los colores con precisión.
Nuevo Compatibilidad HEIF
CorelDRAW Graphics Suite 2021 le permite usar las fotografías tomadas con teléfonos móviles gracias la compatibilidad con el archivo
de imagen de alta eficiencia (HEIF). Muchos dispositivos usan HEIF como el formato de captura predeterminado, porque ofrece archivos
de menor tamaño sin renunciar a la calidad de imagen. Puede importar o abrir la imagen principal desde archivos HEIF en Corel PHOTO-
PAINT o importarla a un dibujo en CorelDRAW. Si desea obtener más información, consulte la sección "Formato de archivo de imagen de alta
eficiencia (HEIF)" en la página 525.

Novedades de CorelDRAW Graphics Suite | 19
Novedad Inspector Páginas
CorelDRAW 2021 simplifica el trabajo con documentos de varias páginas gracias a la nueva Inspector Páginas. Incluye todas las páginas
en un diseño para que pueda administrarlas fácilmente y navegar rápidamente por un proyecto. Cada página tiene una vista previa en
miniaturas con escala ajustable que refleja su tamaño y contenido. Reordenar las páginas es tan fácil como arrastrarlas en la Inspector.
Además, puede agregar, eliminar y cambiar el nombre de las páginas en un solo lugar, lo que le permitirá ahorrar tiempo y esfuerzo. Y con
un clic, puede cambiar los modos de visualización para centrarse en una sola página o usar la nueva vista de varias páginas.
Administre las páginas en sus dibujos con facilidad y navegue por los proyectos más rápido que nunca.
Nuevo Ajustar la página automáticamente
Otra característica de CorelDRAW 2021 que le permite ahorrar tiempo es la función Ajustar la página automáticamente. Con un solo
clic, puede cambiar el tamaño de una página para que se ajuste a su contenido. También puede personalizar rápidamente el margen
especificando el espacio entre los elementos de diseño y el borde de la página.

20 | Corel PHOTO-PAINT 2021 Guía del usuario
Mejorado Líneas guía
Al trabajar con las líneas guía de CorelDRAW 2021, puede cambiar rápidamente las vistas de la escala mundial a las dimensiones de la
página. Además, es más fácil administrar las líneas guía personalizadas, de modo que pueda configurar el marco para terminar el diseño
más rápidamente.
Nuevo Personalización de accesos directos de teclado
CorelDRAW Graphics Suite 2021 ayuda a acelerar su flujo de trabajo, ya que le permite asignar accesos directos de teclado a los comandos
y las herramientas que más utiliza. También puede personalizar los accesos directos existentes para que se ajusten mejor a su forma de
trabajar. Si desea obtener más información, consulte la sección "Personalizar accesos directos de teclado" en la página 539.
Nuevo Compatibilidad con Apple Silicon
CorelDRAW Graphics Suite 2021 está diseñado para funcionar de forma nativa en Apple Silicon, de modo que podrá aprovechar el
rendimiento optimizado y la experiencia de usuario del hardware más avanzado.
Mejoras inspiradas en el usuario
Nuevo Exporte o importe colecciones de fuentes
Corel Font Manager 2021 incluye una función nueva que le ayuda a conservar sus colecciones de fuentes. Ahora puede importar y exportar
bases de datos de fuentes para poder utilizarlas en otra versión del software o compartirlas con otras personas.
Mejorado Buscar y reemplazar
Buscar y reemplazar objetos es más versátil en CorelDRAW 2021 gracias a una nueva opción que le permite limitar el rango de búsqueda
a solo los objetos seleccionados actualmente. Los indicadores destacan objetos incluidos en la búsqueda para que pueda trabajar con
precisión.
Nuevo Encajar consigo mismo
Cuando se trabaja en diseños complejos de CorelDRAW 2021, una nueva configuración le permite evitar que los objetos se encajen en sus
propios puntos de encaje para que pueda mover y transformar elementos de diseño con facilidad y precisión.

Servicios y cuentas de Corel | 21
Servicios y cuentas de Corel
Esta sección contiene los temas siguientes:
•"Autenticación de CorelDRAW Graphics Suite" (página 21)
•"Configuración de la cuenta" (página 21)
•"Actualizaciones" (página 22)
•"Cambiar las credenciales de usuario" (página 22)
•"Servicios de asistencia de Corel" (página 23)
Autenticación de CorelDRAW Graphics Suite
La autenticación le permite acceder al contenido y las funciones en línea que incluye el software.
Para autenticarCorelDRAWGraphicsSuite, debe iniciar sesión con su cuenta de Corel.com. De esta forma, asociará su producto a su cuenta.
Si no tiene una cuenta de corel.com o desea asociar su producto a una cuenta nueva, deberá crearla antes de iniciar sesión.
Una vez que haya instalado y autenticado CorelDRAWGraphicsSuite, el producto aparecerá en la página Su cuenta, en corel.com. Si desea
asociar el producto a una cuenta distinta, deberá cambiar las credenciales de usuario. Si desea obtener más información, consulte la sección
"Cambiar las credenciales de usuario" en la página 22.
Configuración de la cuenta
Puede comprobar la configuración de la cuenta si accede a la página Su cuenta desde la aplicación. En la página Su cuenta, puede
obtener información acerca de los productos asociados a su cuenta y puede acceder al servicio de asistencia y definir sus preferencias de
comunicación.
En los casos aislados en los que la configuración de su cuenta no refleje su última transacción, puede actualizar su cuenta desde dentro de la
aplicación.
Para consultar su cuenta de corel.com
•Haga clic en el menú de CorelPHOTO-PAINT Mi cuenta.

22 | Corel PHOTO-PAINT 2021 Guía del usuario
Actualizaciones
Las actualizaciones de producto, anteriormente conocidas como “revisiones de producto”, incluyen mejoras de estabilidad y rendimiento
que mejoran su experiencia con el producto. De forma predeterminada, se le notificará automáticamente cuando haya disponibles
actualizaciones o noticias sobre el producto. Puede personalizar la configuración de mensajes y la actualización. Por ejemplo, puede
seleccionar la frecuencia para recibir actualizaciones y ofertas como notificaciones de bandeja: diaria, semanal, mensual o ninguna.
Para ver información sobre las actualizaciones del producto, haga clic en Corel PHOTO-PAINT menú Buscar actualizaciones.
Para personalizar la configuración de mensajes y las actualizaciones, haga clic en el menú de CorelPHOTO-PAINT Configuración
de mensajes.
Cambiar las credenciales de usuario
Como usuario y propietario de CorelDRAWGraphicsSuite, debe conocer sus credenciales de usuario:
• su número de serie del producto, que le permite instalar y reinstalar el producto. El número de serie es el identificador único de la licencia
del producto.
• la dirección de correo electrónico asociada a su cuenta de corel.com. Cada cuenta de corel.com requiere una dirección de correo
electrónico y una contraseña únicas. Cuando autentica su producto para acceder a las funciones y al contenido en línea, inicia sesión con
una cuenta de corel.com específica, asociando el producto con esa cuenta y su dirección de correo electrónico.
En este tema se describen dos casos típicos en los que es necesario cambiar la configuración de la cuenta y actualizar las credenciales de
usuario en el producto instalado para que coincidan con la nueva configuración. La actualización de sus credenciales de usuario le garantiza
que no necesite desinstalar y reinstalar el producto.
Supongamos que desea fusionar dos suscripciones que ha adquirido en la misma cuenta de corel.com en un momento distinto para
que las suscripciones tengan la misma fecha de renovación.
En este caso, cada suscripción se asocia a un número de serie distinto. Primero, deberá dirigirse a la página Su cuenta y asociar ambas
suscripciones a uno de los números de serie. Después, deberá editar las credenciales de usuario del producto que habrá pasado a tener un
número de serie obsoleto.
Paso 1: Diríjase a la página Su cuenta. Para ello, inicie sesión en corel.com y haga clic en Fusionar en el área Estado del producto. En la
página Suscripciones, seleccione las suscripciones que desee fusionar. Diríjase a la página Confirmar selección y seleccione el número de
serie que desee conservar.
Paso 2: Inicie la versión de CorelDRAW o Corel PHOTO-PAINT que habrá pasado a tener un número de serie obsoleto. Haga clic en el menú
de CorelPHOTO-PAINT Preferencias Global. En el panel izquierdo del cuadro de diálogo, haga clic en ID de usuario. A continuación,
haga clic en Editar credenciales y, en el cuadro de diálogo, escriba el número de serie que haya elegido en el paso 1.
Supongamos que tiene dos cuentas de corel.com asociadas a distintas direcciones de correo electrónico y desea fusionarlas.
Primero, deberá llamar al servicio de asistencia de Corel para que se encargue de fusionar las cuentas. Después, deberá actualizar su
dirección de correo electrónico en el producto.
Paso 1: Póngase en contacto con el servicio de asistencia de Corel y formule su solicitud de fusionar ambas cuentas. Se le pedirá que
proporcione una dirección de correo electrónico activa para la cuenta fusionada. Si tiene suscripciones o programas de actualización en cada
cuenta, estarán asociados a números de serie distintos, por lo que deberá escoger uno de ellos.
Paso 2: Inicie la versión de CorelDRAW o Corel PHOTO-PAINT que habrá pasado a estar asociada a una cuenta y una dirección de correo
electrónico obsoletas. Haga clic en el menú de CorelPHOTO-PAINT Preferencias Global. En el panel izquierdo del cuadro de diálogo,
haga clic en ID de usuario. Haga clic en Editar credenciales y, en el cuadro de diálogo que se mostrará, escriba la dirección de correo
electrónico que elija para la cuenta fusionada. Escriba la contraseña. Si es necesario, escriba el número de serie que haya elegido en el paso
1.

Servicios y cuentas de Corel | 23
Servicios de asistencia de Corel
Los Servicios de asistencia de Corel pueden proporcionarle información rápida y actualizada sobre funciones, especificaciones, precios,
disponibilidad, servicios y asistencia técnica para el producto. Si desea obtener la información más actualizada sobre el servicio de Asistencia
disponible para su producto de Corel, visite www.corel.com/support.

24 | Corel PHOTO-PAINT 2021 Guía del usuario

Recursos de aprendizaje | 25
Recursos de aprendizaje
Si desea obtener información sobre cómo usar el producto de diferentes maneras: lea la Guía de inicio rápido; acceda a la Ayuda, a las
sugerencias y las ayudas emergentes; vea tutoriales en vídeo; y explore los recursos del sitio web de Corel (www.corel.com). En el sitio web,
puede acceder a otros tutoriales y sugerencias. También puede consultar el archivo Léame (léame.html), que se instala con el software.
Esta sección contiene los temas siguientes:
•"Obtener ayuda" (página 25)
•"Ayuda y sugerencias" (página 26)
•"Sugerencias" (página 27)
•"Pantalla de inicio" (página 28)
•"Guía de inicio rápido" (página 28)
•"Recursos en vídeo" (página 28)
•"Sitio web para desarrolladores" (página 29)
•"Recursos web" (página 29)
Obtener ayuda
Hay varios recursos de aprendizaje disponibles. La tabla siguiente puede ayudarle a decidir el tipo de recurso de aprendizaje que debe
consultar cuando necesite asistencia. Si desea obtener más información sobre algunos recursos, haga clic en los enlaces correspondientes.
Para Consulte
Empezar a aprender a utilizar las aplicaciones "Recursos en vídeo" en la página 28
"Guía de inicio rápido" en la página 28
Obtener información adicional sobre las herramientas y funciones
del producto
"Ayuda y sugerencias" en la página 26
"Recursos web" en la página 29
"Sugerencias" en la página 27
Descargar una lista de accesos directos de teclado Tarjeta de referencia rápida de CorelDRAW Graphics Suite

26 | Corel PHOTO-PAINT 2021 Guía del usuario
Para Consulte
Aprender cómo automatizar tareas usando macros (o scripts) Sitio web de la comunidad de desarrolladores
Obtener información específica sobre la última versión del conjunto
de aplicaciones
Archivo Léame (readme.html), que se instala con el software. Para
encontrarla, pulse Ctrl y haga clic en el paquete de la aplicación en
Finder, haga clic en Mostrar contenido del paquete, haga clic en
Contenido Idiomas y abra la carpeta del idioma que desee.
Convenciones de la documentación
La siguiente tabla describe algunas convenciones importantes que se usan en la documentación.
Convención Descripción Ejemplos
Menú Comando de menú Un elemento de menú y comando de menú
en los que debe hacer clic por orden. Haga clic en Archivo Abrir.
Una nota contiene información importante
que resulta relevante para los pasos que la
preceden. Puede describir las condiciones
necesarias para realizar los pasos.
No se puede copiar o clonar una mezcla
compuesta.
Si hace clic en el botón Márgenes iguales,
deberá especificar valores en los cuadros
Márgenes superior/izquierdo.
Una sugerencia ofrece recomendaciones
sobre cómo realizar los pasos que la
preceden. Puede presentar métodos
alternativos, u otras ventajas o utilidades del
procedimiento.
Al recortar un objeto, se reducirá el tamaño
del archivo de dibujo.
El número de muestras de la cuadrícula
de colores se puede cambiar mediante el
deslizador Tamaño.
Ayuda y sugerencias
La Ayuda proporciona información completa sobre las funciones del producto desde dentro de la aplicación.
Puede explorar toda la lista de temas o buscar palabras específicas. También puede acceder a la Base de conocimientos del sitio web de Corel
y otros recursos en línea, como vídeos, desde la ventana de Ayuda.
La ayuda emergente proporciona información práctica sobre controles de la aplicación al mover el cursor del ratón sobre iconos, botones y
otros elementos de la interfaz de usuario. Puede ocultar la ayuda emergente y mostrarla de nuevo cuando la necesite.
Para utilizar la Ayuda
1Haga clic en Ayuda Corel PHOTO-PAINT Ayuda.
2Realice una tarea de la tabla siguiente:
Para Realice lo siguiente
Busque en los temas de la Ayuda Haga clic en el título de un tema en el panel izquierdo.

Recursos de aprendizaje | 27
Para Realice lo siguiente
Buscar una palabra o frase concreta en todo el texto de la Ayuda. Escriba una palabra o frase en el cuadro de búsqueda.
Por ejemplo, si desea buscar información sobre el modo de color
RGB, escriba “RGB” para ver una lista de temas relevantes.
Elija un tema en la lista que aparece.
Consejo: Si sus resultados de búsqueda no incluyen temas
relevantes compruebe que ha escrito lo palabra o frase
correctamente. Tenga en cuenta que si ha instalado el programa
en inglés y desea buscar información en la Ayuda en inglés, debe
utilizar las normas ortográficas del inglés americano (por ejemplo,
“color”, “favorite”, “center” y “rasterize”), de manera que si
busca las palabras como se escriben en inglés británico (“colour”,
“favourite”, “centre” y “rasterise”) no obtendrá resultados.
También puede acceder a la Ayuda presionando la tecla Mayús + Comando + Signo de interrogación (?).
Para ver la Ayuda sensible al contexto desde un cuadro de diálogo, haga clic en el botón Ayuda del cuadro de diálogo.
Para acceder al Manual del Usuario de CorelPHOTO-PAINT 2021
•Haga clic en Ayuda Guía de usuario.
Es necesario posee una conexión a Internet activa para acceder la Guía de usuario. Si suele trabajar sin conexión, descargue la guía de
usuario de product.corel.com.
Para ocultar y mostrar la ayuda emergente
1Haga clic en el menú de CorelPHOTO-PAINT Preferencias CorelPHOTO-PAINT.
2Haga clic en General.
3En el área Aspecto, active o desactive la casilla de verificación Mostrar ayuda emergente.
Sugerencias
Las Sugerencias proporcionan información sobre herramientas de la caja de herramientas desde dentro de la aplicación. Al hacer clic en una
herramienta, aparece una sugerencia en el inspectorSugerencias en la parte derecha de la ventana de la aplicación que le indica cómo usar
la herramienta. Si necesita información adicional acerca de una herramienta, puede consultar los recursos de aprendizaje relevantes, como
temas de ayuda, vídeos o tutoriales escritos. Las sugerencias pueden ocultarse en cualquier momento.
Para utilizar las sugerencias
Para Realice lo siguiente
Mostrar u ocultar Sugerencias Haga clic en Ayuda Sugerencias.

28 | Corel PHOTO-PAINT 2021 Guía del usuario
Para Realice lo siguiente
Cuando el comando Sugerencias está activado, el inspector
Sugerencias aparece y muestra información sobre la herramienta
activa de la caja de herramientas.
Mostrar información sobre una herramienta Haga clic en la herramienta o realice una acción con una
herramienta que ya esté activa.
Obtener información adicional acerca de la herramienta activa En la sección Más información, haga clic en un enlace a un tema
de ayuda, vídeo o tutorial escrito relevante.
Explorar temas visualizados con anterioridad Haga clic en los botones Anterior y Adelante situados en la parte
inferior del inspector Sugerencias.
Pantalla de inicio
La pantalla de inicio aparece al iniciar la aplicación. Con la Pantalla de inicio, puede iniciar o abrir un documento de forma rápida, acceder
a vídeos de aprendizaje en línea y a otros recursos de aprendizaje, y dejarse inspirar por una galería de obras de arte originales creadas con
Corel PHOTO-PAINT. Además, los archivos de descubrimiento pueden servirle de ayuda para comenzar a utilizar la aplicación rápidamente.
Para acceder a la Pantalla de inicio
•Haga clic en Ayuda Pantalla de inicio.
También puede acceder a la Pantalla de inicio haciendo clic en el botón Pantalla de inicio de la barra de pestañas.
Guía de inicio rápido
La Guía de inicio rápido, disponible en formato PDF, le puede ayudar a familiarizarse rápidamente con el conjunto de aplicaciones
proporcionándole información sobre funciones y herramientas útiles.
Para acceder a la Guía de inicio rápido
•Haga clic en Ayuda Guía de inicio rápido.
Es necesario tener una conexión a Internet activa para acceder la Guía de inicio rápido. Si suele trabajar sin conexión, descargue la
Guía de inicio rápido en product.corel.com.
Recursos en vídeo
Puede acceder a recursos de aprendizaje en vídeo desde la pantalla de inicio, así como desde el menú Ayuda.
Los tutoriales en vídeo le muestran cómo completar tareas básicas, como dibujar, colorear objetos y darles forma en CorelDRAW, o aplicar
máscaras y recortar en Corel PHOTO-PAINT; además, le ayudan a sacar el máximo partido de las funciones como la simetría, administración
de fuentes, rellenos y transparencias, herramientas de alineación, códigos QR, efectos vectoriales y de mapas de bits, etc. Algunos
vídeos no tienen sonido, pero incluyen subtítulos que ofrecen útiles sugerencias y ayudan a comprender las funciones que se muestran.

Recursos de aprendizaje | 29
Independientemente de si está empezando o si es un usuario experimentado, encontrará demostraciones y sugerencias útiles para impulsar
su productividad y ampliar su experiencia.
Para acceder a un vídeo
•Haga clic en Ayuda Tutoriales en vídeo.
Sitio web para desarrolladores
Independientemente de si está automatizando tareas mediante el uso de macros o scripts, creando herramientas personalizadas o
desarrollando soluciones comerciales que se integran con CorelDRAW Graphics Suite; el sitio web para la comunidad de desarrolladores
puede ayudarle gracias a su enorme cantidad de recursos.
Recursos web
Los siguientes recursos web le pueden ayudar a obtener el máximo rendimiento de CorelDRAW Graphics Suite:
•Base de conocimientos de Corel: respuestas del equipo de Servicio de asistencia técnica de Corel a las preguntas de usuarios de
•Comunidad CorelDRAW.com: entorno en línea que le permite compartir su experiencia sobre el producto, formular preguntas y recibir
ayuda y sugerencias de otros usuarios.
•Tutoriales en el sitio web de Corel: tutoriales con todo lujo de detalles en los que expertos de CorelDRAW Graphics Suite comparten sus
conocimientos y sus técnicas
Es necesario posee una conexión a Internet activa para acceder estos recursos web.

30 | Corel PHOTO-PAINT 2021 Guía del usuario

Iniciar y configurar | 31
Iniciar y configurar
Esta sección contiene los temas siguientes:
•"Iniciar y salir Corel PHOTO-PAINT" (página 31)
•"Cambiar idioma" (página 31)
•"Configuración de arranque" (página 32)
Iniciar y salir Corel PHOTO-PAINT
Puede iniciar Corel PHOTO-PAINT desde Finder y terminar la sesión de Corel PHOTO-PAINT desde la ventana de la aplicación.
Para iniciar y salir de Corel PHOTO-PAINT
Para Realice lo siguiente
Iniciar Corel PHOTO-PAINT Haga clic en el icono de Finder del Dock y haga clic en
Aplicaciones en la barra lateral de Finder. Haga clic en CorelDRAW
Graphics Suite 2021 y haga doble clic en el icono de la aplicación.
Salir de Corel PHOTO-PAINT Haga clic en el menú de CorelPHOTO-PAINT Salir.
Cambiar idioma
Si ha instalado una aplicación en varios idiomas, podrá cambiar el idioma de la interfaz de usuario y de la Ayuda cuando lo desee.
Para cambiar el idioma de la interfaz de usuario y la Ayuda
1Haga clic en el menú de CorelPHOTO-PAINT Preferencias Global.
2Haga clic en General.

32 | Corel PHOTO-PAINT 2021 Guía del usuario
3Elija un idioma en el cuadro de lista Idioma de interfaz de usuario.
Si desea cambiar el idioma de la interfaz de usuario y de la Ayuda al iniciar la aplicación, active la casilla de verificación Preguntar la
próxima vez que inicie la aplicación.
4Reinicie la aplicación.
Si solo hay un idioma disponible en el cuadro de lista Idioma de interfaz de usuario, antes deberá instalar los idiomas adicionales
que desee utilizar.
Configuración de arranque
Puede especificar la configuración de inicio para Corel PHOTO-PAINT, que controla la apariencia de la aplicación al abrirse. Por ejemplo,
puede elegir que al iniciar la aplicación aparezca la pantalla de inicio o que se cree un nuevo documento en blanco.
Para cambiar la configuración de inicio
1Haga clic en el menú de CorelPHOTO-PAINT Preferencias CorelPHOTO-PAINT.
2Haga clic en General.
3En el área Procedimientos iniciales, elija una opción del cuadro de lista Al inicio de PHOTO-PAINT.
Si desea ocultar el cuadro de diálogo Crear una nueva imagen al crear imágenes, desactive la casilla de verificación Mostrar el cuadro
de diálogo Nueva imagen.

Descripción del espacio de trabajo de Corel PHOTO-PAINT | 33
Descripción del espacio de trabajo de Corel
PHOTO-PAINT
Si se familiariza con la terminología y el espacio de trabajo de Corel PHOTO-PAINT, podrá seguir los conceptos y procedimientos presentados
en el manual del usuario y en la Ayuda.
Esta sección contiene los temas siguientes:
•"Términos de Corel PHOTO-PAINT" (página 33)
•"Ventana de la aplicación" (página 34)
•"Barra de herramientas" (página 36)
•"Caja de herramientas" (página 38)
•"Barra de propiedades" (página 47)
•"Inspectores" (página 47)
•"Paleta de colores" (página 49)
•"Barra de estado" (página 49)
•"Compatibilidad con la barra táctil" (página 49)
Términos de Corel PHOTO-PAINT
Antes de empezar a utilizar Corel PHOTO-PAINT, debe comprender los términos siguientes:
Término Descripción
Canal Imagen en escala de grises de 8 bits que almacena información de
color o de máscara para una imagen.
Área editable El área editable de una máscara permite aplicar pintura y efectos al
área seleccionada de una imagen.
Imagen Un archivo que abre o crea en Corel PHOTO-PAINT.

34 | Corel PHOTO-PAINT 2021 Guía del usuario
Término Descripción
Objetivo Capa de objeto que protege la imagen total o parcialmente cuando
se realizan correcciones de color y tonales.
Máscara Durante la edición de una imagen puede añadírsele una máscara
para definir áreas protegidas y áreas editables.
Objeto Mapa de bits independiente que ocupa una capa sobre la imagen
de fondo.
Sendero Conjunto de segmentos de línea y curva conectados mediante
puntos finales ajustables denominados nodos.
Miniaturas Versión pequeña y de baja resolución de una imagen.
Ventana de la aplicación
La ventana de la aplicación de Corel PHOTO-PAINT contiene elementos que le ayudan a acceder a los comandos y las herramientas
necesarios para ver y editar imágenes. A los comandos de la aplicación se accede a través de la barra de menús, la caja de herramientas, la
barra de propiedades, la barra de herramientas o Inspectores.
A continuación aparece una imagen de la ventana de la aplicación.

Descripción del espacio de trabajo de Corel PHOTO-PAINT | 35
Los números con un círculo corresponden a los números en la siguiente
tabla, la cual describe los controles principales de la ventana de la aplicación.
Componente Descripción
1. Caja de herramientas Contiene herramientas para editar, crear y ver imágenes, así como
controles para seleccionar colores y rellenos
2. Ficha de documento Permite desplazarse rápidamente entre documentos
3. Barra de título Muestra el título del documento seleccionado
4. Barra de propiedades Contiene comandos relevantes para la herramienta activa
5. Barra de menús Contiene menús desplegables con comandos agrupados por
categoría.

36 | Corel PHOTO-PAINT 2021 Guía del usuario
Componente Descripción
6. Barra de herramientas Contiene métodos abreviados para acceder a menús y otros
comandos básicos, como los de apertura, almacenamiento e
impresión.
7. Ventana de imagen La ventana en que se muestra la imagen. Aunque es posible abrir
más de una ventana de imagen a la vez, solo pueden aplicarse
comandos a la ventana de imagen activa.
8 Inspector Ofrece acceso a comandos adicionales y a información sobre la
imagen. Algunos inspectores tienen un área de visualización.
9. Paleta de colores Contiene muestras de color
Barra de herramientas
La barra de herramientas contiene botones que sirven de acceso directo a comandos de menú.
Presione este botón Para
Elegir un nivel de ampliación
Agrupar objetos seleccionados
Separar un grupo de objetos
Desactivar la edición en objetos seleccionados
Activar la edición en objetos seleccionados
Alinear objetos entre ellos o con ubicaciones específicas de la
página
Girar una imagen horizontalmente
Girar una imagen verticalmente

Descripción del espacio de trabajo de Corel PHOTO-PAINT | 37
Presione este botón Para
Mover el objeto un nivel más arriba en el orden de la pila
Mover el objeto un nivel más abajo en el orden de la pila
Mover el objeto arriba del todo en el orden de la pila
Mover el objeto abajo del todo en el orden de la pila
Mostrar u ocultar las reglas
Mostrar u ocultar las líneas guía
Mostrar u ocultar la cuadrícula de segmentos de la imagen
Activar o desactivar el recuadro de máscara
Activar o desactivar el recuadro de objeto
Seleccionar un método de encaje para alinear objetos en la página
Invertir máscara
Quitar máscara
Obtener más

38 | Corel PHOTO-PAINT 2021 Guía del usuario
Presione este botón Para
Mostrar u ocultar el panel de inspectores
Para mostrar u ocultar la barra de herramientas
•Haga clic en Ver Mostrar reglas.
Caja de herramientas
La caja de herramientas contiene herramientas para editar, crear y visualizar imágenes. Las herramientas relacionadas se agrupan en menús
laterales.
Una pequeña flecha situada en la esquina inferior derecha de un botón de la caja de herramientas indica que se trata de un menú lateral. En
la caja de herramientas se muestra la última herramienta utilizada en el menú lateral. Puede acceder a las herramientas de un menú lateral
haciendo clic en la pequeña flecha negra que aparece en la esquina inferior derecha del botón de la caja de herramientas.
Haga clic en la flecha del menú lateral de la herramienta Clonar para abrir el menú lateral de herramientas Retoque.
Además de las herramientas, la caja de herramientas incluye el área de control de color. El área de control de color permite elegir colores y
rellenos.
Las siguientes tablas proporcionan descripciones de las herramientas y del área de control de color.
Herramientas
Herramienta Selección
La herramienta Selección permite
seleccionar y transformar objetos.
Herramientas de máscara.

Descripción del espacio de trabajo de Corel PHOTO-PAINT | 39
La herramienta Máscara rectángulo
le permite definir áreas editables de
rectángulo.
La herramienta Máscara elipse le permite
definir áreas editables elípticas.
La herramienta Máscara varita mágica
permite definir áreas editables irregulares
que incluyan el primer píxel sobre el que se
hace clic y todos los píxeles adyacentes de
color similar.
La herramienta Máscara lazo le permite
definir áreas editables de forma irregular y
rodeadas de píxeles de color similar.
La herramienta Máscara magnética le
permite encajar el recuadro de máscara en
los bordes de las áreas cuyo color contrasta
con el del área circundante.
La herramienta Máscara de mano alzada
le permite definir áreas editables de formas
irregulares o poligonales.

40 | Corel PHOTO-PAINT 2021 Guía del usuario
La herramienta Máscara pincel le permite
definir un área editable pasando el pincel
por un área como si se estuviera pintando.
La herramienta Máscara planar permite
crear máscaras fundidas definidas por líneas
paralelas.
La herramienta Máscara de selección
inteligente permite pintar para definir una
zona editable basada en el borde de una
forma o un área.
Transformación de máscara, herramienta
La herramienta Transformación de
máscara le permite determinar la posición
y el tamaño de áreas editables, así como
transformarlas.
Herramientas de recorte
La herramienta Recortar le permite recortar
imágenes y enderezar imágenes torcidas.

Descripción del espacio de trabajo de Corel PHOTO-PAINT | 41
La herramienta Enderezar le permite
enderezar imágenes torcidas mediante la
alineación de una barra de enderezamiento
con un elemento de la imagen.
La herramienta Corrección de perspectiva
le permite corregir las distorsiones de
perspectiva en fotos.
La herramienta Segmentación de
imágenes le permite dividir una imagen
grande en secciones más pequeñas que se
pueden usar en una página web.
Herramientas de zoom
La herramienta Zoom permite cambiar
el nivel de aumento de la ventana de la
imagen.
La herramienta Mano le permite arrastrar
áreas de una imagen hasta poder verlas
cuando la imagen es más grande que la
ventana.
Herramientas de retoque

42 | Corel PHOTO-PAINT 2021 Guía del usuario
La herramienta Clonar le permite duplicar
parte de una imagen y aplicarla a otra parte
de la misma o a otra imagen.
La herramienta Corrección de ojos rojos le
permite eliminar el efecto de ojos rojos que
aparece en algunas fotografías.
La herramienta Pincel de retoque le
permite quitar las imperfecciones de una
imagen, como por ejemplo lágrimas,
marcas de arañazos y arrugas, mezclando
las texturas y los colores.
La nueva herramienta Clon de corrección
le permite corregir imperfecciones
sin problemas pintando con texturas
muestreadas que coincidan con el color del
área circundante.
Herramientas de efectos líquidos
La herramienta Difuminado le permite crear
un efecto similar al de arrastrar pintura
fresca.
La herramienta Espiral permite crear
espirales de áreas de la imagen específicas.

Descripción del espacio de trabajo de Corel PHOTO-PAINT | 43
La herramienta Atracción permite cambiar
la forma de áreas de la imagen atrayendo
los píxeles hacia el centro del pincel.
La herramienta Rechazo permite cambiar la
forma de áreas de la imagen repeliendo los
píxeles desde el centro del pincel.
Herramienta Efecto
La herramienta Efecto le permite realizar
correcciones locales de tono y color en la
imagen.
Herramienta Texto
La herramienta Texto le permite añadir texto
a una imagen y modificar el texto existente.
Herramientas de pincel
La herramienta Pintar le permite pintar una
imagen con el color principal.

44 | Corel PHOTO-PAINT 2021 Guía del usuario
La herramienta Diseminador de imágenes
le permite cargar una o más imágenes y
pintar con ellas sobre su imagen.
La herramienta Pincel de deshacer le
permite restaurar áreas de la imagen
deshaciendo la última pincelada aplicada.
La herramienta Pincel de reemplazar color
le permite reemplazar el color principal en
la imagen con el color secundario.
Herramientas de forma
La herramienta Rectángulo le permite
dibujar formas cuadradas o rectangulares.
La herramienta Elipse le permite dibujar
círculos y formas elípticas.
La herramienta Polígono le permite dibujar
polígonos.

Descripción del espacio de trabajo de Corel PHOTO-PAINT | 45
La herramienta Línea le permite dibujar
segmentos de línea recta separados o
unidos utilizando el color principal.
La herramienta Trayecto le permite crear y
editar trayectos.
Herramienta Borrador
La herramienta Borrador le permite borrar
áreas de la imagen o del objeto para revelar
los objetos o el fondo subyacentes.
Herramienta sombra
La herramienta Sombra interactiva le
permite añadir sombras a objetos.
Herramientas Transparencia
La herramienta Transparencia de objetos
permite realizar un fundido gradual de los
colores de los objetos para mostrar las áreas
de imagen subyacentes.

46 | Corel PHOTO-PAINT 2021 Guía del usuario
La herramienta Transparencia de color le
permite conferir transparencia a los píxeles
de un objeto que tengan un valor de color
determinado.
La herramienta Pincel de transparencia
de objetos le permite aplicar pinceladas
a áreas de un objeto para hacerlas más
transparentes.
Herramienta Cuentagotas
La herramienta Cuentagotas le permite
tomar muestras de color de una imagen.
Herramientas de relleno
La herramienta Relleno permite rellenar
áreas con uno de los cuatro siguientes tipos
de relleno: uniforme, degradado, mapa de
bits y textura.
La herramienta Relleno interactivo le
permite aplicar rellenos degradados a toda
la imagen, objeto o selección.
Área de control de color

Descripción del espacio de trabajo de Corel PHOTO-PAINT | 47
La muestra Color principal presenta el
color de actual, que se aplica a todas las
herramientas de pintura, forma, relleno y
texto.
La muestra Color secundario muestra el
color secundario activo.
La flecha permite alternar entre color
principal y color secundario.
Es posible cambiar el color principal y
secundario si se hace doble clic en la
muestra de color correspondiente.
El icono Restablecer color permite
recuperar los colores predeterminados:
negro como color principal, y blanco como
color secundario.
Barra de propiedades
La barra de propiedades muestra los comandos afines a la herramienta activa. Por ejemplo, cuando utiliza la herramienta Corrección de ojos
rojos, el contenido de la barra de propiedades cambia para mostrar configuraciones como la forma y el tamaño de la pluma, la tolerancia y
los ajustes del lápiz.
Inspectores
Los inspectores muestran los mismos tipos de controles que un cuadro de diálogo, como botones de comando, opciones y cuadros de lista.
A diferencia de la mayoría de los cuadros de diálogo, es posible mantener abiertos los inspectores mientras se trabaja con un documento,
para así poder acceder rápidamente a los comandos y experimentar con distintos efectos. Los inspectores contienen opciones similares a las
que ofrecen las paletas en otros programas.

48 | Corel PHOTO-PAINT 2021 Guía del usuario
Un ejemplo de un inspector es el inspector Objetos. El inspector Objetos muestra miniaturas del fondo
de la imagen y de cada capa de objeto, así como opciones y botones de comando relativos a los objetos.
Para abrir o cerrar un inspector
•Haga clic en Ventana Inspectores y haga clic en un inspector.

Descripción del espacio de trabajo de Corel PHOTO-PAINT | 49
Para abrir o cerrar un inspector, puede hacer clic en el botón Personalización rápida situado a la derecha de un inspector y
activar o desactivar los comandos correspondientes.
Paleta de colores
Una paleta de colores es un conjunto de muestras de color. Los colores principal y secundario se pueden elegir en la paleta de colores
predeterminada, que contiene colores RGB. Si desea obtener más información sobre cómo elegir colores, consulte la sección "Elegir colores"
en la página 176.
Barra de estado
La barra de estado muestra información sobre la imagen, la memoria del sistema y la herramienta activa. También muestra información
sobre el color del documento y el estado de prueba de color. Puede cambiar el tipo de información mostrada para que le oriente sobre la
tarea actual. Por ejemplo, si trabaja con imágenes de diferentes dimensiones, puede ver la dimensión de la imagen actual.
Para cambiar el tipo de información que muestra la barra de estado
•Haga clic en el botón Propiedades del documento en la barra de estado y haga clic en una de las opciones siguientes:
•Tamaño de archivo
•Dimensiones del documento
•Configuración de color del documento
•Memoria
Compatibilidad con la barra táctil
CorelPHOTO-PAINT permite usar la barra táctil, una pantalla táctil situada encima del teclado en modelos de MacBook Pro compatibles. En
la barra táctil se suele mostrar la tira de control que permite acceder rápidamente a Escape, Brillo, Volumen y Siri, así como a los controles
más utilizados del programa activo. Si no ve los controles de la aplicación en la barra táctil, puede ajustar las preferencias del sistema para
mostrarlos.
Cuando CorelPHOTO-PAINT está activo, los controles de la barra táctil cambian dependiendo de los objetos o herramientas seleccionados.
Por ejemplo, cuando abre una imagen y no ha seleccionado ningún objeto, la barra táctil permite acercar y alejar el zoom, acceder a efectos,
realizar ajustes de imagen comunes tales como el ajuste automático y el equilibrio automático de tono, así como crear nuevos objetos.
También puede invocar la previsualización a pantalla completa con un solo clic. Al seleccionar objetos en la imagen, la barra táctil muestra
controles relacionados con el encaje, los modos de fusión, el orden de los objetos y la agrupación. Cuando selecciona una herramienta de
máscara, la barra táctil permite mostrar u ocultar el recuadro de máscara y superponer la máscara, así como cambiar el modo de máscara.
Para mostrar los controles de la aplicación en la barra táctil
1Abra el panel Preferencias del sistema de su macOS y, a continuación, haga clic en Teclado.
2Desde el cuadro de lista La barra táctil muestra, seleccione Controles de la aplicación con la tira de control o Controles de la
aplicación.

50 | Corel PHOTO-PAINT 2021 Guía del usuario

Configuración | 51
Configuración
Puede cambiar varios valores de configuración para adaptar Corel PHOTO-PAINT a sus preferencias.
Esta sección contiene los temas siguientes:
•"Opciones de espacio de trabajo" (página 51)
•"Desactivar mensajes de advertencia" (página 52)
Opciones de espacio de trabajo
En Corel PHOTO-PAINT puede cambiar la configuración predeterminada del espacio de trabajo para adaptarla a sus preferencias.
Existen dos tipos de opciones de espacio de trabajo: generales y de visualización. Las opciones generales permiten especificar valores como la
unidad de medida, el descentrado de duplicado y la configuración de arranque.
También permiten definir los valores de desplazamiento y superdesplazamiento. El valor de desplazamiento establece la distancia (en píxeles)
a la que puede desplazarse un objeto, un área editable o una línea guía con las teclas de flecha. El valor de superdesplazamiento es un
múltiplo del valor.
Las opciones de visualización permiten especificar valores como el color de los trayectos, el color de la tinta de la máscara, el color de las
líneas guía y los patrones de cuadrícula transparentes. También permiten especificar valores de umbral para los recuadros de máscara y
objeto.
Para configurar las opciones generales
1Haga clic en menú de Corel PHOTO-PAINT Preferencias Corel PHOTO-PAINT.
2Haga clic en General.
3Especifique las configuraciones que desee.
Para configurar las opciones de visualización
1Haga clic en menú de Corel PHOTO-PAINT Preferencias Corel PHOTO-PAINT.
2Haga clic en Visualización.
3Especifique las configuraciones que desee.

52 | Corel PHOTO-PAINT 2021 Guía del usuario
Desactivar mensajes de advertencia
Es posible que reciba mensajes de advertencia mientras trabaja en Corel PHOTO-PAINT. Estos mensajes explican las consecuencias de una
acción que está a punto de realizarse e informan sobre los cambios permanentes que dicha acción puede provocar. Aunque los mensajes
de advertencia son útiles, podrá desactivarlos una vez que conozca el programa para no tener que visualizarlos. No los desactive antes de
familiarizarse con la aplicación y con los resultados de los comandos que utiliza.
Para desactivar los mensajes de advertencia
1Haga clic en menú de Corel PHOTO-PAINT Preferencias Corel PHOTO-PAINT.
2Haga clic en Advertencias.
3Desactive las casillas correspondientes a las advertencias que no desea ver.

Cargar imágenes en Corel PHOTO-PAINT | 53
Cargar imágenes en Corel PHOTO-PAINT
En Corel PHOTO-PAINT es posible cargar imágenes de diversas maneras.
Esta sección contiene los temas siguientes:
•"Abrir imágenes" (página 53)
•"Colocar (importar) archivos" (página 54)
•"Crear imágenes" (página 55)
•"Operaciones con varias imágenes" (página 56)
•"Operaciones con gráficos vectoriales" (página 57)
Si desea obtener más información sobre la transferencia de archivos RAW a Corel PHOTO-PAINT, consulte la sección "Importar archivos de
cámara RAW en Corel PHOTO-PAINT" en la página 510.
Abrir imágenes
Puede abrir la mayoría de los mapas de bits en Corel PHOTO-PAINT. Cada imagen que se abre aparece en su propia ventana de imagen.
Al abrir documentos en Corel PHOTO-PAINT, se muestran de forma predeterminada en una vista con varias fichas. Es posible personalizar la
aplicación para que los documentos se abran en ventanas flotantes.
También puede colocar imágenes. La colocación permite añadir una nueva imagen a la ventana de imagen activa. Si desea obtener más
información, consulte la sección "Colocar (importar) archivos" en la página 54.
Puede usar las imágenes clipart y las fotografías incluidas en la aplicación. Puede buscar imágenes por distintos criterios, tales como el
nombre de archivo, título, tema, palabra clave, comentario y otras propiedades adjuntas al archivo. Si desea obtener más información,
consulte la sección "Buscar clipart y otras imágenes con el inspector Connect Content" en la página 85.
Para abrir una imagen
1Haga clic en Archivo Abrir.
2Elija la carpeta en la que está almacenado el archivo.
3Haga clic en el nombre del archivo deseado.
Si es necesario puede buscar la imagen mediante el cuadro de búsqueda.
4Haga clic en Abrir.

54 | Corel PHOTO-PAINT 2021 Guía del usuario
Para abrir un archivo con el que ha trabajado recientemente, haga clic en Archivo Abrir reciente y seleccione el nombre de archivo.
Para limpiar la lista de archivos recientemente abiertos, haga clic en Archivo Abrir recientes Borrar menú.
Para abrir documentos en ventanas flotantes
1Haga clic en menú de Corel PHOTO-PAINT Preferencias Corel PHOTO-PAINT.
2Haga clic en General.
3Marque la casilla de verificación Abrir documentos en ventanas flotantes.
Para insertar un archivo en la imagen activa
• Arrastre la imagen o el archivo de sonido a la ventana de imagen.
También puede arrastrar el archivo a la ventana de la aplicación para abrirlo en una ventana nueva.
Colocar (importar) archivos
Corel PHOTO-PAINT cuenta con filtros que convierten los archivos de un formato a otro al colocarlos. También puede importar un archivo y
colocarlo en la ventana de aplicación activa como un objeto. El archivo importado pasa a formar parte de la imagen activa.
Puede buscar imágenes por distintos criterios, tales como el nombre de archivo, título, tema, autor, palabra clave, comentario y otras
propiedades adjuntas al archivo.
Las imágenes de Corel PHOTO-PAINT pueden también exportarse en diversos formatos de archivo. El formato elegido depende del modo en
que la imagen vaya a utilizarse en el futuro. Si desea obtener más información sobre la exportación de archivos, consulte la sección "Exportar
imágenes" en la página 77.
Para colocar un archivo Lugar a la imagen activa
1Haga clic en Archivo Colocar.
2Elija la carpeta en la que está almacenado el archivo.
3Haga clic en el nombre del archivo deseado.
Si el archivo contiene texto en un idioma distinto del empleado por el sistema operativo, elija la opción correspondiente del cuadro de
lista Página de códigos para que las notas y nombres de objetos se muestren correctamente. Esta opción no está disponible para todos
los formatos de archivo.
4Haga clic en Importar.
5Haga clic en la ventana de imagen.
También es posible
Usar la configuración predeterminada del filtro sin abrir su cuadro
de diálogo
Haga clic en Opciones y active la casilla de verificación Ocultar
diálogo de filtro de importación.
Buscar una imagen Escriba una palabra o una frase en el cuadro de búsqueda.
Esta opción permite buscar archivos solo en la carpeta y
subcarpetas actuales. Para buscar una imagen en otra ubicación,

Cargar imágenes en Corel PHOTO-PAINT | 55
También es posible
primero debe navegar hasta la carpeta en la que está almacenada
la imagen.
Crear imágenes
Es posible crear ilustraciones originales a partir de una imagen nueva. Al crear una imagen desde cero, Corel PHOTO-PAINT le permite
especificar diferentes configuraciones de imagen y de administración de color. Es posible realizar la elección en una lista de configuraciones
predeterminadas basándose en el uso que se le va a dar a la imagen. Por ejemplo, puede seleccionar la opción Web si se dispone a crear
una imagen para Internet. Por el contrario, puede escoger la opción Fotos si está creando una foto. Sin embargo, si las configuraciones
predeterminadas no son adecuadas para la imagen que desea crear, también puede escoger una configuración predeterminada y guardarla
para futuras ocasiones.
Además, es posible crear una imagen mediante datos copiados al Portapapeles desde otra aplicación u otra ventana de imagen.
Cuando cree una imagen desde cero, puede especificar el tamaño, el color de fondo y el modo de color que desee utilizar. También puede
especificar la resolución de la imagen y el número de píxeles por unidad de medida.
Para crear una imagen desde cero
1Opte por uno de los siguientes métodos:
• En la pantalla de inicio, haga clic en Documento nuevo.
•En la ventana de la aplicación, haga clic en Archivo Nuevo.
2Escriba un nombre de archivo en el cuadro de texto Nombre.
3En el cuadro de lista Preestablecido, elija un destino de salida para la imagen:
•Web, aplica ajustes para crear imágenes para Internet.
•Fotos, aplica ajustes para crear fotografías.
•CMYK predeterminado, aplica ajustes para crear imágenes destinadas para la impresión comercial.
También es posible
Cambiar la unidad de medida para la imagen Elija una unidad de medida en el cuadro de lista Unidades.
Cambio del tamaño de la imagen Elija un tamaño de imagen en el cuadro de lista Tamaño o escriba
valores en los cuadros Anchura y Altura.
Cambiar la orientación de la imagen Haga clic en uno de los botones siguientes de orientación de
imágenes:
•Vertical
•Horizontal
Cambiar el color de fondo de la imagen Abra el selector Color de fondo y haga clic en un color.
Cambiar el modo de color para la imagen Elija un modo de color en el cuadro de lista Modo de color.
Establecer la resolución para la imagen. Elija un valor en el cuadro de lista Resolución.
Elegir el efecto de representación que corresponde a la impresión
final de la imagen
Elija una representación en el cuadro de lista Representar.

56 | Corel PHOTO-PAINT 2021 Guía del usuario
También es posible
Si desea obtener más información sobre los efectos de
representación, consulte la sección "¿En qué consiste una
representación?" en la página 202.
Elegir un perfil de color que se corresponda con el modo de color
seleccionado
Elija un perfil de color en el cuadro de lista del perfil de color
correspondiente.
Crear varios fotogramas en el archivo para una película Escriba un valor en el cuadro Número de fotogramas.
Restablecer la configuración predeterminada del cuadro de diálogo
Crear una nueva imagen
En el cuadro de lista Preestablecido, seleccione Predeterminadas
de PHOTO-PAINT.
Si no quiere mostrar el cuadro de diálogo Crear una nueva imagen y prefiere usar la configuración predeterminada para crear
nuevas imágenes, active la casilla No volver a mostrar este diálogo.
Puede restaurar el cuadro de diálogo Crear una nueva imagen al iniciar imágenes si hace clic en el menú de Corel PHOTO-PAINT
Preferencias Corel PHOTO-PAINT y, a continuación, selecciona General de la lista de categorías y activa la casilla de verificación
Mostrar el cuadro de diálogo Nueva imagen.
Para crear un valor preestablecido personalizado
1En la ventana de la aplicación, haga clic en Archivo Nuevo.
2En el cuadro de diálogo Crear una nueva imagen, elija los ajustes que desea guardar como valores preestablecidos.
3Haga clic en el botón que se encuentra junto al cuadro de lista Preestablecido.
4Haga clic en Guardar preestablecidos y escriba un nombre para el nuevo valor preestablecido en el cuadro de texto.
La resolución de imagen más alta crea un archivo de mayor tamaño.
Para eliminar un valor preestablecido, seleccione su nombre en el cuadro de lista Preestablecido, haga clic en el botón situado junto
al cuadro de lista y, a continuación, haga clic en Eliminar preestablecido.
Puede especificar un tamaño de página personalizado si elige Personalizado en el cuadro de lista Tamaño y escribe valores en los
cuadros Anchura y Altura.
Para crear una imagen a partir del contenido del Portapapeles
•Haga clic en Archivo Nuevo desde el Portapapeles.
Operaciones con varias imágenes
Se pueden abrir diversas imágenes en una sola ventana de imagen, por lo que resulta sencillo gestionar varias de forma simultánea. Puede
acceder a cada imagen abierta desde su ficha en la parte superior de la ventana, donde también podrá iniciar nuevas imágenes.
Las imágenes abiertas se mostrarán acopladas, aunque podrá desacoplar las que desee y arrastrarlas fuera o dentro de la ventana de la
aplicación.

Cargar imágenes en Corel PHOTO-PAINT | 57
Para trabajar con varias imágenes
Para Realice lo siguiente
Cambiar a otra imagen abierta Haga clic en la pestaña que tenga el nombre de archivo que desee.
Iniciar otra imagen Haga clic en el botón Nuevo , situado a la derecha de la
última ficha de documento.
Desacoplar una imagen Arrastre la ficha de imagen a una nueva posición dentro o fuera de
la ventana de la aplicación.
Operaciones con gráficos vectoriales
En Corel PHOTO-PAINT se trabaja con mapas de bits, también denominados imágenes ráster. Los mapas de bits se componen de cuadrados
diminutos que reciben el nombre de píxeles; cada píxel se asigna a una ubicación en la imagen y contiene valores de color numéricos. La
ubicación y los datos de valores de color se almacenan como bits; por esto se les llama mapas de bits.
Los gráficos vectoriales están constituidos por líneas, curvas, objetos y rellenos calculados matemáticamente. Aunque no es posible trabajar
con gráficos vectoriales en Corel PHOTO-PAINT, es posible convertir dichos gráficos a mapas de bits al abrirlos o importarlos. Este proceso de
conversión se denomina rasterización. También es posible copiar gráficos vectoriales de CorelDRAW y pegarlos en Corel PHOTO-PAINT.
Los archivos de gráficos vectoriales suelen tener un tamaño menor que los de mapas de bits, por lo que es previsible el aumento de tamaño
al convertir gráficos vectoriales en mapas de bits.
La ilustración superior es un gráfico vectorial compuesto por líneas, objetos
y rellenos. La versión inferior es un mapa de bits compuesto por píxeles.
Para abrir un gráfico vectorial
1Haga clic en Archivo Abrir.
2Elija la carpeta donde está almacenado el archivo.

58 | Corel PHOTO-PAINT 2021 Guía del usuario
3Haga clic en el nombre del archivo.
4Haga clic en Abrir.
5En el cuadro de diálogo Convertir a mapa de bits, especifique la configuración que desee.
Es posible copiar un gráfico vectorial de CorelDRAW y pegarlo en Corel PHOTO-PAINT; para ello, haga clic en Archivo Nuevo desde
el Portapapeles.
Para colocar un gráfico vectorial
1Haga clic en Archivo Colocar.
2Elija la carpeta donde está almacenado el archivo.
3Haga clic en el nombre del archivo.
4Haga clic en Colocar.
5Haga clic en la ventana de imagen.
6En el cuadro de diálogo Convertir a mapa de bits, especifique la configuración que desee.
Es posible copiar un gráfico vectorial de CorelDRAW y pegarlo en Corel PHOTO-PAINT; para ello, haga clic en Archivo Nuevo desde
el Portapapeles.

Mostrar imágenes e información sobre ellas | 59
Mostrar imágenes e información sobre ellas
Es posible cambiar la presentación de las ventanas y el nivel de ampliación de una imagen. Al modificar el nivel de ampliación, se podrán
visualizar áreas de imagen específicas para facilitar la edición de la imagen. Durante la modificación de la imagen también se puede obtener
información útil sobre la misma, como el modelo de color utilizado.
Corel PHOTO-PAINT incluye el filtro de conexión ImageBridge de Digimarc, que permite incorporar y detectar marcas al agua digitales en las
imágenes. Estas marcas contienen información de copyright y de propiedad intelectual, pero no afectan de forma significativa a la calidad
visual de las imágenes.
Esta sección contiene los temas siguientes:
•"Visualizar imágenes" (página 59)
•"Zoom" (página 60)
•"Visualizar información de una imagen" (página 61)
Visualizar imágenes
Las imágenes pueden visualizarse de muy distintas maneras. También puede representar una imagen en gran tamaño si se previsualiza
a pantalla completa. La imagen puede modificarse mientras las ventanas están ocultas, pero no durante la previsualización a pantalla
completa.
Además, es posible ver las áreas que quedan fuera de la ventana de imagen. Por ejemplo, si trabaja con un alto nivel de ampliación o con
imágenes de gran tamaño, puede obtener una panorámica o saltar a un área de imagen diferente sin necesidad de ajustar el nivel de
ampliación. Puede utilizar el modo Panorámica rápida para cambiar de cualquier herramienta activa a la herramienta Panorámica.
Para previsualizar una imagen a pantalla completa
•Haga clic en Ver Previsualización a pantalla completa.
Si desea volver a la visualización normal, presione cualquier tecla o haga clic en la pantalla.
Para ver áreas de la imagen situadas fuera de la ventana de imagen

60 | Corel PHOTO-PAINT 2021 Guía del usuario
Para Realice lo siguiente
Desplazarse a un área diferente de la imagen En la caja de herramientas, haga clic en la herramienta Mano .
Arrastre la imagen hasta que en la ventana de imagen aparezca el
área que desee visualizar.
Si desea desplazarse por una panorámica de la imagen, haga clic en la herramienta Panorámica y presione las teclas de flecha.
También puede desplazarse por una panorámica de la imagen con las barras de desplazamiento de la ventana de imagen.
Puede desplazarse verticalmente pulsando la tecla Option u horizontalmente con la tecla Comando mientras desplaza la rueda del
ratón u otro dispositivo de entrada.
Con la herramienta Mano es posible ver las áreas de la imagen que quedan fuera de la ventana
de imagen. Esta foto se ha desplazado desde su posición original (parte superior izquierda)
hacia la derecha (parte superior derecha). La ilustración (parte inferior) muestra toda la imagen.
Para establecer la configuración predeterminada para la rueda del ratón
1Haga clic en menú de Corel PHOTO-PAINT Preferencias Corel PHOTO-PAINT.
2En la lista de categorías, haga clic en Pantalla.
3Para especificar la acción predeterminada para la rueda del ratón, elija Zoom o Desplazarse en el menú Acción para la rueda del ratón.
4Haga clic en Aceptar.
Zoom
Aunque las imágenes se muestran con una ampliación del 100% de forma predeterminada, es posible ampliarlas para verlas con más
detalle o reducirlas si se quiere ver una parte mayor de la imagen. También puede especificarse el nivel de ampliación con el que se abren las
imágenes.
Puede configurar la aplicación para que utilice la interpolación bilineal para visualizar imágenes cuando utiliza el zoom para alejar. El método
de interpolación bilineal mejora la calidad de visualización de imágenes nítidas que tienen detalles, evitando los bordes dentados. Sin
embargo, este método puede hacer que las imágenes desenfocadas estén aún más desenfocadas.
Para aplicar zoom
•En la caja de herramientas, haga clic en la herramienta Zoom .

Mostrar imágenes e información sobre ellas | 61
Para Realice lo siguiente
Aumentar la imagen Haga clic en el lugar de la imagen que desee ampliar.
Aumentar un área determinada Desplácese por el área que desee aumentar con el método de
arrastre.
Anular zoom Haga clic con Control en la ventana de imagen.
Alternar entre los niveles de zoom actual y anterior Haga clic en el botón Zoom hasta nivel de zoom anterior de
la barra de propiedades.
Aumentar o reducir con un nivel preestablecido Elija un nivel de ampliación en el cuadro de lista Zoom de la barra
de propiedades.
También puede aplicar zoom utilizando los comandos de zoom en el menú Ver.
También puede aumentar (acercar) la imagen y reducir (alejar) la imagen utilizando la rueda del ratón.
Para establecer el nivel de ampliación con el que se abren las imágenes
1Haga clic en menú de Corel PHOTO-PAINT Preferencias Corel PHOTO-PAINT.
2Haga clic en General.
3Elija un nivel de ampliación en el cuadro de lista Zoom al abrir.
El nivel de ampliación que seleccione se utilizará la próxima vez que abra una imagen.
Para usar la interpolación bilineal para visualizar imágenes
1Haga clic en menú de Corel PHOTO-PAINT Preferencias Corel PHOTO-PAINT.
2Haga clic en General.
3En el área Nuevo muestreo, active la casilla de verificación Usar interpolación bilineal al alejar la imagen.
Visualizar información de una imagen
Es posible visualizar las propiedades de una imagen, como el nombre, el formato y el tamaño de archivo. Si se carga una imagen de una
cámara digital, también es posible ver la información EXIF, como la fecha y hora en que se tomó la foto, la exposición y la configuración del
flash.
Mientras trabaja, puede visualizar información sobre áreas de la imagen, como las coordenadas del puntero. Podrá ver los cambios de las
coordenadas X e Y al desplazar el puntero por la ventana de imagen. También puede conocer el ángulo (A) y la distancia (D) que recorre el
puntero en la ventana de imagen mientras dibuja una forma o define un área editable. Además, puede obtener estadísticas relativas a las
coordenadas X e Y de la posición central (C) y del radio (R) cuando cree o seleccione una forma o un área editable circular.
Igualmente, puede ver la información de color del área de la imagen que corresponda a la posición del puntero. De forma predeterminada,
se muestran los valores RGB, Hex y CMYK. Es posible optar por ver la información de color en dos modelos de color a la vez. Por ejemplo,
puede ver los valores de escala de grises y RGB de un área determinada de la imagen.

62 | Corel PHOTO-PAINT 2021 Guía del usuario
Para ver información sobre la imagen
•Haga clic en Archivo Propiedades del documento.
Para ver información sobre las áreas de la imagen
•Haga clic en Ventana Inspectores Información.
También es posible
Elegir un nuevo modelo de color Haga clic en la flecha de menú lateral superior , elija un nivel
de color y haga clic en un modelo de color.
Cambiar las unidades de medida utilizadas para indicar información
sobre la imagen
Haga clic en la flecha de menú lateral inferior y después en una
unidad de medida.
De forma predeterminada, la paleta Información muestra de arriba abajo los valores RGB, Hex y CMYK.
Para visualizar la información sobre modos de color, también puede hacer clic en la herramienta Cuentagotas y señalar un área
de la imagen.

Líneas guía, cuadrícula y reglas | 63
Líneas guía, cuadrícula y reglas
Las líneas guía, la cuadrícula y las reglas permiten determinar la posición y el tamaño de las imágenes, los objetos y las áreas editables.
Esta sección contiene los temas siguientes:
•"Líneas guía" (página 63)
•"Cuadrícula" (página 66)
•"Reglas" (página 68)
Líneas guía
Las líneas guía son líneas verticales u horizontales que pueden situarse en cualquier parte de la ventana de imagen para facilitar la medida,
alineación y colocación de los componentes de la imagen. Las líneas guía utilizan las mismas unidades de medida que las reglas. Al guardar
una imagen en la aplicación Corel PHOTO-PAINT, también se guardan las líneas guía.
Las líneas guía pueden mostrarse u ocultarse. También es posible añadir, eliminar, mover y bloquear líneas guía en la ventana de imagen.
Además, puede añadir líneas guía angulares y girar las existentes.
Los objetos y las áreas editables pueden encajarse en las líneas guía de forma que, al mover un objeto o área editable a una línea guía, el
objeto o área editable se alinea automáticamente con esa línea guía. Es posible definir la sensibilidad de esta función para que el objeto o
área editable se encaje en la línea guía siempre que el usuario se mueva en la zona comprendida por un número específico de píxeles con
respecto a dicha línea.
El estilo de línea y color de las líneas guía puede cambiarse para que destaquen sobre el fondo de la imagen. De forma predeterminada, al
seleccionar una línea guía ésta adopta el color rojo. Al anular su selección, adopta el color azul.
Para mostrar u ocultar las líneas guía
•Haga clic en Ver Líneas guía.
Una marca junto al comando de menú indica que las líneas guía se están mostrando.
También puede mostrar u ocultar las líneas guía haciendo clic en Ventana Inspectores Líneas guía y en el botón Mostrar líneas
guía .

64 | Corel PHOTO-PAINT 2021 Guía del usuario
Visualización de líneas guía
Para añadir una línea guía horizontal o vertical
1Haga clic en Ventana Inspectores Líneas guía.
2Elija una de las opciones siguientes del cuadro de lista Tipo de línea guía:
•Horizontal
•Vertical
3Especifique la ubicación de la línea guía en el cuadro x o y.
4Haga clic en Añadir.
Para añadir una línea guía también puede arrastrarse la regla horizontal o vertical hasta la ventana de imagen.
Para añadir una línea guía angular
1Haga clic en Ventana Inspectores Líneas guía.
2Seleccione Angular en el cuadro de lista Tipo de línea guía.
3Especifique la ubicación de la línea guía en los cuadros x e y.
4Escriba un valor en el cuadro Ángulo de rotación.
5Haga clic en Añadir.
Para quitar una línea guía
1Haga clic en Ventana Inspectores Líneas guía.
2Elija una línea guía de la lista.
3Haga clic en el botón Eliminar línea guía .
Para eliminar determinadas líneas guía, también es posible arrastrarlas fuera de la ventana de imagen.

Líneas guía, cuadrícula y reglas | 65
Para mover una línea guía
1En la caja de herramientas, haga clic en la herramienta Selección .
2Arrastre una línea guía a otra posición en la ventana de imagen.
Las líneas guía también pueden moverse mediante la operación de desplazamiento.
Para mover una línea guía especificando coordenadas X e Y, haga clic en Ventana Inspectores Línea guía. Seleccione la línea
guía, escriba los valores en los cuadros x e y. A continuación, haga clic en Modificar.
Para girar una línea guía
1En la caja de herramientas, haga clic en la herramienta Selección .
2Realice una tarea de la tabla siguiente:
Para Realice lo siguiente
Girar una línea guía Haga clic dos veces en la línea guía y, a continuación, gírela cuando
se muestren los tiradores de rotación .
También puede girar una línea guía seleccionando Angular en
el cuadro de lista Tipo de línea guía, escribiendo un valor en el
cuadro Ángulo de rotación y haga clic en Modificar.
Girar varias líneas guía Mantenga presionada la tecla Mayús, seleccione las líneas guía,
vuelva a hacer clic en una línea guía seleccionada y gírelas cuando
se muestren los tiradores de rotación.
El centro de rotación se determinará según la última línea guía que
haya seleccionado.
Girar una línea guía escribiendo un valor específico Haga clic dos veces en la línea guía para que se muestren los
tiradores de rotación y escriba un valor en el cuadro Ángulo de
rotación de la barra de propiedades.
También puede girar varias líneas guía escribiendo un valor
específico.
Girar una línea guía en incrementos de 15º Haga clic dos veces en la línea guía para que se muestren los
tiradores de rotación Comando, mantenga presionada la tecla
Comando y gire la línea guía.
También puede girar varias líneas guía en incrementos de 15º.
Cambiar el punto de pivote Arrastre el centro de rotación de una línea guía a una nueva
ubicación o escriba un valor en el cuadro Centro de rotación de la
barra de propiedades.

66 | Corel PHOTO-PAINT 2021 Guía del usuario
Para bloquear o desbloquear las líneas guía
•Haga clic en Ver Bloquear líneas guía.
Junto al comando de menú aparece una marca de selección para indicar que la línea guía está bloqueada.
También puede bloquear las líneas guía haciendo clic en Ventana Inspectores Líneas guía y en el botón Bloquear línea guía
.
Para encajar objetos y áreas editables en las líneas guía
•Haga clic en Ver Encajar en Líneas guía.
También puede encajar objetos y áreas editables en una línea guía haciendo clic en Ventana Inspectores Líneas guía y en el
botón Encajar en línea guía .
Para establecer la sensibilidad de encaje de las líneas guía
1Haga clic en menú de Corel PHOTO-PAINT Preferencias Corel PHOTO-PAINT.
2Haga clic en Visualización.
3Escriba un valor en el cuadro Tolerancia al encajar líneas guía (píxeles).
Para establecer el estilo de línea y el color de una línea guía
1Haga clic en Ventana Inspectores Líneas guía.
2Abra el selector Color de línea guía y elija un color.
3Abra el selector Estilo de línea guía y elija un estilo.
El cambio del estilo de línea o del color afecta a todas las líneas guía existentes y a cualquier línea guía que añada posteriormente.
Cuadrícula
La cuadrícula está formada por una serie de líneas cruzadas no imprimibles que se superponen a la imagen para facilitar la alineación y
colocación precisa de los objetos. La cuadrícula puede mostrarse u ocultarse en cualquier momento.
Es posible definir que los objetos y las áreas editables se alineen automáticamente con la cuadrícula. La apariencia de la cuadrícula se puede
personalizar cambiando el espaciado de la misma. El espaciado permite definir la distancia entre las líneas de cuadrícula. Las opciones de
espaciado están basadas en la unidad de medida para la regla. Por ejemplo, si la unidad de medida definida en la regla es la pulgada, las
opciones de espaciado están basadas en pulgadas.
Si la unidad de medida definida en la regla es el píxel, dispondrá de opciones adicionales para personalizar el aspecto de la cuadrícula. En la
cuadrícula de píxeles se puede especificar el color y la opacidad de la cuadrícula.
Si desea modificar los píxeles con el máximo nivel de zoom, puede presentar una cuadrícula alrededor de cada píxel.

Líneas guía, cuadrícula y reglas | 67
Para mostrar u ocultar la cuadrícula
•Haga clic en Ver Cuadrícula.
Una marca junto al comando de menú indica que la cuadrícula se está mostrando.
Visualización de la cuadrícula
Para encajar objetos y áreas editables en la cuadrícula
•Haga clic en Ver Encajar en Cuadrícula.
Para establecer el espaciado de las líneas de la cuadrícula
1Haga clic en Imagen Preferencias de documento.
2Haga clic en Cuadrícula.
3En el área Cuadrícula de documentos, escriba un valor en el cuadro Horizontal.
Si desea cambiar los intervalos de espaciado de la cuadrícula o el número de líneas mostradas por unidad de medida, seleccione una
opción en el cuadro de lista. Las opciones están basadas en la unidad de medida que se usa para la regla.
4Escriba un valor en el cuadro Vertical.
Para cambiar el color de la cuadrícula
1Haga clic en menú de Corel PHOTO-PAINT Preferencias Corel PHOTO-PAINT.
2Haga clic en Visualización.
3Abra el selector del color de Cuadrícula y haga clic en un color.
Para cambiar el color y el estilo de la cuadrícula de píxeles
1Haga clic en Imagen Preferencias de documento.
2Haga clic en Cuadrícula.
3En el área Cuadrícula de píxeles, abra el selector Color y haga clic en un color.
4Desplace el deslizador Opacidad hacia la derecha para aumentar la opacidad de la cuadrícula.
Para mostrar una cuadrícula de píxeles con el máximo nivel de zoom
1Haga clic en Imagen Preferencias de documento.

68 | Corel PHOTO-PAINT 2021 Guía del usuario
2Haga clic en Cuadrícula.
3En el área Cuadrícula de píxeles, active la casilla de verificación Mostrar cuadrícula con un zoom del 800% y superior.
Reglas
Las reglas de la pantalla proporcionan una referencia visual que ayuda a determinar el tamaño y la posición de las imágenes, los objetos y las
áreas editables. Las reglas pueden mostrarse u ocultarse en cualquier momento.
Al mover el puntero en la ventana de imagen, las marcas de las reglas indican su posición. Asimismo, es posible personalizar la posición de la
marca de cero en la regla y especificar una unidad de medida para el documento actual.
Aunque las reglas pueden moverse a cualquier posición en la ventana de imagen, de forma predeterminada aparecen en la parte superior e
izquierda de esta ventana.
Para mostrar u ocultar las reglas
•Haga clic en Ver Reglas.
Una marca junto al comando de menú indica que las reglas se están mostrando.
Visualización de las reglas
Para personalizar las reglas
1Haga clic en Imagen Preferencias de documento.
2Haga clic en Reglas.
3En el área Unidades, elija una unidad de medida en los cuadros de lista siguientes:
•Horizontal
•Vertical
Si desea utilizar la misma unidad de medida para las reglas horizontal y vertical, active la casilla de verificación Unidades iguales para
reglas horizontal y vertical.
4En el área Origen, escriba valores en los siguientes cuadros:
•Horizontal
•Vertical

Líneas guía, cuadrícula y reglas | 69
El valor de origen indica en las unidades de medida especificadas la distancia entre la marca de cero y el punto de origen de la regla.
Por ejemplo, con un valor de origen de 4 para la regla horizontal la marca de cero de la regla se aleja cuatro unidades del origen, punto
donde comienza la regla.
5En el área Marcar divisiones, escriba un valor en el cuadro Cantidad.
Si quiere que las reglas incluyan fracciones, active la casilla de selección Mostrar fracciones.
Para mover una regla
• Mantenga presionada la tecla Mayús mientras arrastra la regla a otra posición.
También es posible
Volver a trasladar las reglas a su posición original Mantenga presionada la tecla Mayús y haga doble clic en una
regla.
Mover las dos reglas al mismo tiempo Mantenga presionada la tecla Mayús y arrastre el punto de
intersección de las dos reglas.

70 | Corel PHOTO-PAINT 2021 Guía del usuario

Deshacer, rehacer, repetir y fundir acciones | 71
Deshacer, rehacer, repetir y fundir acciones
Corel PHOTO-PAINT permite deshacer, rehacer, repetir y fundir acciones. También permite restaurar la versión anteriormente guardada de
una imagen o de parte de una imagen.
Esta sección contiene los temas siguientes:
•"Deshacer y rehacer" (página 71)
•"Descartar cambios" (página 73)
•"Repetir y fundir" (página 73)
Deshacer y rehacer
Corel PHOTO-PAINT permite deshacer las acciones realizadas en una imagen a partir de la más reciente. Si no está satisfecho con el resultado
de deshacer las acciones, puede rehacerlas. Es posible deshacer y rehacer acciones aplicadas a imágenes, como pinceladas, efectos o
transformaciones, pero no es posible deshacer ni rehacer las acciones aplicadas al espacio de trabajo, como los cambios de preferencias.
La configuración de deshacer puede personalizarse, lo que permite aumentar o reducir el número de acciones que será posible deshacer y
rehacer.
Recuerde que cuanto mayor es el número de acciones de la lista de Deshacer, más memoria hace falta para conservarla. Para liberar
memoria, basta con borrar permanentemente todas las acciones de la lista de Deshacer.
También es posible recuperar partes de una imagen borrando la acción anterior. Si desea obtener más información, consulte la sección
"Borrar áreas de la imagen" en la página 126.

72 | Corel PHOTO-PAINT 2021 Guía del usuario
De izquierda a derecha: Imagen original; imagen recortada; al deshacer
la acción de recorte se restauran las dimensiones de la imagen.
Para deshacer o rehacer acciones
Para Realice lo siguiente
Deshacer la última acción Haga clic en Editar Deshacer [última acción].
Rehacer la última acción Haga clic en Editar Rehacer [última acción].
Deshacer o rehacer una serie de acciones En el inspector Historial, elija una acción de la lista. Se desharán
todas las acciones de la lista situadas debajo de la acción elegida.
Si el inspector Historial no se ha abierto, haga clic en Ventana
Inspectores Historial.
Eliminar todas las acciones del inspector Historial para liberar
memoria Haga clic en Editar Limpiar Lista de Deshacer.
Al deshacer una serie de acciones, se anula la acción elegida y todas las incluidas a continuación en la lista.
Cuando se rehace una serie de acciones, se rehacen la acción elegida y todas las incluidas entre ella y la última acción de deshacer.
Para personalizar la configuración de deshacer
1Haga clic en menú de Corel PHOTO-PAINT Preferencias Corel PHOTO-PAINT.
2Haga clic en General.
3En el área Memoria, escriba un valor en el cuadro Niveles de deshacer.
Aunque puede especificarse un máximo de 99 niveles de Deshacer, el número de niveles afecta al tamaño del disco de intercambio. Si
el sistema no funciona a la velocidad deseada, reduzca el número de niveles de deshacer.

Deshacer, rehacer, repetir y fundir acciones | 73
Descartar cambios
Mientras se crea o edita una imagen, para eliminar todos los cambios realizados en ella desde la última vez que se guardó es posible
recuperar la última versión almacenada. Si, por el contrario, sólo es deseable eliminar algunos cambios, puede restaurarse la presentación de
ciertas partes de la imagen incluidas en la última versión almacenada de ésta.
Asimismo, se puede crear un punto de comprobación para guardar temporalmente la imagen actual, con el fin de que después sea posible
recuperarla en caso necesario.
También es posible crear un espacio de trabajo que permita guardar automáticamente utilizando un punto de comprobación. Si desea
obtener más información, consulte la sección "Para especificar configuraciones de almacenamiento automático" en la página 76.
Para recuperar la última versión guardada de una imagen
•Haga clic en Archivo Descartar cambios.
Para recuperar la última versión guardada de la imagen, también puede hacer clic en el botón Descartar cambios del inspector
Historial.
Para restaurar áreas de la imagen
1En la caja de herramientas, haga clic en la herramienta Clonar .
2En la barra de propiedades, abra el selector Pincel, seleccione la categoría de pincel Clonar de guardado y elija un tipo de pincel
preestablecido.
3Desplácese por la ventana de imagen.
Si crea una imagen partiendo de cero, deberá guardarla antes de utilizar la herramienta Clonar desde archivo.
Para crear un punto de comprobación o volver a uno
Para Realice lo siguiente
Crear un punto de comprobación Haga clic en Editar Punto de comprobación.
Volver a un punto de comprobación Haga clic en Editar Restaurar en punto de comprobación.
Repetir y fundir
Las acciones pueden repetirse o fundirse. La repetición de una acción permite volver a aplicarla a la imagen y generar un efecto visual más
intenso. En cambio, la acción desaparece gradualmente al fundirla. Para modificar los efectos de fundido, también puede utilizarse un modo
de fusión. Si desea obtener más información sobre los modos de fusión, consulte la sección "Modos de fusión" en la página 313.

74 | Corel PHOTO-PAINT 2021 Guía del usuario
Es posible repetir la última acción para intensificar su efecto. La imagen a la izquierda es la imagen original, en
la imagen del medio se ha aplicado un efecto de viento y en la imagen a la derecha se ha repetido este efecto.
La última acción puede fundirse en la medida especificada. La imagen izquierda es la original,
la imagen central está desenfocada y en la imagen de la derecha se ha fundido este efecto.
Para repetir o fundir acciones
Para Realice lo siguiente
Repetir la última acción Haga clic en Editar Repetir [última acción].
Fundir la última acción Haga clic en Editar Fundir último comando. Mueva el deslizador
Porcentaje para definir el nivel de fundido. Si desea modificar el
efecto de fundido, elija un modo de fusión en el cuadro de lista
Modo fusión.
Para repetir o fundir una acción, ya se trate de un efecto, una pincelada o una transformación, primero es preciso aplicarla a una
imagen. Las acciones realizadas en el área de trabajo, como el cambio de preferencias, no pueden repetirse ni fundirse.
Una vez que se ha llegado a la configuración máxima de un efecto especial, es posible repetir el efecto para exagerarlo.

Almacenar y cerrar | 75
Almacenar y cerrar
En Corel PHOTO-PAINT puede guardar el trabajo mientras se crea una imagen, y también antes de cerrarla. Además, las imágenes pueden
guardarse en muchos formatos de archivo diferentes.
Esta sección contiene los temas siguientes:
•"Almacenar imágenes" (página 75)
•"Exportar imágenes" (página 77)
•"Archivos bloqueados" (página 78)
•"Cerrar imágenes" (página 78)
Almacenar imágenes
Para conservar una imagen es posible guardarla. La imagen también puede guardarse automáticamente a intervalos regulares y en un
archivo de copia de seguridad.
Almacenamiento de imágenes
Cuando guarda una imagen, puede especificar el formato de archivo, el nombre del archivo y la carpeta donde desea guardarlo. Las
imágenes se guardan automáticamente con el formato, nombre y ubicación seleccionados. El formato predeterminado es el formato nativo
de Corel PHOTO-PAINT (CPT). Cuando un archivo se guarda en formato Corel PHOTO-PAINT (CPT), conserva todas las propiedades de imagen
(objetos, última máscara creada, canales alpha, cuadrículas, líneas guía e información de color), lo cual posibilita su posterior edición.
Puede adjuntar información (metadatos), como comentarios y notas a imágenes para que pueda encontrarlas y organizarlas con más
facilidad.
La imagen también se puede exportar con otro formato de archivo. Si desea obtener más información, consulte la sección "Exportar
imágenes" en la página 77.
Almacenamiento y copia de seguridad automática de imágenes
Es posible especificar una configuración de almacenamiento automático para guardar la imagen automáticamente a intervalos regulares
mientras se trabaja. Se puede elegir entre almacenar temporalmente la imagen en una fase de creación determinada o sobrescribir la última
versión de la imagen.
Especificando una configuración de copia de seguridad, cada vez que se almacena la imagen se crea una copia de la misma. La copia de
seguridad se guarda en la carpeta que se elija.

76 | Corel PHOTO-PAINT 2021 Guía del usuario
También puede crearse un punto de comprobación para guardar temporalmente una instantánea de la imagen actual, lo cual permite
recuperar la imagen en ese estado si resulta necesario. Si desea más obtener más información sobre los puntos de comprobación, consulte la
sección "Para crear un punto de comprobación o volver a uno" en la página 73.
Para guardar una imagen
1Haga clic en Archivo Guardar como.
2Elija la carpeta en la que desea guardar el archivo.
3Escriba un nombre de archivo en el cuadro de lista Guardar como.
4Active las casillas activas adecuadas:
•Guardar solo los elementos seleccionados: guarda únicamente las áreas editables definidas en la imagen si no hay objetos activos ni
seleccionados. Si no hay áreas editables, esta opción solo guarda los objetos activos y seleccionados.
•No mostrar cuadro de diálogo de filtro: oculta los cuadros de diálogo que proporcionan opciones avanzadas de exportación.
5Haga clic en Guardar.
También es posible
Comprimir un archivo Elija un tipo de compresión en el cuadro de lista Tipo de
compresión.
El cuadro de lista Tipo de compresión está disponible solamente
cuando guarda una imagen en un formato de archivo que se
pueda comprimir.
Especificar información sobre un archivo Escriba los comentarios que desee en el cuadro Etiquetas.
Si no desea ver esta opción, arrastre la esquina inferior derecha
para aumentar el tamaño del cuadro de diálogo y mostrar las
opciones ocultas.
Cuando se guarda una imagen que contiene objetos en un formato de archivo que no admite objetos, es posible continuar
trabajando con el archivo original (que aún contiene los objetos) en la ventana de imagen. La imagen y sus objetos aún pueden
guardarse en formato Corel PHOTO-PAINT (CPT).
Para especificar configuraciones de almacenamiento automático
1Haga clic en menú de Corel PHOTO-PAINT Preferencias Corel PHOTO-PAINT.
2Haga clic en Guardar.
3Active la casilla de selección Guardar automáticamente cada y escriba un valor en el cuadro contiguo.
El valor especificado indica el número de minutos que transcurren entre almacenamientos automáticos.
4Active una de las opciones siguientes:
•Guardar en punto de comprobación: guarda temporalmente una copia de la imagen en su estado actual sin sobrescribir la versión
guardada en disco.
•Guardar en archivo: se sobrescribe la última versión del archivo que se ha guardado en disco.
Si desea obtener un mensaje cada vez que la imagen se vaya a guardar automáticamente, active la casilla de selección Avisar antes de
guardar.

Almacenar y cerrar | 77
La versión de punto de comprobación de la imagen se pierde al guardar la imagen o salir de Corel PHOTO-PAINT.
Para especificar configuraciones de copia de seguridad
1Haga clic en menú de Corel PHOTO-PAINT Preferencias Corel PHOTO-PAINT.
2Haga clic en Guardar.
3Active la casilla Crear copia de seguridad al guardar.
Si desea cambiar la carpeta en la que se guardan las copias de seguridad, active la casilla de selección Ubicación de copia de seguridad
y haga clic en Explorar para especificar una carpeta.
Para editar propiedades del documento
1Haga clic en Archivo Propiedades del documento.
2En el cuadro de diálogo Propiedades del documento, escriba palabras o frases para cualquiera de las siguientes propiedades: Título,
Tema, Palabras clave, Copyright, Notas o Autor.
Para especificar una puntuación, elija una opción en el cuadro de lista Puntuación.
3Haga clic en Aceptar.
Exportar imágenes
Las imágenes de Corel PHOTO-PAINT pueden exportarse en diversos formatos de archivo. Cuando exporta una imagen, la imagen original
permanece abierta en la ventana de imagen en el formato de archivo existente.
El formato elegido depende del modo en que la imagen vaya a utilizarse en el futuro. Si exporta una imagen a otro formato de archivo
distinto a Corel PHOTO-PAINT (CPT), puede perder algunas propiedades, ya que cada formato de archivo tiene sus propias peculiaridades
y requisitos de utilización. Por ejemplo, para trabajar con una imagen en otra aplicación de edición de imágenes, es posible exportarla al
formato de archivo Adobe Photoshop (PSD). Se conservan muchas propiedades de imagen, como objetos y máscaras, por lo que es posible
seguir editando la imagen en otro momento. Los formatos de archivo adecuados para compartir imágenes son Tagged Image File (TIFF) o
mapa de bits de Windows (BMP), ya que son formatos estándar; las imágenes que tienen este formato pueden abrirse en la mayoría de
visualizadores y aplicaciones de edición y autoedición de imágenes.
También puede exportarse un archivo y optimizarlo para usarlo con de ofimática, tales como Microsoft Office o Corel WordPerfect Office.
También es posible exportar imágenes a formatos de archivo compatibles con la Web, como JPEG o GIF. Si desea obtener más información,
consulte la sección "Exportar imágenes para Internet" en la página 459.
Para exportar una imagen con otro formato de archivo
1Haga clic en Archivo Exportar.
2Elija la carpeta en la que desea guardar el archivo.
3Seleccione un formato de archivo del cuadro de lista Formato de archivo.
4Escriba un nombre de archivo en el cuadro de lista Guardar como.
La extensión de archivo que corresponda al formato seleccionado se adjunta automáticamente al nombre de archivo, pero puede
eliminarse.
5Active las casillas activas adecuadas:
•Guardar solo los elementos seleccionados: guarda únicamente las áreas editables definidas en la imagen si no hay objetos activos ni
seleccionados. Si no hay áreas editables, esta opción solo guarda los objetos activos y seleccionados.
•No mostrar cuadro de diálogo de filtro: oculta los cuadros de diálogo que proporcionan opciones avanzadas de exportación.
6Haga clic en Guardar.

78 | Corel PHOTO-PAINT 2021 Guía del usuario
También es posible
Comprimir un archivo Elija un tipo de compresión en el cuadro de lista Tipo de
compresión.
El cuadro de lista Tipo de compresión está disponible solamente
cuando guarda una imagen en un formato de archivo que se
pueda comprimir.
Especificar información sobre un archivo Escriba los comentarios que desee en el cuadro Etiquetas.
Si se abre el cuadro de diálogo del formato de exportación elegido, especifique las opciones que desee.
Para exportar una imagen a Microsoft Office
1Haga clic en Archivo Exportar a Office.
2Haga clic en Aceptar.
3Localice la carpeta en la que desea almacenar el archivo.
4Escriba un nombre en el cuadro de lista Guardar como.
5Haga clic en Guardar.
Las capas de una imagen se allanan cuando la imagen se exporta a Microsoft Office.
Archivos bloqueados
En un entorno corporativo, puede abrir un archivo bloqueado que ya haya sido editado por otro usuario. Puede guardar los cambios que
realice en un archivo bloqueado de cualquiera de las siguientes maneras:
• Si el otro usuario ha modificado el archivo o todavía lo tiene abierto, debe guardar el archivo con un nuevo nombre haciendo clic en
Archivo Guardar como.
•Si el otro usuario ha cerrado el archivo sin modificarlo, puede guardar los cambios haciendo clic en Archivo Guardar.
Cerrar imágenes
Puede cerrar una imagen abierta o varias imágenes abiertas al mismo tiempo. Si cierra una imagen sin guardarla, perderá el trabajo
realizado.
Para cerrar una imagen
Para Realice lo siguiente
Cerrar una imagen abierta Haga clic en Archivo Cerrar pestaña.
Cerrar todas las imágenes abiertas Haga clic en Archivo Cerrar ventana.

Almacenar y cerrar | 79
Si no puede cerrar un archivo, quizá haya alguna acción en progreso (como imprimir o guardar). También es posible que haya fallado
alguna acción. Consulte la barra de estado para ver el estado de las acciones.

80 | Corel PHOTO-PAINT 2021 Guía del usuario

Herramientas creativas y contenido | 81
Herramientas creativas y contenido
Puede ampliar su colección de herramientas creativas descargando herramientas creativas y contenido y comprando aplicaciones, plugins
y packs de contenido. También puede buscar y gestionar contenido, como imágenes vectoriales y de mapas de bit (también conocidas
como ráster) en carpetas locales o en red y en dispositivos portátiles. Cuando encuentre el contenido que necesite, podrá incorporarlo a su
documento o abrirlo en su aplicación asociada.
Esta sección contiene los temas siguientes:
•"Tipos de contenido" (página 81)
•"Modificar las ubicaciones de contenido" (página 82)
•"Adquirir aplicaciones, filtros de conexión y contenido" (página 83)
•"Buscar clipart y otras imágenes con el inspector Connect Content" (página 85)
•"Utilizar y gestionar imágenes con la ventana acoplable Connect Content" (página 87)
•"Administrar contenido con la Inspector Bandeja" (página 89)
Tipos de contenido
Entre los tipos de contenido se incluyen imágenes (clipart y fotos), rellenos (degradado, patrones de mapa de bits y patrones de vectores),
fuentes, listas de imágenes, paletas, marcos de fotos y plantillas. Algunos contenidos se incluyen en el conjunto de aplicaciones para que
pueda empezar a trabajar. Hay contenido adicional disponible para descargar. Si desea obtener más información, consulte la sección "Para
acceder al cuadro de diálogo Obtener más" en la página 83. Tenga en cuenta que el Intercambio de contenido ya no está disponible.
Si desea obtener información sobre los rellenos, consulte la sección "Buscar y ver rellenos y transparencias" en la página 241. Para obtener
información sobre las fuentes, consulte la sección de ayuda del administrador de fuentes de Corel o "Adquirir otras fuentes" en la página
441.
Imágenes vectoriales de muestra
Imágenes de mapas de bits de muestra

82 | Corel PHOTO-PAINT 2021 Guía del usuario
Patrones de vectores de muestra
Patrones de mapas de bits de muestra
Marcos de fotos de muestra
Listas de imágenes de muestra
Modificar las ubicaciones de contenido
Las imágenes, los rellenos, fuentes, listas de imágenes, marcos de fotos, y las plantillas se guardan en sus carpetas Documentos\Corel\Corel
Content\[Tipo de contenido] . Puede cambiar la ubicación de algunos de estos archivos de contenido, o de todos ellos, yendo a carpetas
diferentes. Por ejemplo, puede elegir guardar plantillas y fuentes en una nueva ubicación, pero dejar otros archivos de contenido en su
carpeta Documentos\Corel\Corel Content.
Cuando cambie una ubicación de contenido, puede elegir mover los archivos de contenido desde la ubicación anterior a la nueva ubicación.
Puede restablecer una ubicaciones de contenido a sus carpetas predeterminadas en el cuadro de diálogo Preferencias. O bien, puede
restablecer todas las ubicaciones de contenido cuando restablezca la configuración predeterminada de la aplicación manteniendo pulsada la

Herramientas creativas y contenido | 83
tecla Mayús durante el inicio. Con este método, se mantienen todos los archivos guardados en ubicaciones personalizadas. Para restaurar las
ubicaciones de contenido personalizadas, debe encontrar de nuevo sus respectivas carpetas.
Para cambiar una ubicación de contenido
1Haga clic en el menú de Corel PHOTO-PAINT Preferencias Global.
2Haga clic en Ubicaciones de archivo.
3Haga clic en la ubicación que desea cambiar y haga clic en Editar.
4En el cuadro de diálogo Seleccionar carpeta, vaya hasta la carpeta que desee.
Si desea mover los archivos de contenido guardados en la ubicación anterior a la nueva carpeta, haga clic en Sí en el cuadro de diálogo
Mover contenido.
También es posible
Restablecer la ubicación de un único tipo de contenido Haga clic en el nombre del tipo de contenido y, a continuación,
haga clic en Restablecer.
Adquirir aplicaciones, filtros de conexión y contenido
El cuadro de diálogo Obtener más permite descargar aplicaciones y complementos, además de contenido como paquetes de rellenos,
paquetes de imágenes (clipart y fotos) y paquetes de fuentes desde Corel PHOTO-PAINT. La selección se actualiza con nuevas ofertas en
cuanto estén disponibles. Algunos elementos son gratuitos, mientras que otros productos se pueden comprar.
Tanto las aplicaciones como los filtros de conexión requieren una instalación.
AfterShot 3 HDR
Corel® AfterShot™ 3 HDR le permite realizar de manera sencilla correcciones y mejoras a sus fotos JPEG o RAW, y aplicar ajustes a miles de
fotos a la vez con herramientas de procesamiento por lotes. Además, puede crear imágenes HDR (High Dynamic Range) con el módulo HDR,
incluido en AfterShot 3 HDR. Descargue Corel AfterShot 3 HDR gratis desde Corel PHOTO-PAINT y aprenda rápidamente a editar fotografías
a nivel profesional. Para acceder a funciones más potentes de edición y administración de fotos, actualice a la última versión de AfterShot
Pro desde el cuadro de diálogo Obtener más.
Restauración de adquisiciones
Después de adquirir herramientas creativas, aparecerán marcas de verificación junto a sus nombres. Si reinstala o instala el conjunto de
aplicaciones en otro PC, podrá restaurar sus adquisiciones. Los elementos que haya comprado aparecerán en el cuadro de diálogo Obtener
más para que pueda descargarlos y volverlos a instalar.
Para acceder al cuadro de diálogo Obtener más
•Haga clic en el botón Obtener más de la barra de herramientas.

84 | Corel PHOTO-PAINT 2021 Guía del usuario
El cuadro de diálogo Obtener más permite descargar, por ejemplo, clipart, fotos, fuentes y aplicaciones, entre otras.
Para restaurar sus adquisiciones
1Haga clic en el menú de Corel PHOTO-PAINT Restaurar adquisiciones.
2En el cuadro de diálogo que aparece, escriba la dirección de correo electrónico utilizada para realizar las compras y haga clic en
Continuar.
Se mostrará una lista de sus adquisiciones.
3Haga clic en Cerrar.
La lista de ofertas del cuadro de diálogo Obtener más se actualiza para mostrar los elementos que ya ha adquirido.
4Descargue los elementos que desee.

Herramientas creativas y contenido | 85
Buscar clipart y otras imágenes con el inspector Connect Content
El inspector Connect Content (Ventana Inspectores Connect Content) ofrece una ubicación central en la que puede buscar imágenes
vectoriales y de mapa de bits en las carpetas locales o de red y en dispositivos portátiles. Una vez encuentre la imagen que necesita, puede
añadirla a su proyecto. Si desea obtener más información, consulte "Utilizar y gestionar imágenes con la ventana acoplable Connect Content"
en la página 87.
Para comenzar, Corel proporciona contenido local almacenado en su carpeta Documentos\Corel\Corel Content\Images. Si desea ampliar su
colección de imágenes, puede descargar paquetes de imágenes adicionales desde el cuadro de diálogo Obtener más.
Para acceder a las imágenes guardadas en carpetas locales fuera de su carpeta Documents\Corel\Corel Content\Images , puede crear
enlaces, conocidos como alias, a esas carpetas. Además, se pueden utilizar alias para acceder a imágenes guardadas en ubicaciones de red
compartidas, así como a dispositivos de almacenamientos secundarios, como unidades flash USB y discos duros portátiles.

86 | Corel PHOTO-PAINT 2021 Guía del usuario
Puede buscar por nombre de archivo, título o palabras clave asociadas con imágenes. Por ejemplo, si escribe “árbol” en el campo de texto, la
aplicación filtra automáticamente todos los archivos que no coinciden y solo verá los archivos que tienen la palabra "árbol" en el nombre de
archivo, en el título o en palabras clave.
Puede estrechar los resultados de la búsqueda escogiendo la fuente del contenido (por ejemplo, una ubicación de carpeta específica) y la
categoría (por ejemplo, Naturaleza). También puede ver la lista de sus imágenes favoritas o usadas más recientemente, y puede ordenar las
imágenes por el nombre y la fecha de creación o modificación.
Por defecto, puede explorar y buscar en la biblioteca de Todo el contenido, almacenada en la carpeta Documents\Corel\Corel Content
\Images. También puede buscar y explorar una carpeta o una lista de uno en uno.
Cuando copia una carpeta que contiene muchas imágenes a su equipo, puede que su sistema operativo tarde un poco en indexar la carpeta.
Para ver, explorar y buscar contenido en dicha carpeta de inmediato, es posible que tenga que volver a indexar la carpeta.
Puede aumentar el tamaño de las miniaturas o reducirlo para ver más resultados de búsqueda de un vistazo.
Para buscar, filtrar y clasificar imágenes
1Haga clic en Ventana Inspectores Connect Content.
2Escriba una palabra en el campo Buscar y pulse Retorno.
Las miniaturas que coinciden con el término de búsqueda aparecerán en el panel de visualización.
Para buscar y explorar todo el contenido disponible, seleccione Todo el contenido en el cuadro de lista Elegir fuente de contenido.
También es posible
Filtrar imágenes En el cuadro de lista Elegir fuente de contenido, seleccione un
elemento distinto a Todo el contenido. Elija una categoría en el
cuadro de lista Filtrar contenido.
Para ver solo clipart y gráficos vectoriales, haga clic en el botón
Mostrar imágenes vectoriales .
Para ver solo fotos y otros mapas de bits, haga clic en el botón
Mostrar imágenes ráster .
Ver las imágenes usadas más recientemente En el cuadro de lista Elegir fuente de contenido, seleccione
Reciente.
Ver sus imágenes favoritas En el cuadro de lista Elegir fuente de contenido, seleccione
Favoritos. Si desea obtener información sobre cómo marcar un
contenido como favorito, consulte la sección "Para etiquetar,
eliminar y editar las propiedades de imágenes" en la página 89.
Ordenar imágenes Haga clic en el botón Opciones de carpeta o alias , y
seleccione uno de los siguientes elementos:
•Ordenar por nombre ordena las plantillas por nombre de
archivo, en orden alfabético.
•Ordenar por fecha de creación ordena imágenes por la fecha en
la que se crearon, empezando por la última imagen creada.
•Ordenar por último modificado ordena imágenes por la fecha
en la que se modificaron, empezando por la última imagen
modificada.

Herramientas creativas y contenido | 87
También es posible
Las imágenes de la lista Favoritos se ordenan automáticamente
por la fecha en la que los marcó como favoritos, empezando por la
última imagen añadida a Favoritos.
Las imágenes de su lista Reciente se ordenan automáticamente por
la fecha en la que los usó, empezando por la imagen usada por
última vez.
Explorar o buscar todos elementos en su biblioteca Todo el
contenido
En el cuadro de lista Elegir fuente de contenido, seleccione Todo
el contenido. Haga clic en el botón Opciones de carpeta o alias
y asegúrese de que el comando Buscar recursivamente esté
activado.
Reindexar una carpeta Haga clic en el botón Opciones de carpeta o alias y
seleccione Volver a indexar carpeta.
Para descargar y añadir un nuevo paquete de imagen
1Haga clic en Ventana Inspectores Connect Content.
2Haga clic en el botón Obtener más .
3En el cuadro de diálogo Obtener más, haga clic en el paquete de imágenes que desee.
4Opte por uno de los siguientes métodos:
• Haga clic en Comprar ahora y siga las instrucciones que aparecen en la pantalla para realizar la adquisición.
• Haga clic en Descargar si el elemento está incluido en su producto o suscripción.
Para añadir un alias a una ubicación que contiene imágenes
1En el inspector Connect Content , abra el cuadro de lista Elegir fuente de contenido y haga clic en Añadir nueva.
2Haga clic en Crear alias.
3Explore la carpeta o la ubicación que desea en el cuadro de diálogo Localizar contenido biblioteca.
4Haga clic en Abrir.
Si no puede ver las imágenes inmediatamente, haga clic en el botón Opciones de carpeta o alias y en Volver a indexar carpeta.
Para ver el nombre de archivo y la ubicación de una imagen
• Mantenga el puntero sobre una miniatura.
Para ajustar el tamaño de las miniaturas de imágenes
• Desplace el deslizador Tamaño de miniatura.
Utilizar y gestionar imágenes con la ventana acoplable Connect Content
Cuando encuentre la imagen vectorial o de mapa de bits que desee, puede añadirla a su proyecto como objeto incorporado o enlazado.
Cuando inserte un gráfico vectorial, puede colocarlo en la posición original en la que se creó respecto a la página.

88 | Corel PHOTO-PAINT 2021 Guía del usuario
Puede administrar la lista de paquetes locales y alias (vínculos a carpetas locales, ubicaciones de red y dispositivos de almacenamiento
secundarios). Por ejemplo, puede cambiar el nombre de los paquetes locales o alias, y puede eliminarlos de la lista. Si un alias no funciona
porque la carpeta se ha movido, puede ir a la nueva ubicación para restablecer el vínculo.
Para encontrar con facilidad las imágenes, puede etiquetarlas como favoritos. Además, puede ver y cambiar las propiedades de una imagen.
Por ejemplo, puede cambiar su título y añadir nuevas palabras clave y eliminar las palabras clave existentes. Cuando una imagen deja de ser
necesaria, puede eliminarse.
Para insertar contenido en el documento activo
1En el inspector Connect Content, haga clic en un miniatura.
2Haga clic en el botón Colocar y seleccione uno de los siguientes comandos:
•Colocar y enlazar: inserta el archivo como un objeto enlazado
•Colocar en posición original: permite importar y colocar un gráfico vectorial en la posición original en la que se creó respecto a la
página. El gráfico se sitúa como un objetos incorporado.
•Colocar: inserta el archivo como un objeto enlazado
3Siga las instrucciones en pantalla.
También puede insertar un archivo en un documento activo como objeto incorporado si arrastra el archivo desde el panel de vista
hasta el documento activo.
También puede insertar un archivo en un documento activo si hace clic con el botón derecho del ratón en el archivo del panel de
visualización y selecciona un comando Colocar.También puede insertar un archivo en un documento activo desde la Inspector
Bandeja.
Para abrir y editar una imagen
1En el inspector Connect Content, haga clic en un miniatura.
2Haga clic en el botón Editar .
El archivo se abre en su aplicación asociada.
Para actualizar la lista de carpetas y los alias en el inspector Connect Content
1Haga clic en Ventana Inspectores Connect Content.
2Seleccione una carpeta de contenido o un alias del cuadro de lista Elegir fuente de contenido en Todo el contenido.
3Haga clic en el botón Opciones de carpeta o alias y realice una tarea de la siguiente tabla.
Para Realice lo siguiente
Cambie el nombre de un paquete de contenido o alias Haga clic en Cambiar nombre, y en el cuadro de diálogo Cambiar
nombre, escriba un nombre en el cuadro Nombre.
Explorar una carpeta que se ha movido o cuyo nombre ha
cambiado
Haga clic en Explorar y vaya a la carpeta que contiene las
imágenes.
Eliminar un alias de la lista Haga clic en Quitar.
Abra el paquete de contenido o alias en Haga clic en Abrir ubicación de carpeta.

Herramientas creativas y contenido | 89
Para etiquetar, eliminar y editar las propiedades de imágenes
1Haga clic en Ventana Inspectores Connect Content.
2Realice una acción de la siguiente tabla.
Para Realice lo siguiente
Etiquetar una imagen como favorita Haga clic con control en una miniatura y seleccione Favorito.
Editar propiedades de una imagen Haga clic con control en una miniatura y seleccione Propiedades.
Elija cualquiera de las opciones del cuadro de diálogo Propiedades.
•Elija un idioma en el cuadro de lista Idioma.
•Escriba un nuevo nombre en el cuadro Título.
•Seleccione una categoría del cuadro de lista Categoría para
categorizar la imagen.
•Para asignar una categoría personalizada, seleccione Nueva
categoría en el cuadro de lista Categoría y escriba el nombre de
la categoría en el campo.
•Añada o elimine palabras clave en el cuadro Palabras clave.
Elimine un archivo de su biblioteca local Haga clic con control en una miniatura y seleccione Eliminar.
Administrar contenido con la Inspector Bandeja
Puede organizar el contenido en bandejas. Una bandeja es útil para recopilar contenido de varias carpetas. Aunque en la bandeja se hace
referencia a los archivos, en realidad se encuentran en su carpeta original. Puede añadir y eliminar contenido de la bandeja. La bandeja se
comparte con CorelDRAW y Corel PHOTO-PAINT.
Puede crear bandejas y cambiarles el nombre con nombres significativos. Además, puede cargar un archivo de bandejas que no se encuentre
en la lista de las bandejas disponibles. Es posible eliminar una bandeja en cualquier momento.
La Inspector Bandeja también le permite agregar contenido al documento activo. Para obtener más información acerca de cómo agregar
contenido al documento activo, consulte la sección "Para insertar contenido en el documento activo" en la página 88.
Para añadir contenido a la bandeja
1Haga clic en Ventana Inspectores Connect Content.
2Busque o explore contenido.
3Pulse Ctrl y haga clic en una miniatura y haga clic en Añadir a [nombre de bandeja].
También es posible arrastrar el contenido desde una carpeta de su PC a la Inspector Bandeja.
Para quitar contenido de una bandeja
1Haga clic en Ventana Inspectores Bandeja.
2Seleccione una miniatura de la bandeja y haga clic en el botón Eliminar de la bandeja .

90 | Corel PHOTO-PAINT 2021 Guía del usuario
Para trabajar con bandejas
1Haga clic en Ventana Inspectores Bandeja.
2Realice una tarea de la tabla siguiente:
Para Realice lo siguiente
Abrir una bandeja Elija una bandeja en el cuadro de lista.
Crear una bandeja Haga clic en el botón Administración de bandejas y en
Añadir una bandeja nueva.
De manera predeterminada, las bandejas se guardan en su carpeta
Documentos\Corel\Corel Content\Trays.
Cambiar el nombre de una bandeja Haga clic en el botón Administración de bandejas y en
Cambiar el nombre de una bandeja. Escriba un nombre en el
cuadro de diálogo Cambiar nombre.
Cargar un archivo de bandejas Haga clic en el botón Administración de bandeja y en Abrir
archivo de bandeja. Vaya hasta el archivo de la bandeja.
Eliminar una bandeja Haga clic en el botón Administración de bandejas y en
Eliminar bandeja.

Edición de imágenes | 91
Edición de imágenes
Dimensiones de la imagen, resolución y tamaño del papel....................................................................................................................93
Recortar, ensamblar, escalar y cambiar orientación................................................................................................................................ 99
Retoque............................................................................................................................................................................................... 115
Ajustar color y tono............................................................................................................................................................................ 131
Lentes.................................................................................................................................................................................................. 161
Cambiar forma de áreas de la imagen................................................................................................................................................ 165

92 | Corel PHOTO-PAINT 2021 Guía del usuario

Dimensiones de la imagen, resolución y tamaño del papel | 93
Dimensiones de la imagen, resolución y tamaño
del papel
Es posible cambiar las dimensiones y la resolución de una imagen. También puede cambiar el tamaño del borde del papel que rodea a una
imagen.
Esta sección contiene los temas siguientes:
•"Dimensiones y resolución de imágenes" (página 93)
•"Tamaño del papel" (página 97)
También es posible cambiar el tamaño de una imagen eliminando áreas innecesarias o uniendo varias imágenes.
Dimensiones y resolución de imágenes
El tamaño y la resolución de una imagen afectan a su calidad de impresión. Elija las dimensiones y la resolución que se ajusten al uso
previsto de su ilustración.
Dimensiones de la imagen
Para cambiar las dimensiones físicas de una imagen, puede aumentar o reducir su altura o anchura. A la hora de elegir una unidad de
medida, los siguientes consejos podrían resultarle útiles:
• Si va a imprimir la imagen, ajuste la anchura y altura en pulgadas, centímetros, puntos o picas en la configuración de puntos por
pulgada (ppp) específica de su impresora.
• Si va a utilizar la imagen en Internet, seleccione píxeles.
Resolución de imagen
La resolución es la cantidad de detalle que contiene un archivo de imagen o que puede producir un dispositivo de entrada, de salida o
de visualización. La resolución se mide en puntos por pulgada (ppp). Las resoluciones bajas pueden producir un aspecto granulado; las
altas pueden generar imágenes de mejor calidad pero los archivos son más grandes. Tanto si va a imprimir la ilustración con una impresora
de escritorio como si va a usarla en Internet, tenga en cuenta las siguientes consideraciones para garantizar que el resultado final sea el
deseado.
• Normalmente, las imágenes que se crean solo para visualización en monitores de PC tienen 96 o 72ppp, en tanto que las imágenes
creadas para Internet tienen 72ppp.
• Las imágenes creadas para impresión en impresoras de escritorio suelen tener 150 ppp; las imágenes para impresión profesional suelen
tener 300 ppp o más.

94 | Corel PHOTO-PAINT 2021 Guía del usuario
El tamaño de una imagen en pantalla depende de su altura y anchura en píxeles, del nivel de zoom y de la configuración del monitor. Como
resultado, el tamaño de la imagen puede mostrarse de forma diferente en la pantalla y una vez impresa.
Remuestreo de imágenes
El remuestreo consiste en cambiar la cantidad de detalle a medida que cambia la resolución y las dimensiones en píxeles de una imagen.
Puede cambiar la resolución y el tamaño de una imagen al mismo tiempo. De izquierda
a derecha: imagen submuestreada, imagen original, imagen sobremuestreada.
El submuestreo reduce el número total de píxeles en una imagen. Los mejores resultados se obtienen si el submuestreo se realiza después de
la corrección del color y el tono de un mapa de bits, pero antes del perfilado.
Submuestreo de una imagen
El sobremuestreo añade más píxeles a una imagen. Corel PHOTO-PAINT permite agrandar las imágenes sin perder calidad ni detalle. Puede
elegir entre varios modos de sobremuestreo según sus necesidades. El método Bicúbicoañade nuevos píxeles entre los píxeles existentes y
los interpola basándose en los colores de los píxeles cercanos. Este método genera gradaciones tonales suaves. El método Píxel adyacente
reemplaza cada píxel por el píxel más cercano en la imagen sobremuestreada, lo que genera varios píxeles del mismo color. Este método
conserva la nitidez de los detalles. Sin embargo, también puede generar bordes irregulares en vez de líneas suaves y curvas. Además, la
aplicación utiliza técnicas avanzadas de aprendizaje automático para ampliar las imágenes conservando bordes limpios, nitidez y gran nivel
de detalle. A partir del análisis de un gran número de imágenes y fotografías artísticas, los dos métodos de inteligencia artificial, Ilustración
y Fotorrealismo, utilizan algoritmos de redes neuronales para mantener el color y reducir el ruido y el pixelado. Con sus sencillas técnicas de
desenfoque y perfilado que permiten crear efectos parecidos a los de los dibujos animados, el método Ilustración es ideal para imágenes
como logotipos, dibujos, ilustraciones y cuadros creados con un software de diseño gráfico. El método Fotorrealismo funciona bien para
cambiar el tamaño de las fotos.

Dimensiones de la imagen, resolución y tamaño del papel | 95
(izquierda) Foto original; (derecha) La foto se ha ampliado hasta tres veces su tamaño original.
En función de la configuración del hardware de su sistema, el sobremuestreo de una imagen con los métodos Ilustración y Fotorrealismo
puede tardar desde un par de segundos hasta varios minutos. Cuando el tiempo estimado para completar la operación supere los
3segundos, aparecerá una barra de progreso para mostrar el tiempo restante. Puede cancelar un proceso de sobremuestreo en cualquier
momento.
El sobremuestreo aumenta el tamaño de archivo de una imagen; el submuestreo, en cambio, lo reduce. El remuestreo con resolución fija
permite mantener la resolución de la imagen añadiendo o sustrayendo píxeles al tiempo que varía el tamaño de archivo. El remuestreo con
resolución variable mantiene el tamaño de la imagen en pulgadas, milímetros o centímetros sin cambios pero cambia el tamaño del píxel,
por lo que reduce o aumenta la resolución con respecto a la imagen original.
Para cambiar las dimensiones de una imagen
1Haga clic en Imagen Nuevo muestreo.
2Elija una unidad de medida en el cuadro de lista que hay junto a los cuadros Anchura y Altura.
3Realice una tarea de la tabla siguiente:
Para Realice lo siguiente
Submuestrear una imagen Reduzca las dimensiones de la imagen. Para ello, introduzca
valores en los cuadros Anchura y Altura o seleccione un factor
de escala inferior al 100%. En el área Modo, elija un método de
submuestreo para determinar cómo se eliminan los píxeles.
•Bicúbico: utiliza la interpolación bicúbica que genera gradaciones
tonales suaves.
•Píxel adyacente: conserva la nitidez de los detalles, pero puede
generar bordes irregulares en vez de líneas suaves y curvas.
Sobremuestrear una imagen Aumente las dimensiones de la imagen. Para ello, introduzca
valores en los cuadros Anchura y Altura o seleccione un factor
de escala superior al 100%. En el área Modo, elija un método de
sobremuestreo para determinar cómo se añaden los píxeles.
•Bicúbico: utiliza la interpolación bicúbica que genera gradaciones
tonales suaves. Los nuevos píxeles, que se añaden a los ya
existentes, se interpolan en función de los colores de los píxeles
cercanos.

96 | Corel PHOTO-PAINT 2021 Guía del usuario
Para Realice lo siguiente
•Píxel adyacente: cada píxel se reemplaza por el píxel más cercano
en la imagen sobremuestreada, lo que genera varios píxeles del
mismo color. Este método conserva la nitidez de los detalles. Sin
embargo, también puede generar bordes irregulares en vez de
líneas suaves y curvas.
•Ilustración: utiliza técnicas sencillas de desenfoque y perfilado
que permiten crear un efecto más artístico. Este método funciona
bien con imágenes como dibujos, logotipos e ilustraciones
creadas con un software de diseño gráfico.
•Fotorrealismo: mantiene bordes nítidos, áreas con color
continuo, texturas y mucho detalle. Este método es ideal para
cambiar el tamaño de las fotos.
Para ajustar el nivel de reducción de ruido, mueva el deslizador
Reducción de ruido.
Nota: La opción Reducción de ruido solo está disponible en los
métodos Ilustración y Fotorrealismo.
4Haga clic en Aceptar.
También es posible
Mantener la proporción entre altura y anchura Active la casilla Mantener proporción.
Cambiar las dimensiones de una imagen sin cambiar el número de
píxeles (sin remuestreo)
Active la casilla de verificación Mantener tamaño de archivo
original.
A medida que cambia la altura y la anchura de la imagen, la
resolución se ajusta automáticamente.
Notas:
•Esta opción puede resultar útil si desea reducir el tamaño de una
imagen para aumentar la resolución.
•Cuando esta casilla de verificación está activada, la opción píxeles
del cuadro de lista Unidad de medida aparece atenuado porque
el número total de píxeles de la imagen permanece constante.
A partir del análisis del hardware del sistema y de los procesos que se ejecutan en segundo plano al iniciar una tarea de Corel PHOTO-
PAINT, el tiempo estimado no tiene en cuenta ningún proceso o aplicación que pueda iniciar después de abrir Corel PHOTO-PAINT y
que pueden afectar al rendimiento.
De manera predeterminada, usa la unidad de procesamiento gráfico (GPU) de su ordenador para ampliar las imágenes. Sin embargo,
si la GPU de su sistema no es compatible con CUDA u OpenCL (1.2 o superior) ni con Corel PHOTO-PAINT, puede configurar la
aplicación para que utilice la unidad central de procesamiento (CPU) haciendo clic en el menú Corel PHOTO-PAINT Preferencias
Global, en General y desactivando la opción Usar la GPU para acelerar el sobremuestreo. Para obtener información sobre los
requisitos del sistema de Corel PHOTO-PAINT, consulte Requisitos del sistema
Los métodos de ampliación Fotorrealista e Ilustración solo son compatibles con la versión de 64 bits de CorelDRAW Graphics Suite.
Al cambiar el tamaño de una imagen se obtienen mejores resultados si se utilizan valores de anchura y altura que sean factores de
los valores originales. Por ejemplo, al reducir el tamaño de imagen al 50%, se crea una imagen con mejor aspecto que al reducirlo al
77%. Al reducir una imagen un 50%, la aplicación quita uno de cada dos píxeles; para reducir una imagen al 77%, la aplicación debe
quitar píxeles de manera irregular.

Dimensiones de la imagen, resolución y tamaño del papel | 97
Para cambiar la resolución de una imagen
1Haga clic en Imagen Nuevo muestreo.
2En el área Resolución, rellene con valores los cuadros siguientes:
•Horizontal
•Vertical
También es posible
Conservar la proporción entre altura y anchura de la imagen Active la casilla Mantener proporción.
Mantener el tamaño de archivo Active la casilla de verificación Mantener tamaño de archivo
original.
A medida que cambia la resolución, la altura y la anchura de la
imagen se ajustan automáticamente. Sin embargo, el número total
de píxeles del archivo permanecerá constante.
Si se realiza el nuevo muestreo de una imagen utilizando píxeles como unidad de medida, el tamaño de la imagen también cambia.
La casilla de selección Valores idénticos no está disponible si se ha activado la casilla Mantener proporción.
Tamaño del papel
Si cambia el tamaño de papel podrá modificar el tamaño del área imprimible, que abarca la imagen y el papel. Cuando se cambia el tamaño
del papel, se aumenta o reduce el borde de color del papel, pero no las dimensiones de la imagen. Sin embargo, si se reduce el tamaño del
papel de modo que la altura y la anchura sean menores que las de la imagen original, la imagen original se recortará.
Puede cambiar el tamaño del papel que rodea a la imagen original.
Para cambiar el tamaño del papel
1Haga clic en Imagen Tamaño del papel.
2Elija una unidad de medida en el cuadro de lista situado junto al cuadro Anchura.
3Escriba valores en los cuadros siguientes:
•Anchura

98 | Corel PHOTO-PAINT 2021 Guía del usuario
•Altura
Si desea bloquear la proporción del tamaño del papel, haga clic en Bloquear .

Recortar, ensamblar, escalar y cambiar orientación | 99
Recortar, ensamblar, escalar y cambiar orientación
Es posible recortar una imagen para quitar áreas no deseadas o combinar varias imágenes para crear una imagen única más grande.
También puede escalar una imagen usando Smart Carver™ o cambiando la orientación de una imagen para girarla o invertirla.
Esta sección contiene los temas siguientes:
•"Recortar imágenes" (página 99)
•"Ensamblar imágenes" (página 101)
•"Escalar imágenes mediante Grabador inteligente" (página 103)
•"Enderezamiento de imágenes" (página 105)
•"Enderezar imágenes y objetos de forma interactiva" (página 108)
•"Corregir distorsiones de perspectiva" (página 110)
•"Rotar e invertir imágenes" (página 113)
Recortar imágenes
Es posible recortar una imagen para quitar áreas no deseadas y mejorar su composición. Puede seleccionar un área rectangular que quiera
conservar y descartar el resto. Como consecuencia, se reduce el tamaño de archivo de una imagen sin afectar a su resolución.
El recorte permite quitar áreas no deseadas de una imagen.
Asimismo, resulta sencillo recortar un borde de un color alrededor de una imagen, por ejemplo, un borde blanco alrededor de una
fotografía antigua.

100 | Corel PHOTO-PAINT 2021 Guía del usuario
Corel PHOTO-PAINT también permite recortar alrededor del área editable de una máscara; sin embargo, la imagen resultante siempre es
rectangular.
También es posible cambiar el tamaño de una imagen, sin necesidad de eliminar ni añadir áreas, mediante el cambio de sus dimensiones y
resolución.
Para recortar una imagen
1Haga clic en la herramienta Recortar .
2Arrastre el ratón para seleccionar un área de la imagen.
3Haga doble clic dentro del área de recorte.
También es posible
Aumentar o reducir el área de recorte Arrastre los tiradores de recorte.
Mover el área de recorte Haga clic y arrastre el ratón dentro del área de recorte para cambiar
su posición.
Girar el área de recorte para enderezarla Haga clic dentro del área de recorte para visualizar los tiradores de
rotación . Arrastre los tiradores de rotación para alinear el área
de recorte con el área de la imagen que desee recortar.
Expandir el área de recorte para situarla fuera de la imagen original Haga clic en Imagen Recortar Expandir área de corte y
arrastre un tirador de recorte hacia fuera de la imagen.
Cambiar la resolución del área de recorte Seleccione un valor en el cuadro de lista Resolución de recorte de
la barra de propiedades.
Esta configuración permite definir una nueva resolución para la
imagen recortada. Por ejemplo, puede recortar una fotografía de
alta calidad al tamaño que desee y cambiar la resolución a 96 ppp,
de modo que la fotografía recortada se pueda utilizar en Internet.
Cambiar la orientación del área de recorte Haga clic en el botón Cambiar orientación de la barra de
propiedades.
Es posible ocultar la superposición de recorte a fin de ver la imagen que se está recortando de forma más clara haciendo clic en
Imagen Recortar Superposición de recorte.
Si desea recortar un área de la imagen, haga clic en la herramienta Recortar y especifique valores en los cuadros Tamaño y Posición
de la barra de propiedades.
Para recortar un borde de color de una imagen
1Haga clic en Imagen Recortar Recortar por color de borde.
2Active una de las opciones siguientes:

Recortar, ensamblar, escalar y cambiar orientación | 101
•Fondo: recorta el color especificado en la muestra de color de fondo en el área de control de color de la caja de herramientas.
•Primer plano: recorta el color especificado en la muestra de color de primer plano en el área de control de color de la caja de
herramientas.
•Otro: recorta el color elegido mediante el selector de color o la herramienta Cuentagotas .
3En la sección Tolerancia, active una de las opciones siguientes:
•Normal: determina la tolerancia al color en función de la similitud de los valores de matiz entre píxeles contiguos.
•Modo HSB: determina la tolerancia al color en función de la similitud de los niveles de matiz, saturación y brillo entre píxeles
contiguos.
4Desplace el deslizador de Tolerancia para definir la tolerancia al color que desea recortar.
Es posible que deba probar distintas posiciones del deslizador de Tolerancia para lograr la eliminación del color del borde.
Para recortar un área editable de una máscara
1Defina un área editable en una imagen.
2Haga clic en Imagen Recortar Recortar por máscara.
Si desea obtener más información sobre la definición de áreas editables, consulte la sección "Definir áreas editables" en la página
251.
Ensamblar imágenes
El ensamblado de imágenes permite unir dos imágenes 2D de manera continua. Por ejemplo, puede escanear una imagen grande en piezas
más pequeñas, superpuestas, y volver a ensamblarlas.
También puede ensamblar imágenes para crear una sola imagen grande.
Esta imagen se ha escaneado en cuatro secciones y se ha ensamblado.
En Corel PHOTO-PAINT, es posible ensamblar varias imágenes de manera interactiva. Es posible seleccionar, mover y girar las imágenes,
además de cambiar su visualización para llevar a cabo una colocación más precisa. Al colocar las imágenes, las áreas de superposición se
vuelven de color negro para indicar que las ha alineado de manera correcta. Después puede almacenar las imágenes ensambladas como una
sola imagen allanada o como objetos que puede seguir modificando por separado.
Es posible ensamblar imágenes en todos los modos de color excepto Blanco y negro, Duotono, Escala de grises de 16 bits, RGB de 48 bits y
Multicanal. Si las imágenes seleccionadas utilizan el mismo modo de color, excepto el modo Con paleta, el nuevo archivo utilizará también

102 | Corel PHOTO-PAINT 2021 Guía del usuario
dicho modo. Si los archivos seleccionados utilizan un modo de color distinto, o todos tienen el modo Con paleta, el nuevo archivo utilizará el
modo de color RGB.
Para ensamblar imágenes
1Abra las imágenes que desee ensamblar.
2Haga clic en Imagen Ensamblar.
3Seleccione un nombre de archivo en la lista Archivos de origen y haga clic en Añadir.
Si desea seleccionar todas las imágenes abiertas, haga clic en Añadir todo.
4Para cambiar la posición de una imagen en la lista Archivos seleccionados, haga clic en un nombre de archivo y, a continuación, en uno
de los botones siguientes:
•Botón Arriba
•Botón Abajo
5Haga clic en Aceptar.
6En el cuadro de diálogo Ensamblado de imagen, haga clic en la herramienta Selección .
7En la ventana de ensamblado de imagen, arrastre una imagen para alinearla con otra.
Repita la operación para alinear todas las imágenes.
8Escriba un valor en el cuadro de lista Mezclar imágenes para definir el número de píxeles superpuestos que se utilizarán para mezclar las
imágenes.
9Active una de las opciones siguientes:
•Combinar con fondo: crea una sola imagen allanada.
•Crear objetos a partir de imágenes: crea una imagen ensamblada en la que cada imagen de origen se convierte en un objeto
independiente. Posteriormente podrá ajustar el brillo y el contraste de cada objeto para que coincidan.
También es posible
Visualizar la alineación de las imágenes Haga clic en la herramienta Diferencia . Se resaltan las áreas
de imagen superpuestas; los bordes de las imágenes alineadas
correctamente se muestran en negro.
Girar una o más imágenes seleccionadas Haga clic en la herramienta Girar y arrastre la imagen. Si
desea girar una imagen en un ángulo preciso, escriba un valor en el
cuadro Girar imagen.
Aplicar zoom para inspeccionar un área de unión de las imágenes Haga clic en la herramienta Aumentar y después en el punto
que desee aumentar.
Anular zoom Haga clic en la herramienta Reducir y después en la imagen.
Visualizar áreas situadas fuera de la ventana de ensamblado de
imágenes Haga clic en la herramienta Panorámica y arrastre la imagen.

Recortar, ensamblar, escalar y cambiar orientación | 103
Las imágenes ensambladas que se allanan ocupan un archivo de menor tamaño que las imágenes ensambladas que contienen
objetos independientes.
Escalar imágenes mediante Grabador inteligente
Grabador inteligente le permite estrechar, ensanchar, acortar o agrandar una imagen sin que se distorsione el contenido. Esta función le
permite cambiar la proporción sin que apenas cambie el aspecto de la imagen. Consiste en detectar y eliminar automáticamente las áreas
de las imágenes que tienen poco detalle estructural, y en insertar píxeles de fondo. También puede especificar qué áreas de la imagen se
conservarán o eliminarán, con independencia del nivel de detalle.
Grabador inteligente le permite eliminar o proteger áreas de forma selectiva cuando escale una imagen.
También puede escalar una imagen usando la función Nuevo muestreo. Si desea obtener más información, consulte la sección "Dimensiones
y resolución de imágenes" en la página 93.
Escalar una imagen usando Grabador inteligente
1Seleccione Imagen Grabador inteligente.
2En la ventana acoplable Grabador inteligente, realice una o más acciones de la siguiente tabla y haga clic en Aceptar.
La ventana de previsualización muestra los resultados de las acciones.
Para Realice lo siguiente
Establecer la anchura de la imagen en píxeles Especifique un valor en el cuadro Anchura.
La anchura mínima es un 10% de la anchura de la imagen original.
La anchura mínima es el doble de la anchura de la imagen original.
Establecer la altura de la imagen en píxeles Especifique un valor en el cuadro Altura.
La altura mínima es un 10% de la altura de la imagen original. La
altura mínima es el doble de la altura de la imagen original.
Reducir la anchura de la imagen en pequeños incrementos Haga clic en el botón Contraer la imagen horizontalmente
hasta que la imagen tenga la anchura deseada.

104 | Corel PHOTO-PAINT 2021 Guía del usuario
Para Realice lo siguiente
Reducir la altura de la imagen en pequeños incrementos Haga clic en el botón Contraer la imagen verticalmente
hasta que la imagen tenga la altura deseada.
Aumentar la anchura de la imagen en pequeños incrementos Haga clic en el botón Expandir la imagen horizontalmente
hasta que la imagen tenga la anchura deseada.
Aumentar la altura de la imagen en pequeños incrementos Haga clic en el botón Expandir la imagen verticalmente
hasta que la imagen tenga la altura deseada.
También puede guardar la configuración actual en el cuadro de diálogo Grabador inteligente haciendo clic en el botón Guardar
preestablecidos y especificando un nombre en el cuadro Nombre de la configuración.
Para quitar un área cuando escale una imagen
1Seleccione Imagen Grabador inteligente.
2En el área Eliminación de objeto, haga clic en el botón Quitar y especifique el tamaño de pincel en el cuadro Tamaño de plumilla.
3En la ventana de previsualización, pinte las áreas de las imágenes que desee eliminar.
Se mostrará una superposición de color rojo sobre las áreas seleccionadas.
4Haga clic en los botones Contraer automáticamente en horizontal o Contraer automáticamente en vertical para escalar la
imagen y eliminar simultáneamente el área con la superposición de color rojo.
5Haga clic en el botón Fusión del fondo para suavizar la región en la que se recortó el área y se fusionaron el resto de partes de la
imagen.
También es posible
Proteger el área de una imagen Haga clic en el botón Conservar y pinte el área de la imagen
que le gustaría proteger. Se mostrará una superposición de color
verde sobre el área seleccionada.
Ajustar el área para protegerla o eliminarla quitando partes de la
superposición de la selección Haga clic en el botón Borrador y arrastre las partes de la
superposición de la selección que desee eliminar.
Ocultar la superposición de la selección en la ventana de
previsualización
Active la casilla de verificación Ocultar máscara.
Descartar los cambios en la imagen y volver a comenzar Haga clic en Restablecer.
Deshacer la última pincelada o borrar pincelada Haga clic en el botón Deshacer .

Recortar, ensamblar, escalar y cambiar orientación | 105
También es posible
Invertir la última operación de Deshacer Haga clic en el botón Rehacer .
Aumentar o reducir Haga clic en los botones Aumentar o Reducir , y, a
continuación, en la ventana de previsualización.
Ver un área que se salga de la ventana de previsualización Haga clic en el botón Panorámica y arrastre el cursor en la
ventana de previsualización.
Visualizar una imagen a tamaño real Haga clic en el botón Zoom en 100% .
Mostrar una imagen ajustada a la ventana de previsualización Haga clic en el botón Zoom para encajar .
Enderezamiento de imágenes
El cuadro de diálogo Enderezar imagen permite enderezar imágenes de mapa de bits rápidamente. Esta función resulta útil para enderezar
fotos escaneadas, tomadas torcidas o que contengan distorsiones de lentes.

106 | Corel PHOTO-PAINT 2021 Guía del usuario
Cuadro de diálogo Enderezar imagen
Corregir distorsiones de lentes
Si tiene fotos con distorsiones de lentes de la cámara, se recomienda iniciar la corrección de dicho defecto. Puede corregir dos tipos
de distorsiones de lentes, que producen que las líneas rectas en las fotos se muestren torcidas: barril y cojín. Las distorsiones del barril
mostrarán las fotos curvadas hacia fuera. Las distorsiones del cojín mostrarán las fotos curvadas hacia dentro.
Rotar y previsualizar
El cuadro de diálogo Enderezar imagen permite girar una imagen mediante un deslizador, o bien escribiendo un ángulo de rotación o
utilizando las teclas de flecha. Puede especificar un ángulo de rotación personalizado entre -15 y 15 grados.
Utilice la ventana de previsualización para obtener una vista previa de los ajustes realizados. Si desea cambiar la orientación de la imagen
antes de enderezarla, gírela 90 grados hacia la derecha o la izquierda.
La ventana de previsualización incluye una cuadrícula que le ayudará a enderezar la imagen. Al controlar el tamaño de las celdas de la
cuadrícula, podrá realizar ajustes más precisos. Para resaltar el contraste de la cuadrícula en comparación con los colores de la imagen,
puede cambiar el color de la cuadrícula. También puede ocultar la cuadrícula si desea obtener una vista previa del resultado final sin las
líneas de la cuadrícula. Además, también puede aumentar y reducir la imagen, así como aplicar la visualización panorámica a la imagen en la
ventana de previsualización para evaluar los resultados.
Recortar
De forma predeterminada, la imagen enderezada se recorta para que se ajuste al área de recorte de la ventana de previsualización. La
imagen final tendrá la misma proporción que la original, pero sus dimensiones serán menores. Si lo prefiere, también puede conservar la
anchura y altura originales de la imagen. Para ello puede recortar la imagen y volver a muestrearla.

Recortar, ensamblar, escalar y cambiar orientación | 107
También puede producir una imagen en ángulo desactivando el recorte y usando la herramienta Recortar para recortar la imagen en la
ventana de dibujo. Si el recorte está desactivado, la imagen enderezada aparecerá contra el color de fondo.
Para enderezar una imagen
1Haga clic en Ajustar Enderezar imagen.
Si la imagen tiene una distorsión de lentes, mueva el deslizador Corregir distorsión de lente a la izquierda para corregir una distorsión
de barril o a la derecha para una distorsión de cojín.
2Mueva el deslizador Girar imagen o escriba un valor entre 15 y -15 en el cuadro Girar imagen.
3Si es necesario, desplace el deslizador Cuadrícula para ajustar el tamaño de las celdas de la cuadrícula.
4Para recortar y enderezar la imagen, active la casilla Recortar imagen.
La imagen se recorta para conservar la proporción de la imagen original, por lo tanto, la imagen final será más pequeña que la original.
Si desea conservar la anchura y altura de la imagen original, active la casilla Recortar y volver a muestrear al tamaño original. La
imagen final se vuelve a muestrear.
También es posible
Modificar el color de la cuadrícula Elija un color del selector de color Cuadrícula.
Alinear un área de la imagen con una línea de la cuadrícula Utilizando la herramienta Mano , arrastre la imagen hasta que
el área que le interesa quede alineada con la línea de la cuadrícula.
La herramienta Mano solo puede utilizarla después de acercar la
imagen.
Girar la imagen 90 grados en cualquier dirección Haga clic en el botón Girar hacia la izquierda o Girar hacia
la derecha .
Mostrar u ocultar la cuadrícula Desactive o active la casilla Cuadrícula.
Ajustar el ángulo de rotación en incrementos de 0,1 grados Haga clic en el cuadro Girar imagen y presione las teclas Flecha
arriba o Flecha abajo.
Restablecer la imagen a su orientación original Haga clic en Restablecer.
Aumentar o reducir Haga clic en la ventana de previsualización con las herramientas
Aumentar o Reducir .
Mostrar una imagen ajustada a la ventana de previsualización Haga clic en el botón Zoom para encajar .
Visualizar una imagen a tamaño real Haga clic en el botón 100% .

108 | Corel PHOTO-PAINT 2021 Guía del usuario
Aunque una imagen en duotono aparece como una imagen en escala de grises en la ventana de previsualización del cuadro de
diálogo Enderezar imagen, la imagen final será duotono.
Enderezar imágenes y objetos de forma interactiva
La herramienta Enderezar le permite enderezar imágenes y objetos torcidos de forma interactiva mediante la alineación de una barra de
enderezamiento con una característica de la imagen. Tras alinear la barra de enderezamiento, Corel PHOTO-PAINT gira la imagen de forma
que la barra de enderezamiento quede perfectamente horizontal. La herramienta Enderezar es especialmente útil cuando una imagen tiene
una marcada característica vertical u horizontal, como un edificio o un horizonte.
Enderezamiento de una imagen: 1. Visualice la barra de enderezamiento seleccionando la herramienta
Enderezar. 2. Alinee la barra de enderezamiento con una característica de la imagen. 3. Aplique la rotación.
Hay disponibles tres modos de enderezamiento que pueden ayudarle a elegir cómo girará el objeto o la imagen. El modo Automático gira la
imagen según la posición de la barra de enderezamiento. Para obtener más control, puede seleccionar el modo Vertical u Horizontal.
De manera predeterminada, la aplicación automáticamente recorta la imagen después del enderezamiento para eliminar los bordes que
aparecen en un ángulo. Puede elegir no recortar la imagen y, en su lugar, llenar los bordes de la imagen con el color de fondo.

Recortar, ensamblar, escalar y cambiar orientación | 109
Imagen recortada después del enderezamiento (izquierda); imagen final sin recortar (derecha)
La barra de enderezamiento se suele ajustar moviendo los tiradores. Para obtener una mayor precisión, también puede especificar un ángulo
de rotación para la barra de enderezamiento. También puede restablecer la barra de enderezamiento eliminando las rotaciones previas.
Para enderezar una imagen de forma interactiva
1En la caja de herramientas, haga clic en la herramienta Enderezar . (Esta herramienta se encuentra en el menú lateral Recortar).
Aparece una barra de enderezamiento con tiradores en la imagen.
2Arrastre los tiradores de la barra de enderezamiento para alinearla con la característica de la imagen que desee enderezar.
3En la barra de propiedades, seleccione una de las siguientes opciones del cuadro de lista Modo Enderezar:
•Automático: endereza automáticamente la imagen según la posición de la barra de enderezamiento.
•Vertical: da lugar a una imagen orientada verticalmente.
•Horizontal : da lugar a una imagen orientada horizontalmente.
4Haga clic en Aplicar en la barra de propiedades.
También es posible
Enderezar un solo objeto Antes de hacer clic en la herramienta Enderezar, seleccione el
objeto.
Especificar el ángulo de la barra de enderezamiento Escriba un valor en el cuadro Ángulo de rotación de la barra de
propiedades.
Recortar la imagen después del enderezamiento Haga clic en el botón Recortar imagen para activarlo antes
de hacer clic en el botón Aplicar.
Rellenar los bordes de la imagen con el color de fondo después del
enderezamiento
Haga clic en el botón Recortar imagen para desactivarlo antes de
hacer clic en el botón Aplicar.
Restablecer la barra de enderezamiento Haga clic en el botón Borrar rotación de la barra de
propiedades.

110 | Corel PHOTO-PAINT 2021 Guía del usuario
También es posible
Consejo: También puede pulsar Esc para restablecer la barra de
enderezamiento.
También puede seleccionar la herramienta Enderezar pulsando las teclas Mayús+X.
También puede hacer doble clic en la imagen para aplicar la rotación.
Corregir distorsiones de perspectiva
Puede corregir las distorsiones de perspectiva de fotografías que tengan líneas rectas y superficies planas, como las fotografías de
arquitectura o de edificios.
Las distorsiones de perspectiva suelen producirse cuando se hacen fotografías de objetos altos o anchos, y el sensor de la cámara se
encuentra en un ángulo con respecto a los objetos. Como consecuencia, los objetos fotografiados pueden dar la impresión de estar
inclinados o en un ángulo. El ajuste de la perspectiva vertical permite enderezar objetos inclinados, mientras que el ajuste de la perspectiva
horizontal hace lo propio con objetos angulares. A menudo necesitará ajustar tanto la perspectiva horizontal como la vertical para obtener
resultados óptimos.
Puede corregir distorsiones de perspectiva utilizando el cuadro de diálogo Enderezar imagen o de manera interactiva mediante la
herramienta Corrección de perspectiva.
Corrección de distorsiones de perspectiva
Corregir distorsiones de perspectiva de manera interactiva
La herramienta Corrección de perspectiva le permite corregir distorsiones de perspectiva colocando una caja delimitadora sobre los
elementos distorsionados. Debe arrastrar los tiradores de la caja delimitadora hacia las esquinas del elemento de la imagen que parece estar
inclinado o en ángulo. Si necesita mayor precisión, puede mover los tiradores de la caja delimitadora especificando sus coordenadas X e Y.
Además, puede visualizar las líneas de cuadrícula en la caja delimitadora. Puede restablecer la caja delimitadora borrando cualquier ajuste
previo y puede alternar la vista de cuadrícula.

Recortar, ensamblar, escalar y cambiar orientación | 111
Corrección de la perspectiva: 1. Visualice la caja delimitadora seleccionando la herramienta Corrección de perspectiva. 2.
Posicione los tiradores en las esquinas del elemento de la imagen distorsionado. 3. Aplique la corrección de perspectiva.
De manera predeterminada, la aplicación automáticamente recorta la imagen después de corregir la perspectiva para eliminar los bordes
que aparecen en un ángulo. Es por ello que la imagen resultante tiene un tamaño más pequeño. Puede elegir no recortar la imagen y, en su
lugar, llenar los bordes de la imagen con el color de fondo.
Resultados finales con la opción de recortar activada (izquierda) y desactivada (derecha).
Para corregir distorsiones de perspectiva en fotografías
1Haga clic en Ajustar Enderezar imagen.
2Realice una tarea de la tabla siguiente:
Para Realice lo siguiente
Corregir la perspectiva vertical Desplace el deslizador Perspectiva vertical. Si el objeto de foto
parece inclinarse hacia atrás, desplace el deslizador hacia la
izquierda. Es habitual que los edificios altos den la impresión de

112 | Corel PHOTO-PAINT 2021 Guía del usuario
Para Realice lo siguiente
estar inclinados hacia atrás cuando se realiza la fotografía desde el
suelo.
Corregir la perspectiva horizontal Desplace el deslizador Perspectiva horizontal. Si la fotografía se ha
hecho con la cámara a la derecha del objeto, desplace el deslizador
hacia la izquierda.
Recortar y volver a muestrear la imagen corregida a su tamaño
original
Active la casilla de verificación Recortar imagen y, a continuación,
active la casilla de verificación Recortar y volver a muestrear al
tamaño original.
Para corregir distorsiones de perspectiva de manera interactiva
1En la caja de herramientas, seleccione la herramienta Corrección de perspectiva . (Esta herramienta se encuentra en el menú lateral
Recortar).
Aparece una caja delimitadora con tiradores de esquina en la imagen.
2Arrastre los tiradores hacia las esquinas del elemento de la imagen que debería ser rectangular.
3Haga clic en Aplicar en la barra de propiedades.
También es posible
Visualizar una cuadrícula Haga clic en el botón Cuadrícula de la barra de propiedades.
Mover los tiradores de la caja delimitadora especificando las
coordenadas
En la barra de propiedades, escriba valores en los cuadros X e Y
para cada tirador.
Recortar la imagen después de corregir la perspectiva Haga clic en el botón Recortar para activarlo.
Si se desactiva el botón Recortar, se generará una imagen
inclinada.
Borrar todos los cambios realizados en la caja delimitadora Haga clic en el botón Borrar corrección de perspectiva de la
barra de propiedades.
Consejo: También puede restablecer la caja delimitadora pulsando
la tecla Esc.
La herramienta Corrección de perspectiva no se puede usar en imágenes de 1 bit y 48 bits.
Puede seleccionar la herramienta Corrección de perspectiva pulsando las teclas Mayús+C.
También puede hacer doble clic en la imagen para aplicar la perspectiva.

Recortar, ensamblar, escalar y cambiar orientación | 113
Rotar e invertir imágenes
Es posible cambiar la orientación de las imágenes reflejándolas o girándolas en la ventana de imagen. Puede utilizar esta función para volver
a colocar imágenes escaneadas o para lograr efectos exclusivos.
Al hacer rotar una imagen, puede especificar el ángulo y la dirección de rotación, así como el color del papel que hay visible después de la
rotación.
Es posible reflejar una imagen mediante el uso de la herramienta Reflejar.
Para reflejar una imagen
•Haga clic en Imagen Reflejar y, a continuación, en una de las siguientes opciones:
•Horizontalmente
•Verticalmente
Para girar una imagen
1Haga clic en Imagen Girar Personalizar.
2Escriba un valor en el cuadro Ángulo.
3Active una de las opciones siguientes:
•Hacia la derecha
•Hacia la izquierda
4Active las casillas apropiadas:
•Mantener el tamaño original de la imagen: conserva el tamaño de la imagen original.
•Alisado: suaviza los bordes de la imagen.
5Abra el selector de color Fondo y haga clic en un color.
Para girar una imagen, haga clic en Imagen Girar y, a continuación, en 90° hacia la derecha, 90° hacia la izquierda o 180°.

114 | Corel PHOTO-PAINT 2021 Guía del usuario
Es posible girar una imagen para cambiar su orientación.

Retoque | 115
Retoque
Corel PHOTO-PAINT permite retocar imágenes para mejorar su calidad o modificar su contenido.
Esta sección contiene los temas siguientes:
•"Mejorar imágenes escaneadas" (página 115)
•"Corrección de ojos rojos" (página 116)
•"Eliminar marcas de polvo y arañazos" (página 117)
•"Clonar áreas de la imagen" (página 120)
•"Perfilar imágenes" (página 123)
•"Eliminar ruido e imperfecciones de las imágenes JPEG" (página 125)
•"Quitar el fondo de la imagen" (página 125)
•"Borrar áreas de la imagen" (página 126)
•"Difuminar, manchar y mezclar colores" (página 128)
Mejorar imágenes escaneadas
Es posible quitar líneas de imágenes de vídeo entrelazadas o escaneadas. Estas líneas pueden rellenarse con copias de líneas de píxeles
adyacentes o con colores derivados de los píxeles circundantes. También es posible eliminar ruidos y muaré. Muaré es el patrón de onda que
se genera cuando se superponen en la misma imagen pantallas de medios tonos de dos frecuencias distintas. Ruido es el efecto de manchas
que se genera al escanear o capturar vídeo.

116 | Corel PHOTO-PAINT 2021 Guía del usuario
Con el filtro Desentrelazar puede eliminar líneas de una imagen escaneada.
Para mejorar las imágenes escaneadas
Para Realice lo siguiente
Quitar el muaré Haga clic en Efectos Ruido Quitar muaré y especifique la
configuración que desee.
Quitar ruido Haga clic en Efectos Ruido Quitar ruido y especifique la
configuración que desee.
Quitar líneas Haga clic en Imagen Transformar Desentrelazar.
Corrección de ojos rojos
El efecto de ojos rojos que aparece en algunas fotografías puede eliminarse. Este efecto se produce cuando la luz de un flash se refleja en el
fondo del ojo de una persona.
Corrección del efecto de ojos rojos en una fotografía
Para quitar el efecto de ojos rojos
1En la caja de herramientas, haga clic en la herramienta Corrección de ojos rojos .

Retoque | 117
2Escriba un valor en el cuadro Tamaño para ajustar el tamaño del pincel a los ojos.
3Haga clic en el ojo para eliminar los píxeles rojos.
También es posible
Cambiar el nivel de tolerancia En la barra de propiedades, elija un valor del cuadro de lista
Tolerancia.
Cambiar la forma del pincel En la barra de propiedades, elija una forma de pincel en el selector
Forma de la plumilla.
Ajustar la transparencia de la pincelada Mantenga presionada las teclas Option y haga clic en la ventana
de imagen sin soltar el botón del ratón para que se muestre el
deslizador de transparencia.
Ajustar el fundido de la pincelada Mantenga presionada las teclas Comando + Option, y haga clic
en la ventana de imagen sin soltar el botón principal del ratón para
que se muestre el deslizador de fundido.
Utilizar la presión de un lápiz digital para controlar la cantidad de
efecto Haga clic en el botón Presión del lápiz gráfico de la barra de
propiedades.
El valor predeterminado de Tolerancia corrige el efecto de ojos rojos en la mayoría de las fotos; no obstante, si resulta difícil aislar el
área de los ojos y el sujeto presenta tonos rojos en el rostro, quizá sea preferible reducir el valor de Tolerancia para diferenciar el rojo
de los ojos del tono de la piel.
La herramienta Corrección de ojos rojos puede utilizarse con imágenes en modo de color Con paleta, Lab, RGB, y CMYK.
Para aumentar rápidamente el tamaño del área de los ojos, abra el menú lateral Zoom y arrastre el cursor en la ventana de
imagen hasta que el rectángulo de zoom rodee el área de los ojos.
Para ajustar el tamaño del pincel mantenga presionada la tecla Mayús mientras arrastra el cursor por la ventana de imagen.
Eliminar marcas de polvo y arañazos
Corel PHOTO-PAINT ofrece distintas maneras de mejorar rápidamente el aspecto de una imagen que presenta pequeñas marcas de polvo
y arañazos. Puede aplicar un filtro a toda la imagen, o si una imagen tiene uno o varios arañazos en un área concreta, puede crear una
máscara alrededor de los arañazos y aplicar el filtro a las áreas editables.
El filtro elimina el contraste entre los píxeles que superan el umbral de contraste establecido. Puede definirse un radio para determinar
cuántos píxeles se verán afectados por los cambios. La configuración que se elija dependerá del tamaño de la mancha y del área circundante.
Por ejemplo, si hay un arañazo blanco de 1 o 2 píxeles de ancho sobre un fondo oscuro, puede establecer un radio de 2 o 3 píxeles y definir
un umbral de contraste superior al indicado para un fondo claro.
También puede quitar las imperfecciones de una imagen, como por ejemplo rasguños, marcas de arañazos y arrugas, mezclando las texturas
y los colores de la misma. Al igual que con el filtro, deberá elegir el rango de píxeles necesario para retocar la imagen en función del tamaño
de la corrección y del área que la rodea.

118 | Corel PHOTO-PAINT 2021 Guía del usuario
Si el arañazo o la mancha es bastante grande o se encuentra en un área de la imagen de color y textura variados, como las hojas de un
árbol, obtendrá mejores resultados clonando áreas de la imagen. Si desea obtener información sobre la clonación, consulte la sección
"Clonar áreas de la imagen" en la página 120.
Para quitar marcas de polvo y arañazos en toda la imagen
1Haga clic en Imagen Corrección Polvo y arañazos.
2Ajuste los deslizadores siguientes:
•Radio: permite definir el rango de píxeles utilizado para producir el efecto. Defina un radio lo más bajo posible si desea conservar el
detalle de la imagen.
•Umbral: permite definir la cantidad de reducción de ruido. Defina un umbral lo más alto posible si desea conservar el detalle de la
imagen.
Con el filtro Polvo y arañazos se eliminan pequeñas marcas de polvo y arañazos de una imagen.
Para quitar marcas de arañazos en parte de la imagen
1Defina un área editable que incluya las marcas de arañazos.
2Haga clic en Imagen Corrección Polvo y arañazos.
3Ajuste los deslizadores siguientes:
•Radio: permite definir el rango de píxeles utilizado para producir el efecto. Defina un radio lo más bajo posible si desea conservar el
detalle de la imagen.
•Umbral: permite definir la cantidad de reducción de ruido. Defina un umbral lo más alto posible si desea conservar el detalle de la
imagen.
Para eliminar arañazos de áreas específicas, basta con rodear el arañazo con una máscara antes de aplicar el filtro
Polvo y arañazos. La presencia de una máscara se indica con una superposición de color rojo o una línea discontinua.

Retoque | 119
Para definir un área editable que incluya la marca de arañazos, puede utilizar la herramienta Máscara pincel . Elija un tamaño
de plumilla más ancho que la marca de arañazos para poder pasar sobre ella fácilmente. Si desea obtener información sobre la
herramienta Máscara pincel, consulte la sección "Para definir un área editable por medio de la herramienta Máscara mano alzada" en
la página 253.
El fundido del borde del área editable puede mejorar los resultados, ya que se suaviza la transición entre las áreas reparadas y la
imagen original. Si desea obtener información sobre el fundido, consulte la sección "Para fundir los bordes de un objeto" en la página
407.
Para quitar las imperfecciones de una imagen mezclando la textura y el color
1En la caja de herramientas, haga clic en la herramienta Pincel de retoque .
2Elija una plumilla en el selector Forma de la plumilla.
3Escriba un valor en el cuadro Tamaño de plumilla para especificar el tamaño de la plumilla.
4Elija un valor en el cuadro de lista Fuerza para establecer la intensidad del efecto.
5Trace pinceladas en la ventana de imagen para aplicar el efecto.
Puede quitar las imperfecciones de una imagen mezclando las texturas y los colores con la herramienta Pincel de retoque.
También es posible
Aplicar el efecto al objeto y al fondo a la vez Haga clic en el botón Fusionar origen de la barra de
propiedades.
Cambiar el tamaño del pincel Mantenga presionada la tecla Mayús mientras arrastra el cursor en
la ventana de imagen. Suelte la tecla cuando la plumilla alcance el
tamaño deseado.
Ajustar la transparencia de la pincelada Mantenga presionada las teclas Option y haga clic en la ventana
de imagen sin soltar el botón del ratón para que se muestre el
deslizador de transparencia.

120 | Corel PHOTO-PAINT 2021 Guía del usuario
También es posible
Ajustar el fundido de la pincelada Mantenga presionada las teclas Comando + Option, y haga clic
en la ventana de imagen sin soltar el botón principal del ratón para
que se muestre el deslizador de fundido.
Utilizar la presión de un lápiz digital para controlar la cantidad de
efecto Haga clic en el botón Presión del lápiz gráfico de la barra de
propiedades.
Puede usar la herramienta Pincel de retoque en imágenes en los modos de color escala de grises, duotono, Lab, RGB y CMYK.
Puede seleccionar rápidamente una forma redonda o cuadrada para el pincel haciendo clic en el botón Plumilla redonda o
Plumilla cuadrada de la barra de propiedades.
Clonar áreas de la imagen
Puede copiar píxeles de un área de la imagen en otra para cubrir los elementos dañados o innecesarios de ésta. Por ejemplo, para solucionar
rasgaduras o eliminar a una persona de una imagen pueden aplicarse píxeles clonados sobre el área que se va a eliminar. También es posible
clonar los elementos que se desee de una imagen y aplicarlos a otra área de la imagen o a otra imagen. Si se clona un objeto, las áreas
recién clonadas se añaden al objeto activo. Además, pueden crearse imágenes abstractas a partir de los píxeles muestreados de una imagen
original.
Al comenzar la clonación, en la ventana de imagen aparecen dos pinceles: un pincel de punto de origen y un pincel de clonación que aplica
los píxeles copiados del punto de origen. En el pincel de punto de origen aparece un puntero con forma de cruz para distinguirlo del pincel
de clonación. El pincel de punto de origen se desplaza con respecto al pincel de clonación a medida que se arrastra el cursor por la imagen.

Retoque | 121
Aquí se ha utilizado la herramienta Clonar para eliminar el collar de la mujer.
También puede corregir imperfecciones sin problemas pintando con texturas muestreadas que coincidan con el color del área circundante.
El pincel de punto de origen muestrea la textura del punto de origen. El pincel de punto de destino aplica la textura muestreada, haciéndola
coincidir con el color del área circundante. Puede restablecer el punto de origen, así como utilizar el mismo punto de origen para pinceladas
consecutivas.
Se han eliminado algunas imperfecciones de la cara de la chica de la izquierda, pintando con una textura muestreada.
Para clonar un objeto o un área de la imagen
1En la caja de herramientas, haga clic en la herramienta Clonar .
2Abra el selector Pincel de la barra de propiedades, seleccione una categoría de clonación y, a continuación, elija un tipo de clonación.
3Especifique la configuración que desee en la Barra de propiedades.
4Haga clic en la imagen para definir el punto de origen de la clonación.
Si desea cambiar la posición del punto de origen de la clonación, haga clic con control en el área que desee clonar.
5Arrastre el pincel de clonación por la ventana de imagen para aplicar los píxeles del punto de origen.

122 | Corel PHOTO-PAINT 2021 Guía del usuario
También es posible
Crear áreas abstractas en la imagen con los píxeles muestreados en
el punto de origen Haga clic en Clonar impresionismo o Clonar puntillismo
en el selector Pincel antes de arrastrar el cursor por la ventana
de imagen.
Crear varias clonaciones de un objeto Haga clic en el botón Conmutar Acumulativo de la barra
Atributos de trazo que aparece en el inspector Configuración
de pincel. Esta opción sólo está disponible con algunas de las
herramientas Efecto y con la herramienta Clonar. Si el inspector
Configuración de pincel no se ha abierto, haga clic en Ventana
Inspectores Configuración de pincel.
Clonar un objeto y el fondo simultáneamente Haga clic en el botón Conmutar Fusionar origen de la barra
Atributos de pincelada que aparece en el inspector Configuración
de pincel. Esta opción sólo está disponible cuando el botón
Conmutar Acumulativo está desactivado.
Clonar con patrones simétricos Haga clic en el botón Simetría en la barra de herramientas y
seleccione la configuración que desea en la barra Simetría antes de
arrastrarla a la ventana de la imagen.
Si desea obtener más información sobre la barra Simetría, consulte
la sección "Para pintar patrones simétricos" en la página 306.
Cambiar el tamaño de la plumilla Mantenga pulsada la tecla Mayús y arrastre hacia el centro de la
plumilla o alejándose de él.
Ajustar la transparencia de la pincelada Mantenga presionada las teclas Option y haga clic en la ventana
de imagen sin soltar el botón del ratón para que se muestre el
deslizador de transparencia.
Ajustar el fundido de la pincelada Mantenga presionada las teclas Comando + Option, y haga clic
en la ventana de imagen sin soltar el botón principal del ratón para
que se muestre el deslizador de transparencia.
Usar el mismo punto de origen que la última pincelada Mantenga pulsadas las teclas Mayús + Option y arrastre en la
ventana de la imagen.
Limitar la pincelada a una línea recta Mantenga pulsada la tecla Comando y arrastre en la ventana de
la imagen. Para cambiar la dirección (de vertical a horizontal o
viceversa), mantenga pulsada la tecla Mayús.
Clonar una línea recta entre dos puntos marcados Haga clic con control para establecer el punto de origen e iniciar la
clonación. Mantenga presionada la tecla Comando + Option +

Retoque | 123
También es posible
Mayús y haga clic en la ventana de imagen para clonar una línea
recta.
Para retocar áreas de la imagen con una textura muestreada
1En la caja de herramientas, haga clic en la herramienta Clon corrector .
2Especifique la configuración que desee en la Barra de propiedades.
3Haga clic en la imagen para definir un punto de origen y tomar la muestra de textura que desee.
Si desea restablecer el punto de origen, haga clic con control en el área que desee samplear.
4Desplácese por el área que desee cubrir.
También es posible
Usar el mismo punto de origen que la última pincelada Mantenga pulsadas las teclas Mayús + Option y arrastre en la
ventana de la imagen.
Cambiar el tamaño de la plumilla Mantenga pulsada la tecla Mayús y arrastre hacia el centro de la
plumilla o alejándose de él.
Modificar los atributos del pincel Haga clic en Ventana Inspectores Configuración de pincel,
haga clic en la flecha hacia abajo en las barras disponibles de la
Inspector Configuración de pincel y especifique valores para los
atributos que desee.
Clonar con patrones simétricos Haga clic en el botón Simetría en la barra de herramientas y
seleccione la configuración que desea en la barra Simetría antes de
arrastrarla a la ventana de la imagen.
Si desea obtener más información sobre la barra Simetría, consulte
la sección "Para pintar patrones simétricos" en la página 306.
Mejorar el rendimiento de la herramienta En la barra de propiedades, haga clic en el botón Previsualización
en tiempo real para desactivar esta opción.
El efecto de desactivar la previsualización solo se aprecia con
plumillas grandes.
Perfilar imágenes
Es posible perfilar imágenes para aumentar el contraste, mejorar los bordes de la imagen o reducir el sombreado. Para perfilar una imagen
o el área editable de una imagen, pueden utilizarse filtros o pinceladas. También pueden aplicarse filtros utilizando lentes. Si desea obtener
más información sobre las lentes, consulte la sección "Crear lentes" en la página 161. El perfilado se realiza normalmente después de
ajustar el color y el tono de la imagen, y tras volver a muestrearla o cambiar su tamaño.

124 | Corel PHOTO-PAINT 2021 Guía del usuario
El perfilado resalta más detalles de la imagen.
Para perfilar una imagen aplicando un filtro
1Haga clic en Imagen Corrección Ajustar perfilado.
2Mueva el deslizador Porcentaje para definir la cantidad de perfilado que se aplica cada vez que se hace clic en un botón de miniatura.
3Haga clic en cualquiera de los botones de miniatura siguientes:
•Desperfilar máscara: permite acentuar el detalle de los bordes y dar nitidez a las áreas desenfocadas de la imagen sin quitar las áreas
de baja frecuencia.
•Desperfilado adaptable: permite acentuar el detalle de los bordes al analizar los valores de los píxeles adyacentes. Aunque este filtro
permite conservar el detalle en casi todas las imágenes, su efecto se aprecia mejor en imágenes de alta resolución.
•Perfilar: permite acentuar los bordes de la imagen mediante el enfoque de las áreas menos nítidas y el aumento del contraste entre
los píxeles adyacentes. Mueva el deslizador Fondo para establecer el umbral del efecto. Con los valores bajos aumenta el número de
píxeles que se ven afectados por el efecto de perfilado.
•Perfilado direccional: permite mejorar los bordes de una imagen sin crear un efecto granulado.
También es posible
Quitar sombras Haga clic en Efectos Perfilar Paso alto. El filtro Paso alto quita
sombras y detalle a la imagen para darle un aspecto brillante al
enfatizar los resaltes y las áreas luminosas. Sin embargo, también
puede afectar al color y al tono de la imagen.
El filtro Desperfilar máscara proporciona mejores resultados en la mayoría de fotografías.
Casi todos los filtros de perfilado funcionan con todos los modos de color, excepto con RGB de 48 bits, escala de grises de 16 bits,
con paleta y blanco y negro. El filtro Perfilar permite utilizar todos los modos de color a excepción de los modos Con paleta y Blanco
y negro..
Para acceder a cada uno de los filtros de perfilado por separado, haga clic en Efectos Perfilar y después en un filtro.
Este procedimiento puede utilizarse para perfilar el área editable de una imagen.
Para perfilar las áreas seleccionadas aplicando pinceladas
1En la caja de herramientas, haga clic en la herramienta Efecto .

Retoque | 125
2En la barra de propiedades, abra el selector Pincel, haga clic en Perfilar y, a continuación, seleccione un pincel.
3Elija una plumilla en el selector Forma de la plumilla.
4Escriba un valor en el cuadro Tamaño de plumilla para especificar el tamaño de la plumilla.
5Desplácese por un área de la imagen utilizando el método de arrastre.
Puede seleccionar rápidamente una forma redonda o cuadrada para el pincel haciendo clic en el botón Plumilla redonda o
Plumilla cuadrada de la barra de propiedades.
Para aplicar el efecto de perfilado con patrones simétricos, haga clic en el botón Simetría de la barra de herramientas y
seleccione la configuración que desea en la barra Simetría antes de arrastrarla a la ventana de la imagen. Si desea obtener más
información sobre la barra Simetría, consulte la sección "Para pintar patrones simétricos" en la página 306.
Eliminar ruido e imperfecciones de las imágenes JPEG
Las imperfecciones de la compresión JPEG, que se deben a diferentes procesos implicados en la captura o el guardado de imágenes, reducen
la calidad de la imagen y degradan el color. Corel PHOTO-PAINT utiliza técnicas avanzadas de aprendizaje automático que ayudan a reducir
las imperfecciones de la compresión JPEG y a recuperar los detalles de las imágenes.
(izquierda) Imagen con bandas y degradación del color distintivas; (derecha) Las técnicas de
inteligencia artificial reducen el efecto pixelado y recuperan los detalles y el color de la imagen.
Para eliminar ruido e imperfecciones de una imagen JPEG
•Haga clic en Imagen Corrección Eliminar imperfecciones de JPEG.
Quitar el fondo de la imagen
Corel PHOTO-PAINT ofrece una serie de herramientas y características para ayudarle a eliminar el fondo de las fotos, incluyendo el Lab de
recorte, la herramienta Máscara de selección inteligente y la herramienta Borrador .
Para una rápida introducción al Lab de recorte y a la herramienta Máscara de selección inteligente, consulte el siguiente vídeo.
Para obtener más información sobre la herramienta Lab de recorte y Máscara de selección inteligente, consulte la sección "Recortar
imágenes" en la página 271 y "Para definir una zona editable basada en el borde de una forma o área" en la página 255.
Si desea obtener información sobre la herramienta Borrador, consulte la sección "Borrar áreas de la imagen" en la página 126.

126 | Corel PHOTO-PAINT 2021 Guía del usuario
Para obtener más información sobre las distintas herramientas de máscara que puede utilizar para aislar y eliminar el fondo de las fotos,
consulte la sección "Máscaras" en la página 249.
Borrar áreas de la imagen
Puede editar imágenes y objetos borrando áreas. Por ejemplo, puede borrarse parte de un objeto para modificar su forma o revelar más
áreas de la capa inferior. También se pueden borrar áreas de la imagen para revelar el color de fondo o borrar parte de la última acción
aplicada a la imagen.
Las herramientas utilizadas para borrar comparten muchos valores de configuración con los pinceles, lo que significa que es posible
controlar el tamaño, la forma y la transparencia para crear efectos únicos. Por ejemplo, puede aplicar un relleno de mapa de bits a toda
la imagen, aumentar el valor de transparencia de la herramienta Borrador o crear un efecto superpuesto borrando parcialmente el relleno
(última acción realizada). También puede borrar áreas de la imagen en función del color. El color de fondo sustituye al color del primer plano
que se borre.
La herramienta Borrador se utilizó para eliminar el fondo.
Para borrar parte de un objeto
1Seleccione un objeto.
2Haga clic en la herramienta Borrador .
3Especifique la configuración que desee en la Barra de propiedades.
4Desplácese por el área que desee borrar utilizando el método de arrastre.
Las áreas borradas revelan el objeto situado debajo.

Retoque | 127
Para conservar la forma de un objeto, active el botón Bloquear transparencia en el inspector Objetos. Si el inspector Objetos
no se ha abierto, haga clic en Ventana Inspectores Objetos.
Para ajustar de forma interactiva la transparencia, mantenga presionada la tecla Option y haga clic en la ventana de imagen sin soltar
el botón del ratón para que se muestre el deslizador de transparencia.
Para ajustar de forma interactiva el fundido, mantenga presionada las teclas Comando + Option, y haga clic en la ventana de
imagen sin soltar el botón principal del ratón para que se muestre el deslizador de fundido.
Para borrar con patrones simétricos, haga clic en el botón Simetría en la barra de herramientas y seleccione la configuración
que desea en la barra Simetría antes de arrastrarla a la ventana de la imagen. Si desea obtener más información sobre la barra
Simetría, consulte la sección "Para pintar patrones simétricos" en la página 306.
Para borrar áreas de la imagen y revelar el color de fondo
1Haga clic en la herramienta Borrador .
2Especifique la configuración que desee en la Barra de propiedades.
3Desplácese por el área de la imagen que desee borrar utilizando el método de arrastre.
Para ajustar de forma interactiva la transparencia, mantenga presionada la tecla Option y haga clic en la ventana de imagen sin soltar
el botón del ratón para que se muestre el deslizador de transparencia.
Para ajustar de forma interactiva el fundido, mantenga presionada las teclas Comando + Option, y haga clic en la ventana de
imagen sin soltar el botón principal del ratón para que se muestre el deslizador de fundido.
Para borrar la última acción aplicada a una imagen
1En la caja de herramientas, haga clic en el Pincel deshacer .
2Especifique la configuración que desee en la Barra de propiedades.
3Desplácese por el área que desee borrar utilizando el método de arrastre.
Si desea borrar la última acción por completo, haga clic en Editar Deshacer. Si desea obtener más información sobre cómo
deshacer acciones, consulte la sección "Deshacer y rehacer" en la página 71.
También es posible borrar la última acción aplicada a un objeto, pero para borrar el objeto es necesario utilizar la herramienta
Borrador .
Para ajustar de forma interactiva la transparencia, mantenga presionada la tecla Option y haga clic en la ventana de imagen sin soltar
el botón del ratón para que se muestre el deslizador de transparencia.
Para ajustar de forma interactiva el fundido, mantenga presionada las teclas Comando + Option, y haga clic en la ventana de
imagen sin soltar el botón principal del ratón para que se muestre el deslizador de fundido.
Para reemplazar un color de primer plano por el color del fondo
1En la caja de herramienta, haga clic en la herramienta Pincel de reemplazar color .
2En la barra de propiedades, elija una forma de plumilla en el selector Forma de la plumilla.

128 | Corel PHOTO-PAINT 2021 Guía del usuario
3Escriba un valor en el cuadro Tolerancia para especificar la tolerancia al color basada en la similitud de los colores.
4En el área de control de color de la caja de herramientas, haga doble clic en la muestra de color Principal y elija un color.
5Desplácese por la ventana de imagen.
Para seleccionar en la imagen un color de primer plano, haga clic en la herramienta Cuentagotas y, a continuación, en un color
de la ventana de imagen. El color seleccionado aparece en la muestra de color Principal.
Puede seleccionar rápidamente una forma redonda o cuadrada para el pincel haciendo clic en el botón Plumilla redonda o
Plumilla cuadrada de la barra de propiedades.
Para ajustar de forma interactiva la transparencia, mantenga presionada la tecla Option y haga clic en la ventana de imagen sin soltar
el botón del ratón para que se muestre el deslizador de transparencia.
Para ajustar de forma interactiva el fundido, mantenga presionada las teclas Comando + Option, y haga clic en la ventana de
imagen sin soltar el botón principal del ratón para que se muestre el deslizador de fundido.
Difuminar, manchar y mezclar colores
Es posible difuminar, manchar o mezclar la pintura de una imagen. La acción de difuminar produce un efecto similar al que se obtiene
cuando se pasa el dedo por pintura fresca. El efecto de manchar es el mismo que al frotar el dedo en un dibujo al pastel. La acción de
mezclar suaviza la transición entre colores o bordes duros. Se puede difuminar, manchar o mezclar los colores de la imagen completa o
del área editable que se defina. Si desea obtener más información sobre la definición de un área editable, consulte la sección "Definir áreas
editables" en la página 251.
Se ha utilizado la herramienta Difuminar para alterar las formas que rodean la estrella.
Para difuminar, manchar o mezclar los colores de una imagen
1En la caja de herramientas, haga clic en la herramienta Efecto .
2En la barra de propiedades, abra el selector Pincel y seleccione una de las siguientes categorías de pinceles:
•Difuminar
•Manchar
•Mezcla
3Mantenga abierto el selector Pincel y seleccione un pincel.
4Elija una plumilla en el selector Forma de la plumilla de la barra de propiedades.

Retoque | 129
5Escriba un valor en el cuadro Tamaño de plumilla para especificar el tamaño de la plumilla.
6Desplácese por la ventana de imagen.
También es posible
Aumentar el efecto del pincel en un área sin necesidad de hacer clic
sobre ella varias veces Haga clic en el botón Acumulativo de la barra Atributos
de trazo del inspector Configuración de pincel. Esta opción sólo
está disponible con algunas de las herramientas Efecto y con la
herramienta Clonar. Si el inspector Configuración de pincel no se
ha abierto, haga clic en Ventana Inspectores Configuración
de pincel.
Aplicar el efecto a un objeto y al fondo a la vez Haga clic en el botón Fusionar origen de la barra Atributos
de pincelada del inspector Configuración de pincel. Esta
opción sólo está disponible cuando el botón Acumulativo está
desactivado.
Ajustar la transparencia de la pincelada Mantenga presionada las teclas Option y haga clic en la ventana
de imagen sin soltar el botón del ratón para que se muestre el
deslizador de transparencia.
Ajustar el fundido de la pincelada Mantenga presionada las teclas Comando + Option, y haga clic
en la ventana de imagen sin soltar el botón principal del ratón para
que se muestre el deslizador de fundido.
Aplicar efectos de pincel con patrones simétricos Haga clic en el botón Simetría en la barra de herramientas y
seleccione la configuración que desea en la barra Simetría antes de
arrastrarla a la ventana de la imagen.
Si desea obtener más información sobre la barra Simetría, consulte
la sección "Para pintar patrones simétricos" en la página 306.
Puede seleccionar rápidamente una forma redonda o cuadrada para el pincel haciendo clic en el botón Plumilla redonda o
Plumilla cuadrada de la barra de propiedades.

130 | Corel PHOTO-PAINT 2021 Guía del usuario

Ajustar color y tono | 131
Ajustar color y tono
Para mejorar la calidad de una imagen, puede ajustar el color y el tono de la imagen. Puede corregir matices de color, equilibrar el exceso de
oscuridad o claridad y alterar colores específicos.
Esta sección contiene los temas siguientes:
•"Herramientas y efectos de ajuste de color" (página 131)
•"Inspector Ajustes" (página 134)
•"Histogramas" (página 139)
•"Laboratorio de ajuste de imagen." (página 140)
•"Filtros de ajuste" (página 145)
•"Ajuste de color y tono mediante efectos de pincelada" (página 157)
•"Canales de color" (página 158)
Herramientas y efectos de ajuste de color
Corel PHOTO-PAINT proporciona herramientas y filtros, también conocidos como ajustes o efectos de ajuste, para realizar ajustes al color y
al tono de las imágenes. El ajuste del color y tono se realiza mediante la corrección de elementos como el matiz, la saturación, el brillo, el
contraste o la intensidad. Si desea ajustar el color y el tono de toda la imagen, puede aplicar un filtro de ajuste directamente sobre la imagen
o una lente que se encuentre en una capa de objetos distinta y que pueda modificarse sin cambiar la imagen original. Si desea obtener más
información sobre lentes, consulte la sección "Lentes" en la página 161.
Inspector Ajustes
La Inspector Ajustes es su primera parada para realizar ajustes en la imagen. Le permite aplicar los ajustes más comunes de forma no
destructiva conforme ve los cambios en contexto. Además, puede utilizar el modo de ajuste local para editar solo zonas específicas de una
imagen. Si desea obtener más información, consulte la sección "Inspector Ajustes" en la página 134.
Filtros de ajuste
Se puede acceder a los filtros utilizados con más frecuencia desde la Inspector Ajustes; se puede acceder a todos los filtros desde la
Inspector Efectos y el menú Ajustar. Los ajustes aplicados a través del menú Ajustar se aplican de forma destructiva, es decir, forman parte
de la imagen. Para aplicar un ajuste no destructivo, utilice la Inspector Ajustes o la Inspector Efectos.
La tabla siguiente muestra los filtros que pueden utilizarse para realizar ajustes en las imágenes.

132 | Corel PHOTO-PAINT 2021 Guía del usuario
Para ajustar Utilice los filtros siguientes
Exposición, sombras, medios tonos y
resaltes
Ajuste automático, Curva tonal, Gamma,
Proporción muestra/destino, Equilibrio
automático de tono, Ecualización de
histograma
Todo el color Equilibrio de blanco, Matiz de color,
Equilibrio de colores, Mezclador de canales

Ajustar color y tono | 133
Para ajustar Utilice los filtros siguientes
Colores específicos Color selectivo, Reemplazar colores
Imágenes apagadas sin contraste Tono de color, Brillo/Contraste/Intensidad,
Mejora del contraste, Ecualización local

134 | Corel PHOTO-PAINT 2021 Guía del usuario
Para ajustar Utilice los filtros siguientes
Saturación Matiz/Saturación/Luminosidad, Desaturar
Ciertos filtros ajustan la imagen de manera automática, en tanto que otros permiten distintos grados de control. Por ejemplo, el filtro Ajuste
automático ajusta el rango tonal de todos los canales de manera automática, mientras que el filtro Curva tonal permite utilizar canales de
color independientes para detectar y ajustar el tono o color. Los filtros más avanzados, como Curva tonal y Mejora del contraste, son muy
precisos y pueden corregir diversos problemas, pero su uso requiere práctica.
Si desea obtener más información sobre los filtros de ajuste, consulte la sección "Filtros de ajuste" en la página 145.
Laboratorio de ajuste de imagen.
El Laboratorio de ajuste de imagen permite corregir el color y el tono de la mayoría de las fotos de manera rápida y sencilla. Si desea obtener
más información, consulte la sección "Laboratorio de ajuste de imagen." en la página 140.
También se puede acceder a los ajustes del Laboratorio de ajuste de imagen desde los filtros de ajuste Equilibrio de blanco y Luz .
Efectos de pincel
Puede utilizar efectos de pincel para ajustar el color y el tono de las imágenes. Si desea obtener más información, consulte la sección "Ajuste
de color y tono mediante efectos de pincelada" en la página 157.
Inspector Ajustes
La Inspector Ajustes le permite aplicar un solo ajuste de color o varios ajustes a medida que ve los cambios en la ventana de la imagen. Los
ajustes no son destructivos, por lo que puede experimentar para obtener los resultados deseados mostrándolos u ocultándolos.
Los ajustes Ajuste automático (en la zona del histograma), Equilibrio de blanco y Luz se muestran de forma predeterminada en laInspector
Ajustes, pero puede añadir más ajustes en cualquier momento. También puede eliminar ajustes.

Ajustar color y tono | 135
El inspector Ajustes le permite acceder a los ajustes más utilizados.
La Inspector Ajustes cuenta con un histograma que puede utilizar para evaluar y ajustar el color y el tono. Por ejemplo, un histograma
puede ayudarle a detectar detalles ocultos en una fotografía demasiado oscura debido a una subexposición (fotografía tomada con luz
insuficiente). Si desea obtener información sobre el uso del histograma, consulte la sección "Histogramas" en la página 139.
Si no le gustan los resultados de un ajuste, puede restaurar su configuración predeterminada. Si está satisfecho con un ajuste, puede
recordar su configuración para que pueda aplicarla a otra imagen. Mientras trabaja en la Inspector Ajustes, tiene acceso a todas las
herramientas de máscara y otras herramientas de edición para que pueda ajustar las zonas que desee. Por ejemplo, puede cambiar la zona
en la que se aplica un ajuste mediante la creación de una máscara y la aplicación del ajuste en la zona editable recién definida. Además,
puede crear una máscara de las zonas afectadas por un ajuste para que pueda volver a utilizarla cuando aplique otros ajustes.

136 | Corel PHOTO-PAINT 2021 Guía del usuario
El botón Preferencias a la derecha del nombre de un ajuste le da acceso a funciones adicionales.
Para aplicar ajustes solo a zonas específicas de una imagen, puede utilizar el modo de ajuste local, que activa la herramienta Máscara pincel
y le permite pintar sobre zonas problemáticas. También se pueden utilizar otras herramientas de máscara en el modo de ajuste local.
Una imagen con el ajuste Luz aplicado solo en a una zona específica (derecha)
Si suele usar los mismos ajustes y desea poder acceder fácilmente a ellos para las imágenes con las que trabaja, puede optar por mostrarlos
de forma predeterminada en la Inspector Ajustes.

Ajustar color y tono | 137
Para aplicar un ajuste
1Opte por uno de los siguientes métodos:
• Seleccione el fondo: para aplicar un ajuste a la capa de fondo
• Defina una zona editable para aplicar un ajuste a una zona de la imagen.
• Seleccione un objeto para aplicar un ajuste a un objeto.
2En la Inspector Ajustes, haga clic en el botón Añadir ajuste y seleccione un ajuste.
Si la Inspector Ajustes no se ha abierto, haga clic en Ventana Inspectores Ajustes.
3Seleccione la configuración de ajuste que desee.
También es posible
Mostrar y ocultar un ajuste Active o desactive la casilla de verificación situada a la derecha del
nombre del ajuste.
Restablecer los valores predeterminados del ajuste Haga clic en el botón Restablecer , situado a la derecha del
nombre del ajuste.
Recordar los ajustes para su uso posterior Haga clic en el botón Preferencias y, a continuación, haga clic
en Recordar configuración.
Eliminar un ajuste de la Inspector Ajustes Haga clic en el botón Preferencias, y haga clic en Eliminar.
Nota: La sección Histograma no se puede eliminar.
Al añadir un ajuste no destructivo en un objeto, el icono Ocultar efectos aparece junto al nombre del objeto en la Inspector
Objetos.
Para cambiar la zona en la que se aplica un ajuste
1Con una herramienta de máscara, defina un área editable a la que desea aplicar el ajuste.
2En la Inspector Ajustes, en el área de ajuste, haga clic en el botón Preferencias , y haga clic en Aplicar en máscara.

138 | Corel PHOTO-PAINT 2021 Guía del usuario
(izquierda) El ajuste Reemplazar colores se ha aplicado en la imagen. (derecha) El ajuste se limitó a una zona rectangular editable.
Para crear una máscara a partir de un ajuste aplicado
1En la Inspector Ajustes, haga clic en el ajuste desde el que desea crear una máscara.
2Haga clic en el botón Preferencias , y haga clic en Crear máscara a partir de ajuste.
(izquierda) El ajuste Reemplazar colores se ha aplicado en la imagen. (derecha)
Se ha creado una máscara a partir de las zonas en las que se aplicó el ajuste.
Para aplicar un ajuste local
1En la Inspector Ajustes, vaya al ajuste que desea aplicar a una zona específica de la imagen.
2Haga clic en el botón Preferencias, y haga clic en Modo de ajuste local.
Se activa la herramienta Máscara pincel.
3Seleccione la configuración de ajuste que desee.

Ajustar color y tono | 139
4Pinte sobre las zonas que desea ajustar.
Para aplicar el ajuste en varios trazos, haga clic en el botón Aditivo en la barra de propiedades después del primer trazo.
5Ajuste de forma precisa los ajustes si es necesario.
6Pulse Comando y haga clic en el botón Mostrar ajuste a la derecha del botón Preferencias para salir del modo de ajuste local.
También puede usar otras herramientas de máscara en el modo de ajuste local además de comandos del menú Máscara como
Máscara a partir de objeto, Máscara a partir de trayecto, Invertir máscara, Quitar máscara, Superposición de máscaras.,
Recuadro de máscara y Aplicar selección inteligente a máscara.
También puede salir del modo de ajuste local haciendo clic en cualquier herramienta excepto Zoom, Panorámica y las herramientas
de máscara.
Para elegir qué ajustes mostrar de forma predeterminada en la ventana acoplable Inspector Ajustes
1En la Inspector Ajustes, haga clic en el botón Añadir ajuste y haga clic en Mostrar de forma predeterminada.
2En el cuadro de diálogo Preferencias, active las casillas de verificación para los ajustes que desea mostrar de forma predeterminada en la
Inspector Ajustes.
La sección Histograma no se puede eliminar.
Histogramas
Un histograma le permite ver el rango tonal de una imagen para ayudarle a evaluar y ajustar el color y el tono. Por ejemplo, un histograma
puede ayudarle a detectar detalles ocultos en una fotografía demasiado oscura debido a una subexposición (fotografía tomada con luz
insuficiente).
El histograma es un diagrama de barras horizontales que registra los valores de brillo de los píxeles de la imagen en una escala de 0 (oscuro)
a 255 (claro). La parte izquierda del histograma representa las sombras de una imagen, la central representa los medios tonos y la parte
derecha representa los resaltes. La altura de los valores indica el número de píxeles que hay en cada nivel de brillo. Por ejemplo, un gran
número de píxeles en sombra (parte izquierda del histograma) indica la presencia de detalle en las áreas oscuras de una imagen.
Un histograma está disponible en la Inspector Ajustes y el Laboratorio de ajuste de imagen también con los siguientes filtros:
• Mejora del contraste
• Ecualización de histograma
• Proporción muestra/destino
• Curva tonal

140 | Corel PHOTO-PAINT 2021 Guía del usuario
Cada una de las fotografías que se exponen arriba tiene una exposición distinta: normal (arriba), sobreexposición (medio) y
subexposición (abajo). Los histogramas de cada fotografía (a la derecha) muestran la distribución de los píxeles, de oscuros a
claros. En una fotografía con exposición normal, los píxeles están distribuidos de forma más uniforme por todo el rango tonal.
Para utilizar el histograma en la Inspector Ajustes
1Haga clic en Ventana Inspectores Ajustes.
2En el área Histograma, seleccione el canal de color que desea mostrar en el cuadro de lista.
De forma predeterminada, el histograma muestra todos los canales de color de la imagen.
3Realice una tarea de la tabla siguiente:
Para Realice lo siguiente
Corrija automáticamente el contraste y el color de la imagen Haga clic en el botón Ajuste automático .
Este control detecta las zonas más claras y más oscuras y ajusta el
rango tonal para cada canal de color. El ajuste no es destructivo y
se puede activar o desactivar.
Evaluar el efecto de los ajustes específicos Seleccione un ajuste y elija los ajustes que desee. Cada vez que se
aplica un ajuste, el histograma se actualiza, por lo que le ayuda a
evaluar los resultados.
Laboratorio de ajuste de imagen.
El Laboratorio de ajuste de imagen permite corregir el color y el tono de la mayoría de las fotos de manera rápida y sencilla.
El Laboratorio de ajuste de imagen consta de controles automáticos y manuales, que están organizados en un orden lógico para la
corrección de imágenes. Comenzando por la esquina superior derecha y desplazándose hacia abajo, puede seleccionar los controles que
necesite para corregir los problemas específicos de su imagen. Resulta más indicado recortar o retocar cualquier área de la imagen antes
de comenzar con las correcciones de color y tono. Si desea obtener más información sobre el recorte y retoque de imágenes, consulte las
secciones "Recortar imágenes" en la página 99 y "Retoque" en la página 115.
En el Laboratorio de ajuste de imagen, puede sacar el máximo partido a las siguientes funciones:

Ajustar color y tono | 141
•Crear instantánea: puede capturar la versión corregida de una imagen en una “instantánea” en cualquier momento. Las miniaturas de
las instantáneas aparecen en una ventana bajo la imagen. Las instantáneas facilitan la comparación de diferentes versiones corregidas de
la imagen, de modo que pueda elegir la más adecuada.
•Deshacer, Rehacer y Restablecer original: la corrección de imágenes no siempre sale a la primera, de modo que es importante tener
la posibilidad de deshacer y rehacer las correcciones. El comando Restablecer original le permite eliminar todas las correcciones y
comenzar de nuevo.
•Recordar configuración: esta casilla de verificación está activada de forma predeterminada y permite usar los ajustes actuales en otras
imágenes. Desactive la casilla de verificación si desea restaurar la configuración predeterminada cada vez que abre una imagen en el
Laboratorio de ajuste de imagen.
Laboratorio de ajuste de imagen.
Utilización de controles automáticos
Puede comenzar con los controles de corrección automáticos:
•Ajuste automático: corrige automáticamente el contraste y el color de una imagen detectando las áreas más claras y las más oscuras, y
ajustando el rango tonal de cada canal de color. En algunos casos, bastará con este control para mejorar una imagen. En otros, puede
deshacer los cambios y emplear controles más precisos.

142 | Corel PHOTO-PAINT 2021 Guía del usuario
•Herramienta Seleccionar punto blanco: ajusta automáticamente el contraste de la imagen de acuerdo con el punto blanco que
especifique. Por ejemplo, puede aclarar una imagen que sea demasiado oscura por medio de la herramienta Seleccionar punto blanco.
• Herramienta Seleccionar punto negro: ajusta automáticamente el contraste de la imagen de acuerdo con el punto negro que
especifique. Puede, por ejemplo, utilizar la herramienta Seleccionar punto negro para oscurecer una imagen que sea demasiado clara.
Utilización de los controles de corrección de color
Después de utilizar los controles automáticos, puede corregir los matices de color de la imagen. Los matices de color se deben normalmente
a las condiciones de iluminación existentes cuando se toma una foto, y pueden verse influidos por el procesador de la cámara digital o
escáner.
• Deslizador Temperatura: le permite corregir matices de color haciendo que el color de una imagen sea más "cálido" o "frío", para
compensar por las condiciones de iluminación existentes cuando se tomó la foto. Por ejemplo, para corregir un matiz de color
amarillento causado por tomar una foto en el interior con una fuente de luz incandescente tenue, se puede mover el deslizador hacia
el extremo azul para aumentar los valores de temperatura (basado en grados Kelvin). Los valores más bajos corresponden a condiciones
de poca luz, tales como luz de vela o luz de una bombilla incandescente. Estas condiciones pueden hacer que aparezca un matiz
anaranjado. Los valores más altos corresponden a condiciones de mucha luz, como la luz del sol. Estas condiciones pueden causar que
aparezca un matiz azulado.
• Deslizador Tono: le permite corregir matices de colores mediante el ajuste de verde o magenta en la imagen. Puede añadir verde
moviendo el deslizador hacia la derecha, y magenta moviendo el deslizador hacia la izquierda. Si mueve el deslizador Tono después de
utilizar el deslizador Temperatura, puede ajustar con precisión una imagen.
• Deslizador Saturación: le permite ajustar la viveza de los colores. Por ejemplo, si mueve el deslizador hacia la derecha, puede aumentar
la viveza del cielo azul de una imagen. Si mueve el deslizador hacia la izquierda, puede reducir la viveza de los colores. Puede crear un
efecto de fotografía en blanco y negro moviendo el deslizador hacia el extremo izquierdo, de modo que desaparezca todo el color de la
imagen.
Corrección de un matiz de color. La imagen de la derecha es la versión corregida.
Ajuste de brillo y contraste en toda la imagen
Se puede aclarar, oscurecer o mejorar el contraste de una imagen por medio de los siguientes controles:
• Deslizador Brillo: le permite aclarar u oscurecer toda la imagen. Este control puede corregir los problemas de exposición causados por un
exceso de luz (sobreexposición) o por falta de luz (subexposición) cuando se tomó la foto. Si desea aclarar u oscurecer áreas específicas
de una imagen, puede utilizar los deslizadores Resaltes, Sombras y Medios tonos. Los ajustes hechos con el deslizador Brillo no son
lineales, de modo que los valores actuales de puntos blancos y negros no se ven afectados.
• Deslizador Contraste: aumenta o reduce la diferencia de tono entre las áreas oscuras y claras de la imagen. Desplace el deslizador hacia
la derecha para aclarar las áreas claras y oscurecer las áreas oscuras. Por ejemplo, si la imagen tiene un tono gris apagado, puede hacer
que los detalles sean más nítidos aumentando el contraste.
Si se ajusta el brillo y contraste de una imagen, se pueden revelar más detalles de ésta.

Ajustar color y tono | 143
Ajuste de resaltes, sombras y medios tonos
Puede aclarar u oscurecer áreas específicas de una imagen. En muchas ocasiones, la posición o intensidad de la iluminación existentes en el
momento de tomar la foto hace que algunas áreas se muestren muy oscuras y otras demasiado claras.
• Deslizador Resaltes: le permite ajustar el brillo en las áreas más claras de la imagen. Por ejemplo, si toma una foto con flash, y el
flash hace que no se distingan los objetos en primer plano, puede mover el deslizador Resaltes hacia la izquierda para oscurecer las
áreas afectadas. Puede utilizar el deslizador Resaltes conjuntamente con los deslizadores Sombras y Medios tonos para equilibrar la
iluminación.
• Deslizador Sombras: le permite ajustar el brillo en las áreas más oscuras de la imagen. Por ejemplo, una luz intensa detrás del sujeto de
la foto (iluminación posterior) puede hacer que éste aparezca sombreado. Puede corregir la foto moviendo el deslizador Sombras hacia
la derecha para iluminar las áreas oscuras y revelar más detalles. Puede utilizar el deslizador Sombras conjuntamente con los deslizadores
Resaltes y Medios tonos para equilibrar la iluminación.
• Deslizador Medios tonos: le permite ajustar el brillo de los medios tonos de la imagen. Después de definir los valores de resaltes y
sombras, puede usar el deslizador Medios tonos para ajustar la imagen con precisión.
Los deslizadores Resaltes y Sombras pueden aclarar u oscurecer áreas específicas de una imagen.
Uso del histograma
El histograma le permite ver el rango tonal de una imagen para ayudarle a evaluar y ajustar el color y el tono de dicha imagen. Si desea
obtener más información sobre el histograma, consulte la sección "Histogramas" en la página 139.
Visualización de imágenes en el Laboratorio de ajuste de imagen
Las herramientas del Laboratorio de ajuste de imagen le permiten ver las imágenes de diferentes formas, para así poder evaluar los ajustes
de color y tono que realice. Por ejemplo, puede girar imágenes, aplicar panorámica a una nueva área, aumentar o reducir la imagen, y
seleccionar el modo de visualización de la imagen corregida en la ventana de previsualización.
Utilización de otros filtros de ajuste
Aunque el Laboratorio de ajuste de imagen le permite corregir el color y el tono de la mayoría de las imágenes, a veces es necesario emplear
un filtro de ajuste especializado. Con los potentes filtros de ajuste de Corel PHOTO-PAINT, puede ajustar las imágenes con un alto grado de
precisión. Por ejemplo, puede ajustar las imágenes por medio de un histograma o una curva tonal. Si desea obtener más información sobre
los filtros de ajuste, consulte la sección "Filtros de ajuste" en la página 145.
Para usar el Laboratorio de ajuste de imagen
1Haga clic en Ajustar Laboratorio de ajuste de imagen.
2Active la casilla de selección Autoajustar.
Ajuste automático ajusta automáticamente el color y contraste estableciendo los valores de punto blanco y punto negro de una
imagen.
Si desea controlar los valores de punto blanco y punto negro de forma más precisa, haga clic en la herramienta Seleccionar punto
blanco y, a continuación, haga clic en el área más clara de la imagen. A continuación, haga clic en la herramienta Seleccionar
punto negro y, a continuación, haga clic en el área más oscura de la imagen.
3Realice una o más acciones de la siguiente tabla.

144 | Corel PHOTO-PAINT 2021 Guía del usuario
Para Realice lo siguiente
Corregir el color de la imagen Ajuste el deslizador Temperatura para hacer que los colores sean
más cálidos o fríos, y después ajuste con precisión la corrección del
color, moviendo el deslizador Tono.
Hacer que los colores sean más o menos vívidos Mueva el deslizador Saturación hacia la derecha para aumentar la
cantidad de color de la imagen, y hacia la izquierda para reducir la
cantidad de color de la misma.
Aclarar u oscurecer una imagen Mueva el deslizador Brillo hacia la derecha para aclarar la imagen, y
hacia la izquierda para oscurecerla.
Mejorar la nitidez de la imagen por medio de un ajuste de tono Desplace el deslizador Contraste hacia la derecha para aclarar las
áreas claras y oscurecer las áreas oscuras.
Aclarar u oscurecer áreas específicas Ajuste el deslizador Resaltes para aclarar u oscurecer las áreas más
claras de la imagen. A continuación, ajuste el deslizador Sombras
para aclarar u oscurecer las áreas más oscuras de la imagen.
Por último, ajuste el deslizador Medios tonos para ajustar con
precisión los tonos medios de la imagen.
Puede capturar la versión actual de la imagen haciendo clic en el botón Crear instantánea. Las miniaturas de las instantáneas
aparecen en una ventana bajo la imagen. A cada instantánea se le asigna un número consecutivo y puede eliminarse haciendo clic en
el botón de cierre de ventana en la esquina superior derecha de la barra de título de la instantánea.
Puede deshacer o rehacer la última corrección realizada haciendo clic en el botón Deshacer o Rehacer . Para deshacer
todas las correcciones, haga clic en el botón Restablecer original.
Para visualizar imágenes en el Laboratorio de ajuste de imagen
1Haga clic en Ajustar Laboratorio de ajuste de imagen.
2Realice una tarea de la tabla siguiente:
Para Realice lo siguiente
Girar la imagen Haga clic en el botón Rotar hacia la izquierda o Rotar hacia
la derecha .
Desplazarse a un área diferente de la imagen Utilizando la herramienta Mano , arrastre la imagen hasta que
quede visible el área que le interese.
Aumentar y reducir Haga clic en la ventana de previsualización con las herramientas
Aumentar o Reducir .

Ajustar color y tono | 145
Para Realice lo siguiente
Mostrar una imagen ajustada a la ventana de previsualización Haga clic en el botón Zoom para encajar .
Visualizar una imagen a tamaño real Haga clic en el botón 100% .
Ver la imagen corregida en una única ventana de previsualización Haga clic en el botón Previsualización a pantalla completa .
Ver la imagen corregida en una ventana y la original en otra Haga clic en el botón Antes y después a pantalla completa .
Ver la imagen en una ventana con un separador entre la versión
original y la corregida Haga clic en el botón Antes y después a pantalla dividida .
Mueva el cursor sobre la línea de división discontinua y arrastre
para mover el separador a otra área de la imagen.
Filtros de ajuste
Corel PHOTO-PAINT le proporciona una gran cantidad de filtros para ajustar el color y el tono de las imágenes: La mayoría de estos filtros
son herramientas avanzadas que le otorgan un mayor control sobre el proceso de corrección de imagen o le permiten cambiar colores para
lograr efectos específicos.
La Inspector Ajustes le permite aplicar filtros de ajuste de forma no destructiva conforme vea sus cambios en contexto. Para obtener más
información, consulte la sección "Inspector Ajustes" en la página 134. Además, puede aplicar filtros de ajuste que no sean destructivos
desde la Inspector Efectos. El menú Ajustar también le permite acceder a los filtros de ajuste, pero solo se pueden aplicar como ajustes
destructivos que alteran permanentemente la imagen.
Muchos de estos filtros también son tipos de lente preestablecidos. Si desea obtener más información sobre la utilización de lentes, consulte
la sección "Lentes" en la página 161.
Ajuste automático
El filtro Ajuste automático ecualiza las sombras, los medios tonos y los resaltes de una imagen mediante la redistribución automática de
los valores significativos de los píxeles en todo el rango tonal. Este ajuste se realiza en cada canal de color de la imagen, lo que da lugar a
cambios en el color y tono de la misma.

146 | Corel PHOTO-PAINT 2021 Guía del usuario
Imagen original (izquierda); imagen con el ajuste automático aplicado (derecha).
Puede aplicar este ajuste de manera no destructiva desde la sección Histograma de la Inspector Ajustes.
Mejora del contraste
El filtro Mejora del contraste permite ajustar el tono, el color y el contraste de una imagen manteniendo los detalles de sombra y de resalte
que se pierden cuando se ajusta el brillo, el contraste y la intensidad de una imagen. Un histograma interactivo le permite desplazar o
comprimir los valores de brillo en límites imprimibles. El histograma también puede ajustarse al muestrear valores procedentes de la imagen.
Imagen original (izquierda); imagen con mejora de contraste aplicada y rango tonal ampliado (derecha)
Para ajustar el tono de la imagen de forma interactiva por medio de un histograma
1Haga clic en Ventana Inspectores Ajustes.
2Haga clic en el botón Añadir ajuste y haga clic en Mejora del contraste.
3Mueva las flechas de Entrada, situadas sobre el histograma, para ajustar las sombras y los resaltes.

Ajustar color y tono | 147
La flecha de la izquierda permite oscurecer las áreas de sombra. El nuevo valor de punto negro se asigna al valor de salida para las
sombras, que es 0 de forma predeterminada.
La flecha de la derecha permite aclarar áreas resaltadas. El nuevo punto blanco se asigna al valor de salida para los resaltes, que es 255
de forma predeterminada.
4Desplace el deslizador de Gamma para ajustar los medios tonos.
5Mueva las flechas de Salida, situadas debajo del histograma, para ajustar con precisión el contraste.
Para aclarar áreas oscuras, mueva la fecha de la izquierda hacia la derecha.
Para oscurecer áreas oscuras, mueva la fecha de la derecha hacia la izquierda.
También es posible
Ajustar el color de la imagen Antes de ajustar el tono, elija un canal de color en el cuadro de lista
Canal.
Redistribuir píxeles automáticamente a través del rango tonal Haga clic en el botón Ajuste automático .
Establezca el punto negro y el punto blanco tomando muestras de
píxeles en la imagen Haga clic en el botón Color de muestra a partir de sombras
para tomar muestras de zonas sombreadas, o haga clic en el botón
Color de muestra a partir de resaltes para tomar muestras
de zonas resaltadas.
El histograma visualiza valores ajustados como contorno negro y valores originales como sombreado en gris.
Ecualización local
El filtro Ecualización local permite mejorar el contraste en las áreas cercanas a los bordes y revelar detalles tanto en las regiones claras como
en las oscuras. El filtro utiliza los píxeles adyacentes para crear un efecto estilizado.
Imagen original (izquierda), imagen con la ecualización local aplicada (derecha).

148 | Corel PHOTO-PAINT 2021 Guía del usuario
Puede aplicar este ajuste de forma no destructiva desde la Inspector Efectos y de forma destructiva desde el menú Ajustar.
Ecualización de histograma
El filtro Ecualización de histograma permite ver el rango tonal de una imagen y redistribuir el equilibrio de sombras, medios tonos y resaltes
en el canal compuesto o en los canales de color individuales en función de un modelo de histograma preestablecido.
Puede aplicar este ajuste de forma no destructiva desde la Inspector Efectos y de forma destructiva desde el menú Ajustar.
Proporción muestra/destino
El filtro Proporción muestra/destino permite desplazar el rango tonal de una imagen mediante el muestreo de áreas específicas de la
misma. Es posible tomar muestras de áreas en sombra, medios tonos y resaltes, y definir los valores tonales de destino eligiendo colores de
un modelo de color. Por ejemplo, si desea aumentar el rango tonal, puede muestrear un área en sombra para definir el color de destino
en negro y muestrear un área resaltada para definir el color de destino en blanco. También puede desplazar el rango de un canal de color
específico. El rango tonal aparece como un histograma.
Puede aplicar este ajuste de forma no destructiva desde la Inspector Efectos y de forma destructiva desde el menú Ajustar.
Equilibrio automático de tono
El filtro Equilibrio automático de tono ecualiza las sombras, los medios tonos y los resaltes de una imagen mediante la redistribución
automática de los valores de los píxeles en todo el rango tonal.
Puede aplicar este ajuste de forma no destructiva desde la Inspector Efectos y de forma destructiva desde el menú Ajustar.
Curva tonal
El filtro Curva tonal le permite realizar correcciones de color y tono mediante el ajuste de determinados canales de color o del canal
compuesto (todos los canales combinados). Los valores individuales de píxel se distribuyen a lo largo de una curva tonal que aparece en un
gráfico y representa el equilibrio entre sombras (abajo), medios tonos (medio) y resaltes (arriba). El eje X del gráfico representa los valores de
tono de la imagen original o los valores de entrada; el eje Y del gráfico representa los valores de tono ajustados o los valores de salida.

Ajustar color y tono | 149
La curva tonal muestra el equilibrio entre sombras, medios tonos y resaltes en una imagen. (izquierda) La curva de tono
de una imagen antes de los ajustes de tono. (derecha) Este ejemplo muestra un pequeño ajuste del rango tonal, en
el que los valores de píxel de 100 se reemplazan con valores de píxel de 130 para iluminar las áreas de tono medio.
Puede corregir áreas problemáticas mediante la adición de nodos a la curva tonal y arrastrando la curva. Si desea ajustar áreas específicas
de una imagen, puede utilizar la herramienta Cuentagotas de color (Tono de muestra a partir de imagen) y seleccionar las áreas en la
ventana de imagen. Puede arrastrar los nodos que aparecen en una curva tonal para lograr el efecto que desee.
Imagen original (arriba), imagen después de ajustar el rango tonal (abajo).
El histograma le permite visualizar el rango tonal ajustado y evaluar el resultado. Si desea obtener más información sobre histogramas,
consulte la sección "Histogramas" en la página 139.
Para perfeccionar sus ajustes, puede elegir un estilo de curva del cuadro de lista Estilo. Por ejemplo, puede volver a dibujar la curva mediante
líneas a mano alzada o segmentos de línea recta.

150 | Corel PHOTO-PAINT 2021 Guía del usuario
Además, puede ecualizar el rango tonal de una imagen haciendo clic en Equilibrio automático de tono. Para especificar los píxeles
periféricos (recortados) en cada extremo del rango tonal, puede hacer clic en el botón Límites blanco y negro y escribir los valores en
las casillas Límite blanco y Límite negro.
Puede aplicar este ajuste de forma no destructiva desde la Inspector Ajustes o la Inspector Efectos y de forma destructiva desde el
menú Ajustar.
Al acceder al filtro Curva tonal desde el menú Ajustar o la Inspector Efectos, puede ajustar el color y el tono de una imagen
mediante la aplicación de un parámetro predefinido desde el área Ajustes preestablecidos. Puede también guardar la configuración
de tono de una imagen como ajuste preestablecido para usar con otras imágenes.
Luz
El ajuste Luz le permite ajustar el brillo y el contraste de toda la imagen, así como también iluminar u oscurecer áreas específicas de las
imágenes, como sus resaltes, sombras y tonos de rango medio.
Para utilizar el ajuste Luz
1Haga clic en Ventana Inspectores Ajustes.
2En el área Luz de la Inspector Ajustes, haga clic en uno de los siguientes deslizadores:
• Deslizador Brillo: le permite aclarar u oscurecer toda la imagen. Este control puede corregir los problemas de exposición causados
por un exceso de luz (sobreexposición) o por falta de luz (subexposición) cuando se tomó la foto. Si desea aclarar u oscurecer áreas
específicas de una imagen, puede utilizar los deslizadores Resaltes, Sombras y Medios tonos.
• Deslizador Contraste: aumenta o reduce la diferencia de tono entre las áreas oscuras y claras de la imagen. Desplace el deslizador
hacia la derecha para aclarar las áreas claras y oscurecer las áreas oscuras. Por ejemplo, si la imagen tiene un tono gris apagado, puede
hacer que los detalles sean más nítidos aumentando el contraste.
• Deslizador Intensidad: aumenta o disminuye la intensidad de los colores. El contraste y la intensidad normalmente funcionan juntos
debido a que al aumentar el contraste se disipa el detalle de sombras y resaltes; sin embargo, al aumentar la intensidad puede
restaurarse este detalle.
Si se ajusta el brillo y contraste de una imagen, se pueden revelar más detalles de ésta.
• Deslizador Resaltes: le permite ajustar el brillo en las áreas más claras de la imagen. Por ejemplo, si toma una foto con flash, y el
flash hace que no se distingan los objetos en primer plano, puede mover el deslizador Resaltes hacia la izquierda para oscurecer las
áreas afectadas. Puede utilizar el deslizador Resaltes conjuntamente con los deslizadores Sombras y Medios tonos para equilibrar la
iluminación.
• Deslizador Sombras: le permite ajustar el brillo en las áreas más oscuras de la imagen. Por ejemplo, una luz intensa detrás del sujeto
de la foto (iluminación posterior) puede hacer que éste aparezca sombreado. Puede corregir la foto moviendo el deslizador Sombras
hacia la derecha para iluminar las áreas oscuras y revelar más detalles. Puede utilizar el deslizador Sombras conjuntamente con los
deslizadores Resaltes y Medios tonos para equilibrar la iluminación.
• Deslizador Medios tonos: le permite ajustar el brillo de los medios tonos de la imagen. Después de definir los valores de resaltes y
sombras, puede usar el deslizador Medios tonos para ajustar la imagen con precisión.
Brillo/Contraste/Intensidad
El filtro Brillo/Contraste/Intensidad permite cambiar el brillo, el contraste y la intensidad de una imagen. Puede desplazar los valores de
píxel hacia arriba o hacia abajo del rango tonal. El ajuste del brillo aclara u oscurece todos los colores por igual. El contraste y la intensidad

Ajustar color y tono | 151
normalmente funcionan juntos debido a que al aumentar el contraste se disipa el detalle de sombras y resaltes; sin embargo, al aumentar la
intensidad puede restaurarse este detalle.
Puede aplicar este ajuste de forma no destructiva desde la Inspector Efectos y de forma destructiva desde el menú Ajustar.
Gamma
El filtro Gamma permite revelar detalles en una imagen de bajo contraste sin que ello afecte significativamente a las sombras ni a los
resaltes. Con este filtro, la corrección tonal de la imagen se basa en la percepción de los tonos relativos al área circundante. Por ejemplo,
si coloca un círculo relleno con un diez por ciento de gris sobre un fondo negro y otro igual sobre un fondo blanco, el círculo rodeado de
negro parece más claro que el rodeado de blanco, aunque los valores de brillo sean los mismos. El filtro Gamma afecta a todos los valores
de la imagen, pero se basa en una curva; por tanto, los cambios tienden a los medios tonos.
Puede aplicar este ajuste de forma no destructiva desde la Inspector Ajustes o la Inspector Efectos y de forma destructiva desde el
menú Ajustar.
Equilibrio de blanco
El ajuste Equilibrio de blanco puede ayudarle a lograr colores precisos en sus fotos mediante la corrección de matices de color de la imagen.
Los matices de color se deben normalmente a las condiciones de iluminación existentes cuando se toma una foto, y pueden verse influidos
por el procesador de la cámara o escáner.
Para corregir un matiz de color
1Haga clic en Ventana Inspectores Ajustes.
2En el área Equilibrio de blanco de la Inspector Ajustes, mueva cualquiera de los siguientes deslizadores:
• Deslizador Temperatura: le permite corregir matices de color haciendo que el color de una imagen sea más "cálido" o "frío", para
compensar por las condiciones de iluminación existentes cuando se tomó la foto. Por ejemplo, para corregir un matiz de color
amarillento causado por tomar una foto en el interior con una fuente de luz incandescente tenue, se puede mover el deslizador
hacia el extremo azul para aumentar los valores de temperatura (basado en grados Kelvin). Los valores más bajos corresponden a
condiciones de poca luz, tales como luz de vela o luz de una bombilla incandescente. Estas condiciones pueden hacer que aparezca
un matiz anaranjado. Los valores más altos corresponden a condiciones de mucha luz, como la luz del sol. Estas condiciones pueden
causar que aparezca un matiz azulado.
• Deslizador Tono: le permite corregir matices de colores mediante el ajuste de verde o magenta en la imagen. Puede añadir verde
moviendo el deslizador hacia la derecha, y magenta moviendo el deslizador hacia la izquierda. Si mueve el deslizador Tono después de
utilizar el deslizador Temperatura, puede ajustar con precisión una imagen.
• Deslizador Saturación: le permite ajustar la viveza de los colores. Por ejemplo, si mueve el deslizador hacia la derecha, puede aumentar
la viveza del cielo azul de una imagen. Si mueve el deslizador hacia la izquierda, puede reducir la viveza de los colores. Puede crear un
efecto de fotografía en blanco y negro moviendo el deslizador hacia el extremo izquierdo, de modo que desaparezca todo el color de
la imagen.

152 | Corel PHOTO-PAINT 2021 Guía del usuario
Corrección de un matiz de color
También puedes aplicar este ajuste de forma no destructiva desde la Inspector Efectos y de forma destructiva desde el menú Ajustar.
Desaturar
El filtro Desaturar crea una imagen de escala de grises sin cambiar el modo de color. Por ejemplo, puede aplicar el filtro Desaturar a una
fotografía en color para crear un efecto de fotografía en blanco y negro. Reduce automáticamente la saturación de cada color a cero,
elimina el componente de matiz y convierte cada color a su equivalente de escala de grises.
Puede aplicar este ajuste de forma no destructiva desde la Inspector Efectos y de forma destructiva desde el menú Ajustar.
Escala de grises
El filtro de Escala de grises permite crear una imagen en blanco y negro sin modificar el modo de color. También permite ajustar la
conversión de colores individuales, lo que modifica la intensidad de los tonos de gris en la imagen cuando ya está convertida. Además,
puede colorear la imagen modificando el matiz y la saturación. Por ejemplo, puede añadir un matiz a las imágenes para crear un efecto
sepia.
Fotografía antes (izquierda) y después (derecha) de aplicar el filtro Escala de grises.
Puede aplicar este ajuste de forma no destructiva desde la Inspector Efectos y de forma destructiva desde el menú Ajustar.

Ajustar color y tono | 153
Matiz/Saturación/Luminosidad
El filtro Matiz/Saturación/Luminosidad permite cambiar los valores de matiz, saturación y luminosidad de una imagen o canal. El matiz
representa el color; la saturación representa la profundidad o la riqueza de color y la luminosidad representa el porcentaje total de blanco en
una imagen.
Puede aplicar este ajuste de forma no destructiva desde la Inspector Ajustes o la Inspector Efectos y de forma destructiva desde el
menú Ajustar.
Factor de brillo
El filtro Factor de brillo permite aumentar la saturación de una imagen RGB sin reducir ni "apagar" la imagen. Se produce una reducción
cuando un área de la imagen es demasiado brillante y se pierden los detalles de color, lo que ocurre cuando se aumenta la saturación de
una imagen de manera indiscriminada. El filtro Factor de brillo ajusta la saturación de manera proporcional, aumentando en mayor medida
la saturación de los colores menos saturados que la de los colores saturados. Este filtro es útil para ajustar la saturación de imágenes que
incluyen a una persona delante de un fondo con muchos detalles. Por ejemplo, permite aumentar la saturación de los detalles del fondo sin
que ello afecte de manera negativa al tono de piel de la persona que se encuentra en la imagen.
Fotografía antes (izquierda) y después (derecha) de aplicar el filtro Factor de brillo.
Puede aplicar este ajuste de forma no destructiva desde la Inspector Ajustes o la Inspector Efectos y de forma destructiva desde el
menú Ajustar.
Color selectivo
El filtro Color selectivo permite cambiar un color mediante la modificación del porcentaje del componente de cuatricromía (valores CMYK)
en el espectro de colores (rojos, amarillos, verdes, cianes, azules y magentas). Este filtro le permite también añadir color de cuatricromía
al componente tonal de escala de grises de una imagen. Las modificaciones del filtro Color selectivo aumentan y reducen el porcentaje de
píxeles de color cian, magenta, amarillo y negro que componen cada color primario en el espectro de colores. Por ejemplo, si reduce el
porcentaje de magenta en el espectro de los rojos, el color virará hacia el amarillo. De forma similar, si aumenta el porcentaje de magenta
en el espectro de los rojos, el color virará hacia el magenta y habrá un aumento general de rojo. La extensión de la modificación de color
depende del método de porcentaje de ajuste que elija.

154 | Corel PHOTO-PAINT 2021 Guía del usuario
Puede aplicar este ajuste de forma no destructiva desde la Inspector Ajustes o la Inspector Efectos y de forma destructiva desde el
menú Ajustar.
Mezclador de canales
Puede mezclar los canales de color para equilibrar los colores de una imagen. Por ejemplo, si una imagen tiene mucho rojo, puede ajustar el
canal rojo de una imagen RGB para mejorar la calidad de la imagen. Si desea obtener más información sobre la mezcla de canales, consulte
la sección "Canales de color" en la página 158..
Reemplazar colores
El filtro Reemplazar colores permite sustituir colores en una imagen, un área editable o un objeto. Cuando seleccione el color que desea
reemplazar, la aplicación también selecciona automáticamente un rango de colores similares que se reemplazarán. Puede seleccionar los
colores originales y los de reemplazo de la imagen o de un selector de color.
Puede seleccionar los colores originales y los de reemplazo de la imagen o de un selector de color.
Para añadir o eliminar colores de la selección, puede ajustar el matiz y el rango de saturación. Para añadir o eliminar colores de la selección,
puede ajustar el matiz y el rango de saturación. Para evitar cambios intensos del color, puede suavizar la transición entre los píxeles
seleccionados y no seleccionados. Puede definir el matiz, la saturación y la luminosidad del color nuevo.
Se seleccionó un color naranja de la imagen.

Ajustar color y tono | 155
El naranja de la camiseta se reemplaza por el azul, pero aún quedan algunos colores naranja y
rojo (arriba). El rango de saturación se ajusta para seleccionar y reemplazar esos colores (abajo).
Para reemplazar colores
1Haga clic en Ventana Inspectores Ajustes.
2Haga clic en el botón Añadir ajuste y haga clic en Reemplazar colores.
3En el área Original, haga clic en la herramienta de cuentagotas y tome una muestra de un color inicial de la imagen, o elija un color
del selector de color.
El control Rango muestra el rango de colores seleccionados.
4En el área Nueva, haga clic en la herramienta de cuentagotas y tome una muestra de un color de la pantalla o elija un color del selector
de color.
5Para suavizar la transición entre los píxeles seleccionados y no seleccionados, mueva el control deslizante Suavizar.
También es posible
Ajustar el rango de matiz seleccionado Apunte hacia uno de los bordes de la banda de colores en el
anillo Rango de matiz y, cuando aparezca el cursor con la mano,
arrástrelo hacia arriba o hacia abajo.

156 | Corel PHOTO-PAINT 2021 Guía del usuario
También es posible
Para cambiar todo el rango de matiz de los colores seleccionados,
haga clic en el controlador de la banda de colores en el anillo
Rango de matiz y arrástrelo.
Nota: Si la banda de colores es pequeña, solo se seleccionan y
reemplazan los píxeles que son muy similares al color seleccionado;
si la banda de colores es más grande, se seleccionan y reemplazan
más píxeles.
Ajuste del rango de matiz seleccionado
Ajusta el rango de saturación de los tonos de un matiz que se
incluirán en la selección
Apunte al borde interior o exterior de la banda de color en el
círculo Rango de saturación y arrástrelo cuando el puntero cambie
a una mano.
Reemplazar un solo color Active la casilla de verificación Único color.
Definir el nivel de matiz, saturación y luminosidad del color de
salida
Ajuste los deslizadores Matiz, Saturación y Luminosidad,
respectivamente.
Algunas versiones de Corel PHOTO-PAINT le permiten usar solo una versión anterior de este ajuste, que se conoce como Reemplazar
colores (heredado).
El ajuste Reemplazar colores (heredado) también le permite editar los ajustes de Reemplazar colores aplicados de forma no
destructiva a las imágenes que se guardaron en la versión anterior de Corel PHOTO-PAINT.
También puedes reemplazar los colores de forma no destructiva desde la Inspector Efectos y de forma destructiva desde el menú
Ajustar.
Equilibrio de color
El filtro Equilibrio de color permite ajustar el equilibrio de colores de una imagen mediante el cambio de los colores entre las parejas
complementarias de los valores primarios de color RGB y los valores secundarios de color CMY. Este método resulta útil para la corrección
de matices de colores. Por ejemplo, si desea rebajar el rojo de una fotografía, puede desplazar los valores de color rojo al cian. También es
posible cambiar los valores de matiz para modificar los colores utilizados en una imagen.

Ajustar color y tono | 157
Puede aplicar este ajuste de forma no destructiva desde la Inspector Efectos y de forma destructiva desde el menú Ajustar.
Matiz de color
El filtro Matiz de color permite cambiar el matiz de una imagen al hacer clic en miniaturas de muestra. Por ejemplo, puede quitar tonos
amarillos de una imagen haciendo clic en una miniatura que añada azul. La intensidad del efecto aumenta según una cantidad especificada
cada vez que hace clic en una miniatura. Las miniaturas también permiten previsualizar el ajuste de matiz de color.
Puede aplicar este ajuste de forma no destructiva desde la Inspector Efectos y de forma destructiva desde el menú Ajustar.
Tono de color
El filtro Tono de color permite cambiar el brillo, la saturación y el contraste de los colores al hacer clic en miniaturas de muestra. La
intensidad del efecto aumenta según una cantidad especificada cada vez que hace clic en una miniatura. Las miniaturas también permiten
previsualizar el ajuste de tono de color.
Puede aplicar este ajuste de forma no destructiva desde la Inspector Efectos y de forma destructiva desde el menú Ajustar.
Ajuste de color y tono mediante efectos de pincelada
Es posible ajustar los valores de brillo, contraste, matiz o saturación de una porción de la imagen mediante la aplicación de efectos de
pincelada. Por ejemplo, si desea aclarar un objeto de una fotografía, puede utilizar la herramienta Brillo para aclarar el área deseada sin
afectar el área circundante.
Puede utilizar pinceles preestablecidos o crear uno personalizado. Si desea obtener más información, consulte la sección "Pinceladas
personalizadas" en la página 308.
Para ajustar el color y el tono de la imagen mediante efectos de pincelada
1Seleccione un objeto o la imagen de fondo.
2En la caja de herramientas, haga clic en la herramienta Efecto .
3En la barra de propiedades, abra el selector Preestablecido y seleccione una de las siguientes categorías de pinceles:
•Brillo: aclara u oscurece la imagen
•Contraste : aumenta o disminuye el contraste.
•Matiz : desplaza todos los matices en el espectro de colores según el número de grados especificado en el cuadro Cantidad.
•Permutador de matiz : conserva el brillo y la saturación de los colores originales, pero sustituye todos los matices por el color de
pintura actual.
•Esponja : satura o desatura los colores.
•Tinte : tiñe la imagen con el color de pintura actual
•Aclarar/oscurecer : aclara (sobrexpone) u oscurece (subexpone) la imagen. Puede elegir una forma de pincel preestablecida de
Aclarar u Oscurecer en el cuadro de lista Tipo de pincel.
4Seleccione un pincel preestablecido del selector Preestablecido

158 | Corel PHOTO-PAINT 2021 Guía del usuario
Si desea personalizar el pincel, especifique los valores que desee en la Barra de propiedades.
5Desplácese por la ventana de imagen.
También es posible
Aumentar el efecto de un pincel sin tener que hacer clic varias veces En el inspector Configuración de pincel, haga clic en el botón
Acumulativo de la barra Atributos de trazo. Esta opción
está disponible sólo para algunas de las herramientas Efecto. Si el
inspector Configuración de pincel no se ha abierto, haga clic en
Ventana Inspectores Configuración de pincel.
Aplicar el efecto a un objeto y al fondo a la vez En el inspector Configuración de pincel, haga clic en el botón
Fusionar origen en la barra Atributos de pincelada. Esta
opción sólo está disponible cuando el botón Acumulativo está
desactivado.
Canales de color
Es posible ajustar el color y el tono de una imagen mediante la introducción directa de cambios en sus canales de color. El número de
canales de color de una imagen depende de la cantidad de componentes del modo de color asociado a ella. Por ejemplo, las imágenes
en blanco y negro, escala de grises, duotono y con paleta solo tienen un canal de color; las imágenes RGB y Lab tienen tres canales, y
las imágenes CMYK tienen cuatro canales de color. Si desea obtener más información sobre estos modelos de color, consulte la sección
"Modelos de color" en la página 173. Pueden utilizarse canales adicionales para conservar los colores directos de una imagen. Si desea
obtener más información sobre canales de color directo, consulte la sección "Canales de color directo" en la página 188.
Visualización, mezcla y edición de los canales de color
Aunque los canales de color representan los componentes coloreados de una imagen, aparecen de forma predeterminada como imágenes
en escala de grises en la ventana de imagen. Sin embargo, puede visualizar estos canales con sus colores respectivos de forma que el canal
rojo aparezca en rojo, el canal azul en azul, etc.
Puede mezclar los canales de color para equilibrar los colores de una imagen. Por ejemplo, si una imagen tiene mucho rojo, puede ajustar el
canal rojo de una imagen RGB para mejorar la calidad de la imagen.
Es posible editar los canales de color de la misma forma que edita otras imágenes en escala de grises. Por ejemplo, puede seleccionar áreas,
aplicar pintura y rellenos, añadir efectos especiales o filtros y cortar y pegar objetos en el canal de imagen.
División y combinación de imágenes mediante los canales de color
Es posible dividir una imagen en una serie de archivos de imagen en escala de grises de 8 bits (uno por cada canal de color del modo de
color). Dividir una imagen en archivos de canal independientes permite editar un canal sin afectar al resto, guardar información de canal
antes de convertir la imagen a otro modo y asociar canales de un modo con otro modo para su edición. Por ejemplo, si tiene una imagen
RGB sobresaturada, puede reducir la saturación dividiendo la imagen en el modo HSB y reduciendo el canal de saturación (S). Después de
editar las imágenes, puede combinarlas en una única imagen. Las imágenes se combinan automáticamente, y se les aplica valores iguales de
color.
Es posible dividir una imagen en los siguientes canales de color:
Modo de división Canales de color creados
RGB rojo (R), verde (G), azul (B)

Ajustar color y tono | 159
Modo de división Canales de color creados
CMYK cian (C), magenta (M), amarillo (Y), negro (K)
HSB matiz (H), saturación (S), brillo (B)
HLS matiz (H), luminosidad (L), saturación (S)
YIQ luminancia (Y), dos valores de cromaticidad (I,Q)
Lab luminosidad (L), verde/magenta (a), azul/amarillo (b)
Fusión de canales o imágenes mediante cálculos
Es posible modificar una imagen existente o crear una nueva imagen compuesta al combinar los datos de canal de una imagen con otra.
Se realiza un cálculo del modo de fusión de los píxeles y se aplica a un canal especificado, una imagen abierta o un nuevo archivo. Puede
utilizar cálculos para corregir imágenes al combinar canales de una sola imagen o al combinar dos imágenes creadas al dividir una imagen.
Es posible crear un efecto de superposición al fusionar imágenes diferentes. Si desea obtener más información sobre los modos de fusión,
consulte la sección "Modos de fusión" en la página 313.
Para mostrar los canales de color
•Haga clic en Imagen Canales.
Puede mostrar los canales de color utilizando sus colores respectivos. Haga clic en menú de Corel PHOTO-PAINT Preferencias
Corel PHOTO-PAINT. Haga clic en Visualización y active la casilla Usar tinta para canales de color en pantalla.
Para mezclar los canales de color
1Haga clic en Ajustar Mezclador de canales.
2Elija un modo de color en el cuadro de lista Modelo de color.
3Elija un canal de salida en el cuadro de lista Canal de salida.
4Ajuste los deslizadores en el área Canales de entrada.
Puede mezclar los canales de color de forma no destructiva con la Inspector Ajustes. Si desea obtener más información, consulte la
sección "Para aplicar un ajuste" en la página 137.
Puedes mezclar los canales de color de forma no destructiva desde la Inspector Efectos.
Para editar un canal de color
1En el inspector Canales, haga clic en el canal que desea editar.
Si el inspector Canales no se ha abierto, haga clic en Imagen Canales.
2Edite la imagen.
Puede hacer clic en el canal compuesto de la parte superior de el inspector Canales para ver la imagen editada.

160 | Corel PHOTO-PAINT 2021 Guía del usuario
Para dividir una imagen utilizando canales de color
•Haga clic en Imagen Separar canales en y haga clic en un modo de color.
Las imágenes de los modos de color CMYK y Lab deben dividirse para que recuperen sus respectivos canales de componente
originales.
Para combinar una imagen utilizando canales de color
1Haga clic en Imagen Combinar canales.
2En la sección Modo, elija una opción de modo de color.
3En la sección Canal, elija una opción de canal y haga clic en un nombre de archivo de la lista Imágenes para asociar el canal a un
archivo.
4Repita el paso 3 hasta que todos los canales del área Canal se hayan asociado con una imagen de la lista Imágenes.
Para fusionar canales de color o imágenes mediante cálculos
1Haga clic en Imagen Cálculos.
2En el área Origen 1, elija un nombre de archivo en el cuadro de lista Imagen.
3Elija un tipo de canal del cuadro de lista Canal.
4En el área Origen 2, elija un nombre de archivo en el cuadro de lista Imagen.
5Elija un tipo de canal en el cuadro de lista Canal.
6En el área Destino, elija un nombre de archivo en el cuadro de lista Imagen y un tipo de canal en el cuadro de lista Canal.
7En el área Método, elija un modo de fusión en el cuadro de lista.
8Escriba un valor en el cuadro Opacidad.
El modo de fusión determina cómo se mezclan los colores. Si desea obtener más información sobre los modos de fusión, consulte la
sección "Modos de fusión" en la página 313.
El comando Cálculos aparece atenuado si la imagen contiene objetos. Debe fusionar todos los objetos de la imagen con el fondo
antes de realizar cálculos de imagen.

Lentes | 161
Lentes
Las lentes permiten ver efectos especiales, correcciones o ajustes sobre una capa de objeto independiente. En algunos programas, las lentes
se conocen también como capas de ajuste.
Esta sección contiene los temas siguientes:
•"Crear lentes" (página 161)
•"Editar lentes" (página 162)
•"Combinar lentes con el fondo de la imagen" (página 164)
Crear lentes
Las lentes permiten ver los ajustes y los efectos especiales que se van a aplicar a una imagen. Al crear una lente, las modificaciones realizadas
no se aplican a los píxeles de la imagen, sino que se ven en la pantalla a través de dicha lente. La lente se crea como un objeto aparte en
una capa situada encima del fondo de la imagen, de modo que sea posible modificar la lente y la imagen de fondo por separado. Una vez
obtenidos los resultados buscados, se puede combinar la lente con el fondo de la imagen. Cuando se exporta o imprime una imagen, los
efectos de la lente se aplican a la imagen exportada o impresa.
Es posible crear una lente que cubra toda la imagen o generarla a partir del área editable de una máscara. Es posible crear para una imagen
tantas lentes como se desee y asignar un nombre exclusivo a cada una. También se pueden utilizar varias lentes para aplicar modificaciones
sucesivas a un área determinada de la imagen.
La mayoría de los efectos especiales también están disponibles como lentes. Aplicar un efecto a una lente afecta al aspecto de todos los
objetos situados debajo de la lente, mientras que aplicar un efecto no destructivo a un objeto solo afecta al aspecto del objeto seleccionado.
Si desea obtener más información sobre los efectos especiales, consulte la sección "Aplicar efectos especiales" en la página 319.

162 | Corel PHOTO-PAINT 2021 Guía del usuario
La imagen en que aparece el hombre es un recorte tomado de una imagen más oscura. Se ha aplicado una
lente para iluminar el objeto de imagen sin cambiar de manera definitiva ni el objeto ni el fondo de la imagen.
Para crear una lente
1Opte por uno de los siguientes métodos:
• Abrir una imagen: para crear una lente a partir de una imagen
• Definir un área modificable: para crear una lente a partir de una máscara
2Haga clic en Objeto Crear Nueva lente.
3Elija un efecto especial de la categoría de la lista de la izquierda y haga clic en el efecto en la lista de la derecha.
4Haga clic en Aceptar.
Si aparece un cuadro de diálogo, ajuste la configuración del filtro de efectos especiales .
Cuando crea una lente, aparece un icono de lente junto al nombre del objeto en el inspector Objetos.
Para crear una lente, también puede hacer clic en el botón Nueva lente del inspector Objetos. Si el inspector Objetos no se ha
abierto, haga clic en Ventana Inspectores Objetos.
Editar lentes
Una vez creada una lente, es posible modificarla. Por ejemplo, puede añadir y quitar áreas. Puede modificar la configuración del efecto
especial que se haya aplicado a la lente o cambiar la transparencia de una lente para ajustar con precisión los cambios que desee aplicar a la
imagen.
Las lentes pueden seleccionarse y transformarse del mismo modo que los objetos. Para obtener información sobre cómo seleccionar y
transformar objetos, consulte "Operaciones con objetos" en la página 383 y "Transformar objetos" en la página 401.. También puede
aplicar algunos efectos destructivos a partir de las categorías 3D y Distorsionar para cambiar la forma de las lentes. Si necesita más
información sobre los efectos destructivos, consulte "Para aplicar un efecto destructivo" en la página 324.
Para añadir un área a una lente
1Haga clic en la herramienta Selección .
2Seleccione una lente.

Lentes | 163
3Haga clic en una de las opciones siguientes:
•Herramienta Pintar
•Herramienta Rectángulo
•Herramienta Elipse
•Herramienta Polígono
•Herramienta Línea
4Especifique los atributos de las herramientas en la barra de propiedades.
Asegúrese de que el botón Nuevo objeto de la barra de propiedades esté desactivado.
5Arrastre con el ratón las áreas que desee añadir a la lente.
Al añadir áreas a la lente, el valor de escala de grises del color de primer plano o de relleno afecta a la opacidad de la lente. El blanco
añade áreas a la lente y el negro convierte las áreas de la lente en transparentes. Si desea obtener más información, consulte la
sección "Transparencia" en la página 229.
Las herramientas Rectángulo, Elipse, Polígono y Línea crean nuevos objetos de manera predeterminada.
Para quitar un área de una lente
1Haga clic en la herramienta Selección .
2Seleccione una lente.
3Haga clic en la herramienta Borrador .
4Especifique los atributos de la herramienta Borrador en la barra de propiedades.
5Arrastre las áreas que desee quitar de la lente.
Para editar la configuración de un efecto aplicado a una lente
1Haga clic en la herramienta Selección .
2Seleccione una lente.
3Haga clic en Objeto Editar lente.
4Ajuste la configuración del filtro del efecto especial.
No es posible cambiar las propiedades de una lente Desaturar ni de una lente Invertir.
También puede editar la configuración de un efecto aplicado a una lente haciendo clic en el icono de la lente junto al nombre
del objeto en el inspector Objetos y ajustando la configuración de los filtros del efecto especial.
Para cambiar la transparencia de una lente
1Haga clic en la herramienta Selección .
2Seleccione una lente.

164 | Corel PHOTO-PAINT 2021 Guía del usuario
3En el inspector Objetos, escriba un valor en el cuadro Opacidad.
Si el inspector Objetos no se ha abierto, haga clic en Ventana Inspectores Objetos.
El cuadro Opacidad no está disponible para las imágenes en blanco y negro de 1 bit.
Para cambiar la forma de una lente utilizando un filtro de efecto destructivo
1Haga clic en la herramienta Selección .
2Seleccione una lente.
3Haga clic en Efectos y haga clic en un efecto de las categorías 3D y Distorsionar.
4Especifique la configuración del filtro de efectos especiales.
Combinar lentes con el fondo de la imagen
Para aplicar el ajuste y los efectos especiales de una lente a los píxeles de una imagen, combine la lente con el fondo de la imagen. La
combinación de una lente con el fondo de una imagen reduce el tamaño de archivo y permite guardar la imagen con un formato de archivo
distinto. Si guarda una imagen como archivo de Corel PHOTO-PAINT, las lentes se guardan con la imagen, por lo que no es necesario
combinarlas. Después de combinar una lente con el fondo de una imagen, no es posible seleccionarla ni modificarla.
Al combinar una lente con el fondo de una imagen, puede elegir un modo de fusión para mejorar los resultados. Si desea obtener más
información sobre los modos de fusión, consulte la sección "Modos de fusión" en la página 313.
Para combinar una lente con el fondo de la imagen
1Haga clic en la herramienta Selección .
2Seleccione una lente.
3En el inspector Objetos, elija un modo de fusión en el cuadro de lista Modo fusión.
Si el inspector Objetos no se ha abierto, haga clic en Ventana Inspectores Objetos.
4Haga clic en Objeto Combinar y, a continuación, en una de las siguientes opciones:
•Combinar objetos con el fondo: permite combinar la lente seleccionada con el fondo de la imagen.
•Combinar todos los objetos con el fondo: permite combinar la lente seleccionada y todos los demás objetos con el fondo de la
imagen.

Cambiar forma de áreas de la imagen | 165
Cambiar forma de áreas de la imagen
Las herramientas de efectos líquidos permiten cambiar la forma de áreas de la imagen específicas al tiempo que se mantiene intacta el resto
de la imagen. Los efectos de cambio de forma pueden ser todo lo sutiles o pronunciados que desee. Por este motivo, las herramientas de
efectos líquidos resultan idóneas para retocar imágenes y crear efectos artísticos.
Puede acceder a las herramientas de efectos líquidos de la caja de herramientas.
Esta sección contiene los temas siguientes:
•"Difuminar áreas de la imagen" (página 165)
•"Añadir efectos de espiral" (página 166)
•"Cambiar forma de áreas de la imagen atrayendo o repeliendo píxeles" (página 167)
Difuminar áreas de la imagen
La herramienta Difuminado permite cambiar la forma de áreas de la imagen específicas al tiempo que se mantiene intacta el resto de la
imagen. El efecto es similar a pasar el dedo sobre la pintura fresca de un área.
Para controlar el efecto de difuminado, puede definir el tamaño de la plumilla del pincel y la cantidad de efecto que aplicar; también puede
utilizar la presión de su lápiz digital. El efecto de difuminado puede ser anguloso o redondeado.
Difuminación de áreas de la imagen para producir un efecto sutil (arriba) y uno más pronunciado (mitad)

166 | Corel PHOTO-PAINT 2021 Guía del usuario
Para difuminar áreas de la imagen
1En la caja de herramientas, haga clic en la herramienta Difuminar .
2Desplácese por el área que desee difuminar utilizando el método de arrastre.
También es posible
Establecer el tamaño de la plumilla del pincel Escriba un valor en el cuadro Tamaño de la plumilla de la barra de
propiedades.
Para cambiar el tamaño de la plumilla del pincel, también puede
arrastrar el ratón en la ventana de imagen mientras mantiene
presionada la tecla Mayús. Arrastre el cursor hacia el centro de
la plumilla para reducir el radio, o bien aléjelo del centro de la
plumilla para aumentarlo.
Definir la cantidad de difuminado Escriba un valor en el cuadro presión de la barra de propiedades.
Para ajustar la cantidad de difuminado, también puede arrastrar
el ratón en la ventana de imagen mientras mantiene presionada la
tecla Option.
Crear difuminado redondeado Haga clic en el botón Difuminado uniforme de la barra de
propiedades.
Crear difuminado anguloso Haga clic en el botón Difuminado anguloso de la barra de
propiedades.
Utilizar la presión de un lápiz digital para controlar la cantidad de
difuminado. Haga clic en el botón Presión del lápiz gráfico de la barra de
propiedades.
La diferencia entre un difuminado uniforme y un difuminado anguloso solo puede distinguirse con valores mayores de Presión.
Añadir efectos de espiral
Puede crear efectos de espiral en áreas de la imagen. Para personalizar los efectos de espiral, puede cambiar el tamaño de la plumilla del
pincel, la velocidad de aplicación del efecto y la dirección de la espiral. También puede usar la presión de su lápiz digital para determinar la
intensidad del efecto de difuminado.

Cambiar forma de áreas de la imagen | 167
Efectos de espiral con diferentes direcciones y valores de tamaño de plumilla
Para añadir un efecto de espiral
1En la caja de herramientas, haga clic en la herramienta Espiral .
2Haga clic en la imagen y mantenga presionado el botón del ratón hasta que la espiral tenga el tamaño que desea.
Para colocar la espiral y darle forma, puede arrastrar el puntero mientras mantiene presionado del botón del ratón.
También es posible
Establecer el tamaño de la plumilla del pincel Escriba un valor en el cuadro Tamaño de la plumilla de la barra de
propiedades.
Para cambiar el tamaño de la plumilla del pincel, también puede
arrastrar el ratón en la ventana de imagen mientras mantiene
presionada la tecla Mayús. Arrastre el cursor hacia el centro de
la plumilla para reducir el radio, o bien aléjelo del centro de la
plumilla para aumentarlo.
Establecer la velocidad de aplicación del efecto de espiral Escriba un valor entre 1 y 100 en el cuadro Tasa de la barra de
propiedades.
Para ajustar la velocidad, también puede arrastrar el ratón en la
ventana de imagen mientras mantiene presionada la tecla Option.
Definir la dirección del efecto de espiral Haga clic en los botones Espiral hacia la izquierda o Espiral
hacia la derecha de la barra de propiedades.
Utilizar la presión de un lápiz digital para controlar la intensidad del
efecto de espiral Haga clic en el botón Presión del lápiz gráfico de la barra de
propiedades.
Cambiar forma de áreas de la imagen atrayendo o repeliendo píxeles
Las herramientas Atracción y Rechazo permiten dar forma a áreas de la imagen atrayendo o repeliendo píxeles. Para controlar el efecto
de forma, puede cambiar el tamaño de la plumilla del pincel y la velocidad de atracción o rechazo de los píxeles; también puede utilizar la
presión del lápiz gráfico.

168 | Corel PHOTO-PAINT 2021 Guía del usuario
Usar la herramienta Atracción para dar forma al área de una imagen
Uso de la herramienta Rechazo para dar forma al área de una imagen
Para cambiar de forma áreas de la imagen atrayendo o repeliendo píxeles
1En la caja de herramientas, haga clic en una de las herramientas siguientes:
•Atraer
•Rechazar
2Haga clic en la imagen y mantenga presionado el botón principal del ratón.
También es posible
Establecer el tamaño de la plumilla del pincel Escriba un valor en el cuadro Tamaño de la plumilla de la barra de
propiedades.
Para cambiar el tamaño de la plumilla del pincel, también puede
arrastrar el ratón en la ventana de imagen mientras mantiene
presionada la tecla Mayús. Arrastre el cursor hacia el centro de
la plumilla para reducir el radio, o bien aléjelo del centro de la
plumilla para aumentarlo.
Establecer la velocidad del efecto Escriba un valor en el cuadro Velocidad de la barra de propiedades.

Cambiar forma de áreas de la imagen | 169
También es posible
Para ajustar la velocidad, también puede arrastrar el ratón en la
ventana de imagen mientras mantiene presionada la tecla Option.
Utilizar la presión de un lápiz digital para controlar el efecto Haga clic en el botón Presión del lápiz gráfico de la barra de
propiedades.

170 | Corel PHOTO-PAINT 2021 Guía del usuario

Color, rellenos y transparencias | 171
Color, rellenos y transparencias
Color....................................................................................................................................................................................................173
Modos de color...................................................................................................................................................................................191
Administración del color......................................................................................................................................................................199
Rellenos............................................................................................................................................................................................... 217
Transparencia....................................................................................................................................................................................... 229
Buscar, administrar y almacenar rellenos y transparencias....................................................................................................................241

172 | Corel PHOTO-PAINT 2021 Guía del usuario

Color | 173
Color
Corel PHOTO-PAINT permite elegir y crear colores mediante una amplia variedad de paletas de colores, mezcladores de colores y modelos de
color estándares. Mediante la paleta Imagen puede guardar los colores utilizados frecuentemente para utilizarlos en el futuro. Igualmente
puede crear y modificar paletas de colores personalizadas.
También puede personalizar la visualización de la paleta de colores en pantalla cambiando el tamaño de las muestras, el número de filas y
otras propiedades.
Esta sección contiene los temas siguientes:
•"Modelos de color" (página 173)
•"Profundidad de color" (página 175)
•"Elegir colores" (página 176)
•"Paleta de imagen" (página 182)
•"Crear y modificar paletas de colores" (página 184)
•"Mostrar u ocultar paletas de colores" (página 187)
•"Canales de color directo" (página 188)
Modelos de color
Los modelos de color proporcionan un método preciso para definir los colores y cada uno de ellos define los colores mediante componentes
de color específicos. Existen diversos modelos de color para elegir cuando se crean gráficos.
Modelo de color CMYK
El modelo de color CMYK, utilizado en impresión, define los colores basándose en los componentes cian (C, del inglés "Cyan"), magenta (M,
del inglés "Magenta"), amarillo (Y, del inglés "Yellow") y negro (K, del inglés "Black"). Los valores para estos componentes varían de 0 a 100 y
representan porcentajes.
En los modelos de color sustractivos, como CMYK, el color (es decir, la tinta) se añade a una superficie, como el papel blanco por ejemplo.
A continuación, el color “sustrae” brillo de la superficie. Cuando el valor de cada componente de color (C,M,Y) es 100, el color resultante es
el negro. Cuando el valor de cada componente es 0, no se añade ningún color a la superficie, por lo que se verá la superficie misma; en este
caso, el papel blanco. El negro (K) se incluye en el modelo de color por motivos de impresión, ya que la tinta negra es más neutra y oscura
que su equivalente al mezclar cantidades iguales de cian, magenta y amarillo. La tinta negra produce resultados más nítidos, sobre todo para
la impresión de texto. Además, la tinta negra suele ser más barata que la de color.

174 | Corel PHOTO-PAINT 2021 Guía del usuario
El color negro es el resultado de combinar los tres colores CMY en su mayor intensidad.
Modelo de color RGB
El modelo de color RGB utiliza los componentes rojo (R, del inglés "Red"), verde (G, del inglés "Green") y azul (B, del inglés "Blue") para definir
la cantidad de luz de cada color en un color determinado. En una imagen de 24 bits, cada componente se expresa como un número entre
0 y 255. En una imagen basada en un mayor número de bits, como una imagen de 48 bits, el rango de valores es también mayor. La
combinación de estos componentes define un color específico.
En los modelos de color aditivos, como RGB, el color se produce a partir de la luz transmitida. RGB se utiliza por lo tanto en monitores,
donde las luces roja, azul y verde se mezclan de distintas formas para reproducir un amplio rango de colores. Cuando las luces roja, azul y
verde se combinan en su máxima intensidad, el ojo percibe el color resultante como blanco. En teoría, los colores mezclados siguen siendo el
rojo, el azul y el verde, pero los píxeles del monitor se encuentran demasiado juntos para que nuestro ojo pueda diferenciar los tres colores.
Cuando el valor de cada componente es 0, que indica que existe una ausencia de luz, el ojo percibe el color negro.
El color blanco es el resultado de combinar los tres colores RGB en su máxima intensidad.
RGB es el modelo de color más utilizado porque posibilita el almacenamiento y visualización en pantalla de una amplia gama de colores.
Modelo de color HSB
El modelo de color HSB utiliza el matiz (H, del inglés "Hue"), la saturación (S, del inglés "Saturation") y el brillo (B, del inglés "Brightness")
como componentes para definir los colores. HSB también se denomina HSV (con los componentes matiz, saturación y valor). El matiz
describe el pigmento de un color y se expresa en grados para representar la ubicación del espectro de colores estándar. Por ejemplo, el rojo
tiene 0 grados, el amarillo 60 grados, el verde 120 grados, el cian 180 grados, el azul 240 grados y el magenta 300 grados.
La saturación determina si un color es vivo o apagado. Los valores de saturación varían de 0 a 100 y representan porcentajes (cuanto mayor
es el valor, más vivo es el color). El brillo determina la cantidad de blanco que contiene el color. Como ocurre con la saturación, los valores de
brillo varían de 0 a 100 y representan porcentajes (cuanto mayor es el valor, más brillante es el color).

Color | 175
Modelo de color HSB.
Modelo de color de escala de grises
El modelo de color de escala de grises se basa en un solo componente, la luminosidad, para definir el color y se mide en valores que varían
de 0 a 255. Cada color de la escala de grises tiene los mismos valores para los componentes rojo, verde y azul del modelo de color RGB. Al
cambiar el color de una fotografía a escala de grises se crea una fotografía en blanco y negro.
Modelo de color de escala de grises.
Profundidad de color
La profundidad de color indica el número máximo de colores que puede contener una imagen. La profundidad de color viene determinada
por la profundidad de bits de una imagen (número de bits binarios que definen la sombra o el color de cada píxel en un mapa de bits). Por
ejemplo, un píxel con una profundidad de 1 bit puede tener dos valores: blanco y negro. Cuanto más alta sea la profundidad de bit, más
colores puede contener una imagen y más precisa es la representación del color. Por ejemplo, una imagen GIF de 8 bits puede contener
hasta 256 colores, pero una imagen JPEG de 24 bits puede contener alrededor de 16 millones de colores.
Normalmente, las imágenes RGB, de escala de grises y CMYK contienen 8 bits de datos por canal de color. De ahí que las imágenes RGB se
denominen RGB de 24 bits (8 bits x 3 canales), las imágenes en escala de grises se denominen escala de grises de 8 bits (8 bits x canal), y las
imágenes CMYK se denominen CMYK de 32 bits (8 bits x 4 canales).
Con independencia de la cantidad de colores que contenga una imagen, su representación en pantalla está limitada por el máximo número
de colores que puede mostrar el monitor en el que se visualiza. Por ejemplo, un monitor de 8 bits solo puede mostrar un máximo de 256
colores de una imagen de 24 bits.

176 | Corel PHOTO-PAINT 2021 Guía del usuario
Elegir colores
Puede elegir los colores principal y secundario seleccionando un color desde el área de control de color, las paletas de colores, los
visualizadores de color, las armonías de color o las mezclas de colores. También puede hacerlo muestreando colores a partir de una imagen.
Si desea obtener información sobre cómo aplicar los colores elegidos, consulte las secciones "Rellenos uniformes" en la página 217, "Dibujo
y pintura" en la página 295 y "Operaciones con objetos" en la página 383.
Área de control de color
En el área de control de color, puede ver los colores seleccionados como principal y secundario y puede elegir otros colores. El color principal
se aplica a todas las herramientas de pintura, y al color del texto al seleccionarse por primera vez.
Paleta de colores predeterminada
Una paleta de colores es un conjunto de muestras de color. En algunos programas, las paletas de colores denominan "paletas de muestras".
En Corel PHOTO-PAINT, la paleta de colores predeterminada se basa en el modo de color de la imagen. Por ejemplo, si abre una imagen
CMYK, aparecerá una paleta CMYK en la ventana de imagen. Si se abre una imagen con paleta, aparecerá una paleta RGB en la ventana de
imagen.
Los colores principal, secundario y de relleno se pueden elegir en la paleta de colores predeterminada, que contiene colores pertenecientes al
modelo de color RGB.
Paleta de imagen
Al crear una nueva imagen, la aplicación genera automáticamente una paleta vacía, denominada paleta Imagen. Permite realizar un
seguimiento de los colores que se utilizan, guardándolos para utilizarlos en el futuro. Si desea obtener más información, consulte la sección
"Paleta de imagen" en la página 182.
Bibliotecas de paletas y paletas de colores personalizadas
Las paletas de colores que se encuentran en las bibliotecas de paletas no pueden ser modificadas directamente. Algunas de estas paletas
pertenecen a terceros como, por ejemplo, PANTONE, Colores HKS y TRUMATCH. Puede resultar útil tener a mano un muestrario del
fabricante, que consiste en un conjunto de muestras de color en el que se presenta el aspecto exacto de cada color una vez impreso.
Algunas paletas que se encuentran en las bibliotecas de paletas (PANTONE, Colores HKS, TOYO, DIC, Focoltone y SpectraMaster) son
colecciones de colores directos. Si crea separaciones de color al imprimir, cada color directo necesitará una plancha de impresión distinta,
lo que afectará de manera significativa al coste del trabajo de impresión. Si desea utilizar separaciones de color, pero prefiere evitar
utilizar colores directos, puede convertirlos en colores de cuatricromía al imprimir. Si desea obtener más información, consulte la sección
"Separaciones de color" en la página 490.
Las paletas de colores personalizadas incluyen colores de cualquier modelo de color, incluidas las paletas que se encuentran en las
bibliotecas de paletas, como una paleta de colores directos. Es posible guardar una paleta de colores personalizada para su posterior uso. Si

Color | 177
desea obtener más información sobre cómo trabajar con paletas de colores personalizadas, consulte la sección "Crear y modificar paletas de
colores" en la página 184.
Muestreo de colores
De esta manera, si desea usar un color que ya existe en un objeto o una imagen, puede muestrear dicho color para que la equivalencia sea
exacta. De forma predeterminada, puede muestrear un solo píxel en la ventana de imagen.
Cuando muestree un color de una foto, lo que parece una zona de color sólido puede contener distintos matices o un tramado sutil. En tal
caso, es útil promediar los colores de los píxeles de un área de muestreo más grande. Puede definir un área de muestreo de 3 × 3 píxeles o
de 5 × 5 píxeles para las imágenes de alta resolución. También puede muestrear los píxeles de un área seleccionada.
Para muestrear y utilizar numerosos colores de la ventana de imagen, puede almacenarlos en una paleta de colores personalizada. Si desea
obtener más información sobre paletas de colores personalizadas, consulte la sección "Crear y modificar paletas de colores" en la página
184.
Visualizadores de color
Los visualizadores de color muestran un rango de colores con formas unidimensionales o tridimensionales. El visualizador de color
predeterminado utiliza el modelo de color HSB, pero puede utilizarlo para elegir colores CMYK, CMY o RGB. Si desea obtener información
sobre los modelos de color, consulte la sección "Modelos de color" en la página 173.
Ejemplo de un visualizador de color

178 | Corel PHOTO-PAINT 2021 Guía del usuario
Elección de colores web
Puede utilizar los colores web a la hora de diseñar documentos que se publicarán en Internet. Con , puede definir los colores web mediante
valores RGB hexadecimales (por ejemplo, #aa003f).
Colores fuera de gama
Si elige un color que se encuentra fuera de la gama de la impresora, Corel PHOTO-PAINT permite reemplazarlo por un color similar que se
encuentre en dicha gama.
Para elegir un color con el área de control de color
1En el área de control de color de la caja de herramientas, haga doble clic en una de las siguientes opciones:
•Muestra de color de Principal
•Muestra de color de Secundario
2Desplace el deslizador de color para definir el rango de colores visualizados en el área de selección de colores.
3Haga clic en el área de selección de colores para elegir un color.
También es posible
Devolver las muestras a sus colores predeterminados Haga clic en el icono Restablecer colores . El color principal
vuelve a ser negro, y el secundario, blanco.
Intercambiar los colores principal y secundario Haga clic en la flecha de la esquina superior derecha del área
de control de color.
También puede elegir los colores principal y secundario mediante el inspector Color. Para abrir el inspector Color, haga clic en
Ventana Inspectores Color.
Para elegir un color por medio de la paleta de colores predeterminada
Para Realice lo siguiente
Elegir un color principal Haga clic en una muestra de color.
Elegir un color secundario Mantenga presionada la tecla Comando y haga clic en una
muestra de color.
Elegir un color de relleno Haga clic con control en una muestra de color.
Para ver el nombre de un color, puede situar el puntero sobre una muestra.
También puede elegir los colores principal y secundario mediante el inspector Color. Para abrir el inspector Color, haga clic en
Ventana Inspectores Color.

Color | 179
Para elegir un color mediante una paleta de colores
1En el área de control de color de la caja de herramientas, haga doble clic en una de las siguientes opciones:
•Muestra de color Principal
•Muestra de color de Secundario
2Active la opción Paleta de colores.
3Elija una paleta de colores en el cuadro de lista Paleta.
4Desplace el deslizador de color para definir el rango de colores visualizados en el área de selección de colores.
5Haga clic en un color en el área de selección de colores.
También es posible
Intercambiar colores En el inspector Color, haga clic en Opciones Intercambiar
colores. Así se intercambian el color Anterior (el color principal o
secundario) y el color Nuevo (elegido en el área de selección de
colores).
En una paleta de colores, cada muestra de color aparece marcada con un cuadrado blanco pequeño.
Si elige un color que se encuentra fuera de la gama de la impresora, Corel PHOTO-PAINT permite reemplazarlo por un color similar
que se encuentre en dicha gama. Si desea obtener más información, consulte la sección "Para reemplazar un color fuera de gama por
un color reproducible" en la página 181.
Todos los colores de una imagen deberían pertenecer al mismo modelo de color; de esta forma, los colores serán coherentes y se
podrá prever con mayor precisión su aspecto en el resultado final.
También puede acceder a las paletas de colores en el inspector Color haciendo clic en el botón Mostrar paletas de colores y
eligiendo una paleta en el cuadro de lista. Si el inspector Color no se ha abierto, haga clic en Ventana Inspectores Color.
Para muestrear un color
1Haga clic en la herramienta Cuentagotas .
2Haga clic en la imagen para elegir un color principal.
El tamaño predeterminado de la muestra es de 1 píxel.
También es posible
Aumentar el tamaño de la muestra Haga clic en el botón 3 × 3 de la barra de propiedades.
Aumentar el tamaño de la muestra para una imagen de alta
resolución Haga clic en el botón 5 × 5 de la barra de propiedades.

180 | Corel PHOTO-PAINT 2021 Guía del usuario
También es posible
Muestrear un color en un área seleccionada Haga clic en el botón Seleccionar muestra de la barra de
propiedades y arrastre el cursor del ratón en la ventana de imagen
para seleccionar un área.
Elegir un color secundario Presione la tecla Control y haga clic en la imagen.
Elegir un color de relleno Haga clic con Control en la imagen.
En la ventana de imagen, una muestra de previsualización se asocia a la herramienta Cuentagotas, junto con un cuadro que presenta
los valores de los componentes del modelo de color. Al muestrear un color RGB, el cuadro de información también incluye el valor
hexadecimal del color.
La herramienta Eyedropper también puede activarse presionando la tecla E O . Presione la barra espaciadora para volver a la
herramienta previamente seleccionada.
Los valores de los componentes del modelo de color de un píxel de una imagen, como los componentes rojo, verde y azul de un píxel
de una imagen B o el valor hexadecimal del color, también se pueden mostrar mediante la InspectorInformación de imagen . Si la
Inspector Información de imagen no se ha abierto, haga clic en Ventana Inspectores Información.
Para elegir un color de relleno mediante un visualizador de color
1En el área de control de color de la caja de herramientas, haga doble clic en una de las siguientes opciones:
•Muestra de color Principal
•Muestra de color de Secundario
2Elija un Modelo de color en el cuadro de lista Modelo de color.
3Elija un visualizador de color en el cuadro de lista Visualizadores de color.
4Desplace el deslizador de color.
5Haga clic en un color en el área de selección de colores.

Color | 181
También es posible
Muestrear un color a partir de la imagen Haga clic en la herramienta Cuentagotas y después en la
imagen o el escritorio.
Intercambiar colores En el inspector Color, haga clic en Opciones y seleccione
Intercambiar colores. Así se intercambian el color Anterior (el
color principal o secundario) y el color Nuevo (elegido en el área de
selección de colores).
Si elige un color que se encuentra fuera de la gama de la impresora, Corel PHOTO-PAINT permite reemplazarlo por un color similar
que se encuentre en dicha gama. Si desea obtener más información, consulte la sección "Para reemplazar un color fuera de gama por
un color reproducible" en la página 181.
Todos los colores de una imagen deberían pertenecer al mismo modelo de color; de esta forma, los colores serán coherentes y se
podrá prever con mayor precisión su aspecto en el resultado final.Es preferible emplear el mismo modelo de color que se usará en el
resultado final.
Puede elegir un color de relleno; para ello, haga doble clic en la muestra Color principal en el área de control de color. Haga clic
en el botón Relleno uniforme del cuadro de diálogo Seleccionar relleno y, a continuación, haga clic en Editar.
El color Anterior (el color principal o secundario) y el color Nuevo (elegido en el área de selección de colores) se pueden intercambiar
haciendo clic en Opciones Intercambiar colores.
Para acceder a los modelos de color en el inspector Color, también puede hacer clic en el botón Mostrar visualizadores de color
y elegir uno en el cuadro de lista. Si el inspector Color no se ha abierto, haga clic en Ventana Inspectores Color.
Para elegir un color web
1Haga clic en Ventana Inspectores Color.
2En el inspector Color, haga clic en la muestra de color secundario o principal y seleccione la paleta RGB predeterminada de la
lista.
3Escriba o pegue un valor en el cuadro Valor hexadecimal.
Tanto si utiliza el formato de tres dígitos (#fff) o el de seis (#ffffff), el valor final se presenta en formato de seis dígitos.
Puede especificar los valores de color hexadecimales solo cuando se trabaja con colores RGB.
Si escribe un valor hexadecimal no válido, el color no cambia.
En la barra de estado se pueden ver los valores de colores hexadecimales.
También puede elegir colores web en los cuadros de diálogo Color principal, Color secundario o Relleno uniforme. Estos cuadros
de diálogo también permiten visualizar y copiar los equivalentes hexadecimales de los colores que no sean RGB.
Para reemplazar un color fuera de gama por un color reproducible
1En el área de control de color de la caja de herramientas, haga doble clic en una de las siguientes opciones:

182 | Corel PHOTO-PAINT 2021 Guía del usuario
•Muestra de color Principal
•Muestra de color de Secundario
2Elija un color.
3Si el color está fuera de gama, aparecerá el botón Insertar color en la gama que mostrará un color similar al color recién seleccionado
pero presente en la gama de la impresora. Haga clic en el botón.
Se sustituirá el nuevo color y desaparecerá el botón Insertar color en la gama.
Paleta de imagen
La paleta de imagen (Ventana Paletas de colores Paleta de imagen) guarda los colores utilizados en la imagen. Cada vez que utilice un
color en la imagen, se añadirá de manera automática a la paleta de imagen. Sin embargo, si prefiere controlar qué colores se añaden a la
paleta Imagen, puede desactivar las actualizaciones automáticas y añadir los colores de manera manual.
Si desea añadir colores manualmente, puede seleccionar colores de una paleta de colores, de la imagen o de un selector de colores. Además,
puede añadir colores de una imagen u objeto importado.
Para añadir colores arrastre un objeto a la paleta de imagen.
Puede eliminar colores de manera individual o actualizar la paleta y eliminar los colores no deseados de una sola vez para eliminar de la
paleta de imagen los colores que no utilice o que no necesite.
Al abrir una imagen creada en una versión anterior de Corel PHOTO-PAINT, la paleta Imagen no tendrá ningún color. Sin embargo, puede
generar fácilmente la paleta Imagen si añade colores de la imagen, de un área editable o de un objeto seleccionado.
También puede ocultar la paleta de imagen.
Para mostrar u ocultar la paleta de imagen
•Haga clic en Ventana Paletas de colores Paleta de imagen.
La paleta de imagen se encuentra en la parte inferior de la ventana de la aplicación.
Ocultar la paleta de imagen no desactiva la inserción automática de colores.

Color | 183
Para desactivar la inserción automática de colores en la paleta de imagen
•Haga clic con Control en una muestra de colores de la paleta de imagen y, a continuación, haga clic en Paleta Añadir colores
automáticamente.
Ocultar la paleta de imagen no desactiva la inserción automática de colores.
Para añadir un color a la paleta de imagen
Para Realice lo siguiente
Añadir todos los colores de una imagen Haga clic con Control en una muestra de colores en la paleta de
imagen y, a continuación, haga clic en Paleta Añadir colores a
partir de imagen.
Añadir un color a partir de una imagen Haga clic en la flecha situada en la esquina derecha de la
paleta la imagen, haga clic en la herramienta Cuentagotas y, a
continuación, haga clic en la imagen.
Arrastrar para añadir los colores de un objeto Arrastre el objeto a la paleta de imagen.
Añadir colores desde un área editable Defina un área editable. Haga clic con Control en una muestra de
color en la paleta de imagen y, a continuación, haga clic en Paleta
Añadir colores a partir de visibles.
Añadir colores desde uno o varios objetos Seleccione uno o varios objetos. En la paleta de imagen, haga clic
con Control en una muestra de color y, a continuación, haga clic en
Paleta Añadir colores a partir de objetos.
No se admiten los colores de los rellenos PostScript.
Puede anular la selección de la herramienta Cuentagotas si pulsa la tecla Esc.
Puede mover una muestra de color arrastrando una muestra de color hacia una nueva posición.
Para quitar un color de la paleta de imagen
• Haga clic con Control en una muestra de colores en la paleta de imagen y, a continuación, haga clic en Eliminar color.
Para quitar todos los colores de la paleta de imagen que no utilice
•Haga clic con Control en una muestra de colores en la paleta de imagen y, a continuación, haga clic en Paleta Actualizar.

184 | Corel PHOTO-PAINT 2021 Guía del usuario
Crear y modificar paletas de colores
Las paletas de colores personalizadas son conjuntos de colores o estilos de color que se pueden guardar. Pueden incorporar colores o estilos
de color de cualquier modelo de color, incluidos los colores directos o cualquier paleta de colores que se encuentren en las bibliotecas de
paletas. Es posible crear una paleta personalizada para almacenar todos los colores o estilos de color que necesite para un proyecto actual o
futuro.
Compartir paletas de colores con otras personas resulta sencillo. Las paletas personalizadas se encuentran en la carpeta Mis paletas del
inspector Paletas.
Es posible crear una paleta de colores personalizada eligiendo los colores de manera individual o utilizando los colores de un objeto, de un
área editable, o de toda una imagen. También puede añadir colores directos personalizados a cualquier paleta personalizada. También puede
modificar, cambiar el nombre y eliminar las paletas de color personalizadas.
Las paletas de color personalizadas se guardan como archivos XML y se almacenan en la carpeta Documentos\Corel\Contenido de Corel
\Paletas.
Para crear una paleta de colores personalizada desde cero
1Haga clic en Ventana Paletas de colores Editor de paleta.
2Haga clic en el botón Nueva paleta.
3Escriba un nombre de archivo en el cuadro.
4Haga clic en Guardar.
5En el cuadro de diálogo Editor de paleta, haga clic en Añadir color.
6En el cuadro de diálogo Seleccionar color, elija un color y haga clic en Aceptar.
También es posible
Tratar el color como un color directo En el área Color seleccionado del cuadro de diálogo Editor de
paleta, seleccione Directos de la lista Tratar como.
Tratar el color como un color de cuatricromía En el área Color seleccionado del cuadro de diálogo Editor de
paleta, seleccione Cuatricromía de la lista Tratar como.
Cambiar el nombre de un color En el cuadro de diálogo Administrador de paletas , haga clic en
un color en el área de selección de colores y escriba un nombre en
el cuadro Nombre.
Al arrastrar una imagen hasta la paleta Imagen, solo se añaden los cinco primeros colores dominantes. No se admiten los colores de
los rellenos PostScript.
Para crear una paleta de colores a partir de un área editable
1Defina un área editable.
2Haga clic en Ventana Paletas de colores Crear paleta a partir de visible.
3Haga clic en Guardar paleta como .

Color | 185
4Escriba un nombre de archivo.
5Haga clic en Guardar.
Si desea obtener más información sobre la definición de las áreas editables, consulte la sección "Definir áreas editables" en la página
251.
Para crear una paleta de colores a partir de una imagen
1Haga clic en Ventana Paletas de colores Crear paleta a partir de documento.
2Escriba un nombre de archivo.
3Haga clic en Guardar.
Para editar una paleta de colores personalizada
1Haga clic en Ventana Paletas de colores Editor de paleta.
2Elija una paleta en el cuadro de lista.
3Realice una tarea de la tabla siguiente:
Para Realice lo siguiente
Añadir un color Haga clic en Añadir color. En el cuadro de diálogo Seleccionar
color, haga clic en la ficha Modelos, en un color del área de
selección y, a continuación, en Añadir a paleta.
Tratar un color como color directo En el área Color seleccionado del cuadro de diálogo Editor de
paleta, seleccione Directos de la lista Tratar como.
Tratar un color como color de cuatricromía En el área Color seleccionado del cuadro de diálogo Editor de
paleta, seleccione Cuatricromía de la lista Tratar como.
Modificar un color En el área de selección de colores, haga clic en un color y en Editar
color. En el cuadro de diálogo Seleccionar color, haga clic en un
nuevo color del área de selección.
Eliminar un color En el área de selección de colores, haga clic en un color y en
Eliminar color.
Clasificar colores Haga clic en Clasificar colores y, a continuación, seleccione un
método de clasificación.
Mover un color Arrastre una muestra de color a una nueva posición.
Cambiar el nombre de un color Haga clic en un color en el área de selección de colores y escriba un
nombre en el cuadro Nombre.

186 | Corel PHOTO-PAINT 2021 Guía del usuario
Puede eliminar varios colores si mantiene pulsadas las teclas Mayús o Comando, hace clic en los colores que desea eliminar y
selecciona Eliminar color.
Para cambiar el nombre de una paleta de colores personalizada
1Haga clic en Ventana Paletas de colores Editor de paleta.
2En la carpeta Mis paletas, haga doble clic en una paleta personalizada.
3Escriba un nuevo nombre y pulse Retorno.
Para eliminar una paleta de colores personalizada
1Haga clic en Ventana Paletas de colores Editor de paleta.
2En la carpeta Mis paletas, haga clic con control en una paleta personalizada y haga clic en Eliminar.
Organizar y visualizar paletas de colores
El inspector Paletas permite acceder rápidamente a las paletas de colores disponibles, incluso a la Paleta de imagen, y la paleta de estilos de
color. También permite crear paletas de colores personalizadas. Las paletas de colores en el inspector Paletas se encuentran divididas en dos
carpetas principales: Mis paletas y Bibliotecas de paletas.
Utilice la carpeta Mis paletas para almacenar todas las paletas de colores personalizadas que cree. Puede añadir carpetas para almacenar y
organizar las paletas de colores para diferentes proyectos. También puede copiar una paleta de colores o moverla a otra carpeta. Puede abrir
y controlar la visualización de todas las paletas de colores.
La carpeta Bibliotecas de paletas del inspector Paletasincluye colecciones de paletas de colores preestablecidas en las que puede elegir
colores. No puede editar ninguna de las paletas de colores que se encuentran en las Bibliotecas de paletas. Sin embargo, sí puede crear una
paleta de colores personalizada copiando una paleta de colores de la carpeta Bibliotecas de paletas. Si desea obtener más información,
consulte la sección "Mostrar u ocultar paletas de colores" en la página 187.
Para abrir el inspector de Paletas
•Haga clic en Ventana Paletas de colores Editor de paleta.
Para cortar o copiar una paleta de colores personalizada
1Abra el inspector Paletas.
2En la carpeta Mis paletas, active la casilla de verificación que se encuentra junto al nombre de la paleta personalizada.
Si desea definir una paleta de colores personalizada como la paleta predeterminada, haga clic en el botón del menú lateral de la paleta
personalizada y seleccione Establecer como predeterminada.
Para abrir una paleta de colores personalizada
1Abra el inspector Paletas.
2Haga clic en el botón Abre una paleta .
3Elija la unidad y la carpeta donde se encuentra almacenada la paleta de colores personalizada.
Si desea abrir una paleta de colores (archivo .cpl) creada en una versión anterior de Corel PHOTO-PAINT, seleccione Paleta personalizada
de versión anterior (.cpl) en el cuadro de lista Tipo de archivo.
4Haga clic en la paleta personalizada.
5Haga clic en Abrir.

Color | 187
Al abrir un archivo de una paleta personalizada de una versión anterior (.cpl), se convierte de manera automática a formato XML
(.xml). La versión XML se almacena en la carpeta Documentos\Corel\Contenido de Corel\Paletas, y también aparece en la carpeta
Mis paletas en el inspector Paletas.
Si la paleta de colores personalizada (.xml) se guardó en la carpeta Mis paletas, para abrirla, haga clic en Ventana Paletas de
colores y seleccione la paleta personalizada de la lista.
Para crear una carpeta para guardar paletas de colores personalizadas
1Abra el inspector Paletas.
2Haga clic en el botón Crear una nueva carpeta . La nueva carpeta aparece en la carpeta Mis paletas.
3Escriba un nuevo nombre y pulse Retorno.
Si desea mover una paleta de colores personalizada, arrástrela hacia la nueva carpeta.
Para cortar o copiar una paleta de colores personalizada
1Abra el inspector Paletas.
2En la carpeta Mis paletas, haga clic con control sobre una paleta personalizada y seleccione una de las opciones siguientes:
•Cortar
•Copiar
Si desea pegar la paleta personalizada en una carpeta diferente, haga clic con control sobre la carpeta y seleccione Pegar.
Para copiar una paleta desde las Bibliotecas de paletas para modificarla
• Abra el inspector Paletas, arrastre una paleta desde la carpeta Bibliotecas de paletas hasta la carpeta Mis paletas.
En la carpeta Mis paletas aparecerá una copia editable de la paleta de colores.
Mostrar u ocultar paletas de colores
Las Bibliotecas de paletas incluyen una colección de paletas de colores. Es posible gestionar la visualización de las paletas de colores
predeterminadas, como las paletas de colores RGB predeterminada y CMYK predeterminada. Las principales bibliotecas de paletas incluidas
son la de color de cuatricromía y la de color directo.
La biblioteca de color de cuatricromía contiene las paletas de colores predeterminadas RGB, CMYK y Escala de grises. Además, puede
encontrar paletas de colores predeterminadas con una temática específica, como la naturaleza. La biblioteca de color directo contiene
paletas de colores proporcionadas por otros fabricantes, como HKS Colors, PANTONE, Focoltone y TOYO. Estas paletas de colores pueden
resultar de gran utilidad si necesita ciertos colores aprobados por otras empresas para sus proyectos de impresión. Las bibliotecas de paletas
de colores están bloqueadas, es decir, no pueden editarse.
Para mostrar una paleta de colores en las Bibliotecas de paletas
1Abra el inspector Paletas.
2En la carpeta Bibliotecas de paletas, active la casilla de verificación que se encuentra junto al nombre de la paleta de colores.
Para mostrar paletas de colores directos o de cuatricromía
1Abra el inspector Paletas.

188 | Corel PHOTO-PAINT 2021 Guía del usuario
2En la carpeta Bibliotecas de paletas, haga doble clic sobre una de las siguientes carpetas:
•Directo
•Cuatricromía
3Active la casilla de verificación situada junto al nombre de la paleta de colores.
Canales de color directo
Los canales de color directo le permiten ver, editar y conservar la información de color directo en archivos. Tanto si importa un archivo
que utiliza colores directos como si los añade en Corel PHOTO-PAINT, los canales de color directo aseguran que la información del color se
conserva al generar el archivo de salida. El color directo se almacena en un canal en escala de grises de 8 bits que conserva información
como qué color directo utilizar, dónde aplicar la tinta, y con qué densidad.
Puede crear un nuevo canal de color directo, asignar un color y nombre al canal y, a continuación, añadir contenido. Por ejemplo, puede
pintar, dibujar formas, aplicar efectos o pegar contenidos en el canal. Cuando pega un objeto o selección en un canal de color directo, se
añade como área editable. Puede modificar el área editable antes de asignarla al canal de color directo. Si desea obtener más información
sobre la modificación de áreas editables, consulte la sección "Máscaras" en la página 249.
Cuando previsualice su imagen, podrá elegir si desea que los colores directos se mezclen con los colores subyacentes (sobreimpresión) o que
los cubran. Esto puede utilizarse para simular tintas opacas o transparentes.
Puede asimismo seleccionar, editar y cambiar las propiedades de los canales de color directo existentes. Por ejemplo, si abre o importa una
imagen que contenga canales de color directo, puede editar el contenido del canal, cambiar el nombre del canal, o cambiar el color directo
del canal. Cuando visualiza imágenes, puede seleccionar si desea ocultar o mostrar los contenidos de los canales de color directo o cambiar
el orden de los canales. Puede copiar canales de color directo entre imágenes y eliminarlos cuando ya no los necesite.
Tanto si crea un nuevo canal como si modifica uno existente, puede añadir o eliminar contenidos del canal cambiando el color de la
herramienta que esté utilizando. Por ejemplo, pintar con negro aplica un color directo, y pintar con blanco borra el color, mientras que
pintar con gris aplica un matiz del color.
Puede guardar su trabajo en formato de archivo CPT si piensa que seguirá editando el mismo. Puede también guardarlo en formato de
archivo PSD o exportarlo a los formatos DCS, PDF o EPS si ya está listo para imprimir.
Para crear un canal de color directo
1En el inspector Canales, haga clic en la flecha del menú lateral y seleccione Nuevo canal de color directo.
Si la el inspector Canales no se ha abierto, haga clic en Ventana Inspectores Canales.
2En el cuadro de diálogo Nuevo canal de color directo, seleccione un color del selector.
3Escriba un nombre para el canal en el cuadro Nombre si no desea utilizar el nombre del color directo para el canal.
4En el cuadro Propiedades de tinta, elija una de las opciones siguientes:
•Sólido: los colores subyacentes no afectan al color de la tinta a menos que la densidad de la tinta sea inferior al 100 por ciento.
•Transparente: los colores subyacentes son visibles. Esta opción le permite previsualizar la sobreimpresión.
5Active una de las opciones siguientes:
•Vaciar canal: crea un canal vacío (no se aplica tinta).
•Rellenar con color: crea un canal rellenado con el color de tinta.
6Haga clic en Aceptar.
El nuevo canal de color directo aparece en el inspector Canal bajo los canales actuales. Se muestra el nuevo canal de color directo y se
ocultan los otros canales.

Color | 189
Para crear un nuevo canal, puede asimismo hacer clic en el botón Nuevo canal de color directo de el inspector Canales.
La paleta Pantone Solid Coated es la preestablecida, pero puede acceder a otras paletas del selector de colores haciendo clic en Otras,
y seleccionando una del cuadro de lista Paleta del cuadro de diálogo Seleccionar color.
Para seleccionar un canal de color directo
• En el inspector Canales, haga clic en un canal de color directo de la lista Canales.
La miniatura del canal seleccionado aparecerá enmarcada en rojo.
Si el inspector Canales no se ha abierto, haga clic en Ventana Inspectores Canales.
Para cambiar las propiedades de un canal de color directo
1En el inspectorCanales, seleccione un canal de color directo de la lista de Canales.
2Haga clic en el botón del menú lateral , situado en la esquina superior derecha del inspectory, a continuación, en Propiedades de
canal.
3En el cuadro de diálogo Propiedades de canal de color directo, realice una de las acciones de la tabla siguiente.
Para
Cambiar el color directo Elija un color del selector de colores.
Cambiar el nombre del canal Escriba un nombre de archivo en el cuadro Nombre.
Cambiar las propiedades de tinta En el cuadro Propiedades de tinta, elija una de las opciones
siguientes:
•Sólido: los colores subyacentes no afectan al color de la tinta a
menos que la densidad de la tinta sea inferior al 100 por ciento.
•Transparente: los colores subyacentes son visibles. Esta opción le
permite previsualizar la sobreimpresión.
Puede asimismo hacer doble clic en un canal de color directo del inspector Canales para acceder al cuadro de diálogo Propiedades
de canal de color directo.
Para pegar contenido en un canal de color directo
1Copie un objeto o selección en el Portapapeles.
Si quiere copiar el objeto en otra imagen, abra la imagen en la que desea pegar el contenido.
2En el inspector Canales, seleccione un canal de color directo.
3Haga clic en Editar Pegado especial Al objeto.
El contenido aparece como un área editable rodeada por una máscara (indicada por una superposición coloreada o un recuadro). Si
desea editar el área, puede hacerlo en este momento.
Si desea especificar una densidad de tinta uniforme para el área, haga clic con Control en negro (para un color directo sólido) o clic con
Control en un matiz de gris (para un tinte), haga clic en la herramienta Relleno , y haga clic en el área editable.

190 | Corel PHOTO-PAINT 2021 Guía del usuario
4Haga clic en Máscara Quitar.
El contenido que se ha pegado está ahora asignado al canal de color directo.
Las dimensiones y la resolución de la imagen afectan el modo en el que se pega la información del canal de color directo de una
imagen a otra. Para obtener los mejores resultados, copie y pegue los canales de color directo entre imágenes de dimensiones
similares y de la misma resolución.
Para mostrar u ocultar un canal de color directo
•En el inspector Canales, haga clic en el icono ojo situado junto a un canal de color directo.
El ojo se muestra cerrado cuando el contenido del canal está oculto, y abierto cuando el contenido está visible.
Si el inspector Canales no se ha abierto, haga clic en Ventana Inspectores Canales.
Para cambiar el orden de los canales de color directo
• En el inspector Canales, haga clic en un canal de color directo de la lista Canales y arrástrelo a una nueva posición.
Para copiar un canal de color directo
1En el inspector Canales, seleccione el canal de color directo que desea copiar.
2Haga clic en Editar Copiar.
3Abra la imagen en la que desea pegar el canal de color directo.
4Haga clic en Editar Pegar.
El canal de color directo aparece en la parte inferior de la lista Canales en el inspector Canales.
Las dimensiones y la resolución de la imagen afectan el modo en el que se pega la información del canal de color directo de una
imagen a otra. Para obtener los mejores resultados, copie y pegue los canales de color directo entre imágenes de dimensiones
similares y de la misma resolución.
Para eliminar un canal de color directo
1En el inspector Canales, haga clic en un canal de color directo en la lista Canales.
2Haga clic en el botón Eliminar canal actual .

Modos de color | 191
Modos de color
Si se cambia una imagen de un modo de color a otro, como RGB, CMYK o Escala de grises, se modifica la estructura del color de la imagen y
su tamaño, y la presentación o la impresión de la imagen pueden verse afectadas.
Esta sección contiene los temas siguientes:
•"Cambiar el modo de color" (página 191)
•"Modo de color blanco y negro" (página 193)
•"Modo de color con paleta" (página 194)
•"Modo de color duotono" (página 196)
Cambiar el modo de color
En Corel PHOTO-PAINT, los colores de las imágenes se definen mediante modos de color. Los monitores de los PC presentan las imágenes
en el modo de color RGB; en Corel PHOTO-PAINT las imágenes se crean en modo de color RGB de manera predeterminada. Las imágenes
pueden convertirse a distintos modos de color, en función del uso que se les quiera dar. Por ejemplo, se recomienda que las imágenes
destinadas a impresión de alta calidad se definan con el modo de color CMYK. Las fotos destinadas a Internet deben definirse en el modo de
color RGB y las imágenes GIF deben estar en modo de color Con paleta.
Los modos de color se describen en función de sus componentes y de su profundidad de bits. Por ejemplo, el modo de color RGB (24 bits) se
compone de canales de color rojo, verde y azul y tiene una profundidad de 24 bits. El modo CMYK (32 bits) está compuesto de canales de
cian, magenta, amarillo y negro, con una profundidad de 32 bits. Cada canal tiene una profundidad de 8 bits.
Aunque es posible que no advierta en pantalla la diferencia entre una imagen en el modo CMYK y otra en el modo RGB, ambas imágenes
son bastante distintas. Los colores del espacio de color RGB pueden abarcar una mayor porción del espectro visual (tienen una gama mayor)
que los del espacio de color CMYK. Con las mismas dimensiones de imagen, el tamaño de archivo en el modo CMYK es mayor que en el
modo RGB, pero contiene los canales necesarios para imprimir tintas estándar.
Cada vez que se convierte una imagen, puede producirse una pérdida de información de color. Debido a esto, debe finalizar la edición de
una imagen y guardarla antes de convertirla a un nuevo modo de color.
Los modos de color se basan en modelos de color estándares que describen, clasifican y reproducen el color de manera digital. Si desea
obtener más información sobre los modelos de color CMYK, RGB, HSB y de Escala de grises, consulte la sección "Modelos de color" en la
página 173.
Corel PHOTO-PAINT admite los siguientes modos de color:

192 | Corel PHOTO-PAINT 2021 Guía del usuario
• Blanco y negro (1 bit) • Escala de grises (8 bits)
• Duotono (8 bits) • Con paleta (8 bits)
• Color RGB (24 bits) • Color Lab (24 bits)
• Color CMYK (32 bits) • El audio de varios canales
• Escala de grises (16 bits) • Color RGB (48 bits)
• RGB NTSC (vídeo) • RGB PAL (vídeo)
Los modos de color Blanco y negro, Con paleta y Duotono ofrecen distintas opciones de conversión. Si desea obtener más información,
consulte
•"Modo de color blanco y negro" en la página 193
•"Modo de color con paleta" en la página 194
•"Modo de color duotono" en la página 196
Modo de color RGB
original
Convertido al modo
de color CMYK
Convertido al modo
de color Con paleta
Convertido al modo
de color Multicanal
Convertido al modo
de color Blanco y
negro
Convertido al modo
de color Escala de
grises
Para cambiar el modo de color de una imagen
• Haga clic en Imagen y después en una de las siguientes opciones:
•Convertir a escala de grises (8 bits)
•Convertir a color RGB (24 bits)
•Convertir a color CMYK (32 bits)

Modos de color | 193
•Convertir a Color Lab (24 bits)
•Convertir a Multicanal
•Convertir a Escala de grises (16 bits)
•Convertir a Color RGB (48 bits)
•Convertir a RGB NTSC
•Convertir a RGB PAL
El modo actual de la imagen determina los modos a los que puede convertirse. Los modos que no están disponibles se encuentran
atenuados.
Los modos de color Blanco y negro (1 bit), Con paleta (8 bits) y Duotono (8 bits) ofrecen opciones de conversión. Si desea obtener
más información, consulte
•"Modo de color blanco y negro" en la página 193
•"Modo de color con paleta" en la página 194
•"Modo de color duotono" en la página 196
Modo de color blanco y negro
Las imágenes pueden convertirse al modo de color Blanco y negro de 1 bit para reducir el tamaño de archivo o para crear efectos artísticos.
El modo de color Blanco y negro (también conocido en algunos programas como modo de mapa de bits) es distinto del modo de color
Escala de grises. En las imágenes en blanco y negro, cada píxel debe ser blanco o negro, en tanto que las imágenes en escala de grises
pueden incluir negro, blanco y 254 tonos de gris, y resultan adecuados para crear efectos de fotografía en blanco y negro. Si desea obtener
más información sobre cómo cambiar fotografías a escala de grises, consulte la sección "Para cambiar el modo de color de una imagen" en la
página 192.
Al convertir imágenes al modo de color Blanco y negro, es posible definir especificaciones tales como umbral, tipo de medios tonos e
intensidad, además de elegir entre siete tipos de conversión a blanco y negro:
•Medios tonos: crea diferentes matices de gris variando el patrón de píxeles blancos y negros de la imagen. Puede elegir el tipo de
pantalla, el ángulo de medios tonos, las líneas por unidad y la unidad de medida.
•Lineal: genera una imagen en blanco y negro con nivel alto de contraste. Los colores con un valor de escala de grises menor que el valor
de umbral se cambian a negro, y los colores con un valor mayor se cambian a blanco.
•Ordenado: organiza los niveles de gris en patrones geométricos repetidos de píxeles blancos y negros. Se destacan los colores sólidos
y los bordes de la imagen son más definidos. Esta opción se aconseja en colores uniformes, como los que aparecen en diagramas y
gráficos.
•Jarvis: aplica el algoritmo de Jarvis a determinados píxeles. Este tipo de difusión de errores es muy adecuado para imágenes fotográficas.
•Stucki: aplica el algoritmo Stucki a determinados píxeles. Este tipo de difusión de errores es muy adecuado para imágenes fotográficas.
•Floyd-Steinberg: aplica el algoritmo Floyd-Steinberg a determinados píxeles. Este tipo de difusión de errores es muy adecuado para
imágenes fotográficas.
•Distribución-Cardinality: crea un aspecto de textura mediante un cálculo cuyo resultado se aplica de forma distribuida sobre cada píxel.
Para convertir una imagen al modo de color Blanco y negro
1Haga clic en Imagen Convertir a blanco y negro (1 bit).
2Elija una opción de conversión en el cuadro de Método lista Método de conversión.
3Especifique la configuración de conversión que desee.
Si desea ver otras partes de la imagen, arrastre la mano por la ventana Previsualización.

194 | Corel PHOTO-PAINT 2021 Guía del usuario
Modo de color con paleta
El modo de color Con paleta, también denominado modo de color indexado, suele utilizarse en las imágenes GIF de Web. Cuando se
convierte una imagen compleja al modo de color Con paleta, se asigna un valor de color fijo a cada píxel. Estos valores se almacenan en una
tabla de color compacta o paleta. Como consecuencia, la imagen con paleta contiene menos datos que la original y ocupa un archivo de
menor tamaño. El modo de color Con paleta es un modo de 8 bits que almacena y visualiza imágenes empleando hasta 256 colores.
Elección, edición y almacenamiento de una paleta de colores
Si cambia una imagen al modo de color Con paleta, debe utilizar una paleta de colores predefinida o personalizada y, después, editar
la paleta sustituyendo los colores individuales. Si elige la paleta de colores Optimizada, también podrá editarla especificando un color
con sensibilidad del rango. La paleta de colores utilizada para convertir la imagen se denomina paleta procesada y puede guardarse para
aplicarla en otras imágenes.
Si desea obtener más información sobre la creación de paletas de colores personalizadas, consulte la sección "Color" en la página 173.
Tramado
Las imágenes con paleta sólo pueden contener hasta 256 colores distintos. Si la imagen original contiene muchos colores, puede utilizarse
el tramado para crear la ilusión de que se ven más de 256 colores. Mediante el tramado se entremezclan píxeles de colores distintos para
crear más colores y tonos a partir de una paleta existente. La relación entre un píxel de color y otro crea una mezcla óptica que hace percibir
colores adicionales.
El tramado puede realizarse con distribución de colores de manera ordenada o aleatoria. El tramado ordenado aproxima las mezclas de color
utilizando patrones de puntos normales y, como resultado, los colores sólidos se acentúan y los bordes aparecen pronunciados. La difusión
de errores dispersa los píxeles de manera aleatoria, haciendo que los bordes y colores sean más suaves. Jarvis, Stucki y Floyd-Steinberg son
métodos de difusión de errores.
Si la imagen contiene pocos colores y formas sencillas, no es necesario utilizar tramado.
Definición del rango de color para una paleta de colores personalizada
Si cambia el modo de una imagen al de color Con paleta utilizando la paleta Optimizada, puede seleccionar un color inicial, o color base, y
una sensibilidad de rango para dicho color. El color semilla y los colores semejantes que estén comprendidos dentro del rango se incluyen
en la paleta de colores procesada. También puede determinar la cantidad de énfasis que recibe esta sensibilidad de rango. Debido a que la
paleta tiene un máximo de 256 colores, al acentuar el color semilla se reduce el número de colores que quedan fuera del rango.
Almacenamiento de las opciones de conversión
Una vez elegida una paleta de colores y establecido el tramado y la sensibilidad del rango para cambiar la imagen al modo de color Con
paleta, puede guardar las opciones seleccionadas como un valor preestablecido de conversión y utilizarlo con otras imágenes. Puede añadir y
quitar todos los preestablecidos de conversión que desee. También podrá eliminar los preestablecidos que haya añadido.
Conversión de varias imágenes al modo de color Con paleta
Es posible cambiar varias imágenes al modo de color Con paleta de forma simultánea. Antes de realizar una conversión en lote, se precisa
abrir las imágenes en Corel PHOTO-PAINT. Todas las imágenes incluidas en el lote se cambian con la paleta de colores y las opciones de
conversión que especifique.
Para convertir una imagen al modo de color Con paleta
1Haga clic en Imagen Convertir a Con paleta (8 bits).
2Haga clic en la pestaña Preferencias .
3Elija uno de los siguientes tipos de paleta de colores en el cuadro de lista Paleta:
•Uniforme: proporciona un rango de 256 colores con rojo, verde y azul a partes iguales.
•Estándar VGA: proporciona la paleta de 16 colores Estándar VGA.
•Adaptativa: proporciona colores nuevos a la imagen y conserva los distintos colores que la componen (todo el espectro de color).

Modos de color | 195
•Optimizada: crea una paleta a partir del mayor porcentaje de colores de la imagen. También puede seleccionar un color con
sensibilidad de rango para la paleta.
•Cuerpo negro: contiene colores basados en la temperatura. Por ejemplo, el negro puede representar temperaturas frías, mientras que
el rojo, el naranja, el amarillo y el blanco pueden reflejar temperaturas calientes.
•Escala de grises: ofrece 256 tonos de gris, que van del negro (0) al blanco (255).
•Sistema: proporciona una paleta de colores compatibles con Web y de escala de grises
•Para Web: proporciona una paleta de 216 colores que se emplean habitualmente en exploradores Web.
4Elija una opción de tramado del cuadro de lista Tramado.
5Desplace el deslizador Intensidad de Tramado para definir el tramado.
También es posible
Guardar las opciones de conversión como un preestablecido Haga clic en Añadir preestablecido y escriba un nombre en el
cuadro de diálogo Guardar preestablecidos.
Editar la paleta de colores procesada Haga clic en la ficha Paleta procesada y en Editar. Edite la paleta
de colores en el cuadro de diálogo Tabla de color.
Guardar la paleta de colores procesada Haga clic en la ficha Paleta procesada y en Guardar. Elija la
carpeta en la que desee guardar la paleta de colores procesada y
escriba un nombre de archivo.
La opción de Tramado ordenado se aplica más rápidamente que las opciones de difusión de errores Jarvis, Stucki y Floyd-Steinberg,
aunque es menos precisa.
Para elegir una paleta de colores personalizada, haga clic en la pestaña Preferencias, seleccione Más en el cuadro de lista Paleta,
localice el archivo de paleta de colores que desee y haga doble clic en el nombre de archivo.
Es posible cargar opciones de conversión preestablecidas eligiendo un ajuste preestablecido del cuadro de lista Preestablecidos de la
ficha Opciones.
Para definir el rango de color de una paleta de colores personalizada
1Haga clic en Imagen Convertir a Con paleta (8 bits).
2Haga clic en la pestaña Preferencias .
3Seleccione Optimizada en el cuadro de lista Paleta.
4Active la casilla de verificación Sensibilidad del rango de color en.
5Haga clic en el selector Sensibilidad del rango de color a, haga clic en la herramienta Cuentagotas y, a continuación, haga clic en
un color de la imagen.
6Haga clic en la ficha Sensibilidad del rango y especifique los valores que desee.
7Ajuste los deslizadores de sensibilidad del rango.
Si desea ver la paleta de colores, haga clic en la ficha Paleta procesada.
Para convertir varios archivos al modo de color Con paleta
1Haga clic en Imagen Convertir a Con paleta (8 bits).

196 | Corel PHOTO-PAINT 2021 Guía del usuario
2Haga clic en la ficha Lote.
3Elija en la columna izquierda los archivos que desee modificar.
4Haga clic en Añadir.
Para previsualizar una imagen, elíjala en el cuadro de lista Previsualizar imagen y haga clic en el botón Previsualización.
Modo de color duotono
El modo de color Duotono se utiliza para impresión en color especializada. Una imagen en modo Duotono es una imagen en escala de
grises que se ha mejorado con la adición de hasta cuatro colores. La lista siguiente describe los tipos de duotono:
•Monotono: crea una imagen en escala de grises coloreada con una sola tinta.
•Duotono: crea una imagen en escala de grises coloreada con dos tintas. En la mayoría de los casos, la primera tinta es negra y la
segunda es de otro color.
•Tritono: crea una imagen en escala de grises coloreada con tres tintas. En la mayoría de los casos, la primera tinta es negra, y la segunda
y tercera son de colores.
•Cuatritono: crea una imagen en escala de grises coloreada con cuatro tintas. En la mayoría de los casos, la primera tinta es negra, y la
segunda, tercera y cuarta son de colores.
Ajuste de las curvas tonales
Al convertir una imagen al modo de color Duotono, aparece una cuadrícula de curvas tonales dinámicas de tinta que se utilizarán en la
conversión. El plano horizontal (eje x) muestra los 256 tonos de gris posibles en una imagen en escala de grises (0 es negro y 255 es blanco).
El plano vertical (eje y) indica la intensidad de la tinta (0 a 100 por ciento) que se aplica a los respectivos valores de escala de grises.
Almacenamiento y carga de tintas para la conversión a Duotono
Después de elegir el tipo de duotono y de ajustar las curvas tonales de las tintas utilizadas para cambiar las imágenes al modo de color
Duotono, puede guardar la configuración de tintas y cargarla para utilizarla en otras imágenes.
Especificación de la visualización de los colores de sobreimpresión
Cuando una imagen se convierte al modo de color Duotono, es posible especificar qué colores se sobreimprimirán al imprimir la imagen.
Los colores sobreimpresos son los que tienen demasiada tinta cuando se solapan dos o más colores. Al visualizarse la imagen, cada color se
aplica en la pantalla en una secuencia, creando el efecto de capas.
Puede ver todos los casos en que se solapan los colores elegidos. A cada caso se asocia el color que producirá el solapamiento. Puede elegir
nuevos colores de sobreimpresión para ver cómo se solapan.
Para convertir una imagen al modo de color Duotono
1Haga clic en Imagen Convertir a Duotono (8 bits).
2Haga clic en la ficha Curvas.
3En el cuadro de lista Tipo, elija un tipo de duotono.
4Seleccione un color de tinta en la ventana Tipo y haga clic en Editar.
5En el cuadro de diálogo Seleccionar color, elija un color y haga clic en Aceptar.
Si desea ajustar la curva tonal del color, haga clic en una curva tonal de la cuadrícula para crear un nodo y arrastre el nodo para ajustar la
cantidad de color en dicho punto de la cuadrícula.

Modos de color | 197
También es posible
Visualizar todas las curvas tonales en la cuadrícula Active la casilla de verificación Mostrar todo.
Guardar la configuración de la tinta Haga clic en Guardar. Seleccione la carpeta en la que desee
guardar el archivo con la nueva configuración y escriba un nombre
para él.
Especificar cómo aparecen los colores sobreimpresos Haga clic en la ficha Sobreimpresión y active la casilla de
verificación Usar sobreimpresión. Seleccione el color que desea
editar, haga clic en Editar y elija un nuevo color.
Para cargar la configuración de tintas, haga clic en la ficha Curvas y en Cargar, localice el archivo que contiene la configuración y
haga doble clic en el nombre de archivo.
Para especificar la forma en que se muestran los colores de sobreimpresión
1Haga clic en Imagen Convertir a Duotono (8 bits).
2Haga clic en la ficha Sobreimpresión.
3Active la casilla de selección Usar sobreimpresión.
4Seleccione el color que desea editar y haga clic en Editar.
5En el cuadro de diálogo Seleccionar color, elija un modelo de color en el cuadro de lista Modelo, haga clic en un color y elija Aceptar.
Si desea previsualizar el nuevo color de sobreimpresión, haga clic en el botón Previsualización.

198 | Corel PHOTO-PAINT 2021 Guía del usuario

Administración del color | 199
Administración del color
La administración de color permite que los colores se muestren de manera uniforme cuando se trabaja con archivos de distintos orígenes y
se imprimen en diferentes dispositivos.
Esta sección contiene los temas siguientes:
•"Acerca de la administración del color" (página 199)
•"Procedimientos iniciales con la administración de color" (página 204)
•"Instalar, cargar e incorporar perfiles de color" (página 205)
•"Asignar perfiles de color" (página 206)
•"Convertir colores a otros perfiles de color" (página 207)
•"Configuración de conversión de colores" (página 208)
•"Pruebas suaves" (página 208)
•"Ajustes preestablecidos de administración del color" (página 211)
•"Políticas de administración del color" (página 212)
•"Administrar colores al abrir documentos" (página 213)
•"Administrar colores al importar y pegar archivos" (página 214)
•"Administrar colores para impresión" (página 215)
•"Usar un flujo de trabajo CMYK seguro" (página 215)
•"Administrar colores para visualización en línea" (página 216)
Acerca de la administración del color
Esta sección proporciona respuestas para las siguientes preguntas habituales sobre administración del color:
•"¿Por qué no coinciden los colores?" (página 200)
•"¿Qué es la administración de color?" (página 200)
•"¿Por qué es necesaria la administración del color?" (página 201)
•"¿Cómo puedo empezar a utilizar la administración de color?" (página 201)
•"¿Mi monitor muestra en pantalla los colores apropiados?" (página 201)
•"¿Debería asignar un perfil de color o convertir los colores a un perfil de color?" (página 202)
•"¿En qué consiste una representación?" (página 202)

200 | Corel PHOTO-PAINT 2021 Guía del usuario
¿Por qué no coinciden los colores?
Durante el proceso de creación de imágenes digitales se emplean diferentes herramientas para capturar, modificar e imprimir imágenes. En
un flujo de trabajo habitual, las imágenes se toman con una cámara digital, a continuación se transfieren a un equipo informático donde
se modifican mediante una aplicación de retoque fotográfico y, finalmente, se imprimen. Cada una de estas herramientas interpreta el color
de manera diferente. Además, cada una de ellas tiene su propio rango de colores disponibles, denominado espacio de color, que es un
conjunto de números que definen cómo se representa cada color.
Ejemplo de flujo de trabajo de un documento.
Dicho de otro modo, al definir e interpretar el color, cada herramienta habla su propio idioma. Considere un color en el espacio de color de
su cámara digital: un color azul RGB intenso con los valores rojo = 0, verde = 0 y azul = 255. Este color puede parecer un color diferente
en el espacio de color de su monitor. Por otro lado, es posible que el espacio de color de su impresora no incluya un color que coincida con
este. En consecuencia, cuando el documento pasa por estas etapas de conversión, se puede decir que el color azul vivo original se pierde por
el camino y no se reproduce de forma precisa. Los sistemas de administración del color están diseñados para mejorar la comunicación de
color en el flujo de trabajo y hacer que el color de la salida coincida con el color deseado.
Los colores vienen definidos por su propio espacio de color. 1. Espacio de color Lab. 2.Espacio de color sRGB, en
comparación con el espacio de color Lab. 3.Espacio de color U.S. Web Coated (SWOP) v2. 4.Espacio de color ProPhoto RGB.
¿Qué es la administración de color?
La administración del color es un proceso que le permite predecir y controlar la reproducción del color, independientemente del origen o el
destino del documento. Este proceso garantiza una representación del color más precisa al visualizar, modificar, compartir, exportar a otro
formato o imprimir un documento.
Un sistema de administración del color, también conocido como motor de color, utiliza perfiles de color para traducir los valores de color de
un origen a otro. Por ejemplo, traduce los colores que se muestran en la pantalla del monitor a los que puede reproducir una impresora. Los
perfiles de color definen el espacio de color de dispositivos como monitores, escáneres, cámaras digitales, impresoras y aplicaciones que se
utilizan para crear o editar documentos.

Administración del color | 201
¿Por qué es necesaria la administración del color?
Si su documento requiere una representación del color precisa, le convendría conocer el funcionamiento de la administración del color.
También intervienen en la ecuación la complejidad del flujo de trabajo y el destino final de sus documentos. Si el destino final de sus
documentos es únicamente la visualización en línea, puede que la administración del color no sea muy importante. No obstante, si pretende
abrir sus documentos en otra aplicación o si trabaja con documentos para imprimirlos o que se utilizarán en varios tipos de salida, la
administración del color se convierte en algo esencial.
Gracias a la administración del color podrá:
• reproducir colores de manera uniforme a lo largo de su flujo de trabajo, sobre todo al abrir documentos creados en otras aplicaciones
• reproducir colores de manera uniforme al compartir archivos con otras personas
• previsualizar (o realizar una “prueba suave”) los colores antes de enviarlos a su destino final, como una imprenta, una impresora de
sobremesa o Internet
• reducir la necesidad de ajustar y corregir los documentos antes de enviarlos a diferentes destinos
Un sistema de administración del color no ofrece una coincidencia del color exacta, pero mejora en gran medida la precisión del color.
¿Cómo puedo empezar a utilizar la administración de color?
Estas son algunas sugerencias para añadir la administración del color a su flujo de trabajo:
• Asegúrese de que su monitor muestra en pantalla los colores apropiados. Si desea obtener más información, consulte la sección "¿Mi
monitor muestra en pantalla los colores apropiados?" en la página 201.
• Instale perfiles de color para todos los dispositivos de entrada o salida que pretenda utilizar. Si desea obtener más información, consulte
la sección "Instalar, cargar e incorporar perfiles de color" en la página 205.
• Familiarícese con las funciones de administración de color de Corel PHOTO-PAINT. Las opciones de configuración predeterminadas
para la administración del color producen buenos resultados, pero siempre puede cambiar estas opciones para que se adapten a sus
necesidades. Si desea obtener más información, consulte la sección "Procedimientos iniciales con la administración de color" en la página
204.
• Realice pruebas suaves con los documentos para obtener una vista previa del resultado final en pantalla. Si desea obtener más
información, consulte la sección "Pruebas suaves" en la página 208.
• Incorpore los perfiles de color al guardar y exportar archivos. De esta forma, podrá asegurar la coherencia de los colores al visualizar,
modificar o reproducir los archivos. Si desea obtener más información, consulte la sección "Instalar, cargar e incorporar perfiles de color"
en la página 205.
¿Mi monitor muestra en pantalla los colores apropiados?
Es esencial calibrar y perfilar el monitor para garantizar la precisión del color. Al calibrar el monitor, hace que muestre los colores según un
estándar de precisión establecido. Tras la calibración puede crear un perfil de color del monitor, que describirá cómo el monitor interpreta
los colores. Normalmente, el software de perfilado instala este perfil de color personalizado en el sistema operativo, por lo que se puede
compartir con otros dispositivos o aplicaciones. La calibración y el perfilado funcionan de forma conjunta para lograr la precisión del color: Si
un monitor se calibra incorrectamente, su perfil de color no será útil.
La calibración y el perfilado son dos tareas complejas que normalmente han de realizar dispositivos de calibración de terceros, como
colorímetros y software especializado. Por otro lado, una calibración inadecuada podría ser incluso peor que no realizar ningún tipo de
calibración. Si desea aprender cómo funcionan la calibración del monitor y los perfiles de color personalizados, busque información sobre
las técnicas y productos de administración del color. También puede consultar la documentación que acompaña al sistema operativo o al
monitor.
Su forma de percibir el color que aparece en la pantalla de su monitor también juega un importante papel a la hora de gestionar la
coherencia del color. Su percepción se ve influida por el entorno en el que visualiza los documentos. Estos son algunos consejos que le
ayudarán a crear un entorno apropiado para visualizar documentos:
• Asegúrese de que la habitación cuenta con un flujo constante de luz. Por ejemplo, si la habitación recibe mucha luz solar, utilice una
sombrilla o, si es posible, trabaje en una habitación sin ventanas.
• Aplique un color neutro, como gris, o una imagen en escala de grises para el fondo de pantalla del monitor. Evite utilizar fondos de
pantalla y salvapantallas con colores vivos.
• Evite las prendas de vestir de colores vivos, ya que podrían entrar en conflicto con los colores del monitor. Por ejemplo, si lleva una
camisa blanca, el reflejo en el monitor alterará su percepción del color.

202 | Corel PHOTO-PAINT 2021 Guía del usuario
¿Debería asignar un perfil de color o convertir los colores a un perfil de color?
Cuando asigna un perfil de color, los valores de color o los números del documento no cambian. Lo que realmente sucede es que la
aplicación utiliza el perfil de color para interpretar los colores del documento. No obstante, cuando convierte colores a otro perfil de color,
los valores de color del documento sí cambian.
Le recomendamos elegir un espacio de color adecuado al crear un documento; de este modo podrá utilizar el mismo perfil de color en todo
su flujo de trabajo. Evite asignar perfiles de color y convertir colores a otros perfiles de color cuando trabaje en un documento. Si desea
obtener más información, consulte las secciones "Asignar perfiles de color" en la página 206 y "Convertir colores a otros perfiles de color"
en la página 207.
¿En qué consiste una representación?
Un sistema de administración del color puede realizar una traducción eficaz de los colores de un documento hacia varios dispositivos. Pero
tenga en cuenta que, al convertir colores de un espacio de color a otro, puede que un sistema de administración del color no sea capaz
de hacer coincidir algunos colores. Este error de traducción ocurre debido a que algunos de los colores presentes en el origen no encajan
dentro del rango (o gama) del espacio de color de destino. Por ejemplo, los rojos y azules vivos que ve en su monitor, suelen encontrarse
fuera de la gama de colores que puede producir su impresora. Estos colores “fuera de gama” pueden cambiar de forma significativa la
apariencia del documento, en función de cómo los interprete el sistema de administración de color. Todos los sistemas de administración del
color cuentan con cuatro métodos para interpretar los colores fuera de gama y asignarlos a la gama del espacio de color de destino. Estos
métodos se conocen como “representaciones”. La elección del tipo de representación dependerá del contenido gráfico del documento.

Administración del color | 203
Es posible que muchos de los colores de un documento sRGB se encuentren fuera de gama para el espacio de color
U.S. Web Coated (SWOP) v2. Los colores fuera de gama se asignan a una gama según la representación utilizada.
Están disponibles las siguientes representaciones:
• La representación Colorimétrico relativo resulta adecuada para logotipos u otros gráficos con pocos colores fuera de gama. Hace
coincidir los colores del origen que están fuera de gama con los colores en gama más cercanos del destino. Esta representación provoca
una variación en el punto blanco. Si imprime sobre papel blanco, se utiliza el blanco del papel para reproducir las áreas blancas del
documento. Por lo tanto, si pretende imprimir su documento, esta representación es una buena opción.
• La representación Colorimétrico absoluto es adecuada para logotipos u otros gráficos que requieren colores muy precisos. Si
no se encuentra ninguna coincidencia para los colores en el origen, se utilizará la coincidencia más cercana. Las representaciones
Colorimétrico absoluto y Colorimétrico relativo son similares, pero la representación Colorimétrico absoluto conserva el punto blanco
durante la conversión y no se ajusta al blanco del papel. Este tipo de representación se utiliza sobre todo para revisiones en pantalla.
• La representación Perceptual resulta adecuada para fotografías y mapas de bits con muchos colores fuera de gama. La apariencia
general del color se conserva mediante la modificación de todos los colores, incluidos los colores en gama, para que se ajusten a la gama
de colores del destino. Este tipo de representación conserva las relaciones entre los colores para producir el mejor resultado posible.
• La representación Saturación produce colores uniformes más concentrados en gráficos comerciales, como diagramas y gráficos. Es
posible que los colores sean menos precisos que los producidos por otras representaciones.
La cantidad de colores fuera de gama (indicada por la superposición de verde) puede influir en su
decisión a la hora de elegir una representación. Izquierda: La representación Colorimétrico relativo resulta
adecuada para esta foto, ya que contiene pocos colores fuera de gama. Derecha: La representación
Perceptual resulta adecuada para esta foto, ya que contiene muchos colores fuera de gama.

204 | Corel PHOTO-PAINT 2021 Guía del usuario
Procedimientos iniciales con la administración de color
Corel PHOTO-PAINT cuenta con dos tipos de configuraciones de administración de color: la configuración predeterminada para la
administración de color y la configuración de color del documento. La configuración predeterminada para administración de color controla
los colores de los documentos nuevos y de aquellos documentos que no contienen perfiles de color (también conocidos como "documentos
no marcados"). Los documentos creados en versiones anteriores de Corel PHOTO-PAINT se considerarán no marcados. La configuración de
color del documento solo afecta a los colores del documento activo.
Configuración predeterminada para la administración de color
La configuración predeterminada para la administración del color es esencial a la hora de producir colores uniformes.
•Preestablecido. Si es la primera vez que utiliza la administración del color y crea diseños que se van a utilizar en un formato específico,
puede seleccionar un preestablecido que le ayude a dar sus primeros pasos con la configuración de la administración del color adecuado,
como los perfiles de color predeterminados y la configuración de conversión de colores. Algunos ejemplos de ajustes preestablecidos
son el North America Prepress, adecuado para proyectos que imprimirá un proveedor de servicios de impresión en Norteamérica, y el
Europe Web, adecuado para proyectos web creados en Europa. Si desea obtener más información sobre los ajustes preestablecidos de
administración de color, consulte la sección "Ajustes preestablecidos de administración del color" en la página 211.
•Perfiles de color predeterminados. Definen los colores RGB, CMYK y de escala de grises en los documentos nuevos o no marcados. Si
lo desea, puede cambiar estas opciones de configuración para que todos los documentos nuevos utilicen los perfiles de color que usted
especifique. En algunas aplicaciones, los perfiles de color predeterminados se denominan “perfiles de espacio de trabajo”.
•Representación: permite elegir un método para la asignación de colores fuera de gama en los documentos nuevos o no marcados. Si
la representación predeterminada no es adecuada para el documento activo, puede cambiarla en la pestaña Documento del cuadro de
diálogo Ajustes de la administración del color. Si desea obtener más información sobre cómo elegir la representación adecuada para
sus proyectos, consulte "¿En qué consiste una representación?" en la página 202.
•Conversión de colores. Controla la forma en que se hacen coincidir los colores al convertir colores de un perfil de color a otro. Por
ejemplo, puede cambiar el motor de color o especificar opciones para convertir los colores de negro puro en documentos RGB, CMYK,
Lab o de escala de grises. Si desea obtener más información, consulte la sección "Configuración de conversión de colores" en la página
208.
•Política abierta . Administra los colores de los archivos que abre. Si desea obtener más información sobre las políticas de administración
de color, consulte la sección "Políticas de administración del color" en la página 212.
•Políticas de importación y pegado. Administra los colores de los archivos que importa o pega en un documento activo. Si desea
obtener más información sobre las políticas de administración de color, consulte la sección "Políticas de administración del color" en la
página 212.
•Definición de color directo. Permite mostrar colores directos utilizando sus valores de color Lab, CMYK o RGB. Estos valores de colores
alternativos también se utilizan cuando los colores directos se convierten a colores de cuatricromía.
Configuración de color del documento
Puede ver y modificar las opciones actuales de configuración de color del documento activo. Puede ver qué perfil de color se ha asignado al
documento que determina el espacio de color del documento.
También puede asignar otro perfil de color al documento activo. Si desea obtener información sobre la asignación de perfiles de color,
consulte"Asignar perfiles de color" en la página 206. Si desea obtener más información sobre la conversión de colores de documentos a
otros perfiles de color, consulte"Convertir colores a otros perfiles de color" en la página 207.
Para acceder a la configuración predeterminada para la administración del color
1Haga clic en el menú de CorelPHOTO-PAINT Preferencias Administración de color.
2Haga clic en la pestaña Predeterminado.
Para cambiar los perfiles de color predeterminados
1Haga clic en el menú de CorelPHOTO-PAINT Preferencias Administración de color.
2Haga clic en la pestaña Predeterminado.
3Elija un perfil de color de los siguientes cuadros de lista:

Administración del color | 205
•Perfil RGB: describe los colores RGB en documentos nuevos y no marcados
•Perfil CMYK: describe los colores CMYK en documentos nuevos y no marcados
•Perfil escala de grises: describe los colores de escala de grises en documentos nuevos y no marcados
Puede elegir otra representación en el cuadro de lista Efecto de representación.
Para acceder a la configuración de color del documento
1Haga clic en el menú de CorelPHOTO-PAINT Preferencias Administración de color.
2Haga clic en la ficha Documento.
La pestaña Documento no está disponible para imágenes LAB, NTSC, PAL o multicanal. Dichas imágenes utilizan las opciones de
administración del color especificadas en la pestaña Predeterminado.
También puede visualizar la configuración de color del documento en el cuadro de diálogo Propiedades del documento haciendo
clic en Archivo Propiedades del documento.
Instalar, cargar e incorporar perfiles de color
Para garantizar la precisión del color, un sistema de administración del color necesita perfiles compatibles con ICC para monitores,
dispositivos de entrada, monitores externos, dispositivos de salida y documentos.
• Perfiles de color de monitores: definen el espacio de color que utiliza su monitor para mostrar en pantalla los colores del documento.
Corel PHOTO-PAINT utiliza el perfil del monitor principal asignado por el sistema operativo. El perfil del monitor es muy importante
para lograr la precisión del color. Si desea obtener más información, consulte la sección "¿Mi monitor muestra en pantalla los colores
apropiados?" en la página 201.
• Perfiles de color de dispositivos de entrada: son utilizados por dispositivos de entrada como escáneres y cámaras digitales. Estos perfiles
de color definen los colores que pueden capturar dispositivos de entrada específicos.
• Perfiles de color de visualización: incluyen los perfiles de monitor que no están asociados con su monitor en el sistema operativo. Estos
perfiles de color resultan muy prácticos para realizar pruebas suaves de documentos en monitores que no están conectados al equipo.
• Perfiles de color de dispositivos de salida: definen el espacio de color de dispositivos de salida como impresoras de escritorio e imprentas.
El sistema de administración del color utiliza estos perfiles para asignar de manera precisa los colores del documento a los colores del
dispositivo de salida.
• Perfiles de color del documento: definen los colores RGB, CMYK y de escala de grises de un documento. Los documentos que contienen
perfiles de color se denominan “documentos marcados”.
Búsqueda de perfiles de color
Muchos perfiles de color se instalan con la aplicación o pueden ser generados con software de perfilado. Los fabricantes de monitores,
escáneres, cámaras digitales e impresoras también proporcionan perfiles de color. Además, puede acceder a perfiles de color a través de
sitios web, como los siguientes
•http://www.color.org/findprofile.xalter. Este sitio web del ICC (International Color Consortium) puede ayudarle a encontrar perfiles de
color estándares utilizados habitualmente.
•http://www.eci.org/doku.php?id=en:downloads. Este sitio web de ECI (European Color Initiative) ofrece perfiles adecuados a normas
ISO, así como perfiles específicos para Europa.
•http://www.tftcentral.co.uk/articles/icc_profiles.htm. Este sitio web proporciona perfiles ICC para diferentes tipos de monitores LCD
(Liquid Crystal Display) que le ayudan a mostrar colores uniformes. Sin embargo, si la precisión del color es esencial para su flujo de
trabajo, debería calibrar y perfilar su monitor en lugar de utilizar perfiles de monitor preparados. Si desea obtener más información,
consulte la sección "¿Mi monitor muestra en pantalla los colores apropiados?" en la página 201.

206 | Corel PHOTO-PAINT 2021 Guía del usuario
Instalación y carga de perfiles de color
Si no tiene el perfil de color necesario, puede instalarlo o cargarlo en la aplicación. Al instalar un perfil de color, también se añade a la
carpeta Color del sistema operativo; por su parte, al cargar un perfil de color, se añade a la carpeta Color de la aplicación. CorelDRAW
Graphics Suite puede acceder a los perfiles de color desde ambas carpetas Color.
Incorporación de perfiles de color
Cuando guarda o exporta un documento a un formato de archivo compatible con los perfiles de color, de forma predeterminada se
incorporan los perfiles de color en el archivo. Al incorporar un perfil de color, éste se adjunta al documento para garantizar la disponibilidad
de los mismos colores utilizados en el documento cuando otra persona lo visualiza o lo imprime.
Para cargar un perfil de color
1Haga clic en el menú de CorelPHOTO-PAINT Preferencias Administración de color.
2Haga clic en la pestaña Predeterminado.
3Seleccione Cargar perfiles de color en los cuadros de lista Perfil RGB, Perfil CMYK, o Perfil de escala de grises.
4En el cuadro de diálogo Abrir, seleccione el perfil de color.
Después de cargar un perfil de color, también puede acceder a él mediante el inspector Prueba de color, el cuadro de diálogo
Imprimir y la pestaña Documento del cuadro de diálogo Configuración de administración de color.
Tenga en cuenta que puede cargar un perfil de color perteneciente a cualquier modo de color incluido en cualquier cuadro de lista:
Perfil RGB, Perfil CMYK, o Perfil de escala de grises. Sin embargo, tras cargar el perfil solo podrá acceder a él mediante el cuadro de
lista del modo de color correspondiente. Por ejemplo, puede cargar un perfil de color RGB del cuadro de lista Perfil CMYK, pero solo
podrá acceder a dicho perfil en el cuadro de lista Perfil RGB.
También puede añadir un perfil de color mediante la pestaña Documento del cuadro de diálogo Configuración de administración
de color.
Para incorporar un perfil de color
1Haga clic en Archivo y, a continuación, en una de las siguientes opciones:
•Guardar como
•Exportar a Web
2En el cuadro de diálogo que se muestra, active la casilla de verificación Incorporar perfil de color.
Al incorporar un perfil de color y, en especial un perfil CMYK, se aumenta el tamaño de archivo de un documento.
Asignar perfiles de color
Al abrir o importar un documento que no tiene perfil de color, la aplicación le asigna un perfil de color de manera predeterminada. Si el
documento tiene un perfil de color que no es adecuado para el destino seleccionado, puede asignarle un perfil de color diferente. Por
ejemplo, si el destino final del documento es Internet o su impresión en una impresora de escritorio, debería asegurarse de que el perfil RGB
del documento es sRGB. Si el destino final del documento es la producción impresa, el perfil Adobe RGB (1998) es más apropiado, ya que
tiene una gama más amplia y produce buenos resultados al convertir los colores RGB al espacio de color CMYK.
Al asignar un perfil de color diferente a un documento, los colores pueden parecer diferentes, pero los valores de color no cambiarán.

Administración del color | 207
Izquierda: Asignamos el perfil de color SWOP 2006_Coated3v2.icc al documento activo. Derecha:Al asignar
el perfil de color Japan Color 2002 Newspaper al documento, los colores parecen mucho menos saturados.
Para asignar un perfil de color a un documento
1Haga clic en el menú de CorelPHOTO-PAINT Preferencias Administración de color.
2Haga clic en la ficha Documento.
3Active la opción Asignar nuevo (conserva los valores del color).
4Elija un perfil de color en los cuadros de lista RGB, CMYK y Escala de grises.
La etiqueta del cuadro de lista y la lista de perfiles de color disponibles depende del modo de color del documento activo. Por ejemplo, el
cuadro de lista RGB está disponible únicamente para las imágenes RGB.
Convertir colores a otros perfiles de color
Al convertir los colores de un documento de un perfil de color a otro, se cambian los valores de color del documento según la
representación, pero se conserva la apariencia de los colores. El propósito principal de la conversión de colores consiste en hacer coincidir lo
más fielmente posible la apariencia de los colores en el espacio de color de origen con los colores en el espacio de color de destino.
Debido al deterioro que producen múltiples conversiones de colores, se recomienda realizar únicamente una conversión de colores. Espere a
que el documento esté listo y a estar seguro del perfil de color que va a utilizar antes de producir la salida final. Por ejemplo, si ha diseñado
un documento en el espacio de color Adobe RGB (1998) y se va a publicar en Internet, puede convertir los colores del documento al espacio
de color sRGB.
Puede elegir el motor de administración de color utilizado para convertir colores. Si desea obtener más información, consulte la sección
"Configuración de conversión de colores" en la página 208.
Para convertir colores a otro perfil de color
1Haga clic en el menú de CorelPHOTO-PAINT Preferencias Administración de color.
2Haga clic en la ficha Documento.
3Active la opción Convertir (conserva la apariencia del color).
4Elija un perfil de color en los cuadros de lista RGB, CMYK y Escala de grises.
La etiqueta del cuadro de lista y la lista de perfiles de color disponibles cambian en función del modo de color de la imagen activa.
5Elija una representación adecuada en el cuadro de lista Efecto de representación. Si desea obtener más información sobre las
representaciones disponibles, consulte "¿En qué consiste una representación?" en la página 202.

208 | Corel PHOTO-PAINT 2021 Guía del usuario
Configuración de conversión de colores
Cuando elige perfiles de color, los colores de los dispositivos se igualan al máximo mediante el módulo de administración de color (CMM,
del inglés, color management module) de la Administración del color de imágenes de Microsoft (ICM), que es el CMM predeterminado. Los
módulos de administración de color también se denominan "motores de color".
Además, puede utilizar el CMM de Adobe si está instalado en su PC.
Manipulación de colores de negro puro y de escala de grises
Puede conservar el color negro puro en el espacio de color de destino durante la conversión de color. Por ejemplo, si se dispone a convertir
un documento RGB en un espacio de color CMYK, el negro RGB puro (R=0, G=0, B=0) puede asignarse a los colores CMYK negro puro
(K=100). Se recomienda esta opción para documentos de escala de grises o documentos que contienen texto casi en su totalidad. Tenga en
cuenta que si conserva el negro puro durante la conversión de color es posible que aparezcan bordes sólidos de color negro en los efectos y
rellenos degradados que incluyan el color negro.
Los colores de escala de grises se convierten al canal negro de CMYK (K) de manera predeterminada. Este proceso asegura que todos los
colores de escala de grises se imprimen como tonos de negro y que no se malgasta tinta cyan, magenta y amarilla durante la impresión.
Para elegir una configuración de conversión de colores
1Haga clic en el menú de CorelPHOTO-PAINT Preferencias Administración de color.
2Haga clic en la pestaña Predeterminado.
3En el área Conversión de colores, elija un motor de color en el cuadro de lista Motor de color.
También es posible Realice lo siguiente
Conservar el negro puro en el espacio de color de origen como
negro puro en el espacio de color de destino
Active la casilla Conservar negro puro.
Asignar colores de escala de grises al negro CMYK durante la
conversión
Active la casilla Asignar grises al negro CMYK.
Pruebas suaves
Las pruebas suaves proporcionan una vista previa en pantalla de un documento, tal y como aparecerá al reproducirse con una impresora
específica o al mostrarse en un monitor específico. A diferencia de la técnica de pruebas impresas que se utiliza en un flujo de trabajo
tradicional, las pruebas suaves le permiten ver el resultado final sin malgastar tinta. Puede verificar si el perfil de color del documento es
adecuado para una impresora o monitor determinados y evitar resultados no deseados.

Administración del color | 209
Superior izquierda: Asignamos un perfil de color RGB al documento. Centro y derecha: Al asignar
un perfil CMYK específico, podemos obtener una simulación en pantalla de la salida impresa.
Para simular los colores de salida que produce un dispositivo, es necesario seleccionar el perfil de color del dispositivo. Los espacios de
color del documento y del dispositivo son diferentes, por lo que es posible que no existan coincidencias de color en la gama del espacio de
color del dispositivo para algunos colores del documento. Si lo desea, puede activar la advertencia de gama, que le permite obtener una
vista previa en pantalla de los colores que el dispositivo no puede reproducir de forma precisa. Cuando active la advertencia de gama, una
superposición resaltará todos los colores fuera de gama para el dispositivo que se está simulando. Puede cambiar el color de la superposición
fuera de gama. También puede definir su transparencia para ver los colores subyacentes.
La advertencia de gama resalta los colores que la impresora o el monitor no pueden reproducir con precisión.
Si cambia la representación, podrá modificar el modo en que los colores fuera de gama se trasladan a la gama del perfil de color. Si desea
obtener más información, consulte la sección "¿En qué consiste una representación?" en la página 202.
A la hora de realizar pruebas suaves puede conservar los valores de color RGB, CMYK o de escala de grises del documento. Por ejemplo, si se
dispone a realizar una prueba suave para un documento que se imprimirá en una imprenta, puede conservar en la prueba suave los valores
de color CMYK del documento original. En este caso, todos los colores se actualizarán en pantalla, pero solo se modificarán en la prueba
suave los valores de color RGB y de escala de grises. Si conserva los valores de color CMYK puede evitar que se produzcan conversiones de
color no deseadas en la salida final.
Si habitualmente necesita realizar pruebas suaves sobre documentos para una salida determinada, puede crear y guardar preestablecidos de
prueba personalizados. En cualquier momento puede eliminar los preestablecidos que ya no necesite.
Puede guardar las pruebas suaves exportándolas a los formatos JPEG, TIFF, Adobe Portable Document Format (PDF) o Corel PHOTO-PAINT
(CPT). También puede imprimir las pruebas.
Por defecto, las pruebas suaves se desactivan al iniciar o abrir un documento. Sin embargo, puede asegurarse de que las pruebas suaves
están activadas por defecto en todo momento.

210 | Corel PHOTO-PAINT 2021 Guía del usuario
Para activar o desactivar las pruebas suaves
•Haga clic en Ver Colores de prueba.
Al activar las pruebas suaves, los colores de la ventana de documento, las paletas de colores y las ventanas de la vista previa de
cuadros de diálogo tendrán un aspecto diferente.
Simular la salida de la impresora puede provocar que los colores pierdan intensidad en la pantalla debido a que todos se trasladan a
un espacio de color CMYK, cuya gama es inferior en comparación con los espacios de color RGB.
Para especificar la configuración de pruebas suaves
1Haga clic en Ventana Inspectores Prueba de color.
2Realice una de las siguientes acciones.
Para Realice lo siguiente
Simular la salida de un dispositivo determinado En el cuadro de lista Simular entorno, elija el perfil de color del
dispositivo.
Conservar intactos determinados valores de color Active la casilla de verificación Conservar números.
En función del perfil de color que se encuentre en la casilla Simular
entorno, la casilla de verificación le permitirá conservar los valores
de color CMYK, RGB o de escala de grises.
Cambiar la representación Elija una representación en el cuadro de lista Representar.
Activar la advertencia de gama Active la casilla Colores de prueba y, a continuación, en el área
Advertencia de gama, active la casilla Colores fuera de gama.
Cambiar el color de la superposición fuera de gama En el área Advertencia de gama, elija un color en el selector de
color.
Cambiar la transparencia de la superposición fuera de gama En el área Advertencia de gama escriba un valor en el cuadro
Transparencia.
El valor debe encontrarse entre 1 y 100.
Guardar un preestablecido de prueba personalizado Seleccione la configuración deseada, haga clic en el botón Guardar
y, a continuación, escriba un nombre en el cuadro de diálogo
Guardar preestablecido como.
Las opciones de configuración de fuera de gama no se incluyen en
el preestablecido de prueba.
Elegir un preestablecido de prueba Seleccione un preestablecido en el cuadro de lista Preestablecido
de prueba.

Administración del color | 211
Para Realice lo siguiente
Eliminar un preestablecido de prueba Haga clic en el botón Eliminar .
La precisión de la simulación dependerá de factores como la calidad de su monitor, el perfil de color del monitor y del dispositivo de
salida, y la iluminación del área en que trabaja.
Para exportar una prueba suave
1Haga clic en Ventana Inspectores Prueba de color.
2En el inspector Prueba de color, haga clic en el botón Exportar prueba suave.
3Escriba un nombre de archivo en el cuadro Nombre de archivo.
4En el cuadro de lista Guardar como tipo, elija una de las siguientes opciones:
•JPG - Mapas de bits JPEG
•PDF - Formato Adobe Portable Document
•TIF - Mapa de bits TIFF
•CPT - Imagen Corel PHOTO-PAINT
5Seleccione la configuración en el cuadro de diálogo que se le mostrará.
Para imprimir una prueba
1Haga clic en Ventana Inspectores Prueba de color.
2En el inspector Prueba de color, haga clic en el botón Prueba de impresión.
Para activar las pruebas suaves por defecto
1Haga clic en el menú de CorelPHOTO-PAINT Preferencias CorelPHOTO-PAINT.
2En la lista de categorías, haga clic en Pantalla.
3Active la casilla Probar colores.
Ajustes preestablecidos de administración del color
La aplicación ofrece preestablecidos de administración de color. Se trata de configuraciones de color predeterminadas que se aplican a
documentos nuevos y no marcados. Puede seleccionar un preestablecido de administración del color adecuado para la región geográfica en
la que se crea el documento o que sea adecuado para la ubicación de su salida final.
También puede crear sus propios preestablecidos, lo que le permite conservar sus selecciones en la pestaña Predeterminado del cuadro de
diálogo Configuración de la administración del color y reutilizarlas en otros documentos. Puede eliminar los preestablecidos que ya no
necesite.
Para elegir un preestablecido de administración del color para nuevos documentos
1Haga clic en el menú de CorelPHOTO-PAINT Preferencias Administración de color.
2Haga clic en la pestaña Predeterminado.
3En el cuadro de lista Preestablecidos, elija uno de los siguientes preestablecidos de administración del color:
•North America General Purpose: adecuado para los diseños que se utilizarán en diferentes tipos de salidas en Norteamérica
•Europe General Purpose: adecuado para los diseños que se utilizarán en diferentes tipos de salidas en Europa

212 | Corel PHOTO-PAINT 2021 Guía del usuario
•Europe Prepress: adecuado para diseños que serán impresos por proveedores de servicios de impresión en Europa
•Europe Web: adecuado para diseños destinados a Internet creados en Europa
•Japan General Purpose: adecuado para los diseños que se utilizarán en diferentes tipos de salidas en Japón
•Japan Prepress: adecuado para diseños que serán impresos por proveedores de servicios de impresión en Japón
•Japón Web: adecuado para diseños destinados a Internet creados en Japón
•Minimal Color Management: conserva los valores de color RGB, CMYK y de Escala de grises originales al abrir, importar o pegar
documentos
•North America Prepress: adecuado para diseños que serán impresos por proveedores de servicios de impresión en Norteamérica
•North America Web: adecuado para diseños destinados a Internet creados en Norteamérica
•Simular Administración de color desactivada: genera los resultados de conversión de colores del ajustes preestablecido
Administración de color desactivada que se encuentra disponible en versiones previas de Corel PHOTO-PAINT
•Simular CorelDRAWGraphicsSuiteX4: muestra los colores como aparecen en CorelDRAWGraphicsSuiteX4
Para añadir un preestablecido de administración del color
1Haga clic en el menú de CorelPHOTO-PAINT Preferencias Administración de color.
2Haga clic en la pestaña Predeterminado.
3Cambie cualquier configuración predeterminada.
4Haga clic en el botón Guardar , que se encuentra junto al cuadro de lista Preestablecido.
5En el cuadro de dialogo Guardar estilo de administración de colores, escriba un nombre en el cuadro Guardar estilo como.
Para eliminar un preestablecido de administración del color
1Haga clic en el menú de CorelPHOTO-PAINT Preferencias Administración de color.
2Haga clic en la pestaña Predeterminado.
3Elija un valor preestablecido en el cuadro de lista Preestablecido.
4Haga clic en el botón Eliminar .
Políticas de administración del color
Las políticas de administración del color determinan cómo se administran los colores en los documentos que abre y edita en una aplicación.
En Corel PHOTO-PAINT, es posible establecer una política de administración del color para abrir documentos y otra destinada a importar y
pegar archivos y objetos en el documento activo.
La política de administración del color para abrir documentos determina qué perfil de color RGB, CMYK y de Escala de grises se utiliza en
cada archivo que desea abrir. Por defecto, la aplicación utiliza el perfil de color incorporado en el archivo. También puede elegir asignar el
perfil de color predeterminado al archivo o convertir los colores del archivo en el perfil de color predeterminado.
De manera predeterminada, la política de administración del color para importar y pegar archivos convierte los colores del archivo al perfil de
color del documento. También puede asignar el perfil de color del documento al archivo o convertir los colores del documento activo al perfil
de color incorporado al archivo.
Es posible que a los archivos que abre o importa les falten perfiles de color, o puede que contengan perfiles de color que no coinciden con
los perfiles de color predeterminados. De forma predeterminada, la aplicación no le advierte sobre el hecho de que faltan los perfiles de color
o de que éstos son dispares, pero toma decisiones de administración de color que producen buenos resultados. Sin embargo, puede activar
los mensajes de advertencia si desea controlar los colores de sus documentos.
Para definir una política de administración del color y abrir documentos
1Haga clic en el menú de CorelPHOTO-PAINT Preferencias Administración de color.
2Haga clic en la pestaña Predeterminado.

Administración del color | 213
3En el área Política abierta, elija una de las siguientes opciones del cuadro de lista RGB:
•Usar perfil de color incorporado: conserva el perfil de color RGB incorporado en el archivo. Se recomienda activar esta opción, ya que
conserva la apariencia del color RGB y los valores de color RGB originales del documento.
•Asignar perfil de color predeterminado: utiliza los perfiles de color RGB predeterminados para definir los colores del documento. Se
conservan los valores de color RGB, pero la apariencia de los colores RGB puede cambiar.
•Convertir a perfil de color predeterminado: convierte los colores en el perfil de color RGB predeterminado. Se conserva la apariencia
de los colores RGB en los documentos, pero es posible que cambien los valores de los colores.
4En el cuadro de lista CMYK del área Política abierta, seleccione una opción para gestionar los colores CMYK de los documentos. Las
opciones son idénticas a las opciones disponibles para los colores RGB.
5En el cuadro de lista Escala de grises del área Política abierta, seleccione una opción para gestionar los colores de escala de grises de los
documentos. Las opciones son idénticas a las opciones disponibles para los colores RGB.
Para establecer una política de administración del color, e importar y pegar archivos
1Haga clic en el menú de CorelPHOTO-PAINT Preferencias Administración de color.
2Haga clic en la pestaña Predeterminado.
3En el área Importar y Pegar política, elija una de las siguientes opciones del cuadro de lista RGB:
•Convertir a perfil de color del documento: convierte los colores RGB del archivo importado o pegado al perfil de color RGB del
documento activo. Esta opción se utiliza cuando el archivo importado contiene un perfil de color que no coincide con el perfil de color
del documento.
•Asignar perfil de color de documento: asigna el perfil de color RGB del documento al archivo importado o pegado. Se conservan los
valores de los colores RGB del archivo, pero es posible que cambie la apariencia de los colores.
•Usar perfil de color incorporado: usa el perfil de color RGB incorporado en el archivo, conservando los valores de color RGB y la
apariencia del archivo importado o pegado. Esta opción convierte los colores del documento al perfil de color que hay incorporado en
el archivo importado o pegado.
4En el cuadro de lista CMYK del área Importar y pegar política, seleccione una opción para gestionar los colores CMYK de los archivos
importados y pegados. Las opciones son idénticas a las opciones disponibles para los colores RGB.
5En el cuadro de lista Escala de grises del área Importar y pegar política, seleccione una opción para gestionar los colores de escala de
grises de los archivos importados y pegados. Las opciones son idénticas a las opciones disponibles para los colores RGB.
Para activar mensajes de advertencia para los perfiles de color dispares o no encontrados
1Haga clic en el menú de CorelPHOTO-PAINT Preferencias Administración de color.
2Haga clic en la pestaña Predeterminado.
3Active cualquiera de las casillas siguientes en las áreas Política abierta e Importar y copiar política:
•Avisar sobre disparidad de perfiles de color
•Avisar si faltan perfiles de color
Administrar colores al abrir documentos
La política predeterminada de administración del color para abrir documentos conserva los colores de los documentos marcados y asigna los
perfiles de color predeterminados a los no marcados.
Si abre un documento que no dispone de perfil de color o que incluye un perfil de color que no coincide con el perfil de color
predeterminado de la aplicación, Corel PHOTO-PAINT toma decisiones de administración del color en función de la política predeterminada
para la administración del color. Si está habituado a trabajar con la administración de color, puede visualizar las advertencias sobre perfiles
de color dispares o no encontrados y seleccionar diferentes opciones de administración del color. Si desea obtener más información sobre
cómo activar las advertencias, consulte la sección "Para activar mensajes de advertencia para los perfiles de color dispares o no encontrados"
en la página 213.

214 | Corel PHOTO-PAINT 2021 Guía del usuario
Abrir documentos sin perfiles de color
Las siguientes opciones están disponibles cuando se abre un documento al que le falta un perfil de color, siempre que estén activadas las
advertencias para perfiles de color no encontrados.
•Asignar perfil de color: permite asignar un perfil de color al documento. Esta opción conserva los valores del color, pero puede
modificar la apariencia de los colores. Por ejemplo, si en el documento falta el perfil de color RGB, se asignará de manera predeterminada
el perfil de color RGB predeterminado. Se conservarán los valores de color RGB, pero es posible que los colores RGB no se muestren
tal y como fueron diseñados originalmente. También puede asignar un perfil de color diferente al perfil de color predeterminado de
la aplicación. Esta opción solo se recomienda si conoce el espacio de color original del documento y tiene instalado el perfil de color
asociado.
•Convertir a perfil de color predeterminado: utilizada junto con el control Asignar perfil de color, esta opción convierte los colores del
perfil de color asignado al perfil de color predeterminado. Los colores aparecerán como lo harían en el espacio de color asignado, pero es
posible que cambien los valores de color.
Apertura de documentos con perfiles de color dispares
Cuando un documento incluye un perfil de color que no coincide con el perfil de color predeterminado, puede seleccionar una de las
siguientes opciones:
•Usar perfil de color incorporado: esta opción asegura la conservación de los valores de color y la visualización de los colores, tal y como
se ideó originalmente.
•Ignorar el perfil de color incorporado y usar el perfil de color predeterminado: si se asigna el perfil de color predeterminado se
conservarán los valores de color, pero la apariencia de los colores puede verse afectada.
•Convertir del perfil de color incorporado al perfil de color predeterminado: esta opción convierte los colores del perfil de color
incorporado al perfil de color predeterminado. Se conservará la apariencia de los colores, aunque puede que cambien los valores de
color. Se recomienda utilizar esta opción si ya ha definido las opciones de administración del color adecuadas para su flujo de trabajo.
Por ejemplo, es posible que necesite crear gráficos para Internet y que haya elegido sRGB como el espacio de color predeterminado de
la aplicación. Al activar esta opción se asegura de que el documento usa el espacio de color sRGB y de que los colores del documento
coinciden, además de ser adecuados para Internet.
Administrar colores al importar y pegar archivos
La política de color predeterminada para importar y pegar archivos convierte los colores de los archivos importados y pegados al perfil de
color del documento activo. Si el perfil de color del archivo importado o pegado coincide con el perfil de color del documento activo, no
se convertirá ningún color. Si desea obtener más información sobre las políticas de administración de color, consulte la sección "Políticas de
administración del color" en la página 212.
Sin embargo, puede seleccionar si desea ver las advertencias sobre perfiles dispares y no encontrados, además de definir otras opciones de
administración del color. Si desea obtener más información sobre cómo visualizar las advertencias, consulte la sección "Para activar mensajes
de advertencia para los perfiles de color dispares o no encontrados" en la página 213.
Cuando un gráfico vectorial, como un archivo CorelDRAW (CDR), se importa o se pega en el documento activo, primeramente el archivo se
convierte a un mapa de bits en el modo de color del documento activo. Por ejemplo, si el documento está en modo de color RGB, el archivo
se convierte en un mapa de bits en el modo de color RGB.
Importación y pegado de archivos con perfiles de color no encontrados
Si en un archivo faltan perfiles de color, es posible asignar perfiles de color al archivo y, a continuación, convertir sus colores al perfil de
color del documento. Cambiarán los valores de color del archivo. En el siguiente ejemplo, a un gráfico vectorial le faltan perfiles de color,
por lo que Corel PHOTO-PAINT asigna al archivo los perfiles de color predeterminados y, a continuación, convierte los colores del archivo al
perfil de color del documento, que es sRGB. Sin embargo, puede asignar perfiles de color CMYK y RGB que difieren de los perfiles de color
predeterminados de la aplicación.
Importación y pegado de archivos con perfiles de color dispares
Si un archivo incluye perfiles de color que no coinciden con el perfil de color del documento, dispone de las siguientes opciones:

Administración del color | 215
•Ignorar el perfil de color incorporado y asignar el perfil de color del documento: se conservan los valores del color, pero es posible
que cambie la apariencia de los colores.
•Convertir del perfil de color incorporado al perfil de color del documento (opción predeterminada): el color del archivo importado se
convierte a partir del espacio de color incorporado al espacio de color del documento. Se conserva la apariencia de los colores, pero es
posible que cambien los valores de color.
•Convertir los colores del documento al perfil de color incorporado: los colores del documento se convierten al perfil de color
incorporado en el archivo importado. Se conserva tanto la apariencia como los valores de color del archivo importado o pegado.
Importación y pegado archivos con perfiles de color no encontrados y dispares
A algunos archivos les pueden faltar perfiles de colores y, al mismo tiempo, estos archivos pueden tener perfiles de color dispares. En estos
casos, aparecerán los cuadros de diálogo que incluyen opciones para perfiles de color dispares y no encontrados.
Administrar colores para impresión
De manera predeterminada, Corel PHOTO-PAINT no realiza conversiones de color al enviar un documento a la impresora. La impresora recibe
los valores de color e interpreta los colores. Sin embargo, si en el sistema operativo hay un perfil de color asociado con la impresora, Corel
PHOTO-PAINT detectará el perfil de color y lo utilizará para convertir los colores del documento al espacio de color de la impresora.
Si dispone de una impresora PostScript, puede permitir que Corel PHOTO-PAINT o la propia impresora PostScript realicen las conversiones de
color necesarias. Cuando Corel PHOTO-PAINT administra la conversión del color, los colores del documento se convierten del espacio de color
asignado al de la impresora PostScript. Tenga en cuenta que debe desactivar la administración del color en el controlador de la impresora.
De lo contrario, tanto la aplicación como la impresora administrarán los colores durante la impresión, es decir, los colores del documento se
convertirán dos veces, lo que producirá variaciones de color no deseadas.
Cuando la impresora PostScript convierte los colores del documento, la función de administración del color debe activarse en el controlador
de la impresora. Este método avanzado solo se puede utilizar con las impresoras PostScript y los motores RIP compatibles con la conversión
del color. Aunque aumenta el tamaño de los archivos, este método cuenta con la ventaja de que asegura la coherencia de colores al enviar el
mismo trabajo de impresión a distintos proveedores de servicios de impresión.
Si desea obtener más información sobre la reproducción de colores para impresión, consulte la sección "Impresión precisa de los colores" en
la página 481.
También puede administrar los colores en los archivos PDF creados para impresión comercial. Si desea obtener más información, consulte la
sección "Opciones de administración de color en PDF" en la página 501.
Usar un flujo de trabajo CMYK seguro
A menudo es posible utilizar valores de colores CMYK específicos en sus proyectos. Para asegurar una reproducción del color fiable, debe
obtener estos valores de colores CMYK en un muestrario de colores. Al conservar estos valores de colores CMYK a lo largo del proceso de
impresión, puede reducir el riesgo de que se produzcan conversiones de color no deseadas y asegurarse de que los colores se reproducen tal
y como aparecían en el diseño original. Un flujo de trabajo que conserva los valores de colores CMYK es conocido como un flujo de trabajo
CMYK "seguro”.
Corel PHOTO-PAINT admite un flujo de trabajo CMYK seguro. De forma predeterminada, los valores de colores CMYK se conservan en
cualquier documento que abra, importe o pegue. Por otro lado, los valores de colores CMYK también se conservan de forma predeterminada
al imprimir documentos.
En algunos casos es posible que desee prescindir del flujo de trabajo CMYK seguro y que quiera conservar la apariencia de los colores CMYK
al abrir, importar o pegar documentos. Esta opción resulta útil si desea ver los colores originales de un diseño en pantalla, o si desea ver una
copia impresa en una impresora de escritorio. Para conservar la apariencia de los colores CMYK, puede establecer políticas de administración
del color que conviertan los colores CMYK de los documentos al abrirlos, importarlos o pegarlos. Además, al imprimir en una impresora
PostScript, también puede convertir los colores CMYK al perfil de color de la impresora desactivando la casilla Conservar números CMYK de
la página Color del cuadro de diálogo Imprimir.

216 | Corel PHOTO-PAINT 2021 Guía del usuario
Administrar colores para visualización en línea
La administración de colores para su visualización en línea puede llegar a ser una tarea más compleja que la administración de colores
para impresión. Los documentos e imágenes en Internet se visualizan en una amplia gama de monitores, y muchos de ellos no están
correctamente calibrados. Por otro lado, pocos exploradores Web son compatibles con la administración del color, por lo que la mayoría
ignora los perfiles de color incorporados en los archivos.
Al diseñar documentos para su uso exclusivo en Internet, se recomienda utilizar el perfil de color sRGB como perfil de color RGB del
documento y seleccionar colores RGB. Si un documento contiene un perfil de color diferente, debe convertir los colores del documento a
sRGB antes de guardar el documento y publicarlo en Internet.
Al crear un archivo PDF para su visualización en línea, puede incorporar perfiles de color en el archivo para que los colores se reproduzcan de
manera uniforme en Adobe Reader y Adobe Acrobat. Si desea obtener más información, consulte la sección "Para especificar las opciones de
administración de color para exportar archivos PDF" en la página 501.
Al crear un documento nuevo con el propósito de publicarlo en línea, elija un preestablecido que le permita obtener buenos resultados
en cuanto al color. Además, Corel PHOTO-PAINT incluye ajustes preestablecidos de administración de color para documentos web. Si
desea obtener información cómo seleccionar un preestablecido de administración del color, consulte "Para elegir un preestablecido de
administración del color para nuevos documentos" en la página 211.

Rellenos | 217
Rellenos
En Corel PHOTO-PAINT, es posible rellenar objetos, áreas editables e imágenes con colores, patrones y texturas. Puede elegir entre una amplia
variedad de rellenos y crear los que desee.
Esta sección contiene los temas siguientes:
•"Rellenos uniformes" (página 217)
•"Rellenos degradados" (página 218)
•"Rellenos de patrón de mapa de bits" (página 222)
•"Rellenos de textura" (página 226)
Puede aplicar patrones de transparencia a áreas de relleno. Si desea obtener más información, consulte la sección "Transparencia" en la
página 229.
Rellenos uniformes
Los rellenos uniformes son el tipo de relleno más sencillo. Son colores sólidos que se aplican a las imágenes. Los rellenos uniformes pueden
aplicarse al fondo o a objetos seleccionados.
Para aplicar un relleno uniforme
1En la caja de herramientas, haga clic en la herramienta Relleno .
Si desea rellenar un objeto, debe seleccionarlo con la herramienta Selección antes de aplicar el relleno.
2Haga clic en el botón Relleno uniforme de la barra de propiedades.
3Seleccione un color en el selector Color de relleno, que se encuentra en la barra de propiedades.
4Haga clic en el punto en que desee aplicar el relleno en la imagen.
También es posible
Especificar un valor para la opacidad del relleno Escriba un valor en el cuadro Transparencia del relleno en la barra
de propiedades. Los valores altos aumentan la transparencia.

218 | Corel PHOTO-PAINT 2021 Guía del usuario
También es posible
Especificar cómo se extiende el relleno según la semejanza de color
de los píxeles adyacentes
Escriba un valor en el cuadro Tolerancia de la barra de
propiedades. Un valor de 100 rellena todo el objeto o área.
Cambiar la manera en que se combinan los colores Seleccione un modo de fusión del cuadro de lista Modo fusión de
la barra de propiedades.
Puede elegir los colores de un relleno uniforme a partir de una imagen, o bien accediendo a modelos de color, mezcladores de color
y paletas fijas o personalizadas. Si desea obtener más información sobre cómo elegir colores, consulte la sección "Color" en la página
173.
Los modos de fusión controlan la manera en la que se mezcla el color de primer plano o de relleno con el color base de la imagen.
Es posible cambiar el valor del modo de fusión a partir del ajuste predeterminado (Normal) con fines de mezcla específicos. Si desea
obtener más información sobre los modos de fusión, consulte la sección "Modos de fusión" en la página 313.
Asimismo, puede seleccionar un color de relleno haciendo clic con control en la paleta de colores.
Rellenos degradados
Los rellenos degradados cambian gradualmente de un color al siguiente, a lo largo de un trayecto lineal, elíptico, cónico o rectangular. Es
posible utilizar rellenos degradados para crear la ilusión de profundidad. Los rellenos degradados también se conocen como rellenos de
gradiente.
Rellenos regulares, elípticos, cónicos y degradado lineal
Corel PHOTO-PAINT proporciona una colección de rellenos degradados a los que puede acceder. Puede explorar los rellenos degradados
disponibles, buscar por palabra clave, marcar rellenos como favoritos y ordenar rellenos. Si desea obtener más información, consulte la
sección "Buscar y ver rellenos y transparencias" en la página 241.
Es posible modificar cualquier relleno degradado para que se ajuste a sus necesidades; además, puede crear los suyos propios desde cero.
Los rellenos degradados personalizados pueden contener dos o más colores, que se pueden situar en cualquier lugar de la progresión del
relleno. Asimismo, es posible especificar los atributos de relleno, como la dirección de su mezcla de color, su ángulo, así como los puntos
central y medio. En este sentido, puede cambiar de tamaño, uniformar, inclinar, reflejar o repetir un relleno.

Rellenos | 219
De izquierda a derecha: Objeto con relleno degradado lineal aplicado. Se añade otro
color al relleno. El relleno se repite y se duplica. Por último, el relleno gira 50 grados.
Tras haber creado un relleno degradado, podrá guardarlo para utilizarlo más adelante. Si desea obtener más información, consulte la sección
"Almacenar rellenos y transparencias" en la página 245.
También es posible aplicar un relleno degradado de forma interactiva con la herramienta Relleno interactivo . En la ventana de imagen,
aparecerá una flecha de degradado que marca la transición de un color a otro. Cada color del relleno degradado se representa con un nodo
cuadrado en la flecha de degradado. Es posible cambiar y añadir colores y ajustar la transparencia de cada color. Además, es posible ajustar
el tamaño y la dirección del relleno degradado en la ventana de imagen.
Para aplicar un relleno degradado
1En la caja de herramientas, haga clic en la herramienta Relleno .
Si desea rellenar un objeto, debe seleccionarlo con la herramienta Selección antes de aplicar el relleno.
2Haga clic en el botón Relleno degradado de la barra de propiedades.
3Abra el selector de relleno de la barra de propiedades y, a continuación, haga doble clic en una miniatura de relleno.
4Haga clic en el punto en que desee aplicar el relleno en la imagen.
Los modos de fusión controlan la manera en la que se mezcla el color de primer plano o de relleno con el color base de la imagen.
Es posible cambiar el valor del modo de fusión a partir del ajuste predeterminado (Normal) con fines de mezcla específicos. Si desea
obtener más información sobre los modos de fusión, consulte la sección "Modos de fusión" en la página 313.
Si desea obtener información sobre cómo encontrar rellenos, consulte la sección "Para buscar, filtrar y ordenar rellenos y
transparencias" en la página 242.
Para crear un relleno degradado
1En la caja de herramientas, haga clic en la herramienta Relleno .
2Haga clic en el botón Relleno degradado de la barra de propiedades.
3Haga clic en el botón Editar relleno de la barra de propiedades.
4En el cuadro de diálogo, haga clic en uno de los siguientes botones para seleccionar un tipo de relleno degradado:
•Relleno degradado lineal
•Relleno degradado elíptico
•Relleno degradado cónico
•Relleno degradado rectangular
5Haga clic en el nodo inicial, situado debajo de la banda de color, abra el selector Color de nodo y elija uno.

220 | Corel PHOTO-PAINT 2021 Guía del usuario
6Haga clic en el nodo final, situado debajo de la banda de color, abra el selector Color de nodo y elija uno.
7Mueva el deslizador de punto medio, que se encuentra encima de la banda de color, a fin de establecer el punto medio entre ambos
colores.
También es posible
Modificar un color Haga clic en el nodo correspondiente, abra el selector Color de
nodo y elija uno.
Añadir un color intermedio Haga doble clic en la banda de color donde desee añadir un nodo.
Con el nuevo nodo seleccionado, abra el selector Color de nodo y
elija uno.
Cambiar la posición de un color intermedio Arrastre el nodo correspondiente a una nueva ubicación situada
sobre la banda de escala de grises o escriba un valor en el cuadro
Posición de nodo.
Eliminar un color intermedio Haga doble clic en el nodo correspondiente.
Especifique la manera en la que los colores se mezclan entre los dos
nodos.
Seleccione los dos nodos o el punto medio entre ellos, haga clic en
el botón Dirección de mezcla y elija una opción de la lista:
•Mezcla de colores lineal: mezcla los colores a lo largo de una
línea recta, empezando con el color inicial y pasando por todo el
espectro de colores hasta el color final.
•Mezcla de colores en sentido derecho: mezcla los colores a lo
largo de un trayecto que se desplaza hacia la derecha alrededor
del espectro de colores.
•Mezcla de colores en sentido izquierdo: mezcla los colores a lo
largo de un trayecto que se desplaza hacia la izquierda alrededor
del espectro de colores.
Reflejar, repetir o invertir el relleno Haga clic en uno de los botones siguientes:
•Repetir y reflejar
•Repetir
•Invertir relleno
Para restaurar el estado predeterminado del relleno, haga clic en
Relleno degradado predeterminado .
Solo se puede ver un efecto de repetición y reflejo si el relleno es
más pequeño que el objeto. La siguiente ilustración muestra un
relleno predeterminado (1), el mismo relleno redimensionado y, a

Rellenos | 221
También es posible
continuación, repetido y reflejado (2), el relleno redimensionado y
repetido (3), y el relleno invertido (4).
Especificar el número de etapas utilizadas para mostrar o imprimir
el relleno degradado
Escriba un valor en el cuadro Etapas de degradado. Los números
más elevados generan una transición más uniforme entre los
colores.
Especificar la velocidad a la que se mezcla el relleno degradado de
un color a otro
Introduzca un valor en el cuadro Aceleración.
Crear transiciones de color más uniformes entre nodos de relleno
degradado
Active la casilla Transición suave.
Establecer la anchura y altura del relleno como un porcentaje de la
anchura y la altura del objeto
Escriba los valores en los cuadros Anchura de relleno y Altura de
relleno.
Mover el centro del relleno hacia arriba, abajo, a la izquierda o la
derecha
Escriba valores en los cuadros X e Y.
Inclinar el relleno en un ángulo especificado Escriba un valor en el cuadro Inclinar.
Girar la progresión de color hacia la derecha o hacia la izquierda Escriba un valor en el cuadro Girar.
Permitir que el relleno se incline o estire de manera
desproporcionada
Active la casilla de verificación Escala libre e inclinación.

222 | Corel PHOTO-PAINT 2021 Guía del usuario
Los rellenos degradados pueden contener hasta 99 colores.
También puede cambiar el color de un nodo si hace clic en él y en un color de la paleta de colores.
Para aplicar un relleno degradado de forma interactiva
1En la caja de herramientas, haga clic en la herramienta Relleno interactivo .
Si desea rellenar un objeto, debe seleccionarlo con la herramienta Selección antes de aplicar el relleno y, a continuación, hacer clic
en el botón Bloquear transparencia de objeto del inspector a fin de proteger su forma y transparencia.
2En la barra de propiedades, haga clic en el botón Relleno degradado.
3Arrastre el ratón en la ventana de imagen para establecer la flecha de gradiente.
4Arrastre una muestra de color desde la paleta de colores a un nodo de color en la flecha de gradiente. Aparece una flecha de color negro
para indicar que la muestra de color se encuentra en su posición correcta.
También es posible
Definir el punto medio de la transición de color Arrastre el deslizador de la flecha de gradiente.
Modificar un color Arrastre una muestra de color desde la paleta de color a un nodo
de color en la flecha de gradiente.
Añadir un color Arrastre una muestra de color desde la paleta de color a cualquier
área de la flecha de gradiente.
Eliminar un color Haga clic con control en un nodo de color y seleccione Eliminar.
Establecer la transparencia de un color Haga clic en un nodo de color y escriba un valor en el cuadro
Transparencia de nodo en la barra de propiedades. Los valores
altos aumentan la transparencia.
Cambiar el tamaño o la dirección del relleno degradado Arrastre el nodo final.
También puede crear una máscara para restringir un relleno degradado a una sección de la imagen. Si desea obtener más
información, consulte la sección "Máscaras" en la página 249.
Rellenos de patrón de mapa de bits
Los rellenos de mapa de bits son mapas de bits con los que se rellena un objeto o una imagen. Es posible rellenar un área con un solo mapa
de bits. También puede aplicar mosaico, o repetir, un mapa de bits pequeño en un área para crear un patrón uniforme.

Rellenos | 223
Ejemplos de rellenos de patrón de mapa de bits
Es mejor no utilizar mapas de bits muy complejos para los rellenos, puesto que exigen recursos de memoria y se visualizan con lentitud. La
complejidad de una imagen de mapa de bits está determinada por su tamaño, resolución y profundidad de bits.
Corel PHOTO-PAINT proporciona una colección de patrones de mapa de bits a los que puede acceder. Puede explorar los patrones
disponibles, buscar por palabra clave, marcar patrones como favoritos y ordenarlos. Si desea obtener más información, consulte la sección
"Buscar y ver rellenos y transparencias" en la página 241.
Puede modificar los patrones de mapa de bits según sus necesidades. Por ejemplo, puede inclinar, girar o reflejar el patrón de mapa de bits.
También puede crear sus propios patrones a partir de archivos importados.
Tras haber creado un nuevo patrón, podrá guardarlo para utilizarlo más adelante. Si desea obtener más información, consulte la sección
"Almacenar rellenos y transparencias" en la página 245.
Los patrones de mapa de bits creados en Patrones (una aplicación para iOS que convierte fotos en patrones de mapa de bits) pueden abrirse
en Corel PHOTO-PAINT. Con los efectos de patrones de mapa de bits disponibles en Patrones y Corel PHOTO-PAINT podrá crear patrones
uniformes y ajustar los parámetros de patrones, como la configuración de píxeles a lo largo del borde del mosaico y el brillo, la luminancia y
el contraste de color del patrón.
Es posible utilizar rellenos de mapa de bits para crear fondos y texturas creativos.
Para aplicar un relleno de patrón de mapa de bits
1En la caja de herramientas, haga clic en la herramienta Relleno .
Si desea rellenar un objeto, debe seleccionarlo con la herramienta Selección antes de aplicar el relleno.
2Haga clic en el botón Relleno de patrón de mapa de bits de la barra de propiedades.

224 | Corel PHOTO-PAINT 2021 Guía del usuario
3Abra el selector de relleno de la barra de propiedades y, a continuación, haga doble clic en una miniatura de relleno.
4Haga clic en el punto en que desee aplicar el relleno en la imagen.
Los modos de fusión controlan la manera en la que se mezcla el color de primer plano o de relleno con el color base de la imagen.
Es posible cambiar el valor del modo de fusión a partir del ajuste predeterminado (Normal) con fines de mezcla específicos. Si desea
obtener más información sobre los modos de fusión, consulte la sección "Modos de fusión" en la página 313.
Si desea obtener información sobre cómo encontrar rellenos, consulte la sección "Para buscar, filtrar y ordenar rellenos y
transparencias" en la página 242.
Para modificar un relleno de patrón de mapa de bits
1En la caja de herramientas, haga clic en la herramienta Relleno .
2Haga clic en el botón Relleno de patrón de mapa de bits de la barra de propiedades.
3Haga clic en el botón Editar relleno de la barra de propiedades.
4En el cuadro de diálogo , abra el selector de Relleno y haga clic en un relleno.
5Realice una acción de la siguiente tabla.
Para Realice lo siguiente
Organizar los mosaicos para que los mosaicos alternos sean reflejos
los unos de los otros. Haga clic en los botones Reflejar mosaicos horizontalmente
o Reflejar mosaicos verticalmente .
La siguiente ilustración muestra un relleno de patrón (izquierda),
reflejado horizontalmente (centro) y, a continuación, verticalmente
(derecha).
Crear una mezcla uniforme lineal o radial Haga clic en los botones Mezcla radial o Mezcla lineal
del área Uniforme y mueva el deslizador.
Uniformar la transición de color de los bordes de los mosaicos de
patrón con su respectivo borde opuesto
Active la casilla de verificación Coincidencia de bordes, y escriba
un valor en el cuadro:
Aumentar o disminuir el brillo del patrón Active la casilla de verificación Brillo, y escriba un valor en el
cuadro.
Aumente o disminuya el contraste de escala de grises del patrón. Active la casilla de verificación Luminancia, y escriba un valor en el
cuadro.

Rellenos | 225
Para Realice lo siguiente
Aumentar o disminuir el contraste de color del patrón Active la casilla de verificación Color, y escriba un valor en el
cuadro.
Establecer la anchura y altura del patrón como un porcentaje de la
anchura y la altura del objeto
Escriba los valores en los cuadros Anchura de relleno y Altura de
relleno.
La siguiente ilustración muestra el efecto de cambiar el tamaño de
un mosaico de patrón de mayor a menor.
Mover el centro del relleno de patrón arriba, abajo, hacia la
izquierda o hacia la derecha
Escriba valores en los cuadros X e Y.
Inclinar o girar el patrón en un ángulo especificado Escriba un valor en el cuadro Inclinación o el cuadro Girar.
El relleno de patrón de vectores en esta ilustración está inclinado 15
grados (centro) y girado 15 grados (derecha).
Especificar un desplazamiento de fila o columna como porcentaje
de la anchura o altura del mosaico Haga clic en el botón Desplazamiento de fila o
Desplazamiento de columna y escriba un valor en el cuadro
% del mosaico.
Esta ilustración muestra un desplazamiento de columna de un
50% (centro) y un desplazamiento de fila de un 50% (derecha).

226 | Corel PHOTO-PAINT 2021 Guía del usuario
Para crear un relleno de patrón de mapa de bits a partir de una imagen importada
1En la caja de herramientas, haga clic en la herramienta Relleno .
2Haga clic en el botón Relleno de patrón de mapa de bits de la barra de propiedades.
3Haga clic en el botón Editar relleno de la barra de propiedades.
4En el cuadro de diálogo Editar relleno, haga clic en el botón Escoger.
5En el cuadro de diálogo, busque la imagen que desee usar y haga doble clic en el nombre de archivo.
El nuevo relleno de mapa de bits aparecerá en el selector de relleno.
Rellenos de textura
Los rellenos de textura son patrones tridimensionales. Puede utilizar los rellenos de textura existentes, como agua, minerales y nubes, o bien
editar uno para crear un relleno de textura personalizado. No es posible importar archivos para utilizarlos como rellenos de textura.
Al editar un relleno de textura, podrá modificar sus parámetros, por ejemplo, la suavidad, la densidad, el brillo y los colores. Cada textura
tiene parámetros distintos. Tras haber editado un relleno de textura, podrá guardarlo para utilizarlo más adelante.
Es posible modificar los atributos de un relleno de textura para cambiar su aspecto.
Para aplicar un relleno de textura
1En la caja de herramientas, haga clic en la herramienta Relleno .
Si desea rellenar un objeto, debe seleccionarlo con la herramienta Selección antes de aplicar el relleno.
2Haga clic en el botón Relleno de textura de la barra de propiedades.
3Haga clic en el botón Editar relleno de la barra de propiedades.
4En el cuadro de diálogo, seleccione una biblioteca de texturas en el cuadro de lista Biblioteca de texturas.
5Elija un relleno del selector de relleno.
6Haga clic en el punto en que desee aplicar el relleno en la imagen.

Rellenos | 227
También es posible
Editar los parámetros de los rellenos de textura En el cuadro de diálogo, escriba los valores en los cuadros de
parámetros de texturas.
Los parámetros varían en función de la textura.
Previsualizar cambios aleatorios en el aspecto de la textura
seleccionada
Haga clic en el botón Aleatorio. Cada vez que se hace clic
en el botón, se realizan cambios aleatorios en los parámetros
no bloqueados y la textura modificada aparece en la ventana
Previsualización.
Organizar los mosaicos para que los mosaicos alternos sean reflejos
los unos de los otros.
Haga clic en Transformaciones y, a continuación, en los botones
Reflejar mosaicos horizontalmente o Reflejar mosaicos
verticalmente.
Cambiar el tamaño del relleno Haga clic en Transformaciones y escriba valores en los cuadros
Anchura de relleno y Altura de relleno.
Mover el centro del relleno hacia arriba, abajo, a la izquierda o la
derecha
Haga clic en Transformaciones y escriba valores en los cuadros X e
Y.
Girar el relleno en un ángulo especificado Haga clic en Transformaciones y escriba un valor en el cuadro
Girar.
Inclinar el relleno en un ángulo especificado Haga clic en Transformaciones y escriba un valor en el cuadro
Inclinación.
Especificar un descentrado de fila o columna como porcentaje de la
anchura o altura del mosaico
Haga clic en Transformaciones y, a continuación, en los botones
Desplazamiento de fila o Desplazamiento de columna. Escriba
un valor en el cuadro % del mosaico.
Especificar la resolución de mapa de bits del relleno de textura Haga clic en Resolución y tamaño del texto y escriba un valor en
el cuadro Resolución del mapa de bits.
Guardar el relleno de textura Haga clic en el botón Guardar textura y escriba el nombre
en el cuadro Nombre de textura del cuadro de diálogo Guardar
textura como. Elija una biblioteca en el cuadro de lista Nombre de
biblioteca.
Especificar un valor para la opacidad del relleno Escriba un valor en el cuadro Transparencia del relleno en la barra
de propiedades. Los valores altos aumentan la transparencia.
Especificar cómo se extiende el relleno según la semejanza de color
de los píxeles adyacentes
Escriba un valor en el cuadro Tolerancia de la barra de
propiedades. Un valor de 100 rellena todo el objeto o área.

228 | Corel PHOTO-PAINT 2021 Guía del usuario
También es posible
Cambiar la manera en que se combinan los colores Seleccione un modo de fusión del cuadro de lista Modo fusión de
la barra de propiedades.

Transparencia | 229
Transparencia
Es posible cambiar la transparencia de un objeto para mostrar los elementos de imagen subyacentes. Al cambiar la transparencia de un
objeto, se cambia el valor de escala de grises de cada píxel.
La mayoría de los cambios de la transparencia de un objeto son permanentes. Si desea aplicar cambios de transparencia por separado para
no afectar al objeto, puede utilizar una máscara de corte. Si desea obtener más información, consulte la sección "Utilizar máscaras de corte"
en la página 411.
Esta sección contiene los temas siguientes:
•"Transparencia uniforme" (página 229)
•"Transparencia degradada" (página 231)
•"Transparencia de patrón de mapa de bits" (página 233)
•"Transparencia de textura" (página 236)
•"Transparencia con pinceladas" (página 238)
•"Transparencia de los colores seleccionados" (página 238)
•"Mezcla de objetos" (página 238)
Transparencia uniforme
La transparencia uniforme altera los valores de transparencia de todos los píxeles del objeto o el área editable por igual. Puede aplicar una
transparencia uniforme a un objeto o área editable.

230 | Corel PHOTO-PAINT 2021 Guía del usuario
Se aplica transparencia uniforme a la guitarra.
Para aplicar una transparencia uniforme
1Seleccione un objeto.
2En la caja de herramientas, haga clic en la herramienta Transparencia de objetos .
3En la barra de propiedades, haga clic en el botón Transparencia uniforme .
4Escriba un valor (del 0 al 100) en el cuadro Transparencia en la barra de propiedades.
Los objetos transparentes tienen un valor de escala de grises de 0, en tanto que los objetos opacos tienen un valor de escala de grises
de 255.
El cuadro Transparencia no está disponible para las imágenes en blanco y negro (de 1 bit).
También puede abrir el selector Transparencia de la barra de propiedades y seleccionar una transparencia uniforme preestablecida.

Transparencia | 231
Transparencia degradada
La transparencia degradada aplica un degradado a un objeto de forma que su valor de transparencia cambie de forma gradual. La
transparencia degradada puede ser lineal, elíptica, cónica o rectangular.
Se aplica transparencia de fuente lineal al violín (izquierda) y se ajusta arrastrando el deslizador en la ventana de imagen (derecha).
La aplicación proporciona una colección de transparencias degradadas a las que puede acceder. Puede explorar las transparencias
degradadas disponibles, buscar por palabra clave, marcarlas como favoritos y ordenarlas. También puede descargar paquetes de rellenos
adicionales, que se pueden utilizar como transparencias. Si desea obtener más información, consulte la sección "Buscar y ver rellenos y
transparencias" en la página 241.
Puede personalizar sus propias transparencias degradadas añadiendo y quitando nodos, así como especificando un valor de transparencia
para cada nodo. También puede invertir, reflejar, cambiar de tamaño o inclinar una transparencia degradada, o bien aplicar otras
transformaciones.
Tras haber creado o editado una transparencia degradada, podrá guardarla para utilizarla más adelante. Si desea obtener más información,
consulte la sección "Almacenar rellenos y transparencias" en la página 245.
Para aplicar una transparencia degradada
1Seleccione un objeto.
2En la caja de herramientas, haga clic en la herramienta Transparencia de objetos .
3En la barra de propiedades, haga clic en el botón Transparencia degradada .
4Abra el selector Transparencia y haga doble clic en una miniatura.

232 | Corel PHOTO-PAINT 2021 Guía del usuario
Si desea obtener información sobre cómo encontrar transparencias en el selector Transparencia, consulte la sección "Para buscar,
filtrar y ordenar rellenos y transparencias" en la página 242.
Para crear una transparencia degradada
1Seleccione un objeto.
2En la caja de herramientas, haga clic en la herramienta Transparencia de objetos .
3En la barra de propiedades, haga clic en el botón Transparencia degradada .
4En la barra de propiedades, haga clic en uno de los siguientes botones:
•Transparencia degradada lineal
•Transparencia degradada elíptica
•Transparencia degradada cónica
•Transparencia degradada rectangular
5En la barra de propiedades, haga clic en el botón Editar transparencia .
6En el cuadro de diálogo Editar transparencia, realice una acción de la siguiente tabla.
Para Realice lo siguiente
Cambiar la transparencia de inicio Haga clic en el nodo inicial situado debajo la banda de escala de
grises y escriba un valor en el cuadro Transparencia de nodo.
Cambiar la transparencia final Haga clic en el nodo final situado debajo la banda de escala de
grises y escriba un valor en el cuadro Transparencia de nodo.
Establecer el punto medio entre la transparencia inicial y final Mueva el deslizador de punto medio situado encima de la banda
de escala de grises de la transparencia.
Añadir una transparencia intermedia Haga doble clic en el lugar de la banda de escala de grises donde
desee añadir un nodo. Cuando esté seleccionado el nuevo nodo,
escriba un valor en el cuadro Transparencia de nodo.
Cambiar la posición de una transparencia intermedia Arrastre el nodo correspondiente a una nueva posición situada
sobre la banda de escala de grises o escriba un valor en el cuadro
Posición de nodo.
Eliminar una transparencia intermedia Haga doble clic en el nodo correspondiente.
Reflejar, repetir o invertir el patrón de transparencia Haga clic en uno de los botones siguientes:
•Repetir y reflejar
•Repetir

Transparencia | 233
Para Realice lo siguiente
•Invertir transparencia
Volver a la transparencia predeterminada Haga clic en el botón Transparencia predeterminada .
Especificar el número de etapas utilizadas para mostrar o imprimir
la transparencia degradada
Active la casilla Establecer en valores predeterminados para
desbloquear las etapas de degradado y escriba un valor en el
cuadro Etapas.
Especificar la velocidad a la que se mezcla la transparencia
degradada de una transparencia a otra
Introduzca un valor en el cuadro Aceleración.
Crear transiciones más uniformes entre nodos de transparencia
degradada
Active la casilla Transición suave.
Establecer la anchura y altura de la transparencia como un
porcentaje de la anchura y la altura del objeto
Escriba los valores en los cuadros Anchura de transparencia y
Altura de transparencia.
Mover el centro de la transparencia arriba, abajo, a la izquierda o la
derecha
Escriba valores en los cuadros X e Y.
Inclinar la transparencia en un ángulo especificado Escriba un valor en el cuadro Inclinar.
Girar la transparencia en un ángulo especificado Escriba un valor en el cuadro Girar.
Permitir que la transparencia se incline o estire de manera
desproporcionada
Active la casilla de verificación Escala libre e inclinación.
También puede arrastrar los colores, que se convierten a escala de grises, desde la paleta de colores hasta los nodos de transparencia
del objeto .
Transparencia de patrón de mapa de bits
Los patrones de mapa de bits se pueden utilizar para crear una transparencia. Puede elegir las transparencias de patrón desde una biblioteca
personal o compartida. Puede explorar los patrones de transparencia disponibles, buscar por palabra clave, marcar patrones como favoritos
y ordenarlos. También puede descargar paquetes de rellenos adicionales, que se pueden utilizar como patrones de transparencia. Si desea
obtener más información, consulte la sección "Buscar y ver rellenos y transparencias" en la página 241.

234 | Corel PHOTO-PAINT 2021 Guía del usuario
Se aplica una transparencia de patrones de mapa de bits al objeto (derecha).
Puede modificar los patrones de mapa de bits según sus necesidades. Por ejemplo, puede inclinar, girar o reflejar el patrón de mapa de bits.
Corel PHOTO-PAINT le permite crear patrones uniformes y ajustar los parámetros de patrones, como la configuración de píxeles a lo largo del
borde del mosaico y el brillo, la luminancia y el contraste de color del patrón.
También puede crear un patrón de mapa de bits utilizando una imagen importada.
Tras haber creado o editado una transparencia de patrón de mapa de bits, podrá guardarla para utilizarla más adelante. Si desea obtener
más información, consulte la sección "Almacenar rellenos y transparencias" en la página 245.
Para aplicar una transparencia de patrón de mapa de bits
1Seleccione un objeto.
2En la caja de herramientas, haga clic en la herramienta Transparencia de objetos .
3En la barra de propiedades, haga clic en el botón Transparencia de patrón de mapa de bits .
4Abra el selector Transparencia y haga doble clic en una miniatura.
Si desea obtener información sobre cómo encontrar transparencias en el selector Transparencia, consulte la sección "Para buscar,
filtrar y ordenar rellenos y transparencias" en la página 242.
Para modificar o crear una transparencia de patrón de mapa de bits
1Seleccione un objeto.
2En la caja de herramientas, haga clic en la herramienta Transparencia de objetos .
3En la barra de propiedades, haga clic en el botón Transparencia de patrón de mapa de bits .

Transparencia | 235
4En la barra de propiedades, haga clic en el botón Editar transparencia .
5En el cuadro de diálogo Editar transparencia, seleccione un patrón de transparencia en el selector Transparencia.
6Realice una tarea de la tabla siguiente:
Para Realice lo siguiente
Cambiar la transparencia de primer plano del patrón Mueva el deslizador Transparencia de primer plano.
Cambiar la transparencia de fondo del patrón Mueva el deslizador Transparencia de fondo.
Organizar los mosaicos para que los mosaicos alternos sean reflejos
los unos de los otros. Haga clic en los botones Reflejar horizontalmente o Reflejar
verticalmente .
Crear una mezcla uniforme lineal o radial En el área Uniforme, haga clic en el botón Mezcla radial o
haga clic en el botón Mezcla lineal y mueva el deslizador.
Uniformar la transición de color de los bordes de los mosaicos de
patrón con su respectivo borde opuesto
Active la casilla de verificación Coincidencia de bordes y mueva el
deslizador.
Aumentar o disminuir el brillo del patrón Active la casilla de verificación Brillo y mueva el deslizador.
Aumente o disminuya el contraste de escala de grises del patrón. Active la casilla de verificación Luminancia y mueva el deslizador.
Aumentar o disminuir el contraste de color del patrón Active la casilla de verificación Color y mueva el deslizador.
Cambiar el tamaño del patrón Escriba un valor en los cuadros Anchura de transparencia y Altura
de transparencia.
Mover el centro del relleno de patrón arriba, abajo, hacia la
izquierda o hacia la derecha
Escriba valores en los cuadros X e Y.
Inclinar el patrón en un ángulo especificado Escriba un valor en el cuadro Inclinar.
Girar el patrón con el ángulo especificado Escriba un valor en el cuadro Girar.
Especifique un desplazamiento de fila o columna como porcentaje
de la anchura o altura del mosaico. Haga clic en el botón Desplazamiento de fila o
Desplazamiento de columna y escriba un valor en el cuadro
% del mosaico.

236 | Corel PHOTO-PAINT 2021 Guía del usuario
También puede inclinar o girar el patrón arrastrando los tiradores de inclinación o rotación del objeto.
También puede utilizar los controles de la barra de propiedades.
Para crear un patrón de mapa de bits a partir de una imagen importada
1Seleccione un objeto.
2En la caja de herramientas, haga clic en la herramienta Transparencia de objetos .
3En la barra de propiedades, haga clic en el botón Transparencia de patrón de mapa de bits .
4En la barra de propiedades, haga clic en el botón Editar transparencia .
5En el cuadro de diálogo Editar Transparencia, haga clic en el Escoger.
6En el cuadro de diálogo Importar, busque la imagen que desee usar y haga doble clic en el nombre de archivo.
Transparencia de textura
Puede utilizar texturas para crear efectos de transparencia. Puede utilizar texturas existentes, como agua, minerales y nubes, o bien editar
una para crear una transparencia de textura personalizada.
Se aplica transparencia de textura al objeto.
Al editar una textura, podrá modificar sus parámetros, por ejemplo, la suavidad, la densidad, el brillo y los colores. Cada textura tiene
parámetros distintos. También podrá aplicar otras transformaciones; por ejemplo, reflejar, cambiar de tamaño o desplazar los mosaicos de
una textura. Tras haber editado una textura, podrá guardarla para utilizarla más adelante.
Para aplicar una transparencia de textura
1Seleccione un objeto.
2En la caja de herramientas, haga clic en la herramienta Transparencia de objetos .
3En la barra de propiedades, haga clic en el botón Transparencia de textura .

Transparencia | 237
4En la barra de propiedades, haga clic en el botón Editar transparencia .
5En el cuadro de diálogo Editar transparencia, seleccione una biblioteca de texturas en el cuadro de lista Biblioteca de texturas.
6Elija un relleno del selector de relleno.
7Realice una acción de la siguiente tabla.
Para Realice lo siguiente
Cambiar la transparencia de primer plano de la textura Mueva el deslizador Transparencia de primer plano.
Cambiar la transparencia de fondo de la textura Mueva el deslizador Transparencia de fondo.
Editar los parámetros de textura Escriba valores en los cuadros de parámetros de textura:
Los parámetros varían en función de la textura.
Previsualizar cambios aleatorios en el aspecto de la textura
seleccionada
Haga clic en Aleatorio. Cada vez que se hace clic en el botón, se
realizan cambios aleatorios en los parámetros no bloqueados y la
textura modificada aparece en la ventana Previsualización.
Organizar los mosaicos para que los mosaicos alternos sean reflejos
los unos de los otros.
Haga clic en Transformaciones y en los botones Reflejar mosaicos
horizontalmente o Reflejar mosaicos verticalmente .
Cambiar el tamaño del mosaico de una textura Haga clic en Transformaciones y escriba los valores en los cuadros
Anchura de transparencia y Altura de transparencia.
Mover el centro de la textura hacia arriba, abajo, a la izquierda o la
derecha
Haga clic en Transformaciones y escriba valores en los cuadros X e
Y.
Girar la textura en un ángulo especificado Haga clic en Transformaciones y escriba un valor en el cuadro
Girar.
Inclinar la textura en un ángulo especificado Haga clic en Transformaciones y escriba un valor en el cuadro
Inclinación.
Especificar un descentrado de fila o columna como porcentaje de la
anchura o altura del mosaico
Haga clic en Transformaciones y en los botones Desplazamiento
de fila o Desplazamiento de columna . Escriba un valor
en el cuadro % del mosaico.
Especificar la resolución de mapa de bits de la textura Desplácese hasta el área Resolución y tamaño de textura, haga
clic para ampliarla y escriba un valor en el cuadro Resolución del
mapa de bits.
Guardar la textura Haga clic en el botón Guardar textura y escriba el nombre
en el cuadro Nombre de textura del cuadro de diálogo Guardar

238 | Corel PHOTO-PAINT 2021 Guía del usuario
Para Realice lo siguiente
textura como. Elija una biblioteca en el cuadro de lista Nombre de
biblioteca.
Transparencia con pinceladas
Puede cambiar la transparencia de parte de un objeto mediante la aplicación de pinceladas. Puede cambiar también la forma y el tamaño de
la plumilla, así como la opacidad de la pincelada.
Para aplicar transparencia mediante pinceladas
1Seleccione un objeto.
2En la caja de herramientas, haga clic en la herramienta Pincel de transparencia de objetos .
3En la barra de propiedades, abra el selector Forma de la plumilla y haga clic en una forma.
4Escriba un valor en el cuadro Tamaño de plumilla.
5Escriba un valor en el cuadro Opacidad para establecer el grado de transparencia de la pincelada.
6Arrastre el ratón a través del objeto.
Puede seleccionar rápidamente una forma redonda o cuadrada para el pincel haciendo clic en el botón Plumilla redonda o
Plumilla cuadrada de la barra de propiedades.
Transparencia de los colores seleccionados
Es posible aplicar transparencia a todos los píxeles de un determinado color o rango de colores en el objeto activo. Si elimina uno o todos los
nodos de selección de color, los píxeles de un determinado color vuelven a ser opacos.
Para aplicar transparencia a los colores seleccionados de un objeto
1Seleccione un objeto.
2En la caja de herramientas, haga clic en la herramienta Transparencia de color .
3Escriba un valor en el cuadro Tolerancia de la barra de propiedades para especificar el rango de colores a los que se aplicará
transparencia.
Si desea mezclar los colores circundantes con los píxeles transparentes, escriba un valor en el cuadro Suavizado. Los valores superiores
crean una transición más suave.
4Haga clic en un color en la ventana de imagen.
Mezcla de objetos
Puede crear efectos interesantes si mezcla objetos con otros situados debajo en el orden de apilamiento o si mezcla objetos con el fondo.
Mientras se experimenta con la configuración, el efecto de transparencia se previsualiza en la ventana de imagen.
Para mezclar un objeto
1Haga clic con control en un objeto del inspector Objetos, y seleccione Propiedades de objeto.
2En el cuadro de diálogo Propiedades de objeto, haga clic en la ficha General.

Transparencia | 239
3Elija el canal que desee mezclar en el cuadro de lista Mezcla.
4En los gráficos Objeto activo y Capa inferior compuesta, arrastre uno de los nodos siguientes:
•Aumento máximo (nodo superior izquierdo): especifica el máximo valor superior de escala de grises para los píxeles del objeto.
•Aumento mínimo (nodo inferior izquierdo): especifica el mínimo valor superior de escala de grises para los píxeles del objeto.
•Disminución máxima (nodo superior derecho): especifica el máximo valor inferior de escala de grises para los píxeles del objeto.
•Disminución mínima (nodo inferior derecho): especifica el mínimo valor inferior de escala de grises para los píxeles del objeto.
También es posible
Elegir un método de mezcla Haga clic en un modo de fusión del cuadro de lista Modo fusión.
Ajustar la opacidad Desplace el deslizador Opacidad.
Los cuadros situados a la derecha del cuadro de lista Mezcla muestran los valores de escala de grises y de transparencia de los píxeles
del objeto seleccionado.
Puede especificar valores de escala de grises de píxeles en una escala de 0 (negro) a 255 (blanco) y la opacidad de los píxeles en una
escala de 0 (transparente) a 100 (opaco). Los píxeles del objeto activo que sobrepasen el rango especificado se ocultarán para que
queden visibles los píxeles del objeto subyacente.

240 | Corel PHOTO-PAINT 2021 Guía del usuario

Buscar, administrar y almacenar rellenos y transparencias | 241
Buscar, administrar y almacenar rellenos y
transparencias
Cuando se trabaja con patrones de mapa de bits, o rellenos degradados y transparencias, puede acceder a su biblioteca local y a carpetas de
red compartidas para explorar, buscar, y guardar patrones de transparencias y rellenos.
Esta sección contiene los temas siguientes:
•"Buscar y ver rellenos y transparencias" (página 241)
•"Administrar rellenos y transparencias" (página 244)
•"Almacenar rellenos y transparencias" (página 245)
Buscar y ver rellenos y transparencias
Corel PHOTO-PAINT le permite usar, explorar y buscar patrones de mapas de bits y rellenos degradados que están disponibles localmente en
su equipo, o en dispositivos de multimedia portátiles, y en carpetas de red. En este sentido, es posible utilizar cualquiera de estos rellenos
como patrones de transparencia.
Para empezar, Corel proporciona rellenos locales que aparecen en Todo el contenido en los selectores de relleno y Transparencia. Estos
rellenos están guardados en su carpeta Documentos/Corel/Corel Content/Fills. Si desea ampliar su colección de rellenos, puede descargar
paquetes de rellenos adicionales desde el cuadro de diálogo Obtener más.
Para acceder a los archivos y patrones guardados en sus carpetas locales fuera de su carpeta Documentos/Corel/Corel Content/Fills puede
crear enlaces a estas carpetas en los selectores Relleno y Transparencia. Estos vínculos son conocidos como alias. Además, se pueden utilizar
alias para acceder a rellenos guardados en ubicaciones de red compartidas, así como a dispositivos de almacenamientos secundarios, como
unidades flash USB y discos duros portátiles.
También puede ver la lista de sus rellenos y transparencias favoritos o usados recientemente.
Puede buscar y explorar un paquete, una carpeta o una lista de uno en uno. También puede explorar y buscar en toda la biblioteca Todo el
contenido activando la opción Buscar recursivamente.
Cuando copia una carpeta que contiene muchos rellenos a su equipo, puede que tarde un poco en indexar la carpeta. Para ver, explorar y
buscar rellenos en dicha carpeta de inmediato, es posible que tenga que volver a indexar la carpeta.
Para buscar rellenos y transparencias de forma más fácil, puede filtrarlos por categorías Abstracto, Naturaleza, etc. También puede ordenar
los rellenos y transparencias locales por nombre y la fecha en la que se crearon o modificaron.

242 | Corel PHOTO-PAINT 2021 Guía del usuario
Los rellenos y las transparencias aparecen como imágenes en miniatura. Puede ajustar el tamaño de las miniaturas para previsualizar
de forma más sencilla y rápida los rellenos y las transparencias. Además, puede cambiar el tamaño del selector de relleno o el selector
Transparencia para ver más miniaturas.
Para buscar, filtrar y ordenar rellenos y transparencias
1En la caja de herramientas, haga clic en la herramienta Relleno o Transparencia de objetos .
Si desea rellenar un objeto, debe seleccionarlo con la herramienta Selección antes de aplicar el relleno.
2En la barra de propiedades, haga clic en uno de los siguientes botones:
•Relleno degradado o Transparencia degradada
•Relleno de patrón de mapa de bits o Transparencia de patrón de mapa de bits
3Abra el selector de relleno o Transparencia, que se encuentra en la barra de propiedades.
4En el cuadro de lista Elegir fuente de contenido, seleccione el paquete local, la carpeta, la ubicación de red o la lista en la que desea
buscar o explorar. Los elementos debajo de Todo el contenido muestran los paquetes de rellenos proporcionados por Corel y cualquier
paquete de rellenos y rellenos que haya añadido.
Para buscar, escriba una palabra clave en el cuadro Buscar y pulse Retorno.
También es posible
Explorar o buscar todos elementos en su biblioteca Todo el
contenido
En el cuadro de lista Elegir fuente de contenido, seleccione Todo
el contenido. Haga clic en el botón Opciones y haga clic en
Buscar recursivamente.
Reindexar una carpeta En el cuadro de lista Elegir fuente de contenido, seleccione Todo
el contenido o un alias. Haga clic en el botón Opciones y
haga clic en Volver a indexar carpeta.
Ver los 25 últimos rellenos y patrones usados más recientemente En el cuadro de lista Elegir fuente de contenido, seleccione
Reciente.
Ver sus rellenos y transparencias favoritos En el cuadro de lista Elegir fuente de contenido, seleccione
Favoritos. Si desea obtener información sobre cómo marcar un
relleno como favorito, consulte la sección "Para administrar rellenos
y transparencias" en la página 245.
Filtrar rellenos y transparencias En el cuadro de lista Elegir fuente de contenido, seleccione un
paquete en Todo el contenido o un alias. Elija una categoría en el
cuadro de lista Filtro.
Ordenar rellenos y transparencias En el cuadro de lista Elegir fuente de contenido, seleccione un
paquete en Todo el contenido o un alias. Haga clic en el botón
Opciones y en una de las siguientes opciones:
•Ordenar por nombre ordena rellenos y transparencias por el
nombre del relleno, en orden alfabético.

Buscar, administrar y almacenar rellenos y transparencias | 243
También es posible
•Ordenar por fecha de creación ordena rellenos y transparencias
por la fecha en la que se crearon, empezando por el último
relleno creado.
•Ordenar por último modificado ordena rellenos y
transparencias por la fecha en la que se crearon, empezando por
el último relleno modificado.
Los rellenos y las transparencias de la lista Favoritos se ordenan
automáticamente por la fecha en la que los marcó como favoritos,
empezando por el último relleno y la última transparencia añadidos
a Favoritos.
Los rellenos y transparencias de su lista Reciente se ordenan
automáticamente por la fecha en la que los usó, empezando por el
relleno o la transparencia usados por última vez.
Este procedimiento solo se aplica a los patrones de mapas de bits, y las transparencias y rellenos degradados.
Para descargar y añadir un nuevo paquete de rellenos y transparencias
1Abra el selector de relleno o Transparencia, que se encuentra en la barra de propiedades.
2Abra el cuadro de lista Elegir fuente de contenido y haga clic en Añadir nueva.
3Haga clic en Obtener más.
4En el cuadro de diálogo Obtener más, haga clic en el paquete de rellenos que desee.
5Opte por uno de los siguientes métodos:
• Haga clic en Comprar y siga las instrucciones que aparecen en la pantalla para realizar la adquisición.
• Haga clic en Descargar si el elemento está incluido en su producto o suscripción.
Para añadir un alias a una ubicación que contiene rellenos y transparencias
1Abra el selector de relleno o Transparencia, que se encuentra en la barra de propiedades.
2Abra el cuadro de lista Elegir fuente de contenido y haga clic en Añadir nueva.
3Haga clic en Crear alias.
4Busque en la carpeta o ubicación que desee.
5Haga clic en Abrir.
Para ver el nombre de archivo de un relleno o transparencia
• En el selector de Relleno o el selector Transparencia, haga clic con control en una miniatura y seleccione Propiedades.
Para ajustar el tamaño de las miniaturas de rellenos y transparencias
• En el selector de relleno o el selector Transparencia, mueva el deslizador Tamaño de miniatura.
Para cambiar el tamaño del selector de relleno o del selector Transparencia
• Arrastre la esquina inferior derecha del selector de relleno o el selector Transparencia.
Puede aumentar la anchura del selector arrastrando su lado derecho y puede aumentar la altura del selector arrastrando su lado inferior.

244 | Corel PHOTO-PAINT 2021 Guía del usuario
Administrar rellenos y transparencias
Los selectores de relleno y Transparencia le permiten administrar la lista de paquetes locales y alias (vínculos a carpetas locales, ubicaciones
de red y dispositivos de almacenamiento secundarios). Por ejemplo, puede cambiar el nombre de los paquetes locales o alias, y puede
eliminarlos de la lista. Si un alias no funciona porque la carpeta del relleno se ha movido, puede ir a la nueva ubicación para restablecer el
vínculo.
Para encontrar con facilidad los rellenos y las transparencias, puede marcarlos como favoritos. Además, puede ver y cambiar las propiedades
de un relleno o una transparencia. Por ejemplo, puede cambiar el nombre y el idioma; y puede añadir nuevas palabras clave y eliminar las
palabras clave existentes. Un relleno o una transparencia pueden eliminarse cuando dejan de ser necesarios.
Para actualizar la lista de paquetes de rellenos en los selectores de relleno y Transparencia
1En la caja de herramientas, haga clic en la herramienta Relleno o Transparencia de objetos .
2En la barra de propiedades, haga clic en uno de los siguientes botones:
•Relleno degradado o Transparencia degradada
•Relleno de patrón de mapa de bits o Transparencia de patrón de mapa de bits
3Abra el selector de relleno o Transparencia, que se encuentra en la barra de propiedades.
4Seleccione un paquete de rellenos del cuadro de lista Elegir fuente de contenido en Todo el contenido.
5Haga clic en el botón Opciones y realice una tarea de la siguiente tabla.
Para Realice lo siguiente
Cambiar el nombre de un paquete de rellenos Haga clic en Cambiar nombre, y en el cuadro de diálogo Cambiar
nombre, escriba un nombre en el cuadro Nombre.
Abrir el paquete de rellenos en Finder Haga clic en Abrir ubicación de carpeta.
Eliminar un paquete de rellenos Haga clic en Abrir ubicación de carpeta. Seleccione la carpeta
que contiene el paquete en Finder, haga clic con control y, a
continuación, haga clic en Mover a la papelera.
Esta acción elimina el paquete de rellenos y lo elimina de la lista en
los selectores de relleno y Transparencia.
Para actualizar la lista de alias en los selectores de relleno y Transparencia
1En la caja de herramientas, haga clic en la herramienta Relleno o Transparencia de objetos .
2En la barra de propiedades, haga clic en uno de los siguientes botones:
•Relleno degradado o Transparencia degradada
•Relleno de patrón de mapa de bits o Transparencia de patrón de mapa de bits
3Abra el selector de relleno o Transparencia, que se encuentra en la barra de propiedades.
4Seleccione un alias del cuadro de lista Elegir fuente de contenido.
5Haga clic en el botón Opciones y realice una tarea de la siguiente tabla.

Buscar, administrar y almacenar rellenos y transparencias | 245
Para Realice lo siguiente
Explorar una carpeta que se ha movido o cuyo nombre ha
cambiado
Haga clic en Explorar y vaya a la carpeta que contiene los rellenos.
Cambiar el nombre del alias Haga clic en Cambiar nombre, y en el cuadro de diálogo Cambiar
nombre, escriba un nombre en el cuadro Nombre.
Eliminar el alias de la lista Haga clic en Quitar.
Abra la carpeta en el Finder Haga clic en Abrir ubicación de carpeta.
Para administrar rellenos y transparencias
1En la caja de herramientas, haga clic en la herramienta Relleno o Transparencia de objetos .
2En la barra de propiedades, haga clic en uno de los siguientes botones:
•Relleno degradado o Transparencia degradada
•Relleno de patrón de mapa de bits o Transparencia de patrón de mapa de bits
3Abra el selector de relleno o Transparencia, que se encuentra en la barra de propiedades.
4Realice una acción de la siguiente tabla.
Para Realice lo siguiente
Marcar un relleno o un patrón como favorito Haga clic con control en una miniatura y seleccione Favorito.
Cambiar el nombre de un relleno o un patrón de su biblioteca local
o las palabras clave asociadas a él
Haga clic con control en una miniatura y seleccione Propiedades.
Elija cualquiera de las opciones del cuadro de diálogo Propiedades.
•Elija un idioma en el cuadro de lista Idioma.
•Escriba un nuevo nombre en el cuadro Título.
•Seleccione una categoría del cuadro de lista Categoría para
categorizar el relleno o el patrón.
•Añada o elimine palabras clave del cuadro Palabras clave.
Eliminar un relleno o un patrón de su biblioteca local Haga clic con control en una miniatura y seleccione Eliminar.
Este procedimiento solo se aplica a , los patrones de mapas de bits y las transparencias y rellenos degradados.
Almacenar rellenos y transparencias
Después de crear o modificar un patrón de transparencia o de relleno, puede guardarlo y añadirle metadatos, como un nombre y palabras
clave en el idioma que prefiera. Los rellenos y los patrones se guardan en un formato de archivo especial con la extensión .fill, que guarda
información sobre las transformaciones aplicadas al relleno o al patrón.

246 | Corel PHOTO-PAINT 2021 Guía del usuario
Para guardar un relleno o transparencia personalizados
1En la caja de herramientas, haga clic en la herramienta Relleno o Transparencia de objetos .
2En la barra de propiedades, haga clic en uno de los siguientes botones:
•Relleno degradado
•Transparencia degradada
•Relleno de patrón de mapa de bits
•Transparencia de patrón de mapa de bits
3Haga clic en el botón Editar relleno o en el botón Editar transparencia de la barra de propiedades.
4En el cuadro de diálogo Editar relleno, haga clic en el botón Guardar como nuevo .
Este botón está disponible para transparencias y rellenos degradados y de patrón de mapa de bits, pero no está disponible para
transparencias y rellenos de textura.
5En el cuadro de diálogo que aparece, seleccione un idioma del cuadro de lista, escriba un nombre para el relleno o el patrón y
especifique cualquier palabra clave a la que lo desee asociar.
Los rellenos y patrones de su biblioteca personal se guardan por defecto en su carpeta Documentos/Corel/Corel Content/Fills.
Puede cambiar la ubicación predeterminada en la que se guardan los rellenos y patrones. Si desea obtener más información, consulte
la sección "Modificar las ubicaciones de contenido" en la página 82.
Además, puede guardar un relleno o transparencia haciendo clic en el botón Guardar relleno personalizado en el selector de
relleno o Transparencia. El relleno o la transparencia se guardan en la ubicación seleccionada en el cuadro de lista Elegir fuente de
contenido en el selector de relleno o Transparencia. Si ha seleccionado Reciente en el cuadro de lista Escoger origen de contenido,
el relleno o la transparencia se guarda en su carpeta Documentos/Corel/Corel Content/Fills.

Máscaras y trayectos | 247
Máscaras y trayectos
Máscaras..............................................................................................................................................................................................249
Trayectos..............................................................................................................................................................................................275
Máscaras con canales alpha................................................................................................................................................................ 287

248 | Corel PHOTO-PAINT 2021 Guía del usuario

Máscaras | 249
Máscaras
En Corel PHOTO-PAINT, puede utilizar máscaras para aislar áreas de una imagen y editarlas a la vez que protege las otras áreas de cambios.
Las máscaras permiten modificar las imágenes con precisión, gracias a su combinación de áreas editables y protegidas. En algunos
programas, las áreas editables también se denominan selecciones.
Esta sección contiene los temas siguientes:
•"Distinguir entre áreas protegidas y editables" (página 249)
•"Definir áreas editables" (página 251)
•"Definir áreas editables utilizando la información de color" (página 256)
•"Expandir y reducir áreas editables" (página 259)
•"Invertir y eliminar máscaras" (página 262)
•"Desplazar y alinear áreas editables" (página 263)
•"Transformar áreas editables" (página 264)
•"Ajustar los bordes de las áreas editables" (página 268)
•"Ajustar la transparencia de máscaras" (página 271)
•"Recortar imágenes" (página 271)
Si desea obtener información sobre máscaras de corte, consulte la sección "Utilizar máscaras de corte" en la página 411.
Distinguir entre áreas protegidas y editables
Las máscaras permiten realizar la modificación avanzada de la imagen. Actúan como una plantilla colocada sobre la imagen. En las áreas
protegidas no se aplican pintura ni efectos a la imagen subyacente, mientras que en las áreas editables se aplican pintura y efectos a la
imagen. Cuando se define el área editable, también se define la máscara correspondiente, o área protegida, de la imagen.
Superposición de máscaras
Puede mostrar una superposición de máscaras que se visualice solamente sobre las áreas protegidas, para que sea más fácil diferenciar entre
áreas protegidas y áreas editables. La superposición de máscaras es una hoja transparente de color rojo. Si se ajusta la transparencia de una
máscara en determinadas áreas, el grado de rojo de la superposición de máscaras en esas áreas cambia en la misma medida.
Es posible ocultar la superposición de máscaras. El color de la superposición de máscaras también puede cambiarse para que destaque
claramente sobre los colores de la imagen en las áreas editables.

250 | Corel PHOTO-PAINT 2021 Guía del usuario
Recuadro de máscara
El borde que separa un área editable de su correspondiente área protegida se indica con un contorno discontinuo, denominado "recuadro
de máscara". Solo es posible visualizar el recuadro de máscara cuando la superposición de máscaras está oculta. Es posible cambiar su color
para poder verlo claramente sobre los colores de la imagen.
Es posible mostrar la superposición de máscara (izquierda) o mostrar el recuadro de máscara (derecha).
Colocación del recuadro de máscara
Si el área editable tiene un borde fundido, el recuadro de máscara se sitúa de forma predeterminada a lo largo del borde externo de la
sección fundida. No obstante, es posible especificar un valor de umbral para colocar el recuadro de máscara en cualquier punto a lo largo
del borde fundido de la sección. Por ejemplo, para que el recuadro de máscara incluya únicamente los píxeles editables en su totalidad y
excluya los que comienzan a mezclarse con el área protegida.
Al ajustar la posición del recuadro de máscara no varía el tamaño del área editable; el recuadro aparece simplemente cuando se alcanza un
determinado nivel de transparencia.
Para mostrar u ocultar la superposición de máscaras
•Haga clic en Máscara Superposición de máscaras.
Una marca de selección junto al nombre del comando indica que la superposición de máscaras es visible.
Para cambiar el color de la superposición de máscaras
1Haga clic en menú de Corel PHOTO-PAINT Preferencias Corel PHOTO-PAINT.
2Haga clic en Visualización.
3Abra el selector de color Tinta de máscara y haga clic en un color.
Para mostrar u ocultar el recuadro de máscara
•Haga clic en Máscara Recuadro de máscaras.
Una marca junto al nombre del comando indica que el recuadro de máscara está visible.
El recuadro de máscara no se muestra cuando se utiliza una superposición de máscaras ni mientras se ajusta la transparencia de una
máscara.

Máscaras | 251
Para cambiar el color del recuadro de máscara
1Haga clic en menú de Corel PHOTO-PAINT Preferencias Corel PHOTO-PAINT.
2Haga clic en Visualización.
3Abra el selector de color Recuadro de máscara y haga clic en un color.
El recuadro de máscara no se muestra cuando se utiliza una superposición de máscaras ni mientras se ajusta la transparencia de una
máscara.
Para colocar un recuadro de máscara en el borde de un área editable
1Haga clic en menú de Corel PHOTO-PAINT Preferencias Corel PHOTO-PAINT.
2Haga clic en Visualización.
3Escriba un valor de escala de grises en el cuadro Umbral de máscara.
El valor de umbral especificado se empleará con todas las máscaras que cree hasta que cambie el valor.
Definir áreas editables
Hay varias formas de definir un área editable en una imagen sin utilizar la información de color de dicha imagen.
Áreas editables rectangulares o elípticas
Es posible definir áreas editables rectangulares o elípticas en una imagen.
Área circular definida con la herramienta Máscara elipse
Áreas editables definidas por medio de texto, objetos o el contenido del Portapapeles
Es posible definir áreas editables mediante objetos. Al crear un área editable con la forma de uno o más objetos, es necesario desplazar los
objetos del área editable antes de modificarla.
Es posible definir áreas editables mediante texto. El área editable creada al escribir tendrá la fuente y las características de estilo
especificadas. Además, para crear áreas editables puede utilizarse texto existente.
Es posible definir áreas editables pegando la información del Portapapeles en la ventana de imagen como área editable. El área creada es un
área editable flotante, que se puede modificar y desplazar sin cambiar los píxeles de la imagen subyacente.

252 | Corel PHOTO-PAINT 2021 Guía del usuario
Áreas editables definidas por medio de la herramienta Máscara mano alzada
Es posible definir un área editable trazando el contorno del área de imagen con la herramienta Máscara mano alzada como si se utilizara
lápiz y papel o haciendo clic en diferentes puntos de la imagen para anclar segmentos de línea recta.
También se puede crear un área editable pintándola con un pincel.
Áreas editables definidas por medio de la herramienta Máscara planar
La herramienta Máscara planar le permite definir un área editable fundida a lo largo de líneas paralelas. Es posible mover o girar las líneas a
fin de ajustar la posición y el grado del efecto que se aplica a la máscara.
En combinación con un efecto de desenfoque, como el desenfoque Bokeh, la herramienta Máscara planar resulta útil para definir la
profundidad de campo de una foto a lo largo de un área lineal de enfoque, como una carretera, un puente u otro elemento lineal, mientras
se desenfocan las áreas que queden fuera de las líneas. Si desea obtener más información sobre el efecto Bokeh, consulte la sección "Efecto
Desenfoque Bokeh" en la página 328.
Áreas editables con forma de borde
Es posible definir un área editable con forma de borde en los bordes de un área editable existente para enmarcar partes de una imagen con
un color, una textura o un efecto especial. Para definir un área editable con forma de borde, se coloca un nuevo recuadro de máscara a uno
de los lados del recuadro existente.
Zonas editables basadas en el borde de una forma o área
Se puede definir una zona editable basada en el borde de una forma o una zona pintando con la herramienta Máscara de selección
inteligente. La selección de trazos que aplique se amplía a los bordes exteriores de la zona pintada. También puede detectar los bordes de
una forma o zona dentro de las selecciones creadas con cualquier herramienta de máscara.
Áreas editables que consisten en una imagen completa
También es posible definir toda la imagen como área editable. Esta función es muy útil para aplicar un efecto especial que requiera máscara
para toda la imagen.
Para definir un área editable rectangular o elíptica
1En la caja de herramientas, haga clic en una de las opciones siguientes:
•Herramienta Máscara rectángulo
•Herramienta Máscara elipse
2Haga clic en el botón Modo normal de la barra de propiedades.
3En la barra de propiedades, elija uno de los siguientes elementos del cuadro de lista Estilo:
•Normal: permite definir manualmente un área editable rectangular o elíptica.
•Tamaño fijo: permite especificar la anchura y la altura de un área editable rectangular o elíptica.
•Fila(s): permite definir un área editable rectangular a lo ancho de la imagen. Es posible especificar la altura de la fila y el valor para
redondear las esquinas del rectángulo.
•Columna(s): permite definir un área editable rectangular a lo largo de la altura de la imagen. Es posible especificar la anchura de la
columna y el valor para redondear las esquinas del rectángulo.
4Arrastre el ratón por la ventana de imagen para definir manualmente el área editable o haga clic para colocar un área editable cuyo
tamaño u orientación haya especificado.

Máscaras | 253
Con el estilo de máscara Normal puede definir áreas editables cuadradas o circulares manteniendo presionada la tecla Comando tras
comenzar a arrastrar el ratón por la ventana de imagen.
Con el estilo de máscara Normal puede definir un área editable desde el centro manteniendo presionada la tecla Mayús tras
comenzar a arrastrar el ratón por la ventana de imagen.
Para definir un área editable utilizando texto, objetos o el contenido del Portapapeles
Para Realice lo siguiente
Definir un área por medio de texto Haga clic en la herramienta Texto y especifique los atributos
de texto de la barra de propiedades. Haga clic en el botón Crear
máscara de la barra de propiedades, escriba el texto y
haga clic en un punto de la caja de herramientas para aplicar los
cambios.
Definir un área por medio de objetos Seleccione uno o varios objetos y haga clic en Máscara Crear
Máscara a partir de objeto.
Definir un área por medio de los contenidos del Portapapeles Haga clic en Editar Pegado especial Al objeto.
Para definir un área editable por medio de la herramienta Máscara mano alzada
1En la caja de herramientas, haga clic en la herramienta Mano alzada .
2Haga clic en el botón Modo normal de la barra de propiedades.
3Haga clic donde quiera iniciar y terminar cada segmento de línea en la ventana de imagen.
4Haga doble clic para finalizar el contorno.
También puede definir un área editable si arrastra la herramienta Máscara Mano alzada en la ventana de imagen y hace doble clic
para finalizar el contorno.

254 | Corel PHOTO-PAINT 2021 Guía del usuario
Área editable creada con la herramienta Máscara mano alzada
Para definir un área editable por medio de la herramienta Máscara planar
1En la caja de herramientas, haga clic en la herramienta Máscara planar .
Se muestran unas líneas paralelas sobre la imagen. Las líneas sólidas definen el área editable global y las líneas de puntos definen el área
fundida en las partes superior e inferior del área editable.
2Realice una tarea de la tabla siguiente:
Para Realice lo siguiente
Especificar el tamaño de todo el área editable Escriba un valor en el cuadro Rango de selección de la barra de
propiedades.
Especificar el tamaño del área fundida Escriba un valor en el cuadro Rango de fundido de la barra de
propiedades.
Girar el área editable Escriba un valor en el cuadro Ángulo de rotación de la barra de
propiedades.
Mover el área editable Arrastre el área editable a otra posición.
Puede ajustar el área editable y el área fundida si arrastra los tiradores interactivos que se muestran en pantalla. Puede asimismo girar
el área editable arrastrando un tirador de rotación.
Puede utilizar diferentes modos de máscara con la herramienta Máscara planar. Si desea obtener más información sobre los modos
de máscara, consulte la sección "Expandir y reducir áreas editables" en la página 259.

Máscaras | 255
Ejemplo de una máscara planar en combinación con un efecto de desenfoque
Para definir un área editable por medio de pintura
1En la caja de herramientas, haga clic en la herramienta Máscara pincel .
2Especifique los atributos de la herramienta en la barra de propiedades.
3Haga clic en el botón Modo normal de la barra de propiedades.
4Desplácese por la ventana de imagen.
Para cambiar el tamaño de la plumilla de la herramienta Máscara pincel, mantenga presionada la tecla Option y arrastre el ratón por
la ventana de imagen hasta que la plumilla alcance el tamaño deseado.
Para aplicar una pincelada recta, utilice la herramienta Máscara pincel manteniendo presionada la tecla Comando tras comenzar a
arrastrar el ratón por la ventana de imagen. Mientras mantiene presionada la tecla Comando, puede presionar y soltar la tecla Mayús
para cambiar entre pinceladas horizontales y verticales.
Para definir un área editable con forma de borde
1En la caja de herramientas, haga clic en una herramienta de máscara.
2Defina un área editable.
3Haga clic en Máscara Contorno de máscara Borde.
4Escriba un valor en el cuadro Anchura.
5Elija un tipo de borde en el cuadro de lista Borde.
Un borde suave genera una mezcla más gradual con la imagen de fondo que uno nítido.
Para definir una zona editable basada en el borde de una forma o área
1En la caja de herramientas, haga clic en la herramienta Máscara de selección inteligente .
2Pinte dentro de la forma o zona de la imagen que quiera seleccionar.
Se detectan los bordes de la forma o de la zona, y la selección se amplía a los bordes.

256 | Corel PHOTO-PAINT 2021 Guía del usuario
Si hay zonas en la selección fuera de la forma o del borde de la zona, puede quitarlos haciendo clic en el botón Sustractivo de la
barra de propiedades y pintando en las zonas que se van a eliminar. Si desea obtener más información, consulte la sección "Para añadir o
sustraer en un área editable" en la página 261.
Puede utilizar cualquier herramienta de máscara para definir una base editable en el borde de una forma o área. Cuando haya
definido una zona editable, haga clic en Máscara Aplicar selección inteligente a máscara.
De forma predeterminada, el alisado se activa para evitar los bordes dentados en el área editable. Para desactivar el alisado, haga clic
en el botón Alisado en la barra de propiedades.
Puede restringir los bordes del área que se pueden editar haciendo clic en botón Máscara de fundido el botón de la barra de
propiedades y especificando la configuración en el cuadro de diálogo Fundido. Si desea obtener más información sobre la definición
de áreas editables de fundido, consulte la sección "Para fundir los bordes de un área editable" en la página 269.
Una zona editable basada en el borde de una forma creada con la herramienta Máscara de selección inteligente
Para definir toda la imagen como área editable
•Haga clic en Máscara Seleccionar toda la imagen.
Si activa la superposición de máscaras, el recuadro de máscara no aparece.
Definir áreas editables utilizando la información de color
Es posible definir las áreas editables y las áreas protegidas de una máscara utilizando la información de color de una imagen. Cuando se usa
la información de color, es preciso especificar unos colores iniciales y un valor de tolerancia al color. Un color inicial es el color de base que
se utiliza para definir áreas protegidas o editables. El valor de tolerancia de color define el porcentaje de variación de color a partir del color
inicial que se admite en la máscara; al aumentar el valor de tolerancia se añaden más colores a las áreas protegidas o editables. La tolerancia
de color se basa en la similitud de color.
Áreas editable con colores uniformes
Es posible definir un área editable de color uniforme o rodeada de colores uniformes. Si un área está rodeada de colores uniformes se puede
hacer un contorno irregular que se contraiga para adaptarse al área que se va a modificar, o basar un área editable en el límite existente
entre los colores uniformes.
Áreas editables en una imagen completa
Es posible definir áreas editables en toda una imagen utilizando una máscara de color. Una máscara de color permite seleccionar colores
iniciales en toda la imagen en lugar de hacerlo dentro de un área específica.

Máscaras | 257
El umbral de color permite precisar mejor el rango de colores incluidos en el área editable. El valor de umbral evalúa el brillo de cada color
inicial y determina cuáles son los píxeles que se incluyen en el área editable. El ajuste del umbral de color permite suavizar o perfilar los
píxeles situados en el borde del área editable. Para ajustar los niveles de umbral de una máscara de color, es recomendable utilizar una
previsualización de la imagen en escala de grises con el fin de mostrar las áreas enmascaradas en negro y las editables en blanco.
Los píxeles azules, verdes y violetas de la imagen original (izquierda)
se han seleccionado utilizando una máscara de color (derecha).
Áreas editables en un canal de color específico
Es posible definir un área editable dentro de un canal de color específico. Toda imagen en color tiene un número de canales de color, y cada
uno de ellos representa un componente del modelo de color de la imagen. Por ejemplo, una imagen RGB se compone de un canal rojo,
otro verde y otro azul. Si una imagen se visualiza con sus canales de color por separado, sólo se muestra parte de su información de color.
Visualizar únicamente determinados canales de color permite definir áreas editables con mayor precisión.
Para definir un área editable de color uniforme
1En la caja de herramientas, haga clic en la herramienta Máscara varita mágica .
2Haga clic en el botón Modo normal de la barra de propiedades.
3Escriba un valor en el cuadro Tolerancia.
4Haga clic en un color de la imagen.
Para editar una imagen de forma compleja sobre un fondo sencillo, puede definir el fondo como un área editable de color uniforme
y después invertir la máscara para convertir la forma en editable. Si desea obtener más información sobre la inversión de máscaras,
consulte la sección "Invertir y eliminar máscaras" en la página 262.
El color del primer píxel en el que se hace clic establece el color inicial; en el área editable se incluyen todos los píxeles adyacentes
cuyo color está situado dentro del rango de tolerancia al color especificado. El área editable se amplía hasta alcanzar los píxeles cuyo
color excede la tolerancia de color especificada.

258 | Corel PHOTO-PAINT 2021 Guía del usuario
El área se ha seleccionado haciendo clic en un píxel naranja con la herramienta Máscara varita mágica.
Para definir un área editable rodeada de un color uniforme
1En la caja de herramientas, haga clic en una de las opciones siguientes:
•Herramienta Máscara lazo : le permite trazar el contorno aproximado en un área de imagen y reducir, a continuación, el recuadro
de máscara alrededor de un rango de colores especificada dentro de esa área; utiliza un color inicial.
•Herramienta Máscara magnética : permite establecer un recuadro de máscara a lo largo del límite existente entre los colores de
una imagen; utiliza varios colores iniciales.
2Haga clic en el botón Modo normal de la barra de propiedades.
3Escriba un valor en el cuadro Tolerancia.
4En la ventana de imagen, haga clic en el color que desee proteger de los cambios y después en diferentes puntos para trazar el contorno
del área editable.
5Haga doble clic para finalizar el contorno.
Es posible elegir que sólo el color del primer píxel sobre el que se hace clic, o el de todos los píxeles sobre los que se realice esta
acción, establezca el color inicial. El rango de tolerancia de color indica la gama de colores protegidos contra los cambios. Si el
color inicial se establece a partir del primer píxel en que se hace clic, el área protegida se amplía hasta alcanzar la tolerancia al color
especificada. Si se utiliza la herramienta Máscara lazo, el contorno completo del área editable se contrae, a partir del contorno
original, para adaptarse a la forma irregular que se genera al excluir todos los píxeles del contorno original que entran en el rango
de tolerancia al color especificado. Si se utiliza la herramienta Máscara magnética, cada píxel sobre el que se hace clic establece un
color inicial, de modo que cada vez que se hace clic, el área protegida se amplía hasta alcanzar la tolerancia al color especificada. La
tolerancia de color se mide en relación con el color inicial actual y dentro de un área específica alrededor del puntero.
También puede arrastrar el ratón por la ventana de imagen para trazar el contorno en el modo mano alzada. Cuando utiliza la
herramienta Máscara magnética, haga clic con frecuencia para establecer varios colores iniciales y varios puntos de anclaje.
Para definir áreas editables en una imagen completa
1Haga clic en Máscara Máscara de color.
2Haga clic en el botón Modo Normal .
3Elija Colores muestreados en el menú emergente superior.
4Haga clic en la herramienta Cuentagotas y haga clic en cada color inicial de la ventana de imagen.

Máscaras | 259
5Haga clic en el botón Previsualizar .
6En el cuadro de lista situado junto al botón Previsualizar, elija una de las siguientes opciones:
•Superposición: las áreas protegidas están cubiertas por una hoja transparente de color rojo.
•Escala de grises: las áreas protegidas aparecen en negro y las áreas editables en blanco.
•Mate negro: las áreas protegidas están cubiertas por una hoja transparente de color negro.
•Mate blanco: las áreas protegidas están cubiertas por una hoja transparente de color blanco.
•Recuadro: una línea de puntos aparece alrededor del área editable.
7Active una de las siguientes opciones en el área Tolerancia:
•Normal: determina la tolerancia al color basada en la similitud de colores entre los píxeles.
•Modo HSB: determina la tolerancia al color según la similitud entre los niveles de matiz, saturación y brillo de los píxeles.
8En el cuadro situado junto a cada color inicial, especifique el porcentaje de variación de color permitido entre los píxeles de ese color y los
demás píxeles.
9En la sección Umbral, desplace el deslizador Umbral y active una de las siguientes opciones:
•De negro: se añaden al área protegida todos los píxeles cuyo valor de brillo supere el umbral.
•De blanco: se añaden al área editable todos los píxeles cuyo valor de brillo supere el valor de umbral.
Si en el cuadro de diálogo Máscara de color aparecen colores de una sesión anterior, haga clic en Restablecer antes de crear una
nueva máscara de color.
El estilo de visualización Recuadro no está disponible si se desactiva el comando Mostrar el recuadro de máscara en el menú
Máscara.
Para establecer una tolerancia al color predeterminada para una máscara de color, haga clic en el botón de menú lateral y después en
Establecer tolerancia predeterminada.
También puede especificar colores iniciales predeterminados eligiendo un color preestablecido, como Verdes, en el cuadro de lista
situado junto a la herramienta Cuentagotas.
Para definir áreas editables en canales de color específicos
1En el inspector Canales, haga clic en la casilla situada junto a un canal de color.
Si el inspector Canales no se ha abierto, haga clic en Ventana Inspectores Canales.
2En la caja de herramientas, haga clic en una de las opciones siguientes:
•Herramienta Máscara lazo
•Herramienta Máscara varita mágica
3Defina un área en la imagen.
Expandir y reducir áreas editables
Puede añadir y eliminar partes de un área editable.
De forma predeterminada, cada área editable que se define sustituye a la última definida. Sin embargo, es posible usar los siguientes modos
de máscara para conservar el área editable actual aunque se modifique su forma:

260 | Corel PHOTO-PAINT 2021 Guía del usuario
Modo Descripción
Aditivo Permite añadir áreas a un área editable. Las áreas que se añaden al
área editable se quitan de las áreas protegidas.
Sustractivo Permite eliminar áreas de un área editable. Las áreas que se
sustraen del área editable se añaden al área protegida.
Superponer Permite añadir áreas a un área editable existente, siempre que
las nuevas áreas no se superpongan a las anteriores. Las zonas
superpuestas se excluyen del área editable y se añaden al área
protegida. Además de expandir y reducir un área editable existente,
este modo de máscara permite definir un área editable que no
tenga máscara activa.
Los modos de máscara permanecen activos hasta que se cambia de modo. En los ejemplos siguientes se ilustra el uso de los distintos modos
de máscara.
La herramienta Máscara elipse se utiliza en el modo Normal. La bola se define en su totalidad como un área editable en la
máscara resultante.
Las herramientas Máscara elipse y Máscara mano alzada se utilizan
en el modo Sustractivo.
El área editable resultante consta de las áreas amarillas de la bola.
La herramienta Máscara varita mágica se utiliza en el modo Aditivo. Los números se añaden ahora al área editable.

Máscaras | 261
La herramienta Máscara elipse se utiliza en el modo Superposición. Las áreas superpuestas (el amarillo y los números) se quitan del área
editable, mientras que las áreas blancas se añaden.
Eliminación de áreas protegidas
Es posible quitar áreas protegidas de un área editable. Esta función resulta útil para modificar máscaras de color con grandes áreas editables.
Especificación del número de píxeles
Es posible expandir y reducir un área editable según un número específico de píxeles. Los píxeles se añaden o se eliminan del borde del área
editable.
Adición de píxeles del mismo color
Es posible añadir píxeles adyacentes de color similar a un área editable. El área editable se amplía hasta alcanzar los píxeles cuyo color difiere
en exceso de los colores del área editable original. El valor de tolerancia al color que especifique define el porcentaje de variación de color
admitido entre los píxeles del área editable original y las áreas protegidas adyacentes.
A un área editable también pueden añadírsele píxeles de color similar tanto si son adyacentes a los del área editable actual como si no. El
valor de tolerancia de color que especifique define el porcentaje de variación de color admitido entre los píxeles de área editable original y las
áreas protegidas adyacentes.
Para añadir o sustraer en un área editable
1En la caja de herramientas, haga clic en una herramienta de máscara.
2En la barra de propiedades, haga clic en uno de los siguientes botones:
•Aditivo
•Sustractivo
•Superponer
3Arrastre el ratón por la imagen para definir el área que desee añadir o sustraer de un área editable.
Tras comenzar a arrastrar el ratón por la imagen, puede utilizar las teclas Comando y Mayús para restringir la forma del área que se
añade o se sustrae. Por ejemplo, si utiliza la herramienta Máscara elipse, al mantener pulsada la tecla Comando se restringe la forma
a un círculo, y al mantener pulsadas las teclas Comando + Mayús, el círculo se expande desde el centro.
Para quitar áreas protegidas de un área editable
•Haga clic en Máscara Contorno de máscara Quitar huecos.
Para expandir o reducir un área editable

262 | Corel PHOTO-PAINT 2021 Guía del usuario
Para Realice lo siguiente
Expandir un área editable según un número específico de píxeles Haga clic en Máscara Contorno de máscara Expandir y
escriba un valor en el cuadro Anchura.
Reducir un área editable un número específico de píxeles Haga clic en Máscara Contorno de máscara Contraer y
escriba un valor en el cuadro Anchura.
Para añadir píxeles adyacentes de color similar a un área editable
1En la caja de herramientas, haga clic en la herramienta Máscara varita mágica .
2Escriba un valor en el cuadro Tolerancia de la barra de propiedades.
3Haga clic en Máscara Contorno de máscara y, a continuación, en uno de los siguientes comandos de menú:
•Aumentar: amplía un área editable para incluir todos los píxeles adyacentes de color similar.
•Similar: amplía un área editable para incluir todos los píxeles de color similar de toda la imagen.
Invertir y eliminar máscaras
Es posible invertir una máscara para que el área protegida pueda modificarse y el área editable quede protegida. Invertir una máscara al
definir el área de imagen que va a protegerse es más fácil que definir el área que se desea modificar. Por ejemplo, para modificar una imagen
con forma compleja sobre un fondo sencillo, es más fácil seleccionar primero el fondo e invertir la máscara después.
Es posible quitar una máscara de una imagen cuando deja de ser necesaria.
Primero se ha seleccionado el fondo (izquierda) y, a continuación, se ha
invertido la máscara para definir la botella naranja como área editable (derecha).
Para invertir una máscara
•Haga clic en Máscara Invertir.
Para quitar una máscara
•Haga clic en Máscara Quitar.
Cuando elimina una máscara, las áreas editables que anteriormente flotaban en la imagen se fusionan automáticamente con el
fondo.

Máscaras | 263
Desplazar y alinear áreas editables
El área editable puede desplazarse a cualquier punto de la imagen con o sin los píxeles que contiene. Cuando se desplazan conjuntamente
un área editable y los píxeles de imagen que contiene, los píxeles pueden cortarse de la imagen y rellenarse el hueco con color de fondo, o
bien copiarse convirtiendo el área editable en flotante.
Es posible alinear un área editable respecto a uno o más objetos seleccionados. También se puede alinear un área editable con los bordes o
el centro de una imagen Según donde desee visualizarse el área editable, es posible experimentar con las opciones de alineación vertical y
horizontal.
Las áreas editables también pueden alinearse con líneas guía y con la cuadrícula. Si desea obtener más información, consulte la sección
"Líneas guía, cuadrícula y reglas" en la página 63.
Para desplazar un área editable
1En la caja de herramientas, haga clic en la herramienta Transformación de máscara .
2Arrastre el área editable a otra ubicación en la ventana de imagen.
También puede trasladar un área editable mediante desplazamientos.
Para desplazar un área editable y sus píxeles de imagen
1En la caja de herramientas, haga clic en una de las herramientas siguientes:
•Herramienta Máscara rectángulo
•Herramienta Máscara elipse
•Herramienta Máscara mano alzada
•Herramienta Máscara lazo
•Herramienta Máscara magnética
•Herramienta Máscara varita mágica
2Haga clic en el botón Normal de la barra de propiedades.
3Arrastre el área editable a otra posición.
Si un área editable se desplaza una vez, la imagen subyacente se sustituye por el color de fondo. Si la misma área editable se vuelve a
desplazar, la imagen subyacente ya no se sustituye por el color de fondo.
Para dejar una copia del área editable desplazada, mantenga presionada la tecla Option mientras arrastra el ratón.
También puede trasladar un área editable mediante desplazamientos.
Para alinear un área editable con un objeto
1Seleccione los objetos con los que desee alinear el área editable.
2Haga clic en Máscara Alinear.

264 | Corel PHOTO-PAINT 2021 Guía del usuario
3En el cuadro de diálogo Alinear máscara, active una de las siguientes opciones:
•Objeto activo
•Objetos seleccionados
4Active una de las siguientes casillas de alineación vertical:
•Superior
•Centrar
•Inferior
5Active una de las siguientes casillas de alineación horizontal:
•Izquierdo
•Centrar
•Derecho
Si desea alinear el área editable con las líneas de cuadrícula más próximas a los objetos especificados, active la casilla de verificación
Alinear con cuadrícula.
Para alinear un área editable con los bordes o el centro de una imagen
1En la caja de herramientas, haga clic en una herramienta de máscara.
2Haga clic en Máscara Alinear.
3Active la opción Documento.
4Active una de las siguientes casillas de alineación vertical:
•Superior
•Centrar
•Inferior
5Active una de las siguientes casillas de alineación horizontal:
•Izquierdo
•Centrar
•Derecho
Cuando se alinea un área editable con los bordes o el centro de una imagen estando activada la casilla de selección Alinear con
cuadrícula, el área editable se alinea con las líneas de cuadrícula más próximas a los bordes especificados o el centro de la imagen.
Transformar áreas editables
Puede transformar un zona editable de una máscara girándola, aplicándole escala, cambiando su tamaño, inclinándola, distorsionándola o
aplicándole perspectiva. Antes de transformar un área editable, elija si las transformaciones aplicadas afectarán a la forma de la máscara o a
los píxeles del área enmascarada.

Máscaras | 265
Incluir (izquierda) o excluir (derecha) píxeles de máscara de las transformaciones.
Puede realizar varias transformaciones antes de aplicarlas. Por ejemplo, puede cambiar la escala y girar el área editable de una máscara y,
a continuación, aplicar los cambios. Si un área editable flota sobre la imagen, se fusionará automáticamente con la imagen subyacente al
transformarse.
Transformación Descripción
Rotación Permite girar un área editable.
Aplicación de escala Permite cambiar el tamaño de un área editable a un porcentaje de
su tamaño original.
cambio de tamaño Permite cambiar la anchura y la altura de un área editable.
Inclinación Permite inclinar un área editable en una dirección. Un lado
permanece estático, mientras que el otro se desplaza en la
dirección especificada. Todos los lados opuestos mantienen una
relación paralela entre sí.
Distorsión Permite estirar o encoger un área editable de forma no
proporcional.
Aplicación de perspectiva Permite dar un aspecto tridimensional a un área editable.
Para incluir los píxeles de una zona editable en transformaciones
1En la caja de herramientas, haga clic en la herramienta Transformación de máscara .
2Haga clic en el botón Transformar píxeles de la barra de propiedades.
3Transforme el área editable girándola, aplicándole escala, cambiando su tamaño, reflejándola, inclinándola, distorsionándola o
aplicándole perspectiva.

266 | Corel PHOTO-PAINT 2021 Guía del usuario
El botón Transformar píxeles permite incluir o excluir píxeles de máscara en las transformaciones. Asegúrese de elegir el modo
que quiera antes de transformar una zona editable. Si hace clic en el botón después de realizar una o varias transformaciones, se
confirman los cambios.
Para girar un área editable
1En la caja de herramientas, haga clic en la herramienta Transformación de máscara .
Si desea incluir los píxeles del área editable en la transformación, asegúrese de que el botón Transformar píxeles de la barra de
propiedades aparece pulsado.
2Haga clic en el botón Girar de la barra de propiedades.
Si desea cambiar el centro de rotación del área editable, arrástrelo a una nueva posición dentro del área editable.
3Arrastre un tirador de esquina del recuadro de máscara.
4Haga doble clic en el área editable.
Puede girar un área editable mediante un ángulo específico escribiendo un valor en el cuadro Ángulo de rotación de la barra de
propiedades y haciendo clic en Aplicar.
Puede cambiar el centro de rotación, también conocido como punto de pivote, si escribe valores en los cuadros Centro de rotación
de la barra de propiedades y hace clic en Aplicar.
Para aplicar escala a un área editable
1En la caja de herramientas, haga clic en la herramienta Transformación de máscara .
Si desea incluir los píxeles del área editable en la transformación, asegúrese de que el botón Transformar píxeles de la barra de
propiedades aparece pulsado.
2Haga clic en el botón Escala de la barra de propiedades.
3Arrastre un tirador de esquina del recuadro de máscara.
4Haga doble clic en el área editable.
También es posible
Aplicar escala a un área editable con precisión En la barra de propiedades, escriba valores porcentuales en los
cuadros Escala y haga clic en Aplicar.
Escalar un área editable mientras se conserva la proporción de
anchura y altura Haga clic en el botón Mantener proporción de la barra de
propiedades.
Aplicar escala a un área editable a partir del centro Mantenga presionada la tecla Mayús mientras arrastra un tirador
de esquina.

Máscaras | 267
Para cambiar el tamaño de un área editable
1En la caja de herramientas, haga clic en la herramienta Transformación de máscara .
Si desea incluir los píxeles del área editable en la transformación, asegúrese de que el botón Transformar píxeles de la barra de
propiedades aparece pulsado.
2Haga clic en el botón Posición y tamaño de la barra de propiedades.
3Arrastre un tirador intermedio del recuadro de máscara.
Si desea cambiar el tamaño del área editable proporcionalmente, arrastre un tirador de esquina del recuadro de máscara.
4Haga doble clic en el área editable.
También es posible
Asignar tamaño a un área editable con precisión En la barra de propiedades, escriba valores en los cuadros Tamaño
y haga clic en Aplicar.
Asignar tamaño a un área editable a partir del centro Mantenga presionada la tecla Mayús mientras arrastra un tirador
de transformación central. El cambio de tamaño tiene lugar en dos
sentidos opuestos.
Asignar tamaño a un área editable en incrementos del 100 por
ciento
Mantenga presionada la tecla Comando mientras arrastra un
tirador de transformación.
Para reflejar un área editable
1En la caja de herramientas, haga clic en la herramienta Transformación de máscara .
Si desea incluir los píxeles del área editable en la transformación, asegúrese de que el botón Transformar píxeles de la barra de
propiedades aparece pulsado.
2Haga clic en el botón Escala de la barra de propiedades.
3Arrastre un tirador central del recuadro de máscara por el área editable hasta superar el tirador central opuesto.
4Haga doble clic en el área editable.
Para reflejar un área editable de forma simétrica, mantenga presionada la tecla Comando y arrastre un tirador intermedio por el área
editable hasta superar el tirador intermedio opuesto.
Para inclinar un área editable
1En la caja de herramientas, haga clic en la herramienta Transformación de máscara .
Si desea incluir los píxeles del área editable en la transformación, asegúrese de que el botón Transformar píxeles de la barra de
propiedades aparece pulsado.
2Haga clic en el botón Inclinar de la barra de propiedades.
3Arrastre un tirador intermedio del recuadro de máscara.
4Haga doble clic en el área editable.

268 | Corel PHOTO-PAINT 2021 Guía del usuario
Puede asimismo inclinar un área editable escribiendo valores en los cuadros Ángulo de inclinación de la barra de propiedades y
haciendo clic en Aplicar.
Antes de aplicar la transformación, presione Esc si desea que el área editable recupere su tamaño original.
Para distorsionar un área editable
1En la caja de herramientas, haga clic en la herramienta Transformación de máscara .
Si desea incluir los píxeles del área editable en la transformación, asegúrese de que el botón Transformar píxeles de la barra de
propiedades aparece pulsado.
2Haga clic en el botón Distorsionar de la barra de propiedades.
3Arrastre un tirador de transformación del recuadro de máscara.
4Haga doble clic en el área editable.
También puede establecer la herramienta Transformación de máscara en el modo de distorsión si hace clic en el área editable hasta
que aparezcan los tiradores que permiten realizar la distorsión.
Antes de aplicar la transformación, presione Esc si desea que el área editable recupere su tamaño original.
Para aplicar perspectiva a un área editable
1En la caja de herramientas, haga clic en la herramienta Transformación de máscara .
Si desea incluir los píxeles del área editable en la transformación, asegúrese de que el botón Transformar píxeles de la barra de
propiedades aparece pulsado.
2Haga clic en el botón Perspectiva de la barra de propiedades.
3Arrastre un tirador de transformación del recuadro de máscara.
4Haga doble clic en el área editable.
También puede ajustar la herramienta Transformación de máscara en el modo de perspectiva si hace clic en el área editable hasta
que aparezcan los tiradores de transformación.
Antes de aplicar la transformación, presione Esc si desea que el área editable recupere su tamaño original.
Ajustar los bordes de las áreas editables
Puede personalizar la transición entre un área protegida y un área editable ajustando los bordes de las mismas.
Prevención de bordes dentados
Puede utilizar el alisado para evitar bordes dentados en áreas editables que tengan líneas curvas y diagonales. El alisado hace que algunos de
los píxeles situados en el borde interior de un área editable se vuelvan semitransparentes, creando así un contorno más suave.
Fundido
El fundido aumenta gradualmente la transparencia de los píxeles situados en el borde de un área editable, lo cual suaviza el borde entre
las áreas protegidas y las editables. Puede especificar la anchura del área fundida, así como la dirección del fundido, que determina dónde

Máscaras | 269
tendrá lugar el fundido en relación con el recuadro de máscara. Desde el recuadro de la máscara, la dirección del fundido puede penetrar en
las áreas protegidas, en las editables, o en ambas a una distancia equivalente.
De izquierda a derecha: Antes y después de fundir los bordes de un área editable
Aplicación de un borde perfilado
El fundido de los bordes de un área editable puede eliminarse ajustando un valor de umbral para crear un borde nuevo más perfilado.
Los píxeles del área editable fundida tienen un valor de escala de grises entre 0 (negro y totalmente protegida) y 255 (blanco y totalmente
editable). El valor de umbral especificado determina en qué punto del borde fundido va a crearse el nuevo borde no fundido. Por ejemplo,
si establece un valor de umbral de 110, todos los píxeles del área editable con un valor de escala de grises inferior a 110 quedan protegidos,
mientras que todos los píxeles dentro del área que tengan un valor de escala de grises superior a 110 son editables.
Suavizado
Es posible suavizar los bordes de un área editable para eliminar los ángulos agudos. Esta función promedia los valores de escala de grises
de un número especificado de píxeles del borde de un área editable. Por ejemplo, si especifica 10 como valor del radio, se comprueban 10
píxeles a la izquierda y 10 a la derecha del borde. Si hay más píxeles editables que píxeles protegidos, el área editable se amplía; si los píxeles
protegidos superan a los editables, crece el área protegida.
El suavizado es útil cuando se manejan máscaras de color complejas. Por ejemplo, cuando se suavizan los bordes de un área editable, suelen
desaparecer las áreas protegidas aisladas dentro de ella.
Aplicación de color en un efecto de pintura
Es posible aplicar colores o efectos de pintura a lo largo de los bordes de un área editable para destacar o mezclar el límite entre las áreas
editables y las protegidas. También puede volver a aplicarse un color o un efecto de pintura en los bordes de un área editable. El efecto se
realza al repetir la pincelada.
Para prevenir la formación de bordes dentados en un área editable
1En la caja de herramientas, haga clic en una herramienta de máscara.
2Haga clic en el botón Alisado de la barra de propiedades.
Alisado se activa de forma predeterminada cuando se utilizan las herramientas Elipse, Mano alzada, Lazo, Varita mágica y Máscara
de selección inteligente para definir un área editable.
El alisado no está disponible para la herramienta Máscara rectángulo.
Para fundir los bordes de un área editable
1Haga clic en Máscara Contorno de máscara Fundido.

270 | Corel PHOTO-PAINT 2021 Guía del usuario
2Escriba un valor en el cuadro Anchura.
3En el cuadro de lista Dirección, elija una de las opciones siguientes:
•Dentro: dirige el fundido hacia el interior desde el borde del área editable y crea la impresión de mezclar el área protegida con el área
editable.
•Fuera: dirige el fundido hacia el exterior desde el borde del área editable y mezcla el área editable de modo que parece superponerse
al área protegida.
•Centro: sitúa un número equivalente de píxeles fundidos en el interior y el exterior del borde del área editable.
•Promedio: muestrea todos los píxeles del área especificada en el cuadro Anchura y asigna un valor medio de color a cada uno.
4Elija un tipo de borde en el cuadro de lista Borde.
Si desea previsualizar los resultados, haga clic en Previsualización .
También puede fundir los bordes de un área editable haciendo clic en el botón Máscara de fundido de la barra de propiedades.
Para aplicar un borde perfilado a un área editable fundida
1Haga clic en Máscara Contorno de máscara Umbral.
2Escriba un valor en el cuadro Nivel.
Para suavizar los bordes de un área editable
1Haga clic en Máscara Contorno de máscara Uniforme.
2Escriba un valor en el cuadro Radio.
Para aplicar color o un efecto en los bordes de un área editable
1Haga clic en una de las opciones siguientes:
•Herramienta Pintar
•Herramienta Efecto
•Herramienta Diseminador de imágenes
•Herramienta Borrador
•Herramienta Pincel de reemplazar color
2Establezca los atributos de la herramienta en la Barra de propiedades.
3Haga clic en Máscara Crear Pincelada a partir de máscara.
4Elija una de las posiciones siguientes:
•Centro de borde de máscara: centra la pincelada en el borde del área editable.
•Dentro de máscara: sitúa la pincelada dentro del borde del área editable.
•Fuera de máscara: sitúa la pincelada fuera del borde del área editable.
Puede volver a aplicar el color o un efecto junto con los bordes de un área editable haciendo clic en Editar Repetir pincelada y, a
continuación, en el botón Repetir trazo en la máscara del cuadro de diálogo Repetir trazo.

Máscaras | 271
Ajustar la transparencia de máscaras
Es posible ajustar la transparencia de una máscara para controlar el grado de protección de los píxeles ante los cambios de la imagen.
Cuando se ajusta la transparencia de una máscara, se utiliza una representación en escala de grises de dicha máscara. Todo color que se
aplique a la imagen se muestra en su correspondiente matiz de gris; por lo tanto, cuanto más oscuro sea el matiz que se aplica a la máscara,
menos cambios provocarán en la imagen el color y los efectos. Por ejemplo, si utiliza un pincel para aplicar un color con un valor de escala
de grises de 127 (el valor medio de los 256 matices de gris) a un área de imagen, esta área recibirá sólo el 50% de cualquier efecto que se le
aplique posteriormente.
Dado que se modifica la representación en escala de grises de la máscara, puede utilizar colores, objetos, efectos u otra máscara para
cambiar la transparencia de la máscara. También puede cambiar la transparencia de la máscara pegando imágenes del Portapapeles; los
valores de escala de grises de las imágenes pegadas se aplicarán a la máscara.
Para ajustar la transparencia de una máscara
1Haga clic en Máscara Pintar sobre la máscara.
2Aplique un color, una máscara, un objeto o un efecto a las áreas de la máscara cuya transparencia desee modificar.
3Haga clic en Máscara Pintar sobre la máscara.
Cuanto más oscuro sea el matiz de gris que se aplique, menos serán los cambios que afecten a los píxeles subyacentes.
Recortar imágenes
El Laboratorio de Recortar/extraer le permite cortar áreas de la imagen del fondo circundante. Esta función le permite aislar áreas de la
imagen y conservar los detalles de los bordes, como pelo o bordes borrosos.
Para cortar un área de una imagen, resalte los bordes y a continuación aplique un relleno para definir el interior del área. Para comprobar
los resultados, puede previsualizar el recorte con el fondo eliminado, o sobre un fondo gris, blanco o negro. Puede asimismo previsualizar
el recorte con la imagen original por debajo y mostrando el resalte y el relleno. Si fuera necesario, puede retocar el recorte añadiendo o
eliminando detalles en los bordes.
Si se equivoca, puede borrar y rehacer secciones del área resaltada y rellenada, rehacer o deshacer una acción, o volver a la imagen original.
La opción predeterminada es que el recorte se coloque como un objeto en la ventana de dibujo y se elimine la imagen original. Puede
asimismo optar por conservar tanto el recorte como la imagen original, o por crear una máscara de corte a partir del recorte.

272 | Corel PHOTO-PAINT 2021 Guía del usuario
Flujo de trabajo del Laboratorio de Recortar/extraer: (1)Resalte los bordes del área de la imagen.
(2)Añada un relleno al interior. (3)Previsualice el recorte y retóquelo si fuera necesario. (4)Ponga
el recorte en la ventana de imagen. (5; opcional)Coloque el recorte sobre una imagen de fondo.
Puede establecer las opciones de algunas de las herramientas del Laboratorio de Recortar/extraer. Por ejemplo, puede personalizar el grosor
del resalte cambiando la plumilla de la herramienta Resaltar. Si un área de imagen tiene bordes pronunciados, puede utilizar una línea más
delgada para definir los bordes con mayor precisión. Por el contrario, si una imagen tiene bordes difusos o muy leves que sean difíciles de
definir, puede utilizar una línea más gruesa. Puede también cambiar el color del resalte y el relleno para hacerlos más visibles.
También puede aumentar la imagen para observar mejor sus detalles, o bien reducirla para apreciar un área más grande de la misma. Es
posible aplicar una vista panorámica para ver las imágenes que no estén incluidas en la ventana de previsualización.
Para recortar o extraer un área de imagen
1Haga clic en Imagen Laboratorio de Recortar/extraer.
2Haga clic en la herramienta Resaltar .
3En la ventana de previsualización, trace una línea a lo largo de los bordes del área de imagen que va a recortar.
La línea debe superponerse ligeramente sobre el fondo circundante.
4Haga clic en la herramienta Relleno interior y haga clic en el área que desee recortar.
5Haga clic en Previsualización.
Si desea retocar el recorte, haga clic en las herramientas Añadir detalle o Quitar detalle , y arrástrela sobre un borde.
6En el área Resultado de recorte, elija una de las opciones siguientes:
•Recorte: crea un objeto a partir del recorte y descarta la imagen original.
•Recorte e imagen original: crea un objeto a partir del recorte y conserva la imagen original.
•Recorte como máscara de corte: crea una máscara de corte a partir del recorte y añade la máscara de recorte a la imagen original.
Una máscara de recorte es una máscara que se adjunta a un objeto y le permite cambiar la transparencia de un objeto sin que se vea
afectado permanentemente. Si ha creado un recorte a partir de una imagen de fondo, el fondo se convierte en objeto.

Máscaras | 273
También es posible
Borrar el resalte y el relleno Haga clic en la herramienta Borrador y arrástrela sobre el
resalte o relleno que desee borrar. La herramienta Borrar está
disponible si hace clic en Previsualizar.
Deshacer o rehacer una acción Haga clic en el botón Deshacer o Rehacer .
Volver a la imagen original Haga clic en Restablecer.
Establecer opciones de previsualización Active cualquiera de las casillas de selección siguientes del área
Configuración de previsualización:
•Mostrar resaltes: muestra el resalte alrededor del recorte
•Mostrar relleno: muestra el relleno dentro del recorte
•Mostrar imagen original: muestra la imagen original bajo el
recorte
En el cuadro de lista Fondo, elija una de las opciones siguientes:
•Ninguno: muestra el recorte sobre un patrón de cuadros blancos
y negros. Si la casilla de selección Mostrar imagen original
está activada, las áreas eliminadas aparecerán bajo un patrón
semitransparente a cuadros blancos y negros.
•Escala de grises: muestra el recorte sobre un fondo gris. Si la
casilla de selección Mostrar imagen original está activada, las
áreas eliminadas tendrán un tinte gris.
•Mate negro: muestra el recorte sobre un fondo negro. Si la
casilla de selección Mostrar imagen original está activada, las
áreas eliminadas tendrán un tinte negro.
•Mate blanco: muestra el recorte sobre un fondo blanco. Si la
casilla de selección Mostrar imagen original está activada, las
áreas eliminadas tendrán un tinte blanco.
El Laboratorio de Recortar/extraer puede usarse con imágenes en RGB, CMYK, escala de grises, con paleta y Lab. Cuando se desplazan
al Laboratorio de Recortar/extraer, las imágenes en escala de grises, con paleta y Lab se convierten automáticamente a RGB o CMYK,
lo cual puede producir una ligera variación del color. Los colores de la imagen original se recuperan al aplicar o cancelar la función
Recortar/extraer.
Para configurar las opciones de herramientas del Laboratorio de Recortar/extraer
1Haga clic en Imagen Laboratorio de Recortar/extraer.
2Realice una tarea de la tabla siguiente:
Para Realice lo siguiente
Establecer el tamaño de la plumilla de las herramientas Resalte,
Borrar, Añadir detalle y Quitar detalle
Elija un tamaño de plumilla en el cuadro de lista Tamaño de
plumilla.
Cambiar el color de resalte Elija un color de resalte del selector Color de resalte.

274 | Corel PHOTO-PAINT 2021 Guía del usuario
Para Realice lo siguiente
Cambiar el color de relleno Elija un color de relleno del selector Color de relleno.
Puede cambiar el tamaño de la plumilla de las herramientas Resalte, Borrar, Añadir detalle y Quitar detalle de forma interactiva
manteniendo presionada la tecla Mayús mientras arrastra una herramienta.
Para ver una imagen en el Laboratorio de Recortar/extraer
1Haga clic en Imagen Laboratorio de Recortar/extraer.
2Realice una tarea de la tabla siguiente:
Para Realice lo siguiente
Aumentar y reducir Haga clic en la ventana de previsualización con las herramientas
Aumentar o Reducir .
Visualizar una imagen a tamaño real Haga clic en el botón 100% .
Mostrar una imagen ajustada a la ventana de previsualización Haga clic en el botón Zoom para encajar .
Desplazarse a un área diferente de la imagen Utilizando la herramienta Mano , arrastre la imagen hasta que
quede visible el área que le interese.

Trayectos | 275
Trayectos
Los trayectos permiten crear líneas curvas precisas o formas con contornos dentro de las imágenes. Es posible utilizar los trayectos para
editar máscaras, aplicar texto o pinceladas o exportar imágenes de forma irregular contenidas en el trayecto.
Esta sección contiene los temas siguientes:
•"Crear trayectos" (página 275)
•"Administrar trayectos" (página 278)
•"Asignar forma a trayectos" (página 279)
•"Añadir y eliminar nodos de trayecto" (página 281)
•"Unir y separar trayectos" (página 282)
•"Cambar tipo de nodo" (página 283)
•"Aplicar pinceladas a trayectos" (página 284)
•"Trayectos de recorte" (página 285)
Crear trayectos
Los trayectos son segmentos de línea y de curva conectados por extremos cuadrados denominados nodos. Es posible generar trayectos
desde el principio a partir de una máscara o duplicar un trayecto existente. Puede generar varios trayectos en una imagen, pero en ella sólo
aparecerá un trayecto a la vez.
Dibujo de trayectos
Es posible crear trayectos Bézier y trayectos a mano alzada. Si se dibuja un trayecto desde cero, el primero se denomina Trayecto 1 y los
siguientes se numeran de manera progresiva.
Puede crear un trayecto Bézier colocando nodos en una imagen. Los nodos están unidos por segmentos de línea rectos o curvos. Los puntos
de control indican la dirección del segmento de curva y su ángulo respecto al nodo. Después de dibujar un trayecto, puede editar la forma
con más precisión. Si desea obtener más información sobre cómo dar forma a trayectos, consulte la sección "Asignar forma a trayectos" en la
página 279.

276 | Corel PHOTO-PAINT 2021 Guía del usuario
Ejemplos de trayectos Bézier
Es posible generar un trayecto a mano alzada de la misma manera que se dibuja una línea con un lápiz. Una vez dibujado el trayecto, el
número y tipo de nodos necesarios se insertan automáticamente a lo largo del trayecto.
Conversión de trayectos y máscaras
Es posible convertir máscaras en trayectos para tener acceso a funciones de edición más flexibles. Al convertir una máscara en trayecto, se
crea un trayecto que sigue el borde entre un área editable y un área protegida. Un trayecto permite modificar la forma del área editable
mediante funciones de edición de trayectos. Por ejemplo, si en una imagen se genera una máscara alrededor de un edificio de forma
compleja, se puede convertir la máscara en un trayecto y colocar nodos para aplicar un contorno preciso al edificio. Después el trayecto
puede convertirse de nuevo en una máscara.
También es posible convertir un trayecto en una máscara de manera que pueda seleccionarse, cortarse o copiarse un área definida. La
conversión de trayectos en máscaras permite modificar la forma mediante las herramientas de máscara.
Al convertir un trayecto en una máscara, se crea la máscara y se suma al trayecto, de forma que ambos aparecen en la imagen. Después
se puede crear un objeto a partir del área editable y moverlo sin que afecte a la posición del trayecto. Si desea obtener más información,
consulte la sección "Crear objetos" en la página 384.
Duplicación de trayectos
Cuando se duplica un trayecto, se crea una copia del mismo. Es posible aplicar cambios al trayecto duplicado sin afectar al original.
Para dibujar un trayecto Bézier
1En la caja de herramientas, haga clic en la herramienta Trayecto .
2Haga clic en el botón Bézier de la barra de propiedades.
3Haga clic en el punto donde desee colocar el primer nodo.
4Señale la posición donde desee terminar el segmento de línea y realice una de las acciones siguientes:
• Haga clic para colocar un nodo de una línea recta.
• Arrastre el ratón para establecer los puntos de control de una línea curva.
5Haga clic en el botón Bézier para completar el trayecto.

Trayectos | 277
Para crear un trayecto nuevo, haga clic en el botón Nuevo trayecto del inspector Trayectos. Si el inspector Trayectos no se ha
abierto, haga clic en Ventana Inspectores Trayectos.
Para crear un trayecto cerrado, haga clic en el nodo inicial del trayecto.
Para dibujar un trayecto a mano alzada
1En la caja de herramientas, haga clic en la herramienta Trayecto .
2Haga clic en el botón Mano alzada de la barra de propiedades.
3Arrastre el ratón por la ventana de imagen para crear el trayecto.
Para crear un trayecto nuevo, haga clic en el botón Nuevo trayecto del inspector Trayectos. Si el inspector Trayectos no se ha
abierto, haga clic en Ventana Inspectores Trayectos.
Para convertir una máscara en un trayecto
1Defina un área editable.
2Haga clic en Máscara Crear Trayecto a partir de máscara.
3Desplace el deslizador Suavizado.
Los valores bajos tienden a crear más nodos para ofrecer una edición de mayor precisión, mientras que los valores altos tienden a crear
menos nodos para obtener un trayecto más suave.
Para convertir un trayecto en una máscara
•Haga clic en Máscara Crear Máscara a partir de trayecto.
Si convierte un trayecto abierto en una máscara, los nodos inicial y final se conectan de forma automática.
Si trabaja con más de un trayecto, seleccione el que desee convertir. Para ello, haga clic en la miniatura del trayecto en el inspector
Trayectos. Si el inspector Trayectos no se ha abierto, haga clic en Ventana Inspectores Trayectos.
Para duplicar un trayecto
1Haga clic en un trayecto del inspector Trayectos.
Si el inspector Trayectos no se ha abierto, haga clic en Ventana Inspectores Trayectos.
2Haga clic en el botón Opciones del inspector Trayectos y, a continuación, haga clic en Duplicar.
El trayecto duplicado aparece en la lista del inspector Trayectos con la palabra “Copia”.

278 | Corel PHOTO-PAINT 2021 Guía del usuario
Administrar trayectos
Almacenamiento, exportación y eliminación de trayectos
Puede guardar uno o más trayectos con una imagen si esta se almacena con el formato de archivo de Corel PHOTO-PAINT (CPT). También
puede exportar trayectos para usarlos con otras aplicaciones, como CorelDRAW (CDR) o Adobe Illustrator (AI). Si desea utilizar un trayecto
con otras imágenes de Corel PHOTO-PAINT, debe exportarlo con el formato de archivo Corel Presentation Exchange (CMX). Es posible
eliminar un trayecto en cualquier momento.
Importación de trayectos y gráficos vectoriales
Puede importar un trayecto a una imagen de Corel PHOTO-PAINT. Puede abrir más de un trayecto y cambiar entre uno y otro en la ventana
de imagen. Corel PHOTO-PAINT también permite importar gráficos vectoriales de otras aplicaciones de dibujo. Cuando los gráficos
vectoriales se convierten en trayectos, cada punto del vector se convierte en un nodo. Para importar texto desde CorelDRAW, primero hay
que convertir el texto en curvas.
Visualización de trayectos
De forma predeterminada, el trayecto aparece en negro. Es posible ocultar un trayecto cuando se trabaja con una imagen o cambiar el color
predeterminado del trayecto para hacerlo más visible.
Para guardar un trayecto con una imagen
1Haga clic en Archivo Guardar como.
2Elija la carpeta en la que desea guardar el archivo.
3Escriba un nombre para la imagen en el cuadro Guardar como.
Para poder utilizar un trayecto en otras imágenes de Corel PHOTO-PAINT o en otras aplicaciones, primero es necesario exportarlo. Si
desea obtener información sobre cómo exportar trayectos, consulte la sección "Para exportar un trayecto" en la página 278.
Para exportar un trayecto
1Haga clic en un trayecto del inspector Trayectos.
Si el inspector Trayectos no se ha abierto, haga clic en Ventana Inspectores Trayectos.
2Haga clic en el botón Opciones de la Inspector Trayectos y, a continuación, haga clic en Exportar trayecto.
3Elija la carpeta en la que desee almacenar el trayecto.
4Escriba un nombre de archivo en el cuadro Guardar como .
5Seleccione un tipo de archivo en el cuadro de lista Formato de archivo .
Para eliminar un trayecto
1Haga clic en un trayecto del inspector Trayectos.
Si el inspector Trayectos no se ha abierto, haga clic en Ventana Inspectores Trayectos.
2Haga clic en el botón Eliminar trayecto seleccionado de la Inspector Trayectos.
Para importar un trayecto o gráfico vectorial
1Haga clic en el botón del menú lateral de la Inspector Trayectos, y, a continuación, haga clic en Importar trayecto.
Si el inspector Trayectos no se ha abierto, haga clic en Ventana Inspectores Trayectos.

Trayectos | 279
2Elija la carpeta en la que esté almacenado el trayecto o el gráfico vectorial.
3Haga doble clic en el nombre del archivo.
Las imágenes de vectores grandes y complejas no son apropiadas para su importación como trayectos, ya que contienen demasiados
nodos.
Para ocultar un trayecto
• Desactive la casilla de verificación junto al trayecto que desea ocultar en la Inspector Trayectos.
Si el inspector Trayectos no se ha abierto, haga clic en Ventana Inspectores Trayectos.
Para cambiar el color de trayecto predeterminado
1Haga clic en menú de Corel PHOTO-PAINT Preferencias Corel PHOTO-PAINT.
2Haga clic en Visualización.
3Abra el selector Color de trayecto y haga clic en un color.
Asignar forma a trayectos
Es posible cambiar la forma de un trayecto mediante la selección y el desplazamiento de sus nodos, segmentos o puntos de control.
Selección de nodos
Es necesario seleccionar un nodo para poder cambiar su ubicación, eliminarlo o arrastrar los puntos de control asociados con él. La selección
de varios nodos permite realizar la misma operación de manera simultánea en uno o varios segmentos de trayecto.
Desplazamiento de segmentos de trayecto
Es posible mover segmentos de trayecto arrastrando nodos. Cuando se arrastra un solo nodo, los segmentos asociados se desplazan con él y
permanecen conectados. Cuando se arrastran dos o más nodos adyacentes, los segmentos de trayecto situados entre los nodos conservan su
forma y se desplazan con ellos.
Rotación e inclinación de segmentos de trayecto
La rotación de trayectos permite girar los segmentos alrededor de un punto de pivote denominado centro de rotación, en tanto que la
inclinación de trayectos permite inclinarlos hacia un lado mientras el lado opuesto permanece fijo.
Asignación de tamaño a segmentos de trayecto
Es posible cambiar la longitud o la anchura de los segmentos de trayecto seleccionados, así como aplicarles escala. Al aplicar escala a los
segmentos de trayecto, estos pueden conservar sus proporciones o distorsionarse conforme se cambia el tamaño del trayecto.
Cambio de la forma de un segmento de curva mediante el uso de puntos de control
Al seleccionar un solo nodo en un segmento de curva, aparecen dos puntos de control que se extienden desde el nodo en direcciones
opuestas. Es posible modificar la forma de una curva mediante el cambio de la posición de los puntos de control. Es posible que deba
cambiar el tipo de nodo para lograr la forma que desee. Si desea obtener más información sobre los tipos de nodo, consulte la sección
"Cambar tipo de nodo" en la página 283.
Para seleccionar un nodo de trayecto
1En la caja de herramientas, haga clic en la herramienta Trayecto .

280 | Corel PHOTO-PAINT 2021 Guía del usuario
2Haga clic en el botón Forma de la barra de propiedades.
3Haga clic en un nodo.
También es posible
Seleccionar varios nodos Mantenga presionada la tecla Mayús y haga clic en los nodos que
desee seleccionar.
Seleccionar todos los nodos Mantenga presionadas las teclas Comando + Mayús y haga clic en
un nodo.
Para seleccionar varios nodos, haga clic en el botón Forma y seleccione con un recuadro un grupo de nodos.
Para anular la selección de un nodo mantenga presionada la tecla Mayús y haga clic en un nodo.
Para mover un segmento de trayecto
1En la caja de herramientas, haga clic en la herramienta Trayecto .
2Haga clic en el botón Forma de la barra de propiedades.
3Seleccione los nodos de un segmento de trayecto.
4Arrastre los nodos a una nueva posición.
Si desea mover segmentos de trayecto en incrementos precisos, presione una tecla de Flecha para desplazar los nodos seleccionados
según la distancia de desplazamiento, o mantenga presionada la tecla Mayús al tiempo que presiona una tecla de Flecha para
desplazar los nodos seleccionados según la distancia de superdesplazamiento.
Para girar un segmento de trayecto
1En la caja de herramientas, haga clic en la herramienta Trayecto .
2Haga clic en el botón Forma de la barra de propiedades.
3Seleccione los nodos de un segmento de trayecto.
4Haga clic en Objeto Editar trayecto Girar e inclinar nodos.
5Arrastre un tirador de rotación.
También puede arrastrar el centro de rotación a otra posición.
Para inclinar un segmento de trayecto
1En la caja de herramientas, haga clic en la herramienta Trayecto .
2Haga clic en el botón Forma de la barra de propiedades.
3Seleccione los nodos de un segmento de trayecto.

Trayectos | 281
4Haga clic en Objeto Editar trayecto Girar e inclinar nodos.
5Arrastre un tirador de inclinación.
Para asignar tamaño a un segmento de trayecto
1En la caja de herramientas, haga clic en la herramienta Trayecto .
2Haga clic en el botón Forma de la barra de propiedades.
3Seleccione los nodos de un segmento de trayecto.
4Haga clic en Objeto Editar trayecto Estirar y escalar nodos.
5En el cuadro de resaltado, arrastre alguno de los siguientes tiradores:
• Tiradores de selección laterales: estiran los segmentos de trayecto seleccionados.
• Tiradores de selección angulares: escalan los segmentos de trayecto seleccionados.
También podrá cambiar el tamaño de los segmentos de trayecto haciendo clic en el botón Modo elástico de la barra de
propiedades.
Para dar forma a una curva mediante el uso de los puntos de control
1En la caja de herramientas, haga clic en la herramienta Trayecto .
2Haga clic en el botón Forma de la barra de propiedades.
3Seleccione un nodo de curvas.
4Arrastre los puntos de control.
Añadir y eliminar nodos de trayecto
Al aumentar o reducir el número de nodos de un trayecto se obtiene más control sobre la forma de los segmentos.
Adición y eliminación de nodos
Es posible añadir nodos a un trayecto si los segmentos, nodos y puntos de control existentes no permiten dar forma al trayecto tal como
se desea. Puede añadir los nodos de uno en uno o varios al mismo tiempo. Cuando se añade un nodo, es posible determinar dónde debe
aparecer en el segmento de línea.
Al eliminar nodos, la forma del trayecto puede cambiar según la posición de los nodos borrados.
Suavizado de trayectos
Es posible que los trayectos creados a partir de máscaras o dibujados a mano alzada contengan más nodos que los necesarios para
conservar la forma. Estos nodos innecesarios pueden dar un aspecto rugoso al trayecto. Es posible suavizar el trayecto eliminando estos
nodos innecesarios del trayecto entero o de una sección del mismo.
Para añadir un nodo a un trayecto
1En la caja de herramientas, haga clic en la herramienta Trayecto .
2Haga clic en el botón Forma de la barra de propiedades.

282 | Corel PHOTO-PAINT 2021 Guía del usuario
3Haga clic en la posición del trayecto donde desee añadir el nodo.
4En la barra de propiedades, haga clic en el botón Añadir nodo .
Para añadir un nodo al punto intermedio de un segmento de trayecto, seleccione un nodo y haga clic en el botón Añadir nodo
de la barra de propiedades. El nodo nuevo aparece en el trayecto entre el nodo seleccionado y el anterior.
Asimismo, puede añadir nodos haciendo doble clic en el segmento donde los quiere añadir.
Para eliminar un nodo de un trayecto
1En la caja de herramientas, haga clic en la herramienta Trayecto .
2Haga clic en el botón Forma de la barra de propiedades.
3Seleccione un nodo.
4En la barra de propiedades, haga clic en el botón Eliminar nodo .
También puede hacer doble clic en un nodo para eliminarlo.
Para suavizar un trayecto
1En la caja de herramientas, haga clic en la herramienta Trayecto .
2Haga clic en el botón Forma de la barra de propiedades.
3Seleccione un área de un trayecto.
4En la barra de propiedades, escriba un valor en el cuadro Suavizado.
Puede escribir valores del 1 al 100. Los valores más bajos quitan algunos nodos que no son necesarios para mantener la forma del
trayecto. Los valores más altos eliminan más nodos, aunque conservan la forma del trayecto.
Unir y separar trayectos
Es posible unir o separar segmentos de trayecto para crear trayectos abiertos o cerrados en una imagen. Dado que los nodos actúan como
las articulaciones de conexión de un trayecto, sólo es posible unir o separar segmentos en un nodo. Si no existe ningún nodo en el punto
donde desea separar los segmentos, debe añadir un nodo en ese punto.
Es posible unir dos nodos en un trayecto si están situados al final de segmentos abiertos. Por ejemplo, si desea cerrar un trayecto abierto,
puede unir los nodos inicial y final. También es posible unir subtrayectos.
Si desea abrir un trayecto cerrado o crear subtrayectos, puede romper la conexión entre dos nodos. Al separar un trayecto, se añaden nodos
nuevos a los extremos de los segmentos desconectados y se generan dos subtrayectos.
Para unir nodos de trayecto
1En la caja de herramientas, haga clic en la herramienta Trayecto .
2Haga clic en el botón Forma de la barra de propiedades.

Trayectos | 283
3Seleccione dos nodos que estén situados en el extremo abierto de los segmentos de trayecto o subtrayectos.
4En la barra de propiedades, haga clic en el botón Unir nodos .
Si une dos nodos alejados, se unen a mitad de camino entre sus posiciones originales.
Para separar un trayecto
1En la caja de herramientas, haga clic en la herramienta Trayecto .
2Haga clic en el botón Forma de la barra de propiedades.
3Seleccione un nodo.
4En la barra de propiedades, haga clic en el botón Separar nodo .
5Arrastre el nodo para alejarlo del trayecto.
Cambar tipo de nodo
Al cambiar el tipo de nodo, se modifica el comportamiento de los segmentos unidos al mismo. Aunque es posible que el nuevo tipo de nodo
no afecte de inmediato a la forma del trayecto, la modificará al mover los puntos de control para editar el trayecto.
Mediante el cambio del tipo de nodo, es posible convertir un segmento de curva en un segmento de línea. Al convertir un segmento de línea
en segmento de curva, debe seleccionar los nodos en ambos extremos del segmento para poder ver los puntos de control de la curva.
Existen tres tipos de nodos de curva: uniforme, simétrico y asimétrico. En los nodos simétricos, la curva de un lado del nodo replica la
del otro. Los nodos asimétricos añaden curvas pronunciadas a un trayecto. Los nodos uniformes crean una transición suave entre dos
segmentos.
Tipos de nodos, de izquierda a derecha: simétrico, asimétrico y uniforme.
Para convertir un segmento de trayecto en una curva o línea
1En la caja de herramientas, haga clic en la herramienta Trayecto .
2Haga clic en el botón Forma de la barra de propiedades.
3Seleccione uno o más nodos de un segmento de trayecto.
4En la barra de propiedades, haga clic en uno de los siguientes botones:
•A línea
•A curva

284 | Corel PHOTO-PAINT 2021 Guía del usuario
También es posible convertir un segmento en una curva o línea haciendo clic en el segmento y después en los botones A línea o A
curva de la barra de propiedades.
Para cambiar el tipo de curva de un nodo de trayecto
1En la caja de herramientas, haga clic en la herramienta Trayecto .
2Haga clic en el botón Forma de la barra de propiedades.
3Seleccione un nodo.
4En la barra de propiedades, haga clic en uno de los siguientes botones:
•Curva simétrica
•Curva asimétrica
•Suavizar curva
Cuando un segmento de curva está conectado a un segmento de línea con un nodo uniforme, solo podrá mover el punto de control
del lado curvo por una línea imaginaria que sigue la extensión del segmento de línea.
Un nodo de curva conectado a un segmento de línea debe ser uniforme o asimétrico.
Aplicar pinceladas a trayectos
Es posible pintar a lo largo de un trayecto para aplicar pinceladas precisas a una imagen. Si desea obtener información sobre cómo aplicar
pinceladas, consulte la sección "Pinceladas" en la página 299..
También es posible repetir una pincelada guardada a lo largo de un trayecto. Es posible editar una pincelada guardada para crear efectos
nuevos ajustando el tamaño, número, ángulo y color de la pincelada.
Para aplicar una pincelada a lo largo de un trayecto
1En la caja de herramientas, haga clic en la herramienta Trayecto .
2Seleccione un trayecto.
3Haga clic en una de las opciones siguientes:
•Herramienta Pintar
•Herramienta Efecto
•Herramienta Clonar
•Herramienta Diseminador de imágenes
•Herramienta Borrador
•Herramienta Pincel de reemplazar color
4En la Barra de propiedades, defina los atributos que desee para la herramienta.

Trayectos | 285
5Haga clic en Objeto Editar trayecto Pincelada a lo largo del trayecto.
Si desea volver a aplicar la pincelada, haga clic en Editar Repetir pincelada.
Para invertir la dirección de la pincelada, puede hacer clic en Objeto Editar trayecto Invertir pincelada a lo largo del trayecto.
Puede pintar a lo largo de una parte específica del trayecto seleccionando el área con una herramienta de máscara. Si desea obtener
más información sobre la aplicación de máscaras, consulte la sección "Definir áreas editables" en la página 251.
Para aplicar una pincelada guardada a lo largo de un trayecto
1Haga clic en una de las opciones siguientes:
•Herramienta Pintar
•Herramienta Efecto
•Herramienta Clonar
•Herramienta Diseminador de imágenes
•Herramienta Borrador
•Herramienta Pincel de reemplazar color
2En la Barra de propiedades, defina los atributos que desee para la herramienta.
3Haga clic en Editar Repetir pincelada.
4En el cuadro de diálogo Repetir trazo, elija una pincelada del cuadro de lista Trazo.
5Modifique los atributos que desee.
6Haga clic en el botón Repetir trazo a lo largo del trayecto .
Si desea cargar un trayecto para la pincelada, haga clic en el botón del menú lateral situado sobre el cuadro de lista Trazo y haga
clic en Cargar trayecto como trazo. Elija la carpeta en la que se encuentra el archivo de trayecto y haga doble clic en el nombre de
archivo antes de modificar los atributos en el cuadro de diálogo Repetir trazo.
Trayectos de recorte
Los trayectos de recorte permiten crear imágenes no rectangulares al aplicar contorno al área seleccionada por un trayecto y hacer que el
resto de la imagen sea transparente cuando ésta se visualiza en otra aplicación. Por ejemplo, si tiene una imagen deCorel PHOTO-PAINT de
un jarrón sobre una mesa, puede crear un trayecto de recorte alrededor del jarrón y exportar el área de imagen del jarrón a otra aplicación.
Si no utiliza trayecto de recorte, toda la imagen aparecerá encerrada en un marco cuadrado o rectangular.
Para enviar un trayecto de recorte a otra aplicación, es necesario exportar el contenido del trayecto como un archivo PostScript encapsulado
(EPS).
Para crear un trayecto de recorte
1Cree un trayecto alrededor de un área de imagen.
2Haga clic en el botón de menú lateral del inspector, Trayectos y, a continuación, haga clic en Establecer como trayecto de recorte.
Si el inspector Trayectos no se ha abierto, haga clic en Ventana Inspectores Trayectos.

286 | Corel PHOTO-PAINT 2021 Guía del usuario
Aparece un icono de trayecto de recorte junto al nombr de archivo del trayecto en la Inspector Trayectos.
Para guardar un trayecto de recorte como archivo EPS
1Haga clic en Archivo Guardar como.
2Elija la carpeta en la que desee almacenar el trayecto de recorte.
3Escriba un nombre de archivo en el cuadro Nombre de archivo.
4Elija PostScript encapsulado en el cuadro de lista Guardar como tipo.
5Haga clic en Guardar.
Se abrirá el cuadro de diálogo Exportar EPS.
6En la sección Corte, active la casilla de selección Recortar según.
7Active la opción Trayecto de recorte.
8Escriba un valor en el cuadro Suavidad.
9Active la casilla de verificación Cortar imagen a la zona de recorte.
Puede guardar toda la imagen con un trayecto desactivando la casilla de verificación Cortar imagen a la zona de recorte. Sin
embargo, sólo la selección que se encuentra dentro del trayecto de recorte se imprimirá con impresora PostScript.

Máscaras con canales alpha | 287
Máscaras con canales alpha
Es posible utilizar los canales alpha para trabajar con varias máscaras en una imagen. Ya que solo se puede aplicar una máscara a una
imagen en cada ocasión, si almacena máscaras en canales alpha podrá editar una imagen con una máscara y, después, cargar otra máscara
para seguir editando la imagen.
Esta sección contiene los temas siguientes:
•"Crear y editar los canales alpha" (página 287)
•"Guardar máscaras y canales alpha" (página 288)
•"Cargar máscaras y canales alpha" (página 289)
•"Administrar canales alpha" (página 290)
Crear y editar los canales alpha
Cuando en la aplicación Corel PHOTO-PAINT se crea una máscara, se mostrará en un nuevo canal como la máscara actual. Cada máscara
nueva que se cree sustituye a la actual. Sin embargo, puede crear otros canales alpha para almacenar diferentes máscaras en la misma
imagen. Puede crear un canal alpha a partir de la máscara actual para copiar las áreas editables y protegidas de la máscara actual o crear un
canal alpha vacío. Un canal alpha vacío es opaco en su totalidad y, por tanto, no contiene áreas editables.
Es posible editar la máscara almacenada en un canal alpha añadiendo la máscara actual a un canal alpha. De este modo se añaden áreas
editables de la máscara actual a dicho canal alpha, expandiendo, por tanto, el área editable del canal alpha.
También puede editar la máscara almacenada en un canal alpha de forma muy parecida a la que se emplea en el modo Pintar sobre la
máscara. Si desea obtener información sobre la modificación de máscaras en el modo Pintar en máscara, consulte la sección "Ajustar la
transparencia de máscaras" en la página 271.

288 | Corel PHOTO-PAINT 2021 Guía del usuario
Un canal alpha (1); un canal alpha mostrado con la máscara actual (2); la máscara se añade al canal alpha (3)
Para crear un canal alpha a partir de la máscara actual
•Haga clic en Máscara Guardar Guardar como canal.
Puede utilizar este procedimiento para guardar la máscara actual en un canal alpha de la imagen.
Para crear un canal alpha vacío
1Haga clic en el botón Nuevo canal Alpha en el inspector Canales.
Si el inspector Canales no se ha abierto, haga clic en los inspectores de ventanaCanales o Imagen Canales.
2En el cuadro de diálogo Nuevo canal alpha, escriba un nombre para el canal en el cuadro Nombre.
3Haga clic en un color para la superposición de máscara.
4Escriba un valor en el cuadro Opacidad para establecer la opacidad del color de la superposición.
Si desea que la superposición de máscaras se invierta, active la casilla de selección Invertir superposición.
5Active una de las opciones siguientes:
•Relleno negro: permite crear un canal alpha que no contiene áreas editables.
•Relleno blanco: le permite crear un canal alpha que no contenga áreas protegidas.
Para añadir la máscara actual a un canal alpha
1En el inspector Canales, haga clic en un canal alpha.
Si el inspector Canales no se ha abierto, haga clic en los inspectores de ventanaCanales o Imagen Canales.
2Haga clic en el botón Guardar en canal actual .
Guardar máscaras y canales alpha
Dado que solo una máscara puede estar activa en una imagen, cada nueva máscara que cree reemplaza a la máscara actual. Sin embargo,
antes de crear una máscara, puede almacenar la actual en un canal alpha de la imagen para reutilizarla cuando sea necesario. Si guarda una
imagen en un formato de archivo que admite información de máscara, como Corel PHOTO-PAINT (CPT) o TIFF, la máscara actual y todos los
canales alpha se guardarán con la imagen.
También es posible almacenar la máscara actual o un canal alpha en disco como un archivo independiente. Si guarda una máscara o canal
alpha, podrá utilizar dichas máscaras en otras imágenes. Esto resulta especialmente útil si desea guardar una imagen en formato de imagen
que no admite información de máscara y le interesa mantener copias de las máscaras utilizadas para la edición de dicha imagen. Una
máscara de color también puede guardarse en disco como un archivo independiente. Si desea obtener más información sobre las máscaras
de color, consulte la sección"Definir áreas editables utilizando la información de color" en la página 256.

Máscaras con canales alpha | 289
Para guardar la máscara actual en un canal alpha de una imagen
1Haga clic en Máscara Guardar Guardar como canal.
2Escriba el nombre de un canal alpha nuevo o existente en el cuadro Como.
Para guardar una máscara en disco
1Haga clic en Máscara Guardar Guardar máscara en disco.
2Elija la carpeta en la que desee almacenar la máscara.
3Escriba un nombre de archivo en el cuadro Guardar como.
4Seleccione un tipo de archivo en el cuadro de lista Formato de archivo.
5Haga clic en Guardar.
Para guardar un canal alpha en disco
1En el inspector Canales, haga clic en un canal alpha.
Si el inspector Canales no se ha abierto, haga clic en Las ventanas Inspectores de ventanao Imagen Canales.
2Haga clic en el botón Menú lateral y, después, en Guardar como.
3En el cuadro de diálogo , elija la carpeta en la que desee guardar el canal alpha.
4Escriba un nombre de archivo en el cuadro Guardar como.
5Seleccione un tipo de archivo en el cuadro de lista Formato de archivo.
6Haga clic en Guardar.
Para guardar una máscara de color en disco
1Haga clic en Máscara Máscara de color.
2Cree una máscara de color.
3Haga clic en el botón del menú lateral, y después en Guardar máscara de color.
4Elija la carpeta en la que desee guardar la máscara de color.
5Escriba un nombre de archivo en el cuadro Guardar como.
6Haga clic en Guardar.
Cargar máscaras y canales alpha
Es posible modificar la máscara actual de una imagen si se carga una máscara guardada en un canal alpha.
Cuando se carga una máscara guardada en un canal alpha, es posible elegir el modo de máscara para aplicarla. Según el modo de máscara
elegido, la máscara guardada sustituye a la máscara actual o se combina con ella.
También puede cargar una máscara o máscara de color guardada en disco y reemplazar la máscara actual. Puede aplicar la máscara a un
área específica de la imagen o a toda la imagen.
Cuando se carga un canal alpha guardado en disco, es posible aplicar la máscara guardada en el canal alpha a la imagen actual.
Para cargar una máscara desde un canal alpha
1En la caja de herramientas, haga clic en una herramienta de máscara.
2En el inspector Canales, elija un canal alpha en la lista Canales.
Si el inspector Canales no se ha abierto, haga clic en los inspectores de ventana Canales o Imagen Canales.

290 | Corel PHOTO-PAINT 2021 Guía del usuario
3En la barra de propiedades, haga clic en uno de los siguientes botones:
•Modo normal
•Modo aditivo
•Modo sustractivo
•Modo Superposición
4Haga clic en Máscara Crear Máscara a partir de canal.
Para cargar una máscara guardada en disco
1Haga clic en Máscara Cargar Cargar máscara desde disco.
2Haga clic en el nombre del archivo deseado.
Puede ver una miniatura de la máscara.
3Haga clic en Abrir.
4Arrastre el ratón en la ventana de imagen para definir el área en la que se va a aplicar la máscara.
Es posible aplicar la máscara a toda la imagen si hace clic en la ventana de imagen. Si el tamaño de la imagen en la que se ha creado
la máscara es diferente del tamaño de la imagen activa, la máscara se estirará o comprimirá para encajar en la imagen activa.
Para cargar una máscara de color guardada en disco
1Haga clic en Máscara Máscara de color.
2Haga clic en el botón del menú lateral, y después en Abrir máscara de color.
3En el cuadro de diálogo , elija la carpeta en la que está almacenada la máscara de color.
4Haga doble clic en el nombre del archivo.
Si carga una máscara de color sin guardar primero la máscara de color actual, ésta se pierde.
Para cargar un canal alpha guardado en disco
1En la Inspector Canales, haga clic en el botón del menú lateral y, a continuación, haga clic en Abrir.
Si el inspector Canales no se ha abierto, haga clic en los inspectores de ventana Canales o Imagen Canales.
2En el cuadro de diálogo , elija la carpeta en la que se encuentra almacenado el canal alpha.
3Haga doble clic en el nombre del archivo.
Si se carga una máscara creada en una imagen de un tamaño diferente, se estirará o comprimirá automáticamente para cubrir toda
la imagen activa, aunque quizá cambie su proporción.
Administrar canales alpha
Puede especificar los canales alpha que aparecerán y cómo lo harán. Por ejemplo, es posible mostrar un solo canal alpha en la ventana de
imagen o bien mostrarlo en combinación con otros canales alpha o canales de color. Si se muestra un único canal alpha, se representa
como una imagen en escala de grises. En cambio, si se muestra con uno o varios canales de color, las áreas protegidas del canal alpha se

Máscaras con canales alpha | 291
cubren con una superposición de máscara tintada con diversos grados de opacidad. Solo existe la posibilidad de visualizar la superposición
de máscaras cuando el canal alpha se muestra junto con un canal de color.
Cuando un canal alpha ya no es necesario, es posible borrarlo para reducir el tamaño del archivo de imagen. Es posible modificar las
propiedades de un canal alpha. Por ejemplo, puede cambiar el nombre, el color y la opacidad de la superposición de máscaras y la
posibilidad de que la superposición de máscaras cubra las áreas protegidas o las áreas editables de la máscara.
Para mostrar un canal alpha
• En Inspector Canales, haga clic en la casilla situada junto a un canal alfa.
Si el inspector Canales no se ha abierto, haga clic en los inspectores de ventana Canales o Imagen Canales.
Si desea cambiar el orden de un canal alpha en la lista, arrástrelo hasta la posición que desee.
Para eliminar un canal alpha
1En el inspector Canales, elija un canal alpha en la lista Canales.
Si el inspector Canales no se ha abierto, haga clic en los inspectores de ventana Canales o Imagen Canales.
2Haga clic en el botón Eliminar canal actual .
Para cambiar las propiedades de un canal alpha
1En la Inspector Canales, elija un canal alfa en la lista Canales.
Si el inspector Canales no se ha abierto, haga clic en los inspectores de ventana Canales o Imagen Canales.
2Haga clic en el botón del menú lateral y, a continuación, en Propiedades de canal.
3En el cuadro de diálogo Propiedades de canal, cambie las propiedades que desee.

292 | Corel PHOTO-PAINT 2021 Guía del usuario

Pintura y efectos especiales | 293
Pintura y efectos especiales
Dibujo y pintura.................................................................................................................................................................................. 295
Aplicar efectos especiales.....................................................................................................................................................................319
Categorías de efectos especiales.......................................................................................................................................................... 333

294 | Corel PHOTO-PAINT 2021 Guía del usuario

Dibujo y pintura | 295
Dibujo y pintura
Corel PHOTO-PAINT permite crear imágenes o modificar las existentes mediante una variedad de herramientas de forma y pintura.
Esta sección contiene los temas siguientes:
•"Formas y líneas" (página 295)
•"Pinceladas" (página 299)
•"Diseminar imágenes" (página 302)
•"Patrones simétricos y órbitas" (página 305)
•"Repetir pinceladas" (página 307)
•"Pinceladas personalizadas" (página 308)
•"Uso de dispositivos y plumas sensibles a la presión" (página 310)
•"Modos de fusión" (página 313)
Formas y líneas
Es posible añadir formas a las imágenes, como cuadrados, rectángulos, círculos, elipses y polígonos. También puede añadir rectángulos
y cuadrados con esquinas redondeadas, festoneadas o biseladas. De manera predeterminada, las formas se añaden a las imágenes como
objetos nuevos. Es posible aplicar contorno o relleno a las formas o representarlas como objetos aislados y editables. Si desea obtener más
información sobre los objetos, consulte la sección "Crear objetos" en la página 384.
También es posible añadir líneas a las imágenes. Al añadir líneas, puede especificar su anchura y transparencia, así como el tipo de unión de
los segmentos de línea. El color principal actual determina el color de la línea.
Para dibujar un cuadrado o un rectángulo
1En la caja de herramientas, haga clic en la herramienta Rectángulo .
2En la barra de propiedades, haga clic en uno de los siguientes botones:
•Relleno uniforme
•Relleno degradado
•Relleno de mapa de bits
•Relleno de textura

296 | Corel PHOTO-PAINT 2021 Guía del usuario
3Escoja un relleno del selector de relleno.
Si desea editar el relleno, haga clic en el botón Editar relleno de la barra de propiedades.
4Arrastre el cursor en la ventana de imagen hasta que el rectángulo tenga el tamaño que desee.
Si desea dibujar un cuadrado, mantenga pulsada la tecla Comando mientras arrastra el cursor.
También es posible
Desactivar el relleno Haga clic en el botón Sin relleno de la barra de propiedades.
Aplicar un contorno Escriba un valor en el cuadro Anchura de contorno de la barra de
propiedades para especificar la anchura del contorno en píxeles.
Cambiar el color de contorno Haga clic en el botón Color del contorno de la barra de
propiedades.
Cambiar la transparencia Escriba un valor en el cuadro Transparencia en la barra de
propiedades.
El relleno actual se muestra en el área de control de color de la caja de herramientas.
Para dibujar un rectángulo o un cuadrado con esquinas redondeadas, festoneadas o biseladas
1En la caja de herramientas, haga clic en la herramienta Rectángulo .
2En la barra de propiedades, haga clic en una de las siguientes opciones:
•Esquina redondeada : crea una esquina redondeada.
•Esquina festoneada : reemplaza una esquina por un borde con una muesca curva.
•Esquina biselada : reemplaza una esquina por un borde plano.
3En la barra de propiedades, escriba un valor en el cuadro Radio de esquina.
4Arrastre el cursor en la ventana de imagen hasta que el rectángulo tenga el tamaño que desee.
Si desea dibujar un cuadrado, mantenga pulsada la tecla Comando mientras arrastra el cursor.
Para dibujar una elipse o un círculo
1En la caja de herramientas, haga clic en la herramienta Elipse .
2En la barra de propiedades, haga clic en uno de los siguientes botones:
•Relleno uniforme
•Relleno degradado
•Relleno de mapa de bits
•Relleno de textura

Dibujo y pintura | 297
3Escoja un relleno del selector de relleno.
Si desea editar el relleno, haga clic en el botón Editar relleno de la barra de propiedades.
4Arrastre el ratón en la ventana de imagen hasta que el rectángulo o la elipse adquieran el tamaño adecuado.
Si desea dibujar un círculo, mantenga pulsada la tecla Comando mientras arrastra el cursor.
También es posible
Desactivar el relleno Haga clic en el botón Sin relleno de la barra de propiedades.
Aplicar un contorno Escriba un valor en el cuadro Anchura de contorno de la barra de
propiedades para especificar la anchura del contorno en píxeles.
Cambiar el color de contorno Haga clic en el botón Color del contorno de la barra de
propiedades.
Cambiar la transparencia Escriba un valor en el cuadro Transparencia en la barra de
propiedades.
El relleno actual se muestra en el área de control de color de la caja de herramientas.
Para dibujar un círculo con la herramienta Elipse, mantenga pulsada la tecla Comando mientras arrastra el cursor.
Para dibujar un polígono
1En la caja de herramientas, haga clic en la herramienta Polígono .
2En la barra de propiedades, haga clic en uno de los siguientes botones:
•Relleno uniforme
•Relleno degradado
•Relleno de mapa de bits
•Relleno de textura
3Escoja un relleno del selector de relleno.
Si desea editar el relleno, haga clic en el botón Editar relleno de la barra de propiedades.
4Haga clic en la posición donde quiere definir los puntos de anclaje del polígono y haga doble clic para establecer el último punto de
anclaje.
También es posible
Desactivar el relleno Haga clic en el botón Sin relleno de la barra de propiedades.

298 | Corel PHOTO-PAINT 2021 Guía del usuario
También es posible
Aplicar contorno a un polígono Escriba un valor en el cuadro Anchura de contorno de la barra de
propiedades para especificar la anchura del contorno en píxeles.
Cambiar el color de contorno Haga clic en el botón Color del contorno de la barra de
propiedades.
Cambiar el tipo de unión de los segmentos de contorno Elija un tipo de unión en el cuadro de lista Uniones de la forma de
la barra de propiedades.
Cambiar la transparencia Escriba un valor en el cuadro Transparencia en la barra de
propiedades.
Puede crear ángulos de 45 grados si mantiene presionada la tecla Comando mientras arrastra la herramienta Polígono .
Para dibujar una línea
1En la caja de herramientas, haga clic en la herramienta Línea .
2Escriba un valor en el cuadro Anchura de contorno de la barra de propiedades.
3Haga clic en el botón Color de línea de la barra de propiedades y elija un color.
4En la barra de propiedades, haga clic en uno de los siguientes botones:
•Esquinas en punta : crea esquinas en punta en el lugar de unión de los segmentos de línea.
•Esquinas redondeadas : crea líneas con esquinas redondeadas.
•Esquinas biseladas : crea líneas con esquinas aplanadas.
•Esquinas con tope : crea líneas con esquinas perfiladas con tope
5Arrastre el ratón en la ventana de imagen para dibujar un segmento de una línea.
También es posible
Dibujar una línea de varios segmentos En la ventana de imagen, haga clic en el punto donde desee iniciar
y finalizar cada segmento y haga doble clic para finalizar la línea.
Cambiar la transparencia Escriba un valor en el cuadro Transparencia en la barra de
propiedades.

Dibujo y pintura | 299
Puede especificar el tipo de unión de las líneas: Esquinas con tope,
Esquinas biseladas, Esquinas redondeadas o Esquinas en punta.
Pinceladas
Las herramientas de pintura permiten imitar una variedad de medios de pintura y dibujo. Por ejemplo, es posible aplicar pinceladas que
imiten acuarelas, pasteles, rotuladores y plumas. De manera predeterminada, las pinceladas se añaden al objeto activo o al fondo. Las
pinceladas también pueden representarse como objetos aislados. Si desea obtener información sobre objetos, consulte la sección "Crear
objetos" en la página 384.
Pincel preestablecido Pintura de una imagen
Aerógrafo El aerógrafo se utiliza para realizar el
sombreado.
Aerosol Se han salpicado colores para añadir
textura.

300 | Corel PHOTO-PAINT 2021 Guía del usuario
Pincel de pelo de camello Se ha creado un efecto decorativo
mediante un pincel de pelo de
camello.
Elección de pinceles preestablecidos
La herramienta de pintura y el tipo de pincel elegidos determinan el aspecto de la pincelada en la imagen. Cuando se pinta con un pincel
preestablecido, los atributos de pincel de la herramienta de pintura están predeterminados. Puede seleccionar un pincel preestablecido en
el selector Pincel, que muestra todas las categorías de pinceles y los pinceles preestablecidos. Además, el selector Pincel proporciona una
previsualización de la pincelada y plumilla. Asimismo, muestra los cinco pinceles usados más recientemente.
El selector Pincel permite ver una previsualización y seleccionar
pinceles preestablecidos, que se organizan en categorías de pinceles.
Después de seleccionar un pincel preestablecido, puede cambiar su tamaño, forma, transparencia y fundido para adaptarlo a sus
necesidades. Si usa una pluma o un lápiz gráfico, puede emplear su presión, inclinación, orientación y rotación para modificar el aspecto de
la pincelada. Si desea obtener más información, consulte la sección "Uso de dispositivos y plumas sensibles a la presión" en la página 310.

Dibujo y pintura | 301
Aplicación de pintura en colores y rellenos
El color de la pincelada depende del color principal actual, que aparece en el área de control de color. Para seleccionar un color principal,
haga clic en una muestra de color de una paleta de colores. Si desea obtener más información sobre cómo elegir colores, consulte la sección
"Elegir colores" en la página 176.
Además de pintar con color, puede aplicar imágenes y texturas pintando con relleno. También puede aplicar una pincelada a un trayecto. Si
desea obtener más información, consulte la sección "Aplicar pinceladas a trayectos" en la página 284.
Mezcla de colores
Los modos de fusión controlan la manera en que los colores de primer plano se mezclan con los colores de base. Los modos de fusión
permiten combinar dichos colores de varias maneras para crear nuevos colores y efectos. Si desea obtener más información sobre los modos
de fusión, consulte la sección "Modos de fusión" en la página 313.
Para pintar con un pincel preestablecido
1En la caja de herramientas, haga clic en la herramienta Pintar .
2Abra el selector Pincel de la barra de propiedades, seleccione una categoría de pincel y, a continuación, elija un pincel.
Para obtener una previsualización de un pincel, haga clic en él.
3En el área de control de color de la caja de herramientas, haga doble clic en la muestra de color Principal y seleccione un color.
4Desplácese por la ventana de imagen.
Si quiere limitar el pincel a una línea recta horizontal o vertical, mantenga presionada la tecla Comando mientras arrastra el ratón y
presione la tecla Mayús para cambiar la dirección.
También es posible
Seleccionar el pincel preestablecido predeterminado en una
categoría de pincel
Haga doble clic en una categoría de pincel.
Cambiar la forma del pincel Elija una forma de pincel en el selector Forma de la plumilla de la
barra de propiedades.
Cambiar el tamaño del pincel Escriba un valor en el cuadro Tamaño de la plumilla de la barra de
propiedades.
Cambiar la transparencia Escriba un valor en el cuadro Transparencia en la barra de
propiedades.
Para ajustar de forma interactiva la transparencia de la pincelada,
mantenga presionada la tecla Option y haga clic en la ventana de
imagen sin soltar el botón principal del ratón para que se muestre
el deslizador de transparencia.
Cambiar el fundido Escriba un valor en el cuadro Fundido de la barra de propiedades.
Para cambiar de forma interactiva el fundido, mantenga presionada
las teclas Comando + Option, y haga clic en la ventana de imagen
sin soltar el botón principal del ratón para que se muestre el
deslizador de fundido.

302 | Corel PHOTO-PAINT 2021 Guía del usuario
La Barra de propiedades proporciona opciones para cambiar los atributos de un pincel preestablecido. Tras cambiar un atributo, el
nombre del pincel cambia a Pincel de artista personalizado. Si desea obtener más información sobre los pinceles personalizados,
consulte la sección "Pinceladas personalizadas" en la página 308.
También puede elegir un pincel preestablecido haciendo clic en una muestra de pincelada en el inspector Medios artísticos. Si el
inspector Medios artísticos no se ha abierto, haga clic en Ventana Inspectores Medios artísticos.
Puede seleccionar rápidamente una forma redonda o cuadrada para el pincel haciendo clic en el botón Plumilla redonda o
Plumilla cuadrada de la barra de propiedades.
Para pintar con una muestra de color de una imagen
1Haga clic en la herramienta Cuentagotas .
2Haga clic en un color en la ventana de imagen.
3En la caja de herramientas, haga clic en la herramienta Clonar .
4Abra el selector Pincel de la barra de propiedades, seleccione la categoría de pincel Clonar desde relleno y, a continuación, elija un
pincel.
5Desplácese por la ventana de imagen.
Para pintar con relleno
1En la caja de herramientas, haga clic en la herramienta Relleno .
2En la barra de propiedades, elija un tipo de relleno.
3En la caja de herramientas, haga clic en la herramienta Clonar .
4Abra el selector Pincel de la barra de propiedades, seleccione una categoría de pincel y, a continuación, elija un pincel.
5Desplácese por la ventana de imagen.
Es posible pintar con cualquier tipo de relleno.
Para cambiar el modo de fusión
1En la caja de herramientas, haga clic en una herramienta de pintura.
2Elija un modo de fusión en el cuadro de lista Modo de fusión de la barra de propiedades.
Si desea obtener más información sobre los modos de fusión, consulte la sección "Modos de fusión" en la página 313.
Diseminar imágenes
En lugar de utilizar pincel, puede pintar con mapas de bits de pequeña escala a todo color. Por ejemplo, puede mejorar las imágenes de
paisajes diseminando nubes sobre el cielo o vegetación en el suelo.

Dibujo y pintura | 303
Corel PHOTO-PAINT incluye varias imágenes que pueden usarse para crear listas de diseminadores. Es posible cargar una lista de diseminador
preestablecida, editar una lista preestablecida o crear una lista de diseminador guardando imágenes en una lista de imágenes. Puede editar
las imágenes origen en cualquier momento.
En este ejemplo, se han diseminado mariposas alrededor de la rosa.
Para diseminar imágenes
1En la caja de herramientas, haga clic en la herramienta Diseminador de imágenes .
2Elija una lista de imágenes preestablecida en el cuadro de lista Tipo de pincel de la barra de propiedades.
3Escriba un valor en el cuadro Tamaño de la barra de propiedades.
4Desplácese por la ventana de imagen.
También es posible
Elegir la secuencia de imágenes en la lista de diseminador Elija una opción en el cuadro de lista Secuencia de imágenes de la
barra de propiedades.
Cambiar la transparencia de las imágenes de la lista de diseminador Escriba un valor en el cuadro Transparencia en la barra de
propiedades.
Para ajustar de forma interactiva la transparencia de la pincelada,
mantenga presionada la tecla Option y haga clic en la ventana de
imagen sin soltar el botón principal del ratón para que se muestre
el deslizador de transparencia.
Especificar el número de imágenes diseminadas con cada aplicación
del pincel
Escriba un valor en el cuadro Imágenes por pincelada de la barra
de propiedades.

304 | Corel PHOTO-PAINT 2021 Guía del usuario
También es posible
Especificar la distancia entre pinceladas a lo largo de un trazo de
pincel
Escriba un valor en el cuadro Espaciado de la imagen de la barra
de propiedades.
Especificar la distancia entre pinceladas a lo largo de la anchura de
una pincelada
Escriba un valor en el cuadro Extensión de la barra de propiedades.
Cambiar la velocidad a la que se desvanece la pintura en una
pincelada
Escriba un valor en el cuadro Fundir en la barra de propiedades.
Los valores negativos hacen que la pintura aparezca gradualmente,
mientras que los negativos hacen que se desvanezca.
Para cargar una lista de imágenes
1En la caja de herramientas, haga clic en la herramienta Diseminador de imágenes .
2Haga clic en el botón Explorar de la barra de propiedades.
3Elija la carpeta en la que esté almacenada la lista de imágenes.
4Haga clic en el nombre del archivo deseado.
5Haga clic en Abrir.
Para crear una lista de diseminador
1En la caja de herramientas, haga clic en la herramienta Diseminador de imágenes .
2Elija una lista de imágenes preestablecida en el cuadro de lista Tipo de pincel de la barra de propiedades.
3Haga clic en el botón Crear lista de diseminador en la barra de propiedades.
4En el cuadro de diálogo Crear lista de diseminador, especifique el contenido de la lista de diseminador.
Para crear una lista de imágenes a partir de objetos seleccionados
1Utilice la herramienta Selección para seleccionar los objetos que desee utilizar como imágenes origen.
2En la caja de herramientas, haga clic en la herramienta Diseminador de imágenes .
3En la barra de propiedades, haga clic en el botón Guardar como lista de imágenes y haga clic en Guardar objetos como lista de
imágenes.
4Elija la carpeta en la que desee almacenar la lista de imágenes.
5Escriba un nombre de archivo en el cuadro Guardar como.
Para crear una lista de imágenes a partir de una imagen
1En la caja de herramientas, haga clic en la herramienta Diseminador de imágenes .
2En la barra de propiedades, haga clic en el botón Guardar como lista de imágenes y en Guardar documento como lista de
imágenes.
3Escriba valores en los cuadros apropiados:
•Imágenes por fila: permite especificar el número de mosaicos horizontales de la lista de imágenes.
•Imágenes por columna: permite especificar el número de mosaicos verticales de la lista de imágenes.

Dibujo y pintura | 305
•Número de imágenes: permite especificar el número de imágenes que desea incluir en la lista.
4Haga clic en Aceptar.
5Elija la carpeta en la que desee almacenar la lista de imágenes.
6Escriba un nombre de archivo en el cuadro Guardar como.
Para editar una imagen origen
1En la caja de herramientas, haga clic en la herramienta Diseminador de imágenes .
2En el inspector Configuración de pincel, haga clic en el botón de menú lateral y, a continuación, en Editar lista de imágenes
actual.
Si el inspector Configuración de pincel no se ha abierto, haga clic en Ventana Inspectores Configuración de pincel.
3Edite la imagen origen.
Si desea sobrescribir la última versión de la lista de imágenes, haga clic en Archivo Guardar como y después en Guardar en el cuadro
de diálogo Guardar una imagen en el disco.
Si edita una lista de imágenes, debe volver a cargarla en la herramienta Diseminador de imágenes para activar los cambios.
Patrones simétricos y órbitas
Corel PHOTO-PAINT ofrece herramientas para crear patrones simétricos y órbitas.
Cómo pintar patrones simétricos
Es posible pintar patrones simétricos en una imagen utilizando el modo de simetría de pincel radial o de reflejo. Cuando pinta en modo
radial, varias plumillas satélite, llamadas puntos satélite, crean pinceladas alrededor de un punto central. En modo de reflejo, se crea una
pincelada idéntica en el plano horizontal, en el vertical o en los dos.
Puede usar las siguientes herramientas para pintar patrones simétricos:
Herramientas de pincel Otras herramientas
Herramienta Pintar Herramienta Efecto
Herramienta Diseminador de
imágenes
Herramienta Borrador
Herramienta Pincel deshacer
Herramienta Pincel de
reemplazar color
Herramientas de retoque

306 | Corel PHOTO-PAINT 2021 Guía del usuario
Herramienta Clonar
Herramienta Clon corrector
Cómo pintar con órbitas
Es posible crear efectos en espiral pintando imágenes con órbitas. Las órbitas son trayectos circulares que giran alrededor de un punto
central. Con las órbitas se pueden pintar espirales, ranuras y anillos. Por ejemplo, es posible dibujar una sola espiral y ajustar el tamaño
y la cercanía de las espiras. También puede cambiar el tamaño de las espiras para crear segmentos redondeados denominados ranuras o
aumentar el número de órbitas para generar anillos.
Para pintar patrones simétricos
1En la caja de herramientas, haga clic en la herramienta Pintar .
2Abra el selector Pincel de la barra de propiedades, seleccione una categoría de pincel y, a continuación, elija un pincel.
3Haga clic en el botón Simetría de la barra de herramientas.
4En la barra Simetría, haga clic en uno de los siguientes botones:
•Simetría radial : permite añadir puntos satélite en intervalos a lo largo del radio de una plumilla de pincel. Escriba un valor en el
cuadro Puntos radiales para especificar el número de puntos satélite.
•Reflejar simetría : permite crear una pincelada idéntica en el plano horizontal o vertical de una imagen. Haga clic en el botón
Reflejo horizontal , en el botón Reflejo vertical o en los dos.
5Haga clic en el botón Establecer centro de simetría y después en la imagen, para situar el punto central de la simetría.
6Desplácese por la ventana de imagen.
Haga clic en el botón Finalizar de la barra Simetría para desactivar el modo de simetría de pincel.
Para pintar con órbitas
1En la caja de herramientas, haga clic en la herramienta Pintar .
2Abra el selector Pincel de la barra de propiedades, seleccione una categoría de pincel y, a continuación, elija un pincel.
3Haga clic en el botón Órbitas de la barra de propiedades.
4Haga clic en la barra Órbitas del inspector Configuración de pincel.
Si el inspector Configuración de pincel no se ha abierto, haga clic en Ventana Inspectores Configuración de pincel.
5Escriba un valor en uno de los cuadros siguientes:
•Número de órbitas: permite especificar el número de órbitas que se distribuyen alrededor del centro de una pincelada. Utilice un valor
entre 1 y 128. Utilice los valores más bajos para las espirales y los más altos para los anillos.
•Radio: permite especificar la distancia entre el centro de la pincelada y las órbitas. Utilice un valor entre 1 y 999. Una plumilla más
pequeña requiere valores más altos.
•Velocidad de rotación: permite especificar la velocidad con la que las órbitas giran alrededor de la pincelada. Utilice un valor entre 0 y
100. Los valores más altos reducen la distancia entre las espiras.
•Velocidad de aumento: permite especificar la velocidad con la que las órbitas se desplazan hacia el centro de la pincelada. Utilice un
valor entre 0 y 100. Los valores más altos aumentan la frecuencia de la variación de tamaño.

Dibujo y pintura | 307
•Cantidad de aumento: permite especificar la distancia que recorren las órbitas cuando giran hacia el centro de la pincelada. Utilice un
valor entre 0 y 100. Los valores más altos aumentan la variación de tamaño y crean burbujas encadenadas.
6Desplácese por la ventana de imagen.
Para ocultar o mostrar el punto alrededor del cual giran las órbitas, haga clic en el botón Incluir centro de la barra Órbitas, en
el inspector Configuración de pincel.
Repetir pinceladas
Es posible guardar una pincelada y después volver a aplicarla a la misma imagen o a otras. También puede repetir una pincelada a lo largo
del borde de un trayecto o de una máscara. Si desea obtener más información sobre la aplicación de pinceladas a un trayecto, consulte la
sección "Aplicar pinceladas a trayectos" en la página 284.
Es posible editar una pincelada guardada para crear efectos nuevos mediante el ajuste de atributos como tamaño, número, ángulo y color
de la pincelada.
Para guardar una pincelada
1En la caja de herramientas, haga clic en la herramienta Pintar .
2Abra el selector Pincel de la barra de propiedades, seleccione una categoría de pincel y, a continuación, elija un pincel.
3Haga clic en Editar Repetir pincelada.
4En el cuadro de diálogo Repetir trazo, haga clic en la flecha de menú lateral Trazo y después en Añadir trazo de última herramienta.
5Elija la carpeta en la que desea guardar la pincelada.
6Escriba un nombre de archivo en el cuadro Guardar como.
Para aplicar una pincelada guardada
1En la caja de herramientas, haga clic en la herramienta Pintar .
2Abra el selector Pincel de la barra de propiedades, seleccione una categoría de pincel y, a continuación, elija un pincel.
3Haga clic en Editar Repetir pincelada.
Si aparecen dos opciones de menú llamadas Repetir pincelada, haga clic en la segunda.
4Elija una macro en el cuadro de lista Trazo.
5Haga clic en la ventana de imagen para aplicar la pincelada.
Si quiere aplicar más de una pincelada, continúe haciendo clic.
Para editar una búsqueda guardada
1En la caja de herramientas, haga clic en la herramienta Pintar .
2Abra el selector Pincel de la barra de propiedades, seleccione una categoría de pincel y, a continuación, elija un pincel.
3Haga clic en Editar Repetir pincelada.
Si aparecen dos opciones de menú llamadas Repetir pincelada, haga clic en la segunda.
4En el cuadro de diálogo Repetir trazo, elija una pincelada guardada en el cuadro de lista Trazo.
5En el cuadro de diálogo Repetir trazo, modifique los atributos que desee.
6Haga clic en la ventana de imagen para aplicar la pincelada.

308 | Corel PHOTO-PAINT 2021 Guía del usuario
Pinceladas personalizadas
Es posible crear un pincel personalizado mediante la modificación de sus atributos. Una vez creado el pincel personalizado, puede guardarlo
y volver a utilizarlo.
Propiedades de plumilla
La forma de un pincel la determina la plumilla de pincel. Puede modificar las formas de plumilla preestablecidas o crear una plumilla a partir
de un área editable y después guardarla. Los atributos de plumilla que puede ajustar son:
•Transparencia: permite especificar el grado de transparencia de la plumilla.
•Rotación/Dirección: le permite especificar el ángulo de rotación de la plumilla. Puede usar un valor entre 0 y 360. Si activa la orientación
de la pluma, este valor determina el inicio del ángulo de rotación. A medida que gire la pluma o el lápiz gráfico, se irán añadiendo
valores al ángulo de inicio de rotación a fin de determinar la rotación total de la plumilla del pincel.
•Suavidad: le permite especificar en qué medida se aplana la plumilla. El valor predeterminado de 0 no aplana la plumilla del pincel. Si
activa la inclinación de la pluma, el valor de suavidad determina la suavidad de inicio de la plumilla. A medida que inclina la pluma, la
suavidad de la plumilla varía.
•Alargamiento: le permite alargar la plumilla del pincel. Puede usar un valor entre 1 y 999 para la distancia de alargamiento. Con el valor
predeterminado de 0, el alargamiento está desactivado. La dirección en la que se alarga la plumilla del pincel se determina mediante el
valor del cuadro Rotación/Dirección, así como por la orientación y la rotación del lápiz gráfico. Por ejemplo, un valor de 0 en el cuadro
Rotación/Dirección alarga la plumilla del pincel completamente en vertical. Solo es posible usar el alargamiento o solo la suavidad, pero
no ambos valores al mismo tiempo.
•Suavizar borde: permite especificar la transparencia y la anchura de los bordes de la plumilla.
Atributos de trazo
Los atributos de trazo que puede ajustar son:
•Suavizado: permite especificar un valor para suavizar el trazo cuando el ratón se desplaza con rapidez. Cuanto más alto sea el valor, más
redonda será la curva.
•Fundir: le permite especificar la intensidad del efecto de desvanecimiento de la pincelada. Cuanto más alto sea el valor, más corta será la
pincelada, es decir, antes se quedará sin pintura. Un valor negativo produce el efecto de aparición gradual.
Atributos de pincelada
Los atributos de pincelada que puede ajustar son:
•Número de pinceladas: le permite especificar el número de toques de pincelada.
•Espaciado: le permite especificar la cantidad de espacio que debe existir entre toques de pincelada. Un valor de 1 produce una línea
continua. Un valor superior separa las pinceladas del trazo.
•Extensión: permite especificar la distancia que debe existir entre pinceladas a lo largo de la anchura del trazo del pincel. Cuanto más alto
sea el valor, más gruesa será la pincelada.
•Matiz: permite especificar la variación de matiz de la pincelada.
•Saturación: permite especificar la variación de saturación de la pincelada.
•Luminosidad: permite especificar la variación de luminosidad de la pincelada.
Textura de pincel
Con la carga de una textura de pincel preestablecida se tiene acceso a opciones de diseño adicionales. Los atributos de textura que puede
ajustar son:
•Textura de pincel: le permite especificar cuanta textura se aplica a la pincelada.
•Textura de borde: permite especificar en qué medida se aplica la textura a los bordes de la pincelada. El cuadro Textura de borde solo
está disponible si la plumilla tiene un borde suave.
•Sangría: permite especificar en qué medida se diluyen las pinceladas en todo el trazo. Si se especifica un valor en Mantener color,
quedan trazos de pintura en toda la pincelada.
•Mantener color: permite especificar en qué medida aparecen trazos del color de pintura en una pincelada que tenga un valor de sangría
especificado.

Dibujo y pintura | 309
Variación de color
Los atributos de color que puede ajustar son:
•Rango de matiz: permite especificar el grado de variación de matiz de la pincelada.
•Velocidad de matiz: permite especificar la rapidez con que cambia el valor de matiz.
•Rango de saturación: permite especificar el grado de variación de saturación de la pincelada.
•Velocidad de saturación: permite especificar la rapidez con que cambia el valor de saturación.
•Rango de luminosidad: permite especificar el grado de variación de luminosidad de la pincelada.
•Velocidad de luminosidad: permite especificar la rapidez con que cambia el valor de luminosidad.
Para crear un pincel personalizado
1En la caja de herramientas, haga clic en la herramienta Pintar .
2Abra el selector Pincel de la barra de propiedades, seleccione una categoría de pincel y, a continuación, elija un pincel.
3Elija un pincel preestablecido en el cuadro de lista Tipo de pincel de la barra de propiedades.
4En el inspector Configuración de pincel, desplace el deslizador Tamaño.
Si el inspector Configuración de pincel no se ha abierto, haga clic en Ventana Inspectores Configuración de pincel.
5En el inspector Configuración de pincel, haga clic en la flecha hacia abajo de cualquiera de las barras siguientes y especifique valores
para los atributos que desee:
•Propiedades de plumilla
•Atributos de trazo
•Atributos de pincelada
•Textura de pincel
•Variación de color
También es posible
Añadir una plumilla personalizada al selector Forma de la plumilla Haga clic en el botón Opciones de plumilla de la barra
Propiedades de plumilla y después en Añadir plumilla actual.
Guardar un pincel personalizado Haga clic en la flecha de menú lateral del inspector
Configuración de pincel y haga clic en Guardar pincel. Escriba un
nombre de archivo en el cuadro de diálogo Guardar pincel.
Para crear una plumilla de pincel a partir de un área editable
1Defina un área editable.
2En la caja de herramientas, haga clic en la herramienta Pintar .
3Abra el selector Pincel de la barra de propiedades, seleccione una categoría de pincel y, a continuación, elija un pincel.
4En el inspector Configuración de pincel, haga clic en el botón Opciones de plumilla en la barra Propiedades de plumilla.
Si el inspector Configuración de pincel no se ha abierto, haga clic en Ventana Inspectores Configuración de pincel.
5Haga clic en Crear a partir del contenido de la máscara.
6Escriba un valor en el cuadro Tamaño de plumilla.

310 | Corel PHOTO-PAINT 2021 Guía del usuario
Para cargar una textura de pincel preestablecida
1En la caja de herramientas, haga clic en la herramienta Pintar .
2Abra el selector Pincel de la barra de propiedades, seleccione una categoría de pincel y, a continuación, elija un pincel.
3En la inspector Configuración de pincel, haga clic en el botón Cargar textura de la barra Textura de pincel.
Si el inspector Configuración de pincel no se ha abierto, haga clic en Ventana Inspectores Configuración de pincel.
4Seleccione una textura o haga clic en Más para localizar el archivo de textura que desee usar.
5Haga doble clic en el nombre del archivo.
6En el inspector Configuración de pincel, haga clic en la flecha hacia abajo de la barra Textura de pincel y escriba un valor comprendido
entre 0 y 100 en cualquiera de los cuadros siguientes:
•Textura de pincel: permite ajustar la cantidad de textura aplicada a una pincelada.
•Textura de borde: permite ajustar la cantidad de textura aplicada al borde de una pincelada.
Uso de dispositivos y plumas sensibles a la presión
Las siguientes herramientas de Corel PHOTO-PAINT le permiten utilizar la presión, la inclinación, la orientación y la rotación de su pluma
sensible a la presión o el lápiz gráfico: efectos, retoque, pintura y la herramienta Borrador. Tenga presente que solo podrá usar la inclinación
y la orientación de la pluma si esta o el lápiz gráfico admiten esas funciones.
Asimismo, las herramientas líquidas de Corel PHOTO-PAINT admiten la presión de la pluma.
Configuración de presión y de pluma
La presión que se aplica con el lápiz gráfico en la tableta determina el tamaño, la opacidad y otros atributos del trazo.
Si utiliza una tableta o lápices gráficos sensibles a la presión, la cantidad de presión que ejerza determinará el grosor de sus trazos. Cada
persona emplea una fuerza o presión diferentes en cada trazo y puede definir la aplicación para que reconozca su trazo; para ello, ajuste la
configuración de la pluma. Una configuración de la pluma adecuada resulta muy útil, sobre todo si ejerce poca presión. Si un trazo ligero no
deja ninguna marca, ajuste la configuración de la pluma para aumentar la sensibilidad de herramientas específicas. Si hay cambios bruscos
en el grosor de sus pinceladas, tiene que ajustar la configuración de la pluma en la página Configuración de pluma del cuadro de diálogo
Preferencias.. Puede guardar la configuración de pluma como ajustes preestablecidos para utilizarlos posteriormente.

Dibujo y pintura | 311
Puede ajustar la configuración de la pluma para que reconozca su trazo.
Inclinación, orientación y rotación
La inclinación de la pluma puede ayudarle a variar la suavidad de la plumilla y otros atributos del pincel. La orientación de la pluma le
permite usar la dirección en la que se inclina el lápiz para variar la rotación de la plumilla y otros atributos del pincel. La rotación de la pluma
le permite usar la orientación del lápiz en su eje longitudinal para variar la rotación de la plumilla y otros atributos del pincel.
Asignación de herramientas a plumas
Es posible asignar una herramienta diferente a cada pluma sensible a la presión y borrador disponibles con la tableta y lápiz gráficos.
También puede establecer atributos de la pluma, como el rango de presión, la transparencia, el matiz, la saturación, la luminosidad, la
sangría, etc. Algunos atributos de la pluma sensible a la presión se establecen en porcentajes y otros en ángulos; el tamaño se define en
píxeles. Los valores positivos incrementan el atributo de la herramienta de pincel al aumentar la presión de la pluma, lo que produce un
efecto más pronunciado. Los valores negativos hacen que el atributo de pincel sea menos pronunciado al añadir presión.
Los atributos de la pluma sensible a la presión pueden guardarse para uso futuro al guardar un pincel personalizado. Si desea obtener más
información sobre los pinceles personalizados, consulte la sección "Pinceladas personalizadas" en la página 308.
Activación y desactivación de las características de la pluma
Cuando se desactivan la presión, la inclinación, la orientación y la rotación de la pluma o del lápiz gráfico, estas funciones no tienen efecto
sobre el aspecto de las pinceladas En su lugar, la aplicación utiliza valores fijos para establecer los atributos del pincel.

312 | Corel PHOTO-PAINT 2021 Guía del usuario
Controles de izquierda a derecha: presión, inclinación, orientación y rotación de la pluma. Puede acceder a los controles
de la pluma desde la barra de propiedades cuando use una herramienta de pincel que admita estas funciones.
Para ajustar la configuración de pluma
1Haga clic en menú de Corel PHOTO-PAINT Preferencias Corel PHOTO-PAINT.
2Haga clic en Configuración de pluma.
3Realice tres trazos aplicando distintos niveles de presión.
Para guardar los ajustes como predeterminados, haga clic en Guardar.
Corel PHOTO-PAINT configura de forma automática numerosos lápices gráficos sensibles a la presión.
Para asignar una herramienta al borrador de la pluma sensible a la presión
1En el inspector Configuración de pincel, haga clic en el botón Opciones de borrador de la barra Configuración de pluma.
Si el inspector Configuración de pincel no se ha abierto, haga clic en Ventana Inspectores Configuración de pincel.
2Haga clic en una herramienta.
Para establecer los atributos de una pluma o un lápiz gráfico sensible a la presión
1En la caja de herramientas, haga clic en la herramienta Pintar .
2Abra el selector Pincel de la barra de propiedades, seleccione una categoría de pincel y, a continuación, elija un pincel.
3En el inspector Configuración de pincel, haga clic en la flecha del menú lateral de la barra Configuración de pluma.
Si el inspector Configuración de pincel no se ha abierto, haga clic en Ventana Inspectores Configuración de pincel.
4Escriba valores en los cuadros apropiados:
•Rango de presión: permite especificar la presión. Utilice un valor entre -999 y 999.
•Opacidad: permite ajustar la transparencia de la pincelada. Los valores positivos o negativos no tienen efecto si la transparencia de la
herramienta está definida en 0 o en el máximo valor. Utilice un valor entre -99 y 100.
•Suavizar borde: permite especificar la anchura del borde transparente a lo largo de una pincelada. Utilice un valor entre -99 y 100.
•Matiz: permite cambiar el matiz del color de pintura en el espectro de colores hasta el grado especificado.
•Saturación: representa la variación máxima de la saturación del color de pintura. Utilice un valor entre -100 y 100.
•Luminosidad: representa la variación máxima de la luminosidad del color de pintura. Utilice un valor entre -100 y 100.
•Textura: permite especificar la cantidad de textura visible de la herramienta de pintura actual. Utilice un valor entre -100 y 100.
•Sangría: permite especificar la velocidad con la que una pincelada se queda sin pintura. Utilice un valor entre -100 y 100.
•Mantener color: funciona conjuntamente con el valor de sangría y permite ajustar los restos de pintura que quedan en toda la
pincelada. Utilice un valor entre -100 y 100.
5Arrastre la pluma variando la cantidad de presión aplicada a la tableta para comprobar los atributos.
Si el lápiz gráfico o la pluma admiten la inclinación, la orientación y la rotación, estas funciones también pueden contribuir a variar
los atributos del pincel.

Dibujo y pintura | 313
Para activar o desactivar la presión del lápiz gráfico
1En la caja de herramientas, haga clic en la herramienta de pincel.
2Haga clic en el botón Presión del lápiz gráfico de la barra de propiedades.
Si está activada, la presión de la pluma varía el tamaño de la plumilla del pincel. El tamaño máximo se establece en el cuadro Tamaño
de la plumilla de la barra de propiedades.
Para activar o desactivar la inclinación de la pluma
1En la caja de herramientas, haga clic en la herramienta de pincel.
2Haga clic en el botón Inclinación del lápiz gráfico en la barra de propiedades.
Si está activada, la inclinación de la pluma varía la suavidad de la plumilla del pincel. Puede especificar un valor de suavidad de inicio
en la sección Propiedades de plumilla del inspector Configuración de pincel. Si desea obtener más información, consulte la sección
"Propiedades de plumilla" en la página 308.
Para activar o desactivar la orientación de la pluma
1En la caja de herramientas, haga clic en la herramienta de pincel.
2Haga clic en el botón Orientación del lápiz gráfico de la barra de propiedades.
Si está activada, la orientación de la pluma varía la rotación de la plumilla del pincel. Puede especificar un ángulo de rotación inicial
en la sección Propiedades de plumilla del inspector Configuración de pincel. Si desea obtener más información, consulte la sección
"Propiedades de plumilla" en la página 308.
Para activar o desactivar la rotación de la pluma
1En la caja de herramientas, haga clic en la herramienta de pincel.
2Haga clic en el botón Rotación de la pluma de la barra de propiedades.
Si está activada, la rotación de la pluma varía la rotación de la plumilla del pincel. Puede especificar el ángulo de rotación inicial en
la sección Propiedades de plumilla del inspector Configuración de pincel. Si desea obtener más información, consulte la sección
"Propiedades de plumilla" en la página 308.
Modos de fusión
En los equipos informáticos los colores tienen valores numéricos; los modos de fusión permiten ejecutar cálculos matemáticos con dichos
valores de color. Los modos de fusión combinan un color origen con un color base en la imagen para generar un nuevo color o efecto,
llamado color resultante. En algunos programas, los modos de fusión se llaman "modos de mezcla".

314 | Corel PHOTO-PAINT 2021 Guía del usuario
En el caso de las herramientas de pintura, los modos de fusión alteran la manera de combinar pinceladas con la imagen. En el caso de
los objetos, los modos de fusión alteran la manera en que los colores de un objeto se combinan con el fondo del objeto o con objetos
subyacentes.
Modo de fusión
Normal: sustituye el color base por el color origen. Es el modo de
fusión predeterminado.
Añadir: suma los valores de los colores origen y base.
Sustraer: suma los valores de los colores origen y base y resta 255
al resultado. Dado que este modo de fusión trata los canales de
color como sustractivos el color resultante nunca es más claro
que el color base. Por ejemplo, al pintar con azul sobre blanco se
obtiene azul y al pintar con azul sobre negro se obtiene negro.
Diferencia: resta el valor del color origen al del color base y aplica
el valor absoluto del resultado. Si el valor del color origen actual es
0, el color base no cambia.
Multiplicar: multiplica los valores de los colores origen y base
y divide el resultado por 255. A menos que pinte con blanco,
el resultado será siempre más oscuro que el color base original.
Multiplicar el negro por cualquier color produce negro. La
multiplicación de blanco por cualquier otro color deja el color
intacto.
Dividir: divide el valor del color base entre el valor del color origen y
asegura un resultado inferior o igual a 255.
Si más claro: sustituye el color base por el color origen cuando éste
es más claro que el color base.
Si más oscuro: aplica el color origen al color base cuando el
primero es más oscuro que el segundo.
Texturizar: convierte el color origen en escala de grises y multiplica
el valor de escala de grises por el valor del color base.

Dibujo y pintura | 315
Modo de fusión
Color: utiliza los valores de matiz y saturación del color origen y
el valor de luminosidad del color base para crear el resultado. Este
modo de fusión produce el efecto contrario al que se consigue con
el de Luminosidad.
Matiz: utiliza el valor de matiz del color origen y los valores
de saturación y luminosidad del color base para crear el color
resultante.
Saturación: utiliza el valor de saturación del color origen y los
valores de luminosidad y matiz del color base para crear el color
resultante.
Luminosidad: utiliza el valor de luminosidad del color origen y
los valores de matiz y saturación del color base para crear el color
resultante. Este modo de fusión produce el efecto contrario al que
se consigue con el de Color.
Invertir: crea un color resultante utilizando el color complementario
del color origen. Este modo invierte el valor del color origen actual
y lo aplica al color base. Si el valor del color origen es 127, el color
no cambia, ya que este valor corresponde al centro del espectro de
colores.
AND lógico: aplica la fórmula algebraica booleana AND a los
valores de los colores origen y base.
OR lógico: aplica la fórmula algebraica booleana OR a los valores
de los colores origen y base.
XOR lógico: aplica la fórmula algebraica booleana XOR, o de
exclusión, a los valores de los colores origen y base.
Detrás: aplica el color origen a las áreas de imagen transparentes.
El efecto es similar a mirar a través de las áreas claras y sin plata de
un negativo de 35 mm.
Pantalla: invierte los valores de los colores origen y base, los
multiplica y a continuación invierte el resultado. El color resultante
siempre es más claro que el color base.

316 | Corel PHOTO-PAINT 2021 Guía del usuario
Modo de fusión
Superposición: multiplica o filtra el color origen en función del
valor del color base.
Luz suave: aplica una luz suave y difusa al color base.
Luz fuerte: aplica una luz intensa y directa al color base.
Aclarar color: simula una técnica fotográfica llamada
subexposición, que aclara las áreas de imagen al reducir la
exposición.
Oscurecer color: simula una técnica fotográfica llamada
sobreexposición, que oscurece las áreas de imagen al aumentar la
exposición.
Rojo: aplica el color origen al canal rojo de una imagen RGB. Este
modo de fusión solo está disponible cuando la imagen activa es
RGB.
Verde: aplica el color origen al canal verde de una imagen RGB.
Este modo de fusión solo está disponible cuando la imagen activa
es RGB.
Azul: aplica el color origen al canal azul de una imagen RGB. Este
modo de fusión solo está disponible cuando la imagen activa es
RGB.
Cian: aplica el color origen al canal cian de una imagen CMYK. Este
modo de fusión solo está disponible cuando la imagen activa es
CMYK.
Magenta: aplica el color origen al canal magenta de una imagen
CMYK. Este modo de fusión solo está disponible cuando la imagen
activa es CMYK.
Amarillo: aplica el color origen al canal amarillo de una imagen
CMYK. Este modo de fusión solo está disponible cuando la imagen
activa es CMYK.

Dibujo y pintura | 317
Modo de fusión
Negro: aplica el color origen al canal negro de una imagen CMYK.
Este modo de fusión solo está disponible cuando la imagen activa
es CMYK.
Además, el modo de fusión Cruzar está disponible para objetos agrupados. El modo de fusión Cruzar permite que los modos de fusión de
objetos individuales de un grupo afecten al modo en que su colores se mezclan con objetos subyacentes. Si desea obtener más información,
consulte la sección "Modos de fusión para objetos agrupados" en la página 399.

318 | Corel PHOTO-PAINT 2021 Guía del usuario

Aplicar efectos especiales | 319
Aplicar efectos especiales
Corel PHOTO-PAINT proporciona filtros de efectos especiales que permiten aplicar una gran variedad de transformaciones a las imágenes.
Por ejemplo, es posible transformar las imágenes para simular dibujos, pinturas, aguafuertes o arte abstracto.
Esta sección contiene los temas siguientes:
•"Operaciones con efectos especiales" (página 319)
•"Estilos preestablecidos" (página 327)
•"Color y efectos de tono" (página 327)
•"Efectos bisel" (página 328)
•"Efecto Desenfoque Bokeh" (página 328)
•"Efectos Mancha luminosa" (página 330)
•"Efectos de iluminación" (página 330)
•"Marcos de fotos" (página 331)
•"Administrar filtros de conexión" (página 332)
Operaciones con efectos especiales
Los efectos especiales de Corel PHOTO-PAINT permiten cambiar el aspecto de una imagen. Es posible aplicar un efecto a toda la imagen u
objeto, o utilizar una máscara o una lente para transformar únicamente parte de la imagen.

320 | Corel PHOTO-PAINT 2021 Guía del usuario
Ejemplos de efectos aplicados a una imagen. Arriba (izquierda a derecha): imagen original, efecto Relieve, efecto
artístico Cubista, efecto creativo Azulejo y efecto de distorsión Pixelar. Abajo (izquierda a derecha): efecto Añadir
ruido, efecto Zoom, efecto de transformación del color Solarizar, efecto de contorno Detectar bordes y efecto Perfilar
Categorías de efectos
Los efectos se organizan en las siguientes categorías:
Categoría Descripción
Efectos 3D Permiten crear una ilusión de profundidad. Entre los efectos se
incluyen "Rotación 3D" en la página 333, "Efecto bisel" en la
página 334, "Cilindro" en la página 334, "Relieve" en la página
335, "Vidrio" en la página 335, "Plegado de esquina" en la
página 335, "Apretar/Golpear" en la página 336, "Esfera" en
la página 336, "Repujado" en la página 337 y "Zig zag" en la
página 337.
Trazos artísticos Permiten aplicar técnicas de pintura a mano. Entre los efectos se
incluyen "Carboncillo" en la página 338, "Cera Conté" en la página
338, "Cera" en la página 338, "Cubista" en la página 339,
"Pinceladas" en la página 339, "Impresionista" en la página 340,
"Espátula" en la página 340, "Pasteles" en la página 340,
"Pluma y tinta" en la página 341, "Puntillista" en la página 341,
"Raspador" en la página 342, "Tableta de esbozo" en la página
342, "Acuarela" en la página 342, "Marcador de agua" en la
página 343 y "Papel ondulado" en la página 343..
Desenfoque Permite desenfocar una imagen para simular movimiento,
moteado o cambio gradual. Entre los efectos se incluyen "Ajustar
Desenfoque" en la página 344, "Suavizado direccional" en
la página 344, "Fundido" en la página 344, "Desenfoque
gaussiano" en la página 345, "Motear" en la página 345,
"Paso bajo" en la página 346, "Desenfoque de movimiento"
en la página 346, "Desenfoque radial" en la página 347,
"Desenfoque inteligente" en la página 347, "Desenfoque Bokeh"
en la página 347, "Uniforme" en la página 348, "Apagar" en la
página 348 y "Zoom" en la página 349.

Aplicar efectos especiales | 321
Categoría Descripción
Cámara Permite simular los efectos que producen diversas lentes de cámara.
Entre los efectos se incluyen "Colorear" en la página 349, "Ruido
difuso" en la página 350, "Filtro fotográfico" en la página 351,
"Mancha luminosa" en la página 350, "Efectos de iluminación"
en la página 351, "Tono sepia" en la página 351, "Filtro de
foco" en la página 352 y "Máquina del tiempo" en la página
352, que permite aplicar a las imágenes el aspecto que tenían
determinados estilos fotográficos populares del pasado.
Transformación de color Permite crear ilusiones fotográficas por medio de sustituciones y
reducción de color. Entre los efectos se incluyen "Planos de bits" en
la página 353, "Medios tonos" en la página 354, "Psicodélico"
en la página 354 y "Solarizar" en la página 355.
Silueta Permite realzar y mejorar los bordes de una imagen. Entre los
efectos se incluyen "Detectar bordes" en la página 355, "Buscar
bordes" en la página 356 y "Trazar silueta" en la página 356.
Creativo Permite aplicar diversas texturas y formas a una imagen. Entre los
efectos se incluyen "Estilo artístico" en la página 357, "Cristalizar"
en la página 359, "Tela" en la página 359, "Marco" en la página
359, "Bloque de cristal" en la página 360, "Azulejo" en la
página 360, "Dispersión" en la página 361, "Cristal ahumado"
en la página 361, "Vidriera" en la página 361, "Viñeta" en la
página 362 y "Vórtice" en la página 362.
Personalizado Permite aplicar un amplio abanico de efectos a la imagen. Por
ejemplo, puede añadir textura y patrones a una imagen (efecto
Mapa de protuberancias). Entre los efectos se incluyen "Paso de
banda" en la página 363, "Mapa de protuberancias" en la página
363 y "Definido por el usuario" en la página 364.
Distorsionar Permite distorsionar las superficies de la imagen. Entre los efectos
se incluyen "Bloques" en la página 364, "Desplazar" en la página
365, "Malla" en la página 365, "Descentrar" en la página
365, "Pixelar" en la página 366, "Rizado" en la página 366,
"Abultamiento" en la página 367, "Remolino" en la página 367,
"Mosaico" en la página 367, "Pintura húmeda" en la página
368, "Torbellino" en la página 368 y "Viento" en la página
369.
Ruido Permite modificar el granulado de una imagen. Entre los efectos
se incluyen "Ajustar Ruido" en la página 371, "Añadir ruido"
en la página 369, "Ruido estéreo en 3D" en la página 369,
"Maximum" en la página 370, "Medio" en la página 370,
"Mínimo" en la página 371, "Quitar muaré" en la página 372 y
"Quitar ruido" en la página 371.

322 | Corel PHOTO-PAINT 2021 Guía del usuario
Categoría Descripción
Perfilar Permite añadir un efecto de perfilado para enfocar y marcar los
bordes. Entre los efectos se incluyen "Desperfilado adaptable" en
la página 372, "Perfilado direccional" en la página 373, "Paso
alto" en la página 373, "Perfilar" en la página 374 y "Desperfilar
máscara" en la página 374.
Textura Permite añadir textura a una imagen simulando diversas superficies,
como adoquín, piel de elefante, plástico y escultura en relieve.
Entre los efectos se incluyen "Pared de ladrillos" en la página
375, "Burbujas" en la página 375, "Lienzo" en la página 375,
"Adoquín" en la página 376, "Piel de elefante" en la página
376, "Aguafuerte" en la página 377, "Plástico" en la página
377, "Pared de yeso" en la página 377, "Escultura en relieve" en
la página 378, "Mosquitero" en la página 378, "Piedra" en la
página 379 y "Pintura subyacente" en la página 379.
Filtros de conexión Permite utilizar un filtro de otro fabricante para aplicar efectos
a los mapas de bits en Corel PHOTO-PAINT.Un filtro de conexión
instalado aparece en la parte inferior del menú Efectos.
Algunos efectos solo admiten imágenes RGB. Si una imagen está en un modo de color no compatible, la aplicación convierte la imagen a
modo RGB (24 bits).
Para explorar los efectos que están disponibles en la aplicación, consulte la sección "Categorías de efectos especiales" en la página 333.
Edición destructiva y no destructiva
Corel PHOTO-PAINT permite aplicar efectos destructivos y no destructivos. Si aplica un efecto destructivo, los cambios serán permanentes,
por lo que, al guardar el documento, la aplicación modificará la imagen original. Al aplicar un efecto no destructivo, la imagen original no
se ve afectada; Corel PHOTO-PAINT guarda los cambios por separado, así que puede editar, eliminar, mostrar u ocultar y volver al objeto o
a la imagen original en cualquier momento. Si quiere aplicar un efecto destructivo, utilice el menú Efectos; si quiere añadir un efecto de
forma no destructiva, utilice el inspectorEfectos(Ventana Inspectores Efectos) o el botón Agregar efecto en el inspector Objetos
(Ventana Inspectores Objetos).
Personalización de efectos
Antes de aplicar un efecto, puede personalizarlo. Por ejemplo, si utiliza un efecto de viñeta para enmarcar una imagen, puede aumentar el
valor de descentrado y reducir el de fundido para disminuir el tamaño y la opacidad del marco. Con un efecto de acuarela, puede reducir el
tamaño del pincel para que la imagen se muestre con más detalle o aumentarlo para conseguir un efecto abstracto.
Todos los cuadros de diálogo de efectos tienen una ventana de previsualización que permite previsualizar los diseños en tiempo real a
medida que se ajusta la configuración de los efectos especiales. Puede aplicar una panorámica a una zona nueva, acercarse o alejarse y elegir
cómo mostrar las ilustraciones en la ventana de previsualización, para analizar los ajustes. De forma predeterminada, la aplicación también
muestra una previsualización en tiempo real de la imagen en la ventana de dibujo a medida que modifica la configuración de los efectos.

Aplicar efectos especiales | 323
Las previsualizaciones Antes y después a pantalla completa (arriba) y Antes y después a pantalla dividida (abajo) son
especialmente útiles para hacer un seguimiento de las ediciones y entender cómo afectan a la imagen los diferentes ajustes.
El inspector Efectos concentra la edición no destructiva y permite hacer ajustes rápidos y experimentar sin límites. Puede mostrar y ocultar
efectos, editar efectos aplicados y aplicar efectos especiales múltiples al mismo objeto. Además, puede cambiar el orden de los efectos
especiales aplicados, así como eliminar un efecto especial. Los efectos son acumulativos; cada vez que se aplica un efecto, se apila encima
del efecto anterior. En el inspector Efectos, los efectos aparecen en el orden en el que se aplican, con el efecto añadido más reciente en la
parte superior de la lista. Puede cambiar el área a la que se aplica un efecto mediante la creación de una máscara y la aplicación del ajuste
en el área editable recién definida. Además, puede crear una máscara de las áreas afectadas por un efecto de manera que pueda volver a
utilizarla cuando aplique otros efectos. También puede aplanar los efectos para aplicar los cambios de forma permanente.
Aplicar efectos especiales a un área de imagen
Para aplicar efectos especiales a parte de una imagen, es preciso definir un área editable.
Para aplicar un efecto especial a una parte de la imagen, también es posible utilizar una lente. Cuando se utiliza una lente, los cambios no
se aplican a la imagen, sino que pueden verse en pantalla a través de la lente. La mayoría de los efectos especiales también están disponibles
como lentes. Aplicar un efecto no destructivo a un objeto solo afecta a la apariencia del objeto seleccionado, mientras que aplicar un efecto
a una lente afecta a la apariencia de todos los objetos situados debajo de la lente. Si desea obtener más información sobre lentes, consulte la
sección "Crear lentes" en la página 161.
Repetición y fundido de efectos especiales
Después de aplicar un efecto destructivo, puede repetirlo para intensificar su resultado o difuminarlo para disminuir su intensidad. Si quiere
obtener más información sobre las acciones de repetición y difuminado, consulte "Deshacer, rehacer, repetir y fundir acciones" en la página
71.
Con la edición no destructiva, no se puede aplicar el mismo efecto dos veces a un objeto.

324 | Corel PHOTO-PAINT 2021 Guía del usuario
Usar modos de fusión
Puede definir cómo se fusiona un efecto con la imagen. Si desea obtener más información sobre los modos de fusión, consulte la sección
"Modos de fusión" en la página 313.
Seguir, registrar y automatizar las operaciones con efectos especiales
Corel PHOTO-PAINT permite realizar el seguimiento, el registro y la automatización de las operaciones de efectos especiales. Si quiere más
información, consulte "Usar guiones para automatizar tareas" en la página 543.
Para aplicar un efecto destructivo
1Opte por uno de los siguientes métodos:
• Abra una imagen para aplicar un efecto a una imagen.
• Defina una zona editable para aplicar un efecto a una zona de la imagen.
• Seleccione un objeto para aplicar un efecto a un objeto.
2Haga clic en Efectos, elija una categoría de efectos especiales y haga clic en un efecto.
3Ajuste la configuración del filtro del efecto especial.
Si la imagen contiene uno o varios objetos, el efecto especial sólo se aplica al fondo o al objeto seleccionado.
De forma predeterminada, al modificar la configuración de los efectos, la aplicación muestra una representación de la imagen
ajustada en la ventana de imagen. Para desactivar la previsualización en tiempo real, desactive la casilla de verificación
Previsualización.
Algunos efectos especiales pueden afectar a la forma del objeto al que se aplican. Puede conservar el contorno de la forma original
de un objeto activando el botón Bloquear transparencia en el inspector Objetos. Las áreas que quedan entre el contorno de
la forma original y la nueva forma del objeto se rellenan de negro. Si el inspector Objetos no se ha abierto, haga clic en Ventana
Inspectores Objetos.
Aplicar un efecto no destructivo
1Opte por uno de los siguientes métodos:
• Seleccione el fondo: para aplicar un efecto a la capa de fondo
• Defina una zona editable para aplicar un efecto a una zona de la imagen.
• Seleccione un objeto para aplicar un efecto a un objeto.
2Haga clic en Ventana Inspectores Efectos.
3Haga clic en el botón Añadir efecto , elija una categoría de efecto especial y haga clic en un efecto.
4Ajuste la configuración del filtro del efecto especial.
No se puede aplicar el mismo efecto no destructivo dos veces a un objeto.
Al añadir un efecto no destructivo, el icono Mostrar/ocultar efectos aparece junto al nombre del objeto en el inspector Objetos.

Aplicar efectos especiales | 325
También puede aplicar un efecto de forma no destructiva haciendo clic en el botón Agregar efecto en la ventana acoplableel
inspector Objetos (Ventana Inspectores Objetos), eligiendo una categoría de efectos y, a continuación, haciendo clic en un
efecto.
De forma predeterminada, al modificar la configuración de los efectos, la aplicación muestra una representación de la imagen
ajustada en la ventana de imagen. Para desactivar la previsualización en tiempo real, desactive la casilla de verificación
Previsualización.
Algunos efectos especiales pueden afectar a la forma del objeto al que se aplican. Para conservar el contorno de la forma original de
un objeto, active el botón Bloquear transparencia de objeto en el inspector Objetos. Las áreas que quedan entre el contorno
de la forma original y la nueva forma del objeto se rellenan de negro. Si el inspector Objetos no se ha abierto, haga clic en Ventana
Inspectores Objetos.
Para obtener una vista previa de su diseño mientras se ajusta la configuración del efecto
1Haga clic en el botón Vista previa del cuadro de diálogo de efecto especial.
2Realice una tarea de la tabla siguiente:
Para Realice lo siguiente
Desplazarse a un área diferente de la imagen Utilizando la herramienta Mano , arrastre la imagen hasta que
quede visible el área que le interese.
Aumentar y reducir Haga clic en la ventana de previsualización con las herramientas
Aumentar o Reducir .
Ajustar la imagen a la ventana de previsualización Haga clic en el botón Zoom para encajar .
Ver la imagen resultante en un único panel Haga clic en el botón Previsualización a pantalla completa .
Ver el original y la imagen resultante en paneles separados Haga clic en el botón Antes y después a pantalla completa .
Ver el original y la imagen resultante en un único panel Haga clic en el botón Antes y después a pantalla dividida y
arrastre el separador del centro de la ventana de la izquierda o de
la derecha.
Para trabajar con efectos no destructivos
1Seleccione un objeto al que se haya aplicado un efecto no destructivo.
2Abra el inspector Efectos (Ventana Inspectores Efectos).
3Realice una tarea de la tabla siguiente:

326 | Corel PHOTO-PAINT 2021 Guía del usuario
Para Realice lo siguiente
Mostrar u ocultar un efecto Haga clic en el icono Mostrar/Ocultar para el efecto que
desee mostrar u ocultar.
Consejo: Para mostrar u ocultar varios efectos, seleccione los
efectos y haga clic en el icono Mostrar/Ocultar .
Aplicar efectos adicionales Haga clic en el botón Añadir efecto y seleccione un efecto del
menú.
Editar un efecto aplicado Seleccione un efecto y haga clic en el icono Editar .
Cambiar el orden de los efectos aplicados Haga clic en un efecto y arrástrelo a una nueva posición de la lista.
Eliminar un efecto Seleccione un efecto y haga clic en el icono Eliminar .
Cambiar el área a la que se aplica un efecto Con una herramienta de máscara, defina un área editable a la
que desea aplicar el ajuste. Pulse Ctrl y haga clic en el efecto en la
Inspector Efectos, y haga clic en Aplicar a máscara.
Cree una máscara de las áreas a las que se aplica un efecto Pulse Ctrl y haga clic en el efecto en la InspectorEfectos, y haga clic
en Crear máscara a partir del efecto.
Aplanar efectos para aplicar cambios de forma permanente Haga clic en el botón Aplanar efectos .
Nota: Cuando se seleccionen varios objetos con efectos especiales,
hacer clic en el botón aplanará los efectos solo en el primer objeto
seleccionado.
Al hacer clic en el icono Mostrar/Ocultar del inspector de Efectos cambia la visibilidad de efectos individuales, mientras que
hacer clic en el icono Mostrar/Ocultar efectos en el inspector de Objetos cambia la visibilidad de todos los efectos aplicados a
un objeto y anula la configuración de visibilidad para cada uno de los efectos que haya configurado en el inspector Efectos.
También puede ocultar y mostrar efectos haciendo clic en el botón de alternancia Mostrar/Ocultar efectos del inspector Objetos
(Ventana Inspectores Objetos). Para ocultar o mostrar los efectos de varios objetos, seleccione los objetos y haga clic en el icono
de alternancia Mostrar/Ocultar efectos . Puede ocultar y mostrar los efectos de los objetos bloqueados.
Para repetir el último efecto destructivo aplicado
•Haga clic en Efectos Repetir y, a continuación, haga clic en una de las siguientes opciones:

Aplicar efectos especiales | 327
•Repetir [último efecto]: aplica el último efecto aplicado.
•[Último efecto] a todo lo visible: aplica el último efecto aplicado a todos los elementos visibles de la imagen.
•[Último efecto] a todo lo seleccionado: aplica el último efecto aplicado a todos los objetos seleccionados de la imagen.
Estilos preestablecidos
Algunos efectos especiales incluyen estilos preestablecidos. Es posible aplicar diferentes estilos preestablecidos y modificar su configuración
para obtener el efecto deseado. Cuando el efecto logrado es satisfactorio, la configuración personalizada puede guardarse como estilo
preestablecido para su uso posterior con otras imágenes. Los estilos preestablecidos pueden eliminarse cuando dejan de ser necesarios.
Los efectos especiales que incluyen estilos preestablecidos son los siguientes:
• Repujado • Vidrio • Malla
• Mancha luminosa • Marco • Remolino de agua
• Efectos de iluminación • Mapa de protuberancias • Efecto bisel
• Filtro de foco
Para aplicar un estilo preestablecido
1Haga clic en Efectos, elija una categoría de efectos especiales y haga clic en un efecto que incluya estilos preestablecidos.
2Elija un estilo preestablecido en el cuadro de lista Estilo o Preestablecidos.
Para crear un estilo preestablecido personalizado
1Haga clic en Efectos, elija una categoría de efectos especiales y haga clic en un efecto que incluya estilos preestablecidos.
Si desea basar el estilo preestablecido personalizado en un estilo preestablecido existente, elija éste en el cuadro de lista Estilo o
Preestablecidos.
2Ajuste la configuración del efecto especial.
3Haga clic en el botón Añadir preestablecido .
4Escriba un nombre en el cuadro de diálogo.
Para eliminar un estilo preestablecido personalizado
1Haga clic en Efectos, elija una categoría de efectos especiales y haga clic en un efecto que incluya estilos preestablecidos.
2Elija un estilo preestablecido en el cuadro de lista Estilo o Preestablecidos.
3Haga clic en el botón Eliminar preestablecido .
No es posible eliminar el estilo preestablecido predeterminado ni el último que se ha utilizado.
Color y efectos de tono
Es posible transformar el color y el tono de una imagen para producir un efecto especial. Por ejemplo, puede crear una imagen que parezca
un negativo fotográfico o allanar el aspecto de la imagen.

328 | Corel PHOTO-PAINT 2021 Guía del usuario
Para aplicar efectos de color y tono
•Haga clic en Imagen Transformar y, a continuación, en uno de los siguientes efectos:
•Invertir: permite invertir los colores de una imagen. Invertir una imagen sirve para obtener un aspecto de negativo fotográfico.
•Posterizar: permite reducir el número de valores tonales de una imagen para eliminar degradados y crear áreas más extensas de color
plano.
•Umbral: permite especificar un valor de brillo como umbral. Los píxeles con valores de brillo superiores o inferiores al umbral se
muestran en blanco o negro, según la opción de umbral especificada.
Si aparece un cuadro de diálogo, ajuste la configuración del efecto.
El efecto Desentrelazar es un efecto de transformación que le permite quitar líneas de las imágenes. Si desea obtener información
sobre el efecto Desentrelazar, consulte la sección "Mejorar imágenes escaneadas" en la página 115.
Efectos bisel
Los efectos de bisel permiten crear la ilusión de una superficie elevada al aplicar un borde inclinado a lo largo de un área editable. Por
ejemplo, pueden utilizarse efectos de bisel para añadir profundidad a un texto o crear botones 3D para la Web. Es posible cambiar
el ángulo, la dirección y el color de la iluminación, así como aplicar una textura a lo largo del borde biselado. Puede utilizar un estilo
preestablecido o personalizar un estilo preestablecido y guardarlo en la lista de preestablecidos.
Para aplicar un bisel
1Seleccione un área editable.
2Haga clic en Efectos Efectos 3D Efecto bisel.
3Haga clic en la ficha Bisel y ajuste los deslizadores siguientes:
•Anchura: permite especificar la anchura del bisel en píxeles
•Altura: permite especificar la profundidad del bisel. La configuración de anchura y altura determina el ángulo del bisel.
•Suavizado: permite especificar la redondez del borde biselado. Los valores altos crean bordes más redondeados.
4Haga clic en la ficha Iluminación y especifique la configuración que desee.
También es posible
Cambiar el color de la luz Abra el selector Color y haga clic en un color.
Aplicar una textura al borde biselado Abra el selector Textura y haga clic en una textura.
Aplicar una configuración de iluminación y textura al área interior
del bisel
Desactive la casilla de selección Conservar interior.
Efecto Desenfoque Bokeh
El efecto Desenfoque Bokeh permite controlar la cantidad de desenfoque aplicada a la parte exterior de un área editable, así como ajustar la
transición entre el área enfocada y el área desenfocada. También puede elegir entre formas de apertura circulares y hexagonales. La forma
de apertura puede afectar a los patrones de luz que aparecen en las áreas desenfocadas. Este efecto será más perceptible en los pequeños
puntos de luz sobre un fondo oscuro. Por ejemplo, puede utilizarse para simular la forma en que la lente de la cámara trata las luces del área
desenfocada.

Aplicar efectos especiales | 329
Este efecto también puede utilizarse de forma eficaz en combinación con la herramienta Máscara planar. Si desea obtener más información,
consulte la sección "Áreas editables definidas por medio de la herramienta Máscara planar" en la página 252.
El efecto Desenfoque Bokeh se ha utilizado para definir un área en el centro y se ha dejado el resto de la foto desenfocada.
Para aplicar el efecto Desenfoque Bokeh
1Seleccione el área de la imagen que desee mantener enfocada con la herramienta Máscara.
2Haga clic en Efectos Desenfocar Desenfoque Bokeh.
3En el cuadro de diálogo Desenfoque Bokeh, realice una tarea de la siguiente tabla.
Para Realice lo siguiente
Invertir el área seleccionada Active la casilla de verificación Invertir máscara.
Ajustar la cantidad de desenfoque en el área desenfocada Mueva el deslizador Cantidad de desenfoque.
Al mover el deslizador a la derecha se aumentará el desenfoque; si
se mueve a la izquierda, disminuirá.
Especificar la forma de apertura del área desenfocada Active una de las siguientes opciones en el área Forma de
apertura:
•Circular
•Hexagonal
Ajustar la transición entre el área de enfoque y el área desenfocada Mueva el deslizador Borde del fundido.
Al mover el deslizador a la derecha se aumentará el fundido; si se
mueve a la izquierda, disminuirá.

330 | Corel PHOTO-PAINT 2021 Guía del usuario
Para Realice lo siguiente
Ajustar el tamaño del área de enfoque Mueva el deslizador Rango de foco a la izquierda para reducir el
área de enfoque, o bien muévalo a la derecha para aumentarla
hasta el borde de la selección.
Aplique una selección ligeramente mayor que el área que desea mantener enfocada y, a continuación, ajuste el borde de la selección
mediante el deslizador Rango de foco.
Efectos Mancha luminosa
Es posible añadir anillos luminosos a una imagen RGB para simular el destello que aparece en una fotografía cuando la cámara enfoca una
luz brillante directamente. Por ejemplo, puede obtener la ilusión de un rayo de sol reflejado en una superficie o crear una escena del espacio
con nebulosas y galaxias. Es posible controlar muchos elementos de un efecto de mancha luminosa:
• Destello: la parte más brillante de la luz reflejada.
• Halo: el anillo de luz que aparece alrededor de un destello.
• Estela de reflejo: la serie de círculos pequeños que se alejan del destello.
• Rayos: las líneas de luz que irradian del destello.
• Luz anamórfica: el rayo de luz que atraviesa el destello.
Es posible definir la posición, el tamaño, el brillo y el color de estos elementos, así como añadir ruido para crear un efecto visual más natural.
Para aplicar una mancha luminosa
1Seleccione una imagen, un área editable o un objeto.
2Haga clic en Efectos Cámara Mancha luminosa.
3Haga clic en la ficha Destellos y especifique las propiedades que desee.
Si desea modificar el halo o la estela de reflejo, elija Halo o Estela de reflejo en el cuadro de lista y modifique la configuración que
desee.
4Haga clic en la ficha Rayos y especifique las propiedades que desee.
Si desea modificar la luz anamórfica, elija Luz anamórfica en el cuadro de lista y modifique la configuración que desee.
Efectos de iluminación
Es posible añadir fuentes de luz a una imagen RGB o de escala de grises para crear la ilusión de focos de luz, de un reflector o de la luz solar.
Es posible especificar el tipo, el número, la intensidad y el color de las fuentes de luz. También pueden crearse relieves si se aplica un valor
preestablecido o se modifica información sobre un canal de color. Además, puede utilizar un estilo preestablecido del luz o textura, así como
personalizar un estilo preestablecido y guardarlo en la lista de preestablecidos.
Para aplicar un efecto de iluminación
1Haga clic en Efectos Cámara Efectos de iluminación.
2Haga clic en la ficha Fuente de luz.
3Active la opción Foco en el área Tipo.
4En la ventana de previsualización, arrastre el selector Fuente de luz para definir la posición y la dirección de la luz.
5Escriba un valor en el cuadro Ángulo para establecer el ángulo de la luz con respecto a la imagen.

Aplicar efectos especiales | 331
6Mueva cualquiera de los deslizadores siguientes:
•Brillo: permite definir la intensidad de la fuente de luz.
•Tamaño de cono: permite definir la anchura del haz de luz. Los valores altos generan un haz de luz más ancho y difuso.
•Borde: permite definir la difusión de la luz a lo largo del borde del haz.
•Opacidad: permite definir la densidad de la luz.
7Haga clic en la ficha Atmósfera y mueva el deslizador Brillo para ajustar el nivel de brillo de toda la imagen.
También es posible
Cambiar el color de la luz Haga clic en el selector Color y elija una muestra de color.
Añadir luz con las mismas propiedades de la última luz aplicada Haga clic en el botón Añadir luz .
Eliminar la última luz aplicada Haga clic en el botón Eliminar luz .
Ocultar/revelar el selector Fuente de luz Haga clic en el botón Ocultar/revelar fuente de luz .
Añadir texturas tridimensionales utilizando un preestablecido Haga clic en la ficha Preestablecidos, elija un preestablecido que
añada textura a la imagen y haga clic en la ficha Textura de la
imagen para establecer las propiedades que desee.
Añadir texturas tridimensionales utilizando canales de color Haga clic en la ficha Textura de la imagen, elija un canal de color
en el cuadro de lista Canal y modifique la configuración que desee.
Marcos de fotos
Puede enmarcar fotos y otras imágenes añadiendo marcos de fotos preestablecidos.
Puede superponer dos o más marcos en una imagen. Asimismo, puede personalizar los marcos preestablecidos cambiando el color, la
opacidad, los bordes y la alineación. Los marcos de fotos personalizados pueden guardarse como preestablecidos para utilizarlos más
adelante. Si desea obtener más información, consulte la sección "Para crear un estilo preestablecido personalizado" en la página 327.
Para añadir marcos de fotos
1Haga clic en Efectos Creativo Fotograma.
2En el cuadro de diálogo Fotograma, abra el selector de fotogramas y elija uno.
El nombre de archivo del marco de fotos y su ubicación aparecen en el cuadro Ver y seleccionar marco situado junto al selector de
marcos.
También es posible
Acceder a más marcos de fotos En el cuadro de diálogo Marco, abra el selector de marcos y haga
clic en Más.
Personalizar marcos de fotos En el cuadro de diálogo Fotogramas, haga clic en la ficha
Modificar y elija la configuración que desee.

332 | Corel PHOTO-PAINT 2021 Guía del usuario
También es posible
Superponer marcos Haga clic en una fila vacía del cuadro Ver y seleccionar marco y
elija un marco en el selector de marcos.
Mostrar u ocultar marcos Haga clic en el icono Ojo.
Quitar marcos del cuadro Ver y seleccionar marco Haga clic en un marco y, a continuación, en el botón Eliminar.
Administrar filtros de conexión
Los filtros de conexión añaden características y efectos para editar imágenes en Corel PHOTO-PAINT. Estos filtros de efectos especiales
procesan la información de la imagen y la modifican en función de las especificaciones preestablecidas.
Al inicio, Corel PHOTO-PAINT detecta y carga automáticamente los filtros de conexión situados en la carpeta de filtros de conexión. Puede
añadir más filtros a la carpeta de filtros o añadir filtros instalados en otras carpetas. Los filtros de otros fabricantes se deben instalar en una
capeta para la cual posea permiso de lectura y escritura. Los filtros de conexión que no utiliza se pueden desactivar.
Para instalar un filtro de conexión de otra ubicación
1Haga clic en menú de Corel PHOTO-PAINT Preferencias Corel PHOTO-PAINT.
2Haga clic en Plugins.
3Haga clic en Añadir.
4Elija la carpeta en la que esté almacenado el filtro de conexión.
5Reinicie la aplicación.
El filtro de conexión aparece en el menú Efectos.
Para desactivar un filtro de conexión
1Haga clic en menú de Corel PHOTO-PAINT Preferencias Corel PHOTO-PAINT.
2Haga clic en Plugins.
3Desactive la casilla de selección contigua al filtro de conexión que desee desactivar.
Para desactivar un filtro de conexión y eliminarlo de la lista, también puede hacer clic sobre él para resaltarlo y después hacer clic en el
botón Quitar.

Categorías de efectos especiales | 333
Categorías de efectos especiales
En este capítulo, encontrará descripciones de los efectos especiales que están disponibles en la aplicación, así como imágenes de ejemplo
que ilustran cada efecto. Los efectos especiales se organizan en las siguientes categorías:
•"3-D" (página 333)
•"Trazos artísticos" (página 338)
•"Desenfoque" (página 344)
•"Cámara" (página 349)
•"Transformación de color" (página 353)
•"Silueta" (página 355)
•"Creativo" (página 357)
•"Personalizada" (página 363)
•"Distorsionar" (página 364)
•"Ruido" (página 369)
•"Perfilar" (página 372)
•"Textura" (página 374)
Si desea obtener información sobre los efectos especiales de perfilado, consulte la sección "Perfilar imágenes" en la página 123. Si desea
obtener información sobre los efectos de ruido Quitar muaré y Quitar ruido, consulte la sección "Mejorar imágenes escaneadas" en la página
115.
Si desea obtener información sobre cómo aplicar efectos especiales, consulte la sección "Aplicar efectos especiales" en la página 319.
3-D
Es posible aplicar efectos especiales tridimensionales a una imagen para crear la ilusión de profundidad.
Rotación 3D
El efecto Rotación 3D (Efectos Efectos 3D Rotación 3D) permite girar una imagen mediante el ajuste de un modelo interactivo
tridimensional. Haga clic y arrastre el modelo interactivo tridimensional en el cuadro de diálogo Rotación 3D para girar y posicionar la
imagen. Active la casilla de verificación Mejor ajuste para garantizar que la imagen permanece dentro de los límites de la ventana de
imagen.

334 | Corel PHOTO-PAINT 2021 Guía del usuario
Original Rotación 3D
Efecto bisel
El efecto Bisel (Efectos Efectos 3D Efecto bisel) le permite crear el aspecto de una superficie elevada mediante la aplicación de un
borde inclinado a lo largo de un área editable. Si desea obtener más información, consulte la sección "Efectos bisel" en la página 328.
Original Bisel
Cilindro
El efecto Cilindro (Efectos Efectos 3D Cilindro) asigna a la imagen la forma de un cilindro.
Original Cilindro

Categorías de efectos especiales | 335
Relieve
El efecto Relieve (Efectos Efectos 3D Relieve) transforma la imagen en un relieve cuyos detalles parecen zonas elevadas y valles sobre
una superficie plana. Es posible elegir el color y la profundidad del relieve, además de la dirección de la fuente de luz. El efecto funciona
mejor en imágenes con contraste entre medio y alto. Profundidad ajusta la profundidad de las zonas elevadas y hendiduras en el relieve.
Nivel establece la intensidad del efecto. El Dial de dirección permite especificar la dirección de la fuente de luz. Color original aplica relieve
a la imagen con sus colores originales. Gris aplica relieve a la imagen en gris con resaltes con relieve moderados. Negro aplica relieve a la
imagen en negro con resaltes con relieve de un elevado contraste. Otro aplica relieve a la imagen con un color que seleccione del selector de
color Otro.
Original Relieve
Vidrio
El efecto Vidrio (Efectos Efectos 3D Vidrio) coloca una superficie tridimensional con aspecto de vidrio sobre un área editable. Es posible
especificar la anchura del bisel, el área que se inclina para generar la ilusión tridimensional y el perfilado de los bordes del bisel, así como el
ángulo de refracción de la luz en los bordes. También puede especificarse el brillo, la dirección y el ángulo de la luz que incide en el bisel. El
efecto Vidrio permite aplicar estilos preestablecidos y crear estilos preestablecidos personalizados.
Original Vidrio
Plegado de esquina
El efecto Plegado de esquina (Efectos Efectos 3D Plegado de esquina) hace que una de las esquinas de la imagen se pliegue sobre
sí misma. Es posible seleccionar la esquina y establecer la orientación, la transparencia y el tamaño del pliegue. También puede elegirse el
color del pliegue y del fondo expuesto cuando la imagen se dobla sobre sí misma. Haga clic en una miniatura para especificar la posición
del plegado de esquina. Elija una dirección vertical u horizontal para el plegado de esquina. La opción Opaco crea un plegado con un color
uniforme y la opción Transparente muestra la imagen subyacente a través del plegado. El selector de color Plegado permite seleccionar el

336 | Corel PHOTO-PAINT 2021 Guía del usuario
color del plegado. El selector de color Fondo permite seleccionar un color para el fondo expuesto cuando la imagen se dobla sobre sí misma.
Los deslizadores % de anchura y % de altura permiten definir el tamaño del plegado.
Original Plegado de esquina
Apretar/Golpear
El efecto Apretar/Golpear (Efectos Efectos 3D Apretar/Golpear) distorsiona la imagen con el efecto de apretarla y acercarla, o bien de
golpearla y alejarla. Para situar el efecto puede establecerse un punto central.
Original Apretar/Golpear
Esfera
El efecto Esfera (Efectos Efectos 3D Esfera) envuelve la imagen alrededor del interior o del exterior de una esfera. Es posible establecer
el punto central por el que se va a envolver la imagen y controlar esta operación. Los valores positivos expanden los píxeles centrales hacia
los bordes de la imagen, con lo que se genera una forma convexa. Los valores negativos comprimen los píxeles hacia el centro de la imagen,
con lo que se genera una forma cóncava.

Categorías de efectos especiales | 337
Original Esfera
Repujado
El efecto Repujado (Efectos Efectos 3D Repujado) eleva el área de la imagen que recorre los bordes de una máscara. Es posible
especificar la anchura, altura y suavidad del borde elevado, así como el brillo, perfilado, dirección y ángulo de las fuentes de luz. Este efecto
permite aplicar estilos preestablecidos y crear estilos preestablecidos personalizados.
Original Repujado
Zig zag
El efecto Zigzag (Efectos Efectos 3D Zigzag) crea ondas de líneas rectas y ángulos que tuercen la imagen hacia fuera desde un punto
central ajustable. Es posible elegir el tipo de ondas y especificar el número y la intensidad de éstas.
Original Zigzag

338 | Corel PHOTO-PAINT 2021 Guía del usuario
Trazos artísticos
Con los efectos especiales de trazos artísticos, las imágenes parecen pintadas a mano. Estos efectos pueden utilizarse para que las imágenes
parezcan dibujos al pastel, pinturas con esponja y acuarelas, o para crear fondos con textura.
Carboncillo
El efecto Carboncillo (Efectos Trazos artísticos Carboncillo) confiere a la imagen el aspecto de un dibujo a carboncillo en blanco y
negro.
Original Carboncillo
Cera Conté
El efecto Cera Conté (Efectos Trazos artísticos Cera Conté) simula las texturas producidas con cera Conté. Es posible elegir varios
colores de ceras, especificar la presión con que se aplican y personalizar el granulado de la textura.
Original Cera Conté
Cera
El efecto Cera (Efectos Trazos artísticos Cera) confiere a la imagen el aspecto de un dibujo hecho con un lápiz de cera. Es posible
especificar la presión de la cera y crear contornos oscuros alrededor de los elementos de la imagen.

Categorías de efectos especiales | 339
Original Cera
Cubista
El efecto Cubista (Efectos Trazos artísticos Cubista) agrupa los píxeles de color similar en cuadrados para crear una imagen con el
aspecto de una pintura cubista. Es posible especificar el tamaño de los cuadrados, la cantidad de luz y el color del papel.
Original Cubista
Pinceladas
El efecto Pinceladas (Efectos Trazos artísticos Pinceladas) convierte los píxeles de la imagen en pinceladas. Es posible elegir entre varias
pinceladas y especificar su tamaño.
Original Pinceladas

340 | Corel PHOTO-PAINT 2021 Guía del usuario
Impresionista
El efecto Impresionista (Efectos Trazos artísticos Impresionista) confiere a la imagen el aspecto de una pintura impresionista. Puede
personalizar las pinceladas de color o las de la pintura y especificar la cantidad de luz de la imagen.
Original Impresionista
Espátula
El efecto Espátula (Efectos Trazos artísticos Espátula) crea la impresión de que la imagen se ha hecho esparciendo pintura sobre un
lienzo con una espátula. Es posible especificar la cantidad de manchas y el tamaño y dirección de las pinceladas.
Original Espátula
Pasteles
El efecto Pasteles (Efectos Trazos artísticos Pasteles) confiere a la imagen el aspecto de un dibujo al pastel. Es posible especificar el
tamaño y la variación de color de las pinceladas.

Categorías de efectos especiales | 341
Original Pasteles
Pluma y tinta
El efecto Pluma y tinta (Efectos Trazos artísticos Pluma y tinta) confiere a la imagen el aspecto de un dibujo a pluma y tinta creado
con técnicas de rayado o cruces.
Original Pluma y tinta
Puntillista
El efecto Puntillista (Efectos Trazos artísticos Puntillista) analiza los colores principales de la imagen y los convierte en puntos
pequeños. Es posible especificar el tamaño de los puntos y la cantidad de luz de la imagen.
Original Puntillista

342 | Corel PHOTO-PAINT 2021 Guía del usuario
Raspador
El efecto Raspador (Efectos Trazos artísticos Raspador) raspa una superficie negra para descubrir el blanco u otro color y, de esta
forma, crear un dibujo esquemático de la imagen. Es posible especificar la densidad de la pintura y el tamaño de la pincelada.
Original Raspador
Tableta de esbozo
El efecto Tableta de esbozo (Efectos Trazos artísticos Tableta de esbozo) confiere a la imagen el aspecto de un esbozo a lápiz.
Original Tableta de esbozo
Acuarela
El efecto Acuarela (Efectos Trazos artísticos Acuarela) confiere a la imagen el aspecto de una pintura con acuarela. Es posible
especificar el tamaño del pincel, el nivel de granulado y el brillo de la imagen. También puede especificarse la intensidad de los colores y la
proporción en la que éstos se mezclan.

Categorías de efectos especiales | 343
Original Acuarela
Marcador de agua
El efecto Marcador de agua (Efectos Trazos artísticos Marcador de agua) confiere a la imagen el aspecto de un esbozo abstracto
creado con marcadores de color. La selección de modos diferentes permite cambiar las pinceladas. También puede especificar el tamaño y la
variación de color de las pinceladas.
Original Marcador de agua
Papel ondulado
El efecto Papel ondulado (Efectos Trazos artísticos Papel ondulado) confiere a la imagen el aspecto de una pintura creada sobre papel
de textura ondulada. Es posible crear una pintura en blanco y negro o conservar el color original de la imagen.
Original Papel ondulado

344 | Corel PHOTO-PAINT 2021 Guía del usuario
Desenfoque
Los efectos especiales de desenfoque cambian los píxeles de la imagen con el fin de suavizarla, alisar sus bordes, mezclarla o crear efectos de
movimiento.
Ajustar Desenfoque
El efecto Ajustar Desenfoque (Efectos Desenfocar Ajustar Desenfoque) permite aplicar a la imagen cualquiera de los cuatro efectos
de desenfoque, representados por miniaturas. Mientras se edita una imagen, es posible ajustar el efecto de desenfoque y previsualizarla con
mayor o menor enfoque. El filtro Ajustar Desenfoque permite mejorar la calidad de la imagen y crear efectos visuales sorprendentes.
Original Ajustar Desenfoque
Suavizado direccional
El efecto Suavizado direccional (Efectos Desenfocar Suavizado direccional) suaviza las regiones de la imagen que cambian de forma
gradual y conserva el detalle de los bordes y la textura. Puede utilizar este filtro para desenfocar sutilmente los bordes y superficies de las
imágenes sin distorsionar el foco.
Original Suavizado
direccional
Fundido
El efecto Fundido (Objeto Fundido) aumenta gradualmente la transparencia a lo largo de los bordes de los objetos y hace que los objetos
se mezclen perfectamente con el fondo. Puede especificar la anchura de la sección fundida del objeto y el grado de transparencia que desee

Categorías de efectos especiales | 345
utilizar. La transparencia de borde puede cambiar en incrementos uniformes desde el principio hasta el final de la sección de fundido (bordes
lineales) o en pequeños incrementos al principio del borde del fundido, incrementos más grandes en el medio e incrementos pequeños al
final (bordes curvos).
Original Fundido
Desenfoque gaussiano
El efecto Desenfoque gaussiano (Efectos Desenfocar Desenfoque gaussiano) produce un efecto nebuloso que altera el foco de la
imagen en función de la distribución gaussiana, que dispersa la información de píxeles hacia fuera en curvas acampanadas. El efecto puede
mejorar la calidad de los mapas de bits con bordes perfilados. Desplace el deslizador Radio para ajustar la intensidad del efecto. El efecto
Desenfoque gaussiano es compatible con todos los modos de color, excepto los modos Con paleta y Blanco y negro.
Original Desenfoque
gaussiano
Motear
El efecto Motear (Efectos Desenfocar Motear) dispersa los colores de la imagen y, de esta forma, crea un efecto suavemente
desenfocado con la mínima distorsión. Resulta muy eficaz para eliminar los bordes dentados que pueden aparecer en el dibujo lineal o en
imágenes de alto contraste. El efecto Motear también es un tipo de lente preestablecido.

346 | Corel PHOTO-PAINT 2021 Guía del usuario
Original Motear
Paso bajo
El efecto Paso bajo (Efectos Desenfocar Paso bajo) permite quitar los bordes perfilados y el detalle de una imagen, y deja degradados
uniformados y áreas de baja frecuencia. Cuanto más altos sean los valores especificados, mayor es el nivel de detalle que se borra.
Original Paso bajo
Desenfoque de movimiento
El efecto Desenfoque de movimiento (Efectos Desenfocar Desenfoque de movimiento) crea la ilusión de movimiento en la imagen.
Es posible especificar la dirección del movimiento.
Original Desenfoque de
movimiento

Categorías de efectos especiales | 347
Desenfoque radial
El efecto Desenfoque radial (Efectos Desenfocar Desenfoque radial) crea un efecto de desenfoque que gira o se extiende hacia fuera
radialmente a partir del punto central especificado.
Original Desenfoque radial
Desenfoque Bokeh
El efecto Desenfoque Bokeh (Efectos Desenfocar Desenfoque Bokeh) permite controlar la cantidad de desenfoque aplicada a la parte
exterior de un área editable, así como ajustar la transición entre el área enfocada y el área desenfocada. Si desea obtener más información,
consulte la sección "Efecto Desenfoque Bokeh" en la página 328.
Original Desenfoque Bokeh
Desenfoque inteligente
El efecto Desenfoque inteligente (Efectos Desenfocar Desenfoque inteligente) elimina las imperfecciones y el ruido no deseado de las
imágenes.

348 | Corel PHOTO-PAINT 2021 Guía del usuario
Original Desenfoque
inteligente
Uniforme
El efecto Uniforme (Efectos Desenfocar Uniforme) reduce las diferencias entre píxeles adyacentes para uniformar la imagen sin perder
detalle. Es muy útil para quitar el tramado que se crea al convertir una imagen del modo Con paleta al modo RGB. El efecto Suavizar
produce un efecto más pronunciado que el efecto Apagar. El efecto Suavizar también es un tipo de lente preestablecido.
Original Suavizar
Apagar
El efecto Apagar (Efectos Desenfocar Apagar) uniforma y reduce el tono de los bordes abruptos de la imagen sin perder detalles
significativos. Aunque la diferencia entre los efectos Suavizar y Apagar es sutil, puede apreciarse cuando las imágenes se visualizan con altas
resoluciones. El efecto Apagar también es un tipo de lente preestablecido.

Categorías de efectos especiales | 349
Original Suavizar
Zoom
El efecto Zoom (Efectos Desenfocar Zoom) desenfoca los píxeles hacia el exterior a partir de un punto central. Los píxeles más cercanos
al punto central son los menos desenfocados.
Original Zoom
Cámara
Los efectos especiales de cámara permiten simular el efecto producido por los filtros fotográficos, como los filtros de foco y de difusión.
También sirven para añadir efectos de iluminación, como destellos de sol o focos.
Colorear
El efecto Colorear (Efectos Cámara Colorear) permite reemplazar todos los colores de una imagen por un solo color (o matiz) con el fin
de crear una imagen de duotono. A continuación, podrá ajustar la saturación o la viveza del color. Un color con el 100% de saturación no
contendrá blanco. Un color con el 0% de saturación corresponde a un matiz de gris. Gracias a este efecto, podrá crear varias imágenes de
un solo color. Por ejemplo, un matiz de marrón podrá crear un efecto sepia, lo que simulará el color de las fotografías antiguas.

350 | Corel PHOTO-PAINT 2021 Guía del usuario
Original Colorear
Ruido difuso
El efecto Ruido difuso (Efectos Cámara Ruido difuso) suaviza las imágenes distribuyendo sus píxeles para rellenar los espacios vacíos
y quitar el ruido. El resultado simula el enfoque suave del filtro de difusión de un fotógrafo. Este efecto puede configurarse para dar un
aspecto suave o desenfocado.
Original Ruido difuso
Mancha luminosa
El efecto Mancha luminosa (Efectos Cámara Mancha luminosa) produce anillos luminosos en una imagen RGB, que simulan el
destello que aparece en una fotografía cuando la cámara enfoca directamente a una luz brillante. Si desea obtener más información,
consulte la sección "Efectos Mancha luminosa" en la página 330.
Original Mancha luminosa

Categorías de efectos especiales | 351
Efectos de iluminación
Efectos de iluminación (Efectos Cámara Efectos de iluminación) permiten añadir fuentes de luz a una imagen RGB o de escala
de grises para crear la ilusión de focos de luz, reflectores o de la luz solar. También permiten aplicar texturas para crear relieves. Además,
es posible emplear un estilo preestablecido del luz o textura, así como personalizar un estilo preestablecido y guardarlo en la lista de
preestablecidos. Si desea obtener más información, consulte la sección "Efectos de iluminación" en la página 330.
Original Efectos de
iluminación
Filtro fotográfico
El efecto Filtro fotográfico (Efectos Cámara Filtro fotográfico) permite simular el efecto de colocar un filtro de color delante de la
lente de una cámara. Puede elegir el color del filtro y, a continuación, ajustar la densidad y la luminosidad del color.
Original Filtro fotográfico
Tono sepia
El efecto Tono sepia (Efectos Cámara Tono sepia) simula el aspecto que se produce cuando realiza una foto con una película sepia. Las
imágenes con tono sepia son similares a las fotos en blanco y negro (también denominadas "fotos en escala de grises"), solo que los tonos
son marrones en lugar de grises.

352 | Corel PHOTO-PAINT 2021 Guía del usuario
Original Tono sepia
Filtro de foco
El efecto Filtro de foco (Efectos Cámara Filtro de foco) permite controlar el área de enfoque de una imagen y restar énfasis al área
circundante al aplicar un desenfoque gaussiano para imitar la profundidad de campo de un fotógrafo. Es posible definir la posición y el
radio del área enfocada, controlar los bordes y el grado de desenfoque y reducir la luz de las áreas circundantes. Puede utilizar un estilo
preestablecido o personalizar un estilo preestablecido y guardarlo en la lista de preestablecidos.
Original Filtro de foco
Máquina del tiempo
El efecto Máquina del tiempo (Efectos Cámara Máquina del tiempo) permite aplicar a las imágenes el aspecto que tenían
determinados estilos fotográficos populares del pasado. Puede seleccionar varios, desde el año 1839 hasta la década de los sesenta del siglo
XX.

Categorías de efectos especiales | 353
Original Máquina del tiempo
El efecto Máquina del tiempo recrea estilos fotográficos del pasado.
Transformación de color
Los efectos especiales de transformación de color permiten crear efectos sorprendentes al cambiar el color de una imagen.
Planos de bits
El efecto Planos de bits (Efectos Transformación de color Planos de bits) reduce la imagen a los componentes básicos de los colores
RGB y muestra los cambios tonales mediante colores uniformes. Es posible ajustar los valores tonales de cada componente de color por
separado o en grupo.

354 | Corel PHOTO-PAINT 2021 Guía del usuario
Original Planos de bits
Medios tonos
El efecto Medios tonos (Efectos Transformación de color Medios tonos) confiere a la imagen el aspecto de medios tonos de color. Los
medios tonos de color se obtienen al convertir una imagen de tonos continuos en una serie de puntos de distinto tamaño que representan
los distintos tonos de ésta. Puede especificar el tamaño del punto más grande y modificar el patrón de color. Desplace el deslizador Radio de
puntos máximo para ajustar el radio máximo de un punto de medio tono. Los deslizadores Cian, Magenta, Amarillo y Negro especifican
los ángulos de las pantallas de color cian, magenta, amarillo y negro.
Original Medios tonos
Psicodélico
El efecto Psicodélico (Efectos Transformación de color Psicodélico) cambia los colores de la imagen por colores eléctricos brillantes,
como naranja, rosa cálido, cian o verde lima. El efecto Psicodélico también es un tipo de lente preestablecido.

Categorías de efectos especiales | 355
Original Psicodélico
Solarizar
El efecto Solarizar (Efectos Transformación del color Solarizar) transforma los colores de la imagen mediante la inversión de los tonos.
El efecto Solarizar también es un tipo de lente preestablecido.
Original Solarizar
Silueta
Los efectos especiales de silueta detectan y acentúan los bordes de los objetos, elementos y áreas editables de una imagen. Es posible ajustar
el nivel de detección de bordes, el tipo de bordes que se va a detectar y su color.
Detectar bordes
El efecto Detectar bordes (Efectos Silueta Detectar bordes) detecta los bordes de la imagen y los convierte en líneas sobre un fondo
de un solo color. Es posible personalizar este efecto especificando la intensidad del contorno y el color del fondo. El botón Blanco, Negro u
Otro permiten seleccionar el color blanco, negro u otro color para el fondo, respectivamente. El deslizador Sensibilidad le permite ajustar la
intensidad del efecto.

356 | Corel PHOTO-PAINT 2021 Guía del usuario
Original Detectar bordes
Buscar bordes
El efecto Buscar bordes (Efectos Silueta Buscar bordes) busca los bordes de la imagen y los convierte en líneas suaves o sólidas. Al
convertir los bordes en líneas suaves, se crea un contorno suavemente desenfocado. Al convertirlos en líneas sólidas, se crea un contorno
nítido. El filtro Buscar bordes es muy útil con imágenes de alto contraste, como las que incluyen texto.
Original Buscar bordes
Trazar silueta
El efecto Trazar silueta (Efectos Silueta Trazar silueta) resalta los bordes de los elementos de la imagen utilizando una paleta de
16colores. Permite especificar los píxeles del borde que se van a resaltar.
Original Vectorizar silueta

Categorías de efectos especiales | 357
Creativo
Los efectos especiales creativos utilizan una variedad de formas y texturas para transformar imágenes en arte abstracto. Emplean cristales,
telas, cristal, marcos o torbellinos como base para crear efectos novedosos.
Estilo artístico
Los efectos Estilo artístico (Efectos Creativo Estilo artístico) utilizan técnicas de redes neuronales para transferir el estilo de una imagen
al contenido de otra. Sobre la base de análisis de una gran variedad de imágenes del estilo fuente, incluidas texturas, patrones, mosaicos de
colores y pinturas de artistas conocidos, los ajustes preestablecidos de inteligencia artificial recogen el contenido semántico de la imagen,
le aplica un estilo de transferencia y crea una imagen con estilo que simula las texturas, colores, patrones visuales y la estética de la imagen
de referencia. Pruebe los ajustes preestablecidos para apreciar mejor la colección de estilos y los medios disponibles en la aplicación. Puede
variar la intensidad del efecto para ajustar su potencia. Cuanto mayor sea la intensidad, más pronunciado será el efecto. También puede
controlar el nivel de detalle. Los valores altos perfilan los bordes y añaden más detalles de la imagen, pero aumentan el tamaño del archivo
y la duración del procesamiento. Elija el nivel de detalle dependiendo del ajuste preestablecido de estilo seleccionado y de su intención
artística.
Original Acrílico suave Granulado
Grafito Rosa pastel Siena

358 | Corel PHOTO-PAINT 2021 Guía del usuario
Mosaico pastel Postimpresionista Tonos pastel suaves
Neón Bordes marcados Acrílico saturado
Ondas Puesta de sol Lámpara de lava
Bloques de madera Textura cálida Xilografía

Categorías de efectos especiales | 359
Cristalizar
El efecto Cristalizar (Efectos Creativo Cristalizar) confiere a la imagen el aspecto de estar hecha de cristales. Es posible controlar este
efecto especificando las dimensiones de los cristales. Los valores bajos crean cristales pequeños, lo cual produce menos distorsión. Los
valores altos crean cristales grandes, por lo que el efecto es más abstracto.
Original Cristalizar
Tela
El efecto Tela (Efectos Creativo Tela) confiere a la imagen el aspecto de haber sido creada con tejidos de punto, telar, colcha, arpillera,
lazos y collage. Es posible especificar el tamaño y el ángulo de las telas, así como su brillo.
Original Tela
Marco
El efecto Marco (Efectos Creativo Marco) permite enmarcar una imagen con un marco preestablecido, otra imagen o un área definida
por una máscara. Es posible cambiar el color, la opacidad, la orientación y la alineación de los marcos, y guardar una configuración
personalizada como estilo preestablecido. También puede actualizar, cargar y eliminar la configuración de los marcos preestablecidos.
Para personalizar un marco, haga clic en la ficha Modificar. Opacidad establece la opacidad del marco. Desenfocar/Fundido desenfoca
o funde el borde del marco con el contenido. Horizontal y Vertical establecen el tamaño del marco horizontal y vertical. El dial Girar le
permite especificar hasta qué punto desea girar el marco. Reflejar horizontalmente y Reflejar verticalmente reflejan el marco horizontal
y verticalmente, respectivamente. Alinear le permite seleccionar un punto central para el marco del mapa de bits. Volver a centrar centra
el marco en el mapa de bits. Si desea cambiar el color de un marco y seleccionar una configuración de mezcla, debe fusionar todos los
objetos con el fondo. El botón Guardar preestablecidos le permite guardar la configuración personalizada del marco como configuración
preestablecida.

360 | Corel PHOTO-PAINT 2021 Guía del usuario
Original Marco
Bloque de cristal
El efecto Bloque de cristal (Efectos Creativo Bloque de cristal) hace que una imagen parezca vista a través de bloques gruesos de
cristal. Es posible controlar este efecto especificando las dimensiones de los bloques de cristal.
Original Bloque de cristal
Azulejo
El efecto Azulejo (Efectos Creativo Azulejo) rompe una imagen en pequeñas piezas elípticas para lograr el aspecto de un mosaico. Es
posible especificar el tamaño de las piezas y el color de fondo. Los azulejos también pueden enmarcarse.

Categorías de efectos especiales | 361
Original Azulejo
Dispersión
El efecto Dispersión (Efectos Creativo Dispersión) distorsiona la imagen mediante la dispersión de los píxeles. Es posible especificar la
dirección de la dispersión. El efecto Dispersión también es un tipo de lente preestablecido.
Original Dispersión
Cristal ahumado
El efecto Cristal ahumado (Efectos Creativo Cristal ahumado) aplica una tinta transparente con color a la imagen. Es posible
especificar el color del cristal ahumado, la opacidad de la tinta y la cantidad de desenfoque.
Original Cristal ahumado
Vidriera
El efecto Vidriera (Efectos Creativo Vidriera) transforma la imagen en una vidriera. Es posible controlar el tamaño de las piezas de
cristal y crear una unión entre ellas.

362 | Corel PHOTO-PAINT 2021 Guía del usuario
Original Vidriera
Viñeta
El efecto Viñeta (Efectos Creativo Viñeta) permite añadir un marco elíptico, circular, rectangular o cuadrado a la imagen. Es posible
especificar el color y el porcentaje de fundido del efecto. Desplace el deslizador Fundir para definir la transición entre el marco y el mapa de
bits. El descentrado es la distancia desde el centro de la imagen hasta el borde interior del marco. Cuanto mayor sea el descentrado (es decir,
cuanto mayor sea la distancia desde el centro de la imagen), más delgado será el marco.
Original Viñeta
Vórtice
El efecto Vórtice (Efectos Creativo Vórtice) crea un remolino alrededor de un punto central especificado en la imagen. Es posible
especificar la dirección de los píxeles interiores y exteriores del remolino.

Categorías de efectos especiales | 363
Original Vórtice
Personalizada
Los efectos especiales personalizados ofrecen una gran variedad de efectos para transformar una imagen. Es posible crear una pintura de
medios artísticos, superponer una imagen personalizada en otra imagen o utilizar varios efectos de desenfoque, perfilado y detección de
bordes.
Paso de banda
El efecto Paso de banda (Efectos Personalizar Paso de banda) ajusta las áreas perfiladas o uniformes de la imagen. Las zonas
perfiladas son las que presentan cambios abruptos (por ejemplo, en colores, bordes, ruido). Las áreas suaves de una imagen son las que
muestran cambios de forma gradual.
Original (izquierda), efecto Paso de banda (derecha)
Mapa de protuberancias
El efecto Mapa de protuberancias (Efectos Personalizar Mapa de protuberancias) añade a la imagen textura y patrones mediante la
incorporación de un relieve basado en los valores de píxel de una imagen de mapa de protuberancias en la superficie. Los valores de píxel de
la imagen de mapa de protuberancias representan elevaciones en la superficie. Es posible usar un mapa de protuberancias preestablecido o
cargar una imagen de mapa de protuberancias personalizada. También pueden especificarse las propiedades de superficie e iluminación del
efecto.
Original (izquierda), efecto Mapa de protuberancias (derecha)

364 | Corel PHOTO-PAINT 2021 Guía del usuario
Definido por el usuario
Definido por el usuario (Efectos Personalizar Definido por el usuario) permite crear efectos especiales de desenfoque, perfilado o
detección de bordes al definir un nuevo valor de color para cada píxel en función de los valores de color de los píxeles adyacentes. El valor
del píxel seleccionado se define numéricamente al escribir valores en una cuadrícula. El cuadro central de la cuadrícula representa el píxel
seleccionado y los circundantes representan los píxeles adyacentes. El valor que se escribe en el cuadro central de la cuadrícula se multiplica
por el valor de color original del píxel seleccionado. El número resultante (el nuevo valor de color del píxel seleccionado) puede modificarse
aún más si se elige en qué medida se ve afectado por los valores de los píxeles adyacentes, que pueden sumarse o restarse del valor del
píxel seleccionado. Por ejemplo, si escribe 0 en todos los cuadros que rodean el píxel central, el valor del píxel no se verá afectado por los
píxeles adyacentes, sino solo por el número que indique el cuadro central. Todos los valores que se escriban en la cuadrícula se multiplican
por los valores de píxel correspondientes y después se suman a fin de crear un nuevo valor para el píxel. El nuevo valor del píxel se divide a
continuación por el valor divisor elegido. Si el divisor es igual al número del cuadro central, se cancelan entre sí, por lo que el nuevo valor
del píxel depende únicamente de los valores de los píxeles adyacentes. El resultado de todas las operaciones numéricas de la cuadrícula
representa el valor de color final del píxel (entre 1 y 255).
Original (izquierda), efecto Definido por el usuario (derecha)
Distorsionar
Los efectos especiales de distorsión transforman el aspecto de las imágenes sin añadir profundidad.
Bloques
El efecto Bloques (Efectos Distorsión Bloques) divide la imagen en piezas de bloque mezcladas. Es posible especificar el tamaño de los
bloques, la distancia entre ellos y el color del fondo (expuesto cuando se aplica el efecto).
Original Bloques

Categorías de efectos especiales | 365
Desplazar
El efecto Desplazar (Efectos Distorsión Desplazar) cambia la imagen activa según los valores de una imagen secundaria denominada
“mapa de desplazamiento”. Los valores del mapa de desplazamiento pueden aparecer como formas, colores y patrones de malla en la
imagen.
Original Desplazar
Malla
El efecto Malla (Efectos Distorsión Malla) permite distorsionar una imagen al cambiar de posición los nodos de una cuadrícula
superpuesta. Puede aumentar el número de nodos de la cuadrícula incrementando el número de líneas de cuadrícula a un máximo de 10.
Al aumentar el número de nodos de la cuadrícula, se podrá controlar mejor los pequeños detalles de la imagen. Es posible utilizar cualquier
estilo de malla preestablecido o crear y guardar estilos de malla personalizados.
Original Malla
Descentrar
El efecto Descentrar (Efectos Distorsión Descentrar) cambia la posición de la imagen desplazándola según los parámetros
especificados. Cuando se descentra una imagen, aparecen áreas vacías donde estaba colocada anteriormente. Las áreas vacías se rellenan
disponiendo la imagen en mosaico, estirándola o aplicando color.

366 | Corel PHOTO-PAINT 2021 Guía del usuario
Original Descentrar
Pixelar
El efecto Pixelar (Efectos Distorsión Pixelar) divide la imagen en celdas cuadradas, rectangulares o circulares. El efecto Pixelar también
es un tipo de lente preestablecido.
Original Pixelizar
Rizado
El efecto Rizado (Efectos Distorsión Rizado) distorsiona la imagen con una o varias ondas. Es posible especificar la fuerza de la onda
principal a fin de establecer la distorsión de la imagen o añadir una onda perpendicular para incrementar la distorsión.
Original Onda

Categorías de efectos especiales | 367
Abultamiento
El efecto Abultamiento (Efectos Distorsión Abultamiento) asigna la forma de la imagen a la de un segmento de línea.
Original Abultar
Remolino
El efecto Remolino (Efectos Distorsión Remolino) crea un remolino que cruza la imagen siguiendo la dirección, el número de
rotaciones completas y el ángulo que haya especificado.
Original Remolino
Mosaico
El efecto Mosaico (Efectos Distorsión Mosaico) reduce el tamaño de la imagen y la reproduce como una serie de mosaicos sobre
una cuadrícula. Este efecto puede utilizarse en combinación con rellenos de flujo para crear un fondo o un efecto de papel pintado en las
páginas web.

368 | Corel PHOTO-PAINT 2021 Guía del usuario
Original Mosaico
Pintura húmeda
El efecto Pintura húmeda (Efectos Distorsión Pintura húmeda) crea la ilusión de pintura húmeda en la imagen. Es posible especificar
el tamaño del goteo y la gama de colores de la imagen a los que afecta el efecto.
Original Pintura húmeda
Torbellino
El efecto Torbellino (Efectos Distorsión Torbellino) aplica un patrón de remolino continuado que cruza la imagen. Es posible utilizar un
estilo de torbellino preestablecido o crear estilos personalizados estableciendo la longitud, el espaciado, la torsión y el detalle de este efecto.
Los estilos personalizados pueden guardarse.
Original Remolino de agua

Categorías de efectos especiales | 369
Viento
El efecto Viento (Efectos Distorsión Viento) desenfoca la imagen en una determinada dirección de forma que crea el efecto de viento
que la cruza. Es posible especificar la fuerza y la dirección del desenfoque, así como la transparencia del efecto.
Original Viento
Ruido
En la edición de mapas de bits, el ruido se define como los píxeles aleatorios que cruzan la imagen y que se asemejan a la electricidad
estática de una pantalla de televisión. Los efectos especiales de ruido permiten crear, controlar y eliminar ruido.
Añadir ruido
El efecto Añadir ruido (Efectos Ruido Añadir ruido) crea un efecto de granulado que añade textura a las imágenes con mezcla plana o
excesivamente mezcladas. Es posible especificar el tipo y la cantidad de ruido que se añade a la imagen. El efecto Añadir ruido también es
un tipo de lente preestablecido.
Original Añadir ruido
Ruido estéreo en 3D
El efecto Ruido estéreo en 3D (Efectos Ruido Ruido estéreo en 3D) crea un patrón de ruido tramado, lo que proporciona a la imagen
una profundidad tridimensional cuando se visualiza de una determinada manera. Este efecto es especialmente idóneo para dibujos lineales
de alto contraste e imágenes de escala de grises. Puede resultar difícil de percibir.

370 | Corel PHOTO-PAINT 2021 Guía del usuario
Original Ruido estéreo en 3D
Maximum
El efecto Máximo (Efectos Ruido Máximo) quita ruido al ajustar el valor de color de un píxel a partir de los valores de color máximos de
los píxeles adyacentes. Este efecto también produce un suave desenfoque cuando se aplica más de una vez.
Original Máximo
Medio
El efecto Medio (Efectos Ruido Medio) quita ruido y detalle al ajustar el valor de color de un píxel a partir del valor de color medio de
los píxeles adyacentes.

Categorías de efectos especiales | 371
Original Medio
Mínimo
Este efecto (Efectos Ruido Mínimo) quita ruido al ajustar el valor de color de un píxel a partir de los valores de color mínimos de los
píxeles adyacentes.
Original Mínimo
Ajustar Ruido
El efecto Ajustar Ruido (Efectos Ruido Ajustar Ruido) sirve para aplicar cualquiera de los nueve efectos de ruido. Cada efecto está
representado por una miniatura que permite previsualizar la imagen a medida que se aplica el efecto correspondiente.
Original Ajustar ruido
Quitar ruido
El efecto Quitar ruido (Efectos Ruido Quitar ruido) permite quitar el ruido de imágenes escaneadas. Ruido es el efecto de manchas que
se genera al escanear o capturar vídeo.

372 | Corel PHOTO-PAINT 2021 Guía del usuario
Original Quitar ruido
Quitar muaré
El efecto Quitar muaré (Efectos Ruido Quitar muaré) permite quitar el muaré de las imágenes. Muaré es el patrón de onda que se
genera cuando se superponen en la misma imagen pantallas de medios tonos de dos frecuencias distintas.
Original Quitar muaré
Perfilar
Es posible perfilar imágenes para aumentar el contraste, mejorar los bordes de la imagen o reducir el sombreado. El perfilado se realiza
normalmente después de ajustar el color y el tono de la imagen, y tras volver a muestrearla o cambiar su tamaño. Si desea obtener más
información sobre los efectos especiales de perfilado, consulte la sección "Perfilar imágenes" en la página 123.
Desperfilado adaptable
El efecto Desperfilado adaptable (Efectos Perfilar Desperfilado adaptable) permite acentuar el detalle de los bordes al analizar los
valores de los píxeles adyacentes. Aunque este filtro permite conservar el detalle en casi todas las imágenes, su efecto se aprecia mejor en
imágenes de alta resolución.

Categorías de efectos especiales | 373
Original Desperfilado
adaptable
Perfilado direccional
El efecto Perfilado direccional (Efectos Perfilar Perfilado direccional) permite mejorar los bordes de una imagen sin crear un efecto
granulado.
Original Perfilado direccional
Paso alto
El efecto Paso alto (Efectos Perfilar Paso alto) permite quitar sombras y detalle a la imagen para darle un aspecto brillante al enfatizar
los resaltes y las áreas luminosas. Sin embargo, también puede afectar al color y al tono de la imagen.
Original Paso alto

374 | Corel PHOTO-PAINT 2021 Guía del usuario
Perfilar
El efecto Perfilar (Efectos Perfilar Perfilar) permite acentuar los bordes de la imagen mediante el enfoque de las áreas menos nítidas
y el aumento del contraste entre los píxeles adyacentes. Desplace el deslizador Nivel de borde (%) para establecer hasta qué punto se
acentúan los detalles del borde. Umbral define lo lejos que deben estar los valores de tono adyacentes para que se aplique el efecto. Esto
es importante para evitar que las zonas suaves se manchen. Los valores bajos producen un efecto de perfilado más exagerado porque se
excluyen menos áreas. Los valores de umbral superiores excluyen áreas de menor contraste. Para evitar cambios drásticos del matiz, active
Conservar colores.
Original Perfilar
Desperfilar máscara
El efecto Desperfilar máscara (Efectos Perfilar Desperfilar máscara) permite acentuar el detalle de los bordes y dar nitidez a las áreas
desenfocadas de la imagen sin quitar las áreas de baja frecuencia. Porcentaje establece la intensidad del efecto de perfilado. Radio define la
cantidad de píxeles que se evalúan a la vez. Umbral define el número de píxeles que se verán afectados.
Original Desperfilar máscara
Textura
Los efectos especiales de textura permiten añadir textura a una imagen con varias formas y superficies. Es posible utilizar ladrillos, burbujas,
un lienzo, piel de elefante, plástico y piedras, o crear aguafuertes y pinturas subyacentes. Estos efectos también sirven para que la imagen
parezca pintada sobre una pared de yeso o visualizada a través de un mosquitero.

Categorías de efectos especiales | 375
Pared de ladrillos
El efecto Pared de ladrillos (Efectos Textura Pared de ladrillos) agrupa los píxeles en una serie de celdas entrelazadas para dar a la
imagen el aspecto de una pintura en una pared de ladrillos. Es posible especificar el tamaño de los ladrillos y la densidad del patrón de
ladrillos.
Original Pared de ladrillos
Burbujas
El efecto Burbujas (Efectos Textura Burbujas) crea una espuma llena de burbujas sobre la imagen. Es posible especificar el tamaño de
las burbujas y la cantidad de imagen que éstas van a cubrir.
Original Burbujas
Lienzo
El efecto Lienzo (Efectos Textura Lienzo) aplica una superficie con textura a la imagen al permitir utilizar otra imagen como lienzo. Es
posible elegir mapas de lienzo preestablecidos o cargar imágenes como mapa de lienzo. Para obtener los mejores resultados, elija imágenes
con un contraste entre medio y alto.

376 | Corel PHOTO-PAINT 2021 Guía del usuario
Original Lienzo
Adoquín
El efecto Adoquín (Efectos Textura Adoquín) confiere a la imagen el aspecto de estar hecha de adoquines. Es posible especificar el
tamaño, el espaciado y el granulado de los adoquines.
Original Adoquín
Piel de elefante
El efecto Piel de elefante (Efectos Textura Piel de elefante) da a la imagen un aspecto arrugado mediante la superposición de líneas
onduladas. Es posible especificar el color y la edad de la piel de elefante (hasta 100 años).
Original Piel de elefante

Categorías de efectos especiales | 377
Aguafuerte
El efecto Aguafuerte (Efectos Textura Aguafuerte) transforma la imagen en un aguafuerte. Es posible controlar la profundidad del
aguafuerte, la cantidad de detalle, la dirección de la luz y el color de la superficie metálica.
Original Aguafuerte
Plástico
El efecto Plástico (Efectos Textura Plástico) confiere a la imagen el aspecto de estar hecha de plástico. Es posible especificar la
profundidad de la imagen, así como el color y el ángulo de la luz que se refleja en el plástico. También puede personalizar el ángulo de la
luz. Resalte establece el brillo de los detalles de la imagen. Profundidad establece la profundidad del sombreado de plástico. Suavizado
establece la cantidad de detalle de la imagen. El dial Dirección de la luz le permite establecer la dirección de la luz. El selector de color le
permite seleccionar un color para la luz.
Original Plástico
Pared de yeso
El efecto Pared de yeso (Efectos Textura Pared de yeso) redistribuye los píxeles para crear la ilusión de que la imagen se ha pintado
sobre una pared de yeso.

378 | Corel PHOTO-PAINT 2021 Guía del usuario
Original Pared de yeso
Escultura en relieve
El efecto Escultura en relieve (Efectos Textura Escultura en relieve) transforma la imagen en una escultura en relieve. Es posible
establecer el suavizado del relieve, la cantidad de detalle que contiene, la dirección de la luz y el color de la superficie.
Original Escultura en relieve
Mosquitero
El efecto Mosquitero (Efectos Textura Mosquitero) provoca el aspecto de una imagen vista a través de un mosquitero. Es posible
especificar el brillo y el detalle de la malla, el apagado de la imagen y si la imagen se verá en color o en blanco y negro.
Original Mosquitero

Categorías de efectos especiales | 379
Piedra
El efecto Piedra (Efectos Textura Piedra) confiere a la imagen la textura de una piedra. Es posible especificar la cantidad de detalle, la
densidad del patrón y el ángulo de la luz que incide en la imagen. Asimismo, es posible aplicar estilos de piedra preestablecidos y guardar
estilos personalizados como preestablecidos.
Original Piedra
Pintura subyacente
El efecto Pintura subyacente (Efectos Textura Pintura subyacente) confiere a la imagen el aspecto de una pintura sobre lienzo que
posteriormente se ha cubierto con otras capas de pintura. Es posible especificar hasta qué punto la imagen original se pinta por encima y
ajustar el brillo de la imagen.
Original Pintura de base

380 | Corel PHOTO-PAINT 2021 Guía del usuario

Objetos | 381
Objetos
Operaciones con objetos..................................................................................................................................................................... 383
Modificar objetos.................................................................................................................................................................................401

382 | Corel PHOTO-PAINT 2021 Guía del usuario

Operaciones con objetos | 383
Operaciones con objetos
Es posible aumentar las posibilidades de edición de imágenes mediante los objetos, que son elementos separados de la imagen y flotan
sobre el fondo. Los objetos son capas transparentes que se acumulan unas sobre otras. El fondo forma la capa inferior; al crearse nuevos
objetos se añaden a la parte superior de la pila. Por ejemplo, al abrir una foto, se convierte en fondo. Encima de la foto es posible añadir
formas, pinceladas, imágenes diseminadas y otros objetos.
Los objetos son como capas que se superponen unas sobre otras. Esta imagen está formada por el fondo y dos objetos de foto.
Esta sección contiene los temas siguientes:
•"Crear objetos" (página 384)
•"Cambiar y ver propiedades de objetos" (página 385)
•"Seleccionar objetos" (página 386)
•"Desplazar, copiar y eliminar objetos" (página 388)
•"Visualizar y organizar objetos" (página 390)
•"Alinear y distribuir objetos" (página 392)
•"Guías de alineación" (página 394)
•"Bloquear objetos" (página 396)
•"Agrupar y combinar objetos" (página 397)
•"Modos de fusión para objetos agrupados" (página 399)
•"Operaciones con grupos de recorte" (página 399)

384 | Corel PHOTO-PAINT 2021 Guía del usuario
Crear objetos
En Corel PHOTO-PAINT, puede crear objetos a partir de
• pinceladas
• formas
• fondo
• áreas editables
Es posible crear objetos desde cero mediante la aplicación de pinceladas o la generación de formas, o bien añadiendo pinceladas y formas a
un objeto existente.
También puede crear un objeto con todo el fondo de una imagen. El fondo no puede editarse ni moverse en el orden de apilamiento a
menos que se convierta en objeto.
Otra manera de crear un objeto es definir un área editable en un fondo de imagen o en otro objeto. Al generar un objeto a partir de un área
editable, sólo pueden incluirse los elementos visibles en el área. Si un objeto está oscurecido por otros y no es visible, no se incluirá en el área
editable. Si desea obtener más información sobre la definición de las áreas editables, consulte la sección "Definir áreas editables" en la página
251.
Puede crear un objeto utilizando parte de un fondo de imagen. En este caso,
se define un área editable y a continuación se copia y se mueve la selección.
Todos los objetos de una imagen poseen su misma resolución y modo de color. Al añadir objetos a un archivo, aumentan el tamaño del
archivo y la utilización de memoria. Para reducir el tamaño del archivo puede allanar la imagen mediante la combinación de objetos. Si
desea obtener más información sobre la combinación de objetos, consulte la sección "Agrupar y combinar objetos" en la página 397.
Para conservar objetos al guardar una imagen, tendrá que almacenarla con el formato de archivo nativo de Corel PHOTO-PAINT (CPT). Si
desea obtener más información sobre el almacenamiento de imágenes, consulte la sección "Almacenar imágenes" en la página 75.
Para crear un objeto con una herramienta de pincel
1Haga clic en Objeto Crear Nuevo objeto.
2En la caja de herramientas, haga clic en la herramienta Pintar .
3Especifique los atributos en la Barra de propiedades.
4Arrastre el ratón en la ventana de imagen para crear una pincelada.

Operaciones con objetos | 385
Cuando está activado el comando Mostrar recuadro de objeto en el menú Objeto, se mostrará un contorno discontinuo
denominado recuadro alrededor del objeto nuevo.
De forma predeterminada, todas las pinceladas e imágenes diseminadas se añaden al objeto activo.
Para crear un objeto, también puede hacer clic en el botón Nuevo objeto del inspector Objetos. Si el inspector Objetos no se
ha abierto, haga clic en Ventana Inspectores Objetos.
Para crear un objeto con una herramienta de forma
1En la caja de herramientas, haga clic en la herramienta Forma.
2Especifique los atributos en la Barra de propiedades.
3Desplácese por la ventana de imagen mediante el método de arrastre para crear una forma.
Cuando está activado el comando Mostrar recuadro de objeto en el menú Objeto, se mostrará un contorno discontinuo
denominado recuadro alrededor del objeto nuevo.
Para añadir una forma al objeto activo sin crear un objeto nuevo, desactive el botón Nuevo objeto de la barra de propiedades.
Para crear un objeto utilizando todo el fondo de la imagen
•Haga clic en Objeto Crear Desde fondo.
Para crear un objeto utilizando un área editable
1En el inspector Objetos, haga clic en la miniatura del fondo o de un objeto.
Si el inspector Objetos no se ha abierto, haga clic en Ventana Inspectores Objetos.
2Defina un área editable.
3Haga clic en Objeto Crear Copiar desde máscara.
Para quitar el área editable de una imagen al crear un objeto, haga clic en Objeto Crear Cortar desde máscara.
Para crear un objeto utilizando todos los elementos visibles de un área editable
1Defina un área editable.
2Haga clic en Editar Copiar visible.
3Haga clic en Editar Pegar.
Cambiar y ver propiedades de objetos
Es posible cambiar el nombre de un objeto y sus propiedades. Al crear un objeto, se le asignará un nombre predeterminado, como "Objeto
2". Si no especifica valores de configuración, se aplican los predeterminados al objeto. En algunos programas, las propiedades de objeto se
conocen también como opciones de capa.

386 | Corel PHOTO-PAINT 2021 Guía del usuario
Para cambiar la opacidad de un objeto, elija un modo de fusión y cambie la manera en que se fusiona un objeto con los objetos subyacentes
o con la imagen de fondo. Si desea obtener más información sobre los modos de fusión, consulte la sección "Modos de fusión" en la página
313.
Puede ver la información acerca de un objeto, como su nombre, opacidad, tamaño y modo de fusión señalando el objeto en la ventana de
imagen.
Para cambiar las propiedades de un objeto
1En la caja de herramientas, haga clic en la herramienta Selección .
2Seleccione un objeto en la ventana de imagen.
3Haga clic con control en un objeto y elija Propiedades de objeto.
4Haga clic en la ficha General.
5Escriba un nuevo nombre en el cuadro Nombre.
También es posible
Cambiar la opacidad de un objeto Desplace el deslizador Opacidad.
Elegir un modo de fusión Elija un modo de fusión en el cuadro de lista Modo fusión.
Cambiar la manera en que un objeto se mezcla con los objetos
subyacentes o con el fondo
Modifique los valores de la sección Mezcla.
Para cambiar el nombre de un objeto, también puede hacer doble clic en su nombre, en el inspector Objetos.
Puede elegir un modo de fusión para un grupo de objetos en el cuadro de lista Modo fusión del inspector Objetos.
Para ver la información sobre un objeto
• Seleccione un objeto en la ventana de imagen.
Si no aparece una sugerencia con información, haga clic en Ver Sugerencias de objeto para activar el comando.
Seleccionar objetos
Para poder modificar los objetos, es necesario seleccionarlos. Es posible seleccionar un objeto, objetos cubiertos, varios objetos, todos
los objetos o varios grupos de objetos. Cuando se selecciona un solo objeto, lo rodea un cuadro de resaltado con ocho tiradores de
transformación. Si selecciona varios objetos, el cuadro de resaltado se amplía para rodearlos a todos.
Es posible seleccionar varios objetos, pero sólo uno estará activo. El objeto activo aparece con un contorno discontinuo denominado
recuadro. Para modificar un objeto activo también puede rellenarlo y aplicarle efectos especiales.
Una vez realizados los cambios necesarios en los objetos seleccionados, puede anular su selección.

Operaciones con objetos | 387
Se selecciona un objeto en la imagen de la izquierda. En la derecha,
el cuadro de resaltado indica que hay varios objetos seleccionados.
Para seleccionar objetos
Para seleccionar Realice lo siguiente
Un objeto En la caja de herramientas, haga clic en la herramienta Selección
y haga clic en un objeto.
Todos los objetos de una imagen Haga clic en Objetos Seleccionar todos los objetos.
Un objeto cubierto por otro En la caja de herramientas, haga clic en la herramienta Selección
. Mantenga presionada la tecla Option y haga clic hasta que
aparezca el cuadro de resaltado de un objeto cubierto. Esta tecla
de acceso directo permite desplazarse por los objetos situados en
capas.
Varios objetos En la caja de herramientas, haga clic en la herramienta Selección
. Haga clic en un objeto, mantenga presionada la tecla Mayús
y haga clic en los demás objetos.
Varios grupos de objetos En la caja de herramientas, haga clic en la herramienta Selección
. Haga clic en el objeto de un grupo, mantenga presionada
la tecla Mayús y haga clic en un objeto de cada grupo que desee
seleccionar.
Cuando está activado el comando Mostrar recuadro de objeto del menú Objeto, se mostrará un contorno discontinuo denominado
"recuadro" alrededor del objeto activo.
Si se selecciona el fondo antes de hacer clic en Objetos Seleccionar todos los objetos, este se añade a la selección y todos los
objetos y el fondo quedan seleccionados. Si se selecciona un objeto antes de hacer clic en Objetos Seleccionar todos los objetos,
el fondo no se incluirá en la selección.

388 | Corel PHOTO-PAINT 2021 Guía del usuario
Para seleccionar un objeto, puede hacer clic en una miniatura en el inspector Objetos. Si el inspector Objetos no se ha abierto, haga
clic en Ventana Inspectores Objetos.
También puede seleccionar objetos en el orden de apilamiento del inspector Objetos mediante las siguientes teclas de acceso directo:
pulse las teclas Mayús + N para seleccionar el objeto situado encima del objeto actual; Mayús + P para seleccionar el objeto situado
debajo del objeto actual; Mayús + T para seleccionar el objeto superior del orden de apilamiento, y Mayús + B para seleccionar el
objeto de fondo o el objeto inferior del orden de apilamiento.
Para anular la selección de objetos
Para anular la selección de Realice lo siguiente
Un objeto En la caja de herramientas, haga clic en la herramienta Selección
. Haga clic en cualquier punto situado fuera del recuadro de
resaltado del objeto.
Varios objetos Haga clic en la herramienta Selección , mantenga presionada
la tecla Mayús y, a continuación, haga clic en cada objeto de la
ventana de imagen cuya selección desee anular.
Todos los objetos Haga clic en la herramienta Selección y en el fondo.
Al anular la selección de un objeto activo, éste permanece activo.
Si el fondo es parte de la selección, al hacer clic en el fondo en la ventana de imagen no se anula la selección de todos los objetos.
Desplazar, copiar y eliminar objetos
Corel PHOTO-PAINT permite mover un objeto o parte de un objeto a otra posición en la misma ventana de imagen o a otra ventana de
imagen. También puede copiar un objeto o parte de un objeto y pegarlo en una imagen. Para copiar y pegar entre las ventanas de imagen,
puede arrastrar y soltar un objeto de una ventana a otra.
Para mover o copiar parte de una imagen, primero debe definir un área editable en la parte correspondiente de la imagen. También puede
mover o copiar un objeto a un área editable. Si desea obtener más información sobre la definición de áreas editables, consulte la sección
"Definir áreas editables" en la página 251.
Cuando un objeto deja de ser necesario, puede eliminarse.

Operaciones con objetos | 389
El objeto de foto seleccionado se mueve del ángulo superior izquierdo al ángulo inferior derecho.
Para mover un objeto
Para mover Realice lo siguiente
Un objeto dentro de una ventana de imagen o a otra ventana de
imagen
Seleccione el objeto y arrástrelo a una posición nueva.
Un objeto mediante desplazamiento en incrementos
preestablecidos
Seleccione un objeto y presione una tecla de flecha.
Un objeto a una posición precisa respecto a la ventana de imagen Seleccione un objeto. Haga clic en el botón Posición y tamaño
de la barra de propiedades, escriba valores en los cuadros
Posición y haga clic en Aplicar.
Si desea obtener información sobre la definición del valor de desplazamiento, consulte la sección "Opciones de espacio de trabajo" en
la página 51.
Para mover parte de un objeto
1Seleccione un objeto.
2Defina un área editable en el objeto.
3Haga clic en Editar Cortar.
4Haga clic en Editar Pegar.
Para copiar un objeto
1Seleccione un objeto.
2Haga clic en Editar Copiar.
3Haga clic en Editar Pegar.
Si pega el objeto en la misma ventana, la copia se coloca encima del objeto original.

390 | Corel PHOTO-PAINT 2021 Guía del usuario
También puede copiar y pegar un objeto con las teclas Comando + C para copiar Comando + V para pegar.
Para copiar un objeto seleccionado dentro de la misma ventana de imagen, haga clic en Editar Duplicar.
Para copiar o trasladar un objeto a un área editable
1Seleccione un objeto.
2Haga clic en Edición y después en una de estas opciones:
•Copiar
•Cortar
3Defina un área editable.
4Haga clic en Editar Pegado especial En máscara.
Para eliminar un objeto
1Seleccione un objeto.
2Haga clic en Editar Eliminar.
Para eliminar un objeto seleccionado, también puede hacer clic en el botón Eliminar del inspector Objetos. Si el inspector
Objetos no se ha abierto, haga clic en Ventana Inspectores Objetos.
Visualizar y organizar objetos
Puede ocultar un objeto y cambiar el orden de apilamiento de los objetos.
Visualización y ocultación de objetos
De manera predeterminada, todos los objetos se visualizan en la ventana de imagen. Sin embargo, es posible ocultar un objeto para que sea
temporalmente invisible.
Cambio de orden de objetos
Cuando se crean varios objetos en una imagen, se apilan unos encima de otros en el orden en el que se han creado. El último objeto creado
es el primero de la pila y el fondo de la imagen está abajo. Puede mover un objeto en la ventana de imagen para cubrir otro que está por
debajo en el orden de apilamiento. Sin embargo, siempre aparece un objeto detrás de los objetos que se encuentran más arriba en el orden
de apilamiento. Si se cambia el orden de apilamiento de los objetos, los objetos ocultos pueden quedar visibles o los que están encima
pueden colocarse detrás de otros objetos.

Operaciones con objetos | 391
Al cambiar el orden de apilamiento el triciclo aparece detrás de las cajas.
Para ocultar o visualizar un objeto
•En el inspector Objetos, haga clic en el icono Ocultar/Mostrar situado junto a una miniatura de unobjeto.
Si el inspector Objetos no se ha abierto, haga clic en Ventana Inspectores Objetos.
Cuando un objeto está oculto, no aparece el icono Ocultar/Mostrar .
Cuando se oculta el fondo, aparece una cuadrícula de transparencia a cuadros. Para personalizar la cuadrícula de transparencia, haga
clic en el menú de Corel PHOTO-PAINT Preferencias Corel PHOTO-PAINT. Haga clic en Visualización y modifique cualquier
atributo en el área Cuadrícula de transparencia.
Para cambiar el orden de los objetos
1Seleccione un objeto.
2Haga clic en Objeto Orden y en una de las siguientes opciones:
•Hacia adelante: coloca el objeto seleccionado delante de los demás objetos de la imagen.
•Hacia atrás: coloca el objeto seleccionado detrás de los demás objetos de la imagen.
•Avanzar uno: coloca el objeto seleccionado delante del objeto del que se encuentra detrás.
•Retroceder uno: coloca el objeto seleccionado detrás del objeto del que se encuentra delante.
•Orden inverso: invierte el orden de apilamiento de los objetos seleccionados. Este comando sólo está disponible cuando se
seleccionan varios objetos.
El fondo de la imagen siempre se coloca en la última posición del orden de apilamiento y no se puede situar ningún objeto detrás.
Si los objetos están agrupados, se considera que están en el mismo nivel del orden de apilamiento. Por tanto, no es posible colocar
un objeto entre los objetos individuales de un grupo.

392 | Corel PHOTO-PAINT 2021 Guía del usuario
Si desea cambiar el orden de apilamiento de un objeto, arrastre su miniatura a una posición distinta en el inspector Objetos. Si el
inspector Objetos no se ha abierto, haga clic en Ventana Inspectores Objetos.
También puede cambiar el orden de los objetos utilizando las teclas de acceso directo. Mueva un objeto a la parte superior de la pila
pulsando Mayús + Re Pág; muévalo a la parte inferior de la pila, pero encima del fondo, pulsando Mayús + Av Pág; súbalo un paso
en el orden de apilamiento pulsando Comando + Re Pág; y bájelo un paso pulsando Comando + Av Pág.
Alinear y distribuir objetos
Puede alinear un objeto con los elementos de la imagen o distribuir objetos por toda la imagen.
Los objetos pueden alinearse unos con otros, con el centro de la imagen, con el borde de la imagen, con la cuadrícula y las líneas guía.
También puede alinear objetos de forma interactiva mediante las guías de alineación. Si desea obtener más información, consulte la sección
"Guías de alineación" en la página 394.
Al distribuir objetos automáticamente se añade espacio entre los mismos en base a su anchura, altura y punto central. Se pueden distribuir
los objetos de modo que sus puntos centrales o bordes seleccionados (por ejemplo, el superior o el derecho) aparezcan a intervalos
iguales. Puede asimismo distribuir los objetos de modo que el espacio entre ellos sea idéntico. Puede distribuir los objetos dentro de la
caja delimitadora que los rodea o por toda la imagen. Además, puede distribuir objetos especificando la distancia que existe entre ellos. Es
posible distribuir los objetos en sentido vertical, horizontal o en ambos.
Puede acceder a alguno de los comandos de alineación directamente desde el menú Objeto Alinear y distribuir, y puede acceder a todas
las opciones de alineación y distribución desde el inspector Alinear y distribuir (Objeto Alinear y distribuir Alinear y distribuir).
Para alinear objetos, haga lo siguiente:
1Seleccione los objetos.
2Haga clic en Objeto Alinear y distribuir Alinear y distribuir.
3En la zona Alinear con del inspector Alinear y distribuir, seleccione un punto de referencia haciendo una tarea de la siguiente tabla:
Para Realice lo siguiente
Alinear un objeto con un objeto determinado Haga clic en el botón Objetos seleccionados .
Si selecciona los objetos de uno en uno, el último objeto
seleccionado es la referencia para alinear los demás. Si selecciona
los objetos con un recuadro, el objeto que esté colocado en
la esquina superior izquierda de la selección se utilizará como
referencia.
Alinear un objeto con el borde del documento Haga clic en el botón Borde de documento .
Alinear un objeto con el centro del documento Haga clic en el botón Centro de documento .
Alinear un objeto con la cuadrícula más cercana Haga clic en el botón Cuadrícula .
4Haga clic en uno de los siguientes botones para usar el borde o el centro de un objeto para la alineación.

Operaciones con objetos | 393
•Alinear borde izquierdo : alinea los bordes izquierdos de los objetos.
•Alinear centro horizontalmente : alinea los centros de los objetos a lo largo de un eje vertical.
•Alinear borde derecho : alinea los bordes derechos de los objetos.
•Alinear borde superior : alinea los bordes superiores de los objetos.
•Alinear centro verticalmente : alinea los centros de los objetos a lo largo de un eje horizontal.
•Alinear borde inferior : alinea los bordes inferiores de los objetos.
Para distribuir objetos, lleve a cabo los siguientes pasos:
1Seleccione los objetos.
2Haga clic en Objeto Alinear y distribuir Alinear y distribuir.
3Para seleccionar el área sobre la que se distribuirán los objetos, haga clic en uno de los siguientes botones del área Distribuir con del
inspector Alinear y distribuir:
•Objetos seleccionados : distribuye los objetos por el área de la caja delimitadora que los rodea al completo.
•Borde de documento : distribuye los objetos por todo el documento.
4Para distribuir objetos horizontalmente, haga clic en uno de los siguientes botones:
•Distribuir borde izquierdo : espacia los bordes izquierdos de los objetos uniformemente.
•Distribuir centro horizontalmente : espacia los puntos centrales de los objetos a lo largo de un eje horizontal uniformemente.
•Distribuir borde derecho : espacia los bordes derechos de los objetos uniformemente.
•Distribuir espacio horizontalmente : coloca intervalos iguales entre los objetos a lo largo de un eje horizontal.
5Para distribuir objetos verticalmente, haga clic en uno de los siguientes botones:
•Distribuir borde superior : espacia los bordes superiores de los objetos uniformemente.
•Distribuir centro verticalmente : espacia los puntos centrales de los objetos a lo largo de un eje vertical uniformemente.
•Distribuir borde inferior : espacia los bordes inferiores de los objetos uniformemente.
•Distribuir espacio verticalmente : coloca intervalos iguales entre los objetos a lo largo de un eje vertical.
Para distribuir objetos es necesario haber seleccionado uno o más objetos.
Para distribuir objetos a una distancia especificada
1Seleccione los objetos.
2Haga clic en Objeto Alinear y distribuir Alinear y distribuir.
3En el área Distribuir a del inspector Alinear y distribuir, haga clic en el botón Espaciado de objetos .
4Escriba valores en los cuadros H y V.
5Para distribuir los objetos horizontalmente, haga clic en cualquiera de los botones de distribución horizontal.
6Para distribuir los objetos verticalmente, haga clic en cualquiera de los botones de distribución vertical.

394 | Corel PHOTO-PAINT 2021 Guía del usuario
Guías de alineación
Puede alinear objetos de forma interactiva mediante las guías de alineación. Las guías de alineación son líneas guía temporales que ayudan a
alinear los objetos a medida que los crea, cambia de tamaño o mueve con respecto a otros objetos cercanos.
Las guías de alineación ayudan a alinear el borde de un objeto con el borde de otro (borde con borde). Asimismo, puede alinear el borde de
un objeto con el centro de otro (borde con centro).
Las guías de alineación aparecen a medida que se mueve un objeto.
Si desea alinear un objeto a una distancia establecida desde el borde de otro objeto, puede establecer márgenes para las guías de alineación.
Después de especificar los márgenes, puede elegir el modo en el que aparecerán las guías de los bordes: pueden seguir los márgenes o bien
tanto los márgenes como los bordes del objeto. Además, puede usar las guías de alineación del margen que le permiten insertar y separar
un objeto en relación con otro.
Las guías de alineación están desactivadas de forma predeterminada. Puede activar o desactivar fácilmente las guías de alineación o
modificar su configuración predeterminada. Puede elegir si las guías de alineación aparecerán para los objetos individuales de un grupo o
para la caja delimitadora del grupo en su conjunto.
Para activar o desactivar las guías de alineación
•Haga clic en Ver Guías de alineación.
Una marca situada junto al comando Guías de alineación indica que las guías de alineación están activadas.
Para modificar la configuración de las guías de alineación
1Haga clic en Ventana Inspectores Guías interactivas.
2Realice una de las siguientes acciones.
Para Realice lo siguiente
Activar o desactivar las guías de alineación Activar o desactivar la casilla de verificación Activar guías de
alineación.
Cambiar el color de las guías de alineación Abra el selector Color de línea y elija un color.
Cambiar el estilo de línea de las guías de alineación Abra el selector Estilo de línea y elija un estilo.

Operaciones con objetos | 395
Para Realice lo siguiente
Establecer las guías para alinear el borde de un objeto con el borde
de otro Haga clic en el botón Bordes de los objetos .
Establecer las guías para alinear el borde de un objeto con el centro
de otro Haga clic en el botón Centros de los objetos .
Establecer las guías para alinear con objetos individuales de un
grupo Haga clic en el botón Objetos individuales de un grupo .
Para añadir guías de alineación del margen
1Haga clic en Ventana Inspectores Guías interactivas.
2Realice una de las siguientes acciones.
Para Realice lo siguiente
Añadir guías de alineación de márgenes Active la casilla de verificación Márgenes.
Cambiar el color de línea de los márgenes Abra el selector Color de línea del margen y elija un color.
Cambiar el estilo de línea de los márgenes Abra el selector Estilo de línea del margen y elija un estilo.
Establecer márgenes horizontales Escriba un valor en el cuadro Margen horizontal, haga clic en el
botón Margen horizontal y elija una de las opciones siguientes:
•Descentrado horizontal : crea un margen de la distancia
especificada alrededor de un objeto.
•Inserción horizontal : crea un margen de la distancia
especificada dentro de un objeto.
•Descentrado e inserción horizontales : crea márgenes de la
distancia especificada alrededor de un objeto y dentro de él.
Establecer márgenes verticales Escriba un valor en el cuadro Margen vertical, haga clic en el
botón Margen vertical y elija una de las opciones siguientes:
•Descentrado vertical : crea un margen de la distancia
especificada alrededor de un objeto.
•Inserción vertical : crea un margen de la distancia
especificada dentro de un objeto.
•Descentrado e inserción verticales : crea márgenes de la
distancia especificada alrededor de un objeto y dentro de él.
Bloquear la proporción entre los márgenes verticales y horizontales Haga clic en el botón Bloquear proporción .

396 | Corel PHOTO-PAINT 2021 Guía del usuario
Para Realice lo siguiente
Ver solo las guías de alineación del margen Desactive los botones Bordes de los objetos y Centros de los
objetos .
Desactivar los márgenes horizontales Haga clic en el botón Margen horizontal y seleccione Sin margen
horizontal .
Desactivar los márgenes verticales Haga clic en el botón Margen vertical y seleccione Sin margen
vertical .
Puede separar (izquierda) e insertar (derecha) guías de alineación del margen.
Bloquear objetos
Si se bloquea un objeto, esto impide que éste se mueva, cambie su tamaño, se transforme, se rellene, se seleccione o cambie de algún
modo de manera accidental. Puede bloquear un objeto, o varios, u objetos agrupados. Para modificar un objeto bloqueado, primero debe
desbloquearlo. Puede desbloquear los objetos uno a uno, o todos los objetos bloqueados a la vez.
Para bloquear un objeto
1Seleccione un objeto con la herramienta Selección.
2Haga clic en Objeto Bloquear.
También es posible
Bloquear varios objetos Con la herramienta Selección, mantenga presionada la tecla
Mayús y haga clic en varios objetos. Haga clic en Objeto
Bloquear.
Bloquear un grupo de objetos Con la herramienta Selección, haga clic en un grupo de objetos y, a
continuación, haga clic en Bloquear.

Operaciones con objetos | 397
También puede bloquear un objeto si hace clic en el icono Bloqueo junto a la miniatura de un objeto en el inspector Objetos.
Cuando un objeto está oculto, no aparece el icono Bloquear .
Para desbloquear un objeto
1En el inspector Objetos, haga clic en un objeto o grupo de objetos bloqueado.
Si el inspector Objetos no se muestra, haga clic en Ventana Inspectores Objetos.
2Haga clic en el icono de Bloqueo junto a la miniatura del objeto o grupo de objetos.
Agrupar y combinar objetos
Es posible agrupar objetos para que se comporten como una unidad. Los objetos agrupados pueden moverse, eliminarse o transformarse
como una sola entidad. Incluso los objetos ocultos en un grupo se transforman junto con los objetos visibles.
Puede añadir objetos a un grupo ya existente o sacar objetos de él. También puede anidar un grupo de objetos, lo que permite agrupar
objetos dentro de un grupo ya existente. También puede desagrupar los objetos para modificarlos de manera individual.
Los objetos agrupados se pueden mover o transformar juntos. En este ejemplo,
la pelota y las cajas están agrupadas y se ha modificado su tamaño como grupo.
La combinación de objetos permite agruparlos de forma permanente. Puede combinar varios objetos en un solo objeto o combinar los
objetos con el fondo. Al combinar objetos se pierde la opción de modificar los objetos por separado. La combinación de objetos también
permite reducir el tamaño de archivo de una imagen.
Para agrupar objetos
1Seleccione los objetos en la ventana de imagen.
2Haga clic en Objeto Agrupar Agrupar.
También puede agrupar objetos en el inspector Objetos si mantiene pulsada la tecla Comando, selecciona los objetos que desee
agrupar y hace clic en el botón Nuevo grupo .

398 | Corel PHOTO-PAINT 2021 Guía del usuario
Para añadir un objeto a un grupo
1Seleccione el objeto de un grupo en la ventana de imagen.
2Mantenga presionada la tecla Mayús y haga clic en el objeto que desee añadir.
3Haga clic en Objeto Agrupar Agrupar.
Además, puede añadir un objeto a los grupos existentes mediante el inspector Objetos. Para ello, seleccione el objeto y arrástrelo al
grupo al que desee añadirlo.
Para quitar un objeto de un grupo de objetos
1Abra el inspector Objetos.
Si el inspector Objetos no se muestra, haga clic en Ventana Inspectores Objetos.
2Haga clic en el botón de flecha del grupo para ampliar la lista del grupo.
3Seleccione el objeto de la lista del grupo.
4Arrástrelo fuera del grupo.
Para anidar un grupo de objetos
1En el inspector Objetos, haga clic en el botón de flecha del grupo para expandir la lista de grupos.
Si el inspector Objetos no se muestra, haga clic en Ventana Inspectores Objetos.
2Mantenga pulsada la tecla Comando y seleccione los objetos del grupo que desee anidar.
3Haga clic en el botón Nuevo grupo .
Para desagrupar objetos
1En la ventana de imagen, haga clic en un grupo de objetos.
2Haga clic en Objeto Agrupar Desagrupar.
Para combinar objetos
Para combinar Realice lo siguiente
Varios objetos en un objeto Seleccione los objetos y haga clic en Objeto Combinar
Combinar objetos juntos.
Uno o varios objetos con el fondo Seleccione uno o varios objetos y haga clic en Objeto Combinar
Combinar objetos con el fondo.
Todos los objetos con el fondo Haga clic en Objeto Combinar Combinar todos los objetos
con el fondo.
Cuando los objetos se combinan con el fondo pasan a formar parte de la capa de fondo y ya no pueden modificarse por separado.

Operaciones con objetos | 399
También puede combinar objetos en el inspector Objetos si mantiene pulsada la tecla Comando, selecciona los objetos que desea
combinar y hace clic en el botón Combinar objetos seleccionados .
También es posible especificar un modo de fusión y un nivel de transparencia antes de combinar los objetos mediante la modificación
de los valores del cuadro de lista Modo fusión y el cuadro Opacidad del inspector Objetos. Si el inspector Objetos no se ha abierto,
haga clic en Ventana Inspectores Objetos.
Modos de fusión para objetos agrupados
Al agrupar objetos, el modo de fusión Cruzar se asigna automáticamente al nuevo grupo. Con el modo de fusión Cruzar, el grupo carece de
propiedades de fusión propias. En su lugar, los modos de fusión del grupo afectan al aspecto de los colores del objeto en el grupo, así como
cualquier objeto subyacente. Si una lente de ajuste u otro efecto se aplican al grupo, esta afectará a los colores de los objetos subyacentes o
del fondo.
Puede cambiar el modo de fusión del grupo para crear varios efectos de mezcla. Si desea obtener más información sobre los modos de
fusión, consulte la sección "Modos de fusión" en la página 313.
La imagen original (izquierda) contiene objetos agrupados. Un efecto de lente se aplicó al grupo (derecha). El
modo de fusión Cruzar se aplicó al grupo para que la lente cambiase al fondo gris detrás del grupo también.
Para elegir un modo de fusión para un grupo
1En el inspector Objetos, haga clic en un grupo.
Si el inspector Objetos no se ha abierto, haga clic en Ventana Inspectores Objetos.
2Elija un modo de fusión en el cuadro de lista Modo fusión.
También puede seleccionar un modo de fusión para los objetos agrupados y ajustar la opacidad en el cuadro de diálogo Propiedades
de grupo.
Operaciones con grupos de recorte
Los grupos de recorte permiten combinar las características de los objetos mediante la colocación de los elementos de imagen de uno o
más objetos en la forma de otro; las características de los objetos secundarios se insertan en la forma del objeto principal. Por ejemplo, si el
objeto principal es un texto y el objeto secundario es una imagen del cielo, el resultado será un texto con el color y la textura del cielo. Un
objeto es el principal de los objetos situados sobre él en el orden de apilamiento; un objeto secundario no puede estar situado debajo del
principal.

400 | Corel PHOTO-PAINT 2021 Guía del usuario
Los grupos de recorte permiten usar las características de un objeto para aplicarlas en otro. En
este ejemplo, el texto (objeto principal) tiene el color y la textura del cielo (objeto secundario).
Además, puede convertir la imagen de fondo en un objeto para crear un grupo de recorte que incluya el fondo. Es posible deshacer un
grupo de recorte en cualquier momento.
Para crear un grupo de recorte
1En el inspector Objetos, arrastre el objeto secundario sobre el objeto principal de la lista.
2En la ventana de imagen, seleccione el objeto secundario y arrástrelo sobre el objeto principal.
3Haga clic en el objeto secundario de la lista.
4Haga clic en el botón Crear grupo de recorte .
Solo son visibles las áreas del objeto secundario que están dentro de los límites del objeto principal. Solo el recuadro de objeto del
objeto secundario es visible en las áreas que se encuentran fuera de los límites del objeto principal.
Para crear un grupo de recorte que incluya la imagen de fondo
1En el inspector Objetos, haga clic en el fondo.
2Haga clic en Objeto Crear Desde fondo.
El fondo aparecerá como un objeto en el inspector Objetos.
3En el inspector Objetos, arrastre el objeto de fondo, que se convertirá en objeto secundario, sobre el objeto principal de la lista.
4Haga clic en el objeto de fondo en la lista del inspector Objetos.
5Haga clic en el botón Crear grupo de recorte .
Para deshacer un grupo de recorte
1En el inspector Objetos, haga clic sobre el objeto secundario incluido en el grupo de recorte.
Si el objeto pertenece a un grupo de recorte, se mostrará el símbolo de grupo de recorte a la izquierda del nombre del objeto.
2Haga clic en el botón Crear grupo de recorte para deshacer el grupo de recorte.

Modificar objetos | 401
Modificar objetos
Los objetos son elementos de imagen independientes que pueden apilarse unos sobre otros. Puede transformar objetos, cambiar sus bordes
o añadir sombras. Los objetos pueden modificarse sin afectar a los demás objetos, o al fondo, de una imagen.
Esta sección contiene los temas siguientes:
•"Transformar objetos" (página 401)
•"Recortar objetos" (página 406)
•"Cambiar bordes de objetos" (página 406)
•"Añadir sombras" (página 408)
•"Utilizar máscaras de corte" (página 411)
•"Proteger el área que rodea a un objeto" (página 413)
Transformar objetos
Es posible cambiar el aspecto de los objetos mediante las siguientes transformaciones.
Transformación Descripción
cambio de tamaño Permite cambiar la anchura y la altura de un objeto.
Aplicación de escala Permite asignar a un objeto un porcentaje de su tamaño original.
Rotación Permite girar un objeto en torno a su centro de rotación.
Rotación (reflejo) Permite crear una imagen reflejo horizontal o vertical de un objeto.
Inclinación Permite inclinar un objeto hacia un lado.
Distorsión Permite estirar un objeto sin mantener las proporciones.
Aplicación de perspectiva Permite dar la impresión de profundidad a un objeto.

402 | Corel PHOTO-PAINT 2021 Guía del usuario
Es posible aplicar transformaciones a mano alzada en la ventana de imagen o ajustar los valores manualmente para obtener resultados más
precisos.
Las transformaciones pueden aplicarse a un solo objeto o a varios objetos al mismo tiempo.
Transformación Aplicada a los objetos de una imagen
Asignación de tamaño y aplicación de
escala
Se ha reducido el objeto de foto para
encajarlo en la imagen de fondo.
inversión Se ha invertido el objeto para crear un
reflejo.
Rotación Se ha girado el reflejo.
Inclinación Se ha inclinado el reflejo para crear un
ángulo realista.

Modificar objetos | 403
Distorsión La sombra está distorsionada para
indicar la dirección de una fuente de
luz.
Perspectiva Se ha añadido y modificado una
segunda sombra.
Para cambiar el tamaño de un objeto
1Seleccione un objeto.
2Haga clic en el botón Posición y tamaño de la barra de propiedades.
3Arrastre cualquiera de los tiradores de la caja delimitadora.
Si desea cancelar la transformación, haga doble clic fuera del objeto.
4Haga clic en Aplicar en la barra de propiedades.
Para cambiar el tamaño de un objeto desde el centro, presione la tecla Mayús mientras arrastra uno de los tiradores.
También puede cambiar el tamaño de un objeto seleccionado si escribe valores en los cuadros Tamaño y hace clic en Aplicar, situado
en la barra de propiedades.
Para aplicar escala a un objeto
1Seleccione un objeto.
2Haga clic en el botón Escala de la barra de propiedades.
3Arrastre un tirador de esquina en la caja delimitadora.
Si desea cancelar la transformación, haga doble clic fuera del objeto.
4Haga clic en Aplicar en la barra de propiedades.
También es posible
Aplicar escala a un objeto con precisión En la barra de propiedades, escriba valores porcentuales en los
cuadros Escala y haga clic en Aplicar.

404 | Corel PHOTO-PAINT 2021 Guía del usuario
También es posible
Escalar un objeto mientras se conserva la proporción de anchura y
altura Haga clic en el botón Mantener proporción de la barra de
propiedades.
Aplicar escala a un objeto a partir del centro Mantenga presionada la tecla Mayús mientras arrastra un tirador
de esquina.
Cuando se escala, inclina o gira un objeto, sus bordes pueden parecer dentados. Por este motivo, estos modos de transformación
tienen la opción Alisado activada de forma predeterminada.
Para girar un objeto
1Seleccione un objeto.
2Haga clic en el botón Girar de la barra de propiedades.
3Arrastre un tirador de esquina en la caja delimitadora.
Si desea cancelar la transformación, haga doble clic fuera del objeto.
4Haga clic en Aplicar en la barra de propiedades.
También es posible
Girar un objeto a partir de un ángulo específico Escriba un valor en el cuadro Ángulo de rotación de la barra de
propiedades y, a continuación, Aplicar.
Limitar la rotación a incrementos de 15 grados Mantenga pulsado mientras arrastra un tirador de esquina.
Cambiar el punto de pivote Arrastre el centro de rotación de un objeto a una nueva ubicación
o escriba un valor en el cuadro Centro de rotación de la barra de
propiedades.
Cuando se escala, inclina o gira un objeto, sus bordes pueden parecer dentados. Por este motivo, estos modos de transformación
tienen la opción Alisado activada de forma predeterminada.
También puede cambiar al modo de rotación haciendo doble clic en un objeto. Al cambiar de un modo de transformación a otro, los
tiradores que rodean al objeto cambian para indicar el modo activo.
Para reflejar un objeto
1Seleccione un objeto.
2Mantenga presionada la tecla Comando y arrastre un tirador intermedio del cuadro de resaltado a lo ancho del objeto, superando al
tirador intermedio del lado opuesto.
Si desea cancelar la transformación, haga doble clic fuera del objeto.
3Haga clic en Aplicar en la barra de propiedades.

Modificar objetos | 405
Es posible reflejar el objeto seleccionado de forma no proporcional si no se mantiene presionada la tecla Comandomientras se
arrastra un tirador intermedio del cuadro de resaltado sobre el tirador intermedio del lado opuesto.
Objeto Reflejar horizontalmente u Objeto Reflejar verticalmente.
Para inclinar un objeto
1Seleccione un objeto.
2Haga clic en el botón Inclinar de la barra de propiedades.
3Arrastre un tirador de inclinación en la caja delimitadora.
Si desea cancelar la transformación, haga doble clic fuera del objeto.
4Haga clic en Aplicar en la barra de propiedades.
Cuando se escala, inclina o gira un objeto, sus bordes pueden parecer dentados. Por este motivo, estos modos de transformación
tienen la opción Alisado activada de forma predeterminada.
Puede asimismo inclinar un objeto escribiendo valores en los cuadros Ángulo de inclinación de la barra de propiedades y haciendo
clic en Aplicar.
Para distorsionar un objeto
1Seleccione un objeto.
2Haga clic en el botón Distorsionar de la barra de propiedades.
3Arrastre un tirador de distorsión en la caja delimitadora.
Si desea cancelar la transformación, haga doble clic fuera del objeto.
También puede cambiar al modo de distorsión haciendo clic dos veces en un objeto. Al cambiar de un modo de transformación a
otro, los tiradores que rodean al objeto cambian para indicar el modo activo.
Para aplicar perspectiva a un objeto
1Seleccione un objeto.
2Haga clic en el botón Perspectiva de la barra de propiedades.
3Arrastre un tirador de perspectiva en la caja delimitadora.
Si desea cancelar la transformación, haga doble clic fuera del objeto.
También puede cambiar al modo de perspectiva haciendo clic tres veces en un objeto. Al cambiar de un modo de transformación a
otro, los tiradores que rodean al objeto cambian para indicar el modo activo.

406 | Corel PHOTO-PAINT 2021 Guía del usuario
Recortar objetos
Es posible recortar un objeto para quitar áreas no deseadas o cambiar su forma. Puede utilizar la herramienta Máscara para seleccionar el
área editable del objeto que desea conservar y, después, puede desechar el resto. Si desea obtener más información, consulte la sección
"Definir áreas editables" en la página 251.
Para recortar un objeto
1En el inspector Objetos, haga clic en la miniatura del fondo o de un objeto.
Si el inspector Objetos no se ha abierto, haga clic en Ventana Inspectores Objetos.
2Defina un área editable para el objeto seleccionado.
3Haga clic en Objeto Recortar por máscara.
Cambiar bordes de objetos
Puede ajustar el aspecto de un objeto modificando las características de sus bordes. Es posible mezclar los bordes de un objeto con el fondo
mediante la aplicación de fundido y reducción de bordes y eliminando los bordes blancos y negros. Para destacar un determinado objeto de
la imagen, puede perfilar sus bordes. También es posible personalizar el recuadro del objeto.
Fundido
El fundido suaviza los bordes de un objeto aumentando gradualmente la transparencia de los píxeles situados en los bordes. Puede
especificar la anchura de la sección fundida del objeto y el grado de transparencia que desee utilizar. Puede aplicar el efecto de forma
destructiva y no destructiva. Para obtener más información sobre la edición destructiva y no destructiva, consulte "Edición destructiva y no
destructiva" en la página 322.
Se ha fundido el objeto situado a la derecha para suavizar sus bordes.
Reducción de bordes
En ciertos casos, los objetos creados a partir de un área editable incluyen píxeles dispersos a lo largo de sus bordes. Esto resulta más evidente
si el área editable está rodeada de píxeles de brillo o color diferentes. La reducción de bordes reemplaza el color de los píxeles dispersos por
un color del objeto para que éste no destaque tanto con respecto al fondo.
Eliminación de bordes negros o blancos
Es posible eliminar los bordes negros o blancos de un objeto fundido añadiendo transparencia u opacidad a los píxeles de los bordes.

Modificar objetos | 407
Perfilado
El perfilado resalta y destaca los bordes de un objeto. Para ello, puede especificar el umbral de escala de grises de los píxeles situados en los
bordes del objeto. El perfilado de los bordes aumenta al hacerse transparentes los píxeles situados debajo del umbral y al volverse opacos los
bordes situados dentro del umbral.
Se ha perfilado el objeto situado a la derecha para definir sus bordes y destacarlos más.
Cambio del aspecto del recuadro del objeto
Es posible personalizar el aspecto del recuadro de un objeto cambiando sus valores de color y de umbral. Al cambiar el valor de umbral del
recuadro se modifica la posición del límite visual del objeto activo. También es posible cambiar el color del recuadro del objeto para que sea
más visible respecto al fondo de la imagen.
Asimismo, es posible ocultar el recuadro del objeto.
Para fundir los bordes de un objeto
1Seleccione un objeto.
2Haga clic en Objeto Fundido.
3Escriba un valor en el cuadro Anchura.
4Active una de las siguientes opciones para especificar el grado de transparencia que quiera utilizar:
•Lineal: cambia la transparencia de borde en incrementos uniformes desde el principio hasta el final de la sección de fundido.
•Curvo: crea pequeños incrementos de transparencia al principio del borde fundido, incrementos más grandes en el medio e
incrementos pequeños al final.
Se aplica el efecto de forma destructiva.
Si quiere previsualizar el efecto en el cuadro de diálogo, haga clic en el botón Previsualización .
Para fundir los bordes de un objeto de forma no destructiva, seleccione el objeto, haga clic en el botón Agregar efecto del
inspector (Ventana Inspectores Objetos), haga clic en Difuminar y, a continuación, haga clic en Fundir.
También puede fundir los bordes de un área editable haciendo clic en el botón Máscara de fundido de la barra de propiedades.
Para reducir los bordes de un objeto
1Seleccione un objeto.
2Haga clic en Objeto Mate Reducir bordes.

408 | Corel PHOTO-PAINT 2021 Guía del usuario
3Escriba un valor en el cuadro Anchura.
Los valores altos crean una transición más gradual entre los bordes del objeto y el fondo.
Para quitar los bordes negros o blancos de un objeto
1Seleccione un objeto.
2Haga clic en Objeto Mate y, a continuación, en una de las siguientes opciones:
•Quitar mate negro: añade transparencia a los píxeles de borde.
•Quitar mate blanco: añade opacidad a los píxeles de borde.
Para perfilar los bordes de un objeto
1Seleccione un objeto.
2Haga clic en Objeto Mate Umbral.
3Escriba un valor entre 1 y 255 en el cuadro Nivel.
Los valores altos incluyen menos píxeles semitransparentes.
Para cambiar el recuadro del objeto
1Haga clic en menú de Corel PHOTO-PAINT Preferencias Corel PHOTO-PAINT.
2 Haga clic en Visualización.
3Escriba un valor entre 1 y 255 en el cuadro Umbral de objeto.
Los valores inferiores incluyen mayor cantidad de píxeles de objeto.
4Abra el selector de color Recuadro de objeto y haga clic en un color.
Al cambiar el valor de umbral del recuadro de objeto, se modifica el área rodeada por el recuadro, pero no el objeto. Los píxeles que
no sean completamente opacos pueden quedar fuera del recuadro, aunque sigan formando parte del objeto.
Para ocultar el recuadro del objeto
•Haga clic en Objeto Recuadro de objeto.
Añadir sombras
Existen tres tipos de sombras: resplandor, plana y perspectiva. Las sombras de resplandor añaden silueta a los objetos y se centran horizontal
y verticalmente; simulan una fuente de luz que brilla directamente sobre el objeto. Las sombras planas simulan el efecto de luz direccional,
por lo que las sombras quedan descentradas. Las sombras de perspectiva crean profundidad tridimensional. Es posible añadir sombra a
cualquier objeto, incluido texto.

Modificar objetos | 409
El objeto de la izquierda tiene una sombra plana, en tanto que el de la derecha tiene sombra en perspectiva.
Es posible crear y ajustar sombras en la ventana de imagen. También puede cambiar el color, la posición, la dirección y la transparencia de
una sombra directamente en la ventana de imagen.
Es posible aplicar sombras preestablecidas. Cuando se aplica una sombra preestablecida, puede modificarse para generar una personalizada.
Por ejemplo, puede cambiar su dirección y su distancia respecto a un objeto, su color y su opacidad. De manera predeterminada, los bordes
de las sombras presentan un fundido cuadrado. Puede elegir otro tipo de fundido, como el desenfoque gaussiano, que crea una sombra de
aspecto real. También es posible copiar una sombra personalizada o guardarla como sombra preestablecida.
Al cambiar la forma o la transparencia de un objeto con sombra, ésta cambia también de manera automática.
Es posible quitar una sombra en cualquier momento.
Para añadir una sombra plana o en perspectiva
1En la caja de herramientas, haga clic en la herramienta Sombra .
2Seleccione un objeto.
Si desea crear una sombra plana, arrastre desde el centro del objeto.
Si desea crear una sombra en perspectiva, arrastre desde el borde del objeto.
También es posible
Cambiar el color de la sombra Arrastre una muestra de color de la paleta de colores al nodo final
de la flecha de sombra.
Mover la sombra Arrastre el nodo final de la flecha de sombra.
Reflejar una sombra plana o una sombra de perspectiva desde el
centro del objeto hasta el borde del objeto.
Arrastre el nodo inicial de la flecha de sombra.
Cambiar la dirección de la sombra o descentrarla Arrastre la punta de la flecha de sombra.
Ajustar la opacidad de la sombra Arrastre el tirador triangular de Transparencia de la flecha de
sombra.

410 | Corel PHOTO-PAINT 2021 Guía del usuario
También es posible
Ajustar el fundido de borde Arrastre el tirador triangular de Fundido de la flecha de sombra. Se
utiliza el fundido cuadrado de manera predeterminada, pero puede
elegir otro tipo en el selector Borde de fundido de la barra
de propiedades. Por ejemplo, el desenfoque gaussiano crea una
sombra de aspecto real.
Para añadir una sombra brillante
1En la caja de herramientas, haga clic en la herramienta Sombra .
2Seleccione un objeto.
3En la barra de propiedades, elija uno de los siguientes preestablecidos del cuadro de lista Preestablecidos:
•Brillo grande
•Brillo mediano
•Brillo pequeño
También es posible
Cambiar el color de la sombra Arrastre una muestra de color de la paleta de colores al nodo final
de la flecha de sombra.
Ajustar la opacidad de la sombra Arrastre el tirador triangular de Transparencia de la flecha de
sombra.
Ajustar el fundido de borde Arrastre el tirador triangular de Fundido de la flecha de sombra. Se
utiliza el fundido cuadrado de manera predeterminada, pero puede
elegir otro tipo en el selector Borde de fundido de la barra
de propiedades. Por ejemplo, el desenfoque gaussiano crea una
sombra de aspecto real.
Para añadir una sombra preestablecida o personalizada
1En la caja de herramientas, haga clic en la herramienta Sombra .
2Seleccione un objeto.
3Elija un valor preestablecido en el cuadro de lista Preestablecidos de la barra de propiedades.
Si modifica el preestablecido cambiando cualquiera de los valores de la barra de propiedades, el nombre del preestablecido se convertirá
en Personalizado en el cuadro de lista Preestablecido.
4Abra el selector Color de la sombra de la barra de propiedades y haga clic en un color.
5Escriba valores en los siguientes cuadros de la Barra de propiedades:
•Dirección de sombra: permite especificar el ángulo de la sombra con respecto al objeto.
•Descentrado de sombra: permite especificar la distancia de la sombra respecto al punto de origen del objeto.
•Degradado de sombra: permite especificar el porcentaje de degradado de la sombra de perspectiva a medida que se aleja del objeto.
•Valor para estirar sombra: permite especificar la longitud de una sombra de perspectiva.

Modificar objetos | 411
•Transparencia de sombra: permite especificar la transparencia de la sombra.
•Fundido de la sombra: permite especificar el número de píxeles que se funden en el borde de la sombra para crear un efecto de
suavidad. Se utiliza el fundido cuadrado de manera predeterminada, pero puede elegir otro tipo en el selector Borde de fundido
de la barra de propiedades. Por ejemplo, si desea crear una sombra de aspecto real, elija Desenfoque gaussiano. También puede
especificar una dirección para los píxeles del fundido en el selector Dirección del fundido .
También es posible
Guardar una sombra personalizada como preestablecida Haga clic en el botón Añadir preestablecido de la barra de
propiedades y escriba un nombre para la sombra en el cuadro
Guardar preestablecido como.
Especificar el descentrado y la anchura de fundido del descentrado
como un porcentaje del tamaño de sombra
En el cuadro de diálogo Guardar como preestablecido , marque la
casilla Relativo a sombra.
Después de elegir un valor preestablecido, puede modificar muchos de los atributos de sombra mediante el ajuste de los nodos y los
tiradores de triángulo en la flecha de sombra.
Para copiar una sombra
1Seleccione el objeto al que desee aplicar una sombra.
2En la caja de herramientas, haga clic en la herramienta Sombra .
3Haga clic en el botón Copiar propiedades de sombra de la barra de propiedades.
4Haga clic en el objeto cuyas propiedades de sombra quiere copiar.
Para quitar una sombra
1En la caja de herramientas, haga clic en la herramienta Sombra .
2Seleccione un objeto con sombra.
3Presione la tecla Supr.
También puede eliminar una sombra si elige Ninguna en el cuadro de lista Preestablecidos de la barra de propiedades.
Utilizar máscaras de corte
Una máscara de corte es una capa flotante sobre un objeto, lo que le permite realizar cambios en la transparencia del objeto sin modificarlo
de manera permanente. Puede crear una máscara de corte que muestre el objeto, de modo que pueda aplicar transparencia a determinadas
áreas del objeto. Por ejemplo, si desea revelar la imagen de fondo a través del objeto. Del mismo modo, puede crear una máscara de
corte que oculte el objeto, de modo que pueda aplicar transparencia para revelar gradualmente solo determinadas partes del objeto.
También puede convertir una transparencia de objeto en una máscara de corte. De esta manera puede modificar o eliminar el efecto de
transparencia.

412 | Corel PHOTO-PAINT 2021 Guía del usuario
El objeto de escala de grises (izquierda) fue apilado sobre el objeto coloreado (centro) y una máscara
de corte fue creada a partir del objeto de escala de grises (izquierda). Con la máscara de corte
seleccionada, se utilizó la herramienta Pintar para revelar el color en las alas de la mariposa (derecha).
Además, si define un área editable para crear una máscara de corte, puede quitar, de manera condicional, las partes que no necesite de un
objeto. Si desea obtener más información sobre áreas editables, consulte la sección "Definir áreas editables" en la página 251.
Si está satisfecho con los resultados de la máscara de corte, puede aplicar el cambio al objeto de manera permanente. Para ello, combine la
máscara de recorte con el objeto.
Igualmente, para mostrar el objeto puede desactivar una máscara de corte y conservarla al mismo tiempo. También puede eliminar la
máscara de corte.
También puede aplicar una máscara de corte a un grupo de objetos.
Para modificar la transparencia de un objeto o grupo de objetos mediante una máscara de corte
1Seleccione un objeto o grupo de objetos.
2Haga clic en Objeto Máscara de corte Crear y, a continuación, en una de las siguientes opciones:
•Para mostrar todo: crea una máscara de corte que revela todo el objeto o grupo de objetos.
•Para ocultar todo: crea una máscara de corte que hace que el objeto o grupo de objetos aparezca totalmente transparente.
3En la caja de herramientas, haga clic en la herramienta Pintar .
4Haga clic en un color de la paleta.
Elija un color más claro, como el gris claro, para aplicar menos transparencia. Elija un color más oscuro, como el negro, para aplicar más
transparencia.
5Desplácese por la ventana de imagen.
Sólo es posible modificar la máscara de corte activa. La miniatura de la máscara de corte activa aparece con un borde rojo en el
inspector Objetos.
También puede crear una máscara de corte que revele todo el objeto o grupo de objetos desde el inspector Objetos. Para ello, haga
clic en el botón Crear máscara de corte .
Al aplicar una máscara de corte a un grupo de objetos, puede modificar la vista de los objetos individuales en el área de máscara
cortada. Para ello, selecciónelos en el inspector Objetos y muévalos alrededor.
Para crear una máscara de corte a partir de una transparencia de objeto
1Seleccione un objeto o grupo de objetos que tenga una transparencia.
2Haga clic en Objeto Máscara de corte Crear Desde transparencia de objeto.
Para quitar áreas editables mediante una máscara de corte
1Seleccione un objeto o grupo de objetos .
2En la caja de herramientas, seleccione una herramienta de máscara.

Modificar objetos | 413
3En la ventana de imagen, defina un área editable.
4Haga clic en Objeto Máscara de corte Crear y, a continuación, en una de las siguientes opciones:
•Desde máscara: oculta el área que rodea el área editable
•Desde máscara invertida: oculta el área editable a medida que muestra únicamente el área que la rodea
También puede crear una máscara de corte que revele todo el objeto o grupo de objetos desde el inspector Objetos. Para ello, haga
clic en el botón Crear máscara de corte .
Para combinar una máscara de corte con un objeto o grupo de objetos
1Seleccione un objeto o grupo de objetos que tenga una máscara de corte.
2Haga clic en Objeto Máscara de corte Combinar.
Para desactivar una máscara de corte
1Seleccione un objeto o grupo de objetos que tenga una máscara de corte.
2Haga clic en Objeto Máscara de corte Desactivar.
Para eliminar una máscara de corte
1Seleccione un objeto o grupo de objetos que tenga una máscara de corte.
2Haga clic en Objeto Máscara de corte Quitar.
Proteger el área que rodea a un objeto
Puede proteger el área que rodea a un objeto, de modo que es posible aislar los cambios realizados únicamente en el objeto seleccionado.
Por ejemplo, puede aplicar pinceladas a un objeto sin aplicar pinceladas no intencionadas fuera del borde del objeto.
El área que rodea al círculo azul está protegida. Como resultado, las
pinceladas de la burbuja blanca no se aplicarán a los círculos rojos y verdes.
Para proteger el área que rodea a un objeto
1Haga clic en Ventana Inspectores Objetos.
2En el inspector Objetos, haga clic sobre un objeto.
3Haga clic en el botón Bloquear transparencia .

414 | Corel PHOTO-PAINT 2021 Guía del usuario

Texto | 415
Texto
Crear y asignar formato al texto..........................................................................................................................................................417
Administrar fuentes............................................................................................................................................................................. 437
Texto en diferentes idiomas................................................................................................................................................................. 445

416 | Corel PHOTO-PAINT 2021 Guía del usuario

Crear y asignar formato al texto | 417
Crear y asignar formato al texto
En Corel PHOTO-PAINT puede añadir texto a las imágenes y crear efectos de texto sorprendentes. También es posible mover el texto, editarlo
y asignarle formato. La adaptación de texto a un trayecto permite situar el texto a lo largo de una línea irregular. Puede incluso capturar una
fuente de cualquier origen e identificarla, para que pueda volver a utilizarla en su propia obra. Si utiliza un sistema operativo en idiomas
asiáticos, podrá aprovechar las ventajas de las funciones de asignación de formato a texto oriental que ofrece Corel PHOTO-PAINT. Si desea
obtener información, consulte la sección "Texto en lenguas asiáticas o de Oriente Medio" en la página 446.
Esta sección contiene los temas siguientes:
•"Añadir y seleccionar texto" (página 417)
•"Añadir color al texto" (página 419)
•"Formatear texto" (página 420)
•"Funciones de OpenType" (página 422)
•"Fuentes variable" (página 426)
•"Insertar caracteres especiales, símbolos y glifos" (página 428)
•"Espaciado manual, desplazamiento y rotación del texto" (página 431)
•"Alinear texto" (página 432)
•"Ajustar el interlineado, el espaciado entre caracteres y el espaciado entre palabras" (página 432)
•"Texto alisado" (página 433)
•"Adaptar texto a un trayecto" (página 433)
•"Texto de versión anterior" (página 435)
Añadir y seleccionar texto
La adición de texto permite mejorar las imágenes. Puede especificar la fuente, el tamaño y la alineación del texto, así como el espaciado
entre caracteres y el interlineado.

418 | Corel PHOTO-PAINT 2021 Guía del usuario
El texto se ha creado con la herramienta Texto.
De forma predeterminada, el texto se crea como objeto, por lo que es posible moverlo, cambiarle el tamaño, asignarle escala, girarlo,
reflejarlo, inclinarlo, distorsionarlo y aplicarle perspectiva. No obstante, los efectos de distorsión y perspectiva se pierden si se añaden, quitan
o editan caracteres de texto. El texto también puede representarse como área editable de una máscara. Si desea obtener más información
sobre la creación de áreas editables, consulte la sección "Definir áreas editables" en la página 251.
También puede cambiar el color del texto rellenándolo o pintándolo. Asimismo, puede rellenar texto con patrones y texturas.
También puede espaciar manualmente el texto, desplazarlo o girarlo. Si desea obtener más información, consulte la sección "Espaciado
manual, desplazamiento y rotación del texto" en la página 431.
Para añadir texto
1Haga clic en la herramienta Texto .
2Escoja una fuente en el cuadro de Lista defuentes de la barra de propiedades.
3Elija un tamaño de fuente en el cuadro de lista Tamaño de fuente de la barra de propiedades.
4Haga clic en la ventana de imagen y escriba el texto.
Puede representar el texto como un área editable seleccionándolo con la herramienta Texto y haciendo clic en el botón Crear
máscara de la barra de propiedades. De este modo se genera un área editable con forma de texto a la que se puede aplicar
efectos.
Para seleccionar texto para modificarlo
1Haga clic en la herramienta Texto .
2Señale el texto con el puntero hasta que éste se convierta en cursor.
3Seleccione el texto.

Crear y asignar formato al texto | 419
Añadir color al texto
Puede cambiar rápidamente el color de relleno y de contorno del texto. Puede cambiar el color de relleno, contorno y fondo del texto.
Asimismo, puede cambiar el aspecto del texto pintándolo. Esto le permite añadir distintos efectos al texto.
Puede rellenar texto con patrones y texturas.
Para cambiar el color del texto
1Haga clic en la herramienta Texto .
2Señale el texto con el puntero hasta que éste se convierta en cursor.
3Seleccione el texto.
4En el área de control de color, haga doble clic en la muestra Principal y elija un color.
Para pintar texto
1En la caja de herramientas, haga clic en la herramienta Selección .
2Seleccione el objeto de texto.
3Haga clic en Objeto Texto Representar como objeto.
4En el área de control de color, haga doble clic en la muestra Principal y elija un color.
5En la caja de herramientas, haga clic en la herramienta Pintar .
6Especifique las configuraciones de herramienta precisas en la Barra de propiedades.
7Desplácese por el texto utilizando el método de arrastre.
Asegúrese de que el texto es correcto antes de pintarlo, pues los efectos de pintura se pierden si añade, quita o edita caracteres de
texto.
Para aplicar relleno al texto
1En la caja de herramientas, haga clic en la herramienta Selección .
2Seleccione el objeto de texto.
3En la caja de herramientas, haga clic en la herramienta Relleno .
4Especifique las configuraciones de herramienta precisas en la Barra de propiedades.
5Haga clic en cada uno de los caracteres de texto a los que desee aplicar relleno.
Debe hacer clic directamente en un carácter; de otra manera, el relleno se aplica a toda la imagen. Para deshacer un relleno, haga clic en
Editar Deshacer relleno de flujo.

420 | Corel PHOTO-PAINT 2021 Guía del usuario
Asegúrese de que el texto es correcto antes de pintarlo, pues los efectos de pintura se pierden si añade, quita o edita caracteres de
texto.
Para aumentar rápidamente un carácter de texto haciendo clic en la herramienta Zoom en la caja de herramientas y arrastrando
la imagen para envolver el carácter de texto.
Puede representar el texto como un área editable seleccionando el objeto de texto con la herramienta Texto y después haciendo
clic en el botón Crear máscara en la barra de propiedades. De este modo se genera un área editable con forma de texto a la
que se puede aplicar rellenos.
Formatear texto
Corel PHOTO-PAINT permite mejorar la presentación del texto mediante la asignación de formato. Puede cambiar los atributos de las
fuentes, como el estilo y el tamaño, y puede subrayar, tachar y sobrerrayar texto. También puede cambiar la posición y el aspecto de los
caracteres para que aparezcan como subíndice o superíndice, lo que resulta útil en dibujos con anotaciones científicas. Asimismo, puede
cambiar las mayúsculas y minúsculas del texto.
Si selecciona una fuente OpenType que admita subíndice, superíndice o mayúsculas y minúsculas, puede aplicar la función OpenType. No
obstante, si selecciona una fuente (incluida una fuente OpenType) que no sea compatible con estas funciones, puede aplicar una versión
sintetizada del carácter, que Corel PHOTO-PAINT produce alterando las funciones del carácter de la fuente predeterminada. Si desea obtener
más información, consulte la sección "Funciones de OpenType" en la página 422.
También puede añadir subrayado, líneas tachadas y sobrerrayado a los caracteres seleccionados.
Para cambiar los atributos de fuente
1Con la herramienta Texto , seleccione el texto.
2Haga clic en Objeto Texto Texto.
3En el inspector Propiedades del texto, realice una tarea de la siguiente tabla.
Para Realice lo siguiente
Elegir el tipo de letra Seleccione un tipo de letra en el cuadro de lista Fuente.
Establecer el tamaño de fuente Escriba un valor en el cuadro Tamaño de fuente.
Cambiar el estilo de fuente Seleccione una opción en el cuadro de lista Estilo de fuente.
También puede seleccionar un tipo de letra en el cuadro de lista Fuente de la barra de propiedades.
Para cambiar el estilo de fuente del texto seleccionado, también puede hacer clic en los botones Negrita o Cursiva de la
barra de propiedades.

Crear y asignar formato al texto | 421
Para subrayar, tachar y sobrerrayar texto
1Con la herramienta Texto , seleccione el texto.
2Haga clic en Objeto Texto Texto.
3En el inspector Texto, haga clic en la flecha de avance para que se muestren opciones adicionales.
4Realice una acción de la siguiente tabla.
Para Realice lo siguiente
Subrayar el texto Haga clic en el botón Subrayar y seleccione una opción de la lista.
Añadir una línea que cruce el texto Seleccione una opción en el cuadro de lista Tachado de caracteres.
Añadir una línea por debajo del texto Seleccione un opción en el cuadro de lista Sobrerrayado de
caracteres.
Para añadir un subrayado sencillo al texto seleccionado, puede hacer clic en el botón Subrayado de la barra de propiedades.
Para añadir texto de superíndice o subíndice
1Con la herramienta Texto , seleccione el texto.
2Haga clic en Objeto Texto Texto.
3En el inspector Texto, haga clic en el botón Posición y seleccione una de las siguientes opciones:
•Ninguna: desactiva todas las funciones de la lista.
•Superíndice (auto): aplica la función OpenType si la fuente es compatible con ella o aplica una versión sintetizada si la fuente no
admite superíndice.
•Subíndice (auto): aplica la función OpenType si la fuente es compatible con ella o aplica una versión sintetizada si la fuente no admite
subíndice.
•Superíndice (sintetizado): aplica una versión sintetizada de la función de superíndice, que parece la misma que en las versiones
anteriores de Corel PHOTO-PAINT.
•Subíndice (sintetizado): aplica una versión sintetizada de la función de subíndice, que parece la misma que en las versiones anteriores
de Corel PHOTO-PAINT.
Algunas fuentes OpenType pueden parecer que son compatibles con funciones incompatibles. Por ejemplo, las opciones de
superíndice y subíndice pueden parecer que se encuentran disponibles cuando en realidad no lo están. Si aplica una de estas fuentes
OpenType, Corel PHOTO-PAINT no podrá proporcionar una versión sintetizada de superíndice y subíndice.
Para cambiar las mayúsculas y minúsculas del texto
1Seleccione el texto con la herramienta Texto .
2Haga clic en Objeto Texto Texto.
3En el inspector Texto, haga clic en el botón Mayúsculas y seleccione una de las siguientes opciones:
•Ninguna: desactiva todas las funciones de la lista.

422 | Corel PHOTO-PAINT 2021 Guía del usuario
•Todo mayúsculas: sustituye los caracteres en minúscula por mayúsculas.
•Mayúsculas tipo título: aplica la versión OpenType de la función si la fuente lo admite.
•Versalita (auto): aplica la versión OpenType de la función si la fuente lo admite.
•Todo en versalitas: sustituye caracteres por una versión a menor escala de los caracteres en mayúscula.
•Versalitas a partir de mayúsculas: aplica la versión OpenType de la función si la fuente lo admite.
•Versalita (sintetizado): aplica una versión sintetizada de Versalita, que parece la misma que en las versiones anteriores de Corel
PHOTO-PAINT.
Si la fuente seleccionada no es una fuente OpenType compatible con estilos de mayúsculas, Corel PHOTO-PAINT ofrece una versión
sintetizada de las versalitas.
Algunas fuentes OpenType pueden parecer que son compatibles con funciones incompatibles.
Funciones de OpenType
Corel PHOTO-PAINT admite fuentes OpenType de modo que pueda aprovechar sus funciones tipográficas avanzadas. Las funciones
OpenType le permiten elegir un aspecto alternativo de un carácter individual (también denominado glifo) o de una secuencia de caracteres.
Por ejemplo, puede elegir glifos alternativos para juegos de números, fracciones o ligaduras.
Puede acceder a comandos y opciones OpenType en el inspector Texto. También puede permitir que Corel PHOTO-PAINT indique qué
funciones OpenType puede aplicar activando la opción OpenType interactivo. Al seleccionar texto, aparece una flecha indicadora debajo del
texto cuando hay una función OpenType disponible. Puede hacer clic en el indicador para acceder a una lista con las funciones OpenType
más utilizadas que estén disponibles para el texto seleccionado.
Al hacer clic en la flecha indicadora de OpenType interactivo (1), se despliega una lista con
las funciones OpenType más utilizadas que estén disponibles para el texto seleccionado.
La especificación de la fuente OpenType la crearon conjuntamente Adobe y Microsoft. Basándose en texto Unicode, las fuentes OpenType
amplían las capacidades de las tecnologías de fuente más antiguas. Las ventajas más destacables de las fuentes OpenType son:
• Compatibilidad con varias plataformas (Windows y MacOS)
• juegos de caracteres extendidos que ofrecen una mejor compatibilidad de idioma y funciones tipográficas avanzadas.
• Coexistencia con las fuentes Type 1 (PostScript) y TrueType
• compatibilidad con un mayor límite de glifo (64k).

Crear y asignar formato al texto | 423
funciones de OpenType
En la siguiente tabla, se describen las funciones OpenType que puede aplicar en Corel PHOTO-PAINT, siempre que la función esté incluida en
la fuente.
Asimismo, Corel PHOTO-PAINT ofrece versiones sintetizadas de algunas funciones OpenType de Mayúsculas y Posición. Por ejemplo, si una
fuente no admite una función, como Versalitas, Corel PHOTO-PAINT produce su propia versión del glifo aplicando una escala a la fuente.
Función OpenType Descripción Ejemplo
Mayúsculas Cambia las mayúsculas y minúsculas del
texto, lo que resultar útil para insertar
títulos y siglas o acrónimos.
Posición Muestra caracteres como superíndice o
subíndice, lo que resulta útil para insertar
notas al pie o símbolos matemáticos. Si
selecciona una fuente OpenType que no
admita subíndice y superíndice o una fuente
que no sea OpenType, puede aplicar un
glifo sintetizado.
Estilos de números Incluye funciones para controlar el aspecto
de los números
Consulte los ejemplos que figuran a
continuación:
Estilos de números: números alineados
proporcionales
Muestra números de distintas anchuras,
lo que resulta más adecuado a la hora de
insertar números en texto del cuerpo del
mensaje. Sin embargo, los números tienen
una altura fija, que suele coincidir con la
altura de las mayúsculas.
Estilos de números: números alineados
tabulares
Muestra números con la misma anchura,
espaciado y altura, lo que resulta útil a la
hora de alinear texto y mostrarlo en una
tabla.
Estilos de números: números antiguos
proporcionales
Muestra números de distinta anchura y
altura. El estilo es más adecuado para
mezclar números con mayúsculas y
minúsculas mezcladas en el texto.
Estilos de números: números antiguos
tabulares
Muestra números con la misma anchura,
pero con distinta altura.
Fracción Muestra números separados por una barra
inclinada como fracciones. El número de
fracciones disponibles varía de una fuente
a otra. Aplique esta función solo a los
Consulte los ejemplos que figuran a
continuación:

424 | Corel PHOTO-PAINT 2021 Guía del usuario
Función OpenType Descripción Ejemplo
números que desee que aparezcan como
fracciones.
Fracción: numerador Muestra un numerador (por ejemplo, 456/),
como un glifo de fracción. Esto resulta útil
cuando se muestren fracciones que no son
estándares (por ejemplo, 456/789), como
fracciones. Utilice la función Numerador
junto con la función Denominador para
que se muestren fracciones que no sean
estándares como fracciones.
Fracción: denominador Muestra un denominador (por
ejemplo, /789), como un glifo de fracción.
Esto resulta útil cuando se muestren
fracciones que no son estándares (por
ejemplo, 456/789), como fracciones. Utilice
la función Denominador junto con la
función Numerador para que se muestren
fracciones que no sean estándares como
fracciones.
Fracción: fracción Muestra fracciones estándares como glifos
de fracción.
Fracción: fracción alternativa Muestra una fracción con una línea divisoria
horizontal en lugar de una barra inclinada.
Ordinales Muestra números ordinales mediante
un número y un sufijo en superíndice.
Por ejemplo, puede hacer que aparezca
"primero" como "1.º" o "segundo" como
"2.º". Aplique esta función solo al texto que
desee que aparezca como un ordinal.
Cero tachado diagonalmente Muestra ceros con una barra diagonal, lo
que hace que se distingan más fácilmente
de la letra O. Esta función resulta útil
cuando aparecen números en informes
financieros.
Adornos Sustituye un carácter por un ornamento
que creó el diseñador de la fuente para que
coincidiese con el motivo de la fuente.

Crear y asignar formato al texto | 425
Función OpenType Descripción Ejemplo
Alternativas estilísticas Aplica un diseño alternativo a los caracteres.
Conjuntos estilísticos Aplica un diseño alternativo a una selección
de texto.
Variantes con florituras Inserta caracteres decorativos de tipo
caligráfico.
Alternativas contextuales Le permiten ajustar texto con precisión
aplicando un diseño alternativo a un solo
carácter o a una secuencia de caracteres,
en función de los caracteres circundantes.
Por ejemplo, puede aplicar esta función a
texto basado en caligrafías para que fluya
de forma más natural.
No disponible
Formularios que distinguen entre
mayúsculas y minúsculas
Desplaza la posición de los signos de
puntuación de modo que se alineen con
texto en mayúsculas o números alineados.
No disponible
Ligaduras estándares Sustituye un par de letras (o una secuencia
de letras) por un glifo, que se denomina
"ligadura". Muchas fuentes OpenType
incluyen ligaduras estándares para fi, fl, ff,
ffi y ffl. Su objetivo es mejorar la legibilidad
del texto.
Ligaduras discrecionales Reemplaza una combinación de letras no
estándar por una ligadura. Las ligaduras
discrecionales diseñadas para decorar son
incompatibles con la mayoría de las fuentes
OpenType.
Ligaduras contextuales Inserta el glifo que mejor se adapte a los
caracteres circundantes. Las ligaduras
contextuales están diseñadas para aumentar
la legibilidad mejorando el comportamiento
de unión entre los caracteres de una
ligadura.
No disponible
Ligaduras históricas Sustituye un par de letras (o una secuencia
de letras) por una ligadura basada en usos
No disponible

426 | Corel PHOTO-PAINT 2021 Guía del usuario
Función OpenType Descripción Ejemplo
históricos. Las ligaduras históricas están
diseñadas para decorar y son incompatibles
con la mayoría de las fuentes OpenType. La
mayoría de las ligaduras históricas utilizadas
habitualmente son las letras combinadas
con otro carácter, como sh, si, sl, ss y st.
Formularios históricos Sustituye caracteres modernos por
caracteres que se utilizaban habitualmente
en documentos históricos. Los formularios
históricos son útiles para recrear texto
histórico.
No disponible
Para aplicar una función OpenType al texto
1Con la herramienta Texto , seleccione un solo carácter o una secuencia de caracteres.
2Haga clic en Objeto Texto Texto.
3En el inspector Texto, haga clic en un botón de función OpenType y, si es posible, seleccione una función de la lista.
Algunas fuentes OpenType pueden parecer que son compatibles con funciones incompatibles.
Para activar el indicador de función OpenType en pantalla
•Haga clic en la herramienta Texto de la caja de herramientas y, a continuación, en el botón OpenType interactivo de la barra
de propiedades.
Si hay una función OpenType disponible para el texto seleccionado, aparece una flecha debajo del texto.
También es posible
Ver una lista con las funciones OpenType más utilizadas en pantalla Haga clic en la flecha que aparece debajo del texto.
Aplicar una función OpenType a una selección de texto Pase el cursor por encima de las opciones de la lista de funciones
OpenType y haga clic en una de ellas.
Fuentes variable
Corel PHOTO-PAINT admite fuentes variables OpenType. Una fuente variable puede incluir toda una familia de fuentes en un único archivo
de fuente que proporciona acceso a una gran variedad de pesos, anchos y estilos.
Una propiedad de una fuente variable que varía se denomina eje de variación. Puede cambiar una fuente variable a lo largo de uno o más
ejes de variación como el ancho, el peso y la inclinación; o a lo largo de ejes personalizados especificados por el diseñador de la fuente. Estas
variaciones de diseño a lo largo de un eje se denominan instancias. Por ejemplo, la fuente variable de variable Gingham cambia a lo largo
de dos ejes: el peso y el ancho. Esta fuente tiene varias instancias con nombre con diferentes pesos y anchos como Light, Light Condensed
Regular, Bold, Condensed Bold, Condensed Light, Condensed Regula, Wide Bold y otras. En el eje del peso Light y Bold están en los extremos
opuestos del eje; en el eje del ancho, Condensed y Wide están en los extremos opuestos.

Crear y asignar formato al texto | 427
Esta ilustración muestra varias instancias de la fuente variable Gingham.
Para conseguir una amplia gama de variaciones de estilo, puede ajustar las propiedades disponibles (ejes) de una instancia de fuente
variable.
Las fuentes variables se identifican mediante un icono. Para encontrar fuentes variables rápidamente, puede utilizar un filtro. Si desea
obtener más información, consulte la sección "Cómo filtrar fuentes" en la página 440.
Las fuentes variables pueden identificarse mediante un icono.
Las fuentes variables son fuentes OpenType de versión 1.8 que usan mecanismos de variaciones de fuentes OpenType.
Para ajustar las propiedades de la fuente variable
1Con la herramienta Texto , seleccione un carácter o un bloque de texto.
2Haga clic en el botón Fuentes variables en la barra de propiedades y ajuste las propiedades de fuente disponibles.

428 | Corel PHOTO-PAINT 2021 Guía del usuario
Ajuste de una fuente variable a lo largo de dos ejes: ancho (de izquierda a derecha) y peso (de arriba a abajo).
También puede acceder al botón Fuentes variables desde el inspector Texto (Objeto Texto Texto).
Insertar caracteres especiales, símbolos y glifos
Mediante el uso del inspector Glifos, puede buscar e insertar caracteres especiales, símbolos y glifos (variaciones de caracteres individuales o
combinaciones de caracteres) de fuentes OpenType.
Filtro
Todos los caracteres y glifos incluidos en una fuente se muestran de forma predeterminada; sin embargo, puede filtrar subconjuntos
de caracteres para que solamente se muestren los caracteres que desee. Por ejemplo, puede mostrar solamente números o símbolos de
moneda, o bien puede mostrar solo símbolos y caracteres cirílicos.
Los caracteres incluidos en una fuente se organizan en las siguientes categorías:
•Común: incluye todos los símbolos matemáticos, monedas, flechas, números, signos de puntuación y separadores, así como los signos
de puntuación y símbolos CJK (utilizados en la caligrafía asiática).
•Caligrafía: incluye las caligrafías que admita la fuente seleccionada, como la latina, griega, cirílica, Hiragana y Katakana, Han o hebrea.
•OpenType: incluye las funciones OpenType que se proporcionan con la fuente seleccionada, como ligaduras estándares, ligaduras
discrecionales, fracciones, formas de anotación alternativas, etc. Si desea obtener más información sobre las funciones OpenType,
consulte la sección "Funciones de OpenType" en la página 422.
Fuentes OpenType
El inspector Glifos es perfecta para ver y aplicar las funciones OpenType que se proporcionan con las fuentes OpenType. La vista
predeterminada muestra una lista de caracteres en las que los glifos de caracteres individuales aparecen agrupados. También se puede
mostrar una lista más amplia en la que pueda ver de un vistazo os glifos disponibles.
Visualización de la posición de caracteres
Cada carácter seleccionado se mostrará con un conjunto de líneas azules que le permitirá obtener una previsualización de su posición con
respecto a la línea base de texto.

Crear y asignar formato al texto | 429
1) Línea de base de texto 3) Altura de la x de la fuente
2) Línea de asta ascendente 4) Línea de asta descendente
Caracteres especiales usados más recientemente
Puede utilizar la lista de caracteres especiales usados más recientemente para copiar los que utilice más a menudo. La lista conservará los
atributos de fuente de los caracteres usados más recientemente y cualquier función OpenType que haya aplicado. Puede administrar la lista
quitando aquellos caracteres que no vaya a utilizar más.
Para añadir caracteres especiales, símbolos o glifos
1Utilice la herramienta Texto y haga clic en el lugar donde desee añadir el carácter especial.
2Haga clic en Objeto Texto Glifos.
3En el inspector Glifos, seleccione una fuente del cuadro de lista Lista de fuentes.
4Haga doble clic en un carácter de la lista de caracteres y glifos.
Si no puede encontrar el carácter que desea, abra el cuadro de lista Filtro de caracteres y active la casilla de verificación Toda la fuente.
También es posible
Arrastrar un carácter Arrastre un carácter a la ventana de documento con la herramienta
Selección .
Copiar un carácter Haga clic en un carácter de la lista de caracteres y glifos y
seleccione Copiar.
Ver la información de un carácter seleccionada Haga clic en el botón de flecha en la parte inferior de la
lista de caracteres y glifos para ver cualquiera de los siguientes
atributos que son aplicables: el nombre del carácter, el ID, el
número de Unicode, el acceso directo del teclado para insertar el
carácter, el nombre de la función OpenType y el idioma de los glifos
que se pueden mostrar correctamente solo en un idioma concreto.
Aumentar y reducir Mueva el deslizador Cambiar tamaño.

430 | Corel PHOTO-PAINT 2021 Guía del usuario
También es posible
Para aumentar y reducir la vista en incrementos preestablecidos,
haga clic en los botones de zoom que se encuentran a la derecha e
izquierda del deslizador Cambiar tamaño.
Para filtrar caracteres especiales, símbolos y glifos
1Haga clic en Objeto Texto Glifos.
2En el inspector Glifos, seleccione una fuente del cuadro de Lista de fuentes.
3Abra el cuadro de lista Filtro de cajas y active las casillas de verificación de los subconjuntos de caracteres que desee aplicar.
4Haga clic en Cerrar.
Para ver glifos de funciones OpenType
1Haga clic en Objeto Texto Glifos.
2En el inspector Glifos, seleccione una fuente OpenType del cuadro Lista de fuentes.
3Abra el cuadro de lista Filtro de caracteres y, en el área OpenType, active cualquier casilla de verificación correspondiente a las funciones
OpenType disponibles.
4Opte por uno de los siguientes métodos:
•Para mostrar una lista que incluya los glifos agrupados, asegúrese de que el botón Mostrar todos los glifos no se muestre
activado. Para ver todos los glifos de un grupo, haga clic en un carácter y, a continuación, en el indicador de una función OpenType.
Haga clic en un glifo para que se muestre en la lista de caracteres y glifos.
•Para mostrar una lista expandida que incluya todos los glifos, haga clic en el botón Mostrar todos los glifos .
Izquierda: Las flechas grises situadas debajo de los caracteres muestran que hay más glifos disponibles. Derecha:
Cuando se hace clic en el botón Mostrar todos los glifos (1), podrá ver de un vistazo los glifos disponibles.
Visualización de glifos agrupados

Crear y asignar formato al texto | 431
El botón Mostrar todos los glifos no estará disponible para las fuentes que no admitan funciones OpenType.
Algunos de los glifos que se proporcionan con las funciones OpenType variarán en función del contexto en el que aparezcan; además,
no se podrán mostrar en el inspector Glifos. Podrá ver e insertar estos glifos en la ventana de documento mediante la opción
OpenType interactivo. Si desea obtener más información, "Para activar el indicador de función OpenType en pantalla" en la página
426.
Para utilizar la lista de los caracteres especiales usados más recientemente
1Haga clic en Objeto Texto Glifos.
2En la lista de caracteres especiales usados más recientemente, realice una tarea de la siguiente tabla.
Para Realice lo siguiente
Ver la fuente y los atributos OpenType de un carácter Seleccione el carácter.
Copiar un carácter de la lista Haga clic con Control en el carácter y con el botón principal en
Copiar.
Quitar caracteres de la lista Haga clic con la tecla Control en el carácter y con el botón principal
en Quitar o Quitar todo.
Espaciado manual, desplazamiento y rotación del texto
Puede espaciar el texto manualmente, lo que le permite ajustar el espacio entre los caracteres individuales en un rango de texto
seleccionado. El espaciado consiste en cambiar la posición de dos caracteres para equilibrar el espacio visual existente entre ellos. Por
ejemplo, el espaciado manual suele utilizarse para disminuir el espacio de los pares de caracteres como AW, WA, VA o TA. Dichos
pares de caracteres reciben el nombre de "parejas de espaciado". Este espaciado facilita la lectura y las letras se muestran equilibradas y
proporcionales, especialmente con tamaños grandes.
Puede modificar el aspecto del texto desplazando los caracteres vertical u horizontalmente, lo que cambia la posición de los caracteres
seleccionados con respecto a los caracteres circundantes. También puede girar caracteres especificando un ángulo de rotación.
Para espaciar el texto manualmente
1Con la herramienta Texto , seleccione el texto.
2Haga clic en Objeto Texto Texto.
3En el inspector Texto, escriba un valor en el cuadro Rango de espaciado manual.
Para desplazar caracteres
1Con la herramienta Texto , seleccione el texto.
2Haga clic en Objeto Texto Texto.
3En el inspector Texto, haga clic en el botón de la flecha para que se muestren opciones de carácter adicionales.
4Realice una tarea de la tabla siguiente:

432 | Corel PHOTO-PAINT 2021 Guía del usuario
Para Realice lo siguiente
Desplazar caracteres horizontalmente Escriba un valor en el cuadro Desplazamiento horizontal de
caracteres.
Desplazar caracteres verticalmente Escriba un valor en el cuadro Desplazamiento vertical de
caracteres.
Los valores horizontales positivos desplazan los caracteres hacia la derecha, mientras que los negativos lo desplazan hacia la
izquierda. Los valores verticales positivos desplazan los caracteres hacia arriba, mientras que los valores negativos lo desplazan hacia
abajo.
Para girar texto
1Con la herramienta Texto , seleccione el texto.
2Haga clic en Objeto Texto Texto.
3En el inspector Texto, haga clic en el botón de la flecha para que se muestren opciones de carácter adicionales.
4Escriba un valor en el cuadro Ángulo de caracteres.
Alinear texto
Puede alinear un objeto de texto horizontalmente, lo que alineará el texto con respecto a su caja delimitadora. Si los caracteres no se han
desplazado horizontalmente, al no aplicar ninguna alineación se producirá el mismo resultado que si se alinean a la izquierda.
Para modificar la alineación del texto
1Con la herramienta Texto , seleccione el texto.
2Haga clic en el botón Alineación horizontal de la barra de propiedades y elija una de las siguientes opciones:
•Ninguna: aplica la configuración de alineación predeterminada.
•Izquierda: alinea el texto con el lado izquierdo del marco de texto o de la caja delimitadora del texto artístico.
•Centro: centra el texto en el marco de texto.
•Derecha: alinea el texto con el lado derecho del marco de texto y de la caja delimitadora del texto artístico.
•Justificar completamente: alinea texto, a excepción de la última línea, con los lados izquierdo y derecho del marco de texto.
•Forzar justificación: alinea el texto, incluida la última línea, con los lados izquierdo y derecho del marco de texto.
También puede alinear el texto si hace clic en un botón de alineación del inspector Texto.
Ajustar el interlineado, el espaciado entre caracteres y el espaciado entre palabras
Puede cambiar el espaciado entre las líneas del texto, lo que también se conoce como "interlineado". Al cambiar el interlineado del texto
artístico, este solo se aplicar a las líneas de texto separadas por un retorno duro.
Puede cambiar el espaciado entre caracteres (también conocido como "espaciado entre letras") en un bloque de texto. Por ejemplo, justificar
completamente la alineación de un bloque de texto puede insertar demasiado espacio entre los caracteres, lo que crea un desequilibrio
visual. Para mejorar la legibilidad, puede reducir el espaciado entre caracteres. También puede ajustar el espaciado entre las palabras.

Crear y asignar formato al texto | 433
Para ajustar el interlineado
1Con la herramienta Texto , seleccione el texto.
2Haga clic en Objeto Texto Texto.
3En el inspector Texto, seleccione una de las siguientes opciones de unidades de medida en el cuadro de lista Unidades de espaciado
vertical:
•% de altura de carácter: permite utilizar un valor porcentual según la altura de los caracteres.
•Puntos: permite utilizar puntos.
•% de tamaño de punto: permite utilizar un valor porcentual según el tamaño de los puntos de los caracteres.
4Escriba un valor en el cuadro Interlineado.
Para ajustar el espaciado entre caracteres
1Seleccione el texto con la herramienta Texto .
2Haga clic en Objeto Texto Texto.
3En el inspector Texto, escriba un valor en el cuadro Espaciado entre caracteres.
Para ajustar el espaciado entre palabras
1Con la herramienta Texto , seleccione el texto.
2Haga clic en Objeto Texto Texto.
3En el inspector Texto, escriba un valor en el cuadro Espaciado entre palabras.
Texto alisado
Puede usar la opción de alisado para suavizar el aspecto del texto. El alisado puede mejorar la legibilidad del texto en pantalla, especialmente
si el texto usa fuentes pequeñas. Al incorporar texto a una imagen, el alisado se aplica de forma predeterminada. Puede no obstante quitar
el efecto de alisado del texto.
Para aplicar alisado al texto
1Seleccione el texto con la herramienta Texto .
2Elija una de las siguientes opciones del cuadro de lista Alisado de texto en la barra de propiedades:
•Suave : produce texto de apariencia más suave, pero se mantiene fiel a la forma de la fuente
•Duro : produce texto muy claro y nítido
Para quitar el efecto de alisado del texto
1Seleccione el texto con la herramienta Texto .
2Elija Ninguno en el cuadro de lista Alisado de texto en la barra de propiedades.
Adaptar texto a un trayecto
Después de crear un trayecto, es posible adaptar texto en él para que recorra una línea o una forma. Una vez que ha adaptado el texto a un
trayecto, puede ajustar la posición del texto con relación a dicho trayecto. Por ejemplo, el texto puede colocarse dentro o fuera del trayecto y
también a la distancia que se especifique.

434 | Corel PHOTO-PAINT 2021 Guía del usuario
El texto puede representarse como un objeto para separarlo del trayecto, pero conserva la forma del trayecto al que estaba adaptado. Para
separar el texto del trayecto sin que conserve la forma de éste, enderece el texto. Si desea obtener más información sobre la creación de
trayectos, consulte la sección "Crear trayectos" en la página 275.
Para adaptar texto a un trayecto
1En la caja de herramientas, haga clic en la herramienta Selección .
2Seleccione el texto.
3Haga clic en Objeto Texto Adaptar texto a trayecto.
4Haga clic en el punto del trayecto donde desee que empiece el texto.
También puede adaptar texto a un trayecto haciendo clic en la herramienta Texto , moviendo el cursor sobre el trayecto y
haciendo clic donde quiera que comience el texto. Cuando mueve el puntero sobre el trayecto, el puntero cambia. Este cambio indica
que ya es posible hacer clic y escribir.
Es posible crear texto a lo largo de un trayecto.
Para ajustar la posición del texto adaptado a un trayecto
1Seleccione el texto con la herramienta Texto .
2En la Barra de propiedades, elija un valor en cualquiera de los cuadros de lista siguientes:
•Orientación del texto: establece la orientación del texto.
•Posición vertical: establece la posición vertical del texto.
•Posición del texto: establece la posición del texto.
•Distancia al trayecto: establece la distancia entre el texto y el trayecto.
•Descentrar: establece la posición horizontal del texto.
Si desea trasladar el texto hasta el lado opuesto del trayecto, haga clic en el botón Lado contrario de la barra de propiedades.

Crear y asignar formato al texto | 435
Puede asimismo ajustar texto seleccionando el texto con la herramienta Selección , eligiendo un modo de la barra de
propiedades y arrastrando los tiradores de selección en la ventana de imagen.
Para representar el texto como un objeto
1En la caja de herramientas, haga clic en la herramienta Selección .
2Seleccione el texto.
3Haga clic en Objeto Texto Representar como objeto.
Puede representar el texto como un área editable seleccionando el objeto de texto con la herramienta Texto y después haciendo
clic en el botón Crear máscara de la barra de propiedades. Esto produce un área editable con forma de texto que se puede
modificar.
Para enderezar el texto
1En la caja de herramientas, haga clic en la herramienta Selección .
2Seleccione el texto.
3Haga clic en Objeto Texto Enderezar texto.
Texto de versión anterior
Si abre un documento con texto que se haya creado en una versión anterior de Corel PHOTO-PAINT, como Corel PHOTO-PAINTX5, deberá
actualizar el texto de la versión anterior para poder utilizar las funciones de texto OpenType. Si desea obtener más información, consulte la
sección "Funciones de OpenType" en la página 422.
Para actualizar texto de versiones anteriores
1Abra el documento con texto de versiones anteriores.
Aparecerá una barra de herramientas Actualizar en la parte superior de la ventana de imagen.
2Haga clic en Actualizar.
Para deshacer la actualización, haga clic en Deshacer en la barra de herramientas Actualizar. Sin embargo, una vez realizados los
cambios en el texto actualizado, esta opción dejará de estar disponible.
También puede actualizar el texto de versiones anteriores si hace clic en el botón Actualizar del inspector Texto.

436 | Corel PHOTO-PAINT 2021 Guía del usuario

Administrar fuentes | 437
Administrar fuentes
Corel PHOTO-PAINT le permite administrar y previsualizar fuentes.
Esta sección contiene los temas siguientes:
•"Visualizar fuentes" (página 437)
•"Filtrar fuentes" (página 439)
•"Buscar fuentes" (página 440)
•"Adquirir otras fuentes" (página 441)
•"Elegir fuentes" (página 442)
•"Corel Font Manager" (página 444)
Visualizar fuentes
Puede personalizar la lista de fuentes del cuadro de lista Fuente para facilitar la búsqueda de fuentes. Por ejemplo, puede cambiar el tamaño
de los nombres de fuentes que se muestran en el cuadro de lista Fuente. Puede mostrar las fuentes agrupadas por familias o como una lista
sencilla. Si tiene instaladas fuentes no latinas, también puede ver sus nombres en el alfabeto latino o en su idioma original. Además, puede
mostrar u ocultar las fuentes utilizadas recientemente en la parte superior de la lista de fuentes, así como especificar cuántas fuentes usadas
recientemente desea mostrar.
De forma predeterminada, los nombres de las fuentes utilizan las fuentes correspondientes, pero puede mostrar todos los nombres de
fuentes utilizando la misma fuente.
Corel PHOTO-PAINT permite previsualizar las fuentes en el área Previsualización, situada en la parte inferior del cuadro de lista Fuente, o en
la ventana de dibujo. Puede asimismo previsualizar una fuente en todos los estilos disponibles, como en negrita o cursiva.
Puede cambiar el tamaño del área de la lista Fuente ajustando su altura y anchura u ocultando el área de previsualización.
Cómo personalizar la lista de fuentes
1Haga clic en la herramienta Texto en la caja de herramientas y abra el cuadro Lista de fuentes en la barra de propiedades.
2Para cambiar el tamaño de los nombres de las fuentes, desplace el deslizador Cambiar tamaño.
3Haga clic en el botón Opciones de fuente y realice una tarea de la siguiente tabla.

438 | Corel PHOTO-PAINT 2021 Guía del usuario
Para Realice lo siguiente
Ver los nombres de las fuentes no latinas con caracteres latinos o
en el idioma original
Haga clic en Mostrar nombres latinos para activar o desactivar el
comando.
Esta opción resulta útil cuando se trabaja con fuentes cirílicas,
árabes y asiáticas.
Ver los nombres de las fuentes utilizando la misma fuente Haga clic en Utilizar fuente para mostrar el nombre de la fuente
para desactivar el comando.
Mostrar u ocultar las fuentes utilizadas recientemente Haga clic en Mostrar fuentes usadas recientemente para activar o
desactivar el comando.
Especificar el número de fuentes utilizadas recientemente que
desee mostrar
Haga clic en Lista de fuentes Preferencias, y en la página Fuentes
del cuadro de diálogo que aparece, escriba un valor en el cuadro
Número de fuentes mostradas usadas con mayor frecuencia.
El número máximo de fuentes utilizadas recientemente que puede
aparecer en la lista es 20.
Para previsualizar una fuente
1En la caja de herramientas, haga clic en la herramienta Texto .
Si desea previsualizar una fuente en la ventana de documento, seleccione el texto que quiera.
2En la barra de propiedades, haga clic en el cuadro Lista de fuentes.
El nombre de la fuente aparece en la fuente en cuestión.
Para previsualizar el texto seleccionado con una fuente específica aplicada, sitúe el cursor sobre el nombre de la fuente en el cuadro Lista
de fuentes.
Los nombres de las fuentes de símbolos se muestran en la fuente predeterminada de la interfaz de usuario, con ejemplos de la fuente
de símbolos a la derecha de su nombre y en el área de previsualización.
Cómo cambiar el tamaño del área de la lista Fuente
1Haga clic en la herramienta Texto en la caja de herramientas y abra el cuadro de lista Fuente de la barra de propiedades.
2Opte por uno de los siguientes métodos:
•Para ocultar el área de previsualización, haga clic en el botón Ocultar vista previa .
• Para ajustar la anchura del área de la lista Fuente, sitúe el cursor en el área de arrastre vertical (borde derecho) y arrastre cuando
aparezca la flecha con dos puntas.
• Para ajustar la altura, sitúe el cursor en el área de arrastre horizontal (por debajo del deslizador Cambiar tamaño) y arrastre cuando
aparezca la flecha con dos puntas.

Administrar fuentes | 439
Filtrar fuentes
El filtrado permite ver únicamente aquellas fuentes que cumplen con determinados requisitos. Por ejemplo, puede mostrar solo las fuentes
utilizadas en el documento o únicamente los símbolos. Puede filtrar las fuentes según la tecnología de fuente, el grosor, la anchura, el estilo,
los idiomas admitidos, las funciones OpenType y muchas más opciones. Además, puede aplicar uno o más filtros a la vez.
En la tabla siguiente se enumeran todas las categorías de filtros de fuente y los filtros disponibles.
Categoría de filtro de fuentes Descripción
Fuentes del documento Le permite mostrar solo las fuentes utilizadas en el documento.
Estado de la fuente Le permite filtrar las fuentes según su estado: Instaladas, No
instaladas y Fuentes protegidas del sistema.
Derechos de incorporación Le permiten filtrar las fuentes según los permisos de incorporación
como, por ejemplo, si las fuentes se pueden incorporar, instalar
y previsualizar. Entre los filtros disponibles se incluyen: Editable,
Instalable, Sin incorporación, y Vista previa e Impresión.
Si las fuentes con un permiso específico no están disponibles,
el filtro correspondiente no se muestra. Por ejemplo, si todas
las fuentes se pueden incorporar en un documento, el filtro Sin
incorporación no se mostrará.
Tecnología de fuente Permite filtrar las fuentes basadas en tecnología de fuentes como
OpenType-TrueType, OpenType-PostScript, TrueType, Type1 y fuentes
variables (variaciones de fuente OpenType)
Si una tecnología de fuente no está disponible en el PC, no aparece
en la lista de filtros.
Grosor Le permite mostrar las fuentes según su grosor, como Delgado,
Normal o Negrita.
Anchura Le permite mostrar las fuentes según su anchura, como
Condensada, Normal y Expandida.
Estilo Le permite mostrar las fuentes según su estilo, como Decorativa,
Pantalla, Monoespaciada, Sans Serif, Guion, Serif y Símbolo.
Rango de caracteres Le permite filtrar las fuentes en función de su idioma o guion. Los
filtros de este grupo incluyen: Árabe, Chino simplificado, Chino
tradicional, Cirílico, Devanagari, Griego, Hebreo, Japonés, Coreano,
Latín y Turco.
OpenType Le permite mostrar las fuentes con características OpenType
específicas, como Espaciado de mayúsculas, Formas que distinguen
mayúsculas de minúsculas, etc.

440 | Corel PHOTO-PAINT 2021 Guía del usuario
Cómo filtrar fuentes
1En la caja de herramientas, haga clic en la herramienta Texto .
2Abra el cuadro de lista Fuente de la barra de propiedades y haga clic en el botón Mostrar filtros .
3Active cualquiera de las casillas de filtro.
También es posible
Borrar todos los filtros Haga clic en Borrar filtros.
Cerrar la lista de filtros Haga clic en el botón Ocultar filtros .
Puede filtrar solo las fuentes que están instaladas en su ordenador.
Buscar fuentes
Puede utilizar palabras clave para buscar fuentes locales desde el cuadro Lista de fuentes. Estas palabras clave incluyen los nombres de las
fuentes, la tecnología de fuente y otros metadatos incluidos en las fuentes.
Cuando comienza a escribir el nombre de una fuente u otra palabra clave, aparece una lista relevante de fuentes. La lista se actualiza
automáticamente a medida que escribe. Para precisar la búsqueda, puede introducir dos o más palabras clave. Por ejemplo, para encontrar
todas las fuentes Arial disponibles en negrita, puede escribir Arial negrita en el cuadro de lista Fuente.
Para buscar fuentes mediante palabras clave
1En la caja de herramientas, haga clic en la herramienta Texto .
2Abra el cuadro Lista de fuentes de la barra de propiedades e introduzca una palabra clave, como el nombre de la fuente o la tecnología
de fuente.
3Para precisar la búsqueda, pulse la barra espaciadora después de escribir la primera palabra clave y, a continuación, escriba otra palabra
clave.
En la tabla siguiente se indican las palabras clave de búsqueda que puede utilizar organizadas por categorías.
Categoría Palabras clave
Fuentes del documento Fuentes del documento
Tecnología de fuente OpenType-TrueType, OpenType-PostScript, TrueType, Type 1
Grosor Fino, Extradelgado, Delgado, Normal, Medio, Seminegrita, Negrita,
Extranegrita, Negrita

Administrar fuentes | 441
Categoría Palabras clave
Anchura Ultracondensada, Extracondensada, Condensada, Semicondensada,
Normal, Semiexpandida, Expandida, Extraexpandida,
Ultraexpandida
Estilo Decorativa, Pantalla, Monoespaciada, Sans Serif, Guion, Serif,
Símbolo
Rango de caracteres Árabe, Armenio, Chino simplificado, Chino tradicional, Copto,
Cirílico, Devanagari, Dhivehi, Georgiano, Griego, Gujarati, Hebreo,
Hiragana, Japonés, Kannada, Katakana, Coreano, Latino, Ruso,
Sirio, Tamil, Telugu, Tailandés, Turco, Vietnamita
Fabricante Ale/Paul, Bitstream, Cultivated/Mind, DynaComware, Font Fabric,
Fontlab, Fontographer, ITC, Linotype, Mark Simonson, Monotype,
Typodermic, RW++
Derechos de incorporación Editable, Instalable, Sin incorporación, Vista previa e Impresión,
Restringido
OpenType Mayúsculas pequeñas, Formas de anotación alternativa, Anchuras
medias alternativas, Medias métricas verticales alternativas,
Métricas verticales alternativas, Fracciones alternativas, Espaciado
de mayúscula, Formas que distingue mayúsculas y minúsculas,
Puntuación CJK centrada, Variantes de caracteres, Alternativas
contextuales, Ligaduras contextuales, Denominadores, Ligaduras
discrecionales, Formas de expertos, Fracciones, Anchuras
medias, Formas históricas, Ligaduras históricas, Formas Hojo
Kanji, Alternativas kana horizontal, Formas JIS2004, Formas
JIS78, Formas JIS83, Formas JIS90, Espaciado manual, Cifras de
números alineados, Formas localizadas, NLC Kanji, Numeradores,
Ordinales, Ornamentos, Kana proporcional, Números alineados
proporcionales, Números antiguos proporcionales, Anchuras
proporcionales, Anchuras de cuarto, Inferiores científicos, Formas
simplificadas, Mayúsculas con tachado diagonal, Mayúsculas
pequeñas de mayúsculas, Ligaduras estándares, Alternativas
estilísticas, Conjuntos estilísticos, Subíndice, Superíndice, Variantes
con florituras, Tabulares, Números antiguos tabulares, Anchuras
de tercios, Tipo título, Formas tradicionales, Formas de nombres
tradicionales, Alternativas verticales y Rotación
Adquirir otras fuentes
Puede descargar fuentes adicionales desde el cuadro Lista de fuentes en Corel PHOTO-PAINT y Corel Font Manager. Estas fuentes suelen
estar agrupadas en paquetes. Algunos paquetes de fuentes son gratuitos, mientras que otros se pueden comprar. Es posible acceder a la
información sobre los paquetes de fuentes y comprobar las fuentes que incluyen, además de ver muestras.
Puede cambiar la ubicación predeterminada en la que se guardan las fuentes. Si desea obtener más información, consulte la sección
"Modificar las ubicaciones de contenido" en la página 82.

442 | Corel PHOTO-PAINT 2021 Guía del usuario
Para adquirir un paquete de fuentes
1En la caja de herramientas, haga clic en la herramienta Texto .
2Abra el cuadro de lista Fuente de la barra de propiedades.
3Haga clic en el botón Obtener más .
4En el cuadro de diálogo Obtener más, haga clic en un paquete de fuentes.
5Opte por uno de los siguientes métodos:
• Haga clic en Comprar y siga las instrucciones que aparecen en la pantalla para adquirir el paquete de fuentes.
• Haga clic en Descargar si el paquete de fuentes es gratuito.
Puede acceder al paquete de fuentes descargado desde el cuadro de lista Fuente. También aparecen en la lista Filtros de Mis
colecciones.
Elegir fuentes
El muestreador de fuentes permite ver la misma muestra de texto con diferentes fuentes y tamaños a fin de ayudarlo a seleccionar las
fuentes para su proyecto.
Puede previsualizar las muestras de texto preestablecidas, o bien escribir o pegar texto. Asimismo, puede ver muestras de texto con una
única línea o varias, además de como líneas de texto únicas con tamaños de fuentes que van en aumento.
Cuando una muestra de texto utiliza una fuente OpenType, puede ver las funciones OpenType disponibles y aplicarlas a dicha muestra.
Vistas de izquierda a derecha: línea única, varias líneas y cascada

Administrar fuentes | 443
Si las muestras de texto utilizan fuentes OpenType, puede seleccionar el texto para que muestre el indicador de
función OpenType y aplicar una de ellas. En este ejemplo, se aplicó un conjunto estilístico al texto seleccionado.
Para ver una muestra de texto en contexto, puede pegarla donde desee dentro de la ventana de dibujo.
Para previsualizar fuentes con Muestreador de fuentes
1Haga clic en Ventana Inspectores Muestreador de fuentes.
2Para cambiar la fuente de una muestra, haga clic en la muestra y elija una fuente del cuadro Lista de fuentes.
Si desea cambiar el texto de todas las muestras, escriba el nuevo texto en el cuadro Previsualización de fuente.
3Para seleccionar una opción de visualización, haga clic en cualquiera de los siguientes botones:
•Línea única : exhibe las muestras como líneas de texto únicas.
•Varias líneas : exhibe las muestras como texto de varias líneas.
•Cascada : exhibe la muestra seleccionada como líneas de texto únicas con tamaños que van aumentando.
4Para cambiar el tamaño de la muestra de texto, desplace el deslizador Zoom.
Si desea cambiar el tamaño de texto en incrementos preestablecidos, haga clic en los botones Zoom, que se encuentran junto al
deslizador Zoom.
También es posible
Añadir una muestra de texto Haga clic en Añadir elementoy elija una fuente del cuadro Lista de
fuentes.
Pegar una muestra de texto en un documento Haga clic en una muestra de texto y, a continuación, en Copiar.
Con la herramienta Texto , haga clic con control donde desee
colocar la muestra de texto y haga clic en Pegar.

444 | Corel PHOTO-PAINT 2021 Guía del usuario
También es posible
Puede asimismo arrastrar una muestra de texto a la ventana de
documento.
Eliminar una muestra de texto Haga clic en una muestra de texto y en Eliminar elemento.
Pegar texto en una muestra de texto Haga clic en una muestra de texto y, a continuación, pulse
Comando+V.
Cambiar el orden de las muestras de texto Arrastre la muestra de texto hasta una nueva posición en la lista.
Corel Font Manager
Corel Font Manageres una aplicación independiente de administración de fuentes incluida en CorelDRAW Graphics Suite. Corel Font
Manager le permite gestionar, organizar y explorar fácilmente el tipo de letra y las colecciones de fuentes, ya que aporta herramientas para
controlar todos los aspectos del flujo de trabajo tipográfico. Puede buscar fuentes locales, así como previsualizarlas, instalar y desinstalar
fuentes, y eliminar aquellas que ya no necesite. Para obtener más información, consulte la Ayuda en Corel Font Manager.
Para iniciar Corel Font Manager
• Haga clic en el icono de Finder del Dock y, a continuación, en Aplicaciones de la barra lateral de Finder. Haga clic en CorelDRAW
Graphics Suite 2021, a continuación, haga doble clic en el icono de Font Manager.
Para acceder a la Ayuda de Corel Font Manager
•En Corel Font Manager, haga clic en Ayuda Ayuda de Corel Font Manager.

Texto en diferentes idiomas | 445
Texto en diferentes idiomas
En Corel PHOTO-PAINT, puede trabajar con texto en diferentes idiomas. Por ejemplo, si utiliza un sistema operativo en lengua asiática, puede
aprovechar las ventajas de las funciones adicionales de asignación de formato a texto que están disponibles con Corel PHOTO-PAINT.
Esta sección contiene los temas siguientes:
•"Modificar la configuración de codificación" (página 445)
•"Texto en lenguas asiáticas o de Oriente Medio" (página 446)
•"Compatibilidad OpenType para texto asiático" (página 447)
Modificar la configuración de codificación
En Corel PHOTO-PAINT, todo el texto que se añade a un documento se codifica con Unicode, lo que determina el conjunto de caracteres
del texto. Cuando abra o importe una imagen que contenga texto, Corel PHOTO-PAINT convertirá el sistema de codificación utilizado en
el archivo al sistema Unicode. Por ejemplo, si importa un documento más antiguo que incluya texto ANSI de 8 bits que utilice una página
de códigos específica (por ejemplo, 949 ANSI/OEM - Coreano), Corel PHOTO-PAINT convertirá la página de códigos 949 a Unicode. Sin
embargo, si la página de códigos no se especifica al abrir la imagen, Corel PHOTO-PAINT utilizará una página de códigos predeterminada
para convertir el texto, lo que puede hacer que parte del texto no se muestre correctamente. Puede hacer que el texto se muestre
correctamente seleccionándolo y reconvirtiéndolo a Unicode mediante la página de códigos adecuada.
La configuración de la codificación no afectará a la visualización del texto fuera de la ventana de dibujo, como las palabras clave, los
nombres de archivo y las entradas de texto de los inspectores Objetos y Administrador de datos del objeto. Para estos tipos de texto, deberá
utilizar la configuración de páginas de códigos de los cuadros de diálogo Abrir o Importar para establecer los caracteres adecuados. Si desea
obtener información sobre cómo utilizar la configuración de códigos de página, consulte la sección "Abrir imágenes" en la página 53.
Para visualizar correctamente texto en cualquier idioma
1Seleccione el texto.
2Haga clic en Objeto Texto Codificar.
3En el cuadro de diálogo , elija la opción Otra codificación.
4En el cuadro de lista Otra codificación, elija un valor de codificación con el que se pueda leer el texto.
La ventana de previsualización muestra el texto de acuerdo con el valor de codificación actual.

446 | Corel PHOTO-PAINT 2021 Guía del usuario
Texto en lenguas asiáticas o de Oriente Medio
Puede escribir texto en lenguas asiáticas o de Oriente Medio si utiliza un sistema operativo que sea compatible con tales idiomas o si dispone
de un Editor de método de entrada (IME). Puede cambiar las propiedades de las fuentes del texto en lenguas asiáticas o de Oriente Medio.
Para limitar los cambios únicamente al texto en lenguas asiáticas y de Oriente Medio, puede elegir el tipo de caligrafía adecuado. Por
ejemplo, para cambiar el tamaño de fuente de un texto en japonés incluido en un documento que incluye texto en inglés y en japonés,
elija el tipo de caligrafía asiática y, a continuación, haga los cambios que desee. Esto aplicará un nuevo tamaño de fuente solo al texto en
japonés; el tamaño del texto en inglés seguirá siendo el mismo.
Asimismo, puede mezclar texto en lenguas asiáticas con texto en lenguas latinas en un objeto de texto y establecer el espaciado los dos
idiomas. Por ejemplo, puede especificar el espaciado entre el texto en japonés y el texto en inglés que aparezca en un objeto de texto.
También puede cambiar la orientación del texto si utiliza un sistema operativo en lengua asiática o un sistema operativo compatible con las
lenguas asiáticas.
Para cambiar las propiedades de las fuentes y el idioma del texto
1Con la herramienta Texto , seleccione el texto.
2Haga clic en Objeto Texto Texto.
3En el inspector Texto, especifique los atributos de las fuentes.
4Haga clic en el botón Opciones y elija una de las siguientes opciones:
•Todos los guiones
•Latino
•Asiático
•Oriente Medio
Para especificar el espaciado entre el texto latino y el asiático
1Con la herramienta Texto , seleccione el texto que combine lenguas latinas y asiáticas.
2En el inspector Texto, escriba los valores en el cuadro Espaciado entre idiomas.
El valor del espaciado entre idiomas se basa en el porcentaje de un espacio estándar entre las palabras. Por ejemplo, dos espacios se
representan escribiendo el valor 200.
Para cambiar la orientación de texto oriental
1Con la herramienta Texto , seleccione el texto.
2Haga clic en uno de los botones siguientes de la barra de propiedades:
•Orientación vertical del texto : cambia la orientación del texto seleccionado por orientación vertical.
•Orientación horizontal del texto : cambia la orientación del texto seleccionado a horizontal.
Los objetos de texto solo pueden tener una orientación. Si cambia la orientación del texto mientras escribe, modificará la orientación
del objeto de texto completo.
La orientación predeterminada para el texto asiático es la horizontal.

Texto en diferentes idiomas | 447
Compatibilidad OpenType para texto asiático
Puede aplicar las funciones de tipografía OpenType a texto asiático. Puede acceder a las funciones OpenType desde el inspector Texto
(Objeto Texto Texto). La siguiente tabla enumera las funciones de OpenType que puede usar con texto asiático siempre y cuando dichas
funciones estén incluidas en la fuente.
Función OpenType Descripción
Ancho de texto asiático Cambia la anchura dejando un espacio entre los glifos o
reemplazándolos.
La función Puntuación CJK centrada centra las marcas de
puntuación horizontal y verticalmente.
Formas de texto asiático Reemplaza los caracteres seleccionados con una forma de glifo
distinta. Las formas no pueden combinarse.
Métricas verticales de texto asiático La función Métricas verticales alternativas centra los caracteres más
cortos con respecto a los de altura completa. Esta función también
se aplica a los glifos latinos de anchura completa.
La función Medias métricas verticales alternativas centra los
caracteres verticalmente con respecto a los caracteres de media
altura.
Alternativas kana horizontal Sustituye el glifo de kana estándar con un glifo de kana horizontal.
Alternativas kana vertical Sustituye el glifo de kana estándar con un glifo de kana vertical.
Rotación y alternativas verticales Sustituye los caracteres con formas adaptables al texto vertical, a
menudo, mediante su rotación a 90 grados.
Formas de anotación alternativa Aplica una forma de anotación a los caracteres seleccionados. Esta
función de OpenType se aplica tanto a texto latino como asiático.
Si desea obtener más información sobre cómo trabajar con las funciones de OpenType, consulte los siguientes temas:
•"Funciones de OpenType" en la página 422
•"Para aplicar una función OpenType al texto" en la página 426

448 | Corel PHOTO-PAINT 2021 Guía del usuario

Imágenes Web y películas | 449
Imágenes Web y películas
Crear y editar películas........................................................................................................................................................................ 451
Crear imágenes para Internet.............................................................................................................................................................. 459

450 | Corel PHOTO-PAINT 2021 Guía del usuario

Crear y editar películas | 451
Crear y editar películas
Con Corel PHOTO-PAINT, puede realizar películas. Las películas contienen series de imágenes, denominadas fotogramas. Al cambiar la
posición de los objetos en fotogramas sucesivos, dichos objetos dan la sensación de movimiento.
Esta sección contiene los temas siguientes:
•"Abrir y reproducir películas" (página 451)
•"Crear películas" (página 452)
•"Modificar secuencias de fotograma y tiempo de visualización" (página 454)
•"Almacenar películas" (página 456)
Abrir y reproducir películas
Se puede abrir una película completa o una parte de la misma. Los rangos de película, o películas parciales, se abren y reproducen con más
rapidez porque la cantidad de datos que se deben procesar es menor.
Los controles de película permiten reproducir una película, rebobinarla hasta el principio, avanzar rápidamente hasta el final o detenerse en
cualquiera de los fotogramas. También puede avanzar o retroceder por la película fotograma a fotograma.
Para abrir una película
1Haga clic en Archivo Abrir.
2Elija la carpeta en la que esté almacenada la película.
3Haga clic en el nombre del archivo.
4En el cuadro de lista situado junto al botón Cancelar, elija una de las opciones siguientes:
•Carga parcial
•Abrir
•Volver a muestrear y cargar
•Recortar y cargar
Si elige Carga parcial, en el cuadro de diálogo Cargar rango de película escriba en los cuadros De y A los valores del rango de
fotogramas que desee abrir.
Para utilizar los controles de reproducción de película
1Haga clic en Ventana Inspectores Película.

452 | Corel PHOTO-PAINT 2021 Guía del usuario
2Realice una acción de la siguiente tabla.
Para Opte por uno de los siguientes métodos:
Reproducir una película Haga clic en el botón Reproducir .
Detener una película Haga clic en el botón Detener .
Rebobinar hasta el principio de una película Haga clic en el botón Primer fotograma .
Avanzar un fotograma Haga clic en el botón Fotograma siguiente .
Retroceder un fotograma Haga clic en el botón Fotograma anterior
Para ir a un fotograma determinado, también puede hacer doble clic en la miniatura del mismo en el inspector Película.
Crear películas
Las películas contienen fondo y objetos en el primer plano.
Una película se compone de una serie de imágenes denominadas fotogramas. Los elementos
esenciales son el fondo y los objetos móviles. El fondo es el primer fotograma de una película.
Creación del fondo
Al crear el fondo de una película, puede elegir el color, el tamaño, la resolución y el modo de color de la misma. También puede crearlo
utilizando una imagen existente. Este fondo se convierte automáticamente en el primer y único fotograma del nuevo archivo de película.

Crear y editar películas | 453
Puede añadir un fotograma utilizando una imagen existente como fondo. Si desea obtener más información sobre la adición de fotogramas,
consulte la sección "Para insertar fotogramas en una película" en la página 455.
Creación de objetos móviles
En las películas se puede animar objetos desplazándolos en pequeños incrementos desde un fotograma al siguiente. En cada fotograma
aparece un objeto, salvo si se convierte en parte permanente del fotograma actual al combinarlo con el fondo.
Para facilitar la colocación de un objeto de un fotograma en otro, es posible ver varios fotogramas a la vez. Los fotogramas adyacentes se
superponen al actual para facilitar la colocación del objeto móvil respecto al anterior y al siguiente.
Para crear el fondo de una película
1Haga clic en Archivo Nuevo.
2Elija un modo de color del cuadro de lista Modo de color.
3Abra el selector Color de fondo y haga clic en un color de fondo.
4Elija un tamaño de fotograma en el cuadro de lista Tamaño.
Si desea utilizar otra unidad de medida, elíjala en el cuadro de lista situado junto al cuadro Anchura.
5Elija un valor en el cuadro de lista Resolución.
6En el cuadro Número de fotogramas, escriba un valor entre 1 y 1000 para especificar el número de fotogramas de la película.
Para crear un GIF animado para una página web, elija el modo de color Con paleta de 8 bits en el cuadro de lista Modo de color.
Así el archivo será más pequeño y fácil de descargar. Si desea obtener más información sobre el modo de color Con paleta, consulte
la sección "Cambiar el modo de color" en la página 191.
La resolución máxima que puede mostrar un monitor en color es de 96 ppp (puntos por pulgada). Una resolución mayor reduce la
velocidad o la calidad de reproducción de la película.
Para añadir un fotograma utilizando una imagen existente como fondo
1En el inspector Película, haga doble clic en la miniatura del fotograma anterior al fotograma en el que desee añadir el fondo.
Si el inspector Película no se ha abierto, haga clic en Ventana Inspectores Película.
2En la Inspector Película, haga clic en el botón Insertar desde archivo .
3Haga doble clic en el nombre de archivo de la imagen.
4En el cuadro de diálogo que aparecerá, active la opción Después.
Para crear un objeto móvil
1Seleccione un objeto con la herramienta Selección .
2Haga clic en Editar Copiar.
3Haga clic en Objeto Combinar Combinar objetos con el fondo.
4Haga clic en Ventana Inspectores Película.
5En la Inspector Película, haga clic en el botón Fotograma siguiente .
Si desea añadir un fotograma, haga clic en el botón Insertar fotograma en la Inspector Película.
6Haga clic en Editar Pegar.
7Sitúe el objeto en el fotograma actual.
8Haga clic en Objeto Combinar Combinar objetos con el fondo.

454 | Corel PHOTO-PAINT 2021 Guía del usuario
Para colocar con precisión un objeto en el fotograma actual, superponga el fotograma
actual a los fotogramas adyacentes. Los fotogramas adyacentes aparecen semitransparentes.
Para situar un objeto móvil respecto a otros fotogramas
1Haga clic en Ventana Inspectores Película.
2Active la casilla de verificación Superposición de la Inspector Película.
3Desplace el deslizador rojo Superposición de fotograma para especificar los fotogramas que desee ver.
4Desplace el deslizador Superponer para cambiar la opacidad de los objetos superpuestos.
5Seleccione un objeto del fotograma actual con la herramienta Selección .
6Sitúe el objeto en el fotograma actual.
7Haga clic en Objeto Combinar Combinar objetos con el fondo.
Para cambiar la posición del deslizador rojo Superposición de fotograma haga doble clic en la miniatura del fotograma al que desea
desplazarlo.
Modificar secuencias de fotograma y tiempo de visualización
Las películas se pueden modificar reorganizando y personalizando la secuencia de sus fotogramas. Es posible insertar fotogramas vacíos
o archivos de películas. También es posible mover fotogramas y archivos de película o imagen completos. Existe también la posibilidad de
borrar fotogramas para reducir el tiempo de reproducción de la película.
La velocidad de fotograma determina el tiempo que se visualiza cada fotograma en la pantalla. Mediante el cambio de la velocidad de
fotogramas se controla la velocidad de los objetos móviles. Es posible ajustar la velocidad de uno o de varios fotogramas.
Para cambiar el orden de los fotogramas de una película
1Haga clic en Ventana Inspectores Película.
2En la Onspector Película, arrastre el fotograma a una nueva posición dentro de la lista.
En la Inspector Película, un contorno rojo en la miniatura de un fotograma indica que el fotograma activo. Éste es el fotograma que
aparece en la ventana de imagen. Es posible modificar los fotogramas activos. Sólo puede haber un fotograma activo a la vez.
Los fotogramas seleccionados aparecen con resaltado azul. Es posible mover, borrar y cambiar la velocidad de los fotogramas
seleccionados. Puede haber más de un fotograma seleccionado a la vez.

Crear y editar películas | 455
Para insertar fotogramas en una película
1Haga clic en Ventana Inspectores Película.
2En la Inspector Película, haga clic en el botón Insertar fotograma .
3Escriba un valor en el cuadro Insertar para especificar el número de fotogramas que se añadirán.
4Active una de las opciones siguientes:
•Antes: inserta los fotogramas antes del fotograma especificado en el cuadro Fotograma.
•Después: inserta los fotogramas después del fotograma especificado en el cuadro Fotograma.
5Escriba un valor en el cuadro Fotograma para especificar la posición de los nuevos fotogramas.
6Active una de las opciones siguientes:
•Copiar fotograma actual: añade fotogramas usando una copia del fotograma actual.
•Usar color de fondo: añade fotogramas vacíos con el color de fondo actual.
Si inserta fotogramas en una película cargada parcialmente, utilice la Inspector Película para determinar dónde situar los nuevos
fotogramas. En la Inspector Película se muestran los números de fotograma reales de toda la película. La barra de estado de la
película, situada en la parte inferior de la ventana de imagen, muestra solo el número total de fotogramas de la película cargada
parcialmente, no los números de fotograma.
En la InspectorPelícula, un contorno rojo en la miniatura de un fotograma indica que el fotograma activo. Éste es el fotograma que
aparece en la ventana de imagen. Es posible modificar los fotogramas activos. Sólo puede haber un fotograma activo a la vez.
Los fotogramas seleccionados aparecen con resaltado azul. Es posible mover, borrar y cambiar la velocidad de los fotogramas
seleccionados. Puede haber más de un fotograma seleccionado a la vez.
Es posible insertar un máximo de 100 fotogramas al mismo tiempo en una película.
Para insertar archivos en una película
1En la Inspector Película, haga clic en el botón Insertar desde archivo .
Si el inspector Película no se ha abierto, haga clic en Ventana Inspectores Película.
2Elija la carpeta donde está almacenado el archivo.
3Haga clic en el nombre del archivo.
4Haga clic en Abrir.
5Active una de las opciones siguientes:
•Antes: inserta los archivos antes del fotograma especificado en el cuadro Fotograma.
•Después: inserta los archivos después del fotograma especificado en el cuadro Fotograma.
6Escriba un valor en el cuadro Fotograma para especificar la posición del archivo en la película.
Si la película actual y el archivo insertado tienen tamaños distintos, el archivo insertado se adapta a las dimensiones de imagen de la
película.
En la Inspector Película, un contorno rojo en la miniatura de un fotograma indica que el fotograma activo. Éste es el fotograma que
aparece en la ventana de imagen. Es posible modificar los fotogramas activos. Sólo puede haber un fotograma activo a la vez.
Los fotogramas seleccionados aparecen con resaltado azul. Es posible mover, borrar y cambiar la velocidad de los fotogramas
seleccionados. Puede haber más de un fotograma seleccionado a la vez.
Para eliminar fotogramas de una película
1En la Inspector Película, haga clic en la miniatura del fotograma que desea eliminar.

456 | Corel PHOTO-PAINT 2021 Guía del usuario
Si el inspector Película no se ha abierto, haga clic en Ventana Inspectores Película.
2En la Inspector Película, haga clic en el botón Eliminar fotogramas .
En la Inspector Película, un contorno rojo en la miniatura de un fotograma indica que el fotograma activo. Éste es el fotograma que
aparece en la ventana de imagen. Es posible modificar los fotogramas activos. Sólo puede haber un fotograma activo a la vez.
Los fotogramas seleccionados aparecen con resaltado azul. Es posible mover, borrar y cambiar la velocidad de los fotogramas
seleccionados. Puede haber más de un fotograma seleccionado a la vez.
Para cambiar la velocidad de un fotograma
1Haga clic en Ventana Inspectores Película.
2Haga clic en laminiatura de un fotograma de la Inspector Película.
3Escriba un valor en el cuadro Demora de fotogramas situado junto a la miniatura.
Si desea probar el efecto del cambio de velocidad de la película, haga clic en el botón Reproducir .
En la Inspector Película, un contorno rojo en la miniatura de un fotograma indica que es el fotograma activo. Éste es el fotograma
que aparece en la ventana de imagen. Es posible modificar los fotogramas activos. Sólo puede haber un fotograma activo a la vez.
Los fotogramas seleccionados aparecen con resaltado azul. Es posible mover, borrar y cambiar la velocidad de los fotogramas
seleccionados. Puede haber más de un fotograma seleccionado a la vez.
Almacenar películas
Puede guardar una película antes o después de añadir el fondo y los objetos; sin embargo, cuando la guarde con el formato GIF animado o
AVI, los objetos se combinarán automáticamente con el fondo en todos los fotogramas y ya no se podrán editar.
Si va a utilizar la película en una página web, guárdela con el formato de archivo GIF animado. Al guardar una película con este formato,
debe convertirla a una paleta de 8 bits, de 256 colores. Si desea obtener más información sobre cómo convertir una imagen de 24 bits al
modo de color Con paleta de 8 bits, consulte la sección "Modo de color blanco y negro" en la página 193.
Al guardar una película con formato GIF animado, puede aplicar transparencia a un color, lo cual permite ver el fondo de la página web a
través de la película. También puede especificar el número de veces que se reproducirá la película.
Para guardar una película
1Haga clic en Archivo Guardar como.
2Elija la carpeta en la que desea guardar el archivo.
3En el cuadro de lista Formato de archivo, elija un formato de archivo.
4Escriba un nombre de archivo en el cuadro Guardar como y haga clic en Guardar.
Para guardar una película como archivo GIF animado
1Haga clic en Archivo Guardar como.
2Elija la carpeta en la que desea guardar el archivo.
3Escriba un nombre de archivo en el cuadro Guardar como.
4Elija GIF - Animación GIF en el cuadro de lista Formato de archivo y haga clic en Guardar.
5Ajuste los valores en el cuadro de diálogo Convertir a imagen con paleta y haga clic en Aceptar.

Crear y editar películas | 457
6En el cuadro de diálogo Opciones de animación GIF 89, haga clic en la ficha Configuración de fotograma.
7Active una de las siguientes opciones en el área Paleta:
•Usar global: utiliza la misma paleta de colores en todos los fotogramas.
•Usar local: utiliza una paleta de colores distinta para cada fotograma.
8Escriba un valor en el cuadro Demora de fotogramas para especificar el tiempo de visualización entre fotogramas.
9Haga clic en uno de los botones siguientes:
•Aplicar sólo cambios: aplica solo la configuración de fotograma que se haya modificado.
•Aplicar todo: aplica toda la configuración de fotogramas.
También es posible
Elegir un color que sea transparente en la película Active la opción Color de imagen y haga clic en Seleccionar color.
En el cuadro de diálogo, elija un color y haga clic en Aceptar.
Actualizar la imagen después de cargar cada fotograma Active la casilla de selección Entrelazar filas.
Especificar el número de píxeles de descentrado de un fotograma Escriba valores en los cuadros X e Y para descentrar el fotograma
actual respecto al ángulo superior izquierdo de la página. Escriba
valores en los cuadros dX y dY para descentrar cada fotograma
sucesivo respecto al anterior.
Especificar cómo desaparece el fotograma anterior Elija una opción en el cuadro de lista Disposición. Para crear un
fondo transparente, elija Reemplazar con fondo.
Reproducir la animación repetidamente Haga clic en la ficha Configuración de archivo, active la casilla de
selección Bucle de fotogramas y seleccione una opción en el área
Repetición de fotogramas.
Especificar el tamaño de página Active la casilla de selección Automático o escriba valores en los
cuadros Anchura y Altura para establecer el tamaño de fondo
manualmente.
Guardar solo los píxeles que varíen respecto al primer fotograma Active la casilla de verificación Guardar sólo la diferencia entre
fotogramas.
Los cambios se aplican solo a los fotogramas seleccionados. Si desea aplicar cambios a todos los fotogramas, selecciónelos todos en
la ventana de la izquierda.
Al guardar una película como GIF animado, los objetos se combinan automáticamente con el fondo de cada fotograma. Esto implica
que ya no podrá modificarlos por separado en la imagen.

458 | Corel PHOTO-PAINT 2021 Guía del usuario

Crear imágenes para Internet | 459
Crear imágenes para Internet
Corel PHOTO-PAINT proporciona las herramientas necesarias para crear imágenes para Internet.
Esta sección contiene los temas siguientes:
•"Exportar imágenes para Internet" (página 459)
•"Exportar y cargar mapas de bits a WordPress" (página 465)
•"Almacenar y aplicar preestablecidos para Internet" (página 466)
•"Crear imágenes basadas en plantillas con colores y fondos transparentes" (página 466)
•"Segmentar imágenes" (página 467)
•"Crear y editar imágenes cambiantes" (página 471)
Exportar imágenes para Internet
Corel PHOTO-PAINT le permite exportar los siguientes formatos de archivo compatibles con Internet: GIF, PNG y JPEG.
Durante la configuración de opciones de exportación, puede previsualizar las imágenes con cuatro configuraciones diferentes. Esta
posibilidad permite comparar distintos formatos de archivo, la configuración predeterminada, la velocidad de descarga, la compresión, el
tamaño de archivo, la calidad de imagen y el rango de color. Además, en las ventanas de previsualización se puede examinar la imagen
previsualizada mediante la aplicación de zoom y la visualización panorámica.

460 | Corel PHOTO-PAINT 2021 Guía del usuario
Ilustración de Indra Risky
Componente Descripción
1. Ventana de previsualización Muestra una presentación preliminar del documento.
2. Modos de previsualización Le permiten previsualizar los ajustes en un marco normal o dividido.
3. Herramientas de zoom y visualización panorámica Le permite aplicar zoom para aumentar y reducir una imagen en
la ventana de previsualización, desplazarse en una imagen a un
nivel de zoom mayor de 100% y ajustar una imagen a la ventana
de previsualización.
4. Cuadro de lista de preestablecidos Le permite elegir configuraciones de preestablecidos para un
formato de archivo.
5. Configuración de exportación Le permite personalizar la configuración de exportación, como el
color, las opciones de visualización y el tamaño.
6. Información de formato Le permite visualizar información de formato del archivo, disponible
para todos los marcos de previsualización.
7. Cuadro de lista Velocidad de conexión Le permite elegir una velocidad de Internet para guardar el archivo.
Puede exportar archivos compatibles con Internet utilizando opciones de configuración preestablecidas. De esta forma podrá optimizar el
archivo sin necesidad de modificar opciones de configuración individuales. También puede personalizar la configuración para producir un
resultado específico. Puede por ejemplo ajustar el color, la calidad de visualización y el tamaño de archivo.

Crear imágenes para Internet | 461
Elección de un formato de archivo compatible con Internet
La tabla siguiente le resultará de gran utilidad a la hora de elegir un formato de archivo compatible con Internet.
Formato de archivo Idóneo para
GIF Dibujos de líneas, texto, imágenes con pocos colores o bordes
marcados, como imágenes escaneadas en blanco y negro o
logotipos.
El formato GIF ofrece varias opciones gráficas avanzadas, como
fondos transparentes, imágenes entrelazadas y animaciones.
También le permite crear paletas personalizadas para la imagen.
PNG Varios tipos de imágenes, como fotos y dibujos de línea.
El formato de archivo PNG (a diferencia de los formatos GIF y
JPEG) es compatible con el canal alpha. Esto le permitirá guardar
imágenes transparentes con resultados óptimos.
JPEG Fotos e imágenes escaneadas.
Los archivos JPEG son archivos comprimidos que almacenan una
aproximación de una imagen, dando como resultado una pequeña
pérdida de datos, aunque en la mayoría de los casos la calidad de
las fotografías no se ve afectada. Es posible elegir la calidad de la
imagen al guardarla: cuanto más alta sea la calidad, mayor será el
tamaño del archivo.
Exportación de imágenes basadas en paletas
Las imágenes basadas en paletas, como GIF o archivos PNG de 8 bits con paletas, posibilitan que los píxeles conserven su valor de color
exacto. Le permiten por lo tanto controlar la visualización de colores en el archivo exportado. Las imágenes basadas en paletas también
le permiten añadir transparencia a un archivo eligiendo un color en la imagen y haciéndolo transparente. Si desea obtener información,
consulte la sección "Crear imágenes basadas en plantillas con colores y fondos transparentes" en la página 466.
Para ajustar la previsualización de la exportación de imágenes
1Haga clic en Archivo Exportar a Web.
2Realice una o más acciones de la siguiente tabla.
Para Realice lo siguiente
Visualizar el objeto en un marco de previsualización único Haga clic en el botón Previsualización a pantalla completa .
Visualizar dos versiones del objeto en dos marcos adyacentes Haga clic en el botón Dos previsualizaciones verticales .
Visualizar las dos versiones del objeto en dos marcos superpuestos
verticalmente Haga clic en el botón Dos previsualizaciones horizontales .

462 | Corel PHOTO-PAINT 2021 Guía del usuario
Para Realice lo siguiente
Visualizar cuatro versiones del objeto en marcos diferentes Haga clic en el botón Cuatro vistas previas .
Mostrar un objeto ajustado a la ventana de previsualización Haga clic en el botón Zoom para encajar .
Mostrar cada píxel de los datos de imagen en un píxel en la
pantalla Haga clic en el botón Ampliar píxel 1:1 .
Desplazarse a un área diferente del objeto Utilizando la herramienta Mano , arrastre la imagen hasta que
quede visible el área que le interese.
Mostrar un objeto a tamaño real Haga clic en el botón 100% .
Aumentar y reducir Haga clic en la ventana de previsualización con las herramientas
Aumentar o Reducir .
Cambiar las opciones de visualización del objeto en un marco de
previsualización
Haga clic en un marco y seleccione las opciones de configuración
de exportación deseadas.
Para exportar una imagen compatible con Internet
1Haga clic en Archivo Exportar a Web.
2En la esquina superior derecha del cuadro de diálogo Exportar para Web, elija la configuración preestablecida deseada en el cuadro de
lista Preestablecido.
3En el área Configuración, elija una paleta de colores en el cuadro de lista Paletas de colores.
Esta opción no está disponible para el formato de archivo GIF.
4En el área Avanzado, active la casilla Incorporar perfil de color.
5Haga clic en Guardar como.
6Elija la unidad y la carpeta en la que desea guardar el archivo, escriba un nombre en el cuadro Guardar como y haga clic en Guardar.
Puede elegir una velocidad de conexión Internet del cuadro de lista Velocidad en la parte inferior del cuadro de diálogo.
Para exportar a un formato compatible con Internet, también puede hacer clic en Archivo Exportar y elegir un formato de archivo
del cuadro de lista Formato de archivo .
Para cambiar el tamaño de una imagen al exportar una imagen compatible con Internet
• En el área Transformación del cuadro de diálogo Exportar para web, realice una o más tareas de la tabla siguiente.
Para Realice lo siguiente
Elegir una unidad de medida para el objeto Elija una unidad de medida en el cuadro de lista Unidades.

Crear imágenes para Internet | 463
Para Realice lo siguiente
Especificar las dimensiones de un objeto Escriba valores en los cuadros de control Altura y Anchura.
Cambiar el tamaño de un objeto a un porcentaje de su tamaño
original
Escriba valores en los cuadros de control Anchura % y Altura %.
Conservar la proporción entre altura y anchura de la imagen para
evitar la distorsión
Active la casilla Mantener proporción.
Especificar la resolución de un objeto Escriba un valor en el cuadro Resolución.
Mantener el tamaño del archivo almacenado en el disco duro
cuando al cambiar la resolución de un objeto
Active la casilla de selección Mantener tamaño.
Para personalizar las opciones de exportación a mapa de bits JPEG
1En el cuadro de diálogo Exportar para Web, seleccione JPEG en el cuadro de lista Formato.
2Realice una o más acciones de la siguiente tabla.
Para Realice lo siguiente
Controlar la calidad de imagen En el área Configuración, elija una opción de calidad del cuadro de
lista Calidad o escriba un valor de porcentaje.
Elegir una configuración de codificación Elija una opción en el cuadro de lista Subformato del área
Configuración.
Desenfocar la transición entre píxeles adyacentes de color diferente En el área Configuración, escriba un valor en el cuadro
Desenfoque.
Cargar la imagen JPEG de forma gradual en ciertos exploradores
Web para que se muestren partes de la imagen antes de que se
cargue por completo
En el área Avanzado, active la casilla Progresivo.
Utilizar el método de codificación óptimo para generar el tamaño
de archivo JPEG más pequeño posible
En el área Avanzado, active la casilla Optimizar.
También es posible
Aplicar la configuración de color del documento En el área Avanzado, active la opción Usar configuración de color
del documento.
Aplicar la configuración de prueba de color al documento En el área Avanzado, active la opción Usar configuración de
prueba de color.

464 | Corel PHOTO-PAINT 2021 Guía del usuario
También es posible
Activar la sobreimpresión de negro al exportar a CMYK En el área Configuración, active la casilla Sobreimprimir negro.
Aplicar un color mate al fondo del objeto para que los bordes de
objetos alisados se mezclen más fácilmente
En el área Configuración, abra el selector de color Mate y haga clic
en un color.
Para especificar las opciones de calidad de visualización para la exportación de imágenes compatibles con Internet
• En el cuadro de diálogo Exportar para Web, realice una o varias tareas de la siguiente tabla.
Para Realice lo siguiente
Aplicar un color mate al fondo del objeto para que los bordes de
objetos alisados se mezclen más fácilmente
En el área Configuración, abra el selector de color Mate y haga clic
en un color.
Suavizar los bordes del objeto En el área Avanzado, active la casilla Alisado.
Cargar el archivo de forma gradual en ciertos exploradores Web
para que solo se muestren partes de la imagen antes de que se
cargue por completo
En el área Avanzado, active la casilla Entrelazado.
Para especificar la configuración de color para la exportación de imágenes basadas en paletas compatibles con Internet
• En el cuadro de diálogo Exportar para Web, realice una o varias tareas de la siguiente tabla.
Para Realice lo siguiente
Elegir un modo de color Elija un modo de color en el cuadro de lista Modo de color del
área Configuración.
Esta opción no está disponible para el formato de archivo GIF.
Elegir una paleta de colores Elija una paleta de colores en el cuadro de lista Paleta de colores
del área Configuración.
Especificar una configuración y cantidad de tramado En el área Configuración, elija una opción de tramado del cuadro
de lista Tramado y escriba un valor en el cuadro.
Incorporar el perfil de color En el área Avanzado, active la casilla Incorporar perfil de color.
También es posible
Cargar una paleta de colores Haga clic en la flecha junto al cuadro de lista Paleta de colores del
área Configuración y, a continuación, haga clic en Cargar paleta.
Muestrear un color y añadirlo a una paleta de colores Haga clic en Cuentagotas en la barra de herramientas y, a
continuación, haga clic en la imagen para elegir un color. En el área

Crear imágenes para Internet | 465
También es posible
Configuración, haga clic en el botón Añadir el color muestreado
a la paleta .
Añadir o modificar colores En la paleta de colores, haga doble clic en una muestra de color.
Elegir el número de colores que desea mostrar Elija un valor en el cuadro de lista Número de colores del área
Configuración.
Eliminar un color de la paleta de colores En el área Configuración, haga clic en un color de la paleta de
colores y en el botón Borrar el color seleccionado.
También puede añadir transparencia a un documento basado en paletas eligiendo un color de la imagen y haciéndolo transparente.
Si desea obtener información, consulte la sección "Crear imágenes basadas en plantillas con colores y fondos transparentes" en la
página 466.
Exportar y cargar mapas de bits a WordPress
Con Corel PHOTO-PAINT, puede exportar sus proyectos a imágenes de mapa de bits adecuadas para WordPress y, a continuación, cargarlas
en su cuenta de WordPress sin salir de la aplicación.
Después de elegir el formato de archivo y las opciones que desee, puede cargar la imagen a su cuenta de WordPress. Si dispone de varios
sitios de WordPress, puede seleccionar en qué sitio cargar el mapa de bits. El mapa de bits exportado se añade a la biblioteca multimedia del
sitio seleccionado.
Cuando carga un mapa de bits en WordPress por primera vez, debe autenticar su cuenta de WordPress e iniciar sesión. Si tiene más de una
cuenta de WordPress, puede cambiar las cuentas en cualquier momento.
Para exportar y cargar un mapa de bits en WordPress
1Haga clic en Archivo Exportar a WordPress.
2En el cuadro de diálogo Exportar para WordPress, seleccione el formato de archivo que desee del cuadro de lista Formato y ajuste la
configuración de exportación.
El cuadro de diálogo Exportar para WordPress le permite acceder a las mismas opciones de exportación que están disponibles en
el cuadro de diálogo Exportar para Web. Si desea obtener más información sobre las opciones de exportación, consulte la sección
"Exportar imágenes para Internet" en la página 459.
3Haga clic en Cargar.
4En el cuadro de diálogo Cargar en WordPress, realice una o varias tareas de la siguiente tabla.
Para Realice lo siguiente...
Autenticar su cuenta de WordPress e iniciar sesión Haga clic en Autenticar su cuenta de WordPress.
Seleccionar un sitio de WordPress Seleccione un sitio en el cuadro Sitio.
Cargar el mapa de bits Haga clic en Cargar.

466 | Corel PHOTO-PAINT 2021 Guía del usuario
Para Realice lo siguiente...
Iniciar sesión en otra cuenta de WordPress Haga clic en Cerrar sesión o cambiar de cuenta.
El mapa de bits exportado se guarda en un archivo temporal, que se elimina después de cargar la imagen en WordPress.
Almacenar y aplicar preestablecidos para Internet
Los preestablecidos para Internet le permiten guardar una configuración personalizada para la exportación de formatos de archivo
compatibles con Web.
Para guardar un preestablecido para la exportación de imágenes compatibles con Internet
1En el cuadro de diálogo Exportar para Web, seleccione un formato de archivo en el cuadro de lista Formato.
2Elija la configuración que desea almacenar como un preestablecido.
3Haga clic en la flecha junto al cuadro de lista Preestablecido y después en Guardar preestablecido.
4Escriba un nombre para el preestablecido en el cuadro Guardar como .
5Haga clic en Guardar.
Para eliminar un preestablecido guardado, elija un preestablecido del cuadro de lista Preestablecido, haga clic en la flecha junto al
cuadro de lista Preestablecido y en Eliminar preestablecido.
Para aplicar un preestablecido para la exportación de imágenes compatibles con Internet
1En el cuadro de diálogo Exportar para Web, haga clic en la flecha situada junto al cuadro de lista Preestablecido y haga clic en Cargar
preestablecido.
2Haga clic en el nombre del archivo.
3Haga clic en Abrir.
Crear imágenes basadas en plantillas con colores y fondos transparentes
Corel PHOTO-PAINT le permite exportar imágenes basadas en paletas, como archivos GIF o PNG de 8 bits con paleta, con colores y fondos
transparentes. Estas imágenes, como botones y logotipos, suelen utilizarse en páginas web con fondo de color o fondos de patrón.
Cuando en una página web se coloca una imagen de fondo opaco, el color de fondo de la imagen aparece en la página como un
rectángulo. Si se confiere transparencia al fondo de la imagen, éste se mezcla con la página. Un fondo de imagen transparente también
permite cambiar el color o el patrón del fondo de la página web sin tener que cambiar el fondo de las imágenes para que concuerde.
El color de fondo debe ser un color único y uniforme que no se utilice en ningún otro lugar de la imagen. También las áreas editables y
las áreas protegidas pueden convertirse en transparentes. Si desea obtener más información sobre la definición de estas áreas, consulte la
sección "Máscaras" en la página 249.

Crear imágenes para Internet | 467
Es posible crear una imagen con fondo transparente para utilizarla en una página web.
También puede crear fondos transparentes en imágenes que tengan otro formato de archivo. Si desea obtener información, consulte la
sección "Recortar imágenes" en la página 271.
Para exportar una imagen basada en paleta con un fondo transparente
1En el cuadro de diálogo Exportar para Web, seleccione un formato de archivo con paleta, como GIF o PNG de 8 bits, en el cuadro de
lista Formato.
2Realice una o más acciones de la siguiente tabla.
Para Realice lo siguiente
Hacer transparente el fondo del objeto En el área Configuración, active la casilla Transparencia.
Convertir en transparente un color seleccionado Haga clic en Cuentagotas en la barra de herramientas y, a
continuación, haga clic en la imagen para elegir un color. En el área
Configuración, haga clic en el botón Convertir en transparente el
color seleccionado .
Aplicar un color mate al fondo del objeto para que los bordes de
objetos alisados se mezclen más fácilmente
En el área Configuración, abra el selector de color Mate y haga clic
en un color.
Para obtener resultados óptimos, seleccione Ninguno en el cuadro de lista Tramado del área Configuración.
Segmentar imágenes
La segmentación de imágenes permite cargar por partes una imagen grande en una página web al dividirla en varios archivos más
pequeños. Los archivos o segmentos resultantes pueden destinarse únicamente a su visualización o utilizarse como área de clic (con
hiperenlaces).
Los segmentos solo pueden ser rectangulares. Para crear áreas de clic con otras formas, utilice imágenes cambiantes. Si desea obtener más
información sobre las imágenes cambiantes, consulte la sección "Crear y editar imágenes cambiantes" en la página 471.
Creación de cuadrículas de segmentos
Para segmentar una imagen, primero es necesario crear una cuadrícula de segmentos colocando líneas de segmentos horizontales y
verticales sobre la imagen. La cuadrícula puede crearse automáticamente a partir de la colocación de los objetos de la imagen. Los
segmentos también pueden ser de igual tamaño si se crean a partir de un número especificado de columnas y filas. Además, es posible
importar o exportar cuadrículas de segmentos.
La cuadrícula de segmentos se superpone a la ventana de imagen. Mientras se trabaja con una imagen segmentada es posible seguir
accediendo a otras características. La superposición y la cuadrícula de segmentos pueden ocultarse.

468 | Corel PHOTO-PAINT 2021 Guía del usuario
Asignación de nombre a segmentos y su exportación
Podrá especificar el nombre de archivo de las imágenes después de haberlas segmentado. Los segmentos pueden exportarse a formatos
de archivo distintos y optimizarse por separado. La configuración predeterminada se aplica a cualquier segmento que no tenga asignadas
propiedades específicas. Los segmentos que carecen de nombre reciben automáticamente uno en función de su posición en las filas y
columnas de la cuadrícula de segmentos. Por ejemplo, en una imagen segmentada denominada “anuncio”, el segmento de la primera fila y
la primera columna se denomina “anuncio_f1c1”.
Un segmento de una imagen también puede ser una imagen cambiante. Si desea obtener más información sobre la creación y la edición de
imágenes cambiantes, consulte la sección "Crear y editar imágenes cambiantes" en la página 471.
Esta imagen segmentada contiene botones de imagen cambiante y segmentos con
texto optimizados por separado. Las líneas verdes indican la cuadrícula de segmentos.
Eliminación de segmentos
Una vez añadidas las líneas de segmento, es posible moverlas o borrarlas. Para quitar parte de una línea de segmento, puede seleccionar y
fusionar segmentos adyacentes. También puede quitar toda la cuadrícula de segmentos de una vez. Cuando se borra una línea de segmento,
se crea un segmento a partir de varios. Como resultado se pierde la configuración aplicada a cada uno de ellos; el nuevo segmento, de
mayor tamaño, adopta la configuración predeterminada.
Exportación de imágenes segmentadas
Una vez segmentada la imagen, es preciso exportarla. Durante la exportación Corel PHOTO-PAINT crea una carpeta que incluye los
segmentos de la imagen.
Si ya ha exportado una imagen segmentada y la ha vuelto a abrir para modificarla, puede optar por exportar únicamente los segmentos de
la imagen.
Optimización de imágenes segmentadas
Desde el inspector Segmentación es posible optimizar una imagen segmentada. También puede hacerlo al exportar la imagen. En este punto
ya no es posible especificar configuración para cada segmento por separado. También puede optar por optimizar la imagen entera y omitir
los segmentos y su configuración. Si desea obtener más información sobre la optimización de imágenes para Internet, consulte la sección
"Exportar imágenes para Internet" en la página 459.
Para segmentar una imagen
1Haga clic en la herramienta Segmentación de imagen .
2En la Barra de propiedades, haga clic en uno de los siguientes botones para crear una cuadrícula de segmentos:
•Botón Segmento vertical : permite añadir una sola línea de segmento vertical al hacer clic en la imagen.
•Botón Segmento horizontal : permite añadir una sola línea de segmento horizontal al hacer clic en la imagen.

Crear imágenes para Internet | 469
•Botón Segmentar automáticamente : permite segmentar una imagen completa en función de la colocación de los objetos.
•Botón Segmentos iguales : permite dividir la imagen en segmentos de igual tamaño mediante la especificación del número de
filas y columnas.
3Haga clic en el botón Seleccionar de segmento de la barra de propiedades.
Si desea mover una línea de segmento, arrástrela a otro lugar de la imagen.
4Haga clic en un segmento de la imagen.
5En el inspector Segmentación, escriba la siguiente información sobre los segmentos seleccionados:
•Nombre: especifica el nombre de archivo del segmento. Si no especifica ningún nombre, se asignará uno predeterminado basado en
el nombre de archivo de la imagen original y en la posición del segmento en las filas y columnas.
•URL: permite insertar un hiperenlace.
6En el área Formato, elija un formato de archivo para el segmento en el cuadro de lista.
Si no elige ningún formato, el segmento de imagen se guarda automáticamente con el formato de archivo predeterminado.
Si desea obtener información sobre cómo exportar una imagen segmentada, consulte la sección "Para exportar una imagen segmentada"
en la página 470.
También es posible
Optimizar un segmento Seleccione un segmento y, en el inspector Segmentación, haga clic
en Avanzado y ajuste la configuración del formato de archivo.
Importar una cuadrícula de segmentos Haga clic en el botón Opciones y, a continuación, en
Importar cuadrícula.
Exportar una cuadrícula de segmentos para utilizarla con otra
imagen Haga clic en el botón Opciones y, a continuación, en
Exportar cuadrícula.
Guardar la configuración especificada de formato de archivo como
preestablecida Haga clic en el botón Opciones y, a continuación, en Guardar
preestablecidos.
Si desea seleccionar varios segmentos, mantenga presionada la tecla Mayús y haga clic en ellos.
Para alternar entre los botones Segmento horizontal y Segmento vertical, presione la tecla Mayús.
Para mostrar u ocultar la superposición y la cuadrícula de segmentos
•Haga clic en Ver Cuadrícula de segmentos.
Si la herramienta Segmentación de imagen está seleccionada, no es posible mostrar ni ocultar la cuadrícula de segmentos.
Cuando la herramienta de segmentación está seleccionada, la cuadrícula de segmentos se muestra siempre.

470 | Corel PHOTO-PAINT 2021 Guía del usuario
Para borrar una línea de segmento de una imagen
1Haga clic en la herramienta Segmentación de imagen .
2Haga clic en el botón Borrar línea de la barra de propiedades.
3Haga clic en una línea para borrarla.
Si desea borrar todos los segmentos, haga clic en el botón Borrar línea de la barra de propiedades.
Cuando se borra una línea de segmento, el nuevo segmento combinado adopta la configuración predeterminada. La configuración
aplicada a cada segmento por separado se pierde.
Para exportar una imagen segmentada
1Haga clic en Archivo Exportar a Web.
2En la esquina superior derecha del cuadro de diálogo Exportar para Web, elija la configuración preestablecida deseada en el cuadro de
lista Preestablecido.
3En el área HTML y segmentos, seleccione la opción Imagen y HTML en el cuadro de lista Exportar.
4Active la casilla de verificación Incluir segmentos.
5Haga clic en Guardar como.
6Elija la unidad y la carpeta donde desea guardar los archivos, escriba un nombre de archivo en el cuadro Guardar como y haga clic en
Guardar.
También es posible
Sustituir segmentos de imagen existentes En el área HTML y segmentos, active la opción Sobrescribir
archivos existentes.
Previsualizar la imagen segmentada en un explorador Active la casilla de verificación Mostrar en explorador para iniciar
el explorador predeterminado y previsualizar el archivo con la
configuración actual.
Si la opción Segmentos no está activada, no se aplicarán a la imagen exportada los segmentos ni ninguno de los valores asignados
en el inspector Segmentación. Si decide no aplicar los segmentos ni la configuración, puede elegir un formato de archivo para
aplicar a toda la imagen en el cuadro de lista Guardar como tipo.
Si no utiliza un nombre de archivo compatible con Internet, el formato se corrige automáticamente durante la exportación. Si ha
duplicado inadvertidamente el nombre de un archivo, el nombre también se corregirá automáticamente.
Si sólo desea exportar los segmentos de la imagen, active la opción Sólo imagen.

Crear imágenes para Internet | 471
Crear y editar imágenes cambiantes
Las imágenes cambiantes son imágenes interactivas que cambian de aspecto al hacer clic en ellas o señalarlas. Por ejemplo, puede especificar
que un botón cambie de color al hacer clic en él y que aparezca texto al pasar el puntero del ratón sobre el mismo. Las imágenes cambiantes
se utilizan con frecuencia en páginas web como botones de desplazamiento.
Creación de imágenes cambiantes
Las imágenes cambiantes se crean con objetos, como formas, pinceladas y texto. Puede utilizarse un solo objeto o un grupo de objetos,
como una elipse con texto en su interior. Las imágenes cambiantes pueden tener los siguientes estados:
•Normal: muestra el estado predeterminado.
•Bajo cursor: se activa cuando se señala la imagen.
•Presionado: se activa cuando se hace clic sobre la imagen.
Cada estado consta de uno o de varios objetos.
Los tres estados de una imagen cambiante: no presionado, bajo cursor y presionado.
Edición de objetos de imagen cambiante
Es posible editar los estados de una imagen cambiante añadiendo, modificando y quitando objetos de cada estado. Cuando se crea una
imagen cambiante, los objetos originales se copian en los estados No presionado, Presionado y Bajo cursor. Cuando se añade un objeto a
un estado de una imagen cambiante, el objeto se añade a todos los estados. Sin embargo, los cambios realizados en un objeto se aplican
únicamente al estado actual. También puede quitar objetos del estado actual.
Si desea crear una imagen cambiante con un área editable o con el fondo, primero debe convertirlos en objetos. Si desea obtener más
información sobre la definición de áreas editables, consulte la sección "Máscaras" en la página 249.
Cuando se crea una imagen cambiante, la imagen se segmenta y la imagen cambiante se convierte en un segmento. Si desea obtener más
información sobre operaciones con segmentos de imagen, así como sobre la optimización de imágenes segmentadas, consulte la sección
"Segmentar imágenes" en la página 467..
Para crear una imagen cambiante
1Haga clic en Ventana Inspectores Imágenes cambiantes.
2Seleccione un objeto.
3En el inspector Imágenes cambiantes, haga clic en el botón Crear imagen cambiante a partir de objeto .
4En el cuadro de lista Estados, elija uno de los siguientes estados de imagen cambiante:
•No presionado
•Bajo cursor

472 | Corel PHOTO-PAINT 2021 Guía del usuario
•Presionado
5Modifique el estado seleccionado de la imagen cambiante añadiendo, eliminando o modificando objetos.
6Haga clic en el botón Aplicar cambios .
Cada estado conserva sus objetos componentes, lo que permite seguir editando la imagen cambiante.
También es posible
Eliminar una imagen cambiante En el inspector Imágenes cambiantes, haga clic en el botón
Eliminar imagen cambiante .
Modificar una imagen cambiante ya existente En el inspector Imágenes cambiantes, haga clic en el botón Editar
imagen cambiante .
En el inspector Objetos, los objetos de imagen cambiante aparecen resaltados y agrupados; además, muestran un icono de objeto
de imagen cambiante junto al nombre. El icono de objeto de texto de imagen cambiante indica que el objeto de
imagen cambiante es texto.
Las imágenes cambiantes superpuestas no pueden exportarse. Es preciso mover la imagen cambiante para que deje de superponerse
a otro objeto de imagen cambiante.
Para empezar puede seleccionar un solo objeto y después, si desea cambiar el aspecto de la imagen cambiante, añadir otros objetos.
Para editar una imagen cambiante
1En el inspector Objetos, seleccione una imagen cambiante.
Los objetos de imagen cambiante muestran un icono de Objeto de imagen cambiante junto al nombre.
2En el inspector Imágenes cambiantes, haga clic en la flecha junto a Configuración de imagen cambiante y seleccione Editar imagen
cambiante.
3En el cuadro de lista Estados, seleccione uno de los siguientes estados de imagen cambiante:
•No presionado
•Bajo cursor
•Presionado
4Modifique el estado de la imagen cambiante añadiendo, eliminando o modificando objetos.
5Haga clic en la flecha junto a Configuración de imagen cambiante y seleccione Finalizar la edición de imagen cambiante.
También es posible
Recuperar el estado No presionado para empezar otra vez En el inspector Imágenes cambiantes, haga clic en Restablecer.
Devolver todos los estados de una imagen cambiante al estado de
objetos sueltos
Haga clic en la flecha junto a Configuración de imagen
cambiante y seleccione Extraer objetos de imagen cambiante.

Crear imágenes para Internet | 473
Cuando se extrae una imagen cambiante para convertirla en objetos sueltos, éstos reciben nombre automáticamente.
No es posible editar dos imágenes cambiantes a la vez.
Para editar una imagen cambiante, haga clic en ella en la ventana de imagen.
También puede editar una imagen cambiante si hace clic en el botón Editar imagen cambiante en el inspector Imágenes
cambiantes.
Para añadir un objeto a una imagen cambiante
1En el inspector Imágenes cambiantes, elija uno de los siguientes estados de imagen cambiante en el cuadro de lista Estados:
•No presionado
•Bajo cursor
•Presionado
2En la caja de herramientas, haga clic en la herramienta Forma.
3Desplácese por la ventana de imagen mediante el método de arrastre para crear una forma.
El objeto se añade a todos los estados de la imagen cambiante.
También es posible
Añadir pinceladas En la caja de herramientas, haga clic en la herramienta Pintar
y arrastre en la ventana de imagen para crear una pincelada.
Añadir texto Haga clic en la herramienta Texto y en la ventana de imagen
y, a continuación, escriba el texto.
Si desea obtener más información acerca de la aplicación de sombras y pinceladas, consulte la sección "Crear objetos" en la página
384. Si desea obtener más información acerca de la incorporación de texto a imágenes, consulte la sección "Añadir y seleccionar
texto" en la página 417.
También puede crear objetos a partir del fondo y de las áreas editables de la imagen. Si desea obtener información, consulte la
sección "Crear objetos" en la página 384.
De forma predeterminada, todas las pinceladas se añaden al objeto activo. Para crear un objeto, también puede hacer clic en el botón
Nuevo objeto del inspector Objetos. Si el inspector Objetos no se ha abierto, haga clic en Ventana Inspectores Objetos.
Para modificar un objeto del estado actual de la imagen cambiante
1En el inspector Imágenes cambiantes, elija uno de los siguientes estados de imagen cambiante en el cuadro de lista Estados:
•No presionado
•Bajo cursor
•Presionado

474 | Corel PHOTO-PAINT 2021 Guía del usuario
2En el inspector Objetos, seleccione el objeto que desee modificar.
Si el inspector Objetos no se ha abierto, haga clic en Ventana Inspectores Objetos.
3Modifique el objeto.
Los cambios sólo se aplican al objeto en el estado actual.
También es posible pintar texto y cambiar su color, relleno y formato.
Una imagen cambiante puede mostrar texto diferente en cada uno de los estados No presionado, Presionado y Bajo cursor. Para
editar el texto de una imagen cambiante, haga clic en la herramienta Texto , señale el texto hasta que el puntero se convierta en
cursor y seleccione el texto. Escriba texto nuevo para reemplazar al actual.
Para quitar un objeto del estado actual de la imagen cambiante
1En el inspector Imágenes cambiantes, elija uno de los siguientes estados de imagen cambiante en el cuadro de lista Estados:
•No presionado
•Bajo cursor
•Presionado
2En el inspector Objetos, seleccione el objeto que desee eliminar.
3Haga doble clic en la herramienta Borrador .
El objeto desaparece únicamente del estado actual.
Si elimina un objeto con la tecla Supr, el objeto se borra de todos los estados de la imagen cambiante.

Impresión | 475
Impresión
Conceptos básicos de impresión..........................................................................................................................................................477
Preparar archivos para proveedores de servicios de impresión..............................................................................................................485

476 | Corel PHOTO-PAINT 2021 Guía del usuario

Conceptos básicos de impresión | 477
Conceptos básicos de impresión
Corel PHOTO-PAINT proporciona más opciones para imprimir trabajos.
Esta sección incluye los siguientes temas:
•"Imprimir proyectos" (página 477)
•"Diseñar trabajos de impresión" (página 478)
•"Previsualizar trabajos de impresión" (página 479)
•"Estilos de impresión" (página 480)
•"Ajustar los trabajos de impresión" (página 481)
•"Impresión precisa de los colores" (página 481)
•"Imprimir en una impresora PostScript" (página 483)
•"Resúmenes de comprobaciones previas" (página 484)
Imprimir proyectos
Con Corel PHOTO-PAINT puede imprimir una o varias copias de la misma imagen. Puede elegir si desea imprimir la imagen actual o un grupo
de imágenes específicas. Antes de imprimir una imagen, se pueden especificar ciertas propiedades de la impresora, como las opciones de
tamaño del papel y de dispositivo.
Para definir las propiedades de la impresora
1Haga clic en Archivo Imprimir.
2Haga clic en la ficha General.
3Elija una impresora en el cuadro de lista Impresora.
4Haga clic en el botón Preferencias de impresora .
5Defina las propiedades apropiadas en el cuadro de diálogo.
Para imprimir trabajos
1Haga clic en Archivo Imprimir.
2Haga clic en la ficha General.
3Elija una impresora en el cuadro de lista Impresora.

478 | Corel PHOTO-PAINT 2021 Guía del usuario
4Elija un tamaño de página y una opción de orientación en el cuadro de lista Orientación.
5Escriba un valor en el cuadro Número de copias.
Si desea imprimir las copias intercaladas, active la casilla Intercalar.
6En el área Rango de, active una de las opciones siguientes:
•Todas las páginas: imprime el dibujo activo
•Página actual : imprime la página activa
•Páginas: imprime las páginas especificadas.
•Selección: imprime los objetos seleccionados
Si activa la opción Páginas, puede elegir si desea imprimir un rango de páginas, solo las páginas pares, solo las páginas impares o tanto
páginas pares como impares.
También es posible
Hacer coincidir la orientación de la impresora con la del documento
automáticamente
Elija Coincidir orientación en el cuadro de lista Orientación.
Aplicar el tamaño de página predeterminado de la impresora Elija Usar impresora predeterminada en el cuadro de lista
Orientación.
Es necesario seleccionar objetos antes de imprimir una selección.
Diseñar trabajos de impresión
Es posible diseñar trabajos de impresión mediante la especificación de su tamaño, posición y escala. La disposición en mosaico de un trabajo
de impresión imprime partes de cada página en hojas de papel distintas que pueden ensamblarse en una sola hoja. Esta opción serviría por
ejemplo para disponer en mosaico un trabajo de impresión cuyo tamaño es superior al del papel de la impresora.
Para especificar el tamaño y la posición de un trabajo de impresión
1Haga clic en Archivo Imprimir.
2Haga clic en la ficha Diseño.
3En la sección Tamaño, active una de las opciones siguientes:
•Como en el documento: conserva el tamaño de la imagen como aparece en el documento.
•Encajar en página: cambia el tamaño y posiciona el trabajo de impresión para que quepa en una página impresa.
•Cambiar artwork a: permite que el usuario elija una posición en el cuadro de lista para ajustar la posición del trabajo de impresión.
La activación de la opción Cambiar artwork a permite especificar el tamaño, la posición y la escala en los cuadros correspondientes.
También puede elegir un diseño de imposición, tal como 2 x 2 (4-up) o 2 x 3 (6-up), en el cuadro de lista Diseño de imposición. Si
desea obtener más información, consulte la sección "Diseños de imposición" en la página 486.
Para disponer un trabajo de impresión en mosaico
1Haga clic en Archivo Imprimir.

Conceptos básicos de impresión | 479
2Haga clic en la ficha Diseño.
3Active la casilla de verificación Páginas en mosaico.
4Escriba valores en los cuadros siguientes:
•Mosaico superpuesto: permite especificar la cantidad por la que se superpondrán los mosaicos.
•% anchura de página: permite definir el porcentaje de anchura de la página que van a ocupar los mosaicos.
Para incluir marcas de alineación en mosaico, active la casilla Incluir marcas de mosaico.
Previsualizar trabajos de impresión
Es posible ver una presentación preliminar del trabajo para comprobar la posición y el tamaño del trabajo de impresión en papel. Si desea
obtener una vista detallada, puede aplicar el zoom en la vista de un área. Se puede ver cómo van a aparecer las separaciones de color al
imprimirse.
Antes de imprimir un trabajo, podrá ver un resumen de las dificultades del trabajo para detectar posibles problemas de impresión. Por
ejemplo, se puede comprobar si el trabajo actual presenta errores de impresión, posibles problemas de impresión y las sugerencias para
resolverlos.
Para previsualizar un trabajo de impresión
•Haga clic en Archivo Herramientas de imposición.
Para ver rápidamente una presentación preliminar del trabajo de impresión en el cuadro de diálogo Imprimir, haga clic en Archivo
Imprimir.
Para aumentar la página de previsualización
1Haga clic en Archivo Herramientas de imposición.
2Haga clic en la herramienta Zoom debajo de la ventana de previsualización y seleccione con recuadro un área.
Para previsualizar separaciones de color
1Haga clic en Archivo Imprimir.
2Haga clic en la ficha Color.
3Active la opción Separaciones.
4Haga clic en la ficha Separaciones.
Para ver un resumen de los problemas de un trabajo de impresión
1Haga clic en Archivo Imprimir.
2Haga clic en la ficha Comprobaciones previas.
Si no se detecta ningún problema de impresión, el nombre de la ficha será "Sin problemas". Si se detectan problemas, el nombre de la
ficha mostrará el número de problemas encontrados.
Si desea excluir determinados problemas de la función de comprobaciones previas, haga clic en el botón Configuración , haga doble
clic en Impresión y desactive las casillas de verificación correspondientes a dichos problemas.

480 | Corel PHOTO-PAINT 2021 Guía del usuario
Puede guardar la configuración seleccionando guardar configuración actual como estilo del cuadro de lista Comprobación previa
para y escribiendo un nombre en el cuadro Guardar estilo de comprobación previa como.
Estilos de impresión
Un estilo de impresión es una serie de opciones de impresión guardadas. Cada estilo de impresión es un archivo individual. Esto le permite
mover un estilo de impresión de un equipo a otro, hacer copias de seguridad del mismo y guardar estilos de impresión específicos de un
documento en el mismo directorio del archivo.
Puede seleccionar un estilo de impresión existente, crear uno nuevo o editar uno existente y guardar los cambios. También puede eliminar un
estilo de impresión si lo desea.
Para elegir un estilo de impresión
1Haga clic en Archivo Imprimir.
2Haga clic en la ficha General.
3En el cuadro de lista Estilo de impresión, elija una de las opciones siguientes:
•Corel PHOTO-PAINT predeterminado
•Explorar
Para crear un estilo de impresión
1Haga clic en Archivo Imprimir.
2Haga clic en la ficha General.
3Defina las opciones de impresión.
4Seleccione Guardar configuración actual como estilo en el cuadro de lista Estilo de impresión.
5Elija la carpeta en la que desee guardar el estilo de impresión.
6Escriba un nombre para el estilo en el cuadro Guardar como.
Para editar un estilo de impresión
1Haga clic en Archivo Imprimir.
2Elija un estilo de impresión en el cuadro de lista Estilo de impresión.
3Modifique las opciones de impresión apropiadas.
4Seleccione Guardar configuración actual como estilo en el cuadro de lista Estilo de impresión.
5Elija la carpeta donde está guardado el estilo de impresión.
6Haga clic en el nombre del archivo.
7Haga clic en Guardar.
Para no perder la configuración modificada, debe guardarla como un estilo de impresión o aplicar los cambios antes de cancelar la
operación.
Para eliminar un estilo de impresión
1Haga clic en Archivo Imprimir.
2Seleccione un estilo de impresión.

Conceptos básicos de impresión | 481
3Elija Eliminar estilo en el cuadro de lista Estilo de impresión.
Ajustar los trabajos de impresión
Si un dispositivo de impresión tiene dificultades para procesar grandes mapas de bits, puede dividir un mapa de bits en porciones más
pequeñas y manejables mediante la especificación de un umbral de salida. Si aparece alguna línea cuando el dispositivo imprime porciones
del mapa de bits, puede establecer un valor de superposición para producir una imagen perfecta.
Para reducir el tamaño de archivo, puede hacer un submuestreo de las imágenes. Como las imágenes se componen de píxeles, cuando hace
un submuestreo de una imagen, el número de píxeles por línea se reduce, lo cual disminuye a su vez el tamaño del archivo.
Para elegir un umbral y una superposición de porciones
1Haga clic en el menú de CorelPHOTO-PAINT Preferencias Global.
2Haga clic en Imprimir.
3En el área Configuración especial, elija los valores en los siguientes cuadros de lista:
•Umbral de salida de mapa de bits (K)
•Superposición en porciones de mapas de bits
Para submuestrear imágenes
1Haga clic en Archivo Imprimir.
2Haga clic en la ficha Preimpresión.
3En el área Submuestreo de mapa de bits, active cualquiera de las casillas siguientes y escriba un valor en el cuadro correspondiente:
•Color y escala de grises
•Monocromo
Impresión precisa de los colores
Corel PHOTO-PAINT permite administrar los colores al imprimir para garantizar una reproducción precisa de los colores. Puede imprimir el
documento con su configuración de color intacta o elegir una configuración de color alternativa solo para la impresión. También puede
imprimir un documento utilizando la configuración de prueba de colores especificada previamente en el inspector Prueba de color.
Además, puede elegir una representación para interpretar de forma eficaz los colores fuera de gama al imprimir. La representación adecuada
dependerá del contenido gráfico del documento.
Si desea obtener información sobre la selección de los perfiles de color para dispositivos de impresión, consulte la sección "Administrar
colores para impresión" en la página 215.
Notas para impresoras GDI
Las impresoras GDI solo son compatibles con dos espacios de color: RGB y Escala de grises. Si el documento contiene colores procedentes de
varios espacios de color, como por ejemplo RGB, CMYK y colores directos, deberá convertir todos los colores a RGB o a escala de grises antes
de imprimir.
Puede determinar si una impresora es GDI haciendo clic en Archivo Imprimir y eligiendo una impresa del cuadro de lista
Impresora. Si la ficha PostScript no aparece en la parte superior del cuadro de diálogo, esto quiere decir que la impresora
seleccionada es una impresora GDI.
La tabla siguiente describe varios métodos para administrar el color cuando se utiliza una impresora GDI.

482 | Corel PHOTO-PAINT 2021 Guía del usuario
Procedimiento En el cuadro de diálogo Imprimir
Imprimir el documento y conservar los colores RGB o de escala de
grises
Haga clic en la ficha Color y elija el modo de color apropiado en el
cuadro de lista Salida de colores.
Imprimir el documento con sus colores originales Haga clic en la ficha Color y elija el perfil de color del documento
en el área Perfil del documento del cuadro de lista Perfil de color.
Imprimir el documento y convertir los colores del mismo a colores
de la impresora
Elija el perfil de color de la impresora en el cuadro de lista Perfil de
color.
Notas para impresoras PostScript
La mayoría de impresoras PostScript son compatibles con el uso de varios espacios de color en un documento. Por ejemplo, un documento
podría contener colores provenientes de varios espacios de color, como RGB, CMYK y Escala de grises.
La tabla siguiente describe varios métodos para administrar el color cuando se utiliza una impresora PostScript.
Procedimiento En el cuadro de diálogo Imprimir
Imprimir el documento con sus colores originales Haga clic en la ficha Color y elija Nativo en el cuadro de lista Salida
de colores.
Imprimir un documento que contiene varios modos de color
utilizando un solo modo de color
Haga clic en la ficha Color y elija un modo de color del cuadro de
lista Salida de colores.
Si la impresora solo es compatible con un modo de color, puede
controlar la conversión de color en Corel PHOTO-PAINT.
Imprimir un documento que contiene un solo modo de color Haga clic en la ficha Color y elija el perfil de color en los cuadros de
lista Salida de colores como y Perfil de color:.
Para especificar la configuración de color para la impresión
1Haga clic en Archivo Imprimir.
2Haga clic en la ficha Color.
3Active la opción Color del documento.
Si ha seleccionado una impresora PostScript, puede elegir una de las opciones siguientes del cuadro de lista Conversiones del color:
• Corel PHOTO-PAINT: permite que la aplicación realice la conversión del color.
• (impresora seleccionada): deja que la impresora seleccionada realice la conversión del color (Esta opción solo está disponible si la
impresora seleccionada es PostScript.)
4Elija un modelo de color en el cuadro de lista Salida de colores.
Este procedimiento le permite fusionar todos los colores del documento en un modelo de color específico al imprimir.
También es posible
Convertir los colores directos en cuatricromía Active la casilla Convertir colores directos a.
Si seleccionó la opción Nativo en el cuadro de lista Salida de
colores, deberá seleccionar un modo de color del cuadro de lista.

Conceptos básicos de impresión | 483
También es posible
Elegir un perfil de color para la corrección de colores al imprimir en
una impresora determinada
Elija un perfil de color en el cuadro de lista de Perfiles de color.
Esta opción solo está disponible para algunos modelos de color.
Conservar los valores de color asociados con el modelo de color
seleccionado
Active la casilla Conservar números (de modelo de color).
Para imprimir utilizando opciones de configuración de prueba de color
1Haga clic en Archivo Imprimir.
2Haga clic en la ficha Color.
3Active la opción Prueba de color para aplicar las opciones de configuración de color seleccionadas en el inspector Prueba de color.
Si desea corregir los colores de prueba, puede elegir un perfil de color del cuadro de lista Perfil de color.
4Haga clic en Imprimir.
Para especificar una representación para la impresión
1Haga clic en Archivo Imprimir.
2Haga clic en la ficha Color.
3En el cuadro de lista Representar, elija una de las siguientes opciones:
•Colorimétrico relativo: ideal para producir pruebas en impresoras sin conservar el punto blanco.
•Colorimétrico absoluto: para conservar el punto blanco y realizar pruebas.
•Perceptual: para diversas imágenes, especialmente mapas de bits y fotografías.
•Saturación: para gráficos vectoriales y para conservar colores muy saturados (líneas, texto y objetos de colores uniformes como
diagramas).
Imprimir en una impresora PostScript
PostScript es un lenguaje de descripción de páginas que envía instrucciones de impresión a un dispositivo PostScript. Todos los elementos de
un trabajo de impresión (por ejemplo, curvas y texto) se representan mediante líneas de código PostScript que la impresora interpreta para
producir el documento. Para una compatibilidad óptima, puede elegir una opción PostScript independiente de dispositivo.
Puede que un trabajo de impresión que contenga demasiadas fuentes no se imprima correctamente. Por otro lado, un trabajo de impresión
que contenga demasiados colores directos aumenta el tamaño del archivo. Puede especificar las opciones PostScript para que se le avise
cuando un trabajo de impresión contiene más fuentes o colores directos que un grupo especificado. Puede especificar el número máximo de
fuentes de mapa de bits que pueda contener un trabajo de impresión.
Para imprimir en un dispositivo PostScript
1Haga clic en Archivo Imprimir.
2Haga clic en la ficha General.
3Elija una impresora PostScript en el cuadro de lista Impresora.
4Haga clic en la ficha PostScript.
5En el cuadro de lista del área Compatibilidad, elija el nivel PostScript que corresponda a la impresora.
Si desea imprimir comprimiendo los mapas de bits, elija una opción del cuadro de lista Tipo de compresión en el área Mapas de bits. Si
elige la compresión JPEG, puede mover el deslizador Calidad JPEG para ajustar la compresión.

484 | Corel PHOTO-PAINT 2021 Guía del usuario
La configuración de compresión de mapas de bits se puede guardar en archivos PS o PRN (PostScript Interpreted) al imprimir un
archivo con un controlador PostScript. Si desea obtener información sobre la impresión en un archivo, consulte la sección "Para
imprimir en un archivo" en la página 485.
Para poner a prueba rellenos degradados para impresión de bandas
1Haga clic en Archivo Imprimir.
2Haga clic en la ficha Comprobaciones previas.
Si no se detecta ningún problema de impresión, el nombre de la ficha será "Sin problemas". Si se detectan problemas, el nombre de la
ficha mostrará el número de problemas encontrados.
3Haga clic en Configuración.
4Haga doble clic en Impresión.
5Active la casilla Rellenos degradados con bandas.
Solo se pueden poner a prueba para impresión de bandas rellenos degradados lineales.
Para establecer opciones de advertencia de separaciones de color y fuentes
1Haga clic en el menú de Corel PHOTO-PAINT Preferencias Global.
2En el panel izquierdo del cuadro de diálogo que aparece, haga clic en Impresión.
3En el cuadro de lista Advertencia de separaciones de color directo, elija una de las opciones siguientes:
•Si se utilizan algunos de los colores directos
•Si se utiliza más de 1 color directo
•Si se utilizan más de 2 colores directos
•Si se utilizan más de 3 colores directos
4En el cuadro de lista Muchas fuentes (comprobación previa), seleccione un número.
Resúmenes de comprobaciones previas
Las comprobaciones previas verifican el estado de su archivo antes de que decida imprimirlo y ofrecen un resumen de incidencias y
problemas potenciales, así como sugerencias para resolverlos. Es posible especificar los problemas que debe comprobar la función
Comprobaciones previas. También es posible guardar la configuración de Comprobaciones previas. Si desea obtener más información sobre
configuraciones específicas de la función Comprobaciones previas, consulte alguno de los recursos siguientes:
• Si desea comprobar problemas relacionados con la impresión de un archivo, consulte la sección "Para ver un resumen de los problemas
de un trabajo de impresión" en la página 479.
• Si desea comprobar problemas relacionados con la publicación de un archivo PDF, consulte la sección "Para ver el resumen de
comprobaciones previas de un archivo PDF" en la página 504.

Preparar archivos para proveedores de servicios de impresión | 485
Preparar archivos para proveedores de servicios de
impresión
Con Corel PHOTO-PAINT, puede preparar trabajos de impresión para su envío a un proveedor de servicios de impresión.
Esta sección contiene los temas siguientes:
•"Preparación para un proveedor de servicios de impresión" (página 485)
•"Diseños de imposición" (página 486)
•"Marcas de impresora" (página 488)
•"Separaciones de color" (página 490)
•"Sobreimpresión de color" (página 491)
•"Imprimir compuestos" (página 492)
•"Imprimir en película" (página 493)
•"Operaciones con un proveedor de servicios de impresión" (página 493)
Preparación para un proveedor de servicios de impresión
Puede imprimir un dibujo en un archivo, lo que permite al proveedor de servicios de impresión enviar el archivo directamente a un
dispositivo de salida. Si no sabe con seguridad las opciones que debe elegir, póngase en contacto con el proveedor de servicios de impresión.
Si desea obtener más información sobre impresión comercial, consulte la sección "Operaciones con un proveedor de servicios de impresión"
en la página 493.
Para imprimir en un archivo
1Haga clic en Archivo Imprimir.
2Haga clic en la ficha General.
3Active la casilla Imprimir en un archivo y seleccione una de las siguientes opciones del cuadro de lista:
•Archivo único: imprime todas las páginas de un documento en un solo archivo.
•Páginas en archivos diferentes: imprime cada página en un archivo distinto.
•Planchas en archivos diferentes: imprime cada plancha en un archivo distinto.
4Haga clic en Imprimir.
5Seleccione una de las siguientes opciones en el cuadro de lista Formato de archivo:
•Archivo de impresión: guarda el archivo como un archivo PRN.

486 | Corel PHOTO-PAINT 2021 Guía del usuario
•Archivo PostScript: guarda el archivo como un archivo PS.
6Elija la carpeta en la que desea guardar el archivo.
7Escriba un nombre de archivo en el cuadro Guardar como.
8Haga clic en Guardar.
Si prefiere no preparar archivos PostScript, los proveedores de servicios de impresión que posean la aplicación utilizada para crear
el trabajo pueden aceptar los archivos originales (por ejemplo, archivos CorelDRAW) y aplicar la configuración de preimpresión
necesaria.
Diseños de imposición
Los diseños de imposición permiten imprimir varias páginas de un documento en una misma hoja de papel. Se puede elegir un diseño de
imposición preestablecido para crear documentos como revistas y libros que se van a imprimir en una imprenta comercial; crear documentos
que impliquen cortar o plegar, como etiquetas de correo, tarjetas de visita, folletos o tarjetas de felicitación; o imprimir varias miniaturas de
un documento en una misma página. También es posible editar diseños de imposición preestablecidos para crear diseños propios.
Hay disponibles tres métodos de encuadernación preestablecidos para elegir, pero también se pueden personalizar. Al elegir un método de
encuadernación preestablecido, todas las signaturas excepto la primera se ordenarán automáticamente.
Es posible ordenar las páginas de una signatura manual o automáticamente. Cuando se ordenan automáticamente las páginas, se puede
elegir el ángulo de la imagen. Si tiene más de una página de izquierda a derecha o de arriba a abajo, puede especificar el tamaño de los
medianiles entre las páginas; por ejemplo, puede utilizar la opción de espaciado de medianil automático, que ajusta el tamaño de los
medianiles de manera que las páginas del documento rellenen todo el espacio disponible en el diseño.
Si imprime en una impresora de escritorio, puede ajustar los márgenes para acomodar el área no imprimible de una página. Si el margen es
más pequeño que el área no imprimible, es posible que la impresora corte los bordes de algunas páginas o algunas marcas de impresora.
Para elegir un diseño de imposición preestablecido
1Haga clic en Archivo Herramientas de imposición.
2Haga clic en la pestaña Imposición.
3Elija un diseño de imposición en el cuadro de lista Preestablecidos.
El diseño que elija no afecta al documento original, solo al modo en que se imprime.
Para editar un diseño de imposición
1Haga clic en Archivo Herramientas de imposición.
2Haga clic en la pestaña Imposición.
3Elija un diseño de imposición en el cuadro de lista Preestablecidos.
4Modifique la configuración que desee del diseño de imposición.
5Seleccione Guardar configuración actual como preestablecida en el cuadro de lista Preestablecidos.
6Haga clic en Aceptar.
Para seleccionar un método de encuadernación
1Haga clic en Archivo Herramientas de imposición.
2Haga clic en la pestaña Imposición.

Preparar archivos para proveedores de servicios de impresión | 487
3Seleccione Configuración general en el cuadro de lista debajo del cuadro Preestablecidos.
4Escriba valores en los cuadros Páginas transversales y Páginas abajo.
Si desea que la página se imprima a doble cara, active la casilla Dos caras.
5Seleccione uno de los métodos de encuadernación siguientes en el cuadro de lista Modo de :
•Encuadernación sin costura: separa las páginas para pegarlas por el lomo.
•Encuadernación a caballete: pliega las páginas y las entrelaza entre sí.
•Intercalar y cortar: intercala y apila todas las signaturas juntas.
•Encuadernación personalizada: le permite organizar las páginas impresas en cada signatura.
Si elige Encuadernación a caballete o Encuadernación personalizada, escriba un valor en el cuadro correspondiente.
Para ordenar las páginas
1Haga clic en Archivo Herramientas de imposición.
2Haga clic en la pestaña Imposición.
3Seleccione Ubicación de página en el cuadro de lista debajo del cuadro Preestablecidos.
4En el cuadro de lista Orden, elija una de las opciones siguientes:
•Automático: ordena las páginas de una signatura automáticamente
•Secuencial: ordena las páginas de izquierda a derecha y de arriba abajo
•Clonado: sitúa la página de trabajo en cada marco de la página que se puede imprimir
•Manual: permite ubicar manualmente las páginas
Si desea ordenar manualmente la numeración de las páginas, haga clic en la página y especifique el número de página en el cuadro
número de secuencia.
5Seleccione un ángulo en el cuadro de lista Rotar.
Para editar medianiles
1Haga clic en Archivo Herramientas de imposición.
2Haga clic en la pestaña Imposición.
3Seleccione Medianiles y acabado en el cuadro de lista debajo del cuadro Preestablecidos.
4En el cuadro de lista Medianiles, elija una de las opciones siguientes:
•Automático: ajusta el tamaño de los medianiles para que las páginas del documento rellenen todo el espacio disponible en el diseño
•Igual: permite establecer horizontales y verticales del mismo tamaño.
•Manual: permite ajustar manualmente los medianiles en la ventana de vista previa de impresión
5En el cuadro de lista Acabado, elija una de las opciones siguientes:
•Corte: coloca marcas de corte entre las páginas
•Pliegue: coloca marcas de pliegue entre las páginas
Si selecciona la opción de medianiles Igual, deberá especificar un valor en el cuadro Tamaño.
Los medianiles se pueden modificar solo si se ha seleccionado un diseño de imposición con dos o más páginas transversales y hacia
abajo.
Para ajustar márgenes
1Haga clic en Archivo Herramientas de imposición.
2Haga clic en la pestaña Imposición.
3Seleccione Márgenes en el cuadro de lista debajo del cuadro Preestablecidos.
4En el cuadro de lista Tipo, elija una de las opciones siguientes:

488 | Corel PHOTO-PAINT 2021 Guía del usuario
•Automático: establece los márgenes automáticamente
•Igual: le permite igualar los márgenes derecho e izquierdo y los márgenes superior e inferior
•Manual: permite ajustar manualmente los márgenes en la ventana de vista previa de impresión
Si hace clic en el botón Márgenes iguales, deberá especificar valores en los cuadros Márgenes superior/izquierdo.
Si hace clic en el botón Márgenes iguales, deberá especificar valores en los cuadros superior e izquierdo. Si selecciona la opción de
márgenes Manual, deberá especificar los valores en los cuadros Superior, Inferior, Derecho e Izquierdo.
Cuando se prepara un trabajo para una imprenta comercial, el proveedor de servicios de impresión puede solicitar tamaños mínimos
de los márgenes, por ejemplo, para las marcas de impresora.
Marcas de impresora
Las marcas de impresora proporcionan información en una página sobre cómo debería imprimirse un documento. También se puede
especificar la posición de las marcas de impresora en la página.
Las marcas de impresora disponibles son las siguientes:
•Marcas de corte/plegado: representan el tamaño del papel y se imprimen en las esquinas de la página. Pueden imprimirse marcas de
corte para utilizarlas como guías al recortar el papel. Si imprime varias páginas por hoja (por ejemplo, 2 filas por 2 columnas) puede
elegir entre imprimir las marcas de corte en el borde externo de la página para quitarlas después del proceso de corte, o añadir marcas
de corte alrededor de cada fila y columna. Las marcas de corte garantizan la aparición de dichas marcas en todas las planchas de un
archivo CMYK independiente.
•Límite de sangría: determina cuánto puede sobrepasar una imagen las marcas de corte. Cuando se utiliza una sangría para extender el
trabajo de impresión hasta el borde de la página, se debe definir un límite de sangría. La sangría requiere que el tamaño del papel en el
que se imprima sea superior al tamaño del papel final que se desea, y el trabajo de impresión debe sobrepasar el borde del tamaño del
papel final.
•Marcas de registro: son necesarias con objeto de alinear la película para pruebas o las planchas de impresión en una imprenta de color.
Estas marcas se imprimen en cada hoja de una separación de color.
•Barras de calibración de color: se trata de escalas de colores que se imprimen en cada hoja de una separación de color y aseguran la
reproducción exacta de los colores. Para ver las marcas de calibración, asegúrese de que el tamaño de página del trabajo de impresión es
mayor que el del trabajo que se vaya a imprimir.
•Escalas de densitómetro: se trata de una serie de cuadros grises que van de claro a oscuro. Estos cuadros son necesarios para probar la
densidad de las imágenes de medios tonos. La escala de densitómetro se puede colocar en cualquier lugar de la página. También puede
personalizar los niveles de gris que aparecen en cada uno de los siete cuadrados de la escala de densitómetro.
•Números de página: ayudan a organizar las páginas de una imagen que no incluye números de página, o bien cuando los números de
página no corresponden a las páginas reales.
•Información del archivo: imprime información sobre el archivo, como el perfil de color; la configuración de medios tonos; el nombre, la
fecha y la hora en que se creó la imagen; el número de plancha y el nombre del trabajo.
Para imprimir marcas de corte
1Haga clic en Archivo Imprimir.
2Haga clic en la ficha Preimpresión.
3En el área Acabado, active la casilla de verificación Marcas de corte/plegado.
Si desea imprimir todas las marcas de corte/plegado, desactive la casilla Sólo exteriores.
Para imprimir marcas de corte, asegúrese de que el papel en el que se imprime es 1,3 cm mayor en todos los lados que el tamaño de
página de la imagen que vaya a imprimirse.

Preparar archivos para proveedores de servicios de impresión | 489
Para establecer marcas de corte, consulte la sección "Para editar medianiles" en la página 487.
Para imprimir marcas de corte y plegado compuestas
1Haga clic en el menú de CorelPHOTO-PAINT Preferencias Global.
2Haga clic en Imprimir.
3En el cuadro de lista Marcas de corte compuestas (PS), seleccione Salida en todas las planchas.
Para definir un límite de sangrado
1Haga clic en Archivo Imprimir.
2Haga clic en la ficha Diseño.
3Active la casilla Límite de sangría.
4Escriba un valor en el cuadro Límite de sangría.
Normalmente, un límite de sangría entre 3,2 y 6,35 mm es suficiente. Cualquier objeto que se extienda más allá consume
innecesariamente memoria y puede provocar problemas cuando se impriman varias páginas con sangrías en una sola hoja de papel.
Para imprimir marcas de registro
1Haga clic en Archivo Imprimir.
2Haga clic en la ficha Preimpresión.
3En el área Marcas de registro, active la casilla Imprimir marcas de registro.
4Elija un estilo de marca de registro en el selector Estilo.
Para imprimir marcas de registro, asegúrese de que el papel en el que se imprime es 1,3 cm mayor en todos los lados que el tamaño
de página de la imagen que vaya a imprimirse.
Para imprimir barras de calibración de color y escalas de densitómetro
1Haga clic en Archivo Imprimir.
2Haga clic en la ficha Preimpresión.
3En el área Barras de calibración, active las casillas apropiadas:
•Barra de calibración de color
•Escalas de densitómetro
Si desea personalizar los niveles de gris en uno de los cuadrados de la escala de densitómetro, haga clic en el botón Configuración de
densidades , elija un número de la lista Densidades (valores más bajos representan cuadrados más claros) y escriba una nueva
densidad para ese cuadro.
Para imprimir números de página
1Haga clic en Archivo Imprimir.
2Haga clic en la ficha Preimpresión.

490 | Corel PHOTO-PAINT 2021 Guía del usuario
3En el área Información de archivo, active la casilla Imprimir números de página.
Si desea colocar el número dentro de la página, active la casilla Posición dentro de la página.
Para imprimir la información de archivo
1Haga clic en Archivo Imprimir.
2Haga clic en la ficha Preimpresión.
3En el área Información de archivo, active la casilla Imprimir información de archivo.
4Escriba un nombre para el trabajo en el cuadro Imprimir información de archivo.
Si desea colocar la información del archivo dentro de la página, active la casilla Posición dentro de la página.
Para colocar las marcas de impresora
1Haga clic en Archivo Herramientas de imposición.
2Haga clic en la pestaña Marcas.
3Active la casilla correspondiente al tipo de marca de impresora que desea colocar.
4Seleccione Manual en el cuadro de lista Posición.
5Especifique los valores de los cuadros Superior, Inferior, Derecho, e Izquierdo.
También puede cambiar la posición de las marcas de impresora haciendo clic en el icono de una marca de impresora de la ventana de
presentación preliminar y arrastrando la caja delimitadora.
Separaciones de color
Si va a enviar un trabajo en color a un proveedor de servicios de impresión o a una imprenta, deberá crear las separaciones de color o dejar
que lo haga dicho proveedor. Las separaciones de color son necesarias porque una imprenta normal solo aplica un color de tinta a una hoja
de papel cada vez. Se puede especificar la impresión de las separaciones de color, incluido el orden en que se imprimen.
Las imprentas producen el color utilizando color de cuatricromía, color directo o ambos. En el momento de la impresión se pueden convertir
los colores directos a colores de cuatricromía. Si desea obtener más información sobre los colores directos y de cuatricromía, consulte la
sección "Elegir colores" en la página 176.
Al configurar pantallas de medios tonos para imprimir separaciones de color, se recomienda que utilice la configuración predeterminada;
de lo contrario, puede que las pantallas se configuren de forma incorrecta y produzcan patrones muaré indeseables y una reproducción de
color deficiente. No obstante, si está utilizando una unidad de fotocomposición, es necesario que la tecnología de pantalla coincida con
la unidad de fotocomposición utilizada por el proveedor de servicios de impresión. Antes de personalizar una pantalla de medios tonos,
póngase en contacto con el proveedor de servicios de impresión para determinar la configuración correcta.
Para imprimir separaciones de color
1Haga clic en Archivo Imprimir.
2Haga clic en la ficha Color.
3Active la opción Separaciones.
Si desea imprimir separaciones de color concretas, haga clic en la ficha Separaciones y active la casilla correspondiente en la lista de
separaciones de color.

Preparar archivos para proveedores de servicios de impresión | 491
Para cambiar el orden en el que se imprimen las separaciones de color, haga clic en Avanzado. En la lista de separaciones que
aparece en la parte inferior del cuadro de diálogo, haga clic en la columna Orden que hay junto a la separación de color que desea
cambiar. Elija un nuevo valor de orden en el cuadro de lista.
Si desea imprimir separaciones con un perfil de color diferente del perfil del color de documento, puede hacer clic en la ficha Color y
elegir un perfil de color en el cuadro de lista Perfil de color:.
Para convertir colores directos en colores de cuatricromía
1Haga clic en Archivo Imprimir.
2Haga clic en la ficha Color.
3Active la opción Separaciones.
4Active la casilla Convertir colores directos a.
Si se cambian los colores directos en colores de cuatricromía, no repercutirá en el archivo original de Corel PHOTO-PAINT , sino al
modo en que los colores se envían a la impresora.
Para personalizar una pantalla de medios tonos
1Haga clic en Archivo Imprimir.
2Haga clic en la ficha Color.
3Active la opción Separaciones.
4Haga clic en la ficha Separaciones.
5Haga clic en Avanzado.
6Cambie las opciones de configuración apropiadas:
•Tecnología de pantalla
•Resolución
•Pantalla básica
•Tipo de medios tonos
Es posible establecer la frecuencia de barrido, el ángulo de pantalla y las opciones de sobreimpresión de colores directos y de
cuatricromía. Por ejemplo, si tiene un relleno degradado compuesto de dos colores directos, puede definir que uno se imprima a 45
grados y el otro a 90 grados.
Sobreimpresión de color
Cuando se sobreimprimen los colores, se solapan intencionadamente de modo que no se noten las faltas de alineación de las separaciones
de impresión. En la sobreimpresión de colores manual, un color ha de sobreimprimir el otro. Se consigue una sobreimpresión cuando se
imprime un color sobre otro. La sobreimpresión funciona mejor cuando el color superior es mucho más oscuro que el subyacente; de lo
contrario, podría producirse un tercer color no deseado (por ejemplo, cian sobre amarillo produce un objeto verde).
Cuando esté listo para imprimir, puede conservar la configuración de sobreimpresión seleccionando la sobreimpresión de separaciones de
color concretas, así como especificar el orden de impresión y si se van a sobreimprimir los gráficos, el texto o ambos.
Para sobreimprimir separaciones de color seleccionadas
1Haga clic en Archivo Imprimir.

492 | Corel PHOTO-PAINT 2021 Guía del usuario
2Haga clic en la ficha Color.
3Active la opción Separaciones.
4Haga clic en la ficha Separaciones.
5Haga clic en Avanzado.
6Elija un separación de color del cuadro de lista Tecnología de pantalla.
7En las columnas Formas de sobreimpresión o Texto de sobreimpresión, haga doble clic en una celda para cambiar el estado de
sobreimpresión.
Los iconos se muestran más oscuros si se define la separación para sobreimprimirla.
Si desea cambiar el orden de impresión de las separaciones de color, seleccione una separación de color y elija un orden en el cuadro
de lista Orden.
Imprimir compuestos
Puede imprimir una imagen compuesta combinando todos los colores, texto y objetos en una sola hoja para realizar pruebas. En una
imagen compuesta, el tono continuo se simula mediante puntos de medios tonos impresos en líneas. Al seleccionar un número mayor de
líneas por pulgada (lpp), se reduce el tamaño de los puntos de medios tonos y el espacio entre ellos, con lo que se consigue un resultado de
mayor precisión.
Para imprimir una imagen compuesta
1Haga clic en Archivo Imprimir.
2Haga clic en la ficha Color.
3Active la opción Compuesta.
4Active una de las opciones siguientes:
•Prueba de color: aplica la configuración de prueba de color al documento.
•Color del documento: aplica la configuración de color del documento.
Si ha seleccionado una impresora PostScript, puede elegir una de las opciones siguientes del cuadro de lista Conversión del color:
•Corel PHOTO-PAINT: permite que la aplicación realice la conversión del color.
• (impresora seleccionada): deja que la impresora seleccionada realice la conversión del color (esta opción solo está disponible si la
impresora seleccionada es PostScript).
5Elija un modelo de color en el cuadro de lista Salida de colores.
Este procedimiento le permite fusionar todos los colores del documento en un modelo de color específico al imprimir.
6Seleccione un perfil de color para la corrección de colores al imprimir en una impresora determinada desde el cuadro de lista Perfil de
color.
7Seleccione el efecto de representación que corresponde a la impresión final de la imagen desde el cuadro de lista Efecto de
representación.
Si desea obtener más información sobre los efectos de representación, consulte la sección "¿En qué consiste una representación?" en la
página 202.
8Haga clic en la ficha Compuesta.
9Seleccione una regla de línea-barrido desde el cuadro de lista Frecuencia de barrido.
10 Haga clic en Aplicar.

Preparar archivos para proveedores de servicios de impresión | 493
Imprimir en película
Es posible configurar los trabajos de impresión para producir imágenes en negativo. Las unidades de fotocomposición producen imágenes
en película que es posible que deban convertirse en negativos según el dispositivo de impresión que vaya a utilizarse. Póngase en contacto
con su proveedor de servicios de impresión para determinar si es posible producir imágenes en película.
Se puede especificar que se imprima con la emulsión en el reverso. La impresión con la emulsión en el reverso genera las imágenes al revés
en impresoras de escritorio.
Para imprimir un negativo
1Haga clic en Archivo Imprimir.
2Haga clic en la ficha Preimpresión.
3En el área Configuración de papel/película, active la casilla Invertir.
No elija la película en negativo si va a imprimir en una impresora de escritorio.
Para especificar la película con la emulsión en el reverso
1Haga clic en Archivo Imprimir.
2Haga clic en la ficha Preimpresión.
3En el área Configuración de papel/película, active la casilla de verificación Reflejar.
Operaciones con un proveedor de servicios de impresión
Al enviar un archivo a un proveedor de servicios de impresión, el proveedor convierte el archivo proporcionado en película o en planchas.
Cuando prepare un trabajo para su impresión, puede enviar la salida en papel especial para filmación, o el trabajo en disco. Si envía el
trabajo en disco, el proveedor de servicios de impresión necesitará un archivo PostScript o un archivo nativo de la aplicación que ha utilizado.
Si piensa crear un archivo para enviarlo a una unidad de fotocomposición o una reproductora de planchas, póngase primero en contacto
con el proveedor de servicios de impresión para que le proporcione información sobre el formato de archivo y configuración del dispositivo
de impresión idóneos. Proporcione siempre una impresión final del trabajo al proveedor de servicios de impresión, aunque solo sea una
representación en blanco y negro; así les ayudará a identificar y evaluar posibles problemas.
Antes de imprimir un dibujo, es necesario que seleccione y configure correctamente el controlador del dispositivo de impresión adecuado.
Consulte las instrucciones del fabricante del dispositivo de impresión, o póngase en contacto con el proveedor de servicios de impresión o la
imprenta que imprimirá el trabajo, para dar con la mejor forma de configurar el controlador del dispositivo de impresión.

494 | Corel PHOTO-PAINT 2021 Guía del usuario

Formatos de archivo | 495
Formatos de archivo
Exportar a PDF.....................................................................................................................................................................................497
Operaciones con aplicaciones de productividad de oficina...................................................................................................................507
Archivos de cámara RAW.................................................................................................................................................................... 509
Formatos de archivo admitidos............................................................................................................................................................517

496 | Corel PHOTO-PAINT 2021 Guía del usuario

Exportar a PDF | 497
Exportar a PDF
PDF es un formato de archivo que permite conservar las características de formato, fuentes, imágenes y gráficos de archivos de aplicaciones
originales. También se pueden guardar varias imágenes en un único archivo PDF para crear y enviar a otros usuarios un álbum de fotos
compacto.
Esta sección contiene los temas siguientes:
•"Exportar a PDF" (página 497)
•"PDF, hiperenlaces, marcadores y miniaturas" (página 499)
•"Reducción de tamaño de PDF" (página 499)
•"Codificar de archivos PDF" (página 500)
•"Opciones de administración de color en PDF" (página 501)
•"Opciones de seguridad de PDF" (página 502)
•"Optimizar archivos PDF" (página 503)
•"PDF: resúmenes de comprobaciones previas" (página 504)
•"Preparación de archivos PDF para un proveedor de servicios de impresión" (página 504)
Exportar a PDF
Puede exportar documentos como archivos PDF. Los archivos PDF se pueden ver, compartir e imprimir en cualquier plataforma siempre que
los usuarios tengan instalado Adobe Acrobat, Adobe Reader o un lector de PDF compatible en sus PC. Además, los archivos PDF se pueden
cargar en redes Intranet o en Internet.
Cuando se exporta un documento como archivo PDF, se puede elegir entre varios estilos de PDF preestablecidos, que utilizan una
configuración específica. Por ejemplo, con el ajuste preestablecido Web, puede crear un PDF apto para visualizarse en Internet.
También se pueden crear estilos de PDF preestablecidos nuevos o editar los ya existentes. La configuración de seguridad de los archivos
PDF no se guarda con los estilos preestablecidos de PDF. Para obtener más información sobre las opciones de seguridad de PDF, consulte la
sección "Opciones de seguridad de PDF" en la página 502.
Para exportar documentos como archivos PDF
1Haga clic en Archivo Exportar como PDF.
2Localice la carpeta en la que desea almacenar el archivo.
3Escriba un nombre de archivo en el cuadro Guardar como.
4Elija una de las siguientes opciones en el cuadro de lista de ajustes preestablecidos de PDF:

498 | Corel PHOTO-PAINT 2021 Guía del usuario
•Archivado (CMYK): crea un archivo PDF/A-1b, que resulta idóneo para tareas de archivado. En comparación con los archivos PDF, los
archivos PDF/A-1b son más adecuados para la conservación de documentos a largo plazo porque son más completos e independientes
del dispositivo. Los archivos PDF/A-1b contienen color independiente del dispositivo y su propia descripción como metadatos XMP.
Este estilo de PDF conserva cualquier color directo o colores Lab que contenga el documento original, pero convierte todos los demás
colores, tales como escala de grises y RGB al modo de color CMYK. Además, este estilo incorpora un perfil de color para especificar
cómo se deben interpretar los colores CMYK en el dispositivo de representación.
•Archivado (RGB): similar al estilo anterior, crea un archivo PDF/A-1b, que conserva cualquier color directo y colores Lab. Todos los
otros colores se convierten al modo de color RGB.
•Configuración de prueba actual: aplica el perfil de color de prueba al archivo PDF.
•Distribución de documentos: crea un archivo PDF que puede imprimirse en una impresora láser o de escritorio; resulta adecuado
para la distribución de documentos genéricos. Este estilo activa la compresión de imágenes de mapa de bits en formato JPEG y puede
incluir marcadores e hiperenlaces.
•Edición: activa la compresión LZW e incluye hiperenlaces, marcadores y miniaturas. Este estilo muestra el archivo PDF con la máxima
resolución en todas las imágenes y los hiperenlaces, para que se pueda editar el archivo más adelante.
•PDF/X-1a: activa la compresión de imágenes de mapa de bits en formato ZIP y convierte todos los objetos al espacio de color de
destino CMYK.
•PDF/X-3: este estilo es un superconjunto de PDF/X-1a. Admite datos CMYK y no CMYK (como datos Lab o de escala de grises) en el
archivo PDF.
•Preimpresión: activa la compresión de imágenes de mapa de bits en formato ZIP y conserva las opciones de color directo mejor
diseñadas para una impresión de alta calidad y excelente acabado. Antes de preparar un archivo PDF para su impresión, se recomienda
consultar a su proveedor de impresiones y averiguar qué configuración se recomienda.
•Web: crea un archivo PDF para visualizarse en línea, como un archivo PDF para distribuir por correo electrónico o publicar en la Web.
Este estilo activa una visualización más rápida del archivo y permite utilizar compresión de imágenes de mapa de bits en formato JPEG
e hiperenlaces.
5Haga clic en Configuración de PDF.
Aparecerá el cuadro de diálogo Configuración de PDF.
6En el área Exportar, habilite una de las opciones siguientes:
•Todas las páginas: exporta el documento actual
•Selección: exporta los objetos seleccionados.
•Fotograma actual: exporta el fotograma seleccionado.
•Fotogramas: exporta solo los fotogramas que especifique.
7Haga clic en Aceptar.
8Haga clic en Guardar.
Para crear un ajuste preestablecido de PDF
1Haga clic en Archivo Exportar como PDF.
2Localice la carpeta en la que desea almacenar el archivo.
3Escriba un nombre de archivo en el cuadro Guardar como.
4Haga clic en Configuración de PDF.
5En el cuadro de diálogo Configuración de PDF, especifique una configuración.
6Haga clic en la ficha General.
7Seleccione Guardar configuración actual como predeterminada en el cuadro de lista reestablecido de PDF.
8Escriba un nombre para el estilo en el cuadro de lista Guardar preestablecido de PDF como.
9Haga clic en Aceptar.
10 Haga clic en Guardar.
Si desea eliminar un estilo PDF, seleccione dicho estilo y seleccione Eliminar preestablecido en el cuadro de lista Preestablecido de
PDF.

Exportar a PDF | 499
Para editar un ajuste preestablecido de PDF
1Haga clic en Archivo Exportar como PDF.
2Localice la carpeta en la que desea almacenar el archivo.
3Escriba un nombre de archivo en el cuadro Guardar como.
4Haga clic en Configuración de PDF.
5En el cuadro de diálogo Configuración de PDF, especifique una configuración.
6Haga clic en la ficha General.
7Seleccione Guardar configuración actual como predeterminada en el cuadro de lista reestablecido de PDF.
8Elija el estilo que desea editar en el cuadro de lista Guardar preestablecido de PDF como.
9Haga clic en Aceptar.
10 Haga clic en Guardar.
Si se guardan cambios realizados en la configuración de preestablecidos, se sobrescribirá la configuración original. Para evitarlo,
deben guardarse los cambios en la configuración de preestablecidos con un nuevo nombre.
PDF, hiperenlaces, marcadores y miniaturas
Es posible incluir hiperenlaces, marcadores y miniaturas en los archivos PDF. Los hiperenlaces son útiles para añadir saltos a páginas web o
direcciones URL de Internet. Los marcadores permiten enlazar con áreas concretas de un archivo PDF. Se puede especificar si se van a mostrar
los marcadores o las miniaturas cuando se abra por primera vez el archivo PDF en Adobe Acrobat o Acrobat Reader.
Para incluir hiperenlaces, marcadores y miniaturas en un archivo PDF
1Haga clic en Archivo Exportar como PDF.
2Localice la carpeta en la que desea almacenar el archivo.
3Escriba un nombre de archivo en el cuadro Guardar como.
4Haga clic en Configuración de PDF.
Aparecerá el cuadro de diálogo Configuración de PDF.
5Haga clic en la ficha Documento.
6Active las casillas apropiadas:
•Incluir hiperenlaces
•Generar marcadores
•Generar miniaturas
Si desea que se muestren los marcadores o las miniaturas al iniciar, active el botón Marcadores o Miniaturas en el área Al iniciar.
7Haga clic en Aceptar.
8Haga clic en Guardar.
Reducción de tamaño de PDF
Puede comprimir imágenes de mapa de bits para reducir el tamaño de un archivo PDF. Entre las opciones de compresión de mapas de bits se
incluyen JPEG, LZW y ZIP. La calidad de las imágenes de mapa de bits con compresión JPEG varía en una escala entre el 100% (calidad alta,
menor compresión) y el 1% (calidad baja, mayor compresión). Cuanto mayor sea la calidad de imagen, mayor será el tamaño del archivo.
El submuestreo de imágenes de mapa de bits en color, escala de grises o monocromáticas también reduce el tamaño de los archivos.

500 | Corel PHOTO-PAINT 2021 Guía del usuario
Para establecer la compresión de mapas de bits en un archivo PDF
1Haga clic en Archivo Exportar como PDF.
2Localice la carpeta en la que desea almacenar el archivo.
3Escriba un nombre de archivo en el cuadro Guardar como.
4Haga clic en Configuración de PDF.
Aparecerá el cuadro de diálogo Configuración de PDF.
5Haga clic en la ficha Objetos.
6En el cuadro de lista Tipo de compresión, elija una de las opciones siguientes:
•Ninguna
•LZW
•JPEG
•ZIP
7Haga clic en Aceptar.
8Haga clic en Guardar.
Si elige la compresión JPEG, puede mover el deslizador Calidad JPEG para ajustar la calidad de compresión.
Para submuestrear imágenes de mapa de bits en un archivo PDF
1Haga clic en Archivo Exportar como PDF.
2Localice la carpeta en la que desea almacenar el archivo.
3Escriba un nombre de archivo en el cuadro Guardar como.
4Haga clic en Configuración de PDF.
Aparecerá el cuadro de diálogo Configuración de PDF.
5Haga clic en la ficha Objetos.
6Active cualquiera de las casillas de selección siguientes y escriba un valor en el cuadro correspondiente:
•Color
•Escala de grises
•Monocromo
7Haga clic en Aceptar.
8Haga clic en Guardar.
Codificar de archivos PDF
ASCII y binario son formatos de codificación para documentos. Al publicar archivos como PDF, se puede elegir entre exportar archivos ASCII
o binarios. El formato ASCII crea archivos totalmente exportables a todas las plataformas. El formato binario crea archivos más pequeños,
pero son menos exportables, ya que algunas plataformas no pueden gestionar este formato de archivo.
Para especificar un formato de codificación de un archivo PDF
1Haga clic en Archivo Exportar como PDF.
2Localice la carpeta en la que desea almacenar el archivo.
3Escriba un nombre de archivo en el cuadro Guardar como.
4Haga clic en Configuración de PDF.
Aparecerá el cuadro de diálogo Configuración de PDF.

Exportar a PDF | 501
5Haga clic en la ficha Documento.
6Active una de las opciones siguientes:
•ASCII 85
•Binaria
7Haga clic en Aceptar.
8Haga clic en Guardar.
Opciones de administración de color en PDF
Puede especificar las opciones de administración de color para exportar archivos a PDF. Puede elegir un perfil de color o dejar los objetos en
su espacio de color original. También puede incorporar el perfil de color en el PDF.
Si tiene un archivo con colores directos, puede optar por conservarlos o convertirlos a colores de cuatricromía, de modo que el archivo
produzca cuatro planchas para la salida CMYK.
Si quiere exportar en PDF con el objetivo de revisar el documento en pantalla, puede aplicar la configuración de las pruebas de color
del documento. Además, puede seleccionar opciones de revisión en pantalla adicionales, como la conservación de sobreimpresiones del
documento y la sobreimpresión en negro.
Para especificar las opciones de administración de color para exportar archivos PDF
1Haga clic en Archivo Exportar como PDF.
2Localice la carpeta en la que desea almacenar el archivo.
3Escriba un nombre de archivo en el cuadro Guardar como.
4Haga clic en Configuración de PDF.
Aparecerá el cuadro de diálogo Configuración de PDF.
5Haga clic en la ficha Color.
6Active la opción Color del documento.
7Elija un perfil de color del cuadro de lista Color de salida:
•RGB
•CMYK
•Escala de grises
•Nativo
8Haga clic en Aceptar.
9Haga clic en Guardar.
También es posible
Aplicar un perfil de prueba de color al archivo PDF Active la opción Prueba de color.
Convertir todos los colores directos aplicados en el documento al
perfil de color seleccionado
Active la casilla Convertir colores directos a.
Incorporar el perfil de color al archivo PDF Active la casilla Incorporar perfil de color.

502 | Corel PHOTO-PAINT 2021 Guía del usuario
Opciones de seguridad de PDF
Puede establecer opciones de seguridad para proteger los archivos PDF que cree. Las opciones de seguridad le permiten controlar si, y hasta
qué punto, se puede tener acceso, editar y reproducir un archivo PDF cuando se visualiza en Adobe Reader.
El nivel de seguridad disponible también se determina según la versión de Adobe Reader empleada para crear el archivo PDF. Los niveles
de cifrado ofrecidos por Adobe Reader han ido aumentando con el paso del tiempo. Por ejemplo, si guarda los archivos en la versión 6 o
inferior de Adobe Reader, la codificación empleada será estándar. La versión 8 incluye codificación de 128 bits y la versión 9, codificación de
256 bits. Si desea obtener más información sobre cómo elegir una versión, consulte la sección "Optimizar archivos PDF" en la página 503.
Las opciones de seguridad se controlan mediante dos contraseñas: la contraseña de autorización y la contraseña de apertura.
La contraseña de autorización es la contraseña principal que le permite controlar si un archivo puede imprimirse, editarse o copiarse. Por
ejemplo, como propietario del archivo, puede proteger la integridad de sus contenidos seleccionando una configuración de autorización que
no permita ediciones.
Puede asimismo elegir una contraseña de apertura que le permita controlar quién puede tener acceso al archivo. Por ejemplo, si el archivo
contiene información confidencial, y quiere limitar qué usuarios pueden visualizarlo, puede establecer una contraseña de apertura. No es
recomendable establecer una contraseña de apertura sin establecer una contraseña de autorización, ya que entonces los usuarios tendrían
acceso sin restricciones al archivo PDF, incluyendo la posibilidad de establecer una nueva contraseña.
Las opciones de seguridad se aplican cuando guarda el archivo PDF. Esta configuración puede visualizarse cuando se abre un archivo PDF en
Adobe Acrobat.
Para establecer autorizaciones en archivos PDF
1Haga clic en Archivo Exportar como PDF.
2Localice la carpeta en la que desea almacenar el archivo.
3Escriba un nombre de archivo en el cuadro Guardar como.
4Haga clic en Configuración de PDF.
Aparecerá el cuadro de diálogo Configuración de PDF.
5Haga clic en la ficha Seguridad.
6Active la casilla Contraseña de autorización.
7Escriba una contraseña en el cuadro Contraseña.
8Vuelva a escribir la contraseña en el cuadro Confirmar contraseña.
9En la lista Autorización de impresión, elija una de las opciones siguientes:
•Ninguna: les permite a los usuarios visualizar el PDF en pantalla pero no imprimir el mismo.
•Baja resolución: le permite a los usuarios imprimir una versión de baja resolución del archivo PDF. Esta opción está disponible para los
archivos PDF compatibles con Adobe Acrobat 5 o posteriores.
•Alta resolución: le permite a los usuarios imprimir una versión de alta resolución del archivo PDF.
10 En la lista Autorización de edición, elija una de las opciones siguientes:
•Ninguna: impide a los usuarios editar el archivo PDF.
•Insertar, eliminar y girar páginas: permite a los usuarios insertar, eliminar y girar páginas al editar el archivo PDF. Esta opción está
disponible para los archivos PDF compatibles con Adobe Acrobat 5 o posteriores.
•Cualquiera, menos extraer páginas: le permite a los usuarios editar el archivo PDF pero impide que eliminen páginas del mismo.
Si quiere permitir que se copie contenido del archivo PDF a otros documentos, active la casilla Activar copia de contenido.
11 Haga clic en Aceptar.
12 Haga clic en Guardar.

Exportar a PDF | 503
La contraseña de autorización es la contraseña principal del documento. El propietario del archivo puede utilizarla para establecer
autorizaciones, o para abrir el archivo si se establece una contraseña de apertura.
Algunas opciones de compatibilidad con PDF, tales como PDF/X-3 y PDF/A-1b, no permiten configurar autorizaciones de archivo
PDF. Si elige una de estas opciones de compatibilidad, todos los controles en la página Seguridad aparecen desactivados. Si desea
cambiar la compatibilidad, consulte sobre "Para seleccionar una opción de compatibilidad" en la página 503.
Para establecer una contraseña de usuario para un archivo PDF
1Haga clic en Archivo Exportar como PDF.
2Localice la carpeta en la que desea almacenar el archivo.
3Escriba un nombre de archivo en el cuadro Guardar como.
4Haga clic en Configuración de PDF.
Aparecerá el cuadro de diálogo Configuración de PDF.
5Haga clic en la ficha Seguridad.
6Active la casilla Contraseña de apertura.
7Escriba una contraseña en el cuadro Contraseña.
8Vuelva a escribir la contraseña en el cuadro Confirmar contraseña.
9Haga clic en Aceptar.
10 Haga clic en Guardar.
Si establece una contraseña de apertura, se recomienda que establezca asimismo una contraseña de autorización.
Optimizar archivos PDF
Puede optimizar archivos PDF para diferentes versiones de Adobe Acrobat o Acrobat Reader mediante la elección de una opción de
compatibilidad que coincida con el tipo de visor utilizado por los receptores del archivos PDF. En Corel PHOTO-PAINT, puede seleccionar una
de las siguientes opciones compatibles: Acrobat 4.0, Acrobat 5.0, Acrobat 6.0, Acrobat 8.0, Acrobat 9.0, PDF/X-1a, PDF/X-3 o PDF/A-1b.
Los controles disponibles serán diferentes según la opción de compatibilidad que seleccione. Si va a publicar un archivo PDF para distribuirlo
ampliamente, es mejor elegir una opción de compatibilidad anterior, tal como Acrobat 8.0 o 9.0 para asegurar que el archivo se pueda ver
en versiones anteriores de Acrobat. Sin embargo, si la seguridad es una cuestión importante, le convendría seleccionar una versión más
reciente, puesto que los niveles de cifrado son superiores. Si desea obtener más información, consulte la sección "Opciones de seguridad de
PDF" en la página 502.
Para seleccionar una opción de compatibilidad
1Haga clic en Archivo Exportar como PDF.
2Localice la carpeta en la que desea almacenar el archivo.
3Escriba un nombre de archivo en el cuadro Guardar como.
4Haga clic en Configuración de PDF.
Aparecerá el cuadro de diálogo Configuración de PDF.
5Haga clic en la ficha General.
6En el cuadro de lista Compatibilidad, elija una opción de compatibilidad.

504 | Corel PHOTO-PAINT 2021 Guía del usuario
PDF: resúmenes de comprobaciones previas
Antes de guardar un documento como archivo PDF, puede comprobarlo previamente para detectar posibles problemas. La comprobación
previa realiza una comprobación y muestra un resumen de errores, posibles problemas y sugerencias para resolverlos. La opción
predeterminada es que durante las comprobaciones previas se comprueben diferentes aspectos del PDF, pero puede desactivar aquellos
aspectos que no desee comprobar.
Para ver el resumen de comprobaciones previas de un archivo PDF
1Haga clic en Archivo Exportar como PDF.
2Localice la carpeta en la que desea almacenar el archivo.
3Escriba un nombre de archivo en el cuadro Guardar como.
4Haga clic en Configuración de PDF.
Aparecerá el cuadro de diálogo Configuración de PDF.
5Haga clic en la ficha Comprobaciones previas.
Si no se detecta ningún problema de impresión, el nombre de la ficha será "Sin problemas". Si se detectan problemas, el nombre de la
ficha mostrará el número de problemas encontrados.
Puede limitar los aspectos que desea comprobar durante la comprobación previa haciendo clic en la pestaña Comprobación previa,
haciendo clic en el botón Configuración , y desactivando las casillas de verificación situadas junto a los aspectos que desee omitir
durante la comprobación.
Puede guardar la configuración seleccionando guardar configuración actual como estilo del cuadro de lista Comprobación previa
para y escribiendo un nombre en el cuadro Guardar estilo de comprobación previa como.
Preparación de archivos PDF para un proveedor de servicios de impresión
Las marcas de impresora proporcionan información al proveedor de servicios de impresión sobre cómo se debe imprimir el trabajo. Es
posible especificar las marcas de impresora que se van a incluir en la página. Las marcas de impresora disponibles son las siguientes:
•Marcas de corte: representan el tamaño del papel y aparecen en las esquinas de la página. Es posible añadir marcas de corte para
utilizarlas como guías al recortar el papel. Si imprime varias páginas por hoja (por ejemplo, 2 filas por 2 columnas) puede añadir las
marcas de corte en el borde externo de la página para quitarlas después del proceso de corte, o puede añadirlas alrededor de cada fila y
columna. Una sangría determina cuánto puede sobrepasar una imagen las marcas de corte. Cuando se utiliza una sangría para extender
el trabajo de impresión hasta el borde de la página, se debe definir un límite de sangría.La sangría requiere que el tamaño del papel en el
que se imprima sea superior al tamaño del papel final que se desea, así como que el área de imagen sobrepase el borde del tamaño del
papel final.
•Marcas de registro: son necesarias para alinear la película para realizar pruebas en las planchas de impresión en una imprenta de color.
Las marcas de registro se imprimen en cada hoja de una separación de color.
•Escala de densitómetro: se trata de una serie de cuadros grises que van de claro a oscuro. Estos cuadros son necesarios para probar la
densidad de las imágenes de medios tonos. La escala de densitómetro se puede colocar en cualquier lugar de la página. También puede
personalizar los niveles de gris que aparecen en cada uno de los siete cuadrados de la escala de densitómetro.
•Información de archivo: puede imprimirse, además del perfil de color, la configuración de medios tonos; el nombre, la fecha y la hora
de creación de la imagen; el número de plancha y el nombre del trabajo.
Para incluir marcas de impresora en un archivo PDF
1Haga clic en Archivo Exportar como PDF.
2Localice la carpeta en la que desea almacenar el archivo.
3Escriba un nombre de archivo en el cuadro Guardar como.

Exportar a PDF | 505
4Haga clic en Configuración de PDF.
Aparecerá el cuadro de diálogo Configuración de PDF.
5Haga clic en la ficha Preimpresión.
6Active las casillas apropiadas:
•Marcas de corte
•Información de archivo
•Marcas de registro
•Escalas de densitómetro
Si desea incluir una sangría, active la casilla Límite de sangría y escriba un límite de sangría en el cuadro correspondiente.
Normalmente, un límite de sangría entre 3,2 y 6,35 mm es suficiente. Cualquier objeto que se extienda más de esta cantidad usa
espacio innecesariamente y puede provocar problemas cuando se impriman varias páginas con sangrías en una sola hoja de papel.

506 | Corel PHOTO-PAINT 2021 Guía del usuario

Operaciones con aplicaciones de productividad de oficina | 507
Operaciones con aplicaciones de productividad de
oficina
Corel PHOTO-PAINT es altamente compatible con aplicaciones de productividad de oficina como Microsoft Word y WordPerfect. Por
ejemplo, puede importar y exportar archivos entre aplicaciones, así como copiar, mover o insertar objetos de Corel PHOTO-PAINT en otros
documentos de productividad de oficina.
Esta sección contiene los temas siguientes:
•"Exportar archivos a aplicaciones de productividad de oficina" (página 507)
•"Añadir objetos a documentos" (página 507)
Exportar archivos a aplicaciones de productividad de oficina
Es posible exportar archivos a fin de optimizarlos para su utilización con aplicaciones de productividad de oficina como Microsoft Word o
WordPerfect. Si desea obtener más información sobre la exportación de archivos de Corel PHOTO-PAINT, consulte la sección "Para exportar
una imagen a Microsoft Office" en la página 78.
Añadir objetos a documentos
Corel PHOTO-PAINT le permite copiar un objeto y pegarlo en una imagen. También es posible copiar un objeto y colocarlo en un documento
de productividad de oficina, como uno proveniente de Microsoft Word. Si desea obtener más información sobre la copia de objetos,
consulte la sección "Desplazar, copiar y eliminar objetos" en la página 388.
Puede insertar un objeto en un documento de productividad de oficina. Si desea obtener información sobre cómo insertar objetos en
documentos de productividad de oficina, consulte la sección , o bien consulte la Ayuda de la aplicación de productividad de oficina.

508 | Corel PHOTO-PAINT 2021 Guía del usuario

Archivos de cámara RAW | 509
Archivos de cámara RAW
Puede importar y procesar archivos en formato RAW en Corel PHOTO-PAINT
Esta sección contiene los temas siguientes:
•"Usar archivos RAW" (página 509)
•"Importar archivos de cámara RAW en Corel PHOTO-PAINT" (página 510)
•"Ajustar el color y el tono de archivos RAW" (página 512)
•"Perfilar archivos de cámara RAW y reducir ruido" (página 515)
•"Previsualizar archivos RAW y obtener información de imagen" (página 515)
También puede descargar AfterShot 3 HDR para editar y procesar archivos RAW. Si desea obtener más información, consulte la sección
"AfterShot 3 HDR" en la página 83.
Usar archivos RAW
Los archivos RAW contienen datos de imagen capturados por el sensor de imágenes de una cámara digital. Estos archivos se denominan
RAW (del inglés "crudo") porque, a diferencia de los archivos JPEG y TIFF, apenas se procesan dentro de la cámara y necesitan editarse y
prepararse para su impresión en una aplicación de edición de imágenes.
Con los archivos RAW, puede controlar el procesamiento de los datos de la imagen, en lugar de dejar que la cámara realice ajustes y
conversiones de color automáticas. Puede ajustar el equilibrio de blanco, el rango tonal, contraste, saturación del color y el perfilado de
una imagen RAW sin perder calidad de imagen. Además, puede volver a procesar imágenes RAW en cualquier momento para conseguir los
resultados que desee. En este sentido, los archivos RAW se pueden comparar con una película expuesta, pero sin revelar.
Para aprovechar las ventajas de los archivos RAW, debe configurar su cámara para que guarde archivos en su propio formato RAW. Corel
PHOTO-PAINT permite abrir e importar archivos RAW de modelos de cámara compatibles. Algunos de los modelos de cámara compatibles
son los siguientes:
• Canon EOS-1D X, Canon EOS 650D, Canon 5D Mark III, Canon G1-X, Canon ID-X, Canon EOS 6D, Canon A3300, Canon EOS C500 y
Canon EOS SX50
• Casio EX-ZR100
• Fuji X-Pro1, Fuji X-S1, Fuji XS50, Fuji X20, Fuji X100S, Fuji SL1000, Fuji X-E1 y Fuji XF1
• Olympus XZ-10
• Pentax K-5 II (s)
• Samsung EX2F, Samsung NX300, Samsung NX1000 y Samsung NX20

510 | Corel PHOTO-PAINT 2021 Guía del usuario
• Sigma SD1, Sigma SD15, cámaras Sigma DP
• Sony RX100
Además, ahora también es compatible con el formato de archivos de negativo digital (DNG, del inglés Digital Negative) con pérdida de
calidad de Adobe y el formato Imacon Flexframe 3f.
Si desea obtener más información sobre los modelos de cámara compatibles, visite la Base de conocimientos de Corel.
Importar archivos de cámara RAW en Corel PHOTO-PAINT
Cuando abre uno o varios archivos RAW en Corel PHOTO-PAINT, las imágenes se muestran primero en el Laboratorio de archivos RAW. Puede
utilizar los controles en el Laboratorio de archivos RAW para ajustar el color y el tono de las imágenes RAW. Si está satisfecho con los ajustes
aplicados a un archivo, puede aplicar los mismos ajustes al resto de los archivos.
Después de procesar archivos RAW, puede seguir editándolos mediante las herramientas y los efectos disponibles en Corel PHOTO-PAINT.
A continuación, puede guardar los archivos RAW en formato TIFF o JPEG, o bien puede guardarlos en cualquier otro formato de archivo
compatible con Corel PHOTO-PAINT.
Tenga en cuenta que, como el formato RAW cambia de un modelo de cámara a otro, no todos los archivos RAW se pueden guardar en
un formato de archivo RAW en Corel PHOTO-PAINT. Cualquier cambio realizado en los archivos RAW en el Laboratorio de archivos RAW se
pierde a menos que guarde los archivos en un formato de archivo compatible.
Procesamiento de archivos RAW
El Laboratorio de archivos RAW incluye controles que están organizados en un orden lógico para la corrección de color y otros ajustes de
imágenes RAW. Se recomienda recomendable comenzar por la parte superior de la página Color y desplazarse hacia abajo. Una vez que
termine de corregir el color y el tono de su imagen, puede hacerla más nítida y quitar ruido mediante los controles en la página Detalle.
Si desea obtener información sobre las opciones de la página Color, consulte la sección "Ajustar el color y el tono de archivos RAW" en la
página 512. Si desea obtener información sobre las opciones de la página Detalle, consulte la sección "Perfilar archivos de cámara RAW y
reducir ruido" en la página 515.

Archivos de cámara RAW | 511
Laboratorio de archivos RAW: los números con un círculo corresponden a los números
de la tabla siguiente, que describe los componentes principales del laboratorio.
Componente Descripción
1. Herramientas de rotación Le permiten girar la imagen 90 grados a la derecha o a la izquierda.
2. Herramientas de zoom y visualización panorámica Le permiten aplicar zoom para aumentar y reducir una imagen en
la ventana de previsualización, desplazarse en una imagen a un
nivel de zoom superior al 100% y ajustar una imagen a la ventana
de previsualización.
3. Modos y ventana de previsualización Le permiten previsualizar los ajustes realizados en una imagen RAW
en una ventana normal o dividida en dos partes. Para comparar la
imagen original y la imagen editada, puede verlas una al lado de la
otra.

512 | Corel PHOTO-PAINT 2021 Guía del usuario
Componente Descripción
4. Página Color Contiene los controles que le permiten ajustar el color y el tono
de imágenes RAW para quitar matices de color y mostrar detalles
ocultos.
5. Página Detalle Contiene controles que le permiten quitar ruido de las imágenes
RAW.
6. Página Propiedades Contiene controles que le permiten ver información acerca de la
imagen RAW, como tamaño, modo de color y configuración de la
cámara.
7. Botones Deshacer y Rehacer Le permiten deshacer y rehacer la última acción realizada.
8. Botón Restablecer Le permite borrar todas las correcciones y empezar por la imagen
RAW original.
9. Crear instantánea Le permite capturar la versión corregida de una imagen en una
“instantánea” en cualquier momento. Las miniaturas de las
instantáneas aparecen en una ventana bajo la imagen.
10. Histograma Le permite previsualizar el rango tonal de la imagen.
Para importar un archivo RAW
1Haga clic en Archivo Colocar.
2Seleccione uno o varios archivos RAW y haga clic en Abrir o Colocar.
3En el Laboratorio de archivos RAW, ajuste el color y el tono de la imagen RAW. Si es necesario, puede aumentar el perfilado de la
imagen y reducir la cantidad de ruido.
Si ha seleccionado varios archivos RAW y quiere aplicar los mismos ajustes a todos ellos, active la casilla de verificación Aplicar a todos
los archivos restantes.
Puede girar la imagen haciendo clic en los botones Girar a la izquierda o Girar a la derecha .
Ajustar el color y el tono de archivos RAW
Puede ajustar el color y el tono de una imagen mediante los siguientes controles.
Profundidad de color
La profundidad de color se refiere al número de colores que puede contener una imagen. Una de las ventajas de usar archivos RAW es que
contienen más colores que las fotos guardadas como archivos JPEG o TIFF. Este mayor número de colores facilita reproducir los colores con
precisión, revelar detalle en sombras y ajustar los niveles de brillo.
El Laboratorio de archivos RAW le permite procesar este tipo de archivos como imágenes de 48 o 24 bits. Las imágenes de 48 bits ofrecen
una representación del color más precisa e impiden la pérdida de calidad de imagen durante el retoque fotográfico. Algunos de los efectos
especiales de Corel PHOTO-PAINT no se pueden aplicar a imágenes de 48 bits.

Archivos de cámara RAW | 513
Equilibrio de blanco
El equilibrio de blanco es el proceso de quitar matices de color poco naturales de las imágenes para que los colores se parezcan más a los de
la vida real. El equilibrio de blanco tiene en cuenta las condiciones de iluminación en las que se tomó una foto y configura el equilibrio de
blanco para producir colores realistas en la imagen.
De forma predeterminada, cuando se importa un archivo RAW en Corel PHOTO-PAINT, el programa reflejará la configuración de cámara
para efectuar el equilibrio de blanco. Esta configuración aparece como efecto preestablecido Como se tomó en el cuadro de lista Equilibrio
de blanco. Si no está satisfecho con esta configuración, puede ajustar el equilibrio de blanco automáticamente eligiendo el efecto
preestablecido Automático. También puede aplicar cualquiera de los siguientes efectos preestablecidos: Luz del día, Nublado, Sombra,
Tungsteno, Fluorescente o Flash. Los efectos preestablecidos le permiten simular diferentes condiciones de iluminación.
Imagen RAW con equilibrio de blanco incorrecto (izquierda); la misma imagen con el equilibrio de blanco ajustado (derecha).
Además, puede usar la herramienta Cuentagotas para ajustar automáticamente el contraste en una imagen en función del punto blanco o
gris que tome de muestra en la ventana de previsualización.
Si las opciones de Equilibrio de blanco no producen los resultados que desea, puede usar los siguientes controles para quitar matices de
color:
• Deslizador Temperatura: le permite corregir matices de color mediante el ajuste del color de una imagen para compensar por las
condiciones de iluminación existentes cuando se tomó la foto. Por ejemplo, para corregir un matiz de color amarillento causado por
tomar una foto en el interior con una fuente de luz incandescente tenue, se puede mover el deslizador hacia la izquierda. Del mismo
modo, para corregir un matiz de color azul producido por condiciones de luz intensa, puede mover el deslizador hacia la derecha.
• Deslizador Tono: le permite corregir matices de colores mediante el ajuste de verde o magenta en la imagen. Puede añadir verde
moviendo el deslizador hacia la derecha, y magenta moviendo el deslizador hacia la izquierda. Si mueve el deslizador Tono después de
utilizar el deslizador Temperatura, puede ajustar con precisión una imagen.
Ajustes de tonalidad
Puede utilizar los siguientes controles para ajustar el tono de archivos RAW.
• Deslizador Saturación: le permite ajustar la viveza de los colores. Por ejemplo, si mueve el deslizador hacia la derecha, puede aumentar la
viveza del cielo azul de una imagen. Si mueve el deslizador hacia la izquierda, puede reducir la viveza de los colores.
• Deslizador Exposición: le permite compensar condiciones de iluminación en el momento que se tomó la foto. La exposición es la
cantidad de luz que se deja caer en el sensor de una cámara digital. Los valores altos de exposición dan como resultado áreas que son
completamente blancas (sin detalle); los valores bajos resultan en un aumento de sombras. Los valores de exposición (EV, del inglés,
Exposure values) oscilan entre -3.0 y +3.0.
• Deslizador Brillo: le permite aclarar u oscurecer toda la imagen. Si solo desea oscurecer las áreas más oscuras de una imagen, debe
utilizar el deslizador Sombra.
• Deslizador Sombra: le permite ajustar el brillo de las áreas más oscuras de una imagen sin afectar las áreas claras. Por ejemplo, una luz
intensa detrás del sujeto de la foto (iluminación posterior) puede hacer que éste aparezca sombreado. Puede corregir la foto moviendo el
deslizador Sombras hacia la derecha para iluminar las áreas oscuras y revelar más detalles.
Uso del histograma
Mientras aplica ajustes en la imagen, puede ver el rango tonal de la misma en el histograma para comprobar si se ha producido algún
recorte de áreas de sombra o de resalte. El recorte (del inglés, clipping) en fotografía digital es el desplazamiento de píxeles de la imagen a

514 | Corel PHOTO-PAINT 2021 Guía del usuario
blanco (recorte de resaltes) o a negro (recorte de sombras). Las áreas de recorte de resaltes aparecen completamente blancas y no contienen
detalle; las áreas de recorte de sombras aparecen completamente negras y no contienen detalle.
El botón en el lado izquierdo del histograma muestra un aviso si la imagen contiene recorte de sombras. El botón en el lado derecho del
histograma muestra un aviso si la imagen contiene recorte de resaltes. También puede aplicar sombra al área de recorte en la ventana de
previsualización.
Para ajustar el color y el tono de un archivo RAW
1Haga clic en Archivo Colocar.
2Seleccione uno o varios archivos RAW y haga clic en Abrir o Colocar.
3Para quitar un matiz de color, seleccione la opción Automático en el cuadro de lista Equilibrio de blanco.
Si no está satisfecho con el resultado, puede configurar el punto blanco con más precisión mediante la herramienta Cuentagotas
para tomar una muestra del color blanco o gris en su imagen.
4Realice una o más acciones de la siguiente tabla.
Para Realice lo siguiente
Simular diferentes condiciones de iluminación Seleccione una opción en el cuadro de lista Equilibrio de blanco.
Corregir el color de la imagen Ajuste el deslizador Temperatura y luego perfeccione la corrección
de color mediante el ajuste del deslizador Tono.
Hacer que los colores sean más o menos vívidos Mueva el deslizador Saturación hacia la derecha para aumentar la
cantidad de color de la imagen o hacia la izquierda para reducirla.
Ajustar la exposición Mueva el deslizador Exposición hacia la izquierda para compensar
por valores de exposición altos en la cámara o hacia la derecha para
compensar por valores de exposición bajos.
Aclarar u oscurecer una imagen Mueva el deslizador Brillo hacia la derecha para aclarar la imagen o
hacia la izquierda para oscurecerla.
Ajustar el brillo en las áreas más oscuras de una imagen sin cambiar
las áreas más claras
Mueva el deslizador Sombra.
Mostrar áreas de sombras recortadas Haga clic en el botón a la izquierda del histograma.
Mostrar áreas de resaltes recortadas Haga clic en el botón a la derecha del histograma.
Puede capturar la versión actual de la imagen haciendo clic en el botón Crear instantánea. Las miniaturas de las instantáneas
aparecen en una ventana bajo la imagen. A cada instantánea se le asigna un número consecutivo y puede eliminarse haciendo clic en
el botón de cierre de ventana en la esquina superior derecha de la barra de título de la instantánea.
Para cambiar el valor de color o tono en incrementos, puede hacer clic en el cuadro a la derecha de cada deslizador y presionar las
teclas de flecha Arriba o Abajo.
Puede deshacer o rehacer la última corrección realizada haciendo clic en el botón Deshacer o Rehacer. Para deshacer todas las
correcciones, haga clic en el botón Restablecer original.

Archivos de cámara RAW | 515
Perfilar archivos de cámara RAW y reducir ruido
Puede perfilar archivos RAW para mejorar los bordes de la imagen.
Los archivos RAW pueden contener ruido luminoso (escala de grises) y ruido de color (croma) que es especialmente evidente en las áreas
más oscuras de la imagen. El ruido luminoso es similar a un efecto de “nieve blanca”, el ruido de color se muestra como píxeles aleatorios de
diferentes colores esparcidos en áreas de la imagen. Puede reducir el ruido en archivos RAW para mejorar la calidad de imagen.
Antes (izquierda) y después (derecha) de reducir la cantidad de ruido en una imagen RAW.
Para perfilar un archivo RAW
1Haga clic en Archivo Colocar.
2Seleccione uno o varios archivos RAW y haga clic en Abrir o Colocar.
3En el Laboratorio de archivos RAW, haga clic en la ficha Detalle.
4Mueva el deslizador Nitidez para mejorar la definición de una imagen.
Para reducir el ruido en un archivo RAW
1En el Laboratorio de archivos RAW, haga clic en la ficha Detalle.
2Mueva cualquiera de los deslizadores siguientes hacia la derecha:
•Ruido de luminancia: para reducir la cantidad de ruido de luminancia.
•Ruido de color: para reducir la cantidad de ruido de color. Los valores altos pueden reducir la precisión del color en una imagen.
El ajuste de la configuración de ambos valores, Ruido de luminancia y Ruido de color, produce mejores resultados.
Previsualizar archivos RAW y obtener información de imagen
Al previsualizar archivos RAW de varias maneras, puede evaluar los ajustes de color y tono que realice. Por ejemplo, puede girar imágenes,
aplicar panorámica a una nueva área, aumentar o reducir la imagen, y seleccionar el modo de visualización de la imagen procesada en la
ventana de previsualización.
Puede obtener información acerca del modo de color, tamaño y resolución del archivo RAW. Además, puede obtener información acerca de
la cámara y de la configuración de cámara utilizada cuando se tomó la foto.
Para previsualizar archivos RAW
1Haga clic en Archivo Colocar.

516 | Corel PHOTO-PAINT 2021 Guía del usuario
2Seleccione uno o varios archivos RAW y haga clic en Abrir o Colocar.
3En el Laboratorio de archivos RAW, realice una de las tareas que aparecen en la siguiente tabla.
Para Realice lo siguiente
Desplazarse a un área diferente de la imagen Utilizando la herramienta Mano , arrastre la imagen hasta que
quede visible el área que le interese.
Aumentar y reducir Haga clic en la ventana de previsualización con las herramientas
Aumentar o Reducir .
También puede aumentar (acercar) o reducir (alejar) la imagen
usando el deslizador Zoom.
Mostrar una imagen ajustada a la ventana de previsualización Haga clic en el botón Zoom para encajar .
Visualizar una imagen a tamaño real Haga clic en el botón 100% .
Ver la imagen corregida en una única ventana de previsualización Haga clic en el botón Previsualización a pantalla completa .
Ver la imagen corregida en una ventana y la original en otra Haga clic en el botón Antes y después a pantalla completa .
Ver la imagen en una ventana con un separador entre la versión
original y la corregida Haga clic en el botón Antes y después a pantalla dividida .
Mueva el cursor sobre la línea de división discontinua y arrastre
para mover el separador a otra área de la imagen.
Para obtener información acerca de un archivo RAW
• En Laboratorio de archivos RAW, haga clic en la ficha Propiedades. Podrá ver cualquiera de las propiedades disponibles para el archivo
RAW seleccionado, tales como el espacio de color, el fabricante y el modelo de la cámara, la distancia focal, el tiempo de exposición y la
velocidad ISO.

Formatos de archivo admitidos | 517
Formatos de archivo admitidos
El formato de archivo define el modo en que una aplicación almacena información en un archivo. Si quiere usar un archivo creado en una
aplicación diferente de la que está utilizando, debe importarlo. De modo contrario, si genera un archivo en una aplicación y desea utilizarlo
en otra, tiene que exportarlo a un formato de archivo distinto.
Cuando se le asigna nombre a un archivo, la aplicación le añade automáticamente una extensión que suele constar de tres caracteres (por
ejemplo, .cdr, .bmp, .tif o .eps). Esta extensión de nombre de archivo permite al usuario y al sistema diferenciar entre archivos de distinto
formato.
La siguiente lista incluye todos los formatos de archivo utilizados en esta aplicación. No todos los filtros de formato de archivo se instalan
de forma predeterminada. Si no puede exportar o importar un archivo de la lista, necesita actualizar su instalación de CorelDRAW Graphics
Suite. Si desea obtener más información, consulte la sección Modificar y reparar instalaciones
•"Adobe Illustrator (AI)" (página 518)
•"Mapa de bits de Windows (BMP)" (página 518)
•"Mapa de bits OS/2 (BMP)" (página 519)
•"Metarchivo de gráficos de PC (CGM)" (página 519)
•"CorelDRAW (CDR)" (página 520)
•"Intercambio de presentación de Corel (CMX)" (página 520)
•"Corel PHOTO-PAINT (CPT)" (página 520)
•"Recurso de cursor (CUR)" (página 521)
•"en " (página 521)A"Formato Drawing Database de AutoCAD (DWG) y formato de intercambio de dibujos AutoCAD (DXF)" (página
521)
•"PostScript encapsulado (EPS)" (página 522)
•"PostScript (PS o PRN)" (página 524)
•"GIF" (página 524)
•"Formato de archivo de imagen de alta eficiencia (HEIF)" (página 525)
•"JPEG (JPG)" (página 526)
•"PaintBrush (PCX)" (página 526)
•"Archivo de trazador JPG (PLT)" (página 528)
•"Portable Network Graphics (PNG)" (página 528)
•"Adobe Photoshop (PSD)" (página 529)
•"Corel Painter (RIF)" (página 530)
•"TARGA (TGA)" (página 531)
•"TIFF" (página 532)
•"Gráfico de WordPerfect (WPG)" (página 532)

518 | Corel PHOTO-PAINT 2021 Guía del usuario
•"Formatos de archivo RAW" (página 533)
•"Otros formatos de archivo" (página 533)
•"Formatos recomendados para la importación de gráficos" (página 534)
•"Formatos recomendados para la exportación de gráficos" (página 534)
Adobe Illustrator (AI)
El formato de archivo Adobe Illustrator (AI) fue desarrollado por Adobe Systems, Incorporated para las plataformas Windows y Macintosh.
Es principalmente vectorial, aunque las últimas versiones admiten información de mapa de bits.
Para importar un archivo Adobe Illustrator
1Haga clic en Archivo Colocar.
2Elija la carpeta en la que está almacenado el archivo.
3Haga clic en el nombre del archivo.
4Haga clic en Colocar.
5Haga clic en la ventana de imagen en la que desea importar el archivo.
6En el cuadro de diálogo Convertir a mapa de bits, ajuste la anchura, altura, resolución, modo de color o cualquiera de las otras
especificaciones.
Notas técnicas sobre Adobe Illustrator (AI)
Importación de un archivo AI
• Puede importar formatos de archivo AI hasta Adobe Illustrator CS4, esta última inclusive.
• Todos los objetos de tablas artísticas se colocan en una página debido a que Corel PHOTO-PAINT no admite varias páginas.
Mapa de bits de Windows (BMP)
El formato de archivo de mapa de bits de Windows (BMP) fue desarrollado como estándar para representar las imágenes gráficas como
mapas de bits en el sistema operativo Windows.
Para importar un mapa de bits
1Haga clic en Archivo Colocar.
2Elija la carpeta en la que está almacenado el archivo.
3Seleccione BMP - Mapa de bits de Windows (*.bmp; *.dib; *.rle) en el cuadro de lista situado junto al cuadro Nombre de archivo.
4Haga clic en el nombre del archivo.
5Haga clic en Colocar.
Para guardar un archivo con formato de mapa de bits
1Haga clic en Archivo Guardar como.
2Localice la carpeta en la que desea almacenar el archivo.
3Elija BMP - Mapa de bits Windows en el cuadro de lista Guardar como tipo.
4Escriba un nombre de archivo en el cuadro de lista Guardar como.
5Haga clic en Guardar.

Formatos de archivo admitidos | 519
Notas técnicas sobre el formato BMP (mapa de bits de Windows)
Importación de un archivo BMP
• Puede importar archivos .BMP que cumplan las especificaciones BMP de Windows y OS/2.
• Los archivos BMP de Windows pueden ser en blanco y negro, 16 colores, en escala de grises, con paleta o color RGB (24 bits), y se
imprimen según la profundidad de color seleccionada, en función de la impresora.
• Puede utilizarse la compresión RLE (Run-length encoding) en todos los mapas de bits, excepto los de color RGB (24 bits), y los mapas de
bits en blanco y negro.
• La resolución varía entre 72 y 300 ppp y aumenta si se usan ajustes personalizados.
• El tamaño máximo de imagen es de 64535 x 64535 píxeles.
Exportación de un archivo BMP
• Debido a que las imágenes ráster como los mapas de bits se asignan a la página píxel a píxel, la resolución no aumenta. En lugar de eso,
el mapa de bits tiene un aspecto dentado, con una aparente pérdida de resolución.
Mapa de bits OS/2 (BMP)
Este tipo de archivo de mapa de bits está diseñado para el sistema operativo OS/2. El tamaño de imagen máximo que puede utilizarse en el
formato de archivo de mapa de bits OS/2 es de 64535 x 64535 píxeles. OS/2 utiliza compresión Run-length encoding (RLE).
Notas técnicas sobre mapas de bits OS/2 (BMP)
• Las aplicaciones Corel admiten la versión estándar 1.3 y la versión mejorada 2.0 o posteriores del formato de archivo de mapa de bits
OS/2.
• Las aplicaciones de Corel admiten las siguientes profundidades de color al importar y exportar archivos BMP: blanco y negro de 1 bit,
escala de 256 tonos de gris (8 bits), paleta de 16 colores (4 bits) y 256 colores (8 bits), y RGB de 24 bits.
Metarchivo de gráficos de PC (CGM)
CGM (Metarchivo de gráficos de PC) es un formato de metarchivo abierto e independiente de plataformas que se utiliza para almacenar
e intercambiar gráficos bidimensionales. Admite color RGB. Los archivos CGM pueden contener gráficos vectoriales y mapas de bits, pero
generalmente contienen uno de los dos tipos de gráfico, y raramente ambos.
Para importar un archivo CGM
1Haga clic en Archivo Colocar.
2Elija la carpeta en la que está almacenado el archivo.
3Haga clic en el nombre del archivo.
4Haga clic en Colocar.
5Ajuste la profundidad, la altura, la resolución, el modo de color o realice cualquier otro ajuste.
Notas técnicas sobre el formato CGM (metarchivo de gráficos de PC)
• Se pueden importar archivos con formato de las versiones 1, 3 y 4 de CGM.
• El filtro CGM solo acepta marcadores admitidos por el formato de archivo CGM estándar. Se omiten los marcadores de uso privado.
• Si el archivo CGM contiene una fuente que no está en el sistema del usuario, el cuadro de diálogo Concordancia de fuentes Panose
permite sustituirla con una disponible.

520 | Corel PHOTO-PAINT 2021 Guía del usuario
CorelDRAW (CDR)
Los archivos CorelDRAW (CDR) son principalmente dibujos de gráficos vectoriales. Los vectores definen una imagen como una lista de
primitivas gráficas (rectángulos, líneas, texto, arcos y elipses). Los vectores se colocan punto por punto en la página, de forma que si se
amplía o reduce el tamaño de un gráfico de vector, la imagen original no se distorsiona.
Se pueden crear y editar gráficos vectoriales en aplicaciones de diseño gráfico, tales como CorelDRAW, pero también se pueden editar este
tipo de gráficos en aplicaciones de edición de imágenes, como Corel PHOTO-PAINT. En los programas de autoedición pueden utilizarse
imágenes de vectores de varios formatos.
Para importar un archivo de CorelDRAW
1Haga clic en Archivo Colocar.
2Elija la carpeta en la que está almacenado el archivo.
3Haga clic en el nombre del archivo.
4Haga clic en Colocar.
5Haga clic en la ventana de imagen.
6Ajuste la anchura, la altura, la resolución, el modo de color o cualquiera de las otras especificaciones.
Notas técnicas sobre CorelDRAW (CDR)
• Los archivos Los archivos CorelDRAW importados se rasterizan.
• Los símbolos enlazados se convierten en símbolos internos.
Intercambio de presentación de Corel (CMX)
El formato de intercambio de presentación de Corel (CMX) es un formato de metarchivo que admite información de mapa de bits y de
vectores, así como la gama completa de colores PANTONE, RGB y CMYK. Los archivos guardados en formato CMX pueden abrirse y editarse
en otras aplicaciones de Corel.
Para importar un archivo de intercambio de presentación de Corel
1Haga clic en Archivo Colocar.
2Elija la carpeta en la que está almacenado el archivo.
3Haga clic en el nombre del archivo.
4Haga clic en Colocar.
5Haga clic en la ventana de imagen.
6Ajuste la anchura, la altura, la resolución, el modo de color o cualquiera de las otras especificaciones.
Notas técnicas sobre el formato de Intercambio de presentación Corel (CMX)
• Admite las siguientes versiones: 5, 6, 7, 8, 9, 10, 11, 12, X3, X4, X5 y X6.
• Los archivos de Intercambio de presentación Corel (CMX) se importan como mapas de bits en Corel PHOTO-PAINT.
Corel PHOTO-PAINT (CPT)
Los archivos guardados en formato de archivo CPT (Corel PHOTO-PAINT) son mapas de bits que representan las formas como píxeles
distribuidos para formar una imagen. Cuando se guarda un gráfico en el formatoCorel PHOTO-PAINT, las máscaras, los objetos flotantes y las
lentes se guardan junto con la imagen.

Formatos de archivo admitidos | 521
Para exportar Corel PHOTO-PAINT un archivo
1Haga clic en Archivo Exportar.
2Localice la carpeta en la que desea almacenar el archivo.
3Seleccione CPT - Imagen CorelPHOTO-PAINT del cuadro de lista Formato de archivo.
4Escriba un nombre de archivo en el cuadro de lista Guardar como.
5Haga clic en Exportar.
Notas técnicas sobre Corel PHOTO-PAINT (CPT)
• Este filtro se encuentra disponible en CorelDRAW, Corel PHOTO-PAINT y Corel DESIGNER.
• Los archivos de Corel PHOTO-PAINT pueden ser imágenes en blanco y negro, escala de grises, con paleta, color CMYK (32 bits), color
RGB (24 bits) o Lab.
Recurso de cursor (CUR)
El formato de archivo CUR (Recurso de cursor de Windows 3.x/NT) se utiliza para crear cursores para interfaces Windows 3.1, Windows NT
y Windows 95. Admite elementos gráficos de cursor que se unan en punteros de Windows. Puede seleccionar un color para las máscaras
transparentes e invertidas.
El tamaño de imagen máximo que puede utilizarse en el formato de archivo de recurso de cursor de Windows 3.x/NT es de 32 x 32 píxeles.
Notas técnicas sobre CUR (Recurso de cursor)
• Las aplicaciones Corel admiten las siguientes profundidades de color al importar archivos .cur: blanco y negro de 1 bit, 16 colores con
paleta (4 bits) y 256 colores con paleta (8 bits).
en AFormato Drawing Database de AutoCAD (DWG) y formato de intercambio de dibujos AutoCAD
(DXF)
Los archivos AutoCAD Drawing Database (DWG) son archivos de vectores que se usan como formato nativo en los dibujos de AutoCAD.
El formato de intercambio de dibujos (DXF) es una representación de datos etiquetada de la información que contiene un archivo de dibujo
de AutoCAD. El formato de intercambio de dibujos es un formato de archivo nativo de AutoCAD. Se ha convertido en un estándar para el
intercambio de dibujos CAD y puede usarse en muchas aplicaciones CAD. El formato de intercambio de dibujos está basado en vectores y
acepta hasta 256 colores.
Para importar un archivo de Formato Drawing Database de AutoCAD (DWG) o Formato de intercambio de dibujos
AutoCAD (DXF)
1Haga clic en Archivo Colocar.
2Elija la carpeta en la que está almacenado el archivo.
3Seleccione DWG - AutoCAD (*.dwg) o DXF - AutoCAD (*.dxf) en el cuadro de lista situado junto al cuadro Nombre de archivo.
4Haga clic en el nombre del archivo.
5Haga clic en Colocar.
6Haga clic en la ventana de imagen.
7Ajuste la anchura, la altura, la resolución, el modo de color o cualquiera de las otras especificaciones.

522 | Corel PHOTO-PAINT 2021 Guía del usuario
Si su sistema no tiene una fuente que esté incluida en el archivo que vaya a importar, aparecerá el cuadro de diálogo Concordancia
de fuentes PANOSE, que le permitirá sustituir esa fuente por una similar.
Notas técnicas sobre el formato DXF (Data Inter chañe Format) de AutoCAD
• El programa admite archivos AutoCAD desde la versión R2.5 hasta la versión de 2018.
Importación de un archivo AutoCAD DXF
• Las páginas del espacio modelo se importan como páginas maestras.
• Las entidades sólidas y de trazado se rellenan.
• Los puntos se importan como elipses de tamaño mínimo.
• Los archivos exportados como “Solo entidades” pueden mostrarse de un modo inesperado en la aplicación de Corel debido a que no
tienen información de cabecera.
• La justificación de entradas de texto quizás no se conserven, especialmente si se sustituyen las fuentes en los archivos importados. Para
obtener los mejores resultados, evite la justificación de texto.
• Si el archivo DXF contiene una fuente que no está en el sistema del usuario, el cuadro de diálogo Concordancia de fuentes PANOSE
permite sustituirla con una disponible.
Notas técnicas sobre el formato DWG (Drawing Database) de AutoCAD
• Corel PHOTO-PAINT puede importar AutoCAD desde la versión R2.5 hasta la de 2018.
• Si el archivo DWG contiene una fuente que no está en el PC del usuario, el cuadro de diálogo Concordancia de fuentes PANOSE
permitirá sustituirla con una disponible.
PostScript encapsulado (EPS)
Los archivos EPS pueden contener texto, gráficos vectoriales y mapas de bits, y están diseñados para estar incluidos (encapsulados) en otros
documentos. Al contrario de lo que ocurre con otros archivos PostScript, que pueden constar de varias páginas, un archivo EPS consta
siempre de una sola página.
Los archivos EPS normalmente contienen una previsualización de imagen (encabezado) que le permite ver el contenido del archivo sin
necesidad de utilizar un intérprete PostScript. Los archivos EPS que no tengan previsualización de imagen se muestran como una casilla gris
en las aplicaciones de Corel.
Para importar un archivo PostScript encapsulado
1Haga clic en Archivo Colocar.
El comando Archivo Colocar permite colocar el archivo como un objeto en la imagen activa. Si desea abrir un archivo EPS como una
imagen, haga clic en Archivo Abrir.
2Elija la carpeta en la que está almacenado el archivo.
3Seleccione PS, EPS, PRN - PostScript (*.sp; *.eps; *.prn) en el cuadro de lista situado junto al cuadro Nombre de archivo.
4Haga clic en el nombre del archivo.
5Haga clic en Colocar.
6Haga clic en Aceptar.
7Haga clic en la ventana de imagen.
8Ajuste la anchura, la altura, la resolución, el modo de color o cualquiera de las otras especificaciones.
Para guardar un archivo con formato PostScript encapsulado
1Haga clic en Archivo Exportar.

Formatos de archivo admitidos | 523
2Localice la carpeta en la que desea almacenar el archivo.
3Seleccione EPS - PostScript encapsulado en el cuadro de lista Formato de archivo.
4Escriba un nombre de archivo en el cuadro de lista Guardar como .
5Haga clic en Exportar.
6Ajuste las opciones de configuración apropiadas.
Para definir opciones generales de exportación
• En el cuadro de diálogo Exportar EPS, realice una o varias tareas de la siguiente tabla:
Para Realice lo siguiente
Convertir colores directos Active la casilla Convertir colores directos a y seleccione una
opción del cuadro de lista.
Elegir un formato de archivo para previsualizar la imagen PostScript Elija una de las opciones siguientes en el cuadro de lista Tipo:
•Ninguna
•TIFF
•WMF
Si selecciona el formato TIFF, elija también un modo de color y una
resolución.
Elegir una opción de compatibilidad En el cuadro de lista Compatibilidad, seleccione un nivel PostScript
que sea compatible con la impresora o la aplicación con la que vaya
a imprimir o reproducir el archivo.
Si opta por el formato TIFF de 8 bits para previsualizar las imágenes, puede hacer el fondo del mapa de bits transparente activando la
casilla de verificación Fondo transparente del área Previsualizar imagen.
Para especificar opciones de recorte
1Active la casilla Recortar según .
2Active cualquiera de las opciones siguientes:
•Máscara: permite guardar el contenido del área enmascarada en un archivo EPS.
•Trayecto de recorte: permite guardar el contenido del trayecto activo o uno de los trayectos que aparecen en el cuadro de lista MRU.
3En el cuadro Suavidad, escriba un valor para controlar la precisión con la que se representan los segmentos de trayecto curvos en un
dispositivo de salida, como una impresora.
Active la casilla de selección Descartar datos de imagen fuera de la zona de recorte para quitar de forma permanente las secciones de
la imagen que se encuentran fuera de la máscara o el trayecto.
Notas técnicas sobre el formato PostScript encapsulado (EPS)
Importación de un archivo EPS
• En Corel PHOTO-PAINT, los archivos EPS se importan como mapas de bits.
• La información duotono se conserva únicamente en los archivos EPS creados con Corel PHOTO-PAINT. Cuando importa un archivo EPS
duotono creado con CorelDRAW, éste se convierte a escala de grises.

524 | Corel PHOTO-PAINT 2021 Guía del usuario
Exportar un archivo EPS
• En las impresoras PostScript, los gráficos exportados al formato Encapsulated PostScript (EPS) se imprimirán desde otros programas
exactamente igual que desde un programa de Corel.
• Una cabecera puede guardarse en formato de archivo TIFF (Tagged Image File Format) o con formato de metarchivo de Windows (WMF)
en blanco y negro, escala de grises o color de 4 bits, y escala de grises o color de 8 bits. Puede definir la resolución de la cabecera entre 1
y 300 puntos por pulgada (ppp); la resolución predeterminada de la cabecera es 72 ppp. Si el programa en que va a importar el archivo
EPS tiene un límite en cuanto al tamaño de cabecera de la imagen, puede recibir un mensaje de error que indique que el archivo es
demasiado grande. Para reducir el tamaño del archivo, elija Blanco y negro en el cuadro Modo del cuadro de diálogo Exportar EPS y
reduzca la resolución de la cabecera antes de exportarlo. La configuración sólo determina la resolución de cabecera y no tiene ningún
efecto en la calidad de impresión del dibujo. Las cabeceras en color son útiles para visualizar archivos EPS. Si el programa en el que va a
utilizar el archivo no admite cabeceras en color, pruebe a realizar la exportación con una cabecera monocroma. También puede exportar
un archivo EPS sin cabecera.
• Además del gráfico, los archivos EPS exportados contienen un nombre de archivo, un nombre de programa y la fecha.
PostScript (PS o PRN)
Los archivos PostScript (PS) utilizan el lenguaje PostScript para describir el diseño de texto, gráficos vectoriales o mapas de bits para la
impresión y visualización. Pueden constar de varias páginas.
Los archivos PostScript por lo general tienen la extensión de nombre de archivo .sp, pero también se pueden importar archivos PostScript
que tengan la extensión .prn. Los archivos que tienen una extensión de nombre de archivo .prn, generalmente conocidos como archivos
de impresora (PRN), contienen instrucciones sobre cómo debería imprimirse un archivo. Estos archivos le permiten volver a imprimir un
documento incluso si la aplicación con la que se creó el mismo no está instalada en su sistema.
Puede asimismo importar archivos PostScript (EPS) encapsulados. Si desea obtener más información, consulte la sección "PostScript
encapsulado (EPS)" en la página 522.
Para importar un archivo PostScript (PS o PRN)
1Haga clic en Archivo Colocar.
El comando Archivo Colocar le permite colocar el archivo como un objeto en la imagen activa. Si desea abrir un archivo PostScript
como una imagen, haga clic en Archivo Abrir.
2Haga clic en el nombre del archivo, y a continuación en Colocar.
3Haga clic en Aceptar.
4Haga clic en la ventana de imagen.
5Ajuste la anchura, la altura, la resolución, el modo de color o cualquiera de las otras especificaciones.
Notas técnicas sobre PostScript (PS o PRN)
• No se pueden importar los archivos PostScript que contengan rellenos de malla con colores directos o las imágenes DeviceN. La
instalación de Ghostscript resuelve este problema.
• Los archivos PostScript se importan como mapas de bits.
• El texto de un archivo PostScript importado no es editable.
• Únicamente se admiten los archivos de impresora (PRN), archivos PS y archivos EPS con formato PostScript.
GIF
GIF es un formato basado en mapas de bits diseñado para su uso en Internet. Se trata de un formato altamente comprimido que permite
minimizar el tiempo de transferencia de los archivos y que admite imágenes con un máximo de 256 colores. El formato GIF permite un
tamaño máximo de imagen de 30000 x 30000 píxeles y utiliza la compresión LZW.
Con el formato GIF es posible almacenar varios mapas de bits en un archivo. Cuando se muestran rápidamente varias imágenes sucesivas, se
trata de un archivo GIF animado. Si desea obtener más información, consulte la sección "Almacenar películas" en la página 456.

Formatos de archivo admitidos | 525
Las imágenes GIF con fondos transparente se usan a menudo en Internet. Si desea obtener más información, consulte la sección "Crear
imágenes basadas en plantillas con colores y fondos transparentes" en la página 466.
Cuando se van a utilizar en Internet, también es posible guardar las imágenes en formato JPEG y PNG. Si desea publicar una imagen en
Internet y no está seguro qué formato usar, consulte la sección "Elección de un formato de archivo compatible con Internet" en la página
461.
Para importar un archivo GIF
1Haga clic en Archivo Colocar.
El comando Archivo Colocar le permite colocar el archivo como un objeto en la imagen activa. Si desea abrir un archivo GIF como una
imagen, haga clic en Archivo Abrir.
2Haga clic en el nombre del archivo.
3Haga clic en Colocar.
4Haga clic en la ventana de imagen.
Para abrir un archivo GIF animado
1Haga clic en Archivo Abrir.
2Elija la carpeta en la que está almacenado el archivo.
3Seleccione GIF - Animación GIF (*.gif) en el cuadro de lista situado junto al cuadro Nombre de archivo.
4Haga clic en el nombre del archivo.
5Elija Imagen completa en el cuadro de lista situado debajo de la ventana de lista.
6Haga clic en Abrir.
Si desea obtener más información sobre la apertura y reproducción de películas, consulte la sección "Abrir y reproducir películas" en la
página 451.
Para abrir parte de una película, también puede elegir Carga parcial y escribir valores en los cuadros De y A del cuadro de diálogo
Cargar rango de película para especificar el rango de fotogramas.
Notas técnicas sobre el formato GIF
• Los programas de Corel permiten importar las versiones 87A y 89A del formato de archivo GIF, pero sólo exportan a la versión 89A. La
versión 87A admite características básicas y el entrelazado. La versión más reciente, 89A, contiene todas las características de 87A más la
capacidad para utilizar colores transparentes e incluir comentarios y otros datos del archivo de imagen.
• Los programas de Corel admiten las siguientes profundidades de color al importar archivos GIF animados: blanco y negro (1 bit), 16
colores, escala de grises (8 bits) y paleta de 256 colores (8 bits).
Formato de archivo de imagen de alta eficiencia (HEIF)
El formato de archivo de imagen de alta eficiencia (HEIF) admite imágenes individuales, secuencias de imágenes, animación y metadatos de
imágenes. Desarrollado por el Grupo de expertos en imágenes en movimiento (MPEG), este formato de archivo se basa en la compresión de
vídeo de alta eficiencia (HEVC). En comparación con los archivos JPEG, los archivos HEIF tienen un tamaño de archivo menor sin renunciar a
la calidad de imagen.
Puede importar o exportar archivos HEIF en Corel PHOTO-PAINT. Si desea obtener más información, consulte la sección "Para colocar un
archivo Lugar a la imagen activa" en la página 54.

526 | Corel PHOTO-PAINT 2021 Guía del usuario
También puede abrir archivos HEIF en Corel PHOTO-PAINT. Sin embargo, si desea editar un archivo HEIF, debe guardarlo en otro formato de
archivo.
Notas técnicas para el formato HEIF
Importación de un archivo HEIF
• Los archivos HEIF tienen una extensión de archivo .heif o .heic.
• Cuando importa un archivo que contiene una secuencia de imágenes, solo se importa la imagen clave (maestra) de la secuencia.
• Los archivos HEIF que contienen animación no son compatibles.
JPEG (JPG)
JPEG es un formato estándar desarrollado por el Joint Photographic Experts Group. Por medio de técnicas de compresión superiores, este
formato permite transferir archivos entre un amplio abanico de plataformas. El formato JPEG admite modos de color de escala de grises de 8
bits, RGB de 24 bits y CMYK de 32 bits.
El formato JPEG se usa con mucha frecuencia en Internet. Si desea obtener más información, consulte la sección "Elección de un formato de
archivo compatible con Internet" en la página 461.
Para importar un archivo JPEG
1Haga clic en Archivo Colocar.
El comando Archivo Colocar le permite colocar el archivo como un objeto en la imagen activa. Si desea abrir un archivo JPEG como
una imagen, haga clic en Archivo Abrir.
2Haga clic en el nombre del archivo.
3Haga clic en Colocar.
4Haga clic en la ventana de imagen.
Puede arrastrar el cursor en la ventana de imagen para modificar el tamaño de la imagen.
Notas técnicas sobre el formato JPEG
• Los archivos JPEG pueden contener datos EXIF. Estos datos pueden afectar a la manera en la que se abren los archivos JPEG.
PaintBrush (PCX)
El formato de archivo PaintBrush (PCX) es un formato de mapa de bits originariamente desarrollado por ZSoft Corporation para el programa
Paintbrush para PC.
Para importar un archivo PaintBrush
1Haga clic en Archivo Colocar.
El comando Archivo Colocar le permite colocar el archivo como un objeto en la imagen activa. Si desea abrir un archivo PCX como
una imagen, haga clic en Archivo Abrir.
2Elija la carpeta en la que está almacenado el archivo.
3Haga clic en Colocar.
4Haga clic en la ventana de imagen.

Formatos de archivo admitidos | 527
Para exportar un archivo PaintBrush
1Haga clic en Archivo Exportar.
2Localice la carpeta en la que desea almacenar el archivo.
3Seleccione PCX - PaintBrush en el cuadro de lista Formato de archivo.
4Escriba un nombre en el cuadro de lista Nombre de archivo.
5Haga clic en Exportar.
Notas técnicas para PaintBrush (PCX)
Exportación de un archivo PCX
• Los mapas de bits pueden ser en blanco y negro, 16 colores, escala de grises (8 bits), Con paleta (8 bits) o color RGB (24 bits).
• Se admite la compresión RLE (Run-length encoding) y el tamaño de imagen máximo es de 64535 x 64535 píxeles.
• Estos archivos pueden contener uno, dos o cuatro planos de color.
• Este formato de archivo es compatible con CorelDRAW y Corel PHOTO-PAINT.
Importación de un archivo PCX
• Los archivos PCX se pueden importar si cumplen las siguientes especificaciones de PCX: 2.5, 2.8 y 3.0.
• Los mapas de bits pueden ser en blanco y negro, 16 colores, escala de grises (8 bits), Con paleta (8 bits) o color RGB (24 bits).
• Se admite la compresión RLE y el tamaño de imagen máximo es de 64535 x 64535 píxeles.
• Estos archivos pueden contener uno, dos o cuatro planos de color. Los archivos con tres o más de cuatro planos de color no pueden
importarse.
Formato Adobe Portable Document (PDF)
Adobe Portable Document Format (PDF) es un formato de archivo que permite conservar las características de formato, fuentes/tipos de
letra, imágenes y gráficos de un archivo original. Con Adobe Reader y Adobe Acrobat, los usuarios de macOS, Windows y UNIX pueden ver,
compartir e imprimir archivos PDF.
Puede guardar un archivo en formato PDF.
Notas técnicas sobre el formato Adobe Portable Document Format (PDF)
Publicación de un archivo PDF
• Los modelos 3D incorporados se exportan como objetos 3D interactivos incorporados. Si un documento contiene un modelo 3D, haga
clic en Configuración en el cuadro de diálogo Publicar como PDF y seleccione Acrobat 9.0 o una versión posterior del cuadro de lista
Compatibilidad para asegurarse de que el modelo 3D es interactivo en lectores de PDF.
• Los canales de color creados en Corel PHOTO-PAINT se conservan.
• La transparencia aplicada al texto y a los gráficos se conserva.
• Los atributos de carácter de texto, entre ellos las funciones de OpenType, se conservan.
•Los espacios de color DeviceN pueden convertirse en colores de cuatricromía RGB o CMYK en el archivo importado, dependiendo de los
contenidos del archivo.
• Las capas en archivos creados con Adobe Acrobat 6 o posterior se conservan.
• Los objetos Xform, encabezados y pies de página se convierten en símbolos.
• Los símbolos se conservan cuando los archivos PDF creados con las versiones 1.3 o posteriores se ven sometidos a round-tripping (sin
pérdida de información).

528 | Corel PHOTO-PAINT 2021 Guía del usuario
Archivo de trazador JPG (PLT)
El formato de archivo de trazador JPG (PLT), desarrollado por Hewlett-Packard, es vectorial. Se utiliza en programas como AutoCAD para
imprimir dibujos en trazadores. Otras aplicaciones Corel pueden interpretar un subconjunto del conjunto de comandos JPG y JPG/2. Este
formato utiliza un factor de escala de 1.016 unidades de trazador por 1 pulgada.
Para importar un archivo de trazador JPG
1Haga clic en Archivo Colocar.
El comando Archivo Colocar le permite colocar el archivo como un objeto en la imagen activa. Si desea abrir un archivo PLT como una
imagen, haga clic en Archivo Abrir.
2Elija la carpeta en la que está almacenado el archivo.
3Haga clic en el nombre del archivo.
4Haga clic en Colocar.
5Ajuste las opciones de configuración apropiadas.
6Haga clic en Aceptar.
Notas técnicas sobre el formato de archivo trazador JPG (PLT)
Importación de un archivo PLT
• Las aplicaciones Corel admiten las versiones 1 y 2 de los formatos de archivo PLT, pero algunas funciones de la versión 2 no pueden
utilizarse.
• Para importar imágenes que tengan un tamaño de página mayor que el máximo permitido en las aplicaciones Corel, active la opción
Escala en el cuadro de diálogo Opciones JPG, que permite cambiar el tamaño de la imagen importada.
• El factor de resolución de curvas puede ajustarse en un valor entre 0,0001 y 25,40 mm. El valor especificado puede ser muy preciso, ya
que se aceptan hasta ocho cifras decimales. Un ajuste de 0,0001 produce la máxima resolución, pero aumenta considerablemente el
tamaño del archivo. Se recomienda una resolución curva de 0,102 mm.
• El formato de archivo PLT no contiene información de color. En lugar de esta información, se asocia números de pluma a los distintos
objetos del archivo PLT. Al importar el archivo en un programa de Corel, a cada número de pluma se le asigna un color determinado. Para
que los colores coincidan con los colores originales del gráfico, puede especificar el color que se asignará a una determinada pluma.
• Aunque la lista Selección de pluma contiene 256 plumas, no es posible asignarlas todas. Para cambiar las asignaciones de color, puede
elegir la pluma y otro color en el cuadro de lista Color de la pluma. Al elegir Colores personalizados aparece un cuadro de diálogo de
definición de color que permite definir un color personalizado de acuerdo con valores RGB.
• Para cambiar la anchura asignada a la pluma, elija la pluma y seleccione una anchura diferente en el cuadro de lista Anchura.
• Es posible asignar una pluma definida a la opción Sin usar. También puede sustituir la configuración actual de pluma de la biblioteca de
plumas por la configuración guardada con anterioridad.
• Las aplicaciones de Corel admiten varios tipos de líneas de puntos, discontinuas y continuas del formato de archivo PLT. El número de
patrón de una línea incluida en un archivo PLT se transforma en un patrón de tipo de línea.
• Si el archivo PLT contiene una fuente que no está en el sistema del usuario, el cuadro de diálogo Concordancia de fuentes PANOSE
permite sustituirla con una disponible.
Portable Network Graphics (PNG)
El formato de archivo Portable Network Graphics (PNG) es un formato idóneo para el almacenamiento comprimido, compatible y sin
pérdidas de mapas de bits. Ocupa un espacio en disco muy reducido y puede leerse e intercambiarse con facilidad entre sistemas. El formato
Portable Network Graphics es un sustituto del formato GIF y también puede reemplazar muchos de los usos más habituales del formato TIFF.
El formato PNG está diseñado para operar de forma eficaz en visualización en línea; es decir, en Internet, y funciona de forma totalmente
fluida con una opción de presentación progresiva. Algunos exploradores Web no admiten todos los formatos y funciones. Exporte las
imágenes a formato Portable Network Graphics si desea utilizar fondos transparentes, entrelazado de imágenes, mapas de imagen o
animación en páginas web.

Formatos de archivo admitidos | 529
Los gráficos exportados a formato Portable Network Graphics se convierten en mapas de bits que pueden emplearse en programas de
autoedición y aplicaciones de Microsoft Office. También es posible editar gráficos PNG en programas de edición de imágenes, como Corel
PHOTO-PAINT y Adobe Photoshop.
Se puede asimismo guardar imágenes en formato GIF y JPEG, para así poder utilizarlas en Internet. Si desea publicar una imagen en Internet,
pero no está seguro por qué formato decantarse, consulte la sección "Elección de un formato de archivo compatible con Internet" en la
página 461.
Para importar un archivo Portable Network Graphics
1Haga clic en Archivo Colocar.
El comando Archivo Colocar le permite colocar el archivo como un objeto en la imagen activa. Si desea abrir un archivo PNG como
una imagen, haga clic en Archivo Abrir.
2Elija la carpeta en la que está almacenado el archivo.
3Haga clic en el nombre del archivo.
4Haga clic en Colocar.
5Haga clic en la ventana de imagen.
Puede arrastrar en la ventana de imagen para cambiar el tamaño de la imagen.
Notas técnicas sobre Portable Network Graphics (PNG)
• Puede importar archivos PNG (Portable Networks Graphics) en blanco y negro de 1 bit y a color de 24 bits. No se admiten los archivos en
color de 48 bits.
• Se permite el uso de máscaras y color indexado, escala de grises e imágenes de color verdadero. No obstante, las máscaras no pueden
almacenarse en archivos en blanco y negro de 1 bit o con paleta de 8 bits.
• Se admite la compresión LZ77 y el tamaño de imagen máximo es de 30 000 x 30 000 píxeles. Las profundidades de muestreo pueden
variar entre 1 y 16 bits.
• El formato de archivo PNG también comprueba la integridad de todo el archivo y detecta los errores de transmisión comunes. El formato
de archivo PNG puede almacenar datos de gamma y de cromaticidad para una mejor concordancia del color en distintas plataformas.
Adobe Photoshop (PSD)
El formato de archivo Adobe Photoshop (PSD) es el formato de mapa de bits nativo de Adobe Photoshop.
Para importar un archivo Adobe Photoshop
1Haga clic en Archivo Colocar.
El comando Archivo Colocar le permite colocar el archivo como un objeto en la imagen activa. Si desea abrir un archivo PSD como
una imagen, haga clic en Archivo Abrir.
2Elija la carpeta en la que está almacenado el archivo.
3Haga clic en el nombre del archivo.
4Haga clic en Colocar.
5Haga clic en la ventana de imagen.
Para exportar un archivo Adobe Photoshop
1Haga clic en Archivo Exportar.
2Localice la carpeta en la que desea almacenar el archivo.

530 | Corel PHOTO-PAINT 2021 Guía del usuario
3Seleccione PSD - Adobe Photoshop del cuadro de lista Formato de archivo.
4Escriba un nombre de archivo en el cuadro de lista Guardar como.
5Haga clic en Exportar.
Los objetos de Corel PHOTO-PAINT pueden conservarse como capas en formato de archivo PSD.
Si va a exportar un archivo en escala de grises de 16 bits o en RGB de 48 bits para usar en versiones CS o anteriores de Adobe
Photoshop, elija Sin comprimir en el cuadro de lista Tipo de compresión. Las versiones CS o anteriores de Adobe Photoshop no
admiten archivos en escala de grises de 16 bits o en el modo de color RGB de 48 bits.
Notas técnicas para Adobe Photoshop (PSD)
Importación de un archivo PSD
• El texto se importa como un objeto de texto, de modo que permanece editable.
• Se admiten las imágenes monocromas, escala de grises, duotono, RGB de 48 bits y CMYK de hasta 32 bits.
• Algunos efectos de capas no se pueden importar. (la capa de ajuste de mapa de gradiente se importa sin ruido, opacidad y tramado.)
• Las capas importadas que usan los modos de mezcla Color más oscuro y Color más claro se asignan a los modos de mezcla Si más
oscuro y Si más claro, respectivamente. Si desea obtener más información acerca de las operaciones con modos de mezcla en Corel
PHOTO-PAINT, consulte la sección "Modos de fusión" en la página 313.
• Los efectos de Filtro inteligente se importan como un objeto base apilado con efectos de filtro separados.
• La capa de ajuste Factor de brillo se asigna a la lente Factor de brillo.
• La capa de ajuste Blanco y negro se asigna a la lente Escala de grises.
• La capa de ajuste Mezclador de canales se asigna a las lente Mezclador de canales.
• La capa de ajuste de Mapa de gradiente se asigna a la lente Mapa de gradiente; sin embargo, no se admiten los ajustes de opacidad,
tramado y ruido.
• La capa de ajuste Filtro fotográfico se asigna a la lente Filtro fotográfico.
• Se conservan los canales de color directo. No se admiten canales alfa con canales de color directo aplicados.
• Una máscara de capa a la que se le ha aplicado densidad se importa como una máscara de corte con la transparencia ajustada. Sin
embargo, no puede modificar los ajustes de densidad de Corel PHOTO-PAINT.
• Una máscara de capa a la que se le ha aplicado fundido se importa como una máscara de corte con el fundido aplicado. Sin embargo,
no puede modificar los ajustes de fundido de Corel PHOTO-PAINT.
Exportación de un archivo PSD
• El texto se exporta como un objeto de texto, de modo que continúa siendo editable.
• Este formato admite imágenes en blanco y negro de 1 bit, imágenes duotono, imágenes en escala de grises de 48 bits e imágenes en
color CMYK de hasta 32 bits.
• Se admiten los objetos.
• Los canales de color de coma flotante de 32 bits se asignan a canales de 16 bits, los cuales no se pueden exportar como imágenes HDR
(High Dynamic Range) de 32 bits.
• Los efectos de Filtro inteligente no se conservan al importar y no sustituyen al exportar.
• Se conserva la información del canal de color directo en el archivo exportado.
Corel Painter (RIF)
Los archivos Corel Painter (RIF) importados conservan información como objetos flotantes, lo que hace que el archivo sea mucho mayor que
unos archivos GIF o JPEG. Se pueden importar archivos de Corel Painter para ajustar y cambiar el tamaño de objetos flotantes.

Formatos de archivo admitidos | 531
Para importar un archivo Corel Painter
1Haga clic en Archivo Colocar.
El comando Archivo Colocar le permite colocar el archivo como un objeto en la imagen activa. Si desea abrir un archivo RIF como una
imagen, haga clic en Archivo Abrir.
2Elija la carpeta en la que está almacenado el archivo.
3Haga clic en el nombre del archivo.
4Haga clic en Colocar.
5Haga clic en la ventana de imagen.
Notas técnicas sobre Corel Painter (RIF)
• Se conserva el perfil de color incorporado, pero puede modificarse tras importar el archivo.
• Si la imagen de Corel Painter incluye un fondo transparente, que en esta aplicación se denomina "lienzo", este se conserva.
• Las formas vectoriales no se conservan en el archivo importado.
• El texto y las anotaciones no se conservan.
• Las capas de mapas de bits se importan como objetos.
• Las capas de máscara se conservan con máscaras de recorte.
• Las capas de tinta líquida, acuarela digital y capas de complementos se importan como objetos RGB.
• Los mosaicos y teselados se importan como objetos RGB.
• La segmentación de imagen no se mantiene.
TARGA (TGA)
El formato gráfico TARGA (TGA) se utiliza para guardar mapas de bits. Admite varios sistemas de compresión y puede representar mapas de
bits desde blanco y negro hasta color RGB. Puede abrir, importar o exportar archivos TGA en Corel PHOTO-PAINT.
Si desea obtener más información acerca de la apertura o importación de archivos, consulte las secciones "Abrir imágenes" en la página 53 o
"Colocar (importar) archivos" en la página 54.
Para importar un archivo TARGA
1Haga clic en Archivo Colocar.
El comando Archivo Colocar le permite colocar el archivo como un objeto en la imagen activa. Si desea abrir un archivo TARGA como
una imagen, haga clic en Archivo Abrir.
2Elija la carpeta en la que está almacenado el archivo.
3Haga clic en el nombre del archivo.
4Haga clic en Colocar.
5Haga clic en la ventana de imagen.
Para exportar un archivo TARGA
1Haga clic en Archivo Exportar.
2Localice la carpeta en la que desea almacenar el archivo.
3Elija TGA - Mapa de bits Targa en el cuadro de lista Formato de archivo.
4Escriba un nombre de archivo en el cuadro de lista Guardar como.
Para comprimir una imagen en la exportación, seleccione un tipo de compresión en el cuadro de lista Tipo de compresión.
5Haga clic en Exportar.
6Ajuste la anchura, la altura, la resolución, el modo de color o cualquiera de las otras especificaciones y haga clic en Aceptar.

532 | Corel PHOTO-PAINT 2021 Guía del usuario
7Active una de las opciones siguientes:
•No presionado
•Mejorada
Las imágenes en blanco y negro no pueden guardarse como archivos TARGA.
Notas técnicas sobre el formato TARGA (TGA)
• Se admiten las siguientes características: imágenes de mapa de bits no comprimidas, imágenes RGB no comprimidas, imágenes de
mapa de bits comprimidas con RLE (Run-length encoding), imágenes RGB comprimidas con RLE (tipos 1, 2, 9 y 10 según definición del
Electronic Photography and Imaging Center de AT&T ) y máscaras.
• El tipo de archivo que se genera depende del número de colores exportado. Por ejemplo, los archivos TARGA (TGA) en color de 24 bits se
exportan como imágenes de mapa de bits RGB comprimidas con RLE.
• Puede importar desde archivos TGA en escala de grises de 8 bits hasta archivos en color RGB de 24 bits.
• Las máscaras no se guardan en los archivos en blanco y negro de 1 bit ni en los archivos con paleta de 8 bits.
• Se admite la compresión RLE y el tamaño de imagen máximo es de 64535 x 64535 píxeles.
TIFF
El formato de archivo Tagged Image File (TIFF) es un formato ráster diseñado como estándar. Casi todas las aplicaciones gráficas pueden leer
y escribir archivos TIFF. TIFF admite varios modos de color y diferentes profundidades de bits.
Puede abrir o importar un archivos TIFF en Corel PHOTO-PAINT. Si desea obtener más información acerca de la apertura o importación de
archivos, consulte las secciones "Abrir imágenes" en la página 53 o "Colocar (importar) archivos" en la página 54.
Para exportar un archivo TIFF
1Haga clic en Archivo Exportar.
2Localice la carpeta en la que desea almacenar el archivo.
3Elija TIF - Mapa de bits TIFF en el cuadro de lista Formato de archivo .
4Escriba un nombre de archivo en el cuadro de lista Guardar como.
5Haga clic en Exportar.
Notas técnicas sobre TIFF
• Al importar un archivo TIFF que contiene varias páginas, puede seleccionar las páginas individuales que desea importar.
• Las máscaras no se exportan en los archivos en blanco y negro de 1 bit, en los de escala de grises de 16 bits ni en los de color RGB de 48
bits.
• Se pueden importar y exportar los archivos TIFF en blanco y negro, en color y en escala de grises que cumplan hasta la especificación 6.0
inclusive.
• Los archivos TIFF comprimidos con compresión JPEG, ZIP, CCITT, Packbits 32773 o LZW también se pueden importar. Sin embargo, puede
observar que el tiempo de carga aumenta con estos archivos porque la aplicación debe descodificar la compresión.
Gráfico de WordPerfect (WPG)
El formato gráfico de Corel WordPerfect (WPG) es principalmente un formato de gráficos vectoriales, pero puede almacenar datos de mapas
de bits y de vectores. Los archivos WPG pueden contener hasta 256 colores seleccionados en una paleta de más de 1 millón de colores.
Para importar un archivo gráfico de WordPerfect
1Haga clic en Archivo Colocar.

Formatos de archivo admitidos | 533
El comando Archivo Colocar le permite colocar el archivo como un objeto en la imagen activa. Si desea abrir el archivo como una
imagen, haga clic en Archivo Abrir.
2Elija la carpeta en la que está almacenado el archivo.
3Haga clic en el nombre del archivo.
4Haga clic en Colocar.
5Haga clic en la ventana de imagen.
Notas técnicas sobre el formato de gráfico de WordPerfect (WPG)
• No se admite el formato de texto de gráficos de tipo 2.
Formatos de archivo RAW
Un archivo RAW es un archivo de datos capturados por el sensor de imagen de una cámara digital de última generación. Los archivos RAW
contienen mínimo procesamiento incorporado en la cámara, como zoom digital, y ofrecen un control total sobre la nitidez, contraste y
saturación de las imágenes. Existen diferentes formatos de archivo RAW, así que este tipo de imágenes puede tener diferentes extensiones de
archivo, tales como .nef, .crw, .dcr, .orf o .mrw.
Puede importar archivos RAW directamente en Corel PHOTO-PAINT. Si desea obtener más información, consulte la sección "Usar archivos
RAW" en la página 509.
Otros formatos de archivo
Corel PHOTO-PAINT también admite los formatos de archivo siguientes:
• Mapa de bits comprimido CALS (CAL): CALS Raster (CAL) consiste en un formato de mapa de bits utilizado principalmente para el
almacenamiento de documentos con programas CAD de alta gama. Admite una profundidad de color monocromo (1 bit) y se utiliza
como formato de intercambio de gráficos de datos para diseño asistido por PC y aplicaciones de diseño industrial, gráficos técnicos y
procesamiento de imágenes.
• Corel ArtShow 5 (CPX): representa el formato nativo de los archivos Corel ArtShow 5. Puede incluir vectores y mapas de bits.
• CorelDRAW Compressed (CDX): el formato de archivo CDX consiste en un archivo de CorelDRAW comprimido.
• PostScript encapsulado (Desktop Color Separation): el formato de archivo DCS, desarrollado por QuarkXPress, constituye una extensión
del formato de archivo PostScript encapsulado (EPS) estándar. Por lo general, el formato de archivo DCS se compone de cinco archivos.
Cuatro de los cinco archivos contienen información sobre el color de alta resolución. Esta información se expresa en el formato CMYK
(cian, magenta, amarillo y negro). El quinto archivo, considerado el archivo maestro, contiene una previsualización PICT del archivo DCS.
El formato DCS admite canales de color directo.
• EXE: el formato EXE es un formato de recurso de mapa de bits de Windows 3.x/NT y puede almacenar un archivo ICO como un recurso
de icono de Windows 3.x/NT.
• GIMP (XCF): XCF es el formato nativo de GIMP. Admite el uso de capas y otra información específica de GIMP.
• ICO: el formato ICO es un formato de recurso de icono de Windows 3.x/NT.
• Mapa de bits MacPaint (MAC): consiste en un formato de mapa de bits que utiliza las extensiones de nombre de archivo MAC, PNT y PIX.
Representa el formato que utiliza el programa MacPaint incluido en el Macintosh 128. Solo admite dos colores y una paleta de patrones.
Se utiliza principalmente con aplicaciones gráficas Macintosh para almacenar gráficos y clipart en blanco y negro. El tamaño máximo de
imágenes MAC es de 720 x 576 píxeles.
• Archivo de relleno (FILL): se utiliza para guardar rellenos personalizados en Corel PHOTO-PAINT.
• PostScript interpretado (PS o PRN): PRN PostScript (PS o PRN) constituye un formato de metarchivo para impresoras PostScript. Está
escrito en texto ANSI. El filtro de importación PostScript interpretado puede importar archivos PS, PRN y EPS.
• Mapa de bits SCITEX CT (SCT): el formato de archivo SCT se utiliza para importar imágenes en color de 32 bits y en escala de grises
SCITEX. Los mapas de bits SCITEX se crean desde escáneres de gama alta. A continuación, los mapas de bits se procesan mediante
registradoras fotográficas o programas de diseño de páginas de alto nivel para obtener un resultado final.
• Imagen XPixMap (XPM): el formato XPM se utiliza para los archivos de imágenes XPixMap.

534 | Corel PHOTO-PAINT 2021 Guía del usuario
Formatos recomendados para la importación de gráficos
La siguiente tabla muestra qué formato de archivo utilizar cuando pretenda importar gráficos de otras aplicaciones de gráficos o de otras
fuentes.
Aplicación/Origen Formato de importación recomendado
Adobe Photoshop PSD
Corel Painter RIF
Cámaras digitales archivos RAW
Formatos recomendados para la exportación de gráficos
La siguiente tabla muestra los formatos de archivo recomendados para exportar a otras aplicaciones de gráficos o para Internet.
Aplicación /Salida. Formato recomendado
Adobe Photoshop PSD, TIF
Internet JPG, GIF, PNG

Personalización y automatización | 535
Personalización y automatización
Personalizar Corel PHOTO-PAINT..........................................................................................................................................................537
Usar guiones para automatizar tareas................................................................................................................................................. 543

536 | Corel PHOTO-PAINT 2021 Guía del usuario

Personalizar Corel PHOTO-PAINT | 537
Personalizar Corel PHOTO-PAINT
Esta sección contiene los temas siguientes:
•"Seleccionar preferencias" (página 537)
•"Configurar GPU" (página 538)
•"Cambiar y restaurar valores predeterminados" (página 538)
•"Personalizar la barra de herramientas" (página 540)
•"Personalizar accesos directos de teclado" (página 539)
•"Personalizar filtros" (página 540)
Seleccionar preferencias
Dispone de las siguientes categorías de preferencias para ayudarle a adaptar la configuración a su flujo de trabajo.
•Las preferencias de la aplicación (menú de CorelPHOTO-PAINT Preferencias CorelPHOTO-PAINT) son específicas de
CorelPHOTO-PAINT. Puede seleccionar el comportamiento de la aplicación en el arranque, personalizar los colores de la pantalla y ajustar
la configuración de guardado automático y copias de seguridad. Otras preferencias de la aplicación se pueden aplicar al texto, a su
bolígrafo digital, a las advertencias y a los plugins.
•Preferencias de accesos directos (menú de Corel PHOTO-PAINT Preferencias Accesos directos) le permite asignar accesos directos
personalizados a los comandos de la aplicación.
•Las preferencias globales (menú de CorelPHOTO-PAINT Preferencias Global) afectan a todo el conjunto de aplicaciones. Puede
escoger el idioma de la interfaz del usuario, ajustar la configuración de impresión y cambiar la ubicación para guardar contenidos como
rellenos, fuentes y paletas de colores. También puede personalizar la lista de filtros de archivo activos.
•Las preferencias de documento (Imagen Documento Preferencias) se aplican al documento activo. Incluyen la configuración del
tamaño de página, la regla y las líneas guía.
Además, puede acceder a las preferencias de administración de color para administrar los colores para pantalla e impresión. Si desea obtener
más información, consulte la sección "Procedimientos iniciales con la administración de color" en la página 204.
Cada categoría de preferencias resulta accesible desde un menú diferente y abre una página específica en el cuadro de diálogo Preferencias.
Si no puede encontrar el ajuste que necesita, puede cambiar a otra categoría con un solo clic.
Para cambiar a otra categoría de preferencias
• Haga clic en uno de los siguientes botones de la esquina superior derecha del cuadro de diálogo Preferencias:
•Documento

538 | Corel PHOTO-PAINT 2021 Guía del usuario
•CorelPHOTO-PAINT
•Accesos directos
•Global
Configurar GPU
Puede configurar Corel PHOTO Paint para optimizar el uso de las unidades de procesamiento de gráficos (GPU). Puede seleccionar una GPU
para controlar procesos a partir de funciones que dependen de los modelos de aprendizaje automático y de la inteligencia artificial (IA), lo
que puede tener un mejor rendimiento con la aceleración de hardware.
Las siguientes funciones están disponibles para la asignación de GPU:
•Visualización: proporciona el encuadre de fluidos, el acercamiento y la representación de la pantalla
•Efectos: le permite aplicar efectos de mapa de bits como lentes, lo que proporciona mayor precisión y libertad de diseño
•Estilos de arte: estas configuraciones predefinidas utilizan la tecnología IA para modificar una imagen o un objeto, lo que produce una
versión estilizada y, al mismo tiempo, conserva el contenido original
•Remuestreo: el sobremuestreo con IA se utiliza para ampliar las imágenes y los mapas de bits de los trazos, lo que resulta en bordes
limpios, nitidez y detalles precisos
•Eliminación de imperfecciones JPEG: la avanzada tecnología de aprendizaje automático se utiliza para eliminar las imperfecciones de
compresión JPEG, restaurando tanto el color como el detalle en las imágenes
Para configurar GPU
1Haga clic en el menú de Corel PHOTO-PAINT Preferencias Global.
De manera predeterminada, la asilla de verificación Usar aceleración de hardware está activada.
2Seleccione una GPU en la casilla Usar aceleración de hardware y luego active cualquiera de las siguientes opciones:
•Visualización
•Efectos
•Estilos artísticos
•Remuestreo
•Extracción de imperfecciones JPEG
Los cambios realizados en la configuración de GPU pueden requerir un reinicio de la aplicación.
Cambiar y restaurar valores predeterminados
Puede cambiar muchas de las opciones del espacio de trabajo predeterminado en los cuadros de diálogo Preferencias. Por ejemplo, es
posible cambiar la configuración de arranque, o bien se puede modificar la unidad de medida predeterminada.
Si cree que la configuración cambiada ya no le resulta útil o no puede encontrar los controles fácilmente, puede restaurar la configuración
predeterminada restaurando el espacio de trabajo.
Para restablecer el espacio de trabajo
1Salga de la aplicación.
2Reinicie la aplicación al mismo tiempo que mantiene presionada la tecla Mayús.

Personalizar Corel PHOTO-PAINT | 539
Al restaurar el espacio de trabajo se restauran las preferencias de aplicación, documento y herramientas predeterminadas. Las
preferencias globales no se restauran porque no se almacenan en el espacio de trabajo.
Personalizar accesos directos de teclado
Aunque la aplicación incluye accesos directos de teclado preestablecidos, puede cambiarlos o añadir otros nuevos que se ajusten a
su estilo de trabajo. Los accesos directos de teclado pueden eliminarse cuando dejan de ser necesarios.
También es posible exportar un listado de accesos directos de teclado al formato de archivo CSV, un formato delimitado por comas que se
abre fácilmente con procesadores de textos u hojas de cálculo.
Al modificar los accesos directos de teclado, los cambios se almacenan en un archivo que recibe el nombre de tabla de teclas rápidas. La
aplicación incluye las siguientes tablas de teclas rápidas que puede personalizar para adaptarlas a su estilo de trabajo:
• Lab de recorte: contiene teclas de acceso directo para usar el Lab de recorte
• Tabla principal: contiene todos los accesos directos que no estén relacionados con el texto.
• Presentación preliminar: contiene teclas de acceso directo para las opciones de presentación preliminar.
• Grabador inteligente: contiene las teclas de acceso directo para utilizar la herramienta Grabador inteligente.
• Tabla de edición de texto: contiene todos los accesos directos relacionados con el texto.
Para asignar un acceso directo de teclado a un comando
1Haga clic en el menú de CorelPHOTO-PAINT Preferencias Accesos directos.
2Elija una tabla de teclas de acceso directo en el cuadro de lista Tabla de teclas de acceso directo.
3En el panel izquierdo del cuadro de diálogo Preferencias, elija una categoría de comando (por ejemplo, Archivo).
4Haga clic en un comando de la lista de comandos (por ejemplo, Exportar).
El cuadro Accesos directos actuales muestra las teclas de acceso directo que están asignadas al comando seleccionado.
5Haga clic en el cuadro Nuevo acceso directo y presione una combinación de teclas.
Si la combinación de teclas ya está asignada a otro comando, dicho comando aparecerá en el área Asignación actual.
6Haga clic en Aceptar.
Si el mismo acceso directo de teclado ya está asignado a otro comando, la segunda asignación sustituye a la primera. Si activa la
casilla de verificación Asignar e ir al conflicto puede desplazarse automáticamente al comando cuyo acceso directo ha reasignado,
para así poder asignarle otro nuevo.
Los accesos directos de teclado que utiliza el sistema operativo no se pueden asignar a los comandos de la aplicación.
Es posible visualizar todos los accesos directos de teclado existentes haciendo clic en Ver todas.
Puede sustituir los accesos directos personalizados por los predeterminados haciendo clic en Restablecer predeterminados.
Para eliminar un acceso directo de teclado
1Haga clic en el menú de CorelPHOTO-PAINT Preferencias Accesos directos.
2En el panel izquierdo del cuadro de diálogo Preferencias, elija una categoría de comando (por ejemplo, Archivo).
3Haga clic en un comando de la lista Comandos (por ejemplo, Exportar).
4En el cuadro Accesos directos actuales, haga clic en un acceso directo.
5Haga clic en Eliminar.

540 | Corel PHOTO-PAINT 2021 Guía del usuario
Para exportar una lista de accesos directos de teclado
1Haga clic en el menú de CorelPHOTO-PAINT Preferencias Accesos directos.
2Haga clic en Ver todas.
3Haga clic en Exportar a CSV.
4Escriba un nombre de archivo en el cuadro Guardar como.
5Elija la carpeta en la que desea guardar el archivo.
6Haga clic en Guardar.
Personalizar la barra de herramientas
Puede personalizar la barra de herramientas, que aparece en la parte superior de la ventana de la aplicación. Por ejemplo, puede escoger
mostrar sólo los iconos de la barra de herramientas o sólo el texto en lugar de iconos, o iconos y textos a la vez.
Además, puede eliminar o añadir elementos a la barra de herramientas y puede reorganizar los elementos de la barra de herramientas.
Para personalizar la barra de herramientas
1Haga clic con control en cualquier lugar de la barra de herramientas.
2En el menú contextual, escoja cómo desea que aparezcan los elementos de la barra de herramientas:
•Icono y texto
•Solo icono
•Solo texto
3Escoja Personalizar barra de herramientas en el menú contextual y realice una de las siguientes acciones:
• Arrastre los elementos que desee desde el panel a la barra de herramientas.
• Arrastre los elementos que desea eliminar hacia fuera de la barra de herramientas.
• Arrastre el espacio del panel hasta la barra de herramientas en el lugar en el que desee aumentar el espacio entre elementos.
4Haga clic en Listo.
También puede personalizar la barra de herramientas haciendo clic en Ver Personalizar barra de herramientas.
Personalizar filtros
El uso de filtros permite convertir archivos de un formato a otro. Los filtros se clasifican en cuatro tipos: ráster, vector, animación y texto.
La configuración de los filtros se puede personalizar añadiendo o quitando filtros, de forma que se carguen solo los necesarios. También se
puede cambiar el orden de la lista de filtros y restablecer la configuración predeterminada de los filtros.
Para añadir un filtro
1Haga clic en menú de Corel PHOTO-PAINT Preferencias Global.
2Haga clic en Formatos de archivo.
3Haga clic en un tipo de filtro de la lista Tipos de archivo disponibles.
4Haga clic en un filtro.
5Haga clic en Añadir.

Personalizar Corel PHOTO-PAINT | 541
Para quitar un filtro
1Haga clic en menú de Corel PHOTO-PAINT Preferencias Global.
2Haga clic en Formatos de archivo.
3Haga clic en un filtro en la lista de Filtros activos.
4Haga clic en Quitar.
Para cambiar el orden de la lista de filtros
1Haga clic en menú de Corel PHOTO-PAINT Preferencias Global.
2Haga clic en Formatos de archivo.
3Haga clic en un filtro en la lista de Filtros activos.
4Haga clic en una de las opciones siguientes:
•Subir: coloca el filtro en una posición anterior de la lista.
•Bajar: coloca el filtro en una posición posterior de la lista.
Puede restablecer la lista de Filtros activos a la configuración predeterminada haciendo clic en Restablecer predeterminado.

542 | Corel PHOTO-PAINT 2021 Guía del usuario

Usar guiones para automatizar tareas | 543
Usar guiones para automatizar tareas
Corel PHOTO-PAINT permite usar guiones para acelerar tareas repetitivas, combinar varias acciones o acciones complejas y hacer más
accesible una opción que utilice a menudo. Puede cargar guiones que usan JavaScript y puede crear guiones usando el idioma de
programación de Corel SCRIPT.
El uso de un guion es similar al uso de una función de marcado rápido en un teléfono. En muchos teléfonos es posible asignar un número
marcado frecuentemente a botón de marcado rápido; esto le permite marcar ese número presionando el botón de marcado rápido para así
ahorrar tiempo. Un guion se comporta de forma similar; le permite establecer las acciones que desea repetir y reproducir el guion cada vez
que tenga que realizar esas acciones para ahorrar tiempo.
Esta sección incluye los siguientes temas:
•"Guiones de JavaScript" (página 543)
•"Guiones de Corel" (página 544)
Guiones de JavaScript
Los guiones de JavaScript le permiten ahorrar tiempo mediante la automatización de series de tareas repetitivas.
El editor Guiones (Archivo Guiones Guiones) facilita el acceso a los guiones. Los guiones se organizan en módulos. Puede utilizar el
inspector Guiones para cargar, reproducir, eliminar y cambiar el nombre de guiones.
Para realizar la acciones asociadas con un guion, ejecútelo.
Para cargar un guion
• En el inspector Guiones, haga clic en Cargar y seleccione un guion.
Para reproducir un guion
•En el inspector Guiones, haga clic en el guion deseado de la lista y después en el botón Ejecutar .
Para editar un guion
•En el inspector Guiones, haga clic en el guion deseado de la lista y después en el botón Editar .

544 | Corel PHOTO-PAINT 2021 Guía del usuario
Para cambiar el nombre de un guion
• En el inspector Guiones, haga clic en el nombre del guion dos veces y escriba el nuevo nombre.
Para eliminar un guion
•En el inspector Guiones, haga clic en el guion deseado de la lista y después en el botón Eliminar .
Guiones de Corel
Los guiones de Corel son pequeños programas que utilizan el lenguaje de programación CorelSCRIPT para automatizar tareas simples. Por
ejemplo, si tiene una serie de imágenes que están subexpuestas, puede grabar los ajustes de corrección mientras los aplica a la primera
fotografía. Luego puede reproducir la secuencia grabada en todas las demás fotografías para corregirlas simultáneamente.
Puede utilizar el inspector Grabadora para crear grabaciones, que podrá guardar como guiones para su uso posterior. También puede
utilizar el inspector Grabadora para abrir, editar y ejecutar grabaciones y guiones.
Crear grabaciones y guiones
Puede grabar una secuencia de la mayoría de las operaciones de teclado, barra de herramientas, caja de herramientas, menú y ratón. A
medida que graba el guión, las operaciones se convierten en comandos que aparecen en orden cronológico en una lista de comandos. Cada
comando consiste en una palabra basada en el nombre de un menú y en el del comando apropiado de ese menú.
Algunas operaciones se convierten en parámetros incorporados al comando. Los parámetros se graban pero no se muestran en la lista de
comandos. Por ejemplo, si elige un color de pintura y aplica una pincelada a la imagen, la selección de color no se muestra en la lista de
comandos grabados; en su lugar, se graba como un parámetro del comando de herramienta de pintura.
Las siguientes operaciones y comandos no se pueden grabar en Corel PHOTO-PAINT:
• Personalización de barra de herramientas, teclado y menú
• Personalización de regla, cuadrícula y líneas guía
• Comandos de Windows y del menú Ayuda
• Cálculos de imagen y ensamblado de imágenes
• Operaciones de visualización, tales como la aplicación de zoom
Para que una grabación esté accesible en Corel PHOTO-PAINT una sesión posterior, debe guardarla como un guión. Los guiones que crea se
pueden cargar y ejecutar en cualquier momento.
También puede guardar una lista de acciones de Deshacer como guión. Por ejemplo, si no grabó las acciones de un efecto que desea
reproducir, puede guardar esas operaciones como guión utilizando la lista de Deshacer. Un guion creado a partir de la lista de Deshacer
incluye todas las operaciones que realiza en una imagen; por esa razón, puede que necesite editar el guion para seleccionar los comandos
apropiados.
Editar grabaciones y guiones
Puede editar una grabación o un guión insertando nuevos comandos, grabando sobre los existentes o eliminando comandos que ya no le
interesan en el guión.
Reproducir grabaciones y guiones
Cuando ejecuta una grabación o un guión, los comandos grabados se aplican a la imagen activa. Solo puede ejecutar una grabación en la
sesión actual de Corel PHOTO-PAINT. Si desea utilizar la grabación en otras sesiones de trabajo, debe guardarla como un guión. Antes de
ejecutar una grabación o guión, asegúrese de que la imagen activa contiene todos los componentes necesarios para la ejecución correcta de
los comandos grabados. Por ejemplo, si su guión comprende comandos específicos para objetos, no se podrá aplicar a una imagen que no
tenga objetos.
Es posible aplicar un solo comando de una grabación o guión a una imagen. Esta función es útil cuando desea evaluar el resultado de un
comando en particular antes de aplicar el resto de comandos en la grabación o guión a la imagen.

Usar guiones para automatizar tareas | 545
Puede aplicar uno o más guiones a una o más imágenes simultáneamente, lo cual se conoce como proceso en lote. Esta función le permite
aplicar ajustes generales a varias imágenes, sin tener que abrir cada imagen y ejecutar cada guión por separado. Después del proceso en
lote, las imágenes se pueden guardar en su formato de archivo original o en un formato de archivo diferente.
Para mostrar el inspector Grabadora
•Haga clic en Ventana Inspectores Grabadora.
Para crear una grabación o un guión
1Haga clic en el botón Nuevo en el inspector Grabadora.
2Haga clic en el botón Grabar .
3Realice las acciones que desee grabar.
4Haga clic en el botón Detener .
La grabación se ha completado y puede ejecutar el guion en la sesión actual.
Para guardar la grabación como guion para su uso en el futuro, haga clic en el botón Guardar , escriba un nombre de archivo en el
cuadro Guardar como, y elija dónde desea guardar el guion.
Si el primer comando en una grabación es guardar un documento, podrá restaurar la imagen original volviendo al primer comando
de la grabación.
Para guardar la lista de Deshacer como un guión
1Haga clic en Ventanas Inspectores Historial.
2Haga clic en el botón Guardar archivo de guión como en el inspector Historial.
3Escriba un nombre de archivo en el cuadro Guardar como.
4Elija la carpeta en la que desee almacenar el guion.
Para abrir un guión
1Haga clic en el botón Abrir en el inspector Grabadora.
2Localice el guion.
3Haga doble clic en el nombre del archivo de guión.
Para insertar comandos en una grabación o guión
1Cree una grabación o abra un guión en el inspector Grabadora.
2Haga clic en el botón Insertar nuevo comando .
3Haga doble clic en el comando que desea que preceda a los comandos que va a insertar.
El indicador de posición aparecerá al lado del comando seleccionado.
4Haga clic en el botón Grabar .
5Realice las acciones que desee insertar.
6Haga clic en el botón Detener .

546 | Corel PHOTO-PAINT 2021 Guía del usuario
Para reemplazar comandos en una grabación o guion
1Cree una grabación o abra un guión.
2En el inspector Grabadora, haga doble clic en el primer comando de la secuencia de comandos que desea reemplazar.
El indicador de posición aparecerá al lado del comando seleccionado.
3Haga clic en el botón Grabar .
4Realice las nuevas operaciones.
5Haga clic en el botón Detener .
Para eliminar un comando de una grabación o guion
1Cree una grabación o abra un guión.
2En el inspector Grabadora, haga clic en los comandos.
3Haga clic en el botón Eliminar comando(s) seleccionado(s) .
Si elimina comandos de un guion, debe guardar el guion antes de cerrarlo para guardar los cambios.
Para ejecutar una grabación o un guión
1Cree una grabación o abra un guión.
2Haga clic en el botón Reproducir en el inspector Grabadora.
También es posible
Ejecutar un solo comando Haga doble clic en el nombre del comando que desea reproducir.
(El indicador de posición se muestra al lado del comando que haya
elegido.) Haga clic en el botón Avanzar .
Desplazarse al primer comando Haga clic en el botón Rebobinar .
Desplazarse al último comando Haga clic en el botón Avance rápido .
Para ejecutar guiones en varias imágenes
1Haga clic en Archivo Proceso en lote.
2Haga clic en Añadir archivo.
3Localice las imágenes que desee editar.
4Haga clic con Comando en las imágenes y seleccione Abrir.
5En el cuadro de diálogo Proceso en lote, haga clic en Añadir guión.
6En el cuadro de diálogo Cargar guion, localice los guiones que desea reproducir.
7Haga clic con Comando en los guiones y seleccione Abrir.
8Elija una opción del cuadro de lista Al terminar.

Usar guiones para automatizar tareas | 547
Para guardar los archivos en una carpeta específica, haga clic en Examinar y busque la carpeta apropiada.
9Haga clic en Reproducir.
Si elige No guardar en el cuadro de lista Al terminar, podrá ver los resultados antes de sobrescribir la imagen original.

548 | Corel PHOTO-PAINT 2021 Guía del usuario

Reference | 549
Reference
Corel PHOTO-PAINT para usuarios de Adobe Photoshop .................................................................................................................... 551
Glosario............................................................................................................................................................................................... 555

550 | Corel PHOTO-PAINT 2021 Guía del usuario

Corel PHOTO-PAINT para usuarios de Adobe Photoshop | 551
Corel PHOTO-PAINT para usuarios de Adobe
Photoshop
Adobe Photoshop y Corel PHOTO-PAINT tienen muchas similitudes, lo cual le facilita pasar de una aplicación a la otra. Aunque comparten
las capacidades básicas de diseño y dibujo, Adobe Photoshop y Corel PHOTO-PAINT se diferencian en cuanto a la terminología utilizada y las
herramientas. El conocimiento de estas diferencias le facilitará la transición a Corel PHOTO-PAINT.
En esta sección se familiarizará con lo siguiente:
•"Comparar la terminología" (página 551)
•"Comparar las herramientas" (página 552)
Comparar la terminología
Los términos y conceptos de Adobe Photoshop y Corel PHOTO-PAINT son diferentes en algunas funciones. A continuación, se incluye una
lista con los términos de Adobe Photoshop y sus equivalentes en Corel PHOTO-PAINT.
Término de Adobe Photoshop Término de Corel PHOTO-PAINT
Acciones Guiones/macros
Capas de ajuste Lente
Animaciones Películas
Modo de mapa de bits Modo de color blanco y negro
Modos de mezcla Modos de fusión
Lienzo Tamaño del papel
Filtro extraer Laboratorio de Recortar/extraer

552 | Corel PHOTO-PAINT 2021 Guía del usuario
Término de Adobe Photoshop Término de Corel PHOTO-PAINT
Guías Líneas guía
Modo de color indexado Modo de color con paleta
Capas de máscara Máscaras de corte
Capas Objetos
Opciones de capa Propiedades de objeto
Máscaras Áreas protegidas de una máscara
Paneles Inspectores
Fusión de imagen Ensamblado de imágenes
Selecciones Áreas editable de una máscara
Instantáneas Puntos de verificación
Comparar las herramientas
En la tabla siguiente se enumeran las herramientas de Adobe Photoshop y las correspondientes de Corel PHOTO-PAINT. Muchas de las
herramientas permiten obtener el mismo resultado pero funcionan de forma diferente.
Herramienta de Adobe Photoshop Herramienta de Corel PHOTO-PAINT
Panel Acciones Inspector Grabadora.
Herramienta Desenfoque Efectos especiales de desenfoque. Consulte la sección
"Desenfoque" en la página 344.
Herramienta Efecto Consulte la sección "Para difuminar,
manchar o mezclar los colores de una imagen" en la página 128.
Herramienta Oscurecer Herramienta Aclarar/Oscurecer . Consulte la sección "Para
ajustar el color y el tono de la imagen mediante efectos de
pincelada" en la página 157.
Herramienta Sello de clonar Herramienta Clonar . Consulte la sección "Para clonar un
objeto o un área de la imagen" en la página 121.

Corel PHOTO-PAINT para usuarios de Adobe Photoshop | 553
Herramienta de Adobe Photoshop Herramienta de Corel PHOTO-PAINT
Herramienta Aclarar Herramienta Aclarar/Oscurecer . Consulte la sección "Para
ajustar el color y el tono de la imagen mediante efectos de
pincelada" en la página 157.
Herramienta Selección elíptica Herramienta Máscara elipse . Consulte la sección "Para definir
un área editable rectangular o elíptica" en la página 252.
Galería de filtros Menú Efectos. Consulte la sección "Operaciones con efectos
especiales" en la página 319.
Herramienta Pluma libre Herramienta Trazado . Consulte la sección "Para dibujar un
trayecto a mano alzada" en la página 277.
Herramienta Gradiente Herramienta Relleno interactivo . Consulte la sección "Para
aplicar un relleno degradado de forma interactiva" en la página
222.
Herramienta Pincel de mejora Herramienta Pincel de retoque . Consulte la sección "Para
quitar las imperfecciones de una imagen mezclando la textura y el
color" en la página 119.
Panel Historial Inspector Historial. Consulte la sección "Para deshacer o rehacer
acciones" en la página 72.
Herramienta Lazo Herramienta Máscara de mano alzada . Consulte la sección
"Para definir un área editable por medio de la herramienta Máscara
mano alzada" en la página 253.
Herramienta Varita mágica Herramienta Máscara varita mágica . Consulte la sección
"Para definir un área editable de color uniforme" en la página 257.
Herramienta Lazo magnético Herramienta Máscara magnética . Consulte la sección "Para
definir un área editable rodeada de un color uniforme" en la página
258.
Herramienta Mover Herramienta Selección . Consulte la sección "Para seleccionar
objetos" en la página 387.

554 | Corel PHOTO-PAINT 2021 Guía del usuario
Herramienta de Adobe Photoshop Herramienta de Corel PHOTO-PAINT
Herramienta Bote de pintura Herramienta Relleno . Consulte la sección "Para aplicar un
relleno uniforme" en la página 217.
Herramienta Sello de motivo Herramienta Diseminador de imágenes . Consulte la sección
"Para diseminar imágenes" en la página 303.
Herramienta Pluma Herramienta Trazado . Consulte la sección "Crear trayectos" en
la página 275.
Herramienta Lazo poligonal Herramienta Máscara de mano alzada . Consulte la sección
"Para definir un área editable por medio de la herramienta Máscara
mano alzada" en la página 253.
Herramienta Trazado . Consulte la sección "Para dibujar un
trayecto Bézier" en la página 276.
Herramienta Selección rápida Herramienta Máscara de selección inteligente . Consulte la
sección "Para definir una zona editable basada en el borde de una
forma o área" en la página 255.
Herramienta Selección rectangular Herramienta Máscara rectángulo . Consulte la sección "Para
definir un área editable rectangular o elíptica" en la página 252.
Herramienta Selección de una columna Herramienta Máscara rectángulo . Consulte la sección "Para
definir un área editable rectangular o elíptica" en la página 252.
Herramienta Selección de una fila Herramienta Máscara rectángulo . Consulte la sección "Para
definir un área editable rectangular o elíptica" en la página 252.
Herramienta Texto Herramienta Texto . Consulte la sección "Para añadir texto" en
la página 418.

Glosario | 555
Glosario
Glosario
A B C D E F G H I J L M N O P R S T U W Z
A
ajuste (trayecto)
Control disponible al crear un trayecto a partir de un recuadro de máscara. Los valores de ajuste están comprendidos entre 1 y 10, y
determinan la similitud de la forma del trayecto con la del recuadro. Cuanto más alto sea el valor, mayor similitud tendrá el nuevo trayecto
con el recuadro y más nodos tendrá que un trayecto con un valor de ajuste menor.
alisado
Método para suavizar los bordes curvos y diagonales de las imágenes. Los píxeles intermedios de estos bordes se rellenan para suavizar la
transición entre los bordes y la zona circundante.
archivo de animación
Archivo que admite imágenes en movimiento; por ejemplo, GIF animado y QuickTime (MOV).
área de arrastre
Área de una barra de comandos que puede arrastrarse. Arrastrar dicha área desplaza la barra, mientras que arrastrar cualquier otra parte de
la barra no tiene efecto alguno. La situación del área de arrastre depende del sistema operativo utilizado, de la orientación de la barra y de si
ésta está acoplada o no. Las barras de comandos con áreas de arrastre incluyen las barras de herramientas, la caja de herramientas y la Barra
de propiedades.
área editable flotante
Área editable que "flota" sobre una imagen y que puede moverse y modificarse sin afectar a los píxeles que queden debajo.
área editable
Área editable (selección) que permite aplicar pintura y efectos a píxeles subyacentes.
Véase también área protegida y máscara.
área protegida
Área que impide aplicar pintura y efectos a los píxeles subyacentes.
Véase también máscara y área editable.

556 | Corel PHOTO-PAINT 2021 Guía del usuario
áreas de baja frecuencia
Áreas uniformes de una imagen en las que se producen cambios de forma gradual. Es decir, áreas donde no hay bordes ni ruido.
B
brillo
Cantidad de luz transmitida o reflejada por un píxel dado. En el modo de color HSB, el brillo es una medida de la cantidad de blanco en un
color determinado. Por ejemplo, un valor de brillo de 0 crea negro (o sombra en las fotografías) y un valor de brillo de 255 crea blanco (o
resalte en las fotografías).
C
caja delimitadora
Recuadro invisible señalado por los ocho tiradores de selección que rodean un objeto seleccionado.
calado
Término del campo de la impresión que denota un área de la que se han eliminado los colores subyacentes para imprimir únicamente los
colores superiores. Por ejemplo, si imprime un círculo pequeño sobre un círculo grande, el área bajo el círculo pequeño no se imprime. Esto
asegura que el color utilizado para el círculo pequeño sea fiel al original, en lugar de solaparse y mezclarse con el color utilizado para el
círculo grande.
canal alpha
Almacenamiento temporal para las máscaras. Si guarda una máscara en un canal alpha, puede volver a acceder a ella y utilizarla en la
imagen tantas veces como quiera. Puede guardar los canales alpha en archivos o cargar un canal previamente guardado en la imagen activa.
canal de color
Versión de 8 bits en escala de grises de una imagen. Cada canal representa un nivel de color de la imagen; por ejemplo, RGB tiene tres
canales de color, mientras que CMYK tiene cuatro. Cuando se imprimen conjuntamente todos los canales, se produce el rango de colores
completo de la imagen.
Véase también RGB y CMYK.
canal
Imagen en escala de grises de 8 bits que almacena información de color o de máscara para otra imagen. Existen dos tipos de canales:
color y máscara. Las imágenes cuentan con un canal de color por cada componente del modelo de color en que se basan. Además algunas
imágenes utilizan canales de color directo. draw/ravetexto artístico Los canales de máscara (alpha) almacenan máscaras creadas para las
imágenes y se pueden guardar con estas en formatos que admiten información de máscara, como Corel PHOTO-PAINT (CPT).
capa
Plano transparente en el que se pueden situar objetos en un dibujo.
CERN
CERN (Conseil Europeén pour la Recherche Nucléaire) es el laboratorio científico en el que se desarrolló la World Wide Web. CERN también
es uno de los sistemas de servidores de World Wide Web. Póngase en contacto con el administrador del servidor para comprobar qué
sistema utiliza su servidor.
clipart
Imágenes ya preparadas que pueden importarse en las aplicaciones Corel y editarse si así se desea.
CMY
Modelo de color compuesto de cian (C), magenta (M) y amarillo (Y). Este modo se utiliza en la impresión de tres colores.
CMYK
Modelo de color compuesto de cian (C), magenta (M), amarillo (Y) y negro (K). La impresión CMYK produce negros totales y un amplio
rango tonal. En el modo de color CMYK, los valores de color se expresan como porcentajes; por lo tanto, un valor de 100 para una tinta
significa que se aplica totalmente saturada.
codificación
Determina el juego de caracteres de texto, lo que permite visualizar un texto correctamente en el idioma adecuado.

Glosario | 557
color de cuatricromía
En impresión comercial, aquellos colores que se producen a partir de una mezcla de cian, magenta, amarillo y negro. Es un concepto
diferente al de color directo, que es un color de tinta uniforme, impreso de forma separada (se requiere una plancha de impresión para cada
color directo).
color directo
En la impresión comercial, color sólido de tinta que se imprime de forma individual, con una plancha por cada color directo.
color inicial
Color del primer píxel sobre el que se hace clic al definir áreas editables y máscaras con las herramientas de máscara Lazo y Varita mágica.
Este color lo utiliza el valor de tolerancia para definir la sensibilidad de la detección de color en las máscaras de color.
color verdadero
Término que se refiere al color digital RGB compuesto de 24 bits o de 16,7 millones de colores.
colores de cuatricromía PANTONE
Colores disponibles a través del sistema de colores de cuatricromía PANTONE, que se basa en el modelo de color CMYK.
con pérdida de calidad
Tipo de compresión de archivo que produce una degradación notable de la calidad de imagen.
concordancia de fuentes PANOSE
Función que permite elegir fuentes/tipos de letra de sustitución si se abre un archivo que contiene fuentes/tipos no disponibles en un
sistema. La sustitución se puede aplicar sólo a la sesión actual o que sea permanente para que cuando guarde y vuelva a abrir el archivo, la
nueva fuente se muestre automáticamente.
contraste
Diferencia de tono existente entre las áreas claras y oscuras de una imagen. Los valores de contraste altos indican una mayor diferencia entre
dichas áreas, lo que significa que existe menos gradación entre ellas.
cuadrícula
Series de líneas en los sentidos horizontal y vertical y con espaciado regular que se emplean para facilitar el dibujo y la organización de los
objetos.
cuadro de resaltado
Rectángulo con ocho tiradores que engloba una selección en una imagen.
cuadro de selección
Rectángulo invisible con ocho tiradores visibles que aparece alrededor de cualquier objeto que seleccione con la herramienta Selección.
cubista
Estilo de dibujo abstracto que enfatiza diversos aspectos del mismo objeto de forma simultánea y, generalmente, mediante cuadrados o
cubos.
cursor de forma
Utiliza como cursor la forma y el tamaño de la plumilla de la herramienta actual.
D
desplazamiento
Mover un objeto en incrementos.
Véase también microdesplazamiento y superdesplazamiento.

558 | Corel PHOTO-PAINT 2021 Guía del usuario
destino
Marco o ventana del explorador Web en que se muestra una nueva página web.
DeviceN
Tipo de espacio de color y modelo de color de dispositivos. Este espacio de color consta de varios componentes, lo que permite definir el
color con estándares distintos a tres (RGB) y cuatro (CMYK) componentes de color.
disco de intercambio
Espacio de la unidad de disco duro utilizado por las aplicaciones para incrementar artificialmente la cantidad de memoria disponible en el
sistema.
duotono
Una imagen en el modo de color Duotono es una imagen de 8 bits en escala de grises que se ha mejorado mediante la utilización de uno a
cuatro colores adicionales.
E
enlazar
Proceso de colocación de un objeto creado en una aplicación en un documento creado en otra aplicación. Un objeto enlazado permanece
conectado con el archivo de origen correspondiente. Si desea cambiar un objeto enlazado en un archivo, deberá modificar el archivo de
origen.
entrelazado
n las imágenes GIF, método que permite mostrar una imagen para Internet en pantalla con una resolución baja, de aspecto cuadriculado. A
medida que se cargan los datos de la imagen, la calidad de la misma aumenta.
escala de grises
Modo de color que muestra imágenes empleando 256 tonos de gris. Cada color se define como un valor entre 0 y 255, donde 0 representa
el color más oscuro (negro) y 255, el más claro (blanco). Las imágenes de escala de grises, especialmente las fotografías, se suelen llamar
imágenes “en blanco y negro”.
escáner
Dispositivo que convierte las imágenes de un papel, transparencia o película en información digital. Los escáneres producen mapas de bits o
imágenes rasterizadas.
espaciado manual
Espacio entre los caracteres y el ajuste de dicho espacio. El espaciado manual suele utilizarse para acercar dos caracteres más de lo habitual,
por ejemplo, WA, AW, TA o VA. Este espaciado facilita la lectura y las letras se muestran equilibradas y proporcionales, especialmente con
tamaños grandes.
espacio de color
En la administración electrónica del color, representación virtual de un dispositivo o gama de colores de un modelo de color. Los límites y
bordes del espacio de color del dispositivo se asignan mediante software de administración de color.
Véase también gama de color.
etapas de degradado
Tonalidades de color que crean el aspecto de un relleno degradado. Cuantas más etapas contenga un relleno, más suave será la transición
desde el color inicial al color final.
EXIF (Exchangeable Image File, archivo de imagen intercambiable)
Formato de archivo que incorpora la información de cámaras digitales, como la fecha y hora en que se tomó una foto, la velocidad de
obturación y el enfoque en imágenes JPEG.
exposición
Término del campo de la fotografía que se refiere a la cantidad de luz utilizada para crear una imagen. Si no se permite que una cantidad de
luz suficiente interactúe con el sensor (en el caso de las cámaras digitales) o la película (en el de las cámaras tradicionales), la imagen se verá

Glosario | 559
demasiado oscura (subexpuesta). Si se permite que demasiada luz interactúe con el sensor o la película, la imagen se verá demasiado clara
(sobrexpuesta).
extensión
En la impresión comercial, tipo de recorte creado extendiendo el objeto de primer plano hacia el objeto de fondo.
F
filtro
Aplicación que convierte información digital de un formato en otro.
fractal
Forma irregular generada por un patrón repetido. Los fractales pueden utilizarse para generar matemáticamente una imagen irregular y
compleja siguiendo un patrón y sin tener que definir todos los componentes individuales de la imagen.
fuente
Juego de caracteres con un solo estilo (como cursiva), grosor (como negrita) y tamaño (como 10 puntos) de un diseño de letra único, como
puede ser Times Roman.
fundido
Nivel de nitidez en los bordes de una sombra.
G
gama de color
Rango de colores que un dispositivo puede producir o detectar. Por ejemplo, un monitor muestra una gama de color distinta a la de una
impresora, por lo que es necesario administrar los colores desde las imágenes originales hasta el resultado final.
gaussiano
Tipo de distribución de píxeles que extiende la información de píxel hacia fuera utilizando curvas campaniformes en lugar de líneas rectas.
GIF
Formato de archivos gráficos diseñado para ocupar un espacio muy reducido en disco y facilitar su intercambio entre sistemas. Este formato
se suele emplear para la publicación de imágenes de 256 colores o menos en Internet.
glifo (tipográfico)
Un glifo tipográfico se corresponde con un solo carácter de un tipo de letra.
gráfico vectorial
Imagen generada a partir de descripciones matemáticas que determinan la posición y longitud de las líneas, así como la dirección en la que
se dibujan. Los gráficos vectoriales se crean como conjuntos de líneas y no como patrones de puntos o píxeles individuales.
Véase también mapa de bits.
grupo
Conjunto de objetos que se comportan como una sola unidad. Las operaciones que se efectúan en un grupo se aplican por igual a cada uno
de sus objetos.
H
hiperenlace
Enlace electrónico que proporciona acceso directo desde un punto de un documento a otro punto de ese u otro documento.
histograma
El histograma es un diagrama de barras horizontales que registra los valores de brillo de los píxeles de la imagen de mapa de bits en una
escala de 0 (oscuro) a 255 (claro). La parte izquierda del histograma representa las sombras de una imagen, la central representa los medios
tonos y la parte derecha representa los resaltes. La altura de los valores indica el número de píxeles que hay en cada nivel de brillo. Por
ejemplo, un gran número de píxeles en sombra (parte izquierda del histograma) indica la presencia de detalle en las áreas oscuras de una
imagen.

560 | Corel PHOTO-PAINT 2021 Guía del usuario
HSB (matiz, saturación, brillo)
Un modelo de color que define tres componentes: matiz, saturación y brillo. El matiz determina el color (amarillo, naranja, rojo, etc.), el
brillo indica la intensidad percibida (color más claro o más oscuro) y la saturación define la profundidad del color (de apagado a intenso).
HTML
Lenguaje estándar para la creación de páginas en World Wide Web que se compone de etiquetas de marcado que definen la estructura y
los componentes de un documento. Las etiquetas permiten marcar texto e integrar recursos (como imágenes, sonido, vídeo y animación) al
crear una página web.
I
imagen allanada
Imagen en que los objetos se combinan con el fondo y ya no pueden editarse como objetos individuales.
imagen cambiante
Objeto o grupo de objetos interactivos que cambian de aspecto al hacer clic o situar el cursor sobre los mismos.
imagen de vídeo entrelazado
Las imágenes de vídeo entrelazado barren la pantalla en dos pasadas, dibujando las líneas de forma alternativa en cada pasada. Esto puede
producir el parpadeo de la imagen.
imagen en escala de grises
Imagen que utiliza el modo de color Escala de grises y que puede mostrar hasta 256 tonos de gris, desde el blanco al negro. Las imágenes
de escala de grises, especialmente las fotografías, se suelen llamar imágenes “en blanco y negro”.
imagen rasterizada
Imagen constituida por píxeles. Al convertir los archivos de gráficos vectoriales en archivos de mapa de bits, se crean imágenes rasterizadas.
intensidad
La intensidad es una medida del brillo de los píxeles más luminosos de un mapa de bits en comparación con los medios tonos más oscuros y
los píxeles oscuros. Un aumento de la intensidad eleva la viveza de los blancos sin que los tonos oscuros dejen de tener esa naturaleza.
interlineado
Espacio entre líneas de texto. El espaciado tiene importancia en la legibilidad y el aspecto.
J
JavaScript
Lenguaje de programación utilizado en Internet para añadir funciones interactivas a las páginas HTML.
JPEG 2000
Versión mejorada del formato de archivo JPEG que incorpora una mejor compresión y permite asociar información a la imagen así como
asignar una tasa de compresión distinta a una zona de la imagen.
JPEG
Formato de las imágenes fotográficas comprimidas que ofrece compresión con alguna pérdida de calidad. Debido a su compresión (hasta de
20 a 1) y al pequeño tamaño de los archivos, las imágenes JPEG se emplean con gran profusión para la publicación en Internet.
L
Lab
Modelo de color que contiene un componente de luminancia (o claridad) (L) y dos componentes cromáticos: el “a” (de verde a rojo) y el
“b” (de azul a amarillo).
lápiz gráfico
Dispositivo de pluma que se utiliza junto con una tableta y que permite dibujar pinceladas. Un lápiz gráfico sensible a la presión permite
variar las pinceladas con cambios sutiles en la presión aplicada.

Glosario | 561
lente
Objeto que protege una imagen total o parcialmente al realizar correcciones de color y tonales. Es posible visualizar el efecto de una
corrección a través de una lente sin que ello afecte a los píxeles subyacentes. Al mover una lente, la corrección se aplica a los píxeles de la
nueva ubicación.
línea guía
Línea horizontal, vertical o inclinada que puede situarse en cualquier punto de la ventana de dibujo para facilitar la colocación de objetos.
luz ambiental
Iluminación de una habitación, incluidas las fuentes de luz natural y artificiales.
LZW
Técnica de compresión de archivos sin pérdida que da como resultado un tamaño de archivo más pequeño y mayor rapidez de
procesamiento. La compresión LZW se utiliza habitualmente en archivos GIF y TIFF.
M
mapa de bits
Imagen formada por cuadrículas de píxeles o puntos.
Véase también gráfico vectorial.
mapa de imagen cliente/servidor
Tipo de mapa de imagen de uso poco frecuente que incluye código para mapas de imagen de tipo cliente y tipo servidor. Este tipo de mapa
de imagen encomienda automáticamente al explorador Web del usuario el procesamiento del mapa de imagen. Si el explorador no admite
el uso de mapas de imagen, el servidor utiliza el archivo de mapa externo para procesar la información. En la actualidad, la mayoría de
exploradores Web admite su uso, por lo que son más frecuentes los mapas de imagen tipo cliente.
mapa de imagen de tipo servidor
Tipo de mapa de imagen de uso escaso que depende de un servidor para procesar la información del mapa de imagen. Requiere un archivo
de mapa (*.map) aparte para el servidor web. En la actualidad, la mayoría de los exploradores Web puede procesar los mapas de imagen,
por lo que son más frecuentes los de tipo cliente.
mapa de imagen tipo cliente
Este tipo habitual de mapa de imagen no depende del servidor para procesar la información del mapa.
mapa de imagen
Gráfico incluido en un documento HTML que contiene áreas con enlaces a lugares de la World Wide Web, a otros documentos HTML o a
gráficos.
marca al agua
Pequeña cantidad de ruido aleatorio añadido al componente de luminancia de los píxeles que contiene información acerca de la imagen.
Esta información no se altera con la edición, impresión y escaneo normales.
máscara de corte
Máscara que permite editar los niveles de transparencia de un objeto sin que ello afecte a sus píxeles. Puede cambiar los niveles de
transparencia directamente en el objeto y, después, añadir la máscara de corte, o bien, añadir la máscara de corte antes de realizar los
cambios.
máscara
Una máscara se aplica a una imagen durante la edición para definir áreas protegidas y áreas editables.
matiz de color
Matiz de color que a menudo se da en las fotografías como resultado de las condiciones de iluminación u otros factores. Por ejemplo, si se
toma una fotografía en un interior con luz incandescente tenue puede dar como resultado un matiz de color amarillento, mientras que, si se
toma una fotografía en el exterior con luz del sol, puede dar como resultado un matiz de color azulado.

562 | Corel PHOTO-PAINT 2021 Guía del usuario
matiz
Propiedad de un color que permite clasificarlo por su nombre. Azul, verde y rojo, por ejemplo, son distintos matices.
medios tonos
Imagen de tonos continuos convertida en una serie de puntos de diversos tamaños que representan distintos tonos.
microdesplazamiento
Mover un objeto en pequeños incrementos.
Véase también desplazamiento y superdesplazamiento.
miniatura
Versión pequeña y a baja resolución de una imagen o ilustración.
modelo de color sustractivo
Modelo de color como, por ejemplo, CMYK, en el que el color se crea al sustraer longitudes de onda de la luz reflejada en un objeto. Por
ejemplo, una tinta de color aparece como azul si absorbe todos los colores excepto el azul.
modelo de color
Diagrama de color sencillo que define el rango de colores visualizado en un modo de color. RGB (rojo, verde, azul), CMY (cian, magenta,
amarillo), CMYK (cian, magenta, amarillo, negro), HSB (matiz, saturación, brillo), HLS (matiz, luminosidad, saturación) y CIE L*a*b (Lab) son
ejemplos de modelos de color.
modo de color blanco y negro
Modo de color de 1 bit que almacena las imágenes como dos colores uniformes, blanco y negro, sin degradados. Es un modo apropiado
para dibujos lineales y gráficos sencillos. Para crear un efecto de fotografía en blanco y negro, puede utilizar el modo de color escala de
grises.
Consulte también escala de grises.
modo de color con paleta
Modo de color de 8 bits que muestra las imágenes de un máximo de 256 colores. Puede convertir una imagen compleja al modo de color
con paleta para reducir el tamaño del archivo y obtener un control más preciso sobre los colores utilizados en el proceso de conversión.
modo de color
Sistema que define el número y tipo de colores que forman una imagen. Blanco y negro, escala de grises, RGB, CMYK y con paleta son
ejemplos de modos de color.
modo de fusión
Método de edición por el que la pintura, objeto o color de relleno seleccionado se combina con otros colores de la imagen.
modos de máscara
Modos de funcionamiento de las herramientas de máscara que es preciso elegir para poder crear o ajustar una máscara y su área editable.
Existen cuatro modos de máscara: Normal, Aditivo, Sustractivo y XOR. El modo Normal (predeterminado) es el utilizado para seleccionar un
área en una imagen. El modo Aditivo permite ampliar las zonas modificables mediante la selección de varias áreas dentro de la imagen. El
modo Sustractivo permite reducir estas zonas eliminando áreas de una selección. Con el modo XOR pueden seleccionarse varias áreas en una
imagen. Las zonas que queden superpuestas se excluyen de la zona editable y se añaden al área protegida.
mosaico
Ilustración decorativa realizada mediante la distribución de pequeñas piezas de distintos colores para formar dibujos o patrones.
mosaico
Técnica consistente en la repetición de una imagen pequeña sobre una superficie mayor. Los mosaicos se utilizan con frecuencia para crear
un fondo de patrón destinado a páginas web.
muestra de color
Cuadrado de color sólido en una paleta de colores.

Glosario | 563
muestra
Uno de los elementos de color uniforme que se utilizan como muestra a la hora de seleccionar un color. Un folleto impreso de muestras se
llama muestrario. Muestra hace también referencia a los colores de la paleta de colores.
multicanal
Modo de color que muestra imágenes empleando varios canales de color, cada uno con 256 matices de gris. Por ejemplo, si cambia una
imagen de color RGB al modo de color Multicanal, los canales de color rojo [R], verde [G] y azul [B] se convierten en información de escala
de grises que refleja los valores de colores de los píxeles en cada canal.
multitarea
Opción que puede mejorar el rendimiento de una aplicación optimizando el modo en que la CPU ejecuta las tareas.
N
NCSA (National Center for Supercomputing Applications)
NCSA es un sistema de servidor. Si crea un mapa de imagen para mostrarlo en Internet, necesita saber el sistema utilizado por el servidor,
ya que los códigos de mapa de imagen pueden ser diferentes. Póngase en contacto con el administrador del servidor para comprobar qué
sistema utiliza su servidor.
nodo de degradado
Punto cuadrado que representa cada color en la flecha de degradado de un relleno degradado y que sirve para cambiar los puntos inicial y
final, los colores y los valores de transparencia del relleno.
nodos
Puntos cuadrados situados en el extremo de una línea o un segmento curvo. Puede alterar la forma de una línea o curva arrastrando uno o
más de sus nodos.
NTSC (National Television Standards Committee)
Filtro de color de vídeo que se utiliza normalmente para definir la gama de color admitida por los televisores de Norteamérica.
nuevo muestreo
Proceso para cambiar la resolución y las dimensiones de un mapa de bits. Al aumentar la resolución, se aumenta el tamaño de la imagen, y
al reducirla, se disminuye el tamaño. La repetición del muestreo con resolución fija permite mantener la resolución de la imagen añadiendo
o sustrayendo píxeles al tiempo que se varía el tamaño de la imagen. La repetición del muestreo con resolución variable mantiene el mismo
número de píxeles pero cambia el tamaño de la imagen, por lo que reduce o aumenta la resolución con respecto a la imagen original.
O
objeto (Corel PHOTO-PAINT)
Mapa de bits independiente que ocupa una capa sobre la imagen de fondo. Los cambios aplicados a los objetos no afectan a la imagen
situada debajo.
objeto activo (Corel PHOTO-PAINT)
Objeto cuya miniatura tiene un borde rojo alrededor en la ventana acoplable Administrador de objetos.
objeto flotante
Mapa de bits que carece de fondo. Los objetos flotantes también se denominan objetos de foto o imágenes de recorte.
objeto principal
Objeto cuya forma se combina con los elementos de imagen de otro objeto, llamado objeto secundario. El conjunto de objeto secundario y
objeto principal se denomina grupo de recorte. El objeto principal debe encontrarse en una capa inferior al objeto secundario.
objeto secundario
Objeto cuyos elementos de imagen se insertan en la forma de otro objeto, denominado objeto principal. El conjunto de objeto secundario y
objeto principal se denomina grupo de recorte. El objeto secundario debe encontrarse en una capa superior al objeto principal.

564 | Corel PHOTO-PAINT 2021 Guía del usuario
opacidad
Cualidad de un objeto que dificulta ver a través de él. Si un objeto es opaco al 100 por ciento, no es posible ver nada a través del mismo. Los
niveles de opacidad inferiores al 100 por ciento aumentan la transparencia de los objetos.
Véase también transparencia.
orden de apilamiento
Secuencia en la que se crean los objetos en la ventana de imagen. Este orden define la relación entre los objetos y, por tanto, el aspecto de la
imagen. El primer objeto creado aparece al fondo y el último en primer plano.
P
página de códigos
Tabla del sistema operativo DOS o Windows que define el juego de caracteres ASCII o ANSI que debe utilizarse para mostrar texto. Para los
distintos idiomas se utilizan distintos juegos de caracteres.
página de dibujo
Parte de la ventana de dibujo enmarcada por un rectángulo con una sombra.
PAL
Filtro de color de vídeo que se utiliza normalmente para definir la gama de color admitida por los televisores de Europa y Asia.
paleta de colores
Conjunto de colores sólidos entre los que puede elegir para rellenos y contornos.
panorámica (Corel PHOTO-PAINT)
Función que permite mover la imagen dentro de la ventana de imagen, normalmente cuando aquélla es mayor que su ventana. El cambio de
panorámica afecta a la vista de la imagen de la misma forma que las barras de desplazamiento mueven la imagen hacia arriba, hacia abajo,
hacia la izquierda o hacia la derecha en la ventana de imagen. Al trabajar con niveles elevados de ampliación en que no se muestra toda la
imagen, es posible desplazar rápidamente la panorámica para ver partes de la imagen antes ocultas.
patrón muaré
Efecto visual de curvas irradiadas que se crea por la superposición de dos patrones regulares. Por ejemplo, un patrón muaré puede ser
consecuencia de solapar dos pantallas de medios tonos que varían en ángulo, espaciado de puntos y tamaño de punto. Los patrones muaré
son el resultado no deseable de volver a tramar una imagen con una pantalla de medios tonos diferente o con la misma pero con un ángulo
diferente al de la pantalla original.
perfil de color
Descripción de las capacidades y características de administración de los colores que posee un dispositivo.
píxel
Punto de color que constituye la parte más pequeña de un mapa de bits.
Véase también resolución.
pixelación
Tipo de distorsión por la que los píxeles individuales se pueden distinguir a simple vista, o por la que grupos de píxeles se muestran como
bloques de colores. Las causas de la pixelación pueden ser una resolución inapropiada o unas dimensiones incorrectas de la imagen, o la
aplicación intencionada de un efecto especial.
pluma sensible a la presión
Lápiz gráfico que puede utilizarse para acceder a comandos y dibujar imágenes. Para utilizarla con Corel PHOTO-PAINT, es preciso instalar la
pluma sensible a la presión junto con una tableta sensible a la presión y sus correspondientes controladores.
PNG (Portable Network Graphics)
Formato de archivos gráficos diseñado para la visualización en línea. Este formato permite importar gráficos de color de 24 bits.

Glosario | 565
Portapapeles
Área que se utiliza para almacenar temporalmente información cortada o copiada. Esa información se almacena hasta que la sustituya otra
que se corte o se copie al Portapapeles.
ppp (puntos por pulgada)
Medida de la resolución de una impresora en puntos por pulgada. Las impresoras láser de sobremesa suelen imprimir a 600 ppp. Las
filmadoras imprimen a 1270 o 2540 ppp. Las impresoras que ofrecen mayor número de puntos por pulgada producen resultados más
uniformes y nítidos. El término ppp también se utiliza para medir la resolución de un escáner y para indicar la resolución de un mapa de bits.
profundidad de bits
Número de bits binarios que define la tonalidad o color de cada uno de los píxeles que componen un mapa de bits. Por ejemplo, un píxel
de una imagen en blanco y negro tiene una profundidad de 1 bit, ya que sólo puede ser blanco o negro. El número de valores de color que
puede producir una profundidad de bits determinada es igual a 2 elevado a la profundidad de bits. Por ejemplo, una profundidad de bits de
1 bit produce dos valores de color (2 1=2), y una profundidad de bits de 2 bits, produce valores de 4 colores (2 2 = 4).
La profundidad de bits oscila entre 1 y 64 bits por píxel (bpp) y determina la profundidad de color de una imagen.
profundidad de color
El número máximo de colores que puede contener una imagen. La profundidad de color se determina por la profundidad de bits de una
imagen y el monitor de la pantalla. Por ejemplo, una imagen GIF de 8 bits puede contener hasta 256 colores, mientras que una imagen JPEG
de 24 bits puede contener unos 16 millones de colores. Una imagen GIF es un ejemplo de una imagen de 8 bits; una imagen JPEG es un
ejemplo de una imagen de 24 bits.
progresivo
En imágenes JPEG, método con el que las imágenes aparecen en pantalla en su totalidad, pero con una resolución baja, de aspecto
cuadriculado. A medida que se cargan los datos de la imagen, la calidad de la misma aumenta progresivamente.
proporción
Relación entre la anchura y la altura de una imagen (que se expresa matemáticamente como x:y). Por ejemplo, la proporción de una imagen
de 640 x 480 píxeles es de 4:3.
punto blanco
Medida del blanco en un monitor en color que influye en cómo se muestran los resaltes y el contraste.
En la corrección de imágenes, el punto blanco determina el valor de brillo que se considera blanco en una imagen de mapa de bits. En Corel
PHOTO-PAINT, puede establecer el punto blanco para mejorar el contraste de una imagen. Por ejemplo, si en el histograma de una imagen
con una escala de brillos de 0 (oscura) a 255 (clara) se establece el punto blanco en 250, todos los píxeles con un valor superior a 250 se
convierten a blanco.
punto negro
Un valor de brillo que se considera negro en una imagen de mapa de bits. En Corel PHOTO-PAINT, puede establecer el punto negro para
mejorar el contraste de una imagen. Por ejemplo, si en el histograma de una imagen con una escala de brillos de 0 (oscura) a 255 (clara) se
establece el punto negro en 5, todos los píxeles con un valor superior a 5 se convierten a negro.
puntos de control (Corel PHOTO-PAINT)
Puntos que se extienden desde un nodo a lo largo de una curva que se está modificando con la herramienta Forma. Estos puntos
determinan el ángulo en el que la curva corta el nodo.
R
radio
Si se aplica a órbitas, establece la distancia entre el centro de la pincelada y las plumillas que se encuentran alrededor del centro de la
pincelada al pintar con órbitas. Al aumentar su valor, se incrementa el tamaño de la pincelada.
Si se aplica al filtro Polvo y arañazos, establece el número de píxeles alrededor del área dañada que se utilizan para aplicar el filtro.
rango de corte
Porcentaje del rango de valores que no se muestra en la parte superior del eje vertical del histograma.

566 | Corel PHOTO-PAINT 2021 Guía del usuario
rango tonal
Distribución de píxeles de una imagen de mapa de bits, desde oscuros (un valor de cero, que indica que no hay claridad) a claros (un valor
de 255, que indica un brillo total). Los píxeles situados en el primer tercio del rango se consideran sombras, los del medio se consideran
medios tonos, y los píxeles del último tercio se consideran resaltes. Lo ideal es que los píxeles de una imagen estén distribuidos a lo largo de
todo el rango tonal. Un histograma es una excelente herramienta para visualizar y evaluar el rango tonal de las imágenes.
recorte
Eliminar áreas no deseadas de una imagen sin afectar a la resolución de la parte que permanece.
recuadro
Contorno punteado que rodea un área editable o un objeto de una imagen. De forma predeterminada, los recuadros de objetos son azules y
los recuadros de máscara son negros.
regla
Barra horizontal o vertical graduada utilizada para determinar el tamaño y la posición de los objetos. De forma predeterminada, las reglas se
muestran a la izquierda, en la parte superior de la ventana de la aplicación; sin embargo, es posible ocultarlas o moverlas.
regulador
En la impresión comercial, forma de recorte en la que se extiende el objeto de fondo hacia el objeto en el primer plano.
relleno de mapa de bits
Relleno creado a partir de cualquier mapa de bits.
relleno de patrón
Un relleno consiste en una serie de imágenes u objetos vectoriales que se repiten.
relleno de textura
Relleno generado fractalmente que, de forma predeterminada, rellena un objeto o un área con una única imagen en lugar de con una serie
de imágenes repetidas.
relleno degradado
Progresión suave entre dos o más colores aplicados a un área de una imagen que siguen un trayecto lineal, radial, cónico o cuadrado. Los
rellenos degradados de dos colores tienen una progresión directa de un color a otro, mientras que los personalizados pueden tener una
progresión de muchos colores.
relleno uniforme
Tipo de relleno utilizado para aplicar un único color uniforme a una imagen.
Véase también relleno.
relleno
Color, mapa de bits, gradación de colores o patrón que se aplica a un área de una imagen.
representación
Capturar una imagen bidimensional a partir de un modelo tridimensional.
resalte, sombra y medios tonos
Términos utilizados para describir el brillo de los píxeles en una imagen de mapa de bits. Los valores de brillo van de 0 (oscuro) a 255 (claro).
Los píxeles situados en el primer tercio del rango se consideran sombras, los del medio se consideran medios tonos, y los píxeles del último
tercio se consideran resaltes. Puede aclarar u oscurecer áreas específicas de una imagen ajustando los resaltes, sombras o medios tonos. Un
histograma es una excelente herramienta para visualizar y evaluar los resaltes, sombras y medios tonos de las imágenes.
resolución
Cantidad de detalle que contiene un archivo de imagen o que puede producir un dispositivo de entrada, de salida o de visualización. La
resolución se mide en puntos por pulgada (ppp). Las resoluciones bajas pueden producir un aspecto granulado; las altas pueden generar
imágenes de mejor calidad pero los archivos son más grandes.

Glosario | 567
RGB
Modo de color que combina los tres colores de luz (rojo, verde y azul) en diversas intensidades para producir todos los demás colores. A
cada canal de rojo, verde y azul se asigna un valor entre 0 y 255. Los monitores, los escáneres y el ojo humano utilizan RGB para producir o
detectar el color.
round-tripping
Conversión de un documento guardado en un formato de archivo como Portable Document Format (PDF) en otro formato como Corel
DESIGNER (DES) y guardado otra vez en el formato original.
ruido
En la edición de mapas de bits, el ruido hace referencia a la presencia de píxeles aleatorios en la superficie de un mapa de bits que recuerdan
a las interferencias en un televisor.
S
sangría
Parte de la imagen impresa que sobrepasa el borde de la página. La sangría garantiza que la imagen final se sitúa correctamente en el borde
del papel después de recortar y encuadernar.
saturación
La pureza o viveza de un color expresada como ausencia de blanco. Un color con un 100 por ciento de saturación no contiene blanco. Un
color con 0 por ciento de saturación es un tono de gris.
segmento (trayecto)
Sección de un trayecto entre dos nodos consecutivos. Un trayecto es una serie de segmentos.
segmento
Línea o curva entre dos nodos de un objeto de curvas.
selección con recuadro
Método de selección de objetos o nodos arrastrando la herramienta Selección o Forma y rodeándolos con un recuadro (el contorno de
puntos que aparece al arrastrar en sentido diagonal).
selección
Zona de una imagen, también llamada área editable, que no está protegida por una máscara y que, por lo tanto, está disponible para su
modificación. La selección se puede modificar utilizando las herramientas de pintura y edición, efectos especiales y comandos.
sensibilidad del rango
Opción del modo de color con paleta que permite especificar un color que actúa como color destino de la conversión. Puede ajustar el color
y su importancia en la conversión.
separaciones de color
En impresión comercial, es el proceso de división de los colores de una imagen compuesta para la producción de un cierto número de
imágenes distintas en escala de grises, una por cada color primario presente en la imagen original. Para las imágenes CMYK, se deben
realizar cuatro separaciones (una por cada uno de los colores cian, magenta, amarillo y negro).
símbolo
Objeto o grupo de objetos reutilizables. Un símbolo se define una vez y se puede hacer referencia a él muchas veces en una imagen.
sin pérdida de calidad
Tipo de compresión de archivo que mantiene la calidad de una imagen que ha sido comprimida y descomprimida.
sobreimpresión de color
Un término del campo de la impresión, utilizado para describir un método de solapamiento de colores para compensar por separaciones de
color mal alineadas (error de registro). Este método evita las astillas blancas que aparecen entre colores contiguos en una página blanca.
Véase también extensión, regulador y sobreimpresión.

568 | Corel PHOTO-PAINT 2021 Guía del usuario
sobreimpresión
Se consigue una sobreimpresión cuando se imprime un color sobre otro. Dependiendo de los colores que seleccione, los colores
sobreimpresos se mezclan y crean un nuevo color, o el color superior cubre al inferior. La sobreimpresión de un color oscuro sobre uno claro
se utiliza a menudo para evitar problemas de registro, que ocurren cuando las separaciones de colores no están alineadas de manera precisa.
Véase también sobreimpresión de color, regulador y extensión.
subtrayecto (Corel PHOTO-PAINT)
Segmento que no está unido al trayecto principal.
superdesplazamiento
Desplazamiento de un objeto en grandes incrementos presionando Mayús y una tecla de flecha. El valor de superdesplazamiento se
multiplica por el de desplazamiento para obtener la distancia que se mueve el objeto.
Véase también desplazamiento y microdesplazamiento.
superposición
Hoja transparente de color rojo que es posible superponer a las áreas protegidas de una imagen. La superposición de máscara facilita la
diferenciación entre las áreas editables y las enmascaradas (protegidas) de la imagen. Cuando se aplica la superposición, las áreas con
máscara se visualizan con distintas intensidades de rojo (en función de su grado de transparencia). Cuanto mayor sea el grado de saturación
del color rojo, mayor será el nivel de protección.
Véase también área editable y área protegida.
T
tabla de aceleradores
Archivo que contiene una lista de las teclas de acceso directo. Puede haber activas diferentes tablas dependiendo de la tarea que se esté
realizando.
temperatura
Modo de describir la luz en términos de grados Kelvin. Los valores más bajos corresponden a condiciones de iluminación tenues que causan
un matiz anaranjado, como la luz de una vela o de una bombilla incandescente. Los valores más altos corresponden a condiciones de mucha
luz, como la luz del sol, que pueden causar que aparezca un matiz azulado.
tinta
En la edición de fotografías, tinta a menudo se refiere a un color semitransparente aplicado sobre una imagen. También se denomina matiz
de color.
En el campo de la impresión, tinta se refiere a un matiz más claro de un color creado con pantalla de medios tonos, como por ejemplo un
color directo.
Véase también medios tonos.
tiradores de distorsión
Flechas de dos puntas situadas en cada esquina del cuadro de resaltado.
tiradores de inclinación
Flechas rectas de dos puntas situadas en el centro de cada lado del cuadro de resaltado.
tiradores de perspectiva
Círculos vacíos situados en las esquinas del cuadro de resaltado.
tiradores de rotación
Flechas curvas dobles situadas en las esquinas del cuadro de resaltado.
tiradores
Conjunto integrado por ocho cuadros negros que aparecen en las esquinas y a los lados de un objeto cuando se encuentra seleccionado. Al
arrastrar los tiradores de forma individual, podrá escalar, reflejar o cambiar el tamaño de los objetos. Si hace clic en un objeto seleccionado,
la forma de los tiradores cambia a flechas para que pueda girar e inclinar el objeto.

Glosario | 569
tolerancia al color
Valor que determina el rango de color o sensibilidad de las herramientas Máscara lazo, Máscara varita mágica y Relleno. La tolerancia se
utiliza también en el cuadro de diálogo Máscara de color para determinar los píxeles que se protegerán al crear una máscara de color. Un
píxel se incluye en el rango de color especificado si su valor de escala de grises está comprendido dentro de la tolerancia definida.
tono
Las variaciones de un color o de la gama de grises entre blanco y negro.
tramado
Proceso utilizado para simular un número mayor de colores cuando sólo hay disponible un número limitado de colores.
transparencia
Cualidad de un objeto que facilita ver a través de él. Al definir niveles bajos de transparencia se establecen niveles altos de opacidad y una
menor visibilidad de los elementos o de la imagen que quedan por debajo.
Véase también opacidad.
trayecto
Serie de segmentos de línea o de curva conectados por extremos cuadrados denominados nodos.
TWAIN
Mediante el controlador TWAIN proporcionado por el fabricante del hardware, las aplicaciones gráficas Corel pueden capturar imágenes
directamente desde una cámara digital o un escáner.
U
umbral (trayecto)
Control disponible al crear un trayecto a partir de una máscara. Los valores de umbral pueden estar comprendidos entre 1 y 10, y
determinan el tamaño del ángulo necesario entre dos secciones de una máscara para crear un nodo ahí. Un valor bajo produce más nodos
asimétricos y, por lo tanto, más nodos en el trayecto resultante.
umbral
Nivel de tolerancia para las variaciones de tono en un mapa de bits.
Unicode
Estándar de codificación de caracteres que define los juegos de caracteres de todos los idiomas escritos del mundo mediante la utilización de
un juego de códigos de 16 bits y más de 65.000 caracteres. Unicode permite manejar textos de manera eficaz, sin tener en cuenta el idioma
del texto, el sistema operativo o la aplicación que se utilice.
unidad de fotocomposición
Dispositivo de alta resolución que produce fotolitos o copias en papel fotográfico y que se utiliza en la producción de planchas para
impresión.
URL (localizador uniforme de recurso)
Dirección exclusiva que define dónde puede encontrar una determinada página web en Internet.
W
Windows Image Acquisition (WIA)
Interfaz y controlador estándar, creado por Microsoft, para cargar imágenes desde dispositivos periféricos, como escáneres y cámaras
digitales.
Z
ZIP
Técnica de compresión de archivos sin pérdida que da como resultado un tamaño de archivo más pequeño y mayor rapidez de
procesamiento.

570 | Corel PHOTO-PAINT 2021 Guía del usuario
zona interactiva
Área de un objeto en la que se puede hacer clic para ir a la dirección especificada por un URL.
zoom
Función que permite reducir o ampliar la vista de un dibujo. Puede ampliar para ver más detalles o reducir para obtener una vista más
general.
-
 1
1
-
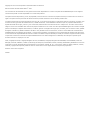 2
2
-
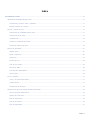 3
3
-
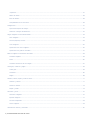 4
4
-
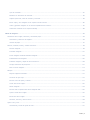 5
5
-
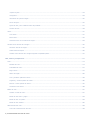 6
6
-
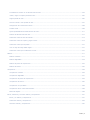 7
7
-
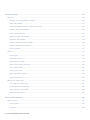 8
8
-
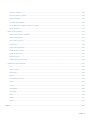 9
9
-
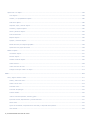 10
10
-
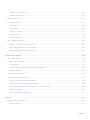 11
11
-
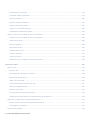 12
12
-
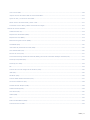 13
13
-
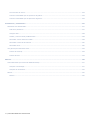 14
14
-
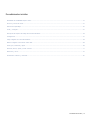 15
15
-
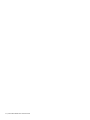 16
16
-
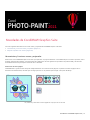 17
17
-
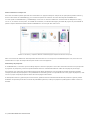 18
18
-
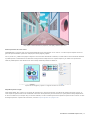 19
19
-
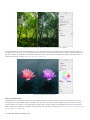 20
20
-
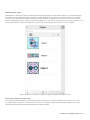 21
21
-
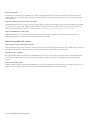 22
22
-
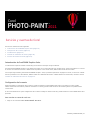 23
23
-
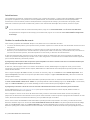 24
24
-
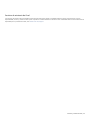 25
25
-
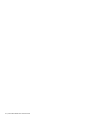 26
26
-
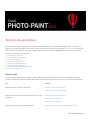 27
27
-
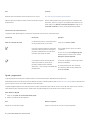 28
28
-
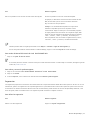 29
29
-
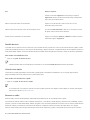 30
30
-
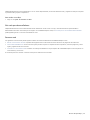 31
31
-
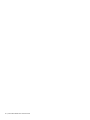 32
32
-
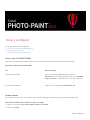 33
33
-
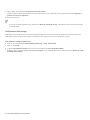 34
34
-
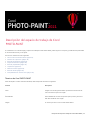 35
35
-
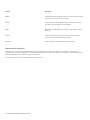 36
36
-
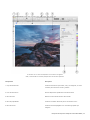 37
37
-
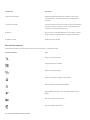 38
38
-
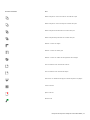 39
39
-
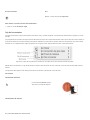 40
40
-
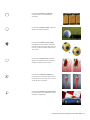 41
41
-
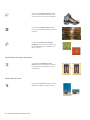 42
42
-
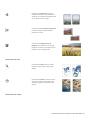 43
43
-
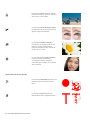 44
44
-
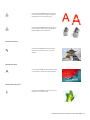 45
45
-
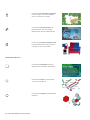 46
46
-
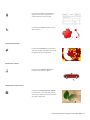 47
47
-
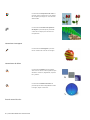 48
48
-
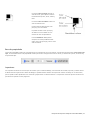 49
49
-
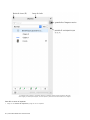 50
50
-
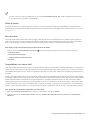 51
51
-
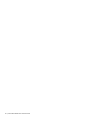 52
52
-
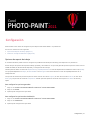 53
53
-
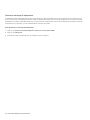 54
54
-
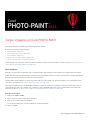 55
55
-
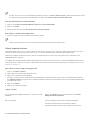 56
56
-
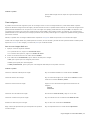 57
57
-
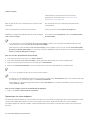 58
58
-
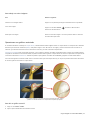 59
59
-
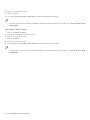 60
60
-
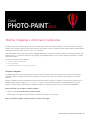 61
61
-
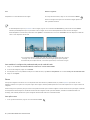 62
62
-
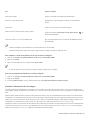 63
63
-
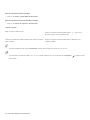 64
64
-
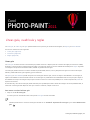 65
65
-
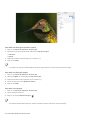 66
66
-
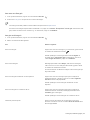 67
67
-
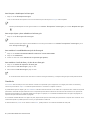 68
68
-
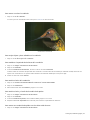 69
69
-
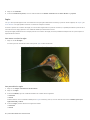 70
70
-
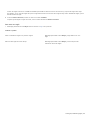 71
71
-
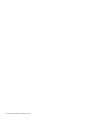 72
72
-
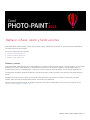 73
73
-
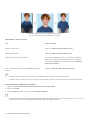 74
74
-
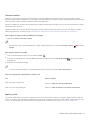 75
75
-
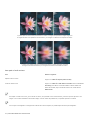 76
76
-
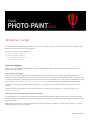 77
77
-
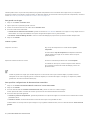 78
78
-
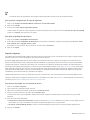 79
79
-
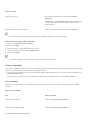 80
80
-
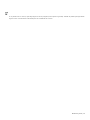 81
81
-
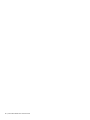 82
82
-
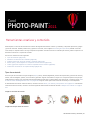 83
83
-
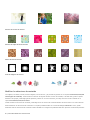 84
84
-
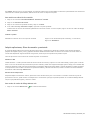 85
85
-
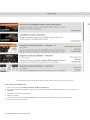 86
86
-
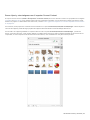 87
87
-
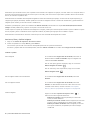 88
88
-
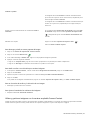 89
89
-
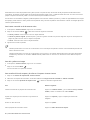 90
90
-
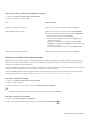 91
91
-
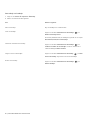 92
92
-
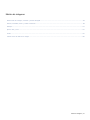 93
93
-
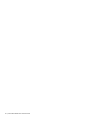 94
94
-
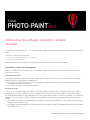 95
95
-
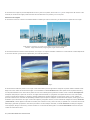 96
96
-
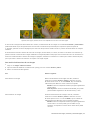 97
97
-
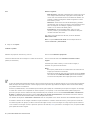 98
98
-
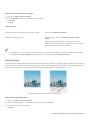 99
99
-
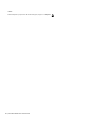 100
100
-
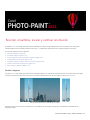 101
101
-
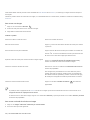 102
102
-
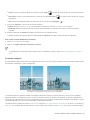 103
103
-
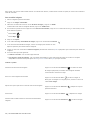 104
104
-
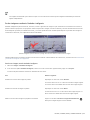 105
105
-
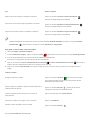 106
106
-
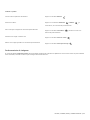 107
107
-
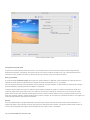 108
108
-
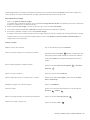 109
109
-
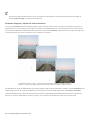 110
110
-
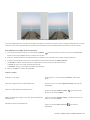 111
111
-
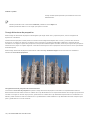 112
112
-
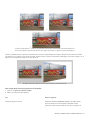 113
113
-
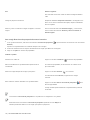 114
114
-
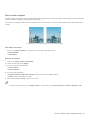 115
115
-
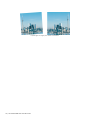 116
116
-
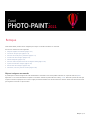 117
117
-
 118
118
-
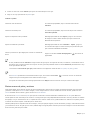 119
119
-
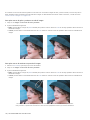 120
120
-
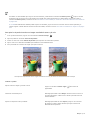 121
121
-
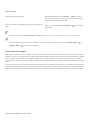 122
122
-
 123
123
-
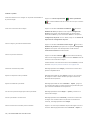 124
124
-
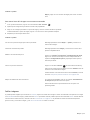 125
125
-
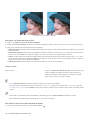 126
126
-
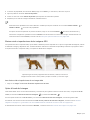 127
127
-
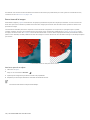 128
128
-
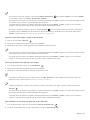 129
129
-
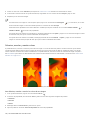 130
130
-
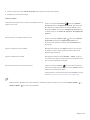 131
131
-
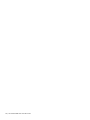 132
132
-
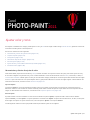 133
133
-
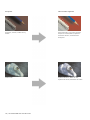 134
134
-
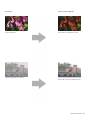 135
135
-
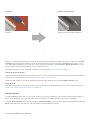 136
136
-
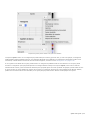 137
137
-
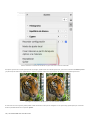 138
138
-
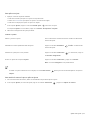 139
139
-
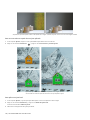 140
140
-
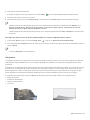 141
141
-
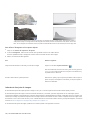 142
142
-
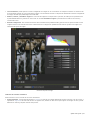 143
143
-
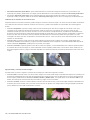 144
144
-
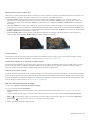 145
145
-
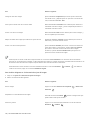 146
146
-
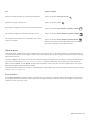 147
147
-
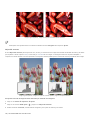 148
148
-
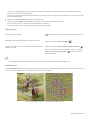 149
149
-
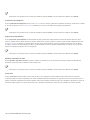 150
150
-
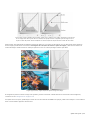 151
151
-
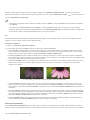 152
152
-
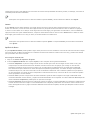 153
153
-
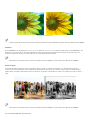 154
154
-
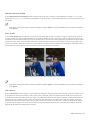 155
155
-
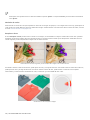 156
156
-
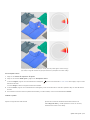 157
157
-
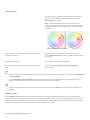 158
158
-
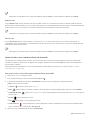 159
159
-
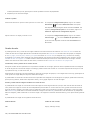 160
160
-
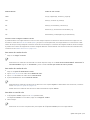 161
161
-
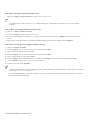 162
162
-
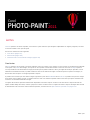 163
163
-
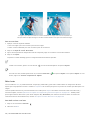 164
164
-
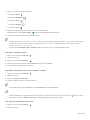 165
165
-
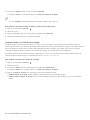 166
166
-
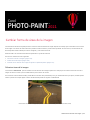 167
167
-
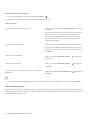 168
168
-
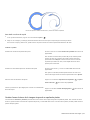 169
169
-
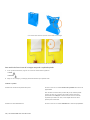 170
170
-
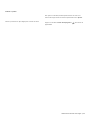 171
171
-
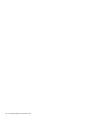 172
172
-
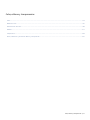 173
173
-
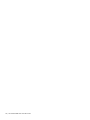 174
174
-
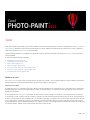 175
175
-
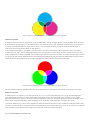 176
176
-
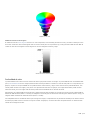 177
177
-
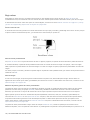 178
178
-
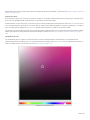 179
179
-
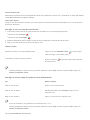 180
180
-
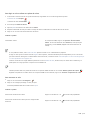 181
181
-
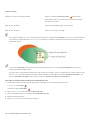 182
182
-
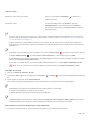 183
183
-
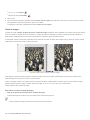 184
184
-
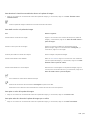 185
185
-
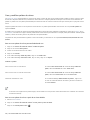 186
186
-
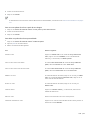 187
187
-
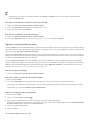 188
188
-
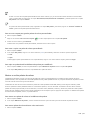 189
189
-
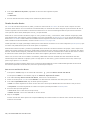 190
190
-
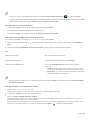 191
191
-
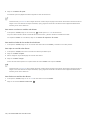 192
192
-
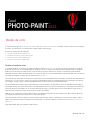 193
193
-
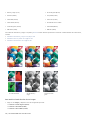 194
194
-
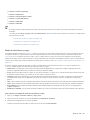 195
195
-
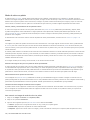 196
196
-
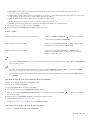 197
197
-
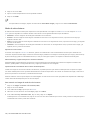 198
198
-
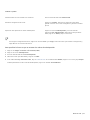 199
199
-
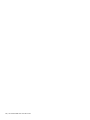 200
200
-
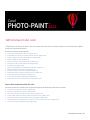 201
201
-
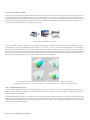 202
202
-
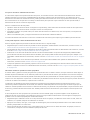 203
203
-
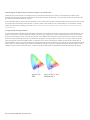 204
204
-
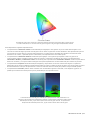 205
205
-
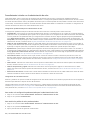 206
206
-
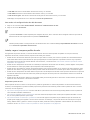 207
207
-
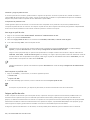 208
208
-
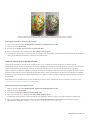 209
209
-
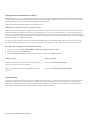 210
210
-
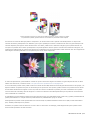 211
211
-
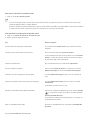 212
212
-
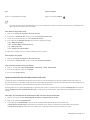 213
213
-
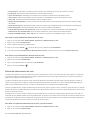 214
214
-
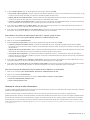 215
215
-
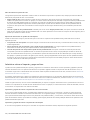 216
216
-
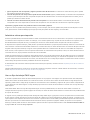 217
217
-
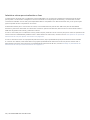 218
218
-
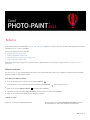 219
219
-
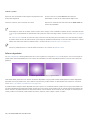 220
220
-
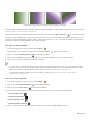 221
221
-
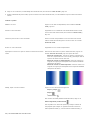 222
222
-
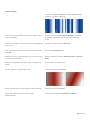 223
223
-
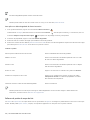 224
224
-
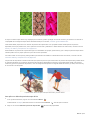 225
225
-
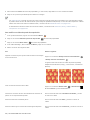 226
226
-
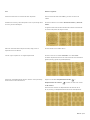 227
227
-
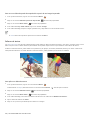 228
228
-
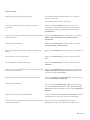 229
229
-
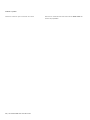 230
230
-
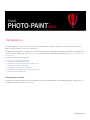 231
231
-
 232
232
-
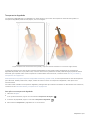 233
233
-
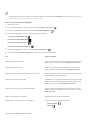 234
234
-
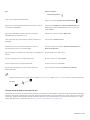 235
235
-
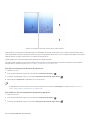 236
236
-
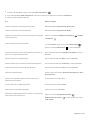 237
237
-
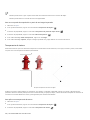 238
238
-
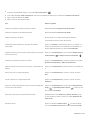 239
239
-
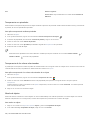 240
240
-
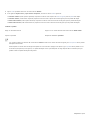 241
241
-
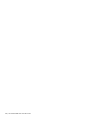 242
242
-
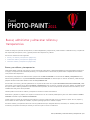 243
243
-
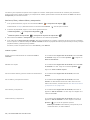 244
244
-
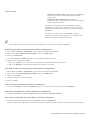 245
245
-
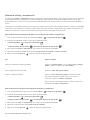 246
246
-
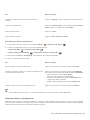 247
247
-
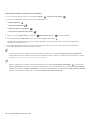 248
248
-
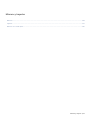 249
249
-
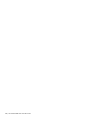 250
250
-
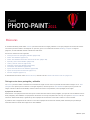 251
251
-
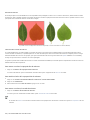 252
252
-
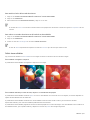 253
253
-
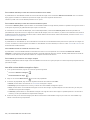 254
254
-
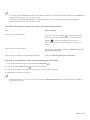 255
255
-
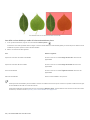 256
256
-
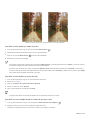 257
257
-
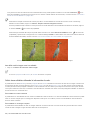 258
258
-
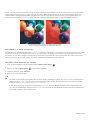 259
259
-
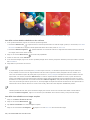 260
260
-
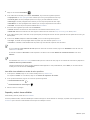 261
261
-
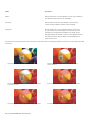 262
262
-
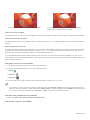 263
263
-
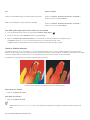 264
264
-
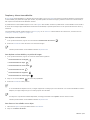 265
265
-
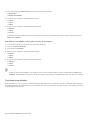 266
266
-
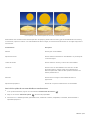 267
267
-
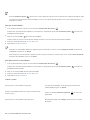 268
268
-
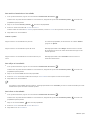 269
269
-
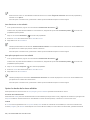 270
270
-
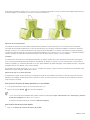 271
271
-
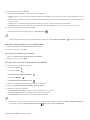 272
272
-
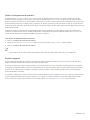 273
273
-
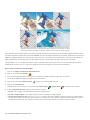 274
274
-
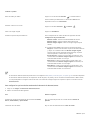 275
275
-
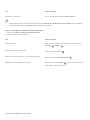 276
276
-
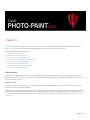 277
277
-
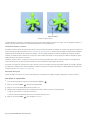 278
278
-
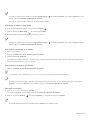 279
279
-
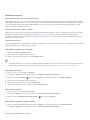 280
280
-
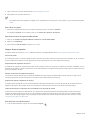 281
281
-
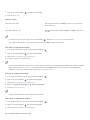 282
282
-
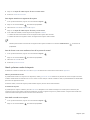 283
283
-
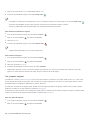 284
284
-
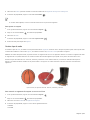 285
285
-
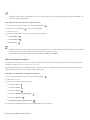 286
286
-
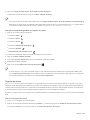 287
287
-
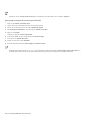 288
288
-
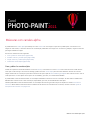 289
289
-
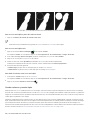 290
290
-
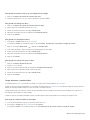 291
291
-
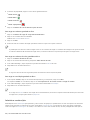 292
292
-
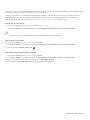 293
293
-
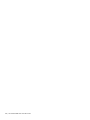 294
294
-
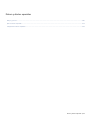 295
295
-
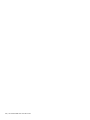 296
296
-
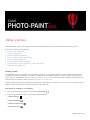 297
297
-
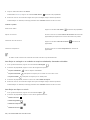 298
298
-
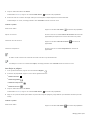 299
299
-
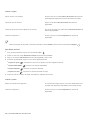 300
300
-
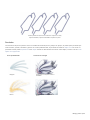 301
301
-
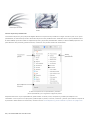 302
302
-
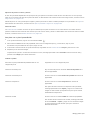 303
303
-
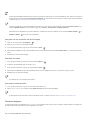 304
304
-
 305
305
-
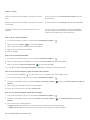 306
306
-
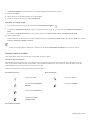 307
307
-
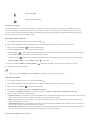 308
308
-
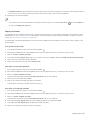 309
309
-
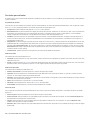 310
310
-
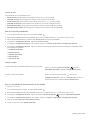 311
311
-
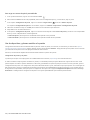 312
312
-
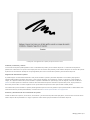 313
313
-
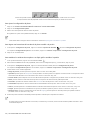 314
314
-
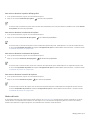 315
315
-
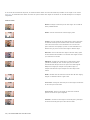 316
316
-
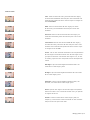 317
317
-
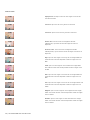 318
318
-
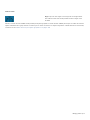 319
319
-
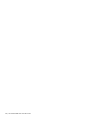 320
320
-
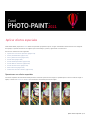 321
321
-
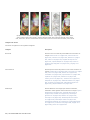 322
322
-
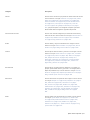 323
323
-
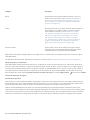 324
324
-
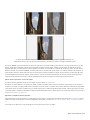 325
325
-
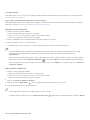 326
326
-
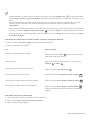 327
327
-
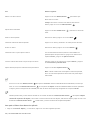 328
328
-
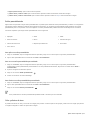 329
329
-
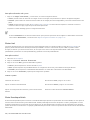 330
330
-
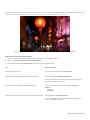 331
331
-
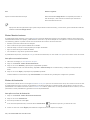 332
332
-
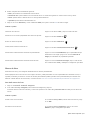 333
333
-
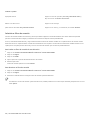 334
334
-
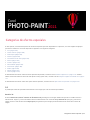 335
335
-
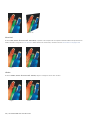 336
336
-
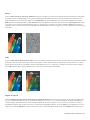 337
337
-
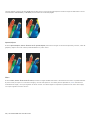 338
338
-
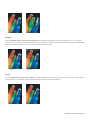 339
339
-
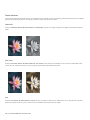 340
340
-
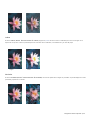 341
341
-
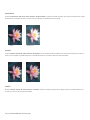 342
342
-
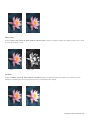 343
343
-
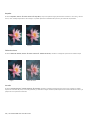 344
344
-
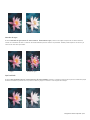 345
345
-
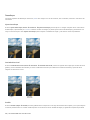 346
346
-
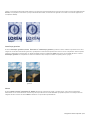 347
347
-
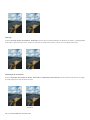 348
348
-
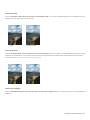 349
349
-
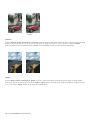 350
350
-
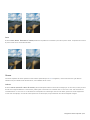 351
351
-
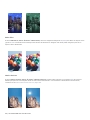 352
352
-
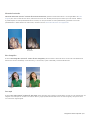 353
353
-
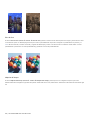 354
354
-
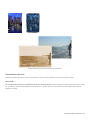 355
355
-
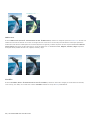 356
356
-
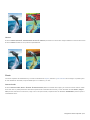 357
357
-
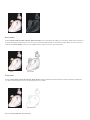 358
358
-
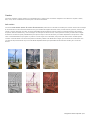 359
359
-
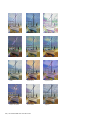 360
360
-
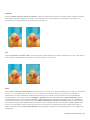 361
361
-
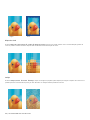 362
362
-
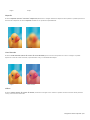 363
363
-
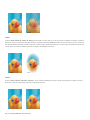 364
364
-
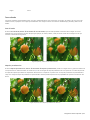 365
365
-
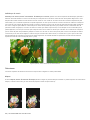 366
366
-
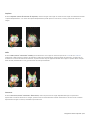 367
367
-
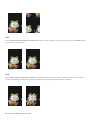 368
368
-
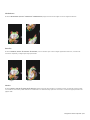 369
369
-
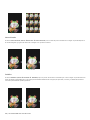 370
370
-
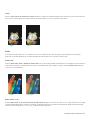 371
371
-
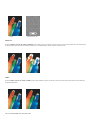 372
372
-
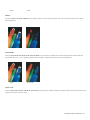 373
373
-
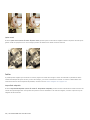 374
374
-
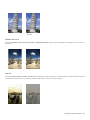 375
375
-
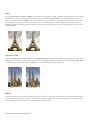 376
376
-
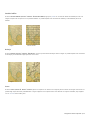 377
377
-
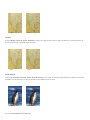 378
378
-
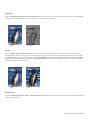 379
379
-
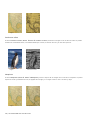 380
380
-
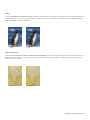 381
381
-
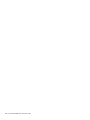 382
382
-
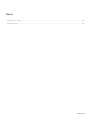 383
383
-
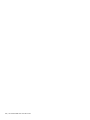 384
384
-
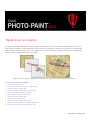 385
385
-
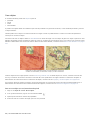 386
386
-
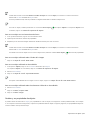 387
387
-
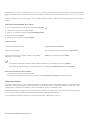 388
388
-
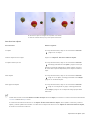 389
389
-
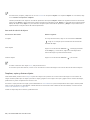 390
390
-
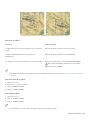 391
391
-
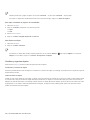 392
392
-
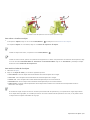 393
393
-
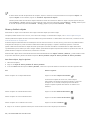 394
394
-
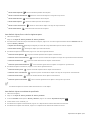 395
395
-
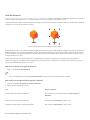 396
396
-
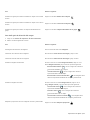 397
397
-
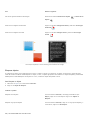 398
398
-
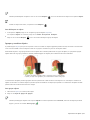 399
399
-
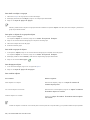 400
400
-
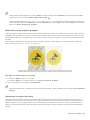 401
401
-
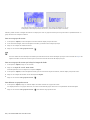 402
402
-
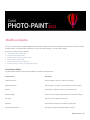 403
403
-
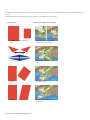 404
404
-
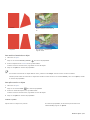 405
405
-
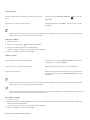 406
406
-
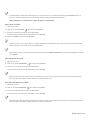 407
407
-
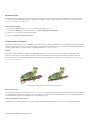 408
408
-
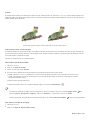 409
409
-
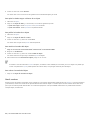 410
410
-
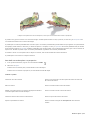 411
411
-
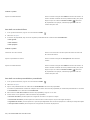 412
412
-
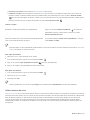 413
413
-
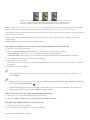 414
414
-
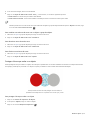 415
415
-
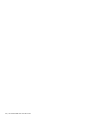 416
416
-
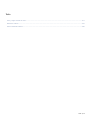 417
417
-
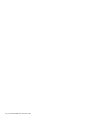 418
418
-
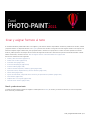 419
419
-
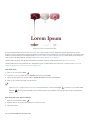 420
420
-
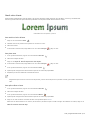 421
421
-
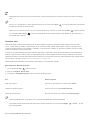 422
422
-
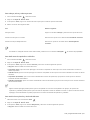 423
423
-
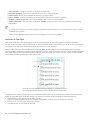 424
424
-
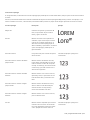 425
425
-
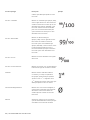 426
426
-
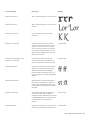 427
427
-
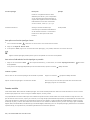 428
428
-
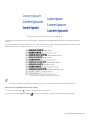 429
429
-
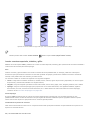 430
430
-
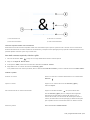 431
431
-
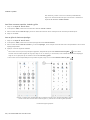 432
432
-
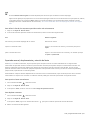 433
433
-
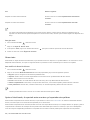 434
434
-
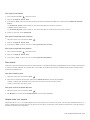 435
435
-
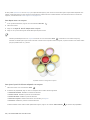 436
436
-
 437
437
-
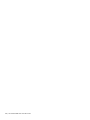 438
438
-
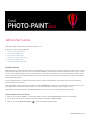 439
439
-
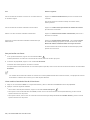 440
440
-
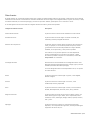 441
441
-
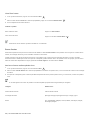 442
442
-
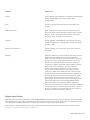 443
443
-
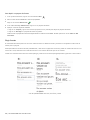 444
444
-
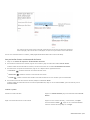 445
445
-
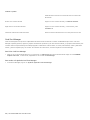 446
446
-
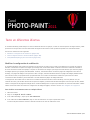 447
447
-
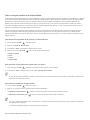 448
448
-
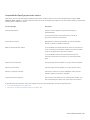 449
449
-
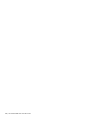 450
450
-
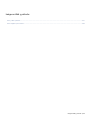 451
451
-
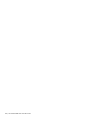 452
452
-
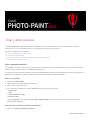 453
453
-
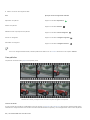 454
454
-
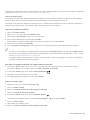 455
455
-
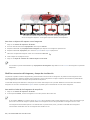 456
456
-
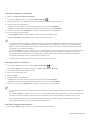 457
457
-
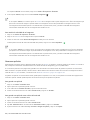 458
458
-
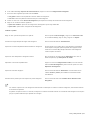 459
459
-
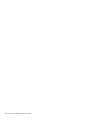 460
460
-
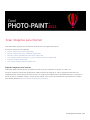 461
461
-
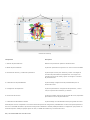 462
462
-
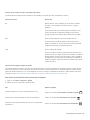 463
463
-
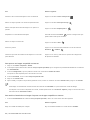 464
464
-
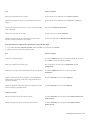 465
465
-
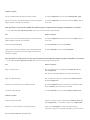 466
466
-
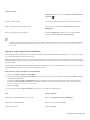 467
467
-
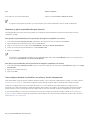 468
468
-
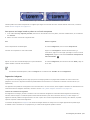 469
469
-
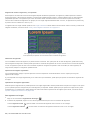 470
470
-
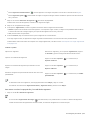 471
471
-
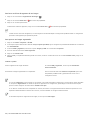 472
472
-
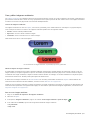 473
473
-
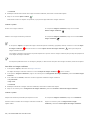 474
474
-
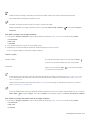 475
475
-
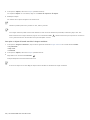 476
476
-
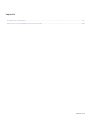 477
477
-
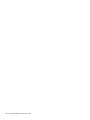 478
478
-
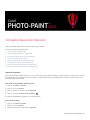 479
479
-
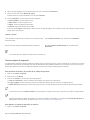 480
480
-
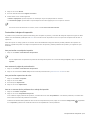 481
481
-
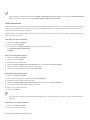 482
482
-
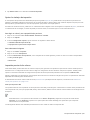 483
483
-
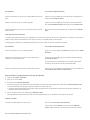 484
484
-
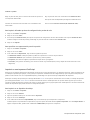 485
485
-
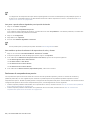 486
486
-
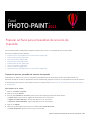 487
487
-
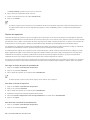 488
488
-
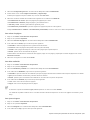 489
489
-
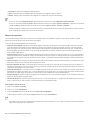 490
490
-
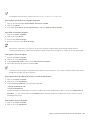 491
491
-
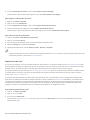 492
492
-
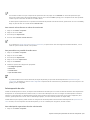 493
493
-
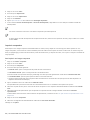 494
494
-
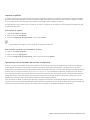 495
495
-
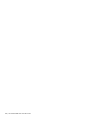 496
496
-
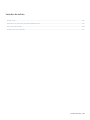 497
497
-
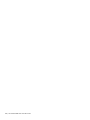 498
498
-
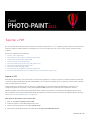 499
499
-
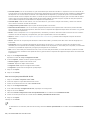 500
500
-
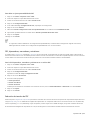 501
501
-
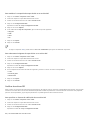 502
502
-
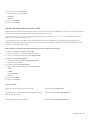 503
503
-
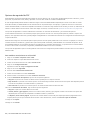 504
504
-
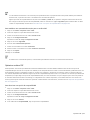 505
505
-
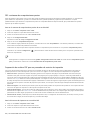 506
506
-
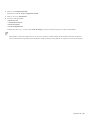 507
507
-
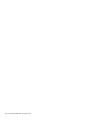 508
508
-
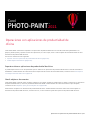 509
509
-
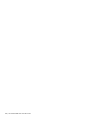 510
510
-
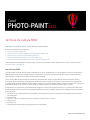 511
511
-
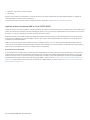 512
512
-
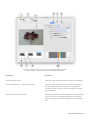 513
513
-
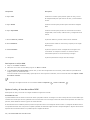 514
514
-
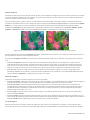 515
515
-
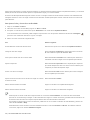 516
516
-
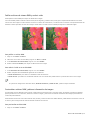 517
517
-
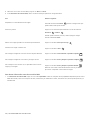 518
518
-
 519
519
-
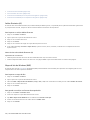 520
520
-
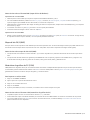 521
521
-
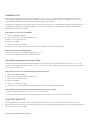 522
522
-
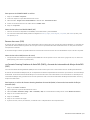 523
523
-
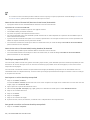 524
524
-
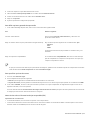 525
525
-
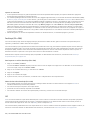 526
526
-
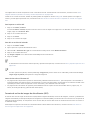 527
527
-
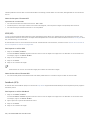 528
528
-
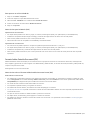 529
529
-
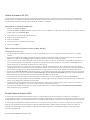 530
530
-
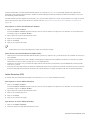 531
531
-
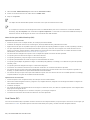 532
532
-
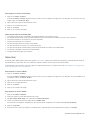 533
533
-
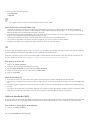 534
534
-
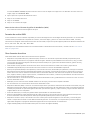 535
535
-
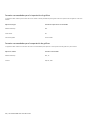 536
536
-
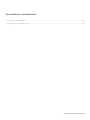 537
537
-
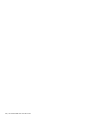 538
538
-
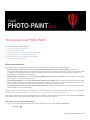 539
539
-
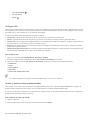 540
540
-
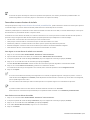 541
541
-
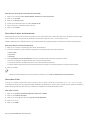 542
542
-
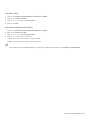 543
543
-
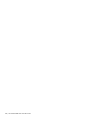 544
544
-
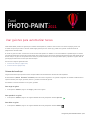 545
545
-
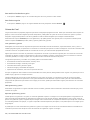 546
546
-
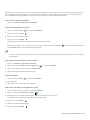 547
547
-
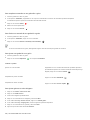 548
548
-
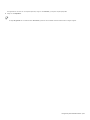 549
549
-
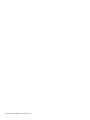 550
550
-
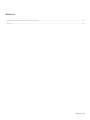 551
551
-
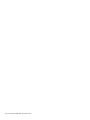 552
552
-
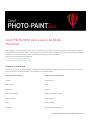 553
553
-
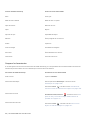 554
554
-
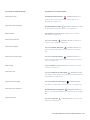 555
555
-
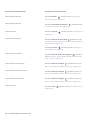 556
556
-
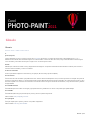 557
557
-
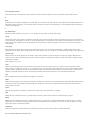 558
558
-
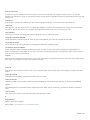 559
559
-
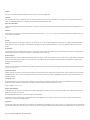 560
560
-
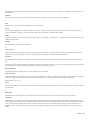 561
561
-
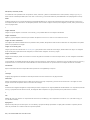 562
562
-
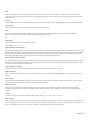 563
563
-
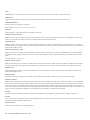 564
564
-
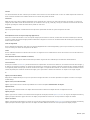 565
565
-
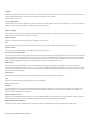 566
566
-
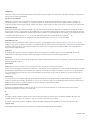 567
567
-
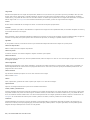 568
568
-
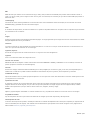 569
569
-
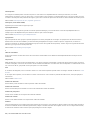 570
570
-
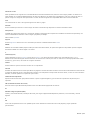 571
571
-
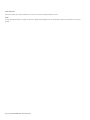 572
572
Corel Photo Paint 2021 Macintosh Manual de usuario
- Tipo
- Manual de usuario
Artículos relacionados
-
Corel Draw 2021 Windows Manual de usuario
-
Corel Draw 2023 Macintosh Manual de usuario
-
Corel Draw 2022 Macintosh Manual de usuario
-
Corel Photo Paint 2021 Windows Manual de usuario
-
Corel Photo Paint 2020 Macintosh Manual de usuario
-
Corel Draw 2023 Windows Manual de usuario
-
Corel Photo Paint X8 El manual del propietario
-
Corel Photo Paint 2018 Guía del usuario
-
Corel Photo Paint 2017 Guía del usuario
-
Corel Photo Paint 2022 Macintosh Manual de usuario