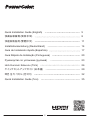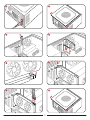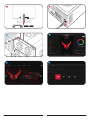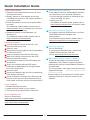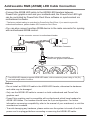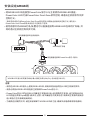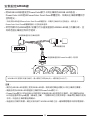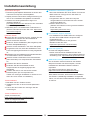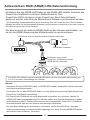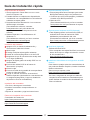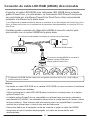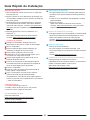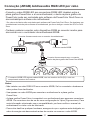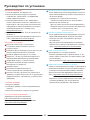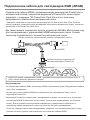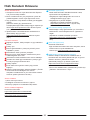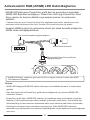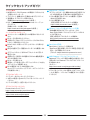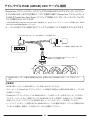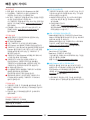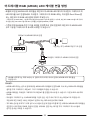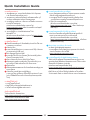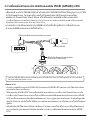Red Devil RX 7000 Series AMD Radeon Graphics Card Guía de instalación
- Categoría
- Tarjetas de interfaz / adaptadores
- Tipo
- Guía de instalación


2
Quick Installation Guide (English)
快速安裝指南 (繁體中文)
Installationsanleitung (Deutschland)
Guía de Instalación rápida (Española)
Guia Rápido de Instalação (Portuguesa)
Руководство по установке (русский)
Hızlı Kurulum Kılavuzu (Türk)
クイックセットアップガイド (日本語)
빠른�설치�가이드 (한국어)
Quick Installation Guide (ไทย)
5
8
11
14
17
20
23
26
29
32
35

3
2
3
6
5
4
8
1
7

4
9
D
A
10
C
B

5
Additional Support (Optional)
*If the graphics card has multiple BIOS switches,
you can switch to your personal preference.
1. Confirm that the computer is powered off and
switch the BIOS you want.
2. Reboot your PC.
(For additional support details, please refer to:
https://www.powercolor.com/ for specific model
support)
LED Software Support (Optional)
*For graphics card with RGB functions, the Devil
Zone RGB Software will enable color
customizations.
(For additional support details, please refer to:
https://www.powercolor.com/downloads for
specific model features)
Devil Club (Optional)
Join our DevilClub!
*If you bought a Red Devil card, you will find
invitation code inside the retail box.
Join at: https://devilclub.powercolor.com/
AMD Radeon Setting Software Installation
To take full advantage of the features and
capabilities of your Radeon Graphics products,
installing the most up-to-date Radeon Software is
recommended.
(For more support, visit: https://www.amd.com/en/
support/driverhelp)
*Please make sure you choose “Full Install” when
installing the driver to enjoy full function of the
software.
System Requirements
1. Expansion Slot: Motherboard with one or more
PCI Express x16 slot.
2. Display: Monitor or other display device with
compatible connectivity to the output interface of
your graphics card.
3. Power requirement: Power Consumption differs
by model.
(For additional support details, please refer to:
www.powercolor.com/ to calculate your minimum
system power requirement.)
4. Operation System: Linux©/Windows® 10/
Windows® 11
(For additional support details, please refer to:
https://www.amd.com/en/support)
Hardware Installation
Turn off computer, switch off the PSU, and
disconnect the power cord.
Open the case.
Remove any existing graphics card (if applicable)
or PCIE slot covers.
Insert the Graphics Card into the PCIE slot.
Make sure seating is secured with the PCIE
locking mechanism in place.
Secure graphics card to the PCIE bracket with
thumbscrew.
Plug in the required external PCIE power
connectors (if applicable) from the appropriate
PC Power Supply Unit.
Close the case.
Connect the display cable into the corresponding
GPU display output port.
Power on System, booting to OS. (Removing all
drivers for your previous card and performing a
clean install of the new drivers is recommended.)
Driver Installation
1. Please download the driver.
2. Install the driver based on your product.
3. Execute the driver and follow the instruction.
Driver Installation Link
Driver for PowerColor
https://www.powercolor.com/downloads
Driver and Support for AMD
https://www.amd.com/en/support
Quick Installation Guide
A
B
C
D
1
2
3
4
5
6
7
8
9
10

6
Addressable RGB (ARGB) LED Cable Connection
Notices:
- Do not install an RGB LED cable in the ARGB LED Header; otherwise the hardware
and cable may be damaged.
- Only use the ARGB LED cable to connect on both motherboard and PowerColor
graphics card.
- PowerColor graphics card is compatible with motherboards which have headers for
ARGB LED cables. The headers should have the 3-pin configuration. For further
information concerning compatibility, refer to the manual of your mainboard, or visit the
manufacturer's website.
- To avoid damaging any hardware, please make sure the system is turned off and the
power cord is unplugged before connecting or removing the ARGB LED cable.
* The ARGB LED Header supports ARGB LED cable, with a maximum power rating of 3A (5V)
and total length within 2 meters.
•Connect the ARGB LED cable to the ARGB LED Headers between
PowerColor graphics card and your motherboard, the PowerColor LED light
can be controlled by PowerColor Devil Zone software or synchronized via
motherboard software.
* The factory default setting is controlled by PowerColor Devil Zone, if you want to sync with
motherboard software, please disable GPU control on Devil Zone.
•Y ou can also connect another ARGB device to the male connector for syncing
with motherboard ARGB control.
G
D
1
+5V
Female connector connect to motherboard header
ARGB Male Connector
Female connector connect to
PowerColor graphics card header

7
Graphics Card Holder Installation Guide
x1 x1
x1
x2
Instructions
257 mm
172.5 mm
38 mm
79.3 mm
38 mm
79.3 mm
Contents

8
其他功能
多BIOS开关切换(选择性使用)
* 如该显卡有搭载多BIOS开关,可按照个人需求
切换使用。
1. 请确认电脑电源已关闭,切换成欲使用的
BIOS。
2. 重新开机即可。
(视产品型号而定,可参照以下网址查询:
https://www.powercolor.com)
Devil Zone RGB控制软体(选择性使用)
透过官网下载Devil Zone RGB控制软体即可快
速调节多种灯效。
* 如该显卡有搭载RGB模组,可按照个人需求切
换使用。)
(视产品型号而定,可参照以下网址查询:
https://www.powercolor.com/cn/downloads)
Devil Club线上讨论区(限产品使用)
可掌握最新消息及活动资讯,专人线上回覆问题。
* 仅购买红魔系列产品符合会员资格,请至以下
网址申请加入会员。)
网路链接:
https://devilclub.powercolor.com/
AMD Radeon设置软件使用指南
针对游戏,视频及显示器,可以进一步设定AMD
显卡相关功能以增进最佳体验。
(可参照以下网址查询:https://www.amd.com/
zh-hans/support/driverhelp)
* 请确认驱动程序类型选择「Full Install」,即 可
提供所有软件功能。
设备规格要求
1. 主板:须具备一组PCI Express x16插槽。
2. 显示器:须与显卡的输出接口兼容。
3. 电源:须符合官方最低电源供应(W)。
(视产品型号而定,可参照以下网址查询:
https://www.powercolor.com)
4. 操作系统:Linux©/Windows® 10/Windows® 11。
(视产品型号而定,可参照以下网址查询:
https://www.amd.com/en/support)
硬件安装
1 请确认电脑电源已关闭,然后拔掉电源线。
1 取下机箱外盖。
1 选择欲安装的显卡插槽,并移除机箱的金属后档板。
1 将显卡插入插槽(拿取时避免手指压到风扇)。
1 确定显卡完整固定。
1 锁上档板螺丝。
1 如果显卡有外接电源插孔,请从电源供应器插上对
应的外接电源线。
1 装回机箱外盖。
1 连接显示器线材到显卡输出接口。
1 连接电源线后将电脑开机。
*如果您的电脑已装载其它显卡,请先卸载其它显卡
驱动程序,并将原显卡从您的电脑中移除。
驱动程式安装
1. 前往驱动程式下载连结。
2. 选择欲安装的产品型号并下载驱动。
3. 下载完成后,执行该档案以启动安装程式,并按照操
作指示完成驱动安装。
驱动程式下载连结
PowerColor下载专区
https://www.powercolor.com/cn/downloads
AMD 驱动程式和支援
https://www.amd.com/zh-hans/support
快速安装指南
A
B
C
D
1
2
3
4
5
6
7
8
9
10

9
安装设定ARGB线
注意:
- 请勿在ARGB LED接头上使用RGB LED线,误用线材会造成显示卡和主机板的损坏。
- 请务必使用ARGB LED线连接主机板和PowerColor显示卡。
- PowerColor显示卡的ARGB LED兼容于支援ARGB LED规格的主机板,该主机板ARGB
LED插座应具有3-pin配置(请参见上图)。有关兼容性的更多信息,请参阅主机板的使用手
册,或造访主机板制造商网站。
- 为避免任何硬件损坏,请在安装或卸下ARGB LED线之前,确保关闭电源或移除电源线。
* ARGB LED 接头所支援的线材,最大额定功率为3A(5V),总长度在2米以内。
•将ARGB LED 线连接至PowerColor显示卡与主机板的ARGB LED插座,
PowerColor LED灯由PowerColor Devil Zone软件控制,或者由主机板软件同步
控制灯光。
* 系统预设LED灯由PowerColor Devil Zone软件控制。如需由主机板同步控制灯光,请先进入
PowerColor Devil Zone软件关闭显示卡控制这个选项。
•若您有额外的ARGB灯条/装置也可以直接连接到ARGB LED在线的扩充端,并
同时透过主机板控制同步灯效。
G
D
1
+5V
母连接器连接到主机板接头
ARGB线扩充端
母连接器连接到PowerColor显示卡接头

10
显卡支架组装示意图
x1 x1
x1
x2
组装示意图
257 mm
172.5 mm
38 mm
79.3 mm
38 mm
79.3 mm
配件

11
其他功能
多BIOS開關切換(選擇性使用)
*如該顯示卡有搭載多BIOS開關,可按照個人
需求切換使用。
1. 請確認電腦電源已關閉,切換欲使用的
BIOS。
2. 重新開機即可。
(視產品型號而定,可參照以下網址查詢 :
https://www.powercolor.com/tw)
Devil Zone RGB控制軟體(選擇性使用)
透過官網下載Devil Zone RGB控制軟體即可快
速調節多種燈效。
*如該顯示卡有搭載RGB模組,可按照個人
需求切換使用。
(視產品型號而定,可參照以下網址查詢 :
https://www.powercolor.com/tw/downloads)
Devil Club線上討論區(限產品使用)
可掌握最新消息及活動資訊、專人線上回覆問
題。
*僅購買紅魔系列產品符合會員資格,請至
以下網址申請加入會員。
網路連結 : https://devilclub.powercolor.com/
AMD Radeon Setting軟體使用指南
針對遊戲、影像及顯示器,可以進一步設定
AMD顯示卡相關功能以增進最佳體驗。
(可參照以下網址查詢 : https://www.amd.com/
zh-hant/support/driverhelp)
*請確認驅動安裝類型選擇「Full Install」,
即可提供所有軟體功能。
設備規格要求
1. 主機板須具備一組PCI Express x16插槽。
2. 顯示器須支援顯示卡之輸出介面。
3. 電源供應器須符合官方最低電源供應 (W)。
(視產品型號而定,可參照以下網址查詢 :
https://www.powercolor.com/tw)
4. 作業系統Linux©/Windows ® 10/Windows® 11。
(視產品型號而定,可參照以下網址查詢 :
https://www.amd.com/zh-hant/support)
硬體安裝
請確認電腦電源已關閉,並拔掉電源線。
取下機殼側蓋。
選定欲安裝的 PCI Express 插槽,並移除機殼的
金屬後檔板。
將顯示卡插入插槽(拿取時避免手指壓到風扇)。
確定顯示卡完整固定且卡榫扣上。
鎖上檔板螺絲。
如該顯示卡需外接供電,請接上外接電源線。
裝回機殼側蓋。
連接顯示器線材到顯示卡輸出埠。
連接電源線後將電腦開機。
*如果您的電腦已經裝載其他顯示卡,請先將原顯
示卡移除並更新驅動程式。
驅動程式安裝
1. 前往驅動程式下載連結。
2. 選擇欲安裝的產品型號並下載驅動。
3. 下載完成後,執行該檔案以啟動安裝程式,並按
照操作指示完成驅動安裝。
驅動程式下載連結
PowerColor下載專區
https://www.powercolor.com/tw/downloads
AMD 驅動程式和支援
https://www.amd.com/zh-hant/support
快速安裝指南
A
B
C
D
1
2
3
4
5
6
7
8
9
10

12
安裝設定ARGB線
注意:
- 請勿在ARGB LED接頭上使用RGB LED線,誤用線材會造成顯示卡和主機板的損壞。
- 請務必使用ARGB LED線連接主機板和PowerColor顯示卡。
- PowerColor顯示卡的ARGB LED相容於支援ARGB LED規格的主機板,該主機板ARGB
LED插座應具有3-pin配置(請參見上圖)。有關相容性的更多信息,請參閱主機板的使用
手冊,或造訪主機板製造商網站。
- 為避免任何硬件損壞,請在安裝或卸下ARGB LED線之前,確保關閉電源或移除電源線。
* ARGB LED 接頭所支援的線材,最大額定功率為3A(5V),總長度在2米以內。
•將ARGB LED線連接至PowerColor顯示卡與主機板的ARGB LED插座,
PowerColor LED燈由PowerColor Devil Zone軟體控制,或者由主機板軟體同步
控制燈光。
* 系統預設LED燈由PowerColor Devil Zone軟體控制。如需由主機板同步控制燈光,請先進入
PowerColor Devil Zone軟體關閉顯示卡控制這個選項。
•若您有額外的ARGB燈條/裝置也可以直接連接到ARGB LED線上的擴充端,並
同時透過主機板控制同步燈效。
G
D
1
+5V
母連接器連接到主機板接頭
ARGB線擴充端
母連接器連接到PowerColor顯示卡接頭

13
支撐架組裝圖示
x1 x1
x1
x2
組裝圖
257 mm
172.5 mm
38 mm
79.3 mm
38 mm
79.3 mm
內容物

14
Zusätzliche Unterstützung (Optional)
Wenn die Grafikkarte über einen Switch für mehrere
BIOS-Versionen verfügt, können Sie diese auf
Wunsch wechseln.
1. Vergewissern Sie sich, dass der Computer
ausgeschaltet ist und schalten Sie dann auf das
gewünschte BIOS um.
2. Starten Sie den PC neu.
(Weitere Informationen zu den genauen Modellen
finden Sie unter:
https://www.powercolor.com/)
LED-Software-Support (Optional)
Für Grafikkarten mit RGB-Funktionen ermöglicht
die Devil Zone RGB Software entsprechende
Farbanpassungen.
(Weitere Informationen zu den genauen
Modellen finden Sie unter:
https://www.powercolor.com/downloads)
Devil Club (Optional)
Im Devil Club Mitglied werden!
Käufer einer Red Devil Grafikkarte finden eine
entsprechende Einladung in der Produktverpackung.
Anmeldung unter: https://devilclub.powercolor.com/
AMD Radeon Setting Software Installation
Um die Vorteile und alle Funktionen der Radeon
Graphics Produkte voll auszuschöpfen, wird die
Installation der aktuellsten Radeon-Software
empfohlen.
(Für weitere Informationen besuchen Sie:
https://www.amd.com/de/support/driverhelp)
*Bitte stellen Sie sicher, dass Sie bei der Installation
des Treibers „Vollständige Installation“ ausgewählt
haben, um die volle Funktionalität der Software nutzen
zu können.
Systemanforderungen
1. Erweiterungssteckplätze: Mainboard mit einem oder
mehreren PCI Express x16 Steckplätzen.
2. Display: Monitor oder andere Anzeigevorrichtung mit
den zu Ihrer Grafikkarte kompatiblen Anschlüssen.
3. Netzteil: Die Leistungsaufnahme hängst vom
jeweiligen Modell ab.
(Auf www.powercolor.com/ können Sie den minimalen
Systemleistungsbedarf berechnen.)
4. Betriebssystem: Linux©/Windows® 10/Windows® 11
(Weitere Informationen finden Sie unter: https://www.
amd.com/en/support)
Hardware-Einbau
Fahren Sie den Computer herunter, schalten Sie das
Netzteil aus und ziehen Sie das Netzkabel ab.
Öffnen Sie das PC-Gehäuse.
Entfernen Sie die Grafikkarten (falls eingebaut) oder
die PCIe-Steckplatzblende(n).
Stecken Sie die Grafikkarte in den PCIe-Steckplatz.
Vergewissern Sie sich, dass die Grafikkarte in dem
PCIe-Verriegelungsmechanismus richtig eingerastet
ist.
Befestigen Sie die Grafikkarte mit Rändelschrauben
im PCIe-Rahmen des PC-Gehäuses.
Stecken Sie die erforderlichen PCIe-Stromstecker
(falls vorhanden) vom entsprechenden PC-Netzteil
ein.
Schließen Sie das PC-Gehäuse.
Verbinden Sie das Monitorkabel mit dem
entsprechenden Anzeigeausgangsport der
Grafikkarte.
Schalten Sie den PC ein und booten Sie das
Betriebssystem. (Es wird empfohlen die
Treiber der vorherigen Grafikkarte zu entfernen und
dann die neuen Treiber zu installieren.)
Treiberinstallation
1. Bitte laden Sie den Treiber herunter.
2. Installieren Sie den zu Ihrem Produkt passenden
Treiber.
3. Führen Sie den Treiber aus und folgen Sie den
Anweisungen.
Treiber-Installations-Link
Treiber für PowerColor
https://www.powercolor.com/downloads
Treiber und Support für AMD
https://www.amd.com/de/support
Installationsanleitung
A
B
C
D
1
2
3
4
5
6
7
8
9
10

15
Adressierbare RGB (ARGB) LED-Kabelverbindung
Hinweis:
- Installieren Sie kein RGB-LED-Kabel im ARGB-LED-Header. Andernfalls können Hardware
und Kabel beschädigt werden.
- Verwenden Sie nur das ARGB-LED-Kabel, um eine Verbindung zwischen Motherboard und
PowerColor-Grafikkarte herzustellen.
- Die PowerColor-Grafikkarte ist mit Motherboards kompatibel, die mit einem Header für
ARGB-LED-Kabel ausgestattet sind. Die Header sollten eine 3-polige Konfiguration haben
(siehe Abbildung oben). Weitere Informationen zur Kompatibilität, finden Sie im Handbuch
Ihres Mainboards oder auf der Website des jeweiligen Herstellers.
- Um eine Beschädigung der Hardware zu vermeiden, stellen Sie bitte sicher, dass das
System ausgeschaltet und das Netzkabel abgezogen ist, bevor Sie das ARGB-LED-Kabel
anschließen oder entfernen. (Stromlos)
* Der ARGB-LED-Header unterstützt ARGB-LED-Kabel mit einer maximalen Nennleistung von
3 A (5 V) und einer Gesamtlänge von 2 Metern.
•Schließen Sie das ARGB-LED-Kabel an die ARGB-LED-Header zwischen der
PowerColor-Grafikkarte und Ihrem Motherboard an. Das
PowerColor-LED-Licht kann mit der PowerColor Devil Zone-Software
gesteuert werden oder über die Motherboard-Software synchronisiert werden.
* Die Werkseitige Standardeinstellung ist die Steuerung über die PowerColor Devil Zone Software.
Möchten sie lieber mit der Motherboard-Software synchronisieren so deaktivieren sie bitte zuerst die
GPU Steuerung der Devil Zone Software.
•Sie können auch ein anderes ARGB-Gerät an den Stecker anschließen, um
es mit der ARGB-Steuerung des Motherboards zu synchronisieren.
G
D
1
+5V
Die Buchse wird mit dem Motherboard-Header verbunden.
ARGB Male Connector
Die Buchse wird mit dem
PowerColor-Grafikkarten-Header
ARGB Stecker verbunden.

16
Grafikkarten Halterung
x1 x1
x1
x2
Aufbau
257 mm
172.5 mm
38 mm
79.3 mm
38 mm
79.3 mm
Inhalt

17
Soporte Adicional (Opcional)
Si la tarjeta gráfica tiene interruptor para varias
BIOS,puede alternar según sus preferencias
1. Confirmar que el PC está apagado y habilitado
el switch en la BIOS que deseé
2. Reinicie el PC
(Para asistencia adicional, por favor consultar
www.powercolor.com/ para obtener el soporte
de su modelo concreto)
Soporte para el software de LED (Opcional)
Para tarjetas gráficas con iluminación RGB, el
software Devil Zone de iluminación RGB
habilitará la personalización del color
(Para asistencia adicional, por favor consultar
https://www.powercolor.com/downloads para las
características de su modelo concreto)
Club Devil (Opcional)
¡Disfrute del Club Devil!
Si ha comprado una tarjeta Red Devil, encontrará
dentro de la caja un código deinvitación. únase
al club accediendo a
https://devilclub.powercolor.com/
Instalación del software de configuración de AMD
Radeon
Para obtener ventajas sobre las características de
sus productos Radeon Graphics, instale el software
Radeon más actual.
(Para un mayor soporte, visite
https://www.amd.com/es/support/driverhelp)
*Por favor, asegúrese de escoger la instalación
completa cuando instale los controladores para
poder disfrutar de todas las funcionalidades que
ofrece el software.
Requerimientos del Sistema
1. Slot de expansión: Placa Base con uno o más
slots PCI Express x16
2. Pantalla: Monitor o cualquier otro dispositivo de
visualización con compatibilidad con el interfaz de
salida de su tarjeta gráfica
3. Requerimientos de alimentación: Los consumos
difieren según el modelo
(Para asistencia adicional, consultar
www.powercolor.com/ para calcular los
requerimientos mínimos de potencia de su
sistema)
4. Sistema Operativo: Linux©/Windows® 10/
Windows® 11
(Para asistencia adicional, por favor consultar
www.powercolor.com/en/support)
Instalación del Hardware
Apague el PC, la fuente de alimentación y
desconecte el cable de la fuente
Abra la caja
Extraiga cualquier tarjeta gráfica existente
Inserte la nueva tarjeta gráfica en el slot PCIE
Asegúrese de que el mecanismo de anclaje está
en su lugar (habilitado)
Asegure la tarjeta gráfica al anclaje PCIE con un
destornillador
Conecte los cables PCIE de la fuente de
alimentación (si aplica)
Cierre la caja
Conecte el cable de la pantalla al correspondiente
puerto de video de la GPU
Ponga en marcha el sistema, arrancando el
Sistema Operativo (desinstale los controladores de
su antigua tarjeta gráfica y haga una instalación
limpia de los nuevos controladores)
Instalación del controlador
1.Por favor, descargue el controlador
2.Instale el controlador correspondiente a su
producto
3.Ejecute el controlador y siga las instrucciones
Enlace a la instalación del controlador
Controlador de Powercolor
https://www.powercolor.com/downloads
Controlador y soporte de AMD
https://www.amd.com/es/support
Guía de Instalación rápida
A
B
C
D
1
2
3
4
5
6
7
8
9
10

18
Conexión de cable LED RGB (ARGB) direccionable
Avisos:
- No instale un cable LED RGB en el cabezal LED ARGB; en caso contrario el hardware
y el cable podrían ser dañados.
- Utilice únicamente el cable LED ARGB para conectarlo a la placa base y a la tarjeta
gráfica PowerColor.
- La tarjeta gráfica PowerColor es compatible con placas base que tienen cabezales
para cables LED ARGB. Los cabezales deben tener la configuración de 3pines (véase
la figura anterior). Para obtener más información sobre la compatibilidad, consulte el
manual de su placa base o visite el sitio web del fabricante.
- Para evitar daños en el hardware, antes de conectar o quitar el cable Led ARGB
asegúrese de que el sistema está apagado y el cable de alimentación está
desconectado.
* El cabezal Led ARGB admite cables con una potencia máxima de 3A (5V) y una longitud
máxima total de 2 metros.
•Conectar el cable LED ARGB a los cabezales LED ARGB entre la tarjeta
gráfica PowerColor y su placa base. La iluminación LED PowerColor puede
ser controlada por el software PowerColor Devil Zone o bien sincronizada
mediante el software de la placa base.
* La configuración predeterminada de fábrica es mediante el uso del software de PowerColor, Devil
Zone; si desea sincronizar con el software de la placa base debe deshabilitar el control de GPU en
Devil Zone.
•T ambién puede conectar otro dispositivo ARGB al conector macho para
sincronizarlo con el control ARGB de la placa base.
G
D
1
+5V
El conector hembra debe conectarse al cabezal de la placa base
Connector ARGB macho
El conector hembra ARGB se conecta al
cabezal macho ARGB de la
tarjeta gráfica PowerColor

19
Guía de instalación para el Soporte de Tarjeta Gráfica
x1 x1
x1
x2
Instrucciones
257 mm
172.5 mm
38 mm
79.3 mm
38 mm
79.3 mm
Contenido

20
Suporte Adicional (Opcional)
Se a placa gráfica tiver um interruptor para mais que
uma BIOS, você poderá mudar para sua preferência
pessoal.
1. Confirme se o computador está desligado e mude a
BIOS desejada.
2. Reinicie o seu PC.
(Para obter detalhes adicionais sobre suporte,
consulte: https://www.powercolor.com/ para obter
suporte específico do modelo)
Suporte de software LED (opcional)
Para placa gráfica com funções RGB, o software RGB
da Devil Zone ativará as personalizações de cores.
(Para obter detalhes adicionais sobre suporte,
consulte: https://www.powercolor.com/downloads
para recursos específicos do modelo)
Devil Club (Opcional)
Junte-se ao nosso DevilClub!
Se você comprou um modelo Red Devil, você
encontrará código de convite dentro da caixa da placa
gráfica.
Acesse https://devilclub.powercolor.com
Instalação do software de configuração AMD Radeon
Para aproveitar ao máximo os recursos e
capacidades dos seus produto Radeon, recomenda-se
instalar o software Radeon mais recente.
(Para obter mais suporte, visite:
https://www.amd.com/pt/support/driverhelp)
Requisitos de sistema
1. Slot de Expansão: Placa-mãe com um ou mais slots
PCI Express x16.
2. Monitor: Monitor ou outro dispositivo de exibição com
conectividade compatível com a interface de saída da
sua placa gráfica.
3. Requisito de energia para alimentação: O consumo
de energia difere por modelo. (Para obter detalhes
adicionais sobre suporte, consulte: www.powercolor.
com/ para calcular o requisito mínimo de energia do
sistema.).
4. Sistema operacional: Linux © / Windows® 10 /
Windows® 11
(Para obter detalhes adicionais sobre suporte,
consulte: https://www.amd.com/en/support)
Instalação de hardware
Desligue o computador, desligue a fonte de
alimentação e desconecte o cabo de alimentação.
Abra o computador.
Remova qualquer placa gráfica existente (se
aplicável) ou tampas do conector PCIE.
Insira a placa gráfica do conector PCIE.
Certifique-se de que a placa esteja segura com o
mecanismo de segurança do PCIE
Prenda a placa gráfica no suporte PCIE com o
parafuso de aperto manual.
Conecte os conectores de alimentação externos
necessários do PCIE (se aplicável) da unidade de
fonte de alimentação de PC apropriada.
Feche o computador
Conecte o cabo do monitor na porta de saída de
placa gráfica correspondente.
Ligue o computador, remover para o sistema
operacional. (Não esqueça de desinstalar
completamente todos drivers da sua placa gráfica
anterior e executar uma instalação dos novos drivers
= mais recomendado.)
Instalação do Driver
1. Por favor descarregue o driver.
2. Instale o driver de acordo com o seu produto
3. Execute o driver e siga as instruções
Link da instalação do driver
Driver da PowerColor
https://www.powercolor.com/downloads
Driver e suporte da AMD
https://www.amd.com/pt/support
Guia Rápido de Instalação
A
B
C
D
1
2
3
4
5
6
7
8
9
10

21
Conneção (ARGB) Addressable RGB LED por cabo
Notas:
- Não instales um cabo RGB LED num conector ARGB; Se for conectado o hardware e
cabo podem ficar danificados.
- Usa apenas um cabo ARGB para conectar a motherboard e a placa grafica
PowerColor.
- A placa grafica PowerColor é compativel com motherboards que possuam conectores
ARGB. Os conectores tem de ser de uma configuração de 3 pins (Figura acima). Para
mais informação relacionado com a compatiblidade, por favor verifica o manual da
motherboard ou visita o site do fabricante.
- Para evitar danificar qualquer hardware, assegura-te que o systema esta desligado e o
cabo de energia esta desconetado antes de conetar ou remover o cabo ARGB.
* O conector ARGB LED suporta cabos ARGB, com um maximo de 3A (5V) e com um
comprimento maximo de 2 metros.
•Conecta o cabo ARGB LED aos connectors ARGB LED Headers entre a
placa grafica PowerColor e a tua motherboard, o sleds na placa grafica da
PowerColor pode ser controlada pelo software da PowerColor Devil Zone ou
sincronizada pelo software da motherboard.
* Os valores de fabrica são controlados pelo software da PowerColor Devil Zone. Se desejares que
a motherboard controle pelo software da motherboard, por favor desliga o control do GPU no Devil
Zone.
•T ambem poderas conectar outro dispositivo ARGB ao conector macho para
sincronizar com o controlador da motherboard ARGB.
G
D
1
+5V
Conector femea conecta com o conector da motherboard
Conector macho ARGB
Conector femea conecta com o conector
macho da placa grafica da PowerColor ARGB

22
Guia de instalação da placa gráfica
x1 x1
x1
x2
Instruções
257 mm
172.5 mm
38 mm
79.3 mm
38 mm
79.3 mm
Conteudos

23
Дополнительная поддержка (Опционально)
Если графическая карта поддерживает несколько
видов настроек BIOS, вы сможете переключаться
на свои настройки.
1. Проверьте что компьютер отключен и
переключите переключатель настроек BIOS.
2. Включите ваш компьютер.
(Для получения дополнительной информации и
проверки моделей и их особенностей обратитесь
к нашему сайту: www.powercolor.com/)
LED ПО поддержка (Опционально)
Если графическая карта поддерживает несколько
видов LED RGB функций, ПО Devil Zone RGB
позволяет включать и настраивать цветовую
кастомизацию.
(Для дополнительной информации и проверки
моделей и их особенностей обратитесь к нашему
сайту: https://www.powercolor.com/downloads)
Devil клуб (Опционально)
Присоединяйтесь к нашему DevilClub!
Если вы приобрели карту серии Red Devil, то вы
можете найти в комплекте поставки invitation code
(код активации)
Присоединяйтесь: https://devilclub.powercolor.com/
AMD Radeon Setting Software установка
Чтобы в полной мере воспользоваться функциями и
возможностями ваших продуктов Radeon Graphics,
установите последнюю версию Radeon Software.
(Для дополнительной информации обратитесь к
сайту: https://www.amd.com/ru/support/driverhelp)
*Убедитесь, что вы выбрали опцию “Full Install” при
установке драйвера, для получения всего
функционала программного обеспечения.
Системные требования
1. Слот расширения: PCI Express x16.
2. Монитор: Монитор или другое устройство
отображения, совместимое с интерфейсами
вашей графической карты.
3. Рекомендуемая мощность БП: Требования к
мощности БП может меняться в зависимости от
модели карты. (Для получения дополнительной
информации и списка минимальных системных
требований обратитесь к нашему сайту:
www.powercolor.com/ )
4. Операционные Системы: Linux © / Windows® 10 /
Windows® 11
(Для дополнительной информации обратитесь к
сайту: https://www.amd.com/en/support)
Инструкция по установке
Выключите компьютер, отключите БП,
отсоедините кабель питания от розетки.
Откройте корпус.
Извлеките другую видеокарту (если она есть) или
удалите защитные крышки слотов PCIE.
Вставьте графическую карту в слот PCIE.
Убедитесь, что карта установлена корректно и
зафиксирована механизмом крепления PCIE.
Зафиксируйте карту с помощью винта.
Соедините внешние разъемы питания с
картой(если это требуется).
Закройте корпус.
Присоедините кабель Монитора в
соответствующий порт на видеокарте.
Включите систему, загрузите ОС. (Удалите все
драйвера, которые могли остаться от предыдущей
графической карты, произведите установку новых
драйверов)
Установка драйверов
1.Загрузите драйвер
2.Установите драйвер, соответствующий вашему
продукту
3.Запустите настройку и следуйте инструкциям
Ссылка для загрузки драйверов
Драйвера для продукции PowerColor
https://www.powercolor.com/downloads
Драйвера и поддержка для продукции AMD
https://www.amd.com/ru/support
Руководство по установке
A
B
C
D
1
2
3
4
5
6
7
8
9
10

24
Подключение кабеля для светодиодов RGB (ARGB)
Предупреждения:
- Не подключайте кабель RGB к коннектору ARGB; в противном случае оборудование и кабель
могут быть повреждены.
- Используйте только кабель ARGB для подключения как к материнской плате, так и к
видеокарте PowerColor.
- Видеокарта PowerColor совместима с материнскими платами, на которых есть коннекторы
для кабелей ARGB. Коннекторы должны иметь 3-контактную конфигурацию (см. Рисунок
выше). Для получения дополнительной информации о совместимости обратитесь к
руководству вашей материнской платы или посетите веб-сайт производителя.
- Чтобы не повредить какое-либо оборудование, убедитесь, что система выключена и шнур
питания отключен, прежде чем подключать или отключать кабель ARGB.
* ARGB LED Header поддерживает ARGB с максимальной номинальной мощностью 3 А
(5 В) и общей длиной в пределах 2 метров.
•Подключите кабель ARGB к разъемам между видеокартой PowerColor и
материнской платой, подсветкой видеокарты PowerColor можно будет
управлять с помощью ПО PowerColor Devil Zone или с помощью
программного обеспечения материнской платы.
* Заводские настройки по умолчанию контролируются ПО PowerColor Devil Zone. Если вы
хотите управлять подсветкой через программное обеспечение материнской платы, отключите
управление в ПО PowerColor Devil Zone.
•Вы также можете подключить другое устройство ARGB к Male коннектору
для синхронизации с управлением ARGB материнской платы. Female
коннектор подключается к коннектору материнской платы.
G
D
1
+5V
Female коннектор подключается к разъему материнской платы в
разъем ARGB
Female коннектор подключается к
разъему видеокарты PowerColor

25
Руководство по установке держателя графической платы
x1 x1
x1
x2
инструкции
257 mm
172.5 mm
38 mm
79.3 mm
38 mm
79.3 mm
Содержание

26
Ek Destek (Opsiyonel)
Grafik kartında birden fazla BIOS anahtarı varsa,
kişisel tercihinizi seçebilirsiniz.
1. Bilgisayarın kapalı olduğundan emin olun ve
istediğiniz BIOS'a geçiş yapın.
2. Bilgisayarınızı yeniden başlatın.
(Spesifik bir modelde ek destek için lütfen
https://www.powercolor.com/ ‘u ziyaret edin)
LED Yazılım Desteği (Opsiyonel)
RGB özelliğine sahip grafik kartları için, Devil Zone
RGB Yazılımı renk özelleştirmelerinin yapılmasını
sağlar.
(Spesifik bir modelde ek destek için lütfen
https://www.powercolor.com/downloads ‘u ziyaret
edin)
Devil Club (Opsiyonel)
DevilClub'ımıza katılın!
Eğer bir Red Devil ekran kartı satın aldıysanız, davet
kodunu kutunun içinde bulabilirsiniz.
Katılım için: https://devilclub.powercolor.com/
AMD Radeon Settings Yazılım Kurulumu
Radeon Graphics ürünlerinizin özelliklerinden ve
becerilerinden tam olarak yararlanmak için en güncel
Radeon Yazılımını yüklemeniz önerilir.
(Daha detaylı bilgi için şu adresi ziyaret edin:
https://www.amd.com/en/support/driverhelp)
*Ürünün tüm özelliklerinden yararlanmak için sürücüyü
yüklerken “Tam Kurulum”’u seçin.
Sistem Gereksinimleri
1. Genişleme Yuvası: Bir veya daha fazla PCI Express
x16 yuvasına sahip anakart.
2. Ekran: Grafik kartınızın çıkış arayüzüne uyumlu bir
şekilde bağlanan monitör veya diğer ekran cihazı.
3. Güç gereksinimi: Güç tüketimi modele göre değişiklik
gösterir.
(Minimum sistem güç gereksiniminizi
hesaplayabileceğiniz daha detaylı bilgiye ulaşmak için
lütfen https://www.powercolor.com/ adresini ziyaret
edin.)
4. İşletim Sistemi: Linux©/Windows® 10/Windows® 11
(Daha detaylı bilgi için lütfen
https://www.amd.com/en/support adresini ziyaret
edin.)
Donanım Kurulumu
Bilgisayarı kapatın, PSU'yu kapatın ve güç kablosunu
çıkarın.
Kasayı açın.
Mevcut grafik kartlarını (varsa) veya PCIE yuvası
kapaklarını çıkarın.
Grafik Kartını PCIE yuvasına yerleştirin.
Oturma yerinin PCIE kilitleme mekanizması yerine
sabitlendiğinden emin olun.
Grafik kartını PCIE braketine tırtıklı vida ile sabitleyin.
Gerekli harici PCIE güç konektörlerini (varsa) uygun
PC Güç Kaynağı ünitesinden takın.
Kasayı kapatın.
Ekran kablosunu ilgili GPU ekran çıkış portuna
bağlayın.
Sistem'i çalıştırarak işletim sistemini başlatın. (Önceki
ekran kartınıza ait indirdiğiniz tüm sürücü
dosyalarının kaldırılması ve yeni sürücülerin sisteme
temiz bir şekilde yüklenmesi önerilir.)
Sürücü Yükleme
1 Lütfen sürücüyü indiriniz.
2 İndirdiğiniz sürücünün kurulumunu yapınız.
3 Sürücüyü çalıştırınız ve talimatları takip ediniz.
Sürücü Yükleme Bağlantısı
PowerColor Sürücüleri
https://www.powercolor.com/downloads
AMD için sürücü ve destek sayfası
https://www.amd.com/en/support
Hızlı Kurulum Kılavuzu
A
B
C
D
1
2
3
4
5
5
6
7
8
9
10

27
Adreslenebilir RGB (ARGB) LED Kablo Bağlantısı
Notices:
- ARGB LED Başlığına RGB LED kablosu takmayın; aksi takdirde donanım ve kablo hasar
görebilir.
- Hem ana karta hem de PowerColor grafik kartına bağlanmak için yalnızca ARGB LED
kablosunu kullanın.
- PowerColor grafik kartı, ARGB LED kabloları için başlıklara sahip ana kartlarla uyumludur.
Başlıklar 3 pimli yapılandırmaya sahip olmalıdır (yukarıdaki şekle bakın). Uyumlulukla ilgili
daha fazla bilgi için ana kartınızın kılavuzuna bakın veya üreticinin web sitesini ziyaret edin.
- Herhangi bir donanıma zarar vermekten kaçınmak için, lütfen ARGB LED kablosunu
takmadan veya çıkarmadan önce sistemin kapatıldığından ve güç kablosunun çıkarıldığından
emin olun.
* ARGB LED Başlığı, maksimum güç oranı 3A (5V) ve toplam uzunluğu 2 metre olan ARGB
LED kablosunu destekler.
•ARGB LED kablosunu PowerColor grafik kartı ile ana kartınız arasındaki
ARGB LED Başlıkları'na bağlayın, PowerColor LED ışığı PowerColor Devil
Zone yazılımı ile kontrol edilebilir veya anakart yazılımı ile senkronize
edilebilir.
* Fabrika varsayılan ayarı PowerColor Devil Zone tarafından kontrol edilir, anakart yazılımıyla
senkronize etmek istiyorsanız lütfen Devil Zone'da GPU kontrolünü devre dışı bırakın.
•Anakart ARGB kontrolü ile senkronize etmek için erkek konektöre başka bir
ARGB cihazı da bağlayabilirsiniz.
G
D
1
+5V
Dişi konektör anakart başlığına bağlanır
ARGB Erkek Konnektör
Dişi konektör PowerColor grafik kartı
başlığına bağlanır

28
Ekran Kartı Montaj Kılavuzu
x1 x1
x1
x2
Talimatlar
257 mm
172.5 mm
38 mm
79.3 mm
38 mm
79.3 mm
İçindekiler

29
追加のサポート(任意)
* グ ラ フィック ス カ ー ド に 複 数 の BIOSの切り替えスイ
ッチがある場合は、任意のBIOSを選択可能です。
1. PCの電源が切れていることを確認し、任意の
BIOSに切り替えます。
2. PCを再起動します。
(特定の製品モデルとサポートの詳細は
https://www.powercolor.com/ を 参 照 。)
LEDのソフトウェアに関するサポート(任意)
*RGB機能を有するグラフィックスカードは,
Devil Zone RGB ソフトウェ ア に て カラ ー カス タマ
イズが 可 能 です。
(特定の製品モデルやサポートの詳細は
https://www.powercolor.com/downloads
を 参 照 。)
Devil Club (任意)
Devil Club へのメンバー登録方法
*Red Devil 製品を購入されている場合、製品に招
待コ ードが同 梱されています。
( ア ク セ ス:https://devilclub.powercolor.com/)
AMD Radeon ソフトウェ ア の イン スト ー ル
Radeonグラフィックス製品の機能と性能を十分に
活用するには、Radeonソフトウェ ア の イ ンスト ー ル
をお勧 めします。
(サポート :
https://www.amd.com/ja/support/driverhelp)
*ドライバ を インスト ー ルす る 際 は 、必 ず「 フル インスト
ール」を選択し、 ソフトウェアの機能をフルに活用し
てくだ さい 。
システム要件
1. 拡張スロット: PCI Express x16準 拠 に て 1 ス ロ ット 以
上備えたマザーボード。
2. ディスプレイ: 映像出力に互換性のあるディスプレイ。
3. 消費電力: モデルによって異なります。
(詳細はwww.powercolor.com/ を 参 照 。)
4. OS : Windows® 10以降またはLinuxオ ペ レ ー ティン
グシステム。
(詳細やサポートに関しては
https://www.amd.com/ja/support/を 参 照 。)
ハードウェアのインストール
コンピューターの電源を切り、AC電 源 か ら 外 してくだ
さい。
PCケ ース を 取 り外 してくだ さ い 。
必要に応じて古いグラフィックスカードとPCIeスロッ
トカ バ ー を取 り外してくだ さい 。
PCIeスロットに新しいグラフィックスカードを取り付
けます。
所定の位置に正しく設置されていることを確認します
。
グ ラ フィック ス カ ー ド を PCIeブラケットにネジ回しで
固定します。
必要に応じて適切にPC電源からPCIeの補助電源コ
ネクタに接 続します。
PCケースを閉じます。
電源ケーブルを差し込み、グラフィックスカードの出力
とディスプレイを接続します。
PCの電源を入れて、OSを起 動します。
(古いグラフィックスカードドライバーのアンインストー
ル を 推 奨 し ま す 。)
ドラ イバ の インスト ー ル
1. ドライバーをダウンロードしてください。
2. お使いの製品に合わせてドライバをインストールして
くだ さい 。
3. ドライバを実行し、指示に従ってください。
ドライバインストールリンク
PowerColorからのドライバ
https://www.powercolor.com/downloads
AMDのドライバー とサ ポート
https://www.amd.com/ja/support
クイックセットアップガイド
A
B
C
D
1
2
3
4
5
6
7
8
9
10

30
アドレサブル RGB (ARGB) LED ケーブル接続
- ARGB LED RGB LED
- PowerColor ARGB LED
- PowerColor ARGB LED
3
- ARGB LED
* ARGB LED3A(5V) 2m ARGB LED
•PowerColor グ ラ フィック ス カ ー ド の ア ドレ サ ブ ル RGB LEDコネクタとマザーボードのアドレ
サブルRGB LED コネクタを付属のケーブルで接続する事で、PowerColor グラ フィック カ ード
の LED を PowerColor Devil Zone ソフトウェアで 制 御したり、マザー ボードのソフトウェアを
介して 同 期させることができます。
* PowerColor Devil Zone
Devil ZoneGPU
• RGB
G
D
1
+5V
ARGB
ARGB
PowerColor
ARGB

31
グラフィックカードホルダー取り付けガイド
x1 x1
x1
x2
257 mm
172.5 mm
38 mm
79.3 mm
38 mm
79.3 mm

32
추가�지원(선택사항)
*그래픽카드에�바이오스�설정�스위치가�있는�경우�두
가지�이상의�설정�모드를�통해�성능�또는�기타�설정
사항을�선택할�수�있습니다.
1. BIOS 모드를�변경하는�경우�반드시 PC전원이
OFF 되어�있는지�확인한�후 BIOS 스위치를
변경하세요.
2. PC를�재부팅�합니다.
(자세한�내용은 www.powercolor.com 을
방문하여 BIOS 스위치�지원�여부와�선택사항에
대해�알아볼�수�있습니다.)
LED 소프트웨어�지원(선택사항)
*RGB LED를�지원하는�그래픽카드는 Devil Zone
RGB 소프트웨어를�통해�사용자가�원하는�색상으로
설정하여�사용할�수�있습니다.
(RGB LED 지원을�하는�그래픽카드와�소프트웨어
다운로드, 상세한�설정�방법은 https://www.
powercolor.com/downloads 을�방문하세요.)
Devil Club (선택사항)
Devil Club 에�가입하세요!
*Red Devil 그래픽카드�시리즈를
구입하셨다면, 리테일�박스에�동봉되어�있는�가입을
위한�코드를�확인하세요.
클럽�가입은 devilclub.powercolor.com
AMD Radeon 설정�소프트웨어�설치
최대한의�활용을�위해�더욱�높은�성능과�다양한
설정을�위한�소프트웨어가�아래와�같이�제공됩니다.
최신 Radeon 소프트웨어를�권장합니다.
(자세한�사항은www.amd.com/ko/support/
driverhelp 를방문하세요.)
*소프트웨어가�지원하는�모든�기능을�사용하려면,
드라이버�설치�시 "전체�설치"를�선택하셔야�합니다.
PC 요구사항
1. 확장�슬롯 : 1개�이상의 PCI Express x16 슬롯.
2. 디스플레이 : 그래픽카드의�출력�인터페이스와
호환되는�모니터�또는�디스플레이�장치.
3. PC 전원 : 그래픽카드�모델�별�요구되는�전원을�공급할
수�있는�전원공급장치가�장착된 PC.
(각�그래픽카드�모델�별�요구되는�최소�또는�권장�전원
용량과�기타�자세한�내용은 www.powercolor.com 을
참조하세요.)
4. 운영체제 : 리눅스©/ 윈도우즈® 10/ 윈도우즈® 11
(자세한�내용은 www.amd.com/ko/support 를
참조하세요.)
하드웨어�설치
PC를�종료하고, 전원공급장치에�연결되어�있는
전원코드를�분리하세요.
PC 케이스를�여세요.
기존�그래픽카드가�있다면�먼저�제거하세요.
PCI Express x16 슬롯에�그래픽카드를�삽입합니다.
그래픽카드가 PC 메인보드에�올바르게�장착될�때, PCI
Express 잠금�장치의�의해 “딸깍”소리가�나며, 잠금
장치를�눌러서�제거하지�않는�한�그래픽카드�가
제거되지�않습니다.
그래픽카드의 PCI Express 브라켓을 PC 케이스에
스크류�등을�통해�고정하세요.
그래픽카드의�외부�전원�연결을�위해 PC 의
전원공급장치의�그래픽카드용�전원�케이블을
그래픽카드에�연결해주세요. (연결되지�않을�경우
그래픽카드는�정상적으로�동작하지�않습니다)
PC 케이스를�닫습니다.
디스플레이�장치의�케이블을�그래픽카드�브라켓의
올바른�출력포트에�연결하세요.
전원코드를�연결하고 PC 전원을�켭니다.
정상적으로�사용하기�전까지�이전�그래픽카드의
드라이버�제거와�새로운�그래픽카드�드라이버의
설치가�필요합니다.
드라이버�설치
1. 그래픽카드�장착�후�드라이버를�설치하여야�합니다.
2. 장착한�그래픽카드에�해당하는�드라이버를�다운로드
받으세요.
3. 다운로드�받은�드라이버를�실행하고�안내에�따라
설치하세요.
드라이버�다운로드�링크
파워칼라�그래픽카드�드라이버
https://www.powercolor.com/downloads
AMD 지원�및�드라이버
https://www.amd.com/kr/support
빠른�설치�가이드
A
B
C
D
1
2
3
4
5
6
7
8
9
10

33
어드레서블 RGB (ARGB) LED 케이블�연결�방법
주의사항:
- ARGB LED 헤더는�반드시�함께�제공된 ARGB LED 케이블로�연결하세요. 타사�또는 RGB LED 케이블을
설치할�경우�그래픽카드, 메인보드�그리고�케이블이�파손될�수�있습니다.
- ARGB 케이블은�파워칼라�그래픽카드와�메인보드를�연결할�때�사용할�수�있습니다. 다른�용도로�사용하지
마세요.
- 파워칼라�그래픽카드는�위 ARGB 케이블�그림과�같은 3핀�구성의�헤더가�있는�메인보드와�호환됩니다.
호환성에�대한�자세한�내용은�메인보드�설명서�또는�제조사에�문의하여�주세요.
- 하드웨어�손상을�방지하기�위해�반드시�시스템의�전원�및�전원코드를�제거한�상태에서 ARGB LED 케이블을
연결하거나�제거하여�주세요. 전원이�연결된�상태에서�연결�또는�제거할�경우�그래픽카드�및�시스템에
심각한�손상을�초래할�수�있습니다.
* ARGB LED 헤더는�최대 3A(5V) 의�전류와�최대 2미터�이내의�길이의 ARGB LED 케이블을
지원합니다.
• 제품에�포함된 ARGB LED 케이블을�메인보드의 ARGB LED 헤더와�파워칼라�그래픽카드의
LED 헤더를�서로�연결하세요. 파워칼라�그래픽카드의 RGB LED는�파워칼라 Devil Zone 앱
또는�메인보드의 RGB LED 앱에�의하여�작동합니다.
* 그래픽카드의 RGB LED는�기본적으로�파워칼라 Devil Zone 앱으로�설정할�수�있으며, 메인보드 RGB LED 앱으로�동기화
하기를�원하면, Devil Zone 앱에서 GPU 컨트롤을�비활성화(Disable) 하세요.
• 기존에�연결된ARGB 주변기기를�케이블�반대쪽으로�함께�연결하여�메인보드의 ARGB LED
싱크�기능을�그래픽카드와�동시에�사용할�수�있습니다.
G
D
1
+5V
메인보드의 ARGB커넥터에�연결
기존(또는�추가) ARGB 주변기기와�연결
파워칼라�그래픽카드 ARGB 커넥터에�연결

34
그래픽카드�설치�가이드
x1 x1
x1
x2
설치�방법
257 mm
172.5 mm
38 mm
79.3 mm
38 mm
79.3 mm
구성품

35
การสนับสนุนเพิ่มเติม (ทางเลือก)
หากการ์ดจอของคุณมีหลายไบออส คุณสามารถสลับ
เพื่อปรับเปลี่ยนคุณสมบัติตามต้องการ
1. ตรวจสอบให้แน่ใจว่าคอมพิวเตอร์ถูกปิดเรียบร้อย
จากนั้นจึงสามารถสลับไบออสตามที่คุณต้องการ
2. รีบู๊ต PC ของคุณอีกครั้ง
(สำหรับรายละเอียดเพิ่มเติม กรุณาเข้าสู่:
https://www.powercolor.com/ เพื่อการสนับสนุน
เฉพาะรุ่น)
การสนับสนุนซอฟต์แวร์ LED (ทางเลือก)
สำหรับการ์ดจอที่มาพร้อมฟังก์ชัน RGB ซอฟต์แวร์
Devil Zone RGB จะช่วยในการปรับแต่งสีี
(สำหรับรายละเอียดเพิ่มเติม กรุณาเข้าสู่:
https://www.powercolor.com/downloads เพื่อค้นหา
คุณสมบัติเฉพาะรุ่น)
Devil Club (ทางเลือก) เข้าร่วมกับ
Im Devil Club Mitglied werden!
หากคุณซื้อการ์ดจอ Red Devil คุณจะพบกับรหัสเข้า
ร่วมภายในกล่อง เข้าร่วมได้ที่
https://devilclub.powercolor.com/
การติดตั้งซอฟต์แวร์ AMD Radeon Setting
เพื่อรับประโยชน์สูงสุดในคุณสมบัติและความสามารถ
ของผลิตภัณฑ์ Radeon Graphics แนะนำให้ทำการติด
ตั้งซอฟต์แวร์ Radeon รุ่นล่าสุด
(สำหรับการสนับสนุนเพิ่มเติม เข้าสู่
https://www.amd.com/en/support/driverhelp)
เพื่อให้สามารถใช้งานได้เต็มประสิทธิภาพโปรดเลือก
"Full Install"เมื่อทำการติดตั้ง Driver ของการ์ดแสดงผล
ความต้องการระบบ
1. ช่องเสียบขยาย: เมนบอร์ดต้องมีช่อง PCI Express
x16 ตั้งแต่หนึ่งช่องหรือมากกว่า
2. จอแสดงผล: มอนิเตอร์หรืออุปกรณ์แสดงผลอื่น ๆ ที่
รองรับการเชื่อมต่อร่วมกับการ์ดจอของคุณ
3. ความต้องการพลังงาน: ปริมาณการใช้พลังงานจะแตก
ต่างกันไปในแต่ละรุ่น
(สำหรับรายละเอียดเพิ่มเติม กรุณาเข้าสู่
www.powercolor.com/ เพื่อคำนวณพลังงานต่ำสุดที่
ระบบของคุณต้องการ)
4. ระบบปฏิบัติการ: Linux©/Windows® 10/
Windows® 11
(สำหรับรายละเอียดเพิ่มเติม กรุณาเข้าสู่ https://www.
amd.com/en/support)
การติดตั้งฮาร์ดแวร์
ปิดเครื่องคอมพิวเตอร์, ปิดสวิตช์อุปการณ์จ่ายไฟ และ
ถอดสายพาวเวอร์ออก
เปิดฝาเครื่อง
ถอดการ์ดจอที่มีอยู่ออก (หากสามารถทำได้) หรือถอด
แผงครอบช่อง PCIE ออก
ใส่การ์ดจอลงในช่อง PCIE
ตรวจเช็คให้แน่ใจว่าการ์ดจออยู่ในตำแหน่งที่ถูกล็อก
ด้วยกลไกของช่อง PCIE
ล็อกการ์ดจอเข้ากับแผง PCIE ด้วยไขควง
เสียบสายจ่ายพลังงานเพิ่มเติม (ในกรณีจำเป็น) จาก
อุปกรณ์จ่ายไฟสำหรับเครื่อง PC ที่เหมาะสม
ปิดฝาเครื่อง
เชื่อมสายต่อจอแสดงผล เข้ากับพอร์ตส่งออกสัญญาณ
ของการ์ดจอ
เปิดเครื่อง และเข้าสู่ระบบปฏิบัติการ
(กรุณาลบไดรเวอร์ของการ์ดจอที่ใช้งานก่อนหน้า และ
แนะนำให้ติดตั้งไดรเวอร์การ์ดจอปัจจุบันของคุณเสีย
ใหม่)
การติดตั้งไดร์เวอร์
1. ดาวน์โหลดไดร์เวอร์
2. ติดตั้งไดร์เวอร์ตามผลิตภัณฑ์ของท่าน
3. รันไดร์เวอร์และปฏิบัติตามคำแนะนำ
ลิงค์การติดตั้งไดร์เวอร์
ไดร์เวอร์สำหรับ PowerColor
https://www.powercolor.com/downloads
ไดร์เวอร์และการรองรับสำหรับ AMD
https://www.amd.com/en/support
Quick Installation Guide
A
B
C
D
1
2
3
4
5
6
7
8
9
10

36
การเชื่อมต่อสายเคเบิล Addressable RGB (ARGB) LED
ข้อควรระวัง
- ห้ามทำการติดตั้งสายเคเบิล RGB LED กับเฮดเดอร์ ARGB LED เพราะอาจทำให้ฮาร์ดแวร์และ
สายเคเบิลเกิดความเสียหาย
- ใช้สายเคเบิล ARGB LED ในการเชื่อมต่อกับเมนบอร์ดและ กราฟิกการ์ด PowerColor เท่านั้น
- การฟิกการ์ด PowerColor สามารถใช้งานได้กับเมนบอร์ดที่มีเฮดเดอร์สำหรับสายเคเบิล ARGB
LED เท่านั้น และเฮดเดอร์ควรมีช่องเชื่อมต่อแบบ 3-pin (ดูรูปประกอบด้านบน) สำหรับข้อมูลเพิ่ม
เติมเกี่ยวกับความเข้ากันได้นั้น ให้ศึกษาจากคู่มือเมนบอร์ดของท่าน หรือค้นหาจากในเว็บไซต์ของ
ผู้ผลิต
- เพื่อหลีกเลี่ยงไม่ให้ฮาร์ดแวร์เกิดความเสียหาย โปรดตวจสอบให้แน่ใจว่าระบบได้ถูกปิดและสาย
พาวเวอร์คอร์ด ถูกถอดออกเรียบร้อยก่อนที่ท่านจะทำการเชื่อมต่อหรือถอดสายเคเบิล ARGB
LED
* เฮดเดอร์ ARGB LED สามารถรองรับสายเคเบิล ARGB LED ด้วยกำลังไฟฟ้าสูงสุดที่ 3A (5V) และต้อง
มีความยาวทั้งหมดไม่เกิน 2 เมตร
• เชื่อมต่อสายเคเบิล ARGB LED เข้ากับเฮดเดอร์ ARGB LEDโดยให้อยู่ระหว่าง กราฟิก
การ์ด PowerColor กับเมนบอร์ด แสงไฟ PowerColor LED จะถูกควบคุมโดย
ซอฟต์แวร์ PowerColor Devil Zone หรือเชื่อมต่อผ่านซอฟต์แวร์ของเมนบอร์ด
* การตั้งค่าเริ่มต้นถูกกำหนดโดย PowerColor Devil Zone หากท่านต้องการซิงค์กับซอฟต์แวร์ของเมนบอร์ด
โปรดปิดการใช้งานส่วนควบคุม GPU ของ Devil Zone
• ท่านยังสามารถเชื่อมต่ออุปกรณ์ ARGB เข้ากับปลั๊กตัวผู้เพื่อทำการซิงค์กับระบบ
ควบคุม ARGB ของเมนบอร์ดได้อีกด้วย
G
D
1
+5V
ปลั๊กตัวเมียเชื่อมต่อกับเฮดเดอร์ของเมนบอร์ด
ปลั๊กตัวผู้ ARGB
ปลั๊กตัวเมียเชื่อมต่อกับเฮดเดอร์ของ
กราฟิกการ์ด PowerColor

37
ขั้นตอนการติดตั้งหมุดยึดกราฟฟิกการ์ด
x1 x1
x1
x2
ขั้นตอน
257 mm
172.5 mm
38 mm
79.3 mm
38 mm
79.3 mm
ส่วนประกอบ
-
 1
1
-
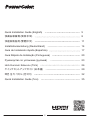 2
2
-
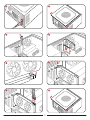 3
3
-
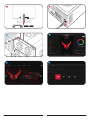 4
4
-
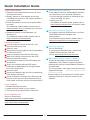 5
5
-
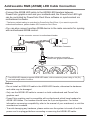 6
6
-
 7
7
-
 8
8
-
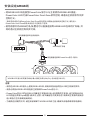 9
9
-
 10
10
-
 11
11
-
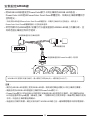 12
12
-
 13
13
-
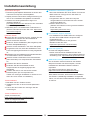 14
14
-
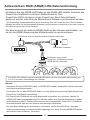 15
15
-
 16
16
-
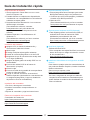 17
17
-
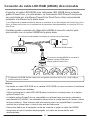 18
18
-
 19
19
-
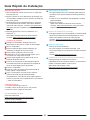 20
20
-
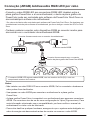 21
21
-
 22
22
-
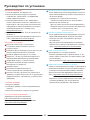 23
23
-
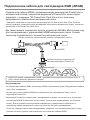 24
24
-
 25
25
-
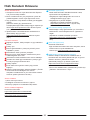 26
26
-
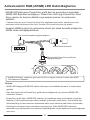 27
27
-
 28
28
-
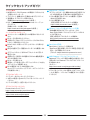 29
29
-
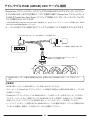 30
30
-
 31
31
-
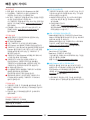 32
32
-
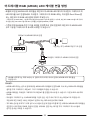 33
33
-
 34
34
-
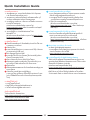 35
35
-
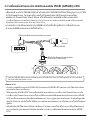 36
36
-
 37
37
Red Devil RX 7000 Series AMD Radeon Graphics Card Guía de instalación
- Categoría
- Tarjetas de interfaz / adaptadores
- Tipo
- Guía de instalación
en otros idiomas
- English: Red Devil RX 7000 Series AMD Radeon Graphics Card Installation guide
- Deutsch: Red Devil RX 7000 Series AMD Radeon Graphics Card Installationsanleitung
- русский: Red Devil RX 7000 Series AMD Radeon Graphics Card Инструкция по установке
- português: Red Devil RX 7000 Series AMD Radeon Graphics Card Guia de instalação
- 日本語: Red Devil RX 7000 Series AMD Radeon Graphics Card インストールガイド
- Türkçe: Red Devil RX 7000 Series AMD Radeon Graphics Card Yükleme Rehberi
Artículos relacionados
Otros documentos
-
PowerColor RX 7000 Series Guía de instalación
-
ASROCK AOD790GX-128M El manual del propietario
-
ASROCK A780GXE-128M El manual del propietario
-
ASROCK A780FULLHD Manual de usuario
-
ASROCK A780FULLDISPLAYPORT_858 El manual del propietario
-
ASROCK M3A785GXH-128M El manual del propietario
-
ASROCK M3A780GXH/128M El manual del propietario
-
ASROCK M3A790GXHUSB3 El manual del propietario
-
ASROCK M3A790GXH128M El manual del propietario
-
ASROCK A790GXH128M_830 - El manual del propietario