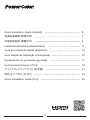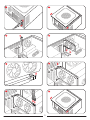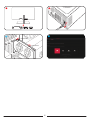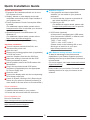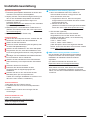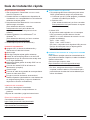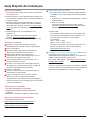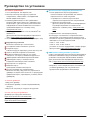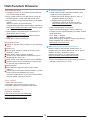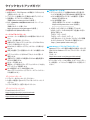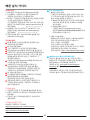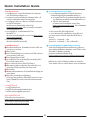PowerColor RX 7000 Series Guía de instalación
- Categoría
- Tarjetas de interfaz / adaptadores
- Tipo
- Guía de instalación


Quick Installation Guide (English)
快速安裝指南 (繁體中文)
Installationsanleitung (Deutschland)
Guía de Instalación rápida (Española)
Guia Rápido de Instalação (Portuguesa)
Руководство по установке (русский)
Hızlı Kurulum Kılavuzu (Türk)
クイックセットアップガイド (日本語)
빠른�설치�가이드 (한국어)
Quick Installation Guide (ไทย)
5
7
9
11
13
15
17
19
21
23
25
2

2
3
6
5
4
8
1
7
3

A
910
B
1. BIOS Switch
2. LED Switch
4

System Requirements
1. Expansion Slot: Motherboard with one or more
PCI Express x16 slot.
2. Display: Monitor or other display device with
compatible connectivity to the output interface of
your graphics card.
3. Power requirement: Power Consumption differs
by model.
(For additional support details, please refer to:
www.powercolor.com/ to calculate your minimum
system power requirement.)
4. Operation System: Linux©/Windows® 10/
Windows® 11
(For additional support details, please refer to:
https://www.amd.com/en/support)
5. Optical Driver Device (for CD installation)
Hardware Installation
Turn off computer, switch off the PSU, and
disconnect the power cord.
Open the case.
Remove any existing graphics card (if applicable)
or PCIE slot covers.
Insert the Graphics Card into the PCIE slot.
Make sure seating is secured with the PCIE
locking mechanism in place.
Secure graphics card to the PCIE bracket with
thumbscrew.
Plug in the required external PCIE power
connectors (if applicable) from the appropriate
PC Power Supply Unit.
Close the case.
Connect the display cable into the corresponding
GPU display output port.
Power on System, booting to OS. (Removing all
drivers for your previous card and performing a
clean install of the new drivers is recommended.)
Driver Installation
1. Please download the driver.
2. Install the driver based on your product.
3. Execute the driver and follow the instruction.
Driver Installation Link
Driver for PowerColor
https://www.powercolor.com/downloads
Driver and Support for AMD
https://www.amd.com/en/support
Quick Installation Guide
1
2
3
4
5
6
7
8
9
10
AMD Radeon Setting Software Installation
To take full advantage of the features and
capabilities of your Radeon Graphics products,
installing the most up-to-date Radeon Software is
recommended.
(For more support, visit: https://www.amd.com/en/
support/driverhelp)
*Please make sure you choose “Full Install” when
installing the driver to enjoy full function of the
software.
1. If the graphics card has multiple BIOS
switches,you can switch to your personal
preference.
2. LED Switch (Optional)
(If the product is equipped with a LED switch,
users can switch to ON/OFF or different color
according to personal needs.)
TYPE 1 : color 1/ OFF
TYPE 2 : color 1/ OFF /color 2
(Please check on the following URL to see
which type of switch is on your card :
https://www.powercolor.com/)
a. Confirm that the computer is powered off
and switch the BIOS you want.
b. Reboot your PC.
(For additional support details, please refer
to:https://www.powercolor.com/ for specific
model support)
A
B
Additional Support
5

Graphics Card Holder Installation Guide
x1 x1
x1
x2
Instructions
257 mm
172.5 mm
38 mm
79.3 mm
38 mm
79.3 mm
Contents
6

其他功能
1. 多BIOS开关切换(选择性使用)
*如该显卡有搭载多BIOS开关,可按照个人需
求切换使用。)
a. 请确认电脑电源已关闭,切换成欲使用的
BIOS。
b. 重新开机即可。
(视产品型号而定,可参照以下网址查询:
https://www.powercolor.com)
2. LED 开关切换(选择性使用)
*如该显卡有搭载LED开关切换,可按照个
人需求切换使用。
TYPE 1 : color 1/ OFF
TYPE 2 : color 1/ OFF/ color 2
(视产品型号而定,可参照以下网址查询:
https://www.powercolor.com/cn)
AMD Radeon 设置软件使用指南
针对游戏,视频及显示器,可以进一步设定AMD
显卡相关功能以增进最佳体验。
(可参照以下网址查询:https://www.amd.com/
en/support// driverhelp)
* 请确认驱动程序类型选择「Full Install」,即 可
提供所有软件功能。
设备规格要求
1. 主板:须具备一组PCI Express x16插槽。
2. 显示器:须与显卡的输出接口兼容。
3. 电源:须符合官方最低电源供应(W)。
(视产品型号而定,可参照以下网址查询:
https://www.powercolor.com)
4. 操作系统:Linux©/Windows® 10/Windows® 11。
(视产品型号而定,可参照以下网址查询:
https://www.amd.com/en/support)
5. 光驱。
硬件安装
1 请确认电脑电源已关闭,然后拔掉电源线。
1 取下机箱外盖。
1 选择欲安装的显卡插槽,并移除机箱的金属后档板。
1 将显卡插入插槽(拿取时避免手指压到风扇)。
1 确定显卡完整固定。
1 锁上档板螺丝。
1 如果显卡有外接电源插孔,请从电源供应器插上对
应的外接电源线。
1 装回机箱外盖。
1 连接显示器线材到显卡输出接口。
1 连接电源线后将电脑开机。
*如果您的电脑已装载其它显卡,请先卸载其它显卡
驱动程序,并将原显卡从您的电脑中移除。
驱动程式安装
1. 前往驱动程式下载连结。
2. 选择欲安装的产品型号并下载驱动。
3. 下载完成后,执行该档案以启动安装程式,并按照操
作指示完成驱动安装。
驱动程式下载连结
PowerColor下载专区
https://www.powercolor.com/cn/downloads
AMD 驱动程式和支援
https://www.amd.com/zh-hans/support
快速安装指南
A
B
1
2
3
4
5
6
7
8
9
10
7

显卡支架组装示意图
x1 x1
x1
x2
组装示意图
257 mm
172.5 mm
38 mm
79.3 mm
38 mm
79.3 mm
配件
8

其他功能
AMD Radeon Setting軟體使用指南
針對遊戲、影像及顯示器,可以進一步設定
AMD顯示卡相關功能以增進最佳體驗。
(可參照以下網址查詢 : https://www.amd.
com/en/support/driverhelp)
*請確認驅動安裝類型選擇「Full Install」,
即可提供所有軟體功能。
1. 多BIOS開關切換(選擇性使用)
*如該顯示卡有搭載多BIOS開關,可按照
個人需求切換使用。
2. LED 開關切換(選擇性使用)
*如該顯卡有搭載LED開關切換,可按照個
人需求切換使用。
TYPE 1 : color 1/ OFF
TYPE 2 : color 1/ OFF/ color 2
(視產品型號而定,可參照以下網址查詢 :
https://www.powercolor.com/tw)
設備規格要求
1. 主機板須具備一組PCI Express x16插槽。
2. 顯示器須支援顯示卡之輸出介面。
3. 電源供應器須符合官方最低電源供應 (W)。
(視產品型號而定,可參照以下網址查詢 :
https://www.powercolor.com/tw)
4. 作業系統Linux©/Windows ® 10/Windows® 11
(視產品型號而定,可參照以下網址查詢 :
https://www.amd.com/en/support)
5. 光碟機。
硬體安裝
1 請確認電腦電源已關閉,並拔掉電源線。
2 取下機殼側蓋。
3 選定欲安裝的 PCI Express 插槽,並移除機殼
的金屬後檔板。
4 將顯示卡插入插槽(拿取時避免手指壓到風扇)。
4 確定顯示卡完整固定且卡榫扣上。
4 鎖上檔板螺絲。
如該顯示卡需外接供電,請接上外接電源線。
裝回機殼側蓋。
連接顯示器線材到顯示卡輸出埠。
連接電源線後將電腦開機。
*如果您的電腦已經裝載其他顯示卡,請先將原顯
示卡移除並更新驅動程式。
驅動程式安裝
1. 前往驅動程式下載連結。
2. 選擇欲安裝的產品型號並下載驅動程式。
3. 下載完成後,執行該檔案啟動安裝程式,並按照
操作指示完成驅動安裝。
驅動程式下載連結
PowerColor下載專區
https://www.powercolor.com/tw/downloads
AMD 驅動程式和支援
https://www.amd.com/zh-hant/support
快速安裝指南
A
B
1
2
3
4
5
6
7
8
9
10
a. 請確認電腦電源已關閉,切換欲使用的
BIOS。
b. 重新開機即可。
(視產品型號而定,可參照以下網址查
詢https://www.powercolor.com/tw)
9

支撐架組裝圖示
x1 x1
x1
x2
組裝圖
257 mm
172.5 mm
38 mm
79.3 mm
38 mm
79.3 mm
內容物
10

Zusätzliche Unterstützung (Optional)
1. Wenn die Grafikkarte über einen Switch für
mehrere BIOS-Versionen verfügt, können Sie
diese auf Wunsch wechseln.
a. Vergewissern Sie sich, dass der Computer
ausgeschaltet ist und schalten Sie dann auf das
gewünschte BIOS um.
b. Starten Sie den PC neu.
(Weitere Informationen zu den genauen Modellen
finden Sie unter: https://www.powercolor.com/)
2. LED Schalter (Optional)
Wenn Ihr Produkt mit einen LED Schalter
ausgestattet ist, könnne Sie diesen über den
Schalter On/Off dazu nutzen, die Lichtsteuerung
individuell anzupassen.
TYPE 1 : Farbe 1/ OFF
TYPE 2 : Farbe 1/ OFF /Farbe 2
( Bitte überprüfen Sie auf der folgenden Website
welche Version des Schalters auf ihrer Karte verbaut
wurde https://www.powercolor.com/)
AMD Radeon Setting Software Installation
Um die Vorteile und alle Funktionen der Radeon
Graphics Produkte voll auszuschöpfen, wird die
Installation der aktuellsten Radeon-Software
empfohlen.
(Für weitere Informationen besuchen Sie:
https://www.amd.com/ en/support/driverhelp)
*Bitte stellen Sie sicher, dass Sie bei der Installation
des Treibers „Vollständige Installation“ ausgewählt
haben, um die volle Funktionalität der Software nutzen
zu können.
Systemanforderungen
1. Erweiterungssteckplätze: Mainboard mit einem oder
mehreren PCI Express x16 Steckplätzen.
2. Display: Monitor oder andere Anzeigevorrichtung mit
den zu Ihrer Grafikkarte kompatiblen Anschlüssen.
3. Netzteil: Die Leistungsaufnahme hängst vom
jeweiligen Modell ab.
(Auf www.powercolor.com/ können Sie den minimalen
Systemleistungsbedarf berechnen.)
4. Betriebssystem: Linux©/Windows® 10/Windows® 11
(Weitere Informationen finden Sie unter: https://www.
amd.com/en/support)
5. Optisches Laufwerk (für Treiber-CD)
Hardware-Einbau
Fahren Sie den Computer herunter, schalten Sie das
Netzteil aus und ziehen Sie das Netzkabel ab.
Öffnen Sie das PC-Gehäuse.
Entfernen Sie die Grafikkarten (falls eingebaut) oder
die PCIe-Steckplatzblende(n).
Stecken Sie die Grafikkarte in den PCIe-Steckplatz.
Vergewissern Sie sich, dass die Grafikkarte in dem
PCIe-Verriegelungsmechanismus richtig eingerastet
ist.
Befestigen Sie die Grafikkarte mit Rändelschrauben
im PCIe-Rahmen des PC-Gehäuses.
Stecken Sie die erforderlichen PCIe-Stromstecker
(falls vorhanden) vom entsprechenden PC-Netzteil
ein.
Schließen Sie das PC-Gehäuse.
Verbinden Sie das Monitorkabel mit dem
entsprechenden Anzeigeausgangsport der
Grafikkarte.
Schalten Sie den PC ein und booten Sie das
Betriebssystem. (Es wird empfohlen die
Treiber der vorherigen Grafikkarte zu entfernen und
dann die neuen Treiber zu installieren.)
Treiberinstallation
1. Bitte laden Sie den Treiber herunter.
2. Installieren Sie den zu Ihrem Produkt passenden
Treiber.
3. Führen Sie den Treiber aus und folgen Sie den
Anweisungen.
Treiber-Installations-Link
Treiber für PowerColor
https://www.powercolor.com/downloads
Treiber und Support für AMD
https://www.amd.com/de/support
Installationsanleitung
A
B
1
2
3
4
5
6
7
8
9
10
11

Grafikkarten Halterung
x1 x1
x1
x2
Aufbau
257 mm
172.5 mm
38 mm
79.3 mm
38 mm
79.3 mm
Inhalt
12

Soporte Adicional (Opcional)
1. Si la tarjeta gráfica tiene interruptor para varias
BIOS, puede alternar según sus preferencias
a. Confirmar que el PC está apagado y habilitado
el switch en la BIOS que deseé
b. Reinicie el PC
(Para asistencia adicional, por favor consultar
www.powercolor.com/ para obtener el soporte
de su modelo concreto)
2. Switch LED
* Si el producto está equipado con un interruptor
LED, los usuarios pueden alternar al modo
ON/OFF o un color diferente de acuerdo con sus
propias necesidades.
Tipo 1 : Color 1 /OFF
Tipo 2 : Color 1 /OFF /color 2
(Por favor, compruebe en la siguiente URL para ver
qué tipo de interruptor tiene su tarjeta gráfica:
https://www.powercolor.com/)
Instalación del software de configuración de AMD
Radeon
Para obtener ventajas sobre las características de
sus productos Radeon Graphics, instale el software
Radeon más actual.
(Para un mayor soporte, visite
https://www.amd.com/en/support/driverhelp)
* Por favor, asegúrese de escoger la instalación
completa cuando instale los controladores para
poder disfrutar de todas las funcionalidades que
ofrece el software.
Requerimientos del Sistema
1. Slot de expansión: Placa Base con uno o más
slots PCI Express x16
2. Pantalla: Monitor o cualquier otro dispositivo de
visualización con compatibilidad con el interfaz de
salida de su tarjeta gráfica
3. Requerimientos de alimentación: Los consumos
difieren según el modelo
(Para asistencia adicional, consultar
www.powercolor.com/ para calcular los
requerimientos mínimos de potencia de su
sistema)
4. Sistema Operativo: Linux©/Windows® 10/
Windows® 11
(Para asistencia adicional, por favor consultar
www.powercolor.com/en/support)
5. Unidad óptica (Para CD de instalación)
Instalación del Hardware
Apague el PC, la fuente de alimentación y
desconecte el cable de la fuente
Abra la caja
Extraiga cualquier tarjeta gráfica existente
Inserte la nueva tarjeta gráfica en el slot PCIE
Asegúrese de que el mecanismo de anclaje está
en su lugar (habilitado)
Asegure la tarjeta gráfica al anclaje PCIE con un
destornillador
Conecte los cables PCIE de la fuente de
alimentación (si aplica)
Cierre la caja
Conecte el cable de la pantalla al correspondiente
puerto de video de la GPU
Ponga en marcha el sistema, arrancando el
Sistema Operativo (desinstale los controladores de
su antigua tarjeta gráfica y haga una instalación
limpia de los nuevos controladores)
Instalación del controlador
1.Por favor, descargue el controlador
2.Instale el controlador correspondiente a su
producto
3.Ejecute el controlador y siga las instrucciones
Enlace a la instalación del controlador
Controlador de Powercolor
https://www.powercolor.com/downloads
Controlador y soporte de AMD
https://www.amd.com/es/support
Guía de Instalación rápida
A
B
1
2
3
4
5
6
7
8
9
10
13

Guía de instalación para el Soporte de Tarjeta Gráfica
x1 x1
x1
x2
Instrucciones
257 mm
172.5 mm
38 mm
79.3 mm
38 mm
79.3 mm
Contenido
14

Suporte Adicional (Opcional)
1. Se a placa gráfica tiver um interruptor para mais que
uma BIOS, você poderá mudar para sua preferência
pessoal.
a. Confirme se o computador está desligado e mude a
BIOS desejada.
b. Reinicie o seu PC.
(Para obter detalhes adicionais sobre suporte,
consulte: https://www.powercolor.com/ para obter
suporte específico do modelo)
2. Switch LED
Si el producto está equipado con un interruptor LED,
los usuarios pueden alternar al modo ON/OFF o un
color diferente de acuerdo con sus propias
necesidades.
Tipo 1 : Color 1 / OFF
Tipo 2 : Color 1 / OFF / color 2
(Por favor, compruebe en la siguiente URL para ver
qué tipo de interruptor tiene su tarjeta gráfica:
https://www.powercolor.com/)
Instalação do software de configuração AMD Radeon
Para aproveitar ao máximo os recursos e
capacidades dos seus produto Radeon, recomenda-se
instalar o software Radeon mais recente.
(Para obter mais suporte, visite: https://www.amd.com/
en/support/driverhelp)
*Por favor, asegúrese de escoger la instalación completa
cuando instale los controladores para poder disfrutar de
todas las funcionalidades que ofrece el software.
Requisitos de sistema
1. Slot de Expansão: Placa-mãe com um ou mais slots
PCI Express x16.
2. Monitor: Monitor ou outro dispositivo de exibição com
conectividade compatível com a interface de saída da
sua placa gráfica.
3. Requisito de energia para alimentação: O consumo
de energia difere por modelo. (Para obter detalhes
adicionais sobre suporte, consulte: www.powercolor.
com/ para calcular o requisito mínimo de energia do
sistema.).
4. Sistema operacional: Linux©/Windows® 10/
Windows® 11
(Para obter detalhes adicionais sobre suporte,
consulte: https://www.amd.com/en/support)
5. Dispositivo de Driver Ótico (para instalação de CD)
Instalação de hardware
Desligue o computador, desligue a fonte de
alimentação e desconecte o cabo de alimentação.
Abra o computador.
Remova qualquer placa gráfica existente (se
aplicável) ou tampas do conector PCIE.
Insira a placa gráfica do conector PCIE.
Certifique-se de que a placa esteja segura com o
mecanismo de segurança do PCIE
Prenda a placa gráfica no suporte PCIE com o
parafuso de aperto manual.
Conecte os conectores de alimentação externos
necessários do PCIE (se aplicável) da unidade de
fonte de alimentação de PC apropriada.
Feche o computador
Conecte o cabo do monitor na porta de saída de
placa gráfica correspondente.
Ligue o computador, remover para o sistema
operacional. (Não esqueça de desinstalar
completamente todos drivers da sua placa gráfica
anterior e executar uma instalação dos novos drivers
= mais recomendado.)
Instalación del controlador
1.Por favor, descargue el controlador
2.Instale el controlador correspondiente a su
producto
3.Ejecute el controlador y siga las instrucciones
Enlace a la instalación del controlador
Controlador de Powercolor
https://www.powercolor.com/downloads
Controlador y soporte de AMD
https://www.amd.com/es/support
Guia Rápido de Instalação
A
B
1
2
3
4
5
6
7
8
9
10
15

Guia de instalação da placa gráfica
x1 x1
x1
x2
Instruções
257 mm
172.5 mm
38 mm
79.3 mm
38 mm
79.3 mm
Conteudos
16

Дополнительная поддержка (Опционально)
1. Если графическая карта поддерживает
несколько видов настроек BIOS, вы сможете
переключаться на свои настройки.
a. Проверьте что компьютер отключен и
переключите переключатель настроек BIOS.
b. Включите ваш компьютер.
(Для получения дополнительной информации
и проверки моделей и их особенностей
обратитесь к нашему сайту: www.powercolor.
com/)
2. Переключатель светодиодов (Опция)
*Если продукт поставляется с переключателем
светодиодов, пользователь может включить или
выключить подсветку (ON/OFF) или выбрать цвет в
зависимости от своих предпочтений.
TYPE 1 : color 1/ OFF
TYPE 2 : color 1/ OFF /color 2
(Уточните по ссылке поддерживает ли ваш продукт
данную опцию: https://www.powercolor.com/)
AMD Radeon Setting Software установка
Чтобы в полной мере воспользоваться функциями и
возможностями ваших продуктов Radeon Graphics,
установите последнюю версию Radeon Software.
(Для дополнительной информации обратитесь к
сайту: https://www.amd.com/en/support/driverhelp)
*Убедитесь, что вы выбрали опцию “Full Install” при
установке драйвера, для получения всего
функционала программного обеспечения.
Системные требования
1. Слот расширения: PCI Express x16.
2. Монитор: Монитор или другое устройство
отображения, совместимое с интерфейсами
вашей графической карты.
3. Рекомендуемая мощность БП: Требования к
мощности БП может меняться в зависимости от
модели карты. (Для получения дополнительной
информации и списка минимальных системных
требований обратитесь к нашему сайту:
www.powercolor.com/ )
4. Операционные Системы: Linux © / Windows® 10 /
Windows® 11
(Для дополнительной информации обратитесь к
сайту: https://www.amd.com/en/support)
5. Оптический привод (для установки драйвера с CD)
Инструкция по установке
Выключите компьютер, отключите БП,
отсоедините кабель питания от розетки.
Откройте корпус.
Извлеките другую видеокарту (если она есть) или
удалите защитные крышки слотов PCIE.
Вставьте графическую карту в слот PCIE.
Убедитесь, что карта установлена корректно и
зафиксирована механизмом крепления PCIE.
Зафиксируйте карту с помощью винта.
Соедините внешние разъемы питания с
картой(если это требуется).
Закройте корпус.
Присоедините кабель Монитора в
соответствующий порт на видеокарте.
Включите систему, загрузите ОС. (Удалите все
драйвера, которые могли остаться от предыдущей
графической карты, произведите установку новых
драйверов)
Установка драйверов
1.Загрузите драйвер
2.Установите драйвер, соответствующий вашему
продукту
3.Запустите настройку и следуйте инструкциям
Ссылка для загрузки драйверов
Драйвера для продукции PowerColor
https://www.powercolor.com/downloads
Драйвера и поддержка для продукции AMD
https://www.amd.com/ru/support
Руководство по установке
A
B
1
2
3
4
5
6
7
8
9
10
17

Руководство по установке держателя графической платы
x1 x1
x1
x2
инструкции
257 mm
172.5 mm
38 mm
79.3 mm
38 mm
79.3 mm
Содержание
18

Ek Destek (Opsiyonel)
1. Grafik kartında birden fazla BIOS anahtarı varsa,
kişisel tercihinizi seçebilirsiniz.
a. Bilgisayarın kapalı olduğundan emin olun ve
istediğiniz BIOS'a geçiş yapın.
b. Bilgisayarınızı yeniden başlatın.
(Spesifik bir modelde ek destek için lütfen
https://www.powercolor.com/ ‘u ziyaret edin)
2. LED Switch/Değiştirici (Opsiyonel)
*Üründe LED Switch/Değiştirici varsa, kullanıcılar
ihtiyaçlarına göre AÇMA/KAPAMA ya da farklı renklere
geçiş yapabilirler.
TİP 1: Renk 1 / KAPALI
TİP 2: Renk 1 / KAPALI / Renk 2
(Kartınızda hangi tür değiştirici olduğunu görmek için
lütfen aşağıdaki URL’yi kontrol edin.:
https://www.powercolor.com/)
AMD Radeon Settings Yazılım Kurulumu
Radeon Graphics ürünlerinizin özelliklerinden ve
becerilerinden tam olarak yararlanmak için en güncel
Radeon Yazılımını yüklemeniz önerilir.
(Daha detaylı bilgi için şu adresi ziyaret edin:
https://www.amd.com/en/support/driverhelp)
*Ürünün tüm özelliklerinden yararlanmak için sürücüyü
yüklerken “Tam Kurulum”’u seçin.
Sistem Gereksinimleri
1. Genişleme Yuvası: Bir veya daha fazla PCI Express
x16 yuvasına sahip anakart.
2. Ekran: Grafik kartınızın çıkış arayüzüne uyumlu bir
şekilde bağlanan monitör veya diğer ekran cihazı.
3. Güç gereksinimi: Güç tüketimi modele göre değişiklik
gösterir.
(Minimum sistem güç gereksiniminizi
hesaplayabileceğiniz daha detaylı bilgiye ulaşmak için
lütfen https://www.powercolor.com/ adresini ziyaret
edin.)
4. İşletim Sistemi: Linux©/Windows® 10/Windows® 11
(Daha detaylı bilgi için lütfen
https://www.amd.com/en/support adresini ziyaret
edin.)
5. Optik Sürücü (CD kurulumu için)
Donanım Kurulumu
Bilgisayarı kapatın, PSU'yu kapatın ve güç kablosunu
çıkarın.
Kasayı açın.
Mevcut grafik kartlarını (varsa) veya PCIE yuvası
kapaklarını çıkarın.
Grafik Kartını PCIE yuvasına yerleştirin.
Oturma yerinin PCIE kilitleme mekanizması yerine
sabitlendiğinden emin olun.
Grafik kartını PCIE braketine tırtıklı vida ile sabitleyin.
Gerekli harici PCIE güç konektörlerini (varsa) uygun
PC Güç Kaynağı ünitesinden takın.
Kasayı kapatın.
Ekran kablosunu ilgili GPU ekran çıkış portuna
bağlayın.
Sistem'i çalıştırarak işletim sistemini başlatın. (Önceki
ekran kartınıza ait indirdiğiniz tüm sürücü
dosyalarının kaldırılması ve yeni sürücülerin sisteme
temiz bir şekilde yüklenmesi önerilir.)
Sürücü Yükleme
1 Lütfen sürücüyü indiriniz.
2 İndirdiğiniz sürücünün kurulumunu yapınız.
3 Sürücüyü çalıştırınız ve talimatları takip ediniz.
Sürücü Yükleme Bağlantısı
PowerColor Sürücüleri
https://www.powercolor.com/downloads
AMD için sürücü ve destek sayfası
https://www.amd.com/en/support
Hızlı Kurulum Kılavuzu
A
B
1
2
3
4
5
5
6
7
8
9
10
19

Ekran Kartı Montaj Kılavuzu
x1 x1
x1
x2
Talimatlar
257 mm
172.5 mm
38 mm
79.3 mm
38 mm
79.3 mm
İçindekiler
20

追加のサポート(任意)
1.グラ フィック ス カ ー ド に 複 数 の BIOSの切り替えス
イッチがある場合は、任意のBIOSを選択可能です。
a. PCの電源が切れていることを確認し、任意の
BIOSに切り替えます。
b. PCを再起動します。
(特定の製品モデルとサポートの詳細は
https://www.powercolor.com/ を 参 照 。)
2. LEDスイッチ(LEDスイッチ搭載モデルのみ)
*LEDスイッチにてLEDのON/OFFや色違いの切り
替えが可能です。
TYPE 1 : カラー1/オフ
TYPE 2 : カラー1/オフ /カラー2
(お手持ちのカードにどのタイプのスイッチが搭載
されているかは、以下のURLでご確認ください:
https://www.powercolor.com/jp/)
AMD Radeon ソフト ウェア の インストー ル
Radeonグラフィックス製品の機能と性能を十分に活
用するには、Radeonソフト ウェ ア の イン スト ー ル を お
勧めします。
(サポート :
https://www.amd.com/ja/support/driverhelp)
*ドライバをインストールする際は、必ず「フルインストー
ル」を選択し、 ソフトウェアの機能をフルに活用してく
ださい。
システム要件
1. 拡張スロット: PCI Express x16準 拠 に て 1 ス ロ ット 以
上備えたマザーボード。
2. ディスプレイ: 映像出力に互換性のあるディスプレイ。
3. 消費電力: モデルによって異なります。
(詳細はwww.powercolor.com/ を 参 照 。)
4. OS : Windows® 10以降またはLinuxオ ペ レ ー ティン
グシステム。
(詳細やサポートに関しては
https://www.amd.com/ja/support/を 参 照 。)
5. 光学ドライブ (CD インスト ー ル )
ハードウェアのインストール
コンピューターの電源を切り、AC電 源 から 外してくだ
さい。
PCケースを 取り外 してくだ さ い 。
必要に応じて古いグラフィックスカードとPCIeスロッ
トカ バ ー を 取り外 してくだ さ い 。
PCIeスロットに新しいグラフィックスカードを取り付
けます。
所定の位置に正しく設置されていることを確認します
。
グ ラ フィッ ク ス カ ー ド を PCIeブラケットにネジ回しで
固定します。
必要に応じて適切にPC電源からPCIeの補助電源コ
ネクタに接 続します。
PCケースを閉じます。
電源ケーブルを差し込み、グラフィックスカードの出力
とディスプレイを接続します。
PCの電源を入れて、OSを起 動します。
(古いグラフィックスカードドライバーのアンインストー
ル を 推 奨 し ま す 。)
ドラ イバ の イン ストー ル
1. ドライバーをダウンロードしてください。
2. お使いの製品に合わせてドライバをインストールして
くだ さい 。
3. ドライバを実行し、指示に従ってください。
ドライバインストールリンク
PowerColorからのドライバ
https://www.powercolor.com/downloads
AMDのドライバー とサポ ート
https://www.amd.com/ja/support
クイックセットアップガイド
A
B
1
2
3
4
5
6
7
8
9
10
21

グラフィックカードホルダー取り付けガイド
x1 x1
x1
x2
257 mm
172.5 mm
38 mm
79.3 mm
38 mm
79.3 mm
22

추가�지원(선택사항)
1. BIOS 스위치(선택)
*그래픽카드에�바이오스�설정�스위치가�있는�경우
두�가지�이상의�설정�모드를�통해�성능�또는�기타
설정�사항을�선택할�수�있습니다.
a. BIOS 모드를�변경하는�경우�반드시 PC전원이
OFF 되어�있는지�확인한�후 BIOS 스위치를
변경하세요.
b. PC를�재부팅�합니다.
(자세한�내용은 www.powercolor.com 을
방문하여 BIOS 스위치�지원�여부와�선택사항에
대해�알아볼�수�있습니다.)
2. LED 스위치(선택)
*제품에 LED 스위치가�있으며, 사용자는 ON/OFF
또는�다른�색상으로�변경할�수�있습니다.)
유형 1: 색상1 / OFF(종료)
유형 2: 색상1 / OFF(종료) / 색상2
(사용하시는�그래픽�카드에�어떤�유형의�스위치가
적용되었는지�확인하려면�다음 URL을
확인하십시오. https://www.powercolor.com/)
AMD Radeon 설정�소프트웨어�설치
최대한의�활용을�위해�더욱�높은�성능과�다양한
설정을�위한�소프트웨어가�아래와�같이�제공됩니다.
최신 Radeon 소프트웨어를�권장합니다.
(자세한�사항은 www.amd.com/ko/support/
driverhelp 를방문하세요.)
*소프트웨어가�지원하는�모든�기능을�사용하려면,
드라이버�설치�시 "전체�설치"를�선택하셔야�합니다.
PC 요구사항
1. 확장�슬롯 : 1개�이상의 PCI Express x16 슬롯.
2. 디스플레이 : 그래픽카드의�출력�인터페이스와
호환되는�모니터�또는�디스플레이�장치.
3. PC 전원 : 그래픽카드�모델�별�요구되는�전원을�공급할
수�있는�전원공급장치가�장착된 PC.
(각�그래픽카드�모델�별�요구되는�최소�또는�권장�전원
용량과�기타�자세한�내용은 www.powercolor.com 을
참조하세요.)
4. 운영체제 : 리눅스©/윈도우즈® 10/윈도우즈® 11
(자세한�내용은 www.amd.com/ko/support 를
참조하세요.)
5. 광학드라이브�장치 : CD소프트웨어�설치를�위한
CDROM 드라이브(옵션)
하드웨어�설치
PC를�종료하고, 전원공급장치에�연결되어�있는
전원코드를�분리하세요.
PC 케이스를�여세요.
기존�그래픽카드가�있다면�먼저�제거하세요.
PCI Express x16 슬롯에�그래픽카드를�삽입합니다.
그래픽카드가 PC 메인보드에�올바르게�장착될�때, PCI
Express 잠금�장치의�의해 “딸깍”소리가�나며, 잠금
장치를�눌러서�제거하지�않는�한�그래픽카드�가
제거되지�않습니다.
그래픽카드의 PCI Express 브라켓을 PC 케이스에
스크류�등을�통해�고정하세요.
그래픽카드의�외부�전원�연결을�위해 PC 의
전원공급장치의�그래픽카드용�전원�케이블을
그래픽카드에�연결해주세요. (연결되지�않을�경우
그래픽카드는�정상적으로�동작하지�않습니다)
PC 케이스를�닫습니다.
디스플레이�장치의�케이블을�그래픽카드�브라켓의
올바른�출력포트에�연결하세요.
전원코드를�연결하고 PC 전원을�켭니다.
정상적으로�사용하기�전까지�이전�그래픽카드의
드라이버�제거와�새로운�그래픽카드�드라이버의
설치가�필요합니다.
드라이버�설치
1. 그래픽카드�장착�후�드라이버를�설치하여야�합니다.
2. 장착한�그래픽카드에�해당하는�드라이버를�다운로드
받으세요.
3. 다운로드�받은�드라이버를�실행하고�안내에�따라
설치하세요.
드라이버�다운로드�링크
파워칼라�그래픽카드�드라이버
https://www.powercolor.com/downloads
AMD 지원�및�드라이버
https://www.amd.com/kr/support
빠른�설치�가이드
A
B
1
2
3
4
5
6
7
8
9
10
23

그래픽카드�설치�가이드
x1 x1
x1
x2
설치�방법
257 mm
172.5 mm
38 mm
79.3 mm
38 mm
79.3 mm
구성품
24

การสนับสนุนเพิ่มเติม (ทางเลือก)
1. หากการ์ดจอของคุณมีหลายไบออส คุณสามาร
ถสลับเพื่อปรับเปลี่ยนคุณสมบัติตามต้องการ
a. ตรวจสอบให้แน่ใจว่าคอมพิวเตอร์ถูกปิดเรียบร้อย
จากนั้นจึงสามารถสลับไบออสตามที่คุณต้องการ
b. รีบู๊ต PC ของคุณอีกครั้ง
(สำหรับรายละเอียดเพิ่มเติม กรุณาเข้าสู่:
https://www.powercolor.com/ เพื่อการสนับสนุน
เฉพาะรุ่น)
2. ปุ่มควบคุม LED (ขึ้นกับผลิตภัณฑ์)
*หากการ์ดแสดงผลมีการติดตั้งปุ่มควบคุม LED ท่าน
สามารถควบคุมการเปิด/ปิด หรือเปลี่ยนสีไฟได้ตาม
ต้องการ
รูปแบบที่ 1 : ค่าสีแบบที่ 1 / ปิด
รูปแบบที่ 2 : ค่าสีแบบที่ 1 / ปิด / ค่าสีแบบที่ 2
การติดตั้งซอฟต์แวร์ AMD Radeon Setting
เพื่อรับประโยชน์สูงสุดในคุณสมบัติและความสามารถ
ของผลิตภัณฑ์ Radeon Graphics แนะนำให้ทำการติด
ตั้งซอฟต์แวร์ Radeon รุ่นล่าสุด
(สำหรับการสนับสนุนเพิ่มเติม เข้าสู่
https://www.amd.com/en/support/driverhelp)
เพื่อให้สามารถใช้งานได้เต็มประสิทธิภาพโปรดเลือก
"Full Install"เมื่อทำการติดตั้ง Driver ของการ์ดแสดงผล
ความต้องการระบบ
1. ช่องเสียบขยาย: เมนบอร์ดต้องมีช่อง PCI Express
x16 ตั้งแต่หนึ่งช่องหรือมากกว่า
2. จอแสดงผล: มอนิเตอร์หรืออุปกรณ์แสดงผลอื่น ๆ ที่
รองรับการเชื่อมต่อร่วมกับการ์ดจอของคุณ
3. ความต้องการพลังงาน: ปริมาณการใช้พลังงานจะแตก
ต่างกันไปในแต่ละรุ่น
(สำหรับรายละเอียดเพิ่มเติม กรุณาเข้าสู่
www.powercolor.com/ เพื่อคำนวณพลังงานต่ำสุดที่
ระบบของคุณต้องการ)
4. ระบบปฏิบัติการ: Linux©/Windows® 10/
Windows® 11
(สำหรับรายละเอียดเพิ่มเติม กรุณาเข้าสู่ https://www.
amd.com/en/support)
5. อุปกรณ์ออปติคอลไดรฟ์
(สำหรับการติดตั้งผ่านแผ่นซีดี)
การติดตั้งฮาร์ดแวร์
ปิดเครื่องคอมพิวเตอร์, ปิดสวิตช์อุปการณ์จ่ายไฟ และ
ถอดสายพาวเวอร์ออก
เปิดฝาเครื่อง
ถอดการ์ดจอที่มีอยู่ออก (หากสามารถทำได้) หรือถอด
แผงครอบช่อง PCIE ออก
ใส่การ์ดจอลงในช่อง PCIE
ตรวจเช็คให้แน่ใจว่าการ์ดจออยู่ในตำแหน่งที่ถูกล็อก
ด้วยกลไกของช่อง PCIE
ล็อกการ์ดจอเข้ากับแผง PCIE ด้วยไขควง
เสียบสายจ่ายพลังงานเพิ่มเติม (ในกรณีจำเป็น) จาก
อุปกรณ์จ่ายไฟสำหรับเครื่อง PC ที่เหมาะสม
ปิดฝาเครื่อง
เชื่อมสายต่อจอแสดงผล เข้ากับพอร์ตส่งออกสัญญาณ
ของการ์ดจอ
เปิดเครื่อง และเข้าสู่ระบบปฏิบัติการ
(กรุณาลบไดรเวอร์ของการ์ดจอที่ใช้งานก่อนหน้า และ
แนะนำให้ติดตั้งไดรเวอร์การ์ดจอปัจจุบันของคุณเสีย
ใหม่)
การติดตั้งไดร์เวอร์
1. ดาวน์โหลดไดร์เวอร์
2. ติดตั้งไดร์เวอร์ตามผลิตภัณฑ์ของท่าน
3. รันไดร์เวอร์และปฏิบัติตามคำแนะนำ
ลิงค์การติดตั้งไดร์เวอร์
ไดร์เวอร์สำหรับ PowerColor
https://www.powercolor.com/downloads
ไดร์เวอร์และการรองรับสำหรับ AMD
https://www.amd.com/en/support
Quick Installation Guide
A
B
1
2
3
4
5
6
7
8
9
10
25

ขั้นตอนการติดตั้งหมุดยึดกราฟฟิกการ์ด
x1 x1
x1
x2
ขั้นตอน
257 mm
172.5 mm
38 mm
79.3 mm
38 mm
79.3 mm
ส่วนประกอบ
26
-
 1
1
-
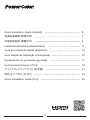 2
2
-
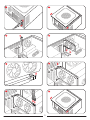 3
3
-
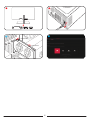 4
4
-
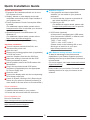 5
5
-
 6
6
-
 7
7
-
 8
8
-
 9
9
-
 10
10
-
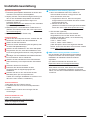 11
11
-
 12
12
-
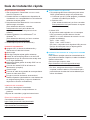 13
13
-
 14
14
-
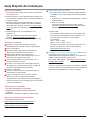 15
15
-
 16
16
-
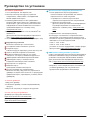 17
17
-
 18
18
-
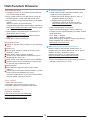 19
19
-
 20
20
-
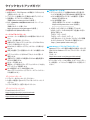 21
21
-
 22
22
-
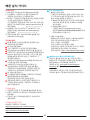 23
23
-
 24
24
-
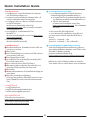 25
25
-
 26
26
PowerColor RX 7000 Series Guía de instalación
- Categoría
- Tarjetas de interfaz / adaptadores
- Tipo
- Guía de instalación
en otros idiomas
Otros documentos
-
Red Devil RX 7000 Series AMD Radeon Graphics Card Guía de instalación
-
Red Devil RX 7900 PowerColor Red Devil Radeon Guía de instalación
-
ASROCK A780FULLHD Manual de usuario
-
ASROCK AOD790GX-128M El manual del propietario
-
ASROCK A780GXE-128M El manual del propietario
-
ASROCK M3A785GXH-128M El manual del propietario
-
ASROCK ALIVEXFIRE-ESATA2 R3.0_987 - El manual del propietario
-
ASROCK A780FULLDISPLAYPORT_858 El manual del propietario
-
ASROCK M3A780GXH/128M El manual del propietario
-
ASROCK M3A790GXHUSB3 El manual del propietario