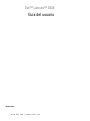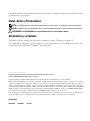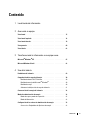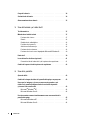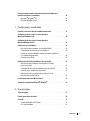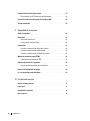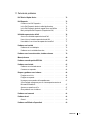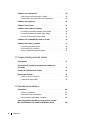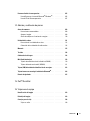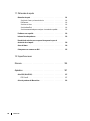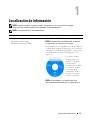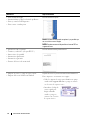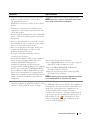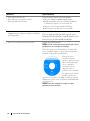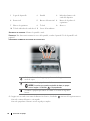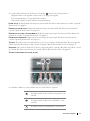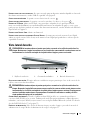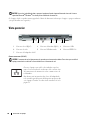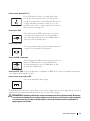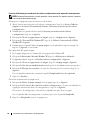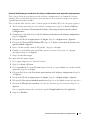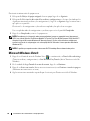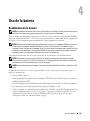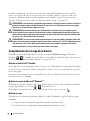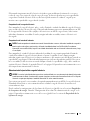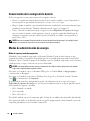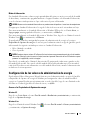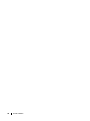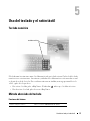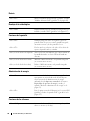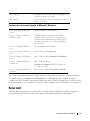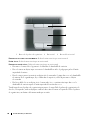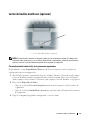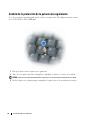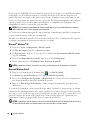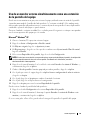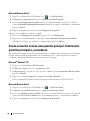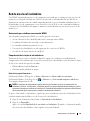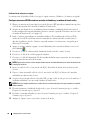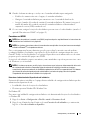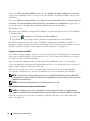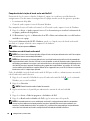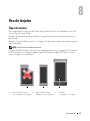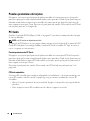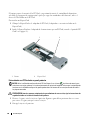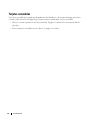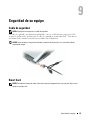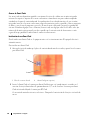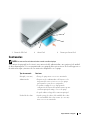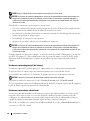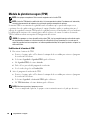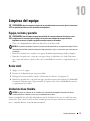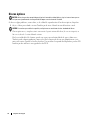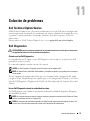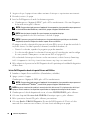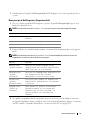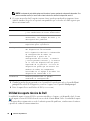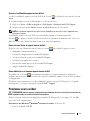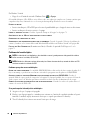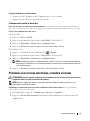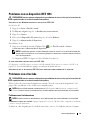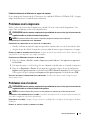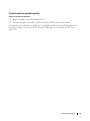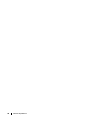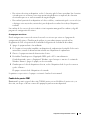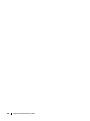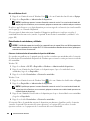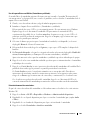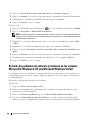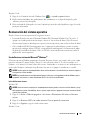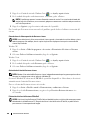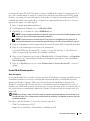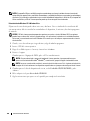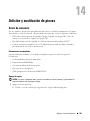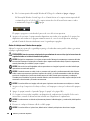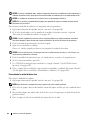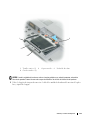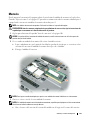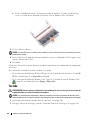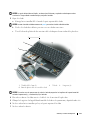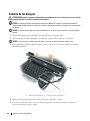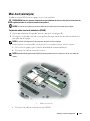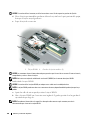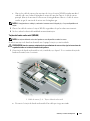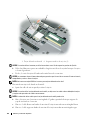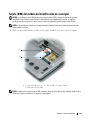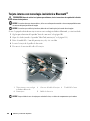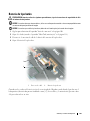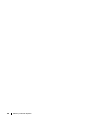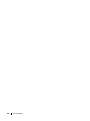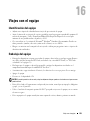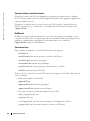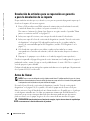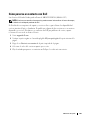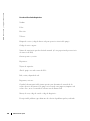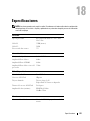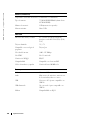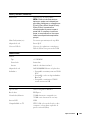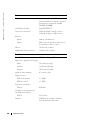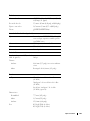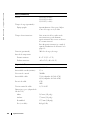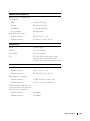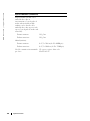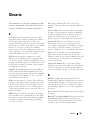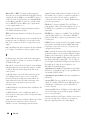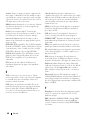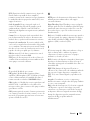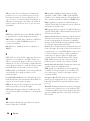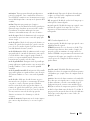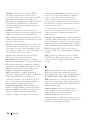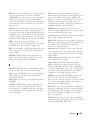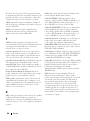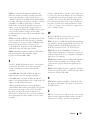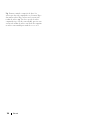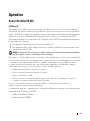www.dell.com | support.dell.com
Dell™ Latitude™ D430
Guía del usuario
Modelo PP09S

Para obtener información sobre otra documentación incluida con el equipo, consulte el apartado "Localización
de información" en la página 11.
Notas, Avisos y Precauciones
NOTA: una NOTA proporciona información importante que le ayuda a utilizar su equipo de la mejor manera posible.
AVISO: un AVISO indica la posibilidad de daños al hardware o pérdida de datos y le explica cómo evitar el problema.
PRECAUCIÓN: una PRECAUCIÓN indica un posible daño material, lesión corporal o muerte.
Abreviaturas y acrónimos
Para obtener una lista completa de abreviaturas y acrónimos, consulte "Glosario" en la página 145.
Si ha adquirido un equipo Dell™ n Series, todas las referencias que aparecen en este documento relativas a los
sistemas operativos de Microsoft
®
Windows
®
no son aplicables.
____________________
La información contenida en este documento puede modificarse sin previo aviso.
© 2007-2008 Dell Inc. Reservados todos los derechos.
Queda estrictamente prohibido realizar cualquier tipo de reproducción sin el consentimiento por escrito de Dell Inc.
Marcas comerciales utilizadas en este texto: Dell, el logotipo de DELL, Latitude, Wi-Fi Catcher, ExpressCharge y Undock & Go son marcas
comerciales de Dell Inc.; Core es una marca comercial e Intel es una marca comercial registrada de Intel Corporation; Microsoft, Outlook,
Windows, Vista, TravelLite y Touch Strip son marcas comerciales registradas de Microsoft Corporation; Bluetooth es una marca comercial
registrada propiedad de Bluetooth SIG, Inc. y Dell la usa con licencia; EMC es una marca comercial registrada de EMC Corporation; ENERGY
STAR es una marca comercial registrada de la Agencia de Protección Medioambiental de EE.UU. Como socio de ENERGY STAR, Dell Inc.
ha determinado que este producto cumple las directrices de ENERGY STAR en cuanto a eficiencia energética.
Este documento puede incluir otras marcas y nombres comerciales para referirse a las entidades que son propietarias de los mismos o a sus
productos. Dell Inc. renuncia a cualquier interés sobre la propiedad de marcas y nombres comerciales que no sean los suyos.
Modelo PP09S
Mayo 2008 N/P XK022 Rev. A03

Contenido 3
Contenido
1 Localización de información
2 Acerca de su equipo
Vista frontal . . . . . . . . . . . . . . . . . . . . . . . . . . . . . . . . . . . 15
Vista lateral izquierda
. . . . . . . . . . . . . . . . . . . . . . . . . . . . . . 18
Vista lateral derecha
. . . . . . . . . . . . . . . . . . . . . . . . . . . . . . . 19
Vista posterior
. . . . . . . . . . . . . . . . . . . . . . . . . . . . . . . . . . 20
Vista inferior
. . . . . . . . . . . . . . . . . . . . . . . . . . . . . . . . . . . 22
3 Transferencia de la información a un equipo nuevo
Microsoft
®
Windows
®
XP. . . . . . . . . . . . . . . . . . . . . . . . . . . . 25
Microsoft Windows Vista®
. . . . . . . . . . . . . . . . . . . . . . . . . . . 28
4 Uso de la batería
Rendimiento de la batería . . . . . . . . . . . . . . . . . . . . . . . . . . . . 29
Comprobación de la carga de la batería
. . . . . . . . . . . . . . . . . . . . 30
Medidor de batería Dell™ QuickSet
. . . . . . . . . . . . . . . . . . . . 30
Medidor de energía de Microsoft
®
Windows
®
. . . . . . . . . . . . . . 30
Medidor de carga
. . . . . . . . . . . . . . . . . . . . . . . . . . . . . . 30
Advertencia de bajo nivel de carga de la batería
. . . . . . . . . . . . . 31
Conservación de la energía de la batería
. . . . . . . . . . . . . . . . . . . . 32
Modos de administración de energía
. . . . . . . . . . . . . . . . . . . . . . 32
Modo de espera y modo de suspensión
. . . . . . . . . . . . . . . . . . 32
Modo de hibernación
. . . . . . . . . . . . . . . . . . . . . . . . . . . . 33
Configuración de los valores de administración de energía
. . . . . . . . . . 33
Acceso a las Propiedades de Opciones de energía
. . . . . . . . . . . . 33

4 Contenido
Carga de la batería. . . . . . . . . . . . . . . . . . . . . . . . . . . . . . . . 34
Sustitución de la batería
. . . . . . . . . . . . . . . . . . . . . . . . . . . . . 34
Almacenamiento de una batería
. . . . . . . . . . . . . . . . . . . . . . . . . 35
5 Uso del teclado y el ratón táctil
Teclado numérico . . . . . . . . . . . . . . . . . . . . . . . . . . . . . . . . 37
Método abreviado del teclado
. . . . . . . . . . . . . . . . . . . . . . . . . . 37
Funciones del sistema
. . . . . . . . . . . . . . . . . . . . . . . . . . . 37
Batería
. . . . . . . . . . . . . . . . . . . . . . . . . . . . . . . . . . . 38
Bandeja de la unidad óptica
. . . . . . . . . . . . . . . . . . . . . . . . 38
Funciones de la pantalla
. . . . . . . . . . . . . . . . . . . . . . . . . . 38
Administración de energía
. . . . . . . . . . . . . . . . . . . . . . . . . 38
Funciones de los altavoces
. . . . . . . . . . . . . . . . . . . . . . . . . 38
Funciones de la tecla con el logotipo de Microsoft® Windows®
. . . . . 39
Ratón táctil
. . . . . . . . . . . . . . . . . . . . . . . . . . . . . . . . . . . . 39
Lector de huellas dactilares (opcional)
. . . . . . . . . . . . . . . . . . . . . 41
Personalización del ratón táctil y de la palanca de seguimiento
. . . . . 41
Cambio de la protección de la palanca de seguimiento
. . . . . . . . . . . . 42
6 Uso de la pantalla
Ajuste de brillo. . . . . . . . . . . . . . . . . . . . . . . . . . . . . . . . . . 43
Cambio de la imagen de vídeo de la pantalla del equipo a un proyector
. . . 43
Hacer que las imágenes y el texto se muestren más grandes o más
nítidos en la pantalla: Configuración de la resolución de pantalla
y frecuencia de actualización
. . . . . . . . . . . . . . . . . . . . . . . . . . 43
Microsoft
®
Windows
®
XP . . . . . . . . . . . . . . . . . . . . . . . . . 44
Microsoft Windows Vista®
. . . . . . . . . . . . . . . . . . . . . . . . . 44
Uso de un monitor externo simultáneamente como una extensión de la
pantalla del equipo
. . . . . . . . . . . . . . . . . . . . . . . . . . . . . . . 45
Microsoft
®
Windows
®
XP . . . . . . . . . . . . . . . . . . . . . . . . . 45
Microsoft Windows Vista®
. . . . . . . . . . . . . . . . . . . . . . . . . 46

Contenido 5
Uso de un monitor externo como pantalla principal: Cambio entre
pantallas principales y secundarias
. . . . . . . . . . . . . . . . . . . . . . 46
Microsoft
®
Windows
®
XP . . . . . . . . . . . . . . . . . . . . . . . . . 46
Microsoft Windows Vista®
. . . . . . . . . . . . . . . . . . . . . . . . . 46
7 Configuración y uso de redes
Conexión a una red o cable de módem de banda ancha . . . . . . . . . . . . 47
Configuración de una red en el sistema operativo
Microsoft® Windows® XP
. . . . . . . . . . . . . . . . . . . . . . . . . . . 48
Configuración de una red en el sistema operativo
Microsoft Windows Vista®
. . . . . . . . . . . . . . . . . . . . . . . . . . . 48
Red de área local inalámbrica
. . . . . . . . . . . . . . . . . . . . . . . . . . 49
Qué necesita para establecer una conexión WLAN
. . . . . . . . . . . . 49
Comprobación de la tarjeta de red inalámbrica
. . . . . . . . . . . . . . 49
Configurar una nueva WLAN usando un enrutador inalámbrico
y un módem de banda ancha
. . . . . . . . . . . . . . . . . . . . . . . . 50
Conexión a una WLAN
. . . . . . . . . . . . . . . . . . . . . . . . . . . 51
Banda ancha móvil (o Red inalámbrica de área amplia)
. . . . . . . . . . . . 53
Qué necesita para establecer una conexión a la red de
banda ancha móvil
. . . . . . . . . . . . . . . . . . . . . . . . . . . . . 53
Comprobación de la tarjeta de banda ancha móvil de Dell
. . . . . . . . 54
Conexión a una red de banda ancha móvil
. . . . . . . . . . . . . . . . . 54
Administración de la configuración de red a través de
Dell QuickSet Location Profiler
. . . . . . . . . . . . . . . . . . . . . . . 55
Localizador de redes Dell Wi-Fi Catcher™
. . . . . . . . . . . . . . . . . . . 55
Servidor de seguridad de Microsoft
®
Windows
®
. . . . . . . . . . . . . . . 56
8 Uso de tarjetas
Tipos de tarjetas . . . . . . . . . . . . . . . . . . . . . . . . . . . . . . . . . 57
Paneles protectores de tarjetas
. . . . . . . . . . . . . . . . . . . . . . . . . 58
PC Cards
. . . . . . . . . . . . . . . . . . . . . . . . . . . . . . . . . . . . . 58
Paneles protectores de PC Cards
. . . . . . . . . . . . . . . . . . . . . 58
PC Cards extendidas
. . . . . . . . . . . . . . . . . . . . . . . . . . . . 58

6 Contenido
Instalación de PC Card o ExpressCard . . . . . . . . . . . . . . . . . . . . . 59
Extracción de una PC Card o de un panel protector
. . . . . . . . . . . . 60
Instalación o extracción de tarjetas Secure Digital (SD)
. . . . . . . . . . . . 61
Tarjetas extendidas
. . . . . . . . . . . . . . . . . . . . . . . . . . . . . . . 62
9 Seguridad de su equipo
Cable de seguridad . . . . . . . . . . . . . . . . . . . . . . . . . . . . . . . 63
Smart Card
. . . . . . . . . . . . . . . . . . . . . . . . . . . . . . . . . . . . 63
Acerca de Smart Cards
. . . . . . . . . . . . . . . . . . . . . . . . . . . 64
Instalación de una Smart Card
. . . . . . . . . . . . . . . . . . . . . . . 64
Contraseñas
. . . . . . . . . . . . . . . . . . . . . . . . . . . . . . . . . . . 65
Uso de una contraseña principal (del sistema)
. . . . . . . . . . . . . . 66
Uso de una contraseña de administrador
. . . . . . . . . . . . . . . . . 66
Uso de una contraseña de unidad de disco duro
. . . . . . . . . . . . . 67
Módulo de plataforma seguro (TPM)
. . . . . . . . . . . . . . . . . . . . . . 68
Habilitación de la función de TPM
. . . . . . . . . . . . . . . . . . . . . 68
Software de gestión de la seguridad
. . . . . . . . . . . . . . . . . . . . . . 69
Uso del software de gestión de la seguridad
. . . . . . . . . . . . . . . . 69
Software de seguimiento del equipo
. . . . . . . . . . . . . . . . . . . . . . 69
En caso de pérdida o robo del equipo
. . . . . . . . . . . . . . . . . . . . . . 69
10 Limpieza del equipo
Equipo, teclado y pantalla . . . . . . . . . . . . . . . . . . . . . . . . . . . . 71
Ratón táctil
. . . . . . . . . . . . . . . . . . . . . . . . . . . . . . . . . . . . 71
Unidad de disco flexible
. . . . . . . . . . . . . . . . . . . . . . . . . . . . . 71
Discos ópticos
. . . . . . . . . . . . . . . . . . . . . . . . . . . . . . . . . . 72

Contenido 7
11 Solución de problemas
Dell Technical Update Service . . . . . . . . . . . . . . . . . . . . . . . . . 73
Dell Diagnostics
. . . . . . . . . . . . . . . . . . . . . . . . . . . . . . . . . 73
Cuándo usar los Dell Diagnostics
. . . . . . . . . . . . . . . . . . . . . . 73
Iniciar Dell Diagnostics desde la unidad de disco duro
. . . . . . . . . . 73
Iniciar Dell Diagnostics desde el soporte Drivers and Utilities
. . . . . . 74
Menú principal de Dell Diagnostics (Diagnósticos Dell)
. . . . . . . . . . 75
Utilidad de soporte técnico de Dell
. . . . . . . . . . . . . . . . . . . . . . . 76
Acceso a la utilidad de soporte técnico de Dell
. . . . . . . . . . . . . . 77
Hacer clic en el icono de soporte técnico de Dell
. . . . . . . . . . . . . 77
Hacer doble clic en el icono de soporte técnico de Dell
. . . . . . . . . . 77
Problemas con la unidad
. . . . . . . . . . . . . . . . . . . . . . . . . . . . 77
Problemas de la unidad óptica
. . . . . . . . . . . . . . . . . . . . . . . 78
Problemas con la unidad de disco duro
. . . . . . . . . . . . . . . . . . 79
Problemas con el correo electrónico, el módem e Internet
. . . . . . . . . . 79
Mensajes de error
. . . . . . . . . . . . . . . . . . . . . . . . . . . . . . . . 80
Problemas con un dispositivo IEEE 1394
. . . . . . . . . . . . . . . . . . . . 85
Problemas con el teclado
. . . . . . . . . . . . . . . . . . . . . . . . . . . . 85
Problemas con el teclado externo
. . . . . . . . . . . . . . . . . . . . . 85
Caracteres no esperados
. . . . . . . . . . . . . . . . . . . . . . . . . . 86
Bloqueos y problemas con el software
. . . . . . . . . . . . . . . . . . . . . 86
El equipo no se inicia
. . . . . . . . . . . . . . . . . . . . . . . . . . . . 86
El equipo no responde
. . . . . . . . . . . . . . . . . . . . . . . . . . . 86
Un programa no responde o falla repetidamente
. . . . . . . . . . . . . 87
Se ha diseñado un programa para un sistema operativo anterior de
Microsoft® Windows®
. . . . . . . . . . . . . . . . . . . . . . . . . . . 87
Aparece una pantalla azul fija
. . . . . . . . . . . . . . . . . . . . . . . 87
Otros problemas con el software
. . . . . . . . . . . . . . . . . . . . . . 87
Problemas con la memoria
. . . . . . . . . . . . . . . . . . . . . . . . . . . 88
Problemas de red
. . . . . . . . . . . . . . . . . . . . . . . . . . . . . . . . 88
General
. . . . . . . . . . . . . . . . . . . . . . . . . . . . . . . . . . . 89
Problemas con PC Cards o ExpressCard
. . . . . . . . . . . . . . . . . . . . 89

8 Contenido
Problemas con la alimentación . . . . . . . . . . . . . . . . . . . . . . . . . 89
Cómo asegurar suficiente energía al equipo
. . . . . . . . . . . . . . . . 90
Consideraciones de alimentación en el acoplamiento
. . . . . . . . . . . 90
Problemas con la impresora
. . . . . . . . . . . . . . . . . . . . . . . . . . . 91
Problemas con el escáner
. . . . . . . . . . . . . . . . . . . . . . . . . . . . 91
Problemas con el sonido y los altavoces
. . . . . . . . . . . . . . . . . . . . 92
Los altavoces integrados no emiten ningún sonido
. . . . . . . . . . . . 92
Los altavoces externos no emiten ningún sonido
. . . . . . . . . . . . . 92
Los auriculares no emiten ningún sonido
. . . . . . . . . . . . . . . . . 93
Problemas con la almohadilla de contacto o el ratón
. . . . . . . . . . . . . 93
Problemas con el vídeo y la pantalla
. . . . . . . . . . . . . . . . . . . . . . 93
Si la pantalla aparece en blanco
. . . . . . . . . . . . . . . . . . . . . . 94
Si resulta difícil leer la pantalla
. . . . . . . . . . . . . . . . . . . . . . . 94
Si sólo se puede leer parte de la pantalla
. . . . . . . . . . . . . . . . . 95
12 Programa Configuración del sistema
Visión general . . . . . . . . . . . . . . . . . . . . . . . . . . . . . . . . . . 97
Visualización de las pantallas del programa de configuración
del sistema
. . . . . . . . . . . . . . . . . . . . . . . . . . . . . . . . . . . . 98
Pantallas de configuración del sistema
. . . . . . . . . . . . . . . . . . . . . 98
Opciones más utilizadas
. . . . . . . . . . . . . . . . . . . . . . . . . . . . . 98
Cambiar la secuencia de inicio
. . . . . . . . . . . . . . . . . . . . . . . 98
Cambio de los puertos COM
. . . . . . . . . . . . . . . . . . . . . . . . 99
13 Reinstalación de software
Controladores . . . . . . . . . . . . . . . . . . . . . . . . . . . . . . . . . 101
¿Qué es un controlador?
. . . . . . . . . . . . . . . . . . . . . . . . . 101
Cómo identificar los controladores
. . . . . . . . . . . . . . . . . . . . 101
Reinstalación de controladores y utilidades
. . . . . . . . . . . . . . . 102
Solución de problemas de software y hardware en los sistemas
Microsoft® Windows® XP and Microsoft Windows Vista®
. . . . . . . . 104

Contenido 9
Restauración del sistema operativo. . . . . . . . . . . . . . . . . . . . . . 105
Uso de Restaurar sistema de Microsoft
®
Windows
®
. . . . . . . . . . 105
Uso del CD del Sistema operativo
. . . . . . . . . . . . . . . . . . . . 107
14 Adición y sustitución de piezas
Antes de comenzar. . . . . . . . . . . . . . . . . . . . . . . . . . . . . . . 109
Herramientas recomendadas
. . . . . . . . . . . . . . . . . . . . . . . 109
Apagar el equipo
. . . . . . . . . . . . . . . . . . . . . . . . . . . . . 109
Antes de trabajar en el interior de su equipo
. . . . . . . . . . . . . . . 110
Unidad de disco duro
. . . . . . . . . . . . . . . . . . . . . . . . . . . . . 111
Extracción de la unidad de disco duro
. . . . . . . . . . . . . . . . . . 112
Colocación de la unidad de disco disco duro
. . . . . . . . . . . . . . 114
Memoria
. . . . . . . . . . . . . . . . . . . . . . . . . . . . . . . . . . . . 115
Teclado
. . . . . . . . . . . . . . . . . . . . . . . . . . . . . . . . . . . . . 116
Cubierta de las bisagras
. . . . . . . . . . . . . . . . . . . . . . . . . . . . 118
Mini-Card (minitarjeta)
. . . . . . . . . . . . . . . . . . . . . . . . . . . . 119
Tarjetas de red de área local inalámbrica (WLAN)
. . . . . . . . . . . . 119
Tarjetas de banda ancha móvil (WWAN)
. . . . . . . . . . . . . . . . . 121
Tarjeta (SIM) del módulo de identificación de suscriptor
. . . . . . . . . . 123
Tarjeta interna con tecnología inalámbrica Bluetooth
®
. . . . . . . . . . . 124
Batería de tipo botón
. . . . . . . . . . . . . . . . . . . . . . . . . . . . . . 125
15 Dell™ QuickSet
16 Viajes con el equipo
Identificación del equipo . . . . . . . . . . . . . . . . . . . . . . . . . . . 129
Embalaje del equipo
. . . . . . . . . . . . . . . . . . . . . . . . . . . . . . 129
Consejos para el viaje
. . . . . . . . . . . . . . . . . . . . . . . . . . . . . 130
Viajes en avión
. . . . . . . . . . . . . . . . . . . . . . . . . . . . . . 130

10 Contenido
17 Obtención de ayuda
Obtención de ayuda . . . . . . . . . . . . . . . . . . . . . . . . . . . . . . 131
Servicio al cliente y asistencia técnica
. . . . . . . . . . . . . . . . . 132
DellConnect
. . . . . . . . . . . . . . . . . . . . . . . . . . . . . . . . 132
Servicios en línea
. . . . . . . . . . . . . . . . . . . . . . . . . . . . . 132
Servicio AutoTech
. . . . . . . . . . . . . . . . . . . . . . . . . . . . 133
Servicio automatizado para averiguar el estado de un pedido
. . . . . 133
Problemas con su pedido
. . . . . . . . . . . . . . . . . . . . . . . . . . . 133
Información sobre productos
. . . . . . . . . . . . . . . . . . . . . . . . . 133
Devolución de artículos para su reparación en garantía o para la
devolución de su importe
. . . . . . . . . . . . . . . . . . . . . . . . . . . 134
Antes de llamar
. . . . . . . . . . . . . . . . . . . . . . . . . . . . . . . . 134
Cómo ponerse en contacto con Dell
. . . . . . . . . . . . . . . . . . . . . . 135
18 Especificaciones
Glosario
. . . . . . . . . . . . . . . . . . . . . . . . . . . . . . . . . . . . . . 145
Apéndice . . . . . . . . . . . . . . . . . . . . . . . . . . . . . . . . . . . . . 157
Aviso FCC (Sólo EE.UU.) . . . . . . . . . . . . . . . . . . . . . . . . . . . . 157
FCC Clase B
. . . . . . . . . . . . . . . . . . . . . . . . . . . . . . . . 157
Aviso de productos de Macrovision
. . . . . . . . . . . . . . . . . . . . . . 158

Localización de información 11
Localización de información
NOTA: Es posible que algunas funciones o medios sean opcionales y no se suministren con el equipo.
Algunas funciones o medios pueden no estar disponibles en determinados países.
NOTA: Su equipo puede incluir información adicional.
¿Qué busca? Aquí lo encontrará
• Un programa de diagnóstico para mi equipo
• Controladores para mi equipo
• Notebook System Software (NSS)
Soporte Drivers and Utilities (Controladores y utilidades)
NOTA: El soporte Drivers and Utilities puede ser opcional
y es posible que no se entregue con el equipo.
La documentación y los controladores ya están instalados en
su equipo. Puede emplear el soporte para volver a instalar los
controladores (consulte Drivers and Utilities) o para ejecutar
los Dell Diagnostics (consulte "Dell Diagnostics" en la
página 73).
Los archivos "readme"
(léame) pueden estar
incluidos en su soporte
para disponer de
actualizaciones de última
hora sobre los cambios
técnicos del equipo
omaterial de consulta
destinado a los técnicos
o usuarios avanzados.
NOTA: Los controladores y las actualizaciones de la
documentación pueden encontrarse en support.dell.com.

12 Localización de información
• Cómo instalar mi equipo
• Información básica sobre la solución de problemas
• Cómo ejecutar los Dell Diagnostics
• Cómo extraer e instalar piezas
Guía de referencia rápida
NOTA: Este documento puede ser opcional y es posible que
no se suministre con el equipo.
NOTA: Este documento está disponible en formato PDF en
support.dell.com.
• Información sobre la garantía
• Términos y condiciones (sólo para EE. UU.)
• Instrucciones de seguridad
• Información reglamentaria
• Información ergonómica
• Contrato de licencia de usuario final
Guía de información del producto Dell™
• Etiqueta de servicio y código de servicio rápido
• Etiqueta de licencia de Microsoft Windows
Etiqueta de servicio y licencia de Microsoft® Windows®
Estas etiquetas se encuentran en su equipo.
• Utilice la etiqueta de servicio para identificar su equipo
cuando utilice
support.dell.com
o se ponga en contacto
con el servicio de soporte técnico.
• Introduzca el código de
servicio rápido para
dirigir su llamada
cuando se ponga en
contacto con el servicio
de soporte técnico.
¿Qué busca? Aquí lo encontrará

Localización de información 13
• Soluciones: consejos y sugerencias para la solución de
problemas, artículos de técnicos, cursos en línea
y preguntas más frecuentes.
• Comunidad: conversaciones en línea con otros clientes
de Dell.
• Actualizaciones: información de actualización para
componentes, como la memoria, unidad de disco duro
y el sistema operativo
• Atención al cliente: información de contacto, llamada de
servicio y estado de los pedidos, garantía e información
de reparación
• Servicio y soporte: historial de soporte técnico y estado
de las llamadas de servicio, contrato de servicio, debates
en línea con el personal de soporte técnico.
• Referencia: documentación del equipo, detalles en la
configuración de mi equipo, especificaciones del
producto y documentación técnica.
• Descargas: controladores certificados, revisiones
y actualizaciones de software
• Notebook System Software (NSS): si vuelve a instalar el
sistema operativo del equipo, también debe volver
a instalar la utilidad NSS. NSS proporciona
actualizaciones importantes del sistema operativo
y asistencia para las unidades de disquete de 3,5 pulgadas
de Dell™-, procesadores Intel
®
Pentium® M, unidades
ópticas y dispositivos USB. La utilidad NSS es necesaria
para el correcto funcionamiento de su equipo Dell. El
software detecta automáticamente su ordenador y sistema
operativo e instala las actualizaciones apropiadas a su
configuración.
Sitio Web de soporte técnico de Dell: support.dell.com
NOTA: Seleccione su región o segmento de negocios para
ver el sitio de asistencia técnica apropiado.
Para descargar Notebook System Software:
1
Vaya a
support.dell.com
, seleccione la región o segmento
empresarial y escriba su etiqueta de servicio.
2
Seleccione
Drivers & Downloads
(Controladores
y descargas) y haga clic en
Go
(Ir).
3
Haga clic en su sistema operativo y busque la palabra
clave
Notebook System Software
.
NOTA: La interfaz para el usuario de support.dell.com puede
variar dependiendo de las selecciones que efectúe.
• Actualizaciones de software y sugerencias para la
solución de problemas: preguntas más frecuentes, temas
candentes y estado general del entorno del equipo
Utilidad Dell Support
La utilidad de soporte técnico de Dell es una actualización
automatizada y un sistema de notificación instalado en su
equipo. Este soporte proporciona comprobaciones de
estado en tiempo real de su entorno informático,
actualizaciones de software, e información importante de
soporte propio. Accede a la utilidad de soporte técnico de
Dell mediante el icono
de la barra de tareas. Para
obtener más información, consulte "Utilidad de soporte
técnico de Dell" en la página 76.
¿Qué busca? Aquí lo encontrará

14 Localización de información
• Cómo utilizar Windows XP
• Cómo trabajar con programas y archivos
• Cómo personalizar mi escritorio
Centro de ayuda y soporte técnico de Windows
1
Haga clic en
Inicio
→
Ayuda y soporte técnico
.
2
Escriba una palabra o frase que describa el problema y,
a continuación, haga clic en el icono de flecha.
3
Haga clic en el tema que describa el problema.
4
Siga las instrucciones que aparecen en pantalla.
• Información sobre la actividad de la red, asistente de
administración de energía y otros puntos controlados
por Dell QuickSet.
Ayuda de Dell QuickSet
Para ver Ayuda de Dell QuickSet haga clic con el
botón derecho del ratón en el icono de Quickset de la
barra de tareas de Microsoft® Windows®.
• Cómo volver a instalar mi sistema operativo
Soporte del sistema operativo
NOTA: El CD del sistema operativo es opcional, por lo que es
posible que no se le entregue con el equipo.
El sistema operativo ya está instalado en el equipo. Para
volver a instalarlo, utilice el soporte del sistema operativo.
Consulte el soporte Drivers and Utilities.
Después de volver
a instalar el sistema
operativo, utilice el soporte
Drivers and Utilities para
volver a instalar los
controladores de los
dispositivos que se
incluían con su ordenador.
La etiqueta con la clave de
producto del sistema
operativo se encuentra en el equipo (consulte el apartado
"Etiqueta de servicio y licencia de Microsoft® Windows®"
en la página 12).
NOTA: El color de su soporte varía según el sistema
operativo que haya solicitado.
¿Qué busca? Aquí lo encontrará

Acerca de su equipo 15
Acerca de su equipo
Vista frontal
1
2
3
4
6
8
9
7
10
11
5

16 Acerca de su equipo
SEGURO DE LA PANTALLA: Mantiene la pantalla cerrada.
P
ANTALLA: Para obtener más información acerca de la pantalla, consulte el apartado "Uso de la pantalla" en la
página 43.
I
NDICADORES LUMINOSOS DE ESTADO DEL DISPOSITIVO
Si el equipo está conectado a una toma de alimentación eléctrica, el indicador funciona de la siguiente manera:
• Luz verde continua: la batería se está cargando.
• Luz verde parpadeante: la batería está casi cargada por completo.
1 Seguro de la pantalla 2 Pantalla 3 Indicadores luminosos de
estado del dispositivo
4 Ratón táctil 5 Botones del ratón táctil 6 Botones de la palanca de
seguimiento
7 Palanca de seguimiento 8 Tec lado 9 Altavoces
10 Teclado e indicadores de estado de red 11 Sensor de luz ambiente
Se ilumina al encender el equipo y parpadea cuando el equipo está en
modo de espera.
Se ilumina cuando el equipo lee o escribe datos.
AVISO: Para evitar que se produzcan pérdidas de datos, no apague
nunca el equipo si el indicador está parpadeando.
Se ilumina o parpadea para indicar un cambio en el estado de carga de la
batería.

Acerca de su equipo 17
Si el equipo utiliza alimentación de la batería, el indicador funciona de la siguiente manera:
• Apagado: la batería está cargada de forma correcta (o el equipo está apagado).
• Luz naranja parpadeante: la carga de la batería está baja.
• Luz naranja continua: la carga de la batería está demasiado baja.
RATÓN TÁCTIL: Realiza la misma función que un ratón normal. Para obtener más información, consulte el apartado
"Ratón táctil" en la página 39.
B
OTONES DEL RATÓN TÁCTIL: Realizan la misma función que un ratón normal. Para obtener más información,
consulte el apartado "Ratón táctil" en la página 39.
B
OTONES DE LA PALANCA DE SEGUIMIENTO: Realizan la misma función que un ratón normal. Para obtener más
información, consulte el apartado "Ratón táctil" en la página 39.
P
ALANCA DE SEGUIMIENTO: Realizan la misma función que un ratón normal. Para obtener más información,
consulte el apartado "Ratón táctil" en la página 39.
T
ECLADO: El teclado incluye un teclado numérico y la tecla con el logotipo de Windows. Para obtener información
sobre los métodos abreviados de teclado, consulte el apartado "Método abreviado del teclado" en la página 37.
A
LTAVOCES: Para ajustar el volumen de los altavoces integrados, pulse los métodos abreviados de teclado de control
de volumen. Para obtener más información, consulte "Método abreviado del teclado" en la página 37.
T
ECLADO E INDICADORES DE ESTADO DE RED
Los indicadores luminosos verdes situados sobre el teclado indican lo siguiente:
Se ilumina cuando la función de letras mayúsculas está
activada.
Se ilumina cuando los dispositivos inalámbricos están
activados.
Se ilumina cuando el teclado numérico está activado.
A
9

18 Acerca de su equipo
AVISO: Para evitar la pérdida de datos, apague el equipo realizando el procedimiento de cierre del sistema
operativo Microsoft
®
Windows
®
en vez de pulsar el botón de alimentación.
Si el equipo deja de responder, mantenga pulsado el botón de alimentación hasta que el equipo se apague totalmente
(esto puede tardar unos segundos).
S
ENSOR DE LUZ AMBIENTE: Detecta la luz ambiental disponible y aumenta o reduce automáticamente la
retroiluminación de la pantalla para compensar los entornos de bajo y alto nivel de luz. Pulse la tecla <Fn> y la
flecha a la izquierda para habilitar o deshabilitar el sensor.
Vista lateral izquierda
NOTA: El equipo pone en marcha el ventilador cuando alcanza cierta temperatura. El ruido de los ventiladores es
normal y no indica ningún problema del equipo o de los ventiladores.
Se ilumina cuando el bloqueo de desplazamiento está
activado.
Se enciende cuando la tecnología inalámbrica
Bluetooth
®
está activada. Para activar o desactivar la
tecnología inalámbrica Bluetooth u otros dispositivos
inalámbricos, apague o encienda el conmutador
inalámbrico.
NOTA: La tecnología inalámbrica Bluetooth es una
función opcional del equipo, de modo que el icono
sólo se activa si la tecnología inalámbrica Bluetooth está
instalada en el equipo.
Para obtener más información, consulte la
documentación que se incluye con la tecnología
inalámbrica Bluetooth.
1 Ranura para cable de
seguridad
2 Conector de micrófono 3 Conector para auriculares
4 Ranura de PC Card 5 Ranura para Smart Card 6 Ranura para tarjetas de
memoria Secure Digital
1 2 3
4
6
5

Acerca de su equipo 19
RANURA PARA CABLE DE SEGURIDAD: Sirve para conectar al equipo un dispositivo antirrobo disponible en el mercado.
Para obtener más información, consulte "Cable de seguridad" en la página 63.
C
ONECTOR DE MICRÓFONO: Le permite conectar el micrófono al conector .
C
ONECTOR PARA AURICULARES : Le permite conectar los auriculares o los altavoces al conector .
R
ANURA DE PC CARD: Admite una PC Card, como un módem o adaptador de red o una ExpressCard de
metricconverterProductIDmetricconverterProductID34 mm34 mm en un adaptador. El equipo se envía con un
panel protector de plástico instalado en la ranura. Para obtener más información, consulte "Instalación de PC Card o
ExpressCard" en la página 59.
R
ANURA PARA SMART CARD: Admite una Smartcard.
R
ANURA PARA TARJETAS DE MEMORIA SECURE DIGITAL: La ranura para tarjetas de memoria Secure Digital
admite este tipo de tarjetas. Utilice las tarjetas de memoria Secure Digital para guardar datos o realizar copias de
seguridad de los mismos.
Vista lateral derecha
PRECAUCIÓN: No introduzca objetos ni permita que el polvo se acumule en las rejillas de ventilación ni las
bloquee. No almacene el equipo en un entorno con poca ventilación, como un maletín cerrado, mientras esté en
funcionamiento. La circulación restringida de aire podría dañar el equipo o provocar un incendio.
R
EJILLAS DE VENTILACIÓN: El equipo utiliza un ventilador interno para permitir que el aire circule a través de las
rejillas y evitar así un sobrecalentamiento.
PRECAUCIÓN: No introduzca objetos ni permita que el polvo se acumule en las rejillas de ventilación ni las
bloquee. No guarde el equipo Dell en un entorno con poca ventilación, como un maletín cerrado, mientras esté en
funcionamiento. La circulación restringida de aire podría dañar el equipo o provocar un fuego. El equipo pone en
marcha el ventilador cuando alcanza cierta temperatura. El ruido de los ventiladores es normal y no indica
ningún problema del equipo o de los ventiladores.
C
ONMUTADOR INALÁMBRICO: Cuando se habilita mediante Dell QuickSet, este conmutador puede buscar
conexiones LAN (WLAN) en las cercanías. También puede usarlo para apagar rápidamente cualquier dispositivo
inalámbrico, como tarjetas WLAN y tarjetas internas con tecnología inalámbrica Bluetooth (consulte "Localizador
de redes Dell Wi-Fi Catcher™" en la página 55).
B
OTÓN DE ALIMENTACIÓN: Pulse el botón de alimentación para encender el equipo o para salir de un modo de
administración de energía "Modos de administración de energía" en la página 32.
1 Rejillas de ventilación 2 Conmutador inalámbrico 3 Botón de alimentación
2
1
3

20 Acerca de su equipo
AVISO: Para evitar la pérdida de datos, apague el equipo realizando el procedimiento de cierre del sistema
operativo Microsoft
®
Windows
®
en vez de pulsar el botón de alimentación.
Si el equipo deja de responder, mantenga pulsado el botón de alimentación hasta que el equipo se apague totalmente
(esto puede tardar unos segundos).
Vista posterior
CONECTOR DE RED (RJ-45)
AVISO: El conector de red es ligeramente más grande que el conector de módem. Para evitar que se dañe el
equipo, no enchufe un cable de la línea telefónica en el conector de red.
1 Conector de red (RJ-45) 2 Conector del módem (RJ-11) 3 Conectores USB
4 Conector de vídeo 5 Conector USB alimentado 6 Conector IEEE 1394
7 Conector del adaptador de AC
Conecta el equipo a una red. Los dos indicadores que hay
junto al conector indican el estado tanto de la conexión como
de la transferencia de información en las comunicaciones de
red alámbrica.
Para obtener más información sobre el uso del adaptador de
red, consulte la guía del usuario del dispositivo proporcionada
con el equipo. Consulte "Localización de información" en la
página 11.
712 3 4 5 6

Acerca de su equipo 21
CONECTOR DEL MÓDEM (RJ-11)
C
ONECTORES USB
C
ONECTOR DE VÍDEO
CONECTOR USB ALIMENTADO
CONECTOR IEEE 1394: Conecta los dispositivos compatibles con IEEE 1394 con altas velocidades de transferencia,
como algunas cámaras digitales de vídeo.
C
ONECTOR DEL ADAPTADOR DE AC
El adaptador de CA convierte la corriente alterna en la corriente continua que necesita el equipo. Puede conectar el
adaptador de CA al equipo independientemente de que esté encendido o apagado.
PRECAUCIÓN: El adaptador de CA funciona con tomas de alimentación eléctrica de todo el mundo. No obstante,
los conectores de alimentación y los enchufes múltiples varían de un país a otro. El uso de un cable incompatible
o la conexión incorrecta del cable al enchufe múltiple o a la toma de alimentación eléctrica puede dañar el
equipo o provocar un incendio.
Conecte Cityla línea telefónica al enchufe del módem.
Para obtener más información sobre el uso del módem,
consulte la documentación en línea del mismo incluida con
el equipo. Para obtener información sobre el acceso a las
guías del usuario en línea, consulte el apartado "Localización
de información" en la página 11.
Conectan dispositivos USB, como un ratón, un teclado
o una impresora. También puede conectar la unidad de
disco opcional directamente al conector USB mediante el
cable opcional de la unidad de disco.
Conecta un monitor externo. Para obtener más información,
consulte "Uso de la pantalla" en la página 43.
Conectan dispositivos USB, como un ratón, un teclado o una
impresora. También puede conectar la unidad de disco
opcional directamente al conector USB mediante el cable
opcional de la unidad de disco.
Conecta un adaptador de CA al equipo.

22 Acerca de su equipo
AVISO: Cuando desconecte el cable del adaptador de CA del equipo, sujete el conector (no el cable) y tire de él
firmemente pero con cuidado, procurando no dañar el cable. Cuando enrolle el cable del adaptador, asegúrese de
seguir el ángulo del conector para evitar que se dañe el cable.
NOTA: El D430 se ha diseñado de forma óptima para acoplarse en la delgada base para medios. No obstante, es
compatible con D-Family D/Port y D/Dock. Usando D-Family D/Port y D/Dock, se pueden utilizar eficazmente todos
los puertos excepto el puerto 1394. Si se requiere el uso de este puerto, se recomienda utilizar la base para medios
como dispositivo de acoplamiento principal.
El adaptador de CA convierte la corriente alterna en la corriente continua que necesita el equipo. Puede conectar el
adaptador de CA al equipo independientemente de que esté encendido o apagado.
PRECAUCIÓN: El adaptador de CA funciona con tomas de alimentación eléctrica de todo el mundo. No obstante,
los conectores de alimentación y los enchufes múltiples varían de un país a otro. El uso de un cable incompatible
o la conexión incorrecta del cable al enchufe múltiple o a la toma de alimentación eléctrica puede dañar el
equipo o provocar un incendio.
AVISO: Cuando desconecte el cable del adaptador de CA del equipo, sujete el conector (no el cable) y tire de él
firmemente pero con cuidado, procurando no dañar el cable.
Vista inferior
PRECAUCIÓN: No introduzca objetos ni permita que el polvo se acumule en las rejillas de ventilación ni las
bloquee. No almacene el equipo en un entorno con poca ventilación, como un maletín cerrado, mientras esté en
funcionamiento. La circulación restringida de aire podría dañar el equipo o provocar un incendio.

Acerca de su equipo 23
BATERÍA: Si tiene instalada una batería, puede utilizar el equipo sin conectarlo a una toma de alimentación eléctrica. Para
obtener más información, consulte "Uso de la batería" en la página 29.
M
EDIDOR DE CARGA DE LA BATERÍA: Proporciona información sobre la carga de la batería. Para obtener más
información, consulte "Comprobación de la carga de la batería" en la página 30.
P
ASADOR DE LIBERACIÓN DEL COMPARTIMENTO DE BATERÍAS (2): Libera la batería. Para ver más instrucciones,
consulte "Sustitución de la batería" en la página 34.
C
UBIERTA: Protege el compartimento que contiene un módulo de memoria y la minitarjeta WLAN. Para obtener
más información, consulte el apartado "Adición y sustitución de piezas" en la página 109.
C
UBIERTA DEL MÓDULO DE MEMORIA/MINITARJETA WLAN: Cubre el compartimento que contiene el segundo
conector del módulo de memoria (DIMM B) (consulte "Memoria" en la página 137).
R
EJILLAS DE VENTILACIÓN: El equipo utiliza un ventilador interno para permitir que el aire circule a través de las
rejillas y evitar así un sobrecalentamiento.
1 Batería 2 Medidor de carga de la batería 3 Pasador de liberación del
compartimento de baterías (2)
4 Cubierta del módulo de
memoria/minitarjeta WLAN
5 Rejillas de ventilación 6 Ranura del dispositivo de
acoplamiento
1
3
4
6
5
3
2

24 Acerca de su equipo
PRECAUCIÓN: No introduzca objetos ni permita que el polvo se acumule en las rejillas de ventilación ni las
bloquee. No guarde el equipo Dell en un entorno con poca ventilación, como un maletín cerrado, mientras esté en
funcionamiento. La circulación restringida de aire podría dañar el equipo o provocar un fuego. El equipo pone en
marcha el ventilador cuando alcanza cierta temperatura. El ruido de los ventiladores es normal y no indica
ningún problema del equipo o de los ventiladores.
R
ANURA DEL DISPOSITIVO DE ACOPLAMIENTO: Permite conectar el equipo a un dispositivo de acoplamiento. Si
desea información adicional, consulte la documentación incluida con el dispositivo de acoplamiento.
AVISO: Su equipo dispone de la tecnología Dell Undock & Go™ que le permite desacoplar el equipo sin entrar en
el modo de espera. Puesto que es posible que el equipo no entre en modo de espera automáticamente cuando esté
sin acoplar, asegúrese de que los valores del panel de control Opciones de energía no impidan que el equipo entre
en modo de espera. Si cambia los valores del panel de control Opciones de energía para que impidan al equipo
entrar en el modo de espera, evitará en gran medida que la batería se agote rápidamente o que el equipo se
caliente en exceso.

Transferencia de la información a un equipo nuevo 25
Transferencia de la información a un equipo
nuevo
Puede hacer uso de los "asistentes" del sistema operativo para obtener ayuda con el fin de transferir
archivos y otros datos de un equipo a otro, como podría ser, por ejemplo, de un equipo antiguo a otro
nuevo. Para obtener instrucciones, consulte la siguiente sección que corresponda al sistema operativo
del equipo que esté utilizando.
Microsoft
®
Windows
®
XP
El sistema operativo de Microsoft
Windows XP proporciona un Asistente para transferencia de
archivos y configuraciones para mover datos de un equipo de origen a otro nuevo. Puede transferir
datos, como los siguientes:
• Mensajes de correo electrónico
• Configuraciones de barras de herramientas
• Tamaños de ventana
• Marcadores de Internet
Puede transferir los datos al equipo nuevo a través de una conexión serie o de red, o puede guardarlos
en un medio extraíble, como un CD grabable, para realizar la transferencia al ordenador nuevo.
NOTA: Puede transferir información del equipo antiguo al equipo nuevo conectando directamente un cable serie
a los puertos de entrada/salida (E/S) de los dos equipos. Para transferir datos a través de una conexión serie, debe
acceder a la utilidad Conexiones de red desde el Panel de control y realizar los pasos de configuración adicionales,
como configurar una conexión avanzada y designar el equipo host y el equipo invitado.
Para obtener instrucciones sobre la configuración de una conexión directa por cable entre dos equipos,
consulte en Microsoft Knowledge Base el artículo número nº305621, que se titula How to Set Up a Direct
Cable Connection Between Two Computers Windows XP (Cómo configurar una conexión por cable directa
entre dos equipo en XP). Es posible que esta información no se encuentre disponible en determinados países.
Para transferir información a un equipo nuevo, debe ejecutar el Asistente para transferencia de
archivos y configuraciones. Puede utilizar soporte del sistema operativo opcional para este proceso
o puede crear un disco del asistente con el Asistente para transferencia de archivos y configuraciones.

26 Transferencia de la información a un equipo nuevo
Ejecución del Asistente para transferencia de archivos y configuraciones con el soporte del sistema operativo
NOTA: Este procedimiento requiere el uso del soporte del sistema operativo. Este soporte es opcional, y puede no
estar incluido en determinados equipos.
Para preparar el equipo nuevo para la transferencia de archivos:
1
Abra el Asistente para transferencia de archivos y configuraciones: haga clic en
Inicio
→
Todos los
programas
→
Accesorios
→
Herramientas del sistema
→
Asistente para transferencia de archivos
y configuraciones
.
2
Cuando aparezca la pantalla de bienvenida del
Asistente para transferencia de archivos
y configuraciones
, haga clic en
Siguiente
.
3
En la pantalla
¿Es éste su equipo nuevo o el antiguo?
, haga clic en
Equipo nuevo
→
Siguiente
.
4
En la pantalla
¿Tiene un CD de Windows XP?
, haga clic en
Utilizaré el asistente desde el CD de
Windows XP
→
Siguiente
.
5
Cuando aparezca la pantalla
Vaya a su equipo antiguo
, vaya al ordenador de origen (o antiguo).
No
haga clic en
Siguiente
en esta ocasión.
Para copiar datos del equipo antiguo:
1
En el equipo antiguo, inserte el soporte del
sistema operativo
de Windows XP.
2
En la pantalla
Bienvenido a Microsoft Windows XP
, haga clic en
Realizar tareas adicionales
.
3
En
¿Qué desea hacer?
, haga clic en
Transferir archivos y configuraciones
→
Siguiente
.
4
En la pantalla
¿Es éste su equipo nuevo o el antiguo?
, haga clic en
Equipo antiguo
→
Siguiente
.
5
En la pantalla
Seleccione un método de transferencia
, haga clic en el método de transferencia que desee.
6
En la pantalla
Elija qué desea transferir
, seleccione los elementos que desea transferir y haga clic en
Siguiente
.
Una vez copiada la información, se mostrará la pantalla
Completando la fase de recopilación
.
7
Haga clic en
Finalizar
.
Para transferir información al equipo nuevo:
1
En la pantalla
Diríjase al equipo antiguo
del nuevo equipo, haga clic en
Siguiente
.
2
En la pantalla
Seleccione la ubicación de los archivos y configuraciones
, seleccione el método que ha
elegido para transferir lo archivos y las configuraciones, y haga clic en
Siguiente
.
El asistente lee las configuraciones y los archivos recopilados y los aplica al nuevo equipo.
Una vez aplicados todas las configuraciones y archivos, aparecerá en la pantalla
Completado
.
3
Haga clic en
Completado
y reinicie el equipo nuevo.

Transferencia de la información a un equipo nuevo 27
Ejecución del Asistente para transferencia de archivos y configuraciones con el soporte del sistema operativo
Para ejecutar el Asistente para transferencia de archivos y configuraciones sin el soporte del sistema
operativo, debe crear un disco del asistente que le permitirá crear un archivo de imágenes de copia de
seguridad para los medios extraíbles.
Para crear un disco del asistente, utilice el nuevo equipo con Windows XP y realice los pasos siguientes:
1
Abra el Asistente para transferencia de archivos y configuraciones: haga clic en
Inicio
→
Todos los
programas
→
Accesorios
→
Herramientas del sistema
→
Asistente para transferencia de archivos
y configuraciones
.
2
Cuando aparezca la pantalla de bienvenida del
Asistente para transferencia de archivos y configuraciones
,
haga clic en
Siguiente
.
3
En la pantalla
¿Es éste su equipo nuevo o el antiguo?
, haga clic en
Equipo nuevo
→
Siguiente
.
4
En la pantalla
¿Tiene un CD de Windows XP?
, haga clic en
Deseo crear un disco del asistente en la
siguiente unidad
→
Siguiente.
5
Inserte el medio extraíble, como un CD grabable, y haga clic en
Aceptar
.
6
Cuando la creación del disco haya finalizado y aparezca el mensaje
Diríjase al equipo
antiguo
,
no
haga clic en
Siguiente
.
7
Diríjase al ordenador antiguo.
Para copiar datos del equipo antiguo:
1
En el equipo antiguo, inserte el disco del asistente.
2
Haga clic en
Inicio
→
Ejecutar
.
3
En el campo
Abrir
de la ventana
Ejecutar
, busque la ruta de acceso para
fastwiz
(en el medio extraíble
apropiado) y haga clic en
Aceptar
.
4
En la pantalla de bienvenida del
Asistente para transferencia de archivos y configuraciones
, haga clic
en
Siguiente
.
5
En la pantalla
¿Es éste su equipo nuevo o el antiguo?
, haga clic en
Equipo antiguo
→
Siguiente
.
6
En la pantalla
Seleccione un método de transferencia
, haga clic en el método de transferencia que desee.
7
En la pantalla
Elija qué desea transferir
, seleccione los elementos que desea transferir y haga clic en
Siguiente
.
Una vez copiada la información, se mostrará la pantalla
Completando la fase de recopilación
.
8
Haga clic en
Finalizar
.

28 Transferencia de la información a un equipo nuevo
Para transferir información al equipo nuevo:
1
En la pantalla
Diríjase al equipo antiguo
del nuevo equipo, haga clic en
Siguiente
.
2
En la pantalla
Seleccione la ubicación de los archivos y configuraciones
, seleccione el método que ha
elegido para transferir lo archivos y las configuraciones, y haga clic en
Siguiente
. Siga las instrucciones
que aparecen en pantalla.
El asistente lee las configuraciones y los archivos recopilados y los aplica al nuevo equipo.
Una vez aplicados todas las configuraciones y archivos, aparecerá en la pantalla
Completado
.
3
Haga clic en
Completado
y reinicie el equipo nuevo.
NOTA: Para obtener más información sobre este procedimiento, busque en support.dell.com el documento nº
154781, con el título What Are The Different Methods To Transfer Files From My Old Computer To My New Dell™
Computer Using the Microsoft
®
Windows
®
XP Operating System? (¿Cuáles son los diferentes métodos para
transferir archivos de mi antiguo equipo a mi nuevo equipo de Dell utilizando el sistema operativo Microsoft
®
Windows
®
XP?).
NOTA: Es posible que no pueda acceder al documento Dell™ Knowledge Base en determinados países.
Microsoft Windows Vista®
1
Haga clic en el botón de inicio de Windows Vista, y, a continuación, en
Transfer files and settings
(Transferir archivos y configuraciones)
→
Start Windows Easy Transfer
(Iniciar Transferencia fácil de
Windows).
2
En el cuadro de diálogo
Control de cuentas de usuario
, haga clic en
Continuar
.
3
Haga clic en
Start a new transfer
(Iniciar una nueva transferencia) o en
Continue a transfer in progress
(Continuar una transferencia en curso).
4
Siga las instrucciones mostradas en pantalla por el asistente para Transferencia fácil de Windows.

Uso de la batería 29
Uso de la batería
Rendimiento de la batería
NOTA: Para obtener información acerca de la garantía Dell para su equipo, consulte la Guía de información
del producto o el documento aparte de garantía que se envía junto con el ordenador.
Para el rendimiento óptimo del equipo y para facilitar la conservación de la configuración del BIOS,
utilice su equipo portátil Dell™ con la batería principal instalada en todo momento. Se proporciona
una batería en su compartimento correspondiente como equipamiento estándar.
NOTA: Debido a que la batería puede no estar totalmente cargada, use el adaptador de CA para conectar su
nuevo equipo a una toma de alimentación eléctrica la primera vez que lo utilice. Para obtener mejores
resultados, utilice el equipo con el adaptador de CA hasta que la batería esté totalmente cargada. Para ver el
estado de la carga de la batería, compruebe el Medidor de energía en las Opciones de energía (consulte el
apartado "Acceso a las Propiedades de Opciones de energía" en la página 33).
El tiempo de funcionamiento de la batería depende de las condiciones de funcionamiento.
NOTA: El tiempo de funcionamiento de la batería (el tiempo que la batería puede mantener una carga)
disminuye con el tiempo. En función de la frecuencia y las condiciones de uso de la batería, es posible que
deba comprar una nueva batería durante la vida útil del equipo.
NOTA: Se recomienda conectar el equipo a una toma de alimentación eléctrica mientras se graba en un CD
oDVD.
La duración de la batería se reduce en gran medida si realiza, entre otras, las operaciones que se
indican a continuación:
• Uso de unidades ópticas.
• Uso de dispositivos de comunicaciones inalámbricas, PC Cards, ExpressCards, tarjetas de memoria de
medios o dispositivos USB.
• Usar una configuración de pantalla con mucho brillo, protectores de pantalla en 3D u otros programas
que consuman mucha energía como aplicaciones gráficas complejas en 3D.
• Utilizar el equipo en el modo de máximo rendimiento. Consulte el apartado "Configuración de los
valores de administración de energía" en la página 33 para obtener información sobre el acceso
a Propiedades de Opciones de energía de Windows o Dell QuickSet, que puede usar para
configurar los valores de administración de energía.

30 Uso de la batería
Es posible comprobar la carga de la batería (consulte el apartado "Comprobación de la carga de la
batería" en la página 30) antes de insertar la batería en el equipo. También se pueden establecer las
opciones de administración de energía de modo que avisen cuando la carga de la batería esté baja
(consulte "Configuración de los valores de administración de energía" en la página 33).
PRECAUCIÓN: El uso de baterías incompatibles puede aumentar el riesgo de incendio o explosión. Sustituya la
batería únicamente por baterías de Dell. La batería de iones de litio está diseñada para funcionar con equipos
Dell. No utilice la batería de otro equipo con el suyo.
PRECAUCIÓN: No deseche las baterías en la basura doméstica. Cuando la batería ya no pueda cargarse,
solicite información a una empresa local de gestión de residuos o al departamento responsable en materia de
medio ambiente sobre el modo de desechar las baterías de iones de litio. Consulte el apartado "Cómo desechar
las baterías" de la
Guía de información del producto
.
PRECAUCIÓN: El uso incorrecto de la batería puede aumentar el riesgo de incendio o quemadura química. No
perfore, incinere, desmonte o exponga la batería a temperaturas superiores a 65 °C (149 °F). Mantenga la batería
fuera del alcance de los niños. Tenga mucho cuidado con las baterías dañadas o que goteen. Las baterías
dañadas pueden gotear y causar lesiones personales o daños en el equipo.
Comprobación de la carga de la batería
El medidor de la batería Dell QuickSet, la ventana y el icono del Medidor de energía de Microsoft
Windows ( o ), el medidor de carga de la batería, el medidor de estado de la batería y la advertencia
de batería baja proporcionan información sobre la carga de la batería.
Medidor de batería Dell™ QuickSet
Si Dell QuickSet está instalado, pulse <Fn><F3> para ver el Medidor de batería QuickSet. El medidor
de batería muestra el estado, el estado de consumo de la batería, el nivel y el tiempo total de carga de la
batería del equipo.
Para obtener más información acerca de QuickSet, haga clic con el botón derecho del ratón en el icono
de la barra de tareas y en Ayuda.
Medidor de energía de Microsoft
®
Windows
®
El Medidor de energía de Windows indica la carga que le queda a la batería. Para consultar el medidor de
energía, haga doble clic en el icono ( o ) de la barra de tareas.
Si el equipo está conectado a una toma de alimentación eléctrica, aparece un icono .
Medidor de carga
Pulsando una vez o manteniendo pulsado el botón de estado del medidor de carga de la batería, podrá
comprobar:
• La carga de la batería (compruébela pulsando y
soltando
el botón de estado)
• El estado de la batería (compruébelo
manteniendo
pulsado el botón de estado)

Uso de la batería 31
El tiempo de funcionamiento de la batería está fijado en gran medida por el número de veces que se
realiza su carga. Tras cientos de ciclos de carga y descarga, las baterías pierden una cierta capacidad de
carga o buen estado de la batería. Es decir, una batería puede mostrar el estado de "cargada" pero
mantener una capacidad de carga reducida (estado).
Comprobación de la carga de la batería
Para comprobar la carga de la batería, pulse y suelte el botón de estado del medidor de carga de la batería
para encender las luces de nivel de carga. Cada indicador luminoso representa aproximadamente un 20%
de la carga total de la batería. Por ejemplo, si la batería tiene un 80% de carga restante, habrá cuatro
indicadores luminosos encendidos. Si no hay ningún indicador encendido, entonces la batería está
descargada.
Comprobación del estado de la batería
NOTA: Puede comprobar el estado de consumo de la batería de dos maneras: utilizando el medidor de carga de la
batería según se describe a continuación y utilizando el medidor de batería en Dell QuickSet. Para obtener
información acerca de QuickSet, haga clic con el botón derecho del ratón en el icono de la barra de tareas y haga
clic en Ayuda.
Para comprobar el estado de la batería utilizando el medidor de carga, mantenga pulsado el botón de
estado del medidor de carga de la batería durante al menos 3 segundos. Si no se ilumina ningún
indicador, significa que la batería está en buenas condiciones y que mantiene más del 80 por ciento de su
capacidad de carga original. Cada indicador luminoso representa una degradación gradual. Si hay cinco
luces encendidas, la batería retiene menos del 60 por ciento de la capacidad de carga, y debe considerar
sustituir la batería. Consulte el apartado "Batería" en la página 141 para obtener más información acerca
del tiempo de funcionamiento de la batería.
Advertencia de bajo nivel de carga de la batería
AVISO: Para evitar la pérdida de datos o que éstos resulten dañados, tras una advertencia de batería baja guarde
inmediatamente el trabajo. A continuación, conecte el equipo a una toma de alimentación eléctrica. Si la carga de
la batería se agota por completo, el modo de hibernación se activa automáticamente.
Una ventana emergente le avisa cuando se ha agotado aproximadamente un 90% de la carga de la batería.
El modo de hibernación se activa automáticamente cuando la carga de la batería alcanza un nivel
extremadamente bajo.
Puede cambiar las configuraciones de las alarmas de la batería en QuickSet o en la ventana Propiedades
de las opciones de energía. Consulte "Configuración de los valores de administración de energía" en la
página 33 para obtener información acerca del acceso a QuickSet o a la ventana de Propiedades de las
opciones de energía.

32 Uso de la batería
Conservación de la energía de la batería
Realice las siguientes acciones para conservar la energía de la batería:
• Conecte el equipo a una toma de alimentación eléctrica cuando sea posible, ya que la duración de la
batería depende en gran medida del número de veces que se use y se recargue.
• Ponga el equipo en modo de espera o modo de hibernación cuando lo deje sin funcionar durante largos
períodos de tiempo. Consulte "Modos de administración de energía" en la página 32.
• Utilice el Asistente de administración de energía o la ventana
Propiedades de Opciones de energía
para seleccionar las opciones a fin de optimizar el uso de energía de su ordenador. También puede
configurar estas opciones para que cambien al pulsar el botón de encendido, cerrar la pantalla o al
pulsar <Fn><Esc>.
NOTA: Consulte el apartado "Configuración de los valores de administración de energía" en la página 33 para
obtener más información acerca de la conservación de la energía de la batería.
Modos de administración de energía
Modo de espera y modo de suspensión
El modo de espera (modo de suspensión en Microsoft Windows Vista®) permite ahorrar energía
apagando la pantalla y la unidad de disco duro después de un período predeterminado de inactividad
(tiempo de espera). Cuando el equipo sale del modo de espera o el modo de suspensión, vuelve al mismo
estado operativo en el que estaba antes de pasar a dicho modo.
AVISO: Si el equipo pierde corriente alterna o alimentación de la batería mientras permanece en el modo de
espera o de suspensión, podrían perderse datos.
Para entrar en el modo de espera en Windows XP, haga clic en el botón Inicio, en Apagar equipo y,
a continuación en En espera.
Para entrar en el modo de suspensión en Windows Vista, haga clic en el botón de inicio de Windows
Vista y, a continuación, en Suspensión.
Dependiendo de cómo haya configurado las opciones de administración de energía en la ventana
Propiedades de Opciones de energía o el asistente para la administración de energía de QuickSet, puede
utilizar uno de los siguientes métodos:
• Pulse el botón de encendido.
• Cierre la pantalla.
• Pulse <Fn><Esc>.
Para salir del modo de espera o de suspensión, pulse el botón de encendido o abra la pantalla, dependiendo
de las opciones definidas en la administración de energía. El equipo no puede salir del modo de espera o de
suspensión pulsando una tecla ni tocando el ratón táctil.

Uso de la batería 33
Modo de hibernación
En el modo de hibernación se ahorra energía copiando datos del sistema en un área reservada de la unidad
de disco duro y, a continuación, apagando totalmente el equipo. Cuando se sale del modo de hibernación,
se vuelve al mismo estado operativo en el que estaba antes de pasar a dicho modo.
AVISO: Mientras está en modo de hibernación no se pueden extraer dispositivos ni estaciones de acoplamiento.
El equipo pasa al modo de hibernación si la carga de la batería alcanza un nivel extremadamente bajo.
Para entrar manualmente en el modo de hibernación en Windows XP, haga clic en el botón Inicio, en
Apagar equipo, mantenga pulsado <Mayús> y, a continuación, en Hibernar.
Para entrar manualmente en el modo de hiberación en Windows Vista, haga clic en el botón de inicio de
Windows Vista y, a continuación, en Hibernar.
Dependiendo de cómo haya configurado las opciones de administración de energía en la ventana
Propiedades de Opciones de energía o el asistente para la administración de energía de QuickSet, puede
utilizar uno de los siguientes métodos para entrar en el modo de hibernación:
• Pulse el botón de encendido.
• Cierre la pantalla.
NOTA: Puede que algunas tarjetas PC o ExpressCard no funcionen correctamente después de salir del modo de
hibernación. Extraiga y vuelva a insertar la tarjeta (consulte el apartado "Extracción de una PC Card o de un panel
protector" en la página 60), o reinicie el equipo.
Para salir de este modo, pulse el botón de alimentación. El equipo puede tardar unos segundos en salir
del modo de hibernación. No se puede salir del modo de hibernación pulsando una tecla ni tocando el
ratón táctil. Para obtener más información acerca del modo de hibernación, consulte la documentación
incluida con el sistema operativo.
Configuración de los valores de administración de energía
Puede utilizar el Power Management Wizard (Asistente para la administración de energía) de QuickSet
o Propiedades de Opciones de energía de Windows para configurar los valores de administración de
energía en el equipo. Para obtener más información acerca de QuickSet, haga clic con el botón derecho
del ratón en el icono de QuickSet de la barra de tareas y en Ayuda.
Acceso a las Propiedades de Opciones de energía
Windows XP
Haga clic en el botón Inicio, seleccione Panel de control→ Rendimiento y mantenimiento y, a continuación,
haga clic en Opciones de energía.
Windows Vista
Haga clic en el botón de inicio de Windows Vista , seleccione Panel de control→ Sistema y mantenimiento
y, a continuación, en Opciones de energía.

34 Uso de la batería
Carga de la batería
Cuando conecte el equipo a una toma de alimentación eléctrica o instale una batería mientras está
conectado a una toma de alimentación eléctrica, comprobará la carga y la temperatura de la batería. Si es
necesario, el adaptador de CA cargará la batería y mantendrá la carga.
NOTA: Con Dell™ ExpressCharge™, cuando el equipo está apagado, el adaptador de CA carga una batería
completamente descargada al 80 por ciento en alrededor de 1 hora y al 100 por ciento en aproximadamente
2 horas. El tiempo de carga aumenta con el equipo encendido. Puede dejar la batería en el ordenador todo el
tiempo que desee. Los circuitos internos de la batería impiden que se sobrecargue.
Si la batería está caliente porque se ha estado usando en el equipo o porque ha permanecido en un
ambiente donde la temperatura es elevada, puede ser que no se cargue cuando se conecte el ordenador
a una toma de alimentación eléctrica.
Si el indicador parpadea alternando entre el verde y el naranja, la batería está demasiado caliente
para iniciar la carga. Desconecte el equipo de la toma de alimentación eléctrica y espere a que tanto éste
como la batería se enfríen hasta alcanzar la temperatura ambiente. A continuación, conecte el equipo
a una toma de alimentación eléctrica y continúe cargando la batería.
Para obtener más información sobre resolución de problemas de la batería, consulte el apartado
"Problemas con la alimentación" en la página 89.
Sustitución de la batería
PRECAUCIÓN: El uso de baterías incompatibles puede aumentar el riesgo de incendio o explosión. Sustituya la
batería únicamente por baterías de Dell. La batería está diseñada para funcionar con equipos Dell™. No utilice
una batería de otro equipo.
PRECAUCIÓN: Antes de llevar a cabo estos procedimientos, apague el equipo, desconecte el adaptador de CA
de la toma de alimentación eléctrica y del propio equipo, desconecte el módem del conector de pared y del
ordenador y retire cualquier otro cable externo que tenga conectado.
AVISO: Debe retirar todos los cables externos para evitar posibles daños en el conector.
Para extraer la batería:
1
Si el equipo está conectado (acoplado) a un dispositivo de acoplamiento, desacóplelo. Si desea más
instrucciones, consulte la documentación incluida con el dispositivo de acoplamiento.
2
Asegúrese de que el equipo está apagado.
3
Deslice y sostenga el pasador de liberación del compartimento de la batería y, a continuación, extraiga
la batería del compartimento.

Uso de la batería 35
PASADORES DE LIBERACIÓN DEL COMPARTIMENTO DE BATERÍAS (2): Libera la batería.
B
ATERÍA: Si tiene instalada una batería, puede utilizar el equipo sin conectarlo a una toma de alimentación eléctrica.
Para cambiar la batería, colóquela en el compartimento y presiónela hasta que el pasador de liberación
haga clic.
Almacenamiento de una batería
Extraiga la batería cuando vaya a guardar el equipo durante un período largo. Las baterías se descargan
durante los almacenamientos prolongados. Tras un largo período de almacenamiento, recargue la batería
completamente (consulte "Carga de la batería" en la página 34) antes de utilizarla.
1 Pasadores de liberación del compartimento de baterías (2) 2 Batería
1
2

36 Uso de la batería

Uso del teclado y el ratón táctil 37
Uso del teclado y el ratón táctil
Teclado numérico
El teclado numérico funciona como el teclado numérico de un teclado externo. Cada tecla del teclado
numérico tiene varias funciones. Los números y símbolos del teclado numérico están marcados en azul
en la parte derecha de las teclas. Para escribir un número o un símbolo, mantenga presionada la tecla
<Fn> y pulse la tecla que desee.
• Para activar el teclado, pulse <Bloq Num>. El indicador indica que el teclado está activo.
• Para desactivar el teclado, pulse de nuevo <Bloq Num>.
Método abreviado del teclado
Funciones del sistema
<Ctrl><Mayús><Esc> Abre la ventana Administrador de tareas.
teclado numérico
9

38 Uso del teclado y el ratón táctil
Batería
Bandeja de la unidad óptica
Funciones de la pantalla
Administración de energía
Funciones de los altavoces
<Fn><F3> Muestra el Medidor de batería Dell™ QuickSet (consulte
"Medidor de batería Dell™ QuickSet" en la página 30).
<Fn><F10> Expulsa la bandeja fuera de la unidad si Dell QuickSet está
instalado (consulte "Dell™ QuickSet" en la página 127).
<Fn><F8> Cambia la imagen de vídeo a la siguiente opción de
pantalla. Entre las opciones están la pantalla integrada,
un monitor externo y las dos pantallas a la vez.
<Fn><F7> Escalas entre las resoluciones de vídeo de la relación de
aspecto de pantalla ancha y estándar.
<Fn> y tecla de flecha a la izquierda Activa el sensor de luz ambiente, que controla el brillo de
la pantalla basándose en el nivel de luz del ambiente
existente.
<Fn> y tecla de flecha hacia arriba Aumenta el brillo únicamente en la pantalla integrada
(no en un monitor externo).
<Fn> y tecla de flecha hacia abajo Reduce el brillo únicamente en la pantalla integrada
(no en un monitor externo).
<Fn><Esc> Activa un modo de administración de energía. Puede
reprogramar este método abreviado del teclado para
activar otro modo de administración de energía
utilizando la ficha Opciones avanzadas de la ventana
Propiedades de opciones de energía (consulte el
apartado "Modos de administración de energía" en la
página 32).
<Fn><F1> Pone el equipo en modo de hibernación. Se necesita Dell
QuickSet (consulte el apartado "Dell™ QuickSet" en la
página 127).
<Fn><Re Pág> Aumenta el volumen de los altavoces integrados y de los
altavoces externos (si los hay).

Uso del teclado y el ratón táctil 39
Funciones de la tecla con el logotipo de Microsoft
®
Windows
®
Para ajustar el funcionamiento del teclado, tal como la velocidad de repetición de caracteres, abra Panel
de control y haga clic en Impresoras y Otro hardware y en Teclado. Consulte el Centro de ayuda
y soporte técnico de Windows para obtener información sobre el Panel de control. Para acceder al Centro
de Ayuda y soporte técnico, consulte la "Centro de ayuda y soporte técnico de Windows" en la página 14.
Ratón táctil
La almohadilla de contacto detecta la presión y el movimiento de su dedo para permitirle desplazar el
cursor por la pantalla. Utilícela junto con sus botones del mismo modo que un ratón normal.
<Fn><Av Pág> Disminuye el volumen de los altavoces integrados y de
los altavoces externos (si los hay).
<Fn><Fin> Activa y desactiva los altavoces integrados y los altavoces
externos (si los hay).
Tecla con el logotipo de Windows
y<m>
Minimiza todas las ventanas abiertas
Tecla con el logotipo de Windows
y <Mayús><m>
Maximiza todas las ventanas minimizadas. Esta
combinación de teclas funciona como opción para
restaurar ventanas minimizadas siguiendo el uso de
la combinación de la tecla con el logo de Windows
y la tecla <m>.
Tecla con el logotipo de Windows
y<e>
Ejecuta el Explorador de Windows.
Tecla con el logotipo de Windows
y<r>
Abre el cuadro de diálogo Ejecutar.
Tecla con el logotipo de Windows
y<f>
Abre el cuadro de diálogo Resultados de la búsqueda .
Tecla con el logotipo de Windows
y <Ctrl><f>
Abre el cuadro de diálogo
Resultados de la búsqueda - PC (si el equipo está
conectado a una red).
Tecla con el logotipo de Windows
y<Pausa>
Abre el cuadro de diálogo Propiedades del sistema.

40 Uso del teclado y el ratón táctil
BOTONES DE LA PALANCA DE SEGUIMIENTO: Realizan la misma función que un ratón normal.
R
ATÓN TÁCTIL: Realiza la misma función que un ratón normal.
B
OTONES DEL RATÓN TÁCTIL: Realizan la misma función que un ratón normal.
• Para mover el cursor, deslice ligeramente el dedo sobre la almohadilla de contacto.
• Para seleccionar un objeto, toque suavemente la almohadilla o utilice el pulgar para pulsar el botón
izquierdo de la misma.
• Para seleccionar y mover (o arrastrar) un objeto, sitúe el cursor sobre él y toque dos veces en la almohadilla
de contacto. En el segundo toque, deje el dedo sobre la superficie y deslícelo para mover el objeto
seleccionado.
• Para hacer doble clic en un objeto, sitúe el cursor sobre éste y, a continuación, toque dos veces la
almohadilla de contacto o pulse el botón izquierdo de la misma dos veces.
También puede usar la palanca de seguimiento para mover el cursor. Pulse la palanca de seguimiento a la
derecha, a la izquierda, arriba o abajo para cambiar la dirección del cursor en la pantalla. Utilice la palanca
de seguimiento y sus botones del mismo modo que un ratón.
1 Botones de la palanca de seguimiento 2 Ratón táctil 3 Botones del ratón táctil
1
2
3

Uso del teclado y el ratón táctil 41
Lector de huellas dactilares (opcional)
NOTA: El lector de huellas dactilares es opcional y podría no estar instalado en el equipo. Para obtener más
información sobre cómo activar y usar el software de gestión de la seguridad que controla el lector de huellas
dactilares, consulte la sección "Software de gestión de la seguridad" en la página 64.
Personalización del ratón táctil y de la palanca de seguimiento
Puede utilizar la ventana Propiedades de Mouse para desactivar la superficie táctil y la palanca de
seguimiento o ajustar su configuración.
1
Abra el Panel d control y, a continuación, haga clic en Mouse. Consulte el Centro de ayuda y soporte
técnico de Windows para obtener información sobre el Panel de control. Para acceder al Centro de
Ayuda y soporte técnico, consulte la "Centro de ayuda y soporte técnico de Windows" en la página 14.
2
En la ventana
Propiedades de Mouse
:
• Haga clic en la ficha
Selección de dispositivo
para desactivar la superficie táctil y la palanca de
seguimiento.
• Haga clic en la ficha
Almohadilla de contacto
para ajustar los valores del ratón táctil y la palanca
de seguimiento.
3
Haga clic en
Aceptar
para guardar la configuración y cerrar la ventana.
1 Lector de huellas dactilares (opcional)
1

42 Uso del teclado y el ratón táctil
Cambio de la protección de la palanca de seguimiento
Si se desgasta por un uso prolongado, puede cambiar esta protección. Para adquirir más protecciones,
visite el sitio Web de Dell en dell.com.
1
Extraiga la protección de la palanca de seguimiento.
2
Alinee la nueva protección sobre el dispositivo cuadrado de la palanca y encájela con suavidad.
AVISO: La palanca de seguimiento puede dañar la pantalla si no está colocada correctamente en el poste.
3
Pruebe la palanca de seguimiento para comprobar si la protección se ha insertado correctamente.

Uso de la pantalla 43
Uso de la pantalla
Ajuste de brillo
Cuando un equipo Dell™ esté funcionando sólo con batería, se puede reducir el consumo
configurando el brillo de la pantalla en su ajuste más bajo pulsando <Fn> y la tecla de flecha hacia
arriba o abajo del teclado.
NOTA: Las combinaciones de tecla para control del brillo sólo afectan a la pantalla del ordenador portátil, no
a los monitores o proyectores que conecte al mismo o al dispositivo de acoplamiento. Si el equipo está
conectado a un monitor externo y usted intenta cambiar el nivel de brillo, puede aparecer el Medidor de brillo,
pero esto no modificará el nivel de brillo del dispositivo externo.
Puede pulsar las siguientes teclas para ajustar el brillo de la pantalla:
• Pulse <Fn> y la tecla de flecha hacia arriba para aumentar el brillo únicamente en la pantalla
integrada (no en un monitor externo).
• Pulse <Fn> y la tecla de flecha hacia abajo para reducir el brillo únicamente en la pantalla
integrada (no en un monitor externo).
Cambio de la imagen de vídeo de la pantalla del equipo a un
proyector
Cuando encienda el equipo con un dispositivo externo (como un monitor externo o proyector)
conectado y encendido, la imagen puede aparecer en la pantalla del ordenador o en el dispositivo
externo.
Pulse <Fn><F8> para alternar la imagen de vídeo sólo en la pantalla, sólo en el dispositivo externo, o en
la pantalla y el dispositivo externo simultáneamente.
Hacer que las imágenes y el texto se muestren más grandes
o más nítidos en la pantalla: Configuración de la resolución de
pantalla y frecuencia de actualización
NOTA: Si cambia la resolución de la pantalla de los valores actuales, la imagen puede aparecer borrosa o el
texto puede ser difícil de leer si cambia la resolución a una que no admita el ordenador o la pantalla. Antes de
cambiar la configuración de la pantalla, tome nota de los valores actuales para poder volver a ellos si fuera
preciso.

44 Uso de la pantalla
Puede mejorar la legibilidad del texto y cambiar la apariencia de las imágenes en la pantalla ajustando la
resolución de ésta. A medida que aumente la resolución, los objetos aparecerán más pequeños en la
pantalla. Por contra, una menor resolución hace que el texto y las imágenes aparezcan mayores, lo cual
beneficiará a las personas con alguna deficiencia en la visión. Para mostrar un programa a una resolución
específica, tanto la tarjeta de vídeo como la pantalla deben ser compatibles con el programa y los
controladores de vídeo necesarios deben estar instalados.
NOTA: Use únicamente los controladores de vídeo instalados por Dell, que han sido diseñados para ofrecer el
mejor rendimiento con el sistema operativo instalado por Dell.
Si selecciona una resolución o una gama de colores mayor que la admitida por la pantalla, la configuración
se ajusta automáticamente al valor más cercano posible.
Para ajustar la resolución de pantalla y la frecuencia de actualización, lleve a cabo los pasos de la siguiente
sección que correspondan al sistema operativo que use su equipo.
Microsoft
®
Windows
®
XP
1
Haga clic en
Inicio
→
Configuración
→
Panel de control
.
2
En
Elija una categoría
, haga clic en
Apariencia y temas
.
3
En
Elegir una tarea...
, haga clic en el área que desea cambiar o en
o elija un icono del Panel de control
,
haga clic en
Pantalla
.
4
En la ventana
Propiedades de la pantalla
, haga clic en la ficha
Configuración
.
5
Pruebe valores diferentes en
Calidad del color
y
Resolución de pantalla
.
NOTA: A medida que aumente la resolución, los iconos y el texto aparecerán más pequeños en la pantalla.
Microsoft Windows Vista®
1
Haga clic en el botón Iniciar de Windows Vista, , y en
Panel de control
.
2
En
Apariencia y personalización
haga clic en
Ajustar resolución de pantalla
.
3
En la ventana
Configuración de pantalla
, en
Resolución
, deslice la barra deslizante a la izquierda o la
derecha para disminuir o aumentar la resolución de pantalla.
4
Haga clic en
How do I get the best display?
(¿Cómo consigo la mejor pantalla?) para obtener más
instrucciones.
Si el valor de la resolución de vídeo es mayor de lo que admite la pantalla, el equipo entrará en el modo
panorámico. En el modo panorámico, no se puede visualizar a la vez toda la imagen de vídeo y es posible
que ya no se vea la barra de tareas que aparece normalmente en la parte inferior del escritorio. Para ver las
partes de la imagen que no son visibles, puede usar el ratón táctil o la palanca de seguimiento para
"panoramizar" (o mover) la imagen arriba, abajo, a la izquierda o la derecha.
AVISO: Puede dañar el monitor externo si utiliza una frecuencia de actualización no admitida. Antes de ajustar la
frecuencia de actualización en un monitor externo, consulte la guía del usuario del monitor.

Uso de la pantalla 45
Uso de un monitor externo simultáneamente como una extensión
de la pantalla del equipo
Puede conectar un monitor o un proyector externo al equipo y utilizarlo como extensión de la pantalla
(conocido como modo de "pantalla dual independiente" o "escritorio extendido"). Este modo permite
utilizar ambas pantallas independientemente y arrastrar objetos de una pantalla a la otra, duplicando la
cantidad de espacio de trabajo que se puede mostrar.
Para usar el modo de escritorio extendido, lleve a cabo los pasos de la siguiente sección que correspondan
con el sistema operativo del equipo que esté usando.
Microsoft
®
Windows
®
XP
1
Conecte el monitor, TV o proyector externo al equipo.
2
Haga clic en
Inicio
→
Configuración
→
Panel de control
.
3
En
Elija una categoría
, haga clic en
Apariencia y temas
.
4
En
Elegir una tarea...
, haga clic en el área que desea cambiar o en
o elija un icono del Panel de control
,
haga clic en
Pantalla
.
5
En la ventana
Propiedades de la pantalla
, haga clic en la ficha
Configuración
.
NOTA: Si selecciona una resolución o una gama de colores mayor que la admitida por la pantalla, la configuración
se ajusta automáticamente al valor más cercano posible. Para obtener más información, consulte la
documentación del sistema operativo.
6
Haga clic en el icono del monitor 2, en la casilla de verificación
Extender el escritorio de Windows...
y,
a continuación, haga clic en
Aplicar
.
7
Cambie el
Área de pantalla
al tamaño apropiado para ambas pantallas y haga clic en
Aplicar
.
8
Si se le pide que reinicie el equipo, haga clic en
Aplicar la nueva configuración de color sin reiniciar
y haga clic en
Aceptar
.
9
Si se le pide, haga clic en
Aceptar
para cambiar el tamaño del escritorio.
10
Si se le pide, haga clic en
Sí
para conservar la configuración.
11
Haga clic en
Aceptar
para cerrar la ventana
Propiedades de la pantalla
.
Para desactivar el modo de pantalla dual independiente:
1
Haga clic en la ficha
Configuración
en la ventana
Propiedades de la pantalla
.
2
Haga clic en el icono del monitor 2, desmarque la opción
Extender el escritorio de Windows a este
monitor
y, a continuación, haga clic en
Aplicar
.
Si es necesario, pulse <Fn><F8>; para devolver la imagen de la pantalla a la pantalla del equipo.

46 Uso de la pantalla
Microsoft Windows Vista®
1
Haga clic en el botón Iniciar de Windows Vista, , y en
Panel de control
.
2
En
Apariencia y personalización
haga clic en
Ajustar resolución de pantalla
.
3
En la ventana
Configuración de pantalla
, haga clic en el icono del monitor 2, haga clic en la casilla de
verificación
Extend the desktop onto this monitor
(Extender el escritorio a este monitor) y, a continuación,
haga clic en
Aplicar
.
4
Haga clic en
Aceptar
para cerrar la ventana
Configuración de pantalla
.
Para desactivar el modo de escritorio extendido:
1
En la ventana
Configuración de pantalla
haga clic en la ficha
Configuración
.
2
Haga clic en el icono del monitor 2, desmarque la opción
Extend the desktop onto this monitor
(Extender el escritorio a este monitor) y, a continuación, haga clic en
Aplicar
.
Uso de un monitor externo como pantalla principal: Cambio entre
pantallas principales y secundarias
Para cambiar las designaciones de las pantallas principal y secundaria (por ejemplo, para usar el monitor
externo como la pantalla principal después del acoplamiento), lleve a cabo los pasos de la siguiente
sección que correspondan con el sistema operativo que use su equipo.
Microsoft
®
Windows
®
XP
1
Haga clic en el botón
Inicio
y
Panel de control
.
2
En
Elija una categoría
, haga clic en
Apariencia y temas
.
3
En
Elegir una tarea...
, haga clic en el área que desea cambiar o en
o elija un icono del Panel de control
,
haga clic en
Pantalla
.
4
Haga clic en la ficha
Configuración
→
Opciones avanzadas
→
Pantallas
.
Si desea información adicional, consulte la documentación incluida con la tarjeta de vídeo.
Microsoft Windows Vista®
1
Haga clic en el botón Iniciar de Windows Vista, , y en
Panel de control
.
2
En
Apariencia y personalización
haga clic en
Ajustar resolución de pantalla
.
3
En la ventana
Configuración de pantalla
, haga clic en el icono del monitor 2, haga clic en la casilla de
verificación
This is my main monitor
(Este es mi monitor principal) y, a continuación, en
Aplicar
.
4
Haga clic en
Aceptar
para cerrar la ventana
Configuración de pantalla
.

Configuración y uso de redes 47
Configuración y uso de redes
Configurar una red informática ofrece conectividad entre su equipo e Internet, otro equipo o una
red. Por ejemplo, con una red configurada en su casa o una pequeña oficina, podrá imprimir en una
impresora común, acceder a unidades y archivos de otro equipo, navegar por otras redes o acceder
a Internet. Puede configurar una Red de área local (LAN) usando una red o cable de módem de
banda ancha o configurar una LAN inalámbrica (WLAN).
Los sistemas operativos Microsoft® Windows® XP y Microsoft Windows Vista® ofrecen asistentes
para guiarle durante el proceso de conectar equipos en una red. Consulte el Centro de ayuda
y soporte técnico de Windows para obtener información sobre redes (consulte el apartado "Centro
de ayuda y soporte técnico de Windows" en la página 14).
Conexión a una red o cable de módem de banda ancha
Antes de conectar el equipo a una red, el ordenador debe tener un adaptador de red instalado y un
cable de red conectado.
1
Conecte el cable de red al conector del adaptador de red, que está situado en la parte posterior del
equipo.
NOTA: Inserte el conector del cable hasta que encaje en su sitio y, a continuación, tire de él suavemente
para comprobar que está bien conectado.
2
Conecte el otro extremo del cable de red a un dispositivo de conexión de red, como un conector de
red de pared.
NOTA: No utilice un cable de red con un conector telefónico de la pared.

48 Configuración y uso de redes
Configuración de una red en el sistema operativo Microsoft®
Windows® XP
1
Haga clic en
Inicio
→
Todos los programas
→
Accesorios
→
Comunicaciones
→
Asistente para la
configuración de red
→
Siguiente
→
Lista de comprobación para crear una red
.
NOTA: Si selecciona el método de conexión denominado Este equipo se conecta directamente a Internet, se
activará el servidor de seguridad integrado que se proporciona con Windows XP Service Pack 2 (SP2).
2
Complete todos los elementos de la lista de comprobación.
3
Vuelva al Asistente para configuración de red y siga las instrucciones del asistente.
Configuración de una red en el sistema operativo Microsoft
Windows Vista®
1
Haga clic en el botón de inicio de Windows Vista, , y, a continuación, haga clic en
Conectarse a
→
Set up a connection or network
(Configurar una conexión o red).
2
Seleccione una opción en
Elija una opción de conexión
.
3
Haga clic en
Siguiente
y siga las instrucciones del asistente.

Configuración y uso de redes 49
Red de área local inalámbrica
Una WLAN está formada por una serie de equipos interconectados que se comunican entre sí a través de
ondas aéreas, en lugar de mediante un cable de red conectado a cada ordenador. En una WLAN, un
dispositivo de comunicaciones de radio denominado punto de acceso o enrutador inalámbrico conecta
los ordenadores en red y proporciona acceso a Internet o a la red. El de acceso o enrutador inalámbrico
y la tarjeta de red inalámbrica del equipo se comunican emitiendo datos con sus antenas a través de las
ondas aéreas.
Qué necesita para establecer una conexión WLAN
Antes de poder configurar una WLAN, necesita los siguientes elementos:
• Acceso a Internet de alta velocidad (banda ancha) (como por cable o ADSL)
• Un módem de banda ancha conectado y en funcionamiento
• Un enrutador inalámbrico o punto de acceso
• Una tarjeta de red inalámbrica en cada equipo que desee conectar a la WLAN
• Un cable de red con un conector de red (RJ-45)
Comprobación de la tarjeta de red inalámbrica
En función de las selecciones realizadas al adquirir el equipo, éste tendrá una variedad distinta de
configuraciones. Para confirmar que el suyo tiene una tarjeta de red inalámbrica y para determinar el tipo
de tarjeta, use uno de los siguientes métodos:
•El botón
Inicio
y la opción
Conectar a
• Confirmación del pedido de su equipo
Botón Inicio y opción Conectarse a
En Microsoft Windows XP, haga clic en Inicio→ Conectar a→ Mostrar todas las conexiones.
En Microsoft Windows Vista, haga clic en → Conectar a→ View network computers and devices
(Ver equipos y dispositivos de red).
NOTA: Si el equipo está configurado en la opción del Inicio clásico, podrá visualizar las conexiones de red
haciendo clic en Inicio
→
Configuración
→
Conexiones de red. Si no aparece Conexión de red inalámbrica, significa
que no tiene instalada una tarjeta de red inalámbrica. Si Conexión de red inalámbrica no aparece en LAN o Internet
de alta velocidad, significa que no tiene instalada una tarjeta de red inalámbrica.
Si aparece Conexión de red inalámbrica, significa que tiene instalada una tarjeta de red inalámbrica. Para
visualizar información detallada acerca de la tarjeta de red inalámbrica:
1
Haga clic con el botón derecho del ratón en
Conexión de red inalámbrica
.
2
Haga clic en
Propiedades
.
Aparece la ventana
Propiedades de la conexión de red inalámbrica
. El nombre y el número de modelo
de la tarjeta de red inalámbrica están recogidos en la pestaña
General
.

50 Configuración y uso de redes
Confirmación de orden para su equipo
La confirmación del pedido recibida al encargar el equipo enumera el hardware y el software entregado.
Configurar una nueva WLAN usando un enrutador inalámbrico y un módem de banda ancha
1
Póngase en contacto con el proveedor de servicios de Internet (ISP) para obtener información específica
acerca de los requisitos de la conexión del módem de banda ancha.
2
Asegúrese de que dispone de acceso alámbrico a Internet mediante el módem de banda ancha antes de
intentar configurar una conexión inalámbrica a Internet (consulte el apartado "Conexión a una red o cable
de módem de banda ancha" en la página 47).
3
Instale el software requerido por su enrutador inalámbrico. El enrutador puede incluir un CD de
instalación. Los CD de instalación contienen normalmente información sobre la instalación y la
solución de problemas. Instale el software requerido conforme a las instrucciones entregadas por el
fabricante del enrutador.
4
Apague el equipo y todos los equipos cercanos habilitados para la conexión inalámbrica a través del
menú
Inicio
o .
5
Desconecte el cable de alimentación del módem de banda ancha del enchufe eléctrico.
6
Desconecte el cable de de red del equipo y del módem.
7
Desconecte el cable del adaptador de CA del enrutador inalámbrico para asegurar que no exista ninguna
fuente de alimentación conectada al mismo.
NOTA: Espere como mínimo 5 minutos después de desconectar el módem de banda ancha antes de continuar con
la configuración de red.
8
Inserte un cable de red en el conector de red (RJ-45) del módem de banda ancha sin alimentación
eléctrica.
9
Conecte el otro extremo del cable de red en el conector de red (RJ-45) de Internet del enrutador
inalámbrico sin alimentación eléctrica.
10
Asegúrese de que ningún cable de red o cable USB, excepto el cable de red que conecta el módem y el
enrutador inalámbrico, está conectado al módem de banda ancha.
NOTA: Reinicie el equipo inalámbrico en el orden descrito a continuación para evitar que se produzca un posible
fallo de conexión.
11
Encienda
únicamente
el módem de banda ancha y espere al menos 2 minutos para que se estabilice.
Después de 2 minutos, siga en el paso 12.
12
Encienda el enrutador inalámbrico y espere al menos 2 minutos para que se estabilice. Después de
2 minutos, siga en el paso 13.
13
Arranque el equipo y espere a que finalice el proceso de inicio.

Configuración y uso de redes 51
14
Consulte la documentación que se incluye con el enrutador inalámbrico para configurarlo:
• Establezca la comunicación entre el equipo y el enrutador inalámbrico.
• Configure el enrutador inalámbrico para comunicarse con el enrutador de banda ancha.
• Averigüe el nombre del servidor de emisión del enrutador inalámbrico. El término técnico para el
nombre del nombre del servidor de emisión del enrutador inalámbrico es Identificador de
conjunto de servicio (SSID) o nombre de red.
15
Si es necesario, configure la tarjeta de red inalámbrica para conectarse a la red inalámbrica (consulte el
apartado "Conexión a una WLAN" en la página 51).
Conexión a una WLAN
NOTA: Antes de establecer la conexión a una WLAN, asegúrese de que ha seguido fielmente las instrucciones de
"Red de área local inalámbrica" en la página 49.
NOTA: Las siguientes instrucciones sobre el sistema de red no son aplicables a las tarjetas internas con tecnología
inalámbrica Bluetooth
®
ni a los productos celulares.
Esta sección proporciona los procedimientos generales para realizar la conexión a una red mediante
tecnología inalámbrica. Los nombres específicos de red y los detalles de configuración pueden variar.
Consulte "Red de área local inalámbrica" en la página 49 para obtener más información acerca de cómo
prepararse para la conexión del equipo a una WLAN.
La tarjeta de red inalámbrica requiere un software y unos controladores específicos para conectarse a una
red. El software ya está instalado.
NOTA: Si el software se extrae o se daña, siga las instrucciones que se incluyen en la documentación del usuario
de su tarjeta de red inalámbrica. Compruebe el tipo de tarjeta de red inalámbrica instalada en el equipo y,
a continuación, busque ese nombre en el sitio Web de soporte técnico de Dell™ en support.dell.com. Para obtener
más información acerca de tipo de tarjeta de red inalámbrica instalada en el equipo, consulte el apartado
"Comprobación de la tarjeta de red inalámbrica" en la página 49.
Determinar el administrador del dispositivo de red inalámbrica
En función del software instalado en el equipo, distintas utilidades de configuración inalámbrica pueden
administrar los dispositivos de red:
• La utilidad de cliente de la tarjeta de red inalámbrica
• El sistema operativo Windows XP o Windows Vista
En Windows XP:
Para conocer qué utilidad de configuración inalámbrica está administrando la tarjeta de red inalámbrica
en Windows XP:
1
Haga clic en
Inicio
→
Configuración
→
Panel de control
→
Conexiones de red
.
2
Haga clic con el botón derecho del ratón en el icono
Conexión de red inalámbrica
y, a continuación,
haga clic en
Ver redes inalámbricas disponibles
.

52 Configuración y uso de redes
Si la ventana Elija una red inalámbrica informa de que Windows no puede configurar esta conexión,
significa que la utilidad del cliente de la tarjeta de red inalámbrica está administrando la tarjeta de red
inalámbrica.
Si la ventana Elija una red inalámbrica indica Haga clic en un elemento de la lista a continuación para
conectarse a una red inalámbrica dentro del alcance o para obtener más información, significa que el
sistema operativo de Windows XP está administrando la tarjeta de red inalámbrica.
En Windows Vista:
Para conocer qué utilidad de configuración inalámbrica está administrando la tarjeta de red inalámbrica
en Windows Vista:
1
Haga clic en
→
Conectar a
→
Conexiones de red inalámbricas
.
2
Haga doble clic en un perfil para abrir la pantalla de las propiedades de la red inalámbrica.
Para obtener información específica sobre la utilidad de configuración inalámbrica instalada en el
ordenador, consulte la documentación de la red inalámbrica en el Centro de ayuda y soporte técnico de
Windows (consulte "Centro de ayuda y soporte técnico de Windows" en la página 14).
Completar la conexión a la WLAN
Al encender el equipo y cuando se detecta en el área una red (para la que el ordenador no está configurado),
aparece una ventana desplegable cerca del icono de red en el área de notificación (ubicado en la esquina
inferior derecha del escritorio de Windows).
Siga las instrucciones proporcionadas en las peticiones de la utilidad que aparecen en la pantalla.
Una vez configurado el ordenador para la red inalámbrica que haya seleccionado, otro mensaje emergente le
notificará que el equipo está conectado a dicha red.
En lo sucesivo, siempre que se conecte al equipo dentro del área de alcance de la red inalámbrica
seleccionada, el mismo mensaje emergente le informará acerca de la conexión de red inalámbrica.
NOTA:
Si selecciona una red segura, debe especificar una clave WEP (Wired Equivalent Privacy) o WPA (WiFi
Protected Access) cuando se le pida. La configuración de seguridad de la red es exclusiva de su red. Dell no puede
proporcionar esta información.
NOTA: Es posible que el equipo tarde hasta un minuto en conectarse a la red.
Activación/desactivación de la tarjeta de red inalámbrica
NOTA: Si no puede conectarse a una red inalámbrica, asegúrese de que tiene todos los componentes para
establecer una WLAN (consulte el apartado "Qué necesita para establecer una conexión WLAN" en la página 49).
Para activar o desactivar la tarjeta de red, consulte el apartado "Conexión a una red de banda ancha
móvil" en la página 54.

Configuración y uso de redes 53
Seguimiento del estado de la tarjeta de red inalámbrica mediante Dell QuickSet
El indicador de actividad inalámbrica le ofrece una manera sencilla de supervisar el estado de los dispositivos
inalámbricos del equipo. Para activar o desactivar el indicador de actividad inalámbrica, haga clic en el icono
QuickSet de la barra de tareas y seleccione Hotkey Popups. Si no está habilitado Indicador de actividad
inalámbrica apagado, el indicador está activado. Si está habilitado Indicador de actividad inalámbrica
apagado, el indicador está desactivado.
El indicador de actividad inalámbrica muestra si los dispositivos inalámbricos integrados del equipo están
activados o desactivados. Cuando encienda o apague la función de conexión a la red inalámbrica, el
indicador de actividad inalámbrica cambia para mostrar el estado.
Para obtener más información acerca del indicador de actividad inalámbrica Dell QuickSet , haga clic con el
botón derecho en el icono QuickSet de la barra de tareas y seleccione Ayuda.
Banda ancha móvil (o Red inalámbrica de área amplia)
Una red de banda ancha móvil, también conocida como Red Inalámbrica de Área Amplia (WWAM), es
una red inalámbrica digital de alta velocidad que ofrece acceso a Internet en una zona geográfica mucho
más amplia que una Red Inalámbrica de Área Local (WLAN), que normalmente cubre de 30 a 300 metros.
El equipo puede mantener el acceso a la red de banda ancha móvil siempre que se encuentre en una zona
de cobertura. Póngase en contacto con su proveedor de servicios para obtener información sobre la
cobertura de las redes inalámbricas digitales de alta velocidad.
NOTA: Incluso aunque pueda realizar una llamada con el teléfono móvil en un área geográfica específica, esto no
quiere decir necesariamente que se encuentre dentro de una zona de cobertura de datos por telefonía móvil.
Qué necesita para establecer una conexión a la red de banda ancha móvil
NOTA: En función del equipo, puede utilizarse una ExpressCard o una minitarjeta de banda ancha móvil, pero no
ambas, para establecer una conexión a la red de banda ancha móvil
Para configurar una conexión a la red de banda ancha móvil, necesita:
• Una ExpressCard o una minitarjeta de banda ancha móvil activada (en función de la configuración del
equipo)
NOTA: Para obtener instrucciones de uso de ExpressCards, consulte "Instalación de PC Card o ExpressCard"
en la página 59.
• ExpressCard de banda ancha móvil activada o Módulo de identificación de suscriptor (SIM) activado
para el proveedor de servicio
• La utilidad de la tarjeta Dell de banda ancha móvil (ya instalada en el equipo si adquirió la tarjeta al
mismo tiempo que éste, o en el CD incluido con la tarjeta si la adquirió por separado)
Si la utilidad está dañada o ha sido eliminada del equipo, consulte la Guía del usuario de la
utilidad de la
tarjeta Dell de banda ancha móvil
para obtener instrucciones. La Guía del usuario está disponible a través
del Centro de ayuda y soporte técnico de Windows (consulte el apartado
"Centro de ayuda y soporte
técnico de Windows" en la página 14
) o en el CD incluido con la tarjeta si la adquirió por separado.

54 Configuración y uso de redes
Comprobación de la tarjeta de banda ancha móvil de Dell
En función de las selecciones realizadas al adquirir el equipo, éste tendrá una variedad distinta de
configuraciones. Para determinar la configuración del equipo, consulte uno de los siguientes apartados:
• La confirmación del pedido
• Centro de ayuda y soporte técnico de Microsoft Windows
Para comprobar la tarjeta de banda ancha móvil en el Centro de ayuda y soporte técnico de Windows:
1
Haga clic en
Inicio
→
Ayuda y soporte técnico
→
Usar herramientas para visualizar la información de
su equipo y problemas de diagnóstico
.
2
En
Herramientas
, haga clic en
Información de mi PC
→
Obtener más información acerca del hardware
instalado en este equipo
.
En la pantalla Información de Mi PC - Hardware, puede ver el tipo de tarjeta de banda ancha móvil
instalada en el equipo, además de otros componentes de hardware.
NOTA: La tarjeta aparece en Módems.
Conexión a una red de banda ancha móvil
NOTA: Estas instrucciones sólo son aplicables a ExpressCards o minitarjetas de banda ancha móvil. No se aplican
a las tarjetas internas con tecnología inalámbrica.
NOTA: Antes de conectarse a Internet, debe activar el servicio de banda ancha móvil a través del proveedor de
servicio de telefonía móvil. Consulte la Guía del usuario, disponible a través del Centro de ayuda y soporte técnico
de Windows, para obtener instrucciones y más información acerca del uso de la utilidad de tarjeta de banda ancha
móvil de Dell (consulte el apartado "Centro de ayuda y soporte técnico de Windows" en la página 14). La Guía del
usuario también está disponible en la página Web de Dell en support.dell.com y en el CD incluido con su tarjeta de
banda ancha móvil si la adquirió por separado.
Utilice la utilidad de tarjeta de banda ancha móvil de Dell para establecer y administrar una conexión de
red de banda ancha móvil a Internet:
1
Haga clic en el icono de la
Utilidad de tarjeta de banda ancha móvil de Dell
en el escritorio de
Windows, para ejecutar la utilidad.
2
Haga clic en
Conexión
.
NOTA: El botón Conexión cambia al botón Desconexión.
3
Siga las instrucciones en la pantalla para administrar la conexión de red con la utilidad.
O
1
Haga clic en
Inicio
→
Todos los programas
→
Inalámbrica de Dell
.
2
Haga clic en
Banda ancha inalámbrica de Dell
y siga las instrucciones de la pantalla.
NOTA: Si no puede conectarse a una red de banda ancha móvil, asegúrese de tener todos los componentes
necesarios para establecer este tipo de conexión (consulte el apartado "Qué necesita para establecer una
conexión a la red de banda ancha móvil" en la página 53) y, a continuación, compruebe que la tarjeta de banda
ancha móvil está activada verificando la configuración del indicador de actividad inalámbrica.

Configuración y uso de redes 55
Puede activar o desactivar la tarjeta de banda ancha móvil usando el conmutador inalámbrico del equipo.
Puede encender y apagar los dispositivos inalámbricos del equipo con el indicador de actividad inalámbrica
situado en el lado izquierdo del ordenador (consulte "Vista lateral izquierda" en la página 18).
Si el conmutador está en la posición “on”, muévalo a la posición “off” para desactivar el conmutador y la
tarjeta de banda ancha móvil. Si el conmutador está en la posición “off”, muévalo a la posición “on” para
activar el conmutador y la tarjeta de banda ancha móvil de Dell. Para obtener más información sobre el
uso del conmutador inalámbrico, consulte el apartado "Localizador de redes Dell Wi-Fi Catcher™" en la
página 55.
Para supervisar el estado de un dispositivo inalámbrico, consulte el apartado "Seguimiento del estado de
la tarjeta de red inalámbrica mediante Dell QuickSet" en la página 53.
Administración de la configuración de red a través de Dell QuickSet Location Profiler
Dell QuickSet Location Profiler le ayuda a administrar la configuración de red que corresponde a la ubicación
física del equipo. Incluye dos categorías de configuración de perfiles:
• Configuración de perfil de ubicación
• Configuración de movilidad general
Puede usar la Configuración de perfil de ubicación para crear perfiles para acceder a Internet con el
equipo en la oficina, el hogar u otros lugares públicos con servicios de Internet. Configuración de
movilidad general le permite cambiar la forma en que se utilizan las conexiones de la red. Los perfiles
constan de diferentes configuraciones y equipos de red que necesitará cuando use el equipo en lugares
diferentes.
Para obtener más información acerca de QuickSet, haga clic con el botón derecho del ratón en el icono
QuickSet de la barra de tareas y seleccione Ayuda.
Localizador de redes Dell Wi-Fi Catcher™
El indicador de actividad inalámbrica del equipo Dell utiliza el localizador de redes Dell Wi-Fi Catcher
para buscar de un modo específico las redes de área local inalámbricas WiFi (LAN) que se encuentren
próximas. Para obtener más información acerca del conmutador inalámbrico, consulte el apartado
"Localizador de redes Dell Wi-Fi Catcher™" en la página 55.
Para buscar WLAN WiFi, deslice y mantenga el conmutador en la posición "momentáneo" durante unos
segundos. El localizador de redes Wi-Fi Catcher funciona independientemente de si el equipo está
encendido o apagado, en el modo de hibernación o en el modo de espera, siempre y cuando esté
configurado a través de Dell QuickSet o el BIOS (programa de configuración del sistema) para controlar
las conexión de red WiFi.
Al estar desactivado y sin configurar el localizador de redes Wi-Fi Catcher cuando se le envía el equipo,
deberá en primer lugar usar Dell QuickSet para habilitar y configurar el conmutador y poder controlar las
conexión de red WiFi.

56 Configuración y uso de redes
NOTA: El indicador luminoso del localizador de redes Wi-Fi Catcher de Dell aparece solo cuando el equipo está
apagado y la red inalámbrica está activada en el programa de configuración del sistema. Cuando se trabaja con
sistemas operativos Microsoft Windows el indicador no aparece.
Servidor de seguridad de Microsoft
®
Windows
®
El servidor de seguridad de Windows ofrece una protección básica contra los accesos sin autorización al
equipo mientras esté conectado a Internet. El servidor de seguridad de Windows se activa automáticamente al
ejecutar el Asistente para configuración de redes.
Cuando el servidor de seguridad se activa para una conexión de red, su icono aparece con un fondo rojo
en la sección Conexiones de red del Panel de control.
NOTA: Activando el servidor de seguridad de Windows no se reduce la necesidad de disponer de software antivirus.
Para obtener más información, haga clic en
Inicio
→ Panel de control→ Seguridad→ Servidor de seguridad
de Windows o consulte el apartado "Centro de ayuda y soporte técnico de Windows" en la página 14.

Uso de tarjetas 57
Uso de tarjetas
Tipos de tarjetas
Este equipo admite las siguientes PC Cards: ExpressCard de 34 mm (con adaptador), tarjetas SD
(Secure Digital) y Smart Cards.
Consulte "Instalación de una Smart Card" en la página 64 para obtener más información sobre las
Smart Cards.
Consulte el apartado "Especificaciones" en la página 137 para obtener información sobre los tipos de
tarjetas admitidas.
NOTA: Las PC Card no son dispositivos de inicio.
La ranura de la PC Card tiene un conector que admite una única tarjeta de tipo I o II. La ranura de
la PC Card admite la tecnología CardBus y también PC Cards extendidas. El "Tipo" de tarjeta se
refiere a su grosor, no a sus funciones.
1 ExpressCard de 54 mm
(no compatible con el equipo)
2 ExpressCard de 34 mm
(admitida, con un adaptador)
3 PC Card
(compatible con el equipo)
1 32

58 Uso de tarjetas
Paneles protectores de tarjetas
El equipo se envía con un panel protector de plástico instalado en la ranura para tarjetas. Los paneles
protectores protegen las ranuras no utilizadas del polvo y otras partículas. Guarde el panel protector para
utilizarlo cuando no haya ninguna tarjeta instalada en la ranura; puede que los paneles protectores de
otros equipos no sirvan para el suyo. Para retirar el panel protector, consulte "Extracción de una PC Card
o de un panel protector" en la página 60.
PC Cards
Consulte el apartado "PC Card/Express Card" en la página 137 para obtener información sobre los tipos
de tarjetas admitidas.
NOTA: Las PC Card no son dispositivos de inicio.
La ranura de la PC Card tiene un conector que admite una única tarjeta de tipo I o II. La ranura de la PC
Cardla PC Card admite la tecnología CardBus y también PC Cards extendidas. El “Tipo” de tarjeta se
refiere a su grosor, no a sus funciones.
Paneles protectores de PC Cards
El equipo se envía con un panel protector de plástico instalado en la ranura para PC Card. Los paneles
protectores protegen las ranuras no utilizadas del polvo y otras partículas. Guarde el panel protector para
utilizarlo cuando no haya ninguna PC Card instalada en la ranura; puede que los paneles protectores de
otros equipos no sirvan para el suyo.
Para retirar el panel protector, consulte "Extracción de una PC Card o de un panel protector" en la
página 60.
PC Cards extendidas
Una tarjeta PC extendida (por ejemplo, un adaptador de red inalámbrico) es de mayor tamaño que una
tarjeta PC estándar y sobresale fuera del equipo. Siga estas precauciones cuando utilice tarjetas PC
extendidas:
• Proteja el extremo expuesto de una tarjeta instalada. Si golpea el extremo de la tarjeta puede dañar la
placa base.
• Retire siempre las tarjetas PC extendidas antes de colocar el equipo en su estuche.

Uso de tarjetas 59
Instalación de PC Card o ExpressCard
Puede instalar una PC Card o ExpressCard en el equipo mientras éste funciona. El ordenador la detectará
automáticamente.
Las PC Cards y ExpressCards suelen estar marcadas con un símbolo (como puede ser un triángulo o una
flecha) para indicar el extremo por el que deben insertarse en la ranura. Las tarjetas están marcadas para
impedir que se inserten de forma incorrecta. Si la orientación de la tarjeta no está clara, consulte la
documentación incluida con ésta.
PRECAUCIÓN: Antes de comenzar cualquiera de los procedimientos de esta sección, siga las instrucciones de
seguridad incluidas en la
Guía de información del producto
y consulte el apartado "Antes de trabajar en el
interior de su equipo" en la página 110.
Para instalar una tarjeta PC:
1
Sostenga la tarjeta con su símbolo de orientación dirigido hacia el interior de la ranura y con el lado
superior de la tarjeta hacia arriba. Puede que el pasador deba estar en la posición "in" para insertar la
tarjeta.
2
Inserte la tarjeta en la ranura hasta que esté completamente asentada en el conector.
Si encuentra demasiada resistencia, no la fuerce. Compruebe la orientación de la tarjeta e inténtelo de
nuevo.
1 PC Card
1

60 Uso de tarjetas
El equipo reconoce la mayoría de las PC Card y carga automáticamente el controlador de dispositivos
adecuado. Si el programa de configuración le pide que cargue los controladores del fabricante, utilice el
disco o el CD incluido con la PC Card.
Para instalar una ExpressCard:
1
Coloque la ExpressCard en el adaptador de PC Card (el adaptador se encuentra incluido con la
ExpressCard).
2
Instale la ExpressCard con el adaptador de la misma forma que una PC Card (consulte el apartado "PC
Cards" en la página 58).
Extracción de una PC Card o de un panel protector
AVISO: Utilice la utilidad de configuración de la PC Card (haga clic en el icono de la barra de tareas) para
seleccionar una tarjeta y detener su funcionamiento antes de retirarla del equipo. Si no hace que la tarjeta deje de
funcionar con la utilidad de configuración, podría perder datos. No intente retirar una tarjeta tirando del cable si
hay alguno conectado.
PRECAUCIÓN: Antes de comenzar cualquiera de los procedimientos de esta sección, siga las instrucciones de
seguridad incluidas en la
Guía de información del producto
.
1
Presione el seguro y retire la tarjeta o el protector. Algunos seguros deben presionarse dos veces: una
para extraer el seguro y otra para extraer la tarjeta.
2
Extraiga la tarjeta o el protector.
1 Ranura 2 ExpressCard
1 2

Uso de tarjetas 61
Instalación o extracción de tarjetas Secure Digital (SD)
1
Asegúrese de que la orientación de la tarjeta es correcta; los contactos de metal dorado deben estar
hacia abajo.
2
Inserte la tarjeta en la ranura hasta que esté completamente asentada en el conector.
Para extraer una tarjeta Secure Digital, presiónela y saltará hacia fuera. Extraiga la tarjeta del equipo.
1 Botón de apertura 2 PC Card
1
2

62 Uso de tarjetas
Tarjetas extendidas
Una tarjeta extendida (por ejemplo, un adaptador de red inalámbrico) es de mayor tamaño que una tarjeta
estándar y sobresale fuera del equipo. Siga estas precauciones cuando utilice tarjetas extendidas:
• Proteja el extremo expuesto de una tarjeta instalada. Si golpea el extremo de la tarjeta puede dañar la
placa base.
• Retire siempre las extendidas antes de colocar el equipo en su estuche.

Seguridad de su equipo 63
Seguridad de su equipo
Cable de seguridad
NOTA: El equipo no se entrega con un cable de seguridad.
Un cable de seguridad es un dispositivo antirrobo de venta en establecimientos comerciales. Para
asegurar el equipo, utilice la ranura para el cable de seguridad de su ordenador Dell™. Para obtener
más información, consulte las instrucciones incluidas con el dispositivo.
AVISO: Antes de adquirir un dispositivo antirrobo, asegúrese de que encajará en la ranura del cable de
seguridad del equipo.
Smart Card
NOTA: Para obtener información sobre la forma de asegurar el equipo mientras viaja, consulte "Viajes con el
equipo" en la página 129.

64 Seguridad de su equipo
Acerca de Smart Cards
Las smart cards son dispositivos portátiles con forma de tarjetas de crédito con circuitos integrados
internos. La superficie superior de la smart card contiene normalmente un procesador incorporado
situado bajo el apoyo de contacto dorado. La combinación de su reducido tamaño y de sus circuitos
integrados convierte a las smart card en unas valiosas herramientas para la seguridad y el almacenamiento
de datos, y para el uso de programas especiales. El uso de smart cards puede mejorar la seguridad del
sistema al combinar algo que tiene el usuario (la smart card) con algo que sólo él o ella debe saber (un
número de identificación personal) para hacer posible que la autenticación de los usuarios sea más
segura de lo que posibilita la utilización de contraseñas únicamente.
Instalación de una Smart Card
Puede instalar una Smart Card en el equipo mientras esté en funcionamiento. El equipo la detectará
automáticamente.
Para instalar una Smart Card:
1
Sostenga la tarjeta de modo que la placa de contacto dorada mire hacia arriba y apunte hacia la ranura
para Smart Card.
2
Inserte la Smart Card en la ranura para Smart Card hasta que esté completamente asentada en el
conector. La tarjeta Smart sobresale aproximadamente 1,27 cm de la ranura. La ranura para Smart
Card está situada debajo de la ranura para PC Card.
Si encuentra demasiada resistencia, no la fuerce. Compruebe la orientación de la tarjeta e inténtelo de
nuevo.
1 Placa de contacto dorada 2 Smart Card (parte superior)
1
2

Seguridad de su equipo 65
Contraseñas
NOTA: Las contraseñas están desactivadas cuando se recibe el equipo.
Una contraseña principal (o de sistema), una contraseña del administrador y una contraseña de unidad
de disco duro impiden el acceso no autorizado a su equipo de diferentes maneras. En la tabla siguiente se
identifican los tipos y funciones de las contraseñas disponibles en el equipo.
1 Ranura de PC Card 2 Smart Card 3 Ranura para Smart Card
Tipo de contraseña Funciones
Principal (o sistema)
• Protege el equipo frente a accesos no autorizados.
Administrador
• Proporciona a los administradores del sistema o a los
integrantes del servicio técnico acceso a los equipos
para repararlos o para volver a configurarlos.
• Le permite restringir el acceso al programa de
configuración del sistema de la misma manera que una
contraseña principal restringe el acceso al equipo.
• Se puede utilizar en lugar de la contraseña principal.
Unidad de disco duro
• Ayuda a proteger los datos de la unidad de disco duro
o de una unidad de disco duro externa (si se usa una)
frente a accesos no autorizados.
2
1
3

66 Seguridad de su equipo
NOTA: Algunas unidades de disco duro no admiten contraseñas para discos duros.
AVISO: Las funciones de contraseña proporcionan un alto nivel de seguridad para los datos almacenados en el
equipo o en la unidad de disco duro. Sin embargo, no son infalibles. Si requiere más seguridad, debe adquirir
y utilizar formas adicionales de protección, como tarjetas smart, programas de cifrado de datos o PC Card con
funciones de cifrado.
Cuando utilice contraseñas, siga las siguientes instrucciones:
• Seleccione contraseñas que pueda recordar, pero que no sean fáciles de adivinar. Por ejemplo, no utilice
como contraseñas los nombres de los miembros de su familia o mascotas.
• Se recomienda encarecidamente no anotar sus contraseñas; memorícelas. Sin embargo, si decide anotarla,
asegúrese de guardarla en un lugar seguro.
• No comunique las contraseñas a otras personas.
• Asegúrese de que nadie le observa antes de introducir su contraseña.
AVISO: Las funciones de contraseña proporcionan un alto nivel de seguridad para los datos almacenados en el
equipo o en la unidad de disco duro. Sin embargo, no son infalibles. Si requiere más seguridad, debe adquirir
y utilizar formas adicionales de protección, como tarjetas smart, programas de cifrado de datos o tarjetas PC con
funciones de cifrado.
Si olvida alguna de las contraseñas, póngase en contacto con Dell (consulte "Cómo ponerse en contacto
con Dell" en la página 135). Por su propia protección, el personal de soporte técnico de Dell le pedirá
alguna prueba de su identidad para asegurarse de que sólo una persona autorizada pueda utilizar el
equipo.
Uso de una contraseña principal (del sistema)
La contraseña principal le permite proteger el equipo contra el acceso de personas no autorizadas.
Después de iniciar el equipo, asigne una contraseña primaria ante la petición del sistema.
Si no introduce una contraseña en 2 minutos, el equipo regresará a su estado operativo anterior.
AVISO: Si desactiva la contraseña de administrador, también se desactiva la principal.
Para añadir o cambiar las contraseñas, acceda a Cuentas de usuario desde el Panel de control.
Si tiene asignada una contraseña del administrador, puede utilizarla en lugar de la principal. El equipo no
le pide de forma específica la contraseña de administrador.
Uso de una contraseña de administrador
La contraseña del administrador está diseñada para permitir a los administradores de sistemas o a los
integrantes del servicio técnico el acceso a los equipos de modo que puedan repararlos o volverlos
a configurar. Los administradores o técnicos pueden asignar contraseñas de administrador idénticas
a grupos de equipos, permitiendo al usuario asignar una única contraseña principal.
Para establecer o modificar las contraseñas del administrador, debe acceder a Cuentas de usuario, que se
encuentra en el Panel de control.

Seguridad de su equipo 67
Cuando se establece una contraseña del administrador, la opción Configurar instalación se activa en la
configuración del sistema. Esta opción permite restringir el acceso al programa de configuración del sistema
de la misma manera que una contraseña principal restringe el acceso al equipo.
Se puede utilizar la contraseña de administrador en lugar de la principal. Siempre que se le pida la contraseña
principal puede escribir la contraseña de administrador.
AVISO: Si desactiva la contraseña de administrador, también se desactiva la principal.
NOTA: La contraseña del administrador permite el acceso al equipo, pero no a la unidad de disco duro si dicha
unidad tiene asignada una contraseña.
Si olvida la contraseña principal y no se ha asignado una contraseña de administrador, o si se ha asignado
tanto una contraseña principal como una contraseña de administrador pero ha olvidado ambas, póngase
en contacto con Dell o con el administrador del sistema (consulte el apartado "Cómo ponerse en
contacto con Dell" en la página 135).
Uso de una contraseña de unidad de disco duro
La contraseña de unidad de disco duro ayuda a proteger los datos almacenados en la unidad contra el
acceso de personas no autorizadas. También puede asignar una contraseña para una unidad de disco duro
externa (si se utiliza una) que puede ser la misma o diferente a la de la unidad de disco duro principal.
Para asignar o cambiar una contraseña de disco duro, entre la configuración del sistema (consulte el
apartado "Programa Configuración del sistema" en la página 97).
Después de asignar una contraseña de unidad de disco duro, deberá introducirla cada vez que encienda el
equipo y también cada vez que éste reanude el funcionamiento normal desde el modo de espera.
Si la contraseña de unidad de disco duro está activada, debe introducirla cada vez que encienda el equipo.
Aparece un mensaje pidiéndole la contraseña de la unidad de disco duro.
Para continuar, introduzca la contraseña (con no más de ocho caracteres) y pulse <Entrar>.
Si no introduce una contraseña en 2 minutos, el equipo regresará a su estado operativo anterior.
Si introduce la contraseña equivocada, un mensaje le indica que la contraseña es inválida. Pulse
<Entrar> para intentarlo otra vez.
Si no se introduce la contraseña correcta en tres intentos, el equipo intentará inicializarse desde otro
dispositivo de inicio, siempre que se haya configurado la opción Boot First Device (Primer dispositivo de
inicio) en la configuración del sistema para permitir el inicio desde otro dispositivo. Si no se configura
esta opción para permitir que el equipo se inicie desde otro dispositivo, el equipo vuelve al estado de
funcionamiento en que se encontraba cuando se encendió.
Si la contraseña de la unidad de disco duro, la contraseña de la unidad de disco duro externa y la contraseña
principal son iguales, el equipo sólo pedirá la principal. Si la contraseña de la unidad de disco duro es
distinta a la contraseña principal, el equipo pedirá ambas contraseñas. El uso de dos contraseñas distintas
proporciona mayor seguridad.
NOTA: La contraseña del administrador permite el acceso al equipo, pero no a la unidad de disco duro si dicha
unidad tiene asignada una contraseña.

68 Seguridad de su equipo
Módulo de plataforma seguro (TPM)
NOTA: Los equipos entregados en China no están equipados con la función TPM.
NOTA: La función TPM admite la codificación sólo si el sistema operativo la admite. Para obtener más información,
consulte la documentación del software y los archivos de ayuda que acompañan al software.
La función TPM es una función de seguridad basada en hardware que se puede utilizar para crear
y gestionar claves de codificación generadas por el equipo. Cuando se utiliza en combinación con el
software de seguridad, la función TPM mejora la seguridad existente del ordenador y de la red mediante
la habilitación de funciones tales como la protección de archivos y de correo electrónico. La función
TPM se habilita mediante una opción de Configuración del sistema.
AVISO: Para proteger sus claves de codificación y datos TPM, siga los procedimientos de realización de copias
de seguridad documentados en la Guía de introducción a Broadcom Secure Foundation. En el caso de que las
copias de seguridad no fueran completas o se hubiesen perdido o dañado, Dell no podrá ayudarle a recuperar los
datos codificados.
Habilitación de la función de TPM
1
Para activar el software de TPM:
a
Reinicie el equipo y pulse <F2> durante la autoprueba de encendido para entrar en el programa
de instalación del sistema.
b
Seleccione
Seguridad
→
Seguridad TPM
y pulse <Entrar>.
c
En
Seguridad TPM
, seleccione
Activada
.
d
Pulse <Esc> para salir del programa de instalación.
e
Si se le indica, haga clic en
Guardar/Salir
.
2
Active el programa de instalación de TPM:
a
Reinicie el equipo y pulse <F2> durante la autoprueba de encendido para entrar en el programa
de instalación del sistema.
b
Seleccione
Seguridad
→
Activación TPM
y pulse <Entrar>.
c
En
TPM Activation
, seleccione
Activar
y pulse <Entrar>.
NOTA: Sólo tiene que activar el programa una vez.
d
Una vez completado el proceso, el equipo se reinicia automáticamente o le pide que lo reinicie.

Seguridad de su equipo 69
Software de gestión de la seguridad
El software de gestión de la seguridad está diseñado para usar cuatro funciones diferentes con objeto de
ayudar en la seguridad del equipo.
• Gestión de inicios de sesión.
• Autenticación previa al inicio (usando un lector de huellas dactilares, smart card o contraseña).
•Cifrado.
• Gestión de la información privada.
Uso del software de gestión de la seguridad
Para obtener información acerca de la forma de usar el software y las diferentes funciones de seguridad,
consulte la Guía de inicio del software:
Haga clic en Inicio
→
Todos los programas
→
Wave EMBASSY Trust Suite
→
Guía de inicio
.
Software de seguimiento del equipo
El software de seguimiento le puede permitir localizar su equipo en caso de pérdida o robo. Este software
es opcional y puede adquirirlo cuando realice el pedido de su equipo Dell™ o bien puede ponerse en
contacto con su representante de ventas de Dell para obtener información sobre este componente de
seguridad.
NOTA: Es posible que el software de seguimiento informático no esté disponible en determinados países.
NOTA: Si dispone de este software y pierde el equipo o se lo roban, debe ponerse en contacto con la empresa que
ofrece el servicio de seguimiento para informarles sobre este hecho.
En caso de pérdida o robo del equipo
• Póngase en contacto con cualquier comisaría para informar de la pérdida o el robo del equipo. Incluya el
número de la etiqueta de servicio en su descripción del aparato. Pida que se asigne un número de caso
y anótelo junto con el nombre, dirección y el número de teléfono de la comisaría de policía encargada del
caso. Si es posible, averigüe el nombre del oficial de investigación.
NOTA: Si sabe en qué lugar ha perdido o le han robado el equipo, póngase en contacto con la comisaría de dicha
zona. Si desconoce el lugar concreto, póngase en contacto con la comisaría de policía más cerca a su domicilio.
• Si el equipo pertenece a una empresa, indique cuál es la compañía de seguros de dicha empresa.
• Póngase en contacto con el servicio de asistencia al cliente de Dell para informar de la pérdida del
equipo. Proporcione el número de la etiqueta de servicio, el número del caso y el nombre, la dirección
y el número de teléfono de la comisaría de policía donde denunció la pérdida o robo. Si es posible,
indique el nombre del oficial de investigación.

70 Seguridad de su equipo
El representante de atención al cliente de Dell registrará su informe bajo el número de la etiqueta de
servicio y lo marcará como un ordenador perdido o robado. Si alguien llama a Dell para obtener asistencia
técnica y proporciona el número de su etiqueta de servicio, el equipo será identificado automáticamente
como un ordenador perdido o robado. El representante intentará obtener el número de teléfono y la
dirección del interlocutor. A continuación, Dell se pondrá en contacto con la comisaría de policía donde
usted denunció la pérdida o el robo del ordenador.

Limpieza del equipo 71
Limpieza del equipo
PRECAUCIÓN: Antes de comenzar cualquiera de los procedimientos de esta sección, siga las instrucciones
de seguridad incluidas en la
Guía de información del producto
.
Equipo, teclado y pantalla
PRECAUCIÓN: Antes de limpiar el equipo, desenchúfelo de la toma de alimentación eléctrica y retire
cualquier batería instalada. Limpie el equipo con un paño suave humedecido con agua. No utilice
limpiadores en aerosol o líquidos, que podrían contener sustancias inflamables.
• Utilice aire comprimido para eliminar el polvo de las teclas del teclado.
AVISO: Para no dañar el equipo ni la pantalla, no rocíe ésta directamente con un producto de limpieza. Utilice
sólo productos diseñados específicamente para limpiar pantallas y siga las instrucciones que se incluyen con
el producto.
• Humedezca un paño suave sin pelusa con agua o un producto para limpiar pantallas y límpiela.
• Humedezca un paño suave y sin pelusa con agua y limpie el ordenador y el teclado. No permita
que el agua contenida en el paño se filtre entre la almohadilla de contacto y el apoyamanos que la
rodea.
Ratón táctil
1
Apague y cierre el equipo.
2
Desconecte los dispositivos que tenga conectados.
3
Extraiga las baterías instaladas (consulte "Sustitución de la batería" en la página 34).
4
Humedezca un paño suave y sin pelusa con agua y páselo suavemente por la superficie la almohadilla
de contacto. No permita que el agua contenida en el paño se filtre entre la almohadilla de contacto
y el apoyamanos que la rodea.
Unidad de disco flexible
AVISO: No limpie los cabezales de las unidades con un bastoncillo de algodón. Esto podría desalinear
accidentalmente los cabezales y hacer que la unidad deje de funcionar.
Limpie la unidad de disco flexible utilizando un estuche de limpieza de venta en establecimientos
comerciales. Estos estuches incluyen discos tratados previamente para eliminar los contaminantes
que se acumulan durante el funcionamiento normal.

72 Limpieza del equipo
Discos ópticos
AVISO: Utilice siempre aire comprimido para limpiar la lente de la unidad óptica y siga las instrucciones que se
incluyen con el producto de aire comprimido. No toque nunca la lente de la unidad.
Si observa algún problema, como saltos, en la calidad de reproducción de los discos ópticos, límpielos.
1
Sujete el disco por su borde exterior. También puede tocar el borde interior del orificio central.
AVISO: Para evitar que se dañe la superficie, no limpie con un movimiento circular alrededor del disco.
2
Con un paño suave y sin pelusa, frote suavemente la parte inferior del disco (la cara sin etiqueta) en
línea recta, desde el centro al borde exterior.
Para la suciedad difícil de eliminar, pruebe con agua o una solución diluida de agua y jabón suave.
También puede adquirir productos comerciales para la limpieza de discos, que proporcionan cierta
protección contra el polvo, las huellas dactilares y los arañazos. Los productos limpiadores para los CD
también pueden utilizarse con seguridad en los DVD.

Solución de problemas 73
Solución de problemas
Dell Technical Update Service
El Dell Technical Update Service (Servicio de actualizaciones técnicas de Dell) ofrece una notificación
interactiva por correo electrónico de las actualizaciones de software y hardware de su equipo. El servicio
es gratuito y se puede personalizar el contenido, el formato y la frecuencia con que se reciben las
notificaciones.
Para inscribirse en el Dell Technical Update Service vaya a support.dell.com/technicalupdate.
Dell Diagnostics
PRECAUCIÓN: Antes de comenzar cualquiera de los procedimientos de esta sección, siga las instrucciones
de seguridad incluidas en la
Guía de información del producto
.
Cuándo usar los Dell Diagnostics
Si tiene problemas con el equipo, ejecute Dell Diagnostics antes de ponerse en contacto con Dell
para solicitar asistencia técnica.
Se recomienda imprimir estos procesos antes de empezar.
AVISO: Los Dell Diagnostics (Diagnósticos Dell) funcionan sólo en equipos Dell™.
NOTA: El soporte Drivers and Utilities (Controladores y utilidades) es opcional y es posible que no se entregue
con el equipo.
Ejecute el programa de configuración del sistema, revise la información de configuración del equipo
y asegúrese de que el dispositivo que desea probar aparece en la configuración del sistema y está activo.
Inicie los Dell Diagnostics (Diagnósticos de Dell) desde el disco duro o desde el soporte Drivers and
Utilities .
Iniciar Dell Diagnostics desde la unidad de disco duro
Los Dell Diagnostics están situados en una partición oculta para la utilidad de diagnóstico (Diagnostic)
de la unidad de disco duro.
NOTA: Si el equipo no muestra ninguna imagen en la pantalla, póngase en contacto con Dell (consulte "Cómo
ponerse en contacto con Dell" en la página 135).
NOTA: Si el equipo está conectado (acoplado) a un dispositivo de acoplamiento, desacóplelo. Si desea más
instrucciones, consulte la documentación incluida con el dispositivo de acoplamiento.

74 Solución de problemas
1
Asegúrese de que el equipo está conectado a una toma eléctrica que se sepa funciona correctamente.
2
Encienda (o reinicie) el equipo.
3
Inicie los Dell Diagnostics de una de las dos formas siguientes:
a
Cuando aparezca el logotipo de DELL™, pulse <F12> inmediatamente. Seleccione Diagnostics
del menú de inicio y pulse <Entrar>.
NOTA: Si espera demasiado y aparece el logotipo del sistema operativo, siga esperando hasta que aparezca el
escritorio de Microsoft
®
Windows
®
; a continuación, apague el equipo e inténtelo de nuevo.
NOTA: Antes de intentar la opción B, es preciso apagar por completo el equipo.
b
Mantenga pulsada la tecla <Fn> mientras se enciende el equipo.
NOTA: Si aparece un mensaje indicando que no se ha encontrado ninguna partición para la utilidad de
diagnóstico, ejecute Dell Diagnostics desde el soporte Drivers and Utilities .
El equipo ejecutará la evaluación del sistema previa al inicio (PSA), una serie de pruebas iniciales de la
tarjeta del sistema, el teclado, la pantalla, la memoria, la unidad de disco duro, etc.
• Durante la evaluación, responda a las preguntas que puedan formularse.
• Si se detectan fallas durante la evaluación del sistema antes de la inicialización, anote los códigos
de error y consulte
"Cómo ponerse en contacto con Dell" en la página 135
.
Si la evaluación del sistema previa al inicio se realiza correctamente, recibirá el mensaje "
Booting
Dell Diagnostic Utility Partition.Press any key to continue
".
4
Pulse cualquier tecla para iniciar los Dell Diagnostics desde la partición para la utilidad de diagnóstico
del disco duro.
Iniciar Dell Diagnostics desde el soporte Drivers and Utilities
1
Introduzca el soporte
Drivers and Utilities
(Controladores y utilidades).
2
Apague y reinicie el equipo.
Cuando aparezca el logotipo de DELL, pulse <F12> inmediatamente.
NOTA: Si espera demasiado y aparece el logotipo del sistema operativo, siga esperando hasta que aparezca el
escritorio de Microsoft
®
Windows
®
; a continuación, apague el equipo e inténtelo de nuevo.
NOTA: Los pasos a continuación cambian la secuencia de inicio sólo una vez. En la siguiente rutina de inicio, el
equipo se iniciará conforme a los dispositivos especificados en el programa de configuración del sistema.
3
Cuando aparezca la lista de dispositivos de inicio, seleccione
CD/DVD/CD-RW
y pulse <Entrar>.
4
Seleccione la opción
Seleccionar desde CD-ROM
del menú que aparece y pulse <Entrar>.
5
Pulse
1
para iniciar el menú
CD
y pulse <Entrar> para continuar.
6
Seleccione
Run the 32 Bit Dell Diagnostics
(Ejecutar los Dell Diagnostics de 32 bits) en la lista
numerada. Si se enumeran varias versiones, seleccione la más adecuada para su equipo.

Solución de problemas 75
7
Cuando aparezca la pantalla del
Menú principal
de Dell Diagnostics, seleccione la prueba que desea
ejecutar.
Menú principal de Dell Diagnostics (Diagnósticos Dell)
1
Una vez se hayan cargado los Dell Diagnostics y aparezca la pantalla
Menú
principal
, haga clic en el
botón de la opción que desea.
NOTA: Se recomienda seleccionar Probar sistema para ejecutar una prueba completa del equipo.
2
Después de haber seleccionado la opción
Probar sistema
del menú principal, aparecerá el siguiente
menú.
NOTA: Se recomienda seleccionar la Extended Test (Prueba extendida) del menú para ejecutar una
comprobación más exhaustiva de los dispositivos del equipo.
3
Si se produce un problema durante una prueba, aparecerá un mensaje con un código de error y una
descripción del problema. Anote el código de error y la descripción del problema y póngase en contacto
con Dell (consulte el apartado
"Cómo ponerse en contacto con Dell" en la página 135
).
Opción Función
Probar memoria Ejecutar la prueba independiente de
memoria
Probar sistema Ejecutar los diagnósticos del sistema
Salir Salir de los diagnósticos
Opción Función
Express Test
(prueba rápida)
Realiza una prueba rápida de los
dispositivos del sistema. Normalmente
esto lleva de 10 a 20 minutos.
Extended Test
(prueba
extendida)
Realiza una comprobación exhaustiva de
los dispositivos del sistema.
Normalmente lleva una hora o más.
Custom Test
(prueba
personalizada)
Utilícela para probar un dispositivo
específico o personalizar las pruebas
a ejecutar.
Symptom Tree
(árbol de
síntomas)
Esta opción le permite seleccionar
pruebas basadas en un síntoma del
problema que se está teniendo. La
opción muestra los síntomas más
comunes.

76 Solución de problemas
NOTA: La etiqueta de servicio del equipo está situada en la parte superior de cada pantalla de prueba. Si se
pone en contacto con Dell, el servicio de asistencia técnica le solicitará la etiqueta de servicio.
4
Si ejecuta una prueba desde la opción
Custom Test
(prueba personalizada) o
Symptom Tree
(árbol de síntomas), haga clic en la pestaña correspondiente que se describe en la tabla siguiente para
obtener más información.
5
Cuando las pruebas hayan terminado, cierre la pantalla de la prueba para volver a la pantalla
Menú
principal
. Para salir de Dell Diagnostics y reiniciar el equipo, cierre la pantalla
Menú
principal
.
6
Retire el soporte
Drivers and Utilities
de Dell (si es necesario).
Utilidad de soporte técnico de Dell
La utilidad de soporte técnico de Dell se encuentra instalada en el equipo y está disponible desde el icono
de soporte técnico de Dell de la barra de tareas o desde el botón Inicio. Utilice esta utilidad de soporte
técnico para obtener información acerca de la solución personal de problemas, actualizaciones de software
y pruebas de estado del entorno informático.
Ficha Función
Resultados Muestra los resultados de la prueba
y las condiciones de error encontradas.
Errores Muestra las condiciones de error
encontradas, los códigos de error y la
descripción del problema.
Ayuda Describe la prueba y puede indicar los
requisitos para ejecutarla.
Configuración Muestra la configuración de hardware
del dispositivo seleccionado.
Dell Diagnostics obtiene la información
de configuración de todos los
dispositivos a partir de la
configuración del sistema, la memoria
y varias pruebas internas, y la muestra
en la lista de dispositivos del panel
izquierdo de la pantalla. La lista de
dispositivos puede que no muestre los
nombres de todos los componentes
instalados en el equipo o de todos los
dispositivos conectados a él.
Parámetros Permite personalizar la prueba
cambiando su configuración.

Solución de problemas 77
Acceso a la utilidad de soporte técnico de Dell
Acceda a la utilidad de soporte técnico de Dell desde el icono en la barra de tareas o desde el menú
Inicio.
Si el icono de soporte técnico de Dell no aparece en la barra de tareas:
1
Haga clic en
Inicio
→
Todos los programas
→
Dell Support
→
Configuración de Dell Support
.
2
Asegúrese de que la opción
Mostrar el icono en la barra de tareas
está seleccionada.
NOTA: Si la utilidad de soporte técnico de Dell no está disponible en el menú Inicio, vaya a support.dell.com y
descargue el software.
La utilidad de soporte técnico de Dell está personalizada conforme al entorno informático.
El icono de soporte técnico de Dell de la barra de tareas funcionará de forma diferente si hace clic,
doble clic, o clic con el botón derecho del ratón en el icono correspondiente.
Hacer clic en el icono de soporte técnico de Dell
Haga clic o clic con el botón derecho del ratón en el icono para realizar las siguientes tareas:
• Comprobar el entorno informático
• Visualizar la configuración de la utilidad Dell Support
• Acceder al archivo de ayuda para la utilidad Dell Support
• Visualizar las preguntas más frecuentes
• Obtener más información acerca de la utilidad Dell Support
• Apagar la utilidad Dell Support
Hacer doble clic en el icono de soporte técnico de Dell
Haga doble clic en el icono para comprobar manualmente el entorno informático, visualizar las
preguntas más frecuentes, acceder al archivo de ayuda de la utilidad de soporte técnico de Dell y visualizar
su configuración.
Para obtener más información acerca de la utilidad de soporte técnico de Dell, haga clic en el signo de
interrogación (?) en la parte superior de la pantalla Dell™ Support.
Problemas con la unidad
PRECAUCIÓN: Antes de comenzar cualquiera de los procedimientos de esta sección, siga las instrucciones de
seguridad incluidas en la
Guía de información del producto
.
Rellene la Lista de verificación de diagnósticos (consulte "Dell Diagnostics" en la página 73) a medida
que realiza estas comprobaciones.
ASEGÚRESE DE QUE MICROSOFT
®
WINDOWS
®
RECONOCE LA UNIDAD: En Windows XP:
• Haga clic en
Inicio
→
Mi PC
.

78 Solución de problemas
En Windows Vista®:
• Haga clic en el botón de inicio de Windows Vista,
→
Equipo
.
Si la unidad de disquete, CD o DVD no está en la lista, realice una exploración completa con el software antivirus para
comprobar si hay virus y eliminarlos. A veces los virus pueden impedir que Windows reconozca la unidad.
P
RUEBE LA UNIDAD:
• Inserte otro disquete, CD o DVD para descartar la posibilidad de que el original estuviera defectuoso.
• Inserte un disquete de inicio y reinicie el equipo.
LIMPIE LA UNIDAD O EL DISCO: Consulte el apartado "Limpieza del equipo" en la página 71.
A
SEGÚRESE DE QUE EL CD ESTÉ ENCAJADO EN EL PIVOTE CENTRAL
COMPRUEBE LAS CONEXIONES DE CABLE
COMPRUEBE SI HAY INCOMPATIBILIDADES CON EL HARDWARE: Consulte el apartado "Solución de problemas de
software y hardware en los sistemas Microsoft® Windows® XP and Microsoft Windows Vista®" en la página 104.
E
JECUTE LOS DELL DIAGNOSTICS (DIAGNÓSTICOS DELL):
Consulte el apartado
"Dell Diagnostics" en la
página 73
.
Problemas de la unidad óptica
NOTA: La vibración de la unidad óptica a alta velocidad es normal y puede provocar ruido, pero dicho ruido no
indica un error en la unidad, el CD o el DVD.
NOTA: Debido a las diferentes regiones del mundo y los distintos formatos de disco, no todos los títulos en DVD
funcionan en todas las unidades de DVD.
Problemas para grabar en una unidad óptica
CIERRE LOS OTROS PROGRAMAS: La unidad de CD/DVD-RW debe recibir un flujo de datos continuo al grabar. Si el
flujo se interrumpe, se producirá un error. Intente cerrar todos los programas antes de grabar en el CD/DVD-RW.
A
PAGUE EL MODO DE ESPERA DE WINDOWS ANTES DE GRABAR EN UN DISCO CD/DVD-RW: Consulte el
apartado "Modo de espera y modo de suspensión" en la página 32 o busque la palabra clave en espera en el Centro de
ayuda y soporte técnico de Windows para obtener información sobre los modos de administración de energía.
C
AMBIE LA VELOCIDAD DE GRABACIÓN A UNA VELOCIDAD INFERIOR: Consulte los archivos de ayuda relativos al
software de creación de DVD o CD.
Si no puede expulsar la bandeja de la unidad óptica
1
Asegúrese de que el equipo está apagado.
2
Enderece un clip sujetapapeles e introduzca un extremo en el orificio de expulsión situado en la parte
frontal de la unidad; empuje firmemente hasta que se expulse parcialmente la bandeja.
3
Tire de la bandeja hacia afuera suavemente hasta que se detenga.

Solución de problemas 79
Si oye un sonido de roce o chirrido inusual
• Asegúrese de que el sonido no se debe al programa que se está ejecutando.
• Asegúrese de que el disco esté insertado correctamente.
Problemas con la unidad de disco duro
DEJE QUE EL EQUIPO SE ENFRÍE ANTES DE ENCENDERLO: Una unidad de disco duro recalentada puede impedir
que se inicie el sistema operativo. Deje que el equipo vuelva a adoptar la temperatura ambiente antes de encenderlo.
E
JECUTE UNA COMPROBACIÓN DEL DISCO:
Para Windows XP:
1
Haga clic en
Inicio
→
Mi PC
.
2
Haga clic con el botón derecho del ratón en
Local Disk C:
(Disco local C:).
3
Haga clic en
Propiedades
→
Herramientas
→
Comprobar ahora
.
4
Haga clic en
Examinar e intentar recuperar los sectores defectuosos
→
Inicio
.
Para Windows Vista:
1
Haga clic en el botón de inicio de Windows Vista,
,
→
Equipo
.
2
Haga clic con el botón derecho del ratón en
Local Disk C:
(Disco local C:).
3
Haga clic en
Propiedades
→
Herramientas
→
Comprobar ahora
.
NOTA: Es posible que aparezca la ventana Control de cuentas de usuario. Si es usted un administrador del
equipo, haga clic en Continuar; en caso contrario, póngase en contacto con su administrador para continuar
con la acción que desee.
4
Haga clic en
Examinar e intentar recuperar los sectores defectuosos
→
Inicio
.
Problemas con el correo electrónico, el módem e Internet
PRECAUCIÓN: Antes de comenzar cualquiera de los procedimientos de esta sección, siga las instrucciones de
seguridad incluidas en la
Guía de información del producto
.
NOTA: Conecte el módem únicamente a un enchufe de teléfono analógico. El módem no funciona si está
conectado a una red telefónica digital.
C
OMPRUEBE LA CONFIGURACIÓN DE SEGURIDAD DE MICROSOFT OUTLOOK
®
EXPRESS: Si no puede abrir los
archivos adjuntos de su correo electrónico:
1
En Outlook Express, haga clic en
Herramientas
→
Opciones
→
Seguridad
.
2
Haga clic en
Do not allow attachments
(No permitir archivos adjuntos) para eliminar la marca de
comprobación.

80 Solución de problemas
COMPRUEBE LA CONEXIÓN DE LA LÍNEA TELEFÓNICA
COMPRUEBE EL CONECTOR DEL TELÉFONO
CONECTE EL MÓDEM DIRECTAMENTE A LA TOMA DE TELÉFONO DE LA PARED
UTILICE UNA LÍNEA TELEFÓNICA DIFERENTE:
• Asegúrese de que la línea telefónica esté conectada al enchufe del módem. (El conector tiene a su lado
una etiqueta verde o un icono de conector).
• Asegúrese de insertar el conector de la línea de teléfono en el módem hasta que oiga el clic.
• Desconecte la línea telefónica del módem y conéctela a un teléfono. Espere el tono de marcado.
• Si hay otros dispositivos telefónicos que comparten la línea, como un contestador, un fax, un protector
contra sobretensiones o un repartidor de línea, omítalos y conecte el módem directamente al enchufe
telefónico de la pared. Si utiliza una línea con una longitud de 3 metros (10 pies) o más, pruebe con
una más corta.
EJECUTE EL DIAGNÓSTICO DEL ASISTENTE DEL MÓDEM: Haga clic en Inicio
→
Todos los programas
→
Asistente
del módem. Siga las instrucciones que aparecen en la pantalla para identificar y resolver los problemas del módem.
(El Asistente del módem no está disponible en algunos equipos).
C
OMPRUEBE QUE EL MÓDEM SE COMUNICA CON WINDOWS:
1
Haga clic en
Inicio
→
Panel de control
→
Impresoras y otro hardware
→
Opciones de teléfono
ymódem
→
Módems
.
2
Haga clic en el puerto COM de su módem
→
Propiedades
→
Diagnósticos
→
Consultar módem
para
verificar que el módem está en comunicación con Windows.
Si todos los comandos reciben respuestas, significa que el módem funciona correctamente.
COMPRUEBE QUE ESTÁ CONECTADO A INTERNET: Asegúrese de que está abonado a un proveedor de Internet. Con
el programa de correo electrónico Outlook Express abierto, haga clic en Archivo. Si se ha seleccionado Trabajar sin
conexión, haga clic en la marca de comprobación para eliminarla y conectarse a Internet. Si necesita ayuda, póngase
en contacto con el proveedor de servicios de Internet.
C
OMPRUEBE SI EL EQUIPO TIENE SOFTWARE ESPÍA: Si el equipo tiene un bajo rendimiento, recibe frecuentemente
anuncios emergentes, o tiene problemas para conectarse a Internet, es posible que esté infectado con software espía.
Utilice un programa antivirus que incluya protección contra software espía (es posible que el programa necesite una
actualización) para explorar el equipo y eliminar el software espía. Para obtener más información, vaya
a support.dell.com y busque las palabras clave software espía.
Mensajes de error
Rellene la Lista de verificación de diagnósticos (consulte "Lista de verificación de diagnósticos" en la
página 136) a medida que realiza estas comprobaciones.
PRECAUCIÓN: Antes de comenzar cualquiera de los procedimientos de esta sección, siga las instrucciones de
seguridad incluidas en la
Guía de información del producto
.
Si el mensaje que aparece no figura en la lista siguiente, consulte la documentación del sistema operativo
o la del programa que se estaba ejecutando cuando apareció el mensaje.
AUXILIARY DEVICE FAILURE (FALLO DE DISPOSITIVO AUXILIAR): El ratón táctil, la palanca de seguimiento o el

Solución de problemas 81
ratón externo pueden estar defectuosos. Si el ratón es externo, compruebe la conexión del cable. Active la opción
Dispositivo señalador en el programa de configuración del sistema. Si el problema persiste, póngase en contacto con
Dell (consulte "Cómo ponerse en contacto con Dell" en la página 135).
B
AD COMMAND OR FILE NAME (COMANDO O NOMBRE DE ARCHIVO ERRÓNEO): Asegúrese de que ha escrito el
comando correctamente, ha colocado los espacios en la posición correcta y ha utilizado el nombre de trayectoria correcto.
C
ACHE DISABLED DUE TO FAILURE (CACHÉ DESACTIVADA DEBIDO A FALLO): Error de la memoria caché primaria
interna del microprocesador. Póngase en contacto con Dell
(
consulte "Cómo ponerse en contacto con Dell" en la
página 135
).
CD DRIVE CONTROLLER FAILURE (FALLO DE LA CONTROLADORA DE LA UNIDAD DE CD): La unidad de CD no
responde a los comandos del equipo (consulte "Utilidad de soporte técnico de Dell" en la página 76).
D
ATA ERROR (ERROR DE DATOS): La unidad de disco duro no puede leer los datos (consulte "Utilidad de soporte
técnico de Dell" en la página 76).
D
ECREASING AVAILABLE MEMORY (LA MEMORIA DISPONIBLE DISMINUYE): Uno o más módulos de memoria
pueden ser defectuosos o estar asentados incorrectamente. Vuelva a instalar los módulos de memoria y, si es necesario,
sustitúyalos (consulte "Memoria" en la página 115).
D
ISK C: FAILED INITIALIZATION (NO SE PUDO INICIALIZAR EL DISCO C:): Falló el inicio de la unidad de disco
duro. Ejecute el grupo de pruebas de la unidad de disco duro de los Dell Diagnostics (consulte el apartado "Dell
Diagnostics" en la página 73).
D
RIVE NOT READY (LA UNIDAD NO ESTÁ LISTA): Para que se lleve a cabo la operación, es necesario que haya una
unidad de disco duro en el compartimento antes de que pueda continuar. Instale una unidad de disco duro en el
compartimento de la unidad de disco duro (consulte el apartado "Unidad de disco duro" en la página 111).
E
RROR READING PCMCIA CARD (ERROR AL LEER LA TARJETA PCMCIA): El equipo no puede identificar la PC
Card. Vuelva a insertar la tarjeta o pruebe otra (consulte el apartado "Uso de tarjetas" en la página 57).
E
XTENDED MEMORY SIZE HAS CHANGED (HA CAMBIADO EL TAMAÑO DE LA MEMORIA EXTENDIDA): La cantidad
de memoria registrada en NVRAM no coincide con la memoria instalada en el equipo. Reinicie el equipo. Si vuelve
a aparecer un error, póngase en contacto con Dell (consulte "Cómo ponerse en contacto con Dell" en la página 135).
T
HE FILE BEING COPIED IS TOO LARGE FOR THE DESTINATION DRIVE (EL ARCHIVO QUE SE ESTÁ COPIANDO ES
DEMASIADO GRANDE PARA LA UNIDAD DE DESTINO): El archivo que está intentando copiar es demasiado grande
y no cabe en el disco, o el disco está lleno. Pruebe a copiar el archivo en otro disco o en un disco con mayor capacidad.
A
FILENAME CANNOT CONTAIN ANY OF THE FOLLOWING CHARACTERS:\ / : * ? “ < > | (UN NOMBRE DE ARCHIVO
NO PUEDE CONTENER NINGUNO DE LOS CARACTERES SIGUIENTES: \ / : * ? “ < > |): NO UTILICE ESTOS
CARACTERES EN LOS NOMBRES DE ARCHIVO.GATE A20 FAILURE (ERROR GATE A20): Puede que uno de los
módulos de memoria esté suelto. Vuelva a instalar los módulos de memoria y, si es necesario, sustitúyalos (consulte
"Memoria" en la página 115).
G
ENERAL FAILURE (ERROR GENERAL): El sistema operativo no puede ejecutar el comando. Este mensaje suele
aparecer acompañado de información específica, por ejemplo,
Impresora sin papel. Haga lo que proceda.
H
ARD-DISK DRIVE CONFIGURATION ERROR (ERROR DE CONFIGURACIÓN DE LA UNIDAD DE DISCO DURO): El
equipo no puede identificar el tipo de unidad. Apague el equipo, retire la unidad de disco duro (consulte el apartado
"Unidad de disco duro" en la página 111), e inícielo desde un CD. Después apague el equipo, vuelva a instalar la
unidad de disco duro y reinícielo. Ejecute las pruebas de la unidad de disco duro en los Dell Diagnostics (consulte el
apartado "Dell Diagnostics" en la página 73).

82 Solución de problemas
HARD-DISK DRIVE CONTROLLER FAILURE 0 (FALLO DE LA CONTROLADORA DE LA UNIDAD DE DISCO DURO 0): La
unidad de disco duro no responde a los comandos del equipo. Apague el equipo, retire la unidad de disco duro
(consulte "Unidad de disco duro" en la página 111), e inícielo desde un CD. Después apague el equipo, vuelva
a instalar la unidad de disco duro y reinícielo. Si el problema persiste, utilice otra unidad. Ejecute las pruebas de la
unidad de disco duro en los Dell Diagnostics (consulte el apartado "Dell Diagnostics" en la página 73).
H
ARD-DISK DRIVE FAILURE (ERROR DE LA UNIDAD DE DISCO DURO): La unidad de disco duro no responde a los
comandos del equipo. Apague el equipo, retire la unidad de disco duro (consulte "Unidad de disco duro" en la
página 111), e inícielo desde un CD. Después apague el equipo, vuelva a instalar la unidad de disco duro y reinícielo.
Si el problema persiste, utilice otra unidad. Ejecute las pruebas de la unidad de disco duro en los Dell Diagnostics
(consulte el apartado "Dell Diagnostics" en la página 73).
H
ARD-DISK DRIVE READ FAILURE (ERROR DE LECTURA DE LA UNIDAD DE DISCO DURO): La unidad de disco duro
puede estar defectuosa. Apague el equipo, retire la unidad de disco duro (consulte "Unidad de disco duro" en la
página 111), e inícielo desde un CD. Después apague el equipo, vuelva a instalar la unidad de disco duro y reinícielo.
Si el problema persiste, utilice otra unidad. Ejecute las pruebas de la unidad de disco duro en los Dell Diagnostics
(consulte el apartado "Dell Diagnostics" en la página 73).
I
NSERT BOOTABLE MEDIA (INSERTE UN MEDIO DE ARRANQUE): El sistema operativo está intentando iniciarse desde
un CD que no es de inicio. Inserte un CD de inicio.
I
NVALID CONFIGURATION INFORMATION-PLEASE RUN SYSTEM SETUP PROGRAM (INFORMACIÓN DE
CONFIGURACIÓN NO VÁLIDA; EJECUTE EL PROGRAMA DE CONFIGURACIÓN DEL SISTEMA): La información de
configuración del sistema no coincide con la configuración de hardware. Es más probable que el mensaje aparezca
tras instalar un módulo de memoria. Corrija las opciones apropiadas del programa de configuración del sistema
(consulte "Programa Configuración del sistema" en la página 97).
K
EYBOARD CLOCK LINE FAILURE (FALLO DE LA LÍNEA DE RELOJ DEL TECLADO): Para teclados externos,
compruebe la conexión del cable. Ejecute las pruebas del Controlador del teclado en los Dell Diagnostics (consulte
el apartado "Dell Diagnostics" en la página 73).
K
EYBOARD CONTROLLER FAILURE (FALLO DE LA CONTROLADORA DEL TECLADO): Para teclados externos,
compruebe la conexión del cable. Reinicie el equipo y evite tocar el teclado o el ratón durante la rutina de inicio.
Ejecute las pruebas del Controlador del teclado en los Dell Diagnostics (consulte el apartado "Dell Diagnostics" en la
página 73).
K
EYBOARD DATA LINE FAILURE (FALLO DE LA LÍNEA DE DATOS DEL TECLADO): Para teclados externos, compruebe
la conexión del cable. Ejecute las pruebas del Controlador del teclado en los Dell Diagnostics (consulte el apartado
"Dell Diagnostics" en la página 73).
K
EYBOARD STUCK KEY FAILURE (FALLO DE TECLA BLOQUEADA DEL TECLADO): Para teclados externos, compruebe
la conexión del cable. Reinicie el equipo y evite tocar el teclado o las teclas durante la rutina de inicio. Ejecute las
pruebas del Tecla bloqueada en los Dell Diagnostics (consulte el apartado "Dell Diagnostics" en la página 73).
M
EMORY ADDRESS LINE FAILURE AT ADDRESS, READ VALUE EXPECTING VALUE (FALLO DE LÍNEA DE DIRECCIÓN
DE MEMORIA EN LA DIRECCIÓN, EL VALOR DE LECTURA ESPERA VALOR): Puede que haya un módulo de memoria
dañado o insertado incorrectamente. Vuelva a instalar los módulos de memoria y, si es necesario, sustitúyalos
(consulte "Memoria" en la página 115).
M
EMORY ALLOCATION ERROR (ERROR DE ASIGNACIÓN DE MEMORIA): El software que intenta ejecutar está en
conflicto con el sistema operativo, con otro programa de aplicación o con una utilidad. Apague el equipo, espere
30 segundos y reinícielo. Intente ejecutar el programa nuevamente. Si sigue apareciendo el mensaje de error, consulte
la documentación del software.

Solución de problemas 83
MEMORY DATA LINE FAILURE AT ADDRESS, READ VALUE EXPECTING VALUE (FALLO DE LÍNEA DE DATOS DE
MEMORIA, EL VALOR DE LECTURA ESPERA VALOR): Puede que haya un módulo de memoria dañado o insertado
incorrectamente. Vuelva a instalar los módulos de memoria (consulte "Memoria" en la página 115) y, si es necesario,
sustitúyalos.
M
EMORY DOUBLE WORD LOGIC FAILURE AT ADDRESS, READ VALUE EXPECTING VALUE (FALLO DE LA LÓGICA DE
DOBLE PALABRA DE MEMORIA, EL VALOR DE LECTURA ESPERA UN VALOR): Puede que haya un módulo de
memoria dañado o insertado incorrectamente. Vuelva a instalar los módulos de memoria (consulte "Memoria" en la
página 115) y, si es necesario, sustitúyalos.
M
EMORY ODD/EVEN LOGIC FAILURE AT ADDRESS, READ VALUE EXPECTING VALUE (FALLO DE LA LÓGICA
PAR/IMPAR DE MEMORIA EN LA DIRECCIÓN, EL VALOR DE LECTURA ESPERA VALOR): Puede que haya un módulo
de memoria dañado o insertado incorrectamente. Vuelva a instalar los módulos de memoria (consulte "Memoria" en
la página 115) y, si es necesario, sustitúyalos.
M
EMORY WRITE/READ FAILURE AT ADDRESS, READ VALUE EXPECTING VALUE (FALLO DE LECTURA/ESCRITURA DE
MEMORIA EN LA DIRECCIÓN, EL VALOR DE LECTURA ESPERA VALOR): Puede que haya un módulo de memoria
dañado o insertado incorrectamente. Vuelva a instalar los módulos de memoria y, si es necesario, sustitúyalos
(consulte el apartado "Memoria" en la página 115).
N
O BOOT DEVICE AVAILABLE (NO HAY NINGÚN DISPOSITIVO DE INICIALIZACIÓN DISPONIBLE): El equipo no
puede encontrar la unidad de disco duro. Si el dispositivo de inicio es la unidad de disco duro, asegúrese de que la
unidad está instalada, insertada correctamente y dividida en particiones como dispositivo de inicio.
N
O BOOT SECTOR ON HARD DRIVE (NO HAY UN SECTOR DE INICIALIZACIÓN EN LA UNIDAD DE DISCO DURO): El
sistema operativo puede estar dañado. Póngase en contacto con Dell (consulte "Cómo ponerse en contacto con Dell"
en la página 135).
N
O TIMER TICK INTERRUPT (NO HAY INTERRUPCIÓN DE TIC DE TEMPORIZADOR). Un chip de la placa base puede
estar defectuoso. Ejecute las pruebas de Ajustes del sistema en los Dell Diagnostics (consulte "Dell Diagnostics" en
la página 73).
N
OT ENOUGH MEMORY OR RESOURCES. EXIT SOME PROGRAMS AND TRY AGAIN (NO HAY RECURSOS O MEMORIA
SUFICIENTES. SALGA DE ALGUNOS PROGRAMAS E INTÉNTELO DE NUEVO): Tiene demasiados programas abiertos.
Cierre todas las ventanas y abra el programa que desee utilizar.
O
PERATING SYSTEM NOT FOUND (NO SE ENCUENTRA EL SISTEMA OPERATIVO): Vuelva a instalar la unidad de
disco duro (consulte "Unidad de disco duro" en la página 111). Si el problema persiste, póngase en contacto con Dell
(consulte "Cómo ponerse en contacto con Dell" en la página 135).
O
PTIONAL ROM BAD CHECKSUM (SUMA DE COMPROBACIÓN DE ROM OPCIONAL EN MAL ESTADO): Parece que
la ROM opcional falla. No se encontró un archivo DLL necesario. Póngase en contacto con Dell (consulte "Cómo
ponerse en contacto con Dell" en la página 135).
Falta un archivo fundamental en el programa que intenta abrir. Quite el programa y vuelva a instalarlo.
1
Haga clic en
Inicio
→
Panel de control
→
Agregar o quitar programas
.
2
Seleccione el programa que desee quitar.
3
Haga clic en
Quitar
o
Cambiar o quitar
y siga las indicaciones que aparecen en la pantalla.
4
Consulte la documentación del programa para ver las instrucciones de instalación.
SECTOR NOT FOUND (NO SE ENCUENTRA SECTOR): El sistema operativo no puede encontrar un sector de la unidad
de disco duro. Probablemente la unidad de disco duro tenga una tabla de asignación de archivos (FAT) o un sector

84 Solución de problemas
dañado. Ejecute la utilidad de comprobación de errores de Windows para comprobar la estructura de archivos de la
unidad de disco duro. Consulte el Centro de ayuda y soporte técnico para obtener instrucciones. Si hay un gran
número de sectores defectuosos, haga una copia de seguridad de los datos (si es posible) y después vuelva a formatear
la unidad de disco duro.
S
EEK ERROR (ERROR DE BÚSQUEDA): El sistema operativo no puede encontrar una pista específica en la unidad de
disco duro.
S
HUTDOWN FAILURE (FALLO DE SUSPENSIÓN DEL TRABAJO): Un chip de la placa base puede estar defectuoso.
Ejecute las pruebas de Ajustes del sistema en los Dell Diagnostics (consulte "Dell Diagnostics" en la página 73).
T
IME-OF-DAY CLOCK LOST POWER (EL RELOJ DE HORA PERDIÓ LA ALIMENTACIÓN): Los valores de configuración
del sistema están dañados. Conecte el equipo a un enchufe eléctrico para cargar la batería. Si el problema continúa,
intente restaurar los datos con el programa de configuración del sistema. Luego salga inmediatamente del programa.
Si el mensaje reaparece, póngase en contacto con Dell (consulte "Cómo ponerse en contacto con Dell" en la
página 135).
TIME-OF-DAY CLOCK STOPPED (EL RELOJ DE HORA SE HA PARADO): Puede que haya que recargar la batería de
reserva que resguarda los valores de configuración del sistema. Conecte el equipo a un enchufe eléctrico para cargar
la batería. Si el problema persiste, póngase en contacto con Dell (consulte "Cómo ponerse en contacto con Dell" en
la página 135).
T
IME-OF-DAY NOT SET-PLEASE RUN THE SYSTEM SETUP PROGRAM (LA HORA NO ESTÁ ESTABLECIDA; EJECUTE
EL PROGRAMA DE CONFIGURACIÓN DEL SISTEMA): La hora o la fecha en la información de configuración del
sistema no coinciden con el reloj del sistema. Corrija los valores de las opciones Fecha y Hora (consulte "Programa
Configuración del sistema" en la página 97).
T
IMER CHIP COUNTER 2 FAILED (FALLÓ EL CONTADOR 2 DEL CHIP DEL TEMPORIZADOR): Un chip de la placa base
puede estar defectuoso. Ejecute las pruebas de Ajustes del sistema en los Dell Diagnostics (consulte "Dell
Diagnostics" en la página 73).
U
NEXPECTED INTERRUPT IN PROTECTED MODE (INTERRUPCIÓN INESPERADA EN MODO PROTEGIDO): El
controlador del teclado puede ser defectuoso o el módulo de memoria puede estar suelto. Ejecute las pruebas de la
Memoria del sistema y del Controlador del teclado en los Dell Diagnostics (consulte el apartado "Dell Diagnostics"
en la página 73).
X:\ IS NOT ACCESSIBLE. THE DEVICE IS NOT READY (NO SE PUEDE ACCEDER A X : EL DISPOSITIVO NO ESTÁ
LISTO): Inserte un disco en la unidad y vuelva a intentarlo.
W
ARNING: BATTERY IS CRITICALLY LOW (ADVERTENCIA: LA CARGA DE LA BATERÍA ES EXTREMADAMENTE
BAJA): La batería se está agotando. Sustituya la batería o conecte el equipo a un enchufe eléctrico. De lo contrario,
active el modo de hibernación o apague el equipo.

Solución de problemas 85
Problemas con un dispositivo IEEE 1394
PRECAUCIÓN: Antes de comenzar cualquiera de los procedimientos de esta sección, siga las instrucciones de
seguridad incluidas en la
Guía de información del producto
.
A
SEGÚRESE DE QUE WINDOWS RECONOCE EL DISPOSITIVO IEEE 1394:
Para Windows XP:
1
Haga clic en
Inicio
→
Panel de control
.
2
En
Elija una categoría
, haga clic en
Rendimiento y mantenimiento
.
3
Haga clic en
Sistema
.
4
En la ventana
Propiedades del sistema
, haga clic en la ficha
Hardware
.
5
Haga clic en
Administrador de dispositivos
.
Para Windows Vista:
1
Haga clic en el botón de inicio de Windows Vista, , y en
Panel de control
→
Sistema
ymantenimiento
→
Administrador de dispositivos
.
NOTA: Es posible que aparezca la ventana Control de cuentas de usuario. Si es usted un administrador del
equipo, haga clic en Continuar; en caso contrario, póngase en contacto con su administrador para continuar
con la acción que desee.
Si el dispositivo IEEE 1394 figura en la lista, Windows lo reconocerá.
SI TIENE PROBLEMAS CON UN DISPOSITIVO IEEE 1394:
Si el dispositivo es de Dell, póngase en contacto con Dell (
consulte
"Cómo ponerse en contacto con Dell" en la
página 135
). Si es de otro fabricante, póngase en contacto con dicho
fabricante.
A
SEGÚRESE DE QUE EL DISPOSITIVO IEEE 1394 ESTÉ INSERTADO CORRECTAMENTE EN EL CONECTOR.
Problemas con el teclado
PRECAUCIÓN: Antes de comenzar cualquiera de los procedimientos de esta sección, siga las instrucciones de
seguridad incluidas en la
Guía de información del producto
.
Rellene la Lista de verificación de diagnósticos (consulte "Lista de verificación de diagnósticos" en la
página 136) a medida que realice las diferentes comprobaciones.
NOTA: Utilice el teclado integrado cuando ejecute los Dell Diagnostics o el programa de configuración del
sistema. Cuando se conecta un teclado externo, el teclado integrado sigue conservando toda su funcionalidad.
Problemas con el teclado externo
NOTA: Cuando se conecta un teclado externo, el teclado integrado sigue conservando toda su funcionalidad.
C
OMPRUEBE EL CABLE DEL TECLADO: Apague el equipo. Desconecte el cable del teclado, compruebe si está dañado
y vuelva a conectarlo firmemente.
Si utiliza un cable alargador para el teclado, desconéctelo y conecte el teclado directamente al equipo.

86 Solución de problemas
COMPRUEBE EL TECLADO EXTERNO:
1
Apague el equipo, espere un minuto y vuelva a encenderlo.
2
Compruebe que los indicadores de números, mayúsculas y bloqueo de desplazamiento del teclado
parpadean durante la rutina de arranque.
3
Desde el escritorio de Windows, haga clic en
Inicio
→
Todos los programas
→
Accesorios
→
Bloc de
notas
.
4
Escriba algunos caracteres con el teclado externo y compruebe que aparecen en pantalla.
Si no puede seguir estos pasos, puede que tenga un teclado externo defectuoso.
PARA COMPROBAR QUE SE TRATA DE UN PROBLEMA CON EL TECLADO EXTERNO, EXAMINE EL TECLADO
INTEGRADO:
1
Apague el equipo.
2
Desconecte el teclado externo.
3
Enciéndalo.
4
Desde el escritorio de Windows, haga clic en
Inicio
→
Todos los programas
→
Accesorios
→
Bloc de
notas
.
5
Escriba algunos caracteres en el teclado interno y compruebe que aparecen en pantalla.
Si los caracteres aparecen ahora, pero no con el teclado externo, puede que tenga un teclado externo
defectuoso. Póngase en contacto con Dell (consulte el apartado
"Cómo ponerse en contacto con Dell" en
la página 135
).
EJECUTE LAS PRUEBAS DE DIAGNÓSTICO DEL TECLADO: Ejecute las pruebas de teclados compatibles con PC-AT en
los Dell Diagnostics (consulte el apartado "Dell Diagnostics" en la página 73). Si las pruebas indican un teclado externo
defectuoso, póngase en contacto con Dell (consulte "Cómo ponerse en contacto con Dell" en la página 135
).
Caracteres no esperados
DESACTIVE EL TECLADO NUMÉRICO: Pulse <Bloq Num> para desactivar el teclado numérico si se muestran
números en lugar de letras. Compruebe que el indicador luminoso del bloqueo numérico no esté encendido.
Bloqueos y problemas con el software
PRECAUCIÓN: Antes de comenzar cualquiera de los procedimientos de esta sección, siga las instrucciones de
seguridad incluidas en la
Guía de información del producto
.
El equipo no se inicia
ASEGÚRESE DE QUE EL ADAPTADOR DE CA ESTÉ BIEN CONECTADO AL EQUIPO Y A LA TOMA DE ALIMENTACIÓN
ELÉCTRICA.
El equipo no responde
AVISO: Es posible que se pierdan datos si no puede apagar el sistema operativo.

Solución de problemas 87
APAGUE EL EQUIPO: Si no puede conseguir que responda pulsando una tecla o moviendo el ratón, pulse el botón de
alimentación durante unos 8 ó 10 segundos como mínimo hasta que se apague el equipo. A continuación, reinícielo.
Un programa no responde o falla repetidamente
NOTA: Normalmente el software incluye instrucciones de instalación en su documentación o en un disquete o CD.
F
INALICE EL PROGRAMA:
1
Pulse <Ctrl><Mayús><Esc> simultáneamente.
2
Haga clic en
Administrador de tareas
.
3
Haga clic en
Aplicaciones
.
4
Haga clic en el programa que ha dejado de responder.
5
Haga clic en
Finalizar tarea
.
COMPRUEBE LA DOCUMENTACIÓN DEL SOFTWARE: si es necesario, desinstale el programa y, a continuación, vuelva
a instalarlo.
Se ha diseñado un programa para un sistema operativo anterior de Microsoft
®
Windows
®
EJECUTE EL ASISTENTE PARA COMPATIBILIDAD DE PROGRAMAS: El Asistente para compatibilidad de programas
configura un programa de manera que se ejecute en un entorno similar a los entornos de sistemas operativos que no
son Windows XP.
1
Haga clic en
Inicio
→
Todos los programas
→
Accesorios
→
Asistente para compatibilidad de
programas
→
Siguiente
.
2
Siga las instrucciones que aparecen en pantalla.
Aparece una pantalla azul fija
APAGUE EL EQUIPO: Si no puede conseguir que responda pulsando una tecla o moviendo el ratón, pulse el botón de
alimentación durante unos 8 ó 10 segundos como mínimo hasta que se apague el equipo. A continuación, reinícielo.
Otros problemas con el software
COMPRUEBE LA DOCUMENTACIÓN DEL SOFTWARE O PÓNGASE EN CONTACTO CON EL FABRICANTE DE SOFTWARE
PARA OBTENER INFORMACIÓN SOBRE LA SOLUCIÓN DE PROBLEMAS:
• Asegúrese de que el programa sea compatible con el sistema operativo instalado en el equipo.
• Asegúrese de que el equipo cumple los requisitos mínimos de hardware necesarios para ejecutar el
software. Consulte la documentación del software para obtener más información.
• Asegúrese de el programa esté instalado y configurado correctamente.
• Compruebe que los controladores de dispositivo no sean incompatibles con el programa.
• si es necesario, desinstale el programa y, a continuación, vuelva a instalarlo.

88 Solución de problemas
HAGA COPIAS DE SEGURIDAD DE SUS ARCHIVOS INMEDIATAMENTE
UTILICE UN PROGRAMA DE DETECCIÓN DE VIRUS PARA COMPROBAR LA UNIDAD DE DISCO DURO, LOS DISQUETES
O LOS CD
G
UARDE Y CIERRE TODOS LOS ARCHIVOS O PROGRAMAS ABIERTOS Y APAGUE EL EQUIPO A TRAVÉS DEL MENÚ
Inicio
C
OMPRUEBE SI EL EQUIPO TIENE SOFTWARE ESPÍA: Si el equipo tiene un bajo rendimiento, recibe frecuentemente
anuncios emergentes, o tiene problemas para conectarse a Internet, es posible que esté infectado con software espía.
Utilice un programa antivirus que incluya protección contra software espía (es posible que el programa necesite una
actualización) para explorar el equipo y eliminar el software espía. Para obtener más información, vaya
a support.dell.com y busque las palabras clave software espía.
E
JECUTE LOS DELL DIAGNOSTICS (DIAGNÓSTICOS DELL): Consulte "Dell Diagnostics" en la página 73. Si todas las
pruebas se ejecutan satisfactoriamente, el error puede estar relacionado con un problema de software.
Problemas con la memoria
Rellene la Lista de verificación de diagnósticos (consulte "Cómo ponerse en contacto con Dell" en la página 135)
a medida que realiza estas comprobaciones.
PRECAUCIÓN: Antes de comenzar cualquiera de los procedimientos de esta sección, siga las instrucciones de
seguridad incluidas en la
Guía de información del producto
.
S
I RECIBE UN MENSAJE QUE INDICA QUE LA MEMORIA ES INSUFICIENTE:
• Guarde y cierre todos los archivos abiertos y salga de todos los programas que estén abiertos y no utilice
para ver si así se resuelve el problema.
• Consulte la documentación del software para ver los requisitos mínimos de memoria. Si es necesario,
instale memoria adicional (
consulte "Memoria" en la página 115).
• Vuelva a colocar los módulos de memoria para asegurarse de que el equipo se comunica correctamente
con la memoria (
consulte "Memoria" en la página 115).
•Ejecute los
Dell Diagnostics (Diagnósticos Dell) (consulte el apartado "Dell Diagnostics" en la página 73).
S
I TIENE OTROS PROBLEMAS CON LA MEMORIA:
• Vuelva a colocar los módulos de memoria (consulte el apartado
"Memoria" en la página 115
) para
asegurarse de que el equipo se comunica correctamente con la memoria.
• Asegúrese de que sigue las pautas de instalación de la memoria (
consulte "Memoria" en la página 115).
•Ejecute los
Dell Diagnostics (Diagnósticos Dell) (consulte el apartado "Dell Diagnostics" en la página 73).
Problemas de red
PRECAUCIÓN: Antes de comenzar cualquiera de los procedimientos de esta sección, siga las instrucciones de
seguridad incluidas en la
Guía de información del producto
.

Solución de problemas 89
General
COMPRUEBE EL CONECTOR DEL CABLE DE RED: Asegúrese de que el cable de red se encuentra firmemente insertado
en el conector de red en la parte posterior del equipo y en el enchufe de red.
C
OMPRUEBE LOS INDICADORES DE RED DEL CONECTOR DE RED: Si no hay ningún indicador no hay comunicación
de red. Sustituya el cable de red.
E
NCHUFE EL ADAPTADOR DE CORRIENTE CA EN EL EQUIPO: Si solo tiene alimentación por batería, la utilidad
QuickSet podrá desactivar la tarjeta de red integrada para ahorrar batería. Para obtener más información acerca de la
utilidad QuickSet, consulte "Cómo ponerse en contacto con Dell" en la página 135.
C
OMPRUEBE LA CONFIGURACIÓN DE LA RED: Póngase en contacto con el administrador de red o con la persona que
instaló la red para verificar que la configuración de la red sea correcta y que funcione.
Para obtener más información sobre los diferentes tipos de redes, consulte "Cómo ponerse en contacto con
Dell" en la página 135
.
Problemas con PC Cards o ExpressCard
PRECAUCIÓN: Antes de comenzar cualquiera de los procedimientos de esta sección, siga las instrucciones de
seguridad incluidas en la
Guía de información del producto
.
C
OMPRUEBE LA TARJETA: Asegúrese de que la tarjeta está insertada correctamente en el conector.
A
SEGÚRESE DE QUE WINDOWS RECONOCE LA TARJETA: Haga doble clic en el icono Quitar hardware de forma
segura de la barra de tareas de Windows. Asegúrese de que aparece la tarjeta.
S
I TIENE PROBLEMAS CON UNA TARJETA PROPORCIONADA POR DELL:
Póngase en contacto con Dell (consulte
"Cómo ponerse en contacto con Dell" en la página 135
).
SI TIENE PROBLEMAS CON UNA TARJETA QUE NO HA SIDO PROPORCIONADA POR DELL: Póngase en contacto con
el fabricante de la PC Card.
Problemas con la alimentación
Rellene la Lista de verificación de diagnósticos (consulte "Lista de verificación de diagnósticos" en la
página 136) a medida que realiza estas comprobaciones.
PRECAUCIÓN: Antes de comenzar cualquiera de los procedimientos de esta sección, siga las instrucciones de
seguridad incluidas en la
Guía de información del producto
.
C
OMPRUEBE EL INDICADOR DE ALIMENTACIÓN: Si el indicador de alimentación está encendido o parpadea, significa
que el equipo recibe alimentación. Si el indicador de alimentación parpadea, el equipo está en modo de espera. Pulse el
botón de alimentación para salir del modo de espera. Si el indicador luminoso está apagado, pulse el botón de
alimentación para encender el equipo.
C
ARGUE LA BATERÍA: Puede que la carga de batería se haya agotado.
1
Vuelva a instalar la batería.
2
Utilice el adaptador de CA para conectar el equipo a una toma de alimentación eléctrica.
3
Enciéndalo.

90 Solución de problemas
NOTA: El tiempo de funcionamiento de la batería (el tiempo que la batería puede mantener una carga) disminuye
con el tiempo. En función de la frecuencia y las condiciones de uso de la batería, es posible que deba comprar una
nueva batería durante la vida útil del equipo.
C
OMPRUEBE EL INDICADOR DE ESTADO DE LA BATERÍA: Si la luz de estado de la batería parpadea o se ilumina de
forma continua con un color naranja en ambos casos, significa que la carga de la batería está baja o agotada. Conecte
el equipo a una toma de alimentación eléctrica.
Si el indicador parpadea en colores verde y naranja, significa que la batería está demasiado caliente para
cargarla. Apague el equipo, desconéctelo de la toma de alimentación eléctrica y, a continuación, deje que
la batería se enfríe a temperatura ambiente.
Si el indicador de estado de la batería parpadea rápidamente en color naranja, puede que la batería esté
defectuosa.
Póngase en contacto con Dell (consulte
"Cómo ponerse en contacto con Dell" en la
página 135
).
COMPRUEBE LA TEMPERATURA DE LA BATERÍA: Si está por debajo de los 0 °C (32 °F), el equipo no se iniciará.
P
RUEBE LA TOMA DE ALIMENTACIÓN ELÉCTRICA: Asegúrese de que la toma de alimentación eléctrica funciona;
para ello, pruébela con otro dispositivo, por ejemplo, una lámpara.
C
OMPRUEBE EL ADAPTADOR DE CA: Compruebe las conexiones de cable del adaptador de CA. Si el adaptador de
CA tiene una luz, asegúrese de que esté encendida.
C
ONECTE EL EQUIPO DIRECTAMENTE A UNA TOMA DE ALIMENTACIÓN ELÉCTRICA: Omita los dispositivos
protectores de la alimentación, regletas de enchufes y extensiones para comprobar que el equipo se enciende.
E
LIMINE LAS POSIBLES INTERFERENCIAS: Apague los ventiladores, luces fluorescentes, lámparas halógenas u otros
aparatos cercanos.
A
JUSTE LAS PROPIEDADES DE LA ALIMENTACIÓN: Consulte el apartado "Configuración de los valores de
administración de energía" en la página 33.
V
UELVA A COLOCAR LOS MÓDULOS DE MEMORIA: Si el indicador de alimentación del equipo se enciende pero la
pantalla continúa en blanco, vuelva a instalar los módulos de memoria
(
consulte "Memoria" en la página 115).
Cómo asegurar suficiente energía al equipo
El equipo está diseñado para utilizar el adaptador de CA de 90 W o 65 W de Dell. No obstante, para
obtener un rendimiento óptimo del sistema deberá usar siempre un adaptador de 90 W.
Utilizar adaptadores de CA menos potentes, incluyendo el adaptador de CA de 65-W, provocará la
recepción de un mensaje de
ADVERTENCIA.
Consideraciones de alimentación en el acoplamiento
Dado el consumo de energía adicional que se produce cuando un equipo se acopla al D/Dock de Dell, la
energía de la batería por sí sola no permite el funcionamiento normal del equipo. Compruebe que el
adaptador de CA se conecta al equipo cuando éste se acopla al D/Dock de Dell.
Acoplamiento mientras el equipo está encendido
Si se conecta el equipo al D/Dock o el D/Port de Dell mientras está funcionando, la presencia del dispositivo
de acoplamiento se pasa por alto hasta que el adaptador de CA se conecta al equipo.

Solución de problemas 91
Pérdida de alimentación de CA mientras el equipo está acoplado
Si un equipo pierde alimentación de CA mientras está acoplado al D/Dock o el D/Port de Dell, el equipo
adopta inmediatamente el modo de bajo rendimiento.
Problemas con la impresora
Rellene la Lista de verificación de diagnósticos (consulte "Lista de verificación de diagnósticos" en la
página 136) a medida que realiza estas comprobaciones.
PRECAUCIÓN: Antes de comenzar cualquiera de los procedimientos de esta sección, siga las instrucciones de
seguridad incluidas en la
Guía de información del producto
.
NOTA: Si necesita asistencia técnica para la impresora, póngase en contacto con el fabricante.
C
OMPRUEBE QUE LA IMPRESORA ESTÁ ENCENDIDA
COMPRUEBE LAS CONEXIONES DE LOS CABLES DE LA IMPRESORA:
• Consulte la documentación de la impresora para obtener información acerca de la conexión de cables.
• Asegúrese de que los cables de la impresora estén conectados de manera segura a la impresora y al equipo.
PRUEBE LA TOMA DE ALIMENTACIÓN ELÉCTRICA: Asegúrese de que la toma de alimentación eléctrica funciona; para
ello, pruébela con otro dispositivo, por ejemplo, una lámpara.
C
OMPRUEBE QUE WINDOWS RECONOCE LA IMPRESORA:
1
Haga clic en
Inicio
→
Panel de control
→
Impresoras y otro hardware
→
Ver impresoras o impresoras
fax instaladas
.
2
Si la impresora aparece en la lista, haga clic con el botón derecho del ratón en el icono de la impresora.
3
Haga clic en
Propiedades
→
Puertos
. En una impresora en paralelo, asegúrese de que la configuración
Imprimir en los siguientes puertos:
está definida como
LPT1 (Puerto de impresora)
. En una impresora
USB, asegúrese de que la configuración
Imprimir en los siguientes puertos:
está definida como
USB
.
VUELVA A INSTALAR EL CONTROLADOR DE LA IMPRESORA: Consulte la documentación de la impresora para
obtener instrucciones.
Problemas con el escáner
PRECAUCIÓN: Antes de comenzar cualquiera de los procedimientos de esta sección, siga las instrucciones de
seguridad incluidas en la
Guía de información del producto
.
NOTA: Si necesita asistencia técnica con su escáner, póngase en contacto con el fabricante del mismo.
C
OMPRUEBE LA DOCUMENTACIÓN DEL ESCÁNER: Consulte la documentación del escáner para obtener información
acerca de la configuración y la solución de problemas.
D
ESBLOQUEE EL ESCÁNER: Asegúrese de que el escáner no está bloqueado si éste dispone de una lengüeta o un botón
de bloqueo.
R
EINICIE EL EQUIPO Y VUELVA A PROBAR EL ESCÁNER

92 Solución de problemas
COMPRUEBE LAS CONEXIONES DE CABLE:
• Consulte la documentación del escáner para obtener información acerca de la conexión de cables.
• Asegúrese de que los cables del escáner estén conectados de manera segura al escáner y al equipo.
COMPRUEBE QUE MICROSOFT WINDOWS RECONOCE EL ESCÁNER:
Haga clic en Inicio→ Panel de control→ Impresoras y otro hardware→ Escáneres y cámaras.
Si el escáner aparece en la lista, significa que Windows reconoce el escáner.
VUELVA A INSTALAR EL CONTROLADOR DEL ESCÁNER: Consulte la documentación incluida con el escáner para
obtener instrucciones.
Problemas con el sonido y los altavoces
Rellene la Lista de verificación de diagnósticos (consulte "Lista de verificación de diagnósticos" en la
página 136) a medida que realiza estas comprobaciones.
PRECAUCIÓN: Antes de comenzar cualquiera de los procedimientos de esta sección, siga las instrucciones de
seguridad incluidas en la
Guía de información del producto
.
Los altavoces integrados no emiten ningún sonido
AJUSTE EL CONTROL DE VOLUMEN DE WINDOWS: Haga doble clic en el icono de altavoz que se encuentra en la
esquina inferior derecha de la pantalla. Asegúrese de que ha subido el volumen y no ha silenciado el sonido. Ajuste
los controles de volumen, graves o agudos para eliminar la distorsión.
V
UELVA A INSTALAR EL CONTROLADOR DE SONIDO (AUDIO): Consulte "Reinstalación de controladores y
utilidades" en la página 102.
Los altavoces externos no emiten ningún sonido
COMPRUEBE QUE LOS ALTAVOCES Y LOS ALTAVOCES DE TONOS BAJOS ESTÁN ENCENDIDOS: Consulte el
diagrama de instalación proporcionado con los altavoces. Si los altavoces tienen control de volumen, ajuste el
volumen, los agudos o los graves para eliminar la distorsión.
A
JUSTE EL CONTROL DE VOLUMEN DE WINDOWS: Haga clic o doble clic en el icono en forma de altavoz que
aparece en el margen inferior derecho de la pantalla. Asegúrese de que ha subido el volumen y no ha silenciado el
sonido.
D
ESCONECTE LOS AURICULARES DEL CONECTOR PARA AURICULARES: El sonido de los altavoces se desactiva
automáticamente cuando se conectan los auriculares al conector para auriculares del panel anterior del equipo.
P
RUEBE LA TOMA DE ALIMENTACIÓN ELÉCTRICA: Asegúrese de que la toma de alimentación eléctrica funciona;
para ello, pruébela con otro dispositivo, por ejemplo, una lámpara.
E
LIMINE LAS POSIBLES INTERFERENCIAS: Apague las luces fluorescentes, lámparas halógenas o ventiladores
cercanos para comprobar si se producen interferencias.
V
UELVA A INSTALAR EL CONTROLADOR DE AUDIO:
Consulte
"Reinstalación de controladores y utilidades" en
la página 102
.
E
JECUTE LOS DELL DIAGNOSTICS (DIAGNÓSTICOS DELL): Consulte "Dell Diagnostics" en la página 73.

Solución de problemas 93
NOTA: El control de volumen de ciertos reproductores de MP3 anula la configuración de volumen de Windows. Si
ha estado escuchando canciones en formato MP3, asegúrese de que el control de volumen del reproductor no
está ajustado al mínimo ni se ha desactivado.
Los auriculares no emiten ningún sonido
COMPRUEBE LA CONEXIÓN DEL CABLE DEL AURICULAR: Asegúrese de que el cable del auricular esté bien insertado
en el conector del auricular.
A
JUSTE EL CONTROL DE VOLUMEN DE WINDOWS: Haga clic o doble clic en el icono en forma de altavoz que aparece
en el margen inferior derecho de la pantalla. Asegúrese de que ha subido el volumen y no ha silenciado el sonido.
Problemas con la almohadilla de contacto o el ratón
COMPRUEBE LA CONFIGURACIÓN DEL RATÓN TÁCTIL:
1
Haga clic en
Inicio
→
Panel de control
→
Impresoras y otro hardware
→
Ratón
.
2
Ajuste la configuración.
COMPRUEBE EL CABLE DEL RATÓN: Apague el equipo. Desconecte el cable del ratón, compruebe si está dañado
y vuelva a conectarlo firmemente.
Si utiliza un cable alargador para el ratón, desconéctelo y conéctelo directamente al equipo.
PARA COMPROBAR QUE SE TRATA DE UN PROBLEMA CON EL RATÓN, EXAMINE LA SUPERFICIE TÁCTIL:
1
Apague el equipo.
2
Desconecte el ratón.
3
Enciéndalo.
4
En el escritorio de Windows
, use la superficie táctil para mover el cursor, seleccione un icono y ábralo.
Si la superficie táctil funciona correctamente, esto quiere decir que el ratón debe estar defectuoso.
COMPRUEBE LOS VALORES DEL PROGRAMA DE CONFIGURACIÓN DEL SISTEMA: Compruebe que el programa de
configuración del sistema presenta el dispositivo correcto para la opción de dispositivo señalador. (El equipo reconoce
automáticamente un ratón USB sin necesidad de realizar ajustes de configuración.) Para obtener información acerca de
cómo utilizar el programa de configuración del sistema, consulte "Programa Configuración del sistema" en la
página 97.
P
RUEBE LA CONTROLADORA DEL RATÓN: Para probar la controladora del ratón (que afecta al movimiento del
apuntador) y el funcionamiento de la superficie táctil o de los botones del ratón, ejecute la prueba del ratón en el
grupo de pruebas Pointing Devices (Dispositivo apuntador) en Dell Diagnostics (consulte el apartado "Dell
Diagnostics" en la página 73).
R
EINSTALE EL CONTROLADOR DEL RATÓN TÁCTIL: Consulte "Reinstalación de controladores y utilidades" en la
página 102.
Problemas con el vídeo y la pantalla
Rellene la Lista de verificación de diagnósticos (consulte "Lista de verificación de diagnósticos" en la
página 136) a medida que realiza estas comprobaciones.

94 Solución de problemas
PRECAUCIÓN: Antes de comenzar cualquiera de los procedimientos de esta sección, siga las instrucciones de
seguridad incluidas en la
Guía de información del producto
.
Si la pantalla aparece en blanco
NOTA: Si utiliza un programa que requiere una resolución superior a la que admite el equipo, se recomienda
conectar un monitor externo.
C
OMPRUEBE LA BATERÍA: Si utiliza una batería para la alimentación del equipo, puede que se haya agotado.
Conecte el equipo a una toma de alimentación eléctrica con el adaptador de CA y enciéndalo.
P
RUEBE LA TOMA DE ALIMENTACIÓN ELÉCTRICA: Asegúrese de que la toma de alimentación eléctrica funciona;
para ello, pruébela con otro dispositivo, por ejemplo, una lámpara.
C
OMPRUEBE EL ADAPTADOR DE CA: Compruebe las conexiones de cable del adaptador de CA. Si el adaptador de
CA tiene una luz, asegúrese de que esté encendida.
C
ONECTE EL EQUIPO DIRECTAMENTE A UNA TOMA DE ALIMENTACIÓN ELÉCTRICA: Omita los dispositivos
protectores de la alimentación, regletas de enchufes y extensiones para comprobar que el equipo se enciende.
A
JUSTE LAS PROPIEDADES DE LA ALIMENTACIÓN: Busque la palabra clave espera en el Centro de ayuda y soporte
técnico de Windows. Haga clic en Inicio o
→
Ayuda y soporte técnico.
C
AMBIE LA IMAGEN DE VÍDEO: Si el equipo está conectado a un monitor externo, pulse <Fn><F8> para cambiar
la imagen de vídeo a la pantalla.
Si resulta difícil leer la pantalla
AJUSTE EL BRILLO: Pulse <Fn> y la tecla de flecha hacia arriba o hacia abajo.
A
LEJE EL ALTAVOZ EXTERNO DE TONOS BAJOS DEL EQUIPO O DEL MONITOR: Si el sistema de altavoces externos
incluye un altavoz para bajas frecuencias, asegúrese de que dicho altavoz se encuentra como mínimo a 60 cm
(2 pies) del equipo o del monitor externo.
E
LIMINE LAS POSIBLES INTERFERENCIAS: Apague los ventiladores, luces fluorescentes, lámparas halógenas u otros
aparatos cercanos.
O
RIENTE EL EQUIPO HACIA OTRA DIRECCIÓN: Evite los reflejos de la luz solar, que pueden causar una calidad baja
de la imagen.
A
JUSTE LA CONFIGURACIÓN DE PANTALLA DE WINDOWS:
1
Haga clic en
Inicio
→
Panel de control
→
Apariencia y temas
.
2
Haga clic sobre la zona que desea cambiar o en el icono
Pantalla
.
3
Pruebe valores diferentes en
Calidad del color
y
Resolución de pantalla
.
EJECUTE LAS PRUEBAS DE DIAGNÓSTICO DE VÍDEO: Si no aparece ningún mensaje de error y sigue teniendo un
problema de pantalla, pero ésta no aparece completamente en blanco, ejecute el grupo de dispositivos de Vídeo de
los Dell Diagnostics (consulte "Dell Diagnostics" en la página 73).
Póngase en contacto con Dell (consulte
"Cómo
ponerse en contacto con Dell" en la página 135
).
CONSULTE "MENSAJES DE ERROR": Si aparece un mensaje de error, consulte "Mensajes de error" en la página 80.

Solución de problemas 95
Si sólo se puede leer parte de la pantalla
CONECTE UN MONITOR EXTERNO:
1
Apague el equipo y conecte un monitor externo.
2
Encienda el equipo y el monitor y ajuste los controles de brillo y contraste del monitor.
Si el monitor externo funciona, es posible que el controlador de vídeo o la pantalla del equipo estén
defectuosas.
Póngase en contacto con Dell (consulte
"Cómo ponerse en contacto con Dell" en la
página 135
).

96 Solución de problemas

Programa Configuración del sistema 97
Programa Configuración del sistema
Visión general
AVISO: El sistema operativo puede configurar automáticamente la mayoría de las opciones disponibles en el
programa de configuración del sistema, reemplazando así las opciones establecidas por el usuario a través
de éste. (La opción External Hot Key [Tecla aceleradora externa] es una excepción, que sólo se puede activar
o desactivar mediante el programa de configuración del sistema). Para obtener más información acerca de la
configuración de funciones del sistema operativo, visite el Centro de Ayuda y soporte técnico. Para acceder
al Centro de ayuda y soporte técnico en Microsoft® Windows XP, haga clic en Inicio→ Ayuda y soporte
técnico. En Microsoft Windows Vista®, haga clic en el botón de inicio de Windows Vista → Ayuda
y soporte técnico.
Puede utilizar el programa de configuración del sistema para lo siguiente:
• Para definir o cambiar características que puede seleccionar el usuario (por ejemplo, la contraseña)
• Para verificar información acerca de la configuración actual del equipo, como la cantidad de
memoria del sistema
Después de configurar su equipo, ejecute el programa de configuración del sistema para familiarizarse
con la información de la configuración del sistema y las configuraciones opcionales. Es recomendable
anotar la información para consultarla en el futuro.
Las pantallas de configuración del sistema muestran la información y las selecciones de la configuración
actual del equipo, como:
• Configuración del sistema
• Secuencia de arranque
• Configuración de arranque (inicialización) y ajustes de configuración del dispositivo de acoplamiento
• Valores de configuración básica de dispositivos
• Valores de seguridad del sistema y de la contraseña de la unidad de disco duro
AVISO: A menos que sea un usuario experto en informática o que el servicio de asistencia técnica de Dell le
pida que lo haga, no cambie los valores de configuración del sistema. Determinados cambios pueden hacer
que el equipo no funcione correctamente.

98 Programa Configuración del sistema
Visualización de las pantallas del programa de configuración del
sistema
1
Encienda (o reinicie) el equipo.
2
Cuando aparezca el logotipo de DELL™, pulse <F2> inmediatamente. Si tarda demasiado y aparece
el logotipo de Microsoft Windows
, espere hasta que se muestre el escritorio de Windows. Entonces,
apague el equipo y vuelva a intentarlo.
Pantallas de configuración del sistema
AVISO: Para obtener información sobre un elemento específico de la pantalla de configuración del sistema, resalte
el elemento y consulte el área de Ayuda de la pantalla.
En el programa de configuración del sistema, las principales categorías de configuración aparecen a la
izquierda. Para ver los tipos de selección que hay en cada categoría, seleccione la categoría y pulse
<Entrar>. Al seleccionar el tipo de configuración, la parte derecha de la pantalla muestra el valor de
dicho tipo. Puede cambiar las selecciones que aparecen en blanco en la pantalla. Los valores que no se
pueden cambiar (porque los determina o calcula el equipo) aparecen con menos brillo.
Las funciones clave del programa de configuración del sistema aparecen en la parte inferior de la pantalla.
Opciones más utilizadas
Ciertas opciones requieren que reinicie el equipo para que la nueva configuración sea efectiva.
Cambiar la secuencia de inicio
La secuencia de inicio, u orden de inicio, indica al equipo dónde buscar para localizar el software necesario
para iniciar el sistema operativo. Puede controlar la secuencia de inicio y activar o desactivar los dispositivos
mediante la página Boot Order (Secuencia de arranque) del programa de configuración del sistema.
AVISO: Para cambiar la secuencia de arranque para una sola vez, consulte el "Arranque para una sola vez" en la
página 99.
La página Boot Order (Orden de inicio) muestra una lista general de los dispositivos de inicio que se
pueden instalar en el equipo, que incluyen, entre otros, los siguientes:
•
Unidad de discos flexibles
•
Unidad de disco duro del compartimento para módulos
•
Unidad de disco duro interna
•
Unidad óptica
Durante la rutina de inicio, el equipo comienza por la parte superior de la lista y examina los archivos de
inicio del sistema operativo. Cuando encuentra los archivos, deja de buscar e inicia el sistema operativo.
Para controlar los dispositivos de inicio, seleccione (resalte) un dispositivo pulsando la tecla de flecha
hacia abajo o hacia arriba y, a continuación, active o desactive el dispositivo o cambie su orden en la lista.

Programa Configuración del sistema 99
• Para activar o desactivar un dispositivo, resalte el elemento y pulse la barra espaciadora. Los elementos
activados aparecen en blanco y tienen un pequeño triángulo blanco a su izquierda; los elementos
desactivados aparecen en azul o atenuados sin ningún triángulo.
• Para cambiar la posición de un dispositivo en la lista, resáltelo y, a continuación, pulse <u> o <d> (no
se distingue entre mayúsculas y minúsculas) para desplazar hacia arriba o hacia abajo el dispositivo
resaltado.
Los cambios de la secuencia de inicio tendrán efecto tan pronto como guarde los cambios y salga del
programa de configuración del sistema.
Arranque para una sola vez
Puede configurar una secuencia de inicio de una sola vez sin tener que entrar en el programa de
configuración del sistema. (También puede utilizar este procedimiento para iniciar desde los
Diagnósticos de Dell en la partición de la utilidad de diagnóstico de la unidad de disco duro).
1
Apague el equipo mediante el menú
Inicio
.
2
Si el equipo está conectado (acoplado) a un dispositivo de acoplamiento, desacóplelo. Si desea más
instrucciones, consulte la documentación incluida con el dispositivo de acoplamiento.
3
Conecte el equipo a una toma de alimentación eléctrica.
4
Enciéndalo. Cuando aparezca el logotipo de DELL, pulse <F12> inmediatamente.
Si tarda demasiado y aparece el logotipo de Windows, espere hasta que se muestre el escritorio de
Windows. Entonces, apague el equipo y vuelva a intentarlo.
5
Cuando aparezca la lista de dispositivos de inicio, resalte el dispositivo desde el que desea arrancar
y pulse <Entrar>.
El equipo se iniciará desde el dispositivo seleccionado.
La próxima vez que reinicie el equipo, se restaurará el orden de inicio normal.
Cambio de los puertos COM
Puerto serie le permite asignar la dirección COM del puerto serie o deshabilitar el puerto serie y su
dirección, con lo que se liberan recursos del equipo para poder usar otro dispositivo.

100 Programa Configuración del sistema

Reinstalación de software 101
Reinstalación de software
Controladores
¿Qué es un controlador?
Un controlador es un programa que controla un dispositivo, como por ejemplo una impresora, un
ratón o un teclado. Todos los dispositivos necesitan un controlador.
Un controlador funciona como traductor entre el dispositivo y los programas que lo utilizan. Cada
dispositivo posee un conjunto propio de comandos especializados que sólo su controlador puede
reconocer.
Dell le suministra el equipo con todos los controladores necesarios instalados, no necesita realizar
más labores de instalación ni configuración.
AVISO: El soporte Drivers and Utilities (Controladores y utilidades) puede contener controladores para sistemas
operativos no instalados en el equipo. Asegúrese de instalar el software adecuado para el sistema operativo
instalado.
Muchos controladores, como los de teclado, vienen incluidos en el sistema operativo Microsoft
Windows. Deberá instalar controladores en los casos siguientes:
• Si desea actualizar el sistema operativo.
• Vuelva a instalar el sistema operativo.
• Si desea conectar o instalar un nuevo dispositivo.
Cómo identificar los controladores
Si experimenta problemas con algún dispositivo, determine si el origen del problema es el controlador
y, en caso necesario, actualícelo.
Microsoft®
Windows® XP
1
Haga clic en
Iniciar
→
Panel de control
.
2
En
Elija una categoría
, haga clic en
Rendimiento y mantenimiento
y en
Sistema
.
3
En la ventana
Propiedades del sistema
, haga clic en la ficha
Hardware
y en
Administrador de
dispositivos
.

102 Reinstalación de software
Microsoft Windows Vista®
1
Haga clic en el botón de inicio de Windows Vista ,
y clic con el botón derecho del ratón en
Equipo
.
2
Haga clic en
Propiedades
→
Administrador de dispositivos
.
NOTA: Es posible que aparezca la ventana Control de cuentas de usuario. Si es usted un administrador del
equipo, haga clic en Continuar; en caso contrario, póngase en contacto con su administrador para continuar.
Desplácese por la lista para ver si algún dispositivo presenta un signo de exclamación (un círculo amarillo
con el signo [!]) en el icono del dispositivo.
Si hay un signo de admiración junto al nombre del dispositivo, posiblemente tendrá que reinstalar el
controlador o instalar uno nuevo (consulte el apartado "Reinstalación de controladores y utilidades" en la
página 102).
Reinstalación de controladores y utilidades
AVISO: El sitio Web de soporte técnico de Dell en support.dell.com y el soporte Drivers and Utilities proporcionan
controladores aprobados para los equipos Dell™. Si instala controladores obtenidos de otras fuentes, puede que el
ordenador no funcione correctamente.
Cómo usar la desinstalación del controlador de dispositivo de Windows
Si se produce un problema en el equipo después de instalar o actualizar un controlador, utilice la función
Desinstalación del controlador de dispositivo de Windows para restaurar la versión previamente instalada
del controlador.
Windows XP:
1
Haga clic en
Inicio
→
Mi PC
→
Propiedades
→
Hardware
→
Administrador de dispositivos
.
2
Haga clic con el botón derecho del ratón en el dispositivo para el que se ha instalado el nuevo
controlador y haga clic en
Propiedades
.
3
Haga clic en la ficha
Controladores
→
Desinstalar controlador
.
Windows Vista:
1
Haga clic en el botón de inicio de Windows Vista
,
y clic con el botón derecho del ratón en
Equipo
.
2
Haga clic en
Propiedades
→
Administrador de dispositivos
.
NOTA: Es posible que aparezca la ventana Control de cuentas de usuario. Si es usted un administrador del
equipo, haga clic en Continuar; en caso contrario, póngase en contacto con su administrador para entrar en
el Administrador de dispositivos.
3
Haga clic con el botón derecho del ratón en el dispositivo para el que se ha instalado el nuevo controlador
y haga clic en
Propiedades
.
4
Haga clic en la ficha
Controladores
→
Desinstalar controlador
.
Si la función Volver al controlador anterior de dispositivos no soluciona el problema, utilice la función
(consulte el apartado "Restauración del sistema operativo" en la página 105) para volver al estado
operativo existente en el equipo antes de la instalación del nuevo controlador.

Reinstalación de software 103
Uso del soporte Drivers and Utilities (Controladores y utilidades)
Si usando Volver al controlador anterior o Restaurar sistema (consulte el apartado "Restauración del
sistema operativo" en la página 105) no se resuelve el problema, vuelva a instalar el controlador desde el
soporte Drivers and Utilities .
1
Guarde y cierre los archivos abiertos y salga de todos los programas activos.
2
Introduzca el soporte
Drivers and Utilities
. (Controladores y utilidades).
En la mayoría de los casos, el CD se ejecuta automáticamente. En caso contrario, inicie Windows
Explorer, haga clic en el directorio de la unidad de CD para mostrar el contenido del CD y,
a continuación, haga doble clic en el archivo
autorcd.exe
. La primera vez que ejecute el CD, se le
pedirá que instale los archivos de configuración. Haga clic en
Aceptar
, y siga las instrucciones que
aparecen en la pantalla para continuar.
3
Seleccione el idioma que prefiera para el controlador o la unidad (si está disponible) en el menú
desplegable
Idioma
de la barra de herramientas.
4
En la pantalla de bienvenida, haga clic en
Siguiente
y espere a que el CD complete la búsqueda de
hardware.
5
En
Criterios de búsqueda
, seleccione las categorías adecuadas en los menús desplegables
Modelo del
sistema
,
Sistema operativo
y en
Tema
para detectar otros controladores y utilidades.
Aparecerán uno o más enlaces para los controladores y utilidades específicas utilizadas por el equipo.
6
Haga clic en el enlace a un controlador o utilidad específicos para ver información sobre el controlador
o utilidad que desea instalar.
7
Haga clic en el botón
Instalar
(si existe) para iniciar la instalación del controlador o de la utilidad. En la
pantalla de bienvenida, siga las peticiones en pantalla para finalizar la instalación.
Si el botón
Instalar
no existe, la instalación automática no es una opción viable. Para obtener
instrucciones de instalación, consulte las instrucciones pertinentes en las siguientes subsecciones,
o haga clic en
Extraer
, siga las instrucciones de extracción y, a continuación, lea el archivo Léame.
Si se le solicita navegar hasta los archivos del controlador, haga clic en el directorio del CD en la
ventana de información del controlador para mostrar los archivos asociados con dicho controlador.
Reinstalación manual de controladores
Después de extraer los archivos del controlador en el disco duro como se describió en la sección anterior:
Windows XP:
1
Haga clic en
Inicio
→
Mi PC
→
Propiedades
→
Hardware
→
Administrador de dispositivos
.
2
Haga doble clic en el tipo de dispositivo para el que va a instalar el controlador (por ejemplo,
Audio
o
Video
).
3
Haga doble clic en el nombre del dispositivo para el que está instalando el controlador.
4
Haga clic en la ficha
Controlador
→
Actualizar controlador
.

104 Reinstalación de software
5
Haga clic en
Instalar desde una lista o ubicación específica (avanzado)
→
Siguiente
.
6
Haga clic en
Examinar
y vaya al sitio en el que previamente se copiaron los archivos de los controladores.
7
Cuando aparezca el nombre del controlador adecuado, haga clic en
Siguiente
.
8
Haga clic en
Terminar
y reinicie el equipo.
Windows Vista:
1
Haga clic en el botón de inicio de Windows Vista, ,
y clic con el botón derecho del ratón en
Equipo
.
2
Haga clic en
Propiedades
→
Administrador de dispositivos
.
NOTA: Es posible que aparezca la ventana Control de cuentas de usuario. Si es usted un administrador del
equipo, haga clic en Continuar; en caso contrario, póngase en contacto con su administrador para entrar en
el Administrador de dispositivos.
3
Haga doble clic en el tipo de dispositivo para el que va a instalar el controlador (por ejemplo,
Audio
o
Video
).
4
Haga doble clic en el nombre del dispositivo para el que está instalando el controlador.
5
Haga clic en la ficha
Controlador
→
Actualizar controlador
→
Buscar software de controlador en mi
equipo
.
6
Haga clic en
Examinar
y vaya al sitio en el que previamente se copiaron los archivos de los controladores.
7
Cuando aparezca el nombre del controlador adecuado, haga clic en él
→
Aceptar
→
Siguiente
.
8
Haga clic en
Terminar
y reinicie el equipo.
Solución de problemas de software y hardware en los sistemas
Microsoft® Windows® XP and Microsoft Windows Vista®
Si un dispositivo no se detecta durante la configuración del sistema operativo o se detecta pero no está
configurado correctamente, puede utilizar el Agente de solución de errores de hardware para solucionar
la incompatibilidad.
Para iniciar el Solucionador de problemas de hardware:
Windows XP:
1
Haga clic en
Inicio
→
Ayuda y soporte técnico
.
2
Escriba
solucionador de problemas de hardware
en el campo de búsqueda y pulse
<Entrar> para iniciar la búsqueda.
3
En la sección
Resolver un problema
, haga clic en
Solucionador de problemas de hardware
.
4
En la lista del
Solucionador de problemas de hardware
, seleccione la opción que mejor describa el
problema y haga clic en
Siguiente
para continuar con los restantes pasos de la solución del problema.

Reinstalación de software 105
Windows Vista:
1
Haga clic en el botón de inicio de Windows Vista,
,
y en
Ayuda y soporte técnico
.
2
Escriba
solucionador de problemas de hardware
en el campo de búsqueda y pulse
<Entrar> para iniciar la búsqueda.
3
En los resultados de la búsqueda seleccione la opción que mejor describa el problema y sigua el resto de
pasos para solucionarlo.
Restauración del sistema operativo
Puede restaurar su sistema operativo de la siguiente manera:
• La función Restaurar sistema de Microsoft Windows XP y Microsoft Windows Vista™ devuelve el
equipo a un estado operativo anterior sin que esto afecte a los archivos de datos. Utilice Restaurar
Sistema como la primera solución para recuperar su sistema operativo y conservar los archivos de datos.
• Si ha recibido un CD del
Sistema operativo
con el equipo, puede utilizarlo para restaurar el sistema
operativo. Sin embargo, utilizar el CD del
sistema operativo
también provoca la eliminación de todos
los datos de la unidad de disco duro. Utilice el CD
sólo
si la función Restaurar sistema no resolvió el
problema del sistema operativo.
Uso de Restaurar sistema de Microsoft
®
Windows
®
El sistema operativo Windows proporciona la opción Restaurar sistema, que permite volver a un estado
operativo anterior del equipo (sin que ello afecte a los archivos de datos) si, al realizar cambios en el
hardware, en el software o en otros valores del sistema, el ordenador se encuentra en un estado operativo
no deseado. Cualquier cambio que haga Restaurar sistema en el equipo será totalmente reversible.
AVISO: Realice copias de seguridad periódicas de los archivos de datos. La función Restaurar sistema no supervisa
ni recupera los archivos de datos.
NOTA: Los procedimientos en este documento fueron escritos para la vista predeterminada de Windows, por lo
que podrían no funcionar si cambia el ordenador Dell™ a la vista clásica de Windows.
Inicio de Restaurar sistema
Windows XP:
AVISO: Antes de restaurar el equipo a un estado operativo anterior, guarde y cierre los archivos abiertos y salga
de los programas activos. No modifique, abra ni suprima ningún archivo ni programa hasta que la restauración del
sistema haya finalizado.
1
Haga clic en
Inicio
→
Todos los programas
→
Accesorios
→
Herramientas del sistema
→
Restaurar
sistema
.
2
Haga clic en
Restaurar el PC a un estado anterior
o
Crear un punto de restauración
.
3
Haga clic en
Siguiente
y siga el resto de instrucciones.
Windows Vista:

106 Reinstalación de software
1
Haga clic en el botón de inicio de Windows Vista, , y en
Ayuda y soporte técnico
.
2
En el cuadro de búsqueda escriba
Restaurar sistema
y pulse <Entrar>.
NOTA: Es posible que aparezca la ventana Control de cuentas de usuario. Si es usted un administrador del
equipo, haga clic en Continuar; en caso contrario, póngase en contacto con su administrador para continuar
con la acción que desee.
3
Haga clic en
Siguiente
y siga las restantes indicaciones de la pantalla.
En el caso de que Restaurar sistema no resuelva el problema, puede deshacer la última restauración del
sistema.
Cómo deshacer la última operación de Restaurar sistema
AVISO: Antes de deshacer la última restauración del sistema, guarde y cierre todos los archivos abiertos y cierre
todos los programas. No modifique, abra ni suprima ningún archivo ni programa hasta que la restauración del
sistema haya finalizado.
Windows XP:
1
Haga clic en
Inicio
→
Todos los programas
→
Accesorios
→
Herramientas del sistema
→
Restaurar
sistema
.
2
Seleccione
Deshacer la última restauración
y haga clic en
Siguiente
.
Windows Vista:
1
Haga clic en el botón de inicio de Windows Vista, , y en
Ayuda y soporte técnico
.
2
En el cuadro de búsqueda escriba
Restaurar
y pulse <Entrar>.
3
Seleccione
Deshacer la última restauración
y haga clic en
Siguiente
.
Activación de la función Restaurar sistema
NOTA: Windows Vista no deshabilita Restaurar sistema, independientemente de que haya poco espacio en disco.
Por tanto, los siguientes pasos solo se aplicarán a Windows XP.
Si reinstala Windows XP con menos de 200 MB de espacio libre disponible en el disco duro, se desactivará
automáticamente la función Restaurar sistema.
Para ver si la función Restaurar sistema está activada:
1
Haga clic en
Inicio
→
Panel de
control
→
Mantenimiento y rendimiento
→
Sistema
.
2
Haga clic en la ficha
Restaurar sistema
y asegúrese de que
Desactivar Restaurar sistema
no esta
seleccionado.
Eliminación de la función Restaurar PC de Dell
AVISO: Al eliminar la función Restaurar PC de Dell de la unidad de disco duro, se eliminará de manera permanente
del ordenador la utilidad Restaurar PC. Después de eliminar la función Restaurar PC de Dell, no podrá utilizarla
para restaurar el sistema operativo del equipo.

Reinstalación de software 107
La función Restaurar PC de Dell le permite restaurar la unidad de disco duro al estado operativo en el
que estaba cuando compró el equipo. Se recomienda no eliminar la función Restaurar PC del equipo,
incluso si es para obtener espacio adicional en el disco duro. Si elimina la función Restaurar PC de la
unidad de disco duro, nunca podrá volver a recuperarla ni tampoco utilizarla para devolver el sistema
operativo del equipo a su estado original.
1
Inicie el equipo como administrador local.
2
En el Explorador de Windows, vaya a
c:\dell\utilities\DSR
.
3
Haga doble clic en el nombre de archivo
DSRIRRemv2.exe
.
NOTA: Si no inicia el equipo como administrador local, aparecerá un mensaje indicándole que debe hacerlo.
Haga clic en Salir e inicie el equipo como administrador local.
NOTA: Si la partición para la función Restaurar PC no existe en la unidad de disco duro, aparecerá un
mensaje indicando que no se ha encontrado la partición. Haga clic en Salir; no hay partición que suprimir.
4
Haga clic en
Aceptar
para retirar la partición para la función Restaurar PC de la unidad de disco duro.
5
Haga clic en
Sí
cuando aparezca un mensaje de confirmación.
La partición PC Restore (Restaurar PC) se suprime y el espacio de disco que se acaba de liberar se
añade a la asignación de espacio libre de la unidad de disco duro.
6
Haga clic con el botón derecho del ratón en
Disco Local (C)
en Windows Explorer y en
Propiedades
,
y compruebe que el espacio adicional del disco está disponible como indica el valor aumentado de
Espacio disponible
.
7
Haga clic en
Finalizar
para cerrar la ventana
Eliminación de la función Restaurar PC
y reiniciar el
equipo.
Uso del CD del Sistema operativo
Antes de comenzar
Si está considerando volver a instalar el sistema operativo de Windows para corregir un problema con un
controlador instalado recientemente, inténtelo primero utilizando Volver al controlador anterior de
dispositivos Windows. Consulte "Cómo usar la desinstalación del controlador de dispositivo de
Windows" en la página 102. Si la función Volver al controlador anterior de dispositivos no resuelve el
problema, use la función
Restaurar el sistema
para que el sistema operativo vuelva al estado anterior a la
instalación del nuevo controlador de dispositivos. Consulte "Restauración del sistema operativo" en la
página 105.
AVISO: Antes de llevar a cabo la instalación, haga una copia de seguridad de todos los archivos de datos en el
disco duro principal. En las configuraciones convencionales de disco duro, la unidad de disco duro es la primera
que detecta el equipo.
Para volver a instalar Windows, necesitará los elementos siguientes:
•CD del
sistema operativo
de Dell™
•Soporte
Drivers and Utilities
(Controladores y utilidades) de Dell

108 Reinstalación de software
NOTA: El soporte
Dell
Drivers and Utilities contiene controladores que fueron instalados durante el montaje del
equipo. Utilice el soporte Drivers and Utilities (Controladores y utilidades) de
Dell
para cargar todos los controladores
necesarios. En función de la región desde la que se realizó el pedido del equipo, o de si solicitó los CD, el soporte
Dell
Drivers and Utilities y el CD del sistema operativo puede que no se entreguen con el ordenador.
Reinstalación de Windows XP o Windows Vista
El proceso de reinstalación puede durar entre una y dos horas. Una vez finalizada la reinstalación del
sistema operativo, deberá reinstalar los controladores de dispositivo, el antivirus y los demás programas
de software.
AVISO: El CD del sistema operativo proporciona opciones para volver a instalar Windows XP. Estas opciones
pueden llegar a sobrescribir archivos y pueden afectar a las aplicaciones instaladas en la unidad de disco duro.
Por lo tanto, se recomienda no reinstalar Windows XP a menos que se lo indique un representante de asistencia
técnica de Dell.
1
Guarde y cierre los archivos que tenga abiertos y salga de todos los programas.
2
Inserte el CD del
sistema operativo
.
3
Haga clic en
Salir
si aparece el mensaje
Instalar Windows
.
4
Reinicie el equipo.
Cuando aparezca el logotipo de DELL, pulse <F12> inmediatamente.
NOTA: Si espera demasiado y aparece el logotipo del sistema operativo, siga esperando hasta que
aparezca el escritorio de Microsoft
®
Windows
®
; a continuación, apague el equipo e inténtelo de nuevo.
NOTA: Los pasos a continuación cambian la secuencia de inicio sólo una vez. En la siguiente rutina de inicio,
el equipo se iniciará conforme a los dispositivos especificados en el programa de configuración del sistema.
5
Cuando aparezca la lista de dispositivos de inicio, resalte
Unidad de CD/DVD/CD-RW
y pulse
<Intro>.
6
Pulse cualquier tecla para
Iniciar desde CD-ROM
.
7
Siga las instrucciones que aparecen en la pantalla para completar la instalación.

Adición y sustitución de piezas 109
Adición y sustitución de piezas
Antes de comenzar
En este capítulo se describen los procedimientos para extraer e instalar los componentes del equipo.
A menos que se señale lo contrario, cada procedimiento asume que existen las siguientes condiciones:
• Ha llevado a cabo los pasos de los apartados "Apagar el equipo" en la página 109 y "Antes de
trabajar en el interior de su equipo" en la página 110.
• Ha leído la información de seguridad en la
Guía de información del producto
de Dell™
.
• Se puede sustituir un componente o, si se ha adquirido por separado, instalarlo realizando el
procedimiento de extracción en orden inverso.
Herramientas recomendadas
Los procedimientos incluidos en este documento podrían requerir el uso de las siguientes
herramientas:
• Un destornillador pequeño de punta plana
• Pequeño destornillador Phillips
• Una punta trazadora de plástico pequeña
• Llave para tuercas hexagonales
• CD del programa de actualización del BIOS Flash
Apagar el equipo
AVISO: Para evitar la pérdida de datos, guarde y cierre todos los archivos abiertos y salga de todos los
programas abiertos antes de apagar el equipo.
1
Apague el sistema operativo:
a
Guarde y cierre los archivos que tenga abiertos y salga de todos los programas.

110 Adición y sustitución de piezas
b
En el sistema operativo Microsoft
®
Windows
®
XP
, haga clic en
Inicio
→
Apagar
→
Apagar
.
En Microsoft
®
Windows Vista®,
haga clic en el botón Iniciar en la esquina inferior izquierda del
escritorio, haga clic en la flecha de la esquina inferior derecha del menú Inicio como se indica
a continuación y haga clic en, ,
Apagar.
El equipo se apaga una vez finalizado el proceso de cierre del sistema operativo.
2
Asegúrese de que tanto el equipo como los dispositivos conectados estén apagados. Si el equipo y los
dispositivos conectados no se apagaron automáticamente al cerrar el sistema operativo, mantenga
pulsado el botón de alimentación durante unos 4 segundos para apagarlos.
Antes de trabajar en el interior de su equipo
Aplique las siguientes pautas de seguridad para proteger el ordenador contra posibles daños y garantizar
su propia seguridad personal.
PRECAUCIÓN: Antes de comenzar cualquiera de los procedimientos de esta sección, siga las instrucciones de
seguridad incluidas en la
Guía de información del producto
.
AVISO: Manipule los componentes y las tarjetas con precaución. No toque los componentes o contactos ubicados
en una tarjeta. Sostenga las tarjetas por sus bordes o por su soporte metálico de montaje. Sujete los componentes,
como el procesador, por sus bordes y no por sus patas.
AVISO: Sólo un técnico certificado debe realizar reparaciones en el equipo. La garantía no cubre los daños por
reparaciones no autorizadas por Dell.
AVISO: Cuando desconecte un cable, tire de su conector o de la pestaña y no directamente del cable. Algunos
cables cuentan con conectores que tienen lengüetas de sujeción; si está desconectando un cable de este tipo,
presione las lengüetas de sujeción antes de desconectar el cable. Cuando separe conectores, manténgalos
alineados para evitar doblar las patas de conexión. Además, antes de conectar un cable, asegúrese de que los dos
conectores estén orientados y alineados correctamente.
AVISO: Para evitar daños en el equipo, realice los pasos siguientes antes de comenzar a trabajar en su interior.
1
Asegúrese de que la superficie de trabajo sea llana y esté limpia para evitar que la cubierta del equipo se
raye.
2
Apague el equipo (consulte el apartado "Apagar el equipo" en la página 109).
3
Si el equipo está conectado (acoplado) a un dispositivo de acoplamiento, desacóplelo. Si desea más
instrucciones, consulte la documentación incluida con el dispositivo de acoplamiento.
AVISO: Para desconectar un cable de red, desconecte primero el cable del equipo y, a continuación, del dispositivo
de red.
4
Desconecte cualquier teléfono o cable de red del equipo.
AVISO: Para evitar daños en la placa base, deberá retirar la batería principal antes de revistar el equipo.

Adición y sustitución de piezas 111
5
Desconecte el equipo y todos los dispositivos conectados de sus tomas de alimentación eléctrica.
6
Cierre la pantalla y coloque el equipo hacia abajo en una superficie plana.
7
Retire la batería:
a
Deslice el pasador de liberación del compartimento de la batería de la parte inferior del equipo.
b
Saque la batería del compartimento.
8
Pulse el botón de alimentación para conectar a tierra la placa base.
9
Quite todas las PC Cards instaladas de la ranura para PC Card.
10
Retire cualquier módulo que pueda haber instalado, incluyendo una segunda batería si la hubiera.
11
Extraiga la unidad de disco duro (consulte el apartado "Extracción de la unidad de disco duro" en la
página 112).
Unidad de disco duro
PRECAUCIÓN: Si extrae la unidad de disco duro del equipo cuando la unidad está caliente,
no toque
la caja
metálica de dicha unidad.
PRECAUCIÓN: Antes de trabajar en el interior de su equipo, siga las instrucciones de seguridad que se
encuentran en la publicación
Guía de información del producto
.
1 Pasador de liberación del
compartimento de la batería
2 Batería principal
1
2

112 Adición y sustitución de piezas
AVISO: Para evitar la pérdida de datos, apague el equipo antes de extraer la unidad de disco duro. No extraiga la
unidad de disco duro mientras el equipo se encuentre encendido, en modo de espera o en modo de hibernación.
AVISO: Las unidades de disco duro son muy frágiles; basta un ligero golpe para dañarlas.
NOTA: Dell no garantiza la compatibilidad ni proporciona soporte técnico para las unidades de disco duro de
fabricantes que no sean Dell.
Para sustituir la unidad de disco duro en el compartimento correspondiente:
1
Siga los procedimientos del apartado "Antes de comenzar" en la página 109.
2
Dé la vuelta al ordenador y retire los tornillos de la unidad de disco duro (consulte el apartado
"Extracción de la unidad de disco duro" en la página 112).
AVISO: Cuando la unidad de disco duro no esté en el equipo, guárdela en un embalaje protector antiestático.
Consulte el apartado "Protección contra descargas electrostáticas" de la Guía de información del producto.
3
Deslice la unidad de disco duro para extraerla del equipo.
4
Saque la nueva unidad de su embalaje.
Conserve el embalaje original para almacenar o transportar la unidad de disco duro.
AVISO: Ejerza una presión firme y constante para deslizar la unidad hasta que encaje en su sitio. Si ejerce una
fuerza excesiva, puede dañar el conector.
5
Deslice la unidad de disco duro hasta que esté completamente asentada en el compartimiento.
6
Vuelva a colocar los tornillos y apriételos.
7
Use el CD del
Sistema operativo
para instalarlo en el equipo. (Consulte "Uso del CD del Sistema
operativo" en la página 107).
8
Utilice el soporte
Drivers and Utilities
para instalar los controladores y utilidades del equipo. (Consulte
"Uso del soporte Drivers and Utilities (Controladores y utilidades)" en la página 103).
Extracción de la unidad de disco duro
Para extraer la unidad de disco duro:
1
Siga los procedimientos del apartado "Antes de comenzar" en la página 109.
NOTA: Antes de extraer la unidad de disco duro, asegúrese de retirar la batería principal.
2
Dé la vuelta al equipo y afloje los dos tornillos cautivos del soporte metálico que fija la unidad de disco
duro.
3
Sosteniendo el soporte por ambos lados, deslícelo hacia atrás del equipo para sacarlo de debajo de los
ganchos metálicos.
4
Retire el soporte metálico de la unidad de disco duro y déjelo a un lado.

Adición y sustitución de piezas 113
AVISO: Cuando la unidad de disco duro no esté en el equipo, guárdela en un embalaje protector antiestático.
Consulte el apartado "Protección contra descargas electrostáticas" de la Guía de información del producto.
5
Utilice la lengüeta de tiro para desconectar el cable de la unidad de disco duro del conector de la placa
base y sáquela del equipo.
1 Tornillos cautivos (2) 2 Soporte metálico 3 Unidad de disco duro
4 Ganchos metálicos (2)
1
2
3
4

114 Adición y sustitución de piezas
Colocación de la unidad de disco disco duro
AVISO: Ejerza una presión firme y constante para deslizar la unidad hasta que encaje en su sitio. Si ejerce una
fuerza excesiva, puede dañar el conector.
1
Siga los pasos de la sección "Extracción de la unidad de disco duro" en la página 112 en orden inverso.
NOTA: Este equipo no está equipado con una unidad óptica: utilice la base para medios (que se vende aparte)
para instalar el software.
2
Instale el sistema operativo para su equipo (consulte el apartado "Restauración del sistema operativo"
en la página 105).
3
Instale los controladores y utilidades de su equipo (consulte el apartado "Reinstalación de controladores
y utilidades" en la página 102).
1 Lengüeta de tiro 2 Cable del disco duro 3 Unidad de disco duro
4 Conector de la placa base
1
3
4
2

Adición y sustitución de piezas 115
Memoria
Puede aumentar la memoria del equipo mediante la instalación de módulos de memoria en la placa base.
Consulte "Especificaciones" en la página 137 para obtener información sobre la memoria admitida por el
equipo. Instale únicamente módulos de memoria adecuados para él.
NOTA: Los módulos de memoria comprados a Dell están incluidos en la garantía del equipo.
PRECAUCIÓN: Antes de comenzar cualquiera de los procedimientos de esta sección, siga las instrucciones de
seguridad que se encuentran en la
Guía de información del producto
.
1
Siga los procedimientos del apartado "Antes de comenzar" en la página 109.
AVISO: Para evitar dañar el conector del módulo de memoria, no utilice herramientas con el fin de separar los
ganchos de fijación del módulo.
2
Si va a cambiar un módulo de memoria, debe retirar el módulo existente:
a
Separe cuidadosamente con la punta de los dedos los ganchos de fijación que se encuentran en los
extremos del conector del módulo de memoria hasta que salte el módulo.
b
Extraiga el módulo del conector.
NOTA: Para lograr un rendimiento óptimo, es preciso usar módulos de memoria idénticos en cada conector.
3
Conéctese a tierra e instale el nuevo módulo de memoria:
NOTA: Si el módulo de memoria no está instalado correctamente, es posible que el equipo no se inicie correctamente.
Este fallo no se indicará mediante un mensaje de error.
a
Alinee la muesca del conector del extremo del módulo con la lengüeta de la ranura del conector.

116 Adición y sustitución de piezas
b
Deslice el módulo firmemente en la ranura formando un ángulo de 45 grados y gírelo hasta que
encaje en su sitio con un chasquido. Si no lo nota, retire el módulo y vuelva a instalarlo.
4
Vuelva a colocar la cubierta.
AVISO: Si resulta difícil cerrar la cubierta, retire el módulo y vuelva a instalarlo. Si fuerza la cubierta para cerrarla,
puede dañar el equipo.
5
Inserte la batería en el compartimento correspondiente o conecte el adaptador de CA al equipo y a una
toma de alimentación eléctrica.
6
Enciéndalo.
Al reiniciarse, detectará la memoria adicional y actualizará automáticamente la información de configuración
del sistema.
Para confirmar la cantidad de memoria instalada en el equipo:
• En el sistema operativo
Microsoft Windows XP
, haga clic con el botón derecho del ratón en el icono
Mi
PC
del escritorio. Haga clic en
Propiedades
→
General
.
•En el
sistema operativo Microsoft Windows Vista™
, haga clic en el botón de inicio de Windows Vista,
, y haga clic con el botón derecho en
Equipo
→
Propiedades
.
Teclado
PRECAUCIÓN: Antes de comenzar cualquiera de los procedimientos de esta sección, siga las instrucciones de
seguridad incluidas en la
Guía de información del producto
.
AVISO: Para evitar descargas electrostáticas, toque tierra mediante el uso de una muñequera de conexión a tierra
o toque periódicamente una superficie metálica no pintada (por ejemplo, un conector de la parte posterior del equipo).
1
Siga los procedimientos del apartado "Antes de comenzar" en la página 109.
2
Extraiga la cubierta de las bisagras (consulte el apartado "Cubierta de las bisagras" en la página 118).

Adición y sustitución de piezas 117
AVISO: Las teclas del teclado son frágiles, se desencajan fácilmente y se pierde mucho tiempo en volver
a colocarlas. Tenga cuidado cuando extraiga y manipule el teclado.
3
Saque el teclado:
a Extraiga los tres tornillos M2 x 3 mm de la parte superior del teclado.
AVISO: Levante el teclado cuidadosamente en el
paso b
para evitar tirar del cable del teclado.
b
Deslice el teclado hacia delante para tener acceso a los dos conectores.
c Tire de la barra de plástico de los conectores del teclado para desconectarlos de la placa base.
AVISO: Para evitar rayar el reposamanos al sustituir el teclado, enganche las lengüetas de la parte frontal del
teclado al reposamanos, y, a continuación, fije el teclado.
4
Para volver a colocar el teclado, conecte el cable de éste al conector de la placa base.
5
Coloque las lengüetas a lo largo del borde frontal del teclado en el reposamanos y deposítelo sobre éste.
6
Vuelva a colocar los tres tornillos que hay en la parte superior del teclado.
7
Vuelva a colocar la cubierta.
1 Tornillos M2 x 3 mm (3) 2 Tec lado 3 Lengüetas (4)
4 Barra de plástico del conector del teclado
1
2
4
3

118 Adición y sustitución de piezas
Cubierta de las bisagras
PRECAUCIÓN: Antes de comenzar cualquiera de los procedimientos de esta sección, siga las instrucciones de
seguridad incluidas en la
Guía de información del producto
.
AVISO: Para evitar descargas electrostáticas, toque tierra mediante el uso de una muñequera de conexión
a tierra o toque periódicamente una superficie metálica no pintada (por ejemplo, un conector de la parte posterior
del equipo).
AVISO: La cubierta de las bisagras es frágil y puede dañarse si se aplica una fuerza excesiva. Tenga cuidado al
quitarla.
1
Siga los procedimientos del apartado "Antes de comenzar" en la página 109.
2
Abra la pantalla del todo (180 grados), de modo que se apoye sobre la superficie de trabajo.
AVISO: Para evitar dañar la cubierta de las bisagras, no levante la cubierta por los dos lados a la vez.
3
Empezando por el lado derecho del equipo, levante la cubierta de las bisagras mediante una punta
trazadora de plástico.
4
Afloje la cubierta con bisagra, moviéndola de derecha a izquierda, y retírela.
5
Para volver a colocar la cubierta, inserte el borde izquierdo en su ranura y presione de izquierda
a derecha hasta que la tapa se acople.
1 Cubierta de las bisagras 2 Punta trazadora de plástico
1
2

Adición y sustitución de piezas 119
Mini-Card (minitarjeta)
Si pidió una tarjeta WLAN con su equipo, ésta ya estará instalada.
PRECAUCIÓN: Antes de comenzar cualquiera de los procedimientos de esta sección, siga las instrucciones de
seguridad incluidas en la
Guía de información del producto
.
AVISO: Para evitar que se dañe la placa base, debe retirar la batería principal cuando abra el equipo.
Tarjetas de red de área local inalámbrica (WLAN)
1
Siga los procedimientos del apartado "Antes de comenzar" en la página 109.
2
Descargue la electricidad estática de su cuerpo. Para ello, toque uno de los conectores metálicos de la
parte posterior del equipo.
NOTA: Si sale del área, toque tierra de nuevo antes de volver a utilizar el equipo.
3
Si una tarjeta no está ya instalada, vaya al paso 4. Si va a sustituir la tarjeta, retire la existente.
a
Dé la vuelta al equipo y quite la cubierta del módulo de memoria/minitarjeta.
b
Desconecte los cables de antena de la tarjeta.
NOTA: Dependiendo del tipo de tarjeta WLAN que tenga, pueden estar en uso dos o tres de los tres cables de
antena.
c
Desconecte los cables de antena de la tarjeta WLAN.
1 Cables de antena (2)
1

120 Adición y sustitución de piezas
AVISO: Para evitar dañar el conector, no utilice herramientas con el fin de separar los ganchos de fijación.
d
Libere la tarjeta presionando los ganchos metálicos de sujeción hacia la parte posterior del equipo,
hasta que la tarjeta emerja ligeramente.
e
Saque la tarjeta de su conector.
AVISO: Los conectores tienen la forma adecuada para garantizar que la inserción es correcta. Si nota resistencia,
compruébelos y vuelva a alinear la tarjeta.
NOTA: No inserte una tarjeta de red de banda ancha móvil (WWAN) en el conector de tarjetas WLAN.
4
Instalación de la tarjeta WLAN:
AVISO: Para evitar dañar la tarjeta WLAN, no coloque nunca cables encima o debajo de ésta.
NOTA: La tarjeta WLAN puede tener dos o tres conectores de antena, dependiendo del tipo de tarjeta que haya
pedido.
a
Aparte los cables de antena para dejar sitio a la tarjeta WLAN.
b
Alinee la tarjeta WLAN con el conector en un ángulo de 45 grados y presiónela en los ganchos de
sujeción hasta que haga clic.
NOTA: Para obtener información más específica sobre qué cable conectar a qué conector, consulte la
documentación que viene con la tarjeta WLAN.
1 Tarjeta WLAN 2 Ganchos de fijación metálicos (2)
1
2

Adición y sustitución de piezas 121
c
Conecte los cables de antena a los conectores de ésta en la tarjeta WLAN haciendo coincidir el
color del cable con el color del triángulo de encima del conector. Conecte el cable de antena
principal (blanco) al conector de la antena con el triángulo blanco. Conecte el cable de antena
auxiliar (negro) al conector de la antena con el triángulo negro.
NOTA: Si el equipo tiene un cable gris, conéctelo al conector con el triángulo gris, si hay uno disponible en la
tarjeta.
5
Conecte los cables de antena a la tarjeta WLAN, asegurándose de que los coloca correctamente.
6
Vuelva a colocar la cubierta del módulo de memoria/minitarjeta.
Tarjetas de banda ancha móvil (WWAN)
NOTA: Las tarjetas de banda ancha móvil pueden no estar disponibles en todas las zonas.
Si solicita una tarjeta de banda ancha móvil con el equipo, la tarjeta ya estará instalada.
PRECAUCIÓN: Antes de comenzar cualquiera de los procedimientos de esta sección, siga las instrucciones de
seguridad incluidas en la
Guía de información del producto
.
1
Si una
tarjeta de banda ancha móvil
no está ya instalada, vaya al paso 5. Si va a sustituir la
tarjeta de
banda ancha móvil
, retire la existente.
a
Desconecte la
tarjeta de banda ancha móvil
de los cables que tenga conectados.
1 Cables de antena (2) 2 Tarjeta de banda ancha móvil
1
2

122 Adición y sustitución de piezas
AVISO: Para evitar dañar el conector, no utilice herramientas con el fin de separar los ganchos de fijación.
b
Utilice los dedos para separar con cuidado las lengüetas metálicas de sujeción hasta que la tarjeta
se levante ligeramente.
c
Deslice y levante la
tarjeta de banda ancha móvil
fuera de su conector.
AVISO: Los conectores tienen la forma adecuada para garantizar que la inserción es correcta. Si nota resistencia,
compruébelos y vuelva a alinear la tarjeta.
NOTA: No inserte una tarjeta WLAN en la ranura para tarjetas de banda ancha móvil.
2
Para instalar una
tarjeta de banda ancha móvil
:
a
Aparte los cables de antena para dejar sitio a la
tarjeta
.
AVISO: Para evitar dañar la tarjeta de banda ancha móvil, no deje nunca los cables sobre o debajo de la tarjeta
y asegúrese de que coloca los cables correctamente.
NOTA: La colocación de los cables para la tarjeta de banda ancha móvil puede variar.
b
Alinee la
tarjeta
con el conector en un ángulo de 45 grados y presiónela hasta que oiga un clic
y quede insertada en el conector.
c
Conecte el cable blanco con bandas al conector de la tarjeta marcado con un triángulo blanco.
d
Conecte el cable negro con bandas al conector de la tarjeta marcado con un triángulo negro.
1 Tarjeta de banda ancha móvil 2 Lengüetas metálicas de sujeción (2)
2
1

Adición y sustitución de piezas 123
Tarjeta (SIM) del módulo de identificación de suscriptor
AVISO: Para proteger la tarjeta SIM de descargas electroestáticas (ESD), no toque el conector de la tarjeta.
Igualmente, tenga cuidado cuando extraiga la tarjeta de deslizarla completamente fuera de las lengüetas
metálicas antes de levantarla fuera de la ranura. La tarjeta es quebradiza y puede romperse con facilidad.
NOTA: La tarjeta SIM está situada en el compartimento de la batería. Debe sacar la batería principal antes de
poder acceder a la tarjeta.
1
Deslice la tarjeta SIM fuera de su ranura con la esquina cortada hacia la parte trasera del equipo.
NOTA: Cuando vuelva a colocar la tarjeta SIM, asegúrese de que la desliza bajo las dos lengüetas metálicas de la
ranura con la esquina cortada hacia la parte trasera del equipo.
1 Lengüetas metálicas (2) en
la ranura para la tarjeta SIM
2 Tarjeta SIM con esquina cortada
2
1

124 Adición y sustitución de piezas
Tarjeta interna con tecnología inalámbrica Bluetooth
®
. PRECAUCIÓN: Antes de realizar los siguientes procedimientos, lea las instrucciones de seguridad de la
Guía de
información del producto
.
AVISO: Para evitar descargas electrostáticas, utilice una muñequera de conexión a tierra o toque periódicamente
un conector del panel posterior del equipo.
AVISO: Para evitar que se dañe la placa base, debe retirar la batería principal cuando abra el equipo.
Si con el equipo ha solicitado una tarjeta interna con tecnología inalámbrica Bluetooth, ya estará instalada.
1
Siga los procedimientos del apartado "Antes de comenzar" en la página 109.
2
Saque el teclado (consulte el apartado "Mini-Card (minitarjeta)" en la página 119).
3
Retire el tornillo M2 x 3 mm del portatarjetas y deje éste a un lado.
4 Levante la tarjeta de la patilla de alineación.
5 Desconecte el conector del cable de la tarjeta.
AVISO: Tenga cuidado al sacar la tarjeta para evitar dañar ésta, su cable o los componentes que la rodean.
1 Tarjeta interna con tecnología
inalámbrica Bluetooth
2 Conector del cable de la tarjeta 3 Tornillo M2 x 3 mm
4 Portatarjetas 5 Patilla de alineación
2
1
3
5
4

Adición y sustitución de piezas 125
Batería de tipo botón
PRECAUCIÓN: Antes de realizar los siguientes procedimientos, siga las instrucciones de seguridad de la
Guía
de información del producto
.
AVISO: Para evitar descargas electrostáticas, utilice una muñequera de conexión a tierra o toque periódicamente
un conector del panel posterior del equipo.
AVISO: Para evitar que se dañe la placa base, debe retirar la batería principal cuando abra el equipo.
1
Siga los procedimientos del apartado "Antes de comenzar" en la página 109.
2
Saque el teclado (consulte el apartado "Mini-Card (minitarjeta)" en la página 119).
3
Desconecte el conector de cable de la batería del conector de la placa base.
4
Saque la batería de la placa base.
Cuando vuelva a colocar la batería, insértela en un ángulo de 30 grados, por debajo del gancho, con el
lado positivo (identificado por un símbolo de suma [+]) hacia arriba y, a continuación, presione sobre
ella para colocarla en su sitio.
1 Conector de cable 2 Batería de tipo botón
1
2

126 Adición y sustitución de piezas

Dell™ QuickSet 127
Dell™ QuickSet
NOTA: Es posible que esta función no esté disponible en su equipo.
Dell™ QuickSet le proporciona un fácil acceso para configurar o visualizar los siguientes tipos de
valores:
• Conectividad de red
• Administración de energía
•Pantalla
• Información del sistema
Dependiendo de lo que desee hacer en Dell™ QuickSet, puede iniciarlo bien haciendo clic, doble clic o
clic con el botón derecho del ratón en el icono QuickSet de la barra de tareas de Microsoft
®
Windows
®
.
La barra de tareas está ubicada en el extremo inferior derecho de la pantalla.
Para obtener más información sobre QuickSet, haga clic con el botón derecho del ratón en el icono
de QuickSet y seleccione Ayuda.

128 Dell™ QuickSet

Viajes con el equipo 129
Viajes con el equipo
Identificación del equipo
• Adjunte una etiqueta de identidad o una tarjeta de presentación al equipo.
• Anote el número de su etiqueta de servicio y guárdelo en un lugar seguro separado del equipo o del
maletín de transporte. Utilice PersonNameProductIDla Etiquetala Etiqueta de servicio para
informar de una pérdida o robo a la policía y a Dell.
• Cree un archivo en el escritorio de Microsoft
®
Windows
®
llamado
si_lo_encuentra
. Escriba sus
datos personales (nombre, dirección y número de teléfono) en este archivo.
• Póngase en contacto con la compañía de su tarjeta de crédito para preguntar si ofrece etiquetas de
identificación codificadas.
Embalaje del equipo
• Extraiga los dispositivos externos conectados al equipo y almacénelos en un lugar seguro. Remove
any cables attached to installed PC Cards, and remove any extended PC Cards (see "PC Cards
extendidas" en la página 58).
• Para lograr que el equipo sea lo más ligero posible, sustituya los dispositivos instalados en el
compartimento modular por el módulo Dell TravelLite™.
• A continuación, cargue totalmente la batería y las baterías de reserva que piense llevar consigo.
• Apague el equipo.
• Desconecte el adaptador de CA.
AVISO: Cuando la pantalla está cerrada, cualquier objeto extraño que quede en el teclado o en el reposamanos
podría dañarla.
• Retire del teclado y del reposamanos cualquier objeto extraño, como clips sujetapapeles, bolígrafos
y papel, y cierre la pantalla.
• Utilice el maletín de transporte opcional de Dell™ para poder viajar con el equipo y sus accesorios
de manera segura.
• Evite empaquetar el equipo con objetos como espuma de afeitar, colonias, perfumes o comida.

130 Viajes con el equipo
AVISO: Si el equipo ha sido expuesto a altas temperaturas, espere a que se adapte a la temperatura de la
habitación durante una hora antes de encenderlo.
• Proteja el equipo, las baterías y el disco duro de situaciones que pudieran dañarlo, como temperaturas
extremas o una exposición excesiva a la luz del sol, suciedad, polvo o elementos líquidos.
• Embale el equipo de forma que no se deslice por el maletero o la baca del coche.
Consejos para el viaje
AVISO: No mueva el equipo mientras usa la unidad óptica para evitar la pérdida de datos.
AVISO: No facture el equipo como equipaje.
• Tenga en cuenta la posibilidad de desactivar la actividad inalámbrica del equipo para maximizar el
tiempo de funcionamiento de la batería.
To disable wireless activity, use the wireless switch (see
"Localizador de redes Dell Wi-Fi Catcher™" en la página 55).
• Consider changing your power management options to maximize battery operating time (see "Modos
de administración de energía" en la página 32).
• Si está realizando un viaje internacional, lleve consigo una prueba de propiedad del equipo, o de su
derecho a utilizarlo, para facilitar su paso por la aduana. Investigue sobre los reglamentos de aduanas
de los países que piense visitar, y considere la adquisición de un carné internacional (también conocido
como
pasaporte para mercancías
) expedido por el gobierno de su país.
• Averigüe qué tipo de tomas de alimentación eléctrica se usan en los países que va a visitar y adquiera
los adaptadores adecuados.
• Póngase en contacto con la compañía de su tarjeta de crédito para obtener información acerca de la
asistencia que ofrece a los usuarios de equipos portátiles de viaje en casos de emergencia.
Viajes en avión
AVISO: No pase el equipo por el detector de metales. Puede dejar pasar el equipo a través de un detector de rayos
X o permita que sea inspeccionado manualmente.
• Asegúrese de llevar siempre consigo una batería cargada, por si le solicitan que encienda el equipo.
• Antes de entrar en el avión, compruebe si está permitido el uso de este tipo de aparatos. Algunas líneas
aéreas prohíben el uso de aparatos electrónicos durante el vuelo. Todas las líneas aéreas prohíben el uso
de aparatos electrónicos al despegar y al aterrizar.

Obtención de ayuda 131
Obtención de ayuda
Obtención de ayuda
PRECAUCIÓN: Si necesita quitar la cubierta del equipo, compruebe primero que están desenchufados
los cables de alimentación del equipo y del módem.
Si tiene problemas con su equipo, puede realizar los siguientes pasos para diagnosticar y solucionar
el problema:
1
Consulte el apartado "Solución de problemas" en la página 73 para obtener información y ver
los procedimientos relacionados con el problema que está experimentando con el equipo.
2
Consulte el apartado "Dell Diagnostics" en la página 73 para ver los procedimientos relativos
a cómo ejecutar Dell Diagnostics.
3
Rellene la "Lista de verificación de diagnósticos" en la página 136.
4
Utilice la amplia gama de servicios en línea de Dell disponibles en el sitio web Dell Support
(
support.dell.com
) para obtener ayuda sobre la instalación y los procedimientos de solución
de problemas. Consulte "Servicios en línea" en la página 132 para ver una lista más amplia del
soporte en línea de Dell.
5
Si los pasos descritos anteriormente no han resuelto el problema, consulte el apartado "Cómo
ponerse en contacto con Dell" en la página 135.
NOTA: Llame al servicio de asistencia técnica desde un teléfono situado al lado del equipo o en éste
para que puedan guiarle en los procedimientos necesarios.
NOTA: Es posible que el sistema de código de servicio urgente de Dell no esté disponible en todos los
países.
Cuando el sistema telefónico automatizado de Dell lo solicite, marque el código de servicio rápido
para dirigir su llamada directamente al personal de servicio que corresponda. Si no tiene un código
de servicio urgente, abra la carpeta
Dell Accessories
(Accesorios Dell), haga doble clic en el icono
Express Service Code
(Código de servicio rápido) y siga las instrucciones.
Para obtener instrucciones acerca del uso del servicio de asistencia de Dell, consulte "Servicio al
cliente y asistencia técnica" en la página 132.
NOTA: Algunos de los servicios que se describen a continuación no siempre están disponibles en todos
los lugares fuera de la parte continental de EE.UU. Póngase en contacto con su representante local de
Dell para obtener información sobre su disponibilidad.

132 Obtención de ayuda
www.dell.com | support.dell.com
Servicio al cliente y asistencia técnica
El servicio de asistencia de Dell está disponible para responder sus preguntas sobre el hardware
Dell™. Nuestro personal de asistencia utiliza diagnósticos basados en los equipos para proporcionar
respuestas rápidas y precisas.
Para ponerse en contacto con el servicio de asistencia de Dell, consulte el apartado "Antes de
llamar" en la página 134 y, a continuación, vea la información de contacto de su región o visite
support.dell.com
.
DellConnect
DellConnect es una sencilla herramienta de acceso en línea que permite al asociado de servicio
y asistencia de Dell acceder a su equipo a través de una conexión de banda ancha, diagnosticar su
problema y repararlo bajo su supervisión. Para más información, visite el sitio Web
support.dell.com
y haga clic en DellConnect.
Servicios en línea
Puede aprender de productos y servicios Dell en los sitios web siguientes:
www.dell.com
www.dell.com/ap
(únicamente para países asiáticos y del Pacífico)
www.dell.com/jp
(únicamente para Japón)
www.euro.dell.com
(únicamente para Europa)
www.dell.com/la
(únicamente para países de Latinoamérica y Caribe)
www.dell.ca
(únicamente para Canadá)
Puede acceder al servicio de asistencia de Dell a través de los siguientes sitios Web y direcciones de
correo electrónico:
• Sitios web de soporte técnico de Dell
support.dell.com
support.jp.dell.com
(únicamente para Japón)
support.euro.dell.com
(únicamente para Europa)
• Direcciones de correo electrónico de soporte técnico de Dell
[email protected] (únicamente para países de Latinoamérica y Caribe)
(únicamente para países asiáticos y del Pacífico)

Obtención de ayuda 133
• Direcciones de correo electrónico de marketing y ventas de Dell
(sólo para países asiáticos y del Pacífico)
[email protected] (únicamente para Canadá)
• FTP (File Transfer Protocol, Protocolo de transferencia de archivos) anónimo
ftp.dell.com
Regístrese como usuario:
anonymous
(anónimo) y utilice su dirección de correo electrónico
como contraseña.
Servicio AutoTech
El servicio de asistencia técnica automatizada de Dell—AutoTech— proporciona respuestas grabadas
a las preguntas más frecuentes formuladas por los clientes de Dell acerca de sus equipos portátiles y de
sobremesa.
Cuando llame a AutoTech, utilice un teléfono de tonos para seleccionar los temas correspondientes
a sus preguntas. Para conocer el número de teléfono al que llamar en su región, consulte el apartado
"Cómo ponerse en contacto con Dell" en la página 135.
Servicio automatizado para averiguar el estado de un pedido
Para comprobar el estado de un pedido de cualquier producto Dell que haya solicitado, puede
dirigirse a
support.dell.com
o llamar al servicio automatizado de comprobación de estado de los
pedidos. Un contestador automático le pedirá los datos necesarios para buscar el pedido
e informarle sobre su estado. Para conocer el número de teléfono al que llamar en su región,
consulte el apartado "Cómo ponerse en contacto con Dell" en la página 135.
Problemas con su pedido
Si tiene algún problema con un pedido (por ejemplo, falta algún componente, hay componentes
equivocados o la factura es incorrecta), póngase en contacto con el departamento de atención al
cliente de Dell. Tenga a mano la factura o el albarán cuando haga la llamada. Para conocer el
número de teléfono al que llamar en su región, consulte el apartado "Cómo ponerse en contacto
con Dell" en la página 135.
Información sobre productos
Si necesita información sobre otros productos de Dell disponibles o si desea hacer un pedido, visite
el sitio web de Dell en la dirección
www.dell.com
. Para saber el número de teléfono al que debe
llamar para hablar con un especialista en ventas, consulte el apartado "Cómo ponerse en contacto
con Dell" en la página 135.

134 Obtención de ayuda
www.dell.com | support.dell.com
Devolución de artículos para su reparación en garantía
o para la devolución de su importe
Prepare todos los artículos que vaya a devolver, ya sea para su reparación bajo garantía o para que le
devuelvan el importe, de la manera siguiente:
1
Llame a Dell para obtener un RMA (número de autorización para devolución de material)
y anótelo de forma clara y evidente en la parte exterior de la caja.
Para conocer el número de teléfono al que llamar en su región, consulte el apartado "Cómo
ponerse en contacto con Dell" en la página 135.
2
Incluya una copia de la factura y una carta que describa la razón de la devolución.
3
Incluya una copia de la Lista de verificación de diagnósticos (consulte "Lista de verificación
de diagnósticos" en la página 136) indicando las pruebas que ha ejecutado y todos los
mensajes de error mostrados por los Dell Diagnostics (consulte "Dell Diagnostics" en la
página 73).
4
Si la devolución es para obtener un crédito a cambio, incluya todos los accesorios
correspondientes al artículo en devolución (cables de alimentación, disquetes de software,
guías, etc.).
5
Empaquete el equipo que vaya a devolver en el embalaje original (o uno equivalente).
Usted será responsable del pago de los gastos de envío. Asimismo, tiene la obligación de asegurar el
producto devuelto y asumir el riesgo en caso de pérdida durante el envío a Dell. No se aceptará el
envío de paquetes a portes debidos.
Cualquier devolución que no satisfaga los requisitos indicados no será aceptada por el departamento
de recepción de Dell y le será devuelta.
Antes de llamar
NOTA: Tenga a mano el código de servicio rápido cuando llame. El código contribuirá a que el sistema
telefónico automatizado de asistencia de Dell gestione con mayor eficacia su llamada. Se le podría pedir
la etiqueta de servicio (situada en la parte inferior del equipo).
Recuerde rellenar la Lista de verificación de diagnósticos (consulte "Lista de verificación de
diagnósticos" en la página 136). Si es posible, encienda el equipo antes de llamar a Dell para
obtener asistencia y haga la llamada desde un teléfono situado cerca. Es posible que se le pida que
escriba algunos comandos con el teclado, que proporcione información detallada durante las
operaciones o que intente otros procedimientos para solucionar problemas que únicamente
pueden realizarse con el equipo. Asegúrese de tener a mano la documentación del equipo.
PRECAUCIÓN: Antes de trabajar en el interior de su equipo, siga las instrucciones de seguridad que
se encuentran en la
Guía de información del producto
.

Obtención de ayuda 135
Cómo ponerse en contacto con Dell
Los clientes de Estados Unidos pueden llamar al 800-WWW-DELL (800-999-3355).
NOTA: Si no tiene una conexión a Internet activa, puede encontrar información en la factura de compra,
el albarán o el catálogo de productos de Dell.
Dell facilita diversas opciones de soporte y servicio en línea y por teléfono. La disponibilidad
varía en función del país y el producto. Es posible que algunos de los servicios no se encuentren
disponibles en su área. Para ponerse en contacto con Dell por problemas de ventas, soporte
técnico o del servicio de atención al cliente:
1
Visite
support.dell.com
.
2
Verifique su país o región en el menú desplegable
Elija un país/región
de la parte inferior de la
página.
3
Haga clic en
Contacte con nosotros
de la parte izquierda de la página.
4
Seleccione el enlace del servicio o soporte que necesite.
5
Elija el método para ponerse en contacto con Dell que le resulte más conveniente.

136 Obtención de ayuda
www.dell.com | support.dell.com
Lista de verificación de diagnósticos
Nombre:
Fecha:
Dirección:
Tel éfono:
Etiqueta de servicio (código de barras en la parte posterior o inferior del equipo):
Código de servicio urgente:
Número de autorización para devolución de material (si le fue proporcionado por un técnico
de asistencia de Dell):
Sistema operativo y versión:
Dispositivos:
Tarjetas de expansión:
¿Está el equipo conectado a una red? Sí No
Red, versión y adaptador de red:
Programas y versiones:
Consulte la documentación del sistema operativo para determinar el contenido de los
archivos de inicio del sistema. Si el equipo está conectado a una impresora, imprima cada
archivo. Si no, anote el contenido de cada uno antes de llamar a Dell.
Mensaje de error, código de sonido o código de diagnóstico:
Descripción del problema y procedimientos de solución de problemas que haya realizado:

Especificaciones 137
Especificaciones
NOTA: Las ofertas pueden variar según la región. Para obtener más información sobre la configuración
del equipo, haga clic en Inicio→ Ayuda y soporte técnico y seleccione la opción para ver la información
acerca de su equipo.
Procesador
Tipo de procesador Procesadores Intel® Core™ Solo e Intel
Core 2 Duo
Caché L1 32 KB (interna)
Caché L2 2 MB
Frecuencia de bus externa 533
Información del sistema
Conjunto de chips del sistema Intel 945 GMS
Amplitud del bus de datos 64 bits
Amplitud del bus de DRAM 64 bits
Amplitud del bus de direcciones del
procesador
32 bits
PC Card/Express Card
Controladora CardBus Ricoh R5C843
Conector de PC Card
80 patas
Tarjetas admitidas Tarjetas de tipo I y II
ExpressCard de 34 mm con adaptador
Tamaño del conector de PC Card De 68 patas
Amplitud de datos (máxima) PCMCIA de 16 bits
CardBus 32 bits
Memoria
Conector del módulo de memoria Un zócalo DIMM al que puede acceder el
usuario

138 Especificaciones
www.dell.com | support.dell.com
Capacidades del módulo de memoria 1 GB mínimo a 2 GB máximo
Tipo de memoria 533 MHz DDRII SDRAM (admite hasta
667 MHz DDRII)
Mínimo de memoria 1 GB (memoria incorporada)
Memoria máxima Hasta 2 GB
Smart Card
Funciones de lectura y escritura Lee y escribe en todas las tarjetas de
microprocesador ISO 7816 1/2/3/4 (T=0,
T=1)
Tarjetas admitidas 3 V y 5 V
Compatible con tecnología de
programas
Tarjetas Java
Velocidad de interfaz 9 600 – 115 200 bps
Nivel EMV Nivel 1 certificado
Certificación WHQL PC/SC
Compatibilidad Compatible con el entorno PKI
Ciclos de introducir y expulsar Certificado hasta 100 000 ciclos
Puertos y conectores
Vídeo Conector de 15 orificios
Audio Miniconector de micrófono, miniconector
de los auriculares/altavoces estéreo
USB Conectores de 2-4 patas compatibles con
USB 2.0
USB alimentado Un conector de 9 patas compatible con
USB 2.0
Módem Compatibilidad con RJ-11
Memoria
(continuación)

Especificaciones 139
IEEE 1394a Conector serie de cuatro patillas
NOTA: El D430 se ha diseñado de forma
óptima para acoplarse en la delgada base
para medios. No obstante, es compatible con
D-Family D/Port y D/Dock. Usando D-Family
D/Port y D/Dock, se pueden utilizar
eficazmente todos los puertos excepto el
puerto 1394. Si se requiere el uso de este
puerto, se recomienda utilizar la base para
medios como dispositivo de acoplamiento
principal.
Mini-Card (minitarjeta) Dos ranuras para minitarjeta de tipo IIIA
Adaptador de red Puerto RJ-45
Conector D-Dock Conector de acoplamiento estándar para
D/Dock, D/Port o base para medios D420
Comunicaciones
Módem:
Tipo
v.92 56K MDC
Controlador
Softmodem
Interfaz
Audio de alta definición Intel
Adaptador de red LAN 10/100/1000 Ethernet en la placa base
Inalámbrico
• Compatible con minitarjeta interna WLAN
PCI-e
• Compatible con la tecnología inalámbrica
Bluetooth
®
• Compatible con minitarjeta WWAN
usando una interfaz USB
Vídeo
Tipo de vídeo Gráficos integrados UMA Intel
Bus de datos PCI Express
Controladora/Memoria 224 MB de memoria compartida (con
512 MB o más de memoria de sistema)
Interfaz LCD LVDS
Compatibilidad con TV NTSC o PAL en los modos S-vídeo y vídeo
compuesto (solo mediante replicador de
puertos avanzado D/Port)
Puertos y conectores
(continuación)

140 Especificaciones
www.dell.com | support.dell.com
Audio
Tipo de audio Audio de alta definición (HDA)
Software Intellisonic de Knowles Acoustics
para micrófono incorporado (WinXP,
WinXP64, Win2000)
Controladora de audio SigmaTel STAC9751
Conversión estereofónica 24 bits (de digital a analógica estéreo),
24 bits (de analógica a digital estéreo)
Interfaces:
Interna
Audio de alta definición
Externa
Miniconector de micrófono, miniconector
de auriculares o altavoces estéreo
Altavoz Un altavoz de 8 ohmios
Amplificador de altavoz interno Canal de 1 W a 8 ohmios
Pantalla
Tipo (WXGA) WXGA de 12,1 pulg. 220nit
Dimensiones (pantalla de 12,1 pulg.):
Altura
163,2 mm (6,43 pulg.)
Anchura
261,12 mm (10,3 pulg.)
Diagonal
307,34 mm (12,1 pulg.)
Ángulo de funcionamiento 0° (cerrado) a 180°
Ángulos de vista:
WXGA+ horizontal +/– 40/40°
WXGA+ vertical +/– 10/30°
Separación entre píxeles:
WXGA
0,204 mm
Consumo de energía (
panel con
retroiluminación) (típica):
WXGA
6,2 W (máx.)
Controles El brillo puede controlarse mediante
métodos abreviados del teclado

Especificaciones 141
Teclado
Número de teclas 87 (EE.UU. y Canadá); 87 (China); 89 (Brasil);
88 (Europa); 91 (Japón)
Recorrido de tecla 2,5 mm ± 0,3 mm (0,11 pulg. ± 0,016 pulg.)
Espacio entre teclas 18,5 mm ± 0,3 mm (0,73 ± 0,012 pulg.)
Diseño QWERTY/AZERTY/Kanji
Lector de huellas dactilares (opcional)
Tipo Sensor de cinta UPEK TCS3 TouchStrip™
con tecnología capacitiva sensible a píxeles
con CMOS activo
Alimentación 2,7 V a aproximadamente 3,6 V
Conector BGA de 48 bolas
Tamaño de matriz 248 x 2 píxeles
Ratón táctil
Resolución de posición X/Y (modo de
tabla de gráficos) 240 cpi
Ta m a ño :
Anchura
64,88 mm (2,55 pulg.) área activa mediante
sensor
Altura
Rectángulo de 48,88 mm (1,92 pulg.)
Batería
Tipo
Híbrida de iones de litio de 9 celdas
(68 WHr)
"Inteligente" de iones de litio de 6 celdas
(42 WHr)
Ión de litio “inteligente” de 4 celdas
(28 WHr) (opcional)
Dimensiones:
Profundidad
77,5 mm (3,05 pulg.)
Altura
19,5 mm (0,76 pulg.)
Anchura
123,4 mm (4,86 pulg.)
Peso 0,32 kg (0,70 lb) (6 celdas)
0,23 kg (0,52 lb) (4 celdas)

142 Especificaciones
www.dell.com | support.dell.com
Tensión 14,8 V CC (4 celdas)
11,1 V CC (6 celdas)
11,1 V CC (9 celdas)
Tiempo de carga (aproximado)
:
Equipo apagado
Aproximadamente 1 hora para el 80 por
ciento de la carga con 4 y 6 celdas
Tiempo de funcionamiento Varía en función de las condiciones de
funcionamiento y puede disminuir
significativamente bajo ciertas condiciones
de consumo intensivo.
Para obtener más información, consulte el
apartado "Rendimiento de la batería" en la
página 29.
Duración (aproximada) 300 ciclos de carga y descarga
Intervalo de temperatura:
En funcionamiento
0° a 35 °C (32° a 95 °F)
En almacenamiento
–40° a 65 ºC (–40° a 149 °F)
Adaptador de CA
Tensión de entrada 100-240 V CA
Intensidad de entrada (máxima) 1,5 A
Frecuencia de entrada 50-60 Hz
Intensidad de salida 3,34 A (adaptador de CA de 65 W)
4,62 A (adaptador de CA de 90 W)
Potencia de salida 65 W
90 W
Tensión nominal de salida 19,5 V de CC
Dimensiones y peso (adaptador de
CA de 65 W):
Altura
28,3 mm (1,11 pulg.)
Anchura
57,8 mm (2,28 pulg.)
Profundidad
137,2 mm (5,40 pulg.)
Peso (con cables)
0,4 kg (0,9 lb)
Batería
(continuación)

Especificaciones 143
Dimensiones y peso (adaptador de
CA de 90 W):
Altura
34,2 mm (1,35 pulg.)
Anchura
60,9 mm (8,39 pulg.)
Profundidad
153,42 mm (6,04 pulg.)
Peso (con cables)
0,46 kg (1,01 lb)
Intervalo de temperatura:
En funcionamiento
De 0° a 35° (32° a 95 ºF)
En almacenamiento
De -40° a 65 °C (-40° a 149 ºF)
Aspectos físicos
Altura 2,54 cm (1 pulg.)
Anchura 29,5 cm (11,6 pulg.)
Profundidad 20,98 cm (8,26 pulg.)
Peso 1,35 kg (2,98 lb) con batería de 4 celdas
1,4 kg (3,17 lb) con batería de 6 celdas
1,9 kg (4,25 lb) con base para medios y 4 celdas
Aspectos ambientales
Intervalo de temperatura:
En funcionamiento
De 0° a 35° (32° a 95 ºF)
En almacenamiento
De –40° a 65°C (–40° a 149 ºF)
Humedad relativa (máxima):
En funcionamiento
Del 10% al 90% (sin condensación)
En almacenamiento
Del 5% al 95% (sin condensación)
Vibración máxima (utilizando un
espectro de vibración aleatoria que
simula el entorno del usuario):
En funcionamiento
0,66 GRMS
En almacenamiento
1,30 GRMS
Adaptador de CA
(continuación)

144 Especificaciones
www.dell.com | support.dell.com
Impacto máximo (medido con la
unidad de disco duro en
funcionamiento y 2 ms de pulso de
media onda sinusoidal; medido
también con los cabezales de la
unidad de disco duro en posición de
reposo y 2 ms de pulso de media onda
sinusoidal):
En funcionamiento
142 g 2 ms
En almacenamiento
162 g 2 ms
Altitud (máxima):
En funcionamiento
de 15,2 a 3 048 m (de 50 a 10 000 pies)
En almacenamiento
de 15,2 a 10 668 m (de 50 a 35 000 pies)
Nivel de contaminación transmitido
por el aire
G2 o menos, según se define en la
ISA-S71.04-1985
Aspectos ambientales
(continuación)

Glosario 145
Glosario
Los términos de este glosario se proporcionan sólo
con fines informativos y pueden o no describir las
funciones incluidas con su equipo en particular.
A
acceso directo. Icono que proporciona un acceso rápido
a programas, archivos, carpetas y unidades que se utilizan
con frecuencia. Cuando sitúa un acceso directo en el
escritorio de Windows y pulsa dos veces sobre el icono, puede
abrir la carpeta o el archivo correspondiente sin necesidad de
buscarlo. Los iconos de acceso directo no cambian la
ubicación de los archivos. Si se elimina un acceso directo, el
archivo original no se ve afectado. Además, también se puede
cambiar el nombre de un icono de acceso directo.
ACPI (interfaz avanzada de configuración y energía).
Especificación de administración de energía que permite
a los sistemas operativos de Microsoft
®
Windows
®
colocar
un equipo en modo de espera o modo de hibernación con el
fin de reducir el consumo de la energía eléctrica asignada
a cada dispositivo conectado.
adaptador de red. Chip que proporciona capacidades de
red. Un equipo puede incluir un adaptador de red en la
placa base o una tarjeta PC que contenga dicho adaptador.
A un adaptador de red también se le conoce como NIC
(controlador de interfaz de red).
AGP (puerto para gráficos acelerados). Puerto dedicado
para gráficos que permite utilizar la memoria del sistema
para tareas relacionadas con vídeo. El AGP produce una
imagen de vídeo uniforme y de color verdadero gracias
a una interfaz más rápida entre los circuitos de vídeo y la
memoria del equipo.
AHCI (Interfaz avanzada de controlador host). Interfaz
para controlador de host de unidad de disco duro SATA
que permite al controlador de almacenamiento habilitar
tecnologías como Native Command Queuing (NCQ)
yconexión en caliente.
ALS: sigla de "ambient light sensor" (sensor de luz
ambiente). Función que sirve para controlar el brillo de la
pantalla
archivo "readme". Archivo de texto incluido con un paquete
de software o con un producto de hardware. Normalmente,
los archivos "readme" proporcionan información sobre la
instalación y describen mejoras o correcciones de un
producto que aún no se han incluido en la documentación.
área de notificación. Sección de la barra de tareas de
Windows que contiene los iconos que proporcionan
acceso rápido a los programas y a las utilidades del equipo,
como el reloj, el control de volumen y el estado de la
impresora. También se conoce como bandeja del sistema.
ASF (formato de estándares de alerta). Estándar para
definir un mecanismo de notificación de alertas de
hardware y software a una consola de administración. ASF
está diseñado para ser independiente de la plataforma
y del sistema operativo.
asignación de memoria. Proceso por el cual el equipo
asigna direcciones de memoria a ubicaciones físicas durante
el inicio. Los dispositivos y el software pueden identificar
entonces la información a la que accede el microprocesador.
B
BIOS (basic input/output system [sistema básico de
entrada/salida]). Programa (o utilidad) que sirve de interfaz
entre el hardware del equipo y el sistema operativo. Si no
sabe cómo afectan los valores de configuración al equipo,
no los modifique. También se conoce como configuración
del sistema.
bit. La unidad de datos más pequeña que puede interpretar
un equipo.
Bluetooth
®
, tecnología inalámbrica. Estándar de tecnología
inalámbrica para dispositivos interconectados de corto
alcance (9 metros [29 pies]) que permite a los dispositivos
activados reconocerse entre sí automáticamente.

146 Glosario
Blu-ray Disc™ (BD). Tecnología de almacenamiento
óptico que ofrece una capacidad de hasta 50 GB, resolución
completa de vídeo de 1080p (se necesita HDTV) y hasta 7,1
canales de sonido envolvente nativo sin comprimir. BD-R es
un disco Blu-ray grabable en el que solo se puede escribir
una vez. BD-RE es un disco Blu-ray que se puede borrar
y volver a grabar muchas veces.
bps (bits por segundo). Unidad estándar para medir la
velocidad de transmisión de datos.
BTU (unidad térmica británica). Medición de generación
de calor.
bus local. Bus de datos que proporciona un rápido flujo de
información entre los dispositivos y el microprocesador.
bus. Vía de comunicación entre los componentes de un
equipo.
byte. Unidad básica de almacenamiento de datos utilizada
por el equipo. Generalmente, un byte es igual a 8 bits.
C
C (Centígrados). Sistema de medición de temperatura
según el cual 0 °C es el punto de congelación y 100 °C el
de ebullición del agua.
CA: sigla de "corriente alterna". Forma de electricidad que
suministra alimentación al ordenador cuando se enchufa
el cable de alimentación del adaptador de CA en una
toma eléctrica.
caché. Mecanismo especial de almacenamiento de alta
velocidad que puede ser una sección reservada de la
memoria principal o un dispositivo independiente de
almacenamiento de alta velocidad. La memoria caché
aumenta la eficacia de muchas operaciones del
microprocesador.
caché L1. Memoria caché primaria almacenada dentro del
microprocesador.
caché L2. Memoria caché secundaria que puede ser
externa respecto al microprocesador o incorporada dentro
de su arquitectura.
carné. Documento internacional para aduanas que facilita
las importaciones temporales a países extranjeros.
También conocido como pasaporte para mercancías.
carpeta. Término empleado para describir el espacio de
una unidad o disco en el que se organizan y agrupan los
archivos. Los archivos de una carpeta se pueden ver
y ordenar de varias formas, por ejemplo, alfabéticamente,
por fecha y por tamaño.
CD-R (disco compacto grabable). Tipo de CD que se
puede grabar. Los datos sólo pueden grabarse una vez en
un CD-R. Una vez grabados, no se pueden borrar ni
sobrescribir.
CD-RW (disco compacto reescribible). Tipo de CD que
se puede grabar muchas veces. En un disco CD-RW se
pueden escribir datos y después se pueden borrar y volver
a escribir otros.
CMOS. Tipo de circuito electrónico. Los equipos utilizan
una pequeña cantidad de memoria CMOS alimentada
por pila para conservar la fecha, hora y las opciones de
configuración del sistema.
COA (certificado de autenticidad). Código alfanumérico
de Windows impreso en una etiqueta adherida al equipo.
También se denomina clave de producto oID de producto.
Código de servicio rápido. Código numérico impreso en
una etiqueta adherida al equipo Dell™. Use el código de
servicio rápido cuando llame a Dell para solicitar asistencia.
Es posible que el código de servicio rápido no esté
disponible en determinados países.
compartimento de medios. Compartimento que admite
dispositivos como unidades ópticas, una segunda batería
o un módulo Dell TravelLite™.
compartimento para módulos. Consulte compartimento
para medios.
conector DIN. Conector redondo de seis patas que
cumple los estándares DIN (Deutsche Industrie-Norm);
normalmente se utiliza para conectar cables PS/2 de
teclado o de ratón.
conector paralelo. Puerto de E/S que se suele utilizar para
conectar una impresora en paralelo al equipo. También se
conoce como puerto LPT.
conector serie. Puerto de E/S que se utiliza con frecuencia
para conectar dispositivos al equipo, por ejemplo, un
dispositivo digital portátil o una cámara digital.

Glosario 147
configuración del sistema. Utilidad que sirve de interfaz
entre el hardware del equipo y el sistema operativo.
Permite establecer las opciones que pueden seleccionar el
usuario en el BIOS, como la fecha y la hora o la contraseña
del sistema. Si no sabe cómo afectan los valores de
configuración al equipo, no cambie los de este programa.
controlador de dispositivos. Consulte controlador.
controlador. Chip que controla la transferencia de datos
entre el microprocesador y la memoria, o entre el
microprocesador y los dispositivos.
controlador. Software que permite al sistema operativo
controlar un dispositivo, por ejemplo, una impresora.
Muchos dispositivos no funcionan correctamente si no se
ha instalado el controlador adecuado en el equipo.
controladora de vídeo. Circuitos de una tarjeta de vídeo
o de la tarjeta del sistema (en equipos con controladora de
vídeo integrada) que proporcionan al equipo las
capacidades de vídeo, junto con el monitor.
creación de bandas de disco. Técnica que permite
extender los datos en varias unidades de disco duro. Esta
técnica puede acelerar las operaciones que recuperan
datos del almacenamiento en disco. Normalmente, los
equipos que utilizan las bandas de disco permiten al
usuario seleccionar el tamaño de la unidad de datos o la
anchura de la banda.
CRIMM (módulo de continuidad de memoria en línea
Rambus). Módulo especial que no dispone de chips de
memoria y que se usa para rellenar ranuras RIMM que no
estén ocupadas.
cursor. Marcador en pantalla que indica dónde tendrá
lugar la siguiente acción que se ejecute con el teclado, el
ratón táctil o el ratón normal. Suele ser una línea continua
parpadeante, un carácter de subrayado o una pequeña
flecha.
D
DDR SDRAM (memoria SDRAM de velocidad de
transferencia de datos doble). Tipo de memoria SDRAM
que dobla el ciclo de ráfaga de datos, mejorando el
rendimiento del sistema.
DDR2 SDRAM (memoria 2 SDRAM de velocidad de
transferencia de datos doble). Tipo de memoria DDR
SDRAM que utiliza un sistema de carga de 4 bits y otros
cambios en la arquitectura para estimular la velocidad de
la memoria a más de 400 MHz.
de sólo lectura. Datos o archivos que se pueden ver, pero
no se pueden modificar ni eliminar. Un archivo puede
tener el tipo de acceso sólo lectura si:
• Reside en un disco CD o DVD protegido físicamente
contra escritura.
• Se encuentra en un directorio de una red y el
administrador del sistema ha asignado derechos de
sólo lectura a usuarios específicos.
DIMM (módulo de memoria de doble línea). Tarjeta de
circuito impreso con chips de memoria que la conectan
a un módulo de memoria de la placa base.
dirección de E/S. Dirección de la memoria RAM asociada
a un dispositivo específico (como un conector serie, un
conector paralelo o una ranura de expansión) y que permite
al microprocesador comunicarse con dicho dispositivo.
dirección de memoria. Ubicación específica de la RAM en
la que se almacenan datos temporalmente.
disipador de calor. Placa de metal existente sobre algunos
microprocesadores que ayuda a disipar el calor.
dispositivo de acoplamiento. Consulte APR.
dispositivo. Hardware como una unidad de disco, una
impresora o un teclado instalado o conectado al equipo.
DMA (acceso directo a memoria). Canal que permite que
se realicen ciertos tipos de transferencia de datos entre la
memoria RAM y un dispositivo sin la intervención del
microprocesador.
DMTF (Grupo de trabajo de administración distribuida).
Consorcio de compañías de hardware y software que
desarrollan estándares de administración para entornos de
escritorio, red, empresa e Internet distribuidos.
doble núcleo. Tecnología en la que hay dos unidades
informáticas físicas dentro de un único paquete de
procesador, aumentando así el rendimiento del equipo y la
capacidad multitarea.

148 Glosario
dominio. Grupo de equipos, programas y dispositivos de
una red que se administran como una unidad con reglas
y procedimientos comunes y para que lo utilice un grupo
específico de usuarios. Los usuarios inician una sesión en
el dominio para acceder a sus recursos.
DRAM (memoria dinámica de acceso aleatorio). Memoria
que almacena información en circuitos integrados que
contienen condensadores.
DSL (línea de suscriptor digital). Tecnología que
proporciona una conexión a Internet constante y de alta
velocidad a través de una línea telefónica analógica.
duración de la batería. Período de tiempo (en años)
durante el que la batería de un equipo portátil se puede
agotar y recargar.
DVD+RW (DVD regrabables). Tipo de DVD regrabable.
En un disco DVD-RW se pueden escribir datos y después
se pueden borrar y volver a escribir otros (La tecnología
DVD+RW es diferente a la tecnología DVD-RW.)
DVD-R ( DVD grabable). Tipo de DVD que se puede
grabar. Los datos sólo pueden grabarse una vez en un
DVD-R. Una vez grabados, no se pueden borrar ni
sobrescribir.
DVI (interfaz de vídeo digital). Estándar para la
transmisión digital entre un equipo y una pantalla de
vídeo digital.
E
ECC (verificación y corrección de errores). Tipo de
memoria que incluye circuitos especiales para comprobar
la exactitud de los datos a medida que entran en la
memoria y salen de la misma.
ECP (puerto de capacidades extendidas). Diseño de
puerto paralelo que proporciona una mejor transmisión
bidireccional de datos. Similar a EPP, ECP utiliza el
acceso directo a la memoria para transferir datos y, con
frecuencia, mejorar el rendimiento.
editor de texto. Programa que se utiliza para crear
y modificar archivos que sólo contienen texto; por ejemplo,
el Bloc de notas de Windows utiliza un editor de texto. Los
editores de texto no suelen ofrecer la funcionalidad de
ajuste de palabra o de formato (la opción para subrayar,
cambiar fuentes, etc.).
EIDE (electrónica mejorada de dispositivos integrados).
Versión mejorada de la interfaz IDE para unidades de
disco duro y de CD.
EMI (interferencia electromagnética). Interferencia
eléctrica causada por la radiación electromagnética.
ENERGY STAR
®
. Requisitos de la Agencia de protección
medioambiental que disminuyen el consumo general de
electricidad.
EPP (puerto paralelo mejorado). Diseño de conexión en
paralelo que permite la transmisión bidireccional de datos.
E/S (entrada/salida). Operación o dispositivo que introduce
y extrae datos del equipo. Los teclados e impresoras son
dispositivos de E/S.
ESD (descarga electrostática). Descarga brusca de
electricidad estática. La ESD puede dañar los circuitos
integrados del ordenador y del equipo de comunicaciones.
Etiqueta de servicio. Etiqueta de código de barras del
equipo que lo identifica cuando se accede al sitio Web de
soporte técnico de Dell support.dell.com o cuando se
llama a Dell para solicitar soporte técnico o atención al
cliente.
ExpressCard. Tarjeta de E/S extraíble que cumple el
estándar PCMCIA. Algunos de los tipos más habituales de
tarjetas ExpressCards son los módems y los adaptadores
de red. Las ExpressCards soportan ambos estándares PCI
Express y USB 2.0.
F
Fahrenheit. Escala de medición de temperatura según la
cual 32 °F es el punto de congelación y 212 °F el de
ebullición del agua.
FBD (fully-buffered DIMM). DIMM con chips DDR2
DRAM y un búfer de memoria avanzado (AMB) que
acelera la comunicación entre los chips DDR2 SDRAM
yel sistema.

Glosario 149
FCC (Comisión federal de comunicaciones). Agencia de
Estados Unidos responsable de hacer cumplir las
normativas en materia de comunicaciones que determinan
la cantidad de radiación que pueden emitir los PC y otros
equipos electrónicos.
fondo de pantalla. Diseño o imagen de fondo en el
escritorio de Windows. El fondo de pantalla se puede
cambiar mediante el Panel de control de Windows.
También puede digitalizar su fotografía favorita y utilizarla
como fondo.
formato. Proceso de preparación de una unidad o disco
para el almacenamiento de archivos. Al formatear una
unidad o disco, se perderá toda la información existente.
frecuencia de actualización. Frecuencia, medida en Hz,
con la cual se recargan las líneas horizontales de la pantalla
(a veces también se denomina frecuencia vertical). Cuanto
más alta sea la frecuencia de actualización, menor será el
parpadeo de vídeo perceptible por el ojo humano.
FSB (bus frontal). Vía de datos e interfaz física entre el
microprocesador y la memoria RAM.
FTP (protocolo de transferencia de archivos). Protocolo
estándar de Internet utilizado para intercambiar archivos
entre equipos conectados a Internet.
G
G (gravedad). Medida de peso y fuerza.
GB (gigabyte). Medida de almacenamiento de datos
equivalente a 1024 megabytes (1 073 741 824 bytes). Cuando
se refiere al almacenamiento en la unidad de disco duro, el
término a menudo se redondea a 1 000 000 000 de bytes.
GHz (gigahercio). Medida de frecuencia equivalente a mil
millones de Hz, o a mil MHz. Las velocidades de los
microprocesadores, buses e interfaces del equipo se miden
generalmente en GHz.
GUI (interfaz gráfica de usuario). Software que interactúa
con el usuario por medio de menús, ventanas e iconos. La
mayoría de los programas que funcionan en los sistemas
operativos Windows son GUI.
H
HTTP (protocolo de transferencia de hipertexto). Protocolo
utilizado para intercambiar archivos entre equipos
conectados a Internet.
Hyper-Threading. Hyper-Threading es una tecnología de
Intel que puede mejorar el rendimiento global del equipo
permitiendo funcionar a un procesador físico como dos
procesadores lógicos, capaces de realizar ciertas tareas
simultáneamente.
Hz (hercio). Unidad de medida de frecuencia que equivale a
1 ciclo por segundo. Los equipos y dispositivos electrónicos
suelen medirse en kilohercios (KHz), megahercios (MHz),
gigahercios (GHz) o terahercios (THz).
I
IC (circuito integrado). Mina semiconductora o chip, en
el que se fabrican miles o millones de pequeños
componentes electrónicos para su uso en equipos
informáticos, de audio y de vídeo.
IDE (electrónica de dispositivos integrados). Interfaz para
dispositivos de almacenamiento en masa en los que el
controlador está integrado en la unidad de disco duro o en
la unidad de CD.
IEEE 1394 (Instituto de Ingenieros Electrónicos
y Eléctricos, Inc.). Bus serie de alto rendimiento utilizado
para conectar al equipo dispositivos compatibles con
IEEE 1394, como cámaras digitales y reproductores de
DVD.
integrado. Generalmente se refiere a componentes
ubicados físicamente en la placa base del equipo. También
se conoce como incorporado.
IRQ (solicitud de interrupción). Vía electrónica asignada
a un dispositivo específico de modo que éste pueda
comunicarse con el microprocesador. Cada conexión de
un dispositivo debe tener asignado un número de IRQ.
Aunque dos dispositivos pueden compartir la misma
asignación de IRQ, no pueden utilizarse
simultáneamente.

150 Glosario
ISP (proveedor de servicios Internet). Compañía que
proporciona acceso a su servidor host para conectarse
directamente a Internet, enviar y recibir mensajes de
correo electrónico y visitar sitios Web. Normalmente el
ISP proporciona un paquete de software, un nombre de
usuario y números de teléfono de acceso por una cuota
determinada.
K
Kb (kilobit). Unidad de datos igual a 1024 bits. Medida de
la capacidad de los circuitos integrados de memoria.
KB (kilobyte). Unidad de datos equivalente a 1024 bytes;
con frecuencia se habla de 1000 bytes para hacer
referencia a un kilobyte.
kHz (kilohercio). Medida de frecuencia equivalente a
1000 Hz.
L
LAN (red de área local). Red de equipos que abarca una
pequeña área. Generalmente, una LAN se limita a un
edificio o a un pequeño grupo de edificios cercanos. Una
LAN puede conectarse a otra situada a cualquier distancia
a través de líneas telefónicas y ondas de radio para formar
una WAN (Wide Area Network [red de área ancha]).
LCD (pantalla de cristal líquido). La tecnología utilizada
en las pantallas de los equipos portátiles y en las
televisiones planas.
lector de huellas dactilares. Sensor de bandas que usa la
huella dactilar única para autentificar la identidad de los
usuarios con el fin de asegurar el equipo.
LED (diodo emisor de luz). Componente electrónico que
emite luz para indicar el estado del equipo.
LPT (terminal de impresión de línea). Nombre que recibe
una conexión en paralelo a una impresora o a otro dispositivo
paralelo.
M
Mb (megabit). Medida de la capacidad de los chips de
memoria equivalente a 1024 Kb.
MB (megabyte). Medida de almacenamiento de datos
equivalente a 1 048 576 bytes. 1 MB es igual a 1024 KB.
Cuando se refiere al almacenamiento en la unidad de disco
duro, el término a menudo se redondea a 1 000 000 de bytes.
Mbps (megabits por segundo). Un millón de bits por
segundo. Esta medida suele utilizarse para velocidades de
transmisión de módems y redes.
MB/seg (megabytes por segundo). Un millón de bytes por
segundo. Esta medida se utiliza normalmente para la tasa
de transferencia de datos.
memoria de vídeo. Memoria formada por chips de memoria
dedicados a funciones de vídeo. Generalmente, la memoria
de vídeo es más rápida que la del sistema. La cantidad de
memoria de vídeo instalada afecta principalmente al número
de colores que un programa puede mostrar.
memoria. Área de almacenamiento temporal de datos del
interior del equipo. Puesto que los datos de la memoria no
son permanentes, es recomendable guardar con frecuencia
los archivos mientras se trabaja con ellos y guardarlos
siempre antes de apagar el equipo. El equipo puede
contener diferentes formas de memoria. Por ejemplo,
RAM, ROM y memoria de vídeo. Con frecuencia, la
palabra memoria se utiliza como sinónimo de RAM.
método abreviado de teclado. Comando que requiere que
se pulsen varias teclas simultáneamente.
MHz (megahercio). Medida de frecuencia equivalente
a 1 millón de ciclos por segundo. Las velocidades de los
procesadores, buses e interfaces del equipo se miden
amenudo en MHz.
microprocesador. Chip del equipo que interpreta y ejecuta
instrucciones de un programa. A veces, al procesador se le
llama CPU (Central Processing Unit [unidad central de
proceso]).
Mini PCI. Estándar para dispositivos periféricos integrados
con énfasis en las comunicaciones, como módems y NIC.
Las Minitarjetas PCI son unas tarjetas pequeñas que tienen
una funcionalidad equivalente a una tarjeta de expansión
PCI estándar.

Glosario 151
minitarjeta. Tarjeta pequeña diseñada para dispositivos
periféricos integrados, como controladoras de interfaces
de red (NIC) de comunicaciones. La minitarjeta tiene una
funcionalidad equivalente a una tarjeta de expansión PCI
estándar.
módem. Dispositivo que permite que el equipo se
comunique con otros mediante líneas telefónicas analógicas.
Existen tres tipos de módem: externo, tarjeta PC e interno.
Generalmente, el módem se utiliza para conectarse
a Internet e intercambiar mensajes de correo electrónico.
modo de espera. Modo de administración de energía que
cierra todas las operaciones innecesarias del equipo para
ahorrar energía.
modo de gráficos. Modo de vídeo que puede definirse en
términos de x píxeles horizontales por y píxeles verticales
por z colores. Los modos de gráficos pueden mostrar una
variedad ilimitada de formas y fuentes.
modo de hibernación. Modo de administración de energía
que guarda todo el contenido de la memoria en un espacio
reservado del disco duro y apaga el equipo. Cuando se
reinicia, se recupera automáticamente la información de
la memoria que se guardó en el disco duro.
modo de pantalla dual. Configuración de la pantalla que
permite utilizar un segundo monitor como extensión de la
pantalla. También se conoce como modo de pantalla
extendida.
modo de pantalla extendida. Configuración de la pantalla
que permite utilizar un segundo monitor como extensión
de la misma. También se conoce como modo de pantalla
dual.
modo de vídeo. Modo que describe la forma en que se
muestran el texto y los gráficos en un monitor. El software
con gráficos, como los sistemas operativos Windows,
funciona en modos de vídeo que pueden definirse en
términos de x píxeles horizontales por y píxeles verticales
por z colores. El software de caracteres, como los editores
de texto, funciona en modos de vídeo que pueden
definirse en términos de x columnas por y filas de
caracteres.
módulo de memoria. Pequeña tarjeta de circuito impreso
que contiene chips de memoria y se conecta a la placa
base.
módulo de viaje. Dispositivo de plástico diseñado para
acoplarse en el interior del compartimento modular
y reducir el peso del equipo.
MP (megapíxel). Medida de resolución de imagen que se
utiliza para las cámaras digitales.
ms (milisegundo). Medida de tiempo que equivale a una
milésima de segundo. Los tiempos de acceso de los
dispositivos de almacenamiento suelen medirse en
milisegundos.
N
NIC. Consulte adaptador de red.
ns (nanosegundo). Medida de tiempo que equivale a una
milmillonésima de segundo.
NVRAM (memoria de acceso aleatorio no volátil). Tipo
de memoria que almacena datos cuando el equipo está
apagado o pierde su suministro de energía externo. La
memoria NVRAM se usa para mantener la información de
configuración del equipo, por ejemplo la fecha, la hora
y otras opciones de configuración del sistema que se
pueden definir.
P
panel de control. Utilidad de Windows que permite
modificar los valores de configuración del sistema operativo
y del hardware, por ejemplo, valores de configuración de la
pantalla.
partición. Área física de almacenamiento en la unidad de
disco duro que está asignada a una o a varias áreas lógicas
de almacenamiento conocidas como unidades lógicas.
Cada partición puede contener varias unidades lógicas.
PCI (interconexión de componentes periféricos). PCI es
un bus local que admite rutas de datos de 32 y 64 bits, lo
que proporciona una ruta de datos de alta velocidad entre
el microprocesador y dispositivos como el vídeo, las
unidades y las redes.
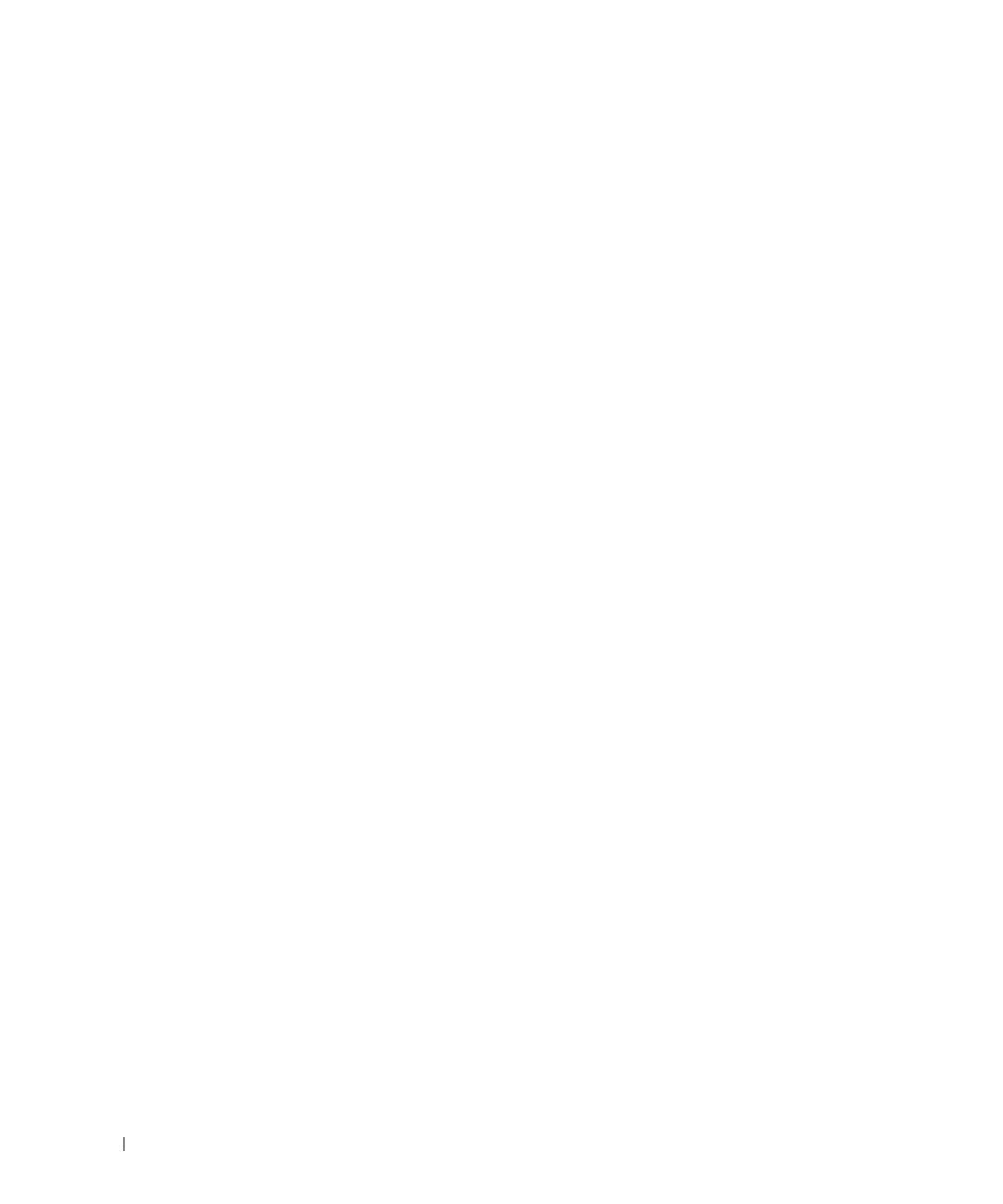
152 Glosario
PCI Express . Modificación en la interfaz PCI que
aumenta la tasa de transferencia de datos entre el
procesador y los dispositivos conectados al mismo. PCI
Express puede transferir datos a velocidades desde
250 megabytes por segundo a 4 por segundos por segundo.
Si el conjunto de chips PCI Express y el dispositivo
alcanzan velocidades distintas, ambas funcionarán a la
velocidad más reducida.
PCMCIA (Asociación internacional de tarjetas de
memoria para ordenadores personales). Organización que
establece los estándares para las tarjetas PC Card.
PIO (entrada/salida programada). Método de transferencia
de datos entre dos dispositivos a través del microprocesador
como parte de la ruta de datos.
píxel. Punto en la pantalla del monitor. Los píxeles están
ordenados en hileras y columnas para crear una imagen.
Una resolución de vídeo, como de 800 x 600, se expresa
como el número de píxeles en dirección horizontal por el
número de píxeles en dirección vertical.
placa base. Tarjeta principal de circuito del equipo.
También conocida como tarjeta del sistema.
Plug-and-Play. Capacidad del equipo de configurar
dispositivos automáticamente. La característica Plug and
Play permite la instalación y configuración automáticas,
y proporciona compatibilidad con el hardware existente si
el BIOS, el sistema operativo y todos los dispositivos
también son compatibles con Plug and Play.
POST (autoprueba de encendido). Programas de
diagnóstico, cargados automáticamente por la BIOS, que
llevan a cabo pruebas básicas en los principales
componentes del equipo, como la memoria, los discos
duros y el vídeo. Si no se detecta ningún problema
durante la POST, el equipo continúa el inicio.
programa de configuración. Programa utilizado para
instalar y configurar hardware y software. El programa
setup.exe o install.exe está incluido en la mayoría de
paquetes de software de Windows. El Programa de
instalación es distinto a la Configuración del sistema.
protector contra sobretensiones. Evita que los picos de
tensión, como los que ocurren durante una tormenta
eléctrica, entren en el equipo a través del enchufe
eléctrico. Los protectores contra sobretensiones no
protegen de rayos o disminuciones excesivas de tensión
mayores del 20 por ciento por debajo del nivel normal de
tensión en la línea de CA.
Las conexiones de red no están protegidas por los
protectores contra sobretensión. Desconecte siempre el
cable del conector de red durante una tormenta con
aparato eléctrico.
protegido contra escritura. Archivos o dispositivos que no
se pueden modificar. Utilice la protección contra escritura
si desea impedir que se cambien o se destruyan los datos.
Para proteger contra escritura un disquete de 3,5 pulgadas,
deslice su lengüeta de protección hacia la posición abierta.
PS/2 (personal system/2). Tipo de conector al que se
conecta un teclado, ratón o teclado numérico compatibles
con PS/2.
PXE (entorno de ejecución previo al inicio). Estándar
WfM (Wired for Management) que permite configurar
e iniciar remotamente equipos en red sin sistema
operativo.
R
RAID (matriz redundante de discos independientes).
Método para proporcionar la redundancia de datos.
Algunas implementaciones comunes de RAID incluyen el
tipo RAID 0, RAID 1, RAID 5, RAID 10 y RAID 50.
RAM (memoria de acceso aleatorio). Área primaria de
almacenamiento temporal para instrucciones de programas
y datos. La información almacenada en la RAM se pierde
cuando se apaga el equipo.
ranura de expansión. Conector de la placa base (en
algunos equipos) en el que se inserta una tarjeta de
expansión que la conecta al bus del sistema.
resolución de vídeo. Consulte resolución.
resolución. Nitidez y claridad de imagen que proporciona
una impresora o que presenta un monitor. Cuanto mayor
es la resolución, más nítida es la imagen.

Glosario 153
RFI (interferencia de radiofrecuencia). Interferencia que
se genera en radiofrecuencias comunes, de 10 kHz
a 100 000 MHz. Las radiofrecuencias están en el extremo
más bajo del espectro de frecuencia electromagnética
y tienen más posibilidades de ser objeto de interferencias
que las radiaciones de frecuencia más alta, como las de
infrarrojos y luz.
ROM (memoria de sólo lectura). Memoria que almacena
datos y programas que el equipo no puede eliminar y en
los que no puede escribir. La memoria ROM, a diferencia
de la RAM, conserva su contenido incluso después de que
se apague el equipo. Algunos programas esenciales para el
funcionamiento del equipo residen en la memoria ROM.
RPM (revoluciones por minuto). El número de
revoluciones que se producen por minuto. La velocidad de
la unidad de disco duro a menudo se mide en rpm.
RTC (reloj de tiempo real). Reloj alimentado a batería de
la placa base que conserva la fecha y la hora después de
apagar el equipo.
RTCRST (restablecimiento del reloj de tiempo real).
Puente de placa base de algunos equipos que se puede
utilizar a menudo para solucionar problemas.
S
salida TV y de S-vídeo. Conector utilizado para conectar
una TV o un dispositivo de sonido digital al equipo.
SAS (serial attached SCSI). Versión serie más rápida de la
interfaz SCSI (en contraposición a la arquitectura en
paralelo SCSI original).
SATA (ATA serie). Versión serie más rápida de la interfaz
ATA (IDE).
ScanDisk. Utilidad de Microsoft que comprueba los
archivos, las carpetas y la superficie del disco duro en
busca de errores. La comprobación de discos a menudo se
ejecuta cuando se reinicia el equipo después de haber
dejado de responder.
SCSI (interfaz de sistemas informáticos pequeños).
Interfaz de alta velocidad para conectar dispositivos a un
equipo, como unidades de disco duro, unidades CD,
impresoras y escáneres. La SCSI puede conectar varios
dispositivos usando un único controlador. Se accede
a cada dispositivo mediante un número de identificación
individual del bus del controlador SCSI.
SDRAM (memoria dinámica sincrónica de acceso
aleatorio). Tipo de DRAM sincronizada con la velocidad
de reloj adecuada del microprocesador.
secuencia de inicio. Especifica el orden de los dispositivos
desde los que el equipo intenta iniciarse.
SIM (Módulo de identificación de suscriptor). Una tarjeta
SIM contiene un microchip que cifra las transmisiones de
voz y de datos. Las tarjetas SIM se pueden usar en
teléfonos o en equipos portátiles.
Smart Card (tarjeta inteligente). Tarjeta que se incorpora
con un microprocesador y un chip de memoria. Las smart
cards se pueden usar para autenticar un usuario en equipos
que las admiten.
software antivirus. Programa diseñado para identificar,
aislar o eliminar virus del equipo.
soporte de inicio. CD, DVD o disquete que puede
utilizarse para iniciar un equipo. Asegúrese de tener
siempre un CD, DVD o disquete de inicio disponible por
si se daña la unidad de disco duro o por si el equipo tiene
un virus. El soporte Drivers and Utilities (Controladores
y utilidades) es un ejemplo de soporte de inicio.
S/PDIF (interfaz digital de Sony/Philips). Formato de
archivo de transferencia de sonido que permite la
transferencia de sonido de un archivo a otro sin necesidad
de conversión a un formato análogo, lo que podría ir en
detrimento de la calidad del archivo.
Strike Zone™. Área reforzada de la base de la plataforma
que protege la unidad de disco duro como un dispositivo
de amortiguación cuando un equipo sufre un impacto
fuerte o una caída (tanto si el equipo está encendido
como si está apagado).
SVGA (matriz de gráficos de súper vídeo). Estándar de
vídeo para tarjetas y controladores. Las resoluciones SVGA
comunes son 800 x 600 y 1024 x 768.

154 Glosario
El número de colores y la resolución que puede mostrar
un programa depende de las capacidades del monitor, del
dispositivo de vídeo y de sus controladores, además de la
cantidad de memoria de vídeo instalada en el equipo.
SXGA (supermatriz de gráficos ampliados). Estándar de
vídeo para tarjetas y controladores que admite resoluciones
de hasta 1280 x 1024.
SXGA+ (supermatriz de gráficos ampliados plus).
Estándar de vídeo para tarjetas y controladores que
admite resoluciones de hasta 1400 x 1050.
T
TAPI (interfaz de programación de aplicaciones de
telefonía). Permite a los programas de Windows funcionar
con una gran variedad de dispositivos de telefonía,
incluidos los de voz, datos, fax y vídeo.
tarjeta de expansión. Tarjeta de circuito impreso que se
instala en una ranura de expansión en la placa base de
algunos equipos para ampliar su capacidad. Pueden ser,
entre otras, tarjetas de vídeo, de módem o de sonido.
tarjeta PC Card extendida. Tarjeta PC Card que sobresale
de la ranura para tarjetas PC Card cuando se instala.
tarjeta PC Card. Tarjeta de E/S extraíble que cumple el
estándar PCMCIA. Los módems y adaptadores de red son
tipos comunes de tarjetas PC Card.
tiempo de funcionamiento de la batería. Período de
tiempo (en minutos u horas) que la batería de un equipo
portátil conserva su carga mientras lo alimenta.
TPM (módulo de plataforma seguro). Característica de
seguridad basada en hardware que al combinarse con el
software de seguridad refuerza la seguridad de la red y los
equipos habilitando funciones como la protección de
archivos y correos electrónicos.
U
UAC (control de cuentas de usuario). función de seguridad
de Microsoft Windows Vista® s que, cuando está
habilitada, ofrece una capa de seguridad adicional entre las
cuentas de usuario y el acceso a la configuración del sistema
operativo.
UMA (asignación de memoria unificada). Memoria del
sistema asignada dinámicamente al vídeo.
unidad de CD-RW. Unidad que puede leer discos
compactos y grabar en discos CD-RW (regrabables) y en
discos CD-R (grabables). Puede grabar varias veces en
discos CD-RW, pero sólo una en discos CD-R.
unidad de CD-RW/DVD. Unidad, a veces denominada
unidad combinada, que puede leer discos compactos
y discos DVD, y grabar en discos CD-RW (regrabables)
y en discos CD-R (grabables). Puede grabar varias veces
en discos CD-RW, pero sólo una en discos CD-R.
unidad de disco duro. Unidad que lee y escribe datos en
un disco duro. Los términos "unidad de disco duro"
y "disco duro" suelen utilizarse indistintamente.
Unidad DVD+RW. Unidad que puede leer los DVD y la
mayoría de discos compactos, así como escribir en discos
DVD+RW (DVD regrabables).
unidad óptica. Unidad que utiliza tecnología óptica para
leer y escribir datos de discos CD, DVD o DVD+RW. Son
unidades ópticas las unidades de CD, DVD, CD-RW
y combinadas CD-RW/DVD, por ejemplo.
unidad Zip. Unidad de disco de alta capacidad desarrollada
por Iomega Corporation que utiliza discos extraíbles de 3,5
pulgadas denominados discos Zip. Los discos Zip son
ligeramente más grandes que los normales,
aproximadamente el doble de gruesos y almacenan hasta
100 MB de datos.
UPS (alimentación ininterrumpible). Fuente de
alimentación de seguridad que se utiliza cuando se
produce una interrupción de la alimentación o una caída
a un nivel de tensión inaceptable. Un UPS mantiene
funcionando al equipo durante un periodo limitado
cuando no hay energía eléctrica. Los sistemas UPS
generalmente proporcionan supresión de sobretensión
y también pueden ofrecer regulación de tensión. Los
sistemas UPS pequeños proporcionan alimentación de
batería durante varios minutos, a fin de permitir apagar
correctamente el equipo.

Glosario 155
USB (bus serie universal). Interfaz de hardware para
dispositivos de baja velocidad, por ejemplo un teclado,
ratón, palanca de mando, escáner, juego de altavoces
o impresora, dispositivos de banda ancha (módems ADSL
y de cable), dispositivos de imágenes o de almacenamiento
compatibles con USB. Los dispositivos se enchufan
directamente en un zócalo de 4 patillas existente en el
equipo o en un concentrador de varios puertos que se
conecta al equipo. Los dispositivos USB pueden conectarse
y desconectarse mientras el equipo está encendido
y también pueden conectarse entre sí formando una cadena
tipo margarita.
UTP (par trenzado sin blindaje). Describe un tipo de cable
usado en la mayoría de las redes telefónicas y en algunas
redes informáticas. Los pares de cables sin blindaje están
trenzados para proteger frente a las interferencias
electromagnéticas, en lugar de usar una funda metálica
alrededor de cada par de cables para evitarlas.
UXGA (ultramatriz de gráficos ampliados). Estándar de
vídeo para tarjetas y controladores que admite
resoluciones de hasta 1600 x 1200.
V
V (voltio). Medida del potencial eléctrico o de la fuerza
electromotriz. Se produce 1 V en una resistencia de
1 ohmio cuando pasa por ella una intensidad de
1amperio.
velocidad de bus. Velocidad en MHz, que indica la
rapidez de transferencia de información del bus.
velocidad de reloj. Velocidad, en MHz, que indica la
rapidez con la que pueden funcionar los componentes del
equipo conectados al bus del sistema.
virus. Programa diseñado para ocasionar problemas
o destruir datos almacenados en un equipo. Un programa
de virus pasa de un equipo a otro a través de un disco
infectado, de software descargado de Internet o de
archivos que se adjuntan al correo electrónico. Cuando se
inicia un programa infectado, también se inicia el virus
integrado.
Un tipo común de virus es el de inicio, que se almacena en
los sectores de inicio de un disquete. Si se deja el disquete
en la unidad al cerrar y apagar el equipo, éste se infecta
cuando lee los sectores de inicialización del disquete en
busca del sistema operativo. Una vez que el equipo está
infectado, el virus de inicio puede reproducirse en todos
los discos en los que se lea o escriba en ese equipo hasta
que se erradique el virus.
W
W (vatio). Medida de potencia eléctrica. Un vatio es
1 amperio de corriente que fluye a 1 voltio.
WHr (vatio-hora). Unidad de medida usada normalmente
para indicar la capacidad aproximada de una batería. Por
ejemplo, una batería de 66 WHr puede proporcionar
66 W de potencia para 1 hora o 33 W para 2 horas.
WLAN. Red de área local inalámbrica. Conjunto de
equipos interconectados que se comunican a través de las
ondas usando puntos de acceso o enrutadores inalámbricos
para tener acceso a Internet.
WWAN. Red inalámbrica de área amplia. Red inalámbrica
de datos de alta velocidad que usa tecnología celular
y cubre un área geográfica mucho más grande que las
WLAN.
WXGA (matriz amplia de gráficos ampliados). Estándar
de vídeo para tarjetas de vídeo y controladores que admite
resoluciones de hasta 1280 x 800.
X
XGA (matriz de gráficos ampliados). Estándar de vídeo
para tarjetas y controladores que admite resoluciones de
hasta 1024 x 768.
Z
ZIF (zero insertion force). Tipo de zócalo o conector que
permite instalar o quitar un chip informático sin aplicar
ninguna presión al chip o al zócalo correspondiente.

156 Glosario
Zip. Formato común de compresión de datos. Los
archivos que han sido comprimidos con el formato Zip se
denominan archivos Zip y suelen tener la extensión de
nombre de archivo .zip. Una clase especial de archivo
comprimido zip es el archivo autoextraíble, que tiene una
extensión de nombre de archivo .exe. Puede descomprimir
un archivo autoextraíble presionando dos veces en él.

157
Apéndice
Aviso FCC (Sólo EE.UU.)
FCC Clase B
Este equipo genera, utiliza y puede emitir energía de radiofrecuencia y, si no se le instala y utiliza de
acuerdo con el manual de instrucciones del fabricante, puede causar interferencias con la recepción de
radio y televisión. Este equipo se ha probado y cumple con los límites establecidos para los dispositivos
digitales de clase B, de conformidad con lo dispuesto en la Sección 15 de la Normativa de la FCC.
Este dispositivo cumple con el Apartado 15 de la Normativa de la FCC. El funcionamiento depende de
las dos condiciones siguientes:
1
Este dispositivo no debe provocar interferencias perjudiciales.
2
Este dispositivo debe aceptar cualquier interferencia recibida, incluidas las que puedan provocar un
funcionamiento no deseado.
AVISO: Las normas de la FCC indican que los cambios o modificaciones que no estén expresamente aprobados
por Dell Inc. podrían invalidar su autoridad para utilizar este equipo.
Estos límites se han diseñado para ofrecer una protección razonable frente a interferencias perjudiciales
en instalaciones residenciales. Sin embargo, no hay garantías de que no se puedan producir interferencias
en un tipo de instalación determinado. Si este equipo ocasiona interferencias perjudiciales con la
recepción de radio o televisión, lo cual se puede determinar apagando y encendiendo el equipo, se
aconseja intentar corregir la interfaz en una o más de las medidas siguientes:
• Cambie la orientación de la antena de recepción.
• Vuelva a colocar el sistema con respecto al receptor.
• Separe el sistema del receptor.
• Conecte el sistema a una toma de alimentación eléctrica diferente, de modo que el sistema y el
receptor se encuentren en diferentes ramas del circuito.
Si es necesario, consulte a un representante de Dell Inc. o a un técnico con experiencia en
radio/televisión para obtener consejos adicionales.
La información siguiente se proporciona en el dispositivo o dispositivos cubiertos en este documento de
conformidad con las normas de la FCC:
• Nombre del producto: Latitude
• Número de modelo: PP09S

158
• Nombre de la organización:
Dell Inc.
Worldwide Regulatory Compliance & Environmental Affairs
One Dell Way
Round Rock, TX 78682 EE.UU.
512-338-4400
NOTA: Para obtener más información reglamentaria, consulte nuestra Guía de información del producto.
Aviso de productos de Macrovision
Este producto incorpora una tecnología de protección del copyright que está protegida por patentes de
Estados Unidos y otros derechos de propiedad intelectual pertenecientes a Macrovision Corporation
y otros propietarios de derechos. La utilización de la tecnología de protección de copyright debe estar
autorizada por Macrovision Corporation y su finalidad es el uso doméstico y otros tipos de visualización
con carácter limitado, a menos que Macrovision Corporation lo autorice expresamente. Se prohíbe la
ingeniería inversa y el desensamblaje.
-
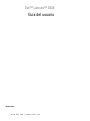 1
1
-
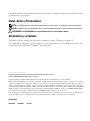 2
2
-
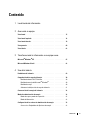 3
3
-
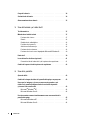 4
4
-
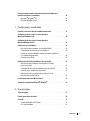 5
5
-
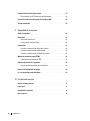 6
6
-
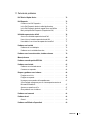 7
7
-
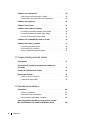 8
8
-
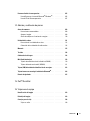 9
9
-
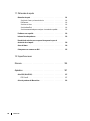 10
10
-
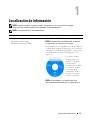 11
11
-
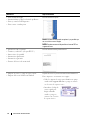 12
12
-
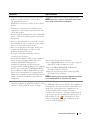 13
13
-
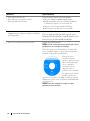 14
14
-
 15
15
-
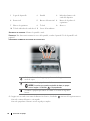 16
16
-
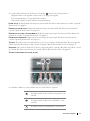 17
17
-
 18
18
-
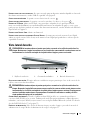 19
19
-
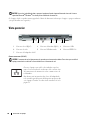 20
20
-
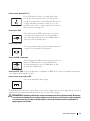 21
21
-
 22
22
-
 23
23
-
 24
24
-
 25
25
-
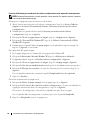 26
26
-
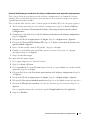 27
27
-
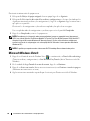 28
28
-
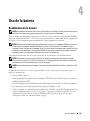 29
29
-
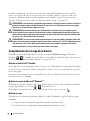 30
30
-
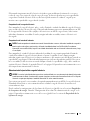 31
31
-
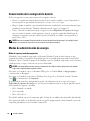 32
32
-
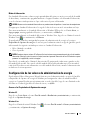 33
33
-
 34
34
-
 35
35
-
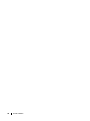 36
36
-
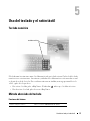 37
37
-
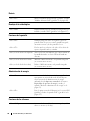 38
38
-
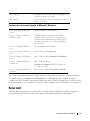 39
39
-
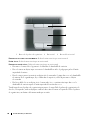 40
40
-
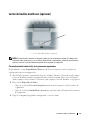 41
41
-
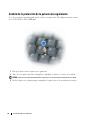 42
42
-
 43
43
-
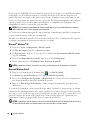 44
44
-
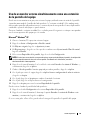 45
45
-
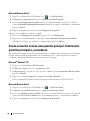 46
46
-
 47
47
-
 48
48
-
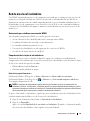 49
49
-
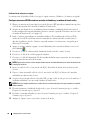 50
50
-
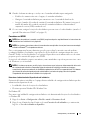 51
51
-
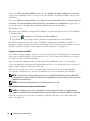 52
52
-
 53
53
-
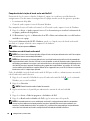 54
54
-
 55
55
-
 56
56
-
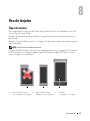 57
57
-
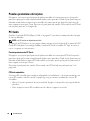 58
58
-
 59
59
-
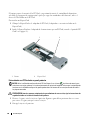 60
60
-
 61
61
-
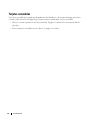 62
62
-
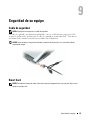 63
63
-
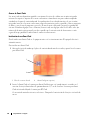 64
64
-
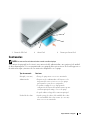 65
65
-
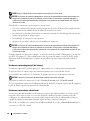 66
66
-
 67
67
-
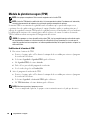 68
68
-
 69
69
-
 70
70
-
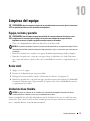 71
71
-
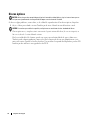 72
72
-
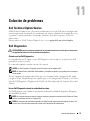 73
73
-
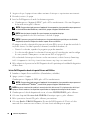 74
74
-
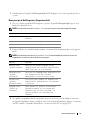 75
75
-
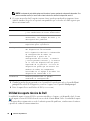 76
76
-
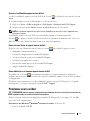 77
77
-
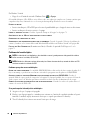 78
78
-
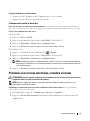 79
79
-
 80
80
-
 81
81
-
 82
82
-
 83
83
-
 84
84
-
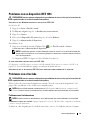 85
85
-
 86
86
-
 87
87
-
 88
88
-
 89
89
-
 90
90
-
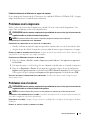 91
91
-
 92
92
-
 93
93
-
 94
94
-
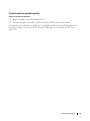 95
95
-
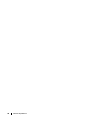 96
96
-
 97
97
-
 98
98
-
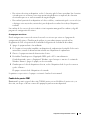 99
99
-
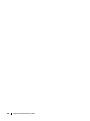 100
100
-
 101
101
-
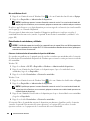 102
102
-
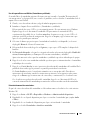 103
103
-
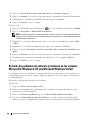 104
104
-
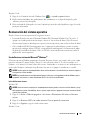 105
105
-
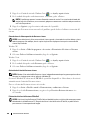 106
106
-
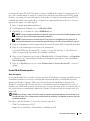 107
107
-
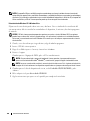 108
108
-
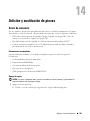 109
109
-
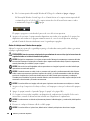 110
110
-
 111
111
-
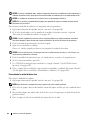 112
112
-
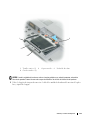 113
113
-
 114
114
-
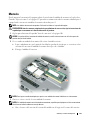 115
115
-
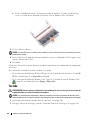 116
116
-
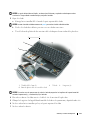 117
117
-
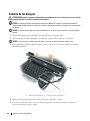 118
118
-
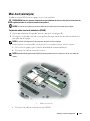 119
119
-
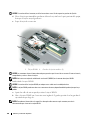 120
120
-
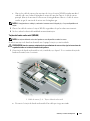 121
121
-
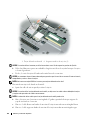 122
122
-
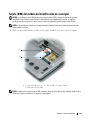 123
123
-
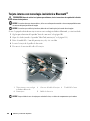 124
124
-
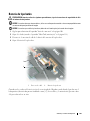 125
125
-
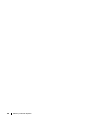 126
126
-
 127
127
-
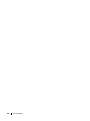 128
128
-
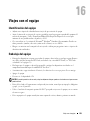 129
129
-
 130
130
-
 131
131
-
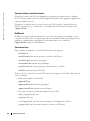 132
132
-
 133
133
-
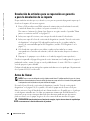 134
134
-
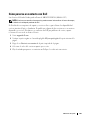 135
135
-
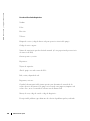 136
136
-
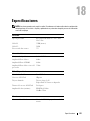 137
137
-
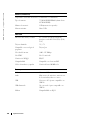 138
138
-
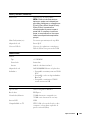 139
139
-
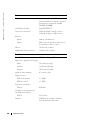 140
140
-
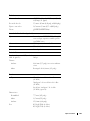 141
141
-
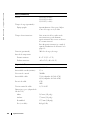 142
142
-
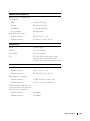 143
143
-
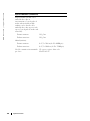 144
144
-
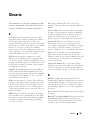 145
145
-
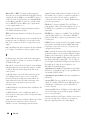 146
146
-
 147
147
-
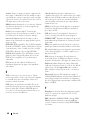 148
148
-
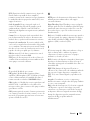 149
149
-
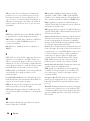 150
150
-
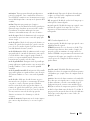 151
151
-
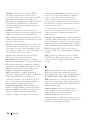 152
152
-
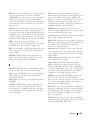 153
153
-
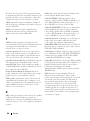 154
154
-
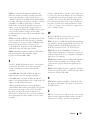 155
155
-
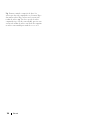 156
156
-
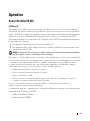 157
157
-
 158
158
Dell Latitude D430 Manual de usuario
- Tipo
- Manual de usuario
- Este manual también es adecuado para
en otros idiomas
- português: Dell Latitude D430 Manual do usuário
Artículos relacionados
-
Dell Precision M2300 Guía del usuario
-
Dell Precision M4300 Guía del usuario
-
Dell PP28L El manual del propietario
-
Dell Inspiron 1526 El manual del propietario
-
Dell Latitude D631 Guía del usuario
-
Dell Latitude D630 ATG Guía del usuario
-
Dell XPS M170 El manual del propietario
-
Dell Latitude D630c Guía del usuario
-
Dell Latitude D630 Guía del usuario
-
Dell Inspiron 8500 El manual del propietario