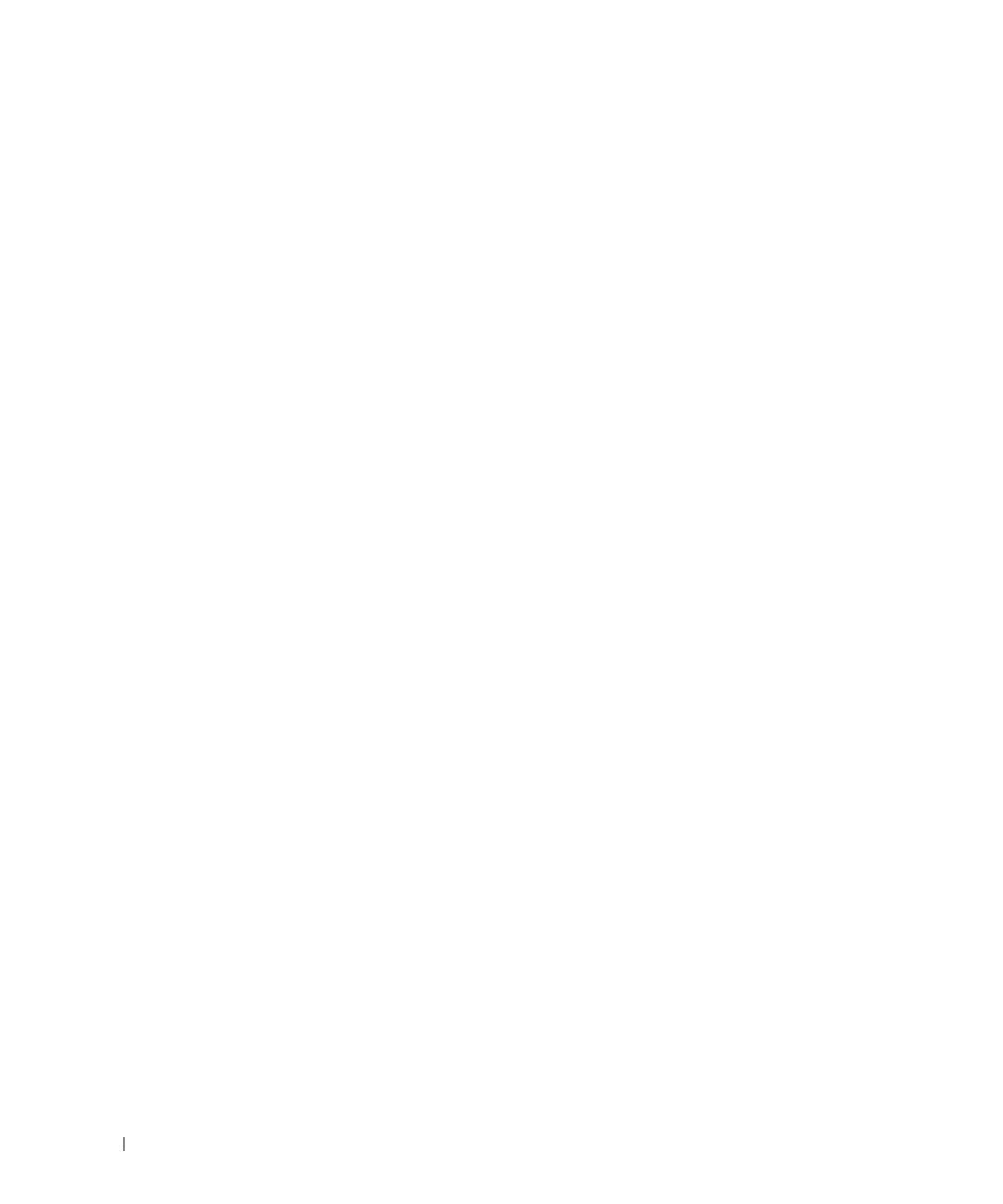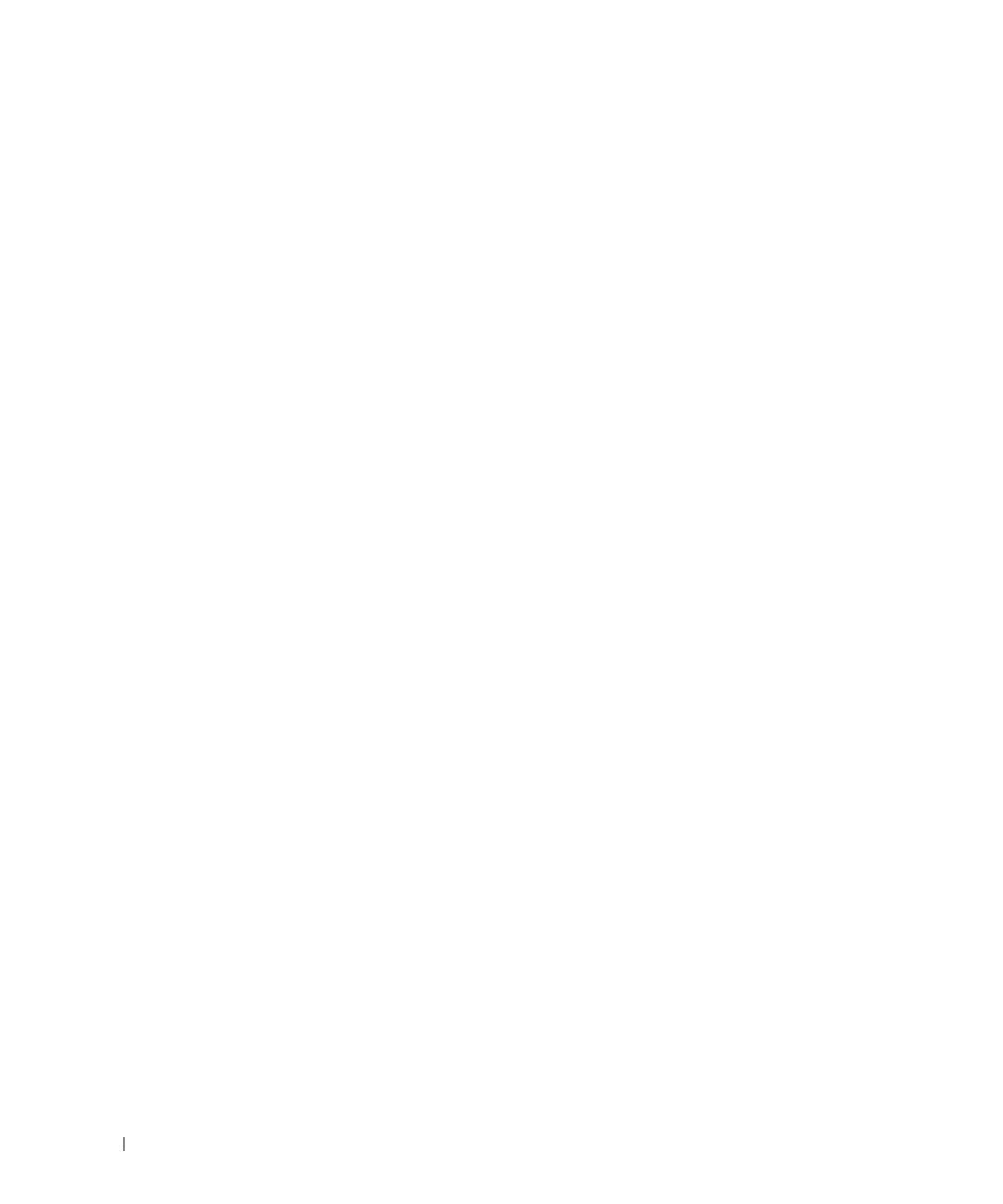
152 Glosario
PCI Express . Modificación en la interfaz PCI que
aumenta la tasa de transferencia de datos entre el
procesador y los dispositivos conectados al mismo. PCI
Express puede transferir datos a velocidades desde
250 megabytes por segundo a 4 por segundos por segundo.
Si el conjunto de chips PCI Express y el dispositivo
alcanzan velocidades distintas, ambas funcionarán a la
velocidad más reducida.
PCMCIA (Asociación internacional de tarjetas de
memoria para ordenadores personales). Organización que
establece los estándares para las tarjetas PC Card.
PIO (entrada/salida programada). Método de transferencia
de datos entre dos dispositivos a través del microprocesador
como parte de la ruta de datos.
píxel. Punto en la pantalla del monitor. Los píxeles están
ordenados en hileras y columnas para crear una imagen.
Una resolución de vídeo, como de 800 x 600, se expresa
como el número de píxeles en dirección horizontal por el
número de píxeles en dirección vertical.
placa base. Tarjeta principal de circuito del equipo.
También conocida como tarjeta del sistema.
Plug-and-Play. Capacidad del equipo de configurar
dispositivos automáticamente. La característica Plug and
Play permite la instalación y configuración automáticas,
y proporciona compatibilidad con el hardware existente si
el BIOS, el sistema operativo y todos los dispositivos
también son compatibles con Plug and Play.
POST (autoprueba de encendido). Programas de
diagnóstico, cargados automáticamente por la BIOS, que
llevan a cabo pruebas básicas en los principales
componentes del equipo, como la memoria, los discos
duros y el vídeo. Si no se detecta ningún problema
durante la POST, el equipo continúa el inicio.
programa de configuración. Programa utilizado para
instalar y configurar hardware y software. El programa
setup.exe o install.exe está incluido en la mayoría de
paquetes de software de Windows. El Programa de
instalación es distinto a la Configuración del sistema.
protector contra sobretensiones. Evita que los picos de
tensión, como los que ocurren durante una tormenta
eléctrica, entren en el equipo a través del enchufe
eléctrico. Los protectores contra sobretensiones no
protegen de rayos o disminuciones excesivas de tensión
mayores del 20 por ciento por debajo del nivel normal de
tensión en la línea de CA.
Las conexiones de red no están protegidas por los
protectores contra sobretensión. Desconecte siempre el
cable del conector de red durante una tormenta con
aparato eléctrico.
protegido contra escritura. Archivos o dispositivos que no
se pueden modificar. Utilice la protección contra escritura
si desea impedir que se cambien o se destruyan los datos.
Para proteger contra escritura un disquete de 3,5 pulgadas,
deslice su lengüeta de protección hacia la posición abierta.
PS/2 (personal system/2). Tipo de conector al que se
conecta un teclado, ratón o teclado numérico compatibles
con PS/2.
PXE (entorno de ejecución previo al inicio). Estándar
WfM (Wired for Management) que permite configurar
e iniciar remotamente equipos en red sin sistema
operativo.
R
RAID (matriz redundante de discos independientes).
Método para proporcionar la redundancia de datos.
Algunas implementaciones comunes de RAID incluyen el
tipo RAID 0, RAID 1, RAID 5, RAID 10 y RAID 50.
RAM (memoria de acceso aleatorio). Área primaria de
almacenamiento temporal para instrucciones de programas
y datos. La información almacenada en la RAM se pierde
cuando se apaga el equipo.
ranura de expansión. Conector de la placa base (en
algunos equipos) en el que se inserta una tarjeta de
expansión que la conecta al bus del sistema.
resolución de vídeo. Consulte resolución.
resolución. Nitidez y claridad de imagen que proporciona
una impresora o que presenta un monitor. Cuanto mayor
es la resolución, más nítida es la imagen.