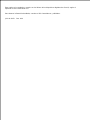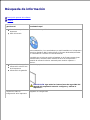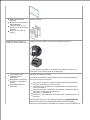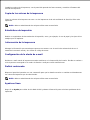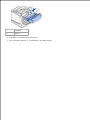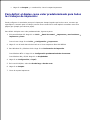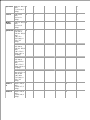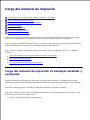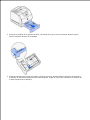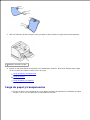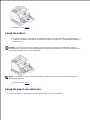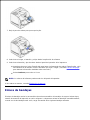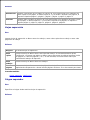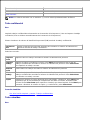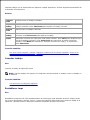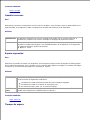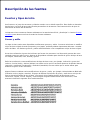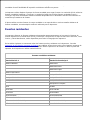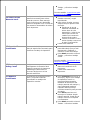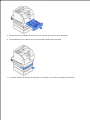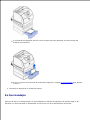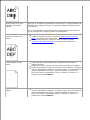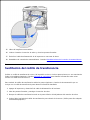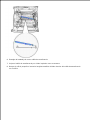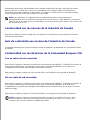Dell W5300 Workgroup Laser Printer Guía del usuario
- Tipo
- Guía del usuario

Guía del usuario de la impresora láser Dell™
Workgroup W5300
Haga clic en los enlaces de la izquierda para obtener información sobre las características, las opciones y el
funcionamiento de la impresora. Para obtener información sobre el resto de la documentación incluida con la
impresora, consulte Búsqueda de información.
1
Impresora
2
Alimentador multiuso
3
Bandeja de 500 hojas estándar
4
Alimentador de sobres opcional
5
Unidad dúplex opcional
6
Alimentador de 250 hojas opcional con bandeja
7
Alimentador de 500 hojas opcional con bandeja
Para solicitar cartuchos de tóner de respuesto o suministros a Dell:
Haga doble clic en el icono en el escritorio.1.

1.
Visite el sitio Web de Dell o solicite suministros de impresora Dell por teléfono.2.
www.dell.com/supplies
Para obtener un mejor servicio, tenga disponible la etiqueta de servicio de impresora Dell.
Para obtener ayuda para encontrar el número de etiqueta de servicio, consulte Código de servicio
rápido y número de etiqueta de servicio.
Notas, avisos y precauciones
NOTA: una NOTA indica información importante que le ayudará a usar mejor la impresora.
AVISO: un AVISO indica un posible daño en el hardware o la pérdida de datos e informa de cómo
evitar el problema.
PRECAUCIÓN: un mensaje de PRECAUCIÓN indica la posibilidad de que el equipo resulte
averiado, de sufrir lesiones personales o incluso la muerte.
____________________
La información incluida en este documento está sujeta a cambio sin previo aviso.
© 2003 Dell Computer Corporation. Reservados todos los derechos.
Queda totalmente prohibido cualquier tipo de reproducción sin el permiso por escrito de Dell Computer
Corporation.
Marcas comerciales utilizadas en este texto: Dell y el logotipo de DELL son marcas comerciales de Dell
Computer Corporation; Microsoft, Windows y Windows NT son marcas registradas de Microsoft Corporation;
ENERGY STAR es una marca registrada de la Agencia de protección medioambiental de EE.UU. Como
miembro del programa ENERGY STAR, Dell Computer Corporation decidido que este producto cumple las
directrices ENERGY STAR para la eficiencia energética.
Es posible que se utilicen otras marcas y nombres comerciales en este documento para hacer referencia a las
entidades propietarias de dichas marcas y nombres o a sus productos. Dell Computer Corporation renuncia a
cualquier interés de propiedad en las marcas comerciales y los nombres comerciales que no sean los suyos
propios.
DERECHOS RESTRINGIDOS DEL GOBIERNO DE LOS ESTADOS UNIDOS
Este software y documentación se suministran con DERECHOS RESTRINGIDOS. El uso, copia o divulgación
por el gobierno está sujeto a ciertas restricciones tal y como se expresa en el apartado (c)(1)(ii) de la
cláusula sobre derechos de datos técnicos y de software de ordenador del DFARS 252.227-7013 y en las
normas aplicables del FAR: Dell Computer Corporation, One Dell Way, Round Rock, Texas, 78682, EE.UU.
Información sobre emisiones FCC

Este equipo se ha probado y cumple con los límites de los dispositivos digitales de Clase B, según el
apartado 15 de la normativa FCC.
Para obtener información detallada, consulte el CD Controladores y utilidades .
Julio de 2003 Rev. A00

Búsqueda de información
Descripción general del software
Fuentes
¿Qué busca?
Encuéntrelo aquí
Controladores para la
impresora
Guía del usuario
CD Controladores y utilidades
La documentación y los controladores ya están instalados en la impresora
cuando la distribuye Dell. Puede utilizar el CD para desinstalar/reinstalar
los controladores o acceder a la documentación.
Es posible que se incluyan archivos Readme en el CD para proporcionar
actualizaciones recientes sobre cambios técnicos en la impresora o
material de referencia técnica avanzada para usuarios expertos o
técnicos.
Información de seguridad
Información sobre el uso
de la impresora
Información de garantía
Manual del propietario
PRECAUCIÓN: siga todas las instrucciones de seguridad del
Manual del propietario antes de configurar y utilizar la
impresora.
Información sobre la
configuración de la impresora
Diagrama de configuración

Menús del panel del
operador
Mensajes de la impresora
más habituales
Carga de papel en una
bandeja o un alimentador
multiuso
Acceso a las zonas de
atascos
Referencia rápida
Código de servicio rápido y
número de etiqueta de servicio
Código de servicio rápido y número de etiqueta de servicio.
El código de servicio rápido y los números de etiqueta de servicio se
encuentran en la puerta frontal de la impresora.
Controladores más
recientes para la
impresora
Respuestas a preguntas
de servicio y asistencia
técnica
Documentación de la
impresora
Sitio Web de asistencia de Dell
El sitio Web de asistencia de Dell proporciona varias herramientas en
línea, entre las que se incluyen:
Soluciones: consejos y sugerencias para solucionar problemas,
artículos de técnicos y cursos en línea
Actualizaciones: información de actualización de componentes,
como la memoria
Atención al cliente: información de contacto, estado de pedidos,
garantía e información de reparación
Descargas: controladores
Referencia: documentación de la impresora y especificaciones de
producto
Puede acceder al servicio de asistencia de Dell en support.dell.com.
Seleccione su región en la página WELCOME TO DELL SUPPORT y
proporcione la información solicitada para acceder a las herramientas de

ayuda y a la información.
Descripción general del software
Utilice el CD Controladores y utilidades incluido con la impresora para instalar una combinación de
aplicaciones de software, según el sistema operativo.
Sistema
operativo
Monitor
de
estado
Centro de
monitor de
estado
Ventana de
nueva
solicitud de
tóner de Dell
Desinstalación del
software de
impresora de Dell
Programa de
configuración del
controlador
Windows 2000,
Windows XP
S
S
S
S
S
Windows NT
S
S
N
S
S
Windows 95,
Windows 98,
Windows Me
S
N
N
S
S
NOTA: si ha adquirido la impresora y el ordenador por separado, debe utilizar el CD Controladores y
utilidades para instalar estas aplicaciones de software.
Monitor de estado
El Monitor de estado avisa cuando se produce un error o una advertencia, por ejemplo, cuando la cubierta
superior está abierta o cuando queda poco tóner.
El Monitor de estado se inicia cuando se envía un trabajo de impresión a la impresora y sólo aparece en la
pantalla del ordenador cuando se produce un error o una advertencia.
Centro de monitor de estado
Utilice el Centro de monitor de estado para administrar varios monitores de estado.
Seleccione una impresora de la lista desplegable y, a continuación, seleccione Ejecutar para abrir el
monitor de estado de una impresora concreta.
Seleccione Actualizar para cambiar el aspecto de la lista de impresoras.
Seleccione Ayuda para leer la Ayuda en línea.
Ventana de nueva solicitud de tóner de Dell

El cuadro de diálogo Solicitar cartuchos de tóner se puede iniciar desde la ventana Estado de impresión, la
ventana Programas o el icono del escritorio.
Puede solicitar tóner por teléfono o desde la Web.
Haga clic en Inicio Programas o Todos los programas Impresoras Dell Impresora láser
Dell W5300 Suministros para la impresora láser Dell.
1.
Aparece la ventana Solicitar cartuchos de tóner.
Si se solicita desde la Web:
Seleccione el modelo de impresora en la lista desplegable de la pantalla.a.
Introduzca el número de la etiqueta de servicio de impresora Dell en el campo proporcionado.b.
2.
El número de etiqueta de servicio está en la puerta frontal de la impresora.
Haga clic en Visite el sitio Web de solicitud de cartuchos de Dell.c.
Si lo solicita por teléfono, llame al número que aparece en el encabezado Por teléfono.3.
Configuración TCP/IP del servidor de impresión
Consulte el Manual del propietario para obtener información sobre cómo establecer una dirección IP para la
impresora.
Desinstalación del software de impresora de Dell
Utilice la utilidad Desinstalar software para eliminar cualquier software de impresora u objetos de impresora
instalados actualmente. Puede acceder a la utilidad Desinstalar software de las siguientes formas:
Sólo para Windows XP: Haga clic en Inicio Panel de control Impresoras y otro hardware
Impresoras y faxes.
1.
Para el resto: Haga clic en Inicio Configuración Impresoras.
Seleccione el objeto de impresora que desea desinstalar y, a continuación, haga clic en él con el
botón derecho del ratón.
a.
Seleccione Desinstalación de software de Dell.b.
Seleccione los componentes que desea desinstalar y, a continuación, haga clic en Siguiente.c.
Haga clic en Desinstalar ahora.d.
e.

c.
d.
Haga clic en Aceptar cuando termine la desinstalación.e.
Haga clic en Inicio Programas o Todos los programas Impresoras Dell Impresora láser
Dell W5300 Desinstalación del software de impresora de Dell.
Seleccione los componentes que desea desinstalar y, a continuación, haga clic en Siguiente.a.
Haga clic en Desinstalar ahora.b.
Haga clic en Aceptar cuando termine la desinstalación.c.
2.
Programa de configuración del controlador
El programa de configuración del controlador y los controladores de impresora que están en el CD
Controladores y utilidades se utilizan para crear perfiles de controlador que contienen valores de controlador
personalizados. Un perfil de controlador puede contener un grupo guardado de valores del controlador de
impresora y otros datos como:
Orientación de impresión y N en una (configuración del documento)
Estado de instalación de una bandeja de salida (opciones de impresora)
Tamaños de papel definidos por el usuario (papeles personalizados)
Texto y marcas de agua
Referencias de plantilla
Referencias de fuente
Asociaciones de papeles
Los perfiles se almacenan en archivos de configuración del controlador (DCF). Los perfiles individuales dentro
del DCF se identifican mediante una descripción breve. Durante la instalación, el usuario puede señalar al
archivo DCF que contiene los perfiles que desea utilizar al crear un objeto de impresora personalizado.
Un DCF puede tener perfiles para cualquier número de modelos de impresora y de controladores diferentes
(PostScript o PCL, Windows 95, Windows 98, Windows Me, Windows 2000, Windows NT® 4.0 o Windows
XP). Los perfiles se pueden agregar a un DCF existente. Para ello, especifique un archivo de configuración
existente en el Programa de configuración del controlador al crear un perfil. Los nuevos perfiles se agregan
siempre a un archivo de configuración existente. Los perfiles del mismo DCF no pueden tener la misma
descripción breve.
Fuentes
Las fuentes de pantalla son fuentes que se instalan en Windows para que se correspondan con las fuentes

escalables residentes en la impresora. Al seleccionar fuentes residentes en la impresora se mejora el
rendimiento de la impresión. Estas fuentes permiten que los documentos que aparecen en la pantalla del
ordenador coincidan con la salida de la impresora. Al instalar las fuentes de pantalla, tendrá acceso al
conjunto completo de fuentes residentes de la impresora mediante las aplicaciones de Windows para la
emulación PCL. Seleccione el modelo de impresora cuando se le solicite y el programa instalará de forma
automática las fuentes de pantalla TrueType® para la impresora en Windows.
La impresora también dispone de cinco fuentes de código de barras:
OCR-A
OCR-B
C39 Narrow (3 de 9)
C39 Regular (3 de 9)
C39 Wide (3 de 9)

Herramienta Web de configuración de impresora
Dell
¿Alguna vez ha enviado un trabajo de impresión a la impresora de red del piso de abajo sólo para descubrir
que no se ha imprimido debido a un atasco de papel o a una bandeja de papel vacía? Una de las
características de la herramienta Web de configuración de impresora Dell es la Configuración de la alerta de
e-mail, que le envía a usted, o a la persona encargada, un e-mail cuando la impresora necesita suministros o
la intervención del usuario.
Si rellena informes de inventario de impresoras que requieren el número de etiqueta de activo de todas las
impresoras de su área, la herramienta Web de configuración de impresora Dell dispone de una función de
información de impresora que facilita esta tarea. Sólo tiene que escribir la dirección IP de cada impresora de
la red para mostrar su número de etiqueta de activo.
La herramienta Web de configuración de impresora Dell también le permite cambiar valores de la impresora
y realizar un seguimiento de las tendencias de impresión. Si es administrador de red, puede copiar
fácilmente los valores de la impresora en otra o en todas las impresoras de la red, directamente desde el
navegador Web.
Para iniciar la Herramienta Web de configuración de impresora Dell, escriba la dirección IP de la impresora
de red en el navegador Web.
Si no conoce la dirección IP de la impresora, imprima una página de configuración de red, donde se muestra
la dirección IP:
Pulse Menú hasta que aparezca Menú Utilidades y, a continuación, pulse Seleccionar.1.
Pulse Menú hasta que aparezca Impri conf red y, a continuación, pulse Seleccionar para imprimir
una página de configuración de red.
2.
Si la dirección IP que se muestra es 0.0.0.0. (el valor predeterminado de fábrica), significa que no se ha
asignado una dirección IP. Para asignar una a la impresora, consulte Asignación de una dirección IP.
Utilice la herramienta Web de configuración de impresora Dell para:
Estado de la impresora
Obtenga información inmediata sobre el estado de los suministros de la impresora. Cuando quede poco
tóner, haga clic en el enlace de suministros de tóner en la primera pantalla para solicitar cartuchos de tóner
adicionales.
Valores de la impresora

Cambie los valores de la impresora, vea el panel del operador de forma remota y actualice el firmware del
servidor de impresión.
Copia de los valores de la impresora
Clone los valores de la impresora en otra o en las impresoras de la red escribiendo la dirección IP de cada
impresora.
NOTA: debe ser administrador de red para utilizar esta característica.
Estadísticas de impresión
Realice un seguimiento de las tendencias de impresión, como, por ejemplo, el uso de papel y los tipos de los
trabajos que se imprimen.
Información de la impresora
Obtenga la información que necesita para ponerse en contacto con el servicio de asistencia técnica o el
estado de la memoria actual y los niveles de código de motor.
Configuración de la alerta de e-mail
Reciba un e-mail cuando la impresora necesite suministros o la intervención del usuario. Escriba su nombre o
el de la persona encargada en el cuadro de lista de e-mail para recibir notificaciones.
Definir contraseña
Bloquee el panel del operador con una contraseña para que los demás usuarios no cambien accidentalmente
los valores de impresora que ha seleccionado.
NOTA: debe ser administrador de red para utilizar esta característica.
Ayuda en línea
Haga clic en Ayuda para visitar el sitio Web de Dell y obtener información para solucionar problemas de la
impresora.

Acerca de la impresora
En las siguientes ilustraciones se muestra la impresora láser Dell Workgroup W5300 estándar y con un
alimentador de sobres, una opción de unidad dúplex y una opción de bandeja 2 y bandeja 3 (250 o 500
hojas) instaladas.
Impresora de red
estándar
Impresora de red con opciones
1
Bandeja de salida
estándar
5
Alimentador de sobres opcional
2
Panel del
operador
6
Unidad dúplex opcional
3
Alimentador
multiuso
7
Bandejas opcionales (250 o 500
hojas). La impresora admite hasta
cuatro bandejas opcionales.
4
Bandeja estándar
(500 hojas)

Desembalaje de la impresora
Seleccione una ubicación para la impresora.1.
PRECAUCIÓN: hacen falta al menos dos personas para levantar la impresora de forma
segura.
Deje suficiente espacio para abrir las bandejas, las cubiertas, las puertas y las opciones de la
impresora. También es importante dejar suficiente espacio alrededor de la impresora para que haya
una ventilación adecuada.
Asegúrese de que el entorno es adecuado:
Una superficie firme y nivelada
Alejada de corrientes de aire directas que procedan de equipos de aire acondicionado,
calefactores o ventiladores
No está sometido a la luz del sol, humedad extrema o fluctuaciones de temperatura
Está limpio, seco y libre de polvo
NOTA: deje la impresora en la caja hasta su instalación.
Extraiga todos los elementos de la caja excepto la impresora. Asegúrese de que dispone de los
elementos siguientes:
2.

2.
1
Impresora
con bandeja
estándar
4
CD
Controladores
y utilidades
2
Varilla
5
Manual del
propietario
3
Cable de
alimentación
6
Diagrama de
configuración
No tire la caja ni los materiales de embalaje por si necesita volver a embalar la impresora.

Instalación del cartucho de tóner
Presione el pestillo 1 para abrir la puerta inferior. Presione el pestillo 2 para abrir la puerta superior.1.
Sujete el cartucho de tóner por la palanca y tire hacia arriba y hacia fuera.2.
Tire de las lengüetas que hay a cada lado del plástico rojo para extraer el embalaje del cartucho de
tóner.
3.

3.
AVISO: no toque el tambor del fotoconductor de la parte inferior del cartucho de tóner.
1
Tambor del fotoconductor
Agite el cartucho suavemente para distribuir el tóner.4.
Alinee las lengüetas de cada lateral del cartucho de tóner con las ranuras de los laterales del soporte
del cartucho. Utilice las flechas del interior de la impresora como referencia.
5.

1
Lengüeta
2
Ranura
Introduzca el cartucho hasta que encaje.6.
Cierre la puerta superior y, a continuación, la puerta inferior.7.

Conexión de cables
Selección del cable adecuado
Conexión de la impresora localmente
Conexión de la impresora a la red
Selección del cable adecuado
El cable de interconexión de la impresora láser Dell Workgroup W5300 debe cumplir los siguientes
requisitos:
Conexión
Certificación de cable
USB
USB 2.0
10/100BaseT Ethernet
CAT-5E
1
Puerto USB
2
Puerto Ethernet

Conexión de la impresora localmente
Una impresora local es una impresora conectada al ordenador mediante un cable USB. Si la impresora está
conectada a una red en lugar de al ordenador, omita este paso y vaya a Conexión de la impresora a la red.
Los sistemas operativos Microsoft® Windows® 98 SE, Windows Me, Windows 2000 y Windows XP admiten
conexiones USB. Algunos ordenadores UNIX® y Linux también admiten conexiones USB. Para saber si el
sistema que está utilizando admite USB, consulte la documentación del sistema operativo del ordenador.
Para conectar la impresora a un ordenador:
Asegúrese de que la impresora, el ordenador y cualquier otro dispositivo conectado están apagados y
desenchufados.
1.
Conecte la impresora al ordenador mediante un cable USB.2.
1
Puerto USB
Un puerto USB necesita un cable USB. Asegúrese de que coincida el símbolo USB del cable con el
mismo símbolo de la impresora.
Conecte el otro extremo del cable en un puerto USB de la parte posterior del ordenador, no en el
teclado USB.
Encendido de la impresora
1.

Enchufe un extremo del cable de alimentación de la impresora en el zócalo que hay en la parte
posterior de ésta y el otro extremo en un enchufe con toma de tierra.
1.
Encienda el ordenador y la impresora.2.
Impresión y comprobación de la página de valores de menús
La página de valores de menús enumera todas las opciones que ha adquirido o instalado. Si una
característica u opción no aparece en la lista, debe comprobar la instalación.
Pulse Menú hasta que aparezca Menú Utilidades y, a continuación, pulse Seleccionar.1.
Pulse Menú hasta que aparezca Imprimir menús y, a continuación, pulse Seleccionar para imprimir
la página. El mensaje Imprimiendo menús aparece en la pantalla.
2.
Compruebe que las opciones instaladas aparecen correctamente en "Caract. instaladas".3.
Si en la página no aparece una opción que haya instalado, apague la impresora, desenchufe el cable de
alimentación y vuelva a instalar la opción.
4.
Compruebe que la cantidad de memoria instalada aparece correctamente en "Inform. impresora".5.
Compruebe que las bandejas opcionales instaladas están configuradas para los tamaños y tipos de
material de impresión cargados.
6.
Cuando agregue o retire una opción, recuerde actualizar la configuración de la impresora mediante el
controlador de impresora. Las instrucciones siguientes pueden variar según el sistema operativo.
Sólo para Windows XP: haga clic en Inicio Panel de control Impresoras y otro
hardware Impresoras y faxes.
1.
2.

1.
Para el resto: haga clic en Inicio Configuración Impresoras.
Haga clic con el botón derecho del ratón en el icono Impresora láser Dell W5300 y seleccione
Propiedades.
2.
Seleccione la ficha Dispositivo y, a continuación, seleccione la opción.3.
Haga clic en Actualizar y, a continuación, en Aplicar.4.
Conexión de la impresora a la red
Para conectar la impresora a un ordenador:
Asegúrese de que la impresora, el ordenador y cualquier otro dispositivo conectado están apagados y
desenchufados.
1.
Desconecte el enchufe rojo del puerto Ethernet de la parte posterior de la impresora.2.
Enchufe un extremo de un cable estándar de categoría 5 en una interconexión o concentrador de LAN y
el otro extremo en el puerto Ethernet de la parte posterior de la impresora. La impresora se ajusta de
forma automática a la velocidad de red.
3.
2
Puerto Ethernet
Encendido de la impresora
Enchufe un extremo del cable de alimentación de la impresora en el zócalo que hay en la parte
posterior de ésta y el otro extremo en un enchufe con toma de tierra.
1.

1.
Encienda el ordenador y la impresora.2.
Impresión y comprobación de la página de configuración de
la red
Imprima una página de configuración de la red para verificar la conexión de red. Esta página también
proporciona información importante que facilita la configuración de la impresión en red.
Pulse Menú hasta que aparezca Menú Utilidades y, a continuación, pulse Seleccionar.1.
Pulse Menú hasta que aparezca Impri conf red y, a continuación, pulse Seleccionar para imprimir
una página de configuración de red.
2.
En el encabezado Tarjeta de red estándar en la página de configuración de la red, asegúrese de que el
estado es "Conectado".
3.
Si el estado es "No conectado":
Asegúrese de que el cable Ethernet está conectado correctamente a la parte posterior de la
impresora
Conecte el cable Ethernet a otro enchufe de pared
Si la dirección IP que se muestra es distinta de 0.0.0.0. (el valor predeterminado de fábrica), significa
que la impresora tiene una dirección IP asignada y almacenada. Vaya a Verificación de los valores IP.
4.
Asignación de una dirección IP

Configuración TCP/IP del servidor de impresión
Si la dirección IP no se asignó de forma automática, consulte el Manual del propietario para obtener
información sobre cómo establecer una dirección IP para la impresora.
También puede asignar una dirección IP mediante: BOOTP, un servidor RARP y telnet o entrada ARP estática
y telnet.
Uso de BOOTP
BOOTP (Protocolo Bootstrap) es un protocolo estándar de Internet que permite a los usuarios de una red de
área local buscar su dirección IP. El servidor BOOTP, o un agente de reenvío, se debe conectar a la misma
subred IP que la nueva impresora.
El método BOOTP funciona de la siguiente manera: primero, la impresora difunde su presencia en la red. El
servidor BOOTP advierte su presencia y reconoce la dirección de hardware de la impresora. El servidor
BOOTP contesta, definiendo la dirección IP, la máscara de red y el gateway en la impresora. Para definir los
parámetros IP mediante BOOTP:
Determine la dirección del hardware de la impresora. Se trata de una entrada alfanumérica de 12
dígitos que se muestra como UAA en la página de configuración de la red. Utilice el número de la
columna derecha.
1.
Configure el servidor BOOTP. Edite el archivo de configuración BOOTP (normalmente /etc/bootptab).
Este archivo es un conjunto de entradas para cada cliente BOOTP servido mediante este servidor.
2.
Una entrada para una determinada dirección de hardware define distintos parámetros IP. Lo que
aparece a continuación es un ejemplo de una entrada habitual:
net_printer:\
ht=ether:\
ha=000400123ABC:\
ip=192.168.2.0:\
sm=255.255.255.128:\
gw=192.168.0.0:\
hn:
Parámetro
Descripción
net_printer=
Nombre del host
ht=ether
Tipo de hardware (Ethernet)
ha=00400123ABC
Dirección del hardware
ip=192.168.2.0
Dirección IP
sm=255.255.255.0
Máscara de red
gw=192.168.0.0
Gateway
3.
4.

Asegúrese de que BOOTP está activado. Compruebe la página de configuración de la red.3.
Defina el nombre del host de la impresora en el ordenador. Para ello, defina el nombre y la dirección IP
de la impresora en el archivo /etc/hosts o en el servidor de nombres. Esta dirección debe coincidir con
la dirección IP. Puede que desee utilizar un nombre del host que tenga significado en su entorno (por
ejemplo, un nombre que identifique la ubicación de la impresora).
4.
Uso del servidor RARP dinámico y telnet
RARP (Protocolo de resolución inversa de direcciones) es otro protocolo de Internet que permite definir la
dirección IP de la impresora.
Para definir la dirección IP, la máscara de red y el gateway mediante un servidor RARP y telnet:
Determine la dirección del hardware de la impresora. Consulte el elemento denominado UAA en la
página de configuración de red. Utilice el número de la columna derecha.
1.
Asegúrese de que RARP está activado. Compruebe la página de configuración de la red.2.
Configure el servidor RARP. Siga las instrucciones proporcionadas por el sistema operativo del host.
Utilice la dirección de hardware del paso 1.
3.
Restablezca la impresora. La impresora envía una solicitud RARP y el servidor contesta.4.
Apague la impresora y, a continuación, vuelva a encenderla.5.
Desde un indicador de comandos, utilice el comando telnet para acceder a la impresora.6.
Siga las instrucciones que aparecen en pantalla después de introducir el comando para definir la
máscara de red y el gateway.
7.
Uso de entrada ARP estática y telnet
ARP (Protocolo de resolución de direcciones) es un estándar de Internet que asigna direcciones IP a las
tarjetas de interfaz de red de las estaciones de trabajo de una red de área local. Para definir la dirección IP,
la máscara de red y el gateway utilizando una entrada ARP estática y telnet:
Determine la dirección del hardware de la impresora. Consulte el elemento denominado UAA en la
página de configuración de red. Utilice el número de la columna derecha.
1.
Agregue una entrada ARP estática para la dirección IP utilizando:
El formato decimal con puntos de la dirección IP, como 192.168.2.0.
Los comandos adecuados al sistema operativo del host.
2.
Utilice el comando telnet para acceder a la impresora.3.
Siga las instrucciones que aparecen en pantalla después de introducir el comando para definir la
dirección IP, la máscara de red y el gateway de la impresora.
4.

Verificación de los valores IP
Imprima otra página de configuración de la red.1.
Busque bajo el encabezado “TCP/IP” en la página de configuración de la red y asegúrese de que la
dirección IP, la máscara de red y el gateway son los correctos.
2.
o
Envíe un comando ping a la impresora y verifique que responde. Por ejemplo, en un indicador de
comandos de un ordenador de red, escriba ping seguido de la dirección IP de la nueva impresora (por
ejemplo, 192.168.0.11):
ping xxx.xxx.xxx.xxx
Si la impresora está activa en la red, recibirá una respuesta.

Instalación de alimentadores opcionales
PRECAUCIÓN: si va a agregar un alimentador opcional después de configurar la impresora,
asegúrese de apagarla, desenchufar el cable de alimentación y desconectar todos los cables
de la parte posterior de la impresora antes de realizar estas tareas.
PRECAUCIÓN: Utilice un soporte de impresora con mueble si necesita que la impresora esté
a la altura de la mesa o si desea que esté más alta para facilitar el acceso a la opción de
entrada. No exceda la configuración máxima recomendada de cuatro alimentadotes de 250
o 500 hojas.
Para aumentar la capacidad de papel, puede adquirir alimentadores de 250 y/o 500 hojas opcionales. Los
alimentadores opcionales se instalan debajo de la impresora y la unidad dúplex opcional. La impresora
reconoce automáticamente cualquier alimentador que se instale.
El alimentador consta de una bandeja y de una unidad de soporte. Los alimentadores de 250 y 500 hojas se
instalan de la misma forma.
Extraiga la bandeja de la unidad de soporte. Retire todo el material de embalaje, la cinta y las
pegatinas.
1.
Coloque la unidad de soporte encima de la mesa o del mueble para la impresora donde desea utilizar la
impresora.
2.
La lengüeta, el vástago redondo y los orificios cuadrados de la parte superior del alimentador sirven de
ayuda para colocar la unidad de soporte de modo que los bordes estén alineados correctamente.
Asegúrese de que la unidad de soporte está colocada firmemente en su sitio.

1
Lengüeta
2
Vástago redondo
3
Orificio cuadrado
Pegue las pegatinas en las bandejas.3.
Las pegatinas con el número "1" están en la impresora y en la bandeja estándar. Estas pegatinas
mantienen emparejada la bandeja estándar con la impresora.
Utilice las pegatinas incluidas con un alimentador opcional para marcarlo adecuadamente. Despegue
las pegatinas de la hoja y péguelas en las áreas hundidas de los alimentadores opcionales y las
bandejas correspondientes.
Imprima una página de valores de menús para verificar que la bandeja opcional está instalada
correctamente.
a.
4.

Encienda la impresora.a.
Pulse el botón Menú de la impresora hasta que aparezca Menú Utilidades y, a continuación,
pulse Seleccionar
.
b.
Pulse Menú hasta que aparezca Imprimir menús y, a continuación, pulse Seleccionar para
imprimir la página. El mensaje Imprimiendo menús aparece en la pantalla.
c.
Verifique que la bandeja de 250 o 500 hojas opcional se muestra en "Caract. instaladas".d.
Si en la página no aparece, apague la impresora, desenchufe el cable de alimentación y vuelva a
instalar la bandeja.
e.
4.
Para actualizar el controlador, siga las instrucciones de la tabla. Si la impresora se encuentra en una
red, actualice el controlador para cada uno de los clientes.
5.
Windows XP
Haga clic en Inicio Panel de control Impresoras y otro hardware
Impresoras y faxes.
1.
Haga clic con el botón derecho del ratón en el icono Impresora láser Dell W5300.2.
Haga clic en Propiedades Dispositivo (u Opciones) Actualizar (o
Actualizar ahora).
3.
Haga clic en Aceptar Aceptar. Cierre la carpeta Impresoras.4.
Windows 2000
Windows NT
4.0
Haga clic en Inicio Configuración Impresoras.1.
Haga clic con el botón derecho del ratón en el icono Impresora láser Dell W5300.2.
Haga clic en Propiedades Dispositivo (u Opciones) Actualizar (o
Actualizar ahora).
3.
Haga clic en Aceptar Aceptar. Cierre la carpeta Impresoras.4.
Windows Me
Windows
95/98
Haga clic en Inicio Configuración Impresoras.1.
Haga clic con el botón derecho del ratón en el icono Impresora láser Dell W5300.2.
Haga clic en Propiedades Dispositivo (o Características) Actualizar (o
Actualizar ahora).
3.
Haga clic en Aceptar Aceptar. Cierre la carpeta Impresoras.4.
Si Actualizar no está disponible, siga estos pasos:
En la lista Opciones disponibles, haga clic en Bandeja de 250 hojas o en Bandeja de 500
hojas.
a.
Haga clic en Agregar.b.
Haga clic en Aceptar y, a continuación, cierre la carpeta Impresoras.c.
Si Actualizar ahora no está disponible, siga estos pasos:
En la lista Opciones, busque Bandeja de 250 hojas o Bandeja de 500 hojas.a.
Cambie el valor de Sin instalar a Instalada.b.
Haga clic en Aceptar y, a continuación, cierre la carpeta Impresoras.c.
6.

b.
c.
Tras cargar papel en el alimentador instalado, especifique el tipo de papel desde el panel del operador
de la impresora.
Pulse el botón Menú de la impresora hasta que aparezca Menú Papel y, a continuación, pulse
Seleccionar.
a.
Pulse Menú hasta que aparezca Tipo de papel y, a continuación, pulse Seleccionar.b.
Pulse Menú hasta que aparezca Bandeja <x> Tipo y, a continuación, pulse Seleccionar.c.
Pulse Menú hasta que aparezca el tipo de papel que cargó en la bandeja y, a continuación, pulse
Seleccionar.
d.
Haga la misma operación con cada bandeja instalada.e.
6.
La impresora ya está configurada para usar el papel correcto en cada alimentador instalado. Al imprimir sólo
tendrá que indicar el tipo de papel mediante la aplicación de software.

Colocación de la varilla
La varilla impide que el papel se deslice fuera de la bandeja de salida.
Extraiga la cubierta superior de la impresora y deslice la abrazadera de plástico en el soporte para
cepillo estático. Ajuste la abrazadera de modo que quede centrada sobre el área por donde sale el
material de impresión.
1.
1
Soporte para cepillo
estático
2
Abrazadera de plástico
Coloque las puntas de la varilla en los extremos de la abrazadera de plástico de modo que la varilla se
curve hacia abajo.
2.
Vuelva a colocar la cubierta superior.3.

Instalación de una unidad dúplex opcional
PRECAUCIÓN: Utilice un soporte de impresora con mueble si necesita que la impresora esté
a la altura de la mesa o si desea que esté más alta para facilitar el acceso a la opción de
entrada. No exceda la configuración máxima recomendada de cuatro alimentadotes de 250
o 500 hojas.
La unidad dúplex se instala bajo la impresora, debajo de la bandeja estándar y sobre los alimentadores de
papel opcionales.
Coloque la unidad dúplex encima de los alimentadores instalados o bien encima de la mesa o del
mueble para la impresora donde desea utilizar la impresora.
1.
La lengüeta, el vástago redondo y los orificios cuadrados de la parte superior del alimentador sirven de
ayuda para colocar la unidad dúplex de modo que los bordes estén alineados correctamente.
Asegúrese de que está colocada firmemente en su sitio.
1
Lengüeta
2
Vástago redondo
3
Orificio cuadrado
a.
2.

Imprima una página de valores de menús para verificar que la unidad dúplex está instalada
correctamente.
Encienda la impresora.a.
Pulse el botón Menú de la impresora hasta que aparezca Menú Utilidades y, a continuación,
pulse Seleccionar
.
b.
Pulse Menú hasta que aparezca Imprimir menús y, a continuación, pulse Seleccionar para
imprimir la página. El mensaje Imprimiendo menús aparece en la pantalla.
c.
Verifique que la unidad dúplex aparece en “Caract. instaladas”.d.
Si en la página no aparece, apague la impresora, desenchufe el cable de alimentación y vuelva a
instalar la unidad dúplex.
e.
2.
Para actualizar el controlador, siga las instrucciones de la tabla. Si la impresora se encuentra en una
red, actualice el controlador para cada uno de los clientes.
3.
Windows XP
Haga clic en Inicio Panel de control Impresoras y otro hardware
Impresoras y faxes.
1.
Haga clic con el botón derecho del ratón en el icono Impresora láser Dell W5300.2.
Haga clic en Propiedades Dispositivo (u Opciones) Actualizar (o
Actualizar ahora).
3.
Haga clic en Aceptar Aceptar. Cierre la carpeta Impresoras.4.
Windows 2000
Windows NT
4.0
Haga clic en Inicio Configuración Impresoras.1.
Haga clic con el botón derecho del ratón en el icono Impresora láser Dell W5300.2.
Haga clic en Propiedades Dispositivo (u Opciones) Actualizar (o
Actualizar ahora).
3.
Haga clic en Aceptar Aceptar. Cierre la carpeta Impresoras.4.
Windows Me
Windows
95/98
Haga clic en Inicio Configuración Impresoras.1.
Haga clic con el botón derecho del ratón en el icono Impresora láser Dell W5300.2.
Haga clic en Propiedades Dispositivo (o Características) Actualizar (o
Actualizar ahora).
3.
Haga clic en Aceptar Aceptar. Cierre la carpeta Impresoras.4.
Si Actualizar no está disponible, siga estos pasos:
En la lista Opciones disponibles, haga clic en Opción dúplex.a.
Haga clic en Agregar.b.
Haga clic en Aceptar y, a continuación, cierre la carpeta Impresoras.c.
Si Actualizar ahora no está disponible, siga estos pasos:
En la lista Opciones, busque Opción Dúplex.a.
Cambie el valor de Sin instalar a Instalada.b.
c.

a.
b.
Haga clic en Aceptar y, a continuación, cierre la carpeta Impresoras.c.
Para definir el dúplex como valor predeterminado para todos
los trabajos de impresión:
Puede configurar el controlador para que la impresora siempre imprima por las dos caras, a menos que
especifique lo contrario para un trabajo concreto. Esto resulta útil si suele imprimir en ambas caras de la
página (por ejemplo, para ahorrar papel).
Para definir el dúplex como valor predeterminado, siga estos pasos.
Sólo para Windows XP: Haga clic en Inicio Panel de control Impresoras y otro hardware
Impresoras y faxes.
1.
Para el resto: Haga clic en Inicio Configuración Impresoras.
Haga clic con el botón derecho del ratón en el icono Impresora láser Dell W5300.2.
Para Windows XP y Windows 2000: Haga clic en Preferencias de impresión.3.
Para Windows NT 4.0: Haga clic en Configuración predeterminada de documento.
Para Windows Me y 95/98: Haga clic en Propiedades.
Haga clic en Configuración (o Papel).4.
En la sección Dúplex, seleccione Borde largo o Borde corto.5.
Haga clic en Aceptar.6.
Cierre la carpeta Impresoras.7.

Instalación de un alimentador de sobres
opcional
El alimentador de sobres se coloca en la parte frontal de la impresora, detrás de la puerta frontal inferior.
Cuando no lo utilice, puede extraerlo para que la impresora sea más compacta.
NOTA: es normal que se oigan golpeteos fuertes en el alimentador de sobres mientras se está
imprimiendo. Consulte Mejora de sobres para obtener más información.
Presione el pestillo de liberación y abra la puerta frontal inferior de la impresora.1.
Levante para abrir la puerta del conector del alimentador de sobres.2.
1
Pestillo de liberación
2
Puerta del conector del
alimentador de sobres
Alinee las lengüetas del alimentador de sobres con las ranuras situadas a ambos lados de la impresora
y, a continuación, introduzca suavemente el alimentador de sobres en la abertura hasta que encaje.
3.
Si el alimentador de sobres está instalado correctamente, tendrá una ligera inclinación hacia abajo.

1
Ranuras
2
Lengüeta
Imprima una página de valores de menús para verificar que el alimentador de sobres está instalado
correctamente.
Encienda la impresora.a.
Pulse el botón Menú de la impresora hasta que aparezca Menú Utilidades y, a continuación,
pulse Seleccionar
.
b.
Pulse Menú hasta que aparezca Imprimir menús y, a continuación, pulse Seleccionar para
imprimir la página. El mensaje Imprimiendo menús aparece en la pantalla.
c.
Verifique que el alimentador de sobres aparece en “Caract. instaladas”.d.
Si no aparece, apague la impresora, desenchufe el cable de alimentación y vuelva a instalar el
alimentador de sobres.
e.
4.
Para actualizar el controlador, siga las instrucciones de la tabla. Si la impresora se encuentra en una
red, actualice el controlador para cada uno de los clientes.
5.

5.
Windows XP
Haga clic en Inicio Panel de control Impresoras y otro hardware
Impresoras y faxes.
1.
Haga clic con el botón derecho del ratón en el icono Impresora láser Dell W5300.2.
Haga clic en Propiedades Dispositivo (u Opciones) Actualizar (o
Actualizar ahora).
3.
Haga clic en Aceptar Aceptar. Cierre la carpeta Impresoras.4.
Windows 2000
Windows NT
4.0
Haga clic en Inicio Configuración Impresoras.1.
Haga clic con el botón derecho del ratón en el icono Impresora láser Dell W5300.2.
Haga clic en Propiedades Dispositivo (u Opciones) Actualizar (o
Actualizar ahora).
3.
Haga clic en Aceptar Aceptar. Cierre la carpeta Impresoras.4.
Windows Me
Windows
95/98
Haga clic en Inicio Configuración Impresoras.1.
Haga clic con el botón derecho del ratón en el icono Impresora láser Dell W5300.2.
Haga clic en Propiedades Dispositivo (o Características) Actualizar (o
Actualizar ahora).
3.
Haga clic en Aceptar Aceptar. Cierre la carpeta Impresoras.4.
Si Actualizar no está disponible, siga estos pasos:
En la lista Opciones disponibles, haga clic en Alimentador de sobres.a.
Haga clic en Agregar.b.
Haga clic en Aceptar y, a continuación, cierre la carpeta Impresoras.c.
Si Actualizar ahora no está disponible, siga estos pasos:
En la lista Opciones, busque Alimentador de sobres.a.
Cambie el valor de Sin instalar a Instalada.b.
Haga clic en Aceptar y, a continuación, cierre la carpeta Impresoras.c.
Tras cargar los sobres en el alimentador, especifique el tipo de sobre desde el panel del operador de la
impresora.
Pulse el botón Menú de la impresora hasta que aparezca Menú Papel y, a continuación, pulse
Seleccionar.
a.
Pulse Menú hasta que aparezca Tipo de papel y, a continuación, pulse Seleccionar.b.
Pulse Menú hasta que aparezca Tipo alim sobres y, a continuación, pulse Seleccionar.c.
Pulse Menú hasta que aparezca el tipo de sobre que cargó en la bandeja y, a continuación, pulse
Seleccionar.
d.
6.
La impresora ya está configurada para usar el sobre correcto en el alimentador de sobres. Al imprimir sólo
tendrá que indicar el tipo de sobre mediante la aplicación de software.


Instrucciones para el material de impresión
Almacenamiento del material de impresión
Identificación de los orígenes y especificaciones del material de impresión
Material de impresión se considera papel, cartulina, transparencias, etiquetas y sobres. La impresora
proporciona una alta calidad de impresión en muchos materiales de impresión. Seleccionar el material de
impresión adecuado para la impresora le ayudará a evitar problemas de impresión. En este capítulo se
proporciona información que le ayudará a realizar selecciones de material de impresión, a saber cómo
conservarlo y cómo cargarlo en la bandeja estándar o en las bandejas opcionales.
Papel
Para obtener la mejor calidad de impresión, utilice papel de 75 g/m
2
(20 libras) xerográfico de fibra larga.
Haga una prueba en la impresora con una muestra del papel que piense utilizar antes de adquirirlo en
grandes cantidades.
Al cargar el papel, busque la cara de impresión recomendada en el paquete y cárguelo correctamente.
Consulte Carga del material de impresión en bandejas estándar y opcionales y Uso y carga del alimentador
multiuso para obtener instrucciones detalladas sobre la carga del papel.
Características del papel
Las características de papel definidas a continuación afectan a la calidad y fiabilidad de la impresión. Es
aconsejable tener presentes estas instrucciones al planificar la adquisición de grandes cantidades de papel.
Peso
La impresora puede cargar automáticamente papel cuyo peso oscile entre 60 y 135 g/m
2
(entre 16 y 36
libras de alta calidad) de fibra larga. Es posible que el papel de peso inferior a 60 g/m
2
(16 libras) no sea lo
bastante rígido para una correcta alimentación, lo que provocaría atascos. Para obtener los mejores
resultados, utilice papel de 75 g/m
2
(20 libras de alta calidad) de fibra larga. Para utilizar papel con una
anchura inferior a 182 x 257 mm (7,2 x 10,1 pulg.), se recomienda que el peso sea superior o igual a
90 g/m
2
(24 libras de alta calidad).
Curvatura
La curvatura es la tendencia del material de impresión a curvarse por los bordes. La curvatura excesiva
puede provocar problemas de alimentación del papel. La curvatura suele producirse después de que el papel
pase por la impresora, donde resulta expuesto a altas temperaturas. Asimismo, almacenar el papel sin
empaquetar en ambientes húmedos, incluso en la bandeja de papel, puede causar curvaturas en el papel
antes de su impresión y provocar problemas de alimentación.
Suavidad
El grado de suavidad del papel afecta directamente a la calidad de impresión. Si el papel es demasiado
áspero, el tóner no impregna el papel de forma adecuada, lo que tiene como resultado una mala calidad de
impresión. Si el papel es demasiado suave, puede provocar problemas de alimentación. La suavidad debe
estar comprendida entre 100 y 300 puntos Sheffield; no obstante, la suavidad que proporciona la mejor
calidad de impresión oscila entre los 150 y 250 puntos Sheffield.

Nivel de humedad
La cantidad de humedad del papel afecta tanto a la calidad de impresión como a la capacidad que tiene la
impresora para cargar el papel correctamente. Deje el papel en el envoltorio original hasta que vaya a
utilizarlo. De este modo, se evitarán problemas de impresión derivados de una exposición innecesaria del
papel a la humedad.
Dirección de la fibra
Fibra hace referencia a la alineación de las fibras del papel en una hoja. La fibra puede ser del tipo fibra larga
, en el sentido de la longitud del papel, o fibra corta , en el sentido de la anchura del papel.
Para el papel de 60 a 135 g/m
2
(de 16 a 36 libras de alta calidad), se recomienda la fibra larga. Para el papel
con un peso superior a 135 g/m
2
(36 libras de alta calidad) es aconsejable la fibra corta. Para el alimentador
multiuso, con papel de 60 a 135 g/m
2
(de 16 a 36 libras de alta calidad), se recomienda la fibra larga. Para
el alimentador multiuso, con papel cuyo peso sea superior a 135 g/m
2
(36 libras de alta calidad) es
aconsejable la fibra corta.
Contenido de fibra
La mayoría del papel xerográfico de alta calidad está fabricado con pulpa de madera 100% química, lo que
proporciona un alto grado de estabilidad, provoca menos problemas de alimentación y produce una mejor
calidad de impresión. El papel que contiene fibras como el algodón posee características que pueden
dificultar el manejo del papel.
Papel recomendado
Para garantizar la mejor calidad y fiabilidad de impresión, utilice papel xerográfico de 75 g/m
2
(20 libras).
Los tipos de papel comercial diseñados de forma genérica también proporcionan una calidad de impresión
aceptable.
Imprima siempre varias muestras antes de comprar grandes cantidades de cualquier tipo de material de
impresión. Cuando seleccione un material de impresión, tenga en cuenta el peso, el contenido en fibra y el
color.
El proceso de impresión láser calienta el papel hasta temperaturas de 225° C (437° F) para aplicaciones de
reconocimiento magnético de caracteres de tinta (MICR) y hasta 205° C (401° F) para aplicaciones que no
sean MICR. Utilice únicamente papel que pueda soportar estas temperaturas sin perder el color, provocar
manchas de tinta o liberar emisiones peligrosas. Consulte con el fabricante o distribuidor si el papel elegido
es aceptable para impresoras láser.
Papel no recomendado
No es aconsejable utilizar con la impresora los tipos de papel siguientes:
Papel tratado químicamente, utilizado para hacer copias sin papel carbón, también denominado papel
sin carbón, papel sin copia carbón (CCP) o papel que no necesita carbón (NCR).
Papel preimpreso con productos químicos que puedan contaminar la impresora.
Papel preimpreso que se pueda ver afectado por la temperatura del fusor de la impresora.
Papel preimpreso que necesite un registro (ubicación exacta de la impresión en la página) mayor que
±2,3 mm (± 0,09 pulg.), como los formularios de reconocimiento óptico de caracteres (OCR).
En algunos casos se puede ajustar el registro con la aplicación de software para imprimir

correctamente en estos formularios.
Papel tratado (borrable de alta calidad), papel sintético, térmico
Papel con bordes ásperos, con superficie de textura áspera o gruesa o con curvaturas
Papel reciclado que contenga más de un 25% de material de desecho que no cumpla con los requisitos
de
DIN 19 309
Papel reciclado con un peso inferior a 60 g/m
2
(16 libras)
Formularios o documentos multicopia
Selección del papel
La carga correcta del papel evita atascos y asegura una impresión sin problemas.
Para evitar atascos o una baja calidad de impresión:
Utilice siempre papel nuevo, sin dañar.
Antes de cargar el papel, es preciso conocer la cara de impresión recomendada del papel que utiliza.
Esta información suele venir indicada en el embalaje del papel.
No utilice papel que haya cortado o recortado.
No mezcle tamaños, pesos o tipos de material de impresión en el mismo origen, ya que se pueden
producir atascos.
No utilice papel tratado.
No olvide cambiar el valor Tamaño del papel cuando utilice un origen que no detecte el tamaño de
forma automática.
No extraiga las bandejas mientras se esté imprimiendo o aparezca Ocupada en el panel del operador.
Asegúrese de que los valores Tipo de papel, Textura del papel y Peso del papel son correctos.
(Consulte Menú Papel para obtener información detallada sobre estos valores.)
Asegúrese de que el papel se carga correctamente en el origen.
Airee el papel hacia atrás y hacia delante. No doble ni arrugue el papel. Alinee los bordes sobre una
superficie nivelada.

Selección de formularios preimpresos y papel con cabecera
Siga estas instrucciones cuando seleccione formularios preimpresos y papel con cabecera para la impresora:
Para obtener el mejor resultado, utilice papel de fibra larga.
Utilice únicamente formularios y cabeceras impresos mediante un proceso de impresión con desviación
litográfica o de grabado.
Elija tipos de papel que absorban la tinta sin provocar manchas.
Evite utilizar papel con superficie de textura áspera o gruesa.
Utilice papel impreso con tintas resistentes al calor, diseñados para su uso en copiadoras xerográficas. La
tinta debe soportar temperaturas de 225° C (437° F) sin derretirse ni liberar emisiones peligrosas. Utilice
tintas que no se vean afectadas por la resina del tóner ni la silicona del fusor. Las tintas que se imprimen
mediante un proceso de oxidación o tintas oleosas deben cumplir estos requisitos, las de látex puede que no.
Si tiene alguna duda, póngase en contacto con el proveedor de papel.
El papel preimpreso, como el papel con cabecera, debe poder soportar temperaturas de hasta 225º C (437º
F) sin derretirse o producir emisiones peligrosas.
Impresión con cabecera
Consulte con el fabricante o distribuidor si la cabecera preimpresa elegida es aceptable para impresoras
láser.
La orientación de página es importante al imprimir con cabecera. Utilice la siguiente tabla para obtener
ayuda sobre la carga de papel con cabecera en los orígenes del material de impresión.

Origen de material de
impresión
Parte superior de la página
Cara de impresión
Vertical
Horizontal
Bandeja 1
(bandeja estándar)
Bandeja 2
(alimentador de 250 o 500
hojas opcional)
Boca abajo
Parte frontal de la
bandeja
Lateral izquierdo
de la bandeja
Impresión dúplex
utilizando la bandeja 1 o 2
Boca arriba
El logotipo mira hacia la
parte posterior de la
bandeja
No aplicable
Alimentador multiuso
(incluida la alimentación de
hojas individuales)
Boca arriba
El logotipo se introduce
en primer lugar
Lateral izquierdo
de la bandeja
Impresión dúplex mediante
el alimentador multiuso
Boca abajo
El logotipo se introduce
en último lugar
No aplicable
Selección de papel con perforaciones
La cantidad y ubicación de los orificios y las técnicas de fabricación pueden variar en las distintas marcas de

papel con perforaciones.
Tenga en cuenta las siguientes instrucciones para seleccionar y utilizar papel con perforaciones:
Pruebe papel de distintos fabricantes antes de solicitar y utilizar grandes cantidades de papel con
perforaciones.
El papel se debe perforar durante el proceso de fabricación y no agujerear cuando ya están las pilas
empaquetadas. El papel agujereado puede provocar atascos cuando se cargan varias hojas en la
impresora.
El papel con perforaciones puede contener más partículas de polvo que el papel normal. Es posible que
la impresora necesite más memoria y que la fiabilidad de alimentación no sea tan buena como con el
papel normal.
Para el papel con perforaciones se deben tener en cuenta las mismas instrucciones de peso que para el
papel sin perforaciones.
Transparencias
Haga una prueba en la impresora con una muestra de las transparencias que piense utilizar antes de
adquirirlas en grandes cantidades.
Al imprimir en transparencias:
Asegúrese de definir Tipo de papel en Transparencia en el controlador de impresora para evitar dañar
la impresora.
Utilice transparencias diseñadas específicamente para impresoras láser. Las transparencias deben
soportar temperaturas de 205° C (401° F) sin derretirse, perder el color, desviarse o liberar emisiones
peligrosas.
Evite dejar huellas en las transparencias, ya que pueden causar una baja calidad de impresión.
Antes de cargar transparencias, airee la pila para evitar que las hojas se peguen entre sí.
Selección de transparencias
La impresora puede imprimir directamente en transparencias diseñadas para su uso en impresoras láser. La
calidad de impresión y durabilidad dependen de la transparencia utilizada. Imprima siempre muestras en
transparencias que piensa utilizar antes de adquirirlas en grandes cantidades.
El valor Tipo de papel debe estar definido en Transparencia para evitar atascos. (Consulte Tipo de papel para
obtener información detallada sobre este valor.) Para determinar si se pueden utilizar las transparencias con
impresoras láser que las calienten hasta temperaturas de 205° C (401° F), consulte con el fabricante o el
distribuidor. Utilice únicamente transparencias que puedan soportar estas temperaturas sin derretirse,
perder el color, desviarse ni liberar emisiones peligrosas.
Sobres
Puede cargar un máximo de 10 sobres en el alimentador multiuso y 85 sobres en el alimentador de sobres
opcional. Haga una prueba en la impresora con una muestra de los sobres que piense utilizar antes de
adquirirlos en grandes cantidades. Consulte Uso y carga del alimentador multiuso y Uso y carga del

alimentador de sobres opcional para obtener instrucciones sobre la carga de sobres.
Al imprimir en sobres:
Para lograr la mejor calidad de impresión posible, utilice sólo sobres de alta calidad para impresoras
láser.
Defina la opción Origen del papel en el menú Papel como Alim. multiuso, Sobre manual o Alim. sobres
dependiendo del origen que utilice, el tipo de papel como Sobre y seleccione el tamaño de sobre
correcto en el panel del operador o en el controlador de impresora.
Para obtener el mejor rendimiento, utilice sobres fabricados con papel de 75 g/m
2
(20 libras de alta
calidad). Puede utilizar un peso de hasta 105 g/m
2
(28 libras de alta calidad) para el alimentador
multiuso o de 105 g/m
2
(28 libras de alta calidad) para el alimentador de sobres, siempre que el
contenido de algodón sea de un 25% o inferior. Los sobres con un contenido de algodón del 100% no
deben exceder los 90 g/m
2
(24 libras de alta calidad).
Utilice únicamente sobres nuevos, sin daños.
Para obtener los mejores resultados y minimizar los atascos, no utilice sobres que:
Tengan excesivos dobleces o curvaturas.
Estén pegados o dañados de cualquier forma.
Contengan ventanas, agujeros, perforaciones, recortes o repujados.
Utilicen cierres metálicos, nudos con hilos o barras de doblez metálicas.
Tengan un diseño de interbloqueo.
Tengan pegados sellos de correo.
Tengan algún adhesivo visible cuando la solapa está en posición de sellado o cerrado.
Tengan bordes con muescas o esquinas dobladas.
Tengan terminaciones ásperas, arrugadas o dobladas.
Utilice sobres que puedan soportar temperaturas de 205º C (401º F) sin sellarse, curvarse de forma
excesiva, arrugarse ni liberar emisiones peligrosas. Si tiene alguna duda acerca de los sobres que
piensa utilizar, consulte con el proveedor de sobres.
Ajuste la guía de anchura a la anchura de los sobres.
Cargue los sobres con la solapa hacia abajo y ponga el borde corto más cercano a la dirección del
remitente para que se introduzca en el alimentador multiuso en primer lugar.
Consulte Uso y carga del alimentador multiuso para obtener instrucciones sobre la carga de sobres.
Asimismo, consulte Uso y carga del alimentador de sobres opcional para cargar sobres en esta opción.

Cargue sólo un tamaño de sobre a la vez en el alimentador de sobres.
La combinación de una alta humedad (más del 60%) y las altas temperaturas de impresión puede
sellar los sobres.
Etiquetas
La impresora puede imprimir en muchas etiquetas diseñadas para las impresoras láser. Estas etiquetas se
proporcionan en hojas de tamaño Carta, A4 y Legal. El adhesivo de la etiqueta, la cara recomendada del
paquete de impresión y las capas de protección deben poder soportar una temperatura de 205° C (401° F) y
una presión de 25 libras por pulgada cuadrada (psi).
Haga una prueba en la impresora con una muestra de las etiquetas que piense utilizar antes de adquirirlas
en grandes cantidades.
Al imprimir en etiquetas:
Defina el elemento de menú Tipo de papel del menú Papel como Etiquetas. Defina Tipo de papel en el
panel del operador de la impresora o en el controlador de impresora.
Puede cargar etiquetas de vinilo en la bandeja de 500 hojas estándar o en los alimentadores de 250 o
500 hojas opcionales. Para las etiquetas de vinilo, debe definir Tipo de papel en Etiquetas, Textura
etiqueta en Suave y Peso etiquetas en Pesado.
No cargue etiquetas junto con papel o transparencias en el mismo origen; la mezcla de material de
impresión puede causar problemas de alimentación.
No utilice hojas de etiquetas con un material de soporte liso.
No imprima dentro del margen de separación de 1 mm (0,04 pulg.).
Utilice hojas con etiquetas completas. Las hojas incompletas pueden provocar que las etiquetas se
despeguen durante la impresión, causando un atasco. Las hojas incompletas dañan también la
impresora y el cartucho con material adhesivo, lo que podría anular la garantía de los mismos.
Utilice etiquetas que puedan soportar temperaturas de 205º C (401º F) sin sellarse, curvarse de forma
excesiva, arrugarse ni liberar emisiones peligrosas.
No imprima dentro del borde de la etiqueta de 1 mm (0,04 pulg.), de las perforaciones o entre
márgenes de separación de la etiqueta.
No utilice hojas de etiquetas que tengan adhesivo hasta el borde de la hoja. Es aconsejable la
aplicación por zonas del adhesivo con una separación de al menos 1 mm (0,04 pulg.) de los bordes. El

material adhesivo contamina la impresora y podría anular la garantía.
Si no es posible la aplicación por zonas del adhesivo, debe eliminarse una franja de 3 mm (0,13 pulg.)
del borde inicial y lateral, así como utilizar un adhesivo que no gotee.
Elimine una franja de 3 mm (0,13 pulg.) del borde inicial para evitar que las etiquetas se despeguen
dentro de la impresora.
Es preferible utilizar la orientación vertical, en especial al imprimir códigos de barras.
No utilice etiquetas que tengan el adhesivo visible.
Cartulina
La cartulina tiene una sola capa y un gran conjunto de propiedades, como el nivel de humedad, el grosor y la
textura, que puede afectar de forma significativa a la calidad de impresión. Para obtener más información
sobre el peso más adecuado para la dirección de la fibra del material de impresión, consulte Identificación de
los orígenes y especificaciones del material de impresión .
Haga una prueba en la impresora con una muestra de las cartulinas que piense utilizar antes de adquirirlas
en grandes cantidades.
Consulte Tipos y pesos del material de impresión para obtener información sobre el peso más adecuado del
material de impresión.
Al imprimir en cartulinas:
Defina el elemento de menú Tipo de papel del menú Papel en Cartulina desde el panel del operador o
desde el controlador de impresora.
Tenga en cuenta que las preimpresiones, perforaciones y arrugas pueden afectar de forma significativa
a la calidad de impresión y provocar problemas de manejo del material de impresión o atascos de éste.
Procure no utilizar cartulina que pueda liberar emisiones peligrosas al calentarse.
No utilice cartulinas preimpresas fabricadas con productos químicos que puedan contaminar la
impresora. Las preimpresiones introducen componentes semilíquidos y volátiles en la impresora.
Es aconsejable el uso de cartulinas de fibra corta.
Almacenamiento del material de impresión
Tenga en cuenta las siguientes instrucciones para almacenar correctamente el material de impresión. De
esta forma evitará los problemas de carga del material de impresión y la calidad de impresión desigual:
Para obtener los mejores resultados, almacene el material de impresión en un entorno en el que la
temperatura sea aproximadamente de 21° C (70° F) y la humedad relativa sea del 40%.
Es preferible guardar las cajas de material de impresión en una estantería o palé que en el suelo
directamente.
Si guarda paquetes individuales de material de impresión fuera de su caja original, compruebe que
estén sobre una superficie plana y que los bordes y esquinas no se arruguen.

No coloque nada sobre los paquetes de material de impresión.
Identificación de los orígenes y especificaciones del
material de impresión
En las siguientes tablas se proporciona información sobre los orígenes estándar y opcionales, incluidos los
tamaños de material de impresión que puede seleccionar en el menú Tamaño del papel y los pesos
admitidos.
NOTA: si utiliza un tamaño de material de impresión que no aparece en la lista,
seleccione el tamaño que le sigue.
Tamaños y compatibilidad del material de impresión
Leyenda
S: indica
admitido
Tamaño
del
material
de
impresión
Dimensiones
Bandeja
de 500
hojas
Alimentador
de 250
hojas
(opcional)
Alimentador
de 500
hojas
(opcional)
Alimentador
multiuso
Alimentador
de sobres
(opcional)
Unidad
dúplex
(opcional)
Bandeja
de
salida
estándar
A4
210 x 297
mm
(8,27 x 11,7
pulg.)
S
S
S
S
S
S
A5
148 x 210
mm
(5,83 x 8,27
pulg.)
S
S
S
S
S
S
JIS B5
182 x 257
mm
(7,17 x 10,1
pulg.)
S
S
S
S
S
S
Carta
215,9 x 279,4
mm
(8,5 x 11
pulg.)
S
S
S
S
S
S
Legal
215,9 x 355,6
mm
(8,5 x 14
pulg.)
S
S
S
S
S
S

Ejecutivo
184,2 x 266,7
mm
(7,25 x 10,5
pulg.)
S
S
S
S
S
S
Folio 1
216 x 330
mm
(8,5 x 13
pulg.)
S
S
S
S
S
S
Media
carta 1
139,7 x 215,9
mm
(5,5 x 8,5
pulg.)
S
S
S
S
S
Universal
2
de 139,7 x
210 mm a
215,9 x 355,6
mm
(de 5,5 x
8,27 pulg. a
8,5 x 14
pulg.)
S
S
S
S
S
de 69,85 x
127 mm a
215,9 x 355,6
mm
(de 2,75 x 5
pulg. a 8,5 x
14 pulg.)
S
S
de 69,85 x
127 mm a
229 x 355,6
mm
(de 2,75 x 5
pulg. a 9,01 x
14 pulg.)
S
S
de 148 x 182
mm a 215,9 x
355,6 mm
(de 5,83 x
7,17 pulg. a
8,5 x 14
pulg.)
S
S
S
S
S
S
Sobre 7
¾
98,4 x 190,5
mm
(3,875 x 7,5
pulg.)
S
S
S
Sobre 9
98,4 x 225,4
mm
(3,875 x 8,9
pulg.)
S
S
S

Sobre 10
104,8 x 241,3
mm
(4,12 x 9,5
pulg.)
S
S
S
Sobre DL
110 x 220
mm
(4,33 x 8,66
pulg.)
S
S
S
Sobre C5
162 x 229
mm
(6,38 x 9,01
pulg.)
S
S
S
Sobre B5
176 x 250
mm
(6,93 x 9,84
pulg.)
S
S
S
Otro
sobre
1
de 98,4 x 162
mm
a 176 x 250
mm
(de 3,87 x
6,38 pulg.
a 6,93 x 9,84
pulg.)
S
S
S
de 98,4 x 162
mm
a 229 x 342
mm
(de 3,87 x
6,38 pulg.
a 9,01x 12,76
pulg.)
S
S
S
1
Este tamaño no aparece en el menú Tamaño del papel hasta que se desactiva Sensor de tamaño de bandeja. Consulte
Impresión de los tamaños Folio y Media carta para obtener más información.
2
Con este valor de tamaño se formatea la página para 215,9 x 355,6 mm (8,5 x 14 pulg.), a menos que sea la aplicación
de software la que especifique el tamaño.
Materiales de impresión admitidos

Material de
impresión
Alimentador
de 250 hojas
Alimentador
de 500 hojas
Alimentador
multiuso
Alimentador
de sobres
Unidad
dúplex
Bandeja
de salida
estándar
Papel
S
S
S
S
S
Cartulina
S
S
S
S
S
Transparencias
S
S
S
S
Etiquetas de
vinilo
S
S
S
Etiquetas de
papel
S
S
S
Etiquetas de
poliéster
S
S
S
Etiquetas
autoadhesivas y
de doble hoja
S
S
S
Tipos y pesos del material de impresión
Material de impresión
Tipo
Peso del material de impresión
Bandeja de 500
hojas estándar y
alimentador de
500 hojas
opcional
Alimentador
multiuso y
alimentador de
250 hojas
opcional
Alimentador
de sobres
Papel
Papel xerográfico o
comercial
De 60 a 135 g/m
2
de fibra larga
(de 16 a 36 libras
de alta calidad)
De 60 a 135 g/m
2
de fibra larga
(de 16 a 36 libras
de alta calidad)
No
recomendado
Cartulina- máximo
(fibra larga)
1
Index Bristol
163 g/m
2
(90
libras)
120 g/m
2
(67
libras)
Etiqueta
163 g/m
2
(100
libras)
120 g/m
2
(74
libras)
Portada
176 g/m
2
(65
libras)
135 g/m
2
(50
libras)
Cartulina- máximo
(fibra corta)
1
Index Bristol
199 g/m
2
(110
libras)
163 g/m
2
(90
libras)
No
recomendado
Etiqueta
203 g/m
2
(125
libras)
163 g/m
2
(100
libras)
Portada
216 g/m
2
(80
libras)
176 g/m
2
(65
libras)
Transparencias
Impresora láser
De 138 a 146
g/m
2
(de 37 a 39 libras
de alta calidad)
De 138 a 146
g/m
2
(de 37 a 39 libras
de alta calidad)
Etiquetas-máximo
Papel
180 g/m
2
163 g/m
2

(48 libras de alta
calidad)
(43 libras de alta
calidad)
Papel de doble hoja
180 g/m
2
(48 libras de alta
calidad)
163 g/m
2
(43 libras de alta
calidad)
Poliéster
220 g/m
2
(59 libras de alta
calidad)
220 g/m
2
(59 libras de alta
calidad)
Vinilo
300 g/m
2
(92 libras de
soporte para
etiquetas)
260 g/m
2
(78 libras de
soporte para
etiquetas)
Papel integrado
Área sensible a la
presión
(debe entrar
primero en la
impresora)
De 140 a 135
g/m
2
De 140 a 135
g/m
2
Base del papel (fibra
larga)
De 138 a 135
g/m
2
(de 20 a 36 libras
de alta calidad)
De 138 a 135
g/m
2
(de 20 a 36 libras
de alta calidad)
Sobres
Contenido de algodón del
100% peso máximo–
24 libras
Sulfito, sin madera o
hasta el 100%
algodón de alta
calidad
No recomendado
De 60 a 105 g/m
2
(de 16 a 28 libras
de alta calidad)
2,3
De 60 a 105
g/m
2
(de 16 a 28
libras
de alta
calidad)
2
1
Para papel cuyo peso sea superior a 135 g/m
2
es aconsejable la fibra corta.
2
Los sobres de 28 libras tienen un límite de contenido en algodón del 25%.
3
Incluye sobres cargados sólo desde el alimentador multiuso.

Carga del material de impresión
Carga del material de impresión en bandejas estándar y opcionales
Uso y carga del alimentador multiuso
Uso y carga del alimentador de sobres opcional
Enlace de bandejas
Uso de la función dúplex
Uso de las bandejas de salida
Uso de la extensión de soporte
En esta sección se proporciona información sobre la carga de distintas opciones y orígenes de entrada. La
carga correcta del material de impresión evita atascos y asegura una impresión sin problemas.
Antes de cargar el material de impresión, debe conocer la cara de impresión recomendada del material que
utiliza. Esta información suele venir en el embalaje del material de impresión.
Haga clic en los siguientes temas para obtener información sobre la carga de una opción o un elemento
concreto:
Carga del material de impresión en bandejas estándar y opcionales
Carga del alimentador multiuso
Uso y carga del alimentador de sobres opcional
Carga del material de impresión en bandejas estándar y
opcionales
Cargue el material de impresión que utilice para la mayoría de sus trabajos en la bandeja de 500 hojas
estándar. La carga correcta del material de impresión evita atascos y asegura una impresión sin problemas.
Para evitar atascos de papel, no extraiga las bandejas mientras se imprime un trabajo.
Siga estas instrucciones para cargar el material de impresión en las bandejas opcionales o estándar. Todas
las bandejas se cargan de la misma forma.
Tire de la bandeja. Extráigala completamente.1.

1.
Presione la lengüeta de la guía de anchura y el lateral de la guía como se muestra. Deslice la guía
hacia el extremo derecho de la bandeja.
2.
Presione la palanca de la guía de longitud y deslice la guía de longitud hasta la posición correcta para
el tamaño de material de impresión que está cargando. Tenga en cuenta los indicadores de tamaño de
la parte izquierda de la bandeja.
3.

1
Indicadores del tamaño
Airee las hojas para evitar que se peguen entre sí. No doble ni arrugue el material de impresión. Alinee
los bordes sobre una superficie nivelada.
4.
Coloque el material de impresión en la bandeja con la cara de impresión recomendada boca abajo para
impresión por una cara y boca arriba para impresión dúplex. No exceda la línea de carga al cargar el
material de impresión. Si lo hace, puede provocar atascos en la bandeja.
5.

1
Línea de carga
Presione la lengüeta de la guía de anchura y el lateral de la guía a la vez. Deslice hacia la izquierda la
guía de anchura hasta que toque ligeramente el borde de la pila.
6.
Sólo para bandejas opcionales, ajuste el mando para ver el tamaño del material de impresión cargado
actualmente.
7.
NOTA: esto sirve sólo como referencia visual; no tiene ningún efecto en el funcionamiento de la
impresora.
Inserte la bandeja.8.
Carga de papel con cabecera
El papel con cabecera se debe cargar de forma distinta según las opciones que haya instalado.
Para la impresión símplex (por una cara) en papel con cabecera, coloque la cara impresa boca abajo como se
muestra.

Para la impresión dúplex en papel con cabecera, coloque la cara impresa boca arriba como se muestra.
NOTA: el elemento de menú Carga de papel permite imprimir trabajos símplex en papel con cabecera
(u otro material preimpreso) que se haya cargado específicamente para la impresión dúplex. Consulte
Carga de papel para obtener más información.
Uso y carga del alimentador multiuso
El alimentador multiuso puede admitir varios tamaños y tipos de material de impresión como, por ejemplo,
transparencias, postales, fichas y sobres. Resulta útil para la impresión de una sola página en papel con
cabecera o de color.
Tenga en cuenta las siguientes capacidades, dimensiones y sugerencias de utilización al cargar el
alimentador multiuso.
Capacidad
La altura de pila máxima es de 10 mm (0,4 pulg.). El alimentador multiuso puede admitir aproximadamente:

100 hojas de papel de 75 g/m
2
(20 libras de alta calidad)
10 sobres
75 transparencias
Dimensiones del material de impresión
El alimentador multiuso acepta material de impresión con las siguientes dimensiones:
Anchura: de 69,85 mm (2,75 pulg.) a 229 mm (9,01 pulg.)
Longitud: de 127 mm (5 pulg.) a 355,6 mm (14 pulg.)
Impresión sin problemas
Cargue sólo un tamaño y tipo de material de impresión a la vez en el alimentador multiuso.
Para lograr la mejor calidad de impresión posible, utilice sólo material de impresión de alta calidad
para impresoras láser. Para obtener más instrucciones sobre el material de impresión, consulte
Instrucciones para el material de impresión.
Para evitar atascos, no agregue ni extraiga material de impresión cuando aún haya material en el
alimentador multiuso o cuando la impresora esté imprimiendo desde el mismo.
El material de impresión se debe cargar con la cara de impresión recomendada hacia arriba y de
manera que el borde superior entre primero en el alimentador multiuso.
No coloque objetos sobre el alimentador multiuso. Asimismo, evite presionarlo o empujarlo con
demasiada fuerza.
No extraiga ninguna bandeja mientras se esté imprimiendo un trabajo desde el alimentador multiuso o
aparezca Ocupada en el panel del operador. Si lo hace, se puede producir un atasco.
NOTA: el alimentador multiuso se puede utilizar con el alimentador de sobres opcional instalado.
Los iconos del alimentador multiuso muestran la forma de cargar papel en el mismo, de girar un sobre para
imprimir y de cargar papel con cabecera para la impresión símplex y dúplex. Consulte Carga de papel con
cabecera para obtener instrucciones detalladas sobre la carga de documentos impresos en papel con
cabecera.

1
Cabecera símplex
2
Cabecera dúplex
3
Sobre
NOTA: el elemento de menú Carga de papel del menú Papel permite imprimir trabajos símplex en
papel con cabecera (u otro material preimpreso) que se haya cargado específicamente para la
impresión dúplex. Para obtener más información, consulte Carga de papel.
Carga del alimentador multiuso
Para cargar el alimentador multiuso:
Presione el pestillo de liberación inferior. La puerta del alimentador multiuso se abre.1.
Busque la barra metálica en el área hundida del alimentador multiuso. Extraiga la barra lo suficiente
como para que admita el material de impresión que vaya a utilizar.
2.

2.
Deslice la guía de anchura hasta el lado derecho.3.
Prepare el material de impresión para cargarlo.
Airee el papel o los sobres. No doble ni arrugue el papel. Alinee los bordes sobre una superficie
nivelada.
4.
Sujete las transparencias por los bordes y evite tocar la cara de impresión. Airee la pila de
transparencias para evitar atascos. Procure no rayar ni dejar huellas en las transparencias.

Utilice el limitador de altura de pila como guía para la altura de pila al cargar material de impresión.5.
1
Limitador de altura de pila
Cargue un tipo de material de impresión en el alimentador multiuso. No mezcle distintos tipos. Haga
clic en un tema para obtener instrucciones de carga:
Carga de papel y transparencias
Carga de sobres
Carga de papel con cabecera
6.
Carga de papel y transparencias
Cargue el papel o las transparencias con el borde izquierdo de la pila hacia el limitador de altura
de pila y con la cara de impresión recomendada boca arriba.

Continúe con el paso 2.
Carga de sobres
Cargue los sobres con la cara de la solapa hacia abajo y la zona del sello y la solapa hacia la
izquierda. El extremo del sobre con la zona del sello se introduce en el alimentador multiuso en
primer lugar.
AVISO: no utilice nunca sobres con sellos, cierres, broches, ventanas, revestimientos oleosos o
autoadhesivos. Este tipo de sobres puede dañar gravemente la impresora. El sello que aparece en la
ilustración se muestra sólo como referencia.
NOTA: si se producen atascos de sobres durante la impresión, reduzca el número de sobres del
alimentador multiuso.
Continúe con el paso 2.
Carga de papel con cabecera
Cargue el papel con cabecera en el alimentador multiuso como se muestra.1.

1.
1
Sin unidad dúplex instalada
2
Con unidad dúplex
instalada
Introduzca con cuidado el material de impresión en el interior del alimentador multiuso tanto como sea
posible. Si lo fuerza, el material de impresión se podría combar.
2.
Deslice hacia la izquierda la guía de anchura hasta que toque ligeramente la pila del material de
impresión. No doble el material de impresión.
3.
Seleccione el origen, el tamaño y el tipo desde la aplicación de software y, a continuación, elija el tipo
y tamaño del material de impresión desde el panel del operador de la impresora.
4.

Asegúrese de que las opciones Tamaño del papel y Tipo de papel para el alimentador multiuso
(Tamaño de alimentador multiuso y Tipo de alimentador multiuso) están definidas con el valor
correcto para el material de impresión que vaya a cargar. (Consulte Tamaño del papel y Tipo de
papel para obtener información detallada sobre estos valores.)
Pulse Continuar para volver a Lista.
4.
NOTA: los valores del software puede anular los del panel del operador.
Cierre del alimentador multiuso
Extraiga el material de impresión del alimentador multiuso.1.
Empuje hacia adentro la barra metálica para introducir completamente el alimentador multiuso.2.
Cierre la puerta del alimentador multiuso.3.
Uso y carga del alimentador de sobres opcional
Ajuste suavemente el soporte de sobres según el tamaño que vaya a cargar.
Totalmente cerrado (introducido en la impresora) para sobres pequeños
1.

Extendido hasta la posición intermedia para sobres medianos
Totalmente abierto (extendido por completo) para sobres grandes
1.
AVISO: no coloque objetos sobre el alimentador de sobres. Evite presionarlo o empujarlo con
demasiada fuerza.
Levante el peso de sobres hacia atrás, hacia la impresora. Permanece en su lugar.2.
Deslice la guía de anchura hasta el lado derecho.3.
4.

Airee una pila de sobres y, a continuación, alinee los bordes en una superficie nivelada. Presione hacia
abajo las esquinas para alisarlas.
4.
Airee los sobres. De esta forma se evita que se peguen y se consigue una alimentación correcta.
NOTA: al cargar sobres, no exceda la altura máxima de pila de 64,7 mm (2,55 pulg.). El alimentador
de sobres admite un máximo de 85 sobres (75 g/m
2
, 20 libras de alta calidad).
Cargue la pila de sobres con la cara de la solapa hacia abajo y la zona del sello y la solapa hacia la
izquierda. El extremo de los sobres con la zona del sello se introduce en el alimentador de sobres en
primer lugar. Asegúrese de que los sobres de la parte inferior de la pila están ligeramente más
introducidos en el alimentador de sobres que los de la parte superior de la pila.
5.
AVISO: no utilice nunca sobres con sellos, cierres, broches, ventanas, revestimientos oleosos o
autoadhesivos. Este tipo de sobres puede dañar gravemente la impresora. Consulte Sobres para
obtener más información.
NOTA: no fuerce los sobres bajo el peso de sobres para cargar más, ya que puede causar atascos.
Deslice hacia la izquierda la guía de anchura hasta que toque ligeramente la pila. Procure no doblar los
sobres.
6.

6.
Baje el peso de sobres para que toque la pila.7.
Seleccione el origen, el tamaño y el tipo desde la aplicación de software.8.
Seleccione el tamaño y tipo de sobre desde el panel del operador de la impresora:
Asegúrese de que el valor Tamaño del papel para el alimentador de sobres (Tamaño alim. sob)
está definido en el tamaño correcto del sobre que vaya a cargar. (Consulte Tamaño del papel
para obtener información detallada sobre este valor.)
Pulse Continuar para volver a Lista.
9.
NOTA: los valores del software puede anular los del panel del operador.
Si los sobres se atascan, consulte Eliminación de atascos.
Enlace de bandejas
El enlace de bandejas activa la característica de enlace automático de bandejas al cargar el mismo tipo y
tamaño de material de impresión en varios orígenes. La impresora enlaza las bandejas automáticamente;
cuando una de las bandejas está vacía, carga el material de la siguiente bandeja enlazada.

Por ejemplo, si tiene el mismo tipo y tamaño de material de impresión cargado en las bandejas 2 y 3, la
impresora selecciona el material de la bandeja 2 hasta que se vacía, momento en el que carga el material de
impresión de la siguiente bandeja enlazada (bandeja 3).
Si carga material de impresión del mismo tamaño en todas las bandejas, asegúrese de que también es del
mismo tipo para poder enlazar las bandejas.
Una vez cargadas las bandejas seleccionadas con el mismo tamaño y tipo de material de impresión,
seleccione el mismo valor de Tipo de papel en el menú Papel para estos orígenes.
Para desactivar el enlace de bandejas, defina Tipo de papel con un valor único para cada una de las
bandejas. Si al enlazar las bandejas, no tienen todas el mismo tipo de material de impresión, podría imprimir
por error un trabajo en el tipo de papel incorrecto.
Uso de la función dúplex
La impresión dúplex (o impresión a doble cara) permite imprimir en ambas caras de una hoja de papel. Para
ver qué tamaños admiten la impresión dúplex, consulte Tamaños y compatibilidad del material de impresión.
Seleccione Dúplex en el controlador de impresora para imprimir trabajos dúplex individuales.
Impresión dúplex en papel con cabecera
Cuando se realiza una impresión dúplex en papel con cabecera desde el alimentador multiuso, cargue el
papel con el logotipo boca abajo y de manera que éste entre en la impresora en último lugar.
Cuando se realiza una impresión dúplex en papel con cabecera desde las bandejas, cargue el papel con el
logotipo boca arriba y de manera que éste entre en la impresora en primer lugar.
Uso de Encuadernación dúplex
Cuando se selecciona la impresión con encuadernación dúplex en el controlador de impresora, debe
seleccionar el borde largo o corto de encuadernación, que son los valores para esta configuración. La
finalidad de Encuadernación dúplex es definir la forma en que se encuadernan las páginas dúplex y la
orientación de la impresión en la parte posterior de la hoja (páginas pares) en relación con la impresión en la
parte frontal (páginas impares).
Los dos valores para Encuadernación dúplex son:

Borde largo*
El asterisco (*) indica
que éste es el valor
predeterminado de
fábrica
La encuadernación se realiza en el extremo largo de la página (borde izquierdo
para la orientación vertical y borde superior para la orientación horizontal). La
ilustración siguiente muestra una encuadernación por el borde largo para páginas
verticales y horizontales:
1
Vertical
2
Horizontal
3
Parte posterior de la hoja
4
Parte frontal de la hoja siguiente
Borde
corto
La encuadernación se realiza en el extremo corto de la página (borde superior para la orientación
vertical y borde izquierdo para la orientación horizontal). La ilustración siguiente muestra una
encuadernación por el borde corto para páginas verticales y horizontales:

1
Vertical
2
Horizontal
3
Parte posterior de la hoja
4
Parte frontal de la hoja
Uso de las bandejas de salida
La bandeja de salida estándar contiene hasta:
250 hojas de papel normal (75 g/m
2
) o
300 transparencias o
200 etiquetas o
50 sobres (75 g/m
2
)
Uso de la extensión de soporte
La bandeja de salida estándar tiene un soporte de material de impresión que evita que éste caiga en el
hueco que queda entre la bandeja de salida estándar y la puerta frontal superior cuando esta última se abre.
Debajo del soporte hay una extensión que se utiliza al imprimir en papel de tamaño Legal. Para utilizar la
extensión de soporte:
Levante con cuidado el soporte.1.
Empuje la extensión del soporte hacia abajo y hacia delante.2.

2.
1
Soporte
2
Extensión de soporte
Suelte con cuidado la extensión de soporte hasta que baje a su posición de apertura.3.

Descripción del panel del operador
Uso de los botones del panel del operador
Impresión de una página de valores de menús
Impresión de una página de configuración de red de la impresora
Uso del panel del operador para cambiar los valores de la impresora
Uso de la herramienta Web de configuración de impresora Dell para cambiar los valores de la impresora
Restauración de los valores predeterminados de fábrica
Uso de los botones del panel del operador
La mayoría de los valores de la impresora se pueden cambiar desde la aplicación de software o el
controlador de impresora. Si la impresora está conectada a la red, puede cambiar los valores desde la
herramienta Web de configuración de impresora Dell. Para iniciar la herramienta Web de configuración de
impresora Dell, escriba la dirección IP de la impresora en el navegador Web. Imprima una página de
configuración de red para averiguar la dirección IP de la impresora (consulte Impresión y comprobación de la
página de configuración de red).
Los valores que se cambian desde la aplicación o el controlador se refieren solamente al trabajo que se está
preparando para enviar a la impresora.
Los cambios realizados en los valores de la impresora desde una aplicación de software anulan los realizados
desde el panel del operador de la impresora.
Si no puede cambiar un valor desde la aplicación, utilice el panel del operador de la impresora o la
herramienta Web de configuración de impresora de Dell. Si cambia un valor de la impresora desde el panel
del operador o desde la herramienta Web de configuración de impresora de Dell, ese valor se convierte en el
valor predeterminado del usuario.
El panel del operador de la impresora consta de una pantalla de cristal líquido (LCD) de 2 líneas por 16
caracteres, cinco botones y un indicador que parpadea cuando la impresora está procesando un trabajo
indicado por el mensaje Ocupada.

1
Pantalla LCD
5
Botón Continuar
2
Botón Seleccionar
6
Indicador
3
Botón Volver
7
Botón Menú
4
Botón Parar
Pulse Menú para:
Entrar y desplazarse por los menús.
Pulse Seleccionar para:
Seleccionar el elemento de la segunda línea de la pantalla.
Guardar la selección como nuevo valor predeterminado.
Pulse Volver para:
Volver al menú anterior.
Pulse Continuar para:
Salir de los menús y volver al estado Lista
Borrar los mensajes.
Pulse Parar para:
Poner la impresora fuera de línea.
Indicador

El indicador proporciona información sobre el estado de la impresora. Si la luz está:
Apagada, la impresora está desconectada.
Encendida, la impresora está conectada, pero inactiva.
Parpadeando, la impresora está conectada y ocupada.
Impresión de una página de valores de menús
La página de valores de menús enumera todas las opciones que ha adquirido o instalado. Si una
característica u opción no aparece en la lista, debe comprobar la instalación.
Asegúrese de que la impresora está encendida.1.
Pulse Menú hasta que aparezca Menú Utilidades y, a continuación, pulse Seleccionar.2.
Pulse Menú hasta que aparezca Imprimir menús y, a continuación, pulse Seleccionar para imprimir
la página. El mensaje Imprimiendo menús aparece en la pantalla.
3.
Compruebe que las opciones instaladas aparecen correctamente en "Caract. instaladas".4.
Si en la página no aparece una opción que haya instalado, apague la impresora, desenchufe el cable de
alimentación y vuelva a instalar la opción.
5.
Compruebe que la cantidad de memoria instalada aparece correctamente en "Inform. impresora".6.
Compruebe que las bandejas opcionales instaladas están configuradas para los tamaños y tipos de
material de impresión cargados.
7.
Cuando agregue o retire una opción, recuerde actualizar la configuración de la impresora mediante el
controlador de impresora. Las instrucciones siguientes pueden variar según el sistema operativo.
Sólo para Windows XP: Haga clic en Inicio Panel de control Impresoras y otro hardware
Impresoras y faxes.
1.
Para el resto: Haga clic en Inicio Configuración Impresoras.
Haga clic con el botón derecho del ratón en el icono Impresora láser Dell W5300 y seleccione
Propiedades.
2.
Seleccione la ficha Dispositivo y, a continuación, seleccione la opción.3.
Haga clic en Actualizar y, a continuación, en Aplicar.4.
Impresión de una página de configuración de red de la
impresora

Si la impresora está conectada a una red, imprima una página de configuración de la red para verificar la
conexión. Esta página también proporciona información importante que facilita la configuración de la
impresión en red.
Asegúrese de que la impresora está encendida.1.
Pulse Menú hasta que aparezca Menú Utilidades y, a continuación, pulse Seleccionar.2.
Pulse Menú hasta que aparezca Impri conf red y, a continuación, pulse Seleccionar para imprimir
la página.
3.
Compruebe la primera sección de la página de configuración de la red y confirme que el estado es
"Conectado".
4.
Si el estado es "Sin conexión", puede que la interconexión de LAN no esté activa o que el cable de red
no funcione correctamente. Consulte al administrador de la red para obtener una solución. Después,
imprima otra página de configuración de la red para verificar la conexión a la red.
Uso del panel del operador para cambiar los valores de
la impresora
Desde el panel del operador, puede seleccionar los elementos de menú y los valores asociados para imprimir
correctamente los trabajos. También puede utilizar el panel para modificar el entorno operativo y la
configuración de la impresora. Consulte Uso de los menús de la impresora para obtener una explicación de
todos los elementos de menú.
Para modificar los valores de la impresora puede:
Seleccionar un valor de la lista de valores.
Cambiar un valor Activado/Desactivado.
Cambiar un valor numérico.
Para seleccionar un nuevo valor:
Cuando aparezca un mensaje Lista pulse Menú. Aparecen los nombres de menú.1.
Siga pulsando y soltando Menú hasta que aparezca el menú que necesita.2.
Pulse Seleccionar para seleccionar el menú o elemento de menú que aparece en la segunda línea de
la pantalla.
Si la selección es un menú, se abre y aparece el primer valor de la impresora.
Si la selección es un elemento de menú, aparece el valor predeterminado del elemento de menú.
(El valor actual predeterminado de usuario aparece con un asterisco [*] al lado.)
3.
Cada elemento de menú dispone de una lista de valores. Un valor puede ser:

Una frase o palabra que describa un valor.
Un valor numérico que se puede cambiar.
Un valor de activación o desactivación.
Pulse Menú para desplazarse al valor que necesite.4.
Pulse Seleccionar para seleccionar el valor de la segunda línea del panel del operador. Junto al valor
aparece un asterisco para indicar que es el valor predeterminado de usuario. El nuevo valor aparece un
segundo, se borra, aparece la palabra Guardado y, a continuación, se muestra la lista anterior de
elementos de menú.
5.
Pulse Volver para volver a los menús anteriores. Realice selecciones adicionales en el menú para
definir nuevos valores predeterminados. Pulse Continuar si es el último valor de la impresora que
desea cambiar.
6.
Los valores predeterminados de usuario permanecen vigentes hasta que se guarden nuevos valores o se
restauren los predeterminados de fábrica. Los valores seleccionados desde la aplicación de software también
pueden cambiar o anular los valores predeterminados de usuario seleccionados desde el panel del operador.
Un asterisco (*) situado junto a un valor indica que dicho valor viene predeterminado de fábrica. Los valores
predeterminados de fábrica pueden variar según el país.
Los valores predeterminados de fábrica son los valores que están en funcionamiento la primera vez que se
enciende la impresora. Están en vigencia hasta que se cambian. Para restaurarlos, seleccione el valor
Restaurar para el elemento de menú Predet. fábrica del menú Utilidades. Consulte Menú Utilidades para
obtener más información.
Al seleccionar un nuevo valor del panel del operador, el asterisco pasa al valor seleccionado para identificarlo
como valor actual predeterminado de usuario.
Valores predeterminados de usuario son los valores seleccionados para diferentes funciones de la impresora
que se almacenan en la memoria de la impresora. Una vez almacenados, estos valores permanecen activos
hasta que se almacenen nuevos valores o se restauren los predeterminados de fábrica.
NOTA: los valores seleccionados desde la aplicación de software pueden anular los seleccionados
desde el panel del operador.
Uso de la herramienta Web de configuración de
impresora Dell para cambiar los valores de la impresora
Si la impresora está conectada a la red, puede cambiar los valores del panel del operador desde el
navegador Web. Si es administrador de red, puede clonar los valores de una impresora en otra o en todas
las impresoras de la red.

Escriba la dirección IP de la impresora de red en el navegador Web. Seleccione Valores de la impresora en
la lista de temas y, a continuación, seleccione los valores que desee cambiar.
Para copiar los valores de la impresora en otra de la red, seleccione Copiar valores de la impresora en la
lista de temas y, a continuación, escriba la dirección IP de la otra impresora.
Si no sabe la dirección IP de la impresora, dicha dirección está especificada en la página de configuración de
red. Para imprimir una página de configuración de red:
Pulse Menú hasta que aparezca Menú Utilidades y, a continuación, pulse Seleccionar.1.
Pulse Menú hasta que aparezca Impri conf red y, a continuación, pulse Seleccionar para imprimir
una página de configuración de red.
2.
Restauración de los valores predeterminados de fábrica
La primera vez que accede a los menús de la impresora desde el panel del operador, puede aparecer un
asterisco (*) junto a un valor de los menús. El asterisco indica el valor predeterminado de fábrica. Éstos son
los valores originales de la impresora. (Los valores predeterminados de fábrica pueden variar según el país.)
Si selecciona un valor nuevo desde el panel del operador, aparece el mensaje Guardado . Cuando
desaparezca el mensaje Guardado, aparece un asterisco junto al valor para identificarlo como el valor
predeterminado del usuario actual. Estos valores están activos hasta que se almacenen otros o se restauren
los valores predeterminados de fábrica.
Para restaurar los valores predeterminados de fábrica originales:
Asegúrese de que la impresora está encendida y de que aparece el mensaje Lista.1.
Pulse Menú hasta que aparezca el menú Utilidades y, a continuación, pulse Seleccionar.2.
Pulse Menú hasta que aparezca Predet. fábrica y, a continuación, pulse Seleccionar.3.
En la segunda línea de la pantalla aparece Restaurar.4.
Pulse Seleccionar.5.
El mensaje Restaurando val. predet. fábrica aparecerá seguido de Lista .
Si selecciona Restaurar:
No están disponibles las acciones del resto de los botones del panel del operador mientras aparezca el
mensaje Restaurando val. predet. fábrica.
Todos los recursos cargados (las fuentes, las macros y los juegos de símbolos) en la memoria (RAM)
de la impresora desaparecen.
Todos los valores de menú vuelven a los valores predeterminados de fábrica, excepto:

El valor Idioma del panel del operador del menú Configuración.
Todos los valores de los menús Red y USB.
Si necesita más información sobre cómo cambiar los valores de los menús o cómo seleccionar valores
predeterminados del usuario, consulte Uso del panel del operador para cambiar los valores de la impresora.

Descripción de los menús de la impresora
Uso de los menús de la impresora
Desactivación de los menús del panel del operador
Activación de menús
Si la impresora está configurada como impresora de red para varios usuarios, puede que Menús
desactivados aparezca en pantalla cuando pulse Menú si el estado de la impresora es Lista. Al desactivar
los menús se evita que otros usuarios utilicen el panel del operador para cambiar accidentalmente un valor
predeterminado de usuario de impresora que ha configurado el administrador. Aún se pueden borrar
mensajes y seleccionar elementos en el menú Trabajo cuando se está imprimiendo un trabajo, pero no se
pueden cambiar otros valores de la impresora. Sin embargo, se puede utilizar el controlador de impresora
para anular valores predeterminados de usuario y seleccionar valores para trabajos de impresión
individuales.
Para obtener más información, consulte Desactivación de los menús del panel del operador.
Uso de los menús de la impresora
Seleccione un menú de la siguiente lista para obtener más información.
Menú Acabado
Menú PostScript
Menú Trabajo
Menú Calidad
Menú Red
Menú Configurac.
Menú Papel
Menú USB
Menú Emul. PCL
Menú Utilidades
Menú Papel
Utilice el menú Papel para definir el material de impresión cargado en cada bandeja y el origen y la bandeja
de salida predeterminados.
Para obtener más información, seleccione un elemento de menú:

Conf. multiuso
Textura del papel
Tipos personali.
Tipo de papel
Mejora de sobres
Peso del papel
Carga de papel
Sustituir tamaño
Tamaño del papel
Conf. universal
Origen del papel
NOTA: los valores marcados con un asterisco (*) son los valores predeterminados de fábrica.
Origen del papel
Uso:
Identificar el origen predeterminado.
Valores:
Bandeja <x> (Bandeja 1*)
Alim. multiuso
Alim. sobres
Papel manual
Sobre manual
Si ha cargado el mismo tipo y tamaño de papel en los dos orígenes (y los elementos de menú Tamaño del
papel y Tipo de papel están definidos correctamente), las bandejas se enlazan automáticamente. Cuando un
origen está vacío, el papel se cargará automáticamente del siguiente origen enlazado.
Tamaño del papel
Uso:
Identificar el tamaño del material de impresión predeterminado de cada origen. Para las bandejas con sensor
de tamaño automático, sólo aparece el valor detectado por el hardware.
Valores:
En primer lugar, seleccione un origen:

Tamaño bandeja <x>
Tamaño papel man
Tamaño alim. sob
Tamaño alim mult
Tamaño sobre man
A continuación, seleccione un valor (* indica valores predeterminados de fábrica específicos del país):
ðroof
Carta*
A4*
Sobre 10*
Sobre 9
Legal
A5
Sobre DL*
Sobre B5
Ejecutivo
B5
Sobre C5
Otro sobre
Media
carta
Folio
Sobre 7 3/4
Universal
Seleccione Universal al cargar el papel que no coincida con ninguno de los demás tamaños
disponibles. La impresora da formato automáticamente a la página para conseguir el máximo
tamaño posible. Puede definir el tamaño de página real desde la aplicación de software.
Tipo de papel
Uso:
Identificar el tipo de papel instalado en cada origen.
Valores:
En primer lugar, seleccione un origen:
Tipo bandeja <x>
Tipo alim sobres
Tipo alim. mult.
Tipo papel man.
Tipo sobre man.
Seleccione un valor:
Papel normal
Etiquetas
Preimpreso
Sobre
Cartulina
Alta cal.
Tipo person. <x>
Papel color
Transparencia
Cabecera
El tipo de papel predeterminado para todos los orígenes de papel es Sobre. El valor predeterminado Tipo de
papel para cada bandeja de papel es como aparece a continuación:

Bandeja 1:Papel normal
Bandeja 4:Tipo person. 4
Bandeja 2:Tipo person. 2
Bandeja 5:Tipo person. 5
Bandeja 3:Tipo person. 3
Tipo papel man.:Papel normal
NOTA: si hay disponible un nombre definido por el usuario, aparecerá en lugar de Tipo person.<x>. El
nombre definido por el usuario se trunca a los 14 caracteres. Si dos o más tipos personalizados
comparten el mismo nombre, el nombre sólo aparece una vez en la lista de valores Tipo de papel.
Utilice este elemento de menú para:
Optimizar la calidad de impresión para el papel especificado.
Seleccionar los orígenes mediante la aplicación de software seleccionando el tipo y el tamaño.
Enlazar automáticamente los orígenes. La impresora enlaza automáticamente los orígenes que
contengan el mismo tipo y tamaño de papel, si Tamaño del papel y Tipo de papel se han definido con
los valores correctos.
Consulte también:
Tipos personali.
Tipos personali.
Uso:
Especificar el tipo de papel asociado a cada tipo personalizado disponible en el elemento de menú Tipo de
papel.
Valores (para Tipo person. <x>, donde <x> representa un valor del 1 al 6):
Papel*
Etiquetas
Cartulina
Sobre
Transparencia
NOTA: si hay disponible un nombre definido por el usuario, aparecerá en lugar de Tipo person.<x>. El
nombre definido por el usuario se trunca a los 14 caracteres. Si dos o más tipos personalizados tienen
el mismo nombre, éste sólo aparece una vez en la lista de valores Tipos personalizados.
Conf. universal
Uso:
Determinar el tamaño predeterminado si el valor Tamaño del papel de una bandeja o alimentador es
Universal.

Valores:
En primer lugar, seleccione una unidad de medida (* indica un valor predeterminado de fábrica específico del
país):
Pulgadas*
Milímetros*
A continuación, seleccione los valores:
Anchura vertical
=3–14,17 pulg.
=76–360 mm
(8,5 pulg.*)
(216 mm*)
Altura vertical
=3–14,17 pulg.
=76–360 mm
(14 pulg.*)
(360 mm*)
Dirección alim.
=Borde corto*
=Borde largo
Consulte también:
Tamaños y compatibilidad del material de impresión
Sustituir tamaño
Uso:
Que la impresora sustituya el tamaño especificado si no se carga el tamaño solicitado.
Valores:
Desactivado
La impresora solicita al usuario que cargue el tamaño solicitado.
Media
carta/A5
Imprime trabajos de tamaño A5 en papel de tamaño Media carta si sólo se carga papel de
tamaño Media carta e imprime trabajos de tamaño Media carta en papel A5 si se carga
sólo papel A5.
Carta/A4*
Imprime trabajos de tamaño A4 en papel de tamaño Carta si sólo se ha cargado papel de
tamaño Carta y trabajos de tamaño Carta en papel de tamaño A4 si sólo se ha cargado
papel de tamaño A4.
Todos en
lista*
Sustituye tanto Carta/A4 como Media carta/A5.
Conf. multiuso

Uso:
Determinar el momento en el que la impresora selecciona el papel cargado en el alimentador multiuso.
Valores:
Cassette*
La impresora trata al alimentador multiuso como cualquier otra bandeja de papel. Si un
trabajo de impresión necesita un tamaño o tipo que sólo se carga en el alimentador
multiuso, la impresora carga el papel del alimentador multiuso para el trabajo.
Manual
La impresora considera al alimentador multiuso como una bandeja de alimentación manual
y muestra Cargar manual cuando tiene que insertar una sola hoja de papel en el
alimentador.
Primero
La impresora carga el papel del alimentador multiuso hasta que esté vacío,
independientemente del origen o tamaño solicitado para el trabajo.
Cambiar
multiuso
Cambia el origen del papel predeterminado al alimentador multiuso.
Mejora de sobres
Uso:
Asegurar una impresión de alta calidad de los sobres y minimizar las curvaturas.
Valores:
Desactivado
Imprime los sobres como cualquier otro material de impresión.
Activado*
Modifica el proceso de impresión para evitar las curvaturas al pasar los sobres por el fusor.
Con Mejora de sobres definido como Activado, oirá un golpeteo mientras se imprimen los sobres. Se
recomienda que este valor esté Activado a menos que moleste el golpeteo en la zona de trabajo. Si desea
eliminar el sonido, seleccione Desactivado. Imprima algunos sobres. Si la calidad de impresión es aceptable,
deje el valor Mejora de sobres como Desactivado. Si los sobres se doblan o arrugan, seleccione Activado.
Textura del papel
Uso:
Identificar la textura del papel cargado en un origen concreto y asegurar que los caracteres se imprimen de
forma clara.
Valores:

En primer lugar, seleccione un tipo de papel:
Textura normal
Textura preimpr.
Text. alta cal.
Textura etiqueta
Textura cartulin
Textura color
Textura sobres
Textura cabecera
Textura trspcia.
Text. person.<x>
Seleccione un valor:
Suave
Normal*
Áspero
NOTA: el valor predeterminado para Text. alta cal. es Áspero en lugar de Normal. Si hay un nombre
definido por el usuario disponible para un tipo personalizado, aparecerá este nombre en lugar de Text.
person. <x>. El nombre se trunca a los 14 caracteres.
Utilice Textura del papel según los elementos de menú Tipo de papel y Peso del papel. Es posible que sea
necesario cambiar estos elementos de menú a fin de optimizar la calidad de impresión para un papel
concreto.
Consulte también:
Tipo de papel; Peso del papel
Peso del papel
Uso:
Identificar el peso relativo del papel cargado en un origen específico y garantizar que el tóner se adhiere
correctamente a la página impresa.
Valores:
En primer lugar, seleccione un tipo de papel:
Peso normal
Peso preimpreso
Peso alta cal.
Peso etiquetas
Peso cartulina
Peso color
Peso sobre
Peso cabecera
Peso trspcia.
Peso person. <x>
Seleccione un valor:

Ligero
Normal*
Pesado
NOTA: si hay disponible un nombre definido por el usuario, aparecerá en lugar de Peso person <x>.
El nombre se trunca a los 14 caracteres.
Carga de papel
Uso:
Manejar correctamente el papel preimpreso cargado en una bandeja, tanto si se trata de trabajos a doble
cara como por una cara.
NOTA: el elemento de menú Carga de papel sólo está disponible si se ha instalado la opción dúplex en
la impresora.
Valores:
En primer lugar, seleccione un tipo de papel:
Cargar cartulina
Cargar pap color
Cargar cabecera
Cargar alt calid
Cargar etiquetas
Cargar pers. <x>
Cargar preimpres
Seleccione un valor:
Dúplex
Notifica a la impresora que el tipo de papel especificado se ha cargado correctamente para
la impresión dúplex. Si la impresora recibe un trabajo por una cara con este tipo de papel,
inserta páginas en blanco según sea necesario para imprimir el trabajo correctamente en
los formularios preimpresos. Este valor puede ralentizar la impresión por una cara.
Desactivado*
La impresora asume que el material preimpreso se carga para la impresión por una cara.
Puede que los trabajos dúplex no se impriman correctamente.
NOTA: si hay disponible un nombre definido por el usuario, aparecerá en lugar de Cargar pers <x>. El
nombre se trunca a los 14 caracteres.
Consulte también:
Carga del material de impresión en bandejas estándar y opcionales; Carga de papel con cabecera
Menú Acabado
Utilice el menú Acabado para definir la salida impresa de la impresora.

Para obtener más información, seleccione un elemento de menú:
Págs. en blanco
Orden multipág.
Clasificación
Imp multipágina
Copias
Vista multipág.
Dúplex
Hojas separación
Encuad. dúplex
Origen separador
Margen multipág.
NOTA: los valores marcados con un asterisco (*) son los valores predeterminados de fábrica.
Dúplex
Uso:
Definir dúplex como valor predeterminado para todos los trabajos de impresión. (Seleccione Dúplex desde el
controlador de impresora para que se aplique sólo a trabajos concretos.)
El elemento de menú Dúplex sólo está disponible cuando se ha instalado la opción dúplex en la impresora.
Valores:
Desactivado*
Imprime en una cara del papel.
Activado
Imprime en ambas caras del papel.
Consulte también:
Encuad. dúplex
Encuad. dúplex
Uso:
Definir la encuadernación de las páginas en dúplex y la forma en que se imprime en el reverso de la hoja
(números pares) en relación con el anverso (números impares).
El elemento de menú Encuad. dúplex sólo está disponible cuando se ha instalado la opción dúplex en la
impresora.
Valores:

Borde
largo*
La encuadernación se realiza en el extremo largo de la página (borde izquierdo para la
orientación vertical y borde superior para la orientación horizontal).
Borde
corto
La encuadernación se realiza en el extremo corto de la página (borde superior para la
orientación vertical y borde izquierdo para la orientación horizontal).
Consulte también:
Dúplex
Copias
Uso:
Definir el número de copias que desea como valor predeterminado de la impresora. (Defina el número de
copias necesarias para un trabajo determinado desde el controlador de impresora. Los valores seleccionados
desde el controlador de la impresora siempre anulan los valores seleccionados desde el panel del operador.)
Valores:
1...999 (1*)
Consulte también:
Clasificación
Págs. en blanco
Uso:
Especificar si se incluyen páginas en blanco generadas por la aplicación en la salida impresa.
Valores:
No imprimir*
No imprime páginas en blanco generadas por la aplicación como parte del trabajo.
Imprimir
Imprime páginas en blanco generadas por la aplicación como parte del trabajo.
Clasificación
Uso:
Mantener las páginas de un trabajo de impresión apiladas en secuencia, en especial, al imprimir varias
copias del trabajo.

Valores:
Desactivado*
Imprime cada página de un trabajo el número de veces especificado en el elemento de
menú Copias. Por ejemplo, si define Copias en 2 y se envían a imprimir tres páginas, la
impresora imprime página 1, página 1, página 2, página 2, página 3, página 3.
Activado
Imprime todo el trabajo el número de veces especificado en el elemento de menú Copias.
Por ejemplo, si define Copias en 2 y se envían a imprimir tres páginas, la impresora
imprime página 1, página 1, página 2, página 2, página 3, página 3.
Hojas separación
Uso:
Insertar hojas de separación en blanco entre los trabajos, entre varias copias de un trabajo o entre cada
página de un trabajo.
Valores:
Ninguno*
No inserta hojas de separación.
Entre
copias
Inserta una hoja en blanco entre cada copia del trabajo. Si está desactivada la opción
Clasificación, se inserta una página en blanco entre cada grupo de páginas impresas (todas
las páginas 1, todas las páginas 2, etc.). Si está activada, se inserta entre cada copia
clasificada del trabajo de impresión.
Entre
trabajos
Inserta una hoja en blanco entre los trabajos.
Entre
páginas
Inserta una hoja en blanco entre cada página del trabajo. Esta opción resulta útil si está
imprimiendo transparencias o desea insertar páginas en blanco en un documento para notas.
Consulte también:
Origen separador; Clasificación
Origen separador
Uso:
Especificar el origen donde están las hojas de separación.
Valores:

Bandeja <x>
(Bandeja 1*)
Selecciona las hojas de separación de la bandeja especificada.
Alim. multiuso
Selecciona las hojas de separación del alimentador multiuso. (Debe definir
también Conf. multiuso en Cassette.)
Alim. sobres
Inserta sobres como hojas de separación.
Consulte también:
Hojas separación; Conf. multiuso
Impresión multipágina
Uso:
Imprimir varias imágenes de página en una cara de la hoja de papel. También se denomina N en una o
Ahorro papel.
Valores:
Desactivado*
Imprime 1 imagen de página por
cara.
6 en una
Imprime 6 imágenes de página por
cara.
2 en una
Imprime 2 imágenes de página por
cara.
9 en una
Imprime 9 imágenes de página por
cara.
3 en una
Imprime 3 imágenes de página por
cara.
12 en
una
Imprime 12 imágenes de página por
cara.
4 en una
Imprime 4 imágenes de página por
cara.
16 en
una
Imprime 16 imágenes de página por
cara.
Consulte también:
Margen multipág.; Orden multipág.; Vista multipág.
Orden multipág.
Uso:
Determinar la posición de las imágenes de varias páginas al utilizar Imp multipágina. La posición depende
del número de imágenes y de si la orientación es vertical u horizontal.
Valores:

Horizontal*
Vertical
Horiz. inversa
Vert. inversa
Consulte también:
Impresión multipágina
Vista multipág.
Uso:
Determinar la orientación de una hoja de múltiples páginas.
Valores:
Automático*
Permite a la impresora seleccionar entre la orientación vertical y la horizontal.
Borde largo
Define el borde largo del papel en la parte superior de la página (horizontal).
Borde corto
Define el borde corto del papel en la parte superior de la página (vertical).
Consulte también:
Impresión multipágina
Margen multipág.
Uso:
Imprimir un borde alrededor de cada página cuando utilice Imp multipágina.
Valores:
Ninguno*
No imprime un borde alrededor de cada imagen de página.
Sólido
Imprime un borde de línea sólida alrededor de cada imagen de página.
Consulte también:
Impresión multipágina
Menú Utilidades

Utilice el menú Utilidades para imprimir distintos listados relacionados con los recursos de impresión
disponibles, los valores de impresión y los trabajos de impresión. Otros elementos de menú permiten
configurar el hardware de la impresora y solucionar problemas de la impresora.
Para obtener más información, seleccione un elemento de menú:
Predet. fábrica
Imprimir menús
Rastreo hex.
Imp conf red<x>
Imprimir fuentes
NOTA: los valores marcados con un asterisco (*) son los valores predeterminados de fábrica.
Imprimir menús
Uso:
Imprimir una lista de los valores predeterminados actuales del usuario, las opciones instaladas, la cantidad
de memoria de impresora instalada y el estado de los suministros de la impresora.
Imp conf red<x>
Uso:
Imprimir información relacionada con el servidor de impresión interno y los valores de red definidos
mediante el elemento de menú Configuración de red <x> del menú Red.
Consulte también:
Menú USB
Imprimir fuentes
Uso:
Imprimir una muestra de todas las fuentes disponibles para el lenguaje de impresora seleccionado.
Valores:

Fuentes
PCL
Imprime una muestra de todas las fuentes de impresora disponibles para la emulación PCL.
Fuentes PS
Imprime una muestra de todas las fuentes de impresora disponibles para la emulación
PostScript.
Consulte también:
Descripción de las fuentes; Impresión de una lista de muestras de fuentes
Predet. fábrica
Uso:
Restaurar los valores de la impresora a los valores predeterminados de fábrica.
Valores:
Restaurar
Todos los elementos de menú vuelven a los valores predeterminados de fábrica
excepto:
Idioma.
Todos los valores de los menús Paralelo, Serie, Red y USB.
Todos los recursos cargados (las fuentes, las macros y los juegos de símbolos) en la
memoria (RAM) de la impresora desaparecen.
No
restaurar
Se mantienen los valores definidos por el usuario.
Rastreo hex.
Uso:
Ayudar a aislar el origen de un problema de trabajo de impresión. Si Rastreo hex. está activo, todos los
datos enviados a la impresora se imprimen en formato hexadecimal y de caracteres. No se ejecutan los
códigos de control.
Para salir de Rastreo hex., apague la impresora o restablézcala desde el menú Trabajo.
Menú Trabajo
El menú Trabajo sólo está disponible cuando la impresora está ocupada imprimiendo o procesando un
trabajo, cuando se muestra un mensaje de la impresora o cuando la impresora se encuentra en el modo
Rastreo hex. Pulse Menú para abrir el menú Trabajo.
Para obtener más información, seleccione un elemento de menú:

Cancelar trabajo
Impr. mem. int.
Trab confidncial
Restablecer impr
Trab retenidos
NOTA: los valores marcados con un asterisco (*) son los valores predeterminados de fábrica.
Trab confidencial
Uso:
Imprimir trabajos confidenciales almacenados en la memoria de la impresora. (Una vez impreso el trabajo
confidencial, éste se elimina automáticamente de la memoria de la impresora.)
Primero introduzca el número de identificación personal (PIN) asociado al trabajo confidencial:
Introduzca
PIN
Utilice los botones del panel del operador para introducir el número de identificación
personal asociado al trabajo confidencial.
Seleccione un valor:
Imprimir
todos
Imprime todos los trabajos asociados al número de identificación personal.
Imprimir
trabajo
Imprime el trabajo confidencial concreto. Pulse Menú para desplazarse por la lista de
trabajos confidenciales asociados al número de identificación personal. Pulse Seleccionar
para imprimir un trabajo concreto.
Eliminar
todos
Elimina todos los trabajos asociados al número de identificación personal.
Eliminar
trabajo
Elimina el trabajo confidencial especificado. Pulse Menú para desplazarse por la lista de
trabajos confidenciales asociados al número de identificación personal. Pulse Seleccionar
para eliminar un trabajo concreto.
Copias
Determina el número de copias impresas para cada trabajo confidencial. Pulse Menú para
desplazarse por la lista de trabajos confidenciales asociados al número de identificación
personal. Pulse Seleccionar para especificar el trabajo que desea imprimir. Pulse Menú para
aumentar o disminuir el número de copias y, a continuación, pulse Seleccionar.
Consulte también:
Uso de la función Imprimir y retener; Trabajos confidenciales
Trab retenidos
Uso:

Imprimir trabajos con el estado Reservar impresión, Repetir impresión o Verificar impresión almacenados en
la memoria de la impresora.
Valores:
Imprimir
todos
Imprime todos los trabajos retenidos.
Imprimir
trabajo
Imprime el trabajo retenido especificado. Pulse Menú para desplazarse por la lista de
trabajos retenidos. Pulse Seleccionar para imprimir un trabajo concreto.
Eliminar
todos
Elimina todos los trabajos retenidos.
Eliminar
trabajo
Elimina el trabajo retenido designado. Pulse Menú para desplazarse por la lista de trabajos
retenidos. Pulse Seleccionar para eliminar el trabajo.
Copias
Determina el número de copias para cada trabajo retenido. Pulse Menú para desplazarse por
la lista de trabajos retenidos. Pulse Seleccionar para especificar el trabajo que desea
imprimir. Pulse Menú para aumentar o disminuir el número de copias y, a continuación,
pulse Seleccionar.
Consulte también:
Uso de la función Imprimir y retener; Impresión y eliminación de trabajos retenidos; Acceso a los
trabajos retenidos desde el panel del operador
Cancelar trabajo
Uso:
Cancelar el trabajo de impresión actual.
NOTA: Cancelar trabajo sólo aparece si la impresora está procesando un trabajo o tiene un trabajo en
la memoria.
Consulte también:
Cancelación de un trabajo de impresión
Restablecer impr
Uso:
Restablecer la impresora al valor predeterminado de usuario para cada elemento de menú, eliminar todos
los recursos descargados (fuentes, macros y juegos de símbolos) almacenados en la memoria (RAM) de la
impresora y eliminar todos los datos de la memoria intermedia de enlace de interfaz.

NOTA: antes de seleccionar Restablecer impr, salga de la aplicación de software que está utilizando.
Impr. mem. int.
Uso:
Imprimir cualquier dato almacenado en la memoria intermedia de impresión.
NOTA: Impr. mem. int. sólo aparece si se accede al menú Trabajo mientras se visualiza el mensaje En
espera. El estado En espera se produce si se envía un trabajo incompleto a la impresora o se está
imprimiendo un trabajo ASCII, como un comando de imprimir pantalla.
Menú Calidad
Utilice el menú Calidad para cambiar los valores de la impresora que afectan a la calidad de los caracteres
impresos y de las imágenes.
Para obtener más información, seleccione un elemento de menú:
PictureGrade
Resolución impr.
Intensidad tóner
NOTA: los valores marcados con un asterisco (*) son los valores predeterminados de fábrica.
Resolución impr.
Uso:
Definir el número de puntos por pulgada (ppp) impresos. Cuanto más alto sea el valor, mayores serán la
nitidez y claridad de los caracteres y gráficos impresos.
Valores:

300
ppp
Ofrece una opción de impresión de resolución más baja cuando la memoria tiene prioridad.
600
ppp*
Produce un resultado de alta calidad para trabajos de impresión que son en su mayoría texto.
1200
IQ
Utiliza la frecuencia de líneas para trabajos de impresión que contengan imágenes en mapa de
bits como, por ejemplo, fotografías digitalizadas.
1200
ppp
Produce un resultado de alta calidad para trabajos donde la velocidad de impresión no es
importante y hay suficiente memoria.
Intensidad tóner
Uso:
Aclarar u oscurecer las imágenes de texto o ahorrar tóner.
Valores:
1
6
2
7
3
8*
4
9
5
10
Seleccione un valor más bajo para obtener una anchura de línea más fina e imágenes en escala de grises
más claras. Seleccione un valor más alto para obtener una anchura de línea más gruesa o imágenes en
escala de grises más oscuras. Seleccione 10 para obtener un texto muy negro. Seleccione un valor inferior a
7 para ahorrar tóner.
En la pantalla del panel del operador, una barra vertical ( | ) indica el valor predeterminado de fábrica. Un
símbolo de flecha ( V ) indica un valor predeterminado de usuario.
PictureGrade
Uso:
Mejorar la calidad de la impresión en escala de grises a 300 y 600 puntos por pulgada (ppp) en la emulación
PostScript.
Valores:

Activado*
Utiliza parámetros de frecuencia modificados para mejorar la calidad de impresión de los
gráficos.
Desactivado
Utiliza parámetros de frecuencia estándar.
Menú Configurac.
Utilice el menú Configurac. para configurar distintas características de la impresora.
Para obtener más información, seleccione un elemento de menú:
Control alarma
Ahorro energía
Etiqueta activo
Espera impresión
Continuar autom.
Lngje. impresora
Etiq. serv. Dell
Guardar recursos
Idioma
Alarma de tóner
Recup. atasco
Tiempo de espera
Protección pág.
Inicio rápido
NOTA: los valores marcados con un asterisco (*) son los valores predeterminados de fábrica.
Lngje. impresora
Uso:
Establecer el lenguaje predeterminado de la impresora utilizado para comunicar datos del ordenador a la
impresora.
Valores:
Emulación PCL*
Emulación PCL, compatible con impresoras Hewlett-Packard.
Emulación PS
Emulación PostScript, compatible con el lenguaje Adobe PostScript.
NOTA: puede seleccionar un lenguaje predeterminado de impresora, lo que no impide que una
aplicación de software envíe trabajos de impresión que utilicen otros lenguajes.
Ahorro energía
Uso:

Especificar el período de tiempo (en minutos) que espera la impresora después de imprimir un trabajo antes
de entrar en un estado de ahorro de energía.
Valores:
Desactivado
Si se desactiva el ahorro de energía, el fusor se mantiene caliente y listo para imprimir en
todo momento.
1...240
Especifica el período de tiempo después del trabajo de impresión y antes de que la
impresora entre en el modo Ahorro energía. (Es posible que la impresora no admita todos
los valores.)
El valor Ahorro energía predeterminado de fábrica depende del modelo de impresora. Imprima la página de
valores de menús para determinar el valor de Ahorro energía actual. Aunque la impresora esté en el estado
Ahorro energía, aún estará lista para recibir trabajos de impresión.
Seleccione 1 para activar el modo Ahorro energía de la impresora un minuto después de que termine el
trabajo de impresión. De esta forma, se utiliza menos energía pero la impresora necesita más tiempo de
calentamiento. Seleccione 1 si la impresora comparte el circuito eléctrico con la iluminación de la habitación
y nota que las luces parpadean.
Seleccione un valor alto si se utiliza la impresora constantemente. En la mayoría de las circunstancias, este
valor mantiene la impresora lista para imprimir con el mínimo tiempo de calentamiento. Seleccione un valor
entre 1 y 240 minutos si desea un equilibrio entre el consumo de energía y un menor tiempo de
calentamiento.
Inicio rápido
Uso:
Especificar si el cabezal de impresión está inactivo a una velocidad más baja tras realizar un trabajo de
impresión. El cabezal de impresión pemanece inactivo hasta que la impresora pasa al estado de energía
reducida. El cabezal de impresión es el dispositivo responsable de la escritura en el cartucho de impresión
que, a continuación, transfiere el tóner al material de impresión y produce el texto o gráfico especificado en
el trabajo durante el proceso de impresión.
Active la opción Inicio rápido para lograr un mejor rendimiento siempre que la impresora no esté en el modo
Ahorro energía. El cabezal de impresión puede estar inactivo tras realizar un trabajo como máximo 240
minutos. La opción Inicio rápido puede reducir el tiempo total del trabajo de impresión en 1 ó 2 segundos
según el modelo de la impresora y la complejidad del trabajo.
Valores:
Activado*
Activa Inicio rápido. La impresora deja el cabezal de impresión inactivo a baja velocidad tras
un trabajo de impresión. El cabezal permanece inactivo hasta que la impresora pasa al modo
Ahorro energía.
Desactivado
Desactiva Inicio rápido. La impresora apaga el cabezal de impresión tras un trabajo.

Consulte también:
Ahorro energía
Guardar recursos
Uso:
Determinar lo que hace la impresora con los recursos cargados, como fuentes y macros almacenadas en la
memoria RAM, si la impresora recibe un trabajo que necesite más memoria de la disponible.
Valores:
Desactivado*
La impresora mantiene los recursos cargados sólo hasta que se necesite memoria. A
continuación, elimina esos recursos asociados al lenguaje de impresora inactivo.
Activado
La impresora mantiene los recursos cargados para todos los lenguajes de impresora
durante los cambios de lenguaje y los restablecimientos de la impresora. Si la impresora
se queda sin memoria, aparece el mensaje
38 Memoria llena .
Espera impresión
Uso:
Especificar el período de tiempo (en segundos) que la impresora espera antes de imprimir la última página
de un trabajo de impresión que no termina con un comando para imprimir la página. El contador del tiempo
de espera no se inicia hasta que aparece el mensaje En espera .
Valores:
Desactivado
La impresora no imprime la última página del trabajo de impresión hasta que no se
produce una de las siguientes condiciones:
La impresora recibe suficiente información para completar la página.
La impresora recibe un comando de avance de hoja.
Se selecciona Impr. mem. int. en el menú Trabajo.
1...255
(90*)
La impresora imprime la última página después del período de tiempo especificado. (Es
posible que la impresora no admita todos los valores.)
Consulte también:
Impr. mem. int.
Tiempo de espera

Uso:
Especificar el período de tiempo (en segundos) que la impresora espera para recibir bytes adicionales de
datos desde el ordenador. Cuando transcurre este tiempo de espera, el trabajo de impresión se cancela.
Valores:
Desactivado
Desactiva Tiempo de espera.
15...65535
(40*)
Especifica el período de tiempo que la impresora espera datos adicionales antes de
cancelar el trabajo.
NOTA: Tiempo de espera sólo está disponible cuando utiliza la emulación PostScript. Este elemento
de menú no afecta a los trabajos de impresión en emulación PCL.
Continuar autom.
Uso:
Definir el período de tiempo (en segundos) que la impresora espera después de mostrar un mensaje de error
de intervención del operador antes de reanudar la impresión.
Valores:
Desactivado*
La impresora no reanuda la impresión hasta que se borre el mensaje de error.
5...255
La impresora espera durante el período de tiempo especificado y, a continuación, reanuda
automáticamente la impresión. Este período también se aplica si los menús aparecen (y la
impresora está fuera de línea) durante el período de tiempo especificado.
Recup. atasco
Uso:
Establecer si la impresora vuelve a imprimir las páginas atascadas.
Valores:

Activado
La impresora vuelve a imprimir las páginas atascadas.
Desactivado
La impresora no vuelve a imprimir las páginas atascadas.
Automático*
La impresora vuelve a imprimir una página atascada a menos que la memoria necesaria
para guardar la página se necesite para otras tareas de la impresora.
Protección pág.
Uso:
Imprimir correctamente una página que podría generar errores de Pág. compleja .
Valores:
Desactivado*
Imprime una página parcial de datos si la memoria no es suficiente para procesar la
página completa.
Activado
Garantiza que se procesa una página completa antes de imprimirla.
Si, después de seleccionar Activado, aún no puede imprimir la página, puede que también deba reducir el
tamaño y el número de fuentes de la página o aumentar la cantidad de memoria instalada en la impresora.
Para la mayoría de los trabajos, no es necesario seleccionar Activado. Cuando se selecciona Activado, la
impresión puede ser más lenta.
Idioma
Uso:
Determinar el idioma del texto en la pantalla del panel del operador.
Valores:
English
Norsk
Français
Nederlands
Deutsch
Svenska
Italiano
Português
Español
Suomi
Dansk
Japonés
Control alarma

Uso:
Establecer si la alarma de la impresora debe sonar cuando ésta necesita la intervención del operador.
Valores:
Desactivado
No suena la alarma de la impresora.
Simple*
La impresora emite tres pitidos cortos.
Continuo
La impresora repite tres pitidos cada 10 segundos.
Alarma de tóner
Uso:
Especificar cómo responde la impresora cuando se queda sin tóner.
Valores:
Desactivado*
Aparece un mensaje de error hasta que se sustituye el cartucho de tóner. Si se ha
seleccionado un valor Continuar autom. en el menú Configurac., la impresora reanuda la
impresión tras el valor de tiempo de espera especificado.
Simple
La impresora deja de imprimir, muestra un mensaje de error y emite tres pitidos rápidos.
Continuo
La impresora deja de imprimir, muestra un mensaje de error y repite tres pitidos cada 10
segundos hasta que se sustituye el cartucho de tóner.
Consulte también:
Continuar autom.
Etiqueta activo
Uso:
El número de etiqueta de activo se utiliza para los registros de inventario de impresora. Introduzca el
número de etiqueta de activo asignado a la impresora.
NOTA: el elemento de menú Etiqueta activo sólo está disponible mediante la herramienta Web de
configuración de impresora Dell. Para más información, consulte Herramienta Web de configuración de
impresora Dell.
Etiq. serv. Dell

Uso:
El número de etiqueta de servicio es necesario cuando se solicita asistencia técnica. Introduzca el número de
etiqueta de servicio de la etiqueta situada en la parte posterior de la impresora.
NOTA: el elemento de menú Etiq. Serv. Dell sólo está disponible mediante la herramienta Web de
configuración de impresora Dell. Para más información, consulte Herramienta Web de configuración de
impresora Dell.
Menú Emul. PCL
Utilice el menú Emul. PCL para cambiar aquellos valores de la impresora que sólo afectan a los trabajos
impresos utilizando el lenguaje de impresora de emulación PCL.
Para obtener más información, seleccione un elemento de menú:
Ancho A4
Orientación
CR auto tras LF
Paso
LF auto tras CR
Tamaño en puntos
Nombre de fuente
Juego símbolos
Origen de fuente
Renumerar bandeja
Líneas por pág.
NOTA: los valores marcados con un asterisco (*) son los valores predeterminados de fábrica.
Origen de fuente
Uso:
Determinar el conjunto de fuentes que se muestran en el elemento de menú Nombre de fuente.
Valores:
Residente*
Muestra todas las fuentes residentes en la memoria RAM de la impresora predeterminadas
de fábrica.
De carga
Muestra todas las fuentes que se cargan en la memoria RAM de la impresora.
Todo
Muestra todas las fuentes disponibles para la impresora desde todos los orígenes.
Consulte también:

Nombre de fuente
Nombre de fuente
Uso:
Seleccionar una fuente específica del origen de fuente especificado.
Valores:
R0 Courier 10*
Se muestra el nombre y la identificación de la fuente para todas las fuentes del origen de fuente
seleccionado. La abreviatura del origen de la fuente es R para residentes y D para de carga.
Consulte también:
Origen de fuente
Tamaño en puntos
Uso:
Cambiar el tamaño de los puntos para fuentes tipográficas escalables.
Valores:
1…1008 (en incrementos de 0,25 puntos)
12*
El tamaño en puntos se refiere a la altura de los caracteres de la fuente. Un punto equivale
aproximadamente a
1/72 de pulgada. Los tamaños que puede seleccionar oscilan entre 1 y 1008 en incrementos de 0,25 puntos.
NOTA: el valor Tamaño en puntos sólo aparece para las fuentes tipográficas.
Consulte también:
Tamaño del paso y tamaño en puntos
Paso
Uso:

Especificar el paso para fuentes de monoespaciado escalable.
Valores:
0,08…100 (en incrementos de 0,01 cpp)
10*
El paso se refiere al número de caracteres de espacio fijo en una pulgada horizontal de tipo de fuente. Los
pasos que puede seleccionar oscilan entre 0,08 y 100 caracteres por pulgada (cpp) en incrementos de 0,01
cpp. En el caso de fuentes de monoespaciado no escalable, el paso aparece en la pantalla, pero no se puede
cambiar.
NOTA: el paso sólo aparece para fuentes de monoespaciado o fijas.
Consulte también:
Tamaño del paso y tamaño en puntos
Juego símbolos
Uso:
Seleccionar un juego de símbolos para un nombre de fuente especificado.
Valores:
10U PC-8* (valores predeterminados de fábrica específicos del país)
12U PC-850* (valores predeterminados de fábrica específicos del país)
Un juego de símbolos es un conjunto de caracteres alfabéticos y numéricos, signos de puntuación y símbolos
especiales utilizados al imprimir con una fuente seleccionada. Los juegos de símbolos admiten los diferentes
requisitos de idiomas o aplicaciones concretas, como los símbolos matemáticos para texto científico. Sólo
aparecen los juegos de símbolos admitidos para el nombre de fuente seleccionado.
Consulte también:
Nombre de fuente
Orientación
Uso:

Determinar la orientación del texto y gráficos en la página.
Valores:
Vertical*
Imprime el texto y los gráficos paralelos al borde corto del papel.
Horizontal
Imprime el texto y los gráficos paralelos al borde largo del papel.
Líneas por pág.
Uso:
Determinar el número de líneas que se imprimen en cada página.
Valores:
1...255
60* (valores predeterminados de fábrica específicos del país)
64* (valores predeterminados de fábrica específicos del país)
La impresora configura el espacio entre líneas (espacio entre líneas vertical) según los elementos de menú
Líneas por pág., Tamaño del papel y Orientación. Seleccione los valores de Tamaño del papel y Orientación
correctos antes de definir el número de líneas por página.
Consulte también:
Orientación; Tamaño del papel
Ancho A4
Uso:
Seleccionar la anchura de la página lógica para el papel de tamaño A4.
Valores:
198
mm*
Permite que la página lógica sea compatible con la impresora Hewlett-Packard
LaserJet 5.
203 mm
Permite que la página lógica tenga la anchura suficiente para imprimir ochenta caracteres de
paso 10.
Renumerar bandeja

Uso:
Configurar la impresora para que funcione con controladores de impresora o aplicaciones que utilicen
distintas asignaciones de orígenes para las bandejas del papel.
En primer lugar, seleccione un origen:
Asignar bandeja <x>
Asig. alim. sob.
Asig. sobre man.
Asign alim mult
Asig. papel man.
Seleccione un valor:
Desactivado*
La impresora utiliza las asignaciones de orígenes predeterminadas de fábrica.
0...199
Seleccione un valor numérico para asignar un valor personalizado a un origen.
Ninguno
El origen ignora el comando de selección de alimentación del papel.
Otras selecciones de renumeración de bandejas:
Ver val.
predet.
Pulse Menú para visualizar el valor predeterminado de fábrica asignado a cada origen.
Rest. val.
pred.
Seleccione Sí para devolver todas las asignaciones de bandeja a los valores
predeterminados de fábrica.
CR auto tras LF
Uso:
Especificar si la impresora introduce automáticamente un retorno de carro después de un comando de
control de avance de línea.
Valores:
Desactivado*
La impresora no introduce un retorno de carro después de un comando de control de
avance de línea.
Activado
La impresora introduce un retorno de carro después de un comando de control de avance
de línea.
LF auto tras CR

Uso:
Especificar si la impresora introduce automáticamente un avance de línea después de un comando de control
de retorno de carro.
Valores:
Desactivado*
La impresora no introduce un avance de línea después de un comando de control de
retorno de carro.
Activado
La impresora introduce un avance de línea después de un comando de control de retorno
de carro.
Menú PostScript
Utilice el menú PostScript para cambiar aquellos valores de la impresora que sólo afectan a los trabajos
impresos utilizando el lenguaje de impresora de emulación PostScript.
Para obtener más información, seleccione un elemento de menú:
Impr. error PS
NOTA: los valores marcados con un asterisco (*) son los valores predeterminados de fábrica.
Imprimir error PS
Uso:
Imprimir una página que defina el error de emulación PostScript cuando se produzca.
Valores:
Desactivado*
Descarta el trabajo de impresión sin imprimir un mensaje de error.
Activado
Imprime un mensaje de error antes de descartar el trabajo.
Menú Red
Utilice el menú Red para cambiar aquellos valores de impresora que afectan a trabajos enviados a la
impresora mediante un puerto de red (Red estándar).

Para obtener más información, seleccione un elemento de menú:
Mem int red
PCL SmartSwitch
Modo NPA
PS SmartSwitch
PS binario MAC
Config red EST
NOTA: los valores marcados con un asterisco (*) son los valores predeterminados de fábrica.
PCL SmartSwitch
Uso:
Configurar la impresora para que cambie automáticamente a la emulación PCL cuando un trabajo de
impresión recibido mediante el puerto de red lo necesite, independientemente del lenguaje predeterminado
de la impresora.
Valores:
Activado*
La impresora examina los datos de la interfaz de red y selecciona la emulación PCL si los
datos indican que se trata del lenguaje de impresora necesario.
Desactivado
La impresora no examina los datos entrantes. La impresora utiliza la emulación PostScript
para procesar el trabajo si el valor PS SmartSwitch está activado o el lenguaje de impresora
predeterminado especificado en el menú Configurac. si el valor PS SmartSwitch está
desactivado.
Consulte también:
PS SmartSwitch; Lngje. impresora
PS SmartSwitch
Uso:
Configurar la impresora para que cambie automáticamente a la emulación PostScript cuando un trabajo de
impresión recibido mediante el puerto de red lo necesite, independientemente del lenguaje predeterminado
de la impresora.
Valores:

Activado*
La impresora examina los datos de la conexión de interfaz de red y selecciona la
emulación PostScript si los datos indican que se trata del lenguaje de impresora necesario.
Desactivado
La impresora no examina los datos entrantes. La impresora utiliza la emulación PCL para
procesar el trabajo, si el valor PCL SmartSwitch está Activado, o el lenguaje
predeterminado de la impresora especificado en el menú Configurac., si el valor PCL
SmartSwitch está desactivado.
Consulte también:
PCL SmartSwitch; Lngje. impresora
Modo NPA
Uso:
Especificar si la impresora realiza el procesamiento especial necesario para la comunicación bidireccional,
según las convenciones definidas en el protocolo Network Printing Alliance (NPA).
Valores:
Activado
La impresora realiza el procesamiento NPA. Si los datos no están en formato NPA, se
rechazan como datos incorrectos.
Desactivado
La impresora no realiza el procesamiento NPA.
Automático*
La impresora examina los datos para determinar el formato y procesarlos adecuadamente.
NOTA: el cambio de este elemento de menú restablece automáticamente la impresora.
Mem int red
Uso:
Configurar el tamaño de la memoria intermedia de entrada de red.
Valores:
Automático*
La impresora calcula de forma automática el tamaño de la memoria intermedia de red
(valor recomendado).
De 3K al
tamaño
máximo
permitido
El usuario especifica el tamaño de la memoria intermedia de red. El tamaño máximo
depende de la cantidad de memoria de la impresora, del tamaño de otras memorias
intermedias de enlace y de si el valor Guardar recursos está activado o desactivado. Para
maximizar el tamaño de la memoria intermedia de red, puede desactivar o reducir el
tamaño de las memorias intermedias de puerto paralelo, serie y USB.

NOTA: el cambio del elemento de menú Mem int red restablece automáticamente la impresora.
Consulte también:
Guardar recursos
PS binario MAC
Uso:
Configurar la impresora para procesar los trabajos de impresión PostScript binario de Macintosh.
Valores:
Activado
La impresora procesa trabajos de impresión PostScript binario sin formato para los
ordenadores que utilizan el sistema operativo Macintosh.
Este valor suele provocar fallos en los trabajos de impresión de Windows.
Desactivado
La impresora filtra los trabajos de impresión PostScript que utilizan un protocolo estándar.
Automático*
La impresora procesa los trabajos de impresión de los ordenadores que utilizan los sistemas
operativos Windows o Macintosh.
Config red EST
Uso:
Configurar un servidor de impresión interno.
Valores:
Los valores de este elemento de menú los proporciona el servidor de impresión específico. Seleccione el
elemento de menú para consultar los valores disponibles.
Consulte la documentación del CD Controladores y utilidades para obtener más información.
Menú USB
Utilice el menú USB para cambiar aquellos valores enviados a la impresora mediante un puerto USB (bus
serie universal) (USB opción <x>).
Para obtener más información, seleccione un elemento de menú:

Modo NPA
PS SmartSwitch
PCL SmartSwitch
Mem int USB
PS binario MAC
NOTA: los valores marcados con un asterisco (*) son los valores predeterminados de fábrica.
PCL SmartSwitch
Uso:
Configurar la impresora para que cambie automáticamente a la emulación PCL cuando un trabajo de
impresión recibido mediante el puerto USB lo necesite, independientemente del lenguaje predeterminado de
la impresora.
Valores:
Activado*
La impresora examina los datos de la interfaz USB y selecciona la emulación PCL si los
datos indican que se trata del lenguaje de impresora necesario.
Desactivado
La impresora no examina los datos entrantes. La impresora utiliza la emulación PostScript
para procesar el trabajo si el valor PS SmartSwitch está activado o el lenguaje de impresora
predeterminado especificado en el menú Configurac. si el valor PS SmartSwitch está
desactivado.
Consulte también:
PS SmartSwitch; Lngje. impresora
PS SmartSwitch
Uso:
Configurar la impresora para que cambie automáticamente a la emulación PostScript cuando un trabajo de
impresión recibido mediante el puerto USB lo necesite, independientemente del lenguaje predeterminado de
la impresora.
Valores:

Activado*
La impresora examina los datos de la interfaz USB y selecciona la emulación PostScript si
los datos indican que se trata del lenguaje de impresora necesario.
Desactivado
La impresora no examina los datos entrantes. La impresora utiliza la emulación PCL para
procesar el trabajo, si el valor PCL SmartSwitch está Activado, o el lenguaje
predeterminado de la impresora especificado en el menú Configurac., si el valor PCL
SmartSwitch está desactivado.
Consulte también:
PCL SmartSwitch; Lngje. impresora
Modo NPA
Uso:
Especificar si la impresora realiza el procesamiento especial necesario para la comunicación bidireccional,
según las convenciones definidas en el protocolo Network Printing Alliance (NPA).
Valores:
Activado
La impresora realiza el procesamiento NPA. Si los datos no están en formato NPA, se
rechazan como datos incorrectos.
Desactivado
La impresora no realiza el procesamiento NPA.
Automático*
La impresora examina los datos para determinar el formato y procesarlos adecuadamente.
NOTA: el cambio de este elemento de menú restablece automáticamente la impresora.
PS SmartSwitch; Lngje. impresora
Mem int USB
Uso:
Configurar el tamaño de la memoria intermedia de entrada de USB.
Valores:

Desactivado
El almacenamiento del trabajo en memoria intermedia está desactivado.
Automático*
La impresora calcula de forma automática el tamaño de la memoria intermedia de USB
(valor recomendado).
De 3K al
tamaño
máximo
permitido
El usuario especifica el tamaño de la memoria intermedia de USB. El tamaño máximo
depende de la cantidad de memoria de la impresora, del tamaño de otras memorias
intermedias de enlace y de si el valor Guardar recursos está activado o desactivado. Para
maximizar el tamaño de la memoria intermedia USB, puede desactivar o reducir el
tamaño de las memorias intermedias de puerto paralelo, serie y red.
NOTA: el cambio del elemento de menú Mem int USB restablece automáticamente la impresora.
Consulte también:
Guardar recursos
PS binario MAC
Uso:
Configurar la impresora para procesar los trabajos de impresión PostScript binario de Macintosh.
Valores:
Activado
La impresora procesa trabajos de impresión PostScript binario sin formato para los
ordenadores que utilizan el sistema operativo Macintosh.
Este valor suele provocar fallos en los trabajos de impresión de Windows.
Desactivado
La impresora filtra los trabajos de impresión PostScript que utilizan un protocolo estándar.
Automático*
La impresora procesa los trabajos de impresión de los ordenadores que utilizan los sistemas
operativos Windows o Macintosh.
Desactivación de los menús del panel del operador
Para desactivar los menús del panel de operador de forma que no se puedan modificar los valores de la
impresora:
Apague la impresora.1.
NOTA: la desactivación de los menús del panel de operador no impiden el acceso al menú Trabajo o a
la funcionalidad Imprimir y retener.
Mantenga pulsados los botones Seleccionar y Volver y encienda la impresora.2.
Suelte los botones cuando aparezca Efectuando prueba automát..3.

2.
3.
Menú Configurar aparece en la primera línea de la pantalla.
Pulse Menú hasta que aparezca Menús del panely, a continuación, pulse Seleccionar.4.
En la segunda línea de la pantalla aparece Desactivar.
Pulse Seleccionar.5.
Bloqueando menús aparece brevemente.
Pulse Menú hasta que aparezca Salir de config y, a continuación, pulse Seleccionar.6.
Los menús se desactivan. Si pulsa Menú, aparecerá el mensaje Menús desactivados .
Activación de menús
Repita los pasos del 1 al 4 de Desactivación de los menús del panel del operador.1.
Pulse Menú hasta que aparezca Activar.2.
Continúe con los pasos 5 y 6 de Desactivación de los menús del panel del operador.

Impresión
Sugerencias para imprimir correctamente
Envío de un trabajo a imprimir
Cancelación de un trabajo de impresión
Impresión de una página de valores de menús
Impresión de una lista de muestras de fuentes
Uso de la función Imprimir y retener
Impresión de los tamaños Folio y Media carta
En este capítulo se incluyen sugerencias de impresión, métodos para imprimir determinadas listas de
información desde la impresora y métodos para cancelar un trabajo.
Sugerencias para imprimir correctamente
Sugerencias sobre el almacenamiento de materiales de
impresión
Almacene el material de impresión de forma correcta. Para obtener más información, consulte
Almacenamiento del material de impresión.
Cómo evitar atascos
Si selecciona el material de impresión adecuado (papel, transparencias, etiquetas y cartulina), evitará los
problemas de impresión. Consulte Sugerencias para evitar atascos para obtener más información.
NOTA: se recomienda probar una muestra reducida de cualquier material de impresión que se desee
utilizar en la impresora antes de comprar grandes cantidades.
Si selecciona el material de impresión adecuado y lo carga correctamente, evitará la mayoría de los atascos.
Consulte los apartados que aparecen a continuación para obtener información sobre la carga del material de
impresión:
Carga del material de impresión en bandejas estándar y opcionales (que incluyen la bandeja estándar y
las bandejas de 250 y 500 hojas opcionales)
Uso y carga del alimentador multiuso
más información

Si se produce un atasco, consulte Eliminación de atascos para obtener instrucciones. Para evitar los atascos,
consulte Sugerencias para evitar atascos.
Envío de un trabajo a imprimir
Para admitir todas las características de la impresora, utilice los controladores de impresora personalizados.
Cuando seleccione Imprimir desde una aplicación de software, se abre una ventana que representa el
controlador de la impresora. Seleccione los valores adecuados para el trabajo específico que está enviando a
imprimir. Los valores de impresión seleccionados desde el controlador anulan los valores predeterminados
seleccionados desde el panel del operador de la impresora.
Tal vez tenga que hacer clic en Propiedades o Configuración del cuadro de diálogo inicial Imprimir para
ver todos los valores de la impresora disponibles que puede modificar. Si no está familiarizado con una
característica de la ventana del controlador de la impresora, abra la Ayuda en línea para obtener más
información.
Para imprimir un trabajo desde una aplicación típica de Windows:
Abra el archivo que desee imprimir.1.
En el menú Archivo, seleccione Imprimir.2.
Verifique que está seleccionada la impresora correcta en el cuadro de diálogo. Modifique los valores de
la impresora según sea necesario (como, por ejemplo, las páginas que desea imprimir o el número de
copias).
3.
Haga clic en Propiedades o en Configuración para ajustar los valores de la impresora que no están
disponibles desde la primera pantalla y, a continuación, haga clic en Aceptar.
4.
Haga clic en Aceptar o en Imprimir para enviar el trabajo a la impresora seleccionada.5.
Cancelación de un trabajo de impresión
Hay varios métodos que se pueden utilizar para cancelar un trabajo de impresión.
Cancelación desde el panel del operador de la impresora
Para cancelar un trabajo de impresión después de que haya empezado a imprimirse:
Pulse una vez la flecha izquierda del botón Menú. MENÚ TRABAJO y Cancelar trabajo se mostrarán en
pantalla.
1.
Pulse Seleccionar. Cancelando trabajo aparecerá en pantalla.2.

2.
Cancelación desde un ordenador que ejecute Windows
Cancelación de un trabajo desde la barra de tareas
Cuando envía un trabajo a imprimir, aparece un pequeño icono de la impresora en la esquina derecha de la
barra de tareas.
Haga doble clic en el icono de la impresora.1.
Aparece una lista de trabajos de impresión en la ventana de impresora.
Seleccione el trabajo que desea cancelar.2.
Pulse la tecla Suprimir del teclado.3.
Cancelación de un trabajo desde el escritorio
Minimice todos los programas para ver el escritorio.1.
Haga doble clic en el icono Mi PC.2.
Haga doble clic en el icono Impresoras.3.
Se mostrará una lista de las impresoras disponibles.
Haga doble clic en la impresora que ha seleccionado al enviar el trabajo.4.
Aparece una lista de trabajos de impresión en la ventana de impresora.
Seleccione el trabajo que desea cancelar.5.
Pulse la tecla Suprimir del teclado.6.
Impresión de una página de valores de menús
La página de valores de menús muestra los valores actuales para los menús (valores predeterminados de
usuario), una lista de opciones instaladas y la memoria de impresora disponible. Puede utilizar esta página
para verificar que todas las opciones de la impresora están instaladas correctamente y que los valores de la
impresora son correctos.
Consulte Descripción de los menús de la impresora para identificar la pantalla y los botones del panel del
operador si necesita ayuda.
Asegúrese de que la impresora está encendida y de que aparece el mensaje Lista .1.
2.
3.

1.
Pulse y suelte Menú hasta que aparezca Menú Utilidades y, a continuación, pulse Seleccionar.2.
Pulse y suelte Menú hasta que aparezca Imprimir menús y, a continuación, pulse Seleccionar.3.
El mensaje Imprimiendo valores de menús aparece mientras la página se imprime. La impresora vuelve al
estado Lista tras la impresión de la página de valores de menús.
Si aparece cualquier otro mensaje al imprimir esta página, consulte Descripción de los mensajes de la
impresora para obtener más información.
Impresión de una lista de muestras de fuentes
Para imprimir muestras de todas las fuentes disponibles actualmente en la impresora:
Asegúrese de que la impresora está encendida y de que aparece el mensaje Lista .1.
Pulse y suelte Menú hasta que aparezca Menú Utilidades y, a continuación, pulse Seleccionar.2.
Pulse y suelte Menú hasta que aparezca Imprimir fuentes y, a continuación, pulse Seleccionar.3.
Pulse y suelte Menú hasta que aparezca Fuentes PCL o Fuentes PS en la segunda línea de la pantalla.
Seleccione Fuentes PCL para imprimir una lista de las fuentes disponibles en la emulación PCL.
Seleccione Fuentes PS para imprimir una lista de las fuentes disponibles en la emulación
PostScript 3. Esta opción sólo aparece si el lenguaje de impresora PostScript está disponible en la
impresora.
4.
Pulse Seleccionar.5.
El mensaje Imprimiendo lista de fuentes permanece en el panel del operador hasta que la página
se imprime. La impresora vuelve al estado Lista tras imprimir la lista de muestras de fuentes.
Uso de la función Imprimir y retener
Cuando envíe un trabajo a la impresora, puede especificar en el controlador que desea que la impresora
retenga el trabajo en la memoria. Cuando esté preparado para imprimir el trabajo, debe ir a la impresora y
utilizar los menús del panel del operador para identificar qué trabajo retenido desea imprimir. Puede utilizar
esta función para aplazar la impresión de un trabajo, verificar una copia antes de imprimir el resto, solicitar
copias adicionales de un trabajo en un momento posterior o imprimir un trabajo confidencial cuando pueda
estar en la impresora para recogerlo.
NOTA: las funciones de imprimir y retener requieren un mínimo de 32 MB disponibles en la memoria
de la impresora.

Selección de un nombre de usuario
Todos los trabajos confidenciales y retenidos tienen un nombre de usuario asociado a ellos. Para tener
acceso a todos los trabajos retenidos o confidenciales, primero debe seleccionar el nombre de usuario de una
lista de nombres de usuarios para trabajos de impresión. Cuando aparezca la lista, pulse Menú para
desplazarse por ella. Pulse Seleccionar cuando encuentre su nombre de usuario para el trabajo.
Impresión y eliminación de trabajos retenidos
Una vez que los trabajos retenidos se han almacenado en la memoria de la impresora, puede utilizar el panel
del operador de la impresora para especificar qué desea hacer con uno o varios de los trabajos. Puede
seleccionar Trab confidncial o Trab retenidos (trabajos Repetir impresión, Reservar impresión y Verificar
impresión) en el menú Trabajo. A continuación, seleccione el nombre de usuario de la lista. Si selecciona
Trab confidncial, debe introducir el número de identificación personal (PIN) que especificó en el controlador
al enviar el trabajo. Consulte Trabajos confidenciales para obtener más información.
En los elementos de menú Trab confidncial o Trab retenidos dispone de estas cinco opciones:
Imprimir todos
Imprimir trabajo
Eliminar todos
Eliminar trabajo
Imprimir copias
Acceso a los trabajos retenidos desde el panel del operador
Para acceder a los trabajos retenidos desde el panel del operador:
Si la impresora está ocupada, pulse Menú y aparecerá el menú Trabajo.
Si la impresora está en estado Lista, vaya al paso 2.
1.
Pulse y suelte Menú hasta que aparezca Trab retenidos o Trab confidncial en la pantalla del panel del
operador, según el tipo de trabajo al que desee acceder.
2.
Pulse Seleccionar.3.
En la primera línea del panel del operador aparece Nombre usuario. En la segunda línea se muestran
los nombres de los usuarios que están asociados actualmente a los trabajos de imprimir y retener.
Pulse y suelte Menú hasta que aparezca su nombre de usuario.4.
NOTA: si busca un trabajo confidencial, se le pedirá que introduzca el PIN. Consulte Trabajos
confidenciales para obtener más información.
5.
6.

Pulse Seleccionar.5.
Pulse Menú hasta que en la segunda línea del panel del operador aparezca la acción que desea llevar a
cabo (Imprimir trabajo, Eliminar trabajo, etc.).
6.
Pulse Seleccionar.
Si busca un trabajo en concreto, pulse y suelte Menú para desplazarse por la lista de trabajos
disponibles y pulse Seleccionar cuando aparezca el trabajo correcto. Al lado del nombre del
trabajo aparece un asterisco (*) para indicar que ha elegido imprimir o eliminar dicho trabajo.
Si se le solicita que introduzca el número de copias que desea imprimir, pulse Menú para
aumentar o disminuir el número de la pantalla y, a continuación, pulse Seleccionar.
7.
Pulse Continuar para imprimir o eliminar los trabajos específicos que haya marcado.8.
La impresora muestra brevemente mensajes que indican la función de imprimir y retener que se está
realizando.
Reconocimiento de cuándo se producen los errores de
formato
Si aparece el símbolo en la pantalla, indica que la impresora ha tenido problemas al dar formato a uno o
varios trabajos retenidos. Estos problemas de formato se deben normalmente a la falta de memoria de la
impresora o a datos incorrectos que pueden provocar que se deseche el trabajo.
Si aparece el símbolo junto al trabajo retenido, puede:
Imprimir el trabajo. Sin embargo, tenga en cuenta que es posible que sólo se imprima una parte del
trabajo.
Eliminar el trabajo. Puede liberar memoria de impresora adicional si examina la lista de los trabajos
retenidos y elimina los que ya haya enviado a la impresora.
Si los errores de formato se repiten en los trabajos retenidos, es posible que la impresora precise más
memoria.
Repetir impresión
Si envía un trabajo Repetir impresión, la impresora imprime todas las copias solicitadas del trabajo y lo
almacena en la memoria para que pueda imprimir copias adicionales más adelante. Puede imprimir copias
adicionales siempre que el trabajo permanezca almacenado en la memoria.
NOTA: los trabajos Repetir impresión se eliminan automáticamente de la memoria de la impresora
cuando ésta necesita más memoria para procesar trabajos retenidos adicionales.

Reservar impresión
Si envía un trabajo Reservar impresión, la impresora no lo imprime inmediatamente sino que lo almacena en
la memoria para que lo pueda imprimir más adelante. El trabajo se conserva en la memoria hasta que se
elimine desde el menú Trab retenidos. Los trabajos Reservar impresión se pueden eliminar si la impresora
necesita más memoria para procesar trabajos retenidos adicionales.
Consulte Impresión y eliminación de trabajos retenidos para obtener información.
Verificar impresión
Si envía un trabajo Verificar impresión, la impresora imprime una copia y conserva en la memoria las copias
restantes que se han solicitado desde el controlador. Utilice Verificar impresión para examinar la primera
copia y comprobar si es satisfactoria antes de imprimir el resto de copias.
Consulte Impresión y eliminación de trabajos retenidos si necesita ayuda para imprimir las copias adicionales
almacenadas en la memoria.
NOTA: una vez impresas todas las copias, el trabajo Verificar impresión se elimina de la memoria de
la impresora.
Trabajos confidenciales
Al enviar un trabajo a la impresora, puede introducir un número de identificación personal (PIN) desde el
controlador. El número debe ser de cuatro dígitos y utilizar los números del 1 al 6. El trabajo se mantiene en
la memoria de la impresora hasta que introduzca el mismo número de cuatro dígitos en el panel del
operador y elija imprimir o eliminar el trabajo. De esta forma, se asegura de que el trabajo no se imprimirá
hasta que no esté allí para recogerlo y de que ningún otro usuario puede imprimir el trabajo.
Al seleccionar Trab confidncial en el menú Trabajo y el nombre de usuario, aparece la siguiente solicitud:
Introduzca PIN:
=____
Utilice los botones del panel del operador para introducir el número de identificación personal de cuatro
dígitos asociado al trabajo confidencial. Los números que hay al lado de los nombres de los botones
identifican qué botón hay que pulsar para cada dígito (1–6). A medida que se introduce el PIN, aparecen los
asteriscos para asegurar la confidencialidad.

Si introduce un número incorrecto, aparece el mensaje No trabajos en impres. ¿Reint? Pulse Continuar para
volver a introducir el PIN o pulse Parar para salir del menú Trab confidncial.
Cuando haya introducido un número válido, tendrá acceso a todos los trabajos de impresión que coincidan
con el nombre de usuario y el PIN introducidos. Los trabajos de impresión que coincidan con el PIN que ha
introducido aparecerán en la pantalla cuando acceda a los elementos de menú Imprimir trabajo, Eliminar
trabajo e Imprimir copias. A continuación, puede elegir entre imprimir o eliminar los trabajos que coincidan
con el PIN introducido. (Consulte Impresión y eliminación de trabajos retenidos para obtener más
información.) Después de imprimir el trabajo, la impresora elimina el trabajo confidencial de la memoria.
Impresión de los tamaños Folio y Media carta
Los tamaños Folio y Media carta no están disponibles en el menú Tamaño del papel hasta que se desactiva
Sensor de tamaño. Para desactivar esta opción:
Mantenga pulsados los botones Seleccionar y Volver mientras enciende la impresora.1.
Suelte los botones cuando aparezca Efectuando prueba automát. aparece en la pantalla.2.
La impresora realiza la secuencia de encendido y, a continuación, aparece Menú Configurar en la
primera línea de la pantalla.
Pulse y suelte Menú hasta que aparezca Sensor de tamaño y, a continuación, pulse Seleccionar.3.
Sensor bdja 1 aparece en la segunda línea de la pantalla.
Pulse y suelte Menú para seleccionar la opción de entrada que contendrá el papel de tamaño folio o
media carta y, a continuación, pulse Seleccionar.
4.
La primera línea de la pantalla muestra la opción de entrada seleccionada y la segunda línea el valor
actual.
Pulse Menú para cambiar el valor a Desactivado y, a continuación, pulse Seleccionar.5.
GUARDADO aparece brevemente en la pantalla y, a continuación, se sustituye por Menú Configurar en
la primera línea y Sensor de tamaño en la segunda línea.
Pulse y suelte Menú hasta que aparezca Salir de config y, a continuación, pulse Seleccionar.6.

6.
Activando cambios de menús aparece brevemente, seguido de Efectuando prueba automát. La
impresora vuelve al estado Lista.

Configuración de la impresión compartida
Point and print
De igual a igual
Puede compartir la nueva impresora en la red mediante el CD Controladores y utilidades incluido con la
impresora o mediante el método point and print o de igual a igual de Microsoft. Sin embargo, si utiliza uno
de los métodos de Microsoft, no dispondrá de todas las características, como el monitor de estado y otras
utilidades de la impresora, que se instalan con el CD Controladores y utilidades.
Para compartir una impresora conectada localmente en la red, tiene que compartir la impresora y, a
continuación, instalarla en los clientes de red:
Sólo para Windows XP: Haga clic en Inicio Panel de control Impresoras y otro hardware
Impresoras y faxes.
1.
Para el resto: Haga clic en Inicio Configuración Impresoras.
Haga clic con el botón derecho del ratón en el icono Impresora láser Dell W5300 y seleccione
Propiedades.
2.
Haga clic en Archivo Compartir.3.
Active la casilla de verificación Compartido como y, a continuación, introduzca un nombre en el
cuadro de texto Nombre del recurso compartido.
4.
Haga clic en Controladores adicionales y seleccione los sistemas operativos de todos los clientes de
red que van a imprimir en esta impresora.
5.
Haga clic en Aceptar.6.
Si faltan archivos, se le solicitará que inserte el CD del sistema operativo del servidor.
Para comprobar que la impresora se ha compartido correctamente:
Asegúrese de que el objeto de impresora de la carpeta Impresoras muestra que está compartido. Por
ejemplo, en Windows 2000, se muestra una mano debajo del icono de impresora.
Examine Entorno de red. Busque el nombre del host del servidor y el nombre compartido que ha
asignado a la impresora.
Ahora que la impresora está compartida, puede instalarla en los clientes de red utilizando los métodos point
and print o de igual a igual.

Point and print
Este método normalmente realiza el mejor uso posible de los recursos del sistema. El servidor gestiona las
modificaciones de los controladores y el proceso de los trabajos de impresión. Esto permite a los clientes de
red volver a los programas de forma mucho más rápida.
Si utiliza el método point and print, se copia un subconjunto de información de los controladores desde el
servidor al ordenador cliente. Es información suficiente para enviar un trabajo de impresión a la impresora.
En el escritorio de Windows del ordenador cliente, haga doble clic en Entorno de red.1.
Busque el nombre del host del equipo servidor y, a continuación, haga doble clic en el nombre del host.2.
Haga clic con el botón derecho del ratón en el nombre de la impresora compartida y, a continuación,
haga clic en Instalar.
3.
Espere a que la información del controlador se copie desde el ordenador servidor al ordenador cliente
y a que un nuevo objeto se agregue a la carpeta Impresoras. El tiempo que tarda varía según el
tráfico de la red y otros factores.
Cierre Entorno de red.4.
Imprima una página de prueba para verificar la instalación de la impresora.5.
Sólo para Windows XP: Haga clic en Inicio Panel de control Impresoras y otro hardware
Impresoras y faxes.
6.
Para el resto: Haga clic en Inicio Configuración Impresoras.
Seleccione la impresora que acaba de crear.7.
Haga clic en Archivo Propiedades.8.
En la ficha General, haga clic en Imprimir página de prueba.9.
Cuando la página de prueba se imprima correctamente, la instalación de la impresora estará completa.
De igual a igual
Si utiliza el método de igual a igual, el controlador de la impresora se instala completamente en cada
ordenador cliente. Los clientes de red siguen controlando las modificaciones de los controladores. El equipo
cliente gestiona el proceso de los trabajos de impresión.
Sólo para Windows XP: Haga clic en Inicio Panel de control Impresoras y otro hardware
Impresoras y faxes.
1.
Para el resto: Haga clic en Inicio Configuración Impresoras.
2.
3.

Haga clic en Agregar impresora para iniciar el Asistente para agregar impresora.2.
Haga clic en Servidor de impresión de red.3.
Seleccione la impresora de red en la lista de impresoras compartidas. Si la impresora no está en la
lista, escriba la ruta de acceso de la impresora en el cuadro de texto.
4.
Por ejemplo: \\<nombre del host del servidor>\<nombre de la impresora compartida>
El nombre del host del servidor es el nombre del equipo servidor que lo identifica en la red. El nombre
de la impresora compartida es el nombre asignado durante el proceso de instalación del servidor.
Haga clic en Aceptar.5.
Si es una impresora nueva, es posible que se le solicite que instale un controlador de impresora. Si no
hay ningún controlador del sistema disponible, tendrá que proporcionar una ruta de acceso a los
controladores disponibles.
Seleccione si desea que esta impresora sea la impresora predeterminada del cliente y, a continuación,
haga clic en Terminar.
6.
Imprima una página de prueba para verificar la instalación de la impresora:
Sólo para Windows XP: Haga clic en Inicio Panel de control Impresoras y otro
hardware Impresoras y faxes.
a.
7.
Para el resto: Haga clic en Inicio Configuración Impresoras.
Seleccione la impresora que acaba de crear.b.
Haga clic en Archivo Propiedades.c.
En la ficha General, haga clic en Imprimir página de prueba.d.
Cuando la página de prueba se imprima correctamente, la instalación de la impresora estará
completa.

Descripción de las fuentes
Fuentes y tipos de letra
Una fuente es un juego de caracteres y símbolos creados con un diseño específico. Este diseño se denomina
tipo de letra. Los tipos de letra seleccionados personalizan el documento. Una buena elección de tipos de
letra facilita la lectura del documento.
La impresora tiene numerosas fuentes residentes en las emulaciones PCL 6 y PostScript 3. Consulte Fuentes
residentes para obtener una lista de todas las fuentes residentes.
Grosor y estilo
Los tipos de letra suelen estar disponibles en diferentes grosores y estilos. Con estas variaciones se modifica
el tipo de letra original de modo que pueda, por ejemplo, enfatizar palabras importantes del texto o resaltar
títulos de libros. Los distintos grosores y estilos están diseñados como complemento al tipo de letra original.
Grosor hace referencia al grosor de las líneas que forman los caracteres. Las líneas más gruesas dan como
resultado caracteres más oscuros. Algunas de las palabras utilizadas para describir el grosor del tipo de letra
son negrita, intermedia, clara, intensa y gruesa.
Estilo hace referencia a otras modificaciones de tipos de letra como, por ejemplo, inclinación o grosor del
carácter. Cursiva (italic) y oblicua (oblique) son estilos en los que los caracteres aparecen inclinados. Narrow
(estrecha), condensed (condensada) y extended (extendida) son tres estilos que se suelen utilizar para
modificar el grosor de los caracteres.
Algunas fuentes combinan varias modificaciones de grosor y estilo; por ejemplo, Helvetica Narrow Bold Italic
(helvetica cursiva, negrita, estrecha). El grupo de distintas variaciones de grosor y estilo de un solo tipo de
letra se denomina familia de tipo de letra. La mayoría de las familias de tipo de letra tienen cuatro
variaciones: regular, cursiva, negrita y cursiva negrita. Algunas familias tienen más variaciones, como
muestra la ilustración siguiente de la familia Helvetica:

Tamaño del paso y tamaño en puntos
El tamaño de la fuente se especifica en tamaño del paso o tamaño en puntos, según la fuente sea de
espaciado fijo o proporcional.
En las fuentes de espaciado fijo, todos los caracteres tienen el mismo grosor. El paso se utiliza para
especificar el tamaño de las fuentes de espaciado fijo. Se trata de una medida para el número de caracteres
que se imprimen por pulgada horizontal del tipo de fuente. Por ejemplo, todas las fuentes de paso 10
imprimen 10 caracteres por pulgada (cpp) y las de paso 12 imprimen 12 cpp:
Para fuentes de espaciado proporcional (o tipográfico), los caracteres pueden tener distinta anchura. Debido
a que las fuentes proporcionales tienen caracteres con anchuras distintas, el tamaño de fuente se especifica
en puntos, no en pasos. El tamaño en puntos se refiere a la altura de los caracteres de la fuente. Un punto
se define como 1/72 pulgadas. El tamaño de los caracteres de una fuente impresa en 24 puntos es el doble
que el de los caracteres de la misma fuente impresos en 12 puntos.
La ilustración siguiente muestra ejemplos de una fuente impresa en distintos tamaños en puntos:
El tamaño en puntos de una fuente se define como la distancia existente entre la parte superior del carácter
más alto y la parte inferior del carácter más bajo de la fuente. La definición de tamaño en puntos hace que
distintas fuentes impresas con el mismo tamaño en puntos puedan parecer que tienen tamaños muy
distintos. Esto se debe a la existencia de otros parámetros de fuente que afectan al aspecto de la fuente. No
obstante, el tamaño en puntos de la fuente es una especificación excelente del tamaño de la fuente. Los
siguientes ejemplos ilustran dos fuentes proporcionales muy distintas de 14 puntos:

Fuentes en mapa de bits y escalables
La impresora utiliza fuentes escalables y en mapa de bits.
Las fuentes en mapa de bits están almacenadas en la memoria de la impresora como patrones predefinidos
de bits que representan un tipo de letra en un tamaño, un estilo y una resolución específicos. En la siguiente
ilustración se muestra un ejemplo de un carácter de una fuente en mapa de bits.
Las fuentes en mapa de bits están disponibles en distintos estilos de letra y tamaños en puntos como
fuentes de carga. Para obtener más información acerca de las fuentes de carga, póngase en contacto con el
punto de venta de la impresora.
Las fuentes escalables (también denominadas fuentes de contorno) se almacenan como programas de
ordenador que definen los contornos de los caracteres de la fuente. Cada vez que imprima caracteres de una
fuente escalable, la impresora crea un mapa de bits de los caracteres en el tamaño en puntos seleccionado y
lo guarda temporalmente en la memoria de la impresora.

Estas fuentes temporales en mapa de bits se eliminan al apagar o restablecer la impresora. Las fuentes
escalables ofrecen flexibilidad de impresión en distintos tamaños en puntos.
La impresora utiliza distintos formatos de fuente escalable para cargar fuentes. La emulación PCL 6 utiliza las
fuentes escalables Intellifont y TrueType. La emulación PostScript 3 utiliza fuentes escalables Type 1 y
TrueType. Hay miles de distintas fuentes escalables disponibles en los diferentes formatos de fuente de los
numerosos proveedores de fuentes.
Si piensa utilizar muchas fuentes de carga escalables o en mapa de bits o muchos tamaños distintos de
fuentes escalables, necesita adquirir memoria adicional para la impresora.
Fuentes residentes
La impresora dispone de fuentes residentes almacenadas permanentemente en la memoria. Dispone de
fuentes distintas en las emulaciones PCL 6 y PostScript 3. Algunos de los tipos de letra más conocidos, como
Courier y Times New Roman, están disponibles para todos los lenguajes de impresora.
En las tablas siguientes se enumeran todas las fuentes que hay residentes en la impresora. Consulte
Impresión de una lista de muestras de fuentes para obtener instrucciones sobre cómo imprimir muestras de
las fuentes. Puede seleccionar las fuentes residentes desde la aplicación de software o desde el panel del
operador de la impresora si utiliza emulación PCL 6.
Fuentes escalables residentes
Emulación PCL 6
Emulación PostScript 3
Albertus Medium
AlbertusMT
AlbertusMT-Italic
AlbertusMT-Light
Albertus Extra Bold
Antique Olive
AntiqueOlive-Roman
Antique Olive Italic
AntiqueOlive-Italic
Antique Olive Bold
AntiqueOlive-Bold
AntiqueOlive-Compact
Arial
ArialMT
Arial Italic
Arial-ItalicMT
Arial Bold
Arial-BoldMT
Arial Bold Italic
Arial-BoldItalicMT
ITC Avant Garde Book
AvantGarde-Book
ITC Avant Garde Book Oblique
AvantGarde-BookOblique
ITC Avant Garde Demi
AvantGarde-Demi

ITC Avant Garde Demi Oblique
AvantGarde-DemiOblique
ITC Bookman Light
Bookman-Light
ITC Bookman Light Italic
Bookman-LightItalic
ITC Bookman Demi
Bookman-Demi
ITC Bookman Demi Italic
Bookman-DemiItalic
Clarendon Condensed Bold
Coronet
Coronet-Regular
CourierPS
Courier
CourierPS Oblique
Courier-Oblique
CourierPS Bold
Courier-Bold
CourierPS Bold Italic
Courier-BoldOblique
CG Omega
CG Omega Bold
CG Omega Italic
CG Omega Bold Italic
Garamond Antiqua
Garamond-Antiqua
Garamond Halbfett
Garamond-Halbfett
Garamond Kursiv
Garamond-Kursiv
Garamond Kursiv Halbfett
Garamond-KursivHalbfett
Helvetica Light
Helvetica-Light
Helvetica Light Oblique
Helvetica-LightOblique
Helvetica Black
Helvetica-Black
Helvetica Black Oblique
Helvetica-BlackOblique
Helvetica
Helvetica
Helvetica Italic
Helvetica-Oblique
Helvetica Bold
Helvetica-Bold
Helvetica Bold Italic
Helvetica-BoldOblique
Helvetica Narrow
Helvetica-Narrow
Helvetica Narrow Italic
Helvetica-Narrow-Oblique
Helvetica Narrow Bold
Helvetica-Narrow-Bold
Helvetica Narrow Bold Italic
Helvetica-Narrow-BoldOblique
CG Times
Intl-CG-Times
CG Times Italic
Intl-CG-Times-Italic
CG Times Bold
Intl-CG-Times-Bold

CG Times Bold Italic
Intl-CG-Times-BoldItalic
Univers Medium
Intl-Univers-Medium
Univers Medium Italic
Intl-Univers-MediumItalic
Univers Bold
Intl-Univers-Bold
Univers Bold Italic
Intl-Univers-BoldItalic
Courier
Intl-Courier
Courier Italic
Intl-Courier-Oblique
Courier Bold
Intl-Courier-Bold
Courier Bold Italic
Intl-Courier-BoldOblique
Letter Gothic
LetterGothic
Letter Gothic Italic
LetterGothic-Slanted
Letter Gothic Bold
LetterGothic-Bold
LetterGothic-BoldSlanted
Marigold
Marigold
Century Schoolbook Roman
NewCenturySchlbk-Roman
Century Schoolbook Italic
NewCenturySchlbk-Italic
Century Schoolbook Bold
NewCenturySchlbk-Bold
Century Schoolbook Bold Italic
NewCenturySchlbk-BoldItalic
Optima
Optima-Bold
Optima-BoldItalic
Optima-Italic
Palatino Roman
Palatino-Roman
Palatino Italic
Palatino-Italic
Palatino Bold
Palatino-Bold
Palatino Bold Italic
Palatino-BoldItalic
SymbolPS
Symbol
Symbol
Times Roman
Times-Roman
Times Italic
Times-Italic
Times Bold
Times-Bold
Times Bold Italic
Times-BoldItalic
Times New Roman
TimesNewRomanPSMT
Times New Roman Italic
TimesNewRomanPS-ItalicMT

Times New Roman Bold
TimesNewRomanPS-BoldMT
Times New Roman Bold Italic
TimesNewRomanPS-BoldItalicMT
Univers
Univers-Oblique
Univers-Bold
Univers-BoldOblique
Univers Condensed Medium
Univers-Condensed
Univers Condensed Medium Italic
Univers-CondensedOblique
Univers Condensed Bold
Univers-CondensedBold
Univers Condensed Bold Italic
Univers-CondensedBoldOblique
Wingdings
Wingdings-Regular
ITC Zapf Chancery Medium Italic
ZapfChancery-MediumItalic
ITC Zapf Dingbats
ZapfDingbats
Univers-Extended
Univers-ExtendedObl
Univers-BoldExt
Univers-BoldExtObl
Univers-Light
Univers-LightOblique
Clarendon
Clarendon-Light
Clarendon-Bold
Helvetica-Condensed
Helvetica-Condensed-Bold
Helvetica-Condensed-BoldObl
Helvetica-Condensed-Oblique
StempelGaramond-Bold
StempelGaramond-BoldItalic
StempelGaramond-Italic
StempelGaramond-Roman
Apple-Chancery
Chicago
Geneva
Monaco

NewYork
Oxford
Taffy
MonaLisa-Recut
Candid
Bodoni
Bodoni-Italic
Bodoni-Bold
Bodoni-BoldItalic
Bodoni-Poster
Bodoni-PosterCompressed
CooperBlack
CooperBlack-Italic
Copperplate-ThirtyTwoBC
Copperplate-ThirtyThreeBC
Eurostile
Eurostile-Bold
Eurostile-ExtendedTwo
Eurostile-BoldExtendedTwo
GillSans
GillSans-Italic
GillSans-Bold
GillSans-BoldItalic
GillSans-Condensed
GillSans-BoldCondensed
GillSans-Light
GillSans-LightItalic
GillSans-ExtraBold
Goudy
Goudy-Italic
Goudy-Bold
Goudy-BoldItalic
Goudy-ExtraBold
HoeflerText-Regular

HoeflerText-Italic
HoeflerText-Black
HoeflerText-BlackItalic
HoeflerText-Ornaments
JoannaMT
JoannaMT-Italic
JoannaMT-Bold
JoannaMT-BoldItalic
LubalinGraph-Book
LubalinGraph-BookOblique
LubalinGraph-Demi
LubalinGraph-DemiOblique
Line Printer 16
POSTNET Barcode
OCR-A
OCR-B
C39 Narrow
C39 Regular
C39 Wide
Renuncia a la legibilidad
Existen muchos factores que pueden afectar a la legibilidad de los códigos de barras y a los caracteres de
reconocimiento óptico (OCR), entre los que se incluyen valores de la impresora como Resolución de
impresión, Intensidad del tóner e Intensidad de impresión. Además, el material de impresión seleccionado
puede afectar significativamente a la legibilidad de los códigos de barras. Consulte Uso de los menús de la
impresora e Instrucciones para el material de impresión para obtener información sobre los valores de la
impresora y el material de impresión que facilitan la optimización de la legibilidad de los códigos de barras y
caracteres OCR de la impresora.
Antes de adquirir un material específico, imprima una muestra de caracteres OCR o códigos de barras en él.
A continuación, verifique la legibilidad con los dispositivos que se utilizarán para leerlos.
Juegos de símbolos
Un juego de símbolos es el conjunto de caracteres alfabéticos y numéricos, caracteres de puntuación y
caracteres especiales disponibles en la fuente seleccionada. Los juegos de símbolos se adaptan a los
requisitos de los distintos lenguajes o aplicaciones específicas como, por ejemplo, símbolos matemáticos
utilizados en textos científicos.

En la emulación PCL 6, el juego de símbolos también define el carácter que se imprime con cada tecla del
teclado (o más concretamente, con cada punto de código). Algunas aplicaciones requieren distintos
caracteres en algunos puntos de código. Para admitir varias aplicaciones y lenguajes, la impresora tiene 83
juegos de símbolos para las fuentes residentes de emulación PCL 6.
Juegos de símbolos para la emulación PCL 6
No todos los nombres de fuente admiten todos los juegos de símbolos que aparecen.
ABICOMP Brasil/Portugal
ISO 21: Alemán
PC-853 Latín 3 (Turco)
ABICOMP International
ISO 25: Francés
PC-855 Cirílico
DeskTop
ISO 57: Chino
PC-857 Latín 5 (Turco)
Legal
ISO 60: Noruego versión 1
PC-858 Multilingüe europeo
MC Text
ISO 61: Noruego versión 2
PC-860 Portugal
Microsoft Publishing
ISO 69: Francés
PC-861 Islandia
Ruso-GOST
ISO 84: Portugués
PC-863 Francés canadiense
Ucraniano
ISO 85: Español
PC-865 Nórdico
PCL ITC Zapf Dingbats
ISO 8859-1 Latín 1 (ECMA-
94)
PC-866 Cirílico
PS ITC Zapf Dingbats
ISO 8859-2 Latín 2
PC-869 Grecia
PS Math
ISO 8859-5 Latín/Cirílico
PC-911 Katakana
PS Text
ISO 8859-7 Latín/Griego
PC-1004 OS/2
Pi Font
ISO 8859-9 Latín 5
Math-8
Symbol
ISO 8859-10 Latín 6
Griego-8
Wingdings
ISO 8859-15 Latín 9
Turco-8
POSTNET Barcode
PC-8 Búlgaro
Roman-8
ISO : Alemán
PC-8 Danés/Noruego (437N)
Roman-9
ISO : Español
PC-8 Griego alternativo
(437G)
Roman Extension
ISO 2: IRV (Versión de referencia
internacional)
PC-8 Turco (437T)
Ventura ITC Zapf Dingbats
ISO 4: Reino Unido
PC-8 Latín/Griego
Ventura International
ISO 6: ASCII
PC-8 PC Nova
Ventura Math
ISO 10: Sueco
PC-8 Polaco Mazovia
Ventura US
ISO 11: Sueco para nombres
PC-8 Página de códigos 437
Windows 3.0 Latín 1
ISO 14: JIS ASCII
PC-775 Báltico (PC-8 Latín 6)
Windows 98 Cirílico
ISO 15: Italiano
PC-850 Multilingüe
Windows 98 Griego

ISO 16: Portugués
PC-851 Grecia
Windows 98 Latín 1
ISO 17: Español
PC-852 Latín 2
Windows 98 Latín 2
Barcode (9Y)
OCR-A
Windows 98 Latín 5
Barcode (109Y)
OCR-B
Windows 98 Latín 6
(Báltico)
Barcode (209Y)

Descripción de los mensajes de la impresora
El panel del operador de la impresora muestra mensajes que describen el estado actual de la impresora e
indican posibles problemas que se deben resolver. En este tema aparece una lista de todos los mensajes de
la impresora, se explica su significado y cómo borrarlos.
1
Pantalla LCD
5
Botón Continuar
2
Botón Seleccionar
6
Indicador
3
Botón Volver
7
Botón Menú
4
Botón Parar
Mensaje
Significado del mensaje
Posibles acciones del usuario
Activando cambios de
menús
La impresora está activando los
cambios que se han realizado en los
valores de la impresora.
Espere a que desaparezca el mensaje.
Consulte también: Desactivación de los
menús del panel del operador
Ocupada
La impresora está recibiendo,
procesando o imprimiendo datos.
Espere a que desaparezca el
mensaje.
Pulse Menú para abrir el menú
Trabajo y cancelar el trabajo
actual.
Cancelando trabajo
La impresora está procesando una
solicitud para cancelar el trabajo de
impresión actual.
Espere a que desaparezca el mensaje.
Consulte también: Cancelación de un
trabajo de impresión
Cambiar bdja. <x>
La impresora necesita un tipo de
papel diferente al que se encuentra
cargado en la bandeja especificada
o al definido en los valores Tamaño
del papel o Tipo de papel para esa
Cambie el tipo de papel en el origen
especificado.
Consulte también: Carga del material
de impresión en bandejas estándar y

bandeja.
x indica el número de la bandeja,
alimentador multiuso o alimentador
de sobres.
opcionales
Cambiar cartucho
relleno incorr
Extraiga el cartucho de tóner indicado
e instale uno nuevo.
Consulte también: Sustitución del
cartucho de tóner
Comprobar conex.
<dispositivo>
El dispositivo especificado no está
completamente conectado a la
impresora o tal vez tenga un fallo
de hardware.
<dispositivo> significa:
Bandeja x donde x puede ser
de la bandeja 2 a la 5
Dúplex
Restablezca la comunicación
retirando el dispositivo
especificado y volviendo a
conectarlo a la impresora.
Pulse Continuar para borrar el
mensaje y seguir imprimiendo.
En caso de un problema de
hardware, apague la impresora y
vuelva a encenderla. Si aún se
produce el error, apague la
impresora, extraiga el dispositivo
especificado y solicite asistencia
técnica.
Cierre la puerta o
inserte ctcho.
La puerta frontal superior está
abierta o el cartucho de tóner no
está instalado.
Cierre la puerta frontal superior.
Instale el cartucho de tóner.
Eliminar todos trabajos
¿Co/Pa?
La impresora está solicitando
confirmación para eliminar todos los
trabajos retenidos.
Pulse Continuar para seguir. La
impresora elimina todos los
trabajos retenidos.
Pulse Parar para cancelar la
operación.
Eliminando trabajos
La impresora está eliminando uno o
varios trabajos retenidos.
Espere a que desaparezca el mensaje.
Desactivando menús
La impresora está llevando a cabo
la solicitud de desactivar los menús.
Espere a que desaparezca el mensaje.
NOTA: si los menús están
desactivados, no podrá cambiar los
valores de la impresora desde el panel
del operador.
Consulte también: Desactivación de los
menús del panel del operador
Activando menús
La impresora está llevando a cabo
la solicitud de hacer que los menús
estén disponibles a todos los
usuarios.
Espere a que desaparezca el mensaje
y, a continuación, pulse Menú para ver
los menús en el panel del operador.
Consulte también: Activación de menús
Introduzca PIN:
=___
La impresora está esperando a que
introduzca el número de
identificación personal de cuatro
dígitos (PIN).
Utilice los botones del panel del
operador para introducir el número de
identificación personal que ha
identificado en el controlador al enviar
el trabajo confidencial a la impresora.

Consulte también: Trabajos
confidenciales
Desechando memoria
interm.
La impresora está desechando los
datos de impresión erróneos y
descartando el trabajo de impresión
actual.
Espere a que desaparezca el mensaje.
Trabaj retenidos
pueden perderse
La memoria de la impresora está
demasiado llena para continuar
procesando trabajos de impresión.
Pulse Continuar para borrar el
mensaje y seguir imprimiendo.
La impresora libera memoria
mediante la eliminación del
trabajo retenido más antiguo y
sigue eliminando trabajos
retenidos hasta que haya
suficiente memoria para procesar
el trabajo.
Pulse Parar para borrar el
mensaje sin eliminar ningún
trabajo retenido. Puede que el
trabajo actual no se imprima
correctamente.
Pulse Menú para abrir el menú
Trabajo y cancelar el trabajo
actual.
Para evitar que este error se
vuelva a producir:
Elimine fuentes, macros y
otros datos almacenados
en la memoria de la
impresora.
Instale más memoria en la
impresora.
los mensajes 37 Memoria
insuficiente y Trabaj
retenidos pueden perderse
se alternan en la pantalla.
Consulte también: Uso de la función
Imprimir y retener; 37 Memoria
insuficiente
Introduzca la
bandeja <x>
Falta la bandeja especificada o no
está completamente insertada en la
impresora.
Introduzca la bandeja especificada por
completo en la impresora.
Consulte también: Carga del material
de impresión en bandejas estándar y
opcionales
Instale <dispositivo> o
cancele trabajo
La impresora solicita que se instale
un dispositivo especificado para que
pueda imprimir un trabajo.
<dispositivo> es uno de los
siguientes elementos:
Bandeja x
Dúplex
Alimentador de sobres
Apague la impresora, instale el
dispositivo especificado y reinicie
la impresora.
Pulse Menú para abrir el menú
Trabajo y cancelar el trabajo
actual.

Código de red <x>
incorrecto
El código de un servidor de
impresión interno no es válido. La
impresora no puede recibir ni
procesar trabajos hasta que no se
programe un código válido en el
servidor de impresión interno.
Cargue el código válido en el servidor
de impresión interno.
NOTA: puede cargar el código de red
mientras se muestra este mensaje.
Código de red est.
incorrecto
Cargar manual
Se ha enviado una solicitud de
trabajo de alimentación manual a la
impresora. La impresora está lista
para que se introduzca una hoja en
la ranura de alimentación manual.
Cargue en la bandeja de
alimentación manual o
alimentador multiuso una hoja
del papel especificado en la
segunda línea de la pantalla.
Pulse Seleccionar o Continuar
para ignorar la solicitud de
alimentación manual e imprimir
en el papel ya instalado en uno
de los orígenes de papel. Si la
impresora encuentra una bandeja
con el papel del tamaño y tipo
adecuados, utilizará esa bandeja
para cargar papel. En caso
contrario, imprimirá en el papel
instalado en el origen de entrada
predeterminado.
Pulse Menú para abrir el menú
Trabajo y cancelar el trabajo
actual.
Consulte también: Uso y carga del
alimentador multiuso
Cargar bandeja <x>
La impresora intenta cargar papel
de un origen que detecta vacío.
x es uno de los siguientes orígenes:
Bandeja 1 – Bandeja 3
Alimentador multiuso
Alimentador de sobres
Cargue el papel del tipo y
tamaño solicitado en la bandeja
especificada en la segunda línea
de la pantalla. La impresora
borra el mensaje de forma
automática y continúa
imprimiendo el trabajo.
Pulse Menú para abrir el menú
Trabajo y cancelar el trabajo
actual.
Consulte también: Carga del material
de impresión en bandejas estándar y
opcionales
Mantenimiento
La impresora precisa la sustitución
de elementos de mantenimiento
rutinario para mantener un
rendimiento excepcional y evitar
problemas de calidad de impresión
y de carga del papel.
Sustituya los elementos de
mantenimiento y, si es necesario,
restablezca el contador de
mantenimiento de la impresora.
Consulte también: Solicitud de un kit
de mantenimiento; Restablecimiento
del contador de mantenimiento
Menús desactivados
Los menús de la impresora están
desactivados. No puede modificar
los valores de la impresora desde el
Todavía puede abrir el menú Trabajo
para cancelar el trabajo que se está
imprimiendo, o bien, puede seleccionar

panel del operador.
el trabajo confidencial o retenido que
desee imprimir. Si necesita acceso a
los menús de la impresora, póngase en
contacto con el administrador de red.
Consulte también: Desactivación de los
menús del panel del operador
Tarjeta de red ocupada
Se está restableciendo un servidor
de impresión interno (también
denominado adaptador de red
interno o INA).
Espere a que desaparezca el mensaje.
Red <x>
Una interfaz de red es el enlace de
comunicación activo.
Red <x>, <y>
Una interfaz de red es el enlace de
comunicación activo, donde <x>
representa este enlace e <y>
representa el canal.
No trabajos en impres.
¿Reint?
El número de identificación personal
de cuatro dígitos introducido no
está asociado a ningún trabajo de
impresión confidencial.
Pulse Continuar para introducir
otro PIN.
Pulse Parar para borrar la
solicitud de entrada del número
de identificación personal.
No lista
La impresora no está lista para
recibir ni procesar datos. Alguien ha
pulsado Parar para poner la
impresora fuera de línea.
Pulse Continuar para que la impresora
esté lista para recibir trabajos.
Efectuando prueba
automát.
La impresora está realizando el
proceso de pruebas de inicio que
normalmente ejecuta al
encenderse.
Espere a que desaparezca el mensaje.
Ahorro energía
La impresora está lista para recibir
y procesar los datos. El consumo de
electricidad se reduce mientras está
inactiva. Si la impresora permanece
inactiva durante el período de
tiempo especificado en el elemento
de menú Ahorro energía (el valor
predeterminado de fábrica es 20
minutos), el mensaje Ahorro
energía sustituye al mensaje Lista
en la pantalla.
Envíe un trabajo a imprimir.
Pulse Continuar para calentar
rápidamente la impresora hasta
la temperatura de
funcionamiento normal y se
muestre el mensaje Lista.
Imprimiendo lista de
fuentes
La impresora está procesando o
imprimiendo una lista de todas las
fuentes disponibles para el lenguaje
de impresora especificado.
Espere a que desaparezca el mensaje.
Consulte también: Imprimir fuentes
Imprimiendo valores
de menús
La impresora está procesando o
imprimiendo la página de valores de
menús.
Espere a que desaparezca el mensaje.
Consulte también: Imprimir menús;
Impresión de una página de valores de
menús

Prog. cód. sist.
¡¡NO APAGAR!!
La impresora está programando un
nuevo código de sistema.
Espere hasta que el mensaje
desaparezca y la impresora se
restablezca.
No apague la impresora mientras se
muestre este mensaje.
Cola y eliminac. de
trabajos
La impresora está eliminando uno o
varios trabajos retenidos y está
enviando uno o varios trabajos a
imprimir.
Espere a que desaparezca el mensaje.
Consulte también: Uso de la función
Imprimir y retener
Trabajos en cola
La impresora está enviando a
imprimir uno o varios trabajos
retenidos.
Espere a que desaparezca el mensaje.
Consulte también: Uso de la función
Imprimir y retener
Lista
La impresora está lista para recibir
y procesar trabajos de impresión.
Envíe un trabajo a imprimir.
Hex. preparado
La impresora está en modo Rastreo
hex. y está preparada para recibir y
procesar trabajos de impresión.
Envíe un trabajo a imprimir.
Todos los datos enviados a la
impresora se imprimen en
formato hexadecimal y de
caracteres. Se imprimen las
cadenas de control, pero no se
ejecutan.
Apague la impresora, salga del
modo Rastreo hex. y, a
continuación, vuelva al estado
Lista.
Reinstalar
<dispositivo>
El alimentador de sobres no está
completamente conectado a la
impresora o tal vez tenga un fallo
de hardware.
Restablezca la comunicación
extrayendo el alimentador de
sobres y volviendo a instalarlo en
la impresora.
Pulse Continuar para borrar el
mensaje y continuar la impresión
sin utilizar el alimentador de
sobres.
En caso de un problema de
hardware, apague la impresora y
vuelva a encenderla. Si aún se
produce el error, apague la
impresora, extraiga el
alimentador de sobres y póngase
en contacto con Dell en
support.dell.com.
Consulte también: Cómo ponerse en
contacto con el servicio de asistencia
técnica
Retirar papel <salida
estándar>
La bandeja de salida está llena.
Extraiga la pila de papel de la bandeja
de salida estándar para borrar el
mensaje.
Resolución reducida
La resolución de una página del
trabajo de impresión actual se
reduce de 600 puntos por pulgada
Pulse Menú para abrir el menú Trabajo
y cancelar el trabajo actual.

(ppp) a 300 ppp para evitar el error
38 Memoria llena . Resolución
reducida permanece en la pantalla
durante la impresión del trabajo.
Restablec
valor contad mantenim
La impresora está restableciendo el
contador que realiza un seguimiento
del desgaste del fusor.
Espere a que desaparezca el mensaje.
Restableciendo la
impresora
La impresora se está restableciendo
con los valores predeterminados
actuales. Se cancelan los trabajos
de impresión activos.
Espere a que desaparezca el mensaje.
Consulte también: Uso del panel del
operador para cambiar los valores de
la impresora
Restaurando val.
predet. fábrica
La impresora está restaurando los
valores predeterminados de fábrica.
Al realizar esta acción:
Se eliminan todos los recursos
cargados (fuentes, macros,
juegos de símbolos) en la
memoria de la impresora.
Todos los valores de menú
vuelven a ser los
predeterminados de fábrica
excepto:
El valor Idioma en el
menú Configuración.
Todos los valores de los
menús Red y USB.
Espere a que desaparezca el mensaje.
Consulte también: Restauración de los
valores predeterminados de fábrica
Tóner bajo
El cartucho de tóner tiene poco
tóner.
Para utilizar el tóner restante,
agite el cartucho de tóner.
Sustituya el cartucho de tóner.
Pulse Continuar para borrar el
mensaje y seguir imprimiendo.
NOTA: si no lo sustituye, puede que
surjan problemas de calidad de
impresión. Solicite más tóner en
www.dell.com/supplies o
www.euro.dell.com/supplies.
Bandeja <x> vacía
La bandeja especificada no tiene
papel.
Cargue papel en la bandeja para borrar
el mensaje.
Consulte también: Carga del material
de impresión en bandejas estándar y
opcionales
Nivel bdja<x> bajo
La bandeja especificada tiene poco
papel.
Cargue papel en la bandeja para que
se borre el mensaje.
Consulte también: Carga del material
de impresión en bandejas estándar y
opcionales

Falta bandeja <x>
Falta la bandeja especificada o no
está completamente insertada en la
impresora.
Introduzca completamente la bandeja
en la impresora.
Consulte también: Carga del material
de impresión en bandejas estándar y
opcionales
USB <x>
La impresora está procesando datos
a través del puerto USB
especificado.
En espera
La impresora ha recibido una página
de datos para imprimir, pero está
esperando un comando de fin de
trabajo, de avance de hoja o datos
adicionales.
Pulse Continuar para imprimir el
contenido de la memoria
intermedia.
Pulse Menú para abrir el menú
Trabajo y cancelar el trabajo
actual.
Consulte también: Cancelación de un
trabajo de impresión
1565 Error Emul al
cargar opción Emul
La versión del emulador de carga de
la tarjeta de firmware no coincide
con la versión del código de la
impresora.
Este error se puede producir si ha
actualizado el firmware de la
impresora o movido una tarjeta de
firmware de una impresora a otra.
La impresora borra automáticamente
el mensaje en 30 segundos y desactiva
el emulador de carga de la tarjeta de
firmware.
2<xx> Atasco papel
La impresora detecta un atasco.
Despeje el trayecto del papel.
Consulte también: Eliminación de
atascos
23x Atasco dúplex
La impresora detecta un atasco en
la unidad dúplex opcional.
Despeje el trayecto del papel.
Consulte también: Eliminación de
atascos
32 Cartucho no
admitido
Hay instalado un cartucho de tóner
no admitido.
Extraiga el cartucho de tóner e instale
uno nuevo.
Consulte también: Sustitución del
cartucho de tóner
34 Papel corto
La impresora ha determinado que la
longitud del papel del origen
especificado en la segunda línea de
la pantalla es demasiado corto para
imprimir los datos formateados. En
el caso de las bandejas con sensor
de tamaño automático, este error
se produce si las guías no están en
la posición correcta.
Pulse Continuar para borrar el
mensaje y seguir imprimiendo.
La impresora no vuelve a
imprimir automáticamente la
página que ha provocado el
mensaje.
Asegúrese de que el valor
Tamaño de papel del menú Papel
es correcto para el papel
utilizado. Si Tamaño alim mult se
ha definido en Universal,
asegúrese de que el papel es lo
suficientemente largo para los
datos formateados.

Pulse Menú para abrir el menú
Trabajo y cancelar el trabajo
actual.
Consulte también: Instrucciones para
el material de impresión
35 Guard rec des
Memoria insuf.
La impresora no dispone de la
memoria necesaria para activar
Guardar recursos. Este mensaje
suele indicar que hay demasiada
memoria asignada a una o varias de
las memorias intermedias de enlace
de la impresora.
Pulse Continuar para desactivar
Guardar recursos y seguir
imprimiendo.
Para activar Guardar recursos
después de que aparezca este
mensaje:
Asegúrese de que la
memoria intermedia de
enlace tiene el valor
Automático y salga de los
menús para activar los
cambios en la memoria
intermedia de enlace.
Cuando se muestre Lista
active Guardar recursos en
el menú Configuración.
Instale más memoria.
37 Área clasific.
insuficiente
La memoria de la impresora no
tiene el espacio libre necesario para
clasificar el trabajo de impresión.
Pulse Continuar para imprimir la
parte del trabajo que ya está
almacenada y empezar a
clasificar el resto del trabajo.
Pulse Menú para abrir el menú
Trabajo y cancelar el trabajo
actual.
Consulte también: Cancelación de un
trabajo de impresión
37 Memoria para
defrag. insuf.
La impresora no puede
defragmentar la memoria flash
porque la memoria de impresora
utilizada para almacenar los
recursos flash que no se han
borrado está llena.
Elimine fuentes, macros y otros
datos en la memoria de la
impresora.
Instale más memoria de
impresora.
37 Memoria
insuficiente
La memoria de la impresora está
llena y no puede continuar
procesando los trabajos de
impresión actuales.
Pulse Continuar para borrar el
mensaje y seguir con el trabajo
de impresión actual. La
impresora libera memoria
mediante la eliminación del
trabajo retenido más antiguo y
sigue eliminando trabajos
retenidos hasta que haya
suficiente memoria para procesar
el trabajo.
Pulse Parar para borrar el
mensaje sin eliminar ningún
trabajo retenido. Puede que el
trabajo actual no se imprima
correctamente.
Pulse Menú para abrir el menú
Trabajo y cancelar el trabajo

actual.
Para evitar que este error se
vuelva a producir:
Elimine fuentes, macros y
otros datos en la memoria
de la impresora.
Instale más memoria de
impresora.
NOTA: los mensajes 37 Memoria
insuficiente y Trabaj retenidos
pueden perderse se alternan en la
pantalla.
Consulte también: Acceso a los
trabajos retenidos desde el panel del
operador; Trabaj retenidos pueden
perderse
38 Memoria llena
La impresora está procesando
datos, pero la memoria utilizada
para almacenar las páginas está
llena.
Pulse Continuar para borrar el
mensaje y seguir imprimiendo el
trabajo. Es posible que el trabajo
no se imprima correctamente.
Pulse Menú para abrir el menú
Trabajo y cancelar el trabajo
actual.
Para evitar que este error se
vuelva a producir:
Simplifique el trabajo de
impresión reduciendo la
cantidad de texto y gráficos
de una página y eliminando
las fuentes o macros
cargadas que no sean
necesarias.
Instale más memoria de
impresora.
Consulte también: Cancelación de un
trabajo de impresión
39 Pág. compleja
Es posible que la página no se
imprima correctamente porque la
información de la misma es
demasiado compleja.
Pulse Continuar para borrar el
mensaje y seguir imprimiendo el
trabajo. Es posible que el trabajo
no se imprima correctamente.
Pulse Menú para abrir el menú
Trabajo y cancelar el trabajo
actual.
Para evitar que este error se
vuelva a producir:
Disminuya la complejidad
de la página reduciendo la
cantidad de texto o gráficos
de una página y eliminando
las fuentes o macros
cargadas que no sean
necesarias.
Active la protección de
página en el menú
Configuración.

Instale más memoria de
impresora.
Consulte también: Menú Configurac.
4<x> Tarjeta de
firmware no admitida
La impresora detecta una versión
no admitida del firmware instalado
en la tarjeta de firmware durante el
ciclo de encendido.
Apague la impresora y, a
continuación, mantenga pulsado
el botón Continuar mientras la
enciende. La impresora lee el
código de la tarjeta del sistema y
omite el de la tarjeta de
firmware.
Extraiga la tarjeta de firmware.
54 Error soft en red
<x>
La impresora no puede establecer
comunicación con un puerto de red
instalado.
Pulse Continuar para borrar el
mensaje y seguir imprimiendo.
Es posible que el trabajo no se
imprima correctamente.
Programe nuevo firmware para la
interfaz de red mediante el
puerto paralelo.
Pulse Menú para abrir el menú
Trabajo y restablecer la
impresora.
54 Error soft en red
estándar
55 Flash no adm.
en la ranura X
La impresora detecta una tarjeta de
memoria flash no admitida en uno
de los conectores.
Apague la impresora. Extraiga la
tarjeta de opción no admitida.
55 Opción no adm.
en ranura X
La impresora detecta una tarjeta de
opción no admitida en uno de los
conectores.
Apague la impresora. Extraiga la
tarjeta de opción no admitida.
56 Puerto USB <x>
desactivado
Se han enviado datos a la
impresora por el puerto USB, pero
éste está desactivado.
Pulse Continuar para borrar el
mensaje. La impresora descarta
los datos recibidos a través del
puerto USB.
Asegúrese de que el elemento de
menú Mem int USB del menú
USB no está desactivado.
Consulte también: Mem int USB
56 Puerto USB
estándar desact.
58 Demasiadas bdjas
ent instal
Hay demasiados alimentadores con
bandejas coincidentes instalados en
la impresora.
Apague y desenchufe la impresora.
Extraiga los alimentadores adicionales.
Enchufe la impresora y enciéndala.
59 <dispositivo>
incompatible
Ha instalado un dispositivo
incompatible.
<dispositivo> es uno de los
siguientes elementos:
Alimentador de sobres
Bandeja x
Dúplex
Extraiga el dispositivo y pulse
Continuar para borrar el mensaje.
80 Mantenimiento
programado
La impresora precisa la sustitución
de elementos de mantenimiento
rutinario para mantener un
Sustituya los elementos de
mantenimiento y, si es necesario,
restablezca el contador de

rendimiento excepcional y evitar
problemas de calidad de impresión
y de carga del papel.
mantenimiento de la impresora.
Consulte también: Restablecimiento
del contador de mantenimiento
88 Tóner bajo
La impresora ha detectado que el
suministro de tóner en el cartucho
de tóner está bajo. Si no tiene a
mano un cartucho de impresión,
solicite uno.
Para utilizar el tóner restante,
agite el cartucho de tóner.
Sustituya el cartucho de tóner.
Pulse Continuar para borrar el
mensaje y seguir imprimiendo.
Aparece el mensaje Suministros
hasta que sustituye el cartucho
de tóner.
Consulte también: Sustitución del
cartucho de tóner
900–999 Servicio
<mensaje>
Los mensajes 900–999 se
relacionan con problemas de la
impresora que pueden necesitar
asistencia técnica.
Apague la impresora y compruebe
todas las conexiones de los cables.
Vuelva a encender la impresora.
Consulte también: Cómo ponerse en
contacto con el servicio de asistencia
técnica

Eliminación de atascos
Antes de eliminar atascos
Identificación del trayecto del material de impresión
200 y 201 Atasco papel Retirar cartucho
202 Atasco papel Abrir pta. post.
23x Atasco papel
24x Atasco papel Comprobar bja. x
250 Atasco papel Comp. alim. mult
260 Atasco papel Comp. alim. sob.
Si selecciona adecuadamente el material de impresión y lo carga correctamente, evitará la mayoría de los
atascos. Utilice el material de impresión adecuado (papel, transparencias, etiquetas y cartulina) para
asegurar una impresión sin problemas. Consulte Instrucciones para el material de impresión para obtener
más información.
NOTA: se recomienda probar una muestra reducida de cualquier material de impresión que se desee
utilizar en la impresora antes de comprar grandes cantidades.
Si selecciona el material de impresión adecuado y lo carga correctamente, evitará la mayoría de los atascos.
Consulte los apartados que aparecen a continuación para obtener información sobre la carga del material de
impresión:
Carga del material de impresión en bandejas estándar y opcionales
Uso y carga del alimentador multiuso
Uso y carga del alimentador de sobres opcional
Sugerencias para evitar atascos
Utilice sólo el material de impresión recomendado. Consulte Instrucciones para el material de
impresión para obtener más información.
Consulte Carga del material de impresión en bandejas estándar y opcionales, Uso y carga del
alimentador multiuso y Uso y carga del alimentador de sobres opcional para cargar el material de
impresión correctamente.
No sobrecargue los orígenes del material de impresión. Asegúrese de que la altura de pila no excede la
altura máxima indicada en las etiquetas de línea de carga de los orígenes.
No cargue material de impresión arrugado, doblado, húmedo o curvado.
Airee y alise el material de impresión antes de cargarlo. Si se producen atascos con el material de
impresión, cargue las hojas de una en una en el alimentador multiuso.
No utilice material de impresión que haya cortado o recortado.

No mezcle tamaños, pesos o tipos de material de impresión en el mismo origen.
Utilice sólo el material de impresión recomendado. Consulte Papel recomendado.
Asegúrese de que la cara de impresión recomendada está boca abajo al cargar todas las bandejas para
impresión símplex.
Asegúrese de que la cara de impresión recomendada está boca arriba al cargar el alimentador
multiuso.
Mantenga el material de impresión almacenado en un entorno adecuado. Consulte Almacenamiento del
material de impresión.
No extraiga las bandejas durante un trabajo de impresión.
Introduzca las bandejas con firmeza después de cargarlas.
Compruebe que las guías de las bandejas están colocadas correctamente para el tamaño del material
de impresión cargado. Asegúrese de que no están demasiado ajustadas a la pila del material de
impresión.
Asegúrese de que todos los cables que se conectan a la impresora están conectados correctamente.
Antes de eliminar atascos
Extraiga los trabajos de impresión de la bandeja de salida antes de abrir la puerta frontal superior para
eliminar los atascos.
Identificación del trayecto del material de impresión
En la siguiente ilustración se muestra dónde se pueden producir los atascos de papel en el trayecto del
material de impresión. El trayecto varía según el origen de entrada (bandejas, alimentador multiuso,
alimentador de sobres) que utilice.

1
201 Atasco papel
5
23x Atasco papel
2
200 Atasco papel
6
24x Atasco papel
3
260 Atasco papel
7
23x Atasco papel
4
250 Atasco papel
8
202 Atasco papel
Acceso a las zonas de atascos
Para acceder a las zonas donde se producen atascos abra las puertas y las cubiertas, extraiga las bandejas y
las opciones. En la ilustración se muestra la ubicación de los orígenes y posibles zonas de atascos.

1
Bandeja de salida estándar
2
Puerta frontal superior
3
Alimentador de sobres opcional
4
Unidad dúplex opcional, cubierta de acceso frontal
5
Bandejas opcionales
6
Bandeja estándar
7
Puerta frontal inferior (bajada cuando está instalado el
alimentador de sobres)
8
Unidad dúplex opcional, puerta posterior
9
Puerta posterior de la impresora
NOTA: los atascos que se producen en la bandeja de salida estándar y en la unidad dúplex son de
papel o de cartulina.
Utilice la tabla siguiente para consultar las instrucciones para un atasco particular:
Mensaje del atasco
200 y 201 Atasco papel Retirar cartucho
202 Atasco papel Abrir pta. post.
23x Atasco papel
231 Atasco papel Comprobar dúplex
232 Atasco papel Comprobar dúplex y 233 Atasco papel Comprobar dúplex
234 Atasco papel Comprobar dúplex, 235 Atasco papel Comprobar dúplex, y 238 Atasco papel Comprobar
dúplex
236 Atasco papel Comprobar dúplex
237 Atasco papel Comprobar dúplex
239 Atasco papel Comprobar dúplex
24x Atasco papel Comprobar bja. x
250 Atasco papel Comp. alim. mult
260 Atasco papel Comp. alim. sob.
200 y 201 Atasco papel Retirar cartucho
El mensaje 200 Atasco papel indica que el material de impresión se atasca en el área bajo el cartucho de
tóner. En este caso se debe extraer el cartucho de tóner. El mensaje 201 Atasco papelindica que el atasco
está en una parte más interna de la impresora.
1.

NOTA: para eliminar el mensaje, debe extraer todo el material de impresión del trayecto.
Presione el pestillo 1 para abrir la puerta inferior. Presione el pestillo 2 para abrir la puerta superior.1.
PRECAUCIÓN: la parte posterior del interior de la impresora está caliente.
Mientras sujeta el cartucho de tóner por el mango, levántelo hacia la puerta frontal superior y, a
continuación, tire hacia fuera.
2.
AVISO: no toque el tambor del fotoconductor de la parte inferior del cartucho. Utilice la agarradera
del cartucho para evitar tocar esa zona.
1
Tambor del fotoconductor

Deje el cartucho a un lado.
NOTA: no deje el cartucho a la luz durante períodos prolongados.
Empuje con cuidado la palanca de liberación del rodillo de alimentación hacia la parte posterior de la
impresora.
3.
Tire suavemente del material de impresión.4.
NOTA: puede que el material contenga restos de tóner, que pueden manchar la ropa y la piel.
Si no se puede extraer fácilmente, deje de tirar. Debe acceder al mismo desde la puerta posterior de la
impresora. De lo contrario, continúe con el paso 8.
Para acceder al material de impresión desde la puerta posterior de la impresora:
Abra la puerta posterior de la impresora.5.

5.
Extraiga el material de impresión según la parte que esté visible.
Si la parte visible del material de impresión es la central, sujételo por los dos lados y tire hacia
fuera con suavidad.
6.
Si el material sigue en el área del fusor, abra la puerta frontal superior y extráigalo.
Si la parte visible del material de impresión es el borde, extraiga el material.

Si no se puede extraer fácilmente, deje de tirar. Extraiga el cartucho de tóner y, a continuación, tire
del material hacia fuera.
Cierre la puerta posterior de la impresora.7.
Vuelva a instalar el cartucho.8.
Cierre la puerta superior y, a continuación, la puerta inferior.9.
202 Atasco papel Abrir pta. post.
Para los atascos que producen un mensaje 202 Atasco papel es necesario abrir la puerta posterior de la
impresora.
NOTA: para eliminar el mensaje, debe extraer todo el material de impresión del trayecto.
Para obtener instrucciones sobre cómo eliminar el atasco, haga clic en el área donde se ha producido el
atasco:
Antes de llegar a la bandeja de salida estándar
Mientras sale a la bandeja de salida estándar
Antes de llegar a la bandeja de salida estándar
Abra la puerta posterior de la impresora.1.

1.
Extraiga el material de impresión según la parte que esté visible.
Si la parte visible del material de impresión es la central, sujételo por los dos lados y tire hacia
fuera con suavidad.
2.
Si el material sigue en el área del fusor, abra la puerta frontal superior y extráigalo.
Si la parte visible del material de impresión es el borde, extraiga el material.

Si no se puede extraer fácilmente, deje de tirar. Extraiga el cartucho de tóner y, a continuación, tire
del material hacia fuera.
Cierre la puerta posterior de la impresora.3.
Mientras sale a la bandeja de salida estándar
Extraiga el material de impresión.
Si no se puede extraer fácilmente, deje de tirar. Abra la puerta frontal superior y extraiga el material de
impresión.

23x Atasco papel
Los atascos que se producen en la unidad dúplex opcional provocan un mensaje del tipo 23x donde x
representa zonas de atascos determinadas. En la segunda línea del panel del operador se indica la zona del
atasco.
231 Atasco papel Comprobar dúplex
NOTA: para eliminar el mensaje, debe extraer todo el material de impresión del trayecto.
Abra la puerta posterior de la impresora.1.
Extraiga el material de impresión según la parte que esté visible.
Si la parte visible del material de impresión es la central, sujételo por los dos lados y tire hacia
fuera con suavidad.
2.
Si el material sigue en el área del fusor, abra la puerta frontal superior y extráigalo.

Si la parte visible del material de impresión es el borde, extraiga el material.
Si no se puede extraer fácilmente, deje de tirar. Extraiga el cartucho de tóner y, a continuación, tire
del material hacia fuera.
Cierre la puerta posterior de la impresora.3.
Abra la puerta posterior del dúplex.4.
Busque debajo de la puerta posterior del dúplex el borde del material de impresión para determinar
cómo se ha atascado el material:
Si sólo se puede ver un pequeño fragmento del material de impresión en la parte posterior de la
impresora, no tire de él; puede que sea más fácil acceder desde el interior de la impresora.
Consulte 200 y 201 Atasco papel Retirar cartucho para obtener instrucciones.
Si se puede ver la mayor parte del material de impresión, continúe con estas instrucciones:
5.
Tire del material de impresión hacia arriba y hacia usted si se encuentra en esta posición.

Empuje hacia abajo y tire del material de impresión hacia fuera si ese encuentra en esta
posición.
Cierre la puerta posterior del dúplex. Asegúrese de que encaja en su lugar.6.

6.
232 Atasco papel Comprobar dúplex y 233 Atasco papel
Comprobar dúplex
NOTA: para eliminar el mensaje, debe extraer todo el material de impresión del trayecto.
Abra la puerta posterior del dúplex.1.
Busque debajo de la puerta posterior del dúplex el borde del material de impresión para determinar
cómo se ha atascado el material:
Si sólo se puede ver un pequeño fragmento del material de impresión en la parte posterior de la
impresora, no tire de él; puede que sea más fácil acceder desde el interior de la impresora.
Consulte 200 y 201 Atasco papel Retirar cartucho para obtener instrucciones.
Si se puede ver la mayor parte del material de impresión, continúe con estas instrucciones:
2.
Tire del material de impresión hacia arriba y hacia usted si se encuentra en esta posición.

Empuje hacia abajo y tire del material de impresión hacia fuera si ese encuentra en esta
posición.
Cierre la puerta posterior del dúplex. Asegúrese de que encaja en su lugar.3.

3.
234 Atasco papel Comprobar dúplex, 235 Atasco papel
Comprobar dúplex y 238 Atasco papel Comprobar dúplex
NOTA: para eliminar el mensaje, debe extraer todo el material de impresión del trayecto.
Abra la puerta posterior del dúplex.1.
Busque debajo de la puerta posterior del dúplex el borde del material de impresión para determinar
cómo se ha atascado el material:
Si se ve un pequeño fragmento dentro de la unidad dúplex junto a la placa interna, sujételo y tire
de él. Si no lo puede sujetar, consulte el paso 5.
Si sólo se puede ver un pequeño fragmento del material de impresión en la parte posterior de la
impresora, no tire de él; puede que sea más fácil acceder desde el interior de la impresora.
Consulte 200 y 201 Atasco papel Retirar cartucho para obtener instrucciones.
Si se puede ver la mayor parte del material de impresión, tire de él hacia arriba y hacia usted.
2.

Cierre la puerta posterior del dúplex. Asegúrese de que encaja en su lugar.3.
Extraiga la bandeja estándar.4.

4.
Busque las áreas hundidas de cada lado de la cubierta de acceso frontal del dúplex.5.
Tire lentamente de la cubierta de acceso frontal del dúplex para extraerla.6.
Si la parte visible del material de impresión es el borde, tire de él hacia arriba para extraerlo.7.

7.
Si no puede ver el material de impresión, continúe con el paso 8. De lo contrario, cierre la cubierta de
acceso frontal del dúplex.
Extraiga las hojas de material de impresión que queden en la cubierta de acceso frontal del dúplex.8.
Sujete el nivel de la cubierta de acceso frontal del dúplex mientras lo introduce en la unidad dúplex.
Asegúrese de que encaja en su lugar.
9.
Introduzca la bandeja estándar en la impresora.10.
236 Atasco papel Comprobar dúplex
NOTA: para eliminar el mensaje, debe extraer todo el material de impresión del trayecto.
Busque las áreas hundidas de cada lado de la cubierta de acceso frontal del dúplex.1.
Tire lentamente de la cubierta de acceso frontal del dúplex para extraerla.2.

2.
Si la parte visible del material de impresión es el borde, tire de él hacia arriba para extraerlo.3.
Si no puede ver el material de impresión, continúe con el paso 4. De lo contrario, cierre la cubierta de
acceso frontal del dúplex.
Extraiga la bandeja estándar.4.
Extraiga las hojas de material de impresión que queden en la cubierta de acceso frontal del dúplex.5.
6.

Sujete el nivel de la cubierta de acceso frontal del dúplex mientras lo introduce en la unidad dúplex.
Asegúrese de que encaja en su lugar.
6.
Introduzca la bandeja estándar en la impresora.7.
237 Atasco papel Comprobar dúplex
NOTA: para eliminar el mensaje, debe extraer todo el material de impresión del trayecto.
Presione el pestillo 1 para abrir la puerta inferior. Presione el pestillo 2 para abrir la puerta superior.1.
PRECAUCIÓN: la parte posterior del interior de la impresora está caliente.
Mientras sujeta el cartucho de tóner por el mango, levántelo hacia la puerta frontal superior y, a
continuación, tire hacia fuera.
2.
AVISO: no toque el tambor del fotoconductor de la parte inferior del cartucho. Utilice la agarradera
del cartucho para evitar tocar esa zona.

1
Tambor del fotoconductor
Deje el cartucho a un lado.
NOTA: no deje el cartucho a la luz durante períodos prolongados.
Empuje con cuidado la palanca de liberación del rodillo de alimentación hacia la parte posterior de la
impresora.
3.
Tire suavemente del material de impresión.4.
PRECAUCIÓN: puede que el material contenga restos de tóner, que pueden manchar la ropa
y la piel.
Vuelva a instalar el cartucho de tóner.5.
6.

5.
Cierre la puerta superior y, a continuación, la puerta inferior.6.
Busque las áreas hundidas de cada lado de la cubierta de acceso frontal del dúplex.7.
Tire lentamente de la cubierta de acceso frontal del dúplex para extraerla.8.
Si la parte visible del material de impresión es el borde, tire de él hacia arriba para extraerlo.9.
Si no puede ver el material de impresión, continúe con el paso 10. De lo contrario, cierre la cubierta
de acceso frontal del dúplex.
Extraiga la bandeja estándar.10.
Extraiga las hojas de material de impresión que queden en la cubierta de acceso frontal del dúplex.11.

11.
Sujete el nivel de la cubierta de acceso frontal del dúplex mientras lo introduce en la unidad dúplex.
Asegúrese de que encaja en su lugar.
12.
Introduzca la bandeja estándar en la impresora.13.
239 Atasco papel Comprobar dúplex
NOTA: para eliminar el mensaje, debe extraer todo el material de impresión del trayecto.
Abra la puerta posterior de la impresora.1.
Extraiga el material de impresión según la parte que esté visible.
Si la parte visible del material de impresión es la central, sujételo por los dos lados y tire hacia
fuera con suavidad.
2.

Si el material sigue en el área del fusor, abra la puerta frontal superior y extráigalo.
Si la parte visible del material de impresión es el borde, extraiga el material.
Si no se puede extraer fácilmente, deje de tirar. Extraiga el cartucho de tóner y, a continuación, tire
del material hacia fuera.
Cierre la puerta posterior de la impresora.3.
Abra la puerta posterior del dúplex.4.

4.
Busque debajo de la puerta posterior del dúplex el borde del material de impresión para determinar
cómo se ha atascado el material:
Si sólo se puede ver un pequeño fragmento del material de impresión en la parte posterior de la
impresora, no tire de él; puede que sea más fácil acceder desde el interior de la impresora.
Consulte 200 y 201 Atasco papel Retirar cartucho para obtener instrucciones.
Si se puede ver la mayor parte del material de impresión, continúe con estas instrucciones:
5.
Tire del material de impresión hacia arriba y hacia usted si se encuentra en esta posición.
Empuje hacia abajo y tire del material de impresión hacia fuera si ese encuentra en esta
posición.

Cierre la puerta posterior del dúplex. Asegúrese de que encaja en su lugar.6.
Presione el pestillo 1 para abrir la puerta inferior. Presione el pestillo 2 para abrir la puerta superior.7.

7.
PRECAUCIÓN: la parte posterior del interior de la impresora está caliente.
Mientras sujeta el cartucho de tóner por el mango, levántelo hacia la puerta frontal superior y, a
continuación, tire hacia fuera.
8.
AVISO: no toque el tambor del fotoconductor de la parte inferior del cartucho. Utilice la agarradera
del cartucho para evitar tocar esa zona.
1
Tambor del fotoconductor
Deje el cartucho a un lado.
NOTA: no deje el cartucho a la luz durante períodos prolongados.
Empuje con cuidado la palanca de liberación del rodillo de alimentación hacia la parte posterior de la9.

impresora.
9.
Tire suavemente del material de impresión.10.
NOTA: puede que el material contenga restos de tóner, que pueden manchar la ropa y la piel.
Vuelva a instalar el cartucho de tóner.11.
Cierre la puerta superior y, a continuación, la puerta inferior.12.
Busque las áreas hundidas de cada lado de la cubierta de acceso frontal del dúplex.13.
Tire lentamente de la cubierta de acceso frontal del dúplex para extraerla.14.

14.
Si la parte visible del material de impresión es el borde, tire de él hacia arriba para extraerlo.15.
Si no puede ver el material de impresión, continúe con el paso 16. De lo contrario, cierre la cubierta
de acceso frontal del dúplex.
Extraiga la bandeja estándar.16.
Extraiga las hojas de material de impresión que queden en la cubierta de acceso frontal del dúplex.17.
18.

Sujete el nivel de la cubierta de acceso frontal del dúplex mientras lo introduce en la unidad dúplex.
Asegúrese de que encaja en su lugar.
18.
Introduzca la bandeja estándar en la impresora.19.
24x Atasco papel Comprobar bja. x
Los atascos que se producen en cuatro zonas provocan un atasco del tipo 24x Atasco papel donde x
representa el número de bandeja donde se ha producido el atasco.
NOTA: para eliminar el mensaje, debe extraer todo el material de impresión del trayecto.
Para obtener instrucciones sobre cómo eliminar el atasco, haga clic en el área donde se ha producido el
atasco:
En la superficie inclinada de una bandeja o en dos bandejas
En tres bandejas
(Esto se puede producir si está utilizando un material de impresión de tamaño Legal en las bandejas o
si tiene instalado un alimentador de 250 hojas opcional con otros alimentadores opcionales.)
En una bandeja opcional, la unidad dúplex y la bandeja estándar
Entre el alimentador de sobres y la impresora
En la superficie inclinada de una bandeja o en dos bandejas
Extraiga hasta la mitad la bandeja de la unidad de soporte.1.
Extraiga el material de impresión según la forma en que se haya atascado:
Si el material de impresión está en la superficie inclinada o placa de la parte frontal de la
bandeja, extráigalo.
2.

Si el material de impresión está en la zona de paso entre dos bandejas, tire hacia arriba del
material para extraerlo.
Si no ve ninguno de los bordes del material de impresión, consulte En tres bandejas para eliminar
el atasco.
Introduzca la bandeja en la unidad de soporte.3.
En tres bandejas
Este tipo de atasco se puede producir si está utilizando un material de impresión de tamaño Legal en las
bandejas o si tiene instalado un alimentador de 250 hojas con otros alimentadores opcionales.
1.

Extraiga la bandeja de la unidad de soporte. Si sólo se puede ver una pequeña parte del material de
impresión, no lo empuje para extraerlo.
1.
Introduzca con cuidado la bandeja en la unidad de soporte.2.
Extraiga la bandeja de la unidad de soporte que se encuentra encima de la bandeja que acaba de
cerrar.
3.
Tire hacia arriba o hacia abajo del material de impresión. Si no sale fácilmente hacia un sentido,
pruebe hacia el otro.
4.
Introduzca la bandeja en la unidad de soporte.5.
NOTA: con este tipo de atasco, es posible que haya otro atasco bajo el cartucho de tóner. Extraiga el
cartucho y el material de impresión atascado y, a continuación, vuelva a instalar el cartucho.

En una bandeja opcional, la unidad dúplex y la bandeja
estándar
Extraiga la bandeja de la unidad de soporte. Si sólo se puede ver una pequeña parte del material de
impresión, no lo empuje para extraerlo.
1.
Tire lentamente de la cubierta de acceso frontal del dúplex para extraerla de la unidad dúplex.2.
Extraiga la bandeja estándar de la impresora.3.
Si ve el borde del material de impresión en la bandeja estándar:
Empuje el material de impresión hacia abajo y tire de él hacia fuera.a.

a.
Introduzca totalmente la bandeja en la impresora.b.
Vuelva a introducir la cubierta de acceso frontal del dúplex en la unidad dúplex. Asegúrese de
que encaja en su lugar.
c.
Si no ve el borde del material de impresión en la bandeja estándar:
Vuelva a introducir la bandeja en la impresora.a.
Presione el pestillo 1 para abrir la puerta inferior. Presione el pestillo 2 para abrir la puerta
superior.
b.
c.

Extraiga el cartucho de tóner.c.
AVISO: no toque el tambor del fotoconductor de la parte inferior del cartucho de tóner. Utilice la
agarradera del cartucho para evitar tocar esa zona.
1
Tambor del fotoconductor
Ahora debe ver el borde inicial del material de impresión.
NOTA: puede que el material contenga restos de tóner, que pueden manchar la ropa y la piel.
Empuje con cuidado la palanca de liberación del rodillo de alimentación hacia la parte posterior
de la impresora.
d.

Tire del material de impresión hacia fuera.e.
Vuelva a instalar el cartucho de tóner.
Alinee los deslizadores del cartucho con las ranuras del soporte del cartucho de tóner. Utilice las
flechas del interior de la impresora como referencia. Introduzca el cartucho hasta que encaje.
f.
Cierre las puertas frontales superior e inferior de la impresora.g.
Introduzca totalmente la bandeja en la impresora.h.
250 Atasco papel Comp. alim. mult

Extraiga suavemente el material de impresión atascado del alimentador multiuso.
NOTA: para eliminar el mensaje, debe extraer todo el material de impresión del trayecto.
260 Atasco papel Comp. alim. sob.
Los atascos de sobres se pueden producir en dos zonas.
NOTA: para eliminar el mensaje, debe extraer todos los sobres que haya en el trayecto del material
de impresión.
Para obtener instrucciones sobre cómo eliminar el atasco, haga clic en el área donde se ha producido el
atasco:
En la entrada del alimentador de sobres
Entre el alimentador de sobres y la impresora
En la entrada del alimentador de sobres
Debido a que el alimentador de sobres carga los sobres desde el final de la pila, el último sobre se atasca.
Levante el peso de sobres.1.
Gire el peso de sobres hacia atrás, hacia la impresora.2.
Extraiga la pila de sobres del alimentador de sobres.3.
Tire lentamente hacia fuera del sobre atascado.4.

4.
Vuelva a colocar la pila de sobres en el alimentador de sobres.5.
Ajuste la guía del borde del sobre.6.
Baje el peso de sobres hacia la pila.7.
NOTA: si se siguen produciendo atascos de sobres, repita estos pasos y cargue un solo sobre entre
los pasos 4 y 5. Esta medida puede que corrija el problema.
Entre el alimentador de sobres y la impresora
Levante el peso de sobres.1.
Gire el peso de sobres hacia atrás, hacia la impresora.2.
Extraiga la pila de sobres del alimentador de sobres.3.
Empuje el soporte para sobres hasta la posición de cerrado.4.
Abra la puerta frontal superior de la impresora.5.
Levante ligeramente el alimentador de sobres y extráigalo de la impresora. Déjelo a un lado.6.

6.
Extraiga el sobre de la impresora.7.
NOTA: es posible que sea necesario extraer el cartucho de tóner para retirarlo. Consulte Vuelva a
instalar el cartucho de tóner para obtener instrucciones.
Vuelva a instalar el alimentador de sobres. Asegúrese de que encaja en su lugar.8.
Cierre la puerta frontal superior de la impresora.9.
Vuelva a colocar la pila de sobres en el alimentador de sobres.10.
Ajuste la guía del borde del sobre.11.

Solución de problemas
Solución de problemas básicos de la impresora
Comprobación de una impresora que no responde
Solución de problemas de la pantalla
Solución de problemas de impresión
Solución de problemas de calidad de impresión
Solución de problemas de opciones
Solución de problemas de impresión en red
Cómo ponerse en contacto con el servicio de asistencia técnica
Las secciones de este capítulo le ayudan a solucionar problemas relacionados con la impresora, las opciones
o la calidad de impresión.
Solución de problemas básicos de la impresora
Los problemas que presenta la impresora suelen ser, por lo general, bastante fáciles de resolver. Cuando se
presenta un problema, es necesario comprobar primero que:
Si aparece un mensaje en el panel del operador, consulte Descripción de los mensajes de la impresora.
El cable de alimentación de la impresora está conectado a ésta y a un enchufe con toma de tierra.
El interruptor de encendido de la impresora está en la posición de encendido.
La toma de alimentación no está desconectada por ningún conmutador o disyuntor.
El resto del equipo eléctrico conectado a la toma de alimentación funciona.
Todas las opciones están correctamente instaladas.
Si ha comprobado todo lo mencionado anteriormente y todavía tiene un problema, apague la
impresora, espere unos 10 segundos y enciéndala. Es una medida que, con frecuencia, soluciona el
problema.
Comprobación de una impresora que no responde
Cuando se presenta un problema, es necesario comprobar primero que:
El cable de alimentación de la impresora está conectado a ésta y a un enchufe con toma de tierra.

El interruptor de encendido de la impresora está en la posición de encendido.
La toma de alimentación no está desconectada por ningún conmutador o disyuntor.
El resto del equipo eléctrico conectado a la toma de alimentación funciona.
Apague la impresora, espere unos 10 segundos y vuelva a encenderla. Es una medida que, con
frecuencia, soluciona el problema.
Los valores del controlador de impresora son correctos.
NOTA: si aparece un mensaje de error, consulte Descripción de los mensajes de la impresora.
Solución de problemas de la pantalla
Problema
Acción
El panel del operador sólo muestra
diamantes o está en blanco.
Apague la impresora, espere unos 10 segundos y vuelva a
encenderla.
Efectuando prueba automát. aparece en el panel del
operador. Cuando la prueba finalice, aparecerá el mensaje
Lista .
Los cambios en los valores de los
menús efectuados desde el panel del
operador no surten efecto.
Los valores definidos en la aplicación de software, en el
controlador de impresora o en las utilidades de la impresora
anulan los valores definidos en el panel del operador.
Cambie los valores de los menús desde el controlador de
impresora, las utilidades de la impresora o la aplicación de
software en lugar de desde el panel del operador.
Desactive los valores desde el controlador de impresora, las
utilidades de la impresora o la aplicación de software en
lugar de desde el panel del operador.
Solución de problemas de impresión
Problema
Acción
El trabajo no se imprime o se
imprimen caracteres incorrectos.
Asegúrese de que el mensaje Lista aparece en el panel del operador
antes de enviar un trabajo a imprimir. Pulse Continuar para volver a
Lista.
Compruebe que hay material de impresión cargado en la impresora.
Pulse Continuar para volver a Lista.

Compruebe que la impresora está utilizando el lenguaje de impresora
correcto.
Verifique que utiliza el controlador de impresora correcto.
Asegúrese de que el cable Ethernet o USB está conectado firmemente
en la parte posterior de la impresora. Asegúrese de que utiliza el
cable correcto.
Si la impresora está conectada mediante una caja de conmutadores,
pruebe una conexión directa.
Compruebe que está seleccionado el tamaño correcto de material de
impresión en el panel del operador, el controlador de impresora o en
la aplicación de software.
Asegúrese de que PCL SmartSwitch y PS SmartSwitch están
activados.
Si utiliza un controlador de impresión diferida, compruebe que no esté
parado.
Compruebe la interfaz de la impresora en el menú Configuración.
Determine qué interfaz del host está utilizando. Imprima una página
de valores de menús para comprobar que los valores actuales de la
interfaz son correctos. Consulte Solución de problemas de impresión
en red.
La impresora está conectada al
puerto USB, pero no imprime.
El material de impresión no se
carga correctamente o se realiza
una carga múltiple.
Asegúrese de que el material de impresión que está utilizando cumple
las especificaciones de su impresora. Consulte Materiales de
impresión admitidos para obtener más información.
Airee el material de impresión antes de cargarlo en cualquiera de los
orígenes.
Compruebe que el material de impresión está cargado correctamente.
Asegúrese de que las guías de longitud y anchura de los orígenes de
material de impresión se ajustan correctamente.
No sobrecargue los orígenes del material de impresión.
No fuerce el material de impresión en el alimentador multiuso, ya
que, de hacerlo, podría doblarlo o arrugarlo.
Extraiga cualquier material de impresión que esté arrugado de los
orígenes.
Cargue correctamente la cara de impresión recomendada para el tipo
de material de impresión que utilice. Consulte Carga del material de
impresión en bandejas estándar y opcionales para obtener más
información.
Cargue menos material de impresión en los orígenes.
Gire o dé la vuelta al material de impresión e intente imprimir de
nuevo, para ver si mejora la alimentación.
No mezcle distintos tipos de material de impresión.

No mezcle pilas de material de impresión.
Retire la primera y última hoja de una pila antes de cargar el material
de impresión.
Cargue un origen de material de impresión sólo cuando esté vacío.
Los sobres no se cargan
correctamente
o se realiza una carga múltiple.
Extraiga la pila de sobres del alimentador de sobres. Cargue un sobre,
introdúzcalo en la impresora y, a continuación, vuelva a cargar la pila
de sobres en el alimentador.
Se producen saltos de página
inesperados.
Compruebe el valor de Espera impresiónen el menú Configuración.
Auméntelo.
El trabajo se imprime desde el
origen incorrecto o en el material
de impresión incorrecto.
Compruebe el valor de Tipo de papel en el menú Papel desde el panel
del operador de la impresora y en el controlador de impresora.
El material de impresión no se
apila de forma ordenada en
ninguna de las bandejas de salida.
Dé la vuelta a la pila de material de impresión en la bandeja o
en el alimentador multiuso.
Asegúrese de que está utilizando un tamaño de material de
impresión compatible con las bandejas de salida opcionales.
Consulte Materiales de impresión admitidos.
La impresora no admite la
impresión dúplex.
Asegúrese de que está seleccionada la opción Dúplex en el
menú Acabado y en el controlador de impresora.
Compruebe que la impresora tiene instalada suficiente memoria.
Solución de problemas de calidad de impresión
Problema
Acción
La impresión es demasiado
clara.
Puede que quede poco tóner. Para utilizar el tóner restante, extraiga el
cartucho sujetando las palancas con ambas manos. Con las flechas del
cartucho señalando hacia abajo, agite suavemente el cartucho de
tóner hacia atrás y hacia delante. Vuelva a instalar el cartucho y, a
continuación, pulse Continuar.
Cambie el valor de Intensidad tóner en el menú Calidad.
Si desea imprimir en una superficie de impresión desigual, cambie los
valores de Peso del papel y Textura del papel en el menú Papel.
Consulte Tipo de papel.
Asegúrese de utilizar el material de impresión correcto.
El tóner se corre o la
impresión se sale de la
página.
Si desea imprimir en una superficie de impresión desigual, cambie los
valores de Peso del papel y Textura del papel en el menú Papel.
Consulte Tipo de papel.
Compruebe que el material de impresión se encuentra dentro de las
especificaciones de la impresora. Consulte Materiales de impresión
admitidos para obtener más información.

Aparece tóner en la cara
posterior de la página
impresa.
Hay tóner en el rodillo de transferencia. Para evitarlo, no cargue material de
impresión cuyo tamaño sea inferior al tamaño de página del trabajo que se
va a imprimir.
Abra y cierre la puerta frontal superior de la impresora para que realice el
ciclo de configuración y limpie el rodillo de transferencia.
Aparece tóner borroso o
manchas de fondo en la
página.
Asegúrese de que el cartucho de tóner está correctamente instalado.
Cambie el cartucho de tóner. Consulte Sustitución del cartucho de
tóner para obtener más información.
Si el problema persiste, cambie el rodillo de carga. Consulte
Sustitución del rodillo de carga para obtener más información.
Toda la página está en
blanco.
Compruebe que se ha extraído todo el material de embalaje del
cartucho de tóner.
Asegúrese de que el cartucho de tóner está correctamente instalado.
Puede que quede poco tóner. Para utilizar el tóner restante, extraiga el
cartucho sujetando las palancas con ambas manos. Con las flechas del
cartucho señalando hacia abajo, agite suavemente el cartucho de
tóner hacia atrás y hacia delante. Vuelva a instalar el cartucho y, a
continuación, pulse Continuar.
Aparecen líneas en la
página.
Puede que quede poco tóner. Para utilizar el tóner restante, extraiga el
cartucho sujetando las palancas con ambas manos. Con las flechas del
cartucho señalando hacia abajo, agite suavemente el cartucho de
tóner hacia atrás y hacia delante. Vuelva a instalar el cartucho y, a
continuación, pulse Continuar.

Si utiliza formularios preimpresos, asegúrese de que la tinta puede
soportar temperaturas de 200° C (414° F).
La impresión es demasiado
oscura.
Cambie el valor de Intensidad tóner en el menú Calidad.
Los caracteres tienen bordes
dentados o desiguales.
Cambie el valor de Resolución impr. en el menú Calidad a 600 o 1200
ppp.
Si utiliza fuentes cargadas, compruebe que están admitidas por la
impresora, el ordenador host y la aplicación de software.
Parte o toda la página se
imprime en negro.
Compruebe que el cartucho de tóner está correctamente instalado.
Si se ha sustituido el rodillo de carga, compruebe que está instalado
correctamente.
El trabajo se imprime, pero
los márgenes lateral y
Asegúrese de que el valor de Tamaño del papel en el menú Papel es
correcto.

superior son incorrectos.
Asegúrese de que los márgenes se han definido correctamente en la
aplicación de software.
Solución de problemas de opciones
Si una opción no funciona correctamente después de instalarla o si deja de funcionar:
Apague la impresora, espere unos 10 segundos y vuelva a encenderla. Si con esto no resuelve el
problema, desenchufe la impresora y compruebe la conexión entre la opción y la impresora.
Imprima la página de valores de menús para comprobar si la opción aparece en la lista Opciones
instaladas. Si no aparece, vuelva a instalarla. Consulte Impresión de una página de valores de menús
para obtener más información.
Asegúrese de que la opción está seleccionada en la aplicación de software que esté utilizando.
En la siguiente tabla se muestran las opciones de la impresora y las soluciones propuestas para los
problemas relacionados. Si la solución propuesta no resuelve el problema, póngase en contacto con el
representante de asistencia técnica.
Opción
Acción
Alimentadores
Compruebe que la conexión entre los alimentadores (de 250 o de 500 hojas) o la
conexión entre el alimentador y la unidad dúplex o la impresora es correcta.
Compruebe que el material de impresión está cargado correctamente. Consulte
Carga del material de impresión en bandejas estándar y opcionales para obtener
más información.
Unidad dúplex
Compruebe que la conexión entre la unidad dúplex y la impresora es correcta. Si la
unidad dúplex aparece en la página de valores de menús, pero el material de
impresión se atasca al entrar o salir de la unidad dúplex, es posible que no se
hayan alineado correctamente la impresora y la unidad dúplex.
Compruebe que la cubierta de acceso frontal al dúplex está firmemente instalada.

Alimentador de
sobres
Compruebe que la conexión entre el alimentador de sobres y la impresora es
correcta.
Asegúrese de que el valor de Tamaño del papel es correcto en el menú Papel y en
la aplicación de software.
Compruebe que los sobres están cargados correctamente. Consulte Uso y carga del
alimentador de sobres opcional para obtener más información.
Memoria de
impresora
Compruebe que la memoria de la impresora está conectada correctamente a la placa del
sistema de la impresora.
Interfaz USB
Compruebe que la tarjeta de interfaz USB está conectada correctamente a la placa
del sistema de la impresora.
Compruebe que está utilizando el cable correcto y que está conectado
correctamente.
Solución de problemas de impresión en red
Problema
Acción
El trabajo no se imprime o se imprimen
caracteres incorrectos.
Para usuarios de Novell:
Compruebe que el indicador NT (sin tabuladores) está
incluido en la sentencia de captura.
Cómo ponerse en contacto con el servicio de asistencia
técnica
Cuando solicite asistencia técnica para la impresora, tenga preparada la descripción del problema que se
produce o del mensaje de error de la pantalla.
Necesitará saber el tipo de modelo y el número de serie de la impresora. Consulte esta información en la
etiqueta de la parte posterior de la impresora al lado del cable de alimentación. El número de serie también
aparece en la página de valores de menús, que puede imprimir desde el menú Utilidades. Consulte
Impresión de una página de valores de menús para obtener más información.
support.dell.com

Mantenimiento de la impresora
Mantenimiento de la impresora
Determinación del estado de los suministros
Ahorro de suministros
Solicitud de suministros
Almacenamiento de suministros
Almacenamiento del cartucho de tóner
Sustitución del cartucho de tóner
Sustitución del rodillo de carga
Sustitución del rodillo de transferencia
Sustitución de los rodillos de carga de papel
Restablecimiento del contador de mantenimiento
Mantenimiento de la impresora al imprimir en cartulinas
Mantenimiento de la impresora al imprimir en etiquetas
Mantenimiento de la impresora
De forma periódica, debe realizar determinadas tareas para mantener una calidad de impresión óptima. Si
varias personas utilizan la impresora, es posible que desee designar a una persona para que se encargue del
mantenimiento de la impresora. Informe a esta persona de los problemas de impresión y las tareas de
mantenimiento.
Determinación del estado de los suministros
Si la impresora está conectada a la red, la herramienta Web de configuración de impresora Dell puede
proporcionar información instantánea sobre los niveles de tóner restantes. Escriba la dirección IP de la
impresora en el navegador Web para ver esta información. Para utilizar la característica de configuración de
la alerta de e-mail que le notifica siempre que la impresora necesita suministros, escriba su nombre o el
nombre de la persona encargada en el cuadro de lista de e-mail.
El panel del operador de la impresora también le avisa si algún suministro o elemento de mantenimiento
necesita sustituirse. Sin embargo, la impresora sólo puede mostrar información de un elemento cada vez.
También puede imprimir la página de valores de menús desde el menú Utilidades para ver el porcentaje de
vida restante que se indica para cada uno de los elementos. (Pulse Menú hasta que aparezca Menú
Utilidades y, a continuación, pulse Seleccionar. Pulse Menú hasta que aparezca Imprimir menús y, a
continuación, pulse Seleccionar para imprimir la página de valores de menús.) Busque "Información del

cartucho".
Ahorro de suministros
Existen varios valores en el software de aplicación o en la pantalla que le permiten ahorrar tóner y papel:
Suministro
Valor
Función del valor
Para obtener
más
información,
consulte…
Tóner
Intensidad del tóner
del menú Calidad
Le permite ajustar el nivel de tóner liberado en
una hoja de material de impresión. Los valores
van del 1 (valor más claro) al 10 (valor más
oscuro).
Intensidad tóner
Material de
impresión
Imp multipágina
Hace que la impresora imprima dos o más
imágenes de página en una cara de la hoja. Los
valores de Imp multipágina son 2 en una, 3 en
una, 4 en una, 6 en una, 9 en una, 12 en una y
16 en una. Combinado con el valor Dúplex, Imp
multipágina le permite imprimir hasta 32
páginas en una cara del papel (16 imágenes por
delante y 16 por detrás).
Imp multipágina
Dúplex
La impresión dúplex está disponible cuando se
instala la unidad dúplex opcional. Le permite
imprimir en ambas caras del papel.
Dúplex
Utilice la aplicación de
software o el
controlador de
impresora para enviar
un trabajo del tipo
Verificar impresión.
Utilice Trabajos
Le permite examinar la primera copia de un
trabajo de varias copias para asegurarse de que
es satisfactoria antes de imprimir las demás
copias. Si no es el caso, puede cancelar el
trabajo.
Verificar
impresión
Cancelación de
un trabajo de
impresión
Trab retenidos

retenidos del menú
Trabajo para acceder
al trabajo del tipo
Verificar impresión.
Solicitud de suministros
Si la impresora está conectada a la red, escriba la dirección IP de la impresora en el navegador Web para
iniciar la herramienta Web de configuración de impresora Dell y haga clic en el enlace de suministros de
tóner.
Haga clic en Inicio Programas o Todos los programas Impresoras Dell Impresora láser
Dell W5300 Suministros para la impresora láser Dell.
1.
Aparece la ventana Solicitar cartuchos de tóner:
Seleccione el modelo de impresora en la lista desplegable de la pantalla.a.
Introduzca el número de la etiqueta de servicio de impresora Dell en el campo proporcionado.b.
2.
El número de etiqueta de servicio está en la puerta frontal de la impresora.
Haga clic en Visite el sitio Web de solicitud de cartuchos de Dell.c.
Solicite tóner desde la Web en www.dell.com/supplies.3.
Solicitud de un kit de mantenimiento
80 Mantenimiento programado aparece en la pantalla después de imprimir 300.000 páginas para hacerle
saber que es necesario sustituir los elementos de mantenimiento. Solicite un kit de mantenimiento cuando
aparezca 80 Mantenimiento programado por primera vez en la pantalla. El kit de mantenimiento contiene
todos los elementos necesarios para sustituir los rodillos de carga de papel, el rodillo de carga y el rodillo de
transferencia.
Solicitud de un rodillo de carga
Es aconsejable solicitar un rodillo de carga nuevo si el tóner aparece borroso o con manchas de fondo en las
páginas impresas. Para solicitar un rodillo de carga, póngase en contacto con Dell.
Solicitud de un rodillo de transferencia
Para solicitar un rodillo de transferencia, póngase en contacto con Dell.

Solicitud de rodillos de carga de papel
Para solicitar rodillos de carga de papel, póngase en contacto con Dell.
Almacenamiento de suministros
Tenga en cuenta las siguientes instrucciones para almacenar correctamente el material de impresión. De
esta forma evitará los problemas de carga del papel y la calidad de impresión desigual:
Para obtener los mejores resultados, almacene el material de impresión en un entorno en el que la
temperatura sea aproximadamente de 21° C (70° F) y la humedad relativa sea del 40%.
Es preferible guardar las cajas de material de impresión en una estantería o palé que en el suelo
directamente.
Si guarda paquetes individuales de material de impresión fuera de su caja original, compruebe que
estén sobre una superficie plana y que los bordes y esquinas no se arruguen.
No coloque nada sobre los paquetes de material de impresión.
Almacenamiento del cartucho de tóner
Almacene el cartucho de tóner en su embalaje original hasta su instalación.
No almacene el cartucho de tóner:
En lugares con temperaturas superiores a 40° C (104° F).
En ambientes con cambios bruscos de humedad o temperatura.
Bajo la luz directa del sol.
En lugares polvorientos.
En un coche durante mucho tiempo.
En ambientes con gases corrosivos.
En ambientes con aire salado.
Sustitución del cartucho de tóner

PRECAUCIÓN: antes de realizar cualquiera de los procedimientos siguientes, siga las
instrucciones de seguridad del Manual del propietario.
Siempre que envíe un trabajo a imprimir, el Monitor de estado envía un mensaje a la pantalla del ordenador
cuando queda poco tóner.
El panel del operador de la impresora también le avisa con el mensaje 88 Tóner bajo .
Puede imprimir unos cientos de páginas después de que aparezca el primer mensaje de tóner bajo. Para
utilizar el tóner restante, extraiga el cartucho de tóner, agítelo suavemente y vuelva a instalarlo.
Solicite un cartucho de tóner nuevo para tenerlo disponible cuando el cartucho actual ya no imprima
satisfactoriamente. Consulte Solicitud de suministros para obtener información sobre cómo solicitar
cartuchos de tóner.
PRECAUCIÓN: Dell no recomienda que se utilicen cartuchos de tóner rellenados de terceros.
De hacerlo, no se garantiza la seguridad de la impresora ni la calidad de impresión. Para
obtener los mejores resultados, utilice los suministros originales de Dell.
Extracción del cartucho de tóner usado
Apague la impresora y desenchufe el cable de alimentación de la misma.1.
NOTA: extraiga los trabajos de impresión de la bandeja de salida antes de abrir las puertas frontales
superior e inferior.
Presione el pestillo 1 para abrir la puerta inferior. Presione el pestillo 2 para abrir la puerta superior.2.

2.
PRECAUCIÓN: la parte posterior del interior de la impresora está caliente.
Mientras sujeta el cartucho de tóner por el mango, levántelo hacia la puerta frontal superior y, a
continuación, tire hacia fuera.
3.
AVISO: no toque el tambor del fotoconductor de la parte inferior del cartucho. Utilice la agarradera
del cartucho para evitar tocar esa zona.
1
Tambor del fotoconductor
Déjelo a un lado.4.
Limpieza de la impresora

Con un trapo limpio y sin pelusa, limpie con cuidado las áreas sombreadas en dirección hacia la parte frontal
de la impresora.
AVISO: no toque el rodillo de transferencia.
1
Rodillo de transferencia
PRECAUCIÓN: la parte posterior del interior de la impresora está caliente debido al calor
que desprende el fusor. Deje que la impresora se enfríe antes de intentar extraer piezas de
esta zona.
Instalación del nuevo cartucho de tóner
Tire de las lengüetas que hay a cada lado de la tira de plástico para extraer el embalaje del cartucho
de tóner. Guarde el embalaje y la espuma para devolver el cartucho de tóner usado.
1.
AVISO: no toque el tambor del fotoconductor de la parte inferior del cartucho de tóner.

1
Tambor del fotoconductor
Sujete el cartucho de tóner por la palanca y agítelo suavemente para distribuir el tóner.2.
Alinee las lengüetas de cada lateral del cartucho de tóner con las ranuras de los laterales del soporte
del cartucho. Utilice las flechas del interior de la impresora como referencia.
3.
1
Lengüeta
2
Ranura
4.
5.

Introduzca el cartucho de tóner hasta que encaje.4.
Cierre la puerta superior y, a continuación, la puerta inferior.5.
Encienda la impresora.6.
Sustitución del rodillo de carga
Solicite un kit de rodillo de carga nuevo si el tóner aparece borroso o con manchas de fondo en las páginas
impresas. Consulte Solicitud de suministros para obtener información sobre cómo solicitar un rodillo de
carga.
Apague la impresora y desenchufe el cable de alimentación de la misma.1.
Abra las puertas frontales y extraiga el cartucho de tóner.2.
Baje la puerta frontal superior hasta la mitad.3.
Busque el rodillo de carga usado encima de la zona destinada al cartucho de tóner.4.
Busque la etiqueta con una flecha en el lado derecho del alojamiento. Está pegada a una lengüeta
recta.
5.
Empuje la lengüeta recta hacia la derecha para liberar el rodillo de carga.6.

6.
1
Lengüeta
Baje el rodillo de carga hasta que se afloje.7.
Empuje el rodillo de carga hacia la derecha para aflojar el lado izquierdo.8.

8.
Extraiga el rodillo de carga de la impresora y déjelo a un lado.9.
1
Lengüeta metálica
2
Parte del cilindro
Extraiga del embalaje el rodillo de carga nuevo.10.
AVISO: no toque la parte del cilindro del rodillo de carga al instalar la unidad. Puede tocar las
lengüetas metálicas de cada extremo para facilitar la instalación. Si toca la parte del cilindro, se
ensuciará el rodillo de carga y la calidad de la impresión se verá afectada.
11.

Alinee la lengüeta metálica del lado izquierdo del nuevo rodillo de carga con su orificio e insértela.11.
Levante el lado derecho del rodillo de carga.12.
Presione la lengüeta recta con la etiqueta de flecha derecha hacia la derecha.13.
Levante el lado derecho del rodillo de carga para insertarlo en el orificio.14.

14.
Libere la lengüeta recta metálica.15.
Vuelva a instalar el cartucho de tóner y cierre las puertas frontales.16.
Enchufe el cable de alimentación de la impresora a una toma de tierra.17.
Restablezca el contador de mantenimiento. Consulte Restablecimiento del contador de mantenimiento.18.
Sustitución del rodillo de transferencia
Solicite un rodillo de transferencia nuevo si la impresión es clara, el tóner aparece borroso o con manchas de
fondo en las páginas impresas. Consulte Solicitud de suministros para obtener información sobre cómo
solicitar un rodillo de transferencia.
Para sustituir el rodillo de transferencia realice los pasos siguientes. Consulte la documentación que se
incluye con el rodillo de transferencia para obtener información detallada.
Apague la impresora y desenchufe el cable de alimentación de la misma.1.
Abra las puertas frontales y extraiga el cartucho de tóner.2.
Busque el rodillo de transferencia usado en la parte inferior del alojamiento del cartucho de tóner.3.
Suba el lado izquierdo del rodillo de transferencia para soltarlo de la ranura. (Utilice para ello cualquier
herramienta pequeña.)
4.

Empuje el rodillo de transferencia hacia la izquierda para soltar el lado derecho y, a continuación,
extráigalo de la impresora. Déjelo a un lado.
5.

Extraiga del embalaje el nuevo rodillo de transferencia.6.
Sujete el rodillo de transferencia por el lado izquierdo como se muestra.7.
Busque el orificio pequeño e inserte la lengüeta metálica del lado derecho del rodillo de transferencia
en el orificio.
8.

Baje el rodillo suavemente hasta que la lengüeta metálica izquierda encaje en la ranura. Puede que
tenga que empujarlo para que quede encajado.
9.

Vuelva a instalar el cartucho de tóner y cierre las puertas frontales.10.
Enchufe el cable de alimentación de la impresora a un enchufe con toma de tierra.11.
Restablezca el contador de mantenimiento. Consulte Restablecimiento del contador de mantenimiento.12.
Sustitución de los rodillos de carga de papel
Extraiga la bandeja estándar.1.
Busque en la parte inferior de la impresora el brazo del rodillo de carga de papel y empújelo hacia
abajo.
2.

Presione en el extremo de la lengüeta y extraiga el rodillo del brazo.3.
1
Lengüeta
Repita el paso 3 en el otro lado para extraer el otro rodillo de carga de papel.4.
Libere con cuidado el brazo del rodillo de carga de papel.5.
6.

4.
5.
Descarte los rodillos de carga de papel usados.6.
Para instalar los rodillos de carga de papel nuevos:
Extraiga del embalaje los dos rodillos de carga de papel.1.
Empuje el brazo del rodillo de carga de papel hacia abajo.2.
Busque el área hundida del rodillo de carga de papel y alinéela con la lengüeta del brazo.3.
NOTA: hay dos flechas en cada rodillo de carga de papel. Asegúrese de que la flecha inferior está
orientada hacia usted mientras alinea el área hundida con la lengüeta.
Introduzca el rodillo de carga de papel en el brazo con la lengüeta alineada.4.

4.
Repita los pasos 3 y 4 para instalar el otro rodillo de carga de papel.5.
Libere con cuidado el brazo del rodillo de carga de papel.6.
Inserte la bandeja estándar.7.
Restablecimiento del contador de mantenimiento
Después de sustituir todos los elementos del kit de mantenimiento, restablezca el contador de páginas de
mantenimiento:
Mantenga pulsados los botones Seleccionar y Volver mientras enciende la impresora.1.
Suelte los botones cuando aparezca Efectuando prueba automát. aparece en la pantalla.2.
La impresora realiza la secuencia de encendido y, a continuación, aparece Menú Configurar en la
primera línea de la pantalla.
Pulse Menú hasta que aparezca Rest contad mant y, a continuación, pulse Seleccionar.3.
En la segunda línea de la pantalla aparece Restablecer.
Pulse Seleccionar.4.
Restablec valor contad mantenim aparece brevemente en la pantalla y, a continuación, se sustituye
por Menú Configurar en la línea superior y Rest contad mant en la segunda línea.
5.

Pulse Menú hasta que aparezca Salir de config y, a continuación, pulse Seleccionar.5.
Activando cambios de menús aparece brevemente, seguido de Efectuando prueba automát. La
impresora vuelve al estado Lista.
Mantenimiento de la impresora al imprimir en
cartulinas
Después de imprimir unas 10.000 páginas de cartulina (o cada vez que sustituya el cartucho de tóner),
realice los pasos siguientes para mantener la fiabilidad de alimentación de la impresora:
Imprima cinco hojas de papel.1.
Espere unos cinco segundos.2.
Imprima cinco hojas más de papel.3.
Mantenimiento de la impresora al imprimir en etiquetas
Después de imprimir de forma continuada unas 10.000 páginas de etiquetas (o cada vez que sustituya el
cartucho de tóner), realice los pasos siguientes para mantener la fiabilidad de alimentación de la impresora:
Imprima cinco hojas de papel.1.
Espere unos cinco segundos.2.
Imprima cinco hojas más de papel.3.

Extracción de opciones
Extracción de las tarjetas de memoria de impresora opcionales
Extracción del alimentador de sobres
Extracción de la impresora de la unidad dúplex, extracción de una unidad dúplex de un alimentador y
extracción de un alimentador de otro alimentador
Si necesita cambiar la ubicación de la impresora o debe enviar las opciones de manejo de la impresora o del
material de impresión a otro lugar, se deben desinstalar todas estas opciones de la impresora. Para el envío,
embale correctamente la impresora y las opciones de manejo del material de impresión para evitar que se
dañen.
En las siguientes secciones se explica cómo extraer las opciones instaladas sobre la impresora y bajo ella.
Extracción de las tarjetas de memoria de impresora
opcionales
AVISO: las tarjetas de memoria se dañan fácilmente con la electricidad estática. Toque algo metálico
de la impresora antes de tocar una tarjeta.
PRECAUCIÓN: antes de realizar cualquiera de los procedimientos indicados a continuación,
siga las instrucciones de seguridad del Manual del propietario.
Acceda a la placa del sistema:
Apague la impresora, desenchufe el cable de alimentación de la impresora y desconecte todos los
cables de la parte posterior de ésta.
a.
Presione el pestillo 1 para abrir la puerta inferior. Presione el pestillo 2 para abrir la puerta
superior.
b.
1.

Presione los pestillos de la puerta lateral y ábrala.c.
Afloje los seis tornillos del protector, pero no los extraiga.d.
NOTA: necesita un destornillador Phillips pequeño para aflojar estos tornillos.

Utilice las lengüetas para deslizar el protector hacia arriba hasta que los tres tornillos superiores
encajen en los tres orificios del protector.
e.
Sujete el protector por las lengüetas y extráigalo.f.
Busque la tarjeta opcional que desea extraer.2.
AVISO: los componentes electrónicos se dañan fácilmente con la electricidad estática. Toque algo
metálico de la impresora antes de tocar la tarjeta de opción.
Extraiga los pestillos que hay a los extremos del conector.3.
Sujete la tarjeta opcional y extráigala con cuidado del conector.4.

4.
Coloque la tarjeta en su embalaje original. Si no lo tiene, envuélvala en papel y almacénela en una caja
para protegerla.
5.
Si debe instalar una tarjeta opcional de repuesto en la placa del sistema, consulte el Manual
del propietario.
6.
Reinstalación del protector y cierre de las puertas
Después de instalar cualquier tipo de tarjeta opcional en la placa del sistema de la impresora, siga estas
instrucciones para instalar el protector y cerrar las puertas.
Sujete el protector por las lengüetas y alinee los tres orificios del protector con los tres tornillos
superiores. Sujete el protector por las lengüetas y deslícelo sobre los tornillos. Apriete los seis tornillos.
1.
2.
3.

Cierre la puerta lateral.2.
Cierre la puerta superior y, a continuación, la puerta inferior.3.
Extracción del alimentador de sobres
Extraiga los sobres del alimentador de sobres.1.
Empuje el soporte para sobres hasta la posición de cerrado.2.

2.
Abra la puerta frontal superior de la impresora.3.
Levante ligeramente el alimentador de sobres y extráigalo de la impresora. Déjelo a un lado.4.
Cierre las dos puertas frontales.5.
Extracción de la impresora de la unidad dúplex,
extracción de una unidad dúplex de un alimentador y
extracción de un alimentador de otro alimentador
NOTA: estas instrucciones sirven por igual para extraer la impresora del alimentador opcional de 250
o 500 hojas.
Pida a alguien que le ayude a levantar la impresora mediante las agarraderas y apártela a un lado.1.
PRECAUCIÓN: no ponga los dedos bajo la impresora cuando la coloque.

Levante con cuidado el alimentador opcional hasta que esté completamente desconectado de la opción
que está bajo él. Déjelo a un lado.
2.

Desinstalación de controladores
Utilidad Desinstalar software
El CD Controladores y utilidades contiene controladores y utilidades para la impresora y los dispositivos
opcionales. Dell suministra el ordenador con los controladores y utilidades necesarios ya instalados, por lo
que no se tiene que realizar ninguna instalación o configuración. El CD también contiene la utilidad
Desinstalar software para eliminar cualquier software u objetos de impresora instalados actualmente.
Utilidad Desinstalar software
Puede acceder a la utilidad Desinstalar software de las siguientes formas:
Sólo para Windows XP: Haga clic en Inicio Panel de control Impresoras y otro hardware
Impresoras y faxes.
1.
Para el resto: Haga clic en Inicio Configuración Impresoras.
Seleccione el objeto de impresora que desea desinstalar y, a continuación, haga clic en él con el
botón derecho del ratón.
a.
Seleccione Desinstalación de software de Dell.b.
Seleccione los componentes que desea desinstalar y, a continuación, haga clic en Siguiente.c.
Haga clic en Desinstalar ahora.d.
Haga clic en Aceptar cuando termine la desinstalación.e.
Haga clic en Inicio Programas o Todos los programas Impresoras Dell Impresora láser
Dell W5300 Desinstalación del software de impresora de Dell.
Seleccione los componentes que desea desinstalar y, a continuación, haga clic en Siguiente.a.
Haga clic en Desinstalar ahora.b.
Haga clic en Aceptar cuando termine la desinstalación.c.
2.

Especificaciones de la impresora
Dimensiones
Memoria
Emulación, compatibilidad y conectividad
Duración del cartucho y de la impresora
Condiciones medioambientales
Elección del material de impresión adecuado
Tipos y tamaños de papel
Cables
Certificaciones
Dimensiones
Altura: 421 mm (16.5 pulg.)
Anchura: 509 mm (20 pulg.)
Profundidad: 384 mm (15.1 pulg.)
Peso (incluido el cartucho): 18.5 kg (40.8 libras)
Memoria
Memoria base
80 MB
Memoria máxima
336 MB
Emulación, compatibilidad y conectividad

Emulaciones
PostScript 3, PCL 6
Compatibilidad
Windows 95/98/Me, Windows 2000, Windows NT 4.0, Windows XP, UNIX, Linux
Conectividad
Local estándar:
Red estándar:
USB
10/100BaseTx Ethernet
Compatibilidad MIB
Una base de información de administración (MIB) es una base de datos que contiene información sobre los
dispositivos de red (como adaptadores, puentes, encaminadores u ordenadores). Esta información ayuda a
los administradores de red a administrar la red (analizar rendimiento, tráfico, errores, etc.). La impresora
láser Dell Workgroup W5300 cumple con las especificaciones MIB estándar, permitiendo que varios sistemas
de software de administración de impresoras y redes, como Dell OpenManage™, IT Assistant, Hewlett-
Packard OpenView, CA Unicenter, Hewlett-Packard Web JetAdmin, Lexmark MarkVision Professional, etc.,
reconozcan la impresora y la administren.
Duración del cartucho y de la impresora
Se suministra con un rendimiento de cartucho de tóner
a un 5% de cobertura aproximadamente
Rendimiento del cartucho tóner
opcional a un 5% de cobertura aproximadamente
18.000 páginas
18.000 páginas y 27.000 páginas
Ciclo de explotación (máximo)
225.000 páginas/mes
Duración de la impresora
1.000.000 páginas
Condiciones medioambientales
Humedad
Temperatura
Humedad relativa
(sin condensación)
De 16° a 32°C (de 60° a 90°F)
Del 8% al 80%
Almacenamiento
Rango de temperaturas: de -40°F a 110°F (de -40°C a 43°C)

Rango de humedad sin embalar: del 5% de HR al 80% de HR (sin condensación)
Rango de humedad de almacenamiento (embalada): del 5% de HR al 95% de HR (sin condensación)
Altitud
Funcionamiento: hasta 3.048 m (10.000 pies)
Almacenamiento (embalada): presión atmosférica de 0,25 (equivalente a 10.300 m o 34.000 pies)
Elección del material de impresión adecuado
La selección del papel u otro material de impresión adecuado reduce los problemas de impresión. Para
obtener la mejor calidad de impresión, pruebe una muestra del material de impresión que desee utilizar
antes de comprar grandes cantidades.
AVISO: durante el proceso de impresión, el material de impresión se calienta y el calor puede
provocar que algunos materiales emitan gases. Para evitar emisiones peligrosas, el usuario deberá
comprender y seguir lo expuesto en la sección de las instrucciones de utilización donde se describen
las directrices para seleccionar el material de impresión adecuado.
Utilice papel xerográfico de 20 libras (75 g/m
2
).
Utilice transparencias diseñadas para impresoras láser.
Utilice sobres fabricados con papel de 24 libras (90 g/m
2
) de alta calidad. Para reducir los atascos de
papel, no utilice sobres que:
Tengan excesiva curvatura.
Estén pegados.
Estén dañados de cualquier forma.
Contengan ventanas, agujeros, perforaciones, recortes o repujados.
Utilicen cierres metálicos, nudos con hilos o barras de doblez metálicas.
Tengan pegados sellos de correo.
Tengan algún adhesivo visible cuando la solapa está en posición de sellado.
No utilice etiquetas que tengan el adhesivo visible en las hojas.
No imprima una gran cantidad de etiquetas continuamente.
Utilice cartulina con un peso máximo de 163 g/m
2
y un tamaño mínimo de 76,2 x 127 mm (3 x 5
pulg.).

Tipos y tamaños de papel
Origen
Materiales de impresión
admitidos
Tamaños
admitidos
Peso
Capacidad
Bandeja 1
(bandeja
estándar de
500 hojas)
Papel, cartulina,
transparencias, etiquetas de
vinilo, etiquetas de papel,
etiquetas de poliéster,
etiquetas autoadhesivas y de
doble hoja
A4, A5, JIS B5,
carta, legal,
ejecutivo, folio
1
,
media carta
1
universal
2
Papel:
60–135 g/m
2
fibra larga
(16–36 libras de
alta calidad)
Cartulina:
163 g/m
2
(90
libras)
163 g/m
2
(100
libras)
176 g/m
2
(65
libras)
500 hojas de papel
450 transparencias
200 hojas de
etiquetas
Alimentador
opcional de
250 hojas
Papel, cartulina,
transparencias, etiquetas de
vinilo, etiquetas de papel,
etiquetas de poliéster,
etiquetas autoadhesivas y de
doble hoja
A4, A5, JIS B5,
carta, legal,
ejecutivo, folio
1
,
media carta
1
,
universal
2
Papel:
60–135 g/m
2
fibra larga
(16–36 libras de
alta calidad)
Cartulina:
120 g/m
2
(67
libras)
120 g/m
2
(74
libras)
135 g/m
2
(60
libras)
250 hojas de papel
225 transparencias
100 hojas de
etiquetas
Alimentador
opcional de
500 hojas
Papel, cartulina,
transparencias, etiquetas de
vinilo, etiquetas de papel,
etiquetas de poliéster,
etiquetas autoadhesivas y de
doble hoja
A4, A5, JIS B5,
carta, legal,
ejecutivo, folio
1
,
media carta
1
,
universal
2
Papel:
60–135 g/m
2
fibra larga
(16–36 libras de
alta calidad)
Cartulina:
163 g/m
2
(90
libras)
163 g/m
2
(100
libras)
176 g/m
2
(65
libras)
500 hojas de papel
450 transparencias
200 hojas de
etiquetas
Alimentador
multiuso
Papel, cartulina,
transparencias, sobres
A4, A5, JIS B5,
carta, legal,
ejecutivo, folio
1
,
media carta
1
,
universal
2
,
Papel:
60–135 g/m
2
fibra larga
(16–36 libras de
alta calidad)
Cartulina:
120 g/m
2
(67
libras)
120 g/m
2
(74
libras)
135 g/m
2
(60
100 hojas de papel
10 sobres
Otro: varía según el
peso y el tipo de
material de
impresión

libras
Alimentador
de sobres
opcional
Sobres
7 3/4, 9, 10, DL,
C5, B5, Otro
sobre
1
De 60 a 105 g/m
2
(de 16 a 28 libras
de alta calidad)
3,
4
85 sobres
Unidad dúplex
opcional
Papel, cartulina
A4, A5, JIS B5,
carta, legal,
ejecutivo, folio
1
N/D
1
Este tamaño no aparece en el menú Tamaño del papel hasta que se desactiva Sensor de tamaño de
bandeja.
2
Con este valor de tamaño se formatea la página para 215,9 x 355.6 mm (8,5 x 14 pulg.), a menos que
sea la aplicación de software la que especifique el tamaño.
Cables
El cable de interconexión de la impresora láser Dell Workgroup W5300 debe cumplir los siguientes
requisitos:
Conexión
Certificación de cable
1
USB
USB 2.0
2
10/100BaseT Ethernet
CAT-5E

Certificaciones
Novell
USB-IF

Información de seguridad y regulación
Información de seguridad
Información de regulación
Niveles de emisión de ruidos
Aviso de láser
Energy Star
Información de seguridad
PRECAUCIÓN: siga todas las instrucciones de seguridad del Manual del propietario antes de
configurar y utilizar la impresora.
Información de regulación
Declaración de información de conformidad con la FCC
(Federal Communications Commision) (sólo EE.UU.)
La impresora láser Dell Workgroup W5300 se ha probado y cumple con los límites de los dispositivos
digitales de Clase B, según el apartado 15 de la normativa FCC. El funcionamiento está sujeto a las dos
condiciones siguientes: (1) este dispositivo no puede causar interferencias perjudiciales y (2) este dispositivo
debe aceptar cualquier interferencia recibida, incluidas aquellas interferencias que puedan causar un
funcionamiento no deseado.
Los límites para la clase B de la FCC establecen una protección razonable contra interferencias perjudiciales
en una instalación residencial. Este equipo genera, utiliza y puede emitir energía de radio frecuencia y, si no
se instala y usa según las instrucciones, puede provocar interferencias en las comunicaciones por radio. Sin
embargo, no hay garantía de que las interferencias no se produzcan en una determinada instalación. Si este
equipo provoca interferencias en la recepción de radio o televisión, lo cual se puede determinar encendiendo
y apagando el equipo, el usuario debe intentar corregir las interferencias llevando a cabo una de estas
medidas:
Modificar la orientación o la situaxión de la antena receptora.
Aumentar la separación entre el equipo y el receptor.
Conectar el equipo a una toma de corriente de un circuito distinto al que se encuentre conectado el
receptor.
Consultar con el punto de venta o con el representante del servicio técnico al efecto de hallar las
posibles soluciones.

El fabricante declina toda responsabilidad sobre cualquier interferencia de radio o televisión que pueda
derivarse del uso de cables que no sean los recomendados o de cualquier cambio o modificación no
autorizados que puedan realizarse en este equipo. Los cambios o modificaciones no autorizados pueden
anular la autoridad del usuario para trabajar con este equipo.
NOTA: para garantizar el cumplimiento de las normativas de la FCC sobre interferencias
electromagnéticas para un dispositivo informático de Clase B, utilice un cable blindado y con toma de
tierra. El uso de otro cable que no esté blindado ni con toma de tierra puede suponer una infracción de
las normativas de la FCC.
Conformidad con las normas de la industria de Canadá
Este aparato digital de Clase B cumple todos los requisitos de la Regulación sobre material causante de
interferencias de Canadá.
Avis de conformité aux normes de l’industrie du Canada
Cet appareil numérique de la classe B respecte toutes les exigences du Règlement sur le matériel brouilleur
du Canada.
Conformidad con las directivas de la Comunidad Europea (CE)
Con un cable de red conectado
Este producto cumple los requisitos de protección de las directivas 89/336/EEC y 73/23/EEC del Consejo de
la CE, para la aproximación y armonización de las leyes de los Estados Miembros en lo relativo a la
compatibilidad y seguridad electromagnética del material eléctrico.
Este producto cumple los límites de Clase A de EN 55022 y los requisitos de seguridad de EN 60950.
Sin un cable de red conectado
Este producto cumple los requisitos de protección de las directivas 89/336/EEC y 73/23/EEC del Consejo de
la CE, para la aproximación y armonización de las leyes de los Estados Miembros en lo relativo a la
compatibilidad y seguridad electromagnética del material eléctrico diseñado para su uso dentro de ciertos
límites de voltaje.
Este producto cumple los límites de Clase B de EN 55022 y los requisitos de seguridad de EN 60950.
AVISO: cuando se instala un servidor de impresión, se trata de un producto de clase A. En un
entorno doméstico, este producto puede provocar interferencias de radio, si es el caso, sería
necesario que el usuario tomara las medidas adecuadas.

Acta de telecomunicaciones del Reino Unido de 1984
Este aparato se ha aprobado con el número NS/G/1234/J/100003 para conexiones indirectas al sistema
público de telecomunicaciones del Reino Unido.
Niveles de emisión de ruidos
Las siguientes mediciones se realizaron según el estándar ISO 7779 y se informaron según ISO 9296.
Presión acústica media de 1 metro, dBA
Impresión
55 dBA
Sin actividad
34 dBA
Aviso de láser
Esta impresora se ha certificado en EE.UU. cumpliendo con los requisitos de DHHS 21 CFR subcapítulo J para
los productos láser de Clase I (1) y en otros países está certificada como un producto láser de Clase I de
acuerdo con los requisitos de IEC 60825-1.
Los productos láser de Clase I no se consideran peligrosos. La impresora contiene un láser interno de Clase
IIIb (3b) que nominalmente es un láser de arsenide galio de 5 milivatios que funciona en una región de
longitud de onda de 770-795 nanómetros. El sistema láser y la impresora se han diseñado para que el ser
humano no acceda nunca a las radiaciones láser por encima del nivel de Clase I durante el funcionamiento
normal, mantenimiento del usuario o condición de servicio prescrita.
Los productos láser de Clase I no se consideran peligrosos. La impresora contiene un láser interno de Clase
IIIb (3b) que nominalmente es un láser de arsenide galio de 5 milivatios que funciona en una región de
longitud de onda de 770-795 nanómetros. El sistema láser y la impresora se han diseñado para que el ser
humano no acceda nunca a las radiaciones láser por encima del nivel de Clase I durante el funcionamiento
normal, mantenimiento del usuario o condición de servicio prescrita.
Energy Star

El programa de equipos de oficina EPA ENERGY STAR es un esfuerzo de colaboración con los fabricantes de
equipos de oficina para promover la introducción de productos eficaces en relación al consumo energético y
para reducir la contaminación atmosférica provocada por la generación de energía.
Las empresas que forman parte de este programa fabrican productos que se apagan cuando no se están
utilizando. Esta característica reduce el consumo de energía hasta el 50 por ciento. Dell se enorgullece de
formar parte de este programa.
Como miembro del programa ENERGY STAR, Dell Computer Corporation decidido que este producto cumple
las directrices ENERGY STAR para la eficiencia energética.

Apéndice
Política de asistencia técnica de Dell
Cómo ponerse en contacto con Dell
Garantía y política de devolución
Política de asistencia técnica de Dell
La asistencia técnica dirigida por un técnico requiere la cooperación y participación del cliente en el proceso
de solución de problemas y proporciona ayuda para restaurar el sistema operativo, el software de aplicación
y los controladores de hardware a su configuración predeterminada original tal como los distribuyó Dell, así
como para verificar la funcionalidad adecuada de la impresora y todo el hardware instalado por Dell. Además
de esta asistencia técnica dirigida por un técnico, en el sitio Web de asistencia de Dell hay asistencia técnica
en línea disponible. Se pueden adquirir opciones adicionales de asistencia técnica.
Dell ofrece asistencia técnica limitada para la impresora y cualquier software y periférico instalado por Dell.
La asistencia para software y periféricos de terceros la proporciona el fabricante original, incluidos los
adquiridos y/o instalados mediante Software & Peripherals (DellWare), ReadyWare y Custom Factory
Integration (CFI/DellPlus).
Cómo ponerse en contacto con Dell
Puede acceder al servicio de asistencia de Dell en support.dell.com. Seleccione su región en la página
WELCOME TO DELL SUPPORT y proporcione la información solicitada para acceder a las herramientas de
ayuda y a la información.
Puede ponerse en contacto con Dell electrónicamente mediante las siguientes direcciones:
World Wide Web
www.dell.com/
www.dell.com/ap/ (sólo para países de Asia Pacífico)
www.euro.dell.com (sólo para Europa)
www.dell.com/la/ (para países de Latinoamérica)
Protocolo de transferencia de archivos anónimo (FTP)
ftp.dell.com/
Conéctese como usuario: anónimo y utilice su dirección de e-mail como contraseña.
Servicio electrónico de asistencia
[email protected] (sólo para países de Asia Pacífico)
support.euro.dell.com (sólo para Europa)

Servicio electrónico de ofertas
[email protected] (sólo para países de Asia Pacífico)
Servicio electrónico de información
Garantía y política de devolución
Dell Computer Corporation ("Dell") fabrica sus productos de hardware a partir de piezas y componentes que
son nuevos o equivalentes a nuevos según las prácticas estándar de la industria. Para obtener información
sobre la garantía de Dell para su impresora, consulte el Manual del propietario.

Aviso de licencia
El software residente de la impresora contiene:
Software desarrollado y con copyright de Dell y/o terceros.
Software modificado por Dell con licencia según las disposiciones GNU General Public License versión 2
y GNU Lesser General Public License versión 2.1
Software con licencia BSD y declaraciones de garantía
Haga clic en el título del documento que desee consultar:
Licencia BSD y declaraciones de garantía
Licencia GNU
El software con licencia GNU modificado por Dell es gratuito; puede redistribuirlo y/o modificarlo según los
términos de las licencias a las que se ha hecho referencia anteriormente. Estas licencias no proporcionan
ningún derecho sobre el software con copyright de Dell o de terceros en esta impresora.
Debido a que el software con licencia GNU en el que se basan las modificaciones de Dell se proporciona
explícitamente sin garantía, el uso de la versión modificada por Dell se proporciona igualmente sin garantía.
Consulte las renuncias de garantías de las licencias a las que se hace referencia para obtener más
información.
Para obtener archivos de código fuente para el software con licencia GNU modificado por Dell, inicie el CD
Controladores y utilidades incluido con la impresora y haga clic en Contactar con Dell.
+
-
 1
1
-
 2
2
-
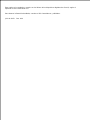 3
3
-
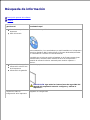 4
4
-
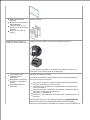 5
5
-
 6
6
-
 7
7
-
 8
8
-
 9
9
-
 10
10
-
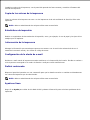 11
11
-
 12
12
-
 13
13
-
 14
14
-
 15
15
-
 16
16
-
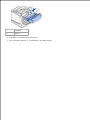 17
17
-
 18
18
-
 19
19
-
 20
20
-
 21
21
-
 22
22
-
 23
23
-
 24
24
-
 25
25
-
 26
26
-
 27
27
-
 28
28
-
 29
29
-
 30
30
-
 31
31
-
 32
32
-
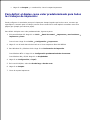 33
33
-
 34
34
-
 35
35
-
 36
36
-
 37
37
-
 38
38
-
 39
39
-
 40
40
-
 41
41
-
 42
42
-
 43
43
-
 44
44
-
 45
45
-
 46
46
-
 47
47
-
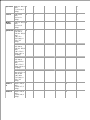 48
48
-
 49
49
-
 50
50
-
 51
51
-
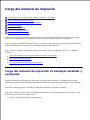 52
52
-
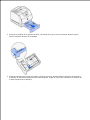 53
53
-
 54
54
-
 55
55
-
 56
56
-
 57
57
-
 58
58
-
 59
59
-
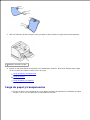 60
60
-
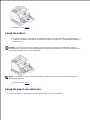 61
61
-
 62
62
-
 63
63
-
 64
64
-
 65
65
-
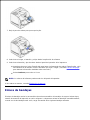 66
66
-
 67
67
-
 68
68
-
 69
69
-
 70
70
-
 71
71
-
 72
72
-
 73
73
-
 74
74
-
 75
75
-
 76
76
-
 77
77
-
 78
78
-
 79
79
-
 80
80
-
 81
81
-
 82
82
-
 83
83
-
 84
84
-
 85
85
-
 86
86
-
 87
87
-
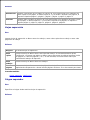 88
88
-
 89
89
-
 90
90
-
 91
91
-
 92
92
-
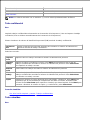 93
93
-
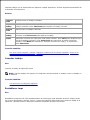 94
94
-
 95
95
-
 96
96
-
 97
97
-
 98
98
-
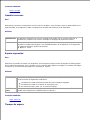 99
99
-
 100
100
-
 101
101
-
 102
102
-
 103
103
-
 104
104
-
 105
105
-
 106
106
-
 107
107
-
 108
108
-
 109
109
-
 110
110
-
 111
111
-
 112
112
-
 113
113
-
 114
114
-
 115
115
-
 116
116
-
 117
117
-
 118
118
-
 119
119
-
 120
120
-
 121
121
-
 122
122
-
 123
123
-
 124
124
-
 125
125
-
 126
126
-
 127
127
-
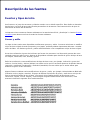 128
128
-
 129
129
-
 130
130
-
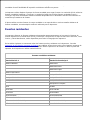 131
131
-
 132
132
-
 133
133
-
 134
134
-
 135
135
-
 136
136
-
 137
137
-
 138
138
-
 139
139
-
 140
140
-
 141
141
-
 142
142
-
 143
143
-
 144
144
-
 145
145
-
 146
146
-
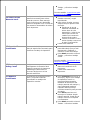 147
147
-
 148
148
-
 149
149
-
 150
150
-
 151
151
-
 152
152
-
 153
153
-
 154
154
-
 155
155
-
 156
156
-
 157
157
-
 158
158
-
 159
159
-
 160
160
-
 161
161
-
 162
162
-
 163
163
-
 164
164
-
 165
165
-
 166
166
-
 167
167
-
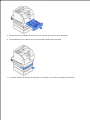 168
168
-
 169
169
-
 170
170
-
 171
171
-
 172
172
-
 173
173
-
 174
174
-
 175
175
-
 176
176
-
 177
177
-
 178
178
-
 179
179
-
 180
180
-
 181
181
-
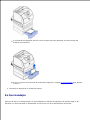 182
182
-
 183
183
-
 184
184
-
 185
185
-
 186
186
-
 187
187
-
 188
188
-
 189
189
-
 190
190
-
 191
191
-
 192
192
-
 193
193
-
 194
194
-
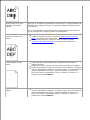 195
195
-
 196
196
-
 197
197
-
 198
198
-
 199
199
-
 200
200
-
 201
201
-
 202
202
-
 203
203
-
 204
204
-
 205
205
-
 206
206
-
 207
207
-
 208
208
-
 209
209
-
 210
210
-
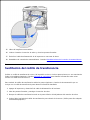 211
211
-
 212
212
-
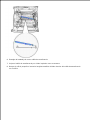 213
213
-
 214
214
-
 215
215
-
 216
216
-
 217
217
-
 218
218
-
 219
219
-
 220
220
-
 221
221
-
 222
222
-
 223
223
-
 224
224
-
 225
225
-
 226
226
-
 227
227
-
 228
228
-
 229
229
-
 230
230
-
 231
231
-
 232
232
-
 233
233
-
 234
234
-
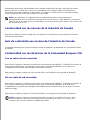 235
235
-
 236
236
-
 237
237
-
 238
238
-
 239
239
-
 240
240
Dell W5300 Workgroup Laser Printer Guía del usuario
- Tipo
- Guía del usuario
Artículos relacionados
-
Dell P1500 Personal Mono Laser Printer Guía del usuario
-
Dell 2130cn Color Laser Printer Guía del usuario
-
Dell Workgroup Laser Printer S2500 El manual del propietario
-
Dell M5200 Medium Workgroup Mono Laser Printer Guía del usuario
-
Dell P1500 Personal Mono Laser Printer El manual del propietario
-
Dell W5300 Workgroup Laser Printer El manual del propietario
-
Dell Vostro 1720 Guía del usuario
-
Dell E310dw Printer El manual del propietario
-
Dell E515dw Multifunction Printer Guía del usuario
-
Dell 3010cn Color Laser Printer Guía del usuario