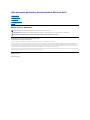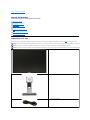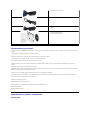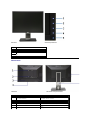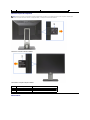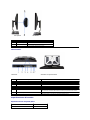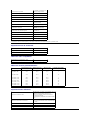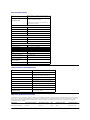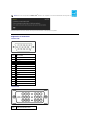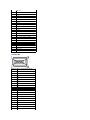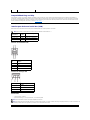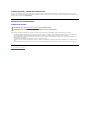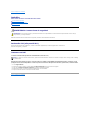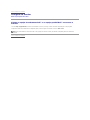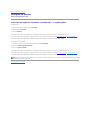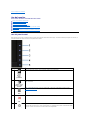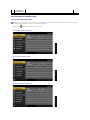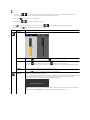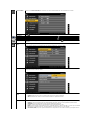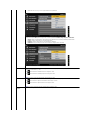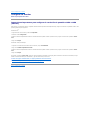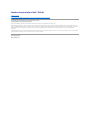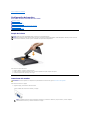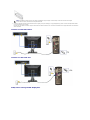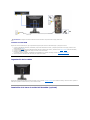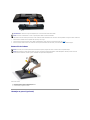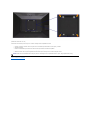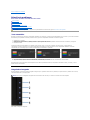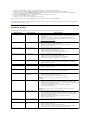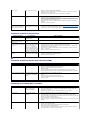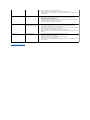GuíadeUsuariodelMonitordePantallaPlanaP2210deDell™
Notas, Avisos y Atenciones
Lainformaciónenestedocumentoestásujetaacambiossinprevioaviso.
©2009-2010DellInc.Todoslosderechosreservados.
QuedaterminantementeprohibidalareproducciónencualquieradesusformassinlaautorizaciónescritadeDellInc...
Marcas comerciales utilizadas en este texto: Dell y el logotipo de DellsonmarcascomercialesdeDellInc;Microsoft, Windows y Windows NT son marcas registradas de Microsoft
Corporation;AdobeesunamarcaregistradadeAdobeSystemsIncorporated,quepuedeestarregistradaenalgunasjurisdicciones.ENERGY STAR es una marca registrada de la
U.S.EnvironmentalProtectionAgency(EPA,AgenciadeproteccióndelmedioambienteenEstadosUnidos).ComosociodeENERGYSTAR,DellInchadecididoqueesteproducto
cumplalosrequisitosdeENERGYSTARencuantoalaeficienciaenergética.EMC es una marca registrada de EMC Corporation.>
Es posible que aparezcan otros nombres comerciales en este documento referidos a entidades que reclaman sus marcas o nombres de sus productos. Dell Inc. rechaza cualquier
responsabilidad sobre productos y marcas comerciales que no sean de su propiedad.
Model P2210f & P2210t
Enero 2010 Rev.A03
Acerca del monitor
Configurar el Monitor
Usar el Monitor
ResolucióndeProblemas
Apéndice
NOTA: UNANOTAindicainformaciónimportantequeleayudaautilizarmejorsuequipo.
PRECAUCIÓN:PRECAUCIÓNindicaundañopotencialparaelhardwareounapérdidadedatosyleindicacómoevitarelproblema.
ADVERTENCIA:ADVERTENCIAindicaundañopotencialalapropiedad,dañospersonalesolamuerte.

Volveralapáginadecontenidos
Acerca del monitor
GuíadeUsuariodelMonitordePantallaPlanaP2210deDell™
Contenidosdelacaja
Sumonitorincluyelossiguientescomponentes.Asegúresedehaberrecibidotodosloscomponentes.PóngaseencontactoconDell si falta alguno de ellos.
Contenidosdelacaja
Característicasdelproducto
Identificacióndepiezasy
componentes
Especificaciones del monitor
Compatibilidad Plug and Play
Interfaz para Universal serial Bus
(USB)
Políticadepíxelycalidaddelmonitor
LCD
Directrices de mantenimiento
NOTA:
Algunoscomponentespodríanseropcionalesynoenviarseconsumonitor.Algunasfuncionesomediospodríannoestardisponiblesenalgunospaíses.
NOTA: NoseincluyenelsoporteyloscablessilaadquisiciónserealizaconlossoportesAIOOptiPlex™USFF780/OptiPlex™SFF980.
NOTA:
SideseallevaracabolainstalaciónconelsoporteAIOcorrespondiente,sigalasinstruccionesdeinstalacióndescritasenlaguíadeinstalacióndelsoporte.
l Monitor
l Soporte
l Cabledealimentación

Característicasdelproducto
El monitor de panel plano P2210tieneunapantalladecristallíquido(LCD),transistoresdepelículafina(TFT)yunamatrizactiva.Lasfuncionesdelmonitor
incluyen:
■Áreavisiblede22pulgadas(558.68mm)(medidaendiagonal).
■Resoluciónde1680 x 1050, compatible con pantalla completa para resoluciones menores.
■Amplioángulodevisiónsentadoodepie,omientrassemuevedeladoalado.
■Funcionesdeajustedeinclinación,balanceo,extensiónverticalygiro.
■PedestalextraíbleyorificiosdemontajeVideoElectronicsStandardAssociation(VESA)de100mmparaaumentarlaflexibilidaddelassolucionesde
montaje.
■ Funciones plug and play si son compatibles con el sistema.
■Latarjetaretráctillepermitiráaccedercómodamentealnúmerodeseriedelmonitorsiselosolicitaelserviciodesoportetécnico.Tambiénpuedeocultarla
fácilmenteparaoptimizarelaspectoestéticodelmonitor.
■Ajustesconmenúenpantalla(OSD)parafacilitarlainstalaciónylaoptimizacióndelapantalla.
■Incluyeprogramasydocumentaciónconarchivodeinformación(INF),archivodecoincidenciadecolordeimagen(ICM)ydocumentacióndeproductos.
■FuncióndeahorrodeenergíacompatibleconEnergyStar.
■ Ranura de bloqueo de seguridad.
■Capacidadparaadministracióndeactivos.
■Permitecambiarelmodopanorámicoaestándarmanteniendolacalidaddeimagen.
■ClasificaciónEPEATGold
■Materialhalógenoreducido
Identificacióndepiezasycomponentes
Vista frontal
l Cable VGA (unido al monitor)
l Cable DVI
l CabledetransmisiónUSB (permite utilizar los puertos USB del
monitor)
l Medios de controladoresdedocumentación
l Manualdeinstalaciónrápida
l Informacióndeseguridad

Vista trasera
Vista frontal
Controles del panel frontal
Etiqueta
Descripción
1
Modos predefinidos (Predeterminado, pero configurable)
2
Brillo y Contraste (Predeterminado, pero configurable)
3
Menú
4
Salir
5
Encendido (con indicador luminoso de encendido)
Vista trasera
Vista trasera con soporte de monitor
Etiqueta
Descripción
Uso
1
Orificios de montaje VESA (100 mm x 100 mm - tras la
placa de base instalada)
Montaje del monitor en pared utilizando el kit de montaje en
pared VESA (100 mm x 100 mm).
2
Ranura de bloqueo de seguridad
Permite fijar el monitor utilizando el bloqueo de cable.
3
Botóndeextraccióndelabase
Separe el soporte del monitor.
4
Abrazaderas de montaje para Dell Soundbar
Para instalar la barra Dell Soundbar opcional.
5
Marca informativa
Ayudaparalocalizarlasetiquetasadministrativasycódigosde
barras.
6
Ranura de almacenamiento de cable
Paraorganizarloscablescolocándolosenlaranura.

Vista de tarjeta de etiquetas
Vista lateral
NOTA:ElmonitorseenvíaconlatarjetadeetiquetascompletamenteinsertadaenelcompartimentoUSB.Tiredelatarjetadeetiquetaspara
accederalaetiquetadelnúmerodeserieencódigodebarrasyalaetiquetadenivelesadministrativos.
Vista trasera con tarjeta de etiquetas extendida
Vista delantera con tarjeta de etiquetas extendida
Etiqueta
Descripción
Uso
1
Etiqueta administrativa
Muestra las homologaciones administrativas.
2
Etiquetadenúmerodeserieen
códigodebarras
ParaponerseencontactoconelsoportetécnicodeDell.

Vista anterior
Especificaciones del monitor
Especificaciones del panel plano
Vista izquierda
Vista derecha
Etiqueta
Descripción
Uso
1
Puertos de descarga USB
Conecte sus dispositivos USB.
2
Tarjeta de etiquetas
Permite despejar la superficie trasera del monitor cuando
no es necesario consultar las etiquetas.
Vista inferior
Vista inferior con soporte de monitor
Etiqueta
Descripción
Uso
1
ConectordecabledealimentaciónAC
Conecteelcabledealimentación.
2
ConectordealimentaciónDCparalabarraDellSoundbar
ConecteelcabledealimentacióndelabarraSoundbar(opcional).
3
Conector DP
Conecte el cable DP de su equipo.
4
Conector DVI
Conecte el cable DVI de su equipo.
5
Conector VGA
Conecte el cable VGA de su equipo.
6
PuertodetransmisiónUSB
Conecte el cable USB que incluye su monitor al monitor y al equipo. Una vez conectado el cable,
puede utilizar los conectores USB situados en el lateral y la parte inferior del monitor.
7
Puertos de descarga USB
ConectesusdispositivosUSB.Únicamentepodráutilizaresteconectordespuésdeconectarel
cableUSBalequipoyalconectordetransmisiónUSBdelmonitor.
Tipo de pantalla
Matriz activa - TFT LCD
Tipo de panel
TN

*Elespectrodecolordelmodelo[P2210](valortípico)sebasaenlasnormasCIE1976(83%) y CIE1931 (72%).
Especificaciones de resolución
Modosdevídeocompatibles
Modos de muestra predeterminados
Especificaciones eléctricas
Dimensiones de la pantalla
22 pulgadas ( 22 pulgadas de
tamañodeimagenvisible)
Áreadevisionadopredeterminada:
473,76(H) X 296,1(V)
Horizontal
473,76 mm (18,7 pulgadas)
Vertical
296,1 mm (11,7 pulgadas)
Espaciadoentrepíxeles
0,282 mm
Ángulodevista
160°(vertical)normal,170°
(horizontal) normal
Alcance de luminosidad
250 CD/m² (valortípico)
Coeficiente de contraste
1000a1(valortípico),10000a
1(concontrastedinámico
activado)
Recubrimientoconplatodesujeción
Antirreflejos con recubrimiento
reforzado 3H
Luz trasera
2-CCFL
Tiempo de respuesta
5ms,valortípico
Profundidad de color
16,7 millones de colores
Espectro de color
83%*
Rangodeexploraciónhorizontal
30kHza83kHz(automático)
Rangodeexploraciónvertical
56Hza75Hz(automático)
Resoluciónpredeterminadamásalta
1680 x 1050 a 60 Hz
Capacidadesdepresentacióndevídeo
(reproducciónDVI&DP)
480p, 576p, 720p, 1080p
Modo de muestra
Horizontal Frecuencia
(kHz)
Vertical Frecuencia
(Hz)
Relojdepíxeles
(MHz)
Polaridad sincronizada
(Horizontal / Vertical)
VESA, 720 x 400
31.5
70.0
28.3
-/+
VESA, 640 x 480
31.5
60.0
25.2
-/-
VESA, 640 x 480
37.5
75.0
31.5
-/-
VESA, 800 x 600
37.9
60.3
40
+/+
VESA, 800 x 600
46.9
75.0
40
+/+
VESA, 1024 x 768
48.4
60.0
65.0
-/-
VESA, 1024 x 768
60.0
75.0
78.8
+/+
VESA, 1152 x 864
67.5
75.0
108.0
+/+
VESA, 1280 x 1024
64.0
60.0
108.0
+/+
VESA, 1280 x 1024
80.0
75.0
135.0
+/+
VESA, 1680 x 1050
65.0
60.0
146.0
-/+
Señalesdeentradadevídeo
AnalógicoRGB,0,7voltios+/5%polaridadpositiva
a 75 ohmios de impedancia de entrada
TMDS DVI-Ddigital,600mVparaenlínea
diferencial, polaridad positiva a 50 ohmios de
impedancia de entrada.
DP(DisplayPort)compatibleconentradadeseñal
1.1a
Señalesdeentradadesincronización
Sincronizaciones horizontal y vertical separadas,
nivel TTL de polaridad libre, SOG (Composite SYNC
en verde)
Voltaje de entrada AC/frecuencia/corriente
100 a 240 VAC/50 o 60 Hz +3Hz/1,5A(Máx.)
Irrupcióndecorriente
120V:30A(Máx.)
240V:60A(Máx.)

Característicasfísicas
Característicasmedioambientales
Modosdegestióndelacorriente
SihainstaladoensuPCunatarjetadegráficososoftwaredeVESAcompatibleconDPM™,elmonitorpuedereducirautomáticamenteelconsumodeenergía
cuando no lo use. Esto se denomina Mododeahorrodeenergía*.Sielequipodetectaunaentradadesdeelteclado,ratónuotrosdispositivosdeentrada,el
monitorpodrácontinuarautomáticamentesufuncionamiento.Latablaacontinuaciónlemuestraelconsumodeenergíaylossímbolosdeestafunción
automáticadeahorrodeenergía:
Tipo de conector
Subminiatura de 15 clavijas, conector azul; DVI-D,
conector blanco; DisplayPort, Conector negro
Tipocabledeseñal
Digital:Extraíble,DVI-D/DisplayPort,clavijassólidas,
se fabrica separado del monitor
Analógico:desconectable,D-sub, 15 clavijas, se
incluye adjunto al monitor
Dimensiones (con la base)
Altura (extendido)
461,91 mm (18,18 pulgadas)
Altura(compresión)
361,91 mm (14,24 pulgadas)
Anchura
511,77 mm (20,15 pulgadas)
Profundidad
184,12 mm (7,25 pulgadas)
Dimensiones (sin la base)
Altura
334,17 mm (13,16 pulgadas)
Anchura
511,77 mm (20,15 pulgadas)
Profundidad
65,00 cm (2,56 pulgadas)
Dimensiones del soporte
Altura (extendido)
363,82 mm (14,32 pulgadas)
Altura(compresión)
323,52 mm (12,74 pulgadas)
Anchura
279,92 mm (11,02 pulgadas)
Profundidad
184,12 mm (7,25 pulgadas)
Peso
Peso con envase incluido
18,2 lbs (8,25 kg)
Peso con soporte montado y cables
14,22 lbs (6,45 kg)
Peso sin base montada
(para montaje en pared o montaje
VESA, sin cables)
9,97 lbs (4,52 kg)
Peso de la base montada
3,88 lbs (1,76 kg)
Temperatura
Funcional
0°a40°C
No funcional
Almacenamiento: -20°a60°C(-4º a 140ºF)
Transporte: -20°a60°C(-4º a 140º F)
Humedad
Funcional
10%a80%(sincondensación)
No funcional
Almacenamiento:5%a90%(sincondensación)
Transporte:5%a90%(sincondensación)
Altitud
Funcional
3.657,60m(365.760,00cm)máx.
No funcional
12.192m(40.000ft)máx.
Disipacióntérmica
88,77BTU/hora(máximo)
75,12BTU/hora(típico)
Modos VESA
Sincronizaciónhorizontal
Sincronizaciónvertical
Vídeo
Indicadordeenergía
Consumodeenergía
Funcionamiento normal
Activo
Activo
Activo
Azul
22 W (normal)
Modo activo desconectado
No activo
No activo
Vacío
Ámbar
Menos que 0.3 W
Apagar
-
-
-
Apagado
Menos que 0.3 W

Sólopuedealcanzarseunniveldeconsumodeenergíacerodesconectandoelcableprincipaldelapantalla.
Asignacióndeterminales
Conector VGA
Conector DVI
NOTA: Este monitor es compatible con ENERGY STAR
®
ademásdesercompatibleconlanormadeadministracióndeenergíaTCO´03.
Número
de pin
Extremo de 15 terminales del cable de
señalconectado
1
Vídeorojo
2
Vídeoverde
3
Vídeoazul
4
GND
5
Testautomático
6
GND-R
7
GND-G
8
GND-B
9
Equipo 5V / 3,3V
10
GND-sync
11
GND
12
Datos DDC
13
H-sync
14
V-sync
15
Reloj DDC
Número
de pin
24-Extremo de terminales del cable de
señalconectadoCabledeseñal

Conector DP
1
TMDS RX2-
2
TMDS RX2+
3
Masa TMDS
4
Flotante
5
Flotante
6
Reloj DDC
7
Datos DDC
8
Flotante
9
TMDS RX1-
10
TMDS RX1+
11
Masa TMDS
12
Flotante
13
Flotante
14
Alimentación+5V/+3,3V
15
Testautomático
16
Deteccióndeconexiónencaliente
17
TMDS RX0-
18
TMDS RX0+
19
Masa TMDS
20
Flotante
21
Flotante
22
Masa TMDS
23
TMDS Reloj+
24
TMDS Reloj-
Númerode
patilla
Extremo de 20 patillas del cable de
señalconectado
1
ML0(p)
2
GND
3
ML0(n)
4
ML1(p)
5
GND
6
ML1(n)
7
ML2(p)
8
GND
9
ML2(n)
10
ML3(p)
11
GND
12
ML3(n)
13
GND
14
GND
15
AUX(p)
16
GND
17
AUX(n)
18
HPD
19
Re-PWR
20
PWR

Compatibilidad Plug and Play
PuedeinstalarelmonitorconcualquiersistemacompatibleconPlugandPlay.ElmonitorproporcionaautomáticamentealPClosdatosdeidentificaciónde
reproducciónextendida(EDID)utilizandoprotocolosdecanaldedatosdemuestraparaqueelsistemapuedeconfigurarseymejorarlosajustesdevisionado.
Lamayoríadelasinstalacionesdemonitorserealizandeformaautomática;puedeseleccionardistintosparámetrossilodesea.Paramásinformaciónacerca
decómomodificarlaconfiguracióndelmonitor,consulteUso del monitor.
Interfaz para Universal serial Bus (USB)
EstasecciónofreceinformaciónacercadelospuertosUSBdisponiblesenelladoizquierdodesumonitor.
ConectordetransmisiónUSB
Conector de descarga USB
Puertos USB
l 1puertodeenvío- anterior
l 4 puertos de descarga - 2 en la parte anterior, 2 en el lado izquierdo
NOTA: Este monitor es compatible con la interfaz de alta velocidad certificada USB 2.0. *
Velocidad de
transferencia
Frecuencia
de datos
Consumodeenergía
Alta velocidad
480 Mbps
2,5W(Máx.,cadapuerto)
Velocidad plena
12 Mbps
2,5W(Máx.,cadapuerto)
Baja velocidad
1,5 Mbps
2,5W(Máx.,cadapuerto)
Númerode
pin
Extremo de conector de 4
clavijas
1
DMU
2
VCC
3
DPU
4
GND
Númerodepin
Lado de 4 clavijas del cable
deseñal
1
VCC
2
DMD
3
DPD
4
GND
NOTA:
LafunciónUSB2.0requiereunequipocompatibleconUSB2.0
NOTA:
LainterfazdelmonitorUSBsólofuncionasielmonitorestáencendidooenmododeahorrodeenergía.Siapagaelmonitoryvuelveaencenderlo,losperiféricos
conectadospodríantardarunossegundosquecontinuarconsufuncionamientonormal.

PolíticadepíxelycalidaddelmonitorLCD
DuranteelprocesodefabricacióndelmonitorLCDnoespococomúnqueunoomáspíxelesquedenfijadosenunestadodeterminado,aunqueresultan
difícilesdeverynoafectanalacalidadousabilidaddelapantalla.ParamásinformaciónacercadelacalidaddepíxeldelosmonitoresDell,consulteelsitiode
soportedeDellenladirección:support.dell.com.
Directrices de mantenimiento
Limpieza del monitor
Paraconseguirlosmejoresresultados,sigalasiguientelistadeinstruccionesduranteeldesembalaje,limpiezaomanipulacióndesumonitor:
l Paralimpiarlapantallaantiestática,mojeunpañolimpioysuaveenagua.Siesposible,utiliceuntejidoespecialparalalimpiezadepantallasouna
soluciónadecuadaalaprotecciónantiestática.Noutilicebenceno,disolvente,amoniaco,limpiadoresabrasivosoairecomprimido.
l Utiliceunpañocálidoyligeramentehumedecidoparalimpiarelmonitor.Eviteelusodedetergentesdeningúntipo.Algunosdetergentesdejanuna
películalechosaenelplástico.
l Siobservaunpolvoblancocuandodesembaleelmonitor,límpieloconunpaño.
l Trateelmonitorconcuidado.Losplásticosdecoloroscuropuedenrayarsemostrandomarcasblancasconmayorfacilidadquelosmonitoresdecolor
claro.
l Paraconservarlamejorcalidaddeimagenensumonitor,utiliceunsalvapantallasdinámicoyapaguesumonitormientrasnoseencuentreenuso.
Volveralapáginadecontenidos
ADVERTENCIA: Lea y siga las instrucciones de seguridad antes de limpiar el monitor.
ADVERTENCIA:Antesdelimpiarelmonitor,desenchufeelcabledecorrientedelatomaeléctrica.

Volveralapáginadecontenidos
Apéndice
GuíadeUsuariodelMonitordePantallaPlanaP2210deDell™
Instrucciones de seguridad
DeclaraciónFCC(sóloparaEE.UU.)
Contactar con Dell
ADVERTENCIA: Instrucciones de seguridad
Paramásinformaciónsobrelasinstruccionesdeseguridad,consultelaGuíadeInformacióndelProducto.
DeclaraciónFCC(sóloparaEE.UU.)
SideseamásinformaciónsobrelaNotaFCCyelrestodeinformaciónreglamentaria,consultelapáginawebdenormativasen
www.dell.com/regulatory_compliance.
Contactar con Dell
Los clientes en Estados Unidos pueden llamar al 800-WWW-DELL (800-999-3355).
Dellproporcionavariasopcionesdesoporteydeservicioenlíneaoporteléfono.Ladisponibilidadvaríadependiendodelpaísyelproducto,ypuede
quealgunosserviciosnoesténdisponiblesensuzona.ParaponerseencontactoconDellparaasuntosdeventas,soportetécnico,oservicioalcliente:
Volveralapáginadecontenidos
ADVERTENCIA:Usodecontroles,ajustesoprocedimientosdistintosdelosespecificadosenestadocumentaciónpodríaresultarexzonaachoque,
peligroeléctrico,y/oriesgosmecánicos.
NOTA: SinotieneunaconexiónaInternetactiva,puedeencontrarinformacióndecontactoensufacturadecompra,notadeentrega,reciboocatálogo
de productos Dell.
1.
Visite support.dell.com.
2.
SeleccionesupaísoregiónenelmenúdesplegableElijaunPaís/Regiónenlaparteinferiordelapágina.
3.
Haga clic en PóngaseenContactoconNosotrosenlaparteizquierdadelapágina.
4.
Seleccioneelserviciooelenlacedesoporteapropiadosegúnsusnecesidades.
5.
ElijaelmétododecontactoconDellqueleseamáscómodo.

Volveralapáginadecontenidos
Configurarsumonitor
MonitordepanelplanoDell™P2210
SitieneunequipodesobremesaDell™ounequipoportátilDell™conaccesoa
internet
1. Acceda a http://support.dell.com,introduzcasuidentificadordeservicioydescargueelúltimocontroladordisponibleparasutarjetagráfica.
2.Despuésdeinstalarloscontroladoresdesuadaptadorgráfico,intenteconfigurarlaresolucióndenuevoa1680 x 1050.
Volveralapáginadecontenidos
NOTA:Sinopuedeestablecerlaresolucióna1680x1050,póngaseencontactoconDell™parasolicitarunadaptadorgráficoqueadmitadicha
resolución.

Volveralapáginadecontenidos
Configurarsumonitor
MonitordepanelplanoDell™P2210
SinotieneunequipodesobremesaoportátilDell™,otarjetagráfica.
En Windows XP
®
:
1. Haga clic derecho en el escritorio y seleccione Propiedades.
2. Seleccione la ficha Configuración.
3. Seleccione Avanzadas.
4.Identifiqueelproveedordesutarjetagráficaenladescripciónsituadaenlapartesuperiordelaventana(p.ej.NVIDIA,ATI,Intel,etc.).
5.Consultelapáginawebdelproveedordelatarjetaparaobteneruncontroladoractualizado(porejemplohttp://www.ATI.com o http://www.NVIDIA.com ).
6.Despuésdeinstalarloscontroladoresdesuadaptadorgráfico,intenteconfigurarlaresolucióndenuevoa1680 x 1050.
En Windows Vista
®
o Windows
®
7:
1.HagaclicconelbotónderechodelratónsobreelescritorioyvayaaPersonalización.
2. Haga clic en Cambiar Propiedades de Pantalla.
3. Haga clic en Opciones avanzadas.
4.Identifiqueelproveedordesutarjetagráficaenladescripciónsituadaenlapartesuperiordelaventana(p.ej.NVIDIA,ATI,Intel,etc.).
5.Consultelapáginawebdelproveedordelatarjetaparaobteneruncontroladoractualizado(porejemplohttp://www.ATI.com o http://www.NVIDIA.com ).
6.Despuésdeinstalarloscontroladoresdesuadaptadorgráfico,intenteconfigurarlaresolucióndenuevoa1680 x 1050.
Volveralapáginadecontenidos
NOTA:
Sinopuedeconfigurarlaresolucióna1680x1050,póngaseencontactoconelfabricantedesuequipooconsiderelaposibilidaddeadquirirunadaptadorgráficoquesea
compatibleconlaresolución1680x1050.

Volveralapáginadecontenidos
Uso del monitor
GuíadeUsuariodelMonitordePantallaPlanaP2210deDell™
Uso de los controles del panel frontal
Usodelmenúenpantalla(OSD)
Ajustedeunaresoluciónmáximo
Uso de la barra de sonido Dell (opcional)
Usodelasfuncionesdeinclinación,balanceoyextensiónvertical
Girar el monitor
Ajustedelosparámetrosderotacióndepantalladesusistema
Uso del panel frontal
Utilicelosbotonesdecontrolenlapartefrontaldelmonitorparaajustarlascaracterísticasdelaimagen.Alutilizarlosbotonesparaajustarloscontroles,un
menúOSDmostrarálosvaloresnuméricosdelosparámetrosalcambiar.
Botones del panel delantero
Descripción
1
Tecla de
acceso
directo /
Modos
predefinidos
Utiliceestebotónparaelegirdeentreunalistademodosdecolorpredefinidos.
2
Tecla de acceso
directo / Brillo /
Contraste
Utiliceestebotónparaaccederdirectamentealmenú"Brillo/Contraste"oaumentarlosvaloresdelaopciónde
menúseleccionada.
3
Menú
UtiliceelbotónMENÚparaabrirelmenúenpantalla(OSD)yseleccionarelMenúOSD.Consultelasección
Accesoalsistemademenús.
4
Salir
UtiliceestebotónparavolveralmenúprincipaloabandonarelmenúprincipalOSD.
5
Encendido
UtiliceelbotóndeEncendidoparaencenderyapagarelmonitor.
El indicador LED azul
indicaqueelmonitorestáencendidoyescompletamentefuncional.ElindicadorLEDámbar
indicaqueelmonitorseencuentraenelmododeahorrodeenergíaDPMS.

Usodelmenúenpantalla(OSD)
Accesoalsistemademenús
1. Pulseelbotón paraabrirelmenúOSDyverelmenúprincipal.
Menúprincipaldeentradaanalógica(VGA)
o
Menúprincipaldeentradadigital(DVI)
o
Menúprincipaldeentradadepantalla(DP)
(con indicador de
encendido luminoso)
NOTA: SicambialaconfiguraciónyaccedeaotromenúosaledelmenúOSD,elmonitorguardaráloscambiosautomáticamente.Loscambiostambiénse
guardaránsicambialaconfiguraciónyesperaaquedesaparezcaelmenúOSD.

2. Pulse los botones y paramoverseporlasopcionesdeconfiguración.Almoversedeuniconoaotrosemarcaráelnombredelaopción.
Consulte la tabla siguiente para ver una lista completa de todas las opciones disponibles para el monitor.
3. Pulseelbotón unavezparaactivarlaopciónmarcada.
4. Pulse los botones y paraseleccionarelparámetroquedesee.
5. Pulse paraaccederalabarradeslizante,ydespuéslosbotones y , segúnlosindicadoresdelmenú,pararealizarcambios.
6. Seleccionelaopción paravolveralmenúprincipalosalirdelmenúOSD.
NOTA: LaopcióndeAJUSTEAUTOMÁTICOsóloestádisponiblesiseutilizaunconectoranalógico(VGA).
Icono
Menúsy
submenús
Descripción
Brillo/Contraste
Utilice estemenúparaactivarelajustedeBrillo/Contraste.
Brillo
Elcontroldebrilloajustalaluminanciadelailuminación.
Pulseelbotón paraaumentarelbrillo,oelbotón parareducirlo(mín.0~máx.100).
Contraste
AjusteprimeroelBrilloydespuéselContrastesiesnecesario.
Pulseelbotón paraaumentarelcontrasteoelbotón parareducirlo(mín.0~máx.100).
Lafuncióndecontrasteajustaelgradodediferenciaentrelaszonasmásoscurasymásbrillantesdelapantalladelmonitor.
Contraste
dinámico
LafuncióndeContrastedinámicoajustalarelacióndecontrastea10000:1.
Pulseelbotón para "Activar"o"Desactivar"lafuncióndeContrastedinámico.
Ajuste
Automático
Inclusoaunquesuequiporeconozcaelmonitoralinicio,lafuncióndeAjusteAutomático
lepermitiráoptimizarlaconfiguracióndela
pantallaparautilizarlaensuinstalaciónparticular.
LafuncióndeAjusteautomáticopermitealmonitorajustarseautomáticamentealaseñaldevídeorecibida.Despuésdeutilizarla
funcióndeAjusteautomáticopuedeajustarsumonitorconmásprecisiónutilizandolasfuncionesdeRelojdepíxel
(ajustegrueso)yFase(ajustefino)atravésdelasecciónConfiguracióndeimagen.
NOTA: Enlamayoríadeloscasos,lafuncióndeAjusteautomáticoproducelaimagendemayorcalidadparasuconfiguración.
NOTA:LaopcióndeAjusteAutomáticosóloestádisponiblesiutilizaunconectoranalógico(VGA).

Fuente entrada
UtiliceelmenúFuente de entradaparaseleccionarunadelasdistintasseñalesdevídeoconectadasasumonitor.
Selección
automática
Pulse paraseleccionarlaopciónSelecciónautomática(AutoSelect)
.ElmonitordetectaráautomáticamentelaentradaVGAo
DVI-D.
VGA
Seleccione Entrada VGAsiutilizaelconectoranalógico(VGA).Pulseelbotón para seleccionar la fuente de entrada VGA.
DVI-D
Seleccione Entrada DVI-DsiutilizaelconectorDigital(DVI).Pulseelbotón para seleccionar la fuente de entrada DVI.
DisplayPort
Seleccione Entrada DisplayPortsiutilizaelconectorDisplayPort(DP).Pulseelbotón
para seleccionar la fuente de entrada
DisplayPort.
Configuraciónde
color
Utilice los Configuracióndecolorparaajustarelmododeconfiguraciónylatemperaturadecolor.
ExistendistintossubmenúsdeconfiguracióndecolorparalasentradasVGA/DVI-DydeVídeo.
Formato color
entrada
SeleccionelaopciónRGBsielmonitorseencuentraconectadoaunequipoinformáticooDVDutilizandouncableVGAoDVI.
SeleccionelaopciónYPbPrsielmonitorseencuentraconectadoaunDVDutilizandouncableYPbPraVGAoYPbPraDVI,osila
configuracióndecolordelDVDnoesRGB.
Selecciónde
modo
Puede seleccionar Gráficos o Vídeoenfuncióndelaseñaldeentrada.
l Gráficos:Seleccioneestemodosisumonitorestáconectadoasuequipoinformático.
l Vídeo:SeleccioneestemodosisumonitorestáconectadoaunreproductordeDVD.
Modos predefinid
os
SiseleccionalaopciónGráficospodráelegirentrelosmodosEstándar,Multimedia,Juegos,Cálido,Fríoo
Personalizar (RGB);
l Estándar:Cargalaconfiguracióndecolorpredeterminadadelmonitor.Esteeselmodopredefinidopredeterminado.
l Multimedia:Cargalaconfiguracióndecoloridealparaaplicacionesmultimedia.
l Juegos:Cargalaconfiguracióndecoloridealparalamayoríadeaplicacionesdeocio.
l Cálido
:Permiteaumentarlatemperaturadecolor.Lapantallaadquiereunaspectomáscálidoyuntinterojizo/amarillento.
l Frío:Reducelatemperaturadecolor.Lapantallaadquiereunaspectomásfríoyuntinteazulado.
l Personalizar (RGB)
:Lepermiteajustarmanualmentelaconfiguracióndecolor.Pulselosbotonesyparaajustarlostres

valores de color (R, G, B) y crear su propio modo de color predefinido.
SiseleccionalaopciónVídeopodráescogerentrelosmodospredefinidosPelícula,Juegos,Deporteso Naturaleza:
l Película:Cargalaconfiguracióndecoloridealparaverpelículas.Esteeselmodopredefinidopredeterminado.
l Juegos:Cargalaconfiguracióndecoloridealparajuegos.
l Deportes:Cargalaconfiguracióndecoloridealparaverdeportes.
l Naturaleza:Cargalaconfiguracióndecoloridealparaverimágenesdelanaturaleza.
Hue
Estafunciónpermitedesplazarelcolordelaimagendevídeoaverdeopúrpura.Seutilizaparaajustareltonodelapiel.Utiliceo
para ajustar el matiz entre '0' y '100'.
Pulse paraaumentarlatonalidadverdedelaimagendevídeo
Pulse paraaumentarlatonalidadpúrpuradelaimagendevídeo.
NOTA:Elajustedematizsóloestádisponibleparaentradasdevídeo.
Saturación
Estafunciónpermiteajustarlasaturacióndecolordelaimagendevídeo.Utiliceoparaajustarlasaturaciónentre'0'y'100'.
Pulse paraaumentarelaspectomonocromáticodelaimagendevídeo
Pulse paraaumentarelaspectocoloridodelaimagendevídeo.
NOTA:Elajustedesaturaciónsóloestádisponibleparaentradasdevídeo.
Restablecer conf.
de color
Restablecelaconfiguracióndecolordesumonitoralosvalorespredeterminados.

Volveralapáginadecontenidos
Configurar su monitor
MonitordepanelplanoDell™P2210
Instruccionesimportantesparaconfigurarlaresolucióndepantallaa1680x1050
(máximo)
ParaconseguirunrendimientoóptimodelapantallautilizandosistemasoperativosMicrosoft
®
Windows
®
, configurelaresolucióndelapantallaa1680 x 1050
píxelessiguiendolospasossiguientes:
En Windows XP
®
:
1. Haga clic derecho en el escritorio y seleccione Propiedades.
2. Seleccione la ficha Configuración.
3.Deslicelabarradedesplazamientosituadaaladerechamanteniendopulsadoelbotónizquierdodelratónyajustelaresolucióndelapantallaa1680 X
1050.
4. Haga clic en Aceptar.
En Windows Vista
®
o Windows
®
7:
1.HagaclicconelbotónderechodelratónsobreelescritorioyvayaaPersonalización.
2. Haga clic en Cambiar Propiedades de Pantalla.
3.Deslicelabarradedesplazamientosituadaaladerechamanteniendopulsadoelbotónizquierdodelratónyajustelaresolucióndelapantallaa1680 X
1050.
4. Haga clic en Aceptar.
Sinopuedeverlaopción1680 X 1050,puedequenecesiteactualizarelcontroladordesutarjetagráfica.Seleccioneacontinuaciónelescenarioquemejor
describaelsistemainformáticoqueestáutilizando,ysigalasinstruccionesqueseofrecen:
1: SitieneunequipodesobremesaDell™ounequipoportátilDell™conaccesoainternet.
2: SinotieneunequipodesobremesaoportátilDell™,nitarjetagráfica.
Volveralapáginadecontenidos

MonitordepanelplanoDell™P2210
Lainformaciónenestedocumentoestásujetaacambiossinprevioaviso.
©2009-2010DellInc.Todoslosderechosreservados.
QuedaterminantementeprohibidalareproducciónencualquieradesusformassinlaautorizaciónescritadeDellInc...
Marcas comerciales utilizadas en este texto: Dell y el logotipo de DellsonmarcascomercialesdeDellInc;Microsoft, Windows y Windows NT son marcas registradas de Microsoft
Corporation;ENERGY STAResunamarcaregistradadelaU.S.EnvironmentalProtectionAgency(EPA,AgenciadeproteccióndelmedioambienteenEstadosUnidos).Comosociode
ENERGYSTAR,DellInchadecididoqueesteproductocumplalosrequisitosdeENERGYSTARencuantoalaeficienciaenergética.EMC es una marca registrada de EMC
Corporation.
Es posible que aparezcan otros nombres comerciales en este documento referidos a entidades que reclaman sus marcas o nombres de sus productos. Dell Inc. rechaza cualquier
responsabilidad sobre productos y marcas comerciales que no sean de su propiedad.
Model P2210f &P2210t
Enero2010Rev.A03
Manual de usuario
Instruccionesimportantesparaconfigurarlaresolucióndepantallaa1680x1050(máximo)

Volveralapáginadecontenidos
Configuracióndelmonitor
GuíadeUsuariodelMonitordePantallaPlanaP2210deDell™
Acople de la base
Conexiones del monitor
Organizacióndeloscables
InstalacióndelabarradesonidoDellSoundbar(opcional)
Extraccióndelabase
Montaje en pared (opcional)
Acople de la base
Para conectar el soporte del monitor:
1. Retire la cubierta y coloque el monitor sobre ella.
2. Encajeelsurcodelapartetraseradelmonitorconlasdospestañasdelapartesuperiordelsoporte.
3. Presione el soporte hasta que encaje en su lugar.
Conexiones del monitor
Para conectar el monitor a su equipo:
1. Apague el equipo y desconecte el cable de corriente.
NOTA:Labaseseentregadesinstaladacuandoelmonitorseenvíadesdelafábrica
NOTA:Estainformaciónesválidaparamonitoresconsoporte.SiadquiereelsoporteAIOOptiPlex™USFF780/OptiPlex™SFF980ydeseaconocerlas
instruccionesdeinstalación,consultelaguíadeinstalacióndelsoporteAIOcorrespondiente.
ADVERTENCIA: Antesdeempezarconcualquieradelosprocedimientosdeestasección,sigalasinstrucciones de seguridad.
Conecte el cable azul (VGA) entre su monitor y su equipo.
NOTA:SisuequipoadmiteunconectorDVIblanco,desenrosqueydesconecteelcableazul(VGA)delmonitoryconectedespuésel
cable DVI blanco al monitor y el conector DVI blanco a su equipo.

2. Conecte el cable del conector de pantalla blanco (DVI-Ddigital),azul(VGAanalógico)onegro(DisplayPort)alpuertodevídeocorrespondientesituado
en la parte posterior de su equipo.
Noutilicelostrescablesenelmismoequipo.Utilicetodosloscablesúnicamentesiseencuentranconectadosatresequiposdiferentesconsistemasde
vídeoadecuados.
Conectar el cable DVI blanco
Conectar el cable VGA azul
Podłączanie czarnego kabla DisplayPort
NOTA:No conecte los cables VGA azul, DVI blanco o DisplayPort negro al equipo al mismo tiempo. Todos los monitores se entregan
con un cable VGA (azul) conectado de forma predeterminada.

Conectar el cable USB
DespuésdeconectarelcableDVI/VGA,sigaelprocedimientosiguienteparaconectarelcableUSBalequipoyconfigurarelmonitor:
1. ConecteelcableUSBdetransmisión(suministrado)alpuertodetransmisióndelmonitor,ydespuésalpuertoUSBdesuequipo(consultelavista
inferiorparamásinferior).
2. ConecteperiféricosUSBalospuertosUSBdedescarga(lateralesoinferiores)delmonitor.(Consultelavistalateral o inferiorparamásinformación).
3. Conecteloscablesdealimentacióndelequipoyelmonitoraunatomacercana.
4. Encienda el monitor y el equipo.
Sielmonitormuestraunaimagen,lainstalaciónsehacompletado.Sinomuestraunaimagen,consulteResolucióndeproblemas.
5. Utilice el soporte de cable de la base del monitor para organizar los cables.
Organizacióndeloscables
DespuésdeconectartodosloscablesnecesariosalmonitoryalPC,(consulteConectar su monitorparaconectarloscables),utilicelaranuradesujeciónde
cables para organizarlos correctamente tal y como se muestra arriba.
InstalacióndelabarradesonidoDellSoundbar(opcional)
PRECAUCIÓN:lasimágenesseutilizanúnicamenteconfinesilustrativos.Laaparienciadesuequipopodríavariar.

Extraccióndelabase
Para extraer la base:
1. Coloque el monitor sobre una superficie plana.
2. Mantengapulsadoelbotóndeliberacióndelabase.
3. Levantelabaseyaléjeladelmonitor.
Montaje en pared (opcional)
PRECAUCIÓN: NoutilizarconningúnotrodispositivoquenosealabarradesonidoDellSoundbar.
NOTA:Elconectordealimentación+12VDCesopcionalparalabarradesonidoDellSoundbar.
1.
Observandoelmonitordesdelapartetrasera,conectelabarraSoundbaralineandolasdosranurasconlasdospestañasalolargodelextremotraserodelmonitor.
2.
Deslice la barra Soundbar hacia la izquierda hasta que encaje en su lugar.
3.
ConectelabarradesonidoalconectorDCdesalidadealimentacióndeaudio(consultelavistasiguienteparamásinferior).
4.
Inserteleconectorestéreominidecolorverdelimaentrelapartetraseradelabarradesonidoyelconectordesalidadesonidodelequipo.
NOTA: ParaevitarquesearañelapantallaLCDalextraerladelsoporte,asegúresedecolocarelmonitorsobreunasuperficielimpia.
NOTA:Estainformaciónesválidaparamonitoresconsoporte.SiadquiereelsoporteAIOOptiPlex™USFF780/OptiPlex™SFF980ydeseaconocerlas
instruccionesdeinstalación,consultelaguíadeinstalacióndelsoporteAIOcorrespondiente.

(Tamañodetornillo:M4x10mm)
Consulte las instrucciones que se incluyen con el kit de montaje de base compatible con VESA.
Volveralapáginadecontenidos
1. Coloque el panel del monitor sobre un tejido suave o acolchado expandido sobre una mesa plana y estable.
2. Extraiga el soporte.
3.Utiliceundestornilladorparaextraerloscuatrotornillosquesostienenlacubiertadeplástico.
4. Instale la abrazadera de montaje del kit de montaje en pared en la pantalla LCD.
5. Monte el monitor LCD en la pared siguiendo las instrucciones que se incluyen con el kit de montaje de la base.
NOTA: UtilizarsóloconabrazaderasdemontajeenparedconhomologaciónULdecapacidadmínimaenpeso/cargasoportadade4,36Kg.

Volveralapáginadecontenidos
Solucióndeproblemas
GuíadeUsuariodelMonitordePantallaPlanaP2210deDell™
Testautomático
Diagnósticointegrado
Problemas usuales
Problemasespecíficosdelproducto
ProblemasespecíficosdelBusSerieUniversal
Problemas con la barra Dell Soundbar
Testautomático
Elmonitorleproporcionaunafuncióndecomprobaciónautomáticaqueverificaqueelmonitorfuncionaadecuadamente.SielmonitoryelPCestánconectados
correctamenteperolapantalladelmonitorpermaneceoscura,ejecutelacomprobaciónautomáticadelamanerasiguiente:
1. Apague el PC y el monitor.
2. DesconecteelcabledelvídeodelapartetraseradelPc.Paraasegurarsedequelacomprobaciónautomáticafuncionacorrectamente,extraigalos
cablesdigitales(conectorblanco)yanálogo(conectorazul)delapartetraseradelPC.
3. Encienda el monitor.
4. Estecuadrotambiénapareceduranteelfuncionamientonormaldelsistemasielcabledelvídeosedesconectaoresultadañado.
5. Apagueelmonitoryvuelvaaconectarelcabledelvídeo;enciendaelPCyelmonitor.
Silapantalladesumonitorpermanecevacíadespuésdellevaracaboelprocedimientoanterior,compruebeelcontroladordevídeoyelequipo,yaqueel
monitor funciona correctamente.
Diagnósticointegrado
Sumonitordisponedeunaherramientadediagnósticointegradoqueleayudaráadeterminarsielproblemaqueexperimentaesunproblemadesumonitor,
odelsistemainformáticoylatarjetagráfica.
Pararealizareldiagnósticointegrado:
ADVERTENCIA: Antesdeempezarconcualquieradelosprocedimientosdeestasección,sigalasinstrucciones de seguridad.
Apareceráelcuadrodediálogoflotanteenlapantalla(contraunfondonegro)sielmonitornodetectaunaseñaldevídeoyestáfuncionando
correctamente.Cuandoseencuentreenelmododecomprobaciónautomática,laluzLEDpermaneceenverde.Dependiendotambiéndelaentrada
seleccionada,unodelosdiálogosquesemuestraacontinuaciónseráexaminadoenlapantalla.
o
o
NOTA:Puedeejecutareldiagnósticointegradosólosidesconectaelcabledevídeoyelmonitorseencuentraenelmodo de prueba.

1. Asegúresedequelapantallaestálimpia(quenoexistanpartículasdepolvoenlasuperficiedelapantalla).
2. Desconecteelcabledevídeodelapartetraseradelequipooelmonitor.Elmonitorpasaráentoncesalmododecomprobación.
3. Mantenga pulsados los botones Przycisk 1 y Przycisk 4 simultáneamenteenelpaneldelanterodurante2segundos.Apareceráunapantallagris.
4. Inspeccione con cuidado si existen anormalidades en la pantalla.
5. PresioneelbotónPrzycisk 4denuevoenelpaneldelantero.Elcolordelapantallacambiaráarojo.
6. Inspeccione si existen anormalidades en la pantalla.
7. Repita los pasos 5 y 6 para verificar las pantallas verde, azul y blanca.
Lapruebahabráfinalizadocuandoaparezcalapantallaenblanco.Parasalir,pulsedenuevoelbotónPrzycisk 4.
Sinodetectaningunaanormalidadenlapantalladespuésdeutilizarlaherramientadediagnósticointegrada,significaqueelmonitorfuncionacorrectamente.
Compruebelatarjetadevídeoyelequipo.
Problemas usuales
Latablasiguientecontieneinformacióngeneralsobreproblemasusualesenestetipodemonitoresyposiblessoluciones.
Síntomascomunes
Quéexperimenta
Posibles soluciones
Nohayvídeo/LEDde
encendido apagada
No hay imagen
l Asegúresedequeelcabledevídeoqueconectaelmonitoryelequiposeencuentra
conectado correcta y firmemente.
l Verifiquequelatomadealimentaciónfuncionacorrectamenteutilizandocualquierotro
equipoeléctrico.
l Asegúresedequeelbotóndealimentaciónestácompletamentepresionado.
l Asegúresedequeseseleccionalafuentedeentradacorrectaatravésdelbotón
Seleccionar de fuente de entrada.
Nohayvídeo/LEDencendido
No hay imagen o no tiene brillo
l Aumente los controles de brillo y contraste por medio del OSD.
l Realicelafuncióndecomprobaciónautomática.
l Compruebequeelcabledevídeonotengaclavijasrotasodobladas.
l Ejecuteeldiagnósticointegrado:
Enfoque de baja calidad
Laimagenestáborrosa,
difuminada o con sombras
l RealiceelajusteautomáticopormediodelOSD.
l AjustelosparámetrosPhase(Fase)yClock(Reloj)utilizandoloscontrolesdeOSD.
l Elimineloscablesprolongadoresdevídeo
l Restaureelmonitorasuconfiguraciónpredeterminada.
l Ustaw rozdzielczośćwideo na prawidłowy format obrazu (16:10).
Imagen temblorosa o borrosa
Imagen ondulada o
movimiento correcto
l RealiceelajusteautomáticopormediodelOSD.
l AjustelosparámetrosPhase(Fase)yClock(Reloj)utilizandoloscontrolesdeOSD.
l Restaureelmonitorasuconfiguraciónpredeterminada.
l Compruebe que no haya factores ambientales que puedan influir.
l Cambiedelugarelmonitorycompruébeloenotrahabitación.
Píxelesdesaparecidos
La pantalla LCD tiene puntos
l Apágueloyenciéndalo.
l UnpíxelapagadodeformapermanenteesundefectonaturaldelatecnologíaLCD.
l Ejecuteeldiagnósticointegrado:
Píxelesbloqueados
La pantalla LCD tiene puntos
brillantes
l Apágueloyenciéndalo.
l UnpíxelapagadodeformapermanenteesundefectonaturaldelatecnologíaLCD.
l Ejecuteeldiagnósticointegrado:
Problemas con el brillo
Laimagenestádemasiado
oscura o demasiado brillante
l Restaureelmonitorasuconfiguraciónpredeterminada.
l RealiceelajusteautomáticopormediodelOSD.
l Aumente los controles de brillo y contraste por medio del OSD.
Distorsióngeométrica
Lapantallanoestácentrada
correctamente
l Restaure el monitor a su configuraciónpredeterminada.
l RealiceelajusteautomáticopormediodelOSD.
l Aumente los controles de brillo y contraste por medio del OSD.
NOTA: Durante el uso de '2: DVI-D',losajustesdeposiciónnoestarán
disponibles.
Líneashorizontales/verticales
Lapantallatieneunaomás
líneas
l Restaureelmonitorasuconfiguraciónpredeterminada.
l RealiceelajusteautomáticopormediodelOSD.
l AjustelosparámetrosPhase(Fase)yClock(Reloj)utilizandoloscontrolesdeOSD.
l Realicelafuncióndecomprobaciónautomáticayverifiquesiestaslíneastambiénestán
enelmododecomprobaciónautomática.
l Compruebequeelcabledevídeonotengaclavijasrotasodobladas.
l Ejecuteeldiagnósticointegrado:
NOTA: Durante el uso de '2: DVI-D',losajustesdeRelojdepíxelyFasenoestarán
disponibles.
Problemasdesincronización
Lapantallaestámovidao
aparece rasgada
l Restaureelmonitorasuconfiguraciónpredeterminada.
l RealiceelajusteautomáticopormediodelOSD.
l AjustelosparámetrosPhase(Fase)yClock(Reloj)utilizandoloscontrolesdeOSD.
l Ejecutelafuncióndecomprobaciónautomáticaparadeterminarsitambiénapareceen
elmododecomprobaciónautomática.
l Compruebequeelcabledevídeonotengaclavijasrotasodobladas.
l Reinicie el equipo en modo seguro.
Cuestiones relativas a la
seguridad
Señalesvisiblesdehumoo
centellas
l Norealiceningunodelospasosincluidosenlaresolucióndeproblemas.
l PóngaseencontactoconDellinmediatamente.
Problemas intermitentes
El monitor se enciende y se
apaga
l Asegúresedequeelcabledevídeoqueconectaelmonitoryelequiposeencuentra
conectado correcta y firmemente.
l Restaureelmonitorasuconfiguraciónpredeterminada.
l Ejecutelafuncióndecomprobaciónautomáticaparadeterminarsiesteproblema
intermitentetambiénocurreenelmododecomprobaciónautomática.

Problemasespecíficosdelproducto
ProblemasespecíficosdeBusSerieUniversal(USB)
ProblemasconlabarraDell™Soundbar
Faltan colores
Faltan colores en la imagen
l Realicelafuncióndecomprobaciónautomática.
l Asegúresedequeelcabledevídeoqueconectaelmonitoryelequiposeencuentra
conectado correcta y firmemente.
l Compruebequeelcabledevídeonotengaclavijasrotasodobladas.
Color equivocado
El color de la imagen no es
correcto
l CambieelmododeconfiguracióndelcolorenmenúOSDdeConfiguracióndecolora
GráficosoVídeo,dependiendodelaaplicación.
l
PruebecondistintasconfiguracionesdecolorenelmenúOSDdeConfiguracióndecolor.
AjusteelvalordelascomponentesR/G/BenelmenúOSDdeConfiguracióndecolorsi
sehadesactivadolaAdministracióndecolor.
l CambieelformatodecolordeentradaaPCRGBoYPbPrenelPSDdeconfiguración
avanzada.
l Ejecuteeldiagnósticointegrado:
Retencióndeunaimagen
estáticaquehapermanecido
mucho tiempo en el monitor
Aparecen sombras de una
imagenestáticaenlapantalla
l
UtilicelafuncióndeAdministracióndeenergíaparaapagarelmonitorsiemprequenose
encuentre en uso(paramásinformación,consulteModosdeadministracióndeenergía).
l Tambiénpuedeutilizarunsalvapantallasdinámico.
Síntomasespecíficos
Quéexperimenta
Posibles soluciones
La imagen de la pantalla es
demasiadopequeña
Laimagenestácentradaenla
pantalla pero no llena todo el
áreadevisionado
l CompruebelaconfiguraciónderelacióndeaspectoenelmenúOSDdeconfiguración
l Restaureelmonitorasuconfiguraciónpredeterminada.
No se puede ajustar el monitor
mediante los botones del
panel frontal
La OSD no aparece en la
pantalla
l Apagueelmonitor,desconecteelcabledealimentaciónyvuelvaaencenderelmonitor.
Noserecibeningunaseñalde
entrada al pulsar los controles
de usuario
No se observa ninguna
imagen.ElLEDestáencendido
en color verde. Si pulsa el
botón"+","-"o"Menú",se
mostraráelmensaje"Nohay
señaldeentradaS-
Video", "No
hayseñaldeentradadevídeo
compuesto"o"Nohayseñal
de entrada en componentes".
l Compruebelafuentedeseñal.Asegúresedequeelequiponoestáenmododeahorro
deenergíamoviendoelratónopulsandocualquiertecladelteclado.
l AsegúresedequelafuentedevídeoenS-Video,vídeocompuestooencomponentes
estáencendidayreproduciendovídeo.
l Compruebequeelcabledeseñalestéconectadocorrectamente.Vuelvaaconectarel
cable si es necesario.
l Restaureelequipooelreproductordevídeo.
La imagen no ocupa toda la
pantalla.
La imagen no ocupa toda la
altura o anchura de la pantalla
l Debidoalosdistintosformatosdevídeo(relacióndeaspecto)delosDVD,elmonitor
podríapresentarlaimagenapantallacompleta.
l Ejecuteeldiagnósticointegrado:
NOTA: Si selecciona el modo DVI-D, lafuncióndeAjusteautomático noestarádisponible.
Síntomasespecíficos
Quéexperimenta
Posibles soluciones
La interfaz USB no funciona
LosperiféricosUSBno
funcionan
l CompruebequeelmonitorestéENCENDIDO.
l Vuelva a conectar el cable de parte pasada al PC.
l ReconectelosperiféricosUSB(conectorparteapasar).
l Apague y vuelva a encender el monitor de nuevo.
l Reinicie el equipo.
l AlgunosdispositivosUSB,comodiscosdurosportátilesexternos,requierenuna
corrienteeléctricamásalta;conecteeldispositivodirectamentealsistemainformático.
La alta velocidad de la interfaz
USB 2.0 es baja.
LosperiféricosUSB2.0dealta
velocidad funcionan
lentamente o no funcionan en
absoluto.
l Compruebe que su PC es compatible con USB 2.0.
l AlgunosequipostienepuertosUSB2.0yUSB1.1.AsegúresedeutilizarelpuertoUSB
correcto.
l Vuelva a conectar el cable de parte pasada al PC.
l ReconectelosperiféricosUSB(conectorparteapasar).
l Reinicie el equipo.
Síntomascomunes
Quéexperimenta
Posibles soluciones
No hay sonido
No llega corriente a la barra de
sonido - el indicador de
corrienteestáapagado
l Przekręćpokrętło zasilania/poziomu głośności znajdujące sięna Soundbar w prawą
stronędo środkowej pozycji; sprawdź, czy wskaźnik zasilania (niebieska dioda LED)
świeci sięna Soundbar.
l Sprawdź, czyprzewódzasilający z Soundbar podłączony jest do zasilacza.
No hay sonido
La barra de sonido tiene
corriente,elindicadorestá
encendido.
l Enchufe el cable de audio line-inenlaconexiónaudiooutdelPC.
l AjustetodosloscontrolesdevolumendeWindowsalmáximo
l ReproduzcaalgúnarchivodesonidoenelPC(p.ej.uncddeaudiooarchivoMP3).
l
GirelaruedecilladeEncendido/volumenenlabarradesonidoendireccióndelasagujas
del reloj a un ajuste de volumen mayor.
l Limpieyacondicionelaconexióndeaudioline-in.
l Compruebe la barra de sonido usando otra fuente de audio (p.ej. un reproductor de CD
portátil).
Sonido distorsionado
La tarjeta de sonido del equipo
se usa como fuente de audio.
l Elimine cualquier estorbo entre la tarjeta de sonido y el usuario.
l Compruebequelaconexióndeaudioline-inestácompletamenteinsertadaenla
conexióndelatarjetadesonido.
l Ajuste todos los controles de volumen de Windows al nivel medio.
l Reduzcaelvolumendelaaplicaciónaudio.
l GirelaruedecilladeEncendido/volumenenlabarradesonidoendireccióncontrariaa
las agujas del reloj a un ajuste de volumen mayor.

Volveralapáginadecontenidos
l Limpieyacondicionelaconexióndeaudioline-in.
l ConsultelaresolucióndeproblemasdelatarjetadesonidodelPC.
l Compruebe la barra de sonido usando otra fuente de audio (p.ej. un reproductor de CD
oMP3portátil).
Sonido distorsionado
Se utiliza otra fuente de audio.
l Elimine cualquier estorbo entre la tarjeta de sonido y el usuario.
l Compruebequelaconexióndeaudioline-inestácompletamenteinsertadaenla
conexióndelafuentedesonido.
l Reduzca el volumen de la fuente de audio.
l GirelaruedecilladeEncendido/volumenenlabarradesonidoendireccióncontrariaa
las agujas del reloj a un ajuste de volumen mayor.
l Limpieyacondicionelaconexióndeaudioline-in.
Desequilibrio en el sonido
El sonido proviene de lado de
la barra de sonido solamente
l Elimine cualquier estorbo entre la tarjeta de sonido y el usuario.
l Compruebequelaconexióndeaudioline-inestácompletamenteinsertadaenla
conexióndelatarjetadesonidoofuentedeaudio.
l Ajuste todos los controles de balance de audio de Windows (L-R) a sus puntos medios.
l Limpieyacondicionelaconexióndeaudioline-in.
l ConsultelaresolucióndeproblemasdelatarjetadesonidodelPC.
l Compruebe la barra de sonido usando otra fuente de audio (p.ej. un reproductor de CD
portátil).
Volumen bajo
El nivel de volumen es
demasiado bajo
l Elimine cualquier estorbo entre la tarjeta de sonido y el usuario.
l
GirelaruedecilladeEncendido/volumenenlabarradesonidoendireccióndelasagujas
delrelojaunajustedevolumenmáximo.
l AjustetodosloscontrolesdevolumendeWindowsalmáximo.
l Aumenteelvolumendelaaplicaciónaudio.
l Compruebe la barra de sonido usando otra fuente de audio (p.ej. un reproductor de CD
oMP3portátil).
-
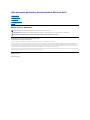 1
1
-
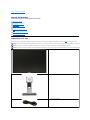 2
2
-
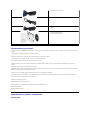 3
3
-
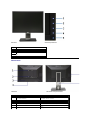 4
4
-
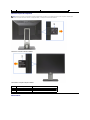 5
5
-
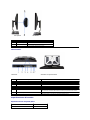 6
6
-
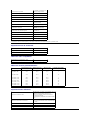 7
7
-
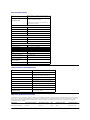 8
8
-
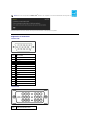 9
9
-
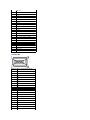 10
10
-
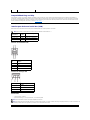 11
11
-
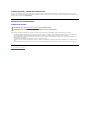 12
12
-
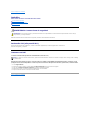 13
13
-
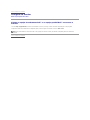 14
14
-
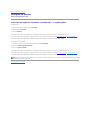 15
15
-
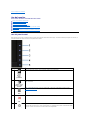 16
16
-
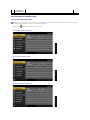 17
17
-
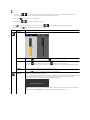 18
18
-
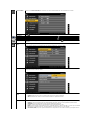 19
19
-
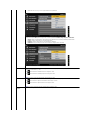 20
20
-
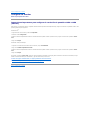 21
21
-
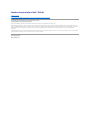 22
22
-
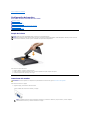 23
23
-
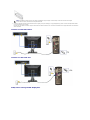 24
24
-
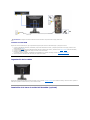 25
25
-
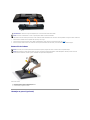 26
26
-
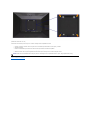 27
27
-
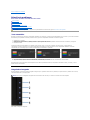 28
28
-
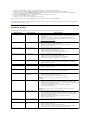 29
29
-
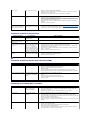 30
30
-
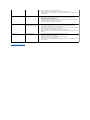 31
31
Artículos relacionados
-
Dell P2012H Guía del usuario
-
Dell P2010H Guía del usuario
-
Dell U2713HM Guía del usuario
-
Dell E1609WFP Manual de usuario
-
Dell P1913S El manual del propietario
-
Dell E1910 Guía del usuario
-
Dell U2312HM Guía del usuario
-
Dell 2209WA Guía del usuario
-
Dell P2011H El manual del propietario
-
Dell P170s Guía del usuario