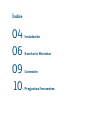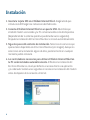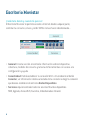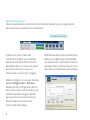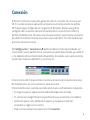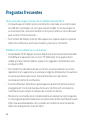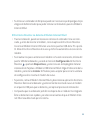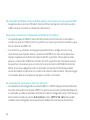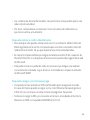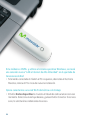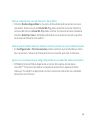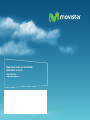ZTE MF193 Manual de usuario
- Categoría
- Equipo de red inalámbrica celular
- Tipo
- Manual de usuario
Este manual también es adecuado para

1
Internet Móvil
Conectado
se vive mejor
3.5G Plus
USB

04 Instalación
06 Escritorio Movistar
09 Conexión
10 Preguntas frecuentes
Índice

3

4
Instalación
1. Inserta la tarjeta SIM en el Módem Internet Móvil. Asegúrate de que
introduces la SIM según las indicaciones del fabricante.
2. Conecta el Módem Internet Móvil en un puerto USB. Advertirás que
el led del módem se enciende y tu PC comienza la detección del dispositivo
(dependiendo de tu sistema operativo puede tardar varios segundos).
Después la instalación del Escritorio Movistar se iniciará automáticamente.
3. Sigue los pasos del asistente de instalación. Selecciona los servicios que
quieras tener disponibles en el Escritorio Movistar (ver imagen). Aunque no
selecciones en la instalación alguno de ellos, posteriormente en cualquier
momento podrás instalarlo.
4. Los controladores necesarios para utilizar el Módem Internet Móvil en
tu PC serán instalados automáticamente. Al finalizar la instalación del
Escritorio Movistar se creará por defecto un acceso directo a la aplicación
y tu ordenador tardará unos segundos en reconocer la instalación del módem
antes de disponer de la conexión a Internet.

5

6
Escritorio Movistar
¡Conéctate donde y cuando tú quieras!
El Escritorio Movistar te permite acceder a Internet desde cualquier parte,
controlar tu consumo, enviar y recibir SMS e incluso hacer videollamadas…
• General. En esta sección encontrarás información sobre el dispositivo,
cobertura, medidor de consumo y la barra de herramientas con acceso a la
configuración y ayuda.
• Conectividad. Podrás establecer tu conexión Wi-Fi o 3G mediante el botón
Conectar, ver información relativa al estado de tu conexión o elegir la conexión
que desees establecer de entre las Redes Disponibles.
• Servicios. Aquí encontrarás todos los servicios Movistar disponibles:
SMS, Agenda, Zonas Wi-Fi, Favoritos, Videollamada e Intranet.
Conectividad Servicios
General

7
Funcionamiento de la ventana principal
El Escritorio Movistar tiene la forma de una barra de herramientas horizontal. Por
defecto, tras la instalación, aparecerá en la parte superior de la pantalla y con la
opción de ocultarse automáticamente activada. Esta funcionalidad permite que
cuando no estés haciendo uso del Escritorio Movistar la aplicación se oculte por
la parte superior de la pantalla. Para que vuelva a aparecer tan sólo tienes que
situar el ratón por esa zona de la pantalla y lo hará de manera automática. De esa
manera, podrás acceder al Escritorio Movistar de una manera muy rápida y a la vez
no te molestará mientras estás haciendo uso de otras aplicaciones.
En Configuración > Apariencia > Visibilidad podrás modificar el comportamiento.
Si lo prefieres, también puedes mover el Escritorio Movistar a otra posición de la
pantalla, aunque dejará de funcionar la opción de ocultarse automáticamente,
o minimizarlo a la bandeja del sistema.
Para volver a anclar la aplicación en la parte superior de la pantalla y que se oculte
automáticamente, tendrás que arrastrarla hasta que el puntero del ratón toque el
borde superior de la pantalla.

8
Si haces clic sobre la barra de
consumo accederás a una ventana
donde encontrarás información más
detallada sobre el consumo de datos
durante la sesión en curso o un
histórico de consumo (ver imagen).
Podrás configurar el volumen de datos
desde Configuración > Alertas o
desde el botón Configuración dentro
de la ventana de Control de Consumo.
También podrás configurar alertas
para que te avise cuando alcances
determinados porcentajes del
volumen de datos fijado.
Control de consumo
Desde la pantalla principal del Escritorio Movistar podrás hacer un seguimiento
del consumo que realizas de tu tarifa plana.
Dependiendo de tu tarifa, el volumen de
datos que configures se corresponderá
con el que tienes contratado a máxima
velocidad, con el volumen total o con el
asociado a tu tarifa diaria, por ejemplo.
Control de consumo

9
Conexión
El Escritorio Movistar te permite gestionar tanto tu conexión 3G como una red
Wi-Fi. Cuando instalas la aplicación se importan automáticamente los perfiles
Wi-Fi que tengas configurados en tu gestor de Windows. Realiza una gestión
inteligente de conexiones tanto de tus perfiles Wi-Fi como de la Zona Wi-Fi y
perfiles 3G de Movistar, en base a una lista priorizada. En caso de estar al alcance,
por defecto intentará conectarse primero a tus redes Wi-Fi. Tan sólo tendrás que
presionar el botón Conectar.
En Configuración > Conexiones podrás modificar la lista de prioridades, así
como añadir nuevos perfiles. Para conectarte a un perfil determinado, ya sea Wi-Fi
o 3G, deberás utilizar el botón Redes Disponibles. Accederás a una ventana donde
encontrarás todas las redes Wi-Fi y 3G al alcance.
El servicio Zona Wi-Fi te permitirá encontrar la ubicación de los puntos de acceso
Wi-Fi de Movistar, así como solicitar tu clave de acceso.
El Escritorio Movistar se abrirá automáticamente una vez finalizada la instalación:
• En la parte superior aparecerá el nombre del dispositivo utilizado.
• Te solicitará el código PIN de la tarjeta Movistar que insertaste en el módem.
• Advertirás que el icono de Movistar aparece y desaparece mientras
el módem se registra en la red 3G.
• Para conectar bastará con pulsar el botón Conectar.

10
Preguntas frecuentes
No se enciende ningún indicador de mi Módem Internet Móvil
• Comprueba que el módem está correctamente conectado en uno de los puer-
tos USB de tu ordenador, así como que está encendido. En el caso de que no
se encienda el led, conecta el módem en otro puerto USB o en otro ordenador
para verificar el funcionamiento.
• Si el nombre del Módem Internet Móvil aparece en la parte superior izquierda
del Escritorio Movistar, pincha encima de él y selecciona “Encender”.
El Módem Internet Móvil no se autoinstala
• Accede desde “Mi PC-Equipo” al nuevo dispositivo de almacenamiento extraíble
CD-ROM que te aparecerá con un icono “M” (Movistar). Si no aparece dicha
unidad, por favor retira el módem, espera unos segundos e insértalo de nuevo
en el puerto USB.
• Si el módem ha sido detectado por el sistema, la autoinstalación se iniciará
rápidamente o te aparecerá una ventana emergente de Reproducción automá-
tica en la que debes seleccionar “Ejecutar AutoRun.exe” para lanzar
la instalación del Escritorio Movistar.
• Si utilizas Windows Vista/Seven puede aparecer posteriormente la ventana
emergente del “Control de Cuentas de Usuario” de Microsoft solicitando tu
confirmación para instalar el software de conexión a Internet.
• Movistar te recomienda tener completamente actualizado tu sistema operati-
vo, descargando periódicamente las actualizaciones de Microsoft desde la web
http://www.windowsupdate.com, evitando así incidencias en la instalación-
detección de dispositivos Internet Móvil.

11
• Si utilizas un ordenador de Empresa puede ser necesario que dispongas de pri-
vilegios de Administrador para poder instalar controladores para los Módems
Internet Móvil.
El Escritorio Movistar no detecta el Módem Internet Móvil
• Tras la instalación, puede ser necesario reiniciar el ordenador. Una vez reini-
ciado, y antes de insertar el módem, cierra la aplicación Escritorio Movistar.
Conecta el Módem Internet Móvil en uno de los puertos USB de tu PC o portá-
til. Abre el Escritorio Movistar de nuevo y de forma automática reconocerá tu
módem.
• Si al realizar los pasos anteriores el módem no ha sido reconocido, retíralo del
puerto USB del ordenador y accede al menú de Configuración del Escritorio
Movistar
, apartado Dispositivos, y selecciona en el desplegable Instalar:
instalación de Tarjetas o Módems USB Internet Móvil. Elige el fabricante de tu
módem y selecciona Instalar. Al finalizar pulsa aceptar para cerrar la ventana
de configuración e inserta el módem de nuevo.
• Si persiste, retira el Módem Internet Móvil y desinstala la aplicación Escritorio
Movistar. Reinicia el ordenador y posteriormente inserta de nuevo el módem
en el puerto USB para que se detecte y se repita el proceso de instalación.
• Comprueba que tu ordenador portátil no dispone de un módulo 3G integrado.
Éste se detectará con rapidez y se seleccionará antes de que el Módem Inter-
net Móvil sea detectado por el sistema.

12
He instalado el Módem Internet Móvil y ahora no funciona en otro puerto USB
• Asegúrate de conectar el Módem Internet Móvil siempre en el mismo puerto
USB en el que iniciaste la instalación del mismo.
No puedo conectarme empleando la Banda Ancha Móvil
• Comprueba que el Módem Internet Móvil está correctamente conectado a
uno de los puertos USB de tu PC o portátil, así como que está encendido y que
tiene cobertura GPRS/3G.
• Los antivirus y software antispyware pueden tener configuraciones muy
restrictivas que impidan lanzar conexiones GPRS/3G o bien estar desactua-
lizados, bajando el rendimiento óptimo del PC o portátil. Otras aplicaciones
para la conexión de teléfonos móviles en el PC pueden estar haciendo uso de
los puertos necesarios para el correcto funcionamiento del Módem Internet
Móvil. El acceso a páginas web con elevado contenido multimedia pueden
verse afectadas al aplicarse las condiciones de la tarifa de datos 3G que tengas
contratada, dando la impresión de que no estás conectado.
La velocidad de conexión a Internet es lenta
• Comprueba la tecnología de la conexión (Wi-Fi o GPRS/3G) que estás utilizando.
Si estás utilizando la conexión GPRS/3G, pincha encima del nombre del dispositi-
vo utilizado, accede al apartado de Selección de tecnología de red y confirma que
tienes seleccionada la opción Automático o bien UMTS/3G sólo. Para poder
cambiar la tecnología de red, previamente debes desconectarte de Internet.

13
• Las condiciones de la tarifa de datos 3G que tiene tu línea pueden aplicar una
reducción de velocidad.
• Por favor, comprueba la conexión por 3G en otra ubicación diferente a la
que te encuentras actualmente.
No puedo realizar o recibir videollamadas
• Recuerda que sólo puedes utilizar este servicio si utilizas tu Módem Internet
Móvil registrado en la red 3G. Comprueba que no estás conectado a Internet
mediante la conexión 3G, ya que impide el uso de las videollamadas.
• Es requisito imprescindible que tengas instalada la versión 9.0b o superior de
Microsoft DirectX: si no dispones de esta versión puedes descargarla de la web
de Microsoft.
• Para poder enviar una señal de vídeo es necesario que tengas una webcam
correctamente instalada, cuyos drivers o controladores cumplan el estándar
de Microsoft WDM.
No puedo navegar con mi línea prepago
• Comprueba si has recibido un SMS confirmando que has agotado tu saldo.
En caso afirmativo puedes recargar con tu móvil Movistar llamando gratis al
2200. En caso contrario consulta el resto de preguntas frecuentes.
• Si deseas recargar la SIM y no recuerdas el número, envía desde el Escritorio
Movistar un SMS con la palabra NUMERO al 223523.

14
Si tu módem es HSPA+ y utilizas el sistema operativo Windows, se creará
una conexión nueva “LAN o Internet de Alta Velocidad” en el apartado de
Conexiones de Red
• Si teniendo conectado el módem al PC no aparece, desinstala el Escritorio
Movistar, reinicia el PC e inicia de nuevo la instalación.
Quiero conectarme a una red Wi-Fi doméstica o de trabajo
• El botón Redes disponibles te muestra el listado de redes al alcance en ese
momento. Selecciona la red que desees y pulsa el botón Conectar. Si es nece-
sario, te solicitará las credenciales de acceso.

15
Quiero conectarme a la red Movistar Zona Wi-Fi
• El botón Redes disponibles te muestra el listado de redes al alcance en ese
momento. Selecciona la red Zona Wi-Fi y pulsa el botón Conectar. Desde la
ventana del servicio Zona Wi-Fi podrás solicitar tu clave de acceso mediante
el botón Solicitar Clave. También podrás buscar la ubicación de otros puntos
de acceso de Movistar Zona Wi-Fi.
Quiero que el botón Conectar intente conectar primero a una red determinada
• En Configuración > Mis Conexiones podrás cambiar la prioridad de las distin-
tas conexiones. Sitúa en primera posición la conexión que más te interese.
Aparece un mensaje de que tengo disponible una unidad de almacenamiento
• El Módem Internet Móvil dispone de un lector de tarjetas de memoria
microSD
TM
. Si tienes insertada una tarjeta de memoria te aparecerá dicho
mensaje. Tu módem te permitirá no sólo conectarte a Internet sino también
almacenar tus ficheros.

16
Descubre más en tu tienda
Movistar o en el:
(55) 5207 2786
www.zte.com.mx
-
 1
1
-
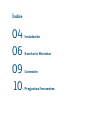 2
2
-
 3
3
-
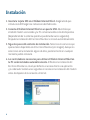 4
4
-
 5
5
-
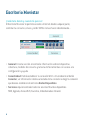 6
6
-
 7
7
-
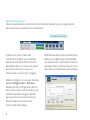 8
8
-
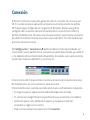 9
9
-
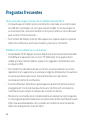 10
10
-
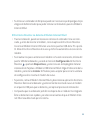 11
11
-
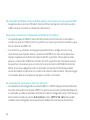 12
12
-
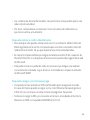 13
13
-
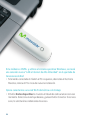 14
14
-
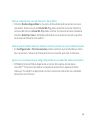 15
15
-
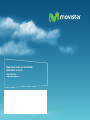 16
16
ZTE MF193 Manual de usuario
- Categoría
- Equipo de red inalámbrica celular
- Tipo
- Manual de usuario
- Este manual también es adecuado para