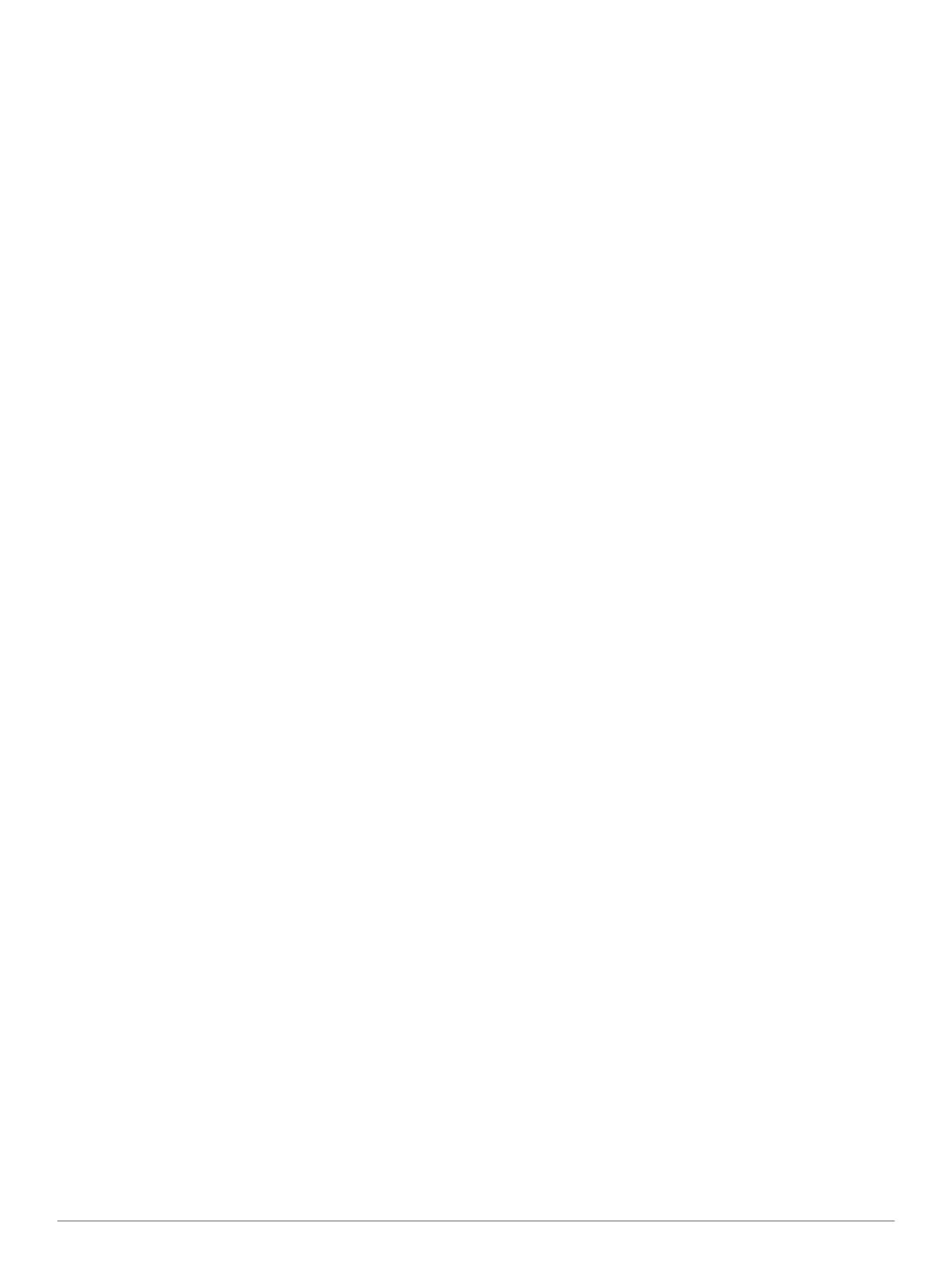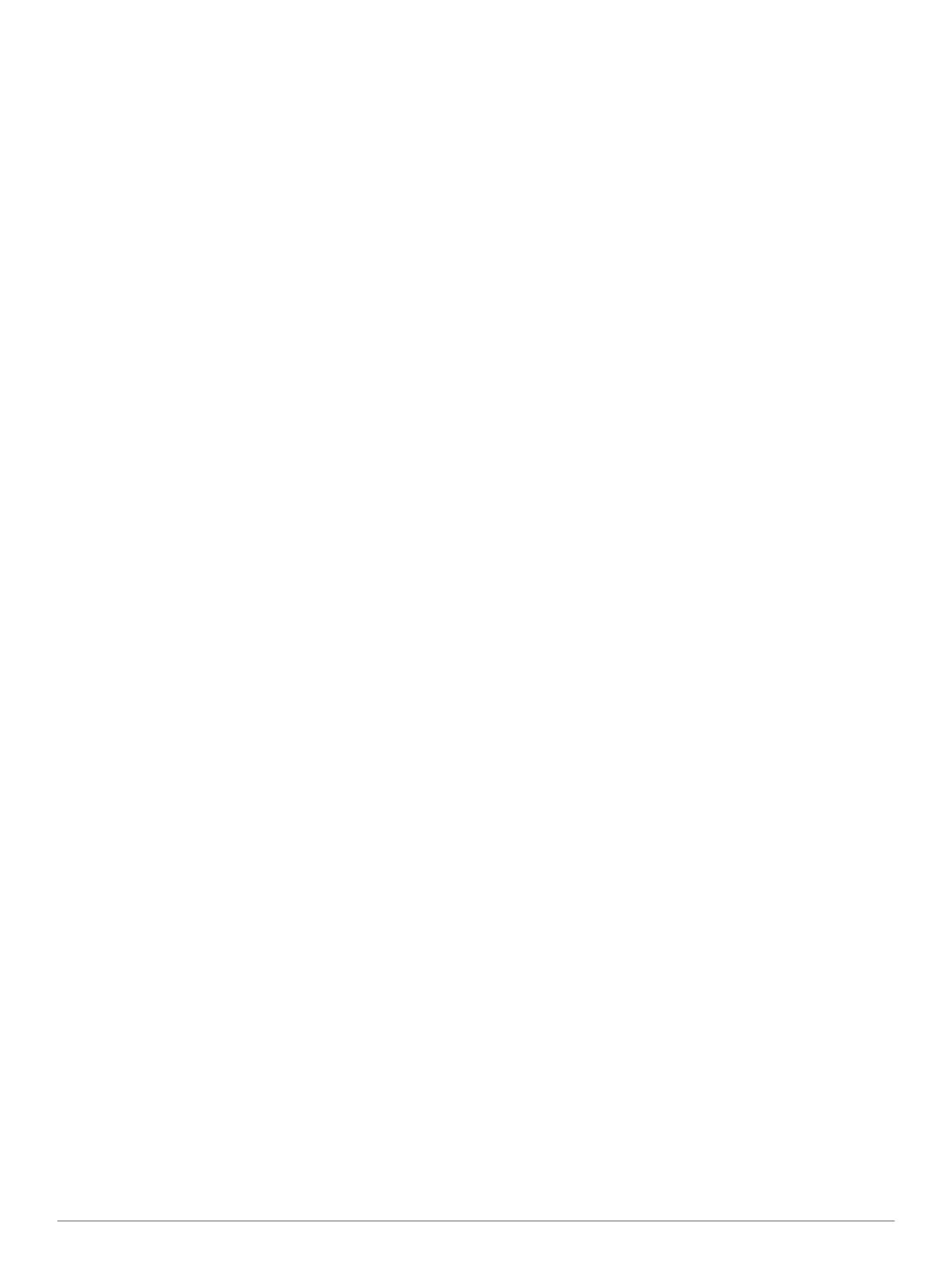
Contenido
Inicio................................................................................1
Conexión del dispositivo a la alimentación del vehículo............ 1
Asistencia técnica y actualizaciones.......................................... 1
Configuración de Garmin Express........................................ 1
nüMaps Guarantee™............................................................ 1
Suscripciones de por vida..................................................... 1
Actualización de mapas y software con Garmin Express..... 1
Entrada y salida del modo de suspensión................................. 2
Apagado del dispositivo............................................................. 2
Reinicio del dispositivo.......................................................... 2
Adquisición de señales GPS...................................................... 2
Ajuste del brillo de la pantalla.................................................... 2
Ajuste del volumen..................................................................... 2
Acerca del volumen automático............................................ 2
Iconos de la barra de estado..................................................... 2
Visualización del estado de la señal del GPS....................... 2
Información sobre la batería................................................. 2
Configuración de la hora....................................................... 3
Uso de los botones en pantalla.................................................. 3
Uso del teclado en pantalla........................................................ 3
Ubicaciones.................................................................... 3
Búsqueda de ubicaciones.......................................................... 3
Búsqueda de una ubicación por categoría............................ 3
Búsqueda de una ubicación mediante la barra de
búsqueda.............................................................................. 3
Cambio de la zona de búsqueda.......................................... 3
Búsqueda de una ubicación mediante búsquedas en el
mapa
..................................................................................... 3
Búsqueda de direcciones...................................................... 3
Búsqueda de destinos encontrados recientemente.............. 4
Búsqueda de aparcamiento.................................................. 4
Herramientas de búsqueda................................................... 4
Almacenamiento de ubicaciones............................................... 4
Almacenamiento de una ubicación....................................... 4
Almacenamiento de la ubicación actual................................ 4
Almacenamiento de una ubicación de Casa......................... 4
Edición de una ubicación guardada...................................... 4
Asignación de categorías a una ubicación guardada........... 4
Eliminación de una ubicación guardada............................... 4
Establecimiento de una ubicación simulada.............................. 5
Adición de un acceso directo..................................................... 5
Eliminación de un acceso directo.......................................... 5
Puntos de interés personalizados.............................................. 5
Instalación de POI Loader..................................................... 5
Uso de los archivos de ayuda de POI Loader....................... 5
Búsqueda de puntos de interés personalizados................... 5
Navegación..................................................................... 5
Inicio de una ruta....................................................................... 5
Vista previa de varias rutas................................................... 5
Cambio del modo de cálculo de ruta..................................... 5
Inicio de una ruta a una ubicación guardada........................ 5
Navegación a ubicaciones de un lugar...................................... 5
Exploración de un lugar........................................................ 5
Tu ruta en el mapa..................................................................... 6
Uso del mapa........................................................................ 6
Adición de un punto a una ruta............................................. 6
Tomar un desvío................................................................... 6
Detener la ruta...................................................................... 6
Visualización de la actividad de la ruta...................................... 6
Visualización de una lista de giros........................................ 6
Visualización del siguiente giro............................................. 6
Visualización de cruces......................................................... 6
Acerca de Próximos lugares...................................................... 6
Búsqueda de puntos de interés próximos
............................. 6
Personalización de las categorías de próximos lugares....... 6
Información sobre la ruta........................................................... 7
Visualización de los datos de la ruta desde el mapa............ 7
Visualización de la página Información de ruta..................... 7
Visualización del registro de ruta.......................................... 7
Restablecimiento de la información de la ruta...................... 7
Uso de las rutas sugeridas........................................................ 7
Visualización de información de la ubicación actual.................. 7
Búsqueda de servicios cercanos.......................................... 7
Obtención de indicaciones hasta la ubicación actual............ 7
Evitar funciones de carretera..................................................... 7
Acerca de los elementos a evitar personalizados...................... 7
Evitar un área........................................................................ 7
Evitar una carretera............................................................... 7
Desactivación de un elemento a evitar personalizado.......... 8
Eliminación de elementos a evitar personalizados............... 8
Personalización del mapa.......................................................... 8
Personalización de las herramientas de mapa..................... 8
Personalización de las capas de mapa................................. 8
Cambio del campo de datos del mapa.................................. 8
Cambio de la perspectiva del mapa...................................... 8
Radares..................................................................................... 8
Tráfico............................................................................. 8
Recepción de datos de tráfico mediante un receptor de
tráfico......................................................................................... 8
Visualización del tráfico próximo................................................ 9
Visualización del tráfico en el mapa...................................... 9
Búsqueda de incidentes de tráfico........................................ 9
Tráfico en la ruta........................................................................ 9
Tomar una ruta alternativa.................................................... 9
Acerca de las cámaras de tráfico............................................... 9
Almacenamiento de una cámara de tráfico........................... 9
Visualización de una cámara de tráfico................................ 9
Acerca de las suscripciones de tráfico....................................... 9
Activación de la suscripción.................................................. 9
Visualización de las suscripciones de tráfico........................ 9
Añadir una suscripción.......................................................... 9
trafficTrends™........................................................................... 9
Desactivación de trafficTrends.............................................. 9
Activación del tráfico................................................................ 10
Comando de voz.......................................................... 10
Establecimiento de la frase de activación................................ 10
Activación de Comando de voz............................................... 10
Consejos sobre Comando de voz............................................ 10
Inicio de una ruta mediante el comando de voz...................... 10
Silenciamiento de instrucciones............................................... 10
Desactivación de Comando de voz......................................... 10
Control por voz............................................................ 10
Configuración de Control por voz............................................ 10
Utilización de Control por voz.................................................. 10
Sugerencias para control por voz............................................ 10
Llamadas con el teléfono manos libres..................... 10
Acerca de las funciones de manos libres................................ 10
Activación de la tecnología inalámbrica Bluetooth.............. 11
Vinculación del teléfono........................................................... 11
Sugerencias tras la vinculación de dispositivos.................. 11
Desconexión de un dispositivo Bluetooth........................... 11
Eliminación de un teléfono vinculado.................................. 11
Realización de una llamada..................................................... 11
Marcación de un número.................................................... 11
Llamada a un contacto de la agenda telefónica.................. 11
Llamada a una ubicación.................................................... 11
Recepción de llamadas............................................................ 11
Uso del historial de llamadas................................................... 11
Contenido i