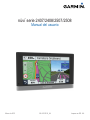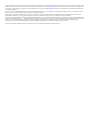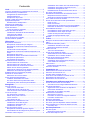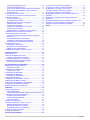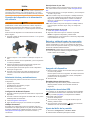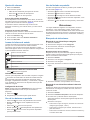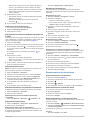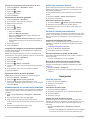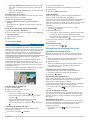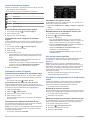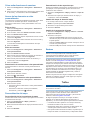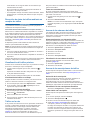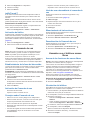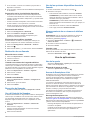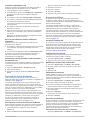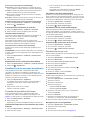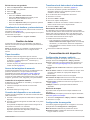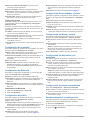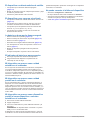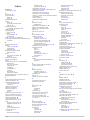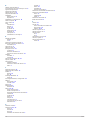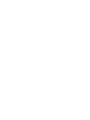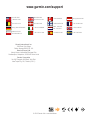Garmin Nüvi 2448 Manual de usuario
- Categoría
- Sistemas de navegación para automóviles
- Tipo
- Manual de usuario

nüvi
®
serie 2407/2408/2507/2508
Manual del usuario
Marzo de 2013 190-01579-33_0A Impreso en EE. UU.

Todos los derechos reservados. De acuerdo con las leyes de copyright, este manual no podrá copiarse, total o parcialmente, sin el consentimiento por escrito
de Garmin. Garmin se reserva el derecho a cambiar o mejorar sus productos y a realizar modificaciones en el contenido de este manual sin la obligación de
comunicar a ninguna persona u organización tales modificaciones o mejoras. Visita www.garmin.com para ver actualizaciones e información adicional sobre
el uso de este producto.
Garmin
®
, nüvi
®
y el logotipo de Garmin son marcas comerciales de Garmin Ltd. o sus subsidiarias, registradas en Estados Unidos y en otros países. Estas
marcas comerciales no se podrán utilizar sin autorización expresa de Garmin.
BaseCamp™, HomePort™, MapSource
®
, myGarmin™, ecoRoute™, myTrends™, trafficTrends™, nüMaps Guarantee™ y nüMaps Lifetime™ son marcas
comerciales de Garmin Ltd. o sus subsidiarias. Estas marcas comerciales no se podrán utilizar sin autorización expresa de Garmin.
La marca y el logotipo de Bluetooth
®
son propiedad de Bluetooth SIG, Inc., y se utilizan bajo licencia por Garmin. microSD™ y el logotipo de microSDHC son
marcas comerciales de SD-3C, LLC. Windows
®
, Windows Vista
®
y Windows XP
®
son marcas comerciales registradas de Microsoft Corporation en Estados
Unidos y en otros países. Mac
®
es una marca comercial de Apple Inc. HD Radio™ y el logotipo de HD son marcas comerciales de iBiquity Digital
Corporation. Tecnología HD Radio fabricada con licencia de iBiquity Digital Corporation. Patentes de EE. UU. y otros países.
El número de registro COFETEL puede ser revisado en el manual a través de la siguiente página de internet.
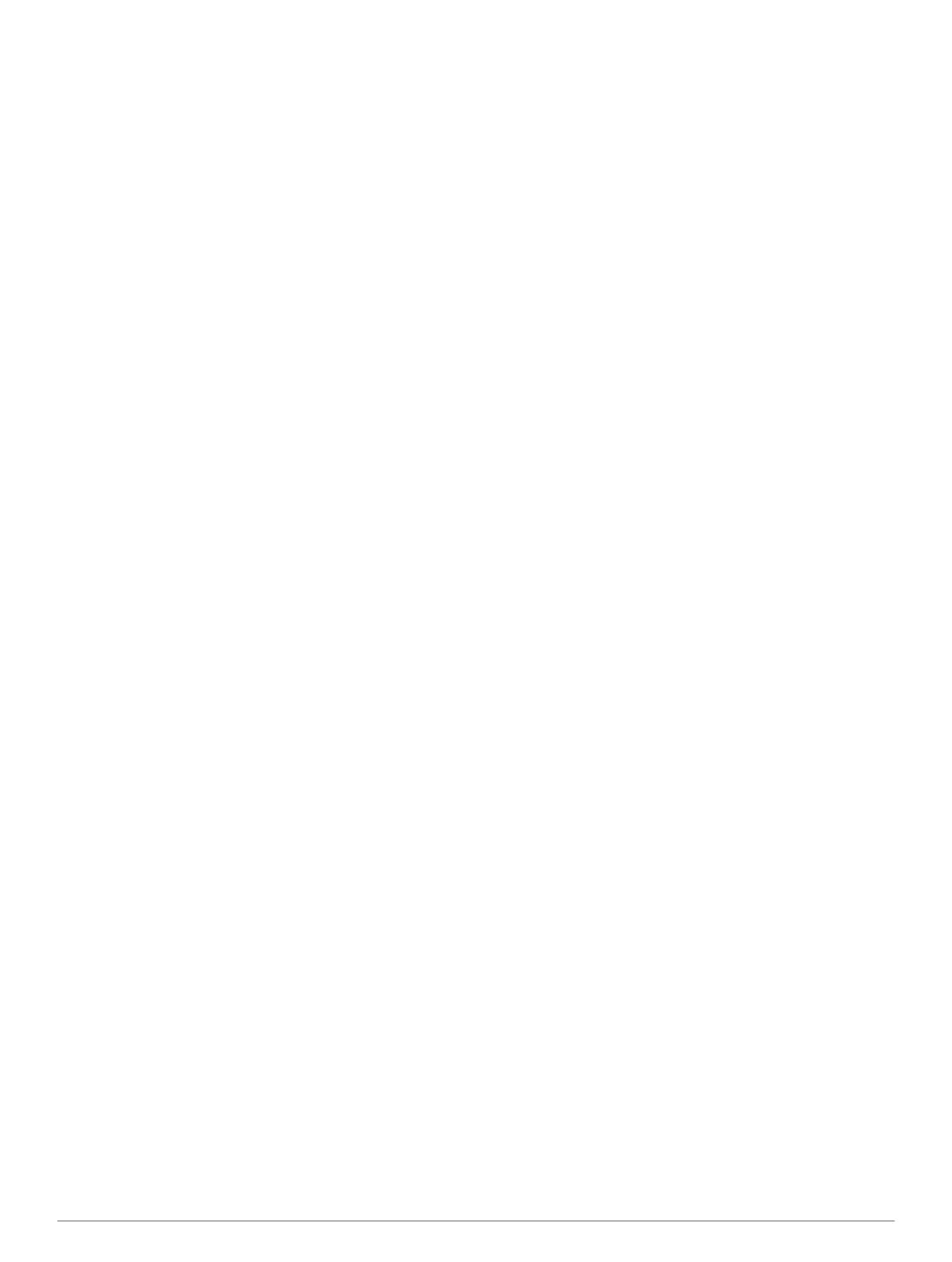
Contenido
Inicio................................................................................1
Conexión del dispositivo a la alimentación del vehículo............ 1
Asistencia técnica y actualizaciones.......................................... 1
Configuración de Garmin Express........................................ 1
nüMaps Guarantee™............................................................ 1
Suscripciones de por vida..................................................... 1
Entrada y salida del modo de suspensión................................. 1
Apagado del dispositivo............................................................. 1
Restablecimiento del dispositivo........................................... 1
Adquisición de señales GPS...................................................... 1
Ajuste del brillo de la pantalla.................................................... 1
Ajuste del volumen..................................................................... 2
Acerca del volumen automático............................................ 2
Iconos de la barra de estado..................................................... 2
Visualización del estado de la señal del GPS....................... 2
Información de la batería...................................................... 2
Configuración de la hora....................................................... 2
Uso de los botones en pantalla.................................................. 2
Uso del teclado en pantalla........................................................ 2
Ubicaciones.................................................................... 2
Búsqueda de ubicaciones.......................................................... 2
Búsqueda de una ubicación por categoría............................ 2
Búsqueda de una ubicación mediante la barra de
búsqueda
.............................................................................. 2
Cambio de la zona de búsqueda.......................................... 3
Búsqueda de una ubicación mediante búsquedas en el
mapa..................................................................................... 3
Búsqueda de direcciones...................................................... 3
Búsqueda de destinos encontrados recientemente.............. 3
Búsqueda de aparcamiento.................................................. 3
Herramientas de búsqueda................................................... 3
Almacenamiento de ubicaciones............................................... 3
Almacenamiento de una ubicación....................................... 3
Almacenamiento de la ubicación actual................................ 3
Almacenamiento de una ubicación de Casa......................... 3
Edición de una ubicación guardada...................................... 4
Asignación de categorías a una ubicación guardada........... 4
Eliminación de una ubicación guardada............................... 4
Establecimiento de una ubicación simulada.............................. 4
Adición de un acceso directo..................................................... 4
Eliminación de un acceso directo.......................................... 4
Puntos de interés personalizados.............................................. 4
Instalación del sofwtare POI Loader..................................... 4
Uso de los archivos de ayuda de POI Loader....................... 4
Búsqueda de puntos de interés personalizados................... 4
Navegación..................................................................... 4
Inicio de una ruta....................................................................... 4
Vista previa de varias rutas................................................... 4
Cambio del modo de cálculo de ruta..................................... 4
Inicio de una ruta a una ubicación guardada........................ 5
Tu ruta en el mapa..................................................................... 5
Uso del mapa de navegación................................................ 5
Adición de un punto a una ruta............................................. 5
Tomar un desvío................................................................... 5
Cómo detener la ruta............................................................ 5
Visualización de la actividad de la ruta...................................... 5
Visualización de una lista de giros........................................ 5
Visualización del siguiente giro............................................. 5
Visualización de cruces......................................................... 5
Acerca de próximos lugares...................................................... 6
Búsqueda de servicios de próximos lugares......................... 6
Personalización de las categorías de próximos lugares....... 6
Información sobre el trayecto..................................................... 6
Visualización de los datos de la ruta desde el mapa
............ 6
Visualización de la página Información de ruta..................... 6
Visualización del registro de ruta.......................................... 6
Restablecimiento de la información sobre la ruta................. 6
Uso de las rutas sugeridas........................................................ 6
Visualización de información de la ubicación actual.................. 6
Búsqueda de servicios cercanos.......................................... 6
Obtención de indicaciones hasta la ubicación actual............ 6
Cómo evitar funciones de carretera........................................... 7
Acerca de los elementos a evitar personalizados...................... 7
Evitar un área........................................................................ 7
Evitar una carretera............................................................... 7
Desactivación de un elemento a evitar personalizado.......... 7
Eliminación de elementos a evitar personalizados............... 7
Personalización del mapa.......................................................... 7
Personalización de las herramientas de mapa..................... 7
Personalización de las capas de mapa................................. 7
Cambio del campo de datos del mapa.................................. 7
Cambio de la perspectiva del mapa...................................... 7
Radares..................................................................................... 7
Tráfico............................................................................. 7
Recepción de datos de tráfico mediante un receptor de
tráfico
......................................................................................... 8
Visualización del tráfico próximo................................................ 8
Visualización del tráfico en el mapa...................................... 8
Búsqueda de incidentes de tráfico........................................ 8
Tráfico en la ruta........................................................................ 8
Tomar una ruta alternativa.................................................... 8
Acerca de las cámaras de tráfico............................................... 8
Almacenamiento de una cámara de tráfico........................... 8
Visualización de una cámara de tráfico................................ 8
Acerca de las suscripciones de tráfico....................................... 8
Activación de la suscripción.................................................. 8
Visualización de las suscripciones de tráfico........................ 8
Cómo añadir una suscripción................................................ 8
trafficTrends™........................................................................... 9
Desactivación de trafficTrends.............................................. 9
Activación del tráfico.................................................................. 9
Comando de voz............................................................ 9
Establecimiento de la frase de bienvenida................................ 9
Activación de Comando de voz................................................. 9
Consejos sobre Comando de voz.............................................. 9
Inicio de una ruta mediante el comando de voz........................ 9
Silenciamiento de instrucciones................................................. 9
Desactivación de Comando de voz........................................... 9
Llamadas con el teléfono manos libres....................... 9
Acerca de las funciones de manos libres.................................. 9
Activación de la tecnología inalámbrica Bluetooth................ 9
Vinculación del teléfono............................................................. 9
Sugerencias tras la vinculación de dispositivos.................. 10
Desconexión del teléfono.................................................... 10
Eliminación de un teléfono vinculado.................................. 10
Realización de una llamada..................................................... 10
Marcación de un número.................................................... 10
Llamada a un contacto de la agenda telefónica.................. 10
Llamada a una ubicación.................................................... 10
Recepción de llamadas............................................................ 10
Uso del historial de llamadas................................................... 10
Uso de las opciones disponibles durante la llamada............... 10
Almacenamiento de un número de teléfono de casa............... 10
Llamada a casa................................................................... 10
Uso de aplicaciones.................................................... 10
Uso de la ayuda....................................................................... 10
Búsqueda de temas de ayuda............................................ 10
Acerca de Smartphone Link..................................................... 10
Contenido i

Descarga de Smartphone Link............................................ 10
Conexión a Smartphone Link.............................................. 11
Envío de una ubicación desde el teléfono al dispositivo..... 11
Desactivación de las llamadas si está conectado a
Smartphone Link
................................................................. 11
Servicios en directo de Garmin................................................ 11
Suscripción a los servicios en directo de Garmin............... 11
Acerca de ecoRoute................................................................ 11
Accesorio ecoRoute HD...................................................... 11
Configuración del vehículo.................................................. 11
Modificación del precio del combustible.............................. 11
Calibración del consumo..................................................... 11
Acerca de ecoChallenge..................................................... 11
Visualización de información de consumo.......................... 12
Informes sobre kilometraje.................................................. 12
Restablecimiento de la información de ecoRoute............... 12
Visualización de los mensajes de myGarmin.......................... 12
Consulta del pronóstico del tiempo.......................................... 12
Consulta del tiempo de un área cercana a una ciudad
diferente.............................................................................. 12
Visualización del radar meteorológico................................ 12
Visualización de las alertas meteorológicas....................... 12
Consulta de las condiciones de la carretera....................... 12
Planificación de una ruta.......................................................... 12
Programación de una ruta................................................... 12
Navegación por una ruta guardada..................................... 12
Edición de una ruta guardada............................................. 13
Visualización de destinos y rutas anteriores............................ 13
Gestión de datos.......................................................... 13
Tipos de archivo....................................................................... 13
Acerca de las tarjetas de memoria.......................................... 13
Instalación de la tarjeta de memoria................................... 13
Conexión del dispositivo a un ordenador................................. 13
Transferencia de datos desde el ordenador............................ 13
Desconexión del cable USB................................................ 13
Personalización del dispositivo................................. 13
Configuración de mapa y vehículo........................................... 13
Activación de mapas........................................................... 13
Configuración de navegación.................................................. 13
Preferencias de ruta............................................................ 14
Configuración de la pantalla.................................................... 14
Configuración de Bluetooth...................................................... 14
Desactivación de Bluetooth................................................. 14
Configuración del tráfico.......................................................... 14
Configuración de las unidades y la hora.................................. 14
Configuración de idioma y teclado........................................... 14
Configuración del dispositivo y de privacidad.......................... 14
Configuración de alertas de proximidad.................................. 14
Restablecimiento de la configuración...................................... 14
Apéndice....................................................................... 15
Cables de alimentación............................................................ 15
Carga del dispositivo........................................................... 15
Cambio del fusible del cable de alimentación del vehículo. 15
Acerca de los cuidados del dispositivo.................................... 15
Limpieza de la carcasa externa.......................................... 15
Limpieza de la pantalla táctil............................................... 15
Cómo evitar robos............................................................... 15
Montaje en el salpicadero........................................................ 15
Retirada del dispositivo, soporte y ventosa............................. 15
Retirada del dispositivo del soporte.................................... 15
Retirada del soporte de la ventosa..................................... 15
Retirada de la ventosa del parabrisas................................. 15
Compra de mapas adicionales................................................ 15
Compra de accesorios............................................................. 15
Solución de problemas............................................... 15
La ventosa no se queda fija al parabrisas
............................... 15
El dispositivo no detecta señales de satélite........................... 16
El dispositivo no se carga en mi vehículo................................ 16
La batería no dura mucho tiempo cargada.............................. 16
El indicador de batería no parece preciso............................... 16
Mi dispositivo no aparece como unidad extraíble en el
ordenador................................................................................. 16
Mi dispositivo no aparece como unidad portátil en el
ordenador................................................................................. 16
Mi dispositivo no aparece como dispositivo portátil ni como
dispositivo o volumen extraíble en el ordenador...................... 16
No puedo conectar el teléfono al dispositivo........................... 16
Índice.............................................................................17
ii Contenido

Inicio
AVISO
Consulta la guía Información importante sobre el producto y tu
seguridad que se incluye en la caja del producto y en la que
encontrarás avisos e información importante sobre el producto.
Conexión del dispositivo a la alimentación
del vehículo
AVISO
Este producto contiene una batería de ión-litio. Para evitar la
posibilidad de causar daños personales o daños al producto
derivados de la exposición de la batería a un calor extremo,
guarda el dispositivo para que no quede expuesto a la luz solar
directa.
Antes de usar el dispositivo con la alimentación de la batería,
debes cargarlo.
1
Enchufa el cable de alimentación del vehículo
À
en el puerto
USB del dispositivo.
2
Ajusta el soporte
Á
a la ventosa
Â
hasta que encaje en su
sitio.
3
Presiona la ventosa contra el parabrisas y mueve la palanca
Ã
hacia el parabrisas.
4
Ajusta la lengüeta de la parte superior del soporte en la
ranura de la parte posterior del dispositivo.
5
Presiona la parte inferior del soporte contra el dispositivo
hasta que se oiga un clic.
6
Enchufa el otro extremo del cable de alimentación del
vehículo a una fuente de alimentación disponible del
vehículo.
Asistencia técnica y actualizaciones
Garmin
®
Express permite un fácil acceso a estos servicios para
tu dispositivo.
• Registro del producto
• Actualizaciones de software y mapas
• Manuales de productos
• Vehículos, voces y otros extras
Configuración de Garmin Express
1
Enchufa el extremo pequeño del cable USB en el puerto del
dispositivo.
2
Enchufa el extremo más grande del cable USB en un puerto
USB disponible del ordenador.
3
Visita www.garmin.com/express.
4
Sigue las instrucciones que se muestran en la pantalla.
nüMaps Guarantee™
Es posible que tu dispositivo reúna los requisitos para una
actualización de mapas gratuita en un plazo de 90 días desde
la primera adquisición de satélites mientras conduces. Visita
www.garmin.com/numaps para consultar los términos y
condiciones.
Suscripciones de por vida
Algunos modelos incluyen suscripciones a funciones de por
vida. Para obtener más información, visita www.garmin.com
/lmt.
LT: este modelo incluye un receptor de tráfico y una suscripción
de tráfico de por vida.
LM: este modelo incluye una suscripción a nüMaps Lifetime™,
que ofrece actualizaciones trimestrales de los mapas a lo
largo de la vida útil del dispositivo. Puedes consultar los
términos y condiciones en www.garmin.com/us/maps
/numaps_lifetime.
LMT: este modelo incluye una suscripción a nüMaps Lifetime,
una suscripción de tráfico de por vida y un receptor de
tráfico.
Activación de mapas de por vida
1
Visita www.garmin.com/express.
2
Sigue las instrucciones que se muestran en pantalla.
NOTA: si registras el dispositivo, podrás recibir
notificaciones por correo electrónico cuando haya disponible
una actualización de mapas.
Entrada y salida del modo de suspensión
Puedes utilizar el modo de suspensión para ahorrar batería
cuando el dispositivo no esté en uso. Mientras el dispositivo
está en modo de suspensión utiliza muy poca energía y puede
reiniciar la actividad instantáneamente.
SUGERENCIA: puedes ahorrar energía poniendo el dispositivo
en modo de suspensión durante la carga de la batería.
Pulsa el botón de encendido
À
.
Apagado del dispositivo
1
Mantén pulsado el botón de encendido hasta que aparezca
un aviso en la pantalla.
El aviso aparece tras cinco segundos. Si sueltas el botón de
encendido antes de que aparezca el aviso, el dispositivo
pasará al modo de suspensión.
2
Selecciona Sí.
Restablecimiento del dispositivo
Si el dispositivo deja de funcionar, puedes restablecerlo.
Mantén pulsado el botón de encendido durante 10
segundos.
Adquisición de señales GPS
Para navegar con el dispositivo es necesario adquirir satélites.
en la barra de estado indica la intensidad de la señal del
satélite (consulta la página 2). La adquisición de satélites
puede tardar varios minutos.
1
Encender el dispositivo.
2
Si es necesario, dirígete a un lugar al aire libre, lejos de
árboles y edificios altos.
3
Si es necesario, mantén pulsado para ver información
detallada acerca de las señales de satélite.
Ajuste del brillo de la pantalla
1
Selecciona Configuración > Pantalla > Brillo.
2
Utiliza la barra deslizante para ajustar el brillo.
Inicio 1

Ajuste del volumen
1
Selecciona Volumen.
2
Selecciona una opción:
• Utiliza la barra deslizante para ajustar el volumen.
• Selecciona para silenciar el dispositivo.
• Selecciona para ver otras opciones.
Acerca del volumen automático
En los dispositivos con funciones de manos libres, el volumen
automático permite que el dispositivo ajuste el nivel de volumen
según el ruido de fondo del vehículo (página 9).
El control de volumen automático baja el volumen del
dispositivo cuando hay poco ruido de fondo y lo sube cuando
aumenta.
Activación del volumen automático
El dispositivo puede aumentar o disminuir automáticamente el
volumen en función del nivel de ruido de fondo.
1
Selecciona Volumen > .
2
Si es necesario, selecciona Volumen automático.
3
Selecciona Activado.
Iconos de la barra de estado
La barra de estado se encuentra en la parte superior del menú
principal. Los iconos de la barra de estado muestran
información acerca de las funciones del dispositivo. Puedes
seleccionar algunos de los iconos para cambiar la configuración
o para visualizar información adicional.
Estado de la señal del GPS
Estado de la tecnología Bluetooth
®
(aparece cuando el
Bluetooth está activado)
Hora actual
Estado de la batería
Conectado a Smartphone Link
Temperatura
Visualización del estado de la señal del GPS
Pulsa durante tres segundos.
Información de la batería
Una vez que el dispositivo está conectado, empieza a cargarse.
en la barra de estado indica el estado de la batería interna.
Para aumentar la precisión del indicador de batería, debes
descargar completamente la batería y, a continuación, cargarla
en su totalidad. No desconectes el dispositivo hasta que esté
totalmente cargado.
Configuración de la hora
NOTA: puedes seleccionar Automático para que la hora se
ajuste automáticamente cada vez que se encienda el
dispositivo.
1
Selecciona .
2
Desplázate por los números para ajustar la hora.
Uso de los botones en pantalla
• Selecciona para volver a la pantalla del menú anterior.
• Mantén pulsado para volver rápidamente al menú
principal.
• Selecciona o para ver más opciones.
• Mantén pulsado o para desplazarte más rápidamente.
• Selecciona para ver un menú de opciones disponibles
para la pantalla actual.
Uso del teclado en pantalla
Consulta "Configuración de idioma y teclado" para cambiar el
tipo de teclado (página 14).
• Selecciona para borrar una entrada de búsqueda.
• Selecciona para borrar un carácter.
• Selecciona para elegir el modo de idioma de teclado.
• Selecciona para introducir caracteres especiales, como
signos de puntuación.
• Selecciona para cambiar entre mayúsculas y minúsculas.
Ubicaciones
Los mapas detallados cargados en el dispositivo contienen
ubicaciones, como restaurantes, hoteles, servicios para
automóviles e información detallada de las calles. Puedes usar
las categorías para buscar comercios y atracciones de la zona.
También puedes buscar direcciones, coordenadas, ciudades y
cruces.
Búsqueda de ubicaciones
Búsqueda de una ubicación por categoría
1
Selecciona Destino.
2
Seleciona una categoría o bien Categorías.
3
Si es necesario, selecciona una subcategoría.
4
Selecciona una ubicación.
Búsqueda dentro de una categoría
Después de buscar un punto de interés, algunas categorías
pueden mostrar una lista de búsqueda rápida que incluye los
últimos tres destinos seleccionados.
1
Selecciona Destino.
2
Selecciona una categoría o Categorías.
3
Selecciona una categoría.
4
Si procede, selecciona un destino en la lista de búsqueda
rápida.
5
Selecciona el destino correspondiente si es necesario.
Búsqueda de una ubicación mediante la barra de
búsqueda
Puedes usar la barra de búsqueda para buscar ubicaciones
introduciendo una categoría, nombre de marca, dirección o
nombre de ciudad.
1
Selecciona Destino.
2
Selecciona Introducir búsqueda en la barra de búsqueda.
3
Introduce todo o parte del término de búsqueda.
Aparecerán términos de búsqueda sugeridos bajo la barra
de búsqueda.
4
Selecciona una opción:
• Para buscar un tipo de negocio, introduce un nombre de
categoría (por ejemplo, “cines”).
• Para buscar un negocio por nombre, introduce todo o
parte del nombre.
• Para buscar una dirección cercana, introduce el número y
el nombre de la calle.
2 Ubicaciones

• Para buscar una dirección en otra ciudad, introduce el
número y el nombre de la calle, la ciudad y la región.
• Para buscar una ciudad, introduce la ciudad y la región.
• Para buscar coordenadas, introduce coordenadas de
latitud y longitud.
5
Selecciona una opción:
• Para buscar usando un término de búsqueda sugerido,
selecciona el término.
• Para buscar usando el texto que has introducido,
selecciona .
6
Si es necesario, selecciona una ubicación.
Cambio de la zona de búsqueda
1
En el menú principal, selecciona Destino.
2
Selecciona Búsqueda próxima a.
3
Selecciona una opción.
Búsqueda de una ubicación mediante búsquedas en
el mapa
Antes de poder buscar lugares incluidos en los datos de mapas,
como restaurantes, hospitales y gasolineras, debes activar la
capa de mapa para lugares en la carretera (página 7).
1
Selecciona Ver mapa.
2
Arrastra y acerca el mapa para mostrar el área de búsqueda.
3
Si es necesario, selecciona y, a continuación, selecciona
un icono de categoría para ver sólo una categoría de lugares
específica.
En el mapa aparecen marcadores de ubicación ( o un
punto azul).
4
Selecciona una opción:
• Selecciona un marcador de ubicación.
• Selecciona un punto, como la ubicación de una calle, un
cruce o una dirección.
5
Si es necesario, selecciona la descripción de la ubicación
para ver información adicional.
Búsqueda de direcciones
NOTA: el orden de los pasos puede variar en función de los
datos de mapas cargados en el dispositivo.
1
Selecciona Destino > Dirección.
2
Introduce el número de la dirección y selecciona Hecho.
3
Introduce el nombre de la calle y selecciona Siguiente.
4
Si es necesario, selecciona Búsqueda próxima a para
cambiar la ciudad, la región o la provincia.
5
Si es necesario, selecciona la ciudad, la región o la
provincia.
6
Si es necesario, selecciona la dirección.
Búsqueda de destinos encontrados recientemente
El dispositivo almacena los últimos 50 destinos encontrados.
1
Selecciona Destino > Recientes.
2
Selecciona una ubicación.
Eliminación de la lista de las últimas ubicaciones
encontradas
Selecciona Destino > Recientes > > Suprimir > Sí.
Búsqueda de aparcamiento
1
Selecciona Destino > Categorías > Aparcamiento.
2
Selecciona un aparcamiento.
Búsqueda del último lugar de aparcamiento
Al desconectar el dispositivo de la alimentación del vehículo
mientras está encendido, la ubicación actual se guarda como
un lugar de aparcamiento.
Selecciona Aplicaciones > Último punto.
Herramientas de búsqueda
Las herramientas de búsqueda te permiten buscar tipos
específicos de ubicaciones respondiendo a las indicaciones de
la pantalla.
Búsqueda de un cruce
1
Selecciona Destino > Categorías > Cruces.
2
Selecciona una opción:
• Selecciona una región o provincia.
• Para cambiar el país, región o provincia, selecciona
Región o país y escribe el nombre.
3
Introduce el nombre de la primera calle y selecciona
Siguiente.
4
Si es necesario, selecciona la calle.
5
Introduce el segundo nombre de la calle y selecciona
Siguiente.
6
Si es necesario, selecciona la calle.
7
Si es necesario, selecciona el cruce.
Búsqueda de una ciudad
1
Selecciona Destino > Categorías > Ciudades.
2
Selecciona Introducir búsqueda.
3
Introduce el nombre de una ciudad y selecciona .
4
Selecciona una ciudad.
Búsqueda de una ubicación mediante coordenadas
Puedes buscar una ubicación mediante coordenadas de latitud
y longitud. Esta función puede resultar útil en actividades de
geocaching.
1
Selecciona Destino > Categorías > Coordenadas.
2
Si es necesario, selecciona y cambia el datum o el formato
de las coordenadas.
3
Selecciona la coordenada de latitud.
4
Introduce la nueva coordenada y selecciona Hecho.
5
Selecciona la coordenada de longitud.
6
Introduce la nueva coordenada y selecciona Hecho.
7
Selecciona Ver en el mapa.
Almacenamiento de ubicaciones
Almacenamiento de una ubicación
1
Busca una ubicación (página 2).
2
Selecciona una ubicación de los resultados de búsqueda.
3
Selecciona .
4
Selecciona > Guardar.
5
Si es necesario, introduce un nombre y selecciona Hecho.
Almacenamiento de la ubicación actual
1
En el mapa, selecciona el icono de vehículo.
2
Selecciona Guardar.
3
Escribe un nombre y selecciona Hecho.
4
Selecciona Aceptar.
Almacenamiento de una ubicación de Casa
Puedes establecer el lugar al que vuelvas más a menudo como
ubicación de Casa.
1
Selecciona Destino > > Establecer ubicación de Casa.
2
Selecciona Introducir mi dirección, Usar ubicación actual
o Últimos encontrados.
La ubicación se guarda como "Casa" en el menú Guardado.
Ir a Casa
Selecciona Destino > Ir a Casa.
Ubicaciones 3

Edición de la información sobre la ubicación de casa
1
Selecciona Destino > Guardadas > Casa.
2
Selecciona .
3
Selecciona > Editar.
4
Introduce los cambios.
5
Selecciona Hecho.
Edición de una ubicación guardada
1
Selecciona Destino > Guardadas.
2
Si es necesario, selecciona una categoría.
3
Selecciona una ubicación.
4
Selecciona .
5
Selecciona > Editar.
6
Selecciona una opción:
• Selecciona Nombre.
• Selecciona Número de teléfono.
• Selecciona Categorías para asignar categorías a la
ubicación guardada.
• Selecciona Cambiar símbolo de mapa para cambiar el
símbolo utilizado para marcar la ubicación guardada en
un mapa.
7
Edita la información.
8
Selecciona Hecho.
Asignación de categorías a una ubicación guardada
Puedes añadir categorías personalizadas para organizar las
ubicaciones guardadas.
NOTA: las categorías aparecen en el menú de ubicaciones
guardadas una vez que has guardado al menos 12 ubicaciones.
1
Selecciona Destino > Guardadas.
2
Selecciona una ubicación.
3
Selecciona .
4
Selecciona > Editar > Categorías.
5
Introduce uno o más nombres de categoría separados por
comas.
6
Si es necesario, selecciona una categoría sugerida.
7
Selecciona Hecho.
Eliminación de una ubicación guardada
NOTA: las ubicaciones borradas no se pueden recuperar.
1
Selecciona Destino > Guardadas.
2
Selecciona > Borrar lugares guardados.
3
Activa la casilla de verificación situada junto a las
ubicaciones guardadas que deseas borrar y, a continuación,
selecciona Borrar.
Establecimiento de una ubicación simulada
Si te encuentras en interiores o no estás recibiendo señales de
satélite, puedes utilizar el GPS para establecer una ubicación
simulada.
1
Selecciona Configuración > Navegación > Simulador
GPS.
2
En el menú principal, selecciona Ver mapa.
3
Toca dos veces el mapa para seleccionar un área.
La dirección de la ubicación aparece en la parte inferior de la
pantalla.
4
Selecciona la descripción de la ubicación.
5
Selecciona Establecer ubicación.
Adición de un acceso directo
Puedes añadir accesos directos al menú Destino. Un acceso
directo puede apuntar a una ubicación, una categoría o una
herramienta de búsqueda.
El menú Destino puede contener hasta 36 iconos de acceso
directo.
1
Selecciona Destino > Añadir acceso directo.
2
Selecciona un elemento.
Eliminación de un acceso directo
1
Selecciona Destino > > Borrar acceso(s) directo(s).
2
Selecciona el acceso directo que deseas eliminar.
3
Selecciona de nuevo el acceso directo para confirmar la
eliminación.
Puntos de interés personalizados
Los POI personalizados son puntos personalizados en el mapa.
Pueden contener alertas que te informan si te encuentras cerca
de un punto fijado o si te desplazas a mayor velocidad de la
indicada.
Instalación del sofwtare POI Loader
Puedes crear o descargar listas de POI personalizados en el
ordenador e instalarlas en el dispositivo mediante el software
POI Loader.
1
Visita http://www.garmin.com/extras.
2
Haz clic en Servicios > POI Loader.
3
Instala POI Loader en el ordenador.
Uso de los archivos de ayuda de POI Loader
Para obtener más información sobre POI Loader, consulta el
archivo de ayuda.
Con POI Loader abierto, haz clic en Ayuda.
Búsqueda de puntos de interés personalizados
Antes de buscar puntos de interés personalizados, debes
cargarlos en el dispositivo mediante el software POI Loader
(página 4).
1
Selecciona Destino > Categorías.
2
Desplázate a la sección Otras categorías y selecciona una
categoría.
Navegación
Inicio de una ruta
1
Busca una ubicación (página 2).
2
Selecciona una ubicación.
3
Selecciona Ir.
Vista previa de varias rutas
1
Busca una ubicación (página 2).
2
Selecciona una ubicación de los resultados de búsqueda.
3
Selecciona Rutas.
4
Selecciona una ruta.
Cambio del modo de cálculo de ruta
El cálculo de la ruta se basa en los datos de velocidad de la
carretera y los datos de aceleración del vehículo para una ruta
determinada. El modo de cálculo solo afecta a las rutas de
automóvil.
Selecciona Configuración > Navegación > Modo de
cálculo.
• Selecciona Vía rápida para calcular las rutas más rápidas
pero en las que tal vez se recorra una distancia mayor.
4 Navegación

• Selecciona Distancia más corta para calcular las rutas
más cortas en distancia pero que quizá se tarde más en
recorrer.
• Selecciona Fuera de carretera para calcular rutas punto
a punto (sin carreteras).
Navegación fuera de carretera
Si no estás siguiendo una carretera mientras navegas, puedes
utilizar el modo Fuera de carretera.
1
Selecciona Configuración > Navegación.
2
Selecciona Modo de cálculo > Fuera de carretera >
Guardar.
La próxima ruta se calculará en forma de línea recta a la
ubicación.
Inicio de una ruta a una ubicación guardada
1
Selecciona Destino > Guardadas.
2
Si es necesario, selecciona una categoría o bien Todos los
lugares guardados.
3
Selecciona una ubicación.
4
Selecciona Ir.
Tu ruta en el mapa
NOTIFICACIÓN
La función de límite de velocidad es solo informativa y no
sustituye tu responsabilidad de respetar todas las señales de
limitación de velocidad y de mantener un criterio de conducción
segura en todo momento. Garmin no se hará responsable de
ninguna multa o citación de tráfico que puedas recibir por no
obedecer todas las señales y normas de tráfico aplicables.
La ruta se marca con una línea magenta. La bandera de
cuadros indica el destino.
A medida que te desplazas, el dispositivo te guía al destino
mediante indicaciones de voz, flechas en el mapa e
instrucciones en la parte superior del mapa. Si te sales de la
ruta original, el dispositivo calcula de nuevo la ruta y te ofrece
nuevas indicaciones.
Si viajas por carreteras principales, puede aparecer un campo
de datos que muestra el límite de velocidad actual.
Uso del mapa de navegación
1
Selecciona Ver mapa.
2
Selecciona cualquier parte del mapa.
3
Selecciona una opción:
• Para acercar o alejar, selecciona o .
• Para cambiar entre la vista Norte arriba y la vista 3D,
selecciona .
• Para ver categorías específicas si no te estás
desplazando por una ruta, selecciona .
• Para centrar el mapa en tu ubicación actual, selecciona
.
Adición de un punto a una ruta
Antes de que puedas añadir una parada, deberás estar
navegando por una ruta.
1
En el mapa, selecciona > Destino.
2
Busca la parada adicional.
3
Selecciona la parada en los resultados de la búsqueda.
4
Selecciona Ir.
5
Selecciona Añadir a ruta activa.
Tomar un desvío
Antes de tomar un desvío, debes añadir la herramienta de
desvío al menú de utilidades de mapa (página 7).
Puedes tomar un desvío durante una distancia especificada a lo
largo de tu ruta o tomar un desvío alrededor de carreteras
específicas. Esta función resulta útil en caso de que encuentres
zonas en construcción, o carreteras cortadas o en malas
condiciones.
1
Cuando estés navegando por una ruta, en el mapa
selecciona > Desvío.
2
Selecciona una opción.
• Para tomar un desvío durante una distancia especificada
a lo largo de la ruta, selecciona 0,5 mi, 2 mi o 5 mi.
• Para tomar un desvío alrededor de carreteras específicas
a lo largo de la ruta, selecciona .
3
Si es necesario, selecciona una carretera alrededor de la
que desviarte.
Cómo detener la ruta
En el mapa, selecciona > .
Visualización de la actividad de la ruta
Visualización de una lista de giros
Mientras navegas por una ruta, puedes ver todos los giros y
maniobras de toda la ruta, así como la distancia entre cada
giro.
1
Mientras navegas por la ruta, selecciona la barra de texto
que se encuentra en la parte superior del mapa.
2
Selecciona un giro.
Aparecen los detalles del giro. Si está disponible, aparece
una imagen del cruce de aquellos cruces situados en
carreteras principales.
Visualización de la ruta completa en el mapa
1
Mientras navegas por una ruta, selecciona la barra de
navegación situada en la parte superior del mapa.
2
Selecciona > Mapa.
Visualización del siguiente giro
Mientras navegas por una ruta en automóvil, se mostrará en la
esquina superior izquierda del mapa una vista previa del
siguiente giro, cambio de carril o maniobra.
La vista previa incluye la distancia que hay al giro o maniobra y
el carril al que te debes cambiar, si está disponible.
En el mapa, selecciona para ver el siguiente giro en el
mapa.
Función de indicación de carriles
Conforme te aproximas a un giro mientras navegas por una
ruta, aparece una simulación detallada de la carretera al lado
del mapa. Aparece una línea magenta en el carril apropiado
para el giro.
Visualización de cruces
Durante la navegación por una ruta, puedes ver los cruces de
las carreteras principales. Cuando te acerques a un cruce de
una ruta, si la imagen del cruce está disponible, ésta se
mostrará brevemente.
En el mapa, selecciona para ver el cruce, si está
disponible.
Navegación 5

Acerca de próximos lugares
Puedes ver empresas y servicios próximos a lo largo de la ruta
o carretera por la que te desplazas.
Los servicios se muestran en pestañas, por categoría.
Gasolinera
Restaurantes
Alojamiento
Aseos
Aparcamiento
Bancos y cajeros
Búsqueda de servicios de próximos lugares
1
En el mapa, selecciona > Próximos lugares.
2
Selecciona una ficha.
3
Selecciona un punto de interés.
Personalización de las categorías de próximos
lugares
Puedes cambiar los servicios que buscas, reorganizar el orden
de los iconos de servicio y buscar una empresa o categoría
concreta.
1
En el mapa, selecciona > Próximos lugares.
2
Selecciona un icono de servicio.
3
Selecciona .
4
Selecciona una opción:
• Para reorganizar el orden de los servicios, selecciona y
arrastra una flecha de la derecha hacia arriba o hacia
abajo.
• Para cambiar los servicios mostrados, selecciona un
servicio y escoge uno diferente.
• Para buscar una empresa o categoría específica, escoge
un servicio, selecciona Búsqueda personalizada e
introduce el nombre de la empresa o categoría.
5
Selecciona Hecho.
Información sobre el trayecto
Visualización de los datos de la ruta desde el mapa
Antes de ver los datos de la ruta en el mapa, debes añadir la
herramienta al menú de herramientas de mapa. Consulta la
página 7 .
En el mapa, selecciona > Datos de ruta.
Personalización de los campos de datos de la ruta
Antes de poder personalizar los datos que aparecen en los
campos de datos de la ruta, debes añadir la herramienta Datos
de la ruta al menú de herramientas de mapa (página 7).
1
Selecciona Ver mapa.
2
Selecciona > Datos de ruta.
3
Selecciona un campo de datos de la ruta.
4
Selecciona una opción.
El nuevo campo de datos de la ruta aparece en la lista de
datos de la ruta.
Visualización de la página Información de ruta
En la página de información de la ruta se indica la velocidad
actual y se ofrecen estadísticas sobre la ruta.
NOTA: si vas a efectuar muchas paradas, deja el dispositivo
encendido para que pueda calcular con precisión el tiempo
transcurrido durante la ruta.
En el mapa, selecciona Velocidad.
Visualización del registro de ruta
El dispositivo conserva un registro de ruta, que consiste en un
registro de la ruta que has recorrido.
1
Selecciona Configuración > Mapa y vehículo > Capas de
mapa.
2
Selecciona la casilla de verificación Registro de ruta.
Restablecimiento de la información sobre la ruta
1
En el mapa, selecciona Velocidad.
2
Selecciona > Restablecer campo(s).
3
Selecciona una opción:
• Si no te estás desplazando por una ruta, selecciona
Seleccionar todo para restablecer todos los campos de
datos, excepto el velocímetro, en la primera página.
• Selecciona Restablecer datos de ruta para restablecer
la información del procesador de ruta.
• Selecciona Restablecer velocidad máxima para
restablecer la velocidad máxima.
• Selecciona Restablecer ruta B para poner a cero el
cuentakilómetros.
Uso de las rutas sugeridas
Antes de poder utilizar esta función, debes guardar al menos
una ubicación y activar la función de historial de viajes
(página 14).
Mediante la función myTrends™, el dispositivo predice el
destino a partir del historial de viajes, el día de la semana y la
hora del día. Tras haber conducido a una ubicación guardada
varias veces, la ubicación puede aparecer en la barra de
navegación del mapa, junto con el tiempo estimado de viaje e
información de tráfico.
Selecciona la barra de navegación para ver una ruta
sugerida para llegar a la ubicación.
Visualización de información de la ubicación
actual
Puedes usar la página ¿Dónde estoy? para ver información
sobre la ubicación actual. Es una función útil si necesitas
informar al personal de emergencias de tu ubicación.
En el mapa, selecciona el vehículo.
Búsqueda de servicios cercanos
Puedes utilizar la página ¿Dónde estoy? para buscar servicios
cercanos, como gasolineras, hospitales o comisarías de policía.
1
En el mapa, selecciona el vehículo.
2
Selecciona una categoría.
Obtención de indicaciones hasta la ubicación actual
Si necesitas decirle a otra persona cómo llegar a tu ubicación
actual, tu dispositivo puede darte una lista de indicaciones.
1
En el mapa, selecciona el vehículo.
2
Selecciona > Indicaciones para mí.
3
Selecciona una ubicación de inicio.
4
Selecciona Seleccionar.
6 Navegación

Cómo evitar funciones de carretera
1
Selecciona Configuración > Navegación > Elementos a
evitar.
2
Selecciona las características de carretera que deseas evitar
en las rutas y, a continuación, selecciona Guardar.
Acerca de los elementos a evitar
personalizados
Los elementos a evitar personalizados te permiten evitar áreas
y secciones de carretera específicas. Puedes activar y
desactivar los elementos a evitar personalizados como sea
necesario.
Evitar un área
1
Selecciona Configuración > Navegación > Elementos a
evitar personalizados.
2
Si es necesario, selecciona Añadir elementos a evitar.
3
Selecciona Añadir zona a evitar.
4
Selecciona la esquina superior izquierda de la zona a evitar,
y selecciona Siguiente.
5
Selecciona la esquina inferior derecha de la zona a evitar, y
selecciona Siguiente.
La zona seleccionada aparece sombreada en el mapa.
6
Selecciona Hecho.
Evitar una carretera
1
Selecciona Configuración > Navegación > Elementos a
evitar personalizados.
2
Selecciona Añadir carretera a evitar.
3
Selecciona el punto de partida de la sección de carretera a
evitar y, a continuación, selecciona Siguiente.
4
Selecciona el punto final de la sección de carretera y, a
continuación, selecciona Siguiente.
5
Selecciona Hecho.
Desactivación de un elemento a evitar personalizado
Puedes desactivar un elemento a evitar personalizado sin
borrarlo.
1
Selecciona Configuración > Navegación > Elementos a
evitar personalizados.
2
Selecciona un elemento a evitar.
3
Selecciona > Desactivar.
Eliminación de elementos a evitar personalizados
1
Selecciona Configuración > Navegación > Elementos a
evitar personalizados.
2
Selecciona una opción:
• Para borrar todos los elementos a evitar personalizados,
selecciona .
• Para borrar un elemento a evitar personalizado,
selecciónalo y selecciona > Borrar.
Personalización del mapa
Personalización de las herramientas de mapa
Puedes seleccionar accesos directos que aparecen en el menú
de herramientas de mapa.
1
Selecciona Configuración > Mapa y vehículo >
Herramientas de mapa.
2
Selecciona las herramientas de mapa que deseas incluir en
el menú.
3
Selecciona Guardar.
Personalización de las capas de mapa
Puedes personalizar la información que aparecerá en el mapa,
por ejemplo, iconos para señalar puntos de interés o las
condiciones de la carretera.
1
Selecciona Configuración > Mapa y vehículo > Capas de
mapa.
2
Selecciona las capas que deseas incluir en el mapa y, a
continuación, selecciona Guardar.
Cambio del campo de datos del mapa
1
En el mapa, selecciona un campo de datos.
NOTA: no puedes personalizar Velocidad.
2
Selecciona un tipo de datos para mostrar.
3
Selecciona Guardar.
Cambio de la perspectiva del mapa
1
Selecciona Configuración > Mapa y vehículo > Vista del
mapa de Conducción.
2
Selecciona una opción:
• Selecciona Track arriba para mostrar el mapa en dos
dimensiones (2D) con la dirección de desplazamiento en
la parte superior.
• Selecciona Norte arriba para mostrar el mapa en 2D con
el norte en la parte superior.
• Selecciona 3D para mostrar el mapa en tres dimensiones.
Radares
NOTIFICACIÓN
Garmin no es responsable de la exactitud ni de las
consecuencias de la utilización de un punto de interés
personalizado o una base de datos de radares.
En algunas ubicaciones hay información disponible sobre
radares. Consulta www.garmin.com/safetycameras para
comprobar su disponibilidad. En estas ubicaciones, puedes
adquirir una suscripción para obtener información de radares.
La suscripción incluye las ubicaciones de cientos de radares. El
dispositivo te avisa cuando te acercas a un radar y puede emitir
una advertencia si conduces a una velocidad excesiva. Los
datos se actualizan semanalmente como mínimo, para que
puedas actualizar tu dispositivo regularmente y recibir la
información más actualizada.
Puedes comprar una nueva región o ampliar una suscripción
existente en cualquier momento. Cada región que compres
tiene una fecha de finalización.
Tráfico
NOTIFICACIÓN
Garmin no se hace responsable de la precisión ni la vigencia de
la información de tráfico.
La información sobre el tráfico puede no estar disponible en
todos los países o todas las áreas. Para obtener más
información sobre los receptores de tráfico y las zonas de
cobertura, visita www.garmin.com/traffic.
En algunos paquetes se incluye un receptor de tráfico,
integrado en el cable de alimentación del vehículo o el
dispositivo y es un accesorio opcional para todos los modelos.
• Las alertas de tráfico aparecen en el mapa cuando hay
incidentes de tráfico en la ruta o en el área.
• El dispositivo debe estar conectado a la alimentación del
vehículo para recibir información sobre el tráfico.
• Para poder recibir información de tráfico, es posible que el
receptor de tráfico con alimentación y el dispositivo deban
Tráfico 7

estar situados en el rango de datos de una estación que
transmita datos de tráfico.
• No es necesario que actives la suscripción incluida en el
dispositivo o el receptor de tráfico.
• Si tu dispositivo incluye una antena externa de tráfico, debes
dejarla siempre conectada para obtener la mejor recepción
de tráfico.
Recepción de datos de tráfico mediante un
receptor de tráfico
NOTIFICACIÓN
Los parabrisas atérmicos (metalizados) pueden perjudicar al
rendimiento del receptor de tráfico.
Para recibir datos de tráfico mediante un receptor de tráfico,
debes tener un cable de alimentación compatible con el tráfico.
Si tu modelo de teléfono incluye una suscripción indefinida de
tráfico, debes utilizar el cable de alimentación del vehículo
incluido en la caja del dispositivo. Si tu modelo de dispositivo no
incluye tráfico, debes comprar un accesorio receptor de tráfico
de Garmin. Visita www.garmin.com/traffic para obtener más
información.
El dispositivo puede recibir señales de tráfico desde una
estación que transmita datos de tráfico.
NOTA: en algunas áreas se puede recibir información sobre el
tráfico desde estaciones de radio FM mediante tecnología HD
Radio™.
1
Conecta el cable de alimentación compatible con el tráfico a
una fuente de alimentación externa.
2
Conecta el cable de alimentación compatible con el tráfico al
dispositivo.
Cuando estés dentro de una zona con cobertura de información
de tráfico, el dispositivo mostrará la información del tráfico.
Visualización del tráfico próximo
Puedes ver los incidentes de tráfico que se produzcan a lo largo
de la ruta o carretera por la que te desplazas.
1
Cuando estés navegando por una ruta, selecciona >
Tráfico.
Aparecerá el incidente de tráfico más próximo en un panel
en la parte derecha de mapa.
2
Selecciona el incidente de tráfico para ver más detalles.
Visualización del tráfico en el mapa
El mapa de tráfico muestra los sentidos y las retenciones de
tráfico en carreteras cercanas con códigos de color.
1
En el menú principal, selecciona Aplicaciones > Tráfico.
2
Si es necesario, selecciona > Leyenda para ver la
leyenda del mapa de tráfico.
Búsqueda de incidentes de tráfico
1
En el menú principal, selecciona Aplicaciones > Tráfico.
2
Selecciona > Incidencias.
3
Selecciona un elemento de la lista.
4
Si hay más de un incidente, utiliza las flechas para ver los
incidentes adicionales.
Tráfico en la ruta
Si se produce una retención en la ruta, aparecerá una alerta en
el mapa y el dispositivo calculará una ruta alternativa para
evitar la retención. Puedes elegir si deseas utilizar rutas
alternativas automáticamente o a petición. Consulta
Configuración del tráfico para obtener más información
(página 14). Puede que el dispositivo te dirija por una
retención de tráfico si no existe una ruta alternativa mejor. El
tiempo de retraso se añadirá a la hora estimada de llegada de
manera automática.
Tomar una ruta alternativa
Si no has configurado el dispositivo para utilizar rutas
alternativas, puedes iniciar manualmente una ruta alternativa
para evitar una retención.
1
Cuando estés navegando por una ruta, selecciona >
Tráfico.
2
Selecciona Ruta alternativa.
NOTA: si no existe una ruta alternativa mejor, esta opción
no estará disponible y en su lugar aparecerá En la ruta más
rápida.
3
Selecciona Ir.
Acerca de las cámaras de tráfico
Las cámaras de tráfico proporcionan imágenes en directo de
las condiciones del tráfico en los cruces y carreteras más
importantes. Puedes guardar aquellas cámaras que desees
consultar con frecuencia.
Almacenamiento de una cámara de tráfico
Para poder utilizar esta función debes suscribirte al servicio de
imágenes en directo y el dispositivo debe estar conectado a un
teléfono compatible con Smartphone Link (página 10).
Esta función no está disponible en todas las zonas.
1
Selecciona Aplicaciones > photoLive.
2
Selecciona Toca para añadir.
3
Selecciona una carretera.
4
Selecciona un cruce.
5
Selecciona Toca para añadir.
Visualización de una cámara de tráfico
Antes de poder visualizar una cámara de tráfico, debes
guardarla (página 8).
1
Selecciona Aplicaciones > photoLive.
2
Selecciona una cámara.
Acerca de las suscripciones de tráfico
Puedes adquirir suscripciones adicionales o una renovación si
tu suscripción ha finalizado. Visita http://www.garmin.com
/traffic.
Activación de la suscripción
No es necesario que actives la suscripción incluida en el
receptor de tráfico FM. La suscripción se activa
automáticamente una vez que el dispositivo obtenga las
señales de satélite mientras recibe las señales sobre el tráfico
emitidas por el proveedor de servicios al que estés abonado.
Visualización de las suscripciones de tráfico
Selecciona Configuración > Tráfico > Suscripciones.
Cómo añadir una suscripción
Puedes adquirir suscripciones de tráfico para otras regiones o
países.
1
En el menú principal, selecciona Tráfico.
2
Selecciona Suscripciones > .
3
Escribe el ID de la unidad del receptor de tráfico FM.
4
Visita www.garmin.com/fmtraffic para adquirir una
suscripción y obtener un código de 25 caracteres.
El código de suscripción de tráfico no se puede reutilizar. Es
necesario que obtengas un código nuevo cada vez que
renueves el servicio. Si posees varios receptores de tráfico
FM, tienes que obtener un código nuevo para cada uno de
ellos.
8 Tráfico

5
Selecciona Siguiente en el dispositivo.
6
Introduce el código.
7
Selecciona Hecho.
trafficTrends™
Si se activa la función trafficTrends el dispositivo utiliza el
historial de información del tráfico para calcular rutas más
eficaces.
NOTA: pueden calcularse distintas rutas en función de las
tendencias del tráfico del día de la semana o de la hora del día.
Desactivación de trafficTrends
Para evitar que el dispositivo registre o comparta datos del
tráfico, debes desactivar trafficTrends.
Selecciona Configuración > Tráfico > trafficTrends.
Activación del tráfico
Puedes activar o desactivar los datos de tráfico. Si los datos de
tráfico están desactivados, el dispositivo dejará de recibir datos
de tráfico pero seguirá evitando las áreas con retenciones
potenciales mediante la función trafficTrends, si está activada
(página 9).
1
Selecciona Configuración > Tráfico.
2
Selecciona la casilla de verificación Tráfico.
Comando de voz
NOTA: la función comando de voz no está disponible para
todos los idiomas y podría no estarlo en algunos modelos.
NOTA: es posible que la navegación activada por voz no
funcione como se espera en entornos con ruidos.
Esta función permite utilizar el dispositivo mediante palabras y
comandos. El menú comando de voz proporciona distintas
indicaciones de voz y una lista de los comandos disponibles.
Establecimiento de la frase de bienvenida
La frase de bienvenida es una palabra o frase que puedes decir
para activar el comando de voz. La frase de bienvenida
predeterminada es Comando de voz.
SUGERENCIA: puedes reducir las posibilidades de activar por
accidente el comando de voz utilizando una frase de bienvenida
que tenga fuerza.
1
Selecciona Aplicaciones > Comando de voz > Frase
personalizada.
2
Introduce una nueva frase de bienvenida.
El dispositivo indicará la fuerza de la frase de bienvenida a
medida que la introduzcas.
3
Selecciona Hecho.
Activación de Comando de voz
Di la frase de bienvenida.
Aparece el menú Comando de voz.
Consejos sobre Comando de voz
• Habla con un tono normal y dirige la voz al dispositivo.
• Reduce el ruido de fondo, como las voces o la radio, para
mejorar la precisión del reconocimiento de voz.
• Di los comandos tal como aparecen en la pantalla.
• Responde a las indicaciones de voz del dispositivo cuando
sea necesario.
• Aumenta la longitud de la frase de bienvenida para reducir
las posibilidades de que el comando de voz se active
accidentalmente.
• Espera a escuchar dos tonos para confirmar que el
dispositivo entra o sale del modo de comando de voz.
Inicio de una ruta mediante el comando de
voz
Puedes decir nombres de ubicaciones populares o muy
conocidas.
1
Di la frase de bienvenida (página 9).
2
Di Buscar lugar.
3
Espera hasta que escuches la indicación de voz y di el
nombre de la ubicación.
4
Di el número de línea.
5
Di Navegar.
Silenciamiento de instrucciones
Puedes desactivar las indicaciones de voz para comando de
voz sin silenciar el dispositivo.
1
Selecciona Aplicaciones > Comando de voz > .
2
Selecciona Silenciar instrucciones > Activado.
Desactivación de Comando de voz
Puedes desactivar el comando de voz, lo que evita que se
active accidentalmente al hablar.
1
Selecciona Aplicaciones > Comando de voz > .
2
Selecciona Comando de voz > Desactivado.
Llamadas con el teléfono manos
libres
Acerca de las funciones de manos libres
NOTA: la tecnología inalámbrica Bluetooth no está disponible
para todos los modelos, idiomas y regiones.
Las funciones de manos libres están disponibles en algunos
modelos. Mediante la tecnología inalámbrica Bluetooth, el
dispositivo se puede conectar a un teléfono móvil para
convertirse en un dispositivo manos libres. Para ver si tu
teléfono móvil con tecnología Bluetooth es compatible con el
dispositivo, visita www.garmin.com/bluetooth.
Puede que tu teléfono no sea compatible con todas las
funciones telefónicas manos libres que ofrece el dispositivo.
Activación de la tecnología inalámbrica Bluetooth
1
Selecciona Configuración > Bluetooth.
2
Selecciona Bluetooth.
Vinculación del teléfono
Para utilizar las funciones de manos libres debes vincular el
dispositivo con un teléfono móvil compatible.
1
Coloca el teléfono y el dispositivo Bluetooth a una distancia
máxima de 33 ft (10 m) el uno del otro.
2
En el dispositivo, activa la tecnología inalámbrica Bluetooth.
3
Selecciona una opción:
• Selecciona Configuración > Bluetooth > Añadir
teléfono.
• Si has vinculado previamente un teléfono diferente,
selecciona Configuración > Bluetooth > Teléfono > .
4
En el teléfono, activa la tecnología inalámbrica Bluetooth.
5
En el dispositivo, selecciona Aceptar.
Aparece una lista de los dispositivos Bluetooth cercanos.
6
Selecciona tu teléfono de la lista y, a continuación,
selecciona Aceptar.
Comando de voz 9

7
Si es necesario, confirma en el teléfono que permites al
dispositivo conectarse.
8
Si es necesario, introduce el PIN de Bluetooth del dispositivo
en el teléfono.
Sugerencias tras la vinculación de dispositivos
• Después de la vinculación inicial, ambos dispositivos se
conectarán automáticamente cada vez que los enciendas.
• Cuando conectes el teléfono al dispositivo, ya podrás recibir
llamadas de voz.
• Cuando enciendas el dispositivo, éste intentará conectarse
al último teléfono con el que estuvo conectado.
• Puede que tengas que configurar el teléfono para que se
conecte automáticamente al dispositivo cuando se encienda.
Desconexión del teléfono
1
Selecciona Configuración > Bluetooth.
2
Selecciona Teléfono > Ninguno > Guardar.
El teléfono está desconectado del dispositivo pero
permanece vinculado al mismo.
Eliminación de un teléfono vinculado
Puedes eliminar un teléfono vinculado para evitar que se
conecte al dispositivo de manera automática en el futuro.
1
Selecciona Configuración > Bluetooth > Teléfono.
2
Selecciona .
3
Selecciona el teléfono y, a continuación, selecciona Borrar.
Realización de una llamada
Marcación de un número
1
Selecciona Aplicaciones > Teléfono > Marcar.
2
Introduce el número.
3
Selecciona Marcar.
Llamada a un contacto de la agenda telefónica
La agenda telefónica se carga desde el teléfono al dispositivo
cada vez que se establece una conexión entre ambos. Puede
que la agenda tarde unos minutos en estar disponible. Algunos
teléfonos no son compatibles con esta función.
1
Selecciona Aplicaciones > Teléfono > Agenda.
2
Selecciona un contacto.
3
Selecciona Llamar.
Llamada a una ubicación
1
Selecciona Aplicaciones > Teléfono > Categorías de
búsqueda.
2
Selecciona un punto de interés.
3
Selecciona Llamar.
Recepción de llamadas
Al recibir una llamada, selecciona Responder u Omitir.
Uso del historial de llamadas
El historial de llamadas se carga desde el teléfono al dispositivo
cada vez que se establece una conexión entre ambos. Puede
que el historial de llamadas tarde unos minutos en estar
disponible. Algunos teléfonos no son compatibles con esta
función.
1
Selecciona Aplicaciones > Teléfono > Historial de
llamadas.
2
Selecciona una categoría.
Aparece una lista de llamadas con las más recientes
situadas en la parte superior.
3
Selecciona una llamada.
Uso de las opciones disponibles durante la
llamada
1
Durante una llamada, selecciona en el mapa .
2
Selecciona una opción.
• Para transferir audio al teléfono, selecciona Teléfono.
SUGERENCIA: puedes utilizar esta función si deseas
apagar el dispositivo sin interrumpir la llamada o bien si
necesitas una mayor privacidad.
SUGERENCIA: puedes utilizar esta función para usar
sistemas telefónicos automatizados como, por ejemplo, el
buzón de voz.
• Para silenciar el micrófono, selecciona Silenciar.
• Para colgar, selecciona Finalizar llamada.
Almacenamiento de un número de teléfono
de casa
SUGERENCIA: una vez que hayas guardado un número de
casa, puedes modificarlo editando “Casa” en la lista de
ubicaciones guardadas (página 4).
1
Selecciona Aplicaciones > Teléfono > > Establecer
número de Casa.
2
Introduce tu número de teléfono.
3
Selecciona Hecho.
Llamada a casa
Antes de poder llamar a casa, debes introducir el número de
teléfono de la ubicación de Casa.
Selecciona Guardadas > Casa > > Llamar.
Uso de aplicaciones
Uso de la ayuda
Selecciona Aplicaciones > Ayuda para ver información
sobre el uso del dispositivo.
Búsqueda de temas de ayuda
Selecciona Aplicaciones > Ayuda > .
Acerca de Smartphone Link
Smartphone Link es una aplicación para teléfonos que permite
a tu dispositivo descargar datos en directo mediante la
conexión de datos del teléfono. El dispositivo transfiere los
datos desde Smartphone Link mediante la tecnología
inalámbrica Bluetooth.
La conexión a Smartphone Link proporciona acceso a los
servicios en directo de Garmin. Los servicios en directo de
Garmin proporcionan planes gratuitos y basados en suscripción
para ver los datos en directo en tu dispositivo, como los datos
de tráfico, el tiempo y los precios del combustible.
Las ubicaciones guardadas y encontradas recientemente se
sincronizan con tu teléfono cada vez que tu dispositivo se
conecta a Smartphone Link.
Descarga de Smartphone Link
Smartphone Link está disponible para algunos smartphones.
Visita www.garmin.com/smartphonelink o consulta la tienda de
aplicaciones de tu dispositivo para comprobar la compatibilidad
y obtener información de disponibilidad.
Descarga Smartphone Link de la tienda de aplicaciones en
tu teléfono compatible.
Consulta el manual del usuario del teléfono para obtener
información acerca de la descarga e instalación de
aplicaciones.
10 Uso de aplicaciones

Conexión a Smartphone Link
Antes de conectarte a Smartphone Link debes descargar e
instalar la aplicación Smartphone Link en tu teléfono.
1
Inicia Smartphone Link en tu teléfono.
2
En el dispositivo, selecciona Configuración > Bluetooth y,
a continuación, selecciona la casilla de verificación
Bluetooth.
3
En tu teléfono, selecciona Configuración de Bluetooth.
4
En el teléfono, activa la tecnología inalámbrica Bluetooth y
busca dispositivos Bluetooth cercanos
Consulta el manual del usuario del teléfono para obtener
más información.
5
En el teléfono, selecciona tu dispositivo en la lista de
dispositivos cercanos.
6
Sigue las instrucciones que se muestran en la pantalla del
teléfono y en el dispositivo para confirmar la solicitud de
vinculación.
aparece en la barra de estado de tu dispositivo cuando
Smartphone Link está conectado.
Envío de una ubicación desde el teléfono al
dispositivo
Smartphone Link se ha registrado como aplicación de
navegación en tu teléfono.
1
En tu teléfono, selecciona el botón para iniciar la navegación
a una ubicación (consulta el manual del usuario del
teléfono).
2
En el menú de la aplicación, selecciona Smartphone Link.
La próxima vez que conectes el dispositivo al teléfono, la
ubicación se transfiere a los elementos encontrados
recientemente en el dispositivo.
Desactivación de las llamadas si está conectado a
Smartphone Link
Si el dispositivo está conectado al teléfono y recibe los servicios
en directo de Garmin, puedes desactivar las funciones de
manos libres.
1
Selecciona Aplicaciones > Smartphone Link.
2
Selecciona el teléfono.
3
Desactiva la casilla de verificación Funciones manos
libres.
Servicios en directo de Garmin
Antes de utilizar los servicios en directo de Garmin, el
dispositivo debe estar conectado a un teléfono compatible con
Smartphone Link (página 11).
La conexión a Smartphone Link proporciona acceso a los
servicios en directo de Garmin. Los servicios en directo de
Garmin proporcionan planes gratuitos y basados en suscripción
para ver los datos en directo en el dispositivo, como los datos
de tráfico, el tiempo y los precios del combustible.
Algunos servicios, como el tiempo, están disponibles como
aplicaciones independientes en el dispositivo. Otros servicios,
como el tráfico en directo, mejoran las funciones de navegación
existentes en el dispositivo. Las funciones que requieren
acceso a los servicios en directo de Garmin muestran el
símbolo de Smartphone Link y aparecen solo cuando el
dispositivo está conectado a Smartphone Link.
Suscripción a los servicios en directo de Garmin
Antes de poder suscribirte a los servicios en directo de Garmin,
debes instalar la aplicación Smartphone Link en tu teléfono.
1
Inicia la aplicación Smartphone Link en tu teléfono
(página 11).
2
Selecciona Servicios en directo de Garmin.
Aparece una lista de servicios y precios de suscripción.
3
Selecciona un servicio.
4
Selecciona el precio.
5
Selecciona Suscribir.
6
Sigue las instrucciones que se muestran en la pantalla.
Acerca de ecoRoute
En algunas zonas, antes de poder utilizar las funciones
ecoRoute™, debes adquirir un código de desbloqueo o un
ecoRoute accesorio HD. Visita www.garmin.com/ecoroute para
obtener más información.
La función ecoRoute calcula el consumo y el precio del
combustible necesario para ir a un destino. Además, ofrece
utilidades para mejorar el rendimiento del combustible.
Los datos que proporciona la función ecoRoute son sólo
cálculos aproximados. Realmente no son datos extraídos del
vehículo, a menos que utilices el accesorio ecoRouteHD.
Para recibir informes sobre combustible más precisos para tu
vehículo y tus hábitos de conducción específicos, calibra el
consumo (página 11).
Accesorio ecoRoute HD
Al conectarse al accesorio ecoRoute HD, el dispositivo puede
recibir información en tiempo real sobre el vehículo, como
mensajes de error, RPM y voltaje de batería. El dispositivo
tomará datos extraídos del vehículo a través del accesorio
ecoRoute HD al calcular los datos de ecoRoute.
Visita www.garmin.com/ecoRoute.
Configuración del vehículo
La primera vez que uses las funciones de ecoRoute, debes
introducir la información sobre el vehículo.
1
Selecciona Aplicaciones > ecoRoute.
2
Sigue las instrucciones que se muestran en la pantalla.
Modificación del precio del combustible
1
Selecciona Aplicaciones > ecoRoute > En surtidor.
2
Introduce el precio actual del combustible y selecciona
Siguiente.
3
Selecciona Sí.
Calibración del consumo
Puedes calibrar el consumo para recibir informes sobre
combustible más precisos para tu vehículo y tus hábitos de
conducción específicos. Debes realizar la calibración al llenar el
depósito de combustible.
1
Selecciona Aplicaciones > ecoRoute > En surtidor.
2
Introduce el precio actual del combustible.
3
Introduce la cantidad de combustible que el vehículo ha
utilizado desde la última vez que se llenó el depósito.
4
Introduce la distancia recorrida desde la última vez que se
llenó el depósito.
5
Selecciona Siguiente.
El dispositivo calcula el consumo medio del vehículo.
6
Selecciona Guardar.
Acerca de ecoChallenge
En el ecoChallenge, se puntúan tus hábitos de conducción para
ayudarte a mejorar el consumo del vehículo. Cuantos más
puntos consigas en el ecoChallenge, más combustible habrás
ahorrado. El ecoChallenge recopila datos y calcula la
puntuación siempre que el dispositivo se esté desplazando y
esté en modo de transporte Automóvil.
Visualización de puntuaciones del ecoChallenge
Selecciona Aplicaciones > ecoRoute > ecoChallenge.
Uso de aplicaciones 11

Acerca de la puntuación del ecoChallenge
Aceleración: muestra la puntuación por acelerar de forma
suave y gradual. Pierdes puntos por acelerar rápidamente.
Frenada: muestra la puntuación por frenar de forma suave y
gradual. Pierdes puntos por frenar bruscamente.
Total: muestra la media de las puntuaciones por velocidad,
aceleración y frenada.
Velocidad: muestra la puntuación por conducir el vehículo a la
velocidad óptima para ahorrar combustible.
Restablecimiento de las puntuaciones de ecoChallenge
1
Selecciona Aplicaciones > ecoRoute > ecoChallenge.
2
Selecciona > Restablecer.
Visualización de información de consumo
1
Selecciona Aplicaciones > ecoRoute > Consumo.
2
Selecciona una sección del gráfico para acercarla.
Informes sobre kilometraje
Los informes sobre kilometraje proporcionan la distancia, el
tiempo, el consumo medio y el coste del combustible
necesarios para ir a un destino.
Para cada ruta que realices se crea un informe sobre
kilometraje. Si detienes una ruta en el dispositivo, se creará un
informe sobre kilometraje de la distancia recorrida.
Visualización de un informe sobre kilometraje
Puedes ver los informes sobre kilometraje guardados en el
dispositivo.
SUGERENCIA: puedes conectar el dispositivo a tu ordenador y
acceder a informes sobre kilometraje en la carpeta Reports de
tu dispositivo.
1
Selecciona Aplicaciones > ecoRoute > Informe sobre
kilometraje.
2
Selecciona un informe.
Restablecimiento de la información de ecoRoute
1
Selecciona Aplicaciones > ecoRoute > Perfil del vehículo.
2
Selecciona > Restablecer.
Visualización de los mensajes de myGarmin
Antes de utilizar esta función, el dispositivo debe estar
conectado a un teléfono compatible con Smartphone Link
(página 11). Esta función no está disponible en todas las zonas.
Puedes ver mensajes de myGarmin, como notificaciones de
software y actualizaciones de mapas.
1
Selecciona Aplicaciones > myGarmin.
La cantidad de mensajes no leídos que tengas aparece
indicada por medio de un número sobre el icono de
myGarmin.
2
Selecciona el asunto de un mensaje.
Aparece el mensaje completo.
Consulta del pronóstico del tiempo
Antes de utilizar esta función, el dispositivo debe estar
conectado a un teléfono compatible con Smartphone Link
(página 11). Esta función no está disponible en todas las zonas.
1
Selecciona Aplicaciones > El tiempo.
2
Selecciona un día.
Aparecerá un pronóstico detallado del tiempo para ese día.
Consulta del tiempo de un área cercana a una ciudad
diferente
1
Selecciona Aplicaciones > El tiempo > Ubicación actual.
2
Selecciona una opción:
• Para ver el tiempo de una ciudad favorita, selecciona una
ciudad de la lista.
• Para añadir una ciudad favorita, selecciona Añadir
ciudad e introduce el nombre de la misma.
Visualización del radar meteorológico
Puedes ver un mapa de radar animado y con códigos de color
de las condiciones meteorológicas actuales, así como un icono
del tiempo en el mapa. El icono del tiempo cambia para mostrar
el tiempo en los alrededores, como lluvia, nieve o tormentas.
1
Selecciona Aplicaciones > El tiempo.
2
Si es necesario, selecciona una ciudad.
3
Selecciona > Radar meteorológico.
Visualización de las alertas meteorológicas
Puede que aparezcan alertas meteorológicas en el mapa
cuando estés viajando con el dispositivo. También puedes ver
un mapa de alertas meteorológicas cerca de tu ubicación actual
o de la ciudad seleccionada.
1
Selecciona Aplicaciones > El tiempo.
2
Si es necesario, selecciona una ciudad.
3
Selecciona > Alertas meteorológicas.
Consulta de las condiciones de la carretera
1
Selecciona Aplicaciones > El tiempo.
2
Si es necesario, selecciona una ciudad.
3
Selecciona > Condiciones de carretera.
Planificación de una ruta
Puedes utilizar el planificador de rutas para crear y guardar una
ruta con varios destinos.
1
Selecciona Aplicaciones > Planificador de rutas.
2
Selecciona Nueva ruta.
3
Selecciona Seleccionar ubicación de inicio.
4
Busca una ubicación (página 2).
5
Selecciona Seleccionar.
6
Para añadir ubicaciones adicionales, selecciona .
7
Selecciona Siguiente.
8
Escribe un nombre y selecciona Hecho.
Programación de una ruta
Puedes utilizar el planificador de rutas para crear y guardar una
ruta con varios destinos.
1
Selecciona Aplicaciones > Planificador de rutas.
2
Selecciona una ruta.
3
Selecciona una ubicación.
4
Selecciona una opción:
• Selecciona Hora de salida.
• Selecciona Hora de llegada.
5
Selecciona una fecha y una hora y, a continuación,
selecciona Guardar.
6
Selecciona Duración.
7
Selecciona la cantidad de tiempo que pasarás en la
ubicación y, a continuación, selecciona Guardar.
8
Si es necesario, repite los pasos 3 a 7 para cada ubicación.
Navegación por una ruta guardada
1
Selecciona Aplicaciones > Planificador de rutas.
2
Selecciona una ruta guardada.
3
Selecciona Ir.
4
Si se te solicita, selecciona una ruta (página 5).
12 Uso de aplicaciones

Edición de una ruta guardada
1
Selecciona Aplicaciones > Planificador de rutas.
2
Selecciona una ruta guardada.
3
Selecciona .
4
Selecciona una opción:
• Selecciona Cambiar nombre de ruta.
• Selecciona Editar destinos para añadir y borrar
ubicaciones o para cambiar su orden.
• Selecciona Borrar ruta.
• Selecciona Optimizar orden para organizar las paradas
de la ruta en el orden más adecuado.
Visualización de destinos y rutas anteriores
Antes de poder utilizar esta función, debes activar la función de
historial de viajes (página 14).
Puedes ver tus rutas anteriores y aquellos lugares en los que te
has detenido en el mapa.
Selecciona Aplicaciones > Lugares visitados.
Gestión de datos
Puedes almacenar archivos en el dispositivo. Este dispone,
además, de una ranura de tarjeta de memoria para almacenar
datos adicionales.
NOTA: el dispositivo no es compatible con Windows
®
95, 98,
Me, Windows NT
®
ni Mac
®
OS 10.3 ni ninguna versión
anterior.
Tipos de archivo
El dispositivo admite los siguientes tipos de archivos.
• Mapas y archivos de waypoint GPX del software de mapas
myGarmin™, incluidos MapSource
®
, BaseCamp™ y
HomePort™ (página 4).
• Archivos de puntos de interés personalizados GPI del POI
Loader de Garmin (página 4).
Acerca de las tarjetas de memoria
Puedes adquirir tarjetas de memoria en un establecimiento de
productos electrónicos o comprar software de mapas
preinstalados de Garmin (www.garmin.com/trip_planning).
Además de para almacenar mapas y datos, la tarjeta de
memoria se puede utilizar para guardar archivos como mapas,
imágenes, geocachés, rutas, waypoints y POI personalizados.
Instalación de la tarjeta de memoria
El dispositivo es compatible con microSD™ y con tarjetas de
memoria microSDHC.
1
Introduce una tarjeta de memoria en la ranura del
dispositivo.
2
Presiónala hasta que se oiga un clic.
Conexión del dispositivo a un ordenador
Puedes conectar el dispositivo al ordenador a través del cable
USB suministrado.
1
Enchufa el extremo pequeño del cable USB en el puerto del
dispositivo.
2
Enchufa el extremo más grande del cable USB en un puerto
del ordenador.
En la pantalla del dispositivo aparecerá una imagen de un
dispositivo conectado a un ordenador.
En función del sistema operativo del ordenador, el
dispositivo aparecerá como dispositivo portátil, unidad
extraíble o volumen extraíble.
Transferencia de datos desde el ordenador
1
Conecta el dispositivo a tu ordenador (página 13).
En función del sistema operativo del ordenador, el
dispositivo aparecerá como dispositivo portátil, unidad
extraíble o volumen extraíble.
2
En el ordenador, abre el explorador de archivos.
3
Selecciona un archivo.
4
Selecciona Editar > Copiar.
5
Busca una carpeta del dispositivo.
NOTA: si se trata de una unidad o volumen extraíble, no
debes colocar archivos en la carpeta Garmin.
6
Selecciona Editar > Pegar.
Desconexión del cable USB
Si el dispositivo está conectado al ordenador como unidad o
volumen extraíble, debes desconectarlo del ordenador de forma
segura para evitar la pérdida de datos. Si el dispositivo está
conectado al ordenador Windows como dispositivo portátil, no
es necesario desconectarlo de forma segura.
1
Realiza una de estas acciones:
• Para ordenadores con Windows, selecciona el icono
Quitar hardware de forma segura situado en la bandeja
del sistema y, a continuación, selecciona el dispositivo.
• Para ordenadores con Mac, arrastra el icono del volumen
a la papelera.
2
Desconecta el cable del ordenador.
Personalización del dispositivo
Configuración de mapa y vehículo
Para abrir Configuración de mapa y vehículo, en el menú
principal, selecciona Configuración > Mapa y vehículo.
Vehículo: cambia el icono para representar tu posición en el
mapa. Visita www.garmingarage.com para obtener más
iconos.
Vista del mapa de Conducción: establece la perspectiva del
mapa.
Nivel de detalle: establece el nivel de detalle en el mapa. Si se
muestran más detalles, el mapa podría dibujarse más
lentamente.
Tema de mapas: cambia el color de la cartografía.
Herramientas de mapa: Selecciona los accesos directos que
aparecen en el menú de herramientas de mapa.
Capas de mapa: establece la información que aparece en el
mapa (página 7).
misMapas: establece qué mapas instalados utiliza el
dispositivo.
Activación de mapas
Es posible activar los productos de mapas instalados en el
dispositivo.
SUGERENCIA: para adquirir productos de mapas adicionales,
visita www.garmin.com/us/maps.
1
Selecciona Configuración > Mapa y vehículo > misMapas.
2
Selecciona un mapa.
Configuración de navegación
Para abrir la página Configuración de navegación, en el menú
principal selecciona Configuración > Navegación.
Modo de cálculo: establece las preferencias de ruta.
Elementos a evitar: establece las funciones de carretera que
hay que evitar en una ruta.
Gestión de datos 13

Elementos a evitar personalizados: te permite evitar
carreteras o áreas específicas.
Desvíos avanzados: establece la longitud del desvío.
Modo seguro: desactiva todas las funciones que exigen mayor
atención por parte del operador y que pueden distraer
durante la conducción.
Simulador GPS: detiene la recepción de la señal GPS en el
dispositivo y prolonga la duración de la batería.
Preferencias de ruta
Para abrir la página de configuración Modo de cálculo, en el
menú principal, selecciona Configuración > Navegación >
Modo de cálculo.
El cálculo de la ruta se basa en los datos de velocidad de la
carretera y los datos de aceleración del vehículo para una ruta
determinada.
Vía rápida: calcula las rutas más rápidas, pero en las que tal
vez se recorra una distancia mayor.
Distancia más corta: calcula las rutas más cortas en distancia
pero que quizá se tarden más en recorrer.
Menos combustible: calcula rutas que utilizarían menos
combustible que otras.
Fuera carretera: calcula una línea directa desde la ubicación al
destino.
Configuración de la pantalla
Para abrir la página de configuración de la pantalla, en el menú
principal, selecciona Configuración > Pantalla.
Modo de color: cambia el brillo de la pantalla. Si se reduce el
brillo, puede prolongarse la duración de la batería.
Desconexión de pantalla: establece la cantidad de tiempo de
inactividad tras la que el dispositivo pasará al modo de
suspensión.
Brillo: ajusta el brillo de la pantalla.
Captura pantalla: te permite capturar una imagen de la
pantalla del dispositivo. Las capturas de pantalla se
almacenan en la carpeta Screenshot del almacenamiento
del dispositivo.
Configuración de Bluetooth
Para abrir la configuración de Bluetooth, en el menú principal
selecciona Configuración > Bluetooth.
Bluetooth: permite la tecnología inalámbrica Bluetooth.
Añadir teléfono: gestiona la conexión entre el dispositivo y los
auriculares inalámbricos con la tecnología inalámbrica
Bluetooth.
Nombre descriptivo: permite introducir un nombre descriptivo
que identifique tus dispositivos con la tecnología inalámbrica
Bluetooth.
Desactivación de Bluetooth
1
Selecciona Configuración > Bluetooth.
2
Selecciona Bluetooth.
Configuración del tráfico
Para abrir la página de configuración del tráfico, en el menú
principal, selecciona Configuración > Tráfico.
Tráfico: activa el tráfico.
Proveedor actual: establece el proveedor de tráfico que se
utilizará para los datos de tráfico. Automático selecciona los
mejores datos de tráfico disponibles automáticamente.
Suscripciones: muestra una lista con las suscripciones de
tráfico actuales.
Optimizar ruta: selecciona si utilizar rutas alternativas
optimizadas automáticamente o a petición (página 8).
Alertas de tráfico: selecciona la gravedad de la retención de
tráfico para la que el dispositivo muestra una alerta de
tráfico.
trafficTrends: activa la función trafficTrends (página 9).
Configuración de las unidades y la hora
Para abrir la página de configuración de las unidades y la hora,
en el menú principal selecciona Configuración > Unidades y
hora.
Hora actual: establece la hora del dispositivo.
Formato de tiempo: permite seleccionar el formato de 12
horas, 24 horas o UTC .
Unidades: establece la unidad de medida que se utilizará para
las distancias.
Formato de posición: establece el datum y el formato de las
coordenadas utilizadas para las coordenadas geográficas.
Configuración de idioma y teclado
Para abrir la Configuración de idioma y teclado, en el menú
principal, selecciona Configuración > Idioma y teclado.
Idioma de la voz: cambia el idioma para las indicaciones de
voz.
Idioma del texto: cambia todo el texto en pantalla al idioma
seleccionado.
NOTA: al cambiar el idioma del texto, no se modifica el
idioma de la cartografía o de los datos introducidos por el
usuario, como los nombres de las calles.
Idioma del teclado: establece el idioma del teclado.
Configuración del dispositivo y de
privacidad
Para abrir la página de configuración del dispositivo, en el menú
principal, selecciona Configuración > Dispositivo.
Acerca de: muestra el número de la versión de software, el
número de ID de la unidad e información sobre varias
funciones de software adicionales.
EULA: muestra los acuerdos de licencia para usuarios finales
que se aplican a tu elección.
NOTA: necesitarás esta información para actualizar el
software del sistema o comprar datos de mapas adicionales.
Historial de viajes: permite al dispositivo registrar información
para las funciones de myTrends, Lugares visitados y
Registro de ruta.
Suprimir historial de viajes: suprime el historial de viajes de
las funciones myTrends, Lugares visitados y Registro de
ruta.
Configuración de alertas de proximidad
Selecciona Configuración > Alertas de proximidad.
Audio: establece el estilo de alerta que se reproduce cuando te
acercas a puntos de proximidad.
Alertas: establece el tipo de puntos de proximidad para los que
se reproducen alertas.
Restablecimiento de la configuración
Es posible restablecer una categoría de parámetros o todos los
parámetros a los valores predeterminados de fábrica.
1
Selecciona Configuración.
2
Si es necesario, selecciona una categoría de configuración.
3
Selecciona > Restablecer.
14 Personalización del dispositivo

Apéndice
Cables de alimentación
El dispositivo recibe alimentación de varias formas.
• Cable de alimentación del vehículo
• Cable USB
• Adaptador de CA (accesorio opcional)
Carga del dispositivo
Puedes cargar la batería del dispositivo utilizando cualquiera de
estos métodos.
• Conecta el dispositivo al cable de alimentación del vehículo.
• Conecta el dispositivo al ordenador con el cable USB
suministrado.
• Conecta el dispositivo a un accesorio de adaptador de
alimentación opcional, como un adaptador de pared.
Cambio del fusible del cable de alimentación del
vehículo
NOTIFICACIÓN
Al sustituir el fusible, no pierdas ninguna de las piezas
pequeñas y asegúrate de volverlas a colocar en su lugar
correcto. El cable de alimentación del vehículo no funciona a
menos que se monte correctamente.
Si el dispositivo no se carga en el vehículo, puede que tengas
que cambiar el fusible que se encuentra en el extremo del
adaptador para vehículo.
1
Desatornilla la pieza del extremo
À
.
SUGERENCIA: es posible que necesites usar una moneda
para retirar la pieza del extremo.
2
Retira la pieza del extremo, el extremo plateado
Á
y el
fusible
Â
.
3
Instala un fusible rápido de 2 A.
4
Coloca el extremo plateado en la pieza del extremo.
5
Vuelve a atornillar la pieza del extremo en el cable de
alimentación del vehículo
Ã
.
Acerca de los cuidados del dispositivo
NOTIFICACIÓN
Evita que el dispositivo se caiga.
NOTIFICACIÓN
No guardes el dispositivo en lugares en los que pueda quedar
expuesto durante periodos prolongados a temperaturas
extremas, ya que podría sufrir daños irreversibles.
NOTIFICACIÓN
No utilices nunca un objeto duro o puntiagudo sobre la pantalla
táctil, ya que ésta se podría dañar.
Limpieza de la carcasa externa
NOTIFICACIÓN
No utilices disolventes ni productos químicos que puedan dañar
los componentes plásticos.
1
Limpia la carcasa externa del dispositivo (sin tocar la
pantalla táctil) con un paño humedecido en una solución
suave de detergente.
2
Seca el dispositivo.
Limpieza de la pantalla táctil
1
Utiliza un paño limpio y suave que no suelte pelusa.
2
Si es necesario, añada algo de líquido al paño.
Puede utilizar agua, alcohol isopropílico o limpiador para
gafas.
3
Frota suavemente la pantalla con el paño.
Cómo evitar robos
• Retira el dispositivo y el soporte de montaje de la vista
cuando no los estés utilizando.
• Elimina los residuos dejados por la ventosa en el parabrisas.
• No guardes la unidad en la guantera.
• Registra el dispositivo en http://my.garmin.com.
Montaje en el salpicadero
NOTIFICACIÓN
El adhesivo de montaje permanente es extremadamente difícil
de quitar una vez pegado.
Utiliza el disco para montaje para montar el dispositivo en el
salpicadero y cumplir con determinadas normas estatales.
Consulta www.garmin.com para obtener más información.
1
Limpia y seca la parte del salpicadero en la que vayas a
colocar el disco.
2
Retira la lámina del adhesivo de la parte inferior del disco.
3
Coloca el disco en el salpicadero.
4
Retira la cubierta de plástico transparente de la parte
superior del disco.
5
Coloca el soporte con ventosa en la parte superior del disco.
6
Mueve la palanca hacia abajo (hacia el disco).
Retirada del dispositivo, soporte y ventosa
Retirada del dispositivo del soporte
1
Pulsa el botón o lengüeta de liberación del soporte.
2
Inclina el dispositivo hacia delante.
Retirada del soporte de la ventosa
1
Gira el soporte del dispositivo hacia la derecha o izquierda.
2
Aplica presión hasta que el agujero del soporte libere la bola
de la ventosa.
Retirada de la ventosa del parabrisas
1
Mueve la palanca de la ventosa hacia ti.
2
Tira de la pestaña de la ventosa hacia ti.
Compra de mapas adicionales
1
Visita la página del dispositivo en el sitio Web de Garmin
(http://www.garmin.com).
2
Haz clic en la ficha Mapas.
3
Sigue las instrucciones que se muestran en la pantalla.
Compra de accesorios
Visita http://buy.garmin.com.
Solución de problemas
La ventosa no se queda fija al parabrisas
1
Limpia la ventosa y el parabrisas con alcohol de frotar.
2
Sécalos con un paño seco y limpio.
3
Monta la ventosa (página 1).
Apéndice 15

El dispositivo no detecta señales de satélite.
• Comprueba que el simulador GPS esté apagado
(página 13).
• Mantén el dispositivo fuera de cualquier aparcamiento y lejos
de edificios y árboles altos.
• Permanece parado durante varios minutos.
El dispositivo no se carga en mi vehículo
• Comprueba el fusible del cable de alimentación del vehículo
(página 15).
• Comprueba que el vehículo esté en marcha y que haya
suministro de alimentación a la salida de alimentación.
• Comprueba que la temperatura interior del vehículo está
entre 32 °F y 113 °F (entre 0 °C y 45 °C).
• Comprueba que el fusible no está roto en la fuente de
alimentación del vehículo.
La batería no dura mucho tiempo cargada
• Reduce el brillo de la pantalla (página 14).
• Reduce el tiempo de desconexión de pantalla (página 14).
• Reduce el volumen (página 2).
• Desactiva la tecnología inalámbrica Bluetooth (página 14).
• Pon el dispositivo en modo de suspensión cuando no los
utilices (página 1).
• Mantén el dispositivo protegido de las temperaturas
extremas.
• No dejes el dispositivo expuesto a la luz solar directa.
El indicador de batería no parece preciso
1
Descarga completamente la batería del dispositivo.
2
Carga la batería del dispositivo completamente sin
interrumpir el ciclo de carga.
Mi dispositivo no aparece como unidad
extraíble en el ordenador
En la mayoría de los ordenadores con Windows, el dispositivo
se conecta mediante Media Transfer Protocol (MTP). En el
modo MTP, el dispositivo aparece como un dispositivo portátil y
no como una unidad extraíble. El modo MTP es compatible con
Windows 7, Windows Vista
®
y Windows XP Service Pack 3 con
Windows Media Player 10.
Mi dispositivo no aparece como unidad
portátil en el ordenador
En los ordenadores Mac y algunos ordenadores Windows, el
dispositivo se conecta mediante el modo de almacenamiento
masivo USB. En el modo de almacenamiento masivo USB, el
dispositivo aparece como una unidad o volumen extraíble, y no
como un dispositivo portátil. Versiones de Windows anteriores a
Windows XP Service Pack 3 usan el modo de almacenamiento
masivo USB.
Mi dispositivo no aparece como dispositivo
portátil ni como dispositivo o volumen
extraíble en el ordenador
1
Desconecta el cable USB del ordenador.
2
Apaga el dispositivo.
3
Conecta el cable USB a un puerto USB del ordenador y al
dispositivo.
SUGERENCIA: el dispositivo debe conectarse a un puerto
USB y no a un concentrador USB.
El dispositivo se debe encender automáticamente y activar el
modo MTP o el modo de almacenamiento masivo USB. En la
pantalla del dispositivo aparecerá una imagen de un dispositivo
conectado a un ordenador.
No puedo conectar el teléfono al dispositivo
• Selecciona Configuración > Bluetooth.
El campo Bluetooth debe estar establecido en Activado.
• Activa la tecnología inalámbrica de Bluetooth en el teléfono
acércalo a 33 pies (10 metros) del dispositivo.
• Visita www.garmin.com/bluetooth para obtener más ayuda.
16 Solución de problemas

Índice
Símbolos
¿Dónde estoy? 3, 6
A
accesorios 15
accesos directos
añadir 4
borrar 4
agenda telefónica 10
alertas
audio 14
puntos de proximidad 14
radares 14
alertas de puntos de
proximidad, configuración 14
añadir paradas 5
aparcamiento 3
último punto 3
archivos
tipos admitidos 13
transferir 13
audio, puntos de proximidad 14
ayuda. 10 Consulta también departamento de
asistencia
B
barra de búsqueda 2
batería
cargar 1, 2, 15, 16
optimizar 16
problemas 16
BluetoothTecnología 9, 16
desactivar 14
borrar
auriculares vinculados 10
rutas 13
botón de encendido 1
botones en pantalla 2
brillo 1
buscar ubicaciones. 2 Consulta también
ubicaciones
buscar en el mapa 3
categorías 2
ciudades 3
coordenadas 3
cruces 3
direcciones 3
mediante el mapa 3
búsqueda de servicios, próximos lugares 6
Búsqueda rápida 2
C
cable de alimentación del vehículo 1
cables, alimentación 15
cables de alimentación 15
cambiar el fusible 15
vehículo 1
calibrar el consumo 11
cámaras, seguridad 7
cámaras de tráfico 8
guardar 8
ver 8
cambiar la zona de búsqueda 3
cambiar nombre de rutas 13
capas de mapa, personalizar 7
capturas de pantalla 14
carga del dispositivo 16
cargar el dispositivo 1, 2, 15
casa
edición de la ubicación 4
establecer ubicaciones 3
ir a 3
llamar 10
número de teléfono 10
comando de voz 9
activar 9
frase de bienvenida 9
navegar con 9
sugerencias de uso 9
combustible, precios 11
condiciones de carretera, meteorología 12
configuración 13, 14
configuración de la hora 2, 14
configuración de la pantalla 14
consumo. 11, 12 Consulta también ecoRoute
coordenadas 3
cruces, buscar 3
cuidados del dispositivo 15
D
datos de la ruta 6
restablecer 6
departamento de asistencia 10
desconexión del teléfono 10
destinos. Consulta ubicaciones
desvíos 5
direcciones, buscar 3
E
ecoChallenge 11, 12
ecoRoute 11, 12
accesorio HD 11
calibrar el consumo 11
informe sobre kilometraje 12
informes sobre kilometraje 12
perfil del vehículo 11
puntuación del ecoChallenge 11, 12
ecoRoute HD, accesorio 11
elementos a evitar
área 7
borrar 7
carretera 7
desactivar 7
funciones de carretera 7
personalizar 7
EULA 14
extras
puntos de interés personalizados 4
radares 7
F
función de indicación de carriles 5
fusible, cambiar 15
G
Garmin Express 1
actualizar software 1
registrar el dispositivo 1
geocaching 3
GPS 1, 2
guardar, localización actual 3
H
herramientas de mapa 7
historial de viajes 14
I
ID de unidad 14
idioma
teclado 14
voz 14
indicaciones 5
indicaciones de conducción 5
información de ruta, ver 6
informes, kilometraje 12
informes sobre kilometraje 12
ir a casa 3
L
latitud y longitud 3
limpiar el dispositivo 15
limpiar la pantalla táctil 15
lista de giros 5
llamadas 9
casa 10
contactos 10
desactivar 11
historial 10
llamada en espera 10
marcación 10
realización 10
responder 10
llamadas con el teléfono manos libres 9
llamadas de teléfono 9
llamada en espera 10
marcación por voz 10
marcar 10
responder 10
silenciar 10
M
mapa, campo de datos 7
mapas 5, 6, 13
actualizar 1
buscar 3
campo de datos 6
capas 7
comprar 15
de por vida 1
nivel de detalle 13
nüMaps Guarantee 1
nüMaps Lifetime 1
tema 13
ver rutas 5
mapas de por vida 1
marcación 10
meteorología, condiciones de carretera 12
meteorológico, radar 12
modo de suspensión 1
montaje en el salpicadero 15
montar el dispositivo
automóvil 1
controles 15
retirar del soporte 15
ventosa 1, 15
myGarmin, mensajes 12
myTrends, rutas 6
N
navegación 5
configuración 13
fuera de carretera 5
previsualizar rutas 4
navegación fuera de carretera 5
nüMaps Guarantee 1
nüMaps Lifetime 1
número de ID 14
O
ordenador, conectar 13, 16
P
pantalla, brillo 1
paradas, añadir 5
perfil del vehículo 11
personalizar, elementos a evitar 7
personalizar el dispositivo 13
perspectiva del mapa 7
planificador de rutas 12
editar una ruta 13
POI. 4 Consulta también punto de interés
(POI)
POI Loader 4
POI personalizados 4
precio del combustible, cambiar 11
procesador de ruta 6
restablecer información 6
próximos lugares
búsqueda de servicios 6
personalizar 6
puntos de interés (POI Loader) 4
puntos de interés (POI)
extras 4
personalizar 4
POI Loader 4
puntuación del ecoChallenge 11, 12
restablecer 12
Índice 17

R
radares, base de datos 7
reconocimiento de instrucciones por voz 9
registrar el dispositivo 1
registrar el producto 1
registro de ruta, ver 6
responder llamadas 10
restablecer
datos de la ruta 6
dispositivo 1
restablecer la configuración 14
retirar el soporte 15
robos, evitar 15
rutas
calculando 4
detener 5
iniciar 4, 5
myTrends 6
preferencias 14
sugeridas 6
vista previa 4
visualización en el mapa 5
S
señales del satélite
adquirir 1
ver 2
servicios de próximos lugares 6
Servicios en directo de Garmin 11
suscribirse a 11
siguiente giro 5
silenciar, audio 9
Smartphone Link 10
conectar 11
desactivar llamadas 11
servicios en directo de Garmin 10
software
actualizar 1
versión 14
solución de problemas 15, 16
soporte, retirar 15
suscripciones
nüMaps Lifetime 1
Servicios en directo de Garmin 11
tráfico 1
T
tarjeta de memoria 13
tarjeta microSD, instalar 13
teclado 2
idioma 14
tipo 14
tecnología Bluetooth 9
activar 9
Tecnología Bluetooth, configuración 14
teléfono
desconectar 10
vincular 9, 16
tiempo 12
trafficTrends 9
desactivar 9
tráfico 7–9, 14
activar suscripción 8
añadir suscripciones 8
búsqueda de retenciones de tráfico 8
cámaras 8
incidentes 8
mapa 8
receptor 8
ruta alternativa 8
suscripciones de por vida 1
trafficTrends 9
U
ubicación actual 6
ubicaciones 2, 3, 13
actual 3
actuales 6
buscar 3
establecer la ubicación de casa 3
guardar 3
llamar 10
simuladas 4
últimos encontrados 3
ubicaciones encontradas recientemente 3
ubicaciones guardadas 5, 12
borrar 4
categorías 4
editar 4
ubicaciones simuladas 4
USB, desconectar 13
V
ventosa 15
vincular 10
borrar auriculares vinculados 10
desconectar 10
teléfono 9, 16
vista de mapa en 2D 7
vista de mapa en 3D 7
vista del mapa
2D 7
3D 7
visualización de cruces 5
volumen, ajustar 2
volumen automático 2
activar 2
18 Índice


www.garmin.com/support
913-397-8200
1-800-800-1020
0808 238 0000
+44 870 850 1242
1-866-429-9296 +43 (0) 820 220 230
+32 2 672 52 54 +45 4810 5050 +358 9 6937 9758 + 331 55 69 33 99
+49 (0)1805-427646-880 + 39 02 36 699699
0800 - 023 3937
035 - 539 3727
+ 47 815 69 555
00800 4412 454
+44 2380 662 915
+ 35 1214 447 460 + 34 902 007 097 + 46 7744 52020
Garmin International, Inc.
1200 East 151st Street
Olathe, Kansas 66062, EE. UU.
Garmin (Europe) Ltd.
Liberty House, Hounsdown Business Park
Southampton, Hampshire, SO40 9LR Reino Unido
Garmin Corporation
No. 68, Zhangshu 2nd Road, Xizhi Dist.
New Taipei City, 221, Taiwán (R.O.C.)
© 2013 Garmin Ltd. o sus subsidiarias
-
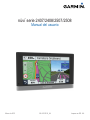 1
1
-
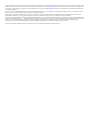 2
2
-
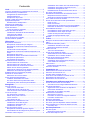 3
3
-
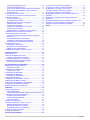 4
4
-
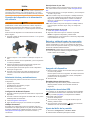 5
5
-
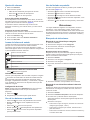 6
6
-
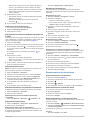 7
7
-
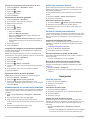 8
8
-
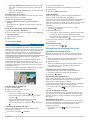 9
9
-
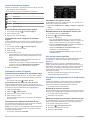 10
10
-
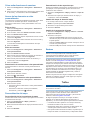 11
11
-
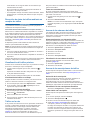 12
12
-
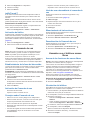 13
13
-
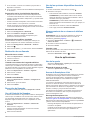 14
14
-
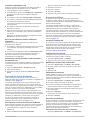 15
15
-
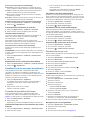 16
16
-
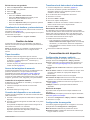 17
17
-
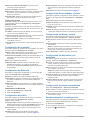 18
18
-
 19
19
-
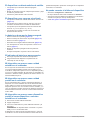 20
20
-
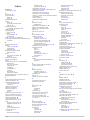 21
21
-
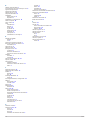 22
22
-
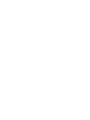 23
23
-
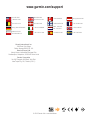 24
24
Garmin Nüvi 2448 Manual de usuario
- Categoría
- Sistemas de navegación para automóviles
- Tipo
- Manual de usuario
Documentos relacionados
-
Garmin nuvi2798LMT-Digital Manual de usuario
-
Garmin nuvi 2559LM El manual del propietario
-
Garmin nuvi 2799LMT-D El manual del propietario
-
Garmin nüvi® 2759LM Manual de usuario
-
Garmin nuvi 154LMT Manual de usuario
-
Garmin Garminfleet660 Manual de usuario
-
Garmin nüvi® 55TV Manual de usuario
-
Garmin nuvi55LMT El manual del propietario
-
Garmin RV 760 Manual de usuario
-
Garmin Head-Up Display (HUD) Manual de usuario