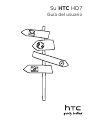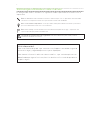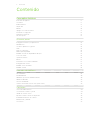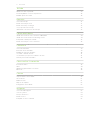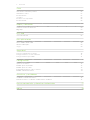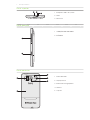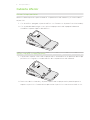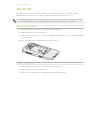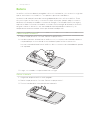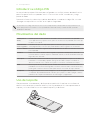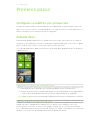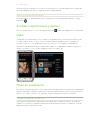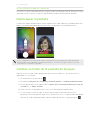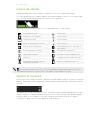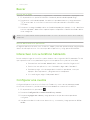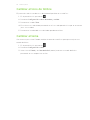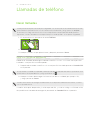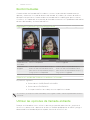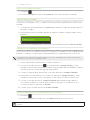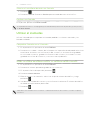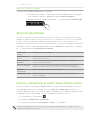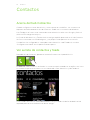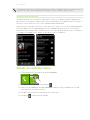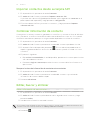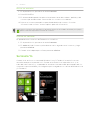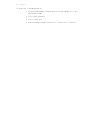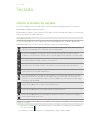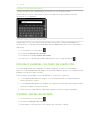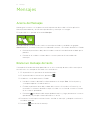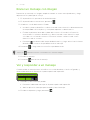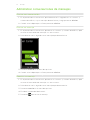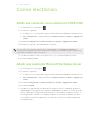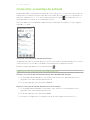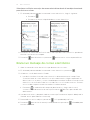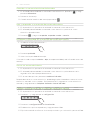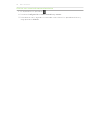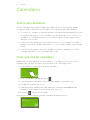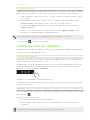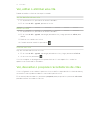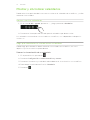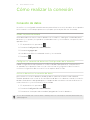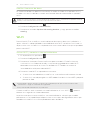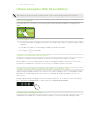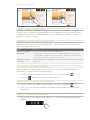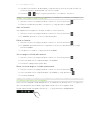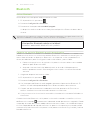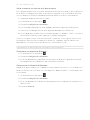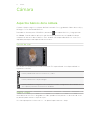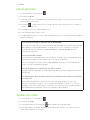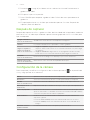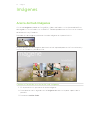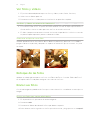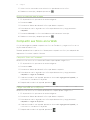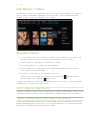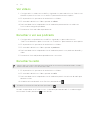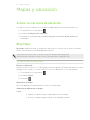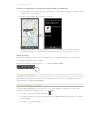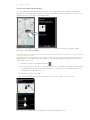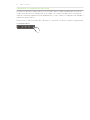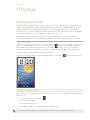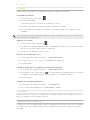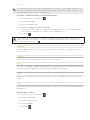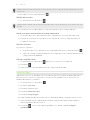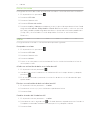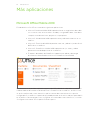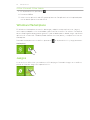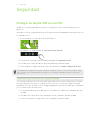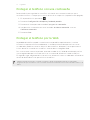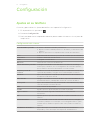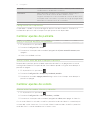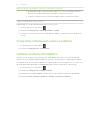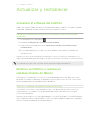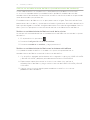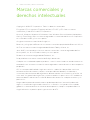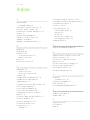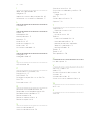Su HTC HD7
Guía del usuario

2
Simbología utilizada en este manual
En esta guía del usuario, utilizamos los siguientes símbolos para indicar información útil e
importante:
Ésta es una nota. Puede facilitar información adicional que sólo se aplicará en determinadas
situaciones. O explicar una función específica de forma más detallada.
Esto es información importante. Cosas que debe saber para realizar una tarea o para hacer
que una característica funcione correctamente.
Éste es un consejo. Puede facilitar una forma alternativa para hacer algo o explicarle una
opción especial que puede resultarle útil.
Se trata de una característica de seguridad. Léalo detenidamente para evitar posibles
problemas al utilizar su teléfono.
¿Más información?
Para otras fuentes de ayuda, vaya a www.htc.com/support. Lea también la guía de
Información legal y seguridad que se incluye en el paquete.
Para obtener información adicional sobre su teléfono, vaya a windowsphone.com.
Nota: Puede que algunas funciones/servicios de Microsoft no estén disponibles en
su país o región.

3 Contenido
Contenido
Conceptos básicos
Contenido del paquete 6
Su teléfono
6
Cubierta inferior
8
Tarjeta SIM
9
Batería 1
0
Apagar o encender el teléfono 11
Introducir su código PIN 1
2
Movimientos del dedo 1
2
Uso del soporte 12
Primeros pasos
Configurar su teléfono por primera vez 13
Pantalla Inicio 1
3
Acceder a aplicaciones y ajustes 14
Hubs 1
4
Modo en suspensión 1
4
Desbloquear la pantalla 1
5
Cambiar su fondo de la pantalla de bloqueo 15
Iconos de estado 1
6
Ajustar el volumen 16
Buscar 1
7
Interactuar con su teléfono hablando 1
7
Configurar una cuenta 1
7
Cambiar el tono de timbre 1
8
Cambiar el tema 1
8
Llamadas de teléfono
Hacer llamadas 19
Recibir llamadas 2
0
Utilizar las opciones de llamada entrante 2
0
Utilizar el Llamadas 22
Servicios de llamada 2
3
Activar o desactivar el modo Vuelo (Modo avión) 2
3
Contactos
Acerca del hub Contactos 24
Ver su lista de contactos y feeds 2
4
Añadir un contacto nuevo 2
5
Importar contactos desde su tarjeta SIM 26
Combinar información de contacto 2
6
Editar, buscar y eliminar 2
6
Su tesela Yo 27

4 Contenido
Teclado
Utilizar el teclado en pantalla 29
Introducir palabras con texto de predicción 30
Cambiar ajustes de teclado 3
0
Mensajes
Acerca de Mensajes 31
Enviar un mensaje de texto 31
Enviar un mensaje con imagen 3
2
Ver y responder a un mensaje 3
2
Administrar conversaciones de mensajes 3
3
Correo electrónico
Añadir una cuenta de correo electrónico POP3/IMAP 34
Añadir una cuenta de Microsoft Exchange Server 34
Comprobar su bandeja de entrada 3
5
Enviar un mensaje de correo electrónico 3
6
Calendario
Acerca del calendario 39
Crear una cita de calendario 3
9
Cambiar las vistas del calendario 4
0
Ver, editar o eliminar una cita 4
1
Ver, descartar o posponer recordatorios de citas 4
1
Mostrar y sincronizar calendarios 4
2
Cómo realizar la conexión
Conexión de datos 43
Wi-Fi 4
4
Utilizar navegador Web de su teléfono 45
Bluetooth 4
8
Cámara
Aspectos básicos de la cámara 50
Hacer una foto 51
Grabar un vídeo 51
Después de capturar 5
2
Configuración de la cámara 52
Imágenes
Acerca del hub Imágenes 53
Ver fotos y vídeos 54
Retoque de las fotos 5
4
Enviar sus fotos 5
4
Compartir sus fotos en la Web 5
5

5 Contenido
Zune
Sincronizar su ordenador y teléfono 56
Hub Música + Vídeos 5
7
Escuchar música 5
7
Ver vídeos 5
8
Escuchar o ver sus podcasts 5
8
Escuchar la radio 5
8
Mapas y ubicación
Activar los servicios de ubicación 59
Bing Maps 5
9
HTC Hub
Acerca de HTC Hub 63
Más aplicaciones
Microsoft Office Mobile 2010 68
Windows Marketplace 6
9
Juegos 6
9
Seguridad
Proteger su tarjeta SIM con un PIN 70
Proteger el teléfono con una contraseña 7
1
Proteger el teléfono por la Web 7
1
Configuración
Ajustes en su teléfono 72
Cambiar ajustes de pantalla 7
3
Cambiar ajustes de sonido 7
3
Comprobar información sobre su teléfono 7
4
Cambiar el idioma del teléfono 7
4
Actualizar y restablecer
Actualizar el software del teléfono 75
Reiniciar su teléfono o realizar un restablecimiento de fábrica 75
Marcas comerciales y derechos intelectuales 77
Índice 7
8

6 Conceptos básicos
Conceptos básicos
Contenido del paquete
En el interior del paquete encontrará lo siguiente:
Teléfono
Batería
Cable USB
Auricular estéreo de 3,5 mm
Adaptador de corriente
Guía de inicio rápido
Guía rápida
Guía de información legal y seguridad
Su teléfono
Panel frontal
2
3
1
4
5
7
6
1 LED de notificación
2 Pantalla táctil
3 ATRÁS
4 BÚSQUEDA
5 INICIO
6 Auricular
7 ENCENDIDO

7 Conceptos básicos
Panel superior
2
1
3
1 Clavija de audio de 3,5 mm
2 USB
3 Micrófono
Panel derecho
2
1
1 SUBIR/BAJAR VOLUMEN
2 CÁMARA
Panel posterior
4
2
3
1
5
1 Flash LED dual
2 Tapa posterior
3 Cámara de 5 megapíxeles
4 Altavoz
5
Soporte

8 Conceptos básicos
Cubierta inferior
Extraer la tapa posterior
Retire la cubierta posterior para acceder al compartimento de la batería y a la ranura de la
tarjeta SIM.
Con el teléfono apagado, sujete el teléfono con firmeza con la parte frontal hacia abajo.
Con ayuda del dedo pulgar u otro, retire la tapa posterior de la pequeña abertura
situada en la parte superior del teléfono.
Volver a colocar la tapa posterior
Fije primero la parte inferior de la tapa posterior alineándola en las pestañas de la tapa
posterior en los agujeros situados dentro del compartimiento de la batería.
Presione sobre los laterales y la parte superior de la tapa posterior para bloquear la
tapa en su posición. Cuando dicha tapa esté en la posición correcta escuchará un clic.
1.
2.
1.
2.

9 Conceptos básicos
Tarjeta SIM
La tarjeta SIM contiene el número de teléfono, los datos de servicio y la memoria de la
agenda telefónica/mensajes. Su teléfono admite ambas tarjetas SIM: 1,8 V y 3 V.
Puede que algunas tarjetas SIM obsoletas no funcionen con su teléfono. En ese caso, debe consultar
a su operador móvil para que le cambie la tarjeta SIM. Este servicio puede no ser gratuito.
Insertar la tarjeta SIM
Retire la tapa posterior. Consulte “Retirar la tapa posterior”.
Saque la batería. Consulte “Batería”.
Inserte la tarjeta SIM con los contactos dorados hacia abajo y con la esquina recortada
hacia el exterior.
Deslice la tarjeta SIM completamente hacia el interior.
Retirar la tarjeta SIM
Retire la tapa posterior. Consulte “Retirar la tapa posterior”.
Saque la batería. Consulte “Batería”.
Presione en la tarjeta SIM con el dedo y extraiga la tarjeta SIM.
1.
2.
3.
4.
1.
2.
3.

10 Conceptos básicos
Batería
Su teléfono utiliza una batería recargable. Utilice sólo las baterías y los accesorios originales
que se suministran con el teléfono o los repuestos que le recomendamos.
La duración de la batería antes de la recarga depende de cómo utilice su teléfono. Entre
ellos se incluyen las funciones y los accesorios que utiliza (por ejemplo, dejar la conexión
de Bluetooth siempre encendida consume más energía). Las llamadas telefónicas largas y
explorar la Web con frecuencia también consumen mucha energía de la batería. Asimismo,
tenga en cuenta su ubicación: una intensidad de señal baja desde su red móvil y las
temperaturas extremas también hacen que la batería trabaje más.
Cómo insertar la batería
Retire la tapa posterior. Consulte “Retirar la tapa posterior”.
Introduzca primero la batería en el teléfono con los contactos de cobre descubiertos:
compruebe que la cinta sale de la carcasa batería para facilitar su extracción.
Una vez insertada la batería en el teléfono, dichos contactos de cobre deberán quedar
a la izquierda.
Luego, con cuidado, coloque la batería en su lugar.
Retirar la batería
Asegúrese de que el teléfono está apagado.
Retire la tapa posterior. Consulte “Retirar la tapa posterior”.
Tire hacia arriba de la cinta para extraer la batería.
1.
2.
3.
1.
2.
3.

11 Conceptos básicos
Cargar la batería
En el momento de la entrega, la batería está parcialmente cargada. Antes de encender
y empezar a utilizar el teléfono, se recomienda que cargue la batería. Algunas baterías
funcionan mejor tras varios ciclos completos de carga y descarga.
Para cargar la batería, utilice sólo el adaptador de CA y el cable USB que se suministran con el teléfono.
No retire la batería del teléfono mientras se carga con el adaptador de CA o el del coche.
Conecte el extremo grande del cable USB al adaptador de corriente.
Conecte el extremo pequeño del cable USB al teléfono.
Conecte el adaptador de corriente a una toma eléctrica para iniciar la carga de la
batería. El teléfono puede encenderse cuando la batería se está cargando.
Mientras la batería se carga, el LED de notificación muestra una luz roja fija mientras la
batería se carga. La luz cambia a verde fijo cuando el teléfono está totalmente cargado.
Si carga la batería mientras el teléfono está encendido, el icono de carga de la batería
se mostrará en la barra de estado de la pantalla Inicio. Cuando la batería esté totalmente
cargada, se mostrará un icono de batería llena en la barra de estado de la pantalla Inicio.
Como medida de seguridad, la batería deja de cargarse cuando se sobrecalienta.
Apagar o encender el teléfono
Encender el teléfono
Pulse el botón ENCENDIDO. Fácil.
Cuando encienda el teléfono por primera vez, se le pedirá que lo configure. Vaya a “Configurar su
teléfono por primera vez” y le guiaremos.
Apagar el teléfono
Si la pantalla se apaga, pulse el botón ENCENDIDO para encenderla.
Desbloquee su teléfono si se muestra la pantalla de bloqueo. Consulte “Desbloquear la
pantalla” en el capítulo Primeros pasos.
Pulse durante varios segundos en el botón ENCENDIDO hasta que vea la palabra
“Adiós” en la pantalla.
1.
2.
3.
1.
2.
3.

12 Conceptos básicos
Introducir su código PIN
La mayoría de las tarjetas SIM están preconfiguradas con un PIN (número de identificación
personal) que le facilita su operador móvil. Si se le solicita un PIN, introdúzcalo y luego
puntee en intro.
Para más información sobre cómo habilitar, deshabilitar o cambiar el código PIN, consulte
“Proteger su tarjeta SIM con un PIN” en el capítulo Seguridad.
Si introduce un código PIN erróneo tres veces, la tarjeta SIM se bloqueará. No hay problema. Sólo
tiene que ponerse en contacto con su operador de telefonía móvil y solicitar el PUK (Tecla de
desbloqueo del PIN).
Movimientos del dedo
Pulsar (con el
dedo)
Cuando quiera escribir utilizando el teclado, seleccione elementos en pantalla
como aplicaciones y ajustes o bien, pulse en los botones en pantalla; sólo tiene que
tocarlos con el dedo.
Pulsar durante
varios segundos
Para abrir las opciones disponibles para un elemento (por e.j. un contacto o un enlace
a una página Web), sólo tiene que pulsar durante varios segundos en el elemento.
Mover o deslizar Moverse o deslizarse significa arrastrar rápidamente el dedo en vertical u horizontal
por la pantalla.
Arrastrar Pulse con el dedo durante varios segundos ejerciendo cierta presión, antes de
iniciar el arrastre. Cuando empiece a arrastrar el dedo, no debe levantarlo hasta que
llegue al punto deseado.
Dar toques En este caso, la diferencia radica en que debe dar pequeños toques con el dedo
haciéndolo con suavidad y rapidez. Este gesto del dedo siempre se realiza en
dirección vertical, como cuando se hojean los contactos o la lista de mensajes.
Girar
En la mayoría de las pantallas, puede cambiar automáticamente la orientación de la
pantalla de horizontal a vertical girando el teléfono hacia los lados. Al introducir texto,
puede girar el teléfono hacia los lados para obtener un teclado de mayor tamaño.
Comprimir En algunas aplicaciones, como Imágenes o en el navegador Web, puede
“comprimir” la pantalla utilizando 2 dedos (por ejemplo, los dedos pulgar e índice)
para acercar o alejar la visualización de una imagen o página Web.
Uso del soporte
¿Desea sentarse cómodamente y disfrutar de una película? ¿O realizar una conferencia
telefónica sin tener que sostener el teléfono? No hay problema! Sólo tiene que extraer el
soporte y colocar el teléfono en una superficie plana y, ¡a disfrutar!

13 Primeros pasos
Primeros pasos
Configurar su teléfono por primera vez
Cuando enciende el teléfono por primera vez, se le pedirá que configure algunas opciones
tales como su huso horario y su Id. de Windows Live. Siga las instrucciones en pantalla y su
teléfono entrará en funcionamiento en pocos segundos.
Pantalla Inicio
Directamente desde la pantalla Inicio, podrá echar una vistazo a las teselas en vivo que se
actualizan continuamente y mostrar los más personal para usted. Verá cosas como su álbum
de fotos, XBOX LIVE, cuántos nuevos mensajes y correos tiene, etc.
Sólo tiene que deslizar el dedo hacia arriba o hacia abajo para desplazarse por las teselas en
la pantalla Inicio.
Reorganizar las teselas en la pantalla Inicio
Pulse durante varios segundos en la tesela que desea mover hasta que flote.
Arrastre la tesela hasta el lugar donde desea colocarla. Deténgase en el borde superior
o inferior de la pantalla para arrastrar la tesela a la pantalla de inicio ampliada.
Cuando la tesela se encuentra donde usted quiere, puntee en la tesela para conectarla.
Elementos de fijación en la pantalla Inicio
Puede fijar todo lo que desee en la pantalla Inicio: aplicaciones, imágenes, canciones,
accesos directos e incluso contactos. Por ejemplo, cuando fija un contacto en la pantalla
Inicio, obtendrá todas las actualizaciones de esa persona: feeds, correo electrónico, mensajes
de texto y notificaciones de llamada—directamente desde esa tesela.
1.
2.
3.

14 Primeros pasos
Para fijar algo, por ejemplo un contacto, en la pantalla Inicio, pulse durante varios segundos
hasta que aparezca el menú y luego puntee en anclar a Inicio.
Anular la fijación de una tesela
En la pantalla Inicio, pulse durante varios segundos en la tesela que desea quitar y luego
puntee en .
Acceder a aplicaciones y ajustes
Fácil. En la pantalla Inicio, sólo tiene que puntear en o deslizar el dedo hacia la izquierda.
Hubs
Simplifique sus tareas diarias con los hubs. En lugar de entrar y salir de varias aplicaciones,
los hubs simplifican las cosas al unir las correspondientes experiencias. Por ejemplo, en
el hub Contactos, no sólo podrá ver todos sus contactos sino también comprobar las
actualizaciones de estado de sus amigos de Facebook. Compruebe los demás magníficos
hubs en su teléfono como Office, Imágenes, Música + Vídeos, etc.
Modo en suspensión
Este modo suspende el teléfono a un estado de baja energía mientras la pantalla está apagada
para ahorrar batería. También impide que se pulse accidentalmente un botón mientras lleva el
teléfono en su bolso o bolsillo. No obstante, seguirá recibiendo mensajes y llamadas.
Cambiar al modo en suspensión
Pulse el botón ENCENDIDO para desactivar la pantalla y cambiar el teléfono al modo en
suspensión. Su teléfono también cambia automáticamente al modo en suspensión cuando
permanece inactivo durante un rato.

15 Primeros pasos
Activar desde el modo en suspensión
Su teléfono se activa automáticamente cuando recibe una llamada entrante. Para la activación
manual del teléfono, pulse en el botón ENCENDIDO. Deberá desbloquear la pantalla.
Desbloquear la pantalla
Cuando vea la pantalla de bloqueo, pulse la parte inferior de la pantalla y después deslice el
dedo hacia arriba para desbloquear la pantalla o responder a una llamada entrante.
Si ha configurado una contraseña de teléfono, deberá introducirla para desbloquear la pantalla.
Para averiguar cómo habilitar la contraseña del teléfono, consulte “Proteger el teléfono con una
contraseña” en el capítulo Seguridad.
Cambiar su fondo de la pantalla de bloqueo
Explore la colección de fondos de pantalla que incluye su teléfono o elija entre las fotos
capturadas con la cámara.
En la pantalla Inicio, puntee en .
Puntee en Configuración > bloquear y fondo de pantalla > cambiar fondo de pantalla.
Elija si desea seleccionar a partir de los fondos de escritorio preestablecidos, fotos de
la cámara o un álbum de fotos.
Seleccione la foto que desea usar como su fondo de pantalla de bloqueo.
Si la foto que ha seleccionado es mayor que el tamaño de fondo de escritorio
permitido, recorte en primer lugar la foto. Arrastre la foto y coloque la parte que desea
que sea su fondo de pantalla dentro del recuadro de recorte y luego puntee en .
1.
2.
3.
4.
5.

16 Primeros pasos
Iconos de estado
Puede aprender mucho de su teléfono mirando los iconos en su barra de estado.
Sólo tiene que puntear en la parte superior de la pantalla para mostrar los iconos de estado.
Los iconos de estado desaparecen transcurridos unos segundos.
Seguidamente se muestran algunos iconos que podrá ver y su significado:
Intensidad de la señal Conexión 3G
La batería se está cargando Conexión GPRS
La batería está llena Conexión EDGE
Estado de la batería desconocido Conexión HSPA
El modo avión está activado Wi-Fi habilitado pero no conectado a
una red Wi-Fi
No hay tarjeta SIM insertada Conectado a una red Wi-Fi
Tarjeta SIM bloqueada Conectado a un auricular Bluetooth
Itinerancia Configurar el teléfono para que vibre
Las llamadas se desvían según la
configuración de la red.
Teléfono configurado en silencio
sólo muestra el estado de conexión y no la intensidad de la señal. Para averiguar cómo ver la
intensidad de señal Wi-Fi, consulte “Wi-Fi” en el capítulo Cómo realizar la conexión.
Ajustar el volumen
Pulse los botones SUBIR VOLUMEN o BAJAR VOLUMEN para ajustar el volumen al nivel que
desee. La barra de volumen aparece en la parte superior de la pantalla y muestra el nivel de
volumen.
En la barra de volumen, puntee en el icono a la derecha para cambiar rápidamente al modo
timbre o vibración. Si desea establecer el modo silencio de forma opcional, deberá apagar
el modo vibración en su teléfono. Consulte “Cambiar ajustes de sonido” en el capítulo
Configuración para conocer cómo apagar el modo vibración.

17 Primeros pasos
Buscar
Buscar en la Web
En la pantalla Inicio, pulse BÚSQUEDA. Se abre la pantalla de búsqueda Bing™.
Puntee en el casilla de búsqueda, introduzca lo que desea buscar y luego puntee en
en el teclado. A continuación verá una lista en pantalla de los elementos que
coinciden.
Puntee en la categoría debajo de la casilla de búsqueda (por ejemplo, local) o deslícese
hacia la izquierda o derecha en la pantalla para comprobar los demás resultados de las
otras categorías.
Utilice su voz para realizar una búsqueda punteando en el icono de micrófono dentro del recuadro de
búsqueda.
Buscar dentro de una aplicación
En algunas aplicaciones tales como Contactos, Mapas y Mercado, puede realizar una búsqueda
dentro de esas aplicaciones. Sólo tiene que abrir la aplicación y luego pulsar BÚSQUEDA.
Interactuar con su teléfono hablando
Desde cualquier lugar de su teléfono, pulse durante varios segundos INICIO para abrir Tell Me
que le permite usar su voz para llamar a gente, iniciar aplicaciones y buscar en la Web.
Para realizar una llamada, deberá decir “Llamar a Jennifer Singer, móvil”.
Para iniciar una aplicación, como Calendario, diga “Abrir Calendario”.
Para buscar algo, sólo tiene que decir el teléfono que desea, como por
ejemplo “Buscar pizzerías” y Bing buscará una respuesta.
Si no está seguro, diga “¿Qué puedo decir?”
Configurar una cuenta
Configure Windows Live, Microsoft Outlook, Facebook y otras cuentas para que pueda
sincronizar información y recibir actualizaciones desde esas cuentas en su teléfono.
En la pantalla Inicio, puntee en .
Puntee en Configuración > correo electrónico y cuentas.
Puntee en agregar una cuenta, y luego puntee en el tipo de cuenta que desea
configurar.
Introduzca la dirección de correo electrónico y contraseña, y luego puntee en iniciar
sesión.
1.
2.
3.
1.
2.
3.
4.

18 Primeros pasos
Cambiar el tono de timbre
Elija entre las selecciones de tonos de timbre disponibles en su teléfono.
En la pantalla Inicio, puntee en .
Puntee en Configuración > tonos de timbre y sonidos.
Puntee en el cuadro Tono.
Escuche un tono de timbre punteando en el icono de reproducción que se encuentra
junto a su nombre.
Puntee en el nombre del tono de timbre que desea utilizar.
Cambiar el tema
¿Se siente un poco triste? Puede cambiar el tema de su teléfono para que se ajuste a su
estado de ánimo.
En la pantalla Inicio, puntee en .
Puntee en Configuración > tema.
Seleccione el Fondo y el Color de énfasis para ajustarse a su estado de ánimo
punteando en sus respectivas casillas.
1.
2.
3.
4.
5.
1.
2.
3.

19 Llamadas de teléfono
Llamadas de teléfono
Hacer llamadas
La mayoría de las tarjetas SIM están preconfiguradas con un PIN (número de identificación personal)
que le facilita su operador móvil. Si se le solicita un PIN, introdúzcalo y luego puntee en Aceptar.
Si introduce un código PIN erróneo tres veces, la tarjeta SIM se bloqueará. Para desbloquear su
tarjeta SIM, consulte “Restablecer una tarjeta SIM que se ha bloqueado” en el capítulo Seguridad.
En la pantalla Inicio, puntee en la tesela Teléfono.
2. Puntee en .
3.
Marque el número al que quiera llamar y después, puntee en llamar.
Hacer una llamada de emergencia
Puede hacer llamadas de emergencia desde su teléfono incluso si no tiene una tarjeta SIM
instalada o su tarjeta SIM se ha bloqueado.
Después de encender su teléfono sin una tarjeta SIM instalada, puntee en llamada SOS
en la pantalla.
Si ha punteado en cerrar en la pantalla, todavía puede abrir el marcador del teléfono punteando en la
tesela Teléfono de la pantalla Inicio y luego punteando en .
2. Marque el número de emergencia internacional de su localidad (por ejemplo: 911),
y luego puntee en llamar.
Puede incluir números de emergencia adicionales en su tarjeta SIM. Para más información, contacte
con su operador móvil.
Si habilitó el bloqueo de pantalla y/o el bloqueo de SIM, y olvidó el código o el PIN de la SIM,
aún podrá hacer llamadas de emergencia punteando en llamada SOS en la pantalla.
1.
1.

20 Llamadas de teléfono
Recibir llamadas
Cuando reciba una llamada telefónica de un contacto, la pantalla de Llamada entrante
aparece y muestra el icono de Id. de autor de llamada, el nombre y el número de teléfono
de la persona que llama. Cuando reciba una llamada telefónica de alguien que no esté en
Contactos, sólo aparecerá en la pantalla de Llamada entrante el icono predeterminado del Id.
de autor de llamada y el número de teléfono.
Responder o rechazar una llamada entrante
Si Para responder a una llamada Para rechazar una llamada
La pantalla está
encendida
Puntee en respuesta. Puntee en ignorar.
La pantalla está
apagada
Cuando aparece la pantalla de bloqueo,
deslice el dedo hacia arriba desde la
parte inferior de la pantalla de bloqueo
y luego puntee en respuesta.
Cuando aparece la pantalla bloqueo,
deslice el dedo hacia arriba desde la
parte inferior de la pantalla de bloqueo y
luego puntee en ignorar.
Silenciar el sonido del timbre sin rechazar la llamada
Elija entre lo siguiente:
Pulse el botón SUBIR/BAJAR VOLUMEN.
Pulse el botón ENCENDIDO.
Coloque el teléfono boca abajo en una superficie nivelada.
Si el teléfono ya está posicionado hacia abajo, éste seguirá sonando cuando haya llamadas entrantes
sucesivas.
Utilizar las opciones de llamada entrante
Durante una llamada en curso, utilice los botones en pantalla para silenciar o reactivar el
micrófono o para activar o desactivar el altavoz. También puede pulsar en MENÚ y elegir si
desea añadir una llamada, dejarla en espera, silenciar el micrófono, etc.

21 Llamadas de teléfono
Dejar una llamada en espera
Puntee en .
Puntee en en espera. Puntee en en espera de nuevo para reanudar la llamada.
Alternar entre llamadas
Si ya tiene una llamada en curso y acepta otra nueva entrante, puede alternar entre las dos
llamadas.
1.
Si recibe otra llamada, puntee en contestar para aceptar la segunda llamada y dejar la
primera en espera.
2.
Para alternar entre las llamadas, puntee en la barra situada en la parte superior de la
pantalla.
3. Para finalizar la llamada actual y retomar la otra llamada, puntee en finalizar llamada.
Configurar una conferencia telefónica
Las conferencias con sus amigos, familiares y compañeros de trabajo es fácil. Haga la primera
llamada (o acéptela) y luego marque cada llamada posterior para añadir a la conferencia.
Compruebe que su tarjeta SIM está activada con el servicio de llamadas de conferencia. Para más
información, contacte con su operador móvil.
Llame al primer participante de la conferencia telefónica.
Una vez conectado, puntee en , y luego puntee en agregar llamada, y luego
marque el número del segundo participante. El primer participante quedará en espera
mientras marca el número del segundo participante.
Cuando el segundo participante esté conectado, puntee en combinar llamadas.
Para añadir otro participante a la conferencia, puntee en agregar llamada, y luego
marque el número del contacto que quiere invitar a dicha conferencia telefónica.
5.
Una vez conectado, puntee en combinar llamadas para añadir al participante a
la conferencia telefónica. Cuando quiera hablar en privado con una persona en la
conferencia telefónica, puntee en privada.
6.
Cuando haya finalizado, puntee en finalizar llamada.
Activar o desactivar el altavoz durante una llamada
Puntee en .
Puntee en altavoz. Puntee de nuevo en altavoz para desactivar el altavoz.
Compruebe que no tiene el teléfono cerca de la oreja si el altavoz está activado. Podría dañar su
audición.
1.
2.
1.
2.
3.
4.
1.
2.

22 Llamadas de teléfono
Silenciar el micrófono durante una llamada
Puntee en .
Puntee en silenciar. Puntee en silenciar para encender de nuevo el micrófono.
Finalizar una llamada
En la pantalla, puntee en finalizar llamada.
Si la pantalla del teléfono está apagada, pulse ENCENDIDO para activar la pantalla y poder puntear
en finalizar llamada.
Utilizar el Llamadas
Utilice el Llamadas para comprobar las llamadas perdidas, los números marcados y las
llamadas recibidas.
Comprobar llamadas en el Llamadas
En la pantalla Inicio, puntee en la tesela Teléfono.
Puntee en un nombre o número de la lista para ir a la pantalla donde puede seleccionar
entre llamar al número, ver la información del contacto (si el número está guardado
en su lista de contactos), guardar la información del contacto (si el número no está
guardado en su lista de contactos) o enviar un mensaje de texto.
Añadir un número de teléfono nuevo a sus contactos desde Llamadas
En la pantalla Inicio, puntee en la tesela Teléfono.
Puntee en el número que desea guardar en sus contactos.
En la parte inferior de la pantalla, puntee en .
Puntee en nuevo contacto.
Edite el número si es necesario, seleccione el tipo de número de teléfono y luego
puntee en .
Introduzca el nombre del contacto y otra información relevante. El número de teléfono
se añade automáticamente para usted.
Puntee en .
Para saber cómo añadir nuevos contactos o editar la información del contacto, consulte el capítulo
Contactos.
1.
2.
1.
2.
1.
2.
3.
4.
5.
6.
7.

23 Llamadas de teléfono
Borrar la lista del Llamadas
En la pantalla Llamadas, puede hacer lo siguiente:
Para retirar un nombre o número de la lista, pulse durante varios segundos
en el nombre o número y después, puntee en eliminar elemento.
Para borrar la lista completa, puntee en ... , y luego puntee en
eliminar todo.
Servicios de llamada
Su teléfono se puede conectar directamente a la red de teléfono móvil, permitiéndole acceder y
cambiar los ajustes de diversos servicios del teléfono en su dispositivo. Los servicios de llamada
incluyen el desvío de llamadas, la llamada en espera, el buzón de voz, etc. Contacte con su
operador móvil para información sobre la disponibilidad de los servicios de llamada en su teléfono.
Para abrir los servicios de llamada, puntee en la tesela Teléfono en la pantalla Inicio, puntee
en ... , y luego puntee en configuración de llamada.
Mi número de
teléfono
Muestra su número de teléfono.
Número del correo
de voz
Muestra el servicio del buzón de voz actual utilizado. Puntee para cambiar el
número del buzón de voz.
Mostrar mi id. de
llamada a:
Puntee en el recuadro para establecer quién puede ver su número de
teléfono cuando usted llama.
Desvío de llamadas Active o desactive el desvío de llamadas Cuando activa el desvío de
llamadas, introduzca el número de teléfono al cual desviar sus llamadas.
Asistencia
internacional
Active o desactive la asistencia internacional.
Seguridad de la SIM Para más detalles, consulte “Proteger su tarjeta SIM con un PIN” en el
capítulo Seguridad.
Activar o desactivar el modo Vuelo (Modo avión)
En muchos países, la ley obliga a apagar el teléfono mientras está a bordo de un avión. Un
modo de desactivar la función del teléfono es cambiando al Modo vuelo (Modo avión).
Cuando habilite el modo Vuelo, todas las radios inalámbricas en su teléfono se desactivarán,
incluyendo la función de llamada, los servicios de datos, Bluetooth y Wi-Fi.
En la pantalla Inicio, puntee en .
Puntee en Configuración > modo avión
Puntee en el interruptor de Estado para apagarlo o encenderlo.
Cuando deshabilite el modo avión, la función de llamada se activará de nuevo restableciendo el
estado previo de Bluetooth y Wi-Fi.
1.
2.
3.

24 Contactos
Contactos
Acerca del hub Contactos
Cuando configura su correo electrónico y otras cuentas en su teléfono, sus contactos se
importan automáticamente en el hub Contactos. Podrá ver los contactos de Windows
Live, Facebook así como otras cuentas de correo electrónico tales como Google y Outlook
(Microsoft Exchange ActiveSync).
Los feeds de Windows Live y Facebook de sus amigos también aparecerán en el hub Contactos.
Sus fotos se muestran en su hub Imágenes, y sus propios feeds aparecen en su tesela Yo.
Si todavía no ha configurado su cuenta de correo electrónico o de Facebook, consulte
“Configurar una cuenta” en el capítulo Primeros pasos.
Ver su lista de contactos y feeds
Para abrir el hub Contactos, puntee en la tesela Contactos en la pantalla Inicio.
En todos del hub Contactos, verá todos los contactos que ha creado en su teléfono así como
los contactos que se sincronizan con sus cuentas de correo electrónico y de Facebook.
Si ha iniciado sesión en su cuenta de Windows Live y/o Facebook, deslice el dedo hacia la
izquierda para ver las actualizaciones de sus amigos.

25 Contactos
Si ha iniciado sesión en su cuenta de Windows Live cuando configuró el teléfono por primera vez, los
contactos de estas cuentas aparecerán en la lista de contactos cuando abra Contactos.
Información de contacto
Cuando puntee en un contacto en la pantalla Contactos, se abrirá la pantalla de detalles
del contacto, mostrando los datos de contacto de esa persona. Puede llamar, enviar texto o
enviar un correo electrónico al contacto desde la pantalla de perfil.
Llame, envíe un mensaje o envíe un correo electrónico a ese contacto en la página de perfil.
Deslice el dedo hacia la izquierda para ver las novedades de ese contacto. Sólo verá las
actualizaciones cuando haya iniciado sesión en sus cuentas de Windows Live y/o Facebook
y si la persona también es su amigo en Windows Live y/o Facebook.
Añadir un contacto nuevo
En la pantalla Inicio, puntee en la tesela Contactos.
2. En todos del hub Contactos, puntee en .
3.
Seleccione la Cuenta, por ejemplo Windows Live. Esta opción determina con qué
cuenta se sincronizará el contacto.
4.
Introduzca la información punteando en un elemento.
5.
Puntee en cuando haya finalizado.
1.

26 Contactos
Importar contactos desde su tarjeta SIM
En la pantalla Inicio, puntee en la tesela Contactos.
En todos del hub Contactos, puntee en importar contactos SIM.
Si ya tiene una cuenta configurada, pulse durante varios segundos en contactos en la
parte superior de la pantalla y luego puntee en configuración.
Elija cómo desea clasificar y mostrar los contactos, y luego puntee en importar
contactos de SIM.
Combinar información de contacto
Si usted tiene los mismos contactos guardados en su teléfono y cuentas en línea de Windows
Live y Facebook, su teléfono intentará vincularlos automáticamente como uno. Si no, podrá
vincularlos manualmente para que no tenga entradas duplicadas en su lista de contactos.
En la pantalla Inicio, puntee en la tesela Contactos.
En todos del hub Contactos, puntee en el nombre del contacto que desea vincular.
En la parte inferior de la pantalla, puntee en . El icono de enlace puede tener un
aspecto ligeramente distinto en función de si el contacto ya está vinculado con otros
contactos.
4.
Elija entre lo siguiente:
Bajo enlaces recomendados (si está disponible), puntee en el contacto para vincular
a la cuenta de ese contacto.
Puntee en elegir un contacto para seleccionar un contacto de la lista Contactos al
que vincular.
Romper el enlace de información de contacto entre contactos
En la pantalla Inicio, puntee en la tesela Contactos.
En todos del hub Contactos, puntee en el nombre del contacto cuyo enlace de
información de contacto desee romper.
Puntee en desenlazar.
Editar, buscar y eliminar
Editar información de un contacto
En la pantalla Inicio, puntee en la tesela Contactos.
En todos del hub Contactos, pulse durante varios segundos en el contacto y luego
puntee en editar.
3.
Introduzca la información nueva del contacto.
Si el contacto está vinculado a otra cuenta de su teléfono, puede optar por editar la información del
contacto en la otra cuenta punteando en editar [nombre de la cuenta].
4. Puntee en .
1.
2.
3.
1.
2.
3.
1.
2.
3.
1.
2.

27 Contactos
Buscar un contacto
En la pantalla Inicio, puntee en la tesela Contactos.
Pulse BÚSQUEDA.
En la barra de búsqueda, introduzca las primeras letras del nombre o apellido(s) del
contacto que está buscando. Se mostrarán los contactos coincidentes.
4.
Pulse en el contacto para abrir su pantalla de detalles de contacto. Consulte
“Información de contacto” en este capítulo para más información.
¿Busca a sus contactos que empiezan con la letra M? Puntee en el recuadro de la letra, por ejemplo
, para ir a una letra específica en su lista de contactos.
Eliminar un contacto
No puede eliminar contactos de Facebook en su teléfono.
En la pantalla Inicio, puntee en la tesela Contactos.
En todos del hub Contactos, pulse durante varios segundos en el contacto y luego
puntee en eliminar.
Cuando se le indique que confirme, puntee en eliminar.
Su tesela Yo
Cuando inicia sesión en su cuenta de Windows Live y/o Facebook, la tesela Yo se crea
automáticamente en la pantalla Inicio. Puntee en la tesela Yo en la pantalla Inicio (o en
todos del hub Contactos) y compruebe las actualizaciones de estado que ha publicado, los
comentarios que ha recibido y las imágenes que ha cargado en su cuentas de Windows Live
y/o Facebook.
1.
2.
3.
1.
2.
3.

28 Contactos
En la pantalla Yo, puede puntear en:
Su mensaje de estado a la derecha de su foto para publicar un nuevo
mensaje de estado.
Su foto para cambiarla.
Una foto para verla.
Una entrada para añadir comentarios o contestar a un comentario.

29 Teclado
Teclado
Utilizar el teclado en pantalla
Al iniciar una aplicación o cuando seleccione un recuadro que requiera texto o números,
podrá disponer del teclado en pantalla.
Después de introducir su texto, pulse ATRÁS para cerrar el teclado. Para abrilo e utilizarlo de
nuevo, puntee en un cuadro de texto.
Introducir texto
En función de la aplicación en la que se encuentra, puede que vea un diseño de teclado
ligeramente distinto. Utilice las teclas siguientes mientras introduce texto:
Algunas teclas tienen múltiples caracteres o acentos asociados a ellas. Pulse durante varios
segundos la tecla para ver los caracteres y acentos disponibles.
Ésta es la tecla Mayús. Pulse para introducir una letra en mayúscula. La siguiente letra se
escribirá en mayúscula. Pulse durante varios segundos para activar el Bloqueo de mayúsculas.
Pulse para cambiar al teclado numérico y de símbolos.
Mientras está en el teclado numérico y de símbolos, puntee para mostrar más símbolos.
Puntee para volver al teclado alfanumérico.
Puntee para cambiar a un teclado de idioma distinto. Los idiomas disponibles en el teclado
dependen de la versión del teléfono que tenga. Puede que esta tecla no se encuentre en
teléfonos con sólo un idioma de teclado. Consulte “Habilitar otros idiomas de teclado” para
información más detallada.
Ésta es la tecla Enter. Puntee para crear una línea nueva.
Ésta es la tecla Retroceso. Puntee para eliminar el caracter anterior.
Ésta es la tecla Emoticono (sólo disponible al escribir en un texto o mensaje con imagen).
Puntee para insertar emoticonos.
Mover el cursor
Mientras introduce texto, pulse durante varios segundos el cuadro de texto. Aparece
un cursor flotante .
Arrastre el cursor hasta la posición que desee y luego suelte el dedo.
1.
2.

30 Teclado
Cambiar al teclado horizontal
Cuando introduzca texto, puede elegir la orientación horizontal del teclado.
Gire el teléfono hacia los lados para utilizar un teclado mayor que le permita escribir
fácilmente con los pulgares.
Habilitar otros idiomas de teclado
Puede elegir mostrar otros idiomas de teclado en el teclado. La disponibilidad de esta
característica y los idiomas disponibles para que elija dependerán de la versión del teléfono
que tenga.
En la pantalla Inicio, puntee en .
Puntee en Configuración > teclado.
Puntee en el recuadro Idiomas de teclado.
Seleccione los idiomas de teclado que desee mostrar y luego puntee en .
Introducir palabras con texto de predicción
El teclado dispone de texto de predicción para ayudarle a escribir con más rapidez y
precisión. La entrada de texto de predicción está habilitada por defecto y las sugerencias de
palabras se muestran según escribe.
Para introducir una palabra en el modo predictivo, elija entre lo siguiente:
Si ve la palabra que desea en negrita, sólo tiene que puntear en la barra de espacio
para insertarla en el texto.
Si ve la palabra que quiere mostrada en las sugerencias antes de terminar de escribirla,
pulse en ella para insertarla en el texto.
Deslice hacia la izquierdo en la barra de sugerencias para ver algunas palabras.
Cambiar ajustes de teclado
En la pantalla Inicio, puntee en .
Puntee en Configuración > teclado.
Desmarque la casilla de verificación de las opciones que no desea.
1.
2.
3.
4.
1.
2.
3.

31 Mensajes
Mensajes
Acerca de Mensajes
Mantenga el contacto con las personas más importantes de su vida. Utilice la aplicación
Mensajes para redactar y enviar mensajes de texto y mensajes con imagen.
En la pantalla Inicio, puntee en la tesela Mensajes.
En la pantalla de conversaciones, todos sus mensajes enviados y recibidos se agrupan
debidamente en conversaciones, por el nombre del contacto o el número de teléfono. Puede:
Deslizarse por arriba o abajo de la lista de conversaciones deslizando el dedo por la
pantalla.
Puntear en el nombre o número de un contacto para ver el intercambio de
mensajes.
Enviar un mensaje de texto
Si excede el límite de caracteres permitido en un único mensaje de texto, dicho mensaje se
enviará como uno aunque se facturará como más de uno.
En la pantalla Inicio, puntee en la tesela Mensajes.
En la pantalla de conversaciones, puntee en .
3.
Añada uno o más destinatarios. Puede:
Introducir números de teléfono directamente en el campo Para. Utilice el punto y
coma para separar a los destinatarios.
Escriba las primeras letras del nombre del contacto. Al introducir información, se
mostrarán los números de teléfono que coincidan con su lista de contactos. Puntee
en un contacto que desee.
Puntee en a la derecha del campo de destinatarios y luego puntee en el contacto
que desee y elija a qué número de teléfono lo envía.
4.
Puntee en la casilla que contiene el texto “escriba un mensaje”, y después comience a
escribir el mensaje.
5.
Puntee en para enviar el mensaje.
1.
2.

32 Mensajes
Enviar un mensaje con imagen
Para enviar un mensaje con imagen, empiece creando un nuevo mensaje de texto y luego
adjunte una foto para que se incluya.
En la pantalla Inicio, puntee en la tesela Mensajes.
En la pantalla de conversaciones, puntee en .
3.
Añada uno o más destinatarios. Puede:
ntroducir números de teléfono o direcciones de correo electrónico directamente en
el campo Para. Utilice el punto y coma para separar a los destinatarios.
Escriba las primeras letras del nombre del contacto. Al introducir información,
se mostrarán los números de teléfono y direcciones de correo electrónico que
coincidan con su lista de contactos. Pulse en el número o dirección de correo
electrónico de un contacto.
Puntee en a la derecha del campo de destinatarios y luego seleccione el número
de teléfono del contacto al que desea enviar el mensaje.
4.
Puntee en y luego seleccione una foto que desee enviar.
Puntee en para hacer una foto e insertarla como el archivo adjunto.
5. Escriba su mensaje.
6.
Puntee en para enviar el mensaje.
Ver y responder a un mensaje
Cuando recibe un mensaje nuevo, el teléfono un sonido de alerta (si está configurado) y
muestra brevemente el mensaje en la parte superior de la pantalla.
1. Para abrir y leer el mensaje, puede:
Puntee en la barra de mensajes en la parte superior de la pantalla.
Abrir la aplicación Mensajes para acceder y leer el mensaje.
2.
Escriba su respuesta y luego puntee en .
1.
2.

33 Mensajes
Administrar conversaciones de mensajes
Eliminar una conversación
En la pantalla de conversaciones, pulse durante varios segundos en un contacto (o
número de teléfono) cuyos mensajes desea eliminar y luego puntee en eliminar.
Cuando se le indique que confirme, puntee en eliminar.
Eliminar un mensaje
En la pantalla de conversaciones, puntee en un contacto (o número de teléfono) para
mostrar el intercambio de mensajes con ese contacto.
Pulse durante varios segundos en el mensaje que desea eliminar.
3. Puntee en eliminar en el menú de opciones.
4.
Cuando se le indique que confirme, puntee en eliminar.
Reenviar un mensaje
En la pantalla de conversaciones, puntee en un contacto (o número de teléfono) para
mostrar el intercambio de mensajes con ese contacto.
Pulse durante varios segundos en el mensaje que desea reenviar.
3.
Puntee en reenviar en el menú de opciones.
4.
Escriba el nombre del destinatario.
5.
Puntee en para enviar el mensaje.
1.
2.
1.
2.
1.
2.

34 Correo electrónico
Correo electrónico
Añadir una cuenta de correo electrónico POP3/IMAP
En la pantalla Inicio, puntee en .
Elija entre lo siguiente:
Si todavía no ha configurado ninguna cuenta, puntee en Correo en la pantalla Inicio.
Abra Configuración, y luego puntee en correo electrónico y cuentas > agregar una
cuenta.
3.
Puntee en Configuración > correo electrónico y cuentas > agregar una cuenta.
4.
Puntee en el tipo de cuenta que desea configurar.
Si no ve el tipo de cuenta que desea, puntee en otra cuenta o en configuración avanzada. La
configuración avanzada precisa que introduzca la configuración del servidor entrante y saliente, así
que téngalos preparados si elije esta opción.
5. Introduzca la dirección de correo electrónico y la contraseña de dicha cuenta.
6.
Puntee en iniciar sesión.
Añadir una cuenta de Microsoft Exchange Server
En la pantalla Inicio, puntee en .
Elija entre lo siguiente:
Si todavía no ha configurado ninguna cuenta, puntee en Correo en la pantalla Inicio.
Abra Configuración, y luego puntee en correo electrónico y cuentas > agregar una
cuenta.
3.
Puntee en Configuración > correo electrónico y cuentas > agregar una cuenta.
4.
Puntee en Outlook.
5.
Introduzca los detalles de la cuenta de Exchange ActiveSync y después, puntee en
iniciar sesión. Exchange Server corporativo debe admitir la detección automática del
teléfono para que configure automáticamente la cuenta de Exchange ActiveSync. Si
Exchange Server corporativo no admite la detección automática, deberá introducir
la configuración de Exchange Server. Solicite más información al administrador de
Exchange Server.
1.
2.
1.
2.

35 Correo electrónico
Comprobar su bandeja de entrada
Después de haber configurad una cuenta de correo electrónico, se crea una nueva tesela en
la pantalla Inicio para esa cuenta. Para abrir una cuenta de correo electrónico, puntee en su
tesela en la pantalla Inicio. Si no ve la tesela, puntee en la flecha en la pantalla Inicio, y
luego puntee en la cuenta en la lista de aplicaciones.
Deslice el dedo hacia la izquierda o derecha para comprobar únicament el correo urgente,
marcado o no leído.
Actualizar una cuenta de correo electrónico
Cualquiera que sean sus ajustes de sincronización automática, también puede sincronizar los
correos electrónicos enviados y recibidos manualmente en cualquier momento.
Desde la cuenta que desea sincronizar, puntee en .
Administrar sus mensajes de correo electrónico
Eliminar un mensaje de correo electrónico de la bandeja de entrada
En la bandeja de entrada de su cuenta de correo electrónico, pulse durante varios
segundos en el mensaje que desea eliminar.
En el menú de opciones, puntee en eliminar.
Mover un mensaje de correo electrónico a otra carpeta
En la bandeja de entrada de la cuenta de correo electrónico, pulse durante varios
segundos en el mensaje que desea mover.
En el menú de opciones, puntee en mover.
Puntee en la carpeta en la cual desea mover el mensaje de correo electrónico.
1.
2.
1.
2.
3.

36 Correo electrónico
Seleccionar múltiples mensajes de correo electrónico desde la bandeja de entrada
para eliminar o mover
1. En la bandeja de entrada de la cuenta del correo electrónico, haga lo siguiente:
Puntee en .
Puntee en el área a la izquierda de un correo electrónico.
2. Puntee en las casillas de verificación de los mensajes de correo electrónico que desea
eliminar o mover en otra carpeta.
3.
Puntee en para eliminarlos o puntee en para moverlos a una carpeta distinta.
Enviar un mensaje de correo electrónico
Abra la cuenta de correo electrónico que desea enviar su correo.
En la bandeja de entrada de la cuenta de correo electrónico, puntee en .
Añada uno o más destinatarios. Puede:
Introducir las direcciones de correo electrónico directamente en el campo Para.
Si está enviando el correo electrónico a varios destinatarios, hágalo separando las
direcciones con un punto y coma. A medida que introduce las direcciones de correo
electrónico, se mostrarán todas las coincidencias con su lista de contactos. Pulse en
una coincidencia para introducir esa dirección directamente.
Puntee en a la derecha del campo de destinatarios y luego seleccione el
contacto al que desea enviar el mensaje. Puntee en de nuevo para añadir más
destinatarios.
4.
Introduzca el asunto y después, redacte su mensaje. Puntee en el espacio debajo de la
línea de asunto para redactar su mensaje.
5.
Para añadir un archivo adjunto, puntee en . Sólo puede adjuntar fotos.
6.
Puntee en para enviar el mensaje inmediatamente o puntee en > Guardar para
enviarlo más tarde.
1.
2.
3.

37 Correo electrónico
Reanudar un correo electrónico de borrador
En la Bandeja de entrada de su cuenta de correo electrónico, puntee en , y luego
puntee en borradores.
Pulntee en el mensaje.
Cuando termine la edición del mensaje, puntee en .
Leer y responder a un mensaje de correo electrónico
En la pantalla Inicio, puntee en la tesela de la cuenta de correo electrónico.
En la bandeja de entrada de la cuenta de correo electrónico, pulse en el correo
electrónico que desea leer.
Puntee en , y luego en responder, responder a todos o reenviar.
Establecer la prioridad en un mensaje de correo electrónico
Al redactar el mensaje, puntee en ... .
2. Puntee en prioridad.
3.
Seleccione la prioridad del mensaje.
Si ha seleccionado una prioridad alta o baja, ésta aparecerá debajo de la línea del asunto del
mensaje.
Marcar un correo electrónico
En la pantalla Inicio, puntee en la tesela de la cuenta de correo electrónico.
En la bandeja de entrada de la cuenta de correo electrónico, pulse durante varios
segundos en el mensaje que desea marcar.
En el menú de opciones, puntee en establecer indicador.
Después de marcar un correo electrónico, puede elegir quitar la bandera o marcar el correo
electrónico marcado como completo. Pulse durante varios segundos el correo electrónico
marcado y luego puntee en Completar indicador o borrar indicador.
Cambiar la configuración de la cuenta de correo electrónico
En la pantalla Inicio, puntee en la tesela de la cuenta de correo electrónico.
Puntee en ... , y luego puntee en configuración.
3. Puntee en la configuración de la sincronización.
4.
Establezca las opciones que desea y luego puntee en listo.
5. Elija si desea añadir una firma en los mensajes enviados y, a continuación, puntee en
listo.
1.
2.
3.
1.
2.
3.
1.
1.
2.
3.
1.
2.

38 Correo electrónico
Eliminar una cuenta de correo electrónico
En la pantalla Inicio, puntee en .
Puntee en Configuración > correo electrónico y cuentas.
Pulse durante varios segundos la cuenta de correo electrónico que desea eliminar y
luego puntee en eliminar.
1.
2.
3.

39 Calendario
Calendario
Acerca del calendario
Utilice el Calendario de su teléfono para crear y administrar sus citas. También puede
configurar el teléfono para estar sincronizado con los siguientes tipos de calendarios:
En su teléfono, acceda a la cuenta de Windows Live de manera que pueda sincronizar
el calendario del teléfono con en calendario en línea de Windows Live. Si aún no ha
accedido a su cuenta de Windows Live, consulte el capítulo Primeros pasos para
averiguar cómo hacerlo.
Si tiene una cuenta de Microsoft Exchange ActiveSync y la ha añadido a su teléfono,
puede sincronizar el calendario del teléfono con las citas del calendario de Exchange
Server.
Si tiene una cuenta de Google y la ha añadido a su teléfono, puede sincronizar el
calendario del teléfono con el calendario de Google.
Crear una cita de calendario
Puede crear citas que aparecen sólo en su teléfono o citas que se sincronicen con sus
calendarios de cuenta en línea tales como Windows Live o Exchange Server.
1.
En la pantalla Inicio, puntee en la tesela Calendario.
2. En la vista de día o agenda, puntee en .
3.
Si tiene más de un calendario, seleccione una Cuenta al cual añadir la cita:
4.
Introduzca los detalles de la cita.
5.
Desplácese hasta la parte inferior de la pantalla y puntee en más detalles para
establecer un recordatorio, frecuencia de citas, notas, etc.
6.
Puntee en cuando haya finalizado.
La próxima cita se mostrará en la tesela Calendario de la pantalla Inicio.

40 Calendario
Enviar una invitación
Puede utilizar el calendario para programar una reunión o una cita e invitar a personas para
que asistan. Se les enviará un correo electrónico de invitación desde la cuenta que elija.
1.
Abra Calendario y cree una nueva cita. Consulte “Crear una cita del calendario”, para
ver los pasos.
2.
Añada detalles, tales como la fecha y la hora, la ubicación, etc. Recuerde elegir la
Cuenta que debe utilizar para enviar el correo electrónico de invitación.
3.
Puntee en más detalles, desplácese hacia abajo de la pantalla y luego puntee en
agregar a alguien.
4.
Invite a los asistentes necesarios y opcionales. Puntee en agregar a alguien, luego
puntee en el nombre de la persona que desea invitar.
Sólo puede invitar a contactos que están guardados o sincronizados en su teléfono.
5. Puntee en cuando haya finalizado.
Cambiar las vistas del calendario
Cuando abra el calendario, por defecto se mostrará la vista de día. También puede mostrar el
calendario en la vista de agenda o mes.
Vistas de Día y Agenda
La vista de Día muestra una lista de las citas correspondientes a un día. La vista de agenta
muestra todas las citas en orden cronológico.
Las barras de color en el lado derecho de las citas en la vista de Agenda indican el tipo de
calendario del que las citas forman parte. Para averigurar qué color representa cada uno,
puntee en ... , y luego puntee en calendarios.
Cambie el color punteando en el recuadro de color.
Cuando esté en la vista de Día, deslícese hacia arriba o abajo en la pantalla para ver los días
anteriores o siguientes.
Vista Mes
En la vista de Mes, verá el texto en los días en que hay alguna cita. Para cambiar a la vista de
Mes, puntee en .
Cuando esté en la vista de Mes:
Puntee en un día para ver las citas de ese día.
Deslice el dedo hacia arriba o abajo en la pantalla para ver los meses anteriores o
siguientes.
Para cambiar de la vista de agenda a la vista de mes a día, pulse ATRÁS.

41 Calendario
Ver, editar o eliminar una cita
Puede ver, editar o eliminar citas que ha creado.
Ver los detalles de una cita
1. En la pantalla Inicio, puntee en la tesela Calendario.
2.
En la vista de día o agenda, puntee en la cita.
Editar una cita
1. En la pantalla Inicio, puntee en la tesela Calendario.
2.
En la vista de día o agenda, mantenga pulsada la cita y luego puntee en editar para
abrirla.
3.
Realicar sus cambios en la cita.
4.
Cuando termine la edición, puntee en .
Eliminar una cita
Hay dos maneras de eliminar una cita.
En la vista de día o agenda, mantenga pulsada una cita y luego puntee en eliminar.
Al ver una cita, puntee en .
Si la cita se repite, se le preguntará si quiere eliminar sólo esa repetición o todas las
repeticiones futuras de su calendario.
Ver, descartar o posponer recordatorios de citas
Si ha configurado un recordatorio para una cita, su teléfono reproducirá el sonido de alerta y
mostrará un mensaje de recordatorio acerca de la próxima cita.
En el mensaje de recordatorio, puntee en posponer para posponerla o puntee en descartar
para descartar el recordatorio de cita.

42 Calendario
Mostrar y sincronizar calendarios
Puede seleccionar qué calendarios mostrar u ocultar en el calendario de su teléfono, y cuáles
mantener sincronizados.
Mostrar u ocultar calendarios
En la vista de día o agenda, puntee en ... , y luego puntee en calendarios.
2. Puntee en el interruptor de activado para el calendario que desea ocultar.
Los calendarios se mantienen sincronizados en su teléfono, con independencia de que los
oculte o no.
Elegir qué calendarios se sincronizan en su teléfono
Puede elegir qué calendarios desea mantener sincronizados en su teléfono, así como
aquellos cuya sincronización quiere detener.
Detener la sincronización de un calendario
En la pantalla Inicio, puntee en .
Puntee en Configuración > correo electrónico y cuentas.
Puntee en la cuenta cuyo calendario desea detener la sincronización con su teléfono.
Desmarque la casilla de verificación Calendario.
Puntee en .
1.
1.
2.
3.
4.
5.

43 Cómo realizar la conexión
Cómo realizar la conexión
Conexión de datos
Su teléfono se configurará automáticamente para utilizar la conexión de datos de su operador
móvil cuando lo encienda por primera vez (siempre que la tarjeta SIM esté insertada).
Añadir un punto de acceso
Antes de añadir una nueva conexión de datos en su teléfono, obtenga el nombre del punto
de acceso y los ajustes (incluyendo el nombre de usuario y la contraseña, si es preciso) de su
operador móvil.
En la pantalla Inicio, puntee en .
Puntee en Configuración > datos móviles.
Puntee en agregar apn.
Introduzca el APN, el nombre de usuario y la contraseña.
Puntee en .
Configurar su conexión de datos con Configuración de la conexión
Puede configurar automáticamente su conexión de datos basándose en su tarjeta SIM o
un operador móvil que elija. Para conocer cómo utilizar la Configuración de la conexión,
consulte “Configuración de la conexión” en el capítulo de HTC Hub.
Activar o desactivar la conexión de datos
Desconectar su conexión de datos puede ayudar a optimizar la duración de la batería.
También puede ahorrar costes en la transferencia de datos. No obstante, cuando la conexión
de datos esté desactivada, puede que no siempre reciba actualizaciones automáticas en su
correo electrónico y otra información sincronizada.
En la pantalla Inicio, puntee en .
Puntee en Configuración > datos móviles.
Puntee en el interruptor de encendido/apagado de Conexión de datos.
Si sólo desea utilizar una conexión GPRS o EDGE, puntee en el interruptor Activado/desactivado 3G
para apagar 3G.
1.
2.
3.
4.
5.
1.
2.
3.

44 Cómo realizar la conexión
Habilitar itinerancia de datos
La itinerancia de datos le permite conectarse a las redes asociadas a su operador móvil y
acceder a los servicios de datos cuando esté fuera del área de cobertura de su operador
móvil.
Utilizar los servicios de datos en itinerancia puede resultar costoso. Consulte a su operador móvil las
tarifas por itinerancia de datos antes de usar la itinerancia de datos.
En la pantalla Inicio, puntee en .
Puntee en Configuración > datos móviles.
Puntee en el recuadro Opciones de roaming de datos, y luego puntee en activar
roaming.
Wi-Fi
Para utilizar Wi-Fi en su teléfono, necesita disponer de un punto de acceso inalámbrico o
“punto caliente”. La disponibilidad e intensidad de la señal Wi-Fi variarán en función de los
objetos, tales como los edificios o simplemente un muro entre habitaciones por el que deba
pasa la señal Wi-Fi.
Activar Wi-Fi y conectar a una red inalámbrica
En la pantalla Inicio, puntee en .
Puntee en Configuración > Wi-Fi.
Puntee en el interruptor Desactivar/Activar para encenderlo. El telefóno busca a
continuación los nombres de la red y los ajustes de seguridad de las redes Wi-Fi
detectadas se mostrarán en la sección de redes Wi-Fi. También se muestra la
intensidad de la señal para cada red Wi-Fi.
Puntee en la red Wi-Fi a la que desea conectarse.
Si selecciona una red abierta, su teléfono se conectará automáticamente a la red.
Si seleccionó una red protegida con WEP, deberá introducir la clave WEP y después
puntear en listo.
Dependiendo del tipo de red y sus ajustes de seguridad, puede que necesite introducir más
información o elegir un certificado de seguridad.
No puede añadir manualmente un perfil Wi-Fi.
Cuando su teléfono esté conectado a una red inalámbrica, el icono Wi-Fi ( ) aparece
durante unos segundos en la barra de estado.
La próxima vez que conecte su teléfono a una red inalámbrica a la que haya accedido
previamente, no se le pedirá que indique la clave u otros datos de seguridad, a menos que
restablezca su teléfono a los valores predeterminados de fábrica.
1.
2.
3.
1.
2.
3.
4.

45 Cómo realizar la conexión
Utilizar navegador Web de su teléfono
Debe disponer de una conexión de datos activa o una conexión Wi-Fi para acceder a Internet.
Abrir el navegador
En la pantalla Inicio, puntee en la tesela Internet Explorer para empezar a navegar por la
Web.
Ir a una página Web
En la pantalla del navegador, puntee en el recuadro de la URL en la parte superior de la
pantalla.
2.
Introduzca la dirección de la página Web utilizando el teclado.
3.
Puntee en en el teclado.
Cambiar la orientación de la pantalla
El teléfono cambia automáticamente la orientación de la pantalla según lo sujete.
Gire el teléfono hacia los lados para mostrar el navegador Web en orientación horizontal y
en pantalla completa. En orientación horizontal, no podrá introducir una URL.
Navegar por versiones completas de todas las páginas Web
Algunas páginas Web muestran una versión móvil de sus páginas en los navegadores Web
del teléfono. Puede elegir entre ver la versión completa de todas las páginas, incluso en
estos casos.
Desde la pantalla del navegador, mientras sujeta el teléfono en orientación vertical, puntee
en ... , puntee en configuración, y luego seleccione Versión de escritorio.
Navegar por una página Web
Puede deslizar el dedo por la pantalla para navegar y ver otras áreas de la página Web.
1.

46 Cómo realizar la conexión
Acercar y alejar una página Web
Pulse dos veces y rápido en la pantalla para acercarla, después vuelva a pulsar dos veces
y rápidamente para alejarla. También puede utilizar los dedos para comprimir o ampliar la
pantalla al acercarla o alejarla.
Seleccionar un enlace en una página Web
Puede pulsar en un enlace con el dedo para abrirlo o pulsar durante varios segundos en
dicho enlace para más opciones.
Enlace Qué hacer
Dirección de página
Web (URL)
Puntee en el enlace para ir a la página Web.
Pulse durante varios segundos en el enlace para abrir el menú que le
permita abrir la página en una nueva ficha o compartir el enlace a través
del correo electrónico o un mensaje de texto.
Dirección de correo
electrónico
Puntee para enviar un mensaje de correo electrónico a la dirección de correo
electrónico.
Abrir una ficha nueva de navegación
Abra múltiples fichas de navegación para facilitar el cambio de una página Web a otra.
Puede abrir un máximo de 6 fichas de navegación.
Mientras visualiza una página Web en orientación vertical, puntee en .
Puntee en . Se abre una nueva ficha de navegación.
Alternar entre las ventanas de navegación
Mientras visualiza una página Web en orientación vertical, puntee en .
Seleccione la ventada del navegador que desee ver punteando en la ventana que
desea abrir.
Encontrar texto en una página Web
Mientras visualiza una página Web, puntee en ... , y luego puntee en buscar en una
página.
1.
2.
1.
2.
1.

47 Cómo realizar la conexión
2. Introduzca el elemento de búsqueda y luego puntee en la tecla Intro del teclado. Se
resalta el elemento de búsqueda una vez encontrado.
3.
Puntee en o para ir al siguiente elemento coincidente o al anterior.
Añadir una página Web a favoritos
Mientras visualiza una página Web en orientación vertical, puntee en .
Edite el nombre del marcador, si es preciso, y luego puntee en aceptar.
Abrir un favorito
Vea rápidamente las páginas a las que accede con más frecuencia.
Mientras visualiza una página Web en orientación vertical, puntee en .
En favoritos, puntee en el favorito que desea abrir.
Editar un favorito
Mientras visualiza una página Web en orientación vertical, puntee en .
En favoritos, pulse durante varios segundos en el favorito que desea editar y luego
puntee en editar.
Introduzca los cambios y luego puntee en aceptar.
Ver una página visitada previamente
Mientras visualiza una página Web en orientación vertical, puntee en .
Deslice el dedo hacia la izquierda para ir al historial.
Puntee en la página que quiere abrir.
Borrar la lista de páginas visitadas previamente
Mientras visualiza una página Web en orientación vertical, puntee en .
Deslice el dedo hacia la izquierda para ir al historial, y luego puntee en .
Puntee en eliminar.
Establecer opciones del navegador
Personalice el navegador Web adaptándolo a sus preferencias de exploración. Configure las
opciones de pantalla, privacidad y seguridad cuando utilice el navegador Web.
Desde la pantalla del navegador, puntee en ... , y luego puntee en configuración.
1.
2.
1.
2.
1.
2.
3.
1.
2.
3.
1.
2.
3.

48 Cómo realizar la conexión
Bluetooth
Activar Bluetooth
Activar Bluetooth hacer que el teléfono sea reconocible.
En la pantalla Inicio, puntee en .
Puntee en Configuración > Bluetooth.
Puntee en el interruptor de encendido/apagado.
Su dispositivo está en modo reconocible y busca dispositivos Bluetooth dentro de su
alcance.
Desactive la opción Bluetooth cuando no la utilice para ahorrar batería o en lugares donde el uso de
dispositivos inalámbricos esté prohibido, como en un avión o en hospitales.
¿Qué perfiles Bluetooth admite mi teléfono?
Su teléfono admite A2DP, PBAP, HFP, HSP y AVRCP.
Conectar un auricular Bluetooth o un kit para el coche
Puede escuchar música con un auricular estéreo Bluetooth o mantener conversaciones con
manos libres utilizando un dispositivo Bluetooth o un kit para el coche compatible. Es el
mismo procedimiento para la configuración de sonido estéreo y manos libres.
Para escuchar música con el auricular o kit para el coche, en ambos casos se debe
admitir el perfil Bluetooth A2DP.
Antes de conectar el auricular, debe ajustarlo en el modo visible para que su
teléfono pueda encontrarlo. Para averiguar cómo hacerlo, consulte el manual del
auricular.
Asegúrese de que el auricular es visible.
En la pantalla Inicio, puntee en .
Puntee en Configuración > Bluetooth.
Si el interruptor de Bluetooth está apagado, puntee en él para activar Bluetooth. El
teléfono iniciará la búsqueda de dispositivos Bluetooth dentro de su alcance.
Cuando vea que se muestra el nombre de su auricular, puntee en él. Entonces su
teléfono intentará sincronizar automáticamente con el auricular.
Si hay un error en la sincronización automática, introduzca la contraseña facilitada con
el auricular.
Cuando el auricular Bluetooth o el kit para el coche está conectado a su teléfono, el icono
de Bluetooth conectado se muestra en la barra de estado durante unos segundos. Puede
comprobar el estado de conexión debajo del auricular manos libres o el nombre del kit para
el coche. Dependiendo del tipo de auricular o kit para el coche que haya conectado, podrá
comenzar a utilizar el auricular o kit para el coche para escuchar música y/o recibir y realizar
llamadas telefónicas.
1.
2.
3.
1.
2.
3.
4.
5.
6.

49 Cómo realizar la conexión
Volver a conectar un auricular o kit para el coche
Por lo general, podrá volver a conectar fácilmente el auricular activando la opción Bluetooth
en su teléfono, y después activando el auricular. No obstante, si se ha utilizado el auricular
con otro dispositivo Bluetooth puede que necesite realizar la conexión manualmente.
Asegúrese de que el auricular es visible.
En la pantalla Inicio, puntee en .
Puntee en Configuración > Bluetooth.
Si el interruptor de Bluetooth está apagado, puntee en él para activar Bluetooth.
Pulse en el nombre del auricular en el apartado de dispositivos Bluetooth.
Si se le pide que introduzca una contraseña, pruebe con “0000” ó “1234” o consulte la
documentación del auricular/kit para el coche para averiguarla.
Si aún no consigue volver a conectar el auricular o kit para el coche, siga las instrucciones
facilitadas en “Desincronizar un dispositivo Bluetooth” y después, siga las indicaciones
detalladas en “Conectar un auricular Bluetooth o un kit para el coche”.
Desconectar o desincronizar un dispositivo Bluetooth
Desconectar un dispositivo Bluetooth
En la pantalla Inicio, puntee en .
Puntee en Configuración > Bluetooth.
En la lista de dispositivos de Bluetooth, puntee en el dispositivo para desconectarse.
Puntee de nuevo en el dispositivo de la lista para conectarse.
Desincronizar un dispositivo Bluetooth
Puede hacer que su teléfono se olvide de la conexión de sincronización con otro dispositivo
Bluetooth. Para volver a conectar con otro dispositivo, debe introducir o confirmar de nuevo
la contraseña.
En la pantalla Inicio, puntee en .
Puntee en Configuración > Bluetooth.
En la lista de dispositivos Bluetooth, pulse durante varios segundos en el dispositivo a
desincronizar.
Puntee en Eliminar.
1.
2.
3.
4.
5.
6.
1.
2.
3.
1.
2.
3.
4.

50 Cámara
Cámara
Aspectos básicos de la cámara
Cuando viaje por negocios o placer, disfrute haciendo fotos y grabando vídeos de su viaje y
hallazgos con la cámara del teléfono.
Para abrir la cámara, pulse CÁMARA o puntee en en la pantalla Inicio y luego puntee
en Cámara. Cuando abre la aplicación de cámara por primera vez, se le pedirá si desea
compartir la ubicación de su teléfono. Esto añadirá una etiqueta de ubicación a sus fotos
captadas para que usted sepa dónde se tomaron.
Pantalla de visor
La cámara sólo muestra una vista en horizontal. En la pantalla de visor dispondrá de los
siguientes controles:
Puntee para alternar entre los modos Foto y Vídeo.
Puntee para acercar o alejar la imagen.
Puntee para abrir la configuración de la cámara. Consulte “Configuración de la cámara” en
este capítulo para obtener información detallada.
Acercar y alejar
Antes de hacer una foto o de grabar un vídeo, puede utilizar primero los botones de zoom
en pantalla para acercar o alejar el sujeto.
Sólo tiene que pulsar los botones + o - en pantalla para acercar o alejar.

51 CámaraCámara
Hacer una foto
En la pantalla Inicio, puntee en .
Puntee en Cámara.
Antes de hacer la foto, puede acercarse primero al sujeto. Consulte “Acercar y alejar”
para obtener información.
4. Puntee en , y luego seleccione un modo de flash de la cámara en función de sus
condiciones lumínicas.
5. Encuadre al sujeto en la pantalla de visor.
6. Pulse CÁMARA para hacer la foto.
7. Elija qué desea hacer con la foto que acaba de realizar. Consulte “Después de capturar“
para más detalles.
¿La luz de flash de la cámara no se enciende?
El uso de la luz de flash consume mucha energía de la batería. Para ahorrar energía
de la batería, la cámara deshabilita la luz de flash (incluso cuando se configura
el modo de flash de cámara en Flash automático o Flash activado) ante las
situaciones siguientes:
Tiene una llamada entrante
La luz de flash se deshabilita de forma temporal cuando hay una llamada entrante.
Cuando la llamada finaliza, podrá volver a utilizar la luz de flash.
Si ha configurado la luz de flash en Flash activado, esta opción se restablece de
nuevo una vez finalizada la llamada.
El nivel de batería de su teléfono es del 20% o inferior
Cargue la batería para que la cámara disponga de suficiente energía para utilizar la
luz de flash.
Las temperaturas bajas pueden ralentizar el rendimiento de la batería, afectando a
la luz de flash.
Para asegurarse de que la cámara tiene suficiente batería para activar la luz
de flash, mantenga su teléfono en un ambiente templado. Cuando no lo utilice,
guárdelo en el bolsillo para que conserve el calor e intente evitar cambios bruscos
de temperatura que puedan afectar al rendimiento de la batería.
Grabar un vídeo
En la pantalla Inicio, puntee en .
Puntee en Cámara.
En la pantalla del visor, puntee en para cambiar al modo de vídeo.
Antes de empezar a grabar, puede acercarse primero al sujeto. Consulte “Acercar y
alejar” para obtener información.
1.
2.
3.
1.
2.
3.
4.

52 Cámara
5. Puntee en y luego elija si desea activar o desactivar la luz de flash durante la
grabación del vídeo.
6.
Enfoque al sujeto en la pantalla.
7.
Pulse CÁMARA para empezar a grabar el vídeo. Púlselo de nuevo para detener la
grabación.
8.
Elija qué quiere hacer con el vídeo que acaba de capturar. Consulte “Después de
capturar” para más detalles.
Después de capturar
Después de capturar una foto o grabar un vídeo, deslice el dedo de la izquierda a la derecha
para ver la foto o el vídeo que acaba de capturar. Mantenga pulsado la foto o el vídeo para
que usted pueda:
agregar a favoritos
(sólo en el modo Foto)
Añada la foto a sus favoritos en la aplicación Imágenes.
eliminar Le permite eliminar la foto capturada o el vídeo grabado
cargar en SkyDrive /
cargar en Facebook
(sólo en el modo Foto)
cargar en SkyDrive: cargue la foto en su almacenamiento en línea de
SkyDrive. Debe iniciar sesión en su cuenta de Windows Live para cargar
en SkyDrive.
cargar en Facebook: cargue la foto en su página de Facebook. Debe
iniciar sesión en su cuenta de Facebook para cargar en Facebook.
compartir
(sólo en el modo Foto)
Envíe la foto a sus amigos con Mensajes o por correo electrónico.
utilícela como fondo
(sólo en el modo Foto)
Utilice la foto como el fondo de la pantalla de bloqueo.
Configuración de la cámara
Para comprobar y modificar la configuración de la cámara, puntee en en la pantalla del
visor y luego puntee en un elemento.
Efecto Aplica un efecto especial a sus fotos capturadas o vídeos grabados.
Resolución Seleccione una resolución de foto o vídeo para utilizar en la captura.
Calidad
(sólo en el modo Foto)
Seleccione el nivel de calidad que desea utilizar en la captura de fotos.
Escena (sólo en el
modo Foto)
Elija una escena que coincida con el sujeto o entorn que está capturando.
Ajuste de parpadeo Al hacer fotos de interior con una iluminación fluorescente, debe fijar este
ajuste en Automático o cambiarlo a una frecuencia adecuada (50 ó 60 Hz)
conforme a su país a fin de reducir el parpadeo.
Modo medición Establezca cómo la cámara mide la cantidad de luz para calcular una
exposición óptima:
El modo Área central permite a la cámara medir la luz en el centro.
El modo Media permite a la cámara medir la luz en la totalidad de la
imagen.
Restaurar a valores
predeterminados
La cámara retoma de nuevo los ajustes predeterminados.

53 Imágenes
Imágenes
Acerca del hub Imágenes
Con el hub Imágenes, puede ver fotografías y vídeos realizados con la cámara del teléfono,
descargados o sincronizados con su teléfono. También puede mirar sus fotos en las cuentas
de Windows Live y Facebook.
Para abrir el hub Imágenes, puntee en la tesela Imágenes en la pantalla Inicio.
Después de abrir el hub Imágenes, deslícese hacia la izquierda para ver las fotos recientes y
las fotos en Facebook y Windows Live.
Cambiar el fondo de escritorio del hub Imágenes
En la pantalla Inicio, puntee en la tesela Imágenes.
Pulse durante varios segundos en las imágenes de texto en la parte superior de la
pantalla.
Puntee en cambiar fondo.
1.
2.
3.

54 Imágenes
Ver fotos y vídeos
Elija cómo desea desplazarse por sus fotos y vídeos (todos, fecha, favoritos).
Seleccione un álbum para ver.
Puntee en una foto o vídeo para su visualización en pantalla completa.
Ver fotos y vídeos en orientación horizontal
La orientación de la foto se ajusta automáticamente al modo en que sujete el teléfono.
Gire el teléfono hacia los lados para ver una foto en modo horizontal.
El vídeo siempre se muestra en el modo horizontal al reproducirlo. Utilice los controles
en pantalla para reproducir, pausar o detener el vídeo.
Acercarse o alejarse a una foto
También puede utilizar el movimiento de los dedos en pantalla. Si presiona con los dedos
pulgar e índice en la pantalla y después los separa, se acercará. Si por el contrario, los junta
se alejará.
Acercar Alejar
Retoque de las fotos
Aplique un trabajo de retoque en sus fotos con Editor de Fotos. Consulte “Editor de Fotos”
en el capítulo de HTC Hub para averiguar cómo retocar sus fotos.
Enviar sus fotos
Con el hub Imágenes, puede enviar fotos por correo electrónico o mediante un mensaje con
imagen.
Enviar una fotos por correo electrónico
En la pantalla Inicio, puntee en la tesela Imágenes.
Puntee en todo.
Puntee en el álbum donde está la foto que desea compartir.
Pulse durante varios segundos en la foto que desea enviar y luego puntee en compartir.
1.
2.
3.
1.
2.
3.
4.

55 Imágenes
Seleccione la cuenta de correo electrónico que desea enviar la foto.
Redacte su mensaje y después puntee en .
Enviar un mensaje con imagen
En la pantalla Inicio, puntee en la tesela Imágenes.
Puntee en todo.
Puntee en el álbum donde está la foto que desea compartir.
Pulse durante varios segundos en la foto que desea enviar y luego puntee en
compartir.
Puntee en Mensajes. La foto se añade automáticamente al mensaje.
Redacte su mensaje y después puntee en .
Compartir sus fotos en la Web
Con el hub Imágenes, puede compartir sus fotos en Facebook y cargar sus fotos en su
SkyDrive de Windows Live.
También puede utilizar la aplicación Cámara para compartir una foto justo después de
capturarla. Consulte el capítulo Cámara.
Compartir fotos en Facebook
Necesita iniciar sesión en su cuenta de Facebook para poder cargar fotos.
En la pantalla Inicio, puntee en la tesela Imágenes.
Puntee en todo.
Puntee en el álbum donde está la foto que desea compartir.
Pulse durante varios segundos en la foto que desea enviar y luego puntee en
compartir > cargar en Facebook.
Si desea introducir una leyenda, puntee en el recuadro agregar una leyenda y, a
continuación, introduzca su leyenda.
Después de introducir la leyenda, puntee en .
Cargar una foto en su SkyDrive
Necesita iniciar sesión en su cuenta de Windows Live para poder cargar fotos.
En la pantalla Inicio, puntee en la tesela Imágenes.
Puntee en el álbum donde está la foto que desea compartir.
Pulse durante varios segundos en la foto que desea enviar y luego puntee en
compartir > cargar en SkyDrive.
Si desea introducir una leyenda, puntee en el recuadro agregar una leyenda y, a
continuación, introduzca su leyenda.
Después de introducir la leyenda, puntee en .
5.
6.
1.
2.
3.
4.
5.
6.
1.
2.
3.
4.
5.
6.
1.
2.
3.
4.
5.

56 Zune
Zune
Sincronizar su ordenador y teléfono
Necesitará el software Zune para conseguir música, vídeos y podcasts de su ordenador al
teléfono. Utilícelo para sincronizar todas esto entre su ordenador y teléfono. Si todavía no
tiene el software Zune en su teléfono, vaya a to www.zune.net para descargarlo e instalarlo.
Configurar Zune para sincronizar su ordenador y el teléfono
Conecte su teléfono al ordenador utilizando el cable USB facilitado. Zune se abre
automáticamente en su ordenador, si no lo ha abierto.
Espere a que Zune reconozca el teléfono y luego siga las instrucciones en pantalla para
configurarlo.
Seleccionar elementos para sincronizar con su teléfono
Tras configurar Zune en su ordenador, elija qué desea sincronizar con su teléfono.
Conecte su teléfono al ordenador utilizando el cable USB facilitado. Zune se abre
automáticamente en su ordenador, si no lo ha abierto.
Haga clic en colección en la parte superior de la pantalla de Zune.
Elija el tipo de medio (por ejemplo, Música) que desea sincronizar con su teléfono.
Elija los elementos que desea sincronizar con su teléfono y luego arrástrelos hasta el
icono de teléfono ( ) en la esquina inferior izquierda de la pantalla de Zune.
1.
2.
1.
2.
3.
4.

57 Zune
Hub Música + Vídeos
El hub Música + Vídeos es su puerta de enlace a su colección multimedia. Escuche música,
vea sus vídeos, compruebe sus podcasts, escuche la radio y vaya al Marketplace para
comprar música — todo en el hub de Música + Vídeos.
Escuchar música
Consiga toda la música en su teléfono siguiendo los pasos descritos en “Seleccionar
elementos para sincronizar con su teléfono” previamente en este capítulo.
En la pantalla Inicio, puntee en la tesela Música + Vídeos.
En zune del hub Música + Vídeos, puntee en Música.
Deslice el dedo hacia la izquierda o hacia la derecha para examinar su música en
función de la categoría que desee.
Puntee en el título de la canción que desea escuchar.
Mientras la escucha, puede pulsar durante varios segundos para retroceder o
pulsar durante varios segundos para avanzar.
Compre música adicional visitando el Marketplace. Para más información, vaya a “Windows
Marketplace” en el capítulo Más aplicaciones.
Activar la repetición u orden aleatorio
Durante la reproducción de una canción, puntee en la carátula del álbum para hacer un bucle
o reproducir aleatoriamente las canciones del álbum. También puede clasificar el álbum.
Controlar la reproducción de música desde la barra de estado
Cuando sale del reproductor de música, todavía puede controlar la reproducción de música
desde la barra de estado. Para mostrar los controles de reproducción en la barra de estado,
pulse el botón SUBIR VOLUMEN y BAJAR VOLUMEN.
1.
2.
3.
4.
5.

58 Zune
Ver vídeos
Consiga todos los vídeos en su teléfono siguiendo los pasos descritos en “Seleccionar
elementos para sincronizar con su teléfono” previamente en este capítulo.
En la pantalla Inicio, puntee en la tesela Música + Vídeos.
En zune del hub Música + Vídeos, puntee en vídeos.
Deslice el dedo hacia la izquierda o hacia la derecha para examinar sus vídeos en
función de la categoría que desee.
Puntee en el título del vídeo que desea ver.
Escuchar o ver sus podcasts
Consiga todos sus podcasts en su teléfono siguiendo los pasos descritos en
“Seleccionar elementos para sincronizar con su teléfono” previamente en este capítulo.
En la pantalla Inicio, puntee en la tesela Música + Vídeos.
En zune del hub Música + Vídeos, puntee en podcasts.
Deslice el dedo hacia la izquierda o hacia la derecha para ir a sus podcasts de audio y
vídeo.
Puntee en el título del podcast que desea ver o escuchar.
Escuchar la radio
Primero debe conectar un auricular a la toma de audio de su teléfono para utilizar la radio. La radio
utiliza el auricular estéreo como la antena de radio.
En la pantalla Inicio, puntee en la tesela Música + Vídeos.
En zune del hub Música + Vídeos, puntee en radio.
Deslice el dedo hacia la izquierda o hacia la derecha para ir a la emisora de radio que
desea escuchar.
Añada la emisora de radio a sus favoritos punteando en .
Acceda a sus emisoras de radio favoritas punteando en .
La radio se reproduce en el fondo incluso si sale de la pantalla de radio. Si no desea seguir
escuchando la radio, puntee en antes de salir.
1.
2.
3.
4.
5.
1.
2.
3.
4.
5.
1.
2.
3.
4.

59 Mapas y ubicación
Mapas y ubicación
Activar los servicios de ubicación
A fin de encontrar su ubicación en el teléfono, debe habilitar las fuentes de ubicación.
En la pantalla Inicio, puntee en .
Puntee en Configuración > ubicación.
Puntee en el interruptor de encendido/apagado de servicios de ubicación para
encenderlo.
Bing Maps
Bing Maps le permite hacer un seguimiento de su posición actual, ver la situación real del
tráfico y recibir direcciones detalladas de su destino.
Necesita una conexión Wi-Fi o de datos móviles activa para utilizar Bing Maps.
La información del tráfico a tiempo real sólo está disponibles en algunas zonas.
Ver ubicaciones en Bing Maps
Buscar su ubicación
Para encontrar su ubicación con Bing Maps, necesita habilitar las fuentes de ubicación. Para
averiguar cómo hacerlo, consulte “Activar los servicios de ubicación” en este capítulo.
En la pantalla Inicio, puntee en .
Puntee en Mapas.
Puntee en .
Moverse en el mapa
Deslice el dedo por la pantalla para ver otras zonas del mapa.
Acercarse o alejarse en un mapa
Puede:
Separar los dedos pulgar e índice para acercar el mapa.
Acercar los dedos pulgar e índice en el mapa para alejarlo.
1.
2.
3.
1.
2.
3.

60 Mapas y ubicación
Obtener una dirección e información adicional de una ubicación
1. Pulse durante varios segundos en una ubicación en el mapa. Se abre un recuadro sobre
la ubicación, con la dirección.
2.
Pulse en el recuadro para ver más información.
Puede obtener direcciones hasta la ubicación, fijar la ubicación en la pantalla Inicio,
compartir a ubicación a través de un mensaje de texto o correo electrónico, etc.
Borrar el mapa
Después de obtener las direcciones o de buscar en un mapa, puede borrar los diferentes
marcadores aplicados a dicho mapa.
Mientras visualiza el mapa, puntee en ... , y luego en borrar mapa.
Cambiar a vista aérea
Vea imágenes por satélite cambiado a vista aérea Mientras visualiza un mapa, puntee en ... , y
luego puntee en vista aérea activada.
Buscar ubicaciones y lugares
En Bing Maps, puede buscar una ubicación, como por ejemplo una dirección, punto de
referencia, nombre de establecimiento, o una ciudad.
Mientras visualiza un mapa, puntee en .
Introduzca la dirección, punto de referencia o ciudad que desea buscar en el recuadro
de búsqueda.
Puntee en en el teclado.
1.
2.
3.

61 Mapas y ubicación
Ver los resultados de búsqueda
Los resultados de la búsqueda se mostrarán como marcadores en el mapa. Después de
puntear en el recuadro que muestra la ubicación que desea, verá su dirección, clasificación,
lugares cercanos y críticas, si está disponible.
Para ver los resultados como una lista, puntee en ... mientras visualiza un mapa y luego
puntee en la lista de resultados.
Obtener direcciones
Obtenga direcciones detalladas de su destino. Bing Maps puede facilitar direcciones para
viajar a pie o en coche.
Mientras visualiza un mapa, puntee en .
Utilice su ubicación actual como el punto de inicio o introduzca una ubicación desde la
cual empezar en el primer recuadro de texto. A continuación, introduzca el destino en
el segundo recuadro de texto.
Puntee en en el teclado.
La pantalla siguiente muestra las direcciones hasta su destino en una lista.
Deslícese hacia arriba de la lista para ver el resto de las aplicaciones.
1.
2.
3.
4.

62 Mapas y ubicación
Comprobar las condiciones de tráfico
Información del tráfico disponible sólo en las áreas seleccionadas. Puede elegir mostrar las
condiciones de tráfico en tiempo real en un mapa. Las condiciones del tráfico se muestran
sobre las carreteras mediante líneas de diferentes colores. Cada color representa la rapidez a
la que se mueve el tráfico.
Para mostrar condiciones de tráfico, puntee en ... mientras visualiza un mapa y luego puntee
en mostrar tráfico.

63 HTC Hub
HTC Hub
Acerca de HTC Hub
Saque el máximo partido de su teléfono gracias a nuestras aplicaciones. Comprueb el HTC
Hub y vea lo que tenemos para usted en la tienda. La aplicación integrada Meteorología
muestra el tiempo en una fantástica animación en 3D para su ubicación o en ciudades
que selecciona, y ofrece una prevision para los próximos días. Aplicaciones que van desde
herramientas de diversión hasta de gestión están a un solo clic.
En realidad, algunas aplicaciones que ve en HTC Hub todavía no están en su teléfono.
Puntear en tales aplicaciones le lleva a Marketplace y le permite descargarlas a HTC Hub.
Abrir HTC Hub
Abra HTC Hub desde la pantalla Inicio punteando en y luego en HTC Hub. La página
principal de HTC Hub muestra la fecha, hora y ubicación actuales, así como el tiempo
que hace allí donde se encuentra. Puntee en la imagen de tiempo para abrir la aplicación
Meteorología y busque más previsiones de tiempo.
Verá una lista de las aplicaciones destacadas de HTC. Puntee en para actualizar la lista.
Descarga de aplicaciones
Necesita estar conectado a Internet, utilizar una conexión Wi-Fi o de datos para descargar
aplicaciones.
En la pantalla Inicio, puntee en .
Puntee en HTC Hub.
Puntee en Obtener más.
Puntee en la aplicación que desee abrir o descargar.
Si se ha precargado la aplicación en su teléfono, también la verá en la lista de aplicaciones.
1.
2.
3.
4.

64 HTC Hub
El Tiempo
¿Debo coger un paraguas? Compruebe el estado del tiempo antes de salir.
Comprobar el tiempo
En la pantalla Inicio, puntee en .
Puntee en HTC Hub.
Se muestra en el reloj el tiempo en su ubicación actual.
Puntee en la imagen de tiempo para abrir la pantalla El Tiempo.
Deslize el dedo hacia arriba o hacia abajo en la pantalla para ver el tiempo en otras
ciudades.
¿No ve su previsión meteorológica de su ubicación actual? Compruebe si los Servicios de ubicación
están activados en Configuración.
Agregar una ciudad
En la pantalla Tiempo, puntee en .
Introduzca la ciudad que desee añadir. A medida que escribe, se mostrará una lista de
ubicaciones posibles según el texto introducido.
Puntee en la ciudad para seleccionarla.
Eliminar una ciudad de la lista
En la pantalla El Tiempo, puntee en ... > editar ubicaciones.
Puntee en el círculo rojo junto a la ciudad que desea eliminar.
Puntee en listo.
Cambie el orden de las ciudades en la pantalla El tiempo
En la pantalla El Tiempo, puntee en ... > editar ubicaciones.
Pulse durante varios segundos en al final del elemento que desea mover. Cuando la
fila aparezca resaltada, arrástrela a su nueva posición y después, suéltela.
Puntee en listo.
Cambiar la escala de temperatura
En la pantalla El Tiempo, puntee en ... > configuración.
Bajo la escala de temperatura, elija Fahrenheit o Celsius.
Calculadora
Sujete el teléfono en vertical y conseguirá una calculadora básica. Gire el teléfono hacia un
lado y conseguirá una calculadora científica.
Configuración de la conexión
Configure la conexión de datos de su teléfono basándose en su tarjeta SIM o en un operador
móvil que seleccione. Asegúrese que tiene instalada su tarjeta SD en el teléfono antes de
proceder.
1.
2.
3.
4.
1.
2.
3.
1.
2.
3.
1.
2.
3.
1.
2.

65 HTC Hub
La Configuración de la conexión sólo está disponible en las versiones seleccionadas del teléfono. Si
su teléfono tiene ajustes preconfigurados que están instalados para un determinado operador móvil,
la Configuración de la conexión no estará presente.
Configurar automáticamente su conexión de datos
En la pantalla Inicio, puntee en .
Puntee en HTC Hub.
Puntee en Obtener más.
Puntee en Configuración de la conexión.
Configuración de la conexión configurará automáticamente los ajustes de su teléfono.
Si ve más de un operador móvil, seleccione su operador móvil.
Puntee en .
Sin Configuración de la conexión no configura automáticamente los ajustes de su teléfono móvil,
podrá configurarlos manualmente. Puntee en ... > selección manual, elija el País u Operador que
desea utilizar y luego puntee en .
Conversor
¿Cuántas libras hay en un kilo? Utilice Conversor para convertir peso, longitud, volumen e
incluso divisas.
Linterna
Utilice el flash de la cámara de su teléfono como una linterna.
Lista
¿Se olvidó otra vez de comprar la pasta dentrífica? Asegúrese de no olvidarla la próxima vez
utilizando Lista para apuntar las cosas que necesita del supermercado.
Amor
Me quiere, no me quiere, ¡me quiere! Descubra si esa persona especial siente lo mismo que
usted.
Notas
Nota para recoger flores para su mujer antes de ir a cenar. Utilice Notas para añadirse breves
recordatorios.
Creación de una nota
En la pantalla Inicio, puntee en .
Puntee en HTC Hub.
Puntee en Obtener más.
Puntee en Notas.
Puntee en .
1.
2.
3.
4.
5.
1.
2.
3.
4.
5.

66 HTC Hub
También puede puntear en la pila de notas en la parte inferior izquierda de la pantalla para crear una
nueva nota.
Escriba su nota y luego puntee en .
Edición de una nota
En la pantalla Nota, puntee en .
También puede deslizar el dedo hacia la izquierda cuando esté en la placa de corcho para ir a la vista
de lista.
Puntee en una nota para abrirla y vuelva a puntear en esa nota para editarla.
Mover una nota a otra posición en la placa de corcho
En la placa de corcho, pulse durante varios segundos en una nota hasta que flote.
Arrastre la nota hasta la nueva posición en la placa de corcho y luego puntee en la
nota para conectarla.
Eliminar una nota
Elija entre lo siguiente:
En la placa de corcho, puntee en la nota que desea eliminar y luego puntee en .
Vaya a la vista de lista, pulse durante varios segundos en la nota que desea eliminar
y luego puntee en eliminar.
Eliminar múltiples notas
En la pantalla Nota, puntee en para ver sus notas en la vista de lista.
Puntee en ,
Seleccione las notas que desea eliminar y luego puntee en listo.
Editor de Fotos
¿Necesitan sus fotos un retoque? Utilice una de las mejoras fotográficas disponibles para
retocar sus fotos. Las fotos originales no se retocan. Se guardan como nuevos archivos
después de realizar los cambios.
En la pantalla Inicio, puntee en .
Puntee en HTC Hub.
Puntee en Obtener más.
Puntee en Editor de Fotos.
Puntee en Elegir imagen.
Abra el álbum donde se encuentra la foto que desea editar y luego puntee en la foto.
Deslice el dedo hacia la izquierda por la parte superior de la pantalla para elegir el
efecto que desea aplicar a la foto.
Puntee en . La foto mejorada se guarda en otro álbum llamado Imágenes
guardadas.
6.
1.
2.
1.
2.
1.
2.
3.
1.
2.
3.
4.
5.
6.
7.
8.

67 HTC HubHTC Hub
Efectos de sonido
Consiga esa sensación de sonido envolvente al ver vídeos o escuchar música en su teléfono.
En la pantalla Inicio, puntee en .
Puntee en HTC Hub.
Puntee en Obtener más.
Puntee en Efectos de sonido.
Puntee en Audio y Vídeo para establecer la opción de sonido que desea utilizar. Puede
elegir entre Sin efectos, Dolby Mobile o Efecto SRS. Para el audio, si utiliza un auricular
por cable, también puede elegir de entre diversos ajustes de ecualizador predefinidos.
(Dolby, SRS y el ecualizador no están disponibles al utilizar un auricular estéreo
Bluetooth.)
Valores
Consiga actualizaciones de los valores bursátiles que está siguiendo.
Comprobar su valores
En la pantalla Inicio, puntee en .
Puntee en HTC Hub.
Puntee en Obtener más.
Puntee en Valores.
Puntee en un valor para ver su historial bursátil. Deslice el dedo hacia arriba en la lista de
valores para ver más.
Añadir una cotización de bolsa o un índice bursátil
En la pantalla Valores, puntee en .
Introduzca la cotización de bolsa o el índice bursátil en el campo de texto y después,
puntee en .
En la lista de resultados, puntee en la cotización de bolsa o en el índice bursátil que
quiera añadir.
Eliminar una cotización de bolsa o índice bursátil
En la pantalla Valores, puntee en ... > editar.
Puntee en el círculo rojo junto al elemento que desea eliminar.
Puntee en listo.
Cambiar el orden del listado bursátil
En la pantalla Valores, puntee en ... > editar.
Pulse durante varios segundos en al final del elemento que desea mover. Cuando la
fila aparezca resaltada, arrástrela a su nueva posición y después, suéltela.
Puntee en listo.
1.
2.
3.
4.
5.
1.
2.
3.
4.
5.
1.
2.
3.
1.
2.
3.
1.
2.
3.

68 Más aplicaciones
Más aplicaciones
Microsoft Office Mobile 2010
El hub de Microsoft® Office consta de las siguientes aplicaciones:
Microsoft OneNote Mobile 2010 le permite hacer un seguimiento de todas
sus cosas en casa, en la escuela o el trabajo: sus grandes ideas, listas de la
compra, notas de reuniones, proyectos, lo que quiera.
Microsoft® Word Mobile 2010 le permite crear y editar documentos en su
teléfono.
Microsoft® Excel® Mobile 2010 le permite crear, ver y editar hojas de cálculo
de Excel en su teléfono.
Microsoft® PowerPoint® Mobile 2010 le permite ver (no crear) y editar
presentaciones de diapositivas en su teléfono.
El espacio de trabajo de SharePoint le permite ver, editar y descargar
documentos almacenados en Microsoft SharePoint Server 2010.
Actualmente, no es posible copiar documentos de Office desde el ordenador a su teléfono.
Si desea obtener documentos de Word, Excel o PowerPoint en su teléfono, envíelos como
un archivo adjunto de correo electrónico de las cuentas de correo electrónico que ha
configurado en su teléfono. A partir de allí, puede puntear en el archivo adjunto para abrirlo
en su teléfono. Para averiguar cómo configurar una cuenta de correo electrónico, consulte
“Configurar una cuenta” en el capítulo Primeros pasos.

69 Más aplicaciones
Utilizar Microsoft Office Mobile
En la pantalla Inicio, puntee en .
Puntee en Office.
Seleccione la aplicación de Office que quiere usar: Desplácese hacia la izquierda para
ver las demás aplicaciones de Office.
Windows Marketplace
En Windows® Marketplace, es sencillo descargar y adquirir nuevas aplicaciones, juegos y
música que se adapten a sus necesidades y personalizar su teléfono al máximo. Se dispone
de una amplia gama de programas gratuitos y de calidad superior, desde juegos a potentes
aplicaciones comerciales. También puede obtener una vista previa y comprar canciones en
Marketplace.
Para abrir Marketplace en su teléfono, puntee en en la pantalla Inicio y luego puntee en
Marketplace.
Juegos
Inicie sesión en XBox Live® y acceda a un sinfín de juegos. Para abrir Juegos en su teléfono,
puntee en la tesela Juegos en la pantalla Inicio.
1.
2.
3.

70 Seguridad
Seguridad
Proteger su tarjeta SIM con un PIN
Añada otro nivel de seguridad a su teléfono asignando un PIN (número de identificación
personal).
Antes de continuar, asegúrese de tener el PIN de la tarjeta SIM predeterminado que le facilitó
su operador móvil.
En la pantalla Inicio, puntee en la tesela Teléfono.
2. Puntee en ... , y luego puntee en configuración de llamada.
3. Puntee en el interruptor de encendido/apagado de Seguridad de SIM.
4.
Introduzca el código PIN de la tarjeta SIM, después puntee en intro.
5.
Para cambiar el código PIN de la tarjeta SIM, puntee en cambiar código PIN de SIM.
Las llamadas de emergencia se pueden realizar en cualquier momento, sin introducir ningún código
PIN. Consulte “Hacer una llamada de emergencia” en el capítulo Llamadas de teléfono, para más
información.
Restablecer una tarjeta SIM que se ha bloqueado
Si introduce el PIN erróneo más veces del número de intentos máximo permitido, su tarjeta
SIM se bloqueará solicitando un “código PUK”. En ese caso, necesita el código PUK para
restablecer el acceso al teléfono. Este código puede que haya sido facilitado por su operador
móvil cuando recibió la tarjeta SIM.
En la pantalla de marcación del teléfono, introduzca el código PUK y después, puntee
en intro.
Introduzca el código PIN nuevo que desea utilizar y después, puntee en intro.
Vuelva a introducir el código PIN nuevo y después, puntee en intro.
1.
1.
2.
3.

71 Seguridad
Proteger el teléfono con una contraseña
Puede añadir cierta seguridad en su teléfono solicitando una contraseña cada vez que se
encienda el teléfono o siempre que se active del modo en suspensión (la pantalla está apagada).
En la pantalla Inicio, puntee en .
Puntee en Configuración > bloquear y fondo de pantalla.
Puntee en el interruptor de encendido/apagado de contraseña.
Introduzca la contraseña tanto en el recuadro de Nueva contraseña como en
Confirmar contraseña.
Puntee en listo.
Proteger el teléfono por la Web
La pérdida del teléfono puede convertirse en una pesadilla, especialmente si contiene
información importante. Afortunadamente, si accede a www.windowsphone.live.com en
su ordenador, podrá encontrar la ubicación de su teléfono, bloquearlo, hacer que suene e
incluso borrar el contenido en su teléfono a través de un navegador Web.
Dos cosas a tener cuenta. La primera, antes de acceder al sitio Web de windowsphone.live.
com, asegúrese de que ha iniciado sesión en su cuenta de Windows Live de su teléfono.
En segundo lugar, asegúrese de iniciar sesión en Windows Live en su ordenador utilizando el
mismo Id. de Windows Live que utilizó en el teléfono.
Para que pueda encontrar y controlar su teléfono desde el navegador Web de su ordenador,
asegúrese de que su teléfono esté conectado a Internet a través de una conexión de datos Wi-Fi o de
datos.
1.
2.
3.
4.
5.

72 Configuración
Configuración
Ajustes en su teléfono
Controlar y personalizar los ajustes del teléfono en la pantalla Configuración.
En la pantalla Inicio, puntee en .
Puntee en Configuración.
Deslice el dedo hacia la izquierda o derecha para acceder al sistema o a los ajustes de
la aplicación.
Configuración del sistema
tonos de timbre y sonidos Active o desactive el timbre y la vibración.
Elija los sonidos a utilizar para el tono de timbre y notificaciones del
teléfono.
Elija con qué eventos se reproducirá un sonido de notificación.
tema Defina el fondo de escritorio y el color de contraste que va a utilizarse.
modo avión Activar o desactivar el modo Avión.
Wi-Fi Configurar conexión Wi-Fi.
Bluetooth Gestionar sus conexiones de Bluetooth.
correo electrónico y cuentas Configure cuentas tales como Windows Live, Outlook (Exchange
ActiveSync), Facebook, etc. La configuración de cuentas le permite
que su teléfono sincronice información con esas cuentas.
bloquear y fondo de
escritorio
Cambie su su fondo de pantalla de bloqueo, establezca el tiempo de
espera de la pantalla y configure una contraseña para su teléfono.
ubicación Elija si desea permitir o impedir que las aplicaciones de su teléfono
accedan a su ubicación actual.
datos móviles Apague o encienda su conexión de datos, elija si desea habilitar la
itinerancia de datos y añada/edite el APN de conexión de datos.
fecha y hora Elija si desea definir la fecha y hora manual o automáticamente y elija
cómo desea que se muestre la hora.
brillo Define el brillo de la pantalla.
teclado Eija las opciones que desea para el teclado en pantalla.
región e idioma Defina el formato regional a utilizar para mostrar y buscar
información.
voz Elija las opciones que desea al utilizar la voz para interactuar con el
teléfono.
buscar mi teléfono Si no ha iniciado sesión en una cuenta de Windows Live, configure
su teléfono para que se comunique con un navegador Web. Si ya ha
iniciado sesión, cambie los ajustes sobre cómo puede encontrar su
teléfono.
actualización de teléfono Elija si desea que se le notifique cuando haya una actualización
disponible y cómo desea que se busquen las actualizaciones.
1.
2.
3.

73 Configuración
acerca de Comprobar información sobre su teléfono También puede realizar un
restablecimiento de fábrica de su teléfono.
comentarios Elija si desea que su teléfono envíe comentarios a Microsoft y si
permite el uso de la conexión de datos durante el envío.
Tenga en cuenta que si se selecciona Usar la conexión de datos de mi
móvil para enviar comentarios, es posible que tenga que pagar tarifas
adicionales si se activa el envío de comentarios.
Configuración de la aplicación
Compruebe o cambie los ajustes de algunas aplicaciones de su teléfono. Puntee en el
nombre de la aplicación de la lista para ver qué ajustes están disponibles.
Cambiar ajustes de pantalla
Ajustar el brillo de pantalla manualmente
En la pantalla Inicio, puntee en .
Puntee en Configuración > brillo.
Puntee en el interruptor de encendido/apagado de Ajustar automáticamente para
apagarlo.
Seleccione el Nivel a utilizar.
Ajustar la hora antes de que se apague la pantalla
Después de un período de inactividad, la pantalla del teléfono se apaga para conservar
la energía de la batería. Este período de inactividad se puede configurar antes de que la
pantalla se apague.
En la pantalla Inicio, puntee en .
Puntee en Configuración > bloquear y fondo de pantalla.
Puntee en el recuadro Apagar pantalla luego seleccione el tiempo antes de que la
pantalla se apague.
Cambiar ajustes de sonido
Alternar entre los modos silencio y vibración
En la pantalla Inicio, puntee en .
Puntee en Configuración > tonos de timbre y sonidos.
Puntee en el interruptor de encendido/apagado de Vibrar para apagar la vibración.
Con el modo Vibración activado, su teléfono pasará al modo de vibración cuando baje el
volumen del sonido hasta cero. Con el modo Vibración desactivado, el teléfono pasará al
modo de silencio cuando establezca el volumen a cero.
1.
2.
3.
4.
1.
2.
3.
1.
2.
3.

74 Configuración
Alternar entre los modos silencio, vibración y normal
Cambie del modo normal al modo vibración o silencio pulsando el botón
BAJAR VOLUMEN hasta que el nivel del volumen alcance cero.
Vuelva a cambiar a modo normal pulsando el botón SUBIR VOLUMEN.
Elegir el sonido de notificación
Puede elegir un sonido que desee para las notificaciones.
En la pantalla Inicio, puntee en .
Puntee en Configuración > tonos de timbre y sonidos.
Puntee en la casilla de notificación que desee cambiar y luego elija el sonido que va a
utilizar.
Comprobar información sobre su teléfono
En la pantalla Inicio, puntee en .
Puntee en Configuración > información.
Cambiar el idioma del teléfono
Cuando active su teléfono por primera vez, se le pedirá que seleccione el idioma que le
gustaría utilizar. También puede cambiar en idioma sobre la marcha, siempre que lo desee.
Al cambiar el idioma se ajusta la disposición del teclado, el formato de fecha y hora, etc. Los
idiomas disponibles para que elija dependerán de la versión del teléfono que tenga.
En la pantalla Inicio, puntee en .
Puntee en Configuración > región e idioma.
Puntee en el recuadro Idioma, y luego seleccione el idioma en pantalla que desee.
Puntee en Pulsa aquí para aceptar los cambios y reiniciar el teléfono.
1.
2.
3.
1.
2.
1.
2.
3.
4.

75 Actualizar y restablecer
Actualizar y restablecer
Actualizar el software del teléfono
Cada cierto tiempo, habrá actualizaciones disponibles para su teléfono. Su teléfono puede
comprobar y después avisarle cuando haya una actualización nueva.
Configurar el teléfono para que le avise cuando hay una actualización
disponible
En la pantalla Inicio, puntee en .
Puntee en Configuración > actualización del teléfono.
Seleccione la casilla de verificación Notificarme cuando se encuentren nuevas
actualizaciones.
Elija si desea permitir el uso de la conexión de datos de su teléfono para buscar
actualizaciones.
Cuando se le avise de una actualización disponible, conecte su teléfono al ordenador con el
cable USB suministrado para descargar e instalar la actualización utilizando el software de Zune.
Su ordenador tiene que estar conectado a Internet para descargar la actualización.
Reiniciar su teléfono o realizar un
restablecimiento de fábrica
Si el teléfono no responde o si lo hace con lentitud, pruebe a reiniciarlo para ver si sirve
de ayuda. Si el teléfono presenta un problema continuo que no se soluciona, como último
recurso puede realizar un restablecimiento de fábrica.
Reiniciar su teléfono (restablecimiento de software)
Si su teléfono funciona con una lentitud inusual, si una de las aplicaciones no funciona
correctamente o si el teléfono no responde, pruebe a reiniciarlo para ver si consigue
solucionar el problema.
Para reiniciar el teléfono, sólo tiene que apagarlo y volver a encenderlo. Si al pulsar durante
varios segundos el botón ENCENDIDO no funciona, retire la batería, espere unos segundos,
vuelva a insertarla y después encienda el teléfono.
1.
2.
3.
4.

76 Actualizar y restablecer
Realizar un restablecimiento de fábrica (restablecimiento de hardware)
Si va a ceder el teléfono a otra persona o si éste presenta un problema continuo que
no se soluciona, puede realizar un restablecimiento de fábrica (también denominado
restablecimiento de hardware). De este modo, el teléfono retoma el estado en el que estaba
antes de encenderlo por primera vez.
El restablecimiento de fábrica no es un paso para tomar a la ligera. Éste eliminará de forma
permanente todos sus datos y ajustes personalizados e igualmente, eliminará toda aplicación
que haya descargado e instalado. Asegúrese de realizar una copia de seguridad de todos los
datos y archivos que quiera conservar antes de realizar un restablecimiento de fábrica.
Realizar un restablecimiento de fábrica a través de los ajustes
La manera más acertada de realizar un restablecimiento de fábrica es a través de los ajustes
del teléfono.
En la pantalla Inicio, puntee en .
Puntee en Configuración > acerca del teléfono.
Puntee en restablecer su teléfono, y luego puntee en sí.
Realizar un restablecimiento de fábrica con los botones del teléfono
Si no puede encender el teléfono ni acceder a los ajustes, aún podrá realizar un
restablecimiento de fábrica a través de los botones del teléfono.
Con el teléfono apagado, pulse durante varios segundos los botones SUBIR VOLUMEN
y BAJAR VOLUMEN y después, pulse brevemente el botón ENCENDIDO.
Espere a que la pantalla muestre las instrucciones sobre cómo realizar el
restablecimiento de fábrica y luego suelte los botones de SUBIR VOLUMEN y BAJAR
VOLUMEN.
Siga las instrucciones en pantalla para restablecer su teléfono a los valores
predeterminados de fábrica.
1.
2.
3.
1.
2.
3.

77 Marcas comerciales y derechos intelectuales
Marcas comerciales y
derechos intelectuales
Copyright © 2010 HTC Corporation. Todos los derechos reservados.
El logotipo HTC, el logotipo HTC quietly brilliant, HTC HD7 y HTC Care son marcas
comerciales y/o de servicio de HTC Corporation.
Microsoft, Windows, Windows XP, Windows Vista, Windows Phone, Windows Marketplace,
Outlook, Zune, Bing y XBox son marcas registradas o comerciales de Microsoft Corporation
en los Estados Unidos y/o en otros países.
Google es una marca comercial de Google, Inc.
Bluetooth y el logotipo de Bluetooth son marcas comerciales propiedad de Bluetooth SIG, Inc.
Wi-Fi es una marca comercial registrada de Wireless Fidelity Alliance, Inc.
Java, J2ME y otros productos Java son marcas comerciales o marcas registradas de Sun
Microsystems, Inc. en los Estados Unidos y en otros países.
Facebook es una marca registrada de Facebook, Inc.
Dolby Mobile es una marca comercial de Dolby Laboratories.
Cualquier otro nombre de empresa, producto o servicio mencionado en este documento se
entenderá como una marca comercial, marca registrada o marca de servicio de su respectivo
propietario.
HTC no se responsabilizará de ningún error técnico o editorial ni de posibles omisiones
existentes en este documento; tampoco se responsabilizará de daños incidentales o
consecuenciales resultantes del seguimiento de este material. La información se facilita “tal
como está” sin garantía de ningún tipo y sujeta a cambios sin previo aviso. HTC también se
reserva el derecho de revisar el contenido de este documento en cualquier momento y sin
previo aviso.
Ninguna de las partes de este documento podrá reproducirse ni transmitirse de modo
alguno ni a través de ningún medio, electrónico o mecánico, incluyendo el fotocopiado,
grabación o almacenamiento en sistemas de recuperación; tampoco se podrá traducir a
ningún idioma sin un permiso previo y por escrito de HTC.

78 Índice
Índice
A
Acercar/alejar
- navegador Web 46
Acercarse o alejarse a una foto 54
Acercar y alejar (cámara) 50
Actualizar el software del teléfono 75
Altavoz 21
Alternar entre llamadas 21
Añadir un contacto nuevo 25
Apagar o encender 11
Apagar o encender el teléfono 11
B
Batería 10
Bing Maps 59
Bluetooth 48
- conectar auricular o kit
para el coche 48
Buscar 17
Buscar un contacto 27
C
Calendario 39
- crear una cita 39
- enviar una invitación 40
Cámara 50
Cambiar el idioma del teléfono 74
Cambiar el tono de timbre 18
Captura de foto 51
Combinar información del contacto 26
Cómo cargar la batería 11
Cómo insertar la batería 10
Cómo insertar la tarjeta SIM 9
Comprobar información sobre su
teléfono 74
Conectar o desconectar el teléfono 11
Conexión de datos 43
Conexión de red móvil 43
Conferencia telefónica 21
Configuración 72
- cámara 52
Configuración de la conexión 43, 64
Configurar su teléfono por primera vez 13
Configurar una cuenta 17
Contactos 24, 25
Correo electrónico 34
- cuenta POP3/IMAP 34
- eliminar 35
- enviar 36
- enviar fotos o vídeos 54
- Exchange ActiveSync 34
Cubierta inferior 8
D
Dejar una llamada en espera 21
E
Editar información de un contacto 26
Eliminar contactos 27
Enviar fotos o vídeos por correo
electrónico 54
Enviar un mensaje con imagen 32
Enviar un mensaje de texto 31
Exchange ActiveSync 34
Extraer la tapa posterior 8
F
Facebook
- compartir fotos 55
Finalizar una llamada 22
Flash (cámara) 51
Fondo de pantalla de bloqueo 15
G
Grabación de vídeo 51
Grabar vídeo 51
H
Hacer una foto 51
HTC Hub 63
Hubs 14

79 Índice
I
Id de autor de llamada 20
Imágenes 53
Importar contactos de su tarjeta SIM 26
Interactuar con su teléfono hablando 17
L
Llamadas 22
M
Mapas 59
Marketplace 69
Mensaje de texto 31
Mensajes 31
Modo Avión 23
Modo en suspensión 14
Modo vuelo 23
Movimientos del dedo 12
N
Navegador 45
Navegador Web 45
O
Office Mobile 68
P
Pantalla de visor (Cámara) 50
Pantalla Inicio 13
POP3/IMAP 34
Proteger su tarjeta SIM con un PIN 70
PUK 70
Punto de acceso 43
R
Rechazar una llamada entrante 20
Responder a una llamada entrante 20
Restablecimiento de fábrica 75
Retirar la batería 10
Retirar la cubierta inferior 8
Retirar la tarjeta SIM 9
S
Servicios de llamada 23
Servicios de ubicaciones 59
Silenciar el micrófono 22
Sincronizar su ordenador y teléfono 56
SkyDrive
- cargar fotos 55
SMS 31
Sonidos de notificación 74
Soporte 7, 12
T
Tarjeta SIM 9
- importar contactos 26
Teclado 29
- mover el cursor 29
Teléfono
- hacer una llamada SOS 19
- marcador del teléfono 19
- paneles posteriores, izquierdos,
derechos y delanteros 6
- realizar llamadas 19
Teselas 13
Tesela Yo 27
Texto predictivo 30
U
Uso del soporte 12
V
Ver fotos y vídeos 54
Vídeos 54
Vincular información del contacto 26
Volumen 16
Volumen del sonido 16
Volver a colocar la cubierta inferior 8
W
Wi-Fi 44
Z
Zune 56
-
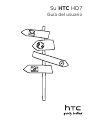 1
1
-
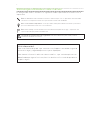 2
2
-
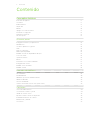 3
3
-
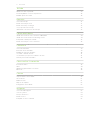 4
4
-
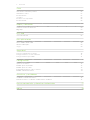 5
5
-
 6
6
-
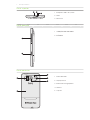 7
7
-
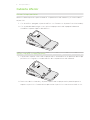 8
8
-
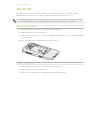 9
9
-
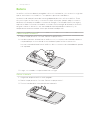 10
10
-
 11
11
-
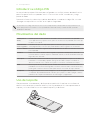 12
12
-
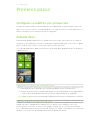 13
13
-
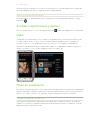 14
14
-
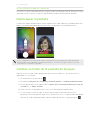 15
15
-
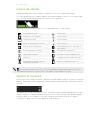 16
16
-
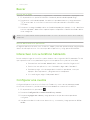 17
17
-
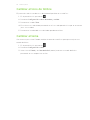 18
18
-
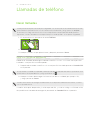 19
19
-
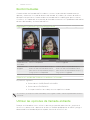 20
20
-
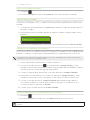 21
21
-
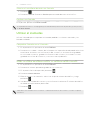 22
22
-
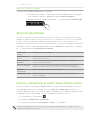 23
23
-
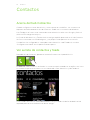 24
24
-
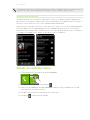 25
25
-
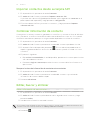 26
26
-
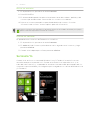 27
27
-
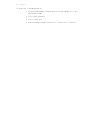 28
28
-
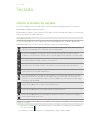 29
29
-
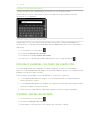 30
30
-
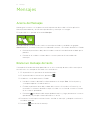 31
31
-
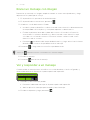 32
32
-
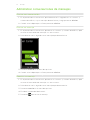 33
33
-
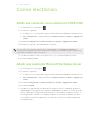 34
34
-
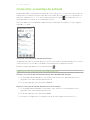 35
35
-
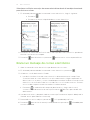 36
36
-
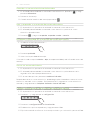 37
37
-
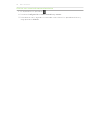 38
38
-
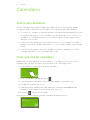 39
39
-
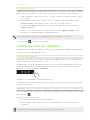 40
40
-
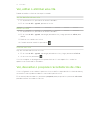 41
41
-
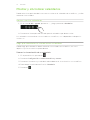 42
42
-
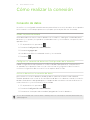 43
43
-
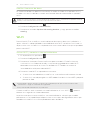 44
44
-
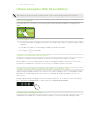 45
45
-
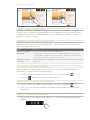 46
46
-
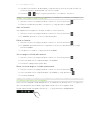 47
47
-
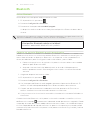 48
48
-
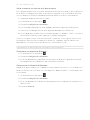 49
49
-
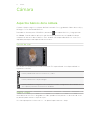 50
50
-
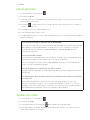 51
51
-
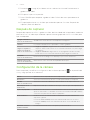 52
52
-
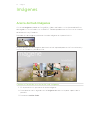 53
53
-
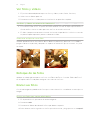 54
54
-
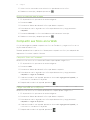 55
55
-
 56
56
-
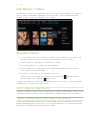 57
57
-
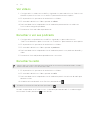 58
58
-
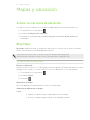 59
59
-
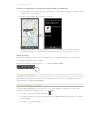 60
60
-
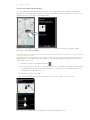 61
61
-
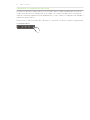 62
62
-
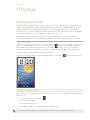 63
63
-
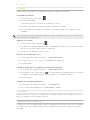 64
64
-
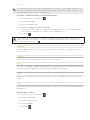 65
65
-
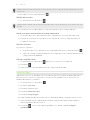 66
66
-
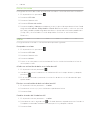 67
67
-
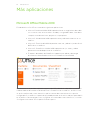 68
68
-
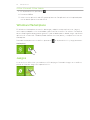 69
69
-
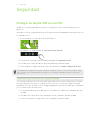 70
70
-
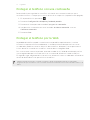 71
71
-
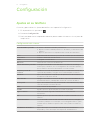 72
72
-
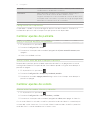 73
73
-
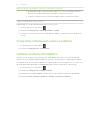 74
74
-
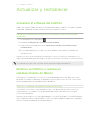 75
75
-
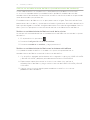 76
76
-
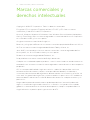 77
77
-
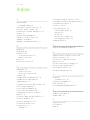 78
78
-
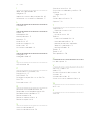 79
79