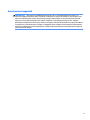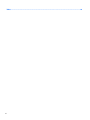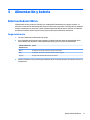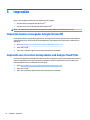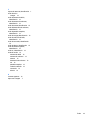HP Chromebook - 14-ca030nd Manual de usuario
- Tipo
- Manual de usuario

Guía del usuario

© Copyright 2018 HP Development Company,
L.P.
Chrome y Google Cloud Print son marcas
registradas de Google Inc.
La información contenida en el presente
documento está sujeta a cambios sin previo
aviso. Las únicas garantías para los productos
y servicios de HP están estipuladas en las
declaraciones expresas de garantía que
acompañan a dichos productos y servicios. La
información contenida en este documento no
debe interpretarse como una garantía
adicional. HP no se responsabilizará por
errores técnicos o de edición ni por omisiones
contenidas en el presente documento.
Primera edición: febrero de 2018
Número de referencia del documento: L13110-
E51
Aviso del producto
Esta guía describe recursos comunes a la
mayoría de los modelos. Es posible que
algunos recursos no estén disponibles en su
equipo.
Términos del software
Al instalar, copiar, descargar o utilizar de
cualquier otro modo cualquier producto de
software preinstalado en este equipo, usted
acepta estar obligado por los términos del
Contrato de licencia de usuario nal (CLUF) de
HP. Si no acepta estos términos de licencia, su
único recurso es devolver el producto completo
no utilizado (hardware y software) en un plazo
de 14 días para obtener un reembolso integral
sujeto a la política de reembolsos de su
vendedor.
Si necesita más información o quiere solicitar
un reembolso completo del precio del equipo,
comuníquese con su vendedor.

Advertencias de seguridad
¡ADVERTENCIA! Para reducir la posibilidad de lesiones por calor o sobrecalentamiento del equipo, no
coloque el equipo directamente sobre sus piernas ni obstruya los oricios de ventilación. Use el equipo solo
sobre una supercie plana y rme. No permita que ninguna supercie dura, como una impresora opcional
adyacente, o una supercie blanda, como cojines, alfombras o ropa, bloqueen el ujo de aire. Tampoco
permita que el adaptador de CA entre en contacto con la piel o una supercie blanda como cojines, alfombras
o ropa durante el funcionamiento. El equipo y el adaptador de CA cumplen con los límites de temperatura de
supercie accesible por el usuario denidos por el Estándar Internacional para la Seguridad de Tecnología de
la Información (IEC 60950).
iii

iv Advertencias de seguridad

Tabla de contenido
1 Conozca su equipo ......................................................................................................................................... 1
Lado derecho ......................................................................................................................................................... 1
Lado izquierdo ....................................................................................................................................................... 3
Pantalla .................................................................................................................................................................. 4
TouchPad ................................................................................................................................................................ 5
Botón y altavoz ...................................................................................................................................................... 6
Etiquetas ................................................................................................................................................................ 6
2 Navegación en la pantalla .............................................................................................................................. 8
Uso de gestos táctiles con el TouchPad o la pantalla táctil .................................................................................. 8
Pulsar ................................................................................................................................................... 8
Desplazamiento (solo en el TouchPad) ............................................................................................... 9
Desplazamiento con un dedo (solo en la pantalla táctil) ................................................................. 10
Deslizamiento con un dedo (solo en la pantalla táctil) .................................................................... 11
Acercamiento/alejamiento con el gesto de pinza con dos dedos (solo en la pantalla táctil) .......... 11
3 Uso de las teclas de acción ............................................................................................................................ 12
Uso de las teclas de acción .................................................................................................................................. 12
4 Alimentación y batería ................................................................................................................................. 13
Batería sellada de fábrica .................................................................................................................................... 13
Carga de la batería ............................................................................................................................. 13
5 Impresión ................................................................................................................................................... 14
Impresión desde el navegador Google ChromeTM ............................................................................................. 14
Impresión con el servicio de impresión web Google Cloud Print ........................................................................ 14
6 Más recursos de HP ...................................................................................................................................... 15
Más recursos de HP .............................................................................................................................................. 15
7 Descarga electrostática ............................................................................................................................... 16
8 Accesibilidad ............................................................................................................................................... 17
Tecnologías de apoyo compatibles ..................................................................................................................... 17
Contacto con soporte técnico .............................................................................................................................. 17
v

1 Conozca su equipo
Lado derecho
Componente Descripción
(1) Conector combinado de salida de audio
(auriculares)/entrada de audio (micrófono)
Permite conectar altavoces estéreo con alimentación,
auriculares, auriculares de botón, un set de auriculares y
micrófono o un cable de audio de televisión opcionales.
También permite conectar un set de auriculares y
micrófono opcional. Este conector no admite dispositivos
opcionales que solo tienen micrófono.
¡ADVERTENCIA! Para reducir el riesgo de lesiones, ajuste
el volumen antes de utilizar auriculares, auriculares de
botón o un set de auriculares y micrófono. Para obtener
información de seguridad adicional, consulte Avisos
normativos, de seguridad y medioambientales.
Este documento se incluye en la caja.
NOTA: Cuando se conecta un dispositivo al conector, se
desactivan los altavoces del equipo.
(2) Lector de tarjetas de memoria MicroSD Lee tarjetas de memoria opcionales que almacenan,
administran, comparten o acceden a información.
Para insertar una tarjeta:
1. Sostenga la tarjeta con la etiqueta hacia arriba y los
conectores frente al equipo.
2. Inserte la tarjeta en el lector de tarjetas de memoria
y luego empújela hasta que encaje rmemente.
Para extraer una tarjeta:
▲ Extraiga la tarjeta.
(3) Puerto SuperSpeed USB 3.x Conecta un dispositivo USB, como un teléfono celular, una
cámara, un monitor de actividad o un reloj inteligente, y
permite la transferencia de datos a alta velocidad.
(4) Ind. lum. del adaptador de CA y la batería ● Blanco: el adaptador de CA está conectado y la
batería está cargada.
● Ámbar: el adaptador de CA está conectado y la
batería se está cargando.
Lado derecho 1

Componente Descripción
● Apagado: el equipo está utilizando alimentación de la
batería.
(5) Puerto de carga y conector de
alimentación USB Type-C
Conecta un adaptador de CA que tenga un conector USB
Type-C para brindar alimentación al equipo y, si es
necesario, cargar la batería.
2 Capítulo 1 Conozca su equipo

Lado izquierdo
Componente Descripción
(1) Ranura para cable de seguridad nano Permite conectar un cable de seguridad opcional al equipo.
NOTA: El cable de seguridad actúa como una medida
disuasoria, pero es posible que no pueda evitar el robo o la
manipulación no deseada del equipo.
(2) Puerto de carga y conector de alimentación
USB Type-C
Conecta un dispositivo USB con un conector Type-C y puede
cargar productos como teléfonos celulares, PC portátiles,
tablets y reproductores de MP3, incluso cuando el equipo
está apagado. También conecta un adaptador de CA que
tenga un conector USB Type-C para brindar alimentación al
equipo y, si es necesario, cargar la batería.
(3) Puerto SuperSpeed USB 3.x Conecta un dispositivo USB, como un teléfono celular, una
cámara, un monitor de actividad o un reloj inteligente, y
permite la transferencia de datos a alta velocidad.
Lado izquierdo 3

Pantalla
Componente Descripción
(1) Antenas WLAN* Envían y reciben señales inalámbricas para comunicarse con
redes de área local inalámbricas (WLAN).
NOTA: La posición de las antenas WLAN puede ser diferente,
según el modelo.
(2) Micrófonos internos (2) Graban sonido.
(3) Indicador luminoso de la cámara Encendido: la cámara está en uso.
(4) Cámara Graba video, captura fotografías y permite realizar
videoconferencias y chat en línea mediante la transmisión de
video.
*Las antenas no son visibles desde el exterior del equipo y la ubicación de la antena varía. Para lograr una transmisión óptima,
mantenga el entorno de las antenas libre de obstrucciones.
Para obtener información sobre los avisos normativos de conexiones inalámbricas, consulte la sección de Avisos normativos, de
seguridad y medioambientales que se aplica a su país o región.
Este documento se incluye en la caja.
4 Capítulo 1 Conozca su equipo

Botón y altavoz
Componente Descripción
(1) Altavoz Produce sonido.
NOTA: Algunos productos pueden incluir un sistema de
sonido mejorado de B&O Play.
(2) Botón de inicio/apagado ● Cuando el equipo esté apagado, presione el botón para
encender el equipo.
● Cuando el equipo esté en estado de suspensión, presione
brevemente el botón para salir de la suspensión.
● Cuando el equipo esté encendido y usted desee bloquear
la pantalla, presione el botón hasta que aparezca la
pantalla de inicio de sesión. Para apagar el equipo,
presione el botón de inicio/apagado durante el modo de
bloqueo de pantalla.
● Cuando el equipo esté encendido y usted desee apagarlo,
mantenga presionado el botón para bloquear la pantalla y
luego continúe presionando el botón hasta que el equipo
se apague.
Etiquetas
Las etiquetas adheridas al equipo proporcionan información que podría ser necesaria para solucionar
problemas del sistema o al realizar viajes al exterior con el equipo.
IMPORTANTE: Todas las etiquetas que se describen en esta sección se colocan en la parte inferior del
equipo.
● La etiqueta de servicio proporciona información importante para identicar el equipo. Al comunicarse
con el soporte técnico, probablemente se le pedirá el número de serie y es posible que le pidan el
6 Capítulo 1 Conozca su equipo

número de producto o el número de modelo. Encuentre estos números antes de ponerse en contacto
con el soporte técnico.
La etiqueta de servicio técnico se parece a uno de los ejemplos que se muestran a continuación.
Consulte la imagen que más se parezca a la etiqueta de servicio de su equipo.
Componente
(1) Número de serie
(2) Número de producto
(3) Período de garantía
(4) Número de modelo (solo en algunos productos)
Componente
(1) Nombre de modelo (solo en algunos productos)
(2) Número de producto
(3) Número de serie
(4) Período de garantía
● Etiqueta(s) reglamentaria(s): proporciona(n) información normativa sobre el equipo.
● Etiqueta(s) de certicación inalámbrica: proporciona(n) información sobre dispositivos inalámbricos
opcionales y las certicaciones de aprobación de los países o regiones en los cuales se ha aprobado el
uso de los dispositivos.
Etiquetas 7

2 Navegación en la pantalla
Puede navegar por la pantalla de las siguientes formas:
● Use gestos táctiles directamente en la pantalla del equipo (solo en algunos productos).
● Use estos gestos táctiles en el TouchPad.
● Utilice un lápiz opcional con la película digitalizadora para el equipo. Si se incluye un lápiz con su equipo,
consulte la documentación que viene con ese lápiz.
Uso de gestos táctiles con el TouchPad o la pantalla táctil
El TouchPad es compatible con una variedad de gestos táctiles que permiten a sus dedos pulsar y desplazarse
para manipular elementos en el escritorio. Para navegar por una pantalla táctil (solo en algunos productos),
toque la pantalla directamente con los gestos que se describen en este capítulo.
Pulsar
Pulse con un dedo la zona del TouchPad o la pantalla táctil para hacer una selección.
Pulse con dos dedos la zona del TouchPad o la pantalla táctil para que aparezca el menú contextual.
8 Capítulo 2 Navegación en la pantalla

Desplazamiento (solo en el TouchPad)
El desplazamiento es útil para mover hacia arriba, hacia abajo o hacia los lados una página o imagen. Si hay
más contenido visible a cada lado de una pantalla y mueve sus dos dedos hacia la izquierda o la derecha, la
pantalla se desplazará hacia atrás o hacia adelante por el historial del navegador web.
Para efectuar el desplazamiento, ponga dos dedos ligeramente separados sobre el TouchPad y luego
arrástrelos hacia arriba o hacia abajo, o hacia la derecha o la izquierda.
NOTA: La velocidad de los dedos controla la velocidad del desplazamiento.
Para desplazarse entre chas abiertas en Chrome, deslice tres dedos hacia la izquierda o la derecha en el
TouchPad.
Uso de gestos táctiles con el TouchPad o la pantalla táctil 9

Desplazamiento con un dedo (solo en la pantalla táctil)
El desplazamiento hacia la izquierda o la derecha con un dedo avanza o retrocede por el historial del
navegador web.
Para desplazarse, ponga los dedos en la pantalla táctil y luego arrástrelos en la pantalla con un movimiento
hacia la izquierda o la derecha.
NOTA: La velocidad de los dedos controla la velocidad del desplazamiento.
10 Capítulo 2 Navegación en la pantalla

Deslizamiento con un dedo (solo en la pantalla táctil)
El deslizamiento con un dedo hacia arriba oculta o muestra su lista de aplicaciones. La lista de aplicaciones
contiene los accesos directos a aplicaciones populares para que pueda encontrarlas con facilidad.
Para deslizarse, coloque el dedo en la parte inferior de la pantalla, deslícelo rápidamente hacia arriba en una
distancia corta y luego levántelo.
Acercamiento/alejamiento con el gesto de pinza con dos dedos (solo en la pantalla
táctil)
Use el gesto de ampliación o reducción con dos dedos para ampliar o reducir imágenes o texto.
● Para reducir el tamaño, coloque dos dedos separados sobre la pantalla táctil y luego júntelos.
● Para aumentar el tamaño, coloque dos dedos juntos sobre la pantalla táctil y luego sepárelos.
Uso de gestos táctiles con el TouchPad o la pantalla táctil 11

3 Uso de las teclas de acción
Uso de las teclas de acción
Para obtener más información sobre las teclas de acción y las teclas de método abreviado del teclado, visite
https://support.google.com/chromebook/answer/183101. Seleccione su idioma en la parte inferior de la
página.
Icono Tecla Descripción
esc Cuando se presiona en combinación con otras teclas, como la tecla Mayús o la tecla de
tabulador, activa determinadas funciones del equipo.
Retroceder Muestra la página anterior en el historial del buscador.
Avanzar Muestra la página siguiente en el historial del buscador.
Recargar Vuelve a cargar la página actual.
Pantalla completa Abre la página en el modo de pantalla completa.
Mostrar aplicaciones Muestra las aplicaciones abiertas.
NOTA: Al presionar este botón junto con ctrl se toma una captura de pantalla.
Reducción de brillo Al mantener presionada la tecla, el brillo de la pantalla se reduce de forma gradual.
Aumento de brillo Al mantener presionada la tecla, el brillo de la pantalla aumenta de forma gradual.
Silencio Suprime el sonido del altavoz.
Disminución de
volumen
Al mantener presionada la tecla, el volumen del altavoz disminuye de forma gradual.
Aumento de volumen Al mantener presionada la tecla, el volumen del altavoz aumenta de forma gradual.
alt+
Aumento del brillo de
la luz de fondo del
teclado
Aumenta el brillo de la luz de fondo del teclado.
alt+
Reducción del brillo de
la luz de fondo del
teclado
Reduce el brillo de la luz de fondo del teclado.
12 Capítulo 3 Uso de las teclas de acción

4 Alimentación y batería
Batería sellada de fábrica
La(s) batería(s) de este producto no puede(n) ser reemplazada(s) fácilmente por los propios usuarios. La
extracción o sustitución de la batería podría afectar la cobertura de su garantía. Si una batería ya no mantiene
la carga, comuníquese con el soporte. Cuando una batería haya alcanzado el
n de su vida útil, no la deseche
en la basura doméstica común. Siga las normas y leyes locales para la eliminación de baterías.
Carga de la batería
1. Conecte el adaptador de alimentación al equipo.
2. Para comprobar que la batería se está cargando, verique el indicador luminoso del adaptador de CA.
Este indicador está ubicado en el lado izquierdo del equipo, junto al conector de alimentación.
Indicador luminoso del
adaptador de CA
Estado
Blanco El adaptador de CA está conectado y la batería está cargada.
Ámbar El adaptador de CA está conectado y la batería se está cargando.
Apagado El equipo está utilizando alimentación de la batería.
3. Mientras la batería se carga, mantenga el adaptador de CA conectado hasta que el indicador luminoso se
ponga blanco.
Batería sellada de fábrica 13

5 Impresión
Use uno de los siguientes métodos para imprimir desde su equipo.
● Imprima desde el navegador Google Chrome
TM
● Imprima con el servicio de impresión web Google Cloud
TM
NOTA: Si utiliza HP Print para Chrome, la impresora no podrá registrarse con Google Cloud Print.
Impresión desde el navegador Google ChromeTM
Para imprimir desde el navegador Google Chrome, use la aplicación HP Print para Chrome. Puede instalar la
aplicación HP Print para Chrome desde Chrome Web Store. Para obtener más información, consulte el sitio
web de HP.
1. Visite http://support.hp.com/us-en/document/c04683559?openCLC=true.
2. Seleccione su país.
3. Seleccione su idioma y siga las instrucciones que aparecen en pantalla.
Impresión con el servicio de impresión web Google Cloud Print
El servicio de impresión web Google Cloud Print es un servicio gratuito que le permite imprimir documentos y
fotos con seguridad en su equipo. Para obtener información sobre los requisitos previos y los pasos para
utilizar Google Cloud Print, consulte el sitio web de HP.
1. Visite http://support.hp.com/us-en/document/c02817255?openCLC=true.
2. Seleccione su país.
3. Seleccione su idioma y siga las instrucciones que aparecen en pantalla.
14 Capítulo 5 Impresión

6 Más recursos de HP
Más recursos de HP
Para encontrar los recursos que brindan detalles del producto, instrucciones y mucho más, utilice esta tabla.
Recurso Contenido
Instrucciones de conguración ● Cómo congurar el equipo
● Ayuda para identicar los componentes del equipo
Sitio web de HP
Para acceder a la guía del usuario más reciente, vaya a
http://www.hp.com/support y siga las instrucciones para
encontrar su producto. Luego seleccione Guías de usuario.
● Información sobre el soporte técnico
● Pedido de piezas y búsqueda de ayuda adicional
● Accesorios disponibles para el dispositivo
Soporte técnico en todo el mundo
Para obtener soporte en su idioma, vaya a
http://www.hp.com/support y seleccione su país.
● Chat en línea con un técnico de HP
● Números de teléfono de soporte técnico
● Ubicación de los centros de servicios de HP
Guía de seguridad y ergonomía
Visite http://www.hp.com/ergo.
● Organización adecuada de la estación de trabajo
● Pautas sobre postura y hábitos de trabajo que aumentan la
comodidad y disminuyen el riesgo de lesiones
● Información de seguridad eléctrica y mecánica
Avisos normativos, de seguridad y medioambientales
Este documento se incluye en la caja.
● Información normativa y de seguridad
● Información sobre la eliminación de la batería
Garantía limitada*
Visite http://www.hp.com/go/orderdocuments.
● Información sobre la garantía
*Puede encontrar la Garantía limitada de HP provista expresamente con las guías del usuario del producto y/o en el CD/DVD que viene
en la caja. En algunos países/regiones, HP puede ofrecer una garantía impresa dentro de la caja. En el caso de los países o regiones
donde la garantía no se proporciona en formato impreso, puede solicitar una copia en http://www.hp.com/go/orderdocuments. En el
caso de productos adquiridos en la región Asia-Pacíco, puede escribir a HP a la siguiente dirección: POD, PO Box 161, Kitchener Road
Post Oice, Singapore 912006. No se olvide de incluir el nombre del producto, su nombre, número de teléfono y dirección.
Más recursos de HP 15

7 Descarga electrostática
La descarga electrostática es la liberación de electricidad estática que se origina cuando dos objetos entran
en contacto; es la situación que se produce, por ejemplo, cuando tocamos el picaporte de la puerta después
de caminar por una alfombra.
Una descarga de electricidad estática desde los dedos u otro conductor electrostático puede dañar
componentes electrónicos.
Para evitar daños al equipo, a la unidad o pérdida de información, observe estas medidas de precaución:
● Si las instrucciones de extracción o instalación le indican que desconecte el equipo, asegúrese de que
está conectado a tierra correctamente.
● Guarde los componentes en sus estuches antiestáticos hasta que esté listo para instalarlos.
● Evite tocar los pines, los cables y los circuitos. Manipule los componentes electrónicos lo menos posible.
● Utilice herramientas no magnéticas.
● Antes de manipular componentes, descargue la electricidad estática tocando una supercie metálica sin
pintura.
● Si retira un componente, colóquelo en un embalaje de protección contra carga electrostática.
16 Capítulo 7 Descarga electrostática

8 Accesibilidad
HP diseña, produce y comercializa productos y servicios que puede utilizar cualquier persona, incluidas las
personas con discapacidades físicas, ya sea de manera independiente o con dispositivos de apoyo
apropiados.
Tecnologías de apoyo compatibles
Los productos HP son compatibles con una amplia variedad de tecnologías de apoyo para el sistema
operativo y pueden congurarse para funcionar con tecnologías de apoyo adicionales. Utilice la función
Búsqueda en su dispositivo para obtener más información sobre los recursos de apoyo.
NOTA: Para obtener información adicional sobre un producto de tecnología de apoyo en concreto, póngase
en contacto con el sistema de atención al cliente de ese producto.
Contacto con soporte técnico
Mejoramos constantemente la accesibilidad de nuestros productos y servicios, y apreciamos cualquier
comentario de los usuarios. Si tiene un problema con un producto o desea informarnos sobre los recursos de
accesibilidad que le hayan ayudado, póngase en contacto con nosotros mediante el teléfono +1 (888)
259-5707, de lunes a viernes, de 6:00 a.m. a 9 p.m. (UTC -7). Si tiene discapacidad auditiva o problemas de
audición y usa TRS/VRS/WebCapTel, póngase en contacto con nosotros si necesita soporte técnico o tiene
preguntas acerca de la accesibilidad llamando al teléfono +1 (877) 656-7058, de lunes a viernes, de 6:00 a.m.
a 9:00 p.m. (UTC -7).
NOTA: El soporte es solo en inglés.
Tecnologías de apoyo compatibles 17

Índice
A
accesibilidad 17
alimentación, conector 2
altavoz, identicación 6
antenas WLAN, identicación 4
Área del TouchPad, identicación 5
B
batería
carga 13
luz 1
sellada de fábrica 13
botón de inicio/apagado,
identicación 6
botones, inicio/apagado 6
C
cámara, identicación 4
componentes
botón y altavoz 6
lado izquierdo 3
pantalla 4
parte lateral derecha 1
conector de alimentación,
identicación 2
conector de alimentación y puerto de
carga USB Tipo-C, identicación 3
conector de auriculares (salida de
audio) 1
conector de entrada de audio
(micrófono), identicación 1
conector de micrófono (entrada de
audio), identicación 1
conector de salida de audio
(auriculares), identicación 1
conectores
entrada de audio (micrófono) 1
salida de audio (auriculares) 1
D
descarga electrostática 16
dispositivo WLAN 7
E
etiqueta Bluetooth 7
etiqueta de certicación de
conexiones inalámbricas 7
etiquetas
Bluetooth 7
certicación de conexiones
inalámbricas 7
número de serie 7
reglamentarias 7
servicio técnico 6
WLAN 7
etiquetas de servicio técnico,
ubicación 6
etiqueta WLAN 7
G
gesto de acercamiento/alejamiento
con dos dedos en la pantalla
táctil 11
gesto de deslizamiento en la pantalla
táctil 11
gesto de desplazamiento en la
pantalla táctil 10
gestos en la pantalla táctil
acercamiento/alejamiento con el
gesto de pinza con dos dedos
11
deslizamiento con un dedo 11
desplazamiento con un dedo 10
gestos táctiles con pulsación 8
Gestos táctiles del TouchPad,
desplazamiento 9
Gestos táctiles en el TouchPad y la
pantalla táctil, pulsación 8
gesto táctil de desplazamiento en el
TouchPad 9
I
impresión 14
indicadores luminosos
Adaptador de CA y batería 1
cámara 4
indicador luminoso de la cámara,
identicación 4
Indicador luminoso del adaptador de
CA 1
inferior 7
información normativa
etiqueta reglamentaria 7
etiquetas de certicación de
conexiones inalámbricas 7
L
lector de tarjetas de memoria
microSD, identicación 1
luz de fondo del teclado,
identicación 12
M
micrófonos internos, identicación
4
N
nombre y número de producto,
equipo 7
número de serie 7
número de serie, equipo 7
P
Puerto de carga y conector de
alimentación USB Type-C 2
puertos
Conector de alimentación y carga
USB Type-C 2, 3
Puerto SuperSpeed USB 3.x 1, 3
puerto SuperSpeed USB 3.x,
identicación 3
R
ranura para cable de seguridad nano,
identicación 3
ranuras
cable de seguridad nano 3
Lector de tarjetas de memoria
microSD 1
recursos 15
S
soporte 15
SuperSpeed USB 3.x, identicación
1
18 Índice

T
tarjeta de memoria, identicación 1
tecla de acción
recargar 12
tecla de aumento de brillo,
identicación 12
tecla de aumento de volumen,
identicación 12
tecla de avanzar, identicación 12
tecla de disminución de volumen,
identicación 12
tecla de pantalla completa,
identicación 12
tecla de recargar, identicación 12
tecla de reducción de brillo,
identicación 12
tecla de retroceder, identicación
12
tecla de silencio, identicación 12
tecla de ventana siguiente,
identicación 12
tecla esc, identicación 12
teclas de acción 12
aumento de brillo 12
aumento de volumen 12
avanzar 12
disminución de volumen 12
esc 12
pantalla completa 12
reducción de brillo 12
retroceder 12
silencio 12
V
ventana siguiente 12
viajes con el equipo 7
Índice 19
-
 1
1
-
 2
2
-
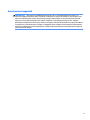 3
3
-
 4
4
-
 5
5
-
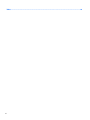 6
6
-
 7
7
-
 8
8
-
 9
9
-
 10
10
-
 11
11
-
 12
12
-
 13
13
-
 14
14
-
 15
15
-
 16
16
-
 17
17
-
 18
18
-
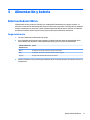 19
19
-
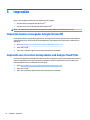 20
20
-
 21
21
-
 22
22
-
 23
23
-
 24
24
-
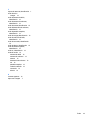 25
25
HP Chromebook - 14-ca030nd Manual de usuario
- Tipo
- Manual de usuario
Artículos relacionados
-
HP ProBook x360 11 G2 EE Notebook PC Manual de usuario
-
HP Chromebook - 14-db0003nf El manual del propietario
-
HP Chromebook 11 G7 EE El manual del propietario
-
HP Chromebook x360 - 11-ae105nf Manual de usuario
-
HP Chromebook x360 11 G2 EE El manual del propietario
-
HP Chromebook 14 G6 Base Model El manual del propietario
-
HP Chromebook 11A G6 EE El manual del propietario
-
HP Chromebook 11 G8 Education Edition El manual del propietario
-
HP Chromebook - 11-v031nr Manual de usuario