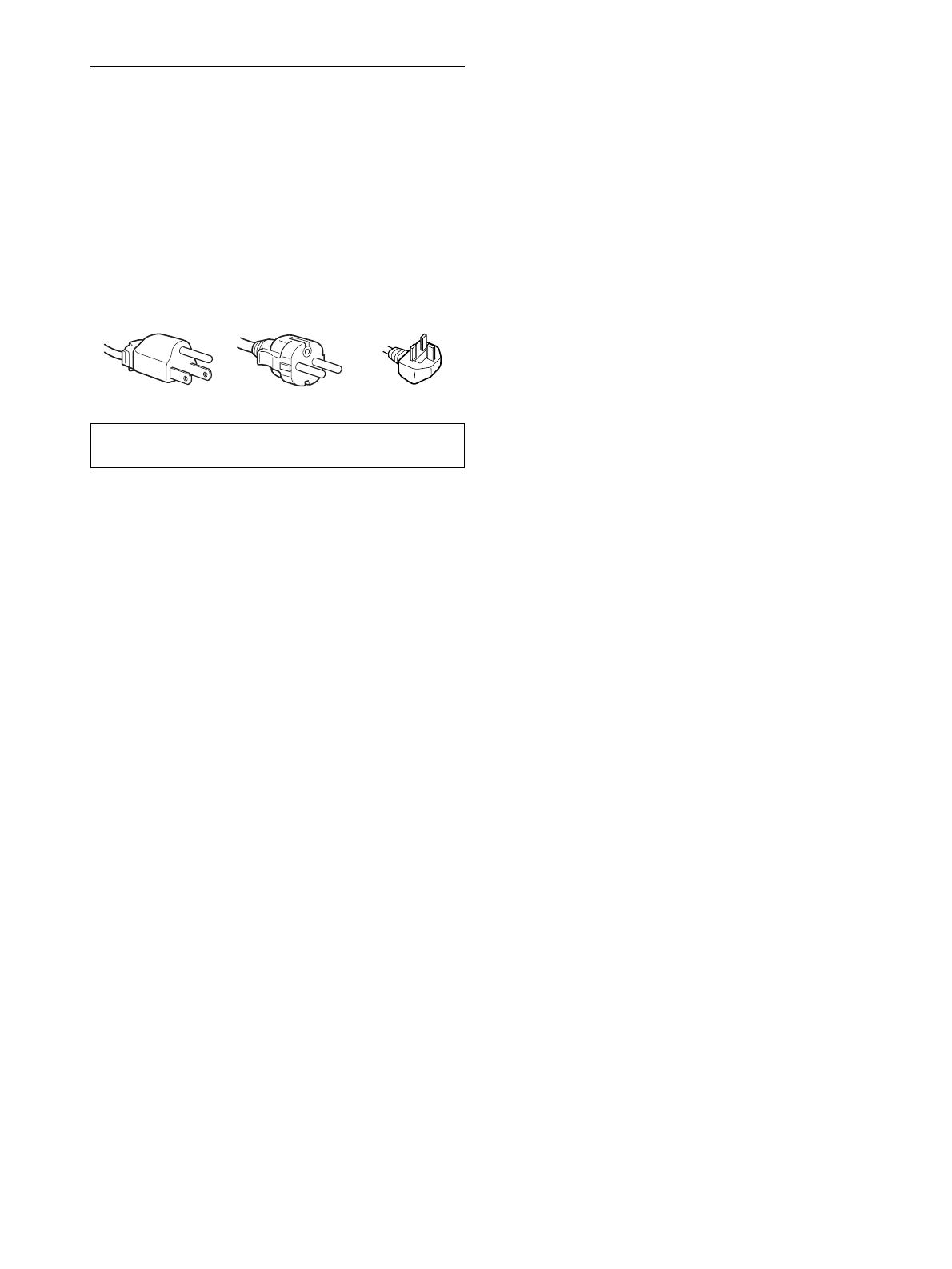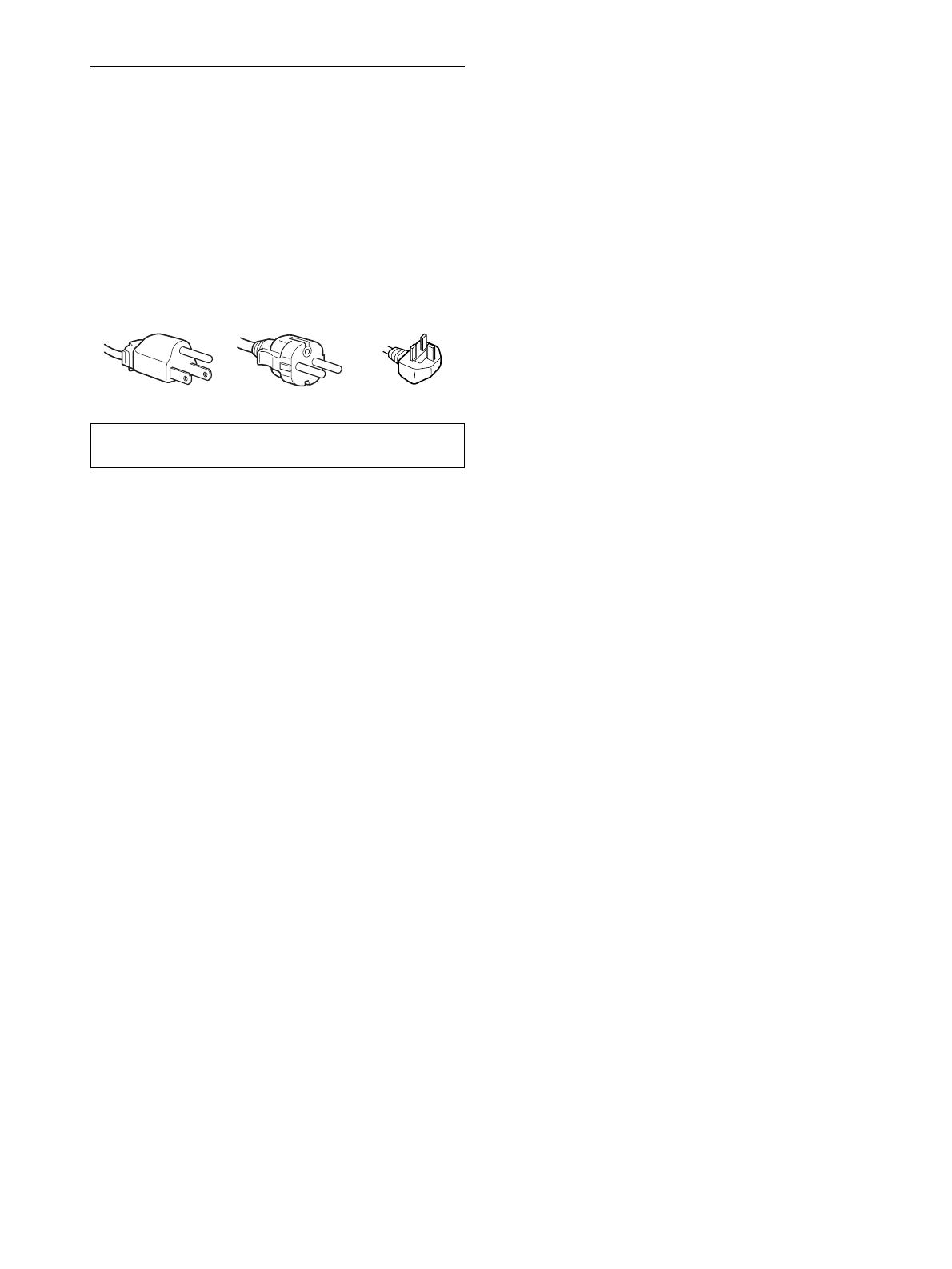
4
Sicherheitsmaßnahmen
Warnhinweis zum Netzanschluß
• Verwenden Sie ausschließlich das mitgelieferte Netzkabel.
Wenn Sie ein anderes Netzkabel verwenden, achten Sie darauf,
daß es für die Stromversorgung in Ihrem Land geeignet ist.
Für Kunden in den USA
Wenn Sie kein geeignetes Netzkabel verwenden, entspricht
dieser Monitor nicht den obligatorischen FCC-Standards.
Für Kunden in Großbritannien
Wenn Sie den Monitor in Großbritannien verwenden, benutzen
Sie bitte das Kabel mit dem für Großbritannien geeigneten
Stecker.
Aufstellort
Achten Sie darauf, daß der Monitor am Aufstell- oder Lagerort
vor folgenden Bedingungen geschützt ist:
• Vor extremen Temperaturen wie sie zum Beispiel in der Nähe
eines Heizkörpers, eines Warmluftauslasses oder in direktem
Sonnenlicht auftreten. Extreme Temperaturen, zum Beispiel in
einem in der Sonne geparkten Auto oder in der Nähe eines
Warmluftauslasses, können bei dem Monitor zu einer
Verformung des Gehäuses oder zu Fehlfunktionen führen.
• Vor mechanischen Vibrationen oder Stößen.
• Vor starken Magnetfeldern. Stellen Sie den Monitor daher
nicht in der Nähe von Geräten auf, die solche Magnetfelder
erzeugen, zum Beispiel Fernsehgeräten oder Haushaltsgeräten.
• Vor übermäßig viel Staub, Schmutz oder Sand, wie sie zum
Beispiel an einem offenen Fenster oder einer Tür ins Freie
auftreten können. Wenn Sie den Monitor vorübergehend im
Freien benutzen müssen, treffen Sie geeignete
Vorsorgemaßnahmen gegen Staub- und Schmutzpartikel in der
Luft. Andernfalls kann es zu irreparablen Schäden am Gerät
kommen.
Hinweise zum LCD-Bildschirm
• Stellen Sie das Gerät nicht so auf, daß der LCD-Bildschirm auf
die Sonne gerichtet ist. Andernfalls könnte der LCD-
Bildschirm beschädigt werden. Achten Sie darauf besonders,
wenn Sie den Monitor in der Nähe eines Fensters aufstellen.
• Stoßen Sie nicht gegen den LCD-Bildschirm, und zerkratzen
Sie ihn nicht. Stellen Sie keine schweren Gegenstände auf den
LCD-Bildschirm. Dadurch könnte die Gleichmäßigkeit des
Bildes beeinträchtigt werden, oder am LCD-Bildschirm
könnten Fehlfunktionen auftreten.
• Wenn Sie den Monitor in einer kalten Umgebung benutzen,
kann ein Nachbild auf dem LCD-Bildschirm zu sehen sein.
Dies ist keine Fehlfunktion. Das Phänomen verschwindet,
sobald wieder eine normale Umgebungstemperatur erreicht ist.
• Wenn Sie über längere Zeit ein Standbild anzeigen lassen, kann
eine Zeit lang ein Nachbild zu sehen sein. Dieses Nachbild
verschwindet nach einer Weile wieder.
• Der Bildschirm erwärmt sich bei Betrieb. Dies ist keine
Fehlfunktion.
Wartung
• Trennen Sie unbedingt das Netzkabel von der Netzsteckdose,
bevor Sie den Monitor reinigen.
• Reinigen Sie den LCD-Bildschirm mit einem weichen Tuch.
Wenn Sie ein Glasreinigungsmittel verwenden, achten Sie
darauf, daß es keine Antistatik-Lösung oder ähnliche Zusätze
enthält, da diese zu Kratzern auf der Beschichtung des
LCD-Bildschirms führen könnten.
• Reinigen Sie Gehäuse, Bedienfeld und Bedienelemente mit
einem weichen Tuch, das Sie leicht mit einem milden
Reinigungsmittel angefeuchtet haben. Verwenden Sie keine
Scheuermittel, Scheuerschwämme oder Lösungsmittel wie
Alkohol oder Benzin.
• Berühren Sie die LCD-Bildschirmoberfläche nicht mit
scharfen, rauhen oder spitzen Gegenständen wie zum Beispiel
Kugelschreibern oder Schraubenziehern. Andernfalls könnte
die LCD-Bildschirmoberfläche zerkratzt werden.
• Beachten Sie bitte, daß es zu Materialschäden oder zu Schäden
an der LCD-Bildschirmbeschichtung kommen kann, wenn der
Monitor flüchtigen Lösungsmitteln wie zum Beispiel
Insektiziden ausgesetzt ist oder wenn er längere Zeit mit
Gummi- oder Vinylmaterialien in Berühung kommt.
Transport
• Wenn Sie den Monitor transportieren müssen, lösen Sie
zunächst alle Kabel.
Um den Bildschirm zu tragen, fassen Sie den Fuß und den Arm
des Bildschirmständers fest mit beiden Händen. Wenn Sie die
Media-Engine tragen, fassen Sie auch diese mit beiden Händen.
Wenn Sie den Monitor fallenlassen, könnten Sie sich verletzen,
und der Monitor könnte beschädigt werden.
• Wenn Sie den Monitor zur Reparatur oder bei einem Umzug
transportieren müssen, verpacken Sie ihn mit Hilfe der
Originalverpackungsmaterialien wieder im Originalkarton.
Austauschen der Leuchtstoffröhre
Eine spezielle Leuchtstoffröhre dient in diesem Monitor als
Lichtquelle. Wenn die Anzeige auf dem Bildschirm dunkel oder
instabil wird oder gar nicht mehr erscheint, muß die
Leuchtstoffröhre gegen eine neue ausgetauscht werden. Wenden
Sie sich dazu an Ihren Sony-Händler.
Entsorgen des Monitors
• Entsorgen Sie den Monitor nicht im normalen
Hausmüll.
• Die Leuchtstoffröhre in diesem Monitor enthält
Quecksilber. Der Monitor muß in Übereinstimmung
mit den Vorschriften der lokalen Umwelt- und
Entsorgungsbehörden entsorgt werden.
Die Netzsteckdose sollte sich in der Nähe des Geräts befinden
und leicht zugänglich sein.
Beispiele für Steckertypen
für 100 bis 120 V
Wechselstrom
für 200 bis 240 V
Wechselstrom
nur für 240 V
Wechselstrom