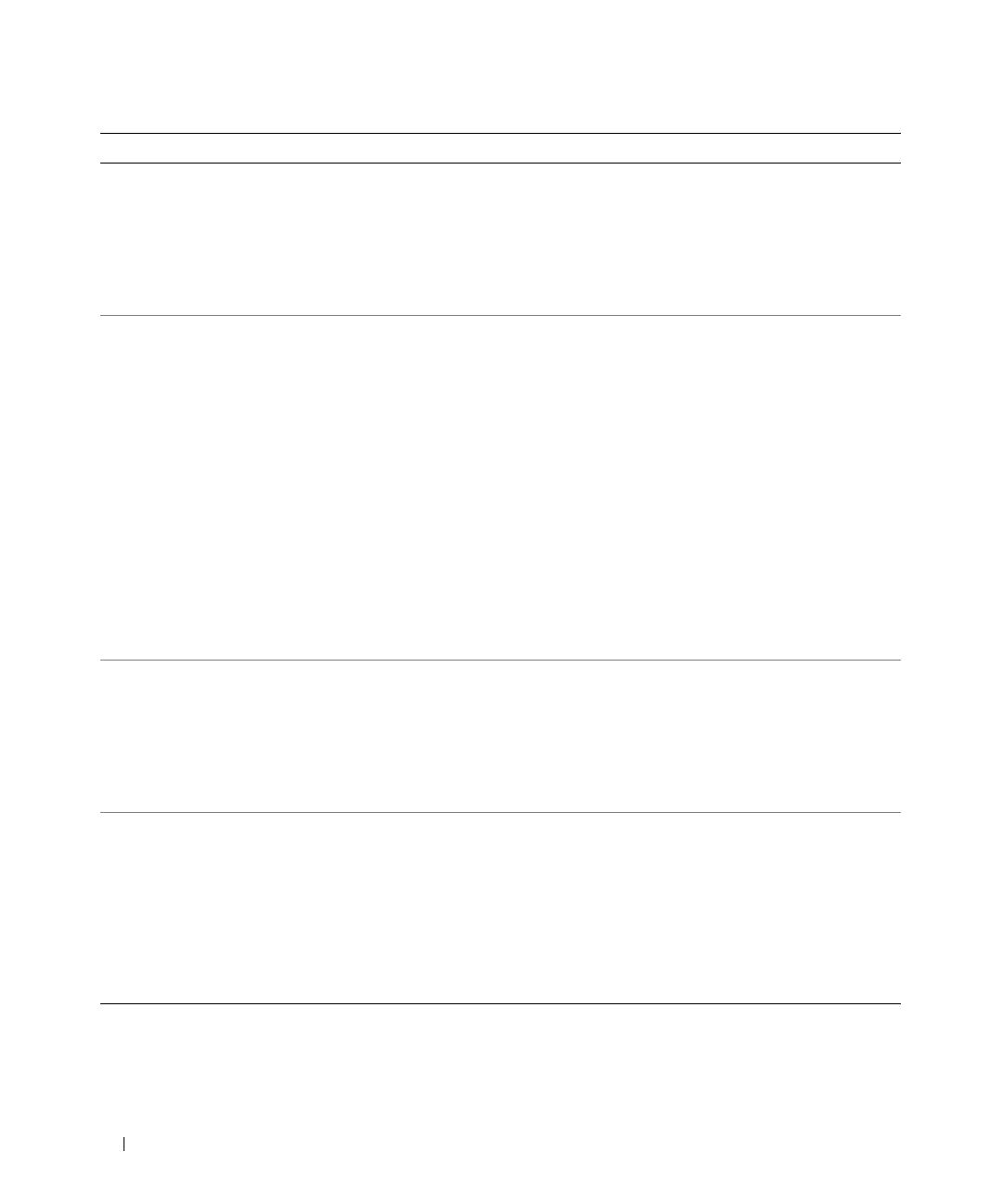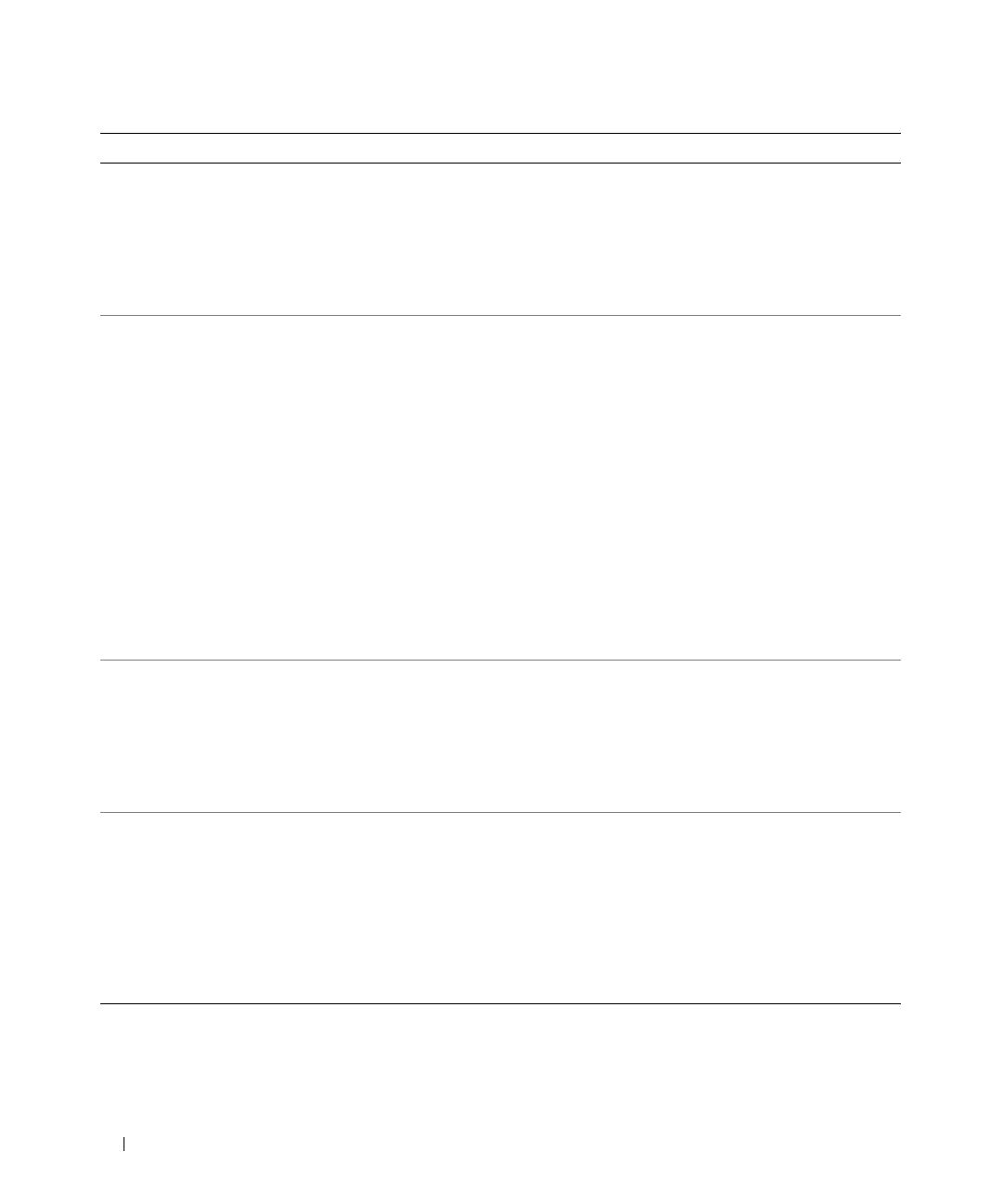
238 Guía de referencia rápida
Conectar los altavoces Si tiene instalada una tarjeta de sonido,
conecte los altavoces a los conectores
de la tarjeta. Consulte “Instalación del
ordenador (orientación de torre)”
en la página 201 o “Instalación del
ordenador (orientación de escritorio)”
en la página 206.
Consulte la documentación incluida
con los altavoces para obtener más
información.
Localizar los conectores
apropiados para los dispositivos
USB o IEEE 1394
El ordenador de torre tiene
ocho conectores USB (dos en la parte
frontal, uno interno y cinco en la parte
posterior) y un conector IEEE 1394
frontal opcional.
El ordenador de escritorio tiene
ocho conectores USB (dos en la parte
frontal, uno interno y cinco en la parte
posterior) y un conector IEEE 1394
frontal opcional. Este conector sólo
está disponible si ha adquirido una tar-
jeta IEEE 1394. Para adquirir una tar-
jeta, póngase en contacto con Dell.
Para obtener más información sobre la
tarjeta IEEE 1394, consulte la Guía
del usuario.
Consulte “Acerca del ordenador”
en la página 211 para ver ilustraciones
de la parte frontal y posterior del
ordenador.
Si necesita ayuda para localizar
la Guía del usuario, consulte
“Localización de información”
en la página 197.
Localizar información sobre el
hardware y otras especificaciones
técnicas del ordenador
En la Guía del usuario se incluye una
tabla de especificaciones que muestra
información más detallada acerca del
ordenador y el hardware. Para localizar
la Guía del usuario, consulte
“Localización de información”
en la página 197.
Visite la página web de asistencia de
Dell (support.dell.com) y utilice una
de las herramientas de asistencia
siguientes: lea los documentos
técnicos sobre la última tecnología
o comuníquese con otros usuarios
de Dell en el foro de Dell.
Localizar documentación
del ordenador
Existe la documentación siguiente
sobre su ordenador:
• Guía del usuario
• Guía de información del producto
• Etiqueta de información del sistema
Para localizar estos documentos,
consulte “Localización de
información” en la página 197.
Si pierde la documentación, puede
consultarla en la página web de
asistencia de Dell (support.dell.com).
Cómo... Solución Dónde encontrar más información