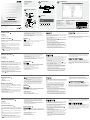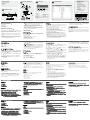Quick Start Guide
Laptop USB KVM Switch
© Copyright 2008 ATEN
®
International Co., Ltd.
ATEN and the ATEN logo are trademarks of ATEN International Co., Ltd. All rights reserved. All other
trademarks are the property of their respective owners.
This product is RoHS compliant.
Manual Part No. PAPE-1223-440G Printing Date: 10/2008
CS661 Laptop USB KVM Switch Quick Start Guide
CS661 Laptop USB KVM Switch– Guide de mise en route rapide
CS661 Laptop USB KVM Switch Kurzanleitung
CS661
CS661 Laptop USB KVM Switch– Guide de mise en route rapide
www.aten.com
www.aten.com
www.aten.com
www.aten.com
B
Hardware Installation
Package Contents
1 CS661 Laptop USB KVM Switch
1 User Manual
1 Quick Start Guide
1 Carrying Pouch
C
A
Hardware review
Description du matériel
1. Connecteur USB
2. Voyant d'état
3. Connecteur USB
4. Port périphérique USB 2.0
Installation du matériel
Le système CS661 vous permet de contrôler deux ordinateurs en même
temps (double contrôle PC). Assurez-vous que l'ordinateur local et
l'ordinateur distant disposent d'un équipement informatique complet (clavier
et souris compris) OU que vous utilisez un ordinateur portable.
1. Branchez le câble USB le plus court (0,9 mm) sur un port USB de
l'ordinateur local.
2. Branchez le câble USB le plus long (1,8 mm) sur un port USB de
l'ordinateur distant.
3. Connectez votre périphérique USB au port USB 2.0 du CS661 (facultatif).
4. Dès que les deux ordinateurs sont connectés, le logiciel du CS661
s'exécute automatiquement sur l'ordinateur local.
Remarque : vous serez peut-être invité à redémarrer l'ordinateur local
après l'installation du logiciel du CS661, mais cela n'est pas
nécessaire.
5. Une fenêtre d'exécution automatique s'afche sur l'ordinateur distant.
Cliquez sur Run ATEN_CS661.exe. Après quelques secondes, un
message indiquant que l'ordinateur distant est en cours de
fonctionnement s'afche.
6. Le bureau de l'ordinateur distant s'afche dans une fenêtre de l'ordinateur
local. La console locale (clavier, moniteur et souris) a désormais le
contrôle KVM intégral de l'ordinateur distant.
Fonctionnement
Barre d'outils
L'interface utilisateur du CS661 fournit une barre d'outils très pratique qui
s'afche dans l'angle supérieur gauche de l'écran du bureau de l'ordinateur
distant. Les boutons de la barre d'outils sont les suivants :
1. Ouvre la fenêtre de transfert de chiers.
2. Active ou désactive le mode d'afchage en plein écran.
3. Réduire l'écran distant.
4. Active la commande "Démarrer" de l'ordinateur distant.
5. Rétablir/Ajuster sur l'écran distant.
Gestion des chiers
Transfert de chiers
Le CS661 offre une fonction de gestion de chiers exhaustive incluant un
utilitaire de transfert de chiers convivial permettant des échanges simples
et rapides de chiers entre l'ordinateur local et l'ordinateur distant.
1. Dans la fenêtre du bureau de l'ordinateur distant qui s'afche sur l'écran
de l'ordinateur local, cliquez sur l'icône d'ouverture de la fenêtre de
transfert de chiers.
2. La fenêtre de l'utilitaire de transfert de chiers s'afche :
Le système de chiers de l'ordinateur local s'afche dans le volet gauche
(sous LOCAL MACHINE) et celui de l'ordinateur distant s'afche dans le
volet droit (sous REMOTE MACHINE).
3. Vous pouvez transférer des chiers de deux manières :
a) Par glisser-déplacer : mettez en surbrillance le dossier de destination
dans le système de chiers de l'ordinateur local ou distant. Cliquez
ensuite simplement sur le ou les chiers à transférer et faites-les
glisser jusqu'à l'emplacement de destination.
b) À l'aide des boutons Send (Envoyer) et Receive (Recevoir) : mettez
en surbrillance le ou les chiers à transférer ainsi que le dossier de
destination. Cliquez ensuite sur le bouton Send pour les transférer de
l'ordinateur local vers l'ordinateur distant, ou sur le bouton Receive
pour les transférer de l'ordinateur distant vers l'ordinateur local.
4. Une barre de progression afche l'état d'avancement du transfert de
chiers en bas de la fenêtre. À la n du transfert, un message s'afche
dans la barre History (Historique).
Utilitaire de mise à niveau de l'application
Téléchargez la dernière version de l'utilitaire de mise à niveau de
l'application pour le CS661 depuis le site Web d'ATEN (www.aten.com).
Lorsque le CS661 est connecté à l'ordinateur local, double-cliquez sur
l'utilitaire (AP Upgrade Utility). Cliquez sur Start (Démarrer) dans la boîte de
dialogue qui s'afche, puis suivez les instructions à l'écran pour terminer la
mise à niveau.
Hardware review
1. USB Connector
2. LED Display
3. USB Connector
4. USB 2.0 Peripheral Port
Hardware Installation
The CS661 gives you control of two PCs (dual PC control). Both the Local
and Remote PCs must be either a complete system (including keyboard and
mouse) OR a laptop PC.
1. Connect the shorter (0.9 m) USB cable to a USB port on the Local
computer.
2. Connect the longer (1.8 m) USB cable to a USB port on the Remote
computer.
3. Connect your USB peripheral device to the USB 2.0 port on the
CS661 (optional).
4. When the two computers are connected, the CS661 software will
auto run on the Local computer.
Note: You may be prompted to reboot the Local computer after the
CS661 software has been installed, but this is unnecessary –
you do not need to reboot.
Hardwareübersicht
1. USB-Anschluss
2. LED-Anzeige
3. USB-Anschluss
4. USB 2.0-Port für Peripheriegeräte
Hardware installieren
Mit der CS661 können Sie zwei PCs gleichzeitig steuern. Dazu müssen der
lokale PC und der der Gegenstelle eigenständige Systeme (mit Tastatur und
Maus) ODER ein Laptop-PC sein.
1. Verbinden Sie das kürzere USB-Kabel (0,9 m) mit einem USB-Port des
lokalen Computers.
2. Verbinden Sie das längere USB-Kabel (1,8 m) mit einem USB-Port des
Computers der Gegenstelle.
3. Falls erforderlich, schließen Sie Ihr USB-Peripheriegerät an den USB 2.0-
Anschluss des CS661 an.
4. Sobald beide Computer miteinander verbunden sind, wird die CS661
automatisch am lokalen Computer gestartet.
Presentación del hardware
1. Conector USB
2. Indicador LED
3. Conector USB
4. Puerto USB 2.0 para periféricos
Instalación del hardware
El sistema CS661 le permite controlar dos ordenadores al mismo tiempo
(doble control PC). Requiere un ordenador local y un ordenador remoto
con un equipamiento informático completo (teclado y ratón incluidos) O un
portátil.
1. Conecte el cable USB más corto (0,9 m) a un puerto USB del ordenador
local.
2. Conecte el cable USB más largo (1,8 m) a un puerto USB del ordenador
remoto.
3. Conecte cualquier periférico USB al puerto USB 2.0 del CS661
(si procede).
4. Una vez conectados ambos ordenadores, el software del CS661 se
ejecutará automáticamente en el ordenador local.
Nota: puede que se le pida que reinicie el ordenador local después de la
instalación del software del CS661, pero esto no es necesario.
5. On the Remote computer, an AutoPlay window appears. Click on
Run ATEN_CS661.exe. In a few seconds, you will see a message saying
that the Remote computer is running.
6. The Remote desktop appears in a window on the Local computer’s
screen. The Local console (keyboard, monitor, and mouse) now has full
KVM control of the Remote computer.
Operation
Toolbar
The CS661 User Interface provides a convenient toolbar in the top left of
the Remote desktop window. Toolbar buttons are as follows:
1. Open File Transfer
2. Toggle Full Screen Mode (On/Off)
3. Minimize Remote Screen
4. Send Start to Remote
5. Match/Restore Remote Screen
Hinweis: Eventuell werden Sie aufgefordert, den lokalen Computer neu
zu starten, nachdem die CS661-Software installiert wurde.
Dies ist aber in Wirklichkeit nicht erforderlich, Sie können die
Nachricht ignorieren.
5. Am lokalen Computer wird das Autoplay-Fenster angezeigt. Klicken
Sie auf Run ATEN_CS661.exe. Nach einigen Sekunden erscheint eine
Nachricht, dass der Computer der Gegenstelle gefunden wurde.
6. In einem Fenster des lokalen Computers erscheint der Desktop des
Computers der Gegenstelle. Daraufhin besitzt die lokale Konsole
(Tastatur, Monitor und Maus) KVM-Zugriff auf den Computer der
Gegenstelle.
Bedienung
Werkzeugleiste
Die CS661-Benutzerschnittstelle stellt eine hilfreiche Werkzeugleiste bereit,
die oben links am Bildschirm des Computers der Gegenstelle zu nden ist.
Die Schaltächen der Werkzeugleiste sind Folgende:
1. Dateiübertragung öffnen
2. Vollbildansicht (Ein/Aus).
3. Bildschirm der Gegenstelle minimieren
4. Startbefehl an Gegenstelle senden
5. Bildschirm der Gegenstelle anpassen/wiederherstellen
5. Aparecerá una ventana de ejecución automática en la pantalla del
ordenador remoto. Haga clic en Run ATEN_CS661.exe. Tras unos
segundos aparecerá un mensaje en el que se le notica de que se ha
detectado el ordenador remoto.
6. El escritorio del ordenador remoto aparecerá en una ventana del
ordenador local. La consola local (teclado, pantalla y ratón) tiene ahora el
control KVM integral del ordenador remoto.
Funcionamiento
Barra de herramientas
La interfaz de usuario del sistema CS661 ofrece una barra de herramientas
muy práctica en la esquina superior izquierda de la ventana del escritorio
del ordenador remoto. Los botones de la barra de herramientas son los
siguientes:
1. Abrir transferencia de archivos
2. Activar o desactivar vista a pantalla completa
3. Minimizar pantalla remota
4. Enviar "Inicio" al ordenador remoto
5. Restaurar/Ajustar a pantalla remota
File Management
Transferring Files
The CS661 provides a complete le management feature that includes an
intuitive File Transfer utility that makes it quick and easy to transfer files
between the Local and Remote computers.
1. In the Remote desktop window on the Local computer’s monitor, click the
Open File Transfer icon.
2. The File Transfer utility window appears:
The Local computer’s le system is displayed on the left (under LOCAL
MACHINE), and the Remote computer’s le system is displayed on the
right (under REMOTE MACHINE).
3. There are two methods of transferring les:
a) Drag and drop – Highlight the destination folder in either the Local
or Remote computer’s le system, then simply click on the le(s) to be
transferred, then drag and drop to the destination.
b) Use the Send and Receive buttons – highlight both the le(s) to be
transferred and the destination folder, then click Send to transfer a le
from the Local computer to the Remote computer, or Receive to transfer
a le from the Remote computer to the Local computer.
4. File transfer progress can be tracked in the Progress bar. A message in
the History bar will tell you when the le transfer has completed.
Dateiverwaltung
Dateien übertragen
Der CS661 bietet eine umfangreiche Dateiverwaltung, die eine intuitive
Dateiübertragungsfunktion enthält, mit der Sie schnell und einfach Dateien
zwischen dem lokalen Computer und dem der Gegenstelle austauschen
können.
1. Klicken Sie am Bildschirm des lokalen Computers, im Fenster des
Desktops der Gegenstelle auf das Symbol Dateiübertragung öffnen.
2. Daraufhin wird das Dateiübertragungsfenster angezeigt:
Auf der linken Seite wird die Dateistruktur des lokalen Computers
angezeigt (unter LOCAL MACHINE) und auf der rechten Seite die
Dateistruktur des Computers der Gegenstelle (unter REMOTE
MACHINE).
3. Es gibt zwei Methoden zur Dateiübertragung:
a) Drag and drop – Markieren Sie den Zielordner im Dateisystem des
lokalen Computers oder des Computers der Gegenstelle, klicken
Sie auf die Dateien, die Sie übertragen möchten, ziehen Sie sie auf
den Zielordner, und legen Sie sie dort ab.
b) Mithilfe der Tasten Senden und Empfangen – Markieren Sie die
Dateien, die Sie übertragen möchten und den Zielordner, und klicken
Sie auf Senden, um eine Datei vom lokalen Computer auf den der
Gegenstelle hochzuladen. Oder klicken Sie auf Empfangen, um eine
Datei vom Computer der Gegenstelle auf den lokalen herunterzuladen.
Administración de archivos
Transferir archivos
El CS661 ofrece una función de administración de archivos completa que
incluye una utilidad de transferencia de archivos, la cual facilita y acelera el
intercambio de archivos entre el ordenador local y el remoto.
1. En la ventana del escritorio del ordenador remoto que aparece en la
pantalla del ordenador local, haga clic en el icono Abrir transferencia de
archivos para acceder a la ventana correspondiente.
2. Aparecerá la ventana de la utilidad de transferencia de archivos:
El sistema de archivos del ordenador local aparecerá a la izquierda
(bajo LOCAL MACHINE) y el del ordenador remoto a la derecha
(bajo REMOTE MACHINE).
3. Puede transferir archivos de dos maneras:
a) Arrastrando y colocándolos: resalte la carpeta de destino en el sistema
de archivos del ordenador local o remoto. A continuación, haga clic en
los archivos que desee transferir, arrástrelos y colóquelos a su
ubicación de destino.
b) Mediante los botones Send y Receive: resalte los archivos que desee
transferir y la carpeta de destino. A continuación, haga clic en el botón
Send para transferir los archivos del ordenador local al ordenador
remoto, o en Receive para transferirlos del ordenador remoto al
ordenador local.
AP Upgrade Utility
Download the latest CS661 AP Upgrade Utility from the ATEN website
(www.aten.com).
When the CS661 is connected to the Local computer, double click on the AP
Upgrade Utility. Click Start in the dialog box that comes up, and then follow
the on-screen instructions to complete the upgrade.
4. Sie können den Fortschritt der Dateiübertragung anhand des
Fortschrittsbalkens verfolgen. Eine entsprechende Nachricht in der
Verlaufsleiste teilt Ihnen mit, wenn die Dateiübertragung abgeschlossen
ist.
Hilfsprogramm zur Anwendungsaktualisierung
Laden Sie sich das neueste Hilfsprogramm zur Anwendungsaktualisierung
für den CS661 von der ATEN-Website (www.aten.com) herunter.
Nachdem Sie den CS661 mit dem lokalen Computer verbunden haben,
doppelklicken Sie auf das Hilfsprogramm zur Anwendungsaktualisierung.
Klicken Sie im daraufhin erscheinenden Dialogfeld auf Start, und folgen Sie
den Anweisungen am Bildschirm, um die Aktualisierung durchzuführen.
4. Una barra de progreso muestra el avance de la transferencia de archivos.
Al nalizar la transferencia aparecerá un mensaje en la barra History
(Historial).
Utilidad de actualización de la aplicación
Descargue la última versión de la utilidad de actualización de la aplicación
para el CS661 desde la página Web de ATEN (www.aten.com).
Una vez conectado el CS661 al ordenador local, haga doble clic en la
utilidad (AP Upgrade Utility). Haga clic en Start (Inicio) en el cuadro de
diálogo que aparece. A continuación, siga las instrucciones que aparecen
en pantalla para efectuar la actualización.
1
2
1
3
4
2
3
Operation
Online Registration
International:
• http://support.aten.com
North America:
• http://www.aten-usa.com/product_
registration (ATEN TECH)
• http://support.aten.com (ATEN NJ)
File Management
A
B
C
A
B
C
A
B
C
A
B
C
Toolbar
1 2 3 4 5
D
D
D
D
D
The following contains information that relates to China:
Technical Phone Support
International:
• 886-2-86926959
North America:
• 1-888-999-ATEN (ATEN TECH)
• 1-732-356-1703 (ATEN NJ)
OR
La página se está cargando...
Transcripción de documentos
A Package Contents 1 1 1 1 CS661 Laptop USB KVM Switch User Manual Quick Start Guide Carrying Pouch B 2 1 4 C 1 File Management 3 Hardware Installation Laptop USB KVM Switch D Hardware review Operation Toolbar CS661 Quick Start Guide OR 3 2 1 © Copyright 2008 ATEN® International Co., Ltd. ATEN and the ATEN logo are trademarks of ATEN International Co., Ltd. All rights reserved. All other trademarks are the property of their respective owners. 2 3 4 5 Online Registration Technical Phone Support International: • http://support.aten.com International: • 886-2-86926959 North America: • http://www.aten-usa.com/product_ registration (ATEN TECH) • http://support.aten.com (ATEN NJ) North America: • 1-888-999-ATEN (ATEN TECH) • 1-732-356-1703 (ATEN NJ) The following contains information that relates to China: This product is RoHS compliant. Manual Part No. PAPE-1223-440G Printing Date: 10/2008 CS661 Laptop USB KVM Switch Quick Start Guide Hardware review www.aten.com 5. On the Remote computer, an AutoPlay window appears. Click on Run ATEN_CS661.exe. In a few seconds, you will see a message saying that the Remote computer is running. 6. The Remote desktop appears in a window on the Local computer’s screen. The Local console (keyboard, monitor, and mouse) now has full KVM control of the Remote computer. A 1. USB Connector 2. LED Display 3. USB Connector 4. USB 2.0 Peripheral Port Hardware Installation Operation B The CS661 gives you control of two PCs (dual PC control). Both the Local and Remote PCs must be either a complete system (including keyboard and mouse) OR a laptop PC. 1. Connect the shorter (0.9 m) USB cable to a USB port on the Local computer. 2. Connect the longer (1.8 m) USB cable to a USB port on the Remote computer. 3. Connect your USB peripheral device to the USB 2.0 port on the CS661 (optional). 4. When the two computers are connected, the CS661 software will auto run on the Local computer. Note: You may be prompted to reboot the Local computer after the CS661 software has been installed, but this is unnecessary – you do not need to reboot. C Toolbar The CS661 User Interface provides a convenient toolbar in the top left of the Remote desktop window. Toolbar buttons are as follows: 1. Open File Transfer 2. Toggle Full Screen Mode (On/Off) 3. Minimize Remote Screen 4. Send Start to Remote 5. Match/Restore Remote Screen File Management AP Upgrade Utility Transferring Files The CS661 provides a complete file management feature that includes an intuitive File Transfer utility that makes it quick and easy to transfer files between the Local and Remote computers. Download the latest CS661 AP Upgrade Utility from the ATEN website (www.aten.com). 1. In the Remote desktop window on the Local computer’s monitor, click the Open File Transfer icon. 2. The File Transfer utility window appears: D The Local computer’s file system is displayed on the left (under LOCAL MACHINE), and the Remote computer’s file system is displayed on the right (under REMOTE MACHINE). 3. There are two methods of transferring files: a) Drag and drop – Highlight the destination folder in either the Local or Remote computer’s file system, then simply click on the file(s) to be transferred, then drag and drop to the destination. b) Use the Send and Receive buttons – highlight both the file(s) to be transferred and the destination folder, then click Send to transfer a file from the Local computer to the Remote computer, or Receive to transfer a file from the Remote computer to the Local computer. 4. File transfer progress can be tracked in the Progress bar. A message in the History bar will tell you when the file transfer has completed. When the CS661 is connected to the Local computer, double click on the AP Upgrade Utility. Click Start in the dialog box that comes up, and then follow the on-screen instructions to complete the upgrade. CS661 Laptop USB KVM Switch– Guide de mise en route rapide Description du matériel 5. Une fenêtre d'exécution automatique s'affiche sur l'ordinateur distant. Cliquez sur Run ATEN_CS661.exe. Après quelques secondes, un message indiquant que l'ordinateur distant est en cours de fonctionnement s'affiche. 6. Le bureau de l'ordinateur distant s'affiche dans une fenêtre de l'ordinateur local. La console locale (clavier, moniteur et souris) a désormais le contrôle KVM intégral de l'ordinateur distant. A 1. Connecteur USB 2. Voyant d'état 3. Connecteur USB 4. Port périphérique USB 2.0 Installation du matériel www.aten.com Fonctionnement B Le système CS661 vous permet de contrôler deux ordinateurs en même temps (double contrôle PC). Assurez-vous que l'ordinateur local et l'ordinateur distant disposent d'un équipement informatique complet (clavier et souris compris) OU que vous utilisez un ordinateur portable. 1. Branchez le câble USB le plus court (0,9 mm) sur un port USB de l'ordinateur local. 2. Branchez le câble USB le plus long (1,8 mm) sur un port USB de l'ordinateur distant. 3. Connectez votre périphérique USB au port USB 2.0 du CS661 (facultatif). 4. Dès que les deux ordinateurs sont connectés, le logiciel du CS661 s'exécute automatiquement sur l'ordinateur local. Remarque : vous serez peut-être invité à redémarrer l'ordinateur local après l'installation du logiciel du CS661, mais cela n'est pas nécessaire. C Barre d'outils L'interface utilisateur du CS661 fournit une barre d'outils très pratique qui s'affiche dans l'angle supérieur gauche de l'écran du bureau de l'ordinateur distant. Les boutons de la barre d'outils sont les suivants : 1. Ouvre la fenêtre de transfert de fichiers. 2. Active ou désactive le mode d'affichage en plein écran. 3. Réduire l'écran distant. 4. Active la commande "Démarrer" de l'ordinateur distant. 5. Rétablir/Ajuster sur l'écran distant. Gestion des fichiers Transfert de fichiers Le CS661 offre une fonction de gestion de fichiers exhaustive incluant un utilitaire de transfert de fichiers convivial permettant des échanges simples et rapides de fichiers entre l'ordinateur local et l'ordinateur distant. 1. Dans la fenêtre du bureau de l'ordinateur distant qui s'affiche sur l'écran de l'ordinateur local, cliquez sur l'icône d'ouverture de la fenêtre de transfert de fichiers. 2. La fenêtre de l'utilitaire de transfert de fichiers s'affiche : D Le système de fichiers de l'ordinateur local s'affiche dans le volet gauche (sous LOCAL MACHINE) et celui de l'ordinateur distant s'affiche dans le volet droit (sous REMOTE MACHINE). 3. Vous pouvez transférer des fichiers de deux manières : a) Par glisser-déplacer : mettez en surbrillance le dossier de destination dans le système de fichiers de l'ordinateur local ou distant. Cliquez ensuite simplement sur le ou les fichiers à transférer et faites-les glisser jusqu'à l'emplacement de destination. b) À l'aide des boutons Send (Envoyer) et Receive (Recevoir) : mettez en surbrillance le ou les fichiers à transférer ainsi que le dossier de destination. Cliquez ensuite sur le bouton Send pour les transférer de l'ordinateur local vers l'ordinateur distant, ou sur le bouton Receive pour les transférer de l'ordinateur distant vers l'ordinateur local. 4. Une barre de progression affiche l'état d'avancement du transfert de fichiers en bas de la fenêtre. À la fin du transfert, un message s'affiche dans la barre History (Historique). Utilitaire de mise à niveau de l'application Téléchargez la dernière version de l'utilitaire de mise à niveau de l'application pour le CS661 depuis le site Web d'ATEN (www.aten.com). Lorsque le CS661 est connecté à l'ordinateur local, double-cliquez sur l'utilitaire (AP Upgrade Utility). Cliquez sur Start (Démarrer) dans la boîte de dialogue qui s'affiche, puis suivez les instructions à l'écran pour terminer la mise à niveau. CS661 Laptop USB KVM Switch Kurzanleitung Hardwareübersicht www.aten.com Hinweis: Eventuell werden Sie aufgefordert, den lokalen Computer neu zu starten, nachdem die CS661-Software installiert wurde. Dies ist aber in Wirklichkeit nicht erforderlich, Sie können die Nachricht ignorieren. 5. Am lokalen Computer wird das Autoplay-Fenster angezeigt. Klicken Sie auf Run ATEN_CS661.exe. Nach einigen Sekunden erscheint eine Nachricht, dass der Computer der Gegenstelle gefunden wurde. 6. In einem Fenster des lokalen Computers erscheint der Desktop des Computers der Gegenstelle. Daraufhin besitzt die lokale Konsole (Tastatur, Monitor und Maus) KVM-Zugriff auf den Computer der Gegenstelle. A 1. USB-Anschluss 2. LED-Anzeige 3. USB-Anschluss 4. USB 2.0-Port für Peripheriegeräte Hardware installieren B Mit der CS661 können Sie zwei PCs gleichzeitig steuern. Dazu müssen der lokale PC und der der Gegenstelle eigenständige Systeme (mit Tastatur und Maus) ODER ein Laptop-PC sein. 1. Verbinden Sie das kürzere USB-Kabel (0,9 m) mit einem USB-Port des lokalen Computers. 2. Verbinden Sie das längere USB-Kabel (1,8 m) mit einem USB-Port des Computers der Gegenstelle. 3. Falls erforderlich, schließen Sie Ihr USB-Peripheriegerät an den USB 2.0Anschluss des CS661 an. 4. Sobald beide Computer miteinander verbunden sind, wird die CS661 automatisch am lokalen Computer gestartet. Bedienung C Werkzeugleiste Die CS661-Benutzerschnittstelle stellt eine hilfreiche Werkzeugleiste bereit, die oben links am Bildschirm des Computers der Gegenstelle zu finden ist. Die Schaltflächen der Werkzeugleiste sind Folgende: 1. Dateiübertragung öffnen 2. Vollbildansicht (Ein/Aus). 3. Bildschirm der Gegenstelle minimieren 4. Startbefehl an Gegenstelle senden 5. Bildschirm der Gegenstelle anpassen/wiederherstellen Dateiverwaltung Dateien übertragen Der CS661 bietet eine umfangreiche Dateiverwaltung, die eine intuitive Dateiübertragungsfunktion enthält, mit der Sie schnell und einfach Dateien zwischen dem lokalen Computer und dem der Gegenstelle austauschen können. 1. Klicken Sie am Bildschirm des lokalen Computers, im Fenster des Desktops der Gegenstelle auf das Symbol Dateiübertragung öffnen. 2. Daraufhin wird das Dateiübertragungsfenster angezeigt: D Auf der linken Seite wird die Dateistruktur des lokalen Computers angezeigt (unter LOCAL MACHINE) und auf der rechten Seite die Dateistruktur des Computers der Gegenstelle (unter REMOTE MACHINE). 3. Es gibt zwei Methoden zur Dateiübertragung: a) Drag and drop – Markieren Sie den Zielordner im Dateisystem des lokalen Computers oder des Computers der Gegenstelle, klicken Sie auf die Dateien, die Sie übertragen möchten, ziehen Sie sie auf den Zielordner, und legen Sie sie dort ab. b) Mithilfe der Tasten Senden und Empfangen – Markieren Sie die Dateien, die Sie übertragen möchten und den Zielordner, und klicken Sie auf Senden, um eine Datei vom lokalen Computer auf den der Gegenstelle hochzuladen. Oder klicken Sie auf Empfangen, um eine Datei vom Computer der Gegenstelle auf den lokalen herunterzuladen. 4. Sie können den Fortschritt der Dateiübertragung anhand des Fortschrittsbalkens verfolgen. Eine entsprechende Nachricht in der Verlaufsleiste teilt Ihnen mit, wenn die Dateiübertragung abgeschlossen ist. Hilfsprogramm zur Anwendungsaktualisierung Laden Sie sich das neueste Hilfsprogramm zur Anwendungsaktualisierung für den CS661 von der ATEN-Website (www.aten.com) herunter. Nachdem Sie den CS661 mit dem lokalen Computer verbunden haben, doppelklicken Sie auf das Hilfsprogramm zur Anwendungsaktualisierung. Klicken Sie im daraufhin erscheinenden Dialogfeld auf Start, und folgen Sie den Anweisungen am Bildschirm, um die Aktualisierung durchzuführen. CS661 Laptop USB KVM Switch– Guide de mise en route rapide Presentación del hardware A 1. Conector USB 2. Indicador LED 3. Conector USB 4. Puerto USB 2.0 para periféricos Instalación del hardware B El sistema CS661 le permite controlar dos ordenadores al mismo tiempo (doble control PC). Requiere un ordenador local y un ordenador remoto con un equipamiento informático completo (teclado y ratón incluidos) O un portátil. 1. Conecte el cable USB más corto (0,9 m) a un puerto USB del ordenador local. 2. Conecte el cable USB más largo (1,8 m) a un puerto USB del ordenador remoto. 3. Conecte cualquier periférico USB al puerto USB 2.0 del CS661 (si procede). 4. Una vez conectados ambos ordenadores, el software del CS661 se ejecutará automáticamente en el ordenador local. Nota: puede que se le pida que reinicie el ordenador local después de la instalación del software del CS661, pero esto no es necesario. www.aten.com 5. Aparecerá una ventana de ejecución automática en la pantalla del ordenador remoto. Haga clic en Run ATEN_CS661.exe. Tras unos segundos aparecerá un mensaje en el que se le notifica de que se ha detectado el ordenador remoto. 6. El escritorio del ordenador remoto aparecerá en una ventana del ordenador local. La consola local (teclado, pantalla y ratón) tiene ahora el control KVM integral del ordenador remoto. Funcionamiento C Barra de herramientas La interfaz de usuario del sistema CS661 ofrece una barra de herramientas muy práctica en la esquina superior izquierda de la ventana del escritorio del ordenador remoto. Los botones de la barra de herramientas son los siguientes: 1. Abrir transferencia de archivos 2. Activar o desactivar vista a pantalla completa 3. Minimizar pantalla remota 4. Enviar "Inicio" al ordenador remoto 5. Restaurar/Ajustar a pantalla remota Administración de archivos Transferir archivos El CS661 ofrece una función de administración de archivos completa que incluye una utilidad de transferencia de archivos, la cual facilita y acelera el intercambio de archivos entre el ordenador local y el remoto. 1. En la ventana del escritorio del ordenador remoto que aparece en la pantalla del ordenador local, haga clic en el icono Abrir transferencia de archivos para acceder a la ventana correspondiente. 2. Aparecerá la ventana de la utilidad de transferencia de archivos: D El sistema de archivos del ordenador local aparecerá a la izquierda (bajo LOCAL MACHINE) y el del ordenador remoto a la derecha (bajo REMOTE MACHINE). 3. Puede transferir archivos de dos maneras: a) Arrastrando y colocándolos: resalte la carpeta de destino en el sistema de archivos del ordenador local o remoto. A continuación, haga clic en los archivos que desee transferir, arrástrelos y colóquelos a su ubicación de destino. b) Mediante los botones Send y Receive: resalte los archivos que desee transferir y la carpeta de destino. A continuación, haga clic en el botón Send para transferir los archivos del ordenador local al ordenador remoto, o en Receive para transferirlos del ordenador remoto al ordenador local. 4. Una barra de progreso muestra el avance de la transferencia de archivos. Al finalizar la transferencia aparecerá un mensaje en la barra History (Historial). Utilidad de actualización de la aplicación Descargue la última versión de la utilidad de actualización de la aplicación para el CS661 desde la página Web de ATEN (www.aten.com). Una vez conectado el CS661 al ordenador local, haga doble clic en la utilidad (AP Upgrade Utility). Haga clic en Start (Inicio) en el cuadro de diálogo que aparece. A continuación, siga las instrucciones que aparecen en pantalla para efectuar la actualización.-
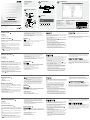 1
1
-
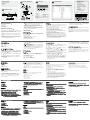 2
2
en otros idiomas
- français: ATEN CS661 Guide de démarrage rapide
- italiano: ATEN CS661 Guida Rapida
- English: ATEN CS661 Quick start guide
- Deutsch: ATEN CS661 Schnellstartanleitung
- 日本語: ATEN CS661 クイックスタートガイド
Artículos relacionados
-
ATEN KL1116V Guía de inicio rápido
-
ATEN CE800b Guía de inicio rápido
-
ATEN KL1116V Guía de inicio rápido
-
ATEN CE750 Guía de inicio rápido
-
ATEN CE700A Guía de inicio rápido
-
ATEN CE370 Guía de inicio rápido
-
ATEN CE800 Guía de inicio rápido
-
ATEN CE750A Guía de inicio rápido
-
ATEN CE775 Guía de inicio rápido
-
ATEN CV211CP Guía de inicio rápido