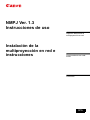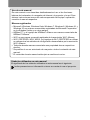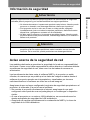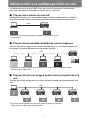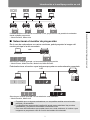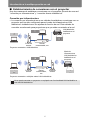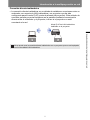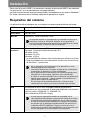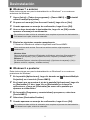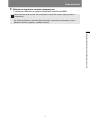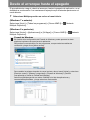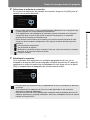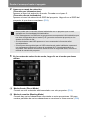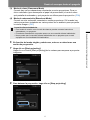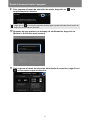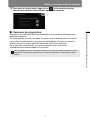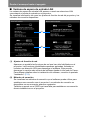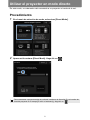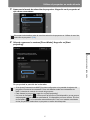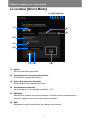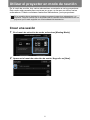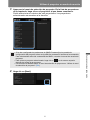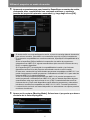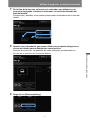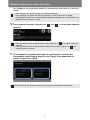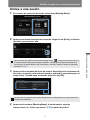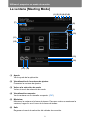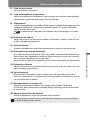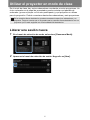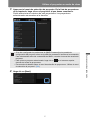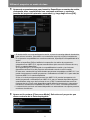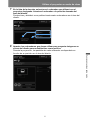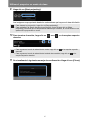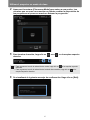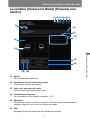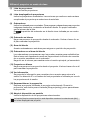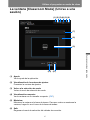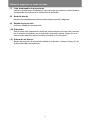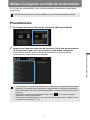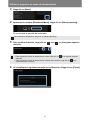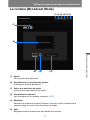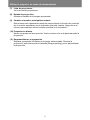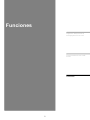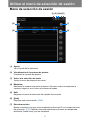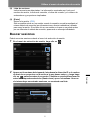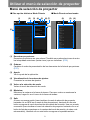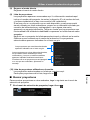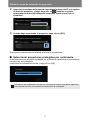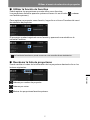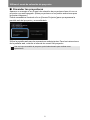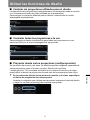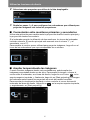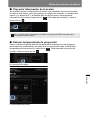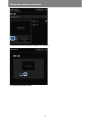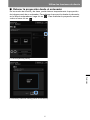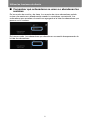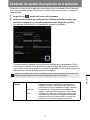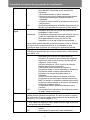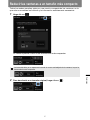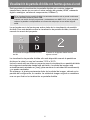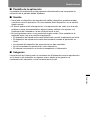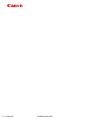Canon XEED WUX450ST Manual de usuario
- Categoría
- Proyectores
- Tipo
- Manual de usuario

Aspectos básicos de la
multiproyección en red
Funcionamiento en cada
modo
Funciones
Instalación de la
multiproyección en red e
instrucciones
SPA
NMPJ Ver. 1.3
Instrucciones de uso

2
Índice
Instrucciones de seguridad ......... 4
Open Source Software ................. 6
Aspectos básicos de la
multiproyección en red ...........7
Introducción a la multiproyección
en red ............................................. 8
Instalación ................................... 12
Requisitos del sistema........................ 12
Instalación ............................................ 13
Desinstalación............................. 14
Desde el arranque hasta el
apagado ....................................... 16
Funcionamiento en cada
modo.......................................23
Utilizar el proyector en modo
directo.......................................... 24
Procedimiento...................................... 24
La ventana [Direct Mode] .................... 26
Utilizar el proyector en modo de
reunión......................................... 28
Crear una sesión.................................. 28
Unirse a una sesión............................. 33
La ventana [Meeting Mode]................. 34
Utilizar el proyector en modo de
clase............................................. 36
Liderar una sesión nueva.................... 36
Unirse a una sesión existente ............ 41
La ventana [Classroom Mode]
(Empezar una sesión).......................... 43
La ventana [Classroom Mode]
(Unirse a una sesión)........................... 45
Utilizar el proyector en modo de
retransmisión .............................. 47
Procedimiento...................................... 47
La ventana [Broadcast Mode]............. 49
Funciones...............................51
Utilizar el menú de selección de
sesión........................................... 52
Menú de selección de sesión ............. 52
Buscar sesiones .................................. 53
Utilizar el menú de selección de
proyector......................................54
Menú de selección de proyector ........ 54
Utilizar las funciones de
diseño...........................................59
Completar los ajustes de
proyección de la aplicación .......65
Reducir las ventanas a un tamaño
más compacto .............................67
Visualización de pantalla dividida
con fuentes ajenas a la red ........68
Consejos para una mejor
experiencia de proyección en
red.................................................69
Restricciones...............................70

3
Uso de este manual
En este manual no se describen detalladamente el uso ni las funciones
básicas del ordenador, el navegador de Internet, el proyector y la red. Para
obtener instrucciones acerca de cada componente del equipo o aplicación,
consulte el manual respectivo.
Marcas registradas
• Microsoft, Windows, Windows Vista, Windows 7, Windows 8, Windows 8.1 y
Windows 10 son marcas comerciales registradas de Microsoft Corporation
en los Estados Unidos y en otros países.
• HDBaseT™ y el logotipo de HDBaseT Alliance son marcas comerciales de
HDBaseT Alliance.
• Wi-Fi es una marca comercial registrada de la asociación Wi-Fi Alliance.
• Wi-Fi CERTIFIED, WPA, WPA2, y el logotipo de Wi-Fi CERTIFIED se utilizan
en referencia a los métodos de configuración desarrollados por la asociación
Wi-Fi Alliance.
• Todas las demás marcas comerciales son propiedad de sus respectivos
dueños.
* Se prohíbe el uso no autorizado de una parte o todo el contenido de este
manual.
* El contenido de este manual está sujeto a cambios sin aviso.
Símbolos utilizados en este manual
El significado de los símbolos utilizados en este manual es el siguiente:
Indica precauciones e información a tener en cuenta al usar el proyector.

4
Instrucciones de seguridad
ATENCIÓN AL USAR EL PROYECTOR EN
REDES
• Cuando encuentre un problema con el proyector, remueva inmediatamente el
cable de alimentación y revise la unidad. Usar el proyector con fallas puede
causar un incendio u otros accidentes.
• Si usa remotamente el proyector mediante redes, efectúe regularmente una
verificación de seguridad. Tenga particular cuidado de su entorno. Una
instalación incorrecta puede causar incendios u otros accidentes.
ATENCIÓN AL USAR LA FUNCIÓN DE RED
• No se asume ninguna responsabilidad por la pérdida o daños de los datos o
daños en el ordenador causados por el uso de este proyector. Se recomienda
realizar copias de respaldo de los datos importantes de su computadora.
Instrucciones de seguridad
Lea y comprenda todas las instrucciones detenidamente antes de usarlo.
Acerca de los símbolos de seguridad
En este manual se utilizan los símbolos siguientes para advertir de la presencia de
información importante de seguridad.Siga siempre las instrucciones para reducir el
riesgo de lesiones y de daños materiales.
Indica una situación de riesgo potencial que, si no se evita,
puede provocar lesiones graves o la muerte.
Indica una situación de riesgo potencial que, si no se evita,
puede provocar lesiones leves o moderadas.
Advertencia
Atención

5
Instrucciones de seguridad
Instrucciones de seguridad
Información de seguridad
Aviso acerca de la seguridad de red
Las medidas destinadas a garantizar la seguridad de la red son responsabilidad
del cliente. Canon no se hace responsable de daños directos o indirectos debidos
a problemas de seguridad de red, tales como los derivados de accesos no
autorizados.
Las transferencias de datos entre el software NMPJ y el proyector no están
cifradas, de manera que es posible que los datos de imagen enviados desde el
software al proyector puedan ser interceptados y visualizados por terceros
malintencionados si el software se utiliza en una red insegura.
Asegúrese de que se hayan configurado los ajustes de seguridad apropiados en el
proyector, el ordenador y la red al usar el software.
• No conecte el proyector directamente a Internet; asegúrese de que esté
configurado como parte de una red protegida por un cortafuegos o dispositivo
similar.
• Al usar el proyector en un entorno LAN inalámbrico, se recomienda usar los
ajustes apropiados de seguridad de LAN inalámbrica.
• Asegúrese de cambiar periódicamente la contraseña de NMPJ y la clave de
seguridad de la LAN inalámbrica.
Monte y haga funcionar el producto siempre siguiendo las instrucciones de seguridad
indicadas para el proyector y por los fabricantes de los equipos periféricos.
• No intente desmontar ni reparar este producto usted mismo. Hacerlo puede
provocar un incendio, una descarga eléctrica o daños en el producto.
• Si el proyector emite un olor raro o hace un ruido extraño, apáguelo
inmediatamente junto con todos los equipos periféricos, desenchufe estos
dispositivos y póngase en contacto con su distribuidor.
• No deje caer el proyector ni lo someta a sacudidas fuertes. Hacerlo puede
provocar daños en las piezas internas, una descarga eléctrica, un incendio o
daños en el producto.
• No toque el proyector con las manos húmedas mientras los enchufes del
proyector o de los equipos periféricos estén insertados en una toma de
corriente. De lo contrario, podría producirse una descarga eléctrica.
Advertencia
Atención

6
Open Source Software
La aplicación NMPJ incorpora módulos de aplicaciones de terceros. Para obtener
más detalles, siga el procedimiento de la P13 para descargar el archivo
comprimido que contiene el software NMPJ. Extraiga los contenidos del archivo
comprimido y consulte el archivo “ThirdPartySoftware.pdf” (licencia de software de
terceros) que está en la carpeta [thirdparty_software] > [NMPJ] > [LICENSE].
Las condiciones de licencia de cada módulo también están disponibles en la
misma carpeta.

7
Aspectos básicos de la
multiproyección en red
Funcionamiento en cada
modo
Funciones
Aspectos básicos
de la
multiproyección
en red

8
Introducción a la multiproyección en red
La multiproyección en red (NMPJ) es una función del proyector que permite
proyectar pantallas de ordenador a través de una red local.
■ Proyección a través de una red
Mediante esta aplicación, se pueden enlazar múltiples ordenadores y múltiples
proyectores para obtener una amplia variedad de alternativas de proyección.
■ Proyección en pantalla dividida de varias imágenes
Permite proyectar imágenes de varios ordenadores a la vez. Estas imágenes se
proyectan en partes diferentes de una misma pantalla.
■ Proyección de una imagen desde varios proyectores a la
vez
Permite proyectar imágenes de un solo ordenador desde varios proyectores a la
vez.
Conecta ordenadores y proyectores mediante una conexión de red.
• Modo directo
LAN
Proyección de varias pantallas de ordenador en la visualización en pantalla dividida.
• Modo Reunión, Modo Aula
LAN
LAN
Proyección de una pantalla de ordenador desde múltiples proyectores.
• Modo Reunión, Modo Aula, Modo Difusión

9
Introducción a la multiproyección en red
Aspectos básicos de la multiproyección en red
■ Seleccionar el monitor de proyección
En el caso de ordenadores con varios monitores, podrá proyectar la imagen del
monitor principal o la del secundario.
Podrá seleccionar el monitor cuyas imágenes proyectar en cada ordenador conectado.
• Es posible que, en algunos ordenadores, no sea posible cambiar entre el monitor
principal y el secundario.
• La capacidad de respuesta de la aplicación puede verse reducida si hay muchos
ordenadores y proyectores conectados a través de la red.
• En el caso de ordenadores que puedan tener tres o más monitores, el monitor cuyas
imágenes se proyectarán varía en función del modelo del ordenador.
De entre múltiples ordenadores conectados en red, proyección de una pantalla de ordenador
desde múltiples proyectores.
• Modo Reunión, Modo Aula
LAN
Seleccione el monitor principal o el secundario para la proyección
• Modo Directo, Modo Reunión, Modo Aula, Modo Difusión
LAN
Seleccione el monitor principal o el secundario de cada ordenador
• Modo Reunión, Modo Aula
LAN

Introducción a la multiproyección en red
10
■ Establecimiento de conexiones con el proyector
Hay dos maneras de establecer conexiones con el proyector a través de una red:
“conexión por infraestructura” y “conexión directa inalámbrica”.
Conexión por infraestructura
• La conexión por infraestructura es un método de establecer conexiones con un
proyector que ha sido configurado para el modo de infraestructura LAN
alámbrica o inalámbrica en los ajustes de función de red. Este método de
conexión es adecuado para proyectores que ya están conectados a la red.
No se puede conectar un proyector no equipado con funcionalidad LAN inalámbrica a
una red LAN inalámbrica.
LAN alámbrica
habilitada en el
proyector
Punto de
acceso
Router,
concentrador, etc.
Proyector conectado a LAN alámbrica
Modo de
infraestructura
LAN inalámbrica
habilitado en el
proyector
Proyector conectado a múltiples redes LAN inalámbricas
Punto de
acceso
Router,
concentrador,
etc.
Punto de
acceso

11
Introducción a la multiproyección en red
Aspectos básicos de la multiproyección en red
Conexión directa inalámbrica
• La conexión directa inalámbrica es un método de establecer conexiones entre un
ordenador con soporte de LAN inalámbrica y un proyector que ha sido
configurado para el modo Pj AP (punto de acceso del proyector). Este método de
conexión permite proyectar imágenes en la pantalla mediante comunicación
directa entre el ordenador y el proyector, incluso si el proyector no está
conectado a la red.
No se puede usar la conexión directa inalámbrica con un proyector que no esté equipado
con funcionalidad LAN inalámbrica.
Modo Pj AP de LAN inalámbrica
habilitado en el proyector

12
Instalación
Para usar la función NMPJ, es necesario instalar la aplicación NMPJ (en adelante,
“la aplicación”) en los ordenadores correspondientes.
Las instrucciones de este manual corresponden a la instalación en un entorno Windows 7.
En estas instrucciones se utilizan capturas de pantalla en inglés.
Requisitos del sistema
La aplicación debe instalarse en un sistema con estas características mínimas:
CPU Core 2 Duo P8600, 2,4 GHz o superior (32 o 64 bits)
Memoria 1 GB o más
Disco duro 32 GB o más
Monitor Resolución: 1024x768 puntos o más
Sistema
operativo
Windows Vista (Business) SP2
Windows 7 (Home/Professional/Ultimate) SP1
Windows 8 (Pro)
Windows 8.1 (Pro)
Windows 10 (Pro)
* La compatibilidad de Windows Vista está limitada a las ediciones de 32 bits.
* Están soportadas tanto las ediciones de 32 bits como las de 64 bits
de Windows 7 y posteriores.
Red En entornos de red TCP/IP, se pueden conectar proyectores a
ordenadores con las conexiones de área local detalladas a continuación.
LAN con cable (1000BASE-T o 100BASE-TX)
LAN inalámbrica (IEEE 802.11b/g/n)
No se podrá instalar en ordenadores cuya pantalla no tenga una
resolución mínima de 1024x768. Además, no se garantiza el
correcto funcionamiento de la aplicación si la resolución se cambia
a un valor inferior a 1024x768 tras su instalación.
• No se garantiza el funcionamiento de la aplicación en otros
sistemas operativos o ediciones.
• Los menús siempre son en inglés, excepto en las versiones de
la aplicación en japonés y en chino simplificado.
• No se garantiza su funcionamiento con sistemas operativos en
idiomas que no sean inglés, japonés o chino simplificado.
• Si utiliza un escritorio de estilo Aero en Windows, es posible que
aparezca este mensaje: “¿Desea cambiar la combinación de
colores para mejorar el rendimiento?”
En este caso se recomienda seleccionar “Conservar esta
combinación de colores y no volver a mostrar este mensaje”.
• A pesar de que la aplicación también es compatible con la
comunicación entre ordenador y proyector por medio de un router,
el funcionamiento solo podrá garantizarse con un salto de router.
• Al usar la conexión directa inalámbrica, configure el ordenador
de manera que se obtenga automáticamente una dirección IP
inalámbrica (DHCP habilitado). Tenga en cuenta que no se
puede usar la conexión directa inalámbrica con un proyector que
no esté equipado con funcionalidad LAN inalámbrica.

13
Instalación
Aspectos básicos de la multiproyección en red
Instalación
1 Descargue el archivo comprimido que contiene el software NMPJ desde
el sitio web de Canon.
2 Extraiga los contenidos del archivo comprimido, y haga doble clic en el
archivo instalador ejecutable (NMPJInstaller-01-03-00**-********.exe).
La instalación del software NMPJ dará comienzo.
3 A continuación, siga las instrucciones que irán apareciendo para
completar el proceso de instalación.
■ Actualización de la aplicación
Si el software se instala en un ordenador conectado a Internet, comprobará
automáticamente si hay disponible una versión más reciente del software (función de
actualización automática). Si aparece un mensaje ofreciendo instalar una nueva
versión del software, se puede actualizar a la versión más reciente del software
siguiendo las indicaciones que aparezcan en pantalla.
• Durante la instalación o la desinstalación pueden mostrarse mensajes de confirmación
o advertencia.
Estos mensajes piden que el usuario activo tenga derechos de administrador. Si ha
iniciado sesión como usuario con derechos de administrador, haga clic en [Sí] o en
[Continuar] para seguir con el proceso.
• En función de la aplicación que tenga instalado, es posible que no pueda continuar sin
tener derechos de administrador. Si ha iniciado sesión como usuario estándar, inicie
sesión como administrador e inténtelo de nuevo.
• Es posible que deba reiniciar el ordenador para completar el proceso de instalación. Si
el sistema se lo pide, reinicie el ordenador.
• Durante el proceso de instalación, aparece un mensaje instando a registrar la
aplicación en el cortafuegos de Windows. Se recomienda hacer clic en “Sí” para
registrar la aplicación en el cortafuegos de Windows y a continuación proceder con la
instalación. Si se hace clic en “No”, la aplicación no se registrará en el cortafuegos de
Windows y la instalación continuará su curso, pero el cortafuegos de Windows indicará
un error la primera vez que se inicie la aplicación. (P16)
• Para comprobar qué versión del software está instalada actualmente, haga clic en “ ”
en la parte superior de la ventana del software.
• La función de actualización automática no puede utilizarse en Windows Vista.

14
Desinstalación
■ Windows 7 o anterior
Estas instrucciones son para la desinstalación en Windows 7 o en versiones
anteriores de Windows.
1 Vaya a [Inicio] > [Todos los programas] > [Canon NMPJ] > [ Uninstall
network multiple projection].
2 Si aparece el mensaje [User Account Control], haga clic en [Yes].
3 Cuando aparezca un mensaje de confirmación, haga clic en [OK].
4 Una vez haya terminado la desinstalación, haga clic en [OK] cuando
aparezca el mensaje de confirmación.
5 Elimine las siguientes carpetas manualmente:
C:\Usuarios\<Nombre de usuario>\AppData\Local\Canon\NMPJ
■ Windows 8 o posterior
Estas instrucciones son para la desinstalación en Windows 8 o en versiones
posteriores de Windows.
1 En la pantalla [Aplicaciones], haga clic derecho en [ Network Multiple
Projection] en el menú de [Canon NMPJ].
2 En el menú que se muestra al pie de la pantalla [Aplicaciones], haga clic
en [Desinstalar]. O bien, haga clic en [Desinstalar] en la barra de
aplicaciones, y luego en [Desinstalar] de nuevo en la pantalla que
aparezca a continuación.
3 En la pantalla [Programas y características] que aparece, seleccione
[Canon NMPJ].
4 Seleccione [Desinstalar/Cambiar].
5 Cuando aparezca un mensaje de confirmación, haga clic en [OK].
Es posible que deba reiniciar el ordenador para completar el proceso de desinstalación.
Si el sistema se lo pide, reinicie el ordenador.
Estos archivos están ocultos. Para ver los archivos ocultos, siga los pasos a
continuación.
Windows Vista
Para ver archivos ocultos en el Explorador de Windows, seleccione [Herramientas] >
[Opciones de carpeta] > [Ver] > [Mostrar archivos, carpetas y unidades ocultos].
Windows 7
En Windows Explorer, seleccione [Herramientas] > [Opciones de carpetas] > [Ver] >
[Mostrar archivos, carpetas y unidades ocultas].
Es posible que deba reiniciar el ordenador para completar el proceso de desinstalación.
Si el sistema se lo pide, reinicie el ordenador.

15
Desinstalación
Aspectos básicos de la multiproyección en red
6 Elimine las siguientes carpetas manualmente.
C:\Usuarios\<Nombre de usuario>\AppData\Local\Canon\NMPJ
Estos archivos están ocultos. Para visualizar los archivos ocultos, siga los pasos a
continuación.
En Windows Explorer, seleccione [Herramientas] > [Opciones de carpetas] > [Ver] >
[Mostrar archivos, carpetas y unidades ocultas].

16
Desde el arranque hasta el apagado
El procedimiento a seguir, desde el arranque hasta el apagado de aplicación, es el
detallado a continuación. Las ventanas de ejemplo aquí mostradas pertenecen al
modo directo.
1 Seleccione Multiproyección en red en el menú Inicio.
(Windows 7 o anterior)
Seleccione [Inicio] > [Todos los programas] > [Canon NMPJ] > [ Network
Multiple Projection].
(Windows 8 o posterior)
Seleccione [Iniciar] > [Aplicaciones] (o [All Apps]) > [Canon NMPJ] > [ Network
Multiple Projection].
Firewall de Windows
En función de la configuración del Firewall de Windows, puede aparecer la alerta
siguiente la primera vez que ejecute la aplicación.
Para activar la comunicación con los proyectores, marque todas las casillas de
verificación y haga clic en [Allow access].
Para cambiar los ajustes después de cerrar la alerta, abra el menú [Iniciar] y seleccione
[Panel de control] > [Sistema y seguridad] > [Firewall de Windows] > [Permitir
una aplicación a través de Firewall de Windows].
Seleccione [Multiproyección en red de CANON] en la lista de aplicaciones y
características permitidas, y luego seleccione cada casilla.

17
Desde el arranque hasta el apagado
Aspectos básicos de la multiproyección en red
2 Seleccione el método de conexión.
En el menú de selección del método de conexión, haga clic en [OK] junto al
método de conexión deseado.
3 Establezca la conexión.
Si el ordenador está equipado con múltiples adaptadores de red, o si el
adaptador de alguna red ha sido asignado múltiples direcciones IP (alias IP),
aparecerá un menú de selección de adaptador de red. Haga clic en el botón
[OK] correspondiente al adaptador de red que desee utilizar.
• No se puede seleccionar y usar la conexión directa inalámbrica con un proyector que
no esté equipado con funcionalidad LAN inalámbrica.
• Si el adaptador de red inalámbrica del ordenador ya está conectado a un proyector
configurado para el modo Pj AP (punto de acceso del proyector), no se puede
seleccionar la conexión por infraestructura.
• Estos mismos cuatro botones se muestran en la esquina superior derecha de esta
ventana y de las ventanas subsiguientes. (En algunas ventanas también hay otros
botones).
Ver la ayuda de la aplicación.
Ver la ventana de ajustes.
Minimizar la ventana a la barra de tareas. Para que vuelva a mostrarse la ventana,
haga clic en el icono de la barra de tareas.
Cerrar la ventana.
• En la conexión por infraestructura, los adaptadores de red no vinculados no aparecen
en la lista.
• Si se selecciona un adaptador de red que no está disponible en ese momento,
aparecerá un mensaje indicándolo.
• Si la función DHCP de LAN inalámbrica del ordenador está inhabilitada (dirección IP
estática), aparecerá un mensaje indicándolo. Para usar el adaptador de red, se deberá
habilitar la función DHCP.

Desde el arranque hasta el apagado
18
4 Aparece un menú de selección.
(Conexión por infraestructura)
Aparece el menú de selección de modo. Proceda con el paso 5.
(Conexión directa inalámbrica)
Aparece el menú de selección de SSID del proyector. Haga clic en el SSID del
proyector al que desee conectarse. (P22)
5 En la ventana de selección de modo, haga clic en el modo que desee
utilizar.
(1) Modo directo (Direct Mode)
Cuando un solo ordenador está conectado a un solo proyector. (P24)
(2) Modo de reunión (Meeting Mode)
Cuando hay varios ordenadores conectados a varios proyectores. Útil para
mostrar pantallas de varios ordenadores en reuniones u otros eventos. (P28)
• No se puede usar la conexión directa inalámbrica con un proyector que no esté
equipado con funcionalidad LAN inalámbrica.
• En la lista aparecen los SSIDs de los proyectores con soporte de LAN inalámbrica que
han sido configurados para el modo Pj AP (punto de acceso del proyector) en los
ajustes de función de red.
• A la izquierda de cada SSID aparece un icono mostrando la fuerza de señal
correspondiente.
• Si los ajustes de seguridad para el SSID seleccionado están habilitados, aparecerá
una ventana para introducir la clave de seguridad Wi-Fi. Introduzca la clave de
seguridad. Para obtener información sobre la clave de seguridad SSID, consulte el
manual de usuario del proyector.
(1)
(3)
(2)
(4)

19
Desde el arranque hasta el apagado
Aspectos básicos de la multiproyección en red
(3) Modo de clase (Classroom Mode)
Cuando hay varios ordenadores conectados a varios proyectores. Da a un
único ordenador (que desempeña el papel de presentador) el control sobre
qué pantalla de ordenador y qué proyector se utilizan para la proyección. (P36)
(4) Modo de retransmisión (Broadcast Mode)
Cuando un solo ordenador conectado a varios proyectores. Útil cuando hay
varios proyectores instalados en varios puntos de un auditorio para proyectar
la misma imagen. (P47)
6 En función del modo elegido, podrá crear, unirse a o seleccionar una
sesión de proyección.
7 Haga clic en [Start projecting].
Haga clic en el botón [Start projecting] de la ventana para empezar a proyectar
imágenes.
8 Para detener la proyección, haga clic en [Stop projecting].
Conexión directa inalámbrica
• En el modo de reunión o en el modo de clase se pueden conectar hasta cinco
ordenadores y un proyector.
• El modo de retransmisión no puede usarse con una conexión directa inalámbrica.
• No se puede usar la conexión directa inalámbrica con un proyector que no esté
equipado con funcionalidad LAN inalámbrica.

Desde el arranque hasta el apagado
20
9 Para regresar al menú de selección de modo, haga clic en en la
esquina superior derecha.
10
Después de que aparezca un mensaje de confirmación, haga clic en
[Return to the Select mode screen].
11
Para regresar al menú de selección del método de conexión, haga clic en
en la esquina superior derecha.
Haga clic en en la esquina superior derecha para regresar directamente al menú de
selección del método de conexión.

21
Desde el arranque hasta el apagado
Aspectos básicos de la multiproyección en red
12
Para salir de la aplicacion, haga clic en en la esquina superior
derecha del menú de selección del método de conexión.
■ Sesiones de proyección
Una sesión la conforman todos los ordenadores y proyectores utilizados para
proyectar imágenes.
En los modos de reunión y de clase, el primer usuario deberá crear una sesión
para todos los ordenadores y proyectores participantes. El resto de usuarios
podrán unirse a la sesión seleccionándola de una lista de sesiones.
En el modo de retransmisión, los usuarios pueden crear una sesión
automáticamente seleccionando un proyector.
Sólo es posible entrar en una sesión cuando la conexión se realiza mediante el mismo
método de conexión (por infraestructura o directa inalámbrica) utilizado para crear la
sesión.

Desde el arranque hasta el apagado
22
■ Ventana de espera de entrada LAN
La ventana de espera de entrada LAN aparece cuando se selecciona LAN
conmutando el ajuste de entrada en el proyector.
Se visualiza información tal como los ajustes de función de red del proyector y los
métodos de conexión disponibles.
(1) Ajustes de función de red
Aparecen en pantalla las funciones de red que han sido habilitadas en el
proyector. Las funciones inhabilitadas aparecen agrisadas. Además se
muestra una dirección URL para descargar el software. Esto permite
descargar la versión más reciente del software desde el sitio web de Canon.
Para obtener detalles sobre la instalación del software, consulte el apartado
“Instalación” (P12).
(2) Métodos de conexión
Se visualizan los métodos de conexión que el software puede utilizar para
establecer una conexión con el proyector. Los métodos de conexión no
disponibles en ese momento aparecen agrisados.
También se puede ver el SSID que hace falta para establecer una conexión
directa inalámbrica con el proyector.
Para modelos con LAN inalámbrica Para modelos sin LAN inalámbrica
(1)
(2)

23
Aspectos básicos de la
multiproyección en red
Funcionamiento en cada
modo
Funciones
Funcionamiento en
cada modo

24
Utilizar el proyector en modo directo
En este modo, un ordenador está conectado a un proyector a través de la red.
Procedimiento
1 En el menú de selección de modo, seleccione [Direct Mode].
2 Aparecerá la ventana [Direct Mode]. Haga clic en .
Para conectarse a proyectores de otra subred, introduzca la dirección IP o el nombre de
host del proyector en el campo [IP add. or hostname] y haga clic en .

25
Utilizar el proyector en modo directo
Funcionamiento en cada modo
3 Aparecerá el menú de selección de proyector. Haga clic en el proyector al
que desee conectarse.
4 Volverá a aparecer la ventana [Direct Mode]. Haga clic en [Start
projecting].
Se proyectará la pantalla del ordenador.
Encontrará más detalles sobre el menú de selección de proyector en “Utilizar el menú de
selección de proyector” (P54).
• Si el ajuste [Contraseña de NMPJ] ha sido configurado en la pantalla de ajustes del
proyector, introduzca la contraseña. Para más detalles sobre las contraseñas de
NMPJ, consulte el manual de usuario del proyector.
• Para detener la proyección, haga clic en [Stop projecting].
• Un icono de Ocupado ( ) indica que el proyector no está disponible, ya sea porque
esté apagado, en uso por otros ordenadores, o indisponible por otros motivos. El icono
de Ocupado ( ) no se actualiza automáticamente. Para ver el estado actualizado
de los proyectores, seleccione un proyector o realice otra búsqueda.

Utilizar el proyector en modo directo
26
La ventana [Direct Mode]
(1) Ayuda
Ver la ayuda de la aplicación.
(2) Visualización de la ventana de ajustes
Presentar la ventana de ajustes.
(3) Volver a la selección de modo
Volver al menú de selección de modo.
(4) Visualización compacta
Ver la ventana con un tamaño compacto. (P67)
(5) Minimizar
Minimizar la ventana a la barra de tareas. Para que vuelva a mostrarse la
ventana, haga clic en el icono de la barra de tareas.
(6) Salir
Regresar al menú de selección del método de conexión.
(1)(2)(3)(4)
(7)
(8)
(9)
(10)
(11)
(13)
(12)
(14) (15)
(5)
(6)

27
Utilizar el proyector en modo directo
Funcionamiento en cada modo
(7) Lista de proyectores
Ver una lista de proyectores.
(8) Dirección IP o nombre de host
Para conectarse a proyectores de otra subred, introduzca aquí la dirección IP
o el nombre de host del proyector y haga clic en (9).
(9) Encontrar proyectores
Encuentra el proyector con la dirección IP o el nombre de host introducido en
(8). Los resultados de la búsqueda del proyector aparecerán en (10). También
se puede seleccionar de entre las búsquedas anteriores (hasta cinco) que se
visualizan.
(10) Información del proyector
Muestra el nombre del proyector, las notas, la dirección IP o el nombre de host
y la marca inalámbrica (si hay una conexión LAN inalámbrica)
correspondientes al proyector seleccionado en la lista o encontrado tras
realizar una búsqueda por su dirección IP o nombre de host.
(11) Contraseña
Las contraseñas de los proyectores en los que se han configurado los
parámetros de [NMPJ Password] en la pantalla de configuración del proyector
deben introducirse aquí antes de poder empezar a proyectar. Para más
detalles sobre las contraseñas de NMPJ, consulte el manual de usuario del
proyector.
(12) Empezar
Empieza a proyectar utilizando el proyector seleccionado. Durante la
proyección, este botón pasa a llamarse [Stop projecting] y sirve para detener
la proyección.
(13) Cambiar el monitor principal/secundario
Este número solo aparecerá cuando se haya activado la función de conexión
de un monitor secundario en el ordenador. Haga clic en el número para
cambiar entre el monitor principal y el secundario.
(14) Proyector en blanco
Hacer una pausa en la proyección. Vuelva a hacer clic en él para reanudar la
proyección.
(15) Estado de proyección
Indica el estado de la proyección.

28
Utilizar el proyector en modo de reunión
En el modo de reunión, hay varios ordenadores conectados a varios proyectores.
Este modo está pensado para reuniones en grupo, en las que se utilicen varios
ordenadores. Podrán conectarse hasta diez ordenadores y seis proyectores.
Crear una sesión
1 En el menú de selección de modo, seleccione [Meeting Mode].
2 Aparecerá el menú de selección de sesión. Haga clic en [New].
En la conexión directa inalámbrica, pueden conectarse hasta cinco ordenadores y un
proyector. Tenga en cuenta que no se puede usar la conexión directa inalámbrica con un
proyector que no esté equipado con funcionalidad LAN inalámbrica.

29
Utilizar el proyector en modo de reunión
Funcionamiento en cada modo
3 Aparecerá el menú de selección de proyector. En la lista de proyectores
de la izquierda, haga clic en el proyector al que desee conectarse.
Podrá seleccionar un máximo de seis proyectores. Los proyectores
seleccionados se muestran a la derecha.
4 Haga clic en [Next].
• Si se han configurado los parámetros de [NMPJ Password] en la pantalla de
configuración del proyector, ahora se le pedirá la contraseña. Introduzca la contraseña.
Para más detalles sobre las contraseñas de NMPJ, consulte el manual de usuario del
proyector.
• Para quitar un proyector seleccionado, haga clic en , en el extremo superior
derecho de la lista de proyectores.
• Encontrará más detalles sobre el menú de selección de proyector en “Utilizar el menú
de selección de proyector” (P54).

Utilizar el proyector en modo de reunión
30
5
Aparecerá una ventana para crear la sesión. Especifique un nombre de sesión,
contraseña, alias, compatibilidad con versiones anteriores, y escritorio
(monitor de proyección primario o secundario), y luego haga clic en [OK].
6 Aparecerá la ventana [Meeting Mode]. Seleccione el proyector que desea
controlar de la lista desplegable.
• Si decide definir una contraseña para la sesión, el resto de usuarios deberán introducirla
para unirse a la sesión. Para definir una contraseña, haga clic en [Set] e introdúzcala.
• En el ajuste de compatibilidad con versiones anteriores, especifique la compatibilidad de la
sesión.
Si bien al especificar [ON] se habilita la incorporación a la sesión de proyectores u
ordenadores con NMPJ V1.0, algunas características (tales como las funciones de voz y
PbyP) no estarán disponibles.
Si se especifica [OFF] se restringirán la compatibilidad de la sesión y las funciones
disponibles conforme a las del proyector seleccionado cuando se creó la sesión.
En este caso, cuando sólo hay seleccionados proyectores compatibles con NMPJ V1.3, no
podrán incorporarse a la sesión proyectores u ordenadores con NMPJ V1.0, pero todas las
funciones NMPJ V1.3 estarán disponibles.
O bien, si se incluyen algunos proyectores con NMPJ V1.0, pueden incorporarse a la
sesión proyectores u ordenadores con NMPJ V1.0, pero no estarán disponibles algunas
características, tales como las funciones de voz y PbyP. Características tales como las
funciones de voz y PbyP están disponibles cuando todos los proyectores y ordenadores
incluidos en la sesión son compatibles con NMPJ V1.1/V1.2/V1.3 o están ejecutándolo.
• La selección de escritorio solo estará disponible con ordenadores con soporte para dos
monitores simultáneos.

31
Utilizar el proyector en modo de reunión
Funcionamiento en cada modo
7 En la lista de la derecha, seleccione el ordenador que utilizará con el
proyector designado. Arrastre el ordenador a la posición deseada del
área del diseño.
Puede situar y distribuir como prefiera hasta cuatro ordenadores en el área del
diseño.
8 Arrastre los ordenadores que desee utilizar para proyectar imágenes en
el área del diseño para redistribuirlos como prefiera.
Durante la proyección, las pantallas de cada ordenador se dispondrán en
función de su posición en el área del diseño.
9 Haga clic en [Start projecting].

Utilizar el proyector en modo de reunión
32
Las imágenes se proyectarán desde los ordenadores que haya en el área del
diseño.
10
Para terminar la sesión, haga clic en o en , en la esquina superior
derecha.
11
Se visualizará el siguiente mensaje de confirmación. Para dar por
finalizada la sesión entera, haga clic en [Close]. Para abandonar la
sesión, haga clic en [Exit].
• Para detener la proyección, haga clic en [Stop projecting].
• Para redistribuir el diseño durante la proyección, vuelva a hacer clic en [Start
projecting]. Recuerde que si simplemente redistribuye el diseño, el nuevo diseño no se
aplicará a la proyección en curso.
• Para regresar al menú de selección de modo, haga clic en en la esquina superior
derecha.
• Para regresar al menú de selección del método de conexión, haga clic en en la
esquina superior derecha.
El botón [Exit] no se muestra a menos que haya otros ordenadores conectados.

33
Utilizar el proyector en modo de reunión
Funcionamiento en cada modo
Unirse a una sesión
1 En el menú de selección de modo, seleccione [Meeting Mode].
2 Aparecerá el menú de selección de sesión. Haga clic en [Enter], al lado de
la sesión, para unirse a ella.
3 Aparecerá una ventana de inicio de sesión. Especifique la contraseña de
la sesión, su apodo y el escritorio (monitor principal y secundario para la
proyección). Cuando haya terminado, haga clic en [OK].
4 Aparecerá la ventana [Meeting Mode]. A continuación, siga las
instrucciones de “Crear una sesión” (P28) a partir del paso 6.
Para unirse a una sesión en otra subred, haga clic en e introduzca la dirección IP o
el nombre de host del proyector para localizarlo. La aplicación buscará sesiones en la
otra subred. Si desea obtener más información, consulte “Utilizar el menú de selección
de sesión” (P52).
La selección de escritorio solo estará disponible con ordenadores con soporte para dos
monitores simultáneos.

Utilizar el proyector en modo de reunión
34
La ventana [Meeting Mode]
(1) Ayuda
Ver la ayuda de la aplicación.
(2) Visualización de la ventana de ajustes
Presentar la ventana de ajustes.
(3) Volver a la selección de modo
Volver al menú de selección de modo.
(4) Visualización compacta
Ver la ventana con un tamaño compacto. (P67)
(5) Minimizar
Minimizar la ventana a la barra de tareas. Para que vuelva a mostrarse la
ventana, haga clic en el icono de la barra de tareas.
(6) Salir
Regresar al menú de selección del método de conexión.
(1) (2) (3) (4) (5)
(7)
(8)
(14)
(15)
(9)
(16)
(13)
(11)
(12)
(6)
(10)

35
Utilizar el proyector en modo de reunión
Funcionamiento en cada modo
(7) Lista de proyectores
Ver una lista de proyectores.
(8) Lista desplegable de proyectores
Indica los proyectores conectados. Las acciones que realice en esta pantalla
se aplicarán al proyector que seleccione de esta lista.
(9) Ordenadores
Indica los ordenadores conectados. Para preparar ordenadores para proyectar
imágenes desde ellos, arrástrelos al área del diseño. Su propio ordenador
será el primero de la lista.
En , la posición del ordenador en el diseño viene indicada por un cuadro
blanco.
(10) Ordenador en blanco
Haga una pausa en la proyección desde el ordenador. Vuelva a hacer clic en
él para reanudar la proyección.
(11) Área del diseño
Arrastre ordenadores a este área para asignar su posición de proyección.
(12) Ordenadores en el área del diseño
Los ordenadores que aparezcan aquí se pueden arrastrar para redistribuirlos.
Este número solo aparecerá cuando se haya activado la función de conexión
de un monitor secundario en el ordenador.
Haga clic en el número para cambiar entre el monitor principal y el secundario.
(13) Proyector en blanco
Haga una pausa en la proyección desde el proyector. Vuelva a hacer clic en él
para reanudar la proyección.
(14) Ver información
Se proyecta la información que necesitan otros usuarios para unirse a la
sesión. La dirección IP o el nombre de host proyectado es utilizado por uno de
los proyectores de la sesión.
(15) Empezar/detener la proyección
Empieza a proyectar utilizando el proyector seleccionado. Durante la
proyección, este botón pasa a llamarse [Stop projecting] y sirve para detener
la proyección.
(16) Adquirir disposición en pantalla
Indica la disposición de los proyectores seleccionados.
La función [Acquire screen layout] no está disponible cuando se ha seleccionado [ALL]
en la lista desplegable del proyector.

36
Utilizar el proyector en modo de clase
En el modo de clase, hay varios ordenadores conectados a varios proyectores. Un
único ordenador en el papel de presentador puede controlar qué pantalla de
ordenador (ya sea el propio o el de otro participante) y qué proyector se utilizan
para la proyección. Podrán conectarse hasta diez ordenadores y seis proyectores.
Liderar una sesión nueva
1 En el menú de selección de modo, seleccione [Classroom Mode].
2 Aparecerá el menú de selección de sesión. Haga clic en [New].
En la conexión directa inalámbrica, pueden conectarse hasta cinco ordenadores y un
proyector. Tenga en cuenta que no se puede usar la conexión directa inalámbrica con un
proyector que no esté equipado con funcionalidad LAN inalámbrica.

37
Utilizar el proyector en modo de clase
Funcionamiento en cada modo
3 Aparecerá el menú de selección de proyector. En la lista de proyectores
de la izquierda, haga clic en el proyector al que desee conectarse.
Podrá seleccionar un máximo de seis proyectores. Los proyectores
seleccionados se muestran a la derecha.
4 Haga clic en [Next].
• Si se han configurado los parámetros de [NMPJ Password] en la pantalla de
configuración del proyector, ahora se le pedirá la contraseña. Introduzca la contraseña.
Para más detalles sobre las contraseñas de NMPJ, consulte el manual de usuario del
proyector.
• Para quitar un proyector seleccionado, haga clic en , en el extremo superior
derecho de la lista de proyectores.
• Encontrará más detalles sobre el menú de selección de proyector en “Utilizar el menú
de selección de proyector” (P54).

Utilizar el proyector en modo de clase
38
5
Aparecerá una ventana para crear la sesión. Especifique un nombre de sesión,
contraseña, alias, compatibilidad con versiones anteriores, y escritorio
(monitor de proyección primario o secundario), y luego haga clic en [OK].
6 Aparecerá la ventana [Classroom Mode]. Seleccione el proyector que
desea controlar de la lista desplegable.
• Si decide definir una contraseña para la sesión, el resto de usuarios deberán introducirla
para unirse a la sesión. Para definir una contraseña, haga clic en [Set] e introdúzcala.
• En el ajuste de compatibilidad con versiones anteriores, especifique la compatibilidad de la
sesión.
Si bien al especificar [ON] se habilita la incorporación a la sesión de proyectores u
ordenadores con NMPJ V1.0, algunas características (tales como las funciones de voz y
PbyP) no estarán disponibles.
Si se especifica [OFF] se restringirán la compatibilidad de la sesión y las funciones
disponibles conforme a las del proyector seleccionado cuando se creó la sesión.
En este caso, cuando sólo hay seleccionados proyectores compatibles con NMPJ V1.3, no
podrán incorporarse a la sesión proyectores u ordenadores con NMPJ V1.0, pero todas las
funciones NMPJ V1.3 estarán disponibles.
O bien, si se incluyen algunos proyectores con NMPJ V1.0, pueden incorporarse a la
sesión proyectores u ordenadores con NMPJ V1.0, pero no estarán disponibles algunas
características, tales como las funciones de voz y PbyP. Características tales como las
funciones de voz y PbyP están disponibles cuando todos los proyectores y ordenadores
incluidos en la sesión son compatibles con NMPJ V1.1/V1.2/V1.3 o están ejecutándolo.
• La selección de escritorio solo estará disponible con ordenadores con soporte para dos
monitores simultáneos.

39
Utilizar el proyector en modo de clase
Funcionamiento en cada modo
7 En la lista de la derecha, seleccione el ordenador que utilizará con el
proyector designado. Arrastre el ordenador a la posición deseada del
área del diseño.
Puede situar y distribuir como prefiera hasta cuatro ordenadores en el área del
diseño.
8 Arrastre los ordenadores que desee utilizar para proyectar imágenes en
el área del diseño para redistribuirlos como prefiera.
Durante la proyección, las pantallas de cada ordenador se dispondrán en
función de su posición en el área del diseño.

Utilizar el proyector en modo de clase
40
9 Haga clic en [Start projecting].
Las imágenes se proyectarán desde los ordenadores que haya en el área del diseño.
10
Para terminar la sesión, haga clic en o en , en la esquina superior
derecha.
11
Se visualizará el siguiente mensaje de confirmación. Haga clic en [Close].
• Para detener la proyección, haga clic en [Stop projecting].
• Para redistribuir el diseño durante la proyección, vuelva a hacer clic en [Start
projecting]. Recuerde que si simplemente redistribuye el diseño, el nuevo diseño no se
aplicará a la proyección en curso.
• Para regresar al menú de selección de modo, haga clic en en la esquina superior
derecha.
• Para regresar al menú de selección del método de conexión, haga clic en en la
esquina superior derecha.

41
Utilizar el proyector en modo de clase
Funcionamiento en cada modo
Unirse a una sesión existente
1 En el menú de selección de modo, seleccione [Classroom Mode].
2 Aparecerá el menú de selección de sesión. Haga clic en [Enter], al lado de
la sesión, para unirse a ella.
3 Aparecerá una ventana de inicio de sesión. Especifique la contraseña de
la sesión, su apodo y el escritorio (monitor principal y secundario para la
proyección). Cuando haya terminado, haga clic en [OK].
Para unirse a una sesión en otra subred, haga clic en e introduzca la dirección IP o
el nombre de host del proyector para encontrarlo. La aplicación buscará sesiones en la
otra subred. Si desea obtener más información, consulte “Utilizar el menú de selección
de sesión” (P52).
La selección de escritorio solo estará disponible con ordenadores con soporte para dos
monitores simultáneos.

Utilizar el proyector en modo de clase
42
4 Aparecerá la ventana [Classroom Mode] para unirse a una sesión. Los
usuarios que se unan a una sesión no podrán cambiar la disposición de
los proyectores ni poner en marcha o detener la proyección.
5 Para terminar la sesión, haga clic en o en , en la esquina superior
derecha.
6 Se visualizará el siguiente mensaje de confirmación. Haga clic en [Exit].
• Para regresar al menú de selección de modo, haga clic en en la esquina superior
derecha.
• Para regresar al menú de selección del método de conexión, haga clic en en la
esquina superior derecha.

43
Utilizar el proyector en modo de clase
Funcionamiento en cada modo
La ventana [Classroom Mode] (Empezar una
sesión)
(1) Ayuda
Ver la ayuda de la aplicación.
(2) Visualización de la ventana de ajustes
Presentar la ventana de ajustes.
(3) Volver a la selección de modo
Volver al menú de selección de modo.
(4) Visualización compacta
Ver la ventana con un tamaño compacto. (P67)
(5) Minimizar
Minimizar la ventana a la barra de tareas. Para que vuelva a mostrarse la
ventana, haga clic en el icono de la barra de tareas.
(6) Salir
Regresar al menú de selección del método de conexión.
(1)
(7)
(8)
(11)
(13) (14)
(15)
(16)
(2) (3) (4) (5)
(9)
(12)
(6)
(10)

Utilizar el proyector en modo de clase
44
(7) Lista de proyectores
Ver una lista de proyectores.
(8) Lista desplegable de proyectores
Indica los proyectores conectados. Las acciones que realice en esta ventana
se aplicarán al proyector que seleccione de esta lista.
(9) Ordenadores
Indica los ordenadores conectados. Para preparar ordenadores para proyectar
imágenes desde ellos, arrástrelos al área del diseño. Su propio ordenador
será el primero de la lista.
En , la posición del ordenador en el diseño viene indicada por un cuadro
blanco.
(10) Ordenador en blanco
Haga una pausa en la proyección desde el ordenador. Vuelva a hacer clic en
él para reanudar la proyección.
(11) Área del diseño
Arrastre ordenadores a este área para asignar su posición de proyección.
(12) Ordenadores en el área del diseño
Los ordenadores que aparezcan aquí se pueden arrastrar para redistribuirlos.
Este número solo aparecerá cuando se haya activado la función de conexión
de un monitor secundario en el ordenador.
Haga clic en el número para cambiar entre el monitor principal y el secundario.
(13) Proyector en blanco
Haga una pausa en la proyección desde el proyector. Vuelva a hacer clic en él
para reanudar la proyección.
(14) Ver información
Se proyecta la información que necesitan otros usuarios para unirse a la
sesión. La dirección IP o el nombre de host proyectado es utilizado por uno de
los proyectores de la sesión.
(15) Empezar/detener la proyección
Empezar a proyectar utilizando el proyector seleccionado. Durante la
proyección, este botón pasa a llamarse [Stop projecting] y sirve para detener
la proyección.
(16) Adquirir disposición en pantalla
Indica la disposición de los proyectores seleccionados.
La función [Acquire screen layout] no está disponible cuando se ha seleccionado [ALL]
en la lista desplegable del proyector.

45
Utilizar el proyector en modo de clase
Funcionamiento en cada modo
La ventana [Classroom Mode] (Unirse a una
sesión)
(1) Ayuda
Ver la ayuda de la aplicación.
(2) Visualización de la ventana de ajustes
Presentar la ventana de ajustes.
(3) Volver a la selección de modo
Volver al menú de selección de modo.
(4) Visualización compacta
Ver la ventana con un tamaño compacto. (P67)
(5) Minimizar
Minimizar la ventana a la barra de tareas. Para que vuelva a mostrarse la
ventana, haga clic en el icono de la barra de tareas.
(6) Salir
Regresar al menú de selección del método de conexión.
(1) (2) (3)(4) (5)
(7)
(8)
(9)
(11)
(10)
(6)

Utilizar el proyector en modo de clase
46
(7) Lista desplegable de proyectores
Indica los proyectores conectados. Las acciones que realice en esta ventana
se aplicarán al proyector que seleccione de esta lista.
(8) Área del diseño
Muestra los ordenadores seleccionados para proyectar imágenes.
(9) Estado de proyección
Indica el estado de la proyección.
(10) Ordenador
Este número solo aparecerá cuando se haya activado la función de conexión
de un monitor secundario en el ordenador que esté usando. Haga clic en el
número para cambiar entre el monitor principal y el secundario.
(11) Ordenador en blanco
Haga una pausa en la proyección desde el ordenador. Vuelva a hacer clic en
él para reanudar la proyección.

47
Funcionamiento en cada modo
Utilizar el proyector en modo de retransmisión
En el modo de retransmisión, hay un único ordenador conectado a hasta doce
proyectores.
Procedimiento
1 En el menú de selección de modo, seleccione [Broadcast Mode].
2 Aparecerá el menú de selección de proyector. En la lista de proyectores
de la izquierda, haga clic en el proyector al que desee conectarse.
Podrá seleccionar un máximo de doce proyectores. Los proyectores
seleccionados se muestran a la derecha.
El modo de retransmisión no puede utilizarse con una conexión inalámbrica directa.
• Si el ajuste de la contraseña de NMPJ se ha configurado en la pantalla de ajustes del
proyector, se le pedirá que la introduzca en este momento. Introduzca la contraseña.
Para más detalles sobre las contraseñas de NMPJ, consulte el manual de usuario del
proyector.
• Para quitar un proyector seleccionado, haga clic en , en el extremo superior
derecho de la lista de proyectores.
• Encontrará más detalles sobre el menú de selección de proyector en “Utilizar el menú
de selección de proyector” (P54).

Utilizar el proyector en modo de retransmisión
48
3 Haga clic en [Next].
4 Aparecerá la ventana [Broadcast Mode]. Haga clic en [Start projecting].
Se proyectará la pantalla del ordenador.
5 Para terminar la sesión, haga clic en o en , en la esquina superior
derecha.
6 Se visualizará el siguiente mensaje de confirmación. Haga clic en [Close].
Para detener la proyección, haga clic en [Stop projecting].
• Para regresar al menú de selección de modo, haga clic en en la esquina superior
derecha.
• Para regresar al menú de selección del método de conexión, haga clic en en la
esquina superior derecha.

49
Utilizar el proyector en modo de retransmisión
Funcionamiento en cada modo
La ventana [Broadcast Mode]
(1) Ayuda
Ver la ayuda de la aplicación.
(2) Visualización de la ventana de ajustes
Presentar la ventana de ajustes.
(3) Volver a la selección de modo
Volver al menú de selección de modo.
(4) Visualización compacta
Ver la ventana con un tamaño compacto. (P67)
(5) Minimizar
Minimizar la ventana a la barra de tareas. Para que vuelva a mostrarse la
ventana, haga clic en el icono de la barra de tareas.
(6) Salir
Regresar al menú de selección del método de conexión.
(1) (2) (3) (4) (5)
(9) (10) (11)
(7)
(8)
(6)

Utilizar el proyector en modo de retransmisión
50
(7) Lista de proyectores
Ver una lista de proyectores.
(8) Estado de proyección
Muestra el estado de la imagen proyectada.
(9) Cambiar el monitor principal/secundario
Este número solo aparecerá cuando se haya activado la función de conexión
de un monitor secundario en el ordenador que esté usando. Haga clic en el
número para cambiar entre el monitor principal y el secundario.
(10) Proyector en blanco
Hacer una pausa en la proyección. Vuelva a hacer clic en él para reanudar la
proyección.
(11) Empezar/detener la proyección
Empieza a proyectar utilizando el proyector seleccionado. Durante la
proyección, este botón pasa a llamarse [Stop projecting] y sirve para detener
la proyección.

51
Aspectos básicos de la
multiproyección en red
Funcionamiento en cada
modo
Funciones
Funciones

52
Utilizar el menú de selección de sesión
Menú de selección de sesión
(1) Ayuda
Ver la ayuda de la aplicación.
(2) Visualización de la ventana de ajustes
Presentar la ventana de ajustes.
(3) Volver a la selección de modo
Volver al menú de selección de modo.
(4) Minimizar
Minimizar la ventana a la barra de tareas. Para que vuelva a mostrarse la
ventana, haga clic en el icono de la barra de tareas.
(5) Salir
Regresar al menú de selección del método de conexión.
(6) [New]
Empezar una nueva sesión. (P28)
(7) Encontrar sesión
Busca una sesión a la que unirse mediante la dirección IP o el nombre de host
del proyector. (P53) También se puede seleccionar de entre las búsquedas
anteriores (hasta cinco) que se visualizan.
(1) (2) (3) (4)
(7)
(9)
(6)
(8)
(5)

53
Utilizar el menú de selección de sesión
Funciones
(8) Lista de sesiones
Indica las sesiones detectadas. La información mostrada aquí incluye el
nombre de sesión, la fecha de creación, el alias del creador y el número de
ordenadores y proyectores implicados.
(9) [Enter]
Unirse a la sesión. (P33)
Sólo es posible entrar en una sesión cuando la conexión se realiza mediante el
mismo método de conexión (por infraestructura o directa inalámbrica) utilizado
para crear la sesión. Si se hace clic en una sesión en la que no se puede entrar
por ser diferente el método de conexión, aparecerá un mensaje indicándolo.
Buscar sesiones
Podrá encontrar sesiones desde el menú de selección de sesión.
1 En el menú de selección de sesión, haga clic en .
2 Aparecerá la ventana de búsqueda. Introduzca la dirección IP o el nombre
de host de un proyector en la sesión a la que desee unirse, y luego haga
clic en para encontrar el proyector. También se puede seleccionar de
entre las búsquedas anteriores (hasta cinco) que se visualizan. Una vez
el sistema haya encontrado sesiones, se mostrará una lista.

54
Utilizar el menú de selección de proyector
Menú de selección de proyector
(1) Encontrar proyectores
Encontrar proyectores en otra subred. También se puede seleccionar de entre
las búsquedas anteriores (hasta cinco) que se visualizan. (P55)
(2) Ordenar
Cambiar el orden de presentación de los elementos de la lista de proyectores.
(P57)
(3) Ayuda
Ver la ayuda de la aplicación.
(4) Visualización de la ventana de ajustes
Presentar la ventana de ajustes.
(5) Volver a la selección de modo
Volver al menú de selección de modo.
(6) Minimizar
Minimizar la ventana a la barra de tareas. Para que vuelva a mostrarse la
ventana, haga clic en el icono de la barra de tareas.
(7) Salir
Al crear una nueva sesión (tras visualizar el menú de selección de proyector
haciendo clic en NEW en el menú de lista de sesiones), haciendo clic en este
botón se regresa al menú de selección del método de conexión. Una vez creada
una sesión (tras visualizar el menú de selección de proyector haciendo clic en el
botón de lista de proyectores en la ventana del modo de reunión, de clase o de
retransmisión), haciendo clic en este botón se regresa a la pantalla anterior.
(1) (2) (3) (4) (5) (6)
■ Otra opción distinta a Modo Directo ■ Modo Directo seleccionado
(2) (8)(9)(7)
(10)
(9)

55
Utilizar el menú de selección de proyector
Funciones
(8) Regreso al modo directo
Regresar al menú de modo directo.
(9) Lista de proyectores
Los proyectores aparecen enumerados aquí. La información mostrada aquí
incluye el nombre del proyector, las notas, la dirección IP o el nombre de host,
y la marca inalámbrica (si hay una conexión LAN inalámbrica).
Si se hace clic en un proyector que no está disponible, ya sea porque está
siendo utilizado por otros ordenadores, porque es un ordenador vinculado por
conexión de infraestructura y está apagado, o por alguna otra razón,
aparecerá un mensaje indicándolo. Tenga en cuenta que los proyectores con
funcionalidad LAN inalámbrica habilitada no aparecen en la lista cuando están
apagados.
Haga clic en un proyector de la lista para seleccionarlo y utilizarlo en la sesión.
Observe que se mostrará en el campo de la derecha. Los proyectores
seleccionados aparecen indicados con el texto en gris.
(10) Lista de proyectores utilizados en la sesión
Los proyectores seleccionados en la lista se muestran aquí.
Para quitar proyectores de la lista, haga clic en .
■ Buscar proyectores
Para encontrar proyectores en otras subredes, haga lo siguiente en el menú de
selección de proyector.
1 En el menú de selección de proyector, haga clic en .
Los proyectores que no han sido seleccionados,
los que están siendo utilizados por otros
ordenadores, y los que no están encendidos
aparecen indicados mediante texto blanco.
Si se hace clic en un proyector que esté apagado
o en uso por otro ordenador, aparecerá un
mensaje.
Los proyectores que usted ha seleccionado
aparecen indicados con el texto en gris.

Utilizar el menú de selección de proyector
56
2 Aparecerá la ventana de búsqueda. Introduzca la dirección IP o el nombre
de host del proyector, y luego haga clic en . También se puede
seleccionar de entre las búsquedas anteriores (hasta cinco) que se
visualizan.
3 Cuando haya encontrado el proyector, haga clic en [OK].
El proyector seleccionado se añadirá a la lista de proyectores.
■ Seleccionar proyectores protegidos por contraseña
Si se selecciona un proyector protegido por contraseña, aparecerá una pantalla de
introducción de contraseña.
Introduzca la contraseña correcta y haga clic en [OK].
Si introduce una contraseña incorrecta o si no introduce ninguna contraseña, aparecerá
una indicación de error en la pantalla de introducción de contraseña.

57
Utilizar el menú de selección de proyector
Funciones
■ Utilizar la función de favoritos
Podrá registrar los proyectores que más utilice como favoritos.
Los proyectores favoritos aparecen primero al hacer clic en el botón (ordenar
con favoritos primero).
Para registrar un proyector como favorito, haga clic en el icono Favoritos del menú
de selección de proyector.
El proyector quedará registrado como favorito y aparecerá una estrella en la
columna Favoritos.
■ Reordenar la lista de proyectores
Puede cambiar el orden de la información de los proyectores haciendo clic en los
botones siguientes:
Ordenar por nombre de proyector.
Ordenar por notas.
Mostrar los proyectores favoritos primero.
La función de favoritos no puede usarse con una conexión directa inalámbrica.

Utilizar el menú de selección de proyector
58
■ Encender los proyectores
Aparece un mensaje si en el menú de selección de proyectores hace clic en un
proyector que está apagado. (Estos proyectores no se podrán seleccionar para
proyectar imágenes.)
Puede encenderlos haciendo clic en [Access Projector] para que aparezca la
pantalla web del proyector y encendiéndolo.
Utilice la pantalla web para las operaciones subsiguientes. Para las instrucciones
de la pantalla web, consulte el manual de usuario del proyector.
Una vez haya encendido el proyector, podrá seleccionarlo para realizar otras
operaciones.

59
Funciones
Utilizar las funciones de diseño
■ Cambiar los proyectores utilizados para el diseño
La disposición de la proyección puede ajustarse en la ventana del modo de reunión
o en la ventana del modo de clase (utilizada por el presentador).
Para escoger un proyector diferente para su diseño, selecciónelo de la lista
desplegable de proyectores.
■ Controlar todos los proyectores a la vez
Para configurar el diseño de proyección para todos los proyectores a la vez,
seleccione [ALL] en el menú desplegable de proyectores.
■ Proyectar desde varios proyectores (multiproyección)
En los modos de reunión y de clase, es posible proyectar imágenes separadas de
varios proyectores como si fuesen una sola. Esta función se llama
“multiproyección”. En la ventana de diseño de los modos de reunión y de clase,
podrá definir el diseño de proyección de cada uno de los proyectores que utilice.
1 En la ventana de diseño de los modos de reunión y de clase, especifique
el diseño de proyección de cada proyector.
Arrastre el ordenador que utilizará para proyectar imágenes al área del diseño
y haga clic en [Start projecting] para empezar a proyectar.

Utilizar las funciones de diseño
60
2 Seleccione otro proyector que utilice de la lista desplegable.
3 Repita los pasos 1 y 2 para configurar los ordenadores que utilizará para
proyectar imágenes con todos los proyectores.
■ Conmutación entre monitores primarios y secundarios
Utilice esta aplicación para cambiar entre la proyección desde el monitor principal y
la proyección desde el secundario.
Si el ordenador permite la utilización de dos monitores, los iconos del ordenador
incluirán números. El monitor principal está marcado con el número “1” y el
secundario, con el “2”.
Para cambiar el monitor que se utilizará para proyectar imágenes, haga clic en el
icono de los ordenadores que vaya acompañado de un número.
■ Ampliar temporalmente las imágenes
Cuando visualice imágenes desde varios ordenadores, podrá ampliar las
imágenes proyectadas desde uno de ellos. Para ampliar la imagen, coloque el
cursor sobre el ordenador, en el área del diseño, haga clic en el icono , en la
esquina superior izquierda, y, finalmente, haga clic en [Start projecting]. La imagen
del ordenador seleccionado se proyectará en modo de pantalla completa.
Para cancelar la visualización ampliada, vuelva a colocar el cursor encima del
ordenador del área del diseño. Haga clic en , en la esquina superior izquierda,
y, seguidamente, en [Start projecting].

61
Utilizar las funciones de diseño
Funciones
■ Proyectar información de la sesión
Se puede proyectar la información de sesión que necesiten otros usuarios para
acceder a una sesión, como por ejemplo el método de conexión, el nombre de la
sesión, y la dirección IP y el nombre de host del proyector. Para proyectar
información de la sesión, haga clic en . Para dejar de mostrarla, vuelva a
hacer clic en .
■ Detener temporalmente la proyección
Poner en blanco significa detener temporalmente la proyección de imágenes
proveniente de ordenadores, de modo que no se proyecte nada. Para detener
temporalmente la proyección, haga clic en . Para reanudar la proyección
normal, vuelva a hacer clic en .
En la conexión directa inalámbrica, también se proyecta el SSID como parte de la
información sobre la sesión.
La ventana [Direct Mode]
La ventana [Meeting Mode]

Utilizar las funciones de diseño
62
La ventana [Classroom Mode] (Empezar una sesión)
La ventana [Broadcast Mode]

63
Utilizar las funciones de diseño
Funciones
■ Detener la proyección desde el ordenador
En los modos de reunión y de clase, podrá detener temporalmente la proyección
de imágenes solo de su ordenador. Para detener la proyección desde el ordenador,
en la lista de ordenadores, haga clic en . Para reanudar la proyección normal,
vuelva a hacer clic en .
La ventana [Meeting Mode]
La ventana [Classroom Mode] (Unirse a una sesión)

Utilizar las funciones de diseño
64
■ Comprobar qué ordenadores se unen a o abandonan las
sesiones
En los modos de reunión y de clase, los usuarios de otros ordenadores podrán
unirse a las sesiones o abandonarlas cuando lo consideren conveniente. Los
ordenadores que accedan a la sesión se agregarán a la lista de ordenadores que
aparece en la ventana.
Del mismo modo, los ordenadores que abandonen una sesión desaparecerán de
la lista de ordenadores.

65
Funciones
Completar los ajustes de proyección de la aplicación
Configure los ajustes de la aplicación para especificar la calidad de las imágenes
que se proyectarán desde el ordenador, indicar apodos de usuarios y configurar
otros detalles.
1 Haga clic en , al lado del icono del ordenador.
2 Aparecerá la ventana de configuración. Realice todos los ajustes que
considere necesarios y, cuando haya terminado, haga clic en [OK].
Los ajustes introducidos en la ventana de ajustes se guardan.
A continuación se detallan las opciones de configuración disponibles. Estos
valores de configuración se almacenan con la cuenta de usuario, de manera
que, cuando se inicia la sesión en el mismo ordenador con la misma cuenta, se
aplicarán los mismos ajustes al iniciar el software.
Cuando se muestran las ventanas de ajuste mientras están minimizadas en la barra de
tareas, puede que parte de la información aparezca fuera de la ventana.
Picture qual
setting
High : Proyecta imágenes con una velocidad de
fotogramas menor y poniendo el énfasis en la
calidad de imagen. Seleccione este modo si no
puede permitir que la calidad de imagen sea baja.
Medium : Proyección con un equilibrio entre calidad de
imagen y velocidad de fotogramas. (Valor inicial)
Low : Proyecta con una menor calidad de imagen para
mantener una velocidad de fotogramas elevada.
Seleccione este modo para reducir el ancho de
banda de la red utilizado para la proyección.

Completar los ajustes de proyección de la aplicación
66
Real On : Adapta la proyección a la resolución de la pantalla
del ordenador. Disponible en las condiciones
siguientes.
• Al proyectar desde un único ordenador
• Durante la proyección desde varios ordenadores,
al proyectar una imagen ampliada desde un
ordenador
• Cuando la resolución de la pantalla es inferior a la
del proyector
Off : Ajusta automáticamente el tamaño de proyección al
tamaño de la pantalla del proyector. (Valor inicial)
Projection
type
Normal : A pesar de que algunas ventanas no se podrán
proyectar, el cursor del monitor del ordenador no
parpadeará. (Valor inicial)
Advanced : Se podrán proyectar la mayoría de ventanas, pero el
cursor de la pantalla del ordenador parpadeará.
(Solo parpadeará el cursor del monitor del
ordenador, no el de las imágenes proyectadas.)
Nota: puede resultar imposible proyectar ventanas al usar el software
en alguno de los modos anteriores si en el ordenador se está
ejecutando algún programa que restringe las capturas de pantalla.
Sound Especifica la transferencia de audio. Este elemento no aparece
indicado en las sesiones que incluyan proyectores u ordenadores
con NMPJ V1.0.
On : Las imágenes mostradas en el ordenador se
transfieren con el sonido correspondiente al
proyector. El proyector que muestre las imágenes
reproducirá este sonido al mismo tiempo que las
imágenes. (Valor inicial)
Hay que seleccionar “LAN” como el terminal de
entrada de audio en el proyector.
Esta función está disponible al efectuar la
proyección desde un único ordenador, o durante la
proyección desde múltiples ordenadores, al
proyectar una imagen ampliada desde un
ordenador.
Aunque el sonido también se detiene cuando la
proyección se pone en blanco desde la aplicación
NMPJ, el sonido no se detiene cuando la proyección
se pone en blanco desde un proyector activando la
función de puesta en blanco.
La aplicación NMPJ ajusta automáticamente el
volumen.
Off : Los sonidos no se transfieren. Se detiene la emisión
de audio desde el proyector.
Nickname Apodo definido al crear o unirse a sesiones existentes. No se
puede cambiar durante las sesiones. El valor inicial es el nombre
del ordenador. El apodo puede estar compuesto de caracteres de
un byte (1 a 15) o de dos bytes (1 a 7).
Auto-update • Especifica si el software se actualiza automáticamente o no.
• Si se cambia el ajuste, el nuevo ajuste entra en vigor la próxima
vez que se inicia el software.
On : la actualización automática está habilitada. (Valor
inicial)
Off : la actualización automática está inhabilitada.

67
Funciones
Reducir las ventanas a un tamaño más compacto
Todos los modos permiten optar por una versión compacta de las ventanas, en la
que solo se muestran los botones y la información estrictamente necesarios.
1 Haga clic en .
La ventana pasará a tener unas dimensiones más compactas.
2 Para devolverla a su tamaño original, haga clic en .
La barra del título ya no aparecerá cuando el cursor esté alejado de la ventana, lo que la
hace todavía más compacta.

68
Visualización de pantalla dividida con fuentes ajenas a la red
Está soportada la visualización de pantalla dividida que combina imágenes
transferidas a través de una red con otras señales de entrada (HDMI, ordenador
digital o analógico, señales de componentes, HDBaseT).
La red puede servir de fuente para ambos lados de la visualización de pantalla
dividida. Para más detalles sobre la visualización de pantalla dividida, consulte el
manual de usuario del proyector.
La visualización de pantalla dividida sólo está disponible cuando la pantalla se
divide por la mitad, no con los formatos 70:30 o 30:70.
Incluso cuando sólo se utiliza un proyector para la visualización en pantalla dividida
de imágenes transferidas desde esta aplicación, la calidad de imagen está
automáticamente ajustada en [Low] (para mantener la velocidad de transferencia)
y no puede cambiarse.
Sin embargo, el ajuste propiamente dicho de la calidad de imagen, ubicado en la
pantalla de configuración, no cambia. La calidad de imagen original se restablece
una vez que finalice la visualización en pantalla dividida.
En la visualización de pantalla dividida, las entradas desde la red no puede combinarse
con las entradas desde el puerto USB.
Cuando una sesión incluye proyectores u ordenadores con NMPJ V1.0, no se proyecta
nada en la pantalla correspondiente a la fuente de red porque no se recibe ninguna
señal.
Proyección de imágenes desde fuentes
de red
Entrada de imágenes desde fuentes
ajenas a la red

69
Funciones
Consejos para una mejor experiencia de proyección en red
■ Evitar superar los límites de conexión
El número máximo de ordenadores y proyectores que se pueden conectar varía en
función del modo. Si se supera este límite, no se podrá añadir ordenadores o
proyectores a una sesión. En consecuencia, si el número total de usuarios de
ordenadores que solicitan unirse a una sesión al mismo tiempo supera el límite, es
posible que se rechacen sus peticiones. En este caso, aparecerá un mensaje de
error en los ordenadores que no puedan unirse a la sesión.
Del mismo modo, si el número total de usuarios de proyectores que intentan unirse
a una sesión al mismo tiempo supera el límite, es posible que se rechacen sus
peticiones. En este caso, aparecerá un mensaje en los ordenadores desde los que
no se han podido añadir proyectores, indicando que se ha actualizado la lista de
proyectores.
■ Cuando se quita el único proyector de la lista
En los modos de Reunión, Aula y Difusión, los proyectores también pueden
agregarse o quitarse después de crear las sesiones. Sin embargo, aparecerá un
mensaje de confirmación si trata de quitar el último proyector conectado en una
sesión, lo que la dejaría sin proyectores.
■ Funcionamiento si los dispositivos están desconectados
Si ya no se puede establecer la comunicación con un determinado ordenador o
proyector, por ejemplo porque se ha desconectado el cable LAN o no se puede
recibir la señal de LAN inalámbrica, tales aparatos quedan excluidos de la sesión.
La desconexión de ordenadores o proyectores esenciales supondrá el final de la
sesión.
Por ejemplo, en el modo de clase, la desconexión del ordenador del presentador
supondrá que termine la sesión.
■ Proyector con funcionalidad LAN inalámbrica habilitada
en el modo de espera
Cuando un proyector se apaga automáticamente y entra en el estado de espera
debido a sus ajustes de administración de energía, la comunicación LAN
inalámbrica con dicho aparato se corta. El proyector desaparecerá de la lista de
proyectores.

70
Restricciones
■ Conexiones con un router
A pesar de que la aplicación también puede conectar ordenadores y proyectores a
través de una red mediante un router, el funcionamiento solo podrá garantizarse
con un salto de router.
■ Conexión directa inalámbrica
• Para usar la conexión directa inalámbrica, es necesario usar un proyector
equipado con funcionalidad LAN inalámbrica.
• Cuando un ordenador ha establecido una conexión directa inalámbrica con un
proyector, la interfaz LAN inalámbrica no puede utilizarse para conectarse
inalámbricamente a otro dispositivo.
• En un entorno en el que las condiciones de señal no sean muy buenas, la
conexión a un proyector puede tardar mucho tiempo o resultar imposible.
■ Proyección del cuadro de diálogo de seguridad
Esta aplicación no se puede utilizar para proyectar el cuadro de diálogo de
seguridad de Windows, que normalmente aparece al pulsar Ctrl+Alt+Supr.
■ Software de captura de pantalla
Puede que la aplicación no pueda ejecutarse si se está ejecutando algún software
que restrinja las capturas de pantalla.
■ Cursores animados
Las animaciones de los cursores animados no se proyectan.
■ Cursores alternativos
Los cursores utilizados por determinados sofware pueden no proyectarse
correctamente. En este caso, se proyectará un puntero en forma de flecha.
■ Restricciones de proyección
Algunas ventanas e iconos que aparecen en la pantalla del ordenador no se
pueden proyectar. A pesar de que se cambie el tipo de proyección al modo
avanzado permitirá proyectar más elementos, incluso en este caso no se podrán
proyectar todos los elementos.
Es posible que las imágenes proyectadas no siempre coincidan con las de las
pantallas de los ordenadores.
■ Ancho de banda de la red
Determinadas condiciones de la red pueden causar retrasos en la proyección. La
fuente también puede desconectarse si la conexión es inestable.
■ Proyección a través de cortafuegos
Algunas de las funciones de la aplicación pueden no estar disponibles en entornos
en los que se encuentre instalado el Firewall de Windows u otro software que
restrinja las comunicaciones de red.

71
Restricciones
Funciones
■ Pantalla de la aplicación
La pantalla de la aplicación puede aparecer distorsionada si se ha ajustado la
resolución de la pantalla desde Windows.
■ Sonido
• Hace falta un dispositivo de reproducción válido (dispositivo predeterminado)
cuando se inicia la aplicación. Si no se detecta dicho dispositivo, no se emitirá
ningún sonido.
• El sonido podría sufrir interrupciones, o la reproducción de vídeo y la de audio
podrían no estar sincronizadas en algunos casos, debido a los ajustes o al
rendimiento del ordenador o a las condiciones de la red.
• En los siguientes casos, no se producirá ningún sonido. Para restablecer la
salida de audio, hay que reiniciar la aplicación.
• El dispositivo de reproducción está desactivado cuando la aplicación se inicia.
• El dispositivo de reproducción está desconectado cuando la aplicación se
inicia.
• Los ajustes del dispositivo de reproducción se han cambiado.
• Se ha conmutado la reproducción a otro dispositivo.
• El sistema ha entrado en el modo de suspensión o hibernación.
■ Imágenes
La proyección del vídeo puede no mostrarse tan fluidamente como la reproducción
en el monitor del ordenador en algunos casos, debido a los ajustes o el
rendimiento del ordenador o a las condiciones de la red.

©CANON INC.2016YT1-7481-000
-
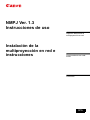 1
1
-
 2
2
-
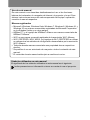 3
3
-
 4
4
-
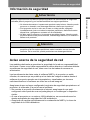 5
5
-
 6
6
-
 7
7
-
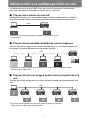 8
8
-
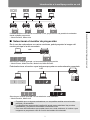 9
9
-
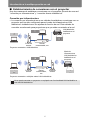 10
10
-
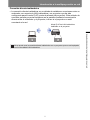 11
11
-
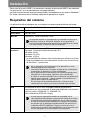 12
12
-
 13
13
-
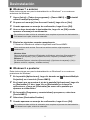 14
14
-
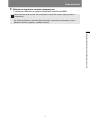 15
15
-
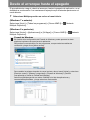 16
16
-
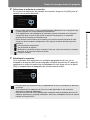 17
17
-
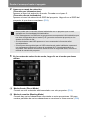 18
18
-
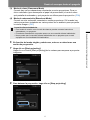 19
19
-
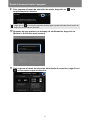 20
20
-
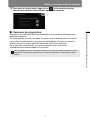 21
21
-
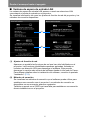 22
22
-
 23
23
-
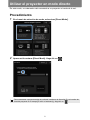 24
24
-
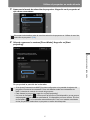 25
25
-
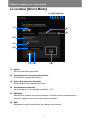 26
26
-
 27
27
-
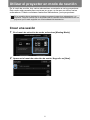 28
28
-
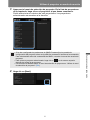 29
29
-
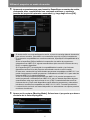 30
30
-
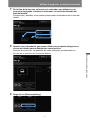 31
31
-
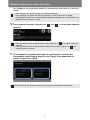 32
32
-
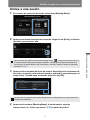 33
33
-
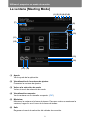 34
34
-
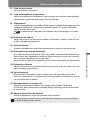 35
35
-
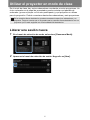 36
36
-
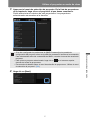 37
37
-
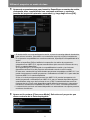 38
38
-
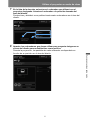 39
39
-
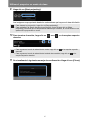 40
40
-
 41
41
-
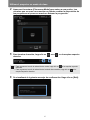 42
42
-
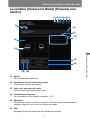 43
43
-
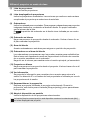 44
44
-
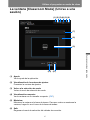 45
45
-
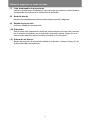 46
46
-
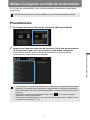 47
47
-
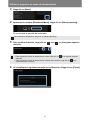 48
48
-
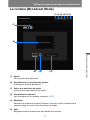 49
49
-
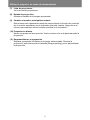 50
50
-
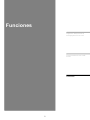 51
51
-
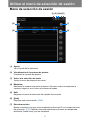 52
52
-
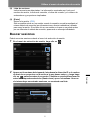 53
53
-
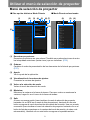 54
54
-
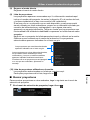 55
55
-
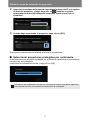 56
56
-
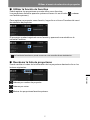 57
57
-
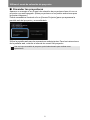 58
58
-
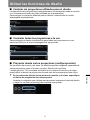 59
59
-
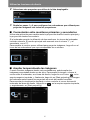 60
60
-
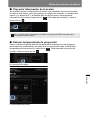 61
61
-
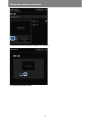 62
62
-
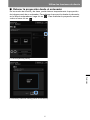 63
63
-
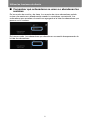 64
64
-
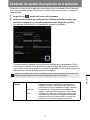 65
65
-
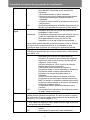 66
66
-
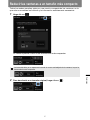 67
67
-
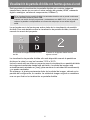 68
68
-
 69
69
-
 70
70
-
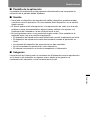 71
71
-
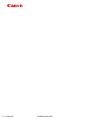 72
72
Canon XEED WUX450ST Manual de usuario
- Categoría
- Proyectores
- Tipo
- Manual de usuario
Documentos relacionados
-
Canon XEED WUX500 Manual de usuario
-
Canon XEED WUX450ST Manual de usuario
-
Canon XEED WUX500ST Manual de usuario
-
Canon XEED WUX6000 Manual de usuario
-
Canon XEED WX520 Manual de usuario
-
Canon XEED WUX5800Z Manual de usuario
-
Canon XEED WUX5800 Manual de usuario
-
Canon WUX450ST Manual de usuario
-
Canon XEED WUX500 Manual de usuario
-
Canon XEED WUX500 Manual de usuario