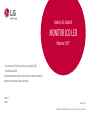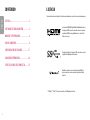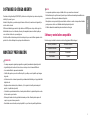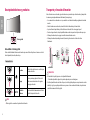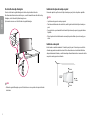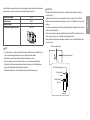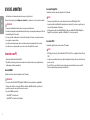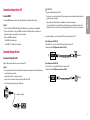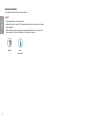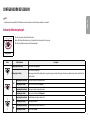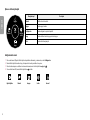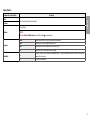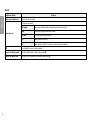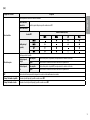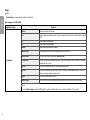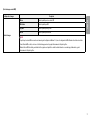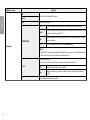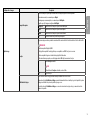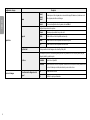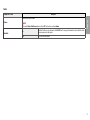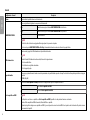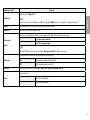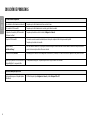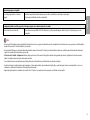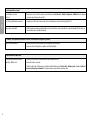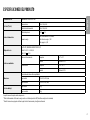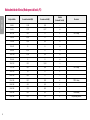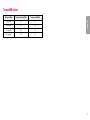LG 34WK95C-W El manual del propietario
- Categoría
- Televisores
- Tipo
- El manual del propietario
El monitor LG 34WK95C-W es una pantalla curva de 34 pulgadas con resolución UWQHD (3440 x 1440) para brindar imágenes de alta calidad. Ofrece amplios ángulos de visión de 178 grados tanto en horizontal como en vertical para una experiencia de visualización más cómoda. Tiene un tiempo de respuesta de 5 milisegundos, lo que lo hace ideal para videojuegos y películas de acción rápida. Además, su tecnología AMD FreeSync ayuda a reducir el desgarro de la pantalla y el tartamudeo durante los juegos.
El monitor LG 34WK95C-W es una pantalla curva de 34 pulgadas con resolución UWQHD (3440 x 1440) para brindar imágenes de alta calidad. Ofrece amplios ángulos de visión de 178 grados tanto en horizontal como en vertical para una experiencia de visualización más cómoda. Tiene un tiempo de respuesta de 5 milisegundos, lo que lo hace ideal para videojuegos y películas de acción rápida. Además, su tecnología AMD FreeSync ayuda a reducir el desgarro de la pantalla y el tartamudeo durante los juegos.






























-
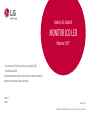 1
1
-
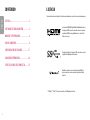 2
2
-
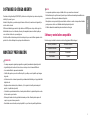 3
3
-
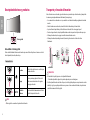 4
4
-
 5
5
-
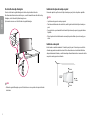 6
6
-
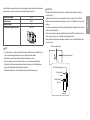 7
7
-
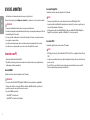 8
8
-
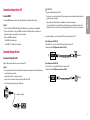 9
9
-
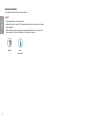 10
10
-
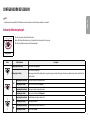 11
11
-
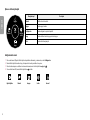 12
12
-
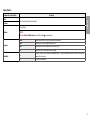 13
13
-
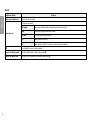 14
14
-
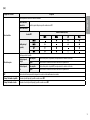 15
15
-
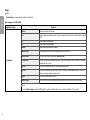 16
16
-
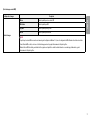 17
17
-
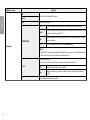 18
18
-
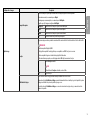 19
19
-
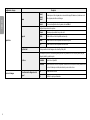 20
20
-
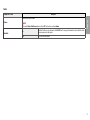 21
21
-
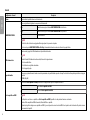 22
22
-
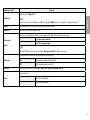 23
23
-
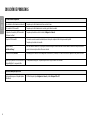 24
24
-
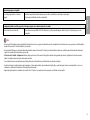 25
25
-
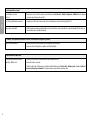 26
26
-
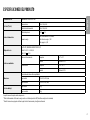 27
27
-
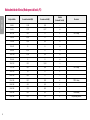 28
28
-
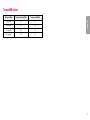 29
29
-
 30
30
LG 34WK95C-W El manual del propietario
- Categoría
- Televisores
- Tipo
- El manual del propietario
El monitor LG 34WK95C-W es una pantalla curva de 34 pulgadas con resolución UWQHD (3440 x 1440) para brindar imágenes de alta calidad. Ofrece amplios ángulos de visión de 178 grados tanto en horizontal como en vertical para una experiencia de visualización más cómoda. Tiene un tiempo de respuesta de 5 milisegundos, lo que lo hace ideal para videojuegos y películas de acción rápida. Además, su tecnología AMD FreeSync ayuda a reducir el desgarro de la pantalla y el tartamudeo durante los juegos.
Documentos relacionados
-
LG 35WN73A-B Manual de usuario
-
LG 35WN75C-B Manual de usuario
-
LG 27BN65Q-B Manual de usuario
-
LG 34WR50QC-B Manual de usuario
-
LG 35WN65C-B Manual de usuario
-
LG 27QN880 Manual de usuario
-
LG 34WN80C-B Manual de usuario
-
LG 32UN880-B El manual del propietario
-
LG 32UN650-W Manual de usuario
-
LG 34WQ60C-B Manual de usuario