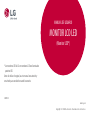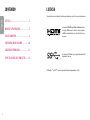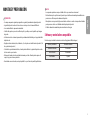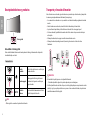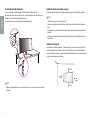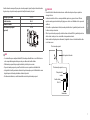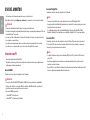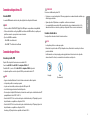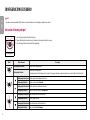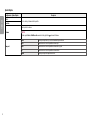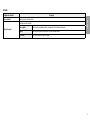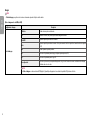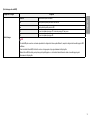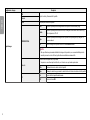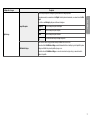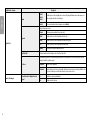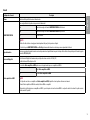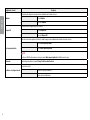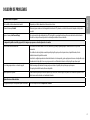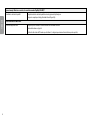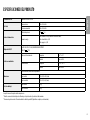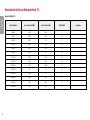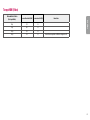LG 34WN80C-B Manual de usuario
- Categoría
- Televisores
- Tipo
- Manual de usuario
El LG 34WN80C-B es un monitor LED de 34 pulgadas con una resolución de 3440 x 1440 píxeles, un tiempo de respuesta de 5 milisegundos y una frecuencia de actualización de 144 hercios, ideal para jugar, ver películas y trabajar con aplicaciones de edición de imagen y vídeo. Además, cuenta con un diseño elegante y moderno, con una peana ajustable en altura e inclinación para mayor comodidad.
El LG 34WN80C-B es un monitor LED de 34 pulgadas con una resolución de 3440 x 1440 píxeles, un tiempo de respuesta de 5 milisegundos y una frecuencia de actualización de 144 hercios, ideal para jugar, ver películas y trabajar con aplicaciones de edición de imagen y vídeo. Además, cuenta con un diseño elegante y moderno, con una peana ajustable en altura e inclinación para mayor comodidad.


























-
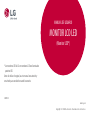 1
1
-
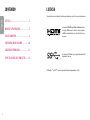 2
2
-
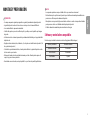 3
3
-
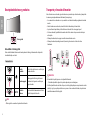 4
4
-
 5
5
-
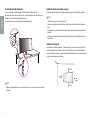 6
6
-
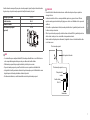 7
7
-
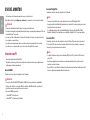 8
8
-
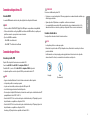 9
9
-
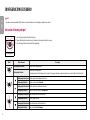 10
10
-
 11
11
-
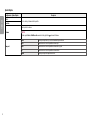 12
12
-
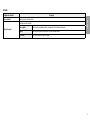 13
13
-
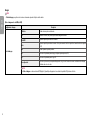 14
14
-
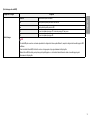 15
15
-
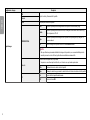 16
16
-
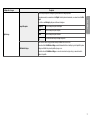 17
17
-
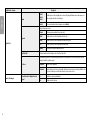 18
18
-
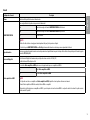 19
19
-
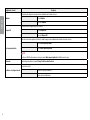 20
20
-
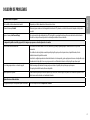 21
21
-
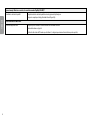 22
22
-
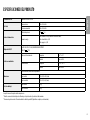 23
23
-
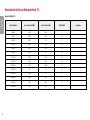 24
24
-
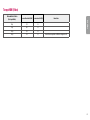 25
25
-
 26
26
LG 34WN80C-B Manual de usuario
- Categoría
- Televisores
- Tipo
- Manual de usuario
El LG 34WN80C-B es un monitor LED de 34 pulgadas con una resolución de 3440 x 1440 píxeles, un tiempo de respuesta de 5 milisegundos y una frecuencia de actualización de 144 hercios, ideal para jugar, ver películas y trabajar con aplicaciones de edición de imagen y vídeo. Además, cuenta con un diseño elegante y moderno, con una peana ajustable en altura e inclinación para mayor comodidad.
Documentos relacionados
-
LG 35WN65C-B Manual de usuario
-
LG 35WN73A-B Manual de usuario
-
LG 35WN75C-B Manual de usuario
-
LG 27UL850-W Manual de usuario
-
LG 38WK95C-W El manual del propietario
-
LG 27UL850-W El manual del propietario
-
LG 38WN95C-W Manual de usuario
-
LG 32UL750-W Manual de usuario
-
LG 27UL850-W Manual de usuario
-
LG 34WK95C-W El manual del propietario