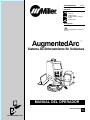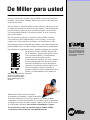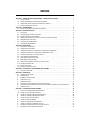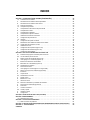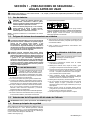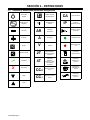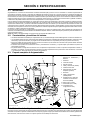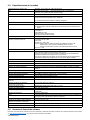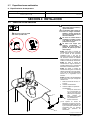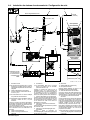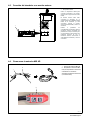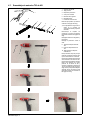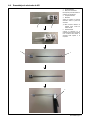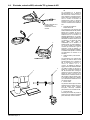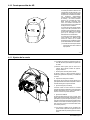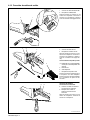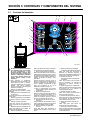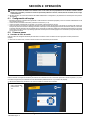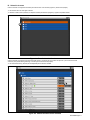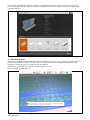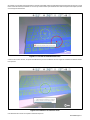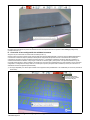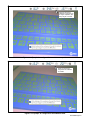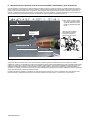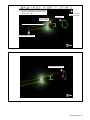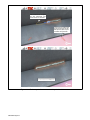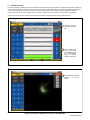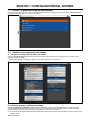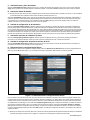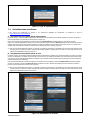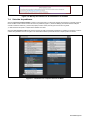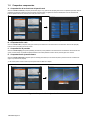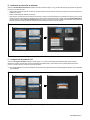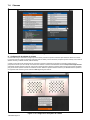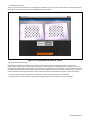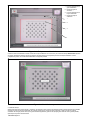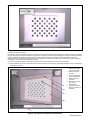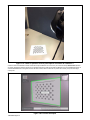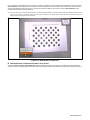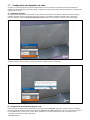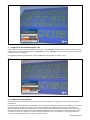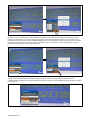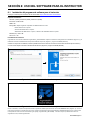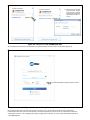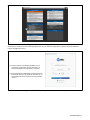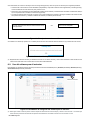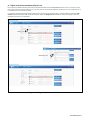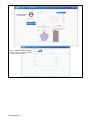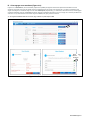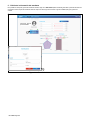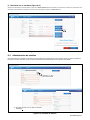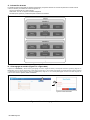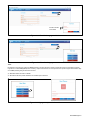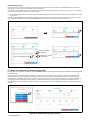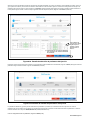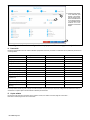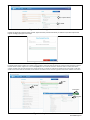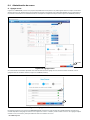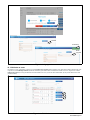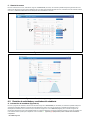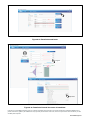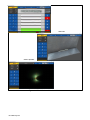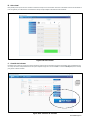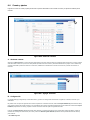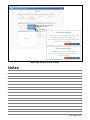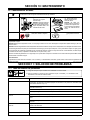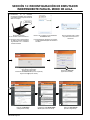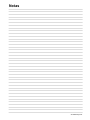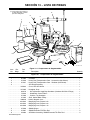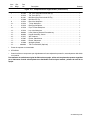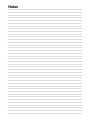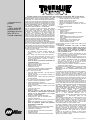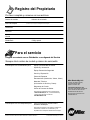Miller MK285021D El manual del propietario
- Categoría
- Sistema de soldadura
- Tipo
- El manual del propietario

AugmentedArc
Procesos
Descripción
Soldadura MIG
Soldadura MIG con Alambre
Tubular
Sistema de capacitación en soldadura
por arco
OM-278680A/spa 2019-08
File: Accessory
Soldadura TIG
Soldadura Convencional por
Electrodo
www.MillerWelds.com
Sistema De Entrenamiento En Soldadura
™
MANUAL DEL OPERADOR

Miller Electric fabrica una línea completa
de máquinas para soldadura y equipos relacionados.
Si necesita información acerca de otros productos de calidad de Miller,
comuníquese con el distribuidor Miller de su localidad, quien le suministrará
el catálogo más reciente de la línea completa o folletos con las especificaciones
de cada producto individual. Para localizar al distribuidor o agencia
de servicios más cercano a su domicilio, llame al 1-800-4-A-Miller,
o visite nuestro sitio en Internet, www.MillerWelds.com.
Gracias y felicitaciones por haber elegido a Miller. Ahora usted puede hacer
su trabajo, y hacerlo bien. En Miller sabemos que usted no tiene tiempo para
hacerlo de otra forma.
Por ello, cuando en 1929 Niels Miller comenzó a fabricar soldadoras por arco,
se aseguró que sus productos ofreciesen un valor duradero y una calidad superior,
pues sus clientes, al igual que usted, no podían arriesgarse a recibir menos.
Los productos Miller debían ser los mejores posibles, es decir, los mejores
que se podía comprar.
Hoy, las personas que fabrican y venden los productos Miller continúan
con la tradición y están comprometidas a proveer equipos y servicios que
cumplan con los altos estándares de calidad y valor establecidos en 1929.
Este manual del usuario está diseñado para ayudarlo a aprovechar al máximo sus
productos Miller. Por favor, tómese el tiempo necesario para leer detenidamente
las precauciones de seguridad, las cuales le ayudarán a protegerse de los peligros
potenciales de su lugar de trabajo. Hemos hecho
que la instalación y operación sean rápidas y fáciles.
Con los productos Miller, y el mantenimiento
adecuado, usted podrá contar con años
de funcionamiento confiable. Y si acaso la unidad
necesitara alguna reparación, hay una sección de
solución de problemas que será de utilidad para
saber cuál es el problema y nuestra amplia red de
servicio le brindará ayuda para solucionar el
problema. También se incluye información sobre la
garantía y el mantenimiento para su modelo en
particular.
Miller es el primer fabricante
de equipos de soldadura en los
EE.UU. cuyo Sistema de calidad
ha sido registrado bajo la norma
ISO 9001.
Trabajando tan duro como
usted − cada fuente de poder
para soldadura de Miller está
respaldada por la garantía con
menos trámites complicados
de la industria.
De Miller para usted

INDICE
SECCIÓN 1 − PRECAUCIONES DE SEGURIDAD − LÉALAS ANTES DE USAR 1....................
1-1. Uso de símbolos 1.....................................................................
1-2. Peligros del sistema de entrenamiento en soldadura 1.......................................
1-3. Advertencias de la Proposición 65 del estado de California 1.................................
1-4. Normas principales de seguridad 1.......................................................
SECCIÓN 2 − DEFINICIONES 2................................................................
2-1. Símbolos y definiciones adicionales de seguridad 2.........................................
SECCIÓN 3: ESPECIFICACIONES 3...........................................................
3-1.
Introducción
3.........................................................................
3-2. Características y beneficios del sistema 3.................................................
3-3. Paquete completo de AugmentedArc 3....................................................
3-4. Ubicación de la etiqueta con el número de serie y los valores nominales 3......................
3-5. Especificaciones de la unidad 4..........................................................
3-6. Acuerdo de licencia de software 4........................................................
3-7. Especificaciones ambientales 5..........................................................
SECCIÓN 4: INSTALACIÓN 5.................................................................
4-1. Selección de una ubicación 5............................................................
4-2. Componentes del simulador 6...........................................................
4-3. Instalación de sistema de entrenamiento: Configuración independiente 7.......................
4-4. Instalación de sistema de entrenamiento: Configuración de aula 8.............................
4-5. Conexión del simulador a un monitor externo 9.............................................
4-6. Cómo armar la antorcha MIG AR 9.......................................................
4-7. Ensamblaje de antorcha TIG de AR 10.....................................................
4-8. Ensamblaje de electrodo de AR 11........................................................
4-9. Electrodo, antorcha MIG, antorcha TIG y piezas de AR 12....................................
4-10. Careta para soldar de AR 13.............................................................
4-11. Ajustes de la careta 13..................................................................
4-12. Conexión de cables de soldar 14..........................................................
SECCIÓN 5: CONTROLES Y COMPONENTES DEL SISTEMA 15...................................
5-1. Controles del simulador 15...............................................................
SECCIÓN 6: OPERACIÓN 16...................................................................
6-1. Configuración del equipo 16..............................................................
6-2. Primeros pasos 16......................................................................
A. Pantallas de inicio de sesión 16...........................................................
B. Selección de curso 17...................................................................
C. Calibración de luces 18..................................................................
D. Corrección de una configuración de soldadura incorrecta 20...................................
E. Determinación de la posición correcta de la antorcha MIG o del electrodo y de la careta de AR 22...
F. Análisis del curso 25....................................................................
SECCIÓN 7: CONFIGURACIÓN DEL SISTEMA 26................................................
7-1. Acceso a la pantalla principal del administrador 26...........................................
7-2. Cambio de la configuración del sistema 26..................................................
A. Cambio de la configuración de idioma del sistema 26.........................................
B. Cambio de unidades y estándares del sistema 26............................................
C. Cambio de fecha y hora del sistema 27.....................................................
D. Cambio del modo del sistema 27..........................................................
E. Cambiar la configuración de la simulación 27................................................
F. Cambio de opciones de calibración de luces 27..............................................
G. Cambiar la configuración del punto de acceso de Wi−Fi 27....................................
H. Restauración de la configuración de fábrica 27..............................................

INDICE
SECCIÓN 7: CONFIGURACIÓN DEL SISTEMA (Continuación) 26..............................
7-3. Actualizaciones de software 28...........................................................
A. Actualizaciones de software: Modo independiente 28.........................................
B. Actualizaciones de software: Modo de aula 28...............................................
7-4. Solución de problemas 29................................................................
7-5. Comprobar componentes 30.............................................................
A. Comprobación de las funciones del panel frontal 30..........................................
B. Comprobación de audio 30...............................................................
C. Comprobación de pantallas 30............................................................
D. Comprobación de ajuste de cámara 30.....................................................
E. Calibración de retracción de electrodo 31...................................................
F. Configuración del pedal de TIG 31.........................................................
7-6. Cámaras 32...........................................................................
A. Configuración de ajustes de cámara 32....................................................
B. Restauración de la calibración de fábrica de la cámara 37.....................................
7-7. Configuración del dispositivo de video 38...................................................
A. Calibración de luces 38..................................................................
B. Configuración de temperatura (Figura 7-24) 38..............................................
C. Configuración de intensidad (Figura 7-25) 39................................................
D. Configuración personalizada 39...........................................................
SECCIÓN 8: USO DEL SOFTWARE PARA EL INSTRUCTOR 41....................................
8-1. Instalación del programa de software para el instructor 41.....................................
8-2. Uso del software para el instructor 44......................................................
A. Página de inicio de estudiantes (Figura 8-10) 45.............................................
B. Cómo agregar a un estudiante (Figura 8-12) 47..............................................
C. Edición de la información del estudiante 48.................................................
D. Eliminación de un estudiante (Figura 8-14) 49...............................................
8-3. Administración de módulos 49............................................................
A. Información de tareas 50.................................................................
B. Cómo agregar un módulo (Figura 8-17 a Figura 8-20) 50......................................
C. Diseño de un ejercicio de soldadura (Figura 8-22) 52.........................................
D.
Puntuación
54..........................................................................
E. Copiar módulo 54.......................................................................
8-4. Administración de cursos 56..............................................................
A. Agregar cursos 56......................................................................
B. Edición de un curso 57..................................................................
C. Historial de cursos 58...................................................................
8-5. Revisión de actividades y resultados del estudiante 58........................................
A. Información del estudiante (Figura 8-35) 58.................................................
B. Aula virtual 61..........................................................................
C. Creación de informes 61.................................................................
8-6. Cuenta y ajustes 62.....................................................................
A. Gestionar cuentas 62...................................................................
B.
Configuración
62.......................................................................
SECCIÓN 9: INSTALACIÓN DE UNA LUPA (OPCIONAL) 64.......................................
SECCIÓN 10: MANTENIMIENTO 65.............................................................
10-1. Mantenimiento de rutina 65...............................................................
SECCIÓN 11: SOLUCIÓN DE PROBLEMAS 65...................................................
11-1. Tabla de solución de problemas 65........................................................
SECCIÓN 12: RECONFIGURACIÓN DE ENRUTADOR INDEPENDIENTE PARA EL MODO DE AULA 66.
SECCIÓN 13 − LISTA DE PIEZAS 68............................................................
GARANTIA

OM-278680 Página 1
SECCIÓN 1 − PRECAUCIONES DE SEGURIDAD −
LÉALAS ANTES DE USAR
AugArc_2018−01_spa
Protéjase usted mismo y a otros contra lesiones — lea, cumpla y conserve estas importantes precauciones de seguridad
e instrucciones de utilización.
1-1. Uso de símbolos
¡PELIGRO! − Indica una situación peligrosa que,
si no es evitada, ocasionará la muerte o graves
lesiones. Los peligros posibles están indicados por los
símbolos adjuntos o explicados en el texto.
Indica una situación peligrosa que, si no es evitada,
podría ocasionar la muerte o graves lesiones.
Los peligros posibles están indicados por los
símbolos adjuntos o explicados en el texto.
AVISO − Proporciona indicaciones no relacionadas con lesiones
personales.
Indica instrucciones especiales.
Este grupo de símbolos significa ¡Precaución! ¡Tenga cuidado!
Peligro de DESCARGA ELÉCTRICA, PIEZAS EN MOVIMIENTO
y PIEZAS CALIENTES. Para adoptar las acciones necesarias para
evitar los peligros, consulte los símbolos y las instrucciones
relacionadas indicadas a continuación.
1-2. Peligros del sistema de entrenamiento en soldadura
Los símbolos mostrados abajo se usan en todo este manual
para llamar la atención e identificar los posibles peligros.
Cuando vea este símbolo tenga cuidado, y siga
las instrucciones relacionadas para evitar el peligro.
La información de seguridad dada abajo es solamente un
resumen de la información de seguridad más completa que
se encuentra en las normas de seguridad de la sección 1-4.
Lea y siga todas las normas de seguridad.
Solamente personal cualificado debe instalar, utilizar,
mantener y reparar este equipo. La definición de personal
cualificado es cualquier persona que, debido a que posee un
título, un certificado o una posición profesional reconocida,
o gracias a su gran conocimiento, capacitación y
experiencia,
haya demostrado con éxito su capacidad para
solucionar o resolver problemas relacionados con el trabajo,
el proyecto o el tema en cuestión, además de haber asistido
a una capacitación en seguridad para reconocer y evitar los
peligros que implica el proceso.
LEA LAS INSTRUCCIONES.
Lea y siga cuidadosamente las instrucciones
contenidas en todas las etiquetas y en el
Manual del usuario antes de instalar, utilizar o
realizar tareas de mantenimiento en la unidad.
Lea la información relacionada con la seguridad que encontrará
al comienzo del manual y en cada sección.
Use únicamente piezas de repuesto genuinas del fabricante.
Los trabajos de instalación y mantenimiento deben ser ejecuta-
dos de acuerdo con las instrucciones del manual del usuario, las
normas del sector y los códigos nacionales, estatales y locales.
No repare, modifique o desmonte el sistema de entrenamiento.
No lo use con piezas o accesorios no suministrados por el
fabricante. Utilice únicamente componentes y accesorios
aprobados enviados por el fabricante.
Asegúrese que todos los herrajes estén correctamente apretados.
No utilice el sistema de entrenamiento hasta que esté seguro
de que está bien instalado y funcionando correctamente.
Antes de cada uso, inspeccione el sistema de entrenamiento para
verificar la ausencia de daños y comprobar que es seguro y está
correctamente instalado.
Utilice el sistema de entrenamiento exclusivamente como
se especifica en el manual.
Una DESCARGA ELÉCTRICA puede
matarlo.
No toque piezas con electricidad; pueden causarle
una descarga o quemaduras graves.
No toque piezas con electricidad.
Desconecte la alimentación eléctrica antes de instalar
o dar servicio a este equipo.
Mantenga los cordones secos, limpios de aceite y grasa
y protegidos contra piezas de metal calientes y chispas.
Inspeccione con frecuencia el cable de alimentación y el cable
de tierra de los equipos. Si observa daños o conductores
a la vista − reemplace inmediatamente el cable completo −
pues un alambre desnudo puede matarlo.
Utilice únicamente equipos bien mantenidos. Repare
o reemplace las piezas dañadas inmediatamente. Mantenga la
unidad de acuerdo con lo indicado en el manual.
Mantenga todos los paneles y cubiertas asegurados en su sitio.
No use el sistema de entrenamiento durante una tormenta
eléctrica.
Apague el equipo y desconecte el cable de
alimentación
hasta que los riesgos ocasionados por los rayos
hayan pasado.
Revise siempre la tierra del suministro eléctrico. Revise
y asegúrese de que el enchufe del cable esté conectado a una
toma de corriente con tierra bien conectada.
No utilice los equipos en lugares húmedos o mojados.
1-3. Advertencias de la Proposición 65 del estado de California
ADVERTENCIA: Cáncer y daños reproductivos: www.P65W
arnings.ca.gov
.
1-4. Normas principales de seguridad
Safety Requirements for Electrical Equipment for Measurement, Con-
trol, and Laboratory Use — Part 1: General requirements, CAN/CSA
Standard C22.2 No. 61010−1−12, from Canadian Standards Associa-
tion, Standards Sales, 5060 Spectrum Way, Suite 100, Mississauga,
Ontario, Canada L4W 5NS (phone: 800-463-6727,
website: www.csagroup.org).

OM-278680 Página 2
SECCIÓN 2 − DEFINICIONES
2-1. Símbolos y definiciones adicionales de seguridad
Encendido/
apagado
Pedal de TIG
habilitado
Disminuir
Aumentar
Ajustes
Eliminar escoria
Aprobado
X
Reprobado
Bajar
Subir
Cambio de modo
de transferencia
Alimentación de
alambre
AR
Realidad
aumentada
A
Amperaje
V
Voltaje
2T
Presionar para
iniciar soldadura;
soltar para detener
soldadura
4T
Presionar y soldar
para iniciar
soldadura;
presionar y soltar
para detener
soldadura
CC+
Electrodo positivo
de CC
CC−
Electrodo negativo
de CC
CA
Corriente alterna
IP
Grado de
protección interna
Enchufe y cordón
de entrada
Conectado a red
Desconectado de
red
Conectado y
viendo la teoría
Conectado y
analizando un
ejercicio
Conectado y
realizando una
prueba
Conectado y
realizando un
ejercicio

OM-278680 Página 3
SECCIÓN 3: ESPECIFICACIONES
3-1. Introducción
AugmentedArc es un sistema de entrenamiento de realidad aumentada (AR) que ofrece al nuevo estudiante o al soldador experimentado la
oportunidad
de desarrollar, mejorar o comprobar sus habilidades de soldadura a través de un proceso interactivo de soldadura simulada para
diferentes tipos de uniones de soldadura. Este producto se diseññó para que los estudiantes de soldadura adquieran las capacidades, las habilidades,
las sensaciones, las técnicas y los conocimientos de soldadura necesarios para ahorrar tiempo y dinero en una situación de soldadura real. Es una
solución educativa para que tanto el estudiante como el entrenador puedan mejorar sus experiencias de entrenamiento y optimizar resultados y
cualificaciones. Es posible instalar el sistema de forma independiente o en una configuración de aula.
Una vez instalado el sistema AugmentedArc, el usuario debe activar el sistema de entrenamiento, seleccionar la práctica de soldadura deseada,
colocarse la careta de soldador de realidad aumentada (AR) y los guantes de soldar (se recomienda el uso de guantes de soldar para simular una
experiencia de soldadura real), y comenzar la actividad de soldadura simulada. Las cámaras y los marcadores de AR transmiten los datos de la
soldadura (ángulo de la antorcha, velocidad de la antorcha, distancia entre la punta de contacto y la pieza [CTWD] y punto de mira) al microprocesador
del sistema, el cual compara sus valores con los de los parámetros de soldadura especificados para la práctica escogida. El sistema evalúa los datos
de soldadura y califica el desempeño del estudiante.
La formación con AugmentedArc es complementaria al entrenamiento con equipos de soldadura reales. Para completar este entrenamiento de
soldadura, los estudiantes deben practicar también sus habilidades adquiridas. Para eso, deben soldar bajo la supervisión de personal calificado en un
entorno de soldadura seguro.
AVISO: No instale ni use AugmentedArc en el mismo sector que el equipo de soldadura real.
3-2. Características y beneficios del sistema
S Las técnicas avanzadas de simulación por computadora en las que se utiliza tecnología de visión artificial generan un entorno de soldadura real.
Con el software para el instructor, el entrenador puede adaptar los programas de entrenamiento al sistema AugmentedArc. El instructor puede
administrar y supervisar la actividad y el progreso de los estudiantes desde una computadora personal (PC) (consulte la sección 8).
El modo de análisis permite visualizar todos los ejercicios de soldadura que se realizan en el simulador. Esto permite obtener resultados
detallados de todos los parámetros de soldadura.
El sistema brinda opciones de mantenimiento remoto y actualizaciones de software, y se puede adaptar para satisfacer requisitos de
entrenamiento
específicos.
Es posible instalar la configuración del sistema como una aplicación independiente o de aula. La aplicación independiente contiene un
simulador y un enrutador, y toda la información se guarda en la unidad. La aplicación de aula puede incluir varios simuladores, un enrutador
y una controladora. Toda la información se guarda en la controladora.
3-3. Paquete completo de AugmentedArc
. No se muestran los cables de
potencia de alimentación y
Ethernet.
1 Simulador
2 Careta de soldador
3 Soporte de pieza
4 Cable y antorcha TIG (GTAW)
5 Varilla de relleno TIG
6 Pedal para TIG con cable
adaptador (opcional)
7 Enrutador
8 Cable y antorcha MIG
(GMAW)/FCAW
9 Portaelectrodos y cable para
soldadura convencional con
electrodos (SMAW)
10 Piezas (cinco en total)
11 Antena WiFi (dos en total)
12 Controladora (solo
configuración de aula)
161-93/161-97/161-100
1
2
3
4
7
8
9
10
11
5
12
6
3-4. Ubicación de la etiqueta con el número de serie y los valores nominales
El número de serie y la información de valores nominales para este producto se encuentran en la parte posterior de la unidad. Use esta etiqueta para
determinar los requisitos de potencia de alimentación de la máquina y registrar el equipo para obtener las actualizaciones de software gratuitas. Para
referencia futura, anote el número de serie en el espacio provisto en la contratapa de este manual.

OM-278680 Página 4
3-5. Especificaciones de la unidad
Dimensiones (Largo x Ancho x Alto) Simulador: 17,25” x 9,38” x 21” (438 x 238 x 533 mm)
Peso Simulador: 20,7 lb (9,4 kg) Casque de soudure de AR : 1,97 lb (0,89 kg)
Simulador y casco (cables incluidos): 23,8 lb (10,8 kg)
Potencia de alimentación De 80 a 264 V; 9,0 A (230 VCA) a 1,8 A (115 VCA); 50/60 Hz
Resolución de puertos VGA externos Resolución de puertos HDMI externos: 1024 x 768 píxeles
Resolución de puertos de pantalla: 1024 x 768 píxeles
. La resolución durante el arranque es de 800 x 600 píxeles.
Procesos/modos de simulación Soldadura convencional con electrodos (SMAW), MIG (GMAW/FCAW), TIG (GTAW)
Versión del software Se muestra en la pantalla de configuración del sistema.
. Regístrese para recibir las actualizaciones de software gratuitas en MillerWelds.com/
register.
Computadora
Sistema operativo: Linux
Procesador: i7
RAM: DDR3L de 4 GB
Tarjeta de gráficos: NVIDIA GTX 950
Disco duro de estado sólido de 60 GB
Monitor principal Monitor LCD integrado de 9,7” y resolución 1024 x 768
Requisitos de PC para instalar software para el
instructor (consulte la sección 8)
Sistema operativo: Windows 7 (64 bits), Windows 8 (64 bits), Windows 10 (64 bits)
Procesador: 2,2 GHz 3 MB
RAM: 4 GB
Pantalla (mín.): 1366 x 768
Placa de gráficos: Tarjeta de gráficos compatible con VRAM Direct X9 de 2 GB:
NVidia GeForce: 750 o superior, o 900 Mobile Series o superior
Radeon: HD 6000 Series o superior, o HD 7000 Mobile Series o superior
Disco duro: 1 GB
Procesos de soldadura admitidos Soldadura convencional con electrodos (SMAW), MIG (GMAW), FCAW, TIG (GTAW)
Parámetros con seguimiento de cámaras MIG:
Á
ngulo de trabajo, ángulo de desplazamiento, velocidad de desplazamiento, distancia
entre la punta de contacto y la pieza (CTWD), punto de mira
Soldadura convencional con electrodos: Ángulo de trabajo, ángulo de desplazamiento,
velocidad de desplazamiento, longitud de arco, punto de mira
TIG: Ángulo de trabajo de varilla, ángulo de relleno de varilla, ángulo de desplazamiento,
velocidad de desplazamiento, longitud de arco, punto de mira, ángulo de trabajo
Uniones admitidas Cordón en placa, unión en T, unión de reductor, unión a solape, tubo−placa, tubo−tubo
Posiciones de la soldadura 1F, 2F, 3F, 4F, 1G, 2G, 3G, 4G, 5G, 6G
Posiciones de la pieza Horizontal, vertical, plana, elevada
Selección de voltaje MIG (GMAW y FCAW) 10−38 V
Selección de amperaje (intensidad) Soldadura convencional con electrodos (SMAW), MIG (GMAW y FCAW), TIG (GTAW):
50-425 A
Selección de polaridad DCEP, DCEN, CA
Selección del gas de protección CO2, argón-O2, argón-CO2 y mezclas
Selección de la velocidad del alambre MIG (GMAW y FCAW): 50−1000 pulg./min. (1,27−25,4 m/min)
Selección del material de base Acero al carbono, acero inoxidable, aluminio
Selección de espesor de pieza 1/8, 1/4, 3/8” (3,2; 6,4; 9,5 mm)
Selección de soldadura convencional con
electrodos
E7018, E6010, E6013
Selección de diámetro de soldadura
convencional con electrodos
1/8, 3/32, 5/32” (2,50; 3,25; 4,00 mm)
Selección de diámetro de cable Alambre sólido: 0,030; 0,035; 0,045” (0,8; 1,0; 1,2 mm)
Selección de varilla de relleno 5/64, 3/32” (2,0 y 2,4 mm)
Parámetros de guía en tiempo real Las guías de ayuda en pantalla ofrecen comentarios de corrección para el usuario durante
la simulación
Software para el instructor Aplicación independiente
Casco Casco Miller Black Infinity con equipo para la cabeza de primer nivel. Incluye pantalla LCD
de 4,8 pulg. (1024 x 600) integrada y altavoces integrados.
Antorchas MIG/antorchas TIG Marca Miller
Marcadores de varillas de relleno para TIG y
soldadura convencional con electrodos
Accesorio marcador de AR
Medidas La configuración global muestra las medidas en formato estándar (imperial) o métrico
Idiomas Inglés, francés, español
3-6. Acuerdo de licencia de software
El Acuerdo de licencia para el usuario final y los avisos y términos y condiciones de terceros en relación con el software de terceros se encuentran
en https://www
.millerwelds.com/eula
y se incorporan como referencia en el presente.

OM-278680 Página 5
3-7. Especificaciones ambientales
A. Especificaciones de temperatura
Rango de temperatura de funcionamiento Rango de temperatura de transporte/almacenamiento
5 a 45 °C (41 a 113 °F)
−20 to 60°C (−4 to 140°F)
Temp_2016- 07
SECCIÓN 4: INSTALACIÓN
! Solamente personal calificado
debe instalar, utilizar, mantener y
reparar esta unidad.
! La instalación debe cumplir con
todos los códigos nacionales,
estatales y locales. Solicite que
solo personal calificado lleve a
cabo esta instalación.
! No mueva la unidad desde el
simulador, el enrutador, la careta
o los cables; de lo contrario, se
puede volcar el equipo.
! No utilice este equipo para
sostener herramientas ni
elementos de gran tamaño o
pesados. No permita que nadie
suba al equipo.
AVISO: Solo utilice el sistema de
entrenamiento
en interiores y separado
de las fuentes de alta frecuencia
(soldaduras TIG) u otro tipo de
interferencia
eléctrica. Es posible que
sea necesario contener el cableado
eléctrico cercano en un conducto si la
unidad se ve afectada por interferencia.
AVISO: No utilice el sistema de
entrenamiento
en lugares húmedos o
mojados. Mantenga los componentes
del sistema de entrenamiento secos.
AVISO: No ubique el sistema de
entrenamiento
en lugares en donde las
cámaras estén bajo la luz solar directa.
La luz solar de alta intensidad puede
interferir con el seguimiento de la
antorcha.
AVISO: No instale ni use AugmentedArc
en el mismo sector que el equipo de
soldadura real.
1 Toma de corriente de 120 Vca, 15
A c/tierra
2 Cordones de alimentación
3 Conector múltiple con protección
de sobretensión
Coloque la unidad cerca
de un tomacorriente de
120 Vca, pero lejos de los
elementos con capacidad
para restringir el
movimiento
de los cables
y el portaelectrodos/
soporte de antorcha.
. Se requiere un circuito de
alimentación
exclusivo de 120 Vca,
protegido por fusibles lentos de 15 A
o por un interruptor automático. Se
recomienda usar un conector
múltiple con protección de
sobretensión.
Loc_AugArc
2016-08/161-092
4-1. Selección de una ubicación
1
2
! No mueva ni opere la unidad
donde se puede volcar.
3

OM-278680 Página 6
4-2. Componentes del simulador
1 Pantalla de visualización
2 Panel de control (consulte la sección
5-1)
3 Tomacorriente para cable de
soldadura convencional con
electrodos y pedal para TIG
4 Cable de la careta de AR (El cable no
se muestra).
5 Tomacorriente para cable de TIG y
MIG/FCAW
6 Interruptor de potencia de entrada del
simulador
7 Tomacorriente de entrada de 120 Vca
8 Conector HDMI
9 Receptáculo de salida de audio
10 Receptáculos de antena Wi−Fi
11 Receptáculo de USB
12 Receptáculo de Internet/Ethernet
13 Receptáculo del puerto de pantalla
1
2
3
4
5
276 687-A
7
9
10
11
12
6
8
13
Notas

OM-278680 Página 7
. Use la configuración independiente
cuando el sistema no está configurado
con el controlador opcional.
1 Enrutador independiente
2 Cable de alimentación del enrutador
3 Conector múltiple o tomacorriente de
CA de 120 V y 15 A
. Se recomienda usar un conector
múltiple con protección de
sobretensión.
. Para obtener mejores resultados,
ubique el enrutador a menos de 39” (1
m) del simulador.
4 Simulador
5 Antena WiFi (Se muestra uno)
6 Receptáculos de WiFi
Conecte ambas antenas de Wi−Fi a los
receptáculos
de Wi−Fi del simulador.
7 Cables de red (Ethernet) (opcionales)
Conecte el cable de red IP al receptáculo de
Internet en la parte posterior del enrutador
(puede usarse cualquiera de los
receptáculos).
Conecte el cable de red
adicional del receptáculo del enrutador
LAN1 al receptáculo de Ethernet en la parte
posterior del simulador.
8 Cable de alimentación del simulador
Conecte un extremo del cable de
alimentación
del simulador al simulador.
Conecte el otro extremo del cable de
alimentación
a un tomacorriente de 120
Vca.
9 Interruptor de potencia de entrada
Coloque el interruptor de potencia en la
posición de encendido (ON).
. (En la sección 8, se proporciona
información
sobre el uso del programa
de software para el instructor.)
4-3. Instalación de sistema de entrenamiento: Configuración independiente
1
6
3
5
9
8
276 687 / 161-94
2
CA de 120 V, 15 A
Red IP
7
7
4
Consulte la sección
4-5 para conectar
un monitor externo
al receptáculo de
HDMI.

OM-278680 Página 8
1 Enrutador de aula
. Es sumamente importante que se utilice
solamente el enrutador de aula y todos los
enrutadores independientes se encuentren
apagados.
2 Cable de alimentación del enrutador
3 Conector múltiple o tomacorriente de CA
de 120 V y 15 A
. Se recomienda usar un conector múltiple
con protección de sobretensión.
. Para obtener mejores resultados, ubique el
enrutador a menos de 39” (1 m) del
simulador.
Conecte un extremo del cable de alimentación
del enrutador al receptáculo en la parte posterior
del enrutador. Conecte el otro extremo del cable
a un tomacorriente de 120 Vca.
Espere aproximadamente 90 segundos hasta
que se encienda el icono de señal WiFi en el
enrutador.
4 Cable de red IP (Ethernet)
5 Cable de red AugmentedArc local
(Ethernet)
6
Controladora
. La controladora debe tener la misma
versión de software que el simulador
(consulte la sección 7-3).
Conecte un extremo del cable de red al
receptáculo
LAN1 en la parte posterior del
enrutador. Conecte el otro extremo del cable a
un receptáculo de red en la controladora.
Conecte el cable de red IP al receptáculo de
Internet en la parte posterior de la controladora.
7 Cable de alimentación de la controladora
Conecte un extremo del cable de alimentación
de la controladora al tomacorriente de 120 Vca
en la parte posterior de la controladora. Conecte
el otro extremo del cable a una fuente de
alimentación
de 120 Vca.
8 Interruptor de potencia de entrada de la
controladora
Coloque el interruptor de potencia en la posición
de encendido (ON).
9 Interruptor de encendido/apagado de la
controladora
Presione y suelte el interruptor de
encendido/apagado
y espere 90 segundos para
que se inicie por completo.
10 Simulador
11 Antena WiFi (Se muestra uno).
12 Receptáculos de WiFi
Conecte ambas antenas de Wi−Fi a los
receptáculos
de Wi−Fi del simulador.
13 Cable de alimentación del simulador
Conecte un extremo del cable de alimentación
al simulador. Conecte el otro extremo del cable
de alimentación a un tomacorriente de 120 Vca.
14 Interruptor de potencia de entrada del
simulador
Coloque el interruptor de potencia de entrada en
la posición de encendido (ON). Presione el
botón de encendido/apagado en el panel frontal
y espere 90 segundos para que se inicie por
completo. Cambie el modo del sistema a
Classroom (Aula) (consulte la sección 7-2D).
Para utilizar el software para el instructor en la
configuración
independiente o de aula, conecte
una computadora portátil o PC a la red que
proporciona
el enrutador.
. En la sección 8, se proporciona información
sobre el uso del programa de software para
el instructor.
4-4. Instalación de sistema de entrenamiento: Configuración de aula
1
12
3
11
14
13
2
276 687 / 161-94 / 161-102
CA de 120 V, 15 A
7
8
10
Red IP
(Internet)
4
Parte posterior
de controladora
Parte frontal de
controladora
9
Red de AugmentedArc local
5
6
Consulte la sección
4-5 para conectar
un monitor externo
al receptáculo de
HDMI.

OM-278680 Página 9
4-5. Conexión del simulador a un monitor externo
1
1
Receptáculo
HDMI
Utilice el receptáculo HDMI para
conectar el simulador a un monitor
externo. (No se proporciona el cable
HDMI).
El monitor externo debe estar
conectado al simulador en el
arranque para que se habilite la salida
HDMI. Si el simulador ya está
encendido, conecte el monitor
externo mediante HDMI y reinicie el
simulador
Debido a problemas de
compatibilidad
de resolución, algunos
monitores externos mostrarán las
pantallas de arranque iniciales pero
no las posteriores. Para resolver este
problema, después de que el
simulador arranca, desconecte el
cable HDMI del simulador y vuelva a
conectarlo.
161-111
4-6. Cómo armar la antorcha MIG AR
1
2
2
1 Antorcha de soldadura MIG AR
2 Boquilla AR de la antorcha MIG
Ubique la boquilla AR de la antorcha
suministrada con el sistema.
Atornille la boquilla AR en la antorcha
(en sentido horario).

OM-278680 Página 10
4-7. Ensamblaje de antorcha TIG de AR
1 Antorcha TIG de AR
2 Tapa posterior
3 Boquilla de protección
4 Cuerpo de mordaza
5 Electrodo de tungsteno
6 Mordaza tubular
7 Protección contra el calor
Retire la tapa posterior (en sentido
contrario a las agujas del reloj).
. La tapa posterior original no se
utiliza en el conjunto de
antorcha TIG de AR y se puede
descartar.
Desenrosque la boquilla de
protección
y el cuerpo de mordaza
(en sentido contrario a las agujas del
reloj).
Extraiga el electrodo de tungsteno y
la mordaza.
Extraiga la protección contra el
calor.
8 Tobera de AR para antorcha
TIG
9 Punta de AR para antorcha
TIG
10 Tapa posterior de AR para
antorcha TIG
Busque la tobera, la punta y la tapa
posterior de AR para antorcha TIG
que se suministran con el sistema.
Introduzca el cabezal de la antorcha
en la abertura de la tobera de AR.
Introduzca la tapa posterior de AR a
través de la abertura en la parte
posterior de la tobera de AR y
enrosque el cabezal de la antorcha
TIG (en el sentido de las agujas del
reloj). Enrosque la punta de AR para
antorcha TIG en la tobera de AR
para antorcha TIG (en el sentido de
las agujas del reloj).
9
8
10
2
3
4
5
6
7
1

OM-278680 Página 11
4-8. Ensamblaje de electrodo de AR
1 Punta marcadora
2 Bloque de marcadores
Enrosque la punta marcadora en
el bloque de marcadores.
3 Conjunto marcador
4 Electrodo
Ajuste por presión el conjunto
marcador sobre la punta del
electrodo.
. Este conjunto también se
utilizará como varilla de
relleno de TIG.
5 Portaelectrodos
Coloque el electrodo en el
portaelectrodos como se muestra.
Con el mando hacia arriba, el
electrodo debe apuntar a la
izquierda.
3
4
5
1
2

OM-278680 Página 12
1 Portaelectrodos y electrodo de
AR
Los marcadores en el electrodo
permiten trabajar con el sistema de
AR. El electrodo es similar en forma,
peso y tamaño a un electrodo real. Se
coloca dentro del portaelectrodos y
este se conecta al simulador. El
portaelectrodos retrae el electrodo
mientras se suelda para simular el
consumo de electrodo en la soldadura
real.
2 Antorcha para soldadura
MIG/FCAW de AR
Los marcadores en la antorcha para
soldadura MIG/FCAW de AR permiten
trabajar con el sistema de AR. La
antorcha se conecta a un conector de
soldadura real en el simulador. La
soldadura MIG/FCAW es un proceso
semiautomático en el que se utiliza una
alimentación de alambre continuo como
un electrodo y una mezcla de gases
inertes (MIG) para evitar la
contaminación de la soldadura. El
alambre puede ser sólido (GMAW) o
con núcleo (FCAW). El estudiante
comienza por seleccionar el gas de
protección,
el tipo de alambre y el
diámetro. Una vez iniciada la soldadura,
el estudiante debe ajustar la velocidad
de alimentación de alambre en el
simulador.
3 Varilla de relleno y antorcha TIG
de AR
Los marcadores en la antorcha TIG
(GTAW) y la varilla de relleno de AR
permiten trabajar con el sistema de
AR. La antorcha se conecta a un
conector de soldadura real en el
simulador. El material de relleno se
agrega a la unión de soldadura mediante
una varilla de relleno de AR que se
rastrea con el accesorio marcador de
AR. El estudiante debe sumergir la
varilla en la unión de soldadura para
agregar el relleno, tal como en la
soldadura real. La varilla de relleno de
AR es similar en forma, tamaño y peso
a una varilla de relleno real, y permite
que el estudiante se familiarice con el
uso de este equipo.
4 Piezas de AR
Las piezas de AR son tipos de uniones
estándar (cordón en placa, unión en T,
unión de reductor, unión a solape,
tubo−placa, tubo−tubo) diseñadas
para funcionar con el sistema de AR.
5 Soporte de pieza
Se utiliza para sostener las piezas en
posición para la soldadura simulada
plana, horizontal, vertical o elevada.
4-9. Electrodo, antorcha MIG, antorcha TIG y piezas de AR
1
2
3
4
161-97
5
Instale el electrodo en el
portaelectrodos
exactamente como se
muestra.

OM-278680 Página 13
1 Careta para soldar de AR
La careta para soldar de AR tiene dos
microcámaras
de alta resolución y una
pantalla de 4.8” (122 mm) para mejorar
la experiencia de realidad aumentada.
Los accesorios AugmentedArc
(piezas, antorchas, electrodos y varilla
de relleno) y el entorno verdadero
aparecen en la pantalla del casco.
Estos elementos interactúan para
crear una realidad aumentada en
tiempo real que ofrece una experiencia
fiel del proceso de soldadura.
La careta para soldar de AR también
incluye luces LED (controladas en el
simulador) para mantener el entorno
de iluminación estable que se necesita
para que la tecnología de visión
artificial funcione correctamente.
La careta para soldar de AR también
viene equipada con altavoces para
recrear los sonidos que se emiten
durante el proceso de soldadura y hacer
que el entrenamiento sea más auténtico.
. Consulte la sección 9 para obtener
información
sobre cómo instalar la
lupa opcional.
4-10. Careta para soldar de AR
1
161-97
4-11. Ajustes de la careta
. La imagen de la careta se proporciona solo con
fines de referencia para localizar los ajustes de
la careta.
. Existen cuatro ajustes para el arnés de la
cabeza: parte superior, banda de sujeción,
ángulo y distancia.
1 Parte superior del arnés para la cabeza
Se ajusta el arnés a la altura adecuada sobre la
cabeza para garantizar el equilibrio y la estabilidad
correctos.
2 Sujeción del arnés para la cabeza
Para ajustar, gire la perilla de ajuste ubicada en la
parte posterior del arnés hacia la izquierda o hacia la
derecha hasta lograr la sujeción deseada.
3 Ajuste del ángulo (no ilustrado)
La banda cuenta con siete ranuras en el lateral
derecho para ajustar la inclinación de la careta hacia
adelante. Para ajustar, eleve y vuelva a posicionar el
brazo de control en la posición deseada.
4 Ajuste de la distancia
Se ajusta la distancia entre el rostro y el lente. Para
ajustar, presione las lengüetas negras ubicadas en la
parte inferior y superior del punto de pivote, y use la
otra mano para deslizar el arnés para la cabeza hacia
adelante o hacia atrás. Suelte las lengüetas. (Para
tener una visión correcta, los dos lados deben estar
en la misma posición.)
. Los números grabados en las correderas de
ajuste indican la posición escogida de manera
que ambos lados se pueden ajustar de la misma
forma.
1
2
4

OM-278680 Página 14
Conexiones de MIG/FCAW
1 Conector de cables de MIG/FCAW
2 Receptáculo de MIG/FCAW
Alinee las clavijas del conector con los
orificios del receptáculo. Introduzca el
conector en el receptáculo y apriete el
cuello en el sentido de las agujas del reloj.
4-12. Conexión de cables de soldar
2
161-103/104/105/106
Conexiones de TIG
3 Conector de cables de TIG
4 Receptáculo de cables de TIG
Alinee las clavijas del conector con los
orificios del receptáculo. Introduzca el
conector en el receptáculo y apriete el
cuello en el sentido de las agujas del
reloj.
Conexiones del kit de pedal opcional
. El pedal de TIG y el cable adaptador
se incluyen en el kit del pedal de TIG
opcional.
5 Pedal de TIG
6 Cable adaptador
7 Receptáculo del pedal de TIG
Inserte el conector del pedal (RJ-45) en
el receptáculo del cable adaptador.
Inserte el conector del cable adaptador
en el receptáculo del pedal TIG del
simulador.
Conexiones de soldadura
convencional con electrodos
8 Conector de cables de soldadura
convencional con electrodos
9 Receptáculo de cables de
soldadura convencional con
electrodos
Alinee las clavijas del conector con los
orificios del receptáculo. Introduzca el
conector en el receptáculo.
1
89
34
5
6
7

OM-278680 Página 15
SECCIÓN 5: CONTROLES Y COMPONENTES DEL SISTEMA
! No utilice el simulador de soldadura
si es sensible a la luz o si los videos,
las luces parpadeantes u otros
estímulos visuales lo afectan. Deje
de usar el simulador y consulte a su
médico si experimenta problemas
en la visión, náuseas, dolores de
cabeza, mareos, vértigo u otras
afecciones.
. Para optimizar el rendimiento,
mantenga la careta, las antorchas y las
piezas libres de polvo y residuos.
Limpie los componentes con un paño
húmedo. (No utilice productos
químicos, solventes ni abrasivos para
limpiar los marcadores).
1 Botón de encendido/apagado
Utilice este botón para encender y apagar
el sistema.
2 Botón para reducir la intensidad de la
luz del casco
Use el botón para reducir la intensidad de la
luz del casco.
3 Helmet Light Intensity Increase Button
Use button to increase intensity of helmet
light.
4 Botones de ajuste de volumen
Utilice estos botones para aumentar o
reducir el volumen de los altavoces de la
careta.
5 Botones de ajuste de la pantalla (Zoom)
Utilice estos botones para ampliar las
imágenes en las pantallas.
6 Botón de realidad aumentada (AR)
Utilice este botón para activar y desactivar
la característica de realidad aumentada.
7 Botón de configuración del sistema
Utilice este botón para acceder al menú de
configuración
del sistema. Utilice el menú
de configuración para cambiar el idioma, las
unidades de medida (sistema estándar o
métrico), los ajustes de cámara y otros
parámetros.
Después de iniciar un ejercicio, utilice el
botón de configuración del sistema para
ajustar la configuración del dispositivo de
video y optimizar el seguimiento de AR
según las condiciones de luz de la
habitación
(consulte la sección 7-7).
. Solo el administrador del sistema
puede cambiar algunas opciones de
configuración.
8 Botón para eliminar escoria
Utilice este botón para retirar la escoria de
la pieza de realidad aumentada en la
soldadura convencional con electrodos y
FCAW. Es necesario eliminar la escoria
para ver los resultados de la prueba.
9 Botones de ajuste del flujo de gas de
protección
Utilice los botones para aumentar o reducir
el flujo de gas de protección en los procesos
de soldadura GMAW, FCAW y GTAW.
10 Botón de selección de gatillo de la
antorcha
Utilice este botón para seleccionar el
funcionamiento
del gatillo en dos o cuatro
pasos.
11 Botón de selección de amperaje/
velocidad de alimentación de alambre
Utilice este botón para seleccionar el
parámetro de soldadura (amperaje o
velocidad de alimentación de alambre) que
desea ajustar (consulte el elemento 12).
12 Botones de ajuste de
amperaje/velocidad de alimentación
de alambre
Utilice estos botones para aumentar o
reducir el amperaje o la velocidad de
alimentación
de alambre (consulte el
elemento 11).
13 Botón de selección de CA/polaridad
Utilice este botón para seleccionar la salida
de soldadura CA, o la polaridad de
soldadura DCEP o DCEN.
14 Botones de ajuste de voltaje
Utilice estos botones para aumentar o
reducir el voltaje para soldar.
15 Botones de navegación del sistema
Utilice estos botones para desplazarse por
los programas del sistema de AR y
seleccionar elementos de menú.
16 Botón para aceptar (selección del
sistema)
Utilice este botón para activar los
elementos de menú seleccionados.
17 Botón para cancelar del sistema
Utilice este botón para detener el programa
de AR o la actividad en uso, o para regresar
a la pantalla anterior.
5-1. Controles del simulador
Ref. 276687-A
1
2
3
4
5
678
9
10
11
12
13
14
15
16 17

OM-278680 Página 16
SECCIÓN 6: OPERACIÓN
No utilice el simulador de soldadura si es sensible a la luz o si los videos, las luces parpadeantes u otros estímulos visuales lo afectan.
Deje de usar el simulador y consulte a su médico si experimenta problemas en la visión, náuseas, dolores de cabeza, mareos, vértigo
u otras afecciones.
. En estos ejemplos, se muestra una simulación de soldadura MIG/FCAW. La configuración y los parámetros son similares para otros procesos
de soldadura.
6-1. Configuración del equipo
• Ensamble el sistema de entrenamiento AugmentedArc. Instale el sistema en la ubicación apropiada y cerca de una fuente de alimentación de 120
Vca (consulte la sección 4-1).
• Conecte la antorcha deseada al simulador (consulte las secciones 4-9 y 4-12).
• Conecte los cables de alimentación del simulador y del enrutador a tomacorrientes de 120 Vca.
• Coloque el interruptor de potencia de entrada del simulador (en la parte posterior del simulador) en la posición de encendido (ON). Presione el
interruptor de potencia del enrutador. Mantenga presionado el interruptor de encendido/apagado del frente del simulador hasta que el simulador
se encienda. Para las aplicaciones de aula, también coloque el interruptor de potencia de entrada de la controladora (panel posterior) en la posición
de encendido (consulte la sección 4-4). Mantenga presionado el interruptor de encendido/apagado de la controladora (en el panel frontal) hasta
que la unidad se encienda.
6-2. Primeros pasos
A. Pantallas de inicio de sesión
Utilice los botones de navegación del sistema para seleccionar un nombre de usuario o invitado en el menú Login (Inicio de sesión). Presione OK
(Aceptar).
. Para crear un usuario nuevo, consulte la sección 8 sobre el uso del software para el instructor.
Figura 6-1. Pantalla de selección de usuario
Utilice los botones de navegación del sistema para introducir la contraseña de usuario. Cada botón representa un número específico (1−4) como
se muestra en Figura 6-2. (La contraseña de usuario administrador predeterminada es 1111.) Presione OK (Aceptar).
. El instructor establece las contraseñas. Los usuarios invitados no necesitan una contraseña.
. La contraseña de
usuario administrador
predeterminada
es
1111.
Figura 6-2. Pantalla de contraseña

OM-278680 Página 17
B. Selección de curso
Utilice los botones de navegación del sistema para seleccionar el curso deseado (Figura 6-3). Presione OK (Aceptar).
. La selección de curso varía según el usuario.
. Presione el botón Cancel (Cancelar) en cualquier momento para detener el programa y regresar a la pantalla anterior.
Figura 6-3. Pantalla de selección de curso
Utilice los botones de navegación para seleccionar Start (Iniciar) y comenzar una nueva sesión de ejercicios o para revisar las sesiones
anteriores (en la pestaña History [Historial]). Consulte Figura 6-4. Presione OK (Aceptar).
. La característica History (Historial) no está disponible para los usuarios invitados.
Figura 6-4. Pantalla de selección de actividad

OM-278680 Página 18
Use los botones de navegación para seleccionar o reconocer el nivel de dificultad (principiante, intermedio, avanzado), el tipo de unión, la
posición, el tipo/espesor del material, el proceso de soldadura, el tipo/diámetro de electrodo, la composición del gas y otros parámetros según
corresponda (Figura 6-5).
Figura 6-5. Pantalla de parámetros de soldadura
C. Calibración de luces
Según la opción de Lighting Calibration (Calibración de luces) seleccionada (consulte la sección 7-2F), es posible que se solicite al usuario un
procedimiento de calibración de luces antes de iniciar el ejercicio. La calibración de luces ajusta la configuración del dispositivo de video
(temperatura, intensidad) en función de las condiciones de luz de la habitación.
Asegúrese de que la iluminación de la careta esté encendida (consulte la sección 5-1).
Presione el botón AR para iniciar el proceso.
Figura 6-6. Pantalla de calibración de luces

OM-278680 Página 19
Se mostrará un círculo blanco de línea discontinua en el medio de la pantalla. Oriente la careta hacia la ficha. Apunte la careta de modo que el círculo
blanco de línea discontinua quede alineado con el círculo rojo de línea continua. Ajuste la distancia de la careta con respecto a la ficha para que ambos
círculos tengan el mismo tamaño.
Figura 6-7. Círculos de calibración de luces
Cuando los dos círculos coinciden, se ejecuta automáticamente el proceso de calibración de luces. Asegúrese de mantener la alineación durante
todo el proceso.
Figura 6-8. Calibración de luces en curso
Una notificación indica cuando se completa correctamente el proceso.

OM-278680 Página 20
Figura 6-9. Calibración de luces correcta
Es posible iniciar manualmente el proceso de calibración de luces en cualquier momento si se presiona el botón Settings (Configuración)
(consulte la sección 7-7).
D. Corrección de una configuración de soldadura incorrecta
Asegúrese de que la iluminación de la careta esté encendida (sección 5-1).
Observe la pieza a través de la careta de AR y toque el gatillo de la antorcha (MIG/FCAW/TIG) o presione el botón AR (MIG/FCA
W/Soldadura
convencional con electrodos/TIG). Es posible que deba ajustar la configuración del dispositivo de video o la iluminación de la careta para
compensar las condiciones del lugar de trabajo (consulte la sección 5-1). La pantalla de visualización muestra el voltaje de la soldadura, la
velocidad de alimentación de alambre, el flujo de gas, la selección de control de gatillo y otras opciones. Las opciones resaltadas en rojo son
incorrectas para la aplicación y deben modificarse. Las flechas que se muestran en la pantalla indican si se debe aumentar o reducir el ajuste de
configuración. La configuración del equipo debe ser la correcta para el proceso para poder iniciar la soldadura (a menos que el instructor o el
administrador anulen la configuración predeterminada).
. Los rangos aceptables y los valores objetivo ideales de la configuración están preestablecidos o son establecidos por el instructor (consulte las
sección 8-3C).
Corrija la configuración
incorrecta que se muestra
en rojo (flujo de gas).
Figura 6-10. Ejemplo de configuración de soldadura incorrecta

OM-278680 Página 21
Todas las opciones de
soldadura se encuentran en
los rangos aceptables, pero
el flujo de gas no es ideal.
Figura 6-11. Ejemplo de configuración de soldadura aceptable
Todos los valores de la
configuración de soldadura
son ideales.
Figura 6-12. Ejemplo de configuración de soldadura ideal

OM-278680 Página 22
E. Determinación de la posición correcta de la antorcha MIG o del electrodo y de la careta de AR
Coloque la antorcha o el electrodo en la unión de soldadura simulada (se puede ver a través de la careta). La pantalla mostrará un mensaje de
error si el sistema no puede rastrear la antorcha o el electrodo. Ajuste la posición de la antorcha o del electrodo, la iluminación de la careta y la
posición de la careta para eliminar el error de seguimiento. Utilice las guías simuladas para ajustar el ángulo de la antorcha o del electrodo, la
dirección, y la distancia entre la punta de contacto y la pieza (CTWD) a los límites aceptables. Las guías se mostrarán en rojo si la antorcha o el
electrodo no están en la posición correcta; las guías se mostrarán en verde si la posición es aceptable (Figura 6-13).
Utilice las guías en pantalla
para garantizar la posición
correcta de la antorcha o
del electrodo y de la careta.
161-098
. Para obtener mejores resulta-
dos, coloque la antorcha de mo-
do que las cámaras de la careta
puedan ver dos lados de la punta
de AR.
Guía de ángulo de antorcha
Indicador de seguimiento de antorcha
Guía de trabajo de punta de contacto
Ubicación de unión de
soldadura simulada
Sentido de
desplazamiento
requerido
Guía de punto de mira
Figura 6-13. Revisar las guías de posicionamiento de la antorcha o del electrodo antes de soldar
Coloque la antorcha o el electrodo cerca de la unión de soldadura. Apriete el gatillo y mueva la antorcha por todo el largo de la unión de
soldadura en el sentido y la velocidad que se indican en la pantalla de la careta. Preste especial atención a las guías en pantalla mientras suelda
(Figura 6-14 a Figura 6-16) y ajuste la técnica según sea necesario. Suelte el gatillo y vea la puntuación obtenida (consulte la sección F). En la
soldadura convencional con electrodos, cuando el bloque de marcadores se acerca lo suficiente a los marcadores en el portaelectrodos, la
simulación de soldadura y la retracción del electrodo se colocan automáticamente en pausa. Para continuar, restablezca la posición del electrodo
dentro del portaelectrodos y reanude la soldadura simulada.
Durante la simulación de soldadura, la pantalla se oscurece para simular la oscuridad de un casco de soldadura real. Use los botones de las
flechas hacia arriba y hacia abajo para ajustar el tono del casco simulado de 8 (el más claro) a 13 (el más oscuro), según lo desee.

OM-278680 Página 23
Tono del casco selec-
cionado actualmente
. El panel de estado superior puede configurarse
para estar oculto durante las simulaciones (con-
sulte la sección 7-2E).
Guía de ángulo
de antorcha
Unión de soldadura simulada
Guía de trabajo de
punta de contacto
Guía de velocidad de desplazamiento
Figura 6-14. Las guías de posicionamiento de antorcha/electrodo se muestran mientras se suelda
Guía de ángulo de antorcha
Figura 6-15. Error de ángulo de desplazamiento de antorcha o electrodo

OM-278680 Página 24
Las flechas rojas indican que
la posición del casco de AR
debe ajustarse para mejores
resultados de seguimiento.
Debe soldarse toda la longitud
del área demarcada para
poder evaluar los resultados.
Figura 6-16. Flechas que indican un error en la posición de la careta

OM-278680 Página 25
F. Análisis del curso
Después de completar la soldadura, examine las calificaciones para determinar las áreas con falla. Las calificaciones reprobadas se resaltan en
rojo. El estudiante debe usar la configuración del equipo correcta y alcanzar calificaciones superiores a la calificación objetivo (determinada por
el instructor) para aprobar la prueba. Para continuar analizando la prueba, utilice los botones hacia la derecha y hacia la izquierda para
seleccionar las opciones de resumen de WPS, volver a reproducir y cambiar vista que se muestran en la parte superior de la pantalla.
Después de la revisión, presione el botón Cancel (Cancelar) para realizar otra prueba simulada o elegir una tarea diferente.
Presione el botón de
AR para pasar a la vista
3D.
Use los botones hacia
arriba y hacia abajo
para desplazar la barra
de desplazamiento
vertical y observar
resultados adicionales.
Figura 6-17. Resultados de un ejercicio de soldadura
Presione el botón de AR para
regresar a la vista de
gráficos.
Figura 6-18. Volver a reproducir un ejercicio de soldadura

OM-278680 Página 26
SECCIÓN 7: CONFIGURACIÓN DEL SISTEMA
7-1. Acceso a la pantalla principal del administrador
Inicie sesión como administrador para acceder a la pantalla principal Administrator (Administrador) (sección 6-2). Seleccione System Settings
(Configuración del sistema, Figura 7-1) y presione OK (Aceptar).
Figura 7-1. Acceso a la pantalla de configuración del sistema
7-2. Cambio de la configuración del sistema
A. Cambio de la configuración de idioma del sistema
Seleccione Change Language (Cambiar idioma) y presione OK (Aceptar) para seleccionar un nuevo idioma (Figura 7-2). Presione Cancel
(Cancelar) para regresar al menú.
. Las opciones disponibles actualmente son English (Inglés), Spanish (Español) y French (Francés).
Figura 7-2. Cambio de la configuración de idioma
B. Cambio de unidades y estándares del sistema
Seleccione Change Units and Standards (Cambiar unidades y estándares) y presione OK (Aceptar) para cambiar las unidades de medida
(Imperial [Imperiales] o Metric [Métricas]) o cambiar las convenciones de nomenclatura. Seleccione Apply (Aplicar) y presione OK (Aceptar)
después de realizar los cambios, o bien presione Cancel (Cancelar) para cerrar el menú sin guardar.
. La convención de nomenclatura Mixed Standard (Estándar mixto) mostrará ambos estándares en la pantalla de selección de posición de la
soldadura (PB/2F).

OM-278680 Página 27
C. Cambio de fecha y hora del sistema
Seleccione Change Date And Time (Cambiar fecha y hora) y presione OK (Aceptar) para cambiar el año, el mes, el día y la hora. Seleccione
Apply (Aplicar) y presione OK (Aceptar) después de realizar los cambios, o bien presione Cancel (Cancelar) para cerrar el menú sin guardar.
D. Cambio del modo del sistema
. Antes de pasar al modo Classroom (Aula), asegúrese de que el sistema esté conectado como se muestra en la sección 4-4. La controladora
y el simulador deben tener instalada la misma versión de software (consulte la sección 7-3).
Seleccione Change Mode (Cambiar modo) y presione OK (Aceptar) para cambiar la configuración del sistema a Standalone (Independiente) o
Classroom (Aula). Use el modo Standalone (Independiente) para una configuración de un solo simulador. Use el modo Classroom (Aula) para
una configuración con varios simuladores y una controladora. Seleccione Apply (Aplicar) y presione OK (Aceptar) después de realizar los
cambios, o bien presione Cancel (Cancelar) para cerrar el menú sin guardar.
E. Cambiar la configuración de la simulación
Seleccione Change Simulation Settings (Cambiar la configuración de la simulación) y presione OK (Aceptar) para cambiar la visibilidad del
panel de estado superior durante las simulaciones, modificar la configuración de pantalla de la boquilla virtual y cambiar el tipo de seguimiento
(mono o estéreo) para cada proceso. En el seguimiento único, solo se utiliza la cámara izquierda. Esto significa que, si se puede ver el marcador
de un objeto en la pantalla de la careta durante el ejercicio, se rastreará el objeto. En el seguimiento estéreo, se necesitan la cámara izquierda y
la cámara derecha para ver el marcador de un objeto y poder rastrear el objeto. Se recomienda usar el seguimiento estéreo para aumentar la
precisión de los parámetros de técnica rastreados. El seguimiento único es menos preciso, pero puede reducir los problemas de seguimiento.
F. Cambio de opciones de calibración de luces
Seleccione Change Lighting Calibration Options (Cambiar opciones de calibración de luces) y presione OK (Aceptar) para cambiar la
frecuencia con que el sistema solicita al usuario que ejecute el proceso de calibración de luces. Consulte la sección 6-2C.
G. Cambiar la configuración del punto de acceso de Wi−Fi
Seleccione Enable WiFi Access Point (Habilitar punto de acceso de Wi−Fi) para difundir una red Wi−Fi directamente desde el simulador sin
necesidad de un enrutador (solo disponible en modo independiente).
H. Restauración de la configuración de fábrica
Para restablecer el sistema a la configuración de fábrica original, seleccione Restore Factory Defaults (Restaurar valores predeterminados de
fábrica) y presione OK (Aceptar) (Figura 7-3). Se mostrará un mensaje de confirmación. Elija continuar o cancelar la operación.
Figura 7-3. Restauración de la configuración de fábrica
Para un sistema en el modo Classroom (Aula), el proceso de restauración restablece el simulador a las condiciones originales de fábrica, pero
no afecta el plan de estudios del sistema (cursos, estudiantes, historial de estudiantes, etc.). Estos cambios solo pueden realizarse mediante el
software para el instructor (consulte la sección 8). Para un sistema en el modo Standalone (Independiente), se proporcionan diversas opciones
de restablecimiento (consulte Figura 7-4). Al seleccionar System Configuration Only (Solo configuración del sistema), se restaura el sistema a
las condiciones originales de fábrica, pero no se modifica el plan de estudios del sistema. Al seleccionar Curriculum, Students, & Test Data
Only (Solo plan de estudios, estudiantes y datos de pruebas), se borra todo el contenido personalizado del sistema y se restaura el contenido a
los valores predeterminados de fábrica. Al seleccionar Both (Ambos), se restauran la configuración del sistema y el contenido a las condiciones
originales de fábrica.
. Puede usar el software para el instructor para crear un archivo de copia de seguridad de todo el plan de estudios del sistema, los estudiantes
y los datos de prueba, que pueden volver a cargarse en el sistema en una fecha posterior (consulte la sección 8-6B).

OM-278680 Página 28
Figura 7-4. Tipo de restablecimiento
7-3. Actualizaciones de software
. Los archivos de actualización de software y las instrucciones detalladas de actualización se encuentran en línea en
https://www
.millerwelds.com/aasoftware
.
A. Actualizaciones de software: Modo independiente
Durante el arranque, el sistema instala automáticamente las actualizaciones de software proporcionadas mediante una conexión de Internet (si
existe una disponible) o una tarjeta de memoria USB (si se conecta una).
Para iniciar manualmente una actualización de software, seleccione Update Software (Actualizar software) y presione OK (Aceptar)
(Figura 7-5). Seleccione Internet si el sistema se encuentra conectado a Internet; seleccione USB Stick (Memoria USB) si el sistema instalará el
software desde una tarjeta de memoria USB (conectada al receptáculo de USB en la parte posterior del simulador) (sección 4-2). Presione OK
(Aceptar) después de realizar los cambios o presione Cancel (Cancelar) para cerrar el menú sin guardar.
. Tras una correcta actualización del software, se mostrará un mensaje de confirmación en la pantalla Login (Inicio de sesión) para indicar que
se instaló una nueva versión de software. Asegúrese de actualizar también el software para el instructor a la versión más reciente a fin de
mantener la compatibilidad (consulte la sección 8-1).
B. Actualizaciones de software: Modo de aula
Durante el arranque, la controladora instala automáticamente las actualizaciones de software proporcionadas mediante una conexión de Internet
(si existe una disponible) o una tarjeta de memoria USB (si se conecta una). La instalación del software de la controladora puede demorar hasta
cinco minutos. Una vez instalada la actualización de software en la controladora, reinicie cada simulador para descargar de forma automática el
software actualizado de la controladora.
Para descargar manualmente el software actualizado de la controladora a los simuladores, seleccione Update Software (Actualizar software),
presione OK (Aceptar) y seleccione Update from Server (Actualizar de servidor). Presione OK (Aceptar) después de realizar los cambios o
presione Cancel (Cancelar) para cerrar el menú sin guardar.
. Tras una correcta actualización del software, se mostrará un mensaje de confirmación en la pantalla Login (Inicio de sesión) para indicar que
se instaló una nueva versión de software. Asegúrese de actualizar también el software para el instructor a la versión más reciente a fin de
mantener la compatibilidad (consulte la sección 8-1).
Figura 7-5. Actualización de software

OM-278680 Página 29
Figura 7-6. Mensaje de confirmación de actualización de software
7-4. Solución de problemas
Seleccione Connect to Technical Support (Conectar con el soporte técnico) y presione OK (Aceptar) para permitir que el personal de soporte
técnico de Miller acceda al sistema con fines de solución de problemas (Figura 7-7). Seleccione Yes (Sí) para solicitar asistencia o No para
cancelar la solicitud de asistencia, y presione OK (Aceptar). Presione Cancel (Cancelar) para cerrar el menú sin guardar.
. Solo seleccione esta opción si el soporte técnico de Miller se lo indica.
Seleccione Copy Log Files to USB (Copiar archivos de registro en USB) si experimentó recientemente un problema en el sistema o un fallo de
software. Esto guardará los archivos de registro en la unidad USB conectada al puerto USB ubicado en la parte posterior del sistema.
Figura 7-7. Conexión con el soporte técnico de Miller

OM-278680 Página 30
7-5. Comprobar componentes
A. Comprobación de las funciones del panel frontal
Seleccione Check Front Panel (Comprobar panel frontal) (Figura 7-8) y presione OK (Aceptar) para acceder a la pantalla de pruebas. Utilice la
pantalla de pruebas para verificar que todos los botones del panel frontal y los gatillos de las antorchas MIG/TIG funcionen correctamente.
Presione rápidamente Cancel (Cancelar) dos veces para cerrar el menú.
Figura 7-8. Comprobación de gatillos de las antorchas y controles del panel frontal del simulador
B. Comprobación de audio
Seleccione Check Audio (Comprobar audio) para verificar que los altavoces de la careta funcionen correctamente. Presione OK (Aceptar).
Presione Cancel (Cancelar) para cerrar el menú.
C. Comprobación de pantallas
Seleccione Check Displays (Comprobar pantallas) para verificar que las pantallas de la careta funcionen correctamente. Al seleccionar esta
opción, se debe mostrar una pantalla completamente blanca en ambas pantallas. Presione Cancel (Cancelar) para cerrar el menú.
D. Comprobación de ajuste de cámara
Seleccione Check Camera Set (Comprobar ajuste de cámara) para verificar que las cámaras izquierda y derecha funcionen correctamente.
(Figura 7-9). Presione OK (Aceptar).
. No realice ajustes de video a menos que el soporte técnico de Miller se lo indique.
Figura 7-9. Comprobación de ajuste de cámara

OM-278680 Página 31
E. Calibración de retracción de electrodo
Seleccione Calibrate Electrode Retraction (Calibrar retracción de electrodo) (Figura 7-10) y presione OK (Aceptar) para ejecutar las siguientes
funciones en un electrodo de AR:
• Vuelva a calibrar la tasa de retracción del electrodo. (Vuelva a calibrar la tasa de retracción del electrodo únicamente cuando el soporte técnico
de Miller se lo indique.)
• Pruebe la funcionalidad de retracción del electrodo.
• Ajuste el factor de escala de la tasa de retracción del electrodo. La tasa de retracción depende de los parámetros del ejercicio, pero se puede
escalar para que sea más lenta (80 %) o más rápida (120 %), según se desee. Para ajustar el factor de escala, seleccione Increase Scaling Factor
(Aumentar factor de escala) o Decrease Scaling Factor (Reducir factor de escala) y presione OK (Aceptar) para cambiar el valor. Presione OK
(Aceptar) después de realizar los cambios o presione Cancel (Cancelar) para cerrar el menú sin guardar.
Figura 7-10. Calibración del electrodo convencional
F. Configuración del pedal de TIG
Seleccione Configure Foot Pedal (Configurar el pedal) (Figura 7-11) y presione OK (Aceptar) para habilitar el pedal de TIG (opcional).
Establezca el pedal en ON (Activado), seleccione Calibrate Pedal (Calibrar pedal) y siga las instrucciones en pantalla hasta que finalice el
proceso. Consulte la sección 4-12 para las conexiones del pedal.
. Con el pedal habilitado, los ejercicios de soldadura TIG requerirán el uso del pedal. Para usar el botón del gatillo del soplete de TIG, el pedal debe
estar inhabilitado.
Figura 7-11. Configuración del pedal de TIG

OM-278680 Página 32
7-6. Cámaras
Figura 7-12. Configuración de cámaras
A. Configuración de ajustes de cámara
Al seleccionar Configure Camera Set (Configurar ajuste de cámara), se inician los procesos necesarios para calibrar las cámaras de la careta.
Los procesos incluyen Configure Camera Set (Configurar ajuste de cámara), Check Camera Set (Comprobar ajuste de cámara), Focus Cameras
(Enfocar cámaras) y Calibrate Cameras (Calibrar cámaras).
Confirme que las vistas de las cámaras izquierda y derecha se muestren correctamente (La izquierda y la derecha se definen desde la
perspectiva del usuario que usa la careta). Si las vistas de las cámaras se muestran intercambiadas, seleccione Swap Left and Right Cameras
(Intercambiar cámaras izquierda y derecha). Si la vista de la cámara izquierda o derecha se muestra girada, seleccione las opciones apropiadas
para girar la cámara izquierda o derecha a la orientación correcta. También es posible cambiar la resolución, pero 800x600 brinda la experiencia
de seguimiento más coherente y precisa. Seleccione Next (Siguiente) para continuar.
Figura 7-13. Configuración de ajustes de cámara

OM-278680 Página 33
1. Comprobar ajuste de cámara
Ajuste los valores de Intensity (Intensidad) y Color Temperature (Temperatura de color) según sea necesario hasta que las imágenes mostradas
se asemejen lo más posible a la realidad. Seleccione Next (Siguiente) para continuar.
Figura 7-14. Comprobación de ajuste de cámara
2. Enfocar automáticamente cámaras
Busque la hoja de calibración de cámaras (que se suministra con el simulador y también se puede imprimir del sitio web del producto
AugmentedArc). Coloque la hoja en una superficie plana. Sostenga la careta sobre la hoja de calibración para que las cámaras de la careta se
orienten directamente hacia abajo. Oriente la careta de modo que la línea de referencia de la guía de alineación y la línea de referencia de la hoja
de calibración queden alienadas. Acerque o aleje la careta sobre la hoja de calibración hasta que el borde de la guía de alineación y el borde de
la hoja de calibración coincidan (Esto debe ocurrir cuando la careta se encuentra a aproximadamente 14 pulgadas de la hoja de calibración).
. Una forma más fácil de alinear correctamente la careta puede ser mirar la pantalla de la careta con la careta puesta.
. Si decide imprimir la hoja de calibración, compruebe que las medidas impresas sean precisas con una regla o cinta métrica.

OM-278680 Página 34
1 Línea de referencia de la
guía de alineación
2 Borde de la guía de
alineación
3 Línea de referencia de la
hoja de calibración
4 Borde de la hoja de
calibración
1
2
3
4
Figura 7-15. Enfoque automático de cámaras
Cuando se ubica correctamente la careta, el borde de la hoja de calibración se vuelve verde y se muestra el mensaje Hold Position (Posición
de espera). Sostenga la careta sin moverla por algunos segundos hasta que se complete el proceso de enfoque automático. Una vez
completado el proceso, se avanzará automáticamente a la siguiente pantalla.
Figura 7-16. Posición de espera
3. Confirmar enfoque
Sostenga la careta en la misma posición y orientación. Se mostrará la vista de la hoja de calibración desde la cámara izquierda en la pantalla.
Observe los puntos de la hoja de calibración. Si la imagen parece borrosa, presione Cancel (Cancelar) y repita el proceso de enfoque
automático. Si la imagen parece nítida (sin ninguna borrosidad significativa), presione OK (Aceptar) para continuar. En la siguiente pantalla,
repita el proceso para la cámara derecha.

OM-278680 Página 35
Figura 7-17. Confirmación de enfoque
4. Capturar muestras de calibración
Para calibrar la careta, es necesario capturar ocho muestras con la careta orientada a la hoja de calibración en diversas direcciones y distancias.
En cada muestra, observe la flecha de dirección de posición de la careta que se muestra en la esquina superior izquierda. Oriente la careta hacia
la hoja de calibración en la dirección indicada. Oriente la careta de modo que la línea de referencia de la guía de alineación y la línea de
referencia de la hoja de calibración queden alienadas. Ajuste la distancia, la orientación y la posición de la careta hasta que el borde de la guía
de alineación y el borde de la hoja de calibración coincidan.
. Una forma más fácil de alinear correctamente la careta puede ser mirar la pantalla de la careta con la careta puesta.
. Si tiene problemas para lograr una alineación exacta, alinee los bordes lo más que pueda y presione OK (Aceptar) para activar manualmente
la captura de la muestra.
1 Línea de referencia de
la guía de alineación
2 Borde de la guía de
alineación
3 Línea de referencia de
la hoja de calibración
4 Borde de la hoja de
calibración
5 Dirección de posición
de la careta
6 Información de
posición de la careta
7 Número de muestra de
calibración
1
2
3
4
5
6
7
Figura 7-18. Captura de muestras de calibración

OM-278680 Página 36
Figura 7-19. Careta en posición correcta para capturar la muestra de calibración 1
Cuando se ubica correctamente la careta, el borde de la hoja de calibración se vuelve verde y se muestra el mensaje Hold Position (Posición
de espera). Sostenga la careta sin moverla por un momento hasta que se capture la muestra de calibración. Una vez completada la captura, se
avanzará automáticamente a la siguiente muestra. En cada muestra, observe la dirección de posición de la careta y ubique la careta según
corresponda.
Figura 7-20. Posición de espera

OM-278680 Página 37
Una vez capturadas correctamente las ocho muestras, se muestran los resultados. Si los resultados indican una calibración correcta, seleccione
Save Calibration (Guardar calibración). Si los resultados indican una calibración incorrecta, es posible que la careta se haya movido o ubicado
de forma inapropiada durante la captura de una o varias de las muestras de calibración. En este caso, seleccione Start Calibration (Iniciar
calibración) para repetir el proceso de calibración.
. Si el proceso para capturar correctamente las muestras requeridas resulta demasiado difícil, es posible cambiar la resolución a 640x480 (consulte la sección
7‐6A). En esta resolución, el proceso de calibración es más simple. No obstante, esta configuración de menor resolución no brinda los beneficios de
seguimiento de la configuración de mayor resolución.
Figura 7-21. Resultados de calibración
B. Restauración de la calibración de fábrica de la cámara
Al seleccionar Restore Factory Camera Calibration (Restaurar calibración de fábrica de la cámara), se reemplazan los datos de calibración
actuales por los datos originales capturados durante la calibración de fábrica. Realice esto únicamente si el soporte técnico de Miller se lo indica.

OM-278680 Página 38
7-7. Configuración del dispositivo de video
Es posible que sea necesario ajustar la configuración del dispositivo de video en condiciones de iluminación específicas para optimizar el
seguimiento de AR. Para acceder al menú Video Settings (Configuración de video), presione el botón Settings (Configuración) en el panel frontal
después iniciar un ejercicio.
A. Calibración de luces
Es posible ajustar automáticamente la configuración de video para las condiciones de luz de la habitación mediante la característica Lighting
Calibration (Calibración de luces). Este proceso elimina las suposiciones y, generalmente, optimiza la configuración para el seguimiento.
Para iniciar el proceso, seleccione Start Lighting Calibration Process (Iniciar proceso de calibración de luces) y presione OK (Aceptar).
Figura 7-22. Calibración de luces de dispositivo de video
Cuando se le solicite, seleccione Yes (Sí) y siga las instrucciones en pantalla (consulte la sección 6-2C).
Figura 7-23. Solicitud de confirmación de calibración de luces
B. Configuración de temperatura (Figura 7-24)
Utilice los botones de navegación hacia arriba/abajo para seleccionar el ajuste Temperature (Temperatura). Utilice los botones de navegación
hacia la izquierda/derecha para seleccionar el ajuste Cold (Fría), Neutral (Neutra) o Warm (Cálida). Elija el ajuste correspondiente al color de la
luz en la habitación (fría = azulada, neutra = blanca, cálida = amarillenta). Si el proceso de calibración de luces no proporciona la mejor
configuración, puede ajustar los valores manualmente.

OM-278680 Página 39
Figura 7-24. Cambio de la configuración de temperatura
C. Configuración de intensidad (Figura 7-25)
Utilice los botones de navegación hacia arriba/abajo para seleccionar el ajuste Intensity (Intensidad). Utilice los botones de navegación hacia la
izquierda/derecha para seleccionar Low Light (Luz baja), Mid Light (Luz media) o High Light (Luz alta). Seleccione la opción correspondiente a
la intensidad de la luz en la habitación.
Si el seguimiento de AR funciona correctamente, seleccione Cancel (Cancelar) para aplicar los cambios y cerrar.
Figura 7-25. Cambio de la configuración de intensidad
D. Configuración personalizada
Si las opciones existentes de intensidad de luz y temperatura no resuelven los problemas de seguimiento de AR, es posible crear opciones
personalizadas.
Para crear una opción de intensidad de luz personalizada, utilice las flechas hacia arriba/abajo para seleccionar la intensidad de la luz y presione
OK (Aceptar) (Figura 7-26). Utilice los botones de navegación hacia arriba/abajo para desplazarse hasta una opción de intensidad de luz
(Exposure [Exposición], Gamma, Brightness [Brillo], etc.) y los botones de navegación hacia la izquierda/derecha para ajustar el valor. Una vez
establecidos los valores de intensidad de la luz, seleccione Save as custom (Guardar como personalizado) y presione OK (Aceptar) o Cancel
(Cancelar) para salir del menú. Seleccione el nombre de la opción personalizada (Custom 1 [Personalizado 1], Custom 2 [Personalizado 2],
Custom 3 [Personalizado 3]) para guardar los valores de intensidad actuales.

OM-278680 Página 40
Figura 7-26. Creación de opciones personalizadas de intensidad de la luz
Para crear una opción de temperatura de luz personalizada, utilice las flechas hacia arriba/abajo para seleccionar la temperatura de la luz y
presione OK (Aceptar) (Figura 7-27). Utilice los botones de navegación hacia la izquierda/derecha para ajustar el valor Hue (Tono). Una vez
establecido el valor de tono deseado, seleccione Save as custom (Guardar como personalizado) y presione OK (Aceptar) o Cancel (Cancelar)
para salir del menúú. Seleccione el nombre de la opción personalizada (Custom 1 [Personalizado 1], Custom 2 [Personalizado 2], Custom 3
[Personalizado 3]) para guardar el valor de temperatura actual.
Figura 7-27. Creación de opciones personalizadas de temperatura de la luz
Para aplicar una opción personalizada de intensidad o temperatura, utilice los botones de navegación hacia arriba/abajo y hacia la
izquierda/derecha para desplazarse a la opción personalizada deseada para cada ajuste y presione Cancel (Cancelar) para aplicar los cambios
y salir (Figura 7-28).
Figura 7-28. Aplicación de opciones personalizadas

OM-278680 Página 41
SECCIÓN 8: USO DEL SOFTWARE PARA EL INSTRUCTOR
8-1. Instalación del programa de software para el instructor
Descargue el software para el instructor del sitio web de Miller: https://www
.millerwelds.com/aasoftware
Requisitos informáticos:
Windows 7 (64 Bits), Windows 8 (64 Bits), Windows 10 (64 Bits)
Procesador: 2,2 GHz 3 MB
RAM: 4 GB
Placa gráfica: Tarjeta de gráficos compatible con VRAM DirectX 9 de 2 GB
NVidia GeForce 750 o superior
GeForce 900 Mobile Series o superior
AMD Radeon HD 6000 Series o superior, o Radeon HD 7000 Mobile Series o superior.
Pantalla (mín.): 1366 x 768
Disco duro: 1 GB
Procedimiento de instalación
Haga doble clic en el archivo instalación AugmentedArc_TeacherSoftware. Aparece la ventana de configuración de la instalación (Figura 8-1) y la
instalación comienza automáticamente. Después de finalizado el proceso (Figura 8-1), haga clic en Finish (Terminar).
Continúe con el proceso de instalación, incluida la pantalla del acuerdo de licencia. Se creará un acceso directo al software para el instructor y
un icono de inicio rápido en la barra de herramientas de Windows (Figura 8-2). Haga clic en Finish (Finalizar).
Figura 8-1. Pantallas de instalación del software para el instructor
Figura 8-2. Icono de acceso directo del software para el instructor
Si usa un enrutador, conecte la computadora donde se ejecuta el software para el instructor a la red AUGMENTED-ARC (Figura 8−3). Si usa un
punto de acceso interno (consulte la sección 7-2G), conecte la computadora a la red AugmentedArc_XXXXXXXXX (Figura 8-3), en la que las X
corresponden al número de serie del simulador (por ejemplo, AugmentedArc_MK123456D). Cuando se le pida que introduzca la clave de
seguridad de la red, escriba augmentedarc.

OM-278680 Página 42
Una vez que se conecte al
punto de acceso, comple-
tar la conexión e iniciar el
software para el instructor
puede demorar hasta un
minuto.
Figura 8-3. Conexión a la red AUGMENTED-ARC
Abra el software para el instructor en la computadora. Se mostrará la pantalla de inicio de sesión con dirección IP (Figura 8-4).
Los idiomas disponibles son inglés, español y francés.
Figura 8-4. Pantalla de inicio (Software para el instructor)
En las configuraciones de aula, la dirección IP es siempre la misma (10.0.0.1). Para obtener la dirección IP de las configuraciones
independientes, debe iniciar sesión como administrador en el sistema AugmentedArc. Presione el botón de configuración del sistema de
AugmentedArc (sección 5-1). En la pantalla System Settings (Configuración del sistema), se muestra la dirección IP Ethernet (Figura 8-5).

OM-278680 Página 43
Figura 8-5. Pantalla de configuración del sistema
Escriba el correo electrónico del usuario ([email protected]) y la contraseña (augmentedarc). Ingrese la dirección IP de Ethernet.
Haga clic en Login (Iniciar sesión).
En las configuraciones independientes, escriba la dirección IP
Ethernet que aparece en la pantalla del simulador. En las
configuraciones de aula, la dirección IP es siempre la misma
(10.0.0.1).
El correo electrónico es [email protected] y la
contraseña
es augmentedarc. El correo electrónico y la
contraseña distinguen entre mayúsculas y minúsculas.
Figura 8-6. Pantalla de inicio (software para el instructor)

OM-278680 Página 44
Si la conexión falla, se muestra un mensaje de error tras 5 segundos (Figura 8-7). Este error puede ser causado por los siguientes problemas:
• La dirección IP es incorrecta. En el modo Standalone (Independiente), compruebe la dirección IP en AugmentedArc (consulte Figura 8-5) y
vuelva a escribirla. En el modo Classroom (Aula), escriba 10.0.0.1.
• Se produjo un error al conectarse a la red AugmentedArc. Verifique que el enrutador y el simulador estén conectados correctamente. Verifique
que su computadora esté conectada a la red correcta (Figura 8-3).
• La versión del software para el instructor no coincide con la versión instalada en el simulador. Descargue el software más reciente del sitio
web (consulte la sección 8-1) y actualice el software del simulador y el software para el instructor.
Teacher Software and Server
version are not compatible.
OR
Unable to connect with system. Ensure your PC is connected to
the proper network and the entered IP address matches that on
the AugmentedArc.
Figura 8-7. Mensajes de error de conexión
Al conectarse a un sistema por primera vez, el software para el instructor sincronizará los datos del sistema, lo que puede tardar unos minutos.
Figura 8-8. Sincronización del primer inicio de sesión
Después del inicio de sesión correcto y de establecer conexión con un sistema, al cerrar y volver a abrir el software no será necesario volver
a iniciar sesión. Solo debe volver a iniciar sesión si cierra sesión intencionalmente.
8-2. Uso del software para el instructor
El encabezado de navegación contiene opciones para seleccionar las secciones Course (Curso), Students (Estudiantes), Modules (Módulos) y
Virtual Classroom (Aula virtual) del software.
Estado de conexión
Figura 8-9. Encabezado de navegación del software para el instructor
Podrá seguir usando el software para el instructor después de desconectarse de la red siempre y cuando no cierre la sesión. Los cambios que
realice mientras permanece desconectado se aplicarán automáticamente al simulador cuando vuelva a conectarse a la red.

OM-278680 Página 45
A. Página de inicio de estudiantes (Figura 8-10)
En el medio de la pantalla se muestra una lista de los estudiantes existentes. Seleccione All Courses (Todos los cursos) en el filtro de cursos
para mostrar todos los estudiantes. Seleccione un curso para ver la lista de estudiantes asignados únicamente a ese curso. Haga doble clic en
un estudiante para ver su descripción general
La descripción general del estudiante muestra la lista de cursos inscritos con el progreso asociado y un análisis estadístico. Seleccione Edit
Student (Editar estudiante) para editar el perfil del estudiante. Seleccione Manage Courses (Administrar cursos) para agregar o eliminar al
estudiante de la lista de cursos disponibles.
Filtro de curso
Seleccionar curso
Figura 8-10. Página de inicio de estudiantes

OM-278680 Página 46
Información
general
para estudiantes
Seleccione Manage Courses (Administrar
cursos) para agregar o eliminar al estudiante
de la lista de cursos disponibles
Figura 8-11. Página de información general para estudiantes

OM-278680 Página 47
B. Cómo agregar a un estudiante (Figura 8-12)
Haga clic en + New Student (+ Nuevo estudiante). Aparecerá la pantalla para ingresar la información personal del estudiante. El correo
electrónico es opcional, pero todos los demás campos son obligatorios (solo se pueden usar numerales del 1 al 4 para la contraseña). Para
asignar una imagen a un estudiante, haga clic en el cuadro Attach photo (Adjuntar foto) y, a continuación, seleccione la foto que desea agregar
al perfil del estudiante. Haga clic en Continue (Continuar). Aparece la pantalla de inscripción a los cursos. Haga clic en el botón para alternar en
cada curso en que desee inscribir al estudiante. Haga clic en Done (Listo) para guardar los cambios.
La imagen del estudiante debe ser en formato .png; el tamaño no puede superar 2 MB.
Botón para
alternar la
inscripción
Figura 8-12. Pantalla de datos del estudiante

OM-278680 Página 48
C. Edición de la información del estudiante
En la pantalla de descripción general del estudiante deseado, haga clic en Edit Student (Editar estudiante) para editar el perfil del estudiante. Se
mostrarán los datos del perfil del estudiante. Edite los campos de datos según sea necesario. Haga clic en Done (Listo) para guardar los
cambios.
Información
general
para estudiantes
Figura 8-13. Pantalla de datos del estudiante

OM-278680 Página 49
D. Eliminación de un estudiante (Figura 8-14)
Seleccione el estudiante que desea eliminar y haga clic en Delete Student (Eliminar estudiante). Se mostrará una ventana de confirmación. Para
eliminar de manera definitiva el estudiante y todos los datos relacionados, haga clic en Delete (Eliminar).
Figura 8-14. Pantalla de eliminar estudiante
8-3. Administración de módulos
En el lado izquierdo de la pantalla, se muestran los módulos existentes. Es posible agregar, editar o eliminar módulos, excepto los predefinidos.
Para editar un módulo, seleccione el ícono de edición. El contenido del módulo aparecerá en el lado derecho de la pantalla.
Módulos existentes
Contenido del módulo
Seleccione el lápiz
para editar el módulo.
Es posible visualizar, pero no editar, los módulos
predefinidos.
Figura 8-15. Pantalla del módulo

OM-278680 Página 50
A. Información de tareas
La pantalla de tareas muestra todas las unidades de aprendizaje y los ejercicios incluidos en un módulo en particular. La relación entre los
cursos, los módulos y las unidades se muestra en Figura 8-16.
Un curso se compone de uno o varios módulos.
Cada módulo, a su vez, se compone de unidades obligatorias.
Las tareas (teoría, ejercicios y cuestionarios) están incluidas en las unidades.
Figura 8-16. Estructura del curso
B. Cómo agregar un módulo (Figura 8-17 a Figura 8-20)
Haga clic en + New Module (+ Nuevo módulo) para agregar un módulo. Ingrese el nombre y la descripción del módulo (opcional) y haga clic en
Done (Listo). El nuevo módulo aparecerá en el lado derecho. Haga clic en + en el módulo para agregar una unidad al módulo. Ingrese el nombre
y la descripción de la unidad (opcional) y haga clic en Done (Listo). Haga clic en + en la unidad para agregar una tarea a la unidad. Haga clic en
el tipo de tarea deseado: ejercicio, teoría o evaluación.
Ingrese el nombre del módulo
Figura 8-17. Pantalla de agregar módulo

OM-278680 Página 51
Escriba el nombre
de la unidad.
Figura 8-18. Pantalla de agregar unidad
Figura 8-19. Pantalla de agregar tarea
Teoría
Para agregar una nueva teoría, seleccione Theory (Teoría) en el campo de tareas. Ingrese el nombre de la teoría y la descripción (opcional).
Haga clic en el cuadro Theory File (Archivo de teoría) y explore hasta el archivo en la computadora. Solo pueden cargarse archivos PDF. Haga
clic en Save (Guardar) para guardar la tarea de teoría.
El tamaño máximo de archivo es 20 MB.
El archivo de teoría no puede visualizarse en el software para el instructor.
Figura 8-20. Agregar una pantalla de teoría

OM-278680 Página 52
Cuestionario (Figura 8-21)
Ingrese el nombre, la descripción (opcional) y la calificación de aprobación de la evaluación. Haga clic en Continue (Continuar). Haga clic en +
para agregar una nueva pregunta a la evaluación. Ingrese la pregunta.
Ingrese una opción de respuesta. Haga clic en + para agregar opciones de respuesta adicionales (un máximo de seis). Haga clic en el deslizador
para alternar a fin de indicar al menos una respuesta correcta.
Si se indican múltiples respuestas correctas, el estudiante deberá seleccionar todas las respuestas correctas para que la pregunta se califique
como correcta.
Haga clic en Save Question (Guardar pregunta). Continúe agregando preguntas a la evaluación según lo desee (puede agregarse un máximo
de 20 preguntas). Al finalizar, seleccione Save All Questions (Guardar todas las preguntas) para guardar la evaluación.
Agregar una opción
de respuesta.
Eliminar una opción
de respuesta.
Indicar una respuesta correcta
Figura 8-21. Adición de una pantalla de cuestionario
C. Diseño de un ejercicio de soldadura (Figura 8-22)
Para agregar un nuevo ejercicio de soldadura, seleccione Exercise (Ejercicio) en el campo de tareas. Aparece la pantalla de información general
del nuevo ejercicio.
Ingrese el nombre y la descripción (opcional) del ejercicio. Adjunte un documento WPS en .pdf (opcional) que el estudiante visualizará en el
simulador antes de comenzar el ejercicio de soldadura. Indique la cantidad de veces que puede intentarse el ejercicio de soldadura (el valor
predeterminado es sin límite). Seleccione el tipo de unión, la posición, el material de base, la longitud de soldadura y el espesor del material. Si
se deja alguno de estos parámetros sin definir (abierto), el estudiante podrá elegir su propia opción. Sin embargo, deben definirse todos los
parámetros para definir los detalles de aprobación (consulte la próxima sección). Haga clic en Continue (Continuar) para continuar definiendo el
ejercicio.
Figura 8-22. Pantalla para agregar ejercicios

OM-278680 Página 53
Seleccione el nivel de dificultad (consulte la sección 8-3D para obtener detalles), el proceso de soldadura, el tipo/diámetro del relleno, el tipo de
gas, el patrón de la trama y la secuencia de soldadura. Personalice los valores mínimo, objetivo o máximo de la configuración del equipo o los
parámetros de la técnica según lo desee. Haga clic en Add Pass (Agregar pasada) para agregar una pasada y cambiar cualquier detalle de la
nueva pasada según lo desee. Cuando se hayan ingresado todos los campos requeridos, haga clic en Continue (Continuar).
Puede hacer clic en el icono de parámetro
para visualizar una definición detallada
del parámetro.
Para el ángulo de
recorrido, use valores
negativos para un
arrastre y valores
positivos para un
avance.
Figura 8-23. Pantalla de selección de parámetros del ejercicio
Repase el resumen (Figura 8-24) para confirmar que los parámetros estén establecidos correctamente; haga clic en Back (Atrás) para editar los
parámetros según resulte necesario. Haga clic en Continue (Continuar).
Figura 8-24. Pantalla de resumen de parámetros del ejercicio
La pantalla de calificación y guías le permite seleccionar los parámetros que desea que el sistema evalúe en el ejercicio, así como los
parámetros de guía en tiempo real que desea que el sistema muestre durante el ejercicio. Puede seleccionar todos los parámetros o anular la
selección al hacer clic en la opción Enable/Disable All (Habilitar/inhabilitar todo).
Una vez configurados todos los parámetros, haga clic en Done (Listo).

OM-278680 Página 54
También puede estable-
cer la calificación para
aprobar, si la configura-
ción del equipo se esta-
blece automáticamente
en los valores correctos
y si el estudiante puede
continuar con la con-
figuración
incorrecta del
equipo.
Figura 8-25. Pantalla de configuración del equipo para calificaciones y guías del ejercicio
D. Puntuación
El sistema AugmentedArc tiene tres niveles de dificultad: principiante, intermedio y avanzado. Las tolerancias de los parámetros para cada nivel
son las siguientes:
Principiante Intermedio Avanzado
V (voltios) ± 2 ± 1,5 ± 1
A (amperios) ± 20 ± 15 ± 10
WFS (pulgadas/min) ± 20 ± 15 ± 10
Gas (pies cúbicos/hora) ± 10 ± 7 ± 5
Á
ngulo de trabajo (deg.) ± 15 ± 10 ± 5
Á
ngulo de desplazamiento (deg.) ± 15 ± 10 ± 5
CTWD (pulgadas) ± 0,25 ± 0,175 ± 0,10
Longitud de arco (pulgadas) ± 0,20 ± 0,15 ± 0,10
Velocidad de desplazamiento
(pulgadas/min)
± 6 ± 4 ± 2
Punto de mira (pulgadas) ± 0,25 ± 0,20 ± 0,15
Á
ngulo de trabajo de varilla (deg.) ± 20 ± 15 ± 10
Á
ngulo de desplazamiento de va-
rilla (deg.)
± 25 ± 20 ± 15
De forma predeterminada, las guías en tiempo real están activadas. Las guías en tiempo real pueden configurarse individualmente durante el
desarrollo de un ejercicio para el cliente mediante el software para el instructor.
E. Copiar módulo
Para acceder a las opciones que permiten copiar o editar un módulo, una unidad o una tarea, haga clic en el símbolo
…
.
Para editar una tarea, haga clic en el ícono de edición.

OM-278680 Página 55
Copiar o eliminar
Editar
Figura 8-26. Pantalla de gestión de módulos
Después de seleccionar la opción de copiar una tarea, ingrese el nombre y seleccione el módulo y la unidad en la que desea copiar la tarea.
Haga clic en Copy (Copiar) para crear la copia
Figura 8-27. Pantalla de copiar
Las tareas también pueden copiarse de un módulo a otro al arrastrar y soltar. Encuentre el módulo que contiene la tarea existente en la lista de
módulos del lado izquierdo. Haga clic en el icono de expandir para ver el contenido del módulo. Arrastre la tarea a la unidad donde desea
copiarla y suéltela. Verá una tarea agregada en la unidad, además de un mensaje de confirmación. También puede usar arrastrar y soltar para
ajustar el orden de las tareas en una unidad, mover tareas de una unidad a otra en un módulo y ajustar el orden de las unidades en un módulo.
Arrastrar
Soltar
Confirmación
Tarea
agregada
Figura 8-28. Copiar a un módulo

OM-278680 Página 56
8-4. Administración de cursos
A. Agregar cursos
Haga clic en + New Course (+ Nuevo curso). Aparece la pantalla New Course (Nuevo curso). Debe ingresar datos en el campo Course Name
(Nombre del curso). Los restantes campos son opcionales. Si la opción Course Visible (Curso visible) está habilitada, el curso seleccionado se
les mostrará en el simulador a los estudiantes inscritos en él. Después de completar los campos de datos, haga clic en Continue (Continuar).
Visible
Figura 8-29. Agregar curso
Se muestra la lista de estudiantes disponibles. Para cada estudiante que desee agregar al curso, seleccione el botón de alternar. Una vez
agregados todos los estudiantes deseados, haga clic en Continue (Continuar).
Figura 8-30. Agregar estudiantes a un curso
Para agregar módulos al curso, haga clic en Edit Content (Editar contenido). En el lado izquierdo de la pantalla aparecerá una lista con los
módulos disponibles. Para agregar un módulo al curso, haga clic en el icono + o arrastre y suelte el módulo en el curso. Si se agregan múltiples
módulos al curso, use arrastrar y soltar para cambiar el orden de los módulos en el curso.

OM-278680 Página 57
Arrastrar
Confirmación
Tarea
agregada
Figura 8-31. Agregar curso
B. Edición de un curso
Para editar un curso, selecciónelo. Haga clic en el botón Edit Course Content (Editar contenido curso) para editar la lista de módulos del curso.
Haga clic en el botón Manage Students (Gestionar estudiantes) para editar la lista de estudiantes inscritos en el curso. Haga clic en el botón
Delete Course (Eliminar curso) para eliminar de manera definitiva un curso y todos los datos relacionados. (No se pueden eliminar los cursos
predeterminados).
Figura 8-32. Edición de un curso

OM-278680 Página 58
C. Historial de cursos
Para ver el historial de un curso, selecciónelo. Haga clic en View Course (Ver curso). Se mostrará la pantalla de aspectos generales del curso
(Figura 8-33). Muestra el progreso hacia la finalización del curso para cada estudiante asignado al curso, una lista de todos los módulos incluidos
en el curso y estadísticas relacionadas con el desempeño de los estudiantes en el curso.
Figura 8-33. Pantalla de cursos
Figura 8-34. Pantalla de aspectos generales del curso
8-5. Revisión de actividades y resultados del estudiante
A. Información del estudiante (Figura 8-35)
Para ver el progreso del estudiante, seleccione el estudiante. Haga clic en View Student (Ver estudiante). Se mostrará la pantalla de aspectos
generales del estudiante. Muestra el progreso hacia la finalización de cada curso en el que está inscrito y estadísticas relacionadas con el
desempeño del estudiante en los cursos en los que está inscrito. Haga clic en el icono Records (Registro) para ver la lista de registros de
prueba para cada tarea del curso. Esta pantalla permite que el instructor determine qué tareas completó el estudiante (y cuáles no completó), así
como cuántas tareas le quedan para completar el curso. Los iconos (aprobado) y X
(desaprobado)
indican el estado de las actividades
completadas.

OM-278680 Página 59
Figura 8-35. Pantalla de estudiantes
Registro
Reproducir
Figura 8-36. Pantalla del historial de cursos del estudiante
Haga clic en el icono Play (Reproducir) para ver el módulo de análisis para el intento de un ejercicio. Muestra los resultados detallados de la
prueba, incluidos los gráficos y las calificaciones. Hay opciones para mostrar la vista en 3D, una nueva reproducción de la simulación y la vista
del WPS para el ejercicio.

OM-278680 Página 60
Volver a reproducir
Vista en 3D
Figura 8-37. Revisión de actividades recientes

OM-278680 Página 61
B. Aula virtual
Esta pantalla permite que el instructor monitoree la actividad en tiempo real en el simulador. Seleccione el estudiante de la lista de estudiantes en
línea. Los gráficos y las calificaciones se actualizarán en tiempo real para reflejar la actividad actual del estudiante.
Figura 8-38. Aula virtual
C. Creación de informes
El software para el instructor puede crear informes en PDF de diversos tipos de información (progreso del estudiante, lista de estudiantes, lista
de cursos). Muchas de estas pantallas tienen esta opción disponible. Haga clic en el icono de PDF o en el botón PDF Report (Informe en PDF)
para generar el informe deseado.
Figura 8-39. Creación de informes

OM-278680 Página 62
8-6. Cuenta y ajustes
Haga clic en el ícono de Cuenta y ajustes para acceder a opciones relacionadas con las cuentas de usuario y los ajustes del software para el
instructor.
Figura 8-40. Gestionar cuentas
A. Gestionar cuentas
Seleccione + New Instructor (+ Nuevo instructor) para agregar una nueva cuenta de instructor al software para el instructor. Los cursos creados
están asociados al instructor que los creó. Esto permite que cada instructor encuentre y administre fácilmente sus propios cursos. También hay
opciones para editar el perfil de la cuenta de un instructor, restablecer la contraseña de la cuenta de un instructor y eliminar la cuenta de un
instructor.
Figura 8-41. Agregar instructor
B. Configuración
La pantalla Settings (Configuración) muestra información y opciones de configuración relacionadas con gráficos, el sistema, el servidor y los
estándares.
Es posible crear una copia de seguridad de los datos completos de un sistema. Para ello, seleccione Export Database (Exportar base de datos)
para guardar el archivo de la base de datos en su computadora. Esa copia de seguridad posteriormente puede restaurarse al seleccionar Import
Database (Importar base de datos) y explorar al archivo de base de datos de copia de seguridad adecuado.
Haga clic en Restore System (Restaurar sistema) para restaurar el contenido del sistema con la configuración original de fábrica. Cuando se
muestren los mensajes de confirmación (dos veces), seleccione Restore System Defaults (Restaurar valores predeterminados del sistema)
para continuar.

OM-278680 Página 63
Exportar o importar una
base de datos
Restauración
Figura 8-42. Opciones de base de datos
Notas

OM-278680 Página 64
SECCIÓN 9: INSTALACIÓN DE UNA LUPA (OPCIONAL)
La lupa puede aumentar la
visibilidad de la pantalla del casco.
1 Lupa
2 Soporte de la lupa
3 Conjunto de la lupa en el
casco
Inserte la lupa en el lado recedido del
soporte de la lupa.
Con el lado recedido de la lupa hacia
abajo, coloque el soporte de la lupa
en el conjunto de la lupa del casco.
Los imanes del soporte de la lupa la
fijarán en su lugar.
3
1
2

OM-278680 Página 65
SECCIÓN 10: MANTENIMIENTO
10-1. Mantenimiento de rutina
= Verificar = Cambiar = Limpiar = Reemplazar
* Lo debe llevar a cabo un agente de servicio autorizado por la fábrica
Diario
Pantallas de la careta y del
simulador con un paño
húmedo limpio.
NOTICE− No utilice productos
químicos, solventes ni produc-
tos de limpieza abrasivos para
limpiar la pantalla táctil o las
cubiertas de las lentes.
Antorcha de soldar,
pistola, portaelectrodos,
varilla de relleno.
NOTICE− No utilice pro-
ductos químicos, solventes ni
productos de limpieza abra-
sivos para limpiar la pantalla
táctil o las cubiertas de las
lentes.
Cada 3 meses
Etiquetas dañadas o ilegibles Superficies exteriores
NOTICE− No utilice solventes ni detergentes de limpieza abrasivos para limpiar los componentes de AugmentedArc. No sumerja ninguno de los
componentes en agua.
NOTICE− Mantenga los componentes secos; no los exponga a la lluvia ni a la nieve. Mantenga los componentes alejados del fuego y de otras
fuentes de calor.
NOTICE− El sistema AugmentedArc utiliza componentes electrónicos sensibles. No deje caer los componentes ni los manipule de manera brusca.
El sistema AugmentedArc requiere poco mantenimiento. Sin embargo, para el mejor desempeño, use un paño blando mojado con agua y jabón
suave para limpiar las superficies superficiales de los componentes después de cada uso. Deje secar al aire. Ocasionalmente, se deben limpiar
las cubiertas de las lentes y la pantalla de visualización con un paño suave y seco.
Almacene el sistema AugmentedArc en un lugar limpio, seco y fresco libre de vapores de solventes. Use el estuche de transporte de Miller 301396
para almacenar o trasladar el equipo.
Fin de la vida útil
AugmentedArc no tiene fecha de vencimiento. Con un cuidado y un mantenimiento adecuados, puede ofrecer muchos años de capacitación en
soldadura simulada.
augarc main 2019-08
SECCIÓN 11: SOLUCIÓN DE PROBLEMAS
11-1. Tabla de solución de problemas
Asegúrese siempre de que el software esté actualizado a la versión actual.
Para los sistemas en modo de aula, asegúrese de que el simulador y la controladora estén
actualizados a la versión de software actual.
Problema Solución
El simulador no se enciende. Coloque el interruptor de potencia de entrada del simulador en la posición de encendido (ON). Coloque
el interruptor de potencia de encendido/apagado del simulador en la posición de encendido (ON)
(consulte las secciones 4-3 y 5-1).
Revise las conexiones de potencia de alimentación en el tomacorriente de CA y el simulador
(consulte la sección 4-1).
Restablezca el disyuntor del conector múltiple (si se utiliza). Consulte la sección 4-1.
Solicite que un agente de servicio autorizado por la fábrica revise el simulador.
El sistema de realidad aumentada no
funciona.
Retire la suciedad y los residuos de la pantalla de la careta.
Ajuste la iluminación de la careta, y revise la posición de la careta, la antorcha o el electrodo y la
pieza.
Solicite que un agente de servicio autorizado por la fábrica revise el simulador y la antorcha o el
electrodo.
El sistema no rastrea la antorcha o el
electrodo.
Asegúrese de que las manos, las herramientas o los residuos no obstruyan los marcadores, las an-
torchas ni los electrodos
Ajuste el brillo de los LED de la antorcha.
Realizar una calibración de iluminación. Consulte la sección 6-2C.
Limpie la cubierta de la lente de la cámara.

OM-278680 Página 66
SECCIÓN 12: RECONFIGURACIÓN DE ENRUTADOR
INDEPENDIENTE PARA EL MODO DE AULA
Encienda el enrutador.
No se necesitan conexiones Ethernet.
Asegúrese de que la alimentación
de todos los demás enrutadores
AugmentedArc de la instalación
esté desconectada.
Desde su PC, conéctese a la red inalámbrica
AUGMENTED-ARC.
Es posible que la red demore un momento
en estar disponible después de encender el
enrutador.
Abra un explorador web y escriba
http://dlinkrouter
.local/ como la
dirección IP.
Se cargará la página de configuración de D-Link.
Inicie sesión en el enrutador.
Nombre de usuario: admin
Contraseña: AUGMENTEDARC (todo en mayúscula)
Haga clic en Login (Iniciar sesión).
Haga clic en Advanced
(Opciones avanzadas).
Desactive la casilla Enable DHCP
Server (Activar servidor DHCP).
Seleccione Save Settings
(Guardar configuración).
Normalmente,
no es necesario
reconfigurar el enrutador. Solo reconfigure
el enrutador cuando el soporte técnico de
Miller se lo indique.
ENRUTADOR
INDEPENDIENTE
Haga clic en LAN Setup
(Configuración de LAN).

OM-278680 Página 67
Notas

OM-278680 Página 68
SECCIÓN 13 − LISTA DE PIEZAS
3
17
7
14
8
5
11
18
6
1
161-93 / 161-97
9
10
12
13
16
15
5
4
19
Los accesorios son comunes y
no están disponibles, a menos
que estén catalogados.
Figura 12-1. Componentes de AugmentedArc
Description
Part
No.
Dia.
Mkgs.
Item
No.
Figura 12-1. Componentes de AugmentedArc
Quantity
1 301395 Controller 1... .......... .. ..........................................................
2 277196 Heavy Duty Transportation Case - Accessories (Not Shown) 1... .......... .. ..............
2 277197 Heavy Duty Transportation Case - Simulator (Not Shown) 1... .......... .. ................
3 AR Helmet Assembly 1... ..................... ................................................
*276240 Cover, LED AR Helmet 1................ .. ..............................................
*271325 Headgear, Gray 1................ .. .....................................................
256178 Kit, Adjustment Angle/Stop Hardware (Hardware Kit With O-Rings) 1................ .... ......
770249 Headband, Cosmel Fabric 1................ .... ..........................................
271326 Cushion, Top Headgear 1................ .... ............................................
271335 Shell, Helmet Black Infinity 1................ .. ...........................................
*286018 Holder, Magnetic Lens 1................ .. ...............................................
♦212242 Magnifying Lens, Diopter 2.50 1............... .. ........................................
♦212240 Magnifying Lens, Diopter 2.00 1............... .. ........................................
♦212238 Magnifying Lens, Diopter 1.50 1............... .. ........................................
4 277258 SMAW Stinger 1... .......... .. ......................................................
5 277267 SMAW Electrode/TIG Filler Rod 2... .......... .. ......................................
6 279460 AR Marker Assembly, SMAW Electrode/TIG Filler Rod 2... .......... .. ...................

OM-278680 Página 69
Description
Part
No.
Dia.
Mkgs.
Item
No.
Figura 12-1. Componentes de AugmentedArc (Continuación)
Quantity
7 301400 TIG Torch (Does Not Include AR Tip) 1... .......... .. ..................................
277272 TIG Torch AR Tip 1................ .. ...................................................
8 301401 MIG Gun (Does Not Include AR Tip) 1... .......... .. ...................................
277269 MIG Gun AR Tip 1................ .. ....................................................
9 277274 Butt Joint Workpiece 1... .......... .. ................................................
10 277270 T-Joint Workpiece 1... .......... .. ...................................................
11 277275 Butt Pipe Workpiece 1... .......... .. .................................................
12 277276 Pipe To Plate Workpiece 1... .......... .. .............................................
13 277273 Lap Joint Workpiece 1... .......... .. .................................................
14 286000 Label, Warning General Precautionary 1... .......... .. .................................
15 265650 Handle Assembly, Center 1... .......... .. ............................................
16 277277 WiFi Antenna 2... .......... .. .......................................................
17 277397 Router, Stand-Alone 1... .......... .. .................................................
17 278181 Router, Classroom 1... .......... .. ..................................................
18 277266 Workpiece Stand 1... .......... .. ...................................................
19 ♦286033 TIG Foot Pedal Kit (Optional) 1... ......... .. ........................................
* Piezas de repuesto recomendadas
♦ OPCIONAL
+ Cuando solicite un componente que originalmente tenía una etiqueta de precaución, esta etiqueta se debe incluir
en el pedido.
Para mantener el rendimiento original de fábrica de su equipo, utilice solo las piezas de repuesto sugeridas
por el fabricante. Cuando solicite piezas a su distribuidor local incluya el modelo y número de serie de su
equipo.

Notas

Efectivo 1 enero, 2019
(Equipo equipo con el número de serie que comienza con las letras “MK” o más nuevo)
Esta garantía limitada reemplaza a todas las garantías previas de Miller y no es exclusiva con otras garantías ya sea expresadas o supuestas.
GARANTÍA LIMITADA − Sujeta a los siguientes términos y condiciones,
Miller Electric Mfg. LLC., Appleton, Wisconsin, garantiza a los distribuidores
autorizados que el equipo de Miller nuevo vendido después de la fecha de
entrada en vigor de esta garantía limitada no tiene defectos en el material
ni la mano de obra en el momento en que Miller realiza el envío. ESTA
GARANTÍA EXPRESAMENTE TOMA EL LUGAR DE CUALQUIERA
OTRA GARANTÍA EXPRESADA O IMPLICADA, INCLUYENDO
GARANTÍAS DE MERCANTABILIDAD, Y CONVENIENCIA.
Dentro de los periodos de garantía que aparecen abajo, MILLER
reparará o reemplazará cualquier pieza o componente garantizado
que fallen debido a tales defectos en material o mano de obra.
MILLER debe de ser notificado por escrito dentro de 30 días de que
este defecto o fallo aparezca, en ese momento MILLER dará
instrucciones sobre el procedimiento para hacer el reclamo de
garantía que se debe seguir. Las notificaciones presentadas como
reclamos de garantía en línea deben contener descripciones detalladas
de la falla y de los pasos para solucionar el problema que se tomaron a fin
de diagnosticar las piezas defectuosas. Es posible que Miller rechace los
reclamos de garantía que no contengan la información requerida según se
define en la Guía de operación de servicio de Miller (SOG).
Miller aceptará los reclamos de garantía del equipo garantizado abajo
indicado en caso de que tal defecto se produzca dentro de los períodos de
cobertura de la garantía detallados a continuación. Los períodos de
garantía comienzan en la fecha de entrega del equipo al usuario final, o
doce meses después de enviar el equipo a un distribuidor en América del
Norte o dieciocho meses después de enviar el equipo a un distribuidor
internacional, lo que ocurra primero.
1. 5 años para piezas — 3 años para mano de obra
* Los rectificadores de potencia principales originales solo
incluyen los SCR, diodos y los módulos rectificadores
discretos
2. 3 años — Piezas y mano de obra excepto que se especifique
* Lentes para caretas fotosensibles (Sin mano de obra)
(Consulte la excepción de la serie Classic a continuación)
* Grupos soldadora/generador impulsado por motor de
combustión
interna
(NOTA: los motores son garantizados separadamente por
el fabricante del motor.)
* Productos con inteligencia de soldadura Insight
* Máquinas de soldar con inversor
* Máquinas para corte por plasma
* Controladores de proceso
* Alimentadores de alambre automáticos y semiautomáticos
* Máquinas de soldar con transformador/rectificador
3. 2 años — Piezas y mano de obra
* Lentes para caretas fotosensibles − Solo serie Classic (no
cubre mano de obra)
* Máscaras para soldar de oscurecimiento automático (no
cubre mano de obra)
* Extractores de humo − Capture 5 Filtair 400 y extractores de
las series industriales
4. 1 año — Piezas y mano de obra excepto que se especifique
* Sistemas de soldadura AugmentedArc y LiveArc
* Dispositivos automáticos de movimiento
* Pistolas soldadoras MIG Bernard BTB de enfriamiento por
aire (sin mano de obra)
* Unidades sopladoras CoolBelt y CoolBand (no cubre mano
de obra)
* Sistema de secado de aire
* Opciones de campo
(NOTA: las opciones de campo [para montaje in situ]
están cubiertas por el tiempo restante de la garantía del
producto en el que están instaladas o por un mínimo
de un año — el que sea mayor.)
* Pedales de control RFCS (excepto RFCS-RJ45)
* Extractores de humo − Filtair 130 y series MWX y SWX
* Unidades de alta frecuencia
* Antorchas para corte por plasma ICE/XT (no cubre mano de
obra)
* Máquinas para calentamiento por inducción, refrigeradores
(NOTA: los registradores digitales están garantizados
separadamente por el fabricante.)
* Bancos de carga
* Antorchas motorizadas (excepto las portacarrete Spoolmate)
* Unidad sopladora PAPR (no cubre mano de obra)
* Posicionadores y controladores
* Racks (Para almacenar varias fuentes de alimentación)
* Tren rodante/remolques
* Soldaduras por puntos
* Conjuntos alimentadores de alambre para sistemas Subarc
* Antorchas Tregaskiss (no cubre mano de obra)
* Antorchas TIG (no cubre mano de obra)
* Sistemas de enfriamiento por agua
* Controles remotos inalámbricos de mano/pie y receptores
* Estaciones de trabajo/Mesas de soldadura (no cubre mano
de obra)
5. Garantía de 6 meses para piezas
* Baterías
6. Garantía de 90 días para piezas
* Juegos de accesorios
* Cubiertas de lona
* Bobinas y mantas para calentamiento por inducción,
cables y controles no electrónicos
* Antorchas M
* Pistolas soldadoras MIG, sopletes de arco sumergido
(SAW) y cabezales externos para soldadura por
recubrimiento
* Controles remotos y control de pie RFCS−RJ45
* Piezas de repuesto (no cubre mano de obra)
* Antorchas portacarrete Spoolmate
La garantía limitada True Blue® de Miller no tiene validez para los
siguientes elementos:
1. Componentes consumibles como: puntas de contacto,
toberas de corte, contactores, escobillas, relés, tapa de las
mesas de trabajo y cortinas de soldador, o piezas que fallen
debido al desgaste normal. (Excepción: las escobillas y
relés están cubiertos en todos los equipos impulsados por
motor de combustión interna.)
2. Artículos entregados por MILLER pero fabricados por otros,
como motores u otros accesorios. Estos artículos están cubiertos
por la garantía del fabricante, si alguna existe.
3. Equipo que ha sido modificado por cualquier persona que no sea
MILLER o equipo que ha sido instalado inapropiadamente, mal
usado u operado inapropiadamente basado en los estándares
de la industria, o equipo que no ha tenido mantenimiento
razonable y necesario, o equipo que ha sido usado para una
operación fuera de las especificaciones del equipo.
4. Defectos causados por accidente, reparación no autorizada o
realización
de pruebas indebidas.
LOS PRODUCTOS MILLER ESTÁN DISEÑADOS PARA USUARIOS
INDUSTRIALES Y COMERCIALES CAPACITADOS CON
EXPERIENCIA EN EL USO Y EL MANTENIMIENTO DE EQUIPOS DE
SOLDADURA.
Las medidas correctivas exclusivas para los reclamos de garantía son,
a elección de Miller, alguna de las siguientes: (1) reparación; o (2)
reemplazo; o bien con aprobación por escrito de Miller, (3) el costo
preaprobado
de reparación o reemplazo en una estación de servicio
autorizada
de Miller; o (4) el pago del precio de compra o el crédito
correspondiente
(menos una desvalorización razonable por uso). No
se pueden devolver productos sin la aprobación por escrito de Miller.
El envío de devolución corre por cuenta y riesgo del cliente.
Las medidas correctivas anteriores son libres a bordo de Appleton, WI
o el establecimiento de servicio autorizado de Miller. El transporte y el
flete son responsabilidad del cliente. EN EL GRADO EN QUE LA LEY
LO PERMITA, LAS MEDIDAS CORRECTIVAS PROPORCIONADAS
AQUÍ SON LAS MEDIDAS ÚNICAS Y EXCLUSIVAS,
INDEPENDIENTEMENTE DE LA TEORÍA JURÍDICA. EN NINGÚN
CASO, MILLER SERÁ RESPONSABLE DE NINGÚN DAÑO
DIRECTO, INDIRECTO, ESPECIAL, INCIDENTAL O DERIVADO
(INCLUIDA LA PÉRDIDA DE BENEFICIOS),
INDEPENDIENTEMENTE DE LA TEORÍA JURÍDICA. MILLER
EXCLUYE Y RENUNCIA A TODA GARANTÍA QUE NO SE INCLUYA
AQUÍ Y A TODA GARANTÍA IMPLÍCITA, AVAL O
REPRESENTACIÓN, INCLUIDA TODA GARANTÍA IMPLÍCITA DE
COMERCIABILIDAD O ADECUACIÓN PARA UN FIN
DETERMINADO.
Algunos estados en Estados Unidos, no permiten imitaciones en cuan
largo una garantía implicada dure, o la exclusión de daños
incidentales, indirectos, especiales o consecuentes, de manera que la
limitación de arriba o exclusión, es posible que no aplique a usted.
Esta garantía da derechos legales específicos, y otros derechos
pueden estar disponibles, pero varían de estado a estado.
En Canadá, la legislación de algunas provincias permite que hayan
ciertas garantías adicionales o remedios que no han sido indicados
aquí y al punto de no poder ser descartados, es posible que las
limitaciones y exclusiones que aparecen arriba, no apliquen. Esta
garantía limitada da derechos legales específicos pero otros derechos
pueden estar disponibles y estos pueden variar de provincia a
provincia.
El original de esta garantía fue redactado en términos legales
ingleses. Ante cualesquiera quejas o desacuerdos, prevalecerá el
significado
de las palabras en inglés.
¿Preguntas sobre la
garantía?
Llame
1-800-4-A-MILLER
para encontrar su
distribuidor local de
Miller (EE.UU. y
Canada solamente)
miller dom_warr_spa_2019−01

TRADUCCIÓN DE LAS INSTRUCCIONES ORIGINALES − IMPRESO EN EE.UU. © 2019 Miller Electric Mfg. LLC 2019−01
Miller Electric Mfg. LLC
An Illinois Tool Works Company
1635 West Spencer Street
Appleton, WI 54914 USA
International Headquarters−USA
USA Phone: 920-735-4505 Auto-attended
USA & Canada FAX: 920-735-4134
International FAX: 920-735-4125
Para direcciones internacionales visite
www.MillerWelds.com
Nombre de modelo Número de serie/estilo
Fecha de compra (Fecha en que el equipo fue entregado al cliente original.)
Distribuidor
Dirección
Ciudad
Estado/País Código postal
Por favor complete y conserve con sus archivos.
Siempre dé el nombre de modelo y número de serie/estilo
Comuníquese con su Distribuidor para: Equipo y Consumibles de Soldar
Opciones y Accesorios
Equipo Personal de Seguridad
Servicio y Reparación
Piezas de Repuesto
Entrenamiento (Seminarios, Videos, Libros)
Manuales Técnicos
(Información de Servicio y Partes)
Diagramas de Circuito
Libros de Procesos de Soldar
Para localizar al Distribuidor más cercano llame a
1-800-4-A-MILLER (EE.UU. y Canada solamente)
o visite nuestro sitio web en internet
www.MillerWelds.com
Comuníquese con su transportista para:
Para el servicio
Registro del Propietario
Poner una queja por pérdida o daño
durante el embarque.
Para recibir ayuda sobre como rellenar o realizar una
reclamación, contacte con su distribuidor y/o el
departamento de transporte del fabricante del equipo.
Póngase en contacto con un Distribuidor o una Agencia del Servicio
-
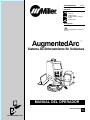 1
1
-
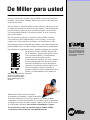 2
2
-
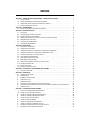 3
3
-
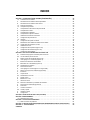 4
4
-
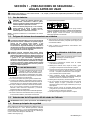 5
5
-
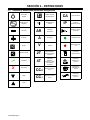 6
6
-
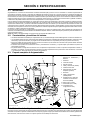 7
7
-
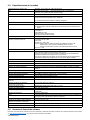 8
8
-
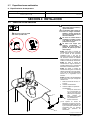 9
9
-
 10
10
-
 11
11
-
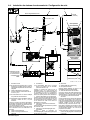 12
12
-
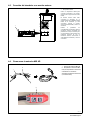 13
13
-
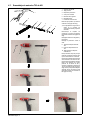 14
14
-
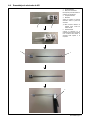 15
15
-
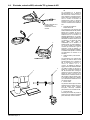 16
16
-
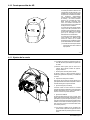 17
17
-
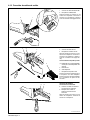 18
18
-
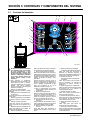 19
19
-
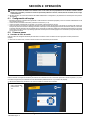 20
20
-
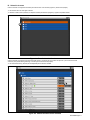 21
21
-
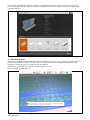 22
22
-
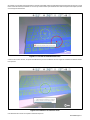 23
23
-
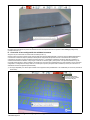 24
24
-
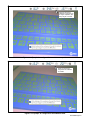 25
25
-
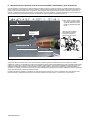 26
26
-
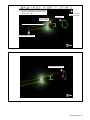 27
27
-
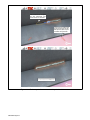 28
28
-
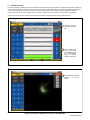 29
29
-
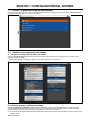 30
30
-
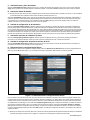 31
31
-
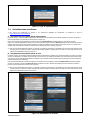 32
32
-
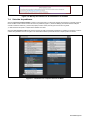 33
33
-
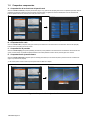 34
34
-
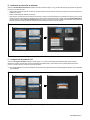 35
35
-
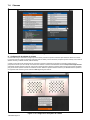 36
36
-
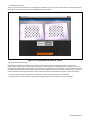 37
37
-
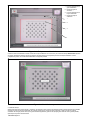 38
38
-
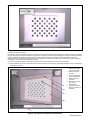 39
39
-
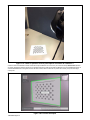 40
40
-
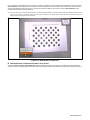 41
41
-
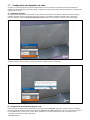 42
42
-
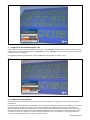 43
43
-
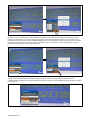 44
44
-
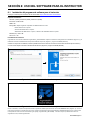 45
45
-
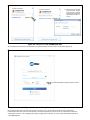 46
46
-
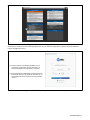 47
47
-
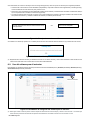 48
48
-
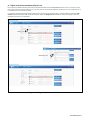 49
49
-
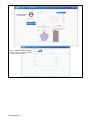 50
50
-
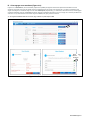 51
51
-
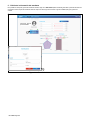 52
52
-
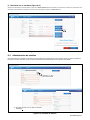 53
53
-
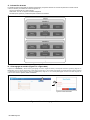 54
54
-
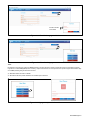 55
55
-
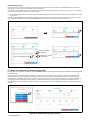 56
56
-
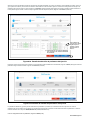 57
57
-
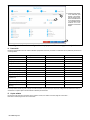 58
58
-
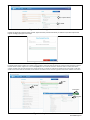 59
59
-
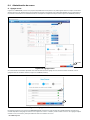 60
60
-
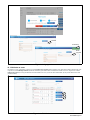 61
61
-
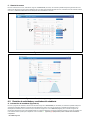 62
62
-
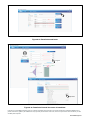 63
63
-
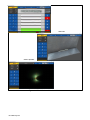 64
64
-
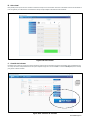 65
65
-
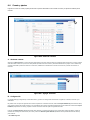 66
66
-
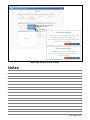 67
67
-
 68
68
-
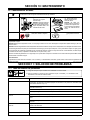 69
69
-
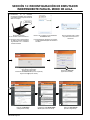 70
70
-
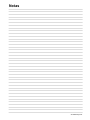 71
71
-
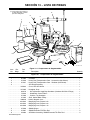 72
72
-
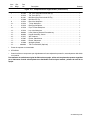 73
73
-
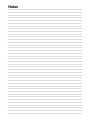 74
74
-
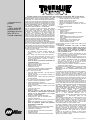 75
75
-
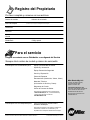 76
76
Miller MK285021D El manual del propietario
- Categoría
- Sistema de soldadura
- Tipo
- El manual del propietario
Documentos relacionados
-
Miller AUGMENTED ARC WELDING TRAINING SYSTEM El manual del propietario
-
Miller LIVEARC WELDING PERFORMANCE MANAGEMENT SYSTEM El manual del propietario
-
Miller LIVEARC WELDING PERFORMANCE MANAGEMENT SYSTEM El manual del propietario
-
Miller LIVEARC WELDING PERFORMANCE MANAGEMENT SYSTEM El manual del propietario
-
Miller LIVEARC WELDING PERFORMANCE MANAGEMENT SYSTEM El manual del propietario
-
Miller LIVEARC WELDING PERFORMANCE MANAGEMENT SYSTEM El manual del propietario
-
Miller NA111500D El manual del propietario
-
Miller LIVEARC WELDING PERFORMANCE MANAGEMENT SYSTEM El manual del propietario
-
Miller NA214082U El manual del propietario
-
Miller NA272536U El manual del propietario