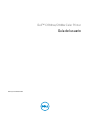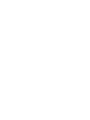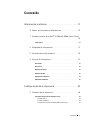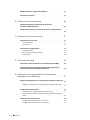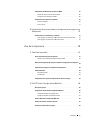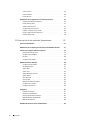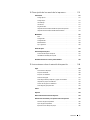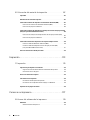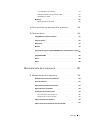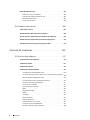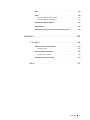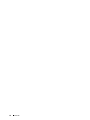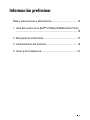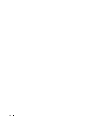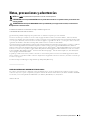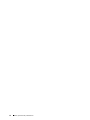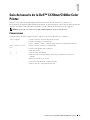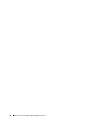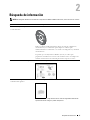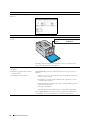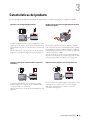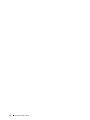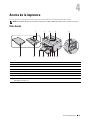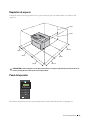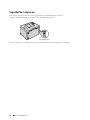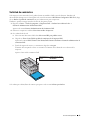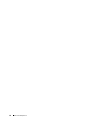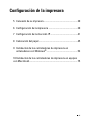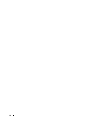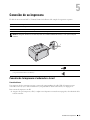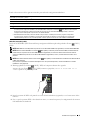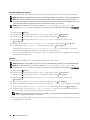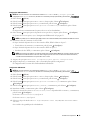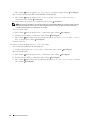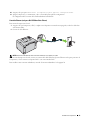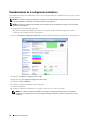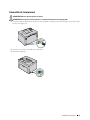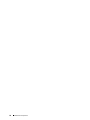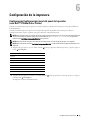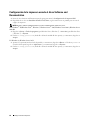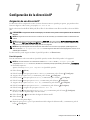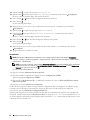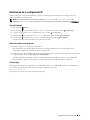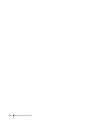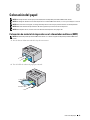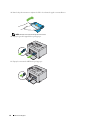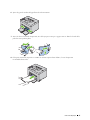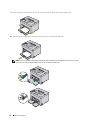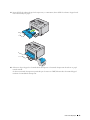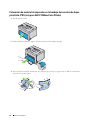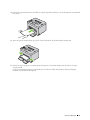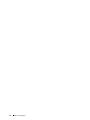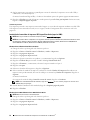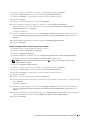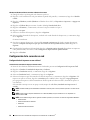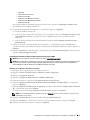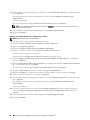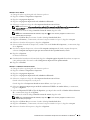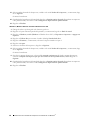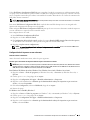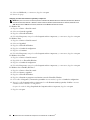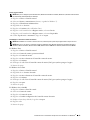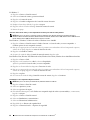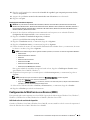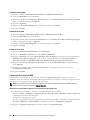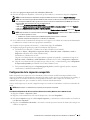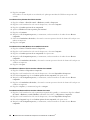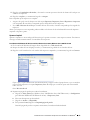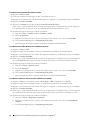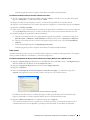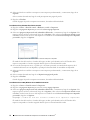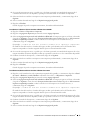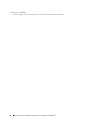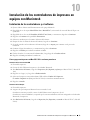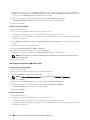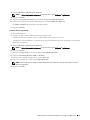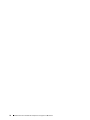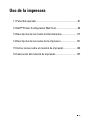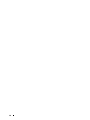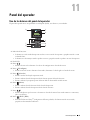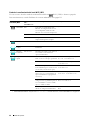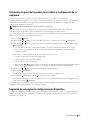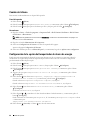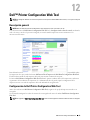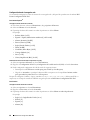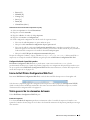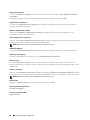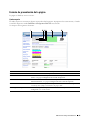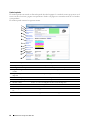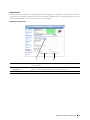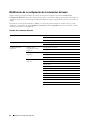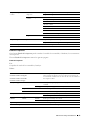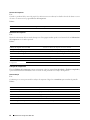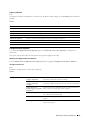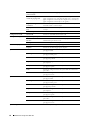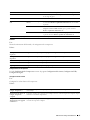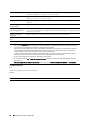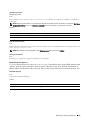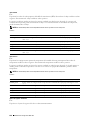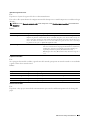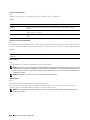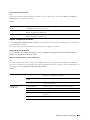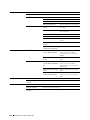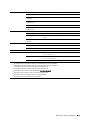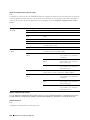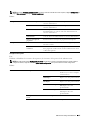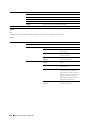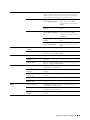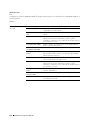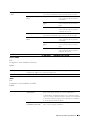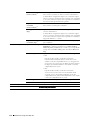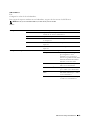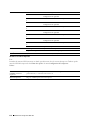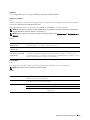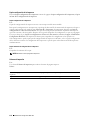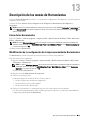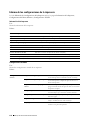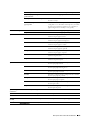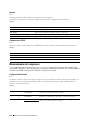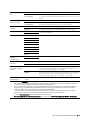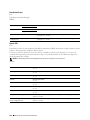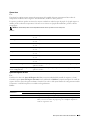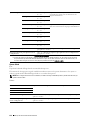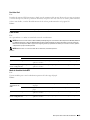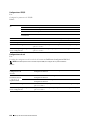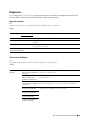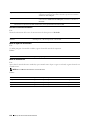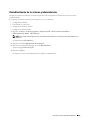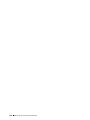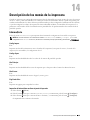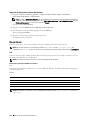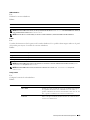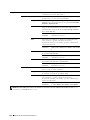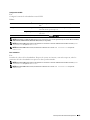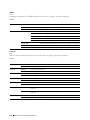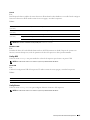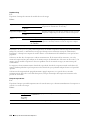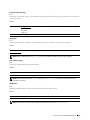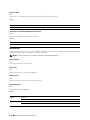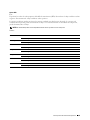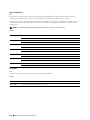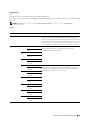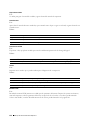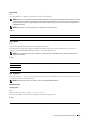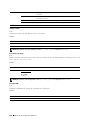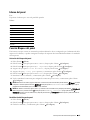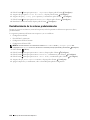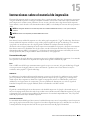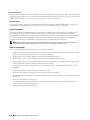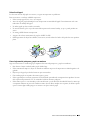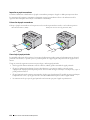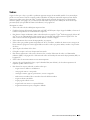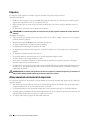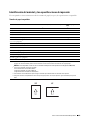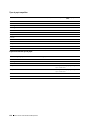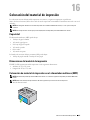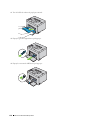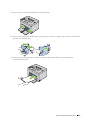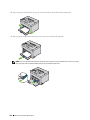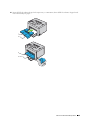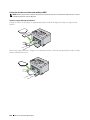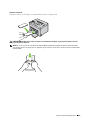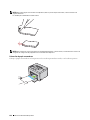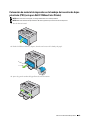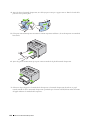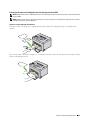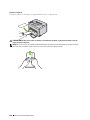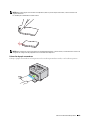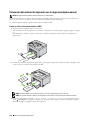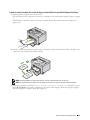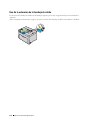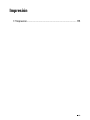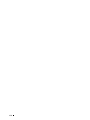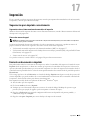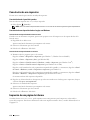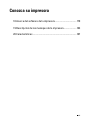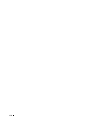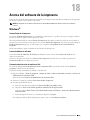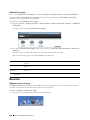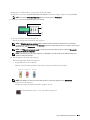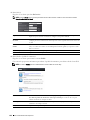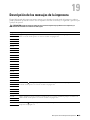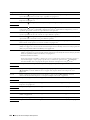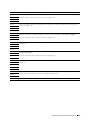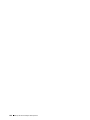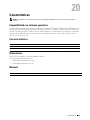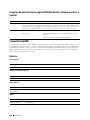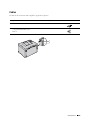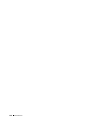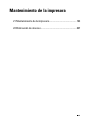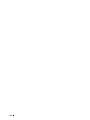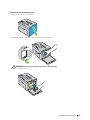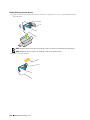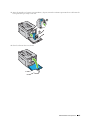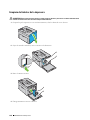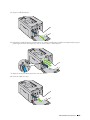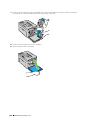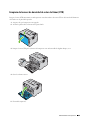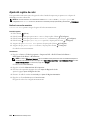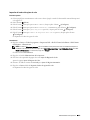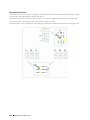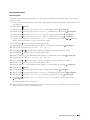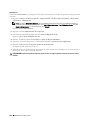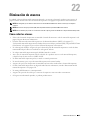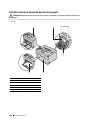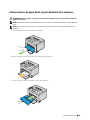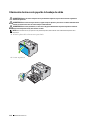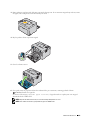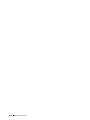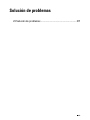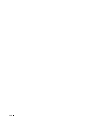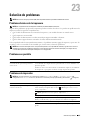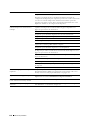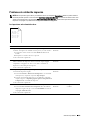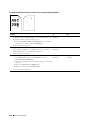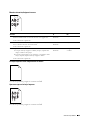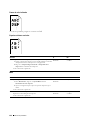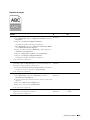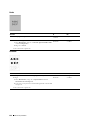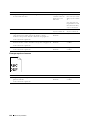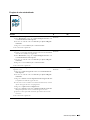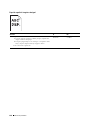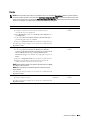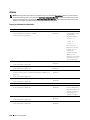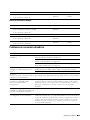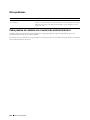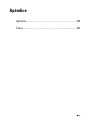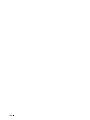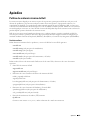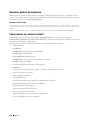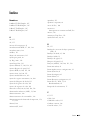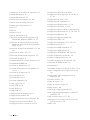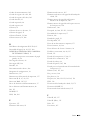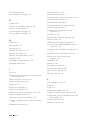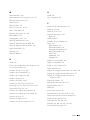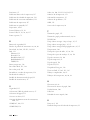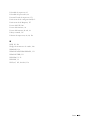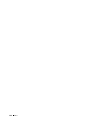Dell C1660W Color Laser Printer Guía del usuario
- Categoría
- Impresoras láser / LED
- Tipo
- Guía del usuario

Dell™ C1760nw/C1660w Color Printer
Guía del usuario
Modelo legal: Dell C1760nw/Dell C1660w


Template Last Updated - 2/7/2007 Contenido 1
Contenido
Información preliminar . . . . . . . . . . . . . . . . . . . . . . . . . 11
A Notas, precauciones y advertencias . . . . . . . . . . . . . . . . . 13
1 Guía del usuario de la Dell™ C1760nw/C1660w Color Printer
. . . . . . . . . . . . . . . . . . . . . . . . . . . . . . . . . . . . . . . . . . . . . . 15
Convenciones. . . . . . . . . . . . . . . . . . . . . . . . . . . . . . . . . . . . . 15
2 Búsqueda de información . . . . . . . . . . . . . . . . . . . . . . . . . 17
3 Características del producto . . . . . . . . . . . . . . . . . . . . . . . 19
4 Acerca de la impresora . . . . . . . . . . . . . . . . . . . . . . . . . . . 21
Vista frontal. . . . . . . . . . . . . . . . . . . . . . . . . . . . . . . . . . . . . . 21
Vista trasera
. . . . . . . . . . . . . . . . . . . . . . . . . . . . . . . . . . . . . 22
Requisitos de espacio . . . . . . . . . . . . . . . . . . . . . . . . . . . . . . . . 23
Panel del operador
. . . . . . . . . . . . . . . . . . . . . . . . . . . . . . . . . . 23
Seguridad de la impresora
. . . . . . . . . . . . . . . . . . . . . . . . . . . . . . 24
Solicitud de suministros
. . . . . . . . . . . . . . . . . . . . . . . . . . . . . . . 25
Configuración de la impresora . . . . . . . . . . . . . . . . . . . 27
5 Conexión de su impresora . . . . . . . . . . . . . . . . . . . . . . . . . 29
Conexión de la impresora al ordenador o la red . . . . . . . . . . . . . . . . . . 29
Conexión directa
. . . . . . . . . . . . . . . . . . . . . . . . . . . . . . . . 29
Conexión inalámbrica
. . . . . . . . . . . . . . . . . . . . . . . . . . . . . . 30
Conexión Ethernet (solo para Dell C1760nw Color Printer) . . . . . . . . . . . 35

2 Contenido Template Last Updated - 2/7/2007
Restablecimiento de la configuración inalámbrica . . . . . . . . . . . . . . . . . 36
Encendido de la impresora . . . . . . . . . . . . . . . . . . . . . . . . . . . . . . 37
6 Configuración de la impresora . . . . . . . . . . . . . . . . . . . . . . 39
Configuración Configuración inicial del panel del operador
(solo Dell™ C1660w Color Printer) . . . . . . . . . . . . . . . . . . . . . . . . . . 39
Configuración de la impresora usando el disco Software and Documentation
. . . . . . . . . . . . . . . . . . . . . . . . . . . . . . . . . . . . . . . . . . . . . 40
7 Configuración de la dirección IP . . . . . . . . . . . . . . . . . . . . 41
Asignación de una dirección IP . . . . . . . . . . . . . . . . . . . . . . . . . . . 41
Panel del operador
. . . . . . . . . . . . . . . . . . . . . . . . . . . . . . . . 41
Herramientas
. . . . . . . . . . . . . . . . . . . . . . . . . . . . . . . . . . 42
Verificación de la configuración IP
. . . . . . . . . . . . . . . . . . . . . . . . . 43
Panel del operador
. . . . . . . . . . . . . . . . . . . . . . . . . . . . . . . . 43
Informe de configuración del sistema
. . . . . . . . . . . . . . . . . . . . . . 43
Comando ping . . . . . . . . . . . . . . . . . . . . . . . . . . . . . . . . . . 43
8 Colocación del papel . . . . . . . . . . . . . . . . . . . . . . . . . . . . . 45
Colocación de material de impresión en el alimentador multiusos (MPF) . . . . . 45
Colocación de material de impresión en la bandeja de inserción de hojas
prioritaria (PSI) (solo para Dell C1760nw Color Printer)
. . . . . . . . . . . . . . . 50
9 Instalación de los controladores de impresora en
ordenadores con Windows
®
. . . . . . . . . . . . . . . . . . . . . . . 53
Identificación del Estado previo a la instalación del controlador de la impresora
. . . . . . . . . . . . . . . . . . . . . . . . . . . . . . . . . . . . . . . . . . . . . 53
Modificar la configuración del cortafuegos antes de instalar la impresora
. . . . . . . . . . . . . . . . . . . . . . . . . . . . . . . . . . . . . . . . . . 53
Configuración de conexión directa
. . . . . . . . . . . . . . . . . . . . . . . . . 53
Instalación del controlador de impresora basado en host
. . . . . . . . . . . 53
Instalación del controlador de impresora XPS (especificación del papel en
XML) . . . . . . . . . . . . . . . . . . . . . . . . . . . . . . . . . . . . . . . 54
Configuración de la conexión en red
. . . . . . . . . . . . . . . . . . . . . . . . . 56
Configuración de la impresora en una red local
. . . . . . . . . . . . . . . . 56
Configuración de la impresora en una red remota . . . . . . . . . . . . . . . 61

Template Last Updated - 2/7/2007 Contenido 3
Configuración de Web Services on Devices (WSD). . . . . . . . . . . . . . . . . 65
Adición de roles de servicios de impresión
. . . . . . . . . . . . . . . . . . . 65
Configuración de la impresora WSD
. . . . . . . . . . . . . . . . . . . . . . 66
Configuración de la impresión compartida
. . . . . . . . . . . . . . . . . . . . . 67
Apuntar e imprimir
. . . . . . . . . . . . . . . . . . . . . . . . . . . . . . . . 69
Punto a punto
. . . . . . . . . . . . . . . . . . . . . . . . . . . . . . . . . . 71
10 Instalación de los controladores de impresora en equipos con
Macintosh . . . . . . . . . . . . . . . . . . . . . . . . . . . . . . . . . . . . . 75
Instalación de los controladores y el software . . . . . . . . . . . . . . . . . . . 75
Cómo agregar una impresora en Mac OS X 10.5 o versiones posteriores
. . . 75
Cómo agregar una impresora en Mac OS X 10.4.11
. . . . . . . . . . . . . . 76
Uso de la impresora. . . . . . . . . . . . . . . . . . . . . . . . . . . . 79
11 Panel del operador. . . . . . . . . . . . . . . . . . . . . . . . . . . . . . . 81
Uso de los botones del panel del operador . . . . . . . . . . . . . . . . . . . . . 81
Estado de la retroiluminación del botón Wi-Fi | WPS
. . . . . . . . . . . . . . 82
Utilización del panel del operador para cambiar la configuración de la impresora
. . . . . . . . . . . . . . . . . . . . . . . . . . . . . . . . . . . . . . . . . . . . 83
Impresión de una página de configuración del dispositivo. . . . . . . . . . . . . 83
Cambio del idioma
. . . . . . . . . . . . . . . . . . . . . . . . . . . . . . . . . . 84
Panel del operador
. . . . . . . . . . . . . . . . . . . . . . . . . . . . . . . 84
Herramientas . . . . . . . . . . . . . . . . . . . . . . . . . . . . . . . . . . 84
Configuración de la opción del temporizador de ahorro de energía . . . . . . . . 84
12 Dell™ Printer Configuration Web Tool . . . . . . . . . . . . . . . . 85
Descripción general . . . . . . . . . . . . . . . . . . . . . . . . . . . . . . . . . 85
Configuración de Dell Printer Configuration Web Tool
. . . . . . . . . . . . . . . 85
Configuración desde el navegador web
. . . . . . . . . . . . . . . . . . . . 86
Configuración desde el panel del operador
. . . . . . . . . . . . . . . . . . . 87
Inicio de Dell Printer Configuration Web Tool
. . . . . . . . . . . . . . . . . . . . 87
Visión general de los elementos del menú . . . . . . . . . . . . . . . . . . . . . 87
Formato de presentación de la página
. . . . . . . . . . . . . . . . . . . . . . . . 89

4 Contenido Template Last Updated - 2/7/2007
Cuadro superior . . . . . . . . . . . . . . . . . . . . . . . . . . . . . . . . . 89
Cuadro izquierdo
. . . . . . . . . . . . . . . . . . . . . . . . . . . . . . . . . 90
Cuadro derecho
. . . . . . . . . . . . . . . . . . . . . . . . . . . . . . . . . 91
Modificación de la configuración de los elementos del menú
. . . . . . . . . . . 92
Detalles de los elementos del menú
. . . . . . . . . . . . . . . . . . . . . . . 92
Estado de la impresora
. . . . . . . . . . . . . . . . . . . . . . . . . . . . . 93
Trabajos de la impresora . . . . . . . . . . . . . . . . . . . . . . . . . . . . 94
Configuración de la impresora
. . . . . . . . . . . . . . . . . . . . . . . . . 95
Imprimir configuración del servidor
. . . . . . . . . . . . . . . . . . . . . 103
Copiar configuración de la impresora. . . . . . . . . . . . . . . . . . . . . 116
Volumen de impresión
. . . . . . . . . . . . . . . . . . . . . . . . . . . . . 116
13 Descripción de los menús de Herramientas . . . . . . . . . . 117
Inicio de las Herramientas . . . . . . . . . . . . . . . . . . . . . . . . . . . . . 117
Modificación de la configuración de la impresora mediante Herramientas . . . 117
Informe de las configuraciones de la impresora
. . . . . . . . . . . . . . . . . . 118
Información de la impresora
. . . . . . . . . . . . . . . . . . . . . . . . . . 118
Configuraciones del Menú
. . . . . . . . . . . . . . . . . . . . . . . . . . . 118
Informes . . . . . . . . . . . . . . . . . . . . . . . . . . . . . . . . . . . . 120
Configuraciones TCP/IP
. . . . . . . . . . . . . . . . . . . . . . . . . . . . 120
Mantenimiento de la impresora
. . . . . . . . . . . . . . . . . . . . . . . . . . 120
Configuración del Sistema
. . . . . . . . . . . . . . . . . . . . . . . . . . . 120
Densidad del Papel
. . . . . . . . . . . . . . . . . . . . . . . . . . . . . . 122
Ajustar BTR
. . . . . . . . . . . . . . . . . . . . . . . . . . . . . . . . . . 122
Ajustar fusor . . . . . . . . . . . . . . . . . . . . . . . . . . . . . . . . . . 123
Ajuste del Registro de Color
. . . . . . . . . . . . . . . . . . . . . . . . . . 123
Ajustar Altitud . . . . . . . . . . . . . . . . . . . . . . . . . . . . . . . . . 124
Rest Valor Pred
. . . . . . . . . . . . . . . . . . . . . . . . . . . . . . . . 125
Tóner no Dell
. . . . . . . . . . . . . . . . . . . . . . . . . . . . . . . . . . 125
Modo de Actualización de BTR . . . . . . . . . . . . . . . . . . . . . . . . 125
Configuraciones TCP/IP
. . . . . . . . . . . . . . . . . . . . . . . . . . . . 126
Configuraciones de red
. . . . . . . . . . . . . . . . . . . . . . . . . . . . 126
Diagnóstico
. . . . . . . . . . . . . . . . . . . . . . . . . . . . . . . . . . . . . 127
Impresión de Cuadros
. . . . . . . . . . . . . . . . . . . . . . . . . . . . . 127
Verificación de la Máquina
. . . . . . . . . . . . . . . . . . . . . . . . . . 127
Información del Sensor de Entorno
. . . . . . . . . . . . . . . . . . . . . . 128
Modo de Agitación del Revelador
. . . . . . . . . . . . . . . . . . . . . . . 128
Modo de Actualización
. . . . . . . . . . . . . . . . . . . . . . . . . . . . 128
Restablecimiento de los valores predeterminados
. . . . . . . . . . . . . . . . 129

Template Last Updated - 2/7/2007 Contenido 5
14 Descripción de los menús de la impresora . . . . . . . . . . . 131
Informe/Lista . . . . . . . . . . . . . . . . . . . . . . . . . . . . . . . . . . . . 131
Config. Impres.
. . . . . . . . . . . . . . . . . . . . . . . . . . . . . . . . . 131
Config. dispos. . . . . . . . . . . . . . . . . . . . . . . . . . . . . . . . . . 131
Hist Trabajos
. . . . . . . . . . . . . . . . . . . . . . . . . . . . . . . . . . 131
Hist Errores
. . . . . . . . . . . . . . . . . . . . . . . . . . . . . . . . . . 131
Pág Prueb Color . . . . . . . . . . . . . . . . . . . . . . . . . . . . . . . . 131
Impresión de Informe/Lista mediante el panel del operador
. . . . . . . . . 131
Impresión de Informe/Lista mediante Herramientas
. . . . . . . . . . . . . 132
Menú Admin
. . . . . . . . . . . . . . . . . . . . . . . . . . . . . . . . . . . . 132
Red
. . . . . . . . . . . . . . . . . . . . . . . . . . . . . . . . . . . . . . . 132
Configs USB
. . . . . . . . . . . . . . . . . . . . . . . . . . . . . . . . . . 137
Config Sistema
. . . . . . . . . . . . . . . . . . . . . . . . . . . . . . . . . 137
Mantenimiento
. . . . . . . . . . . . . . . . . . . . . . . . . . . . . . . . 140
Opc. seguridad
. . . . . . . . . . . . . . . . . . . . . . . . . . . . . . . . 145
Idioma del panel
. . . . . . . . . . . . . . . . . . . . . . . . . . . . . . . . . . 147
Función Bloqueo del panel
. . . . . . . . . . . . . . . . . . . . . . . . . . . . . 147
Activación del bloqueo del panel
. . . . . . . . . . . . . . . . . . . . . . . 147
Inhabilitación del bloqueo de panel
. . . . . . . . . . . . . . . . . . . . . . 147
Restablecimiento de los valores predeterminados
. . . . . . . . . . . . . . . . 148
15 Instrucciones sobre el material de impresión. . . . . . . . . 149
Papel . . . . . . . . . . . . . . . . . . . . . . . . . . . . . . . . . . . . . . . . 149
Características del papel
. . . . . . . . . . . . . . . . . . . . . . . . . . . 149
Papel recomendado. . . . . . . . . . . . . . . . . . . . . . . . . . . . . . 150
Papel no recomendado
. . . . . . . . . . . . . . . . . . . . . . . . . . . . 150
Selección del papel . . . . . . . . . . . . . . . . . . . . . . . . . . . . . . 151
Cómo elegir material preimpreso y papel con membrete
. . . . . . . . . . . 151
Impresión en papel con membrete
. . . . . . . . . . . . . . . . . . . . . . 152
Colocación de papel con membrete
. . . . . . . . . . . . . . . . . . . . . 152
Cómo elegir el papel perforado
. . . . . . . . . . . . . . . . . . . . . . . . 152
Sobres
. . . . . . . . . . . . . . . . . . . . . . . . . . . . . . . . . . . . . . . . 153
Etiquetas
. . . . . . . . . . . . . . . . . . . . . . . . . . . . . . . . . . . . . . 154
Almacenamiento del material de impresión
. . . . . . . . . . . . . . . . . . . . 154
Identificación del material y las especificaciones de impresión
. . . . . . . . . 155
Tamaños de papel compatibles
. . . . . . . . . . . . . . . . . . . . . . . . 155
Tipos de papel compatibles
. . . . . . . . . . . . . . . . . . . . . . . . . . 156
Especificaciones del tipo de papel
. . . . . . . . . . . . . . . . . . . . . . 156

6 Contenido Template Last Updated - 2/7/2007
16 Colocación del material de impresión . . . . . . . . . . . . . . . 157
Capacidad. . . . . . . . . . . . . . . . . . . . . . . . . . . . . . . . . . . . . . 157
Dimensiones del material de impresión
. . . . . . . . . . . . . . . . . . . . . . 157
Colocación de material de impresión en el alimentador multiusos (MPF)
. . . . 157
Colocación de sobres en el alimentador multiusos (MPF)
. . . . . . . . . . 162
Colocación de papel con membrete
. . . . . . . . . . . . . . . . . . . . . . 164
Colocación de material de impresión en la bandeja de inserción de hojas prioritaria
(PSI) (solo para Dell C1760nw Color Printer)
. . . . . . . . . . . . . . . . . . . . 165
Colocación de sobres en la bandeja de inserción de hojas prioritaria (PSI)
. . . . . . . . . . . . . . . . . . . . . . . . . . . . . . . . . . . . . . . . . 167
Colocación de papel con membrete
. . . . . . . . . . . . . . . . . . . . . . 169
Colocación del material de impresión con la impresión dúplex manual
. . . . . 170
Cuando se utiliza el alimentador multiusos (MPF)
. . . . . . . . . . . . . . 170
Cuando se utiliza la bandeja de inserción de hojas prioritaria (PSI)
(solo para Dell C1760nw Color Printer) . . . . . . . . . . . . . . . . . . . . 171
Uso de la extensión de la bandeja de salida
. . . . . . . . . . . . . . . . . . . . 172
Impresión . . . . . . . . . . . . . . . . . . . . . . . . . . . . . . . . . . . 173
17 Impresión . . . . . . . . . . . . . . . . . . . . . . . . . . . . . . . . . . . . . 175
Sugerencias para imprimir correctamente . . . . . . . . . . . . . . . . . . . . 175
Sugerencias sobre el almacenamiento de materiales de impresión
. . . . . 175
Cómo evitar atascos de papel
. . . . . . . . . . . . . . . . . . . . . . . . . 175
Envío de un documento a imprimir
. . . . . . . . . . . . . . . . . . . . . . . . . 175
Cancelación de una impresión
. . . . . . . . . . . . . . . . . . . . . . . . . . . 176
Cancelación desde el panel del operador
. . . . . . . . . . . . . . . . . . . 176
Cancelación de una impresión desde el equipo con Windows
. . . . . . . . 176
Impresión de una página de informe
. . . . . . . . . . . . . . . . . . . . . . . . 176
Conozca su impresora . . . . . . . . . . . . . . . . . . . . . . . . . 177
18 Acerca del software de la impresora. . . . . . . . . . . . . . . . 179
Windows
®
. . . . . . . . . . . . . . . . . . . . . . . . . . . . . . . . . . . . . 179
Ventana Estado de la impresora
. . . . . . . . . . . . . . . . . . . . . . . . 179

Template Last Updated - 2/7/2007 Contenido 7
Consola de Monitoreo de Estado . . . . . . . . . . . . . . . . . . . . . . . 179
Sistema de administración de suministros Dell
. . . . . . . . . . . . . . . . 179
Utilidad de inicio rápido
. . . . . . . . . . . . . . . . . . . . . . . . . . . . 180
Macintosh
. . . . . . . . . . . . . . . . . . . . . . . . . . . . . . . . . . . . . 180
Widget de monitoreo de estado
. . . . . . . . . . . . . . . . . . . . . . . . 180
19 Descripción de los mensajes de la impresora. . . . . . . . . 183
20 Características. . . . . . . . . . . . . . . . . . . . . . . . . . . . . . . . . 187
Compatibilidad con sistemas operativos . . . . . . . . . . . . . . . . . . . . . 187
Corriente eléctrica
. . . . . . . . . . . . . . . . . . . . . . . . . . . . . . . . . 187
Dimensiones
. . . . . . . . . . . . . . . . . . . . . . . . . . . . . . . . . . . . 187
Memoria
. . . . . . . . . . . . . . . . . . . . . . . . . . . . . . . . . . . . . . 187
Lenguaje de descripción de página (PDL)/Emulación, sistema operativo e interfaz
. . . . . . . . . . . . . . . . . . . . . . . . . . . . . . . . . . . . . . . . . . . 188
Compatibilidad MIB . . . . . . . . . . . . . . . . . . . . . . . . . . . . . . . . 188
Entorno
. . . . . . . . . . . . . . . . . . . . . . . . . . . . . . . . . . . . . . . 188
Cables
. . . . . . . . . . . . . . . . . . . . . . . . . . . . . . . . . . . . . . . . 189
Mantenimiento de la impresora . . . . . . . . . . . . . . . . . 191
21 Mantenimiento de la impresora . . . . . . . . . . . . . . . . . . . . 193
Determinación del estado de los suministros . . . . . . . . . . . . . . . . . . . 193
Ahorro de suministros
. . . . . . . . . . . . . . . . . . . . . . . . . . . . . . . 193
Almacenamiento del material de impresión
. . . . . . . . . . . . . . . . . . . . 194
Almacenamiento de consumibles
. . . . . . . . . . . . . . . . . . . . . . . . . 194
Sustitución de los cartuchos de tóner
. . . . . . . . . . . . . . . . . . . . . . . 194
Extracción de los cartuchos de tóner
. . . . . . . . . . . . . . . . . . . . . 195
Instalación de un cartucho de tóner
. . . . . . . . . . . . . . . . . . . . . 196
Limpieza del interior de la impresora
. . . . . . . . . . . . . . . . . . . . . . . 198
Limpieza del sensor de densidad de color del tóner (CTD)
. . . . . . . . . . . . 201

8 Contenido Template Last Updated - 2/7/2007
Ajuste del registro de color. . . . . . . . . . . . . . . . . . . . . . . . . . . . . 202
Realizar la corrección automática
. . . . . . . . . . . . . . . . . . . . . . . 202
Impresión del cuadro del registro de color
. . . . . . . . . . . . . . . . . . 203
Determinación de valores
. . . . . . . . . . . . . . . . . . . . . . . . . . . 204
Introducción de valores
. . . . . . . . . . . . . . . . . . . . . . . . . . . . 205
22 Eliminación de atascos . . . . . . . . . . . . . . . . . . . . . . . . . . 207
Cómo evitar los atascos . . . . . . . . . . . . . . . . . . . . . . . . . . . . . . 207
Identificación de la ubicación de atascos de papel
. . . . . . . . . . . . . . . . 208
Eliminar atascos de papel desde la parte delantera de la impresora
. . . . . . . 209
Eliminar atascos de papel desde la parte trasera de la impresora
. . . . . . . . 210
Eliminación de atascos de papel de la bandeja de salida
. . . . . . . . . . . . . 212
Solución de problemas. . . . . . . . . . . . . . . . . . . . . . . . . 215
23 Solución de problemas. . . . . . . . . . . . . . . . . . . . . . . . . . . 217
Problemas básicos de la impresora . . . . . . . . . . . . . . . . . . . . . . . . 217
Problemas en pantalla
. . . . . . . . . . . . . . . . . . . . . . . . . . . . . . . 217
Problemas de impresión
. . . . . . . . . . . . . . . . . . . . . . . . . . . . . . 217
Problemas de calidad de impresión . . . . . . . . . . . . . . . . . . . . . . . . 219
Las impresiones salen demasiado claras
. . . . . . . . . . . . . . . . . . . 219
Se producen manchas de tóner, la tinta se va o se mancha la parte posterior
. . . . . . . . . . . . . . . . . . . . . . . . . . . . . . . . . . . . . . . . . 220
Manchas aleatorias/imágenes borrosas . . . . . . . . . . . . . . . . . . . 221
Las hojas impresas salen completamente en blanco
. . . . . . . . . . . . . 221
Aparecen rayas en las hojas impresas
. . . . . . . . . . . . . . . . . . . . 221
Puntos de color inclinados
. . . . . . . . . . . . . . . . . . . . . . . . . . 222
Espacios en blanco verticales
. . . . . . . . . . . . . . . . . . . . . . . . . 222
Mota
. . . . . . . . . . . . . . . . . . . . . . . . . . . . . . . . . . . . . . 222
Repetición de imagen
. . . . . . . . . . . . . . . . . . . . . . . . . . . . . 223
Niebla
. . . . . . . . . . . . . . . . . . . . . . . . . . . . . . . . . . . . . 224
Granulado
. . . . . . . . . . . . . . . . . . . . . . . . . . . . . . . . . . . 224
Rayas en diagonal
. . . . . . . . . . . . . . . . . . . . . . . . . . . . . . . 225
Papel arrugado/sucio
. . . . . . . . . . . . . . . . . . . . . . . . . . . . . 225
El margen superior es incorrecto
. . . . . . . . . . . . . . . . . . . . . . . 226
El registro de color está desalineado . . . . . . . . . . . . . . . . . . . . . 227
Papel de superficie irregular o desigual
. . . . . . . . . . . . . . . . . . . 228

Template Last Updated - 2/7/2007 Contenido 9
Ruido . . . . . . . . . . . . . . . . . . . . . . . . . . . . . . . . . . . . . . . . 229
Atasco. . . . . . . . . . . . . . . . . . . . . . . . . . . . . . . . . . . . . . . . 230
Atasco por alimentación inadecuada
. . . . . . . . . . . . . . . . . . . . . 230
Atasco por alimentación múltiple . . . . . . . . . . . . . . . . . . . . . . . 231
Problemas de conexión inalámbrica . . . . . . . . . . . . . . . . . . . . . . . 231
Otros problemas
. . . . . . . . . . . . . . . . . . . . . . . . . . . . . . . . . . 232
Cómo ponerse en contacto con el servicio de asistencia técnica
. . . . . . . . 232
Apéndice . . . . . . . . . . . . . . . . . . . . . . . . . . . . . . . . . . . 233
B Apéndice . . . . . . . . . . . . . . . . . . . . . . . . . . . . . . . . . . . . . . 235
Política de asistencia técnica de Dell. . . . . . . . . . . . . . . . . . . . . . . 235
Servicios en línea
. . . . . . . . . . . . . . . . . . . . . . . . . . . . . . . 235
Garantía y política de devolución
. . . . . . . . . . . . . . . . . . . . . . . . . 236
Información de reciclado
. . . . . . . . . . . . . . . . . . . . . . . . . . . 236
Cómo ponerse en contacto con Dell . . . . . . . . . . . . . . . . . . . . . . . . 236
Índice . . . . . . . . . . . . . . . . . . . . . . . . . . . . . . . . . . . . . . . . . . . 237

10 Contenido Template Last Updated - 2/7/2007

11
Información preliminar
Notas, precauciones y advertencias............................................ 13
1 Guía del usuario de la Dell™ C1760nw/C1660w Color Printer
........................................................................................................15
2 Búsqueda de información .........................................................17
3 Características del producto .................................................... 19
4 Acerca de la impresora ............................................................. 21

12

Notas, precauciones y advertencias 13
Notas, precauciones y advertencias
NOTA: Una NOTA incluye información importante acerca del uso de la impresora.
PRECAUCIÓN: Un mensaje de PRECAUCIÓN indica un posible daño al hardware o la pérdida de datos y le informa de cómo
evitar el problema.
ADVERTENCIA: Un mensaje de ADVERTENCIA indica la posibilidad de que el equipo resulte averiado, de sufrir lesiones
personales o incluso la muerte.
La información incluida en este documento está sujeta a cambios sin previo aviso.
© 2013 Dell Inc. Reservados todos los derechos.
Queda totalmente prohibido cualquier tipo de reproducción de este material sin el permiso por escrito de Dell Inc.
Las marcas comerciales que se utilizan en este texto:
Dell
y el logotipo de
DELL
son marcas comerciales de Dell Inc.;
Microsoft
,
Windows
,
Windows Server
,
Windows Vista e Internet Explorer
son marcas comerciales o marcas registradas de Microsoft Corporation En los Estados Unidos
y/o en otros países. Macintosh y Mac OS son marcas comerciales de Apple Inc., registradas en los EE. UU. y en otros países. Wi-Fi es una marca
registrada de Wi-Fi Alliance. Wi-Fi Protected Setup, WPA y WPA2 son marcas comerciales de Wi-Fi Alliance.
Especificación del papel en XML (XPS)
: Este producto puede incluir propiedad intelectual de Microsoft Corporation. Los términos y condiciones
sobre la licencia de propiedad intelectual de Microsoft pueden encontrarse en http://go.microsoft.com/fwlink/?LinkId=52369;
DES
: Este
producto contiene software desarrollado por Eric Young ([email protected]);
AES
: Copyright
©
2003, Dr. Brian Gladman, Worcester, UK. Todos
los derechos reservados. En este producto se utiliza software AES publicado suministrado por el Dr. Brian Gladman de acuerdo con los términos
de licencia de BSD;
TIFF (libtiff)
: Copyright
©
1988-1997 Sam Leffler and Copyright
©
1991-1997 Silicon Graphics, Inc.;
ICC Profile (Little
cms)
: Copyright
©
1998-2004 Marti Maria.
Es posible que se utilicen otras marcas y nombres comerciales en este documento para hacer referencia a las entidades propietarias de dichas
marcas y nombres o a sus productos. Dell Inc. renuncia a cualquier interés de propiedad en las marcas comerciales y los nombres comerciales que
no sean los suyos propios.
El software de impresora utiliza algunos códigos definidos por Independent JPEG Group.
____________________
DERECHOS LIMITADOS DEL GOBIERNO DE ESTADOS UNIDOS
Este software y la documentación se suministran con derechos limitados. El uso, la copia o la divulgación por el gobierno está sujeto a ciertas
restricciones tal y como se expresa en el apartado (c)(1)(ii) de la cláusula sobre derechos de datos técnicos y de software informático del DFARS
252.227-7013 y en las normas aplicables del FAR: Dell Inc., One Dell Way, Round Rock, Texas, 78682, EE.UU.
Abril 2013 Rev. A01

14 Notas, precauciones y advertencias

Guía del usuario de la Dell™ C1760nw/C1660w Color Printer 15
1
Guía del usuario de la Dell™ C1760nw/C1660w Color
Printer
Haga clic en los enlaces de la izquierda para obtener información sobre las funciones, las opciones y el
funcionamiento de la Dell C1760nw/C1660w Color Printer. Si desea información sobre el resto de la documentación
incluida con la Dell C1760nw/C1660w Color Printer, consulte "Búsqueda de información" en la página 17.
NOTA: En este manual, se hace referencia a la Dell C1760nw/C1660w Color Printer como la "impresora".
Convenciones
A continuación se describe el significado de los símbolos y las fuentes utilizados en este manual:
Textos en negrita :
• Nombres de botones del sistema del panel del operador.
• Nombres de pantallas en la pantalla LCD.
• Menús, comandos, ventanas o cuadros de diálogo mostrados en la pantalla del ordenador.
Textos en fuente Courier
New
:
• Menús y mensajes mostrados en la pantalla LCD.
• Caracteres introducidos desde el ordenador.
•Rutas de directorios.
<> :
• Tecla del teclado del ordenador.
→ :
• Indica una ruta hasta un determinado punto de un procedimiento relacionado con el
ordenador.
" " :
• Referencias cruzadas en este manual.
• Caracteres introducidos desde el panel del operador.
• Mensajes mostrados en la pantalla del ordenador.

16 Guía del usuario de la Dell™ C1760nw/C1660w Color Printer

Búsqueda de información 17
2
Búsqueda de información
NOTA: Las imágenes utilizadas en este manual corresponden a la Dell™ C1760nw Color Printer, salvo si se indica lo contrario.
¿Qué busca? Encuéntrelo aquí
• Controladores para la impresora
•
Guía del usuario
Disco de
Software and Documentation
El disco
Software and Documentation
contiene un vídeo de configuración,
documentación y los controladores para la impresora. Utilícelo para
instalar/reinstalar los controladores o ver el vídeo de configuración y consultar la
documentación.
Es posible que se incluyan archivos Readme (Léeme) en el disco para
proporcionar actualizaciones recientes sobre cambios técnicos en la impresora o
material de referencia técnica avanzada para usuarios expertos o técnicos.
Información sobre el uso de la impresora
Guía de consulta rápida
• Información de seguridad
• Información de garantía
Información importante
ADVERTENCIA: Lea y siga todas las instrucciones de seguridad de Información
importante antes de configurar y utilizar la impresora.

18 Búsqueda de información
Información sobre la configuración de la
impresora
Diagrama de configuración
Solución de problemas "Solución de problemas" en la página 217
Código de Servicio Express y Etiqueta de
Servicio
El Código de Servicio Express y la etiqueta de servicio se encuentran en el
interior de la puerta lateral de la impresora.
• Controladores más recientes para la
impresora
• Respuestas a preguntas del servicio de
asistencia técnica
• Documentación de la impresora
Visite support.dell.com
support.dell.com proporciona varias herramientas en línea, entre las que se
incluyen:
• Soluciones: consejos y sugerencias para solucionar problemas, artículos de
técnicos y cursos en línea
• Actualizaciones: información de actualización de componentes, como el
controlador de la impresora
• Atención al cliente: información de contacto, estado de pedidos, garantía e
información de reparación
• Descargas: controladores
• Manuales: documentación de la impresora y características del producto
Visite support.dell.com. Seleccione su región y proporcione la información
solicitada para acceder a las herramientas de ayuda y a la información.
¿Qué busca? Encuéntrelo aquí
Etiqueta de Servicio
xxxxxxx
Código de Servicio Express
000 000 000 00

Características del producto 19
3
Características del producto
En este capítulo se describen las características del producto y se indica en qué página se explican con detalle.
Impresión a 2 caras (impresión dúplex manual)
La impresión dúplex manual consiste en imprimir dos o más
páginas por el lado anterior y posterior de una misma hoja de
papel manualmente para de ese modo reducir el consumo de
papel.
Para más información, consulte "Colocación del material de
impresión con la impresión dúplex manual" en la página 170.
Bandeja de inserción de hojas prioritaria (PSI) (solo para Dell
C1760nw Color Printer)
El material de impresión cargado en la PSI tiene prioridad
sobre el material colocado en el alimentador multiuso (MPF).
Con la PSI, tiene la opción de utilizar otros tipos o tamaños de
material de impresión en lugar de los materiales de impresión
normales colocados en el MPF.
Para más información, consulte "Colocación de material de
impresión en la bandeja de inserción de hojas prioritaria (PSI)
(solo para Dell C1760nw Color Printer)" en la página 165.
Impresión a través de una conexión inalámbrica (impresión
inalámbrica)
La función LAN Inalámbrica de su impresora le permite
instalar la impresora en cualquier lugar e imprimir sin una
conexión por cable con el ordenador.
Para más información, consulte "Conexión inalámbrica" en la
página 30.
Impresión de varias páginas en una sola hoja (Varias en 1)
La función Varias en 1 permite imprimir varias páginas en una
sola hoja para de ese modo reducir el consumo de papel.
Para obtener más información, consulte la ayuda del
controlador de la impresora.

20 Características del producto

Acerca de la impresora 21
4
Acerca de la impresora
En este capítulo se proporciona una descripción general de la Dell™ C1760nw/C1660w Color Printer.
NOTA: Las imágenes utilizadas en este manual corresponden a la Dell C1760nw Color Printer, salvo si se indica lo contrario.
Vista frontal
1 Panel del operador 2 Bandeja Salida
3 Extensión de la bandeja de salida 4 Varilla de limpieza del cabezal de impresión
5 Cubierta de acceso al tóner 6 Interruptor principal
7 Guías de anchura del papel 8 Alimentador multiusos (MPF)
9 Cubierta Frontal 10 Extensión del MPF
11 Guía de longitud del papel 12 Bandeja de inserción de hojas prioritaria (PSI)
*1
13 Cubierta de papel
*2
*1
Dell C1760nw Color Printer solo
*2
Dell C1660w Color Printer solo
1
5671011 9 8
423
7
1213

22 Acerca de la impresora
Vista trasera
1 Conexión de alimentación 2 Palanca de la cubierta trasera
3 Puerto USB 4 Puerto Ethernet (solo para Dell C1760nw Color Printer)
5 Ranura de seguridad 6 Cubierta trasera
7 Rodillo de transferencia 8 Entrada de papel
9 Rodillo de alimentación del papel 10 Cinta de transferencia
11 Palancas
1
6
7
8
9
10
11
2
3
4
5

Acerca de la impresora 23
Requisitos de espacio
Coloque la impresora en un lugar donde exista espacio suficiente para usar el alimentador y las cubiertas de la
impresora.
PRECAUCIÓN: Si utiliza la impresora con la cubierta frontal abierta, no coloque la impresora bajo la luz directa del sol. De
hacerlo, podría producirse un fallo o generar una imagen anómala.
Panel del operador
Para obtener más información sobre el panel del operador, consulte "Panel del operador" en la página 81.
218 mm
225 mm
295,5 mm
300 mm
329,5 mm
307 mm
394 mm
100 mm

24 Acerca de la impresora
Seguridad de la impresora
Para proteger la impresora frente al robo, puede utilizar el candado Kensington opcional.
Coloque el candado Kensington en la ranura de seguridad de la impresora.
Para más información, consulte las instrucciones de funcionamiento suministradas con el candado.
Ranura de seguridad

Acerca de la impresora 25
Solicitud de suministros
Si la impresora está conectada a la red, podrá solicitar consumibles a Dell a través de Internet. Introduzca la
dirección IP de la impresora en el navegador web, inicie la herramienta Dell Printer Configuration Web Tool y haga
clic en Realice el pedido de suministros en: para solicitar tóner para su impresora.
También se pueden encargar cartuchos de tóner de la siguiente forma:
1
Haga clic en
Inicio
→
Todos los programas
→
Impresoras Dell
→
Software láser adicional color
→
Sistema de Administración de Suministros Dell
.
Aparecerá la ventana
Sistema de Administración de Suministros Dell
.
2
Seleccione su impresora en la lista
Seleccionar modelo de impresora
.
3
Si se solicita desde la web:
a
Seleccione una dirección web de la lista
Seleccionar URL para pedidos nuevos
.
b
Haga clic en
Visite el sitio Web de pedidos de suministros de la impresora Dell
.
Aparecerá la ventana
Dell C1760nw Color Printer/Dell C1660w Color Printer: Sistema de administración de
suministros Dell
.
c
Escriba la etiqueta de servicio y, a continuación, haga clic en
Aceptar
.
El número de la etiqueta de servicio se encuentra en el interior de la cubierta de acceso al tóner de la
impresora.
Aparece el sitio web de suministros Dell.
Si lo solicita por teléfono, llame al número que aparece en la sección Solicitar por teléfono.
Etiqueta de Servicio
xxxxxxx
Código de Servicio Express
000 000 000 00

26 Acerca de la impresora

27
Configuración de la impresora
5 Conexión de su impresora......................................................... 29
6 Configuración de la impresora ................................................. 39
7 Configuración de la dirección IP.............................................. 41
8 Colocación del papel.................................................................. 45
9 Instalación de los controladores de impresora en
ordenadores con Windows
®
.................................................... 53
10 Instalación de los controladores de impresora en equipos
con Macintosh.................................................................................. 75

28

Conexión de su impresora 29
5
Conexión de su impresora
El cable de interconexión Dell™ C1760nw/C1660w Color Printer debe cumplir los siguientes requisitos:
NOTA: Las imágenes utilizadas en este manual pertenecen a la Dell™ C1760nw Color Printer, a no ser que se indique lo
contrario.
Conexión de la impresora al ordenador o la red
Conexión directa
Una impresora local es una impresora que se conecta al equipo mediante el cable USB. Si la impresora está
conectada a una red, vaya a "Conexión Ethernet (solo para Dell C1760nw Color Printer)" en la página 35.
Para conectar la impresora a un PC:
1
Asegúrese de que la impresora, el PC y cualquier otro dispositivo conectado están apagados y desenchufados de la
toma de corriente.
Tipo de conexión Especificaciones de conexión
USB Compatible con USB 2.0
Inalámbrica IEEE 802.11b/802.11g/802.11n
Ethernet Compatible con 10 Base-T/100 Base-TX (solo para Dell C1760nw Color Printer)
1 Puerto USB
2 Puerto Ethernet
(solo para Dell C1760nw Color Printer)
1
2

30 Conexión de su impresora
2
Introduzca el conector USB más pequeño en el puerto USB de la parte trasera de la impresora.
3
Conecte el otro extremo del cable en un puerto USB del ordenador.
PRECAUCIÓN: No conecte el cable USB de la impresora al puerto USB disponible en el teclado.
Conexión inalámbrica
A continuación se describen las características de la función de configuración inalámbrica:
Elemento Característica
Conectividad Inalámbrica
Estándar de conectividad Cumple con IEEE 802.11b/802.11g/802.11n
Anchura de banda 2,4 GHz
Velocidad de transferencia de datos Modo IEEE 802.11b: 11; 5,5; 2; 1 Mbps
Modo IEEE 802.11g: 54, 48, 36, 24, 18, 12, 9, 6 Mbps
Modo IEEE 802.11n: 65 Mbps
Seguridad 64 (clave de 40 bits)/ 128 (clave de 104 bits) WEP, WPA-PSK (TKIP, AES), WPA2-PSK
(AES)(no se corresponde la función de atestación IEEE 802.1x de WPA 1x), Mixed Mode
PSK
Wi-Fi Protected Setup
®
(WPS)
*1
Configuración de pulsador (PBC), número de identificación personal (PIN)
*1
Cumple con WPS 2.0. WPS 2.0 funciona en puntos de acceso con los siguientes tipos de cifrado: Modo mixto PSK, WPA-PSK AES,
WPA2-PSK AES, WPA-PSK TKIP, Abierta (Sin seguridad)

Conexión de su impresora 31
Puede seleccionar uno de los siguientes métodos para realizar la configuración inalámbrica:
WPS-PBC (botón Wi-Fi | WPS)
Puede iniciar WPS-PBC (Wi-Fi Protected Setup-configuración del botón pulsador) pulsando el botón (Wi-Fi |
WPS).
NOTA: WPS-PBC solo está disponible si el punto de acceso de la LAN inalámbrica (registrador) o el router admite WPS-PBC.
NOTA: Antes de iniciar WPS-PBC con el botón (Wi-Fi | WPS), confirme la posición del botón WPS (el nombre del botón
puede variar) en el punto de acceso de la LAN inalámbrica (registrador) o router. Para obtener más información sobre la
operación de WPS en el punto de acceso de la LAN inalámbrica (registrador) o router, consulte el manual incluido con el
producto.
NOTA: Para obtener más información sobre el botón (Wi-Fi | WPS), consulte "Estado de la retroiluminación del botón Wi-Fi
| WPS" en la página 82.
Si se produce un problema o se muestran mensajes de error en el panel del operador, consulte "Problemas de conexión
inalámbrica" en la página 231.
1
Mantenga pulsado en el botón (Wi-Fi | WPS) en la impresora durante dos segundos.
Asegúrese de que el botón (Wi-Fi | WPS) comienza a parpadear y
Pulse el botón WPS en el
router
aparece en el panel del operador.
2
Inicie la operación de WPS en el punto de acceso de la LAN inalámbrica (registrador) o en el router antes de dos
minutos.
3
Una vez que la operación WPS se ha realizado con éxito y se reinicia la impresora, la configuración de la conexión
LAN inalámbrica ha finalizado.
WPS-PBC (botón Wi-Fi | WPS)
*1
WPS-PBC (menú Panel del operador)
*1
WPS-PIN
*2
Configuración SSID automática
Configuración SSID manual
*1
WPS-PBC (Wi-Fi Protected Setup-configuración del botón pulsador) es un método para autenticar y registrar los dispositivos
necesarios para la configuración inalámbrica, iniciando WPS-PBC en la impresora con el botón (Wi-Fi | WPS) o el menú del panel
del operador y después pulsar el botón proporcionado en el punto de acceso de la LAN inalámbrica (registrador) o router. Esta
configuración solo está disponible si el punto de acceso admite WPS-PBC.
*2
WPS-PIN (Wi-Fi Protected Setup- Número de identificación personal) es un método para autenticar y registrar los dispositivos
necesarios para la configuración inalámbrica, introduciendo números PIN en la impresora y en el ordenador. Esta configuración,
realizada mediante punto de acceso, solo está disponible cuando los puntos de acceso de su router inalámbrico admiten WPS.

32 Conexión de su impresora
WPS-PBC (menú Panel del operador)
Puede iniciar WPS-PBC (Wi-Fi Protected Setup-configuración del botón pulsador) desde el panel del operador.
NOTA: WPS-PBC solo está disponible si el punto de acceso de la LAN inalámbrica (registrador) o el router admite WPS-PBC.
NOTA: Antes de iniciar WPS-PBC, confirme la posición del botón WPS (el nombre del botón puede variar) en el punto de
acceso de la LAN inalámbrica (registrador) o router. Para obtener más información sobre la operación de WPS en el punto de
acceso de la LAN inalámbrica (registrador) o router, consulte el manual incluido con el producto.
NOTA: Es necesario introducir una contraseña en el menú Menú Admin cuando Aj bloqueo panel está
configurado en Habilitar. En tal caso, introduzca la contraseña que haya especificado y pulse el botón (Configurar).
1
Pulse el botón
(Menú)
.
2
Pulse el botón hasta que aparezca
Menú Admin
y después pulse el botón
(Configurar)
.
3
Pulse el botón hasta que aparezca
Red
y, a continuación, pulse el botón
(Configurar)
.
4
Pulse el botón hasta que aparezca
Configuración de WPS
y, a continuación, pulse el botón
(Configurar)
.
5
Asegúrese de que aparece
Botón pulsador Ctrl
y, a continuación, pulse el botón
(Configurar)
.
6
Asegúrese de que aparece
¿Seguro?
y, a continuación, pulse el botón
(Configurar)
.
Asegúrese de que se muestra
Pulse el botón WPS en el router
e inicie WPS-PBC en el punto de
acceso de la LAN inalámbrica (registrador) o en el router antes de dos minutos.
7
Una vez que la operación WPS se ha realizado con éxito y se reinicia la impresora, la configuración de la conexión
LAN inalámbrica ha finalizado.
WPS-PIN
El código PIN de WPS-PIN solo se puede configurar desde el panel del operador.
NOTA: WPS-PIN solo está disponible si el punto de acceso de la LAN inalámbrica (registrador) o el router admite WPS-PIN.
NOTA: Es necesario introducir una contraseña en el menú Menú Admin cuando Aj bloqueo panel está
configurado en Habilitar. En tal caso, introduzca la contraseña que haya especificado y pulse el botón (Configurar).
1
Pulse el botón
(Menú)
.
2
Pulse el botón hasta que aparezca
Menú Admin
y después pulse el botón
(Configurar)
.
3
Pulse el botón hasta que aparezca
Red
y, a continuación, pulse el botón
(Configurar)
.
4
Pulse el botón hasta que aparezca
Configuración de WPS
y, a continuación, pulse el botón
(Configurar)
.
5
Asegúrese de que aparece
Código PIN
y, a continuación, pulse el botón
(Configurar)
.
6
Anote el código PIN de ocho dígitos que se muestra o seleccione
Imp. código PIN
. Se imprime el código PIN.
7
Asegúrese de que aparece
Iniciar configuración
y, a continuación, pulse el botón
(Configurar)
.
8 Asegúrese de que se muestra Operar router inalámbrico e introduzca el código PIN mostrado en el
paso 6 en el punto de acceso de LAN inalámbrica (registrador) o router.
NOTA: Para obtener información sobre la operación de WPS en el punto de acceso de la LAN inalámbrica (registrador) o
router, consulte el manual incluido con el producto.
9
Una vez que la operación WPS se ha realizado con éxito y se reinicia la impresora, la configuración de la conexión
LAN inalámbrica ha finalizado.

Conexión de su impresora 33
Configuración SSID automática
NOTA: Es necesario introducir una contraseña en el menú Menú Admin cuando Aj bloqueo panel está
configurado en Habilitar. En tal caso, introduzca la contraseña que haya especificado y pulse el botón (Configurar).
1
Pulse el botón
(Menú)
.
2
Pulse el botón hasta que aparezca
Menú Admin
y después pulse el botón
(Configurar)
.
3
Pulse el botón hasta que aparezca
Red
y, a continuación, pulse el botón
(Configurar)
.
4
Pulse el botón hasta que aparezca
Configuración inalámbrica
y, a continuación, pulse el botón
(Configurar)
.
La impresora busca automáticamente los puntos de acceso en la red inalámbrica.
5
Pulse el botón hasta que aparezca el punto de acceso que desee y, después, pulse el botón
(Configurar)
.
Si el punto de acceso no aparece, vaya a "Configuración SSID manual" en la página 33.
NOTA: Es posible que no se muestre algún SSID oculto. Si no se detecta el SSID, active la difusión de SSID en el router.
6
Introduzca la frase de contraseña o la clave WEP.
Si el tipo de cifrado del punto de acceso seleccionado es WPA, WPA2 o Mixto en el paso 5:
• Escriba la frase de contraseña y, a continuación, pulse el botón
(Configurar)
.
Si el tipo de cifrado del punto de acceso seleccionado es WEP en el paso 5:
• Introduzca la clave WEP y, a continuación, pulse el botón
(Configurar)
.
NOTA: Una frase de contraseña es una clave de cifrado para el cifrado WPA o WPA2 que consiste en 8 a 63 caracteres
alfanuméricos. Puede describirse como una clave en algunos puntos de acceso o routers. Para obtener información,
consulte el manual suministrado con el punto de acceso o router.
7
Asegúrese de que aparece
Reiniciar la impresora para aplicar configuraciones
.
8
Apague la impresora y, a continuación, vuelva a encenderla para aplicar la configuración.
La configuración de la conexión de la LAN inalámbrica ha finalizado.
Configuración SSID manual
NOTA: Es necesario introducir una contraseña en el menú Menú Admin cuando Aj bloqueo panel está
configurado en Habilitar. En tal caso, introduzca la contraseña que haya especificado y pulse el botón (Configurar).
1
Pulse el botón
(Menú)
.
2
Pulse el botón hasta que aparezca
Menú Admin
y después pulse el botón
(Configurar)
.
3
Pulse el botón hasta que aparezca
Red
y, a continuación, pulse el botón
(Configurar)
.
4
Pulse el botón hasta que aparezca
Configuración inalámbrica
y, a continuación, pulse el botón
(Configurar)
.
5
Pulse el botón hasta que aparezca
Config manual
y, a continuación, pulse el botón
(Configurar)
.
6
Introduzca el SSID y, a continuación, pulse el botón
(Configurar)
.
7
Seleccione el modo de red entre
Infraestructura
y
Ad-hoc
dependiendo de su entorno y, a continuación,
pulse el botón
(Configurar)
.
Si selecciona
Infraestructura
, vaya al paso 8.
Si selecciona
Ad-hoc
, vaya al paso 9.
8
Seleccione el tipo de cifrado entre
Sin seguridad
,
Modo mixto PSK
,
WEP
,
WPA-PSK-TKIP
o
WPA2-
PSK-AES
.
Si no establece la seguridad para la red inalámbrica:

34 Conexión de su impresora
• Pulse el botón
hasta que aparezca
Sin seguridad
y, a continuación, pulse el botón
(Configurar)
.
Para usar el cifrado Modo mixto PSK, WPA-PSK-TKIP o WPA2-PSK-AES:
a
Pulse el botón hasta que aparezca
Modo mixto PSK
,
WPA-PSK-TKIP
o
WPA2-PSK-AES
y, a
continuación, pulse el botón
(Configurar)
.
b
Escriba la frase de contraseña y, a continuación, pulse el botón
(Configurar)
.
NOTA: Una frase de contraseña es una clave de cifrado para el cifrado WPA o WPA2 que consiste en 8 a 63 caracteres
alfanuméricos. Puede describirse como una clave en algunos puntos de acceso o routers. Para obtener información,
consulte el manual incluido con el punto de acceso o router.
Para usar el cifrado WEP:
a
Pulse el botón hasta que aparezca
WEP
y, a continuación, pulse el botón
(Configurar)
.
b
Introduzca la clave WEP y, a continuación, pulse el botón
(Configurar)
.
c
Pulse el botón para resaltar la clave de transmisión deseada de
Automático
o
Clave WEP 1
a
Clave
WEP 4
y después pulse el botón
(Configurar)
.
Continúe al paso 10.
9
Seleccione el tipo de cifrado entre
Sin seguridad
o
WEP
.
Si no establece la seguridad para la red inalámbrica:
• Asegúrese de que aparece
Sin seguridad
y, a continuación, pulse el botón
(Configurar)
.
Para usar el cifrado WEP:
a
Pulse el botón hasta que aparezca
WEP
y, a continuación, pulse el botón
(Configurar)
.
b
Introduzca la clave WEP y, a continuación, pulse el botón
(Configurar)
.
c
Pulse el botón para resaltar la clave de transmisión deseada de
Clave WEP 1
a
Clave WEP 4
y después
pulse el botón
(Configurar)
.

Conexión de su impresora 35
10
Asegúrese de que aparece
Reiniciar la impresora para aplicar configuraciones
.
11
Apague la impresora y, a continuación, vuelva a encenderla para aplicar la configuración.
La configuración de la conexión de la LAN inalámbrica ha finalizado.
Conexión Ethernet (solo para Dell C1760nw Color Printer)
Para conectar la impresora a la red:
1
Asegúrese de que la impresora, el PC y cualquier otro dispositivo conectado están apagados y todos los cables han
sido desconectados.
2
Conecte el cable Ethernet.
NOTA: Conecte el cable Ethernet sólo si necesita establecer una conexión por cable.
Para conectar la impresora a la red, conecte un extremo del cable Ethernet al puerto Ethernet en la parte posterior de
la impresora y el otro extremo a un puerto LAN o a un concentrador LAN.
Para establecer una conexión inalámbrica, consulte "Conexión inalámbrica" en la página 30.

36 Conexión de su impresora
Restablecimiento de la configuración inalámbrica
Para cambiar la configuración inalámbrica a través de una conexión Ethernet o inalámbrica desde el equipo, ejecute
los pasos siguientes.
NOTA: Para cambiar la configuración inalámbrica a través de una conexión inalámbrica, asegúrese de que la configuración de
la conexión inalámbrica ha finalizado en "Conexión inalámbrica" en la página 30.
NOTA: La configuración siguiente está disponible cuando el modo de red se ha establecido en infraestructura en "Conexión
inalámbrica" en la página 30.
1
Comprueba la dirección IP de la impresora.
Para obtener información detallada sobre la forma de comprobar la dirección IP de la impresora, consulte
"Verificación de la configuración IP" en la página 43.
2
Inicie el
Dell Printer Configuration Web Tool
introduciendo la dirección IP de la impresora en el navegador web.
3
Haga clic en
Imprimir configuración del servidor
.
4
Haga clic en la ficha
Imprimir configuración del servidor
.
5
Haga clic en
LAN inalámbrica
.
6
Cambie la configuración inalámbrica de la impresora.
7
Reinicie la impresora.
8
Cambie la configuración inalámbrica en el equipo o punto de acceso como corresponda.
NOTA: Para cambiar la configuración inalámbrica en el equipo, consulte los manuales incluidos con el adaptador
inalámbrico o si el equipo proporciona una herramienta de adaptador inalámbrico, cambie la configuración con dicha
herramienta.

Conexión de su impresora 37
Encendido de la impresora
ADVERTENCIA: No use cables alargadores ni regletas.
ADVERTENCIA: La impresora no debe enchufarse a un sistema de alimentación ininterrumpida (SAI).
1
Conecte el cable de alimentación al conector correspondiente en la parte posterior de la impresora (consulte "Vista
trasera" en la página 22).
2
Conecte el otro extremo del cable a la red eléctrica.
3
Encienda la impresora.

38 Conexión de su impresora

Configuración de la impresora 39
6
Configuración de la impresora
Configuración Configuración inicial del panel del operador
(solo Dell™ C1660w Color Printer)
Cuando encienda la impresora por primera vez, debe establecer el idioma de la impresora y si hay que habilitar la
LAN inalámbrica.
Cuando encienda la impresora, aparecerá en el panel del operador la pantalla del asistente para realizar la
configuración inicial. Siga los siguientes pasos para definir la configuración inicial.
NOTA: Si no empieza a definir la configuración inicial, pasados tres minutos la impresora se reinicia automáticamente. Después
de esto, puede realizar la siguiente configuración inicial habilitando el
Asistente de encendido en el panel del
operador o bien Dell Printer Configuration Web Tool si es necesario.
NOTA: Para más información sobre cómo utilizar el panel del operador, consulte "Panel del operador" en la página 81.
NOTA: Para más información sobre Dell Printer Configuration Web Tool, consulte "Dell™ Printer Configuration Web Tool" en la
página 85.
1
Asegúrese de que aparece
Idioma
. Pulse el botón hasta que aparezca el idioma que desee y, después, pulse el
botón
(Configurar)
.
2
Asegúrese de que aparece
Inalámbrica
. Pulse el botón hasta que aparezca la selección que desee y, después,
pulse el botón
(Configurar)
.
La impresora se reinicia automáticamente.
English
Français
Italiano
Deutsch
Español
Dansk
Nederlands
Norsk
Svenska

40 Configuración de la impresora
Configuración de la impresora usando el disco Software and
Documentation
1
Inserte el disco
Software and Documentation
el equipo para iniciar la
Configuración de la impresora Dell
.
2
Haga doble clic en el icono
Instalador de Dell C1760/C1660
y siga las instrucciones en pantalla para conectar el
equipo y la impresora.
NOTA: Si el disco Software and Documentation no se inicia automáticamente, intente estos pasos.
Para Windows
®
XP, Windows Vista
®
, Windows 7, Windows Server
®
2003, Windows Server 2008 y Windows Server
2008 R2:
1
Haga clic en
Iniciar
→
Todos los programas
(para Windows Vista y Windows 7)
→
Accesorios
(para Windows Vista
y Windows 7)
→
Ejecutar
.
2
Escriba
D:\setup_assist.exe
(donde D es la letra de unidad del disco óptico) y, a continuación, haga clic en
Aceptar
.
En Windows 8 y Windows Server 2012:
1
Apunte a la esquina inferior derecha de la pantalla y, a continuación, haga clic en
Buscar
→
. Escriba
Ejecutar
en
el cuadro de búsqueda, haga clic en
Aplicaciones
y, a continuación, haga clic en
Ejecutar
.
2
Escriba
D:\setup_assist.exe
(donde D es la letra de unidad del disco óptico) y, a continuación, haga clic en
Aceptar
.

Configuración de la dirección IP 41
7
Configuración de la dirección IP
Asignación de una dirección IP
Las direcciones IP se componen de cuatro secciones de números únicos separadas por puntos, que pueden incluir
hasta tres dígitos en cada sección, por ejemplo, 111.222.33.44.
Puede seleccionar el modo IP de Doble pila, IPv4 y IPv6. Si la red admite tanto IPv4 como IPv6, seleccione Doble
pila.
PRECAUCIÓN: La asignación de una dirección IP que ya se encuentre en uso puede ocasionar problemas de funcionamiento
de la red.
NOTA: La asignación de una dirección IP se considera una función avanzada, que normalmente realiza un administrador del
sistema.
NOTA: Cuando asigne una dirección IP manualmente en Modo IPv6, utilice la herramienta Dell™ Printer Configuration Web
Tool. Para abrirla Dell Printer Configuration Web Tool, emplee la dirección de enlace local. Para comprobar una dirección de
enlace local, consulte "Verificación de la configuración IP" en la página 43.
NOTA: El rango de IP asignado varía en función de la clase de dirección. En la clase A, por ejemplo, puede asignarse una
dirección IP entre
0.0.0.0 y 127.255.255.255. Para la asignación de las direcciones IP, póngase en contacto con su
administrador de sistemas.
La dirección IP se puede asignar mediante el panel del operador o en Herramientas.
Panel del operador
Para más información sobre cómo utilizar el panel del operador, consulte "Panel del operador" en la página 81.
NOTA: Es necesario introducir una contraseña en el menú Menú Admin cuando Aj bloqueo panel está
configurado en
Habilitar. En tal caso, introduzca la contraseña que haya especificado y pulse el botón (Configurar).
1
Encienda la impresora.
Aparece el mensaje
Lista para imprimir
en el panel del operador.
2
Pulse el botón
(Menú)
.
3
Pulse el botón hasta que aparezca
Menú Admin
y, a continuación, pulse el botón
(Configurar)
.
4
Asegúrese de que aparece
Red
y, a continuación, pulse el botón
(Configurar)
.
5
Pulse el botón hasta que aparezca
TCP/IP
y, a continuación, pulse el botón
(Configurar)
.
6
Pulse el botón hasta que aparezca
IPv4
y, a continuación, pulse el botón
(Configurar)
.
7
Asegúrese de que aparece
Obtener dir IP
y, a continuación, pulse el botón
(Configurar)
.
8
Pulse el botón hasta que aparezca
Panel
y, a continuación, pulse el botón
(Configurar)
.
9
Pulse el botón y asegúrese de que aparece
Obtener dir IP
.
10
Pulse el botón hasta que aparezca
Dirección IP
y, a continuación, pulse el botón
(Configurar)
.
El cursor se sitúa en el primer dígito de la dirección IP.
11
Pulse el botón o para introducir los dígitos de la dirección IP.
12
Pulse el botón .
Se selecciona el siguiente dígito.
13
Repita los pasos paso 11 y paso 12 para introducir todos los dígitos de la dirección IP y, a continuación, pulse el
botón
(Configurar)
.

42 Configuración de la dirección IP
14
Pulse el botón y asegúrese de que aparece
Dirección IP
.
15
Pulse el botón hasta que aparezca
Máscara subred
y, a continuación, pulse el botón
(Configurar)
.
El cursor se sitúa en el primer dígito de la máscara de subred.
16
Pulse el botón o para introducir los dígitos de la máscara de subred.
17
Pulse el botón .
Se selecciona el siguiente dígito.
18
Repita los pasos paso 16 y paso 17 para establecer la máscara de subred y, a continuación, pulse el botón
(Configurar)
.
19
Pulse el botón y asegúrese de que aparece
Máscara subred
.
20
Pulse el botón hasta que aparezca
Dirección de pasarela
y, a continuación, pulse el botón
(Configurar)
.
El cursor se sitúa en el primer dígito de la dirección de pasarela.
21
Pulse el botón o para introducir los dígitos de la dirección de pasarela.
22
Pulse el botón .
Se selecciona el siguiente dígito.
23
Repita los pasos paso 21 y paso 22 para establecer la dirección de pasarela y, a continuación, pulse el botón
(Configurar)
.
24
Apague la impresora y vuélvala a encender.
Herramientas
NOTA: Cuando utilice el Modo IPv6 para la impresión en red, no podrá asignar una dirección IP mediante Herramientas.
1
Haga clic en
Iniciar
→
Todos los programas
→
Impresoras Dell
→
Dell C1760nw Color Printer
o
Dell C1660w
Color Printer
→
Herramientas
.
NOTA: En este paso, se abrirá el cuadro de diálogo Seleccionar impresora si su PC tiene instalados varios controladores
de impresora. En este caso, haga clic en Dell C1760nw Color Printer o Dell C1660w Color Printer en la lista Nombre de la
impresora y, a continuación, haga clic en OK.
Se abrirá la función
Herramientas
.
2
Haga clic en la ficha
Mantenimiento de la impresora
.
3
En la lista situada a la izquierda de la página seleccione
Configuraciones TCP/IP
.
Aparecerá la página
Configuraciones TCP/IP
.
4
Elija el modo en
Modo dirección IP
y, a continuación, introduzca los valores en
Dirección IP
,
Máscara subred
y
Dirección de
pasarela
.
5
Haga clic en el botón
Aplicar nueva configuración
.
La dirección IP se asignará a la impresora. Para verificar la configuración, abra el navegador web en cualquier equipo
conectado a la red e introduzca la dirección IP en la barra de direcciones. Si la dirección IP está configurada
correctamente, aparecerá
Dell Printer Configuration Web Tool
.
También podrá asignar la dirección IP a la impresora al instalar los controladores de impresora con el programa de
instalación. Cuando utilice la función Instalación en Red, y el campo Obtener Dir IP esté definido en AutoIP
en el menú del panel del operador, podrá configurar la dirección IP de 0.0.0.0 hasta la dirección IP que desee en la
ventana de selección de impresora.

Configuración de la dirección IP 43
Verificación de la configuración IP
Puede confirmar la configuración mediante el panel de control, imprimir el informe de la configuración de la
impresora o utilizar el comando ping.
NOTA: Es necesario introducir una contraseña en el menú Menú Admin cuando Aj bloqueo panel está
configurado en Habilitar. En tal caso, introduzca la contraseña que haya especificado y pulse el botón (Configurar).
Panel del operador
1
Pulse el botón (
Menú)
.
2
Pulse el botón hasta que aparezca
Menú Admin
y, a continuación, pulse el botón
(Configurar)
.
3
Asegúrese de que aparece
Red
y, a continuación, pulse el botón
(Configurar)
.
4
Pulse el botón hasta que aparezca
TCP/IP
y, a continuación, pulse el botón
(Configurar)
.
5
Pulse el botón hasta que aparezca
IPv4
y, a continuación, pulse el botón
(Configurar)
.
Compruebe la dirección IP introducida en el panel del operador.
Informe de configuración del sistema
1
Imprima el informe de configuración del sistema.
Para más detalles sobre cómo imprimir un informe de configuración del sistema, consulte "Impresión de
Informe/Lista mediante el panel del operador" en la página 131.
2
Compruebe que la dirección IP, la máscara de subred y la dirección de pasarela correctas aparecen en el informe de
configuración del sistema en
Red cableada
o
Red inalámbrica
.
Si la dirección IP que se muestra es 0.0.0.0 (el valor predeterminado de fábrica), es que no se ha asignado una
dirección IP. Para asignar una a la impresora, consulte "Asignación de una dirección IP" en la página 41.
Comando ping
Haga ping en la impresora y compruebe que responde. Por ejemplo, en el símbolo del sistema en un ordenador de
red, escriba ping seguido de la nueva dirección IP (por ejemplo, 192.168.0.11):
ping 192.168.0.11
Si la impresora está activa en la red, recibirá una respuesta.

44 Configuración de la dirección IP

Colocación del papel 45
8
Colocación del papel
NOTA: La bandeja de inserción de hojas prioritaria (PSI) solo está disponible para Dell™ C1760nw Color Printer.
NOTA: Las imágenes utilizadas en este manual pertenecen a la Dell C1760nw Color Printer, a no ser que se indique lo contrario.
NOTA: Para evitar atascos de papel, no extraiga la bandeja de inserción de hojas prioritaria mientras se está imprimiendo.
NOTA: Utilice sólo material de impresión láser. No utilice papel de inyección de tinta en esta impresora.
NOTA: Para imprimir sobres, consulte "Colocación del material de impresión" en la página 157.
Colocación de material de impresión en el alimentador multiusos (MPF)
NOTA: La PSI está disponible para Dell C1760nw Color Printer. La cubierta de papel está disponible para Dell C1660w Color
Printer.
1
Abra la cubierta delantera tirando de la hoja de instrucciones.
2
Tire de la PSI o la cubierta de papel para extraerla.

46 Colocación del papel
3
Retire la hoja de instrucciones adjunta a la PSI o a la cubierta de papel con cinta adhesiva.
NOTA: Antes de usar la PSI, lea la hoja de instrucciones.
4
Empuje la guía de longitud hasta que haga tope.
5
Empuje la extensión de MPF hasta que haga tope.

Colocación del papel 47
6
Ajuste las guías de anchura del papel hasta la anchura máxima.
7
Antes de colocar el material de impresión, airee las hojas para evitar que se peguen entre sí. Alinee los bordes de la
pila sobre una superficie plana.
8
Coloque el material de impresión en el MPF con el borde superior hacia delante y la cara de impresión
recomendada hacia arriba.

48 Colocación del papel
9
Ajuste las guías de anchura hasta que reposen contra los bordes de la pila del material de impresión.
10
Mueva la guía de longitud hacia la impresora hasta que toque el material de impresión.
NOTA: En función del tamaño del material de impresión, deslice primero la guía de longitud hacia atrás hasta que haga
tope y, después, deslice la extensión MPF hasta que toque el material de impresión.

Colocación del papel 49
11
Inserte la PSI o la cubierta de papel en la impresora y, a continuación, alinee la PSI o la cubierta de papel con la
marca de la bandeja de papel.
12
Seleccione el tipo de papel en el controlador de la impresora si el material de impresión colocado no es papel
normal estándar.
Si coloca un material de impresión especificado por el usuario en el MPF, deberá indicar el tamaño del papel
mediante el controlador de la impresora.

50 Colocación del papel
Colocación de material de impresión en la bandeja de inserción de hojas
prioritaria (PSI) (solo para Dell C1760nw Color Printer)
1
Abra la cubierta frontal.
2
Deslice la PSI hacia delante y, después, alinéela con la marca de la bandeja de papel.
3
Antes de colocar el material de impresión, airee las hojas para evitar que se peguen entre sí. Alinee los bordes de la
pila sobre una superficie plana.

Colocación del papel 51
4
Coloque el material de impresión en la PSI con el borde superior hacia delante y la cara de impresión recomendada
hacia arriba.
5
Ajuste las guías de anchura hasta que reposen contra los bordes de la pila del material de impresión.
6
Seleccione el tipo de papel en el controlador de la impresora si el material de impresión colocado no es papel
normal estándar.
Si coloca un material de impresión especificado por el usuario en la PSI, deberá indicar el tamaño del papel
mediante el controlador de la impresora.

52 Colocación del papel

Instalación de los controladores de impresora en ordenadores con Windows
®
53
9
Instalación de los controladores de impresora en
ordenadores con Windows
®
NOTA: Las imágenes que se utilizan en este manual son las de Dell™ C1760nw Color Printer a menos que se indique lo
contrario.
Identificación del Estado previo a la instalación del controlador de la
impresora
Antes de instalar el controlador de la impresora en su ordenador, compruebe la dirección IP de la impresora
aplicando uno de los métodos descritos en "Verificación de la configuración IP" en la página 43.
Modificar la configuración del cortafuegos antes de instalar la impresora
Si utiliza uno de los siguientes sistemas operativos, debe modificar la configuración del cortafuegos antes de instalar
el software de la impresora Dell:
•Microsoft
®
Windows XP
•Windows Vista
®
•Windows 7
•Windows 8
•Windows Server
®
2008
• Windows Server 2008 R2
• Windows Server 2012
NOTA: Para Windows XP, debe estar instalado el Service Pack 2 o 3.
El procedimiento descrito a continuación utiliza Windows 7 como ejemplo.
1
Inserte el disco
Software and Documentation
en el ordenador.
2
Haga clic en
Iniciar
→
Panel de control
.
3
Seleccione
Sistema y seguridad
.
4
Haga clic en
Permitir un programa a través de Firewall de Windows
.
5
Haga clic en
Cambiar la configuración
→
Permitir otro programa
.
6
Seleccione
Examinar
.
7 D:\setup_assist.exe
(la letra D corresponde a la unidad óptica) en el cuadro de texto
Nombre
y, a
continuación, haga clic en
Abrir
.
8
Haga clic en
Agregar
y, a continuación, haga clic en
Aceptar
.
Configuración de conexión directa
Instalación del controlador de impresora basado en host
1
Inserte el disco
Software and Documentation
en el ordenador para iniciar
Configuración de la impresora Dell
.
2
Haga clic en
Instalar el controlador de impresión y el software
.
3
Seleccione
Instalación personal
y, a continuación, haga clic en
Siguiente
.

54 Instalación de los controladores de impresora en ordenadores con Windows
®
4
Siga las instrucciones que aparecen en pantalla para conectar el ordenador y la impresora con un cable USB y, a
continuación, encienda la impresora.
Se iniciará la instalación Plug and Play y el software de instalación pasará a la siguiente página automáticamente.
5
Haga clic en
Finalizar
para salir del asistente cuando aparezca la pantalla
¡Lista para imprimir!
. Si fuera necesario,
haga clic en
Imprimir página de prueba
.
Instalación personal
Una impresora personal es una impresora conectada al equipo o a un servidor de impresión mediante un cable USB.
Si la impresora está conectada a una red y no a su equipo, consulte "Configuración de la conexión en red" en la
página 56.
Instalación del controlador de impresora XPS (especificación del papel en XML)
NOTA: Descargue e instale el controlador de impresora XPS en support.dell.com/support.
NOTA: El controlador XPS es compatible con los siguientes sistemas operativos: Windows Vista, Windows Vista Edición de 64
bits, Windows 7, Windows 7 Edición de 64 bits, Windows 8, Windows 8 Edición de 64 bits, Windows Server 2008, Windows
Server 2008 Edición de 64 bits, Windows Server 2008 R2 y Windows Server 2012.
Windows Vista o Windows Vista Edición de 64 bits
1
Extraiga el archivo .zip descargado en la ubicación que desee.
2
Haga clic en
Iniciar
→
Panel de control
→
Hardware y sonido
→
Impresoras
.
3
Haga clic en
Agregar una impresora
.
4
Haga clic en
Agregar una impresora local
.
5
Seleccione el puerto conectado a este producto y, a continuación, haga clic en
Siguiente
.
6
Haga clic en
Utilizar disco
para mostrar el cuadro de diálogo
Instalar desde disco
.
7
Haga clic en
Examinar
y, a continuación, seleccione la carpeta extraída en el paso 1.
8
Haga clic en
Aceptar
.
9
Seleccione el nombre de la impresora y haga clic en
Siguiente
.
10
Si desea cambiar el nombre de la impresora, escríbalo en el cuadro
Nombre de la impresora
. Para utilizar esta
impresora como predeterminada, seleccione la casilla que se muestra bajo
Nombre de la impresora
. Haga clic en
Siguiente
.
Se iniciará la instalación.
Si se muestra el cuadro de diálogo
Control de cuentas de usuario
, haga clic en
Continuar
.
NOTA: Si es usted administrador del ordenador, haga clic en Continuar; en caso contrario, póngase en contacto con el
administrador para proseguir.
11
Cuando finalice la instalación del controlador, haga clic en
Imprimir página de prueba
.
12
Haga clic en
Finalizar
.
Windows Server 2008 o Windows Server 2008 Edición de 64 bits
NOTA: Debe iniciar la sesión como administrador.
1
Extraiga el archivo .zip descargado en la ubicación que desee.
2
Haga clic en
Iniciar
→
Panel de control
→
Hardware y sonido
→
Impresoras
.
3
Haga clic en
Agregar una impresora
.
4
Haga clic en
Agregar una impresora local
.

Instalación de los controladores de impresora en ordenadores con Windows
®
55
5
Seleccione el puerto conectado a este producto y, a continuación, haga clic en
Siguiente
.
6
Haga clic en
Utilizar disco
para mostrar el cuadro de diálogo
Instalar desde disco
.
7
Haga clic en
Examinar
y, a continuación, seleccione la carpeta extraída en el paso 1.
8
Haga clic en
Aceptar
.
9
Seleccione el nombre de la impresora y haga clic en
Siguiente
.
10
Si desea cambiar el nombre de la impresora, escríbalo en el cuadro
Nombre de la impresora
.
Para utilizar esta impresora como predeterminada, seleccione la casilla
Configurar esta impresora como
predeterminada
. Haga clic en
Siguiente
.
Se iniciará la instalación.
11
Si no desea compartir la impresora, seleccione
No compartir esta impresora
. Si decide compartir la impresora,
seleccione
Compartir esta impresora para que otros usuarios de la red puedan buscarla y usarla
. Haga clic en
Siguiente
.
12
Cuando finalice la instalación del controlador, haga clic en
Imprimir página de prueba
.
13
Haga clic en
Finalizar
.
Windows 7, Windows 7 Edición de 64 bits o Windows Server 2008 R2
1
Extraiga el archivo .zip descargado en la ubicación que desee.
2
Haga clic en
Iniciar
→
Dispositivos e impresoras
.
3
Haga clic en
Agregar una impresora
.
4
Si utiliza Windows Server 2008 R2, haga clic en
Agregar una impresora local o de red como administrador
.
Si se muestra el cuadro de diálogo
Control de cuentas de usuario
, haga clic en
Sí
.
NOTA: Si es usted administrador del ordenador, haga clic en Sí; en caso contrario, póngase en contacto con el
administrador para proseguir.
5
Haga clic en
Agregar una impresora local
.
6
Seleccione el puerto conectado a este producto y, a continuación, haga clic en
Siguiente
.
7
Haga clic en
Utilizar disco
para mostrar el cuadro de diálogo
Instalar desde disco
.
8
Haga clic en
Examinar
y, a continuación, seleccione la carpeta extraída en el paso 1.
9
Haga clic en
Aceptar
.
10
Seleccione el nombre de la impresora y haga clic en
Siguiente
.
11
Si desea cambiar el nombre de la impresora, escríbalo en el cuadro Nombre de la impresora y, a continuación, haga
clic en
Siguiente
.
Se iniciará la instalación.
12
Si no desea compartir la impresora, seleccione
No compartir esta impresora
. Si decide compartir la impresora,
seleccione
Compartir esta impresora para que otros usuarios de la red puedan buscarla y usarla
. Haga clic en
Siguiente
.
13
Cuando finalice la instalación del controlador, haga clic en
Imprimir página de prueba
. Para utilizar esta impresora
como predeterminada, seleccione la casilla
Configurar esta impresora como predeterminada
.
14
Haga clic en
Finalizar
.

56 Instalación de los controladores de impresora en ordenadores con Windows
®
Windows 8, Windows 8 Edición de 64 bits o Windows Server 2012
1
Extraiga el archivo .zip descargado en la ubicación que desee.
2
Haga clic con el botón derecho en la parte inferior izquierda de la pantalla y, a continuación, haga clic en
Panel de
control
.
3
Haga clic en
Hardware y sonido
(
Hardware
en Windows Server 2012)
→
Dispositivos e impresoras
→
Agregar una
impresora
.
4
Haga clic en
Utilizar disco
para mostrar el cuadro de diálogo
Instalar desde disco
.
5
Haga clic en
Examinar
y, a continuación, seleccione la carpeta extraída en el paso 1.
6
Haga clic en
Aceptar
.
7
Seleccione el nombre de la impresora y haga clic en
Siguiente
.
8
Si desea cambiar el nombre de la impresora, escríbalo en el cuadro Nombre de la impresora y, a continuación, haga
clic en
Siguiente
.
Se iniciará la instalación.
9
Si no desea compartir la impresora, seleccione
No compartir esta impresora
. Si decide compartir la impresora,
seleccione
Compartir esta impresora para que otros usuarios de la red puedan buscarla y usarla
. Haga clic en
Siguiente
.
10
Cuando finalice la instalación del controlador, haga clic en
Imprimir página de prueba
. Para utilizar esta impresora
como predeterminada, seleccione la casilla
Configurar esta impresora como predeterminada
.
11
Haga clic en
Finalizar
.
Configuración de la conexión en red
Configuración de la impresora en una red local
Instalación del controlador de impresora basado en host
1
Inserte el disco
Software and Documentation
en el ordenador para iniciar
Configuración de la impresora Dell
.
2
Haga clic en
Instalar el controlador de impresión y el software
.
3
Haga clic en
Instalación en red
y, a continuación, haga clic en
Siguiente
.
4
Seleccione
Instalación local
y, a continuación, haga clic en
Siguiente
.
5
Seleccione la impresora que desea instalar en la lista de impresoras y, a continuación, haga clic en
Siguiente
. Si la
impresora no aparece en la lista, haga clic en
Actualizar
para actualizar la lista o haga clic en
Agregar Impresora
para agregar una impresora a la lista manualmente. Podrá especificar la dirección de IP y el nombre de puerto en
este momento.
Si ha instalado esta impresora en un equipo servidor, marque la casilla
Estoy
instalando esta impresora en el
servidor
.
NOTA: Si utiliza AutoIP, aparecerá 0.0.0.0 en el instalador. Antes de poder continuar, deberá especificar una dirección IP
válida.
NOTA: Puede instalar la impresora Web Services on Devices (WSD), aunque la instalación no es compatible con
Windows Server 2008.
NOTA: Si está utilizando alguno de los siguientes sistemas operativos, se muestra una alerta de seguridad de Windows:
• Windows Vista
• Windows Vista Edición de 64 bits
• Windows 7
• Windows 7 Edición de 64 bits

Instalación de los controladores de impresora en ordenadores con Windows
®
57
• Windows 8
• Windows 8 Edición de 64 bits
• Windows Server 2008
• Windows Server 2008 Edición de 64 bits
• Windows Server 2008 R2 Edición de 64 bits
• Windows Server 2012
Para seguir instalando el controlador de impresora basado en host, haga clic en
Desbloquear
o
Permitir acceso
(para Windows Server 2008 R2 y Windows 7).
6
Especifique la configuración de la impresora y, a continuación, haga clic en
Siguiente
.
a
Escriba el nombre de la impresora.
b
Si desea que otros usuarios de la red tengan acceso a esta impresora, seleccione
Compartir esta impresora con
otros ordenadores en la red
y especifique un nombre compartido que los usuarios puedan identificar
fácilmente.
c
Si desea definir una impresora como predeterminada, marque la casilla
Configurar esta impresora como
predeterminada
.
7
Seleccione el software y la documentación que desea instalar y, a continuación, haga clic en
Instalar
. Podrá
especificar las carpetas para instalar el software y la documentación de Dell. Para cambiar las carpetas, haga clic en
Examinar
.
8
Haga clic en
Finalizar
para salir del asistente cuando aparezca la pantalla
¡Lista para imprimir!
. Si fuera necesario,
haga clic en
Imprimir página de prueba
.
Instalación del controlador de impresora XPS (especificación del papel en XML)
NOTA: Descargue e instale el controlador de impresora XPS en support.dell.com/support.
NOTA: El controlador XPS es compatible con los siguientes sistemas operativos: Windows Vista, Windows Vista Edición de 64
bits, Windows 7, Windows 7 Edición de 64 bits, Windows 8, Windows 8 Edición de 64 bits, Windows Server 2008, Windows
Server 2008 Edición de 64 bits, Windows Server 2008 R2 y Windows Server 2012.
Windows Vista o Windows Vista Edición de 64 bits
1
Extraiga el archivo .zip descargado en la ubicación que desee.
2
Haga clic en
Iniciar
→
Panel de control
→
Hardware y sonido
→
Impresoras
.
3
Haga clic en
Agregar una impresora
.
4
Haga clic en
Agregar una impresora de red
,
inalámbrica o Bluetooth
.
5
Seleccione la impresora o haga clic en
La impresora deseada no está en la lista
.
6
Seleccione
Agregar una impresora por medio de una dirección TCP/IP o un nombre de host
y, a continuación,
haga clic en
Siguiente
.
7
Seleccione
Dispositivo TCP/IP
en
Tipo de dispositivo
, especifique la dirección IP en
Nombre de host o dirección
IP
y, a continuación, haga clic en
Siguiente
.
Si se muestra el cuadro de diálogo
Control de cuentas de usuario
, haga clic en
Continuar
.
NOTA: Si es usted administrador del ordenador, haga clic en Continuar; en caso contrario, póngase en contacto con el
administrador para proseguir.
8
Haga clic en
Utilizar disco
para mostrar el cuadro de diálogo
Instalar desde disco
.
9
Haga clic en
Examinar
y, a continuación, seleccione la carpeta extraída en el paso 1 y haga clic en
Aceptar
.
10
Seleccione el nombre de la impresora y haga clic en
Siguiente
.

58 Instalación de los controladores de impresora en ordenadores con Windows
®
11
Si desea cambiar el nombre de la impresora, escríbalo en el cuadro
Nombre de la impresora
y, a continuación, haga
clic en
Siguiente
.
Para utilizar esta impresora como predeterminada, seleccione la casilla
Configurar esta impresora como
predeterminada
.
Se iniciará la instalación.
Si se muestra el cuadro de diálogo
Control de cuentas de usuario
, haga clic en
Continuar
.
NOTA: Si es usted administrador del ordenador, haga clic en Continuar; en caso contrario, póngase en contacto con el
administrador para proseguir.
12
Cuando finalice la instalación del controlador, haga clic en
Imprimir página de prueba
.
13
Haga clic en
Finalizar
.
Windows Server 2008 o Windows Server 2008 Edición de 64 bits
NOTA: Debe iniciar la sesión como administrador.
1
Extraiga el archivo .zip descargado en la ubicación que desee.
2
Haga clic en
Iniciar
→
Panel de control
→
Hardware y sonido
→
Impresoras
.
3
Haga clic en
Agregar una impresora
.
4
Haga clic en
Agregar una impresora de red
,
inalámbrica o Bluetooth
.
5
Seleccione su impresora o haga clic en
La impresora deseada no está en la lista
.
Cuando seleccione la impresora, vaya al paso 8.
Cuando haga clic en
La impresora deseada no está en la lista
, vaya al paso paso 6.
6
Seleccione
Agregar una impresora por medio de una dirección TCP/IP o un nombre de host
y, a continuación,
haga clic en
Siguiente
.
7
Seleccione
Dispositivo TCP/IP
en
Tipo de dispositivo
, especifique la dirección IP en
Nombre de host o dirección
IP
y, a continuación, haga clic en
Siguiente
.
Si se muestra el cuadro de diálogo
Control de cuentas de usuario
, haga clic en
Continuar
.
8
Haga clic en
Utilizar disco
para mostrar el cuadro de diálogo
Instalar desde disco
.
9
Haga clic en
Examinar
y, a continuación, seleccione la carpeta extraída en el paso 1 y haga clic en
Aceptar
.
10
Seleccione el nombre de la impresora y haga clic en
Siguiente
.
11
Si desea cambiar el nombre de la impresora, escríbalo en el cuadro
Nombre de la impresora
y, a continuación, haga
clic en
Siguiente
.
Para utilizar esta impresora como predeterminada, seleccione la casilla
Configurar esta impresora como
predeterminada
.
Se iniciará la instalación.
12
Si no desea compartir la impresora, seleccione
No compartir esta impresora
. Si decide compartir la impresora,
seleccione
Compartir esta impresora para que otros usuarios de la red puedan buscarla y usarla
. Haga clic en
Siguiente
.
13
Cuando finalice la instalación del controlador, haga clic en
Imprimir página de prueba
.
14
Haga clic en
Finalizar
.

Instalación de los controladores de impresora en ordenadores con Windows
®
59
Windows Server 2008 R2
1
Extraiga el archivo .zip descargado en la ubicación que desee.
2
Haga clic en
Iniciar
→
Dispositivos e impresoras
.
3
Haga clic en
Agregar una impresora
.
4
Haga clic en
Agregar una impresora de red
,
inalámbrica o Bluetooth
.
5
Seleccione su impresora o haga clic en
La impresora deseada no está en la lista
.
NOTA: Si hace clic en La impresora deseada no está en la lista aparece la pantalla Buscar una impresora por nombre o
dirección TCP/IP, donde puede encontrar la impresora mediante el nombre de la impresora o TCP/IP.
Si se muestra el cuadro de diálogo
Control de cuentas de usuario
, haga clic en
Sí
.
NOTA: Si es usted administrador del ordenador, haga clic en Sí; en caso contrario, póngase en contacto con el
administrador para proseguir.
6
Haga clic en
Utilizar disco
para mostrar el cuadro de diálogo
Instalar desde disco
.
7
Haga clic en
Examinar
y, a continuación, seleccione la carpeta extraída en el paso 1 y haga clic en
Aceptar
.
8
Seleccione el nombre de la impresora y haga clic en
Siguiente
.
9
Si desea cambiar el nombre de la impresora, escríbalo en el cuadro
Nombre de la impresora
y, a continuación, haga
clic en
Siguiente
.
10
Si no desea compartir la impresora, seleccione
No compartir esta impresora
. Si decide compartir la impresora,
seleccione
Compartir esta impresora para que otros usuarios de la red puedan buscarla y usarla
.
11
Haga clic en
Siguiente
.
Se iniciará la instalación.
12
Cuando finalice la instalación del controlador, haga clic en
Imprimir página de prueba
. Para utilizar esta impresora
como predeterminada, seleccione la casilla
Configurar esta impresora como predeterminada
.
13
Haga clic en
Finalizar
.
Windows 7 o Windows 7 Edición de 64 bits
1
Extraiga el archivo .zip descargado en la ubicación que desee.
2
Haga clic en
Iniciar
→
Dispositivos e impresoras
.
3
Haga clic en
Agregar una impresora
.
4
Haga clic en
Agregar una impresora de red
,
inalámbrica o Bluetooth
.
5
Seleccione su impresora o haga clic en
La impresora deseada no está en la lista
.
Cuando seleccione la impresora, vaya al paso 8.
Cuando haga clic en
La impresora deseada no está en la lista
, vaya al paso paso 6.
6
Seleccione
Agregar una impresora por medio de una dirección TCP/IP o un nombre de host
y, a continuación,
haga clic en
Siguiente
.
7
Seleccione
Dispositivo TCP/IP
en
Tipo de dispositivo
, especifique la dirección IP en
Nombre de host o dirección
IP
y, a continuación, haga clic en
Siguiente
.
Si se muestra el cuadro de diálogo
Control de cuentas de usuario
, haga clic en
Sí
.
NOTA: Si es usted administrador del ordenador, haga clic en Sí; en caso contrario, póngase en contacto con el
administrador para proseguir.
8
Haga clic en
Utilizar disco
para mostrar el cuadro de diálogo
Instalar desde disco
.
9
Haga clic en
Examinar
y, a continuación, seleccione la carpeta extraída en el paso 1 y haga clic en
Aceptar
.
10
Seleccione el nombre de la impresora y haga clic en
Siguiente
.

60 Instalación de los controladores de impresora en ordenadores con Windows
®
11
Si desea cambiar el nombre de la impresora, escríbalo en el cuadro
Nombre de la impresora
y, a continuación, haga
clic en
Siguiente
.
Se iniciará la instalación.
12
Cuando finalice la instalación del controlador, haga clic en
Imprimir página de prueba
. Para utilizar esta impresora
como predeterminada, seleccione la casilla
Configurar esta impresora como predeterminada
.
13
Haga clic en
Finalizar
.
Windows 8, Windows 8 Edición de 64 bits o Windows Server 2012
1
Extraiga el archivo .zip descargado en la ubicación que desee.
2
Haga clic en la parte inferior izquierda de la pantalla y, a continuación, haga clic en
Panel de control
.
3
Haga clic en
Hardware y sonido
(
Hardware
en Windows Server 2012)
→
Dispositivos e impresoras
→
Agregar una
impresora
.
4
Haga clic en
Utilizar disco
para mostrar el cuadro de diálogo
Instalar desde disco
.
5
Haga clic en
Examinar
y, a continuación, seleccione la carpeta extraída en el paso 1.
6
Haga clic en
Aceptar
.
7
Seleccione el nombre de la impresora y haga clic en
Siguiente
.
8
Si desea cambiar el nombre de la impresora, escríbalo en el cuadro
Nombre de la impresora
y, a continuación, haga
clic en
Siguiente
.
Se iniciará la instalación.
9
Si no desea compartir la impresora, seleccione
No compartir esta impresora
. Si decide compartir la impresora,
seleccione
Compartir esta impresora para que otros usuarios de la red puedan buscarla y usarla
. Haga clic en
Siguiente
.
10
Cuando finalice la instalación del controlador, haga clic en
Imprimir página de prueba
. Para utilizar esta impresora
como predeterminada, seleccione la casilla
Configurar esta impresora como predeterminada
.
11
Haga clic en
Finalizar
.

Instalación de los controladores de impresora en ordenadores con Windows
®
61
Utilice Dell Printer Configuration Web Tool para comprobar el estado de su impresora en red directamente desde
su equipo. Con esta herramienta, podrá visualizar o modificar la configuración de la impresora, controlar el nivel de
tóner y comprobar cuánto falta para solicitar consumibles de recambio. Haciendo clic en el enlace de suministros de
Dell podrá solicitar suministros.
NOTA: Dell Printer Configuration Web Tool no está disponible si la impresora está conectada directamente a un ordenador
o un servidor de impresión.
Para iniciar Dell Printer Configuration Web Tool, escriba la dirección IP de la impresora en su navegador web.
Aparecerá la configuración de la impresora en la pantalla.
Podrá configurar Dell Printer Configuration Web Tool para que le envíe un correo electrónico cuando la impresora
necesite suministros o requiera la intervención del usuario.
Para configurar alertas de e-mail:
1
Inicie
Dell Printer Configuration Web Tool
.
2
Haga clic en el enlace
Alerta de E-mail
.
3
En
Configuración del servidor de e-mail
, complete los campos
Pasarela SMTP primaria
,
Dirección de respuesta
y
su dirección de correo electrónico o de la persona encargada en el recuadro Lista e-mail.
4
Haga clic en
Aplicar nuevas configuraciones
.
NOTA: La conexión está pendiente hasta que la impresora envíe una alerta aparece en el servidor SMTP hasta
que se produce un error.
Configuración de la impresora en una red remota
Antes de realizar la instalación
Antes de iniciar la instalación remota, realice los pasos siguientes.
Permitir que el controlador de impresión diferida acepte conexiones de clientes
NOTA: Este paso es necesario si el sistema operativo es Windows XP Edición de 64 bits, Windows Vista, Windows Vista Edición
de 64 bits, Windows 7, Windows 7 Edición de 64 bits, Windows Server 2003, Windows Server 2003 Edición x64, Windows Server
2008, Windows Server 2008 Edición de 64 bits, Windows Server 2008 R2.
Para Windows XP Edición de 64 bits, Windows Vista, Windows Server 2003 y Windows Server 2008:
1
Haga clic en
Inicio
→
Todos los programas
(en Windows Vista sólo)
→
Accesorios
(en Windows Vista sólo)
→
Ejecutar
.
2
Escriba
gpedit.msc
y luego haga clic en
Aceptar
.
3
Haga clic en
Configuración del equipo
→
Plantillas administrativas
→
Impresoras
.
4
Haga clic con el botón derecho en
Permitir que el administrador de trabajos de impresión acepte conexiones
cliente
y seleccione
Propiedades
.
5
En la ficha
Configuración
, seleccione
Habilitada
y haga clic en
Aceptar
.
6
Reinicie el equipo.
En Windows Server 2008 R2 y Windows 7:
1
Haga clic en
Iniciar
→
Todos los programas
(en Windows 7 sólo)
→
Accesorios
(en Windows 7 sólo)
→
Ejecutar
.
2
Escriba
gpedit.msc
y luego haga clic en
Aceptar
.
3
Haga clic en
Configuración del equipo
→
Plantillas administrativas
→
Impresoras
.
4
Haga clic con el botón derecho en
Permitir que el administrador de trabajos de impresión acepte conexiones
cliente
y seleccione
Editar
.

62 Instalación de los controladores de impresora en ordenadores con Windows
®
5
Seleccione
Habilitado
y, a continuación, haga clic en
Aceptar
.
6
Reinicie el equipo.
Compartir el archivo del servidor de seguridad y la impresora
NOTA: Este paso es necesario si el sistema operativo es Windows XP, Windows XP Edición de 64 bits, Windows Vista, Windows
Vista Edición de 64 bits, Windows 7, Windows 7 Edición de 64 bits, Windows 8, Windows 8 Edición de 64 bits, Windows Server
2008, Windows Server 2008 Edición de 64 bits, Windows Server 2008 R2 o Windows Server 2012.
En Windows XP:
1
Haga clic en
Inicio
→
Panel de control
.
2
Seleccione
Centro de seguridad
.
3
Haga clic en
Firewall de Windows
.
4
En la ficha
Excepciones
, marque la casilla
Compartir archivos e impresoras
y, a continuación, haga clic en
Aceptar
.
En Windows Vista:
1
Haga clic en
Iniciar
→
Panel de control
.
2
Seleccione
Seguridad
.
3
Haga clic en
Firewall de Windows
.
4
Haga clic en
Cambiar la configuración
.
5
Haga clic en
Continuar
.
6
En la ficha
Excepciones
, marque la casilla
Compartir archivos e impresoras
y, a continuación, haga clic en
Aceptar
.
En Windows Server 2008:
1
Haga clic en
Iniciar
→
Panel de control
.
2
Haga doble clic en
Firewall de Windows
.
3
Haga clic en
Cambiar la configuración
.
4
En la ficha
Excepciones
, marque la casilla
Compartir archivos e impresoras
y, a continuación, haga clic en
Aceptar
.
En Windows Server 2008 R2 y Windows 7:
1
Haga clic en
Iniciar
→
Panel de control
.
2
Seleccione
Sistema y seguridad
.
3
Haga clic en
Firewall de Windows
.
4
Haga clic en
Permitir un programa o una función a través de Firewall de Windows
.
5
Si las casillas de
Programas y características permitidos
están atenuadas, haga clic en
Cambiar la configuración
.
6
Marque la casilla
Compartir archivos e impresoras
. La casilla
Doméstica/trabajo (privada)
o
Pública
se marcará
automáticamente conforme a su configuración.
Si aparece el cuadro de diálogo
Propiedades de Compartir archivos e impresoras
, haga clic en
Aceptar
.
7
Haga clic en
Aceptar
.

Instalación de los controladores de impresora en ordenadores con Windows
®
63
Iniciar registro remoto
NOTA: Este paso es obligatorio para Windows Vista, Windows Vista Edición de 64 bits, Windows 7, Windows 7 Edición de 64
bits, Windows 8 y Windows 8 Edición de 64 bits.
1
Haga clic en
Iniciar
→
Panel de control
.
2
Seleccione
Sistema y mantenimiento
(Sistema y seguridad en Windows 7
)
.
3
Haga clic en
Herramientas administrativas
.
4
Haga doble clic en
Servicios
.
5
Haga clic en
Continuar
(sólo en Windows Vista).
6
Haga clic con el botón derecho en
Registro remoto
y seleccione
Iniciar
.
7
Haga clic con el botón derecho en
Registro remoto
y seleccione
Propiedades
.
8
Cambie
Tipo de inicio
a
Automático
y haga clic en
Aceptar
.
Deshabilitar el control de cuentas de usuario
NOTA: Al deshabilitar el control de cuentas de usuario, el sistema podría quedar desprotegido frente a ataques de virus.
NOTA: Este paso es necesario si el sistema operativo es Windows Vista, Windows Vista Edición de 64 bits, Windows 7,
Windows 7 Edición de 64 bits, Windows Server 2008, Windows Server 2008 Edición de 64 bits, Windows Server 2008 R2.
En Windows Vista:
1
Haga clic en
Iniciar
→
Panel de control
.
2
Seleccione
Cuentas de usuario y protección infantil
.
3
Haga clic en
Cuentas de usuario
.
4
Haga clic en
Activar o desactivar el Control de cuentas de usuario
.
5
Haga clic en
Continuar
.
6
Desmarque la casilla
Usar el Control de cuentas de usuario (UAC) para ayudar a proteger el equipo
.
7
Reinicie el equipo.
En Windows Server 2008:
1
Haga clic en
Iniciar
→
Panel de control
.
2
Haga doble clic en
Cuentas de usuario
.
3
Haga clic en
Activar o desactivar el Control de cuentas de usuario
.
4
Haga clic en
Continuar
.
5
Desmarque la casilla
Usar el Control de cuentas de usuario (UAC) para ayudar a proteger el equipo
.
6
Haga clic en
Aceptar
.
7
Reinicie el equipo.
En Windows Server 2008 R2:
1
Haga clic en
Iniciar
→
Panel de control
.
2
Seleccione
Cuentas de usuario
.
3
Haga clic en
Cuentas de usuario
.
4
Haga clic en
Cambiar configuración de Control de cuentas de usuario
.
5
Desplácese hasta abajo del todo y haga clic en
Aceptar
.
6
Haga clic en
Sí
.
7
Reinicie el equipo.

64 Instalación de los controladores de impresora en ordenadores con Windows
®
En Windows 7:
1
Haga clic en
Iniciar
→
Panel de control
.
2
Seleccione
Cuentas de usuario y protección infantil
.
3
Haga clic en
Cuentas de usuario
.
4
Haga clic en
Cambiar configuración de Control de cuentas de usuario
.
5
Desplácese hasta abajo del todo y haga clic en
Aceptar
.
6
Haga clic en
Sí
en el cuadro de diálogo
Control de cuentas de usuario
.
7
Reinicie el equipo.
Activar la detección de redes y el uso compartido de archivos para todas las redes públicas
NOTA: Este paso es necesario si el sistema operativo es Windows Vista, Windows Vista Edición de 64 bits, Windows 7,
Windows 7 Edición de 64 bits, Windows 8, Windows 8 Edición de 64 bits, Windows Server 2008, Windows Server 2008 Edición de
64 bits, Windows Server 2008 R2 o Windows Server 2012 en el servidor.
Para Windows 7, Windows 7 Edición de 64 bits o Windows Server 2008 R2:
1
Haga clic en
Iniciar
→
Panel de control
→
Redes e Internet
→
Centro de redes y recursos compartidos
→
Cambiar opciones de uso compartido avanzado
.
2
Para que su equipo pueda ser encontrado en la red y permitir a otros ordenadores de la red compartir las carpetas y
archivos de su equipo, haga clic en
Activar la detección de redes
.
3
Haga clic en
Guardar los cambios
.
4
Si aparece el cuadro de diálogo
Control de cuentas de usuario
, haga clic en
Sí
.
Para Windows Vista, Windows Vista Edición de 64 bits, Windows Server 2008 y Windows Server 2008 Edición de 64 bits:
1
Haga clic en
Iniciar
→
Red
.
2
Haga clic con el botón derecho en
Red
y seleccione
Propiedades
.
Aparece la pantalla del
Centro de redes y recursos compartidos
.
3
Haga clic en el botón de flecha abajo junto a
Detección
de
redes
.
4
Para que su equipo pueda ser encontrado en la red y permitir a otros ordenadores de la red compartir las carpetas y
archivos de su equipo, haga clic en
Activar la detección de redes
.
5
Haga clic en
Aplicar
.
6
Si se muestra el cuadro de diálogo
Control de cuentas de usuario
, haga clic en
Continuar
.
Deshabilitar el uso compartido simple de archivos
NOTA: Este paso es necesario para Windows XP y Windows XP Edición de 64 bits.
1
Haga clic en
Iniciar
→
Panel de control
.
2
Seleccione
Apariencia y temas
.
3
Seleccione
Opciones de carpeta
.
4
En la ficha
Ver
, desmarque la casilla
Utilizar uso compartido simple de archivos (recomendado)
y, a continuación,
haga clic en
Aceptar
.
5
Haga clic en
Iniciar
→
Panel de control
.
6
Seleccione
Rendimiento y mantenimiento
.
7
Seleccione
Herramientas administrativas
.
8
Haga doble clic en
Directiva de seguridad local
.
9
Haga clic en
Directivas locales
→
Opciones de seguridad
.

Instalación de los controladores de impresora en ordenadores con Windows
®
65
10
Haga clic con el botón derecho en
Acceso de red: modelo de seguridad y para compartir para cuentas locales
y
seleccione
Propiedades
.
11
Asegúrese de que
Clásico: usuarios locales autenticados como ellos mismos
está seleccionado.
12
Haga clic en
Aceptar
.
Instalación del controlador de impresora
NOTA: No se puede instalar en Windows XP Home Edition, Windows Vista Home Basic, Windows Vista Home Premium,
Windows Vista x64 Home Basic, Windows Vista x64 Home Premium, Windows 7 Starter, Windows 7 Home Basic, Windows 7
Home Premium, Windows 7 x64 Home Basic y Windows 7 x64 Home Premium, Windows 8, Windows 8 x64, Windows 8 Pro,
Windows 8 x64 Pro y Windows Server 2012.
1
Inserte el disco
Software and Documentation
suministrado con la impresora en su ordenador. El archivo
Configuración de la impresora Dell
se inicia automáticamente.
2
Haga clic en
Instalar el controlador de impresión y el software
.
Aparece la pantalla
Seleccione un tipo de instalación
.
3
Haga clic en
Instalación en red
y, a continuación, haga clic en
Siguiente
.
4
Haga clic en
Instalación remota
y, a continuación, haga clic en
Siguiente
.
5
Escriba el nombre de usuario y la contraseña del administrador del ordenador cliente y, a continuación, seleccione
los clientes o servidores y haga clic en
Siguiente
.
NOTA: Si está utilizando alguno de los siguientes sistemas operativos, se muestra una alerta de seguridad de Windows:
• Windows Vista
• Windows Vista Edición de 64 bits
• Windows 7
• Windows 7 Edición de 64 bits
• Windows Server 2008
• Windows Server 2008 Edición de 64 bits
• Windows Server 2008 R2 Edición de 64 bits
Para seguir instalando el controlador de impresora basado en host, haga clic en
Desbloquear
o
Permitir acceso
(para Windows Server 2008 R2 y Windows 7).
6
Compruebe si la impresora que va a instalar aparece en
Seleccionar impresora
y, a continuación, haga clic en
Siguiente
.
NOTA: Si la impresora que va a instalar no aparece en Seleccionar impresora, pruebe lo siguiente:
• Haga clic en Actualizar para refrescar la información.
• Haga clic en Agregar impresora y, a continuación, introduzca un nombre de puerto (cualquier cadena alfanumérica
que elija) y una dirección IP existente para la impresora.
7
Seleccione los elementos deseados en
Software y documentación
y, a continuación, haga clic en
Instalar
.
8
Haga clic en
Finalizar
para salir de esta herramienta.
Configuración de Web Services on Devices (WSD)
Este apartado explica cómo imprimir en red con WSD, el protocolo de Microsoft para Windows Vista, Windows 7,
Windows 8, Windows Server 2008, Windows Server 2008 R2 y Windows Server 2012.
Adición de roles de servicios de impresión
Cuando use Windows Server 2008 o Windows Server 2008 R2, necesita añadir los roles de servicios de impresión al
cliente de Windows Server 2008 o Windows Server 2008 R2.

66 Instalación de los controladores de impresora en ordenadores con Windows
®
En Windows Server 2008 R2:
1
Haga clic en
Iniciar
→
Herramientas Administrativas
→
Administrador del Servidor
.
2
Seleccione
Añadir Roles
en el menú
Acción
.
3
Marque la casilla
Servicios de Impresión y Documentos
en la ventana
Roles del Servidor
en
Asistente para añadir
roles
, y a continuación haga clic en
Siguiente
.
4
Haga clic en
Siguiente
.
5
Marque la casilla
Servidor de Impresión
y, a continuación, haga clic en
Siguiente
.
6
Haga clic en
Instalar
.
En Windows Server 2008:
1
Haga clic en
Iniciar
→
Herramientas Administrativas
→
Administrador del Servidor
.
2
Seleccione
Añadir Roles
en el menú
Acción
.
3
Marque la casilla de verificación
Servicios de impresión
en la ventana
Roles del servidor
del
Asistente para agregar
roles
y, a continuación, haga clic en
Siguiente
.
4
Marque la casilla
Servidor de Impresión
y, a continuación, haga clic en
Siguiente
.
5
Haga clic en
Instalar
.
En Windows Server 2012:
1
Haga clic en
Administrador del Servidor
en la pantalla
Iniciar
.
2
Seleccione
Añadir Roles y funciones
en el menú
Manage (Administrar)
.
3
Haga clic en
Siguiente
en la ventana
Before You Begin (Antes de empezar)
→
Seleccione el tipo de instalación en
Installation Type (Tipo de instalación)
→
Seleccione el servidor de destino en la ventana
Server Selection
(Selección de servidor)
del
Add Roles and Features Wizard (Asistente para agregar roles y funciones)
.
4
Marque la casilla
Servicios de Impresión y Documentos
en la ventana
Roles del Servidor
y a continuación haga
clic en
Siguiente
.
5
Seleccione las funciones en la ventana
Features (Funciones)
→
Confirme las selecciones en la ventana
Confirmation (Confirmación)
.
6
Haga clic en
Instalar
.
Configuración de la impresora WSD
Puede instalar su nueva impresora en red a través del asistente Agregar impresora de Windows. Si realiza la
instalación con el disco
Software and Documentation
suministrado con su impresora, consulte "Configuración de la
conexión en red" en la página 56 para obtener más información.
NOTA: La instalación de una impresora WSD con Windows 8, Windows Server 2008, Windows Server 2008 R2 y Windows
Server 2012 sólo es posible con el asistente Agregar impresora.
Instalación de un controlador de impresora con el asistente para agregar impresora
1
En Windows Vista, Windows 7, Windows Server 2008 y Windows Server 2008 R2:
Haga clic en
Iniciar
→
Dispositivos e impresoras
(
Iniciar
→
Panel de control
→
Hardware y sonido
→
Impresoras
en Windows Server 2008 y Windows Vista).
En Windows 8 y Windows Server 2012:
Haga clic con el botón derecho en la esquina inferior izquierda de la pantalla y, a continuación, haga clic en
Panel
de control
→
Hardware y sonido
(
Hardware
en Windows Server 2012)
→
Dispositivos e impresoras
.
2
Haga clic en
Agregar una impresora
para iniciar el Asistente para
Agregar Impresora
.

Instalación de los controladores de impresora en ordenadores con Windows
®
67
3
Seleccione
Agregar una impresora de red, inalámbrica o Bluetooth
.
4
En la lista de impresoras disponibles, seleccione la que desea utilizar y, a continuación, haga clic en
Siguiente
.
NOTA: En la lista de impresoras disponibles, la impresora WSD se mostrará en la forma de http://IP address/ws/.
NOTA: Si no se muestra ninguna impresora WSD en la lista, introduzca la dirección IP de la impresora manualmente para
crear una impresora WSD. Para ello, siga las instrucciones a continuación. En Windows Server 2008 R2, para crear una
impresora WSD, debe ser miembro del grupo de Administradores.
1. Haga clic en La impresora deseada no está en la lista.
2. Seleccione Agregar una impresora por medio de una dirección TCP/IP o un nombre de host y haga clic en Siguiente.
3. Seleccione Dispositivo de servicios Web de Tipo de dispositivo.
4. Introduzca la dirección IP de la impresora en el cuadro de texto Nombre de host o dirección IP y haga clic en Siguiente.
NOTA: Antes de instalar el controlador mediante el asistente
Agregar impresora
en Windows Server 2008 R2 o Windows 7,
realice una de las siguientes acciones:
• Establecer la conexión a Internet para que Windows Update pueda escanear su ordenador.
• Añadir el controlador de la impresora a su ordenador por adelantado.
5
Si se le indica, instale el controlador de la impresora en su equipo. Si se le solicita una contraseña de administrador
o confirmación, escriba la contraseña o proporcione confirmación.
6
Complete los pasos siguientes del asistente y, a continuación, haga clic en
Finalizar
.
7
Imprima una página de prueba para verificar la instalación de la impresora.
a
En Windows Vista, Windows 7, Windows Server 2008 y Windows Server 2008 R2:
Haga clic en
Iniciar
→
Dispositivos e impresoras
(
Iniciar
→
Panel de control
→
Hardware y sonido
→
Impresoras
en Windows Server 2008 y Windows Vista).
En Windows 8 y Windows Server 2012:
Haga clic con el botón derecho en la esquina inferior izquierda de la pantalla y, a continuación, haga clic en
Panel de control
→
Hardware y sonido
(
Hardware
en Windows Server 2012)
→
Dispositivos e impresoras
.
b
Haga clic con el botón derecho en la impresora que acaba de crear, y a continuación haga clic en
Propiedades
de impresora
(
Propiedades
para Windows Server 2008 y Windows Vista).
c
En la pestaña
General
, haga clic en
Imprimir página de prueba
. Cuando la página de prueba se imprima
correctamente, la instalación habrá finalizado.
Configuración de la impresión compartida
Podrá compartir la nueva impresora en la red mediante el disco
Software and Documentation
incluido con la
impresora o mediante el método Apuntar e imprimir o de punto a punto (peer to peer) de Windows. Sin embargo, si
utiliza alguno de los métodos de Microsoft, no dispondrá de funciones como el supervisor de estado y otras
utilidades de la impresora, que se instalan con el disco
Software and Documentation
.
Si desea usar la impresora en una red, comparta la impresora e instale los controladores en todos los ordenadores de
la red.
NOTA: Deberá adquirir un cable Ethernet por separado para la impresión compartida.
Para Windows XP, Windows XP Edición de 64 bits, Windows Server 2003 y Windows Server 2003 Edición x64
1
Haga clic en
Inicio
→
Impresoras y faxes
.
2
Haga clic con el botón derecho en el icono de la impresora y seleccione
Propiedades
.
3
En la ficha
Compartir
, marque la casilla
Compartir impresora
y, a continuación, escriba un nombre en el cuadro de
texto
Recurso compartido
.
4
Haga clic en
Controladores adicionales
y seleccione los sistemas operativos de todos los clientes de la red que van
a utilizar esta impresora.

68 Instalación de los controladores de impresora en ordenadores con Windows
®
5
Haga clic en
Aceptar
.
Si los archivos no están alojados en su ordenador, se le pedirá que introduzca el CD del sistema operativo del
servidor.
Para Windows Vista y Windows Vista Edición de 64 bits
1
Haga clic en
Inicio
→
Panel de control
→
Hardware y sonido
→
Impresoras
.
2
Haga clic con el botón derecho en el icono de la impresora y seleccione
Compartir
.
3
Haga clic en
Cambiar opciones de uso compartido
.
4
Aparecerá "
Windows necesita su permiso para continuar"
.
5
Haga clic en
Continuar
.
6
Marque la casilla
Compartir impresora
y, a continuación, escriba un nombre en el cuadro de texto
Recurso
compartido
.
7
Seleccione
Controladores adicionales
y seleccione los sistemas operativos de todos los clientes de la red que van a
utilizar esta impresora.
8
Haga clic en
Aceptar
.
Para Windows Server 2008 y Windows Server 2008 Edición de 64 bits
1
Haga clic en
Iniciar
→
Panel de control
→
Impresoras
.
2
Haga clic con el botón derecho en el icono de la impresora y seleccione
Compartir
.
3
Haga clic en
Cambiar opciones de uso compartido
, si la opción existe.
4
Marque la casilla
Compartir impresora
y, a continuación, escriba un nombre en el cuadro de texto
Recurso
compartido
.
5
Haga clic en
Controladores adicionales
y seleccione los sistemas operativos de todos los clientes de la red que van
a utilizar esta impresora.
6
Haga clic en
Aceptar
.
Para Windows 7, Windows 7 Edición de 64 bits o Windows Server 2008 R2
1
Haga clic en
Iniciar
→
Dispositivos e impresoras
.
2
Haga clic con el botón derecho en el icono de la impresora y seleccione
Propiedades de impresora
.
3
En la ficha
Compartir
, haga clic en
Cambiar opciones de uso compartido
, si la opción existe.
4
Marque la casilla
Compartir impresora
y, a continuación, escriba un nombre en el cuadro de texto
Recurso
compartido
.
5
Haga clic en
Controladores adicionales
y seleccione los sistemas operativos de todos los clientes de la red que van
a utilizar esta impresora.
6
Haga clic en
Aplicar
y, a continuación, haga clic en
Aceptar
.
Para Windows 8, Windows 8 Edición de 64 bits o Windows Server 2012
1
Haga clic con el botón derecho en la esquina inferior izquierda de la pantalla y, a continuación, haga clic en
Panel
de control
→
Hardware y sonido
(
Hardware
en Windows Server 2012)
→
Dispositivos e impresoras
.
2
Haga clic con el botón derecho en el icono de la impresora y seleccione
Propiedades de impresora
.
3
En la ficha
Compartir
, haga clic en
Cambiar opciones de uso compartido
, si la opción existe.
4
Marque la casilla
Compartir impresora
y, a continuación, escriba un nombre en el cuadro de texto
Recurso
compartido
.

Instalación de los controladores de impresora en ordenadores con Windows
®
69
5
Haga clic en
Controladores adicionales
y seleccione los sistemas operativos de todos los clientes de la red que van
a utilizar esta impresora.
6
Haga clic en
Aplicar
y, a continuación, haga clic en
Aceptar
.
Para comprobar que la impresora se comparte:
• Asegúrese de que el icono de la impresora de la carpeta
Impresoras, Impresoras y faxes o Dispositivos e impresoras
esté compartido. El icono del uso compartido aparece debajo del icono de la impresora.
• Vaya a
Red o Mis sitios de red
. Busque el nombre de host del servidor y el nombre compartido que ha asignado a la
impresora.
Ahora que la impresora está compartida, podrá instalarla en los clientes de la red utilizando los métodos Apuntar e
imprimir o de punto a punto.
Apuntar e imprimir
Apuntar e imprimir es una tecnología de Microsoft que le permite conectarse a una impresora remota. Esta función
descarga e instala automáticamente el controlador de la impresora.
Para Windows XP, Windows XP Edición de 64 bits, Windows Server 2003 y Windows Server 2003 Edición x64
1
En el escritorio de Windows del equipo cliente, haga doble clic en
Mis sitios de red
.
2
Busque el nombre de host del equipo servidor y, a continuación, haga doble clic en el nombre de host.
3
Haga clic con el botón derecho en el nombre de la impresora compartida y, a continuación, haga clic en
Conectar
.
Espere a que se copie la información del controlador desde el equipo servidor al equipo cliente y a que se añada un
nuevo icono de impresora a la carpeta
Impresoras y faxes
. El tiempo que se tarda en copiar varía en función del
tráfico en la red.
Cierre
Mis sitios de red
.
4
Imprima una página de prueba para verificar la instalación.
a
Haga clic en
Inicio
(
Iniciar
para Windows Server 2003/Windows Server 2003 Edición x64)
→
Configuración
(para Windows XP/Windows XP Edición de 64 bits)
→
Impresoras y faxes
.
b
Seleccione la impresora que ha instalado.
c
Haga clic en
Archivo
→
Propiedades
.
d
En la pestaña
General
, haga clic en
Imprimir página de prueba
.
Cuando la página de prueba se imprima correctamente, la instalación habrá finalizado.

70 Instalación de los controladores de impresora en ordenadores con Windows
®
Para Windows Vista y Windows Vista Edición de 64 bits
1
Haga clic en
Iniciar
→
Red
.
2
Localice el nombre de host del equipo servidor y haga doble clic sobre él.
3
Haga clic con el botón derecho en el nombre de la impresora compartida y, a continuación, haga clic en
Conectar
.
4
Haga clic en
Instalar controlador
.
5
Haga clic en
Continuar
en el cuadro de diálogo
Control de cuentas de usuario
.
Espere a que se copie el controlador desde el servidor en el equipo cliente. Se añade un nuevo icono de impresora a
la carpeta Impresoras. La duración de este procedimiento varía en función del tráfico en la red.
6
Imprima una página de prueba para verificar la instalación.
a
Haga clic en
Inicio
→
Panel de control
→
Hardware y sonido
.
b
Seleccione
Impresoras
.
c
Haga clic con el botón derecho en el icono de la impresora que acaba de crear y seleccione
Propiedades
.
d
En la pestaña
General
, haga clic en
Imprimir página de prueba
.
Cuando la página de prueba se imprima correctamente, la instalación habrá finalizado.
Para Windows Server 2008 y Windows Server 2008 Edición de 64 bits
1
Haga clic en
Iniciar
→
Red
.
2
Busque el nombre de host del equipo servidor y, a continuación, haga doble clic en el nombre de host.
3
Haga clic con el botón derecho en el nombre de la impresora compartida y, a continuación, haga clic en
Conectar
.
4
Haga clic en
Instalar controlador
.
5
Espere a que se copie el controlador desde el servidor en el equipo cliente. Se añadirá un nuevo icono de impresora
a la carpeta
Impresoras
. El tiempo que se tarda en realizar estas acciones varía en función del tráfico en la red.
6
Imprima una página de prueba para verificar la instalación.
a
Haga clic en
Iniciar
→
Panel de control
.
b
Seleccione
Impresoras
.
c
Haga clic con el botón derecho en el icono de la impresora que acaba de crear y seleccione
Propiedades
.
d
En la pestaña
General
, haga clic en
Imprimir página de prueba
.
Cuando la página de prueba se imprima correctamente, la instalación habrá finalizado.
Para Windows 7, Windows 7 Edición de 64 bits o Windows Server 2008 R2
1
Haga clic en
Iniciar
→
su nombre de usuario
→
Red
(
Iniciar
→
Red
en Windows Server 2008 R2).
2
Busque el nombre de host del equipo servidor y, a continuación, haga doble clic en el nombre de host.
3
Haga clic con el botón derecho en el nombre de la impresora compartida y, a continuación, haga clic en
Conectar
.
4
Haga clic en
Instalar controlador
.
5
Espere a que se copie el controlador desde el servidor en el equipo cliente. Se añadirá un nuevo icono de impresora
a la carpeta Impresoras. El tiempo que se tarda en realizar estas acciones varía en función del tráfico en la red.
6
Imprima una página de prueba para verificar la instalación.
a
Haga clic en
Iniciar
→
Dispositivos e impresoras
.
b
Haga clic con el botón derecho en el icono de la impresora que acaba de crear y seleccione
Propiedades de
impresora
.
c
En la pestaña
General
, haga clic en
Imprimir página de prueba
.

Instalación de los controladores de impresora en ordenadores con Windows
®
71
Cuando la página de prueba se imprima correctamente, la instalación habrá finalizado.
Para Windows 8, Windows 8 Edición de 64 bits o Windows Server 2012
1
Vaya a la esquina inferior derecha de la pantalla y haga clic en
Buscar
→
Escriba
Red
en el cuadro de búsqueda,
haga clic en
Programas
y, a continuación, haga clic en
Red
.
2
Busque el nombre de host del equipo servidor y, a continuación, haga doble clic en el nombre de host.
3
Haga clic con el botón derecho en el nombre de la impresora compartida y, a continuación, haga clic en
Conectar
.
4
Haga clic en
Instalar controlador
.
5
Espere a que se copie el controlador desde el servidor en el equipo cliente. Se añadirá un nuevo icono de impresora
a la carpeta
Impresoras
. El tiempo que se tarda en realizar estas acciones varía en función del tráfico en la red.
6
Imprima una página de prueba para verificar la instalación.
a
Haga clic con el botón derecho en la esquina inferior izquierda de la pantalla y, a continuación, haga clic en
Panel de control
→
Hardware y sonido
(
Hardware
en Windows Server 2012)
→
Dispositivos e impresoras
.
b
Haga clic con el botón derecho en el icono de la impresora que acaba de crear y seleccione
Propiedades de
impresora
.
c
En la pestaña
General
, haga clic en
Imprimir página de prueba
.
Cuando la página de prueba se imprima correctamente, la instalación habrá finalizado.
Punto a punto
Si utiliza el método de punto a punto, el controlador de la impresora se instala en cada equipo cliente. Los equipos
clientes pueden modificar los controladores y controlar las impresiones.
Para Windows XP, Windows XP Edición de 64 bits, Windows Server 2003 y Windows Server 2003 Edición x64
1
Haga clic en
Iniciar
(
Inicio
para Windows Server 2003/Windows Server 2003 Edición x64)
→
Configuración
(para
Windows XP/Windows XP Edición de 64 bits)
Impresoras y faxes
.
2
Haga clic en
Agregar una impresora
para iniciar el asistente
Agregar impresora
.
3
Haga clic en
Siguiente
.
4
Seleccione
Una impresora de red o una impresora conectada a otro equipo
y, a continuación, haga clic en
Siguiente
. Si la impresora no está en la lista, escriba su ruta de acceso en el cuadro de texto.
El nombre de host del servidor es el nombre del equipo servidor que lo identifica en la red. El nombre de la
impresora compartida es el nombre asignado durante el proceso de instalación del servidor.
5
Haga clic en
Buscar una impresora
y, a continuación, haga clic en
Siguiente
.
Si se trata de una impresora nueva, es posible que se le solicite que instale un controlador de impresora. Si el
controlador del sistema no está disponible, especifique la ubicación donde el controlador esté disponible.
Por ejemplo:\\<nombre de host del servidor>\<nombre de la impresora compartida>

72 Instalación de los controladores de impresora en ordenadores con Windows
®
6
Seleccione
Sí
si desea establecer esta impresora como impresora predeterminada y, a continuación, haga clic en
Siguiente
.
Si desea verificar la instalación, haga clic en
Sí
para imprimir una página de prueba.
7
Haga clic en
Finalizar
.
Cuando la página de prueba se imprima correctamente, la instalación habrá finalizado.
Para Windows Vista y Windows Vista Edición de 64 bits
1
Haga clic en
Inicio
→
Panel de control
→
Hardware y sonido
→
Impresoras
.
2
Haga clic en
Agregar una impresora
para iniciar el
asistente Agregar impresora
.
3
Seleccione
Agregar una impresora de red, inalámbrica o Bluetooth
y, a continuación, haga clic en
Siguiente
. Si la
impresora aparece en la lista, selecciónela y haga clic en
Siguiente
, o bien seleccione
La impresora deseada no está
en la lista
y escriba la ruta de acceso de la impresora en el cuadro de texto
Seleccionar una impresora compartida
por nombre
y haga clic en
Siguiente
.
El nombre de host del servidor es el nombre del equipo servidor que lo identifica en la red. El nombre de la
impresora compartida es el nombre asignado durante el proceso de instalación del servidor.
4
Si se trata de una impresora nueva, es posible que se le solicite que instale un controlador de impresora. Si el
controlador del sistema no está disponible, especifique la ubicación donde el controlador esté disponible.
5
Seleccione
Sí
si desea establecer esta impresora como impresora predeterminada y, a continuación, haga clic en
Siguiente
.
6
Si desea verificar la instalación, haga clic en
Imprimir una página de prueba
.
7
Haga clic en
Finalizar
.
Cuando la página de prueba se imprima correctamente, la instalación habrá finalizado.
Para Windows Server 2008 y Windows Server 2008 Edición de 64 bits
1
Haga clic en
Iniciar
→
Panel de control
→
Impresoras
.
2
Haga clic en
Agregar una impresora
para iniciar el asistente
Agregar impresora
.
3
Seleccione
Agregar una impresora de red, inalámbrica o Bluetooth
y, a continuación, haga clic en
Siguiente
. Si la
impresora aparece en la lista, selecciónela y haga clic en
Siguiente
, o bien seleccione
La impresora deseada no está
en la lista
y escriba la ruta de acceso de la impresora en el cuadro de texto
Seleccionar una impresora compartida
por nombre
y haga clic en
Siguiente
.
Por ejemplo:
\\<nombre de host del servidor>\<nombre de la impresora compartida>
El nombre de host del servidor es el nombre del equipo servidor que lo identifica en la red. El nombre de la
impresora compartida es el nombre asignado durante el proceso de instalación del servidor.
Por ejemplo:\\<nombre de host del servidor>\<nombre de la impresora compartida>

Instalación de los controladores de impresora en ordenadores con Windows
®
73
4
Si se trata de una impresora nueva, es posible que se le solicite que instale un controlador de impresora. Si el
controlador del sistema no está disponible, especifique la ubicación donde el controlador esté disponible.
5
Seleccione
Sí
si desea establecer esta impresora como impresora predeterminada y, a continuación, haga clic en
Siguiente
.
6
Si desea verificar la instalación, haga clic en
Imprimir una página de prueba
.
7
Haga clic en
Finalizar
.
Cuando la página de prueba se imprima correctamente, la instalación habrá finalizado.
Para Windows 7, Windows 7 Edición de 64 bits o Windows Server 2008 R2
1
Haga clic en
Iniciar
→
Dispositivos e impresoras
.
2
Haga clic en
Agregar una impresora
para iniciar el asistente
Agregar impresora
.
3
Seleccione
Agregar una impresora de red, inalámbrica o Bluetooth
. Si la impresora aparece en la lista, selecciónela
y haga clic en
Siguiente
, o bien seleccione
La impresora deseada no está en la lista
. Haga clic en
Seleccionar una
impresora compartida por nombre
, escriba la ruta de acceso de la impresora en el cuadro de texto y, a
continuación, haga clic en
Siguiente
.
Por ejemplo:
\\<nombre de host del servidor>\<nombre de la impresora compartida>
El nombre de host del servidor es el nombre del equipo servidor que lo identifica en la red. El nombre de la
impresora compartida es el nombre asignado durante el proceso de instalación del servidor.
4
Si se trata de una impresora nueva, es posible que se le solicite que instale un controlador de impresora. Si no hay
ningún controlador del sistema disponible, tendrá que especificar la ruta de acceso a los controladores disponibles.
5
Confirme el nombre de la impresora y, a continuación, haga clic en
Siguiente
.
6
Seleccione
Sí
si desea establecer esta impresora como impresora predeterminada y, a continuación, haga clic en
Siguiente
.
7
Si desea verificar la instalación, haga clic en
Imprimir una página de prueba
.
8
Haga clic en
Finalizar
.
Cuando la página de prueba se imprima correctamente, la instalación habrá finalizado.
Para Windows 8, Windows 8 Edición de 64 bits o Windows Server 2012
1
Haga clic con el botón derecho en la esquina inferior izquierda de la pantalla y, a continuación, haga clic en
Panel
de control
→
Hardware y sonido
(
Hardware
en Windows Server 2012)
→
Dispositivos e impresoras
.
2
Haga clic en
Agregar una impresora
para iniciar el asistente
Agregar impresora
.
3
Seleccione
Agregar una impresora de red, inalámbrica o Bluetooth
. Si la impresora aparece en la lista, selecciónela
y haga clic en
Siguiente
, o bien seleccione
La impresora deseada no está en la lista
. Haga clic en
Seleccionar una
impresora compartida por nombre
, escriba la ruta de acceso de la impresora en el cuadro de texto y, a
continuación, haga clic en
Siguiente
.
Por ejemplo:
\\<nombre de host del servidor>\<nombre de la impresora compartida>
El nombre de host del servidor es el nombre del equipo servidor que lo identifica en la red. El nombre de la
impresora compartida es el nombre asignado durante el proceso de instalación del servidor.
4
Si se trata de una impresora nueva, es posible que se le solicite que instale un controlador de impresora. Si no hay
ningún controlador del sistema disponible, tendrá que especificar la ruta de acceso a los controladores disponibles.
5
Confirme el nombre de la impresora y, a continuación, haga clic en
Siguiente
.
6
Seleccione
Sí
si desea establecer esta impresora como impresora predeterminada y, a continuación, haga clic en
Siguiente
.
7
Si desea verificar la instalación, haga clic en
Imprimir una página de prueba
.

74 Instalación de los controladores de impresora en ordenadores con Windows
®
8
Haga clic en
Finalizar
.
Cuando la página de prueba se imprima correctamente, la instalación habrá finalizado.

Instalación de los controladores de impresora en equipos con Macintosh 75
10
Instalación de los controladores de impresora en
equipos con Macintosh
Instalación de los controladores y el software
1
Ejecute el disco
Software and Documentation
en el equipo Macintosh.
2
Haga doble clic en la carpeta
MacOSX10.4-10.6
o
MacOSX10.7
, en función de la versión de Mac OS X que esté
ejecutando.
3
Haga doble clic en el icono del
Instalador de Dell C1760 C1660
y, a continuación, haga clic en
Continuar
.
4
Haga clic en
Continuar
en la pantalla de
Presentación
.
5
Seleccione un idioma para el contrato de licencia del software.
6
Después de leer el contrato de licencia del software, haga clic en
Continuar
.
7
Si está de acuerdo con las condiciones del contrato, haga clic en
Aceptar
para continuar con el proceso de
instalación.
8
Confirme el lugar de instalación y, a continuación, haga clic en
Continuar
.
9
Haga clic en
Instalar
para realizar la instalación estándar.
10
Escriba el nombre y la contraseña del administrador y luego haga clic en
Instalar software
.
11
Haga clic en
Cerrar
para finalizar la instalación.
Cómo agregar una impresora en Mac OS X 10.5 o versiones posteriores
Cuando se utilice una conexión USB
1
Encienda la impresora.
2
Conecte el cable USB entre la impresora y el ordenador Macintosh.
3
Abra
Preferencias del sistema
y haga clic en
Impresión y fax
(
Imprimir y explorar
para Mac OS X 10.7 y Mac OS X
10.8).
4
Haga clic en el signo (+) y haga clic en
Predeterminado
.
5
Seleccione la impresora conectada mediante USB en la lista
Nombre de la Impresora
.
El
nombre
e
Imprimir con
(
Usar
para Mac OS X 10.8) se introducen automáticamente.
6
Haga clic en
Añadir
.
Cuando se utilice Bonjour
1
Encienda la impresora.
2
Asegúrese de que la impresora Macintosh está conectada a la red.
Si utiliza una conexión por cable, conecte el cable Ethernet entre la impresora y la red.
Si utiliza una conexión inalámbrica, compruebe que la conexión inalámbrica esté bien configurada en el ordenador
Macintosh y la impresora.
3
Abra
Preferencias del sistema
y haga clic en
Impresión y fax
(
Impresión y escaneado
en Mac OS X 10.7 y Mac OS
X 10.8).

76 Instalación de los controladores de impresora en equipos con Macintosh
4
Haga clic en el signo más (+) y en
Default
(haga clic en el signo más (+) y seleccione la impresora en
Nearby
Printers
. Si no hay impresoras en
Impresoras cercanas
, seleccione
Añadir otra impresora o escáner
para Mac OS X
10.7 o seleccione
Añadir impresora o escáner
para Mac OS X 10.8).
5
Seleccione la impresora conectada mediante Bonjour en la lista
Nombre de la impresora
.
El
nombre
e
Imprimir con
(
Usar
para Mac OS X 10.8) se introducen automáticamente.
6
Haga clic en
Añadir
.
Cuando se utilice la impresión IP
1
Encienda la impresora.
2
Asegúrese de que la impresora Macintosh está conectada a la red.
Si utiliza una conexión por cable, conecte el cable Ethernet entre la impresora y la red.
Si utiliza una conexión inalámbrica, compruebe que la conexión inalámbrica esté bien configurada en el ordenador
Macintosh y la impresora.
3
Abra
Preferencias del sistema
y haga clic en
Impresión y fax
(
Imprimir y explorar
para Mac OS X 10.7 y Mac OS X
10.8).
4
Haga clic en el signo (+) y haga clic en
IP
.
5
Seleccione
Line Printer Daemon (LPD)
en
Protocolo
.
6
Escriba la dirección IP de la impresora en el campo
Dirección
.
7
Seleccione el modelo de su impresora para
Imprimir usando
(
Usar
para Mac OS X 10.8).
NOTA: Cuando la impresión se configure mediante la impresión IP, el nombre de la cola aparecerá en blanco. No hace
falta que lo especifique.
8
Haga clic en
Añadir
.
Cómo agregar una impresora en Mac OS X 10.4.11
Cuando se utilice una conexión USB
1
Encienda la impresora.
2
Conecte el cable USB entre la impresora y el ordenador Macintosh.
3
Inicie la
Utilidad de configuración de impresora
.
NOTA: La Utilidad Configuración de impresora se encuentra en la carpeta Utilidades de Aplicaciones.
4
Haga clic en
Añadir
.
5
Haga clic en
Navegador por omisión
en el cuadro de diálogo
Navegador de impresoras
.
6
Seleccione la impresora conectada mediante USB en la lista
Nombre de la Impresora
.
El
nombre
e
Imprimir con
se introducen automáticamente.
7
Haga clic en
Añadir
.
Cuando se utilice Bonjour
1
Encienda la impresora.
2
Asegúrese de que la impresora Macintosh está conectada a la red.
Si utiliza una conexión por cable, conecte el cable Ethernet entre la impresora y la red.
Si utiliza una conexión inalámbrica, compruebe que la conexión inalámbrica esté bien configurada en el ordenador
Macintosh y la impresora.

Instalación de los controladores de impresora en equipos con Macintosh 77
3
Inicie la
Utilidad de configuración de impresora
.
NOTA: La Utilidad Configuración de impresora se encuentra en la carpeta Utilidades de Aplicaciones.
4
Haga clic en
Añadir
.
5
Haga clic en
Navegador por omisión
en el cuadro de diálogo
Navegador de impresoras
.
6
Seleccione la impresora conectada mediante Bonjour en la lista
Nombre de la impresora
.
El
nombre
e
Imprimir con
se introducen automáticamente.
7
Haga clic en
Añadir
.
Cuando se utilice la impresión IP
1
Encienda la impresora.
2
Asegúrese de que la impresora Macintosh está conectada a la red.
Si utiliza una conexión por cable, conecte el cable Ethernet entre la impresora y la red.
Si utiliza una conexión inalámbrica, compruebe que la conexión inalámbrica esté bien configurada en el ordenador
Macintosh y la impresora.
3
Inicie la
Utilidad de configuración de impresora
.
NOTA: La Utilidad Configuración de impresora se encuentra en la carpeta Utilidades de Aplicaciones.
4
Haga clic en
Añadir
.
5
Haga clic en
Impresora IP
en el cuadro de diálogo
Navegador de impresoras
.
6
Seleccione
Line Printer Daemon (LPD)
en
Protocolo
.
7
Escriba la dirección IP de la impresora en el campo
Dirección
.
8
Seleccione el modelo de su impresora para
Imprimir usando
.
NOTA: Cuando la impresión se configure mediante la impresión IP, el nombre de la cola aparecerá en blanco. No hace
falta que lo especifique.
9
Haga clic en
Añadir
.

78 Instalación de los controladores de impresora en equipos con Macintosh

79
Uso de la impresora
11 Panel del operador ..................................................................... 81
12 Dell™ Printer Configuration Web Tool.....................................85
13 Descripción de los menús de Herramientas........................ 117
14 Descripción de los menús de la impresora.......................... 131
15 Instrucciones sobre el material de impresión ..................... 149
16 Colocación del material de impresión................................... 157

80

Panel del operador 81
11
Panel del operador
Uso de los botones del panel del operador
El panel del operador tiene una pantalla de cristal líquido (LCD), siete botones y un indicador.
1
Indicador de lista/error
• Se ilumina en verde cuando la impresora está lista o está en modo de suspensión y parpadea cuando se están
recibiendo datos.
• Se ilumina en color naranja cuando se produce un error y parpadea cuando se produce un error de impresión.
2
Panel LCD
3
Botón
• Permite seleccionar los submenús o los valores de configuración en el modo de menús.
4
Botón
(Configurar)
• Permite mostrar el menú o elemento seleccionado y determina el valor elegido en el modo de menús.
5
Botón
(Cancelar)
• Permite cancelar el trabajo de impresión actual.
• Permite cambiar al modo de impresión desde el menú superior del modo de menús.
• Permite cambiar a la jerarquía superior del menú desde el submenú del modo de menús.
6
Botón
(Menú)
• Permite cambiar al modo de menús desde el modo de impresión.
• Permite cambiar al modo de impresión desde el modo de menús.
7
Botón
• Permiten desplazarse por los menús o elementos en el modo de menús. Para escribir números o contraseñas,
pulse estos botones.
8
Botón
(Wi-Fi | WPS)
• Inicia Wi-Fi Protected Setup
®
(configuración del botón pulsador). Se ilumina cuando está activado y
parpadea en determinadas condiciones.
1
6
8
7
5
3
4
2

82 Panel del operador
Estado de la retroiluminación del botón Wi-Fi | WPS
En esta sección se describe cuándo la retroiluminación del botón (Wi-Fi | WPS) se ilumina o parpadea.
Para más información, consulte "Problemas de conexión inalámbrica" en la página 231.
*
1
Puede habilitar/deshabilitar la configuración de LAN inalámbrica. Para más información, consulte "LAN Inalámbrica" en la página 133.
Retroiluminación del
botón Wi-Fi | WPS
Configuración de
LAN
inalámbrica
*1
Estado de la impresora Mensaje de error
Deshabilitar N/D Conectado a la red mediante cable
Ethernet; la configuración de
Wi-Fi
no está disponible cuando un cable
Ethernet está conectado a la impresora.
-
Deshabilitar
--
Habilitar
La impresora entra en modo
Suspensión/Suspensión completa
-
Habilitar
Habilitar
Enlace inalámbrico establecido -
Parpadea
normal
Habilitar
Buscando punto de acceso LAN o router
inalámbrico
-
Parpadea
lentamente
Habilitar
Buscando/conectando con un punto de
acceso WPS o router durante la
operación inalámbrica
-
Parpadeo
rápido
Habilitar
No se encontró ningún punto de acceso
LAN o router en el tiempo especificado
Error de tiempo de espera
de red inalámbrica
Error de conexión WPS
Error de descarga
inalámbrica
Se encontró un punto de acceso LAN o
router inalámbrico pero ocurrió un error
de conexión (error de frase de paso)
Error de contraseña
inalámbrica
Se detectaron señales WPS desde varios
puntos de acceso o routers durante la
operación inalámbrica (superposición
de sesiones)
Error de superposición de
sesiones inalámbricas
Error de conexión WPS; la
configuración de seguridad del punto de
acceso inalámbrico o router es WEP,
que no se admite en WPS
Error de conexión de PA
WEP inalámbrico
Se introdujo una clave WEP errónea
durante la configuración inalámbrica
Error de entrada de clave
WEP

Panel del operador 83
Utilización del panel del operador para cambiar la configuración de la
impresora
En el panel del operador se pueden seleccionar opciones de menú y sus valores correspondientes.
Cuando introduce por primera vez los menús en el panel del operador, verá un asterisco (*) junto a un valor en los
menús. Este asterisco indica la configuración del menú predeterminado de fábrica. Esta configuración es la
configuración original de la impresora.
NOTA: Los valores predeterminados de fábrica podrían variar según el país.
Cuando selecciona una nueva configuración en el panel del operador, se muestra un asterisco junto a la
configuración que la identifica como la configuración de menú predeterminada del usuario.
Esta configuración estará activa hasta que se seleccione otra o se restablezcan los valores predeterminados de fábrica.
Para seleccionar un nuevo valor como configuración:
1
Pulse el botón
(Menú)
.
2
Pulse el botón o hasta que aparezca el idioma que desee y, después, pulse el botón
(Configurar)
.
3
Pulse el botón o hasta que aparezca el menú o el elemento de menú que desee y, después, pulse el botón
(Configurar)
.
• Si la selección es un menú, se abre el menú y aparece la primera configuración del sistema en el menú.
• Si la selección es un elemento de menú, se muestra la configuración del menú predeterminada para el
elemento de menú.
Cada elemento de menú dispone de una lista de valores. Un valor puede ser:
• Una frase o palabra que describa una configuración
• Un valor numérico que se puede modificar
• Un valor de activación o desactivación
• Pulse el botón o al mismo tiempo. Se restablecerá la configuración del menú predeterminada de fábrica.
Pulse el botón
(Configurar)
para volver a la configuración del menú predeterminada de fábrica.
4
Pulse el botón o para desplazarse hasta que aparezca el valor deseado.
5
Pulse el botón
(Configurar)
.
Se habilita el valor de la configuración, que se indica por un asterisco (*) junto al valor.
6
Pulse el botón
(Cancelar)
o el botón para volver al menú anterior.
Para continuar la configuración de otros elementos, seleccione el menú deseado. Para dejar de configurar nuevos
valores, pulse el botón
(Cancelar)
.
La configuración del controlador puede tener preferencia sobre los cambios realizados anteriormente. En este caso,
cambie los valores predeterminados en el panel del operador.
Impresión de una página de configuración del dispositivo
La página de configuración del dispositivo muestra la configuración actual de los menús de la impresora. Para más
detalles sobre cómo imprimir un informe de configuración del panel, consulte "Descripción de los menús de la
impresora" en la página 131.

84 Panel del operador
Cambio del idioma
Para mostrar un idioma diferente en el panel del operador:
Panel del operador
1
Pulse el botón
(Menú)
.
2
Pulse el botón hasta que aparezca
Idioma del panel
y, a continuación, pulse el botón
(Configurar)
.
3
Pulse el botón hasta que aparezca el idioma que desee y, después, pulse el botón
(Configurar)
.
Herramientas
1
Haga clic en
Inicio
→
Todos los programas
→
Impresoras Dell
→
Dell C1660w Color Printer
o
Dell C1760nw
Color Printer
→
Herramientas
.
NOTA: Para más detalles sobre cómo iniciar las Herramientas, consulte "Inicio de las Herramientas" en la página 117.
Se abrirá la función
Herramientas
.
2
Haga clic en la ficha
Mantenimiento de la impresora
.
3
Seleccione
Configuraciones del sistema
en la lista a la izquierda de la página.
Aparecerá la página
Configuración del Sistema
.
4
Seleccione el idioma que desee en
Idioma del panel
y, a continuación, haga clic en
Aplicar nueva configuración
.
Configuración de la opción del temporizador de ahorro de energía
Puede ajustar el temporizador de ahorro de energía para la impresora. Si no comienza a copiar tras realizar la
modificación en el panel del operador, la impresora espera unos instantes antes de restaurar la configuración
predeterminada establecida para copiar.
1
Pulse el botón
(Menú)
.
2
Pulse el botón hasta que aparezca
Menú Admin
y después pulse el botón
(Configurar)
.
3
Pulse el botón hasta que aparezca
Configuración del sistema
y, a continuación, pulse el botón
(Configurar)
.
4
Asegúrese de que aparece
Temporizador de ahorro de energía
y, a continuación, pulse el botón
(Configurar)
.
5
Pulse el botón para seleccionar
Suspensión, Suspensión completa
o
Temporizador de
deshabilitación automática
y, a continuación, pulse el botón
(Configurar)
.
Cuando seleccione
Suspensión
o
Suspensión completa
, vaya al paso 7.
Cuando seleccione
Temporizador con deshabilitación automática
, vaya al paso 6.
6
Pulse el botón para seleccionar
Habilitar
o
Deshabilitar
y, a continuación, pulse el botón
(Configurar)
.
Si selecciona
Deshabilitar
, vaya al paso 8.
7
Pulse el botón o , o introduzca el valor deseado mediante el teclado numérico y, a continuación, pulse el
botón
(Configurar)
.
Puede seleccionar de 5
–
30 minutos para
Suspensión
, de 1 a 6 minutos para
Suspensión completa
o de 60
a 1.440 minutos para
Temporizador con deshabilitación automática
.
8
Pulse el botón
(Cancelar)
o el botón para volver al menú anterior.

Dell™ Printer Configuration Web Tool 85
12
Dell™ Printer Configuration Web Tool
NOTA: Las imágenes utilizadas en este manual pertenecen a la impresora Dell C1760nw Color Printer, a no ser que se indique lo
contrario.
Descripción general
NOTA: Esta herramienta web solo está disponible cuando la impresora está conectada a una red.
Una de las funciones de Dell Printer Configuration Web Tool es la Configuración de alerta de e-mail, mediante la
cual se le envía, a usted o a la persona encargada, un e-mail cuando la impresora necesita suministros o la
intervención del usuario.
Para rellenar los informes de inventario de la impresora que requieran el número de etiqueta de propiedad de todas
las impresoras de su área, utilice la función Información de la impresora de Dell Printer Configuration Web Tool.
Escriba la dirección IP de cada impresora de la red para mostrar su número de etiqueta.
La función Dell Printer Configuration Web Tool también le permite cambiar valores de la impresora y realizar un
seguimiento de las tendencias de impresión. Si es administrador de red, puede copiar la configuración de la
impresora en una o en todas las impresoras de la red utilizando el navegador web.
Configuración de Dell Printer Configuration Web Tool
Antes de usar la función Dell Printer Configuration Web Tool, asegúrese de que JavaScript está activado en su
navegador.
Se recomienda configurar los valores de entorno de su navegador web antes de utilizar Dell Printer Configuration
Web Tool.
NOTA: Las páginas de Dell Printer Configuration Web Tool pueden resultar ilegibles si el idioma es diferente al de su navegador
web.

86 Dell™ Printer Configuration Web Tool
Configuración desde el navegador web
Se recomienda configurar los valores de entorno de su navegador web y del panel de operador antes de utilizar Dell
Printer Configuration Web Tool.
Para Internet Explorer
®
Configuración del idioma de la interfaz
1
En la barra de menús, seleccione
Herramientas
y luego
Opciones de Internet
.
2
Seleccione
Idiomas
en la ficha
General
.
3
Especifique el idioma de la interfaz en orden de preferencia en la lista
Idioma
.
Por ejemplo:
• Italiano (Italia) [it-IT]
• Español – España (alfabetización tradicional) [es-ES tradnl]
• Alemán (Alemania) [de-DE]
• Francés (Francia) [fr-FR]
• Inglés (Estados Unidos) [en-US]
• Danés [da-DK]
• Neerlandés (Países Bajos) [nl-NL]
• Noruego (Bokmal) [no]
•Sueco [sv-SE]
• Chino (Simplificado, RPC) [zh-CN]
Definición de la dirección IP de la impresora sin proxy
1
Seleccione
Opciones de Internet
en el menú
Herramientas
.
2
Haga clic en
Configuración de LAN
bajo
Configuración de la red de área local (LAN)
en la ficha
Conexiones
.
3
Puede configurar la configuración de LAN de una de las siguientes formas:
• Desmarque la casilla
Utilizar un servidor proxy para su LAN
bajo
Servidor proxy
.
• Haga clic en
Avanzadas
y especifique la dirección IP de su impresora en el campo
Usar el mismo servidor
proxy para todos los protocolos
dentro de
Excepciones
.
Después de configurar el idioma y el proxy, introduzca <http://nnn.nnn.nnn.nnn/> (la dirección IP de su
impresora) en el campo de entrada de URL del navegador para activar Dell Printer Configuration Web Tool.
Para Firefox
®
Configuración del idioma de la interfaz
1
Seleccione
Opciones
en el menú
Herramientas
.
2
Haga clic en
Seleccionar
en la ficha
Contenido
.
3
Especifique el idioma de la interfaz en orden de preferencia en la lista
Idioma en orden de preferencia
.
Por ejemplo:
•
Inglés [en]
o
Inglés/Estados Unidos [en-us]
• Italiano [it]
• Español [es]
•Alemán [de]

Dell™ Printer Configuration Web Tool 87
• Francés [fr]
•Holandés [nl]
• Noruego [no]
•Sueco [sv]
• Danés [da]
• Chino/China [zh-cn]
Definición de la dirección IP de la impresora sin proxy
1
Seleccione
Opciones
en el menú
Herramientas
.
2
Haga clic en la ficha
Avanzado
.
3
Haga clic en
Red
en el cuadro de diálogo
Opciones
.
4
Haga clic en
Conexión
→
Configuraciones
.
5
Puede configurar la configuración de LAN de una de las siguientes formas:
• Seleccione la casilla
Sin proxy
si no quiere utilizar un proxy.
• Marque la casilla
Autodetectar configuración de proxy para esta red
.
• Seleccione la casilla de verificación
Configuración manual del proxy
e introduzca un nombre de host y un
número de puerto si tiene una lista con varios servidores proxy. Si tiene una dirección IP sin proxy, introduzca
la dirección IP de su impresora en la casilla de edición
No usar proxy para
.
• Marque la casilla
URL para la configuración automática del proxy
.
Después de configurar el idioma y el proxy, introduzca <http://nnn.nnn.nnn.nnn/> (la dirección IP de su
impresora) en el campo de entrada de URL del navegador para activar Dell Printer Configuration Web Tool.
Configuración desde el panel del operador
Dell Printer Configuration Web Tool sólo se puede iniciar si EWS está en modo Habilitar (el valor
predeterminado de fábrica) en el panel del operador. Compruebe esta configuración del panel del operador en caso
de que no pueda iniciar Dell Printer Configuration Web Tool. Para más información, consulte "Descripción de los
menús de la impresora" en la página 131.
Inicio de Dell Printer Configuration Web Tool
Para iniciar Dell Printer Configuration Web Tool, escriba la dirección IP de la impresora en el navegador web.
Si la desconoce, imprima la página de configuración de la impresora o abra la página de Configuración TCP/IP,
donde se indica la dirección IP. Para más detalles sobre cómo encontrar la dirección IP de la impresora, consulte
"Verificación de la configuración IP" en la página 43.
Visión general de los elementos del menú
Utilice Dell Printer Configuration Web Tool para:
Estado de la impresora
Use el menú Estado de la impresora para obtener información sobre el estado de la impresora. Cuando se esté
agotando el cartucho de tóner, haga clic en el enlace de solicitud de suministros de la primera pantalla para encargar
más cartuchos.

88 Dell™ Printer Configuration Web Tool
Trabajos de la impresora
Use el menú Trabajos de la impresora, que contiene información sobre las páginas Lista de trabajos y Trabajos
completados.
Estas páginas muestran información detallada sobre el estado de cada protocolo o cada trabajo.
Configuración de la impresora
Use el menú Configuraciones de la impresora para cambiar la configuración de la impresora y poder verla en el
panel del operador de forma remota.
Imprimir configuración del servidor
Utilice el menú Imprimir configuración del servidor para cambiar el tipo de interfaz de la impresora y las
condiciones necesarias de comunicación.
Copiar configuración de la impresora
Utilice el menú Copiar configuración de la impresora para copiar la configuración de la impresora en otra impresora
o impresoras en la red escribiendo la dirección IP de cada impresora.
NOTA: Deberá iniciar la sesión como administrador para utilizar esta función.
Volumen de impresión
Use la opción Volumen de impresión para comprobar el número de páginas impresas en cada tamaño de papel.
Información de la impresora
Consulte la información de la impresora con el menú Información de la impresora.
Alerta de e-mail
Use el menú Alerta de e-mail para recibir un correo electrónico cuando la impresora necesite suministros o la
intervención del usuario. Escriba su nombre o el de la persona encargada en el campo correspondiente para recibir
notificaciones.
Establecer contraseña
Utilice el menú Establecer contraseña para bloquear la herramienta Dell Printer Configuration Web Tool con una
contraseña para que los demás usuarios no cambien accidentalmente los valores de impresora que ha seleccionado.
NOTA: Deberá iniciar la sesión como administrador para utilizar esta función.
Ayuda en línea
Haga clic en Ayuda En Línea para visitar el sitio web de asistencia de Dell.
Realice el pedido de suministros en:
www.dell.com/supplies
Contactar con el Soporte Dell:
support.dell.com

Dell™ Printer Configuration Web Tool 89
Formato de presentación de la página
La página se distribuye en tres secciones.
Cuadro superior
El cuadro superior se encuentra en la parte superior de todas las páginas. Aquí aparecen las características y el estado
actual de la impresora cuando Dell Printer Configuration Web Tool está activada.
Se compone de los siguientes elementos.
1 Dell C1760nw Color Printer Muestra el nombre del modelo de la impresora.
2 Dirección IP Muestra la dirección IP de su impresora.
3 Ubicación Muestra la ubicación de la impresora. La ubicación se puede cambiar en Información
básica, en la página Configuración del servidor de impresión.
4 Persona de contacto Muestra el nombre del administrador de la impresora. El nombre se puede cambiar en
Información básica, en la página Configuraciones del servidor de impresión.
5 Panel de sucesos Muestra el estado de la impresora. Si se produce un error, se muestran el código de error y
un mensaje. Por ejemplo, 077-090:Atasco de papel. Abrir...
6 Imagen de la impresora Muestra la imagen de la impresora. Al hacer clic sobre ella, aparecerá el menú Estado de
la impresora en el cuadro derecho.

90 Dell™ Printer Configuration Web Tool
Cuadro izquierdo
El cuadro izquierdo está situado en el lateral izquierdo de todas las páginas. Los títulos de menús que aparecen en él
tienen vínculos a los menús y páginas correspondientes. Puede ir a la página en cuestión haciendo clic en el nombre
correspondiente.
El cuadro izquierdo contiene los siguientes menús.
1 Estado de la impresora Enlaza con el menú Estado de la impresora.
2 Trabajos de la impresora Enlaza con el menú Trabajos de la impresora.
3 Configuración de la impresora Enlaza con el menú Informe de las configuraciones de la impresora.
4 Imprimir configuración del
servidor
Enlaza con el menú Informes del servidor de impresión.
5 Copiar configuración de la
impresora
Enlaza con el menú Copiar configuración de la impresora.
6 Volumen de impresión Enlaza con el menú Volumen de impresión.
7 Información de la impresora Enlaza con el menú Estado de la impresora.
8 Alerta de e-mail Enlaza con el menú Configuraciones del servidor de impresión.
9 Establecer contraseña Enlaza con el menú Seguridad.
10 Ayuda En Línea Enlaza con el sitio web de asistencia de Dell.
11 Realice el pedido de suministros
en:
Enlaza con la página web de Dell.
12 Contacte el Soporte Dell a: Enlaza con la página web de asistencia de Dell: support.dell.com

Dell™ Printer Configuration Web Tool 91
Cuadro derecho
El cuadro derecho está situado en el lateral derecho de todas las páginas. Su contenido se corresponde con el menú
que seleccione en el cuadro izquierdo. Para obtener información detallada sobre los elementos que aparecen en este
cuadro, consulte "Detalles de los elementos del menú" en la página 92.
Botones del cuadro derecho
1 Botón Actualizar Recibe la configuración actual de la impresora y actualiza la información más reciente en
el cuadro derecho.
2 Botón Aplicar nueva
configuración
Envía a la impresora los nuevos valores definidos en Dell Printer Configuration Web
Tool. Los valores de impresora antiguos se sustituyen por los nuevos.
3 Botón Restaurar configuración Restaura la configuración anterior. Los valores nuevos no se enviarán a la impresora.

92 Dell™ Printer Configuration Web Tool
Modificación de la configuración de los elementos del menú
Algunos menús le permiten modificar los valores de la impresora mediante la herramienta Dell Printer
Configuration Web Tool. Al acceder a dichos menús, aparece en pantalla el diálogo de autenticación. Escriba un
nombre de usuario y una contraseña para el administrador de la impresora siguiendo las peticiones del cuadro de
diálogo.
El nombre de usuario predeterminado es admin, y la contraseña predeterminada es en blanco. Solo se puede
modificar la contraseña en la página Establecer contraseña del menú Seguridad. Para más información, consulte
"Establecer contraseña" en la página 115.
Detalles de los elementos del menú
"Estado de la impresora" "Estado de la impresora"
"Sucesos de la impresora"
"Información de la impresora"
"Trabajos de la impresora" "Lista de trabajos"
"Trabajos completados"
"Configuración de la
impresora"
"Informe de las
configuraciones de la
impresora"
"Configuración del menú"
"Informes"
"Configuraciones de la
impresora"
"Configuración del sistema"
"Configuraciones USB"
"Configuración segura"
"Mantenimiento de la
impresora"
"Densidad del papel"
"Ajustar BTR"
"Ajustar fusor"
"Ajuste de registro automático"
"Ajustes de registro de color"
"Limpiar desarrollador"
"Actualización de BTR"
"Cuadro de mantenimiento"
"Restaurar valores predeterminados"
"Tóner no Dell"
"Ajustar Altitud"
"Personalización de enlace web"

Dell™ Printer Configuration Web Tool 93
Estado de la impresora
Con el menú Estado de la impresora puede consultar el estado de los consumibles, el hardware y las características
de la impresora.
El menú Estado de la impresora contiene las siguientes páginas.
Estado de la impresora
Uso:
Comprobar el estado de los consumibles y bandejas.
Va lo r es :
"Imprimir configuración del
servidor"
"Informes del servidor de
impresión"
"Página de configuración del servidor de impresión"
"Página de configuración de alerta de e-mail"
"Imprimir configuración del
servidor"
"Información básica"
"Configuración de puerto"
"TCP/IP"
"Alerta de e-mail"
"Bonjour (mDNS)"
"SNMP"
"LAN inalámbrica"
*1
"Restablecer servidor de impresión"
"Seguridad" "Establecer contraseña"
"Filtro IP (IPv4)"
"Copiar configuración de la impresora" "Copiar configuración de la impresora"
"Copiar informe de la configuración de la impresora"
"Volumen de impresión" "Volumen de impresión"
*
1
Este elemento sólo está disponible cuando se conecta la impresora con una red inalámbrica.
Nivel del cartucho de cian
Nivel del cartucho de magenta
Nivel del cartucho de amarillo
Nivel del cartucho de negro
Muestra el porcentaje de tóner que queda en cada cartucho de
tóner. Cuando un cartucho esté vacío, aparecerá un mensaje. El
texto
Llamada o Pedido
tiene un enlace al sitio web de suministros
de la impresora Dell.
Bandejas de papel Estado OK Indica que hay algo de papel en la bandeja, pero se desconoce la
cantidad.
Añadir papel Indica que no hay papel en la bandeja.
Capacidad Muestra la capacidad máxima de la bandeja de salida.
Ta m añ o Muestra el tamaño del papel de la bandeja.
Bandeja de salida Estado OK Indica que la bandeja está disponible.
Capacidad Muestra la capacidad máxima de la bandeja de salida.
Cubierta Estado Cerrada Indica que la bandeja está cerrada.
Abierta Indica que la bandeja está abierta.
Tipo de impresora Muestra el tipo de impresora. Láser color es el valor normal.
Velocidad de impresión Muestra la velocidad de impresión.

94 Dell™ Printer Configuration Web Tool
Sucesos de la impresora
Uso:
Cuando se producen fallos, como
Sin papel
o
La cubierta trasera está abierta
, los detalles de todas las alertas o avisos
de errores se muestran en la página Sucesos de la impresora.
Va lo r es :
Información de la impresora
Uso:
Mostrar la información del sistema de la impresora. Esta página también puede verse haciendo clic en Información
de la impresora en el cuadro izquierdo.
Va lo r es :
Trabajos de la impresora
El menú Trabajos de la impresora contiene información sobre las páginas Lista de trabajos y Trabajos completados,
que muestran información detallada sobre el estado de cada protocolo o los trabajos de impresión.
Lista de trabajos
Uso:
Confirmar que se están procesando los trabajos de impresión. Haga clic en Actualizar para actualizar la pantalla.
Va lo r es :
Ubicación Muestra el lugar donde se ha producido el error.
Detalles Muestra los detalles del error.
Número de etiqueta de servicio Dell Muestra el número de etiqueta de servicio de Dell.
Código de servicio express Muestra el código de servicio express de la impresora.
Número de etiqueta de propiedad Muestra el número de etiqueta de propiedad de la impresora.
Número de serie de la impresora Muestra el número de serie de la impresora.
Capacidad de memoria Muestra la capacidad de memoria.
Velocidad del procesador Muestra la velocidad de procesado.
Niveles de actualización de
la impresora
Versión del firmware Indica la versión del controlador.
Versión del firmware de red Indica la versión de NIC.
ID Muestra el ID del trabajo.
Nombre de trabajo Muestra el nombre de archivo del trabajo de impresión en curso.
Propietario Muestra el nombre del propietario del trabajo.
Nombre de host Muestra el nombre del equipo host.
Estado de trabajo Muestra el estado del trabajo de impresión en curso.
Anfitrión I/F Muestra el estado de la interfaz del host.
Hora de entrega del trabajo Muestra la fecha en que se envió el trabajo de impresión.

Dell™ Printer Configuration Web Tool 95
Trabajos completados
Uso:
Comprobar los trabajos completados. Se muestran los 10 últimos trabajos. Haga clic en Actualizar para actualizar la
pantalla.
Va lo r es :
Configuración de la impresora
Use el menú Configuraciones de la impresora para ver el informe de valores de la impresora y configurar sus
parámetros.
En la parte superior del cuadro derecho aparecen las siguientes páginas con fichas.
Informe de las configuraciones de la impresora
La ficha Informe de la configuración de la impresora incluye las páginas Configuración del menú e Informes.
Configuración del menú
Uso:
Mostrar las configuraciones actuales de su impresora.
Va lo r es :
ID Muestra el ID del trabajo.
Nombre de trabajo Muestra el nombre de archivo del trabajo.
Propietario Muestra el nombre del propietario del trabajo.
Nombre de host Muestra el nombre del equipo host.
Resultado de salida Muestra el estado del trabajo.
Número de impresión Muestra el número total de páginas usadas por el trabajo de impresión.
Número de hojas Muestra el número total de hojas usadas por el trabajo de impresión.
Anfitrión I/F Muestra el estado de la interfaz del host.
Hora de entrega del trabajo Muestra la fecha en que se envió el trabajo.
Configuración del sistema Temporizador de ahorro de
energía - Suspensión
Muestra el tiempo necesario para que la impresora entre en modo
Suspensión tras la finalización de un trabajo.
Temporizador de ahorro de
energía - Suspensión
completa
Muestra el tiempo necesario para que la impresora entre en modo
Suspensión completa después de entrar en el modo de Suspensión.
Temp. ahorro ener. -
Temporizador con apagado
automático
*1
Muestra el tiempo que tarda la impresora en apagarse después de
haber entrado en el modo Suspensión completa.
Tiempo de espera de fallo Muestra el tiempo que tarda la impresora antes de cancelar trabajos
que se detienen de forma anómala.
Tiempo de espera de trabajo Muestra el tiempo que espera la impresora para recibir datos del
equipo.
mm/pulgada Muestra la unidad de medida usada después del valor numérico en
el panel del operador.

96 Dell™ Printer Configuration Web Tool
Tamaño de papel
predeterminado
Muestra el tamaño del papel predeterminado.
Desactivar la impresión con
tamaño de papel grande
Muestra si se deshabilita la impresión en caso de que el tamaño del
papel configurado en el controlador de impresora y el tamaño del
papel configurado en la bandeja de la impresora no coincidan (el
papel configurado en la bandeja es más grande).
Impresión de registro
automática
Muestra si se imprimirá un informe de historial de trabajos
automáticamente cada 10 trabajos.
Mensaje de alerta de tóner
bajo
Indica si se mostrará el mensaje de alerta cuando el nivel del tóner
sea bajo.
Idioma del panel Muestra el idioma utilizado en el panel del operador.
Configuraciones USB Puerto USB Muestra si está habilitada la interfaz USB.
Configuración segura Ajustar bloqueo de panel Indica si se limita el acceso a los menús mediante una contraseña.
Error de inicio de sesión -
Intentos
Muestra el número máximo de intentos que puede fallar el
administrador para iniciar sesión.
Descarga de software Muestra si se permite descargar las actualizaciones de software.
Densidad del papel Normal Muestra la densidad de papel para papel normal.
Etiqueta Muestra la densidad de papel para etiquetas.
Ajustar BTR Normal Muestra la configuración del voltaje del rodillo de transferencia
para papel normal.
Normal grueso Muestra la configuración del voltaje del rodillo de transferencia
para papel normal grueso.
Portadas Muestra la configuración del voltaje del rodillo de transferencia
para papel de portada.
Etiqueta Muestra la configuración del voltaje del rodillo de transferencia
para etiquetas.
Encapado Muestra la configuración del voltaje del rodillo de transferencia
para papel encapado.
Sobre Muestra la configuración del voltaje del rodillo de transferencia
para sobres.
Reciclado Muestra la configuración del voltaje del rodillo de transferencia
para papel reciclado.
Ajustar fusor Normal Muestra la configuración de la temperatura de la unidad del fusor
para papel normal.
Normal grueso Muestra la configuración de la temperatura de la unidad del fusor
para papel normal grueso.
Portadas Muestra la configuración de la temperatura de la unidad del fusor
para papel de portadas.
Etiqueta Muestra la configuración de la temperatura de la unidad del fusor
para etiquetas.
Encapado Muestra la configuración de la temperatura de la unidad del fusor
para papel encapado.
Sobre Muestra la configuración de la temperatura de la unidad del fusor
para sobres.
Reciclado Muestra la configuración de la temperatura de la unidad del fusor
para papel reciclado.
Ajuste de registro automático Indica si el ajuste de registro de color se realiza automáticamente.

Dell™ Printer Configuration Web Tool 97
Informes
Uso:
Mostrar la información del historial y de configuración de su impresora.
Va lo r es :
Configuraciones de la impresora
La ficha Configuración de la impresora contiene las páginas Configuración del sistema, Configuración USB y
Configuración segura.
Configuración del sistema
Uso:
Configurar los valores básicos de la impresora.
Va lo r es :
Ajustar Altitud Muestra la altitud del lugar donde está instalada la impresora.
Actualización de BTR Muestra si se ejecutan medidas para evitar el curvado/separación de
la descarga del papel.
Tóner no Dell Muestra si se utiliza o no un cartucho de tóner de otro fabricante.
Personalización de enlace
web
Seleccionar URL de pedidos
nuevos
Muestra el enlace utilizado para pedir suministros, al que se puede
acceder desde Realice el pedido de suministros en: en el cuadro
izquierdo.
Habitual Muestra la dirección web habitual
(http://accessories.us.dell.com/sna) que se puede vincular a
Realice el pedido de suministros en:
Preferente Muestra la dirección web preferente (http://premier.dell.com) que
se puede vincular a Realice el pedido de suministros en:
*
1
La función Tempo apagado auto solamente está disponible en ciertas regiones.
Configuración de la
impresora
Haga clic en Iniciar para imprimir la página de configuración de la impresora.
Configuración del
dispositivo
Haga clic en Iniciar para imprimir la página de configuración del dispositivo.
Historial de trabajos Haga clic en el botón Iniciar para imprimir el informe del historial de trabajos.
Historial de errores Haga clic en el botón Iniciar para imprimir el informe del historial de errores.
Página prueba color Haga clic en Iniciar para imprimir la página de prueba de color.
Temporizador de ahorro de
energía - Suspensión
*1
Especifica el tiempo necesario para que la impresora entre en modo Suspensión tras la finalización
de un trabajo.
Temporizador de ahorro de
energía - Suspensión
completa
Especifica el tiempo necesario para que la impresora entre en modo Suspensión completa después
de entrar en el modo de Suspensión.
Temp. ahorro ener. -
Temporizador con apagado
automático
*2
Especifica el tiempo que se tarda en apagar automáticamente la impresora cuando haya entrado
en modo de suspensión completa.

98 Dell™ Printer Configuration Web Tool
Configuraciones USB
Uso:
Cambiar la configuración USB de la impresora.
Va lo r es :
Tiempo de espera de fallo Especifica el tiempo que tarda la impresora antes de cancelar trabajos que se detienen de forma
anómala. La impresión se cancela si se excede este tiempo.
Tiempo de espera de trabajo Especifica el período de tiempo que la impresora espera para recibir datos del equipo. La
impresión se cancela si se excede este tiempo.
mm/pulgada
*3
Especifica la unidad de medida que se muestra después del valor numérico en el panel del
operador.
Tamaño de papel
predeterminado
Especifica el tamaño del papel predeterminado.
Desactivar la impresión con
tamaño de papel grande
*4
Especifica si se van a imprimir trabajos si el papel configurado para la bandeja de la impresora es
mayor que el tamaño del papel configurado en el controlador de la impresora (el tamaño del papel
no tienen que coincidir).
Impresión de registro
automática
Permite especificar si se debe imprimir un historial de trabajo cada 10 trabajos.
Mensaje de alerta de tóner
bajo
Le alerta si el tóner está bajo.
Idioma del panel Permite definir el idioma que se usa en el panel del operador.
*
1
Introduzca 5 en Suspensión para poner la impresora en el modo de suspensión 5 minutos después de terminar un trabajo. De esta
forma, se utilizará menos energía pero la impresora necesitará más tiempo de calentamiento. Introduzca 5 si la impresora comparte el
circuito eléctrico con la iluminación de la habitación y nota que las luces parpadean.
Seleccione un valor alto si la impresora se utiliza constantemente. En la mayoría de las situaciones, este valor mantiene la impresora
lista para trabajar con el mínimo tiempo de calentamiento. Seleccione un valor entre 5 y 30 minutos para el modo de suspensión si
desea un equilibrio entre el consumo de energía y un menor tiempo de calentamiento.
La impresora volverá automáticamente al modo de espera desde el modo de suspensión cuando reciba datos del equipo. También
podrá hacer que la impresora vuelva al modo de espera pulsando cualquier botón en el panel del operador.
*
2
La función Tempo apagado auto solamente está disponible en ciertas regiones.
*
3
El valor predeterminado de mm y Tamaño de papel predeterminado varía en función del valor predeterminado de fábrica específico
para cada país.
*
4
Desactivar la impresión con tamaño de papel grande solo está disponible en Dell Printer Configuration Web Tool y en Herramientas.
Puerto USB Habilitar la interfaz USB de su impresora.

Dell™ Printer Configuration Web Tool 99
Configuración segura
Bloqueo del panel
Uso:
Para restringir el acceso a Menú Admin e Informe/Lista mediante una contraseña y establecer o modificar la
contraseña.
NOTA: Este menú permite definir una contraseña para bloquear el panel del operador. Al cambiar la contraseña de Dell Printer
Configuration Web Tool, haga clic en Establecer contraseña en el cuadro izquierdo y especifique la contraseña.
Va lo r es :
Error de Inicio de Sesión
Uso:
Definir el número máximo de errores de inicio de sesión antes de que a un administrador se le deniegue el acceso al
Menú Admin e Informe/Lista.
NOTA: Este elemento solo está disponible cuando Aj bloqueo panel está establecido en Habilitar.
Descarga de software
Uso:
Establecer si se permite descargar las actualizaciones de software.
Mantenimiento de la impresora
La pestaña Mantenimiento de la impresora contiene las páginas Densidad del papel, Ajustar BTR, Ajustar unidad
del fusor, Ajuste de registro automático, Ajuste de registro automático, Limp. desar., Modo de actualización de
BTR, Cuadro de mantenimiento, Rest valor pred, Tóner no Dell, Ajustar altitud y Personalización de enlace web.
Densidad del papel
Uso:
Especificar la densidad del papel.
Va lo r es :
Aj bloqueo panel Restringe el acceso a Menú Admin y a Informe/Lista mediante una contraseña.
Contraseña nueva Establece una contraseña necesaria para acceder a
Menú Admin e Informe/Lista.
Volver a escribir contraseña Vuelva a escribir la contraseña nueva para confirmarla.
Normal Establece la densidad de papel para papel normal.
Etiqueta Establece la densidad de papel para etiquetas.

100 Dell™ Printer Configuration Web Tool
Ajustar BTR
Uso:
Especificar los valores de voltaje óptimos del rodillo de transferencia (BTR). Para reducir el voltaje establezca valores
negativos. Para aumentar el voltaje establezca valores positivos.
Los ajustes por defecto pueden no ofrecer los mejores resultados en todos los tipos de papel. Si ve motas en el
resultado de la impresión, pruebe aumentando el voltaje. Si ve manchas blancas en el resultado de la impresión,
pruebe disminuyendo el voltaje.
NOTA: La calidad de impresión variará dependiendo de los valores que seleccione en esta opción.
Va lo r es :
Ajustar fusor
Uso:
Especificar las configuraciones óptimas de temperatura de la unidad de fusión para imprimir. Para reducir la
temperatura establezca valores negativos. Para aumentar la temperatura establezca valores positivos.
Los ajustes por defecto pueden no ofrecer los mejores resultados en todos los tipos de papel. Si el papel impreso se
ondula, pruebe a reducir la temperatura. Si el tóner no se fusiona en el papel adecuadamente, pruebe a subir la
temperatura.
NOTA: La calidad de impresión variará dependiendo de los valores que seleccione en esta opción.
Va lo r es :
Ajuste de registro automático
Uso:
Especifica si el ajuste de registro del color se realiza automáticamente.
Normal Establece el valor de voltaje de referencia del rodillo de transferencia para papel normal entre -3 y 3.
Normal grueso Establece la configuración de voltaje de referencia del rodillo de transferencia para papel normal grueso
entre -3 y 3.
Portadas Establece el valor de voltaje de referencia del rodillo de transferencia para papel de portadas entre -3 y 3.
Etiqueta Establece el valor de voltaje de referencia del rodillo de transferencia para etiquetas entre -3 y 3.
Encapado Permite definir el valor de voltaje de referencia del rodillo de transferencia para papel encapado entre -3 y 3.
Sobre Establece el valor de voltaje de referencia del rodillo de transferencia para sobres entre -3 y 3.
Reciclado Permite definir la configuración de voltaje de referencia del rodillo de transferencia para papel reciclado
entre -3 y 3.
Normal Permite definir los valores de temperatura de la unidad del fusor para papel normal entre -3 y 3.
Normal grueso Permite definir la configuración de temperatura de la unidad del fusor para papel normal grueso entre
-3 y 3.
Portadas Permite definir la configuración de temperatura de la unidad del fusor para papel de portada entre -3 y 3.
Etiqueta Permite definir la configuración de temperatura de la unidad del fusor para etiquetas entre -3 y 3.
Encapado Permite definir la configuración de temperatura de la unidad del fusor para papel encapado entre -3 y 3.
Sobre Permite definir la configuración de temperatura de la unidad del fusor para sobres entre -3 y 3.
Reciclado Permite definir la configuración de temperatura de la unidad del fusor para papel reciclado entre -3 y 3.

Dell™ Printer Configuration Web Tool 101
Ajustes de registro de color
Uso:
Especifica si el ajuste de registro del color se realiza manualmente.
Este valor se debe ajustar durante la configuración inicial de la impresora o cuando la impresora se traslada a un lugar
diferente.
NOTA: La función Ajustes de registro de color puede configurarse cuando Ajuste de registro automático está establecido en
Deshabilitar.
Va lo r es :
Limpiar desarrollador
Uso:
Sirve para girar el motor del revelador y agitar el tóner del cartucho, para apurar un cartucho cuando se esté acabando
o agitar el tóner de un cartucho nuevo.
Va lo r es :
Actualización de BTR
Uso:
Especificar si hay que ejecutar medidas automáticamente para evitar la ondulación/separación de la descarga del
papel.
Corrección Auto Haga clic en Iniciar para corregir el registro de color automáticamente.
Cuadro de registro del color Haga clic en Iniciar para imprimir un cuadro de registro de colores. El cuadro de registro de color
imprime un patrón de entramado de líneas en amarillo, magenta y cian. En el cuadro, busque los
valores de la parte derecha que están al lado de la línea totalmente recta para cada uno de los tres
colores. Si el valor de esta línea es 0, no es necesario realizar el registro de color. Si no es 0, indique
los parámetros de ajuste en Ajustes de registro de color.
Ajustes de registro de color Escribir número Especifica los valores de ajuste de color lateral (perpendicular a la
dirección de alimentación del papel) individualmente A(Amarillo),
M(Magenta), C(Cyan), LY(Amarillo izquierda), LM(Magenta
izquierda), LC(Cian izquierda), RY(Amarillo derecha),
RM(Magenta derecha) y RC(Cian derecha) dentro del rango de -5
a +5.
Limpiar desarrollador Haga clic en Iniciar para agitar el tóner del cartucho de tóner.
Actualizar tóner amarillo Haga clic en Iniciar para limpiar el tóner del cartucho de tóner amarillo.
Actualizar tóner magenta Haga clic en Iniciar para limpiar el tóner del cartucho de tóner magenta.
Actualizar tóner cian Haga clic en Iniciar para limpiar el tóner del cartucho de tóner cian.
Actualizar tóner negro Haga clic en Iniciar para limpiar el tóner del cartucho de tóner negro.

102 Dell™ Printer Configuration Web Tool
Cuadro de mantenimiento
Uso:
Imprimir varios cuadros que se pueden utilizar para el diagnóstico de su impresora.
Va lo r es :
Restaurar valores predeterminados
Uso:
Inicializar la memoria NVM (memoria no volátil) para los parámetros del sistema. Después de ejecutar esta función
y reiniciar la impresora, todos los parámetros del menú, excepto los de la red, vuelven a sus valores predeterminados.
Va lo r es :
Tóner no Dell
Uso:
Sirve para indicar si se utiliza un cartucho de tóner de otro fabricante.
NOTA: El uso de cartuchos de marca distinta de Dell puede impedir el uso de algunas características de la impresora, reducir la
calidad de impresión y disminuir la fiabilidad de su impresora. Dell recomienda solo cartuchos nuevos de la marca Dell para su
impresora. Dell no proporciona ninguna garantía por problemas causados por el uso de accesorios, piezas o componentes no
suministrados por Dell.
NOTA: Antes de usar un cartucho de tóner de otro fabricante, reinicie la impresora.
Ajustar Altitud
Uso:
Especificar la altitud del lugar donde está instalada la impresora.
El fenómeno de descarga para cargar la unidad fotoconductora varía con la presión barométrica. Los ajustes se
realizan especificando la altitud del lugar donde se va a utilizar la impresora.
NOTA: Si se configura de forma incorrecta la altitud, se obtiene una baja calidad de impresión y el indicador del tóner que
queda no funciona bien.
Fantasma Haga clic en Iniciar para imprimir un cuadro para comprobar la impresión fantasma.
4 colores Haga clic en Iniciar para imprimir franjas de amarillo, magenta, cian y negro con distinta
densidad.
Alineación Haga clic en Iniciar para imprimir un cuadro y, después, comprobar la correcta alineación de la
imagen impresa en el papel.
Actualización del tambor Haga clic en Iniciar para imprimir un cuadro para comprobar la fatiga de luz de la unidad del
tambor.
Rest valor pred y reiniciar la
impresora
Haga clic en Iniciar para inicializar los parámetros del sistema.

Dell™ Printer Configuration Web Tool 103
Personalización de enlace web
Uso:
Especifica un enlace utilizado para pedir suministros, al que se puede tener acceso desde Realice el pedido de
suministros en: en el cuadro izquierdo.
Va lo r es :
Imprimir configuración del servidor
El menú Imprimir configuración del servidor sirve para definir el tipo de interfaz de la impresora y las condiciones
necesarias de comunicación.
En la parte superior del cuadro derecho aparecen las siguientes páginas con fichas.
Informes del servidor de impresión
La ficha Informes del servidor de impresión contiene la Página de configuración del servidor de impresión y la
Página de configuración de alerta de e-mail.
Página de configuración del servidor de impresión
Uso:
Sirve para comprobar los valores actuales de TCP/IP (Protocolo de control de transmisión/Protocolo de Internet) y
los puertos de impresión. En esta página solo podrá comprobar los valores de las opciones. Si desea modificarlos, vaya
a las páginas de la ficha Imprimir configuración del servidor.
Va lo r es :
Seleccionar URL de pedidos
nuevos
Seleccione la dirección web habitual o preferente que desea vincular con Realice el pedido de
suministros en: en el marco izquierdo.
Habitual Muestra la dirección web habitual (http://accessories.us.dell.com/sna) que se puede vincular a
Realice el pedido de suministros en:
Preferente Muestra la dirección web preferente (http://premier.dell.com) que se puede vincular a
Realice el pedido de suministros en:
Ethernet
*1
Configuración Ethernet Muestra la configuración actual de velocidad de transmisión
Ethernet y la configuración de dúplex.
Configuración Ethernet
actual
Muestra los valores actuales de Ethernet.
Dirección MAC Muestra la dirección del acceso MAC (Control de acceso de
medios) de la impresora.
Configuración
inalámbrica
*2
LAN inalámbrica Permite especificar si se habilita la conexión inalámbrica.
SSID Muestra el nombre que identifica la red.
Tipo de red Muestra el tipo de red del modo Ad-Hoc o Infraestructura.
Dirección MAC Muestra la dirección MAC de la configuración inalámbrica de la
impresora.
Canal de enlace Muestra el número de canal de la conexión.
Calidad de enlace Muestra la calidad de la conexión.

104 Dell™ Printer Configuration Web Tool
Configuración TCP/IP Modo IP Muestra el modo de IP.
Nombre de host Muestra el nombre del host.
IPv4
*3
Modo dirección IP Muestra el modo de dirección IP.
Dirección IP Muestra la dirección IP.
Máscara subred Muestra la máscara de subred.
Dirección de pasarela Muestra la dirección de la pasarela.
IPv6
*4
Habilitar dirección sin
estado
Muestra si se habilitará la dirección
sin estado.
Usar dirección manual Muestra si se establece la dirección
IP manualmente.
Dirección manual
*5
Muestra la dirección IP.
Dirección sin estado 1-3
*6
Muestra las direcciones sin estado.
Dirección local del enlace
*6
Muestra las direcciones locales de los
enlaces.
Dirección de pasarela
manual
*5
Muestra la dirección de la pasarela.
Dirección de pasarela de
configuración automática
*6
Muestra la dirección de la pasarela.
DNS IPv4
*3
Obtener dirección de
servidor DNS de DHCP
Muestra si la impresora recibe la
dirección del servidor DNS
automáticamente del servidor de
DHCP.
Dirección de servidor DNS
actual
Muestra la dirección del servidor
DNS.
IPv6
*4
Obtener dirección de
servidor DNS de DHCPv6-
lite
Muestra si la impresora recibe la
dirección del servidor DNS
automáticamente del servidor de
DHCPv6-lite.
Dirección de servidor DNS
actual
Muestra la dirección del servidor
DNS.
Prioridad a resolución de
nombres DNS de IPv6*
7
Permite especificar si se habilita la
función resolución de nombres de
DNS.
LPD Estado del puerto Muestra el estado del puerto.
Tiempo de espera de
conexión
Muestra el intervalo de espera de la conexión.
Port9100 Estado del puerto Muestra el estado del puerto.
Número de puerto Muestra el número del puerto.
Tiempo de espera de
conexión
Muestra el intervalo de espera de la conexión.

Dell™ Printer Configuration Web Tool 105
WSD Estado del puerto Muestra el estado del puerto WSD (servicios web en dispositivos).
Número de puerto Muestra el número del puerto WSD.
Tiempo de espera de
recepción
Muestra el periodo de tiempo de espera de recepción.
Tiempo de espera de
notificación
Muestra el periodo de tiempo de espera de notificación.
Número máximo de TTL Muestra el número máximo de TTLs.
Número máximo de
notificaciones
Muestra el número máximo de notificaciones.
HTTP Estado del puerto Muestra el estado del puerto.
Número de puerto Muestra el número del puerto.
Conexiones simultáneas Muestra el número de conexiones recibidas simultáneamente por el
cliente.
Tiempo de espera de
conexión
Muestra el intervalo de espera de la conexión.
Bonjour (mDNS) Estado del puerto Muestra el estado del puerto.
Nombre de host Muestra el nombre del host.
Nombre de la impresora Muestra el nombre de la impresora.
SNMP Estado del puerto Muestra el estado del puerto.
Filtro IP (IPv4)*
8
Dirección Especifica la lista de direcciones IP que permiten o deniegan el
acceso a la impresora.
Máscara de dirección Especifica la lista de máscaras de subred que permiten o deniegan
el acceso a la impresora.
Modo activo Muestra si se permite o se deniega el acceso a la impresora.
*1
Este elemento sólo está disponible cuando se conecta la impresora con una red cableada.
*2
Este elemento sólo está disponible cuando se conecta la impresora con una red inalámbrica.
*3
Este elemento se muestra cuando se selecciona IPv4 o modo Doble pila.
*4
Este elemento se muestra cuando se selecciona IPv6 o modo Doble pila.
*5
Este elemento solo se muestra cuando está habilitado Usar dirección manual.
*6
Este elemento solo se muestra cuando se ha asignado una dirección IP.
*7
Este elemento solo está disponible cuando se usa el modo dual IPv6.
*8
Este elemento solo está disponible para LPD o Port9100.

106 Dell™ Printer Configuration Web Tool
Página de configuración de alerta de e-mail
Uso:
Comprobar los valores actuales de SMTP/POP (Protocolo simple de transferencia de correo/Protocolo de oficina de
correos) empleados para las funciones y las alertas de correo electrónico. En esta página sólo puede comprobar los
valores de las opciones. Si desea modificarlos, vaya a las páginas de la ficha Imprimir configuración del servidor.
Va lo r es :
Imprimir configuración del servidor
La ficha Imprimir configuración del servidor contiene las páginas Información básica, Configuración de puerto,
TCP/IP, Alerta de e-mail, Bonjour (mDNS), SNMP, LAN inalámbrica y Restablecer servidor de impresión.
Información básica
Uso:
Configurar la información básica de la impresora.
Configuración del servidor
de e-mail
Estado del puerto Muestra el estado del puerto.
Pasarela SMTP primaria Muestra la pasarela SMTP principal.
Número de puerto SMTP Muestra el número del puerto SMTP.
Autenticación de envío de e-
mail
Muestra el método de autenticación del correo electrónico de
salida.
Dirección de servidor POP3 Muestra la dirección del servidor POP3.
Número del puerto POP3 Muestra el número del puerto POP3.
Dirección de respuesta Muestra la dirección de correo electrónico de respuesta que se envía
con cada alerta de e-mail.
Conexión de servidor SMTP Muestra el estado de la conexión de servidor SMTP.
Configuración de alerta de
e-mail
Lista e-mail 1 Muestra las direcciones de e-mail aceptables para la función Alerta
de e-mail especificada en Lista e-mail 1.
Seleccionar alertas para la
lista 1
Alertas de suministros Muestra el correo electrónico de
aviso recibido con el estado de los
consumibles.
Alertas de utilización de
papel
Muestra el correo electrónico de
aviso recibido con el estado de la
utilización de papel.
Solic servicio Muestra el correo electrónico de
aviso recibido con el estado de la
solicitud de servicio.
Lista e-mail 2 Muestra las direcciones de correo electrónico aceptables para la
función Alerta de e-mail especificadas en Lista e-mail 2.
Seleccionar alertas para la
lista 2
Alertas de suministros Muestra el correo electrónico de
aviso recibido con el estado de los
consumibles.
Alertas de utilización de
papel
Muestra el correo electrónico de
aviso recibido con el estado de la
utilización de papel.
Solic servicio Muestra el correo electrónico de
aviso recibido con el estado de la
solicitud de servicio.

Dell™ Printer Configuration Web Tool 107
NOTA: La función Actualizar automáticamente surte efecto sobre el contenido del cuadro superior, la página Est impresora, la
página Lista de trabajos y la página Trabajos completados.
Va lo r es :
Configuración de puerto
Uso:
Habilitar o deshabilitar los conectores de impresión y las funciones de los protocolos de administración.
NOTA: Los valores de la página Configuración de puerto surtirán efecto cuando se reinicie la impresora. Cuando cambie o
configure los valores, haga clic en el botón Aplicar nueva configuración para que surta efecto la nueva configuración.
Va lo r es :
Configuración del sistema Nombre de la impresora Permite especificar el nombre de la impresora utilizando hasta 31
caracteres alfanuméricos.
Ubicación Permite especificar la ubicación de la impresora utilizando hasta 63
caracteres alfanuméricos.
Persona de contacto Permite especificar el nombre, número y demás datos de contacto
del administrador y el centro de asistencia utilizando hasta 63
caracteres alfanuméricos.
Dirección de e-mail del
administrador
Permite especificar la dirección de contacto del administrador y el
centro de asistencia utilizando hasta 63 caracteres alfanuméricos.
Número de etiqueta de
propiedad
Escriba el número de etiqueta de propiedad de la impresora.
Configuración EWS Actualizar automáticamente Actualiza automáticamente el contenido de las páginas que
muestran el estado.
Intervalo de actualización
automático
Permite definir el intervalo de tiempo para actualizar el contenido
de las páginas de visualización de estado automáticamente desde
15 hasta 600 segundos.
Ethernet
*1
Configuración Ethernet Automático Detecta la velocidad de transmisión
de Ethernet y los valores de dúplex
automáticamente.
10Base-T
Half-Duplex
Permite seleccionar 10Base-T Half-
Duplex como valor predeterminado.
10Base-T
Full-Duplex
Permite seleccionar 10Base-T Full-
Duplex como valor predeterminado.
100Base-TX Half-Duplex Permite seleccionar 100Base-TX
Half-Duplex como valor
predeterminado.
100Base-TX Full-Duplex Permite seleccionar 100Base-TX
Full-Duplex como valor
predeterminado.
Configuración Ethernet
actual
Muestra la configuración actual de Ethernet.
Dirección MAC Muestra la dirección MAC de la impresora.

108 Dell™ Printer Configuration Web Tool
TCP/IP
Uso:
Configurar la dirección IP, la máscara de subred y la dirección de pasarela de la impresora.
Va lo r es :
Estado del puerto LPD Especifica si se habilita el LPD.
Port9100 Especifica si se habilita el Port9100.
WSD Permite especificar si se activará el puerto WSD.
Bonjour (mDNS) Permite especificar si se activará la función Bonjour (mDNS).
Alerta de e-mail Permite especificar si se habilita la función Alerta de e-mail.
SNMP Permite especificar si se habilita el SNMP.
*
1
Este elemento sólo está disponible cuando se conecta la impresora con una red cableada.
Configuración TCP/IP Modo IP Especifica el modo de IP.
Nombre de host Especifica el nombre del host.
IPv4 Modo dirección IP Selecciona el modo de dirección IP.
Dirección IP manual Permite establecer manualmente la
dirección IP.
Máscara subred manual Permite establecer manualmente la
máscara de subred.
Dirección de pasarela
manual
Permite establecer manualmente la
dirección de pasarela.
IPv6 Habilitar dirección sin
estado
Permite habilitar la dirección sin
estado.
Usar dirección manual Permite establecer la dirección IP
manualmente.
Dirección manual Permite establecer manualmente la
dirección IP. Para especificar una
dirección IPv6, escriba la dirección
seguida por una barra inclinada (/) y
después "64". Para obtener una
información detallada, consulte al
administrador del sistema.
Dirección de pasarela
manual
Permite establecer manualmente la
dirección de pasarela.

Dell™ Printer Configuration Web Tool 109
DNS Nombre de dominio DNS Especifica el nombre de dominio o el servidor de nombres de
dominios. Pueden utilizarse hasta 255 caracteres alfanuméricos,
puntos y guiones. Si necesita especificar más de un nombre de
dominio, sepárelos con una coma o un punto y coma.
IPv4 Obtener dirección de
servidor DNS de DHCP
Especifica si la impresora recibe la
dirección del servidor DNS
automáticamente del servidor de
DHCP.
Dirección de servidor DNS
manual
Establece la dirección del servidor
DNS.
IPv6 Obtener dirección de
servidor DNS de DHCPv6-
lite
Especifica si la impresora recibe la
dirección del servidor DNS
automáticamente del servidor de
DHCPv6-lite.
Dirección de servidor DNS
manual
Establece la dirección del servidor
DNS.
Prioridad a resolución de
nombres DNS de IPv6
Permite especificar si se habilita la
función resolución de nombres de
DNS.
LPD Tiempo de espera de
conexión
Define el tiempo de espera de conexión entre 1 y 1.000 segundos.
Filtro IP (IPv4) Haga clic en Filtro IP (IPv4) para establecer la configuración del
filtro IP en la página Filtro IP (IPv4).
Port9100 Número de puerto Permite definir el número de puerto entre 9000 y 9999.
Tiempo de espera de
conexión
Define el período de tiempo de espera de conexión entre 1 y 1.000
segundos.
Filtro IP (IPv4) Haga clic en Filtro IP (IPv4) para establecer la configuración del
filtro IP en la página Filtro IP (IPv4).
WSD Número de puerto Configura el número del puerto, que debe ser 80 o un valor
comprendido entre 8000 y 9999.
Tiempo de espera de
recepción
Define el periodo de tiempo de espera de recepción entre 1 y 65535
segundos.
Tiempo de espera de
notificación
Define el período de tiempo de espera de notificación entre 1 y 60
segundos.
Número máximo de TTL Se establece el número máximo de TTLs entre 1 y 10.
Número máximo de
notificaciones
Se establece el número máximo de notificaciones entre 10 y 20.
HTTP Número de puerto Configura el número del puerto, que debe ser 80 o un valor
comprendido entre 8000 y 9999.
Conexiones simultáneas Muestra el número máximo de conexiones recibidas
simultáneamente por el cliente.
Tiempo de espera de
conexión
Define el período de tiempo de espera de conexión entre 1 y 255
segundos.

110 Dell™ Printer Configuration Web Tool
Alerta de e-mail
Uso:
Configurar los valores de Alerta de e-mail. Esta página también puede verse haciendo clic en Alerta de e-mail en el
cuadro izquierdo.
Va lo r es :
Configuración del servidor
de e-mail
Pasarela SMTP primaria Permite definir la pasarela SMTP principal.
Número de puerto SMTP Especifica el número del puerto SMTP. Debe ser 25, 587 o un valor
comprendido entre 5000 y 65535.
Autenticación de envío de e-
mail
Especifica el método de autenticación del correo electrónico
saliente.
Nombre ident. SMTP Especifica el usuario de inicio de sesión de SMTP. Se pueden
utilizar hasta 63 caracteres alfanuméricos, puntos, guiones,
subrayados y el símbolo @. Si se escribe más de una dirección, hay
que separarlas con comas.
Contraseña ident. SMTP Permite especificar la contraseña de la cuenta SMTP utilizando
hasta 31 caracteres alfanuméricos.
Volver a escribir contraseña
de identificación SMTP
Vuelva a escribir la contraseña de la cuenta SMTP para confirmarla.
Dirección de servidor
POP3*
1
Permite especificar la dirección del servidor POP3 en formato de
dirección IP "aaa.bbb.ccc.ddd" o como un nombre de host DNS
utilizando hasta 63 caracteres.
Número de puerto POP3*
1
Especifica el número del puerto del servidor POP3. Debe ser 110 o
un valor comprendido entre 5000 y 65535.
Nombre de usuario POP*
1
Especifica el nombre de usuario de la cuenta POP3. Se pueden
utilizar hasta 63 caracteres alfanuméricos, puntos, guiones,
subrayados y el símbolo @. Si se escribe más de una dirección, hay
que separarlas con comas.
Contraseña de usuario
POP*
1
Especifica la contraseña de la cuenta POP3 utilizando hasta 31
caracteres alfanuméricos.
Volver a escribir contraseña
de usuario POP*
1
Vuelva a escribir la contraseña de la cuenta POP3 para confirmarla.
Dirección de respuesta Designa la dirección de correo electrónico de respuesta que se envía
con cada Alerta de e-mail.
Conexión de servidor SMTP Muestra el estado de la conexión de servidor SMTP.

Dell™ Printer Configuration Web Tool 111
Bonjour (mDNS)
Uso:
Configurar los valores detallados de Bonjour.
Va lo r es :
SNMP
Uso:
Configurar los valores detallados de SNMP.
Va lo r es :
Configuración de alerta de
e-mail
Lista e-mail 1 Permite definir direcciones de correo electrónico válidas de hasta
255 caracteres alfanuméricos para la función Alerta de e-mail.
Seleccionar alertas para la
lista 1
Alertas de suministros Permite especificar si desea recibir un
correo electrónico de aviso para los
consumibles.
Alertas de utilización de
papel
Permite especificar si desea recibir un
correo electrónico de aviso sobre el
papel.
Solic servicio Permite especificar si desea recibir un
correo electrónico de aviso para las
solicitudes de revisión.
Lista e-mail 2 Permite definir direcciones de correo electrónico válidas de hasta
255 caracteres alfanuméricos para la función Alerta de e-mail.
Seleccionar alertas para la
lista 2
Alertas de suministros Permite especificar si desea recibir un
correo electrónico de aviso para los
consumibles.
Alertas de utilización de
papel
Permite especificar si desea recibir un
correo electrónico de aviso sobre el
papel.
Solic servicio Permite especificar si desea recibir un
correo electrónico de aviso para las
solicitudes de revisión.
*
1
Este elemento solo está disponible cuando se selecciona POP antes de SMTP para Autenticación de envío de e-mail.
Nombre de host Especifica el nombre de host de hasta 63 caracteres alfanuméricos y "-" (guión). Se mantendrá la
configuración original si no se introduce ningún valor.
Nombre de la impresora Especifica el nombre de la impresora de hasta 63 caracteres alfanuméricos y conjunto de símbolos.
Nombre de la comunidad Nombre de la comunidad
(sólo lectura)
*1
Permite especificar el nombre de comunidad para acceder a los
datos (sólo lectura) con hasta 31 caracteres alfanuméricos.
Se mantendrá la configuración original si no se introduce ningún
valor. Los caracteres especificados para el nombre de la comunidad
en los valores anteriores no aparecerán en pantalla. La comunidad
de lectura predeterminada es pública.
Repetir nombre de la
comunidad (solo lectura)
*1
Vuelva a escribir el nombre de la comunidad para acceder a los
datos (sólo lectura) para confirmarlo.

112 Dell™ Printer Configuration Web Tool
Nombre de la comunidad
(lectura/escritura)
*1
Permite especificar el nombre de comunidad para acceder a los
datos (lectura y escritura) con hasta 31 caracteres alfanuméricos.
Se mantendrá la configuración original si no se introduce ningún
valor. Los caracteres especificados para el nombre de la comunidad
en los valores anteriores no aparecerán en pantalla. La comunidad
de lectura/escritura predeterminada es privada.
Repetir nombre de la
comunidad
(lectura/escritura)
*1
Vuelva a escribir el nombre de la comunidad para acceder a los
datos (lectura y escritura) para confirmarlo.
Nombre de la comunidad
(Trap)
*1
Especifica el nombre de comunidad utilizado para trap de hasta 31
caracteres alfanuméricos.
Se mantendrá la configuración original si no se introduce ningún
valor. Los caracteres especificados para el nombre de la comunidad
en los valores anteriores no aparecerán en pantalla. La comunidad
trap predeterminada es " " (nada).
Repetir nombre de la
comunidad (Trap)
*1
Vuelva a escribir el nombre de la comunidad utilizado para trap
para confirmarlo.
Notificación Trap 1-4 Tipo de dirección Trap Selecciona el tipo de dirección trap de la lista. Si selecciona
Deshabilitar se borran las configuraciones en Dirección Trap,
Número de puerto y Notificar, y no se notifica que se ha producido
un trap. Seleccionar IPv4 o IPv6 permite introducir la Dirección
Trap.
Dirección Trap Especifica la dirección IP y el socket IP con el formato siguiente:
•IPv4
Especifica la dirección IP y el socket IP con el formato
nnn.nnn.nnn.nnn:mmmmm. Cada sección de "nnn" es una
variable con un valor comprendido entre 0 y 255. Tenga presente
que los valores 127 y 224–254 no son válidos sólo para los primeros
tres dígitos. El socket IP mmmmm es una variable con un valor
comprendido entre 0 y 65535.
•IPv6
Especifica la dirección IP y el socket IP con el formato
xxxx:xxxx:xxxx:xxxx:xxxx:xxxx:xxxx:xxxx:mmmmm. Cada
sección de "xxxx" es una variable hexadecimal con un valor
comprendido entre 0 y ffff. El socket IP mmmmm es una variable
con un valor comprendido entre 0 y 65535.
Número de puerto Introduce el número del puerto de destino de trap SNMP.
Notificar Especifica si hay que notificar que se ha producido un trap.
Autenticar Trap Error Especifica si hay que notificar Autenticar Trap Error.
*
1
El valor predeterminado se puede cambiar mediante Dell Printer Configuration Web Tool.

Dell™ Printer Configuration Web Tool 113
LAN inalámbrica
Uso:
Configurar los valores de la red inalámbrica.
Para conectar la impresora mediante una red inalámbrica, asegúrese de desconectar el cable Ethernet.
NOTA: Una vez que se activa LAN inalámbrica, se desactiva el protocolo de LAN.
Va lo r es :
Configuración inalámbrica LAN inalámbrica Permite especificar si se habilita la conexión inalámbrica.
SSID Especifica el nombre que identifica la red inalámbrica con hasta un
máximo de 32 caracteres alfanuméricos.
Tipo de red Especifica el tipo de red entre Ad-Hoc o Infraestructura.
Dirección MAC Muestra la dirección MAC de la configuración de red inalámbrica
de la impresora.
Canal de enlace Muestra el número de canal del adaptador inalámbrico de la
impresora.
Calidad de enlace Muestra la calidad de la conexión del adaptador inalámbrico de la
impresora.
Configuración de seguridad Cifrado Seleccione el método de seguridad de la lista.
Sin seguridad Permite especificar Sin seguridad
para configurar los valores
inalámbricos sin especificar un
método de seguridad de WEP, WPA-
PSK TKIP, WPA-PSK AES/WPA2-
PSK AES y modo mixto PSK.
WEP Especifica la clave WEP que se
utiliza en la red inalámbrica.
WPA-PSK TKIP*
1
Especifica el valor WPA-PSK TKIP
que se utiliza en la red inalámbrica.
WPA-PSK AES/WPA2-PSK
AES*
1
Especifica el valor WPA-PSK
AES/WPA2-PSK AES que se utiliza
en la red inalámbrica.
Modo mixto PSK Especifica el Modo mixto PSK que
se utiliza en la red inalámbrica.

114 Dell™ Printer Configuration Web Tool
Restablecer servidor de impresión
Uso:
Inicializar la memoria NVM (memoria no volátil) para la función de red y reiniciar la impresora. También podrá
iniciar la NVM de la impresora desde Rest valor pred en el menú Configuración de la impresora.
Va lo r es :
WEP Cifrado Selecciona código de clave WEP de la lista.
Clave WEP 1 Introduzca la clave WEP cuando se seleccione WEP en Cifrado de
Configuración de seguridad.
Volver a escribir clave WEP
1
Introduzca de nuevo la clave WEP 1 para confirmarla.
Clave WEP 2 Introduzca la clave WEP cuando se seleccione WEP en Cifrado de
Configuración de seguridad.
Volver a escribir clave WEP
2
Introduzca de nuevo la clave WEP 2 para confirmarla.
Clave WEP 3 Introduzca la clave WEP cuando se seleccione WEP en Cifrado de
Configuración de seguridad.
Volver a escribir clave WEP
3
Introduzca de nuevo la clave WEP 3 para confirmarla.
Clave WEP 4 Introduzca la clave WEP cuando se seleccione WEP en Cifrado de
Configuración de seguridad.
Volver a escribir clave WEP
4
Introduzca de nuevo la clave WEP 4 para confirmarla.
Clave de transmisión Especifica el tipo de clave de transmisión de la lista.
WPA-PSK Frase de paso Especifica la frase de paso.
Repetir frase de paso Vuelva a escribir la frase de paso para confirmarla.
*
1
Este elemento solo está disponible cuando se selecciona el modo Infraestructura para el Tipo de red.
Inicialice la memoria NIC
NVRAM y reinicie la
impresora.
Haga clic en el botón Iniciar para inicializar la NVM. La configuración de la red volverá a su valor
predeterminado y se reiniciará la función de red.
Reiniciar impresora Haga clic en Iniciar para reiniciar la impresora.

Dell™ Printer Configuration Web Tool 115
Seguridad
La ficha Seguridad contiene las páginas Establecer contraseña y Filtro IP (IPv4).
Establecer contraseña
Uso:
Definir o cambiar la contraseña necesaria para acceder a los parámetros de configuración de la impresora desde la
herramienta Dell Printer Configuration Web Tool.
Esta página también puede verse haciendo clic en Establecer contraseña en el cuadro izquierdo.
NOTA: Si ha olvidado la contraseña, inicialice la NVM (memoria no volátil) para restablecer la contraseña predeterminada.
Consulte "Restablecer servidor de impresión" en la página 114.
NOTA: Si desea cambiar la contraseña para bloquear el panel del operador, vaya a Aj bloqueo panel en Configuración de la
impresora.
Va lo r es :
Filtro IP (IPv4)
Uso:
Especificar la dirección IP y la máscara de subred que permitirá o denegará el acceso a la impresora.
NOTA: Este elemento solo está disponible para LPD o Port9100.
Va lo r es :
Contraseña de
administrador
Permite definir la contraseña utilizando hasta 10 caracteres alfanuméricos. Cuando se escribe, la
contraseña aparece en el campo en forma de asteriscos (*).
Confirmar contraseña de
administrador
Vuelva a escribir la contraseña para confirmarla.
Denegación de acceso por
error de autenticación del
administrador
Establece el número máximo de fallos del administración para iniciar sesión. Si se establece en 0,
esta función se deshabilita. El número de intentos fallidos se restablece a 0 después de una
autenticación correcta. Se rechazan las autenticaciones del administrador si el número excede el
número máximo de intentos de inicio de sesión fallidos.
Dirección Especifica las direcciones IP que permiten o deniegan el acceso a la impresora. Introduzca un valor
numérico entre 0 y 255 en cada campo.
Máscara de dirección Especifica la máscara de subred que permiten o deniegan el acceso a la impresora. Introduzca un
valor numérico entre 0 y 255 en cada campo.
Modo activo Rechazar Rechaza la impresión desde direcciones de red especificadas.
Permitir Permite la impresión desde direcciones de red especificadas.
Deshabilitada Deshabilita la función Filtro IP para la dirección IP
especificada.

116 Dell™ Printer Configuration Web Tool
Copiar configuración de la impresora
El menú Copiar configuración de la impresora contiene las páginas Copiar configuración de la impresora y Copiar
informe de la configuración de la impresora.
Copiar configuración de la impresora
Uso:
Copiar la configuración de la impresora en una o varias impresoras del mismo modelo.
Para copiar la configuración en otra impresora, especifique la dirección IP y la contraseña de la impresora en la que se
copia la configuración en el cuadro de texto Dirección IP
y Contraseña. A continuación, haga clic en Copiar la
configuración en el host en la lista anterior. La copia de la configuración ha finalizado. El período del tiempo de
espera de conexión es de 60 segundos. Después de esto, puede comprobar si la configuración se copió en esta página.
Y tiene que hacer clic en Copiar la configuración en el host en la lista anterior y reinicie el equipo de Dell Printer
Configuration Web Tool en la impresora de destino para comprobar si la configuración se ha copiado o no.
Si la configuración se puede copiar pero la configuración de la impresora es diferente, solo se copia la configuración
de los elementos comunes. La configuración de la impresora se puede copiar en diez direcciones IP de impresoras
simultáneamente.
Copiar informe de la configuración de la impresora
Uso:
Comprobar los informes de la copia.
NOTA: El informe se borra apagando la impresora.
Volumen de impresión
Uso:
Use el menú Volumen de impresión para verificar el número de páginas impresas.
Va lo r es :
Contador de páginas de la
impresora
Muestra el número total de páginas impresas desde que la impresora salió de fábrica.
Papel utilizado Muestra el número de páginas impresas en cada tamaño de papel.

Descripción de los menús de Herramientas 117
13
Descripción de los menús de Herramientas
La funcionalidad Herramientas le permite ver o especificar las configuraciones de la impresora, así como realizar un
diagnóstico de las mismas.
Consta de las fichas Informe de las Configuraciones de la Impresora, Mantenimiento de la Impresora y
Diagnóstico.
NOTA: La primera vez que intente modificar la configuración, aparecerá un cuadro de diálogo Contraseña en Herramientas si la
opción Bloqueo de panel está activada en la impresora. En tal caso, escriba la contraseña que especificó y haga clic en OK para
aplicar la configuración.
Inicio de las Herramientas
Haga clic en
Iniciar
→
Todos los programas
→
Impresoras Dell
→
Dell C1760nw Color Printer
o
Dell C1660w Color
Printer
→
Herramientas
.
NOTA: La ventana Seleccionar impresora aparece en este paso si tiene varios controladores de impresora instalados en el
ordenador. En ese caso, haga clic en Dell C1760nw Color Printer o Dell C1660w Color Printer en la lista Nombres de impresoras y,
a continuación, haga clic en OK.
Se abrirá la función Herramientas.
Modificación de la configuración de la impresora mediante Herramientas
En Herramientas se pueden seleccionar opciones de menú y sus valores correspondientes.
Para seleccionar un nuevo parámetro:
1
Haga clic en
Iniciar
→
Todos los programas
→
Impresoras Dell
→
Dell C1760nw Color Printer
o
Dell C1660w
Color Printer
→
Herramientas
.
NOTA: La ventana Seleccionar impresora aparece en este paso si tiene varios controladores de impresora instalados en
el ordenador. En ese caso, haga clic en Dell C1760nw Color Printer o Dell C1660w Color Printer en la lista Nombres de
impresoras y, a continuación, haga clic en OK.
Se abrirá la función
Herramientas
.
2
Haga clic en la ficha
Mantenimiento de la impresora
.
3
Seleccione la opción que desee.
Cada opción dispone de una lista de valores. Un valor puede ser:
• Una frase o palabra que describa una configuración
• Un valor numérico que se puede modificar
• Un valor de activación o desactivación
4
Seleccione el valor deseado y, a continuación, haga clic en el botón asociado con cada elemento.
Los valores del controlador pueden anular los cambios previamente realizados y es posible que deba modificar la
configuración predeterminada de
Herramientas
.

118 Descripción de los menús de Herramientas
Informe de las configuraciones de la impresora
La ficha Informe de las Configuraciones de la Impresora incluye las páginas Información de la Impresora,
Configuraciones del Menú, Informes y Configuraciones TCP/IP.
Información de la impresora
Uso:
Mostrar la información de la impresora.
Va lo r es :
Configuraciones del Menú
Uso:
Mostrar las configuraciones actuales de su impresora.
Va lo r es :
Número de Etiqueta de Servicio Dell Muestra el número de etiqueta de servicio.
Express Service Code Muestra el código de servicio express de la impresora.
Número de Serie de la Impresora Muestra el número de serie de la impresora.
Tipo de Impresora Muestra el tipo de impresora.
Número de etiqueta de propiedad Muestra el número de etiqueta de propiedad de la impresora.
Capacidad de memoria Muestra la capacidad de memoria.
Velocidad de Procesador Muestra la velocidad de procesado.
Versión del Firmware Indica la versión del controlador.
Versión del Firmware de Red Muestra la versión de la tarjeta de interfaz de red (NIC).
Versión de Firmware de MCU Indica la versión del firmware de la unidad de control de la máquina (MCU).
Velocidad de Impresión (Color) Indica la velocidad de la impresión en color.
Velocidad de Impresión (Monocromática) Indica la velocidad de la impresión monocroma.
Configuración del
Sistema
Temp. ahorro energía: Susp. Muestra el tiempo necesario para que la impresora entre
en modo Suspensión tras la finalización de un trabajo.
Temp. ahorro energía - Susp. comp. Muestra el tiempo necesario para que la impresora entre
en modo Suspensión completa después de entrar en el
modo de Suspensión.
Temp. ahorro ener. - Tempo apagado
autom
*1
Muestra el tiempo necesario para que la impresora se
apague automáticamente después de entrar en el modo de
Suspensión completa.
Tiempo de espera de fallo Muestra el tiempo que tarda la impresora antes de
cancelar trabajos que se detienen de forma anómala.
Tiempo de espera máximo de trabajo Muestra el tiempo que espera la impresora para recibir
datos del equipo.
Impresión de registro automática Muestra si se imprimirá un informe de historial de
trabajos automáticamente cada 10 trabajos.
mm/pulgada Muestra la unidad de medida usada después del valor
numérico en el panel del operador.

Descripción de los menús de Herramientas 119
Idioma del panel Muestra el idioma utilizado en el panel del operador.
Tamaño de papel de impresión
predeterminado
Indica el tamaño de papel predeterminado.
Mensaje de Alerta de tóner bajo Indica si se mostrará el mensaje de alerta cuando el nivel
del tóner sea bajo.
Desactivar la impresión con tamaños de
papel grandes
Muestra si se desactiva la impresión si el tamaño de papel
configurado en el controlador de la impresora y el tamaño
de papel seleccionado en la impresora no coinciden (el
papel configurado en la bandeja es más grande).
Densidad del Papel Común Muestra la densidad de papel para papel normal.
Etiqueta Muestra la densidad de papel para etiquetas.
Ajustar BTR Común Muestra la configuración del voltaje del rodillo de
transferencia para papel normal.
Normal Grueso Muestra la configuración del voltaje del rodillo de
transferencia para papel normal grueso.
Reciclado Muestra la configuración del voltaje del rodillo de
transferencia para papel reciclado.
Portadas Muestra la configuración del voltaje del rodillo de
transferencia para papel de portada.
Encapado Muestra la configuración del voltaje del rodillo de
transferencia para papel encapado.
Sobre Muestra la configuración del voltaje del rodillo de
transferencia para sobres.
Etiqueta Muestra la configuración del voltaje del rodillo de
transferencia para etiquetas.
Ajustar fusor Común Muestra la configuración de la temperatura de la unidad
del fusor para papel normal.
Normal Grueso Muestra la configuración de la temperatura de la unidad
del fusor para papel normal grueso.
Reciclado Muestra la configuración de la temperatura de la unidad
del fusor para papel reciclado.
Portadas Muestra la configuración de la temperatura de la unidad
del fusor para papel de portadas.
Encapado Muestra la configuración de la temperatura de la unidad
del fusor para papel encapado.
Sobre Muestra la configuración de la temperatura de la unidad
del fusor para sobres.
Etiqueta Muestra la configuración de la temperatura de la unidad
del fusor para etiquetas.
Ajuste de registro
automático
Indica si el ajuste de registro de color se realiza automáticamente.
Ajustar Altitud Muestra la altitud del lugar donde está instalada la impresora.
Tóner no Dell Muestra si se utiliza o no un cartucho de tóner de otro fabricante.
Modo de Actualización
de BTR
Muestra si ejecutar medidas para evitar el curvado/separación de la descarga del papel.
*
1
La función Tempo apagado auto solamente está disponible en ciertas regiones.

120 Descripción de los menús de Herramientas
Informes
Uso:
Mostrar la información del historial y de configuración de su impresora.
Los informes se imprimen en el tamaño de papel especificado en la configuración de la impresora.
Va lo r es :
Configuraciones TCP/IP
Uso:
Mostrar los valores actuales del protocolo TCP/IP (Protocolo de control de transmisión/Protocolo de Internet).
Va lo r es :
Mantenimiento de la impresora
La ficha Mantenimiento de la impresora contiene las páginas Configuración del Sistema, Densidad del papel,
Ajustar BTR, Ajustar fusor, Ajuste de Registro de Color, Ajustar Altitud, Rest Valor Pred, Tóner no Dell, Modo de
Actualización de BTR, Configuraciones TCP/IP y Configuraciones de Red.
Configuración del Sistema
Uso:
Configurar el modo de ahorro de energía, el tiempo de espera, la impresión automática del registro del trabajo, los
parámetros de mm, el idioma del panel del operador, los parámetros de tamaño de papel predeterminado y los
mensajes de alerta de tóner bajo.
Va lo r es :
Configuraciones de la Impresora Haga clic para imprimir una lista detallada de las configuraciones de la impresora.
Configuración del dispositivo Haga clic para imprimir una lista detallada de las configuraciones del dispositivo.
Hist Trabajos Haga clic para imprimir el historial de trabajos completados.
Historial de Errores Haga clic para imprimir el historial de errores.
Pág Prueb Color Haga clic en Iniciar para imprimir la página de prueba del color.
Modo Dirección IP Indica el método de adquirir la dirección IP.
Dirección IP Muestra la dirección IP de su impresora.
Máscara de subred Muestra la máscara de subred.
Dirección de pasarela Muestra la dirección de la pasarela
Suspensión
*1
Intervalo disponible:
5–30 minutos
Especifica el tiempo necesario para que la impresora entre en modo
Suspensión tras la finalización de un trabajo.
Suspensión completa Intervalo disponible:
1–6 minutos
Especifica el tiempo necesario para que la impresora entre en modo
Suspensión completa después de entrar en el modo de Suspensión.
Temp. ap. aut.
*2
0: Deshabilitar Especifica el tiempo necesario para que la impresora se apague después de
entrar en el modo de Suspensión completa.
60–1.440 minutos

Descripción de los menús de Herramientas 121
Tiempo de espera de
fallo
0: Deshabilitar Permite desactivar el tiempo de espera de fallo.
Intervalo disponible:
3–300 segundos
Especifica el tiempo que tarda la impresora antes de cancelar trabajos que
se detienen de forma inesperada. La impresión se cancela si se excede este
tiempo.
Tiempo de espera
máximo de trabajo
0: Deshabilitar Permite desactivar el tiempo de espera.
Intervalo disponible:
5–300 segundos
Especifica el período de tiempo que la impresora espera para recibir datos
del equipo. La impresión se cancela si se excede este tiempo.
Impresión de registro
automática
Deshabilitar No imprime automáticamente un informe del historial de trabajos.
Habilitar Se imprime automáticamente un informe histórico cada 10 tareas.
mm/pulgada milímetro (mm) Especifica la unidad de medida que se muestra después del valor numérico
en el panel del operador.
pulgada (")
Idioma del panel Inglés Permite especificar el idioma que se usa en el panel del operador.
Francés
Alemán
Italiano
Español
Danés
Holandés
Noruego
Sueco
Tamaño de papel de
impresión
predeterminado
A4 Especifica el tamaño de papel predeterminado.
Carta
Mensaje de Alerta de
tóner bajo
Habilitar Se muestra el mensaje de alerta cuando el nivel del tóner es bajo.
Deshabilitar No se muestra el mensaje de alerta.
Desactivar la impresión
con tamaños de papel
grandes
*3
Deshabilitar Imprime los trabajos si el papel seleccionado en la impresora es mayor que
el tamaño de papel configurado en el controlador de la impresora (no es
necesario que el tamaño de papel sea el mismo).
Habilitar Desactiva la impresión si el tamaño de papel configurado en el controlador
de la impresora y el tamaño de papel seleccionado en la impresora no
coinciden (el papel configurado en la bandeja es más grande).
Aplicar Nuevas
Configuraciones
Una vez realizados los ajustes, pulse el botón Aplicar Nuevas Configuraciones para aplicar los
cambios.
*
1
Introduzca 5 en Suspensión para poner la impresora en el modo de suspensión 5 minutos después de terminar un trabajo. De esta
forma, se utilizará menos energía pero la impresora necesitará más tiempo de calentamiento. Introduzca 5 si la impresora comparte el
circuito eléctrico con la iluminación de la habitación y nota que las luces parpadean.
Seleccione un valor alto si la impresora se utiliza constantemente. En la mayoría de las situaciones, este valor mantiene la impresora
lista para trabajar con el mínimo tiempo de calentamiento. Seleccione un valor entre 5 y 30 minutos para el modo de suspensión si
desea un equilibrio entre el consumo de energía y un menor tiempo de calentamiento.
La impresora volverá automáticamente al modo de espera desde el modo de suspensión cuando reciba datos del equipo. También
podrá hacer que la impresora vuelva al modo de espera pulsando cualquier botón en el panel del operador.
*
2
La función Tempo apagado auto solamente está disponible en ciertas regiones.
*
3
Desactivar la impresión con tamaños de papel grandes sólo está disponible en Dell™ Printer Configuration Web Tool y Herramientas.

122 Descripción de los menús de Herramientas
Densidad del Papel
Uso:
Especificar la densidad del papel.
Va lo r es :
Ajustar BTR
Uso:
Especificar los valores de voltaje óptimos del rodillo de transferencia (BTR). Para reducir el voltaje establezca valores
negativos. Para aumentarlo, establezca valores positivos.
Los ajustes por defecto pueden no ofrecer los mejores resultados en todos los tipos de papel. Si ve motas en el
resultado de la impresión, pruebe aumentando el voltaje. Si ve manchas blancas en el resultado de la impresión,
pruebe disminuyendo el voltaje.
NOTA: La calidad de impresión variará dependiendo de los valores que seleccione en esta opción.
Va lo r es :
Normal Normal Especifica la densidad de papel para papel normal.
Ligero
Etiqueta Normal Especifica la densidad de papel para etiquetas.
Ligero
Aplicar Nuevas Configuraciones Una vez realizados los ajustes, pulse el botón Aplicar Nuevas Configuraciones
para aplicar los cambios.
Reiniciar la impresora para aplicar las nuevas
configuraciones
Haga clic en Reiniciar la impresora para aplicar las nuevas configuraciones
para aplicar los cambios.
Normal Intervalo disponible:
-3 – +3
Normal grueso Intervalo disponible:
-3 – +3
Reciclado Intervalo disponible:
-3 – +3
Portadas Intervalo disponible:
-3 – +3
Encapado Intervalo disponible:
-3 – +3
Sobre Intervalo disponible:
-3 – +3
Etiqueta Intervalo disponible:
-3 – +3
Aplicar Nuevas Configuraciones Una vez realizados los ajustes, pulse el botón Aplicar Nuevas Configuraciones para
aplicar los cambios.
Reiniciar la impresora para aplicar las
nuevas configuraciones
Haga clic en Reiniciar la impresora para aplicar las nuevas configuraciones para
aplicar los cambios.

Descripción de los menús de Herramientas 123
Ajustar fusor
Uso:
Especificar las configuraciones óptimas de temperatura de la unidad de fusión para imprimir. Para reducir la
temperatura establezca valores negativos. Para aumentarla, establezca valores positivos.
Los ajustes por defecto pueden no ofrecer los mejores resultados en todos los tipos de papel. Si el papel impreso se
ondula, pruebe a reducir la temperatura. Si el tóner no se fusiona en el papel adecuadamente, pruebe a subir la
temperatura.
NOTA: La calidad de impresión variará dependiendo de los valores que seleccione en esta opción.
Va lo r es :
Ajuste del Registro de Color
Uso:
Establecer los valores de Ajuste del Registro de Color (corrección individual del amarillo, el magenta y el cian).
Cuando la opción Ajuste del Registro Automático está establecida en Habilitar, la impresora imprime el cuadro de
registro del color y ajusta el registro mediante el cuadro. Este valor se debe ajustar durante la configuración inicial de
la impresora o cuando la impresora se traslada a un lugar diferente.
Va lo r es :
Normal Intervalo disponible:
-3 – +3
Normal grueso Intervalo disponible:
-3 – +3
Reciclado Intervalo disponible:
-3 – +3
Portadas Intervalo disponible:
-3 – +3
Encapado Intervalo disponible:
-3 – +3
Sobre Intervalo disponible:
-3 – +3
Etiqueta Intervalo disponible:
-3 – +3
Aplicar Nuevas Configuraciones Una vez realizados los ajustes, pulse el botón Aplicar Nuevas Configuraciones para
aplicar los cambios.
Reiniciar la impresora para aplicar las
nuevas configuraciones
Haga clic en Reiniciar la impresora para aplicar las nuevas configuraciones para
aplicar los cambios.
Ajuste de registro
automático
Habilitar Ajusta automáticamente el registro del color.
Deshabilitar No ajusta automáticamente el registro del color.
Corrección Auto
*1
Haga clic en Iniciar para corregir el registro de color automáticamente.
Imprimir Cuadro de registro del color
*1, *2
Haga clic en Iniciar para abrir la ventana Imprimir Cuadro de registro del
color y seleccione el tamaño de papel y haga clic en OK para imprimir un
cuadro de registro del color.

124 Descripción de los menús de Herramientas
Ajustar Altitud
Uso:
Especificar la altitud del lugar donde está instalada la impresora.
El fenómeno de descarga para cargar la unidad fotoconductora varía con la presión barométrica. Los ajustes se
realizan especificando la altitud del lugar donde se va a utilizar la impresora.
NOTA: Si se configura de forma incorrecta la altitud, se obtiene una baja calidad de impresión y el indicador del tóner que
queda no funciona bien.
Va lo r es :
Ajustes de registro
*1
A(Amarillo) Intervalo disponible:
-5 – +5
Especifica los valores de ajuste de color lateral
(perpendicular a la dirección de alimentación del
papel) individualmente.
M(Magenta) Intervalo disponible:
-5 – +5
C(Cyan) Intervalo disponible:
-5 – +5
LY(Amarillo izquierda) Intervalo disponible:
-5 – +5
Especifica los valores de ajuste de color de proceso
(dirección de alimentación del papel) individualmente.
LM(Magenta izquierda) Intervalo disponible:
-5 – +5
LC(Cian izquierda) Intervalo disponible:
-5 – +5
RY(Amarillo derecha) Intervalo disponible:
-5 – +5
RM(Magenta derecha) Intervalo disponible:
-5 – +5
RC(Cian derecha) Intervalo disponible:
-5 – +5
Aplicar Nuevas Configuraciones Una vez realizados los ajustes, pulse el botón Aplicar Nuevas Configuraciones
para aplicar los cambios.
Reiniciar la impresora para aplicar las nuevas
configuraciones
Haga clic en Reiniciar la impresora para aplicar las nuevas configuraciones
para aplicar los cambios.
*1 Este elemento sólo está disponible cuando Ajuste de Registro Automático está en Deshabilitar.
*2 El cuadro de registro de color imprime un patrón de entramado de líneas en amarillo, magenta y cian. En el cuadro, busque los valores
de la parte derecha que están al lado de la línea totalmente recta para cada uno de los tres colores. Si el valor de esta línea es 0, no es
necesario realizar el registro de color. Si no es 0, indique los parámetros de ajuste en Ajustes de registro.
0 metros Especifica la altitud del lugar donde está instalada la impresora.
1.000 metros
2.000 metros
3.000 metros
Aplicar Nuevas Configuraciones Una vez realizados los ajustes, pulse el botón Aplicar Nuevas Configuraciones para
aplicar los cambios.
Reiniciar la impresora para aplicar las
nuevas configuraciones
Haga clic en Reiniciar la impresora para aplicar las nuevas configuraciones para
aplicar los cambios.

Descripción de los menús de Herramientas 125
Rest Valor Pred
Uso:
Inicializar la memoria NVM (memoria no volátil) para los parámetros del sistema. Después de ejecutar esta función
y reiniciar la impresora, todos los parámetros del menú, excepto los de la red, vuelven a sus valores predeterminados.
Si desea más detalles, consulte "Restablecimiento de los valores predeterminados" en la página 129.
Va lo r es :
Tóner no Dell
Uso:
Sirve para indicar si se utiliza un cartucho de tóner de otro fabricante.
NOTA: El uso de cartuchos de marca distinta de Dell puede dejar algunas características de la impresora inutilizables, disminuir
la calidad de impresión y reducir la fiabilidad de la impresora. Dell recomienda que utilice únicamente cartuchos de tóner de
Dell nuevos en la impresora. Dell no proporciona ninguna garantía por problemas causados por el uso de accesorios, piezas o
componentes no proporcionados por Dell.
NOTA: Antes de usar un cartucho de tóner de otro fabricante, reinicie la impresora.
Va lo r es :
Modo de Actualización de BTR
Uso:
Ejecutar medidas para evitar la ondulación/separación de la descarga del papel.
Va lo r es :
Iniciar Haga clic para inicializar los parámetros del sistema.
Tóner no Dell Deshabilitar No se utiliza un cartucho de tóner de otro fabricante.
Habilitar Se utiliza un cartucho de tóner de otro fabricante.
Aplicar Nuevas Configuraciones Una vez realizados los ajustes, pulse el botón Aplicar Nuevas Configuraciones para
aplicar los cambios.
Reiniciar la impresora para aplicar las
nuevas configuraciones
Haga clic en Reiniciar la impresora para aplicar las nuevas configuraciones para
aplicar los cambios.
Modo de
Actualización de
BTR
Deshabilitar No ejecuta automáticamente medidas para evitar el curvado/separación de la descarga
del papel.
Habilitar Ejecuta automáticamente medidas para evitar el curvado/separación de la descarga del
papel.
Aplicar Nuevas Configuraciones Una vez realizados los ajustes, pulse el botón Aplicar Nuevas Configuraciones para
aplicar los cambios.
Reiniciar la impresora para aplicar las
nuevas configuraciones
Haga clic en Reiniciar la impresora para aplicar las nuevas configuraciones para
aplicar los cambios.

126 Descripción de los menús de Herramientas
Configuraciones TCP/IP
Uso:
Configurar los parámetros de TCP/IP.
Va lo r es :
Configuraciones de red
Uso:
Visualizar las configuraciones del servidor de la herramienta Dell Printer Configuration Web Tool.
NOTA: Cuando la impresora esté conectada al puerto USB, esta configuración no podrá visualizarse.
Va lo r es :
Modo Dirección
IP
AutoIP Permite definir la dirección IP de forma automática.
DHCP Usa DHCP para establecer la dirección IP.
BOOTP Usa BOOTP para establecer la dirección IP.
RARP Usa RARP para establecer la dirección IP.
Config.
manualmente
Permite establecer manualmente la dirección IP.
Dirección IP Permite establecer manualmente la dirección IP asignada a la impresora.
Máscara de subred Permite establecer manualmente la máscara de subred.
Dirección de pasarela Permite establecer manualmente la dirección de pasarela.
Aplicar Nuevas Configuraciones Una vez realizados los ajustes, pulse el botón Aplicar Nuevas Configuraciones para
aplicar los cambios.
Reiniciar la impresora para aplicar las
nuevas configuraciones
Haga clic en Reiniciar la impresora para aplicar las nuevas configuraciones para
aplicar los cambios.
Imprimir
Configuraciones del
Servidor
Visualización Haga clic en esta opción para mostrar la configuración del servidor de Dell Printer
Configuration Web Tool.
Visualización de la
herramienta web de
configuración de
impresoras Dell
Deshabilitar Desactiva la visualización de la configuración del servidor de Dell Printer
Configuration Web Tool.
Habilitar Activa la visualización de la configuración del servidor de Dell Printer
Configuration Web Tool.
Aplicar Nuevas Configuraciones Una vez realizados los ajustes, pulse el botón Aplicar Nuevas Configuraciones para
aplicar los cambios.
Reiniciar la impresora para aplicar las
nuevas configuraciones
Haga clic en Reiniciar la impresora para aplicar las nuevas configuraciones para
aplicar los cambios.

Descripción de los menús de Herramientas 127
Diagnóstico
La ficha Diagnóstico contiene las páginas Impresión de Cuadros, Verificación de la Máquina, Información del
Sensor de Entorno, Modo de Agitación del Revelador y Modo de Actualización.
Impresión de Cuadros
Uso:
Imprimir varios cuadros que se pueden utilizar para el diagnóstico de su impresora.
Va lo r es :
Verificación de la Máquina
Uso:
Comprobar el funcionamiento de los diferentes componentes de la impresora.
Va lo r es :
Tamaño de Pap el A 4 Selecciona el tamaño de papel para imprimir los cuadros.
Carta
Cuadro de Configuración Fantasma Haga clic para imprimir un cuadro para comprobar la impresión fantasma.
Cuadro de Configuración de 4 Colores Haga clic para imprimir franjas de amarillo, magenta, cian y negro con distinta
densidad.
Cuadro de Alineación Haga clic para imprimir un cuadro y, después, comprobar la correcta alineación de la
imagen impresa en el papel.
Cuadro de Configuración de
Actualización de Tambor
Imprime un cuadro para comprobar la fatiga de luz del cartucho del tambor.
Verificación de la
Máquina
Verificación de
Funcionamiento del Motor
Principal
Haga clic en Iniciar para comprobar el motor principal de la impresora.
Compruebe el sonido del motor.
Verificación de
Funcionamiento del
Rodillo de Alimentación
*1
Haga clic en Iniciar para comprobar el rodillo de alimentación. Compruebe
el sonido del motor.
Verificación de
Funcionamiento de REGI
CLUTCH
Haga clic en Iniciar para comprobar el funcionamiento de REGI
CLUTCH. Compruebe que se escucha el chasquido del acoplamiento.
Verificación del Motor de
Dosificación (Amarillo)
Haga clic en Iniciar para comprobar el motor de dosificación de cada
cartucho de tóner. Compruebe el sonido del motor.
Verificación del Motor de
Dosificación (Magenta)
Verificación del Motor de
Dosificación (Cyan)
Verificación del Motor de
Dosificación (Negro)

128 Descripción de los menús de Herramientas
Información del Sensor de Entorno
Uso:
Mostrar la información del sensor de entorno interno de la impresora en Resultado.
Modo de Agitación del Revelador
Uso:
Se utiliza para girar el motor del revelador y agitar el tóner del cartucho de impresión.
Va lo r es :
Modo de Actualización
Uso:
Aprovechar el cartucho de tóner cuando hay que sustituirlo antes de que se agote su vida útil, o agitar el tóner de un
cartucho nuevo.
NOTA: El uso de Modo de Actualización consume más tóner.
Va lo r es :
Reproducir Sonido Haga clic en esta opción para reproducir a través de los altavoces del
ordenador una grabación del sonido normal de la opción seleccionada en
Verificación de la Máquina.
Iniciar Haga clic en esta opción para comprobar el funcionamiento de la opción
seleccionada en Verificación de la Máquina y mostrar los resultados en
Resultado.
*1
Cuando realice la comprobación del rodillo de alimentación, retire el papel del alimentador multiuso (MPF).
Obtener Información del Sensor de
Entorno
Haga clic en esta opción para confirmar la información del sensor de entorno interno
de la impresora, como la temperatura o la humedad.
Iniciar Haga clic aquí para agitar el tóner.
Amarillo Haga clic en Iniciar para limpiar el tóner del cartucho de tóner amarillo.
Magenta Haga clic en Iniciar para limpiar el tóner del cartucho de tóner magenta.
Cian Haga clic en Iniciar para limpiar el tóner del cartucho de tóner cian.
Negro Haga clic en Iniciar para limpiar el tóner del cartucho de tóner negro.

Descripción de los menús de Herramientas 129
Restablecimiento de los valores predeterminados
Después de ejecutar esta función y reiniciar la impresora, todos los parámetros del menú recuperan sus valores
predeterminados.
Los siguientes parámetros del menú son excepciones y no se restablecen.
• Configuraciones de Red
• Llave del Panel y contraseña
• Configuración de Error Conexión
• Configuración de Puerto USB
1
Haga clic en
Iniciar
→
Todos los programas
→
Impresoras Dell
→
Dell C1760nw Color Printer
o
Dell C1660w Color Printer
→
Herramientas
.
NOTA: Para obtener más información sobre cómo utilizar las Herramientas, consulte "Inicio de las Herramientas" en la
página 117.
Se abrirá la función
Herramientas
.
2
Haga clic en la ficha
Mantenimiento de la impresora
.
3
En la lista a la izquierda de la página seleccione
Rest Valor Pred
.
Aparecerá la página
Rest valor pred
.
4
Haga clic en
Iniciar
.
La impresora se reinicia automáticamente para aplicar las configuraciones.

130 Descripción de los menús de Herramientas

Descripción de los menús de la impresora 131
14
Descripción de los menús de la impresora
Cuando su impresora esté configurada como impresora de red y disponible para varios usuarios, el acceso a los menús
de Menú Admin podrá estar limitado. Esto evitará que usuarios no autorizados utilicen el panel del operador para
cambiar accidentalmente los valores del menú predeterminados que haya configurado el administrador. No obstante,
se pueden configurar los trabajos de impresión de forma individual mediante el controlador de la impresora. Los
parámetros seleccionados desde el controlador tienen prioridad sobre los predeterminados seleccionados desde el
panel del operador.
Informe/Lista
Utilice el menú Informe/Lista para imprimir la información de configuración e historial de su impresora.
NOTA: Es necesario introducir una contraseña en el menú Informe/Lista cuando Aj bloqueo panel está
configurado en
Habilitar. En tal caso, introduzca la contraseña que haya especificado y pulse el botón (Configurar).
Config. Impres.
Uso:
Imprimir una lista de la información, como el nombre de la impresora, la etiqueta de servicio, el estado de la
impresora, los consumibles y la configuración de red.
Config. dispos.
Uso:
Imprimir una lista detallada de todos los valores de los menús del panel del operador.
Hist Trabajos
Uso:
Imprimir una lista detallada de las tareas de impresión que se han procesado. Contiene las últimas 10 tareas.
Hist Errores
Uso:
Imprimir una lista detallada de atascos de papel y errores graves.
Pág Prueb Color
Uso:
Imprimir una página para comprobar los colores.
Impresión de Informe/Lista mediante el panel del operador
1
Pulse el botón
(Menú)
.
2
Pulse el botón hasta que se muestre
Informe/Lista
y, a continuación, pulse el botón
(Configurar)
.
3
Pulse el botón hasta que se muestre la lista o el informe y, a continuación, pulse el botón
(Configurar)
.
Se imprimirá la lista o informe seleccionado.

132 Descripción de los menús de la impresora
Impresión de Informe/Lista mediante Herramientas
1
Haga clic en
Iniciar
→
Todos los programas
→
Impresoras Dell
→
Dell C1760nw Color Printer
o
Dell C1660w Color Printer
→
Herramientas
.
NOTA: La ventana Seleccionar impresora aparece resaltada en este paso si tiene varios controladores de impresora
instalados en el ordenador. En ese caso, haga clic en Dell C1760nw Color Printer o Dell C1660w Color Printer en la lista
Nombres de impresoras y, a continuación, haga clic en Aceptar.
Se abrirá la función
Herramientas
.
2
Haga clic en la ficha
Informe de las configuraciones de la impresora
.
3
En la lista que hay a la izquierda de la página seleccione
Informes
.
Aparecerá la página
Informes
.
4
Haga clic en el botón para el informe o la lista que desee.
Se imprimirá la lista o el informe.
Menú Admin
Utilice el menú Menú Admin para configurar una gran variedad de funciones de la impresora.
NOTA: Es necesario introducir una contraseña en el menú Menú Admin cuando Aj bloqueo panel está
configurado en
Habilitar. En tal caso, introduzca la contraseña que haya especificado y pulse el botón (Configurar).
Red
Utilice el menú Red para cambiar aquellos valores de la impresora que afectan a los trabajos enviados a ésta por
medio de la red cableada o la red inalámbrica.
NOTA: Los valores marcados con un asterisco (*) son los predeterminados de fábrica.
Ethernet (solo para Dell™ C1760nw Color Printer)
Uso:
Especificar la velocidad de comunicación y los valores dúplex de Ethernet. El cambio surtirá efecto tras apagar y
encender la impresora.
Va lo r es :
NOTA: Este elemento no se muestra cuando el cable Ethernet está desconectado y LAN Inalámbrica se ajusta en
Habilitar.
Automático* Detecta los valores Ethernet automáticamente.
10Base Half Utiliza 10base-T half-duplex.
10Base Full Utiliza 10base-T full-duplex.
100Base Half Utiliza 100base-TX half-duplex.
100Base Full Utiliza 100base-TX full-duplex.

Descripción de los menús de la impresora 133
LAN Inalámbrica
Uso:
Habilitar la conexión inalámbrica.
Va lo r es :
NOTA: Para Dell C1760nw Color Printer, el valor predeterminado de fábrica es Habilitar. Para Dell C1660w Color Printer, el
valor predeterminado de fábrica es Deshabilitar.
NOTA: Cuando utilice la conexión USB y no utilice la conexión inalámbrica, deberá deshabilitar la LAN inalámbrica.
Estado
Uso:
Visualizar la información sobre la potencia de la señal inalámbrica. No es posible realizar ningún cambio en el panel
del operador para mejorar el estado de la conexión inalámbrica.
Va lo r es :
NOTA: Para Dell C1760nw Color Printer, este elemento no se muestra cuando el cable Ethernet está desconectado y LAN
Inalámbrica
se ajusta en Habilitar.
NOTA: Para Dell C1660w Color Printer, este elemento se muestra solo cuando LAN Inalámbrica se ajusta en
Habilitar.
Config. Inalám.
Uso:
Configurar la interfaz de red inalámbrica.
Va lo r es :
Habilitar Habilita la conexión inalámbrica.
Deshabilitar Deshabilita la conexión inalámbrica.
Buena Indica una potencia adecuada de la señal.
Aceptable Indica una potencia mínima de la señal.
Bajo Indica una potencia insuficiente de la señal.
Sin recepción Indica que no se recibe señal.
Selecc. acceso Seleccione el punto de acceso de la lista.
Clave WEP Cuando seleccione un punto de acceso que usa WEP como método
de seguridad, introduzca la clave WEP. Para claves de 64 bits, se
pueden escribir hasta 10 caracteres hexadecimales. Para claves de 128
bits, se pueden escribir hasta 26 caracteres hexadecimales.
Frase de
contraseña
Cuando seleccione un punto de acceso que utilice WPA, WPA2 o
Mixto como tipo de cifrado, introduzca la frase de contraseña de 8 a
63 caracteres alfanuméricos.

134 Descripción de los menús de la impresora
NOTA: Para Dell C1760nw Color Printer, este elemento no se muestra cuando el cable Ethernet está desconectado y LAN
Inalámbrica
se ajusta en Habilitar.
Config. Manual Intro. (SSID) Especifique un nombre para identificar la red inalámbrica. Puede
escribir hasta 32 caracteres alfanuméricos.
Infraestructura Selecciónela a la hora de configurar los valores inalámbricos a través
del punto de acceso, como un router inalámbrico.
Sin seguridad
*
Especifique Sin seguridad para configurar los parámetros
inalámbricos sin especificar un método de seguridad de WEP, WPA-
PSK-TKIP y WPA2-PSK-AES.
Modo PSK mixto Seleccione este valor para establecer la configuración inalámbrica con
el tipo de cifrado Modo PSK mixto. Modo mixto PSK selecciona
automáticamente el tipo de cifrado de WPA-PSK-TKIP, WPA-PSK-
AES, o WPA2-PSK-AES.
Frase de
contraseña
Especifica la frase de contraseña de caracteres
alfanuméricos de 8 a 63.
WEP Especifica la clave WEP que se utiliza en la red inalámbrica. Para
claves de 64 bits, se pueden escribir hasta 10 caracteres
hexadecimales. Para claves de 128 bits, se pueden escribir hasta 26
caracteres hexadecimales.
Clave de
transmisión
Especifica la clave de transmisión de Auto.
*
, Clave
WEP 1, Clave WEP 2, Clave WEP 3 y Clave WEP
4.
WPA-PSK-TKIP Seleccione este valor para la configuración inalámbrica con el método
de seguridad WPA-PSK-TKIP.
Frase de
contraseña
Especifique la frase de contraseña de caracteres
alfanuméricos de 8 a 63.
WPA2-PSK-AES Seleccione este valor para la configuración inalámbrica con el método
de seguridad WPA2-PSK-AES o WPA-PSK-AES.
Frase de
contraseña
Especifique la frase de contraseña de caracteres
alfanuméricos de 8 a 63.
Ad-hoc Seleccione la configuración de los valores inalámbricos sin el punto
de acceso, como un router inalámbrico.
Sin seguridad
*
Especifique Sin Seguridad para definir la configuración inalámbrica
sin especificar el método de seguridad de WEP.
WEP Especifica la clave WEP que se utiliza en la red inalámbrica. Para
claves de 64 bits, se pueden escribir hasta 10 caracteres
hexadecimales. Para claves de 128 bits, se pueden escribir hasta 26
caracteres hexadecimales.
Clave de
transmisión
Especifica la clave de transmisión de Clave WEP
1
*
, Clave WEP 2, Clave WEP 3 y Clave WEP 4.

Descripción de los menús de la impresora 135
Configuración de WPS
Uso:
Configurar la interfaz de red inalámbrica usando WPS.
Va lo r es :
NOTA: Compatible con WPS 2.0. WPS 2.0 funciona en puntos de acceso con los siguientes tipos de cifrado: Modo PSK mixto,
WPA-PSK AES, WPA2-PSK AES, WPA-PSK TKIP, Abierto (sin seguridad)
NOTA: Para Dell C1760nw Color Printer, este elemento no se muestra cuando el cable Ethernet está desconectado y LAN
Inalámbrica
se ajusta en Habilitar.
NOTA: Para Dell C1660w Color Printer, este elemento se muestra solo cuando LAN Inalámbrica se ajusta en
Habilitar.
Rest. inalámbrica
Uso:
Inicializar los valores de la red inalámbrica. Después de ejecutar esta función y reiniciar la impresora, todos los
parámetros de la de red inalámbrica recuperan sus valores predeterminados.
NOTA: Para Dell C1760nw Color Printer, este elemento no se muestra cuando el cable Ethernet está desconectado y LAN
Inalámbrica
se ajusta en Habilitar.
NOTA: Para Dell C1660w Color Printer, este elemento se muestra solo cuando LAN Inalámbrica se ajusta en
Habilitar.
Pulsar btn. Ctrl Inicio PBC
*1
Configura el parámetro inalámbrico con el método de seguridad WPS-
PBC.
Código PIN Iniciar config. Configura los valores inalámbricos con el código PIN asignado
automáticamente por la impresora.
Imp. código PIN Imprime el código PIN. Confirme al introducir el código PIN en su
ordenador.
*1
También puede iniciar WPS-PBC pulsando y manteniendo pulsado el botón (Wi-Fi | WPS).

136 Descripción de los menús de la impresora
TCP/IP
Uso:
Configurar los parámetros de TCP/IP. El cambio surtirá efecto tras apagar y encender la impresora.
Va lo r es :
Protocolo
Uso:
Activar o desactivar cada protocolo. El cambio surtirá efecto tras apagar y encender la impresora.
Va lo r es :
Modo IP Doble pila* Usa tanto IPv4 como IPv6 para configurar las direcciones de IP.
Modo IPv4 Usa IPv4 para establecer la dirección IP.
Modo IPv6 Usa IPv6 para establecer la dirección IP.
IPv4 Obtener dir IP AutoIP* Permite definir la dirección IP de forma automática.
BOOTP Usa BOOTP para establecer la dirección IP.
RARP Usa RARP para establecer la dirección IP.
DHCP Usa DHCP para establecer la dirección IP.
Panel Activa la dirección IP introducida en el panel del operador.
Dirección IP Permite establecer manualmente la dirección IP asignada a la impresora.
Máscara de subred Permite establecer manualmente la máscara de subred.
Dirección de pasarela Permite establecer manualmente la dirección de pasarela.
LPD Habilitar* Habilita el puerto LPD (Line Printer Daemon).
Deshabilitar Desactiva el puerto LPD.
Port9100 Habilitar* Activa el puerto Port9100.
Deshabilitar Desactiva el puerto Port9100.
WSD Habilitar* Habilita el puerto de Web Services on Devices (WSD).
Deshabilitar Deshabilita el puerto WSD.
SNMP UDP Habilitar* Habilita el puerto UDP.
Deshabilitar Deshabilita el puerto UDP.
Alerta de E-mail Habilitar* Habilita la función Alerta de E-mail.
Deshabilitar Deshabilita la función Alerta de E-mail.
EWS Habilitar* Permite activar un acceso a Dell Printer Configuration Web Tool incorporado en la
impresora.
Deshabilitar Permite desactivar un acceso a Dell Printer Configuration Web Tool incorporado en la
impresora.
Bonjour (mDNS) Habilitar* Activa el Bonjour(mDNS).
Deshabilitar Desactiva el Bonjour(mDNS).

Descripción de los menús de la impresora 137
Filtro IP
Uso:
Para bloquear los datos recibidos de ciertas direcciones IP mediante la red inalámbrica o con cable. Puede configurar
hasta cinco direcciones IP. El cambio surtirá efecto tras apagar y encender la impresora.
Va lo r es :
NOTA: Este elemento solamente está disponible para LPD o Port9100.
Restablecer LAN
Uso:
Inicializar los datos de la red cableada almacenados en la NVM (memoria no volátil). Después de ejecutar esta
función y reiniciar la impresora, todos los parámetros de la red recuperan sus valores predeterminados.
Configs USB
Utilice el menú Configs USB para cambiar los valores de la impresora que afectan a un puerto USB.
NOTA: Los valores marcados con un asterisco (*) son los predeterminados de fábrica.
Puerto USB
Uso:
Cambiar la configuración USB de la impresora. El cambio surtirá efecto tras apagar y encender la impresora.
Va lo r es :
Config Sistema
Utilice el menú Config Sistema para configurar diferentes funciones de la impresora.
NOTA: Los valores marcados con un asterisco (*) son los predeterminados de fábrica.
N.º n/Dirección
(n es 1-5.)
Ajusta la dirección IP para el Filtro
n
.
N.º n/Máscara
(n es 1-5.)
Ajusta la máscara de dirección para el Filtro
n
.
N.º n/Modo
(n es 1-5.)
Deshabilitado* Deshabilita la función para el Filtro
n
.
Aceptar Acepta un acceso de la dirección IP especificada.
Rechazar Rechaza un acceso de la dirección IP especificada.
Habilitar* Habilita la interfaz USB.
Deshabilitar Deshabilita la interfaz USB.

138 Descripción de los menús de la impresora
Tmp Ahorr Energ
Uso:
Especificar el tiempo de transición al modo de ahorro de energía.
Va lo r es :
Introduzca 5 en Suspensión para poner la impresora en el modo de suspensión 5 minutos después de terminar un
trabajo. De esta forma, se utilizará menos energía pero la impresora necesitará más tiempo de calentamiento.
Introduzca 5 si la impresora comparte el circuito eléctrico con la iluminación de la habitación y nota que las luces
parpadean.
Seleccione un valor alto si la impresora se utiliza constantemente. En la mayoría de las situaciones, este valor
mantiene la impresora lista para trabajar con el mínimo tiempo de calentamiento. Seleccione un valor entre 5 y 30
minutos para el modo de suspensión si desea un equilibrio entre el consumo de energía y un menor tiempo de
calentamiento.
La impresora volverá automáticamente al modo de espera desde el modo de suspensión cuando reciba datos del
equipo. También podrá hacer que la impresora vuelva al modo de espera pulsando cualquier botón en el panel del
operador.
Si la función de temporizador de apagado automático apaga la impresora, no se puede volver a encender
automáticamente. Para volver a encender la impresora, coloque el interruptor de la impresora físicamente en la
posición de encendido.
Tiempo de espera de fallo
Uso:
Especificar el tiempo que tarda la impresora antes de cancelar tareas que se detienen anómalamente. La impresión se
cancela si se excede este tiempo.
Va lo r es :
Suspensión 5 min.* Especifica el tiempo necesario para que la impresora entre en modo
Suspensión tras la finalización de un trabajo.
Rango disponible:
5-30 min.
Suspensión completa 6 min.* Especifica el tiempo necesario para que la impresora entre en modo
Suspensión completa después de entrar en el modo de Suspensión.
Rango disponible:
1-6 min.
Tempo apagado
auto
*1
Deshabilitar Deshabilita el temporizador de apagado automático.
Habilitado
*
180 min.
*
Especifica el tiempo que se tarda en apagar automáticamente la
impresora cuando haya entrado en modo de suspensión completa.
Rango disponible:
60–1.440 min.
*1
La función Tempo apagado auto solamente está disponible en ciertas regiones.
Habilitado* 60 seg.* Especifica el tiempo que tarda la impresora antes de cancelar trabajos que se detienen
anormalmente.
Intervalo
disponible:
3–300 seg.
Deshabilitar Permite desactivar el tiempo de espera de fallo.

Descripción de los menús de la impresora 139
Tiempo de espera de trabajo
Uso:
Especificar el período de tiempo que la impresora espera para recibir datos del equipo. La impresión se cancela si se
excede este tiempo.
Va lo r es :
mm/pulgada
Uso:
Especificar la unidad de medida que se muestra después del valor numérico en el panel del operador.
Va lo r es :
NOTA: El valor predeterminado de mm/pulg. varía en función del valor de fábrica específico para cada país.
Pred. Tamaño de papel
Uso:
Especificar el tamaño del papel predeterminado.
Va lo r es :
NOTA: El valor predeterminado pata Pred. El valor de Tamaño de papel varía en función del valor de fábrica
específico de cada país.
Imp Reg Auto
Uso:
Imprimir automáticamente un informe del historial de trabajos cada 10 tareas.
Va lo r es :
NOTA: El informe del historial de trabajos también puede imprimirse con el menú Informe/Lista .
Habilitado* 30 seg.* Especifica el período de tiempo que la impresora espera para recibir datos del equipo.
Intervalo
disponible:
5–300 seg.
Deshabilitar Permite desactivar el tiempo de espera.
milímetro (mm) Especifica la unidad de medida predeterminada.
pulgada (")
A4
Carta
Deshabilitado* No imprime automáticamente un informe del historial de trabajos.
Habilitar Imprime automáticamente un informe del historial de trabajos.

140 Descripción de los menús de la impresora
Mens. Tón. Bajo
Uso:
Especificar si se mostrará el mensaje de alerta cuando el nivel del tóner sea bajo.
Va lo r es :
Asistente de encendido (Dell C1660w Color Printer solo)
Uso:
Realizar la configuración inicial de la impresora.
Va lo r es :
Mantenimiento
Utilice el menú Mantenimiento para inicializar la memoria NV (no volátil), configurar los valores de ajuste de la
calidad del papel normal y configurar los valores de seguridad.
NOTA: Los valores marcados con un asterisco (*) son los predeterminados de fábrica.
Versión del F/W
Uso:
Indicar la versión de la controladora.
Etiq. servicio
Uso:
Mostrar la etiqueta de servicio de la impresora.
Código express
Uso:
Mostrar el código de servicio express de la impresora.
Densidad del papel
Uso:
Especificar la densidad del papel.
Va lo r es :
Habilitado* Se muestra el mensaje de alerta cuando el nivel del tóner es bajo.
Deshabilitar No se muestra el mensaje de alerta cuando el nivel del tóner es bajo.
No
*
No realiza la configuración inicial de la impresora.
Sí Realiza la configuración inicial de la impresora.
Normal Normal*
Ligero
Etiqueta Normal*
Ligero

Descripción de los menús de la impresora 141
Ajustar BTR
Uso:
Especificar los valores de voltaje óptimos del rodillo de transferencia (BTR). Para reducir el voltaje establezca valores
negativos. Para aumentar el voltaje establezca valores positivos.
Los ajustes por defecto pueden no ofrecer los mejores resultados en todos los tipos de papel. Si ve motas en el
resultado de la impresión, pruebe aumentando el voltaje. Si ve manchas blancas en el resultado de la impresión,
pruebe disminuyendo el voltaje.
NOTA: La calidad de impresión variará dependiendo de los valores que seleccione en esta opción.
Va lo r es :
Normal 0*
Intervalo disponible: -3 – +3
Normal grueso 0*
Intervalo disponible: -3 – +3
Portadas 0*
Intervalo disponible: -3 – +3
Etiqueta 0*
Intervalo disponible: -3 – +3
Encapado 0*
Intervalo disponible: -3 – +3
Sobre 0*
Intervalo disponible: -3 – +3
Reciclado 0*
Intervalo disponible: -3 – +3

142 Descripción de los menús de la impresora
Ajustar Unidad del fusor
Uso:
Especificar las configuraciones óptimas de temperatura de la unidad de fusión para imprimir. Para reducir la
temperatura establezca valores negativos. Para aumentar la temperatura establezca valores positivos.
Los ajustes por defecto pueden no ofrecer los mejores resultados en todos los tipos de papel. Si el papel impreso se
ondula, pruebe a reducir la temperatura. Si el tóner no se fusiona en el papel adecuadamente, pruebe a subir la
temperatura.
NOTA: La calidad de impresión variará dependiendo de los valores que seleccione en esta opción.
Va lo r es :
Aj. Reg. Auto.
Uso:
Especifica si el ajuste de registro del color se realiza automáticamente.
Va lo r es :
Normal 0*
Intervalo disponible: -3 – +3
Normal grueso 0*
Intervalo disponible: -3 – +3
Portadas 0*
Intervalo disponible: -3 – +3
Etiqueta 0*
Intervalo disponible: -3 – +3
Encapado 0*
Intervalo disponible: -3 – +3
Sobre 0*
Intervalo disponible: -3 – +3
Reciclado 0*
Intervalo disponible: -3 – +3
Habilitado* Ajusta automáticamente el registro del color.
Deshabilitar No ajusta automáticamente el registro del color.

Descripción de los menús de la impresora 143
Ajust Reg Color
Uso:
Especifica si el ajuste de registro del color se realiza manualmente.
Este valor se debe ajustar durante la configuración inicial de la impresora o cuando la impresora se traslada a un lugar
diferente.
NOTA: La función Ajust Reg Color se puede configurar cuando Aj. Reg. Auto. se configura en
Deshabilitar.
Va lo r es :
Corrección Auto Corrige automáticamente el registro del color.
Cdro reg color Imprime un cuadro de registro de color. El cuadro de registro de color
imprime un patrón de entramado de líneas en amarillo, magenta y
cian. En el cuadro, busque los valores de la parte derecha que están al
lado de la línea totalmente recta para cada uno de los tres colores. Si el
valor de esta línea es 0, no es necesario realizar el registro de color. Si
no es 0, indique los parámetros de ajuste en
Ingresar Número.
Ingresar Número A 0
*
Especifica valores de ajuste de color laterales (perpendiculares a la
dirección de alimentación de papel) individualmente para
A(Amarillo), M(Magenta), C(Cyan).
Intervalo disponible:
-5 – +5
M0
*
Intervalo disponible:
-5 – +5
C0
*
Intervalo disponible:
-5 – +5
LY 0
*
Especifica los valores de ajuste de color (dirección de alimentación de
papel) del proceso individualmente para LY(Amarillo izquierda),
LM(Magenta izquierda), LC(Cian izquierda), RY(Amarillo derecho),
RM(Magenta derecha) y RC(Cian derecha).
Intervalo disponible:
-5 – +5
LM 0
*
Intervalo disponible:
-5 – +5
LC 0
*
Intervalo disponible:
-5 – +5
RY 0
*
Intervalo disponible:
-5 – +5
RM 0
*
Intervalo disponible:
-5 – +5
RC 0
*
Intervalo disponible:
-5 – +5

144 Descripción de los menús de la impresora
Limpiar desarrollador
Uso:
Se utiliza para girar el motor del revelador y agitar el tóner del cartucho de impresión.
Actualizar tóner
Uso:
Aprovechar el cartucho de tóner cuando hay que sustituirlo antes de que se agote su vida útil, o agitar el tóner de un
cartucho nuevo.
Va lo r es :
Actualización de BTR
Uso:
Especificar si hay que aplicar medidas para evitar la ondulación/separación de la descarga del papel.
Va lo r es :
Cuadro
Uso:
Imprimir varios cuadros que se pueden utilizar para el diagnóstico de su impresora.
Va lo r es :
Rest Valor Pred
Uso:
Inicializar la memoria NVM (memoria no volátil) para los parámetros del sistema. Después de ejecutar esta función y
reiniciar la impresora, todos los parámetros del menú, excepto los de la red, vuelven a sus valores predeterminados.
Si desea más detalles, consulte "Restablecimiento de los valores predeterminados" en la página 148.
Amarillo Limpia el tóner del cartucho amarillo.
Magenta Limpia el tóner del cartucho magenta.
Cian Limpia el tóner del cartucho cian.
Negro Limpia el tóner del cartucho negro.
Deshabilitado
*
No ejecuta automáticamente medidas para evitar el curvado/separación de la descarga del papel.
Habilitar Ejecuta automáticamente medidas para evitar el curvado/separación de la descarga del papel.
Fantasma Imprime un cuadro para comprobar la impresión fantasma.
4 colores Imprime franjas de amarillo, magenta, cian y negro con distinta densidad.
Alineación Imprime un cuadro y, después, comprobar la correcta alineación de la imagen impresa en el papel.
Actualizar Tmbr Imprime un cuadro para comprobar la fatiga de luz del cartucho del tambor.

Descripción de los menús de la impresora 145
Tóner no Dell
Uso:
Sirve para indicar si se utiliza un cartucho de tóner de otro fabricante.
NOTA: El uso de cartuchos de marca distinta de Dell puede impedir el uso de algunas características de la impresora, reducir la
calidad de impresión y disminuir la fiabilidad de su impresora. Dell recomienda solo cartuchos nuevos de la marca Dell para su
impresora. Dell no proporciona ninguna garantía por problemas causados por el uso de accesorios, piezas o componentes no
suministrados por Dell.
NOTA: Antes de usar un cartucho de tóner de otro fabricante, reinicie la impresora.
Va lo r es :
Ajustar Altitud
Uso:
Especificar la altitud del lugar donde está instalada la impresora.
El fenómeno de descarga para cargar la unidad fotoconductora varía con la presión barométrica. Los ajustes se
realizan especificando la altitud del lugar donde se va a utilizar la impresora.
NOTA: Si se configura de forma incorrecta la altitud, se obtiene una baja calidad de impresión y el indicador del tóner que
queda no funciona bien.
Va lo r es :
Opc. seguridad
Utilice el menú Opc. seguridad para definir una contraseña a fin de limitar el acceso a los menús. Esto evita que
se cambien parámetros accidentalmente.
NOTA: Los valores marcados con un asterisco (*) son los predeterminados de fábrica.
Bloqueo del panel
Aj. bloq. panel
Uso:
Restringir el acceso a Menú Admin e Informe/Lista.
Si desea más detalles, consulte "Función Bloqueo del panel" en la página 147.
Va lo r es :
Deshabilitado* No se utiliza un cartucho de tóner de otro fabricante.
Habilitar Se utiliza un cartucho de tóner de otro fabricante.
0m* Especifica la altitud del lugar donde está instalada la impresora.
1.000m
2.000m
3.000m
Deshabilitar* No restringe el acceso a
Menú Admin e Informe/Lista.

146 Descripción de los menús de la impresora
Cambiar contrña
Uso:
Cambiar una contraseña para limitar el acceso a los menús.
Va lo r es :
NOTA: Este elemento se muestra solamente cuando Aj. bloq. panel se ajusta en Habilitar.
Error de Inicio de Sesión
Uso:
Definir el número máximo de errores de inicio de sesión antes de que a un administrador se le deniegue el acceso al
Menú Admin e Informe/Lista.
Va lo r es :
NOTA: Este elemento solo está disponible cuando Aj. bloq. panel se configura en Habilitar.
Descargar S/W
Uso:
Habilitar o deshabilitar la descarga de actualizaciones de firmware.
Va lo r es :
Habilitar Restringe el acceso a Menú Admin e Informe/Lista con una
contraseña.
Contraseña nueva Establece una contraseña necesaria para acceder a
Menú Admin e
Informe/Lista.
Rescríbala Vuelva a escribir la contraseña nueva para confirmarla.
Ctrsña Actual
*1
Escriba la contraseña actual para deshabilitar Aj. bloq. panel.
*1
Ctrsña Actual solo se muestra cuando se cambia el ajuste de Habilitar a Deshabilitar.
Ctrsña Actual Escriba la contraseña actual para cambiar la contraseña.
Contraseña nueva Escriba la contraseña nueva.
Rescríbala Vuelva a escribir la contraseña nueva para confirmarla.
Deshabilitar
*
No define el número máximo de intentos fallidos de inicio de sesión.
Habilitar 5 veces
*
Define el número máximo de intentos fallidos de inicio de sesión.
Intervalo
disponible:
1 - 10 veces
Habilitar
*
Habilita las actualizaciones de firmware.
Deshabilitar Deshabilita las actualizaciones de firmware.

Descripción de los menús de la impresora 147
Idioma del panel
Uso:
Especificar el idioma que se usa en el panel del operador.
Va lo r es :
Función Bloqueo del panel
Esta función evita que usuarios no autorizados puedan modificar los valores configurados por el administrador de la
impresora. No obstante, se pueden configurar los trabajos de impresión de forma individual mediante el controlador
de la impresora.
Activación del bloqueo del panel
1
Pulse el botón
(Menú)
.
2
Pulse el botón hasta que aparezca
Menú Admin
y después pulse el botón
(Configurar)
.
3
Pulse el botón hasta que aparezca
Opc. seguridad
y después pulse el botón
(Configurar)
.
4
Asegúrese de que aparezca
Llave del Panel
y después pulse el botón
(Configurar)
.
5
Asegúrese de que
Aj. bloq. panel
aparezca y, a continuación, pulse el botón
(Configurar)
.
6
Pulse el botón hasta que aparezca
Habilitar
y después pulse el botón
(Configurar)
.
7
Introduzca la nueva contraseña y, a continuación, pulse el botón
(Configurar)
.
8
Vuelva a introducir la contraseña para configurar la contraseña que ha escrito y, a continuación, pulse el botón
(Configurar)
.
NOTA: Si olvida la contraseña, apague la impresora. A continuación, mientras mantiene pulsado el botón (Menú), encienda
la impresora. Continúe pulsando el botón (Menú) hasta que aparezca
Contraseña Nueva. Realice el paso 7 y 8. La
pantalla indicará brevemente que la contraseña se ha cambiado.
NOTA: Si cambia la contraseña, siga los pasos 1 y 2. Introduzca la contraseña actual y después pulse el botón (Configurar).
Realice los pasos 3 y 4. Pulse el botón hasta que aparezca
Cambiar contraseña y luego pulse el botón
(Configurar). Introduzca la contraseña actual y después pulse el botón (Configurar). Realice el paso 7 y 8. De este modo se
cambiará la contraseña.
Inhabilitación del bloqueo de panel
1
Pulse el botón
(Menú)
.
2
Pulse el botón hasta que aparezca
Menú Admin
y después pulse el botón
(Configurar)
.
3
Escriba la contraseña y, a continuación, pulse el botón
(Configurar)
.
English*
Français
Italiano
Deutsch
Español
Dansk
Nederlands
Norsk
Svenska

148 Descripción de los menús de la impresora
4
Pulse el botón hasta que aparezca
Opc. seguridad
y después pulse el botón
(Configurar)
.
5
Asegúrese de que aparezca
Llave del Panel
y después pulse el botón
(Configurar)
.
6
Asegúrese de que
Aj. bloq. panel
aparezca y, a continuación, pulse el botón
(Configurar)
.
7
Pulse el botón hasta que aparezca
Deshabilitar
y después pulse el botón
(Configurar)
.
8
Introduzca la contraseña actual y después pulse el botón
(Configurar)
.
Restablecimiento de los valores predeterminados
Después de ejecutar esta función y reiniciar la impresora, todos los parámetros del menú recuperan sus valores
predeterminados.
Los siguientes parámetros del menú son excepciones y no se restablecen.
• Configuraciones de Red
• Llave del Panel y contraseña
• Configuración de Error Conexión
• Configuración de Puerto USB
NOTA: Es necesario introducir una contraseña en el menú Menú Admin cuando Aj bloqueo panel está
configurado en
Habilitar. En tal caso, introduzca la contraseña que haya especificado y pulse el botón (Configurar).
1
Pulse el botón
(Menú)
.
2
Pulse el botón hasta que aparezca
Menú Admin
y después pulse el botón
(Configurar)
.
3
Pulse el botón hasta que aparezca
Mantenimiento
y, a continuación, pulse el botón
(Configurar)
.
4
Pulse el botón hasta que aparezca
Rest Valor Pred
y, a continuación, pulse el botón
(Configurar)
.
5
Asegúrese de que
¿Está seguro?
se muestre y después pulse el botón
(Configurar)
.
6
Apague la impresora y, a continuación, vuelva a encenderla para aplicar la configuración.

Instrucciones sobre el material de impresión 149
15
Instrucciones sobre el material de impresión
El material de impresión puede ser papel, etiquetas, sobres y papel encapado, entre otros. La impresora proporciona
una gran calidad de impresión en una gran variedad de materiales. Seleccionar el material de impresión adecuado
para la impresora le ayudará a evitar problemas. En esta sección se describe cómo elegir el material de impresión,
cómo cuidarlo y cómo colocarlo en el alimentador multiuso (MPF) o en la bandeja de inserción de hojas prioritaria
(PSI).
NOTA: Las imágenes utilizadas en este manual pertenecen a la Dell™ C1760nw Color Printer, a no ser que se indique lo
contrario.
NOTA: La PSI solo está disponible para Dell C1760nw Color Printer.
Papel
Para obtener la mejor calidad de impresión en color, utilice papel xerográfico de 75 g/m
2
de fibra larga. Para obtener
la mejor calidad de impresión en blanco y negro, utilice papel xerográfico de 90 g/m
2
de fibra larga. Se recomienda
que pruebe con una muestra antes de comprar grandes cantidades de cualquier material de impresión.
A la hora de colocar el papel, identifique la cara de impresión recomendada en el paquete y colóquelo correctamente.
Para obtener instrucciones detalladas sobre la colocación, consulte "Colocación de material de impresión en el
alimentador multiusos (MPF)" en la página 157 y "Colocación de material de impresión en la bandeja de inserción
de hojas prioritaria (PSI) (solo para Dell C1760nw Color Printer)" en la página 165.
Características del papel
Las características de papel definidas a continuación afectan a la calidad y fiabilidad de la impresión. Se recomienda
tener presentes estas instrucciones al planificar la adquisición de grandes cantidades de papel.
Peso
Tanto el MPF como la PSI cogen automáticamente papel cuyo peso sea entre 60 y 163 g/m
2
de fibra larga. El papel
con un peso menor de 60 g/m
2
podría no entrar correctamente y producir atascos. Para obtener los mejores
resultados, utilice papel de 75 g/m
2
de fibra larga.
Ondulación
La ondulación es la tendencia del material de impresión a curvarse por los bordes. La ondulación excesiva puede
provocar problemas de alimentación del papel. Suele producirse después de que el papel pase por la impresora,
donde soporta altas temperaturas. Almacenar el papel sin empaquetar, incluso en el alimentador, puede causar
ondulaciones en el papel antes de su impresión y provocar problemas de alimentación sea cual sea el grado de
humedad. Si imprime sobre un papel ondulado, alíselo e introdúzcalo en el MPF o la PSI.
Suavidad
El grado de suavidad del papel afecta directamente a la calidad de impresión. Si el papel es demasiado áspero, el
tóner no lo impregnará de forma adecuada, lo que tendrá como resultado una mala calidad de impresión. Si el papel
es demasiado suave, puede provocar problemas de alimentación. La suavidad comprendida entre 150 y 250 puntos
Sheffield proporciona la mejor calidad de impresión.
Contenido de humedad
La cantidad de humedad del papel afecta tanto a la calidad de impresión como a la capacidad que tiene la impresora
para coger el papel correctamente. Deje el papel en el envoltorio original hasta que vaya a utilizarlo. De este modo, se
evitarán problemas de impresión derivados de una exposición innecesaria del papel a la humedad.

150 Instrucciones sobre el material de impresión
Dirección de la fibra
Consiste en la alineación de las fibras del papel en una hoja. La fibra puede ser del tipo fibra larga, en el sentido de la
longitud del papel, o fibra corta, en el sentido de la anchura del papel. Para el papel de 60 a 135 g/m
2
, se recomienda
la fibra larga. Para papeles con un peso superior a 135 g/m
2
, se aconseja la fibra corta.
Contenido de fibra
La mayoría del papel xerográfico de alta calidad está fabricado con pulpa de madera 100% química. El papel que
contiene fibras como el algodón posee características que pueden dificultar el manejo del papel.
Papel recomendado
Para garantizar la mejor calidad de impresión y fiabilidad en la alimentación, utilice papel seco xerográfico de 75
g/m
2
. El papel de tipo comercial diseñado para uso genérico también proporciona una calidad de impresión
aceptable. Utilice únicamente papel que pueda soportar altas temperaturas sin perder el color, provocar manchas de
tinta o tóner o liberar emisiones peligrosas. El proceso de impresión láser calienta el papel a altas temperaturas.
Consulte con el fabricante o distribuidor si el papel elegido es aceptable para impresoras láser.
NOTA: Imprima siempre varias muestras antes de comprar grandes cantidades de cualquier tipo de material de impresión.
Cuando seleccione un material de impresión, tenga en cuenta el peso, el contenido en fibra y el color.
Papel no recomendado
No es aconsejable utilizar con la impresora los tipos de papel siguientes:
• Papel tratado químicamente, utilizado para hacer copias sin papel carbón, también denominado papel sin carbón,
papel sin copia carbón (CCP) o papel que no necesita carbón (NCR).
• Papel preimpreso con productos químicos que puedan contaminar la impresora.
• Papel preimpreso que se pueda ver afectado por la temperatura del fusor de la impresora.
• Papel preimpreso que necesite un registro (ubicación exacta de la impresión en la página) superior a ±0,09 pulg.,
como los formularios de reconocimiento óptico de caracteres (OCR).
En algunos casos se puede ajustar el registro con el programa de software para imprimir correctamente en estos
formularios.
• Papel tratado (borrable de alta calidad), papel sintético, térmico.
• Papel con bordes ásperos, con superficie de textura áspera o gruesa u ondulado.
• Papel reciclado que contenga más de un 25% de material de desecho que no cumpla con los requisitos de la norma
DIN 19 309.
• Impresos o documentos con varias copias.
• La calidad de impresión podría reducirse (es posible que aparezcan espacios en blanco o manchas en el texto)
cuando se imprima en papel ácido o de talco.
• El papel húmedo puede producir arrugas.

Instrucciones sobre el material de impresión 151
Selección del papel
La selección correcta del papel evita atascos y asegura una impresión sin problemas.
Para evitar atascos o una baja calidad de impresión:
• Utilice siempre papel nuevo, seco y sin estropear.
• Antes de cargar el papel, identifique la cara de impresión recomendada del papel. Esta información suele venir
indicada en el embalaje del papel.
• No utilice papel que haya cortado o recortado.
• No mezcle tamaños, pesos o tipos de material de impresión en la misma bandeja, ya que se puede producir un
atasco.
• No extraiga la PSI durante una impresión.
• Asegúrese de colocar correctamente el papel en el MPF o la PSI.
• Doble ligeramente las hojas hacia delante y hacia atrás y airéelas. Alinee los bordes de la pila sobre una superficie
plana.
Cómo elegir material preimpreso y papel con membrete
Siga estas instrucciones cuando tenga que imprimir sobre material preimpreso y papel con membrete:
• Para obtener el mejor resultado, utilice papel de fibra larga.
• Utilice únicamente impresos y hojas con membrete mediante un proceso de impresión con offset litográfico o de
grabado.
• Elija un tipo de papel que absorba la tinta sin provocar manchas.
• Evite utilizar papel con superficie de textura áspera o gruesa.
• Utilice papel impreso con tintas resistentes al calor, diseñado para utilizarlo en máquinas fotocopiadoras. La tinta
debe soportar temperaturas de 225 °C sin fundirse ni liberar emisiones peligrosas.
• Utilice tintas que no se vean afectadas por la resina del tóner o por la silicona de la unidad del fusor. Las tintas que
se imprimen mediante un proceso de oxidación o tintas oleosas deben cumplir estos requisitos, las de látex puede
que no. Si tiene alguna duda, póngase en contacto con el proveedor de papel.

152 Instrucciones sobre el material de impresión
Impresión en papel con membrete
Consulte al fabricante o distribuidor si el papel con membrete preimpreso elegido es válido para impresoras láser.
La orientación de la página es importante al imprimir en papel con membrete. Observe las indicaciones de la
siguiente ilustración para colocar hojas con membrete en la bandeja.
Colocación de papel con membrete
Coloque el papel con membrete en la impresora con la cara de impresión hacia arriba y con la cabecera primero.
Alimentador multiusos (MPF) Bandeja de inserción de hojas prioritaria (PSI)
Cómo elegir el papel perforado
La cantidad y ubicación de los orificios y las técnicas de fabricación pueden variar en las distintas marcas de papel
perforado. No obstante, es posible que no se pueda imprimir en el papel según la disposición de los agujeros en el
mismo.
Tenga en cuenta las siguientes instrucciones para elegir y utilizar papel perforado:
• Pruebe papel de distintos fabricantes antes de solicitar y utilizar grandes cantidades de papel perforado.
• El papel se deberá perforar durante el proceso de fabricación y no agujerear cuando ya estén las resmas
empaquetadas. El papel perforado puede provocar atascos cuando se cargan varias hojas en la impresora, ya que se
puede producir un atasco.
• El papel perforado puede contener más partículas de polvo que el papel normal. Es posible que tenga que limpiar
la impresora más veces y que el papel no entre con tanta facilidad en la impresora como el papel normal.
• Las instrucciones de peso para el papel perforado son las mismas que para el papel sin perforaciones.

Instrucciones sobre el material de impresión 153
Sobres
Según el sobre que se elija, es posible se produzcan pequeñas arrugas de intensidad variable. Se recomienda que
pruebe con una muestra antes de comprar grandes cantidades de cualquier material de impresión. Para obtener
instrucciones sobre cómo colocar un sobre, consulte "Colocación de material de impresión en el alimentador
multiusos (MPF)" en la página 157 o "Colocación de material de impresión en la bandeja de inserción de hojas
prioritaria (PSI) (solo para Dell C1760nw Color Printer)" en la página 165.
Al imprimir en sobres:
• Utilice sólo sobres de alta calidad para impresoras láser.
• Establezca la fuente del material de impresión en el MPF o la PSI. Ajuste el tipo de papel en
Sobre
y seleccione el
tamaño correspondiente en el controlador de la impresora.
• Para obtener el mejor rendimiento, utilice sobres fabricados con papel de 75 g/m
2
. Podrá cargar papel de hasta 105
g/m
2
de peso en el alimentador de sobres siempre que el contenido de algodón sea inferior o igual al 25%. Los
sobres con un contenido de algodón del 100% no deberán exceder los 90 g/m
2
.
• Utilice únicamente sobres recién desempaquetados, sin estropear.
• Utilice sobres que puedan soportar temperaturas de 205 °C sin sellarse, ondularse de forma excesiva, arrugarse ni
liberar emisiones peligrosas. Si tiene alguna duda acerca de los sobres que piensa utilizar, consulte a su proveedor
de sobres.
• Ajuste la guía a la anchura de los sobres.
• Colóquelos siempre con la cara de impresión hacia arriba.
• Para obtener instrucciones sobre cómo colocar un sobre, consulte "Colocación de sobres en el alimentador
multiusos (MPF)" en la página 162 o "Colocación de sobres en la bandeja de inserción de hojas prioritaria (PSI)" en
la página 167.
• Utilice sobres de un mismo tamaño en una misma impresión.
• Asegúrese de que la humedad es baja, ya que la humedad alta (más del 60%) y las elevadas temperaturas de
impresión podrían sellar los sobres.
• Para obtener los mejores resultados, no utilice sobres que:
– tengan excesivos dobleces u ondulaciones
– estén pegados entre sí o estropeados
– contengan ventanas, agujeros, perforaciones, recortes o repujados
– utilicen cierres metálicos, hilos con nudos o barras de doblez metálicas
– tengan un diseño entrelazado
– tengan pegados sellos de correo
– tengan bordes con muescas o esquinas dobladas
– tengan terminaciones ásperas, arrugadas o dobladas

154 Instrucciones sobre el material de impresión
Etiquetas
La impresora puede imprimir en muchas etiquetas diseñadas solo para las impresoras láser.
Al seleccionar etiquetas:
• El adhesivo de la etiqueta, la cara recomendada del paquete de impresión y las capas de protección deben poder
soportar una temperatura de 205 °C y una presión de 25 psi.
• Utilice etiquetas que no corran el riesgo de sellarse,ondularse de forma excesiva, arrugarse ni liberar emisiones
peligrosas.
• No utilice hojas de etiquetas con un material de soporte liso.
PRECAUCIÓN: Se recomienda que pruebe con una muestra antes de comprar grandes cantidades de cualquier material de
impresión.
Al imprimir en etiquetas:
• Utilice etiquetas que puedan soportar temperaturas de 205 °C sin sellarse, ondularse de forma excesiva, arrugarse
ni liberar emisiones peligrosas.
• Defina el tipo de papel a
Etiqueta
en el controlador de impresora.
• No cargue etiquetas junto con papel en la misma bandeja.
• No imprima dentro del margen de separación de 1 mm.
• No imprima dentro del borde de la etiqueta de 1 mm, de las perforaciones o entre márgenes de separación de la
etiqueta.
• No imprima una misma etiqueta más de una vez.
• Es preferible utilizar la orientación vertical, en especial al imprimir códigos de barras.
• No utilice etiquetas que tengan el adhesivo visible.
• Utilice hojas con etiquetas completas. Las hojas incompletas pueden provocar que las etiquetas se despeguen
durante la impresión y provoquen un atasco.
• No utilice hojas de etiquetas que tengan adhesivo hasta el borde de la hoja. Se recomienda la aplicación por zonas
del adhesivo con una separación de al menos 1 mm de los bordes. El material adhesivo contamina la impresora y
podría anular la garantía.
ADVERTENCIA: De lo contrario, podría producirse un atasco en la impresora y contaminar la impresora y los cartuchos con
adhesivo. Como resultado, podrían anularse las garantías de su impresora y cartucho.
Almacenamiento del material de impresión
Las siguientes instrucciones le ayudarán a evitar problemas de colocación del material de impresión y de calidad de
impresión desigual.
• Para obtener los mejores resultados, almacene el material de impresión en un ambiente en el que la temperatura
sea aproximadamente de 21 °C y la humedad relativa sea del 40%.
• Es preferible guardar las cajas de material de impresión en una estantería o palé que en el suelo directamente.
• Si guarda paquetes individuales de material de impresión fuera de su caja original, compruebe que estén sobre una
superficie plana de forma que los bordes y las esquinas no se curven.
• No coloque nada sobre los paquetes de material de impresión.

Instrucciones sobre el material de impresión 155
Identificación del material y las especificaciones de impresión
En este apartado se ofrece información sobre los tamaños de papel, los tipos y las especificaciones compatibles.
Tamaños de papel compatibles
Alimentador multiusos (MPF) Bandeja de inserción de hojas prioritaria
(PSI)
A4 (210 x 297 mm)
SS
B5 (182 x 257 mm)
SS
A5 (148 x 210 mm)
SS
C5 (162 x 229 mm)
SS
Monarch (3,875 x 7,5 pulgadas)
SS
Monarch BLP
(7,5 x 3,875 pulgadas)
*1
SS
*4
Sobre #10 (4,125 x 9,5 pulgadas)
SS
DL (110 x 220 mm)
SS
DL BLP (220 x 110 mm)
*1
SS
*4
Carta (8,5 x 11 pulgadas)
SS
Extra oficio (8,5 x 14 pulgadas)
SS
Folio (8,5 x 13 pulgadas)
SS
Ejecutivo (7,25 x 10,5 pulgadas)
SS
Personal*
2
*
3
SS
*
1
Puede colocar los originales en la dirección de alimentación por el lado largo o por el lado corto. En la siguiente ilustración se
muestran las orientaciones BCP y BLP. La marca de la flecha en la ilustración muestra la orientación de carga del papel.
NOTA: No está disponible cuando se usa el controlador de impresora de la especificación del papel en XML (XPS).
*
2
Anchura personalizada: de 76,2 mm a 215,9 mm
Anchura máxima del sobre (DL BLP): 220 mm
Longitud personalizada: de 127 mm a 355,6 mm
Longitud máxima del sobre (Monarch LEF): 98,4 mm
*
3
Únicamente el usuario administrador podrá configurar el tamaño personalizado desde el controlador de la impresora.
*
4
Asegúrese de insertar completamente el sobre hasta que haga tope. De lo contrario, la impresora cogerá el material que haya en el
MPF.
SEF LEF

156 Instrucciones sobre el material de impresión
Tipos de papel compatibles
Especificaciones del tipo de papel
Material Alimentador multiusos (MPF) Bandeja de inserción de hojas prioritaria
(PSI)
Normal
S* S*
Normal - 2ª cara
SS
Normal grueso
SS
Normal grueso - 2ª cara
SS
Reciclado
SS
Reciclado - 2ª cara
SS
Etiqueta
SS
Portadas
SS
Portadas - 2ª cara
SS
Sobre
SS
Encapado
SS
Encapado - 2ª cara
SS
* Los valores marcados con un asterisco (*) son los valores de menú predeterminados de fábrica.
Tipo de papel Peso (gsm) Observaciones
Normal 60–90 -
Normal grueso 91–105 -
Portadas 106–163 -
Encapado 106–163 No se puede utilizar papel para impresora de
inyección de tinta.
Etiqueta - No se puede utilizar papel para impresora de
inyección de tinta.
Sobres - -
Reciclado 60–105 -

Colocación del material de impresión 157
16
Colocación del material de impresión
La colocación correcta del material de impresión evita atascos y asegura una impresión sin problemas.
Antes de colocar el material, debe saber cuál es la cara de impresión recomendada. Esta información suele venir en el
embalaje.
NOTA: Las imágenes utilizadas en este manual pertenecen a la Dell™ C1760nw Color Printer, a no ser que se indique lo
contrario.
NOTA: La bandeja de inserción de hojas prioritaria (PSI) solo está disponible para Dell C1760nw Color Printer.
Capacidad
El alimentador multiusos (MPF) puede alojar:
• 150 hojas de papel estándar
• 16,2 mm de papel grueso
• Una hoja de papel encapado
• 16,2 mm de postales
•Cinco sobres
• 16,2 mm de etiquetas
La bandeja de inserción de hojas prioritaria (PSI) puede alojar:
• 10 hojas de papel estándar o una hoja de otro papel
Dimensiones del material de impresión
El MPF y la PSI aceptan material de impresión con las siguientes dimensiones:
• Anchura: de 76,2 a 215,9 mm
• Longitud: de 127,0 a 355,6 mm
Colocación de material de impresión en el alimentador multiusos (MPF)
NOTA: La PSI está disponible para Dell C1760nw Color Printer. La cubierta de papel está disponible para Dell C1660w Color
Printer.
NOTA: Utilice sólo material de impresión láser. No utilice papel de inyección de tinta en esta impresora.
1
Abra la cubierta frontal.

158 Colocación del material de impresión
2
Tire de la PSI o la cubierta de papel para extraerla.
3
Empuje la guía de longitud hasta que haga tope.
4
Empuje la extensión de MPF hasta que haga tope.

Colocación del material de impresión 159
5
Ajuste las guías de anchura del papel hasta la anchura máxima.
6
Antes de colocar el material de impresión, airee las hojas para evitar que se peguen entre sí. Alinee los bordes de la
pila sobre una superficie plana.
7
Coloque el material de impresión en el MPF con el borde superior hacia delante y la cara de impresión
recomendada hacia arriba.

160 Colocación del material de impresión
8
Ajuste las guías de anchura hasta que reposen contra los bordes de la pila del material de impresión.
9
Mueva la guía de longitud hacia la impresora hasta que toque el material de impresión.
NOTA: En función del tamaño del material de impresión, deslice primero la guía de longitud hacia atrás hasta que haga
tope y, después, deslice la extensión MPF hasta que toque el material de impresión.

Colocación del material de impresión 161
10
Inserte la PSI o la cubierta de papel en la impresora y, a continuación, alinee la PSI o la cubierta de papel con la
marca de la bandeja de papel.

162 Colocación del material de impresión
Colocación de sobres en el alimentador multiusos (MPF)
NOTA: Cuando coloque sobres, asegúrese de especificar la opción de sobres en el controlador de la impresora. De lo contrario,
la imagen de impresión se girará 180 grados.
Cuando se coloque Sobre #10, DL o Monarch
Coloque los sobres con el lado que se imprimirá hacia arriba, el lado de la solapa hacia abajo y la solapa hacia la
derecha.
Para evitar que DL y Monarch se arruguen, se recomienda colocarlos con el lado de impresión hacia arriba, la solapa
abierta y mirando hacia usted.

Colocación del material de impresión 163
Cuando se coloque C5
Coloque los sobres con el lado que se imprimirá hacia arriba y la solapa abierta.
PRECAUCIÓN: No utilice nunca sobres con ventanas o revestimientos encapados, ya que podrían ocasionar atascos de
papel y estropear la impresora.
NOTA: Si no coloca los sobres en el alimentador multiuso (MPF) inmediatamente después de haberlos sacado del paquete,
éstos podrían hincharse. Para evitar atascos, aplánelos según se muestra a continuación cuando los coloque en el alimentador
multiusos (MPF).

164 Colocación del material de impresión
NOTA: Si los sobres siguen sin entrar bien en la impresora, doble un poco la solapa de los sobres, como se muestra en la
siguiente ilustración.
La cantidad que se doble debe ser 5 mm o menos.
NOTA: Para confirmar la correcta orientación de cada material de impresión, como los sobres, consulte las instrucciones en el
navegador de configuración de papel/sobres en el controlador de la impresora.
Colocación de papel con membrete
Coloque el papel con membrete en la impresora con la cara de impresión hacia arriba y con la cabecera primero.

Colocación del material de impresión 165
Colocación de material de impresión en la bandeja de inserción de hojas
prioritaria (PSI) (solo para Dell C1760nw Color Printer)
NOTA: Para evitar atascos de papel, no extraiga la PSI mientras se está imprimiendo.
NOTA: Utilice sólo material de impresión láser. No utilice papel de inyección de tinta en esta impresora.
1
Abra la cubierta frontal.
2
Deslice la PSI hacia delante y, después, alinéela con la marca de la bandeja de papel.
3
Ajuste las guías de anchura del papel hasta la anchura máxima.

166 Colocación del material de impresión
4
Antes de colocar el material de impresión, airee las hojas para evitar que se peguen entre sí. Alinee los bordes de la
pila sobre una superficie plana.
5
Coloque el material de impresión en la PSI con el borde superior hacia delante y la cara de impresión recomendada
hacia arriba.
6
Ajuste las guías de anchura hasta que reposen contra los bordes de la pila del material de impresión.
7
Seleccione el tipo de papel en el controlador de la impresora si el material de impresión colocado no es papel
normal estándar. Si coloca un material de impresión especificado por el usuario en la PSI, deberá indicar el tamaño
del papel mediante el controlador de la impresora.

Colocación del material de impresión 167
Colocación de sobres en la bandeja de inserción de hojas prioritaria (PSI)
NOTA: Asegúrese de insertar completamente el sobre hasta que haga tope. De lo contrario, la impresora cogerá el material que
haya en el MPF.
NOTA: Cuando coloque sobres, asegúrese de especificar la opción de sobres en el controlador de la impresora. De lo contrario,
la imagen de impresión se girará 180 grados.
Cuando se coloque Sobre #10, DL o Monarch
Coloque un sobre con el lado que se imprimirá hacia arriba, el lado de la solapa hacia abajo y la solapa hacia la
derecha.
Para evitar que DL y Monarch se arruguen, se recomienda colocarlos con el lado de impresión hacia arriba, la solapa
abierta y mirando hacia usted.

168 Colocación del material de impresión
Cuando se coloque C5
Coloque los sobres con el lado que se imprimirá hacia arriba y la solapa abierta.
PRECAUCIÓN: No utilice nunca sobres con ventanas o revestimientos encapados, ya que podrían ocasionar atascos de
papel y estropear la impresora.
NOTA: Si no coloca los sobres en la PSI inmediatamente después de haberlos sacado del paquete, éstos podrían hincharse.
Para evitar atascos, aplánelos según se muestra a continuación cuando los coloque en la PSI.

Colocación del material de impresión 169
NOTA: Si los sobres siguen sin entrar bien en la impresora, doble un poco la solapa de los sobres, como se muestra en la
siguiente ilustración.
La cantidad que se doble debe ser 5 mm o menos.
NOTA: Para confirmar la correcta orientación de cada material de impresión, como los sobres, consulte las instrucciones en el
navegador de configuración de papel/sobres en el controlador de la impresora.
Colocación de papel con membrete
Coloque el papel con membrete en la impresora con la cara de impresión hacia arriba y con la cabecera primero.

170 Colocación del material de impresión
Colocación del material de impresión con la impresión dúplex manual
NOTA: Si el papel está abarquillado, alíselo e introdúzcalo en el alimentador.
La ventana de instrucciones aparece al iniciar la impresión dúplex manual. Tenga en cuenta que no podrá volver a
abrir la ventana una vez cerrada. No cierre la ventana hasta finalizar la impresión dúplex.
La impresión dúplex manual se puede realizar usando el MPF o la PSI.
Cuando se utiliza el alimentador multiusos (MPF)
1
Imprima primero las páginas pares (caras traseras).
Para un documento de seis páginas, las caras traseras se imprimen en el orden siguiente: página 6, página 4 y página
2.
El LED naranja se ilumina y aparece un mensaje en el panel del operador cuando terminan de imprimirse las
páginas pares.
2
Cuando se terminen de imprimir las páginas pares, retire la pila de papel de la bandeja de salida y colóquelas como
están (con la cara en blanco hacia arriba) en el MPF.
NOTA: El material doblado o arrugado puede provocar atascos de papel. Alíselo antes de colocarlo.
NOTA: No se puede imprimir en ambas caras del papel si el documento se compone de hojas de distintos tamaños.
3
Compruebe que aparezca resaltado
Inserte Salida en bandeja de papel
y, a continuación, pulse el
botón
(Configurar)
. Las páginas se imprimen en el siguiente orden: página 1 (detrás de la página 2), página 3
(detrás de la página 4) y página 5 (detrás de la página 6).

Colocación del material de impresión 171
Cuando se utiliza la bandeja de inserción de hojas prioritaria (PSI) (solo para Dell C1760nw Color Printer)
1
Imprima primero las páginas pares (caras traseras).
Para un documento de seis páginas, las caras traseras se imprimen en el orden siguiente: página 6, página 4 y página
2.
El LED naranja se ilumina y aparece un mensaje en el panel del operador cuando terminan de imprimirse las
páginas pares.
2
Cuando se terminen de imprimir las páginas pares, retire la pila de papel de la bandeja de salida y colóquelas como
están (con la cara en blanco hacia arriba) en la PSI.
NOTA: El material doblado o arrugado puede provocar atascos de papel. Alíselo antes de colocarlo.
NOTA: No se puede imprimir en ambas caras del papel si el documento se compone de hojas de distintos tamaños.
3
Compruebe que aparezca resaltado
Inserte Salida en bandeja de papel
y, a continuación, pulse el
botón
(Configurar)
. Las páginas se imprimen en el siguiente orden: página 1 (detrás de la página 2), página 3
(detrás de la página 4) y página 5 (detrás de la página 6).

172 Colocación del material de impresión
Uso de la extensión de la bandeja de salida
La extensión de la bandeja de salida está diseñada par impedir que las hojas caigan de la impresora tras finalizar la
impresión.
Antes de imprimir un documento, asegúrese de que la extensión de la bandeja de salida está totalmente extendida.

174

Impresión 175
17
Impresión
En este capítulo se incluyen sugerencias de impresión, métodos para imprimir determinadas listas de información de
la impresora y métodos para cancelar un trabajo.
Sugerencias para imprimir correctamente
Sugerencias sobre el almacenamiento de materiales de impresión
Almacene el material de impresión de forma correcta. Para más información, consulte "Almacenamiento del material
de impresión" en la página 194.
Cómo evitar atascos de papel
NOTA: Se recomienda probar una muestra reducida de cualquier material de impresión que se desee utilizar en la impresora
antes de comprar grandes cantidades.
Si selecciona el material de impresión adecuado y lo coloca correctamente, evitará que se produzcan atascos de
papel. Consulte las instrucciones siguientes sobre cómo colocar el material de impresión:
• "Colocación de material de impresión en el alimentador multiusos (MPF)" en la página 157
• "Colocación de material de impresión en la bandeja de inserción de hojas prioritaria (PSI) (solo para Dell C1760nw
Color Printer)" en la página 165
• "Cómo evitar los atascos" en la página 207
Si se produce un atasco, consulte "Atasco" en la página 230 para obtener instrucciones.
Envío de un documento a imprimir
Para poder utilizar todas las características de la impresora, utilice el controlador de la impresora. Cuando seleccione
Imprimir desde una aplicación, se abrirá una ventana que representa el controlador de la impresora. Seleccione las
opciones adecuadas para documento que está enviando a imprimir. Los valores de impresión seleccionados desde el
controlador tienen prioridad sobre los valores de menú predeterminados seleccionados desde el panel del operador o
Herramientas.
Tal vez tenga que hacer clic en Preferencias en el cuadro de diálogo Imprimir inicial para ver todas las opciones del
sistema disponibles que puede modificar. Si no está familiarizado con una función de la ventana del controlador de
la impresora, abra la Ayuda en línea para obtener más información.
Para imprimir un trabajo desde una aplicación de Microsoft
®
Windows
®
típica:
1
Abra el archivo que desee imprimir.
2
En el menú
Archivo
, seleccione
Imprimir
.
3
Verifique que está seleccionada la impresora correcta en el cuadro de diálogo. Modifique las opciones según
proceda (como, por ejemplo, las páginas que desea imprimir o el número de copias).
4
Haga clic en
Preferencias
para ajustar la configuración del sistema no disponible en la primera pantalla y, a
continuación, haga clic en
Aceptar
.
5
Haga clic en
Aceptar
o
Imprimir
para enviar el trabajo a la impresora seleccionada.

176 Impresión
Cancelación de una impresión
Existen varios métodos para cancelar un trabajo de impresión.
Cancelación desde el panel del operador
Para cancelar una impresión una vez ya se haya empezado:
1
Pulse el botón
(Cancelar)
.
NOTA: Sólo se cancelará la impresión del documento en curso. Todos los documentos siguientes seguirán imprimiéndose.
Cancelación de una impresión desde el equipo con Windows
Cancelación de una impresión desde la barra de tareas
Cuando envíe un documento a imprimir, aparecerá un pequeño icono de la impresora en la esquina derecha de la
barra de tareas.
1
Haga doble clic en dicho icono.
Aparecerá una lista de documentos para imprimir en la ventana.
2
Seleccione el documento que desea cancelar.
3
Pulse la tecla <Eliminar> del teclado.
Cancelación de una impresión desde el escritorio
1
Minimice todos los programas para ver el escritorio.
Haga clic en
Inicio
→
Dispositivos e impresoras
(para Windows 7 y Windows Server
®
2008 R2).
Haga clic en
Inicio
→
Impresoras y faxes
(para Windows XP)
.
Haga clic en
Iniciar
→
Panel de control
→
Hardware y sonido
→
Impresoras
(para Windows Vista
®
).
Haga clic en
Iniciar
→
Panel de control
→
Impresoras
(para Windows Server 2008).
Haga clic con el botón derecho en la esquina inferior izquierda de la pantalla y, a continuación, haga clic en
Panel
de control
→
Hardware y sonido
→
Dispositivos e impresoras
(para Windows 8).
Haga clic con el botón derecho en la esquina inferior izquierda de la pantalla y, a continuación, haga clic en
Panel
de control
→
Hardware
→
Dispositivos e impresoras
(para Windows Server 2012).
Se mostrará una lista de las impresoras disponibles.
2
Haga clic con el botón derecho en la impresora que seleccionó cuando envió el trabajo para su impresión y después
seleccione
Ver qué se está imprimiendo
.
3
Seleccione el controlador de la impresora.
Aparecerá una lista de documentos para imprimir en la ventana.
4
Seleccione el documento que desea cancelar.
5
Pulse la tecla <Eliminar> del teclado.
Impresión de una página de informe
Si utiliza el menú Informe/Lista, puede imprimir varias configuraciones para la impresora, incluyendo los
ajustes de la impresora. Para obtener información sobre cómo imprimir informes o listas, consulte "Informe/Lista" en
la página 131.

178

Acerca del software de la impresora 179
18
Acerca del software de la impresora
Utilice el disco
Software and Documentation
incluido con la impresora para instalar una combinación de programas
de software, según el sistema operativo que utilice.
NOTA: Las imágenes que se utilizan en este manual son las de Dell™ C1760nw Color Printer a menos que se indique lo
contrario.
Windows
®
Ventana Estado de la impresora
La ventana Estado de la Impresora le avisa cuando hay un advertencia o se produce un error, por ejemplo, cuando se
produce un atasco de papel o cuando queda poco tóner.
De forma predeterminada, la ventana Estado de la Impresora sólo aparece cuando se produce un error. Cuando se
produce un error, un mensaje de error aparece en la ventana Estado de la Impresora. La ventana se puede configurar
Estado de la Impresora para que se abra siempre que se imprima en Propiedades de la Ventana Estado de
Impresión.
Desde aquí también se puede comprobar el nivel de tóner de la impresora.
Consola de Monitoreo de Estado
Utilice la Consola de Monitoreo de Estado para administrar varias sesiones de la Ventana de estado de una
impresora en particular.
Seleccione una impresora de la lista (o Selección de la impresora) haciendo clic en su nombre para abrir una
Ventana de estado para una impresora concreta.
Sistema de administración de suministros Dell
El cuadro de diálogo Sistema de administración de suministros Dell se puede abrir desde el menú Todos los
programas o desde el icono del escritorio.
Se pueden solicitar consumibles por teléfono o desde la web.
1
Haga clic en
Inicio
→
Todos los programas
→
Impresoras Dell
→
Software adicional de color láser
→
Sistema de
administración de suministros Dell
.
Aparecerá la ventana
Sistema de administración de suministros Dell
.
2
Seleccione su impresora en la lista
Seleccionar modelo de impresora
.
3
Si realiza el pedido desde la web:
a
Seleccione una dirección web de la lista
Seleccionar URL para pedidos nuevos
.
b
Haga clic en
Visite el sitio Web de pedidos de suministros de la impresora Dell
.
Aparece la ventana
Dell C1760nw Color Printer/Dell C1660w Color Printer - Sistema de administración de
suministros Dell
.
c
Escriba la etiqueta de servicio y, a continuación, haga clic en
Aceptar
.
Si lo solicita por teléfono, llame al número que aparece en la sección
Solicitar por teléfono
.

180 Acerca del software de la impresora
Utilidad de inicio rápido
En la ventana Utilidad de inicio rápido, puede abrir Ventana de estado, Herramientas y Solución de problemas.
Para poder utilizar la Utilidad de inicio rápido, debe seleccionar la instalación de la Utilidad de inicio rápido
cuando instale los programas de software de Dell.
Para abrir la ventana Utilidad de inicio rápido:
1
Haga clic en
Inicio
→
Todos los programas
→
Impresoras Dell
→
Software adicional de color láser
→
Utilidad de
inicio rápido.
Se abrirá el cuadro de diálogo
Utilidad de inicio rápido
.
2
La ventana
Utilidad de inicio rápido
, proporciona tres botones,
Ventana de estado
,
Herramientas
y
Solución de
problemas
.
Para salir, haga clic en el botón
X
situado en la esquina superior derecha de la ventana.
Para más información, haga clic en el botón
Ayuda
de cada aplicación.
Macintosh
Widget de monitoreo de estado
El Widget de monitoreo de estado es una utilidad de la impresora que promueve un uso eficiente de la impresora
mediante el intercambio de información entre Macintosh y la impresora.
Para abrir el Widget de monitoreo de estado:
1
Haga clic en el icono Dashboard en Dock para iniciar Dashboard.
Ventana de estado Haga clic para abrir la ventana Estado de impresión. Consulte "Ventana Estado de la impresora" en la
página 179.
Herramientas Haga clic para abrir Herramientas. Consulte "Descripción de los menús de Herramientas" en la
página 117.
Solución de
problemas
*1
Haga clic para abrir la Guía de solución de problemas, que le permitirá resolver algunos problemas por
sí mismo.
*
1
La Guía de solución de problemas es un archivo en formato de documento portátil (PDF). Este elemento requiere software para ver el
documento.

Acerca del software de la impresora 181
2
Haga clic en el símbolo Más (+) para mostrar la barra de widgets.
3
Haga clic en el icono de
Consola de Monitoreo de Estado
en la barra de widgets. Aparece la ventana
Estado
.
NOTA: Si se muestra Seleccionar impresora, seleccione su impresora en Preferencias.
Se muestra la ventana Consola de Monitoreo de Estado.
1
Área de mensajes de estado de la impresora
Muestra un mensaje del estado actual de la impresora.
NOTA: El Widget de monitoreo de estado obtiene automáticamente la información de la impresora en el intervalo
actualizado que se puede especificar en Preferencias. Asimismo, el estado de la impresora se actualiza cuando se inicia
Dashboard o se cierra Preferencias.
NOTA: Si el Widget de monitoreo de estado no recibe ninguna respuesta de la impresora, se muestra No se puede
obtener información de la impresora.
NOTA: Cuando la impresora se conecta mediante un cable USB, no se puede comprobar el estado de la impresora
durante un trabajo de impresión.
2
Área de imágenes de estado de la impresora
Muestra la imagen del estado de la impresora.
• Imagen del nivel de tóner estimado
Muestra el nivel de tóner estimado de cada color si la impresora funciona correctamente.
NOTA: Si la utilidad no recibe una respuesta de la impresora, se muestra la imagen de tóner Desconocido.
• Imagen de error de impresora
Muestra una imagen de indicación cuando se produce un error.
Se ha producido un error y no se puede utilizar la impresora.
1
2
3
4
Menos del 29% Menos del 9% Desconocido

182 Acerca del software de la impresora
3
Botón Info (i)
Haga clic en este botón para abrir
Preferencias
.
NOTA: El botón Info (i) aparece en la esquina inferior derecha de la ventana cuando el cursor está sobre la ventana
Consola de Monitoreo de Estado.
4
Botón Realice el pedido de suministros
Haga clic en este botón para mostrar la ventana
Pedido
.
Esta ventana le proporciona información para realizar el pedido de suministros por teléfono o desde el sitio Web.
NOTA: La ventana Pedido aparece automáticamente cuando se detecta un tóner bajo.
Impresora Muestra una lista de nombres de impresora disponibles en la lista desplegable. La primera
impresora que se muestra en esta lista se configura como predeterminada.
Intervalo de actualización
de estado
Puede actualizar el intervalo del estado de la impresora. De forma predeterminada, se
configura para obtener información de la impresora cada 10 segundos. El intervalo varía entre
0 y 600.
Nombre de la comunidad
SNMP
Puede cambiar el nombre de la comunidad SNMP (Protocolo simple de administración de
redes) si se utiliza un nombre de comunidad predeterminado (público). Se pueden escribir
hasta 31 caracteres.
Botón Etiqueta de Servicio Haga clic en Obtener etiqueta para obtener la etiqueta de servicio.
Botón Hecho Haga clic en este botón para volver a la ventana Estado.
Solicitar en línea Seleccione una dirección Web en la lista desplegable y haga clic en el hipervínculo Visite el
sitio Web de pedidos de suministros de la impresora Dell para acceder al sitio web para
solicitar suministros de la impresora Dell.
Solicitar por teléfono Muestra una lista de números de teléfono disponibles a los que puede llamar para solicitar
suministros de la impresora Dell.
Dell y el medio ambiente Haga clic en el hipervínculo para acceder al sitio web acerca del reciclado.

Descripción de los mensajes de la impresora 183
19
Descripción de los mensajes de la impresora
El panel del operador de la impresora muestra mensajes que describen el estado actual de la impresora e indican
posibles problemas que han de resolverse. En este capítulo se describen los mensajes, su significado y qué hacer para
que dejen de aparecer.
PRECAUCIÓN: Cuando se muestra un código de error, los datos de impresión que permanecen en la impresora y la
información acumulada en la memoria no están seguros.
Código de error Qué puede hacer
001-360 Apague la impresora y luego vuélvala a encender. Si así no se resuelve el problema, póngase en contacto con
Dell™. Consulte "Cómo ponerse en contacto con Dell" en la página 236.
003-340
003-356
006-370
007-340
007-371
009-654
010-354
010-377
016-302
016-313
016-315
016-317
016-324
016-338
016-340
016-344
016-345
016-346
016-347
016-370
016-383 Pulse el botón (Configurar). Póngase en contacto con Dell si aparece este mensaje repetidamente.
Consulte "Cómo ponerse en contacto con Dell" en la página 236.
016-384
016-385
016-386
016-387
016-391
016-392 Apague la impresora y luego vuélvala a encender. Si así no se resuelve el problema, póngase en contacto con
Dell. Consulte "Cómo ponerse en contacto con Dell" en la página 236.
016-393
016-394
016-700 Pulse el botón (Configurar) para cancelar el trabajo de impresión actual. Consulte "Cancelación de una
impresión" en la página 176.
016-720

184 Descripción de los mensajes de la impresora
016-746 Pulse el botón (Configurar). Habilite Descargar S/W y vuelva a ejecutar la operación de acuerdo con
el procedimiento operativo. Consulte "Opc. seguridad" en la página 145.
016-799 Pulse el botón (Configurar) para cancelar el trabajo de impresión actual. Consulte "Cancelación de una
impresión" en la página 176.
016-920 Pulse el botón (Configurar). Vuelva a ejecutar la operación siguiendo los procedimientos de la misma.
016-921
016-922 Pulse el botón (Configurar). Compruebe que no ningún punto de acceso LAN inalámbrico o router está
configurando la conexión con WPS-PBC (Wi-Fi Protected Setup
®
-Push Button Configuration) y vuelva a
ejecutar la operación de acuerdo con el procedimiento de la operación.
016-923 Pulse el botón (Configurar). Compruebe la frase de contraseña para el punto de acceso LAN o el router y
ejecute la operación de nuevo de acuerdo con el procedimiento operativo.
016-924 Pulse el botón (Configurar). Compruebe la clave WEP para el punto de acceso LAN o el router y ejecute la
operación de nuevo de acuerdo con el procedimiento operativo.
024-360 Apague la impresora y luego vuélvala a encender. Si así no se resuelve el problema, póngase en contacto con
Dell. Consulte "Cómo ponerse en contacto con Dell" en la página 236.
024-914 Coloque el papel especificado. Consulte "Colocación de material de impresión en el alimentador multiusos
(MPF)" en la página 157 o "Colocación de material de impresión en la bandeja de inserción de hojas prioritaria
(PSI) (solo para Dell C1760nw Color Printer)" en la página 165.
024-969
• Coloque el papel apropiado. Consulte "Colocación de material de impresión en el alimentador multiusos
(MPF)" en la página 157 o "Colocación de material de impresión en la bandeja de inserción de hojas prioritaria
(PSI) (solo para Dell C1760nw Color Printer)" en la página 165.
• Para Dell C1660w Color Printer:
Si hay papel cargado en el MPF y se muestra este error, se puede atascar el papel. Compruebe y despeje la
trayectoria del papel, coloque el papel especificado y, a continuación, pulse el botón (Configurar).
Consulte "Eliminar atascos de papel desde la parte delantera de la impresora" en la página 209.
027-452 Modifique su dirección IP para evitar la duplicación. Apague la impresora y luego vuélvala a encender.
027-446
075-100 Compruebe y despeje la trayectoria del papel, coloque el papel especificado y, a continuación, pulse el botón
(Configurar). Consulte "Eliminar atascos de papel desde la parte delantera de la impresora" en la
página 209.
075-921 Cargue el papel para las páginas del otro lado (impares) y pulse el botón (Configurar). Consulte
"Colocación del material de impresión con la impresión dúplex manual" en la página 170.
077-100 Compruebe y despeje la trayectoria del papel. Consulte "Eliminación de atascos" en la página 207.
077-101
077-102 Compruebe y despeje la trayectoria del papel. Consulte "Eliminar atascos de papel desde la parte trasera de la
impresora" en la página 210.
077-104 Compruebe y despeje la trayectoria del papel. Consulte "Eliminación de atascos" en la página 207.
077-105
077-300 Cierre la cubierta trasera.
077-900 Compruebe y despeje la trayectoria del papel. Consulte "Eliminación de atascos de papel de la bandeja de
salida" en la página 212.
077-901 Compruebe y despeje la trayectoria del papel. Consulte "Eliminación de atascos" en la página 207.
092-310 Limpie el sensor CTD. Consulte "Limpieza del sensor de densidad de color del tóner (CTD)" en la página 201.
092-910
Código de error Qué puede hacer

Descripción de los mensajes de la impresora 185
093-423 Sustituya pronto el cartucho de tóner especificado. Solicite un nuevo suministro en www.dell.com/supplies
Consulte "Extracción de los cartuchos de tóner" en la página 195.093-424
093-425
093-426
093-919 Vuelva a instalar o reemplace el cartucho de tóner especificado. Consulte "Sustitución de los cartuchos de
tóner" en la página 194.
093-920
093-921
093-922
093-930 Retire el cartucho de tóner especificado e instale uno nuevo. Si no cambia el cartucho de tóner, podrían
producirse problemas de calidad de impresión. Solicite un nuevo suministro en www.dell.com/supplies
Consulte "Sustitución de los cartuchos de tóner" en la página 194.
093-931
093-932
093-933
093-940 Vuelva a instalar el cartucho de tóner especificado. Consulte "Instalación de un cartucho de tóner" en la
página 196.
093-941
093-942
093-943
093-960 Reemplace el cartucho de tóner especificado por uno compatible. Solicite un nuevo suministro en
www.dell.com/supplies
Consulte "Sustitución de los cartuchos de tóner" en la página 194.
093-961
093-962
093-963
093-970 Vuelva a instalar el cartucho de tóner especificado. Consulte "Instalación de un cartucho de tóner" en la
página 196.
093-971
093-972
093-973
093-974
116-399 Apague la impresora y luego vuélvala a encender. Si así no se resuelve el problema, póngase en contacto con
Dell. Consulte "Cómo ponerse en contacto con Dell" en la página 236.
124-333
191-310
193-700 Este mensaje indica que la impresora está en el modo de tóner no Dell.
Código de error Qué puede hacer

186 Descripción de los mensajes de la impresora

Características 187
20
Características
NOTA: Las imágenes que se utilizan en este manual son las de Dell™ C1760nw Color Printer a menos que se indique lo
contrario.
Compatibilidad con sistemas operativos
Su Dell C1760nw/C1660w Color Printer es compatible con Microsoft
®
Windows
®
XP, Windows XP Edición de 64
bits, Windows Vista
®
, Windows Vista Edición de 64 bits, Windows 7, Windows 7 Edición de 64 bits, Windows 8,
Windows 8 Edición de 64 bits, Windows Server
®
2003, Windows Server 2003 Edición x64, Windows Server 2008,
Windows Server 2008 Edición de 64 bits, Windows Server 2008 R2, Windows Server 2012, Mac OS X Versión
10.4.11, 10.5, 10.6, 10.7 y 10.8.
Corriente eléctrica
Dimensiones
Altura: 225 mm Anchura: 394 mm Profundidad: 300 mm
Peso (incluyendo cartuchos de tóner):
• Dell C1760nw Color Printer: 10,6 kg
• Dell C1660w Color Printer: 10,5 kg
Memoria
Voltaje nominal 220-240 V CA 110-127 V CA
Frecuencia 50/60 Hz 50/60 Hz
Intensidad 5,0 A 11,0 A
Memoria base 128 MB

188 Características
Lenguaje de descripción de página (PDL)/Emulación, sistema operativo e
interfaz
Compatibilidad MIB
Una base de información de gestión (MIB) es una base de datos que contiene información sobre los dispositivos de
red (adaptadores, puentes, routers o equipos). Esta información ayuda a los administradores de red a administrar la
red (analizar rendimiento, tráfico, errores, etc.). Dell C1760nw/C1660w Color Printer cumple las especificaciones
MIB estándar del sector, lo que permite que la impresora se pueda reconocer y controlar desde varios sistemas de
software de gestión de impresoras y redes.
Entorno
Funcionamiento
Garantía de calidad de impresión
Almacenamiento
Altitud
PDL/Emulaciones Sistema de impresión basado en host
Sistemas operativos Windows XP, Windows XP Edición de 64 bits, Windows Vista, Windows Vista Edición de 64 bits,
Windows 7, Windows 7 Edición de 64 bits, Windows 8, Windows 8 Edición de 64 bits, Windows Server
2003, Windows Server 2003 Edición x64, Windows Server 2008, Windows Server 2008 Edición de 64 bits,
Windows Server 2008 R2, Windows Server 2012, Mac OS X Versión 10.4.11, 10.5, 10.6, 10.7 y 10.8.
Interfaces Local estándar:
Red estándar:
USB 2.0
10Base-T/100Base-TX Ethernet (solo para Dell C1760nw Color
Printer)
IEEE 802.11b/802.11g/ 802.11n (red inalámbrica)
Temperatura 10-32 °C
Humedad relativa 10-85% HR (sin condensación)
Temperatura 15-28 °C
Humedad relativa 20-70% HR (sin condensación)
Temperatura -20-40 °C
Humedad de
almacenamiento
5-85% HR (sin condensación)
Funcionamiento Hasta 3.100 m
Almacenamiento 70,9275 Kpa

Características 189
Cables
El cable de interconexión debe cumplir los siguientes requisitos:
Tipo de conexión Características de conexión y símbolos
1 USB USB 2.0
2 Ethernet
(solo para Dell C1760nw Color
Printer)
10 Base-T/100 Base-TX
1
2

190 Características

192

Mantenimiento de la impresora 193
21
Mantenimiento de la impresora
De forma periódica, la impresora precisa que se realicen determinadas tareas para mantener una calidad de
impresión óptima. Si varias personas utilizan la impresora, es posible que desee designar a una persona para que se
encargue del mantenimiento de la misma. Informe a esta persona de los problemas de impresión y las tareas de
mantenimiento.
NOTA: Las imágenes que se utilizan en este manual son las de Dell™ C1760nw Color Printer a menos que se indique lo
contrario.
Determinación del estado de los suministros
Si la impresora está conectada a la red, la herramienta Dell Printer Configuration Web Tool podrá proporcionarle
información instantánea sobre los niveles de tóner restantes. Escriba la dirección IP de la impresora en el navegador
web para ver esta información. Para utilizar la función Alerta de E-Mail que le avisa cuando la impresora necesita
nuevos suministros, escriba su nombre o el nombre de la persona encargada en el cuadro de lista de correo
electrónico.
En el panel del operador también se puede confirmar lo siguiente:
• Cualquier suministro o elemento de mantenimiento que requiera atención al ser sustituido (No obstante, la
impresora sólo podrá mostrar información sobre los elementos de uno en uno).
• Cantidad de tóner que queda en cada cartucho.
Ahorro de suministros
Existen varios valores que se pueden modificar en el controlador de la impresora para ahorrar cartucho de tóner y
papel.
Suministro Configuración Función
Cartucho de tóner Ahorro de tóner en la
ficha Otros del
controlador de la
impresora
Este menú desplegable permite seleccionar un modo de impresión que utiliza
menos tóner. Si se activa, la calidad de imagen será inferior que cuando se deja
desactivada.
Material de
impresión
Varias en 1 en la ficha
Diseño del controlador
de impresora
La impresora imprime dos o más páginas en una cara de una hoja. Las cantidades
que puede imprimir cada controlador de impresora en una hoja de papel son las
siguientes:
• Controlador de impresora para Microsoft
®
Windows
®
: 2, 4, 8, 16 o 32 páginas
• Controlador de impresora para Macintosh: 2, 4, 6, 9 o 16 páginas
Utilizada conjuntamente con la opción dúplex (a dos caras), Va ri a s e n 1 le
permite imprimir hasta 64 páginas en una hoja de papel. (32 imágenes en el
anverso y 32 en el reverso)

194 Mantenimiento de la impresora
Almacenamiento del material de impresión
Para evitar la posibilidad de problemas de alimentación y calidad de impresión desigual, debe tener en cuenta los
siguientes aspectos:
• Para obtener una calidad de impresión óptima, almacene el material de impresión en un entorno en el que la
temperatura sea de aproximadamente 21 °C y la humedad relativa sea del 40%.
• Es preferible guardar las cajas de material de impresión en una estantería o palé que en el suelo directamente.
• Si guarda paquetes individuales de material de impresión fuera de su caja original, compruebe que estén sobre una
superficie plana de forma que los bordes y esquinas no se arruguen.
• No coloque nada sobre los paquetes de material de impresión.
Almacenamiento de consumibles
Almacene los consumibles en su embalaje original hasta que vaya a utilizarlos. No almacene consumibles en:
• Temperaturas superiores a 40 °C.
• En ambientes con cambios bruscos de humedad o temperatura.
• Bajo la luz directa del sol.
• En lugares polvorientos.
• En un coche durante mucho tiempo.
• En ambientes con gases corrosivos.
• En ambientes con aire salado.
Sustitución de los cartuchos de tóner
ADVERTENCIA: Antes de reemplazar los cartuchos de tóner, lea y siga las instrucciones de seguridad en
Información
importante
.
Los cartuchos de tóner Dell sólo están disponibles a través de Dell. Podrá pedir más cartuchos en línea en la
dirección http://www.dell.com/supplies o por teléfono. Para efectuar pedidos por teléfono, consulte "Cómo ponerse
en contacto con Dell" en la página 236.
Se recomienda que utilice cartuchos de tóner Dell en su impresora. Dell no proporciona ninguna garantía por
problemas causados por el uso de accesorios, piezas o componentes no suministrados por Dell.
ADVERTENCIA: Nunca arroje los cartuchos de tóner usados al fuego. El tóner residual podría explotar y provocar
quemaduras y lesiones.
ADVERTENCIA: No agite el cartucho de tóner usado para evitar que se derrame el tóner.

Mantenimiento de la impresora 195
Extracción de los cartuchos de tóner
1
Abra la cubierta de acceso al tóner.
2
Sujete el cartucho con firmeza, como se muestra en la ilustración.
ADVERTENCIA: Tire despacio del cartucho para que no se derrame el tóner.
3
Retire el cartucho de tóner.

196 Mantenimiento de la impresora
Instalación de un cartucho de tóner
1
Quite el envoltorio del cartucho del color necesario nuevo y agítelo cinco o seis veces para distribuir el tóner
uniformemente.
NOTA: Asegúrese de que el color del cartucho de tóner nuevo concuerda con el del tirador antes de sustituirlo.
NOTA: Manipule el cartucho de tóner con cuidado para evitar que se derrame el tóner.
2
Quite la cinta del cartucho.

Mantenimiento de la impresora 197
3
Ajuste el cartucho en el soporte correspondiente y, después, insértelo con firmeza presionando cerca del centro de
la etiqueta hasta que encaje con un clic.
4
Cierre la cubierta de acceso al tóner.

198 Mantenimiento de la impresora
Limpieza del interior de la impresora
ADVERTENCIA: Para evitar descargas eléctricas, apague siempre la impresora y desconecte el cable de alimentación del
enchufe con toma de tierra antes de realizar trabajos de mantenimiento.
1
Compruebe que la impresora no está en funcionamiento y abra la cubierta de acceso al tóner.
2
Sujete el cartucho con firmeza, como se muestra en la ilustración.
3
Retire el cartucho de tóner.
4
Extraiga también los otros tres cartuchos.

Mantenimiento de la impresora 199
5
Saque la varilla de limpieza.
6
Introduzca la varilla de limpieza completamente en el orificio situado junto a la flecha en la impresora hasta que la
punta llegue al interior de la impresora, como se muestra abajo, y retírela después.
7
Repita el mismo procedimiento para los otros tres orificios.
8
Inserte la varilla en su sitio.

200 Mantenimiento de la impresora
9
Vuelva a colocar el cartucho negro ajustándolo en el soporte correspondiente y, después, insértelo con firmeza
presionando cerca del centro de la etiqueta hasta que encaje con un clic.
10
Vuelva a colocar también los otros tres cartuchos.
11
Cierre la cubierta de acceso al tóner.

Mantenimiento de la impresora 201
Limpieza del sensor de densidad de color del tóner (CTD)
Limpie el sensor CTD únicamente cuando aparezca una alerta relativa al sensor CTD en la Consola de Monitoreo
de Estado o en el panel del operador.
1
Asegúrese de que la impresora esté apagada.
2
Accione la palanca de la cubierta trasera para abrirla.
3
Limpie el sensor CTD que hay dentro de la impresora con un bastoncillo de algodón limpio y seco.
4
Cierre la cubierta trasera.
5
Encienda la impresora.

202 Mantenimiento de la impresora
Ajuste del registro de color
Este apartado describe cómo ajustar el registro de color al instalar la impresora por primera vez o después de
trasladarla a una nueva ubicación.
NOTA: Es necesario introducir una contraseña en el menú Menú Admin cuando Aj bloqueo panel está
configurado en Habilitar. En tal caso, introduzca la contraseña que haya especificado y pulse el botón (Configurar).
Realizar la corrección automática
Corrección Auto permite corregir el registro del color automáticamente.
Panel del operador
1
Pulse el botón
(Menú)
.
2
Pulse el botón hasta que aparezca
Menú Admin
y después pulse el botón
(Configurar)
.
3
Pulse el botón hasta que aparezca
Mantenimiento
y, a continuación, pulse el botón
(Configurar)
.
4
Pulse el botón hasta que
Ajust Reg Color
aparezca y después pulse el botón
(Configurar)
.
5
Asegúrese de que
Corrección Auto
aparezca y después pulse el botón
(Configurar)
.
6
Asegúrese de que
¿Está seguro?
se muestre y después pulse el botón
(Configurar)
.
Se realiza la corrección automática.
Herramientas
1
Haga clic en
Iniciar
→
Todos los programas
→
Impresoras Dell
→
Dell C1760nw Color Printer
o
Dell C1660w Color Printer
→
Herramientas
.
NOTA: La ventana Seleccionar impresora aparece resaltada en este paso si tiene varios controladores de impresora
instalados en el ordenador. En ese caso, haga clic en Dell C1760nw Color Printer o Dell C1660w Color Printer en la lista
Nombres de impresoras y, a continuación, haga clic en Aceptar.
Se abrirá la función
Herramientas
.
2
Haga clic en la ficha
Mantenimiento de la impresora
.
3
En la lista a la izquierda de la página seleccione
Ajuste de Registro de Color
.
Aparece la página
Ajuste de Registro de Color
.
4
Desactive la casilla de verificación
Activado
para
Ajuste de Registro Automático
.
5
Haga clic en el botón
Iniciar
junto a
Corrección Auto
.
El registro de color se ha corregido automáticamente.

Mantenimiento de la impresora 203
Impresión del cuadro del registro de color
Panel del operador
1
Colocar papel. Para más información sobre cómo colocar el papel, consulte "Colocación del material de impresión"
en la página 157.
2
Pulse el botón
(Menú)
.
3
Pulse el botón hasta que aparezca
Menú Admin
y después pulse el botón
(Configurar)
.
4
Pulse el botón hasta que aparezca
Mantenimiento
y, a continuación, pulse el botón
(Configurar)
.
5
Pulse el botón hasta que
Ajust Reg Color
aparezca y después pulse el botón
(Configurar)
.
6
Pulse el botón hasta que
Cuadro de Registro del Color
aparezca y después pulse el botón
(Configurar)
.
Se imprimirá el cuadro de registro de color.
Herramientas
1
Haga clic en
Iniciar
→
Todos los programas
→
Impresoras Dell
→
Dell C1760nw Color Printer
o
Dell C1660w
Color Printer
→
Herramientas
.
NOTA: La ventana Seleccionar impresora aparece resaltada en este paso si tiene varios controladores de impresora
instalados en el ordenador. En ese caso, haga clic en Dell C1760nw Color Printer o Dell C1660w Color Printer en la lista
Nombres de impresoras y, a continuación, haga clic en Aceptar.
Se abrirá la función
Herramientas
.
2
Haga clic en la ficha
Mantenimiento de la impresora
.
3
En la lista a la izquierda de la página seleccione
Ajuste de Registro de Color
.
Aparece la página
Ajuste de Registro de Color
.
4
Desactive la casilla de verificación
Activado
para
Ajuste de Registro Automático
.
5
Haga clic en
Iniciar
al lado de
Imprimir Cuadro de registro del color
.
Se imprimirá el cuadro de registro de color.

204 Mantenimiento de la impresora
Determinación de valores
En el cuadro de registro de color que se imprime, encuentre las líneas más rectas donde las dos líneas negras y la línea
de color estén mejor alineadas para cada color (A, M y C).
Cuando encuentre la línea más recta, apunte el valor (-5–+5) que se indique en la línea más recta de cada color.
Si el valor es 0 para cada color, no será necesario ajustar el registro de color.
Cuando el valor no sea 0, introduzca el valor según el procedimiento de "Introducción de valores" en la página 205.

Mantenimiento de la impresora 205
Introducción de valores
Panel del operador
Utilizando el panel del operador, especifique los valores que ha encontrado en el cuadro de registro de color para
realizar los ajustes.
1
Colocar papel. Para más información sobre cómo colocar el papel, consulte "Colocación del material de impresión"
en la página 157.
2
Pulse el botón
(Menú)
.
3
Pulse el botón hasta que aparezca
Menú Admin
y después pulse el botón
(Configurar)
.
4
Pulse el botón hasta que aparezca
Mantenimiento
y, a continuación, pulse el botón
(Configurar)
.
5
Pulse el botón hasta que
Ajust Reg Color
aparezca y después pulse el botón
(Configurar)
.
6
Pulse el botón hasta que aparezca
Ingresar Número
y después pulse el botón
(Configurar)
.
7
Asegúrese de que aparezca
Introducir (Y, M, C)
y, a continuación, pulse el botón o hasta que
alcance el valor (por ejemplo, +3) que se muestra en el cuadro.
8
Pulse el botón una vez y mueva el cursor al siguiente valor.
9
Repita los pasos 7 y 8 para introducir todos los dígitos y, a continuación, pulse el botón
(Configurar)
.
10
Asegúrese de que se muestre
Introducir (LY, LM, LC)
.
11
Pulse el botón o hasta que alcance el valor (por ejemplo, +3) que se muestra en el cuadro.
12
Pulse el botón una vez y mueva el cursor al siguiente valor.
13
Repita los pasos 11 y 12 para introducir todos los dígitos y, a continuación, pulse el botón
(Configurar)
.
14
Asegúrese de que se muestre
Introducir (RY, RM, RC)
.
15
Pulse el botón o hasta que alcance el valor (por ejemplo, +3) que se muestra en el cuadro.
16
Pulse el botón una vez y mueva el cursor al siguiente valor.
17
Repita los pasos 15 y 16 para introducir todos los dígitos y, a continuación, pulse el botón
(Configurar)
.
18
Pulse el botón
(Menú)
.
19
Pulse el botón hasta que aparezca
Menú Admin
y después pulse el botón
(Configurar)
.
20
Pulse el botón hasta que aparezca
Mantenimiento
y, a continuación, pulse el botón
(Configurar)
.
21
Pulse el botón hasta que
Ajust Reg Color
aparezca y después pulse el botón
(Configurar)
.
22
Pulse el botón hasta que
Cuadro de Registro del Color
aparezca y después pulse el botón
(Configurar)
.
Se imprime la tabla con los nuevos valores.
23
Ajuste los valores para cada color hasta que las líneas de 0 sean las más rectas. Si una línea no es la más recta en 0,
determine el valor y vuelva a ajustar la impresora.

206 Mantenimiento de la impresora
Herramientas
Utilizando las Herramientas, especifique los valores que ha encontrado en el cuadro de registro de color para realizar
los ajustes.
1
Haga clic en
Iniciar
→
Todos los programas
→
Impresoras Dell
→
Dell C1760nw Color Printer
o
Dell C1660w
Color Printer
→
Herramientas
.
NOTA: La ventana Seleccionar impresora aparece resaltada en este paso si tiene varios controladores de impresora
instalados en el ordenador. En ese caso, haga clic en Dell C1760nw Color Printer o Dell C1660w Color Printer en la lista
Nombres de impresoras y, a continuación, haga clic en Aceptar.
Se abrirá la función
Herramientas
.
2
Haga clic en la ficha
Mantenimiento de la impresora
.
3
En la lista a la izquierda de la página seleccione
Ajuste de Registro de Color
.
Aparece la página
Ajuste de Registro de Color
.
4
Desactive la casilla de verificación
Activado
para
Ajuste de Registro Automático
.
5
Seleccione el valor con la línea recta y, a continuación, haga clic en
Aplicar nuevas configuraciones
.
6
Haga clic en
Iniciar
al lado de
Imprimir Cuadro de registro del color
.
Se imprime la tabla con los nuevos valores.
7
Ajuste los valores para cada color hasta que las líneas de 0 sean las más rectas. Si una línea no es la más recta en 0,
determine el valor y vuelva a ajustar la impresora.
PRECAUCIÓN: Después de imprimir el cuadro del registro de color, no apague la impresora hasta que el motor no se haya
detenido.

Eliminación de atascos 207
22
Eliminación de atascos
La cuidada selección del material de impresión adecuado y su correcta colocación le ayudará a evitar atascos de
papel. Consulte "Instrucciones sobre el material de impresión" en la página 149 para obtener más información.
NOTA: Las imágenes que se utilizan en este manual son las de Dell™ C1760nw Color Printer a menos que se indique lo
contrario.
NOTA: La Inserción de hojas prioritaria (PSI) está disponible solamente para Dell C1760nw Color Printer.
NOTA: Se recomienda que pruebe con una muestra antes de comprar grandes cantidades de cualquier material de impresión.
Cómo evitar los atascos
• Utilice sólo el material de impresión recomendado. Consulte "Instrucciones sobre el material de impresión" en la
página 149 para obtener más información.
• Consulte "Colocación de material de impresión en el alimentador multiusos (MPF)" en la página 157 y
"Colocación de material de impresión en la bandeja de inserción de hojas prioritaria (PSI) (solo para Dell C1760nw
Color Printer)" en la página 165 para colocar el material de impresión correctamente.
• No sobrecargue las bandejas. Asegúrese de que la altura de la pila del material de impresión no excede la altura
máxima indicada por la línea con una flecha en cada guía de anchura.
• No coloque material de impresión arrugado, doblado, húmedo o curvado.
• Airee y alise el material de impresión antes de colocarlo. Si se producen atascos con el material de impresión,
coloque las hojas de una en una en el MPF o la PSI.
• No utilice material de impresión que haya cortado o recortado previamente.
• No mezcle tamaños, pesos o tipos de material de impresión en la misma bandeja.
• Asegúrese de que la cara de impresión recomendada está boca arriba cuando inserte el material de impresión.
• Guarde el material de impresión en un lugar adecuado. Para más información, consulte "Almacenamiento del
material de impresión" en la página 154.
• No extraiga la PSI mientras se está imprimiendo.
• Asegúrese de que todos los cables que se conectan a la impresora están conectados correctamente.
• Si las guías están demasiado apretadas, se podrían producir atascos.

208 Eliminación de atascos
Identificación de la ubicación de atascos de papel
ADVERTENCIA: No intente eliminar los atascos con herramientas o instrumentos, ya que podría estropear la impresora para
siempre.
En la siguiente ilustración se muestra dónde se pueden producir los atascos de papel en la trayectoria del material de
impresión.
1 Bandeja de salida
2 Unidad fusión
3 Palancas
4 Cubierta trasera
5 Cubierta Frontal
6 Alimentador multiusos (MPF)
1 23
6 5
4

Eliminación de atascos 209
Eliminar atascos de papel desde la parte delantera de la impresora
ADVERTENCIA: Antes de realizar cualquiera de los procedimientos siguientes, siga las instrucciones de seguridad de
Información importante
.
NOTA: La PSI está disponible para Dell C1760nw Color Printer. La cubierta de papel está disponible para Dell C1660w Color
Printer.
NOTA: Para resolver el error que aparece en el panel del operador, deberá extraer todo el material de impresión de su
trayectoria.
1
Tire de la PSI o la cubierta de papel para extraerla.
2
Retire cualquier papel atascado de la parte delantera de la impresora.
3
Vuelva a colocar la PSI o la cubierta de papel en la impresora.

210 Eliminación de atascos
ADVERTENCIA: Cuando coloque la PSI o la cubierta de papel de nuevo en la impresora, no use una fuerza excesiva. Si
lo hace, podría dañar la PSI, la cubierta de papel o el interior de la impresora.
4
Pulse el botón
(Configurar)
.
Eliminar atascos de papel desde la parte trasera de la impresora
ADVERTENCIA: Antes de realizar cualquiera de los procedimientos siguientes, siga las instrucciones de seguridad de
Información importante
.
ADVERTENCIA: Para evitar descargas eléctricas, apague siempre la impresora y desconecte el cable de alimentación del
enchufe con toma de tierra antes de realizar trabajos de mantenimiento.
ADVERTENCIA: Para evitar quemaduras, no retire atascos de papel inmediatamente después de imprimir. La unidad de
fusión alcanza temperaturas muy altas mientras se utiliza.
NOTA: Para resolver el error que aparece en el panel del operador, deberá extraer todo el material de impresión de su
trayectoria.
1
Accione la palanca de la cubierta trasera para abrirla.
2
Levante las palancas.

Eliminación de atascos 211
3
Retire cualquier papel atascado de la parte posterior de la impresora.
4
Baje las palancas hasta su posición original.
5
Cierre la cubierta trasera.

212 Eliminación de atascos
Eliminación de atascos de papel de la bandeja de salida
ADVERTENCIA: Antes de realizar cualquiera de los procedimientos siguientes, siga las instrucciones de seguridad de
Información importante
.
ADVERTENCIA: Para evitar descargas eléctricas, apague siempre la impresora y desconecte el cable de alimentación del
enchufe con toma de tierra antes de realizar trabajos de mantenimiento.
ADVERTENCIA: Para evitar quemaduras, no retire atascos de papel inmediatamente después de imprimir. La unidad de
fusión alcanza temperaturas muy altas mientras se utiliza.
NOTA: Para resolver el error que aparece en el panel del operador, deberá extraer todo el material de impresión de su
trayectoria.
1
Accione la palanca de la cubierta trasera para abrirla.
2
Levante las palancas.

Eliminación de atascos 213
3
Retire cualquier papel atascado de la parte posterior de la impresora. Si no encuentra ninguna hoja en la trayectoria
del papel, retire cualquier atascado de la bandeja de salida.
4
Baje las palancas hasta su posición original.
5
Cierre la cubierta trasera.
6
Si no puede retirar el papel atascado incluso realizando los pasos anteriores, mantenga pulsado el botón
(Cancelar)
durante dos segundos.
Se muestra el mensaje
Eliminando papel atascado
y el papel atascado se expulsa junto con un papel
alimentado desde el MPF o PSI.
NOTA: Después de utilizar esta función, se cancela el trabajo de impresión en curso.
NOTA: Para utilizar esta función, el papel debe cargarse en el MPF o PSI.

214 Eliminación de atascos

216

Solución de problemas 217
23
Solución de problemas
NOTA: La Inserción de hojas prioritaria (PSI) está disponible solamente para Dell™ C1760nw Color Printer.
Problemas básicos de la impresora
NOTA: La conexión Ethernet está disponible solamente para Dell C1760nw Color Printer.
Algunos de los problemas que presenta la impresora pueden ser fáciles de resolver. Si se produce un problema con la
impresora, realice las siguientes comprobaciones:
• Que el cable de alimentación está conectado a la impresora y a un enchufe eléctrico con toma de tierra.
• Que la impresora está encendida.
• Que la toma de alimentación no está desconectada por ningún conmutador o disyuntor.
• Que los demás equipos eléctricos conectados a la toma de alimentación funcionan.
Si ha comprobado todo lo mencionado anteriormente y el problema continúa, apague la impresora, espere unos 10
segundos y vuelva a encenderla. Es una medida que, con frecuencia, soluciona el problema.
NOTA: Si se muestran mensajes de error en el panel del operador o en la pantalla del ordenador, siga las instrucciones en
pantalla para resolver los problemas de la impresora. Para obtener información sobre los mensajes y los códigos de error,
consulte "Descripción de los mensajes de la impresora" en la página 183.
Problemas en pantalla
Problemas de impresión
NOTA: Es necesario introducir una contraseña en el menú Menú Admin cuando Aj bloqueo panel está
configurado en
Habilitar. En tal caso, introduzca la contraseña que haya especificado y pulse el botón (Configurar).
Problema Solución
Los cambios en los valores de los menús
efectuados desde el panel del operador no
surten efecto.
Los valores definidos en el programa de software, en el controlador de impresora o
en las utilidades de la impresora tienen prioridad sobre los valores definidos en el
panel del operador.
Cambie los valores de los menús desde el controlador de impresora, las utilidades
de la impresora o el programa de software en lugar del panel del operador.
Problema Solución
El trabajo no se imprime o se imprimen
caracteres incorrectos.
Asegúrese de que aparece
Listo Imprimir en el panel del operador antes de
enviar un trabajo a imprimir. Pulse el botón (Menú) para volver a
Listo
para imprimir
.
Compruebe que hay material de impresión cargado en la impresora. Pulse el botón
(Menú) para volver a
Listo para imprimir.
Verifique que utiliza el controlador de impresora correcto.
Compruebe que está utilizando el cable Ethernet (solo para Dell C1760nw Color
Printer) o USB adecuado y que está conectado correctamente a la impresora.
Asegúrese de seleccionar el material de impresión correcto.
Si está utilizando un controlador de impresión diferida, compruebe que no está
parado.

218 Solución de problemas
Compruebe la interfaz de la impresora en el menú Menú Admin.
Determine qué interfaz del host está utilizando. Imprima un informe de
configuración del dispositivo para comprobar que los valores actuales de la interfaz
son correctos. Consulte "Impresión de Informe/Lista mediante el panel del
operador" en la página 131 para obtener una información detallada sobre cómo
imprimir un informe con la configuración del dispositivo.
Se produce alimentación inadecuada del
material de impresión o alimentaciones
múltiples.
Asegúrese de que el material de impresión que está utilizando cumple los
requisitos de su impresora. Consulte "Tamaños de papel compatibles" en la
página 155 para obtener más información.
Airee el material de impresión antes de colocarlo.
Compruebe que el material de impresión está colocado correctamente.
Asegúrese de que las guías de longitud y anchura se han ajustado correctamente.
Compruebe que la PSI se ha insertado correctamente.
No sobrecargue las bandejas con material de impresión.
No fuerce el material de impresión en la PSI o el alimentador multiuso (MPF) al
cargarlo. De lo contrario, podría doblarlo o arrugarlo.
Compruebe que el material de impresión no está abarquillado.
Cargue correctamente la cara de impresión recomendada para el tipo de material
de impresión que utilice. Consulte "Colocación del material de impresión" en la
página 157 para obtener más información.
Gire o dé la vuelta al material de impresión e intente imprimir de nuevo para ver si
mejora la alimentación.
No mezcle distintos tipos de material de impresión.
No mezcle pilas de material de impresión.
Retire la primera y última hoja abarquillada de una pila antes de cargar el material
de impresión.
Cargue las bandejas sólo cuando estén vacías.
El sobre se arruga ligeramente después de
imprimirse.
Compruebe que el sobre se coloca según se indica en "Colocación de sobres en el
alimentador multiusos (MPF)" en la página 162 o "Colocación de sobres en la
bandeja de inserción de hojas prioritaria (PSI)" en la página 167.
Se producen saltos de página inesperados. Incremente el valor de Tiempo de Espera en el menú Configuraciones de la
Impresora de la herramienta Dell Printer Configuration Web Tool.
El material de impresión no se apila de
forma ordenada en la bandeja de salida.
Dé la vuelta a la pila de material de impresión en la PSI y el MPF.
La impresora no imprime las páginas a
doble cara.
Seleccione Encuad. Borde Corto o Encuad. Borde Largo en el menú Dúplex de la
ficha General en el controlador de la impresora.
Problema Solución

Solución de problemas 219
Problemas de calidad de impresión
NOTA: En este apartado, algunos de los procedimientos en los que se emplean Herramientas también se pueden realizar a
través del panel del operador o de la herramienta Dell Printer Configuration Web Tool. Para obtener información sobre cómo
utilizar el panel del operador o la herramienta Dell Printer Configuration Web Tool, consulte "Descripción de los menús de la
impresora" en la página 131 y "Dell™ Printer Configuration Web Tool" en la página 85.
Las impresiones salen demasiado claras
Solución Sí No
1 Es posible que los cartuchos de tóner estén a punto de agotarse o deban
cambiarse. Compruebe la cantidad de tóner que hay en cada cartucho.
a
Compruebe el nivel de tóner en la ficha
Estado
del Monitor de
Estado.
b
Reemplace los cartuchos de tóner si procede.
¿Se ha solucionado el problema?
La tarea habrá
finalizado.
Vaya a la solución 2.
2 Compruebe que el material de impresión no está húmedo y que se
utiliza el material de impresión correcto. Consulte "Tipos de papel
compatibles" en la página 156. Si no es así, utilice el material de
impresión recomendado para la impresora.
¿Se ha solucionado el problema?
La tarea habrá
finalizado.
Vaya a la solución 3.
3 Compruebe que el ajuste de Tipo de Papel de la impresora coincide con
el material de impresión cargado.
a
En la ficha
General
en
Preferencias de Impresión
en el controlador
de la impresora, compruebe el ajuste de
Tipo de Papel
.
b
Coloque un material de impresión seco (no húmedo) y adecuado;
después, haga clic en
Imprimir página de prueba
en
Propiedades de
la impresora
del controlador de impresión.
¿Se ha solucionado el problema?
La tarea habrá
finalizado.
Vaya a la solución 4.
4 Deshabilite el Ahorro de tóner del controlador de la impresora.
a
En la ficha
Otros
de
Preferencias de impresión
del controlador de
impresora, asegúrese de que se seleccione
Deshabilitar
en el menú
desplegable
Ahorro de tóner
.
¿Se ha solucionado el problema?
La tarea habrá
finalizado.
Póngase en contacto
con Dell.

220 Solución de problemas
Se producen manchas de tóner, la tinta se va o se mancha la parte posterior
Solución Sí No
1 Puede que la superficie del material de impresión sea irregular. Pruebe
cambiando el ajuste de Tipo de Papel en el controlador de impresora.
Por ejemplo, cambie el papel de normal a grueso.
a
En la ficha
General
en
Preferencias de Impresión
en el controlador
de la impresora, cambie el ajuste de
Tipo de Papel
.
¿Se ha solucionado el problema?
La tarea habrá
finalizado.
Vaya a la solución 2.
2 Asegúrese de utilizar el material de impresión adecuado. Consulte
"Tipos de papel compatibles" en la página 156. Si no es así, utilice el
material de impresión recomendado para la impresora.
¿Se ha solucionado el problema?
La tarea habrá
finalizado.
Vaya a la solución 3.
3 Ajuste la temperatura de la unidad de fusión.
a
Inicie
Herramientas
, haga clic en
Ajustar fusor
en la ficha
Mantenimiento de la Impresora
.
b
Ajuste la temperatura de fijación elevando el valor para su material de
impresión.
c
Haga clic en
Aplicar nuevas configuraciones
.
d
Haga clic en cerrar para salir de
Herramientas
.
¿Se ha solucionado el problema?
La tarea habrá
finalizado.
Póngase en contacto
con Dell.

Solución de problemas 221
Manchas aleatorias/imágenes borrosas
Las hojas impresas salen completamente en blanco
Si se da este problema, póngase en contacto con Dell.
Aparecen rayas en las hojas impresas
Si se da este problema, póngase en contacto con Dell.
Solución Sí No
1 Asegúrese de que los cartuchos de tóner están instalados correctamente.
Consulte "Instalación de un cartucho de tóner" en la página 196.
¿Se ha solucionado el problema?
La tarea habrá
finalizado.
Vaya a la solución 2.
2 Si utiliza cartuchos de tóner de una marca que no sea Dell, instale
nuevos cartuchos de tóner de la marca Dell.
¿Se ha solucionado el problema?
La tarea habrá
finalizado.
Vaya a la solución 3.
3 Limpie la unidad de fusión.
a
Coloque una hoja de papel en el MPF y, después, imprima una
imagen sólida en todo el papel.
b
Coloque la página impresa con el lado que va a imprimirse hacia
abajo y, después, imprima una hoja de papel en blanco.
¿Se ha solucionado el problema?
La tarea habrá
finalizado.
Póngase en contacto
con Dell.

222 Solución de problemas
Puntos de color inclinados
Si se da este problema, póngase en contacto con Dell.
Espacios en blanco verticales
Mota
Solución Sí No
1 Limpie el interior de la impresora y realice una prueba de impresión.
a
Limpie el interior de la impresora con la varilla de limpieza. Consulte
"Limpieza del interior de la impresora" en la página 198.
b
Haga clic en
Imprimir Página de Prueba
en
Propiedades de la
impresora
del controlador de la impresora.
¿Se ha solucionado el problema?
La tarea habrá
finalizado.
Póngase en contacto
con Dell.
Solución Sí No
1 Ajuste la polarización de transferencia.
a
Inicie
Herramientas
, haga clic en
Ajustar BTR
en la ficha
Mantenimiento de la impresora
.
b
Ajuste la configuración para el tipo de soporte de impresión que se
utiliza.
¿Se ha solucionado el problema?
La tarea habrá
finalizado.
Vaya a la solución 2.
2 Si utiliza material de impresión no recomendado, utilice el material de
impresión recomendado para la impresora.
¿Se ha solucionado el problema?
La tarea habrá
finalizado.
Póngase en contacto
con Dell.

Solución de problemas 223
Repetición de imagen
Solución Sí No
1 Ajuste la polarización de transferencia.
a
Inicie
Herramientas
, haga clic en
Impresión de Cuadros
en la ficha
Diagnóstico
.
b
Haga clic en
Cuadro de Configuración Fantasma
.
Se imprimirá el Cuadro de Configuración Fantasma.
c
Inicie
Herramientas
, haga clic en
Modo de Actualización de BTR
en
la ficha
Mantenimiento de la impresora
.
d
Marque la casilla situada junto a
Habilitado
y, después, haga clic en
Aplicar Nuevas Configuraciones
.
e
Haga clic en
Impresión de Cuadros
en la ficha
Diagnóstico
.
f
Haga clic en
Cuadro de Configuración Fantasma
.
Se imprimirá el Cuadro de Configuración Fantasma.
¿Se ha solucionado el problema?
La tarea habrá
finalizado.
Vaya a la solución 2.
2 Puede que la superficie del material de impresión sea irregular. Pruebe
cambiando el ajuste de Tipo de Papel en el controlador de impresora.
Por ejemplo, cambie el papel de normal a grueso.
a
En la ficha
General
de
Preferencias de impresión
del controlador de
la impresora, cambie la configuración de
Tipo de papel
.
¿Se ha solucionado el problema?
La tarea habrá
finalizado.
Vaya a la solución 3.
3 Ajuste la temperatura de la unidad de fusión.
a
Inicie
Herramientas
y haga clic en
Ajustar fusor
en la ficha
Mantenimiento de la Impresora
.
b
Ajuste la temperatura de fijación elevando el valor para su material de
impresión.
c
Haga clic en
Aplicar nuevas configuraciones
.
d
Haga clic en cerrar para salir de
Herramientas
.
¿Se ha solucionado el problema?
La tarea habrá
finalizado.
Vaya a la solución 4.
4 Si utiliza material de impresión no recomendado, utilice el material de
impresión recomendado para la impresora.
¿Se ha solucionado el problema?
La tarea habrá
finalizado.
Póngase en contacto
con Dell.

224 Solución de problemas
Niebla
Granulado
Solución Sí No
1 ¿Toda la página se imprime demasiado clara? Póngase en contacto
con Dell.
Vaya a la solución 2.
2 Inicie Modo de Agitación del Revelador.
a
Inicie
Herramientas
, haga clic en
Modo de Agitación del Revelador
en la ficha
Diagnóstico
.
b
Haga clic en
Iniciar
.
¿Se ha solucionado el problema?
La tarea habrá
finalizado.
Póngase en contacto
con Dell.
Solución Sí No
1 Si la impresora está instalada en un lugar a gran altura, ajuste la altitud
del lugar.
a
Inicie
Herramientas
y haga clic en
Ajustar Altitud
en la ficha
Mantenimiento de la Impresora
.
b
Seleccione el valor próximo a la altitud del lugar donde está instalada
la impresora.
¿Se ha solucionado el problema?
La tarea habrá
finalizado.
Póngase en contacto
con Dell.

Solución de problemas 225
Rayas en diagonal
Papel arrugado/sucio
Solución Sí No
1 Es posible que los cartuchos de tóner estén a punto de agotarse o deban
cambiarse. Compruebe la cantidad de tóner que hay en cada cartucho.
a
Compruebe el nivel de tóner en la ficha
Estado
del Monitor de
Estado.
b
Reemplace los cartuchos de tóner si procede.
¿Se ha solucionado el problema?
La tarea habrá
finalizado.
Vaya a la solución 2.
2 Inicie Modo de Agitación del Revelador.
a
Inicie
Herramientas
, haga clic en
Modo de Agitación del Revelador
en la ficha
Diagnóstico
.
b
Haga clic en
Iniciar
.
¿Se ha solucionado el problema?
La tarea habrá
finalizado.
Póngase en contacto
con Dell.
Solución Sí No
1 Asegúrese de utilizar el material de impresión adecuado. Consulte
"Tamaños de papel compatibles" en la página 155 e "Instrucciones sobre
el material de impresión" en la página 149. Si no es así, utilice el
material de impresión recomendado para la impresora.
¿Se ha solucionado el problema?
La tarea habrá
finalizado.
Si imprime en un sobre,
vaya a la solución 2.
Si imprime en un
material de impresión
que no sean sobres,
póngase en contacto
con Dell.

226 Solución de problemas
El margen superior es incorrecto
2
Compruebe la arruga. ¿Se encuentra la arruga a menos de 30 mm de
los cuatro bordes del sobre?
Este tipo de arruga se
considera normal. Su
impresora no está
defectuosa.
Si el sobre tiene 220
mm o más (C5 o Sobre
#10), vaya a la solución
3a.
Si el sobre tiene una
longitud inferior a 220
mm (Monarch o DL),
vaya a la solución 3b.
3a
¿El sobre tiene la solapa en el borde largo?
El sobre es Sobre #10.
Vaya a la solución 4b.
El sobre es C5.
Vaya a la solución 4a.
3b Cargue el sobre con el borde largo hacia delante en el MPF, con la
solapa abierta y hacia arriba. Si desea más detalles, consulte
"Cuando se coloque Sobre #10, DL o Monarch" en la página 162.
¿Se ha solucionado el problema?
La tarea habrá
finalizado.
Vaya a la solución 4b.
4a Cargue el sobre en el MPF con la solapa abierta y hacia arriba. Si
desea más detalles, consulte "Cuando se coloque C5" en la página 163.
¿Se ha solucionado el problema?
La tarea habrá
finalizado.
Póngase en contacto
con Dell.
4b Use un sobre de tamaño diferente.
¿Se ha solucionado el problema?
La tarea habrá
finalizado.
Póngase en contacto
con Dell.
Solución Sí No
1 Asegúrese de que los márgenes se han definido correctamente en la
aplicación utilizada.
¿Se ha solucionado el problema?
La tarea habrá
finalizado.
Póngase en contacto
con Dell.
Solución Sí No

Solución de problemas 227
El registro de color está desalineado
Solución Sí No
1 Ejecute el ajuste de registro de color automático.
a
Inicie
Herramientas
y haga clic en
Ajuste de Registro de Color
en la
ficha
Mantenimiento de la impresora
.
b
Desactive la casilla de verificación
Activado
para
Ajuste de Registro
Automático
.
c
Haga clic en el botón
Iniciar
junto a
Corrección Auto
.
¿Se ha solucionado el problema?
La tarea habrá
finalizado.
Vaya a la solución 2.
2 Limpie el sensor CTD.
a
Limpie el sensor CTD. Consulte "Limpieza del sensor de densidad de
color del tóner (CTD)" en la página 201.
b
Inicie
Herramientas
y haga clic en
Ajuste de Registro de Color
en la
ficha
Mantenimiento de la impresora
.
c
Desactive la casilla de verificación
Activado
para
Ajuste de Registro
Automático
.
d
Haga clic en el botón
Iniciar
junto a
Corrección Auto
.
¿Se ha solucionado el problema?
La tarea habrá
finalizado.
Vaya a la solución 3.
3 Imprima el cuadro de registro de color y corrija de forma manual el
registro de color.
a
Haga clic en
Ajuste de registro de color
en la ficha
Mantenimiento
de la impresora
.
b
Desactive la casilla de verificación
Activado
para
Ajuste de Registro
Automático
.
c
Haga clic en
Iniciar
al lado de
Imprimir Cuadro de registro del color
.
Se imprimirá el cuadro de registro de color.
d
Seleccione el valor con la línea recta. Para más información, consulte
"Ajuste del registro de color" en la página 202.
e
Haga clic en
Aplicar nuevas configuraciones
.
f
Haga clic en
Iniciar
situado junto a
Imprimir cuadro de registro del
color
para imprimir de nuevo el cuadro de registro de color.
g
Ajuste los valores para cada color hasta que las líneas de 0 sean las
más rectas.
¿Se ha solucionado el problema?
La tarea habrá
finalizado.
Póngase en contacto
con Dell.

228 Solución de problemas
Papel de superficie irregular o desigual
Solución Sí No
1 Limpie la unidad de fusión.
a
Coloque una hoja de papel en el MPF y, después, imprima una
imagen sólida en todo el papel.
b
Coloque la página impresa con el lado que va a imprimirse hacia
abajo y, después, imprima una hoja de papel en blanco.
¿Se ha solucionado el problema?
La tarea habrá
finalizado.
Póngase en contacto
con Dell.

Solución de problemas 229
Ruido
NOTA: En este apartado, algunos de los procedimientos en los que se emplean Herramientas también se pueden realizar a
través del panel del operador o de la herramienta Dell Printer Configuration Web Tool. Para obtener información sobre cómo
utilizar el panel del operador o la herramienta Dell Printer Configuration Web Tool, consulte "Descripción de los menús de la
impresora" en la página 131 y "Dell™ Printer Configuration Web Tool" en la página 85.
Solución Sí No
1 Localice la causa del problema extrayendo los cartuchos de tóner.
a
Extraiga los cartuchos de tóner. Consulte "Sustitución de los
cartuchos de tóner" en la página 194.
b
Inicie
Herramientas
y haga clic en
Verificación de la Máquina
en la
ficha
Diagnóstico
.
c
Seleccione
Verificación de Funcionamiento del Motor Principal
en
la lista desplegable y haga clic en
Iniciar
.
d
Haga clic en
Reproducir Sonido
para comprobar el sonido del motor.
¿El sonido generado por la impresora concuerda con el sonido del botón
Reproducir Sonido?
Vaya a la solución 2. Póngase en contacto
con Dell.
2
a
Haga clic en
Verificación de la Máquina
en la ficha
Diagnóstico
.
b
Seleccione
Verificación del Motor de Dosificación (Amarillo)
,
Verificación del Motor de Dosificación (Magenta)
,
Verificación del
Motor de Dosificación (Cyan)
o
Verificación del Motor de
Dosificación (Negro)
en el cuadro de lista desplegable y haga clic en
Iniciar
.
c
Haga clic en
Reproducir Sonido
para comprobar el sonido del motor.
d
Repita los pasos
a
y
b
para realizar la Verificación del motor de
dosificación para el resto de los cartuchos de tóner.
NOTA: Puede realizar la Verificación del motor de dosificación para CMYK
en cualquier orden que desee.
NOTA: No compruebe el funcionamiento del motor de dosificación de
forma repetida.
¿El sonido generado por la impresora concuerda con el sonido del botón
Reproducir Sonido?
Vaya a la solución 3. Póngase en contacto
con Dell.
3
a
Vuelva a instalar los cartuchos de tóner.
b
Vuelva a realizar la acción 2.
¿El sonido generado por la impresora concuerda con el sonido del botón
Reproducir Sonido?
La tarea habrá
finalizado.
Póngase en contacto
con Dell.

230 Solución de problemas
Atasco
NOTA: En este apartado, algunos de los procedimientos en los que se emplean Herramientas también se pueden realizar a
través del panel del operador o de la herramienta Dell Printer Configuration Web Tool. Para obtener información sobre cómo
utilizar el panel del operador o la herramienta Dell Printer Configuration Web Tool, consulte "Descripción de los menús de la
impresora" en la página 131 y "Dell™ Printer Configuration Web Tool" en la página 85.
Atasco por alimentación inadecuada
Solución Sí No
1 Retire el papel de la PSI y, a continuación, compruebe que las hojas
estén correctamente insertadas en el MPF.
¿Se ha solucionado el problema?
La tarea habrá
finalizado.
Tome la medida
correspondiente al tipo
de material de
impresión utilizado:
• Grueso – 2a
• Fino – 2b
•Sobre - 2c
Si se realiza una
impresión a dos caras
manual, vaya a la
solución 2d.
Si utiliza un papel
distinto de los
anteriores o si no realiza
impresión a dos caras,
vaya a la solución 2e.
2a Utilice papel grueso de 216 g/m
2
o menos.
¿Se ha solucionado el problema?
La tarea habrá
finalizado.
Vaya a la solución 3a.
2b Utilice papel fino de 60 g/m
2
o más.
¿Se ha solucionado el problema?
La tarea habrá
finalizado.
Vaya a la solución 3a.
2c Compruebe que el sobre esté bien cargado en el MPF, como se indica
en "Colocación de sobres en el alimentador multiusos (MPF)" en la
página 162.
¿Se ha solucionado el problema?
La tarea habrá
finalizado.
Vaya a la solución 3b.
2d Compruebe que el material de impresión no está abarquillado.
¿Se ha solucionado el problema?
La tarea habrá
finalizado.
Vaya a la solución 3a.
2e ¿Está el material de impresión húmedo? Vaya a la solución 3c. Vaya a la solución 3a.
3a Airee el material de impresión.
¿Se ha solucionado el problema?
La tarea habrá
finalizado.
Vaya a la solución 3c.
Si está realizando una
impresión a doble cara
manual o si utiliza un
sobre, póngase en
contacto con Dell.
3b Si el sobre está deformado, corríjalo o use otro sobre.
¿Se ha solucionado el problema?
La tarea habrá
finalizado.
Vaya a la solución 3a.
3c Dé la vuelta al material de impresión.
¿Se ha solucionado el problema?
La tarea habrá
finalizado.
Vaya a la solución 4.

Solución de problemas 231
Atasco por alimentación múltiple
Problemas de conexión inalámbrica
4 Utilice material de impresión que no esté húmedo.
¿Se ha solucionado el problema?
La tarea habrá
finalizado.
Póngase en contacto
con Dell.
Solución Sí No
1 Retire el papel de la PSI y, a continuación, compruebe que las hojas
estén correctamente insertadas en el MPF.
¿Se ha solucionado el problema?
La tarea habrá
finalizado.
Vaya a la solución 2.
2 ¿Está el material de impresión húmedo? Vaya a la solución 3a. Vaya a la solución 3b.
3a Utilice material de impresión que no esté húmedo.
¿Se ha solucionado el problema?
La tarea habrá
finalizado.
Vaya a la solución 3b.
3b Airee el material de impresión.
¿Se ha solucionado el problema?
La tarea habrá
finalizado.
Póngase en contacto
con Dell.
Problema Solución
No se puede configurar una conexión
inalámbrica.
Compruebe que el cable Ethernet (solo para Dell C1760nw Color Printer) y el
cable USB están desconectados de la impresora.
Asegúrese de que
LAN Inalámbrica se haya ajustado en Habilitar.
Consulte "LAN Inalámbrica" en la página 133.
Pruebe a deshabilitar el cortefuegos en el ordenador. El cortafuegos puede estar
bloqueando la comunicación con la impresora.
No se puede configurar la conexión
inalámbrica con WPS (Wi-Fi Protected
Setup
®
).
Asegúrese de que la configuración de seguridad del router o del punto de acceso de
la LAN inalámbrica sea WPA o WPA2. (WEP no es compatible con WPS.)
Apague la impresora y luego vuélvala a encender.
El mensaje
Error superpos. de
Sesión Inalám.
se muestra cuando se
configura la conexión inalámbrica.
Dos o más puntos de acceso LAN inalámbricos o routers pueden estar realizando
una configuración de WPS al mismo tiempo. Espere un rato y vuelva a intentarlo.
No se puede configurar la conexión
inalámbrica con WPS-PBC (Wi-Fi
Protected Setup-Push Button
Configuration).
Pulse el botón WPS en el router o el punto de acceso de la LAN inalámbrica en los
2 minutos posteriores a iniciar la operación WPS en la impresora. Para obtener
información sobre el router o el punto de acceso LAN inalámbrico, consulte el
manual que se suministra con el router o el punto de acceso de la LAN
inalámbrica.
No se puede configurar la conexión
inalámbrica con WPS-PIN (Wi-Fi Protected
Setup-Personal Identification Number).
Compruebe si el PIN que ha especificado en el ordenador es correcto.
No se puede conectar con la red inalámbrica
tras configurar la conexión inalámbrica.
Compruebe si la frase de contraseña para el cifrado WPA/WPA2 o la clave WEP
establecida en el punto de acceso de la LAN inalámbrica o el router ha cambiado.
(La frase de contraseña se puede describir como clave en algunos puntos de acceso
o routers.) Para obtener información sobre el router o el punto de acceso LAN
inalámbrico, consulte el manual que se suministra con el router o el punto de
acceso de la LAN inalámbrica.
Solución Sí No

232 Solución de problemas
Otros problemas
Cómo ponerse en contacto con el servicio de asistencia técnica
Cuando solicite asistencia técnica para la impresora, tenga preparada la descripción del problema que se ha
producido o del mensaje de error de la pantalla.
Necesitará conocer el modelo de su tipo de impresora y el número de serie. Consulte la etiqueta situada en el interior
de la puerta lateral de la impresora.
Problema Solución
Se ha producido condensación en el interior
de la impresora.
Esto normalmente sucede varias horas después de calentar una habitación en
invierno, o cuando la impresora está funcionando en un lugar donde la humedad
relativa alcanza el 85% o más. Regule la humedad o coloque la impresora en un
entorno adecuado.

234

Apéndice 235
Apéndice
Política de asistencia técnica de Dell
La asistencia técnica dirigida por un técnico requiere la cooperación y participación del cliente en el proceso de
solución de problemas y proporciona ayuda para restaurar el sistema operativo, el programa de software y los
controladores de hardware a su configuración predeterminada original tal como los distribuyó Dell, así como para
verificar la funcionalidad adecuada de la impresora y todo el hardware instalado por Dell. Además de esta asistencia
técnica dirigida por un técnico, en el sitio Web de asistencia de Dell podrá disponer de asistencia técnica en línea. Se
pueden adquirir opciones adicionales de asistencia técnica.
Dell ofrece asistencia técnica limitada para la impresora y cualquier software y periférico instalado por Dell. La
asistencia para software y periféricos de terceros la proporciona el fabricante original, incluidos los adquiridos y/o
instalados mediante Software & Peripherals (DellWare), ReadyWare y Custom Factory Integration (CFI/DellPlus).
Servicios en línea
Podrá obtener información sobre los productos y servicios de Dell en los sitios Web siguientes:
www.dell.com
www.dell.com/ap
(sólo para países de Asia/Pacífico)
www.dell.com/jp
(sólo para Japón)
www.euro.dell.com
(sólo para Europa)
www.dell.com/la
(sólo para países de Latinoamérica y el Caribe)
www.dell.ca
(sólo para Canadá)
Podrá acceder al Servicio de Asistencia de Dell a través de los sitios Web y direcciones de correo electrónico
siguientes:
• Sitios Web de asistencia de Dell
support.dell.com
support.euro.dell.com
(sólo para Europa)
• Direcciones de correo electrónico del Servicio de Asistencia de Dell
[email protected]ell.com
[email protected] (sólo para países de Latinoamérica y el Caribe)
(sólo para países de Asia/Pacífico)
• Direcciones de correo electrónico de Marketing y Ventas de Dell
(sólo para países de Asia/Pacífico)
[email protected] (sólo para Canadá)
• Protocolo de transferencia de archivos (FTP) anónimo
ftp.dell.com
Conéctese como usuario:
anonymous
y utilice su dirección de e-mail como contraseña.

236 Apéndice
Garantía y política de devolución
Dell Computer Corporation ("Dell") fabrica sus productos de hardware a partir de piezas y componentes que son
nuevos o equivalentes a nuevos según las prácticas habituales del sector. Para obtener información sobre la garantía
de Dell para su impresora, consulte support.dell.com.
Información de reciclado
Se recomienda que los clientes se deshagan de sus impresoras, monitores, hardware informático y demás periféricos usados respetando el medio
ambiente. Entre los potenciales métodos se incluyen la reutilización de piezas o productos completos y el reciclaje de productos, componentes y/o
materiales.
Para obtener información específica sobre los programas mundiales de reciclaje de Dell, consulte www.dell.com/recyclingworldwide.
Cómo ponerse en contacto con Dell
Podrá acceder al Servicio de Asistencia de Dell en support.dell.com. Seleccione su región en la página
BIENVENIDO AL SERVICIO DE ASISTENCIA DE DELL y proporcione la información solicitada para acceder a
las herramientas de ayuda y a la información.
Puede ponerse en contacto con Dell electrónicamente mediante las direcciones siguientes:
•World Wide Web
www.dell.com
www.dell.com/ap
(sólo para países de Asia/Pacífico)
www.dell.com/jp
(sólo para Japón)
www.euro.dell.com
(sólo para Europa)
www.dell.com/la
(sólo para países de Latinoamérica y el Caribe)
www.dell.ca
(sólo para Canadá)
• Protocolo de transferencia de archivos (FTP) anónimo
ftp.dell.com
Conéctese como usuario: anonymous y utilice su dirección de e-mail como contraseña.
• Servicio de asistencia electrónica
[email protected]ell.com
[email protected] (sólo para países de Latinoamérica y el Caribe)
[email protected] (sólo para países de Asia/Pacífico)
support.jp.dell.com (sólo para Japón)
support.euro.dell.com (sólo para Europa)
• Servicio de presupuestos electrónicos
[email protected] (sólo para países de Asia/Pacífico)
[email protected] (sólo para Canadá)

Índice 237
Índice
Numéricos
100Base-TX Full-Duplex, 107
100Base-TX Half-Duplex, 107
10Base-T Full-Duplex, 107
10Base-T Half-Duplex, 107
A
A4, 155
A5, 155
Acerca de la impresora, 21
Actualización de BTR, 97, 101, 144
Actualizar tóner, 144
Ad-Hoc, 113
Ahorro de suministros, 193
Aj bloqueo panel, 96
Aj. Reg. Auto., 142
Ajust Reg Color, 143
Ajustar Altitud, 97, 102, 124, 145
Ajustar bloqueo de panel, 145
Ajustar BTR, 96, 100, 122, 141
Ajustar fusor, 96, 100, 123
Ajustar unidad del fusor, 142
Ajuste de registro automático, 96, 100
Ajuste del Registro de Color, 123
Ajuste del registro de color, 202
Ajustes de registro de color, 101
Alerta de e-mail, 88, 90, 108, 110, 136
Alimentador multiusos (MPF), 21, 208
Almacenamiento, 188
Almacenamiento de consumibles, 194
Almacenamiento del material de impresión, 154,
175, 194
Altitud, 188
Anfitrión I/F, 94-95
Apéndice, 235
Apuntar e imprimir, 69
Asist. de Enc., 140
Asistencia
Cómo ponerse en contacto con Dell, 236
Atasco, 230
Autenticar Trap Error, 112
Ayuda En Línea, 88, 90
B
B5, 155
Bandeja de inserción de hojas prioritaria
(PSI), 21
Bandeja de salida, 93, 208
Bandeja Salida, 21
Bandejas de papel, 93
Bloqueo del panel, 145
Bonjour (mDNS), 105, 108, 111, 136
Botón Actualizar, 91
Botón Aplicar nueva configuración, 91
Botón Cancelar, 81
Botón Configurar, 81
Botón Menú, 81
Botón Restaurar configuración, 91
Botón Wi-Fi | WPS, 31, 81
Retroiluminación, 82
Búsqueda de información, 17
C
C5, 155
Cable, 189
Calidad de enlace, 113
Cambiar contrña, 146
Canal de enlace, 113

238 Índice
Cancelación de un trabajo de impresión, 176
Candado Kensington, 24
Capacidad de memoria, 94
Características de conexión, 29, 189
Características de la impresora, 187
Características del producto, 19
Carta, 155
CCP, 150
Cifrado, 113-114
Cinta de transferencia, 22
Colocación de material de impresión en el
alimentador multiusos (MPF), 45, 157
Colocación de material de impresión en la
bandeja de inserción de hojas prioritaria
(PSI), 50, 165
Colocación de papel con membrete, 152, 164,
169
Colocación de sobres, 162, 167
Colocación del material de impresión, 157
Colocación del papel, 45
Compatibilidad con sistemas operativos, 187
Compatibilidad MIB, 188
Conexión de alimentación, 22
Conexión de la impresora al ordenador o la
red, 29
Conexión de su impresora, 29
Conexión directa, 29
Conexión Ethernet, 35
Conexión inalámbrica, 30
Config. segura, 96, 99
Config. USB, 96, 98
Config. WPS, 135
Configs USB, 137
Configuraciones de la impresora, 97
Configuraciones de Red, 126
Configuración de alerta de e-mail, 106, 111
Configuración de conexión directa, 53
Configuración de la conexión en red, 56
Configuración de la dirección IP, 41
Configuración de la impresora, 39, 88, 90, 95,
97, 131
Configuración de puerto, 107
Configuración de seguridad, 113
Configuración del dispositivo, 97, 131
Configuración del menú, 95, 118
Configuración del servidor de e-mail, 106, 110
Configuración del Sistema, 95, 97, 107, 120, 137
Configuración Ethernet, 107
Configuración Ethernet actual, 107
Configuración EWS, 107
Configuración inalámbrica, 103, 113, 133
Configuración inicial, 39
Configuración SSID automática, 33
Configuración SSID manual, 33
Configuración TCP/IP, 104, 108, 120, 126
Consola de Monitoreo de Estado, 179
Contacte el Soporte Dell a, 88, 90
Contador de páginas de la impresora, 116
Contraseña de administrador, 115
Controlador, 17
controlador de impresora basado en host, 53, 56
Copiar configuración de la impresora, 88, 90,
116
Copiar informe de la configuración de la
impresora, 116
Corriente eléctrica, 187
Código de servicio, 18
Código de servicio express, 94
Código express, 140
Cómo elegir el papel perforado, 152
Cómo elegir material preimpreso y papel con
membrete, 151
Cómo evitar los atascos, 175, 207
Cómo ponerse en contacto con el servicio de
asistencia técnica, 232
Cuadro, 144

Índice 239
Cuadro de mantenimiento, 102
Cuadro de registro de color, 203
Cuadro de registro del color, 101
Cuadro derecho, 91
Cuadro izquierdo, 90
Cuadro superior, 89
Cubierta, 93
Cubierta de acceso al tóner, 21
Cubierta de papel, 21
Cubierta Frontal, 21, 208
Cubierta trasera, 22, 208
D
Dell Printer Configuration Web Tool, 85
Densidad del papel, 96, 99, 122, 140
DERECHOS LIMITADOS DEL GOBIERNO
DE ESTADOS UNIDOS, 13
Desactivar la impresión con tamaño de papel
grande, 96, 98
Descarga de software, 96
Descargar S/W, 146
Detalles, 94
Determinación de valores, 204
Diagrama de configuración, 18
Dimensiones, 187
Dimensiones del material de impresión, 157
Dirección IP, 41, 87, 89, 112
Dirección MAC, 107, 113
Disco de Software and Documentation, 17
Disco Software and Documentation, 40
DL, 155
DL BLP, 155
DNS, 104, 109
E
Ejecutivo, 155
Elementos del menú, 92
Eliminación de atascos, 207
Eliminación de atascos de papel de la bandeja de
salida, 212
Eliminar atascos de papel desde la parte
delantera de la impresora, 209
Eliminar atascos de papel desde la parte trasera
de la impresora, 210
Emulaciones, 188
Encapado, 96, 100, 122-123, 141-142
Encendido de la impresora, 37
Entorno, 188
Entrada de papel, 22
Envelope #10, 155
Envío de un documento a imprimir, 175
Error Conexión, 99, 146
Error de Inicio de Sesión - Intentos, 96
Establecer contraseña, 88, 90, 115
Estado, 133
Estado de la impresora, 87, 90, 93
Estado de los suministros, 193
Estado de trabajo, 94
Estado del puerto, 105, 108
Estado previo a la instalación del controlador de
la impresora, 53
Ethernet, 103, 107, 189
Etiq. servicio, 140
Etiq.Servicio, 18
Etiqueta, 96, 100, 122-123, 141-142, 154
EWS, 136
Extensión de la bandeja de salida, 21, 172
Extensión del MPF, 21
Extracción del cartucho de tóner, 195
F
Filtro IP, 105, 137
Filtro IP (IPv4), 115
Folio, 155
Frecuencia, 187

240 Índice
Funcionamiento, 188
Función Bloqueo del panel, 147
G
Garantía, 236
Garantía de calidad de impresión, 188
Guía de consulta rápida, 17
Guía de longitud del papel, 21
Guías de anchura del papel, 21
H
Habitual, 97
Herramientas, 117
Hist trabajos, 97
Historial de errores, 97, 131
Historial de trabajos, 131
Hora de entrega del trabajo, 94-95
HTTP, 105, 109
Humedad de almacenamiento, 188
Humedad relativa, 188
I
ID, 94-95
Identificación del material y las especificaciones
de impresión, 155
Idioma del panel, 84, 96, 98, 147
Imagen de la impresora, 89
Impresión, 175
Impresión compartida, 67
Impresión de Cuadros, 127
Impresión de registro automática, 96, 98, 139
Impresión dúplex manual, 170
Impresión en papel con membrete, 152
Imprimir configuración del servidor, 88, 90, 103,
106
Indicador de lista/error, 81
Información básica, 106
Información de garantía, 17
Información de la impresora, 88, 90, 94, 118
Información de reciclado, 236
Información de seguridad, 17
Información del Sensor de Entorno, 128
Información importante, 17
Informe de las configuraciones de la
impresora, 95
Informes, 97, 120
Informes del servidor de impresión, 103
Infraestructura, 113
Inhabilitación del bloqueo de panel, 147
Inicie la memoria NIC NVRAM y reinicie la
impresora., 114
Instalación de controladores de impresora, 53,
75
Instalación de un cartucho de tóner, 196
Instrucciones sobre el material de
impresión, 149
Intensidad, 187
Interfaces, 188
Interruptor principal, 21
Introducción de valores, 205
IPv4, 104-105, 108-109, 112
IPv6, 104, 108-109, 112
L
LAN inalámbrica, 113, 133
LCD, 81
Legal, 155
Limpiar desarrollador, 101, 144
Limpieza del interior de la impresora, 198
Limpieza del sensor de densidad de color del
tóner (CTD), 201
Lista de trabajos, 88, 94
LPD, 104, 108-109, 136

Índice 241
M
Mantenimiento, 140
Mantenimiento de la impresora, 99, 193
Material de impresión, 193
Memoria, 187
Memoria base, 187
Men. ale. tón. baj., 96, 98
Mens. Tón. Bajo, 140
Mensaje de la impresora, 183
Menú Admin, 132
mm/pulgada, 95, 98, 139
Modo de Actualización, 128
Modo de Actualización de BTR, 125
Modo de Agitación del Revelador, 128
Modo mixto PSK, 113
Monarch, 155
Monarch BLP, 155
N
NCR, 150
Niveles de actualización de la impresora, 94
No necesita carbón, 150
Nombre de host, 94-95, 105
Nombre de la comunidad, 111
Nombre de la impresora, 105
Nombre de piezas, 21
Nombre de trabajo, 94-95
Normal, 96, 100, 122-123, 141-142
Normal grueso, 96, 100, 122-123, 141-142
Notificación Trap 1-4, 112
Número de etiqueta de propiedad, 94
Número de etiqueta de servicio Dell, 94
Número de hojas, 95
Número de impresión, 95
Número de serie de la impresora, 94
O
OCR, 150
Opc. seguridad, 145
P
Palanca de la cubierta trasera, 22
Palancas, 22, 208
Panel de sucesos, 89
Panel del operador, 21, 81
Botón, 81
Panel LCD, 81
Pantalla de cristal líquido, 81
Papel, 149
Características, 149
Contenido de fibra, 150
Contenido de humedad, 149
Dirección de la fibra, 150
Grosor, 149
Ondulación, 149
Suavidad, 149
Papel no recomendado, 150
Papel recomendado, 150
Papel sin copia carbón, 150
Papel utilizado, 116
Página de configuración de alerta de e-mail, 106
Página de configuración del dispositivo, 83
Página de configuración del servidor de
impresión, 103
Página de informe, 176
Página de prueba del color, 131
Página prueba color, 97
PDL, 188
Persona de contacto, 89
Personalización de enlace web, 97, 103
Política de asistencia técnica de Dell, 235
Política de devolución, 236
Port9100, 104, 108-109, 136
Portadas, 96, 100, 122-123, 141-142
Pred. Tamaño de papel, 139

242 Índice
Preferente, 97
Problemas básicos de la impresora, 217
Problemas de calidad de impresión, 219
Problemas de conexión inalámbrica, 231
Problemas de impresión, 217
Problemas en pantalla, 217
Propietario, 94-95
Puerto Ethernet, 22, 29
Puerto USB, 22, 29, 96, 98, 137
Punto a punto, 71
R
Ranura de seguridad, 22
Realice el pedido de suministros en, 88, 90
Reciclado, 96, 100, 122-123, 141-142
Red, 132
Ethernet, 132
Protocolo, 136
Restablecer LAN, 137
Restbl Inalambr, 135
TCP/IP, 136
Reinic impresora, 114
Rest Valor Pred, 125, 144
Rest valor pred, 102
Restablecer servidor de impresión, 114
Resultado de salida, 95
Rodillo de alimentación del papel, 22
Rodillo de transferencia, 22
S
Seguridad, 115
Seleccionar URL de pedidos nuevos, 97
Selección del papel, 151
Servicios en línea, 235
Sistema de administración de suministros
Dell, 179
SNMP, 105, 108, 111
SNMP UDP, 136
Sobre, 96, 100, 122-123, 141-142, 153
Software de la impresora, 179
Solicitud de suministros, 25
Solución de problemas, 217
SSID, 113
Sucesos de la impresora, 94
T
Tamaño de papel, 155
Tamaño de papel predeterminado, 96, 98
TCP/IP, 108
Temp. ahorro energía - Susp. Comp., 95, 97
Temp. ahorro energía Susp., 95, 97
Temp. ahorro energía Temp apagado auto, 95, 97
Temperatura, 188
Tiempo de espera de fallo, 95, 98, 138
Tiempo de espera de trabajo, 95, 98, 139
Tipo de conexión, 29, 189
Tipo de impresora, 93
Tipo de papel, 156
Tipo de red, 113
Tmp Ahorr Energ, 84, 138
Tóner no Dell, 97, 102, 125, 145
Trabajos completados, 88, 95
Trabajos de la impresora, 88, 90, 94
U
Ubicación, 89, 94
Ubicación de atasco de papel, 208
Unidad fusión, 208
USB, 189
Utilidad de inicio rápido, 180
V
Varias en 1, 193
Varilla de limpieza del cabezal de impresión, 21

Índice 243
Velocidad de impresión, 93
Velocidad del procesador, 94
Ventana Estado de impresión, 179
Verificación de la configuración IP, 43
Verificación de la Máquina, 127
Versión del F/W, 140
Versión del firmware, 94
Versión del firmware de red, 94
Voltaje nominal, 187
Volumen de impresión, 88, 90, 116
W
WEP, 113-114
Widget de monitoreo de estado, 180
WPA-PSK, 114
WPA-PSK AES/WPA2-PSK AES, 113
WPA-PSK TKIP, 113
WPS-PBC, 31-32
WPS-PIN, 32
WSD, 65, 105, 108-109, 136

244 Índice
-
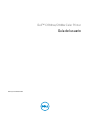 1
1
-
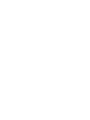 2
2
-
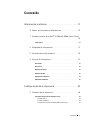 3
3
-
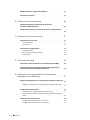 4
4
-
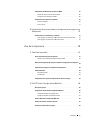 5
5
-
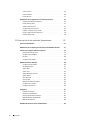 6
6
-
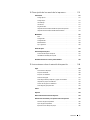 7
7
-
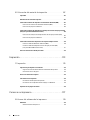 8
8
-
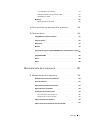 9
9
-
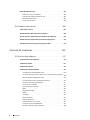 10
10
-
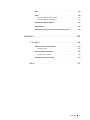 11
11
-
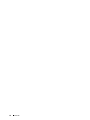 12
12
-
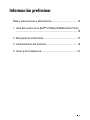 13
13
-
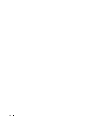 14
14
-
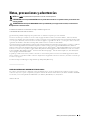 15
15
-
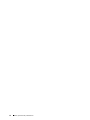 16
16
-
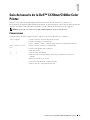 17
17
-
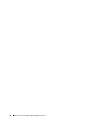 18
18
-
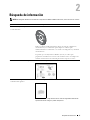 19
19
-
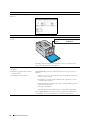 20
20
-
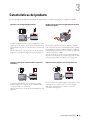 21
21
-
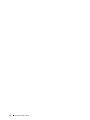 22
22
-
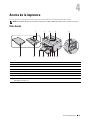 23
23
-
 24
24
-
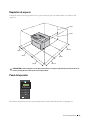 25
25
-
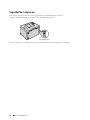 26
26
-
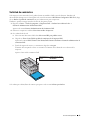 27
27
-
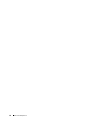 28
28
-
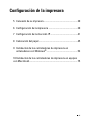 29
29
-
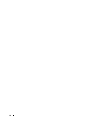 30
30
-
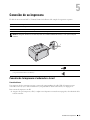 31
31
-
 32
32
-
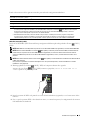 33
33
-
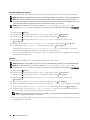 34
34
-
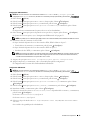 35
35
-
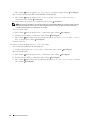 36
36
-
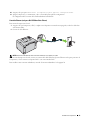 37
37
-
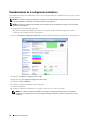 38
38
-
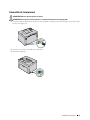 39
39
-
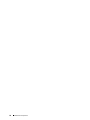 40
40
-
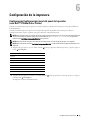 41
41
-
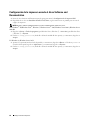 42
42
-
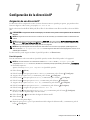 43
43
-
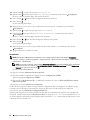 44
44
-
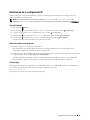 45
45
-
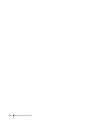 46
46
-
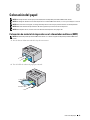 47
47
-
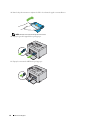 48
48
-
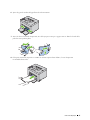 49
49
-
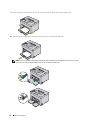 50
50
-
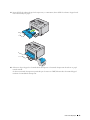 51
51
-
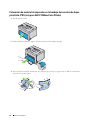 52
52
-
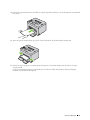 53
53
-
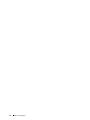 54
54
-
 55
55
-
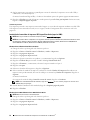 56
56
-
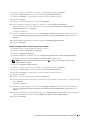 57
57
-
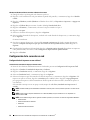 58
58
-
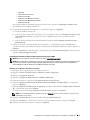 59
59
-
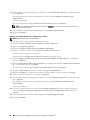 60
60
-
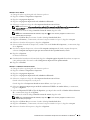 61
61
-
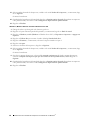 62
62
-
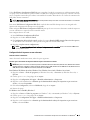 63
63
-
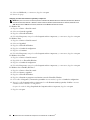 64
64
-
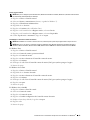 65
65
-
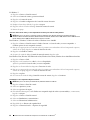 66
66
-
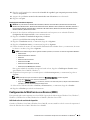 67
67
-
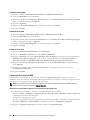 68
68
-
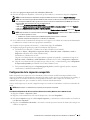 69
69
-
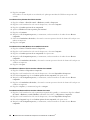 70
70
-
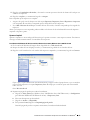 71
71
-
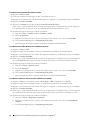 72
72
-
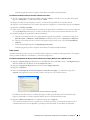 73
73
-
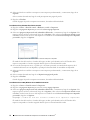 74
74
-
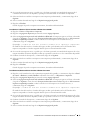 75
75
-
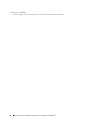 76
76
-
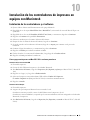 77
77
-
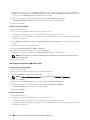 78
78
-
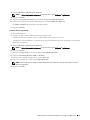 79
79
-
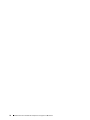 80
80
-
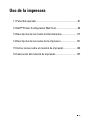 81
81
-
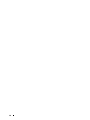 82
82
-
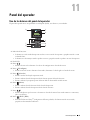 83
83
-
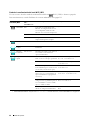 84
84
-
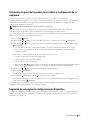 85
85
-
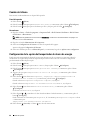 86
86
-
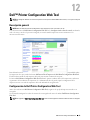 87
87
-
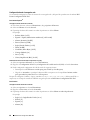 88
88
-
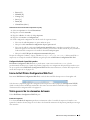 89
89
-
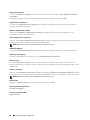 90
90
-
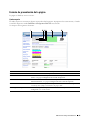 91
91
-
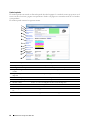 92
92
-
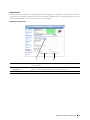 93
93
-
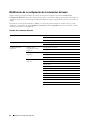 94
94
-
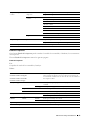 95
95
-
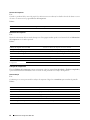 96
96
-
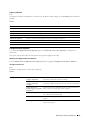 97
97
-
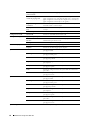 98
98
-
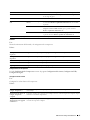 99
99
-
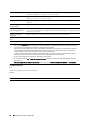 100
100
-
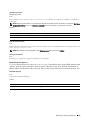 101
101
-
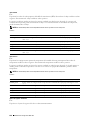 102
102
-
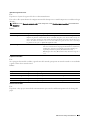 103
103
-
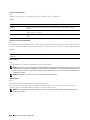 104
104
-
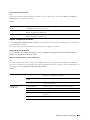 105
105
-
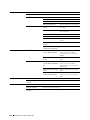 106
106
-
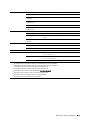 107
107
-
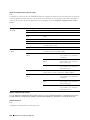 108
108
-
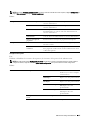 109
109
-
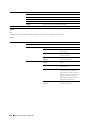 110
110
-
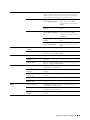 111
111
-
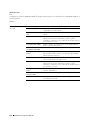 112
112
-
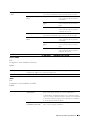 113
113
-
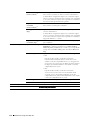 114
114
-
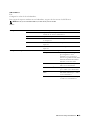 115
115
-
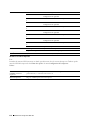 116
116
-
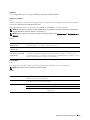 117
117
-
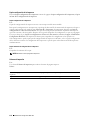 118
118
-
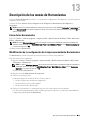 119
119
-
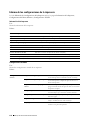 120
120
-
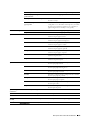 121
121
-
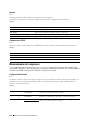 122
122
-
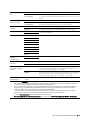 123
123
-
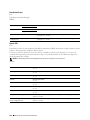 124
124
-
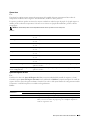 125
125
-
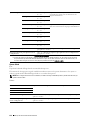 126
126
-
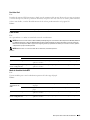 127
127
-
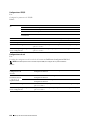 128
128
-
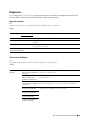 129
129
-
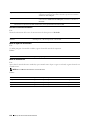 130
130
-
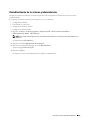 131
131
-
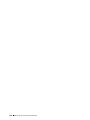 132
132
-
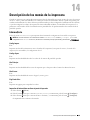 133
133
-
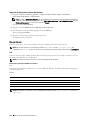 134
134
-
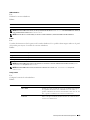 135
135
-
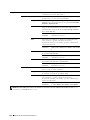 136
136
-
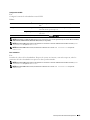 137
137
-
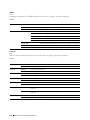 138
138
-
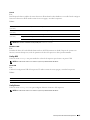 139
139
-
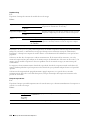 140
140
-
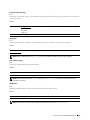 141
141
-
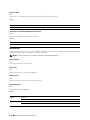 142
142
-
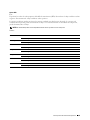 143
143
-
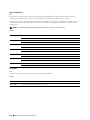 144
144
-
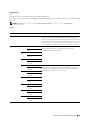 145
145
-
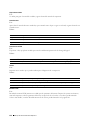 146
146
-
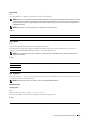 147
147
-
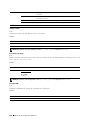 148
148
-
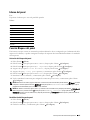 149
149
-
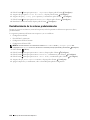 150
150
-
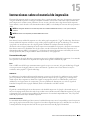 151
151
-
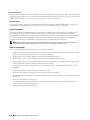 152
152
-
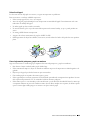 153
153
-
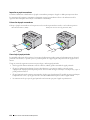 154
154
-
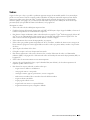 155
155
-
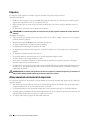 156
156
-
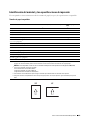 157
157
-
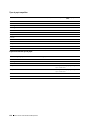 158
158
-
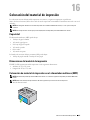 159
159
-
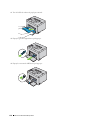 160
160
-
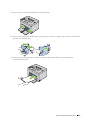 161
161
-
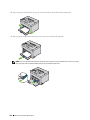 162
162
-
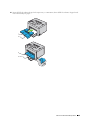 163
163
-
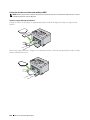 164
164
-
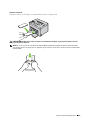 165
165
-
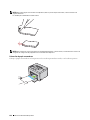 166
166
-
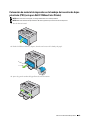 167
167
-
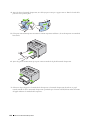 168
168
-
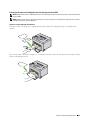 169
169
-
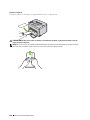 170
170
-
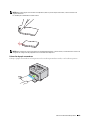 171
171
-
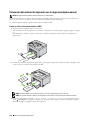 172
172
-
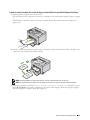 173
173
-
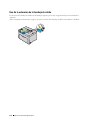 174
174
-
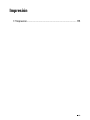 175
175
-
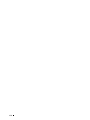 176
176
-
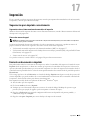 177
177
-
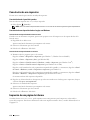 178
178
-
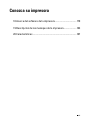 179
179
-
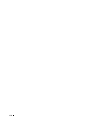 180
180
-
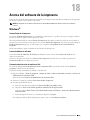 181
181
-
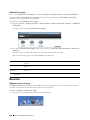 182
182
-
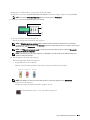 183
183
-
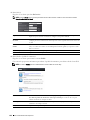 184
184
-
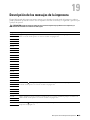 185
185
-
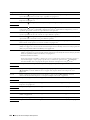 186
186
-
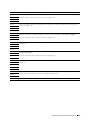 187
187
-
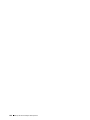 188
188
-
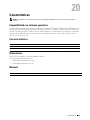 189
189
-
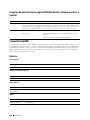 190
190
-
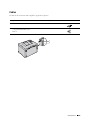 191
191
-
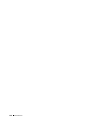 192
192
-
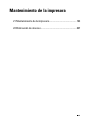 193
193
-
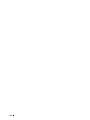 194
194
-
 195
195
-
 196
196
-
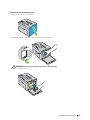 197
197
-
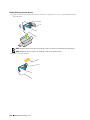 198
198
-
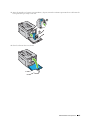 199
199
-
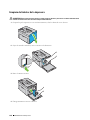 200
200
-
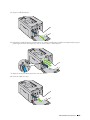 201
201
-
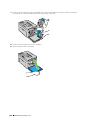 202
202
-
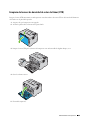 203
203
-
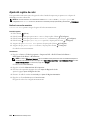 204
204
-
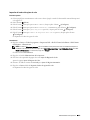 205
205
-
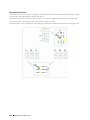 206
206
-
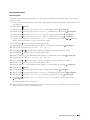 207
207
-
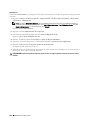 208
208
-
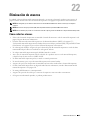 209
209
-
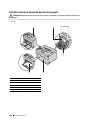 210
210
-
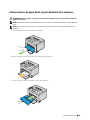 211
211
-
 212
212
-
 213
213
-
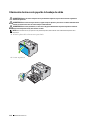 214
214
-
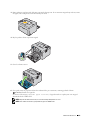 215
215
-
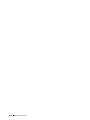 216
216
-
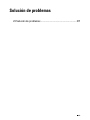 217
217
-
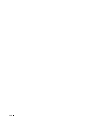 218
218
-
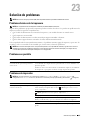 219
219
-
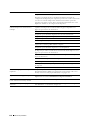 220
220
-
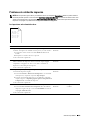 221
221
-
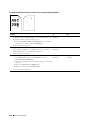 222
222
-
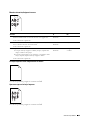 223
223
-
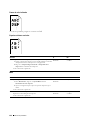 224
224
-
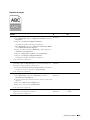 225
225
-
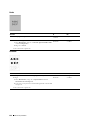 226
226
-
 227
227
-
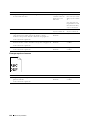 228
228
-
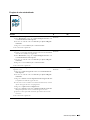 229
229
-
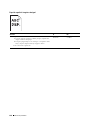 230
230
-
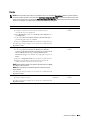 231
231
-
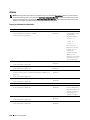 232
232
-
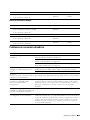 233
233
-
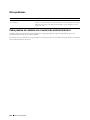 234
234
-
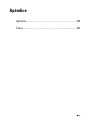 235
235
-
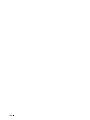 236
236
-
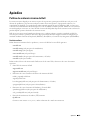 237
237
-
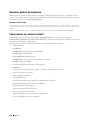 238
238
-
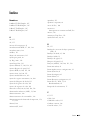 239
239
-
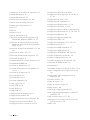 240
240
-
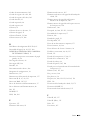 241
241
-
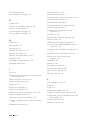 242
242
-
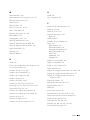 243
243
-
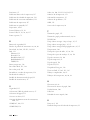 244
244
-
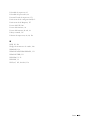 245
245
-
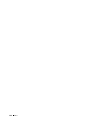 246
246
Dell C1660W Color Laser Printer Guía del usuario
- Categoría
- Impresoras láser / LED
- Tipo
- Guía del usuario
Artículos relacionados
-
Dell C1660W Color Laser Printer Guía del usuario
-
Dell 1250c Color Laser Printer Guía de inicio rápido
-
Dell 1350cnw Color Laser Printer Guía de inicio rápido
-
Dell C1765NF MFP Laser Printer Guía del usuario
-
Dell C1765NFW MFP Laser Printer Guía del usuario
-
Dell S2810dn Smart Printer Guía del usuario
-
Dell C2660dn Color Laser Printer Guía del usuario
-
Dell C3760dn Color Laser Printer Guía del usuario
-
Dell 1355cn/cnw Color Laser Printer Guía del usuario
-
Dell 1350cnw Color Laser Printer Guía del usuario