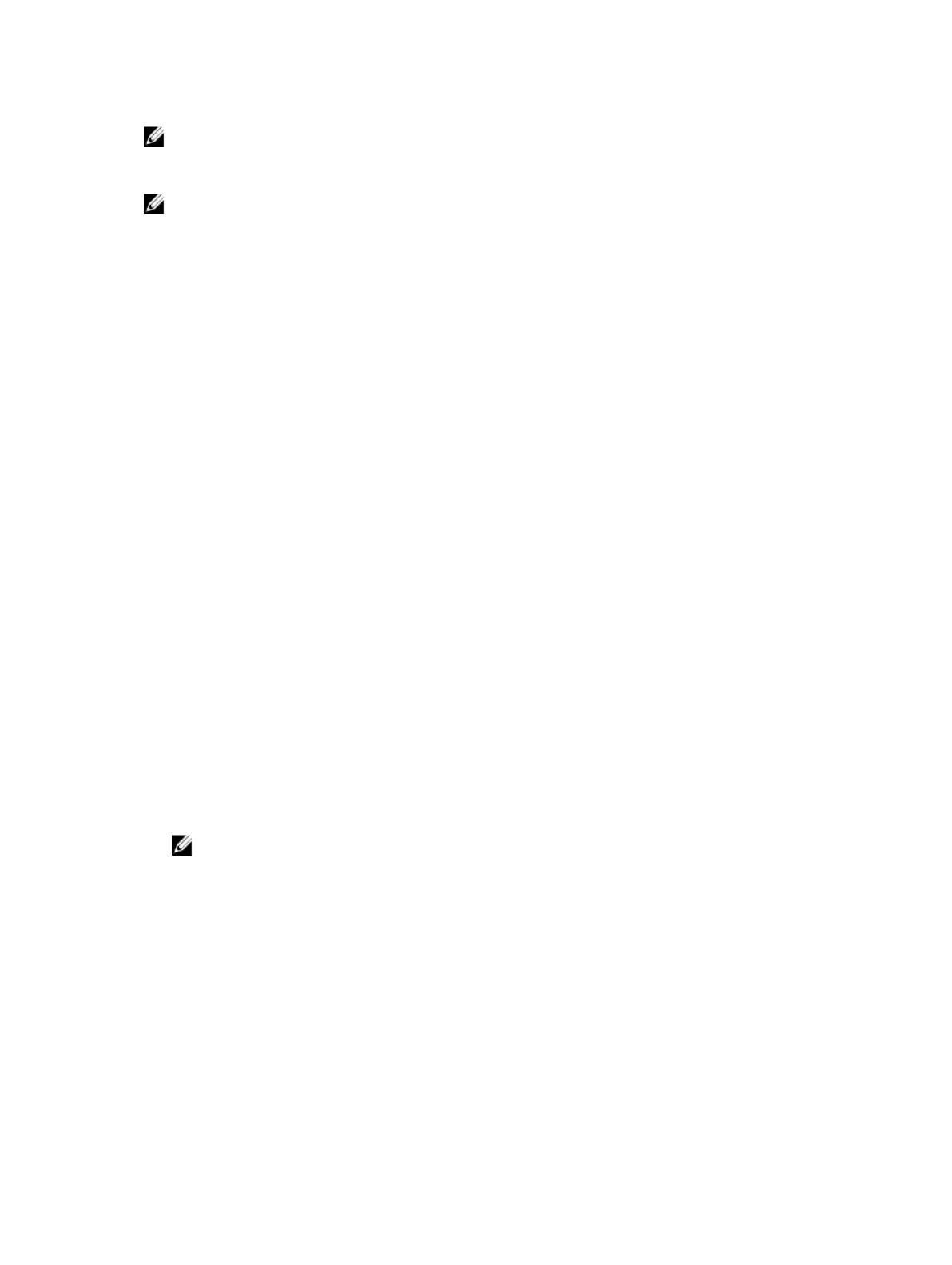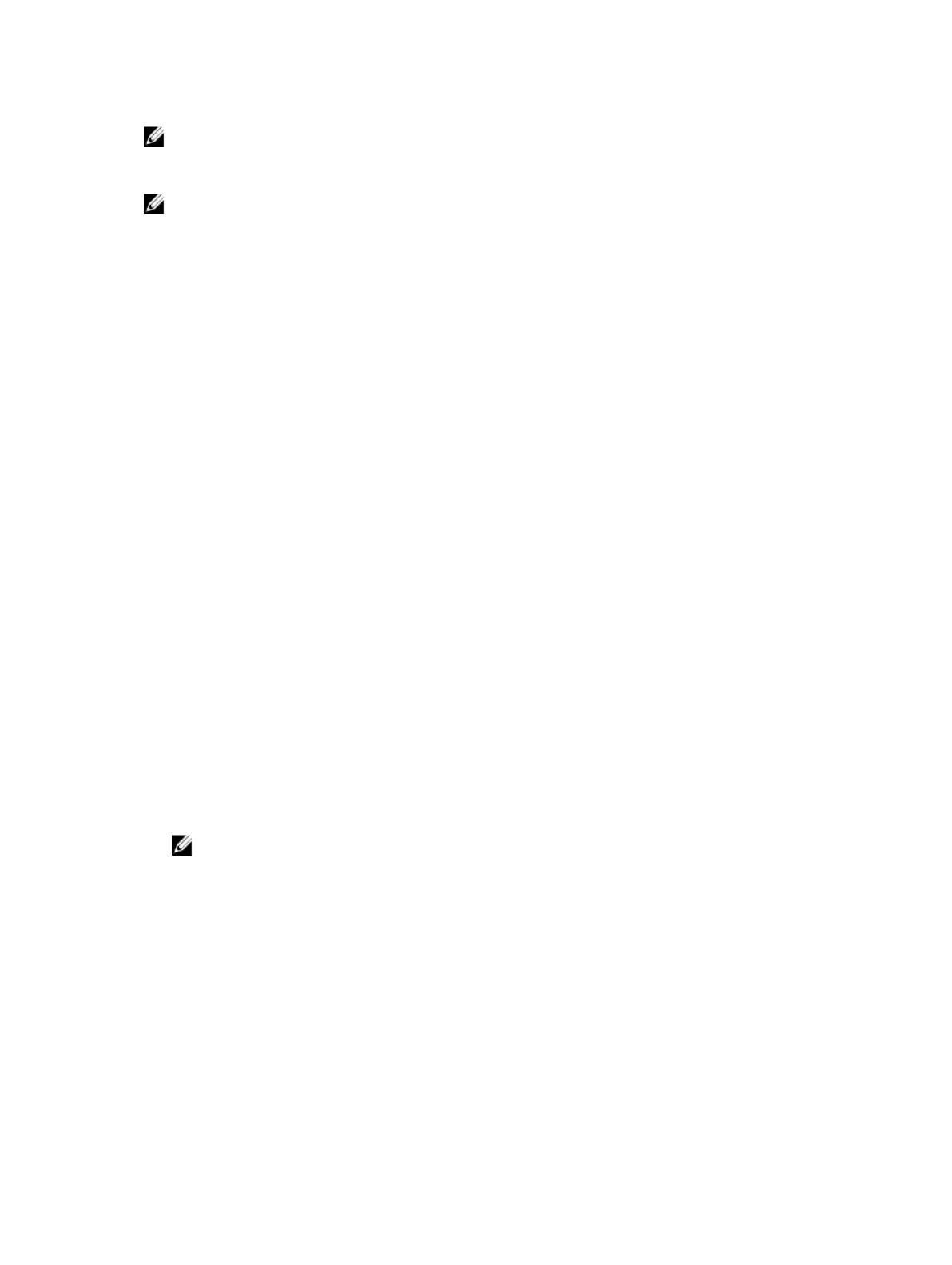
NOTA: Cualquier declaración específica sobre asistencia en los documentos de DSMS prevalece
sobre cualquier declaración de asistencia en la documentación del producto a la que se hace
referencia.
NOTA: Los manuales que se muestran aquí indican los productos que tienen diferente número de
modelo; sin embargo, el contenido es relevante para la solución DSMS.
• Las Rack Installation Instructions (Instrucciones de instalación del bastidor) describen cómo instalar su
sistema en un bastidor. Este documento también se proporciona con su sistema.
• La Dell PowerEdge R630 or R730 Getting Started Guide (Guía de introducción a Dell PowerEdge R630
o R730) proporciona una descripción general de la configuración de los servidores de bastidor Dell
PowerEdge R630 o R730. Este documento está disponible en Dell.com/dsmsmanuals.
• La Dell PowerVault MD3060e or Dell Storage MD1400 Series Getting Started Guide (Guía de
introducción a Dell PowerVault MD3060e o Dell Storage MD1400 Series) proporciona una
descripción general de la configuración del almacenamiento de los gabinetes Dell PowerVault
MD3060e o Dell Storage MD1400 Series. Este documento está disponible en Dell.com/dsmsmanuals.
• El Dell Storage MD1400 Series Owner’s Manual (Manual del propietario Dell Storage MD1400 Series)
proporciona información acerca de las funciones del hardware del sistema y describe cómo
solucionar problemas del sistema e instalar o sustituir componentes del sistema. Este documento está
disponible en línea en Dell.com/dsmsmanuals.
• El Dell PowerVault MD3060e Owner’s Manual (Manual del propietario Dell PowerVault MD3060e)
proporciona información sobre las funciones del hardware del sistema y describe cómo solucionar
problemas del sistema e instalar o sustituir componentes del sistema. Este documento está disponible
en línea en Dell.com/dsmsmanuals.
• El Dell PowerEdge R630 or R730 Owner’s Manual (Manual del propietario Dell PowerEdge R630 o
R730) proporciona información sobre las funciones del hardware del sistema y describe cómo
solucionar problemas del sistema e instalar o sustituir componentes del sistema. Este documento está
disponible en línea en Dell.com/dsmsmanuals.
• La Dell Storage with Microsoft Storage Spaces Support Matrix (Matriz de compatibilidad de Dell
Storage con Microsoft Storage Spaces) ofrece información sobre la compatibilidad del hardware y
software para Dell Storage con la solución Microsoft Storage Spaces. Este documento está disponible
en Dell.com/dsmsmanuals.
• La Dell Storage with Microsoft Storage Spaces Cabling Guide (Guía de cableado de Dell Storage con
Microsoft Storage Spaces) proporciona orientación y diagramas del cableado para configuraciones
compatibles de Dell Storage con Microsoft Storage Spaces. Este documento está disponible en
Dell.com/dsmsmanuals.
• La Dell Storage PowerTools Server Hardware Manager Administrator’s Guide (Guía del administrador
de Dell Storage PowerTools Server Hardware Manager) proporciona información sobre cómo
configurar, administrar y actualizar su gabinete Dell Storage. Este documento está disponible en
Dell.com/dsmsmanuals.
NOTA: Esta guía del administrador no menciona la solución DSMS; sin embargo, la guía
proporciona información sobre cómo configurar DSMS. Utilice este documento junto con los
documentos de solución de DSMS. Para obtener más información sobre la DSMS Support Matrix
(Matriz de compatibilidad DSMS), consulte Dell Storage with Microsoft Storage Spaces Support
Matrix (Matriz de compatibilidad de Dell Storage con Microsoft Storage Spaces) disponible en
Dell.com/dsmsmanuals
• La Dell Storage with Microsoft Storage Spaces Best Practices Guide (Guía de mejores prácticas de Dell
Storage con Microsoft Storage Spaces) proporciona información sobre las mejores prácticas para la
solución DSMS. Este documento está disponible en Dell.com/dsmsmanuals .
En el soporte suministrado con el sistema se incluye documentación y herramientas para configurar y
administrar el sistema, incluidas las relacionadas con el sistema operativo, el software de administración
del sistema, las actualizaciones del sistema y los componentes del sistema adquiridos con él.
7