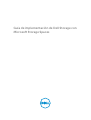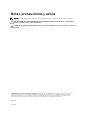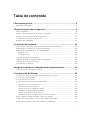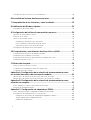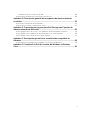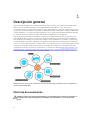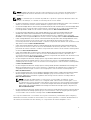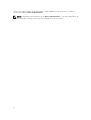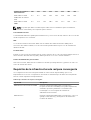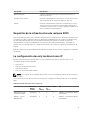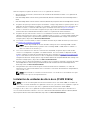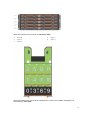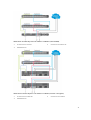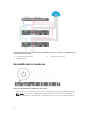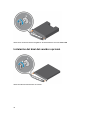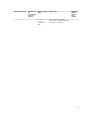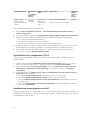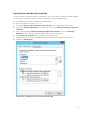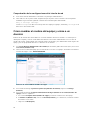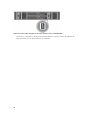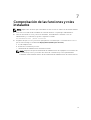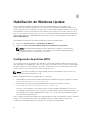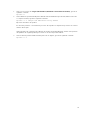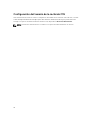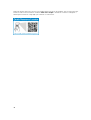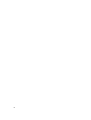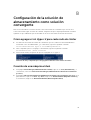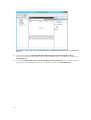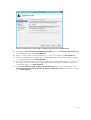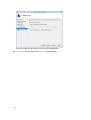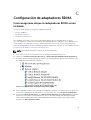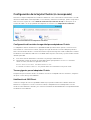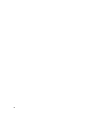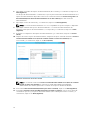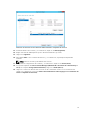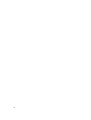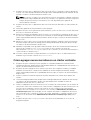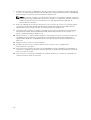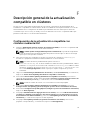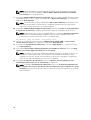Guía de implementación de Dell Storage con
Microsoft Storage Spaces

Notas, precauciones y avisos
NOTA: Una NOTA proporciona información importante que le ayuda a utilizar mejor su equipo.
PRECAUCIÓN: Una PRECAUCIÓN indica la posibilidad de daños en el hardware o la pérdida de
datos, y le explica cómo evitar el problema.
AVISO: Un mensaje de AVISO indica el riesgo de daños materiales, lesiones corporales o incluso la
muerte.
© 2016 Dell Inc. Todos los derechos reservados. Este producto está protegido por leyes internacionales y de los
Estados Unidos sobre los derechos de autor y la protección intelectual. Dell y el logotipo de Dell son marcas
comerciales de Dell Inc. en los Estados Unidos y en otras jurisdicciones. El resto de marcas y nombres que se
mencionan en este documento pueden ser marcas comerciales de las compañías respectivas.
2016 - 05
Rev. A04

Tabla de contenido
1 Descripción general .............................................................................................6
Matriz de documentación.....................................................................................................................6
2 Requisitos previos de configuración ................................................................9
Espacio en bastidor............................................................................................................................... 9
Requisitos de la infraestructura de red para convergente ................................................................10
Requisitos de la infraestructura de red para SOFS..............................................................................11
La configuración de red y las direcciones IP ..................................................................................... 11
Requisitos del conmutador ................................................................................................................ 12
3 Instalación del hardware .................................................................................. 13
Instalación de los gabinetes de almacenamiento en el espacio de bastidor ...................................13
Instalación de los servidores en el espacio del bastidor ...................................................................13
Instalación de unidades de disco duro (DSMS 3060e)...................................................................... 14
Carga de la SSD ............................................................................................................................ 16
Carga de las HDD ......................................................................................................................... 16
Pautas para la instalación de tarjetas..................................................................................................16
Cableado de servidores a gabinetes de almacenamiento ................................................................16
Cableado de las conexiones de red ...................................................................................................16
Encendido de los servidores .............................................................................................................. 18
4 Asegurar los biseles en cada gabinete de almacenamiento ......................19
Instalación del bisel del servidor opcional ........................................................................................20
5 Configuración de Windows ............................................................................. 21
Configuración del puerto de iDRAC dedicado para el acceso remoto ........................................... 21
Inicio de sesión en Dell iDRAC ...........................................................................................................21
Inicio de sesión en el servidor............................................................................................................ 22
Configuración de las interfaces de red para SOFS ........................................................................... 22
Identificación de los puertos de red ............................................................................................22
Identificación de NIC específicas ................................................................................................ 22
Especificación de la configuración TCP/IP .................................................................................24
Habilitación de tramas gigantes en las NIC ................................................................................ 24
Especificación del orden de vinculación .....................................................................................25
Comprobación de las configuraciones de la interfaz de red .....................................................26
Cómo cambiar el nombre del equipo y unirse a un dominio ..........................................................26
Instalación de Dell Storage PowerTools Server Hardware Manager................................................ 27
Comprobación de que los HBA estén instalados y actualizados .....................................................27
3

Configuración de las funciones y roles de Windows........................................................................ 28
6 Encendido del sistema de almacenamiento..................................................29
7 Comprobación de las funciones y roles instalados ..................................... 31
8 Habilitación de Windows Update....................................................................32
Configuración de políticas MPIO....................................................................................................... 32
9 Configuración del clúster de conmutación por error ................................34
Ejecución de una prueba de clúster ..................................................................................................34
Creación de un clúster .......................................................................................................................34
Recursos de la red del clúster ............................................................................................................35
Configuración de la dirección IP del clúster ...............................................................................35
Cómo cambiar el nombre de las redes de clúster ......................................................................35
Especificación de los roles de red del clúster .............................................................................35
Configuración del tamaño de la caché de CSV ................................................................................36
10 Comprobación y actualización de discos físicos y EMM ..........................37
Comprobación de la versión del firmware del EMM ........................................................................ 37
Actualización de los EMM (si es necesario) .......................................................................................37
Comprobación de la versión de firmware de la unidad de disco duro ........................................... 38
Actualización de discos físicos...........................................................................................................38
11 Obtención de ayuda......................................................................................... 39
Cómo ponerse en contacto con Dell................................................................................................ 39
Localización de la etiqueta de servicio del sistema Dell .................................................................. 39
Localizador de recursos rápido ......................................................................................................... 39
Apéndice A: Configuración de la solución de almacenamiento como
un servidor de archivos de crecimiento modular ...........................................41
Adición del rol de servidor de archivos para cada nodo del clúster ................................................ 41
Adición del rol del clúster del servidor de archivos de crecimiento modular ................................. 41
Apéndice B: Configuración de la solución de almacenamiento como
solución convergente........................................................................................... 43
Cómo agregar el rol Hyper-V para cada nodo de clúster................................................................ 43
Creación de una máquina virtual....................................................................................................... 43
Apéndice C: Configuración de adaptadores RDMA........................................ 47
Cómo asegurarse de que los adaptadores RDMA se han instalado................................................. 47
Configuración de la tarjeta Chelsio (si corresponde) .......................................................................48
Configuración del servidor de seguridad para adaptadores Chelsio .........................................48
Tramas gigantes para el adaptador Chelsio ................................................................................48
Habilitación de SMB Direct ..........................................................................................................48
4

Actualización de las conexiones de SMB ....................................................................................49
Configuración de Mellanox ConnectX-3/ConnectX-3 Pro.............................................................. 49
Apéndice D: Descripción general de los espacios de almacenamiento
en clúster ................................................................................................................ 51
Creación de un bloque de almacenamiento .....................................................................................51
Creación de un volumen compartido en clúster ..............................................................................51
Apéndice E: Expansión paso a paso para Dell Storage con Espacios de
almacenamiento de Microsoft ............................................................................55
Cómo agregar nuevos discos físicos a los gabinetes de almacenamiento existentes ................... 56
Cómo agregar nuevos gabinetes de almacenamiento a un clúster existente ................................56
Cómo agregar nuevos servidores a un clúster existente ................................................................. 57
Apéndice F: Descripción general de la actualización compatible en
clústeres ..................................................................................................................59
Configuración de la actualización compatible con clústeres mediante GUI ..................................59
Apéndice G: Cambio de la GUI del servidor de Windows a Windows
Core ......................................................................................................................... 61
5

1
Descripción general
Este documento describe cómo implementar Dell Storage con Microsoft Storage Spaces (DSMS) para
utilizar como un Servidor de archivos de escalabilidad horizontal (SOFS) o como una solución
convergente. Estas soluciones utilizan servidores Dell PowerEdge en un clúster de conmutación por error
y proporcionan almacenamiento compartido, al admitir hasta cuatro DSMS para configurar y administrar
el almacenamiento. Los espacios de almacenamiento son un componente de almacenamiento definido
por software (SDS) en el sistema operativo (SO) de Microsoft Windows Server 2012 R2.
El propósito de este documento es admitir configuraciones DSMS que tienen una solución única SKU
denominada Id. de la solución. Estas Id. de la solución de DSMS son necesarias al realizar el pedido de
una configuración de DSMS y al acceder a las ventajas como el rendimiento y el tamaño, componentes
de almacenamiento y servidor optimizado, actualizaciones de carga única y asistencia técnica a nivel de
solución. Si se encuentra fuera de los Estados Unidos, las Id. de la solución no estarán disponibles en este
momento. Sin embargo, puede hacer referencia al nombre de configuración. Para obtener una lista
completa de las Id. de la solución de configuración, consulte el documentoDell Storage with Microsoft
Storage Spaces Configurations and Solution IDs (ID de solución y configuraciones de Dell Storage con
Microsoft Storage Spaces) disponible en Dell Tech Center.
Ilustración 1. La Id. correcta de la solución le conecta con todo lo que la solución le ofrece, incluyendo los
servicios y asistencia de Dell.
Matriz de documentación
AVISO: Consulte la información reglamentaria y de seguridad proporcionada con el sistema. La
información sobre la garantía puede estar incluida en este documento o en un documento
aparte.
6
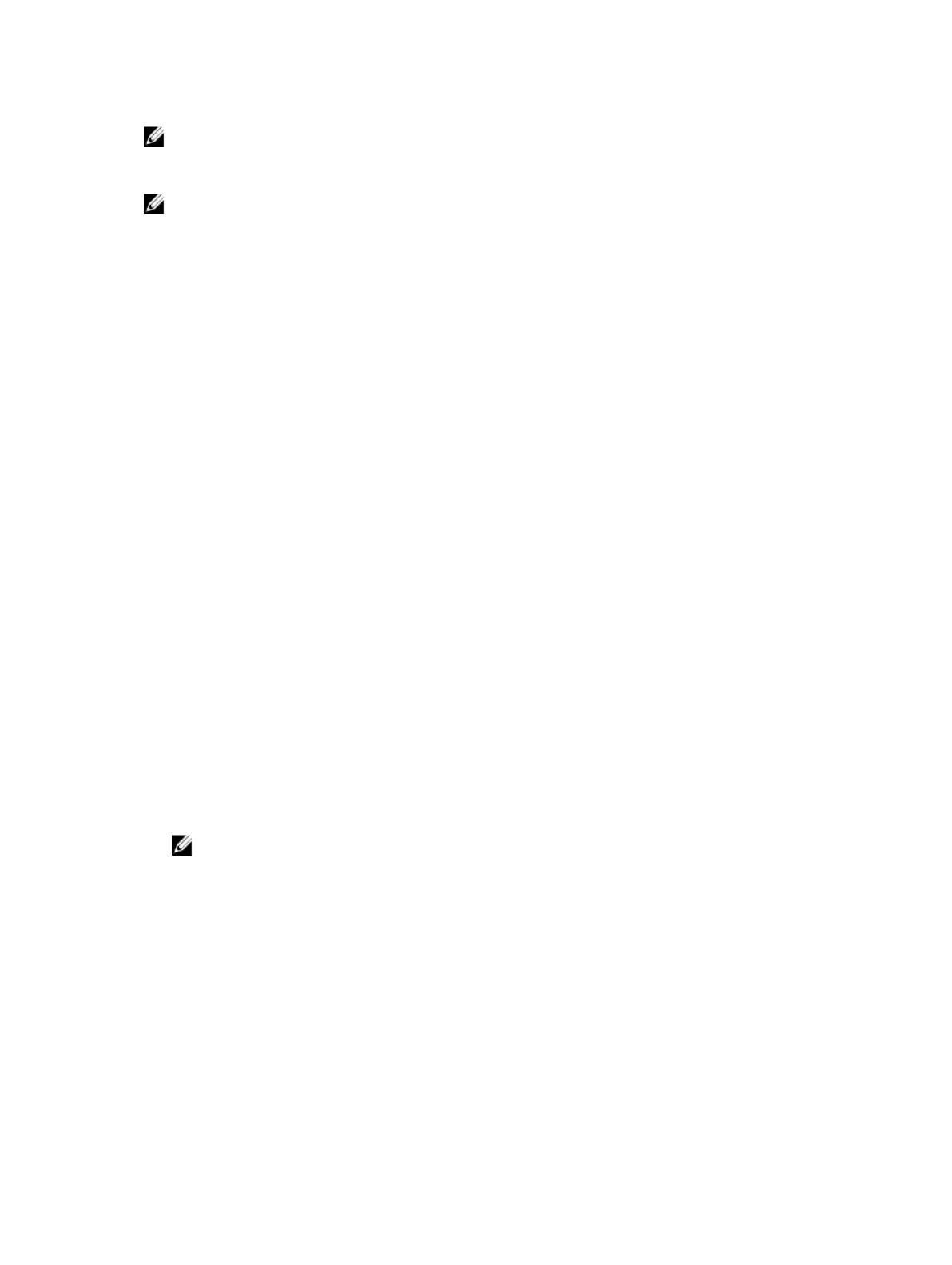
NOTA: Cualquier declaración específica sobre asistencia en los documentos de DSMS prevalece
sobre cualquier declaración de asistencia en la documentación del producto a la que se hace
referencia.
NOTA: Los manuales que se muestran aquí indican los productos que tienen diferente número de
modelo; sin embargo, el contenido es relevante para la solución DSMS.
• Las Rack Installation Instructions (Instrucciones de instalación del bastidor) describen cómo instalar su
sistema en un bastidor. Este documento también se proporciona con su sistema.
• La Dell PowerEdge R630 or R730 Getting Started Guide (Guía de introducción a Dell PowerEdge R630
o R730) proporciona una descripción general de la configuración de los servidores de bastidor Dell
PowerEdge R630 o R730. Este documento está disponible en Dell.com/dsmsmanuals.
• La Dell PowerVault MD3060e or Dell Storage MD1400 Series Getting Started Guide (Guía de
introducción a Dell PowerVault MD3060e o Dell Storage MD1400 Series) proporciona una
descripción general de la configuración del almacenamiento de los gabinetes Dell PowerVault
MD3060e o Dell Storage MD1400 Series. Este documento está disponible en Dell.com/dsmsmanuals.
• El Dell Storage MD1400 Series Owner’s Manual (Manual del propietario Dell Storage MD1400 Series)
proporciona información acerca de las funciones del hardware del sistema y describe cómo
solucionar problemas del sistema e instalar o sustituir componentes del sistema. Este documento está
disponible en línea en Dell.com/dsmsmanuals.
• El Dell PowerVault MD3060e Owner’s Manual (Manual del propietario Dell PowerVault MD3060e)
proporciona información sobre las funciones del hardware del sistema y describe cómo solucionar
problemas del sistema e instalar o sustituir componentes del sistema. Este documento está disponible
en línea en Dell.com/dsmsmanuals.
• El Dell PowerEdge R630 or R730 Owner’s Manual (Manual del propietario Dell PowerEdge R630 o
R730) proporciona información sobre las funciones del hardware del sistema y describe cómo
solucionar problemas del sistema e instalar o sustituir componentes del sistema. Este documento está
disponible en línea en Dell.com/dsmsmanuals.
• La Dell Storage with Microsoft Storage Spaces Support Matrix (Matriz de compatibilidad de Dell
Storage con Microsoft Storage Spaces) ofrece información sobre la compatibilidad del hardware y
software para Dell Storage con la solución Microsoft Storage Spaces. Este documento está disponible
en Dell.com/dsmsmanuals.
• La Dell Storage with Microsoft Storage Spaces Cabling Guide (Guía de cableado de Dell Storage con
Microsoft Storage Spaces) proporciona orientación y diagramas del cableado para configuraciones
compatibles de Dell Storage con Microsoft Storage Spaces. Este documento está disponible en
Dell.com/dsmsmanuals.
• La Dell Storage PowerTools Server Hardware Manager Administrator’s Guide (Guía del administrador
de Dell Storage PowerTools Server Hardware Manager) proporciona información sobre cómo
configurar, administrar y actualizar su gabinete Dell Storage. Este documento está disponible en
Dell.com/dsmsmanuals.
NOTA: Esta guía del administrador no menciona la solución DSMS; sin embargo, la guía
proporciona información sobre cómo configurar DSMS. Utilice este documento junto con los
documentos de solución de DSMS. Para obtener más información sobre la DSMS Support Matrix
(Matriz de compatibilidad DSMS), consulte Dell Storage with Microsoft Storage Spaces Support
Matrix (Matriz de compatibilidad de Dell Storage con Microsoft Storage Spaces) disponible en
Dell.com/dsmsmanuals
• La Dell Storage with Microsoft Storage Spaces Best Practices Guide (Guía de mejores prácticas de Dell
Storage con Microsoft Storage Spaces) proporciona información sobre las mejores prácticas para la
solución DSMS. Este documento está disponible en Dell.com/dsmsmanuals .
En el soporte suministrado con el sistema se incluye documentación y herramientas para configurar y
administrar el sistema, incluidas las relacionadas con el sistema operativo, el software de administración
del sistema, las actualizaciones del sistema y los componentes del sistema adquiridos con él.
7

Para ver el nombre completo de las abreviaturas o siglas utilizadas en este documento, consulte el
glosario disponible en Dell.com/dsmsmanuals.
NOTA: Compruebe si hay actualizaciones en Dell.com/dsmsmanuals y, si las hay, léalas primero ya
que a menudo sustituyen a la información contenida en otros documentos.
8

2
Requisitos previos de configuración
Para implementar la solución de almacenamiento, debe asegurarse de que los requisitos físicos y los
requisitos de la red del entorno de instalación se cumplan antes de instalar y configurar la solución. Las
secciones siguientes describen los requisitos previos de la infraestructura de implementación.
Espacio en bastidor
Esta solución requiere una cantidad mínima de espacio en el bastidor para los servidores y los gabinetes
de almacenamiento. En la siguiente tabla se muestra la cantidad de espacio en bastidor contiguo
necesario según su solución.
Tabla 1. Espacio de bastidor necesario para configuraciones SOFS
Solución de servidores o
almacenamiento
2X1 2x2 2x3 2x4 3x3 3x4 4x4
DSMS 630 con la serie
DSMS 14x0
4U 6 U 8 U 10 U 9U 11U 12 U
DSMS 630 con DSMS
3060e
6 U 10 U 14 U 18 U 15 U 19 U 20 U
DSMS 730 con la serie
DSMS 14x0
6 U 8 U 10 U 12 U 12 U 14 U 16 U
DSMS 730 con DSMS
1420 (todas las matrices
flash)
6 U 8 U N/A N/A N/A N/A N/A
DSMS 730 con DSMS
3060e
8 U 12 U 16 U 20 U 18 U 22 U 24 U
Tabla 2. Espacio de bastidor necesario para configuraciones convergentes
Solución de servidores o
almacenamiento
2X1 2x2 2x3 2x4 3x3 3x4 4X3 4x4
DSMS 630 con la serie
DSMS 14x0
4U 6 U 8 U 10 U 9U 11U 12 U N/A
DSMS 630 con DSMS
3060e
6 U 10 U 14 U 18 U 15 U 19 U N/A 20 U
DSMS 730 con la serie
DSMS 14x0
6 U 8 U 10 U 12 U 12 U 14 U 14 U 16 U
9

Solución de servidores o
almacenamiento
2X1 2x2 2x3 2x4 3x3 3x4 4X3 4x4
DSMS 730 con DSMS
1420 (todas las matrices
flash)
6 U 8 U N/A N/A N/A N/A N/A N/A
DSMS 730 con DSMS
3060e
8 U 12 U 16 U 20 U 18 U 22 U N/A 24 U
NOTA: Es posible que deba considerar espacio adicional en los bastidores para conmutadores,
servidores cliente SMB y otros requisitos para su entorno.
Conectividad a Internet
Si está utilizando Windows Update para actualizaciones y correcciones del SO, cada uno de los nodos del
servidor requiere acceso a Internet.
DNS
Los nodos de servidores del clúster deben usar el sistema de nombres de dominio (DNS) para la
resolución de nombres. Además, los nodos del servidor pueden utilizar el protocolo de actualización
dinámica de DNS.
Rol del dominio
Cuando se crea un nodo de servidor para un clúster, cada uno de los nodos de servidor deben estar en el
mismo dominio de Active Directory (AD) y debe especificar su rol como "servidor miembro."
Cuenta de administrador para el clúster
Para crear un clúster, debe tener una cuenta en el dominio que tenga derechos y permisos en todos los
nodos de servidor del clúster.
Requisitos de la infraestructura de red para convergente
Las configuraciones de red convergente variarán en función de la carga de trabajo que se va a
implementar en la solución. La siguiente es una lista de los diferentes tipos de tráfico de red que debe
tener en cuenta al planificar la implementación.
Tabla 3. Tipo de tráfico de red para convergente
Tipo de red Descripción
Administración del servidor de iDRAC Red que se utiliza para administrar el servidor físico.
Proporciona una funcionalidad que le ayuda a implementar,
actualizar, supervisar y mantener los servidores Dell
PowerEdge con o sin un agente de software de
administración de sistemas.
Administración Red que se utiliza para administrar el servidor físico como por
ejemplo, Active Directory y la integración del Sistema de
nombres de dominio.
10

Tipo de red Descripción
Almacenamiento Red que se utiliza para el tráfico de almacenamiento y la
redirección de E/S.
Comunicación externa Red que se utiliza para la comunicación con las aplicaciones
que se ejecutan en las soluciones Hyper-V, SQL, etc.
Clúster Red que se utiliza para el clúster de conmutación por error y
que proporciona comunicación para el latido además de la
comunicación entre nodos, como por ejemplo la redirección
CSV y la migración activa Hyper-V.
Requisitos de la infraestructura de red para SOFS
Dell recomienda que utilice cinco subredes distintas para las configuraciones de servidor de archivos de
crecimiento modular. La primera subred se utiliza para la administración del clúster y la integración de
AD. Esta subred puede aprovechar una infraestructura de red existente. Se utilizan dos redes de
almacenamiento de alta velocidad para la comunicación de cliente externa (Capa 3- enrutable). Se
utilizan otras dos subredes para las comunicaciones dentro del clúster (no requiere el enrutamiento de
Capa 3).
Cada uno debe tener un par redundante de subredes enrutado a través de dos conmutadores separados
físicamente.
La configuración de red y las direcciones IP
En base a su infraestructura de red, debe conocer la siguiente información para asociarse con la
configuración de la red de cada NIC:
• Dirección IP
• Dirección IP de puerta de enlace
• Máscara de subred
• Dirección del servidor DNS estática
NOTA: Un conjunto de las siguientes direcciones IP son necesarias para cada nodo del servidor en
el clúster.
Un resumen de las siete direcciones IP necesarias para configurar las NIC en cada nodo en la siguiente
tabla.
Tabla 4. Resumen de las direcciones IP del nodo
Dirección
DHCP o
estática
Máscara
de
subred
Puerta
de
enlace
DNS Red
Administración del
servidor de iDRAC
Cualquiera X X X Subred 1 o red existente (Capa
3-enrutable)
Clúster- o Server
Management
Cualquiera X X X Subred 1 o red existente (Capa
3-enrutable)
11

Dirección
DHCP o
estática
Máscara
de
subred
Puerta
de
enlace
DNS Red
Cualquiera X X X Subred 1 o red de cliente
existente (Capa 3-enrutable)
Comunicación externa
para clientes SMB
Estática X X X Subred 2 (Capa 3-enrutable)
Estática X X X Subred 3 (Capa 3-enrutable)
Comunicación interna
entre los nodos de
clúster del servidor
Estática X Subred 4
Estática X Subred 5
Requisitos del conmutador
La solución SOFS requiere un mínimo de dos conmutadores separados físicamente para proporcionar
conectividad resistente entre los nodos de almacenamiento y los clientes. Divida cada uno de los dos
conmutadores para acomodar al menos cuatro subredes para la comunicación de clúster interna y
externa. Es posible que se requieran conmutadores adicionales para la administración de clústeres. Estos
requisitos no se aplican a la solución convergente.
Tabla 5. Puertos de conmutadores necesarios para cada subred
Subredes Número de puertos para cada
servidor
Descripción
Subred 1: administración
2 puertos (Administración) 1
puerto (iDRAC)
Normalmente enrutado a través
de conmutadores separados.
Utilice la red existente, si es
necesario.
Subred 2: comunicación externa
para clientes SMB
1 puerto en el conmutador 1 Las subredes 2 y 3 son son rutas
de acceso resistentes a través de
conmutadores separados.
Subred 3: comunicación externa
para clientes SMB
1 puerto en el conmutador 2
Subred 4: comunicación interna
entre nodos de clústeres
1 puerto en el conmutador 1 Las subredes 4 y 5 son son rutas
de acceso resistentes a través de
conmutadores separados.
Subred 5: comunicación interna
entre nodos de clústeres
1 puerto en el conmutador 2
12

3
Instalación del hardware
En esta sección se proporciona una visión general acerca de la implementación de la solución DSMS.
Para obtener más información sobre la conexión de cables del hardware de una solución específica de
DSMS, consulte la Dell Storage with Microsoft Storage Spaces Cabling Guide (Guía de cableado de Dell
Storage con Microsoft Storage Spaces) disponible en Dell.com/dsmsmanuals. Para obtener más
información acerca de los servidores y gabinetes de almacenamiento específicos, consulte el Owner's
Manual (Manual del propietario) disponible en Dell.com/dsmsmanuals.
Instalación de los gabinetes de almacenamiento en el
espacio de bastidor
NOTA: Para obtener estabilidad de peso, siempre cargue el bastidor de abajo hacia arriba.
Antes de comenzar, lea la siguiente documentación:
• Rack installation instructions (Instrucciones de instalación del bastidor) incluidas con el gabinete de
almacenamiento.
• Dell PowerVault MD3060e or Dell Storage MD1400 Series Getting Started Guide (Guía de
introducción de Dell PowerVault MD3060e o Dell Storage MD1400 Series)
• Dell PowerVault MD3060e or Dell Storage MD1400 Series Owner’s Manual (Manual del propietario de
Dell PowerVault MD3060e o Dell Storage MD1400 Series)
1. Asegúrese de que haya suficiente espacio de bastidor contiguo disponible en el bastidor para su
solución. Para obtener información acerca del espacio de bastidor necesario, consulte la matriz de
espacio en bastidor necesario en Espacio en bastidor.
2. Instale los gabinetes de almacenamiento en el bastidor, uno encima de otro. Asegúrese de que siga
las
Rack installation instructions (Instrucciones de instalación en bastidor) incluidas con su gabinete
de almacenamiento.
3. Conecte y fije los cables de alimentación a cada gabinete de almacenamiento siguiendo las
indicaciones de la Getting Started Guide (Guía de introducción) o la Setup Guide (Guía de
configuración)
de los gabinetes de almacenamiento.
4. Para asegurarse de que cada gabinete de almacenamiento tiene una fuente de alimentación
redundante, los cables de alimentación de cada gabinete de almacenamiento deben estar
conectados a una fuente de alimentación distinta, como por ejemplo un sistema de alimentación
ininterrumpida (SAI) o una unidad de distribución de alimentación (PDU).
NOTA: No encienda los gabinetes de almacenamiento en este momento. El gabinete de
almacenamiento se encenderá en una etapa posterior en el proceso de implementación.
Instalación de los servidores en el espacio del bastidor
Después de instalar los gabinetes de almacenamiento, instale los servidores.
13

Antes de empezar, asegúrese de tener acceso a los siguientes documentos:
• Rack installation instructions (Instrucciones de instalación del bastidor) incluidas con el gabinete de
almacenamiento.
• Dell PowerEdge R630 or R730 Getting Started Guide (Guía de introducción Dell PowerEdge R630 o
R730)
• Dell PowerEdge R630 or R730 Owner’s Manual (Manual del propietario Dell PowerEdge R630 o R730)
1. Asegúrese de que haya suficiente espacio de bastidor contiguo disponible en la parte superior de los
gabinetes de almacenamiento instalados en el bastidor. Para obtener detalles acerca del espacio de
bastidor necesario, consulte la matriz de espacio en bastidor necesario en
Espacio en bastidor.
2. Instale los servidores en el bastidor. Asegúrese de que siga las Rack installation instructions
(Instrucciones de instalación del bastidor) incluidas con el gabinete de almacenamiento.
3. Asegúrese de que cada servidor cuenta con la cantidad necesaria de SAS HBA instalados. Para
obtener más información sobre los HBA compatibles para su solución , consulte la Dell Storage with
Microsoft Storage Spaces Support Matrix (Matriz de compatibilidad de Dell Storage con Microsoft
Storage Spaces) disponible en Dell.com/dsmsmanuals.
4. Si los HBA no se han instalado, instálelos mediante la matriz de prioridad de ranuras que semuestra
en
Pautas para la instalación de tarjetas.
NOTA: La lista de prioridad de ranuras de DSMS sustituye al Dell PowerEdge R630 or R730
Owner's Manual (Manual del propietario Dell PowerEdge R630 o R730). DSMS no admite los
HBA colocados en las ranuras 5 y 7.
5. Si su solución utiliza acceso directo a memoria remota (RDMA), asegúrese de que cada servidor
cuenta con un adaptador compatible con RDMA instalado. Si no ha instalado el adaptador RDMA,
instálelo siguiendo la matriz de prioridad de ranuras que se muestra en Pautas para la instalación de
tarjetas. Para obtener más información sobre los adaptadores RDMA compatibles, consulte la Dell
Storage with Microsoft Storage Spaces Support Matrix (Matriz de compatibilidad de Dell Storage con
Microsoft Storage Spaces), disponible en Dell.com/dsmsmanuals.
6. Conecte y fije los cables de alimentación a cada uno de los servidores siguiendo las pautas de la Dell
PowerEdge R630 or R730 Getting Started Guide (Guía de introducción Dell PowerEdge R630 o
R730)
disponible en Dell.com/dsmsmanuals.
7. Para garantizar que cada servidor tenga una fuente de alimentación redundante, los cables de
alimentación en cada servidor deben estar conectados a una fuente de alimentación independiente,
como un SAI o PDU.
NOTA: No encienda los servidores en este momento. Los servidores se encenderán en el paso
posterior en el proceso de implementación.
Instalación de unidades de disco duro (DSMS 3060e)
NOTA: Si su solución utiliza gabinetes de almacenamiento de la serie DSMS 1400, las unidades de
disco duro se envían instaladas en el gabinete. Esta sección y las subsecciones siguientes se aplican
únicamente a las soluciones que usan los gabinetes de almacenamiento DSMS 3060e.
Al cargar los discos duros en los gabinetes de almacenamiento, realice la tarea que se describe en la
sección Pautas de instalación del disco físico en el Dell PowerVault MD3060e Owner’s Manual (Manual
del propietario de Dell PowerVault MD3060e) disponible en Dell.com/dsmsmanuals.
14

Ilustración 2. Numeración del cajón de la unidad DSMS 3060e
1. Cajón 0 2. Cajón 1
3. Cajón 2 4. Cajón 3
5. Cajón 4
Ilustración 3. Numeración de la ranura de la unidad para los cajones de la unidad en cada gabinete de
almacenamiento DSMS 3060e
15

Carga de la SSD
1. Asegúrese de que las unidades de estado sólido (SSD) se instalan en portaunidades de 2,5".
2. Cargue la SSD en las ranuras de la fila frontal (ranuras 0, 3, 6, 9) de los cajones de la unidad 0, 1 y 2
con la SDD en cada gabinete de almacenamiento.
NOTA: Dell recomienda la distribución de SSD en los primeros tres cajones de la unidad de
manera uniforme en función del número de SSD disponibles.
Carga de las HDD
1. Asegúrese de que las unidades de disco duro (HHD) se instalan en portaunidades de 3,5".
2. Cargue la HDD en el resto de ranuras libres en cada gabinete de almacenamiento.
NOTA: Las HDD se deben distribuir uniformemente en todos los cajones restantes de la unidad
para permitir el flujo de aire distribuido.
AVISO: No intente extraer más de un cajón a la vez. Asegúrese de introducir el cajón de la
unidad que está completamente fuera antes de extraer otro cajón de la unidad.
Pautas para la instalación de tarjetas
Tabla 6. Matriz de prioridad de ranuras
Prioridad de las tarjetas Tipo de tarjeta Prioridad de las ranuras Máximo permitido
1 SAS de 12 Gb (bajo perfil) 2, 3, 1 2
2 SAS de 12 Gb (altura
completa)
4, 6 2
3 SAS de 6 Gb (bajo perfil) 2, 3, 1 2
4 SAS de 6 Gb (altura
completa)
4, 6 2
5 NIC de 10/40 GbE (bajo
perfil)
1, 2, 3 1
Cableado de servidores a gabinetes de almacenamiento
Después de haber instalado de forma segura todos los gabinetes y servidores para su solución en el
bastidor, conecte los servidores a los gabinetes de almacenamiento según su solución. Para obtener más
información acerca de las pautas del cableado y las configuraciones de DSMS admitidas, consulte la Dell
Storage with Microsoft Storage Spaces Cabling Guide (Guía del cableado de Dell Storage con Microsoft
Storage Spaces) en Dell.com/dsmsmanuals.
Cableado de las conexiones de red
Conecte los servidores a la red siguiendo las tareas descritas en los Requisitos de la infraestructura de red
para convergente . Las ilustraciones proporcionan aquí un ejemplo de cómo se distribuyen las subredes
tanto en soluciones convergentes de cálculo como SOFS.
16

Ilustración 4. Conexión de puertos de servidores a subredes (solución SOFS)
1. Comunicación externa 2. Comunicación intranodo
3. Administración
Ilustración 5. Conexión de puertos de servidores a subredes (solución convergente)
1. Comunicación intranodo 2. Comunicación externa
3. Administración
17

Ilustración 6. Conexión de puertos de servidores a subredes (solución convergente - configuraciones de
conexión directa de 2 nodos)
1. Comunicación intranodo 2. Comunicación externa
3. Administración
Encendido de los servidores
Ilustración 7. Encendido de la alimentación del servidor
Presione el botón de alimentación del sistema. El indicador de alimentación debería iluminarse.
NOTA: No encienda los gabinetes de almacenamiento en este momento. El gabinete de
almacenamiento se encenderá en una etapa posterior en el proceso de implementación.
18

4
Asegurar los biseles en cada gabinete de
almacenamiento
Ilustración 8. Instalación del bisel del gabinete de almacenamiento DSMS 3060e
19

Ilustración 9. Instalación del bisel del gabinete de almacenamiento de la serie DSMS 1400
Instalación del bisel del servidor opcional
Ilustración 10. Instalación del bisel del servidor
20

5
Configuración de Windows
Windows Server 2012 R2 Standard Edition o Datacenter Edition está instalado en el servidor dependiendo
de su solución. De manera alternativa, si está utilizando una licencia de volumen, asegúrese de que el SO
se ha instalado correctamente, todo el hardware tiene el firmware y los controladores necesarios y siga
los pasos de implementación a continuación.
Después de encender cada servidor, configure la iDRAC para habilitar la administración remota del
servidor fuera del SO. Una vez que el sistema se inicia, deberá aceptar el contrato de licencia de usuario
final (CLUF), introducir una contraseña de administrador local y, a continuación, activar el SO mediante la
clave de licencia proporcionada con cada servidor.
NOTA: Repita todos las tareas que se describen en esta sección en cada nodo del servidor.
PRECAUCIÓN: Cuando se utiliza una licencia de volumen, asegúrese de que los controladores y
el firmware correctos están disponibles antes de continuar con la implementación. Después de
reinstalar el SO algunos de los componentes como el controlador del conjunto de chips se
deberán descargar.
Configuración del puerto de iDRAC dedicado para el
acceso remoto
La iDRAC proporciona acceso remoto al servidor, lo que permite la configuración inicial del servidor
fuera del SO y aplicaciones de administración adicionales. Para obtener más información sobre cómo
habilitar y configurar la iDRAC para el servidor, consulte el DSMS R630 or R730 Owner’s Manual (Manual
del propietario de DSMS R630 o R730) disponible en Dell.com/dsmsmanuals.
Inicio de sesión en Dell iDRAC
Este procedimiento requiere que tenga una versión de Java Runtime Environment (JRE) instalada en el
sistema que se está utilizando para administrar los servidores Dell conectados.
1. Para iniciar sesión en la iDRAC, abra un explorador de la web en una estación de administración y, a
continuación, escriba la dirección IP de iDRAC en la barra de direcciones.
2. En la página Inicio de sesión de iDRAC, escriba las credenciales de inicio de sesión predeterminadas:
a. En el cuadro Nombre de usuario, escriba root.
b. En el cuadro Contraseña, escriba calvin.
3. En la página Resumen del sistema, en la pestaña Propiedades, en la sección Consola virtual, haga
clic en Iniciar.
21

Inicio de sesión en el servidor
Iniciar sesión en el sistema como administrador proporciona los derechos del usuario necesarios para
continuar con el procedimiento de implementación.
1. Cuando el servidor se inicia por primera vez, especifique el idioma y, a continuación, acepte el CLUF
de Microsoft.
2. Establezca la contraseña para la cuenta de administrador para el servidor.
3. Inicie sesión en su servidor con las credenciales proporcionadas en el paso anterior.
Configuración de las interfaces de red para SOFS
Dell exige la asociación de una dirección IP con cada uno de los seis puertos de interfaz de red en cada
servidor.
• Dos direcciones IP estáticas o dinámicas para la administración
• Dos direcciones IP estáticas para comunicaciones externas para clientes SMB
• Dos direcciones IP estáticas para la comunicación interna entre los nodos del clúster del servidor
Además, se necesitan una dirección IP de puerta de enlace, una máscara de subred y una dirección del
servidor DNS.
NOTA: iDRAC, que es un puerto de interfaz de red dedicado para el acceso remoto, se distingue de
las seis puertos que ha configurado. La iDRAC se configura por separado fuera del sistema operativo
Windows.
Identificación de los puertos de red
Debe identificar los puertos de red conectados a la administración, comunicación de cliente externa y
para las redes de comunicación del clúster internas. Además, Dell recomienda cambiar el nombre de las
NIC para indicar a que red está conectado el puerto.
Identificación de NIC específicas
Tabla 7. Identificación de NIC específicas
Descripción de red Convención
de
nomenclatur
a para los
puertos
Función de NIC
típica
Tipo de NIC Dirección
DHCP o
estática
para
asignar
Administración del
servidor
Manage1
Manage2
Administración
de hosts
(escritorio
remoto o
System Center)
Dos puertos NIC de 1 GbE
Puertos en la tarjeta secundaria de
red (NDC) en el servidor.
Estática o
DHCP
Comunicación
externa para clientes
SMB
External1
External2
La
comunicación
con los equipos
cliente SMB para
proporcionar
Puertos NIC de 10/40 GbE
Por lo general, las NIC de
rendimiento más elevado, tales
Estática
22

Descripción de red Convención
de
nomenclatur
a para los
puertos
Función de NIC
típica
Tipo de NIC Dirección
DHCP o
estática
para
asignar
acceso a
recursos
compartidos
SMB
como los puertos RDMA
disponibles con adaptadores de
red Chelsio o Mellanox.
23

Descripción de red Convención
de
nomenclatur
a para los
puertos
Función de NIC
típica
Tipo de NIC Dirección
DHCP o
estática
para
asignar
Comunicación
interna entre los
nodos de clúster del
servidor
Internal1
Internal2
Comunicación
dentro del
clúster entre
nodos
Puertos NIC de 10/40 GbE
Puertos en la NDC en el servidor.
Estática
Para configurar las NIC, realice la siguiente tarea:
1. Vaya a Control Panel (Panel de Control) → Network and Sharing Center (Centro de redes y
recursos compartidos).
2. En el panel izquierdo, haga clic en Change Adapter Settings (Cambiar configuración del adaptador).
3. Basándose en las descripciones que aparecen para cada NIC, identifique las siguientes NIC:
• Dos puertos de red para la administración
• Dos puertos de red para la comunicación interna
• Dos puertos de red utilizados para la comunicación de cliente externa
4. Cambie el nombre de las NIC para indicar la red a la que cada NIC se asocia al utilizar la convención
para la asignación de nombres enumerados en la tabla de identificación de NIC específicas.
5. Para cambiar el nombre de una NIC, haga clic con el botón derecho del mouse en la NIC y, a
continuación, seleccione
Rename (Cambiar nombre).
Especificación de la configuración TCP/IP
Para especificar la configuración TCP/IP para cada uno de los puertos NIC conectados, realice las
siguientes tareas:
1. Desde el menú desplegable Network Connections (Conexiones de red) , haga clic con el botón
derecho del mouse en una NIC y, a continuación, haga clic en Properties (Propiedades).
2. En el cuadro de diálogo Properties (Propiedades), seleccione Internet Protocol Version 4 (TCP/
IPv4) (Protocolo de Internet versión 4 [TCP/IPv4])
y, a continuación, haga clic en Properties
(Propiedades).
3. En el cuadro de diálogo Internet Protocol Version 4 (TCP/IPv4) (Protocolo de Internet versión 4
[TCP/IPv4]), haga lo siguiente:
a. En la casilla IP address (Dirección IP), escriba la dirección IP, si corresponde.
b. En la casilla Subnet mask (Máscara de subred), escriba la máscara de subred.
c. En la casilla Default gateway (Puerta de enlace predeterminada), escriba la dirección IP de la
puerta de enlace.
d. En la casilla Preferred DNS server (Servidor DNS preferido), introduzca la dirección IP de DNS.
e. Haga clic en OK (Aceptar).
Habilitación de tramas gigantes en las NIC
Configure las NIC en todos los clientes SMB y en los nodos de almacenamiento para tramas gigantes con
el tamaño de trama de la MTU establecido en 9216 Bytes. Asimismo, asegúrese de que el control de flujo
esté habilitado en todas las NIC.
24

Especificación del orden de vinculación
La especificación del orden de vinculación determina cómo se accede a las conexiones de red mediante
los servicios de red. Para especificar el orden de vinculación, realice la siguiente tarea:
1. Inicie Windows PowerShell con privilegios administrativos.
2. Ejecute el siguiente comando: ncpa.cpl
3. En la página Network Connections (Conexiones de red) , presione Alt para mostrar el menú.
4. Haga clic en Advanced (Avanzado) y, a continuación, seleccione Advanced Settings (Configuración
avanzada).
5. En el cuadro de diálogo Advanced Settings (Configuración avanzada) , seleccione External1 y
External2, y, luego, muévalos a la parte superior de la orden de vinculación.
6. Mueva Internal1 y Internal2 abajo y External1 y External2 en la lista.
7. Asegúrese de que los puertos de administración se encuentran en la parte inferior de la lista.
8. Haga clic en OK (Aceptar).
Ilustración 11. Configuración del orden de vinculación de NIC
25

Comprobación de las configuraciones de la interfaz de red
1. Inicie una instancia de Windows PowerShell con privilegios administrativos.
2. Para cada uno de los puertos NIC, asegúrese de que el puerto está conectado a la red esperada
mediante la ejecución del siguiente comando de PowerShell para cada entrada:
Ping –S <string1> <string2>
Donde <string1> es la dirección IP del puerto de origen (por ejemplo, External1) y <string2> es la
dirección IP del servidor DNS.
Cómo cambiar el nombre del equipo y unirse a un
dominio
Cada nodo de servidor del clúster debe ser u servidor miembro del mismo dominio. La cuenta que se
utiliza para compilar y crear el clúster debe tener derechos de usuario administrativo en los nodos de
servidor del clúster. Puede utilizar una cuenta de usuario de dominio, pero debe haber creado objetos de
equipo y leer las propiedades de todos los derechos en el dominio.
1. En el Server Manager (Administrador del servidor) de la interfaz gráfica del usuario (GUI), seleccione
Local Server (Servidor local).
2. Seleccione el nombre del equipo que se muestra de color azul. Por ejemplo, la ilustración muestra el
nombre del equipo como "
WIN-9I4698IC3RR".
Ilustración 12. Cómo cambiar el nombre del equipo
3. En el cuadro de diálogo Systems Properties (Propiedades del sistema), haga clic en Change
(Cambiar).
4. En el cuadro de diálogo Computer Name/Domain Changes (Cambios en el nombre/dominio del
equipo), realice lo siguiente:
a. En la casilla Computer Name (Nombre de equipo), escriba el nombre nuevo del equipo.
b. En Member of (Miembro de), seleccione Domain (Dominio) y, a continuación, escriba el nombre
del dominio en la casilla.
c. Haga clic en OK (Aceptar).
26

d. Cuando se le solicite, reinicie el equipo.
5. Anote el nombre nuevo del equipo, porque necesitará esta información al seleccionar servidores
para unirse al clúster como nodos.
Instalación de Dell Storage PowerTools Server Hardware
Manager
El Dell Storage PowerTools Server Hardware Manager le permite administrar, supervisar y actualizar los
gabinetes de almacenamiento DSMS 3060e, DSMS 1400 y DSMS 1420. Este software es necesario para
validar la instalación de hardware y comprobar las versiones de firmware de las unidades y los gabinetes
de almacenamiento.
Siga el procedimiento para instalar Dell Storage PowerTools Server Hardware Manager en la Dell Storage
PowerTools Server Hardware Manager Administrator’s Guide (Guía del administrador de Dell Storage
PowerTools Server Hardware Manager) disponible en Dell.com/dsmsmanuals.
Para descargar el software en Dell.com/dsmsmanuals, haga clic en Servers, Storage & Networking
(Servidores, almacenamiento y sistema de red)
→ Engineered Solutions (Soluciones de ingeniería) →
Dell Storage with Microsoft Storage Spaces (Dell Storage con Microsoft Storage Spaces). Seleccione el
modelo del gabinete de almacenamiento según su solución y, a continuación, haga clic en Drivers &
Downloads (Controladores y descargas).
1. Descargue la última versión del software Dell Storage PowerTools Server Hardware Manager ubicado
bajo la subsección Enterprise HDD/SSD .
2. Instale Dell Storage PowerTools Server Hardware Manager en cada servidor.
Comprobación de que los HBA estén instalados y
actualizados
Los adaptadores de bus de host (HBA) SAS son necesarios para conectar los gabinetes de
almacenamiento, para cada host. Para asegurarse de que los HBA SAS en la lista y las versiones de
firmware son las mismas en base a la HBA admitida para su solución, realice la siguiente tarea:
1. Inicie sesión en todos los servidores host con privilegios de administrador local.
2. Inicie la CLI de Administrador con privilegios elevados y, a continuación, ejecute el siguiente
comando:
shmcli list adapters
La salida debería ser similar al ejemplo de captura de pantalla aquí provisto.
Ilustración 13. Salida del comando de los adaptadores de la lista
27

NOTA: Asegúrese de que los HBA SAS en la lista y las versiones de firmware son las mismas en
base al HBA admitido para su solución. Para obtener más información acerca de las versiones
de firmware mínimas para el HBA para su solución, consulte la Dell Storage with Microsoft
Storage Spaces Support Matrix (Matriz de compatibilidad de Dell Storage con Microsoft Storage
Spaces) disponible en Dell.com/dsmsmanuals.
Configuración de las funciones y roles de Windows
1. Inicie PowerShell como administrador y, a continuación, ejecute la siguiente lista de comandos.
a. Para agregar funciones y características al servidor, ejecute los siguientes comandos:
Install-WindowsFeature Failover-Clustering -IncludeManagementTools
Install-WindowsFeature RSAT-Clustering –IncludeAllSubFeature
Install-WindowsFeature RSAT-ADDS-Tools
b. Para habilitar los valores predeterminados de MPIO, ejecute los siguientes comandos:
Install-WindowsFeature Multipath-IO –IncludeManagementTools
Enable-MSDSMAutomaticClaim -BusType SAS
Para obtener más información sobre los valores avanzados de MPIO, consulte la Dell Storage
with Microsoft Storage Spaces Best Practices Guide (Guía de mejores prácticas de Dell Storage
con Microsoft Storage Spaces) disponible en Dell.com/dsmsmanuals.
c. Para reiniciar el servidor, ejecute los siguientes comandos:
Restart-computer –confirm:$false
2. Una vez que se haya reiniciado el equipo, inicie la sesión mediante la cuenta de dominio con
privilegios de administrador. Si no puede instalar estas funciones, se impide que la solución de
almacenamiento funcione correctamente. Si no habilita las actualizaciones automáticas en el
servidor, se muestran los mensajes pertinentes.
28

6
Encendido del sistema de
almacenamiento
Ilustración 14. Encendido del gabinete de almacenamiento DSMS 3060e
29

Ilustración 15. Encendido del gabinete de almacenamiento de la serie DSMS 1400
Encienda los conmutadores de alimentación disponibles en el panel posterior del gabinete de
almacenamiento. El LED de alimentación se iluminará.
30

7
Comprobación de las funciones y roles
instalados
NOTA: Repita todos las tareas que se describen en esta sección en cada nodo de almacenamiento.
1. Inicie sesión en cada servidor mediante la cuenta de dominio con privilegios administrativos.
2. Para ver una lista de los roles y funciones instalados, inicie Windows PowerShell como un
administrador y, a continuación, ejecute el siguiente comando.
Get-Windowsfeature | Where Installed
3. Asegúrese de que los roles y funciones que aparecen se instalen aquí. Los nombres de rol son los
que se menciona bajo el encabezado
Display Name (Nombre para mostrar).
a. E/S de múltiples rutas
b. Clúster de conmutación por error
c. Herramientas de administración remota del servidor
NOTA: Asegúrese de que las herramientas de administración de la agrupación en clústeres de
conmutación por error y el módulo del clúster de conmutación por error para Windows
PowerShell están instalados dentro de las herramientas de administración del servidor remoto.
31

8
Habilitación de Windows Update
Dell recomienda que habilite las actualizaciones automáticas de Windows para mantener sus
componentes de software y hardware de su solución de almacenamiento actualizados. Además, hay
artículos de la base de conocimientos necesarios para el sistema para asegurarse de que la solución de
almacenamiento funcione correctamente. Para obtener más información acerca de los artículos de la
base de conocimiento necesarios para su solución, consulte Dell Storage with Microsoft Storage Spaces
Support Matrix (Matriz de compatibilidad de Dell Storage con Microsoft Storage Spaces) disponible en
Dell.com/dsmsmanuals.
Para habilitar la actualización automática de Windows, realice la siguiente tarea:
1. Haga clic en Panel de control → Actualización de Windows .
2. Haga clic en Turn on automatic updates (Activar las actualizaciones automáticas).
NOTA: Si ha implementado Windows Server Update Services (WSUS) como parte de la
infraestructura de su centro de datos, esto también se puede utilizar para administrar las
actualizaciones para los servidores en la solución.
Configuración de políticas MPIO
La configuración de E/S de múltiples rutas (MPIO) en cada servidor permite que Windows Server utilice
rutas alternativas a la unidad de disco duro en caso de que se produzca un error y proporciona equilibrio
de carga. Cuando está correctamente conectado y se utilizan discos físicos SAS de puerto doble, cada
servidor cuenta con dos rutas de acceso físicas a cada disco físico.
NOTA: La política de equilibrio de carga de MPIO global recomendada para esta solución es LB
Only (Menos bloques únicamente - LB).
Realice la siguiente tarea antes de agregar discos a un bloque.
1. Para habilitar la reclamación automática de MPIO para unidades SAS, ejecute el siguiente comando:
Enable-MSDSMAutomaticClaim -BusType SAS
2. Para establecer la política global predeterminada en LB, ejecute el siguiente comando:
Set-MSDSMGlobalDefaultLoadBalancePolicy -Policy LB
De este modo se establece el valor global en LB. Las nuevas unidades agregadas a la solución se
configurarán automáticamente como LB. Dell recomienda utilizar Least Blocks (Menos bloques - LB)
para unidades SSD y LB para unidades de disco duro, con el fin de obtener un rendimiento óptimo
en la mayoría de las aplicaciones.
Para configurar otra política de equilibrio de carga para distintos grupos de unidades, ejecute el siguiente
código. Use el identificador de modelos de unidades para hacer cambios rápidos. Si tiene una
combinación de unidades HDD y SSD, debe hacer la configuración manualmente.
32

1. Para conocer el valor de Target H/W Identifier (Identificador de hardware de destino), ejecute el
siguiente comando:
mpclaim -e
2. Para establecer la política MPIO para el identificador de hardware especificado (debe incluir todos
los espacios finales), ejecute el siguiente comando:
mpclaim -l -t "Target H/W Identifier" Policy Number
Opciones de número de política:
0 = Borrar la política 1 = Conmutación por error de la política 2 = Operación por turnos 6 = Menor
número de bloques
Debe ejecutar este comando para cada tipo de modelo de unidad diferente. Existen otras políticas
de equilibrio de carga disponibles pero estas son las únicas que Dell admite.
3. Para mostrar las políticas MPIO actuales para todo el objetivo, ejecute el siguiente comando:
mpclaim -s -t
33

9
Configuración del clúster de
conmutación por error
Puede realizar estas tareas en cualquiera de los servidores del nodo de almacenamiento que se
encuentran en el clúster. Debe realizar las tareas que se describen en esta sección solo una vez. Antes de
continuar, asegúrese de haber iniciado sesión con una cuenta de dominio con privilegios administrativos.
NOTA: Debe conocer el nombre de cada nodo de almacenamiento que desea incluir en el clúster.
Ejecución de una prueba de clúster
1. Haga clic en Server Manager (Administrador del servidor) → Tools (Herramientas) → Failover
Cluster Manager (Administrador de clúster de conmutación por error).
Desde la ventana Failover Cluster Manager (Administrador de clúster de conmutación por error),
seleccione Validate Configuration (Validar configuración).
2. En la ventana del Validate a Configuration Wizard (Validar un asistente de configuración), añada los
nombres de los servidores para que se agreguen en la ventana Validate a Configuration Wizard
(Validar un asistente de configuración.
3. Seleccione Run All tests (Ejecutar todas las pruebas)y, a continuación, haga clic en Next (Siguiente).
4. Permita que la prueba se ejecute. Este procedimiento puede tardar más de una hora en completarse.
5. Si se muestran mensajes que indican advertencias o errores, haga clic en View Report (Ver informe)
y resuelva los problemas antes de configurar el clúster.
6. Si no hay errores, seleccione la casilla de verificación Create the cluster now using the validated
nodes (Crear el clúster ahora mediante los nodos validados).
7. Para comenzar a crear un clúster, haga clic en Finish (Finalizar).
Se muestra la ventana Create Cluster Wizard (Crear asistente de clúster).
Creación de un clúster
1. En la ventana Create Cluster Wizard (Asistente para la creación de clústeres), escriba el nombre del
punto de acceso del clúster. Haga clic en Next (Siguiente).
2. Cuando se le solicite, deje en blanco la casilla de verificación Add all available storage to cluster
(Agregar todo el almacenamiento disponible al clúster)
.
NOTA: Agregar todo el almacenamiento disponible al clúster en este momento impide el uso y
la administración de los espacios de almacenamiento en clúster desde el Administrador de
clúster de conmutación por error.
3. En la ventana Summary (Resumen), ignore todas las advertencias relacionadas con la configuración
de un testigo de disco.
34

NOTA: Al crear un clúster, también se crea un testigo de disco. Sin embargo, el proceso de
creación de un testigo de disco no se describe aquí dado que está fuera del alcance de este
documento. Para obtener más información acerca de la configuración de un testigo de disco,
consulte Dell Storage with Microsoft Storage Spaces Best Practices Guide (Guía de mejores
prácticas de Dell Storage con Microsoft Storage Spaces) disponible en Dell.com/dsmsmanuals.
Recursos de la red del clúster
Dell recomienda que configure el clúster con una dirección IP estática reservada de red especificada en
el servidor DNS.
Configuración de la dirección IP del clúster
1. Inicie el Failover Cluster Manager (Administrador de clúster de conmutación por error). En el panel
izquierdo, haga clic en el clúster que desea configurar.
2. Haga clic con el botón derecho del mouse en un recurso de red principal del clúster y, a
continuación, seleccione Properties (Propiedades).
3. En la pestaña General, haga clic en Add (Agregar).
4. En el cuadro de diálogo IP Address (Dirección IP), seleccione Use Static (Utilizar estática) y, a
continuación, en la casilla Address (Dirección), escriba la dirección IP estática.
Cómo cambiar el nombre de las redes de clúster
1. Vaya a Failover Cluster Manager (Administrador de clúster de conmutación por error)y, a
continuación, en el panel izquierdo, haga clic en Networks (Redes).
2. Seleccione una red y, a continuación, en la pestaña Networks Connections (Conexiones de red),
compruebe los nombres de los adaptadores de red para cada nodo.
3. Haga clic con el botón derecho del mouse en una red y cambie el nombre de la red a Interno,
Externo o Administración sobre la base de los adaptadores en la pestaña Network Connections
(Conexiones de red). La expansión de cada elemento de la red muestra la información sobre ese
adaptador.
Especificación de los roles de red del clúster
Esta tarea configura el rol del clúster para la red del clúster. Puede definir la red de clúster en función del
tipo de comunicación realizada.
1. Inicie PowerShell como administrador.
2. Configure Cluster Network Roles (Roles para redes del clúster)para utilizar los siguientes comandos
Windows PowerShell donde:
0: red de clústeres no utilizada para la comunicación del clúster.
1: red de clústeres utilizada para la comunicación interna del clúster.
3: red de clústeres utilizada para la comunicación interna del clúster y el cliente.
(Get-ClusterNetwork "Management").Role = 0 (Get-ClusterNetwork
"Internal").Role = 1 (Get-ClusterNetwork "External").Role = 3
35

Configuración del tamaño de la caché de CSV
Para obtener más información sobre la configuración del tamaño de la memoria caché de CSV, consulte
la Dell Storage with Microsoft Storage Spaces Best Practices Guide (Guía de mejore prácticas de Dell
Storage con Espacios de almacenamiento de Microsoft) disponible en Dell.com/dsmsmanuals.
NOTA: La memoria caché de CSV no se utiliza con espacios de almacenamiento en niveles.
36

10
Comprobación y actualización de discos
físicos y EMM
En esta sección se comprueba la versión del firmware de los EMM y discos físicos. Además, esta sección
proporciona orientación para la actualización de los componentes de almacenamiento, si es necesario.
Debe tener instalada la utilidad Storage Hardware Manager CLI que se describe en Instalación de Dell
Storage PowerTools Server Hardware Manager para realizar las siguientes tareas. Para obtener más
información sobre cómo utilizar la Instalación de Dell Storage PowerTools Server Hardware Manager,
consulte la Dell Storage PowerTools Server Hardware Manager Administrator’s Guide (Guía del
administrador de Dell Storage PowerTools Server Hardware Manager) disponible en Dell.com/
dsmsmanuals.
Comprobación de la versión del firmware del EMM
1. Inicie una CLI de Administrador con privilegios elevados.
2. Ejecute el comando siguiente:
shmcli list emms –a=<Adapter Index>
La salida debería ser similar al ejemplo de captura de pantalla aquí provisto.
Ilustración 16. Comprobación de la versión del firmware del EMM
Actualización de los EMM (si es necesario)
Si las versiones de firmware de los EMM no están actualizadas, realice la siguiente tarea:
1. Inicie una CLI de administrador.
2. Para cada EMM que deba actualizar, ejecute el siguiente comando.
shmcli update emm –a=<Adpater Index> -enc=<Encl WWN> -emm=<WWN> -file
=<firmware file path >
El EMM se reinicia automáticamente para que el firmware tenga efecto. Asegúrese de que el EMM
que se actualizó vuelva a estar en línea antes de actualizar el siguiente. Para obtener más
37

información acerca de la actualización de los EMM, consulte la Dell Storage PowerTools Server
Hardware Manager Administrator’s Guide (Guía del administrador de Dell Storage PowerTools Server
Hardware Manager) disponible en Dell.com/dsmsmanuals.
Comprobación de la versión de firmware de la unidad de
disco duro
1. Inicie una CLI de Administrador de con privilegios elevados.
2. Ejecute el comando siguiente:
shmcli list drives –a=0
3. Asegúrese de que los dispositivos de almacenamiento utilizados sean del mismo tipo: SSD o HDD. El
firmware también debe ser de las mismas versiones. Para obtener más información acerca de las
versiones de firmware compatibles con las versiones de firmware, consulte
Dell Storage with
Microsoft Storage Spaces Support Matrix (Matriz de compatibilidad de Dell Storage con Espacios de
almacenamiento de Microsoft) disponible en Dell.com/dsmsmanuals.
Actualización de discos físicos
Si cualquiera de los discos físicos no tiene versiones de firmware adecuado, actualice el firmware de los
discos físicos. Para actualizar el firmware del disco físico, realice la siguiente tarea:
1. Inicie la CLI de administrador de PowerShell.
2. Para actualizar cada unidad de disco duro, ejecute el siguiente comando.
shmcli update drive -d=<WWN> -file = <Path to firmware file>
Para obtener más información acerca de la actualización de unidades, incluida la actualización de
más de una unidad en un gabinete, el forzado de actualizaciones y las actualizaciones de
subprocesamiento, consulte la Dell Storage PowerTools Server Hardware Manager Administrator’s
Guide (Guía del administrador de Dell Storage PowerTools Server Hardware Manager) disponible en
Dell.com/dsmsmanuals.
38

11
Obtención de ayuda
Cómo ponerse en contacto con Dell
Dell proporciona varias opciones de servicio y asistencia en línea y por teléfono. Si no tiene una conexión
a Internet activa, puede encontrar información de contacto de su factura de compra, en su albarán de
entrega, en su recibo o en el catálogo de productos Dell. La disponibilidad varía según el país y el
producto y es posible que algunos de los servicios no estén disponibles en su área. Para ponerse en
contacto con Dell por cuestiones relacionadas con ventas, asistencia técnica o atención al cliente:
1. Vaya a Dell.com/support.
2. Seleccione su país del menú desplegable en la esquina inferior derecha de la página.
3. Para obtener asistencia personalizada:
a. Introduzca la etiqueta de servicio del sistema en el campo Enter your Service Tag (Introducir
etiqueta de servicio)
.
b. Haga clic en Submit (Enviar).
Aparece la página de asistencia que muestra las diferentes categorías de asistencia.
4. Para obtener asistencia general:
a. Seleccione la categoría del producto.
b. Seleccione el segmento del producto.
c. Seleccione el producto.
Aparece la página de asistencia que muestra las diferentes categorías de asistencia.
5. Para obtener detalles de contacto de Dell Global Technical Support:
a. Haga clic en Global Technical Support (Contactar con el servicio de asistencia técnica).
b. La página Contact Technical Support (Contactar con el servicio de asistencia técnica) se
muestra con detalles para llamar a, hablar por chat con, o enviar correos electrónicos al equipo
de Dell Global Technical Support.
Localización de la etiqueta de servicio del sistema Dell
El hardware se identifica mediante un único código de servicio rápido y el número de la etiqueta de
servicio. El código de servicio rápido y la Etiqueta de servicio se encuentran en la parte frontal del sistema
tirando de la etiqueta de información.
Como alternativa, la información puede estar en un adhesivo en el chasis del sistema. Dell utiliza esta
información para dirigir las llamadas de asistencia al personal correspondiente.
Localizador de recursos rápido
Utilice el Quick Resource Locator (Localizador de recursos rápido -QRL) para obtener acceso inmediato
a la información de la solución DSMS. Le proporciona acceso a documentos de referencia, enlace a la
39

página de asistencia de Dell y enlaces a las páginas QRL específicas de hardware, que incluyen tutoriales.
Puede acceder a esta información visitando www.dell.com/QRL o utilizando su teléfono inteligente o
tableta para escanear el código QR que se indican a continuación.
40

A
Configuración de la solución de
almacenamiento como un servidor de
archivos de crecimiento modular
La sección describe la conversión de una solución de clúster de conmutación por error en un servidor de
archivos de crecimiento modular. Antes de continuar, asegúrese de que el sistema se implementa según
los procedimientos descritos en las secciones anteriores de este documento.
Adición del rol de servidor de archivos para cada nodo del
clúster
1. En cada nodo de clúster del clúster de conmutación por error, abra una solicitud de Windows
PowerShell como un Administrador, y, a continuación, ejecute el siguiente comando.
Install-WindowsFeature File-Services –IncludeManagementTools
2. Para comprobar que el rol se agregó correctamente, ejecute el siguiente comando.
Get-Windowsfeature | Where Installed
3. Vea la lista de salida y asegúrese de que el rol de servidor de archivos se haya agregado.
Ilustración 17. Vea y compruebe que se ha agregado la salida del rol del servidor de archivos
Adición del rol del clúster del servidor de archivos de
crecimiento modular
1. En uno de los nodos del clúster, inicie el Failover Cluster Manager (Administrador de clúster de
conmutación por error) y en el panel de la izquierdo, seleccione el clúster.
2. En el panel de trabajo, haga clic en Configure Role (Configurar rol).
3. Haga clic en Siguiente.
4. En el cuadro de diálogo High Availability Wizard (Asistente de alta disponibilidad), seleccione File
Server (Servidor de archivo)y, a continuación, haga clic en Next (Siguiente).
5. Para el File Server Type (Tipo de servidor de archivo), seleccione Scale-Out File Server for
application data (Servidor de archivos de crecimiento modular para los datos de la aplicación)y, a
continuación, haga clic en
Next (Siguiente).
6. Cuando se le solicite, escriba el nombre de SMB que desee utilizar para el clúster. Este nombre lo
utilizan los servidores cliente al acceder a los recursos compartidos de archivos.
7. Haga clic en Next (Siguiente), se creará el servidor de archivos de crecimiento modular.
41

42

B
Configuración de la solución de
almacenamiento como solución
convergente
Esta sección describe la conversión de una solución de clúster de conmutación por error en una
solución de clúster Hyper-V. Antes de continuar, asegúrese de que se haya implementado el sistema
siguiendo los procedimientos que se describen en las secciones anteriores de este documento.
Cómo agregar el rol Hyper-V para cada nodo de clúster
1. En cada nodo de clúster del clúster de conmutación por error, abra una solicitud de Windows
PowerShell como un Administrador, y, a continuación, ejecute el siguiente comando.
Install-WindowsFeature Hyper-V –IncludeManagementTools
2. Para comprobar que el rol se agregó correctamente, ejecute el siguiente comando.
Get-Windowsfeature | Where Installed
3. Vea la lista de salida y asegúrese de que se ha agregado el rol Hyper-V.
Ilustración 18. Vea y compruebe que se ha agregado la salida del rol del servidor de archivos
Creación de una máquina virtual
1. En la página Server Manager (Administrador del servidor), haga clic en Tools (Herramientas) y, a
continuación, seleccione Failover Cluster Manager (Administrador de clústeres de conmutación
por error)
.
2. En la página Failover Cluster Manager (Administrador de clústeres de conmutación por error), en el
panel derecho, haga clic en Roles. Bajo Roles, haga clic en Virtual Machines (Máquinas virtuales) y,
a continuación, haga clic en New Virtual Machine (Nueva máquina virtual).
43

Ilustración 19. Creación de una nueva máquina virtual en el Administrador de clústeres de conmutación
por error
3. En el cuadro de diálogo New Virtual Machine Wizard (Asistente de nueva máquina virtual),
seleccione el nodo del clúster para la creación de una máquina virtual y, a continuación, haga clic en
Next (Siguiente).
4. En la pestaña Specify Name and Location (Especificar nombre y ubicación), seleccione un nombre y
ubicación para la nueva máquina virtual y, a continuación, haga clic en Next (Siguiente).
44

Ilustración 20. Especificación del nombre y la ubicación para una nueva máquina virtual
5. En la pestaña Specify Generation (Especificar generación), seleccione Generation 2 (Generación 2)
y, a continuación, haga clic en Next (Siguiente).
6. Asigne el espacio de disco a la máquina virtual y, a continuación, haga clic en Next (Siguiente).
7. Configure el adaptador de red para utilizar un conmutador virtual o para permanecer desconectado,
y, a continuación, haga clic en
Next (Siguiente).
8. Seleccione la conexión a un disco duro virtual, utilice un disco duro virtual existente, o conecte un
disco duro más tarde. Si está creando un disco duro virtual, especifique el nombre y la ubicación y, a
continuación, haga clic en Next (Siguiente).
9. En la pestaña Installation Options (Opciones de instalación), seleccione la casilla de verificación
Install an operating system later (Instalar un sistema operativo más tarde) y, a continuación, haga
clic en Next (Siguiente).
45

Ilustración 21. Opciones de instalación para una nueva máquina virtual
10. En la pestaña Summary (Resumen), haga clic en Finish (Finalizar).
46

C
Configuración de adaptadores RDMA
Cómo asegurarse de que los adaptadores RDMA se han
instalado
La solución DSMS permite los siguientes adaptadores de red:
• Chelsio T520-CR
• Mellanox ConnectX-3
• Mellanox ConnectX-3 Pro
Estos adaptadores de red son necesarios para utilizar RDMA y aprovechar SMB direct. En las dos
secciones siguientes se abarca la configuración del adaptador Chelsio T520-CR. Si estos adaptadores no
se han pedido como parte de su solución, puede omitir esta sección. Para obtener más información
acerca de la implementación de los adaptadores Mellanox ConnectX-3/ConnectX-3 Pro RDMA, consulte
Configuración de Mellanox ConnectX-3/ConnectX-3 Pro.
NOTA: Debe repetir esta tarea en cada nodo de almacenamiento.
1. Inicie sesión en todos los servidores host con privilegios de administrador local.
2. Haga clic en Control Panel (Panel de control) → Device Manager (Administrador de dispositivos).
3. Asegúrese de que la tarjeta NIC Chelsio aparezca en el Administrador de dispositivos. Aparece como
dos adaptadores de red Chelsio separados.
Ilustración 22. Identificación de los adaptadores Chelsio RDMA
4. Para comprobar la versión del controlador del adaptador, haga clic con el botón derecho del mouse
en uno de los adaptadores de red Chelsio y, a continuación, seleccione Properties (Propiedades).
5. En la pestaña Driver (Controlador), vea la Driver Version (Versión de los controladores). Asegúrese
de que este controlador se ha actualizado en función de la Dell Storage with Microsoft Storage
Spaces Support Matrix (Matriz de compatibilidad de Dell Storage con Microsoft Storage Spaces)
disponible en Dell.com/dsmsmanuals.
47

Configuración de la tarjeta Chelsio (si corresponde)
Esta tarea configura el adaptador de red Chelsio RDMA. Tal como se describe en la tarea anterior, las NIC
de Chelsio RDMA deben estar etiquetadas como External1 y External2. Sin embargo, puede comprobar la
NIC correcta en el panel de control Network Connections (Conexiones de red). La descripción en el
nombre de la NIC o en las propiedades del adaptador se muestra como Adaptador de red Chelsio.
Ilustración 23. Visualización del adaptador de red Chelsio
Configuración del servidor de seguridad para adaptadores Chelsio
Los adaptadores Chelsio utilizan tecnología iWARP RDMA que utiliza TCP/IP para las comunicaciones.
Para facilitar las comunicaciones TCP/IP, agregue una regla de firewall al servidor SMB para permitir el
tráfico de red entrante desde los clientes Direct del bloque de mensajes del servidor (SMB) Direct clientes.
En Windows Server 2012 R2, SMB Direct con iWARP utiliza el puerto TCP 5445 y el puerto tradicional 445
utilizado para SMB.
1. Inicie una instancia de Windows PowerShell con privilegios administrativos.
2. Para habilitar la regla del servidor de seguridad entrante para permitir el acceso a los servidores
cliente en la CLI, introduzca el siguiente comando.
Enable-NetFirewallRule FPSSMBD-iWARP-In-TCP
El comando FPSSMBD-iWARP-In-TCP permite tráfico de red entrante en el puerto 5445.
Tramas gigantes para el adaptador Chelsio
Asegúrese de que el tamaño de MTU se establece en 9 KB en el adaptador Chelsio. Asimismo, asegúrese
de que el control de flujo esté habilitado.
Habilitación de SMB Direct
Una de las ventajas de la tecnología iWARP RDMA es que puede enrutarla entre subredes diferentes.
Mientras la configuración común es una única subred, el adaptador Chelsio RDMA puede conectar
servidores entre diferentes subredes; pero esta funcionalidad está deshabilitada de forma predeterminada
en Windows Server 2012 R2.
48

Para habilitar SMB Direct para que funcione con un adaptador Chelsio, debe configurar todos los
servidores (Servidores SMB y clientes SMB) para permitir el enrutamiento RDMA entre las subredes. La
configuración de cliente SMB no se describen en este documento y deberá configurarla por separado.
1. Inicie una instancia de Windows PowerShell con privilegios administrativos.
2. Ejecute el siguiente cmdlet de PowerShell para habilitar el enrutamiento SMB.
Set-NetOffloadGlobalSetting -NetworkDirectAcrossIPSubnets Allowed
3. La deshabilitación y rehabilitación de la interfaz hacen que se realice la modificación de esta
configuración sin reiniciar. Ejecute los comandos siguientes en la solicitud de PowerShell, donde
<string> es el nombre de la NIC (External1, External2).
Disable-NetAdapter -InterfaceAlias <string> Enable-NetAdapter -
InterfaceAlias <string>
Actualización de las conexiones de SMB
Si se hacen cambios en la configuración de la red principal, el sistema cliente SMB reevalúa sus
conexiones cuando se detectan nuevas interfaces después de cada 10 minutos. Además, puede forzar la
SMB para actualizar sus conexiones inmediatamente utilizando el siguiente cmdlet de PowerShell en los
servidores de los clientes SMB.
Update-SmbMultichannelConnection
Configuración de Mellanox ConnectX-3/ConnectX-3 Pro
DSMS admite SMB Direct mediante adaptadores Mellanox ConnectX-3/ConnectX-3 Pro. Sin embargo,
para obtener un rendimiento óptimo, debe comprender los beneficios y las limitaciones de hacer uso de
su solución DSMS en un entorno de Mellanox. Para obtener más información y orientación acerca de la
configuración y la implementación de adaptadores Mellanox ConnectX-3/ConnectX-3 Pro, desde la
instalación de los controladores de Windows para configurar el Control de flujo por prioridad (PFC),
consulte la documentación de asistencia disponible en https://community.mellanox.com/docs/
doc-2142.
49

50

D
Descripción general de los espacios de
almacenamiento en clúster
Esta sección describe las tareas básicas para crear los espacios de almacenamiento en la solución de
almacenamiento. Los procedimientos descritos asumen que el clúster de conmutación por error se crea
y valida. Para obtener recomendaciones de mejores prácticas y comandos avanzados de PowerShell para
configurar los espacios de almacenamiento para su solución, consulte la Dell Storage with Microsoft
Storage Spaces Best Practice Guide (Guía de mejores prácticas de Dell Storage con Microsoft Storage
Spaces) disponible en Dell.com/dsmsmanuals. Para obtener información sobre las reglas de
configuración de los espacios de almacenamiento, consulte la Dell Storage with Microsoft Storage
Spaces Support Matrix (Matriz de compatibilidad de Dell Storage con Microsoft Storage Spaces)
disponible en Dell.com/dsmsmanuals.
Creación de un bloque de almacenamiento
1. En el panel de la izquierda del Administrador de clúster de conmutación por error, expanda el
nombre del clúster y, a continuación, vaya a la carpeta Storage (Almacenamiento).
2. Haga clic en Pools (Bloques)y, a continuación, haga clic en New Storage Pool (Nuevo bloque de
almacenamiento).
3. En New Storage Pool Wizard (Asistente de bloque de almacenamiento nuevo), haga clic en Next
(Siguiente).
4. En la página Specify a storage pool name and subsystem (Especificar un nombre de bloque de
almacenamiento nuevo y subsistema), en la casilla Name (Nombre), escriba el nombre del bloque
de almacenamiento y, a continuación, seleccione el grupo de discos primordiales disponibles para el
clúster del que crear el bloque.
5. Haga clic en Siguiente.
6. Seleccione los discos que desea que formen parte del bloque de almacenamiento y, a continuación,
haga clic en Next (Siguiente).
7. Confirmación de los detalles del bloque y, a continuación, haga clic en Create (Crear).
Creación de un volumen compartido en clúster
1. En el panel de la izquierda del Failover Cluster Manager (Administrador de clúster de conmutación
por error), expanda el nombre del clúster y, a continuación, vaya a la carpeta Storage
(Almacenamiento).
2. Haga clic en Pools (Bloques). Se muestran los bloques del clúster.
3. Haga clic con el botón derecho del mouse en un bloque de almacenamiento y, a continuación, haga
clic en New Virtual Disk (Nuevo disco virtual).
4. Se abre la ventana New Virtual Disk Wizard (Asistente para el nuevo disco virtual). Haga clic en Next
(Siguiente).
5. Seleccione el bloque de almacenamiento en el que se creará el espacio de almacenamiento y, a
continuación, haga clic en Next (Siguiente).
51

6. Especifique el nombre del espacio de almacenamiento (disco virtual) y, a continuación, haga clic en
Next (Siguiente).
Si el bloque de almacenamiento contiene SSD, la opción para crear niveles de almacenamiento en el
espacio de almacenamiento disponible. Seleccione la casilla de verificación Create storage tiers on
this virtual disk (Crear niveles de almacenamiento en el disco virtual) para crear niveles de
almacenamiento.
7. Especifique el valor de resistencia y, a continuación, haga clic en Next (Siguiente).
NOTA: Los niveles de almacenamiento solo son compatibles en espacios simples o duplicados.
8. Especifique el tamaño del espacio de almacenamiento o los niveles de almacenamiento de
información del espacio de almacenamiento, si corresponde y, a continuación, haga clic en
Next
(Siguiente)
.
9. Confirme la configuración del espacio de almacenamiento y, a continuación, haga clic en Create
(Crear).
10. Después de crear el espacio de almacenamiento, asegúrese de que la casilla de verificación Create a
volume when this wizard closes (Crear un volumen cuando se cierre este asistente)
esté
seleccionada y, a continuación, haga clic en Close (Cerrar).
Ilustración 24. Creación de un disco virtual
NOTA: Si la casilla de verificación Create a volume when this wizard closes (Crear un volumen
cuando se cierre este asistente) no está seleccionada, debe utilizar Server Manager
(Administrador del servidor) para crear el volumen en el espacio de almacenamiento.
11. En la ventana New Volume Wizard (Asistente para nuevo volumen), haga clic en Next (Siguiente).
12. En la página Select the server and disk (Seleccionar el servidor y el disco), seleccione el clúster de
conmutación por error y el espacio de almacenamiento (disco virtual) para crear el volumen y, a
continuación, haga clic en Next (Siguiente).
52

Ilustración 25. Creación de un volumen de almacenamiento compartido de clústeres
13. Escriba el tamaño del volumen y, a continuación, haga clic en Next (Siguiente).
14. Asigne una letra de unidad para el espacio de almacenamiento (opcional).
15. Haga clic en Siguiente.
16. Especifique NTFS como el sistema de archivos y, a continuación, especifique la etiqueta del
volumen.
NOTA: NTFS es necesario para utilizar esta solución.
17. Compruebe la configuración del volumen y, a continuación, haga clic en Create (Crear).
18. En el panel izquierdo del Failover Cluster Manager (Administrador de clúster de conmutación por
error), en la carpeta Storage (Almacenamiento), haga clic en Disks (Discos).
19. Haga clic con el botón derecho del mouse en el disco virtual del clúster con el volumen recién
creado y, a continuación, seleccione Add to Clustered Share Volumes (Agregar a los volúmenes del
recurso compartido de clústeres).
53

54

E
Expansión paso a paso para Dell Storage
con Espacios de almacenamiento de
Microsoft
Debido a que el rendimiento del sistema y la capacidad de espacio en disco necesitan crecer, la solución
DSM se puede ampliar para agregar nuevos discos físicos, gabinetes de almacenamiento y servidores
para satisfacer estas necesidades. Hay tres tipos diferentes de expansiones para una solución DSM
existente:
1. Agregar nuevos discos físicos a los gabinetes de almacenamiento existentes para aumentar la
capacidad utilizable o el rendimiento de la solución.
2. Agregar un nuevo gabinete de almacenamiento para aumentar la capacidad utilizable o el
rendimiento de la solución.
3. Agregar un nuevo servidor para proporcionar capacidad de escalabilidad horizontal adicional para
recursos compartidos de archivos nuevos (soluciones de servidor de archivos de escalabilidad
horizontal) o para proporcionar capacidad de computación adicional (soluciones convergentes).
Estas instrucciones paso a paso proporcionan un método para ampliar la capacidad en cada una de estas
tres situaciones. Cada una de estas situaciones de expansión puede ser completada mientras el clúster
existente y el almacenamiento permanezcan en línea y cuando las rutas de datos permanezcan
disponibles para todos los gabinetes durante todo el procedimiento.
NOTA: Si desea realizar una actualización fuera de línea durante cualquiera de estos
procedimientos, deberá apagar un gabinete de almacenamiento existente con discos virtuales.
Antes de apagar el gabinete, establezca RetireMissingPhysicalDisksPolicy en Nunca para los
bloques de almacenamiento afectados. Asegúrese de que lo establece en la configuración original
después de que el procedimiento se haya completado y el gabinete está encendido.
Dell recomienda que, cuando expanda un bloque de almacenamiento, debe agregar discos físicos en una
cantidad igual al recuento de la columna del disco virtual más grande multiplicado por el número de
copias de datos, además de cualquier disco físico adicional necesario para las recompilaciones
automáticas. Por ejemplo, para un disco virtual de reflejo doble, si el recuento de columnas es cuatro,
deberá agregar un mínimo de ocho discos físicos al bloque para ampliar el disco virtual.
Al ampliar discos virtuales existentes o al crear nuevos discos virtuales que tienen habilitado el
reconocimiento de gabinetes, deberá tener en cuenta algunas consideraciones adicionales. El
reconocimiento de gabinetes extiende las copias de datos de los discos virtuales a través de tres o más
gabinetes de almacenamiento. Sin embargo, cuando agrega nuevos discos físicos o gabinetes de
almacenamiento, en función del diseño del disco virtual existente, los discos virtuales creados en el
espacio de disco físico recién agregado pueden que no tengan reconocimiento de gabinetes. Esto puede
ocurrir si no hay suficiente espacio de disco libre, o si los discos físicos no se distribuyen correctamente
para extender las copias de datos nuevas en un método que cumpla los requisitos del reconocimiento de
gabinetes.
NOTA: Todos los documentos a los que se hace referencia en las siguientes tareas están
disponibles en Dell.com/dsmsmanuals.
55

Cómo agregar nuevos discos físicos a los gabinetes de
almacenamiento existentes
1. Asegúrese de que los discos físicos agregados son compatibles mediante la lectura de la Dell Storage
with Microsoft Storage Spaces Support Matrix (Matriz de compatibilidad de Dell Storage con Espacios
de almacenamiento de Microsoft).
2. Instale los discos físicos en el gabinete de almacenamiento siguiendo las pautas del manual del
propietario del gabinete de almacenamiento. Si se van a utilizar los discos físicos con la función de
reconocimiento de gabinetes de Espacios de almacenamiento, los discos físicos se deberán asignar a
través de los gabinetes de almacenamiento existentes.
3. Asegúrese de que los discos físicos recién agregados han sido detectados por el sistema operativo
Windows Server y el clúster.
4. Actualice el firmware en los nuevos discos físicos para las versiones compatibles más recientes que
se muestran en la Dell Storage with Microsoft Storage Spaces Support Matrix (Matriz de
almacenamiento de Dell Storage con Espacios de almacenamiento de Microsoft).
5. Agregue los nuevos discos físicos a un bloque de almacenamiento siguiendo las mejores prácticas
de la Dell Storage with Microsoft Storage Spaces Best Practices Guide (Guía de mejores prácticas de
Dell Storage con Espacios de almacenamiento de Microsoft). Mediante el espacio de disco recién
agregado, cambie de tamaño un disco virtual existente ejecutando el comando Resize-
VirtualDisk para los discos virtuales sin niveles de almacenamiento; Resize-StorageTier para
los discos virtuales con niveles de almacenamiento; o para crear discos virtuales nuevos.
6. Si un disco virtual existente se cambia de tamaño, el volumen en el disco se debe redimensionar
mediante la ejecución del comando Resize-Partition.
Cómo agregar nuevos gabinetes de almacenamiento a un
clúster existente
1. Asegúrese de que el gabinete de almacenamiento que se ha agregado es compatible mediante la
lectura de la Dell Storage with Microsoft Storage Spaces Support Matrix (Matriz de compatibilidad de
Dell Storage con Espacios de almacenamiento de Microsoft).
2. Asegúrese de que al agregar el nuevo gabinete de almacenamiento se produce una configuración
válida y compatible mediante la lectura de las configuraciones admitidas en la Dell Storage with
Microsoft Storage Spaces Support Matrix (Matrix de compatibilidad de Dell Storage con Espacios de
almacenamientos de Microsoft).
3. Instale el gabinete de almacenamiento en el bastidor siguiendo las pautas en el manual del
propietario del gabinete de almacenamiento.
4. Lea la Dell Storage with Microsoft Storage Spaces Cabling Guide (Guía de cableado de Dell Storage
con Espacios de almacenamiento de Microsoft) para determinar la cantidad necesaria de
adaptadores de bus SAS nuevos y cables SAS.
5. Instale los adaptadores de bus host SAS nuevos en los nodos de clústeres existentes, un nodo a la
vez. Detenga los servicios de clúster en el nodo y saque el nodo fuera de línea. Asegúrese de volver a
asignar el voto actual en el otro servidor en Administrador de clústeres de conmutación por error,
antes de apagar el nodo. Después de instalar los adaptadores de bus host SAS, encienda el nodo y
reanude los servicios del clúster, deteniendo y volviendo a asignar el voto actual al nodo del servidor
inicial en Administrador de clústeres de conmutación por error.
6. Asegúrese de que todos los roles y los recursos del clúster se han distribuido de vuelta en los nodos
de propiedad originales.
56

7. Asegúrese de que todos los adaptadores de bus host SAS nuevos y existentes se hayan cableado de
acuerdo con la Dell Storage with Microsoft Storage Spaces Cabling Guide (Guía de cableado de Dell
Storage con Espacios de almacenamiento de Microsoft).
NOTA: Si este paso se realiza como una expansión en línea, al actualizar el cableado existente y
para asegurar la disponibilidad de ruta de acceso de datos a los gabinetes existentes, asegúrese
siempre de que haya al menos una ruta de acceso SAS disponible para el gabinete de
almacenamiento existente.
8. Asegúrese de que todos los adaptadores de bus host SAS han sido detectados en cada servidor del
clúster.
9. Encienda el gabinete de almacenamiento recién agregado.
10. Asegúrese de que el nuevo gabinete de almacenamiento y todos sus discos físicos se han detectado
por todos los servidores del clúster.
11. Actualice el firmware del adaptador de bus host SAS, los controladores y el firmware de disco físico a
las versiones compatibles más recientes que se muestran en la Dell Storage with Microsoft Storage
Spaces Support Matrix
(Matriz de almacenamiento de Dell Storage con Espacios de almacenamiento
de Microsoft).
12. Agregue los nuevos discos físicos a un bloque de almacenamiento siguientes las mejores prácticas
de la Dell Storage with Microsoft Storage Spaces Cabling Guide (Guía de cableado de Dell Storage
con Espacios de almacenamiento de Microsoft).
13. Mediante la capacidad recién agregada, cambie el tamaño de un disco virtual existente mediante la
ejecución del comando Resize-VirtualDisk para los discos virtuales sin niveles de
almacenamiento o Resize-StorageTier para los discos virtuales con niveles de almacenamiento;
o para crear discos virtuales nuevos.
14. Si un disco virtual existente se cambia de tamaño, el volumen en el disco se debe redimensionar
mediante la ejecución del comando
Resize-Partition.
Cómo agregar nuevos servidores a un clúster existente
1. Asegúrese de que el servidor que se ha agregado es compatible mediante la lectura de la Dell
Storage with Microsoft Storage Spaces Support Matrix (Matrix de compatibilidad de Dell Storage con
Espacios de almacenamientos de Microsoft).
2. Asegúrese de que al agregar el nuevo servidor se produce una configuración válida y compatible
mediante la lectura de las configuraciones admitidas en la Dell Storage with Microsoft Storage
Spaces Support Matrix (Matrix de compatibilidad de Dell Storage con Espacios de almacenamientos
de Microsoft).
3. Instale el servidor en el bastidor siguiendo las pautas indicadas en el manual del propietario del
servidor.
4. Lea la Dell Storage with Microsoft Storage Spaces Cabling Guide (Guía de cableado de Dell Storage
con Espacios de almacenamiento de Microsoft) para determinar la cantidad necesaria de
adaptadores de bus SAS nuevos y cables SAS.
5. Instale los adaptadores de bus host SAS nuevos en el servidor de clúster existente y en el servidor de
clúster nuevo. Para nodos existentes en el clúster, instale los adaptadores de bus host SAS nuevos en
un nodo a la vez. Detenga los servicios de clúster en el nodo y saque el nodo fuera de línea.
Asegúrese de volver a asignar el voto actual en el otro servidor en Administrador de clústeres de
conmutación por error
, antes de apagar el nodo. Después de instalar los adaptadores de bus host
SAS, encienda el nodo y reanude los servicios del clúster, deteniendo y volviendo a asignar el voto
actual al nodo del servidor inicial Administrador de clústeres de conmutación por error, para el
nodo.
6. Asegúrese de que todos los roles y los recursos del clúster se han distribuido en los nodos de
propiedad originales.
57

7. Asegúrese de que todos los adaptadores de bus host SAS nuevos y existentes se hayan cableado de
acuerdo con la Dell Storage with Microsoft Storage Spaces Support Matrix (Matrix de compatibilidad
de Dell Storage con Espacios de almacenamientos de Microsoft).
NOTA: Si este paso se realiza como una expansión en línea, al actualizar el cableado existente y
para asegurar la disponibilidad de ruta de acceso de datos a los gabinetes existentes, asegúrese
siempre de que haya al menos una ruta de acceso SAS disponible para el gabinete de
almacenamiento existente.
8. Realice el cableado de las interfaces de red en el nuevo servidor, de acuerdo con las pautas para la
conexión en red de la
Dell Storage with Microsoft Storage Spaces Deployment Guide (Guía de
implementación Dell Storage con Espacios de almacenamiento de Microsoft).
9. Encienda el nuevo servidor y configúrelo siguiendo los pasos que se describen en la Dell Storage
with Microsoft Storage Spaces Deployment Guide (Guía de implementación Dell Storage con
Espacios de almacenamiento de Microsoft).
10. Actualice todos los componentes de firmware y controladores en el nuevo servidor a las versiones
compatibles más recientes que se muestran en la
Dell Storage with Microsoft Storage Spaces
Support Matrix (Matrix de compatibilidad de Dell Storage con Espacios de almacenamientos de
Microsoft).
11. Agregue el nuevo servidor al clúster existente.
12. Asegúrese de que el nuevo servidor puede ver todos los discos físicos y gabinetes de
almacenamiento conectados.
13. Para soluciones de servidor de archivos de escalabilidad horizontal, reequilibre la propiedad de los
volúmenes compartidos de clústeres existentes para que se distribuyan uniformemente a través de
todos los nodos del clúster.
14. Para soluciones convergentes, reequilibre las máquinas virtuales y los volúmenes compartidos de
clústeres existentes según sea necesario.
58

F
Descripción general de la actualización
compatible en clústeres
En esta sección se describen las tareas básicas acerca de la configuración de la herramienta de la
actualización compatible en clústeres dentro de Microsoft Windows Server para actualizar los nodos de
almacenamiento de su configuración de DSMS. El procedimiento descrito asume que el clúster de
conmutación por error se crea y se valida y la solución SOFS tiene un recurso compartido SMB al que
pueden acceder todos los nodos de almacenamiento.
Configuración de la actualización compatible con
clústeres mediante GUI
1. Extraiga el DSMS Update Package (Paquete de actualización DSMS) en un recurso compartido SMB
al que puedan acceder todos los nodos de almacenamiento
NOTA: El DSMS Update Package (DSMS Paquete de actualización) se puede descargar desde
el sitio de asistencia de Dell desde la página del producto Dell Storage con Microsoft Storage
Spaces que corresponda a su sistema.
2. Para crear el archivo de configuración, ejecute la secuencia de comandos BuildConfig.ps1,
incluido en el paquete de actualización DSMS mediante el uso de PowerShell.
NOTA: El nombre de archivo predeterminado para la creación es
DefaultHotfixConfig.xml. Si desea cambiar el nombre de archivo predeterminado, edite el
parámetro
$configName en la secuencia de comandos BuildConfig.ps1. Si edita el nombre
del archivo, asegúrese de incluir la opción HotfixConfigFileName = <NewFileName>.xml
en la casilla CauPluginArguments cuando vaya al paso 9 para configurar las opciones
avanzadas.
3. Haga clic en Server Manager (Administrador del servidor) → Tools (Herramientas)y, a continuación,
haga clic en Cluser-Aware Updating (Actualización compatible con clústeres).
4. En la ventana Cluster-Aware Updating (Actualización compatible con clústeres), seleccione el
clúster de almacenamiento desde el menú desplegable
Connect to a failover cluster (Conectar a un
clúster de conmutación por error) y, a continuación, seleccione Connect (Conectar).
NOTA: Escriba el nombre del clúster, si no se muestra en el menú desplegable.
5. En la ventana Cluster-Aware Updating (Actualización compatible con clústeres), seleccione
Configure cluster self-updating options (Configurar opciones de auto-actualización de clúster).
6. En la ventana Configure Self-Updating Options (Configurar opciones de actualización automática),
haga clic en Next (Siguiente).
7. En la página Add Clustered Role (Agregar funciones en clúster), seleccione Add the CAU clustered
role with self -updating mode enabled, to this cluster (Agregar el rol en clúster CAU con el modo
de actualización automática habilitado), y seleccione Self-updating mode (Modo de actualización
automática) y, a continuación, haga clic en Next (Siguiente).
8. En la página Self-updating schedule (Programa de actualización automática), seleccione el
programa correspondiente y, a continuación, haga clic en Next (Siguiente).
59

NOTA: Puede deshabilitar la tarea programada ejecutando el mismo asistente nuevamente,
pero este paso es necesario habilitar la Cluster-Aware Updating (Actualización compatible
con clústeres) en el clúster de destino.
9. En la página Advanced Options (Opciones avanzadas), desplácese hasta la parte inferior de la página
y asegurarse de que CauPluginName está establecida en Microsoft.HotfixPluginy, a continuación,
haga clic en Next (Siguiente).
NOTA: Puede aumentar el valor predeterminado RebootTimeoutMinutes en esta página. Si un
nodo necesita más tiempo para reiniciar por cantidad de actualizaciones de componentes,
especificar el número de minutos en la casilla asignada.
10. En la página Additional Options (Opciones adicionales) establezca la Hotfix root folder path (Ruta a
la carpeta raíz de revisiones)
al paquete de actualización DSMS sin empaquetar desde el Paso 1.
NOTA: Asegúrese de que el recurso compartido SMB que contiene el paquete de actualización
DSMS tenga el cifrado SMB habilitado mediante la ejecución del siguiente comando de
PowerShell en el servidor que aloja el recurso compartido SMB.
Set-SmbShare –Name <ShareName> -EncryptData $True
11. Seleccione las casillas de verificación para el SMB Encryption (Cifrado SMB) y el Access check
(Comprobación de acceso) y, a continuación, haga clic en Next (Siguiente) .
12. En la página de Confirmation (Confirmación) , seleccione Apply (Aplicar) y, a continuación, haga
clic en Next (Siguiente).
13. En la ventana Cluster-Aware Updating (Actualización compatible en clústeres), seleccione Apply
updates to this cluster (Aplicar actualizaciones en ese clúster).
NOTA: Usted tiene opciones para cambiar manualmente cualquier cosa desde los pasos 9-11
aquí, pero no cambie nada a menos que la ubicación del paquete de actualización haya
cambiado. En este caso, apunte a la nueva ubicación del recurso compartido y asegúrese de
que el cifrado SMB está habilitado en este recurso compartido.
14. En la página Confirmation (Confirmación), seleccione Update to start the updating process
(Actualizar para iniciar el proceso de actualización)
en cada nodo.
NOTA: En la página Confirmation (Confirmación), haga clic en Preview the updates that will
be assigned to the cluster nodes (Vista previa las actualizaciones que se asignarán a los nodos
del clúster) para generar una lista de todas las actualizaciones que se instalarán en el clúster de
almacenamiento.
60

G
Cambio de la GUI del servidor de
Windows a Windows Core
El comando de PowerShell aquí convierte desde la GUI de Windows Server 2012 R2 a Server Core. Lleve a
cabo esta tarea solo si va a utilizar Windows Core para su implementación.
Uninstall-WindowsFeature Server-GUI-Mgmt-Infra,Server-Gui-Shell –Remove –Restart
NOTA: Si quiere convertir el servidor de nuevo a la GUI después de haberlo convertido a Windows
Server Core, consulte la documentación de Microsoft sobre el procedimiento.
61
-
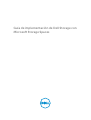 1
1
-
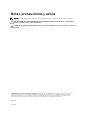 2
2
-
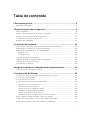 3
3
-
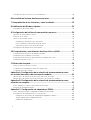 4
4
-
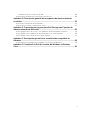 5
5
-
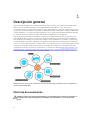 6
6
-
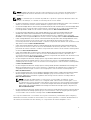 7
7
-
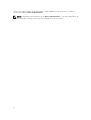 8
8
-
 9
9
-
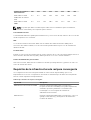 10
10
-
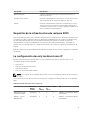 11
11
-
 12
12
-
 13
13
-
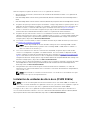 14
14
-
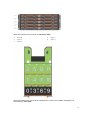 15
15
-
 16
16
-
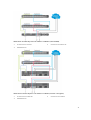 17
17
-
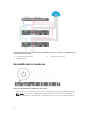 18
18
-
 19
19
-
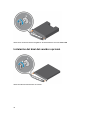 20
20
-
 21
21
-
 22
22
-
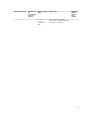 23
23
-
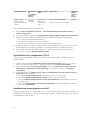 24
24
-
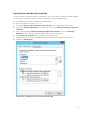 25
25
-
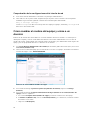 26
26
-
 27
27
-
 28
28
-
 29
29
-
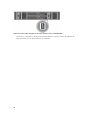 30
30
-
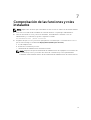 31
31
-
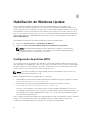 32
32
-
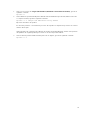 33
33
-
 34
34
-
 35
35
-
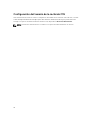 36
36
-
 37
37
-
 38
38
-
 39
39
-
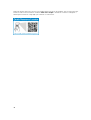 40
40
-
 41
41
-
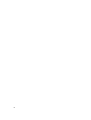 42
42
-
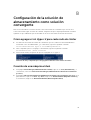 43
43
-
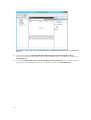 44
44
-
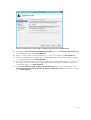 45
45
-
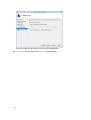 46
46
-
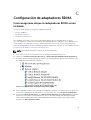 47
47
-
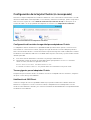 48
48
-
 49
49
-
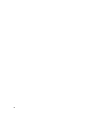 50
50
-
 51
51
-
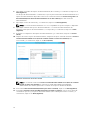 52
52
-
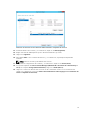 53
53
-
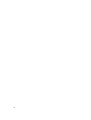 54
54
-
 55
55
-
 56
56
-
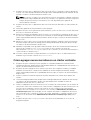 57
57
-
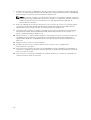 58
58
-
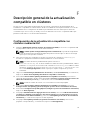 59
59
-
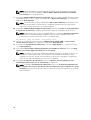 60
60
-
 61
61
Dell DSMS 1420 El manual del propietario
- Tipo
- El manual del propietario
- Este manual también es adecuado para
Artículos relacionados
-
Dell DSMS 3060e Guía del usuario
-
Dell PowerVault MD3060e El manual del propietario
-
Dell DSMS 3060e El manual del propietario
-
Dell DSMS 630 El manual del propietario
-
Dell PowerVault MD3260i El manual del propietario
-
Dell PowerVault MD3660i El manual del propietario
-
Dell PowerVault MD3260 El manual del propietario
-
Dell PowerVault MD3860i El manual del propietario
-
Dell OpenManage Connection 2.0 for IBM Tivoli Network Manager IP Edition Guía del usuario
-
Dell PowerVault MD3460 El manual del propietario