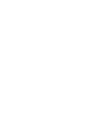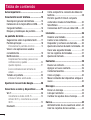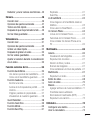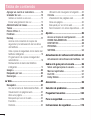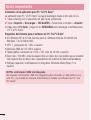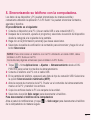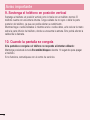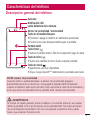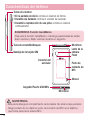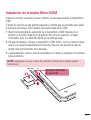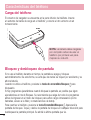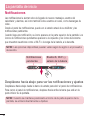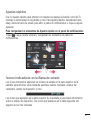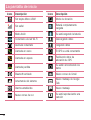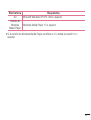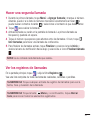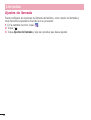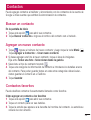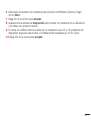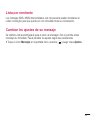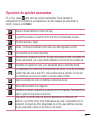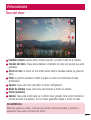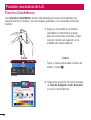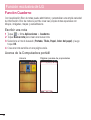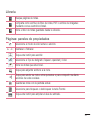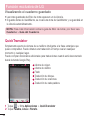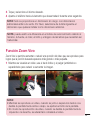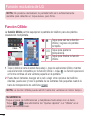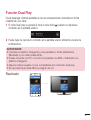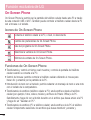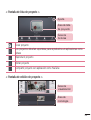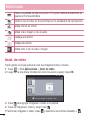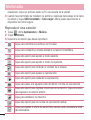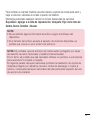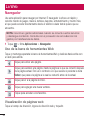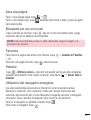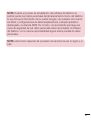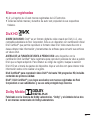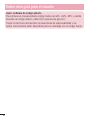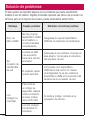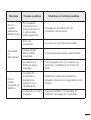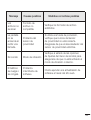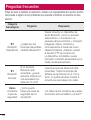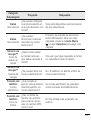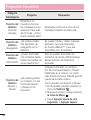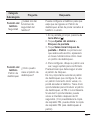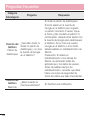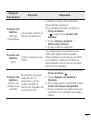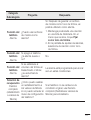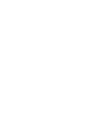LG LGE976.ACNTBL Manual de usuario
- Categoría
- Smartphones
- Tipo
- Manual de usuario

Guía del usuario
LG-E976
Antes de operar su producto lea atentamente este instructivo de operación.
MFL67861801 (1.0) www.lg.com/mx
ESPAÑOL
Teléfono celular


Guía del usuario
Las visualizaciones e ilustraciones de la pantalla
pueden variar de las que ve en el teléfono.
Es posible que parte del contenido de esta guía no
se aplique al teléfono, en función del software o del
proveedor de servicios. Toda la información de este
documento está sujeta a cambios sin previo aviso.
Este teléfono no es adecuado para personas con
alguna discapacidad visual ya que cuenta con un
teclado en pantalla táctil.
Copyright ©2 013 LG Electronics, Inc. Todos los
derechos reservados. LG y el logotipo de LG son
marcas registradas de LG Group y sus entidades
relacionadas. Todas las demás marcas son
propiedad de sus respectivos titulares.
Google™, Google Maps™, Gmail™, YouTube™,
Google Talk™ y Play Store™ son marcas
registradas de Google, Inc.
•
•
•
•
•
ESPAÑOL
LG Electronics México, S.A. de C.V.
Sor Juana Ines de la Cruz No, 555
Col. San Lorenzo Industrial
Tlalnepantla de Baz, México.C.P. 54033
Teléfono: 01800-3471919

2
Tabla de contenido
Aviso importante ......................................5
Características del teléfono ...................13
Descripción general del teléfono ............13
Instalación de la tarjeta Micro-USIM.......15
Carga del teléfono .................................16
Bloqueo y desbloqueo de pantalla ..........16
La pantalla de inicio ...............................17
Sugerencias sobre la pantalla táctil........17
Pantalla principal ...................................18
Personalizar la pantalla de inicio ...........19
Volver a las aplicaciones usadas
recientemente .......................................19
Notificaciones ........................................20
Desplácese hacia abajo para ver las
notificaciones y ajustes ........................20
Ajustes rápidos ....................................21
Íconos indicadores en la Barra de
estado.................................................21
Teclado en pantalla ................................23
Introducir letras acentuadas .................24
Ajustes de la cuenta de Google ..............25
Conectarse a redes y dispositivos .........26
Wi-Fi .....................................................26
Conectarse a redes de Wi-Fi .................26
Activar Wi-Fi y conectarse a una red
Wi-Fi ...................................................26
Bluetooth ...............................................27
Cómo compartir la conexión de datos del
teléfono .................................................28
Permitir que Wi-Fi Direct comparta
contenido a través de SmartShare .........30
SmartShare ...........................................31
Conexiones de PC con un cable USB ......33
Llamadas.................................................36
Realizar una llamada .............................36
Llamar a los contactos ...........................36
Responder y rechazar una llamada ........36
Ajuste del volumen durante la llamada...36
Hacer una segunda llamada ..................37
Ver los registros de llamadas .................37
Ajustes de llamada ................................38
Contactos ................................................39
Buscar un contacto ................................39
Agregar un nuevo contacto ....................39
Contactos favoritos ................................39
Crear un grupo ......................................40
Mover contactos del dispositivo antiguo al
nuevo ....................................................40
Mensajes .................................................42
Enviar un mensaje .................................42
Lista por remitente ...............................43
Cambiar los ajustes de su mensaje ........43
Correo ......................................................44
Administración de una cuenta de email .44
Usar las carpetas de las cuentas ............44

3
Redactar y enviar correos electrónicos...45
Cámara ....................................................46
Uso del visor ..........................................46
Opciones de ajustes avanzados .............47
Tomar una foto rápida ...........................48
Después de que haya tomado la foto .....49
Ver las fotos guardadas .........................50
Videocámara ...........................................51
Uso del visor ..........................................51
Opciones de ajustes avanzados .............52
Grabar un video rápido ..........................52
Después de grabar un video ..................53
Ver los videos guardados .......................53
Ajustar el volumen durante la visualización
de un video ............................................53
Función exclusiva de LG .........................54
Función QuickMemo ..............................54
Uso de las opciones de QuickMemo ......55
Cómo ver el QuickMemo guardado .......55
Función Cuaderno ..................................56
Escribir una nota ..................................56
Acerca de la Computadora portátil ........56
Librería ...............................................57
Páginas: paneles de propiedades ..........57
Visualizando el cuaderno guardado .......58
QuickTranslator .....................................58
Función Zoom Vivo.................................59
Función QSlide ......................................60
Función Dual Play ..................................61
Replicado ............................................61
Dual Play .............................................62
LG SmartWorld ......................................62
Cómo llegar a LG SmartWorld desde el
teléfono ...............................................62
Cómo usar LG SmartWorld ...................63
On-Screen Phone ..................................64
Iconos de On-Screen Phone .................64
Funciones de On-Screen Phone ............64
Cómo instalar On-Screen Phone en la
PC ......................................................65
Multimedia ..............................................66
Galería ...................................................66
Visualización de fotografías ..................66
Reproducción de videos .......................67
Edición de fotos y videos ......................67
Borrado de imágenes ...........................67
Cómo establecer un fondo de pantalla ..67
Multimedia ............................................67
Reproducir un video .............................68
Editor de video .......................................68
Asist. de vídeo .......................................70
Música ..................................................71
Agregar archivos de música al teléfono .71
Transfiera música utilizando
Sincronización multimedia (MTP). .........71
Reproducir una canción .......................72
Utilidades ................................................74
Configurar una alarma ...........................74
Usar la calculadora ................................74

4
Agregar un evento al calendario .............74
Grabador de voz ....................................75
Grabar un sonido o una voz ..................75
Enviar una grabación de voz .................75
Administrador de tareas .........................76
Tareas ...................................................76
Polaris Office 4 ......................................76
FileShare ...............................................77
Backup ..................................................77
Acerca de la creación de copias de
seguridad y la restauración de los datos
del teléfono .........................................77
Cree copias de seguridad de los datos del
teléfono inteligente ..............................78
Programación de copias de seguridad
automáticas ........................................78
Restauración de datos del teléfono
inteligente ...........................................79
Google+ ................................................80
Búsqueda por voz ..................................80
Descargas .............................................81
La Web.....................................................82
Navegador .............................................82
Uso de la barra de herramientas Web ....82
Visualización de páginas web ...............82
Abra una página ..................................83
Búsqueda por voz en la web .................83
Favoritos .............................................83
Historial...............................................83
Utilización del navegador emergente .....83
Chrome .................................................84
Visualización de páginas web ...............84
Abra una página ..................................84
Búsqueda por voz en la web .................84
Sincronización con otros dispositivos.....84
Ajustes ....................................................85
Acceso al menú de configuración ..........85
REDES INALÁMBRICAS ..........................85
DISPOSITIVO ..........................................88
PERSONAL .............................................91
SISTEMA................................................93
Actualización del software del teléfono
.94
Actualización del software del teléfono ..94
Sobre esta guía para el usuario .............96
Sobre esta guía para el usuario ..............96
Marcas registradas ................................97
DivX HD .................................................97
Dolby Mobile..........................................97
Accesorios ..............................................99
Solución de problemas .........................100
Preguntas frecuentes ...........................104
Para su seguridad .................................112
Instrucciones de seguridad ..................119
Tabla de contenido

5
Aviso importante
Antes de llevar el teléfono a reparación o llamar a un representante del servicio técnico,
compruebe si alguno de los problemas que presenta el teléfono se describe en esta
sección.
1. Memoria del teléfono
Cuando hay menos de un 10% de espacio disponible en la memoria del teléfono, el
teléfono no puede recibir nuevos mensajes. Deberá comprobar la memoria del teléfono
y borrar algunos datos, como aplicaciones o mensajes, para contar con más espacio en
la memoria.
Para desinstalar aplicaciones:
Toque > ficha Aplicaciones > Ajustes > Aplicaciones del DISPOSITIVO.
Cuando aparezcan todas las aplicaciones, desplácese y seleccione la aplicación
que desee desinstalar.
Toque Desinstalar.
2. Optimizar la vida útil de la batería
Prolongue la vida útil de la batería entre cargas apagando las funciones que no
necesite ejecutar constantemente en segundo plano. Puede controlar la forma en que
las aplicaciones y los recursos consumen la energía de la batería.
Extensión de la vida útil de la batería:
Desactive las comunicaciones de radio que no use. Si no usa Wi-Fi, Bluetooth o GPS,
desactívelos.
Disminuya el brillo de la pantalla y fije un límite de tiempo de pantalla más corto.
Desactive la sincronización automática de Gmail, Calendario, Contactos y otras
aplicaciones.
1
2
3
•
•
•
Por favor, lea esto antes de comenzar a usar su
teléfono.

6
Algunas de las aplicaciones descargadas pueden reducir la energía de la batería.
Para comprobar el nivel de energía de la batería:
Toque > ficha Aplicaciones > Ajustes > Acerca del teléfono en el menú
SISTEMA > Batería.
El estado (cargando o descargando) y el nivel (porcentaje cargado) de la batería
aparecen en la parte superior de la pantalla.
Para monitorear y controlar cómo se está usando la energía de la batería:
Toque > ficha Aplicaciones > Ajustes > Acerca del teléfono en el menú
SISTEMA > Batería > Uso de la batería
El tiempo de uso de la batería aparece en la pantalla. Le indica cuánto tiempo ha
pasado desde la última vez que conectó el teléfono a una fuente de alimentación o, si
está conectado, cuánto tiempo el teléfono estuvo por última vez utilizando la batería.
La pantalla muestra las aplicaciones o los servicios que usan la energía de la batería,
ordenados desde los que usan más a los que usan menos.
3. Antes de instalar una aplicación y un sistema
operativo de código abierto
ADVERTENCIA
Si instala y usa un sistema operativo (SO) distinto al proporcionado por
el fabricante podría provocar que el teléfono no funcione correctamente.
Además, el teléfono ya no estará cubierto por la garantía.
ADVERTENCIA
Para proteger el teléfono y los datos personales, solo descargue aplicaciones
provenientes de fuentes de confianza, como Play Store™. Si existen
aplicaciones mal instaladas en el teléfono, es posible que no funcione
normalmente o que se produzca un error grave. Debe desinstalar esas
aplicaciones y todos los datos y ajustes asociados del teléfono.
•
•
•
Aviso importante

7
4. Usar el patrón de desbloqueo
Configure un patrón de desbloqueo para proteger el teléfono. Toque > ficha
Aplicaciones > Ajustes > Bloqueo de pantalla del DISPOSITIVO > Seleccionar
bloqueo de pantalla > Patrón. Esto abre una pantalla que lo guiará para que dibuje
un patrón de desbloqueo de pantalla. Debe crear un PIN de respaldo como medida de
seguridad, en caso de que olvide su patrón de desbloqueo.
Precaución: Cree una cuenta Google antes de establecer un patrón de
desbloqueo y recuerde el PIN de respaldo que haya ingresado mientras crea el
patrón de bloqueo.
ADVERTENCIA
Precauciones que debe seguir al usar el patrón de bloqueo.
Es muy importante recordar el patrón de desbloqueo que configure. Si
usa un patrón incorrecto 5 veces, no podrá acceder al teléfono. Tiene
5 oportunidades para introducir el patrón de desbloqueo, el PIN o la
contraseña. Si usa las 5 oportunidades, puede volver a intentarlo después de
30 segundos.
Si no recuerda el patrón de desbloqueo, el PIN o la contraseña:
< Si olvidó el patrón de desbloqueo >
Si inició sesión en la cuenta Google en el teléfono pero ingresó un patrón incorrecto
5 veces, toque el botón ¿Ha olvidado el patrón? en la parte inferior de la pantalla.
Entonces, se le solicitará que inicie sesión con su cuenta Google o que introduzca su
PIN de respaldo, el cual ingresó cuando creó el patrón de bloqueo.
Si no creó una cuenta Google en el teléfono o si olvidó el PIN de respaldo, deberá
realizar un restablecimiento de fábrica.
< Si olvidó su PIN o contraseña >
Si olvida su PIN o contraseña, necesitará realizar un reinicio completo.
Precaución: Si realiza un reinicio completo, se eliminarán todas las aplicaciones
y los datos de usuario.

8
NOTA: Si no inició sesión en su cuenta Google y olvidó su patrón de
desbloqueo, deberá ingresar su PIN de la copia de respaldo.
5. Uso de la función de reinicio completo
(restablecimiento de valores de fábrica)
Si el teléfono no se restaura a la condición original, use Reinicio completo (Restablecer
valores de fábrica) para inicializarlo.
Apague el teléfono.
Presione y mantenga la tecla de Encendido/bloqueo + tecla Bajar volumen.
Cuando aparezca el logotipo de LG en la pantalla, suelte todas las teclas.
Luego de unos segundos, el teléfono le permitirá seleccionar la función de restabl-
ecer valores de fábrica en la utilidad de recuperación del sistema de Android.
Presione la tecla Encendido/bloqueo y su teléfono será restaurado a los valores
de fábrica. Para cancelar, presione cualquier otra tecla.
ADVERTENCIA
Si ejecuta un reinicio completo, se eliminarán todas las aplicaciones, los
datos del usuario y las licencias de DRM. Recuerde que debe hacer una
copia de seguridad de todos los datos importantes antes de ejecutar el
reinicio completo.
6. Abrir y alternar aplicaciones
Es fácil realizar varias tareas con Android porque puede mantener más de una
aplicación en ejecución al mismo tiempo. No es necesario salir de una aplicación antes
de abrir otra. Use y alterne entre varias aplicaciones abiertas. Android administra cada
aplicación, deteniéndolas e iniciándolas según sea necesario, para garantizar que las
aplicaciones inactivas no consuman recursos innecesariamente.
1
2
3
4
5
Aviso importante

9
Para detener las aplicaciones:
Toque > ficha Aplicaciones > Ajustes > Aplicaciones del DISPOSITIVO > EN
EJECUCIÓN.
Desplácese y toque la aplicación que desee y toque Parar.
NOTA: Para multitarea, presione la tecla Inicio para pasar a otra aplicación
mientras se utiliza una aplicación. Esto no hace que la otra aplicación deje de
funcionar en segundo plano en el dispositivo. Asegúrese de tocar la tecla
Volver para salir de la aplicación luego de usarla.
7. Instalación de software de PC (LG PC Suite)
La aplicación para PC "LG PC Suite" es un programa que lo ayuda a conectar el
dispositivo a una PC mediante un cable USB y Wi-Fi. Una vez conectado, puede usar
las funciones del dispositivo desde su PC.
Con la aplicación para PC "LG PC Suite", puede...
Administrar y reproducir su contenido multimedia (música, películas, imágenes) en la
PC.
Enviar contenido multimedia a su dispositivo.
Sincronizar datos (agendas, contactos, favoritos) en su dispositivo y la PC.
Hacer una copia de seguridad de las aplicaciones del dispositivo.
Actualizar el software en el dispositivo.
Hacer una copia de seguridad del dispositivo y restaurar.
Reproducir contenido multimedia de la PC desde su dispositivo.
NOTA: Puede usar el menú de Ayuda desde la aplicación para descubrir
cómo usar la aplicación para PC “LG PC Suite”.
1
2
•
•
•
•
•
•
•

10
Instalación de la aplicación para PC "LG PC Suite"
La aplicación para PC “LG PC Suite” se puede descargar desde el sitio web de LG.
Vaya a www.lg.com y seleccione un país de su preferencia.
Vaya a Soporte > Descargas > CELULARES > Seleccione el modelo > Acceder
Haga clic en Pc Suite, y haga clic en DESCARGA para descargar el software para
PC “LG PC Suite”.
Requisitos del sistema para el software de PC "LG PC Suite"
SO: Windows XP de 32 bits (Service pack 2), Windows Vista de 32 bits/64 bits,
Windows 7 de 32 bits/64 bits
CPU: 1 procesador de 1 GHz o superior
Memoria: RAM de 512 MB o superior
Tarjeta gráfica: resolución de 1024 x 768, color de 32 bits o superior
Disco duro: 100 MB o más de espacio libre en disco duro (es posible que se necesite
más espacio libre en disco duro, dependiendo del volumen de datos almacenados).
Software requerido: controladores LG integrados, Windows Media Player 10 o
superior
NOTA: controlador USB LG integrado
Se requiere controlador USB LG integrado para conectar un dispositivo LG y
una PC y se instala de manera automática al instalar el software de PC "LG
PC Suite".
1
2
3
•
•
•
•
•
•
Aviso importante

11
8. Sincronizando su teléfono con la computadora.
Los datos de su dispositivo y PC pueden sincronizarse de manera sencilla y
conveniente utilizando la aplicación "LG PC Suite". Se pueden sincronizar contactos,
agendas y favoritos.
El procedimiento es el siguiente:
Conecte el dispositivo a la PC. (Use un cable USB o una conexión Wi-Fi.)
Después de la conexión, ejecute el programa y seleccione la sección del dispositivo
desde la categoría a la izquierda de la pantalla.
Haga clic en la [Información personal] que desea seleccionar.
Seleccione la casilla de verificación de contenido para sincronizar y haga clic en el
botón Sincronizar.
NOTA: Para sincronizar el teléfono con la PC utilizando el cable USB, debe
instalar LG PC Suite en la PC.
Consulte las páginas anteriores para instalar LG PC Suite.
Toque > ficha Aplicaciones > Ajustes > Almacenamiento desde el DIS-
POSITIVO para revisar los medios de almacenamiento.
Conecte el teléfono a la PC con el cable USB.
En la pantalla del teléfono, aparecerá una lista de tipo de conexión USB. Seleccione
la opción Sincronización multimedia (MTP).
Abra la carpeta de memoria de la PC. Puede ver el contenido del almacenamiento
masivo en la PC y transferir los archivos.
Copie los archivos desde la PC a la carpeta de la unidad.
Seleccione la opción Solo cargar para desconectar el teléfono.
Para desconectar el teléfono de la computadora:
Abra el panel de notificaciones y toque > Solo cargar para desconectar el teléfono
de la computadora de manera segura.
1
2
3
4
1
2
3
4
5
6

12
9. Sostenga el teléfono en posición vertical
Sostenga el teléfono en posición vertical como lo haría con un teléfono normal. El
teléfono cuenta con una antena interna. Tenga cuidado de no rayar o dañar la parte
posterior del teléfono, ya que eso podría afectar su rendimiento.
Mientras haga o reciba llamadas o mientras envíe o reciba datos, evite colocar la mano
sobre la parte inferior del teléfono, donde se encuentra la antena. Esto podría afectar la
calidad de la llamada.
10. Cuando la pantalla se congela
Si la pantalla se congela o el teléfono no responde al intentar utilizarlo:
Mantenga presionada la tecla Encendido/bloqueo durante 10 segundos para apagar
el teléfono.
Si no funciona, comuníquese con el centro de servicios.
Aviso importante

13
Descripción general del teléfono
Auricular
Lente delantera de la cámara
Sensor de proximidad / luminosidad
Tecla de inicio
Vuelve a la pantalla de inicio desde cualquier pantalla.
•
Tecla Volver
Vuelve a la pantalla anterior. Sale de una aplicación luego de usarla.
•
Tecla de encendido/bloqueo
Enciende o apaga el teléfono al mantenerla presionada
Presión breve para bloquear/desbloquear la pantalla.
•
•
Tecla de menú
Muestra las opciones disponibles.
Vaya a Google Search™ manteniendo presionada esta tecla.
•
•
Pantalla táctil
Notificación LED
NOTA: sensor de proximidad
Cuando reciba o realice llamadas, el sensor de proximidad apagará
automáticamente la luz de fondo y bloqueará la pantalla táctil al detectar
cuando el teléfono está cerca del oído. Esto aumenta la vida útil de la batería y
evita que active accidentalmente la pantalla táctil durante las llamadas.
ADVERTENCIA
Si coloca un objeto pesado sobre el teléfono o se sienta sobre él, se pueden
dañar la pantalla LCD y las funciones de la pantalla táctil. No cubra el sensor
de proximidad de la pantalla LCD con una película protectora. Eso puede
hacer que el sensor funcione mal.
Características del teléfono

14
Teclas de volumen
En la pantalla de inicio: controla el volumen del timbre.
Durante una llamada: controla el volumen del auricular.
Durante la reproducción de una pista: controla el volumen
continuamente.
SUGERENCIA Función QuickMemo
Para usar la función QuickMemo, mantenga presionadas las teclas
Subir volumen y Bajar volumen durante un segundo.
Tecla de encendido/bloqueo
Bandeja de la tarjeta SIM
•
•
•
ADVERTENCIA
• Esta parte alberga el compartimento de la batería. No abra la tapa posterior.
• Tenga cuidado de no dañar el punto de contacto de NFC en el teléfono,
que forma parte de la antena NFC.
Conector del
auricular
Flash
Altavoz
Cargador/Puerto USB/MHL
Micrófono
Lente de la
cámara
Micrófono
Punto de
contacto de
NFC
Características del teléfono

15
Instalación de la tarjeta Micro-USIM
Antes de comenzar a explorar su nuevo teléfono, tal vez desee insertar la tarjeta Micro-
USIM.
El botón de eyección es una apertura pequeña y redonda que se encuentra justo sobre
la puerta de la bandeja. Cómo instalar una nueva tarjeta Micro-USIM:
Inserte la herramienta de extracción de la tarjeta Micro-USIM incluida con el
teléfono (o un alfiler delgado) en la apertura del botón de eyección y empuje
firmemente, pero con suavidad, hasta que la bandeja salga.
Extraiga la bandeja y coloque la tarjeta Micro-USIM dentro, con los contactos hacia
afuera y la esquina angulada hacia la derecha. Hay una sola posición en que la
tarjeta calza perfectamente en la bandeja.
Cuidadosamente, vuelva a colocar la bandeja en la ranura y empújela con suavidad
hacia el teléfono.
NOTA: asegúrese de que el área de contacto dorada de la tarjeta quede
hacia abajo.
Apertura del botón
de eyección
1
2
3

16
Carga del teléfono
El conector del cargador se encuentra en la parte inferior del teléfono. Inserte
un extremo del cable de carga en el teléfono y conecte el otro extremo en un
tomacorriente.
Bloqueo y desbloqueo de pantalla
Si no usa el teléfono durante un tiempo, la pantalla se apaga y bloquea
automáticamente. De esta forma, se evita que las teclas se toquen por accidente y se
ahorra batería.
Cuando no utilice el teléfono, presione la tecla de encendido/bloqueo para
bloquearlo.
Si hay programas ejecutándose cuando bloquea la pantalla, es posible que sigan
ejecutándose en modo Bloqueo. Se recomienda que salga de todos los programas
antes de ingresar en el modo de bloqueo para evitar cargos innecesarios (como
llamadas, acceso a la Web y comunicaciones de datos).
Para reactivar el teléfono, presione la tecla Encendido/Bloqueo . Aparecerá la
pantalla de bloqueo. Toque y deslice la pantalla de bloqueo en cualquier dirección para
desbloquear la pantalla principal. Se abrirá la última pantalla que vio.
NOTA: La batería debe cargarse
por completo antes de usar el
teléfono por primera vez para
mejorar su vida útil.
Características del teléfono

17
La pantalla de inicio
Sugerencias sobre la pantalla táctil
A continuación, se incluyen algunos consejos sobre cómo navegar por el teléfono.
Tocar: un único toque con el dedo selecciona elementos, enlaces, accesos directos y
letras del teclado en pantalla.
Tocar y mantener presionado: toque y mantenga presionado un elemento en la
pantalla sin levantar el dedo hasta que ocurra una acción. Por ejemplo, para abrir las
opciones disponibles de un contacto, toque y mantenga presionado el contacto en la
Lista de contactos hasta que se abra el menú contextual.
Arrastrar: toque y mantenga presionado un elemento por un momento y, a
continuación, sin levantar el dedo, muévalo por la pantalla hasta encontrar la ubicación
de destino que desea usar. Puede arrastrar elementos en la Pantalla principal para
reubicarlos.
Desplazar o deslizar: para desplazar o deslizar, mueva con rapidez el dedo por la
superficie de la pantalla, sin detenerse cuando toca la pantalla por primera vez (de lo
contrario, arrastrará el elemento en vez de desplazarlo o deslizarlo). Por ejemplo, puede
deslizar la pantalla hacia arriba o abajo para desplazarse por una lista, o examinar a
través de las diferentes pantallas principales al desplazarse de izquierda a derecha (y
viceversa).
Tocar dos veces: toque dos veces para acercar una página web o un mapa. Por
ejemplo, toque dos veces rápidamente una sección de una página web para ajustar esa
sección de forma que se ajuste al ancho de la pantalla. También puede tocar dos veces
para acercar y alejar al tomar una foto (con la cámara) y al usar mapas.
Zoom táctil: Utilice el dedo índice y el pulgar y junte o separe los dedos para acercar o
alejar la pantalla al utilizar el navegador o los Mapas, o para mirar fotografías.
Rotar la pantalla: desde muchas aplicaciones y menús, la orientación de la pantalla se
ajusta a la orientación física del dispositivo.

18
NOTA:
Para seleccionar un elemento, toque el centro del icono.
No ejerza demasiada presión; la pantalla táctil es lo suficientemente sensible
para detectar un toque suave, pero firme.
Utilice la punta del dedo para tocar la opción que desee. Tenga cuidado de
no tocar otras teclas.
•
•
•
Pantalla principal
Simplemente pase el dedo hacia la izquierda o hacia la derecha para ver los paneles.
Puede personalizar cada panel con aplicaciones, descargas, widgets y fondos de
pantalla.
NOTA: algunas imágenes de pantalla pueden ser diferentes según el
proveedor de su teléfono.
En la pantalla principal, podrá ver los iconos de menú en la parte inferior de la pantalla.
Los iconos de menú brindan acceso con un solo toque a las funciones que más utiliza.
Toque el icono Teléfono para que aparezca el teclado de la pantalla táctil y realizar
una llamada.
Toque el icono Contactos para abrir los contactos.
Toque el icono Mensajes para acceder al menú de mensajería. Aquí puede crear
un nuevo mensaje.
Toque el icono Aplicaciones en la parte inferior de la pantalla. Esto muestra todas
las aplicaciones instaladas. Para abrir cualquier aplicación, simplemente toque el
icono en la lista de aplicaciones.
La pantalla de inicio

19
Personalizar la pantalla de inicio
Puede personalizar la pantalla de Inicio agregando aplicaciones, descargas, widgets o
fondos de pantalla. Para utilizar el teléfono con mayor comodidad, agregue sus widgets
favoritos a la pantalla principal.
Para agregar elementos de la pantalla de inicio:
Toque y mantenga presionada la parte vacía de la pantalla principal.
O toque en la parte superior derecha.
En el menú Modo agregar, seleccione el elemento que desea añadir. Aparecerá el
elemento añadido en la pantalla de inicio.
Arrástrelo a la ubicación que desea y levante el dedo.
Para eliminar un elemento de la pantalla de inicio:
Pantalla principal > toque y mantenga presionado el icono que desea eliminar >
arrástrelo a
SUGERENCIA Para agregar un icono de una aplicación a la pantalla principal
desde el menú Aplicaciones, toque y mantenga presionada la aplicación que
desea agregar.
SUGERENCIA Uso de las carpetas
Puede combinar varios iconos de aplicaciones en una carpeta. Deje caer
un icono de aplicaciones sobre otro en la pantalla principal y ambos se
combinarán.
Volver a las aplicaciones usadas recientemente
Toque y mantenga presionada la tecla de Inicio. La pantalla mostrará una ventana
emergente con iconos de las aplicaciones que ha utilizado recientemente.
Toque un icono para abrir la aplicación. O bien, toque la tecla Volver para volver a
la pantalla anterior.
1
2
3
•
1
2

20
Notificaciones
Las notificaciones le alertan sobre la llegada de nuevos mensajes, eventos del
calendario y alarmas, así como también sobre eventos en curso, como descargas de
video.
Desde el panel de notificaciones, puede ver el estado actual de su teléfono y las
notificaciones pendientes.
Cuando llega una notificación, su ícono aparece en la parte superior de la pantalla. Los
íconos de notificaciones pendientes aparecen a la izquierda y los íconos del sistema
que muestran cuestiones como el Wi-Fi o la carga de la batería, a la derecha.
NOTA: Las opciones disponibles pueden variar según la región o el proveedor
de servicio.
Notificaciones
pendientes
Bluetooth, Wi-Fi, y
estado de la batería
Desplácese hacia abajo para ver las notificaciones y ajustes
Desplácese hacia abajo desde la barra de estado para abrir el panel de notificaciones.
Para cerrar el panel de notificaciones, desplace hacia arriba la barra que está en la
parte inferior de la pantalla.
NOTA: Cuando se mantiene presionado el ícono de la parte superior de la
pantalla, se entrará directamente a Ajustes.
La pantalla de inicio

21
Ajustes rápidos
Use los Ajustes rápidos para alternar con rapidez los ajustes de función como Wi-Fi,
manejar la luminosidad de la pantalla y más. Para Ajustes rápidos, desplácese hacia
abajo desde la barra de estado para abrir el panel de notificaciones o toque su ajuste
deseado.
Para reorganizar los elementos de Ajustes rápidos en el panel de notificaciones
Toque . Luego, puede verificar y reorganizar los elementos del panel de
notificaciones.
Íconos indicadores en la Barra de estado
Los íconos indicadores aparecen en la barra de estado en la parte superior de la
pantalla, para informar sobre llamadas perdidas, nuevos mensajes, eventos del
calendario, estado del dispositivo y más.
Los íconos que aparecen en la parte superior de la pantalla proporcionan información
sobre el estado del dispositivo. Los íconos que aparecen en la tabla siguiente son
algunos de los más comunes.

22
Icono Descripción Icono Descripción
Sin tarjeta Micro-USIM Modo de vibración
Sin señal
Batería completamente
cargada
Modo Avión Se está cargando la batería
Conectado a la red Wi-Fi Descargando datos
Auricular conectado Cargando datos
Llamada en curso El GPS se está conectando
Llamada en espera
Recibiendo datos de
ubicación de GPS
Llamada perdida
Se están sincronizando los
datos
Bluetooth activado Nuevo correo de Gmail
Advertencia del sistema
Nuevo mensaje de Google
Talk
Alarma establecida Nuevo mensaje
Nuevo correo de voz
Se está reproduciendo una
canción
La pantalla de inicio

23
Timbre silenciado
El teléfono está conectado
a la PC mediante un cable
USB o el anclaje de USB está
activo
NFC está encendido
La zona Wi-Fi portátil se
encuentra activada
P2P está encendido
Tanto el anclaje de USB
como la zona con cobertura
inalámbrica portátil se
encuentran activados
NOTA: La ubicación de los íconos en la barra de estado puede variar según la
función o el servicio.
Teclado en pantalla
Puede introducir texto mediante el teclado en pantalla. El teclado en pantalla aparece
automáticamente en la pantalla cuando se necesita introducir texto. Para mostrarlo en
forma manual, toque el campo de texto en donde desea introducir texto.
Usar el teclado e introducir texto
Toque esta tecla una vez para poner en mayúscula la próxima letra que escriba.
Tóquela dos veces para que todas las letras se pongan en mayúscula.
Toque esta tecla para cambiar al teclado de números y símbolos. Puede también
mantener esta ficha presionada para ver el menú de Ajustes del Teclado.
Toque esta tecla para introducir un espacio.
Toque esta tecla para crear una nueva línea en el campo del mensaje.
Toque esta tecla para borrar el carácter anterior.

24
Introducir letras acentuadas
Cuando seleccione francés o español como el idioma de entrada de texto, podrá
introducir caracteres especiales en francés o español (por ejemplo, "á").
Por ejemplo, para introducir "á", toque y mantenga presionada la tecla "a" hasta que el
tamaño de la tecla aumente y muestre los caracteres de los idiomas diferentes.
A continuación, seleccione el carácter especial que desee.
La pantalla de inicio

25
Ajustes de la cuenta de Google
La primera vez que enciende el teléfono, tiene la oportunidad de activar la red, acceder
a su cuenta de Google y configurar cómo desea usar algunos de lo servicios de Google.
Para configurar la cuenta de Google:
Acceda a una Cuenta de Google desde la pantalla de configuración.
O bien
Toque > ficha Aplicaciones > seleccione una aplicación de Google, como Gmail
> seleccione Crear cuenta para crear una cuenta nueva.
Si tiene una cuenta Google, toque Usar cuenta, ingrese su dirección de correo
electrónico y contraseña, y luego toque .
Una vez que haya configurado su cuenta de Google en su teléfono, el teléfono se
sincronizará automáticamente con su cuenta web de Google.
Los contactos, mensajes de Gmail, eventos del calendario y otra información obtenida
de estas aplicaciones y estos servicios en la web se sincronizan con el teléfono. (Esto
dependerá de sus ajustes de sincronización.)
Después de iniciar sesión, puede usar Gmail™ y aprovechar los servicios de Google en
el teléfono.
•
•

26
Conectarse a redes y dispositivos
Wi-Fi
Con Wi-Fi, puede utilizar el acceso a Internet de alta velocidad dentro de la cobertura
del punto de acceso (AP) inalámbrico. Disfrute de la conexión inalámbrica a Internet por
Wi-Fi sin cargos extras.
Conectarse a redes de Wi-Fi
Para usar Wi-Fi en el teléfono, necesita acceder al punto de acceso inalámbrico o
"hotspot". Algunos puntos de acceso están abiertos y simplemente debe conectarse
a ellos. Otros están ocultos o usan otras funciones de seguridad; por lo que debe
configurar el teléfono para poder conectarse a ellos.
Desactive Wi-Fi cuando no la use para prolongar la vida útil de la batería.
NOTA: si no está dentro de una zona Wi-Fi o ha configurado Wi-Fi en
DESACTIVADO, es posible que el operador móvil aplique cargos adicionales
para el uso de datos móviles.
Activar Wi-Fi y conectarse a una red Wi-Fi
Toque > ficha Aplicaciones > Ajustes > Wi-Fi en la ficha REDES INALÁM-
BRICAS
Configure Wi-Fi en ACTIVADO para activarlo y comenzar a detectar las redes Wi-Fi
disponibles.
Toque nuevamente el menú Wi-Fi para ver la lista de redes Wi-Fi activas y dentro
del alcance.
Las redes seguras se indican con un icono de bloqueo.
Toque una red para conectarse a ella.
Si la red está protegida, se le pedirá que introduzca una contraseña u otras
credenciales. (Consulte con su administrador de red para obtener más detalles).
La barra de estado muestra iconos que indican el estado de Wi-Fi.
1
2
3
•
4
•
5

27
Bluetooth
Puede usar Bluetooth para enviar datos ejecutando la aplicación correspondiente, pero
no desde el menú de Bluetooth como en la mayoría de los teléfonos móviles.
NOTA:
LG no se responsabiliza por la pérdida, la intercepción o el uso incorrecto
de los datos enviados o recibidos a través de la función inalámbrica de
Bluetooth.
Siempre asegúrese de recibir y compartir datos con dispositivos que sean
confiables y estén protegidos en forma adecuada. Si existen obstáculos
entre los dispositivos, la distancia operativa puede reducirse.
Algunos dispositivos, especialmente los que no han sido probados ni
aprobados por Bluetooth SIG, pueden ser incompatibles con su dispositivo.
•
•
•
Activación de Bluetooth y vinculación del teléfono con un dispositivo Bluetooth
Debe vincular el dispositivo con otro dispositivo antes de conectarlo a este.
Toque > ficha Aplicaciones > Ajustes > configure Bluetooth en ACTIVADO
en la ficha REDES INALÁMBRICAS
Toque nuevamente el menú Bluetooth. Se ve la opción para que su dispositivo
esté visible y la opción para buscar dispositivos. Ahora toque Buscar dispositivos
para ver los dispositivos dentro del alcance de bluetooth.
Elija de la lista el dispositivo con el que desea vincularlo.
Una vez que se complete la vinculación, su dispositivo se conectará con el otro
dispositivo.
NOTA: Algunos dispositivos, especialmente los auriculares o paquetes de
manos libres para autos, pueden tener un PIN de Bluetooth fijo, por ejemplo,
0000. Si el otro dispositivo tiene un PIN, se le pedirá que lo ingrese.
1
2
3

28
Envíe datos mediante la función inalámbrica Bluetooth
Seleccione un archivo o elemento, como un contacto, evento de calendario o
archivo multimedia, de una aplicación adecuada o de Descargas.
Seleccione la opción para enviar datos a través de Bluetooth.
NOTA: el método para seleccionar una opción puede variar según el tipo de
datos.
Busque un dispositivo habilitado con Bluetooth y cuando lo encuentre, vincule su
dispositivo con él.
Recibir datos mediante la función inalámbrica Bluetooth
Toque > ficha Aplicaciones > Ajustes > configure Bluetooth en ACTIVADO y
toque Hacer visible el dispositivo para que sea visible en otros dispositivos.
NOTA: Para seleccionar la duración de tiempo que se podrá ver su
dispositivo, toque > Tiempo de visibilidad.
Seleccione Vincular para confirmar que desea recibir datos del dispositivo.
Cómo compartir la conexión de datos del teléfono
El anclaje de USB y la zona Wi-Fi portátil son excelentes funciones cuando no hay
conexiones inalámbricas disponibles. Puede compartir la conexión de datos móviles
del teléfono con una sola computadora a través de un cable USB (anclaje de USB).
También puede compartir la conexión de datos del teléfono con más de un dispositivo
en cualquier momento, convirtiendo el teléfono en un dispositivo con zona Wi-Fi portátil.
Cuando el teléfono esté compartiendo la conexión de datos, aparecerá un icono en la
barra de estado y una notificación en el cuadro de notificaciones.
Para obtener la información más reciente sobre anclaje a red y zonas Wi-Fi portátiles,
incluidos los sistemas operativos admitidos y otros detalles, visite http://www.android.
com/tether.
1
2
3
1
2
Conectarse a redes y dispositivos

29
Para cambiar los ajustes de la Zona Wi-Fi portátil:
Toque > ficha Aplicaciones > Ajustes > Más ... en la ficha REDES INALÁM-
BRICAS > Punto de acceso Wi-Fi > Elija las opciones que desee ajustar.
SUGERENCIA Si su computadora ejecuta Windows 7 o una distribución
reciente de Linux (como Ubuntu), por lo general, no se necesita preparar
su computadora para el anclaje a red. Sin embargo, si ejecuta una versión
anterior de Windows u otro sistema operativo, es posible que deba preparar
la computadora a fin de establecer una conexión de red mediante USB.
Para obtener la información más reciente sobre los sistemas operativos
compatibles con el anclaje de USB y cómo configurarlos, visite http://www.
android.com/tether.
Para cambiarle el nombre a la zona con cobertura inalámbrica portátil o
protegerla
Puede cambiar el nombre de la red Wi-Fi del teléfono (SSID) y protegerla.
En la pantalla principal, toque > ficha Aplicaciones > Ajustes
Toque Más ... en la ficha REDES INALÁMBRICAS y seleccione Punto de acceso Wi-Fi.
Verifique que Punto de acceso Wi-Fi esté seleccionado.
Toque Configure el Punto de Acceso Wi-Fi.
Se abrirá el cuadro de diálogo Configure el Punto de Acceso Wi-Fi.
Puede cambiar el SSID de red (nombre) que otras computadoras verán cuando
busquen redes Wi-Fi.
También puede tocar el menú Seguridad para configurar la red con seguridad de
acceso protegido Wi-Fi 2 (WPA2) con una clave compartida (PSK).
Si toca la opción de seguridad WPA2 PSK, se agrega un campo de contraseña
al cuadro de diálogo Configure el Punto de Acceso Wi-Fi. Si introduce una
contraseña, deberá introducir esa contraseña cuando se conecte a la zona con
cobertura inalámbrica del teléfono mediante una computadora u otro dispositivo.
Puede escoger Abierta en el menú Seguridad para quitar la seguridad de la red
Wi-Fi.
1
1
2
3
4
•
•
•
•

30
Toque Guardar.
ATENCIÓN Si establece la opción de seguridad en Abierta, no podrá evitar
el uso no autorizado de servicios en línea de otras personas y podrá incurrir
en cargos adicionales. Para evitar el uso no autorizado, se recomienda que
mantenga la opción de seguridad activada.
Permitir que Wi-Fi Direct comparta contenido a través
de SmartShare
Wi-Fi Direct escanea automáticamente dispositivos cercanos con Wi-Fi Direct y los
dispositivos encontrados se enumeran a medida que se van encontrando. Esto le
permite seleccionar un dispositivo específico para compartir datos multimedia mediante
Smart Share.
NOTA: Wi-Fi Direct no se puede activar mientras usa otras funciones de Wi-Fi.
Toque > ficha Aplicaciones > Ajustes > Wi-Fi en el menú REDES INALÁM-
BRICAS
Fije Wi-Fi en ACTIVADO para encenderlo y toque la tecla Menú > Wi-Fi
Direct.
Seleccione un dispositivo para conectarse en la lista de dispositivos encontrados.
CREAR GRUPO: Toque esta opción para activar el modo de propietario de grupo que
permite que los dispositivos de Wi-Fi existentes se conecten al explorar su teléfono. En
este caso debe ingresar la contraseña que se configuró en Contraseña.
NOTA: cuando el teléfono pase al modo Propietario de grupo, consumirá
más energía de la batería que en modo cliente. La conexión de Wi-Fi Direct
no proporciona servicio de Internet. Como resultado, el uso y la conexión
a servicios en línea puede implicar costos adicionales. Consulte con el
proveedor de red cuáles son los gastos por transferencia de datos.
5
1
2
3
Conectarse a redes y dispositivos

31
SmartShare
SmartShare usa tecnología DLNA (Digital Living Network Alliance) para compartir
contenido digital a través de una red inalámbrica. Ambos dispositivos deben tener
certificación DLNA para admitir esta función.
Para activar SmartShare y compartir contenidos
Toque > ficha Aplicaciones > SmartShare
Toque la tecla Menú > Ajustes.
Toque Visible para permitir que otros dispositivos detecten al suyo.
Toque Aceptar siempre las solicitudes si desea aceptar automáticamente las
solicitudes para compartir de otros dispositivos.
Toque Recibir archivos si desea permitir que otros dispositivos carguen archivos
multimedia a su teléfono.
NOTA: asegúrese de que el almacenamiento interno esté instalado
correctamente y que la opción Recibir archivos del menú Ajustes esté
marcada.
En la sección Compartir contenidos, toque esta opción para marcar los tipos de
contenido que desea compartir. Seleccione entre Fotos, Videos y Música.
SmartShare ahora queda activado y listo para compartir contenido.
Para controlar sus dispositivos reproductores
Permita que su dispositivo reproductor (por ej., la TV) reproduzca contenido multimedia
desde su biblioteca de contenido remoto (por ej., la PC).
NOTA: Asegúrese de que la funcionalidad DLNA de sus dispositivos esté
configurada correctamente (por ejemplo, televisor y PC).
Toque > ficha Aplicaciones > SmartShare
Toque el botón Para y seleccione el dispositivo desde la lista de dispositivos
reproductores.
1
2
3
•
•
4
5
1
2

32
Toque el botón De y seleccione el dispositivo de la biblioteca de contenido
remoto.
Puede explorar la biblioteca de contenido.
Toque y mantenga presionado un contenido en miniatura, y trasládelo a la parte
superior con el dedo o toque la tecla Menú > Reproducir.
Para compartir contenido desde el teléfono al dispositivo reproductor (por
ejemplo, televisor)
NOTA: asegúrese de que el dispositivo reproductor esté configurado
correctamente.
Mientras ve imágenes o videos con la aplicación Galería, toque la pestaña /
/ en el Área de título.
: Necesita estar conectado a una red
: Seleccione el dispositivo en la red
: el contenido se está compartiendo a través de SmartShare.
NOTA: Siga los mismos pasos para usar el Reproductor de música, el
Reproductor de video y Polaris Office para compartir contenido.
Seleccione el dispositivo de las listas de reproductores para reproducir los archivos.
AVISO: Compruebe que el dispositivo esté conectado a la red doméstica
mediante una conexión Wi-Fi para poder usar esta aplicación.
Algunos dispositivos habilitados para DLNA (por ejemplo, el televisor)
solamente admiten la función DMP de DLNA, por lo tanto, no aparecerán en
la lista de dispositivos reproductores.
Es posible que el dispositivo no pueda reproducir ciertos tipos de contenido.
3
4
5
1
2
Conectarse a redes y dispositivos

33
Para descargar contenido de la biblioteca de contenido remoto
Toque > ficha Aplicaciones > SmartShare
Toque el botón De y seleccione el dispositivo de la biblioteca de contenido
remoto.
Ahora puede explorar la biblioteca de contenido.
Toque y mantenga presionado un contenido en miniatura y luego toque Descargar.
AVISO: algunos tipos de contenido son no compatibles.
Para subir contenido desde la biblioteca de contenido remoto
Toque > ficha Aplicaciones > SmartShare
Toque el botón De y seleccione Mi teléfono.
Puede examinar la biblioteca de contenido remoto.
Toque y mantenga presionado un contenido en miniatura y luego toque Cargar.
Seleccione el dispositivo de la biblioteca de contenido remoto que va a cargar.
AVISO: algunos dispositivos habilitados con DLNA no son compatibles con
la funcionalidad de carga y no cargarán archivos. Algunos tipos de contenido
son no compatibles.
Conexiones de PC con un cable USB
Aprenda a conectar su dispositivo a una PC con un cable USB en modos de conexión
USB. Al conectar el dispositivo con una PC, puede transferir datos a y desde el
dispositivo en forma directa y usar el software de PC (LG PC Suite).
Sincronización del teléfono con la computadora
NOTA: Para sincronizar el teléfono con la PC utilizando el cable USB, debe instalar LG
PC Suite en la PC. Descargue el programa desde el sitio web de LG (www.lg.com/mx).
Use el cable de datos USB para conectar el teléfono a la PC. Cuando aparezca la
lista de tipos de conexión USB, seleccione software de LG.
1
2
3
4
1
2
3
4
5
1

34
Conectarse a redes y dispositivos
Ejecute el programa LG PC Suite en la PC. Para obtener más información, consulte
la ayuda del software de PC (LG PC Suite).
NOTA: se requiere el controlador USB LG integrado para conectar un
dispositivo LG a una PC. Se instala de manera automática al instalar el
software LG PC Suite.
Transferencia de música, fotos y videos mediante el modo de almacenamiento
USB masivo
Conecte el teléfono a una computadora usando un cable USB.
Si aún no ha instalado el controlador de la plataforma Android de LG en la PC,
deberá cambiar los ajustes manualmente. Elija Ajustes del sistema > Conexión
de PC > Tipo de conexión USB > y luego seleccione Sincronización multime-
dia (MTP).
Ahora puede ver el contenido del almacenamiento masivo en la PC y transferir los
archivos.
Sincronización con Windows Media Player
Asegúrese de que Windows Media Player esté instalado en la PC.
Use el cable USB para conectar el teléfono a una PC en la que Windows Media
Player esté instalado.
Seleccione la opción Sincronización multimedia (MTP). Una vez conectado,
aparecerá una ventana emergente en la PC.
Abra Windows Media Player para sincronizar los archivos de música.
Edite o introduzca el nombre de su dispositivo en la ventana emergente (de ser
necesario).
Seleccione y arrastre los archivos de música que desee a la lista de sincronización.
Comience la sincronización.
Deben cumplirse los siguientes requisitos para sincronizar con Windows Media Player.
2
1
2
3
1
2
3
4
5
6
•

35
Elementos Requisitos
SO Microsoft Windows XP SP2, Vista o superior
Versión de
Windows
Media Player
Windows Media Player 10 o superior
Si la versión de Windows Media Player es inferior a 10, instale la versión 10 o
superior.
•

36
Llamadas
Realizar una llamada
Toque para abrir el teclado.
Introduzca el número en el teclado. Para borrar un dígito, toque .
Toque para realizar una llamada.
Para finalizar una llamada, toque el icono Fin .
SUGERENCIA Para introducir "+" para realizar llamadas internacionales,
mantenga presionada la tecla .
Llamar a los contactos
Toque esta opción para abrir sus contactos.
Desplácese por la lista de contactos o toque Buscar contactos para introducir las
primeras letras del contacto al que desea llamar.
En la lista, toque dos veces el contacto o toque la a quien desea llamar.
Responder y rechazar una llamada
Cuando reciba una llamada en estado de Bloqueo, deslice la en cualquier dirección
para responder la llamada entrante.
Deslice la en cualquier dirección para rechazar una llamada entrante.
Ajuste del volumen durante la llamada
Para ajustar el volumen durante una llamada entrante, utilice la tecla para subir y bajar
el volumen ubicada en el lado izquierdo del teléfono.
1
2
3
4
1
2
3

37
Hacer una segunda llamada
Durante la primera llamada, toque Menú > Agregar llamada y marque el número.
Además, puede ir a la lista de números marcados recientemente al tocar o
puede buscar contactos tocando y seleccionar el contacto al que desea llamar.
Toque para realizar la llamada.
Ambas llamadas se verán en la pantalla de llamada. La primera llamada se
bloqueará y quedará en espera.
Toque el número que aparece para alternar entre las llamadas. O bien, toque
Unir llamadas para hacer una llamada de conferencia.
Para finalizar las llamadas activas, toque Finalizar o presione la tecla Inicio y
deslice la barra de notificación hacia abajo y seleccione el ícono Finalizar llamada
.
NOTA: se le cobrará cada llamada que realice.
Ver los registros de llamadas
En la pantalla principal, toque y elija la ficha Registros .
Vea una lista completa de todas las llamadas realizadas, recibidas o perdidas.
SUGERENCIA Toque cualquier entrada de registro de llamadas para ver la
fecha, hora y duración de la llamada.
SUGERENCIA Toque la tecla Menú y, a continuación, toque Borrar
todo para borrar todos los elementos registrados.
1
2
3
4
5

38
Ajustes de llamada
Puede configurar las opciones de llamada del teléfono, como desvío de llamadas y
otras funciones especiales ofrecidas por su proveedor.
En la pantalla de inicio, toque .
Toque .
Toque Ajustes de llamada y elija las opciones que desee ajustar.
1
2
3
Llamadas

39
Contactos
Puede agregar contactos al teléfono y sincronizarlos con los contactos de la cuenta de
Google u otras cuentas que admitan la sincronización de contactos.
Buscar un contacto
En la pantalla de inicio
Toque esta opción para abrir sus contactos.
Toque Buscar contactos e ingrese el nombre del contacto con el teclado.
Agregar un nuevo contacto
Toque , ingrese el número del nuevo contacto y luego toque la tecla Menú .
Toque Agregar a Contactos > Crear nuevo contacto.
Si desea agregar una foto al nuevo contacto, toque el área de imágenes.
Elija entre Tomar una foto o Seleccionar desde la galería.
Seleccione el tipo de contacto tocando .
Toque una categoría de información de contacto e introduzca los detalles acerca
del contacto. Para poder guardar datos en estas otras categorías deberá selec-
cionar guardar el contacto en el Teléfono.
Toque Guardar.
Contactos favoritos
Puede clasificar contactos frecuentemente llamados como favoritos.
Cómo agregar un contacto a los favoritos
Toque esta opción para abrir sus contactos.
Toque un contacto para ver sus detalles.
Toque la estrella que aparece a la derecha del nombre del contacto. La estrella se
volverá de color amarillo.
1
2
1
2
3
4
5
1
2
3

40
Eliminar un contacto de la lista de favoritos
Toque esta opción para abrir sus contactos.
Toque la ficha y elija un contacto para ver sus detalles.
Toque la estrella amarilla que aparece a la derecha del nombre del contacto. La
estrella se pondrá gris y se eliminará el contacto de los favoritos.
Crear un grupo
Toque esta opción para abrir sus contactos.
Toque Grupos y presione la tecla Menú . Seleccione Nuevo grupo.
Ingrese un nombre para el nuevo grupo. También puede establecer un tono para el
grupo creado.
Toque Guardar para guardar el grupo.
NOTA: Si borra un grupo, los contactos asignados a ese grupo no se
perderán. Por el contrario, permanecerán en la lista de contactos.
Mover contactos del dispositivo antiguo al nuevo
Exporte los contactos a un archivo CSV del dispositivo anterior a una PC mediante
un programa de sincronización.
Primero, instale LG PC Suite en la PC. Ejecute el programa y conecte el teléfono
celular Android a la PC mediante el cable USB.
En el menú principal, seleccione Dispositivo > Importar Información Personal >
Importar contactos.
Aparecerá una ventana emergente para seleccionar el tipo de archivo y un archivo
a importar.
En la ventana emergente, haga clic en Seleccionar un archivo y aparecerá
Windows Explorer.
1
2
3
1
2
3
4
1
2
3
4
5
Contactos

41
Seleccione los archivos de contactos para importar en Windows Explorer y haga
clic en Abrir.
Haga clic en la opción para aceptar.
Aparecerá una ventana de Asignación para vincular los contactos en su dispositivo
y los datos de contactos nuevos.
Si existe un conflicto entre los datos en los contactos de su PC y los contactos del
dispositivo, haga las selecciones o modificaciones necesarias en LG PC Suite.
Haga clic en la opción para aceptar.
6
7
8
9
10

42
Mensajes
El teléfono combina SMS y MMS en un único menú intuitivo y fácil de usar.
Enviar un mensaje
Toque en la pantalla principal y toque para abrir un mensaje en blanco.
Ingrese el nombre de un contacto o un número de contacto en el campo Para. Al
introducir el nombre del contacto, aparecerán los contactos coincidentes. Puede
tocar el receptor sugerido. Puede agregar más de un contacto.
NOTA: se le cobrará un mensaje de texto por cada persona a la que le envíe
el mensaje.
Toque el campo "Ingresar mensaje" y comience a componer el mensaje.
Presione para abrir el menú Opciones. Escoja entre Agregar asunto, Men-
sajes rápidos, Insertar emoticón y Descartar.
SUGERENCIA Puede tocar el icono para adjuntar al mensaje el archivo
que desea compartir.
Toque Enviar para enviar el mensaje.
Las respuestas aparecerán en la pantalla. Al ver y enviar mensajes adicionales, se
creará una cadena de mensajes.
ADVERTENCIA: el límite de 160 caracteres puede variar de un país a
otro según el idioma y la forma en que esté codificado el SMS.
ADVERTENCIA: si se agrega un archivo de imagen, video o audio a un
mensaje SMS, se convertirá automáticamente en un mensaje MMS y se le
cobrarán los cargos correspondientes.
1
2
3
4
5
6

43
Lista por remitente
Los mensajes (SMS, MMS) intercambiados con otra persona pueden mostrarse en
orden cronológico para que pueda ver con comodidad toda su conversación.
Cambiar los ajustes de su mensaje
Su teléfono está preconfigurado para el envío de mensajes. Esto le permite enviar
mensajes de inmediato. Puede cambiar los ajustes según sus preferencias.
Toque el ícono Mensajes en la pantalla Inicio, presione y luego toque Ajustes.
•

44
Correo
Puede usar la aplicación Correo electrónico para leer el correo electrónico de servicios
como Gmail. La aplicación Correo electrónico admite los siguientes tipos de cuentas:
POP3, IMAP y Exchange.
El proveedor de servicios o el administrador del sistema pueden proporcionarle los
datos de configuración de las cuentas que necesita.
Administración de una cuenta de email
La primera vez que abra la aplicación Correo se abrirá un asistente de configuración
que lo guiará para configurar una cuenta de email.
Luego de la configuración inicial, E-mail muestra los contenidos de su bandeja de
entrada. Si agrega más de una cuenta, puede alternar entre una cuenta y otra.
Para agregar una cuenta de email:
Toque > ficha Aplicaciones > Correo > toque > Cuentas > toque >
Agregar cuenta.
Para cambiar la configuración de una cuenta de email:
Toque > ficha Aplicaciones > Correo > toque > Cuentas > toque >
Todos los ajustes.
Para borrar una cuenta de correo electrónico:
Toque > ficha Aplicaciones > Correo > toque > Cuentas > toque >
Borrar cuenta > toque la cuenta que desea borrar > Borrar > seleccione Sí.
Usar las carpetas de las cuentas
Toque > ficha Aplicaciones > Correo, toque y seleccione Carpetas.
Cada cuenta contiene las carpetas Recibidos, Buzón de salida, Enviados y Borradores.
Según las funciones que admita el proveedor de servicios de la cuenta, puede contar
con carpetas adicionales.
•
•
•

45
Redactar y enviar correos electrónicos
Para redactar y enviar un mensaje
Mientras está en la aplicación Correo, toque
Ingrese una dirección para el destinatario del mensaje. Al escribir el texto, se sug-
ieren direcciones que coinciden con los contactos. Separe las diversas direcciones
con punto y coma.
Toque el campo CC/CCO para agregar CC/CCO y toque para adjuntar archivos,
si es necesario.
Escriba el texto del mensaje.
Toque .
Si no está conectado a una red, por ejemplo, si está trabajando en el modo de
avión, los mensajes que envía se almacenan en la carpeta Buzón de salida hasta
que se vuelva a conectar a una red. Si el Buzón de salida contiene algún mensaje
pendiente, este aparece en la pantalla Cuentas.
SUGERENCIA Cuando llega un nuevo mensaje de correo electrónico a la
Bandeja de entrada, se le notificará con un sonido o una vibración. Toque la
notificación de correo electrónico para dejar de recibir notificaciones.
1
2
3
4
5

46
Cámara
Para abrir la aplicación Cámara, toque Aplicaciones > Cámara en la pantalla principal.
Uso del visor
Cambiar cámara: cambie entre el lente posterior y el lente frontal de la cámara.
Disparo Cheese: Para tomar una foto, diga una de las siguientes palabras: Cheese,
Sonrían, Whisky, Kimchi o LG.
Captura previa de imágenes: toque este icono para capturar el momento perdido
antes de presionar el obturador.
Modo de disparo: permite elegir entre Normal, HDR, Panorama o Disparo continuo.
Ajustes: toque este icono para abrir el menú Configuración. Consulte la sección
Opciones de configuración avanzada.
Modo de video: toque este icono para cambiar al modo de video.
Tomar una foto
Galería: toque esta opción para ver la última foto que tomó. Esta opción también le
permite acceder a la galería y ver las fotos guardadas desde el modo de cámara.
NOTA: Por favor, verifique que la lente de la cámara esté limpia antes de
tomar fotografías.

47
Opciones de ajustes avanzados
En el visor, toque para abrir las opciones avanzadas. Puede cambiar la
configuración de la cámara si se desplaza por la lista. Después de seleccionar la
opción, toque la tecla Volver.
Toque si desea cambiar el menú del visor.
Le permite encender el flash al tomar una foto en condiciones oscuras.
Permiten acercar y alejar.
Define y controla la cantidad de luz solar que debe ingresar a la foto.
Se concentra en un punto específico.
Selecciona la resolución de la foto. Si elige una resolución alta, el tamaño del
archivo aumentará, por lo que podrá almacenar menos fotos en la memoria.
Encuentra los ajustes de color y luz adecuados para el ambiente actual.
La clasificación ISO determina la sensibilidad del sensor de luz de la cámara.
Cuanto más alto sea el valor ISO, más sensible será la cámara. Es muy útil
en condiciones de poca luz cuando no puede usarse el flash.
Mejora la calidad del color en distintas condiciones de luz.
Aplica efectos artísticos a imágenes.
Establece un retraso después de presionar el botón Capturar. Esta función es
ideal si quiere formar parte de una foto.
Esta opción le permite usar los servicios basados en la ubicación del
teléfono. Le permite tomar fotos dondequiera que esté y etiquetarlas con la
ubicación. Al cargar las fotos etiquetadas en un blog que admita el proceso
de geo-etiquetado, podrá ver las fotos en un mapa.

48
NOTA: esta función solo está disponible cuando la función GPS está activada.
Selecciona un sonido para el disparador.
Muestra automáticamente la imagen que acaba de capturar.
Permite restaurar la configuración predeterminada de la cámara.
Toque aquí cuando quiera saber cómo funciona una característica. Este
ícono fue diseñado para proporcionarle una guía rápida.
SUGERENCIA
Al salir de la cámara, algunas opciones de ajustes vuelven a los valores
predeterminados, como el balance de blancos, la tonalidad, el temporizador
y el modo de escena. Antes de tomar otra foto, compruebe estos
parámetros.
El menú de configuración está superpuesto sobre el visor, así que cuando
cambie el color de la foto o los elementos de calidad, verá una vista previa
de la imagen cambiada detrás del menú Ajustes.
•
•
Tomar una foto rápida
Abra la aplicación Cámara.
Mantenga el teléfono en posición horizontal y apunte la lente hacia el objetivo que
desea fotografiar.
Aparecerá un cuadro de enfoque en el centro de la pantalla del visor. También
puede tocar en cualquier parte de la pantalla para enfocar ese punto.
Cuando el cuadro de enfoque se vuelva verde, significará que la cámara ha enfo-
cado la persona o el objeto que desea fotografiar.
Toque para tomar la foto.
1
2
3
4
5
Cámara

49
Después de que haya tomado la foto
La foto que capturó aparecerá en la pantalla si está activada la Revisión automática
(consulte la sección Opciones de ajustes avanzados).
Toque para ver la última foto que tomó.
Toque esta opción para ver una galería de fotos guardadas.
Toque para compartir su foto utilizando la función SmartShare.
Toque esta opción para tomar otra foto inmediatamente.
Toque para enviar su foto a otras personas o para compartir mediante
servicios de redes sociales.
Toque esta opción para borrar la foto.
SUGERENCIA Si tiene una cuenta de SNS (servicios de redes sociales) y la
configura en el teléfono, podrá compartir su foto con la comunidad de SNS
(servicios de redes sociales).
NOTA: es posible que se apliquen cargos adicionales al descargar mensajes
MMS mientras se encuentra en roaming.
Toque la tecla Menú para abrir todas las funciones avanzadas.
Fijar imagen como: toque para usar la imagen como Foto de contacto, Fondo de la
pantalla principal o Pantalla de bloqueo.
Mover: toque para mover la imagen a otro lugar.
Copiar: Toque para copiar la foto seleccionada y guardarla en otro álbum.
Renombrar: toque esta opción para editar el nombre de la imagen seleccionada.
Girar a la izquierda/derecha: permite girar a la izquierda o a la derecha.

50
Recortar: permite recortar la foto. Permite mover el dedo por la pantalla para
seleccionar el área a recortar.
Editar: permite ver y editar la imagen.
Seleccionar resolución de la foto. Si elige una resolución alta, el tamaño del
archivo aumentará, por lo que podrá almacenar menos fotos en la memoria.
Mejora la calidad del color en distintas condiciones de luz.
Aplica efectos artísticos a imágenes.
Aplica opciones adicionales a sus teléfonos.
Presentación: Muestra en forma automática las imágenes de la carpeta actual una
tras otra.
Detalles: encuentre más información acerca del contenido.
Ver las fotos guardadas
Puede acceder a las fotos guardadas desde el modo de cámara. Simplemente toque el
icono Galería y esta se abrirá.
Para ver más fotos, desplácese hacia la izquierda o hacia la derecha.
Para alejar o acercar, toque dos veces la pantalla o toque la pantalla con dos dedos y
sepárelos (junte los dedos para alejar).
•
•
Cámara

51
Videocámara
Uso del visor
Cambiar cámara: cambie entre el lente posterior y el lente frontal de la cámara.
Tamaño del video: Toque para establecer el tamaño del video (en pixeles) que está
grabando.
Efecto en vivo: el efecto en vivo brinda varios efectos visuales cuando se graba un
video.
Flash: le permite encender el flash al grabar un video en condiciones de baja
luminosidad.
Ajustes: toque este icono para abrir el menú Configuración.
Modo de cámara: toque este icono para alternar al modo de cámara.
Iniciar grabación
Galería: toque esta opción para ver el último video grabado. Esta opción también le
permite acceder a la galería y ver los videos guardados desde el modo de video.
SUGERENCIA
Mientras graba un video, coloque dos dedos sobre la pantalla y júntelos o
sepárelos para usar la función de Zoom.

52
Opciones de ajustes avanzados
En el visor, toque para abrir todas las opciones avanzadas.
Toque si desea cambiar el menú del visor.
Permite acercar o alejar la imagen.
Define y controla la cantidad de luz solar que debe ingresar al video.
Mejora la calidad del color en distintas condiciones de luz.
Elija una tonalidad de color para aplicarla en la nueva vista.
Esta opción le permite usar los servicios basados en la ubicación del
teléfono.
Seleccione la opción Desactivar para grabar un video sin sonido.
La Revisión automática muestra el video que acaba de grabar.
: Permite restaurar los ajustes predeterminados de la cámara de video.
Toque esta opción para saber cómo opera esta función. Este ícono fue
diseñado para proporcionarle una guía rápida.
Grabar un video rápido
Abra la aplicación Cámara y toque el botón de modo de video.
El visor de la cámara de video aparecerá en la pantalla.
Con el teléfono en la mano, apunte la lente hacia el objetivo que desea capturar en
el video.
Presione una vez para iniciar la grabación.
Aparecerá una luz roja en la esquina superior izquierda del visor, junto con un
temporizador que muestra la longitud del video.
1
2
3
4
5
Videocámara

53
Toque en la pantalla para detener la grabación.
Después de grabar un video
Aparecerá una imagen estática que representa el video si está activada la Revisión
automática.
Toque para compartir su video utilizando la función SmartShare.
Toque esta opción para grabar otro video inmediatamente.
Toque para enviar su video a otras personas o para compartir mediante
servicios de redes sociales.
Toque esta opción para ver una galería de videos guardados.
Toque esta opción para borrar la foto.
NOTA: es posible que se apliquen cargos adicionales al descargar mensajes
MMS mientras se encuentra en roaming.
Ver los videos guardados
En el visor, toque .
La galería aparecerá en la pantalla.
Toque un video para reproducirlo automáticamente.
Ajustar el volumen durante la visualización de un video
Para ajustar el volumen de un video mientras se está reproduciendo, utilice las teclas
de volumen ubicadas en el lado izquierdo del teléfono.
6
1
2
3

54
Función exclusiva de LG
Función QuickMemo
Use la función QuickMemo durante una llamada para crear memorándums de
manera práctica y eficiente, con una imagen guardada o con la pantalla actual del
teléfono.
O bien
Ingrese a la pantalla de la función
QuickMemo manteniendo presion-
adas las teclas Subir volumen y Bajar
volumen durante un segundo en la
pantalla que desea capturar.
O bien
Toque y deslice hacia abajo la Barra de
estado y toque .
1
Seleccione la opción de menú deseada
de Tipo de bolígrafo, Color, Borrador
y cree un memorándum.
2

55
En el menú Editar, toque y selec-
ciónelo para guardar la nota con la
pantalla actual.
3
NOTA: Al usar la función QuickMemo, use la punta de su dedo. No utilice las
uñas.
Uso de las opciones de QuickMemo
Puede usar las opciones de QuickMenu con facilidad cuando usa la función
QuickMemo.
Toque para mantener la nota actual en la pantalla y utilizar el teléfono a la
vez.
Selecciona si usar o no la pantalla de fondo.
Deshacer o Rehacer.
Selecciona la clase de lápiz y el color.
Borra la nota que creó.
Toque para enviar su nota a otras personas o para compartir mediante
servicios de redes sociales.
Guarda la nota con la pantalla actual en Galería/Cuaderno.
Cómo ver el QuickMemo guardado
Toque > Ficha Aplicaciones > Galería/Cuaderno y seleccione el álbum
QuickMemo.

56
Función Cuaderno
Con la aplicación Bloc de notas puede administrar y personalizar una amplia variedad
de información. Bloc de notas le permite crear sus propias notas especiales con
dibujos, imágenes, mapas y autoadhesivos.
Escribir una nota
Toque > ficha Aplicaciones > Cuaderno.
Toque Nueva nota para crear una nueva nota.
Seleccione el modo deseado (Portada, Título, Papel, Color del papel) y luego
toque OK.
Cree una nota sencilla en una página vacía.
Acerca de la Computadora portátil
Páginas: paneles de propiedadesLibrería
1
2
3
4
Función exclusiva de LG

57
Librería
Busque páginas de notas.
Comparta como archivo de Bloc de notas, PDF o archivo de imágenes
mediante correo electrónico/Gmail.
Borre el bloc de notas guardado desde la Librería.
Páginas: paneles de propiedades
Seleccione el modo de sólo lectura o edición.
Deshacer o Rehacer.
Toque este botón para escribir.
Seleccione el Tipo de bolígrafo, Espesor, opacidad y Color.
Borre las notas que usted creó.
Toque para adjuntar archivos a la nota.
Toque para enviar su nota a otras personas o para compartir mediante
servicios de redes sociales.
Guarda las notas con la pantalla actual.
Seleccione para bloquear o desbloquear la tecla Frontal.
Toque este botón para ampliar el área de entrada.

58
Visualizando el cuaderno guardado
Las notas guardadas del Bloc de notas aparecen en la Librería.
Si guarda notas de QuickMemo, se creará una nota de QuickMemo y se guardará en
la Librería automáticamente.
NOTA: Para más información sobre la guía de Bloc de notas, por favor vea
Cuaderno > Guía del Cuaderno.
QuickTranslator
Simplemente apunte la cámara de su teléfono inteligente a la frase extranjera que
quiere comprender. Puede obtener una traducción en tiempo real en cualquier
momento y cualquier lugar.
Puede comprar diccionarios adicionales para traducciones cuando esté desconectado
desde la tienda Google Play.
Idioma de origen.
idioma de destino
Flash.
Traducción de bloque.
Traducción de oraciones.
Traducción de cada palabra.
Toque > ficha Aplicaciones > QuickTranslator
Toque Palabra, Línea o Párrafo.
•
•
1
2
Función exclusiva de LG

59
Toque y seleccione el idioma deseado.
Apunte el teléfono hacia el elemento que desea traducir durante unos segundos.
NOTA: Solo se proporciona un diccionario sin cargo. Los diccionarios
adicionales están a la venta. Por favor, seleccione de la lista siguiente el
diccionario que quisiera instalar como diccionario adicional.
NOTA: puede existir una diferencia en el índice de reconocimiento debido al
tamaño, la fuente, el color, el brillo y el ángulo de las letras que necesitan ser
traducidas.
Función Zoom Vivo
Zoom Vivo le permite aumentar o reducir una porción del video que se reproduce para
lograr que la porción deseada aparezca más grande o más pequeña.
Mientras se visualiza un video, use el dedo índice y el pulgar juntándolos o
separándolos para reducir o aumentar la imagen.
NOTA:
Mientras se reproduce un video, cuando se junta o separa los dedos o se
desliza la pantalla hacia arriba o abajo, se ajustará el brillo de la pantalla.
En modo de reproducción de video, cuando se desliza la pantalla hacia la
izquierda o la derecha, se adelantará o atrasará el video.
•
•
3
4
1

60
NOTA: No presione demasiado; la pantalla táctil es lo suficientemente
sensible para detectar un toque suave, pero firme.
Función QSlide
La función QSlide permite superponer la pantalla del teléfono para una práctica
visualización multipantalla.
O bien
Toque para salir de la función
QSlide y regrese a la pantalla
completa.
Toque para ajustar la
transparencia.
Toque para finalizar la función
QSlide.
Toque y deslice la barra de estado hacia abajo > toque las aplicaciones QSlide o mientras
usa una función compatible por la función QSlide > toque . La función aparecerá
en forma continua en una ventana pequeña en la pantalla.
Puede hacer llamadas, navegar en la red o elegir otras opciones del teléfono.
Además, puede usar y tocar la pantalla de las ventanas más pequeñas cuando la
barra de transparencia no está llena .
NOTA: La función QSlide puede admitir hasta dos ventanas al mismo tiempo.
1
2
SUGERENCIA
Toque el panel de notificaciones y desplácese hacia abajo con el dedo.
Toque > para administrar los "Ajustes rápidos" o el "QSlide" en el
panel de notificaciones.
Función exclusiva de LG

61
Función Dual Play
Puede desplegar distintas pantallas en las dos visualizaciones conectadas en forma
inalámbrica o por cable.
El modo Dual play se ejecuta al tocar la tecla Inicio cuando se reproduce
contenido en la pantalla exterior.
Puede dejar de reproducir contenido en la pantalla exterior utilizando el panel de
notificaciones.
IMPORTANTE
Conecte su teléfono inteligente a una pantalla en forma inalámbrica
(Miracast) o por cable (cable MHL).
Puede conectar una TV o monitor compatible con MHL o Miracast a su
teléfono inteligente.
Algunos videos pueden no ser compatibles con la función dual play.
Se recomienda el cable MHL protegido de LG.
•
•
•
•
Replicado
∙∙∙∙∙
1
2

62
Dual Play
∙∙∙∙∙
NOTA:
Hay tres aplicaciones compatibles con Dual Play: Videos, Media Home (solo
MHL) y Polaris Office 4.
La resolución mínima de TV requerida para dual play es 720p (1280x720)
•
•
LG SmartWorld
LG SmartWorld ofrece una gran variedad de contenido de interés: juegos, aplicaciones,
fondos de pantalla y tonos; lo que le proporciona a los usuarios de teléfonos LG la
oportunidad de disfrutar de experiencias más enriquecedoras en la "vida móvil".
Cómo llegar a LG SmartWorld desde el teléfono
Toque > ficha Aplicaciones >Toque el icono para acceder a LG Smart-
World.
Toque Acceder e introduzca la Id. y contraseña para LG SmartWorld. Si todavía no
se ha inscrito, toque Registrarse para recibir su membresía de LG SmartWorld.
Descargue el contenido deseado.
1
2
3
Función exclusiva de LG

63
NOTA: ¿Qué sucede si no tengo el icono ?
1
Utilice un navegador de Internet móvil, acceda a LG SmartWorld (www.
lgworld.com) y seleccione su país.
2 Descargue la aplicación LG SmartWorld.
3 Ejecute e instale el archivo descargado.
4 Acceda a LG SmartWorld tocando el icono .
Cómo usar LG SmartWorld
Participe de las promociones mensuales de LG SmartWorld.
Busque contenido.
Encuentre contenido por categoría (por ejemplo, juegos, educación,
entretenimiento, etc.).
Lista del contenido descargado/a actualizar.
Pruebe los simples botones "Menú" para encontrar rápidamente lo que está
buscando.
Aplicaciones para usted
: contenido recomendado basado en las opciones que
seleccionó.
Configuración
: permite configurar el perfil y la pantalla.
Iniciar sesión: permite configurar su identificación y contraseña.
Pruebe también otras funciones útiles. (Pantalla de detalles del contenido)
NOTA: es posible que LG SmartWorld no esté disponible en todos los
proveedores o países.
•
•
•

64
On-Screen Phone
On-Screen Phone le permite ver la pantalla del teléfono celular desde una PC a través
de una conexión USB o Wi-Fi. También puede controlar el teléfono celular desde la PC
con el mouse o el teclado.
Iconos de On-Screen Phone
Conecta el teléfono celular a la PC, o bien, lo desconecta.
Cambia las preferencias de On-Screen Phone.
Sale del programa de On-Screen Phone.
Maximiza la ventana de On-Screen Phone.
Minimiza la ventana de On-Screen Phone.
Funciones de On-Screen Phone
Transferencia y control en tiempo real: muestra y controla la pantalla del teléfono
celular cuando se conecta a la PC.
Control del mouse: permite controlar el teléfono celular utilizando el mouse para
hacer clic y arrastrar por la pantalla de la PC.
Introducción de texto con el teclado: permite redactar un mensaje de texto o una nota
con el teclado de la computadora.
Transferencia de archivos (teléfono celular a PC): envía archivos desde el teléfono
celular (por ejemplo, fotos, videos, música y archivos de Polaris Office) a la PC.
Sencillamente, haga clic con el botón derecho en el archivo que desea enviar a la PC
y haga clic en "Guardar en PC".
Transferencia de archivos (PC a teléfono celular): envía archivos de la PC al teléfono
celular. Simplemente seleccione los archivos que desea transferir y arrastre y
•
•
•
•
•
Función exclusiva de LG

65
suéltelos en la ventana de On-Screen Phone. Los archivos enviados se guardan en la
tarjeta SD interna.
Notificaciones de eventos en tiempo real: introduce una ventana emergente para
informarle sobre las llamadas entrantes o mensajes de texto/multimedia.
Cómo instalar On-Screen Phone en la PC
Visite Inicio LG (www.lg.com) y seleccione el país de su preferencia.
Vaya a Soporte > Soporte del teléfono celular > Seleccione el modelo (LG-
E976) > Haga clic en OSP (On-Screen Phone) para descargar. Puede instalar
On-Screen Phone en la PC.
•
1
2

66
Galería
Puede almacenar archivos multimedia en una memoria interna para tener fácil acceso
a todos sus archivos multimedia. Use esta aplicación para ver archivos multimedia
como fotos y videos.
Toque > ficha Aplicaciones > Galería.
Puede administrar y compartir todas sus imágenes y videos con la Galería.
NOTA:
No se admiten algunos formatos de archivo según el software instalado en
el dispositivo.
Algunos archivos pueden no reproducirse adecuadamente, según cómo
estén codificados.
•
•
Visualización de fotografías
Al iniciar la Galería, se muestran las carpetas disponibles. Cuando otra aplicación,
como el correo electrónico, guarda una foto, la carpeta de descargas se crea
automáticamente para contener la fotografía. De la misma manera, tomar una captura
de pantalla crea automáticamente la carpeta de Capturas de pantalla. Seleccione una
carpeta y ábrala.
Las fotos se muestran por fecha de creación en una carpeta. Seleccione una foto para
verla en pantalla completa. Deslícese hacia la izquierda o derecha para ver la imagen
anterior o siguiente.
Cómo acercar o alejar una imagen
Use uno de los métodos siguientes para acercar una imagen:
Toque dos veces en cualquier lugar para acercar.
Coloque dos dedos sobre la pantalla y aléjelos para acercar la imagen. Junte los
dedos para alejar la imagen, o toque dos veces para regresar.
1
•
•
Multimedia

67
Reproducción de videos
Los archivos de video muestran el ícono en la previsualización. Seleccione un video
para mirar y toque . Se iniciará la aplicación Multimedia.
Edición de fotos y videos
Mientras ve una foto o video, toque la tecla Menú y use las opciones de edición
avanzada.
Presentación: comience la reproducción de diapositivas con las imágenes en la
carpeta actual.
Borrado de imágenes
Use uno de los siguientes métodos:
En una carpeta, toque y seleccione fotos o videos realizando una marca de
verificación, y luego toque Borrar.
Mientras vea una foto o video, toque .
Cómo establecer un fondo de pantalla
Mientras ve una foto, toque la tecla Menú > Fijar imagen como para establecer
la imagen como fondo de pantalla o asignársela a un contacto.
NOTA:
No se admiten algunos formatos de archivo según el software del
dispositivo.
Si el tamaño del archivo excede el espacio de memoria disponible, es
posible que ocurra un error al abrir los archivos.
•
•
Multimedia
El teléfono cuenta con un reproductor de video integrado para que pueda reproducir
sus videos favoritos. Para acceder al reproductor de video, toque > ficha
Aplicaciones > Multimedia.
•
•
•

68
Reproducir un video
Toque > ficha Aplicaciones > Multimedia.
Seleccione el video que desea reproducir.
Toque esta opción para pausar el video.
Toque esta opción para reanudar el video.
Toque para adelantar 10 segundos.
Toque para retroceder 10 segundos.
Toque para controlar el volumen del video.
Toque para cambiar el radio de la pantalla de video.
Toque para compartir su video utilizando la función SmartShare.
Para cambiar el volumen mientras ve un video, presione las teclas para subir y bajar el
volumen, ubicadas en el lado izquierdo del teléfono.
Mantenga presionado cualquier video en la lista. Se mostrarán las opciones Compartir,
Cortar, Borrar y Detalles.
Editor de video
Se puede editar las fotos o los videos almacenados en el teléfono.
NOTA: La función de edición de video solo es compatible con fotos o videos
grabados con este teléfono.
1
2
Multimedia

69
< Pantalla de lista de proyecto >
Área de
botones
Área de lista
de proyecto
Ayuda
Crear proyecto
Los proyectos deberían exportarse para reproducirse en aplicaciones como
videos
Reproducir proyecto
Borrar proyecto
Compartir proyecto con aplicación como YouTube
< Pantalla de edición de proyecto >
Área de
cronología
Área de
visualización

70
Pasar a la pantalla de lista de proyecto. El proyecto editado actualmente se
guarda en forma automática
Divida el clip de video en dos porciones con el encabezado de reproducción
Añada efectos de sonido
Añada video, imagen o clip de audio
Deshaga una acción
Rehaga una acción
Añada texto a clip de video o imagen
Asist. de vídeo
Puede grabar su propia película al usar sus imágenes/videos y música.
Toque > ficha Aplicaciones > Asist. de video.
Luego de ver una breve introducción sobre los pasos a seguir, toque OK.
Toque para agregar imágenes o videos a su película.
Toque las imágenes y videos y luego toque .
Para borrar imágenes o videos, toque y seleccione los archivos deseados > .
1
2
3
4
•
Multimedia

71
Para reorganizarlos, mantenga presionada una imagen/video, arrástrela y suéltela en
la posición deseada.
Toque Seleccionar estilo para elegir el estilo deseado para la película.
Desplácese y seleccione el estilo que desea. Se mostrará una vista previa al
desplazarse entre los estilos.
Toque Seleccionar música para ajustar la música de fondo.
Toque para reproducir su película.
Toque para editar el clip de video usando Texto, Autoadhesivo o Magic Spot.
Después de editar el video, toque .
Toque para guardar el video.
Toque
para ver la información de ayuda sobre cómo usar esta función.
Música
El teléfono cuenta con un reproductor de música integrado para que pueda reproducir
sus temas favoritos. Para acceder al reproductor de música, toque > ficha
Aplicaciones > Música.
Agregar archivos de música al teléfono
Comience transfiriendo archivos de música a su teléfono:
Transfiera música utilizando Media sync (MTP).
Descargar aplicaciones de la red inalámbrica.
Sincronice el teléfono con una computadora.
Reciba archivos vía Bluetooth.
Transfiera música utilizando Sincronización multimedia
(MTP).
Conecte el teléfono a la PC con el cable USB.
Seleccione la opción Sincronización multimedia (MTP). Su teléfono aparecerá
como otra unidad de disco duro en su computadora. Haga clic en la unidad para
•
5
•
6
7
8
•
9
10
•
•
•
•
1
2

72
visualizarla. Copie los archivos desde la PC a la carpeta de la unidad.
Cuando haya terminado de transferir los archivos, deslícese hacia abajo en la barra
de estado y toque USB conectado > Solo cargar. Ahora puede desconectar el
dispositivo de forma segura.
Reproducir una canción
Toque >ficha Aplicaciones > Música.
Toque Canciones.
Seleccione la canción que desea reproducir.
Toque para encontrar los archivos con YouTube
Toque para compartir su música utilizando la función SmartShare.
Toque esta opción para ajustar el modo aleatorio.
Toque esta opción para ajustar el modo de repetición.
Toque esta opción para controlar el volumen de la música.
Toque esta opción para pausar la reproducción.
Toque esta opción para reanudar la reproducción.
Toque para pasar a la siguiente pista del álbum o la lista de reproducción
Toque esta opción para regresar al principio de la canción. Toque dos veces
para regresar a la canción anterior.
Toque para establecer los favoritos
Toque esta opción para ver la lista de reproducción actual.
Toque para ajustar el efecto de audio Dolby cuando esté conectada la toma
para auriculares.
3
1
2
3
Multimedia

73
Para cambiar el volumen mientras escucha música, presione las teclas para subir y
bajar el volumen, ubicadas en al lado izquierdo del teléfono.
Mantenga presionada cualquier canción en la lista. Aparecerán las opciones
Reproducir, Agregar a la lista de reproducción, Compartir, Fijar como tono de
timbre, Borrar, Detalles y Buscar.
NOTA:
No se admiten algunos formatos de archivo según el software del
dispositivo.
Si el tamaño del archivo excede el espacio de memoria disponible, es
posible que ocurra un error al abrir los archivos.
•
•
NOTA: Es probable que los archivos de música estén protegidos por leyes
de derecho de autor nacionales y tratados internacionales.
Por lo tanto, es posible que sea necesario obtener un permiso o una licencia
para reproducir la música o copiarla.
En algunos países, las leyes nacionales prohíben la realización de copias de
material protegido por derechos de autor. Antes de descargar o copiar el
archivo, compruebe las leyes nacionales del país pertinente respecto del uso
de ese tipo de material.

74
Configurar una alarma
Toque > ficha Aplicaciones > Alarmas > .
Después de establecer la alarma, el teléfono le informa cuánto tiempo falta para
que suene.
Establezca Repetir, Posponer por, Vibración, Tono de alarma, Volumen de
alarma, Aplicación de Inicio automático, Bloqueo de rompecabezas y Notas.
Toque Guardar.
NOTA: para cambiar los ajustes de las alarmas en la pantalla con la lista de
alarmas, toque la tecla Menú y seleccione Ajustes.
Usar la calculadora
Toque > ficha Aplicaciones > Calculadora
Toque las teclas numéricas para introducir los números.
Para cálculos simples, toque la función que desee (+, –, x o ÷), seguida del signo
=.
Para realizar cálculos más complejos, toque , seleccione el Panel avanzado y,
a continuación, elija seno, coseno, tangente, logaritmo, etc.
Para revisar el historial, toque el icono .
Agregar un evento al calendario
Toque > ficha Aplicaciones > Agenda.
En la pantalla, puede buscar los distintos tipos de vista del Calendario (Día,
Semana, Mes, Agenda).
Toque la fecha en la que desea añadir un evento y presione .
Toque Nombre del evento y luego ingrese el nombre del evento.
1
2
3
1
2
3
4
5
1
2
3
4
Utilidades

75
Toque Ubicación e ingrese la ubicación. Marque la fecha e introduzca la hora a la
que le gustaría que empiece y termine el evento.
Si desea agregar una nota al evento, toque Descripción e introduzca los detalles.
Si desea repetir la alarma, configure REPETIR y RECORDATORIOS, si es necesario.
Toque Guardar para guardar el evento en el calendario.
Grabador de voz
Utilice el grabador de voz para grabar notas de voz u otros archivos de audio.
Grabar un sonido o una voz
Toque > la ficha Aplicaciones y seleccione Grabador de voz.
Toque para iniciar la grabación.
Toque para finalizar la grabación.
Toque para escuchar la grabación.
NOTA: toque para acceder al álbum. Podrá escuchar la grabación
guardada. El tiempo disponible de grabación puede variar del tiempo real de
grabación.
Enviar una grabación de voz
Una vez finalizada la grabación, puede enviar el clip de audio al tocar .
Elija entre Bluetooth, A Correo, FileShare, Gmail, Notas o A Mensajes. Cuando
seleccione Bluetooth, A Correo, FileShare, Gmail, Notas o A Mensajes, la grabación
de voz se añade al mensaje. Entonces, puede escribir y enviar el mensaje de
manera habitual.
5
6
7
8
1
2
3
4
1
2

76
Administrador de tareas
Puede administrar sus aplicaciones con el uso del Administrador de tareas. Es muy
sencillo verificar la cantidad de aplicaciones que se están ejecutando y cerrar ciertas
aplicaciones. También puede desinstalar las aplicaciones que ha instalado en el
dispositivo.
Tareas
Esta tarea se puede sincronizar con una cuenta MS Exchange. Puede crear una tarea,
revisarla y borrarla en MS Outlook o MS Office Outlook Web Access.
Para sincronizar MS Exchange
Desde la pantalla de inicio, toque > Ajustes.
Toque Cuentas y sincronización > AGREGAR CUENTA.
Toque Microsoft Exchange para crear Dirección de correo electrónico y Con-
traseña.
Asegúrese de haber marcado la tarea Sincronización.
Polaris Office 4
Polaris Office es una solución profesional para office que permite que sus usuarios
puedan ver en sus dispositivos móviles distintos tipos de documentos de Office, como
archivos Word, Excel y PowerPoint, en cualquier lugar, a cualquier hora.
Toque > ficha Aplicaciones > Polaris Office 4.
Ver archivos
Los usuarios de dispositivos móviles ahora pueden ver una amplia gama de archivos,
como documentos de Microsoft Office y Adobe PDF. Al ver documentos con Polaris
Office, se mantienen los objetos y diseños en el formato original del documento.
1
2
3
4
Utilidades

77
FileShare
Esta función le permite compartir archivos desde su teléfono.
Toque > ficha Aplicaciones > FileShare.
Escoja los tipos de contenido que desea compartir. Escoja entre Imágenes, Videos,
Música y Documentos.
Backup
Acerca de la creación de copias de seguridad y la
restauración de los datos del teléfono
Se le recomienda crear y guardar regularmente archivos de copia de seguridad en el
almacenamiento interno, especialmente antes de actualizar el software. Al mantener un
archivo de copia de seguridad actualizado en la memoria de almacenamiento, puede
recuperar los datos del teléfono inteligente en caso de que lo pierda, se lo roben o se
dañe por un problema imprevisto.
Esta aplicación de respaldo es compatible con teléfonos inteligentes de LG, otras
versiones de software o sistemas operativos. Como resultado, cuando compra el nuevo
teléfono inteligente LG, puede respaldar los datos de su teléfono actual en el nuevo
dispositivo.
Si cargó previamente la aplicación Backup en el teléfono, puede crear copias de
seguridad y restaurar la mayoría de los datos del teléfono inteligente, Aplicaciones
que incluyen las aplicaciones sin protección, sus ajustes, Aplicaciones (descargadas),
Aplicaciones (preinstaladas), Favoritos, Calendario, Registro de llamadas,
Contactos, Pantalla inicial, Mensajes de texto y Configuración del sistema
utilizando esta aplicación.
Realice una copia de seguridad manual de los datos del teléfono inteligente.
Programe copias de seguridad automáticas de los datos del teléfono inteligente.
Restaure los datos del teléfono inteligente.
1
2
•
•
•

78
NOTA: Por favor, tenga en cuenta que la función Copia de respaldo no admite
el respaldo de datos de usuario y datos multimedia (fotos, video y música).
Por favor, respalde estos archivos utilizando la Sincronización multimedia
(MTP). Conecte el teléfono a la computadora utilizando un cable USB y toque
Sincronización multimedia (MTP).
ADVERTENCIA
Para protegerse contra una desconexión inesperada durante las operaciones
de respaldo o restauración, debido a batería insuficiente, siempre debe
mantener la batería bien cargada.
Cree copias de seguridad de los datos del teléfono inteligente
Toque > ficha Aplicaciones > Backup > Hacer copia de respaldo >
Memoria interna.
Toque Agregar nueva para ingresar un nombre para el archivo de copia de seguri-
dad y luego seleccione Continuar.
Seleccione la casilla de verificación junto al elemento que desea respaldar y luego
seleccione Continuar para hacer la copia de seguridad.
Cuando se han respaldado todos los archivos seleccionados, verá el mensaje
"Realizada". Seleccione Continuar para terminar de respaldar los datos.
Programación de copias de seguridad automáticas
También puede programar copias de seguridad automáticas de los datos del teléfono
inteligente según sus ajustes de programación. Para hacerlo, siga estos pasos:
Toque >ficha Aplicaciones > Backup > Programar.
En la pantalla de Ubicación de la cópia de respaldo programada, toque Memo-
ria interna.
En la lista, seleccione con qué frecuencia desea hacer copias de seguridad de los
datos y ajustes del dispositivo, y seleccione Continuar.
1
2
3
4
1
2
3
Utilidades

79
Seleccione la casilla de verificación junto a los datos para los que desea hacer co-
pias de seguridad y luego seleccione Continuar para finalizar el ajuste del evento.
Restauración de datos del teléfono inteligente
Para restaurar los datos que estén en la memoria integrada del dispositivo, el modo de
almacenamiento masivo debe estar desactivado.
NOTA: todos los archivos que están almacenados en el teléfono inteligente se
eliminan antes de restaurar el archivo de copia de seguridad.
Toque > ficha Aplicaciones > Backup > Restaurar > Memoria interna.
En la pantalla Restaurar, seleccione un archivo de copia de seguridad que con-
tenga los datos que desee restaurar.
Seleccione la casilla de verificación junto al elemento que desea restaurar y luego
seleccione Continuar para restaurarlo al teléfono.
NOTA: tenga en cuenta que los datos del teléfono se sobrescribirán con el
contenido de la copia de seguridad.
Si el archivo de la copia de seguridad está encriptado, escriba la contraseña que
configuró para encriptar.
Cuando se han restaurado todos los archivos seleccionados, verá el mensaje
"Realizada". Seleccione Aceptar para reiniciar el teléfono.
NOTA: Puede ajustar Habilitar encriptado para encriptar los archivos de copia
de seguridad para estar más protegido.
Toque Menú en la pantalla Backup y seleccione Ajustes > Seguridad >
Habilitar cifrado y marque la casilla de verificación. Debe tener la contraseña de
activación para restaurar los datos sincronizados del organizador
4
1
2
3
4
5

80
NOTA:
También puede programar el borrado automático de copias de respaldo
antiguas y solo dejar las más recientes. Presione Menú en la pantalla
Backup y seleccione Ajustes > Copia de respaldo programada > Borrar
copias de respaldo antiguas. para seleccionar el número de copias de
seguridad programadas que conservar.
Google+
Use esta aplicación para permanecer conectado con personas mediante el servicio de
red social de Google.
Toque > ficha Aplicaciones > Google +.
NOTA: Esta aplicación puede no estar disponible, según la región o el
proveedor de servicio.
Búsqueda por voz
Use esta aplicación para buscar en páginas web mediante el uso de voz.
Toque > ficha Aplicaciones > Búsqueda por voz.
Diga una palabra o frase clave cuando aparezca Habla ahora en la pantalla. Selec-
cione una de las palabras clave sugeridas que aparecen.
NOTA: Esta aplicación puede no estar disponible, según la región o el
proveedor de servicio.
•
1
2
Utilidades

81
Descargas
Use esta aplicación para ver qué archivos se han descargado a través de las
aplicaciones.
Toque > ficha Aplicaciones > Descargas.
NOTA: Esta aplicación puede no estar disponible, según la región o el
proveedor de servicio.
•

82
La Web
Navegador
Use esta aplicación para navegar por Internet. El navegador le ofrece un rápido y
colorido mundo de juegos, música, noticias, deportes, entretenimiento y mucho más,
al que puede acceder directamente desde el teléfono celular donde quiera que se
encuentre.
NOTA: incurrirá en gastos adicionales cuando se conecte a estos servicios
y descargue contenido. Consulte con el proveedor de red cuáles son los
gastos por transferencia de datos.
Toque > ficha Aplicaciones > Navegador.
Uso de la barra de herramientas Web
Toque y mantenga apretada la barra de herramientas Web y deslícela hacia arriba con
el dedo para abrirla.
Toque para volver una página.
Toque para avanzar una página, hasta la página a la que se conectó después
de la página actual. Esto es lo contrario a lo que sucede si presiona la tecla
Volver, que pasa a la página a la cual se conectó antes de la actual.
Toque para ir a la página de Inicio.
Toque para agregar una nueva ventana.
Toque para acceder a los favoritos.
Visualización de páginas web
Toque el campo de dirección, ingrese la dirección web y toque Ir.
1

83
Abra una página
Para ir a una página nueva, toque
Para ir a otra página web, toque , deslícese hacia arriba o abajo y toque la página
para seleccionarla.
Búsqueda por voz en la web
Toque el campo de dirección, toque , diga en voz alta una palabra clave y luego
seleccione una de las palabras clave sugeridas.
NOTA: Esta característica puede no estar disponible, según la región o el
proveedor de servicio.
Favoritos
Para marcar la página web actual como favorita, toque > Guardar en Favoritos
> OK.
Para abrir una página favorita, toque y seleccione una.
Historial
Toque > Último(s) acceso... para abrir una página web de una lista de páginas
visitadas recientemente. Para limpiar el historial, toque Menú Borrar todo el
historial.
Utilización del navegador emergente
Use esta característica para acceder a Internet sin cerrar la aplicación actual.
Mientras ve contenido, como contactos o notas que incluyen direcciones web,
seleccione una dirección web y toque Navegador emergente para abrir el navegador
emergente. Toque y arrastre el navegador para moverlo a otra ubicación.
Para ver el navegador en pantalla completa, toque .
Para cerrar el navegador, toque .

84
Chrome
Use Chrome para buscar información y buscar páginas web.
Toque > ficha Aplicaciones > Chrome.
NOTA: Esta aplicación puede no estar disponible, según la región o el
proveedor de servicio.
Visualización de páginas web
Toque el campo Dirección e ingrese una dirección web o un criterio de búsqueda.
Abra una página
Para ir a una nueva página, toque + Nueva pestaña.
Para ir a otra página web, toque , deslícese hacia arriba o abajo y toque la página
para seleccionarla.
Búsqueda por voz en la web
Toque el campo de dirección, toque , diga en voz alta una palabra clave y luego
seleccione una de las palabras clave sugeridas.
Sincronización con otros dispositivos
Sincronice fichas y favoritos abiertos para usar con Chrome en otro dispositivo cuando
haya iniciado con la misma cuenta de Google.
Para ver fichas abiertas en otros dispositivos, toque Menú Otros dispositivos.
Seleccione una página web para abrir.
Para ver favoritos, toque .
1
La Web

85
Ajustes
Acceso al menú de configuración
En la pantalla de inicio, toque > ficha Aplicaciones > Ajustes.
o
En la pantalla de inicio, toque > Ajustes del sistema.
Seleccione una categoría de ajuste y seleccione una opción.
REDES INALÁMBRICAS
Desde esta opción, puede administrar los servicios de Wi-Fi y Bluetooth. También puede
configurar redes móviles y cambiar al modo de vuelo.
< Wi-Fi >
Wi-Fi: activa Wi-Fi para conectarse a las redes Wi-Fi disponibles.
SUGERENCIA Cómo obtener la dirección MAC
Para configurar una conexión en algunas redes inalámbricas con filtros MAC,
es posible que deba introducir la dirección MAC de su teléfono en el router.
Puede encontrar la dirección MAC en la siguiente interfaz de usuario: Toque
la ficha Aplicaciones > Ajustes > Wi-Fi > > Avanzado > Dirección
MAC.
< Bluetooth >
Encienda o apague la característica de Bluetooth inalámbrico para usar el Bluetooth.
< Datos móviles >
Muestra el uso de datos y establece límites de uso de datos móviles.
< Llamadas >
Configure las opciones de llamada del teléfono, como desvío de llamadas, y otras
funciones especiales que ofrece su proveedor.
Números de marcación fija: Active y compile una lista de números a los que puede
llamar desde el teléfono. Necesitará el código PIN2, que podrá obtener a través de su
1
2

86
operador. Sólo puede llamar desde su teléfono a los números que estén incluidos en la
lista de marcado fijo.
Guardar números desconocidos: después de una llamada puede agregar números
desconocidos a los contactos.
Buzón de voz: le permite seleccionar el servicio de correo de voz de su proveedor.
Rechazo de llamada: permite configurar la función de rechazo de llamadas. Elija entre
el Modo de rechazo de llamadas o Lista de rechazos.
Vibrar al conectarse: Hace vibrar el teléfono cuando la otra persona responde la
llamada.
Protector de privacidad: Esconde el nombre y el número de la persona que llama en
una llamada entrante.
Finaliz. llamada con botón Encender/Apagar: Le permite seleccionar la llamada
final.
Desvío de llamada: elija si desea desviar todas las llamadas cuando la línea esté
ocupada, cuando no responda o cuando no tenga señal.
Restricción de llamadas: Bloquea llamadas entrantes, salientes o internacionales.
Duración de llamadas: permite ver la duración de las llamadas, incluida la Última
llamada, Todas las llamadas, Llamadas realizadas y Llamadas recibidas.
Ajustes adicionales: le permite cambiar las siguientes opciones de ajustes:
ID del emisor
: permite elegir si desea mostrar su número en las llamadas salientes.
Llamada en espera: si la función de llamada en espera se encuentra activada, el
teléfono le notificará si tiene una llamada entrante cuando esté hablando (dependerá
del proveedor de red).
< Más... >
Modo avión: después de cambiar al modo de vuelo, se desactivarán todas las
conexiones inalámbricas.
Red de archivos: Permite compartir carpetas con otros dispositivos mediante una
conexión inalámbrica.
Ajustes

87
Punto de acceso Wi-Fi: le permite compartir una red móvil por Wi-Fi y configurar los
ajustes de zona Wi-Fi portátil.
Miracast: Con Miracast, puede replicar en forma inalámbrica la pantalla y el sonido de
su teléfono en una llave LG Miracast o una TV.
Conexión Bluetooth: Le permite fijar el teléfono ya sea que esté compartiendo una
conexión a Internet o no.
NFC: su teléfono es un dispositivo móvil con NFC activado. La tecnología de
conectividad inalámbrica (NFC, por sus siglas en inglés) permite la comunicación
en dos direcciones entre dispositivos electrónicos. Su distancia de operación es de
unos pocos centímetros. Puede compartir su contenido con una etiqueta NFC u otro
dispositivo compatible con NFC al tocarlo simplemente con su dispositivo. Si toca una
etiqueta NFC con su dispositivo, los contenidos de esta aparecerán en su teléfono.
Para activar o desactivar las funciones NFC:
En la pantalla principal, toque
y deslice el panel de notificaciones hacia abajo con su dedo y, a continuación,
seleccione el icono de NFC para activarlo.
NOTA: La aplicación de NFC se puede utilizar incluso si el teléfono está en
modo avión.
Uso de NFC: Para utilizar las funciones NFC, asegúrese de que su dispositivo está
encendido y de que NFC esté habilitado.
Android Beam: Cuando esta función está encendida, puede transferir el contenido de
una aplicación a otro dispositivo con NFC al mantener ambos dispositivos juntos.
Solo junte los dispositivos (normalmente, ambos lados posteriores) y luego toque su
pantalla. La aplicación determinará el contenido a transferir.
VPN: muestra la lista de redes privadas virtuales (VPN) que ha configurado
anteriormente. Le permite agregar diferentes tipos de VPN.
Redes móviles: permite establecer opciones para roaming de datos, modo y
operadores de red, nombres de puntos de acceso (APN), etc.

88
NOTA: debe configurar un PIN o una contraseña para bloqueo de pantalla
antes de que pueda usar el almacenamiento de credenciales.
DISPOSITIVO
< Sonido >
Perfil de sonido: Elija Sonido, Solamente vibrar o Silencio.
Volúmenes: Controle el volumen del Tono de llamada, Sonido de notificación, Tono de
respuesta del teléfono, Música, video, juegos y otros medios, Alarmas.
Período en silencio: permite configurar horarios en los que se apagarán todos los
sonidos, excepto la alarma y los medios.
Tono de timbre con vibración: vibra al recibir llamadas o notificaciones.
Tono de llamada: permite establecer el tono de timbre predeterminado para las
llamadas recibidas.
Sonido de notificaciones: permite establecer el tono de timbre predeterminado para
las notificaciones.
Tono de llamada inteligente: Programe un aumento en el volumen del tono de su
teléfono cuando suba el ruido del ambiente.
Tonos de marcación del teclado: le permite configurar el teléfono para que
reproduzca tonos cuando utilice el teclado para marcar los números.
Tono de toque: le permite establecer el teléfono para que reproduzca un sonido
cuando toque los botones, iconos y otros elementos en pantalla que reaccionan al
tocarlos.
Tono de bloqueo de pantalla: le permite configurar el teléfono para que reproduzca
un sonido al bloquear y desbloquear la pantalla.
Vibrar al tocar: Permite establecer la respuesta de vibración cuando se toca la pantalla
del teléfono.
Ajustes

89
< Pantalla >
Brillo: permite ajustar el brillo de la pantalla.
Límite de tiempo de pantalla: permite configurar el tiempo de espera de la pantalla.
Pantalla inteligente: Permite mantener la pantalla encendida cuando el teléfono
detecta que su rostro está mirando la pantalla.
Pantalla giratoria: active para rotar la orientación de la pantalla cuando gire el
teléfono.
Tipo de fuente: cambia el tipo de fuente de la pantalla.
Tamaño de fuente: cambia el tamaño de la fuente en la pantalla.
Iluminación frontal: permite fijar el tiempo de iluminación de la tecla frontal.
Aviso de notificación: El LED de notificación está ubicado a la izquierda en el frente
de la cámara. Puede ver una pequeña luz LED encendida cuando el teléfono se
está cargando o cuando recibe una notificación si la pantalla LCD se apaga. Puede
configurar el Aviso de notificación encienda o se apague. Puede configurar las
distintas opciones de la lista de elementos de notificación por destello.
Corrección de la proporción de la pantalla: cambie el tamaño de la resolución de las
aplicaciones descargadas para que se adapten al tamaño de la pantalla.
Calibración del sensor de movimiento: le permite mejorar la precisión de la
inclinación y la velocidad del sensor.
< Pantalla principal >
Establezca el Tema, Animación, Efectos de la pantalla, Fondo de pantalla o
Solo vista vertical. Seleccione la opción para establecer Desplazar pantallas
circularmente y Copia de respaldo y restauración de pantalla.
< Bloqueo de pantalla >
Seleccionar bloqueo de pantalla: establezca un tipo de bloqueo de pantalla para
asegurar su teléfono. Se abrirá un conjunto de pantallas que lo guiarán para que dibuje
un patrón de desbloqueo de pantalla. Uso de Ninguno, Deslizar, Reconocimiento de
rostro, Patrón, PIN o Contraseña.

90
Si habilitó el tipo de bloqueo de Patrón, entonces, cuando encienda el teléfono o
active la pantalla, se le solicitará dibujar su patrón de desbloqueo para desbloquear la
pantalla.
Fondo de pantalla: Seleccione el fondo de pantalla para su bloqueo de pantalla de la
Galería o la galería de Fondo de pantalla.
Reloj y atajos: personalice los relojes y accesos directos en la pantalla de bloqueo.
Efecto de la pantalla: Seleccione el efecto de pantalla.
Info. del propietario: muestra información del propietario en la pantalla de bloqueo.
Temporizador de bloqueo: defina el tiempo de bloqueo después del tiempo de espera
de la pantalla.
El botón Encender/Apagar bloquea inmediatamente: defina el bloqueo de la
pantalla cuando presiona el botón de encendido.
Vibrar al tocar: le permite establecer la vibración para la pantalla táctil del teléfono.
< Gestos >
Mover elementos de la pantalla principal: Toque y sostenga un elemento e incline el
dispositivo para mover el elemento en las pantallas o aplicaciones de Inicio.
Sensibilidad de inclinación: pruebe y ajuste la sensibilidad del sensor de inclinación
para la pantalla principal y las aplicaciones.
Silenciar llamada recibida: gire el dispositivo para silenciar una llamada entrante.
Posponer o detener alarma: gire el dispositivo para posponer o para detener la
alarma.
Detener el video: gire el dispositivo para pausar un video en reproducción.
Ayuda: ayuda para las funciones de gestos.
< Almacenamiento >
ALMACENAMIENTO INTERNO: permite ver el uso del almacenamiento interno.
< Operación de una mano >
Teclado de marcación
Teclado LG
Ajustes

91
Pantalla de Bloqueo
Ayuda
< Ahorro de energía >
Administre la batería y evalúe los elementos de ahorro de energía. También puede
verificar el uso de batería.
< Aplicaciones >
Vea y administre sus aplicaciones.
< Control de Quad-core >
Establezca el modo Eco para extender la duración de la batería al optimizar en forma
dinámica la política de control del CPU.
PERSONAL
< Cuentas y sincronización >
Esta opción permite que las aplicaciones sincronicen datos en segundo plano, ya sea
que el usuario está trabajando activamente en ellos o no. Desactivar la selección de
esta opción de ajustes puede ahorrar energía de la batería y reducir (pero no eliminar)
el uso de datos.
< Acceso a la ubicación >
Accesar mi a ubicación: si selecciona Servicios de localización de Google, el teléfono
determinará su ubicación aproximada al usar las redes Wi-Fi y móviles. Al marcar esta
opción, se le pregunta si desea permitir que Google utilice su ubicación al proporcionar
estos servicios.
Satélites GPS: si selecciona Satélites GPS, el teléfono determinará su ubicación de
manera precisa en el nivel de calle.
Wi-Fi y localización de red móvil: Permite que las aplicaciones utilicen datos de
fuentes como el Wi-Fi y redes móviles para determinar su ubicación aproximada.

92
< Seguridad >
Fijar bloqueo de tarjeta SIM: permite configurar el bloqueo de la tarjeta Micro-USIM o
cambiar el PIN de la tarjeta SIM.
Hacer visible la contraseña: muestra el último carácter de la contraseña oculta a
medida que escribe.
Administradores de dispositivos: Vea o desactive los administradores del teléfono.
Orígenes desconocidos: configuración predeterminada para instalar aplicaciones
distintas de Market.
Credenciales de confianza: muestra los certificados de CA confiables.
Instalar desde el almacenamiento: escoja instalar certificados cifrados.
Borrar credenciales: permite eliminar todos los certificados.
< Idioma y teclado >
Utilice los ajustes de Idioma y entrada para seleccionar el idioma del texto del teléfono
y configurar el teclado en pantalla, lo que incluye las palabras que haya agregado al
diccionario.
< Copia de respaldo y restauración >
Cambie la configuración para administrar sus ajustes y datos.
Copia de respaldo de datos: permite configurarlo para hacer una copia de seguridad
de sus ajustes y datos de aplicaciones en el servidor de Google.
Cuenta de copia de respaldo: permite configurarlo para respaldar su cuenta.
Restauración automática: permite configurarlo para restaurar sus ajustes y datos de
aplicaciones cuando reinstale las aplicaciones en el dispositivo.
Restaurar datos de fábrica: permite restablecer sus ajustes a los valores
predeterminados de fábrica y eliminar todos sus datos. Si restaura el teléfono de esta
manera, se le solicitará que vuelva a introducir el mismo tipo de información que
introdujo cuando inició Android por primera vez.
Ajustes

93
SISTEMA
< Fecha y hora >
Use Ajustes de Fecha y hora para establecer cómo se mostrarán las fechas. También
puede usar esta opción de ajustes para establecer su propia hora y zona horaria en
lugar de obtener la hora actual de la red de celulares.
< Accesibilidad >
Los ajustes de Accesibilidad se usan para configurar cualquier complemento de
accesibilidad que haya instalado en el teléfono.
Nota: necesita complementos adicionales para ser seleccionable.
< Conexión de PC >
Tipo de conexión USB: Fije el modo deseado (Solo cargar, Sincronización
multimedia (MTP), Anclaje de USB, Software de LG o Cámara (PTP).
Preguntar al conectarse: le permite seleccionar el modo de conexión USB cuando se
conecte a una computadora.
Ayuda: Ayuda para conexión USB.
PC Suite: seleccione esta opción para utilizar LG PC Suite con la conexión Wi-Fi.
Tenga en cuenta que la red Wi-Fi debe estar conectada para LG PC Suite mediante la
conexión Wi-Fi en Configuración de REDES INALÁMBRICAS.
On-Screen Phone: Se puede mostrar la pantalla y controlar el teléfono desde su PC
vía USB, Bluetooth o conexión Wi-Fi.
Ayuda: Ayuda para software LG.
<Opciones del desarrollador>
Recuerde que activar estas configuraciones del desarrollador puede producir un
funcionamiento irregular del dispositivo. Las opciones del desarrollador se recomiendan
solo para usuarios avanzados.
< Acerca del teléfono >
Vea la información legal y, compruebe el estado y la versión de software del teléfono.

94
Actualización del software del teléfono
Actualización del software de los teléfonos móviles LG desde Internet
Para obtener más información sobre el uso de esta función, visite http://update.
lgmobile.com o http://www.lg.com/common/ index.jsp y seleccione su país y su
idioma.
Esta función le permite actualizar con comodidad el firmware del teléfono a una nueva
versión desde Internet sin la necesidad de visitar un centro de servicio. Esta función
solo estará disponible si y cuando LG disponga de versiones más recientes de firmware
para el dispositivo.
Como la actualización del firmware de los teléfonos móviles requiere la atención
completa del usuario durante el proceso de actualización, asegúrese de revisar todas
las instrucciones y notas que aparecen en cada paso antes de continuar. Tenga
presente que el teléfono móvil puede sufrir graves daños si se quita el cable de datos
USB durante la actualización.
NOTA: LG se reserva el derecho de poner a disposición las actualizaciones
del firmware solo para modelos seleccionados según su propio criterio y no
garantiza la disponibilidad de la versión más reciente del firmware para todos
los modelos de teléfonos.
Actualización del software de los teléfonos móviles LG por aire (OTA, Over-The-
Air)
Esta función le permite actualizar de manera conveniente el software del teléfono a una
versión más reciente a través de OTA, sin conectar un cable de datos USB. Esta función
solo estará disponible si y cuando LG disponga de versiones más recientes de firmware
para el dispositivo.
Primero, puede comprobar la versión del software en el teléfono móvil: Ajustes >
Acerca del teléfono > Actualiz. de software > Comprobar ahora para actualizar.
Actualización del software del teléfono

95
NOTA: Durante el proceso de actualización del software del teléfono se
podrían perder sus datos personales del almacenamiento interno del teléfono,
lo que incluye la información de su cuenta Google y de cualquier otra cuenta,
los datos y configuraciones de sistema/aplicaciones, cualquier aplicación
descargada y su licencia DRM. Por lo tanto, LG recomienda que haga una
copia de seguridad de sus datos personales antes de actualizar el software
del teléfono. LG no asume responsabilidad alguna ante la pérdida de datos
personales.
NOTA: esta función depende del proveedor de servicios de red, la región y el
país.

96
Sobre esta guía para el usuario
Antes de usar el dispositivo, por favor lea atentamente este manual. Esto asegurará
que utilice el teléfono de manera segura y correcta.
Algunas de las imágenes y capturas de pantalla proporcionadas en esta guía pueden
ser distintas de las de su teléfono.
Su contenido puede ser diferente del producto final, o del software proporcionado por
los proveedores de servicio. Este contenido puede estar sujeto a cambios sin previo
aviso. Para obtener la última versión de este manual, por favor visite el sitio web de
LG en www.lg.com/mx.
Las aplicaciones de su teléfono y sus funciones pueden variar según el país, la
región o las especificaciones de hardware. LG no se hace responsable de problemas
de rendimiento que resulten del uso de aplicaciones desarrolladas por proveedores
ajenos a LG.
LG no se hace responsable de problemas de rendimiento o incompatibilidad
que resulten de cambios en las configuraciones de edición de registro o de
modificaciones en el software del sistema operativo. Cualquier intento de personalizar
el sistema operativo puede provocar fallas en el funcionamiento del dispositivo o sus
aplicaciones.
El software, el audio, los fondos de pantalla, las imágenes y otros medios
proporcionados junto con el dispositivo, tienen una licencia de uso limitado. Si extrae
y usa estos materiales para usos comerciales u otros propósitos, puede infringir leyes
de copyright. Como usuario, usted es completamente responsable del uso ilegal de
los medios.
Pueden aplicarse cargos adicionales por el servicio de datos, como la mensajería, la
carga y descarga, la sincronización automática o el uso de servicios de localización.
Para evitar cargos adicionales, seleccione un plan de datos adecuado a sus
necesidades. Contacte a su proveedor de servicio para obtener más detalle.
•
•
•
•
•
•
•
Sobre esta guía para el usuario

97
Marcas registradas
LG y el logotipo de LG son marcas registradas de LG Electronics.
Todas las demás marcas y derechos de autor son propiedad de sus respectivos
titulares.
DivX HD
SOBRE DIVX VIDEO: DivX
®
es un formato digital de video creado por DivX, LLC, una
compañía subsidiaria de Rovi Corporation. Este es un dispositivo con certificación oficial
DivX Certified
®
que permite reproducir el formato video DivX. Visite www.divx.com si
desea obtener más información y herramientas de software para convertir sus archivos
en videos DivX.
ACERCA DE LA FUNCIÓN DE VIDEO A PEDIDO DIVX: este dispositivo con la
certificación DivX Certified
®
debe registrarse para reproducir películas de video a pedido
DivX que se hayan adquirido. Para obtener su código de registro, busque la sección
DivX VOD en el menú de ajustes del dispositivo. Vaya a vod.divx.com para obtener más
información sobre cómo realizar el registro.
DivX Certified
®
para reproducir video DivX
®
de hasta 720 progresivo HD, incluido
contenido de primera calidad.
DivX
®
, DivX Certified
®
y sus logos asociados son marcas registradas de Rovi
Corporation o sus subsidiarios y su uso está protegido bajo licencia.
Dolby Mobile
Fabricado con la licencia de Dolby Laboratories. “Dolby” y el símbolo de las dos
D son marcas comerciales de Dolby Laboratories.
•
•

98
Aviso: software de código abierto
Para obtener el correspondiente código fuente de GPL, LGPL, MPL y demás
licencias de código abierto, visite http://opensource.lge.com/
Todos los términos de licencias, las exenciones de responsabilidad y los
avisos mencionados están disponibles para su descarga con el código fuente.
Sobre esta guía para el usuario

99
Estos accesorios están disponibles para usarlos con su teléfono. (Los artículos
descritos a continuación pueden ser opcionales).
Adaptador para
viaje
Auricular
estereofónico
Guía de inicio
rápido
Cable de datos
Herramienta de
extracción de la
tarjeta Micro-USIM
Accesorios
NOTA:
• Utilice siempre accesorios LG originales.
• Si no lo hace, la garantía puede quedar anulada.
• Los accesorios pueden variar de acuerdo con la región.
ESPECIFICACIONES DE ALIMENTACIÓN
ADAPTADOR ca/cc
Entrada: 100-240 V~ 50/60 Hz 0,2 A
Salida: 5,0 Vcc 1,2 A
TELÉFONO
3,8 Vcc 500 mA
BATERÍA
3,8 Vcc 2 030 - 2 100 mAh
Registro COFETEL: RTILGLG12-1553
La operación de este equipo está sujeta a las siguientes dos condiciones:
(1) es posible que este equipo o dispositivo no cause interferencia perjudicial y,
(2) este equipo o dispositivo debe aceptar cualquier interferencia, incluyendo la que
pueda causar su operación no deseada.

100
Solución de problemas
En este capítulo se describen algunos de los problemas que puede experimentar
durante el uso del teléfono. Algunos problemas requieren que llame a su proveedor de
servicios, pero en la mayoría de los casos, puede solucionarlos usted mismo.
Mensaje Causas posibles Medidas correctivas posibles
Error de
Micro-USIM
No hay ninguna
tarjeta Micro-USIM
en el teléfono o
no está insertada
correctamente.
Asegúrese de que la tarjeta Micro-
USIM se ha insertado correctamente.
Sin
conexión de
red/Pérdida
de red
La señal es débil
o se encuentra
fuera de la red del
proveedor.
Acérquese a una ventana o busque un
área abierta. Compruebe la cobertura
del operador de red.
El operador aplica
nuevos servicios.
Compruebe si la tarjeta Micro-
USIM tiene más de 6 a 12 meses
de antigüedad. Si es así, cambie la
tarjeta Micro-USIM en la sucursal más
cercana de su proveedor de red.
Los
códigos no
coinciden
Para cambiar
un código de
seguridad, deberá
volver a introducir
el nuevo código
para confirmarlo.
Si olvida el código, contacte a su
proveedor de servicio.
Los dos códigos
introducidos no
coinciden.

101
Mensaje Causas posibles Medidas correctivas posibles
No se
pueden
establecer
aplicaciones
El proveedor
de servicios no
admite la función
o usted debe
estar registrado.
Póngase en contacto con su
proveedor de servicios.
Llamadas
no
disponibles
Error de
marcación
La nueva red no está autorizada.
Nueva tarjeta
Micro-USIM
insertada.
Compruebe las nuevas restricciones.
Se alcanzó el
límite de cargo
prepago.
Comuníquese con el proveedor de
servicios o restablezca el límite con
PIN2.
No se
puede
encender el
teléfono
La tecla de
encendido y
apagado se
presionó muy
rápidamente.
Presione la tecla de encendido y
apagado durante dos segundos como
mínimo.
La batería no está
cargada.
Cargue la batería. Compruebe el
indicador de carga en la pantalla.

102
Mensaje Causas posibles Medidas correctivas posibles
Error al
cargar
La batería no está
cargada.
Cargue la batería.
La temperatura
ambiental es
demasiado alta o
baja.
Asegúrese de que la carga del teléfono
se realice a una temperatura normal.
Problema de
contacto
Compruebe el cargador y la conexión
del teléfono.
Sin voltaje
Enchufe el cargador a un
tomacorriente diferente.
Cargador
defectuoso
Reemplace el cargador.
Cargador erróneo Use solo accesorios de LG originales.
Número no
permitido
Está activada
la función de
Número de
marcación fija.
Revise el menú Ajustes y desactive la
función.
No se
puede
recibir/
enviar SMS
y fotos.
Memoria llena Elimine algunos mensajes del teléfono.
Solución de problemas

103
Mensaje Causas posibles Medidas correctivas posibles
Los
archivos no
se abren
Formato de
archivo no
compatible
Verifique los formatos de archivo
admitidos.
La pantalla
no se
enciende al
recibir una
llamada.
Problema del
sensor de
proximidad
Si utiliza una funda de protección,
verifique que la zona del sensor
de proximidad no esté cubierta.
Asegúrese de que el área alrededor del
sensor de proximidad está libre.
Sin sonido Modo de vibración
Verifique el estado de las opciones
de Ajustes del menú de sonidos para
asegurarse de que no esté activado el
modo de vibración o silencio.
El teléfono
se cuelga o
se congela
Problema
intermitente de
software
Intente ejecutar una actualización de
software a través del sitio web.

104
Antes de llevar el teléfono a reparación o llamar a un representante del servicio técnico,
compruebe si alguno de los problemas que presenta el teléfono se describe en esta
sección.
Categoría
Subcategoría
Pregunta Respuesta
BT
Bluetooth
Dispositivos
¿Cuáles son las
funciones disponibles
mediante Bluetooth?
Puede conectar un dispositivo de
audio Bluetooth, como un auricular
estereofónico o monoaural o un
paquete para el automóvil, y compartir
imágenes, videos, contactos y
otros elementos a través del menú
Galería/Contactos. Además, cuando
el servidor FTP se conecta con
un dispositivo compatible, puede
compartir contenido almacenado en el
medio de almacenamiento.
BT
Bluetooth
Auricular
Si mi auricular
Bluetooth está
conectado, ¿puedo
escuchar música con
mis auriculares con
cable de 3,5 mm?
Cuando el auricular Bluetooth está
conectado, todos los sonidos del
sistema se reproducen en él. Por lo
tanto, no podrá escuchar música si
conecta sus auriculares con cable.
Datos
Contactos
Copia de
seguridad
¿Cómo puedo
hacer una copia de
seguridad de los
contactos?
Los datos de los contactos se pueden
sincronizar entre el teléfono y Gmail™.
Preguntas frecuentes

105
Categoría
Subcategoría
Pregunta Respuesta
Datos
Sincronización
¿Se puede configurar
una sincronización en
una sola dirección con
Gmail?
Solo está disponible la sincronización
de dos direcciones.
Datos
Sincronización
¿Se pueden
sincronizar todas las
carpetas de correo
electrónico?
El buzón de entrada se sincroniza
automáticamente. Para ver otras
carpetas, presione la tecla Menú
y luego Carpetas para elegir una
carpeta.
Servicio de
Google™
Inicio de
sesión en
Gmail
¿Debo iniciar sesión
en Gmail cada vez
que desee acceder a
Gmail?
Una vez que haya ingresado a Gmail,
no necesitará volver a hacerlo.
Servicio de
Google™
Cuenta de
Google
¿Se pueden filtrar los
correos electrónicos?
No. El teléfono no admite el filtro de
correos electrónicos.
Función del
teléfono
Correo
electrónico
¿Qué sucede si
ejecuto otra aplicación
mientras escribo un
correo electrónico?
Su correo electrónico se guardará
como borrador automáticamente.
Función del
teléfono
Tono de
timbre
¿Hay un límite de
tamaño de archivos
para cuando quiero
usar un archivo MP3
como tono?
No hay límites para el tamaño de
archivo.

106
Categoría
Subcategoría
Pregunta Respuesta
Función del
teléfono
Hora del
mensaje
Mi teléfono no
muestra la hora de
los mensajes que se
recibieron hace más
de 24 horas. ¿Cómo
puedo cambiar esto?
Solamente podrá ver la hora de los
mensajes recibidos el mismo día.
Función del
teléfono
Navegación
¿Es posible instalar
otra aplicación de
navegación en mi
teléfono?
Se puede instalar y utilizar cualquier
aplicación que esté disponible
en Android Market™ y que sea
compatible con el hardware.
Función del
teléfono
Sincronización
¿Puedo sincronizar
mis contactos desde
todas mis cuentas de
correo electrónico?
Solo se pueden sincronizar los
contactos de Gmail y MS Exchange
Server (servidor de email de la
empresa).
Función del
teléfono
Esperar y
Pausar
¿Es posible guardar
un contacto con las
funciones Esperar
y Pausar en los
números?
Si llegara a transferir un contacto
con las funciones Esperar y Pausar
habilitadas en el número, no podrá
usar dichas funciones. Deberá guardar
nuevamente cada número.
Cómo guardar con Esperar y Pausar:
1. En la pantalla principal, presione el
icono de Teléfono .
2. Marque el número y luego presione
la tecla de Menú .
3. Toque
Agregar pausa de dos
segundos. o Agregar espera.
Preguntas frecuentes

107
Categoría
Subcategoría
Pregunta Respuesta
Función del
teléfono
Seguridad
¿Cuáles son las
funciones de
seguridad del
teléfono?
Puede configurar el teléfono para que
exija que se ingrese un Patrón de
desbloqueo antes de poder acceder al
teléfono o usarlo.
Función del
teléfono
Patrón de
desbloqueo
¿Cómo puedo
crear el patrón de
desbloqueo?
1. En la pantalla principal, presione
la
tecla Menú .
2. Toque
Ajustes del sistema >
Bloqueo de pantalla.
3. Toque
Seleccionar bloqueo de
pantalla > Patrón. La primera vez
que realice esta acción, aparecerá
un breve tutorial sobre cómo crear
un patrón de desbloqueo.
4. Para configurar, dibuje su patrón una
vez, luego repítalo para confirmarlo.
Precauciones que debe seguir al usar
el patrón de bloqueo.
Es muy importante recordar el patrón
de desbloqueo que configure. Si usa
un patrón incorrecto cinco veces, no
podrá acceder al teléfono. Tiene cinco
oportunidades para introducir el patrón
de desbloqueo, el PIN o la contraseña.
Si usa las 5 oportunidades, puede
volver a intentarlo después de 30
segundos. (O si preestablece la copia
de respaldo PIN, puede utilizar la copia
de respaldo PIN para desbloquear el
patrón)

108
Categoría
Subcategoría
Pregunta Respuesta
Función del
teléfono
Patrón de
desbloqueo
¿Qué debo hacer si
olvidé mi patrón de
desbloqueo y no creé
la cuenta de Google
en el teléfono?
Si olvidó el patrón de desbloqueo:
Si inició sesión en la cuenta de
Google en el teléfono pero ingresó
un patrón incorrecto 5 veces, toque
el botón ¿Has olvidado el patrón? A
continuación, deberá iniciar sesión con
la cuenta de Google para desbloquear
el teléfono. Si no creó una cuenta
Google en el teléfono o si la olvidó,
deberá realizar un restablecimiento de
fábrica.
Precaución: Si realiza un
restablecimiento a los valores de
fábrica, se eliminarán todas las
aplicaciones y los datos de usuario.
Antes de realizar ese tipo de
restablecimiento, recuerde que debe
hacer una copia de seguridad de
todos los datos que sean importantes.
Función del
teléfono
Memoria
¿Sabré cuando la
memoria esté llena?
Sí. Recibirá una notificación.
Preguntas frecuentes

109
Categoría
Subcategoría
Pregunta Respuesta
Función del
teléfono
Idiomas
compatibles
¿Se puede cambiar el
idioma del teléfono?
El teléfono incluye varios idiomas.
Para cambiar el idioma:
En la pantalla principal, presione la
1. Tecla de Menú
y luego toque Ajustes del
sistema.
2. Toque
Idioma y teclado >
Seleccionar idioma.
3. Toque el idioma deseado.
Función del
teléfono
VPN
¿Cómo configuro una
VPN?
La configuración de acceso a una
VPN varía según cada empresa.
Para configurar el acceso a una VPN
en el teléfono, deberá contactar al
administrador de red de su empresa
para obtener detalles.
Función del
teléfono
Tiempo de
espera de la
pantalla
Mi pantalla se apaga
después de 15
segundos. ¿Cómo
puedo cambiar el
tiempo de apagado de
la luz de fondo?
1. En la pantalla principal, presione la
Tecla de Menú .
2. Toque
Ajustes del sistema >
Pantalla.
3. En Configuración de pantalla, toque
Límite de tiempo de pantalla.
4. Toque el tiempo de espera de la luz
de fondo de la pantalla que desea
utilizar.

110
Categoría
Subcategoría
Pregunta Respuesta
Función del
teléfono
Wi-Fi y Red
móvil
¿Qué servicio utilizará
mi teléfono si Wi-Fi
y la red móvil están
disponibles?
Cuando utilice datos, es posible
que el teléfono use la conexión Wi-
Fi en forma predeterminada (si la
conectividad Wi-Fi está activada en
el teléfono). No obstante, no recibirá
ninguna notificación cuando el teléfono
pase de una conexión a otra.
Para saber qué conexión de datos se
está utilizando, vea el ícono de Red
móvil o Wi-Fi que se encuentra en la
parte superior de la pantalla.
Función del
teléfono
Pantalla
principal
¿Se puede quitar
una aplicación de la
pantalla principal?
Sí. Simplemente toque y mantenga
presionado el icono hasta que
aparezca el icono de papelera en la
parte superior central de la pantalla.
A continuación, sin levantar el dedo,
arrastre el icono hasta la papelera.
Función del
teléfono
Aplicación
Descargué una
aplicación y ocasiona
muchos errores.
¿Cómo la quito?
1. En la pantalla principal, presione la
Tecla de Menú .
2. Toque
Ajustes de aplicaciones >
DESCARGADAS.
3. Toque la aplicación y luego
Desinstalar.
Función del
teléfono
Cargador
¿Es posible cargar
mi teléfono mediante
el cable de datos
USB sin instalar el
controlador USB
requerido?
Sí, el teléfono se cargará a través del
cable de datos USB sin importar si los
controladores necesarios están o no
instalados.
Preguntas frecuentes

111
Categoría
Subcategoría
Pregunta Respuesta
Función del
teléfono
Alarma
¿Puedo usar archivos
de música como
alarma?
Sí. Después de guardar un archivo
de música como tono de timbre, es
posible utilizarlo como alarma.
1. Mantenga presionada una canción
en una lista de biblioteca. En el
menú que se abre, toque Fijar
como tono de timbre.
2. En la pantalla de ajustes de alarmas,
seleccione la canción como tono
de timbre.
Función del
teléfono
Alarma
Si apago el teléfono,
¿la alarma suena o
no?
No.
Función del
teléfono
Alarma
Si se establece el
volumen del timbre en
Desactivado o Vibrar,
¿se escuchará la
alarma?
La alarma está programada para sonar
aún en estas condiciones.
Solución de
recuperación
Reinicio
completo
(restablecimiento
a valores de
fábrica)
¿Cómo puedo realizar
un restablecimiento a
los valores de fábrica
si no puedo acceder al
menú de configuración
del teléfono?
Si el teléfono no se restaura a la
condición original, use Reinicio
completo (Restablecer valores de
fábrica) para inicializarlo.

112
Información importante
Esta guía del usuario contiene información importante sobre el uso y funcionamiento
de este teléfono. Lea toda la información con detenimiento para lograr un desempeño
óptimo y para evitar cualquier daño o uso incorrecto del teléfono. Cualquier cambio
o modificación no expresamente aprobados en esta guía del usuario podría anular la
garantía de este equipo.
Antes de comenzar
Indicaciones de seguridad
¡ADVERTENCIA! Para reducir la posibilidad de sufrir descargas
eléctricas, no exponga el producto a áreas de mucha humedad, como el
baño o una piscina.
Mantenga el teléfono lejos del calor. Nunca almacene el teléfono en un entorno donde
pueda quedar expuesto a temperaturas bajo 0 °C o sobre 40 °C como en exteriores
durante tormentas de nieve o dentro del auto en días calurosos. La exposición al frío o
calor excesivos causará mal funcionamiento, daños y posiblemente fallas permanentes.
Sea cuidadoso al usar su teléfono cerca de otros dispositivos electrónicos. Las
emisiones de radiofrecuencia de los teléfonos móviles pueden afectar los equipos
electrónicos cercanos que no estén adecuadamente blindados. Debe consultar con los
fabricantes de cualquier dispositivo médico personal, como sería el caso de marcapasos
o audífonos para determinar si son susceptibles de recibir interferencia del teléfono
móvil.
Apague el teléfono cuando esté en instalaciones médicas o gasolineras. Nunca coloque
el teléfono en un microondas, ya que esto haría estallar la batería.
Para su seguridad

113
Importante Antes de usar el teléfono, lea la INFORMACIÓN DE SEGURIDAD
DE LA ASOCIACIÓN DE LA INDUSTRIA DE LAS TELECOMUNICACIONES
(TIA, por sus siglas en inglés).
Información de seguridad
Lea estas sencillas instrucciones. Romper las reglas puede ser ilegal o peligroso.
Esta guía del usuario ofrece información detallada adicional.
No use nunca una batería no aprobada que pueda dañar el teléfono o la batería, o
incluso causar que estalle.
Nunca coloque el teléfono dentro de un horno microondas porque la batería estallará.
No deseche la batería cerca del fuego o con materiales peligrosos o inflamables.
Asegúrese de que la batería no entre en contacto con elementos punzantes, como los
dientes o las garras de un animal. Podría causar un incendio.
Almacene la batería en un sitio alejado del alcance de los niños.
Tenga cuidado para que los niños no traguen partes del teléfono, como los
conectores de goma (como un auricular, las partes que se conectan al teléfono, etc.).
Esto podría causar asfixia o ahogo.
Desconecte el conector y el cargador del tomacorriente cuando el teléfono indique
que la batería está completamente cargada, porque puede provocar descargas
eléctricas o incendios.
Cuando se encuentre en el auto, no deje el teléfono ni instale un manos libres cerca
de una bolsa de aire. Si el equipo inalámbrico está mal instalado, puede resultar
gravemente lesionado al activarse la bolsa de aire.
No use el teléfono móvil mientras conduce.
No use el teléfono en áreas donde esté prohibido hacerlo. (Por ejemplo: en aviones).
No exponga el cargador de baterías o el adaptador a la luz directa del sol, ni lo utilice
en sitios con elevada humedad, como, por ejemplo, el baño.
•
•
•
•
•
•
•
•
•
•
•

114
Nunca almacene el teléfono a temperaturas inferiores a -20 °C o superiores a 50 °C
No use sustancias químicas fuertes (como alcohol, benceno, solventes, etc.) o
detergentes para limpiar el teléfono. Podría causar un incendio.
No deje caer el teléfono, ni lo golpee o agite fuertemente.
Tales acciones pueden dañar las tarjetas de circuitos internas del teléfono.
No use el teléfono en áreas altamente explosivas, ya que puede generar chispas.
No dañe el cable de alimentación doblándolo, retorciéndolo, tirándolo o calentándolo.
No use el conector si está suelto, ya que esto puede ocasionar incendios o descargas
eléctricas.
No manipule el teléfono con las manos húmedas cuando se esté cargando. Esto
puede provocar descargas eléctricas o dañar gravemente el teléfono.
No desarme el teléfono.
No haga ni conteste llamadas mientras esté cargando el teléfono, ya que puede
causar un cortocircuito, descarga eléctrica o incendio.
Solo use las baterías y los cargadores provistos por LG. Esta garantía no se aplica a
los productos proporcionados por otros proveedores.
Solo personal autorizado debe darle servicio al teléfono y sus accesorios.
La instalación o servicio pueden ocasionar accidentes y en consecuencia invalidar la
garantía.
No sostenga la antena ni permita que entre en contacto con su cuerpo durante las
llamadas.
Las llamadas de emergencia solo pueden hacerse dentro de un área de servicio. Para
hacer una llamada de emergencia, asegúrese de estar dentro de un área de servicio
y que el teléfono esté encendido.
Use con precaución los accesorios como los auriculares o audífonos, asegurando
que los cables están conectados correctamente y que no toquen la antena
innecesariamente.
•
•
•
•
•
•
•
•
•
•
•
•
•
Para su seguridad

115
Información de la FCC sobre la exposición a las
radiofrecuencias
¡ADVERTENCIA! Lea esta información antes de hacer funcionar el
teléfono.
En agosto de 1 996 la Comisión Federal de Comunicaciones (FCC) de los Estados
Unidos, con su acción en el informe y orden FCC 96-326, adoptó una norma de
seguridad actualizada para la exposición humana a la energía electromagnética de
radiofrecuencias (RF)
que emiten los transmisores regulados por la FCC. Esos lineamientos son coherentes
con la norma de seguridad establecida previamente por las normas tanto de los EE.UU.
como internacionales.
El diseño de este teléfono cumple con los lineamientos de la FCC y esos normas
internacionales.
Precaución
Use solo la antena suministrada. El uso de antenas no autorizadas o modificaciones no
autorizadas puede afectar la calidad de la llamada telefónica, dañar al teléfono, anular
su garantía o dar como resultado una violación de los reglamentos de la FCC.
No utilice el teléfono con una antena dañada.
Una antena dañada en contacto con la piel puede producir quemaduras. Comuníquese
con su distribuidor local para obtener un reemplazo de antena.
Efectos en el cuerpo
Este dispositivo fue probado para el funcionamiento típico de uso en el cuerpo,
manteniendo una distancia de 1 cm (0,39 pulgadas) entre el cuerpo del usuario y la
parte posterior del teléfono. Para cumplir con los requisitos de exposición a RF de los

116
estándares de la FCC, debe mantenerse una distancia mínima de 1 cm (0,39 pulgadas)
entre el cuerpo del usuario y la parte posterior del teléfono.
No deben utilizarse clips para cinturón, fundas y accesorios similares que tengan
componentes metálicos.
Es posible que los accesorios que se usen cerca del cuerpo, sin mantener una distancia
de 1 cm (0,39 pulgadas) entre el cuerpo del usuario y la parte posterior del teléfono
y que no hayan sido probados para el funcionamiento típico de uso en el cuerpo, no
cumplan con los límites de exposición a RF de la FCC, y deben evitarse.
Antena externa montada sobre el vehículo (opcional,
en caso de estar disponible)
Debe mantener una distancia mínima de 20 cm (8 pulgadas) entre el usuario o
transeúnte y la antena externa montada sobre el vehículo para cumplir con los
requisitos de exposición a RF de la FCC.
Para obtener más información sobre la exposición a RF, visite el sitio web de la FCC en
www.fcc.gov
Cumplimiento de clase B según el artículo 15 de la
FCC
Este dispositivo y sus accesorios cumplen con el artículo 15 de los reglamentos de la
FCC.
El funcionamiento está sujeto a las siguientes condiciones:
(1) Este dispositivo y sus accesorios no pueden causar interferencia dañina y (2) este
dispositivo y sus accesorios deben aceptar cualquier interferencia que reciban, incluida
la que provoque un funcionamiento no deseado.
Para su seguridad

117
Precauciones para la batería
No la desarme
No le provoque un corto circuito.
No la exponga a altas temperaturas, sobre 60 °C (140 °F).
No la incinere.
Desecho de la batería
Deseche la batería correctamente o llévela a su proveedor de servicios inalámbricos
para que sea reciclada.
No deseche la batería cerca del fuego o con materiales peligrosos o inflamables.
Precauciones para el adaptador (cargador)
El uso del cargador de batería incorrecto podría dañar su teléfono y anular la garantía.
El adaptador o cargador de baterías esta diseñado solo para el uso en interiores.
No exponga el cargador de baterías o el adaptador a la luz directa del sol, ni lo utilice
en sitios con elevada humedad, como, por ejemplo, el baño.
Precauciones con la batería
No desarme, abra, aplaste, doble, deforme, perfore ni ralle la batería.
No modifique ni vuelva a armar la batería, no intente introducirle objetos extraños, no
la sumerja ni exponga al agua u otros líquidos, no la exponga al fuego, explosión u
otro peligro.
Solo use la batería para el sistema especificado.
Sólo use la batería con un sistema de carga que haya sido certificado con el sistema
en función de este estándar. El uso de una batería o un cargador no calificado puede
presentar peligro de incendio, explosión, escape u otro riesgo.
•
•
•
•
•
•
•
•
•
•
•
•
•

118
No le provoque un cortocircuito a la batería ni permita que objetos metálicos
conductores entren en contacto con los terminales de la batería.
Sólo reemplace la batería con otra que haya sido certificada con el sistema según
este estándar, IEEE-Std-1725-200x. El uso de una batería no calificada puede
presentar peligro de incendio, explosión, escape u otro riesgo.
Deseche de inmediato las baterías usadas conforme las regulaciones locales.
Si los niños usan la batería, se los debe supervisar.
Evite dejar caer el teléfono o la batería. Si el teléfono o la batería se cae, en especial
en una superficie rígida, y el usuario sospecha que se han ocasionado daños, lleve el
teléfono o la batería a un centro de servicio para revisión.
El uso inadecuado de la batería puede resultar en un incendio, una explosión u otro
peligro.
El manual del usuario de los dispositivos host que utilizan un puerto USB como fuente
de carga debe incluir una declaración en la que se mencione que el teléfono solo
debe conectarse a productos que tienen el logotipo USB-IF o que completaron el
programa de conformidad USB-IF.
Una vez que el teléfono esté totalmente cargado, siempre desenchufe el cargador del
tomacorriente para que el cargador no consuma energía de manera innecesaria.
Evite daños en el oído
Los daños en los oídos pueden ocurrir debido a la constante exposición a sonidos
demasiado fuertes. Por lo tanto, recomendamos que no encienda o apague el
teléfono cerca del oído. También recomendamos que la música y el nivel de volumen
sean razonables.
Si escucha música, asegúrese de que el nivel de volumen sea adecuado, de modo
que esté consciente de lo que ocurre a su alrededor. Esto es particularmente
importante cuando intenta cruzar una calle.
•
•
•
•
•
•
•
•
•
•
Para su seguridad

119
Instrucciones de seguridad
Información de seguridad de TIA
Se incluye información de seguridad completa sobre los teléfonos inalámbricos de TIA
(Asociación de la
industria de las telecomunicaciones).
Para obtener la certificación de la CTIA, es obligatorio incluir en el manual del usuario el
texto referente a marcapasos, audífonos y otros dispositivos médicos. Se recomienda el
uso del lenguaje restante de la TIA cuando resulte pertinente.
Exposición a las señales de radiofrecuencia
El teléfono inalámbrico manual portátil es un transmisor y receptor de radio de baja
energía. Cuando está encendido, recibe y también envía señales de radiofrecuencia
(RF).
En agosto de 1 996 la Comisión federal de comunicaciones (FCC) de los EE. UU. adoptó
lineamientos de exposición a RF con niveles de seguridad para teléfonos inalámbricos
de mano. Esos lineamientos se corresponden con la norma de seguridad establecida
previamente por los organismos de normas tanto de los EE. UU. como internacionales:
ANSI C95.1 (1 992) *
Informe NCRP 86 (1 986)
ICNIRP (1 996)
Estos estándares se basaron en evaluaciones amplias y periódicas de la literatura
científica pertinente. Por ejemplo, más de 120 científicos, ingenieros y médicos de
universidades, instituciones de salud gubernamentales y la industria analizaron el
corpus de investigación disponible para desarrollar
el estándar ANSI (C95.1).
* Instituto de estándares nacionales de los EE.UU., Consejo nacional para las
mediciones y la protección contra la radiación, Comisión internacional de protección
contra la radiación no ionizante.

120
El diseño de su teléfono cumple los lineamientos de la FCC (y esas normas
internacionales).
Cuidado de la antena
Utilice solamente la antena incluida o una antena de reemplazo aprobada. Las antenas,
modificaciones o accesorios no autorizados pueden dañar el teléfono y violar los
reglamentos de la FCC.
Funcionamiento del teléfono
POSICIÓN NORMAL: sostenga el teléfono como cualquier otro teléfono con la antena
apuntando hacia arriba por sobre su hombro.
Sugerencias para obtener un funcionamiento más
eficiente
Para que su teléfono funcione con la máxima eficiencia:
• No toque la antena innecesariamente cuando esté usando el teléfono. El contacto con
la antena afecta la calidad de la llamada y puede ocasionar que el teléfono funcione
a un nivel de potencia mayor que el que necesitaría de otro modo.
Manejo
Compruebe las leyes y los reglamentos referidos al uso de teléfonos inalámbricos en
las áreas donde maneja. Obedezca siempre estos reglamentos. Además, si usa el
teléfono mientras maneja, asegúrese de lo siguiente:
Preste toda su atención al manejo; manejar con seguridad es su primera
responsabilidad.
Use la operación de manos libres, si la tiene.
•
•
Instrucciones de seguridad

121
Salga del camino y estaciónese antes de hacer o recibir una llamada si las
condiciones de manejo así lo demandan.
Dispositivos electrónicos
La mayoría del equipo electrónico moderno está blindado contra las señales de RF.
Sin embargo, algunos equipos electrónicos pueden no estar blindados contra las
señales de RF de su teléfono inalámbrico.
Marcapasos
La Asociación de fabricantes del sector de la salud recomienda mantener al menos
quince (15) centímetros, o seis (6) pulgadas de distancia entre el teléfono inalámbrico
portátil y el marcapasos, para evitar posibles interferencias entre ambos.
Estos consejos son coherentes con las investigaciones independientes y las
recomendaciones basadas en la investigación en tecnología inalámbrica.
Las personas con marcapasos deben:
Mantener SIEMPRE al teléfono al menos a quince centímetros (seis pulgadas) del
marcapasos cuando el teléfono esté encendido.
No deben llevar el teléfono en un bolsillo de la camisa.
Deben usar el oído opuesto al marcapasos para reducir la posibilidad de interferencia.
Si tiene cualquier motivo para sospechar que está ocurriendo una interferencia,
apague el teléfono inmediatamente.
Audífonos
Es posible que algunos teléfonos inalámbricos digitales interfieran con algunos
audífonos. En caso de tal interferencia, recomendamos que se comunique con el
proveedor de servicios.
•
•
•
•
•

122
Otros dispositivos médicos
Si usa cualquier otro dispositivo médico personal, consulte al fabricante de dicho
dispositivo para saber si está adecuadamente blindado contra la energía de RF externa.
Su médico puede ayudarlo a obtener esta información.
Centros de atención médica
Apague el teléfono cuando se encuentre en instalaciones de atención médica siempre
que haya letreros que lo soliciten. Los hospitales o las instalaciones de atención médica
pueden emplear equipos que podrían ser sensibles a la energía de RF externa.
Vehículos
Las señales de RF pueden afectar a los sistemas electrónicos mal instalados o
blindados de manera inadecuada en los vehículos automotores.
Compruebe con el fabricante o con su representante respecto de su vehículo.
También debe consultar al fabricante si existe algún equipo que se le haya agregado a
su vehículo.
Instalaciones con letreros
Apague el teléfono en cualquier instalación donde haya letreros que lo soliciten.
Aviones
Los reglamentos de la FCC prohíben el uso de teléfonos en el aire. Apague el teléfono
antes de abordar un avión.
Instrucciones de seguridad

123
Áreas de explosivos
Para evitar la interferencia con operaciones de cargas explosivas, apague el teléfono
cuando esté en un "área de explosiones" o en áreas con letreros que indiquen:
"Apague las radios de dos vías". Obedezca todos los letreros e instrucciones.
Atmósfera potencialmente explosiva
Apague el teléfono cuando esté en un área con una atmósfera potencialmente
explosiva y obedezca todos los letreros e instrucciones.
En esos lugares, las chispas podrían ocasionar una explosión o un incendio y, como
consecuencia, lesiones o incluso la muerte.
Por lo general, las áreas con una atmósfera potencialmente explosiva están claramente
marcadas, pero no siempre. Entre las áreas potencialmente peligrosas están las
siguientes:
Áreas de abastecimiento de combustible (como las gasolineras), áreas bajo cubierta
en embarcaciones, instalaciones para transferencia o almacenamiento de productos
químicos, vehículos que usan gas de petróleo licuado (como propano o butano), áreas
donde el aire contiene sustancias o partículas químicas (como granos, polvo o polvillos
metálicos) y cualquier otra área donde normalmente se le indicaría que apague el
motor del vehículo.
Para vehículos equipados con bolsas de aire
Las bolsas de aire se inflan con gran fuerza. No coloque objetos en el área que está
sobre la bolsa de aire o donde se activa, incluidos los equipos inalámbricos, ya sean
instalados o portátiles.
Pueden producirse lesiones graves si el equipo inalámbrico está mal instalado en el
auto cuando se infla la bolsa de aire.

124
Información de seguridad
Lea y revise la siguiente información para usar el teléfono de manera segura y
adecuada, y para evitar daños.
Además, después de leer la guía del usuario, manténgala siempre en un lugar
accesible.
Seguridad del cargador, el adaptador y la batería
El cargador y el adaptador están diseñados solo para ser usados en interiores.
Deseche la batería correctamente o llévela a su proveedor de servicios inalámbricos
para que sea reciclada.
La batería no necesita estar totalmente descargada para cargarse.
Use solo cargadores aprobados por LG y fabricados específicamente para el modelo
del teléfono, ya que están diseñados para maximizar la vida útil de la batería.
No la desarme ni le provoque un cortocircuito.
Mantenga limpios los contactos metálicos de la batería.
Reemplace la batería cuando ya no tenga un desempeño aceptable. La batería puede
recargarse varios cientos de veces antes de necesitar ser reemplazada.
Cargue la batería después de períodos prolongados sin usarla para maximizar su vida
útil.
La vida útil de la batería dependerá de los patrones de uso y las condiciones
medioambientales.
El uso intensivo de la luz de fondo, el navegador y la conectividad de datos en
paquete afectan la vida útil de la batería y los tiempos de conversación y espera.
La función de autoprotección interrumpe el funcionamiento del teléfono cuando se
encuentra en un estado anormal. En este caso, extraiga la batería del teléfono, vuelva
a instalarla y encienda el teléfono.
•
•
•
•
•
•
•
•
•
•
•
Instrucciones de seguridad

125
Peligros de explosión, descargas eléctricas e incendio
No coloque el teléfono en un lugar expuesto a exceso de polvo, y mantenga la
distancia mínima necesaria entre el cable de alimentación y las fuentes de calor.
Desenchufe el cable de alimentación antes de limpiar el teléfono y limpie el conector
de alimentación siempre que esté sucio.
Al usar el conector de alimentación, asegúrese de que esté conectado firmemente.
De lo contrario, puede sobrecalentarse y provocar un incendio.
Si se coloca el teléfono en un bolsillo o bolso sin cubrir el receptáculo (clavija
del conector de alimentación), los artículos metálicos (como las monedas, clips o
bolígrafos) pueden provocarle un cortocircuito. Siembre cubra el receptáculo cuando
no se esté usando.
No le provoque un corto circuito a la batería. Los elementos metálicos como
monedas, clips o bolígrafos en el bolsillo o bolso, al moverse, pueden causar un
cortocircuito en los terminales + y – de la batería (las tiras de metal de la batería). El
cortocircuito de los terminales podría dañar la batería y ocasionar una explosión.
Aviso general
Usar una batería dañada o introducirla en la boca puede causar graves lesiones.
No coloque el teléfono en la proximidad de elementos con componentes magnéticos,
como tarjetas de crédito, tarjetas telefónicas, libretas de banco o boletos de metro. El
magnetismo del teléfono puede dañar los datos almacenados en la cinta magnética.
Hablar por el teléfono durante un período de tiempo prolongado puede reducir la
calidad de la llamada, debido al calor generado durante el uso.
Cuando el teléfono no se use durante mucho tiempo, almacénelo en un lugar seguro
con el cable de alimentación desconectado.
Usar el teléfono cerca de un equipo receptor (como un televisor o radio) puede
provocar interferencia.
•
•
•
•
•
•
•
•
•
•

126
No use el teléfono si la antena está dañada. Si una antena dañada toca la piel, puede
causar una ligera quemadura. Comuníquese con un Centro de servicio autorizado LG
para que reemplacen la antena dañada.
No sumerja el teléfono en agua. Si esto ocurre, apáguelo de inmediato y extraiga la
batería. Si el teléfono no funciona, llévelo a un Centro de servicio autorizado LG.
La fuente de alimentación contiene elementos que pueden ser dañinos para la salud,
si los componentes se manipulan directamente. Si esto ocurre, recomendamos
lavarse las manos inmediatamente.
No pinte el teléfono.
Los datos guardados en el teléfono se pueden borrar al utilizarlo de manera
incorrecta, al reparar el hardware o al actualizar el software.
Realice una copia de seguridad de los números de teléfono importantes (también
podrían borrarse los tonos, mensajes de texto o de voz, imágenes y videos). El
fabricante no se hace responsable de los daños ocasionados por la pérdida de datos.
Cuando esté en lugares públicos, puede establecer el tono en vibración para no
molestar a otras personas.
No encienda ni apague el teléfono cerca del oído.
Temperatura ambiente
Máx: +50°C (descargando), +45°C (cargando) Mín: -10°C
Reglamentos y seguridad
Ir a "Ajustes del sistema > Acerca del teléfono > Reglamentación y
Swguridad" para obtener información sobre reglamentos y seguridad
•
•
•
•
•
•
•
Instrucciones de seguridad


-
 1
1
-
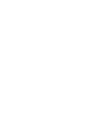 2
2
-
 3
3
-
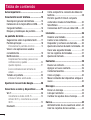 4
4
-
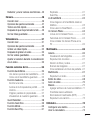 5
5
-
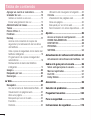 6
6
-
 7
7
-
 8
8
-
 9
9
-
 10
10
-
 11
11
-
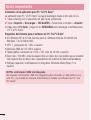 12
12
-
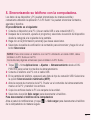 13
13
-
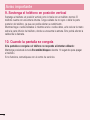 14
14
-
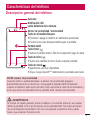 15
15
-
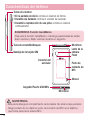 16
16
-
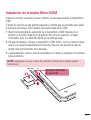 17
17
-
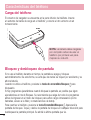 18
18
-
 19
19
-
 20
20
-
 21
21
-
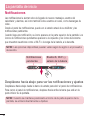 22
22
-
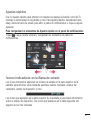 23
23
-
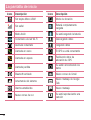 24
24
-
 25
25
-
 26
26
-
 27
27
-
 28
28
-
 29
29
-
 30
30
-
 31
31
-
 32
32
-
 33
33
-
 34
34
-
 35
35
-
 36
36
-
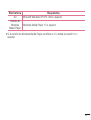 37
37
-
 38
38
-
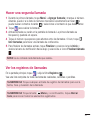 39
39
-
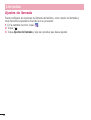 40
40
-
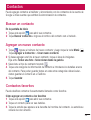 41
41
-
 42
42
-
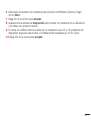 43
43
-
 44
44
-
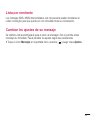 45
45
-
 46
46
-
 47
47
-
 48
48
-
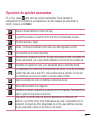 49
49
-
 50
50
-
 51
51
-
 52
52
-
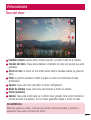 53
53
-
 54
54
-
 55
55
-
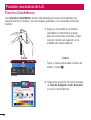 56
56
-
 57
57
-
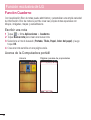 58
58
-
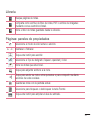 59
59
-
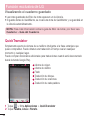 60
60
-
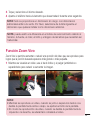 61
61
-
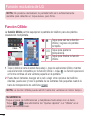 62
62
-
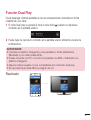 63
63
-
 64
64
-
 65
65
-
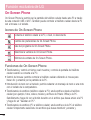 66
66
-
 67
67
-
 68
68
-
 69
69
-
 70
70
-
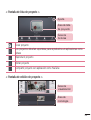 71
71
-
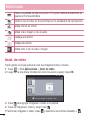 72
72
-
 73
73
-
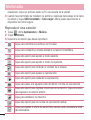 74
74
-
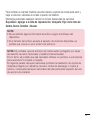 75
75
-
 76
76
-
 77
77
-
 78
78
-
 79
79
-
 80
80
-
 81
81
-
 82
82
-
 83
83
-
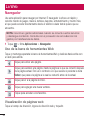 84
84
-
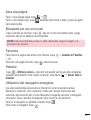 85
85
-
 86
86
-
 87
87
-
 88
88
-
 89
89
-
 90
90
-
 91
91
-
 92
92
-
 93
93
-
 94
94
-
 95
95
-
 96
96
-
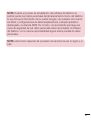 97
97
-
 98
98
-
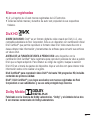 99
99
-
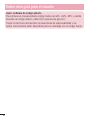 100
100
-
 101
101
-
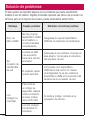 102
102
-
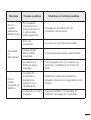 103
103
-
 104
104
-
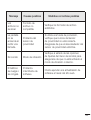 105
105
-
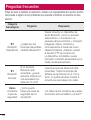 106
106
-
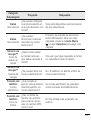 107
107
-
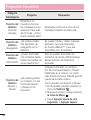 108
108
-
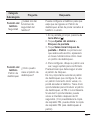 109
109
-
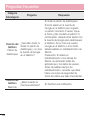 110
110
-
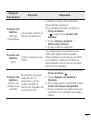 111
111
-
 112
112
-
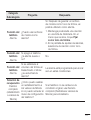 113
113
-
 114
114
-
 115
115
-
 116
116
-
 117
117
-
 118
118
-
 119
119
-
 120
120
-
 121
121
-
 122
122
-
 123
123
-
 124
124
-
 125
125
-
 126
126
-
 127
127
-
 128
128
-
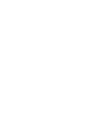 129
129
-
 130
130
LG LGE976.ACNTBL Manual de usuario
- Categoría
- Smartphones
- Tipo
- Manual de usuario
Documentos relacionados
-
LG LGE450G.ATFHBK Manual de usuario
-
LG E980h Manual de usuario
-
LG LGP768G.ACLABK Manual de usuario
-
LG LGD855P.A6IVVI Manual de usuario
-
LG LGD805.AENTWH Manual de usuario
-
LG LGE612F.ACROBK Manual de usuario
-
LG LGD693N.ATCLKW El manual del propietario
-
LG LGH500G Manual de usuario
-
LG LG-H500f Manual de usuario
-
LG LGP970H Manual de usuario