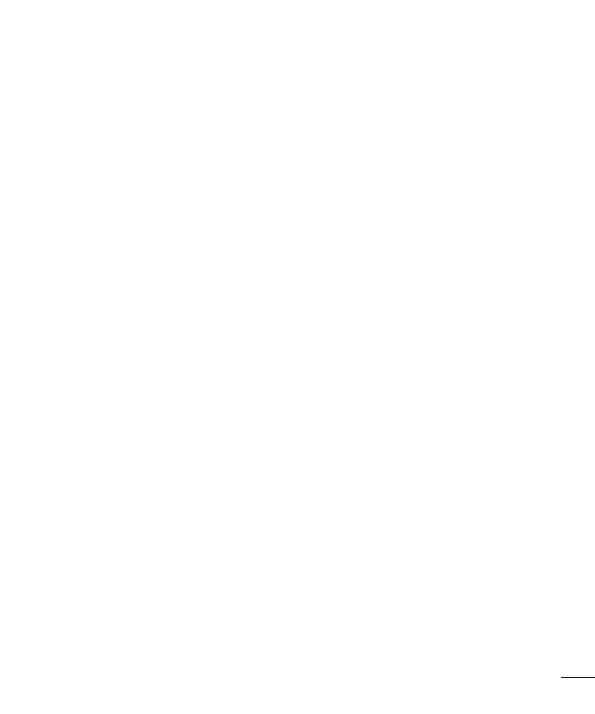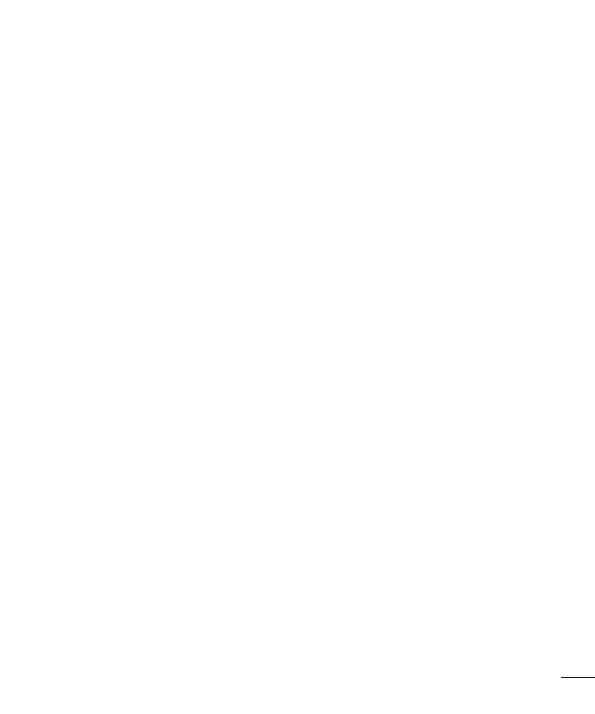
3
Usar las carpetas de las cuentas ............61
Redactar y enviar correos electrónicos...61
Cámara .................................................... 62
Uso del visor .......................................... 62
Opciones de ajustes avanzados .............63
Tomar una foto rápida ...........................64
Disparo y Reparación ............................. 65
Uso del modo de Cámara doble ............65
Uso del modo de Captura previa de
imágenes .............................................66
Después de que haya tomado la foto .....66
Desde su Galería ...................................67
Videocámara .........................................68
Uso del visor .......................................... 68
Opciones de ajustes avanzados .............69
Grabar un video rápido ..........................70
Luego de grabar un video ......................70
Desde su Galería ...................................71
Ajustar el volumen durante la visualización
de un video ............................................ 71
Uso de Ampliar audio .............................71
Uso del modo de grabación doble ..........72
Uso del modo Control de zoom ..............72
Función ...................................................73
QuickMemo ...........................................73
Uso de las opciones de QuickMemo ...... 74
Cómo ver el QuickMemo guardado ......74
QuickTranslator .....................................75
QSlide ....................................................76
QuickRemote .........................................77
Acercar para rastrear ............................. 78
VuTalk ...................................................79
Registre VuTalk antes de utilizarlo ..........79
Configuración de VuTalk ........................ 80
Comuníquese visualmente con VuTalk ...80
Voice Mate.............................................81
Uso de Voice Mate .................................81
Configuración de Voice Mate ..................81
On-Screen Phone ..................................82
Iconos de On-Screen Phone .................82
Funciones de On-Screen Phone ............ 82
Cómo instalar On-Screen Phone en la
PC ......................................................83
Multimedia ..............................................84
Galería ................................................... 84
Visualización de fotografías ..................84
Reproducción de videos .......................85
Editar fotos .......................................... 85
Borrar fotos/videos...............................85
Cómo establecer un fondo de pantalla ..85
Videos ...................................................85
Reproducir un video .............................86
Editor de video ....................................... 87
Música ..................................................89
Agregar archivos de música al teléfono .89
Transfiera música utilizando Sincronización
multimedia (MTP). ................................ 89
Reproducir una canción .......................89