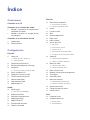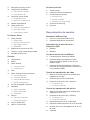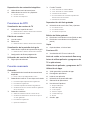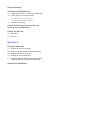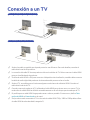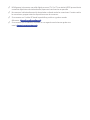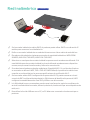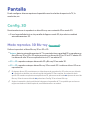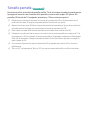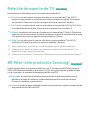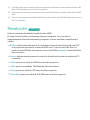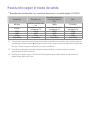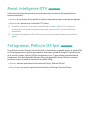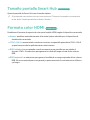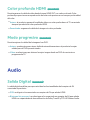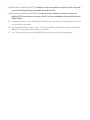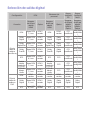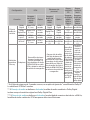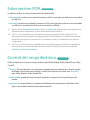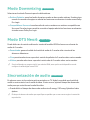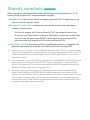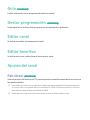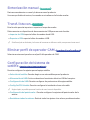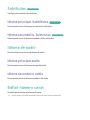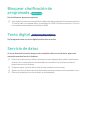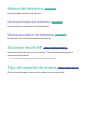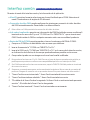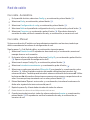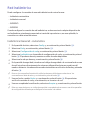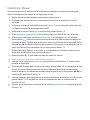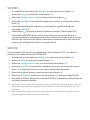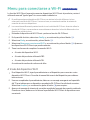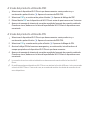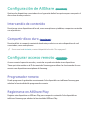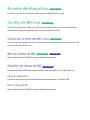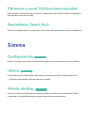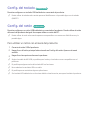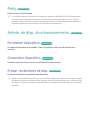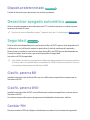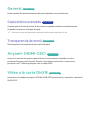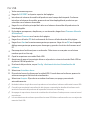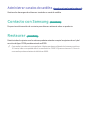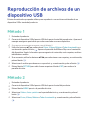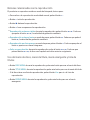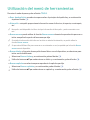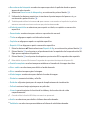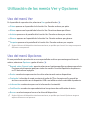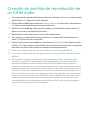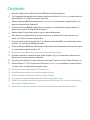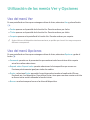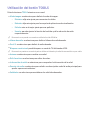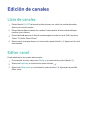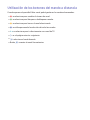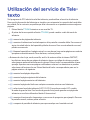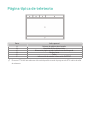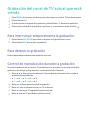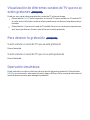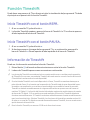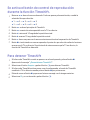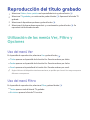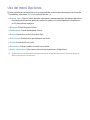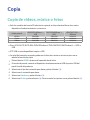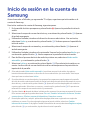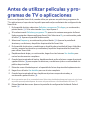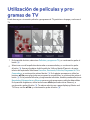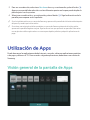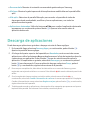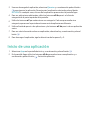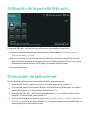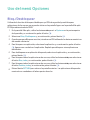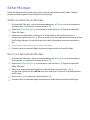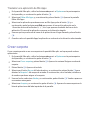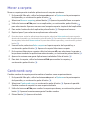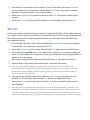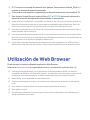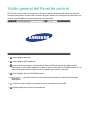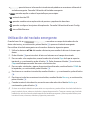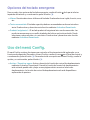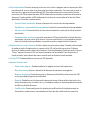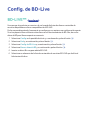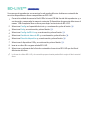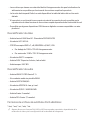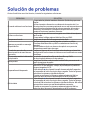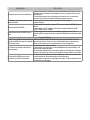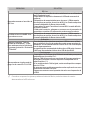Samsung BD-F8500 Manual de usuario
- Categoría
- Reproductores de Blu-Ray
- Tipo
- Manual de usuario
Este manual también es adecuado para

BD-F8500/F8900
BD-F8500M/F8900M
BD-F8500N/F8900N
BD-F8500A/F8900A
BD-F8509S/F8909S
BD-F6900/F6909S
E-MANUAL
Gracias por adquirir este producto Samsung.
Para recibir un servicio más completo,
registre su producto en
www.samsung.com/register
imagine las posibilidades
E-MANUAL

Conexiones
Conexión a un TV
Conexión a un sistema de audio
8 Método 1: Conexión de un receptor de AV
compatible con HDMI
8 Método 2: Conexión a un receptor AV con
entrada óptica
Conexión a un enrutador de red
9 Red de cable
10 Red inalámbrica
Configuración
Pantalla
11 Config. 3D
11 Modo reproduc. 3D Blu-ray
12 Tamaño pantalla
13 Relación de aspecto de TV
13 BD Wise (sólo productos Samsung)
14 Resolución
15 Resolución según el modo de salida
16 Resol. inteligente DTV
16 Fotogramas. Película (24 fps)
17 Tamaño pantalla Smart Hub
17 Formato color HDMI
18 Color profundo HDMI
18 Modo progresivo
Audio
18 Salida Digital
20 Selección de salida digital
22 Submuestreo PCM
22 Control del rango dinámico
23 Modo Downmixing
23 Modo DTS Neo:6
23 Sincronización de audio
24 Disposit. conectado
Emisión
25 Sintonización automática
25 Sintonización automática
25 Opción búsqueda de cable
25 Antena
25 Lista de canales
26 Guía
26 Gestor programación
26 Editar canal
26 Editar favoritos
26 Ajustes del canal
26 País (área)
27 Sintonización manual
27 Transf. lista can.
27 Eliminar perfil de operador CAM
27 Configuración del sistema de satélite
28 Subtítulos
28 Idioma principal. Subtiítulos
28 Idioma secundario. Subtítulos
28 Idioma de audio
28 Idioma principal audio
28 Idioma secundario audio
28 Editar número canal
29 Bloquear clasificación de programada
29 Texto digital
29 Servicio de datos
30 Idioma del teletexto
30 Idioma principal del teletexto
30 Idioma secundario del teletexto
30 Ganancia desvío RF
30 Tipo de conexión de antena
31 Interfaz común
Red
32 Estado de la red
32 Configuración de red
33 Red de cable
34 Red inalámbrica
Índice

37 Menu para conectarse a Wi-Fi
39 Configuración de AllShare
39 Intercambio de contenido
39 Compartir disco duro
39 Configurar acceso remoto
39 Programador remoto
39 Registrarse en AllShare Play
40 Nombre del dispositivo
40 Config. de BD-Live
40 Conexión a Internet BD-Live
40 Borrar datos de BD
40 Gestión de datos de BD
Funciones Smart
41 Config. de Apps
41 Teletipo autom.
41 Ajustes de notificación push
41 Apps ligadas a canales
41 Propiedades
41 Bloqueo de clasificación de VOD
42 Términos y cond. Política de privacidad
42 Restablecer Smart Hub
Sistema
42 Configuración
42 Idioma
42 Admin. de disp.
43 Config. del teclado
43 Config. del ratón
44 Reloj
44 Admin. de disp. de almacenamiento
44 Formatear dispositivo
44 Comprobar dispositivo
44 Probar rendimiento de disp.
45 Disposit.predeterminado
45 Desactivar apagado automático
45 Seguridad
45 Clasific. paterna BD
45 Clasific. paterna DVD
45 Cambiar PIN
46 General
46 Copia música avanzada
46 Transparencia de menú
46 Anynet+ (HDMI-CEC)
46 Vídeo a la carta DivX®
Asistencia técnica
47 Control remoto
47 e-Manual (solución de problemas)
47 Actualización del software
48 Actualizar ahora
48 Actualiz. automática
50 Administrar canales de satélite
50 Contacto con Samsung
50 Restaurar
Reproducción de medios
Pantalla de AllShare Play
51 Acceso a la pantalla de AllShare Play
51 Reproducción de discos comerciales
Reproducción de archivos de un
dispositivo USB
52 Método 1
52 Método 2
Uso de la función de red AllShare
54 Para descargar el software de AllShare
54 Reproducción de contenido del PC o del
dispositivo AllShare (DMS) a través de este
producto (DMP).
55 Reproducción de contenido de un disco duro
interno de este dispositivo (DMS) a través del PC
o el Smartphone (DMP)
Control de reproducción de vídeo
55 Botones del mando a distancia utilizados para
reproducción de vídeo
57 Utilización del menú de herramientas
59 Utilización de los menús Ver y Opciones
59 Uso del menú Ver
60 Uso del menú Opciones
Control de reproducción de música
60 Botones del mando a distancia utilizados para
reproducción de música
61 Utilización de los menús Ver y Opciones
61 Uso del menú Ver
61 Uso del menú Opciones
62 Repetición de pistas de un CD de audio
62 Repetición aleatoria de pistas de un CD de audio
63 Creación de una lista de reproducción de un CD
de audio
64 Copiando

Reproducción de contenido fotográfico
65 Utilización del menú de herramientas
66 Utilización de los menús Ver y Opciones
66 Uso del menú Ver
66 Uso del menú Opciones
Funciones de DTV
Visualización de canales de TV
67 Utilización de la opción de canal
67 Utilización de los botones del mando a distancia
68 Utilización del botón TOOLS
Edición de canales
69 Lista de canales
69 Editar canal
70 Utilización de los botones del mando a distancia
Visualización de la pantalla de la guía
71 Utilización de la opción de la pantalla de la guía
71 Utilización de los botones del mando a distancia
71 Configuración de Gestor programación
Utilización del servicio de Teletexto
73 Página típica de teletexto
Función avanzada
Grabación
74 Comprobación del tamaño de almacenamiento
disponible
74 Notas sobre la capacidad del disco duro
75 Grabación del canal de TV actual que está viendo
75 Para interrumpir temporalmente la grabación
75 Para detener la grabación
75 Control de reproducción durante la grabación
76 Visualización de otros canales durante la grabación
de un canal de TV
76 Grabación simultánea
76 Grabación simultánea de dos canales de TV
77 Visualización de diferentes canales de TV que no
se estén grabando
77 Para detener la grabación
77 Operación simultánea
78 Función Timeshift
78 Inicie Timeshift con el botón REPR.
78 Inicie Timeshift con el botón PAUSA.
78 Información de Timeshift
79 Se activa el botón de control de reproducción
durante la función Timeshift.
79 Para detener Timeshift
Reproducción del título grabado
80 Utilización de los menús Ver, Filtro y Opciones
80 Uso del menú Ver
80 Uso del menú Filtro
81 Uso del menú Opciones
Edición del título grabado
82 División de la sección de un título (Dividir en dos)
82 División de la sección de un título (División
parcial)
Copia
83 Copia de vídeos, música o fotos
Funciones 3D
84 Visualización de DTV con el efecto 3D
Inicio de sesión en la cuenta de Samsung
Antes de utilizar películas y programas de
TV o aplicaciones
Utilización de películas y programas de TV
Utilización de Apps
88 Visión general de la pantalla de Apps
89 Descarga de aplicaciones
90 Inicio de una aplicación
91 Utilización de la pantalla Más aplic.
91 Ordenación de aplicaciones
92 Uso del menú Opciones
92 Bloq./Desbloquear
93 Editar Mis Apps
94 Crear carpeta
95 Mover a carpeta
95 Camb nomb carp
96 Borrar
97 Actualiz. apps

Screen Mirroring
Utilización de Web Browser
99 Exploración de enlace y exploración de puntero
100 Visión general del Panel de control
101 Utilización del teclado emergente
102 Opciones del teclado emergente
102 Uso del menú Config.
Enlace de las cuentas de servicios de
Internet con el reproductor
Config. de BD-Live
105 BD-LIVE™
106 BD-LIVE™
Apéndice
Formatos admitidos
107 Soporte de archivos de vídeo
109 Formatos de archivos de subtítulos admitidos
109 Soporte de archivos de música
110 Soporte de archivo de imagen
110 AVCHD (Advanced Video Codec High Definition,
Códec de vídeo avanzado de alta definición)
Solución de problemas

6
Conexión a un TV
Salvo en los modelos F8909S,F6909S,F8509S
En los modelos F8909S,F6909S,F8509S
" Según el modelo, es posible que el panel posterior sea diferente. Para más detalles, consulte el
manual del usuario del producto.
" La conexión del cable RF de este producto sólo envía señales de TV. Debe conectar el cable HDMI
para ver la salida desde el producto.
" Si utiliza el cable HDMI-a-DVI para conectar al dispositivo de visualización, también debe conectar
la salida de audio digital del producto al sistema de audio para escuchar el audio.
" Según el TV, es posible que no funcionen algunas resoluciones de salida de HDMI. Consulte el
manual del usuario del TV.
" Cuando conecte el producto al TV utilizando el cable HDMI por primera vez o a un nuevo TV, la
resolución de salida HDMI se definirá automáticamente en la más alta proporcionada por el TV.
" Es posible que un cable HDMI largo pueda causar ruido en pantalla. Si esto ocurre, defina Color
profundo HDMI en Desactivado en el menú.
" Si el producto está conectado al TV en el modo de salida HDMI 720p, 1080i o 1080p debe utilizar
el cable HDMI de alta velocidad (categoría 2).
Conexiones

6 7
" HDMI genera únicamente una señal digital pura en el TV. Si el TV no admite HDCP (protección de
contenido digital de ancho de banda alto), aparecen interferencias en pantalla.
" No conecte el cable de alimentación hasta haber realizado todas las conexiones. Cuando cambie
las conexiones, apague todos los dispositivos antes de comenzar.
" Si se conecta con 2 cables RF desde la parabólica, podrá ver y grabar canales
diferentes.
En los modelos F8909S, F8509S
" Si se conecta con un cable RF, no podrá ver un segundo canal mientras graba otro
canal.
En los modelos F8909S, F8509S

8
Conexión a un sistema de audio
Método 1: Conexión de un receptor de AV
compatible con HDMI
Método 2: Conexión a un receptor AV con
entrada óptica
" Tras finalizar las conexiones, pulse el selector de entrada del sistema de audio conectado y el TV
hasta que aparezca la señal de vídeo del producto en el TV y oiga la señal de audio a través del
sistema de audio.
" No conecte el cable de alimentación hasta haber realizado todas las conexiones. Cuando cambie
las conexiones, apague todos los dispositivos antes de comenzar.

8 9
Conexión a un enrutador de red
Puede conectar su producto a su enrutador de red utilizando uno de los métodos que se
ilustra a continuación.
Red de cable
" No se permite el acceso a Internet al servidor de actualización de software de Samsung, según
el enrutador que utilice o la política del proveedor de servicios de Internet. Para obtener
información adicional, póngase en contacto con el proveedor de servicios de Internet.
" Para usuarios de DSL, utilice el enrutador para realizar una conexión de red.
" Para utilizar la función AllShare con su PC, su PC debe estar conectado a la misma red que su
producto.

10
Red inalámbrica
En la serie BD-F8
" Si el enrutador inalámbrico admite DHCP, el producto puede utilizar DHCP o una dirección IP
estática para conectar a la red inalámbrica.
" Defina su enrutador inalámbrico en modo de infraestructura. No se admite el modo Ad-hoc.
" El producto sólo admite los siguientes protocolos de seguridad inalámbrica: WEP (OPEN/
SHARED), WPA-PSK (TKIP/AES), WPA2-PSK (TKIP/AES)
" Seleccione un canal para el enrutador inalámbrico que no se esté actualmente utilizando. Si el
canal definido para el enrutador inalámbrico lo está utilizando actualmente otro dispositivo
cercano, esto provocará interferencias y fallos en la comunicación.
" Si se selecciona el modo puro de alto rendimiento (Greenfield) 802.11n y el tipo de cifrado en
su enrutador se define en WEP, TKIP o TKIP-AES (WPS2Mixed), el producto no admitirá una
conexión en conformidad con las nuevas especificaciones de certificación Wi-Fi.
" Si el enrutador admite WPS (configuración de protección Wi-Fi), puede conectarse a la red
a través de PBC (configuración de pulsador) o PIN (número de identificación personal). WPS
configurará automáticamente la clave SSID y WPA en uno de los modos.
" La LAN inalámbrica, por su naturaleza, puede causar interferencias, según las condiciones de
servicio (rendimiento del enrutador, distancia, obstáculo, interferencia por otros dispositivos de
radio, etc.).
" Para utilizar la función AllShare con su PC, su PC debe estar conectado a la misma red que su
producto.

11
Pantalla
Puede configurar diversas opciones de pantalla como la relación de aspecto de TV, la
resolución, etc.
Config. 3D
Permite seleccionar si reproducir un disco Blu-ray con contenido 3D en modo 3D.
●
Si va a la pantalla de inicio o a la pantalla de Apps en modo 3D, el producto cambiará
automáticamente a 2D.
Modo reproduc. 3D Blu-ray
Pruébelo ahora
Defina si reproducir el disco Blu-ray 3D en 3D o 2D.
●
Autom.: detecta automáticamente si el TV conectado tiene capacidad 3D y reproduce un
disco Blu-ray 3D en 3D o 2D según proceda o un disco sólo 3D en 3D si el TV admite 3D.
Los discos de sólo 3D no se reproducirán si el TV no admite 3D.
●
3D → 3D: reproduce siempre discos sólo 3D y Blu-ray 3D en modo 3D.
●
3D → 2D: reproduce siempre discos Blu-ray 3D en modo 2D. Los discos sólo en 3D no se
reproducirán.
"
En algunos discos 3D, para detener un vídeo durante la reproducción 3D, pulse una vez el botón
'. La película se detiene y se activa la opción del modo 3D. Para cambiar una selección de la
opción 3D cuando se reproduce una película en 3D, pulse una vez el botón '. Aparece el menú de
Blu-ray. Pulse de nuevo el botón ' y seleccione Config. 3D en el menú Blu-ray.
" Según el contenido y de la posición de la imagen en la pantalla de TV, es posible que vea barras
negras verticales en el lado izquierdo, en el lado derecho o en ambos.
Configuración

12
Tamaño pantalla
Pruébelo ahora
Permite introducir el tamaño de pantalla real del TV de forma que el producto pueda ajustar
la imagen de acuerdo con el tamaño de la pantalla y mostrar una imagen 3D óptima. (En
pantallas 3D de más de 116 pulgadas, ajustarla en 116 es una buena opción.)
"
Debido a que la resolución de vídeo en el modo de reproducción 3D es fija de acuerdo con la
resolución del vídeo 3D original, no puede cambiar la resolución a su gusto.
" Algunas funciones como BD Wise, el ajuste del tamaño de la pantalla y el ajuste de la resolución,
es posible que no funcionen correctamente en el modo de reproducción 3D.
" Debe utilizar un cable HDMI de alta velocidad para la salida correcta de la señal 3D.
" Colóquese a una distancia de al menos tres veces la anchura de la pantalla con respecto al TV al
ver imágenes en 3D. Por ejemplo, si tiene una pantalla de 46 pulgadas, colóquese a 138 pulgadas
(350 cm) de la pantalla. Coloque la pantalla de vídeo 3D a la altura de los ojos para conseguir la
mejor imagen en 3D.
" Si se conecta el producto a algunos dispositivos 3D, es posible que el efecto 3D no funcione
debidamente.
" "Blu-ray 3D" y el logotipo de "Blu-ray 3D" son marcas comerciales de Blu-ray Disc Association.

12 13
Relación de aspecto de TV
Pruébelo ahora
Permite ajustar la salida del producto al tamaño de pantalla del TV.
●
16:9 original: se selecciona al conectar el producto a una pantalla de TV de 16:9. El
producto mostrará todo el contenido en su relación de aspecto original. El contenido
con formato 4:3 aparecerá con barras negras en la parte izquierda y derecha.
●
16:9 Completo: se selecciona al conectar el producto a una pantalla de TV de 16:9. Todo
el contenido llenará la pantalla. Se estrechará el contenido con formato 4:3.
●
4:3 Buzón: se selecciona al conectar el producto a una pantalla de TV de 4:3. El producto
mostrará todo el contenido en su relación de aspecto original. El contenido con formato
16:9 aparecerá con barras negras en la parte superior e inferior.
●
4:3 Pan-Scan: se selecciona al conectar el producto a una pantalla de TV de 4:3. El
contenido 16:9 tendrá cortados los extremos izquierdo y derecho.
"
Según el tipo de disco, es posible que no estén disponibles algunas relaciones de aspecto.
" Si selecciona una relación de aspecto y una opción que sea diferente de la pantalla de TV, es
posible que la imagen aparezca distorsionada.
" Si selecciona 16:9 Original, el TV mostrará 4:3 Pillarbox (barras negras en los lados de la imagen).
BD Wise (sólo productos Samsung)
Pruébelo ahora
Cuando conecte entre sí un producto Samsung y un TV Samsung con BD Wise a través de
HDMI, y BD Wise esté activado en el producto y el TV, el producto genera la salida de vídeo
con la resolución y la velocidad de fotogramas del Blu-ray/DVD.
●
Desactivado: la resolución de salida permanece fija con la resolución anteriormente
definida en el menú de resolución, independientemente de la resolución del disco.
Consulte la resolución a continuación.
●
Activado: el producto genera la salida de vídeo con su resolución original y la velocidad de
fotogramas del disco Blu-ray/DVD.

14
" Cuando BD Wise está activada, el ajuste de resolución se define de forma predeterminada en BD
Wise y BD Wise aparece en el menú de resolución.
" Si el producto se conecta a un dispositivo que no admite BD Wise, no puede utilizar la función BD
Wise.
" Para un funcionamiento apropiado de BD Wise, defina tanto el menú BD Wise del producto como
del TV en Activado.
Resolución
Pruébelo ahora
Define la resolución de salida de la señal de vídeo HDMI.
El número indica el número de líneas de vídeo por fotograma. La i y la p indican
respectivamente el barrido interlazado y progresivo. Cuanto más líneas, más alta será la
calidad.
●
BD Wise: define automáticamente la resolución en la resolución del disco Blu-ray/DVD
si ha conectado el producto a través de HDMI a un TV con la función BD Wise. (La
opción de menú BD Wise sólo aparece si se activa BD Wise Activado. Consulte BD Wise
anteriormente.)
●
Autom.: define automáticamente la resolución de salida en la resolución máxima del TV
conectado.
●
1080p: genera una salida de 1080 líneas de vídeo progresivo.
●
1080i: genera una salida de 1080 líneas de vídeo interlazado.
●
720p: genera una salida de 720 líneas de vídeo progresivo.
●
576p/480p: genera una salida de 576/480 líneas de vídeo progresivo.

14 15
Resolución según el modo de salida
●
Reproducción de discos Blu-ray / contenido electrónico / contenido digital / DTV/DVD
Resolución Disco Blu-ray
Contenido electrónico
/ Contenido digital /
DTV
DVD
BD Wise
Resolución del disco Blu-
ray
1080p 576i/480i
Autom.
Resolución máx. de la
entrada de TV
Resolución máx. de la
entrada de TV
Resolución máx. de la
entrada de TV
1080p 1080p 1080p 1080p
1080i 1080i 1080i 1080i
720p 720p 720p 720p
576p/480p 576p/480p 576p/480p 576p/480p
" Si la pantalla se queda en blanco después de haber cambiado la resolución, retire todos los discos
y mantenga pulsado el botón ' en la parte del producto durante más de 5 segundos en la pantalla
de inicio. Todos los ajustes recuperan sus valores de fábrica.
" Cuando se recuperan los ajustes predeterminados de fábrica, todos los datos de usuario
almacenados en la BD se borran.
" El disco Blu-ray debe tener la función de 24 fotogramas para poder utilizar en el producto el
modo Fotogr. película (24 fps).

16
Resol. inteligente DTV
Pruébelo ahora
Utilice esta función para optimizar automáticamente la resolución de la pantalla para
emisiones digitales.
●
Autom.: la resolución de la pantalla se optimiza automáticamente en emisiones digitales.
●
Desactivado: desactiva la resolución DTV Smart.
"
Al cambiar el canal de TV con esta función definida en Autom., según el TV, el tiempo de
visualización de los siguientes canales puede tardar más que si la función está definida en
Desactivado.
" La resolución inteligente de DTV sólo se activa cuando la opción de resolución se define en
Autom..
Fotogramas. Película (24 fps)
Pruébelo ahora
Si se define la función Fotogr. Película (24 fps) en Automático es posible ajustar la salida HDMI
en 24 fotogramas por segundo para obtener una mejor calidad de imagen. Puede disfrutar
de la función Fotogr. Película (24 fps) únicamente en un TV que admita esta velocidad de
fotogramas. Sólo está disponible Fotogr. Sólo está disponible Fotogr. Película cuando el
producto esté en el modo de resolución de salida 1080p.
●
Autom.: estarán operativas las funciones de Fotogr. Película (24 fps).
●
Desactivado: no estarán operativas las funciones de Fotogr. Película (24 fps).

16 17
Tamaño pantalla Smart Hub
Pruébelo ahora
Ajuste la pantalla de Smart Hub con el tamaño óptimo.
"
SI la página del manual electrónico que se muestra en el TV aparece incompleto o parcialmente
oculta, defina Tamaño pantalla Smart Hub en Tamaño 1.
Formato color HDMI
Pruébelo ahora
Establezca el formato de espacio de color para la salida HDMI, según el dispositivo conectado.
●
Autom.: establece automáticamente el formato óptimo admitido por el dispositivo de
visualización conectado.
●
YCbCr (4:4:4): recomendado cuando se conecta a una pantalla que admita YCbCr (4:4:4)
ya que la mayoría de las películas tienen este formato.
●
RGB (estándar): se recomienda cuando se conecta a una pantalla que no admite el
formato YCbCr. Se selecciona para generar la salida del rango normal de los colores
RGB.
●
RGB (mejorada): se selecciona para generar la salida de un rango mejorado de los colores
RGB. No se recomienda para uso general ya que aumentará el contraste entre el blanco
y el negro.

18
Color profundo HDMI
Pruébelo ahora
Permite generar la salida de vídeo desde la toma HDMI OUT con color profundo. Color
profundo proporciona una reproducción del color más precisa con una mayor profundidad
del color.
●
Autom.: el producto generará la salida de vídeo con color profundo en el TV conectado
siempre que admita el color profundo HDMI.
●
Desactivado: se genera la salida de la imagen sin color profundo.
Modo progresivo
Pruébelo ahora
Permite mejorar la calidad de la imagen al ver DVD.
●
Autom.: se selecciona para tener definida automáticamente en el producto la mejor
calidad para el DVD que esté viendo.
●
Vídeo: se selecciona para obtener la mejor imagen desde un DVD de conciertos o
programas de TV.
Audio
Salida Digital
Pruébelo ahora
La salida digital se define para que coincidan las funcionalidades del receptor de AV
conectado al producto:
●
PCM: se elige si se ha conectado un receptor de AV que admita HDMI.
●
Bitstream (sin procesar): se selecciona se ha conectado un receptor de AV que admita
HDMI con capacidades de descodificación de Dolby TrueHD y DTS-HD Master Audio.

18 19
●
Bitstream (recodificación DTS): se elige si se ha conectado un receptor de AV utilizando
una entrada digital óptica que pueda descodificar DTS.
●
Bitstream (recodificación Dolby D): se selecciona si no tiene un receptor de AV que
admita HDMI, pero tiene un receptor de AV con funcionalidades de descodificación de
Dolby Digital.
"
Asegúrese de seleccionar la salida digital correcta o de lo contrario no escuchará nada o se oirá
un ruido de alta intensidad.
" Si el dispositivo HDMI (receptor de AV, TV) no es compatible con formatos comprimidos (Dolby
digital, DTS), la señal de audio se genera como PCM.
" Los DVD normales no tienen audio BONUSVIEW ni efectos de sonido de navegación.

20
Selección de salida digital
Configuración PCM
Bitstream (sin
procesar)
Bitstream
(recodificación
DTS)
Bitstream
(recodificación
Dolby D)
Conexión
Receptor
de AV que
admita
HDMI
Óptica
Receptor
de AV que
admita
HDMI
Óptica
Receptor
de AV que
admita
HDMI u
Óptico
Receptor
de AV que
admita
HDMI u
Óptico
PCM
Hasta PCM
7,1 can.
PCM 2
canales
PCM
PCM 2
canales
DTS
recodificado
Dolby Digital
recodificado
*
Dolby
Digital
Hasta PCM
7,1 can.
PCM 2
canales
Dolby
Digital
Dolby
Digital
DTS
recodificado
Dolby Digital
recodificado
*
Dolby
Digital Plus
Hasta PCM
7,1 can.
PCM 2
canales
Dolby
Digital Plus
Dolby
Digital
DTS
recodificado
Dolby Digital
recodificado
*
Flujo de
datos de
audio en
disco Blu-ray
Dolby
TrueHD
Hasta PCM
7,1 can.
PCM 2
canales
Dolby
TrueHD
Dolby
Digital
DTS
recodificado
Dolby Digital
recodificado
*
DTS
Hasta PCM
6,1 can.
PCM 2
canales
DTS DTS
DTS
recodificado
Dolby Digital
recodificado
*
Sonido
de alta
resolución
DTS-HD
Hasta PCM
7,1 can.
PCM 2
canales
Sonido
de alta
resolución
DTS-HD
DTS
DTS
recodificado
Dolby Digital
recodificado
*
DTS-HD
Master
Audio
Hasta PCM
7,1 can.
PCM 2
canales
DTS-HD
Master
Audio
DTS
DTS
recodificado
Dolby Digital
recodificado
*
PCM
PCM 2
canales
PCM 2
canales
PCM 2
canales
PCM 2
canales
PCM 2
canales
PCM 2
canales
Flujo de
datos de
audio en
DVD
Dolby
Digital
Hasta PCM
5,1 can.
PCM 2
canales
Dolby
Digital
Dolby
Digital
Dolby
Digital
Dolby
Digital
DTS
Hasta PCM
6,1 can.
PCM 2
canales
DTS DTS DTS DTS

20 21
Configuración PCM
Bitstream (sin
procesar)
Bitstream
(recodificación
DTS)
Bitstream
(recodificación
Dolby D)
Conexión
Receptor
de AV que
admita
HDMI
Óptica
Receptor
de AV que
admita
HDMI
Óptica
Receptor
de AV que
admita
HDMI u
Óptico
Receptor
de AV que
admita
HDMI u
Óptico
Dolby
Digital
Hasta PCM
5,1 can.
PCM 2
canales
Dolby
Digital
Dolby
Digital
DTS
recodificado
Dolby Digital
recodificado
Flujo de
audio de
emisión
Dolby
Digital Plus
Hasta PCM
5,1 can.
PCM 2
canales
Dolby
Digital Plus
**
Dolby
Digital
DTS
recodificado
Dolby Digital
recodificado
MPEG1
Layer 2
PCM 2
canales
PCM 2
canales
PCM 2
canales
PCM 2
canales
PCM 2
canales
PCM 2
canales
HE-AAC
Hasta PCM
5,1 can.
PCM 2
canales
Dolby Digital
recodificado
***
Dolby Digital
recodificado
***
DTS
recodificado
***
Dolby Digital
recodificado
***
Definición
para disco
Blu-ray
Cualquiera
Descodifica al mismo
tiempo el audio de la
función principal y el
flujo de datos de audio
BONUSVIEW en audio
PCM y añade los efectos
de sonido de navegación.
Genera sólo la salida
del flujo de datos del
audio de la función
principal de forma que
el receptor de AV pueda
descodificar el flujo de
bits de audio. No oirá el
audio de BONUSVIEW ni
los efectos de sonido de
navegación.
Descodifica
el audio de
la función
principal y el
flujo de datos
de audio de
BONUSVIEW
en audio PCM
y añade los
efectos de
sonido de
navegación, a
continuación
recodifica el
audio de PCM
en flujo de
bits DTS.
Descodifica
al mismo
tiempo el
audio de
la función
principal y el
flujo de audio
BONUSVIEW
en audio
PCM y añade
efectos de
sonido de
navegación
y, a
continuación,
vuelve a
codificar el
audio PCM en
flujo de bits
Dolby digital.
* Si el flujo de origen es de 2 canales o mono, no se aplica el ajuste de “recodificación Dolby D”.
La salida será PCM de 2 canales.
** Si Descrip. de audio se define en Activado, la salida de audio cambiará a Dolby Digital
incluso aunque la emisión original sea Dolby Digital Plus.
*** Si Descrip. de audio se define en Activado y la velocidad de muestreo de inferior a 48k Hz,
la salida de audio cambiará a PCM aunque se seleccione Bitstream.

22
Submuestreo PCM
Pruébelo ahora
Se define si utilizar o no el procesamiento de submuestreo.
●
Desactivado: se selecciona cuando el receptor de AV conectado al producto es compatible
con 96 kHz.
●
Activado: se selecciona cuando el receptor de AV conectado al producto no es compatible
con 96 kHz. Las señales de 96 kHz se convertirán en 48 kHz.
"
Incluso cuando Submuestreo de PCM se defina en Desactivado, algunos discos sólo generarán la
salida de audio de submuestreo a través de las salidas digitales ópticas.
" Si su TV no es compatible con los formatos multicanal comprimidos (Dolby Digital, DTS), es
posible que el producto genere una salida de audio PCM mezclados en 2 canales incluso aunque
defina Bitstream (ya sea sin procesar, DTS recodificado o Dolby D recodificado) en el menú de
configuración.
" Si el TV no es compatible con velocidades de muestreo PCM superiores a 48 kHz, es posible que
el producto genere la salida de audio de submuestreo PCM de 48 kHz aunque haya definido
Submuestreo PCM en Desactivado.
Control del rango dinámico
Pruébelo ahora
Defina la opción de control de rango dinámico para Dolby Digital, Dolby Digital Plus y Dolby
TrueHD.
●
Autom.: El rango dinámico se controlará automáticamente basándose en la información
facilitada con la banda sonora Dolby TrueHD. Este ajuste es el mismo con "Activado"
para Dolby Digital y Dolby Digital Plus.
●
Desactivado: puede disfrutar de sonido original sin comprimir el rango dinámico del
sonido.
●
Activado: el rango dinámico se comprime debidamente aumentando el nivel de sonido
bajo y reduciendo el sonido extremadamente alto.

22 23
Modo Downmixing
Pruébelo ahora
Seleccione el método Downmix para la salida estéreo.
●
Estéreo Estándar: mezcla el audio de varios canales en dos canales estéreo. Se selecciona
cuando la conexión al equipo no admite las funciones envolventes virtuales como Dolby
Pro Logic.
●
Compatiblecon Surround: mezcla audio de varios canales en un estéreo compatible con
Surround. Se selecciona cuando la conexión al equipo admite las funciones envolventes
virtuales como Dolby Pro Logic.
Modo DTS Neo:6
Pruébelo ahora
Puede disfrutar de sonido multicanal a través de la salida HDMI incluso en una fuente de
audio de 2 canales.
●
Desactivado: genera la salida de la señal de audio de 2 canales sólo a través de los
altavoces delanteros.
●
Cine: permite seleccionar reproducir sonido de película de 2 canales sobre varios canales.
●
Música: permite seleccionar reproducir música de de 2 canales sobre varios canales.
"
Si está utilizando un receptor de AV que admita HDMI, esta opción está disponible cuando
configure la salida digital como PCM.
Sincronización de audio
Pruébelo ahora
En algunos casos, si el producto está conectado a un TV digital, es posible que la señal de
audio no se sincronice con la señal de vídeo. Si esto ocurre, ajuste el tiempo de demora de
audio para que coincida con la señal de vídeo.
●
Puede definir el tiempo de demora de audio entre 0 mseg y 250 mseg. Ajústelo al valor
óptimo.
"
El tiempo de demora de audio que especifique es posible que no sea exacto según el contenido
reproducido.

24
Disposit. conectado
Pruébelo ahora
Elija un equipo que haya conectado a este producto para oír sonido además en su TV. El
sonido alto del programa DTV se ajustará según su equipo.
●
Receptor AV: se selecciona si utilizar un receptor general de AV / un equipo de cine en
casa o un televisor para oír sonido.
●
Receptor AV (modo offset): se selecciona si se trata de uno de los dos casos que se
muestran a continuación.
–
Si utiliza Un receptor de AV con certificación THX / un equipo de cine en casa.
–
En caso de que "Salida Digital" se defina en "Bitstream" y sienta que el audio Dolby
es mucho más alto que el audio MPEG1 Layer2 mientras ve un programa DTV,
seleccione esto si su receptor de AV no tiene certificación THX.
●
Dispositivo estéreo: se selecciona si utiliza un amplificador estéreo o un dispositivo de
grabación que admita la entrada de audio digital óptica como formato PCM.
"
Para usuarios cuyo TV sea el único dispositivo que produce sonido: 1) Si el TV no admite entrada
de flujo de bits Dolby Digital a través de HDMI, no se necesita ningún ajuste específico. 2) Si el TV
admite entrada de flujo de bits Dolby Digital a través de HDMI, defina "Disposit. conectado" en
"Dispositivo estéreo".
" Si el programa de DTV que esté viendo se ha producido en conformidad con EBU R128, se puede
reducir el sonido medio entre el audio de MPEG1 Layer2 y Dolby Digital / Dolby Digital Plus,
HE-AAC. Si el programa DTV no está en conformidad con EBU R128, es posible que exista una
diferencia de sonido medio entre los programas de TV.
" Un número importante de Receptores AV / Dispositivo de cine en casa descodifican Dolby
Digital / Dolby Digital Plus con DESVIACIÓN DE +4dB en comparación con el mismo nivel de
codificación de entrada PCM. Este tipo de producto incluye uno THX Certified y también ninguno
THX Certified. Si el usuario selecciona "Receptor AV (modo despl.)", el sonido alto medio entre
el audio Dolby Digital / Dolby Digital Plus descodificado por tal producto y audio MPEG1 Layer2
descodificado por este producto será similar.

24 25
Emisión
Puede configurar los canales de TV con funciones como el país o la sintonización automática.
Sintonización automática
Pruébelo ahora
Busca todos los canales y los guarda en la memoria del producto.
Sintonización automática
Permite configurar los ajustes de sintonización automática para buscar y memorizar canales.
Opción búsqueda de
cable
Salvo en los modelos F8900A, F8500A, F8909S, F8509S, F6909S
Permite configurar los ajustes de búsqueda, como la frecuencia y la velocidad de símbolos,
para la red de cable.
Antena
Pruébelo ahora
Salvo en los modelos F8900A, F8500A
Permite seleccionar un tipo apropiado de antena para emisiones digitales.
Antes de que el producto comience a memorizar los canales disponibles, debe especificar el
tipo de fuente de señal que está conectado a este producto.
Lista de canales
Pruébelo ahora
Seleccione esta opción para comprobar los canales almacenados.
Puede ver los canales de TV de diversas formas.

26
Guía
Pruébelo ahora
Facilita información de los programas de todos los canales.
Gestor programación
Pruébelo ahora
Puede administrar las listas de la programación de visualización o grabación.
Editar canal
Se facilita para editar funciones para el canal.
Editar favoritos
Se facilita para crear y editar listas de favoritos por canal.
Ajustes del canal
País (área)
Pruébelo ahora
Seleccione el país de forma que el TV pueda sintonizar automáticamente de forma correcta
los canales emitidos.
"
Contraseña: introduzca la contraseña de 4 dígitos que desee utilizando los botones numéricos.
1) Francia, Italia: no es posible definir la contraseña en "0000". Elija otros números. 2) Otros: la
contraseña predeterminada está definida en 0000.
" Puede aparecer el menú de solicitud de canales cuando se defina el país en Italia.

26 27
Sintonización manual
Pruébelo ahora
Rastrea manualmente un canal y lo almacena en el producto.
Una vez que finaliza el rastreo, los canales se actualizan en la lista de canales.
Transf. lista can.
Pruébelo ahora
Esta función permite importar o exportar el mapa de canales.
Debe conectar un dispositivo de almacenamiento USB para usar esta función.
●
Importar de USB: importa la lista de canales desde USB.
●
Exportar a USB: exporta la lista de canales a USB.
"
Si define el país en Holanda y la fuente de la antena se define en cable, no aparecerá este menú.
Eliminar perfil de operador CAM
Salvo en los modelos F8900A, F8500A
Seleccione este menú para borrar el perfil del operador de CAM.
Configuración del sistema de
satélite
En los modelos F8909S, F8509S, F6909S
Permite configurar los ajustes para el equipo satélite.
●
Selección del satélite: Permite elegir uno o más satélites para el producto.
●
Alimentación del LNB: Activa o desactiva el suministro eléctrico LNB del receptor.
●
Configuración del LNB: Permite configurar los parámetros del equipo satélite.
●
Config. SatCR/Unicable: Permite configurar la instalación de un solo cable.
"
Según el país, es posible que esta función de menú no esté disponible.
●
Configuración del posicionador : Permite configurar los ajustes del posicionador de la
antena.
●
Restablecer todos los valores : Reinicia todos los ajustes a los valores predeterminados.

28
Subtítulos
Pruébelo ahora
Configura las opciones de subtítulos.
Idioma principal. Subtiítulos
Pruébelo ahora
Permite seleccionar el idioma principal de los subtítulos.
Idioma secundario. Subtítulos
Pruébelo ahora
Permite seleccionar el idioma secundario de los subtítulos.
Idioma de audio
Permite seleccionar el tipo de idioma de audio.
Idioma principal audio
Permite seleccionar el idioma principal del audio.
Idioma secundario audio
Permite seleccionar el idioma secundario del audio.
Editar número canal
Se utiliza para cambiar el número de canal.
"
Según el país, es posible que esta función de menú no esté disponible.

28 29
Bloquear clasificación de
programada
Pruébelo ahora
Permite bloquear algunos programas.
"
Contraseña: introduzca la contraseña de 4 dígitos que desee utilizando los botones numéricos.
1) Francia, Italia: no es posible definir la contraseña en "0000". Elija otros números. 2) Otros: la
contraseña predeterminada está definida en 0000.
Texto digital
En los modelos BD-F8900M, F8500M
Si el programa emite con texto digital, esta función se activa.
Servicio de datos
Activa o desactiva la función de ejecución automática del servicio de datos, que activa
automáticamente el servicio de datos.
"
El servicio de datos permite utilizar información (texto, imágenes fijas, gráficos, documentos,
software, etc.) transmitidos a través del medio de transmisión si el canal que está viento
proporciona servicios de datos.
" En algunos países, la opción del servicio de datos no aparecerá en el menú.
" Algunos servicios de datos sólo están disponibles cuando el producto está conectado a la red.
" Durante la grabación el servicio de datos no está disponible.

30
Idioma del teletexto
Pruébelo ahora
Permite establecer el idioma del teletexto.
Idioma principal del teletexto
Pruébelo ahora
Permite seleccionar el idioma principal del teletexto.
Idioma secundario del teletexto
Pruébelo ahora
Permite seleccionar el idioma secundario del teletexto.
Ganancia desvío RF
En los modelos BD-F8900N, F8500N
Seleccione esta función para ver los canales de TV incluso aunque esté apagada la
alimentación del producto.
"
El consumo de energía aumentará cuando utilice esta función.
Tipo de conexión de antena
En los modelos F8909S, F8509S
Elija única o doble según el número de los cables de antena conectados.

30 31
Interfaz común
Salvo en el modelo BD-F8900A, F8500A
Muestra el menú de la interfaz común y la información de la aplicación.
●
Menú CI: permite al usuario seleccionar en el menú facilitado por el CAM. Seleccione el
menú CI basándose en la tarjeta de PC del menú.
●
Conversión de vídeo CAM: puede configurar los ajustes para convertir el códec de vídeo
del CAM automáticamente. Desactívelo si no desea utilizarlo.
"
Debe utilizar un CAM que admita la conversión del códec de vídeo.
●
Info. sobre la aplicación: permite ver información del CAM (módulo de acceso condicional)
insertado en la ranura de CI y en el “CI CAM con CI o TARJETA CI+” que se inserta en el
CAM. Puede instalar la CAM en cualquier momento esté o no encendido el producto.
●
Gestor de PIN de CICAM: permite guardar o borrar los números del PIN de CI CAM.
1.
Compre un CI CAM en su distribuidor más cercano o por teléfono.
2.
Inserte firmemente la “CI CAM con TARJETA CI o CI+”.
3.
Inserte la CAM con la “CI CAM con TARJETA CI o CI+” en la ranura de la interfaz común,
en la dirección de la flecha, de forma que quede alineada en paralelo con la ranura.
4.
Compruebe si puede ver una imagen en el canal con la señal codificada.
"
Este producto funciona con CI y CI+ CAM. Pero en el caso de algunos operadores de emisión, es
posible que este producto no ofrezca una compatibilidad perfecta con todo tipo de CAM.
" Si el CAM insertado no funciona correctamente, saque la TARJETA CAM del producto e insértela
de nuevo en la ranura.
" Si aparece un mensaje emergente, actúe consultando lo siguiente. (No se trata de una avería del
producto. Póngase en contacto con su proveedor de servicios para obtener más información.)
1.
“Smart Card incorrecta insertada.”: Smart Card insertada de forma incorrecta.
2.
“Smart Card insertada no admitida.”: Smart Card insertada incorrecta.
3.
“El crédito de la Smart Card se ha agotado. Su Smart Card no está autorizada para este
servicio.”: El crédito de la Smart Card se ha agotado.
4.
“Smart Card no insertada.”: Smart Card no insertada correctamente.

32
" Algunas CAM del mercado con versiones de firmware anteriores no pueden interactuar con este
dispositivo compatible con la especificación v1.3.
" Es un problema de la CAM original, no de este dispositivo compatible con CI Plus. En este caso,
este problema se puede resolver aplicando una actualización de firmware a la CAM.
" Póngase en contacto con el operador de red o con el operador de la CAM.
" Compruebe si el firmware de la CAM está actualizado para que sea compatible con la versión CI+
1.3.
Red
Cuando conecte este producto a una red, puede utilizar las aplicaciones y funciones de red y
actualizar el software del producto a través de la conexión de red. Para utilizar los servicios
de red, debe conectar el producto a la red.
Estado de la red
Permite comprobar el estado actual de la red y de Internet.
Configuración de red
Salvo en el serie BD-F6
Antes de empezar, póngase en contacto con su proveedor de servicios de Internet para ver
si su dirección IP es estática o dinámica. Si es dinámica y está utilizando una conexión de red
con cable o inalámbrica, recomendamos utilizar los procedimientos de configuración que se
describen a continuación.
Si está conectando a una red de cable, conecte el producto al enrutador utilizando un
cable LAN antes de iniciar el procedimiento de configuración. Si está conectando a una red
inalámbrica, desconecte cualquier conexión de red con cable antes de empezar.

32 33
Red de cable
Con cable - Automática
1.
En la pantalla de inicio, seleccione Config. y, a continuación, pulse el botón
E
.
2.
Seleccione Red y, a continuación, pulse el botón
E
.
3.
Seleccione Configuración de red y, a continuación, pulse el botón
E
.
4.
Seleccione Cable en la pantalla de configuración de red y, a continuación, pulse el botón
E
.
5.
Seleccione Conectar y, a continuación, pulse el botón
E
. El producto detecta la
conexión de cable, verifica la conexión de red y, a continuación, se conecta a la red.
Con cable - Manual
Si tiene una dirección IP estática o el procedimiento automático no funciona, tendrá que
definir manualmente los valores de configuración de red.
Siga los pasos 1 y 2 de Red de cable y, a continuación, siga estos pasos:
1.
Seleccione Estado de red. El reproductor busca una red y, a continuación, muestra el
mensaje de error en la conexión.
2.
En la parte inferior de la pantalla, seleccione Config. IP y, a continuación, pulse el botón
E
. Aparece la pantalla de configuración de IP.
3.
Seleccione el campo Config. IP y, a continuación, pulse el botón
E
.
4.
Seleccione Introducir manualmente y, a continuación, pulse el botón
E
.
5.
Seleccione un valor para introducir (Dirección IP, por ejemplo) y, a continuación, pulse
el botón
E
. Utilice el teclado numérico del mando a distancia para introducir los
números del valor. También puede introducir números utilizando los botones ▲▼. Utilice
los botones ◀▶ del mando a distancia para moverse entre campo y campo dentro de un
valor. Una vez que haya terminado con un valor, pulse el botón
E
.
6.
Pulse el botón ▲ o ▼ para ir a otro valor y, a continuación, introduzca los números de
dicho valor siguiendo las instrucciones del paso 5.
7.
Repita los pasos 5 y 6 hasta haber introducido todos los valores.
"
Puede obtener los valores de red del proveedor de Internet.
8.
Cuando termine de introducir todos los valores, seleccione Aceptar y, a continuación,
pulse el botón
E
. El reproductor verifica la conexión de red y, a continuación, se
conecta a la red.

34
Red inalámbrica
Puede configurar la conexión de una red inalámbrica de cuatro formas:
–
Inalámbrica automática
–
Inalámbrica manual
–
WPS(PBC)
–
WPS(PIN)
Cuando configure la conexión de red inalámbrica, se desconectará cualquier dispositivo de
red inalámbrico actualmente conectado a través del reproductor o, en caso aplicable, la
conexión con cable actual del mismo.
Inalámbrica (General) - Automática
1.
En la pantalla de inicio, seleccione Config. y, a continuación, pulse el botón
E
.
2.
Seleccione Red y, a continuación, pulse el botón
E
.
3.
Seleccione Configuración de red y, a continuación, pulse el botón
E
.
4.
Seleccione Inalámbrico en la pantalla de configuración de red y, a continuación, pulse el
botón
E
. El producto busca y muestra una lista de redes disponibles.
5.
Seleccione la red que desee y, a continuación, pulse el botón
E
.
6.
En la pantalla de seguridad, introduzca el código de seguridad o la contraseña de acceso
de red. Introduzca directamente los números utilizando los botones numéricos del
mando a distancia. Introduzca letras seleccionándolas con el botón de flecha y pulsando
el botón
E
.
"
Para ver la contraseña al introducirla, utilice los botones de flecha para seleccionar Ver
contraseña en el lado derecho y, a continuación, pulse el botón E.
7.
Una vez hecho, resalte Hecho y, a continuación, pulse el botón
E
. El reproductor
verifica la conexión de red y, a continuación, se conecta a la red.
8.
Una vez completada la verificación, seleccione Aceptar y, a continuación, pulse el botón
"
Debe ser capaz de buscar un código de seguridad o una palabra de acceso en una de las pantallas
de configuración utilizadas para configurar el enrutador o el módem.

34 35
Inalámbrica - Manual
Si tiene una dirección IP estática o el procedimiento automático no funciona, tendrá que
definir manualmente los valores de configuración de red.
1.
Siga las directrices de Inalámbrica automática hasta el paso 5.
2.
El reproductor busca una red y, a continuación, muestra el mensaje de error en la
conexión.
3.
En la parte inferior de la pantalla, seleccione Config. IP y, a continuación, pulse el botón
E
. Aparece la pantalla de configuración de IP.
4.
Seleccione el campo Config. IP y, a continuación, pulse el botón
E
.
5.
Select Introducir manualmente in the IP Setting field, and then press the
E
button.
6.
Seleccione un valor para introducirlo (Dirección IP, por ejemplo) y, a continuación,
pulse el botón
E
. Utilice el teclado numérico del mando a distancia para introducir los
números del valor. También puede introducir números utilizando los botones ▲▼ Utilice
los botones ◀▶ del mando a distancia para moverse entre campo y campo dentro de un
valor. Una vez que haya terminado con un valor, pulse el botón
E
.
7.
Pulse el botón ▲ o ▼ para ir a otro valor y, a continuación, introduzca los números de
dicho valor siguiendo las instrucciones del paso 6.
8.
Repita los pasos 6 y 7 hasta haber introducido todos los valores.
"
Puede obtener los valores de red del proveedor de Internet.
9.
Una vez hecho, seleccione Aceptar y, a continuación, pulse el botón
E
. Aparecerá la
pantalla de seguridad.
10.
En la pantalla de seguridad, introduzca el código de seguridad o la contraseña de acceso
de red. Introduzca directamente los números utilizando los botones numéricos del
mando a distancia. Introduzca letras seleccionando una letra con los botones ▲▼◀▶ y, a
continuación, pulsando el botón
E
.
11.
Una vez finalizado, seleccione Hecho en la parte derecha de la pantalla y, a continuación,
pulse el botón
E
. El reproductor verifica la conexión de red y, a continuación, se
conecta a la red.
12.
Una vez que el reproductor verifique la red, seleccione Aceptar y, a continuación, pulse
el botón
E
.

36
WPS(PBC)
1.
En la pantalla de inicio, seleccione Config. y, a continuación, pulse el botón
E
.
2.
Seleccione Red y, a continuación, pulse el botón
E
.
3.
Seleccione Configuración de red y, a continuación, pulse el botón
E
.
4.
Seleccione Inalámbr. en la pantalla de configuración de red y, a continuación, pulse el
botón
E
.
5.
Pulse el botón ▲ del mando a distancia y, a continuación, pulse el botón ▶ para
seleccionar WPS(PBC).
6.
Pulse el botón
E
del mando a distancia. Aparece el mensaje "Pulse el botón PBC".
7.
Pulse el botón WPS(PBC) del enrutador antes de que transcurran dos minutos. El
reproductor adquiere automáticamente todos los valores de configuración de red que
necesita y se conecta a la red. Aparece la pantalla de estado de red. El reproductor se
conecta a la red después de verificar la conexión de red.
WPS(PIN)
Antes de empezar, abra el menú de configuración del enrutador en el PC y acceda a la
pantalla con el campo de entrada de PIN de WPS.
1.
En la pantalla de inicio, seleccione Config. y, a continuación, pulse el botón
E
.
2.
Seleccione Red y, a continuación, pulse el botón
E
.
3.
Seleccione Configuración de red y, a continuación, pulse el botón
E
.
4.
Seleccione Inalámbr. en la pantalla de configuración de red y, a continuación, pulse el
botón
E
. El reproductor busca y muestra una lista de redes disponibles.
5.
Seleccione la red que desee y, a continuación, pulse el botón
E
.
6.
Seleccione WPS(PIN) y, a continuación, pulse el botón
E
. Aparece el diálogo de PIN.
7.
Introduzca el PIN en el campo de entrada de WPS PIN en la pantalla de configuración del
enrutador y guarde la pantalla.
"
Póngase en contacto con el fabricante del enrutador para obtener instrucciones sobre la forma
de acceder a las pantallas de configuración del enrutador o consulte el manual del usuario del
enrutador.
" Para conexión WPS, defina el cifrado de seguridad del enrutador inalámbrico en AES. Definir el
cifrado de seguridad WEP no admite conexión WPS.

36 37
Menu para conectarse a Wi-Fi
Salvo en el serie BD-F6
La función Wi-Fi Direct le permite conectar dispositivos Wi-Fi Direct al producto y entre sí
utilizando una red "igual a igual" sin un enrutador inalámbrico.
"
Es posible que algunos dispositivos Wi-Fi Direct no admitan la función Allshare si se han
conectado a través de Wi-Fi Direct. S este es el caso, se recomienda cambiar el método de
conexión de red entre dispositivos.
" Las transmisiones Bluetooth pueden interferir con la señal de Wi-Fi Direct. Antes de utilizar la
función Wi-Fi Direct, recomendamos encarecidamente desactivar la función Bluetooth en los
dispositivos móviles activos.
1.
Encienda el dispositivo de Wi-Fi Direct y active su función Wi-Fi Direct.
2.
En la pantalla de inicio, seleccione Config. y, a continuación, pulse el botón
E
.
3.
Seleccione Red y, a continuación, pulse el botón
E
.
4.
Seleccione Menu para conectarse a Wi-Fi y, a continuación, pulse el botón
E
. Aparecen
los dispositivos Wi-Fi Direct que puede conectar.
5.
Tiene tres formas de completar la conexión Wi-Fi:
●
A través del dispositivo Wi-Fi.
●
A través del producto utilizando PBC.
●
A través del producto utilizando PIN.
A continuación se aborda cada uno de ellos.
A través del dispositivo Wi-Fi
1.
En el dispositivo Wi-Fi, siga el procedimiento en el dispositivo para conectar a otro
dispositivo Wi-Fi Direct. Consulte el manual del usuario del dispositivo para obtener
instrucciones.
2.
Una vez completado el procedimiento, debe ver un mensaje emergente en la pantalla
del TV que indique que un dispositivo que admite Wi-Fi Direct ha solicitado conectar.
Seleccione Aceptar y, a continuación, pulse el botón
E
para aceptar.
3.
Aparece el mensaje de intento de conexión seguido del mensaje de conexión realizada.
Cuando se cierra, debe ver en la lista en la pantalla de Wi-Fi Direct el dispositivo como
conectado.

38
A través del producto utilizando PBC
1.
Seleccione el dispositivo Wi-Fi Direct que desee conectar a este producto y, a
continuación, pulse el botón
E
. Aparece la ventana de PBC/PIN.
2.
Seleccione PBC y, a continuación, pulse el botón
E
. Aparece el diálogo de PBC.
3.
Pulse el botón PBC en el dispositivo de Wi-Fi Direct antes de que transcurran 2 minutos.
4.
Aparece el mensaje de intento de conexión seguido del mensaje de conexión realizada.
Cuando se cierra, debe ver en la lista de la pantalla de Wi-Fi Direct el dispositivo como
conectado.
A través del producto utilizando PIN
1.
Seleccione el dispositivo Wi-Fi Direct que desee conectar a este producto y, a
continuación, pulse el botón
E
. Aparece la ventana de PBC/PIN.
2.
Seleccione PIN y, a continuación, pulse el botón
E
. Aparece el diálogo de PIN.
3.
Anote el código PIN de la ventana emergente y, a continuación, introdúzcalo en el
campo apropiado en el dispositivo Wi-Fi Direct que desee conectar.
4.
Aparece el mensaje de intento de conexión seguido del mensaje de conexión realizada.
Cuando se cierra, debe ver en la lista de la pantalla de Wi-Fi Direct el dispositivo como
conectado.
"
La conexión de red con cable o inalámbrica se desconectará cuando utilice la función Wi-Fi
Direct.
" Es posible que algunos dispositivos Wi-Fi Direct no admitan la función AllShare si se ha conectado
a través de Wi-Fi Direct. S este es el caso, se recomienda cambiar el método de conexión de red
entre dispositivos.

38 39
Configuración de AllShare
Pruébelo ahora
Gestiona los dispositivos conectados de red y permite definir las opciones para compartir el
disco duro de este producto.
Intercambio de contenido
Permita que otros dispositivos de la red, como smartphones y tabletas, compartan contenido
con el producto.
Compartir disco duro
En la serie BD-F8
Permite definir si compartir contenido desde este producto con otros dispositivos de red
conectados, como smartphones.
"
Si este menú está Activado, no estará disponible la función "Des. apag auto".
Configurar acceso remoto
Pruébelo ahora
Acceso remoto le permite acceder y controlar su producto desde otros dispositivos.
Tiene que iniciar sesión en el ID de cuenta de Samsung para utilizar las funciones de Acceso
remoto con dispositivos smartphone de Samsung.
Programador remoto
Puede programar la grabación remotamente. Solo disponible con teléfonos Samsung que
admitan la funcionalidad de programación remota.
Registrarse en AllShare Play
Registre este dispositivo en AllShare Play para compartir contenido. Solo disponible en
teléfonos Samsung que admitan la funcionalidad AllShare Play.

40
Nombre del dispositivo
Pruébelo ahora
Permite introducir el nombre del producto que lo identificará en la red.
Config. de BD-Live
Pruébelo ahora
Define varias funciones de BD-Live. BD-Live le permite acceder a funciones adicionales
disponibles en algunos discos Blu-ray si está conectado a Internet.
Conexión a Internet BD-Live
Pruébelo ahora
Con esta opción es posible permitir completamente, permitir parcialmente o prohibir una
conexión de Internet BD-Live.
Borrar datos de BD
Pruébelo ahora
En la serie BD-F8
Borra todos los datos de BD del soporte de almacenamiento.
Gestión de datos de BD
En la serie BD-F6
Gestiona los datos de BD descargados desde un servicio de BD-Live o discos Blu-ray.
Elección dispositivo
Cambia la ubicación de la memoria que desee para almacenar los datos de BD.
Borrar datos de BD
Borra todos los datos de BD del soporte de almacenamiento.

40 41
Funciones Smart
Defina sus preferencias para utilizar las aplicaciones.
Config. de Apps
Permite configurar ajustes de notificaciones de aplicaciones y ver información básica sobre
las aplicaciones.
Teletipo autom.
Esta opción activa automáticamente el servicio de teletipo seleccionado.
Ajustes de notificación push
Reciba notificaciones de servicios seleccionados.
Apps ligadas a canales
Activa o desactiva las Apps ligadas a canales.
Están disponibles en ciertos canales que proporcionan información o servicios adicionales.
Propiedades
Consulte la información básica sobre las Apps.
Bloqueo de clasificación de VOD
Permite bloquear el acceso a contenido de VOD (Video on demand) basándose en su
calificación.
"
Según el país, es posible que esta función de menú no esté disponible.

42
Términos y cond. Política de privacidad
Debe revisar y aceptar tanto los Términos y condiciones como la política de privacidad para
disfrutar de los servicios de App.
Restablecer Smart Hub
Reinicia la configuración de su cuenta de Smart Hub y Samsung almacenada en el dispositivo.
Sistema
Configuración
Pruébelo ahora
Define los canales y la hora al configurar este producto por primera vez o al reinicializarlo.
Idioma
Pruébelo ahora
Puede seleccionar el idioma que prefiera para el menú en pantalla, el menú del disco, etc.
●
El idioma seleccionado sólo aparecerá si se admite.
Admin. de disp.
Pruébelo ahora
Permite configurar los dispositivos de entrada que va a utilizar con este producto. Puede
comprobar su lista de dispositivos y ajustar los parámetros en este menú.

42 43
Config. del teclado
Pruébelo ahora
Permite configurar un teclado USB inalámbrico conectado al producto.
"
Puede utilizar el teclado solo cuando aparezca Web Browser o la pantalla Apps con el teclado
QWERTY.
Config. del ratón
Pruébelo ahora
Permite configurar un ratón USB inalámbrico conectado al producto. Puede utilizar el ratón
del menú del producto de igual forma que utiliza un ratón del PC.
"
Puede utilizar el ratón solo cuando aparezca una pantalla o una ventana en Web Browser y la
pantalla Apps.
Para utilizar un ratón con el menú del producto:
1.
Conecte el ratón USB al producto.
2.
Haga clic en el botón principal seleccionado en Config. del ratón. Aparece el menú
sencillo.
3.
Haga clic en las opciones de menú que desee.
"
Según el modelo de HID USB, es posible que el ratón y el teclado no sean compatibles con el
producto.
" Es posible que algunas teclas del teclado HID no funcionen.
" No se admiten los teclados USB con cable.
" Es posible que no se admitan algunas aplicaciones.
" Si el teclado HID inalámbrico no funciona debido a interferencias, acerque el teclado al producto.

44
Reloj
Pruébelo ahora
Define la fecha y hora actuales.
"
Si se define Programar visualización o Programar grabación utilizando GUIDE, la lista de canales
o el menú Info, funcionará basándose en la información de hora del programa de TV. Si define
el modo de reloj en Manual y cambia manualmente la hora, la función Programar visualización o
Programar grabación estará limitada o funcionará de forma anormal.
Admin. de disp. de almacenamiento
Pruébelo ahora
Formatear dispositivo
Pruébelo ahora
Formatea el dispositivo seleccionado. Todo el contenido se borrará del dispositivo en
cuestión.
Comprobar dispositivo
Pruébelo ahora
Permite comprobar si hay un error con el dispositivo seleccionado.
Probar rendimiento de disp.
Pruébelo ahora
Prueba el rendimiento de grabación del dispositivo.
"
Debido a que Timeshift del producto y otras funciones implantadas requieren una cierta cantidad
de espacio del disco duro asignado internamente, el tamaño total mostrado en el “Admin. de disp.
de almacen.” del menú Configuración puede diferir de la capacidad del disco duro que se indica en
el manual.

44 45
Disposit.predeterminado
Pruébelo ahora
Cambie la ubicación para almacenar los archivos grabados.
Desactivar apagado automático
Pruébelo ahora
Ahorra energía apagando automáticamente el TV cuando el usuario no realiza ninguna
operación durante 4 horas.
"
Esta función no está disponible cuando “Compartir disco duro” está Activado.
En la serie BD-F8
Seguridad
Pruébelo ahora
Esta función está disponible junto con los discos Blu-ray/DVD que han sido asignados a la
calificación o a la calificación numérica que indica el nivel de madurez del contenido.
Estos números ayudan a controlar los tipos discos Blu-ray/DVD que su familia puede ver.
Cuando acceda a esta función, aparecerá la pantalla de seguridad.
Introduzca el PIN de seguridad.
"
Contraseña: introduzca la contraseña de 4 dígitos que desee utilizando los botones numéricos.
1) Francia, Italia: no es posible definir la contraseña en "0000". Elija otros números. 2) Otros: la
contraseña predeterminada está definida en 0000.
Clasific. paterna BD
impide la reproducción de discos Blu-ray con calificaciones específicas a menos que se
introduzca el PIN.
Clasific. paterna DVD
Impide la reproducción de DVD con calificaciones numéricas específicas a menos que se
introduzca el PIN.
Un número mayor indica que el programa está destinado únicamente a adultos.
Cambiar PIN
Permite cambiar el PIN de 4 dígitos utilizado para acceder a las funciones de seguridad.

46
General
Pruébelo ahora
Puede cambiar las opciones enumeradas para adaptarlas a sus preferencias.
Copia música avanzada
En la serie BD-F8
Cuando copie archivos de música, la información se puede actualizar automáticamente.
Se puede incrementar el tiempo de copia.
"
Esta función sólo está disponible cuando el producto está conectado a la red.
Transparencia de menú
Pruébelo ahora
Permite ajustar la transparencia del cuadro del menú.
Anynet+ (HDMI-CEC)
Pruébelo ahora
Anynet+ es una función práctica que ofrece un funcionamiento enlazado con otros
productos Samsung con la función Anynet+. Para utilizar esta función, conecte este
producto a un TV Samsung Anynet+ con un cable HDMI.
Vídeo a la carta DivX®
Pruébelo ahora
Permite ver los códigos de registro VOD de DivX® VOD para comprar y reproducir contenido
DivX® VOD.

46 47
Asistencia técnica
Control remoto
Pruébelo ahora
La gestión remota permite a nuestro Centro de atención telefónica acceder de forma remota
a su producto Samsung para resolver un problema. Para utilizar este programa, acepte el
Acuerdo de términos del servicio.
e-Manual (solución de problemas)
Compruebe el E-manual almacenado en el dispositivo para obtener sugerencias para
solucionar problemas.
Actualización del software
Pruébelo ahora
Este menú de actualización de software permite actualizar el software del producto para
mejoras del rendimiento o servicios adicionales.
1.
En la pantalla de inicio, seleccione Config. y, a continuación, pulse el botón
E
.
2.
Seleccione Asistencia técnica y, a continuación, pulse el botón
E
.
3.
Seleccione Actualización del software y, a continuación, pulse el botón
E
.
4.
Para descargar la actualización de software y actualizar ahora, seleccione Actualizar
ahora y, a continuación, pulse el botón
E
. Consulte Actualizar ahora en esta página
para más detalles.
5.
Para permitir que el producto descargue automáticamente la actualización del
software, seleccione Actualiz. automática y, a continuación, pulse el botón
E
.
"
La actualización se completa cuando el producto se apaga y se enciende de nuevo por sí mismo.
" Samsung Electronics no será responsable legal de averías en el producto causadas por una
conexión a Internet inestable o por negligencia del consumidor durante la actualización de
software.
" Cuando se esté realizando la actualización del sistema, "UPDATE" aparece en el panel frontal.

48
Actualizar ahora
Puede utilizar Actualizar ahora para actualizar el software a través de la conexión de red
o utilizando la unidad Flash USB. A continuación se incluyen las instrucciones de red. Las
instrucciones de la unidad Flash USB se incluyen en la siguiente página.
1.
Seleccione Actualizar ahora y, a continuación, pulse el botón
E
. Aparece el diálogo
Actualizar ahora.
2.
El producto busca en línea la versión de software más reciente.
3.
Si no encuentra ninguna actualización, aparece el mensaje emergente "No hay nuevas
actualizaciones”. Pulse el botón
E
para salir.
4.
Si localiza una nueva versión, aparece la ventana emergente Solicitud de actualización.
5.
Seleccione Aceptar. El producto actualiza el software, se apaga y se enciende
automáticamente.
6.
Si no seleccione Aceptar o Cancelar antes de que transcurra un minuto, el producto
almacena el nuevo software de actualización. Puede actualizar el software más tarde
utilizando Actualiz. automática.
7.
Si selecciona Cancelar, el producto cancela la actualización.
"
Cuando haya terminado la actualización del sistema, compruebe los detalles del software en la
sección Información del producto de la pantalla Contactar con Samsung.
" No apague el reproductor durante la actualización del software. Puede provocar una avería en el
reproductor.
Actualiz. automática
Puede definir la función de actualización automática de forma que el reproductor descargue
el nuevo software de actualización cuando esté en modo de actualización automática. En
modo de actualización automática, el reproductor se apaga, pero la conexión de Internet
está activa. Esto permite que el reproductor descargue automáticamente el software de
actualización cuando no se utiliza.
1.
Pulse los botones ▲▼ para seleccionar el modo Actualiz. automática y, a continuación,
pulse el botón
E
.
2.
Seleccione la hora que desee. El producto se actualizará automáticamente en el
momento en que lo haya definido o tras apagar. Si descarga el nuevo software de
actualización, el reproductor preguntará si desea instalarlo al encender el reproductor.
"
Para utilizar la función de actualización en modo de actualización automática, el reproductor
debe estar conectado a Internet.

48 49
Por USB
1.
Visite www.samsung.com.
2.
Haga clic SUPPORT en la parte superior de la página.
3.
Introduzca el número de modelo del producto en el campo de búsqueda. Conforme
introduce el número de modelo, aparecerá una lista desplegable de productos que
coinciden con el número de modelo.
4.
Haga clic con el botón principal del ratón en el número de modelo del producto en la
lista desplegable.
5.
En la página que aparece, desplácese y, a continuación, haga clic en Firmware Manuals
& Downloads.
6.
Haga clic en Firmware en el centro de la página.
7.
Haga clic en el botón ZIP de la columna de Archivo en el lado derecho de la página.
8.
Haga clic en Send en la ventana emergente que aparece. Haga clic en OK en el segundo
diálogo emergente que aparece para descargar y guardar el archivo de firmware en el
PC.
9.
Descomprima el archivo zip en su ordenador. Debe tener una carpeta con el mismo
nombre que el archivo zip.
10.
Copie la carpeta en una unidad flash USB.
11.
Asegúrese de que no haya ningún disco en el producto e inserte la unidad flash USB en
el puerto USB del producto.
12.
En el menú del producto, vaya a Config. > Asistencia técnica >Actualización del
software.
13.
Seleccione Actualizar ahora.
14.
El producto busca el software en la unidad USB. Cuando busca el software, aparece la
ventana emergente Solicitud de actualización.
15.
Seleccione Aceptar. El producto actualiza el software, se apaga y se enciende
automáticamente.
"
No debería haber ningún disco en el reproductor al actualizar el software utilizando la toma USB.
" Cuando haya terminado la actualización del sistema, compruebe los detalles del software en la
sección Información del producto de la pantalla Contactar con Samsung.
" No apague el reproductor durante la actualización del software. Puede provocar una avería en el
reproductor.
" Las actualizaciones de software que utilizan la toma USB deben realizarse sólo con una tarjeta de
memoria flash USB.

50
Administrar canales de satélite
En los modelos BD-F8909S, F8509S, F6909S
Gestiona las descargas de software a través de un canal de satélite.
Contacto con Samsung
Pruébelo ahora
Proporciona información de contacto para obtener asistencia sobre su producto.
Restaurar
Pruébelo ahora
Reinicia todos los ajustes con los valores predeterminados excepto los ajustes de red y del
servicio de Apps. El PIN predeterminado es 0000.
"
Contraseña: introduzca la contraseña de 4 dígitos que desee utilizando los botones numéricos.
1) Francia, Italia: no es posible definir la contraseña en "0000". Elija otros números. 2) Otros: la
contraseña predeterminada está definida en 0000.

51
El producto puede reproducir contenido de discos Blu-ray/DVD/CD, dispositivos USB y PC.
Para reproducir contenido de un PC, debe conectar el PC y el producto a la red y descargar e
instalar el software de red AllShare en el PC.
Pantalla de AllShare Play
Para todos los medios, la pantalla principal de AllShare Play o una de sus pantalla secundarias
son el medio principal para acceder y reproducir contenido guardado en una serie de
dispositivos, ya estén conectados directamente o a través de la red.
Acceso a la pantalla de AllShare Play
Para acceder a la pantalla principal de reproducción de AllShare, seleccione Vídeos, fotos y
música en la pantalla de inicio y, a continuación, pulse el botón
E
.
Reproducción de discos comerciales
1.
Pulse el botón para abrir la bandeja de disco.
2.
Coloque el disco en la bandeja con el lado de la etiqueta hacia arriba.
3.
Pulse el botón para cerrar la bandeja de disco. La reproducción se inicia
automáticamente.
"
En modo de vista de TV, el botón ∂ funcionará como Timeshift más que como su función original,
reproducción, incluso aunque haya un disco insertado.
" En la pantalla de inicio, el botón ∂ funcionará como reproducción de contenido multimedia en el
disco.
Reproducción de medios

52
Reproducción de archivos de un
dispositivo USB
Existen dos métodos que puede utilizar para reproducir o ver archivos multimedia de un
dispositivo USB a través del producto.
Método 1
1.
Encienda el producto.
2.
Conecte el dispositivo USB al puerto USB de la parte frontal del reproductor. Aparece el
mensaje emergente que indica que se ha conectado un nuevo dispositivo.
"
Si no aparece este mensaje emergente, vaya al Método 2.
3.
Utilice los botones ▲▼ para seleccionar Fotos, Vídeos, Música o Todo el contenido y, a
continuación, pulse el botón
E
. Aparece la pantalla de AllShare Play con el contenido
del dispositivo. Según la forma en que se organice el contenido, verá carpetas, archivos
individuales o ambos.
4.
Si es necesario, utilice los botones ▲▼◀▶ para seleccionar una carpeta y, a continuación,
pulse el botón
E
.
5.
Seleccione el archivo que desee ver o reproducir y, a continuación, pulse el botón
E
.
6.
Pulse el botón RETURN para salir de una carpeta o el botón EXIT para volver a la
pantalla de inicio.
Método 2
1.
Encienda el producto.
2.
Conecte el dispositivo USB al puerto USB de la parte frontal del producto.
3.
Pulse el botón MENU para ir a la pantalla de inicio.
4.
Seleccione Vídeos, fotos y música en la pantalla de inicio y, a continuación, pulse el
botón
E
.
5.
Seleccione Fotos, Vídeos, Música o Todo el contenido y, a continuación, pulse el botón
E
.

52 53
6.
Utilice los botones ▲▼◀▶ para seleccionar el dispositivo que desee y, a continuación,
pulse el botón
E
. Según la forma en que se organice el contenido, verá carpetas,
archivos individuales o ambos.
7.
Si es necesario, utilice los botones ▲▼◀▶ para seleccionar una carpeta y, a continuación,
pulse el botón
E
.
8.
Utilice los botones ▲▼◀▶ para seleccionar un archivo para verlo o reproducirlo y, a
continuación, pulse el botón
9.
Pulse el botón RETURN para salir de una carpeta o el botón EXIT para volver a la
pantalla de inicio.
"
Si inserta un disco cuando reproduce un dispositivo USB o un teléfono, el modo de dispositivo
cambia automáticamente a "Disco".
Uso de la función de red AllShare
AllShare le permite reproducir vídeos, fotos o música de su PC o de productos compatibles
con AllShare a través del producto utilizando una conexión de red de cable o inalámbrica.
Tenga en cuenta que el contenido de TV grabado almacenado en el disco duro interno no se
compartirá con otros dispositivos.
"
Solo dentro de la misma red, se puede conectar un dispositivo smartphone de Samsung con la
aplicación AllShare instalada.
" Un smartphone Samsung o un PC con la aplicación AllShare Play instalada se puede conectar al
producto Blu-ray a través de una red remota.
" Para conectar dispositivos a través de una red remota, se debe utilizar la misma cuenta de
Samsung para iniciar sesión tanto en el producto Blu-ray como en el dispositivo que ejecute la
aplicación AllShare Play.
" Para más información sobre el uso compartido de contenido con AllShare en una red de acceso
remoto, consulte la guía “Registrarse en AllShare Play” para activar la función.

54
Para descargar el software de AllShare
AllShare Play facilita la recuperación y la posibilidad de disfrutar de archivos multimedia en
ordenadores y dispositivos compatibles con DLNA. However, computers need to be installed
with AllShare PC and mobile devices need to support AllShare Play. No obstante, es necesario
instalar AllShare PC en los ordenadores y los dispositivos móviles deben ser compatibles con
AllShare Play. Para más información, visite el sitio web AllShare (http://www.allshareplay.
com). Es posible que experimente problemas de compatibilidad al intentar reproducir
archivos multimedia a través de un servidor DLNA de un tercero.
Reproducción de contenido del PC o del
dispositivo AllShare (DMS) a través de
este producto (DMP).
1.
Conecte el producto, su PC o el dispositivo compatible con Allshare a la misma red
inalámbrica o de cable.
2.
Siga las indicaciones del manual de instrucciones/instalación del software de AllShare
para configurar los dispositivos y archivos para reproducirlos o verlos.
3.
Seleccione Vídeos, fotos y música en la pantalla de inicio del reproductor y, a
continuación, pulse el botón
E
. Aparece la pantalla Allshare Play.
4.
Seleccione el tipo de contenido que desea reproducir: Fotos, Vídeos, Música o Todo el
contenido y, a continuación, pulse el botón
E
.
5.
En la lista de dispositivos conectados de Allshare que aparece, seleccione el PC u otro
dispositivo compatible con Allshare y, a continuación, pulse el botón
E
. Aparece una
pantalla con los archivos disponibles.
6.
Seleccione el archivo que desee ver o reproducir y, a continuación, pulse el botón
E
.

54 55
Reproducción de contenido de un
disco duro interno de este dispositivo
(DMS) a través del PC o el Smartphone
(DMP)
En la serie BD-F8
(Sólo disponible con teléfonos Samsung que admitan la funcionalidad AllShare.)
1.
Conecte el producto, su PC o el teléfono móvil Samsung compatible con AllShare a la
misma red inalámbrica.
2.
En el menú del producto, vaya a Config. > Red > Configuración de AllShare.
3.
Defina Compartir disco duro en Activado.
4.
Ejecute la aplicación Allshare Play en el teléfono o en el ordenador.
5.
Seleccione el producto como el dispositivo de reproducción y, a continuación,
seleccione el archivo que desee ver o reproducir.
Control de reproducción de
vídeo
Puede controlar la reproducción del contenido de vídeo de un DVD, USB, dispositivo móvil o
PC. Según el disco o el contenido, es posible que no estén disponibles algunas de las funciones
descritas en este manual.
Botones del mando a distancia utilizados
para reproducción de vídeo

56
Botones relacionados con la reproducción
El producto no reproduce sonido en modo de búsqueda, lento o paso.
●
Para volver a la reproducción a velocidad normal, pulse el botón
∂
.
●
Botón
∂
: inicia la reproducción.
●
Botón
'
: detiene la reproducción.
●
Botón
∑
: hace una pausa en la reproducción.
●
Reproducción a cámara rápida: durante la reproducción, pulse el botón
†
o
…
. Cada vez
que pulse el botón
†
o
…
, la velocidad de grabación cambiará.
●
Reproducción a cámara lenta: en modo de pausa, pulse el botón
…
. Cada vez que pulse el
botón
…
, la velocidad de grabación cambiará.
●
Reproducción por fotogramas: en modo de pausa, pulse el botón
∑
. Cada vez que pulse el
botón
∑
, aparece un nuevo fotograma.
●
Salto en reproducción: durante la reproducción, pulse el botón
€
o
‚
. Cada vez que
pulse el botón
€
o
‚
, el disco va al capítulo o archivo anterior o siguiente.
Uso del menú de disco, menú de título, menú emergente y lista de
títulos
●
Botón DISC MENU: durante la reproducción, pulse este botón para ver el menú del disco.
●
Botón TITLE MENU: durante la reproducción, pulse este botón para ver el menú del título.
–
Si el disco tiene una lista de reproducción, pulse el botón Ver para ir a la Lista de
reproducción.
●
Botón POPUP MENU: durante la reproducción, pulse este botón para ver el menú
emergente.

56 57
Utilización del menú de herramientas
Durante el modo de pausa, pulse el botón TOOLS.
●
Repr. desde el inicio: se selecciona para volver al principio de la película y, a continuación
se pulsa el botón
E
.
●
Nota pelíc.: nota pelíc.proporciona información como el director, el reparto, una sinopsis,
etc.
"
Nota pelic. está disponible si el disco incluye información de Nota pelic. y está conectado a una
red.
●
Buscar escena: puede utilizar la función Buscar escena durante la reproducción para ver o
iniciar una película a partir de la escena que elija.
"
Si se daña la información del índice o el archivo no admite la indexación, no podrá utilizar la
función Buscar escena.
" Si reproduce AllShare Play tras conectar a un ordenador en red, es posible que la función Buscar
escena no esté disponible.
●
Buscar títulos: si hay más de una película en el disco o en el dispositivo, se selecciona para
iniciar un título diferente.
1.
Seleccione Buscar títulos y, a continuación, pulse el botón
E
.
2.
Utilice los botones ▲▼ para seleccionar un título y, a continuación, pulse el botón
E
.
●
Buscar capítulos: se selecciona para reproducir el capítulo que elija.
1.
Seleccione Buscar capítulos y, a continuación, pulse el botón
E
.
2.
Utilice los botones ▲▼ para seleccionar un capítulo y, a continuación, pulse el botón
E
.

58
●
Barra horas de búsqueda: se selecciona para reproducir la película desde un punto
temporal seleccionado.
1.
Seleccione Barra horas de búsqueda y, a continuación, pulse el botón
E
.
2.
Utilizando los botones numéricos, introduzca el punto temporal al que va a ir y, a
continuación, pulse el botón
E
.
"
También puede utilizar los botones ◀▶ para avanzar o retroceder en la película. La película
avanza o retrocede un minuto cada vez que pulsa los botones ◀▶.
●
Modo de repetición: se selecciona para repetir un título, un capítulo o una sección
específica.
–
Desactivado: se selecciona para volver a reproducción normal.
–
Título: se elige para repetir un título seleccionado.
–
Capítulo: se elige para repetir un capítulo específico.
–
Repetir A-B: se elige para repetir una sección específica.
1.
Pulse los botones ▲▼ hasta seleccionar Repetir A-B y, a continuación, pulse el botón
E
.
2.
Pulse el botón
E
en el punto en el que desea iniciar la repetición de la reproducción (A).
Deje que se reproduzca la película.
3.
Pulse el botón
E
en el punto donde quiere que termine (B) la reproducción repetida.
"
Debe definir el punto (B) al menos 5 segundos de reproducción después del punto (A).
●
Pantalla completa: se selecciona para establecer el tamaño de la imagen de vídeo.
●
Sincr. audio: se selecciona para definir el audio deseado.
●
Girar: se selecciona para girar la imagen.
●
Modo imagen: se selecciona para definir el modo de imagen.
–
Dinámico: aumenta la nitidez y el brillo.
–
Estándar: elija este ajuste para la mayoría de aplicaciones de visualización.
–
Película: este es el mejor ajuste para ver películas.
–
Usuario: permite ajustar la función de la nitidez y de la reducción de ruido
respectivamente.
"
Cuando utilice la función BD Wise, este menú no aparecerá.
●
Audio: se selecciona para definir el idioma de audio deseado.
●
Subtítulos: se selecciona para establecer el idioma de subtítulos deseado.

58 59
●
Config. Subtítulos: se selecciona para establecer las opciones de subtítulos deseadas.
●
Ángulo: se selecciona para ver una escena desde otro ángulo. La opción Ángulo muestra el
número de ángulos que se puede ver. Cuando un disco Blu-ray/DVD contiene múltiples
ángulos de una escena concreta, puede cambiar el ángulo.
●
Vídeo [BONUSVIEW], Audio [BONUSVIEW]: se selecciona para establecer la opción de
Bonusview deseada.
●
Información: se selecciona para ver la información del archivo de vídeo.
"
Según el disco o del dispositivo de almacenamiento, es posible que no funcione el menú
Herramientas.
" Los archivos de vídeo con velocidades de bits altas de 20 Mbps o más fuerzan las capacidades del
producto y pueden detener la reproducción.
Utilización de los menús Ver y Opciones
Uso del menú Ver
En una pantalla de archivos que contenga archivos de vídeo, seleccione Ver y pulse el botón
E
.
●
Fecha: aparece en la pantalla de la función Ver. Permite ordenar por fecha.
●
Título: aparece en la pantalla de la función Ver. Permite ordenar por título.
●
Carpeta: aparece en la pantalla de la función Ver. Permite ordenar por carpeta.
●
Lis. rep.: aparece en la pantalla de la función Ver. Permite ordenar por lista de
reproducción.
●
Lista de Título: aparece en la pantalla de la función Ver. Permite ordenar por título.
"
Según el disco o del dispositivo de almacenamiento, es posible que el menú Ver tenga un aspecto
diferente o no aparezca.

60
Uso del menú Opciones
En una pantalla de archivos que contenga archivos de vídeo, seleccione Opciones y pulse el
botón
E
.
●
Reprod. selec.: Reprod. selec. permite seleccionar el archivo específico que se va a
reproducir. Funciona prácticamente igual para todos los medios.
●
Enviar: seleccione Enviar para cargar los archivos seleccionados en la aplicación (Picasa,
Facebook etc.) o el dispositivo. Para utilizar Enviar, tiene que crear una cuenta en el sitio
en línea e iniciar sesión utilizando la función Iniciar.
●
Borrar: se selecciona para borrar un archivo del dispositivo.
Control de reproducción de música
Puede controlar la reproducción del contenido de música de un DVD, USB, dispositivo móvil o
PC.
Según el disco o el contenido, es posible que no estén disponibles algunas de las funciones
descritas en este manual.
Botones del mando a distancia utilizados
para reproducción de música
●
Botones NUMÉRICOS: pulse el número de una pista. Se reproduce la pista seleccionada.
●
Botón
€‚
: va a la pista siguiente.
●
Botón
'
: detiene una pista.
●
Reproducción rápida (sólo CD de audio (CD-DA)): durante la reproducción, pulse el botón
†
o
…
. Cada vez que pulse el botón
†
o
…
, la velocidad de grabación cambiará.
●
Botón
∑
: hace una pausa en la pista.
●
Botón
∂
: reproduce la pista actualmente seleccionada.

60 61
Utilización de los menús Ver y Opciones
Uso del menú Ver
En la pantalla de reproducción, seleccione Ver y pulse el botón
E
.
●
Pistas: aparece en la pantalla de la función Ver. Permite ordenar por pista.
●
Álbum: aparece en la pantalla de la función Ver. Permite ordenar por álbum.
●
Artista: aparece en la pantalla de la función Ver. Permite ordenar por artista.
●
Género: aparece en la pantalla de la función Ver. Permite ordenar por género.
●
Carpeta: aparece en la pantalla de la función Ver. Permite ordenar por carpeta.
"
Según el disco o del dispositivo de almacenamiento, es posible que el menú Ver tenga un aspecto
diferente o no aparezca.
Uso del menú Opciones
En una pantalla de reproducción o en una pantalla de archivos que contenga archivos de
música, seleccione Opciones y pulse el botón
E
.
●
Reprod. selec.: Reprod. selec. permite seleccionar la pista específica que desee reproducir.
Funciona prácticamente igual para todos los medios. Consulte Repetición de pistas en
un CD de audio en la página.
●
Enviar: se selecciona para enviar el archivo seleccionado a otros dispositivos.
●
Copiando: La función de copia convierte el audio de CD en formato mp3 y guarda los
archivos convertidos en un dispositivo USB o un teléfono móvil conectado al producto.
●
Información: se selecciona para ver la información (contenido).
●
Codificación: se selecciona para administrar las opciones de codificación de texto.
●
Borrar: se selecciona para borrar el archivo del dispositivo.
"
Según el disco o del dispositivo de almacenamiento, es posible que el menú Opciones tenga un
aspecto diferente o no aparezca.

62
Repetición de pistas de un CD de audio
Puede definir que el producto repita las pistas de un CD de audio (CD-DA/MP3).
1.
En la pantalla de reproducción, utilice los botones ▲▼◀▶ para seleccionar en la
esquina inferior izquierda de la pantalla y, a continuación, pulse el botón
E
.
2.
Utilice los botones ▲▼ para seleccionar el modo de repetición que desee Desactivado,
Una canción o Todos y, a continuación, pulse el botón
E
.
Repetición aleatoria de pistas de un CD de
audio
Puede definir que el producto reproduzca las pistas de un CD de audio (CD-DA/MP3).
1.
En la pantalla de reproducción, utilice los botones ▲▼◀▶ para seleccionar en la
esquina inferior izquierda de la pantalla y, a continuación, pulse el botón
E
.
2.
Utilice ▲▼ para definir el modo Aleatorio en Activado o Desactivado y, a continuación,
pulse el botón
E
.

62 63
Creación de una lista de reproducción de
un CD de audio
1.
Con la pantalla de reproducción abierta, seleccione el botón Opciones y, a continuación,
pulse el botón
E
. Aparece el menú Opciones.
2.
Pulse los botones ▲▼ hasta seleccionar Reprod. selec. y, a continuación, pulse el botón
E
. Aparece la pantalla de reproducción de selección.
3.
Utilice los botones ▲▼ para seleccionar una pista y, a continuación, pulse el botón
E
.
Aparece una marca a la izquierda de la pista.
4.
Repita el paso 3 para seleccionar y marcar pistas adicionales.
5.
Para eliminar una pista de la lista, vaya a la pista y, a continuación, pulse de nuevo el
botón
E
. Se borra la marca de la pista.
6.
Una vez hecho, pulse el botón▲▼ para seleccionar Reproducir y, a continuación, pulse
el botón
E
. Vuelve a aparecer la pantalla de reproducción de música sólo con las pistas
marcadas. Las pistas seleccionadas se reproducen automáticamente.
"
Puede crear una lista de reproducción de hasta 99 pistas en un CD de audio (CD-DA).
" Si ha creado una lista de reproducción, Reprod. selec. se sustituye por Edit. lista rep. en el menú
Opciones.
" En la pantalla de reproducción de selección, también puede elegir Selec. todo, Borrar todo
y Cancelar. 1) Utilice Selec. todo para seleccionar todas las pistas. Con esto se cancelan las
selecciones individuales de pistas. Cuando pulse el botón RETURN del mando a distancia o
seleccione el botón Reprod. y, a continuación, pulse el botón E. Todas las pistas aparecen en la
pantalla de reproducción de música y el producto empieza a reproducir todas las pistas desde la
Pista 001.2) Utilice Borrar todo para anular la selección de todas las pistas seleccionadas de una
vez. A continuación, seleccione pistas individuales o utilice Selec. todo para seleccionar todas las
pistas y, a continuación, pulse el botón RETURN del mando a distancia. Si no utiliza Selec. todo
o selecciona pistas individuales, la lista de reproducción no cambiará. 3) Cancelar cancela los
cambios realizados en la pantalla de reproducción de selección. Cuando vuelva a la pantalla de
reproducción, la lista de reproducción no cambiará.

64
Copiando
1.
Inserte un dispositivo USB en la toma USB del frontal del producto.
2.
Con la pantalla de reproducción abierta, seleccione el botón Opciones y, a continuación,
pulse el botón
E
. Aparece el menú Opciones.
3.
Pulse los botones ▲▼ hasta seleccionar Copiando y, a continuación, pulse el botón
E
.
Aparece la pantalla de Copiando.
4.
Utilice los botones ▲▼ para seleccionar una pista y, a continuación, pulse el botón
E
.
Aparece una marca a la izquierda de la pista.
5.
Repita el paso 3 para seleccionar y marcar pistas adicionales.
6.
Para eliminar una pista de la lista, vaya a la pista y, a continuación, pulse de nuevo el
botón
E
. Se borra la marca de la pista.
7.
Una vez hecho, seleccione el botón Cop utilizando el botón ▲▼ y, a continuación, pulse
el botón
E
. Aparece el diálogo de copia.
8.
Pulse los botones ▲▼ hasta seleccionar el dispositivo para almacenar el archivo de copia
y, a continuación, pulse el botón
E
.
"
No desconecte el dispositivo mientras se encuentra en curso la copia.
9.
Si desea cancelar la copia de la pista, pulse el botón
E
y, a continuación, seleccione Sí.
Seleccione No para continuar copiando.
10.
Una vez que se finalice la copia, aparece el mensaje "Copia correcta.". Pulse el botón
E
.
11.
Pulse el botón RETURN o seleccione el botón Cancelar y, a continuación, pulse el botón
E
para volver a la pantalla de reproducción.
"
Esta función no está disponible en CD de audio DTS.
" Es posible que esta función no se admita en algunos discos.
" Esta función estará codificada en formato .mp3 a 192 kbps.
" En la pantalla de copia, también puede elegir Selec. todo y Borrar todo.
" Utilice Selec. todo para seleccionar todas las pistas y pulse el botón E. Con esto se cancelan las
selecciones individuales de pistas.
" Utilice Borrar todo para cancelar la selección de todas las pistas seleccionadas de una vez.

64 65
Reproducción de contenido
fotográfico
Puede reproducir contenido fotográfico de un DVD, USB, dispositivo móvil o PC.
Utilización del menú de herramientas
Durante la reproducción, pulse el botón TOOLS.
●
Anterior: se selecciona para ir a la imagen anterior.
●
Siguiente: se selecciona para ir a la imagen siguiente.
●
Iniciar visionado automático / Detener presentación: se selecciona para reproducir/hacer
una pausa en la presentación.
●
Config. de la presentación: permite seleccionar los ajustes de presentación.
–
Velocidad: se selecciona para ajustar la velocidad de desplazamiento.
–
Efecto: se selecciona para ajustar el efecto de desplazamiento.
●
Zoom: se selecciona para ampliar la imagen actual. (Se amplía hasta 4 veces.)
●
Girar: se selecciona para girar la imagen. (Esto hará girar la imagen a la derecha o a la
izquierda.)
●
Música de fondo: se selecciona para escuchar música mientras se ve una presentación.
●
Config.: permite seleccionar el modo de imagen y la información.
"
Según el disco o del dispositivo de almacenamiento, es posible que no funcione el menú
Herramientas. Es posible que no se muestren todas las opciones.
" Para activar la función de música de fondo, el archivo de foto debe estar en el mismo medio de
almacenamiento que el archivo de música. No obstante, la calidad del sonido puede verse afectada
por la velocidad de bits del archivo MP3, el tamaño de la foto y el método de codificación.
" No es posible ampliar subtítulos y gráficos de PG en modo de pantalla completa.

66
Utilización de los menús Ver y Opciones
Uso del menú Ver
En una pantalla de archivos que contenga archivos de fotos, seleccione Ver y pulse el botón
E
.
●
Fecha: aparece en la pantalla de la función Ver. Permite ordenar por fecha.
●
Título: aparece en la pantalla de la función Ver. Permite ordenar por título.
●
Carpeta: aparece en la pantalla de la función Ver. Permite ordenar por carpeta.
"
Según el disco o del dispositivo de almacenamiento, es posible que el menú Ver tenga un aspecto
diferente o no aparezca.
Uso del menú Opciones
En una pantalla de archivos que contenga archivos de fotos, seleccione Opciones y pulse el
botón
E
.
●
Secuencia: permite ver la presentación que contiene todos los archivos de la carpeta
actual sin realizar selecciones.
●
Reprod. selec.: Reprod. selec. permite seleccionar la foto específica que se va a ver.
Funciona prácticamente igual para todos los medios.
●
Enviar : seleccione Enviar para subir los archivos seleccionados a la aplicación (Picasa,
Facebook etc.) o al dispositivo. Para utilizar Enviar, tiene que crear una cuenta en el sitio
en línea e iniciar sesión utilizando la función Iniciar.
●
Borrar: se selecciona para borrar el archivo del dispositivo.

67
Visualización de canales de TV
Una vez finalizada la sintonización, puede ver el canal de TV.
Utilización de la opción de canal
Utilización de los botones del mando a distancia
Pulse los botones que se incluyen a continuación mientras ve un canal.
●
Botones NUMÉRICOS: para ir directamente a un canal de TV, pulse el número de canal de
TV que desee.
●
Botones PROG: se pulsan para cambiar de canal de TV.
●
Botones INFO: se pulsan para ver información detallada del canal seleccionado.
●
Botón Lista de canales: se pulsa para ver la lista de canales.
Funciones de DTV

68
Utilización del botón TOOLS
Pulse los botones TOOLS mientras ve un canal.
●
Modo imagen: se selecciona para definir el modo de imagen.
–
Dinámico: elija este ajuste para aumentar la nitidez.
–
Estándar: elija este ajuste para la mayoría de aplicaciones de visualización.
–
Película: este es el mejor ajuste para ver películas.
–
Usuario: permite ajustar la función de la nitidez y de la reducción de ruido
respectivamente.
"
Este menú no se puede ver cuando se utiliza la función BD Wise.
●
Idioma de audio: se selecciona para definir el idioma de audio deseado.
●
Dual I II: se selecciona para definir el audio deseado.
●
Bloquear canal actual: puede bloquear un canal de TV definiendo el PIN.
"
Este menú se puede ver cuando el país se define en Holanda y la señal de transmisión es por cable.
●
Antena: se selecciona para cambiar una señal.
●
Edit. favoritos: se selecciona para editar favoritos.
●
Información de señal: se selecciona para comprobar la información de la señal.
●
Descrip. de audio: se selecciona para añadir una descripción verbal al audio principal para
ayudar a personas invidentes.
●
Subtítulos: se selecciona para establecer los subtítulos deseados.

68 69
Edición de canales
Lista de canales
1.
Pulse el botón CH LIST del mando a distancia para ver todos los canales buscados.
Aparece la Lista de canales.
2.
Pulse el botón ◀ para ordenar los canales. Puede cambiar la lista ordenándola por
nombre o por número.
3.
Pulse el botón ▶ para ver la lista de canales según el modo de canal. (Edit. favoritos,
Todos, TV, Radio, Datos/Otros)
4.
Seleccione el canal que desee y, a continuación, pulse el botón
E
. Aparecerá el canal
seleccionado.
Editar canal
Puede administrar los canales almacenados.
1.
En la pantalla de inicio, seleccione Config. y, a continuación, pulse el botón
E
.
2.
Seleccione Emisión y, a continuación, pulse el botón
E
.
3.
Seleccione Editar canal y, a continuación, pulse el botón
E
. Aparecerá la pantalla
Editar canal.

70
Utilización de los botones del mando a distancia
Cuando aparezca la pantalla Editar canal, podrá gestionar los canales almacenados.
●
a
: se selecciona para cambiar el número de canal.
●
b
: se selecciona para bloquear o desbloquear canales.
●
{
: se selecciona para borrar el canal seleccionado.
●
}
: se utiliza para anular la selección de todos los canales.
●
Ir a: se selecciona para ir directamente a un canal de TV.
●
k
: va a la página anterior o siguiente.
●
E
: selecciona el canal deseado.
●
Botón
T
: muestra el menú Herramientas.

70 71
Visualización de la pantalla de la
guía
La información de EPG (Electronic Programme Guide, Guía electrónica de programas) la
facilitan las emisoras. Utilizando las programaciones de canales facilitadas por las emisoras,
puede especificar los canales que desea ver de antemano de forma que el canal cambie
automáticamente al canal especificado en el momento especificado. Es posible que las
entradas de canales aparezcan en blanco o desfasadas según el estado del canal.
Utilización de la opción de la pantalla de
la guía
Pulse el botón GUIDE del mando a distancia.
Utilización de los botones del mando a distancia
Cuando aparezca la pantalla de la guía, podrá gestionar los canales almacenados.
●
a
: se selecciona para buscar rápidamente el canal y la hora deseados.
●
b
: se selecciona para cambiar la categoría. (Mostrar todo, TV, Radio)
●
{
: se selecciona para reservar los programas de TV deseados. (Programar grabación,
Programar visualización)
Configuración de Gestor programación
Puede reservar los programas de TV que desee utilizando este menú. Asegúrese de fijar el
reloj antes de utilizar esta función.
1.
Seleccione Gestor programación en la pantalla de inicio y, a continuación, pulse el botón
E
.
2.
Pulse el botón
E
.
3.
Seleccione Progr. visual. o Progr. grab. y, a continuación, pulse el botón
E
.
4.
Complete los elementos de entrada y, a continuación, pulse el botón
E
.
"
En la vista de guía, Programar visualización y Programar grabación no aparecen.

72
Utilización del servicio de Tele-
texto
Si el programa de DTV admite la señal de teletexto, puede utilizar el servicio de teletexto.
Para que la información del teletexto se visualice correctamente, la recepción del canal debe
ser estable, De lo contrario, es posible que falte información o no puedan mostrarse algunas
páginas.
1.
Pulse el botón TTX/MIX mientras ve un canal de TV.
2.
Al pulsar de forma repetida el botón TTX/MIX, puede cambiar o salir del modo de
teletexto.
●
8
: memoriza las páginas de teletexto.
●
4
: muestra el teletexto en la mitad superior de la pantalla a tamaño doble. Para mover el
texto a la mitad inferior de la pantalla, púlselo de nuevo. Para una visualización normal,
púlselo una vez más.
●
9
: bloquea la pantalla en la página actual, en caso de que haya varias páginas secundarias
que pasan automáticamente. Para deshacer, vuelva a pulsarlo.
●
Botones de color (rojo, verde, amarillo, azul): si la emisora utiliza el sistema FASTEXT,
los distintos temas de una página de teletexto tienen un código de colores y pueden
seleccionarse pulsando los botones de colores. Pulse el color correspondiente al tema
que elija. Aparece una nueva página codificada en colores. Los elementos se pueden
seleccionar de la misma forma. Pulse el botón del color correspondiente para ver la
página anterior o la siguiente.
●
1
: muestra la subpágina disponible.
●
2
: muestra la página siguiente del teletexto.
●
3
: muestra la página anterior del teletexto.
●
6
: muestra la página del índice en cualquier momento mientras ve el teletexto.
●
0
: selecciona el modo de teletexto (LIST/ FLOF). Si se pulsa en modo LIST, cambia
al modo de guardar lista. En el modo de guardar lista, puede guardar una página de
teletexto en una lista utilizando el botón 8 (memorizar).
●
5
: muestra el texto oculto (respuestas a concursos de preguntas, por ejemplo). Para ver
la pantalla normal, vuelva a pulsar el botón.
●
7
: compacta la pantalla de teletexto para que se solape con la emisión actual.

72 73
Página típica de teletexto
Parte Índice general
A Número de página seleccionado.
B Identidad del canal de emisión.
C Número de página actual e indicaciones de búsqueda.
D Fecha y hora.
E Texto.
F Información de estado. Información FASTEXT.
" El control TTX/MIX del teletexto sólo está disponible cuando el programa de DTV admite la señal
de teletexto.

74
Grabación
Comprobación del tamaño de
almacenamiento disponible
Compruebe el dispositivo de grabación predeterminado y el tamaño disponible del medio de
almacenamiento para la grabación. (Consulte “Admin. de disp. de almacen..)
"
Se necesitan al menos 100 MB de espacio para la grabación.
" La grabación se detendrá si el espacio libre de almacenamiento llega a 50 MB.
Notas sobre la capacidad del disco
duro
En el modelo de la serie BD-F8
Este producto reserva internamente capacidad del disco duro como se describe a
continuación, para las implementaciones de funciones y esta parte reservada no se usa para
grabación. (Timeshift: 22 GB, Funcionalidad: 5 GB)
A continuación se muestra la capacidad en la OSD que indica la capacidad disponible
aproximada para grabación, calculada basándose en el estado a la entrega.
Nombre del modelo
Especificación del distribuidor
del disco duro
Tamaño disponible
BD-F8900, F8900M, F8900N,
8900A, 8909S
1 TB 889 GB
BD-F8500, F8900M, F8900N,
8500A, 8509S
500 GB 431 GB
" Visualización de la capacidad del disco duro La capacidad del disco duro la calcula el fabricante
asumiendo que 1 KB = 1.000 Bytes. Sin embargo, el sistema operativo del producto calcula la
capacidad del disco duro asumiendo que 1KB = 1.024 Bytes y, por tanto, la capacidad detectada
por este producto es de aproximadamente el 93% de la representación del fabricante del disco
duro. Es decir, en un disco duro de 1 TB (1000 GB), este producto lo detecta como 931,3 GB.
" Se recomienda utilizar los archivos grabados o editados con el producto sólo para uso
privado.
Función avanzada

74 75
Grabación del canal de TV actual que está
viendo
1.
Pulse PROG o los botones numéricos para seleccionar un canal de TV que desee grabar.
2.
Pulse el botón REC.
3.
Si desea ajustar la longitud de la grabación, pulse el botón
E
durante la grabación.
4.
Seleccione la solicitud de la grabación que desee y, a continuación, pulse el botón
E
.
Para interrumpir temporalmente la grabación
1.
Pulse el botón REC PAUSE para hacer una pausa en la grabación en curso.
2.
Pulse el botón REC para iniciar la grabación.
Para detener la grabación
Pulse el botón
'
para detener una grabación en curso.
Control de reproducción durante la grabación
Durante la grabación de un canal de TV, puede buscar una escena o ir al punto inicial de la
grabación, que influye en la grabación a través de la función Timeshift.
1.
Botones
†
…
: busca la escena deseada. Cada vez que se pulsa este botón, cambia la
velocidad de reproducción.
…
1 →
…
2 →
…
3 →
…
4 →
…
5
†
1 →
†
2 →
†
3 →
†
4 →
†
5
2.
Botón
€
: vuelve al punto inicial de la grabación.
3.
Botón
‚
: salta a la misma escena con TV en directo.
4.
Botón
l
: retrocede 10 seg desde la posición actual.
5.
Botón
r
: avanza 10 seg. desde la posición actual.

76
6.
Botón
∑
: hace una pausa en la escena mientras continúa la grabación.
7.
Botón
'
: si está viendo una escena pasada, el punto de reproducción saltará a la misma
escena que la TV en directo. Si está viendo la misma escena que la TV en directo, la
grabación se detendrá.
Visualización de otros canales durante la grabación
de un canal de TV
En la serie BD-F8
Mientras se graba el programa de TV, también puede ver canales de TV. Durante la grabación,
pulse el botón PROG o los botones numéricos para cambiar el canal que quiera ver.
"
Puede ver un canal abierto o codificado mientras graba un canal de TV abierto. Si graba un canal
codificado, sólo podrá ver un canal abierto.
" No se guardan los archivos grabados de menos de 10 segundos.
Grabación simultánea
Grabación simultánea de dos canales de TV
En la serie BD-F8
1.
Mientras se esté grabando un canal de TV, vaya a otro canal que desee grabar.
2.
Pulse el botón REC. Se iniciará la grabación.
"
No se admite la grabación de dos canales de pago diferentes al mismo tiempo.
" Si desea disfrutar de grabación simultánea de dos canales de TV, tiene que conectar los cables RF
de satélite a ANT1 IN y ANT2 IN.
En los modelos F8909S, F8509S
" Incluso si conecta dos CI(+) CAM a la ranura CAM, no puede ver ni grabar dos canales de
pago.
En los modelos F8909S, F8509S

76 77
Visualización de diferentes canales de TV que no se
estén grabando
En la serie BD-F8
Puede ver otro canal mientras graba dos canales de TV al mismo tiempo.
1.
Pulse el botón CH LIST para comprobar el canal de TV que es posible ver. El canal de TV
en color azul en la lista de canales es el que puede mover sin detener las grabaciones ya
iniciadas.
2.
Pulse el botón
E
para ver el canal de TV posible. Para ver un canal que no aparezca en
azul, tiene que detener al menos uno de los que se estén grabando.
Para detener la grabación
En la serie BD-F8
Si está viendo un canal de TV que se esté grabando
Pulse el botón
'
.
Si está viendo un canal de TV que no se esté grabando
Pulse el botón
'
.
Operación simultánea
Puede reproducir un disco o disfrutar de otra función durante la grabación. Pulse el botón
HOME y, a continuación, seleccione la función Apps o AllShare. Pero, no puede seleccionar el
menú de ajustes a menos que detenga la grabación.

78
Función Timeshift
Puede hacer una pausa en la TV en directo o iniciar la visualización del programa de TV desde
el principio en el que se inició la función Timeshift.
Inicie Timeshift con el botón REPR.
1.
Al ver un canal de TV, pulse el botón
∂
.
2.
La función Timeshift empieza y aparece la barra de Timeshift. La TV en directo aparece
al lado izquierdo de la barra de Timeshift.
Inicie Timeshift con el botón PAUSA.
1.
Al ver un canal de TV, pulse el botón
∑
.
2.
Se hará una pausa en la imagen del programa de TV y, a continuación, aparecerá la
barra de Timeshift.
∑
(Pausa) aparece al lado izquierdo de la barra de Timeshift.
Información de Timeshift
Puede ver la información actual sobre la función Timeshift.
1.
Pulse el botón
E
del mando a distancia mientras se activa la función Timeshift.
2.
La barra de Timeshift aparece como se muestra a continuación.
"
Los ajustes de Timeshift se mantienen incluso cuando cambia a otro canal durante la operación
de Timeshift. En este caso, no se admite Timeshift del canal anterior como la función de historial.
(Timeshift del canal anterior aún está disponible.)
" Si se ha iniciado Timeshift con la tecla Reproducir o Pausa, Timeshift se mantiene hasta que se
pulse el botón Parar. En el caso de que la operación de Timeshift deje de estar disponible (como
al cambiar a otra aplicación, se trate de un canal analógico o se cambie la fuente de entrada),
Timeshift se detiene automáticamente sin ninguna notificación tan pronto como la fuente se
cambia a TV Digital. 1) La función del historial sólo admite registros de cambio dentro de canales
de fuente de TV digital. 2) Si se cambia a un canal analógico, el historial y Timeshift dejarán de
funcionar automáticamente. 3) Timeshift se detiene automáticamente cuando se selecciona otro
menú en el menú de inicio. (Detiene Timeshift y las funciones de historial que estaban activas.) 4)
Al volver a un canal de TV digital se reanudará automáticamente Timeshift, si no se accede a otra
opción de menú del menú inicio.
" Para la función Timeshift, se reservan 22 GB en el disco duro interno.

78 79
Se activa el botón de control de reproducción
durante la función Timeshift.
1.
Botones
†
…
: busca la escena deseada. Cada vez que se pulsa este botón, cambia la
velocidad de reproducción.
…
1 →
…
2 →
…
3 →
…
4 →
…
5
†
1 →
†
2 →
†
3 →
†
4 →
†
5
2.
Botón
€
: vuelve al principio de Timeshift.
3.
Botón
‚
: muestra la misma pantalla con la TV en directo.
4.
Botón
l
: retrocede 10 seg desde la posición actual.
5.
Botón
r
: avanza 10 seg. desde la posición actual.
6.
Botón
∑
: hace una pausa en la escena mientras está activa la operación de Timeshift.
7.
Botón
'
: si está viendo una escena pasada, el punto de reproducción saltará a la misma
escena que la TV en directo. Si está viendo la misma escena que la TV en directo, la
función de Timeshift se detendrá.
Para detener Timeshift
1.
Si la barra de Timeshift no está en pausa o en el modo pasado, pulse el botón
'
.
Aparecerá el mensaje “¿Desea detener Timeshift?.
2.
Seleccione el botón Aceptar y pulse el botón
E
para detener Timeshift.
3.
Si la barra de Timeshift está en pausa o en el modo pasado, el modo de Timeshift
cambiará a TV en directo cuando pulse el botón
'
por primera vez.
4.
Pulse de nuevo el botón
'
y aparece el mismo mensaje con la imagen anterior.
5.
Seleccione Sí y, a continuación, pulse el botón
E
.

80
Reproducción del título grabado
1.
Seleccione Vídeos, fotos y música en la pantalla de inicio y pulse el botón
E
.
2.
Seleccione TV grabada y, a continuación, pulse el botón
E
. Aparecerá la lista de TV
grabada.
3.
Seleccione el dispositivo que desee y pulse el botón
E
.
4.
Seleccione el título que desea reproducir y, a continuación, pulse el botón
E
. Se
reproducirá el título seleccionado.
Utilización de los menús Ver, Filtro y
Opciones
Uso del menú Ver
En la pantalla de reproducción, seleccione Ver y pulse el botón
E
.
●
Título: aparece en la pantalla de la función Ver. Permite ordenar por título.
●
Fecha: aparece en la pantalla de la función Ver. Permite ordenar por fecha.
●
Canal: aparece en la pantalla de la función Ver. Permite ordenar por canal.
"
Según el disco o del dispositivo de almacenamiento, es posible que el menú Ver tenga un aspecto
diferente o no aparezca.
Uso del menú Filtro
En la pantalla de reproducción, seleccione Filtro y pulse el botón
E
.
●
Todos: aparece toda la lista de TV grabada.
●
No vistos: aparece la lista de TV no vista.

80 81
Uso del menú Opciones
En una pantalla de reproducción o en una pantalla de archivos que contenga los archivos de
TV grabados, seleccione Opciones y pulse el botón
E
.
●
Reprod. selec.: Reprod. selec. permite seleccionar la pista específica que desee reproducir.
Funciona prácticamente igual para todos los medios. Consulte Repetición de pistas en
un CD de audio en la página
●
Bloquear: Puede bloquear la lista.
●
Desbloquear: Puede desbloquear la lista.
●
Borrar: Puede borrar el archivo de la lista.
●
Elim. Parcial: Puede borrar parcialmente un título.
●
Dividir: Puede dividir un título.
●
Renombrar: Puede cambiar el nombre a un título.
●
Admin. dispositivos: Seleccione este menú para gestionar el dispositivo.
"
Según el disco o del dispositivo de almacenamiento, es posible que el menú Opciones tenga un
aspecto diferente o no aparezca.

82
Edición del título grabado
División de la sección de un título (Dividir
en dos)
1.
En la pantalla de TV grabada, seleccione Opciones y, a continuación, pulse el botón
E
.
2.
Seleccione Dividir y pulse el botón
E
.
3.
Seleccione el título que desee editar.
4.
Utilizando los botones relacionados con la reproducción, vaya a un punto para
establecer la división y pulse el botón
E
.
5.
Pulse el botón
E
para seleccionar Dividir.
6.
Pulse el botón
E
. El título se divide en dos, y los siguientes títulos se cambiarán en uno.
División de la sección de un título (División
parcial)
1.
la pantalla TV grabada, seleccione Opciones y, a continuación, pulse el botón
E
.
2.
Seleccione Elim. parcial y, a continuación, pulse el botón
E
.
3.
Seleccione el título que desee editar.
4.
Pulse el botón
E
en el punto inicial. La imagen y el tiempo del punto de inicio aparecen
en la ventana del punto de inicio de borrado de sección.
●
Seleccione los puntos inicial y final de la sección que desea eliminar utilizando los
botones relacionados con la reproducción.
5.
Pulse el botón
E
en el punto final. La imagen y el tiempo del punto de fin aparecen en la
ventana del punto de fin de borrado de sección.
6.
Pulse el botón
E
para seleccionar Borrar.
7.
Pulse el botón
E
.
"
La longitud mínima de la sección de borrado debe ser de más de 5 segundos.

82 83
Copia
Copia de vídeos, música o fotos
●
Solo los modelos de la serie F8 admiten la copia de archivos desde el disco duro a otro
dispositivo de almacenamiento y viceversa.
Índice general
HDD/DISC/AllShare →
USB
DISC/USB/AllShare →
HDD
HDD/DISC/USB →
AllShare
Música Admitido Admitido Admitido
Fotos Admitido Admitido Admitido
Vídeos Admitido Admitido Admitido
●
Disco (CD-DA/CD-R/CD-RW, DVD±R(Finalizar)/ DVD+RW/DVD-RW(Finalizar)) → HDD o
USB
●
PTP USB no está disponible al copiar a USB.
●
La señal de la emisión se puede grabar en el disco duro externo o interno pero no se
admite la función de copia.
1.
Pulse el botón HOME. Aparecerá la pantalla de de inicio.
2.
En modo de parada, conecte el dispositivo de almacenamiento USB al puerto USB del
panel frontal del producto.
3.
Seleccione el tipo de contenido que desee y pulse el botón
E
.
4.
Seleccione el contenido que desee.
5.
Seleccione Opciones y pulse el botón
E
.
6.
Seleccione Enviar y pulse el botón
E
. Para cancelar la copia en curso, pulse el botón
E
.

84
Funciones 3D
Visualización de DTV con el efecto 3D
Puede disfrutar del efecto 3D con la TV en directo o de un programa de TV grabado que
tenga contenido 3D.
1.
Al ver un programa de TV o reproducir un programa de TV grabado, pulse el botón 3D
en el mando a distancia. Aparece el menú 3D.
●
Uno al lado del otro: muestra dos imágenes una al lado de la otra.
●
Superior e inferior: muestra una imagen encima de otra.
2.
Pulse los botones ◀▶ para seleccionar el modo 3D que desee y, a continuación, pulse el
botón
E
.
3.
Si pulsa el botón 3D una vez más durante la visualización 3D, la imagen visualizada
cambiará al modo 2D.
"
Si cambia el canal de TV mientras ve el DTV en modo 3D, modo Lado a Lado, la imagen visualizada
cambiará automáticamente al modo 2D.
" Cuando se activa el efecto 3D de Lado a lado, no puede ajustar el modo 3D.
" Si el programa de TV no admite Lado a lado, Arriba y abajo detección automática, no aparecerá la
OSD de selección del menú 3D.

84 85
Inicio de sesión en la cuenta de
Samsung
Antes de acceder a Películas y programas de TV o Apps, sugerimos que inicie sesión en la
cuenta de Samsung.
Para iniciar sesión en la cuenta de Samsung, siga estos pasos:
1.
En la pantalla de inicio que aparece, pulse el botón
a
. Aparece la pantalla de inicio de
sesión.
2.
Seleccione el campo de correo electrónico y, a continuación, pulse el botón
E
. Aparece
el teclado emergente.
3.
Utilizando el teclado, introduzca la dirección de correo electrónico. Una vez hecho,
seleccione Hecho y, a continuación, pulse el botón
E
. Vuelve a aparecer la pantalla de
inicio de sesión.
4.
Seleccione el campo de contraseña y, a continuación, pulse el botón
E
. Aparece el
teclado emergente.
5.
Utilizando el teclado, introduzca la contraseña. Una vez hecho, seleccione Hecho y, a
continuación, pulse el botón
E
. Vuelve a aparecer la pantalla de inicio de sesión.
6.
Para facilitar el proceso de inicio de sesión la próxima vez, seleccione Iniciar sesión
automátic. y, a continuación, pulse el botón
E
.
7.
Seleccione Iniciar y, a continuación, pulse el botón
E
. El producto inicia sesión en su
cuenta. La dirección de correo electrónico de la cuenta aparece en la parte inferior
izquierda de la pantalla.
"
Si ha seleccionado Iniciar sesión automátic., la próxima vez que inicie sesión, el producto
introducirá automáticamente su dirección de correo electrónico y la contraseña. Todo lo que
tiene que hacer es seleccionar Iniciar.
" Si su dirección de correo electrónico y la contraseña no aparecen cuando aparece la pantalla
de inicio de sesión, seleccione el botón de flecha hacia abajo situada al lado del campo de correo
electrónico y, a continuación, pulse el botón E. Aparecerá una lista desplegable con todas las
cuentas registradas. Seleccione su cuenta y, a continuación, pulse el botón E. El reproductor
rellenará los campos de correo electrónico y contraseña.
" Si pulsa el botón a después de haber iniciado sesión, aparecerá la ventana emergente Mi cuenta.
En la ventana emergente, puede seleccionar Cier. ses., Cambiar información de cuenta, Vincular
cuentas de serv., Eliminar cuentas del dispositivo y Desactivar cuenta.
" Para alquilar películas y adquirir aplicaciones de pago, debe tener registrada una tarjeta de
crédito en su cuenta. Si no ha registrado ninguna tarjeta de crédito, seleccione Cambiar
información de cuenta. En la página Cambiar información de cuenta, seleccione Registrar tarjeta,
pulse el botón E y, a continuación, siga las directrices de la pantalla.

86
Antes de utilizar películas y pro-
gramas de TV o aplicaciones
Si no ha configurado Smart Hub, cuando utilice por primera vez películas y programas de
TV o aplicaciones, el reproductor le pedirá que realice el procedimiento de configuración de
Smart Hub.
1.
En la pantalla de inicio, seleccione Películas y programas TV o Apps y, a continuación,
pulse el botón
E
. Si ha seleccionado Apps, vaya al paso 4.
2.
Si ha seleccionado Películas y programas TV, aparece la ventana emergente de Smart
Hub preguntando si desea configurar Smart Hub. Seleccione Sí y, a continuación, pulse
el botón
E
. Aparece la pantalla de bienvenida.
3.
Seleccione Empezar y, a continuación, pulse el botón
E
. Aparece la pantalla de
términos y condiciones y de política de privacidad de Smart Hub.
4.
En la pantalla de términos y condiciones y de política de privacidad de Smart Hub debe
revisar y aceptar los términos y condiciones y la política de privacidad de Smart Hub
para utilizar Smart Hub.
5.
Desplácese hacia abajo y, a continuación, haga clic en los botones Ver detalles para
revisar los documentos completos.
6.
Cuando haya terminado de leerlos, desplácese hacia arriba al primer campo de entrada
y pulse el botón
E
para aceptar los términos y condiciones y dar su conformidad a la
política de privacidad.
7.
Pulse dos veces el botón ▶ para ir a la pantalla de Avisos de privacidad suplementarios.
8.
Haga clic en el botón Ver detalles para ver el aviso completo.
9.
Cuando haya terminado de leer, desplácese al primer campo de entrada y, a
continuación, pulse el botón
E
.
"
No es necesario que dé su consentimiento al Aviso de privacidad suplementario, pero si no lo hace
es posible que no pueda disponer de una o más prestaciones o funcionalidades de Smart TV.
10.
Pulse el botón ▶ dos veces. Aparece la pantalla de configuración finalizada. Pulse el
botón
E
.

86 87
Utilización de películas y pro-
gramas de TV
Puede descargar o transmitir películas y programas de TV gratuitos o de pago y verlos en el
TV.
1.
En la pantalla de inicio, seleccione Películas y programas TV y, a continuación, pulse el
botón
E
.
2.
Seleccione uno de las películas destacadas o recomendadas y, a continuación, pulse
el botón
E
. Aparece la página de dicha película. Utilice el botón ▼ para ir a la parte
inferior de la pantalla. Seleccione Favoritos, Destacado, Películas, Programas de TV o
Comprados y, a continuación, pulse el botón
E
. En la página que aparece, utilice los
botones ▲▼◀▶ para seleccionar un programa o una película y, a continuación, pulse el
botón
E
. En la pantalla Películas y programas de televisión, también puede seleccionar
Novedades, Más populares o Géneros para ver más programas o películas disponibles.
En la pantalla de géneros, utilice los botones ▲▼◀▶ para seleccionar Género y, a
continuación, pulse el botón
E
. To make a selection on a page displaying Movies and
TV Show, use the ▲▼◀▶ y, a continuación, pulse el botón
E
.

88
3.
Para ver una selección, seleccione Ver ahora ahora y, a continuación, pulse el botón
E
.
Aparece una pantalla de selección con los diferentes puntos en los que puede alquilar la
película junto con los precios.
4.
Seleccione una ubicación y, a continuación, pulse el botón
E
. Siga las directrices de la
pantalla para empezar a ver la película.
"
Si no ha iniciado sesión en su cuenta de Samsung, aparecerá la pantalla de inicio de sesión después
del paso 3 y tendrá que iniciar sesión.
" Si no tiene una tarjeta de crédito asociada a su cuenta de Samsung, después de iniciar sesión,
aparecerá la pantalla Registrar tarjeta. Siga las directrices que aparecen en pantalla. Debe tener
una tarjeta de crédito registrada en su cuenta para alquilar películas y adquirir aplicaciones de
pago.
Utilización de Apps
Puede descargar las aplicaciones desde Internet y acceder a diversas aplicaciones gratuitas
o de pago y verlas en el TV. Para acceder a algunas aplicaciones, debe tener una cuenta de
Samsung.
Visión general de la pantalla de Apps

88 89
●
Recomendado: Muestra el contenido recomendado gestionado por Samsung.
●
Mis Apps: Muestra la galería personal de las aplicaciones modificables en la pantalla Más
aplic.
●
Más aplic.: Seleccione la pantalla Más aplic. para acceder a la pantalla de todas las
descargas donde puede añadir, modificar y borrar aplicaciones y ver todas las
aplicaciones descargadas.
●
Aplicaciones destacadas: Utilice los botones ▲▼◀▶ para resaltar la aplicación destacada
que aparece y a continuación pulse el botón
E
. Aparece información sobre la
aplicación destacada.
Descarga de aplicaciones
Puede descargar aplicaciones gratuitas o de pago a través de Samsung Apps.
1.
En la pantalla Apps, seleccione Samsung Apps y, a continuación, pulse el botón
E
.
Aparece la pantalla Samsung Apps.
2.
A lo largo de la parte superior de la pantalla, en Novedades, verá una serie de nuevas
aplicaciones. utilice los botones ◀▶ para desplazarse por la lista de izquierda a derecha
y seleccionar una aplicación. Pulse el botón
E
para ver más información sobre la
aplicación. Si la aplicación es gratuita, seleccione Descargar y, a continuación pulse el
botón
E
para descargarla. Si es una aplicación de pago, seleccione Comp., pulse el
botón
E
y, a continuación, siga las instrucciones de la pantalla.
"
Para comprar una aplicación, debe haber iniciado sesión en su cuenta de Samsung y tener
registrada una tarjeta de crédito en su cuenta. Pulse el botón a del mando a distancia para iniciar
sesión.
" Si no ha registrado ninguna tarjeta, tras iniciar sesión, pulse de nuevo el botón a y, a
continuación, seleccione Cambiar información de cuenta en la ventana que aparece. En la página
Cambiar información de cuenta, seleccione Registrar tarjeta, pulse el botón E y, a continuación,
siga las directrices de la pantalla.
" También puede acceder a aplicaciones y descargarlas de las categorías que aparecen en la parte
izquierda de la pantalla. Para obtener instrucciones, consulte el paso 4.

90
3.
Una vez descargada la aplicación, seleccione Ejecutar y, a continuación pulse el botón
E
para ejecutar la aplicación. Para ejecutar la aplicación más tarde, pulse el botón
RETURN. En cualquier caso, el icono de la aplicación aparecerá en la pantalla Apps.
4.
Para ver aplicaciones adicionales, utilice los botones ▲▼◀▶ para ir a la lista de
categorías de la parte izquierda de la pantalla.
5.
Utilice los botones ▲▼ para seleccionar una categoría. Cada vez que resalte otra
categoría, aparece en la parte derecha una serie de aplicaciones diferente.
6.
Utilice el botón ▶ para ir a las aplicaciones y los botones ▲▼◀▶ para ir de una aplicación
a otra.
7.
Para ver más información sobre una aplicación, selecciónela y, a continuación, pulse el
botón
E
.
8.
Para descargar la aplicación, siga las directrices de los pasos 2 y 3.
Inicio de una aplicación
1.
Seleccione Apps en la pantalla de inicio y, a continuación, pulse el botón
E
.
2.
En la pantalla Apps, utilice los botones ▲▼◀▶ para seleccionar una aplicación y, a
continuación, pulse el botón
E
. Se inicia la aplicación.

90 91
Utilización de la pantalla Más aplic.
La pantalla Más aplic. incluye todas las aplicaciones descargadas y le permite:
●
Ordenar las aplicaciones en la pantalla de todas las descargas por Fecha de la descar...,
Abiertas últimame... y Título.
●
Aplicar un número de funciones del menú de edición a las aplicaciones de la sección Mis
Apps incluida la actualización de aplicaciones, el traslado de aplicaciones a una carpeta,
la eliminación de aplicaciones de Mis Apps y el bloqueo de aplicaciones.
●
Inicia las aplicaciones.
Ordenación de aplicaciones
Para ordenar las aplicaciones en la pantalla Más aplic., siga estos pasos:
1.
En la pantalla de inicio, seleccione Apps y, a continuación, pulse el botón
E
.
2.
En la pantalla Apps, utilice el botón ▼ para ir al acceso directo de Más aplic. en la parte
inferior de la página y, a continuación, pulse el botón
E
.
3.
En la pantalla Más aplic., utilice los botones ▲▶ para ir a Ver en la parte superior de la
pantalla y, a continuación, pulse el botón
E
.
4.
En la lista desplegable que aparece, seleccione Fecha de la descar..., Abiertas últimame...,
o Título y, a continuación, pulse el botón
E
. Las aplicaciones de la pantalla Más aplic. se
ordenan según el criterio seleccionado.

92
Uso del menú Opciones
Bloq./Desbloquear
Utilizando la función de bloqueo/desbloqueo y el PIN de seguridad, puede bloquear
aplicaciones de forma que no se puedan iniciar en la pantalla Apps o en la pantalla Más aplic.
El PIN predeterminado es 0000.
1.
En la pantalla Más aplic., utilice los botones ▲▶ para ir a Opciones en la parte superior
de la pantalla y, a continuación, pulse el botón
E
.
2.
Seleccione Bloq./Desbloquear y, a continuación, pulse el botón
E
.
3.
Cuando aparezca Bloquear servicio, introduzca el PIN utilizando los botones numéricos
del mando a distancia.
4.
Para bloquear una aplicación, seleccione la aplicación y, a continuación, pulse el botón
E
. Aparece un candado en la aplicación. Repítalo para bloquear otras aplicaciones
individuales.
5.
Para desbloquear una aplicación bloqueada, seleccione la aplicación y, a continuación,
pulse el botón
E
.
6.
Para bloquear todas las aplicaciones de una vez, utilice los botones ▲▶ para seleccionar
el botón Bloq. todo y, a continuación, pulse el botón
E
.
7.
Para bloquear todas las aplicaciones de una vez, utilice los botones ▲▶ para seleccionar
el botón Desbloq. todo y, a continuación, pulse el botón
E
.
8.
Pulse el botón RETURN para volver a la pantalla anterior. Las aplicaciones bloqueadas
mostrarán un candado en el lado superior derecho.

92 93
Editar Mis Apps
Editar Mis Apps permite añadir aplicaciones y borrar aplicaciones en Mis Apps. También
permite cambiar la posición de la aplicación en Mis Apps.
Añadir una aplicación en Mis Apps
1.
En la pantalla Más aplic., utilice los botones ▲▶ para ir a Opciones en la parte superior
de la pantalla y, a continuación, pulse el botón
E
.
2.
Seleccione Editar Mis Apps y, a continuación, pulse el botón
E
. Aparece la pantalla
Editar Mis Apps.
3.
Seleccione una aplicación a todo color en la fila superior de las aplicaciones y, a
continuación, pulse el botón
E
. El icono a todo color de la aplicación aparece en el área
de Mis Apps debajo y el icono de la aplicación de la fila superior aparece atenuado en
gris.
"
Las aplicaciones atenuadas en gris ya están en Mis Apps.
4.
Cuando vuelva a la pantalla Apps, la aplicación aparecerá en el área Mis Apps.
Borrar una aplicación de Mis Apps
1.
En la pantalla Más aplic., utilice los botones ▲▶ para ir a Opciones en la parte superior
de la pantalla y, a continuación, pulse el botón
E
.
2.
Seleccione Editar Mis Apps y, a continuación, pulse el botón
E
. Aparece la pantalla
Editar Mis Apps.
3.
Seleccione la aplicación que desee borrar de Mis Apps, pulse el botón
E
y, a
continuación, pulse el botón ▲▼◀▶ en la dirección de la X. Aparece la ventana Eliminar
de Mis Apps.
4.
Seleccione Sí y, a continuación, pulse el botón
E
.
5.
Cuando vuelva a la pantalla Apps, la aplicación se habrá eliminado del área Mis Apps.

94
Trasladar una aplicación de Mis Apps
1.
En la pantalla Más aplic., utilice los botones ▲▶ para ir a Opciones en la parte superior
de la pantalla y, a continuación, pulse el botón
E
.
2.
Seleccione Editar Mis Apps, y, a continuación, pulse el botón
E
. Aparece la pantalla
Editar Mis Apps.
3.
Seleccione la aplicación que desee mover en Mis Apps, pulse el botón
E
y, a
continuación, pulse los botones ▲▼◀▶ para mover el icono de la aplicación en la
´dirección de una de las flechas (<, >, ^, etc.) que aparece alrededor del icono de la
aplicación. El icono de la aplicación se mueve en la dirección elegida.
4.
Una vez que haya colocado el icono de la aplicación en el lugar deseado, pulse el botón
E
.
5.
Cuando vuelva a la pantalla Apps, la aplicación se colocará en la ubicación seleccionada.
Crear carpeta
Crear carpeta permite crear una carpeta en la pantalla Más aplic. en la que puede colocar
aplicaciones.
1.
En la pantalla Más aplic., utilice los botones ▲▶ para ir a Opciones en la parte superior
de la pantalla y, a continuación, pulse el botón
E
.
2.
Seleccione Crear carpeta y pulse el botón
E
. Aparece la ventana (Asignar nombre de
carpeta.
3.
Pulse el botón
E
. Aparece el teclado.
4.
Seleccione el botón Borrar del lado derecho y, a continuación, pulse el botón
E
para
eliminar la Carpeta 1 del campo de entrada. A continuación, con el teclado, introduzca
el nombre que desee asignar a la carpeta.
5.
Una vez hecho, seleccione Hecho y, a continuación, pulse el botón
E
. Vuelve a aparecer
una ventana emergente.
6.
Seleccione Aceptar y, a continuación, pulse el botón
E
. Aparece la nueva carpeta en la
lista de aplicaciones del lado izquierdo de la pantalla.

94 95
Mover a carpeta
Mover a carpeta permite trasladar aplicaciones a la carpeta que desee.
1.
En la pantalla Más aplic., utilice los botones ▲▶ para ir a Opciones en la parte superior
de la pantalla y, a continuación, pulse el botón
E
.
2.
Seleccione Mover a carpeta y pulse el botón
E
. Aparece la pantalla Mover a carpeta.
3.
Utilice los botones ▲▼◀▶ para ir a una aplicación y, a continuación, pulse el botón
E
para seleccionarla. Aparece una marca en la esquina superior izquierda de la aplicación.
4.
Para anular la selección de la aplicación pulse el botón
E
. Desaparece la marca.
5.
Repita el paso 3 para seleccionar aplicaciones adicionales.
"
Para seleccionar todas las aplicaciones descargadas, seleccione Selec. todo en la parte superior
derecha de la pantalla y, a continuación, pulse el botón E. Para seleccionar todas las aplicaciones
descargadas, seleccione Desact. todo en la parte derecha de la pantalla y, a continuación, pulse el
botón E.
6.
Una vez hecho, seleccione Selec. carpeta en la parte superior de la pantalla y, a
continuación, pulse el botón
E
. Aparece la carpeta Seleccionar carpeta.
7.
En la ventana Seleccionar carpeta, utilice los botones ▲▼ para seleccionar la carpeta a
la que desee trasladar las aplicaciones seleccionadas y, a continuación, pulse el botón
E
.
8.
Aparece la ventana emergente Aplicaciones trasladadas. Pulse el botón
E
.
9.
Para abrir la carpeta , utilice los botones ▲▼◀▶ para resaltar la carpeta y, a
continuación, pulse el botón
E
.
Camb nomb carp
Cambiar nombre de carpeta permite cambiar el nombre a una carpeta existente.
1.
En la pantalla Más aplic., utilice los botones ▲▶ para ir a Opciones en la parte superior
de la pantalla y, a continuación, pulse el botón
E
.
2.
Seleccione Camb nomb carp y, a continuación, pulse el botón
E
. Aparece la pantalla
Cambiar nombre de carpeta con una carpeta resaltada.
3.
Utilice los botones ▲▼◀▶ para resaltar la carpeta que desee y, a continuación, pulse el
botón
E
. Aparece la ventana emergente Cambiar nombre.
4.
Pulse el botón
E
. Aparece el teclado.

96
5.
Introduzca el nuevo nombre de la carpeta. Una vez finalizado, seleccione Hecho en
la parte derecha y, a continuación, pulse el botón
E
. Vuelve a aparecer la ventana
emergente Cambiar nombre con el nuevo nombre.
6.
Seleccione Aceptar y, a continuación, pulse el botón
E
. Se cambia el nombre de la
carpeta.
7.
Seleccione Cerrar a la derecha de la pantalla y, a continuación, pulse el botón
E
.
Borrar
Borrar permite borrar aplicaciones y carpetas en la pantalla Mis Apps. Si hay aplicaciones en
una carpeta, se borra tanto la carpeta como las aplicaciones. Borrar elimina las aplicaciones
de manera permanente. Si decide que desea utilizar una aplicación borrada, tendrá que
descargarla de nuevo.
1.
En la pantalla Más aplic., utilice los botones ▲▶ para ir a Opciones en la parte superior
de la pantalla y, a continuación, pulse el botón
E
.
2.
Seleccione Borrar y, a continuación, pulse el botón
E
. Aparecerá la pantalla Borrar.
3.
Utilice los botones ▲▼◀▶ para ir a una aplicación o carpeta y, a continuación, pulse el
botón
E
para seleccionarla. Aparece una marca en la esquina superior izquierda de la
aplicación o de la carpeta.
4.
Para anular la selección de la aplicación pulse el botón
E
. Desaparece la marca.
5.
Repita el paso 3 para seleccionar aplicaciones o carpetas adicionales.
"
Para seleccionar todas las aplicaciones descargadas, seleccione Selec. todo en la parte
superior derecha de la pantalla y, a continuación, pulse el botón E . Para seleccionar todas
las aplicaciones descargadas, seleccione Desact. todo en la parte derecha de la pantalla y, a
continuación, pulse el botón E.
6.
Una vez hechas todas las selecciones, seleccione Borrar en la parte superior de la
pantalla y, a continuación, pulse el botón
E
. Aparece el diálogo de Borrar.
7.
Seleccione Sí y, a continuación, pulse el botón
E
. Se borran todas las aplicaciones
seleccionadas.
"
No puede borrar inmediatamente una aplicación o una carpeta bloqueadas. Si selecciona una
aplicación o una carpeta bloqueada para borrarla, cuando realice el paso 7 aparece la ventana
emergente del servicio de bloqueo. Introduzca el PIN de seguridad en la ventana emergente y, a
continuación, pulse el botón E. Él bloqueo desaparecerá y la aplicación o la carpeta se borrará.

96 97
Actualiz. apps
Cuando se deba actualizar la aplicación con la última versión, seleccione Apps y Más aplic.. En
la pantalla Más aplic., seleccione Actualiz. Apps y a continuación seleccione la aplicación en
la lista. Se inicia la actualización de la aplicación con la última versión. Sin embargo, Actualiz.
Apps aparece en la pantalla solo cuando es necesaria una actualización.
Screen Mirroring
En la serie BD-F8
La función Screen Mirroring permite ver la pantalla de su smartphone o tableta Android en el
TV conectado al producto.
1.
Con la pantalla de inicio de Blu-ray en pantalla, pulse el botón
}
del mando a distancia.
Aparece la ventana emergente Screen Mirroring.
2.
Inicie AllShare Cast en el dispositivo.
3.
En el dispositivo, busque el nombre del producto en la lista de dispositivos disponibles y
selecciónelo.
4.
El TV mostrará un PIN. Introduzca el PIN en el dispositivo.

98
5.
El TV muestra un mensaje de conexión (por ejemplo, Conectando a Android_92gb...) y
muestra el mensaje de que está conectado.
6.
Trascurridos unos segundos, la pantalla de su dispositivo aparece en la pantalla de TV.
7.
Para detener Screen Mirrorin, pulse el botón EXIT o RETURN del mando a distancia o
desactive la función de duplicación de pantalla de su smartphone.
"
Puede conectar a un dispositivo compatible con AllShare Cast. Tenga en cuenta que conectar un
dispositivo de este tipo puede que no sea totalmente compatible según el fabricante. Para más
información sobre el soporte de conexión móvil, consulte el sitio web del fabricante.
" Cuando esté utilizando la función Screen Mirroring, puede producirse interrupciones de vídeo o
caídas del audio, según el entorno.
" Las transmisiones Bluetooth pueden interferir con la señal de Screen Mirroring. Antes de utilizar
la función Screen Mirroring, recomendamos encarecidamente desactivar la función Bluetooth en
el smartphone o en el dispositivo inteligente (tableta, etc.).
" Screen Mirroring solo está disponible en dispositivos móviles compatibles con AllShare Cast o
Wireless Mirroring. Para más información, visite el sitio web del fabricante del dispositivo móvil.
Utilización de Web Browser
Puede acceder a Internet utilizando la aplicación Web Browser.
Seleccione Explorador web en la pantalla de inicio y, a continuación, pulse el botón
E
.
"
Cuando ejecute Web Browser con el reproductor conectado mediante HDMI a un televisor
compatible con BD Wise - BD Wise esté activado - el explorador se maximiza para ocupar toda la
pantalla y la resolución del televisor se define automáticamente en la resolución óptima.
" Web Browser no es compatible con aplicaciones Java.
" Si se intenta descargar un archivo y, el archivo no se puede guardar, aparecerá un mensaje de
error.
" No se admite el comercio electrónico para la compra de productos en línea.
" No se admite ActiveX.
" Es posible que se bloquee el acceso a algunos sitios web o a exploradores web utilizados para
ciertas actividades comerciales.

98 99
Exploración de enlace y exploración de
puntero
Web Browser proporciona dos tipos de exploración, exploración de puntero y exploración
de enlace. Cuando inicie el explorador por primera vez, se activa el explorador de puntero.
Si está utilizando un ratón para navegar en Web Browser, recomendamos que deje activa
la exploración de puntero. Si está utilizando un mando a distancia para desplazarse a Web
Browser, recomendamos que sustituya la exploración de puntero por la exploración de
enlace. La exploración de enlace mueve la marca de selección de un enlace al siguiente en
Web Browser y es mucho más rápida que la exploración de puntero si está utilizando un
mando a distancia.
Para activar la exploración de enlace, siga estos pasos:
1.
Utilice los botones ▲▼◀▶ del mando a distancia para mover el puntero al icono de
Exploración de enlace en la parte derecha de la pantalla. El icono de Explorador de
enlace es el tercer icono empezando por la derecha. El puntero estará en la posición
correcta si el icono cambia a color azul y aparecen las palabras "Expl. por vínc." en la
pantalla.
2.
Pulse el botón
E
. La exploración de enlace se activa y permanecerá activa siempre que
abra Web Browser.

100
Visión general del Panel de control
El Panel de control, que se encuentra en la parte superior de la pantalla, tiene una serie de
iconos para ejecutar una serie de funciones de gran utilidad. A continuación se describen los
iconos, comenzando por la parte izquierda de la pantalla.
●
: va a la página anterior.
●
: va a la página web siguiente.
●
: muestra los marcadores y la pantalla de historial. Puede marcar la página actual,
seleccionar un marcador existente y editar y borrar marcadores. También puede ver su
historial de exploración y seleccionar una página para volver a visitarla.
●
: va a la página de inicio de Web Browser.
●
: permite introducir manualmente una dirección utilizando el teclado
emergente.
●
: vuelve a cargar la página actual para que se actualice en la pantalla.
●
: añade la página actual a los marcadores.

100 101
●
: permite buscar información introduciendo palabras o caracteres utilizando el
teclado emergente. Consulte Utilización del teclado emergente.
●
: permite ampliar o reducir la pantalla por porcentajes.
●
: activa la función PIP.
●
: permite cambiar entre exploración de puntero y exploración de enlace.
●
: permite configurar los ajustes del explorador. Consulte Utilización del menú Config.
●
: cierra Web Browser.
Utilización del teclado emergente
Cuando hace clic en , o accede a un campo de introducción de
datos o de texto y, a continuación, pulsa el botón
E
, aparece el teclado emergente.
Para utilizar el teclado emergente con el mando a distancia, siga estos pasos:
1.
Utilice los botones ▲▼◀▶ del mando a distancia para resaltar la letra o el número que
desee.
2.
Pulse el botón
E
para introducir la letra o el número en el campo de entrada.
3.
Para acceder a las mayúsculas, mueva la selección a la tecla Caps de la parte superior
izquierda y, a continuación, pulse el botón
E
. Pulse de nuevo el botón
E
con la tecla
Caps resaltada para acceder de nuevo a las minúsculas.
4.
Para acceder a símbolos y signos de puntuación adicionales, resalte el botón 123#& de
la izquierda y, a continuación, pulse el botón
E
.
5.
Para borrar un carácter introducido, resalte el botón ← y, a continuación, pulse el botón
E
.
6.
Para borrar todos los caracteres introducidos, resalte el botón Borrar y, a continuación,
pulse el botón
E
.
7.
Cuando termine la introducción, mueva la marca de selección al botón Hecho y, a
continuación, pulse el botón
E
.
"
Si tiene un teclado inalámbrico conectado a su reproductor, puede utilizar el teclado inalámbrico
para introducir letras, números, símbolos y signos de puntuación. Tenga en cuenta que el teclado
inalámbrico solo funcionará cuando aparezca el teclado emergente y solo se puede utilizar para
introducir letras, números, símbolos y signos de puntuación.

102
Opciones del teclado emergente
Para acceder a las opciones del teclado emergente, resalte el botón de la parte inferior
izquierda del teclado y, a continuación, pulse el botón
E
.
●
Idioma: Permite seleccionar el idioma del teclado. Puede seleccionar inglés, francés, ruso,
etc.
●
Texto recomendado: El teclado sugerirá palabras recomendadas conforme introduce
texto. Puede activar y desactivar esta función mediante Activado o Desactivado.
●
Predecir Ia siguiente l...: El teclado predecirá la siguiente letra conforme escribe. Las
predicciones aparecen en un anillo alrededor de la letra que ha introducido. Puede
seleccionar una predicción o ir a otra letra. Puede activar y desactivar esta función
mediante Activado o Desactivado.
Uso del menú Config.
El menú Config. contiene funciones que controlan el funcionamiento del explorador y sus
funciones de seguridad. Para abrir el menú Config., resalte el icono en el Panel de control y,
a continuación, pulse el botón
E
. Para seleccionar una opción en el menú Config., resalte la
opción y, a continuación, pulse el botón
E
.
●
Activar / Desactivar agarre: Activa y desactiva la función de control de desplazamiento
mediante Activado y Desactivado. Cuando la función del control de desplazamiento
está activada, puede subir y bajar en una página web sin arrastrar la barra de
desplazamiento. La función de control de desplazamiento solo está disponible en
exploración de puntero.

102 103
●
Sitios aprobados: Permite restringir el acceso a los niños a páginas web no aptas para ellos
permitiendo el acceso solo a los sitios web que haya registrado. Caca vez que acceda a
esta función, aparecerá la pantalla del PIN. La primera vez que acceda a esta función,
introduzca el PIN predeterminado, 0000 utilizando los botones numéricos del mando a
distancia. Puede cambiar el PIN utilizando el reinicio de contraseña de la función Sitios
aprobados. Consulte a continuación.
–
Función Sitios aprobados: Activa o desactiva la función de sitios aprobados.
–
Restablecer contraseña Sitios aprobados: Cambia la contraseña de sitios aprobados.
–
Añ. sitio actual: Permite añadir el sitio web actualmente mostrado a la lista de sitios
aprobados.
–
Gestionar sitios aprobados: permite introducir URL para añadirlos a la lista de sitios
aprobados y borrar sitios de la misma. Si activa esta función y no ha añadido ningún
sitio a la lista de sitios aprobados, no podrá acceder a ningún sitio de Internet.
●
Exploración priv. activ./desact.: Activa o desactiva el modo privado. Cuando está activado
el modo privado, el explorador no conserva los URL de los sitios que visite. Si desea
activar el modo privado, seleccione Aceptar. Si está utilizando el modo privado, el icono
“Parar” aparece frente al URL en la parte superior de la pantalla. Para desactivar el
modo privado, selecciónelo de nuevo cuando esté activado el modo privado.
●
Config. PIP: Puede establecer la posición PIP deseada.
●
Ajustes del expl. web
–
Estab. como pág. pr.: Puede establecer la página de inicio del explorador.
–
Bloq elem emerg: Activa o desactiva el bloqueo de ventanas emergentes.
–
Bloqueo de página: Puede determinar si bloquear publicidad y seleccionar los URL
en los que desee bloquear la publicidad.
–
General: Puede borrar la información personal como el historial de sitios web y los
datos de exploración (cookies, etc.) y restablecer todos los ajustes predeterminados
de fábrica de Web Browser.
–
Codificación: Puede configurar los ajustes de codificación de las páginas web en
Automático o seleccionar manualmente el formato de codificación en una lista.

104
–
Puntero: Puede definir la velocidad del cursor cuando se establece en puntero y
activar y desactivar el cursor inteligente mediante Activado y Desactivado.
–
Información del explorador: Muestra el número de versión y la información de
copyright de Web Browser.
●
Ayuda: Proporciona información básica sobre el funcionamiento de Web Browser.
"
Según el sitio web, es posible que no se puedan activar algunas de las funciones de configuración
de Web Browser. Las funciones que no están activas aparecen atenuadas y no se pueden utilizar.
Enlace de las cuentas de servi-
cios de Internet con el reproduc-
tor
La función de enlace de cuentas de servicio permite enlazar el reproductor a las cuentas con
servicios de Internet de forma que el reproductor pueda iniciar sesión automáticamente en
el servicio cuando inicie la aplicación de dicho servicio.
Para crear un enlace de cuenta de servicio, siga estos pasos:
1.
En la página de inicio , pulse el botón
a
del mando a distancia para iniciar sesión en su
cuenta de Samsung.
2.
Una vez iniciada la sesión, pulse de nuevo el botón
a
del mando a distancia.
3.
Seleccione Vincular cuentas de serv. en la ventana emergente Mi cuenta y, a
continuación, pulse el botón
E
.
4.
En la pantalla Vincular cuentas de serv., seleccione el servicio que desee enlazar con el
reproductor y, a continuación, pulse el botón
E
.
5.
Seleccione Registrar y, a continuación, pulse el botón
E
.
6.
En la pantalla de ID y contraseña, introduzca el ID que utiliza para iniciar sesión en el
servicio seleccionado utilizando el teclado emergente. Una vez hecho, seleccione Hecho
y, a continuación, pulse el botón
E
.
7.
Repita el mismo proceso para la contraseña. Una vez hecho, seleccione Hecho y, a
continuación, pulse el botón
E
.
8.
Seleccione Aceptar y, a continuación, pulse el botón
E
.

104 105
Config. de BD-Live
BD-LIVE™
En la serie BD-F8
Una vez que el producto se conecta a la red, puede disfrutar de diverso contenido de
servicios disponibles en discos compatibles con BD-LIVE.
De forma predeterminada, la memoria se configura y no requiere una configuración aparte.
Si no hay espacio libre suficiente e interfiere con el funcionamiento de BD-Live, borre los
datos de BD para liberar espacio en memoria.
1.
Seleccione Config. en la pantalla de inicio y, a continuación, pulse el botón
E
.
2.
Seleccione Red y, a continuación, pulse el botón
E
.
3.
Seleccione Config. de BD-Live y, a continuación, pulse el botón
E
.
4.
Seleccione Borrar datos de BD y, a continuación, pulse el botón
E
.
5.
Inserte un disco Blu-ray que admita BD-LIVE.
6.
Seleccione un elemento de la lista de contenidos de servicios BD-LIVE que facilita el
fabricante del disco.

106
BD-LIVE™
En la serie BD-F6
Una vez que el reproductor se conecta a la red, puede disfrutar de diverso contenido de
servicios disponibles en discos compatibles con BD-LIVE.
1.
Conecte la unidad de memoria flash USB a la toma USB del frontal del reproductor y, a
continuación, compruebe la memoria restante. El dispositivo de memoria debe tener al
menos 1 GB de espacio libre en disco para alojar los servicios de BD-LIVE.
2.
Seleccione Config. en la pantalla de inicio y, a continuación, pulse el botón
E
.
3.
Seleccione Red y, a continuación, pulse el botón
E
.
4.
Seleccione Config. de BD-Live y, a continuación, pulse el botón
E
.
5.
Seleccione Gestión de datos de BD y, a continuación, pulse el botón
E
.
6.
Seleccione Elección dispositivo y, a continuación, pulse el botón
E
.
7.
Seleccione el dispositivo USB y, a continuación, pulse el botón
E
.
8.
Inserte un disco Blu-ray que admita BD-LIVE.
9.
Seleccione un elemento de la lista de contenidos de servicios BD-LIVE que facilita el
fabricante del disco.
"
La forma de utilizar BD-LIVE y el contenido proporcionado puede diferir según el fabricante del
disco.

107
Formatos admitidos
Soporte de archivos de vídeo
Extensión
de archivo
Contenedor
Códec de
vídeo
Resolución
Velocidad
de
fotogramas
(fps)
Velocidad
en bits
(Mbps)
Códec de
audio
*.avi
*.mkv
DivX 3.11 / 4 / 5
/ 6
*.asf
*.wmv
MPEG4 SP/ASP
*.mp4
*.3gp
AVI
MKV
H.264 BP/MP/
HP
*.vro
*.mpg
ASF
MP4
Motion JPEG
1920x1080
(WMV v7,v8,
6~30 30
Dolby Digital
LPCM
*.mpeg
*.ts
3GP
MOV
Microsoft
MPEG-4 v3
MSMPEG4 v3
: 1280x720)
ADPCM(IMA,
MS)
AAC
*.tp
*.trp
FLV
VRO
Window Media
Video v7,v8,v9
HE-AAC
WMA
*.mov
*.flv
VOB
PS
MPEG2
Dolby Digital
Plus
MPEG(MP3)
*.vob
*.svi
TS
SVAF
MPEG1 DTS (Core)
*.m2ts
*.mts
VP6 640x480 4
*.divx MVC 24/25/30 60
*.webm WebM VP8 1920x1080 6~30 20 Vorbis
Limitaciones
–
Incluso cuando el archivo esté codificado con un códec admitido mencionado
anteriormente, es posible que un archivo no pueda reproducirse si su contenido tiene
un problema.
–
No se garantiza la reproducción normal si la información del contenedor de archivos es
erróneo o el archivo en sí está dañado.
Apéndice

108
–
Los archivos que tienen una velocidad de bits/fotogramas más alta que la indicada en la
tabla anterior es posible que funcione de forma interrumpida al reproducir.
–
La función de búsqueda (Salto) no está disponible si la tabla del índice del archivo está
dañada.
–
Al reproducir un archivo de forma remota a través de la conexión de red, es posible que la
reproducción de vídeo funcione de forma interrumpida dependiendo de la velocidad de red.
–
Es posible que algunos dispositivos USB/cámaras digitales no sean compatibles con este
producto.
Descodificador de vídeo
–
Admite hasta H.264 Nivel 4.1. (No admite FMO/ASO/RS)
–
No admite VC1/AP/L4.
–
CÓDECs excepto WMV v7, v8, MSMPEG4 v3, MVC, VP6
●
Por debajo de 1280 x 720: 60 fotogramas máx.
●
Por encima de 1280 x 720: 30 fotogramas máx.
–
No admite GMC 2 o superior.
–
Admite SVAF (Superior/inferior, lado a lado).
–
Admite espec. MVC BD.
Descodificador de audio
–
Admite WMA 10 PRO (hasta 5.1).
–
No se admite audio sin pérdida WMA.
–
Admite ADPCM IMA,MS.
–
No admite ADPCM (A-Law, μ-Law).
–
No admite QCELP / AMR NB/WB.
–
Admite (hasta 2 canales).
–
Admite DD+ (hasta 7,1canales).
Formatos de archivos de subtítulos DivX admitidos:
*.ttxt, *.smi, *.srt, *.sub, *.txt
"
Algunos discos con formato DivX, MKV y MP4 no se pueden reproducir, dependiendo de la
resolución de vídeo y de la configuración de la velocidad de fotogramas.

108 109
Formatos de archivos de subtítulos
admitidos
Nombre Extensión de archivo
Texto sincronizado MPEG-4 .ttxt
SAMI .smi
SubRip .srt
Externo SubViewer .sub
Micro DVD .sub or.txt
SubStation Alpha .ssa
Advanced SubStation Alpha .ass
Powerdivx .psb
Xsub AVI
SubStation Alpha MKV
Interno Advanced SubStation Alpha MKV
SubRip MKV
Texto sincronizado MPEG-4 MP4
Soporte de archivos de música
Extensión de archivo Tipo Códec Rango de soporte
*.mp3 MPEG Audio MPEG1 Nivel 3 -
*.m4a
*.mpa
*.aac
MPEG4 AAC -
*.flac FLAC FLAC Admite hasta 2 canales
*.ogg OGG Vorbis Admite hasta 2 canales
*.wma WMA WMA
Admite WMA 10 Pro
(Hasta 5,1).
No se admite Audio sin
pérdida WMA.
Admite hasta perfil M2.
No admite modo LBR.
*.wav wav wav -
*.mid
*.midi
midi midi tipo 0 y tipo 1
*.ape ape ape -

110
Soporte de archivo de imagen
Extensión de archivo Tipo Resolución
*.jpg
*.jpeg
JPEG 15360x8640
*.png PNG 4096x4096
*.bmp BMP 4096x4096
*.mpo MPO 15360x8640
AVCHD (Advanced Video Codec High
Definition, Códec de vídeo avanzado de
alta definición)
●
Este producto puede reproducir discos con formato AVCHD. Estos discos se graban y se
usan normalmente en videocámaras.
●
El formato AVCHD es un formato digital de alta resolución para videocámaras.
●
El formato MPEG-4 AVC/H.264 comprime imágenes con una eficacia mayor que el
formato de compresión de imágenes convencional.
●
Algunos discos AVCHD utilizan el formato "x.v.Color". Este producto puede reproducir
discos AVCHD que utilizan el formato "x.v.Color".
●
"x.v.Color" es una marca comercial de Sony Corporation.
●
"AVCHD" y el logotipo de AVCHD son marcas comerciales de Matsushita Electronic
Industrial Co., Ltd. y Sony Corporation.
"
Es posible que algunos discos con formato AVCHD no se reproduzcan, dependiendo de la
condición de grabación. Los discos con formato AVCHD no tienen que finalizarse.
" "x.v.Color" ofrece una gama de colores más amplia que los discos DVD normales para
videocámara.

110 111
Solución de problemas
Antes de solicitar servicio técnico, intente las siguientes soluciones.
PROBLEMA SOLUCIÓN
El mando a distancia no funciona.
Compruebe las pilas del mando a distancia. Quizás haya que cam-
biarlas.
Utilice el mando a distancia a una distancia de no más de 6,1 m.
Extraiga las pilas y mantenga pulsando uno o más botones durante
varios minutos para descargar el microprocesador del mando a
distancia y reinicializarlo. Introduzca las pilas de nuevo y com-
pruebe si funciona el mando a distancia.
El disco no funciona.
Asegúrese de que el disco esté cargado con el lado de la etiqueta
hacia arriba.
Compruebe el código regional del disco Blu-ray/DVD.
No aparece el menú. Asegúrese de que el disco tenga menús de disco.
Aparece en pantalla un mensaje
de prohibición.
Este mensaje aparece cuando se pulsa un botón no válido.
El software del disco Blu-ray/DVD no admite esta función (ej.
ángulos).
Ha solicitado un título, un número de capítulo o un punto de
búsqueda que está fuera de rango.
El modo de reproducción no es el
seleccionado en el menú de con-
figuración.
Puede que algunas de las funciones seleccionadas en el menú de
configuración no funcionen si el disco no está codificado con estas
funciones.
No se puede cambiar la dimensión
de la pantalla.
La relación de pantalla se fija en el disco Blu-ray/ DVD.
No hay ningún problema con el producto.
No hay audio.
Asegúrese de haber seleccionado la salida Dolby correcta en el
menú de opciones de audio.
La pantalla está bloqueada.
Si la salida HDMI se define en una resolución que no sea compat-
ible con el TV (por ejemplo, 1080p), es posible que no pueda ver
ninguna imagen en el TV.
Pulse el botón
'
(en el panel frontal) durante más de 5 segundos
en la pantalla de inicio sin ningún disco cargado. Todos los ajustes
volverán a los ajustes originales de fábrica.
Cuando se recuperan los ajustes predeterminados de fábrica,
todos los datos de usuario almacenados en la BD se borran.
PIN olvidado
Pulse el botón
'
(en el panel frontal) durante más de 5 segundos
en la pantalla de inicio sin ningún disco cargado. Todos los ajustes
incluso el PIN volverán a los ajustes originales de fábrica. No utilice
esta opción a menos que sea absolutamente necesario.
Cuando se recuperan los ajustes predeterminados de fábrica,
todos los datos de usuario almacenados en la BD se borran.

112
PROBLEMA SOLUCIÓN
Si experimenta otros problemas.
Vaya al contenido y busque la sección del manual del usuario con
las explicaciones sobre el problema actual y siga de nuevo el pro-
cedimiento.
Si el problema persiste, póngase en contacto con el centro de
servicio técnico autorizado de Samsung más cercano.
La imagen produce ruidos o está
distorsionada.
Compruebe si el disco tiene suciedad o está rayado.
Limpie el disco.
No hay salida de HDMI.
Compruebe la conexión entre el TV y el terminal de HDMI del pro-
ducto.
Compruebe si el TV admite la resolución de entrada de HDMI
576p, 720p, 1080i, 1080p.
Pantalla de salida de HDMI anor-
mal.
Si aparecen interferencias en pantalla, significa que el TV no
admite HDCP (protección de contenido digital de ancho de banda
alto).
Función AllShare
Puedo ver carpetas compartidas a
través de AllShare, pero no puedo
ver los archivos.
AllShare sólo muestra los archivos que corresponden a las cat-
egorías de vídeos, fotos y música. Es posible que no aparezcan
estos archivos que no corresponden a estas categorías.
El vídeo se reproduce de forma
intermitente.
Compruebe si la red es estable.
Compruebe si el cable de red está debidamente conectado y si la
red no está sobrecargada.
La conexión inalámbrica entre el servidor y el dispositivo compat-
ible con DLNA y el producto es inestable. Compruebe la conexión.
La conexión AllShare entre el
producto y el PC es inestable.
La dirección IP en la misma subred debe ser única. Si no lo son, la
interferencia de IP puede causar este fenómeno.
Compruebe si tiene el cortafuegos activado. Si así es, desactive la
función de cortafuegos.

112 113
PROBLEMA SOLUCIÓN
BD-Live
No puedo conectar al servidor de
BD-Live.
Compruebe si la conexión de red es satisfactoria o no utilizando el
menú Estado de la red.
Compruebe si el dispositivo de memoria USB está conectado al
producto.
El dispositivo de memoria debe tener al menos 1 GB de espacio
libre en disco para alojar el servicio de BD-Live. Puede comprobar
el tamaño disponible en Borrar datos de BD.
Compruebe si el menú Conexión a Internet BD-Live está definido
en Permitir (todos).
Si falla todo lo anterior, póngase en contacto con el proveedor de
contenido o actualice el firmware más reciente en el producto.
Al utilizar el servicio de BD-Live,
se produce un error.
El dispositivo de memoria debe tener al menos 1 GB de espacio
libre en disco para alojar el servicio de BD-Live. Puede comprobar
el tamaño disponible en Borrar datos de BD.
Grabación
Aparece el mensaje “Fallo en
prueba de rendimiento”, y tam-
poco está operativa la función de
Programar grabación / Grabación
y Timeshift.
El uso de dispositivos de almacenamiento USB de menor calidad
que no admita la función de grabación puede causar este tipo de
problemas. Se recomienda utilizar el disco duro USB como disposi-
tivo de almacenamiento.
La especificación recomendada de disco duro USB es de al menos
5.400 rpm. No se admite el disco duro USB de tipo RAID.
Canal de pago
No se puede ver ningún canal de
pago con la conexión CI(+) CAM
Compruebe si el firmware de la CAM está actualizado para que sea
compatible con la versión CI+ 1.
Algunas CAM del mercado con versiones de firmware anteriores
no pueden interactuar con este dispositivo compatible con la
especificación v1.3.
Es un problema de la CAM original, no de este dispositivo compat-
ible con CI Plus.
En este caso, este problema se puede resolver aplicando una actu-
alización de firmware a la CAM.
Póngase en contacto con el operador de red o con el operador de
la CAM.
" Cuando se recuperan los ajustes predeterminados de fábrica, todos los datos de usuario
almacenados en la BD se borran.
Transcripción de documentos
BD-F8500/F8900 BD-F8500M/F8900M BD-F8500N/F8900N BD-F8500A/F8900A BD-F8509S/F8909S BD-F6900/F6909S E-MANUAL E-MANUAL imagine las posibilidades Gracias por adquirir este producto Samsung. Para recibir un servicio más completo, registre su producto en www.samsung.com/register Índice Conexiones Conexión a un TV Conexión a un sistema de audio 8 8 Método 1: Conexión de un receptor de AV compatible con HDMI Método 2: Conexión a un receptor AV con entrada óptica Conexión a un enrutador de red 9 Red de cable 10 Red inalámbrica Emisión 25 Sintonización automática 25 Sintonización automática 25 Opción búsqueda de cable 25 Antena 25 Lista de canales 26 Guía 26 Gestor programación 26 Editar canal 26 Editar favoritos 26 Ajustes del canal 26 País (área) 27 Sintonización manual Configuración Pantalla 11 Config. 3D 11 Modo reproduc. 3D Blu-ray 12 Tamaño pantalla 13 Relación de aspecto de TV 13 BD Wise (sólo productos Samsung) 14 Resolución 15 Resolución según el modo de salida 16 Resol. inteligente DTV 16 Fotogramas. Película (24 fps) 17 Tamaño pantalla Smart Hub 17 Formato color HDMI 18 Color profundo HDMI 18 Modo progresivo Audio 18 Salida Digital 20 Selección de salida digital 27 Transf. lista can. 27 Eliminar perfil de operador CAM 27 Configuración del sistema de satélite 28 Subtítulos 28 Idioma principal. Subtiítulos 28 Idioma secundario. Subtítulos 28 Idioma de audio 28 Idioma principal audio 28 Idioma secundario audio 28 Editar número canal 29 Bloquear clasificación de programada 29 Texto digital 29 Servicio de datos 30 Idioma del teletexto 30 Idioma principal del teletexto 30 Idioma secundario del teletexto 30 Ganancia desvío RF 30 Tipo de conexión de antena 31 Interfaz común 22 Submuestreo PCM Red 23 Modo Downmixing 32 Configuración de red 22 Control del rango dinámico 23 Modo DTS Neo:6 23 Sincronización de audio 24 Disposit. conectado 32 Estado de la red 33 Red de cable 34 Red inalámbrica 37 Menu para conectarse a Wi-Fi 39 Configuración de AllShare 39 Intercambio de contenido 39 Compartir disco duro 39 Configurar acceso remoto 39 Programador remoto 39 Registrarse en AllShare Play 40 Nombre del dispositivo 40 Config. de BD-Live 40 Conexión a Internet BD-Live 40 Borrar datos de BD 40 Gestión de datos de BD Funciones Smart 41 Config. de Apps 41 Teletipo autom. 41 Ajustes de notificación push 41 Apps ligadas a canales 41 Propiedades 41 Bloqueo de clasificación de VOD 42 Términos y cond. Política de privacidad 42 Restablecer Smart Hub Sistema 42 Configuración 42 Idioma 42 Admin. de disp. 43 Config. del teclado 43 Config. del ratón 44 Reloj 44 Admin. de disp. de almacenamiento 44 Formatear dispositivo 44 Comprobar dispositivo 44 Probar rendimiento de disp. 45 Disposit.predeterminado 45 Desactivar apagado automático 45 Seguridad 45 Clasific. paterna BD 45 Clasific. paterna DVD 45 Cambiar PIN 46 General 46 Copia música avanzada 46 Transparencia de menú 46 Anynet+ (HDMI-CEC) 46 Vídeo a la carta DivX® Asistencia técnica 47 Control remoto 47 e-Manual (solución de problemas) 47 Actualización del software 48 Actualizar ahora 48 Actualiz. automática 50 Administrar canales de satélite 50 Contacto con Samsung 50 Restaurar Reproducción de medios Pantalla de AllShare Play 51 Acceso a la pantalla de AllShare Play 51 Reproducción de discos comerciales Reproducción de archivos de un dispositivo USB 52 Método 1 52 Método 2 Uso de la función de red AllShare 54 Para descargar el software de AllShare 54 Reproducción de contenido del PC o del dispositivo AllShare (DMS) a través de este producto (DMP). 55 Reproducción de contenido de un disco duro interno de este dispositivo (DMS) a través del PC o el Smartphone (DMP) Control de reproducción de vídeo 55 Botones del mando a distancia utilizados para reproducción de vídeo 57 Utilización del menú de herramientas 59 Utilización de los menús Ver y Opciones 59 Uso del menú Ver 60 Uso del menú Opciones Control de reproducción de música 60 Botones del mando a distancia utilizados para reproducción de música 61 Utilización de los menús Ver y Opciones 61 Uso del menú Ver 61 Uso del menú Opciones 62 Repetición de pistas de un CD de audio 62 Repetición aleatoria de pistas de un CD de audio 63 Creación de una lista de reproducción de un CD de audio 64 Copiando Reproducción de contenido fotográfico 65 Utilización del menú de herramientas 66 Utilización de los menús Ver y Opciones 66 Uso del menú Ver 66 Uso del menú Opciones Funciones de DTV Visualización de canales de TV 67 Utilización de la opción de canal 67 Utilización de los botones del mando a distancia 68 Utilización del botón TOOLS Edición de canales 69 Lista de canales 78 Función Timeshift 78 Inicie Timeshift con el botón REPR. 78 Inicie Timeshift con el botón PAUSA. 78 Información de Timeshift 79 Se activa el botón de control de reproducción durante la función Timeshift. 79 Para detener Timeshift Reproducción del título grabado 80 Utilización de los menús Ver, Filtro y Opciones 80 Uso del menú Ver 80 Uso del menú Filtro 81 Uso del menú Opciones Edición del título grabado 82 División de la sección de un título (Dividir en dos) 69 Editar canal 82 División de la sección de un título (División parcial) Visualización de la pantalla de la guía 83 Copia de vídeos, música o fotos 70 Utilización de los botones del mando a distancia 71 Utilización de la opción de la pantalla de la guía 71 Utilización de los botones del mando a distancia 71 Configuración de Gestor programación Copia Funciones 3D 84 Visualización de DTV con el efecto 3D Utilización del servicio de Teletexto Inicio de sesión en la cuenta de Samsung Función avanzada Utilización de películas y programas de TV 73 Página típica de teletexto Grabación 74 Comprobación del tamaño de almacenamiento disponible Antes de utilizar películas y programas de TV o aplicaciones Utilización de Apps 88 Visión general de la pantalla de Apps 89 Descarga de aplicaciones 74 Notas sobre la capacidad del disco duro 90 Inicio de una aplicación 75 Para interrumpir temporalmente la grabación 91 Ordenación de aplicaciones 75 Grabación del canal de TV actual que está viendo 75 Para detener la grabación 75 Control de reproducción durante la grabación 76 Visualización de otros canales durante la grabación de un canal de TV 76 Grabación simultánea 76 Grabación simultánea de dos canales de TV 77 Visualización de diferentes canales de TV que no se estén grabando 77 Para detener la grabación 77 Operación simultánea 91 Utilización de la pantalla Más aplic. 92 Uso del menú Opciones 92 Bloq./Desbloquear 93 Editar Mis Apps 94 Crear carpeta 95 Mover a carpeta 95 Camb nomb carp 96 Borrar 97 Actualiz. apps Screen Mirroring Utilización de Web Browser 99 Exploración de enlace y exploración de puntero 100 Visión general del Panel de control 101 Utilización del teclado emergente 102 Opciones del teclado emergente 102 Uso del menú Config. Enlace de las cuentas de servicios de Internet con el reproductor Config. de BD-Live 105 BD-LIVE™ 106 BD-LIVE™ Apéndice Formatos admitidos 107 Soporte de archivos de vídeo 109 Formatos de archivos de subtítulos admitidos 109 Soporte de archivos de música 110 Soporte de archivo de imagen 110 AVCHD (Advanced Video Codec High Definition, Códec de vídeo avanzado de alta definición) Solución de problemas Conexión a un TV Salvo en los modelos F8909S,F6909S,F8509S En los modelos F8909S,F6909S,F8509S "" Según el modelo, es posible que el panel posterior sea diferente. Para más detalles, consulte el manual del usuario del producto. "" La conexión del cable RF de este producto sólo envía señales de TV. Debe conectar el cable HDMI para ver la salida desde el producto. "" Si utiliza el cable HDMI-a-DVI para conectar al dispositivo de visualización, también debe conectar la salida de audio digital del producto al sistema de audio para escuchar el audio. "" Según el TV, es posible que no funcionen algunas resoluciones de salida de HDMI. Consulte el manual del usuario del TV. "" Cuando conecte el producto al TV utilizando el cable HDMI por primera vez o a un nuevo TV, la resolución de salida HDMI se definirá automáticamente en la más alta proporcionada por el TV. "" Es posible que un cable HDMI largo pueda causar ruido en pantalla. Si esto ocurre, defina Color profundo HDMI en Desactivado en el menú. "" Si el producto está conectado al TV en el modo de salida HDMI 720p, 1080i o 1080p debe utilizar el cable HDMI de alta velocidad (categoría 2). "" HDMI genera únicamente una señal digital pura en el TV. Si el TV no admite HDCP (protección de contenido digital de ancho de banda alto), aparecen interferencias en pantalla. "" No conecte el cable de alimentación hasta haber realizado todas las conexiones. Cuando cambie las conexiones, apague todos los dispositivos antes de comenzar. "" Si se conecta con 2 cables RF desde la parabólica, podrá ver y grabar canales diferentes. En los modelos F8909S, F8509S "" Si se conecta con un cable RF, no podrá ver un segundo canal mientras graba otro canal. En los modelos F8909S, F8509S Conexión a un sistema de audio Método 1: Conexión de un receptor de AV compatible con HDMI Método 2: Conexión a un receptor AV con entrada óptica "" Tras finalizar las conexiones, pulse el selector de entrada del sistema de audio conectado y el TV hasta que aparezca la señal de vídeo del producto en el TV y oiga la señal de audio a través del sistema de audio. "" No conecte el cable de alimentación hasta haber realizado todas las conexiones. Cuando cambie las conexiones, apague todos los dispositivos antes de comenzar. Conexión a un enrutador de red Puede conectar su producto a su enrutador de red utilizando uno de los métodos que se ilustra a continuación. Red de cable "" No se permite el acceso a Internet al servidor de actualización de software de Samsung, según el enrutador que utilice o la política del proveedor de servicios de Internet. Para obtener información adicional, póngase en contacto con el proveedor de servicios de Internet. "" Para usuarios de DSL, utilice el enrutador para realizar una conexión de red. "" Para utilizar la función AllShare con su PC, su PC debe estar conectado a la misma red que su producto. Red inalámbrica En la serie BD-F8 "" Si el enrutador inalámbrico admite DHCP, el producto puede utilizar DHCP o una dirección IP estática para conectar a la red inalámbrica. "" Defina su enrutador inalámbrico en modo de infraestructura. No se admite el modo Ad-hoc. "" El producto sólo admite los siguientes protocolos de seguridad inalámbrica: WEP (OPEN/ SHARED), WPA-PSK (TKIP/AES), WPA2-PSK (TKIP/AES) "" Seleccione un canal para el enrutador inalámbrico que no se esté actualmente utilizando. Si el canal definido para el enrutador inalámbrico lo está utilizando actualmente otro dispositivo cercano, esto provocará interferencias y fallos en la comunicación. "" Si se selecciona el modo puro de alto rendimiento (Greenfield) 802.11n y el tipo de cifrado en su enrutador se define en WEP, TKIP o TKIP-AES (WPS2Mixed), el producto no admitirá una conexión en conformidad con las nuevas especificaciones de certificación Wi-Fi. "" Si el enrutador admite WPS (configuración de protección Wi-Fi), puede conectarse a la red a través de PBC (configuración de pulsador) o PIN (número de identificación personal). WPS configurará automáticamente la clave SSID y WPA en uno de los modos. "" La LAN inalámbrica, por su naturaleza, puede causar interferencias, según las condiciones de servicio (rendimiento del enrutador, distancia, obstáculo, interferencia por otros dispositivos de radio, etc.). "" Para utilizar la función AllShare con su PC, su PC debe estar conectado a la misma red que su producto. Pantalla Puede configurar diversas opciones de pantalla como la relación de aspecto de TV, la resolución, etc. Config. 3D Permite seleccionar si reproducir un disco Blu-ray con contenido 3D en modo 3D. ●● Si va a la pantalla de inicio o a la pantalla de Apps en modo 3D, el producto cambiará automáticamente a 2D. Modo reproduc. 3D Blu-ray Pruébelo ahora Defina si reproducir el disco Blu-ray 3D en 3D o 2D. ●● Autom.: detecta automáticamente si el TV conectado tiene capacidad 3D y reproduce un disco Blu-ray 3D en 3D o 2D según proceda o un disco sólo 3D en 3D si el TV admite 3D. Los discos de sólo 3D no se reproducirán si el TV no admite 3D. ●● 3D → 3D: reproduce siempre discos sólo 3D y Blu-ray 3D en modo 3D. ●● 3D → 2D: reproduce siempre discos Blu-ray 3D en modo 2D. Los discos sólo en 3D no se reproducirán. "" En algunos discos 3D, para detener un vídeo durante la reproducción 3D, pulse una vez el botón '. La película se detiene y se activa la opción del modo 3D. Para cambiar una selección de la opción 3D cuando se reproduce una película en 3D, pulse una vez el botón '. Aparece el menú de Blu-ray. Pulse de nuevo el botón ' y seleccione Config. 3D en el menú Blu-ray. "" Según el contenido y de la posición de la imagen en la pantalla de TV, es posible que vea barras negras verticales en el lado izquierdo, en el lado derecho o en ambos. Tamaño pantalla Pruébelo ahora Permite introducir el tamaño de pantalla real del TV de forma que el producto pueda ajustar la imagen de acuerdo con el tamaño de la pantalla y mostrar una imagen 3D óptima. (En pantallas 3D de más de 116 pulgadas, ajustarla en 116 es una buena opción.) "" Debido a que la resolución de vídeo en el modo de reproducción 3D es fija de acuerdo con la resolución del vídeo 3D original, no puede cambiar la resolución a su gusto. "" Algunas funciones como BD Wise, el ajuste del tamaño de la pantalla y el ajuste de la resolución, es posible que no funcionen correctamente en el modo de reproducción 3D. "" Debe utilizar un cable HDMI de alta velocidad para la salida correcta de la señal 3D. "" Colóquese a una distancia de al menos tres veces la anchura de la pantalla con respecto al TV al ver imágenes en 3D. Por ejemplo, si tiene una pantalla de 46 pulgadas, colóquese a 138 pulgadas (350 cm) de la pantalla. Coloque la pantalla de vídeo 3D a la altura de los ojos para conseguir la mejor imagen en 3D. "" Si se conecta el producto a algunos dispositivos 3D, es posible que el efecto 3D no funcione debidamente. "" "Blu-ray 3D" y el logotipo de "Blu-ray 3D" son marcas comerciales de Blu-ray Disc Association. Relación de aspecto de TV Pruébelo ahora Permite ajustar la salida del producto al tamaño de pantalla del TV. ●● 16:9 original: se selecciona al conectar el producto a una pantalla de TV de 16:9. El producto mostrará todo el contenido en su relación de aspecto original. El contenido con formato 4:3 aparecerá con barras negras en la parte izquierda y derecha. ●● 16:9 Completo: se selecciona al conectar el producto a una pantalla de TV de 16:9. Todo el contenido llenará la pantalla. Se estrechará el contenido con formato 4:3. ●● 4:3 Buzón: se selecciona al conectar el producto a una pantalla de TV de 4:3. El producto mostrará todo el contenido en su relación de aspecto original. El contenido con formato 16:9 aparecerá con barras negras en la parte superior e inferior. ●● 4:3 Pan-Scan: se selecciona al conectar el producto a una pantalla de TV de 4:3. El contenido 16:9 tendrá cortados los extremos izquierdo y derecho. "" Según el tipo de disco, es posible que no estén disponibles algunas relaciones de aspecto. "" Si selecciona una relación de aspecto y una opción que sea diferente de la pantalla de TV, es posible que la imagen aparezca distorsionada. "" Si selecciona 16:9 Original, el TV mostrará 4:3 Pillarbox (barras negras en los lados de la imagen). BD Wise (sólo productos Samsung) Pruébelo ahora Cuando conecte entre sí un producto Samsung y un TV Samsung con BD Wise a través de HDMI, y BD Wise esté activado en el producto y el TV, el producto genera la salida de vídeo con la resolución y la velocidad de fotogramas del Blu-ray/DVD. ●● Desactivado: la resolución de salida permanece fija con la resolución anteriormente definida en el menú de resolución, independientemente de la resolución del disco. Consulte la resolución a continuación. ●● Activado: el producto genera la salida de vídeo con su resolución original y la velocidad de fotogramas del disco Blu-ray/DVD. "" Cuando BD Wise está activada, el ajuste de resolución se define de forma predeterminada en BD Wise y BD Wise aparece en el menú de resolución. "" Si el producto se conecta a un dispositivo que no admite BD Wise, no puede utilizar la función BD Wise. "" Para un funcionamiento apropiado de BD Wise, defina tanto el menú BD Wise del producto como del TV en Activado. Resolución Pruébelo ahora Define la resolución de salida de la señal de vídeo HDMI. El número indica el número de líneas de vídeo por fotograma. La i y la p indican respectivamente el barrido interlazado y progresivo. Cuanto más líneas, más alta será la calidad. ●● BD Wise: define automáticamente la resolución en la resolución del disco Blu-ray/DVD si ha conectado el producto a través de HDMI a un TV con la función BD Wise. (La opción de menú BD Wise sólo aparece si se activa BD Wise Activado. Consulte BD Wise anteriormente.) ●● Autom.: define automáticamente la resolución de salida en la resolución máxima del TV conectado. ●● 1080p: genera una salida de 1080 líneas de vídeo progresivo. ●● 1080i: genera una salida de 1080 líneas de vídeo interlazado. ●● 720p: genera una salida de 720 líneas de vídeo progresivo. ●● 576p/480p: genera una salida de 576/480 líneas de vídeo progresivo. Resolución según el modo de salida ●● Reproducción de discos Blu-ray / contenido electrónico / contenido digital / DTV/DVD Resolución BD Wise Autom. 1080p 1080i 720p 576p/480p Disco Blu-ray Resolución del disco Bluray Resolución máx. de la entrada de TV 1080p 1080i 720p 576p/480p Contenido electrónico / Contenido digital / DTV DVD 1080p 576i/480i Resolución máx. de la entrada de TV 1080p 1080i 720p 576p/480p Resolución máx. de la entrada de TV 1080p 1080i 720p 576p/480p "" Si la pantalla se queda en blanco después de haber cambiado la resolución, retire todos los discos y mantenga pulsado el botón ' en la parte del producto durante más de 5 segundos en la pantalla de inicio. Todos los ajustes recuperan sus valores de fábrica. "" Cuando se recuperan los ajustes predeterminados de fábrica, todos los datos de usuario almacenados en la BD se borran. "" El disco Blu-ray debe tener la función de 24 fotogramas para poder utilizar en el producto el modo Fotogr. película (24 fps). Resol. inteligente DTV Pruébelo ahora Utilice esta función para optimizar automáticamente la resolución de la pantalla para emisiones digitales. ●● Autom.: la resolución de la pantalla se optimiza automáticamente en emisiones digitales. ●● Desactivado: desactiva la resolución DTV Smart. "" Al cambiar el canal de TV con esta función definida en Autom., según el TV, el tiempo de visualización de los siguientes canales puede tardar más que si la función está definida en Desactivado. "" La resolución inteligente de DTV sólo se activa cuando la opción de resolución se define en Autom.. Fotogramas. Película (24 fps) Pruébelo ahora Si se define la función Fotogr. Película (24 fps) en Automático es posible ajustar la salida HDMI en 24 fotogramas por segundo para obtener una mejor calidad de imagen. Puede disfrutar de la función Fotogr. Película (24 fps) únicamente en un TV que admita esta velocidad de fotogramas. Sólo está disponible Fotogr. Sólo está disponible Fotogr. Película cuando el producto esté en el modo de resolución de salida 1080p. ●● Autom.: estarán operativas las funciones de Fotogr. Película (24 fps). ●● Desactivado: no estarán operativas las funciones de Fotogr. Película (24 fps). Tamaño pantalla Smart Hub Pruébelo ahora Ajuste la pantalla de Smart Hub con el tamaño óptimo. "" SI la página del manual electrónico que se muestra en el TV aparece incompleto o parcialmente oculta, defina Tamaño pantalla Smart Hub en Tamaño 1. Formato color HDMI Pruébelo ahora Establezca el formato de espacio de color para la salida HDMI, según el dispositivo conectado. ●● Autom.: establece automáticamente el formato óptimo admitido por el dispositivo de visualización conectado. ●● YCbCr (4:4:4): recomendado cuando se conecta a una pantalla que admita YCbCr (4:4:4) ya que la mayoría de las películas tienen este formato. ●● RGB (estándar): se recomienda cuando se conecta a una pantalla que no admite el formato YCbCr. Se selecciona para generar la salida del rango normal de los colores RGB. ●● RGB (mejorada): se selecciona para generar la salida de un rango mejorado de los colores RGB. No se recomienda para uso general ya que aumentará el contraste entre el blanco y el negro. Color profundo HDMI Pruébelo ahora Permite generar la salida de vídeo desde la toma HDMI OUT con color profundo. Color profundo proporciona una reproducción del color más precisa con una mayor profundidad del color. ●● Autom.: el producto generará la salida de vídeo con color profundo en el TV conectado siempre que admita el color profundo HDMI. ●● Desactivado: se genera la salida de la imagen sin color profundo. Modo progresivo Pruébelo ahora Permite mejorar la calidad de la imagen al ver DVD. ●● Autom.: se selecciona para tener definida automáticamente en el producto la mejor calidad para el DVD que esté viendo. ●● Vídeo: se selecciona para obtener la mejor imagen desde un DVD de conciertos o programas de TV. Audio Salida Digital Pruébelo ahora La salida digital se define para que coincidan las funcionalidades del receptor de AV conectado al producto: ●● PCM: se elige si se ha conectado un receptor de AV que admita HDMI. ●● Bitstream (sin procesar): se selecciona se ha conectado un receptor de AV que admita HDMI con capacidades de descodificación de Dolby TrueHD y DTS-HD Master Audio. ●● Bitstream (recodificación DTS): se elige si se ha conectado un receptor de AV utilizando una entrada digital óptica que pueda descodificar DTS. ●● Bitstream (recodificación Dolby D): se selecciona si no tiene un receptor de AV que admita HDMI, pero tiene un receptor de AV con funcionalidades de descodificación de Dolby Digital. "" Asegúrese de seleccionar la salida digital correcta o de lo contrario no escuchará nada o se oirá un ruido de alta intensidad. "" Si el dispositivo HDMI (receptor de AV, TV) no es compatible con formatos comprimidos (Dolby digital, DTS), la señal de audio se genera como PCM. "" Los DVD normales no tienen audio BONUSVIEW ni efectos de sonido de navegación. Selección de salida digital Configuración Receptor de AV que admita HDMI Óptica Receptor de AV que admita HDMI Óptica PCM Hasta PCM 7,1 can. PCM 2 canales PCM PCM 2 canales Dolby Digital Hasta PCM 7,1 can. PCM 2 canales Dolby Digital Dolby Digital Dolby Hasta PCM Digital Plus 7,1 can. PCM 2 canales Dolby Digital Plus Dolby Digital Conexión Flujo de datos de audio en disco Blu-ray Flujo de datos de audio en DVD Bitstream (sin procesar) PCM Bitstream (recodificación DTS) Bitstream (recodificación Dolby D) Receptor de AV que admita HDMI u Óptico Receptor de AV que admita HDMI u Óptico Dolby Digital DTS recodificado recodificado * Dolby Digital DTS recodificado recodificado * Dolby Digital DTS recodificado recodificado * Dolby TrueHD Hasta PCM 7,1 can. PCM 2 canales Dolby TrueHD Dolby Digital Dolby Digital DTS recodificado recodificado * DTS Hasta PCM 6,1 can. PCM 2 canales DTS DTS Dolby Digital DTS recodificado recodificado * DTS Dolby Digital DTS recodificado recodificado * Sonido de alta Hasta PCM resolución 7,1 can. DTS-HD DTS-HD Hasta PCM Master 7,1 can. Audio PCM 2 PCM canales PCM 2 canales Sonido de alta resolución DTS-HD DTS-HD Master Audio PCM 2 canales PCM 2 canales PCM 2 canales PCM 2 canales DTS Dolby Digital DTS recodificado recodificado * PCM 2 PCM 2 canales canales Dolby Digital Hasta PCM 5,1 can. PCM 2 canales Dolby Digital Dolby Digital Dolby Digital Dolby Digital DTS Hasta PCM 6,1 can. PCM 2 canales DTS DTS DTS DTS Configuración Conexión Dolby Digital Bitstream (sin procesar) PCM Receptor de AV que admita HDMI Óptica Hasta PCM 5,1 can. PCM 2 canales Receptor de AV que admita HDMI Óptica Bitstream (recodificación DTS) Bitstream (recodificación Dolby D) Receptor de AV que admita HDMI u Óptico Receptor de AV que admita HDMI u Óptico Dolby Dolby DTS Dolby Digital Digital Digital recodificado recodificado Flujo de Dolby Dolby Hasta PCM PCM 2 Dolby DTS Dolby Digital audio de Digital Plus Digital Plus 5,1 can. canales Digital recodificado recodificado emisión ** MPEG1 PCM 2 PCM 2 PCM 2 PCM 2 PCM 2 PCM 2 Layer 2 canales canales canales canales canales canales Dolby Digital Dolby Digital DTS Dolby Digital Hasta PCM PCM 2 recodificado recodificado recodificado recodificado HE-AAC 5,1 can. canales *** *** *** *** Descodifica al mismo Descodifica tiempo el el audio de audio de la función la función principal y el principal y el Genera sólo la salida flujo de datos flujo de audio del flujo de datos del de audio de Descodifica al mismo BONUSVIEW audio de la función BONUSVIEW tiempo el audio de la en audio principal de forma que en audio PCM función principal y el Definición PCM y añade el receptor de AV pueda y añade los para disco Cualquiera flujo de datos de audio efectos de descodificar el flujo de efectos de BONUSVIEW en audio Blu-ray sonido de bits de audio. No oirá el sonido de PCM y añade los efectos navegación audio de BONUSVIEW ni navegación, a de sonido de navegación. y, a los efectos de sonido de continuación continuación, navegación. recodifica el vuelve a audio de PCM codificar el en flujo de audio PCM en bits DTS. flujo de bits Dolby digital. * Si el flujo de origen es de 2 canales o mono, no se aplica el ajuste de “recodificación Dolby D”. La salida será PCM de 2 canales. ** Si Descrip. de audio se define en Activado, la salida de audio cambiará a Dolby Digital incluso aunque la emisión original sea Dolby Digital Plus. *** Si Descrip. de audio se define en Activado y la velocidad de muestreo de inferior a 48k Hz, la salida de audio cambiará a PCM aunque se seleccione Bitstream. Submuestreo PCM Pruébelo ahora Se define si utilizar o no el procesamiento de submuestreo. ●● Desactivado: se selecciona cuando el receptor de AV conectado al producto es compatible con 96 kHz. ●● Activado: se selecciona cuando el receptor de AV conectado al producto no es compatible con 96 kHz. Las señales de 96 kHz se convertirán en 48 kHz. "" Incluso cuando Submuestreo de PCM se defina en Desactivado, algunos discos sólo generarán la salida de audio de submuestreo a través de las salidas digitales ópticas. "" Si su TV no es compatible con los formatos multicanal comprimidos (Dolby Digital, DTS), es posible que el producto genere una salida de audio PCM mezclados en 2 canales incluso aunque defina Bitstream (ya sea sin procesar, DTS recodificado o Dolby D recodificado) en el menú de configuración. "" Si el TV no es compatible con velocidades de muestreo PCM superiores a 48 kHz, es posible que el producto genere la salida de audio de submuestreo PCM de 48 kHz aunque haya definido Submuestreo PCM en Desactivado. Control del rango dinámico Pruébelo ahora Defina la opción de control de rango dinámico para Dolby Digital, Dolby Digital Plus y Dolby TrueHD. ●● Autom.: El rango dinámico se controlará automáticamente basándose en la información facilitada con la banda sonora Dolby TrueHD. Este ajuste es el mismo con "Activado" para Dolby Digital y Dolby Digital Plus. ●● Desactivado: puede disfrutar de sonido original sin comprimir el rango dinámico del sonido. ●● Activado: el rango dinámico se comprime debidamente aumentando el nivel de sonido bajo y reduciendo el sonido extremadamente alto. Modo Downmixing Pruébelo ahora Seleccione el método Downmix para la salida estéreo. ●● Estéreo Estándar: mezcla el audio de varios canales en dos canales estéreo. Se selecciona cuando la conexión al equipo no admite las funciones envolventes virtuales como Dolby Pro Logic. ●● Compatiblecon Surround: mezcla audio de varios canales en un estéreo compatible con Surround. Se selecciona cuando la conexión al equipo admite las funciones envolventes virtuales como Dolby Pro Logic. Modo DTS Neo:6 Pruébelo ahora Puede disfrutar de sonido multicanal a través de la salida HDMI incluso en una fuente de audio de 2 canales. ●● Desactivado: genera la salida de la señal de audio de 2 canales sólo a través de los altavoces delanteros. ●● Cine: permite seleccionar reproducir sonido de película de 2 canales sobre varios canales. ●● Música: permite seleccionar reproducir música de de 2 canales sobre varios canales. "" Si está utilizando un receptor de AV que admita HDMI, esta opción está disponible cuando configure la salida digital como PCM. Sincronización de audio Pruébelo ahora En algunos casos, si el producto está conectado a un TV digital, es posible que la señal de audio no se sincronice con la señal de vídeo. Si esto ocurre, ajuste el tiempo de demora de audio para que coincida con la señal de vídeo. ●● Puede definir el tiempo de demora de audio entre 0 mseg y 250 mseg. Ajústelo al valor óptimo. "" El tiempo de demora de audio que especifique es posible que no sea exacto según el contenido reproducido. Disposit. conectado Pruébelo ahora Elija un equipo que haya conectado a este producto para oír sonido además en su TV. El sonido alto del programa DTV se ajustará según su equipo. ●● Receptor AV: se selecciona si utilizar un receptor general de AV / un equipo de cine en casa o un televisor para oír sonido. ●● Receptor AV (modo offset): se selecciona si se trata de uno de los dos casos que se muestran a continuación. –– Si utiliza Un receptor de AV con certificación THX / un equipo de cine en casa. –– En caso de que "Salida Digital" se defina en "Bitstream" y sienta que el audio Dolby es mucho más alto que el audio MPEG1 Layer2 mientras ve un programa DTV, seleccione esto si su receptor de AV no tiene certificación THX. ●● Dispositivo estéreo: se selecciona si utiliza un amplificador estéreo o un dispositivo de grabación que admita la entrada de audio digital óptica como formato PCM. "" Para usuarios cuyo TV sea el único dispositivo que produce sonido: 1) Si el TV no admite entrada de flujo de bits Dolby Digital a través de HDMI, no se necesita ningún ajuste específico. 2) Si el TV admite entrada de flujo de bits Dolby Digital a través de HDMI, defina "Disposit. conectado" en "Dispositivo estéreo". "" Si el programa de DTV que esté viendo se ha producido en conformidad con EBU R128, se puede reducir el sonido medio entre el audio de MPEG1 Layer2 y Dolby Digital / Dolby Digital Plus, HE-AAC. Si el programa DTV no está en conformidad con EBU R128, es posible que exista una diferencia de sonido medio entre los programas de TV. "" Un número importante de Receptores AV / Dispositivo de cine en casa descodifican Dolby Digital / Dolby Digital Plus con DESVIACIÓN DE +4dB en comparación con el mismo nivel de codificación de entrada PCM. Este tipo de producto incluye uno THX Certified y también ninguno THX Certified. Si el usuario selecciona "Receptor AV (modo despl.)", el sonido alto medio entre el audio Dolby Digital / Dolby Digital Plus descodificado por tal producto y audio MPEG1 Layer2 descodificado por este producto será similar. Emisión Puede configurar los canales de TV con funciones como el país o la sintonización automática. Sintonización automática Pruébelo ahora Busca todos los canales y los guarda en la memoria del producto. Sintonización automática Permite configurar los ajustes de sintonización automática para buscar y memorizar canales. Opción búsqueda de cable Salvo en los modelos F8900A, F8500A, F8909S, F8509S, F6909S Permite configurar los ajustes de búsqueda, como la frecuencia y la velocidad de símbolos, para la red de cable. Antena Pruébelo ahora Salvo en los modelos F8900A, F8500A Permite seleccionar un tipo apropiado de antena para emisiones digitales. Antes de que el producto comience a memorizar los canales disponibles, debe especificar el tipo de fuente de señal que está conectado a este producto. Lista de canales Pruébelo ahora Seleccione esta opción para comprobar los canales almacenados. Puede ver los canales de TV de diversas formas. Guía Pruébelo ahora Facilita información de los programas de todos los canales. Gestor programación Pruébelo ahora Puede administrar las listas de la programación de visualización o grabación. Editar canal Se facilita para editar funciones para el canal. Editar favoritos Se facilita para crear y editar listas de favoritos por canal. Ajustes del canal País (área) Pruébelo ahora Seleccione el país de forma que el TV pueda sintonizar automáticamente de forma correcta los canales emitidos. "" Contraseña: introduzca la contraseña de 4 dígitos que desee utilizando los botones numéricos. 1) Francia, Italia: no es posible definir la contraseña en "0000". Elija otros números. 2) Otros: la contraseña predeterminada está definida en 0000. "" Puede aparecer el menú de solicitud de canales cuando se defina el país en Italia. Sintonización manual Pruébelo ahora Rastrea manualmente un canal y lo almacena en el producto. Una vez que finaliza el rastreo, los canales se actualizan en la lista de canales. Transf. lista can. Pruébelo ahora Esta función permite importar o exportar el mapa de canales. Debe conectar un dispositivo de almacenamiento USB para usar esta función. ●● Importar de USB: importa la lista de canales desde USB. ●● Exportar a USB: exporta la lista de canales a USB. "" Si define el país en Holanda y la fuente de la antena se define en cable, no aparecerá este menú. Eliminar perfil de operador CAM Salvo en los modelos F8900A, F8500A Seleccione este menú para borrar el perfil del operador de CAM. Configuración del sistema de satélite En los modelos F8909S, F8509S, F6909S Permite configurar los ajustes para el equipo satélite. ●● Selección del satélite: Permite elegir uno o más satélites para el producto. ●● Alimentación del LNB: Activa o desactiva el suministro eléctrico LNB del receptor. ●● Configuración del LNB: Permite configurar los parámetros del equipo satélite. ●● Config. SatCR/Unicable: Permite configurar la instalación de un solo cable. "" Según el país, es posible que esta función de menú no esté disponible. ●● Configuración del posicionador : Permite configurar los ajustes del posicionador de la antena. ●● Restablecer todos los valores : Reinicia todos los ajustes a los valores predeterminados. Subtítulos Pruébelo ahora Configura las opciones de subtítulos. Idioma principal. Subtiítulos Pruébelo ahora Permite seleccionar el idioma principal de los subtítulos. Idioma secundario. Subtítulos Pruébelo ahora Permite seleccionar el idioma secundario de los subtítulos. Idioma de audio Permite seleccionar el tipo de idioma de audio. Idioma principal audio Permite seleccionar el idioma principal del audio. Idioma secundario audio Permite seleccionar el idioma secundario del audio. Editar número canal Se utiliza para cambiar el número de canal. "" Según el país, es posible que esta función de menú no esté disponible. Bloquear clasificación de programada Pruébelo ahora Permite bloquear algunos programas. "" Contraseña: introduzca la contraseña de 4 dígitos que desee utilizando los botones numéricos. 1) Francia, Italia: no es posible definir la contraseña en "0000". Elija otros números. 2) Otros: la contraseña predeterminada está definida en 0000. Texto digital En los modelos BD-F8900M, F8500M Si el programa emite con texto digital, esta función se activa. Servicio de datos Activa o desactiva la función de ejecución automática del servicio de datos, que activa automáticamente el servicio de datos. "" El servicio de datos permite utilizar información (texto, imágenes fijas, gráficos, documentos, software, etc.) transmitidos a través del medio de transmisión si el canal que está viento proporciona servicios de datos. "" En algunos países, la opción del servicio de datos no aparecerá en el menú. "" Algunos servicios de datos sólo están disponibles cuando el producto está conectado a la red. "" Durante la grabación el servicio de datos no está disponible. Idioma del teletexto Pruébelo ahora Permite establecer el idioma del teletexto. Idioma principal del teletexto Pruébelo ahora Permite seleccionar el idioma principal del teletexto. Idioma secundario del teletexto Pruébelo ahora Permite seleccionar el idioma secundario del teletexto. Ganancia desvío RF En los modelos BD-F8900N, F8500N Seleccione esta función para ver los canales de TV incluso aunque esté apagada la alimentación del producto. "" El consumo de energía aumentará cuando utilice esta función. Tipo de conexión de antena En los modelos F8909S, F8509S Elija única o doble según el número de los cables de antena conectados. Interfaz común Salvo en el modelo BD-F8900A, F8500A Muestra el menú de la interfaz común y la información de la aplicación. ●● Menú CI: permite al usuario seleccionar en el menú facilitado por el CAM. Seleccione el menú CI basándose en la tarjeta de PC del menú. ●● Conversión de vídeo CAM: puede configurar los ajustes para convertir el códec de vídeo del CAM automáticamente. Desactívelo si no desea utilizarlo. "" Debe utilizar un CAM que admita la conversión del códec de vídeo. ●● Info. sobre la aplicación: permite ver información del CAM (módulo de acceso condicional) insertado en la ranura de CI y en el “CI CAM con CI o TARJETA CI+” que se inserta en el CAM. Puede instalar la CAM en cualquier momento esté o no encendido el producto. ●● Gestor de PIN de CICAM: permite guardar o borrar los números del PIN de CI CAM. 1. Compre un CI CAM en su distribuidor más cercano o por teléfono. 2. Inserte firmemente la “CI CAM con TARJETA CI o CI+”. 3. Inserte la CAM con la “CI CAM con TARJETA CI o CI+” en la ranura de la interfaz común, en la dirección de la flecha, de forma que quede alineada en paralelo con la ranura. 4. Compruebe si puede ver una imagen en el canal con la señal codificada. "" Este producto funciona con CI y CI+ CAM. Pero en el caso de algunos operadores de emisión, es posible que este producto no ofrezca una compatibilidad perfecta con todo tipo de CAM. "" Si el CAM insertado no funciona correctamente, saque la TARJETA CAM del producto e insértela de nuevo en la ranura. "" Si aparece un mensaje emergente, actúe consultando lo siguiente. (No se trata de una avería del producto. Póngase en contacto con su proveedor de servicios para obtener más información.) 1. “Smart Card incorrecta insertada.”: Smart Card insertada de forma incorrecta. 2. “Smart Card insertada no admitida.”: Smart Card insertada incorrecta. 3. “El crédito de la Smart Card se ha agotado. Su Smart Card no está autorizada para este servicio.”: El crédito de la Smart Card se ha agotado. 4. “Smart Card no insertada.”: Smart Card no insertada correctamente. "" Algunas CAM del mercado con versiones de firmware anteriores no pueden interactuar con este dispositivo compatible con la especificación v1.3. "" Es un problema de la CAM original, no de este dispositivo compatible con CI Plus. En este caso, este problema se puede resolver aplicando una actualización de firmware a la CAM. "" Póngase en contacto con el operador de red o con el operador de la CAM. "" Compruebe si el firmware de la CAM está actualizado para que sea compatible con la versión CI+ 1.3. Red Cuando conecte este producto a una red, puede utilizar las aplicaciones y funciones de red y actualizar el software del producto a través de la conexión de red. Para utilizar los servicios de red, debe conectar el producto a la red. Estado de la red Permite comprobar el estado actual de la red y de Internet. Configuración de red Salvo en el serie BD-F6 Antes de empezar, póngase en contacto con su proveedor de servicios de Internet para ver si su dirección IP es estática o dinámica. Si es dinámica y está utilizando una conexión de red con cable o inalámbrica, recomendamos utilizar los procedimientos de configuración que se describen a continuación. Si está conectando a una red de cable, conecte el producto al enrutador utilizando un cable LAN antes de iniciar el procedimiento de configuración. Si está conectando a una red inalámbrica, desconecte cualquier conexión de red con cable antes de empezar. Red de cable Con cable - Automática 1. 2. 3. 4. 5. En la pantalla de inicio, seleccione Config. y, a continuación, pulse el botón E. Seleccione Red y, a continuación, pulse el botón E. Seleccione Configuración de red y, a continuación, pulse el botón E. Seleccione Cable en la pantalla de configuración de red y, a continuación, pulse el botón E. Seleccione Conectar y, a continuación, pulse el botón E. El producto detecta la conexión de cable, verifica la conexión de red y, a continuación, se conecta a la red. Con cable - Manual Si tiene una dirección IP estática o el procedimiento automático no funciona, tendrá que definir manualmente los valores de configuración de red. Siga los pasos 1 y 2 de Red de cable y, a continuación, siga estos pasos: 1. Seleccione Estado de red. El reproductor busca una red y, a continuación, muestra el mensaje de error en la conexión. 2. En la parte inferior de la pantalla, seleccione Config. IP y, a continuación, pulse el botón E. Aparece la pantalla de configuración de IP. 3. Seleccione el campo Config. IP y, a continuación, pulse el botón E. 4. Seleccione Introducir manualmente y, a continuación, pulse el botón E. 5. Seleccione un valor para introducir (Dirección IP, por ejemplo) y, a continuación, pulse el botón E. Utilice el teclado numérico del mando a distancia para introducir los números del valor. También puede introducir números utilizando los botones ▲▼. Utilice los botones ◀▶ del mando a distancia para moverse entre campo y campo dentro de un valor. Una vez que haya terminado con un valor, pulse el botón E. 6. Pulse el botón ▲ o ▼ para ir a otro valor y, a continuación, introduzca los números de dicho valor siguiendo las instrucciones del paso 5. 7. Repita los pasos 5 y 6 hasta haber introducido todos los valores. "" Puede obtener los valores de red del proveedor de Internet. 8. Cuando termine de introducir todos los valores, seleccione Aceptar y, a continuación, pulse el botón E. El reproductor verifica la conexión de red y, a continuación, se conecta a la red. Red inalámbrica Puede configurar la conexión de una red inalámbrica de cuatro formas: –– Inalámbrica automática –– Inalámbrica manual –– WPS(PBC) –– WPS(PIN) Cuando configure la conexión de red inalámbrica, se desconectará cualquier dispositivo de red inalámbrico actualmente conectado a través del reproductor o, en caso aplicable, la conexión con cable actual del mismo. Inalámbrica (General) - Automática 1. 2. 3. 4. En la pantalla de inicio, seleccione Config. y, a continuación, pulse el botón E. Seleccione Red y, a continuación, pulse el botón E. Seleccione Configuración de red y, a continuación, pulse el botón E. Seleccione Inalámbrico en la pantalla de configuración de red y, a continuación, pulse el botón E. El producto busca y muestra una lista de redes disponibles. 5. Seleccione la red que desee y, a continuación, pulse el botón E. 6. En la pantalla de seguridad, introduzca el código de seguridad o la contraseña de acceso de red. Introduzca directamente los números utilizando los botones numéricos del mando a distancia. Introduzca letras seleccionándolas con el botón de flecha y pulsando el botón E. "" Para ver la contraseña al introducirla, utilice los botones de flecha para seleccionar Ver contraseña en el lado derecho y, a continuación, pulse el botón E. 7. Una vez hecho, resalte Hecho y, a continuación, pulse el botón E. El reproductor verifica la conexión de red y, a continuación, se conecta a la red. 8. Una vez completada la verificación, seleccione Aceptar y, a continuación, pulse el botón "" Debe ser capaz de buscar un código de seguridad o una palabra de acceso en una de las pantallas de configuración utilizadas para configurar el enrutador o el módem. Inalámbrica - Manual Si tiene una dirección IP estática o el procedimiento automático no funciona, tendrá que definir manualmente los valores de configuración de red. 1. Siga las directrices de Inalámbrica automática hasta el paso 5. 2. El reproductor busca una red y, a continuación, muestra el mensaje de error en la conexión. 3. En la parte inferior de la pantalla, seleccione Config. IP y, a continuación, pulse el botón E. Aparece la pantalla de configuración de IP. 4. Seleccione el campo Config. IP y, a continuación, pulse el botón E. 5. Select Introducir manualmente in the IP Setting field, and then press the E button. 6. Seleccione un valor para introducirlo (Dirección IP, por ejemplo) y, a continuación, pulse el botón E. Utilice el teclado numérico del mando a distancia para introducir los números del valor. También puede introducir números utilizando los botones ▲▼ Utilice los botones ◀▶ del mando a distancia para moverse entre campo y campo dentro de un valor. Una vez que haya terminado con un valor, pulse el botón E. 7. Pulse el botón ▲ o ▼ para ir a otro valor y, a continuación, introduzca los números de dicho valor siguiendo las instrucciones del paso 6. 8. Repita los pasos 6 y 7 hasta haber introducido todos los valores. "" Puede obtener los valores de red del proveedor de Internet. 9. Una vez hecho, seleccione Aceptar y, a continuación, pulse el botón E. Aparecerá la pantalla de seguridad. 10. En la pantalla de seguridad, introduzca el código de seguridad o la contraseña de acceso de red. Introduzca directamente los números utilizando los botones numéricos del mando a distancia. Introduzca letras seleccionando una letra con los botones ▲▼◀▶ y, a continuación, pulsando el botón E. 11. Una vez finalizado, seleccione Hecho en la parte derecha de la pantalla y, a continuación, pulse el botón E. El reproductor verifica la conexión de red y, a continuación, se conecta a la red. 12. Una vez que el reproductor verifique la red, seleccione Aceptar y, a continuación, pulse el botón E. WPS(PBC) 1. 2. 3. 4. En la pantalla de inicio, seleccione Config. y, a continuación, pulse el botón E. Seleccione Red y, a continuación, pulse el botón E. Seleccione Configuración de red y, a continuación, pulse el botón E. Seleccione Inalámbr. en la pantalla de configuración de red y, a continuación, pulse el botón E. 5. Pulse el botón ▲ del mando a distancia y, a continuación, pulse el botón ▶ para seleccionar WPS(PBC). 6. Pulse el botón E del mando a distancia. Aparece el mensaje "Pulse el botón PBC". 7. Pulse el botón WPS(PBC) del enrutador antes de que transcurran dos minutos. El reproductor adquiere automáticamente todos los valores de configuración de red que necesita y se conecta a la red. Aparece la pantalla de estado de red. El reproductor se conecta a la red después de verificar la conexión de red. WPS(PIN) Antes de empezar, abra el menú de configuración del enrutador en el PC y acceda a la pantalla con el campo de entrada de PIN de WPS. 1. 2. 3. 4. En la pantalla de inicio, seleccione Config. y, a continuación, pulse el botón E. Seleccione Red y, a continuación, pulse el botón E. Seleccione Configuración de red y, a continuación, pulse el botón E. Seleccione Inalámbr. en la pantalla de configuración de red y, a continuación, pulse el botón E. El reproductor busca y muestra una lista de redes disponibles. 5. Seleccione la red que desee y, a continuación, pulse el botón E. 6. Seleccione WPS(PIN) y, a continuación, pulse el botón E. Aparece el diálogo de PIN. 7. Introduzca el PIN en el campo de entrada de WPS PIN en la pantalla de configuración del enrutador y guarde la pantalla. "" Póngase en contacto con el fabricante del enrutador para obtener instrucciones sobre la forma de acceder a las pantallas de configuración del enrutador o consulte el manual del usuario del enrutador. "" Para conexión WPS, defina el cifrado de seguridad del enrutador inalámbrico en AES. Definir el cifrado de seguridad WEP no admite conexión WPS. Menu para conectarse a Wi-Fi Salvo en el serie BD-F6 La función Wi-Fi Direct le permite conectar dispositivos Wi-Fi Direct al producto y entre sí utilizando una red "igual a igual" sin un enrutador inalámbrico. "" Es posible que algunos dispositivos Wi-Fi Direct no admitan la función Allshare si se han conectado a través de Wi-Fi Direct. S este es el caso, se recomienda cambiar el método de conexión de red entre dispositivos. "" Las transmisiones Bluetooth pueden interferir con la señal de Wi-Fi Direct. Antes de utilizar la función Wi-Fi Direct, recomendamos encarecidamente desactivar la función Bluetooth en los dispositivos móviles activos. 1. 2. 3. 4. Encienda el dispositivo de Wi-Fi Direct y active su función Wi-Fi Direct. En la pantalla de inicio, seleccione Config. y, a continuación, pulse el botón E. Seleccione Red y, a continuación, pulse el botón E. Seleccione Menu para conectarse a Wi-Fi y, a continuación, pulse el botón E. Aparecen los dispositivos Wi-Fi Direct que puede conectar. 5. Tiene tres formas de completar la conexión Wi-Fi: ●● A través del dispositivo Wi-Fi. ●● A través del producto utilizando PBC. ●● A través del producto utilizando PIN. A continuación se aborda cada uno de ellos. A través del dispositivo Wi-Fi 1. En el dispositivo Wi-Fi, siga el procedimiento en el dispositivo para conectar a otro dispositivo Wi-Fi Direct. Consulte el manual del usuario del dispositivo para obtener instrucciones. 2. Una vez completado el procedimiento, debe ver un mensaje emergente en la pantalla del TV que indique que un dispositivo que admite Wi-Fi Direct ha solicitado conectar. Seleccione Aceptar y, a continuación, pulse el botón E para aceptar. 3. Aparece el mensaje de intento de conexión seguido del mensaje de conexión realizada. Cuando se cierra, debe ver en la lista en la pantalla de Wi-Fi Direct el dispositivo como conectado. A través del producto utilizando PBC 1. Seleccione el dispositivo Wi-Fi Direct que desee conectar a este producto y, a continuación, pulse el botón E. Aparece la ventana de PBC/PIN. 2. Seleccione PBC y, a continuación, pulse el botón E. Aparece el diálogo de PBC. 3. Pulse el botón PBC en el dispositivo de Wi-Fi Direct antes de que transcurran 2 minutos. 4. Aparece el mensaje de intento de conexión seguido del mensaje de conexión realizada. Cuando se cierra, debe ver en la lista de la pantalla de Wi-Fi Direct el dispositivo como conectado. A través del producto utilizando PIN 1. Seleccione el dispositivo Wi-Fi Direct que desee conectar a este producto y, a continuación, pulse el botón E. Aparece la ventana de PBC/PIN. 2. Seleccione PIN y, a continuación, pulse el botón E. Aparece el diálogo de PIN. 3. Anote el código PIN de la ventana emergente y, a continuación, introdúzcalo en el campo apropiado en el dispositivo Wi-Fi Direct que desee conectar. 4. Aparece el mensaje de intento de conexión seguido del mensaje de conexión realizada. Cuando se cierra, debe ver en la lista de la pantalla de Wi-Fi Direct el dispositivo como conectado. "" La conexión de red con cable o inalámbrica se desconectará cuando utilice la función Wi-Fi Direct. "" Es posible que algunos dispositivos Wi-Fi Direct no admitan la función AllShare si se ha conectado a través de Wi-Fi Direct. S este es el caso, se recomienda cambiar el método de conexión de red entre dispositivos. Configuración de AllShare Pruébelo ahora Gestiona los dispositivos conectados de red y permite definir las opciones para compartir el disco duro de este producto. Intercambio de contenido Permita que otros dispositivos de la red, como smartphones y tabletas, compartan contenido con el producto. Compartir disco duro En la serie BD-F8 Permite definir si compartir contenido desde este producto con otros dispositivos de red conectados, como smartphones. "" Si este menú está Activado, no estará disponible la función "Des. apag auto". Configurar acceso remoto Pruébelo ahora Acceso remoto le permite acceder y controlar su producto desde otros dispositivos. Tiene que iniciar sesión en el ID de cuenta de Samsung para utilizar las funciones de Acceso remoto con dispositivos smartphone de Samsung. Programador remoto Puede programar la grabación remotamente. Solo disponible con teléfonos Samsung que admitan la funcionalidad de programación remota. Registrarse en AllShare Play Registre este dispositivo en AllShare Play para compartir contenido. Solo disponible en teléfonos Samsung que admitan la funcionalidad AllShare Play. Nombre del dispositivo Pruébelo ahora Permite introducir el nombre del producto que lo identificará en la red. Config. de BD-Live Pruébelo ahora Define varias funciones de BD-Live. BD-Live le permite acceder a funciones adicionales disponibles en algunos discos Blu-ray si está conectado a Internet. Conexión a Internet BD-Live Pruébelo ahora Con esta opción es posible permitir completamente, permitir parcialmente o prohibir una conexión de Internet BD-Live. Borrar datos de BD Pruébelo ahora En la serie BD-F8 Borra todos los datos de BD del soporte de almacenamiento. Gestión de datos de BD En la serie BD-F6 Gestiona los datos de BD descargados desde un servicio de BD-Live o discos Blu-ray. Elección dispositivo Cambia la ubicación de la memoria que desee para almacenar los datos de BD. Borrar datos de BD Borra todos los datos de BD del soporte de almacenamiento. Funciones Smart Defina sus preferencias para utilizar las aplicaciones. Config. de Apps Permite configurar ajustes de notificaciones de aplicaciones y ver información básica sobre las aplicaciones. Teletipo autom. Esta opción activa automáticamente el servicio de teletipo seleccionado. Ajustes de notificación push Reciba notificaciones de servicios seleccionados. Apps ligadas a canales Activa o desactiva las Apps ligadas a canales. Están disponibles en ciertos canales que proporcionan información o servicios adicionales. Propiedades Consulte la información básica sobre las Apps. Bloqueo de clasificación de VOD Permite bloquear el acceso a contenido de VOD (Video on demand) basándose en su calificación. "" Según el país, es posible que esta función de menú no esté disponible. Términos y cond. Política de privacidad Debe revisar y aceptar tanto los Términos y condiciones como la política de privacidad para disfrutar de los servicios de App. Restablecer Smart Hub Reinicia la configuración de su cuenta de Smart Hub y Samsung almacenada en el dispositivo. Sistema Configuración Pruébelo ahora Define los canales y la hora al configurar este producto por primera vez o al reinicializarlo. Idioma Pruébelo ahora Puede seleccionar el idioma que prefiera para el menú en pantalla, el menú del disco, etc. ●● El idioma seleccionado sólo aparecerá si se admite. Admin. de disp. Pruébelo ahora Permite configurar los dispositivos de entrada que va a utilizar con este producto. Puede comprobar su lista de dispositivos y ajustar los parámetros en este menú. Config. del teclado Pruébelo ahora Permite configurar un teclado USB inalámbrico conectado al producto. "" Puede utilizar el teclado solo cuando aparezca Web Browser o la pantalla Apps con el teclado QWERTY. Config. del ratón Pruébelo ahora Permite configurar un ratón USB inalámbrico conectado al producto. Puede utilizar el ratón del menú del producto de igual forma que utiliza un ratón del PC. "" Puede utilizar el ratón solo cuando aparezca una pantalla o una ventana en Web Browser y la pantalla Apps. Para utilizar un ratón con el menú del producto: 1. Conecte el ratón USB al producto. 2. Haga clic en el botón principal seleccionado en Config. del ratón. Aparece el menú sencillo. 3. Haga clic en las opciones de menú que desee. "" Según el modelo de HID USB, es posible que el ratón y el teclado no sean compatibles con el producto. "" Es posible que algunas teclas del teclado HID no funcionen. "" No se admiten los teclados USB con cable. "" Es posible que no se admitan algunas aplicaciones. "" Si el teclado HID inalámbrico no funciona debido a interferencias, acerque el teclado al producto. Reloj Pruébelo ahora Define la fecha y hora actuales. "" Si se define Programar visualización o Programar grabación utilizando GUIDE, la lista de canales o el menú Info, funcionará basándose en la información de hora del programa de TV. Si define el modo de reloj en Manual y cambia manualmente la hora, la función Programar visualización o Programar grabación estará limitada o funcionará de forma anormal. Admin. de disp. de almacenamiento Formatear dispositivo Pruébelo ahora Pruébelo ahora Formatea el dispositivo seleccionado. Todo el contenido se borrará del dispositivo en cuestión. Comprobar dispositivo Pruébelo ahora Permite comprobar si hay un error con el dispositivo seleccionado. Probar rendimiento de disp. Pruébelo ahora Prueba el rendimiento de grabación del dispositivo. "" Debido a que Timeshift del producto y otras funciones implantadas requieren una cierta cantidad de espacio del disco duro asignado internamente, el tamaño total mostrado en el “Admin. de disp. de almacen.” del menú Configuración puede diferir de la capacidad del disco duro que se indica en el manual. Disposit.predeterminado Pruébelo ahora Cambie la ubicación para almacenar los archivos grabados. Desactivar apagado automático Pruébelo ahora Ahorra energía apagando automáticamente el TV cuando el usuario no realiza ninguna operación durante 4 horas. "" Esta función no está disponible cuando “Compartir disco duro” está Activado. En la serie BD-F8 Seguridad Pruébelo ahora Esta función está disponible junto con los discos Blu-ray/DVD que han sido asignados a la calificación o a la calificación numérica que indica el nivel de madurez del contenido. Estos números ayudan a controlar los tipos discos Blu-ray/DVD que su familia puede ver. Cuando acceda a esta función, aparecerá la pantalla de seguridad. Introduzca el PIN de seguridad. "" Contraseña: introduzca la contraseña de 4 dígitos que desee utilizando los botones numéricos. 1) Francia, Italia: no es posible definir la contraseña en "0000". Elija otros números. 2) Otros: la contraseña predeterminada está definida en 0000. Clasific. paterna BD impide la reproducción de discos Blu-ray con calificaciones específicas a menos que se introduzca el PIN. Clasific. paterna DVD Impide la reproducción de DVD con calificaciones numéricas específicas a menos que se introduzca el PIN. Un número mayor indica que el programa está destinado únicamente a adultos. Cambiar PIN Permite cambiar el PIN de 4 dígitos utilizado para acceder a las funciones de seguridad. General Pruébelo ahora Puede cambiar las opciones enumeradas para adaptarlas a sus preferencias. Copia música avanzada En la serie BD-F8 Cuando copie archivos de música, la información se puede actualizar automáticamente. Se puede incrementar el tiempo de copia. "" Esta función sólo está disponible cuando el producto está conectado a la red. Transparencia de menú Pruébelo ahora Permite ajustar la transparencia del cuadro del menú. Anynet+ (HDMI-CEC) Pruébelo ahora Anynet+ es una función práctica que ofrece un funcionamiento enlazado con otros productos Samsung con la función Anynet+. Para utilizar esta función, conecte este producto a un TV Samsung Anynet+ con un cable HDMI. Vídeo a la carta DivX® Pruébelo ahora Permite ver los códigos de registro VOD de DivX® VOD para comprar y reproducir contenido DivX® VOD. Asistencia técnica Control remoto Pruébelo ahora La gestión remota permite a nuestro Centro de atención telefónica acceder de forma remota a su producto Samsung para resolver un problema. Para utilizar este programa, acepte el Acuerdo de términos del servicio. e-Manual (solución de problemas) Compruebe el E-manual almacenado en el dispositivo para obtener sugerencias para solucionar problemas. Actualización del software Pruébelo ahora Este menú de actualización de software permite actualizar el software del producto para mejoras del rendimiento o servicios adicionales. 1. 2. 3. 4. En la pantalla de inicio, seleccione Config. y, a continuación, pulse el botón E. Seleccione Asistencia técnica y, a continuación, pulse el botón E. Seleccione Actualización del software y, a continuación, pulse el botón E. Para descargar la actualización de software y actualizar ahora, seleccione Actualizar ahora y, a continuación, pulse el botón E. Consulte Actualizar ahora en esta página para más detalles. 5. Para permitir que el producto descargue automáticamente la actualización del software, seleccione Actualiz. automática y, a continuación, pulse el botón E. "" La actualización se completa cuando el producto se apaga y se enciende de nuevo por sí mismo. "" Samsung Electronics no será responsable legal de averías en el producto causadas por una conexión a Internet inestable o por negligencia del consumidor durante la actualización de software. "" Cuando se esté realizando la actualización del sistema, "UPDATE" aparece en el panel frontal. Actualizar ahora Puede utilizar Actualizar ahora para actualizar el software a través de la conexión de red o utilizando la unidad Flash USB. A continuación se incluyen las instrucciones de red. Las instrucciones de la unidad Flash USB se incluyen en la siguiente página. 1. Seleccione Actualizar ahora y, a continuación, pulse el botón E. Aparece el diálogo Actualizar ahora. 2. El producto busca en línea la versión de software más reciente. 3. Si no encuentra ninguna actualización, aparece el mensaje emergente "No hay nuevas actualizaciones”. Pulse el botón E para salir. 4. Si localiza una nueva versión, aparece la ventana emergente Solicitud de actualización. 5. Seleccione Aceptar. El producto actualiza el software, se apaga y se enciende automáticamente. 6. Si no seleccione Aceptar o Cancelar antes de que transcurra un minuto, el producto almacena el nuevo software de actualización. Puede actualizar el software más tarde utilizando Actualiz. automática. 7. Si selecciona Cancelar, el producto cancela la actualización. "" Cuando haya terminado la actualización del sistema, compruebe los detalles del software en la sección Información del producto de la pantalla Contactar con Samsung. "" No apague el reproductor durante la actualización del software. Puede provocar una avería en el reproductor. Actualiz. automática Puede definir la función de actualización automática de forma que el reproductor descargue el nuevo software de actualización cuando esté en modo de actualización automática. En modo de actualización automática, el reproductor se apaga, pero la conexión de Internet está activa. Esto permite que el reproductor descargue automáticamente el software de actualización cuando no se utiliza. 1. Pulse los botones ▲▼ para seleccionar el modo Actualiz. automática y, a continuación, pulse el botón E. 2. Seleccione la hora que desee. El producto se actualizará automáticamente en el momento en que lo haya definido o tras apagar. Si descarga el nuevo software de actualización, el reproductor preguntará si desea instalarlo al encender el reproductor. "" Para utilizar la función de actualización en modo de actualización automática, el reproductor debe estar conectado a Internet. Por USB 1. Visite www.samsung.com. 2. Haga clic SUPPORT en la parte superior de la página. 3. Introduzca el número de modelo del producto en el campo de búsqueda. Conforme introduce el número de modelo, aparecerá una lista desplegable de productos que coinciden con el número de modelo. 4. Haga clic con el botón principal del ratón en el número de modelo del producto en la lista desplegable. 5. En la página que aparece, desplácese y, a continuación, haga clic en Firmware Manuals & Downloads. 6. Haga clic en Firmware en el centro de la página. 7. Haga clic en el botón ZIP de la columna de Archivo en el lado derecho de la página. 8. Haga clic en Send en la ventana emergente que aparece. Haga clic en OK en el segundo diálogo emergente que aparece para descargar y guardar el archivo de firmware en el PC. 9. Descomprima el archivo zip en su ordenador. Debe tener una carpeta con el mismo nombre que el archivo zip. 10. Copie la carpeta en una unidad flash USB. 11. Asegúrese de que no haya ningún disco en el producto e inserte la unidad flash USB en el puerto USB del producto. 12. En el menú del producto, vaya a Config. > Asistencia técnica >Actualización del software. 13. Seleccione Actualizar ahora. 14. El producto busca el software en la unidad USB. Cuando busca el software, aparece la ventana emergente Solicitud de actualización. 15. Seleccione Aceptar. El producto actualiza el software, se apaga y se enciende automáticamente. "" No debería haber ningún disco en el reproductor al actualizar el software utilizando la toma USB. "" Cuando haya terminado la actualización del sistema, compruebe los detalles del software en la sección Información del producto de la pantalla Contactar con Samsung. "" No apague el reproductor durante la actualización del software. Puede provocar una avería en el reproductor. "" Las actualizaciones de software que utilizan la toma USB deben realizarse sólo con una tarjeta de memoria flash USB. Administrar canales de satélite En los modelos BD-F8909S, F8509S, F6909S Gestiona las descargas de software a través de un canal de satélite. Contacto con Samsung Pruébelo ahora Proporciona información de contacto para obtener asistencia sobre su producto. Restaurar Pruébelo ahora Reinicia todos los ajustes con los valores predeterminados excepto los ajustes de red y del servicio de Apps. El PIN predeterminado es 0000. "" Contraseña: introduzca la contraseña de 4 dígitos que desee utilizando los botones numéricos. 1) Francia, Italia: no es posible definir la contraseña en "0000". Elija otros números. 2) Otros: la contraseña predeterminada está definida en 0000. El producto puede reproducir contenido de discos Blu-ray/DVD/CD, dispositivos USB y PC. Para reproducir contenido de un PC, debe conectar el PC y el producto a la red y descargar e instalar el software de red AllShare en el PC. Pantalla de AllShare Play Para todos los medios, la pantalla principal de AllShare Play o una de sus pantalla secundarias son el medio principal para acceder y reproducir contenido guardado en una serie de dispositivos, ya estén conectados directamente o a través de la red. Acceso a la pantalla de AllShare Play Para acceder a la pantalla principal de reproducción de AllShare, seleccione Vídeos, fotos y música en la pantalla de inicio y, a continuación, pulse el botón E. Reproducción de discos comerciales 1. Pulse el botón para abrir la bandeja de disco. 2. Coloque el disco en la bandeja con el lado de la etiqueta hacia arriba. 3. Pulse el botón para cerrar la bandeja de disco. La reproducción se inicia automáticamente. "" En modo de vista de TV, el botón ∂ funcionará como Timeshift más que como su función original, reproducción, incluso aunque haya un disco insertado. "" En la pantalla de inicio, el botón ∂ funcionará como reproducción de contenido multimedia en el disco. Reproducción de archivos de un dispositivo USB Existen dos métodos que puede utilizar para reproducir o ver archivos multimedia de un dispositivo USB a través del producto. Método 1 1. Encienda el producto. 2. Conecte el dispositivo USB al puerto USB de la parte frontal del reproductor. Aparece el mensaje emergente que indica que se ha conectado un nuevo dispositivo. "" Si no aparece este mensaje emergente, vaya al Método 2. 3. Utilice los botones ▲▼ para seleccionar Fotos, Vídeos, Música o Todo el contenido y, a continuación, pulse el botón E. Aparece la pantalla de AllShare Play con el contenido del dispositivo. Según la forma en que se organice el contenido, verá carpetas, archivos individuales o ambos. 4. Si es necesario, utilice los botones ▲▼◀▶ para seleccionar una carpeta y, a continuación, pulse el botón E. 5. Seleccione el archivo que desee ver o reproducir y, a continuación, pulse el botón E. 6. Pulse el botón RETURN para salir de una carpeta o el botón EXIT para volver a la pantalla de inicio. Método 2 1. 2. 3. 4. Encienda el producto. Conecte el dispositivo USB al puerto USB de la parte frontal del producto. Pulse el botón MENU para ir a la pantalla de inicio. Seleccione Vídeos, fotos y música en la pantalla de inicio y, a continuación, pulse el botón E. 5. Seleccione Fotos, Vídeos, Música o Todo el contenido y, a continuación, pulse el botón E. 6. Utilice los botones ▲▼◀▶ para seleccionar el dispositivo que desee y, a continuación, pulse el botón E. Según la forma en que se organice el contenido, verá carpetas, archivos individuales o ambos. 7. Si es necesario, utilice los botones ▲▼◀▶ para seleccionar una carpeta y, a continuación, pulse el botón E. 8. Utilice los botones ▲▼◀▶ para seleccionar un archivo para verlo o reproducirlo y, a continuación, pulse el botón 9. Pulse el botón RETURN para salir de una carpeta o el botón EXIT para volver a la pantalla de inicio. "" Si inserta un disco cuando reproduce un dispositivo USB o un teléfono, el modo de dispositivo cambia automáticamente a "Disco". Uso de la función de red AllShare AllShare le permite reproducir vídeos, fotos o música de su PC o de productos compatibles con AllShare a través del producto utilizando una conexión de red de cable o inalámbrica. Tenga en cuenta que el contenido de TV grabado almacenado en el disco duro interno no se compartirá con otros dispositivos. "" Solo dentro de la misma red, se puede conectar un dispositivo smartphone de Samsung con la aplicación AllShare instalada. "" Un smartphone Samsung o un PC con la aplicación AllShare Play instalada se puede conectar al producto Blu-ray a través de una red remota. "" Para conectar dispositivos a través de una red remota, se debe utilizar la misma cuenta de Samsung para iniciar sesión tanto en el producto Blu-ray como en el dispositivo que ejecute la aplicación AllShare Play. "" Para más información sobre el uso compartido de contenido con AllShare en una red de acceso remoto, consulte la guía “Registrarse en AllShare Play” para activar la función. Para descargar el software de AllShare AllShare Play facilita la recuperación y la posibilidad de disfrutar de archivos multimedia en ordenadores y dispositivos compatibles con DLNA. However, computers need to be installed with AllShare PC and mobile devices need to support AllShare Play. No obstante, es necesario instalar AllShare PC en los ordenadores y los dispositivos móviles deben ser compatibles con AllShare Play. Para más información, visite el sitio web AllShare (http://www.allshareplay. com). Es posible que experimente problemas de compatibilidad al intentar reproducir archivos multimedia a través de un servidor DLNA de un tercero. Reproducción de contenido del PC o del dispositivo AllShare (DMS) a través de este producto (DMP). 1. Conecte el producto, su PC o el dispositivo compatible con Allshare a la misma red inalámbrica o de cable. 2. Siga las indicaciones del manual de instrucciones/instalación del software de AllShare para configurar los dispositivos y archivos para reproducirlos o verlos. 3. Seleccione Vídeos, fotos y música en la pantalla de inicio del reproductor y, a continuación, pulse el botón E. Aparece la pantalla Allshare Play. 4. Seleccione el tipo de contenido que desea reproducir: Fotos, Vídeos, Música o Todo el contenido y, a continuación, pulse el botón E. 5. En la lista de dispositivos conectados de Allshare que aparece, seleccione el PC u otro dispositivo compatible con Allshare y, a continuación, pulse el botón E. Aparece una pantalla con los archivos disponibles. 6. Seleccione el archivo que desee ver o reproducir y, a continuación, pulse el botón E. Reproducción de contenido de un disco duro interno de este dispositivo (DMS) a través del PC o el Smartphone (DMP) En la serie BD-F8 (Sólo disponible con teléfonos Samsung que admitan la funcionalidad AllShare.) 1. Conecte el producto, su PC o el teléfono móvil Samsung compatible con AllShare a la misma red inalámbrica. 2. 3. 4. 5. En el menú del producto, vaya a Config. > Red > Configuración de AllShare. Defina Compartir disco duro en Activado. Ejecute la aplicación Allshare Play en el teléfono o en el ordenador. Seleccione el producto como el dispositivo de reproducción y, a continuación, seleccione el archivo que desee ver o reproducir. Control de reproducción de vídeo Puede controlar la reproducción del contenido de vídeo de un DVD, USB, dispositivo móvil o PC. Según el disco o el contenido, es posible que no estén disponibles algunas de las funciones descritas en este manual. Botones del mando a distancia utilizados para reproducción de vídeo Botones relacionados con la reproducción El producto no reproduce sonido en modo de búsqueda, lento o paso. ●● Para volver a la reproducción a velocidad normal, pulse el botón ∂. ●● Botón ∂: inicia la reproducción. ●● Botón ': detiene la reproducción. ●● Botón ∑: hace una pausa en la reproducción. ●● Reproducción a cámara rápida: durante la reproducción, pulse el botón † o …. Cada vez que pulse el botón † o …, la velocidad de grabación cambiará. ●● Reproducción a cámara lenta: en modo de pausa, pulse el botón …. Cada vez que pulse el botón …, la velocidad de grabación cambiará. ●● Reproducción por fotogramas: en modo de pausa, pulse el botón ∑. Cada vez que pulse el botón ∑, aparece un nuevo fotograma. ●● Salto en reproducción: durante la reproducción, pulse el botón € o ‚. Cada vez que pulse el botón € o ‚, el disco va al capítulo o archivo anterior o siguiente. Uso del menú de disco, menú de título, menú emergente y lista de títulos ●● Botón DISC MENU: durante la reproducción, pulse este botón para ver el menú del disco. ●● Botón TITLE MENU: durante la reproducción, pulse este botón para ver el menú del título. –– Si el disco tiene una lista de reproducción, pulse el botón Ver para ir a la Lista de reproducción. ●● Botón POPUP MENU: durante la reproducción, pulse este botón para ver el menú emergente. Utilización del menú de herramientas Durante el modo de pausa, pulse el botón TOOLS. ●● Repr. desde el inicio: se selecciona para volver al principio de la película y, a continuación se pulsa el botón E. ●● Nota pelíc.: nota pelíc.proporciona información como el director, el reparto, una sinopsis, etc. "" Nota pelic. está disponible si el disco incluye información de Nota pelic. y está conectado a una red. ●● Buscar escena: puede utilizar la función Buscar escena durante la reproducción para ver o iniciar una película a partir de la escena que elija. "" Si se daña la información del índice o el archivo no admite la indexación, no podrá utilizar la función Buscar escena. "" Si reproduce AllShare Play tras conectar a un ordenador en red, es posible que la función Buscar escena no esté disponible. ●● Buscar títulos: si hay más de una película en el disco o en el dispositivo, se selecciona para iniciar un título diferente. 1. Seleccione Buscar títulos y, a continuación, pulse el botón E. 2. Utilice los botones ▲▼ para seleccionar un título y, a continuación, pulse el botón E. ●● Buscar capítulos: se selecciona para reproducir el capítulo que elija. 1. Seleccione Buscar capítulos y, a continuación, pulse el botón E. 2. Utilice los botones ▲▼ para seleccionar un capítulo y, a continuación, pulse el botón E. ●● Barra horas de búsqueda: se selecciona para reproducir la película desde un punto temporal seleccionado. 1. Seleccione Barra horas de búsqueda y, a continuación, pulse el botón E. 2. Utilizando los botones numéricos, introduzca el punto temporal al que va a ir y, a continuación, pulse el botón E. "" También puede utilizar los botones ◀▶ para avanzar o retroceder en la película. La película avanza o retrocede un minuto cada vez que pulsa los botones ◀▶. ●● Modo de repetición: se selecciona para repetir un título, un capítulo o una sección específica. –– Desactivado: se selecciona para volver a reproducción normal. –– Título: se elige para repetir un título seleccionado. –– Capítulo: se elige para repetir un capítulo específico. –– Repetir A-B: se elige para repetir una sección específica. 1. Pulse los botones ▲▼ hasta seleccionar Repetir A-B y, a continuación, pulse el botón E. 2. Pulse el botón E en el punto en el que desea iniciar la repetición de la reproducción (A). Deje que se reproduzca la película. 3. Pulse el botón E en el punto donde quiere que termine (B) la reproducción repetida. "" Debe definir el punto (B) al menos 5 segundos de reproducción después del punto (A). ●● Pantalla completa: se selecciona para establecer el tamaño de la imagen de vídeo. ●● Sincr. audio: se selecciona para definir el audio deseado. ●● Girar: se selecciona para girar la imagen. ●● Modo imagen: se selecciona para definir el modo de imagen. –– Dinámico: aumenta la nitidez y el brillo. –– Estándar: elija este ajuste para la mayoría de aplicaciones de visualización. –– Película: este es el mejor ajuste para ver películas. –– Usuario: permite ajustar la función de la nitidez y de la reducción de ruido respectivamente. "" Cuando utilice la función BD Wise, este menú no aparecerá. ●● Audio: se selecciona para definir el idioma de audio deseado. ●● Subtítulos: se selecciona para establecer el idioma de subtítulos deseado. ●● Config. Subtítulos: se selecciona para establecer las opciones de subtítulos deseadas. ●● Ángulo: se selecciona para ver una escena desde otro ángulo. La opción Ángulo muestra el número de ángulos que se puede ver. Cuando un disco Blu-ray/DVD contiene múltiples ángulos de una escena concreta, puede cambiar el ángulo. ●● Vídeo [BONUSVIEW], Audio [BONUSVIEW]: se selecciona para establecer la opción de Bonusview deseada. ●● Información: se selecciona para ver la información del archivo de vídeo. "" Según el disco o del dispositivo de almacenamiento, es posible que no funcione el menú Herramientas. "" Los archivos de vídeo con velocidades de bits altas de 20 Mbps o más fuerzan las capacidades del producto y pueden detener la reproducción. Utilización de los menús Ver y Opciones Uso del menú Ver En una pantalla de archivos que contenga archivos de vídeo, seleccione Ver y pulse el botón E. ●● Fecha: aparece en la pantalla de la función Ver. Permite ordenar por fecha. ●● Título: aparece en la pantalla de la función Ver. Permite ordenar por título. ●● Carpeta: aparece en la pantalla de la función Ver. Permite ordenar por carpeta. ●● Lis. rep.: aparece en la pantalla de la función Ver. Permite ordenar por lista de reproducción. ●● Lista de Título: aparece en la pantalla de la función Ver. Permite ordenar por título. "" Según el disco o del dispositivo de almacenamiento, es posible que el menú Ver tenga un aspecto diferente o no aparezca. Uso del menú Opciones En una pantalla de archivos que contenga archivos de vídeo, seleccione Opciones y pulse el botón E. ●● Reprod. selec.: Reprod. selec. permite seleccionar el archivo específico que se va a reproducir. Funciona prácticamente igual para todos los medios. ●● Enviar: seleccione Enviar para cargar los archivos seleccionados en la aplicación (Picasa, Facebook etc.) o el dispositivo. Para utilizar Enviar, tiene que crear una cuenta en el sitio en línea e iniciar sesión utilizando la función Iniciar. ●● Borrar: se selecciona para borrar un archivo del dispositivo. Control de reproducción de música Puede controlar la reproducción del contenido de música de un DVD, USB, dispositivo móvil o PC. Según el disco o el contenido, es posible que no estén disponibles algunas de las funciones descritas en este manual. Botones del mando a distancia utilizados para reproducción de música ●● Botones NUMÉRICOS: pulse el número de una pista. Se reproduce la pista seleccionada. ●● Botón €‚: va a la pista siguiente. ●● Botón ': detiene una pista. ●● Reproducción rápida (sólo CD de audio (CD-DA)): durante la reproducción, pulse el botón † o …. Cada vez que pulse el botón † o …, la velocidad de grabación cambiará. ●● Botón ∑: hace una pausa en la pista. ●● Botón ∂: reproduce la pista actualmente seleccionada. Utilización de los menús Ver y Opciones Uso del menú Ver En la pantalla de reproducción, seleccione Ver y pulse el botón E. ●● Pistas: aparece en la pantalla de la función Ver. Permite ordenar por pista. ●● Álbum: aparece en la pantalla de la función Ver. Permite ordenar por álbum. ●● Artista: aparece en la pantalla de la función Ver. Permite ordenar por artista. ●● Género: aparece en la pantalla de la función Ver. Permite ordenar por género. ●● Carpeta: aparece en la pantalla de la función Ver. Permite ordenar por carpeta. "" Según el disco o del dispositivo de almacenamiento, es posible que el menú Ver tenga un aspecto diferente o no aparezca. Uso del menú Opciones En una pantalla de reproducción o en una pantalla de archivos que contenga archivos de música, seleccione Opciones y pulse el botón E. ●● Reprod. selec.: Reprod. selec. permite seleccionar la pista específica que desee reproducir. Funciona prácticamente igual para todos los medios. Consulte Repetición de pistas en un CD de audio en la página. ●● Enviar: se selecciona para enviar el archivo seleccionado a otros dispositivos. ●● Copiando: La función de copia convierte el audio de CD en formato mp3 y guarda los archivos convertidos en un dispositivo USB o un teléfono móvil conectado al producto. ●● Información: se selecciona para ver la información (contenido). ●● Codificación: se selecciona para administrar las opciones de codificación de texto. ●● Borrar: se selecciona para borrar el archivo del dispositivo. "" Según el disco o del dispositivo de almacenamiento, es posible que el menú Opciones tenga un aspecto diferente o no aparezca. Repetición de pistas de un CD de audio Puede definir que el producto repita las pistas de un CD de audio (CD-DA/MP3). 1. En la pantalla de reproducción, utilice los botones ▲▼◀▶ para seleccionar en la esquina inferior izquierda de la pantalla y, a continuación, pulse el botón E. 2. Utilice los botones ▲▼ para seleccionar el modo de repetición que desee Desactivado, Una canción o Todos y, a continuación, pulse el botón E. Repetición aleatoria de pistas de un CD de audio Puede definir que el producto reproduzca las pistas de un CD de audio (CD-DA/MP3). 1. En la pantalla de reproducción, utilice los botones ▲▼◀▶ para seleccionar esquina inferior izquierda de la pantalla y, a continuación, pulse el botón E. en la 2. Utilice ▲▼ para definir el modo Aleatorio en Activado o Desactivado y, a continuación, pulse el botón E. Creación de una lista de reproducción de un CD de audio 1. Con la pantalla de reproducción abierta, seleccione el botón Opciones y, a continuación, pulse el botón E. Aparece el menú Opciones. 2. Pulse los botones ▲▼ hasta seleccionar Reprod. selec. y, a continuación, pulse el botón E. Aparece la pantalla de reproducción de selección. 3. Utilice los botones ▲▼ para seleccionar una pista y, a continuación, pulse el botón E. Aparece una marca a la izquierda de la pista. 4. Repita el paso 3 para seleccionar y marcar pistas adicionales. 5. Para eliminar una pista de la lista, vaya a la pista y, a continuación, pulse de nuevo el botón E. Se borra la marca de la pista. 6. Una vez hecho, pulse el botón▲▼ para seleccionar Reproducir y, a continuación, pulse el botón E. Vuelve a aparecer la pantalla de reproducción de música sólo con las pistas marcadas. Las pistas seleccionadas se reproducen automáticamente. "" Puede crear una lista de reproducción de hasta 99 pistas en un CD de audio (CD-DA). "" Si ha creado una lista de reproducción, Reprod. selec. se sustituye por Edit. lista rep. en el menú Opciones. "" En la pantalla de reproducción de selección, también puede elegir Selec. todo, Borrar todo y Cancelar. 1) Utilice Selec. todo para seleccionar todas las pistas. Con esto se cancelan las selecciones individuales de pistas. Cuando pulse el botón RETURN del mando a distancia o seleccione el botón Reprod. y, a continuación, pulse el botón E. Todas las pistas aparecen en la pantalla de reproducción de música y el producto empieza a reproducir todas las pistas desde la Pista 001.2) Utilice Borrar todo para anular la selección de todas las pistas seleccionadas de una vez. A continuación, seleccione pistas individuales o utilice Selec. todo para seleccionar todas las pistas y, a continuación, pulse el botón RETURN del mando a distancia. Si no utiliza Selec. todo o selecciona pistas individuales, la lista de reproducción no cambiará. 3) Cancelar cancela los cambios realizados en la pantalla de reproducción de selección. Cuando vuelva a la pantalla de reproducción, la lista de reproducción no cambiará. Copiando 1. Inserte un dispositivo USB en la toma USB del frontal del producto. 2. Con la pantalla de reproducción abierta, seleccione el botón Opciones y, a continuación, pulse el botón E. Aparece el menú Opciones. 3. Pulse los botones ▲▼ hasta seleccionar Copiando y, a continuación, pulse el botón E. Aparece la pantalla de Copiando. 4. Utilice los botones ▲▼ para seleccionar una pista y, a continuación, pulse el botón E. Aparece una marca a la izquierda de la pista. 5. Repita el paso 3 para seleccionar y marcar pistas adicionales. 6. Para eliminar una pista de la lista, vaya a la pista y, a continuación, pulse de nuevo el botón E. Se borra la marca de la pista. 7. Una vez hecho, seleccione el botón Cop utilizando el botón ▲▼ y, a continuación, pulse el botón E. Aparece el diálogo de copia. 8. Pulse los botones ▲▼ hasta seleccionar el dispositivo para almacenar el archivo de copia y, a continuación, pulse el botón E. "" No desconecte el dispositivo mientras se encuentra en curso la copia. 9. Si desea cancelar la copia de la pista, pulse el botón E y, a continuación, seleccione Sí. Seleccione No para continuar copiando. 10. Una vez que se finalice la copia, aparece el mensaje "Copia correcta.". Pulse el botón E. 11. Pulse el botón RETURN o seleccione el botón Cancelar y, a continuación, pulse el botón E para volver a la pantalla de reproducción. "" Esta función no está disponible en CD de audio DTS. "" Es posible que esta función no se admita en algunos discos. "" Esta función estará codificada en formato .mp3 a 192 kbps. "" En la pantalla de copia, también puede elegir Selec. todo y Borrar todo. "" Utilice Selec. todo para seleccionar todas las pistas y pulse el botón E. Con esto se cancelan las selecciones individuales de pistas. "" Utilice Borrar todo para cancelar la selección de todas las pistas seleccionadas de una vez. Reproducción de contenido fotográfico Puede reproducir contenido fotográfico de un DVD, USB, dispositivo móvil o PC. Utilización del menú de herramientas Durante la reproducción, pulse el botón TOOLS. ●● Anterior: se selecciona para ir a la imagen anterior. ●● Siguiente: se selecciona para ir a la imagen siguiente. ●● Iniciar visionado automático / Detener presentación: se selecciona para reproducir/hacer una pausa en la presentación. ●● Config. de la presentación: permite seleccionar los ajustes de presentación. –– Velocidad: se selecciona para ajustar la velocidad de desplazamiento. –– Efecto: se selecciona para ajustar el efecto de desplazamiento. ●● Zoom: se selecciona para ampliar la imagen actual. (Se amplía hasta 4 veces.) ●● Girar: se selecciona para girar la imagen. (Esto hará girar la imagen a la derecha o a la izquierda.) ●● Música de fondo: se selecciona para escuchar música mientras se ve una presentación. ●● Config.: permite seleccionar el modo de imagen y la información. "" Según el disco o del dispositivo de almacenamiento, es posible que no funcione el menú Herramientas. Es posible que no se muestren todas las opciones. "" Para activar la función de música de fondo, el archivo de foto debe estar en el mismo medio de almacenamiento que el archivo de música. No obstante, la calidad del sonido puede verse afectada por la velocidad de bits del archivo MP3, el tamaño de la foto y el método de codificación. "" No es posible ampliar subtítulos y gráficos de PG en modo de pantalla completa. Utilización de los menús Ver y Opciones Uso del menú Ver En una pantalla de archivos que contenga archivos de fotos, seleccione Ver y pulse el botón E. ●● Fecha: aparece en la pantalla de la función Ver. Permite ordenar por fecha. ●● Título: aparece en la pantalla de la función Ver. Permite ordenar por título. ●● Carpeta: aparece en la pantalla de la función Ver. Permite ordenar por carpeta. "" Según el disco o del dispositivo de almacenamiento, es posible que el menú Ver tenga un aspecto diferente o no aparezca. Uso del menú Opciones En una pantalla de archivos que contenga archivos de fotos, seleccione Opciones y pulse el botón E. ●● Secuencia: permite ver la presentación que contiene todos los archivos de la carpeta actual sin realizar selecciones. ●● Reprod. selec.: Reprod. selec. permite seleccionar la foto específica que se va a ver. Funciona prácticamente igual para todos los medios. ●● Enviar : seleccione Enviar para subir los archivos seleccionados a la aplicación (Picasa, Facebook etc.) o al dispositivo. Para utilizar Enviar, tiene que crear una cuenta en el sitio en línea e iniciar sesión utilizando la función Iniciar. ●● Borrar: se selecciona para borrar el archivo del dispositivo. Visualización de canales de TV Una vez finalizada la sintonización, puede ver el canal de TV. Utilización de la opción de canal Utilización de los botones del mando a distancia Pulse los botones que se incluyen a continuación mientras ve un canal. ●● Botones NUMÉRICOS: para ir directamente a un canal de TV, pulse el número de canal de TV que desee. ●● Botones PROG: se pulsan para cambiar de canal de TV. ●● Botones INFO: se pulsan para ver información detallada del canal seleccionado. ●● Botón Lista de canales: se pulsa para ver la lista de canales. Utilización del botón TOOLS Pulse los botones TOOLS mientras ve un canal. ●● Modo imagen: se selecciona para definir el modo de imagen. –– Dinámico: elija este ajuste para aumentar la nitidez. –– Estándar: elija este ajuste para la mayoría de aplicaciones de visualización. –– Película: este es el mejor ajuste para ver películas. –– Usuario: permite ajustar la función de la nitidez y de la reducción de ruido respectivamente. "" Este menú no se puede ver cuando se utiliza la función BD Wise. ●● Idioma de audio: se selecciona para definir el idioma de audio deseado. ●● Dual I II: se selecciona para definir el audio deseado. ●● Bloquear canal actual: puede bloquear un canal de TV definiendo el PIN. "" Este menú se puede ver cuando el país se define en Holanda y la señal de transmisión es por cable. ●● Antena: se selecciona para cambiar una señal. ●● Edit. favoritos: se selecciona para editar favoritos. ●● Información de señal: se selecciona para comprobar la información de la señal. ●● Descrip. de audio: se selecciona para añadir una descripción verbal al audio principal para ayudar a personas invidentes. ●● Subtítulos: se selecciona para establecer los subtítulos deseados. Edición de canales Lista de canales 1. Pulse el botón CH LIST del mando a distancia para ver todos los canales buscados. Aparece la Lista de canales. 2. Pulse el botón ◀ para ordenar los canales. Puede cambiar la lista ordenándola por nombre o por número. 3. Pulse el botón ▶ para ver la lista de canales según el modo de canal. (Edit. favoritos, Todos, TV, Radio, Datos/Otros) 4. Seleccione el canal que desee y, a continuación, pulse el botón E. Aparecerá el canal seleccionado. Editar canal Puede administrar los canales almacenados. 1. En la pantalla de inicio, seleccione Config. y, a continuación, pulse el botón E. 2. Seleccione Emisión y, a continuación, pulse el botón E. 3. Seleccione Editar canal y, a continuación, pulse el botón E. Aparecerá la pantalla Editar canal. Utilización de los botones del mando a distancia Cuando aparezca la pantalla Editar canal, podrá gestionar los canales almacenados. ●● a: se selecciona para cambiar el número de canal. ●● b: se selecciona para bloquear o desbloquear canales. ●● {: se selecciona para borrar el canal seleccionado. ●● }: se utiliza para anular la selección de todos los canales. ●● Ir a: se selecciona para ir directamente a un canal de TV. ●● k: va a la página anterior o siguiente. ●● E: selecciona el canal deseado. ●● Botón T: muestra el menú Herramientas. Visualización de la pantalla de la guía La información de EPG (Electronic Programme Guide, Guía electrónica de programas) la facilitan las emisoras. Utilizando las programaciones de canales facilitadas por las emisoras, puede especificar los canales que desea ver de antemano de forma que el canal cambie automáticamente al canal especificado en el momento especificado. Es posible que las entradas de canales aparezcan en blanco o desfasadas según el estado del canal. Utilización de la opción de la pantalla de la guía Pulse el botón GUIDE del mando a distancia. Utilización de los botones del mando a distancia Cuando aparezca la pantalla de la guía, podrá gestionar los canales almacenados. ●● a: se selecciona para buscar rápidamente el canal y la hora deseados. ●● b: se selecciona para cambiar la categoría. (Mostrar todo, TV, Radio) ●● {: se selecciona para reservar los programas de TV deseados. (Programar grabación, Programar visualización) Configuración de Gestor programación Puede reservar los programas de TV que desee utilizando este menú. Asegúrese de fijar el reloj antes de utilizar esta función. 1. Seleccione Gestor programación en la pantalla de inicio y, a continuación, pulse el botón E. 2. Pulse el botón E. 3. Seleccione Progr. visual. o Progr. grab. y, a continuación, pulse el botón E. 4. Complete los elementos de entrada y, a continuación, pulse el botón E. "" En la vista de guía, Programar visualización y Programar grabación no aparecen. Utilización del servicio de Teletexto Si el programa de DTV admite la señal de teletexto, puede utilizar el servicio de teletexto. Para que la información del teletexto se visualice correctamente, la recepción del canal debe ser estable, De lo contrario, es posible que falte información o no puedan mostrarse algunas páginas. 1. Pulse el botón TTX/MIX mientras ve un canal de TV. 2. Al pulsar de forma repetida el botón TTX/MIX, puede cambiar o salir del modo de teletexto. ●● 8: memoriza las páginas de teletexto. ●● 4: muestra el teletexto en la mitad superior de la pantalla a tamaño doble. Para mover el texto a la mitad inferior de la pantalla, púlselo de nuevo. Para una visualización normal, púlselo una vez más. ●● 9: bloquea la pantalla en la página actual, en caso de que haya varias páginas secundarias que pasan automáticamente. Para deshacer, vuelva a pulsarlo. ●● Botones de color (rojo, verde, amarillo, azul): si la emisora utiliza el sistema FASTEXT, los distintos temas de una página de teletexto tienen un código de colores y pueden seleccionarse pulsando los botones de colores. Pulse el color correspondiente al tema que elija. Aparece una nueva página codificada en colores. Los elementos se pueden seleccionar de la misma forma. Pulse el botón del color correspondiente para ver la página anterior o la siguiente. ●● 1: muestra la subpágina disponible. ●● 2: muestra la página siguiente del teletexto. ●● 3: muestra la página anterior del teletexto. ●● 6: muestra la página del índice en cualquier momento mientras ve el teletexto. ●● 0: selecciona el modo de teletexto (LIST/ FLOF). Si se pulsa en modo LIST, cambia al modo de guardar lista. En el modo de guardar lista, puede guardar una página de teletexto en una lista utilizando el botón 8 (memorizar). ●● 5: muestra el texto oculto (respuestas a concursos de preguntas, por ejemplo). Para ver la pantalla normal, vuelva a pulsar el botón. ●● 7: compacta la pantalla de teletexto para que se solape con la emisión actual. Página típica de teletexto Parte Índice general A B C D E F Número de página seleccionado. Identidad del canal de emisión. Número de página actual e indicaciones de búsqueda. Fecha y hora. Texto. Información de estado. Información FASTEXT. "" El control TTX/MIX del teletexto sólo está disponible cuando el programa de DTV admite la señal de teletexto. Grabación Comprobación del tamaño de almacenamiento disponible Compruebe el dispositivo de grabación predeterminado y el tamaño disponible del medio de almacenamiento para la grabación. (Consulte “Admin. de disp. de almacen..) "" Se necesitan al menos 100 MB de espacio para la grabación. "" La grabación se detendrá si el espacio libre de almacenamiento llega a 50 MB. Notas sobre la capacidad del disco duro En el modelo de la serie BD-F8 Este producto reserva internamente capacidad del disco duro como se describe a continuación, para las implementaciones de funciones y esta parte reservada no se usa para grabación. (Timeshift: 22 GB, Funcionalidad: 5 GB) A continuación se muestra la capacidad en la OSD que indica la capacidad disponible aproximada para grabación, calculada basándose en el estado a la entrega. Nombre del modelo BD-F8900, F8900M, F8900N, 8900A, 8909S BD-F8500, F8900M, F8900N, 8500A, 8509S Especificación del distribuidor del disco duro Tamaño disponible 1 TB 889 GB 500 GB 431 GB "" Visualización de la capacidad del disco duro La capacidad del disco duro la calcula el fabricante asumiendo que 1 KB = 1.000 Bytes. Sin embargo, el sistema operativo del producto calcula la capacidad del disco duro asumiendo que 1KB = 1.024 Bytes y, por tanto, la capacidad detectada por este producto es de aproximadamente el 93% de la representación del fabricante del disco duro. Es decir, en un disco duro de 1 TB (1000 GB), este producto lo detecta como 931,3 GB. "" Se recomienda utilizar los archivos grabados o editados con el producto sólo para uso privado. Grabación del canal de TV actual que está viendo 1. 2. 3. 4. Pulse PROG o los botones numéricos para seleccionar un canal de TV que desee grabar. Pulse el botón REC. Si desea ajustar la longitud de la grabación, pulse el botón E durante la grabación. Seleccione la solicitud de la grabación que desee y, a continuación, pulse el botón E. Para interrumpir temporalmente la grabación 1. Pulse el botón REC PAUSE para hacer una pausa en la grabación en curso. 2. Pulse el botón REC para iniciar la grabación. Para detener la grabación Pulse el botón ' para detener una grabación en curso. Control de reproducción durante la grabación Durante la grabación de un canal de TV, puede buscar una escena o ir al punto inicial de la grabación, que influye en la grabación a través de la función Timeshift. 1. Botones † …: busca la escena deseada. Cada vez que se pulsa este botón, cambia la velocidad de reproducción. …1→…2→…3→…4→…5 †1→†2→†3→†4→†5 2. 3. 4. 5. Botón €: vuelve al punto inicial de la grabación. Botón ‚: salta a la misma escena con TV en directo. Botón l: retrocede 10 seg desde la posición actual. Botón r: avanza 10 seg. desde la posición actual. 6. Botón ∑: hace una pausa en la escena mientras continúa la grabación. 7. Botón ': si está viendo una escena pasada, el punto de reproducción saltará a la misma escena que la TV en directo. Si está viendo la misma escena que la TV en directo, la grabación se detendrá. Visualización de otros canales durante la grabación de un canal de TV En la serie BD-F8 Mientras se graba el programa de TV, también puede ver canales de TV. Durante la grabación, pulse el botón PROG o los botones numéricos para cambiar el canal que quiera ver. "" Puede ver un canal abierto o codificado mientras graba un canal de TV abierto. Si graba un canal codificado, sólo podrá ver un canal abierto. "" No se guardan los archivos grabados de menos de 10 segundos. Grabación simultánea Grabación simultánea de dos canales de TV En la serie BD-F8 1. Mientras se esté grabando un canal de TV, vaya a otro canal que desee grabar. 2. Pulse el botón REC. Se iniciará la grabación. "" No se admite la grabación de dos canales de pago diferentes al mismo tiempo. "" Si desea disfrutar de grabación simultánea de dos canales de TV, tiene que conectar los cables RF de satélite a ANT1 IN y ANT2 IN. En los modelos F8909S, F8509S "" Incluso si conecta dos CI(+) CAM a la ranura CAM, no puede ver ni grabar dos canales de pago. En los modelos F8909S, F8509S Visualización de diferentes canales de TV que no se estén grabando En la serie BD-F8 Puede ver otro canal mientras graba dos canales de TV al mismo tiempo. 1. Pulse el botón CH LIST para comprobar el canal de TV que es posible ver. El canal de TV en color azul en la lista de canales es el que puede mover sin detener las grabaciones ya iniciadas. 2. Pulse el botón E para ver el canal de TV posible. Para ver un canal que no aparezca en azul, tiene que detener al menos uno de los que se estén grabando. Para detener la grabación En la serie BD-F8 Si está viendo un canal de TV que se esté grabando Pulse el botón '. Si está viendo un canal de TV que no se esté grabando Pulse el botón '. Operación simultánea Puede reproducir un disco o disfrutar de otra función durante la grabación. Pulse el botón HOME y, a continuación, seleccione la función Apps o AllShare. Pero, no puede seleccionar el menú de ajustes a menos que detenga la grabación. Función Timeshift Puede hacer una pausa en la TV en directo o iniciar la visualización del programa de TV desde el principio en el que se inició la función Timeshift. Inicie Timeshift con el botón REPR. 1. Al ver un canal de TV, pulse el botón ∂. 2. La función Timeshift empieza y aparece la barra de Timeshift. La TV en directo aparece al lado izquierdo de la barra de Timeshift. Inicie Timeshift con el botón PAUSA. 1. Al ver un canal de TV, pulse el botón ∑. 2. Se hará una pausa en la imagen del programa de TV y, a continuación, aparecerá la barra de Timeshift. ∑ (Pausa) aparece al lado izquierdo de la barra de Timeshift. Información de Timeshift Puede ver la información actual sobre la función Timeshift. 1. Pulse el botón E del mando a distancia mientras se activa la función Timeshift. 2. La barra de Timeshift aparece como se muestra a continuación. "" Los ajustes de Timeshift se mantienen incluso cuando cambia a otro canal durante la operación de Timeshift. En este caso, no se admite Timeshift del canal anterior como la función de historial. (Timeshift del canal anterior aún está disponible.) "" Si se ha iniciado Timeshift con la tecla Reproducir o Pausa, Timeshift se mantiene hasta que se pulse el botón Parar. En el caso de que la operación de Timeshift deje de estar disponible (como al cambiar a otra aplicación, se trate de un canal analógico o se cambie la fuente de entrada), Timeshift se detiene automáticamente sin ninguna notificación tan pronto como la fuente se cambia a TV Digital. 1) La función del historial sólo admite registros de cambio dentro de canales de fuente de TV digital. 2) Si se cambia a un canal analógico, el historial y Timeshift dejarán de funcionar automáticamente. 3) Timeshift se detiene automáticamente cuando se selecciona otro menú en el menú de inicio. (Detiene Timeshift y las funciones de historial que estaban activas.) 4) Al volver a un canal de TV digital se reanudará automáticamente Timeshift, si no se accede a otra opción de menú del menú inicio. "" Para la función Timeshift, se reservan 22 GB en el disco duro interno. Se activa el botón de control de reproducción durante la función Timeshift. 1. Botones † …: busca la escena deseada. Cada vez que se pulsa este botón, cambia la velocidad de reproducción. …1→…2→…3→…4→…5 †1→†2→†3→†4→†5 2. 3. 4. 5. 6. 7. Botón €: vuelve al principio de Timeshift. Botón ‚: muestra la misma pantalla con la TV en directo. Botón l: retrocede 10 seg desde la posición actual. Botón r: avanza 10 seg. desde la posición actual. Botón ∑: hace una pausa en la escena mientras está activa la operación de Timeshift. Botón ': si está viendo una escena pasada, el punto de reproducción saltará a la misma escena que la TV en directo. Si está viendo la misma escena que la TV en directo, la función de Timeshift se detendrá. Para detener Timeshift 1. Si la barra de Timeshift no está en pausa o en el modo pasado, pulse el botón '. Aparecerá el mensaje “¿Desea detener Timeshift?. 2. Seleccione el botón Aceptar y pulse el botón E para detener Timeshift. 3. Si la barra de Timeshift está en pausa o en el modo pasado, el modo de Timeshift cambiará a TV en directo cuando pulse el botón ' por primera vez. 4. Pulse de nuevo el botón ' y aparece el mismo mensaje con la imagen anterior. 5. Seleccione Sí y, a continuación, pulse el botón E. Reproducción del título grabado 1. Seleccione Vídeos, fotos y música en la pantalla de inicio y pulse el botón E. 2. Seleccione TV grabada y, a continuación, pulse el botón E. Aparecerá la lista de TV grabada. 3. Seleccione el dispositivo que desee y pulse el botón E. 4. Seleccione el título que desea reproducir y, a continuación, pulse el botón E. Se reproducirá el título seleccionado. Utilización de los menús Ver, Filtro y Opciones Uso del menú Ver En la pantalla de reproducción, seleccione Ver y pulse el botón E. ●● Título: aparece en la pantalla de la función Ver. Permite ordenar por título. ●● Fecha: aparece en la pantalla de la función Ver. Permite ordenar por fecha. ●● Canal: aparece en la pantalla de la función Ver. Permite ordenar por canal. "" Según el disco o del dispositivo de almacenamiento, es posible que el menú Ver tenga un aspecto diferente o no aparezca. Uso del menú Filtro En la pantalla de reproducción, seleccione Filtro y pulse el botón E. ●● Todos: aparece toda la lista de TV grabada. ●● No vistos: aparece la lista de TV no vista. Uso del menú Opciones En una pantalla de reproducción o en una pantalla de archivos que contenga los archivos de TV grabados, seleccione Opciones y pulse el botón E. ●● Reprod. selec.: Reprod. selec. permite seleccionar la pista específica que desee reproducir. Funciona prácticamente igual para todos los medios. Consulte Repetición de pistas en un CD de audio en la página ●● Bloquear: Puede bloquear la lista. ●● Desbloquear: Puede desbloquear la lista. ●● Borrar: Puede borrar el archivo de la lista. ●● Elim. Parcial: Puede borrar parcialmente un título. ●● Dividir: Puede dividir un título. ●● Renombrar: Puede cambiar el nombre a un título. ●● Admin. dispositivos: Seleccione este menú para gestionar el dispositivo. "" Según el disco o del dispositivo de almacenamiento, es posible que el menú Opciones tenga un aspecto diferente o no aparezca. Edición del título grabado División de la sección de un título (Dividir en dos) 1. 2. 3. 4. En la pantalla de TV grabada, seleccione Opciones y, a continuación, pulse el botón E. Seleccione Dividir y pulse el botón E. Seleccione el título que desee editar. Utilizando los botones relacionados con la reproducción, vaya a un punto para establecer la división y pulse el botón E. 5. Pulse el botón E para seleccionar Dividir. 6. Pulse el botón E. El título se divide en dos, y los siguientes títulos se cambiarán en uno. División de la sección de un título (División parcial) 1. 2. 3. 4. la pantalla TV grabada, seleccione Opciones y, a continuación, pulse el botón E. Seleccione Elim. parcial y, a continuación, pulse el botón E. Seleccione el título que desee editar. Pulse el botón E en el punto inicial. La imagen y el tiempo del punto de inicio aparecen en la ventana del punto de inicio de borrado de sección. ●● Seleccione los puntos inicial y final de la sección que desea eliminar utilizando los botones relacionados con la reproducción. 5. Pulse el botón E en el punto final. La imagen y el tiempo del punto de fin aparecen en la ventana del punto de fin de borrado de sección. 6. Pulse el botón E para seleccionar Borrar. 7. Pulse el botón E. "" La longitud mínima de la sección de borrado debe ser de más de 5 segundos. Copia Copia de vídeos, música o fotos ●● Solo los modelos de la serie F8 admiten la copia de archivos desde el disco duro a otro dispositivo de almacenamiento y viceversa. Índice general HDD/DISC/AllShare → USB DISC/USB/AllShare → HDD HDD/DISC/USB → AllShare Música Fotos Vídeos Admitido Admitido Admitido Admitido Admitido Admitido Admitido Admitido Admitido ●● Disco (CD-DA/CD-R/CD-RW, DVD±R(Finalizar)/ DVD+RW/DVD-RW(Finalizar)) → HDD o USB ●● PTP USB no está disponible al copiar a USB. ●● La señal de la emisión se puede grabar en el disco duro externo o interno pero no se admite la función de copia. 1. Pulse el botón HOME. Aparecerá la pantalla de de inicio. 2. En modo de parada, conecte el dispositivo de almacenamiento USB al puerto USB del panel frontal del producto. 3. 4. 5. 6. Seleccione el tipo de contenido que desee y pulse el botón E. Seleccione el contenido que desee. Seleccione Opciones y pulse el botón E. Seleccione Enviar y pulse el botón E. Para cancelar la copia en curso, pulse el botón E. Funciones 3D Visualización de DTV con el efecto 3D Puede disfrutar del efecto 3D con la TV en directo o de un programa de TV grabado que tenga contenido 3D. 1. Al ver un programa de TV o reproducir un programa de TV grabado, pulse el botón 3D en el mando a distancia. Aparece el menú 3D. ●● Uno al lado del otro: muestra dos imágenes una al lado de la otra. ●● Superior e inferior: muestra una imagen encima de otra. 2. Pulse los botones ◀▶ para seleccionar el modo 3D que desee y, a continuación, pulse el botón E. 3. Si pulsa el botón 3D una vez más durante la visualización 3D, la imagen visualizada cambiará al modo 2D. "" Si cambia el canal de TV mientras ve el DTV en modo 3D, modo Lado a Lado, la imagen visualizada cambiará automáticamente al modo 2D. "" Cuando se activa el efecto 3D de Lado a lado, no puede ajustar el modo 3D. "" Si el programa de TV no admite Lado a lado, Arriba y abajo detección automática, no aparecerá la OSD de selección del menú 3D. Inicio de sesión en la cuenta de Samsung Antes de acceder a Películas y programas de TV o Apps, sugerimos que inicie sesión en la cuenta de Samsung. Para iniciar sesión en la cuenta de Samsung, siga estos pasos: 1. En la pantalla de inicio que aparece, pulse el botón a. Aparece la pantalla de inicio de sesión. 2. Seleccione el campo de correo electrónico y, a continuación, pulse el botón E. Aparece el teclado emergente. 3. Utilizando el teclado, introduzca la dirección de correo electrónico. Una vez hecho, seleccione Hecho y, a continuación, pulse el botón E. Vuelve a aparecer la pantalla de inicio de sesión. 4. Seleccione el campo de contraseña y, a continuación, pulse el botón E. Aparece el teclado emergente. 5. Utilizando el teclado, introduzca la contraseña. Una vez hecho, seleccione Hecho y, a continuación, pulse el botón E. Vuelve a aparecer la pantalla de inicio de sesión. 6. Para facilitar el proceso de inicio de sesión la próxima vez, seleccione Iniciar sesión automátic. y, a continuación, pulse el botón E. 7. Seleccione Iniciar y, a continuación, pulse el botón E. El producto inicia sesión en su cuenta. La dirección de correo electrónico de la cuenta aparece en la parte inferior izquierda de la pantalla. "" Si ha seleccionado Iniciar sesión automátic., la próxima vez que inicie sesión, el producto introducirá automáticamente su dirección de correo electrónico y la contraseña. Todo lo que tiene que hacer es seleccionar Iniciar. "" Si su dirección de correo electrónico y la contraseña no aparecen cuando aparece la pantalla de inicio de sesión, seleccione el botón de flecha hacia abajo situada al lado del campo de correo electrónico y, a continuación, pulse el botón E. Aparecerá una lista desplegable con todas las cuentas registradas. Seleccione su cuenta y, a continuación, pulse el botón E. El reproductor rellenará los campos de correo electrónico y contraseña. "" Si pulsa el botón a después de haber iniciado sesión, aparecerá la ventana emergente Mi cuenta. En la ventana emergente, puede seleccionar Cier. ses., Cambiar información de cuenta, Vincular cuentas de serv., Eliminar cuentas del dispositivo y Desactivar cuenta. "" Para alquilar películas y adquirir aplicaciones de pago, debe tener registrada una tarjeta de crédito en su cuenta. Si no ha registrado ninguna tarjeta de crédito, seleccione Cambiar información de cuenta. En la página Cambiar información de cuenta, seleccione Registrar tarjeta, pulse el botón E y, a continuación, siga las directrices de la pantalla. Antes de utilizar películas y programas de TV o aplicaciones Si no ha configurado Smart Hub, cuando utilice por primera vez películas y programas de TV o aplicaciones, el reproductor le pedirá que realice el procedimiento de configuración de Smart Hub. 1. En la pantalla de inicio, seleccione Películas y programas TV o Apps y, a continuación, pulse el botón E. Si ha seleccionado Apps, vaya al paso 4. 2. Si ha seleccionado Películas y programas TV, aparece la ventana emergente de Smart Hub preguntando si desea configurar Smart Hub. Seleccione Sí y, a continuación, pulse el botón E. Aparece la pantalla de bienvenida. 3. Seleccione Empezar y, a continuación, pulse el botón E. Aparece la pantalla de términos y condiciones y de política de privacidad de Smart Hub. 4. En la pantalla de términos y condiciones y de política de privacidad de Smart Hub debe revisar y aceptar los términos y condiciones y la política de privacidad de Smart Hub para utilizar Smart Hub. 5. Desplácese hacia abajo y, a continuación, haga clic en los botones Ver detalles para revisar los documentos completos. 6. Cuando haya terminado de leerlos, desplácese hacia arriba al primer campo de entrada y pulse el botón E para aceptar los términos y condiciones y dar su conformidad a la política de privacidad. 7. Pulse dos veces el botón ▶ para ir a la pantalla de Avisos de privacidad suplementarios. 8. Haga clic en el botón Ver detalles para ver el aviso completo. 9. Cuando haya terminado de leer, desplácese al primer campo de entrada y, a continuación, pulse el botón E. "" No es necesario que dé su consentimiento al Aviso de privacidad suplementario, pero si no lo hace es posible que no pueda disponer de una o más prestaciones o funcionalidades de Smart TV. 10. Pulse el botón ▶ dos veces. Aparece la pantalla de configuración finalizada. Pulse el botón E. Utilización de películas y programas de TV Puede descargar o transmitir películas y programas de TV gratuitos o de pago y verlos en el TV. 1. En la pantalla de inicio, seleccione Películas y programas TV y, a continuación, pulse el botón E. 2. Seleccione uno de las películas destacadas o recomendadas y, a continuación, pulse el botón E. Aparece la página de dicha película. Utilice el botón ▼ para ir a la parte inferior de la pantalla. Seleccione Favoritos, Destacado, Películas, Programas de TV o Comprados y, a continuación, pulse el botón E. En la página que aparece, utilice los botones ▲▼◀▶ para seleccionar un programa o una película y, a continuación, pulse el botón E. En la pantalla Películas y programas de televisión, también puede seleccionar Novedades, Más populares o Géneros para ver más programas o películas disponibles. En la pantalla de géneros, utilice los botones ▲▼◀▶ para seleccionar Género y, a continuación, pulse el botón E. To make a selection on a page displaying Movies and TV Show, use the ▲▼◀▶ y, a continuación, pulse el botón E. 3. Para ver una selección, seleccione Ver ahora ahora y, a continuación, pulse el botón E. Aparece una pantalla de selección con los diferentes puntos en los que puede alquilar la película junto con los precios. 4. Seleccione una ubicación y, a continuación, pulse el botón E. Siga las directrices de la pantalla para empezar a ver la película. "" Si no ha iniciado sesión en su cuenta de Samsung, aparecerá la pantalla de inicio de sesión después del paso 3 y tendrá que iniciar sesión. "" Si no tiene una tarjeta de crédito asociada a su cuenta de Samsung, después de iniciar sesión, aparecerá la pantalla Registrar tarjeta. Siga las directrices que aparecen en pantalla. Debe tener una tarjeta de crédito registrada en su cuenta para alquilar películas y adquirir aplicaciones de pago. Utilización de Apps Puede descargar las aplicaciones desde Internet y acceder a diversas aplicaciones gratuitas o de pago y verlas en el TV. Para acceder a algunas aplicaciones, debe tener una cuenta de Samsung. Visión general de la pantalla de Apps ●● Recomendado: Muestra el contenido recomendado gestionado por Samsung. ●● Mis Apps: Muestra la galería personal de las aplicaciones modificables en la pantalla Más aplic. ●● Más aplic.: Seleccione la pantalla Más aplic. para acceder a la pantalla de todas las descargas donde puede añadir, modificar y borrar aplicaciones y ver todas las aplicaciones descargadas. ●● Aplicaciones destacadas: Utilice los botones ▲▼◀▶ para resaltar la aplicación destacada que aparece y a continuación pulse el botón E. Aparece información sobre la aplicación destacada. Descarga de aplicaciones Puede descargar aplicaciones gratuitas o de pago a través de Samsung Apps. 1. En la pantalla Apps, seleccione Samsung Apps y, a continuación, pulse el botón E. Aparece la pantalla Samsung Apps. 2. A lo largo de la parte superior de la pantalla, en Novedades, verá una serie de nuevas aplicaciones. utilice los botones ◀▶ para desplazarse por la lista de izquierda a derecha y seleccionar una aplicación. Pulse el botón E para ver más información sobre la aplicación. Si la aplicación es gratuita, seleccione Descargar y, a continuación pulse el botón E para descargarla. Si es una aplicación de pago, seleccione Comp., pulse el botón E y, a continuación, siga las instrucciones de la pantalla. "" Para comprar una aplicación, debe haber iniciado sesión en su cuenta de Samsung y tener registrada una tarjeta de crédito en su cuenta. Pulse el botón a del mando a distancia para iniciar sesión. "" Si no ha registrado ninguna tarjeta, tras iniciar sesión, pulse de nuevo el botón a y, a continuación, seleccione Cambiar información de cuenta en la ventana que aparece. En la página Cambiar información de cuenta, seleccione Registrar tarjeta, pulse el botón E y, a continuación, siga las directrices de la pantalla. "" También puede acceder a aplicaciones y descargarlas de las categorías que aparecen en la parte izquierda de la pantalla. Para obtener instrucciones, consulte el paso 4. 3. Una vez descargada la aplicación, seleccione Ejecutar y, a continuación pulse el botón E para ejecutar la aplicación. Para ejecutar la aplicación más tarde, pulse el botón RETURN. En cualquier caso, el icono de la aplicación aparecerá en la pantalla Apps. 4. Para ver aplicaciones adicionales, utilice los botones ▲▼◀▶ para ir a la lista de categorías de la parte izquierda de la pantalla. 5. Utilice los botones ▲▼ para seleccionar una categoría. Cada vez que resalte otra categoría, aparece en la parte derecha una serie de aplicaciones diferente. 6. Utilice el botón ▶ para ir a las aplicaciones y los botones ▲▼◀▶ para ir de una aplicación a otra. 7. Para ver más información sobre una aplicación, selecciónela y, a continuación, pulse el botón E. 8. Para descargar la aplicación, siga las directrices de los pasos 2 y 3. Inicio de una aplicación 1. Seleccione Apps en la pantalla de inicio y, a continuación, pulse el botón E. 2. En la pantalla Apps, utilice los botones ▲▼◀▶ para seleccionar una aplicación y, a continuación, pulse el botón E. Se inicia la aplicación. Utilización de la pantalla Más aplic. La pantalla Más aplic. incluye todas las aplicaciones descargadas y le permite: ●● Ordenar las aplicaciones en la pantalla de todas las descargas por Fecha de la descar..., Abiertas últimame... y Título. ●● Aplicar un número de funciones del menú de edición a las aplicaciones de la sección Mis Apps incluida la actualización de aplicaciones, el traslado de aplicaciones a una carpeta, la eliminación de aplicaciones de Mis Apps y el bloqueo de aplicaciones. ●● Inicia las aplicaciones. Ordenación de aplicaciones Para ordenar las aplicaciones en la pantalla Más aplic., siga estos pasos: 1. En la pantalla de inicio, seleccione Apps y, a continuación, pulse el botón E. 2. En la pantalla Apps, utilice el botón ▼ para ir al acceso directo de Más aplic. en la parte inferior de la página y, a continuación, pulse el botón E. 3. En la pantalla Más aplic., utilice los botones ▲▶ para ir a Ver en la parte superior de la pantalla y, a continuación, pulse el botón E. 4. En la lista desplegable que aparece, seleccione Fecha de la descar..., Abiertas últimame..., o Título y, a continuación, pulse el botón E. Las aplicaciones de la pantalla Más aplic. se ordenan según el criterio seleccionado. Uso del menú Opciones Bloq./Desbloquear Utilizando la función de bloqueo/desbloqueo y el PIN de seguridad, puede bloquear aplicaciones de forma que no se puedan iniciar en la pantalla Apps o en la pantalla Más aplic. El PIN predeterminado es 0000. 1. En la pantalla Más aplic., utilice los botones ▲▶ para ir a Opciones en la parte superior de la pantalla y, a continuación, pulse el botón E. 2. Seleccione Bloq./Desbloquear y, a continuación, pulse el botón E. 3. Cuando aparezca Bloquear servicio, introduzca el PIN utilizando los botones numéricos del mando a distancia. 4. Para bloquear una aplicación, seleccione la aplicación y, a continuación, pulse el botón E. Aparece un candado en la aplicación. Repítalo para bloquear otras aplicaciones individuales. 5. Para desbloquear una aplicación bloqueada, seleccione la aplicación y, a continuación, pulse el botón E. 6. Para bloquear todas las aplicaciones de una vez, utilice los botones ▲▶ para seleccionar el botón Bloq. todo y, a continuación, pulse el botón E . 7. Para bloquear todas las aplicaciones de una vez, utilice los botones ▲▶ para seleccionar el botón Desbloq. todo y, a continuación, pulse el botón E. 8. Pulse el botón RETURN para volver a la pantalla anterior. Las aplicaciones bloqueadas mostrarán un candado en el lado superior derecho. Editar Mis Apps Editar Mis Apps permite añadir aplicaciones y borrar aplicaciones en Mis Apps. También permite cambiar la posición de la aplicación en Mis Apps. Añadir una aplicación en Mis Apps 1. En la pantalla Más aplic., utilice los botones ▲▶ para ir a Opciones en la parte superior de la pantalla y, a continuación, pulse el botón E. 2. Seleccione Editar Mis Apps y, a continuación, pulse el botón E. Aparece la pantalla Editar Mis Apps. 3. Seleccione una aplicación a todo color en la fila superior de las aplicaciones y, a continuación, pulse el botón E. El icono a todo color de la aplicación aparece en el área de Mis Apps debajo y el icono de la aplicación de la fila superior aparece atenuado en gris. "" Las aplicaciones atenuadas en gris ya están en Mis Apps. 4. Cuando vuelva a la pantalla Apps, la aplicación aparecerá en el área Mis Apps. Borrar una aplicación de Mis Apps 1. En la pantalla Más aplic., utilice los botones ▲▶ para ir a Opciones en la parte superior de la pantalla y, a continuación, pulse el botón E. 2. Seleccione Editar Mis Apps y, a continuación, pulse el botón E. Aparece la pantalla Editar Mis Apps. 3. Seleccione la aplicación que desee borrar de Mis Apps, pulse el botón E y, a continuación, pulse el botón ▲▼◀▶ en la dirección de la X. Aparece la ventana Eliminar de Mis Apps. 4. Seleccione Sí y, a continuación, pulse el botón E. 5. Cuando vuelva a la pantalla Apps, la aplicación se habrá eliminado del área Mis Apps. Trasladar una aplicación de Mis Apps 1. En la pantalla Más aplic., utilice los botones ▲▶ para ir a Opciones en la parte superior de la pantalla y, a continuación, pulse el botón E. 2. Seleccione Editar Mis Apps, y, a continuación, pulse el botón E. Aparece la pantalla Editar Mis Apps. 3. Seleccione la aplicación que desee mover en Mis Apps, pulse el botón E y, a continuación, pulse los botones ▲▼◀▶ para mover el icono de la aplicación en la ´dirección de una de las flechas (<, >, ^, etc.) que aparece alrededor del icono de la aplicación. El icono de la aplicación se mueve en la dirección elegida. 4. Una vez que haya colocado el icono de la aplicación en el lugar deseado, pulse el botón E. 5. Cuando vuelva a la pantalla Apps, la aplicación se colocará en la ubicación seleccionada. Crear carpeta Crear carpeta permite crear una carpeta en la pantalla Más aplic. en la que puede colocar aplicaciones. 1. En la pantalla Más aplic., utilice los botones ▲▶ para ir a Opciones en la parte superior de la pantalla y, a continuación, pulse el botón E. 2. Seleccione Crear carpeta y pulse el botón E. Aparece la ventana (Asignar nombre de carpeta. 3. Pulse el botón E. Aparece el teclado. 4. Seleccione el botón Borrar del lado derecho y, a continuación, pulse el botón E para eliminar la Carpeta 1 del campo de entrada. A continuación, con el teclado, introduzca el nombre que desee asignar a la carpeta. 5. Una vez hecho, seleccione Hecho y, a continuación, pulse el botón E. Vuelve a aparecer una ventana emergente. 6. Seleccione Aceptar y, a continuación, pulse el botón E. Aparece la nueva carpeta en la lista de aplicaciones del lado izquierdo de la pantalla. Mover a carpeta Mover a carpeta permite trasladar aplicaciones a la carpeta que desee. 1. En la pantalla Más aplic., utilice los botones ▲▶ para ir a Opciones en la parte superior de la pantalla y, a continuación, pulse el botón E. 2. Seleccione Mover a carpeta y pulse el botón E. Aparece la pantalla Mover a carpeta. 3. Utilice los botones ▲▼◀▶ para ir a una aplicación y, a continuación, pulse el botón E para seleccionarla. Aparece una marca en la esquina superior izquierda de la aplicación. 4. Para anular la selección de la aplicación pulse el botón E. Desaparece la marca. 5. Repita el paso 3 para seleccionar aplicaciones adicionales. "" Para seleccionar todas las aplicaciones descargadas, seleccione Selec. todo en la parte superior derecha de la pantalla y, a continuación, pulse el botón E. Para seleccionar todas las aplicaciones descargadas, seleccione Desact. todo en la parte derecha de la pantalla y, a continuación, pulse el botón E. 6. Una vez hecho, seleccione Selec. carpeta en la parte superior de la pantalla y, a continuación, pulse el botón E. Aparece la carpeta Seleccionar carpeta. 7. En la ventana Seleccionar carpeta, utilice los botones ▲▼ para seleccionar la carpeta a la que desee trasladar las aplicaciones seleccionadas y, a continuación, pulse el botón E. 8. Aparece la ventana emergente Aplicaciones trasladadas. Pulse el botón E. 9. Para abrir la carpeta , utilice los botones ▲▼◀▶ para resaltar la carpeta y, a continuación, pulse el botón E. Camb nomb carp Cambiar nombre de carpeta permite cambiar el nombre a una carpeta existente. 1. En la pantalla Más aplic., utilice los botones ▲▶ para ir a Opciones en la parte superior de la pantalla y, a continuación, pulse el botón E. 2. Seleccione Camb nomb carp y, a continuación, pulse el botón E. Aparece la pantalla Cambiar nombre de carpeta con una carpeta resaltada. 3. Utilice los botones ▲▼◀▶ para resaltar la carpeta que desee y, a continuación, pulse el botón E. Aparece la ventana emergente Cambiar nombre. 4. Pulse el botón E. Aparece el teclado. 5. Introduzca el nuevo nombre de la carpeta. Una vez finalizado, seleccione Hecho en la parte derecha y, a continuación, pulse el botón E. Vuelve a aparecer la ventana emergente Cambiar nombre con el nuevo nombre. 6. Seleccione Aceptar y, a continuación, pulse el botón E. Se cambia el nombre de la carpeta. 7. Seleccione Cerrar a la derecha de la pantalla y, a continuación, pulse el botón E. Borrar Borrar permite borrar aplicaciones y carpetas en la pantalla Mis Apps. Si hay aplicaciones en una carpeta, se borra tanto la carpeta como las aplicaciones. Borrar elimina las aplicaciones de manera permanente. Si decide que desea utilizar una aplicación borrada, tendrá que descargarla de nuevo. 1. En la pantalla Más aplic., utilice los botones ▲▶ para ir a Opciones en la parte superior de la pantalla y, a continuación, pulse el botón E. 2. Seleccione Borrar y, a continuación, pulse el botón E. Aparecerá la pantalla Borrar. 3. Utilice los botones ▲▼◀▶ para ir a una aplicación o carpeta y, a continuación, pulse el botón E para seleccionarla. Aparece una marca en la esquina superior izquierda de la aplicación o de la carpeta. 4. Para anular la selección de la aplicación pulse el botón E. Desaparece la marca. 5. Repita el paso 3 para seleccionar aplicaciones o carpetas adicionales. "" Para seleccionar todas las aplicaciones descargadas, seleccione Selec. todo en la parte superior derecha de la pantalla y, a continuación, pulse el botón E . Para seleccionar todas las aplicaciones descargadas, seleccione Desact. todo en la parte derecha de la pantalla y, a continuación, pulse el botón E. 6. Una vez hechas todas las selecciones, seleccione Borrar en la parte superior de la pantalla y, a continuación, pulse el botón E. Aparece el diálogo de Borrar. 7. Seleccione Sí y, a continuación, pulse el botón E. Se borran todas las aplicaciones seleccionadas. "" No puede borrar inmediatamente una aplicación o una carpeta bloqueadas. Si selecciona una aplicación o una carpeta bloqueada para borrarla, cuando realice el paso 7 aparece la ventana emergente del servicio de bloqueo. Introduzca el PIN de seguridad en la ventana emergente y, a continuación, pulse el botón E. Él bloqueo desaparecerá y la aplicación o la carpeta se borrará. Actualiz. apps Cuando se deba actualizar la aplicación con la última versión, seleccione Apps y Más aplic.. En la pantalla Más aplic., seleccione Actualiz. Apps y a continuación seleccione la aplicación en la lista. Se inicia la actualización de la aplicación con la última versión. Sin embargo, Actualiz. Apps aparece en la pantalla solo cuando es necesaria una actualización. Screen Mirroring En la serie BD-F8 La función Screen Mirroring permite ver la pantalla de su smartphone o tableta Android en el TV conectado al producto. 1. Con la pantalla de inicio de Blu-ray en pantalla, pulse el botón } del mando a distancia. Aparece la ventana emergente Screen Mirroring. 2. Inicie AllShare Cast en el dispositivo. 3. En el dispositivo, busque el nombre del producto en la lista de dispositivos disponibles y selecciónelo. 4. El TV mostrará un PIN. Introduzca el PIN en el dispositivo. 5. El TV muestra un mensaje de conexión (por ejemplo, Conectando a Android_92gb...) y muestra el mensaje de que está conectado. 6. Trascurridos unos segundos, la pantalla de su dispositivo aparece en la pantalla de TV. 7. Para detener Screen Mirrorin, pulse el botón EXIT o RETURN del mando a distancia o desactive la función de duplicación de pantalla de su smartphone. "" Puede conectar a un dispositivo compatible con AllShare Cast. Tenga en cuenta que conectar un dispositivo de este tipo puede que no sea totalmente compatible según el fabricante. Para más información sobre el soporte de conexión móvil, consulte el sitio web del fabricante. "" Cuando esté utilizando la función Screen Mirroring, puede producirse interrupciones de vídeo o caídas del audio, según el entorno. "" Las transmisiones Bluetooth pueden interferir con la señal de Screen Mirroring. Antes de utilizar la función Screen Mirroring, recomendamos encarecidamente desactivar la función Bluetooth en el smartphone o en el dispositivo inteligente (tableta, etc.). "" Screen Mirroring solo está disponible en dispositivos móviles compatibles con AllShare Cast o Wireless Mirroring. Para más información, visite el sitio web del fabricante del dispositivo móvil. Utilización de Web Browser Puede acceder a Internet utilizando la aplicación Web Browser. Seleccione Explorador web en la pantalla de inicio y, a continuación, pulse el botón E. "" Cuando ejecute Web Browser con el reproductor conectado mediante HDMI a un televisor compatible con BD Wise - BD Wise esté activado - el explorador se maximiza para ocupar toda la pantalla y la resolución del televisor se define automáticamente en la resolución óptima. "" Web Browser no es compatible con aplicaciones Java. "" Si se intenta descargar un archivo y, el archivo no se puede guardar, aparecerá un mensaje de error. "" No se admite el comercio electrónico para la compra de productos en línea. "" No se admite ActiveX. "" Es posible que se bloquee el acceso a algunos sitios web o a exploradores web utilizados para ciertas actividades comerciales. Exploración de enlace y exploración de puntero Web Browser proporciona dos tipos de exploración, exploración de puntero y exploración de enlace. Cuando inicie el explorador por primera vez, se activa el explorador de puntero. Si está utilizando un ratón para navegar en Web Browser, recomendamos que deje activa la exploración de puntero. Si está utilizando un mando a distancia para desplazarse a Web Browser, recomendamos que sustituya la exploración de puntero por la exploración de enlace. La exploración de enlace mueve la marca de selección de un enlace al siguiente en Web Browser y es mucho más rápida que la exploración de puntero si está utilizando un mando a distancia. Para activar la exploración de enlace, siga estos pasos: 1. Utilice los botones ▲▼◀▶ del mando a distancia para mover el puntero al icono de Exploración de enlace en la parte derecha de la pantalla. El icono de Explorador de enlace es el tercer icono empezando por la derecha. El puntero estará en la posición correcta si el icono cambia a color azul y aparecen las palabras "Expl. por vínc." en la pantalla. 2. Pulse el botón E. La exploración de enlace se activa y permanecerá activa siempre que abra Web Browser. Visión general del Panel de control El Panel de control, que se encuentra en la parte superior de la pantalla, tiene una serie de iconos para ejecutar una serie de funciones de gran utilidad. A continuación se describen los iconos, comenzando por la parte izquierda de la pantalla. ●● : va a la página anterior. ●● : va a la página web siguiente. ●● : muestra los marcadores y la pantalla de historial. Puede marcar la página actual, seleccionar un marcador existente y editar y borrar marcadores. También puede ver su historial de exploración y seleccionar una página para volver a visitarla. ●● : va a la página de inicio de Web Browser. ●● emergente. : permite introducir manualmente una dirección utilizando el teclado ●● : vuelve a cargar la página actual para que se actualice en la pantalla. ●● : añade la página actual a los marcadores. ●● : permite buscar información introduciendo palabras o caracteres utilizando el teclado emergente. Consulte Utilización del teclado emergente. : permite ampliar o reducir la pantalla por porcentajes. ●● ●● : activa la función PIP. ●● : permite cambiar entre exploración de puntero y exploración de enlace. ●● : permite configurar los ajustes del explorador. Consulte Utilización del menú Config. ●● : cierra Web Browser. Utilización del teclado emergente Cuando hace clic en , o accede a un campo de introducción de datos o de texto y, a continuación, pulsa el botón E, aparece el teclado emergente. Para utilizar el teclado emergente con el mando a distancia, siga estos pasos: 1. Utilice los botones ▲▼◀▶ del mando a distancia para resaltar la letra o el número que desee. 2. Pulse el botón E para introducir la letra o el número en el campo de entrada. 3. Para acceder a las mayúsculas, mueva la selección a la tecla Caps de la parte superior izquierda y, a continuación, pulse el botón E. Pulse de nuevo el botón E con la tecla Caps resaltada para acceder de nuevo a las minúsculas. 4. Para acceder a símbolos y signos de puntuación adicionales, resalte el botón 123#& de la izquierda y, a continuación, pulse el botón E. 5. Para borrar un carácter introducido, resalte el botón ← y, a continuación, pulse el botón E. 6. Para borrar todos los caracteres introducidos, resalte el botón Borrar y, a continuación, pulse el botón E. 7. Cuando termine la introducción, mueva la marca de selección al botón Hecho y, a continuación, pulse el botón E. "" Si tiene un teclado inalámbrico conectado a su reproductor, puede utilizar el teclado inalámbrico para introducir letras, números, símbolos y signos de puntuación. Tenga en cuenta que el teclado inalámbrico solo funcionará cuando aparezca el teclado emergente y solo se puede utilizar para introducir letras, números, símbolos y signos de puntuación. Opciones del teclado emergente Para acceder a las opciones del teclado emergente, resalte el botón izquierda del teclado y, a continuación, pulse el botón E. de la parte inferior ●● Idioma: Permite seleccionar el idioma del teclado. Puede seleccionar inglés, francés, ruso, etc. ●● Texto recomendado: El teclado sugerirá palabras recomendadas conforme introduce texto. Puede activar y desactivar esta función mediante Activado o Desactivado. ●● Predecir Ia siguiente l...: El teclado predecirá la siguiente letra conforme escribe. Las predicciones aparecen en un anillo alrededor de la letra que ha introducido. Puede seleccionar una predicción o ir a otra letra. Puede activar y desactivar esta función mediante Activado o Desactivado. Uso del menú Config. El menú Config. contiene funciones que controlan el funcionamiento del explorador y sus funciones de seguridad. Para abrir el menú Config., resalte el icono en el Panel de control y, a continuación, pulse el botón E. Para seleccionar una opción en el menú Config., resalte la opción y, a continuación, pulse el botón E. ●● Activar / Desactivar agarre: Activa y desactiva la función de control de desplazamiento mediante Activado y Desactivado. Cuando la función del control de desplazamiento está activada, puede subir y bajar en una página web sin arrastrar la barra de desplazamiento. La función de control de desplazamiento solo está disponible en exploración de puntero. ●● Sitios aprobados: Permite restringir el acceso a los niños a páginas web no aptas para ellos permitiendo el acceso solo a los sitios web que haya registrado. Caca vez que acceda a esta función, aparecerá la pantalla del PIN. La primera vez que acceda a esta función, introduzca el PIN predeterminado, 0000 utilizando los botones numéricos del mando a distancia. Puede cambiar el PIN utilizando el reinicio de contraseña de la función Sitios aprobados. Consulte a continuación. –– Función Sitios aprobados: Activa o desactiva la función de sitios aprobados. –– Restablecer contraseña Sitios aprobados: Cambia la contraseña de sitios aprobados. –– Añ. sitio actual: Permite añadir el sitio web actualmente mostrado a la lista de sitios aprobados. –– Gestionar sitios aprobados: permite introducir URL para añadirlos a la lista de sitios aprobados y borrar sitios de la misma. Si activa esta función y no ha añadido ningún sitio a la lista de sitios aprobados, no podrá acceder a ningún sitio de Internet. ●● Exploración priv. activ./desact.: Activa o desactiva el modo privado. Cuando está activado el modo privado, el explorador no conserva los URL de los sitios que visite. Si desea activar el modo privado, seleccione Aceptar. Si está utilizando el modo privado, el icono “Parar” aparece frente al URL en la parte superior de la pantalla. Para desactivar el modo privado, selecciónelo de nuevo cuando esté activado el modo privado. ●● Config. PIP: Puede establecer la posición PIP deseada. ●● Ajustes del expl. web –– Estab. como pág. pr.: Puede establecer la página de inicio del explorador. –– Bloq elem emerg: Activa o desactiva el bloqueo de ventanas emergentes. –– Bloqueo de página: Puede determinar si bloquear publicidad y seleccionar los URL en los que desee bloquear la publicidad. –– General: Puede borrar la información personal como el historial de sitios web y los datos de exploración (cookies, etc.) y restablecer todos los ajustes predeterminados de fábrica de Web Browser. –– Codificación: Puede configurar los ajustes de codificación de las páginas web en Automático o seleccionar manualmente el formato de codificación en una lista. –– Puntero: Puede definir la velocidad del cursor cuando se establece en puntero y activar y desactivar el cursor inteligente mediante Activado y Desactivado. –– Información del explorador: Muestra el número de versión y la información de copyright de Web Browser. ●● Ayuda: Proporciona información básica sobre el funcionamiento de Web Browser. "" Según el sitio web, es posible que no se puedan activar algunas de las funciones de configuración de Web Browser. Las funciones que no están activas aparecen atenuadas y no se pueden utilizar. Enlace de las cuentas de servicios de Internet con el reproductor La función de enlace de cuentas de servicio permite enlazar el reproductor a las cuentas con servicios de Internet de forma que el reproductor pueda iniciar sesión automáticamente en el servicio cuando inicie la aplicación de dicho servicio. Para crear un enlace de cuenta de servicio, siga estos pasos: 1. En la página de inicio , pulse el botón a del mando a distancia para iniciar sesión en su cuenta de Samsung. 2. Una vez iniciada la sesión, pulse de nuevo el botón a del mando a distancia. 3. Seleccione Vincular cuentas de serv. en la ventana emergente Mi cuenta y, a continuación, pulse el botón E. 4. En la pantalla Vincular cuentas de serv., seleccione el servicio que desee enlazar con el reproductor y, a continuación, pulse el botón E. 5. Seleccione Registrar y, a continuación, pulse el botón E. 6. En la pantalla de ID y contraseña, introduzca el ID que utiliza para iniciar sesión en el servicio seleccionado utilizando el teclado emergente. Una vez hecho, seleccione Hecho y, a continuación, pulse el botón E. 7. Repita el mismo proceso para la contraseña. Una vez hecho, seleccione Hecho y, a continuación, pulse el botón E. 8. Seleccione Aceptar y, a continuación, pulse el botón E. Config. de BD-Live BD-LIVE™ En la serie BD-F8 Una vez que el producto se conecta a la red, puede disfrutar de diverso contenido de servicios disponibles en discos compatibles con BD-LIVE. De forma predeterminada, la memoria se configura y no requiere una configuración aparte. Si no hay espacio libre suficiente e interfiere con el funcionamiento de BD-Live, borre los datos de BD para liberar espacio en memoria. 1. 2. 3. 4. 5. 6. Seleccione Config. en la pantalla de inicio y, a continuación, pulse el botón E. Seleccione Red y, a continuación, pulse el botón E. Seleccione Config. de BD-Live y, a continuación, pulse el botón E. Seleccione Borrar datos de BD y, a continuación, pulse el botón E. Inserte un disco Blu-ray que admita BD-LIVE. Seleccione un elemento de la lista de contenidos de servicios BD-LIVE que facilita el fabricante del disco. BD-LIVE™ En la serie BD-F6 Una vez que el reproductor se conecta a la red, puede disfrutar de diverso contenido de servicios disponibles en discos compatibles con BD-LIVE. 1. Conecte la unidad de memoria flash USB a la toma USB del frontal del reproductor y, a continuación, compruebe la memoria restante. El dispositivo de memoria debe tener al menos 1 GB de espacio libre en disco para alojar los servicios de BD-LIVE. 2. 3. 4. 5. 6. 7. 8. 9. Seleccione Config. en la pantalla de inicio y, a continuación, pulse el botón E. Seleccione Red y, a continuación, pulse el botón E. Seleccione Config. de BD-Live y, a continuación, pulse el botón E. Seleccione Gestión de datos de BD y, a continuación, pulse el botón E. Seleccione Elección dispositivo y, a continuación, pulse el botón E. Seleccione el dispositivo USB y, a continuación, pulse el botón E. Inserte un disco Blu-ray que admita BD-LIVE. Seleccione un elemento de la lista de contenidos de servicios BD-LIVE que facilita el fabricante del disco. "" La forma de utilizar BD-LIVE y el contenido proporcionado puede diferir según el fabricante del disco. Formatos admitidos Soporte de archivos de vídeo Extensión de archivo Contenedor *.avi Resolución Velocidad de fotogramas (fps) Velocidad en bits (Mbps) 6~30 30 Códec de audio DivX 3.11 / 4 / 5 /6 *.mkv *.asf MPEG4 SP/ASP *.wmv *.mp4 AVI *.3gp *.vro MKV ASF *.mpg MP4 *.mpeg 3GP *.ts MOV *.tp FLV *.trp VRO *.mov VOB *.flv PS *.vob TS *.svi *.m2ts SVAF H.264 BP/MP/ HP Motion JPEG Microsoft MPEG-4 v3 *.divx 1920x1080 (WMV v7,v8, MSMPEG4 v3 : 1280x720) LPCM ADPCM(IMA, MS) WMA Dolby Digital Plus MPEG2 MPEG(MP3) MPEG1 DTS (Core) 640x480 MVC WebM Dolby Digital AAC HE-AAC Window Media Video v7,v8,v9 VP6 *.mts *.webm Códec de vídeo VP8 1920x1080 4 24/25/30 60 6~30 20 Vorbis Limitaciones –– Incluso cuando el archivo esté codificado con un códec admitido mencionado anteriormente, es posible que un archivo no pueda reproducirse si su contenido tiene un problema. –– No se garantiza la reproducción normal si la información del contenedor de archivos es erróneo o el archivo en sí está dañado. –– Los archivos que tienen una velocidad de bits/fotogramas más alta que la indicada en la tabla anterior es posible que funcione de forma interrumpida al reproducir. –– La función de búsqueda (Salto) no está disponible si la tabla del índice del archivo está dañada. –– Al reproducir un archivo de forma remota a través de la conexión de red, es posible que la reproducción de vídeo funcione de forma interrumpida dependiendo de la velocidad de red. –– Es posible que algunos dispositivos USB/cámaras digitales no sean compatibles con este producto. Descodificador de vídeo –– Admite hasta H.264 Nivel 4.1. (No admite FMO/ASO/RS) –– No admite VC1/AP/L4. –– CÓDECs excepto WMV v7, v8, MSMPEG4 v3, MVC, VP6 ●● Por debajo de 1280 x 720: 60 fotogramas máx. ●● Por encima de 1280 x 720: 30 fotogramas máx. –– No admite GMC 2 o superior. –– Admite SVAF (Superior/inferior, lado a lado). –– Admite espec. MVC BD. Descodificador de audio –– Admite WMA 10 PRO (hasta 5.1). –– No se admite audio sin pérdida WMA. –– Admite ADPCM IMA,MS. –– No admite ADPCM (A-Law, μ-Law). –– No admite QCELP / AMR NB/WB. –– Admite (hasta 2 canales). –– Admite DD+ (hasta 7,1canales). Formatos de archivos de subtítulos DivX admitidos: *.ttxt, *.smi, *.srt, *.sub, *.txt "" Algunos discos con formato DivX, MKV y MP4 no se pueden reproducir, dependiendo de la resolución de vídeo y de la configuración de la velocidad de fotogramas. Formatos de archivos de subtítulos admitidos Externo Interno Nombre Extensión de archivo Texto sincronizado MPEG-4 SAMI SubRip SubViewer Micro DVD SubStation Alpha Advanced SubStation Alpha Powerdivx Xsub SubStation Alpha Advanced SubStation Alpha SubRip Texto sincronizado MPEG-4 .ttxt .smi .srt .sub .sub or.txt .ssa .ass .psb AVI MKV MKV MKV MP4 Soporte de archivos de música Extensión de archivo Tipo Códec Rango de soporte *.mp3 *.m4a MPEG Audio MPEG1 Nivel 3 - *.mpa MPEG4 AAC - *.aac *.flac *.ogg FLAC OGG FLAC Vorbis Admite hasta 2 canales Admite hasta 2 canales Admite WMA 10 Pro (Hasta 5,1). *.wma WMA WMA No se admite Audio sin pérdida WMA. Admite hasta perfil M2. *.wav *.mid *.midi *.ape wav wav No admite modo LBR. - midi midi tipo 0 y tipo 1 ape ape - Soporte de archivo de imagen Extensión de archivo *.jpg *.jpeg *.png *.bmp *.mpo Tipo Resolución JPEG 15360x8640 PNG BMP MPO 4096x4096 4096x4096 15360x8640 AVCHD (Advanced Video Codec High Definition, Códec de vídeo avanzado de alta definición) ●● Este producto puede reproducir discos con formato AVCHD. Estos discos se graban y se usan normalmente en videocámaras. ●● El formato AVCHD es un formato digital de alta resolución para videocámaras. ●● El formato MPEG-4 AVC/H.264 comprime imágenes con una eficacia mayor que el formato de compresión de imágenes convencional. ●● Algunos discos AVCHD utilizan el formato "x.v.Color". Este producto puede reproducir discos AVCHD que utilizan el formato "x.v.Color". ●● "x.v.Color" es una marca comercial de Sony Corporation. ●● "AVCHD" y el logotipo de AVCHD son marcas comerciales de Matsushita Electronic Industrial Co., Ltd. y Sony Corporation. "" Es posible que algunos discos con formato AVCHD no se reproduzcan, dependiendo de la condición de grabación. Los discos con formato AVCHD no tienen que finalizarse. "" "x.v.Color" ofrece una gama de colores más amplia que los discos DVD normales para videocámara. Solución de problemas Antes de solicitar servicio técnico, intente las siguientes soluciones. PROBLEMA SOLUCIÓN Compruebe las pilas del mando a distancia. Quizás haya que cambiarlas. Utilice el mando a distancia a una distancia de no más de 6,1 m. El mando a distancia no funciona. Extraiga las pilas y mantenga pulsando uno o más botones durante varios minutos para descargar el microprocesador del mando a distancia y reinicializarlo. Introduzca las pilas de nuevo y compruebe si funciona el mando a distancia. Asegúrese de que el disco esté cargado con el lado de la etiqueta El disco no funciona. hacia arriba. Compruebe el código regional del disco Blu-ray/DVD. No aparece el menú. Asegúrese de que el disco tenga menús de disco. Este mensaje aparece cuando se pulsa un botón no válido. El software del disco Blu-ray/DVD no admite esta función (ej. Aparece en pantalla un mensaje ángulos). de prohibición. Ha solicitado un título, un número de capítulo o un punto de búsqueda que está fuera de rango. El modo de reproducción no es el Puede que algunas de las funciones seleccionadas en el menú de seleccionado en el menú de con- configuración no funcionen si el disco no está codificado con estas figuración. funciones. No se puede cambiar la dimensión La relación de pantalla se fija en el disco Blu-ray/ DVD. de la pantalla. No hay ningún problema con el producto. Asegúrese de haber seleccionado la salida Dolby correcta en el No hay audio. menú de opciones de audio. Si la salida HDMI se define en una resolución que no sea compatible con el TV (por ejemplo, 1080p), es posible que no pueda ver ninguna imagen en el TV. Pulse el botón ' (en el panel frontal) durante más de 5 segundos La pantalla está bloqueada. en la pantalla de inicio sin ningún disco cargado. Todos los ajustes volverán a los ajustes originales de fábrica. Cuando se recuperan los ajustes predeterminados de fábrica, todos los datos de usuario almacenados en la BD se borran. Pulse el botón ' (en el panel frontal) durante más de 5 segundos en la pantalla de inicio sin ningún disco cargado. Todos los ajustes incluso el PIN volverán a los ajustes originales de fábrica. No utilice PIN olvidado esta opción a menos que sea absolutamente necesario. Cuando se recuperan los ajustes predeterminados de fábrica, todos los datos de usuario almacenados en la BD se borran. PROBLEMA SOLUCIÓN Vaya al contenido y busque la sección del manual del usuario con las explicaciones sobre el problema actual y siga de nuevo el proSi experimenta otros problemas. cedimiento. Si el problema persiste, póngase en contacto con el centro de servicio técnico autorizado de Samsung más cercano. La imagen produce ruidos o está Compruebe si el disco tiene suciedad o está rayado. distorsionada. Limpie el disco. Compruebe la conexión entre el TV y el terminal de HDMI del producto. No hay salida de HDMI. Compruebe si el TV admite la resolución de entrada de HDMI 576p, 720p, 1080i, 1080p. Si aparecen interferencias en pantalla, significa que el TV no Pantalla de salida de HDMI anoradmite HDCP (protección de contenido digital de ancho de banda mal. alto). Función AllShare Puedo ver carpetas compartidas a AllShare sólo muestra los archivos que corresponden a las cattravés de AllShare, pero no puedo egorías de vídeos, fotos y música. Es posible que no aparezcan ver los archivos. estos archivos que no corresponden a estas categorías. Compruebe si la red es estable. Compruebe si el cable de red está debidamente conectado y si la El vídeo se reproduce de forma red no está sobrecargada. intermitente. La conexión inalámbrica entre el servidor y el dispositivo compatible con DLNA y el producto es inestable. Compruebe la conexión. La dirección IP en la misma subred debe ser única. Si no lo son, la La conexión AllShare entre el interferencia de IP puede causar este fenómeno. producto y el PC es inestable. Compruebe si tiene el cortafuegos activado. Si así es, desactive la función de cortafuegos. PROBLEMA SOLUCIÓN BD-Live Compruebe si la conexión de red es satisfactoria o no utilizando el menú Estado de la red. Compruebe si el dispositivo de memoria USB está conectado al producto. El dispositivo de memoria debe tener al menos 1 GB de espacio No puedo conectar al servidor de libre en disco para alojar el servicio de BD-Live. Puede comprobar BD-Live. el tamaño disponible en Borrar datos de BD. Compruebe si el menú Conexión a Internet BD-Live está definido en Permitir (todos). Si falla todo lo anterior, póngase en contacto con el proveedor de contenido o actualice el firmware más reciente en el producto. El dispositivo de memoria debe tener al menos 1 GB de espacio Al utilizar el servicio de BD-Live, libre en disco para alojar el servicio de BD-Live. Puede comprobar se produce un error. el tamaño disponible en Borrar datos de BD. Grabación El uso de dispositivos de almacenamiento USB de menor calidad Aparece el mensaje “Fallo en que no admita la función de grabación puede causar este tipo de prueba de rendimiento”, y tamproblemas. Se recomienda utilizar el disco duro USB como disposipoco está operativa la función de tivo de almacenamiento. Programar grabación / Grabación La especificación recomendada de disco duro USB es de al menos y Timeshift. 5.400 rpm. No se admite el disco duro USB de tipo RAID. Canal de pago Compruebe si el firmware de la CAM está actualizado para que sea compatible con la versión CI+ 1. Algunas CAM del mercado con versiones de firmware anteriores no pueden interactuar con este dispositivo compatible con la especificación v1.3. No se puede ver ningún canal de Es un problema de la CAM original, no de este dispositivo compatpago con la conexión CI(+) CAM ible con CI Plus. En este caso, este problema se puede resolver aplicando una actualización de firmware a la CAM. Póngase en contacto con el operador de red o con el operador de la CAM. "" Cuando se recuperan los ajustes predeterminados de fábrica, todos los datos de usuario almacenados en la BD se borran.-
 1
1
-
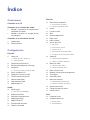 2
2
-
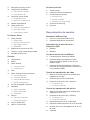 3
3
-
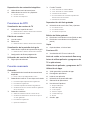 4
4
-
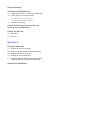 5
5
-
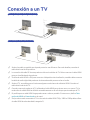 6
6
-
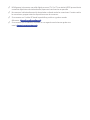 7
7
-
 8
8
-
 9
9
-
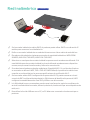 10
10
-
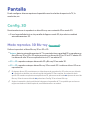 11
11
-
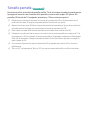 12
12
-
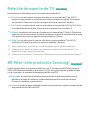 13
13
-
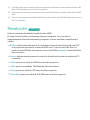 14
14
-
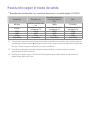 15
15
-
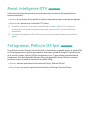 16
16
-
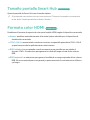 17
17
-
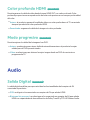 18
18
-
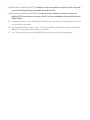 19
19
-
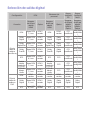 20
20
-
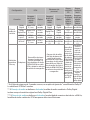 21
21
-
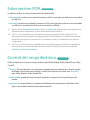 22
22
-
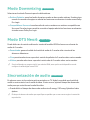 23
23
-
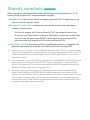 24
24
-
 25
25
-
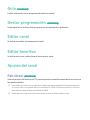 26
26
-
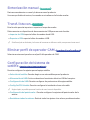 27
27
-
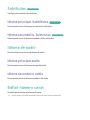 28
28
-
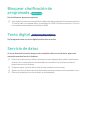 29
29
-
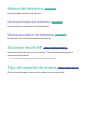 30
30
-
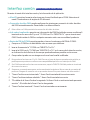 31
31
-
 32
32
-
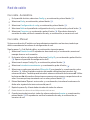 33
33
-
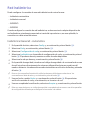 34
34
-
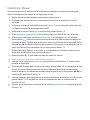 35
35
-
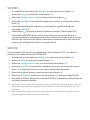 36
36
-
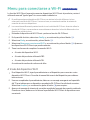 37
37
-
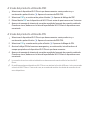 38
38
-
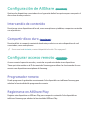 39
39
-
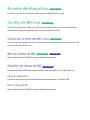 40
40
-
 41
41
-
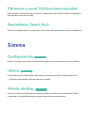 42
42
-
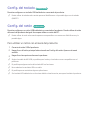 43
43
-
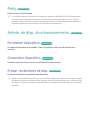 44
44
-
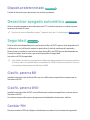 45
45
-
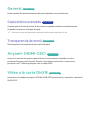 46
46
-
 47
47
-
 48
48
-
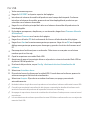 49
49
-
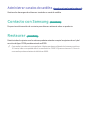 50
50
-
 51
51
-
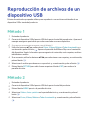 52
52
-
 53
53
-
 54
54
-
 55
55
-
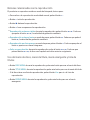 56
56
-
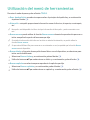 57
57
-
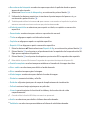 58
58
-
 59
59
-
 60
60
-
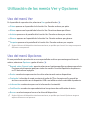 61
61
-
 62
62
-
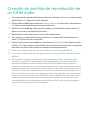 63
63
-
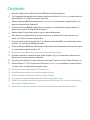 64
64
-
 65
65
-
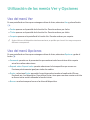 66
66
-
 67
67
-
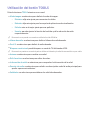 68
68
-
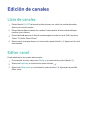 69
69
-
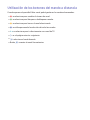 70
70
-
 71
71
-
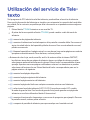 72
72
-
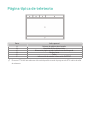 73
73
-
 74
74
-
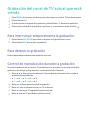 75
75
-
 76
76
-
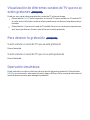 77
77
-
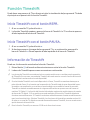 78
78
-
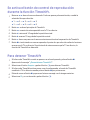 79
79
-
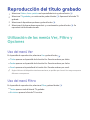 80
80
-
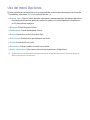 81
81
-
 82
82
-
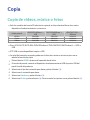 83
83
-
 84
84
-
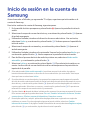 85
85
-
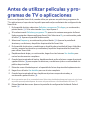 86
86
-
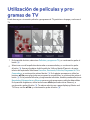 87
87
-
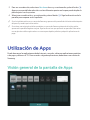 88
88
-
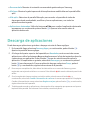 89
89
-
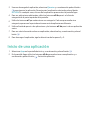 90
90
-
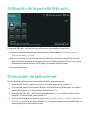 91
91
-
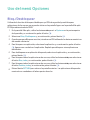 92
92
-
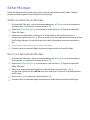 93
93
-
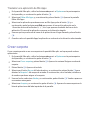 94
94
-
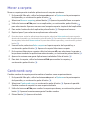 95
95
-
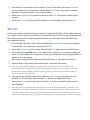 96
96
-
 97
97
-
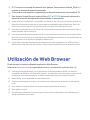 98
98
-
 99
99
-
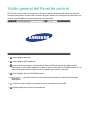 100
100
-
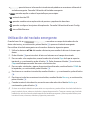 101
101
-
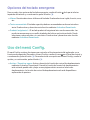 102
102
-
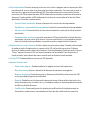 103
103
-
 104
104
-
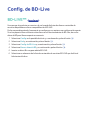 105
105
-
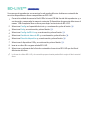 106
106
-
 107
107
-
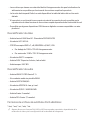 108
108
-
 109
109
-
 110
110
-
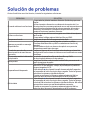 111
111
-
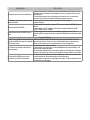 112
112
-
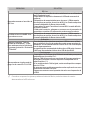 113
113
Samsung BD-F8500 Manual de usuario
- Categoría
- Reproductores de Blu-Ray
- Tipo
- Manual de usuario
- Este manual también es adecuado para
Artículos relacionados
-
Samsung BD-E8500 Manual de usuario
-
Samsung BD-E8500 Guía del usuario
-
Samsung BD-E5300 Manual de usuario
-
Samsung BD-E5300 Manual de usuario
-
Samsung BD-J6300 Manual de usuario
-
Samsung BD-J7500 Manual de usuario
-
Samsung BD-J7500 Manual de usuario
-
Samsung BD-E6300 Manual de usuario
-
Samsung BD-E5200 Manual de usuario
-
Samsung BD-E5300 Manual de usuario