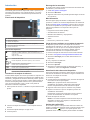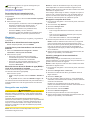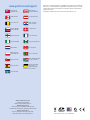Garmin GPSMAP 1020 El manual del propietario
- Tipo
- El manual del propietario

GPSMAP
®
serie 800/1000
Guía de inicio rápido
Enero de 2014 190-01658-53_0A Impreso en Taiwán

Introducción
AVISO
Consulta la guía Información importante sobre el producto y tu
seguridad que se incluye en la caja del producto y en la que
encontrarás advertencias e información importante sobre el
producto.
Vista frontal del dispositivo
À
Sensor de retroiluminación automática
Á
Botón de encendido
Â
Botones del dispositivo
Ã
Teclado numérico (solo disponible en modelos de 10 pulgadas)
Ä
Ranura para tarjeta de memoria SD
Å
Botones multifunción
Botones del dispositivo
Enciende y apaga el dispositivo al mantenerlo pulsado.
Al pulsarlo y soltarlo rápidamente, ajusta la retroiluminación y el
modo de color.
Aleja una carta o vista.
Acerca una carta o vista.
Permite desplazarte, seleccionar opciones y mover el cursor.
SELECT Acepta mensajes y selecciona opciones.
BACK Permite volver a la pantalla anterior.
MARK Guarda la ubicación actual como punto intermedio.
HOME Permite volver a la pantalla de inicio.
MENU Abre un menú de opciones de la página, cuando sea aplicable.
Cierra un menú, cuando sea aplicable.
Introducción de tarjetas de memoria
Puedes utilizar tarjetas de memoria opcionales en el plotter. Las
tarjetas de mapas te permiten ver imágenes por satélite de alta
resolución y fotografías de referencia aérea de puertos, puertos
deportivos y otros puntos de interés. Puedes utilizar tarjetas de
memoria vacías para grabar datos de sonar y transferir datos
como puntos intermedios, rutas y tracks a otro plotter de
Garmin
®
u ordenador compatibles.
1
Abre la puerta de acceso
À
, situada en la parte delantera del
plotter.
2
Introduce la tarjeta de memoria
Á
con la etiqueta hacia la
derecha.
3
Presiona la tarjeta hasta que se oiga un clic.
4
Cierra la puerta.
Descarga de los manuales
En nuestra web podrás consultar los manuales del usuario más
actualizados y sus traducciones.
1
Visita www.garmin.com/support.
2
Selecciona Manuales.
3
Sigue las instrucciones en pantalla para descargar el manual
de tu producto
Más información
Si tienes alguna pregunta relativa a tu dispositivo, puedes
ponerte en contacto con el Garmin Departamento de asistencia.
El sitio web www.garmin.com/support, ofrece muchos consejos
de solución de problemas que te ayudarán a resolver la mayor
parte de los problemas o a responder a la mayoría de
preguntas.
• Preguntas más frecuentes (FAQs)
• Actualizaciones de software
• Manuales de instalación y del propietario
• Alertas de servicio
• Vídeo
• Direcciones y números de contacto
Carga del nuevo software en una tarjeta de memoria
El dispositivo puede contener una tarjeta de memoria de
actualización de software. En ese caso, sigue las instrucciones
de la tarjeta. En caso de que no se incluya una tarjeta de
memoria de actualización de software, deberás copiar la
actualización de software en una tarjeta de memoria.
1
Inserta una tarjeta de memoria en la ranura del ordenador.
2
Accede a www.garmin.com/support/software/marine.html.
3
Selecciona Descargar junto a "Red náutica Garmin con
tarjeta SD".
4
Lee y acepta las condiciones.
5
Selecciona Descargar.
6
Selecciona Ejecutar.
7
Selecciona la unidad asociada a la tarjeta de memoria y, a
continuación, selecciona Siguiente > Finalizar.
Actualización del software del dispositivo
Para poder actualizar el software, debes obtener una tarjeta de
memoria de actualización de software o cargar el software más
reciente en una tarjeta de memoria.
1
Enciende el plotter.
2
Cuando aparezca la pantalla de inicio, introduce la tarjeta de
memoria en la ranura para tarjetas.
NOTA: para que aparezcan las instrucciones de
actualización de software, el dispositivo debe haberse
iniciado completamente antes de introducir la tarjeta.
3
Sigue las instrucciones que se muestran en la pantalla.
4
Espera unos minutos a que se complete el proceso de
actualización del software.
El dispositivo vuelve al funcionamiento normal cuando el
proceso de actualización de software se completa.
5
Extrae la tarjeta de memoria.
NOTA: si se extrae la tarjeta de memoria antes de que el
dispositivo se reinicie por completo, la actualización de
software no se completará.
Señales del satélite GPS
Al encender el plotter, el receptor GPS debe reunir datos del
satélite y establecer la ubicación actual. Cuando el plotter capta
señales de satélite, aparece en la parte superior de la
pantalla de inicio. Cuando el plotter pierde señales de satélite,
2

desaparece y aparece un signo de interrogación que
parpadea sobre en la carta.
Para obtener más información sobre GPS, visita
www.garmin.com/aboutGPS.
Personalización de la pantalla de inicio
Puedes añadir elementos a la pantalla de inicio y
reorganizarlos.
1
En la pantalla de inicio, selecciona Personalizar la pantalla
de inicio.
2
Selecciona una opción:
• Para reorganizar un elemento, selecciona Reorganizar,
selecciona el elemento que deseas mover y, a
continuación, selecciona la nueva ubicación.
• Para añadir un elemento a la pantalla de inicio,
selecciona Añadir y el nuevo elemento.
• Para borrar un elemento añadido a la pantalla de inicio,
selecciona Borrar y el elemento que deseas borrar.
Waypoints
Los waypoints son ubicaciones que se graban y se guardan en
el dispositivo.
Marcado de tu ubicación actual como waypoint
Desde cualquier pantalla, selecciona MARK.
Creación de un punto intermedio en una ubicación
diferente
1
Selecciona Información de navegación > Puntos
intermedios > Nuevo punto intermedio.
2
Selecciona una opción:
• Para crear el punto intermedio introduciendo
coordenadas de posición, selecciona Introducir
coordenadas e introduce las coordenadas.
• Para crear un punto intermedio utilizando una carta,
selecciona Usar carta, selecciona la ubicación y
selecciona Seleccionar.
Marcación de una ubicación Hombre al agua (MOB) e
inicio de la navegación a la misma
Cuando se marca un waypoint, también se puede definir como
una ubicación Hombre al agua (MOB).
Selecciona una opción:
• Desde cualquier pantalla, selecciona MARK > Hombre al
agua.
• En la pantalla de inicio, selecciona Hombre al agua > Sí.
Un símbolo internacional de MOB marca el punto MOB activo y
el plotter establece una ruta de regreso directa a la ubicación
marcada.
Navegación con un plotter
ADVERTENCIA
Si la embarcación cuenta con un sistema de piloto automático,
deberás instalar una pantalla de control del piloto automático
exclusiva en cada timón con el fin de desactivar el sistema de
piloto automático.
La función Auto ruta se basa en información de la carta
electrónica. Dichos datos no garantizan que no haya obstáculos
en la superficie o en el fondo. Compara cuidadosamente el
trayecto con todas las señales con el objeto de evitar tierra,
aguas poco profundas u otro tipo de obstáculos que puedan
interferir en la ruta.
NOTA: la función Auto ruta está disponible en las cartas
avanzadas en algunas zonas.
NOTA: las vistas de carta Mariner's Eye 3D y Fish Eye 3D
están disponibles con cartas avanzadas en algunas zonas.
NOTA: la carta de pesca en alta mar está incluida en las cartas
avanzadas en algunas zonas.
Para navegar, debes elegir un destino, configurar un trayecto o
crear una ruta, y seguir el trayecto o ruta. Es posible seguir el
trayecto o la ruta en las cartas de navegación, de pesca y en
las vistas de carta Perspective 3D y Mariner's Eye 3D.
Navegación a un punto de la carta
1
En la carta de navegación o en la carta de pesca, selecciona
una ubicación.
2
Si es necesario, elige SELECT.
3
Selecciona Navegar hacia.
4
Selecciona una opción:
• Para navegar directamente a la ubicación, selecciona
Ir a.
• Para crear una ruta hasta la ubicación que incluya los
giros, selecciona Ruta hacia.
• Para utilizar Auto Guidance, selecciona Auto guía.
5
Revisa el trayecto indicado con una línea magenta.
NOTA: cuando se utiliza la función Auto ruta, un segmento
gris en cualquier parte de la línea magenta indica que la
función Auto ruta no puede calcular parte de la línea de Auto
ruta. Esto se debe a la configuración de profundidad de
seguridad mínima del agua y la altura de seguridad mínima
de los obstáculos.
6
Sigue la línea magenta, desviándote para evitar la tierra, las
aguas poco profundas y otros obstáculos.
Creación y navegación de una ruta desde tu
ubicación actual
Puedes crear y navegar inmediatamente por una ruta de la
carta de navegación o la carta de pesca. Este procedimiento no
guarda la ruta o los datos de waypoint.
NOTA: la carta de pesca en alta mar está incluida en las cartas
avanzadas en algunas zonas.
1
En la carta de navegación o en la carta de pesca, selecciona
un destino.
2
Selecciona Navegar hacia > Ruta hacia.
3
Selecciona la ubicación del último giro realizado antes de
llegar al destino.
4
Selecciona Añadir giro.
5
En caso necesario, repite los pasos 3 y 4 para añadir giros
adicionales, hacia atrás desde el destino y hasta la ubicación
actual de tu embarcación.
El último giro que añades debe ser el primer giro que
realices, comenzando desde tu ubicación actual. Debe ser el
giro más cercano a tu embarcación.
6
Si es necesario, selecciona MENU.
7
Selecciona Ruta de navegación.
8
Revisa el trayecto indicado con una línea magenta.
9
Sigue la línea magenta, desviándote para evitar la tierra, las
aguas poco profundas y otros obstáculos.
3

www.garmin.com/support
913-397-8200
1-800-800-1020
0808 238 0000
+44 (0) 870 8501242
1-866-429-9296 +43 (0) 820 220230
+ 32 2 672 52 54
+385 1 5508 272
+385 1 5508 271
+420 221 985466
+420 221 985465
+ 45 4810 5050
+ 358 9 6937 9758 + 331 55 69 33 99
+ 39 02 36 699699 (+52) 001-855-792-7671
0800 0233937 +47 815 69 555
00800 4412 454
+44 2380 662 915
(+35) 1214 447 460
+386 4 27 92 500
0861 GARMIN (427 646)
+27 (0)11 251 9999
+34 93 275 44 97
+49 (0)180 6 427646
20 ct./Anruf. a. d.
deutschen Festnetz,
Mobilfunk max. 60 ct./Anruf
+ 46 7744 52020
Garmin International, Inc.
1200 East 151st Street
Olathe, Kansas 66062, EE. UU.
Garmin (Europe) Ltd.
Liberty House, Hounsdown Business Park
Southampton, Hampshire, SO40 9LR Reino Unido
Garmin Corporation
No. 68, Zhangshu 2nd Road, Xizhi Dist.
New Taipei City, 221, Taiwán (R.O.C.)
Garmin
®
, el logotipo de Garmin y GPSMAP
®
son marcas comerciales de
Garmin Ltd. o sus subsidiarias, registradas en Estados Unidos y en otros
países. Estas marcas comerciales no se podrán utilizar sin autorización
expresa de Garmin.
El logotipo de SDHC es una marca comercial de SD-3C, LLC.
© 2014 Garmin Ltd. o sus subsidiarias
-
 1
1
-
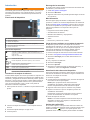 2
2
-
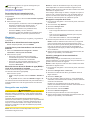 3
3
-
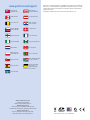 4
4
Garmin GPSMAP 1020 El manual del propietario
- Tipo
- El manual del propietario
Artículos relacionados
-
Garmin echoMAP™ 50s Manual de usuario
-
Garmin GPSMAP® 820xs Manual de usuario
-
Garmin echoMAP™ 43dv Manual de usuario
-
Garmin GPSMAP® 8008 MFD Manual de usuario
-
Garmin GPSMAP 8616, Volvo-Penta Manual de usuario
-
Garmin GPSMAP720/720s Manual de usuario
-
Garmin echoMAP™ CHIRP 74cv Manual de usuario
-
Garmin GPSMAP® 8410 Manual de usuario
-
Garmin GPSMAP 5008 Manual de usuario
-
Garmin GPSMAP® 7407 Manual de usuario