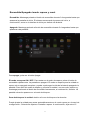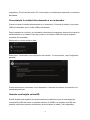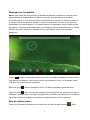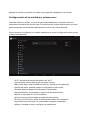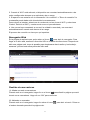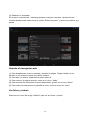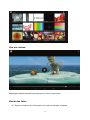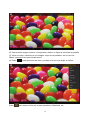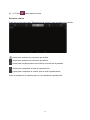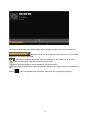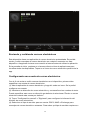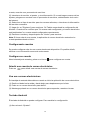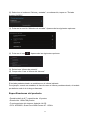Woxter Zelio Tab 101 Manual de usuario
- Categoría
- Tabletas
- Tipo
- Manual de usuario
Este manual también es adecuado para


Precauciones
- Utilice su Tablet en un lugar donde la temperatura esté siempre entre 0 ° y 35 ° C (32 °
a 95 ° F). La duración de la batería puede verse reducida a bajas temperaturas. Guarde
su tablet en un lugar donde la temperatura esté siempre entre -20 ° C y 45 ° C (-4 ° F a
113 ° F) .No deje el tablet en su coche, ya que las temperaturas en los automóviles
estacionados pueden exceder de este rango.
- Evite que el tablet se caiga o que reciba golpes bruscos. Evite sacudir la pantalla, ya
que podría dañar y afectar a su uso.
-Por favor, juegue con un volumen adecuado. Evite también un volumen excesivo
cuando utilice los auriculares. Si siente alguna molestia en el oído o ruido extraño en la
reproducción, disminuya el volumen o apáguelo.
- No desconecte el Tablet mientras se formatee, cargue o descargue. Las
desconexiones repentinas pueden causar errores del sistema.
- No lo desmonte. No limpie las superficies con alcohol, disolventes o benceno.
- No lo utilice en lugares donde esté prohibido el uso de dispositivos electrónicos, como
por ejemplo a bordo de un avión.
- No lo utilice mientras conduce o camina por la calle, ya que puede provocar un posible
accidente de tráfico.
- La empresa se reserva el derecho de realizar mejoras y cambios en las
especificaciones y diseño de este producto sin previo aviso.
- Este producto no es resistente al agua.
Funciones principales
- Pantalla multi-touch de 9,7 pulgadas, con una resolución de 1024x768.
- Soporta la función OTG, a través de interfaces USB conectadas, como discos
USB y discos extraíbles, para guardar y leer datos.
- Capacidad de reconocer redes Wi-Fi. Se puede conectar y recordar múltiples
redes, permitiendo el acceso a Internet donde quiera que esté.
- El sistema operativo Android Google ofrece muchas aplicaciones y widgets, lo
que le permite personalizar su Tablet.
- Descargue e instale aplicaciones APK a través de Internet.
- Negocios y entretenimiento a su alcance: Existe aplicaciones que están
disponibles para administrar el correo electrónico, la navegación web, noticias,
mensajería instantánea, reportes financieros, blogs, juegos en línea, video
online, mercado de valores, informes del tiempo, televisión móvil, mapas,
software de entretenimiento, etc .
- Soporta hasta tarjeta de 32GB MicroSD.
1

Botones
1. Botón de encendido: Presione brevemente para encender o ponerlo en modo reposo.
Mantenga pulsado para encender o apagar.
2. Volumen +
3. Volumen -
4. Jack USB
5. Toma de auriculares
6. Cámara trasera
7. Ranura para tarjetas TF
8. Ranura para tarjeta SIM
Carga de la batería
El dispositivo incorpora una batería recargable. Cuando el indicador de batería baja
aparezca, cargue el dispositivo.
Carga de la batería: Conecte la terminación del cable del adaptador al puerto Micro
USB en la unidad y seguidamente conecte el adaptador (entrada 100-240 V, salida
5V-2A) a la red eléctrica. Un símbolo de batería aparecerá en la pantalla y comenzará
a cargarse. Si la unidad está encendida, el icono de carga de la batería se mostrará en
la parte inferior derecha de la pantalla.
Nota: Este modelo también se puede cargar a través del puerto USB. Si el Tablet está
conectado a través del puerto USB para la transferencia de archivos, etc, se le cargará
a la vez. Se recomienda la carga USB mientras trabaja con su ordenador, pero se
cargará a una velocidad más lenta que si se usa un cargador de pared.
2

Encendido/Apagado /modo reposo y reset
Encendido: Mantenga pulsado el botón de encendido durante 3-4 segundos hasta que
aparezca la pantalla de inicio. El sistema comenzará el proceso de inicio, a
continuación, entre en la interfaz de inicio por defecto de Android.
Apagado: Mantenga pulsado el botón de encendido durante 3-4 segundos hasta que
aparezca esta pantalla:
Para apagar, pulse en el botón Apagar.
El modo en espera ON / OFF: Para entrar en el modo de espera, pulse el botón de
encendido rápidamente. La pantalla se apagará. El modo en espera pone la unidad en
reposo sin un apagado completo y ayuda a prolongar la vida de la batería apagando la
pantalla. Para salir del modo de espera y controlar la unidad, una vez más, presione y
mantenga presionado el botón de encendido brevemente, a continuación, suéltelo. La
pantalla volverá a aparecer en el modo de bloqueo.
Para desbloquear la unidad: deslice el icono de bloqueo a la derecha.
Puede ajustar la unidad para entrar automáticamente en el modo reposo en el menú de
configuración - Seleccione Ajustes> Pantalla> reposo. A continuación, elija entre 15
3

segundos y 30 minutos del menú. El modo reposo se utiliza para maximizar el consumo
de batería.
Conectando la unidad directamente a su ordenador
Puede conectar la unidad directamente a su ordenador. Conecte la unidad a un puerto
USB del ordenador con el cable USB suministrado.
Para completar la conexión, es necesario seleccionar las opciones dentro de la barra de
notificaciones en la unidad. Para ello, pulse en el símbolo USB en la parte superior
izquierda de la pantalla.
Aparecerá un menú similar a éste:
Seleccione “Conectado como dispositivo de medios”. A continuación, verá la siguiente
pantalla:
Puede seleccionar conectarse como dispositivo o cámara de medios de acuerdo a su
necesidad personal.
Usando una tarjeta microSD
Puede ampliar este espacio de almacenamiento mediante el uso de una tarjeta de
memoria MicroSD de hasta un tamaño máximo de 32GB. Las tarjetas microSD son
también una buena manera de transferir archivos entre el tablet y otro dispositivo.
4

Para operar con una tarjeta microSD: inserte con cuidado la tarjeta microSD en la
ranura con la etiqueta hacia la pantalla. La tarjeta estará situada correctamente en su
lugar cuando escuche un ligero "clic".
Para retirar la tarjeta: simplemente presione la tarjeta hacia dentro ligeramente hasta
que sienta de nuevo un ligero "clic", lo que permitirá extraer la tarjeta para que pueda
retirarla cuidadosamente.
Nota: La tarjeta MicroSD no está incluida.
Navegación táctil
Use sus dedos para manipular iconos, botones, menús, el teclado virtual y otros
elementos en la pantalla táctil.
También puede cambiar la orientación de la misma. Para seleccionar o activar algo,
simplemente tóquelo.
Para escribir algo, por ejemplo, un nombre, contraseña, o términos de búsqueda,
simplemente toque donde desee escribir. Un teclado virtual aparecerá en pantalla.
Otros gestos comunes incluyen:
• Toque y mantenga presionado un elemento en la pantalla tocando sin levantar el dedo
hasta que se produzca una acción.
• Arrastrar: mantenga pulsado un elemento durante unos instantes y luego, sin levantar
el dedo, muévalo hasta llegar a la posición de destino. Por ejemplo, puede arrastrar
para cambiar la posición de accesos directos en la pantalla de inicio.
• Mover o deslizar: mueva rápidamente el dedo por la superficie de la pantalla sin
detenerse la primera vez que toque (por lo que no arrastre texto en su lugar). Por
ejemplo, se puede deslizar una pantalla de inicio hacia la izquierda o la derecha para
ver las otras pantallas de inicio.
• Pellizcar: en algunas aplicaciones (como Mapas, navegador y Galería), puede
ampliar y reducir colocando dos dedos en la pantalla a la vez y juntándolos (para alejar
la imagen) o separándolos (para agrandar la imagen). Para evitar rayar o aplastar su
Tablet no coloque objetos sobre la superficie de la pantalla táctil.
5

Navegar por la pantalla
Menú: para todas las aplicaciones y pantallas de Android, al pulsar el icono de menú
(dependiendo de la pantalla en la que se encuentre, siempre estará en la parte
izquierda inferior o de la esquina superior derecha de la unidad) o el botón de menú (a
la derecha en la frontal de la unidad) revelará los elementos de menú y las opciones
disponibles con esa operación. En la parte inferior de la pantalla, verá tres botones de
navegación. Siempre están disponibles. No importa lo que esté haciendo con su Tablet,
siempre se puede volver a la pantalla de inicio principal o volver a las pantallas
anteriores:
Volver
: vuelve a la pantalla anterior sobre la que estaba trabajando, aunque fuese
una aplicación diferente. Una vez de vuelta a la pantalla de inicio, no se puede volver
más lejos en el historial de navegación.
Botón de Inicio : abre la pantalla de Inicio. Se abre la pantalla central de Inicio
Apps recientes : abre una lista de imágenes en miniatura de las aplicaciones que ha
trabajado recientemente. Para abrir una aplicación, púlsela. Para eliminar una miniatura
de la lista, deslice la imagen en miniatura de esa aplicación hacia la derecha.
Box de aplicaciones
Para ir a la pantalla de aplicaciones, seleccione el icono de aplicaciones . Esta
6

pantalla es donde se pueden ver todos los programas instalados en la unidad:
Configuración de la unidad por primera vez:
Antes de utilizar la unidad, se recomienda encarecidamente configurar todos los
elementos necesarios en primer lugar. De esta manera, puede estar seguro que todo
está configurado correctamente para proporcionar un uso sin problemas.
Para comenzar a configurar su unidad, seleccione el icono Configuración para que se
muestre esta pantalla:
- Wi-Fi: accede a la interfaz de gestión del Wi-Fi
- Uso de datos: comprueba el uso de datos móviles
- Más: modo avión, app de SMS por defecto, anclaje a red (tethering).
- Perfiles de audio: permite ajustar la configuración del sonido
- Pantalla: permite ajustar la configuración de pantalla
- Almacenamiento: comprueba el espacio de almacenamiento
- Batería: comprueba el uso de la batería
- Aplicaciones: permite acceder a todas las aplicaciones
- Acceso a su ubicación: utiliza la información relativa a su ubicación
- Seguridad: le permite fijar una contraseña / bloqueo de pantalla
- Idioma y entrada de texto: configure los parámetros
7

- Copia de seguridad: copia de seguridad de la unidad / haga un reset
- Añadir Cuenta: podrá configurar todas las cuentas
- Fecha y hora: le permitirá configurar la fecha y la hora
- Accesibilidad: ajuste de línea interior
- Imprimir: imprime archivos si los servicios de impresión están instalados.
- Opciones de desarrollo: establezca contraseña de copia de seguridad de
escritorio, la depuración USB, etc...
- Acerca del tablet: información sobre el tablet.
Hacer llamadas
El Tablet tiene una función de hacer y recibir llamadas telefónicas y SMS utilizando la
tarjeta SIM 3G.
Conectividad 3G
Abra la ranura de la tarjeta SIM e inserte una tarjeta SIM 3G. Apague el Tablet y vuelva a
encenderlo. Si se puede leer la tarjeta SIM, su Tablet podrá hacer llamadas y enviar
mensajes.
Acceso a Internet
Estableciendo la conexión Wi-Fi
El dispositivo se conecta a Internet mediante una conexión de banda ancha inalámbrica.
Puede conectarse a una red doméstica, o a algunos puntos de acceso gratuito externos
que se pueden encontrar en zonas comunes como cafeterías, bibliotecas, etc.
Para conectarse a una red Wi-Fi:
(1) Pulse el icono de ajustes
(2) Deslice el botón Wi-Fi a la derecha hasta la posición "ON"
(3) El dispositivo escaneará la zona y mostrará una lista de todos los puntos de acceso
Wi-Fi disponibles.
Seleccione una red de la lista y a continuación pulse en "Conectar" para conectarse. Si
el punto de acceso está protegido con contraseña, necesitará conseguir una contraseña
de su proveedor de servicios de Internet o de su administrador de red.
Nota:
1. La lista de redes se actualiza automáticamente.
8

2. Cuando el Wi-Fi está activado, el dispositivo se conectará automáticamente a las
redes configuradas siempre que esté dentro de su rango.
3. Si aparece una ventana con la información "sin conexión" o "Error de conexión" la
contraseña puede haber sido introducida incorrectamente.
Para volverlo a intentar, seleccione el nombre de red en el menú Wi-Fi y seleccione
"Hecho" Reinicie el Wi-Fi y comience de nuevo el procedimiento.
4. Una vez se haya conectado a una red, la unidad lo recordará y se conectará
automáticamente cuando esté dentro de su rango.
El proceso de conexión no tiene por qué repetirse.
Navegador Web
En la página de aplicaciones, pulse sobre el icono para abrir el navegador. Para
llegar a un sitio web, escriba su dirección URL en la barra de direcciones. Después de
abrir una página web, toque la pantalla para desplazarse hacia arriba y hacia abajo,
escanear y seleccionar otras partes del sitio web.
Gestión de marcadores
(1) Añada una web a marcadores
Cuando esté en el navegador, haga clic en el icono “ ” para añadir la página que esté
viendo a sus marcadores. Haga clic en “OK” para confirmar
(2) Abriendo un marcador
Cuando esté en el navegador, haga clic sobre el icono “ ” para abrir el menú. Pulse en
el enlace deseado para abrir la página web.
9

(3) Editando un marcador
En el menú “marcadores”, mantenga pulsado cualquier marcador. Aparecerá una
ventana donde puede seleccionar la opción “Editar marcador” y hacer los cambios que
desee.
Usando el navegador web
(1) Para desplazarse, toque la pantalla y arrastre la página. Tenga cuidado de no
pinchar en un enlace a menos que desee visitarlo.
(2) Para abrir un enlace, simplemente pulse sobre él.
(3) Para volver a la página anterior, toque en el icono “Atrás”.
(4) Para mostrar los elementos de menú disponibles, pinche en el icono “Menú”.
(5) Para volver directamente a la pantalla de inicio, pulse el icono de “Inicio”.
Ver fotos y vídeos
Seleccione el icono de la app “Galería” para ver sus fotos y vídeos:
10

Vea sus vídeos:
Mantenga pulsada la pantalla para pausar el vídeo o reanudarlo.
Viendo las fotos
(1) Toque la miniatura de la foto para ver la foto en pantalla completa.
11

(2) Para mostrar imagen anterior o la siguiente, deslice su figura a través de la pantalla.
(3) Volver al menú: mientras ve una imagen, toque en la pantalla o en el icono de
“Menú” para abrir las opciones del menú.
(4) Pulse para gestionar las fotos y acceder al menú que abajo se indica:
Pulse
para enviar la foto por correo electrónico, Bluetooth, etc
12

(6) (7) Pulse para más funciones.
Escuchar música
Pulse en el icono de la app “Reproductor de música” para acceder a su interfaz:
: pulse para ordenar las canciones por artista.
: pulse para ordenar las canciones por álbum.
: pulse para visualizar todos los archivos de audio en la pantalla.
: pulse para comprobar la lista de reproducción.
: pulse para comprobar la música que se está reproduciendo.
Pulse el nombre de la canción para ir a la interfaz de reproducción.
13

Los iconos de la barra de herramientas de la imagen superior son las funciones de
reproducción de audio:
permite visualizar el tiempo de reproducción o ir a un punto
específico del archivo de audio.
: seleccione anterior/ siguiente canción, avanzar o retroceder en el archivo.
: pulse para mostrar una lista de archivos de audio.
: pulse para encender el modo aleatorio de reproducción.
: pulse para establecer el modo repetición: repetir todo, repetir una vez o desactivar.
Pulse para comprobar más opciones, descritas en la siguiente imagen:
14

Enviando y recibiendo correos electrónicos
Este dispositivo tiene una aplicación de correo electrónico preinstalada. Es posible
enviar y recibir mensajes de correo electrónico en cualquier momento con este
dispositivo. Asegúrese de tener una conexión a Internet antes de utilizar la aplicación.
En la pantalla de inicio, presione en el acceso directo al box de aplicaciones para
visualizar todas las disponibles. Toque en el icono de correo electrónico para iniciar la
app.
Configurando una cuenta de correo electrónico.
Con el fin de enviar o recibir correos electrónicos en el dispositivo, primero debe
especificar una cuenta de correo electrónico.
(1) Abra la aplicación de correo electrónico y haga clic sobre su icono. Se le pedirá
configurar una cuenta.
(2) Introduzca su dirección de correo electrónico y contraseña en los cuadros de texto.
Puede especificar esto como su dirección por defecto al seleccionar "Enviar un correo
electrónico desde esta cuenta por defecto."
(3) Toque "Configuración manual" o "Siguiente" para configurar la información del
servidor de correo electrónico.
(4) Seleccione el tipo de servidor para su cuenta: POP3, IMAP o Exchange para
mensajes de correo electrónico entrantes. Para saber qué tipo de servidor requiere su
15

cuenta, consulte a su proveedor de servicios.
(5) Introduzca el servidor, el puerto, y otra información. Si no está seguro acerca de los
ajustes, póngase en contacto con su proveedor de servicios, administrador de la red o
de Internet.
(6) Seleccione el tipo de servidor para los correos salientes, e introduzca la información
del servidor necesaria.
(7) Haga clic en "Siguiente" para continuar. Su Tablet comprobará la configuración del
servidor. Cuando se le confirme que "Su cuenta está configurada y el correo electrónico
está enviándose" su cuenta estará configurada correctamente.
(8) Escriba su nombre y después pulse en "Hecho" para terminar.
Nota: Si tiene más de una cuenta, la aplicación de correo electrónico entrará en la
cuenta predeterminada al inicio.
Configurando cuentas
Se puede configurar más de una cuenta desde este dispositivo. Es posible añadir,
eliminar o ver información acerca de cada cuenta.
Configure su cuenta
Abra la bandeja de entrada y pulse en el icono para configurar su cuenta.
Añadir una cuenta de correo electrónico
Pulse en para añadir una cuenta de correo electrónico
Vea sus correos electrónicos
Su bandeja de entrada debe abrirse cuando se inicia la aplicación de correo electrónico.
(1) Deslice el dedo hacia arriba y hacia abajo para desplazarse por la lista.
(2) Pulse en un correo electrónico para abrirlo.
(3) Mantenga pulsado en un correo electrónico para responder, reenviar o borrar.
Teclado Android
El teclado de Android se puede configurar. Para cambiar la configuración:
(1) Abra el menú "Ajustes".
16

(2) Seleccione el submenú "Idioma y entrada", a continuación, toque en "Teclado
Android (AOSP)".
(1) Pulse en la sección “Métodos de entrada”. Aparecerán las siguientes opciones:
(2) Pulse en el icono . Aparecerán las siguientes opciones:
(3) Seleccione “Idioma de entrada”.
(4) Compruebe “Usar el idioma del sistema”.
El teclado predeterminado se establece en el idioma indicado.
Por ejemplo, cuando se establece el francés como el idioma predeterminado, el teclado
por defecto será el de la lengua francesa.
Especificaciones del producto
• Pantalla táctil de 9.7” capacitiva de 10 puntos
• Resolución: 1024x768 píxeles
• Funcionamiento del sistema: Android 4.4 OS
• CPU: MT8382V, Quad Core ARM Cortex-A7 1.3GHz
17

• GPU: Malí 400MP2
• RAM: 1 GB ROM: 16 GB
• Cámara: 2.0M píxeles de la cámara trasera, 0.3M píxeles de cámara frontal
• Soporte multi-idioma
• Soporta tarjetas SD de hasta 32 GB (tarjeta no incluida)
• Soporta funciones Wi-Fi / 3G / GPS / Bluetooth / FM
• Decodificación de vídeo: AVI, MKV, MP4, M4V, WEBM, 3GP, MPEG4, etc
• Decodificador Música: OGG, AAC, M4A, FLAC, AMR, etc
• Formatos de imagen: JPG, JPEG, GIF, BMP, PNG
Soporte técnico e Información de Garantía
Si tiene algún problema con este producto, le recomendamos lea primero
detalladamente este manual o bien acuda a nuestra página web www.woxter.es donde
podrá acceder a “Preguntas frecuentes sobre el producto”, “Resolución de problemas”,
“Actualizaciones y Drivers”, “Manuales”, etc…
Si aún así el problema persiste, y ante cualquier trámite que estime necesario,
contacte con el distribuidor donde adquirió el producto, presentando siempre la factura
original de compra del producto.
Términos de la garantía
1. Dos años de garantía para nuestros productos, siempre y cuando se realicen
correctamente todos y cada uno de los pasos indicados en el procedimiento de
tramitación al SAT WOXTER disponible en www.woxter.es
2. La garantía se considerará anulada en caso de rotura o manipulación de los
precintos de garantía, si el material está dañado físicamente (maltrato, golpes,
caídas), sin embalaje adecuado y/o daños de transporte, en caso de muestras
evidentes de una manipulación incorrecta, uso indebido, suciedad... etc
3. Woxter, en ningún caso, se hace responsable de los discos o datos contenidos en
nuestros diferentes soportes “ópticos” o “magnéticos”, siendo el usuario el único
responsable de los mismos.
4. Esta garantía no cubre los daños ocasionados a otros equipos que hayan sido
usados con la unidad.
5. Términos sujetos a cambios sin previo aviso.
SI NECESITA INFORMACIÓN MÁS DETALLADA SOBRE NUESTRAS
CONDICIONES DE GARANTÍA ENTRE EN: www.woxter.es
18

Declaración de Conformidad
WOXTER
B85036887
Madrid‐España
FabricadoenChina
WOXTERdeclaraqueesteTabletPC:WOXTERZIELOTAB 101
CumpleconlasdisposicionesdelaDirectiva1999/5/ECsobreEquiposradioeléctricosyEquipos
Terminales deTelecomunicaciónycumpleconlosestándares:
ETSIEN301489‐1V1.9.2:2011;ETSIEN301489‐7V1.3.1:2005;ETSIEN301489‐17V2.2.1;
2012;ETSIEN301489‐24V1.5.1:2010.
ETSIEN301511V9.0.2:2003
ETSIEN300328V1.7.1:2006
ETSIEN301908‐1V5.2.1:2011;ETSIEN301908‐2V5.2.1:2011;
EN62479:2010;
EN50360:2001+A1:2012;
EN62209‐1:2006;EN62209‐2:2010;
EN62311:2008;
EN50566:2013;
EN60950‐1:2006+A11:2009+A1:2010+A12:2011.
Junio,2014
WOXTER
19
-
 1
1
-
 2
2
-
 3
3
-
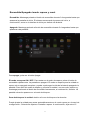 4
4
-
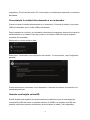 5
5
-
 6
6
-
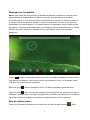 7
7
-
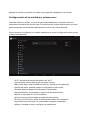 8
8
-
 9
9
-
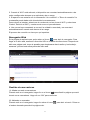 10
10
-
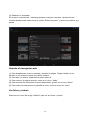 11
11
-
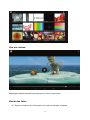 12
12
-
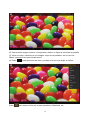 13
13
-
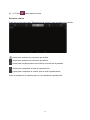 14
14
-
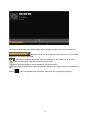 15
15
-
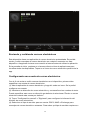 16
16
-
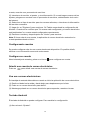 17
17
-
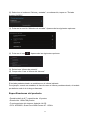 18
18
-
 19
19
-
 20
20
Woxter Zelio Tab 101 Manual de usuario
- Categoría
- Tabletas
- Tipo
- Manual de usuario
- Este manual también es adecuado para
Artículos relacionados
-
Woxter Zelio Tab 81 Manual de usuario
-
Woxter QX 95 Manual de usuario
-
Woxter QX 95 Manual de usuario
-
Woxter Nimbus 115Q Manual de usuario
-
Woxter Nimbus 98RQ Manual de usuario
-
Woxter Nimbus 1000 Manual de usuario
-
Woxter Zielo Q23 Manual de usuario
-
Woxter QX 101 Instrucciones de operación
-
Woxter QX 103 Instrucciones de operación
-
Woxter QX 75 Manual de usuario