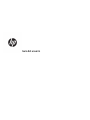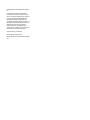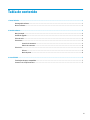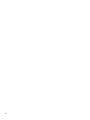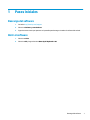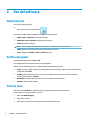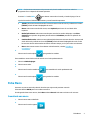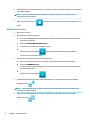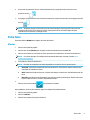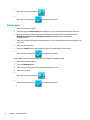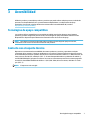El HP OMEN Keyboard es un teclado para juegos de alto rendimiento que ofrece una experiencia de juego mejorada con sus teclas retroiluminadas personalizables, macros programables y múltiples perfiles de jugador. Con sus capacidades de retroiluminación personalizables, puedes crear una experiencia de juego única y envolvente ajustando los colores y efectos de las luces del teclado para que coincidan con tu configuración de juego o tu estado de ánimo.
El HP OMEN Keyboard es un teclado para juegos de alto rendimiento que ofrece una experiencia de juego mejorada con sus teclas retroiluminadas personalizables, macros programables y múltiples perfiles de jugador. Con sus capacidades de retroiluminación personalizables, puedes crear una experiencia de juego única y envolvente ajustando los colores y efectos de las luces del teclado para que coincidan con tu configuración de juego o tu estado de ánimo.











-
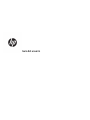 1
1
-
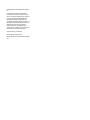 2
2
-
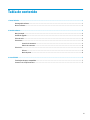 3
3
-
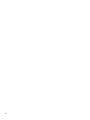 4
4
-
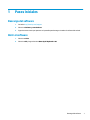 5
5
-
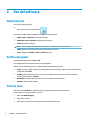 6
6
-
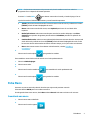 7
7
-
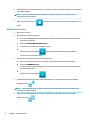 8
8
-
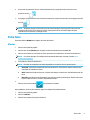 9
9
-
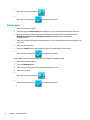 10
10
-
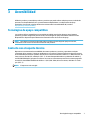 11
11
HP OMEN Keyboard Manual de usuario
- Tipo
- Manual de usuario
- Este manual también es adecuado para
El HP OMEN Keyboard es un teclado para juegos de alto rendimiento que ofrece una experiencia de juego mejorada con sus teclas retroiluminadas personalizables, macros programables y múltiples perfiles de jugador. Con sus capacidades de retroiluminación personalizables, puedes crear una experiencia de juego única y envolvente ajustando los colores y efectos de las luces del teclado para que coincidan con tu configuración de juego o tu estado de ánimo.