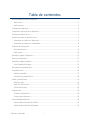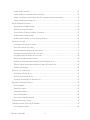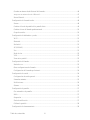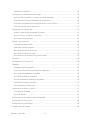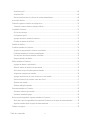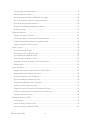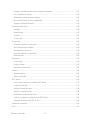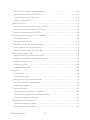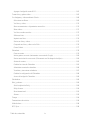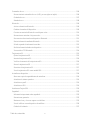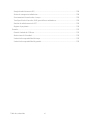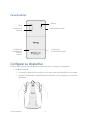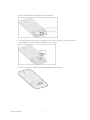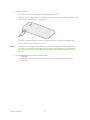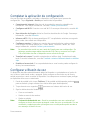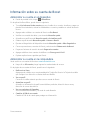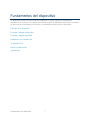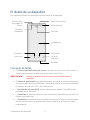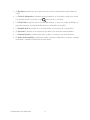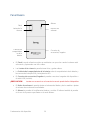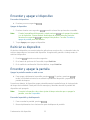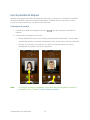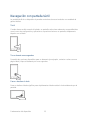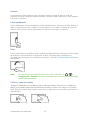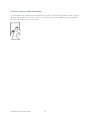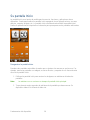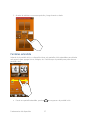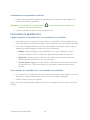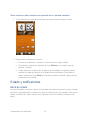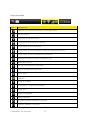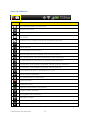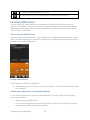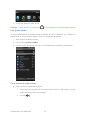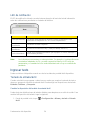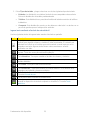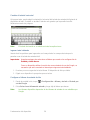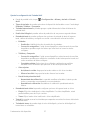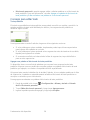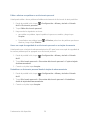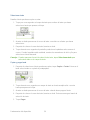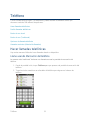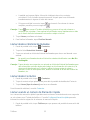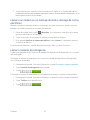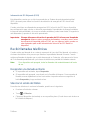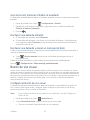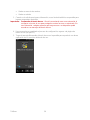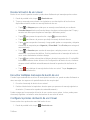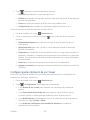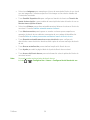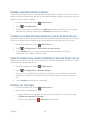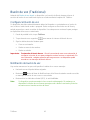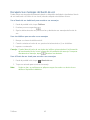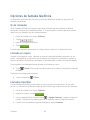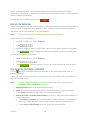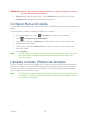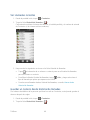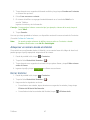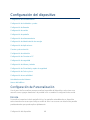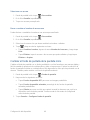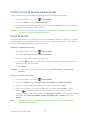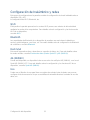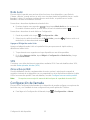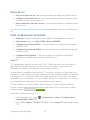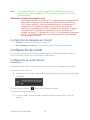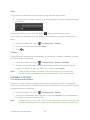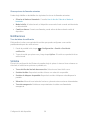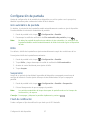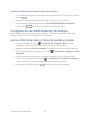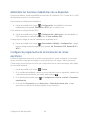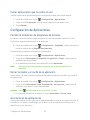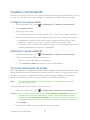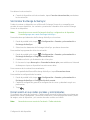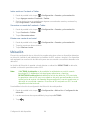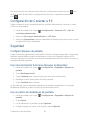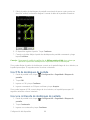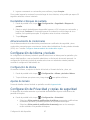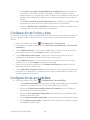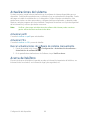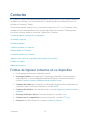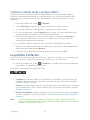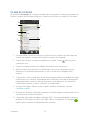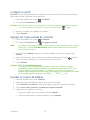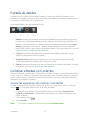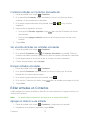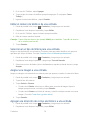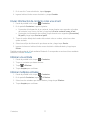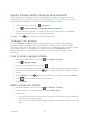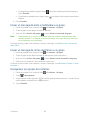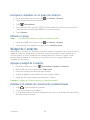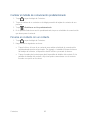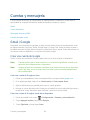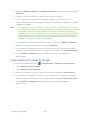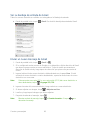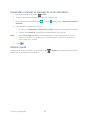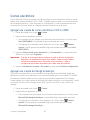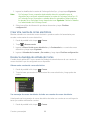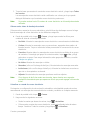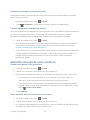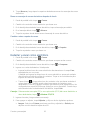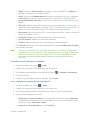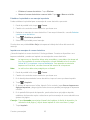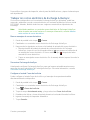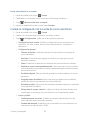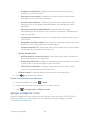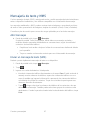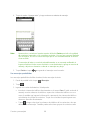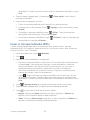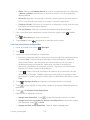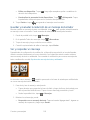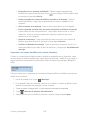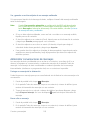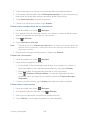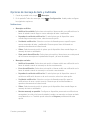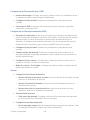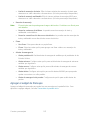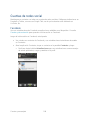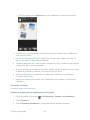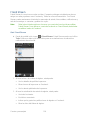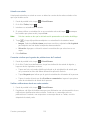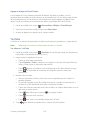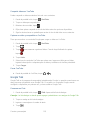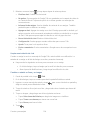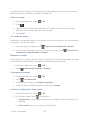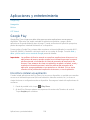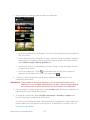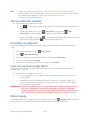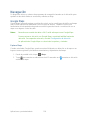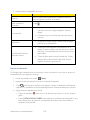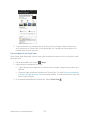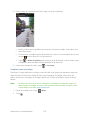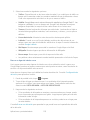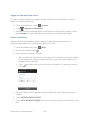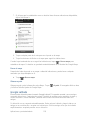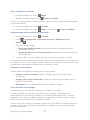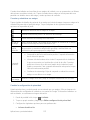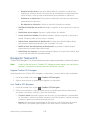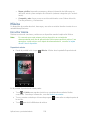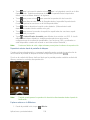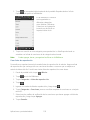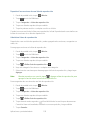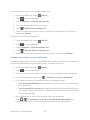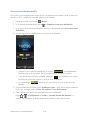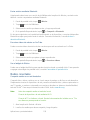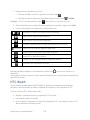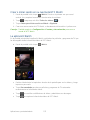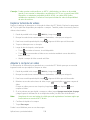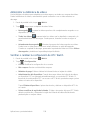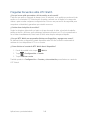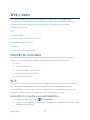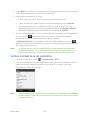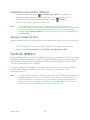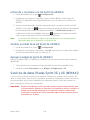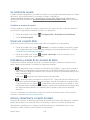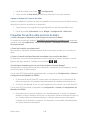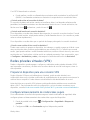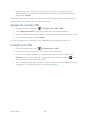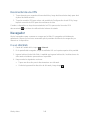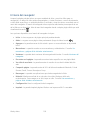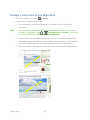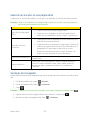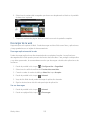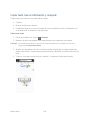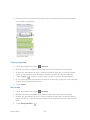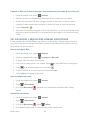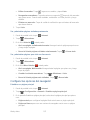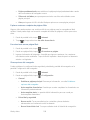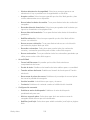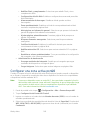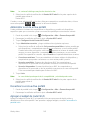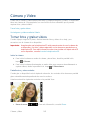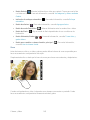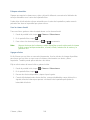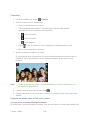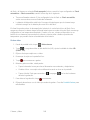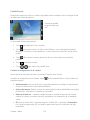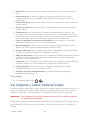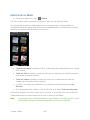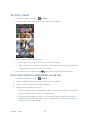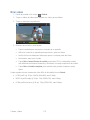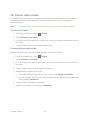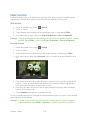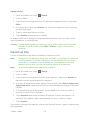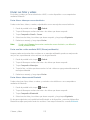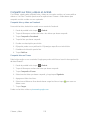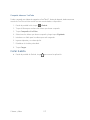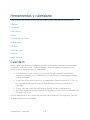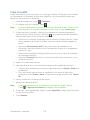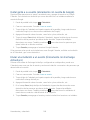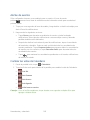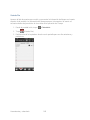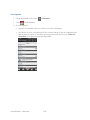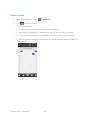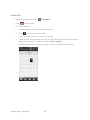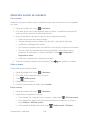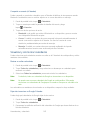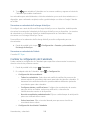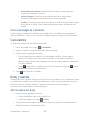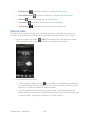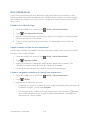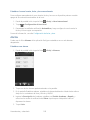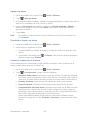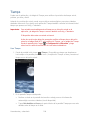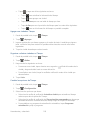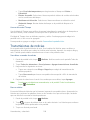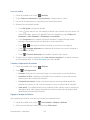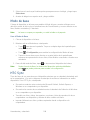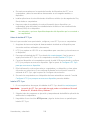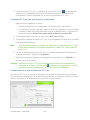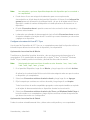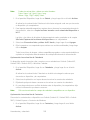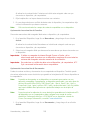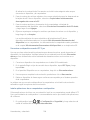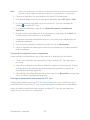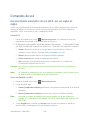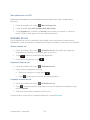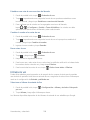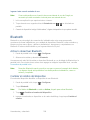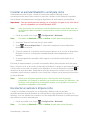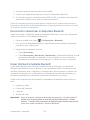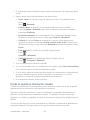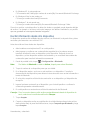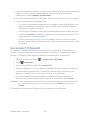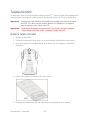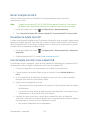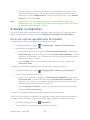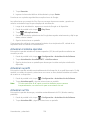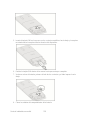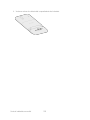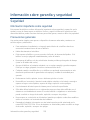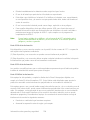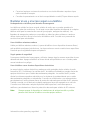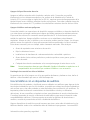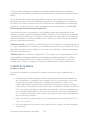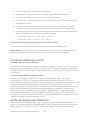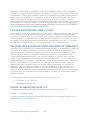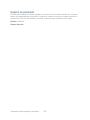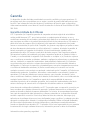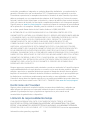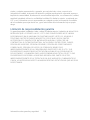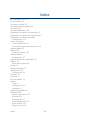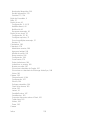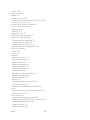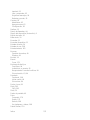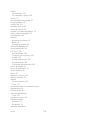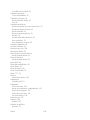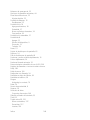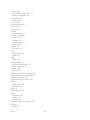Te invitamos a leer el manual de usuario
©2012 HTC Corporation. Todos los derechos reservados. BOOST y BOOSTMOBILE y sus
logos son marcas comerciales Boost. Otras marcas son propiedad de sus respectivos
propietarios.

Tabla de contenidos i
Tabla de contenidos
Breve información sobre su dispositivo .......................................................................................... 1
Panel frontal ............................................................................................................................ 1
Panel posterior ......................................................................................................................... 2
Configurar su dispositivo .............................................................................................................. 2
Completar la aplicación de configuración ....................................................................................... 5
Configurar el Buzón de voz .......................................................................................................... 5
Información sobre su cuenta de Boost ............................................................................................ 6
Administrar su cuenta en el dispositivo ....................................................................................... 6
Administrar su cuenta en la computadora .................................................................................... 6
El diseño de su dispositivo ............................................................................................................ 8
Funciones de teclas ................................................................................................................... 8
Panel trasero .......................................................................................................................... 10
Encender y apagar el dispositivo ................................................................................................. 11
Reiniciar su dispositivo .............................................................................................................. 11
Encender y apagar la pantalla ...................................................................................................... 11
Usar la pantalla de bloqueo ..................................................................................................... 12
Navegación con pantalla táctil ..................................................................................................... 13
Su pantalla Inicio ....................................................................................................................... 16
Pantallas extendida ................................................................................................................. 17
Personalizar la pantalla Inicio .................................................................................................. 18
Estado y notificaciones ............................................................................................................... 19
Barra de estado ...................................................................................................................... 19
Panel de notificaciones ........................................................................................................... 22
LED de notificación ............................................................................................................... 24
Ingresar texto ............................................................................................................................. 24
Teclado de entrada táctil ......................................................................................................... 24
Consejos para editar texto ....................................................................................................... 28
Hacer llamadas telefónicas .......................................................................................................... 31
Llame usando Marcación del teléfono ...................................................................................... 31
Llamar desde el Historial de llamadas ...................................................................................... 32

Tabla de contenidos ii
Llamar desde Contactos .......................................................................................................... 32
Llamar usando un número de Marcación rápida......................................................................... 32
Llamar a un número en un mensaje de texto o mensaje de correo electrónico ............................... 33
Llamar a números de emergencia ............................................................................................. 33
Recibir llamadas telefónicas ........................................................................................................ 34
Responder una llamada entrante ............................................................................................... 34
Silenciar el sonido del timbre .................................................................................................. 34
Usar la función Silenciar el timbre al levantarlo ........................................................................ 35
Rechazar una llamada entrante ................................................................................................. 35
Rechazar una llamada y enviar un mensaje de texto ................................................................... 35
Buzón de voz visual ................................................................................................................... 35
Configurar el Buzón de voz visual ........................................................................................... 35
Revisar el buzón de voz visual ................................................................................................. 37
Escuchar múltiples mensajes de buzón de voz ........................................................................... 37
Configurar opciones de Buzón de voz Visual ............................................................................ 37
Configurar ajustes de Buzón de voz Visual ............................................................................... 38
Habilitar automáticamente el altavoz ........................................................................................ 40
Cambiar su saludo principal mediante el menú de buzón de voz .................................................. 40
Editar el nombre para mostrar mediante el menú de Buzón de voz .............................................. 40
Eliminar sus mensajes ............................................................................................................. 40
Buzón de voz (Tradicional) ......................................................................................................... 41
Configurar el Buzón de voz ..................................................................................................... 41
Notificación de buzón de voz .................................................................................................. 41
Recuperar sus mensajes del buzón de voz ................................................................................. 42
Opciones de llamada telefónica ................................................................................................... 43
ID de Llamadas ...................................................................................................................... 43
Llamada en espera .................................................................................................................. 43
Llamadas tripartitas ................................................................................................................ 43
Desvío de llamadas ................................................................................................................. 44
Opciones de llamadas entrantes ............................................................................................... 44
Configurar Marcación rápida ...................................................................................................... 45
Llamadas recientes (Historial de llamadas) ................................................................................... 45
Ver Llamadas recientes ........................................................................................................... 46

Tabla de contenidos iii
Guardar un número desde Historial de llamadas ........................................................................ 46
l ................................................................................... 47
Borrar Historial ...................................................................................................................... 47
Configuración de Personalización ................................................................................................ 48
Escena ................................................................................................................................... 48
Cambiar el fondo de pantalla de la pantalla Inicio ...................................................................... 49
Cambiar el tono de llamada predeterminado .............................................................................. 50
Grupo de sonidos ................................................................................................................... 50
Configuración de Inalámbrico y redes .......................................................................................... 51
Wi-Fi .................................................................................................................................... 51
Bluetooth ............................................................................................................................... 51
Red móvil .............................................................................................................................. 51
4G (WiMAX) ........................................................................................................................ 51
Uso ....................................................................................................................................... 51
Modo Avión .......................................................................................................................... 52
VPN ...................................................................................................................................... 52
Zona activa portátil ................................................................................................................. 52
Configuración de llamada ........................................................................................................... 52
Buzón de voz ......................................................................................................................... 53
Otras configuraciones de llamada ............................................................................................. 53
Configuración de Llamadas por Internet ................................................................................... 54
Configuración de sonido ............................................................................................................. 54
Configuración de sonido general .............................................................................................. 54
Llamadas entrantes ................................................................................................................. 55
Notificaciones ........................................................................................................................ 56
Sistema ................................................................................................................................. 56
Configuración de pantalla ........................................................................................................... 57
Giro automático de pantalla ..................................................................................................... 57
Brillo .................................................................................................................................... 57
Suspensión ............................................................................................................................ 57
Flash de notificación ............................................................................................................... 57
Calibrar la pantalla ................................................................................................................. 58
Configuración de almacenamiento ............................................................................................... 58

Tabla de contenidos iv
Restablecer su dispositivo ....................................................................................................... 58
Configuración de Administración de energía ................................................................................ 59
Ajustar el brillo de pantalla y el tiempo de pantalla encendida .................................................... 59
Administrar las funciones inalámbricas de su dispositivo ........................................................... 60
Configurar la programación de sincronización de correo electrónico ........................................... 60
Cerrar aplicaciones que no están en uso .................................................................................... 61
Configuración de Aplicaciones .................................................................................................... 61
Permitir la instalación de programas de terceros ........................................................................ 61
Borrar los datos y el caché de la aplicación ............................................................................... 61
Asociaciones de aplicaciones ................................................................................................... 61
Cuentas y sincronización ............................................................................................................ 62
Configurar una nueva cuenta ................................................................................................... 62
Administrar Cuentas existentes ................................................................................................ 62
Sincronizar aplicaciones de Google .......................................................................................... 62
Sincronizar Exchange ActiveSync ........................................................................................... 63
Iniciar sesión en sus redes sociales y sincronizarlas ................................................................... 63
Ubicación .................................................................................................................................. 64
Configuración de Conectar a PC .................................................................................................. 65
Seguridad .................................................................................................................................. 65
Configurar bloqueo de pantalla ................................................................................................ 65
Usar reconocimiento facial para bloquear el dispositivo ............................................................. 65
Use un patrón de desbloqueo de pantalla .................................................................................. 65
Usar PIN de desbloqueo de pantalla ......................................................................................... 66
Usar una contraseña de desbloqueo de pantalla.......................................................................... 66
Deshabilitar el bloqueo de pantalla ........................................................................................... 67
Almacenamiento de credenciales ............................................................................................. 67
Configuración de Idioma y teclado .............................................................................................. 67
Configuración de Idioma ......................................................................................................... 67
Ajustes de teclado .................................................................................................................. 67
Configuración de Privacidad y copias de seguridad ....................................................................... 67
Configuración de Fecha y hora .................................................................................................... 68
Configuración de accesibilidad .................................................................................................... 68
Actualizaciones del sistema ........................................................................................................ 69

Tabla de contenidos v
Actualizar perfil ..................................................................................................................... 69
Actualizar PRL ...................................................................................................................... 69
Buscar actualizaciones de software de sistema manualmente ...................................................... 69
Acerca del teléfono .................................................................................................................... 69
Formas de ingresar contactos en su dispositivo ............................................................................. 70
Transferir contactos desde su antiguo teléfono .......................................................................... 71
La pantalla Contactos ................................................................................................................. 71
Su lista de contactos ............................................................................................................... 72
Configurar su perfil ................................................................................................................ 73
Agregar una nueva entrada de contactos ................................................................................... 73
Guardar un número de teléfono ................................................................................................ 73
Pantalla de detalles ..................................................................................................................... 74
Combinar entradas en Contactos .................................................................................................. 74
Aceptar las sugerencias de contactos coincidentes ..................................................................... 74
Combinar entradas en Contactos manualmente .......................................................................... 75
Ver una lista de todas sus entradas vinculadas ........................................................................... 75
Romper entradas vinculadas .................................................................................................... 75
Editar entradas en Contactos ....................................................................................................... 75
Agregar un número a una entrada ............................................................................................. 75
Editar el número de teléfono de una entrada .............................................................................. 76
Seleccionar un tipo de timbre para una entrada .......................................................................... 76
Asignar una imagen a una entrada ............................................................................................ 76
Agregar una dirección de correo electrónico a una entrada ......................................................... 76
Enviar información de contacto como una vCard ....................................................................... 77
Eliminar una entrada ............................................................................................................... 77
Eliminar múltiples entradas ..................................................................................................... 77
Encuentra entradas en Contactos ................................................................................................. 78
Encontrar contactos por nombre ............................................................................................... 78
Encontrar entradas de grupo .................................................................................................... 78
Hacer copia de seguridad e importar entradas en Contactos ............................................................ 78
Hacer una copia de seguridad de las entradas de Contactos en la tarjeta de almacenamiento .......... 78
Importar entradas desde la tarjeta de almacenamiento ................................................................ 79
Trabajar con grupos ................................................................................................................... 79

Tabla de contenidos vi
Crear un grupo y agregar entradas ............................................................................................ 79
Editar un grupo de contactos ................................................................................................... 79
Enviar un mensaje de texto o multimedia a un grupo ................................................................. 80
Enviar un mensaje de correo electrónico a un grupo................................................................... 80
Reorganizar sus grupos de contactos ........................................................................................ 80
Reorganice miembros en un grupo de contactos ........................................................................ 81
Eliminar un grupo .................................................................................................................. 81
Widget de Contactos .................................................................................................................. 81
Agregar el widget de Contactos ............................................................................................... 81
Establecer el método de comunicación predeterminado .............................................................. 81
Cambiar el método de comunicación predeterminado ................................................................ 82
Ponerse en contacto con un contacto ........................................................................................ 82
Gmail / Google .......................................................................................................................... 83
Crear una cuenta de Google ..................................................................................................... 83
Iniciar sesión en su cuenta de Google ....................................................................................... 84
Ver su bandeja de entrada de Gmail ......................................................................................... 85
Enviar un nuevo mensaje de Gmail .......................................................................................... 85
Responder o reenviar un mensaje de correo electrónico .............................................................. 86
Obtener ayuda ........................................................................................................................ 86
Correo electrónico ...................................................................................................................... 87
Agregar una cuenta de correo electrónico POP3 o IMAP ............................................................ 87
Agregar una cuenta Exchange ActiveSync ................................................................................ 87
Crear otra cuenta de correo electrónico ..................................................................................... 88
Revisar su bandeja de entrada de Correo ................................................................................... 88
Administrar mensajes de correo electrónico .............................................................................. 90
Redactar y enviar correo electrónico ........................................................................................ 91
Trabajar con correo electrónico de Exchange ActiveSync ........................................................... 94
Cambie la configuración de la cuenta de correo electrónico ........................................................ 95
Agregar el widget de Correo .................................................................................................... 96
Mensajería de texto y MMS ........................................................................................................ 97
Abrir mensajes ....................................................................................................................... 97
Enviar un mensaje de texto (SMS) ........................................................................................... 97
Enviar un mensaje multimedia (MMS) ..................................................................................... 99

Tabla de contenidos vii
Guardar y reanudar la redacción de un mensaje de borrador ..................................................... 101
Ver y responder un mensaje .................................................................................................. 101
Administrar conversaciones de mensajes ................................................................................ 103
Opciones de mensaje de texto y multimedia ............................................................................ 105
Agregar el widget de Mensajes .............................................................................................. 107
Cuentas de redes social ............................................................................................................. 108
Facebook ............................................................................................................................. 108
Friend Stream ...................................................................................................................... 110
YouTube ............................................................................................................................. 112
Google Talk ......................................................................................................................... 113
Google Play ............................................................................................................................. 116
Encontrar e instalar una aplicación ......................................................................................... 116
Abrir una aplicación instalada ................................................................................................ 118
Desinstalar una aplicación ..................................................................................................... 118
Crear una cuenta de Google Wallet ........................................................................................ 118
Obtener ayuda ...................................................................................................................... 118
Navegación ............................................................................................................................. 119
Google Maps ....................................................................................................................... 119
Google Latitude ................................................................................................................... 125
Navegación Telenav GPS ...................................................................................................... 128
Música .................................................................................................................................... 129
Escuchar música ................................................................................................................... 129
Medios conectados ............................................................................................................... 135
HTC Watch ............................................................................................................................. 136
Crear o iniciar sesión en su cuenta de HTC Watch ................................................................... 137
La aplicación Watch ............................................................................................................. 137
Explorar la tienda de videos .................................................................................................. 138
Alquilar o comprar un video .................................................................................................. 138
Administrar su biblioteca de videos ........................................................................................ 139
Verificar o cambiar la configuración de HTC Watch ................................................................ 139
Preguntas frecuentes sobre HTC Watch .................................................................................. 140
Maneras de conectarse .............................................................................................................. 141
Wi-Fi ...................................................................................................................................... 141

Tabla de contenidos viii
Activar Wi-Fi y conectar a una red inalámbrica ....................................................................... 141
Verificar el estado de la red inalámbrica ................................................................................. 142
Conectarse a una red Wi-Fi diferente ...................................................................................... 143
Agregar el widget de Wi-Fi ................................................................................................... 143
Sprint 4G (WiMAX) ................................................................................................................ 143
Activar 4G y conectase a la red Sprint 4G (WiMAX) ............................................................... 144
Verificar el estado de la red Sprint 4G (WiMAX) .................................................................... 144
Agregar el widget de Sprint 4G (WiMAX) ............................................................................. 144
Servicios de datos (Redes Sprint 3G y 4G (WiMAX)) ................................................................. 144
Su nombre de usuario ........................................................................................................... 145
Iniciar una conexión Web ...................................................................................................... 145
Indicadores y estado de la conexión de datos ........................................................................... 145
Activar y desactivar la conexión de datos................................................................................ 145
Preguntas frecuentes sobre servicios de datos .......................................................................... 146
Redes privadas virtuales (VPN) ................................................................................................. 147
Preparar el dispositivo para una conexión VPN ....................................................................... 147
Configurar almacenamiento de credenciales seguro ................................................................. 147
Agregar una conexión VPN ................................................................................................... 148
Conectar a una VPN ............................................................................................................. 148
Desconectar de una VPN ....................................................................................................... 149
Navegador ............................................................................................................................... 149
Ir a un sitio Web ................................................................................................................... 149
El menú del navegador .......................................................................................................... 150
Navegar y hacer zoom en una página Web .............................................................................. 151
Seleccionar vínculos en una página Web ................................................................................ 152
Ventanas del navegador ........................................................................................................ 152
Descargar de la web .............................................................................................................. 153
Copiar texto, buscar información y compartir .......................................................................... 154
Ver marcadores y páginas Web visitadas anteriormente ........................................................... 156
Configurar las opciones del navegador ................................................................................... 157
Configurar una zona activa portátil ............................................................................................ 160
Administrar su zona activa portátil ......................................................................................... 161
Desactivar su zona activa portátil ........................................................................................... 161

Tabla de contenidos ix
Agregar el widget de router Wi-Fi .......................................................................................... 161
Tomar fotos y grabar videos ...................................................................................................... 162
Ver Imágenes y videos mediante Galería .................................................................................... 168
Seleccionar un álbum ............................................................................................................ 169
Ver fotos y videos ................................................................................................................ 170
Hacer acercamientos o alejamientos en una foto ...................................................................... 170
Mirar videos ........................................................................................................................ 171
Ver fotos en redes sociales .................................................................................................... 172
Editar sus fotos .................................................................................................................... 173
Imprimir sus fotos ................................................................................................................ 174
Enviar sus fotos y videos ....................................................................................................... 175
Compartir sus fotos y videos en la Web .................................................................................. 176
Cerrar Galería ...................................................................................................................... 177
Calendario ............................................................................................................................... 178
Crear un evento .................................................................................................................... 179
Invitar gente a su evento (únicamente con cuenta de Google) ................................................... 180
Enviar una invitación a un evento (Únicamente con Exchange ActiveSync) ............................... 180
Alertas de eventos ................................................................................................................ 181
Cambiar las vistas de Calendario ........................................................................................... 181
Administrar eventos de calendario ......................................................................................... 186
Visualizar y sincronizar calendarios ....................................................................................... 187
Cambiar la configuración del Calendario ................................................................................ 188
Acerca del widget de Calendario ............................................................................................ 189
Calculadora ............................................................................................................................. 189
Reloj y alarma ......................................................................................................................... 189
Abrir la aplicación Reloj ....................................................................................................... 189
Reloj de mesa ...................................................................................................................... 190
Hora internacional ................................................................................................................ 191
Alarma ................................................................................................................................ 192
Tiempo ................................................................................................................................... 194
Transmisiones de noticias ......................................................................................................... 196
Modo de base .......................................................................................................................... 198
HTC Sync ............................................................................................................................... 198

Tabla de contenidos x
Comandos de voz ..................................................................................................................... 206
Reconocimiento automático de voz (ASR, por sus siglas en inglés) ........................................... 206
Grabador de voz ................................................................................................................... 207
Entrada de voz ..................................................................................................................... 208
Bluetooth ................................................................................................................................ 209
Activar o desactivar Bluetooth ............................................................................................... 209
Cambiar el nombre del dispositivo ......................................................................................... 209
Conectar un auricular Bluetooth o un kit para coche ................................................................ 210
Reconectar un auricular o kit para coche ................................................................................. 210
Desconectar o desvincular un dispositivo Bluetooth ................................................................. 211
Enviar información mediante Bluetooth .................................................................................. 211
Dónde se guarda la información enviada ................................................................................. 212
Recibir información desde otro dispositivo ............................................................................. 213
Usar servidor FTP Bluetooth ................................................................................................. 214
Tarjeta microSD ...................................................................................................................... 215
Quitar la tarjeta microSD ...................................................................................................... 215
Insertar la tarjeta microSD ..................................................................................................... 216
Verificar la memoria de la tarjeta microSD ............................................................................. 216
Borrar la tarjeta microSD ...................................................................................................... 217
Desactivar la tarjeta microSD ................................................................................................ 217
Usar la tarjeta microSD como unidad USB ............................................................................. 217
Actualizar su dispositivo ........................................................................................................... 218
Hacer una copia de seguridad antes de actualizar ..................................................................... 218
Actualizar el sistema operativo .............................................................................................. 219
Actualizar su perfil ............................................................................................................... 219
Actualizar su PRL ................................................................................................................ 219
Instalar una Tarjeta SIM ........................................................................................................... 220
Seguridad ................................................................................................................................ 223
Información importante sobre seguridad ................................................................................. 223
Precauciones generales ......................................................................................................... 223
Mantener el uso y el acceso seguro a su teléfono ..................................................................... 225
Usar el teléfono con un dispositivo de audífono ....................................................................... 226
Cuidado de la batería ............................................................................................................ 227

Tabla de contenidos xi
Energía de radiofrecuencia (RF) ............................................................................................ 228
Alertas de emergencias inalámbricas ...................................................................................... 228
Funcionamiento llevando sobre el cuerpo ............................................................................... 229
Tasa Específica de Absorción (SAR) para teléfonos inalámbricos ............................................. 229
Emisión de radiofrecuencia de FCC ....................................................................................... 229
Registro de propietario .......................................................................................................... 230
Garantía .................................................................................................................................. 231
Garantía Limitada de 12 Meses .............................................................................................. 231
Restricciones de Privacidad ................................................................................................... 232
Limitación de responsabilidad de tiempo ................................................................................ 232
Limitación de responsabilidad de garantía............................................................................... 233

Para comenzar 1
Para comenzar
Esta sección le brinda toda la información necesaria para configurar su dispositivo y el servicio
de Boost Mobile por primera vez.
Breve información sobre su dispositivo
Configurar su dispositivo
Activar su dispositivo
Completar la aplicación de configuración
Configurar el Buzón de voz
Administrar su Cuenta Boost
Breve información sobre su dispositivo
Panel frontal
Tecla Menú
Conector para
auriculares de
3,5 mm
Botón de Encendido
Cámara frontal
Sensor de
proximidad
Auricular
Pantalla táctil
Tecla Inicio
Tecla Atrás
Tecla de
búsqueda
Micrófono
luz indicadora
frontal (LED)

Para comenzar 2
Panel posterior
Configurar su dispositivo
Primero debe instalar y cargar la batería para comenzar a configurar su dispositivo.
1. Instalar la batería.
Sostenga el dispositivo boca abajo con la parte trasera del dispositivo hacia usted.
Empuje la cubierta del compartimiento de la batería con los pulgares y retírela del
dispositivo.
Botones de volumen
Altavoz
Conector de
accesorios/Cargador
Cubierta del
compartimien
to de la
batería
Flash
Lentes de la
cámara

Para comenzar 3
Abra la cubierta del compartimiento de la batería.
Inserte la batería en la ranura, primero el lado de los contactos, y luego cierre el
compartimiento de la batería para trabarla en su lugar.
Vuelva a colocar la cubierta del compartimiento de la batería.

Para comenzar 4
2. Cargue la batería.
Conecte un extremo del cable USB al adaptador de CA.
Conecte el otro extremo del cable USB en el conector de accesorios/cargador en el
lado inferior izquierdo de su dispositivo.
Conecte el adaptador de CA en la toma de corriente. Cargar por completo una
batería puede llevar hasta tres horas.
Nota: La batería de su dispositivo debe tener suficiente carga para que el dispositivo se
encienda y encuentre señal, ejecute la aplicación de configuración, configure el
buzón de voz y haga una llamada. Debe cargar la batería por completo lo antes
posible.
3. Presione para encender el dispositivo.
Su dispositivo buscará el servicio de Boost Mobile e iniciará la aplicación de
configuración.

Para comenzar 5
Completar la aplicación de configuración
Una vez que haya encendido y activado su dispositivo, se lo guiará en el proceso de
configuración. Toque Siguiente u Omitir para omitir todas las pantallas.
Conexiones de Internet: Seleccione la sincronización manual o automática de
información. Para mayor información, consulte Cuentas y sincronización.
Configurar red Wi-Fi: Conectar a una red Wi-Fi. Para mayor información, consulte Wi-
Fi.
Usar ubicación de Google: Active los Servicios de ubicación de Google. Para mayor
información, consulte Ubicación.
Informar a HTC: Elija si desea permitir que HTC recopile datos anónimos en segundo
plano sobre cómo usted usa el dispositivo.
Configurar cuentas: Configure sus cuentas de correo electrónico y redes sociales
como Google, Exchange ActiveSync, Correo, Watch, Facebook, Twitter, etc. Para
mayor información, consulte Cuentas y sincronización.
Nota: No necesita iniciar sesión en una cuenta de Google para usar su dispositivo. Sin
embargo, para descargar aplicaciones desde Play Store o conversar en Google
Talk, usted debe vincular su dispositivo a una cuenta de Google.
Transferir mis cosas: Transferir contactos de su teléfono viejo. Puede hacerlo más
tarde. Para más información, consulte Transferir contactos fácilmente desde su teléfono
viejo.
Establecer hora actual: Si no se puede detectar su zona horaria, puede configurar la
fecha y hora manualmente.
Configurar el Buzón de voz
Su dispositivo transfiere automáticamente todas las llamadas no contestadas a su buzón de
voz, incluso si está siendo usado o apagado. Debe configurar su Buzón de voz de Boost y
saludo personal en cuanto se active el dispositivo. Use siempre una contraseña para proteger
su dispositivo del acceso no autorizado.
1. Desde la pantalla Inicio, toque Teléfono. (Si la pantalla está bloqueada, presione
para encenderla y luego arrastre el aro hacia arriba para desbloquearla.)
2. Toque durante unos segundos para marcar el número del buzón de voz.
3. Siga las indicaciones del sistema para:
Crear su contraseña.
Grabar su anuncio de nombre.
Grabar su saludo.
Nota: Contraseña de buzón de voz – Boost le recomienda crear una contraseña al
configurar su buzón de voz para protegerlo contra el acceso no autorizado. Sin una
contraseña, cualquier persona que tenga acceso a su dispositivo podrá acceder a
sus mensajes de buzón de voz.

Para comenzar 6
Información sobre su cuenta de Boost
Administrar su cuenta en el dispositivo
Desde la pantalla Inicio, toque > BoostZone.
En la aplicación BoostZone, puede hacer lo siguiente:
Tocar Ver información de cuenta para ver el saldo de su cuenta, visualizar y cargar su
plan de Boost existente, revisar la actividad de su cuenta y cambiar su saludo de buzón
de voz.
Agregar más créditos a su cuenta de Boost con Re-Boost.
Verificar su conexión de datos y voz tocando Necesito ayuda.
Actualizar su perfil tocando Necesito ayuda > Actualizar perfil.
Obtener ayuda tocando Necesito ayuda > Llamar a Boost.
Ejecutar al diagnóstico del dispositivo tocando Necesito ayuda > Más diagnóstico.
Conocer promociones, eventos de Boost y más tocando Obtener más de Boost.
Pagar sus facturas de servicio tocando Pagar mis cuentas.
Agregar crédito a otras cuentas de teléfono con Recarga móvil Int’l.
Explorar aplicaciones sugeridas por Boost.
Administrar su cuenta en la computadora
Inicie sesión en su cuenta de Boost en www.boostmobile.com.
Haga clic en Mi cuenta y luego ingrese las credenciales de acceso.
En la página de su cuenta de Boost, puede hacer lo siguiente:
Re-Boost en línea
Agregue más créditos a su cuenta mediante la Tarjeta Re-Boost o la Tarjeta de crédito
que configuró con Atención a clientes de Boost Mobile.
Ver su perfil
Conozca el crédito restante que tiene en su cuenta de Boost.
Actualizar su perfil
Actualice su información de perfil como teléfono particular, dirección de su casa y
dirección de correo electrónico.
Ver sus registros de llamadas
Vea su historial de llamadas y el costo de cada llamada.
Cambiar el PIN de su cuenta
Cambie el PIN de la cuenta para proteger su información.

Fundamentos del dispositivo 7
Fundamentos del dispositivo
Su dispositivo cuenta con funciones que simplifican su vida y amplían su habilidad de
mantenerse en contacto con la gente y la información que es importante para usted. Los temas
en esta sección le brindarán las funciones y características básicas de su dispositivo.
El diseño de su dispositivo
Encender y apagar el dispositivo
Encender y apagar la pantalla
Navegación con pantalla táctil
Su pantalla Inicio
Estado y notificaciones
Ingresar texto

Fundamentos del dispositivo 8
El diseño de su dispositivo
Las siguientes ilustraciones bosquejan el diseño básico de su dispositivo.
Funciones de teclas
El Conector para auriculares de 3,5 mm le permite conectar un auricular estéreo o un
auricular opcional para conversaciones prácticas de manos libres.
¡PRECAUCIÓN! Insertar un accesorio en el conector incorrecto puede dañar el
dispositivo.
El Sensor de proximidad apaga automáticamente la pantalla al sostener el dispositivo
cerca de su rostro durante una llamada. Cuando está activado, el sensor de proximidad
no afecta la conexión Wi-Fi, 3G o 4G del dispositivo.
La luz indicadora frontal (LED) muestra rápidamente el estado o las notificaciones
pendientes de su dispositivo.
La Tecla Menú le permite acceder a acciones adicionales disponibles para la opción en
pantalla o pantalla actual.
La Tecla Inicio le permite mostrar la pantalla Inicio principal. Desde el modo de espera,
toque la tecla durante unos segundos para abrir la ventana de aplicaciones usadas
recientemente.
Conector para
auriculares de
3,5 mm
Botón de Encendido
Cámara frontal
Sensor de
proximidad
Auricular
Pantalla táctil
Tecla Inicio
Tecla Menú
Tecla Atrás
Tecla de
búsqueda
Micrófono

Fundamentos del dispositivo 9
El Micrófono permite que otras personas los escuchen claramente cuando usted les
habla.
La Tecla de búsqueda le permite buscar información en la pantalla o aplicación actual.
Por ejemplo, desde Contactos, toque para buscar un contacto.
La Tecla Atrás le permite volver a la pantalla anterior, o cerrar un cuadro de diálogo, el
menú de opciones, el panel de Notificaciones o el teclado en pantalla.
La Pantalla táctil le permite ver y controlar todas las funciones de su dispositivo.
El Auricular le permite oír a la persona que llama y los mensajes automatizados.
La Cámara frontal le permite tomar fotos y video o comenzar una video llamada.
El Botón de Encendido le permite encender y apagar el dispositivo, encender o apagar
la pantalla o cambiar el dispositivo al modo Avión.

Fundamentos del dispositivo 10
Panel trasero
El Flash lo ayuda a iluminar sujetos en ambientes con poca luz cuando la cámara está
enfocando y capturando una foto o video.
Las Lentes de la cámara le permite tomar fotos y grabar videos.
La Cubierta del compartimiento de la batería cubre el compartimiento de la batería y
las ranuras de la tarjeta SIM y la tarjeta microSD.
El Conector de accesorios/Cargador le permite conectar el cargador del dispositivo o
el cable USB (incluido).
¡PRECAUCIÓN! Insertar un accesorio en el conector incorrecto puede dañar el dispositivo.
El Botón de volumen le permite ajustar el volumen del timbre y de los medios o ajustar
el volumen de voz durante una llamada.
El Altavoz le permite oír los diferentes timbres y sonidos. El altavoz también le permite
oír la voz de la persona que llama en el modo altavoz.
Botones de
volumen
Altavoz
Conector de
accesorios/Cargador
Cubierta del
compartimien
to de la
batería
Flash
Lentes de la
cámara

Fundamentos del dispositivo 11
Encender y apagar el dispositivo
Encender el dispositivo
Presione por unos segundos .
Apagar el dispositivo
1. Presione durante unos segundos para abrir el menú de opciones de encendido.
Nota: Cuando la pantalla está bloqueada y usted presiona , solo apagará la pantalla
y no el dispositivo. Primero deberá desbloquear la pantalla antes de presionar
durante unos segundos para apagar el dispositivo. Consulte Encender y
apagar la pantalla para más detalles.
2. Toque Apagar para apagar el dispositivo.
Reiniciar su dispositivo
Al reiniciar el dispositivo se cerrarán todas las aplicaciones en ejecución y se borrarán todos los
archivos temporales en la memoria del dispositivo. Asegúrese de guardar su trabajo antes de
reiniciar el dispositivo.
1. Presione durante unos dos segundos.
2. En el menú de opciones de Encendido, toque Reiniciar.
3. En la casilla de confirmación Reiniciar teléfono, toque Reiniciar.
Encender y apagar la pantalla
Apagar la pantalla cuando no esté en uso
Para apagar rápidamente la pantalla, presione . Si vuelve a presionar o
recibe una llamada entrante se encenderá la pantalla del dispositivo y aparecerá la
pantalla de boqueo.
Para ahorrar batería, el dispositivo apaga automáticamente la pantalla luego de cierto período
de tiempo de inactividad. Usted podrá recibir mensajes y llamadas mientras la pantalla del
dispositivo esté apagada.
Nota: Para más información sobre cómo ajustar el tiempo antes de que se apague la
pantalla, consulte Suspendido.
Encender la pantalla y desbloquearla
1. Para encender la pantalla, presione .
2. Mueva rápidamente el aro hacia arriba para desbloquear la pantalla.

Fundamentos del dispositivo 12
Usar la pantalla de bloqueo
Además de proteger la pantalla del dispositivo de toques y presiones no deseadas, la pantalla
de bloqueo también muestra información importante, actualizaciones y mensajes, u ofrece
iconos de accesos directos a sus aplicaciones favoritas.
Desbloquear la pantalla
1. Cuando la pantalla está apagada, presione para que aparezca la pantalla de
bloqueo.
2. Haga una de las siguientes acciones:
Mueva rápidamente el aro hacia arriba para desbloquear la pantalla. Cuando tenga
una llamada entrante, moviendo rápidamente el aro hacia arriba contesta la llamada.
Arrastre un icono de acceso directo, una foto o un mensaje hasta el aro para
desbloquear la pantalla e iniciar esa aplicación.
Nota: Si configuró un bloqueo de pantalla, se le pedirá que dibuje el patrón o ingrese la
contraseña o PIN. Consulte Configurar bloqueo pantalla.

Fundamentos del dispositivo 13
Navegación con pantalla táctil
La pantalla táctil de su dispositivo le permite controlar acciones a través de una variedad de
gestos táctiles.
Táctil
Cuando desee escribir usando el teclado, en pantalla, seleccionar elementos en pantalla tales
como iconos de configuración y aplicaciones o presionar botones en pantalla, simplemente
tóquelos con el dedo.
Tocar durante unos segundos
Para abrir las opciones disponibles para un elemento (por ejemplo, contacto o enlace en una
página Web), toque el elemento por unos segundos.
Pasar o deslizar el dedo
Pasar o deslizar el dedo significa pasar rápidamente el dedo vertical u horizontalmente por la
pantalla.

Fundamentos del dispositivo 14
Arrastrar
Para arrastrar, presione durante unos segundos el dedo con algo de presión antes de
comenzar a moverlo. Mientras realiza el arrastre, no retire el dedo hasta que no haya llegado a
la posición de destino.
Pulsar rápidamente
Pulsar rápidamente sobre la pantalla es similar al deslizamiento, salvo que se debe deslizar el
dedo con golpecitos suaves y rápidos. Este movimiento con el dedo es siempre en dirección
vertical, como cuando se pulsa rápidamente en la lista de mensajes o contactos.
Rotar
Para la mayoría de las pantallas, puede cambiar automáticamente la orientación de la pantalla
de vertical a horizontal girando el dispositivo de lado. Al ingresar texto, puede girar el
dispositivo para que aparezca un teclado más grande. Consulte Teclado de entrada táctil para
más detalles.
Nota: Es necesario que la casilla de verificación de Giro automático en > >
Configuración > Pantalla esté seleccionada para que la orientación de la pantalla
cambie automáticamente.
Pellizcar y separar los dedos
“Pellizque” la pantalla con sus dedos pulgar e índice para hacer alejamientos, o “separe los
dedos” en la pantalla para hacer acercamientos mientras visualiza una imagen o una página
Web. (Mueva los dedos hacia adentro para hacer un alejamiento y hacia afuera para hacer un
acercamiento.)

Fundamentos del dispositivo 15
Presionar y mover el dedo rápidamente
En la pantalla Inicio, puede mover fácilmente un control o icono de una pantalla a otra. Presione
durante unos segundos el control o icono con un dedo, y muévase rápidamente en la pantalla
hacia la nueva ubicación con otro dedo.

Fundamentos del dispositivo 16
Su pantalla Inicio
La pantalla Inicio es el punto de partida para los menús, funciones y aplicaciones de su
dispositivo. Puede personalizar su pantalla Inicio agregando iconos de aplicaciones, accesos
directos, carpetas, widgets, etc. La pantalla Inicio se extiende más allá de la pantalla inicial.
Deslice la pantalla hacia la izquierda o la derecha para que aparezcan las pantallas adicionales.
Reorganizar la pantalla Inicio
Reordene las pantallas extendidas de modo que se ajusten a la manera en que las use. Por
ejemplo, mueva las pantallas con widgets, accesos directos y carpetas de uso frecuente más
cerca de la pantalla Inicio.
1. Pellizque la pantalla Inicio para mostrar las imágenes en miniaturas de todas las
pantallas.
Nota: La miniatura con un contorno es siempre la pantalla Inicio principal.
2. Toque durante varios segundos la miniatura de la pantalla que desea mover. Su
dispositivo vibrará. No levante el dedo aún.

Fundamentos del dispositivo 17
3. Arrastre la miniatura a su nueva posición y luego levante su dedo.
Pantallas extendida
Además de la pantalla Inicio, su dispositivo tiene seis pantallas Inicio extendidas para brindar
más espacio para agregar iconos, widgets, etc. Deslícese por la pantalla para pasar de una
pantalla a otra.
Desde una pantalla extendida, presione para regresar a la pantalla Inicio.

Fundamentos del dispositivo 18
Ir directamente a una pantalla en particular
1. Desde cualquier pantalla, pellizque la pantalla para que aparezcan las imágenes en
miniatura de todas las pantallas.
Consejo: En la pantalla Inicio, puede presionar para que aparezcan las imágenes en
miniatura de todas las pantallas.
2. Toque la pantalla que desea abrir y será llevado allí.
Personalizar la pantalla Inicio
Agregar elementos a la pantalla Inicio o a una pantalla Inicio extendida
1. Toque durante unos segundos un área vacía en una pantalla. (Si la pantalla actual no
tiene lugar, deslícese hacia la izquierda o derecha para mostrar una pantalla extendida.)
2. En la sección Agregar elementos a Inicio de la pantalla Personalizar, toque el tipo de
elemento que desea agregar y luego seleccione el elemento.
Widget: Agregue widgets a una pantalla tales como reloj, calendario, correo,
contactos, botones de Wi-Fi y Bluetooth, aplicaciones de redes sociales, etc.
Aplicación: Agregue accesos directos a sus aplicaciones favoritas para poder
abrirlas desde la pantalla Inicio con un solo toque.
Acceso directo: Agregue accesos directos a aplicaciones, marcadores, contactos,
configuración, etc. Toque una categoría y luego toque el elemento que desea
agregar.
Crear carpetas en la pantalla Inicio o en la pantalla Inicio extendida
1. En la pantalla Inicio, toque durante unos segundos cualquier acceso directo o icono de
aplicación. Luego arrástrelo sobre otro icono con el que quiera agruparlo.
2. Suelte el dedo para crear la carpeta.
Luego de crear la carpeta puede cambiarle el nombre o agregar más aplicaciones y accesos
directos.

Fundamentos del dispositivo 19
Mover, eliminar o editar elementos en la pantalla Inicio o pantalla extendida
1. Toque durante unos segundos el elemento que desea mover, eliminar o editar.
2. Haga una de las siguientes acciones:
Para mover el elemento, arrástrelo a una nueva área y luego suéltelo.
Para eliminar el elemento, arrástrelo al icono Eliminar en la esquina superior
derecha y suéltelo.
Puede cambiar la configuración de algunos de los widgets (por ejemplo, puede
cambiar la ciudad que aparece en el widget de reloj de tiempo). Para editar un
widget, arrástrelo al icono Editar en la esquina superior izquierda y luego siga las
instrucciones en pantalla.
Estado y notificaciones
Barra de estado
La barra de estado en la parte superior de la pantalla Inicio brinda información sobre el estado
del servicio y del dispositivo a la derecha y alerta de notificaciones a la izquierda. Para ver las
alertas de notificación, toque durante unos segundos la barra de estado y arrástrela hacia
abajo.

Fundamentos del dispositivo 20
Iconos de estado
Icono
Descripción
Intensidad de la señal (Más barras = señal más fuerte)
No hay servicio
Conectado a una red de Wi-Fi
Conectado a la red Sprint 4G (WiMAX)
La red Sprint 3G está disponible
La red Sprint 3G está disponible y activa (con animación de icono)
La red Sprint 3G no está disponible actualmente
La función de ubicación del dispositivo está activada y disponible para servicios
basados en ubicación como la navegación GPS
La función de ubicación del dispositivo está desactivada y su ubicación solo está
disponible para 911
Micrófono del dispositivo silenciado
Altavoz del dispositivo silenciado
Modo Vibrar
Muestra el nivel de carga actual de la batería (el icono mostrado está totalmente
cargado)
Bluetooth activado
Conectado a un dispositivo Bluetooth
Modo avión
Alarma configurada
Altavoz activado
Micrófono-auricular alámbrico conectado
Auricular alámbrico conectado

Fundamentos del dispositivo 21
Iconos de notificación
Icono
Descripción
Mensaje multimedia o de texto nuevo
Buzón de voz nuevo
Nuevo mensaje de Gmail
Nuevo mensaje de correo electrónico de Microsoft Exchange ActiveSync o
POP3/IMAP
Problema con la entrega del mensaje multimedia o de texto
Nuevo mensaje instantáneo de Google Talk
Evento próximo
Se está reproduciendo música
Notificación general (por ejemplo, error de sincronización)
Wi-Fi está activado y las redes inalámbricas están disponibles
4G está activado y la red Sprint 4G (WiMAX) está disponible
El router Wi-Fi está activado (conectado a la red Sprint 4G (WiMAX))
El router Wi-Fi está activado (conectado a la red Sprint 3G)
Sincronización de datos – conectado a HTC Sync
Nueva ubicación detectada
Más notificaciones (no mostradas)
Llamada perdida
Llamada en curso
Sugerencia de contactos coincidentes
Cargando datos (animado)
Descargando datos (animado)
Esperando a cargar
Contenido descargado
Dispositivo conectado a computadora mediante cable USB

Fundamentos del dispositivo 22
La tarjeta de almacenamiento está vacía
La aplicación de Play Store descargada fue instalada correctamente
Panel de notificaciones
Cuando recibe una nueva notificación, puede abrir el Panel de notificaciones para ver el
mensaje, recordatorio o notificación de evento. El panel de Notificaciones le permite cambiar
rápidamente a otras aplicaciones recientemente abiertas y también le permite activar ajustes
como 4G, Wi-Fi y Bluetooth.
Abrir el panel de Notificaciones
Para abrir el panel de Notificaciones, toque durante unos segundos la barra de estado y luego
deslice su dedo hacia abajo. Si tiene varias notificaciones, puede deslizarse hacia abajo de la
pantalla para ver más notificaciones.
Eliminar notificaciones
Puede eliminar notificaciones fácilmente.
Simplemente toque la notificación que desea eliminar y arrástrela horizontalmente fuera
de la pantalla.
Alternar entre aplicaciones recientemente abiertas
En el Panel de notificaciones puede acceder fácilmente hasta ocho aplicaciones que haya
abierto recientemente.
1. Abra el panel de Notificaciones.
2. En la sección de Aplicaciones recientes, deslice su dedo hacia la izquierda o derecha
para ver aplicaciones recientemente abiertas.

Fundamentos del dispositivo 23
3. Pulse una aplicación para abrirla.
Consejo: Toque durante unos segundos para ver aplicaciones recientemente abiertas.
Usar Ajustes rápidos
La ficha Ajustes rápidos le permite activar fácilmente 4G, Wi-Fi, Bluetooth, etc. También le
proporciona un acceso directo rápido a todos los ajustes del dispositivo.
1. Abra el panel de Notificaciones.
2. Pulse la ficha Ajustes rápidos.
3. Pulse la casilla de verificación junto a un elemento para activarlo o desactivarlo.
Cerrar el panel de notificaciones
Haga una de las siguientes acciones:
Toque por unos segundos la barra inferior del Panel de notificaciones y luego
arrástrela hacia arriba en la pantalla.
Presione .

Fundamentos del dispositivo 24
LED de notificación
El LED de notificación ubicado cerca del extremo derecho del auricular brinda información
sobre las notificaciones pendientes o el estado del teléfono.
Estado del LED
Indicación
Verde permanente
La batería está totalmente cargada (cuando el dispositivo está
conectado al adaptador de CA o a una computadora).
Naranja
permanente
La batería se está cargando.
Naranja
intermitente
El nivel de la batería es bajo. (Está por debajo del 14%.)
Verde intermitente
Tiene una notificación pendiente (por ejemplo, un nuevo mensaje o
una llamada perdida).
Nota: Los indicadores se muestran en orden prioritario. Por ejemplo, si su dispositivo está
conectado al adaptador de CA y se está cargando la batería, el LED será rojo
permanente y no cambiará a la luz verde intermitente aún si hay una notificación
pendiente.
Ingresar texto
Puede escribir en el dispositivo usando uno de los teclados de pantalla táctil disponibles.
Teclado de entrada táctil
Cuando usted inicia un programa o selecciona un cuadro que requiere la entrada de texto o
números, aparecerá el teclado de entrada táctil. Puede elegir tres disposiciones de teclado:
Estándar, Teléfono, y Compacto.
Cambiar la disposición del teclado de entrada táctil
Puede elegir tres distribuciones de teclado distintas para adaptarse a su estilo al escribir. Para
cambiar la disposición del teclado, haga lo siguiente:
1. Desde la pantalla Inicio, toque
> Configuración > Idioma y teclado > Entrada
táctil.

Fundamentos del dispositivo 25
2. Pulse Tipos de teclado, y luego seleccione uno de los siguientes tipos de teclado:
Estándar. La distribución es similar al teclado de una computadora de escritorio.
Esta es la distribución de teclado predeterminada.
Teléfono. Esta distribución es parecida al tradicional teclado numérico de teléfono
inalámbrico.
Compacto. Esta distribución cuenta con dos letras en cada tecla. Las teclas son un
poco más grandes que en la disposición estándar.
Ingrese texto mediante el teclado de entrada táctil
Use las siguientes teclas al ingresar texto usando el teclado en pantalla:
Tecla
Descripción
Toque por unos segundos los caracteres grises que se encuentran en la parte
superior para ingresar números, símbolos o letras acentuadas. El carácter gris
mostrado en la tecla es el carácter que será insertado cuando toque por unos
segundos esa tecla. Algunas teclas tienen varios caracteres o acentos
asociados con ellas.
Tecla Mayúsculas. Tocar para escribir con mayúscula la próxima letra que
ingrese. Tocar dos veces para activar Bloq Mayús.
Tecla Numérico. Tocar para cambiar al teclado de números y símbolos.
Tecla Alfabeto. Desde el teclado de números o símbolos, tocar para cambiar al
teclado alfabético
Tecla Intro. Tocar para crear una nueva línea.
Tecla Retroceso. Toque para eliminar el carácter anterior. Tocar durante unos
segundos para eliminar caracteres múltiples
Tecla Entrada de voz. Tocar para pronunciar las palabras que desea escribir.
Consulte Entrada de voz.
Tocar para ocultar el teclado de entrada táctil.
Tocar para alternar entre los modos predictivos Multitap y XT9 cuando este
usando la disposición de teclado compacto o de teléfono. Consulte Texto
predictivo.

Fundamentos del dispositivo 26
Cambiar al teclado horizontal
Al ingresar texto, puede elegir la orientación horizontal del teclado de entrada táctil girando el
dispositivo de lado. Se abrirá un teclado Estándar más grande que le permitirá escribir
fácilmente usando los pulgares.
Nota: El teclado horizontal no se admite en todas las aplicaciones.
Ingresar texto hablando
Intente decir las palabras para ingresarlas en la mayoría de los campos de texto que le
permiten usar el teclado de entrada táctil.
Importante: Asegúrese primero de seleccionar el idioma que usará en la configuración de
Entrada y salida de voz.
Como su dispositivo utiliza el servicio de reconocimiento de voz de Google, es
necesario que esté conectado a Internet para ingresar texto hablando.
1. Presione por unos segundos la tecla Idioma. El dispositivo le dirá que hable.
2. Dígale a su dispositivo lo que quiere que se teclee.
Configurar el idioma de entrada de Voz
1. Desde la pantalla Inicio, toque
> Configuración > Idioma y teclado > Dictado por
voz de Google.
2. Pulse Seleccionar idiomas de entrada y luego elija el idioma que desea.
Nota: Los idiomas disponibles dependen de los idiomas de entrada de voz admitidos por
Google.

Fundamentos del dispositivo 27
Ajustar la configuración de Entrada táctil
Desde la pantalla Inicio, toque
> Configuración > Idioma y teclado > Entrada
táctil.
Tipos de teclados le permite seleccionar la disposición del teclado a usar. Puede elegir
Estándar, Teléfono o Compacto.
Teclado internacional le permite agregar o quitar idiomas de la lista de idiomas de
entrada táctil.
Predicción bilingüe le permite activar la predicción de voz para un segundo idioma.
Entrada de texto le permite configurar las opciones de entrada de texto al ingresar
texto, calibrar el teclado y configurar un sonido o una vibración al tocar las teclas.
Estándar
Predicción: Habilita la función de predicción de palabras.
Corrección ortográfica: Corrija errores tipográficos seleccionando de una lista
de palabras posibles según las teclas que usted tocó así como las teclas
contiguas.
Teléfono y Compacto
Corrección ortográfica: Corrija errores tipográficos seleccionando de una lista
de palabras posibles que reflejan los caracteres de las teclas que ha tocado, así
como caracteres de teclas contiguas.
Completar palabra: Seleccione de una lista de combinaciones posibles
basadas en los caracteres que aparecen en las teclas que usted toca.
Otros ajustes
Act./desact. sonido: Haga que las teclas emitan un clic al ser tocadas.
Vibrar al escribir: Haga que las teclas vibren al ser tocadas.
Precisión de pulsación táctil
Herramienta de calibración: Le permite recalibrar el teclado si siente que las
teclas no responden correctamente a sus movimientos.
Reestablecer calibración: Restablecer la calibración predeterminada de
fábrica.
Entrada de texto chino le permite configurar opciones al ingresar texto en chino
Pinyin: Elija chino tradicional o chino simplificado. En chino simplificado, usted
puede habilitar pares de Pinyin confuso.
Trazo: Elija el modo chino tradicional o chino simplificado.
Tutorial le permite recorrer los tutoriales para aprender a usar las funciones del teclado
de entrada táctil.
Teclado de trazos le permite elegir el color del bolígrafo y el ancho del bolígrafo al
trazar letras en el teclado.

Fundamentos del dispositivo 28
Diccionario personal le permite agregar, editar o eliminar palabras en el diccionario de
texto predictivo. Para más información, consulte Agregar una palabra al diccionario de
texto predictivo y Editar o eliminar una palabra en su diccionario personal.
Consejos para editar texto
Texto predictivo
El teclado en pantalla tiene texto predictivo para ayudarle a escribir con rapidez y precisión. La
entrada predictiva de texto está habilitada por defecto y las sugerencias de palabras se
muestran según escribe.
Para ingresar texto en modo Predictivo, haga una de las siguientes acciones:
Si ve la palabra que quiere resaltada, simplemente puede toque la barra espaciadora
para ingresar dicha palabra en su texto.
Si ve la palabra que quiere mostrada en las sugerencias antes de terminar de escribirla,
tóquela para ingresarla en el texto.
Si se muestra una flecha a la derecha de la lista de sugerencias, toque dicha flecha
para ver más sugerencias.
Agregar una palabra al diccionario de texto predictivo
Su dispositivo viene con una lista de palabras que usa para hacer sugerencias de texto
predictivo. Algunas veces es posible que necesite agregar una palabra al diccionario de texto
predictivo, por ejemplo, un nombre o una palabra técnica especializada.
Al ingresar texto usando la distribución de teclado Estándar, si toca cualquier palabra en la lista
de sugerencias, la palabra es automáticamente añadida al diccionario de texto predictivo en
caso que no estuviese ya en el diccionario.
Para agregar manualmente una palabra al diccionario de texto predictivo:
1. Desde la pantalla Inicio, toque
> Configuración > Idioma y teclado > Entrada
táctil > Diccionario personal.
2. Toque Editar diccionario personal, y luego toque Agregar nueva.
3. Ingrese la palabra que desea agregar y luego toque Aceptar.

Fundamentos del dispositivo 29
Editar o eliminar una palabra en su diccionario personal
Usted puede editar o borrar palabras añadidas anteriormente al diccionario de texto predictivo.
1. Desde la pantalla Inicio, toque
> Configuración > Idioma y teclado > Entrada
táctil > Diccionario personal.
2. Toque Editar diccionario personal.
3. Haga una de las siguientes acciones:
para editar una palabra, toque la palabra, ingrese sus cambios y luego toque
Aceptar.
Para eliminar una palabra, toque
> Eliminar, seleccione las palabras que desea
eliminar y luego toque Eliminar.
Hacer una copia de seguridad de su diccionario personal en su tarjeta de memoria
Usted puede usar su tarjeta de almacenamiento microSD para hacer una copia de seguridad de
las nuevas palabras que ha agregado a su diccionario personal.
1. Desde la pantalla Inicio, toque
> Configuración > Idioma y teclado > Entrada
táctil.
2. Toque Diccionario personal > Sincronizar diccionario personal > Copiar a tarjeta
de almacenamiento.
3. Cuando se le pida, toque Aceptar.
Restablecer su diccionario personal desde la tarjeta de almacenamiento
1. Desde la pantalla Inicio, toque > Configuración > Idioma y teclado > Entrada
táctil.
2. Toque Diccionario personal > Sincronizar diccionario personal > Restablecer
desde la tarjeta de almacenamiento.
3. Cuando se le pida, toque Aceptar.

Fundamentos del dispositivo 30
Seleccionar texto
Resalte el texto que desea copiar o cortar.
1. Toque por unos segundos el campo de texto que contiene el texto que desea
seleccionar hasta que aparezca la lupa.
2. Arrastre su dedo para mover el cursor de texto a una letra en el texto que desea
seleccionar.
3. Después de colocar el cursor de texto, levante su dedo.
4. Toque durante unos segundos la pantalla y seleccione la palabras más cercana al
cursos. Cuando la palabra esté resaltada, arrastre los marcadores de inicio y fin para
seleccionar el texto deseado.
Consejo: Cuando aparezca el menú de selección de texto, toque Seleccionar todo para
seleccionar todo en el campo de texto.
Copiar y pegar texto
1. Después de seleccionar el texto que desea copiar, toque Copiar o Cortar. Entonces el
texto seleccionado es copiado al portapapeles.
2. Toque durante unos segundos un campo de texto en la misma aplicación o en otra
hasta que aparezca la lupa.
3. Arrastre su dedo para mover el cursor de texto a donde desea pegar el texto.
4. Después de colocar el cursor de texto, levante su dedo. Entonces emerge el menú de
selección de texto.
5. Toque Pegar.

Teléfono 31
Teléfono
Con la Red Nacional de Sprint y su dispositivo, puede disfrutar de llamadas claras que
alcanzan a más de 280 millones de personas.
Hacer llamadas telefónicas
Recibir llamadas telefónicas
Buzón de voz visual
Buzón de voz (Tradicional)
Opciones de llamada telefónica
Llamadas recientes (Historial de llamadas)
Hacer llamadas telefónicas
Hay varias maneras fáciles de hacer llamadas desde su dispositivo.
Llame usando Marcación del teléfono
La manera más “tradicional” de hacer una llamada es usar la pantalla de marcación del
teléfono.
1. Desde la pantalla Inicio, toque Teléfono para que aparezca la pantalla de marcación del
teléfono.
2. Toque las teclas numéricas en el teclado del teléfono para ingresar el número de
teléfono.

Teléfono 32
A medida que ingresa dígitos, Marcación Inteligente busca los contactos
coincidente. Si ve el número que quiere marcar, tóquelo para hacer la llamada
inmediatamente sin ingresar el resto del número.
Si ingresa un dígito incorrecto, toque para borrarlo. Para borrar el número
completo, presione por unos segundos .
Consejo: Toque para cerrar el Teclado del teléfono y para ver si hay más números o
contactos que coincidan. Para explorar la lista filtrada, mueva rápidamente su dedo
por la lista o deslícelo lentamente hacia arriba o abajo en la lista.
3. Toque Llamar para llamar al número.
4. Para finalizar la llamada, toque Finalizar llamada.
Llamar desde el Historial de llamadas
1. Desde la pantalla Inicio, toque > Contactos.
2. Toque la ficha Historial de llamadas ( ).
3. Toque una entrada en la lista del Historial de llamadas para hacer una llamada a esa
entrada.
Nota: No puede hacer llamadas desde el Historial a entradas identificadas como No ID o
Restringida.
Consejo: Toque durante unos segundos una entrada en la lista del Historial de llamadas para
abrir el menú de opciones donde podrá elegir ver la información del contacto (si el
número está almacenado en Contactos), editar el número antes de volver a
marcarlo, enviar un mensaje de texto, eliminar la entrada de la lista del Historial de
llamadas, etc.
Llamar desde Contactos
1. Desde la pantalla Inicio, toque > Contactos.
2. Toque el contacto al que quiere llamar para abrir la pantalla de detalles del Contacto.
3. Toque Llamar [tipo de número] para hacer una llamada.
Para información adicional, consulte Contactos.
Llamar usando un número de Marcación rápida
Los números de marcación rápida le permiten marcar números tocando durante unos segundos
un solo número en el Teclado del teléfono. Consulte Configurar Marcación rápida para más
información sobre la asignación de números de marcación rápida.
1. Desde la pantalla Inicio, toque Teléfono para que aparezca la pantalla de marcación del
teléfono.

Teléfono 33
2. Toque durante unos segundos la tecla de marcación rápida en el Teclado del teléfono.
La pantalla confirma que usted ha marcado el número cuando aparece “Marcando” en el
lado superior derecho de la pantalla.
Llamar a un número en un mensaje de texto o mensaje de correo
electrónico
Mientras visualiza un mensaje de texto o un mensaje de correo electrónico, puede hacer una
llamada a un número que está en el cuerpo del mensaje.
1. Desde la pantalla Inicio, toque > Mensajes. Si es necesario, seleccione una cuenta
de correo electrónico o de mensajes.
2. Toque el mensaje con el número de teléfono y luego pulse el número.
3. En la pantalla Verificar el número de teléfono, toque Llamar. Su dispositivo marcará
el número de teléfono.
Para información adicional, consulte Mensajes de texto y MMS y Correo electrónico.
Llamar a números de emergencia
Puede hacer llamadas al 911 incluso si la pantalla del dispositivo está bloqueada o si su cuenta
está restringida.
Para llamar al número de emergencia 911 cuando la pantalla del dispositivo está bloqueada
con un bloqueo de pantalla:
1. Desbloquee la pantalla. Para más información, consulte Encender y apagar la pantalla.
2. Toque Llamada de emergencia en la pantalla.
3. Toque .
Para llamar al número de emergencia 911 normalmente o cuando su cuenta está restringida:
1. Desbloquee la pantalla. Para más información, consulte Encender y apagar la pantalla.
2. Toque Teléfono en la pantalla Inicio.
3. Toque .

Teléfono 34
Información de 911 Mejorado (E911)
Este dispositivo cuenta con un chip incorporado de un Sistema de posicionamiento global
(GPS) necesario para utilizar los servicios de ubicación de emergencia E911 donde esté
disponible.
Cuando usted hace una llamada de emergencia al 911, la función de GPS de su dispositivo
busca información para calcular su ubicación aproximada. Dependiendo de diversas variables,
incluyendo la disponibilidad y el acceso a señales satelitales, puede tomar hasta 30 segundos o
más determinar y reportar su ubicación aproximada.
Importante: Siempre informa su ubicación al operador del 911 al hacer una llamada de
emergencia. Algunos centros receptores de llamadas, conocidos como Puntos
de respuesta de seguridad pública (PSAP, por sus siglas en inglés), pueden no
estar equipados para recibir información de ubicación de GPS desde su
dispositivo.
Recibir llamadas telefónicas
Cuando recibe una llamada de un contacto, aparecerá el ícono de ID de llamada, el nombre y
el número de teléfono de la persona que llama en la pantalla de llamada Entrante. Cuando
recibe una llamada de alguien que no está almacenado en Contactos, sólo aparecerá el ícono
de ID de llamada predeterminado y el número de teléfono en pantalla de Llamada entrante.
Nota: Si su dispositivo está apagado, todas las llamadas irán automáticamente al buzón
de voz.
Responder una llamada entrante
Si la pantalla está activada, toque Responder.
Si la pantalla está apagada, se activará con la Pantalla de bloqueo. Para responder la
llamada, mueva rápidamente el aro hacia arriba o toque durante unos segundos el
botón Responder y luego arrástrelo al aro.
Silenciar el sonido del timbre
Para silenciar el timbre sin rechazar la llamada, puede hacer lo siguiente:
Presionar el botón de volumen.
Tocar > Silenciar.
Coloque el dispositivo hacia abajo en una superficie plana. (Puede hacer esto incluso en
la Pantalla de bloqueo.)

Teléfono 35
Usar la función Silenciar el timbre al levantarlo
Su dispositivo automáticamente reduce el volumen del timbre cuando lo levanta para responder
llamadas.
1. Desde la pantalla Inicio, toque > Configuración > Sonido.
2. Desplácese hacia abajo en la pantalla y luego seleccione la casilla de verificación
Silenciar el timbre al levantarlo.
3. Presione .
Rechazar una llamada entrante
Si la pantalla está activada, toque Rechazar.
Si la pantalla está apagada, se activará con la Pantalla de bloqueo. Presione durante
unos segundo el botón Rechazar y luego arrástrelo al aro para rechazar la llamada y
enviarla al buzón de voz.
Rechazar una llamada y enviar un mensaje de texto
Puede enviar automáticamente un mensaje de texto predeterminado a la persona que llama y
rechazar la llamada de voz entrante.
Toque > Enviar mensaje cuando tenga una llamada entrante para enviar el
mensaje de texto.
Desde la Pantalla del teléfono, puede cambiar el mensaje de texto predeterminado
tocando > Configuración > Editar mensaje predeterminado.
Buzón de voz visual
Buzón de voz visual le brinda una manera rápida y fácil de acceder a su buzón de voz. Ahora
puede encontrar el mensaje que busca sin tener que escuchar todos los mensajes de buzón de
voz primero. Esta nueva función va periódicamente a su buzón de voz y recopila la información
de la persona que llama de todos los mensajes de voz actuales. Luego muestra una lista con el
nombre y número de la persona que llama, junto con la duración y nivel de prioridad del
mensaje de buzón de voz.
Configurar el Buzón de voz visual
Su dispositivo transfiere automáticamente todas las llamadas no contestadas a su buzón de
voz, incluso si está siendo usado o apagado. Debe configurar su Buzón de voz de Boost y
saludo personal en cuanto se active el dispositivo.
Nota: Para configurar su buzón de mensajes de voz tradicional, consulte Configure el
Buzón de voz.
1. Desde la pantalla Inicio, toque > Buzón de voz.
2. Toque Personalizar ahora y siga las instrucciones de voz para:
Crear una contraseña (parte del buzón de voz estándar).

Teléfono 36
Grabar su anuncio de nombre.
Grabar su saludo.
3. Cuando se le solicite que ingrese información, use el teclado telefónico en pantalla para
ingresar respuestas numéricas.
Importante: Contraseña de buzón de voz – Boost le recomienda crear una contraseña al
configurar su buzón de voz para protegerlo contra el acceso no autorizado. Sin
una contraseña, cualquier persona que tenga acceso a su dispositivo podrá
acceder a sus mensajes de buzón de voz.
4. Una vez que haya completado el proceso de configuración, regrese a la página de
buzón de voz (ver paso 1).
5. Toque el mensaje Bienvenido al buzón de voz en la pantalla para reproducir una breve
explicación de los servicios del buzón de voz.

Teléfono 37
Revisar el buzón de voz visual
Buzón de voz visual le permite acceder y seleccionar fácilmente qué mensajes quiere revisar.
1. Desde la pantalla Inicio, toque > Buzón de voz.
2. Toque un mensaje para revisarlo. La siguiente es una descripción de las funciones
disponibles mientras revisar un mensaje de buzón de voz.
Toque > Bloquear para evitar que un mensaje sea eliminado por accidente.
Línea de tiempo brinda una línea de tiempo visual para el mensaje actual. Toque y
arrastre esta barra para desplazar el mensaje a diferentes puntos.
Toque para pausar la reproducción o toque para reanudarla.
Toque para llamar a la persona que dejó el mensaje de buzón de voz.
Toque para responder el mensaje. Luego podrá grabar una respuesta y etiquetar
el mensaje de respuesta para Urgencia y Privacidad. Pulse Enviar para entregar el
nuevo mensaje.
Toque > Reenviar para reenviar el mensaje a cualquier persona con un correo
electrónico o un número de teléfono. Esto le permite enviar el mensaje de buzón de
voz a varios destinatarios al mismo tiempo.
Toque para activar o desactivar el altavoz durante la reproducción. Si se habilitó
la función de altavoz dentro del menú de Configuración del buzón de voz, el altavoz
siempre estará habilitado automáticamente durante la reproducción del buzón de
voz.
Toque para eliminar el mensaje de buzón de voz actual. Toque Aceptar para
confirmar la eliminación.
Escuchar múltiples mensajes de buzón de voz
Cuando haya terminado de escuchar un mensaje de buzón de voz, puede acceder fácilmente a
otros mensajes sin regresar a la pantalla de buzón de voz principal.
1. Escuche el mensaje de buzón de voz actual.
2. Deslice el dedo hacia la izquierda o derecha para que aparezca el mensaje siguiente o
el anterior. (Comenzará a reproducirse automáticamente.)
Puede navegar por los mensajes de buzón de voz cuantas veces quiera. Incluso puede pasar
al mensaje siguiente o al anterior antes de terminar de escuchar el actual.
Configurar opciones de Buzón de voz Visual
Para acceder a las opciones de menú del buzón de voz:
1. Desde la pantalla Inicio, toque > Buzón de voz.

Teléfono 38
2. Toque y seleccione una de las siguientes opciones:
Redactar para redactar un nuevo mensaje de voz.
Eliminar para eliminar los mensajes seleccionados de la lista actual de mensajes de
buzón d voz disponibles.
Buscar para buscar mensajes de buzón de voz por palabras clave.
Configuración para configurar los ajustes de la aplicación buzón de voz.
Para acceder a las opciones del mensaje de buzón de voz:
1. Desde la pantalla Inicio, toque > Buzón de voz.
2. Toque un mensaje de buzón de voz, toque , y seleccione una de las siguientes
opciones:
Bloquear/Desbloquear para evitar que se borre el mensaje de buzón de voz
seleccionado.
Mensaje de texto para crear y enviar un nuevo mensaje de texto al número de
teléfono del remitente.
Responder para responder el mensaje de buzón de voz. Luego podrá responder al
remitente o reenviarlo a cualquier persona que tenga correo electrónico o número de
teléfono. Esto le permite enviar este mensaje de buzón de voz a varios destinatarios
al mismo tiempo.
Reenviar para reenviar el mensaje de buzón de voz a otro destinatario.
Agregar a contactos para agregar el número de teléfono del remitente a su lista de
Contactos.
Configurar ajustes de Buzón de voz Visual
El menú de configuración del Buzón de voz visual le permite acceder a la configuración de
notificaciones, imágenes, saludos, etc.
1. Desde la pantalla Inicio, toque > Buzón de voz.
2. Toque > Configuración. Desde este menú usted puede:
Tocar Buzón de voz a texto para comenzar una suscripción de prueba este
servicio.
Tocar Personalizar el buzón de voz para ajustar su saludo de buzón de voz.
Consulte Cambiar su saludo principal mediante el menú de buzón de voz.
Tocar Notificaciones para determinar cómo se lo notifica de nuevos mensajes de
buzón de voz. Elegir Sonido o Vibrar.
Tocar Orden de clasificación de la bandeja de entrada para cambiar la
clasificación de los mensajes.

Teléfono 39
Seleccionar Imágenes para reemplazar el icono de mensaje de Buzón de voz visual
con una imagen de Contactos específica. Esta imagen se saca de los detalles del
Contacto de la entrada.
Tocar Pantalla Reproducción para configurar el tamaño de fuente en Tamaño de
fuente de trascripción o para cambiar la transcripción de texto de buzón de voz en
Mostrar transcripción de texto.
Seleccionar Altavoz para activar automáticamente el altavoz al revisar su Buzón de
voz visual. Consulte Habilitar automáticamente el altavoz.
Tocar Mostrar nombre para ingresar un nombre o número que acompañe sus
mensajes de buzón de voz salientes como parte de una cadena de identificación.
Consulte Editar el nombre para mostrar mediante el menú de Buzón de voz.
Tocar Reenviar automáticamente a correo electrónico para configurar la
dirección de correo electrónico donde recibirá copias de nuevos mensajes de buzón
de voz.
Tocar Buscar actualización para actualizar la aplicación Buzón de voz.
Tocar Ayuda para abrir la página Web de Ayuda de Buzón de voz visual.
Tocar Acerca del Buzón de voz para ver información sobre la aplicación Buzón de
voz visual actual.
Nota: Se puede acceder a otros ajustes de buzón de voz
tocando > > Configuración > Llamar > Configuración del buzón de voz.

Teléfono 40
Habilitar automáticamente el altavoz
Cada vez que usted accede a un mensaje seleccionado desde su lista de Buzón de voz visual,
puede configurar el dispositivo para que inicie automáticamente el altavoz incorporado para que
pueda oír el mensaje con claridad.
1. Desde la pantalla Inicio, toque > Buzón de voz.
2. Toque > Configuración.
3. Seleccione la casilla de verificación de Altavoz para activar la función. De lo contrario,
desmarque la casilla de verificación de Altavoz para desactivar el altavoz.
Cambiar su saludo principal mediante el menú de buzón de voz
Se puede cambiar el saludo principal directamente mediante el sistema de Buzón de voz visual.
Este acceso directo evita que usted tenga que navegar dentro del menú de Buzón de voz.
1. Desde la pantalla Inicio, toque > Buzón de voz.
2. Toque > Configuración > Personalizar el buzón de voz.
3. Toque Aceptar para conectarse al sistema de buzón de voz Boost. Siga las
indicaciones para cambiar el saludo actual.
Editar el nombre para mostrar mediante el menú de Buzón de voz
Desde el menú del Buzón de voz visual, usted puede cambiar rápidamente el nombre o número
que acompaña sus mensajes de voz.
1. Desde la pantalla Inicio, toque > Buzón de voz.
2. Toque > Configuración > Mostrar nombre.
3. Toque el campo de identificación existente e ingrese un nuevo nombre o número de
identificación (utilizado para identificarse ante los destinatarios de sus mensajes de
voz).
4. Toque Aceptar para guardar su información.
Eliminar sus mensajes
1. Desde la pantalla Inicio, toque > Buzón de voz.
2. Haga una de las siguientes acciones:
Toque durante unos segundos una entrada de mensaje de voz de la lista y toque
Eliminar este mensaje > Eliminar.
Obra un mensaje y toque > Eliminar para eliminarlo.

Teléfono 41
Buzón de voz (Tradicional)
Además del Buzón de voz visual, su dispositivo y el servicio de Boost siempre ofrecen el
servicio de buzón de voz tradicional al que se accede mediante la aplicación Teléfono.
Configurar el Buzón de voz
Su dispositivo transfiere automáticamente todas las llamadas no contestadas a su buzón de
voz, incluso si está siendo usado o apagado. Debe configurar su Buzón de voz de Boost y
saludo personal en cuanto se active el dispositivo. Use siempre una contraseña para proteger
su dispositivo del acceso no autorizado.
1. Desde la pantalla Inicio, toque Teléfono.
2. Toque durante unos segundos para marcar el número del buzón de voz.
3. Siga las indicaciones del sistema para:
Crear su contraseña.
Grabar su anuncio de nombre.
Grabar su saludo.
Importante: Contraseña de buzón de voz – Boost le recomienda crear una contraseña al
configurar su buzón de voz para protegerlo contra el acceso no autorizado. Sin
una contraseña, cualquier persona que tenga acceso a su dispositivo podrá
acceder a sus mensajes de buzón de voz.
Notificación de buzón de voz
Hay varias maneras en las que su dispositivo lo alerta de un nuevo mensaje:
Haciendo sonar el tipo de timbre asignado.
Mostrando dentro del área de Notificaciones de la Barra de estado cuando se recibe
un mensaje de buzón de voz nuevo no escuchado.
Mostrando la luz indicadora frontal (LED), si está habilitada.
Nota: Su dispositivo acepta mensajes incluso cuando está apagado. Sin embargo, su
dispositivo le informa de sus nuevos mensajes solo cuando lo encienda y usted se
encuentra en un área de servicio de Boost.

Teléfono 42
Recuperar sus mensajes del buzón de voz
Puede revisar sus mensajes directamente desde su dispositivo inalámbrico (mediante el buzón
de voz tradicional o el Buzón de voz visual) o desde cualquier otro teléfono de tono.
Use el buzón de voz tradicional para acceder a sus mensajes
1. Desde la pantalla Inicio, toque Teléfono.
2. Presione por unos segundos .
3. Siga las indicaciones de voz para escuchar y administrar sus mensajes del buzón de
voz.
Usar otro teléfono para acceder a sus mensajes
1. Marque su número de teléfono móvil.
2. Cuando conteste su buzón de voz, presione la tecla asterisco (*) en el teléfono.
3. Ingrese su contraseña.
Consejo: Cuando llama al buzón de voz desde otro teléfono, primero debe oír la información
del encabezado (fecha, hora e información del remitente) del mensaje. Para pasar
directamente al mensaje, toque durante el encabezado.
Usar el Buzón de voz visual para acceder a sus mensajes
1. Desde la pantalla Inicio, toque > Buzón de voz.
2. Toque una entrada para escuchar el mensaje.
Nota: Según su plan, es posible que se apliquen cargos al acceder a su buzón de voz
desde su dispositivo inalámbrico.

Teléfono 43
Opciones de llamada telefónica
Su dispositivo ofrece muchas funciones y opciones útiles para ayudarlo a aprovechar al
máximo sus llamadas.
ID de Llamadas
ID de Llamadas identifica a la persona que llama antes de que usted atienda el teléfono
mostrando el número de la llamada entrante. Si no quiere que su nombre aparezca cuando
usted hace una llamada, siga los siguientes pasos.
1. Desde la pantalla Inicio, toque Teléfono.
2. Toque .
3. Ingrese un número de teléfono.
4. Toque .
Para bloquear de forma permanente su número, llame a Atención a clientes de Boost.
Llamada en espera
Durante una llamada en curso, Llamada en espera le avisa de llamadas entrantes con dos
pitidos. La pantalla de su dispositivo le informa que está entrando otra llamada y muestra el
número de teléfono de la persona que llama (si está disponible y usted está en modo digital).
Para responder una llamada entrante durante una llamada en curso:
Toque > Flash. (Esto pone a la primera persona en espera y responde la segunda
llamada.)
Para volver a la primera conversación:
Toque nuevamente > Flash.
Llamadas tripartitas
Con las llamadas tripartitas, puede hablar con dos personas a la misma vez. Al usar esta
función, se cobrarán las tarifas de tiempo de aire normales por cada una de las dos llamadas.
1. Desde la pantalla Inicio, toque Teléfono.
2. Ingrese un número y toque .
3. Una vez establecida la conexión, toque > Agregar llamada, y marque el segundo
número. (Esto pone a la primera persona en espera y marca el segundo número.)
4. Cuando está conectado al segundo participante, toque Combinar.

Teléfono 44
Si uno de los participantes cuelga durante la llamada, usted y el participante restante
permanecen conectados. Si usted inició la llamada y es el primero en colgar, se desconectarán
todos los demás participantes.
Para finalizar una llamada tripartita, toque .
Desvío de llamadas
Desvío de llamadas le permite desviar todas sus llamadas entrantes a otro número de teléfono,
incluso cuando su dispositivo está apagado. Puede continuar haciendo llamadas desde su
dispositivo cuando haya activado Desvío de llamadas.
Nota: Se le cobrará una tarifa más alta para las llamadas desviadas.
Para activar Desvío de llamadas:
1. Desde la pantalla Inicio, toque Teléfono.
2. Toque .
3. Ingrese el código de área y el número de teléfono al cual quiere desviar sus llamadas.
4. Toque . (Oirá un tono para confirmar la activación de Desvío de llamadas.)
Para desactivar Desvío de llamadas:
1. Desde la pantalla Inicio, toque Teléfono.
2. Toque .
3. Toque . (Verá un mensaje y oirá un tono para confirmar la desactivación.)
Opciones de llamadas entrantes
Al tocar durante una llamada aparecerá una lista de funciones disponibles para las
llamadas entrantes.
Toque una opción para seleccionarla. Las siguientes opciones puede estar disponibles en al
menú de Opciones menú:
Nota: Cuando el dispositivo está completando una llamada, solo están disponibles
Contactos, Flash y Altavoz en opciones.
Agregar llamada para iniciar una llamada tripartita.
Flash para aceptar otra llamada entrante y poner al primer participante en espera.
Toque Flash nuevamente para hablar con el primer participante.
Altavoz activado o Altavoz desactivado para enviar el audio a través del altavoz o a
través del auricular.
Toque Altavoz activado para enviar el audio a través del altavoz. (Usted puede
ajustar el volumen del altavoz presionando el botón de subir o bajar volumen.)
Toque Altavoz desactivado para usar el auricular del dispositivo.

Teléfono 45
Advertencia: Debido a los niveles de volumen más altos, no coloque el dispositivo cerca de
los oídos durante el uso del altavoz.
Silenciar para silenciar el micrófono. Toque Reactivar para reactivar el micrófono.
Contactos para que aparezca la lista de sus contactos.
Configurar Marcación rápida
Su dispositivo puede almacenar hasta nueve números de teléfono en ubicaciones de marcación
rápida.
Para asignarle un número de marcación rápida a un contacto:
1. Desde la pantalla Inicio, toque > Contactos, y luego toque una entrada.
2. Toque > Configurar marcación rápida.
3. Toque el menú de lista en Número para seleccionar un número del contacto para
asignar a marcación rápida.
4. Toque el menú de lista en Ubicación para asignar el número a una ubicación de
marcación rápida.
5. Toque Guardar.
Nota: Si usted asigna un número a una ubicación de marcación rápida en uso, el nuevo
número de teléfono reemplazará automáticamente la asignación anterior de
marcación rápida.
Llamadas recientes (Historial de llamadas)
La ficha Llamadas recientes de la aplicación Contactos incluye todas las llamadas entrantes,
salientes y perdidas. El Historial de llamadas hace que sea fácil y rápido volver a marcar un
número. Se actualiza continuamente a medida que su dispositivo agrega automáticamente
nuevos números al principio de la lista.
Nota: El Historial solo registra las llamadas que tienen lugar mientras el dispositivo está
encendido. Si se recibe una llamada mientras el dispositivo está apagado, esta no
será incluida en el Historial.

Teléfono 46
Ver Llamadas recientes
1. Desde la pantalla Inicio, toque > Contactos.
2. Toque la ficha Historial de llamadas ( ).
Cada entrada contiene el número de teléfono (si está disponible) y el nombre de entrada
de Contactos (si el número está en contactos).
3. Haga una de las siguientes acciones en la ficha Historial de llamadas:
Toque a la derecha de un número o contacto para ver el historial de llamadas
para ese número o contacto.
Para filtrar la lista de Historial de llamadas, toque > Ver, y luego seleccione el
tipo de llamada que quiere que aparezca en la lista.
Para hace una llamada desde el historial de llamadas, consulte Llamar desde
Historial de llamadas.
Guardar un número desde Historial de llamadas
Si el número de teléfono de la persona que llamó no está en Contactos, usted puede guardar el
número después de colgar.
1. Desde la pantalla Inicio, toque > Contactos.
2. Toque la ficha Historial de llamadas ( ).

Teléfono 47
3. Toque durante unos segundos la llamada recibida y luego toque Guardar en Contactos
en el menú de opciones.
4. Pulse Crear un nuevo contacto.
5. El número de teléfono se agregará automáticamente en el cuadro de Móvil en la
sección Teléfono.
Ingrese el nombre y otra información.
Consejo: Para guardar el número como otro tipo (por ejemplo, número de la casa), toque el
botón Móvil.
6. Toque Guardar.
Una vez que haya guardado el número, su dispositivo mostrará la nueva entrada de Contactos.
(Consulte Su lista de Contactos.)
Nota: No puede guardar números de teléfono que ya están en Contactos o desde
llamadas identificadas como No ID o Restringida.
l
Si necesita hacer una llamada desde el Historial y se encuentra fuera del código de área local,
puede agregar el prefijo apropiado anteponiendo el número.
1. Desde la pantalla Inicio, toque > Contactos.
2. Toque la ficha Historial de llamadas ( ).
3. Toque durante unos segundos la entrada a la que quiere llamar y toque Editar número
antes de llamar.
4. Ingrese el prefijo y toque para llamar a ese número.
Borrar Historial
1. Desde la pantalla Inicio, toque > Contactos.
2. Toque la ficha Historial de llamadas ( ).
3. Haga una de las siguientes acciones:
Para eliminar una entrada, toque durante unos segundos la entrada y luego toque
Eliminar del Historial de llamadas.
Para eliminar todas las entradas del Historial, toque > Eliminar todo.

Configuración del dispositivo 48
Configuración del dispositivo
Configuración de Personalización
Configuración de Inalámbrico y redes
Configuración de llamada
Configuración de sonido
Configuración de pantalla
Configuración de almacenamiento
Configuración de Administración de energía
Configuración de Aplicaciones
Cuentas y sincronización
Configuración de ubicación
Configuración de Conectar a PC
Configuración de seguridad
Configuración de Idioma y teclado
Configuración de Privacidad y copias de seguridad
Configuración de Fecha y hora
Configuración de accesibilidad
Actualizaciones del sistema
Acerca del teléfono
Configuración de Personalización
Use el menú de Personalizar para personalizar la pantalla del dispositivo, seleccionar una
nueva Escena, agregar elementos a la pantalla Inicio o cambiar la configuración de sonido.
Escena
Personalice la apariencia de la pantalla Inicio y las pantallas extendidas de su dispositivo
seleccionando una escena que refleje su estilo de vida. Las escenas son diseños de pantalla
predeterminados que puede aplicar rápidamente.

Configuración del dispositivo 49
Seleccionar un escena
1. Desde la pantalla Inicio, toque > Personalizar.
2. En la ficha Pantalla, toque Escena.
3. Toque una escena para aplicarla.
Borrar o cambiar el nombre de una escena
Puede eliminar o cambiarle el nombre a una escena personalizada.
1. Desde la pantalla Inicio, toque > Personalizar.
2. En la ficha Pantalla, toque Escena.
3. Seleccione la escena a la que desea cambiarle el nombre o eliminar.
4. Toque y haga una de las siguientes acciones:
Toque Cambiar el nombre, ingrese el nuevo Nombre de la escena, y luego toque
Listo.
Toque Eliminar, toque la escena o las escenas que quiere eliminar y luego toque
Eliminar > Aceptar.
Cambiar el fondo de pantalla de la pantalla Inicio
Cambiar el fondo de pantalla con un fondo predefinido o su foto favorita es una manera rápida y
fácil de cambiar la apariencia de su dispositivo y darle un toque nuevo. Explore la colección de
fondos de pantalla incluidas en su dispositivo o elija alguna de las fotos que haya tomado con la
cámara. También puede cambiar a un fondo de pantalla animado.
1. Desde la pantalla Inicio, toque > Fondo de pantalla.
2. Haga una de las siguientes acciones:
Toque Fondos de pantalla HTC para usar una imagen predefinida.
Toque Fondos de pantalla animados para elegir de los fondos de pantalla
animados predefinidos.
Toque Galería para usar una foto que capturó usando la cámara o que copió a su
dispositivo como fondo de pantalla. Puede recortar la foto antes de configurarla
como fondo de pantalla.
3. Toque Guardar o Configurar fondo de pantalla.

Configuración del dispositivo 50
Cambiar el tono de llamada predeterminado
Puede cambiar el tono de llamada predeterminado para las llamadas entrantes.
1. Desde la pantalla Inicio, toque > Personalizar.
2. En la ficha Sonido, toque Tono de llamada.
3. Toque el tono de llamada que quiere usar y luego toque Aplicar. El tono de llamada se
reproduce brevemente al seleccionarlo.
Consejo: Consulte Tono de llamada del teléfono para aprender otra manera de configurar el
tono de timbre para las llamadas entrantes.
Grupo de sonidos
Los grupos de sonidos son colecciones de tonos de llamada, sonidos de notificación y alarma
que usted puede usar para personal la manera en que su dispositivo lo alerta. Puede aplicar un
conjunto de sonidos predefinidos o crear uno propio.
Aplicar un conjunto de sonidos
1. Desde la pantalla Inicio, toque > Personalizar.
2. En la ficha Sonido, toque Conjunto de sonidos.
3. Toque el conjunto de sonidos que quiere usar.
4. Puede tocar para escuchar muestras del tono de llamada, sonidos de notificación y
alarma de ese grupo de sonidos.
5. Toque Aplicar.
Consejo: Para descargar más grupos de sonido, toque Obtener más en Conjunto de
sonidos.
Crear un conjunto de sonidos
1. Desde la pantalla Inicio, toque > Personalizar.
2. En la ficha Sonido, toque Conjunto de sonidos Nuevo conjunto de sonidos.
3. Ingrese un nuevo nombre de conjunto de sonidos y luego toque Listo.
4. Seleccione el nuevo conjunto de sonidos que ha creado, toque Aplicar, y luego
presione . Para personalizar su nuevo conjunto de sonidos recién creado,
asegúrese de que esté seleccionado en Conjunto de sonidos. Luego elija sus sonidos
preferidos para Tono de llamada, Sonido de notificación y Alarma en la ficha
Sonido.
Nota: El dispositivo guarda automáticamente los cambios en el conjunto de sonidos
seleccionado actualmente.

Configuración del dispositivo 51
Configuración de Inalámbrico y redes
Este grupo de configuraciones le permite controlar la configuración de la red inalámbrica de su
dispositivo (3G y 4G),
la configuración de Wi-Fi, Bluetooth, etc.
Wi-Fi
El dispositivo le permite aprovechar los routers Wi-Fi para acceso a datos de alta velocidad
mediante las redes de la computadora. Para detalles sobre la configuración y las funciones de
Wi-Fi de su dispositivo,
consulte Wi-Fi.
Bluetooth
Las capacidades de Bluetooth de su dispositivo le permiten usar auriculares inalámbricos,
enviar y recibir imágenes y archivos, etc. Para más detalles sobre la configuración de Bluetooth
de su teléfono, consulte Bluetooth.
Red móvil
Este menú le permite activar y desactivar su conexión de datos, etc. Para más detalles sobre
las redes móviles, consulte Servicios de datos (Redes Sprint 3G y 4G (WiMAX)).
4G (WiMAX)
Donde esté disponible, su dispositivo le da acceso solo a la red Sprint 4G (WiMAX), no a la red
Sprint 4G (WiMAX) LTE. Para más detalles sobre la configuración y las funciones 4G de su
dispositivo, consulte Sprint 4G (WiMAX).
Uso
Puede usar el Monitor de uso para llevar un registro de cuántos bytes de datos usa por mes,
configurar la fecha mensual en la que se restablecerá automáticamente el contador de uso de
datos, etc.

Configuración del dispositivo 52
Modo Avión
El modo Avión le permite usar muchas de las funciones de su dispositivo, como Galería,
Cámara y Música, cuando está en un avión o en otra área donde está prohibido hacer o recibir
llamadas o datos. Al configurar su dispositivo en modo Avión, no podrá hacer ni recibir
llamadas o acceder a información en línea.
Para activar o desactivar rápidamente el modo Avión:
Presione durante unos segundos , y luego toque Modo Avión en las opciones de
Encendido. Mientras está en el modo Avión, la barra de estado mostrará .
Para activar o desactivar el modo Avión en Configuración:
1. Desde la pantalla Inicio, toque > Configuración > Más.
2. Seleccione la casilla de verificación de Modo Avión y presione . Mientras está en el
modo Avión, la barra de estado mostrará .
Agregar el Widget de modo Avión
Agregue el widget de modo Avión a la pantalla Inicio para que sea más rápido activar y
desactivar el modo Avión.
1. Toque durante unos segundos un lugar disponible en una de las pantallas.
2. En la ficha Agregar a Inicio, toque Widget > Configuración > Modo Avión, y luego
toque Seleccionar.
VPN
Conéctese a sus sitios de intranet corporativos mediante VPN. Para más detalles sobre VPN,
consulte Redes privadas virtuales (VPN).
Zona activa portátil
Si está habilitada la función complementaria de router opcional, usted puede compartir la
conexión a Internet de su dispositivo con su computadora u otros dispositivos mediante el cable
USB o la zona activa portátil. Para más detalles, consulte Configurar una zona activa portátil.
Nota: Se requiere una suscripción mensual adicional para la capacidad de router Wi-Fi.
Configuración de llamada
El menú de la Configuración de llamada de su dispositivo le permite configurar sus opciones de
buzón de voz y una cantidad de otras configuraciones para la aplicación Teléfono.
Para llegar a la Configuración de llamada, toque > Configuración > Llamar.

Configuración del dispositivo 53
Buzón de voz
Servicio de buzón de voz: Seleccione el proveedor que utiliza para su buzón de voz.
Configuración del buzón de voz: Tocar para configurar el número de teléfono al que
llama para acceder a su buzón de voz.
Borrar notificación del buzón de voz: Toque esto para eliminar sus notificaciones de
buzón de voz.
Consulte Configuración del Buzón de voz visual para más detalles sobre el uso del Buzón de
voz.
Otras configuraciones de llamada
Audífonos: Seleccione esta opción para habilitar la Compatibilidad de audífonos.
Red preferida: Seleccione Modo CDMA o Modo GSM/UMTS.
Configuración de llamada GSM: Tocar para acceder a la configuración de llamada
específica GSM.
Configuración de llamada CDMA: Tocar para acceder a la configuración de llamada
específica CDMA.
Configuración del teléfono: Tocar para acceder a la configuración del teléfono
adicional como habilitar vistas previas de notificación, etc.
Modo TTY
TTY (teletypewriter, también conocido como TDD o Teléfono de texto) es un dispositivo de
telecomunicaciones que le permite a las personas que son sordas, hipoacúsicas o con
dificultades en el habla o en el lenguaje, comunicarse por teléfono.
Su dispositivo es compatible con dispositivos TTY selectos. Consulte con el fabricante de su
dispositivo TTY para asegurarse de que admite la transmisión inalámbrica digital. Su dispositivo
y el dispositivo TTY se conectará utilizando un cable especial que se enchufa en el conector
para audífonos de su dispositivo. Si no se suministró el cable con su dispositivo TTY, contacte
con el fabricante de su dispositivo TTY para compara el cable conector.
Cuando establezca su servicio de Boost, llame a Atención a clientes de Boost usando el
Servicio de retransmisión de telecomunicaciones del estado (TRS, por sus siglas en inglés)
marcando primero .
Para activar o desactivar el modo TTY:
1. Desde la pantalla Inicio, toque > Configuración > Llamar > Configuración de
llamada CDMA > Modo TTY.
2. Toque TTY Completo, TTY HCO o TTY VCO. Toque Apagar TTY para apagar el modo
TTY.

Configuración del dispositivo 54
Nota: Si se habilita el modo TTY, podrá verse afectada la calidad de audio para los
equipos que no sean compatibles con TTY que están enchufados en el conector
para auriculares.
Advertencia: Llamadas de emergencia al 911
Boost recomienda que los usuarios de TTY hagan llamadas de emergencias por
otros medios, incluyendo Servicios de retransmisión de telecomunicaciones
(TRS), celular analógico y comunicaciones de línea fija. Las llamadas de TTY
inalámbricas al 911 pueden corromperse al ser recibidas por puntos de
respuesta de seguridad pública (PSAP), dificultando la compresión de algunas
comunicaciones. El problema encontrado parece estar relacionado con el
software o el equipo TTY utilizado por los PSAP. Se ha informado este problema
a la FCC, y la industria inalámbrica y la comunidad de PSAP están trabajando
actualmente para resolverlo.
Configuración de Llamadas por Internet
Cuentas: Tocar para configurar sus cuentas SIP.
Usar llamadas por Internet: Tocar para seleccionar cómo usará su cuenta SIP.
Configuración de sonido
El menú de configuración de Sonido le permite controlar el audio del dispositivo, desde los
tonos de llamada y alertas a los tonos táctiles y notificaciones.
Configuración de sonido general
Modo Silencio
La opción de modo Silencio le permite silenciar todos los sonidos sin apagar su dispositivo.
Para activar el modo Silencio:
Presione el botón de bajar volumen en el modo de espera hasta ver la siguiente imagen
en pantalla.
El icono del modo Silencio ( ) aparecerá en la barra de estado.
Para desactivar el modo Silencio:
Presione el botón de subir volumen repetidas veces para seleccionar un nivel de
volumen.

Configuración del dispositivo 55
Vibrar
Para configurar su dispositivo para que vibre en lugar de emitir algún sonido:
Presione el botón de bajar volumen en el modo de espera hasta ver la siguiente imagen
en pantalla.
El dispositivo vibra y el icono del modo vibrar ( ) aparece en la barra de estado.
Para configurar su dispositivo para que siempre vibre además de cualquier configuración de
timbre:
1. Desde la pantalla Inicio, toque > Configuración > Sonido.
2. Seleccione la casilla de verificación Vibrar.
3. Toque .
Volumen
Puede ajustar por separado el tono de llamada, los volúmenes de medios y alarma y el sonido
de notificación de su dispositivo.
1. Desde la pantalla Inicio, toque > Configuración > Sonido > Volumen.
2. Arrastre los controles deslizantes en la pantalla para ajustar el volumen del tono de
llamada, los medios, la alarma o notificación, y luego toque Aceptar.
Nota: Puede ajustar el volumen del timbre en el modo de espera (o el volumen del
auricular durante una llamada) presionando el botón de subir o bajar volumen.
Llamadas entrantes
Tono de llamada del teléfono
Seleccione un tono de llamada predeterminado para las llamadas entrantes. Su dispositivo
ofrece una variedad de tonos de llamada que usted puede establecer como en tono de llamada
predeterminado de su dispositivo.
1. Desde la pantalla Inicio, toque > Configuración > Sonido.
2. Toque el tono de llamada que quiere usar y luego toque Aplicar. El tono de llamada se
reproduce brevemente al seleccionarlo.
Nota: Usted puede usar *.wav, *.mid, *.mp3, *.wma u otros tipos de archivos de sonido que
haya descargado de Internet o copiado de su computadora como tonos de llamada.

Configuración del dispositivo 56
Otras opciones de llamadas entrantes
Puede elegir habilitar o deshabilitar las siguientes funciones de llamadas entrantes:
Silenciar el timbre al levantarlo. Consulte Usar la función Silenciar el timbre al
levantarlo.
Modo bolsillo. Al seleccionarlo, el dispositivo suena más fuerte cuando está dentro de
su bolso bolsillo.
Cambio a altavoz. Durante una llamada, puede activar el altavoz dando vuelta el
dispositivo.
Notificaciones
Tono de timbre de notificación
El dispositivo le ofrece una variedad de sonidos que puede configurara como sonido
predeterminado para las notificaciones.
1. Desde la pantalla Inicio, toque > Configuración > Sonido > Sonido de
notificación.
2. Toque el sonido que quiere usar y luego toque Aplicar. El sonido se reproducirá al ser
seleccionado.
Sistema
El menú de configuración del Sistema le permite elegir si quiere oír tonos al tocar números en
el teclado, al seleccionar opciones en pantalla, etc.
Tonos táctiles del teclado de marcación: Seleccionar el tono táctil a usar.
Sonidos táctiles: Reproducir sonidos al hacer una selección en pantalla.
Sonidos de bloqueo de pantalla: Reproducir sonidos al bloquear o desbloquear la
pantalla.
Vibración: Vibrar al tocar teclas de funciones y durante otras ocasiones determinadas.
Tono de emergencia: Establecer comportamiento al realizar una llamada de
emergencia.

Configuración del dispositivo 57
Configuración de pantalla
Ajustar la configuración de la pantalla de su dispositivo no solo le ayuda a ver lo que quiere,
también lo puede ayudar a aumentar la vida útil de la batería.
Giro automático de pantalla
Po defecto, la orientación de la pantalla cambia automáticamente cuando se gira el dispositivo.
Para deshabilitar la orientación automática de pantalla:
1. Desde la pantalla Inicio, toque > Configuración > Pantalla.
2. Desmarque la casilla de verificación de Giro automático de pantalla y toque .
Nota: No todas las pantalla de aplicaciones admiten el giro automático. La orientación de
la pantalla también cambia automáticamente al modo horizontal al girar el dispositivo
de lado.
Brillo
Por defecto, el brillo de la pantalla se ajusta automáticamente según las condiciones de luz.
Para ajustar el brillo de la pantalla manualmente:
1. Desde la pantalla Inicio, toque > Configuración > Pantalla.
2. Toque Brillo, y luego desmarque la casilla de verificación Brillo automático.
3. Arrastre el control deslizante para ajustar el brillo.
4. Toque Aceptar.
Suspensión
Luego de un período de inactividad, la pantalla del dispositivo se apagará para ahorrar la
energía de la batería. Puede ajustar el tiempo de inactividad antes de que se apague la
pantalla.
1. Desde la pantalla Inicio, toque > Configuración > Pantalla > Suspensión.
2. Pulse el tiempo antes de que se apague la pantalla.
Nota: Los períodos extendidos de tiempo de espera de pantalla reducen los tiempos de
conversación y de espera.
Consejo: Para apagar y bloquear la pantalla rápidamente, presione .
Flash de notificación
Puede configurar el tipo de notificación que hará que el LED destelle.

Configuración del dispositivo 58
Calibrar la pantalla
Recalibre la pantalla si cree que la orientación de la pantalla no responde correctamente a la
manera en que sostiene el dispositivo.
1. Desde la pantalla Inicio, toque > Configuración > Pantalla > Calibración del
Sensor-G.
2. Coloque el dispositivo en una superficie plana y luego toque Calibrar.
3. Luego del proceso de recalibración, toque Aceptar.
Configuración de almacenamiento
El menú de configuración de almacenamiento en teléfono y en tarjeta SD le permite administrar
el almacenamiento interno es su dispositivo y le ofrece opciones para su tarjeta microSD.
Restablecer su dispositivo
El restablecimiento del dispositivo elimina todos los datos y restablece el dispositivo a su
estado inicial, el estado anterior a que usted encienda el dispositivo por primera vez. Estos
elementos serán eliminados al hacer el restablecimiento del dispositivo:
Su cuenta de Google
Todas las demás cuentas de correo electrónico y redes sociales
Configuración y datos de aplicaciones y sistema
Aplicaciones descargadas
Importante: Asegúrese de hacer una copia de seguridad de los datos importantes que tenga
en el dispositivo o en su tarjeta microSD antes de realizar el restablecimiento.
Restablecer su dispositivo mediante Configuración
1. Desde la pantalla Inicio, toque > Configuración > Almacenamiento > Rest. datos
de fábrica.
2. Si también quiere borrar todos los datos en la tarjeta microSD instalada, seleccione
Borrar tarjeta SD.
3. Toque Borrar teléfono.
4. Toque Borrar todo. Su dispositivo se apagará y se restablecerá por sí solo, lo que
puede llevar hasta 10 minutos.
Una vez reestablecido el dispositivo, volverá a ejecutar los procesos de Activación de Manos
libres y actualización. Al terminar, usted verá la pantalla de Bienvenida y la aplicación
Configuración. Consulte Completar la aplicación de configuración para volver a empezar.

Configuración del dispositivo 59
Restablecer el dispositivo mediante las teclas del dispositivo
1. Con el dispositivo apagado, presione por unos segundos el botón bajar volumen y luego
presione .
2. Cuando se encienda la pantalla del dispositivo, suelte el botón de volumen.
3. Use el botón de volumen para seleccionar REESTABLECIMIENTO DE FÁBRICA, y
luego presione . (Se eliminarán todos los datos del dispositivo.)
Configuración de Administración de energía
Ahorre batería usando Ahorro de energía, ajustando el brillo de la pantalla o controlando la
entrega de datos y la función inalámbrica de su dispositivo.
Ajustar el brillo de pantalla y el tiempo de pantalla encendida
Desde la pantalla Inicio, toque > Configuración > Pantalla > Brillo, y luego
modifique la configuración de luz de fondo como desee. Consulte Brillo.
Agregue el widget de Control de energía a la pantalla Inicio para ajustar fácilmente el
brillo en pantalla. Desde la pantalla Inicio, toque > Personalizar > Widget > Control
de energía.
Disminuya el tiempo antes de que se apague la pantalla cuando el dispositivo está
inactivo. Desde la pantalla Inicio, toque > Configuración > Pantalla > Suspensión,
y luego seleccione un valor de tiempo de espera. Consulte Suspensión.
Para apagar la pantalla, presione . El dispositivo seguirá funcionando.

Configuración del dispositivo 60
Administrar las funciones inalámbricas de su dispositivo
Para ahorrar batería, puede deshabilitar las funciones 4G, Bluetooth, GPS, Router Wi-Fi y Wi-Fi
del dispositivo cuando no lo está usando.
Para cambiar la configuración inalámbrica:
Desde la pantalla Inicio, toque > Configuración. Deshabilite las funciones
inalámbricas (por ejemplo, Bluetooth o Wi-Fi) que no están en uso.
Para cambiar la configuración del GPS:
Desde la pantalla Inicio, toque > Configuración > Ubicación. Para deshabilitar el
GPS desmarque la casilla de verificación de Usar satélites GPS.
Para agregar un widget de función inalámbrica a la pantalla Inicio:
Desde la pantalla Inicio, toque > Personalizar > Widget > Configuración, y luego
toque el widget que quiere agregar (por ejemplo, 4G, Bluetooth, GPS, Router Wi-Fi o
Wi-Fi).
Configurar la programación de sincronización de correo
electrónico
Si utiliza el dispositivo para enviar y recibir correo electrónico, puede configurar su cuenta de
correo electrónico para que descargue el correo electrónico con mayor o menor frecuencia.
Cuanto mayor sea la frecuencia con la que su dispositivo busca nuevos mensajes, más rápido
se consumirá la batería.
1. Desde la pantalla Inicio, toque > Correo.
2. Si ha configurado múltiples cuentas de correo electrónico en su dispositivo, cambie a la
cuenta de correo electrónico que quiere editar tocando .
3. En la bandeja de entrada, toque > Configuración > Enviar y recibir > Programar
actualización.
4. En la sección Frecuencia, toque Horas pico o Fuera de las horas pico, y luego
seleccione una frecuencia de descarga de correo electrónico.

Configuración del dispositivo 61
Cerrar aplicaciones que no están en uso
También puede cerrar aplicaciones que no están siendo usadas para ahorrar batería.
1. Desde la pantalla Inicio, toque > Configuración > Aplicaciones.
2. Toque la ficha En ejecución, y luego toque la aplicación que quiere cerrar.
3. Toque Detener.
Configuración de Aplicaciones
Permitir la instalación de programas de terceros
Por defecto, usted solo puede instalar programas y juegos descargados desde Play Store.
Para instalar programas de terceros en el dispositivo:
Desde la pantalla Inicio, toque > Configuración > Seguridad, y luego seleccione la
casilla de verificación de Orígenes desconocidos.
Para desinstalar programas de terceros en el dispositivo:
1. Desde la pantalla Inicio, toque > Configuración > Aplicaciones.
2. Toque la ficha Descargada, En tarjeta SD, En ejecución o Todas, y luego toque la
aplicación que desea instalar.
3. En la pantalla de información de la Aplicación, toque Desinstalar.
Nota: Usted puede desinstalar algunos programas que están preinstalados en el
dispositivo.
Borrar los datos y el caché de la aplicación
Libere espacio de almacenamiento y memoria del teléfono eliminando los datos y el caché de
las aplicaciones.
1. Desde la pantalla Inicio, toque > Configuración > Aplicaciones.
2. Toque la ficha Descargada, Todas, En tarjeta SD o En ejecución, y luego toque la
aplicación cuyos datos y caché desea eliminar.
Consejo: Toque para que aparezcan las opciones de orden.
3. En la pantalla Información de aplicación, toque Borrar datos o Borrar caché.
Asociaciones de aplicaciones
Usted puede asignar que las aplicaciones predeterminadas se abran al encontrar cierto tipo de
información. Por ejemplo, puede elegir que se abra Correo en lugar de Gmail al tocar una
dirección de correo electrónico.

Configuración del dispositivo 62
Cuentas y sincronización
El menú de configuración de Cuentas y sincronización le permite agregar y administrar todo sus
cuentas de correo electrónico, redes sociales y cuentas para compartir imágenes y videos.
Configurar una nueva cuenta
1. Desde la pantalla Inicio, toque > Configuración > Cuentas y sincronización.
2. Toque Agregar cuenta.
3. Toque un tipo de cuenta.
Exchange ActiveSync, Facebook, Google, HTC Sense, Correo, Twitter, Watch, etc.
4. Ingrese la información de su cuenta y siga las instrucciones en pantalla para continuar.
Dependiendo el tipo de cuenta, quizá necesite ingresar una dirección de correo
electrónico o dirección de usuario, contraseña, nombre de dominio u otra
información. Para cuentas de Exchange ActiveSync, contacte al administrador de su
servidor para determinar la información requerida.
Administrar Cuentas existentes
1. Desde la pantalla Inicio, toque > Configuración > Cuentas y sincronización.
2. Toque una cuenta para editar su configuración.
Toque un campo para editar su configuración.
Toque Eliminar cuenta para eliminar la cuenta del dispositivo.
Sincronizar aplicaciones de Google
Las Google Apps™, de su dispositivo, como Gmail, Calendario y Contactos, le dan acceso a la
misma información personal (mensajes de correo electrónico, eventos y contactos) que usted
agrega, ve y edita en su computadora mediante Gmail o Google Calendar. Sincronice las
aplicaciones de Google en las que quiera mantener la información actualizada.
Nota: Tiene que haber iniciado sesión en su cuenta de Google para sincronizar las
aplicaciones de Google.
Para seleccionar qué aplicaciones de Google sincronizar:
1. Desde la pantalla Inicio, toque > Configuración > Cuentas y sincronización.
Consejo: Seleccione la casilla de verificación de Sincronización automática para sincronizar
automáticamente todas las aplicaciones. Cuando está desmarcada la casilla de
verificación de Sincronización automática, usted podrá sincronizar aplicaciones
individuales manualmente seleccionando sus respectivas casillas de verificación.
2. Toque Google.
3. Seleccione las aplicaciones de Google que desea sincronizar.

Configuración del dispositivo 63
Par detener la sincronización:
Cuando el dispositivo está sincronizando, toque Cancelar sincronización para detener
la sincronización.
Sincronizar Exchange ActiveSync
Puede sincronizar su dispositivo con el Microsoft Exchange Server de su compañía para
acceder al correo electrónico, los contactos y eventos de calendario de la cuenta Exchange
Server de su dispositivo.
Nota: Necesita tener una cuenta Exchange ActiveSync configurada en el dispositivo.
Consulte Agregar una cuenta Exchange ActiveSync .
Para seleccionar qué elementos de Exchange ActiveSync sincronizar:
1. Desde la pantalla Inicio, toque > Configuración > Cuentas y sincronización >
Exchange ActiveSync.
2. Seleccione los elementos de Exchange ActiveSync que desea sincronizar.
Para cambiar la programación de la sincronización:
1. Desde la pantalla Inicio, toque > Configuración > Cuentas y sincronización >
Exchange ActiveSync > Programar actualización.
2. Establezca el inicio y la finalización de su Hora pico.
3. En frecuencia, toque Horas pico o Fuera de las horas pico para establecer el intervalo
de tiempo en el que su dispositivo buscará nuevos datos.
Para comenzar la sincronización manualmente:
En la pantalla de Microsoft Exchange ActiveSync, toque Sincronizar ahora.
Para cambiar la configuración de la cuenta:
1. Desde la pantalla Inicio, toque > Configuración > Cuentas y sincronización >
Exchange ActiveSync > Configuración de la cuenta.
2. Cambie la configuración general, la configuración de correo y calendario según sus
preferencias.
3. Toque .
Iniciar sesión en sus redes sociales y sincronizarlas
Si configuró una cuenta de Facebook o Twitter cuando encendió el dispositivo por primera vea,
puede iniciar sesión rápidamente y sincronizar información, como mensajes de estado y listas
de amigos, entre el dispositivo y sus cuentas de redes sociales en la Web.
Nota: Necesita tener una cuenta de Facebook o Twitter existente.

Configuración del dispositivo 64
Iniciar sesión en Facebook o Twitter
1. Desde la pantalla Inicio, toque > Configuración > Cuentas y sincronización.
2. Toque Agregar cuenta > Facebook o Twitter.
3. Siga las instrucciones en pantalla para ingresar su nombre de usuario y contraseña y
toque Registrarse o Iniciar sesión.
Sincronizar su cuenta de Facebook o Twitter
1. Desde la pantalla Inicio, toque > Configuración > Cuentas y sincronización.
2. Toque Facebook o Twitter.
3. Toque Sincronizar ahora.
Eliminar una cuenta de red social
1. Desde la pantalla Inicio, toque > Configuración > Cuentas y sincronización.
2. Toque la cuenta que desea eliminar.
3. Toque Eliminar cuenta.
Ubicación
El menú de configuración de su ubicación le permite seleccionar cómo su dispositivo determina
su ubicación (usando la red inalámbrica, los satélites de GPS, ambos o ninguno). Su dispositivo
está equipado con una función de Ubicación para usar en conexión con servicios basados en la
ubicación.
La función de Ubicación le permite a la red detectar su ubicación. DESACTIVAR la ubicación,
ocultará su ubicación para todos salvo el 911.
Nota: Al ACTIVAR la ubicación se le permitirá a la red detectar su posición usando
tecnología GPS, facilitando el uso de algunas aplicaciones y servicios.
DESACTIVAR la ubicación deshabilitará la función de ubicación GPS para todos
los propósitos salvo el 911, pero no ocultará su ubicación general basada en el sitio
celular que le da servicio a su llamada. Ninguna aplicación o servicio puede usar su
ubicación sin su solicitud o permiso. El servicio de 911 mejorado con GPS no está
disponible en todas las áreas.
Para habilitar la función de configuración de Ubicación de su dispositivo:
1. Desde la pantalla Inicio, toque > Configuración > Ubicación > Configuración de
ubicación.
2. Lea las exenciones de responsabilidad y luego toque ACTIVAR.
3. Toque .

Configuración del dispositivo 65
Al activar la función de configuración de Ubicación, el dispositivo mostrará el icono en la
barra de estado. Al desactivar la configuración de Ubicación, el dispositivo mostrará al
icono .
Configuración de Conectar a PC
Puede configurar la acción predeterminada que realizará el dispositivo al conectar un cable
USB a una computadora.
1. Desde la pantalla Inicio, toque > Configuración > Conectar a PC > Tipo de
conexión predeterminada.
2. Seleccione Sólo cargar, Unidad de disco o HTC Sync.
3. Seleccione Preguntarme para que el dispositivo le pida que elija cada vez que conecta
un cable USB a una computadora.
Seguridad
Configurar bloqueo de pantalla
Puede aumentar la seguridad de sus dispositivo creando un bloqueo de pantalla. Cuando esté
habilitado, deberá dibujar el patrón de desbloqueo correcto en la pantalla, ingresar el PIN
correcto o ingresar la contraseña correcta para desbloquear las teclas de control, los botones y
la pantalla táctil del dispositivo.
Usar reconocimiento facial para bloquear el dispositivo
1. Desde la pantalla Inicio, toque > Configuración > Seguridad > Bloqueo de
pantalla.
2. Toque Desbloqueo facial.
3. Toque Continuar para comenzar el proceso de reconocimiento facial.
4. Mantenga el rostro quieto dentro del óvalo punteado.
5. Toque Continuar para confirmar.
Se le pedirá que cree un método de desbloqueo de pantalla de respaldo por si no puede
desbloquear el teléfono usando la función de reconocimiento facial.
Use un patrón de desbloqueo de pantalla
1. Desde la pantalla Inicio, toque > Configuración > Seguridad > Bloqueo de
pantalla.
2. Toque Patrón.
3. Lea la información en pantalla y toque Siguiente.
4. Estudie el ejemplo de patrón en la pantalla y toque Siguiente.

Configuración del dispositivo 66
5. Dibuje el patrón de desbloqueo de pantalla conectando al menos cuatro puntos en
dirección vertical, horizontal o diagonal. Levante el dedo de la pantalla al terminar.
6. El dispositivo registra el patrón. Toque Continuar.
7. Cuando se le pida, dibuje el patrón de desbloqueo de pantalla nuevamente y luego
toque Confirmar.
Consejo: Desmarque la casilla de verificación de Utilizar patrón visible si no quiere que
aparezca el patrón de desbloqueo en la pantalla cuando la desbloquee.
Si no puede dibujar el patrón de desbloqueo correcto en la pantalla luego de cinco intentos, se
le pedirá que espere 30 segundos antes de volver a intentarlo.
Usar PIN de desbloqueo de pantalla
1. Desde la pantalla Inicio, toque > Configuración > Seguridad > Bloqueo de
pantalla.
2. Toque PIN.
3. Ingrese un PIN y toque Continuar.
4. Ingrese nuevamente su PIN para confirmar y toque Aceptar.
Si no puede ingresar el PIN correcto luego de cinco intentos, se le pedirá que espere 30
segundos antes de volver a intentarlo.
Usar una contraseña de desbloqueo de pantalla
1. Desde la pantalla Inicio, toque > Configuración > Seguridad > Bloqueo de
pantalla.
2. Toque Contraseña.
3. Ingrese una contraseña y toque Continuar.

Configuración del dispositivo 67
4. Ingrese nuevamente su contraseña para confirmar y toque Aceptar.
Si no puede ingresar la contraseña correcta luego de cinco intentos, se le pedirá que espere 30
segundos antes de volver a intentarlo.
Deshabilitar el bloqueo de pantalla
1. Desde la pantalla Inicio, toque > Configuración > Seguridad > Bloqueo de
pantalla.
2. Dibuje su patrón de desbloqueo de pantalla, ingrese su PIN o ingrese su contraseña, y
luego toque Continuar. Si no puede ingresar la contraseña correcta luego de cinco
intentos, se le pedirá que espere 30 segundos antes de volver a intentarlo.
3. Toque Ninguno.
Almacenamiento de credenciales
Use el almacenamiento de credenciales para almacenar certificados de seguridad y otras
credenciales necesarias para conectarse a ciertas redes inalámbricas, Redes privadas virtuales
(VPN), etc. Consulte Configurar almacenamiento de credenciales seguro.
Configuración de Idioma y teclado
La configuración de Idioma y teclado le permite seleccionar un idioma para las pantallas y los
menús del dispositivo, como así también administrar un diccionario de usuario personal. La
configuración de Idioma y teclado le permite seleccionar un método de entrada preferido,
controlar la configuración del teclado, etc.
Configuración de Idioma
Al cambiar el idioma, se ajustan el diseño del teclado, el formato de fecha y hora, etc.
1. Desde la pantalla Inicio, toque > Configuración > Idioma y teclado > Idioma.
2. Toque el idioma que quiere usar y luego toque para aplicar el idioma.
Ajustes de teclado
Para más detalles sobre el teclado en pantalla, consulte Ingresar texto.
Configuración de Privacidad y copias de seguridad
Su dispositivo le permite aumentar su privacidad deshabilitando algunas notificaciones de
pantalla de bloqueo.
Desde la pantalla Inicio, toque > Configuración > Privacidad.
Seleccione Vista previa de notificación de teléfono para mostrar notificaciones
de llamadas entrantes y llamadas perdidas en la pantalla de bloqueo.
Seleccione Vista previa de notificación de mensaje para ver los mensajes
recién recibidos en la pantalla de bloqueo.

Configuración del dispositivo 68
Toque Hacer una copia de seguridad de mí configuración para guardar una
copia de sus contraseñas de Wi-Fi, marcadores, datos de aplicación y otras
configuraciones en su cuenta de Google. Al desmarcar la casilla de verificación se
borrará toda la información incluida en una copia de seguridad de su cuenta de
Google.
Toque Hacer copia de seguridad de cuenta para configurar la cuenta de Google
que quiere usar para hacer una copia de seguridad de su información.
Seleccione Restauración automática para restaurar sus datos de aplicaciones y
su configuración al volver a restaurar una aplicación.
Configuración de Fecha y hora
Por defecto, el dispositivo utiliza automáticamente la fecha, zona horaria y hora provista por la
red. Sin embargo, puede configurar la fecha, zona horaria y hora manualmente si necesita
hacerlo.
1. Desde la pantalla Inicio, toque > Configuración > Fecha y hora.
2. Desmarque las casillas de verificación de Fecha y hora automáticas y Zona horaria
automática.
3. Toque Establecer fecha. En la ventana Cambiar fecha, mueva la rueda de la fecha
para cambiar la fecha. Toque Aceptar cuando haya terminado.
4. Toque Seleccionar zona horaria, y luego seleccione la zona horaria en la lista.
Desplácese hacia abajo en la lista para ver más zonas horarias.
5. Toque Establecer hora. En la ventana de la hora, mueva la rueda de la hora para
cambiar la hora. Toque Aceptar cuando haya terminado.
6. Seleccione la casilla de verificación de Formato de 24 horas para alternar entre el
formato de 12 horas o de 24 horas.
7. Toque Seleccionar formato de fecha, y luego seleccione cómo quiere que aparezcan
las fechas en su dispositivo. El formato de fecha seleccionado también se aplica a la
fecha que aparece en la alarma.
Configuración de accesibilidad
Desde la pantalla Inicio, toque > Configuración > Accesibilidad.
Toque Intercomunicador, y luego toque el botón para permitir que su dispositivo
suministre una respuesta oral, como cuando usted toca, activa, etc.
Seleccione El botón de encendido finaliza la llamada para usar el botón de
encendido para finalizar una llamada.
Seleccione Giro automático de pantalla para habilitar que el dispositivo gire la
pantalla al modo horizontal.
Toque Retraso de toque prolongado, y luego seleccione la duración del retraso.
Toque Instalar scripts web para permitir que las aplicaciones instalen scripts de
accesibilidad desde Google.

Configuración del dispositivo 69
Actualizaciones del sistema
De tanto en tanto, puede haber actualizaciones de software de sistema disponibles para su
dispositivo. Su dispositivo puede buscar y notificarle si hay una actualización disponible. Puede
descargar e instalar la actualización en su dispositivo. Según el tipo de actualización, ésta
puede borrar todos sus datos personales y configuraciones personalizadas, y además puede
eliminar cualquier programa que haya instalado. Asegúrese de realizar una copia de seguridad
de la información y archivos que desea conservar.
Nota: Verificar y descargar actualizaciones de software del sistema puede ocasionar
gastos adicionales de transferencia de datos.
Actualizar perfil
Consulte Actualizar su perfil para más detalles.
Actualizar PRL
Consulte Actualizar su PRL para más detalles.
Buscar actualizaciones de software de sistema manualmente
1. Desde la pantalla Inicio, toque > Configuración > Actualización de software >
Actualización de software HTC.
2. En la pantalla de actualizaciones de Software, toque Verificar ahora.
Acerca del teléfono
El menú de Acerca del teléfono le permite acceder a información importante del teléfono, ver
información de la red móvil, ver información legal y de seguridad, etc.

Contactos 70
Contactos
En Contactos, usted puede administrar fácilmente la comunicación con sus contactos mediante
el teléfono, los mensajes y el correo electrónico. También puede ver actualizaciones en sus
cuentas de Facebook y Twitter.
Si está sincronizando contactos con su cuenta de Google, con su PC o con Exchange Server,
cualquier contacto almacenado en esas cuentas aparecerán en Contactos. También puede
sincronizar contactos desde su cuenta de Facebook en Contactos.
Formas de ingresar contactos en su dispositivo
La pantalla Contactos
Pantalla de detalles
Combinar entradas en Contactos
Editar entradas en Contactos
Encuentra entradas en Contactos
Importa y hace copias de seguridad de las entradas en Contactos
Trabajar con grupos
Widget de Contactos
Formas de ingresar contactos en su dispositivo
Puede agregar contactos a su dispositivo desde:
Su antiguo teléfono Use la aplicación Transferir para transferir contactos desde su
antiguo teléfono a su nuevo dispositivo mediante Bluetooth. Para más información,
consulte Transferir contactos fácilmente desde su teléfono viejo.
Contactos de Gmail que se importan a su dispositivo luego de haber configurado una
cuenta de Google. Para mayor información, consulte Gmail.
Contactos del teléfono Para más información, consulte Agregar una nueva entrada en
contactos.
Exchange ActiveSync Server Para más información, consulte Correo.
Contactos en su computadora Para más información, consulte HTC Sync.
Facebook Para más información, consulte Su lista de contactos.

Contactos 71
Transferir contactos desde su antiguo teléfono
Transfiera contactos fácilmente desde su antiguo teléfono al nuevo dispositivo mediante
Bluetooth. Dependiendo del modelo de su antiguo teléfono, es posible que también pueda
transferir otro tipo de datos como eventos del calendario y mensajes de texto a su nuevo
dispositivo.
1. Desde la pantalla Inicio, toque > Transferir.
2. Toque Siguiente y luego elija el nombre y modelo de su antiguo teléfono.
3. En su antiguo teléfono, active Bluetooth y establézcalo en modo visible.
4. En su nuevo dispositivo, toque Siguiente para continuar. Su nuevo dispositivo activa
automáticamente el Bluetooth y busca dispositivos Bluetooth.
5. Desde la lista de dispositivos, elija su antiguo teléfono y luego toque Siguiente. Su
nuevo dispositivo intentará sincronizar con su teléfono viejo. Entonces verá una
contraseña de seguridad en la pantalla.
6. En su teléfono antiguo, introduzca esta contraseña o simplemente confírmela.
7. Seleccione la casilla de verificación de Contactos (y otros tipos de datos admitidos que
desee importar) y luego pulse Siguiente.
8. Cuando su nuevo dispositivo termine de importar los datos, toque Listo.
La pantalla Contactos
La pantalla de Contactos le brinda un fácil acceso a todos sus contactos, y un acceso aún más
rápido a los contactos y grupos de personas que contacta con más frecuencia.
Desde la pantalla Inicio, toque > Contactos. Es posible que tenga que desplazarse
hacia abajo en la pantalla para ver el icono.
La pantalla Contactos tiene las siguientes fichas:
1. Contactos le da acceso a todos los contactos en su dispositivo, cuentas en línea, etc.
También puede usar esta ficha para abrir o actualizar su perfil. Para más información,
consulte Configurar su perfil.
2. Grupos le permite asignar contactos a grupos para poder enviar fácilmente un mensaje
de correo electrónico, SMS o MMS a todo un grupo. Para mayor información, consulte
Trabajar con grupos.
3. Historial de llamadas muestra una lista de todos los números marcados y las llamadas
recibidas y perdidas. Para más información, consulte Llamadas recientes (Historial de
llamadas).
Nota: Si inició sesiones con sus cuentas de Google y Facebook cuando configuró por
primera vez su dispositivo, sus contactos de esas cuentas aparecerán en la lista de
contactos cuando abre Contactos.
1 2 3

Contactos 72
Su lista de contactos
La pantalla de Contactos de Contactos muestra todos sus contactos, incluyendo contactos de
Google, contactos de Exchange ActiveSync, contactos de Teléfono y contactos de Facebook.
1. Tocar para filtrar su lista de contactos y mostrar solo los contactos de ciertos tipos de
cuentas (por ejemplo, contactos de Google o contactos de Facebook).
2. Toque para buscar un contacto escribiendo en el cuadro o toque para buscar un
contacto por voz.
3. Toque un contacto para abrir los detalles del contacto para esa persona.
4. Aparece cuando un contacto le ha enviado algo como nuevos mensajes de correo
electrónico, ha publicado transmisiones en vivo o cuando es el cumpleaños del
contacto.
5. Toque la foto o el icono para abrir un menú donde puede seleccionar rápidamente cómo
comunicarse con el contacto. Dependiendo de la información de contacto almacenada,
usted puede llamar, enviar un mensaje de texto o correo electrónico, ver el perfil de
Facebook del contacto y ubicar su dirección en Google Maps.
6. Tocar para configurar, editar o enviar su perfil. Para más información, consulte
Configurar su perfil.
7. El estado de Facebook o el próximo evento de Facebook aparece cuando usted vincula
el contacto a su cuenta de Facebook.
8. Compruebe quién está conectado en Google Talk™. Los iconos de estado en línea se
muestran si ha iniciado una sesión en Google Talk en su dispositivo. Por ejemplo,
significa que el contacto está disponible para conversar.
1
8
2
3
4
5
7
6

Contactos 73
Configurar su perfil
Mi perfil le ofrece una forma práctica de almacenar su información de contacto personal para
que puede enviarla fácilmente a otras personas.
1. Desde la pantalla Inicio, toque > Contactos.
2. En la pantalla Contactos, toque Yo.
Consejo: Si ha iniciado sesión en su cuenta de Facebook a través de Facebook, en lugar de
Yo, verá su nombre de Facebook. Toque su nombre y toque > Editar.
3. Ingrese su nombre y los detalles de contacto.
4. Toque Guardar.
Agregar una nueva entrada de contactos
1. Desde la pantalla Inicio, toque > Contactos.
2. En la pantalla Contactos, toque > Agregar contacto.
Nota: Si configuró una cuenta de Google o una cuenta de correo electrónico de Exchange
ActiveSync, la opción Tipo de contacto aparece para determinar con que cuenta
sincronizará el contacto.
3. Toque el cuadro Nombre, ingrese el nombre y apellido del contacto y luego toque
Aceptar.
4. Ingrese la información del contacto en los cuadros suministrados. Toque si quiere
cerrar el teclado en pantalla y ver otra información de contacto.
5. Toque Guardar.
Consejo: ECE - En Caso de Emergencia
Para que sea más fácil para el personal de emergencias identificar contactos
importantes, puede incluir sus contactos de emergencia locales bajo “ECE” en la
lista de Contactos de su dispositivo. Por ejemplo, si su madre es el principal
contacto para emergencias, anótela como “ECE-Mamá” en sus Contactos. Para más
de un contacto para emergencias, use “ECE1-___,” “ECE2-___,” etc.
Guardar un número de teléfono
1. Desde la pantalla Inicio, toque Teléfono.
2. Ingrese el número de teléfono tocando las teclas en el teclado.
3. Toque Guardar en contactos. (Este botón aparece luego de ingresar seis dígitos.)
4. Toque Crear nuevo contacto o Guardar en contacto existente.
5. Haga una de las siguientes acciones:
Ingrese el nombre del nuevo contacto y toque Guardar.
Toque el nombre de un contacto existente y toque Guardar

Contactos 74
Pantalla de detalles
Cuando toca un contacto en la pantalla Contactos, se abre la pantalla de Detalles con la
información guardada para ese contacto, mensajes intercambiados y llamadas telefónicas con
ese contacto, notificaciones de Facebook, etc.
La pantalla Detalles tiene las siguientes fichas:
1. Detalles muestra la información que usted ha guardado para el contacto y le permite
contactar al contacto directamente tocando cualquiera de los métodos disponibles. Por
ejemplo, si el contacto tiene un número telefónico de trabajo guardado, toque Llamar
trabajo para llamar a ese número. También puede agregar uno de los números de
teléfono del contacto como número de marcado rápido. Para más información, consulte
Llamar usando un número de marcado rápido.
2. Cadena muestra toda la información del historial de llamadas, mensajes y correo
electrónico relacionados con el contacto.
3. Actualizaciones muestra las actualizaciones y los eventos del contacto de redes
sociales que usted a vinculado como Facebook y Twitter.
4. Galería Muestra los álbumes y las fotos de Facebook del contacto vinculado. Para más
información, consulte Ver fotos en sus redes sociales.
Combinar entradas en Contactos
Si tiene los mismos contactos en su dispositivo, cuenta de Google y cuentas de redes sociales
como Facebook y Twitter, su dispositivo intentará combinarlas automáticamente o le permite
decidir cuáles contactos combinar. Al combinar los mismos contactos evitará tener entradas
duplicadas en su lista de contactos.
Aceptar las sugerencias de contactos coincidentes
Cuando su dispositivo encuentra contactos que pueden ser combinados, verá un icono de
vínculo ( ) en el área de notificaciones de la barra de estado.
1. Desplácese hacia abajo en el panel Notificaciones y luego toque Sugerencia de
contactos coincidentes. Su dispositivo muestra todos los contactos sugeridos que
puede combinar.
2. Para combinar, toque .
3. Toque Aceptar.
Nota: Si no desea combinar ningún contacto, toque Descartar todos.
1 2 3 4

Contactos 75
Combinar entradas en Contactos manualmente
1. Desde la pantalla Inicio, toque > Contactos.
2. En la pantalla de Contactos, toque la entrada (no el icono o la foto) que desea
combinar con otra entrada en su dispositivo.
3. En la esquina superior derecha de la pantalla, toque o (si hay vínculos
sugeridos).
4. Haga una de las siguientes acciones:
En la sección Vínculos sugeridos, toque para vincular la entrada a la cuenta
seleccionada.
En la sección Agregar contacto, toque una de las opciones para vincular a otro
contacto.
5. Toque Listo.
Ver una lista de todas sus entradas vinculadas
1. Desde la pantalla Inicio, toque > Contactos.
2. En la pantalla Contactos, toque > Contactos vinculados. La pantalla Todos los
contactos vinculados se abrirá y podrá ver los tipos de cuenta e información combinada.
3. Puede elegir romper el vínculo de un tipo de cuenta o vincular nuevamente.
4. Cuando haya terminado, toque Aceptar.
Romper entradas vinculadas
1. Desde la pantalla Inicio, toque > Contactos.
2. En la pantalla Contactos, toque la entrada (no el icono o foto) cuyo vinculo de
información de contacto quiera romper.
3. En la esquina superior derecha de la pantalla, toque .
4. En la sección Contactos vinculados, toque junto a la entrada para romper el vínculo.
5. Toque Listo.
Editar entradas en Contactos
Puede agregar otro número de teléfono, dirección de correo electrónico o asignar una foto a un
contacto en Contactos.
Nota: No puede editar la información de contacto de un amigo de Facebook.
Agregar un número a una entrada
1. Desde la pantalla Inicio, toque > Contactos, y luego toque una entrada.
2. Desplácese hacia abajo en la pantalla y toque Editar.

Contactos 76
3. En la sección Teléfono, toque Agregar.
4. Toque el tipo de número de teléfono que quiere agregar. (Por ejemplo, Casa o
Trabajo.)
5. Ingrese el número de teléfono y toque Guardar.
Editar el número de teléfono de una entrada
1. Desde la pantalla Inicio, toque > Contactos, y luego toque una entrada.
2. Desplácese hacia abajo en la pantalla y toque Editar.
3. En la sección Teléfono, toque el número que quiere editar.
4. Edite el número usando el teclado.
Consejo: Toque el tipo de número (por ejemplo, Móvil) para cambiarlo. Toque X a la derecha
de un número para borrarlo.
5. Toque Guardar.
Seleccionar un tipo de timbre para una entrada
Asigne un tipo de timbre a una entrada en Contactos para que puede identificar a la persona
que llama por el tipo de timbre. Consulte Cambiar el tono de llamada predeterminado.
1. Desde la pantalla Inicio, toque > Contactos, y luego toque una entrada.
2. Desplácese hacia abajo la pantalla, y luego toque Tono de llamada.
3. Seleccione un tono de timbre (el tono de llamada se reproduce) desde el menú y toque
Aceptar.
Asignar una imagen a una entrada
Asigne una imagen a la entrada de un contacto para que aparezca cuando el contacto lo llama.
1. Desde la pantalla Inicio, toque > Contactos, y luego toque una entrada.
2. Toque la foto del contacto.
3. Toque Galería o Cámara.
Si seleccionó Galería, seleccione un álbum para encontrar la imagen, toque la
imagen que quiere usar, recórtela y toque Guardar.
Si seleccionó Cámara, se iniciará la cámara y usted la usará para tomar una nueva
imagen. (Consulte Tomar fotos y grabar videos.)
4. Toque Guardar.
Agregar una dirección de correo electrónico a una entrada
1. Desde la pantalla Inicio, toque > Contactos, y luego toque una entrada.
2. Desplácese hacia abajo en la pantalla y toque Editar.

Contactos 77
3. En la sección Correo electrónico, toque Agregar.
4. Ingrese la dirección de correo electrónico y toque Guardar.
Enviar información de contacto como una vCard
1. Desde la pantalla Inicio, toque > Contactos.
2. En la pantalla Contactos, haga lo siguiente:
Para enviar la información de un contacto, toque durante unos segundos el nombre
del contacto (no el icono o la foto) y luego toque Enviar contacto como vCard.
Para enviar su información de contacto, toque durante unos segundos [Su nombre]
Mi perfil y luego toque Enviar mi perfil.
3. Toque el cuadro debajo del nombre del contacto o de su nombre, seleccione cómo
quiere enviarla.
4. Seleccione el tipo de información que desea enviar y luego toque Enviar.
5. Ingrese el número o la dirección de correo electrónico del destinatario y luego toque
Enviar.
También puede enviar la vCard mediante Bluetooth. Para aprender a enviar archivos mediante
Bluetooth, consulte Bluetooth.
Eliminar una entrada
1. Desde la pantalla Inicio, toque > Contactos.
2. Toque un contacto que desea eliminar.
3. Toque > Eliminar.
4. Toque Aceptar para confirmar.
Eliminar múltiples entradas
1. Desde la pantalla Inicio, toque > Contactos.
2. En la pantalla Contactos, toque > Eliminar.
3. Seleccione las entradas que desea eliminar y luego toque Eliminar.
4. Toque Aceptar para confirmar.

Contactos 78
Encuentra entradas en Contactos
Encontrar contactos por nombre
1. Desde la pantalla Inicio, toque > Contactos.
2. Haga una de las siguientes acciones:
Recorra todas las entradas.
Deslícese hacia arriba al comienzo de la lista de contactos y luego toque el cuadro
con la palabra “Buscar contactos”. Ingrese la primera letra o letras de un nombre
(como “dav” para “Dave”). (Cuantas más letras ingrese, más limita la búsqueda.)
3. Toque una entrada para mostrarla.
4. Para marcar el número de teléfono predeterminado de la entrada (Principal), toque el
número en Acción.
Encontrar entradas de grupo
1. Desde la pantalla Inicio, toque > Contactos.
2. Desplácese hasta la ficha de Grupos.
3. Recorra los nombres del grupo. Para mostrar las entradas que pertenecen a un grupo,
toque el nombre.
4. Para mostrar una entrada dentro del grupo, toque la entrada.
5. Para marcar el número de teléfono predeterminado de la entrada (Principal), toque el
número en Acción.
Consulte Trabajar con grupos para más detalles.
Hacer copia de seguridad e importar entradas en
Contactos
Hacer una copia de seguridad de las entradas de Contactos en la
tarjeta de almacenamiento
Puede hacer una copia de seguridad de todas las entradas de sus Contactos en la tarjeta
microSD.
1. Desde la pantalla Inicio, toque > Contactos.
2. Toque > Importar/Exportar > Exportar a la tarjeta SD.
3. Cuando se le pida que confirme, toque Aceptar.

Contactos 79
Importar entradas desde la tarjeta de almacenamiento
Puede importar solo contactos que han sido exportados a la tarjeta de almacenamiento
mediante la función Exportar a la tarjeta SD en el dispositivo. Consulte Hacer una copia de
seguridad de las entradas de Contactos en la tarjeta de almacenamiento.
1. Desde la pantalla Inicio, toque > Contactos.
2. Toque > Importar/Exportar > Importar desde la tarjeta SD.
3. Si tiene cuentas de Google o Exchange ActiveSync configuradas en su dispositivo,
toque el tipo de cuenta para sus contactos importados.
Consejo: Toque para detener el proceso de importación.
Trabajar con grupos
En la ficha Grupos le permite asignar contactos a grupos para poder enviar fácilmente
mensajes de texto, multimedia o de correo electrónico a todo un grupo. También puede
sincronizar grupos en su dispositivo con los grupos en su cuenta de Google, accesible a través
del navegador web en su computadora. Por defecto, el grupo Frecuente almacena
automáticamente los contactos que usted marca o de los que recibe llamadas con más
frecuencia.
Crear un grupo y agregar entradas
1. Desde la pantalla Inicio, toque la ficha > Contactos > Grupos.
2. Toque > Agregar grupo.
3. Ingrese un nombre para el grupo y toque .
4. Seleccione las entradas que quiere en el grupo. Puede usar la barra de búsqueda para
buscar entradas rápidamente o tocar para ocultar el teclado en pantalla y recorrer
la lista.
5. Toque Guardar. (Toque para cerrar el teclado si no puede ver el botón Guardar.)
6. Toque para seleccionar una foto para el grupo.
7. Toque Guardar.
Editar un grupo de contactos
1. Desde la pantalla Inicio, toque la ficha > Contactos > Grupos.
2. Toque durante unos segundos un grupo y toque Editar grupo.
3. Usted puede:
Tocar el nombre del grupo para cambiar el nombre. Únicamente puede cambiarle el
nombre a los grupos ya creados.
Tocar el icono a la izquierda del nombre del grupo para cambiar o eliminar la foto del
grupo.

Contactos 80
Para agregar entradas al grupo, toque , toque las entradas que desea agregar y
toque Guardar.
Para eliminar entradas de un grupo, toque a la derecha de la entrada que desea
eliminar.
4. Pulse Guardar.
Enviar un mensaje de texto o multimedia a un grupo
1. Desde la pantalla Inicio, toque la ficha > Contactos > Grupos.
2. Toque el grupo al que desea enviarle el mensaje.
3. Vaya a la ficha Acción del grupo ( ) y toque Enviar un mensaje de grupo.
Nota: Dependiendo de su cuenta, se le puede cobrar por miembro de grupo para cada
mensaje enviado. Por ejemplo, si envía un mensaje a un grupo de cinco personas,
se le cobrará por cinco mensajes.
Para instrucciones sobre cómo redactar y enviar su mensaje, consulte Enviar un mensaje de
texto (SMS).
Enviar un mensaje de correo electrónico a un grupo
1. Desde la pantalla Inicio, toque la ficha > Contactos > Grupos.
2. Toque el grupo al que desea enviarle el mensaje de correo electrónico.
3. Vaya a la ficha Acción del grupo ( ) y toque Enviar correo electrónico de grupo.
4. Seleccione su cuenta de correo electrónico para usar.
Para instrucciones sobre cómo redactar y enviar su mensaje, consulte Gmail / Google y Correo
electrónico.
Reorganizar sus grupos de contactos
1. Desde la pantalla Inicio, toque la ficha > Contactos > Grupos.
2. Toque > Reorganizar.
3. Toque durante varios segundos al final del grupo que desea mover. Cuando la línea
esté resaltada, arrástrela a su nueva posición.
4. Toque Guardar.

Contactos 81
Reorganice miembros en un grupo de contactos
1. Desde la pantalla Inicio, toque la ficha > Contactos > Grupos.
2. Toque el grupo para ver sus miembros.
3. Toque > Reorganizar.
4. Toque durante varios segundos al final del nombre del contacto que desea mover.
Cuando la línea esté resaltada, arrástrela a su nueva posición.
5. Toque Guardar.
Eliminar un grupo
Nota: Sólo es posible eliminar los grupos que usted ha creado.
1. Desde la pantalla Inicio, toque la ficha > Contactos > Grupos.
2. Toque durante unos segundos un grupo y toque Eliminar grupo.
Widget de Contactos
Manténgase en contacto con diferentes círculos de amigos o compañeros de su vida. Al usar el
widget de Contactos, puede hacer una llamada, enviar un mensaje o ver los detalles de un
contacto favorito, e incluso comprobar las actualizaciones de Facebook y Twitter. Puede
agregar distintos widgets de Contactos en la pantalla Inicio, con un grupo diferente de
contactos en cada control.
Agregar el widget de Contactos
1. Desde la pantalla Inicio, toque > Personalizar > Widget > Contactos.
2. Elija el estilo de control y luego toque Seleccionar.
3. Seleccione el grupo que desea agregar el widget.
4. Arrastre el widget a una pantalla Inicio vacía y luego suéltelo.
5. Repita los pasos para agregar otro widget de Contactos.
Consejo: El widget de Contactos requiere una pantalla completa.
Establecer el método de comunicación predeterminado
1. Toque y vaya al widget de Contactos.
2. Toque en un contacto en el widget.
3. En la pantalla Seleccionar acción predeterminada, toque en el método de comunicación
que desea para el contacto.

Contactos 82
Cambiar el método de comunicación predeterminado
1. Toque y vaya al widget de Contactos.
2. Toque el nombre de un contacto en el widget para abrir la tarjeta de contacto de esa
persona.
3. Toque > Establecer acción predeterminada.
4. En la pantalla Seleccionar acción predeterminada, toque en el método de comunicación
que desea para el contacto.
Ponerse en contacto con un contacto
1. Toque y vaya al widget de Contactos.
2. Haga una de las siguientes acciones:
Toque la foto o el icono de un contacto para realizar el método de comunicación
predeterminado que ha seleccionado. Por ejemplo, si estableció llamar al número
del trabajo del contacto, el dispositivo abrirá Teléfono y marcará el número.
Toque el nombre del contacto para abrir la pantalla de detalles del contacto. En la
pantalla de detalles del contacto, elija cómo quiere comunicarse con el contacto
tocando una opción en Acciones.

Cuentas y mensajería 83
Cuentas y mensajería
Con el servicio de Boost y las capacidades de mensajería de su dispositivo, usted tiene la
oportunidad de compartir información mediante diferentes canales y cuentas.
Gmail
Correo electrónico
Mensajería de texto y MMS
Cuentas de redes social
Gmail / Google
Necesitará una cuenta de Google para acceder a varias de las funciones del dispositivo como
las aplicaciones de Play Store, Gmail, Google Maps y Google Talk. Antes de poder acceder a
las aplicaciones de Google, deberá ingresar la información de su cuenta. Estas aplicaciones se
sincronizan entre su dispositivo y su cuenta en línea de Google.
Crear una cuenta de Google
Si aún no tiene una cuenta de Google, puede crear una en línea usando su dispositivo.
Nota: También puede crear e iniciar sesión en su cuenta de Google/Gmail a través de la
aplicación de configuración de su dispositivo.
Nota: Aunque necesita una cuenta de Gmail para usar ciertas funciones de su dispositivo,
como Play Store, no es necesario que use Gmail como la cuenta predeterminada
para su dispositivo.
Crear una cuenta de Google en línea
1. Desde una computadora, inicie el navegador Web y navegue hasta google.com.
2. En la página principal, haga clic en Iniciar sesión > Crear cuenta ahora.
3. Siga las indicaciones en pantalla para crear su cuenta gratuita.
4. Busque un correo electrónico de Google en su bandeja de correo electrónico provista, y
responda al correo electrónico para confirmar y activar su nueva cuenta.
Crear una cuenta de Google a través de su dispositivo
1. Desde la pantalla Inicio, toque > Configuración > Cuentas y sincronización.
2. Toque Agregar cuenta y luego pulse Google.
3. Toque Siguiente, y luego toque Crear.

Cuentas y mensajería 84
4. Ingrese su Nombre, Apellido, y el Nombre de usuario que quiera usar, y luego pulse
Siguiente.
5. Cuando se le solicite, ingrese y vuelva a ingresar una contraseña.
6. Cree una pregunta y respuesta de seguridad, ingrese una dirección de correo
electrónico secundario para ayudarlo a recuperar su contraseña si alguna vez la pierde,
y luego toque Crear.
Nota: Al configurar una nueva cuenta de Google, ya sea en su dispositivo como en línea,
se le solicitará una dirección de correo electrónico secundaria. Ingrese una segunda
dirección de Gmail o cualquier otra dirección de correo electrónico desde la que
actualmente envía y recibe mensajes de correo electrónico. Esta dirección se utiliza
para autenticar su cuenta si alguna vez tiene problemas o se olvida la contraseña.
Se les recomienda a los usuario de Android para que puedan recuperar acceso a las
compras y servicios de Google en el dispositivo.
7. Lea y acepta los Términos de servicio de Google, y luego toque Acepto, Siguiente.
8. Ingrese los caracteres mostrados y luego toque Siguiente.
9. Una vez que su dispositivo se conecte con los servidores de Google, seleccione los
elementos que quiera sincronizar con su dispositivo, y luego toque Sincronizar ahora.
10. Toque Finalizar configuración y su dispositivo sincronizará los elementos
seleccionados.
Iniciar sesión en su cuenta de Google
1. Desde la pantalla Inicio, toque > Configuración > Cuentas y sincronización.
2. Toque Agregar cuenta > Google.
3. Toque Siguiente > Iniciar sesión.
4. Ingrese su nombre de usuario de Gmail y contraseña y luego pulse Iniciar sesión.
5. Una vez que su dispositivo se conecte con los servidores de Google, seleccione los
elementos que quiera sincronizar con su dispositivo y luego toque Sincronizar ahora.
6. Toque Finalizar configuración y su dispositivo sincronizará los elementos
seleccionados.

Cuentas y mensajería 85
Ver su bandeja de entrada de Gmail
Todos los correos electrónicos recibidos son entregados a la Bandeja de entrada.
Desde la pantalla Inicio, toque > Gmail. Se abrirá la bandeja de entrada de Gmail.
Enviar un nuevo mensaje de Gmail
1. Desde la pantalla Inicio, toque > Gmail > .
2. Si ha configurado varias cuentas de Google en su dispositivo, elija la dirección de Gmail
que desea usar para enviar su correo electrónico. Toque el cuadro que muestra su
dirección de Gmail actual y luego toque otra dirección que quiera usar para enviar el
correo.
3. Ingrese la dirección de correo electrónico del destinatario en el campo Para. Si está
enviando el correo electrónico a varios destinatarios, separe las direcciones de correo
electrónico con una coma.
Nota: Si desea enviar una copia (CC) o una copia oculta (CCO) del correo electrónico a
otros destinatarios, toque > Agregar CC/CCO.
4. Ingrese el asunto del correo electrónico y luego redacte su correo electrónico.
5. Si desea adjuntar una imagen, toque > Adjuntar archivo.
6. Localice y luego toque la imagen que desea adjuntar.
7. Después de redactar el mensaje, toque .
Nota: Mientras redacta el mensaje, toque > Guardar borrador. O toque para
descartar el mensaje.

Cuentas y mensajería 86
Responder o reenviar un mensaje de correo electrónico
1. Desde la pantalla Inicio, toque > Gmail.
2. Toque el mensaje de correo electrónico o la conversación.
3. Para responder al remitente toque . O, toque y elija si desea Responder a todos o
Reenviar.
4. Haga una de las siguientes acciones:
Si seleccionó Responder o Responder a todos, ingrese su mensaje de respuesta.
Si seleccionó Reenviar, especifique los destinatarios del mensaje.
Nota: Toque Responder en línea si desea intercalar su nuevo mensaje en el correo
electrónico recibido. Sin embargo, esto elimina cualquier adjunto o formato del
correo electrónico original.
5. Toque .
Obtener ayuda
Para aprender más acerca del uso de Gmail, toque > Ayuda. El navegador Web lo llevará
al sitio web de Ayuda de Google Mobile.

Cuentas y mensajería 87
Correo electrónico
Use la aplicación Correo para enviar y recibir mensajes de correo electrónico desde su correo
Web u otras cuentas,mediante POP3 o IMAP. También puede acceder a su correo electrónico
de Exchange ActiveSync y otras funciones en su dispositivo. Correo le permite mantenerse
conectado las 24 horas del día en cualquier parte de la Red Nacional de Sprint.
Agregar una cuenta de correo electrónico POP3 o IMAP
1. Desde la pantalla Inicio, toque > Correo.
2. Haga una de las siguientes acciones:
i es la primera vez que agrega una cuenta de correo electrónico en Correo, toque
Otro (POP3/IMAP) en la pantalla Elegir un proveedor de correo.
Si ya agregó una cuenta de correo electrónico en Correo, toque > Nueva
cuenta. Cuando aparezca la pantalla Elegir un proveedor de correo, toque Otro
(POP3/IMAP).
3. Ingrese la Dirección de correo electrónico y la Contraseña de su cuenta de correo
electrónico y luego toque Siguiente.
Importante: Si el tipo de cuenta que desea configurar no está en la base de datos del
dispositivo, se le pedirá que ingrese más detalles. Debe conseguir toda la
información pertinente para la cuenta de correo electrónico, como la
configuración del servidor de entrada y de salida, antes de continuar.
4. Ingrese el Nombre de la cuenta y Su nombre, y luego toque Finalizar configuración.
Agregar una cuenta Exchange ActiveSync
Si sincroniza su dispositivo con la cuenta de Exchange ActiveSync del trabajo, podrá leer,
administrar y enviar correo electrónico con la misma facilidad que en una cuenta POP3/IMAP.
Sin embargo, también tendrá acceso a algunas características importantes de Exchange.
Puede agregar una o más cuentas de Microsoft Exchange ActiveSync en su dispositivo. Puede
sincronizar con Microsoft Exchange Server 2003 Service Pack (SP2) o una versión más
reciente.
1. Desde la pantalla Inicio, toque > Correo.
2. Haga una de las siguientes acciones:
Si es la primera vez que agrega una cuenta de correo electrónico en Correo, toque
Microsoft Exchange ActiveSync en la pantalla Elegir un proveedor de correo.
Si ya agregó una cuenta de correo electrónico en Correo, toque > Nueva
cuenta. Cuando aparezca la pantalla Elegir un proveedor de correo, toque
Microsoft Exchange ActiveSync.

Cuentas y mensajería 88
3. Ingrese los detalles de la cuenta de Exchange ActiveSync, y luego toque Siguiente.
Nota: Su Exchange Server corporativo debe admitir detección automática para el
dispositivo para configurar automáticamente la cuenta de Exchange ActiveSync. Si
su Exchange Server corporativo no admite detección automática, deberá ingresar
los ajustes de su Exchange Server después de tocar Siguiente. Solicite los detalles
a su administrador de Exchange Server.
4. Seleccione el tipo de información que desea sincronizar y toque Finalizar
configuración.
Crear otra cuenta de correo electrónico
Mientras visualiza una cuenta de correo electrónico, puede acceder a la herramienta para
acceder a otra cuenta de correo electrónico.
1. Desde la pantalla Inicio, toque > Correo.
2. Toque > Nueva cuenta.
3. Ingrese la Dirección de correo electrónico y la Contraseña de su cuenta de correo
electrónico y luego toque Siguiente.
4. Ingrese el Nombre de la cuenta y Su nombre, y luego toque Finalizar configuración.
Revisar su bandeja de entrada de Correo
Cuando abre la aplicación Correo, muestra la Bandeja de entrada de una de sus cuentas de
correo electrónico que ha configurado en su dispositivo.
Alternar entre cuentas de correo electrónico
1. Desde la pantalla Inicio, toque > Correo.
2. Toque la barra que muestra la cuenta actual de correo electrónico y luego pulse otra
cuenta.
Ver mensajes de correo electrónico de todas sus cuentas de correo electrónico
Usted puede ver los mensajes de correo electrónico de todas sus cuentas en un solo lugar sin
tener que cambiar a diferentes cuentas.
1. Desde la pantalla Inicio, toque > Correo.

Cuentas y mensajería 89
2. Toque la barra que muestra la cuenta de correo electrónico actual, y luego toque Todas
las cuentas.
Los mensajes de correo electrónico están codificados con colores por lo que puede
distinguir fácilmente a qué cuenta de correo electrónico pertenecen.
Nota: Se pueden mostrar hasta 15 cuentas de correo electrónico en la bandeja de entrada
unificada.
Alternar entre vistas de bandeja de entrada
Si tiene muchos mensajes de correo electrónico, quizá le lleve algo de tiempo recorrer la larga
lista de mensajes de correo electrónico en las diferentes categorías.
Desde la pantalla Inicio, toque > Correo, y luego toque una de las fichas para
cambiar la vista de su bandeja de entrada.
Recibido: Muestra los mensajes de correo electrónico como elementos individuales.
Cadena: Muestra los mensajes como conversaciones, agrupados de acuerdo a la
línea del asunto. Toque un asunto de la lista para mostrar la conversación de correo
electrónico.
Favoritos: Muestra todos los mensajes de correo electrónico recibidos de un grupo
de contactos. Para elegir qué grupo de contacto mostrar, toque > Ver, y luego
seleccione un grupo. Para mayor información sobre grupos de contactos, consulte
Trabajar con grupos.
No leídos: Muestra los mensajes no leídos.
Marcados (sólo con Exchange ActiveSync): Muestra todos los mensajes marcados.
Invitaciones (sólo con Exchange ActiveSync): Muestra las invitaciones a reuniones
que aún no ha aceptado o rechazado.
Adjunto: Muestra todos los mensajes que tienen archivos adjuntos.
Nota: Si no algunas de las fichas antes mencionadas, toque durante unos segundos
cualquier ficha existente para que aparezcan fichas que puede agregar a la barra de
fichas.
Actualizar su cuenta de correo electrónico
Sin importar su configuración de sincronización automática, usted también puede sincronizar
manualmente sus mensajes de correo electrónico enviados y recibidos en cualquier momento.
1. Desde la pantalla Inicio, toque > Correo.
2. Haga una de las siguientes acciones:
Desde la cuenta que desea sincronizar, toque > Actualizar.
Si tiene varias cuentas de correo electrónico, puede actualizarlas todas al mismo
tiempo. Cambia a Todas las cuentas y luego toque > Actualizar.

Cuentas y mensajería 90
Organizar los mensajes de correo electrónico
Usted puede ordenar sus mensajes de correo electrónico por fecha de recepción, prioridad,
asunto, emisor o tamaño.
1. Desde la pantalla Inicio, toque > Correo.
2. Toque > Organizar, y seleccione una de las opciones de organización.
Explorar rápidamente su bandeja de entrada
Si tiene una larga lista de mensajes de correo electrónico en su bandeja de entrada, puede que
no le resulte fácil explorar la lista y encontrar el correo electrónico que busca. Puede
desplazarse rápidamente por su bandeja de entrada con los movimientos de dedos.
1. Desde la pantalla Inicio, toque > Correo.
2. En la bandeja de entrada del correo electrónico, seleccione un orden de organización
para mostrar sus mensajes de correo electrónico. Para más información, consulte
Organizar mensajes de correo electrónico.
3. Toque durante unos segundos dos dedos sobre cualquier mensaje de correo electrónico
y luego desplácese ligeramente hacia abajo o hacia arriba sin levantar los dedos. Su
pantalla salta al conjunto de mensajes de correo electrónico según el orden de
clasificación elegido.
Administrar mensajes de correo electrónico
Eliminar mensajes de correo electrónico
1. Desde la pantalla Inicio, toque > Correo.
2. Cambie a la cuenta de correo electrónico que desea usar.
3. Haga una de las siguientes opciones en la bandeja de entrada del correo electrónico:
Para eliminar uno o más mensajes de correo electrónico, toque la casilla de
verificación de los mensajes de correo electrónico que desea eliminar.
Para eliminar todos los mensajes de correo electrónico de su bandeja de entrada,
toque la casilla de verificación delante de un mensaje de correo electrónico, y luego
toque > Seleccionar todos.
4. Toque Eliminar.
Mover mensajes de correo electrónico a otra carpeta
1. Desde la pantalla Inicio, toque > Correo.
2. Cambie a la cuenta de correo electrónico que desea usar.
3. En la bandeja de entrada del correo electrónico, toque las casillas de verificación de los
mensajes de correo electrónico que quiera mover.

Cuentas y mensajería 91
4. Toque Mover a y luego toque la carpeta a donde desea mover los mensajes de correo
electrónico.
Mover un mensaje de correo electrónico después de leerlo
1. Desde la pantalla Inicio, toque > Correo.
2. Cambie a la cuenta de correo electrónico que desea usar.
3. En la bandeja de entrada del correo electrónico, toque el mensaje para abrirlo.
4. En el mensaje abierto, toque > Mover a
5. Toque la carpeta a donde desea mover el mensaje de correo electrónico.
Cambiar a otras carpetas de correo
1. Desde la pantalla Inicio, toque > Correo.
2. Cambie a la cuenta de correo electrónico que desea usar.
3. En la bandeja de entrada del correo electrónico, toque > Carpetas.
4. Toque la carpeta de correo que desea ver.
Redactar y enviar correo electrónico
1. Desde la pantalla Inicio, toque > Correo.
2. Cambie a la cuenta de correo electrónico que desea usar para enviar correos.
3. En la bandeja de entrada del correo electrónico, toque > Componer.
4. Ingrese uno o más destinatarios. Usted puede:
Ingresar las direcciones de correo electrónico directamente en el campo Para,
separándolas con una coma.
A medida que ingresa las direcciones de correo electrónico, aparecerá cualquier
dirección que coincida de su lista de contactos. Toque en una coincidencia para
ingresar esa dirección directamente.
Toque el icono y luego seleccione los contactos a los que desea enviarles el
correo electrónico. También puede seleccionar grupos de contactos como
destinatarios, o buscar y agregar contactos del Directorio de la organización si ha
configurado una cuenta de Exchange ActiveSync en su dispositivo. Cuando haya
seleccionado todos los destinatarios del teléfono, toque Listo.
Consejo: Si desea enviar una copia (CC) o una copia oculta (CCO) del correo electrónico a
otros destinatarios, toque > Mostrar CC/CCO.
5. Ingrese el asunto y luego redacte su mensaje.
6. Para agregar un adjunto, toque Adjuntar, y elija una de las siguientes opciones:
Imagen: Seleccione Cámara para tomar una foto y adjuntarla, o Galería para
adjuntar una foto desde la tarjeta microSD.

Cuentas y mensajería 92
Video: Seleccione Videocámara para grabar un video y adjuntarlo, o Videos para
adjuntar un video desde su tarjeta microSD.
Audio: Seleccione Grabador de voz para hacer una grabación de voz y adjuntarla,
o Archivos para adjuntar un archivo de música o voz desde su tarjeta microSD.
Recomendación de aplicación: Seleccione una aplicación para recomendar a sus
amigos.
Ubicación: Adjunte información de ubicación el correo electrónico. Puede enviar su
ubicación actual (requiere que esté activo el GPS) o una ubicación que escoja en un
mapa. (Para más información sobre GPS y Maps, consulte Navegación.)
Documento: Adjunte un archivo PDF o un documento de Office, como un archivo de
texto o una hoja de cálculo.
Contacto (vCard): Adjuntar la información de contacto de alguien.
Cita (vCalendar): Adjuntar un evento del calendario.
Archivo: Adjunte cualquier archivo de su tarjeta de almacenamiento.
7. Pulse Enviar para enviar el mensaje inmediatamente o toque Guardar como borrador
para enviarlo más tarde.
Nota: Si no hay una conexión Wi-Fi o de datos disponible o si está activo el modo Avión
cuando envíe su correo electrónico, éste será guardado en la carpeta de Bandeja de
salida. Una vez que se tenga una conexión Wi-Fi o de datos disponible, el correo
guardado se enviará automáticamente la siguiente vez que su dispositivo se
sincronice.
Reanudar un correo electrónico de borrador
1. Desde la pantalla Inicio, toque > Correo.
2. Cambie a la cuenta de correo electrónico que desea usar.
3. En la bandeja de entrada del correo electrónico, toque > Carpetas > Borradores.
4. Toque el mensaje.
5. Cuando haya terminado de editar el mensaje, toque Enviar.
Leer y responder un mensaje de correo electrónico
1. Desde la pantalla Inicio, toque > Correo.
2. Cambie a la cuenta de correo electrónico que desea usar.
3. En la bandeja de entrada del correo electrónico, toque el correo que desea leer.
4. Haga una de las siguientes acciones:
Responder el correo electrónico: Para responder al remitente, toque Responder.
Para responder al remitente y a todas las demás personas en al mensaje de correo
electrónico, toque Responder a todos.
Reenviar el correo electrónico: Toque Reenviar.

Cuentas y mensajería 93
Eliminar el correo electrónico: Toque Eliminar.
Marcar el correo electrónico como no leído: Toque > Marcar no leído.
Establecer la prioridad en un mensaje importante
Puede establecer la prioridad para un mensaje de correo electrónico que envía.
1. Desde la pantalla Inicio, toque > Correo.
2. Cambie a la cuenta de correo electrónico que desea usar.
3. Redactar un mensaje de correo electrónico. Para mayor información, consulte Redactar
y enviar correo electrónico.
4. Toque > Establecer prioridad.
5. Seleccione la prioridad para el mensaje.
Si selecciona una prioridad Alta o Baja, ésta aparecerá debajo de la línea del asunto del
mensaje.
Imprimir sus mensajes de correo electrónico
¿Necesita imprimir su correo electrónico? No hay problema. Conecte su dispositivo a una
impresora admitida y comience a imprimir sus mensajes de correo electrónico.
Nota: La impresora y su dispositivo deben estar encendidos y conectados a la misma red
loca. Para aprender a conectar el dispositivo a la red inalámbrica local, consulte
Activar Wi-Fi y conectarse a una red inalámbrica. Para aprender a conectar la
impresora a la red local, consulte el manual del usuario de su impresora.
Nota: La red local no debe estar protegida por un firewall.
1. Desde la pantalla Inicio, toque > Correo.
2. Cambie a la cuenta de correo electrónico que desea usar.
3. En la bandeja de entrada del correo electrónico, toque el correo que desea imprimir.
4. Toque > Imprimir.
5. Si aparece la impresora en la lista, tóquela. De lo contrario, toque Buscar impresoras o
Agregar impresora y luego siga las instrucciones en pantalla para agregar la impresora
a la lista.
6. En la pantalla Vista previa de impresión, puede seleccionar qué páginas imprimir,
establecer el número de copias o seleccionar que los mensajes de correo electrónico se
ajusten a la página.
Consejo: Toque Avanzado para ajustar el tamaño de la página, el diseño de impresión y la
orientación de la página, y elija si desea imprimir en color o en blanco y negro.
7. Toque Imprimir.

Cuentas y mensajería 94
Para verificar el progreso de impresión, abra el panel de Notificaciones y toque el elemento que
está imprimiendo.
Trabajar con correo electrónico de Exchange ActiveSync
Si sincroniza su dispositivo con la cuenta de Exchange ActiveSync del trabajo, podrá leer,
responder, administrar y enviar correo electrónico con la misma facilidad que en una cuenta
POP3/IMAP. Además, también tendrá acceso a algunas características importantes de
Exchange.
Nota: Usted debe cambiar a su cuenta de correo electrónico de Exchange ActiveSync
antes de poder usar estas funciones. Para mayor información, consulte Alternar
entre cuentas de correo electrónico.
Marcar mensajes de correo electrónico
1. Desde la pantalla Inicio, toque > Correo.
2. Cambiando a su cuenta de correo electrónico de Exchange ActiveSync.
3. Haga una de las siguientes acciones en la bandeja de entrada del correo electrónico:
Mientra visualiza la bandeja de entrada de correo electrónico de Exchange
ActiveSync, toque el icono de la bandera blanca ( ) que aparece a la derecha de
un mensaje de correo electrónico. El icono cambia a rojo ( ) después de haber
marcado el correo electrónico.
Toque un mensaje de correo electrónico. En el mensaje abierto, toque el icono de la
bandera.
Sincronizar Exchange ActiveSync
Usted puede configurar Exchange ActiveSync para que busque automáticamente nuevos
mensajes de correo electrónico de Exchange ActiveSync. Para más información, consulte
Sincronizar Exchange ActiveSync.
Configurar el estado Fuera de la oficina
Puede configurar el estado Fuera de la oficina y el mensaje de respuesta automática
directamente desde su dispositivo.
1. Desde la pantalla Inicio, toque > Correo.
2. Cambiando a su cuenta de correo electrónico de Exchange ActiveSync.
3. Toque > Fuera de la oficina.
4. Toque el campo Actualmente estoy, y luego seleccione Fuera de la oficina.
5. Establezca las fechas y horas del período durante el cual estará fuera de la oficina.
6. Ingrese el mensaje de respuesta automática.
7. Toque Guardar.

Cuentas y mensajería 95
Enviar una invitación a un evento
1. Desde la pantalla Inicio, toque > Correo.
2. Cambiando a su cuenta de correo electrónico de Exchange ActiveSync.
3. Toque > Nueva invitación a un evento.
4. Ingrese los detalles del evento y luego toque Guardar.
Cambie la configuración de la cuenta de correo electrónico
1. Desde la pantalla Inicio, toque > Correo.
2. Cambie a la cuenta de correo electrónico que desea cambiar.
3. Toque > Configuración, y elija una de las siguientes opciones.
Configuración de la cuenta: Cambie la configuración de la cuenta de correo
electrónico, tal como nombre, dirección de correo electrónico, contraseña y
descripción.
Configuración general
Tamaño de fuente: Configure el tamaño de fuente al leer los mensajes de
correo electrónico.
Use firma: Seleccionar para agregar una firma a sus mensajes de correo
electrónico salientes.
Firma: Establezca la firma para los mensajes de correo electrónico salientes.
Establecer como cuenta predeterminada: Seleccionar para usar la cuenta de
correo electrónico actual como la cuenta predeterminada para enviar mensajes
de correo electrónico.
Caché del adjunto: Seleccione dónde guardar los archivos adjuntos de correo
electrónico.
Preguntar antes de eliminar: Seleccionar para que aparezca una casilla de
verificación al borrar los mensajes de correo electrónico.
Actualizar al abrir: Seleccionar para actualizar automáticamente una carpeta de
correo electrónico al abrirla.
Vista previa de cuerpo vertical: Configure el número de líneas de texto para
mostrar para los mensajes de correo electrónico en la bandeja de entrada.
Enviar y recibir
Límite de tamaño de correo: Establezca el tamaño máximo de archivo de
correo electrónico para mensajes entrantes.
Formato del mensaje: Establezca que los mensajes de correo electrónico se
muestren en formato de texto o HTML.

Cuentas y mensajería 96
Programar actualización: Establezca la frecuencia para buscar nuevos
mensajes de correo electrónico.
Descargar correo anterior: Establezca el número de días para descargar
mensajes de correo electrónico anteriores.
Incluir archivos adjuntos: Establezca el tamaño de los adjuntos de correo
electrónico que se descargarán automáticamente con mensajes de correo
electrónico.
Descargar mensaje automáticamente: Seleccionar para descargar
automáticamente el mensaje de correo electrónico mientras se desplaza hacia
abajo en la pantalla.
Carpeta para sincronizar: Seleccione la carpeta para sincronizar cada vez que
inicia Correo.
Responder con texto original: Seleccionar para responder mensajes de correo
electrónico con el correo electrónico recibido original.
Siempre enviarme CCO: Seleccionar para enviarse siempre una copia de todos
los mensajes de correo electrónico que envía.
Ajustes de notificación
Notificaciones de correo electrónico: Seleccionar para activar notificaciones
de correo electrónico en su dispositivo.
Sonido de notificación: Configure el dispositivo para que reproduzca un sonido
cuando reciba un nuevo mensaje de correo electrónico.
Vibración de notificación: Configure el dispositivo para que vibre cuando
reciba un nuevo mensaje de correo electrónico.
Eliminar cuenta: Pulsar para eliminar una cuenta de correo electrónico.
4. Toque para guardar los cambios.
Elimine una cuenta de correo electrónico
1. Desde la pantalla Inicio, toque > Correo.
2. Cambie a la cuenta de correo electrónico que desea eliminar.
3. Toque > Configuración > Eliminar cuenta.
Agregar el widget de Correo
Agregue el widget de Correo para ver sus mensajes de correo electrónico de POP3/IMAP o
Exchange ActiveSync en la pantalla Inicio. Para aprender a agregar widgets, consulte
Personalizar la pantalla Inicio.

Cuentas y mensajería 97
Mensajería de texto y MMS
Con los mensajes de texto (SMS), usted puede enviar y recibir mensajes de texto instantáneos
entre su dispositivo inalámbrico y otro teléfono compatible con el intercambio de mensajes.
Los mensajes multimedia, o MMS, pueden contener texto e imágenes, voz grabada, archivos
de audio o video, presentación de imágenes, tarjetas de contacto (vCard) o citas (vCalendar).
Consulte su plan de servicio para conocer los cargos aplicables por el envío de mensajes.
Abrir mensajes
Desde la pantalla Inicio, toque > Mensajes.
Se abre la pantalla Todos los mensajes, donde todos sus mensajes enviados y
recibidos estarán agrupados debidamente en conversaciones, según el nombre del
contacto o el número de teléfono.
Desplácese hacia arriba o abajo en la lista de conversaciones deslizando el dedo
por la pantalla.
Toque un nombre o número de contacto para ver el intercambio de mensajes.
Enviar un mensaje de texto (SMS)
Redacte y envíe rápidamente mensajes de texto en su dispositivo.
1. Desde la pantalla Inicio, toque > Mensajes.
2. Toque .
3. Ingrese uno o más destinatarios. Usted puede:
Introducir números de teléfono directamente en el campo Para. Si está enviando el
mensaje a varios números de teléfono, separe los números de teléfono con una
coma. A medida que ingresa la información, aparecerán los números de teléfono
coincidentes de su lista de contactos. Toque una coincidencia para ingresar ese
número o dirección directamente.
Toque y luego seleccione los números de teléfono de los contactos a los que
desea enviar el mensaje. También puede seleccionar grupos de contactos como
destinatarios. Cuando haya seleccionado todos los destinatarios del teléfono, toque
Listo.

Cuentas y mensajería 98
4. Toque el cuadro “Agregar texto” y luego comience a redactar el mensaje.
Nota: Aparecerá un contador en la parte superior del botón Enviar que indica la cantidad
de caracteres ingresados y los caracteres restantes. Una vez que supera el límite de
160 caracteres, se crea un nuevo mensaje que se une automáticamente al anterior
al ser recibido.
Su mensaje de texto se convierte automáticamente en un mensaje multimedia si
ingresa una dirección de correo electrónico como destinatario, agrega un asunto de
mensaje, adjunta un elemento o redacta un mensaje muy largo.
5. Toque Enviar o toque para guardar el mensaje como borrador.
Use mensajes predefinidos
Los mensajes predefinidos facilitan la redacción de mensajes de texto.
1. Desde la pantalla Inicio, toque > Mensajes.
2. Toque .
3. Ingrese uno o más destinatarios. Usted puede:
Introducir números de teléfono directamente en el campo Para. Si está enviando el
mensaje a varios números de teléfono, separe los números de teléfono con una
coma. A medida que ingresa la información, aparecerán los números de teléfono
coincidentes de su lista de contactos. Toque una coincidencia para ingresar ese
número o dirección directamente.
Toque y luego seleccione los números de teléfono de los contactos a los que
desea enviar el mensaje. También puede seleccionar grupos de contactos como

Cuentas y mensajería 99
destinatarios. Cuando haya seleccionado todos los destinatarios del teléfono, toque
Listo.
4. Toque el cuadro “Agregar texto”, y luego toque > Texto rápido. Verá la lista de
mensajes predefinidos.
5. Haga una de las siguientes acciones:
Toque un mensaje predefinido para ingresarlo a su mensaje de texto.
Para agregar un nuevo mensaje, toque > Agregar. Ingrese su mensaje y toque
Aceptar.
Para editar un mensaje predefinido, toque > Editar. Toque el mensaje que
desea editar, edite el mensaje y luego toque Aceptar.
Para eliminar mensajes predefinidos, toque > Eliminar. Toque los mensajes que
desea eliminar y luego pulse Eliminar.
Enviar un mensaje multimedia (MMS)
Cuando necesite agregar algo más a un mensaje de texto, puede enviar un mensaje
multimedia (MMS) con imágenes, grabaciones de voz, archivos de audio o video, tarjetas de
contacto (vCard), o citas (vCalendar).
1. Desde la pantalla Inicio, toque > Mensajes.
2. Toque .
3. Ingrese uno o más destinatarios. Usted puede:
Introducir números de teléfono o direcciones de correo electrónico directamente en
el campo Para. Si está enviando el mensaje a varios destinatarios, separe los
números de teléfono o las direcciones de correo electrónico con una coma. A
medida que ingresa la información, aparecerán los números de teléfono o
direcciones coincidentes de su lista de contactos. Toque una coincidencia para
ingresar ese número o dirección directamente.
Toque y luego seleccione los números de teléfono de los contactos a los que
desea enviar el mensaje. También puede seleccionar grupos de contactos como
destinatarios. Cuando haya seleccionado todos los destinatarios del teléfono, toque
Listo.
4. Toque > Agregar asunto para agregar una línea de asunto a su mensaje.
5. Toque el cuadro “Agregar texto” y luego comience a redactar el mensaje.
6. Toque y luego seleccione el tipo de archivo adjunto:
Imagen. Seleccione Cámara para tomar una foto y adjuntarla, o Galería para
adjuntar una foto desde la tarjeta de almacenamiento.
Video. Seleccione Videocámara para grabar un video y adjuntarlo, o Videos para
adjuntar un video desde la tarjeta de almacenamiento.

Cuentas y mensajería 100
Audio. Seleccione Grabador de voz para hacer una grabación de voz y adjuntarla,
o Música y sonidos para adjuntar un archivo de música o voz de su tarjeta de
almacenamiento.
Ubicación. Agregue a su mensaje su ubicación actual (requiere que esté activo el
GPS) o una ubicación que escoja en un mapa. Consulte Google Maps.
Contacto (vCard). Seleccione un contacto de su dispositivo y luego seleccione qué
información de contacto desea adjuntar.
Cita (vCalendar). Seleccione el evento de calendario que desea adjuntar.
7. Para ver opciones para reemplazar o revisar el archivo adjunto, toque . También
puede
tocar > Descartar para volver a comenzar.
8. Toque Enviar o toque para guardar el mensaje como borrador.
Crear una presentación de diapositivas
1. Desde la pantalla Inicio, toque > Mensajes.
2. Toque .
3. Ingrese uno o más destinatarios. Usted puede:
Introducir números de teléfono o direcciones de correo electrónico directamente en
el campo Para. Si está enviando el mensaje a varios destinatarios, separe los
números de teléfono o las direcciones de correo electrónico con una coma. A
medida que ingresa la información, aparecerán los números de teléfono o
direcciones coincidentes de su lista de contactos. Toque una coincidencia para
ingresar ese número o dirección directamente.
Toque y luego seleccione los números de teléfono de los contactos a los que
desea enviar el mensaje. También puede seleccionar grupos de contactos como
destinatarios. Cuando haya seleccionado todos los destinatarios del teléfono, toque
Listo.
4. Toque > Agregar asunto para agregar una línea de asunto a su mensaje.
5. Toque y luego adjunte una foto, video o audio en el mensaje multimedia que está
redactando
6. Toque > Presentación de dispositivas.
7. Haga una de las siguientes acciones:
Agregar una diapositiva. Toque y luego elija agregar una foto o un video.
Agregar música o una grabación de voz a una diapositiva. Después de agregar
una diapositiva, toque > Audio.
Agregar un título a una diapositiva. Toque el cuadro “Agregar texto”.

Cuentas y mensajería 101
Editar una diapositiva. Toque y luego elija reemplazar, quitar o establecer la
duración de la diapositiva.
Previsualizar la presentación de diapositivas. Toque > Vista previa. Toque
la pantalla de vista previa para ver los controles de reproducción.
8. Toque Enviar o toque para guardar el mensaje como borrador.
Guardar y reanudar la redacción de un mensaje de borrador
Mientras redacta un mensaje de texto o multimedia, toque para guardar automáticamente
su mensaje como un borrador. Puede reanudar la redacción del mensaje de borrador.
1. Desde la pantalla Inicio, toque > Mensajes.
2. En la pantalla Todos los mensajes, toque > Borradores.
3. Toque el mensaje y luego continúe con su edición.
4. Cuando haya terminado de editar el mensaje, toque Enviar.
Ver y responder un mensaje
Dependiendo de configuración de notificación, el dispositivo reproducirá un tono de llamada,
vibrará o mostrará brevemente el correo electrónico en la barra de estado cuando reciba un
nuevo mensaje de texto o multimedia. Para cambiar la notificación para nuevos mensajes de
texto o multimedia, consulte Opciones de mensaje de texto y multimedia.
Un icono de nuevo mensaje ( ) también aparecerá en la barra de estado para notificarle de
un nuevo mensaje de texto o multimedia.
1. Para abrir y leer el mensaje, usted puede:
Toque durante unos segundos la barra de título y luego deslícese hacia abajo para
abrir el panel de Notificaciones. Toque el nuevo mensaje para abrirlo y leerlo.
Desde la pantalla Inicio, toque > Mensajes.
2. Mientras lee el mensaje, puede:
Responder con un mensaje de texto. Toque el cuadro “Agregar texto”, ingrese su
mensaje de respuesta y luego toque Enviar.

Cuentas y mensajería 102
Responder con un mensaje multimedia. Toque el cuadro “Agregar texto”,
introduzca su mensaje de respuesta, toque para elegir un archivo adjunto para
su mensaje y luego toque Enviar.
Llamar o guardar un número de teléfono incluido en el mensaje. Toque el
número de teléfono y luego elija si desea llamar al número o agregarlo a sus
contactos.
Abrir un enlace en el mensaje. Toque el enlace para abrirlo en el navegador.
Enviar o guardar una dirección de correo electrónico incluida en el mensaje.
Toque la dirección de correo electrónico. Luego elija si desea enviar un correo
electrónico, enviar un mensaje multimedia o guardar la dirección de correo
electrónico en sus contactos.
Reenviar un mensaje. Toque el mensaje (no toque un vínculo o un número de
teléfono) para abrir el menú de opciones, y luego toque Reenviar.
Verificar los detalles del mensaje. Toque el mensaje (no toque un vínculo o un
número de teléfono) para abrir el menú de opciones, y luego toque Ver detalles del
mensaje.
Responder a un número de teléfono de contacto alternativo
Cuando un contacto tiene múltiples números telefónicos guardados en su dispositivo, usted
verá el número de teléfono determinado usado dentro del mensaje. También hay una letra en
negrita antes del número telefónico para indicar el tipo de número (por ejemplo, M significa
Móvil).
Tome en cuenta que su respuesta será enviada al número telefónico del último mensaje que
recibió de ese contacto.
1. Desde la pantalla Inicio, toque > Mensajes.
2. En la pantalla Todos los mensajes, toque en un contacto (o número de teléfono) para
mostrar el intercambio de mensajes con ese contacto.
3. Toque el cuadro “Agregar texto” y luego ingrese el mensaje de respuesta.
4. Toque > Número de teléfono del destinatario.
5. Seleccione otro número telefónico para este contacto y luego toque Aceptar.

Cuentas y mensajería 103
Ver y guardar un archivo adjunto de un mensaje multimedia
Si le preocupa el tamaño de la descarga de datos, verifique el tamaño del mensaje multimedia
antes de descargarlo.
Nota: Cuando Recuperación automática en configuración de MMS está desactivada,
sólo se descarga el encabezado. Para descargar el mensaje completo, toque el
botón Descargar a la derecha del mensaje. Para más detalles, consulte Opciones
de mensaje de texto y multimedia.
Si hay un dato adjunto multimedia, como una foto o un video en un mensaje recibido,
tóquelo para ver el contenido.
Si el archivo adjunto es un contacto (vCard), tóquelo para ver la información de contacto
y luego toque Guardar para agregarlo a sus contactos.
Si el archivo adjunto es una cita o un evento (vCalendar), tóquelo para elegir el
calendario donde desea guardarlo y luego toque Importar.
Para guardar el archivo adjunto en la tarjeta de almacenamiento, toque durante varios
segundos en mensaje multimedia y luego elija guardar el tipo de archivo adjunto del
menú de opciones.
Administrar conversaciones de mensajes
Los mensajes de texto y multimedia que se envían a un contacto y se reciben de él (o un
número) se agrupan en conversaciones o cadenas de mensajes en la pantalla Todos los
mensajes. Los mensajes de texto o multimedia en cadena le permiten ver los mensajes
intercambiados (similares a un programa de chat) con un contacto en la pantalla.
Proteger un mensaje de la eliminación
Puede bloquear un mensaje para que no sea eliminado aún al eliminar los otros mensajes en la
conversación.
1. Desde la pantalla Inicio, toque > Mensajes.
2. En la pantalla Todos los mensajes, toque en un contacto (o número de teléfono) para
mostrar el intercambio de mensajes con ese contacto.
3. Toque el mensaje (no un vínculo o número de teléfono) que desea bloquear y luego
toque Bloquear mensaje. Un icono de bloqueo aparecerá abajo a la derecha del
mensaje.
Borrar sólo un mensaje
1. Desde la pantalla Inicio, toque > Mensajes.
2. En la pantalla Todos los mensajes, toque en un contacto (o número de teléfono) para
mostrar el intercambio de mensajes con ese contacto.

Cuentas y mensajería 104
3. Toque el mensaje (no un vínculo o un número de teléfono) que desea eliminar.
4. Si el mensaje está bloqueado, toque Desbloquear mensaje en el menú de opciones y
luego toque el mensaje para mostrar nuevamente el menú de opciones.
5. Toque Borrar mensaje en el menú de opciones.
6. Cuando se le solicite que confirme, toque Aceptar.
Eliminar varios mensajes dentro de una conversación
1. Desde la pantalla Inicio, toque > Mensajes.
2. En la pantalla Todos los mensajes, toque en un contacto (o número de teléfono) para
mostrar el intercambio de mensajes con ese contacto.
3. Toque > Eliminar.
4. Toque Eliminar por selección.
Nota: También puede tocar Eliminar por selección si el contacto usó varios números de
teléfono en la conversación y usted quiere borrar los mensajes enviados desde un
número en particular.
5. Seleccione los mensajes que desea borrar y luego toque Eliminar.
Eliminar una conversación
1. Desde la pantalla Inicio, toque > Mensajes.
2. Haga una de las siguientes acciones:
En la pantalla Todos los mensajes toque durante unos segundos un contacto (o
número de teléfono) cuyos mensajes desea eliminar y luego toque Eliminar.
Mientras visualiza el intercambio de mensajes en una conversación,
toque > Eliminar > Eliminar cadena. Los mensajes bloqueados no serán
borrados a menos que seleccione la casilla de verificación Eliminar mensajes
bloqueados.
3. Cuando se le pida confirmar, toque Aceptar para eliminar la cadena completa.
Eliminar varias conversaciones
1. Desde la pantalla Inicio, toque > Mensajes.
2. En la pantalla Todos los mensajes, toque > Eliminar.
3. Seleccione las cadenas de conversaciones que desea borrar.
4. Toque Eliminar. Los mensajes bloqueados no serán eliminados.

Cuentas y mensajería 105
Opciones de mensaje de texto y multimedia
1. Desde la pantalla Inicio, toque > Mensajes.
2. En la pantalla Todos los mensajes, toque > Configuración. Usted puede configurar
las siguientes opciones:
Notificaciones
Mensajes recibidos
Notificación recibida: Seleccione esta opción si desea recibir una notificación en la
barra de estado cuando llega un nuevo mensaje de texto o multimedia.
Reproducir sonido de notificación: Si usted quiere que el dispositivo suene
cuando llega un mensaje nuevo, seleccione esta opción.
Sonido de notificación: Seleccione un tono de llamada que es específico para
nuevos mensajes de texto y multimedia. Observe que el tono de llamada se
reproduce brevemente al seleccionarlo.
Vibrar: Seleccione esta opción si quiere que el dispositivo vibre cuando llegue un
mensaje de texto o multimedia.
Vista previa de notificación: Seleccione esta opción si desea tener una vista previa
de los nuevos mensajes en la pantalla de bloqueo y la barra de estado.
Mensajes enviados
Notificación enviada: Seleccione esta opción si desea recibir una notificación en la
barra de estado cuando un mensaje se envía correctamente.
Error de notificación: Seleccione esta opción si desea recibir una notificación en la
barra de estado cuando un mensaje no se envía correctamente.
Reproducir sonido de notificación: Si usted quiere que el dispositivo suene al
recibir una notificación de error o de envío correcto, seleccione esta opción.
Sonido de notificación: Seleccione un tono de llamada específico para las
notificaciones de error o envío correcto. Observe que el tono de llamada se
reproduce brevemente al seleccionarlo.
Vibrar: Seleccione esta opción si quiere que el dispositivo vibre cuando llegue un
mensaje de texto o multimedia.
Mostrar mensaje en pantalla: Configure su dispositivo para mostrar notificaciones
emergentes (no sólo en la barra de estado) cuando sus mensajes se hayan enviado
correctamente o no. También puede seleccionar Ninguno para desactivar esta
opción.

Cuentas y mensajería 106
Configuración de Mensajes de texto (SMS)
Informes de entrega: Configure esta opción si desea recibir una confirmación de que
su mensaje de texto ha sido entregado al destinatario.
Configuración de prioridad: Establezca la prioridad de los mensajes de texto
enviados.
Caracteres de SMS: Seleccione esta opción para mostrar caracteres especiales
acentuados en mensajes SMS.
Configuración de Mensajes multimedia (MMS)
Recuperación automática: Seleccione esta opción para recuperar automáticamente
todos sus mensajes multimedia. Cuando es seleccionado, el encabezado del mensaje
multimedia más el cuerpo del mensaje se descargarán automáticamente en su
dispositivo. Si demarca esta casilla de verificación, sólo el encabezado del mensaje
multimedia será recuperado y aparecerá en la pantalla Todos los mensajes.
Configuración de prioridad: Establezca la prioridad de los mensajes de texto
enviados.
Tamaño máximo del mensaje: Establezca el tamaño del archivo máximo de un
mensaje multimedia. El mensaje multimedia no será enviado si excede el tamaño de
archivo establecido aquí.
Configuración de conexión: Vea diferentes configuraciones de conexión como el
nombre de conexión y la dirección del servidor.
Modo de creación – Restringido: Configure esta opción si desea restringir el tipo de
medios que puedan ser usados.
General
Configuración de lista de destinatario
Mostrar historial de mensajes enviados: Incluya el historial de mensajes enviados
al buscar un destinatario de mensaje.
Mostrar el historial de llamadas: Incluya el historial de llamadas al buscar un
destinatario de mensaje.
Mostrar dirección de correo electrónico: Incluya las direcciones de correo
electrónico al buscar un destinatario de mensaje.
Vista previa del mensaje
Vista previa del mensaje: Configure el número de líneas de texto que aparezcan
en la conversación en la pantalla Todos los mensajes.
Configuración de almacenamiento
Borrar mensajes antiguos: Borrar automáticamente mensajes más antiguos, salvo
los mensajes bloqueados, al llegar a los límites establecidos.

Cuentas y mensajería 107
Límite de mensajes de texto: Elija el número máximo de mensajes de texto para
almacenar en cada cadena de conversaciones. (No incluye mensajes bloqueados.)
Límite de mensaje multimedia: Elija el número máximo de mensajes MMS para
almacenar en cada cadena de conversaciones. (No incluye mensajes bloqueados.)
Reenvío de mensaje
Nota: El servicio de reenvío puede general cargos adicionales. Contáctese con Boost para
más detalles.
Reenviar a número de teléfono: Le permite reenviar mensajes de texto y
multimedia a otro teléfono.
Reenviar a una dirección de correo electrónico: Le permite reenviar mensajes de
texto y multimedia a una dirección de correo electrónico.
Firma
Use firma: Pulse para redactar su propia firma.
Firma: Seleccione esta opción para agregar una firma a todos sus mensajes de
texto y multimedia.
Alertas de emergencia
Alerta presidencial: Reciba alertas de emergencia emitidas por el presidente de los
Estados Unidos.
Alerta extrema: Configure esta opción para recibir alertas de emergencia extremas
emitidas por el gobierno.
Alerta severa: Configure esta opción para recibir alertas de emergencia severas
emitidas por el gobierno.
Alerta ámbar: Configure esta opción para recibir alertas ÁMBAR para que pueda
ayudar a encontrar a un niño perdido.
Alerta de emergencia de prueba: Configure esta opción para recibir alertas de
prueba.
Agregar el widget de Mensajes
Agregue el widget de mensajes para poder leer sus mensajes en la pantalla Inicio. Para
aprender a agregar widgets, consulte Personalizar la pantalla Inicio.

Cuentas y mensajería 108
Cuentas de redes social
Manténgase en contacto con todas sus cuentas de redes sociales. Publique actualizaciones en
Facebook y Twitter, converse en Google Talk, vea lo que los demás están hablando en
YouTube, etc.
Facebook
Vea sus actualizaciones de Facebook en aplicaciones admitidas en el dispositivo. Consulte
Cuentas y sincronización para aprender a iniciar sesión en Facebook.
Luego de iniciar sesión en Facebook, usted puede:
Ver a todos sus contactos de Facebook y sus actualizaciones instantáneas de estado
en Contactos.
Abra la aplicación Contactos, toque un contacto en la pantalla Contactos y luego:
Deslícese hasta la dicha Actualizaciones para ver actualizaciones como mensajes
de estado publicados, cargas y cambios en el perfil.

Cuentas y mensajería 109
Deslícese hasta la ficha Galería para ver los álbumes de Facebook del contacto.
Cuando hay una notificación del cumpleaños del contacto, puede tocar la notificación
para enviar un saludo.
Recorra los álbumes de fotos de Facebook en Contactos y en Galería. Consulte Ver
fotos en sus redes sociales para más detalles.
También puede subir una o más fotos de su tarjeta microSD a Facebook, luego etiquete
y agregue los títulos que correspondan.
Al ver los álbumes de un amigo de Facebook, también puede compartir un vínculo hacia
un álbum en particular o comentar acerca de las fotos del álbum.
Ver las actualizaciones de estado de sus amigos de Facebook en Friend Stream.
Consulte Friend Stream
Agregar sus eventos de Facebook y los cumpleaños de sus amigos en la aplicación
Calendario.
Sincronizar Facebook
Consulte Cuentas y sincronización.
Cambiar la configuración de actualización de Facebook
1. Desde la pantalla Inicio, toque > Configuración > Cuentas y sincronización.
2. Toque Facebook.
3. Toque Programar actualización, y luego seleccione el intervalo de tiempo.

Cuentas y mensajería 110
Friend Stream
Friend Stream lo conecta a sus redes sociales. Comparta y obtenga actualizaciones de sus
amigos en redes populares como Facebook y Twitter en una sola transmisión. Con Friend
Stream, puede mantenerse al tanto de los mensajes de estado, fotos subidas, notificaciones y
más de sus amigos, o comentar y publicar los suyos.
Nota: Debe haber iniciado sesión en al menos una cuenta de la red social para utilizar
Friend Stream. Para utilizar su cuenta de Facebook en Friend Stream, debe haber
accedido a través de Facebook.
Abrir Friend Stream
Desde la pantalla Inicio, toque > Friend Stream. Friend Stream se abre en la ficha
Todo. Deslice su dedo en la línea inferior para ver actualizaciones de ubicación o
notificaciones de red social.
1. Al tocar la foto o el nombre de alguien, usted puede:
Ver los detalles de perfil de la persona.
Mirar el muro de la persona en Facebook.
Ver los tweets publicados de la persona.
2. Al tocar la actualización de estado de alguien, usted puede:
Ver todos los tweets.
Escribir un comentario.
Indicar que le gustan las publicaciones de alguien en Facebook.
Mirar las fotos del álbum de alguien.

Cuentas y mensajería 111
Actualice su estado
Usted puede actualizar su estado en una o en todas las cuentas de las redes sociales en las
que haya iniciado sesión.
1. Desde la pantalla Inicio, toque > Friend Stream.
2. En la ficha Todos, toque .
3. Introduzca su actualización de estado.
4. Si quiere publicar su actualización en una cuenta de red social, toque , desmarque
las cuentas que quiere excluir y toque Listo.
Nota: Solo las cuentas en las que ha iniciado sesión aparecerán en el cuadro de diálogo.
5. Toque y luego elija qué desea adjuntar a su actualización de estado o tweet:
Imagen. Seleccione De la cámara para tomar una foto y adjuntarla o De la galería
para adjuntar una foto desde la tarjeta de almacenamiento.
Ubicación. Agregue su ubicación actual o una ubicación que seleccione en un
mapa.
6. Pulse Publicar.
Comentar e indicar que le gustan las publicaciones de Facebook
1. Desde la pantalla Inicio, toque > Friend Stream.
2. En la ficha Todas las actualizaciones, toque la actualización de estado de alguien y
haga una de las siguientes acciones:
Toque una foto o el nombre del álbum indicado en la actualización de estado para
ver y comentar las fotos del álbum utilizando la aplicación Galería.
Toque Me gusta para indicar que le gusta la actualización del estado de la persona.
Toque el cuadro de texto que dice Escriba un comentario e ingrese lo que piensa
sobre la actualización de estado de la persona.
Verificar notificaciones desde sus redes sociales
1. Desde la pantalla Inicio, toque > Friend Stream.
2. Desplácese a la ficha de Notificaciones para ver fácilmente una sola transmisión de sus
notificaciones de diferentes redes sociales. Puede ser un comentario sobre su
publicación en Facebook, una respuesta o un mensaje directo en Twitter, una foto
etiquetada de usted y más.

Cuentas y mensajería 112
Agregar el widget de Friend Stream
Use el widget de Friend Stream para poder fácilmente actualizar su estado y ver las
actualizaciones de estado de otras personas en la pantalla Inicio. Si sólo desea estar al tanto
de las actualizaciones de Facebook de sólo una persona, puede agregar el widget Canal
amigo. Puede encontrarlo en las opciones de diseño para widgets de Friend Stream.
1. Desde la pantalla Inicio, toque > Personalizar > Widget > Friend Stream.
2. Seleccione el estilo de control y luego toque Seleccionar.
3. Arrastre el widget a un espacio vacío y luego suéltelo.
YouTube
YouTube es un servicio de transmisión de videos en línea que le permite ver y cargar videos.
Nota: Debe tener una conexión a Internet para acceder a YouTube.
Ver videos en YouTube
1. Desde la pantalla Inicio, toque > YouTube. (Es posible que tenga que desplazarse
hacia abajo en la pantalla para ver el icono.)
2. Haga una de las siguientes acciones:
Toque un video para reproducirlo.
Toque Explorar > Todo o cualquier otra categoría. Pulse las fichas para filtrar los
videos y luego toque un video para reproducirlo.
Toque , ingrese una palabra clave de búsqueda en el cuadro de texto y luego
toque . En la pantalla de resultados de búsqueda, toque un video para
reproducirlo.
3. Mientras mira un video:
Girar su dispositivo de lado o pulsar dos veces la pantalla para ver el video en
pantalla completa.
En pantalla completa, toque la pantalla para pausar, reanudar la reproducción o
arrastrar el control deslizante para saltar a otra parte del video.
Toque una ficha para aprender más sobre el video, ver videos relacionados o ver lo
que otras personas opinan.
Toque para indicar que le gusta o no le gusta el video.
Toque para ver otras opciones.
Toque para volver a la pantalla principal de YouTube.
4. Toque para detener la reproducción y volver a la lista de videos.

Cuentas y mensajería 113
Compartir videos en YouTube
Puede compartir un video enviando el vínculo a sus contactos.
1. Desde la pantalla Inicio, toque > YouTube.
2. Toque un video para reproducirlo.
3. Mientras mira un video, toque .
4. Elija cómo quiere compartir el vínculo del video entre las opciones disponibles.
5. Siga las instrucciones en pantalla para enviar el vínculo del video a sus contactos.
Capturar un video y compartirlo en YouTube
Tiene que acceder a su cuenta de Google para cargar su video en YouTube.
1. Desde la pantalla Inicio, toque > YouTube.
2. Toque .
3. Toque para comenzar a grabar el video. Cuando haya finalizado la captura,
toque .
4. Toque Listo.
5. Seleccione la cuenta de YouTube que quiera usar, ingrese un título para el video,
ingrese la descripción o etiquetas para su video y establezca el nivel de privacidad.
6. Toque Cargar.
Cerrar YouTube
Desde la pantalla de YouTube, toque o .
Google Talk
Google Talk es el programa de mensajería instantánea de Google. Le permite comunicarse con
otras personas que también usan Google Talk. Si accedió a su cuenta de Google cuando
configuró su dispositivo por primera vez, ya ha accedido a Google Talk.
Comenzar un Chat
1. Desde la pantalla Inicio, toque > Talk. Aparecerá la lista de Amigos.
Consejo: La lista Amigos es donde puede agregar y administrar a sus amigos de Google Talk.
2. Toque un amigo en la Lista de amigos.
3. Ingrese su mensaje en el cuadro de texto.
4. Toque .

Cuentas y mensajería 114
5. Mientras conversa, toque y luego toque alguna de estas opciones:
Finalizar chat: Finalizar su chat actual.
No grabar: Sus mensajes de Google Talk son guardados en la carpeta de chats de
su cuenta de Gmail. Toque esta opción si no desea guardar sus mensajes de
conversaciones.
Información de amigos: Vea los detalles de contacto de sus amigos. También
puede bloquear o eliminar a un amigo.
Agregar a chat: Agregar otro amigo a su chat. El amigo que usted ha invitado y el
amigo con quien está conversando actualmente recibirán una invitación a un grupo
de chat. Cada persona que acepta la invitación se unirá al grupo de chat.
Borrar historial de chat: Eliminar el historial de chat.
Configuración: Puede agregar cuentas adicionales para usar en Talk.
Ayuda: Tocar para ir a la ayuda en línea.
Enviar comentarios: Enviar comentarios a Google acerca de su experiencia con
Talk.
Aceptar una invitación de chat
Cuando un amigo le envía un mensaje de Google Talk, usted recibirá una notificación. La
entrada de su amigo en la lista de Amigos se activa y muestra el mensaje.
Haga una de las siguientes acciones para conversar con un amigo:
En la lista Amigos, toque el amigo que le envió la invitación para conversar.
Abra el panel de Notificaciones y luego toque la notificación de chat.
Cambiar su estado en línea y su imagen
1. Desde la pantalla Inicio, toque > Talk.
2. En la lista Amigos, toque su nombre para abrir la pantalla Establecer estado.
3. Ingrese su nuevo mensaje de estado o toque para cerrar el teclado en pantalla y
elegir un estado personalizado de la lista.
4. Toque el estado en línea junto a su foto y luego seleccione el estado que desea del
menú.
5. Toque su imagen y luego haga una de las siguientes acciones:
Toque Seleccionar de Galería para elegir otra imagen en su teléfono.
Toque Tomar con cámara para tomar una nueva foto.
Toque Borrar para borrar la foto.
6. Toque .

Cuentas y mensajería 115
Su estado en línea, mensaje y foto aparecerán en la lista Amigos de sus contactos y en otras
aplicaciones donde se muestra su estado de Google Talk.
Invitar a un amigo
1. Desde la pantalla Inicio, toque > Talk.
2. Toque .
3. Ingrese el ID de la mensajería instantánea de Google Talk o la dirección de correo
electrónico de Gmail del amigo que desea agregar.
4. Toque Listo.
Ver a todos los amigos
Inicialmente, sólo aquellos amigos con los que se comunica con frecuencia, los más populares,
se muestran en la lista de Amigos.
Para ver a todos sus amigos, toque > Opciones de visualización > Nombre.
Para ver solo a los amigos con los que conversa a menudo, toque > Opciones de
visualización > Disponibilidad o Reciente.
Bloquear a un amigo
Puede bloquear a un amigo para que no le envíe mensajes. Cuando está bloqueado, su amigo
es borrado de su lista de Amigos y agregado a la lista de amigos bloqueados.
1. Desde la pantalla Inicio, toque > Talk.
2. Toque > Información de amigo > Bloquear.
Desbloquear a un amigo
1. Desde la pantalla Inicio, toque > Talk.
2. Toque > Configuración.
3. Toque la cuenta y luego toque Amigos bloqueados.
4. Toque el nombre del amigo bloqueado y luego toque Aceptar.
Cambiar la configuración o Cerrar sesión
1. Desde la pantalla Inicio, toque > Talk.
2. En la lista de Amigos, toque y luego toque:
Configuración, y luego toque la cuenta para la configuración de la notificación y la
aplicación.
Cerrar sesión para cerrar su sesión de Google Talk.

Aplicaciones y entretenimiento 116
Aplicaciones y entretenimiento
Google Play
Navegación
Música
HTC Watch
Google Play
Google Play™ es el lugar que debe visitar para encontrar aplicaciones nuevas para su
dispositivo. Elija entre una amplia variedad de aplicaciones gratuitas y pagas, desde
aplicaciones de productividad a otras de juego. Cuando encuentre una aplicación que quiere,
puede descargarla e instalarla fácilmente en su dispositivo.
Para acceder a Google Play, primero debe conectarse a Internet utilizando la conexión Wi-Fi,
Sprint 4G (WiMAX) o de datos e iniciando sesión en su cuenta de Google. Consulte Web y
datos y Iniciar sesión en su cuenta de Google para más detalles.
Importante: Las políticas de Boost a menudo no se aplican a aplicaciones de terceros. Las
aplicaciones de terceros pueden acceder a su información personal o requerir
que Boost revele su información de cliente al proveedor de la aplicación de
terceros. Para enterarse de cómo una aplicación recopilará, accederá, usará y
revelará su información personal, revise las políticas del proveedor de la
aplicación, que generalmente se encuentran en su sitio web. Si ni se siente
cómodo con las políticas de la aplicación de terceros, no use la aplicación.
Encontrar e instalar una aplicación
Cuando instala aplicaciones de Play Store y las usa en su dispositivo, es posible que necesiten
acceso a su información personal (tal como ubicación, datos de contacto, etc.) o acceso a
ciertas funciones o configuraciones de su dispositivo. Descargue e instale sólo aplicaciones de
confianza.
1. Desde la pantalla Inicio, toque > Play Store.
2. Al abrir Play Store por primera vez, aparecerá la ventana de Términos de servicio.
Toque Aceptar para continuar.

Aplicaciones y entretenimiento 117
3. Haga uno de los siguientes para encontrar una aplicación:
Recorra las aplicaciones destacadas. Recorra la lista de aplicaciones destacadas al
abrir Play Store.
Buscar aplicaciones por categorías. Primero, deslícese hasta la pantalla Categorías.
Luego toque una categoría. Dentro de dicha categoría, puede ver las aplicaciones
según Mejores pagas, Mejores gratuitas etc.
Explore aplicaciones recomendadas por Boost. Primero, toque el logotipo de Boost,
y luego recorra la lista.
Buscar una aplicación. Toque en la pantalla inicio de Play Store, ingrese el
nombre o tipo de aplicación que busca y luego toque .
4. Cuando encuentre la aplicación que le guste, tóquela y lea su descripción y los
comentarios de usuarios.
Advertencia: Tenga cuidado al descargar aplicaciones con acceso a las funciones de su
dispositivo o a una cantidad significativa de sus datos. Usted es responsable de
las consecuencias de utilizar las aplicaciones descargadas en su dispositivo.
5. Para descargar o comprar la aplicación, toque Instalar (para aplicaciones gratuitas) o el
botón del precio (para aplicaciones pagas).
6. Si acepta las condiciones, toque Aceptar y descargar o Aceptar y comprar para
iniciar la descarga e instalación de la aplicación.
Si seleccionó una aplicación paga, irá directamente a la pantalla de Google Wallet para
pagar la aplicación antes de que se descargue en su dispositivo. Consulte Crear una
cuenta de Google Wallet.

Aplicaciones y entretenimiento 118
Nota: Puede desinstalar una aplicación y solicitar un reembolso dentro de un plazo
limitado después de la compra. Para conocer más sobre las políticas de reembolsos
para aplicaciones pagadas, visite el sitio de Ayuda de Play Store
(support.google.com/googleplay).
Abrir una aplicación instalada
Haga una de las siguientes acciones:
Si ve en la barra de estado, abra el Panel de notificaciones y después toque la
aplicación.
Desde la pantalla Inicio, toque > Play Store, y luego toque > Mis
aplicaciones. En la pantalla Mis aplicaciones, toque la aplicación.
Desde la pantalla Inicio, toque . En la pantalla Todas las aplicaciones, deslícese
hasta la ficha Descargadas ( ), y luego toque la aplicación.
Desinstalar una aplicación
Usted puede desinstalar cualquier aplicación que haya descargado e instalado desde Play
Store.
1. Desde la pantalla Inicio, toque > Play Store.
2. Toque > Mis aplicaciones.
3. Toque la aplicación que desea desinstalar y luego toque Desinstalar.
4. Cuando se le pida, toque Aceptar.
5. Elija la razón para quitar la aplicación y luego toque Aceptar.
Crear una cuenta de Google Wallet
Debe tener una cuenta en Google Wallet asociada a su cuenta de Google para adquirir
elementos de Play Store.
Haga una de las siguientes acciones:
En su computadora, vaya a www.google.com/wallet para crear una cuenta de
Google Wallet.
La primera vez que use su dispositivo para comprar un elemento desde Play
Store, se le solicitará que ingrese su información de facturación para configurar
una cuenta de Google Wallet.
Advertencia: Cuando haya utilizado una vez Google Wallet para comprar una aplicación de
Play Store, el dispositivo recordará la contraseña por lo que no necesitará
volverla a ingresar. Es por eso que debe asegurar su dispositivo para evitar que
otros lo utilicen sin su permiso. (Para mayor información, consulte Seguridad.)
Obtener ayuda
Si necesita ayuda o tiene preguntas acerca de Play Store, toque > Ayuda desde la pantalla
de Play Store. El navegador Web lo llevará al sitio web de Ayuda de Play Store.

Aplicaciones y entretenimiento 119
Navegación
Su dispositivo ofrece un número de programas de navegación basados en la ubicación para
ayudarlo a descubrir dónde se encuentra y adónde se dirige.
Google Maps
Google Maps le permite rastrear su ubicación actual, ver las condiciones de tráfico en tiempo
real y recibir indicaciones detalladas hacia su lugar de destino. También le ofrece una
herramienta de búsqueda donde puede encontrar lugares de interés o una dirección en un
mapa o ver lugares a nivel de calle.
Notas: Necesita una conexión de datos o Wi-Fi móvil activa para usar Google Maps.
Para encontrar su ubicación con Google Maps, necesitará habilitar fuentes de
ubicación. Para aprender a hacerlo, consulte Configuración de ubicación.
La aplicación de Google Maps no cubre todos los países y ciudades.
Explorar Maps
Cuando usted abre Google Maps, puede encontrar fácilmente su ubicación en el mapa o ver
lugares cercanos girando y haciendo acercamientos y alejamientos del mapa.
1. Desde la pantalla Inicio, toque > Maps.
2. Toque para mostrar su ubicación actual. El marcador azul muestra su ubicación
actual en el mapa.

Aplicaciones y entretenimiento 120
3. Haga una de las siguientes acciones:
Para
Haga lo siguiente
Moverse
Pase su dedo sobre la pantalla en cualquier dirección
para ver lugares cercanos en el mapa.
Mueva el mapa según
cómo sostiene el
dispositivo
Toque .
Acercamiento
Coloque el dedo pulgar y el índice sobre el área
que desea acercar y luego sepárelos sobre el
mapa.
Pulse dos veces en el área del mapa que desea
acercar.
Alejamiento
Acerque los dedos pulgar e índice sobre el mapa
para hacer un alejamiento.
Ver información de una
ubicación al azar
Toque por unos segundos una ubicación en el
mapa. Se abre un globo sobre la ubicación, con la
dirección y una miniatura en Street View (de estar
disponible).
Toque el globo para ver más información. Puede
obtener direcciones hasta la ubicación, buscar
lugares de interés cercanos, etc.
Buscar una ubicación
En Google Maps, puede buscar una ubicación, como una dirección o un tipo de negocio o
establecimiento, (por ejemplo, museos).
1. Desde la pantalla Inicio, toque > Maps.
2. Ingrese el sitio que desea buscar en el cuadro de búsqueda.
3. Toque para buscar la ubicación que ingresó o toque un elemento de búsqueda
sugerido. Los resultados de la búsqueda aparecerán como marcadores en el mapa.
4. Haga una de las siguientes acciones:
Toque un marcador ( ) para ver si es la ubicación que busca, si es así, toque el
globo.
Toque LISTA DE RESULTADOS para mostrar los resultados de búsqueda en una
lista y luego toque la ubicación. Los detalles de la ubicación seleccionada se
muestran en la pantalla.

Aplicaciones y entretenimiento 121
5. Toque los botones en pantalla para ver la ubicación en el mapa, obtener direcciones,
ver la ubicación en Street View, si está disponible, etc. Desplácese hacia abajo en la
pantalla para ver más opciones.
Ver una ubicación en Street View
Modo Street View (disponible sólo en áreas seleccionadas) brinda una visión a nivel de la calle
de la ubicación.
1. Desde la pantalla Inicio, toque > Maps.
2. Haga una de las siguientes acciones:
Toque durante unos segundos una ubicación en el mapa y luego toque el globo que
aparece.
Busque el lugar que desea visualizar en Street View. Consulte Buscar una ubicación
y Buscar un lugar de interés cerca para más detalles. Cuando encuentre el lugar que
busca, toque el globo.
3. En la pantalla de detalles de la ubicación, toque Street View .

Aplicaciones y entretenimiento 122
4. Para navegar en el modo Street View, haga uno de los siguientes:
Deslice el dedo por la pantalla para moverse hacia arriba o abajo, o para buscar en
otras direcciones.
Para moverse a cualquier parte de la ubicación o hacer un acercamiento de un área,
arrastre hacia la dirección a la que quiere ir.
Toque > Modo de Brújula para activar el modo de Brújula. Incline, mueva o gire
el dispositivo para visualizar el área alrededor de la ubicación.
5. Para volver al mapa de calles, toque > Ir al mapa.
Visualizar capas en el mapa
Al principio, Google Maps abre un mapa a nivel de calle. Aquí puede ver diferentes capas del
mapa a modo de información adicional, tales como imágenes de satélite, información del
tráfico, ubicaciones de amigos en Google Latitude, etc. Puede ver múltiples capas al mismo
tiempo.
Nota: No todas las ubicaciones tienen información compatible con todas las capas del
mapa o todos los niveles de zoom. Para aprender más acerca de las capas, visite
Google Maps en la Web: maps.google.com
1. Desde la pantalla Inicio, toque > Maps.
2. Toque .

Aplicaciones y entretenimiento 123
3. Seleccione una de las siguientes opciones:
Tráfico: (Disponible solo en las áreas seleccionadas.) Las condiciones de tráfico en
tiempo real se muestran sobre las carreteras mediante líneas de diferentes colores.
Cada color representa la velocidad con la que se mueve el tráfico.
Satélite: Google Maps usa la misma información satelital que Google Earth™. Las
imágenes satelitales no son en tiempo real. Google Earth adquiere las mejores
imágenes disponibles, la mayoría de las cuales tienen de uno a tres anos.
Terreno: Muestra la elevación del mapa que está viendo. La elevación se limita a
características geográficas naturales, como montanas y cañones, y no se aplica a
edificios.
Líneas de tránsito: Muestra las rutas de servicios de transporte público.
Latitude: Cuando se una a Google Latitude, podrá ver las ubicaciones de sus
amigos como una capa de información adicional en el mapa. Para más información,
consulte Google Latitude.
Mis Mapas: Muestra mapas que usted ha creado en Google Maps en la Web.
Wikipedia: Muestra lugares que tienen información de Wikipedia.
Borrar mapa: Borre capas y vea sólo el mapa a nivel de calle.
Las palabras clave recientemente usadas también aparecerán en la lista de Capas.
Buscar un lugar de interés cerca
Use Lugares para encontrar lugares de interés cerca de su ubicación actual. Lugares usa
Google Maps para buscar lugares comunes que usted querría encontrar, como la estación de
servicio o el cajero automático más cercanos.
Antes de usar Lugares, tiene que habilitar las fuentes de ubicación. Consulte Configuración de
ubicación para aprender a hacerlo.
1. Desde la pantalla Inicio, toque > Lugares.
2. Toque el tipo de lugar que desea buscar. Los resultados de la búsqueda pueden
aparecer en una lista o como marcadores en el mapa. Puede alternar entre las dos
vistas tocando VISTA DE MAPA o LISTA DE RESULTADOS .
3. Haga una de las siguientes acciones:
Si los resultados de búsqueda se muestran como marcadores en el mapa, puede
tocar el marcador para que aparezca el globo. Luego toque el globo para ver más
información sobre el lugar.
Si los resultados de la búsqueda aparecen en una lista, puede tocar un lugar para
ver más detalles.
Consulte Buscar una ubicación para aprender lo que puede hacer en la pantalla de ubicación
de la ubicación.

Aplicaciones y entretenimiento 124
Agregar un lugar que desea buscar
En Lugares, puede agregar otros lugares de interés que busca frecuentemente, como una
iglesia o un restaurante de pizza.
1. Desde la pantalla Inicio, toque > Lugares.
2. Toque > Agregar una búsqueda.
3. Ingrese el lugar que desea agregar a los elementos de búsqueda de Lugares y luego
toque Agregar. El lugar es agregado como un botón en la pantalla de Lugares.
Obtener indicaciones
Obtenga indicaciones detalladas hacia su destino. Google Maps puede proporcionar
direcciones para viajar a pie, en transporte público o en coche.
1. Desde la pantalla Inicio, toque > Maps.
2. Mientras ve un mapa, toque .
3. Haga una de las siguientes acciones:
Utilice su ubicación actual como el punto de inicio o introduzca una ubicación desde
la cual empezar en el primer recuadro de texto. Luego introduzca su destino en el
segundo recuadro de texto.
Toque para seleccionar una dirección de sus contactos o un punto que toque en
un mapa.
4. Elija cómo desea ir hacia su destino tocando el botón de coche, transporte público o
caminar.
5. Toque OBTENER INDICACIONES.
6. Toque LISTA DE INDICACIONES para ver las indicaciones para ir a su destino en una
lista.

Aplicaciones y entretenimiento 125
7. Si el lugar que ha establecido como su destino tiene diversas ubicaciones disponibles,
elija a cuál desea ir.
8. Toque cualquier parte de la ruta para ver el punto en el mapa.
9. Toque los botones de flecha en el mapa para seguir las indicaciones.
Cuando haya terminado de ver o seguir las indicaciones, toque > Borrar mapa para
restablecer el mapa. Su destino es guardado automáticamente en el historial de Google Maps.
Borrar el mapa
Después de haber buscado en un mapa u obtenido indicaciones, puede borrar cualquier
marcador que haya dibujado en él.
Toque > Borrar mapa.
Obtener ayuda
Obtenga ayuda y más información sobre Maps. Toque > Ayuda. El navegador Web se abre
y lo lleva al sitio de Ayuda de Google Maps.
Google Latitude
El servicio de ubicación para el usuario Google Latitude™ le permite a usted y a sus amigos
compartir ubicaciones y mensajes de estado. También le permite enviar mensajes de texto y
correo electrónico, hacer llamadas y obtener direcciones a las ubicaciones de todos sus
amigos.
Su ubicación no se comparte automáticamente. Debe unirse a Latitude y luego invitar a sus
amigos a ver su ubicación o aceptar sus invitaciones. Sólo los amigos a los que ha invitado
explícitamente o aceptado pueden ver su ubicación.

Aplicaciones y entretenimiento 126
Abrir y registrarse en Latitude
1. Desde la pantalla Inicio, toque > Maps.
2. Mientras visualiza un mapa, toque > Unirse a Latitude.
Una vez que se haya unido a Latitude y cerrado la ubicación Maps, haga una de las siguientes
acciones para abrirla:
Desde la pantalla Inicio, toque > Latitude.
Desde la pantalla Inicio, toque > Maps, y luego toque > Unirse a Latitude.
Invitando amigos para compartir sus ubicaciones
1. Desde la pantalla Inicio, toque > Latitude.
2. Toque > Configuración > Informe de ubicación > Administrar a sus
amigos > .
3. Elija cómo agregar amigos:
Seleccionar desde Contactos: Seleccione el número de amigos desde las
entradas de Contactos.
Agregar por dirección de correo electrónico: Ingrese una o más direcciones de
correo electrónico.
4. Cuando se abra el cuadro de diálogo Enviar solicitudes de compartir, toque Sí.
Si sus amigos ya usan Latitude, recibirán una solicitud de correo electrónico y una notificación
en Latitude. Si aún no se han unido a Latitude, recibirán una solicitud de correo electrónico que
les pedirá que inicien sesión en Latitude con su cuenta de Google.
Responder a una invitación
Cuando recibe una solicitud de compartir de un amigo, puede:
Aceptar y volver a compartir: Usted y su amigo pueden ver sus ubicaciones
mutuamente.
Aceptar, pero ocultar mi ubicación: Puede ver la ubicación de su amigo, pero no
pueden ver la de usted.
No aceptar: No se comparte información entre usted y su amigo.
Ver la ubicación de sus amigos
Usted puede ver la ubicación de sus amigos en un mapa o en una lista.
Cuando abre Maps, se muestran las ubicaciones de sus amigos. Cada amigo está
representado por su foto (desde Contactos) con una flecha apuntando hacia su ubicación
aproximada. Si un amigo ha elegido compartir sus ubicaciones a nivel de ciudad, su foto no
tendrá una flecha y aparecerá en el centro de la ciudad.
Para ver el perfil de un amigo y conectarse, toque la foto. El nombre de su amigo aparece en
un globo. Toque el globo para abrir una pantalla con detalles acerca de su amigo y varias
opciones de conexión.

Aplicaciones y entretenimiento 127
Cuando abra Latitude verá una lista de sus amigos de Latitude, con un resumen de sus últimas
ubicaciones conocidas, estado, etc. Toque el nombre de un amigo en la lista para abrir una
pantalla con detalles acerca del amigo y varias opciones de conexión.
Conectar y administrar sus amigos
Toque el globo de detalles de contacto de un amigo en la vista de mapa o toque un amigo en la
vista de lista para abrir el perfil del amigo. Toque cualquiera de los siguientes botones u
opciones en la pantalla de perfil:
Muestra la ubicación de su amigo en el mapa.
Obtener indicaciones para ir a la ubicación de su amigo.
Ver la ubicación de su amigo en Street View.
La foto de
su amigo
Abre Contacto rápido y le permite ver los detalles de contacto de su amigo,
enviarle un mensaje de correo electrónico, etc.
Ping para
indicar
ubicación
Envíe una invitación a su amigo para que indique “Estoy aquí” en un lugar
de encuentro, y cuando su amigo indica que llegó, usted recibirá una
notificación para que sepa que su amigo llegó.
Compartir
opciones
Seleccione una de las siguiente opciones:
Compartir la ubicación más exacta posible. Compartir información
de su ubicación precisa.
Informar sólo del nombre de la ciudad. Comparta sólo la ciudad en
la que se encuentra, no la ubicación a nivel de la calle. Su amigo
podrá ver el icono de su foto en el medio de la ciudad en la que
usted se encuentra. Para compartir información más precisa, toque
Ubicación más exacta posible.
Ocultarse de este amigo. Deje de compartir su ubicación con este
amigo, en una lista o en un mapa.
Eliminar a
este amigo
Quite a su amigo de la lista y deje de compartir ubicaciones con él o ella.
Cambiar la configuración de privacidad
Usted controla cómo y cuándo puede ser encontrado por sus amigos. Sólo se almacena la
última ubicación configurada en Latitude en su cuenta de Google. Si desactiva Latitude o se
está ocultando, no se almacena ninguna ubicación.
1. Desde la pantalla Inicio, toque > Latitude.
2. Toque su propio nombre y luego toque Editar configuración de privacidad.
3. Configure las siguientes opciones para sus preferencias:
Informe de ubicación

Aplicaciones y entretenimiento 128
Detectar su ubicación: Deje que Latitude detecte y actualice su ubicación a
medida que usted se mueve. La frecuencia de actualización es determinada por
varios factores, como qué tan recientemente haya cambiado su ubicación.
Establecer su ubicación: Elija una de las diferentes opciones para seleccionar
manualmente su ubicación.
No detectar su ubicación: Oculte su ubicación de todos sus amigos.
Habilitar historial de ubicación: Mantenga un registro de los lugares en los que ha
estado.
Administrar a sus amigos: Agregar o quitar amigos de Latitude.
Cerrar sesión en Latitude: Deshabilita Latitude y deja de compartir su ubicación o
estado. Siempre puede volver a unirse a Latitude.
Indicaciones automáticas de dónde está: Permita que Latitude indique dónde
está usted en lugares que designó como su trabajo o su casa.
Notificaciones de indicaciones de dónde está: Le permite a Latitude sugerir
lugares para que usted indique dónde está.
Administrar sus lugares: Le permite designar lugares en los que indica dónde está
o nunca indica dónde está automáticamente.
Navegación Telenav GPS
TeleNav GPS Navigator™ le ofrece indicaciones paso a paso en pantalla y a través del altavoz.
Nota: Según su plan de servicio, TeleNav GPS Navigator puede requerir una subscripción
mensual. Contáctese con Boost para más información y precios.
Registrar TeleNav GPS Navigator
Antes de poder usar TeleNav GPS Navigator, su dispositivo y servicio deben estar registrados.
1. Desde la pantalla Inicio, toque > TeleNav GPS Navigator.
2. Siga las instrucciones en pantalla para registrar su dispositivo.
Usar TeleNav GPS Navigator
1. Desde la pantalla Inicio, toque > TeleNav GPS Navigator.
2. Seleccione una opción y siga las instrucciones en pantalla para obtener indicaciones,
ver mapas o acceder a servicios y opciones adicionales.
Conducir hasta le permite ingresar una dirección (ya sea hablando o ingresándola
en el teclado) o seleccionar desde categorías como Mis favoritos, Lugares recientes
o Negocios para buscar indicaciones paso a paso.
Buscar ofrece una lista categorizada de ubicaciones como Estaciones de servicio,
Almacenes y Hospitales para ayudarlo a encontrar servicio y tiendas locales.

Aplicaciones y entretenimiento 129
Mapas y tráfico le permite ver mapas y obtener información de tráfico para su
ubicación actual o para cualquier otra ubicación (mismas categorías que Conducir
hasta).
Compartir y más ofrece acceso a servicios adicionales como Grabar ubicación,
Tour de productos, y Preferencias.
Música
Su dispositivo le permite descubrir, descargar y escuchar su música favorita a través de una
variedad de aplicaciones.
Escuchar música
Disfrute escuchando canciones y música en su dispositivo usando la aplicación Música.
Nota: Es necesario que copie primero archivos de música en su tarjeta de
almacenamiento para usar la aplicación de Música para reproducir música. Para
aprender a copiar archivos en la tarjeta de almacenamiento, consulte La tarjeta
microSD de su dispositivo.
Reproducir música
Desde la pantalla Inicio, toque > Música. Música abre la pantalla Reproduciendo.
En la pantalla Reproduciendo usted puede:
Tocar > Salida para reproducir música en otro dispositivo mediante Medios
conectados. Para mayor información, consulte Medios conectados.
Tocar y arrastrar su dedo por la barra de progreso ( ) para saltar a cualquier parte de
la canción.
Tocar para abrir la Biblioteca de música.

Aplicaciones y entretenimiento 130
Tocar para ir a la canción anterior o tocar para ir a la siguiente canción en la lista
Reproduciendo. También puede pasar el dedo por la pantalla hacia la izquierda o
derecha para ir al álbum anterior o al siguiente.
Tocar para pausar o tocar para reanudar la reproducción de la canción.
Tocar para alternar entre la lista de Reproduciendo y la pantalla Reproduciendo.
Puede reorganizar las canciones en la lista Reproduciendo.
Tocar activar o desactivar la opción orden aleatorio. (Orden aleatorio está
desactivado cuando el botón está de color gris.)
Tocar para recorrer los modos de repetición: repetir todas las canciones, repetir
canción actual y no repetir.
Tocar > Intensificador de sonido para disfrutar de su música con SRS. O si está
utilizando auriculares alámbricos, también puede seleccionar entre varias
configuraciones de ecualización predefinidas. (Las funciones SRS y ecualizador no
están disponibles cuando está usando un auricular estéreo Bluetooth.)
Nota: Presione el botón de subir o bajar volumen para ajustar el volumen de reproducción.
Reproducir música desde la pantalla de bloqueo
Cuando está escuchando música y se apaga la pantalla, puede controlar la reproducción de
música desde la pantalla de bloqueo al activar el dispositivo presionando .
Si solo ve la carátula del álbum, deslice el dedo por la pantalla para dar vuelta la carátula del
álbum y mostrar los controles de reproducción.
Nota: También puede pausar la reproducción de música directamente desde el panel de
Notificación.
Explorar música en la Biblioteca
1. Desde la pantalla Inicio, toque > Música.

Aplicaciones y entretenimiento 131
2. Toque en la esquina inferior izquierda de la pantalla Reproduciendo o la lista
Reproduciendo para ir a la Biblioteca.
3. Toque una canción en una categoría para reproducirla. La lista Reproduciendo se
actualiza con la lista de canciones de la categoría seleccionada.
Nota: Puede agregar, borrar y reorganizar las fichas en la Biblioteca.
Crear listas de reproducción
Personalice su experiencia musical creando listas de reproducción de música. Haga una lista
de reproducción que contenga sólo sus canciones favoritas o cree una que se adapte a su
estado de ánimo del día. Puede hacer tantas listas de reproducción como desee.
1. Desde la pantalla Inicio, toque > Música.
2. Toque para ir a la Biblioteca.
3. Toque Categorías > Listas de reproducción.
4. Toque .
5. Ingrese un nombre de lista de reproducción y luego toque .
6. Toque Categorías > Canciones para ver una lista completa de canciones en su tarjeta
microSD.
7. Seleccione las casillas de verificación de las canciones que desea agregar a la lista de
reproducción y luego toque Agregar.
8. Toque Guardar.
En la Biblioteca, su música
está organizada en
diferentes categorías,
como Artistas y Álbumes.
Seleccione una categoría
tocando una de fichas en
la parte inferior de la
pantalla.

Aplicaciones y entretenimiento 132
Reproducir las canciones de una lista de reproducción
1. Desde la pantalla Inicio, toque > Música.
2. Toque para ir a la Biblioteca.
3. Toque Categorías > Listas de reproducción.
4. Toque una lista de reproducción para abrirla.
5. Toque la primera canción o cualquier canción en la lista.
Cuando toca una canción de la lista para reproducirla, la lista Reproduciendo se actualiza con
la lista de canciones de su lista de reproducción.
Administrar listas de reproducción
Después de crear una lista de reproducción, puede agregarle más canciones, reorganizar su
orden, etc.
Para agregar canciones a la lista de reproducción:
1. Desde la pantalla Inicio, toque > Música.
2. Toque para ir a la Biblioteca.
3. Toque Categorías > Listas de reproducción.
4. Toque una lista de reproducción para abrirla.
5. Toque > Editar lista de reproducción > .
6. Vaya a la categoría Canciones o a cualquier otra categoría.
7. Seleccione las canciones que desea agregar a la lista de reproducción y luego toque
Agregar.
Nota: Mientras reproduce una canción toque > Agregar a lista de reproducción para
agregar la canción actual a una lista de reproducción.
Para reorganizar las canciones de una lista de reproducción:
1. Desde la pantalla Inicio, toque > Música.
2. Toque para ir a la Biblioteca.
3. Toque Categorías > Listas de reproducción.
4. Toque una lista de reproducción para abrirla.
5. Toque > Editar lista de reproducción.
6. Toque durante varios segundos al final del título de la canción que desea mover.
Cuando la línea esté resaltada, arrástrela a su nueva posición y luego suéltela.
7. Toque Guardar.

Aplicaciones y entretenimiento 133
Para eliminar una canción en una lista de reproducción:
1. Desde la pantalla Inicio, toque > Música.
2. Toque para ir a la Biblioteca.
3. Toque Categorías > Listas de reproducción.
4. Toque una lista de reproducción para abrirla.
5. Toque > Editar lista de reproducción.
6. Toque las casillas de verificación de las canciones que desea borrar y luego toque, y
luego toque Guardar.
Para eliminar una lista de reproducción:
1. Desde la pantalla Inicio, toque > Música.
2. Toque para ir a la Biblioteca.
3. Toque Categorías > Listas de reproducción.
4. Toque > Eliminar listas de reproducción.
5. Seleccione las listas de reproducción que desea borrar, y luego toque Eliminar.
Establecer una canción como tono de llamada
Usted puede seleccionar una canción de la Biblioteca de la aplicación de Música y establecerla
como el tono de llamada para su dispositivo o para un contacto específico.
1. Desde la pantalla Inicio, toque > Música.
2. Toque para ir a la Biblioteca.
3. Seleccione la canción que desea usar como un tono de llamada y luego reprodúzcala.
4. En la pantalla Reproduciendo, toque > Establecer como tono de llamada.
5. En el menú de opciones de Establecer como tono de llamada, toque:
Tono de llamada del teléfono para establecer la canción como el tono de llamada
de su dispositivo.
Tono de llamada de contacto para asignar la canción como tono de llamada para
sus contactos. Usted debe elegir los contactos con los que desea asociar la canción
en la siguiente pantalla.
6. Para confirmar que la canción fue agregada como tono de llamada,
toque > > Configuración > Sonido > Tono de llamada del teléfono. La
canción debe aparecer en la lista de tonos de llamada y estar seleccionada.

Aplicaciones y entretenimiento 134
Recortar un tono de llamada MP3
Música tiene una herramienta de recorte de tono de llamada incorporada. Puede recortar una
canción en MP3 y establecer una parte como tono de llamada.
1. Desde la pantalla Inicio, toque > Música.
2. En la pantalla Reproduciendo, toque > Establecer como tono de llamada.
3. En el menú de opciones de Establecer como tono de llamada, toque Recortar el tono
de llamada.
4. Use los controles en pantalla para recortar el tono de llamada.
Arrastre los dos controles deslizantes de recorte ( ) aproximadamente
hasta la parte en la que quiere que el tono de llamada comience y termine.
Pulse los botones de flecha izquierdo y derecho ( ) para establecer con mayor
precisión los puntos de comienzo y final del tono de llamada.
Los marcadores ( ) muestran los puntos de inicio y fin de los tonos de
llamada.
5. Una vez terminado el recorte, toque Establecer como. Luego elija si desea establecer
la canción recortada como su Tono del teléfono o Tono del contacto.
6. Para verificar si la canción fue agregada como tono de llamada,
toque > > Configuración > Sonido > Tono de llamada del teléfono. La
canción debe aparecer en la lista de tonos de llamada y estar seleccionada.

Aplicaciones y entretenimiento 135
Enviar música mediante Bluetooth
Usted puede seleccionar una canción de la Biblioteca de la aplicación Música y enviarla a otro
teléfono o a otra computadora mediante Bluetooth.
1. Desde la pantalla Inicio, toque > Música.
2. Toque para ir a la Biblioteca.
3. Seleccione la canción que desea enviar, y luego reprodúzcala.
4. En la pantalla Reproduciendo, toque > Compartir > Bluetooth.
En los pasos siguientes, se le pedirá activar Bluetooth en el dispositivo y conectar al dispositivo
Bluetooth receptor para poder enviar la música. Para más información, consulte Activar o
desactivar Bluetooth .
Encontrar videos de música en YouTube
Puede encontrar videos de música de las canciones que está escuchando en YouTube.
1. Desde la pantalla Inicio, toque > Música.
2. Toque para ir a la Biblioteca.
3. Seleccione la canción que quiera y luego reprodúzcala.
4. En la pantalla Reproduciendo, toque > Encontrar videos.
Use el widget de Música
Puede usar el widget de Música para reproducir música desde su pantalla Inicio. Para aprender
a agregar este widget a la pantalla Inicio, consulte Personalizar la pantalla Inicio.
Medios conectados
Compartir medios en su red doméstica
Compartir fotos, videos y música con un círculo mayor de amigos es fácil en su red domestica.
Simplemente conecte su dispositivo a la red y muestre al instante fotos y videos capturados en
una TV grande, o comience a transmitir sus canciones favoritas en altavoces de alta fidelidad,
todo vía DLNA
®
. Para mayor información sobre DLNA, visite www.dlna.org.
Nota: Antes de compartir medios a través de la red:
Conecte el dispositivo a la red mediante Wi-Fi.
Conecte el TV o el altavoz a la red. Revise la documentación incluida con su TV o
sus altavoces para aprender a hacerlo.
1. Abra la aplicación Galería o Música.
2. Localice los medios que desea compartir y luego tóquelos.

Aplicaciones y entretenimiento 136
3. Haga una de las siguientes acciones:
Mientras visualiza una foto o reproduce un video, toque .
Mientras reproduce música en la pantalla Reproduciendo, toque > Salida.
Consejo: Si Wi-Fi está desactivado, toque para activarla y conéctese a la red.
4. Elija el dispositivo de su red donde desea reproducir los medios y luego pulse Listo.
5. Una vez conectado al otro dispositivo, usted puede tocar:
/
Reproduzca o pause los medios en otro dispositivo.
Vaya a la foto o pista musical anterior.
Vaya a la foto o pista musical siguiente.
Reproducir aleatoriamente su lista de reproducción de música.
> Repetir
Seleccionar un modo de repetición para fotos.
Mostrar medios disponibles que puede compartir.
Active SRS al reproducir música.
Cambie a la lista Reproduciendo al reproducir música.
Conectar a otro reproductor en la red.
Mientras reproduce medios en otro dispositivo, puede tocar y hacer otras cosas en su
dispositivo.
Para regresar a donde comenzó, abra el panel de Notificaciones y luego toque el dispositivo al
que está conectado.
HTC Watch
Con el servicio de video online de HTC Watch™, puede ver los avances de las últimas
películas y disfrute mirando los éxitos de taquilla de Hollywood o los programas de TV.
Cree su cuenta de HTC Watch para poder:
Alquilar o comprar películas y programas de TV en línea.
Recomendar videos al instante.
Vea sus videos comprados en hasta cinco dispositivos HTC que tengan acceso a HTC
Watch utilizando su misma cuenta.

Aplicaciones y entretenimiento 137
Crear o iniciar sesión en su cuenta de HTC Watch
1. Desde la pantalla Inicio, toque > Watch. Si esta es la primera vez que usar el
servicio, lea y acepte el acuerdo de licencia antes de continuar.
2. Toque y luego vaya a la ficha Todos los videos ( ).
3. Toque Pulsar para iniciar sesión en Watch > Siguiente.
4. Crear una nueva cuenta de HTC Watch, o directamente inicie sesión si ya tiene una.
Consejo: También puede ir a Configuración > Cuentas y sincronización para crear su
cuenta de HTC Watch.
La aplicación Watch
En la pantalla principal de la aplicación Watch, verá todas las películas y programas de TV que
ha descargado desde la tienda de videos de HTC Watch.
Desde la pantalla Inicio, toque > Watch.
Deslice el dedo hacia la izquierda o derecha de la pantalla para ver los videos, y luego
toque uno para verlo.
Toque Recomendado para buscar películas y programas de TV estrenados
recientemente en la tienda de videos.
Toque para verificar su bibliotecas de videos y administrar sus descargas.
Toque para explorar la tienda de videos de HTC Watch.

Aplicaciones y entretenimiento 138
Consejo: Puede conectar su dispositivo a un HDTV y disfrutar de sus videos en la pantalla
grande. Para conectar su dispositivo, necesitará un HDTV con un puerto para HDMI
disponible, un adaptador compatible de MHL-HDMI y un cable HDMI (todos
vendidos por separado). Contacte a Boost para información sobre la disponibilidad
de estos accesorios.
Explorar la tienda de videos
Explore el catálogo de elementos en la tienda de videos de HTC Watch. Explore los programas
de TV y las películas disponibles para alquilar o comprar. También puede ver avances para los
videos seleccionados.
1. Desde la pantalla Inicio, toque > Watch, y luego toque .
2. Busque las selecciones recomendadas y destacadas, o busque por categoría.
3. Para hacer una búsqueda rápida, toque e ingrese el título que esté buscando.
4. Toque un video para ver su sinopsis.
5. Luego de leer la sinopsis, usted puede:
Tocar para mirar el avance, si está disponible.
Tocar para recomendar el video a sus contactos mediante correo electrónico,
texto, tweet, etc.
Alquile o compre el video cuando esté listo.
Alquilar o comprar un video
Su información de facturación se guardará en su cuenta de HTC Watch para que no necesite
ingresarla cada vez que alquile o compre un video.
1. Desde la pantalla Inicio, toque > Watch, y luego toque .
2. Busque las selecciones recomendadas y destacadas, o busque por categoría.
3. Para hacer una búsqueda rápida, toque e ingrese el título que esté buscando.
4. Mientras recorre las selecciones de video, toque para alquilar o para comprar el
video.
O toque un video para ver sus sinopsis y luego toque para alquilar o para
comprar el video.
5. Si es la primera vez que alquila o compra un video, toque Agregar una tarjeta de pago
y luego ingrese la información de su tarjeta de crédito y la dirección de facturación.
Nota: Asegúrese de usar una tarjeta de crédito que esté registrada en la misma región que
la asociada a su cuenta de HTC Watch.
6. Confirme el alquiler o la compra.
7. Toque Descargar.
Puede ir a su biblioteca para ver sus descargas.

Aplicaciones y entretenimiento 139
Administrar su biblioteca de videos
Use la biblioteca de videos para administrar sus descargas y ver todas sus compras de videos.
Desde la biblioteca de videos, usted también puede comenzar a ver un video mientras se
descarga.
1. Desde la pantalla Inicio, toque > Watch.
2. Toque , y luego toque cualquiera de estas fichas:
Descargado Enumera los videos que han sido completamente cargados en su
dispositivo HTC actual.
Todos los videos Enumera todos los videos que ha alquilado o comprado y le
permite administrar sus descargas. Puede pausar, reanudar o volver a cargar un
video.
Actualmente descargando Muestra el progreso de la descarga de sus videos.
Puede tocar un video para comenzar a mirarlo mientras se está descargando.
Cuando se completa la descarga, aparecerán la portada del video en la ficha Videos
descargados y también en la pantalla principal de Watch.
Verificar o cambiar la configuración de HTC Watch
1. Desde la pantalla Inicio, toque > Watch.
2. Toque > Configuración.
Cuenta: Modificar la configuración de su cuenta.
Mis compras: Revisar su historial de compras.
Métodos de pago: Editar o eliminar la información de su tarjeta de crédito.
Administración del dispositivo: Cuando descargue videos de la tienda de videos,
su dispositivo HTC se agregará automáticamente a su cuenta de HTC Watch. Si
tiene más de un dispositivo HTC con acceso a HTC Watch, puede descargar y mirar
videos en hasta cinco dispositivo.
Toque Eliminar dispositivo si quiere desvincular y eliminar un dispositivo HTC de
su cuenta.
Volver a verificar la región de la tienda: Si viaja a otra parte, deje que HTC Watch
detecte su ubicación y determine la región de la tienda de videos desde donde
puede alquilar o comprar videos.

Aplicaciones y entretenimiento 140
Preguntas frecuentes sobre HTC Watch
¿Por qué se me pide que vuelva a iniciar sesión en mi cuenta?
Cada vez que pase un intervalo de tiempo (unos 20 minutos), se le pedirá que vuelva a iniciar
sesión en su cuenta de HTC Watch antes de poder continuar con el alquiler o la compra de
videos o para acceder a algunas configuraciones. Ésta es una precaución de seguridad para
comprobar su identidad y garantizar que usted la reconoce.
¿Cuánto dura el alquiler de un video?
Según los términos del estudio y el país en el que descargó el video, el período de alquiler
puede ser de 24 o 48 horas, que comienzan la primera vez que lo ve. Si no ha comenzado a
ver el video inmediatamente, tiene hasta 30 días antes de que caduque el alquiler.
¿Por qué HTC Watch no me permite eliminar un dispositivo y agregar uno nuevo?
La eliminación de un dispositivo estará disponible cada 120 días cuando ha alcanzado el
máximo de cinco dispositivos HTC en su cuenta.
¿Cómo elimino mi cuenta de HTC Watch de mi dispositivo?
1. Desde la pantalla Inicio, toque > Watch.
2. Toque > Configuración > Cuenta.
3. Toque Eliminar cuenta.
También puede ir a Configuración > Cuentas y sincronización para eliminar su cuenta de
HTC Watch.

Web y datos 141
Web y datos
Esta sección habla de las conexiones de datos de su dispositivo y el navegador Web
incorporado. Las funciones adicionales relacionadas con los datos pueden encontrarse en
Cuentas y mensajería, Aplicaciones y entretenimiento y Herramientas y Calendario.
Maneras de conectarse
Wi-Fi
Sprint 4G (WiMAX)
Servicios de datos (Redes Sprint 3G y 4G)
Redes privadas virtuales (VPN)
Navegador
Configurar una zona activa portátil
Maneras de conectarse
Las capacidades de datos de su dispositivo le permiten acceder de manera inalámbrica a
Internet o a su red corporativa mediante una variedad de conexiones, que incluyen:
Wi-Fi
Sprint 4G (WiMAX)
Servicios de datos (Red Sprint 3G)
Redes privadas virtuales (VPN)
Punto de acceso Wi-Fi
Wi-Fi
Wi-Fi ofrece un acceso a Internet inalámbrico a distancias de hasta 300 pies. Para usar Wi-Fi
en su dispositivo, deberá tener acceso a un punto de conexión inalámbrica o “hotspot”.
La disponibilidad y el alcance de la señal Wi-Fi dependen de una cantidad de factores, que
incluyen la infraestructura y otros objetos que tenga que atravesar la señal.
Activar Wi-Fi y conectar a una red inalámbrica
1. Desde la pantalla Inicio, toque > Configuración.
2. Toque el botón de Wi-Fi para activar Wi-Fi. El dispositivo comenzará a buscar las redes
inalámbricas disponibles.

Web y datos 142
3. Toque Wi-Fi. Los nombres y configuraciones de seguridad de las redes de las redes Wi-
Fi detectadas aparecerán en la sección de redes Wi-Fi.
4. Haga una de las siguientes acciones:
Toque y abra la red Wi-Fi para conectarse automáticamente a ella.
Toque una red Wi-Fi segura, ingrese la clave de seguridad y toque Conectar.
Si la red inalámbrica a la que desea conectarse no está en la lista de redes
detectadas, deslícese hacia abajo en la pantalla, luego toque Agregar red Wi-Fi.
Ingrese la configuración de la red inalámbrica y luego toque Guardar.
5. Verificar la barra de estado. Cuando su dispositivo esté conectado a la red inalámbrica,
el icono de Wi-Fi ( ) aparece en la barra de estado y le indica la intensidad
aproximada de la señal (número de bandas que se iluminan).
Si Notificación de red en la configuración de Wi-Fi está habilitada, este icono ( )
aparece en la barra de estado cada vez que el dispositivo detecte una red inalámbrica
disponible dentro del alcance.
Nota: La próxima vez que conecte su dispositivo a una red inalámbrica a la que haya
accedido previamente, no se le pedirá que ingrese nuevamente la clave WEP, a
menos que restablezca su teléfono a los valores predeterminados de fábrica.
Verificar el estado de la red inalámbrica
1. Desde la pantalla Inicio, toque > Configuración > Wi-Fi.
2. Toque la red inalámbrica a la que el dispositivo está conectado actualmente. Verá un
cuadro de mensaje indicando el nombre de la red Wi-Fi, su estado, velocidad,
intensidad de señal y otros detalles.
Nota: Si desea eliminar la configuración de red inalámbrica del dispositivo, toque Olvidar
en esta ventana. Debe ingresar nuevamente la configuración si desea conectarse a
esta red inalámbrica.

Web y datos 143
Conectarse a una red Wi-Fi diferente
1. Desde la pantalla Inicio, toque > Configuración > Wi-Fi. Las redes Wi-Fi
detectadas aparecen en la sección de redes Wi-Fi. Para buscar redes Wi-Fi
manualmente, en la pantalla de Ajustes de Wi-Fi, toque > Buscar.
2. Toque en otra red Wi-Fi para conectarse a ella.
Nota: Si la red inalámbrica a la que desea conectarse no está en la lista de redes
detectadas, deslícese hacia abajo en la pantalla,Si la red inalámbrica a la que desea
conectarse no está en la lista de redes detectadas, deslícese hacia abajo en la
pantalla, toque Agregar red Wi-Fi. Ingrese la configuración de la red inalámbrica y
toque Guardar.
Agregar el widget de Wi-Fi
Agregue el widget de Wi-Fi a la pantalla Inicio para que sea más rápido activar y desactivar Wi-
Fi.
1. Toque durante unos segundos un lugar disponible en una de las pantallas Inicio.
2. Desde la pantalla Personalizar, toque Widget > Configuración > Wi-Fi.
Sprint 4G (WiMAX)
Donde esté disponible, la red Sprint 4G (WiMAX) le ofrece a su dispositivo un acceso a Internet
inalámbrico a distancias mayores que Wi-Fi y brinda velocidades de transferencia de datos de
hasta 30 Mbps. Para conectar a su dispositivo a la Red Sprint 4G (WiMAX), debe acceder a
una estación base de Sprint 4G (WiMAX).
La cobertura de Sprint 4G (WiMAX) no está disponible en todos lados. Para más información
sobre la disponibilidad de cobertura de Sprint 4G (WiMAX) en su ubicación, visite
Sprint.com/coverage.
Nota: La disponibilidad y el alcance de la cobertura de Sprint 4G (WiMAX) depende de una
cantidad de factores que incluyen la distancia entre usted y la estación base de
Sprint 4G (WiMAX), la infraestructura y otros objetos que tenga que atravesar la
señal. A menos que se indique lo contrario, los dispositivos Boost 4G funcionarán
solo el la red Sprint 4G (WiMAX) y no en la red Sprint 4G LTE.

Web y datos 144
Activar 4G y conectase a la red Sprint 4G (WiMAX)
1. Desde la pantalla Inicio, toque > Configuración.
2. Desplácese hacia abajo en la pantalla y toque el botón 4G para activar Sprint 4G
(WiMAX). El dispositivo buscará automáticamente y se conectará a la red Sprint 4G
(WiMAX).
3. Verificar la barra de estado. Cuando su dispositivo esté conectado a la red Sprint 4G
(WiMAX), el ícono de 4G ( ) aparece en la barra de estado y le indica la intensidad de
la señal aproximada (número de bandas encendidas). Si Notificación de red en la
configuración de 4G está habilitada, este icono ( ) aparecerá en la barra de estado
cada vez que el dispositivo detecte la red Sprint 4G (WiMAX).
Nota: La red Sprint 4G (WiMAX) es visible, lo que significa que no se necesitan pasos
adicionales para que su dispositivo se conecte a ella.
Verificar el estado de la red Sprint 4G (WiMAX)
1. Desde la pantalla Inicio, toque > Configuración.
2. Desplácese hacia abajo en la pantalla y toque 4G. Aparecerán el nombre del proveedor
de red, la intensidad de la señal y la dirección IP.
Agregar el widget de Sprint 4G (WiMAX)
Agregue el widget Sprint 4G (WiMAX) a la pantalla Inicio para que sea más rápido activarla y
desactivarla.
1. Toque durante unos segundos un lugar disponible en una de las pantallas Inicio.
2. Desde la pantalla Personalizar, toque Widget > Configuración > 4G.
Servicios de datos (Redes Sprint 3G y 4G (WiMAX))
Con el servicio de Boost, está listo para comenzar a disfrutar las ventajas de los servicios de
datos en la red Sprint. Esta sección lo ayudará a aprender los fundamentos sobre el uso de sus
servicios de datos, que incluyen administrar su nombre de usuario, iniciar una conexión de
datos y navegar en la Web con su dispositivo.
Importante: Algunas solicitudes de servicios de datos pueden requerir tiempo adicional para
su procesamiento. Mientras su dispositivo está cargando el servicio solicitado, es
posible que la pantalla táctil parezca no responder cuando en realidad está
funcionando correctamente. Déle al dispositivo algo de tiempo para procesar su
solicitud de uso de datos.

Web y datos 145
Su nombre de usuario
Cuando compra el dispositivo y se adhiere al servicio, se le asigna automáticamente un nombre
de usuario, que suele basarse en su nombre y número, seguido por
“@myboostmobile.sprintpcs.com.” (Por ejemplo, el tercer John Smith que se adhiere a los
servicios de datos puede tener [email protected] como nombre de
usuario.)
Actualizar su nombre de usuario
Si elige cambiar su nombre de usuario y seleccionar uno nuevo en línea, o hacerle cambios a
sus servicios, luego deberá actualizar el perfil en su dispositivo.
1. Desde la pantalla Inicio, toque > Configuración > Actualización de Software.
2. Toque Actualizar perfil.
Iniciar una conexión Web
Iniciar una conexión Web es tan simple como abrir el navegador en su dispositivo.
Desde la pantalla Inicio, toque > Internet. La conexión de datos comenzará y usted
verá la página principal. Puede cambiar la página principal predeterminada. Consulte
Configurar las opciones del navegador.
Desde la pantalla Inicio, toque > Correo o Mensajes. Abra un mensaje con un
vínculo de página Web y luego tóquelo.
Indicadores y estado de la conexión de datos
El dispositivo muestra el estado actual de su conexión de datos mediante indicadores en la
parte superior de la pantalla. Se utilizan los siguientes símbolos:
Su dispositivo está conectado a la red Sprint 4G (WiMAX). Cuando solo se ilumina
una banda, su dispositivo está conectado a la red Sprint 4G (WiMAX) pero la señal es
débil. Cuando el dispositivo detecta la Red Sprint 4G (WiMAX) de alta velocidad pero no
está conectado a ella,
este icono ( ) aparecerá en la parte superior de la pantalla.
Su dispositivo está conectado a la red Sprint 3G. Cuando las flechas sin blancas, el
dispositivo está transfiriendo datos (por ejemplo, cuando está abriendo un página Web).
Cuando las flechas son grises ( ), el dispositivo está conectado a la red pero no está
transfiriendo datos actualmente (por ejemplo, cuando está visualizando una página Web
que está totalmente abierta). En cualquiera de los estados, podrá recibir llamadas
entrantes.
Si no ve un indicador, su dispositivo no tiene una conexión de datos actual. Para iniciar una
conexión, consulte Iniciar una conexión Web.
Activar y desactivar la conexión de datos
Desactive la conexión de datos para optimizar la vida útil de la batería del dispositivo. También
puede ahorrar dinero en costos de datos. Sin embargo, cuando la conexión de datos está
desactivada, es posible que no siempre reciba actualizaciones automáticas de su correo
electrónico, redes sociales y otra información sincronizada.

Web y datos 146
1. Desde la pantalla Inicio, toque > Configuración.
2. Toque el botón de Red móvil para activar y desactivar la conexión de datos.
Agregar el widget de Conexión de datos
Agregue el widget de Conexión de datos a la pantalla Inicio para que sea más rápido activar y
desactivar la conexión de datos de su dispositivo.
1. Toque durante unos segundos un lugar disponible en una de las pantallas Inicio.
2. Desde la pantalla Personalizar, toque Widget > Configuración > Red móvil.
Preguntas frecuentes sobre servicios de datos
¿Cómo sabré que mi dispositivo está listo para el servicio de datos?
Su nombre de usuario (por ejemplo, [email protected]) aparecerá
cuando acceda a Configuración > Acerca del teléfono > Identidad del teléfono > Nombre
de usuario actual.
¿Como inicio sesión por primera vez?
Al encender su dispositivo automáticamente iniciará sesión para acceder a los servicios de
datos.
¿Cómo sé cuando mi dispositivo está conectado a los servicios de datos?
Su dispositivo se conecta automáticamente cuando usted usa el servicio de datos o cuando
llega un mensajes entrante. También verá el indicador o .
¿Puedo hacer llamadas y usar los servicios de datos al mismo tiempo?
Dependiendo la configuración actual de su dispositivo, usted podrá hacer llamadas y usar los
servicios de datos al mismo tiempo.
Con el modo DDTM desactivado (predeterminado, configurado en Configuración > Llamar >
Configuración de llamadas de CDMA):
Si está usando la red Sprint 3G cuando entra una llamada de voz, la transmisión de
datos se suspende y se reanudará automáticamente al completar la llamada de voz.
Si está en una llamada de voz, no podrá establecer una conexión con la red Sprint 3G.
Con el modo DDTM activado (configurado en Configuración > Llamar > Configuración de
llamadas de CDMA):
No puede usar los servicios de datos y voz simultáneamente. Si recibe una llamada
mientras el servicio de datos está activo, su dispositivo desviará la llamada al Buzón de
voz. Puede realizar una llamada saliente en cualquier momento, pero interrumpirá
cualquier sesión de datos en progreso. Su dispositivo no reanudará automáticamente
una sesión de datos interrumpida.

Web y datos 147
Con DDTM desactivado o activado:
Puede realizar o recibir una llamada de voz mientras está conectado a la red Sprint 4G
(WiMAX). Las llamadas entrantes no afectarán ni suspenderán su conexión de datos.
¿Cuándo está activa mi conexión de datos?
Su conexión de datos está activa cuando se transfieren datos. Las llamadas salientes están
permitidas; las llamadas entrantes van directamente al buzón de voz. Cuando está activo, las
flechas en el icono se iluminan y verá el icono 4G .
¿Cuándo está inactiva mi conexión de datos?
Si su dispositivo no recibe datos durante diez segundos, la conexión se vuelve inactiva. Cuando
la conexión está inactiva, usted puede realizar y recibir llamadas de voz. (La conexión se puede
volver a activar rápidamente.)
Si su dispositivo no recibe datos por un período de tiempo prolongado, la conexión terminará.
¿Puedo cerrar sesión de los servicios de datos?
Puede cerrar sesión sin apagar su dispositivo, sin embargo, no podrá navegar en la Web o usar
otros servicios de datos (a menos que establezca una conexión Wi-Fi.) Cuando haya cerrado
sesión, igual puede realizar o recibir llamadas telefónicas, verificar el buzón de voz y usar otros
servicios de voz. Puede volver a iniciar sesión en cualquier momento. Para cerrar sesión, vaya
a Configurar > Inalámbrico y redes y desmarque la casilla de verificación de Red móvil.
Redes privadas virtuales (VPN)
Desde su dispositivo, puede agregar, configurar y administrar redes privadas virtuales (VPN)
que le permiten conectarse y acceder a los recursos dentro de una red local segura, como su
red corporativa.
Preparar el dispositivo para una conexión VPN
Según el tipo de VPN que esté utilizando en el trabajo, quizá necesite introducir sus
credenciales de acceso e instalar certificados de seguridad antes de que pueda conectarse a la
red local de su compañía. Puede obtener esta información del administrador de su red.
Antes de iniciar una conexión VPN, primero su dispositivo debe establecer una conexión de
datos o Wi-Fi. Para información sobre la configuración y el uso de estas conexiones en su
dispositivo, consulte Iniciar una conexión Web y Activar Wi-Fi y conectar a una red inalámbrica.
Configurar almacenamiento de credenciales seguro
Si su administrador de red le indica que descargue e instale certificados de seguridad, debe
configurar primero el almacenamiento de credenciales seguro del dispositivo.
1. Desde la pantalla Inicio, toque > Configuración > Seguridad > Bloqueo de
pantalla.
2. Configura un PIN o una Contraseña según el bloqueo de pantalla.

Web y datos 148
3. Ingrese una nueva contraseña (al menos ocho caracteres sin espacios) para el
almacenamiento de credenciales, deslícese hacia abajo y confirme la contraseña, y
luego toque Aceptar.
Luego podrá descargar e instalar los certificados necesarios para acceder a su red local. El
administrador de su red le puede decir cómo hacer esto.
Agregar una conexión VPN
1. Desde la pantalla Inicio, toque > Configuración > Más > VPN.
2. Toque Agregar red VPN y luego toque el tipo de VPN que desea agregar.
3. Ingrese los detalles de seguridad de VPN que ha obtenido de su administrador de red.
4. Cuando haya terminado, toque Guardar.
La VPN se agrega a la sección de VPN de la pantalla de configuración de red VPN.
Conectar a una VPN
1. Desde la pantalla Inicio, toque > Configuración > VPN.
2. En la sección de VPN, toque la VPN a la que desea conectarse.
3. Cuando se le indique, ingrese sus credenciales de inicio de sesión y luego toque
Conectar. Cuando esté conectado, aparecerá el icono de VPN conectada en el
área de notificación de la barra de estado.
4. Abra el navegador Web para acceder a recursos como los sitios de intranet en su red
corporativa. Para mayor información, consulte Navegador.

Web y datos 149
Desconectar de una VPN
1. Toque durante unos segundos la barra de título y luego deslícese hacia abajo para abrir
el panel de Notificaciones.
2. Toque la conexión VPN para volver a la pantalla de Configuración de red VPN y luego
toque la conexión de VPN para desconectarse de ésta.
Cuando su dispositivo se haya desconectado de la VPN, aparecerá el icono de VPN
desconectada en el área de notificación de la barra de estado.
Navegador
Abrir el navegadora para comenzar a navegar por la Web. El navegador está totalmente
optimizado y viene con funciones avanzadas que le permiten disfrutar de la navegación por
Internet en su dispositivo.
Ir a un sitio Web
1. Desde la Pantalla Inicio, toque > Internet.
2. En la pantalla del navegador, toque la casilla de URL en la parte superior de la pantalla.
3. Ingrese la dirección del sitio Web. A medida que ingresa la dirección, las direcciones de
sitios web coincidentes aparecerán en la pantalla.
4. Haga una de las siguientes acciones:
Toque una dirección para ir directamente a ese sitio web.
Continúe ingresando la dirección de sitio web y luego toque .

Web y datos 150
El menú del navegador
Aunque la página principal ofrece una gran variedad de sitios y servicios útiles para su
navegación, no todos los sitios están representados, y ciertas funciones, como ir directamente
a sitios Web específicos, no están disponibles. Para estas y otras funciones, necesitará usar el
menú del navegador. El menú del navegador ofrece opciones adicionales para expandir el uso
de la Web en su dispositivo. Abra el menú del navegador desde cualquier página Web que está
visualizando tocando .
Las opciones disponibles en el menú del navegador incluyen:
Inicio: Lo hace regresar a la página principal predeterminada.
Atrás: Lo regresa a una página vista previamente (luego de haber tocado ).
Agregar a: Le permite marcar el sitio actual o poner un acceso directo en la pantalla
Inicio.
Marcadores: Le permite acceder a sus marcadores y administrarlos. Consulte Ver
marcadores y páginas Web visitadas anteriormente.
Ventanas: Le permite abrir ventanas del navegador adicionales. Consulte Ventanas del
navegador.
Encontrar en la página: Le permite encontrar texto específico en una página Web.
Ver sitio de escritorio: Le permite mostrar la versión de escritorio habitual del sitio
web.
Compartir página: Le permite enviar la URL del sitio web mediante Bluetooth, Friend
Stream, Gmail, Correo, Mensajes o Peep.
Descargas: Le permite ver aplicaciones que ha descargado de la Web.
Historial: Mantiene una lista de os vínculos a los sitios Web que visitó más
recientemente. Para navegar a un sitio, toque un sitio. Consulte Ver marcadores y
páginas Web visitadas anteriormente.
Configuración: Abre la configuración del navegador.
Imprimir: Le permite imprimir páginas Web en una impresora Wi-Fi conectada.

Web y datos 151
Navegar y hacer zoom en una página Web
1. Desde la pantalla Inicio, toque > Internet.
2. Haga una de las siguientes acciones:
Gire el dispositivo de lado para visualizar el navegador Web en orientación
horizontal.
Nota: Si no cambia la orientación de la pantalla automáticamente, active la orientación
automática de pantalla. Toque > > Configuración > Pantalla, y seleccione
la casilla de verificación de Giro automático de pantalla.
Deslice el dedo por la pantalla para navegar y ver otras áreas de la página Web.
Pulse rápidamente la pantalla dos veces rápidamente para hacer un acercamiento y
luego pulse rápidamente dos veces nuevamente para hacer un alejamiento.
Separe los dedos o pellizque la pantalla para hacer acercamientos y alejamientos.

Web y datos 152
Seleccionar vínculos en una página Web
Puede tocar un vínculo para abrirlo, o tocar por unos segundos el vínculo para más opciones.
Consejo: Haga un acercamiento en la página Web cuando los vínculos sean muy pequeños
para tocarlos directamente en la pantalla.
Vínculo
Pasos a seguir
Dirección de página web
(URL)
Toque el vínculo para abrir la página Web.
Toque por unos segundos en el vínculo para abrir un
menú que le permite abrir, marcar, copiar, compartir, etc.
Dirección de correo
electrónico
Toque para enviar un mensaje de correo electrónico a la
dirección de correo electrónico.
Toque durante unos segundos y luego toque Copiar en el
menú para copiar la dirección de correo electrónico en el
portapapeles. Puede pegar la dirección de correo
electrónico más tarde al crear un nuevo contacto o al
enviar un nuevo mensaje de correo electrónico.
Ubicación de la dirección
Toque la dirección para copiarla o ubicarla en un mapa usando
Google Maps.
Número telefónico
Toque para abrir la pantalla del Teléfono y llamar al número.
Toque el número de teléfono para copiar, llamar, enviar un
mensaje de texto o guardar el número en un contacto en
Contactos.
Ventanas del navegador
Abra múltiples ventanas del navegador para que le resulte más fácil cambiar de un sitio web al
otro.
1. Desde la pantalla Inicio, toque > Internet.
2. Desde una página Web, toque > Ventanas.
3. Toque .
Consejo: Para abrir una ventana del navegador en el modo Navegación privada, toque .
4. Ingrese la dirección de la página Web a la que desea ir y luego toque .
5. Mientras visualiza una página Web, toque > Ventanas.

Web y datos 153
6. Seleccione la ventana del navegador que desea ver desplazando el dedo en la pantalla
de derecha a izquierda.
7. Toque una ventana de página Web para abrirla en modo de pantalla completa.
Descargar de la web
Haga más que solo explorar la Web. Puede descargar archivos Web como fotos y aplicaciones
y luego guardarlas en su tarjeta de almacenamiento.
Descargar aplicaciones de la web
Puede descargar aplicaciones directamente desde sus páginas favoritas. Las aplicaciones
descargadas de la Web pueden provenir de fuentes desconocidas. Para proteger su dispositivo
y sus datos personales, le recomendamos mucho que descargue e instale solo aplicaciones de
confianza.
1. Desde la pantalla Inicio, toque > Configuración > Seguridad.
2. Seleccione la casilla de verificación Fuentes desconocidas.
3. Cuando se abre el cuadro de diálogo Atención, toque Aceptar.
4. Desde la pantalla Inicio, toque > Internet.
5. Vaya al sitio Web donde puede descargar la aplicación deseada.
6. Siga las instrucciones del sitio web para bajar la aplicación.
Ver sus descargas
1. Desde la pantalla Inicio, toque > Internet.
2. Desde una página Web, toque > Descargas.

Web y datos 154
Copiar texto, buscar información y compartir
Puede seleccionar texto en una página Web y luego:
Copiarlo.
Busque el término en Internet.
Compartir el texto en un nuevo mensaje de correo electrónico, texto o multimedia o en
su actualización de estado en una red social.
Seleccionar texto
1. Desde la pantalla Inicio, toque > Internet.
2. Mientras visualiza una página Web, toque durante unos segundos una palabra.
Consejo: Para seleccionar texto en un vínculo, toque durante unos segundos el vínculo y
luego toque Seleccionar texto.
3. Arrastre los marcadores de inicio y fin para resaltar el texto que lo rodea hasta donde
desee seleccionarlo. Puede arrastrar para aumentar o disminuir el área de selección del
texto.
4. Toque un icono para copiar, buscar o traducir, o comparta el texto seleccionado.

Web y datos 155
5. Para seleccionar un bloque de texto más grande, puede arrastrar estos marcadores
hacia arriba o hacia abajo.
Copiar y pegar texto
1. Desde la pantalla Inicio, toque > Internet.
2. Mientras visualiza una página Web, toque durante unos segundos una palabra.
3. Arrastre los marcadores de inicio y fin para resaltar el texto que lo rodea que desea
copiar. Puede arrastrar para aumentar o disminuir el área de selección del texto.
4. Toque Copiar ( ). Entonces el texto seleccionado es copiado al portapapeles.
5. En un cuadro de texto (por ejemplo al redactar un mensaje), toque por unos segundos
el punto donde desea pegar el texto.
6. Toque Pegar.
Buscar texto
1. Desde la pantalla Inicio, toque > Internet.
2. Mientras visualiza una página Web, toque durante unos segundos una palabra.
3. Arrastre los marcadores de inicio y fin para resaltar el texto que lo rodea que desea
buscar o traducir. Puede arrastrar para aumentar o disminuir el área de selección del
texto.
4. Toque Búsqueda Web ( ).

Web y datos 156
Pegando el texto en un nuevo mensaje o una actualización de estado de una red social
1. Desde la pantalla Inicio, toque > Internet.
2. Mientras visualiza una página Web, toque durante unos segundos una palabra.
3. Arrastre los marcadores de inicio y fin para resaltar el texto que lo rodea que desea
compartir. Puede arrastrar para aumentar o disminuir el área de selección del texto.
4. Toque Compartir ( ).
5. Seleccione una opción para pegar el texto seleccionado en un nuevo mensaje de correo
electrónico, texto o multimedia, o en su actualización de estado en una red social como
Twitter.
Ver marcadores y páginas Web visitadas anteriormente
Puede guardar todos los marcadores que desee en su dispositivo. También puede acceder a
una práctica lista de los sitios que ha visitado, o puede ver rápidamente las páginas a las que
ha accedido con más frecuencia.
Marcar una página Web
1. Desde la pantalla Inicio, toque > Internet.
2. Desde una página Web, toque > Agregar a > Marcador.
3. Si quiere, edite el nombre del marcador.
4. Para colocar el marcador en una carpeta, toque en la pantalla Marcar esta página.
5. Toque en la pantalla Agregar a y luego toque .
6. Toque el nombre de la nueva carpeta y luego toque Listo.
7. Toque Listo para agregar el marcador.
Abrir una página marcada
1. Desde la pantalla Inicio, toque > Internet.
2. Toque > Marcadores.
3. En la ficha Marcadores ( ), navegue hacia el marcador que desea abrir y luego
tóquelo.
Administrar marcadores
1. Desde la pantalla Inicio, toque > Internet.
2. Toque > Marcadores.
3. En la ficha Marcadores ( ), toque > Editar.
4. En la pantalla Seleccionar un marcador para editar, usted puede:

Web y datos 157
Editar el marcador: Toque , ingrese sus cambios y toque Listo.
Reorganizar marcadores: Toque durante unos segundos después del marcador
que quiere mover. Cuando esté resaltado, arrástrela a su nueva posición y luego
suéltela.
Eliminar un marcador: Toque la casilla de verificación que está antes del marcador
que desea eliminar.
5. Toque Listo.
Ver y administrar páginas visitadas previamente
1. Desde la pantalla Inicio, toque > Internet.
2. Toque > Marcadores.
3. En la ficha Historial ( ), usted puede:
Abrir una página visitada anteriormente: Navegue hasta la página que quiere ver
y luego toque la página.
Borrar la lista de páginas visitadas anteriormente: Toque > Borrar todo.
Ver y administrar páginas que visita con frecuencia
1. Desde la pantalla Inicio, toque > Internet.
2. Toque > Marcadores.
3. En la ficha Más visitadas ( ), usted puede:
Abrir una página Web favorita: Navegue hasta la página que quiere ver y luego
toque la página.
Cambiar la vista de marcadores: Toque > Miniaturas o Lista.
Borrar la lista de páginas más visitadas: Toque > Borrar todo.
Configurar las opciones del navegador
Establecer su página principal
1. Desde la pantalla Inicio, toque > Internet.
2. Toque > Configuración > General > Establecer página principal.
3. En la pantalla Establecer página principal, seleccione la página principal que quiere
usar.
Página actual para configurar la página Web actual como su página principal.
Página en blanco para usar una ventana de navegador vacía como su página
principal.

Web y datos 158
Página predeterminada para establecer la página principal predeterminada cuando
abre una ventana del navegador nueva.
Sitios más visitados para que aparezcan todos sus sitios más visitados como
página principal.
Otra para ingresar la URL del sitio Web que quiere usar como página principal.
Explorar versiones completas de páginas Web
Algunos sitios web muestran una versión móvil de sus páginas para los navegadores Web
móviles. Usted puede elegir ver la versión completa de todas las páginas, incluso para estos
sitios.
1. Desde la pantalla Inicio, toque > Internet.
2. Toque , y luego seleccione Ver sitio de escritorio.
Encontrar texto en una página Web
1. Desde la pantalla Inicio, toque > Internet.
2. Desde una página Web, toque > Encontrar en página.
3. Ingrese el elemento de búsqueda. A medida que ingresa caracteres, los caracteres
coincidentes serán resaltados. Toque la flecha izquierda o derecha para ir al elemento
anterior o al siguiente.
Otras opciones del navegador
Puede establecer la configuración de seguridad, privacidad y pantalla del navegador en la
pantalla Configuración del navegador.
1. Desde la pantalla Inicio, toque > Internet.
2. Desde una página Web, toque > Configuración.
General
Establecer página principal: Para mayor información, consulte Establecer
opciones del navegador.
Autocompletar formularios: Permita que se auto completen los formularios con
información predeterminada.
Autocompletar texto: Le permite definir información para ser usada por
Autocompletar formularios.
Privacidad y seguridad
Borrar caché: Tocar para eliminar los contenidos y bases de datos
almacenados en la memoria caché localmente.
Borrar historial de chat: Tocar para eliminar todo el historial de navegación.

Web y datos 159
Mostrar advertencias de seguridad: Seleccionar para que aparezca una
advertencia si hay un problema con la seguridad de un sitio Web.
Aceptar cookies: Seleccionar para permitir que los sitios Web guarden y lean
cookies almacenadas en su dispositivo.
Borrar todos los datos de cookies: Tocar para eliminar todas las cookies del
navegador.
Recordar datos de formularios: Seleccionar para guardar todo los datos que
ingresó en formularios en las páginas Web.
Borrar datos de formularios: Tocar para eliminar todos datos de formularios
guardados.
Habilitar ubicación: Seleccionar para permitir que los sitios Web soliciten
acceso a su ubicación.
Borrar acceso a ubicación: Tocar para eliminar todo acceso a la ubicación
para todas las páginas Web que visitó.
Recordar contraseñas: Seleccionar para guardar todos los nombres de
usuarios y contraseñas que utiliza para acceder a sitios Web seguros.
Borrar contraseñas: Tocar para eliminar todas las contraseñas guardadas que
utiliza para acceder a sitios Web seguros.
Accesibilidad
Forzar habilitar zoom: No permita que los sitios Web controlen en
comportamiento del zoom.
Escala de texto: Establezca los tamaños de texto relativos para su comodidad.
Tamaño mínimo de fuente: Establezca el tamaño de fuente para el Tamaño
minúsculo.
Hacer zoom al pulsar dos veces: Establezca el porcentaje de zoom al pulsar
dos veces la pantalla del navegador.
Versión invertida: Invierta blanco por negro y viceversa.
Contraste: Establezca el contraste cuando se habilita Versión invertida.
Configuración avanzada
Establecer motor de búsqueda: Establecer el motor de búsqueda
predeterminado para usar.
Abrir en segundo plano: Seleccionar para abrir una ventana nueva de
navegador detrás de una que está visualizando.
Habilitar JavaScript: Seleccionar para admitir contenido JavaScript en páginas
Web.

Web y datos 160
Habilitar Flash y complementos: Seleccionar para admitir Flash y otros
complementos Web.
Configuración del sitio Web: Establecer configuraciones avanzada para sitios
Web individuales.
Almacenamiento de descargas: Establecer dónde guardar archivos
descargados.
Zoom predeterminado: Establecer el nivel de zoom predeterminado al abrir
versiones completas de páginas Web.
Abrir páginas en información general: Seleccionar que aparezca información
general de páginas Web abiertas recientemente.
Ajustar páginas automáticamente: Formatear páginas Web para que se
ajusten a la pantalla.
Bloquear elementos emergentes: Seleccionar para bloquear ventanas
emergentes.
Codificación de texto: Establecer la codificación de texto para mostrar
correctamente el texto en páginas Web.
Habilitar animación GIF: Seleccionar para mostrar animación GIF en páginas
Web.
Restablecer valores predeterminados: Tocar para restablecer la configuración
del navegador a los valores predeterminados.
Administración de banda ancha
Precarga resultados de búsqueda: Permitir que el navegador precargue
resultados de búsqueda en un segundo plano.
Cargar imágenes: Seleccionar para mostrar imágenes en páginas Web.
Configurar una zona activa portátil
Cuando se compra la función adicional del router móvil opcional, puede convertir su dispositivo
en un Router y compartir la conexión de datos de su dispositivo con hasta ocho computadoras
o dispositivos móviles mediante Wi-Fi.
Nota: Para usar su dispositivo como un router Wi-Fi, tiene que haber comprado la función
adicional de router opcional (cargo adicional). Asegúrese de que su dispositivo tenga
una conexión de datos activa y que su computadora o dispositivo haya habilitado
Wi-Fi. Para más información,consulte boostmobile.com.
1. Desde la pantalla Inicio, toque > Configuración > Más > Zona activa portátil.
2. Toque Configuración de Router Wi-Fi móvil.
3. Ingrese un nombre en el cuadro de texto Nombre de router (SSID) o use el nombre de
enrutador predeterminado.
4. Seleccione un método de seguridad de rede desde la Lista de Seguridad. Si seleccionó
WEP, WPA (TKIP) o WPA2 (AES), ingrese una clave de red (contraseña) en el cuadro
Contraseña.

Web y datos 161
Nota: La contraseña distingue mayúsculas de minúsculas.
5. Seleccione la casilla de verificación de Router Wi-Fi móvil en la parte superior de la
pantalla para activar el
Router Wi-Fi.
Cuando su zona activa portátil está activa y lista para compartir su conexión de datos, el icono
zona activa portátil ( , , o ) aparece en la barra de estado.
Administrar su zona activa portátil
Puede establecer el número de computadoras o dispositivos o permitir solo dispositivos
específicos para que se conecten y usen su zona activa portátil para conectarse a Internet.
1. Desde la pantalla Inicio, toque > Configuración > Más > Zona activa portátil.
2. Desmarque la casilla de verificación junto a Router Wi-Fi móvil.
3. Toque Configuración de Router Wi-Fi móvil.
4. Toque Administrar usuarios, y luego establezca las siguientes opciones:
Seleccione la casilla de verificación Solo usuarios permitidos si quiere permitir que
solo dispositivos y computadoras específicos se conecten a su zona activa portátil.
Cuando selecciona esta opción, este icono aparece en la barra de estado cada
vez que un nuevo dispositivo o computadora intenta conectarse a su zona activa
portátil. Para permitir la conexión, toque Permitir en la pantalla Administrar usuarios.
Conexiones máximas: Tocar para establecer el número máximo de dispositivos y
computadoras que pueden conectarse a su zona activa portátil y usarla.
Usuarios permitidos: Enumera las direcciones MAC de computadoras y
dispositivos a los que usted les ha permitido conectarse a su zona activa portátil.
Usuarios bloqueados: Enumera las direcciones MAC de computadoras y
dispositivos a los que usted no les ha permitido conectarse a su zona activa portátil.
Tocar una entrada para desbloquear la dirección MAC.
5. Toque Listo.
Nota: La conectividad que depende de la compatibilidad y velocidad puede variar.
6. Seleccione la casilla de verificación de Router Wi-Fi móvil en la parte superior de la
pantalla para activar el
Router Wi-Fi.
Desactivar su zona activa portátil
7. Desde la pantalla Inicio, toque > Configuración > Más > Zona activa portátil.
1. Desmarque la casilla de verificación junto a Router Wi-Fi móvil.
Agregar el widget de router Wi-Fi
Agregue el widget de router Wi-Fi a la pantalla Inicio para que sea más rápido activar y
desactivar su zona activa portátil. Para aprender a agregar widgets, consulte Personalizar la
pantalla Inicio.

Cámara y Video 162
Cámara y Video
Puede usar la cámara o videocámara para tomar y compartir imágenes y videos. Su dispositivo
tiene una cámara de 5,0 megapíxeles con una función de foco automático que le permite
capturar fotos y videos nítidos.
Tomar fotos y grabar videos
Ver Imágenes y videos mediante Galería
Tomar fotos y grabar videos
Cuando viaja por negocios o placer, disfrute tomando fotos y videos de su viaje y sus
encuentros con la cámara de su dispositivo.
Importante: Asegúrese de que la tarjeta microSD esté presente antes de usar la cámara de
su dispositivo. Las fotos y video capturados con la cámara se guardarán en su
tarjeta microSD. Para más información sobre cómo instalar una tarjeta microSD
en su dispositivo, consulte Insertar la tarjeta microSD.
Iniciar la cámara
Para iniciar la cámara en modo de cámara y tomar fotos, desde la pantalla Inicio,
toque > Cámara.
Para iniciar la cámara directamente en modo video para comenzar inmediatamente a
capturar videos, desde la pantalla Inicio, toque > Videocámara.
Pantalla visor y otros controles
Cuando gira su dispositivo hacia la izquierda o derecha, los controles de la cámara en pantalla
giran automáticamente dependiendo de como lo sostiene.
Usted encontrará los siguientes controles en la pantalla Visor:
Barra de zoom ( ) Para más información, consulte Zoom.

Cámara y Video 163
Botón Galería ( ) Muestra la última foto o video que capturó. Toque para ver la foto
o el video en Galería. Para más información, consulte Ver imágenes y videos mediante
Galería.
Indicador de enfoque automático ( ) Para más información, consulte Enfoque
automático.
Botón de efectos ( ) Para más información, consulte Agregar efectos.
Botón de modo Foto/Video ( ) Alterne fácilmente entre los modos foto o video.
Botón de Flash ( ) Elija un modo de flash dependiendo de sus condiciones de
iluminación.
Botón Obturador/Grabar ( o ) Para más información, consulte Tomar fotos y
grabar videos.
Botón para cambiar a cámara frontal o principal ( ) Para más información,
consulte Usar la cámara frontal.
Zoom
Antes de tomar una foto o un video, primero puede utilizar la barra de zoom en pantalla para
hacer acercamientos o alejamientos del sujeto.
Simplemente deslice su dedo por la barra de zoom para hacer acercamientos y alejamientos.
Cuando está grabando un video, la barra de zoom siempre se muestra en pantalla. Puede
hacer acercamientos o alejamientos libremente mientras graba.

Cámara y Video 164
Enfoque automático
Siempre que apunte la cámara a un sujeto o ubicación diferente, se mostrará el indicador de
enfoque automático en el centro de la pantalla Visor.
Puede dejar el indicador de enfoque automático en el centro de la pantalla o puede moverlo
pulsando otra área en la pantalla que quiera enfocar.
Usar la cámara frontal
Tome una foto o grabe un video de usted mismo con la cámara frontal.
1. Desde la pantalla Inicio, toque > Cámara o Videocámara.
2. En la pantalla Visor, toque .
3. Para volver a la cámara principal, to que nuevamente.
Nota: Algunas funciones de la cámara no están disponibles cuando está usando la cámara
frontal, como el enfoque automático, el zoom, el flash, la detección de rostros y la
grabación HD.
Agregar efectos
Es fácil hacer que sus fotos se vean más interesantes. Use los efectos de cámara disponibles
para hacer que sus fotos se vean como si hubiesen sido tomadas con lentes y filtros
especiales. También puede aplicar efectos a los videos.
Elija un efecto antes de tomar la foto o grabar el video.
1. Desde la pantalla Inicio, toque > Cámara o Videocámara.
2. En la pantalla Visor, toque .
3. Recorra los efectos disponibles y toque el que le guste.
4. Cuando elija determinados efectos de foto, como profundidad de campo, distorsión o
vignette, arrastre la barra que aparece a la derecha de la pantalla para ajustar la
intensidad del efecto.

Cámara y Video 165
Tomar fotos
1. Desde la pantalla Inicio, toque > Cámara.
2. Antes de tomar una foto, usted puede:
Hacer un acercamiento a su sujeto.
Toque repetidamente el botón Flash para seleccionar un modo de flash
dependiendo de sus condiciones de iluminación.
Flash automático
Flash encendido
Flash apagado
Toque y elija la resolución y otros ajustes de la cámara que desee usar.
Elija un efecto para aplicar a su foto.
3. Apunte la cámara y enfoque a su sujeto.
Si está tomando fotos de personas, la cámara automáticamente reconocerá rostros y
ajustará el foco. Verá cuadros de reconocimiento alrededor de los rostros de las
personas.
Nota: Puede desactivar la funciones Enfoque automático y Detección de rostros en la
configuración de la cámara.
4. Cuando esté listo para tomar la foto, toque .
5. Elija qué desea hacer con la foto que ha tomado. Consulte Pantalla Revisar para más
detalles.
Preguntas frecuentes sobre el Flash de la cámara
¿Por qué no se enciende el flash de la cámara?
La luz del flash consume rápidamente batería. Para ahorrar batería, la cámara deshabilita la luz

Cámara y Video 166
de flash o la bloquea en el modo Flash apagado (incluso cuando lo haya configurado en Flash
automático o Flash encendido) cuando ocurra algo de lo siguiente:
Tiene una llamada entrante. Si ha configurado la luz de flash en Flash encendido,
vuelve a encenderse una vez finalizada la llamada.
La batería del dispositivo está baja. Recargue la batería para que la cámara tenga
suficiente energía en la batería para usar la luz del flash.
El clima frío puede reduce el desempeño de la batería, lo cual afecta la luz del flash. Para
asegurarse de que la cámara tenga suficiente batería para encender la luz del flash, mantenga
el dispositivo a una temperatura templada. Cuando no lo use, coloque el dispositivo en su
bolsillo de su chamarra para mantenerlo caliente e intente evitar cambios repentinos de
temperatura que puedan afectar el rendimiento de la batería.
Grabar video
1. Desde la pantalla Inicio, toque > Videocámara.
2. Toque . Para grabar video en alta definición (HD), ajuste la calidad de video HD
(1280 x 720).
3. Elija un efecto para aplicar a su video.
4. Enmarque el sujeto en la pantalla Visor.
5. Toque para comenzar a grabar.
6. Mientras graba un video, usted puede:
Toque la barra del zoom para hacer libremente acercamientos y alejamientos.
Cambie el foco a un sujeto o área diferente tocando un área en la pantalla.
Toque el botón Flash para encender ( ) o apagar ( ) la luz de la cámara
durante la grabación.
7. Para detener la grabación, toque nuevamente.
8. Elija qué desea hacer con el video que acaba de grabar. Consulte Pantalla Revisar para
más detalles.

Cámara y Video 167
Pantalla Revisar
Después de capturar una foto o un video, la pantalla revisar mostrará la foto o la imagen inicial
del video que acaba de capturar.
En la pantalla Revisar usted puede:
Tocar para eliminar la foto o el video.
Tocar para enviar la foto o el video a otro teléfono o a su computadora mediante
Bluetooth, enviarlo por correo electrónico, o seleccionar una red social a donde desea
subirlo.
Tocar elije la manera en que desea usar la foto, como usarla como fondo de
pantalla.
Tocar para mirar el video.
Tocar o para volver a la pantalla Visor.
Cambiar la configuración de la cámara
Abra el panel de menú para acceder y cambiar los ajustes de la cámara.
Para abrir la configuración de la cámara, toque desde la pantalla Visor. Puede cambiar los
siguientes ajustes:
Autodisparador (sólo en modo foto): Le permite establecer un tiempo de espera antes
de que su cámara tome la foto automáticamente.
Ajustes de imagen: Deslice su dedo en cada una de las barras deslizables para ajustar
la exposición, el contraste, la saturación y la nitidez.
Balance de blancos: Le permite cambiar el balance de blancos para que la cámara
capture los colores con mayor precisión ajustándose a la iluminación de su ambiente
actual.
ISO (sólo en modo foto): Le permite elegir un nivel de ISO o regresarlo a Automático.
Los números mayores de ISO son mejores para tomar fotos en condiciones de baja
iluminación.
Revisar la pantalla
luego de tomar una
foto

Cámara y Video 168
Resolución (sólo en modo foto): Le permite seleccionar una resolución de foto para
usar.
Revisar duración: Le permite configurar el tiempo para que las fotos y videos
capturados aparezcan en la pantalla Revisar antes de que la cámara vuelva a la
pantalla Visor.
Grabación estéreo (sólo en modo video): Seleccione para grabar sonido en estéreo al
capturar videos.
Grabar con audio (sólo en modo video): Le permite elegir si desea grabar audio al
capturar videos.
Pantalla ancha (sólo en modo foto): Cuando está seleccionada (por defecto), las
resoluciones de foto disponibles tienen una proporción 5:3 y usted puede usar toda la
pantalla Visor para enmarcar el sujeto. Cuando no está seleccionada, las resoluciones
de foto disponibles para su selección tienen una proporción estándar de 4:3.
Fotos con etiquetas de información geográfica (sólo en modo foto): Le permite
almacenar la ubicación de GPS en sus fotos capturadas.
Mejora automática (sólo en modo foto): Seleccione para reducir el ruido al usar un
ajuste de ISO alto y ajustar automáticamente el brillo de la foto.
Enfoque automático (sólo en modo foto): Habilita o deshabilita el enfoque automático
centrado. El Enfoque automático está habilitado por defecto.
Detección de rostros (sólo en modo foto): Le permite a la cámara reconocer los rostros
y ajustar el foco al tomar fotos de personas. La detección de rostros se apagará si
desactiva el enfoque automático.
Cuadrícula (sólo en modo foto): Le permite mostrar una cuadrícula en la pantalla Visor
para poder enmarcar y centrar fácilmente el sujeto antes de tomar la foto.
Carga automática (sólo en modo foto): Le permite a su dispositivo compartir
automáticamente las fotos en sus redes sociales.
Restablecer valores predeterminados: Le permite cambiar la configuración
predeterminada de la cámara.
Cerrar cámara
En la pantalla Visor, toque o .
Ver Imágenes y videos mediante Galería
Reviva la diversión viendo fotos y videos de sus más recientes viajes o los nuevos trucos de su
mascota. Hágase de una audiencia etiquetando a sus amigos de Facebook. Incluso puede
reproducir sus medios en una pantalla de TV o imprimir sus fotos desde su dispositivo.
Importante: Para comenzar a usar Galería, asegúrese de tener fotos o videos copiados en
su tarjeta de almacenamiento.
Puede editar y agregar efectos a las fotos almacenadas en su tarjeta microSD. También puede
usar fácilmente una foto en su icono de contacto, el icono de una ubicación o un fondo de
pantalla.

Cámara y Video 169
Seleccionar un álbum
Desde la pantalla Inicio, toque > Galería.
Sus fotos y videos están organizados por álbumes para que sea más fácil verlos.
Las carpetas de su tarjeta de almacenamiento que contengan fotos y videos también se
considerarán álbumes y aparecerán debajo de los predeterminados. Se utilizarán los nombres
reales de las carpetas para denominar a los álbumes.
Capturas de cámara le permite ver fotos y videos que están almacenados en la carpeta
de la cámara.
Todas las fotos le permite ver todas las fotos que se almacenan en todas las carpetas
de la tarjeta de almacenamiento.
Todos los videos le permite ver todos los videos que se almacenan en todas las
carpetas de la tarjeta de almacenamiento.
Las fotos y los videos que estableció en sus favoritos se agruparán dentro de Mis
favoritos.
Si ha descargado fotos y videos, estos se ubicarán en el álbum Todas las descargas.
Al visualizar imágenes en Galería, deslícese hacia arriba en la pantalla para ver más álbumes.
Simplemente toque en un álbum para ver las fotos o videos en ese álbum.
Nota: Dependiendo de la cantidad de imágenes almacenadas en la tarjeta microSD, puede
llevarle algo de tiempo a la Galería cargar todas sus fotos en la pantalla.

Cámara y Video 170
Ver fotos y videos
1. Desde la pantalla Inicio, toque > Galería.
2. Toque un álbum para explorar las fotos y videos de ese álbum.
3. Haga una de las siguientes acciones:
Toque una foto o un video para verlo en pantalla completa.
Toque durante unos segundos una foto o un video para abrir un menú de selección
y elegir qué quiere hacer con la foto o el video.
4. Para seleccionar otro álbum, toque para regresar a la pantalla de Álbumes.
Hacer acercamientos o alejamientos en una foto
1. Desde la pantalla Inicio, toque > Galería.
2. Toque un álbum de fotos para explorar las fotos de ese álbum.
3. Toque una foto para verla en pantalla completa.
4. Haga una de las siguientes acciones:
Pulse la pantalla dos veces rápidamente para hacer un acercamiento y luego pulse
dos veces nuevamente para hacer un alejamiento.
Presione el dedo pulgar y el índice en la pantalla y luego sepárelos para hacer un
acercamiento; junte los dedos para hacer un alejamiento. Consulte Navegación con
pantalla táctil para más detalles.

Cámara y Video 171
Mirar videos
1. Desde la pantalla Inicio, toque > Galería.
2. Toque un álbum de videos para explorar los videos de ese álbum.
1. Toque un video para reproducirlo.
3. Mientras mira el video, usted puede:
Toque la pantalla para mostrar los controles de en pantalla.
Utilice los controles en pantalla para reproducir o pausar el video.
Deslice la línea de tiempo del video para pasar a cualquier parte del video.
Retroceda o avance en el video.
Toque Más > Intensificador de sonido para activar SRS (no disponible cuando
está utilizando auriculares Bluetooth) y disfrute de una mejor experiencia de sonido.
Toque Más > Pantalla completa para cambiar entre pantalla completa y mejor
ajuste.
Puede reproducir estos formatos de video MP4 de alta definición en Galería:
H.263 perfil 0 @ 30 fps, WVGA (800x480), max 2 Mbps
MPEG-4 perfil simple @ 30 fps, 720p (1280x720), max 6 Mbps
H.264 perfil línea base @ 30 fps, 720p (1280x720), max 6 Mbps

Cámara y Video 172
Ver fotos en redes sociales
En Galería, vea lo que usted y sus amigos han subido a sus redes sociales (Solo Facebook).
Usted puede ver fotos en sus álbumes en línea así como ve sus fotos en la tarjeta de
almacenamiento.
Nota: Para ver las fotos de Facebook, debe iniciar sesión en su cuenta de Facebook.
Ver fotos en Facebook
1. Desde la pantalla Inicio, toque > Galería.
2. Toque Álbumes > Facebook.
3. En la lista, toque el nombre de su cuenta o la cuenta de su amigo, para ver las fotos de
la cuenta.
4. Toque un álbum para ver las imágenes dentro de él.
Comentar fotos en redes sociales
Agregue comentarios a sus fotos subidas y también a las de sus amigos.
1. Desde la pantalla Inicio, toque > Galería.
2. Toque Álbumes > Facebook.
3. En la lista, toque el nombre de su cuenta o la cuenta de su amigo, para ver las fotos de
la cuenta.
4. Toque un álbum para ver las imágenes dentro de él.
5. Haga una de las siguientes acciones:
Toque durante unos segundos una foto, y luego toque Agregar comentario.
Mientras visualiza una foto en pantalla completa, toque cualquier lugar de la pantalla
y luego toque Comentarios.
6. Toque el cuadro “Escribe un comentario”.
7. Ingrese su comentario y luego toque Comentario.

Cámara y Video 173
Editar sus fotos
Realice las tareas básicas de edición con sus fotos como girar y recortar. También puede
mejorar sus fotos aplicando efectos como alto contraste, apariencia retro y más.
Girar una foto
1. Desde la pantalla Inicio, toque > Galería.
2. Toque un álbum.
3. Toque durante unos segundos la foto que quiere rotar, y luego toque Editar.
4. En el menú que se abre, seleccione Girar a la derecha o Girar a la izquierda.
Consejo: También puede girar una foto mientras la está viendo en pantalla completa. Toque la
pantalla, toque Editar, y seleccione Girar a la derecha o Girar a la izquierda.
Recortar una foto
1. Desde la pantalla Inicio, toque > Galería.
2. Toque un álbum.
3. Toque durante unos segundos la foto que quiere recortar, y luego toque Editar.
4. En el menú que se abre, toque Recortar. Verá un cuadro de recorte alrededor de la
foto.
5. Para ajustar el tamaño del cuadro de recorte, toque por unos segundos el borde del
cuadro. Cuando aparecen las flechas de dirección, arrastre el dedo hacia adentro o
hacia afuera para modificar el tamaño del cuadro.
6. Para llevar el cuadro de recorte hasta la parte que desea recortar, debe arrastrarlo
hasta la posición deseada.
7. Toque Guardar para aplicar los cambios a la foto.
La foto recortada se guarda en la tarjeta de almacenamiento como una copia. La foto original
permanece sin ser modificada.
Consejo: También puede recortar una foto mientras la está viendo en pantalla completa.
Toque la pantalla, toque Editar > Recortar, y siga las instrucciones anteriores.

Cámara y Video 174
Agregar efectos
1. Desde la pantalla Inicio, toque > Galería.
2. Toque un álbum.
3. Toque durante unos segundos la foto a la que quiere agregarle efectos y luego toque
Editar.
4. En el menú que se abre, toque Efectos. En el panel de navegación verá las opciones
que tiene disponibles.
5. Toque un efecto para aplicarlo a la foto.
6. Toque Guardar para mantener los cambios.
La imagen modificada se guarda en la tarjeta de almacenamiento como una copia. La foto
original permanece sin ser modificada.
Consejo: También puede agregarle un efecto a la foto mientras la está viendo en pantalla
completa. Toque la pantalla, toque Editar > Efectos, y siga las instrucciones
anteriores.
Imprimir sus fotos
Conecte su dispositivo a una impresora admitida e imprima sus fotos.
Nota: La impresora y su dispositivo deben estar encendidos y conectados a la misma red
loca. Para aprender a conectar el dispositivo a la red inalámbrica local, consulte
Activar Wi-Fi y conectarse a una red inalámbrica. Para aprender a conectar la
impresora a la red local, consulte el manual del usuario de su impresora.
Nota: La red local no debe estar protegida por un firewall.
1. Desde la pantalla Inicio, toque > Galería.
2. Toque un álbum.
3. Toque durante unos segundos la foto que quiere imprimir, y luego toque Imprimir. El
dispositivo buscará automáticamente la impresora.
4. Si aparece la impresora en la lista, tóquela. De lo contrario, toque Buscar impresoras o
Agregar impresora y luego siga las instrucciones en pantalla para agregar la impresora
a la lista.
5. En la pantalla Vista previa de impresión, puede establecer el número de copias o
seleccionar ajustar la foto a la página.
6. Toque Avanzado para ajustar el tamaño de la página, el diseño de impresión y la
orientación de la página, y elija si desea imprimir en color o en blanco y negro.
7. Toque Imprimir.
Para verificar el progreso de impresión, abra el panel de Notificaciones y toque el elemento que
está imprimiendo.

Cámara y Video 175
Enviar sus fotos y videos
Envíe fotos y videos por correo electrónico o MMS, o a otro dispositivo o a su computadora
mediante Bluetooth.
Enviar fotos o videos por correo electrónico
Puede enviar fotos, videos, o ambos, adjuntándolos en un mensaje de correo electrónico.
1. Desde la pantalla Inicio, toque > Galería.
2. Toque el álbum que contiene las fotos o los videos que desea compartir.
3. Toque Compartir > Gmail o Correo.
4. Seleccione las fotos y los videos que desea compartir, y luego toque Siguiente.
5. Redacte su mensaje, y luego toque Enviar.
Nota: Si seleccionó Correo y tiene varias cuentas de correo electrónico, se utilizará la
cuenta predeterminada.
Enviar una foto o video mediante MMS (Mensaje multimedia)
Aunque puede enviar varias fotos o videos en un mensaje multimedia, puede ser mejor enviar
uno por vez, especialmente su los archivos son de gran tamaño.
1. Desde la pantalla Inicio, toque > Galería.
2. Toque el álbum que contiene las fotos o los videos que desea compartir.
3. Toque Compartir > Mensajes.
4. Toque la foto o el video que desea enviar. La foto o video se agrega automáticamente al
mensaje multimedia.
5. Redacte su mensaje, y luego toque Enviar.
Enviar fotos o videos usando Bluetooth
Puede seleccionar fotos, videos, o ambos, y enviarlos a otro teléfono o a una computadora
mediante de Bluetooth.
1. Desde la pantalla Inicio, toque > Galería.
2. Toque el álbum que contiene las fotos o los videos que desea compartir.
3. Toque Compartir > Bluetooth.
4. Seleccione las fotos y los videos que desea compartir, y luego toque Siguiente.
En los pasos siguientes, se le pedirá activar Bluetooth en el dispositivo y conectar al dispositivo
Bluetooth receptor para poder enviar los archivos. Para mayor información, consulte Bluetooth.

Cámara y Video 176
Compartir sus fotos y videos en la Web
Con Galería, usted puede compartir fotos y videos en sus redes sociales, así como publicar
videos en YouTube. También puede usar las aplicaciones Cámara o Videocámara para
compartir una foto o video una vez capturado.
Compartir fotos y videos en Facebook
Para subir las fotos, debe iniciar sesión en su cuenta de Facebook.
1. Desde la pantalla Inicio, toque > Galería.
2. Toque el álbum que contiene las fotos o los videos que desea compartir.
3. Toque Compartir > Facebook.
4. Toque la foto que desea compartir.
5. Escriba una descripción para la foto
6. Elija quién puede ver su publicación. Elija amigos específicos o toda la lista.
7. Establezca la ubicación para la foto.
8. Toque Publicar.
Compartir fotos en Picasa
Debe iniciar sesión en una cuenta de Google para poder subir fotos al servicio de organización
de fotos Picasa™.
1. Desde la pantalla Inicio, toque > Galería.
2. Toque el álbum que contiene las fotos que desea compartir.
3. Toque Compartir > Picasa.
4. Seleccione las fotos que desea compartir, y luego toque Siguiente.
5. Agregue un título a las fotos.
6. Seleccione el álbum en línea donde desea cargar las fotos o toque para crear un
álbum nuevo.
7. Toque Cargar.
Puede ver las fotos online en picasaweb.google.com.

Cámara y Video 177
Compartir videos en YouTube
Puede compartir sus videos al cargarlos a YouTube™. Antes de hacerlo, debe crear una
cuenta de YouTube e iniciar sesión en esa cuenta desde su dispositivo.
1. Desde la pantalla Inicio, toque > Galería.
2. Toque el álbum que contiene los videos que desea compartir.
3. Toque Compartir > YouTube.
4. Seleccione los videos que desea compartir y luego toque Siguiente.
5. Introduzca un título para los videos que está cargando.
6. Ingrese etiquetas y una descripción.
7. Establecer el nivel de privacidad.
8. Toque Cargar.
Cerrar Galería
Desde la pantalla de Galería, toque para cerrar la aplicación.

Herramientas y calendario 178
Herramientas y calendario
Aprenda a usar muchas de las funciones que mejoran la productividad de su dispositivo.
Calendario
Calculadora
Reloj y alarma
Tiempo
Transmisiones de noticias
Modo de base
HTC Sync
Comandos de voz
Bluetooth
Tarjeta microSD
Calendario
Nunca vuelva a perder una fecha importante. Utilice la aplicación Calendario para programar
sus eventos, reuniones y citas. Puede configurar su dispositivo para que permanezca en
sincronía con los siguientes tipos de calendarios:
En su dispositivo, inicie sesión en su cuenta de Google para poder sincronizar la
aplicación Calendario con su Calendario de Google en línea. Puede agregar múltiples
cuentas de Google.
Si está usando Microsoft Outlook
®
en su computadora, puede configurar HTC Sync en
su computadora para que sincronice el Calendario de Outlook con la aplicación
Calendario.
Si tiene una cuenta de Microsoft Exchange ActiveSync que ha agregado a su
dispositivo, puede sincronizar la aplicación Calendario con los eventos del calendario de
Exchange ActiveSync.
Si ha iniciado sesión en sus cuentas de red social como Facebook, los cumpleaños y eventos
de amigos aparecerán en Calendario.

Herramientas y calendario 179
Crear un evento
Puede crear eventos que se sincronicen con su Google Calendar, el Calendario de Outlook de
su computadora o su calendario de Exchange ActiveSync, así como también eventos que
aparezcan únicamente en su dispositivo.
1. Desde la pantalla Inicio, toque > Calendario.
2. En cualquier vista de Calendario, toque .
Nota: Para crear rápidamente un evento en la vista de Calendario de Mes, Semana o Día,
toque durante unos segundos una fecha u horario vacío y toque Evento nuevo.
3. Si tiene más de un calendario, seleccione un calendario en el que quier agregar el
evento tocando la flecha de menú Calendario ( ) en la parte superior de la pantalla y
seleccionando alguno de los siguientes calendarios:
Seleccione su cuenta de Google para crear un evento en Google Calendar. Si tiene
varios calendarios de Google en la Web, seleccione uno donde desee agregar el
evento.
Seleccione Sincronización de PC para crear eventos de calendario en su
dispositivo. Puede sincronizarlos con el Calendario de Outlook de su computadora
usando HTC Sync.
Seleccione su cuenta de Exchange ActiveSync para crear un evento de calendario
de Exchange ActiveSync.
Seleccione Facebook para crear un evento de Facebook que se sincroniza con su
cuenta de Facebook.
4. Ingrese un nombre para el evento.
5. Para especificar la fecha y hora del evento, haga una de las siguientes acciones:
Si hay un plazo de tiempo para el evento, toque la fecha y hora Desde y Hasta para
configurarlos.
Si es una ocasión especial como un cumpleaños o un evento de todo el día,
configure las fechas Desde y Hasta, y luego toque la casilla de verificación Todo el
día.
6. Ingrese la ubicación y la descripción del evento.
7. Ajuste la hora del recordatorio.
Nota: Puede agregar otra hora de recordatorio en un evento de Google Calendar.
Toque > Agregar recordatorio para agregar otro recordatorio.
8. Si el evento ocurre regularmente, toque el cuadro Repetición, y luego elija la frecuencia
con que ocurre el evento.
9. Toque Guardar.

Herramientas y calendario 180
Invitar gente a su evento (únicamente con cuenta de Google)
Si quiere invitar personas a su evento, necesitará crear y agregar el evento en su Google
Calendar. Se le enviará una invitación por correo electrónico a sus invitados mediante su
cuenta de Google.
1. Desde la pantalla Inicio, toque > Calendario.
2. Crear un nuevo evento. Consulte Crear un evento.
3. Toque el tipo de Calendario en la parte superior de la pantalla y luego seleccione su
cuenta de Google (o uno de sus otros calendarios de Google).
4. Agregue información sobre el evento, como fecha y hora, ubicación, etc.
5. Toque el campo Para (abajo del tipo de Calendario), ingrese las direcciones de correo
electrónico de las personas que desea invitar al evento. Separar las múltiples
direcciones con comas. También puede tocar para seleccionar las personas que
quiere invitar de su lista de contactos.
6. Toque Guardar para agregar el evento a Google Calendar.
Si las personas a las que le envía invitaciones usan Google Calendar, recibirán una invitación
en el Calendario y por correo electrónico.
Enviar una invitación a un evento (Únicamente con Exchange
ActiveSync)
Si tienen una cuenta de Exchange ActiveSync configurada en su dispositivo, puede usar
Calendario para crear una cita de evento y enviar una invitación a un evento a las personas que
desea invitar a la reunión.
1. Desde la pantalla Inicio, toque > Calendario.
2. Crear un nuevo evento. Consulte Crear un evento.
3. Toque el tipo de Calendario en la parte superior de la pantalla y luego seleccione su
cuenta de Exchange ActiveSync.
4. Agregue información sobre el evento, como fecha y hora, ubicación, etc.
5. En el campo Para (abajo del tipo de Calendario), ingrese las direcciones de correo
electrónico de las personas que desea invitar al evento. Separar las múltiples
direcciones con comas. También puede tocar para seleccionar los asistentes al
evento de sus contactos o del directorio de la compañía.
6. Toque Guardar para agregar el evento y enviar la invitación al evento a sus invitados.

Herramientas y calendario 181
Alertas de eventos
Si ha configurado al menos un recordatorio para un evento, el ícono de evento
próximo aparecerá en el área de notificaciones de la barra de estado para recordarle el
próximo evento.
1. Toque por unos segundos la barra de estado y luego deslice su dedo hacia abajo para
abrir el Panel de notificaciones.
2. Haga una de las siguientes acciones:
Toque Borrar para descartar recordatorios de eventos y todas las demás
notificaciones. Otros tipos de notificaciones como mensajes nuevos y llamadas
perdidas también serán eliminados.
Después de deslizar hacia afuera el panel de notificaciones, toque el recordatorio
del evento de calendario. Entonces verá una lista de todos los recordatorios de
eventos pendientes. Toque Posponer todos para posponer todos los recordatorios
de eventos por cinco minutos, o toque Descartar todos para descartar todos los
recordatorios de eventos.
Toque para mantener los recordatorios pendientes en el área de notificaciones
de la barra de estado.
Cambiar las vistas de Calendario
1. Desde la pantalla Inicio, toque > Calendario.
2. Toque las fichas en la parte inferior de la pantalla para cambiar la vista de Calendario.
Vista Día
Vista Semana
Vista de mes
Vista Agenda
Invitaciones a eventos
Consejo: Si no ve las ficha anteriores, toque durante unos segundos cualquier ficha para
agregar o eliminar fichas.

Herramientas y calendario 182
Vista de Día
Aparece la lista de eventos para un día y se muestra la información del tiempo en la parte
superior de la pantalla. La información del tiempo aparece únicamente si el evento se
encuentra dentro del pronóstico de cinco días de la aplicación de Tiempo.
1. Desde la pantalla Inicio, toque > Calendario.
2. Toque (Vista de Día).
3. Deslícese hacia la izquierda o derecha en la pantalla para ver días anteriores y
posteriores.

Herramientas y calendario 183
Vista Agenda
1. Desde la pantalla Inicio, toque > Calendario.
2. Toque (Vista Agenda).
3. En vista Agenda:
Aparece una lista de todos sus eventos en orden cronológico.
Las barras de color a la izquierda de los eventos indican el tipo de calendario del
que es parte el evento. Para saber qué representa cada color, toque Todos los
calendario en la parte superior de la pantalla.

Herramientas y calendario 184
Vista de Semana
1. Desde la pantalla Inicio, toque > Calendario.
2. Toque (Vista de Semana).
3. En la vista de Semana:
Los eventos de una semana aparecen como una tabla.
Toque por unos segundos un horario para crear un nuevo evento a esa hora.
Tocar un evento (que aparece como bloques de colores) para ver los detalles.
Deslícese hacia la izquierda o derecha en la pantalla para ver semanas anteriores y
posteriores.

Herramientas y calendario 185
Vista de Mes
1. Desde la pantalla Inicio, toque > Calendario.
2. Toque (Vista de Mes).
3. En la vista de Mes:
Verá marcadores en los días que tienen eventos.
Tocar para crear un nuevo evento.
Toque en un día para ver los eventos de ese día.
Toque durante unos segundos para abrir un menú de opciones desde el que puede
elegir crear un evento o cambiar a la vista de Día o Agenda.
Deslícese hacia arriba o hacia abajo para ver meses anteriores o posteriores.

Herramientas y calendario 186
Administrar eventos de calendario
Ver un evento
Puede ver sus propios eventos como así también eventos que otras personas han compartido
con usted.
1. Desde la pantalla Inicio, toque > Calendario.
2. En la vista de Día o en la vista Agenda, toque un evento. La pantalla Información del
evento se abrirá y mostrará el resumen del evento.
3. Según la información del evento, haga una de las siguientes acciones:
Ubique la ubicación del evento en Maps.
Llame a cualquier número incluido en la ubicación o descripción del evento.
Verifique los participantes del evento.
Si el evento fue enviado como una invitación a una reunión, responda a la invitación.
Si es un evento de calendario de Exchange ActiveSync, responda por correo
electrónico al organizador o a todos los invitados. Toque > Responder o
Responder a todos.
Seleccione cualquier texto y búsquelo en la web.
4. Toque la hora del recordatorio para cambiarla. Toque para guardar los cambios.
Editar un evento
Puede editar eventos que ha creado.
1. Desde la pantalla Inicio, toque > Calendario.
2. En la vista de Día o Agenda, toque un evento.
3. Toque > Editar evento.
4. Hágale cambios al evento.
5. Cuando haya terminado de editar, toque Guardar.
Borrar eventos
1. Desde la pantalla Inicio, toque > Calendario.
2. Haga una de las siguientes acciones:
En la vista de Día o Agenda, toque un evento, y luego toque > Eliminar evento.
En la vista de Día, Agenda o Semana toque durante unos segundos un evento y
toque Eliminar o Eliminar evento.
En la pantalla de detalles del evento, toque > Editar evento > Eliminar.

Herramientas y calendario 187
Compartir un evento (vCalendar)
Puede compartir un evento de calendario como vCalendar al teléfono de otra persona usando
Bluetooth o enviándolo como un archivo adjunto en un correo electrónico o mensaje.
1. Desde la pantalla Inicio, toque > Calendario.
2. Toque un evento para abrir la pantalla de detalles del evento y luego
toque > Reenviar.
3. Toque una de las opciones de envío:
Bluetooth. se le pedirá que active el Bluetooth en su dispositivo y que se conecte
con el dispositivo Bluetooth receptor.
Correo. Se abrirá una ventana de nuevo mensaje incluyendo automáticamente el
evento como archivo adjunto de vCalendar. Se usará su cuenta de correo
electrónico predeterminada para enviar el mensaje.
Mensaje. Se abrirá una ventana de nuevo mensaje multimedia incluyendo
automáticamente el evento como archivo adjunto de vCalendar.
Visualizar y sincronizar calendarios
Puede seleccionar qué calendarios mostrar u ocultar en el Calendario de su dispositivo y cuáles
mantener sincronizados.
Mostrar u ocultar calendarios
1. Desde la pantalla Inicio, toque > Calendario.
2. Toque Todos los calendarios y luego seleccione o desmarque un calendario para
mostrarlo u ocultarlo.
3. Seleccione Todos los calendarios para mostrar todos los calendarios.
Nota: Por defecto, todos sus calendario de Google se sincronizan en su dispositivo.
Nota: No puede crear un nuevo calendario de Google en su dispositivo. Sólo puede
sincronizar con calendarios de Google que ha creado o a las que se suscribió en la
web.
Los calendarios se mantienen sincronizados en su dispositivo, aunque los haya ocultado.
Dejar de sincronizar un Google Calendar
Puede elegir qué calendarios de Google dejar de sincronizar.
1. Desde la pantalla Inicio, toque > Calendario.
2. Toque Todos los calendarios.
3. Desmarque la casilla de verificación del calendario de Google que desea eliminar de su
lista de calendario.

Herramientas y calendario 188
4. Toque para actualizar Calendario con los nuevos cambios y regresar a la vista de
Calendario que estaba visualizando.
Los calendarios que usted elimina de su lista de calendarios ya no serán sincronizados en su
dispositivo, pero continuará suscripto/a a ellas y podrá trabajar con ellos en Google Calendar
en la Web.
Sincronizar un calendario de Exchange ActiveSync
Si configuró una cuenta de Microsoft Exchange ActiveSync en su dispositivo, también puede
sincronizar los eventos del calendario de Exchange ActiveSync en su dispositivo. Los eventos
de calendario en su Exchange ActiveSync también aparecerán en Calendario si elige
sincronizar con Exchange ActiveSync Server.
Para verificar su los elementos de Exchange ActiveSync están configurados para ser
sincronizados:
Desde la pantalla Inicio, toque > Configuración > Cuentas y sincronización >
Exchange ActiveSync.
Sincronizar un calendario de Outlook
Consulte HTC Sync.
Cambiar la configuración del Calendario
Puede cambiar la configuración de Calendario para especificar cómo muestra los eventos y
cómo le avisa de los próximos eventos.
1. Desde la pantalla Inicio, toque > Calendario.
2. En cualquier vista de Calendario, toque > Configuración.
Configuración del recordatorio
Todos los calendarios: Seleccione esta casilla de verificación para usar los
mismos ajustes de recordatorio del evento para todos los tipos de calendario. Si
desmarca esta casilla de verificación, puede establecer diferentes ajustes de
recordatorios para cada calendario.
Configurar alertas y notificaciones: Configure los recordatorios de eventos
para que inicien una alerta, envíen una notificación, o desactive las
notificaciones de eventos en el dispositivo.
Hora de recordatorio predeterminada: Elija con cuánto tiempo de anticipación
quiere ser notificado de un evento.
Seleccionar tono: Elija un tono de llamada para que suene al recibir un
recordatorio de un evento.
Configuración de vista de Calendario

Herramientas y calendario 189
Primer día de la semana: Establezca las vistas mes y semana para que
comiencen el domingo o el lunes.
Incluir el tiempo: Seleccione esta casilla de verificación para mostrar
información del tiempo en la lista de eventos de la vista del día.
Ciudad: Si el tiempo está incluido, por defecto, la vista del día muestra el tiempo
de su ubicación actual. Puede cambiarla para que muestre el tiempo de otra
ciudad.
Acerca del widget de Calendario
Puede agregar un widget de Calendario a la pantalla Inicio. Los widgets ofrecen diferentes
vistas de calendario. Tocar un día o evento en el widget lo lleva a la aplicación de Calendario.
Calculadora
Su dispositivo incluye una calculadora incorporada.
1. Desde la pantalla Inicio, toque > Calculadora.
2. Ingrese números o fórmulas usando las teclas en pantalla.
3. Haga una de las siguientes acciones:
Gire el dispositivo para cambiar a una calculadora científica, y luego ingrese
números o fórmulas usando las teclas en pantalla. La calculadora científica le
permite realizar cálculos más complejos con funciones trigonométricas, logarítmicas
y de raíz cuadrada.
Toque para eliminar un dígito por vez. Toque durante unos segundos o toque
Borrar para eliminar el número entero.
4. Toque para obtener el resultado.
Reloj y alarma
Obtenga más de la aplicación Reloj que sólo la fecha y hora regulares. Use su dispositivo como
un reloj de mesa completo con información del tiempo o como un reloj mundial para poder ver
la hora en diversas ciudades del globo. También puede usarlo como una alarma, un
cronómetro y un temporizador de cuenta regresiva.
Abrir la aplicación Reloj
1. Haga una de las siguientes acciones:
Toque el widget de Reloj en la pantalla Inicio.
Desde la pantalla Inicio, toque > Reloj.
2. Toque las fichas del renglón inferior o deslícese por las fichas para cambiar entre las
distintas funciones de la aplicación Reloj.

Herramientas y calendario 190
Reloj de mesa : Para más información, consulte Reloj de mesa.
Hora internacional : Para más información, consulte Hora internacional.
Alarmas : Para más información, consulte Alarmas.
Cronómetro : Le permite usar el reloj como un cronómetro.
Temporizador : Le permite usar el reloj como un temporizador.
Reloj de mesa
El Reloj de mesa muestra la fecha, hora y el tiempo actuales, un indicador de alarma y un
indicador de carga de batería. Puede atenuar la pantalla para mostrar sólo la hora y fecha.
1. Desde la pantalla Inicio, toque > Reloj. Abrir la aplicación Reloj desde la pantalla
Todas las aplicaciones lo lleva directamente a la pantalla Reloj de mesa.
2. En la pantalla Reloj de mesa:
Toque el botón de modo de base ( ) para cambiar a la pantalla de modo de base.
La pantalla de modo de base muestra la hora, la fecha, el tiempo, música y accesos
directos en un fondo de pantalla de tiempo animado.
Vea la información del tiempo en su ubicación actual. Toque la información del
tiempo para abrir la aplicación Tiempo donde podrá ver el pronóstico del tiempo para
los próximos días. (Para mayor información, consulte Tiempo.)

Herramientas y calendario 191
Hora internacional
Use la ficha Hora internacional de la aplicación Reloj para verificar la hora actual en varios
lugares alrededor del mundo simultáneamente. También puede configurar su ciudad, agregar
más ciudades a la lista del hora internacional, y configurar de forma manual su zona horaria,
fecha y hora.
Establecer su ciudad de origen
1. Desde la pantalla Inicio, toque la ficha > Reloj > Hora internacional.
2. Toque > Configuración de Inicio.
3. Ingrese su ciudad de origen. Aparecerán los países y las ciudades coincidentes según
las letras que ingresó en la pantalla.
4. Toque su ciudad cuando aparezca en la lista. Su ciudad aparecerá en la lista de
ciudades.
Agregar ciudades a la lista de Hora internacional
Agregue más ciudades a la pantalla Hora internacional para poder ver de manera instantánea
la fecha y hora en estas ciudades.
1. Desde la pantalla Inicio, toque la ficha > Reloj > Hora internacional.
2. Toque > Agregar ciudad.
3. Ingrese el nombre de la ciudad que desea agregar. Aparecerán los países y las
ciudades coincidentes según las letras que ingresó en la pantalla.
4. Recorra la lista de coincidencias y toque la ciudad que desea agregar.
Eliminar o reorganizar ciudades en la Lista de hora internacional
1. Desde la pantalla Inicio, toque la ficha > Reloj > Hora internacional.
2. Toque > Editar.
3. Haga una de las siguientes acciones:
Para quitar una ciudad o ciudades en la lista, toque la casilla de verificación antes de
la ciudad o ciudades, y luego toque Eliminar.
Para reorganizar las ciudades en la lista, toque durante unos segundos después
de la ciudad que quiere mover. Cuando la ciudad esté resaltada, arrástrela a su
nueva posición y luego suéltela.

Herramientas y calendario 192
Establecer la zona horaria, fecha y hora manualmente
Para configurar manualmente la zona horaria, fecha y hora en su dispositivo primero necesita
apagar la sincronización automática de la hora.
1. Desde la pantalla Inicio, toque la ficha > Reloj > Hora internacional.
2. Toque > Configuración de hora local.
3. Desmarque la casilla de verificación Automático y luego configure la zona horaria, la
fecha y la hora según sea requerido.
Para más información, consulte Configuración de fecha y hora.
Alarma
Puede usar la ficha Alarmas de la aplicación Reloj para establecer una o más alarmas
despertador.
Establecer una alarma
1. Desde la pantalla Inicio, toque la ficha > Reloj > Alarmas.
2. Toque una de las alarmas predeterminadas en la pantalla.
3. En la pantalla Establecer alarma, establezca la alarma deslizando el dedo hacia arriba o
abajo en los contadores de Hora y Minuto y AM/PM.
4. Ingrese la Descripción de la alarma, establezca el Sonido de alarma y Repetir, y
seleccione la casilla de verificación de Vibrar si quiere que el dispositivo vibre al
dispararse la alarma.
5. Toque Listo.

Herramientas y calendario 193
Agregar una alarma
1. Desde la pantalla Inicio, toque la ficha > Reloj > Alarmas.
2. Toque > Agregar alama.
3. En la pantalla Establecer alarma, establezca la alarma deslizando el dedo hacia arriba o
abajo en los contadores de Hora y Minuto y AM/PM.
4. Ingrese la Descripción de la alarma, establezca el Sonido de alarma y Repetir, y
seleccione la casilla de verificación de Vibrar si quiere que el dispositivo vibre al
dispararse la alarma.
5. Toque Listo.
Nota: Deshabilite una alarma desmarcando la casilla de verificación de la alarma en la
ficha Alarmas.
Deshabilitar o eliminar una alarma
1. Desde la pantalla Inicio, toque la ficha > Reloj > Alarmas.
2. Haga una de las siguientes acciones:
Para deshabilitar una alarma, desmarque la casilla de verificación después de la
alarma.
Para eliminar una alama, toque > Eliminar. Seleccione las alarmas que desea
eliminar y luego toque Eliminar.
Cambiar la configuración de la alarma
Si ha establecido una o más alarmas, puede cambiar sus ajustes, como el volumen de la
alarma, cuanto tiempo posponer la alarma, etc.
1. Desde la pantalla Inicio, toque la ficha > Reloj > Alarmas.
2. Toque > Configuración, y luego cambie lo siguiente:
Alarma en modo silencio (está seleccionado por defecto): Permite que la alarma
suene aún cuando el dispositivo está en modo silencio. Desmarque esta casilla de
verificación si quiere silenciar la alarma cuando el volumen está en modo silencio.
Volumen de alarma: Ajuste el nivel del volumen que desea para la alarma.
Posponer durante: Establezca cuánto tiempo quiere posponer las alarmas.
Comportamiento del botón lateral: Determina qué sucede con la alarma cuando
usted presiona los botones de volumen. Puede configurar los botones para que
pospongan o descarten la alarma, o desactiven el botón. El botón lateral funciona
sólo cuando la pantalla del dispositivo no está bloqueada.
Desde la pantalla bloqueada, puede posponer o descartar la alarma tocando
durante unos segundos el botón Posponer o Descartar y luego arrastrarlo dentro
del aro.

Herramientas y calendario 194
Tiempo
Puede usar la aplicación y el widget de Tiempo para verificar el pronóstico de tiempo actual,
próximo, por hora y diario.
Además de su ubicación actual, puede ver pronósticos meteorológicos para otras ciudades
alrededor del mundo. Sus ajustes en la aplicación Tiempo también controlan la información del
tiempo que aparece en Reloj y Calendario.
Importante: Para actualizar automáticamente el tiempo en su ubicación actual en la
aplicación y el widget de Tiempo como así también en Reloj y Calendario:
El dispositivo debe estar conectado a Internet.
Active los servicios de ubicación para poder verificar el tiempo de su ubicación
actual en el widget Reloj HTC, en la aplicación Tiempo y en el widget de Tiempo.
Desde la pantalla Inicio, toque > Configuración > Ubicación, y luego
seleccione la casilla de verificación de Usar redes inalámbricas.
Usar Tiempo
1. Desde la pantalla Inicio, toque > Tiempo. (Es posible que tenga que desplazarse
hacia abajo en la pantalla para ver el icono.) La aplicación Tiempo se abre y muestra el
tiempo en su ubicación actual.
2. En la pantalla Tiempo usted puede:
Deslizar su dedo en la pantalla hacia arriba o abajo para ver la información
meteorológica en otras ciudades (si está disponible).
Toque Más detalles en línea en la parte inferior de la pantalla Tiempo para ver más
detalles sobre el tiempo en la Web.

Herramientas y calendario 195
Toque y haga una de las siguientes acciones:
Toque para actualizar la información del tiempo.
Toque para agregar una ciudad.
Toque Por hora para ver una tabla de tiempo por hora.
Toque 4 días para ver el pronóstico del tiempo para los cuatro días siguientes.
Toque para ver la información del tiempo en pantalla completa.
Agregar una ciudad en Tiempo
1. Desde la pantalla Inicio, toque > Tiempo.
2. Toque > Agregar.
3. Ingrese la ubicación que desea agregar en el cuadro de texto. A medida que ingresa
texto, se filtra la lista para mostrar las posibles ubicaciones de acuerdo a las letras
ingresadas.
4. Toque la ciudad deseada para seleccionarla.
Organizar o eliminar ciudades en Tiempo
1. Desde la pantalla Inicio, toque > Tiempo.
2. Toque > Editar.
3. Haga una de las siguientes acciones:
Para mover una ciudad, toque durante unos segundos al final del nombre de la
ciudad y luego arrástrelo hasta su nueva ubicación.
Para eliminar una ciudad, toque la casilla de verificación antes de la ciudad que
desea eliminar.
4. Toque Listo.
Cambiar las opciones de Tiempo
1. Desde la pantalla Inicio, toque > Tiempo.
2. Toque > Configuración.
3. Seleccione las opciones que desea:
Seleccione la casilla de verificación Actualizar al abrir para actualizar el tiempo
cada vez que abra la aplicación Tiempo.
Seleccione la casilla de verificación de Sincronización programada para descargar
automáticamente las actualizaciones del tiempo luego de un período de tiempo.
Para establecer un programa de actualización automática, toque Programar
actualización y elija un programa.

Herramientas y calendario 196
Toque Escala de temperatura para elegir mostrar el tiempo en Celsius o
Fahrenheit.
Efectos de sonido. Seleccione si desea reproducir efectos de sonidos relacionados
con las condiciones del tiempo.
Monitorear mi ubicación. Seleccione si desea monitorear su ubicación actual.
Alertas de tiempo. Mostrar alertas de tiempo en la pantalla de bloqueo a la
mañana.
Acerca del control Tiempo
Use el widget de Tiempo para verificar de manera instantánea los pronósticos de tiempo de su
ubicación actual y otras ciudades sin tener que abrir la aplicación de Tiempo.
El widget de Tiempo viene en distintos aspectos y estilos. Puede agregar este widget a la
pantalla Inicio, si aún no se ha agregado.
Para aprender a agregar un widget, consulte Personalizar la pantalla Inicio.
Transmisiones de noticias
No se quede atrás leyendo historias de ayer. Use la aplicación Noticias para suscribirse a
transmisiones de noticias que cubren las noticias más recientes, deportes, los mejores blogs y
más. También puede obtener actualizaciones en base a las palabras clave.
Suscribirse a canales de noticias
1. Desde la pantalla Inicio, toque > Noticias. Noticias se abre en la pantalla Todos los
elementos.
2. Toque Todos los elementos > Suscripciones > Agregar transmisiones de noticias.
3. Haga una de las siguientes acciones:
Toque una categoría como Blogs o Negocio para elegir de transmisiones de
noticias populares.
Toque Buscar más para buscar una palabra clave especial o URL de transmisión
de noticias.
4. Después de seleccionar el canal o los canales para suscribirse, toque Agregar.
Nota: Para buscar actualizaciones manualmente, en la pantalla Todos los elementos,
toque > Actualizar.
Buscar noticias
Encuentre fácilmente historias que le interesan ingresando una palabra clave. Aparecerán las
historias que contienen las palabras claves en los canales a los que está suscripto, haciendo
que sea más fácil encontrar la historia que desea.
1. Desde la pantalla Inicio, toque > Noticias.
2. Toque e ingrese la palabra clave en el cuadro de texto. Las historias que contienen
las palabras claves aparecerán en la pantalla.
3. Toque una historia para leerla.

Herramientas y calendario 197
Leer una noticia
1. Desde la pantalla Inicio, toque > Noticias.
2. Toque Todos los elementos > Suscripciones, y luego toque un canal.
3. Recorra la lista de noticias y luego toque una historia para leerla.
4. Mientras lee una historia, puede:
Tocar Me gusta si le gusta la historia.
Tocar para marcar con una estrella la historia como favorita. Para acceder a sus
historias favoritas, regrese a la pantalla Todos los elementos y toque Todos los
elementos > Mis elementos > Elementos con estrellas.
Tocar Compartir para compartir la historia mediante Compartir Google reader,
mensaje (únicamente vínculo a la historia) o correo electrónico.
Tocar y para pasar a la historia anterior en el canal o a la siguiente.
Tocar > Agregar etiquetas para etiquetar la historia a otro canal o categoría a
los que está suscripto.
Tocar > Tamaño de fuente para cambiar el tamaño de la fuente.
5. Si quiere leer la historia completa, toque Leer artículo completo. Esto abrirá la historia
en el navegador Web. Consulte Navegador para más detalles.
Cambiar configuración de noticias
1. Desde la pantalla Inicio, toque > Noticias.
2. Toque > Configuración.
Cuentas: Seleccione la cuenta de Google con la que quiere sincronizar Noticias.
Actualizar al abrir: Actualizar el contenido de los canales a los que está suscrito
cada vez que abra la aplicación Noticias.
Contenido de noticias: Elegir cómo desea leer de manera predeterminada las
historias de noticias: ya sea como un resumen o como un artículo Web completo.
Vista móvil: Si ha seleccionado ver el contenido de las noticias como un artículo de
una página Web, elija si desea visualizar los artículos el artículos de páginas Web
optimizados para visualización móvil.
Agregar el widget de Noticias
Lea fragmento de historias a las que se suscribió en la pantalla Inicio.
1. Desde la pantalla Inicio, toque > Personalizar > Widget > Noticias.
2. Seleccione el estilo de control y luego toque Seleccionar.

Herramientas y calendario 198
3. Seleccione el canal cuyas historias quiere que aparezcan en el widget, y luego toque
Seleccionar.
4. Arrastre el widget a un espacio vacío y luego suéltelo.
Modo de base
Coloque el dispositivo en la base para cambiar al Modo de base y mostrar el tiempo en su
ubicación actual, la fecha y hora, actualizaciones de Friend Stream, y accesos directos a sus
fotos, Medios conectados y Calendario.
Nota: La base se compra por separado y no está incluida en el paquete.
Usar el Modo de Base
1. Colocar el dispositivo en la base.
2. Mientras está en el Modo base, usted puede:
Tocar para atenuar la pantalla. Toque en cualquier lugar de la pantalla para
volver a iluminarla.
Tocar > Configuración para cambiar la configuración del Modo de base.
Toque los iconos de accesos directos en a parte inferior de la pantalla para
comenzar una presentación de sus fotos, iniciar Medios conectados o acceder a su
calendario.
3. Para salir del modo de Base, toque o desconecte el dispositivo de la base.
Nota: Desde el modo de Base, los botones del dispositivo están deshabilitados
salvo que puede presionar para acceder a la configuración
HTC Sync
Tiene las fotos de sus vacaciones en el dispositivo mientras que su calendario de trabajo está
en la computadora. ¿Por qué no disponer de este tipo de archivos e información en ambos
dispositivos? Con HTC Sync, usted puede:
Sincronizar contactos entre contactos de Microsoft Outlook, Outlook Express, o
Windows en su computadora y su dispositivo.
Sincronizar los eventos de su calendario entre el calendario de Outlook o de Windows
en su computadora y su dispositivo.
Transferir sus fotos, videos, documentos, canciones y listas de reproducción de su
computadora a su dispositivo y disfrutar de ellos cuando esté fuera.
Importar fácilmente sus fotos y videos capturados desde su dispositivo a la
computadora.

Herramientas y calendario 199
Sincronizar marcadores en la carpeta de favoritos de Marcadores de HTC en su
computadora y todos los marcadores almacenados en el navegador web de su
dispositivo.
Instalar aplicaciones de otros fabricantes de teléfonos móviles (no descargadas de Play
Store) desde su computadora.
Haga una copia de seguridad y sincronice información de su dispositivo a su
computadora antes de realizar un restablecimiento de fábrica o una actualización de
software (ROM) de su dispositivo.
Nota: Las categorías y opciones disponibles dependen del dispositivo que ha conectado a
su computadora.
Antes de instalar HTC Sync
Esto es lo que necesita hacer para instalar, configurar y usar HTC Sync en su computadora.
1. Asegúrese de tener una tarjeta de almacenamiento instalada en el dispositivo para
sincronizar archivos multimedia y documentos.
2. HTC Sync requiere un USB 2.0 en su computadora para conectarse y sincronizarse con
su dispositivo.
3. Descargue el instalador de HTC Sync desde htc.com/us/support. Para los pasos a
seguir para instalar HTC Sync en su computadora, consulte Instalar HTC Sync.
4. Conecte el dispositivo a la computadora usando el cable USB proporcionado y configure
HTC Sync para que reconozca su dispositivo. Siga los pasos en Configurar HTC Sync
para que reconozca su dispositivo.
5. Elija la información a sincronizar entre su computadora y su dispositivo y cómo quiere
sincronizar sus selecciones. Para configurar fácilmente la sincronización usando el
asistente de HTC Sync, siga los pasos en Configurar sincronización.
6. Sincronice la computadora con el dispositivo de forma automática o manual. Consulte
Configurar HTC Sync para que reconozca su dispositivo para más detalles.
Instalar HTC Sync
1. En su computadora, descargue el instalador de HTC Sync desde htc.com/us/support.
Importante: La versión de HTC Sync que usted descargó puede ser instalada en Microsoft
Windows XP, Windows Vista y Windows 7.
2. Salga de todos los programas en ejecución y temporalmente deshabilite la aplicación de
antivirus de la computadora.
3. Haga doble clic en el archivo HTCSync.exe y siga las instrucciones en pantalla para
instalar HTC Sync.

Herramientas y calendario 200
4. Luego de instalar HTC Sync, se agregará el icono de HTC Sync ( ) a la bandeja del
sistema de su computadora (observe el lado inferior derecho en la pantalla de la
computadora). Puede hacer doble clic en este icono para abrir HTC Sync.
Configurar HTC Sync para que reconozca su dispositivo
1. Haga una de las siguientes acciones:
Conecte su dispositivo a la computadora con el cable USB suministrado.
Si el dispositivo ya está conectado, toque durante unos segundos la barra de estado
y arrastre el dedo hacia abajo para abrir el panel de Notificaciones. Luego toque el
estado que muestra Seleccionar para cambiar el tipo de conexión USB.
2. En la pantalla Elegir un tipo de conexión, toque HTC Sync > Listo.
3. Su dispositivo intentará encontrar HTC Sync en la computadora. Espere unos segundos
para que finalice el proceso.
Nota: Si su dispositivo muestra un mensaje que indica que no puede encontrar HTC Sync,
intente desconectando y conectando nuevamente el cable USB, y luego repita los
pasos 1 y 2.
4. Cuando el dispositivo encuentra HTC Sync, la computadora mostrará el Asistente de
conexión del teléfono. Haga clic en Siguiente.
5. Ingrese el nombre que quiera para su dispositivo y luego haga clic en Finalizar. Se
abrirá el panel de Dispositivo.
Consejo: Verifique el icono de HTC Sync en la parte inferior derecha de la pantalla de su
computadora. Si tiene una flecha verde ( ), significa que el dispositivo se conectó
correctamente con la computadora y HTC Sync reconoce el dispositivo.
Familiarícese con el área de trabajo de HTC Sync
Una vez que HTC Sync reconozca el dispositivo, use el panel de Dispositivo para configurar
sus opciones de configuración, ver la información general de su dispositivo, verificar el espacio
usado y disponible en su tarjeta microSD y comenzar la sincronización.

Herramientas y calendario 201
Nota: Las categorías y opciones disponibles dependen del dispositivo que ha conectado a
su computadora.
Puede hacer clic en una categoría de elementos para ver sus opciones de
sincronización en el lado derecho del panel de Dispositivo. Al hacer clic en Información
general aparece la información de software básica y el uso de la tarjeta microSD de su
dispositivo, cambie el nombre del dispositivo o instale aplicaciones de terceros en su
dispositivo.
El botón Sincronizar ahora le permite comenzar la sincronización de las categorías y
opciones seleccionadas.
La barra de uso estimado de almacenamiento junto al botón Sincronizar ahora muestra
el espacio estimado en la tarjeta microSD cuando hay nuevos elementos por sincronizar
y agregar a su dispositivo.
Configurar sincronización Usar HTC Sync
Use el panel de Dispositivo de HTC Sync en su computadora para elegir los tipos de archivos e
información que desea sincronizar entre el dispositivo y la computadora.
Opciones de sincronización de Música
Transfiera a su dispositivo las pistas de música y las canciones que usted reproduce en la
computadora. Si ha creado listas de reproducción en Apple
®
iTunes
®
o Microsoft
®
Windows
Media
®
Player, también podrá sincronizarlas y disfrutar de ellas sobre la marcha.
Nota: Usted puede sincronizar archivos de audio es estos formatos: *.aac, *.amr, *.m4a,
*.mid, *.midi, *.mp3, *.wav, y *.wma.
1. En el panel del Dispositivo, haga clic en Música, y luego haga clic en el botón Activar.
Al activar la sincronización de Música se incluirá esta categoría cada vez que sincronice
su dispositivo y la computadora.
2. Seleccione Sincronizar archivos de música desde y luego haga clic en Agregar.
3. Elija la carpeta que contiene sus archivos de audio y luego haga clic en Aceptar.
Todos los archivos de audio compatibles agregados a esta carpeta también se copiarán
en la tarjeta de almacenamiento de su dispositivo durante la sincronización.
4. Seleccione Sincronizar archivos de música de iTunes y el Windows Media Player si
los está usando en su computadora y luego elija las canciones o listas de reproducción
que desea sincronizar con su dispositivo.
Opciones de sincronización de Galería
Puede sincronizar automáticamente fotos y videos entre su dispositivo y una computadora.

Herramientas y calendario 202
Nota: Puede sincronizar fotos y videos en estos formatos:
Fotos: *.bmp, *.gif, *.jpeg, *.jpg y *.png.
Videos: *.3gp, *.3g2, *.mp4 y *.wmv.
1. En el panel del Dispositivo, haga clic en Galería, y luego haga clic en el botón Activar.
Al activar la sincronización de Galería se incluirá esta categoría cada vez que sincronice
su dispositivo y la computadora.
2. Para importar automáticamente las capturas de su cámara a la computadora durante la
sincronización, seleccione Copiar las fotos tomadas con la cámara del dispositivo a
la PC.
Las fotos y los videos de la tarjeta de almacenamiento serán guardadas en la carpeta
\Mis fotos\Capturas de la cámara del dispositivo en su computadora.
3. Seleccione Sincronizar fotos y videos de PC desde y luego haga clic en Agregar.
4. Elija la carpeta en su computadora que contiene sus archivos multimedia y luego haga
clic en Aceptar.
Todos los archivos de imagen y video compatibles agregados a esta carpeta también se
copiarán en la tarjeta de almacenamiento de su dispositivo durante la sincronización.
Opciones de sincronización de Calendario
Su dispositivo puede sincronizar citas y eventos con su calendario en Outlook (Outlook XP,
Outlook 2003 o Outlook 2007) o Windows Calendar.
1. En el panel del Dispositivo, haga clic en Calendario, y luego haga clic en el botón
Activar.
Al activar la sincronización de Calendario se incluirá esta categoría cada vez que
sincronice su dispositivo y la computadora.
2. Seleccione la aplicación con la que desea sincronizar los eventos de calendario.
3. Elija desde qué punto desea comenzar a sincronizar sus eventos de calendario.
4. En caso de producirse un conflicto de datos entre el dispositivo y la computadora, elija
cuál es la información que desea conservar.
Nota: Sólo se sincronizarán los campos de calendario compatibles con su dispositivo.
Opciones de sincronización de Contactos
Sincronice los contactos de su dispositivo con Outlook (Outlook XP, Outlook 2003 o Outlook
2007), Outlook Express o Contactos de Windows.
1. En el panel del Dispositivo, haga clic en Contactos, y luego haga clic en el botón
Activar.

Herramientas y calendario 203
Al activar la sincronización de Contactos se incluirá esta categoría cada vez que
sincronice su dispositivo y la computadora.
2. Elija la aplicación con la que desea sincronizar sus contactos.
3. En caso de producirse un conflicto de datos entre el dispositivo y la computadora, elija
cuál es la información que desea conservar.
Nota: Sólo se sincronizarán los campos de contacto compatibles con su dispositivo.
Opciones de sincronización de Favoritos
Sincronizar marcadores del navegador Web entre su dispositivo y la computadora.
1. En el panel del Dispositivo, haga clic en Marcadores, y luego haga clic en el botón
Activar.
Al activar la sincronización de Marcadores se incluirá esta categoría cada vez que
sincronice su dispositivo y la computadora.
2. Seleccione el navegador Web que almacena los marcadores que desea sincronizar con
su dispositivo.
Importante: Si utiliza un navegador de Internet Google Chrome o Firefox y lo ha
seleccionado para sincronizar con su dispositivo, asegúrese de cerrar todas las
ventanas del navegador antes de comenzar la sincronización.
Importante: De producirse un conflicto de datos entre el dispositivo y la computadora, HTC
Sync conservará la información de su computadora.
Opciones de sincronización de Documentos
Puede sincronizar archivos y documentos de su computadora al dispositivo. También puede
sincronizar adjuntos de correo electrónico que guardó en la tarjeta microSD de su dispositivo en
la computadora.
Nota: Para abrir un documento en su dispositivo, es necesario que cuente con una
aplicación compatible. Generalmente, su dispositivo puede abrir y ver estos tipos de
archivo: Microsoft Office 2003 y 2007 Word (*.doc, *.docx), Excel (*.xls, *.xlsx) y
PowerPoint (*.ppt, *.pptx), archivos PDF (*.pdf) y archivos de texto (*.txt). Es posible
que haya instalado otras aplicaciones capaces de trabajar con otros tipos de
archivos.
Nota: Para sincronizar los adjuntos de correo electrónico guardados en la tarjeta microSD
del dispositivo con su computadora, debe configurar una cuenta de correo
electrónico Exchange ActiveSync o POP3/IMAP en su dispositivo a través de
Correo. Para mayor información, consulte Correo electrónico.
1. En el panel del Dispositivo, haga clic en Documentos, y luego haga clic en el botón
Activar.

Herramientas y calendario 204
Al activar la sincronización de Documentos se incluirá esta categoría cada vez que
sincronice su dispositivo y la computadora.
2. Para sincronizar los archivos adjuntos a los correos electrónicos que ha almacenado en
la tarjeta microSD de su dispositivo, seleccione Copiar todos los documentos
descargados de correo a la PC.
3. Para sincronizar archivos y documentos de la computadora a la tarjeta de
almacenamiento del dispositivo, seleccione Sincronizar Documentos de la PC desde,
y luego haga clic en Agregar.
4. Elija una carpeta que contenga los archivos que desea sincronizar con el dispositivo, y
luego haga clic en Aceptar.
Los archivos adjuntos de correo electrónico de la tarjeta microSD de su
dispositivo serán almacenados en la carpeta \Mis documentos\Documentos del
dispositivo\ en su computadora. Los documentos de la computadora serán guardados
en la carpeta \Mis documentos\Documentos del dispositivo\ en su tarjeta microSD.
Sincronizar su dispositivo usando HTC Sync
Una vez que haya seleccionado los elementos que desea sincronizar, puede sincronizar el
dispositivo y la computadora. Verifique la barra de uso estimado junto al botón Sincronizar
ahora para ver el tamaño de archivo estimado de elementos nuevos a sincronizar en su
dispositivo.
1. Conecte su dispositivo a la computadora con el cable USB suministrado.
2. En la pantalla Elegir un tipo de conexión de su dispositivo, toque HTC Sync y luego
toque Listo.
3. En el panel del Dispositivo en su computadora, haga clic en Sincronizar ahora.
4. Una vez que se complete la sincronización, puede hacer clic en Desconectar
5. Retire su dispositivo de forma segura conforme sea requerido por el sistema operativo
de la computadora.
La próxima vez que conecte su dispositivo a la computadora, se iniciará la sincronización
automática según las opciones de sincronización.
Instalar aplicaciones de su computadora a su dispositivo
Si tiene aplicaciones (archivos con una extensión *.apk) en su computadora, puede utilizar HTC
Sync para instalarlas en su dispositivo. Le recomendamos mucho que instale sólo aplicaciones
de confianza.
1. En su dispositivo, toque > > Configuración > Seguridad, y luego seleccione la
casilla de verificación de Orígenes desconocidos.

Herramientas y calendario 205
Nota: Debe hacer este paso una sola vez. No tendrá que hacer este paso nuevamente la
próxima ver que instale otra aplicación desde su computadora a su dispositivo.
2. Conecte su dispositivo a la computadora con el cable USB suministrado.
3. En la pantalla Elegir un tipo de conexión de su dispositivo, toque HTC Sync > Listo.
4. En su computadora, haga doble clic en el icono de HTC Sync en la bandeja del
sistema ( ) para abrir HTC Sync.
5. En el panel del Dispositivo, haga clic en Información general > Instalador de
aplicación.
6. Busque el archivo de la aplicación en la computadora y luego haga clic en Abrir. Se
iniciará el proceso de instalación en el dispositivo.
7. Compruebe la pantalla del dispositivo para ver si hay instrucciones adicionales para
completar la instalación.
8. Una vez que se complete la instalación, puede hacer clic en Desconectar.
9. Retire su dispositivo de forma segura conforme sea requerido por el sistema operativo
de la computadora.
Sincronizar otro dispositivo con su computadora
Puede cambiar de un dispositivo a otro, si tiene más de un dispositivo que sincronizar.
1. Conecte otro dispositivo a la computadora y luego configure HTC Sync para que lo
reconozca.
2. Haga clic en el dispositivo que desea configurar o comience la sincronización. El panel
de Dispositivo se abre para que pueda personalizar por separado sus ajustes de
sincronización para este dispositivo.
3. Para cambiar a otro dispositivo para sincronizar, haga clic en Dispositivos y luego haga
clic en el nombre o la imagen del dispositivo.
Descargar la actualización más reciente de HTC Sync
Visite la página web de soporte de HTC (htc.com/us/support) de vez en cuando para ver la
actualización más reciente de HTC Sync y poder descargarla e instalarla en la computadora.
Luego de instalar la actualización más reciente, configure HTC Sync de nuevo para que
reconozca y se sincronice con su dispositivo.

Herramientas y calendario 206
Comandos de voz
Reconocimiento automático de voz (ASR, por sus siglas en
inglés)
Puede usar el software de reconocimiento automático de voz (ASR) integrado para marcar un
número de teléfono en Contactos o iniciar funciones del dispositivo. Solo debe hablarle al
dispositivo, y ASR reconocerá su voz y completará la tarea.
Activar ASR
1. Desde la pantalla Inicio, toque > Marcación por voz. (Es posible que tenga que
desplazarse hacia abajo en la pantalla para ver el icono.)
2. El dispositivo emite un pitido, la pantalla muestra “Escuchando...”, y el dispositivo le pide
que diga el nombre del comando que quiere usar. Puede decir los siguientes comandos:
Llamar <Nombre o Buzón de voz> para llamar a una entrada en su lista de
contactos o buzón de voz. Consulte Hacer una llamada con ASR.
Marcar <Número> para marcar un número de teléfono hablado.
Volver a marcar para marcar la última llamada saliente.
Abrir <Nombre de la aplicación> para abrir una aplicación en su dispositivo.
Consulte Abrir aplicaciones con ASR.
Consejo: Use ASR en un entorno silencioso para que pueda reconocer los comandos con
precisión.
Nota: Sin importar el comando que usó, se le pedirá que confirme su opción o que elija de
un menú si ASR no está seguro de lo que quiere hacer.
Hacer una llamada con ASR
1. Desde la pantalla Inicio, toque > Marcación por voz.
2. Luego del pitido, diga:
Llamar [nombre de contacto] para llamar a una persona almacenada en su lista de
contactos.
Marcar [número de contacto] para marcar un número de teléfono hablado.
Nota: Al marcar un número de teléfono, los números pueden ser de tres dígitos (por
ejemplo, 911), siete dígitos (por ejemplo, 555-1234) o diez dígitos (por ejemplo, 222-
555-1234).
3. Toque Aceptar para confirmar o Cancelar para cancelar el comando; o elija de un
menú si ASR no está seguro de lo que usted quiere hacer.

Herramientas y calendario 207
Abrir aplicaciones con ASR
Puede saltar directamente a muchas aplicaciones diciendo “Abrir” más el nombre de la
aplicación.
1. Desde la pantalla Inicio, toque > Marcación por voz.
2. Luego del pitido, diga Abrir [nombre de la aplicación].
3. Toque Aceptar para confirmar o Cancelar para cancelar el comando; o elija de un
menú si ASR no está seguro de lo que usted quiere hacer.
Grabador de voz
Use el grabador de voz de su dispositivo para grabar notas cortas para recordar eventos
importantes, números de teléfono, elementos de la lista de compras o crear un tono de llamada.
Grabar notas de voz
1. Desde la pantalla Inicio, toque > Grabador de voz. (Es posible que tenga que
desplazarse hacia abajo en la pantalla para ver el icono.)
2. Toque y hable en el micrófono del dispositivo.
3. Para finalizar la grabación, toque .
Reproducir notas de voz
1. Desde la pantalla Inicio, toque > Grabador de voz.
2. Haga una de las siguientes acciones:
Grabe una nota de voz y luego toque .
Toque y luego toque el archivo que quiere reproducir.
Compartir una nota de voz
1. Desde la pantalla Inicio, toque > Grabador de voz.
2. Toque , toque durante unos segundos la nota de voz que desea compartir y luego
toque Compartir.
3. Seleccione cómo desea compartir la nota de voz.
Para aprender a enviar archivos mediante Bluetooth, consulte Bluetooth.

Herramientas y calendario 208
Establecer una nota de voz como tono de llamada
1. Desde la pantalla Inicio, toque > Grabador de voz.
2. Toque , toque durante unos segundos la nota de voz que desea establecer como
tono de llamada y luego toque Establecer como tono de llamada.
3. Para confirmar que la nota de voz fue agregada como tono de llamada,
toque > > Configurar > Sonido > Tono del teléfono. La nota de voz debe
aparecer en la lista de tonos de llamada y estar seleccionada.
Cambiar el nombre a las notas de voz
1. Desde la pantalla Inicio, toque > Grabador de voz.
2. Toque , toque durante unos segundos la nota de voz a la que quiere cambiarle el
nombre y luego toque Cambiar el nombre.
3. Ingrese el nuevo nombre y toque Guardar.
Borrar notas de voz
1. Desde la pantalla Inicio, toque > Grabador de voz.
2. Toque , y luego toque > Eliminar.
3. Haga una de las siguientes acciones:
4. Para borrar una o más notas de voz, seleccione la casilla de verificación a la derecha de
los nombres de las notas de voz y luego toque Eliminar.
5. Para borrar todas las notas de voz, toque > Seleccionar todas > Eliminar.
Entrada de voz
Puede dictar palabras para ingresarlas en la mayoría de los campos de texto que le permiten
usar teclado en pantalla. Antes de usar entrada de voz, asegúrese de seleccionar el idioma que
usará en la configuración de Entrada y salida de voz.
Seleccionar el idioma de entrada de Voz
1. Desde la pantalla Inicio, toque > Configuración > Idioma y teclado > Búsqueda
por voz
2. Toque Idioma y luego elija el idioma que desea.
Los idiomas disponibles dependen de los idiomas de entrada de voz admitidos por Google.

Herramientas y calendario 209
Ingresar texto usando entrada de voz
Nota: Como su dispositivo usa el servicio de reconocimiento de voz de Google, es
necesario que esté conectado a Internet para usar entrada de voz.
1. Inicie una aplicación que requiera texto o números.
2. Toque durante unos segundos la tecla Entrada de voz ( o ) en el teclado en
pantalla.
3. Cuando el dispositivo le diga “Hable ahora”, dígale al dispositivo lo que quiere escribir.
Bluetooth
Bluetooth es una tecnología de comunicación inalámbrica de corto rango que permite
conectarse de forma inalámbrica a una cantidad de dispositivos Bluetooth, como auriculares y
kits para coches manos libres, y teléfonos inalámbricos, impresoras y computadoras con
Bluetooth. El alcance de Bluetooth es por lo general de unos 30 pies.
Activar o desactivar Bluetooth
1. Desde la pantalla Inicio, toque > Configurar.
2. Alternar entre activar y desactivar Bluetooth.
Una manera aún más fácil de activar o desactivar Bluetooth es con el widget de Bluetooth en la
pantalla Inicio. Para instrucciones sobre cómo agregar un widget a la pantalla Inicio, consulte
Personalizar la pantalla Inicio.
Nota: Desactive Bluetooth cuando no está en uso para conservar la energía de la batería,
o en lugares donde está prohibido el uso de dispositivos inalámbricos, como en
aviones y hospitales.
Cambiar el nombre del dispositivo
El nombre del dispositivo identifica su dispositivo al usar Bluetooth.
1. Desde la pantalla Inicio, toque > Configurar.
2. Toque Bluetooth.
Nota: Si el botón de Bluetooth no está en Activar, tóquelo para activar Bluetooth.
3. Toque > Cambiar el nombre del dispositivo.
4. Ingrese el nombre de su dispositivo en el cuadro de diálogo, luego toque Cambiar el
nombre.

Herramientas y calendario 210
Conectar un auricular Bluetooth o un kit para coche
Usted puede escuchar música a través de un auricular estéreo Bluetooth o tener
conversaciones de manos libres usando un auricular o kit para coche Bluetooth compatible.
Use el mismo procedimiento para configurar dispositivos de audio estéreo y manos libres.
Importante: Para que pueda escuchar música con su auricular o kit para coche, éstos tienen
que ser compatibles con el perfil Bluetooth A2DP.
Nota: Antes de conectar sus auriculares, necesita establecerlo en modo visible para que
su dispositivo pueda encontrarlo. Para aprender a hacerlo consulte el manual de su
auricular.
1. Desde la pantalla Inicio, toque > Configuración > Bluetooth.
Nota: Si el botón de Bluetooth no está en Activar, tóquelo para activar Bluetooth.
2. Asegúrese de que el auricular esté en modo visible.
3. Toque > Buscar dispositivos. Su dispositivo empezará a buscar dispositivos
Bluetooth a su alcance.
4. Toque el nombre de su auricular cuando vea que aparece en la sección de dispositivos
Bluetooth. Entonces su dispositivo automáticamente intenta emparejarse con el
auricular.
5. Si el emparejamiento automático falla, ingrese la contraseña suministrada con su
auricular.
El estado de emparejamiento y conexión es mostrado debajo del nombre del auricular manos
libres o kit para coche en la sección de dispositivos Bluetooth. Cuando los auriculares Bluetooth
o el kit para el coche están conectados a su dispositivo, el icono de Bluetooth conectado se
muestra en la barra de estado. Dependiendo en el tipo de auricular o kit para coche que haya
conectado, puede entonces empezar a usar el auricular o kit para coche para escuchar música
y/o hacer llamadas.
Nota: Debido a las diferentes especificaciones y funciones de otros dispositivos
compatibles con Bluetooth, la pantalla y las operaciones pueden ser diferentes, y las
funciones como transferencia o intercambio pueden no ser posibles con todos los
dispositivos compatibles con Bluetooth.
Reconectar un auricular o kit para coche
Cuando ha vinculado un auricular con su dispositivo, debería poder reconectarlo
automáticamente activando Bluetooth en su dispositivo y luego activando el auricular. Sin
embargo, si se han utilizado los auriculares con otro dispositivo Bluetooth es posible que tenga
que realizar la conexión manualmente.
1. Desde la pantalla Inicio, toque > Configuración > Bluetooth.
Nota: Si el botón de Bluetooth no está en Activar, tóquelo para activar Bluetooth.

Herramientas y calendario 211
2. Asegúrese de que el auricular esté en modo visible.
3. Toque en el nombre del auricular en la sección de dispositivos Bluetooth.
4. Si se le pide, ingrese la contraseña, intente 0000 o 1234, o consulte la documentación
del auricular o kit para coche para encontrar la contraseña.
Si aún así no puede reconectar los auriculares o el kit para coche, siga las instrucciones en
Desconectar o desvincular un dispositivo Bluetooth, y luego siga las instrucciones en Conectar
un auricular o kit para coche Bluetooth.
Desconectar o desvincular un dispositivo Bluetooth
Puede desconectar su dispositivo desde otro dispositivo Bluetooth, o hacer que su dispositivo
olvide su vinculación con otro dispositivo Bluetooth.
1. Desde la pantalla Inicio, toque > Configuración > Bluetooth.
2. En la sección de dispositivos Bluetooth, toque durante varios segundos el dispositivo
para desconectar o desvincular.
3. Haga una de las siguientes acciones:
Toque Desconectar.
Toque Desconectar y desvincular o Desvincular si el dispositivo Bluetooth no está
conectado actualmente a su dispositivo. Para conectarse con el otro dispositivo
nuevamente es posible que necesite ingresar o confirmar otra vez la contraseña.
Enviar información mediante Bluetooth
Puede utilizar Bluetooth para transferir información entre su dispositivo y otro dispositivo
habilitado para Bluetooth, como un teléfono o una computadora portátil. La primera vez que
transfiera información entre su dispositivo y otro dispositivo, deberá ingresar o confirmar una
contraseña. Después de eso, su dispositivo y el otro dispositivo estarán sincronizados y no
necesitará intercambiar las contraseñas para transferir información en el futuro.
Puede enviar el siguiente tipo de información, dependiendo del dispositivo al que realice el
envío:
Imágenes y videos
Eventos del calendario
Contactos
Archivos de audio
Importante: Antes de empezar, configure el dispositivo de recepción en el modo visible. Es
posible que necesite ajustarlo al modo de “Recibir transferencias” o “Recibir
archivos”. Consulte la documentación del dispositivo para obtener instrucciones
sobre cómo recibir información a través de Bluetooth.

Herramientas y calendario 212
1. En el dispositivo, abra la aplicación que contiene la información o el archivo que desea
enviar.
2. Siga los pasos para el tipo de elemento que desea enviar:
Foto o video (en Cámara). Luego de capturar una foto, en la pantalla de vista
previa,
toque > Bluetooth.
Fotos y videos (en Galería). En la pantalla de Álbumes, toque un álbum.
Toque Compartir > Bluetooth, seleccione los elementos que desea compartir y
luego toque Siguiente.
Evento del calendario. En la vista Agenda, Día o Semana del Calendario, toque
durante unos segundos el evento, y luego toque Reenviar > Bluetooth.
Contacto. En la ficha Todos de la aplicación Contactos, toque durante unos
segundos el contacto y luego toque Enviar contacto como vCard. Toque el icono
de flecha hacia abajo y luego seleccione Bluetooth desde la lista mostrada. Toque
Enviar.
Pista musical. Con la pista en la pantalla Reproduciendo,
toque >
Compartir > Bluetooth.
Grabación de voz. En la pantalla principal de Grabador de voz,
toque > Compartir > Bluetooth.
3. Si se le pide que active Bluetooth, toque Sí.
4. Si no se ha vinculado antes con el dispositivo de recepción, toque Buscar dispositivos.
De lo contrario toque el nombre del dispositivo receptor.
5. Si se le indica, acepte la solicitud de sincronización en su dispositivo y el dispositivo de
recepción. Además, ingrese la misma contraseña en el dispositivo y en el otro
dispositivo o confirme la contraseña generada automáticamente.
6. En el dispositivo receptor, acepte el archivo.
Dónde se guarda la información enviada
Cuando envía información de su dispositivo usando Bluetooth, la ubicación donde se guarda
depende del tipo de información y del dispositivo de recepción.
Si envía un evento del calendario o contacto, normalmente es agregado directamente a la
aplicación correspondiente en el dispositivo receptor. Por ejemplo, si envía un evento del
calendario a un teléfono compatible, el evento es mostrado en aplicación de calendario de ese
teléfono.
Si envía otro tipo de archivo a una computadora con Windows, normalmente es grabado en la
carpeta de Bluetooth Exchange dentro de las carpetas de documentos personales.

Herramientas y calendario 213
En Windows XP, la ruta puede ser:
C:\Documents and Settings\[su nombre de usuario]\My Documents\Bluetooth Exchange
En Windows Vista, la ruta puede ser:
C:\Users\[su nombre de usuario]\Documents
En Windows 7, la ruta puede ser:
C:\Users\[su nombre de usuario]\My Documents\Bluetooth Exchange Folder
Si envía un archivo a otro dispositivo, la ubicación donde se guardará puede depender del tipo
de archivo. Por ejemplo, si envía un archivo de imagen a otro teléfono inalámbrico, es posible
que sea guardado en una carpeta llamada “Imágenes”.
Recibir información desde otro dispositivo
Su dispositivo puede recibir múltiples tipos de archivos con Bluetooth, incluyendo fotos, pistas
musicales y documentos como archivos PDF.
Antes de recibir archivos desde otro dispositivo:
debe instalarse una tarjeta microSD en su dispositivo.
debe ingresar y confirmar una contraseña de seguridad si es la primera vez que
transfiere información entre su dispositivo y otro dispositivo. Después de eso, su
dispositivo y el otro dispositivo estarán sincronizados y no necesitará intercambiar las
contraseñas para transferir información nuevamente.
1. Desde la pantalla Inicio, toque > Configuración > Bluetooth.
Nota: Si el botón de Bluetooth no está en Activar, tóquelo para activar Bluetooth.
2. Toque el nombre de su dispositivo para que sea visible.
3. En el dispositivo emisor, envíe uno o más archivos a su dispositivo. Consulte la
documentación del dispositivo para obtener instrucciones de como enviar información a
través de Bluetooth.
4. Si se le pide, acepte la solicitud de sincronización en su dispositivo y el dispositivo de
recepción.
5. Ingrese la misma contraseña en el dispositivo y en el otro dispositivo o confirme la
contraseña generada automáticamente.
6. En su dispositivo se mostrará una solicitud de autorización de Bluetooth.
Consejo: Si en lo sucesivo desea recibir archivos automáticamente desde el dispositivo de
envío, seleccione la casilla de verificación Siempre.
7. Toque Aceptar.
8. Cuando su dispositivo recibe una notificación de solicitud de transferencia de archivo,
deslice hacia abajo el panel de Notificaciones, toque Compartir por Bluetooth y luego
toque Aceptar.

Herramientas y calendario 214
9. Cuando se transfiere un archivo, se muestra una notificación de descarga en la barra de
estado. Para abrir el archivo inmediatamente, deslice hacia abajo el panel de
notificaciones y toque Compartir por Bluetooth.
10. En la pantalla de Transferencias de entrada, toque el archivo recibido. Lo que sucede a
continuación dependerá del tipo de archivo:
Los archivos y documentos multimedia por lo general se abren directamente en una
aplicación compatible. Por ejemplo, si abre una pista musical, ésta se empieza a
reproducir en la aplicación Música.
Para un archivo vCalendar, seleccione el calendario donde desea guardar el evento
y luego toque Importar. vCalendar se agregará a sus eventos del calendario. (Para
más información, consulte Calendario.)
Para un archivo de contacto vCard, si hay múltiples archivos vCard en su tarjeta
microSD, puede elegir la importación de uno, varios o todos los contactos de su lista
de contactos.
Usar servidor FTP Bluetooth
El servidor FTP Bluetooth le permite a otros dispositivos con perfiles de FTP Bluetooth ver,
acceder a, copiar y eliminar archivos desde la tarjeta microSD de su dispositivo. Para usar el
servidor FTP Bluetooth, debe tener una tarjeta microSD instalada en su dispositivo.
1. Desde la pantalla Inicio, toque > Configuración > Bluetooth
2. Toque > Avanzada.
3. Seleccione la casilla de verificación Servidor FTP.
4. Vincule su dispositivo con el otro dispositivo Bluetooth al que le permitirá acceder a los
contenidos de su tarjeta microSD. Para más información sobre la vinculación con
Bluetooth, consulte Conectar un auricular o kit para coche Bluetooth.
5. Cuando otro dispositivo intente acceder a la tarjeta microSD de su dispositivo,
aparecerá una Solicitud de autorización Bluetooth en la pantalla. Toque Aceptar.
Consejo: Si quiere permitir que el dispositivo conectado acceda siempre a la tarjeta microSD
de su dispositivo, seleccione la casilla de verificación Siempre antes de tocar
Aceptar.
El contenido de la tarjeta microSD aparecen en la pantalla del otro dispositivo.

Herramientas y calendario 215
Tarjeta microSD
Su dispositivo viene con una tarjeta de memoria microSD
TM
(Secure Digital) preinstalada que le
permite almacenar imágenes, videos, música, documentos y datos de voz en su dispositivo.
Importante: Asegúrese de que la batería está totalmente cargada antes de usar la tarjeta
microSD. Sus datos pueden resultar dañados o inutilizables si se agota la
batería mientras usa la tarjeta microSD.
Importante: Puede dañar fácilmente la tarjeta microSD si la maneja de forma indebida.
Tenga cuidado al insertar, quitar o manejar la tarjeta microSD.
Quitar la tarjeta microSD
1. Apague el dispositivo.
2. Sostenga el dispositivo boca abajo con la parte trasera del dispositivo hacia usted.
3. Empuje la cubierta del compartimiento de la batería con los pulgares y retírela del
dispositivo.
4. Retire con cuidado la tarjeta microSD de la ranura.
5. Reemplace la tarjeta microSD y la cubierta del compartimiento de la batería.

Herramientas y calendario 216
Insertar la tarjeta microSD
1. Apague el dispositivo.
2. Sostenga el dispositivo boca abajo con la parte trasera del dispositivo hacia usted.
3. Empuje la cubierta del compartimiento de la batería con los pulgares y retírela del
dispositivo.
4. Inserte la tarjeta microSD en la ranura.
5. Vuelva a colocar la cubierta del compartimiento de la batería.
6. Encienda el dispositivo.
Verificar la memoria de la tarjeta microSD
1. Asegúrese de que la tarjeta microSD está insertada y el dispositivo encendido.
2. Desde la pantalla Inicio, toque > Configuración > Almacenamiento. Aparecerá el
espacio de memoria total y el disponible.

Herramientas y calendario 217
Borrar la tarjeta microSD
Al borrar la tarjeta microSD se eliminarán de forma permanente todos los archivos
almacenados en ella.
Nota: Cuando borra la microSD, NO SE PUEDEN recuperar los archivos. Para evitar la
pérdida de datos importantes, verifique los contenidos antes de borrar la tarjeta.
1. Desde la pantalla Inicio, toque > Configuración > Almacenamiento.
2. Toque Desactivar tarjeta SD > Borrar tarjeta SD > Borrar tarjeta SD > Borrar todo.
Desactivar la tarjeta microSD
Cuando necesite quitar la tarjeta microSD mientras el dispositivo está encendido, primero debe
desactivar la tarjeta microSD. Esto evita que se dañen los datos almacenados en ella o que se
dañe la tarjeta microSD. Cierre todas las aplicaciones en ejecución en su dispositivo y guarde
los datos antes de desactivar la tarjeta microSD.
1. Desde la pantalla Inicio, toque > Configuración > Almacenamiento > Desactivar
tarjeta SD.
2. Quitar la tarjeta microSD. Consulte Quitar la tarjeta microSD.
Usar la tarjeta microSD como unidad USB
Para transferir música, imágenes y otros archivos desde su computadora a la tarjeta microSD
del dispositivo, debe configurar la tarjeta microSD como una unidad USB.
1. Conecte su dispositivo a la computadora con el cable USB suministrado.
2. Cuando aparezca la pantalla Elegir un tipo de conexión, toque Unidad de disco >
Listo.
3. En su computadora, el dispositivo conectado se reconoce como un disco extraíble.
Navegue hasta este disco removible y ábralo.
4. Haga una de las siguientes acciones:
Copie archivos de la computadora a la carpeta raíz de la tarjeta de almacenamiento
del dispositivo.
Copie archivos de la tarjeta de almacenamiento del dispositivo a una carpeta en su
computadora o en el escritorio de la computadora.
5. Después de copiar los archivos, retire el disco extraíble (es decir, el dispositivo
conectado) como indica el sistema operativo de su computadora para retirar el teléfono
de forma segura, y haga una de las siguientes acciones:
Desconecte el dispositivo de la computadora.

Herramientas y calendario 218
Si desea mantener conectado el dispositivo a la computadora pero quiere que el
dispositivo pueda acceder y usar la tarjeta de almacenamiento, abra el Panel de
notificaciones, toque Unidad de disco, seleccione una opción que no sea Unidad
de disco, y luego toque Listo.
Nota: El dispositivo no reconocerá la tarjeta microSD cuando está conectada a una
computadora como una unidad de disco. No podrá usar algunas de las aplicaciones
del dispositivo como la cámara o Música.
Actualizar su dispositivo
De vez en cuando, habrá actualizaciones disponibles para su dispositivo. Puede descargar y
aplicar actualizaciones a través del menú Configuración > Actualización de Software.
Hacer una copia de seguridad antes de actualizar
Para hacer una copia de seguridad de su información de Gmail:
1. Desde la pantalla Inicio, toque > Configuración > Cuentas y sincronización.
2. Haga una de las siguientes acciones:
Seleccione la casilla de verificación de Sincronización automática, y luego toque
Sincronizar todo. Cuando está seleccionado Sincronización automática, el correo
electrónico, el Calendario y los Contactos de Gmail se sincronizar automáticamente
cada vez que haya un cambio.
Toque Google, seleccione los elementos que desea sincronizar y luego toque
Sincronizar ahora.
Para hacer una copia de seguridad de su información de Exchange ActiveSync:
1. Desde la pantalla Inicio, toque > Configuración > Cuentas y sincronización.
2. Haga una de las siguientes acciones:
Seleccione la casilla de verificación de Sincronización automática, y luego toque
Sincronizar todo. Cuando está seleccionado Sincronización automática, el correo
electrónico, los contactos y el calendario de Exchange ActiveSync se sincronizar
automáticamente cada vez que haya un cambio.
Toque Exchange ActiveSync, seleccione los elementos que desea sincronizar y
luego toque Sincronizar ahora.
Para hacer una copia de seguridad de los mensajes de texto almacenados:
Puede hacer una copia de seguridad de los mensajes de texto almacenados reenviándolos a
su propio número de teléfono. Abra los mensajes luego de haber actualizado su firmware.
1. Desde la pantalla Inicio, toque > Mensajería.
2. Toque durante unos segundos la conversación de la lista.

Herramientas y calendario 219
3. Toque Reenviar.
4. Ingrese el número de teléfono del destinatario y toque Enviar.
Para hacer una copia de seguridad de sus aplicaciones de Google:
Las aplicaciones que compró de Play Store se recargan de manera remota y pueden ser
volverse a reinstalar luego de que se aplique la actualización.
1. Luego de la actualización, agregue su cuenta de Google en el dispositivo.
2. Desde la pantalla Inicio, toque > Play Store.
3. Toque > Mis aplicaciones.
4. Recorra la lista de las aplicaciones de Google descargadas anteriormente y elija la que
desea volver a instalar.
5. Siga las instrucciones en pantalla.
Como precaución adicional, para preservar los datos de su tarjeta microSD, retírela de su
dispositivo antes de realizar una actualización.
Actualizar el sistema operativo
Esta opción le permite actualizar el sistema operativo (SO) de su dispositivo mediante una
conexión por aire.
1. Desde la pantalla Inicio, toque > Configuración > Actualización de Software.
2. Toque Actualización de software HTC > Verificar ahora.
3. Siga las instrucciones en pantalla para descargar e instalar cualquier actualización
disponible.
Actualizar su perfil
Esta opción le permite actualizar automáticamente la información de su perfil de usuario. Si elije
cambiar su nombre de usuario y seleccionar uno nuevo en línea, deberá actualizar el nombre
de usuario en su dispositivo.
1. Desde la pantalla Inicio, toque > Configuración > Actualización de Software.
2. Toque Actualizar perfil y siga las instrucciones en pantalla.
Nota: Si la sincronización de la cuenta o servicios de datos parece cerrarse
inesperadamente, use esta función para reconectarse a la red.
Actualizar su PRL
Esta opción le permite descargar y actualizar automáticamente la PRL (lista de roaming
preferida).
1. Desde la pantalla Inicio, toque > Configuración > Actualización de Software.
2. Toque Actualizar PRL y siga las instrucciones en pantalla.

Servicio inalámbrico mundial 220
Servicio inalámbrico mundial
Con su dispositivo, puede realizar llamadas y usar servicios de datos inalámbricos fuera de los
Estados Unidos en redes CDMA y GSM/UMTS compatibles usando una tarjeta SIM.
Instalar una Tarjeta SIM
1. Apague el dispositivo.
2. Sostenga el dispositivo con el panel frontal hacia abajo y la cubierta del compartimento
de la batería hacia arriba.
3. Empuje la cubierta del compartimiento de la batería con los pulgares y retírela del
dispositivo.
4. Abra la puerta del compartimiento de la batería y retire la batería.

Servicio inalámbrico mundial 221
5. Inserte la tarjeta SIM en la ranura con los contactos metálicos hacia abajo y la esquina
recortada hacia la esquina inferior derecha del dispositivo.
6. Deslice la tarjeta SIM dentro de la ranura hasta que entre por completo.
7. Vuelva a colocar la batería, primero el lado de los contactos y el lado impreso hacia
abajo.
8. Cierre la cubierta del compartimiento de la batería.

Servicio inalámbrico mundial 222
9. Vuelva a colocar la cubierta del compartimiento de la batería.

Información sobre garantía y seguridad 223
Información sobre garantía y seguridad
Seguridad
Información importante sobre seguridad
Este manual de teléfono contiene información importante sobre seguridad y operación que lo
ayudará a usar de forma segura su teléfono. No leer y seguir la información provista en este
manual de teléfono puede ocasionar lesiones personales graves, muerte o daño a la propiedad.
Precauciones generales
Hay varias pautas simples para operar su dispositivo de manera adecuada y mantener un
servicio seguro y satisfactorio.
Para maximizar el rendimiento, no toque la parte inferior de su teléfono donde se
encuentra la antena interna al usar el teléfono.
Hable directamente al micrófono.
Evite exponer el teléfono y sus accesorios a la lluvia o al derrame de líquidos. Si el
teléfono se moja, apáguelo inmediatamente y retire la batería.
No exponga el teléfono a la luz solar directa durante períodos prolongados de tiempo
(como en el tablero del coche).
Aunque el teléfono es bastante resistente, es un equipo complejo y puede romperse.
Evite que se caiga, golpearlo, torcerlo o sentarse encima de él.
Cualquier cambio o modificación en su teléfono no aprobado expresamente en este
documento podría anular la garantía de este equipo y invalidar su autoridad para
operarlo.
No desarmar ni abrir, aplastar, torcer o deformar, pinchar ni cortar.
No modificar ni reconstruir, intentar insertar objetos extraños en la batería, sumergir o
exponer al agua u otros líquidos, exponer al fuego, explosión u otros peligros.
Use únicamente la batería para el sistema para el cual está especificada.
Sólo debe utilizar la batería con un sistema de carga que haya sido calificado con el
sistema en conformidad esta norma. El uso de baterías o cargadores no autorizados
puede constituir un riesgo de incendio, explosión, escape u otro peligro.
No provoque un cortocircuito en la batería ni permita que objetos conductivos metálicos
entren en contacto con las terminales de la batería.
Reemplace la batería únicamente con otra batería que haya sido autorizada por la
norma IEEEStd-1725-200x. El uso de baterías no autorizadas puede constituir un riesgo
de incendio, explosión, escape u otro peligro.

Información sobre garantía y seguridad 224
Elimine inmediatamente las baterías usadas según las leyes locales.
El uso de la batería por parte de los niños debe ser supervisado.
Evite dejar caer el teléfono o la batería. Si el teléfono o la batería caen, especialmente
en una superficie dura, y el usuario cree que puede haber daño, deben ser llevados al
centro de servicios.
El uso incorrecto de la batería puede causar fuego, explosión u otros peligros.
Para aquellos dispositivos host que utilizan puertos USB como fuente de carga, el
manual del usuario incluirá una declaración de que el teléfono solo será conectado a
productos que tengan el logotipo de USB-IF o que cumplan con el programa de
cumplimiento de USB-IF.
Nota: Para el mejor cuidado de su teléfono, solo el personal de HTC autorizado podrá
hacerle el mantenimiento al teléfono y a sus accesorios. El no hacerlo puede ser
peligroso y anular su garantía.
Parte 15.19 de la declaración
Este dispositivo y sus accesorios cumplen con la parte15 de las normas de FCC. La operación
está sujeta a las siguientes condiciones:
(1) Este dispositivo y sus accesorios no pueden causar interferencia perjudicial.
(2) Este dispositivo y sus accesorios deben aceptar cualquier interferencia recibida, incluyendo
la interferencia que pueda causar el funcionamiento no deseado.
Parte 15.21 de la declaración
Los cambios o modificaciones que no estén aprobadas expresamente por el fabricante podrían
invalidar la autoridad del usuario para operar el equipo.
Parte 15.105 de la declaración
Este equipo ha sido probado y cumple los límites de la Clase B de equipos digitales, con
arreglo a la Parte 15 de las Normativas FCC. Estos límites están diseñados para aportar la
protección razonable contra interferencias perjudiciales en una instalación residencial.
Este equipo genera, usa y puede irradiar energía de radio frecuencia, y si no se instala y usa de
acuerdo a las instrucciones, puede causar interferencias perjudiciales a las comunicaciones por
radio. Sin embargo, no hay garantía de que no se producirán interferencias en una instalación
determinada. Si este equipo interfiere con la recepción de radio o televisión, esto se puede
determinar apagando y encendiendo el equipo, se recomienda al usuario intentar corregir la
interferencia de una de las siguientes maneras:
Reoriente o cambie de lugar la antena receptora.
Aumente la separación entre el equipo y el receptor.

Información sobre garantía y seguridad 225
Conecte el equipo a una toma de corriente en un circuito diferente a aquel en el que
está conectado el receptor.
Consulte al representante o a un técnico especializado en radio/TV para obtener ayuda.
Mantener el uso y el acceso seguro a su teléfono
No dependa de su teléfono para llamadas de emergencia
Los teléfonos móviles funcionan usando señales de radio, que no pueden garantizar la
conexión en todas las condiciones. Por lo tanto nunca debe depender únicamente de cualquier
teléfono móvil para la comunicación esencial (por ejemplo, emergencias médicas). Las
llamadas de emergencia pueden no ser posibles en todas las redes celulares o cuando se
utilizan ciertos servicios de red o funciones del teléfono móvil. Consulte a su proveedor de
servicios local para más detalles.
Usar el teléfono mientras conduce
Hablar por teléfono mientras conduce (o operar el teléfono sin un dispositivo de manos libres)
está prohibido en algunas jurisdicciones. Las leyes varían en cuanto a restricciones específicas.
Recuerde que la seguridad siempre está primero.
Seguir pautas de seguridad
Para operar el teléfono de forma segura y eficiente, siempre siga las normas especiales de una
determinada área. Apague el teléfono en áreas donde está prohibido su uso o cuando pueda
causar interferencia o peligro.
Usar el teléfono cerca de otros dispositivos electrónicos
La mayoría de los equipos electrónicos modernos están protegidos de las señales de radio
frecuencia (RF). Sin embargo, las señales de RF de teléfonos inalámbricos pueden afectar los
equipos electrónicos que no están adecuadamente protegidos. Las señales de RF pueden
afectar los sistemas operativos electrónicos o los sistemas de entretenimiento que no están
adecuadamente protegidos en automóviles. Consulte con el fabricante o sus representantes
para determinar si estos sistemas tienen la protección adecuada para señales de RF externas.
También consulte con el fabricante cualquier equipo que haya sido agregado a su vehículo.
Consulte con el fabricante cualquier dispositivo médico personal, como marcapasos o
audífonos, para determinar si tienen la protección adecuada para señales de RF externas.
Nota: Siempre apague el dispositivo en instalaciones de asistencia médica y solicite
permiso antes de usar el teléfono cerca de equipos médicos.

Información sobre garantía y seguridad 226
Apagar el dispositivo antes de volar
Apague su teléfono antes de subir a bordo de cualquier avión. Para evitar una posible
interferencia con los sistemas aeronáuticos, las normas de la Administración Federal de
Aviación (FFA, por sus siglas en inglés) de los EE.UU. requieren que usted tenga permiso de la
tripulación para usar su teléfono mientras el avión está en tierra. Para evitar cualquier riesgo de
interferencia, las normas de FCC prohíben el uso del teléfono mientras el avión está en el aire.
Apagar el teléfono en áreas peligrosas
Para evitar interferir con operaciones de demolición, apague su teléfono en áreas de demolición
o en otras áreas que tengan carteles que indiquen que deben apagarse los radiotransmisores.
El personal de construcción a menudo usan dispositivos de RF a control remoto para hacer
estallar los explosivos. Apague el teléfono en áreas con en atmósferas potencialmente
explosivas. Aunque es raro, su teléfono y sus accesorios podrían generar chispas. Las chispas
podrían causar una explosión o fuego que acarrease lesiones personales e incluso la muerte.
Estas áreas a menudo, pero no siempre, están claramente marcadas. Ellas incluyen:
Áreas de repostado como estaciones de servicio.
Bajo la cubierta en barcos.
Instalaciones de transferencia o almacenamiento de combustible o químicos.
Áreas donde el aire contiene partículas o productos químicos como granos, polvo o
polvos de metal.
Cualquier área donde normalmente se le aconsejaría apagar el motor de su coche.
Nota: Nunca transporte o almacene gas inflamable, líquidos inflamables o explosivos en el
compartimiento de su vehículo que contiene el teléfono o sus accesorios.
Restringir el acceso de los niños al teléfono
No permita que los niños jueguen con él ya que podrían lastimarse y lastimar a otros, dañar el
teléfono o hacer llamadas que usan su saldo de tiempo aire.
Usar el teléfono con un dispositivo de audífono
Este teléfono ha sido probado y clasificado para ser utilizado con audífonos para algunas de las
tecnologías inalámbricas que usa. No obstante, es posible que existan tecnologías inalámbricas
más nuevas que no han sido probadas en este dispositivo para su utilización con audífonos. Es
importante probar las diversas características de este teléfono a fondo y en diferentes
ubicaciones, al usar su audífono o implante coclear, para determinar si escucha interferencias.
Consulte al proveedor de servicio o fabricante de este teléfono para mayor información sobre
compatibilidad de audífonos. Si tiene preguntas acerca de las políticas de devoluciones o
cambios, consulte al proveedor de servicio o distribuidor del teléfono.
Algunos dispositivos de audición son más inmunes que otros a este ruido de interferencia y los
teléfonos también varían en la cantidad de ruido de interferencia que generan. La norma ANSI

Información sobre garantía y seguridad 227
C63.19 fue desarrollada para suministrar un método estandarizado de medir el teléfono
inalámbrico y los dispositivos de audición para determinar las categorías de clasificación para
ambos.
Se han desarrollado clasificaciones para teléfonos móviles para ayudar a los usuarios de
dispositivos de audición a encontrar teléfonos que puedan ser compatibles con su dispositivo
de audición. No todos los teléfonos han sido clasificados para compatibilidad con dispositivos
de audición. Los teléfonos que han sido clasificados tienen una etiqueta en la caja. Su HTC
EVO Design 4G tiene una categoría de M4 y T4.
Estas clasificaciones no son garantías. Los resultados pueden variar dependiendo de los
audífonos y del tipo y grado de pérdida de audición del usuario. Si un audífono es en particular
al ruido de interferencia, incluso un teléfono con una clasificación alta puede causar niveles de
ruidos inaceptables en él. Probar el teléfono con su audífono es la mejor manera de evaluarlo
para sus necesidades personales.
Clasificaciones M: Los teléfonos con clasificación M3 o M4 cumplen con los requerimientos de
FCC para compatibilidad con audífonos y es probable que generen menos interferencia con los
dispositivos de audición que los teléfonos que no han sido clasificados. (M4 es la mejor/mayor
de las dos clasificaciones.)
Clasificaciones T: Los teléfonos clasificados T3 ó T4 cumplen con los requerimientos de FCC
y es probable que sean más usables con tele bobinas de audífonos (“Bobina T” o “Bobina
telefónica”) que los teléfonos que no están clasificados. (T4 es la mejor/mayor de las dos
clasificaciones. Tenga en cuenta que no todos los audífonos tienen bobinas telefónicas.)
Cuidado de la batería
Proteger su batería
Las pautas enumeradas a continuación lo ayudarán a obtener el mejor rendimiento de su
batería.
Recientemente ha habido algunos informes sobre baterías de teléfonos inalámbricos
que se recalientan, se prenden fuego o explotan. Parece ser que muchos, si no todos,
de estos informes están relacionados con baterías de imitación o baratas, o con
baterías del mercado secundario cuyos estándares de fabricación son desconocidos o
cuestionables. Boost Mobile no tiene conocimiento de problemas similares con teléfonos
HTC como consecuencia del uso adecuado de las baterías y accesorios aprobados por
HTC o el fabricante del teléfono. Use únicamente baterías y accesorios aprobados por
HTC. Comprar las baterías y los accesorios correctos es la mejor manera de garantizar
que son genuinas y seguras.
Para evitar el daño, cargue la batería son en temperaturas comprendidas entre 32° F a
113° F (0° C a 45° C).
No use el cargador de la batería a la luz directa del sol o en áreas de mucha humedad,
como el baño.

Información sobre garantía y seguridad 228
Nunca se deshaga de la batería por incineración.
Mantenga los contactos metálicos en la parte superior de la batería limpios.
No intente desarmar ni provocar un cortocircuito en la batería.
Es posible que la batería necesite cargarse si no ha sido utilizada durante un período
prolongado de tiempo.
Es mejor reemplazar la batería cuando ya no suministra un rendimiento aceptable.
Puede volver a cargarse cientos de veces antes de que necesite ser reemplazada.
No guarde la batería en áreas de altas temperaturas durante períodos prolongados de
tiempo. Es mejor seguir estás reglas de almacenamiento:
Menos de un mes: 4° F a 140° F (-20° C a 60° C)
Más de un mes: 4° F a 113° F (-20° C a 45° C)
Eliminación de baterías de polímero de iones de litio (Li-poly)
No manipule una batería Li-poly dañada o que pierde ya que puede quemarse.
Nota especial: Asegúrese de deshacerse de la batería correctamente. En algunas áreas, la
eliminación de baterías en la basura de la casa o comercio puede estar prohibida.
Energía de radiofrecuencia (RF)
Entender cómo funciona el teléfono
Su teléfono es básicamente un receptor y transmisor de radio. Cuando se enciende, recibe y
transmite señales de radiofrecuencia (RF). Cuando usa el teléfono, el sistema que maneja la
llamada controla el nivel de energía. Esta energía puede oscilar entre 0,006 vatio y 0,2 vatio en
modo digital.
Conocer la seguridad de la radiofrecuencia
El diseño de su teléfono cumple con las normas actualizadas de NCRP descritas a
continuación. En 1991–92, el Institute of Electrical and Electronics Engineers (IEEE) y el
American National Standards Institute (ANSI) se unieron para actualizar la norma ANSI de 1982
para los niveles de seguridad respecto de la exposición a señales de RF. Más de 120
científicos, ingenieros y médicos de universidades, dependencias gubernamentales de salud y
de la industria desarrollaron esta norma actualizada luego de revisar las investigaciones
disponibles. En 1993, la Federal Communications Commission (FCC) adoptó esta norma
actualizada en una reglamentación. En agosto de 1996, la FCC adoptó una norma híbrida
compuesta de la norma existente ANSI/IEEE y las pautas publicadas por el National Council of
Radiation Protection and Measurements (NCRP).
Alertas de emergencias inalámbricas
Alertas móviles de emergencia (WEA, por sus siglas en inglés), también llamado CMAS, es
parte de un sistema nacional de alertas llamado IPAWS (Sistema Integrado de Advertencias y
Alertas públicas) que permite que los funcionarios de gestión de emergencias divulguen

Información sobre garantía y seguridad 229
rápidamente información de seguridad y advertencias mediante alertas de texto a teléfonos
inalámbricos según la ubicación geográfica del teléfono, la Agencia Federal para el Manejo de
Emergencias o FEMA (por sus siglas en inglés) es la responsable de recibir la información de
alertas y reenviar las alertas a los operadores de telefonía celular participantes como Boost
Mobile. Tales alarmas pueden provenir del presidente de los Estados Unidos, el Servicio
Meteorológico Nacional, funcionarios de seguridad pública estatal o del condado. Este sistema
está integrado en los mismos servicios de alertas nacionales que abastecen a la televisión y a
la radio actualmente. Para más información sobre WEA/CMAS visite el sitio Web de FEMA “6”
http://www.fema.gov/emergency/ipaws/projects.shtml.
Funcionamiento llevando sobre el cuerpo
Para cumplir con las pautas de exposición a RF de la FCC, si lleva un teléfono sobre el cuerpo,
use un estuche, una funda o otro accesorio para el cuerpo suministrado por Boost Mobile o
aprobado por Boost Mobile. Si no usa un accesorio, asegúrese de que la antena está al menos
a 25/32 pulgadas (2 centímetros) de su cuerpo durante la transmisión. El uso de accesorios no
aprobados por Boost Mobile pueden violar las pautas de exposición a RF de FCC. Para más
información sobre la exposición a RF, visite el sitio Web de FCC en www.fcc.gov.
Tasa Específica de Absorción (SAR) para teléfonos inalámbricos
El valor de SAR corresponde a la cantidad relativa de energía de RF que absorbe la cabeza de
un usuario de un teléfono inalámbrico. El valor de SAR de un teléfono es el resultado un
proceso exhaustivo de pruebas, medidas y cálculos. No representa la cantidad de RF que
emite el teléfono. Todos los modelos de teléfonos se prueban a su valor máximo bajo
condiciones estrictas de laboratorio. Pero en funcionamiento, el valor SAR de un teléfono
puede ser considerablemente más bajo que el nivel reportado a la FCC. Esto se debe a una
variedad de factores incluyendo su proximidad a una antena de la estación base, el diseño del
teléfono y otros factores. Lo importante es recordar que cada teléfono cumple con pautas
federales estrictas. Las variaciones en los valores SAR no representan una variación en
seguridad. Todos los teléfonos cumplen con las normas federales, lo que incorpora un
importante margen de seguridad. Como se menciona anteriormente, las variaciones en los
valores SAR entre diferentes modelos de teléfonos no representan una variación en seguridad.
Los valores SAR que coinciden con la norma federal de 1,6 W/kg son considerados seguros
para el uso público.
Los valores SAR máximos informados del HTC EVO Design 4G son:
0,796 W/kg @ 1g (CABEZA)
1,36 W/kg @ 1g (CUERPO)
Emisión de radiofrecuencia de FCC
Este teléfono cumplen con las pautas de emisión de radiofrecuencia de la FCC.
Número FCC ID: NM8PH44100
Podrá encontrar más información sobre el SAR del teléfono en el siguiente sitio Web de FCC:
http://transition.fcc.gov/oet/ea/fccid/.

Información sobre garantía y seguridad 230
Registro de propietario
El número del modelo, el número regulador y el número de serie están ubicados en una placa
dentro del compartimiento de la batería. Registre el número de serie en el espacio provisto a
continuación. Éste será de utilidad si necesita contactarnos por el teléfono en el futuro.
Modelo: PH44100
Número de serie:

Información sobre garantía y seguridad 231
Garantía
Su dispositivo ha sido diseñado para brindarle un servicio confiable y sin preocupaciones. Si
por alguna razón tiene un problema con su equipo, consulte la garantía del fabricante en esta
sección. Para información sobre los términos y condiciones del servicio para su dispositivo,
visite www.boostmobile.com o llame al Servicio de atención al cliente de Boost Mobile al 1-888-
266-7848.
Garantía Limitada de 12 Meses
HTC Corporation (la Compañía) garantiza al comprador minorista original de este teléfono
celular portátil de mano HTC, que si este producto o cualquier parte del mismo, en uso y
condiciones normales del consumidor, presentara algún defecto en su material o mano de obra
que ocasionara una falla en el producto dentro del período de los primeros doce (12) meses a
partir de la fecha de compra, dicho(s) defecto(s) será reparado o reemplazado (con partes
nuevas o reconstruidas) a opción de la Compañía, sin generar cargo alguno por partes o mano
de obra directamente relacionadas con el(los) defecto(s). La antena, el teclado, la pantalla, la
batería recargable y el cargador de la batería, si fueron suministrados, también están
garantizados por doce (12) meses a partir de la fecha de compra. Esta Garantía se extiende
únicamente a aquellos consumidores que hayan comprado el producto en Estados Unidos o
Canadá y no es transferible ni asignable. Esta Garantía no se aplica a: (a) Productos sujetos a
uso o condiciones anormales, accidentes, maltratos, negligencias, alteraciones no autorizadas,
mal uso, instalación o reparación inadecuada o almacenamiento inadecuado; (b) Productos
cuyo número de serie mecánico o número de serie electrónico ha sido removido, alterado o
desfigurado; (c) Daños por la exposición a humedad ligera o excesiva, temperaturas excesivas
o condiciones ambientales extremas; (d) Daños ocasionados por la conexión o el uso de
cualquier accesorio u otro producto no aprobado o autorizado por la Compañía; (e) Defectos en
elementos de apariencia, cosméticos, decorativos o estructurales como armazón y partes no
operativas; (f) Productos dañados por causas externas, como incendio, inundación, polvo,
arena, condiciones climáticas, derrame de la batería, fusible fundido, robo o uso inadecuado de
cualquier fuente eléctrica. La Compañía se exenta de la responsabilidad de remover o
reinstalar el producto, de la cobertura geográfica, de la recepción inadecuada de señal de la
antena o del rango de comunicación o la operación del sistema celular en su totalidad.
Antes de enviar su dispositivo inalámbrico a HTC Corporation para su reparación o servicio, por
favor considere que cualquier información personal o software almacenado en el dispositivo
puede ser borrado o alterado de manera inadvertida. Por lo tanto, le recomendamos que haga
una copia de seguridad de toda información y software contenidos en su dispositivo antes de
enviarlo a reparación o servicio. Esto incluye todas las listas de contactos, descargas (p.ej.
aplicaciones de software de terceros, tonos de llamada, juegos y gráficos) y cualquier otro dato
agregado a su dispositivo. Además, si su dispositivo inalámbrico utiliza una tarjeta Multimedia,
por favor retire la tarjeta antes de enviar el dispositivo y guárdela para usarla más adelante
cuando su dispositivo sea devuelto; HTC Corporation no se hace responsable de y no garantiza
la restauración de ningún software de terceros, información personal o datos de la memoria

Información sobre garantía y seguridad 232
contenidos, guardados o integrados en cualquier dispositivo inalámbrico, ya sea dentro de la
garantía o fuera de ésta, que sea devuelto a HTC Corporation para su reparación o servicio.
Para obtener reparaciones o reemplazos dentro de los términos de esta Garantía, el producto
debe ser entregado con un comprobante de cobertura de la Garantía (p.ej. factura de compra
fechada), la dirección del cliente para su devolución, número de teléfono para contacto durante
el día y/o número de facsímil y la descripción completa del problema, con el transporte pagado.
Siga los pasos en www.htc.com/us/support o regrese al compra de venta para el procesamiento
de la reparación o el reemplazo. Además, para ser referido a un centro de Garantía autorizado
en su área, puede llamar dentro de los Estados Unidos al +1(866) 449-8358.
LA EXTENSIÓN DE LA RESPONSABILIDAD DE LA COMPAÑÍA DENTRO DE ESTA
GARANTÍA ESTÁ LIMITADA A LA REPARACIÓN O EL REEMPLAZO MENCIONADO ARRIBA
Y, EN NINGÚN CASO, LA RESPONSABILIDAD DE LA COMPAÑÍA EXCEDERÁ EL PRECIO
DE COMPRA PAGADO POR EL COMPRADOR POR EL PRODUCTO. CUALQUIER
GARANTÍA IMPLÍCITA, INCLUYENDO CUALQUIER GARANTÍA IMPLÍCITA DE
COMERCIALIDAD O ADECUACIÓN PARA UN PROPÓSITO ESPECÍFICO, ESTARÁ
LIMITADA A LA DURACIÓN DE ESTA GARANTÍA ESCRITA. CUALQUIER ACCIÓN POR
INCUMPLIMIENTO DE CUALQUIER GARANTÍA TIENE QUE SER PRESENTADA DENTRO
DE UN PERÍODO DE 18 (DIECIOCHO) MESES A PARTIR DE LA FECHA DE COMPRA
ORIGINAL. EN NINGÚN CASO LA COMPAÑÍA SE HARÁ RESPONSABLE POR CUALQUIER
DAÑO ESPECIAL RESULTANTE O FORTUITO POR INCUMPLIMIENTO DE ESTA U OTRAS
GARANTÍAS, EXPRESAS O IMPLÍCITAS, CUALESQUIERA. LA COMPAÑÍA NO SE HACE
RESPONSABLE POR RETRASOS EN LA PRESTACIÓN DE SERVICIO DENTRO DE ESTA
GARANTÍA O POR LA FALTA DE USO DURANTE EL PERÍODO DE REPARACIÓN O
REEMPLAZO DEL PRODUCTO.
Ninguna persona o representante está autorizado a asumir en nombre de la Compañía ninguna
responsabilidad distinta a lo aquí descrito en conexión con la venta de este producto. Algunos
estados o provincias no permiten limitaciones respecto al tiempo de duración de una garantía
implícita o a la exclusión o limitación de daños fortuitos o resultantes, por lo que es posible que
las limitaciones o exclusiones anteriormente mencionadas no sean aplicables a usted. Esta
Garantía le otorga derechos legales específicos y es posible que también tenga otros derechos,
los cuales varían de un estado a otro. EN EE.UU. Y CANADÁ: Visite www.htc.com/us/support.
Restricciones de Privacidad
Algunos países requieren la revelación total de conversaciones telefónicas y estipulan que
debe informar a la persona con la que está hablando de que la conversación está siendo
grabada. Siga siempre las leyes y regulaciones vigentes en su país cuando use la
característica de grabación de su dispositivo.
Limitación de responsabilidad de tiempo
CUALQUIER INFORMACIÓN, DATO O DOCUMENTACIÓN DE TIEMPO, ACCIONES
BURSÁTILES U OTROS (“INFORMACIÓN ACCEDIDA”) SE SUMINISTRAN “TAL COMO
ESTÁN” Y SIN GARANTÍA O SOPORTE TÉCNICO ALGUNOS. A LA MÁXIMA EXTENSIÓN
PERMITIDA POR LA LEY APLICABLE, HTC Y SUS PROVEEDORES renuncian expresamente

Información sobre garantía y seguridad 233
a toda y cualquier representación y garantía, que surja de la ley u otros, respecto a la
Información Accedida, incluyendo sin limitación cualquier representación o garantía expresa o
implícita de comercialidad, de adecuación a una finalidad específica, no contravención, calidad,
exactitud, integridad, eficiencia, confiabilidad o utilidad. Sin limitar lo anterior, se entiende que
HTC y sus Proveedores no son responsables por cualquier uso de la Información Accedida o
de los resultados que surjan de tal uso, y que usted utiliza dicha información bajo su propio
riesgo.
Limitación de responsabilidad de garantía
Su garantía quedará invalidada si abre o altera la cubierta exterior. Limitación de daños EN LA
MEDIDA EN QUE LO PERMITA LA LEY, HTC O SUS PROVEEDORES NO SE HARÁN
RESPONSABLES BAJO NINGUNA CIRCUNSTANCIA ANTE USTED, EL USUARIO O
TERCERAS PARTES DE DAÑOS INDIRECTOS, ESPECIALES, RESULTANTES,
ACCIDENTALES O PUNITIVOS DE NATURALEZA ALGUNA, YA SEA POR VÍA
CONTRACTUAL O EXTRACONTRACTUAL, INCLUYENDO, ENTRE OTROS, DAÑOS,
PÉRDIDA DE INGRESOS, PÉRDIDA DE BIENES, PÉRDIDA DE OPORTUNIDADES
COMERCIALES, PÉRDIDA DE DATOS Y/O PÉRDIDA DE BENEFICIOS,
INDEPENDIENTEMENTE DE LA PREVISIBILIDAD EXISTENTE O DE SI HTC Y SUS
PROVEEDORES HAN RECIBIDO NOTIFICACIÓN ALGUNA DE LA POSIBILIDAD DE
DICHOS DAÑOS. Y EN NINGÚN CASO LA RESPONSABILIDAD TOTAL DE HTC O SUS
PROVEEDORES EXCEDERÁ LA CANTIDAD RECIBIDA POR PARTE DE USTED,
INDEPENDIENTEMENTE DE LA TEÓRICA LEGAL QUE AMPARE EL FUNDAMENTO DE
CAUSA. LO ANTERIOR NO AFECTA A NINGÚN DERECHO ESTATUTARIO QUE NO SERÁ
DESESTIMADO.
.

Índice 234
Índice
911 Mejorado (E911), 34
Acceso directo, 18
Act./desact. sonido, 56
Actualizaciones del sistema, 69
Actualizar, 218
Actualizar dispositivo, 218
Administrar su cuenta en el dispositivo, 6
Administrar su cuenta en la computadora, 6
Administrar su zona activa portátil
Configuración, 161
Ahorro de energía
Cerrar aplicaciones, 61
Sincronización de correo electrónico, 60
Ajustes rápidos, 23
Alarma, 192
Establecer alarma, 192
Almacenamiento
Configuración, 58
Almacenamiento de credenciales, 67
Altavoz, 10
Buzón de voz visual, 40
Apagar, 11
Apagar dispositivo, 11
Aplicaciones, 116
Configuración, 61
Arrastrar, 14
Auricular, 9
Barra de estado, 19
Batería
Carga, 4
Configuración, 59
Instalación, 2
Bloqueo de pantalla, 65
Bluetooth, 209
Activar o desactivar, 209
Auricular, 210
Configuración, 51
Enviar información, 211
Enviar música, 135
Kit para coche, 210

Índice 235
Nombre del dispositivo, 209
Recibir información, 213
Servidor FTP, 214
Botón de Encendido, 9
Brillo, 57
Buzón de voz, 41
Configuración, 5, 41, 53
Habilitar altavoz, 40
Notificación, 41
Recuperar mensajes, 42
Buzón de voz visual, 35
Configuración, 35, 38
Configurar opciones, 37
Escuchar múltiples mensajes, 37
Revisar, 37
Calculadora, 189
Calendario, 178
Administrar eventos, 186
Agregar el widget, 189
Alertas de evento, 181
Borrar eventos, 186
Configuración, 188
Crear evento, 179
Enviar invitaciones, 180
Invitación a un evento, 180
Mostrar u ocultar, 187
Sincronizar calendario de Google, 187
Sincronizar un calendario de Exchange ActiveSync, 188
Vistas, 181
Cámara, 162
Cámara frontal, 9, 164
Configuración, 167
Efectos, 164
Enfoque automático, 164
Flash de la cámara, 165
Iniciar, 162
Lentes, 10
Pantalla Revisar, 167
Pantalla visor, 162
Preguntas frecuentes sobre el Flash, 165
Tomar fotos, 165
Videos, 166
Zoom, 163
Camera

Índice 236
Close, 168
Cargar la batería, 4
Carpeta, 18
Comandos de voz, 206
Reconocimiento automático de voz (ASR), 206
Conector de accesorios, 10
Conector de accesorios/Cargador, 10
Conector para auriculares, 8
Configuración, 48
Cámara, 167
Configuración 4G, 51
Configuración de seguridad, 65
Configuración del dispositivo
Configuración de seguridad, 67
Configuración de sonido, 55
Configuración de ubicación, 64
Configurar una zona activa portátil, 160
Conjunto de sonidos
Aplicar, 50
Crear, 50
Contactos
Agregar un número, 75
Agregar una entrada, 73
Asignar timbres, 76
Asignar una imagen, 76
Editar una entrada, 75
Encontrar entradas, 78
Friend Stream, 110
Guardar un número de teléfono, 73
Hacer llamada desde, 32
Importar entradas, 78
Mi perfil, 73
Pantalla de detalles de contacto, 74
Trabajar con grupos, 79
Contraseña de desbloqueo de pantalla, 66
Correo
Organizar mensajes de correo electrónico, 90
Widget de correo, 96
Correo electrónico
Actualizar la bandeja de entrada, 89
Administrar mensajes de correo electrónico, 90
Configuración de la cuenta, 95
Eliminar cuentas, 96
Eliminar mensajes, 90

Índice 237
Imprimir, 93
Leer y responder, 92
Organizar mensajes, 90
Redactar y enviar, 91
Cuentas, 83
Administrar, 62
Agregar nueva, 62
Configuración, 62
Deslizar, 13
Desvío de llamadas, 44
Diseño del dispositivo (ilustración), 8
Edición de texto, 30
Editar texto, 30
Encender, 11
Encender dispositivo, 11
Entrada de texto, 24
Entrada de voz, 208
Entretenimiento, 162
Escenas
Cambiar el nombre, 49
Eliminar, 49
Escribir, 24
Evento
Crear, 179
Exchange ActiveSync
Funciones, 94
Invitación a un evento, 95
Respuesta de Fuera de la oficina, 94
Sincronización, 63, 94
Facebook
Facebook, 108
Iniciar sesión, 64
Sincronizar, 64
Fecha y hora, 68
Flash, 165
FAQ, 165
Flash, 10
Fondo de pantalla, 49
Fotos
Compartir, 176
Enviar, 175
Galería, 168
Ver imágenes y videos, 168
Friend Stream, 110

Índice 238
Galería
Imprimir fotos, 174
Ver imágenes y videos, 168
Gestos, 13
Giro automático de pantalla, 57
Google Latitude, 125
Google Talk, 113
Grabador de voz, 207
Grupo de sonidos, 50
Guardar un número de teléfono, 73
Hacer copia de seguridad, 78
Herramientas, 178
Historial
Anteponer un número, 47
Borrar, 47
Guardar un número, 46
Historial de llamadas, 32
Hora internacional, 191
HTC Sync, 198
Área de trabajo, 200
Configurar sincronización, 201
Instalar, 199
Instalar aplicaciones, 204
Lo que necesita, 199
Sincronizar otro dispositivo, 205
Iconos de estado, 20
Iconos de notificación, 21
ID de Llamadas, 43
Idioma, 67
Imágenes y Videos, 162
Importar entradas, 78
Imprimir
Correo electrónico, 93
Fotos, 174
Información sobre su cuenta de Boost, 6
Ingresar texto, 24
Kit para coche, 210
Listas de reproducción
Crear, 131
Llamada en espera, 43
Llamada entrante
Rechazar, 35
Responder, 34
Llamadas de teléfono

Índice 239
Usar Marcación rápida, 32
Llamadas entrantes
Tonos de llamadas, 55
Llamadas recientes, 45
Hacer llamadas desde, 32
Ver, 46
Llamadas telefónicas
Desde mensajes de correo electrónico, 33
Desde mensajes de texto, 33
Hacer llamadas, 31
Números de emergencia, 33
Recibir, 34
Usando el teclado telefónico, 31
Usar contactos, 32
Usar llamadas recientes, 32
Llamadas tripartitas, 43
Location Settings, 64
Marcación por voz, 206
Marcación rápida, 45
Mensaje de correo electrónico
Hacer llamada desde, 33
Mensaje de texto
Hacer llamada desde, 33
Mensajería, 83
Mensajes predefinidos, 98
Modo Avión, 52
Modo de base, 198
Modo Suspendido, 12
Modo TTY, 53
Música
Reproducir música, 129
Navegación
Pantalla táctil, 13
Navegador
Encontrar texto, 158
Hacer acercamientos y alejamientos, 151
Menú del navegador, 150
Seleccionar vínculos, 152
Ver marcadores, 156
Notas de voz, 207
Noticias, 196
Widget, 197
Número de teléfono
Guardar, 73

Índice 240
Números de emergencia, 33
Opciones de llamadas entrantes, 44
Panel de notificaciones, 22
Ajustes rápidos, 23
Pantalla de bloqueo, 12
Desbloquear, 12
Pantalla Inicio, 16
Agregar elementos, 18
Extendida, 17
Mover o eliminar elementos, 19
Personalizar, 18
Pantalla Inicio extendida, 17
Pantalla táctil
Apagar, 11
Diseño del dispositivo, 9
Encender, 11
Teclado, 24
Pasar, 13
Patrón de desbloqueo de pantalla, 65
Pellizcar, 14
PIN de desbloqueo de pantalla, 66
Presionar y mover el dedo rápidamente, 15
Pulsar rápidamente, 14
Rechazar llamada entrante, 35
Reconocimiento automático de voz (ASR), 206
Registro de llamadas. Consulte Llamadas recientes
Reloj, 189
Reloj de mesa, 190
Responder una llamada, 34
Restablecer datos de fábrica, 58
Restablecer teléfono, 58
Ringers
Assigning to contacts, 76
Rotar, 14
Sensor de proximidad, 8
Separar, 14
Servicios de datos
Preguntas frecuentes, 146
Silenciar el timbre al levantarlo, 35
Táctil, 13
Tarjeta microSD, 215
Borrar contenidos, 217
Desactivar, 217
Insertar, 216

Índice 241
Quitar, 215
Usar como unidad USB, 217
Verificar capacidad, 216
Tarjeta SIM, 220
Instalar, 220
Tecla Atrás, 9
Tecla de búsqueda, 9
Tecla Inicio, 9
Tecla Menú, 8
Teclado
Pantalla táctil, 24
Teclado en pantalla
Compacto, 25
Estándar, 25
Ingresar texto, 25
Teléfono, 25
Teléfono, 31
Marcador, 31
Text
Copy, Paste, 30
Select, 30
Texto
Editar, 28
Texto predictivo, 28
Agregar al diccionario, 28
Editar o eliminar, 29
Tiempo, 194
Widget, 196
Tiempo de espera de la pantalla, 57
Toque durante unos segundos, 13
Trabajar con grupos, 79
Transmisiones de noticias, 196
Twitter
Iniciar sesión, 64
Sincronizar, 64
Vibrar, 55
Videocámara, 162
Videos
Compartir, 176
Enviar, 175
Grabar, 166
Visualizar capas en el mapa, 122
Volumen
Botón, 10

Índice 242
VPN
Configuración, 52
Web, 141
Widget, 18
Widget de contactos
Usar, 81
Widget de Contactos, 81
Wi-Fi
Configuración, 51
Zona activa portátil
Configuración, 52
Zoom, 14, 163
-
 1
1
-
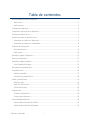 2
2
-
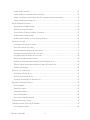 3
3
-
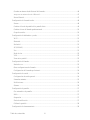 4
4
-
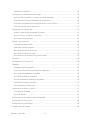 5
5
-
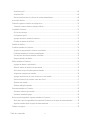 6
6
-
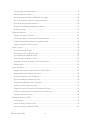 7
7
-
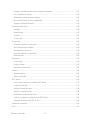 8
8
-
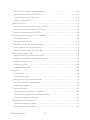 9
9
-
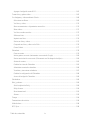 10
10
-
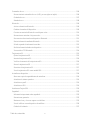 11
11
-
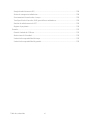 12
12
-
 13
13
-
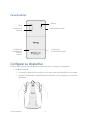 14
14
-
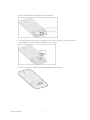 15
15
-
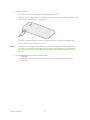 16
16
-
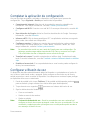 17
17
-
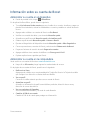 18
18
-
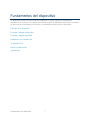 19
19
-
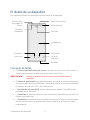 20
20
-
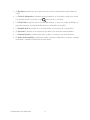 21
21
-
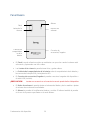 22
22
-
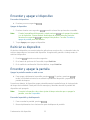 23
23
-
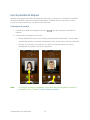 24
24
-
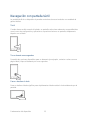 25
25
-
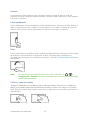 26
26
-
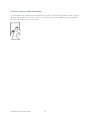 27
27
-
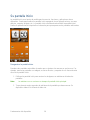 28
28
-
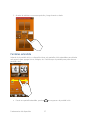 29
29
-
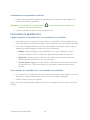 30
30
-
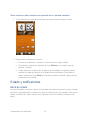 31
31
-
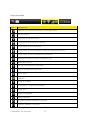 32
32
-
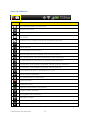 33
33
-
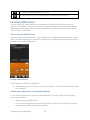 34
34
-
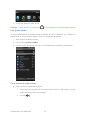 35
35
-
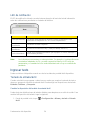 36
36
-
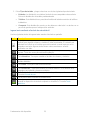 37
37
-
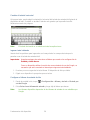 38
38
-
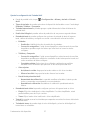 39
39
-
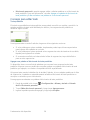 40
40
-
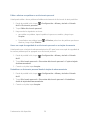 41
41
-
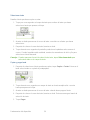 42
42
-
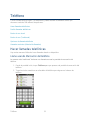 43
43
-
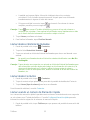 44
44
-
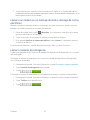 45
45
-
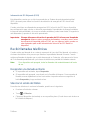 46
46
-
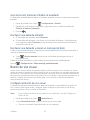 47
47
-
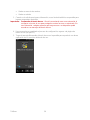 48
48
-
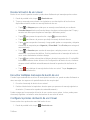 49
49
-
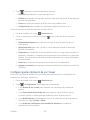 50
50
-
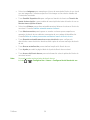 51
51
-
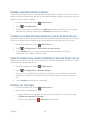 52
52
-
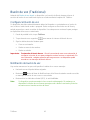 53
53
-
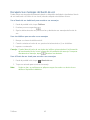 54
54
-
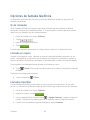 55
55
-
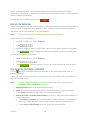 56
56
-
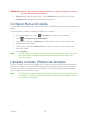 57
57
-
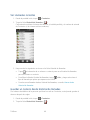 58
58
-
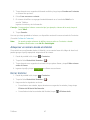 59
59
-
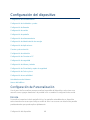 60
60
-
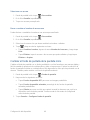 61
61
-
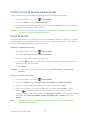 62
62
-
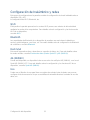 63
63
-
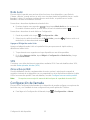 64
64
-
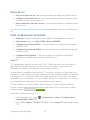 65
65
-
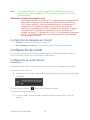 66
66
-
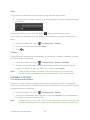 67
67
-
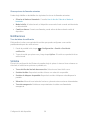 68
68
-
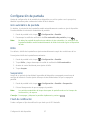 69
69
-
 70
70
-
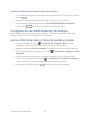 71
71
-
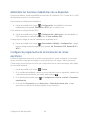 72
72
-
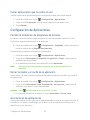 73
73
-
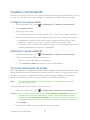 74
74
-
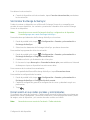 75
75
-
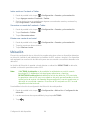 76
76
-
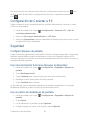 77
77
-
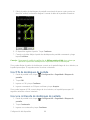 78
78
-
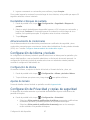 79
79
-
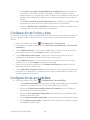 80
80
-
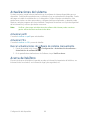 81
81
-
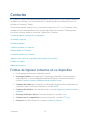 82
82
-
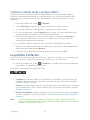 83
83
-
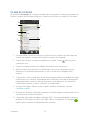 84
84
-
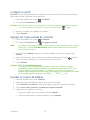 85
85
-
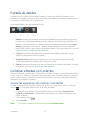 86
86
-
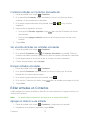 87
87
-
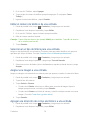 88
88
-
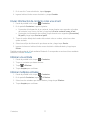 89
89
-
 90
90
-
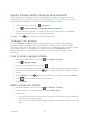 91
91
-
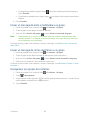 92
92
-
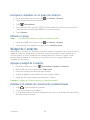 93
93
-
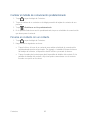 94
94
-
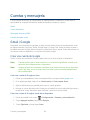 95
95
-
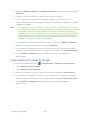 96
96
-
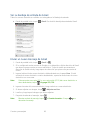 97
97
-
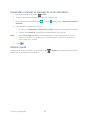 98
98
-
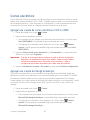 99
99
-
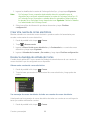 100
100
-
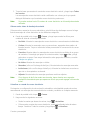 101
101
-
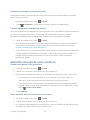 102
102
-
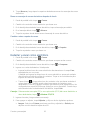 103
103
-
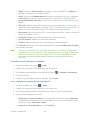 104
104
-
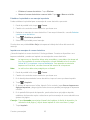 105
105
-
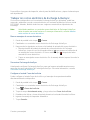 106
106
-
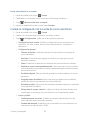 107
107
-
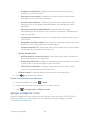 108
108
-
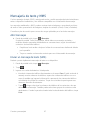 109
109
-
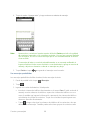 110
110
-
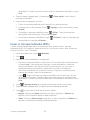 111
111
-
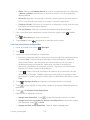 112
112
-
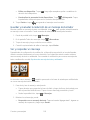 113
113
-
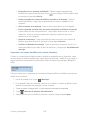 114
114
-
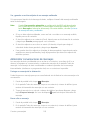 115
115
-
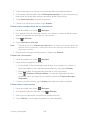 116
116
-
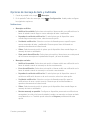 117
117
-
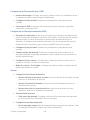 118
118
-
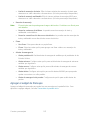 119
119
-
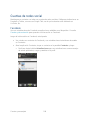 120
120
-
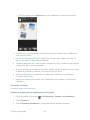 121
121
-
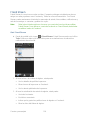 122
122
-
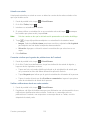 123
123
-
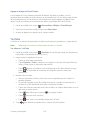 124
124
-
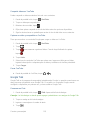 125
125
-
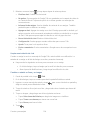 126
126
-
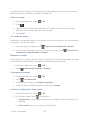 127
127
-
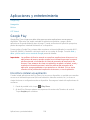 128
128
-
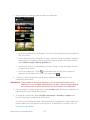 129
129
-
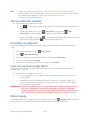 130
130
-
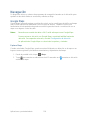 131
131
-
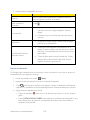 132
132
-
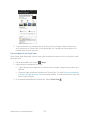 133
133
-
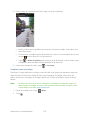 134
134
-
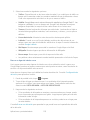 135
135
-
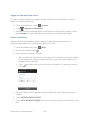 136
136
-
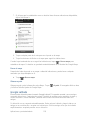 137
137
-
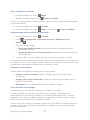 138
138
-
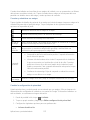 139
139
-
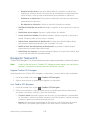 140
140
-
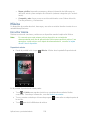 141
141
-
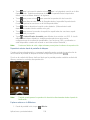 142
142
-
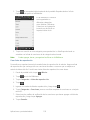 143
143
-
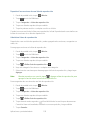 144
144
-
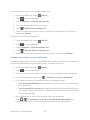 145
145
-
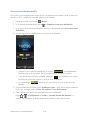 146
146
-
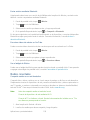 147
147
-
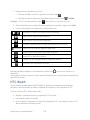 148
148
-
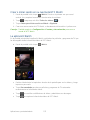 149
149
-
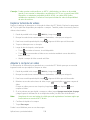 150
150
-
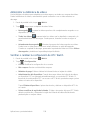 151
151
-
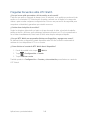 152
152
-
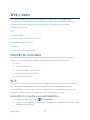 153
153
-
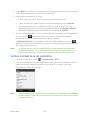 154
154
-
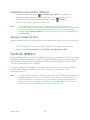 155
155
-
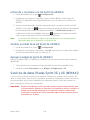 156
156
-
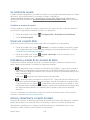 157
157
-
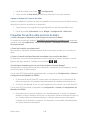 158
158
-
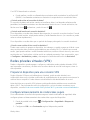 159
159
-
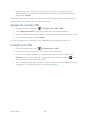 160
160
-
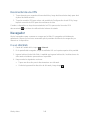 161
161
-
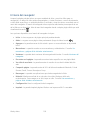 162
162
-
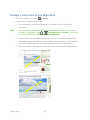 163
163
-
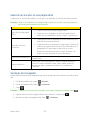 164
164
-
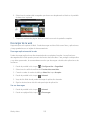 165
165
-
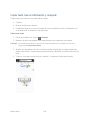 166
166
-
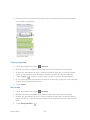 167
167
-
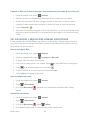 168
168
-
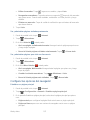 169
169
-
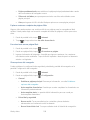 170
170
-
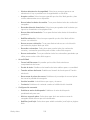 171
171
-
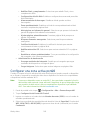 172
172
-
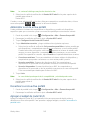 173
173
-
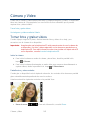 174
174
-
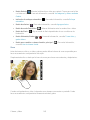 175
175
-
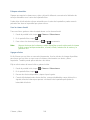 176
176
-
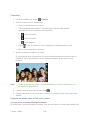 177
177
-
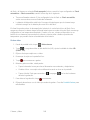 178
178
-
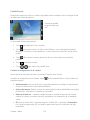 179
179
-
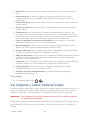 180
180
-
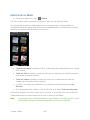 181
181
-
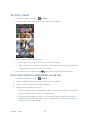 182
182
-
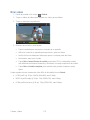 183
183
-
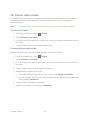 184
184
-
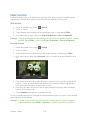 185
185
-
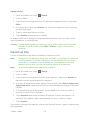 186
186
-
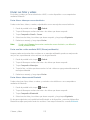 187
187
-
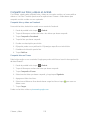 188
188
-
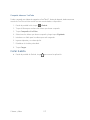 189
189
-
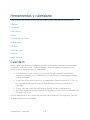 190
190
-
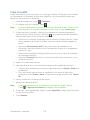 191
191
-
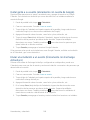 192
192
-
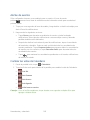 193
193
-
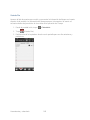 194
194
-
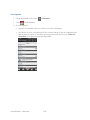 195
195
-
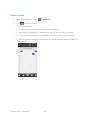 196
196
-
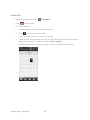 197
197
-
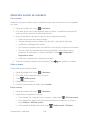 198
198
-
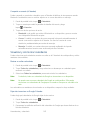 199
199
-
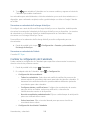 200
200
-
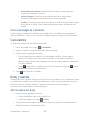 201
201
-
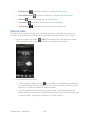 202
202
-
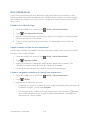 203
203
-
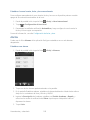 204
204
-
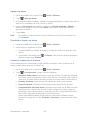 205
205
-
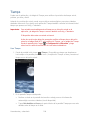 206
206
-
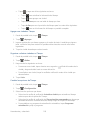 207
207
-
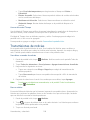 208
208
-
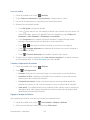 209
209
-
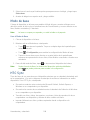 210
210
-
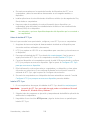 211
211
-
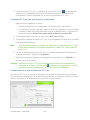 212
212
-
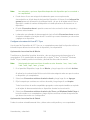 213
213
-
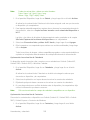 214
214
-
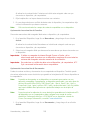 215
215
-
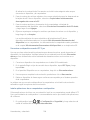 216
216
-
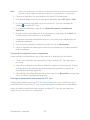 217
217
-
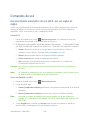 218
218
-
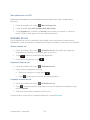 219
219
-
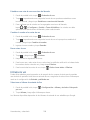 220
220
-
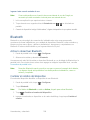 221
221
-
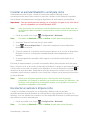 222
222
-
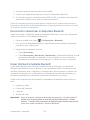 223
223
-
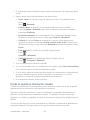 224
224
-
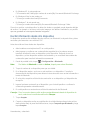 225
225
-
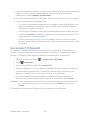 226
226
-
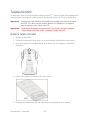 227
227
-
 228
228
-
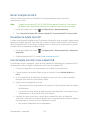 229
229
-
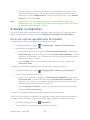 230
230
-
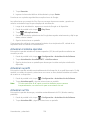 231
231
-
 232
232
-
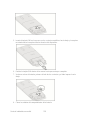 233
233
-
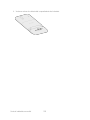 234
234
-
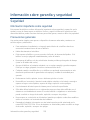 235
235
-
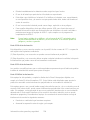 236
236
-
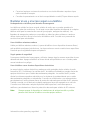 237
237
-
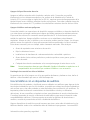 238
238
-
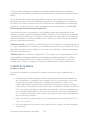 239
239
-
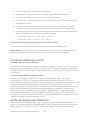 240
240
-
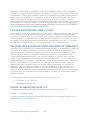 241
241
-
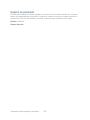 242
242
-
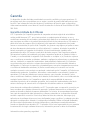 243
243
-
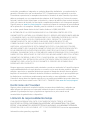 244
244
-
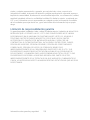 245
245
-
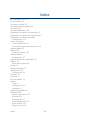 246
246
-
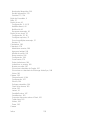 247
247
-
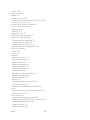 248
248
-
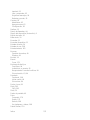 249
249
-
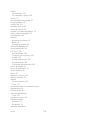 250
250
-
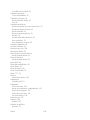 251
251
-
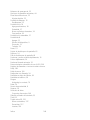 252
252
-
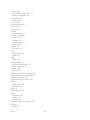 253
253
-
 254
254
Artículos relacionados
-
HTC Bolt Manual de usuario
-
HTC Desire 510 Boost Mobile Guía del usuario
-
HTC U 11 Sprint Instrucciones de operación
-
HTC Desire 626S Boost Mobile Manual de usuario
-
HTC U Ultra Instrucciones de operación
-
HTC U Play Instrucciones de operación
-
HTC 10 Manual de usuario
-
HTC U 11 Guía del usuario
-
HTC EVO 3D Guía del usuario