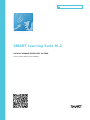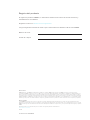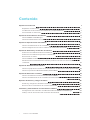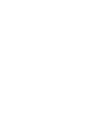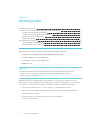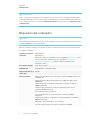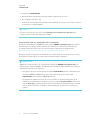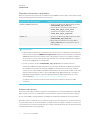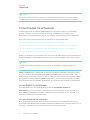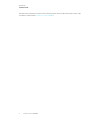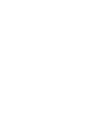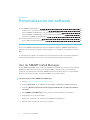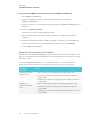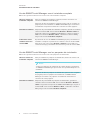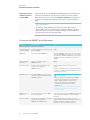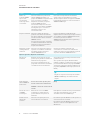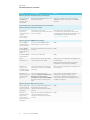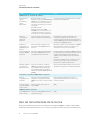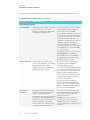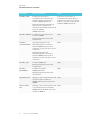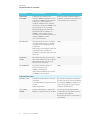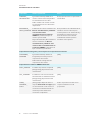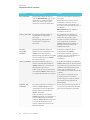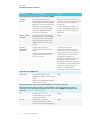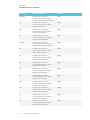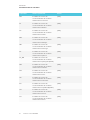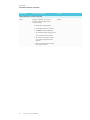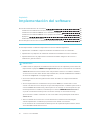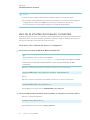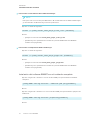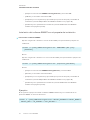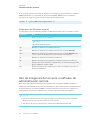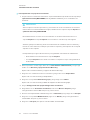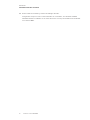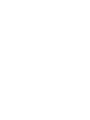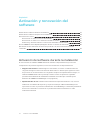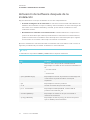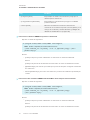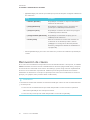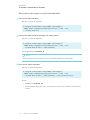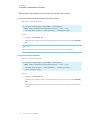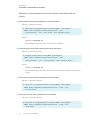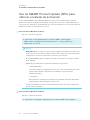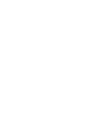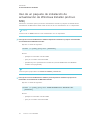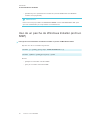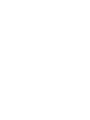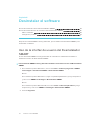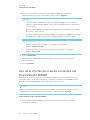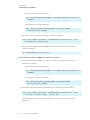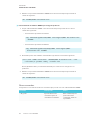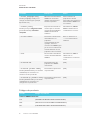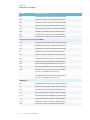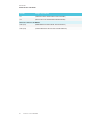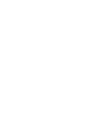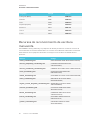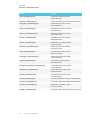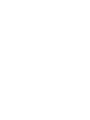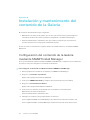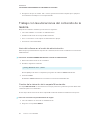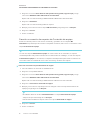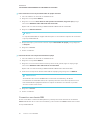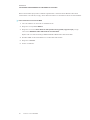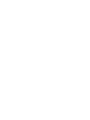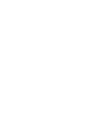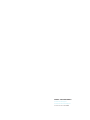SMART Technologies Notebook 16 Guía del usuario
- Tipo
- Guía del usuario

smarttech.com/es/kb/171071
Registro del producto
Si registra su producto SMART, le enviaremos notificaciones sobre las nuevas funciones y
actualizaciones del software.
Regístrelo en línea en smarttech.com/registration.
Tenga la siguiente información a mano por si debe llamar a la Asistencia técnica de SMART.
Número de serie:
Fecha de compra:
Aviso de marcas
SMART Notebook, Ink, SMART Document Camera, smarttech, el logotipo SMART y todas las frases de SMART son marcas comerciales o marcas
registradas de SMART Technologies ULC en los EE.UU. y/o en otros países. Microsoft, Windows, Internet Explorer, ActiveX, DirectX y Visual Studio son
marcas comerciales registradas o marcas comerciales de Microsoft Corporation en Estados Unidos y/u otros países. Adobe, Reader y Flash son marcas
registradas o marcas comerciales de Adobe Systems Incorporated en los Estados Unidos y/u otros países. Firefox es una marca comercial registrada de
la Mozilla Foundation. InstallShield es una marca comercial o una marca registrada de Flexera Software, Inc. y/o InstallShield Co. Inc. el los Estados Unidos
de América y otros países. Los demás nombres de empresas y productos de terceros pueden ser marcas comerciales de sus respectivos propietarios.
Aviso de copyright
© 2017SMARTTechnologiesULC. Todos los derechos reservados. Ninguna parte de esta publicación se puede reproducir, transmitir, transcribir o
almacenar en un sistema de recuperación, ni traducirse a ningún idioma, de ninguna forma y por ningún medio, sin el consentimiento previo por escrito de
SMART Technologies ULC. La información contenida en este manual puede modificarse sin previo aviso y no representa compromiso alguno por parte de
SMART.
Este producto y/o su uso están cubiertos por una o más de las siguientes patentes estadounidenses.
www.smarttech.com/patents
01/2017

i smarttech.com/es/kb/171071
Contenido
Capítulo 1: Introducción 1
Requisitos del ordenador 2
Localización de los archivos de instalación y complementarios 3
Conectividad de activación 6
Capítulo 2: Personalización del software 9
Uso de SMART Install Manager 9
Uso de herramientas de terceros 15
Capítulo 3: Implementación del software 25
Uso de la interfaz de línea de comandos 26
Uso de imágenes de terceros o software de administración remota 29
Capítulo 4: Activación y renovación del software 33
Activación del software durante la instalación 33
Activación del software después de la instalación 34
Renovación de claves 36
Uso de SMART Product Update (SPU) para obtener el estado de activación 40
Devolución de una activación de clave de producto con una secuencia de línea de
comandos 41
Capítulo 5: Actualización del software 43
Uso de un paquete de instalación de actualización de Windows Installer (archivo MSI) 44
Uso de un parche de Windows Installer (archivo MSP) 45
Capítulo 6: Desinstalar el software 47
Uso de la interfaz de usuario del Desinstalador SMART 47
Uso de la interfaz de línea de comandos del Desinstalador SMART 48
Apéndice A: Archivos y códigos de idioma 55
Archivos y códigos de idioma de instalación 55
Recursos de reconocimiento de escritura manuscrita 56
Instalación y mantenimiento del contenido de la Galería 59
Configuración del contenido de la Galería mediante SMART Install Manager 59
Trabajo con las ubicaciones del contenido de la Galería 60


Capítulo 1
1 smarttech.com/es/kb/171071
Capítulo 1: Introducción
Requisitos del ordenador 2
Localización de los archivos de instalación y complementarios 3
Localización del instalador completo 3
Localización de los paquetes de instalación 4
Paquetes de terceros requeridos 5
Archivos de idioma 5
Conectividad de activación 6
Uso de SMART Install Manager 6
Uso del Asistente de activación 6
Esta guía explica cómo personalizar e implementar el software siguiente:
l Software de aprendizaje cooperativo SMART Notebook® 16.2
l Software SMART Notebook Math Tools
l Controladores de producto SMART 12.6
l SMARTInk™ 4.2
NOTA
Para obtener información sobre la personalización e implementación de versiones
anteriores de este software, consulte las guías del administrador del sistema
correspondientes, disponibles en smarttech.com/support.
Esta guía va dirigida a administradores informáticos o a personas con experiencia en la
personalización, implementación y administración del software de Windows® en un entorno
conectado en red. Para usar esta guía, usted deberá cumplir los siguientes requisitos.
l Conocer la terminología de TI, como “registro” y “controlador de dominio”
l Saber cómo realizar tareas administrativas básicas en sistemas operativos Windows
como modificar el registro
l Poseer privilegios de administrador y acceso a los servidores
l Tener acceso a Internet

CAPÍTULO 1
INTRODUCCIÓN
2 smarttech.com/es/kb/171071
IMPORTANTE
Debe ejecutar los comandos documentados en esta guía en una ventana de Administrator
Command Prompt. Para abrir una ventana de símbolo del sistema de administrado haga clic
con el botón derecho en el icono de símbolo del sistema y luego seleccione Ejecutar como
administrador.
Requisitos del ordenador
NOTA
Es posible que los sistemas operativos y otro software de terceros lanzado después de este
software SMART no sean compatibles.
Antes de instalar el software, asegúrese de que los ordenadores de sus profesores cumplen
los requisitos mínimos:
Sistemas operativos
admitidos
Windows 10
Windows 8.1
Windows 7 SP1 (con actualización de la plataforma KB2670838 y una
de las siguientes actualizaciones de seguridad: KB3033929,
KB3185330, KB3197868, o cualquier futura actualización que
sustituya a estas)
Procesador mínimo Intel®Core™ 2 Duo
RAM mínima 2 GB (4 GB para pantallas UHD)
Espacio mínimo en el
disco duro
4,7 GB
Otros requisitos Microsoft® .NET Framework 4.5.1 para el software SMART Notebook
y SMART Ink
Herramientas de Microsoft Visual Studio® 2010 para Office para
SMART Ink
Control ActiveX® de Adobe® Flash® Player 23 para el software
SMART Notebook
Complemento de Firefox® de Adobe Flash Player 23 para el
software SMART Notebook
Adobe Reader® 8.0 o posterior
Tecnología DirectX® 9 o posterior para el software SMART
Notebook
Hardware de gráficos compatibles con DirectX 10 para el software
SMART Notebook
Navegador Internet Explorer® 8 o posterior
Acceso a internet para descargar el software de SMART

CAPÍTULO 1
INTRODUCCIÓN
3 smarttech.com/es/kb/171071
IMPORTANTE
l Algunas características requieren acceso a sitios web específicos. Podría necesitar una
lista blanca de esos sitios web si su red restringe el acceso a Internet de salida.
l Todo el software de terceros previamente necesario está integrado en el archivo EXE
y se instala automáticamente en el orden correcto si implementa el archivo EXE.
l Los requisitos previos AdobeFlash Player, Microsoft.NET Framework y Herramientas
de MicrosoftVisual Studio 2010 para Office se instalarán automáticamente cuando
ejecute el archivo EXE.
l El control ActiveX de Adobe Flash Player ActiveX ya está incluido con Windows 8 y
versiones posteriores, la instalación solo es necesaria en Windows 7.
Localización de los archivos de instalación y
complementarios
Antes de que pueda personalizar o implementar el software SMART, debe decidir qué tipo de
archivo va a usar para la instalación y luego localizar los archivos de instalación y
complementarios. Seleccione uno de los siguientes tipos de archivo de instalación
disponibles.
l Instalador completo, también conocido como archivo ejecutable (EXE)
l Paquete de instalación, también conocido como archivo MSI
Localización del instalador completo
Puede descargar una versión del instalador completo (EXE Installer - smart16-2admin.exe) de
https://education.smarttech.com/en/products/notebook/download#admin.
Para descargar el paquete de instalación de terceros
1. Vaya a https://education.smarttech.com/en/products/notebook/download#admin.
2. Si tiene una clave del producto, introdúzcala en el campo Introduzca su clave
o
Si está buscando una versión anterior de Notebook, seleccione el enlace ¿Está
buscando una versión antigua de Notebook o ya sabe qué software necesita? en Paso 1
– Introduzca su clave de la página web.
3. Seleccione SMART Notebook 16.2 en Paso 2 - Seleccione su menú de versiones.
4. Seleccione Windows en Paso 3 – Confirm su sistema operativo.
5. Seleccione Paquete de instalador MSI en Paso 4 – Seleccione el paquete de
instalación.

CAPÍTULO 1
INTRODUCCIÓN
4 smarttech.com/es/kb/171071
6. Haga clic en DESCARGAR.
7. Navegue hasta el archivo que ha descargado y haga doble clic en él.
8. Descomprima el archivo .zip.
Cuando se descomprimen los paquetes de instalación de terceros, se pueden encontrar
en la raíz de la carpeta Soporte.
NOTA
Si no tiene clave de licencia, seleccione Descargar una versión de prueba ahora. La
versión de prueba solo está disponible en EXE.
Localización de los paquetes de instalación
El paquete de instalación de SMART Learning Suite (SMARTLearningSuite.msi), que admite
instaladores de terceros y admite paquetes de idioma de escritura manuscrita sepuede
encontrar dentro del archivo .zip y puede descargar los paquetes de instalación de
https://education.smarttech.com/en/products/notebook/download#admin.
Extraiga y guarde los paquetes de instalación en una ubicación de su red que sea accesible
para todos los ordenadores en los que tiene previsto instalar el software.
IMPORTANTE
SMART le recomienda que use el paquete de instalación SMARTLearningSuite.msi para
implementar el software SMART. Si implementa el software usando paquetes de instalación
individuales, debe hacer lo siguiente:
l Asegúrese que usar una ruta para la propiedad INSTALLDIR para los controladores de
productos SMART y SMART Ink, y utilice una segunda ruta para la propiedad
INSTALLDIR para el software SMARTNotebook.
l Si implementa cualquier recurso de reconocimiento de escritura manuscrita con el
instalador del administrador, asegúrese de que la carpeta Soporte\Idioma existe en la
raíz de admin.zip y la estructura de la carpeta está intacta si instala idiomas de escritura
manuscrita. Esto permite al instalador del administrador encontrar los recursos para
instalar.

CAPÍTULO 1
INTRODUCCIÓN
5 smarttech.com/es/kb/171071
Paquetes de terceros requeridos
Antes de implementar el paquete de instalación de SMART Learning Suite, debe implementar
los siguientes paquetes de instalación de terceros:
Si desea instalar este software: Implemente estos paquetes de instalación:
Software SMART Notebook
l
Archivos de Microsoft .NET Framework 4.5.1
(dotNetFx451_Full_setup.exe)
l
Control Active X de AdobeFlash Player
(install_flash_player_active_x.msi)
l
Complemento AdobeFlash Player
(install_flash_player_plugin.msi)
SMARTInk
l
Archivos de Microsoft .NET Framework 4.5.1
(dotNetFx451_Full_setup.exe)
l
MicrosoftVisual Studio Tools para Office
(vstor_redist.exe para ordenadores de 32
bits y 64 bits)
IMPORTANTE
l Instale todos los paquetes de instalación de terceros de los requisitos previos antes de
implementar el paquete SMARTLearningSuite.msi. Algunas características del software
SMART Notebook no funcionarán como está previsto si antes no se instala el software
de terceros necesario. Para obtener más información, consulte Instalación del software
de terceros obligatorio en la página26.
l Puede ejecutar el archivo dotNetFx451_Full_setup.exe para instalar todos los
requisitos de Microsoft.NET Framework y los archivos de Microsoft.NET Framework 4
Client Profile necesarios. No obstante, SMART recomienda que descargue la última
versión de los archivos Microsoft .NET Framework desde el sitio web de Microsoft. Para
obtener más información sobre cómo instalar Microsoft .NET Framework, consulte la
guía para administradores sobre la implementación de .NET Framework en el sitio
web de MSDN (msdn.microsoft.com/en-us/library/ee390831.aspx).
Se requiere una conexión a Internet para descargar e instalar el paquete de .NET
completo.
Archivos de idioma
Si tiene previsto implementar los paquetes de instalación en un idioma distinto del inglés (EE.
UU.), asegúrese de que el archivo MST correspondiente al idioma está en la misma carpeta
que el archivo MSI (consulte Archivos y códigos de idioma de instalación en la página55).
De modo similar, si desea que los usuarios puedan ver y usar la función de reconocimiento de
escritura manuscrita en un idioma distinto del inglés, debe descargar e instalar los recursos de
reconocimiento de escritura manuscrita adecuados (consulte Recursos de reconocimiento de
escritura manuscrita en la página56).

CAPÍTULO 1
INTRODUCCIÓN
6 smarttech.com/es/kb/171071
NOTA
En el caso de los usuarios que ejecutan el archivo EXE, la función de reconocimiento de
escritura manuscrita descargará e instalará automáticamente los idiomas seleccionados.
Conectividad de activación
Cuando implemente el software SMARTNotebook, asegúrese de que los ordenadores
pueden acceder a los servicios de activación web de SMART. De lo contrario, los
ordenadores no podrán activar las claves de producto, durante o después de la instalación.
Se puede acceder a los servicios web de activación en las siguientes URL:
l https://activationservice.smarttech.com/IntegrationCore?WSDL
l https://activationservice.smarttech.com/flexnet/services/ActivationService?WSDL
l https://webservices.smarttech.com/products/Activation_advanced.asmx?WSDL
l https://entitlement.smarttech-prod.com/reachability
Cuando se visualiza en un navegador web, cada una de las URL anteriores debería mostrar un
documento WSDL. La última URL debería mostrar un documento XML: <?xml version="1.0"?>.
NOTA
Si estos sitios están bloqueados por un proxy en su organización, añada las URL a los
proxies.
SMART Install Manager y el Asistente de activación probarán estas URL e indicarán el éxito o
el fracaso. Cuando utilice la herramienta SMART Install Manager, piense que usted, como
administrador, puede tener un acceso menos restringido a Internet que los usuarios normales.
Es importante instalar el software SMARTNotebook en el ordenador de un usuario normal y
usar el probador de conectividad del Asistente de activación para confirmar la conectividad.
Uso de SMART Install Manager
Inicie el probador de conectividad pulsando el botón Comprobar servidor de
activación.Aparecerá el probador y mostrará marcas de verificación verdes para indicar el
éxito. SMART Install Manager también le pedirá que use el probador de conectividad en el
momento de publicar personalizaciones.
Uso del Asistente de activación
En el Asistente de activación puede acceder al probador de conectividad desde el menú
desplegable Avanzado en la parte inferior izquierda del Asistente de activación. Aparecerá el
probador y mostrará marcas de verificación verdes para indicar el éxito.


Capítulo 2
9 smarttech.com/es/kb/171071
Capítulo 2: Personalización del software
Uso de SMART Install Manager 9
Selección de un archivo de instalación 10
Uso de SMART Install Manager con el instalador completo 11
Uso de SMART Install Manager con los paquetes de instalación 11
Controles de SMART Install Manager 12
Uso de herramientas de terceros 15
Propiedades de Windows Installer 16
Puede usar SMART Install Manager para personalizar el software. SMART Install Manager
funciona con el instalador completo (archivo EXE) o con el paquete de instalación (archivo
MSI).
Si está usando el paquete de instalación, como alternativa puede personalizar el software
mediante herramientas de terceros y las propiedades del instalador de Windows.
Uso de SMART Install Manager
Al usar SMART Install Manager, puede personalizar los instaladores completos del software
SMART mediante la publicación de los archivos XML. También puede personalizar los
paquetes de instalación del software SMART mediante la publicación de los archivos MSt.
Después puede implementar el software SMART en los ordenadores.
Para descargar e instalar SMART Install Manager
1. Vaya a smarttech.com/administratordownloads.
2. PresioneDescargar en el software de aprendizaje colaborativo SMART Notebook.
3. Presione¿Está buscando una versión antigua de Notebook o ya sabe qué software
necesita?.
4. PulseSMART Install Manager y luego guarde el archivo EXE en su ordenador.
5. Haga doble clic en el archivo EXE.
Aparecerá el asistente de instalación de SMART Install Manager.
6. Siga las instrucciones que aparecen en pantalla.

CAPÍTULO 2
PERSONALIZACIÓN DEL SOFTWARE
10 smarttech.com/es/kb/171071
Para personalizar SMART Learning Suite 16.2 mediante SMART Install Manager
1. Inicie SMART Install Manager.
2. Arrastre el instalador completo o el paquete de instalación a la ventana de
SMARTInstallManager.
3. Ajuste los controles en cada página (consulte Controles de SMART Install Manager en la
página12).
4. Seleccione Archivo > Publicar.
Aparecerá el cuadro de diálogo Guardar archivo.
5. Navegue hasta la ubicación donde extrajo el instalador o el paquete de instalación
completo.
6. Escriba un nombre para el archivo XML (del instalador completo) o el archivo MST (del
paquete de instalación) en el cuadro Nombre de archivo y luego pulseGuardar.
7. Cierre SMART Install Manager.
Selección de un archivo de instalación
Después de instalar SMART Install Manager, aparecerán accesos directos al software y en el
menú de inicio (sistemas operativos Windows 7) o la pantalla Aplicaciones (sistema operativo
Windows 8.1 o 10).
Puede usar SMART Install Manager con el instalador completo o con los paquetes de
instalación. En función del tipo de archivo que seleccione, puede hacer lo siguiente:
Archivo de
instalación
Tareas
Instalador completo
(archivo .exe)
l
Abra y personalice el instalador completo (archivo .exe).
l
Guarde los cambios en el paquete de instalación como un
archivo XML.
l
Publique sus cambios en los paquetes de instalación como un
archivo XML.
Paquete de
instalación (archivo
.msi)
l
Abra y personalice un paquete de instalación (archivo .msi).
l
Guarde los cambios en el paquete de instalación como un
archivo XML.
l
Publique sus cambios en los paquetes de instalación como un
archivo MST.

CAPÍTULO 2
PERSONALIZACIÓN DEL SOFTWARE
11 smarttech.com/es/kb/171071
Uso de SMART Install Manager con el instalador completo
Utilice las siguientes instrucciones si seleccionó el instalador completo.
Abrir un archivo de
instalador completo
Para personalizar el instalador completo, arrastre el archivo a la
ventana de SMART Install Manager.
Después de abrir el instalador completo, aparecerá un conjunto de
páginas para ese instalador en SMART Install Manager. Personalice
el instalador completo mediante los controles de estas páginas.
Guardar los cambios Después de personalizar el instalador completo, guarde los cambios
como un archivo XML seleccionando Archivo > Guardar como. La
siguiente vez que inicie SMART Install Manager, cargue el archivo
XML seleccionando Archivo > Abrir, o abriendo el archivo EXE y
luego seleccionando Archivo > Importar.
Publicación de los
cambios como una
archivo XML
El paso final del uso de SMART Install Manager para personalizar el
instalador completo es publicar sus cambios como un archivo XML.
Para hacer esto, seleccione Archivo >Publicar y luego utilice el
cuadro de diálogo para definir una ubicación y crear el archivo XML.
Uso de SMART Install Manager con los paquetes de instalación
Utilice las siguientes instrucciones si seleccionó los paquetes de instalación.
Abrir un archivo de
instalador completo
Para personalizar un paquete de instalación, arrastre el archivo a la
ventana de SMART Install Manager.
NOTA
Todos los paquetes de instalación que haya abierto previamente
en SMART Install Manager aparecerán en la pestaña Paquetes sin
modificar.
Después de abrir un paquete de instalación, aparecerá un conjunto
de páginas para ese paquete de instalación en SMART Install
Manager. Personalice el paquete de instalación mediante los
controles de estas páginas.
Guardar los cambios Después de personalizar un paquete de instalación, guarde los
cambios como un archivo XML seleccionando Archivo > Guardar
como. La siguiente vez que inicie SMART Install Manager, cargue el
archivo XML seleccionando Archivo > Abrir, o abriendo el archivo
MSI y luego seleccionando Archivo > Importar.

CAPÍTULO 2
PERSONALIZACIÓN DEL SOFTWARE
12 smarttech.com/es/kb/171071
Publicación de los
cambios como un
archivo XML
El paso final del uso de SMART Install Manager para personalizar un
paquete de instalación es publicar sus cambios como un archivo
MST. Para hacer esto, seleccione Archivo > Publicar y luego utilice
el cuadro de diálogo para definir una ubicación y crear el archivo
MST.
SUGERENCIA
Si utiliza un archivo MST creado con una versión anterior del
archivo MSI, podría no funcionar correctamente. Utilice el archivo
MSI actual para crear su archivo MST. Publique el archivo MST en
la misma ubicación que el archivo MSI.
Controles de SMART Install Manager
Control Procedimiento Notas
Opciones generales: Selección de productos
Controladores para
productos SMART
Seleccione instalar los controladores de
producto SMART.
[N/A]
SMART Ink Seleccione instalar SMARTInk. Siinstala SMARTInk, debe instalar los controladores
de producto SMART. Cuando seleccione esta casilla
de verificación, SMART Install Manager seleccionará
automáticamente los controladores de producto
SMART.
Software SMART
Notebook
Seleccione instalar elsoftware
SMARTNotebook.
[N/A]
Clave de producto Escriba su clave de producto de 25
caracteres para el software
SMARTNotebook.
Puede escribir la clave de producto con o sin
guiones.
Cuando escriba una clave de producto por volumen,
el software se activará cuando lo implemente en los
ordenadores de su red.
SMART Response 2 El software SMART response 2 ahora
está incluido en la instalación y sustituye
a SMART Response.
IMPORTANTE
Revise los detalles de la actualización a SMART
response 2 para asegurarse de no alterar los
flujos de trabajo actuales de los profesores.
Puede ser necesario hacer una copia de
seguridad de los datos existentes. Más
información (
https://education.smarttech.com/en/products/sm
art-learning-suite/smart-response-2/smart-
response-2-faqs).
SMART Notebook
Math Tools
Seleccione instalar elsoftware SMART
Notebook Math Tools.
Sidecide instalar el software SMART Notebook Math
Tools, debe instalar también el software SMART
Notebook.
Clave de producto Escriba su clave de producto de 22 o 25
caracteres para el software
SMARTNotebookMath Tools.
Puede escribir la clave de producto con o sin
guiones. Cuando escriba una clave de producto por
volumen, el software se activará cuando lo
implemente en los ordenadores de su red.

CAPÍTULO 2
PERSONALIZACIÓN DEL SOFTWARE
13 smarttech.com/es/kb/171071
Control Procedimiento Notas
Eliminar los
productos SMART
que no estén
seleccionados
arriba si ya existen
en el sistema
Seleccione eliminar los productos de
software SMART disponibles en el
paquete de SMART Learning Suite actual
que se encuentren en cualquier
máquina de su sistema (excepto los
productos SMART que haya
seleccionado arriba). Si no selecciona
este ajuste,todo el software de SMART
Learning Suite que se encuentre se
actualizará, aunque no esté
seleccionado arriba.
Esto afecta al comportamiento delinstalador
cuando realice una actualización. Le permite
eliminar cualquier software delpaquete de SMART
Learning Suite actual que no esté seleccionado en
SMART Install Manager.
Posponer activación Seleccione registrar las claves de
producto en un sistema sin activarlas.
Las claves registradas se pueden activar
cuando los usuarios inicien el software
SMARTNotebook.
Sino selecciona este ajuste,elsoftware
se activará automáticamente durante la
instalación en lugar de manualmente
después de la instalación.
Posponer la activación resulta útilpara las
implementaciones uniformes que incluyen usuarios
que no utilizan el software SMARTNotebook.Solo
los usuarios que inician el software
SMARTNotebookactivan las claves registradas y
consumen una licencia.
Desactivar elcuadro
de diálogo Estado
de licencia
Seleccione esta opción para evitar que
aparezca el recordatorio de activación
del software después de iniciar el
software SMARTNotebook.
Cuando esta casilla de verificación esté
seleccionada, el recordatorio de activación del
software solo aparecerá cuando finalice elperíodo
de prueba delsoftware SMART Notebook.
Opciones generales: Opciones de instalación
Directorio de
instalación
Escriba la ruta a la carpeta en la que
prefiera que se guarden los archivos de
instalación de los programas.
Una vez que especifique la ruta, los
programas seleccionados se instalarán
en subdirectorios de esta ubicación.
Siespecifica una carpeta, incluya una barra inversa
(\) al final de la ruta.
Sino especifica una carpeta, Windows Installer
instalará el software en subdirectorios de la carpeta
predeterminada C:\Archivos de programa\SMART
Technologies (sistemas de 32 bits) o C:\Archivos de
programa (x86) SMART Technologies (sistemas de
64 bits).
IMPORTANTE
Asegúrese de que la ruta a la carpeta sea válida.
SMART Install Manager no verifica la ruta a la
carpeta.
Iniciar menú del
sistema SMART al
iniciar sesión
Seleccione esta opción para
iniciar el menú del sistema de
SMART cuando el usuario inicia
sesión.
[N/A]
Informe de errores
de SMART
Technologies
El Informe de errores de SMART
Technologies se instala de forma
predeterminada como parte de la
instalación.
Esta aplicación se instala de forma predeterminada
como parte de la instalación, pero se puede
desactivar a través de InstallManager.
Instalar accesos
directos del
escritorio
Seleccione esta opción para crear
accesos directos en el escritorio.
En el sistema operativo Windows 7, esta opción crea
accesos directos en el escritorio.
En el sistema operativo Windows 8.1, los accesos
directos se crean en el menú Aplicaciones de
Windows 8.1.

CAPÍTULO 2
PERSONALIZACIÓN DEL SOFTWARE
14 smarttech.com/es/kb/171071
Control Procedimiento Notas
Opciones generales: Configuración de red/cortafuegos
Las características
de SMART lab
funcionan como
está previsto
Añada las URL a la lista blanca de red de
profesores y alumnos.
Este ajuste confirma que las características de
SMART lab funcionan correctamente en SMART
Notebook.
Reconocimiento de escritura manuscrita: Selección de idioma
Opciones generales: Selección de idioma
Seleccionar los
recursos de
reconocimiento de
escritura
manuscrita que
desee instalar
Seleccione los recursos de
reconocimiento de escritura manuscrita
que desee instalar.
No seleccione más de 18 recursos de
reconocimiento de escritura manuscrita siestá
ejecutando una instalación de administrador con el
archivo SMARTLearningSuite.msi (consulte
smarttech.com/kb/170081).
Opciones generales: SMART Product Update
Instalar SMART
Product Update en
el modo completo
Seleccione instalar SMART Product
Update (SPU) en el modo completo.
[N/A]
Instalar SMART
Product Update en
el modo panel de
control
Seleccione instalar SPUen el modo panel
de control.
[N/A]
No instalar SMART
Product Update
Seleccione no instalar SPU. [N/A]
Buscar
actualizaciones
Escriba elnúmero de días (de 1 a 60)
entre comprobaciones de SPU.
Esta opción solo está disponible si instala SPUen el
modo completo.
De forma predeterminada, SPU comprueba las
actualizaciones de productos cada 30 días.
Notificar a los
usuarios sobre
actualizaciones de
productos SMART
Seleccione notificar a los usuarios las
actualizaciones de productos SMART
disponibles.
Esta opción solo está disponible si instala SPUen el
modo completo.
Restablecer los
cambios por usuario
a los dos ajustes
anteriores
Seleccione eliminar los valores
existentes de Buscar actualizaciones y
Notificar a los usuarios sobre
actualizaciones de productos SMART
la próxima vez que el usuario ejecute
SPU.
Esto permite a los administradores introducir
nuevos valores para estos ajustes en los
ordenadores y garantiza la aceptación de los
nuevos valores. Los usuarios individuales pueden
modificar estos ajustes.
Opciones generales: Experiencia del cliente
Activar el Programa
de experiencia del
cliente en todos los
dispositivos
Seleccione activar automáticamente el
Programa para la mejora de la
experiencia delusuario para todos los
usuarios.
[N/A]
Desactive el
Programa para la
mejora de la
experiencia del
usuario en todos los
dispositivos
Seleccione desactivar automáticamente
el Programa para la mejora de la
experiencia delusuario para todos los
usuarios.
[N/A]

CAPÍTULO 2
PERSONALIZACIÓN DEL SOFTWARE
15 smarttech.com/es/kb/171071
Control Procedimiento Notas
SMARTNotebook: Contenido de la Galería
Contenido de la
galería
Contenido de
equipo
Mi contenido
Ruta al contenido de equipo:
Escriba la ruta a la carpeta Contenido de
equipo, que es una ubicación en la red
de su centro de enseñanza donde los
usuarios pueden almacenar contenido
compartido.
Ruta a Mi contenido:
Escriba la ruta a la carpeta Mi
contenido, que es una ubicación en el
ordenador del usuario en elque este
puede almacenar contenido individual.
Consulte Instalación y mantenimiento del contenido
de la Galería en la página59
Instalar el
controlador de
captura de
impresión
Seleccione incluir el controlador de
captura de impresión en la instalación.
El controlador de captura de impresión es un
controlador de impresora que permite a los
usuarios exportar contenido de otros programas al
software SMART Notebookmediante el Redactor de
documentos de SMART Notebook.
Registrar los
controladores de
SMART Document
Camera
Seleccione activar elregistro de los
controladores de SMART Document
Camera™.
Desactive el registro de los controladores de SMART
Document Camera si entran en conflicto con los
controladores de terceros del ordenador.
Copiar elarchivo del
tutorial de SMART
Notebook
Seleccione copiar el archivo del tutorial
del software SMART Notebooken la
carpeta Documentos del usuario.
El archivo del tutorial del software SMART Notebook
se abrirá cuando un usuario inicie por primera vez el
software. Este tutorial demuestra cómo usar el
software y las novedades de la versión actual del
software.
Siel espacio es limitado en los ordenadores de los
usuarios,puede elegir no copiar el archivo del
tutorial en sus carpetas de Documentos.
Actualizar la lista de
excepciones de
Windows Firewall
Seleccione permitir que el software
SMART Notebook14.1 se comunique a
través delWindows Firewallpara la
funcionalidad delkit de desarrollo de
software delsoftware SMART Notebook
(NBSDK).
Esta propiedad actualiza la lista de excepciones de
Windows Firewallpara las redes Dominio y Privada.
Controladores de producto SMART: Ajustes opcionales
Active la
compatibilidad con
Tablet PC
Seleccione usar la funcionalidad de
Tablet PC con su pantalla interactiva
SMART sin tener que conectar un Tablet
PC.
Esta propiedad es aplicable a los sistemas
operativos Windows 7. No tiene efecto en otros
sistemas operativos.
Iniciar los servicios
de agente SNMP al
inicio de sesión
Seleccione activar los servicios de
agente SNMP.
[N/A]
SMARTInk: Ajustes opcionales
Iniciar SMARTInk al
inicio de sesión
Seleccione iniciar SMARTInk cuando el
usuario inicie sesión.
[N/A]
Uso de herramientas de terceros
Puede personalizar los paquetes de instalación del software SMART creando archivos MST
mediante una herramienta de terceros, como por ejemplo el editor de bases de datos Orca y

CAPÍTULO 2
PERSONALIZACIÓN DEL SOFTWARE
16 smarttech.com/es/kb/171071
las propiedades de Windows Installer (consulte Propiedades de Windows Installer abajo).
Propiedades de Windows Installer
Propiedad Valores permitidos Notas
Propiedades generales
TRANSFORMS [String]: Un archivo MST de idioma
para la instalación (consulte
Archivos y códigos de idioma de
instalación en la página55).
Asegúrese de que el archivo MST
especificado está en la misma
carpeta que el archivo MSI.
Esta propiedad define el idioma de
la interfaz de usuario del instalador
y los iconos y accesos directos del
software instalado. No define el
idioma de la interfaz de usuario del
software instalado. El software
instalado utiliza el idioma del
sistema operativo del ordenador si
está admitido, o el inglés (EE. UU.)
en caso contrario.
También puede usar la propiedad
TRANSFORMS para aplicar un
archivo MST creado por SMART
Install Manager (consulte ) o una
herramienta de terceros.
MSIFASTINSTALL
1: Desactive la creación de un
punto de restauración del sistema.
0 (predeterminado): Pida a
Windows que cree un punto de
restauración del sistema.
Esta propiedad se aplica solo al
instalador completo (EXE). El
instalador MSI sigue las
convenciones de Windows Installer
y no crea un punto de restauración
del sistema en el modo silencioso
(/qn) pero pide a Windows que
cree un punto de restauración del
sistema en los modos completo,
reducido o IU básica.
De forma predeterminada, el
sistema operativo Windows 8.1 y
posteriores crea un máximo de un
punto de restauración del sistema
en un período de 24 horas.
ACTIVATE_
LICENSE
1 (predeterminado): Registrar las
claves del producto y activar el
software automáticamente.
0: Registrar las claves del producto
y no activar automáticamente el
software (posponer activación). Las
claves registradas se pueden
activar cuando los usuarios inicien
el software SMARTNotebook.
Posponer la activación (0) es útil
para implementaciones uniformes
que incluyen usuarios que no
utilizan el software
SMARTNotebook. Solo los
usuarios que inician el software
SMARTNotebook activan las
claves registradas y consumen una
licencia.

CAPÍTULO 2
PERSONALIZACIÓN DEL SOFTWARE
17 smarttech.com/es/kb/171071
Propiedad Valores permitidos Notas
DISABLE_NAG 1: Evitar que aparezca el
recordatorio de activación del
software después de iniciar el
software SMARTNotebook.
0 (predeterminado): Permitir que
aparezca el recordatorio de
activación del software después de
iniciar el software
SMARTNotebook.
Cuando se selecciona 1, el
recordatorio de activación del
software solo aparecerá cuando
finalice el período de prueba del
software SMART Notebook.
INSTALL_BOARD 1. Instalar los controladores de
producto SMART.
[Empty string]: El producto está
desactivado.
[N/A]
LAUNCH_
SYSTEM_MENU
1 (predeterminado): Iniciar
automáticamente el menú del
sistema SMART después de la
instalación y cada vez que se inicie
el sistema.
[Empty string]: No iniciar
automáticamente el menú del
sistema SMART después de la
instalación y cada vez que se inicie
el sistema.
[N/A]
INSTALL_INK 1: Instalar SMARTInk
[Empty string]: El producto está
desactivado.
[N/A]
INSTALL_
NOTEBOOK
1: Instalar el software
SMARTNotebook.
[Empty string]: El producto está
desactivado.
[N/A]
NB_PROD_KEY [String]: La clave de producto de 25
caracteres para el software
SMARTNotebook que recibió de
SMART.
[N/A]
MATH_PROD_
KEY
[String]: La clave de producto de 22
o 25 caracteres para el software
SMARTNotebook Math Tools que
recibió de SMART.
[N/A]

CAPÍTULO 2
PERSONALIZACIÓN DEL SOFTWARE
18 smarttech.com/es/kb/171071
Propiedad Valores permitidos Notas
UNINSTALL_
EXISTING
1: Eliminar los productos de
software SMART disponibles en el
paquete de SMART Learning Suite
actual que se encuentren en
cualquier máquina de su sistema
(excepto los productos SMART que
haya incluido en su comando).
[Empty string] (predeterminado):
Actualizar todo el software de
SMART Learning Suite que se
encuentra en su sistema, aunque el
software SMART no esté
seleccionado arriba.
Esto le permite eliminar cualquier
software del paquete actual que no
esté incluido en su comando.
INSTALLDIR [String]: Escriba la ruta a la carpeta
en la que prefiera que se guarden
los archivos de instalación de los
programas.
Una vez que especifique la ruta, los
programas seleccionados se
instalarán en subdirectorios de esta
ubicación
[N/A]
DESKTOP_
ICONS
1 (predeterminado): Crea accesos
directos al software en el escritorio.
[Empty string]: No crea accesos
directos en el escritorio.
[N/A]
CR_ENABLED 1 (predeterminado): Activa el
Informe de errores de
SMARTTechnologies.
0: Desactiva el Informe de errores
de SMARTTechnologies.
[N/A]
Propiedades de SPU
INSTALL_SPU 1 (default): Instalar SPU en el modo
completo.
2: Instalar SPU en el modo panel de
control.
0: No instalar SPU.
En el modo completo, los usuarios
pueden ver las versiones instaladas
del software SMART y también sus
claves de producto, y descargar e
instalar actualizaciones.
SPU_TIME_
FRAME
[Integer]: El tiempo en días (de 1 a
60) entre comprobaciones de SPU.
De forma predeterminada, SPU
comprueba las actualizaciones de
productos cada 30 días.
Esta propiedad solo es aplicable si
instala SPU.

CAPÍTULO 2
PERSONALIZACIÓN DEL SOFTWARE
19 smarttech.com/es/kb/171071
Propiedad Valores permitidos Notas
PRODUCT_
NOTIFICATION
1 (predeterminado): Notificar al
usuario cuando estén disponibles
las actualizaciones de SPU.
0: No modificar al usuario cuando
las actualizaciones de SPU estén
disponibles.
Esta propiedad solo es aplicable si
instala SPU.
INVALIDATE_
HKCU_INTERVAL
1: Eliminar los valores existentes de
Buscar actualizaciones y Notificar
a los usuarios sobre
actualizaciones de productos
SMART la próxima vez que el
usuario ejecute SPU.
0 (predeterminado): No eliminar los
valores existentes de Buscar
actualizaciones y Notificar a los
usuarios sobre actualizaciones de
productos SMART la próxima vez
que el usuario ejecute SPU.
Esto permite a los administradores
introducir nuevos valores para
estos ajustes en los ordenadores y
garantiza la aceptación de los
nuevos valores. Los usuarios
individuales todavía pueden
modificar estos ajustes
Propiedades del Programa para la mejora de la experiencia del usuario
CUSTOMER_
LOGGING
1 (predeterminado): Activar el
Programa para la mejora de la
experiencia del usuario.
0: Desactivar el Programa de
experiencia del cliente
[N/A]
Propiedades del software SMARTNotebook
FULL_GALLERY 1: Instalar el producto completo
[Empty string]: El producto está
desactivado.
[N/A]
LAT_CONTENT 1: Instalar la colección del Kit de
herramientas de actividad lectiva.
[Empty string]: El producto está
desactivado.
[N/A]
TEAM_
CONTENT_
PATH
[String]: Especifique la ruta a la
carpeta Contenido de equipo, que
es una ubicación en la red de su
centro de enseñanza donde los
usuarios pueden almacenar
contenido compartido.
Debe especificar una ruta a una
carpeta existente en esta
propiedad.

CAPÍTULO 2
PERSONALIZACIÓN DEL SOFTWARE
20 smarttech.com/es/kb/171071
Propiedad Valores permitidos Notas
MY_CONTENT [String]: Especifique la ruta a la
carpeta Mi contenido, que es una
ubicación en el ordenador del
usuario en el que este puede
almacenar contenido individual.
Puede incluir variables del entorno
en la ruta.
Esta propiedad es útil si desea
almacenar contenido en una
carpeta de red compartida para
que los usuarios puedan acceder a
su carpeta
Mi contenido desde cualquier
ordenador de la red.
PRINT_CAPTURE 1 (predeterminado): Instalar el
controlador de captura de
impresión.
[Empty string]: No instalar el
controlador de captura de
impresión.
El controlador de captura de
impresión es un controlador de
impresora que permite a los
usuarios exportar contenido de
otros programas al software
SMART Notebook mediante el
Redactor de documentos de
SMART Notebook.
INSTALL_
DOCCAM_
DRIVERS
1 (predeterminado): Activar el
registro de los controladores de
SMART Document Camera.
[Empty string]: Desactivar el registro
de los controladores de SMART
Document Camera.
Desactive el registro de los
controladores de SMART
Document Camera si entran en
conflicto con los controladores de
terceros existentes en el
ordenador.
COPY_TUTORIAL 1 (predeterminado): Copiar el
archivo del tutorial del software
SMARTNotebook en la carpeta
Documentos del usuario.
0: No copiar el archivo del tutorial
del software SMARTNotebook en
la carpeta Documentos del usuario.
El archivo del tutorial del software
SMART Notebook se abrirá cuando
un usuario inicie por primera vez el
software. Este tutorial demuestra
cómo usar el software y las
novedades de la versión actual del
software.
Si el espacio es limitado en los
ordenadores de los usuarios,
puede elegir no copiar el archivo
del tutorial en sus carpetas de
Documentos.
ENABLE_NB_
FIREWALL
1 (predeterminado): Permitir que el
software SMARTNotebook se
comunique a través de Windows
Firewall para la funcionalidad
NBSDK avanzada.
0: No permitir que el software
SMARTNotebook se comunique a
través de Windows Firewall. El
software SMARTNotebook puede
escuchar localmente pero no
puede comunicarse a través de
Windows Firewall.
Esta propiedad actualiza la lista de
excepciones de Windows Firewall
para las redes Dominio y Privada.

CAPÍTULO 2
PERSONALIZACIÓN DEL SOFTWARE
21 smarttech.com/es/kb/171071
Propiedad Valores permitidos Notas
Propiedades de Controladores de producto SMART
ENABLE_
STPCS
1 (predeterminado): Usar la
funcionalidad de Tablet PC con la
pizarra digital interactiva SMART
Board sin conectar un Tablet PC.
0: No usar la funcionalidad de
Tablet PC con la pizarra digital
interactiva SMARTBoard sin
conectar un Tablet PC.
Esta propiedad es aplicable a los
sistemas operativos Windows 7. No
tiene efecto en otros sistemas
operativos.
Si especifica 0, los usuarios no
tienen compatibilidad táctil en la
pantalla de inicio de sesión de
Windows.
START_SNMP_
SERVICE
1: Iniciar el protocolo simple de
administración de redes (SNMP)
cuando el usuario inicia sesión.
0 (predeterminado): No iniciar
SNMP cuando el usuario inicia
sesión.
[N/A]
INSTALL_
UNSIGNED_
DRIVERS
1: Activar el registro de
controladores de terceros sin
firmar.
0 (predeterminado): Desactivar el
registro de controladores de
terceros sin firmar.
Si activa el registro de
controladores de terceros sin
firmar, el proceso de instalación
podría preguntar a los usuarios si
confían en los creadores de los
controladores durante la
instalación. Esto podría provocar
problemas si implementa la
instalación en el modo silencioso.
Por lo tanto, es mejor desactivar el
registro de controladores de
terceros si implementa la
instalación en el modo silencioso.
Propiedades de SMARTInk
LOSU_INK 1 (predeterminado): Iniciar
SMARTInk cuando el usuario inicia
sesión.
0: No iniciar SMARTInk cuando el
usuario inicia sesión.
[N/A]
Propiedades de los recursos de reconocimiento de escritura manuscrita
No seleccione más de 18 recursos de reconocimiento de escritura manuscrita si está
ejecutando una instalación de administrador con el archivo SMARTLearningSuite.msi
(consulte smarttech.com/kb/170081).
AR 1: Instalar el recurso de
reconocimiento de escritura
manuscrita en árabe.
[N/A]
ZH_CN 1: Instalar el recurso de
reconocimiento de escritura
manuscrita en chino (simplificado).
[N/A]

CAPÍTULO 2
PERSONALIZACIÓN DEL SOFTWARE
22 smarttech.com/es/kb/171071
Propiedad Valores permitidos Notas
ZH_TW 1: Instalar el recurso de
reconocimiento de escritura
manuscrita en chino (tradicional).
[N/A]
CS 1: Instalar el recurso de
reconocimiento de escritura
manuscrita en checo.
[N/A]
DA 1: Instalar el recurso de
reconocimiento de escritura
manuscrita en danés.
[N/A]
NL 1: Instalar el recurso de
reconocimiento de escritura
manuscrita en holandés.
[N/A]
EN_GB 1: Instalar el recurso de
reconocimiento de escritura
manuscrita en inglés (británico).
[N/A]
ET 1: Instalar el recurso de
reconocimiento de escritura
manuscrita en estonio.
[N/A]
FI 1: Instalar el recurso de
reconocimiento de escritura
manuscrita en finlandés.
[N/A]
FR 1: Instalar el recurso de
reconocimiento de escritura
manuscrita en francés.
[N/A]
DE 1: Instalar el recurso de
reconocimiento de escritura
manuscrita en alemán.
[N/A]
EL 1: Instalar el recurso de
reconocimiento de escritura
manuscrita en griego.
[N/A]
HE 1: Instalar el recurso de
reconocimiento de escritura
manuscrita en hebreo.
[N/A]
HU 1: Instalar el recurso de
reconocimiento de escritura
manuscrita en húngaro.
[N/A]
IT 1: Instalar el recurso de
reconocimiento de escritura
manuscrita en italiano.
[N/A]
JA 1: Instalar el recurso de
reconocimiento de escritura
manuscrita en japonés.
[N/A]

CAPÍTULO 2
PERSONALIZACIÓN DEL SOFTWARE
23 smarttech.com/es/kb/171071
Propiedad Valores permitidos Notas
KO 1: Instalar el recurso de
reconocimiento de escritura
manuscrita en coreano.
[N/A]
LT 1: Instalar el recurso de
reconocimiento de escritura
manuscrita en lituano.
[N/A]
LV 1: Instalar el recurso de
reconocimiento de escritura
manuscrita en letón.
[N/A]
MS 1: Instalar el recurso de
reconocimiento de escritura
manuscrita en malayo.
[N/A]
NB 1: Instalar el recurso de
reconocimiento de escritura
manuscrita en noruego.
[N/A]
PL 1: Instalar el recurso de
reconocimiento de escritura
manuscrita en polaco.
[N/A]
PT_BR 1: Instalar el recurso de
reconocimiento de escritura
manuscrita en portugués (Brasil).
[N/A]
RO 1: Instalar el recurso de
reconocimiento de escritura
manuscrita en rumano.
[N/A]
RU 1: Instalar el recurso de
reconocimiento de escritura
manuscrita en ruso.
[N/A]
SK 1: Instalar el recurso de
reconocimiento de escritura
manuscrita en eslovaco.
[N/A]
ES 1: Instalar el recurso de
reconocimiento de escritura
manuscrita en español (España).
[N/A]
SV 1: Instalar el recurso de
reconocimiento de escritura
manuscrita en sueco.
[N/A]
TR 1: Instalar el recurso de
reconocimiento de escritura
manuscrita en turco.
[N/A]

CAPÍTULO 2
PERSONALIZACIÓN DEL SOFTWARE
24 smarttech.com/es/kb/171071
Propiedad Valores permitidos Notas
Propiedades de acceso a Internet
ACC [Integer]: Activar el acceso a
Internet para componentes
especificados.
l
0: Ningún componente
l
2: Configuración de idioma
l
4: SMART Product Update
l 8: Programa para la mejora de
la experiencia del usuario
l
13: Todos los componentes
excepto Configuración de
idioma
l
15 (predeterminado): Todos
los componentes
[N/A]

Capítulo 3
25 smarttech.com/es/kb/171071
Capítulo 3: Implementación del software
Uso de la interfaz de línea de comandos 26
Instalación del software de terceros obligatorio 26
Instalación del software SMART con el instalador completo 27
Instalación del software SMART con el paquete de instalación 28
Ejemplos 28
Parámetros de Windows Installer 29
Uso de imágenes de terceros o software de administración remota 29
Puede implementar el software empleando uno de los métodos siguientes:
l Implemente el instalador completo mediante la interfaz de línea de comandos.
l Implemente los paquetes de instalación mediante la interfaz de línea de comandos.
l Implementación de los paquetes de instalación mediante imágenes de terceros o
software de gestión remota.
IMPORTANTE
l Instale todos los paquetes de instalación de terceros de los requisitos previos antes de
implementar el paquete SMARTLearningSuite.msi. Algunas características del software
SMART Notebook no funcionarán como está previsto si antes no se instala el software
de terceros necesario. Para obtener más información, consulte Instalación del software
de terceros obligatorio en la página siguiente.
l Cierre las ventanas del navegador Firefox antes de instalar el complemento Adobe
Flash Player.
l Si va a implementar los controladores de producto SMART, el usuario debe cerrar
sesión e iniciarla de nuevo después de que usted implemente el software para iniciar el
servicio SMART Board. Además, podría aparecer un mensaje de error después de que
usted implemente el software, indicando que el archivo SMARTBoardService.exe no
se pudo encontrar. El usuario puede cerrar este mensaje de error. Este mensaje
aparecerá solo cuando el sistema no esté conectado a una pantalla plana interactiva
SMART Board.
l SI desea instalar los recursos de reconocimiento de escritura manuscrita, hágalo
cuando implemente el software por primera vez. Si instala el recurso de
reconocimiento de escritura manuscrita después de la primera implementación, utilice
el archivo MSI individual del recurso.

CAPÍTULO 3
IMPLEMENTACIÓN DEL SOFTWARE
26 smarttech.com/es/kb/171071
NOTAS
l Podría necesitar activar manualmente el software después de implementarlo.
l Una vez que estén instalados los productos de software, los usuarios pueden utilizar la
configuración de idioma de SMART para descargar e instalar los idiomas de
reconocimiento de escritura manuscrita que no instaló el administrador.
Uso de la interfaz de línea de comandos
Al utilizar la interfaz de línea de comandos, puede implementar los paquetes de instalación de
muchas maneras, como por ejemplo ejecutando comandos desde el símbolo del sistema o
incluyendo comandos en archivos de script por lotes.
Instalación del software de terceros obligatorio
Para instalar los archivos de Microsoft .NET Framework 4.5.1
NOTA
Siga las instrucciones del sitio web de MSDN
(msdn.microsoft.com/en-us/library/ee390831.aspx) cuando implemente Microsoft .NET
Framework en la Guía para administradores sobre la implementación de .NET
Framework.
Ejecute el comando siguiente para instalar los archivos en el modo de IU:
[Path]\dotNetFx451_Full_setup.exe /passive /showfinalerror
O bien
Ejecute el comando siguiente para instalar los archivos en el modo silencioso:
[Path]\dotNetFx451_Full_setup.exe /q
Donde [Path] es la ruta al archivo dotNetFx451_Full_setup.exe.
Para instalar MicrosoftVisual Studio Tools para Office en ordenadores de 32 bits y 64 bits
Ejecute el comando siguiente:
[Path]\vstor_redist.exe /q
Donde [Path] es la ruta al archivo vstor_redist.exe.

CAPÍTULO 3
IMPLEMENTACIÓN DEL SOFTWARE
27 smarttech.com/es/kb/171071
Para instalar el control Active X de AdobeFlash Player
NOTA
Este paso solo es necesario para Windows 7. El control Active X de Adobe Flash Player
ya está incluido en Windows 8 y versiones posteriores.
Ejecute el comando siguiente:
msiexec /i "[Path]\install_flash_player_active_x.msi" [Parameter]
Donde
o
[Path] es la ruta al archivo install_flash_player_active_x.msi.
o
[Parameter] es el parámetro de instalación (consulte Parámetros de Windows
Installer en la página29).
Para instalar el complemento AdobeFlash Player
Ejecute el comando siguiente:
msiexec /i "[Path]\install_flash_player_plugin.msi" [Parameter]
Donde
o
[Path] es la ruta al archivo install_flash_player_plugin.msi.
o
[Parameter] es el parámetro de instalación (consulte Parámetros de Windows
Installer en la página29).
Instalación del software SMART con el instalador completo
Ejecute el siguiente comando si creó un archivo XML para personalizar el instalador
completo:
"[Path]\SMART Learning Suite.exe" --adminfile [XMLfile][Parameter]
O bien
Ejecute el siguiente comando si no creó un archivo XML para personalizar el paquete de
instalación:
"[Path]\SMART Learning Suite.exe" [Properties][Parameter]
Donde

CAPÍTULO 3
IMPLEMENTACIÓN DEL SOFTWARE
28 smarttech.com/es/kb/171071
o
[Path] es la ruta al archivo SMART Learning Suite.exe y el archivo XML.
o
[XML file] es el nombre del archivo XML.
o
[Properties] es un conjunto de propiedades que puede incluir para personalizar la
instalación (consulte Propiedades de Windows Installer en la página16).
o
[Parameter] es el parámetro de instalación (consulte Parámetros de Windows
Installer en la página opuesta).
Instalación del software SMART con el paquete de instalación
Para instalar el software SMART
Ejecute el siguiente comando si creó un archivo MST para personalizar el paquete de
instalación:
msiexec /i "[Path]\SMARTLearningSuite.msi" TRANSFORMS="[MSTfile]"
[Parameter]
O bien
Ejecute el siguiente comando si no creó un archivo MST para personalizar el paquete de
instalación:
msiexec /i "[Path]\SMARTLearningSuite.msi" [Properties][Parameter]
Donde
o
[Path] es la ruta al archivo SMARTLearningSuite.msi y el archivo MST.
o
[MST file] es el nombre del archivo MST.
o
[Properties] es un conjunto de propiedades que puede incluir para personalizar la
instalación (consulte Propiedades de Windows Installer en la página16).
o
[Parameter] es el parámetro de instalación (consulte Parámetros de Windows
Installer en la página opuesta).
Ejemplos
En el siguiente ejemplo se instala el software SMARTNotebook y los controladores de
producto SMART en el modo silencioso:
msiexec /i "[Path]\SMARTLearningSuite.msi" INSTALL_NOTEBOOK=1 INSTALL_BOARD=1
INSTALL_INK="" LAT_CONTENT="" FULL_GALLERY=""

CAPÍTULO 3
IMPLEMENTACIÓN DEL SOFTWARE
29 smarttech.com/es/kb/171071
En el siguiente ejemplo se instala los productos de software predeterminados, el software
SMART Notebook, los controladores de producto SMART, SMART Ink, los materiales
esenciales de la galería y el kit de herramientas de actividad lectiva:
msiexec /i "[path]\SMARTLearningSuite.msi /q
Parámetros de Windows Installer
Los siguientes son los parámetros estándar de Windows Installer para el comando msiexec.
Parámetro Uso
/q Oculte el asistente de instalación.
NOTA
Este es el modo silencioso.
/qb Muestre un asistente de instalación básico.
/qb! Muestre un asistente de instalación básico sin un botón Cancelar.
/qb+! Muestre un asistente de instalación básico sin un botón Cancelar pero
con un cuadro de diálogo que indica el final de la instalación.
/qr Muestre un asistente de instalación reducido.
/qf Muestre el asistente de instalación completo, incluido un cuadro de
diálogo que indica el final de la instalación o el cuadro de diálogo Error
grave, Salida de usuario o Salir.
/qn Oculte el asistente de instalación y el cuadro de diálogo que indica el
final de la instalación.
Uso de imágenes de terceros o software de
administración remota
El siguiente procedimiento muestra cómo implementar el software SMART mediante el
software de implementación basado en la directiva de grupo. Para obtener información sobre
la implementación del software SMART mediante imágenes de terceros o el software de
administración remota de su organización, consulte la documentación del software.
NOTAS
l Este procedimiento puede variar dependiendo de la versión de sistema operativo
Windows que posea y de las preferencias del sistema.
l Asegúrese de que su controlador de dominio tiene Windows Installer 4.5.

CAPÍTULO 3
IMPLEMENTACIÓN DEL SOFTWARE
30 smarttech.com/es/kb/171071
Para implementar un paquete de instalación
1. Copie todos los contenidos del archivo .zip de administrador (incluidas las subcarpetas) a
\\[Domain Controller]\NETLOGON, donde [DomainController] es su controlador de
dominios.
IMPORTANTE
Si desea que los usuarios puedan ver y usar la función de reconocimiento de escritura
manuscrita en un idioma distinto del inglés, también debe copiar la carpeta Soporte en
\\[Domain Controller]\NETLOGON.
El instalador busca recursos de reconocimiento de escritura manuscrita solo en la
carpeta Soporte.La carpeta Soporte se encuentra en el archivo .zip descargado.
Además, para que la Galería y el Kit de herramientas de actividad lectiva se instalen y
funcionen correctamente, verifique que todas las carpetas y subcarpetas de la carpeta
Soporte se han copiado.
Es importante que siga estas directrices para garantizar una instalación satisfactoria.
o
Debe mantener la estructura de la carpeta Soporte.
o
La carpeta Soporte debe residir el la raíz de la carpeta en la que está guardado el
archivo MSI.
2. Abra el panel de control, haga doble clic en Herramientas administrativas y luego haga
doble clic en Usuarios y equipos de Active Directory.
Aparecerá la ventana Usuarios y equipos de Active Directory.
3. Haga clic con el botón derecho en su dominio y luego seleccione Propiedades.
Aparecerá el cuadro de diálogo Propiedades.
4. Haga clic en la pestaña Directiva de grupo y luego haga clic en Editar.
Aparecerá el cuadro de diálogo Editor de objetos de Directiva de grupo.
5. Vaya a Configuración del equipo\Configuración de software.
6. Haga doble clic en Instalación de software, seleccione Nuevo > Paquete y luego
navegue hasta el archivo MSI del paso 1 y selecciónelo.
7. En la sección Implementar software haga clic en Avanzado y luego haga clic en Aceptar.
8. Haga clic en la pestaña Modificaciones, haga clic en Añadir y luego navegue hasta el
archivo MST del paso 1 y selecciónelo.
9. Haga clic en Aceptar para aplicar el archivo MST al archivo MSI.

CAPÍTULO 3
IMPLEMENTACIÓN DEL SOFTWARE
31 smarttech.com/es/kb/171071
10. Cierre todas las ventanas y cuadros de diálogo abiertos.
La siguiente vez que se inicie cada ordenador en el dominio, el ordenador instalará
automáticamente el software en el modo silencioso con las personalizaciones definidas
en el archivo MST.


Capítulo 4
33 smarttech.com/es/kb/171071
Capítulo 4: Activación y renovación del
software
Activación del software durante la instalación 33
Activación del software después de la instalación 34
Renovación de claves 36
Renovación de claves en modo desatendido 37
Renovación de claves en el modo de interfaz de usuario 38
Activación y desactivación de la renovación automática de las claves 39
Uso de SMART Product Update (SPU) para obtener el estado de activación 40
Devolución de una activación de clave de producto con una secuencia de línea de
comandos 41
Activación del software durante la instalación
Si desea activar el software SMARTNotebook durante la implementación, puede usar
cualquiera de las prácticas siguientes, en función del método de implementación:
l Imágenes del sistema: Si utiliza imágenes del sistema, no active el software antes de
congelar la imagen. Puede usar la función Activación en diferido para registrar su clave
de producto en el sistema antes de congelarlo. Después de implementar la imagen, el
software SMART Notebook le pedirá que active la clave de producto registrada.
(consulte Procedimiento de activación en diferido en la tabla que está debajo de
Controles de SMART Install Manager en la página12).
l Implementación de red: Si utiliza una herramienta de implementación de red, como la
instalación del software Group Policy, scripts de arranque o Microsoft SCCM, puede
especificar su clave de producto normalmente en Install Manager o mediante parámetros
de línea de comandos. La activación se producirá durante la instalación en cada
ordenador individual.

CAPÍTULO 4
ACTIVACIÓN Y RENOVACIÓN DEL SOFTWARE
34 smarttech.com/es/kb/171071
Activación del software después de la
instalación
Hay dos situaciones en las que el software no se activa completamente:
l Creación de imágenes de un ordenador: La activación está vinculada al identificador de
hardware del ordenador en el que se instala y activa el software. Si clona una imagen del
disco duro con el software instalado y activado, puede activar el software en cada
ordenador clonado.
l Reversión de un ordenador a un estado anterior: Si utiliza software de recuperación o
protección del sistema que restaura periódicamente el ordenador a un estado anterior,
podría necesitar activar el software antes de bloquear el ordenador para que el registro
de activación no se elimine cada vez que se restaure el ordenador.
Ejecute el asistente de activación mientras el ordenador está conectado a la red o realice el
siguiente procedimiento para activar el software en cada ordenador.
NOTA
Controladores de producto SMART y SMART Ink no requieren activación.
Flag Finalidad
--a Active la clave del producto automáticamente.
Especifique si se trata de una renovación automática o
no:
--no-auto-renew
o
--auto-renew
--pks="[Product keys]" Especifique las claves de producto. Cuando haya una
o más claves de producto utilice comas para
separarlas.
--pk Especifique la clave de producto.
--v=4 Versión de activación para esta versión.
--puid <Product ID> Especifique la ID de producto, cuando la ID de
producto sea notebook_14
--monitor=[Number] Especifique el monitor en el que se mostrará el
asistente de activación.
--proxy=[Host:Port] Especifique el host de proxy y el número de puerto
que se utilizará para la activación.

CAPÍTULO 4
ACTIVACIÓN Y RENOVACIÓN DEL SOFTWARE
35 smarttech.com/es/kb/171071
Flag Finalidad
--proxyuser=[User] Especifique el nombre de usuario de proxy que se
utilizará para la activación.
--proxypassword=[Password] Especifique la contraseña de proxy que se utilizará
para la activación.
--locale=[Code] Muestre la interfaz de usuario del asistente de
activación en un idioma específico, donde [Code] es el
código de su idioma (consulte Archivos y códigos de
idioma de instalación en la página55).
Para activar el software SMART después de la instalación
Ejecute el comando siguiente:»
"C:\Program Files\Common Files\SMARTTechnologies\
SMART Product Update\activationwizard.exe"
--puid notebook_14 --m=[Value] --v=4 --a [Optional flags] --pks="
[Product keys]"
Donde
o
[Value] es 4 para ejecutar el Asistente de activación en modo desatentido.
O bien
[Value] es 6 para iniciar el Asistente de activación en modo de interfaz de usuario.
o
[Optional flags] son marcas opcionales que puede incluir para configurar el asistente
de activación.
o
Donde [Product keys] son una o más claves de producto de software separadas por
comas.
Para activar solo el software SMARTNotebook Math Tools después de la instalación
Ejecute el comando siguiente:
"C:\Program Files\Common Files\SMARTTechnologies\
SMART Product Update\activationwizard.exe"
--puid notebook_14 --m=[Value] --v=4 --a [Optional flags]
--pks="[Product keys]"
Donde
o
[Value] es 4 para ejecutar el Asistente de activación en modo desatentido.
O bien
[Value] es 6 para iniciar el Asistente de activación en modo de interfaz de usuario.

CAPÍTULO 4
ACTIVACIÓN Y RENOVACIÓN DEL SOFTWARE
36 smarttech.com/es/kb/171071
o
[Optional flags] son marcas opcionales que puede incluir para configurar el Asistente
de activación.
Flag Finalidad
--monitor=[Number] Especifique el monitor en el que se mostrará el
asistente de activación.
--proxy=[Host:Port] Especifique el host de proxy y el número de
puerto que se utilizará para la activación.
--proxyuser=[User] Especifique el nombre de usuario de proxy que
se utilizará para la activación.
--proxypassword=[Password] Especifique la contraseña de proxy que se
utilizará para la activación.
--locale=[Code] Muestre la interfaz de usuario del asistente de
activación en un idioma específico, donde
[Código] es el código de su idioma (consulte
Archivos y códigos de idioma de instalación en
la página55).
o
Donde [Product keys] son una o más claves de producto de software separadas por
comas.
Renovación de claves
Si su centro de enseñanza ha comprado licencias de mantenimiento o suscripción, el software
SMART intentará renovar las claves automáticamente de forma programada antes y después
de las fechas de caducidad de las claves. Sin embargo, puede elegir renovar explícitamente
las claves en un momento especificado. También puede elegir desactivar la renovación
automática en situaciones en las que no quiera que las claves de un ordenador se renueven
(porque, por ejemplo, tiene previsto retirar el ordenador).
SUGERENCIA
La interfaz de usuario del asistente de activación distingue entre licencias de mantenimiento
y de suscripción:
l Las licencias de mantenimiento que están etiquetadas con "Las funciones premium
caducarán el [Fecha] sin una suscripción activa".
l Las licencias por suscripción están etiquetadas con "Caduca el [Fecha]”.

CAPÍTULO 4
ACTIVACIÓN Y RENOVACIÓN DEL SOFTWARE
37 smarttech.com/es/kb/171071
Renovación de claves en modo desatendido
Para renovar todas las claves
Ejecute el comando siguiente:
"C:\Program Files\Common Files\SMARTTechnologies\
SMART Product Update\activationwizard.exe" --m=15 --v=4
--renewal-mode all
Para renovar todas las claves asociadas a un solo producto
Ejecute el comando siguiente:
"C:\Program Files\Common Files\SMARTTechnologies\
SMART Product Update\activationwizard.exe" --m=15 --v=4
--renewal-mode product --puid=[Product]
Donde [Product] es notenook_14.
NOTA
Este comando renueva todas las claves asociadas al producto especificado.
Para renovar claves específicas
Ejecute el comando siguiente:
"C:\Program Files\Common Files\SMARTTechnologies\
SMART Product Update\activationwizard.exe" --m=15 --v=4
--renewal-mode product --puid=[Product]--pks="[Product keys]"
Donde
o
[Product] es notebook_14.
o
Donde [Product keys] son una o más claves de producto de software separadas por
comas.

CAPÍTULO 4
ACTIVACIÓN Y RENOVACIÓN DEL SOFTWARE
38 smarttech.com/es/kb/171071
Renovación de claves en el modo de interfaz de usuario
Para renovar todas las claves asociadas a un solo producto
Ejecute el comando siguiente:
"C:\Program Files\Common Files\SMARTTechnologies\
SMART Product Update\activationwizard.exe" --m=16 --v=4
--renewal-mode product --puid=[Product] --uipack=[UI pack]
Donde
o
[Product] es notebook_14.
o
[UI pack] es el paquete de IU correspondiente al producto seleccionado (notebook_
10).
NOTA
Este comando renueva todas las claves asociadas al producto especificado.
Para renovar claves específicas
Ejecute el comando siguiente:
"C:\Program Files\Common Files\SMARTTechnologies\
SMART Product Update\activationwizard.exe" --m=16 --v=4
--renewal-mode product --puid=[Product] --uipack=[UI pack]
--pks="[Product keys]"
Donde
o
[Product] es notebook_14.
o
[UI pack] es el paquete de IU correspondiente al producto seleccionado (notebook_
10).
o
Donde [Product keys] son una o más claves de producto de software separadas por
comas.

CAPÍTULO 4
ACTIVACIÓN Y RENOVACIÓN DEL SOFTWARE
39 smarttech.com/es/kb/171071
Activación y desactivación de la renovación automática de las
claves
Para permitir la renovación automática de claves específicas
Ejecute el comando siguiente:
"C:\Archivos de programa\Archivos comunes\SMARTTechnologies\
SMART Product Update\activationwizard.exe" --m=17
--puid=[Product] --v=4 --auto-renew --pks="[Product keys]"
Donde
o
[Product] es notebook_14.
o
Donde [Product key] es la clave de producto del software.
Para desactivar la renovación automática de claves específicas
Ejecute el comando siguiente:
"C:\Program Files\Common Files\SMARTTechnologies\
SMART Product Update\activationwizard.exe" --m=17
--puid=[Product] --v=4 --no-auto-renew --pks="[Product keys]"
Donde
o
[Product] es notebook_14.
o
Donde [Product keys] son una o más claves de producto de software separadas por
comas.
Para desactivar la renovación automática en un ordenador
Ejecute el comando siguiente:
"C:\Archivos de programa\Archivos comunes\SMARTTechnologies\
SMART Product Update\activationwizard.exe" --m=18 --v=4
--no-auto-renew
Para activar la renovación automática en un ordenador
Ejecute el comando siguiente:
"C:\Archivos de programa\Archivos comunes\SMARTTechnologies\
SMART Product Update\activationwizard.exe" --m=18 --v=4
--auto-renew

CAPÍTULO 4
ACTIVACIÓN Y RENOVACIÓN DEL SOFTWARE
40 smarttech.com/es/kb/171071
Uso de SMART Product Update (SPU) para
obtener el estado de activación
Puede utilizar SMART Product Update (SPU) desde la línea de comandos para obtener
información sobre la configuración de SPU y el estado de activación. Podría utilizar esto en
secuencias de comandos con herramientas de ejecución estándar en el sector para obtener
información sobre los ordenadores de su red.
Para usar SPU en Windows de 32 bits
Ejecute el comando siguiente:
"C:\Archivos de programa\Archivos comunes\SMARTTechnologies\
SMART Product Update\activationwizard.exe" --query [Options] >
OutputFile.txt 2>nul
NOTAS
o
OutputFile.txt es el archivo en el que usted registra los resultados. La ruta a este
archivo puede ser absoluta o relativa. Cuando especifique una ruta a una carpeta,
asegúrese de contar con permisos de escritura en esa carpeta.
o
El comando 2>nul suprime cualquier mensaje que aparezca en el flujo de salida
Error estándar.
o
[Opciones] se utiliza para los siguientes parámetros opcionales:
o
--format [Formato]
Los valores válidos de [Formato] son csv, json o xml. Los formatos json y xml
proporcionan detalles completos y los formatos csv proporcionan
información básica.
o
--key [Clave]
Este parámetro se utiliza para restringir los resultados obtenidos. El formato
apropiado para este parámetro es json o xml.
o
La versión de 64 bits de este comando utiliza las mismas opciones y parámetros
que la versión de 32 bits.
Para usar SPU en Windows de 64 bits
Ejecute el comando siguiente:
"C:\Archivos de programa (x86)\Archivos comunes\SMART Technologies\

CAPÍTULO 4
ACTIVACIÓN Y RENOVACIÓN DEL SOFTWARE
41 smarttech.com/es/kb/171071
SMART Product Update\activationwizard.exe" --query [OPTIONS] >
OutputFile.txt 2>nul
Devolución de una activación de clave de
producto con una secuencia de línea de
comandos
A partir de la versión 16.0, SMART Notebook permite la devolución de una activación de clave
de producto con una secuencia de línea de comandos. Un comando activationwizard.exe se
puede implementar en toda la red para devolver la activación desde varios ordenadores, con
lo que la clave de producto queda disponible para el uso en otros ordenadores.
Se pueden especificar varias claves en un comando mediante el formato de comando
siguiente.
Para devolver claves de producto en Windows de 32 bits
Ejecute el comando siguiente:
"C:\Archivos de programa\Archivos comunes\SMART Technologies\SMART
Product Update\activationwizard.exe" --puid notebook_14 --m=4 --v=4 --
return --pks=[Product key],[Product key]
Para devolver claves de producto en Windows de 64 bits
Ejecute el comando siguiente:
"C:\Archivos de programa (x86)\Archivos comunes\SMART Technologies\
SMART Product Update\activationwizard.exe" --puid notebook_14 --m=4 --v=4
--return --pks=[Product key],[Product key]


Capítulo 5
43 smarttech.com/es/kb/171071
Capítulo 5: Actualización del software
Uso de un paquete de instalación de actualización de Windows Installer (archivo MSI) 44
Uso de un parche de Windows Installer (archivo MSP) 45
SMART publica actualizaciones para su software periódicamente. Estas actualizaciones
añaden nuevas características y resuelven problemas.
Vaya a smarttech.com/software para descargar el paquete de instalación más reciente.
SMART ofrece actualizaciones en dos formatos de archivo en el paquete de instalación:
l Paquetes de instalación de actualización de Windows Installer (archivos MSI)
l Parches de Windows Installer (archivos MSP)
NOTA
Los archivos MSP están disponibles solo para determinadas actualizaciones identificadas en
el sitio web de SMART.
El formato de archivo que utilice depende de la versión del software instalado en sus
ordenadores y la versión de la actualización. Si estas versiones son las mismas, puede usar el
archivo MSP, si está disponible, para instalar la actualización. Si estas versiones son diferentes
(porque, por ejemplo, una versión previa del software está instalada en sus ordenadores),
primero debe actualizar el software de sus ordenadores a la misma versión que la
actualización mediante el archivo MSI y luego instalar la actualización mediante el archivo
MSP, si está disponible.
Después de descargar un paquete de instalación y extraer los archivos de actualización,
coloque los archivos de la actualización en una ubicación de su red que sea accesible para
todos los ordenadores que tiene previsto actualizar.
IMPORTANTE
No puede deshacer una instalación después de instalarla en sus ordenadores. Debe
desinstalar la versión completa del software usando el Panel de control o la interfaz de línea
de comandos (consulte Capítulo 6: Desinstalar el software en la página47) y luego instale la
versión previa del software.

CAPÍTULO 5
ACTUALIZACIÓN DEL SOFTWARE
44 smarttech.com/es/kb/171071
Uso de un paquete de instalación de
actualización de Windows Installer (archivo
MSI)
La línea de comandos para ejecutar una actualización usando un paquete de instalación de
actualización de Windows Installer varía en función de si la actualización es o no importante.
NOTA
El sitio web de SMART indica si una actualización es o no importante.
Para ejecutar una actualización de software importante mediante el paquete de instalación
de actualización de Windows Installer
Ejecute el comando siguiente:
msiexec /i "[Path]\[File].msi" [Parameter]
Donde
o
[Path] es la ruta hasta el archivo MSI.
o
[File] es el nombre del archivo MSI.
o
[Parameter] es el parámetro de instalación (consulte Parámetros de Windows
Installer en la página29).
IMPORTANTE
No incluya las propiedades de REINSTALLMODE y REINSTALL.
Para ejecutar una actualización de software poco importante mediante el paquete de
instalación de actualización de Windows Installer
Ejecute el comando siguiente:
msiexec /i "[Path]\[File].msi" REINSTALLMODE=vomus REINSTALL=ALL
[Parameter]
Donde
o
[Path] es la ruta hasta el archivo MSI.
o
[File] es el nombre del archivo MSI.

CAPÍTULO 5
ACTUALIZACIÓN DEL SOFTWARE
45 smarttech.com/es/kb/171071
o
[Parameter] es el parámetro de instalación (consulte Parámetros de Windows
Installer en la página29).
IMPORTANTE
Debe incluir las propiedades de REINSTALLMODE=vomus and REINSTALL=ALL para
que una actualización poco importante sea satisfactoria.
Uso de un parche de Windows Installer (archivo
MSP)
Para ejecutar una instalación de software usando un parche de Windows Installer
Ejecute uno de los comandos siguientes:
msiexec /p "[Path]\[File].msp" REINSTALLMODE=omus /q
msiexec /update "[Path][File].msp" /quiet
Donde
o
[Path] es la ruta hasta el archivo MSP.
o
[File] es el nombre del archivo MSP.


Capítulo 6
47 smarttech.com/es/kb/171071
Capítulo 6: Desinstalar el software
Uso de la interfaz de usuario del Desinstalador SMART 47
Uso de la interfaz de línea de comandos del Desinstalador SMART 48
Otros comandos 50
Códigos de producto 51
Después de instalar SMART Learning Suite 16.2, puede utilizar el Desinstalador SMART para
desinstalar el software.
Uso de la interfaz de usuario del Desinstalador
SMART
Puede desinstalar SMART Learning Suite 16.2 de ordenadores individuales mediante la
interfaz de usuario del Desinstalador SMART.
Para desinstalar SMART Learning Suite 16.2 mediante la interfaz de usuario del Desinstalador
SMART
1. En el sistema operativo Windows 7, seleccione Inicio > Todos los programas > SMART
Technologies > Herramientas SMART > Desinstalador SMART.
O bien
En el sistema operativo Windows 8.1, vaya a la pantalla Aplicaciones y luego desplácese
y seleccione SMARTTechnologies> DesinstaladorSMART.
O bien
En el sistema operativo Windows 10, seleccione Inicio > Todas las aplicaciones y luego
desplácese y seleccione SMARTTechnologies> DesinstaladorSMART.
2. PresioneSiguiente.

CAPÍTULO 6
DESINSTALAR EL SOFTWARE
48 smarttech.com/es/kb/171071
3. Seleccione las casillas de verificación del software SMART y los paquetes
complementarios que desee desinstalar y luego presioneSiguiente.
NOTAS
o
Parte del software SMART depende otro software SMART. Si selecciona este
software, el Desinstalador SMART seleccionará automáticamente el software del
cual depende.
o
El Desinstalador SMART desinstalará automáticamente los paquetes compatibles
que ya no se estén usando.
o
Si decide esinstalar todo el software SMART, el Desinstalador SMART desinstalará
automáticamente todos los paquetes complementarios, incluido ese mismo.
SUGERENCIAS
o
Para seleccionar todo el software y los paquetes compatibles,
presioneSeleccionar todo.
o
Para borrar la selección de todo el software y los paquetes compatibles,
presioneBorrar todo.
4. PresioneDesinstalar.
El Desinstalador SMART desinstalará el software seleccionado y los paquetes
complementarios.
5. PresioneFinalizar.
Uso de la interfaz de línea de comandos del
Desinstalador SMART
Además de la interfaz de usuario, el Desinstalador SMART ofrece una interfaz de línea de
comandos. Puede utilizar esta interfaz para automatizar la eliminación de SMART Learning
Suite 16.2 y desinstalar SMART Learning Suite 16.2 de forma remota.
NOTA
SMART le recomienda copiar el Desinstalador SMART a una ubicación temporal entes de
ejecutar líneas de comandos y prefijos de líneas de comandos con start /wait.
Para desinstalar todo el software SMART
1. Copie el Desinstalador SMART a una ubicación temporal ejecutando uno de los
comandos siguientes:

CAPÍTULO 6
DESINSTALAR EL SOFTWARE
49 smarttech.com/es/kb/171071
o
Para sistemas operativos de 32 bits:
copy "%CommonProgramFiles%\SMART Technologies\SMART Uninstaller.exe"
"%TEMP%"
o
Para sistemas operativos de 64 bits:
copy "%CommonProgramFiles(x86)%\SMART Technologies\SMART
Uninstaller.exe" "%TEMP%"
2. Desinstale todo el software ejecutando el comando siguiente:
start /wait "SMART Uninstaller" "%TEMP%\SMART Uninstaller.exe" --noui
--uninstall-all --uilevel none
3. Elimine la copia del Desinstalador SMART de la ubicación temporal ejecutando el
comando siguiente:
del "%TEMP%\SMART Uninstaller.exe"
Para desinstalar el software SMART por nombre de producto
1. Copie el Desinstalador SMART a una ubicación temporal ejecutando uno de los
comandos siguientes:
o
Para sistemas operativos de 32 bits:
copy "%CommonProgramFiles%\SMART Technologies\SMART Uninstaller.exe"
"%TEMP%"
o
Para sistemas operativos de 64 bits:
copy "%CommonProgramFiles(x86)%\SMART Technologies\SMART
Uninstaller.exe" "%TEMP%"
2. Desinstale partes del software determinadas ejecutando el comando siguiente:
start /wait "SMART Uninstaller" "%TEMP%\SMART Uninstaller.exe" --noui
--uninstall "[Product names]" --uilevel none
Donde [Product names] es una lista delimitada por comas de los nombres de los
productos.

CAPÍTULO 6
DESINSTALAR EL SOFTWARE
50 smarttech.com/es/kb/171071
3. Elimine la copia del Desinstalador SMART de la ubicación temporal ejecutando el
comando siguiente:
del "%TEMP%\SMART Uninstaller.exe"
Para desinstalar el software SMART por código de producto
1. Copie el Desinstalador SMART a una ubicación temporal ejecutando uno de los
comandos siguientes:
o
Para sistemas operativos de 32 bits:
copy "%CommonProgramFiles%\SMART Technologies\SMART Uninstaller.exe"
"%TEMP%"
o
Para sistemas operativos de 64 bits:
copy "%CommonProgramFiles(x86)%\SMART Technologies\SMART
Uninstaller.exe" "%TEMP%"
2. Desinstale partes del software determinadas ejecutando el comando siguiente:
start /wait "SMART Uninstaller" "%TEMP%\SMART Uninstaller.exe" --noui
--uninstall-pc [Product codes] --uilevel none
Donde [Product codes] es una lista delimitada por comas de los códigos de los
productos.
3. Elimine la copia del Desinstalador SMART de la ubicación temporal ejecutando el
comando siguiente:
del "%TEMP%\SMART Uninstaller.exe"
Otros comandos
La siguiente es una lista de todos los comandos que puede usar con el Desinstalador SMART.
Comando Descripción Notas
--dry-run Ejecuta la línea de
comandos pero no
desinstala el software.
Esto resulta útil para
probar líneas de
comandos antes de
ejecutarlas.

CAPÍTULO 6
DESINSTALAR EL SOFTWARE
51 smarttech.com/es/kb/171071
Comando Descripción Notas
--locale [Language code]
Donde [Language code] es el
código de idioma (por ejemplo,
frparafrancés)
Muestra el Desinstalador
SMART en un idioma
distinto del idioma del
sistema operativo.
Debe instalarse el
paquete de idioma
adecuado para mostrar el
Desinstalador SMART en
ese idioma.
--uilevel [Level]
Donde [Level] es ninguno, básico
(predeterminado), reducido o
completo
Especifica la interfaz de
usuario que se muestra
cuando el Desinstalador
SMART desinstala el
software
Normalmente, uilevel
none se utiliza solo en
combinación con noui.
--no-auto-remove Desactiva la eliminación
automática de los
paquetes
complementarios (por
ejemplo, archivos
comunes de SMART) que
ya no son necesarios tras
la desinstalación de los
paquetes seleccionados.
Esto se utiliza solo si
----noui está incluido
también.
--noui No muestra la interfaz de
usuario del Desinstalador
SMART.
Normalmente, noui se
utiliza solo en
combinación con uilevel
none.
--uninstall-all Desinstala todos los
paquetes de SMART
detectados.
[N/A]
--uninstall [Productnames]
Donde [Product names] es una lista
delimitada por comas de los
nombres de los productos
Desinstala los productos
especificados.
[N/A]
--uninstall-pc [Productcodes]
Donde [Product codes] es una lista
delimitada por comas de los
códigos de los productos
Desinstala los productos
especificados.
[N/A]
Códigos de producto
Versión Código de producto
Software SMART Notebook
11.4 {79660EE7-9C0B-4962-B566-2693FE34719D}
14.0 {4DF72C85-33C5-4297-A0DE-FC6DB766695D}
14.1 {84579080-E961-4DE7-93AB-5E2B81A96387}

CAPÍTULO 6
DESINSTALAR EL SOFTWARE
52 smarttech.com/es/kb/171071
Versión Código de producto
14.2 {D4C0DEF0-8D83-4884-91D9-83A07D0F2CB5}
14.3 {18E53BBD-971F-4A77-9620-EB2C1539E308}
15.0 {955F23AC-CABC-4F34-A3E4-3DF2305B64BE}
15.1 {5E112563-E291-4C20-849F-49CE3BAD73D1}
15.2 {E6EE86DD-5B8B-483D-83EB-18B9E1FD9BB8}
16.0 {47F91537-12BD-4B30-8726-5A033FE61CDA}
16.1 {AA217CD3-F8C1-4AEA-A145-5850078BFB17}
16.2 {87948734-3F7C-4E9D-8702-3B05AF3CDA23}
Controladores de producto SMART
11.4 {53330A17-78DE-458E-9997-292A2D6D3ADD}
11.5 {B1209081-5D82-4F8A-8318-BE7583B6E265}
11.6 {890680EC-2F88-47F0-970C-593081E62593}
12 {111A1715-267A-4387-B63D-D7E6E7D97677}
12.1 {67F35E75-A186-4F80-B291-8283331D5550}
12.2 {C3C9E674-3FD2-4535-B733-C7C62074DC4A}
12.3 {A418B556-1E81-4D42-B54E-979720B3DEBF}
12.4 {BFF16FAE-1B84-40EA-B60E-385F5A392512}
12.5 {696243E7-E4BB-4696-ACF0-C6D2FC012136}
12.6 {1E280E41-ED8E-424C-9EA9-FD52963B21BE}
(incluido con SMART Notebook 16.1)
{3298B999-38D0-4650-8FB7-3C9E71325465}
(incluido con SMART Notebook 16.2)
SMART Ink
2.0 {5ABC49B5-D0DC-428D-A082-4AEFF6490F04}
2.1 {B4F5D378-9784-442B-97D5-24CAAF3299AA}
2.2 {FC69B741-DC56-4591-97A2-A6BA211B7E76}
2.3 {FAF3CC40-F647-4AA7-84D6-7BD67C4F2362}
2.3.1 {232C8EC0-4856-4EEA-B99F-5FCC4E103A09}
3.1 {52ECF84B-09E9-4C98-B4FD-17EE1BC09921}
3.2 {57E67FAF-87D9-4573-BC7F-C95B1A71287A}
4.0 {A5AEF478-1170-4335-86B8-561328B193EC}


Apéndice A
55 smarttech.com/es/kb/171071
Apéndice A: Archivos y códigos de idioma
Archivos y códigos de idioma de instalación 55
Recursos de reconocimiento de escritura manuscrita 56
Archivos y códigos de idioma de instalación
Language Código Archivo
Inglés (EE.UU.) 1033 1033.mst
Inglés (Reino Unido) 2057 2057.mst
Árabe 1025 1025.mst
Chino (simplificado) 2052 2052.mst
Chino (tradicional) 1028 1028.mst
Checo 1029 1029.mst
Danés 1030 1030.mst
Holandés 1043 1043.mst
Estonio 1061 1061.mst
Finlandés 1035 1035.mst
Francés (Francia) 1036 1036.mst
Alemán 1031 1031.mst
Griego 1032 1032.mst
Hebreo 1037 1037.mst
Húngaro 1038 1038.mst
Italiano 1040 1040.mst
Japones 1041 1041.mst
Letón 1062 1062.mst
Lituano 1063 1063.mst
Noruego 1044 1044.mst
Polaco 1045 1045.mst

APÉNDICE A
ARCHIVOS Y CÓDIGOS DE IDIOMA
56 smarttech.com/es/kb/171071
Language Código Archivo
Portugués (Brasil) 1046 1046.mst
Rumano 1048 1048.mst
Ruso 1049 1049.mst
Español (España) 1034 1034.mst
Eslovaco 1051 1051.mst
Sueco 1053 1053.mst
Turco 1055 1055.mst
Recursos de reconocimiento de escritura
manuscrita
Solo SMART Learning Suite 16 y los paquetes de idioma posteriores contienen recursos de
reconocimiento de escritura manuscrita. Los recursos de localización adicionales contenidos
anteriormente en los paquetes de idioma se incluyen en los archivos de instalación del
producto.
Archivo Código
arabic_handwriting.msi {648C7144-1B6F-497B-9F1A-6DFE8773816E}
chinese_(simplified)_handwriting.msi {CA05B824-9AA6-455B-8DF5-
2453C865FAF3}
chinese_(traditional)_handwriting.msi {74B9E115-5E23-4928-92E3-73B8631AA524}
czech_handwriting.msi {65A75580-36A0-4490-8181-
0967DD6C1464}
danish_handwriting.msi {6218930D-3F77-4768-8C43-CD3FA4168914}
dutch_handwriting.msi {B4D49CAE-EF29-4775-B0BA-
0DFD6B2D69D9}
english_(united_kingdom)_handwriting.msi {B5D5D9DC-3361-43D7-ADED-
916CC6E90A03}
estonian_handwriting.msi {87C03A3D-8B0B-424D-AE43-
4ECD74C3CC8E}
finnish_handwriting.msi {D2BFFB26-00CD-4CA3-932F-
818A5C8C7CD8}
french_handwriting.msi {EF73F0B8-7EBE-4D36-92FA-
6BF638F52732}
german_handwriting.msi {2B73B4A7-03E4-437F-9E7F-
AE533A93D4A2}

APÉNDICE A
ARCHIVOS Y CÓDIGOS DE IDIOMA
57 smarttech.com/es/kb/171071
Archivo Código
greek_handwriting.msi {5066774D-FF40-45EA-B797-
F7F36DBC70B7}
hebrew_handwriting.msi {3623E3DE-104A-4651-B8E3-9D2851636A2F}
hungarian_handwriting.msi {3AE061AF-B255-4052-9918-
849AD4FE0C56}
italian_handwriting.msi {AF09A64A-245A-458A-8290-
421D611A21F5}
japanese_handwriting.msi {3FB8FA79-CAF4-47CD-A599-
D68F72D1CAD1}
korean_handwriting.msi {C106402C-BC3E-4EA4-A3AE-
6BDBCB785DC3}
latvian_handwriting.msi {0EB8A795-CCF7-46CD-9E8A-
1739A539A382}
lithuanian_handwriting.msi {EE96CAF4-2439-4CD9-BFF7-
DC3DFBC7781B}
malay_handwriting.msi {33A07CFE-B356-45A7-B2E5-
99F536CC84B9}
norwegian_handwriting.msi {AE4A8476-F602-4FC0-A40D-
336DC76DD7EE}
polish_handwriting.msi {11725848-ECA6-4E79-874C-
E59D1DA6A122}
portuguese_(brazil)_handwriting.msi {3C2062D0-82F6-4CE3-ADAD-
F993CBE2F4F5}
romanian_handwriting.msi {84BCEABF-4624-447D-89D8-
5D0B5F4DFFBC}
russian_handwriting.msi {4CF5A60A-8E02-4376-A9F5-
8C343D473FCD}
slovak_handwriting.msi {5E6F10F3-9006-4F78-B231-18866B792E06}
spanish_handwriting.msi {62F6F0A3-FB04-4FDF-ABB4-11F3A042EB8A}
swedish_handwriting.msi {9B9B50A8-84A4-4547-A9E5-
FA3868CDF78B}
turkish_handwriting.msi {9D3E3459-395A-4514-8C67-064C123C77C4}


Apéndice B
59 smarttech.com/es/kb/171071
Instalación y mantenimiento del
contenido de la Galería
El contenido de la Galería incluye lo siguiente:
l Materiales esenciales de la galería, que es una colección de fotos y otras imágenes
educativas, archivos de sonido y archivos compatibles con Adobe Flash Player.
l Kit de herramientas de actividad lectiva, que contiene objetos que los profesores
pueden usar para crear sus propias actividades lectivas.
Puede acceder al contenido de la galería desde la pestaña Galería en el software SMART
Notebook.
Configuración del contenido de la Galería
mediante SMART Install Manager
Si va a personalizar el software mediante SMART Install Manager, complete el procedimiento
de esta sección para configurar el contenido de la Galería.
Para configurar el contenido de la Galería mediante SMART Install Manager
1. Abra el paquete de instalación de software en SMART Install Manager.
2. Haga clic en Selección de producto.
Aparecerá la página Selección de producto.
3. Seleccione SMART Notebook (y cualquier otro producto que desee instalar).
4. Haga clic en Contenido de la Galería.
Aparecerá la página Contenido de la Galería.
5. Seleccione el contenido de la Galería que se instalará en cada ordenador.
Materiales esenciales de la Galería
Kit de herramientas de actividad lectiva
6. Publique sus cambios y luego implemente los archivos.
Si ha cargado ESI .EXE con Install Manager, la publicación producirá un archivo .xml.
Si ha cargado ESI .MSI con Install Manager, la publicación producirá un archivo .mst.

APÉNDICE B
INSTALACIÓN Y MANTENIMIENTO DEL CONTENIDO DE LA GALERÍA
60 smarttech.com/es/kb/171071
7. Asegúrese de que el archivo .xml o .mst se guarda en la misma carpeta que el paquete
de instalación de ESI que se va a implementar.
Trabajo con las ubicaciones del contenido de la
Galería
Después de instalar el software, puede hacer lo siguiente:
l Inicio del software en el modo de administración.
l Cambie la ubicación de la carpeta Mi contenido.
l Cree o conéctese a una carpeta de Contenido de equipo.
l Conéctese a una fuente RSS.
Inicio del software en el modo de administración
Antes de que pueda mantener carpetas de contenido, debe iniciar el software en el modo de
administración.
Para iniciar el software SMART Notebook en el modo de administración
1. Abra una ventana de línea de comandos.
2. Escriba el siguiente comando:
"[Path]\Notebook.exe" /admin
Donde [Path] es la ruta a la carpeta del programa de software SMART Notebook.
3. Presione INTRO.
El software SMART Notebook se iniciará en el modo de administración.
Cambio de la ubicación de la carpeta Mi contenido.
La carpeta Mi contenido es una ubicación en la que profesores y alumnos pueden almacenar
contenido para su uso individual.
Puede especificar la ubicación de la carpeta Mi contenido durante la instalación o después.
Para crear una nueva carpeta Contenido de equipo
1. Inicie el software en el modo de administración.
2. Haga clic en la pestaña Galería.

APÉNDICE B
INSTALACIÓN Y MANTENIMIENTO DEL CONTENIDO DE LA GALERÍA
61 smarttech.com/es/kb/171071
3. Haga clic en el icono Para obtener más opciones de la galería, haga clic aquí y luego
seleccione Administración: Ubicaciones del contenido.
Aparecerá el cuadro de diálogo Administración: Ubicaciones del contenido.
4. Haga clic en Examinar.
Aparecerá el cuadro de diálogo Buscar carpeta.
5. Busque y seleccione la nueva carpeta Mi contenido y luego haga clic en Aceptar.
6. Haga clic en Cerrar.
7. Cierre el software.
Creación o conexión de carpetas de Contenido de equipo
Todos los usuarios pueden crear nuevo contenido y guardarlo en sus carpetas Mi
contenido.Para permitir que los usuarios compartan contenido, debe crear o conectarse a una
carpeta Contenido de equipo.
SUGERENCIA
Si crea una carpeta Contenido de equipo en el disco duro de un ordenador, la carpeta
estará disponible solo para los usuarios de ese ordenador. Sin embargo, si crea una carpeta
Contenido de equipo en un servidor, la carpeta estará disponible para todos los usuarios en
la red del centro de enseñanza con acceso de lectura y escritura a la carpeta.
Para crear una nueva carpeta Contenido de equipo
1. Inicie el software en el modo de administración.
2. Haga clic en la pestaña Galería.
3. Haga clic en el icono Para obtener más opciones de la galería, haga clic aquí y luego
seleccione Administración: Ubicaciones del contenido.
Aparecerá el cuadro de diálogo Administración: Ubicaciones del contenido.
4. Haga clic en Conectar a contenido de equipo.
5. Busque y seleccione la carpeta que desee designar como una carpeta Contenido de
equipo y luego haga clic en Aceptar.
NOTA
El software añade un archivo imsmanifest.xml a la carpeta Contenido de equipo
después de que usted haga clic en Aceptar.
Este archivo identifica la carpeta como una carpeta Contenido de equipo.
6. Haga clic en Cerrar.
7. Cierre el software.

APÉNDICE B
INSTALACIÓN Y MANTENIMIENTO DEL CONTENIDO DE LA GALERÍA
62 smarttech.com/es/kb/171071
Para conectarse a una carpeta Contenido de equipo existente
1. Inicie el software en el modo de administración.
2. Haga clic en la pestaña Galería.
3. Haga clic en el icono Para obtener más opciones de la Galería, haga clic aquí y luego
seleccione Administración: Ubicación del contenido.
Aparecerá el cuadro de diálogo Administración: Ubicación del contenido.
4. Haga cic en Añadir existente.
NOTA
La carpeta Contenido de equipo debería aparecer en la lista de carpetas de contenido
bajo la pestaña Galería.
5. Después busque y seleccione la nueva carpeta Contenido de equipo y luego haga clic
en Aceptar.
6. Haga clic en Cerrar.
7. Cierre el software.
Para desconectar una carpeta Contenido de equipo
1. Inicie el software en el modo de administración.
2. Haga clic en la pestaña Galería.
3. Haga clic en el icono Para obtener más opciones de la galería, haga clic aquí y luego
seleccione Administración: Ubicaciones del contenido
Aparecerá el cuadro de diálogo Administración: Ubicaciones del contenido.
4. Seleccione la carpeta en la lista Contenido de equipo y luego haga clic en Eliminar.
IMPORTANTE
Si instaló las colecciones de Materiales esenciales de la Galería y del Kit de
herramientas de actividad lectiva, las carpetas para esas colecciones aparecen en la
lista Contenido de equipo.No elimine la carpeta de la lista o los usuarios no podrán
acceder a estas colecciones.
5. Haga clic en Cerrar.
6. Cierre el software.
Conexión a una fuente RSS
Puede conectarse a una fuente RSS pública o privada para enviar información al software
SMART Notebook de su centro de enseñanza y a los usuarios de SMART Notebook a través
de la pestaña Galería.

APÉNDICE B
INSTALACIÓN Y MANTENIMIENTO DEL CONTENIDO DE LA GALERÍA
63 smarttech.com/es/kb/171071
RSS es un formato que permite cambiar regularmente contenido web. Muchos sitios web
relacionados con noticias, blogs y otros editores emiten su contenido a través de fuentes RSS.
Para conectarse a una fuente RSS
1. Inicie el software en el modo de administración.
2. Haga clic en la pestaña Galería.
3. Haga clic en el icono Para obtener más opciones de la galería, haga clic aquí y luego
seleccione Administración: Ubicaciones del contenido.
Aparecerá el cuadro de diálogo Administración: Ubicaciones del contenido.
4. Escriba la URL de la fuente RSS en el cuadro Recursos online.
5. Haga clic en Cerrar.
6. Cierre el software.


-
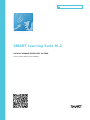 1
1
-
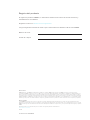 2
2
-
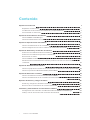 3
3
-
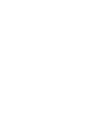 4
4
-
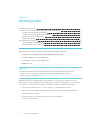 5
5
-
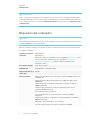 6
6
-
 7
7
-
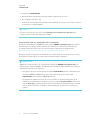 8
8
-
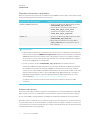 9
9
-
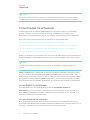 10
10
-
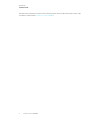 11
11
-
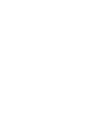 12
12
-
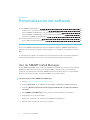 13
13
-
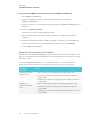 14
14
-
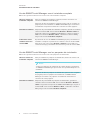 15
15
-
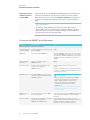 16
16
-
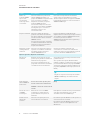 17
17
-
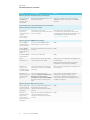 18
18
-
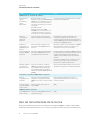 19
19
-
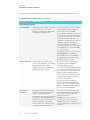 20
20
-
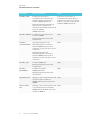 21
21
-
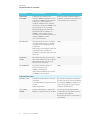 22
22
-
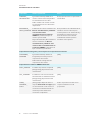 23
23
-
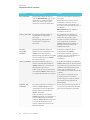 24
24
-
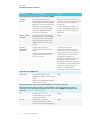 25
25
-
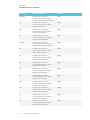 26
26
-
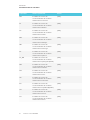 27
27
-
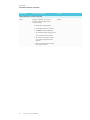 28
28
-
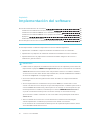 29
29
-
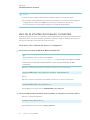 30
30
-
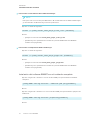 31
31
-
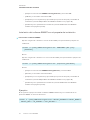 32
32
-
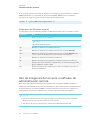 33
33
-
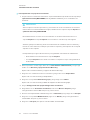 34
34
-
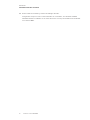 35
35
-
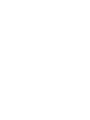 36
36
-
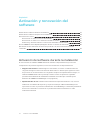 37
37
-
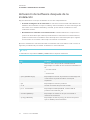 38
38
-
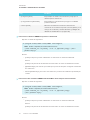 39
39
-
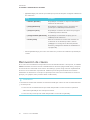 40
40
-
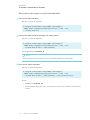 41
41
-
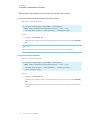 42
42
-
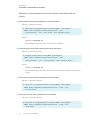 43
43
-
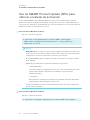 44
44
-
 45
45
-
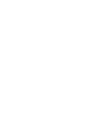 46
46
-
 47
47
-
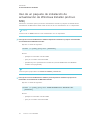 48
48
-
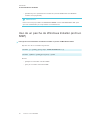 49
49
-
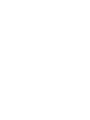 50
50
-
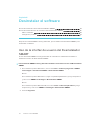 51
51
-
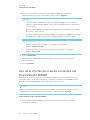 52
52
-
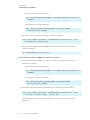 53
53
-
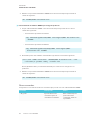 54
54
-
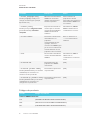 55
55
-
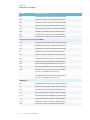 56
56
-
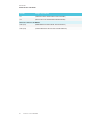 57
57
-
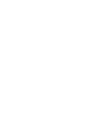 58
58
-
 59
59
-
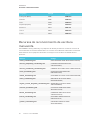 60
60
-
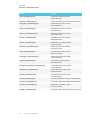 61
61
-
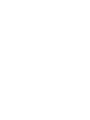 62
62
-
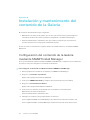 63
63
-
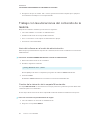 64
64
-
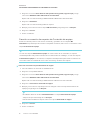 65
65
-
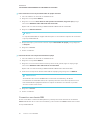 66
66
-
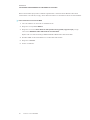 67
67
-
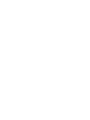 68
68
-
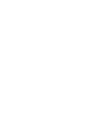 69
69
-
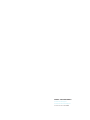 70
70
SMART Technologies Notebook 16 Guía del usuario
- Tipo
- Guía del usuario
Artículos relacionados
-
SMART Technologies Product Drivers Guia de referencia
-
SMART Technologies Notebook 17 Guía de instalación
-
SMART Technologies Notebook 17 Guía de instalación
-
SMART Technologies Notebook 16 Guía de instalación
-
SMART Technologies Notebook 16 Guía del usuario
-
SMART Technologies Notebook 17 Guia de referencia
-
SMART Technologies Notebook 18 Guia de referencia
-
SMART Technologies Notebook 19 Guia de referencia
-
SMART Technologies Product Drivers Guia de referencia
-
SMART Technologies Notebook 20 Guia de referencia