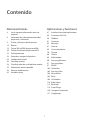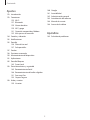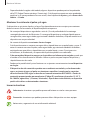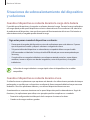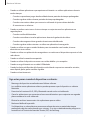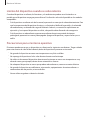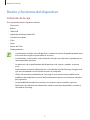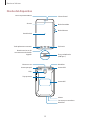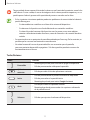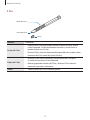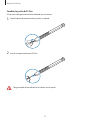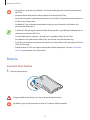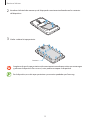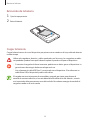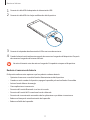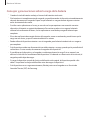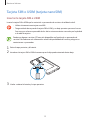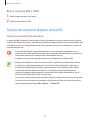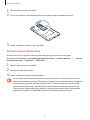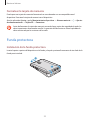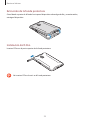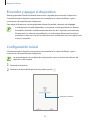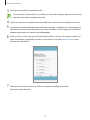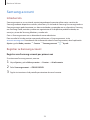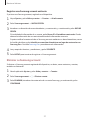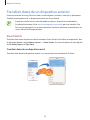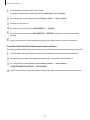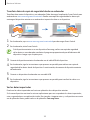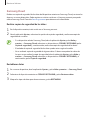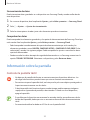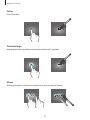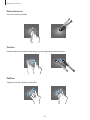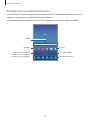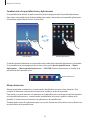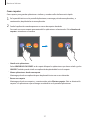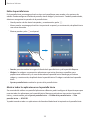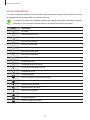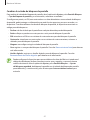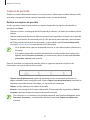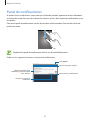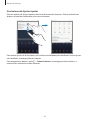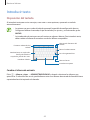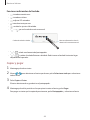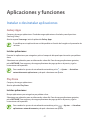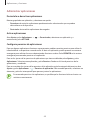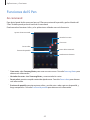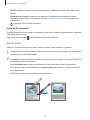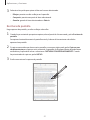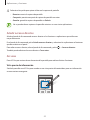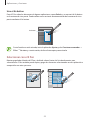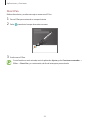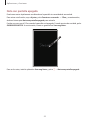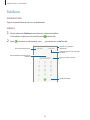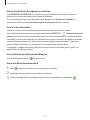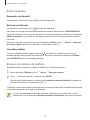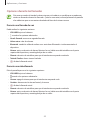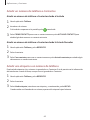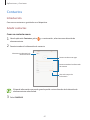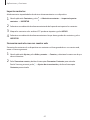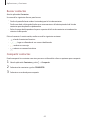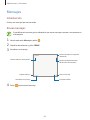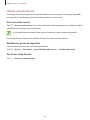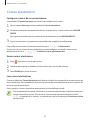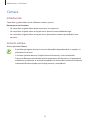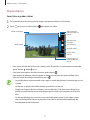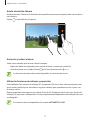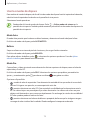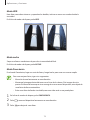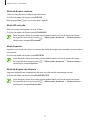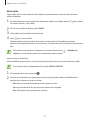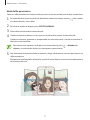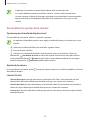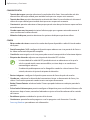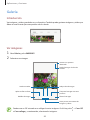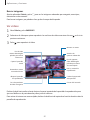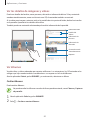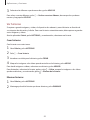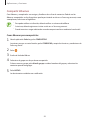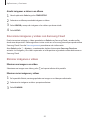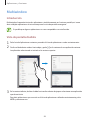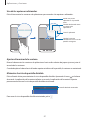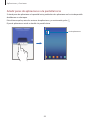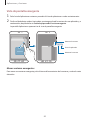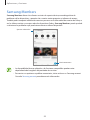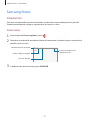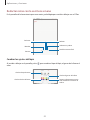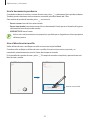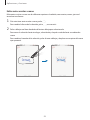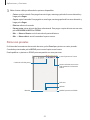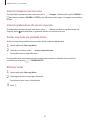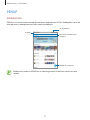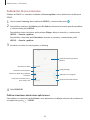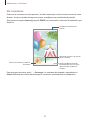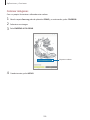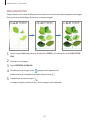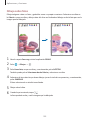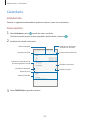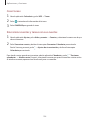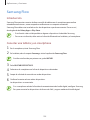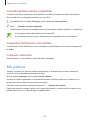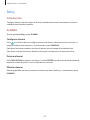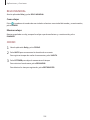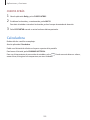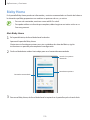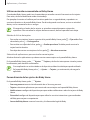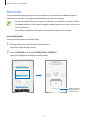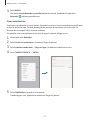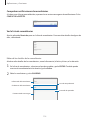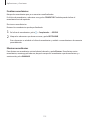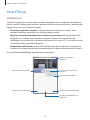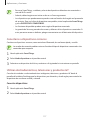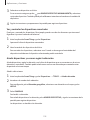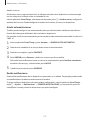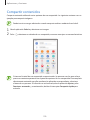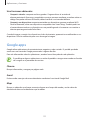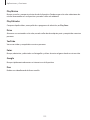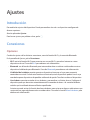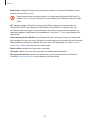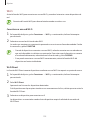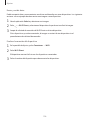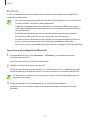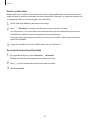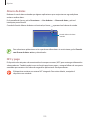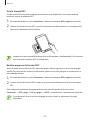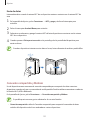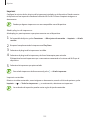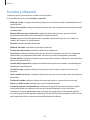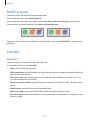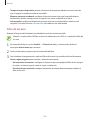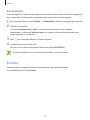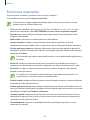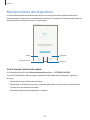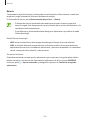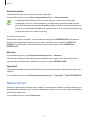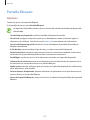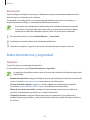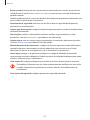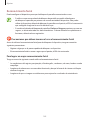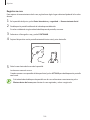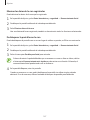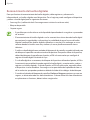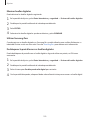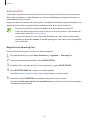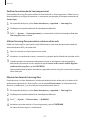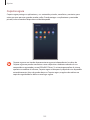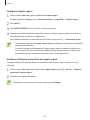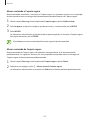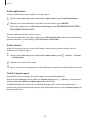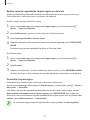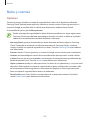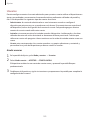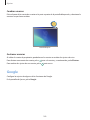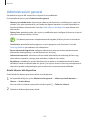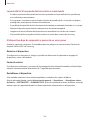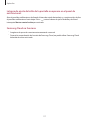Samsung SM-T395 Manual de usuario
- Categoría
- Smartphones
- Tipo
- Manual de usuario

2
Contenido
Nociones básicas
4 Lea la siguiente información antes de
empezar
6 Situaciones de sobrecalentamiento del
dispositivo y soluciones
9 Diseño y funciones del dispositivo
14 Batería
19 Tarjeta SIM o USIM (tarjeta nanoSIM)
20 Tarjeta de memoria (tarjeta microSD)
22 Funda protectora
24 Encender y apagar el dispositivo
24 Configuración inicial
26 Samsung account
28 Transferir datos de un dispositivo anterior
32 Información sobre la pantalla
43 Panel de notificaciones
45 Introducir texto
Aplicaciones y funciones
47 Instalar o desinstalar aplicaciones
49 Funciones del S Pen
56 Teléfono
61 Contactos
65 Mensajes
67 Internet
69 Correo electrónico
70 Cámara
80 Galería
86 Multiwindow
90 Samsung Members
91 Samsung Notes
97 PENUP
103 Calendario
105 Samsung Flow
106 Mis archivos
107 Reloj
109 Calculadora
110 Bixby Home
112 Reminder
116 SmartThings
120 Compartir contenidos
121 Google apps

Contenido
3
160 Google
161 Accesibilidad
162 Administración general
163 Actualización de software
164 Manual de usuario
164 Acerca de la tableta
Apéndice
165 Solución de problemas
Ajustes
123 Introducción
123 Conexiones
125 Wi-Fi
127 Bluetooth
129 Ahorro de datos
129 NFC y pago
131 Conexión compartida y Módem
132 Más ajustes de conexión
134 Sonidos y vibración
135 Notificaciones
135 Pantalla
136 Filtro de luz azul
137 Salvapantallas
137 Fondos
138 Funciones avanzadas
139 Mantenimiento del dispositivo
141 Aplicaciones
142 Pantalla Bloqueo
143 Smart Lock
143 Datos biométricos y seguridad
145 Reconocimiento facial
148 Reconocimiento de huellas digitales
151 Samsung Pass
153 Carpeta segura
158 Nube y cuentas
159 Usuarios

4
Nociones básicas
Lea la siguiente información antes de empezar
Lea este manual antes de usar el dispositivo para garantizar su uso correcto y seguro.
•
Las descripciones se basan en los ajustes predeterminados del dispositivo.
•
Es posible que los contenidos difieran del dispositivo en función de la región, el proveedor de
servicios, las especificaciones del modelo o el software del dispositivo.
•
El contenido (contenido de alta calidad) que exija un alto uso de la CPU y la memoria RAM
afectará al rendimiento general del dispositivo. Es posible que las aplicaciones relacionadas
con el contenido no funcionen correctamente y varíen en función de las especificaciones del
dispositivo y del entorno en que lo use.
•
Samsung no se hace responsable de los problemas de rendimiento causados por aplicaciones
de cualquier proveedor distinto de Samsung.
•
Samsung no se hace responsable de los problemas de rendimiento o las incompatibilidades
causados por la edición de los ajustes de registro o la alteración del software del sistema
operativo. El intento de personalizar el sistema operativo puede causar que el dispositivo o las
aplicaciones no funcionen correctamente.
•
El software, las fuentes de sonido, los fondos de pantalla, las imágenes y los demás contenidos
multimedia incluidos en el dispositivo tienen una licencia de uso limitado. La extracción y uso de
estos materiales para propósitos comerciales o de otra naturaleza constituyen una violación de
las leyes de derechos de autor. Los usuarios son completamente responsables del uso ilegal de
los contenidos multimedia.
•
Es posible que, en función de su plan de datos, incurra en gastos adicionales por los servicios
de datos, como los mensajes, la carga y descarga, la sincronización automática o el uso de los
servicios de ubicación. Para la transferencia de grandes cantidades de datos, se recomienda usar
una conexión Wi-Fi.
•
Las aplicaciones predeterminadas incluidas en el dispositivo están sujetas a actualizaciones y
puede que dejen de ser compatibles sin previo aviso. En caso de tener alguna pregunta sobre
alguna de las aplicaciones incluidas con el dispositivo, póngase en contacto con el Servicio
de Atención Técnica (SAT) de Samsung. En el caso de aplicaciones instaladas por el usuario,
póngase en contacto con los proveedores de servicios correspondientes.
•
Si modifica el sistema operativo del dispositivo o instala software de fuentes no oficiales, podría
provocar errores en el funcionamiento del dispositivo y la corrupción o pérdida de datos. Estas
acciones constituyen una violación del acuerdo de licencia de Samsung y anularán la garantía.

Nociones básicas
5
•
Dependiendo de la región o del modelo, algunos dispositivos pueden precisar la aprobación
de la FCC (Federal Communications Commission). Si el dispositivo cuenta con esta aprobación,
podrá ver su ID correspondiente. Para ver este ID, abra la aplicación
Ajustes
y pulse
Acerca de la
tableta
→
Estado
.
Mantener la resistencia al polvo y al agua
Su dispositivo es resistente al polvo y al agua. Siga detenidamente estos consejos para mantener
dicha resistencia. De lo contrario, el dispositivo podría estropearse.
•
No sumerja el dispositivo en agua dulce a más de 1,5m de profundidad ni lo mantenga
sumergido durante más de 30minutos. Si sumerge el dispositivo en cualquier líquido que no
sea agua dulce, como agua salada, agua ionizada o bebidas alcohólicas, el líquido entrará en el
dispositivo con mayor velocidad.
•
No someta al dispositivo a corrientes fuertes de agua.
•
Si el dispositivo entra en contacto con agua dulce, séquelo bien con un paño limpio y suave. Si
entra en contacto con otros líquidos, como agua salada, agua ionizada o bebidas alcohólicas,
enjuáguelo con agua dulce y séquelo bien con un paño limpio y suave. Si no sigue estas
instrucciones, el rendimiento y el aspecto del dispositivo podrían verse afectados.
•
Si ha sumergido el dispositivo en agua, o el micrófono o el altavoz están mojados, puede que
el sonido no sea claro durante las llamadas. Utilice un paño seco para limpiar el dispositivo y
séquelo bien antes de usarlo.
•
Puede que la pantalla táctil y otras funciones no se ejecuten correctamente si usa el dispositivo
en el agua.
•
El dispositivo ha sido sometido a pruebas en un ambiente controlado y se ha demostrado
que es resistente al agua y al polvo en situaciones específicas (cumple con los requisitos
de la clasificación IP68, según se describe en la norma internacional IEC 60529 - Grados de
protección proporcionados por envolventes [Código IP]; condiciones de prueba: 15–35°C,
86–106kPa, agua dulce, 1,5metros, 30minutos). A pesar de esta clasificación, su dispositivo
podría sufrir daños en determinadas situaciones.
Iconos instructivos
Advertencia: situaciones que podrían provocarle lesiones a usted o a otras personas.
Precaución: situaciones que podrían provocar daños al dispositivo o a otros equipos.
Aviso: notas, sugerencias de uso o información adicional.

Nociones básicas
6
Situaciones de sobrecalentamiento del dispositivo
y soluciones
Cuando el dispositivo se calienta durante la carga de la batería
Es posible que el dispositivo y el cargador se calienten durante la carga. Durante la carga inalámbrica
o la carga rápida puede que el dispositivo esté más caliente al tacto. Esto no afectará a la vida útil ni
al rendimiento del dispositivo, sino que forma parte del funcionamiento del mismo. Si la batería se
calienta demasiado, el cargador podría detener la carga.
Siga estos pasos cuando el dispositivo se caliente:
•
Desconecte el cargador del dispositivo y cierre las aplicaciones que estén abiertas. Espere a
que el dispositivo se enfríe y después comience a cargarlo de nuevo.
•
Si la parte inferior del dispositivo se sobrecalienta, esto podría deberse a que el cable
USB conectado está dañado. Sustituya el cable USB dañado por uno nuevo aprobado por
Samsung.
•
Cuando utilice un cargador inalámbrico, no coloque materiales extraños, como objetos
metálicos, imanes o tarjetas con bandas magnéticas, entre el dispositivo y el cargador
inalámbrico.
La función de carga inalámbrica o carga rápida solo está disponible en los modelos
compatibles.
Cuando el dispositivo se calienta durante el uso
Si utiliza funciones o aplicaciones que requieren más batería o las utiliza durante periodos de tiempo
prolongados, es posible que su dispositivo se caliente de forma temporal debido al mayor consumo
de batería. Cierre las aplicaciones abiertas y no utilice el dispositivo durante un rato.
A continuación se muestran situaciones en las que el dispositivo podría sobrecalentarse. Según las
funciones y las aplicaciones que utilice, estos ejemplos podrían no aplicarse a su modelo:
•
Durante la configuración inicial después de la compra o al restaurar los datos.
•
Cuando se descargan archivos grandes.

Nociones básicas
7
•
Cuando se utilizan aplicaciones que requieren más batería o se utilizan aplicaciones durante
mucho tiempo:
–
Cuando se reproducen juegos de alta calidad durante periodos de tiempo prolongados
–
Cuando se graban vídeos durante periodos de tiempo prolongados
–
Cuando se transmiten vídeos por secuencias utilizando el ajuste máximo de brillo
–
Al conectarse a un televisor
•
Cuando se realizan varias tareas al mismo tiempo o se ejecutan muchas aplicaciones en
segundo plano:
–
Cuando se utiliza Multiwindow
–
Cuando se actualizan o instalan aplicaciones durante la grabación de vídeos
–
Cuando se descargan archivos grandes durante una videollamada
–
Cuando se graban vídeos mientras se utiliza una aplicación de navegación
•
Cuando se utiliza una gran cantidad de datos para sincronizarlos con la nube, el correo
electrónico u otras cuentas.
•
Cuando se utiliza una aplicación de navegación en un coche con el dispositivo expuesto a la luz
solar directa.
•
Cuando se utiliza la conexión compartida.
•
Cuando se utiliza el dispositivo en zonas con señales débiles y sin recepción.
•
Cuando se carga la batería con un cable USB dañado.
•
Cuando la clavija multifunción del dispositivo está dañada o expuesta a materiales extraños,
como líquido, polvo, polvo metálico o grafito.
•
Cuando está en itinerancia.
Siga estos pasos cuando el dispositivo se caliente:
•
Mantenga el dispositivo actualizado con el último software.
•
Los conflictos entre aplicaciones abiertas pueden provocar que el dispositivo se caliente.
Reinícielo.
•
Desactive las funciones Wi-Fi, GPS y Bluetooth cuando no las esté utilizando.
•
Cierre las aplicaciones que aumenten el consumo de batería o que se ejecuten en segundo
plano cuando no las esté utilizando.
•
Elimine los archivos innecesarios o las aplicaciones que no utilice.
•
Reduzca el brillo de la pantalla.
•
Si el dispositivo se sobrecalienta o permanece caliente durante un periodo de tiempo
prolongado, deje de usarlo durante unos minutos. Si se sigue sobrecalentando, póngase en
contacto con el Servicio de Atención Técnica (SAT) de Samsung.

Nociones básicas
8
Límites del dispositivo cuando se sobrecalienta
Cuando el dispositivo se calienta, las funciones y el rendimiento pueden verse limitados o es
posible que el dispositivo se apague para enfriarse. Esta función solo está disponible en los modelos
compatibles.
•
Si el dispositivo se calienta más de lo normal, aparecerá un mensaje de sobrecalentamiento. Para
que la temperatura del dispositivo disminuya, se limitarán el brillo de la pantalla y la velocidad
de rendimiento y se detendrá la carga de la batería. Además, se cerrarán las aplicaciones en
ejecución y, hasta que el dispositivo se enfríe, solo podrá realizar llamadas de emergencia.
•
Si el dispositivo se sobrecalienta o permanece caliente durante un periodo de tiempo
prolongado, aparecerá un mensaje de apagado. Apague el dispositivo y espere hasta que se
enfríe.
Precauciones para el entorno operativo
El entorno puede causar que su dispositivo se caliente en las siguientes condiciones. Tenga cuidado
para evitar acortar la vida útil de la batería, dañar el dispositivo o provocar un incendio:
•
No guarde el dispositivo en zonas con temperaturas muy frías o cálidas.
•
No exponga el dispositivo a la luz solar directa durante mucho tiempo.
•
No utilice ni almacene el dispositivo durante mucho tiempo en zonas con temperaturas muy
elevadas como, por ejemplo, dentro de un automóvil en verano.
•
No coloque el dispositivo en zonas que puedan sobrecalentarse, como una manta eléctrica.
•
No guarde el dispositivo en calefactores, microondas, equipamientos de cocina calientes o
contenedores de alta presión, ni cerca de ellos.
•
Nunca utilice cargadores ni baterías dañados.

Nociones básicas
9
Diseño y funciones del dispositivo
Contenido de la caja
En la caja encontrará los siguientes artículos:
•
Dispositivo
•
Batería
•
Cable USB
•
Adaptador de alimentación USB
•
Guía de inicio rápido
•
S Pen
•
Pinzas
•
Puntas del S Pen
•
Funda protectora
•
Los elementos incluidos con el dispositivo y cualquier accesorio disponible pueden variar
en función de la región o el proveedor de servicios.
•
Los elementos suministrados están diseñados solo para este dispositivo y puede que no
sean compatibles con otros.
•
La apariencia y las especificaciones del dispositivo están sujetas a cambios sin previo
aviso.
•
Podrá comprar accesorios adicionales en su distribuidor local de Samsung. Asegúrese de
que sean compatibles con el dispositivo antes de comprarlos.
•
Utilice solo accesorios aprobados por Samsung. En caso de no hacerlo, podría causar
problemas de rendimiento y errores de funcionamiento que no se encuentren cubiertos
por la garantía.
•
La disponibilidad de todos los accesorios se encuentra sujeta a cambios según los
fabricantes. Para obtener más información sobre los accesorios disponibles, consulte el
sitio web de Samsung.

Nociones básicas
10
Diseño del dispositivo
Botón Encendido
Botón Volumen
Tecla Atrás
Tecla Aplicaciones recientes
Botón Inicio/sensor de
reconocimiento de huellas
digitales
Clavija multifunción
(USB Tipo C)
Cámara frontal
Sensor de proximidad/luz
Altavoz
Pantalla táctil
Cámara trasera
Antena principal
Flash
Tapa posterior
Micrófono
Antena GPS
Antena NFC
Conector para auriculares
Micrófono
Altavoz

Nociones básicas
11
Tenga cuidado de no exponer la lente de la cámara a una fuente de luz potente, como la luz
solar directa. Si esto sucede, el sensor de imágenes de la cámara puede estropearse y no se
podrá reparar. Además, provocará la aparición de puntos o manchas en las fotos.
•
En las siguientes situaciones podrían producirse problemas de conectividad o la batería
podría descargarse:
–
Si coloca adhesivos metálicos en el área de la antena del dispositivo
–
Si coloca en el dispositivo una funda fabricada con materiales metálicos
–
Si cubre el área de la antena del dispositivo con las manos o con otros objetos
mientras utiliza determinadas funciones, como las llamadas o la conexión de datos
móviles
•
Se recomienda usar un protector de pantalla aprobado por Samsung. De lo contrario, es
posible que los sensores no funcionen correctamente.
•
No cubra la zona del sensor de proximidad/luz con accesorios para la pantalla,
como un protector de pantalla o pegatinas. Si lo hace, podrían producirse errores de
funcionamiento en el sensor.
Teclas/Botones
Botón Función
Encendido
•
Manténgalo pulsado para encender o apagar el dispositivo.
•
Púlselo para encender o bloquear la pantalla.
Aplicaciones
recientes
•
Púlsela para abrir la lista de aplicaciones recientes.
Inicio
•
Púlselo para encender la pantalla cuando esté bloqueada.
•
Púlselo para volver a la pantalla Inicio.
•
Manténgalo pulsado para iniciar
Google Assistant
.
Atrás
•
Púlsela para volver a la pantalla anterior.
•
Manténgala pulsada para acceder a las opciones adicionales
de la pantalla actual.
Volumen
•
Púlselos para ajustar el volumen del dispositivo.

Nociones básicas
12
S Pen
Botón del S Pen
Punta del S Pen
Pinzas
Nombre Funciones
Punta del S Pen
•
Puede usar el S Pen para escribir, dibujar o realizar acciones táctiles
sobre la pantalla. La tecla Aplicaciones recientes y la tecla Atrás se
pueden utilizar con el S Pen.
•
Mueva el S Pen sobre los elementos de la pantalla para acceder a otras
funciones del S Pen, como la función Air view.
Botón del S Pen
•
Mueva el S Pen sobre la pantalla y pulse el botón del S Pen para
visualizar las funciones de Air command.
•
Mantenga pulsado el botón del S Pen y deslice el S Pen sobre los
elementos que quiera seleccionar.
Pinzas
•
Saque la punta del S Pen usando las pinzas.

Nociones básicas
13
Cambiar la punta del S Pen
Si la punta se desgasta demasiado, cámbiela por una nueva.
1
Sujete la punta firmemente con las pinzas y sáquela.
2
Inserte una punta nueva en el S Pen.
Tenga cuidado de no pellizcarse los dedos con las pinzas.

Nociones básicas
14
•
No vuelva a usar puntas ya utilizadas. Si lo hace, podría provocar el mal funcionamiento
del S Pen.
•
No ejerza demasiada presión sobre la punta al insertarla en el S Pen.
•
No inserte el extremo redondeado de la punta en el S Pen. Esto podría provocar daños en
el S Pen o en el dispositivo.
•
No doble el S Pen ni apriete demasiado al usarlo, ya que este podría sufrir daños o la
punta podría deformarse.
•
Si utiliza el S Pen en ángulos pronunciados de la pantalla, es posible que el dispositivo no
reconozca las acciones del S Pen.
•
La tecla Aplicaciones recientes y la tecla Atrás se pueden utilizar con el S Pen.
•
Para obtener más información sobre S Pen, consulte el sitio web de Samsung.
•
Si el S Pen no funciona correctamente, llévelo a un centro de Servicio de Atención Técnica
(SAT) de Samsung.
•
Puede insertar el S Pen en la parte superior de la funda protectora. Consulte Instalación
del S Pen para obtener más información.
Batería
Inserción de la batería
1
Quite la tapa posterior.
Tenga cuidado de no dañarse las uñas al retirar la tapa posterior.
No doble ni gire la tapa posterior en exceso. Si lo hace, podría romperla.

Nociones básicas
15
2
Introduzca la batería de manera que el chip quede correctamente alineado con los contactos
del dispositivo.
3
Vuelva a colocar la tapa posterior.
Presionar
Asegúrese de que la tapa posterior esté correctamente cerrada para evitar que entren agua
y polvo en el dispositivo. De no ser así, estos podrían estropear su dispositivo.
En el dispositivo, use solo tapas posteriores y accesorios aprobados por Samsung.

Nociones básicas
16
Extracción de la batería
1
Quite la tapa posterior.
2
Retire la batería.
Cargar la batería
Cargue la batería antes de usar el dispositivo por primera vez o cuando no lo haya utilizado durante
mucho tiempo.
Utilice solo cargadores, baterías y cables aprobados por Samsung. Los cargadores o cables
no aprobados pueden hacer que la batería explote o pueden estropear el dispositivo.
•
Si conecta el cargador de forma incorrecta, podría causar daños graves al dispositivo. La
garantía no cubre ningún daño causado por mal uso.
•
Use solamente el cable USB Tipo C suministrado con el dispositivo. Si lo utiliza con un
cable Micro USB, el dispositivo podría sufrir daños.
El cargador no tiene interruptor de encendido y apagado, por tanto, para detener la
entrada de corriente eléctrica, el usuario debe desenchufarlo de la red. Además, cuando
esté conectado, debe permanecer cerca del enchufe. Para ahorrar energia, desenchufe el
cargador cuando no lo esté usando.

Nociones básicas
17
1
Conecte el cable USB al adaptador de alimentación USB.
2
Conecte el cable USB a la clavija multifunción del dispositivo.
3
Conecte el adaptador de alimentación USB a una toma de corriente.
4
Cuando la batería esté totalmente cargada, desconecte el cargador del dispositivo. Después
desconecte el cargador de la toma eléctrica.
No retire la batería antes de retirar el cargador. Esto podría estropear el dispositivo.
Reducir el consumo de batería
El dispositivo ofrece varias opciones que le ayudarán a ahorrar batería:
•
Optimice el consumo usando la función Mantenimiento del dispositivo.
•
Cuando no esté usando el dispositivo, apague la pantalla pulsando el botón Encendido.
•
Active el modo Ahorro de energía.
•
Cierre aplicaciones innecesarias.
•
Desactive la función Bluetooth si no la está usando.
•
Desactive la función Wi-Fi cuando no la esté utilizando.
•
Desactive la sincronización automática de las aplicaciones que deben sincronizarse.
•
Reduzca el tiempo de retroiluminación de la pantalla.
•
Reduzca el brillo de la pantalla.

Nociones básicas
18
Consejos y precauciones sobre la carga de la batería
•
Cuando el nivel de batería sea bajo, el icono de la batería estará vacío.
•
Si la batería está completamente descargada, no podrá encender el dispositivo inmediatamente
después de conectar el cargador. Espere a que la batería se cargue durante algunos minutos
antes de intentarlo de nuevo.
•
Si utiliza varias aplicaciones a la vez, ya sean de red o que requieran una conexión con otro
dispositivo, la batería se agotará rápidamente. Para evitar quedarse sin carga en la batería
durante la transferencia de datos, use las aplicaciones cuando haya cargado la batería por
completo.
•
El uso de una fuente de energía distinta del cargador, como un ordenador, puede hacer que la
carga sea más lenta, ya que la corriente eléctrica es menor.
•
Puede utilizar el dispositivo mientras se está cargando, pero la batería tardará más en cargarse
por completo.
•
Si el dispositivo recibe una alimentación inestable mientras se carga, puede que la pantalla táctil
no funcione. Si esto sucede, desconecte el cargador del dispositivo.
•
Es posible que el dispositivo y el cargador se calienten durante la carga. Esto es normal y no
afecta a la vida útil ni al rendimiento del dispositivo. Si la batería se calienta más de lo normal, el
cargador podría dejar de cargar.
•
Si carga el dispositivo cuando la clavija multifunción está mojada, el dispositivo podría sufrir
daños. Seque bien la clavija multifunción antes de cargar el dispositivo.
•
Si el dispositivo no se carga correctamente, llévelo junto con el cargador a un Servicio de
Atención Técnica (SAT) de Samsung.

Nociones básicas
19
Tarjeta SIM o USIM (tarjeta nanoSIM)
Insertar la tarjeta SIM o USIM
Inserte la tarjeta SIM o USIM que le suministró su proveedor de servicios de telefonía móvil.
•
Utilice únicamente una tarjeta nanoSIM.
•
Tenga cuidado de no perder la tarjeta SIM o USIM, y no deje que otras personas la usen.
Samsung no se hace responsable de los daños o inconvenientes causados por la pérdida
o el robo de tarjetas.
Puede que algunos servicios LTE no estén disponibles en función de su proveedor de
servicios. Para obtener más información sobre la disponibilidad del servicio, póngase en
contacto con su proveedor.
1
Retire la tapa posterior y la batería.
2
Introduzca la tarjeta SIM o USIM de manera que el chip quede orientado hacia abajo.
3
Vuelva a colocar la batería y la tapa posterior.

Nociones básicas
20
Retirar la tarjeta SIM o USIM
1
Retire la tapa posterior y la batería.
2
Saque la tarjeta SIM o USIM.
Tarjeta de memoria (tarjeta microSD)
Insertar una tarjeta de memoria
La capacidad de la tarjeta de memoria de su dispositivo podría variar con respecto a otros modelos
y, en función del tipo de tarjeta y del fabricante, puede que algunas tarjetas no sean compatibles con
su dispositivo. Para ver la capacidad máxima de la tarjeta de memoria de su dispositivo, consulte el
sitio web de Samsung.
•
Es posible que algunas tarjetas de memoria no sean totalmente compatibles con su
dispositivo. Usar una tarjeta de memoria no compatible puede estropear el dispositivo o
la tarjeta de memoria, así como los datos almacenados en esta.
•
Asegúrese de insertar la tarjeta de memoria con el lado correcto hacia arriba.
•
El dispositivo admite los sistemas de archivos FAT y exFAT para las tarjetas de memoria.
Si inserta una tarjeta formateada con un sistema de archivos diferente, el dispositivo
le solicitará que reformatee la tarjeta o, de lo contrario, no la reconocerá. Para utilizar
la tarjeta de memoria debe formatearla. Si su dispositivo no puede formatearla o
reconocerla, póngase en contacto con el fabricante de la tarjeta de memoria o con el
Servicio de Atención Técnica (SAT) de Samsung.
•
La escritura y el borrado frecuente de datos acortarán la vida útil de la tarjeta de memoria.
•
Cuando inserte una tarjeta de memoria en el dispositivo, el directorio de archivos de la
tarjeta aparecerá en la carpeta
Mis archivos
→
Tarjeta SD
.

Nociones básicas
21
1
Retire la tapa posterior y la batería.
2
Inserte una tarjeta de memoria de manera que el chip quede orientado hacia abajo.
3
Vuelva a colocar la batería y la tapa posterior.
Extraer la tarjeta de memoria
Antes de extraer una tarjeta de memoria, expúlsela para que la extracción sea segura.
Abra la aplicación
Ajustes
y pulse
Mantenimiento dispositivo
→
Almacenamiento
→
→
Ajustes
de almacenamiento
→
Tarjeta SD
→
EXPULSAR
.
1
Retire la tapa posterior y la batería.
2
Extraiga la tarjeta de memoria.
3
Vuelva a colocar la batería y la tapa posterior.
No extraiga el almacenamiento externo como, por ejemplo, una tarjeta de memoria o un
dispositivo de almacenamiento USB, mientras el dispositivo está transfiriendo o accediendo
a información, ni justo después de transferir datos. Si lo hace, podría provocar la pérdida
o la corrupción de los datos, o podría dañar el almacenamiento externo o el dispositivo.
Samsung no es responsable de las pérdidas, incluyendo la pérdida de datos, que puedan
producirse a raíz del uso indebido de dispositivos de almacenamiento externo.

Nociones básicas
22
Formatear la tarjeta de memoria
Puede que una tarjeta de memoria formateada en un ordenador no sea compatible con el
dispositivo. Formatee la tarjeta de memoria en el dispositivo.
Abra la aplicación
Ajustes
y pulse
Mantenimiento dispositivo
→
Almacenamiento
→
→
Ajustes
de almacenamiento
→
Tarjeta SD
→
Formatear
.
Antes de formatear la tarjeta de memoria, recuerde hacer copias de seguridad de todos los
datos importantes almacenados en ella. La garantía del fabricante no cubre la pérdida de
datos ocasionada por las acciones del usuario.
Funda protectora
Instalación de la funda protectora
Inserte la parte superior del dispositivo en la funda y después presione firmemente el otro lado de la
funda para instalarla.

Nociones básicas
23
Extracción de la funda protectora
Gire el borde superior de la funda hasta que el dispositivo sobresalga de ella y, a continuación,
extraiga el dispositivo.
Instalación del S Pen
Inserte el S Pen en la parte superior de la funda protectora.
No inserte el S Pen al revés en la funda protectora.

Nociones básicas
24
Encender y apagar el dispositivo
Mantenga pulsado el botón Encendido durante unos segundos para encender el dispositivo.
Cuando encienda el dispositivo por primera vez o restablezca los valores de fábrica, siga las
instrucciones de la pantalla para configurarlo.
Para apagar el dispositivo, mantenga pulsado el botón Encendido y después pulse
Apagar
.
•
Si el dispositivo se queda bloqueado y no responde, mantenga pulsados los botones
Encendido y Volumen simultáneamente durante más de 7 segundos para reiniciarlo.
•
Respete todas las advertencias publicadas y las indicaciones del personal cuando se
encuentre en áreas en las que el uso de dispositivos inalámbricos esté restringido, como
aviones y hospitales.
Configuración inicial
Cuando encienda el dispositivo por primera vez o restablezca los valores de fábrica, siga las
instrucciones de la pantalla para configurarlo.
Los procedimientos de configuración inicial pueden variar en función del software del
dispositivo y de la región.
1
Encienda el dispositivo.
2
Seleccione el idioma del dispositivo que prefiera y pulse .
Seleccione un idioma

Nociones básicas
25
3
Seleccione una red Wi-Fi y conéctese a ella.
Si no se conecta a una red Wi-Fi, es posible que no pueda configurar algunas funciones del
dispositivo durante la configuración inicial.
4
Siga las instrucciones que aparecen en la pantalla para continuar con la configuración inicial.
5
Configure un método de bloqueo de pantalla para proteger su dispositivo. Puede proteger su
información personal evitando que otras personas accedan a él. Para configurar el método de
bloqueo de pantalla más adelante, pulse
No, gracias
.
6
Inicie sesión en su Samsung account. Podrá disfrutar de los servicios Samsung y mantener sus
datos actualizados y protegidos en todos sus dispositivos. Consulte Samsung account para
obtener más información.
7
Seleccione las funciones que desee utilizar y complete la configuración inicial.
Aparecerá la pantalla Inicio.

Nociones básicas
26
Samsung account
Introducción
Samsung account es un servicio de cuenta integrado que le permite utilizar varios servicios de
Samsung mediante dispositivos móviles, televisores y el sitio web de Samsung. Una vez registrada su
Samsung account, podrá mantener sus datos actualizados y protegidos en sus dispositivos Samsung
con Samsung Cloud, controlar y realizar un seguimiento de su dispositivo perdido o robado, ver
consejos y trucos de Samsung Members y mucho más.
Cree su Samsung account con su dirección de correo electrónico.
Para consultar la lista de servicios que puede utilizar con su Samsung account, visite
account.samsung.com. Para obtener más información sobre la Samsung account, abra la aplicación
Ajustes
y pulse
Nube y cuentas
→
Cuentas
→
Samsung account
→
→
Ayuda
.
Registrar su Samsung account
Registrar una Samsung account por primera vez
Si no tiene una Samsung account, cree una.
1
Vaya a
Ajustes
y pulse
Nube y cuentas
→
Cuentas
→
Añadir cuenta
.
2
Pulse
Samsung account
→
CREAR CUENTA
.
3
Siga las instrucciones de la pantalla para terminar de crear la cuenta.

Nociones básicas
27
Registrar una Samsung account existente
Si ya tiene una Samsung account, regístrela en el dispositivo.
1
Vaya a
Ajustes
y pulse
Nube y cuentas
→
Cuentas
→
Añadir cuenta
.
2
Pulse
Samsung account
→
INICIAR SESIÓN
.
3
Introduzca su dirección de correo electrónico y su contraseña y, a continuación, pulse
INICIAR
SESIÓN
.
Si ha olvidado la información de su cuenta, pulse
Buscar ID
o
Restablecer contraseña
. Puede
obtener la información de su cuenta introduciendo la información necesaria.
Si quiere verificar la contraseña de su Samsung account mediante sus datos biométricos, como
las huellas dactilares, pulse
Identificarse con datos biométricos en lugar de contraseña con
Samsung Pass
. Consulte Samsung Pass para obtener más información.
4
Lea y acepte los términos y condiciones, y pulse
SIGUIENTE
.
5
Pulse
HECHO
para terminar de registrar su Samsung account.
Eliminar su Samsung account
Si elimina su Samsung account registrada del dispositivo, sus datos, como contactos y eventos,
también se eliminarán.
1
Abra la aplicación
Ajustes
y pulse
Nube y cuentas
→
Cuentas
.
2
Pulse
Samsung account
→
→
Eliminar cuenta
.
3
Pulse
ELIMINAR
, introduzca la contraseña de su cuenta Samsung y, a continuación, pulse
CONFIRMAR
.

Nociones básicas
28
Transferir datos de un dispositivo anterior
Puede restaurar de Samsung Cloud sus datos, como imágenes, contactos, mensajes y aplicaciones.
También puede copiarlos de su dispositivo anterior con Smart Switch.
•
Puede que esta función no esté disponible en algunos dispositivos u ordenadores.
•
Se aplican limitaciones. Visite www.samsung.com/smartswitch para más detalles. Para
Samsung el copyright es un asunto importante. Transfiera solamente contenido que sea
suyo o sobre el cual tenga derechos.
Smart Switch
Transfiera datos entre dispositivos móviles mediante Smart Switch. Para utilizar esta aplicación, abra
la aplicación
Ajustes
y pulse
Nube y cuentas
→
Smart Switch
. Si no tiene la aplicación, descárguela
desde
Galaxy Apps
o en
Play Store
.
Transferir datos de un dispositivo móvil
Transfiera datos desde el dispositivo anterior a su nuevo dispositivo mediante Wi-Fi Direct.

Nociones básicas
29
1
En el dispositivo anterior, inicie Smart Switch.
Si no tiene la aplicación, descárguela desde
Galaxy Apps
o en
Play Store
.
2
En su dispositivo, vaya a
Ajustes
y pulse
Nube y cuentas
→
Smart Switch
.
3
Acerque los dispositivos.
4
En el dispositivo anterior, pulse
INALÁMBRICO
→
ENVIAR
.
5
En el dispositivo nuevo, pulse
INALÁMBRICO
→
RECIBIR
y seleccione el tipo de dispositivo
anterior.
6
Siga las instrucciones de la pantalla para transferir los datos desde su dispositivo anterior.
Transferir datos mediante almacenamiento externo
Transfiera los datos utilizando un dispositivo de almacenamiento externo, como una tarjeta microSD.
1
Transfiera datos desde el dispositivo anterior a un dispositivo de almacenamiento externo.
2
Inserte el dispositivo de almacenamiento externo en su dispositivo o conéctelo a él.
3
En su dispositivo, vaya a
Ajustes
y pulse
Nube y cuentas
→
Smart Switch
→
ALMACENAMIENTO EXTERNO
→
RESTAURAR
.
4
Siga las instrucciones de la pantalla para transferir los datos desde el almacenamiento externo.

Nociones básicas
30
Transferir datos de copia de seguridad desde un ordenador
Transfiera datos entre el dispositivo y un ordenador. Debe descargar la aplicación Smart Switch para
ordenador en www.samsung.com/smartswitch. Realice una copia de seguridad de los datos que
contenga el dispositivo anterior a un ordenador e importe los datos a su dispositivo.
1
En el ordenador, vaya a www.samsung.com/smartswitch para descargar Smart Switch.
2
En el ordenador, inicie Smart Switch.
Si el dispositivo anterior no es un dispositivo Samsung, realice una copia de seguridad
de los datos en un ordenador mediante el programa proporcionado por el fabricante del
dispositivo. Luego, vaya al quinto paso.
3
Conecte el dispositivo anterior al ordenador con el cable USB del dispositivo.
4
En el ordenador, siga las instrucciones que aparecen en pantalla para realizar una copia de
seguridad de los datos desde el dispositivo. A continuación, desconecte el dispositivo anterior
del ordenador.
5
Conecte su dispositivo al ordenador con un cable USB.
6
En el ordenador, siga las instrucciones que aparecen en pantalla para transferir los datos a su
dispositivo.
Ver los datos importados
Puede ver los datos importados en la misma aplicación de su dispositivo anterior.
Si el nuevo dispositivo no tiene las mismas aplicaciones para ver o reproducir los datos importados,
estos se guardarán en una aplicación similar. Por ejemplo, si importa notas y su dispositivo no cuenta
con la aplicación Notas, podrá verlas en la aplicación
Samsung Notes
.

Nociones básicas
31
Samsung Cloud
Realice una copia de seguridad de los datos del dispositivo anterior en Samsung Cloud y restaure los
datos en su nuevo dispositivo. Debe registrarse e iniciar sesión en su Samsung account para poder
utilizar Samsung Cloud. Consulte Samsung account para obtener más información.
Realizar copias de seguridad de los datos
1
En el dispositivo anterior, inicie sesión en su Samsung account.
2
Abra la aplicación
Ajustes
, seleccione la opción de copia de seguridad y realice una copia de
seguridad de sus datos.
•
Si su dispositivo admite Samsung Cloud, abra la aplicación
Ajustes
, pulse
Nube y
cuentas
→
Samsung Cloud
, seleccione su dispositivo en
COPIAR Y RESTAURAR
, pulse
Copia de seguridad
y, a continuación, realice una copia de seguridad de los datos.
•
El método de copia de seguridad de los datos puede variar según el modelo.
•
No se realizará copia de seguridad de algunos datos. Si desea comprobar los datos de
los que se va a realizar la copia de seguridad, abra la aplicación
Ajustes
, pulse
Nube y
cuentas
→
Samsung Cloud
, seleccione su dispositivo en
COPIAR Y RESTAURAR
y, a
continuación, pulse
Copia de seguridad
.
Restablecer datos
1
En su nuevo dispositivo, abra la aplicación
Ajustes
y pulse
Nube y cuentas
→
Samsung Cloud
.
2
Seleccione el dispositivo anterior en
COPIAR Y RESTAURAR
y pulse
Restaurar datos
.
3
Marque los tipos de datos que desea restaurar y pulse
RESTAURAR
.

Nociones básicas
32
Sincronización de datos
Puede sincronizar datos guardados en su dispositivo con Samsung Cloud y acceder a ellos desde
otros dispositivos.
1
En su nuevo dispositivo, abra la aplicación
Ajustes
y pulse
Nube y cuentas
→
Samsung Cloud
.
2
Pulse
→
Ajustes
→
Ajustes de sincronización
.
3
Pulse los interruptores situados junto a los elementos que desea sincronizar.
Comprobar los datos
Puede comprobar los elementos guardados y el espacio de almacenamiento de Samsung Cloud que
está usando. Abra la aplicación
Ajustes
y pulse
Nube y cuentas
→
Samsung Cloud
.
•
Podrá comprobar inmediatamente el espacio de almacenamiento que está usando y los
elementos guardados, como
GALERÍA
,
SAMSUNG NOTAS
y
SAMSUNG CLOUD DRIVE
. Pulse
cada tarjeta y acceda a la siguiente página. Podrá comprobar los ajustes o consultar los datos
que tiene almacenados.
•
Puede consultar los datos de copia de seguridad almacenados en su Samsung account con la
opción
COPIAR Y RESTAURAR
. Seleccione su dispositivo y pulse
Restaurar datos
.
Información sobre la pantalla
Controlar la pantalla táctil
•
No deje que la pantalla táctil entre en contacto con otros dispositivos eléctricos. Las
descargas electrostáticas pueden hacer que esta no funcione correctamente.
•
Para evitar estropear la pantalla táctil, no la toque ni la pulse con objetos puntiagudos ni
la presione excesivamente con los dedos.
•
Si deja la pantalla táctil inactiva durante mucho tiempo, podrían aparecer imágenes
superpuestas (quemado de pantalla) o desvirtuadas. Cuando no use el dispositivo,
apague la pantalla.
•
Es posible que el dispositivo no reconozca las entradas táctiles que realice cerca de los
bordes de la pantalla, dado que estos se encuentran fuera del área de reconocimiento
táctil.
•
Se recomienda utilizar los dedos o el S Pen al usar la pantalla táctil.

Nociones básicas
33
Pulsar
Pulse la pantalla.
Pulsación larga
Mantenga pulsada la pantalla durante aproximadamente 2 segundos.
Mover
Mantenga pulsado un elemento y desplácelo hasta la posición de destino.

Nociones básicas
34
Pulsar dos veces
Pulse dos veces la pantalla.
Deslizar
Deslice el dedo hacia arriba, hacia abajo, hacia la izquierda o hacia la derecha.
Pellizcar
Separe o junte dos dedos en la pantalla.

Nociones básicas
35
Pantalla Inicio y pantalla Aplicaciones
La pantalla Inicio es el punto de partida para acceder a todas las funciones del dispositivo. Contiene
widgets, accesos directos a las aplicaciones y otras funciones.
La pantalla Aplicaciones contiene los iconos de las aplicaciones, incluidas las últimas instaladas.
Widget
Aplicaciones favoritas
Carpeta
Índice de pantallas
Indicador de la pantalla de
noticias. Consulte los últimos
artículos de varias categorías.
Aplicación

Nociones básicas
36
Cambiar entre las pantallas Inicio y Aplicaciones
En la pantalla Inicio, deslice el dedo hacia arriba o hacia abajo para abrir la pantalla Aplicaciones.
Para volver a la pantalla Inicio, deslice el dedo hacia arriba o hacia abajo en la pantalla Aplicaciones.
Si lo prefiere, pulse el botón Inicio o la tecla Atrás.
Pantalla Inicio Pantalla Aplicaciones
Si añade el botón Aplicaciones en la pantalla Inicio, podrá abrir la pantalla Aplicaciones pulsándolo.
En la pantalla Inicio, mantenga pulsada un área vacía y pulse
Ajustes pantalla Inicio
→
Botón
Aplicaciones
→
Mostrar botón Aplicaciones
→
APLICAR
. El botón Aplicaciones se añadirá en la
parte inferior de la pantalla Inicio.
Botón Aplicaciones
Mover elementos
Mantenga pulsado un elemento y, a continuación, desplácelo hasta una nueva ubicación. Para
cambiar un elemento a otro panel, muévalo hacia uno de los lados de la pantalla.
Para añadir un acceso directo a una aplicación en la pantalla Inicio, mantenga pulsado un elemento
en la pantalla Aplicaciones y, a continuación, desplácelo hasta la parte superior o inferior de la
pantalla. Se añadirá un acceso directo a la aplicación en la pantalla Inicio.
También podrá mover las aplicaciones que usa con más frecuencia al área de los accesos directos en
la parte inferior de la pantalla Inicio.

Nociones básicas
37
Crear carpetas
Cree carpetas para guardar aplicaciones similares y acceder a ellas de forma más rápida.
1
En la pantalla Inicio o en la pantalla Aplicaciones, mantenga pulsada una aplicación y, a
continuación, desplácela hasta otra aplicación.
2
Suelte la aplicación cuando aparezca un marco de carpeta alrededor.
Se creará una nueva carpeta que contendrá las aplicaciones seleccionadas. Pulse
Nombre de
carpeta
e introduzca un nombre.
•
Añadir más aplicaciones
Pulse
AÑADIR APLICACIONES
en la carpeta. Marque las aplicaciones que desee añadir y pulse
AÑADIR
. También puede añadir una aplicación desplazándola hasta la carpeta.
•
Mover aplicaciones desde una carpeta
Mantenga pulsada una aplicación para desplazarla hasta una nueva ubicación.
•
Borrar una carpeta
Mantenga pulsada una carpeta y, a continuación, pulse
Eliminar carpeta
. Solo se eliminará la
carpeta. Las aplicaciones que contenga se reubicarán en la pantalla Aplicaciones.

Nociones básicas
38
Editar la pantalla Inicio
En la pantalla Inicio, mantenga pulsada un área vacía o pellizque para acceder a las opciones de
edición. Puede configurar el fondo de pantalla, añadir widgets y mucho más. También puede añadir,
eliminar o reorganizar los paneles de la pantalla Inicio.
•
Añadir paneles: deslice hacia la izquierda y, a continuación, pulse .
•
Mover paneles: mantenga pulsada la vista previa de un panel y, a continuación, desplácela hasta
una nueva ubicación.
•
Eliminar paneles: pulse en el panel.
•
Fondos
: permite cambiar la imagen de fondo de la pantalla Inicio y de la pantalla Bloqueo.
•
Widgets
: los widgets son pequeñas aplicaciones que inician funciones específicas para
proporcionar información y un acceso cómodo en la pantalla Inicio. Mantenga pulsado un
widget y, a continuación, desplácelo hasta la pantalla Inicio. El widget se añadirá en la pantalla
Inicio.
•
Ajustes pantalla Inicio
: cambie los ajustes de la pantalla Inicio.
Mostrar todas las aplicaciones en la pantalla Inicio
Sin necesidad de utilizar una pantalla Aplicaciones diferente, podrá configurar el dispositivo para que
muestre todas las aplicaciones en la pantalla Inicio. Mantenga pulsada un área vacía en la pantalla
Inicio y, a continuación, pulse
Ajustes pantalla Inicio
→
Diseño de la pantalla Inicio
→
Solo
pantalla Inicio
→
APLICAR
.
Ya podrá acceder a todas sus aplicaciones deslizando el dedo hacia la izquierda en la pantalla Inicio.

Nociones básicas
39
Iconos indicadores
Los iconos indicadores aparecen en la barra de estado, en la parte superior de la pantalla. Los iconos
que aparecen en la siguiente tabla son los más comunes.
Es posible que la barra de estado no aparezca en la parte superior de la pantalla en algunas
aplicaciones. Para mostrarla, deslice la parte superior de la pantalla hacia abajo.
Icono Significado
Sin señal
Intensidad de la señal
Itinerancia (Roaming)
Red GPRS conectada
Red EDGE conectada
Red UMTS conectada
Red HSDPA conectada
Red HSPA+ conectada
/
Red LTE conectada
Conectado a Wi-Fi
Función Bluetooth activada
Servicios de localización en uso
Llamada en curso
Llamada perdida
Nuevo mensaje de texto o multimedia
Alarma activada
Modo Silencio activado
Modo Vibración activado
Modo Avión activado
Se ha producido un error o hay un mensaje de aviso
Carga de la batería
Nivel de carga de la batería

Nociones básicas
40
Pantalla Bloqueo
Al pulsar el botón Encendido, la pantalla se apagará y se bloqueará. Además, la pantalla se apagará y
se bloqueará automáticamente si no usa el dispositivo durante un tiempo determinado.
Cuando se encienda la pantalla, deslice el dedo en cualquier dirección para desbloquearla.
Si la pantalla está apagada, pulse el botón Encendido o el botón Inicio para activarla.
Pantalla Bloqueo

Nociones básicas
41
Cambiar el método de bloqueo de pantalla
Para cambiar el método de bloqueo de pantalla, abra la aplicación
Ajustes
, pulse
Pantalla Bloqueo
→
Tipo de bloqueo de pantalla
y, a continuación, seleccione un método.
Si configura un patrón, un PIN, una contraseña o sus datos biométricos como método de bloqueo
de pantalla, podrá proteger su información personal al evitar que otras personas accedan a su
dispositivo. Cuando establezca el método de bloqueo de pantalla, el dispositivo necesitará un
código para desbloquearse.
•
Deslizar
: deslice el dedo por la pantalla en cualquier dirección para desbloquearla.
•
Patrón
: dibuje un patrón con cuatro puntos o más para desbloquear la pantalla.
•
PIN
: introduzca un PIN con un mínimo de cuatro números para desbloquear la pantalla.
•
Contraseña
: introduzca una contraseña con un mínimo de cuatro caracteres, números o
símbolos para desbloquear la pantalla.
•
Ninguno
: no configura ningún método de bloqueo de pantalla.
•
Cara
: registre su cara para desbloquear la pantalla. Consulte Reconocimiento facial para obtener
más información.
•
Huellas digitales
: registre sus huellas digitales para desbloquear la pantalla. Consulte
Reconocimiento de huellas digitales para obtener más información.
Puede configurar el dispositivo para que restablezca los datos de fábrica si introduce el
código de desbloqueo de forma incorrecta varias veces seguidas y supera el número
máximo de intentos. Abra la aplicación
Ajustes
, pulse
Pantalla Bloqueo
→
Ajustes
del bloqueo seguridad
, desbloquee la pantalla con el método de bloqueo de pantalla
preestablecido y, a continuación, pulse el interruptor
Autorrestablecer valores
para
activarlo.

Nociones básicas
42
Captura de pantalla
Realice una captura de pantalla mientras usa el dispositivo y utilícela para escribir o dibujar en ella,
recortarla o compartirla. Puede capturar la pantalla actual y el área desplazable.
Realizar una captura de pantalla
Use los siguientes métodos para realizar una captura de pantalla. Las capturas de pantalla se
guardarán en
Galería
.
•
Captura con teclas: mantenga pulsado el botón Bajar volumen y el botón Encendido al mismo
tiempo.
•
Captura mediante deslizamiento: deslice la mano hacia la izquierda o la derecha en la pantalla.
•
Captura con la función Air command: pase el S Pen por encima de la pantalla y pulse el botón
del S Pen para abrir el panel de Air command y, a continuación, pulse
Escritura de pantalla
.
Consulte Escritura de pantalla para obtener más información.
•
No se pueden hacer capturas de pantalla mientras se usan determinadas aplicaciones y
funciones.
•
Si la captura de pantalla mediante deslizamiento no está activada, abra la aplicación
Ajustes
, pulse
Funciones avanzadas
y, a continuación, deslice el interruptor
Deslizar
palma para capturar
para activarlo.
Después de realizar una captura de pantalla, utilice las siguientes opciones de la barra de
herramientas en la parte inferior de la pantalla:
•
Captura con desplazamiento
: captura el contenido actual y el contenido oculto en una
página extendida, como una página web. Si pulsa
Captura con desplazamiento
, la pantalla se
desplazará automáticamente hacia abajo y se capturará más contenido.
•
Dibujar
: escribe o dibuja en la captura de pantalla.
•
Recortar
: corta una parte de la captura de pantalla. El área recortada se guardará en
Galería
.
•
Compartir
: permite compartir la captura de pantalla con otros.
Si las opciones no se visualizan en la pantalla capturada, abra la aplicación
Ajustes
, pulse
Funciones avanzadas
y, a continuación, deslice el interruptor
Captura completa
para
activarlo.

Nociones básicas
43
Panel de notificaciones
Al recibir nuevas notificaciones, como mensajes o llamadas perdidas, aparecerán iconos indicadores
en la barra de estado. Para ver más información sobre los iconos, abra el panel de notificaciones y vea
los detalles.
Para abrir el panel de notificaciones, deslice la barra de estado hacia abajo. Para cerrarlo, deslice el
panel hacia arriba.
Puede abrir el panel de notificaciones incluso con la pantalla bloqueada.
Podrá usar las siguientes funciones en el panel de notificaciones:
Muestra los detalles de la
notificación y permite realizar
varias acciones
Borra todas las notificaciones
Abre Ajustes
Accede a los ajustes de
notificación
Botones de Ajustes rápidos

Nociones básicas
44
Usar botones de Ajustes rápidos
Pulse los botones de Ajustes rápidos para activar determinadas funciones. Deslice el dedo hacia
abajo en el panel de notificaciones para ver más botones.
Para cambiar ajustes de las funciones, pulse el texto situado debajo de cada botón. Para ver ajustes
más detallados, mantenga pulsado un botón.
Para reorganizar los botones, pulse
→
Orden de botones
, mantenga pulsado un botón y, a
continuación, muévalo hasta otra ubicación.

Nociones básicas
45
Introducir texto
Disposición del teclado
Al introducir texto para enviar mensajes, crear notas u otras opciones, aparecerá un teclado
automáticamente.
•
La primera vez que se abra el teclado aparecerá la pantalla de configuración de este.
Configure el idioma de entrada, el tipo de teclado y los ajustes y, a continuación, pulse
INICIAR
.
•
La introducción de texto por voz no funciona en algunos idiomas. Para introducir texto,
debe cambiar el idioma de entrada a uno de los idiomas compatibles.
Pasa a la siguiente línea
Borra el carácter anterior
Introduce símbolos
Introduce letras en mayúsculas.
Para fijar el teclado en
mayúsculas, púlselo dos veces.
Funciones adicionales del
teclado
Mueve el cursor
Introduce un espacio
Muestra más funciones del
teclado
Cambia el idioma de entrada
Pulse
→
Idiomas y tipos
→
ADMINISTRAR IDIOMAS
y después seleccione los idiomas que
quiere usar. Si selecciona dos o más, podrá alternar entre esos idiomas de entrada deslizando la barra
espaciadora hacia la izquierda o la derecha.

Nociones básicas
46
Funciones adicionales del teclado
•
: introduce emoticonos.
•
: introduce stickers.
•
: adjunta GIF animados.
•
: introduce texto por voz.
•
: cambia los ajustes del teclado.
•
→
: pasa al modo de escritura manual.
Muestra información sobre la
edición de la escritura manual
Cambia al teclado estándar
•
→
: añade un elemento del portapapeles.
•
→
: cambia al teclado flotante o dividido. Podrá mover el teclado hacia otro lugar
desplazando la pestaña.
Copiar y pegar
1
Mantenga pulsado un texto.
2
Mueva o para seleccionar el texto que desee o pulse
Seleccionar todo
para seleccionar
todo el texto.
3
Pulse
Copiar
o
Cortar
.
El texto seleccionado se guardará en el portapapeles.
4
Mantenga pulsada la posición en la que quiere insertar el texto y pulse
Pegar
.
Para pegar un texto que ha copiado previamente, pulse
Portapapeles
y seleccione el texto.

47
Aplicaciones y funciones
Instalar o desinstalar aplicaciones
Galaxy Apps
Compre y descargue aplicaciones. Puede descargar aplicaciones diseñadas para dispositivos
Samsung Galaxy.
Abra la carpeta
Samsung
e inicie la aplicación
Galaxy Apps
.
Es posible que esta aplicación no esté disponible en función de la región o el proveedor de
servicios.
Instalar aplicaciones
Examine las aplicaciones por categoría o pulse el campo de búsqueda para buscarlas por palabras
clave.
Seleccione una aplicación para ver información sobre ella. Para descargar aplicaciones gratuitas,
pulse
INSTALAR
. Para comprar y descargar aplicaciones de pago, pulse en el precio y siga las
instrucciones de la pantalla.
Para cambiar los ajustes de actualización automática, pulse
→
Ajustes
→
Actualizar
automáticamente aplicaciones
y después seleccione una opción.
Play Store
Compre y descargue aplicaciones.
Abra la aplicación
Play Store
.
Instalar aplicaciones
Busque aplicaciones por categoría o por palabras clave.
Seleccione una aplicación para ver información sobre ella. Para descargar aplicaciones gratuitas,
pulse
INSTALAR
. Para comprar y descargar aplicaciones de pago, pulse en el precio y siga las
instrucciones de la pantalla.
Para cambiar los ajustes de actualización automática, pulse
→
Ajustes
→
Actualizar
aplicaciones automáticamente
y después seleccione una opción.

Aplicaciones y funciones
48
Administrar aplicaciones
Desinstalar o desactivar aplicaciones
Mantenga pulsada una aplicación y seleccione una opción:
•
Desactivar
: desactiva las aplicaciones predeterminadas seleccionadas que no pueden
desinstalarse en el dispositivo.
•
Desinstalar
: desinstala las aplicaciones descargadas.
Activar aplicaciones
Abra
Ajustes
, pulse
Aplicaciones
→
→
Desactivadas
, seleccione una aplicación y, a
continuación, pulse
ACTIVAR
.
Configurar permisos de aplicaciones
Para que algunas aplicaciones funcionen correctamente, podrían necesitar permisos para utilizar la
información de su dispositivo o acceder a ella. Al abrir una aplicación, podría aparecer una ventana
emergente para solicitar el acceso a determinadas funciones o datos. Pulse
PERMITIR
en la ventana
emergente para conceder permisos a la aplicación.
Para ver los ajustes de los permisos de aplicaciones que tiene establecidos, abra
Ajustes
y pulse
Aplicaciones
. Seleccione una aplicación y pulse
Permisos
. Puede ver la lista de permisos de las
aplicaciones y cambiarlos.
Para ver o cambiar los ajustes de los permisos de la aplicación según la categoría del permiso, abra
Ajustes
y pulse
Aplicaciones
→
→
Permisos de aplicación
. Para conceder permisos, seleccione un
elemento y pulse los interruptores que aparecen junto a las aplicaciones.
Si no concede permisos a las aplicaciones, es posible que las funciones básicas de estas no
se inicien correctamente.

Aplicaciones y funciones
49
Funciones del S Pen
Air command
Para abrir el panel de Air command, pase el S Pen por encima de la pantalla y pulse el botón del
S Pen. También puede pulsar el icono de Air command.
Puede acceder a funciones útiles y a las aplicaciones utilizadas con más frecuencia.
Crear nota
Añadir accesos directos
Smart select
Escritura de pantalla
Icono de Air command
Ver todas las notas
Ajustes de Air command
•
Crear notas
: abra
Samsung Notes
para crear una nota nueva. Consulte Samsung Notes para
obtener más información.
•
Ver todas las notas
: abre
Samsung Notes
y muestra todas las notas.
•
Smart select
: permite recopilar contenido rápidamente. Consulte Smart select para obtener
más información.
•
Escritura de pantalla
: permite capturar, editar y escribir notas sobre capturas de pantalla, y
luego compartirlas. Consulte Escritura de pantalla para obtener más información.

Aplicaciones y funciones
50
•
PENUP
: publique sus obras, vea las de otras personas y obtenga consejos útiles sobre cómo
dibujar.
•
Añadir accesos directos
: añade accesos directos a las aplicaciones utilizadas con mayor
frecuencia en el panel de Air command. Consulte Añadir accesos directos para obtener más
información.
•
: cambie los ajustes de Air command.
Icono de Air command
Cuando el panel de Air command está cerrado, el icono de Air command permanece en la pantalla.
Para abrirlo, pulse el icono.
Para mover el icono, pulse
y muévalo hasta una nueva ubicación.
Smart select
Utilice el S Pen para seleccionar un área y realizar acciones, como compartir o guardar.
1
Cuando haya contenido que quiera capturar, como una parte de una imagen, abra el panel de
Air command y pulse
Smart select
.
2
Seleccione el icono con la forma que desee en la barra de herramientas y deslice el S Pen por el
contenido que quiera seleccionar.
Pulse
Selección auto
para dar automáticamente una nueva forma al área seleccionada.
Si hay texto en el área seleccionada, pulse
Extraer texto
para reconocer y extraer el texto del
área seleccionada.
Pulse
Fijar
para fijar en la pantalla el área seleccionada.

Aplicaciones y funciones
51
3
Seleccione la opción que quiera utilizar en la zona seleccionada.
•
Dibujar
: permite escribir o dibujar en la pantalla.
•
Compartir
: permite compartir el área seleccionada.
•
Guardar
: guarda el área seleccionada en
Galería
.
Escritura de pantalla
Haga capturas de pantalla y escriba o dibuje sobre ellas.
1
Cuando haya contenido que quiera capturar, abra el panel de Air command y pulse
Escritura de
pantalla
.
Se capturará automáticamente la pantalla actual y la barra de herramientas de edición
aparecerá en pantalla.
2
Si captura contenido que abarca varias pantallas, como una página web, pulse
Capturar con
desplazamiento
para capturar más contenido. La pantalla se desplazará hacia abajo de forma
automática y le permitirá volver a seleccionar
CAPTURAR CON DESPLAZAMIENTO
. Cuando
haya terminado de capturar, pulse
HECHO
.
3
Escriba una nota en la captura de pantalla.

Aplicaciones y funciones
52
4
Seleccione la opción que quiera utilizar en la captura de pantalla.
•
Recortar
: recorta la captura de pantalla.
•
Compartir
: permite compartir la captura de pantalla con otros.
•
Guardar
: guarda la captura de pantalla en
Galería
.
No se pueden hacer capturas de pantalla mientras se usan ciertas aplicaciones.
Añadir accesos directos
Añada al panel de Air command accesos directos a las funciones o aplicaciones que utilice con
mayor frecuencia.
En el panel de Air command, pulse
Añadir accesos directos
y seleccione las aplicaciones o funciones
que desee abrir en el panel.
Para editar accesos directos, abra el panel de Air command y pulse
→
Accesos directos
.
También puede eliminar el acceso directo a
Crear notas
.
Air view
Pase el S Pen por encima de un elemento de la pantalla para realizar distintas funciones.
Vista previa de información
Señale la pantalla con el S Pen para acceder a una vista previa del contenido o para ver información
en una ventana emergente.

Aplicaciones y funciones
53
Usar el Air button
Pase el S Pen sobre los elementos de algunas aplicaciones, como
Galería
, y se mostrará el Air button
en la ventana de vista previa. Puede realizar varias acciones directamente desde la ventana de vista
previa mediante el Air button.
Air button
Si esta función no está activada, inicie la aplicación
Ajustes
, pulse
Funciones avanzadas
→
S Pen
→
Air view
y, a continuación, deslice el interruptor para activarlo.
Seleccionar con el S Pen
Mantenga pulsado el botón del S Pen y deslícelo sobre el texto o la lista de elementos para
seleccionarlos. S Pen también puede copiar y pegar los elementos seleccionados en otra aplicación o
compartirlos con otras personas.

Aplicaciones y funciones
54
Direct Pen
Rellene formularios y escriba mensajes a mano con el S Pen.
1
Pase el S Pen por encima de un campo de texto.
2
Pulse para abrir el campo de escritura a mano.
3
Escriba con el S Pen.
Si esta función no está activada, inicie la aplicación
Ajustes
, pulse
Funciones avanzadas
→
S Pen
→
Direct Pen
y, a continuación, deslice el interruptor para activarlo.

Aplicaciones y funciones
55
Nota con pantalla apagada
Puede crear notas rápidamente escribiendo en la pantalla sin necesidad de encenderla.
Para activar esta función, vaya a
Ajustes
, pulse
Funciones avanzadas
→
S Pen
y, a continuación,
deslice el interruptor
Nota con pantalla apagada
para activarla.
Escriba una nota con el S Pen cuando la pantalla esté apagada. Cuando termine de escribirla, pulse
GUARDAR EN NOTAS
. A continuación, la nota se guardará en
Samsung Notes
.
Para ver las notas, inicie la aplicación
Samsung Notes
y pulse
→
Nota con pantalla apagada
.

Aplicaciones y funciones
56
Teléfono
Introducción
Haga o responda llamadas de voz o videollamadas.
Llamar
1
Abra la aplicación
Teléfono
e introduzca un número de teléfono.
Si el teclado no aparece en la pantalla, pulse
para abrirlo.
2
Pulse para hacer una llamada de voz o para hacer una videollamada.
Crea un contacto nuevo
Previsualización del número de
teléfono
Añade el número a un contacto
existente
Oculta el teclado
Borra el carácter anterior
Accede a las opciones
adicionales

Aplicaciones y funciones
57
Llamar desde la lista de registros o contactos
Pulse
RECIENTES
o
CONTACTOS
y, a continuación, deslice el dedo hacia la derecha sobre un
contacto o un número de teléfono para realizar una llamada.
Si esta función está desactivada, abra la aplicación
Ajustes
, pulse
Funciones avanzadas
y, a
continuación, deslice el interruptor
Deslizar para llamar/enviar sms
para activarlo.
Usar la marcación rápida
Configure números de marcación rápida para realizar llamadas de forma más rápida.
Para establecer un número como marcación rápida, pulse
CONTACTOS
→
→
Números marcación
rápida
, seleccione un número de marcación rápida y, a continuación, añada un número de teléfono.
Para realizar una llamada, mantenga pulsado uno de los números de marcación rápida en el teclado
numérico. Si desea acceder a los números de marcación rápida a partir del número 10, pulse los
primeros dígitos del número y, a continuación, mantenga pulsado el último dígito.
Por ejemplo, si configura el número 123 como número de marcación rápida, pulse 1, pulse 2 y, a
continuación, mantenga pulsado 3.
Hacer llamadas desde la pantalla Bloqueo
En la pantalla Bloqueo, deslice fuera del círculo.
Hacer una llamada internacional
1
Pulse para abrir el teclado si este no aparece en la pantalla.
2
Mantenga pulsado el 0 hasta que aparezca el símbolo +.
3
Escriba el código del país, el código del área y el número de teléfono, y luego pulse .

Aplicaciones y funciones
58
Recibir llamadas
Responder una llamada
Cuando reciba una llamada, mueva fuera del círculo grande.
Rechazar una llamada
Cuando reciba una llamada, mueva fuera del círculo grande.
Para enviar un mensaje cuando rechace una llamada entrante, deslice la barra
ENVIAR MENSAJE
hacia arriba. Puede enviar un mensaje de texto o un sticker para rechazar una llamada. Si selecciona
Añadir recordatorio
, se guardará un recordatorio para avisarle de la llamada rechazada una hora
más tarde.
Para crear varios mensajes de rechazo, abra la aplicación
Teléfono
, pulse
→
Ajustes
→
Mensajes
de rechazo rápido
, introduzca un mensaje y, a continuación, pulse .
Llamadas perdidas
Si tiene una llamada perdida, aparecerá el icono en la barra de estado. Para ver la lista de
llamadas perdidas, abra el panel de notificaciones. Asimismo, puede abrir la aplicación
Teléfono
y
pulsar
RECIENTES
para ver las llamadas perdidas.
Bloqueo de números de teléfono
Bloquee llamadas de números específicos incluidos en su lista de bloqueados.
1
Abra la aplicación
Teléfono
y pulse
→
Ajustes
→
Bloquear números
.
2
Pulse , seleccione contactos y después pulse
HECHO
.
Para introducir manualmente un número, pulse
Introducir número de teléfono
, introduzca el
número de teléfono y, a continuación, pulse
.
Cuando los números bloqueados intenten ponerse en contacto con usted, no recibirá notificaciones.
Las llamadas aparecerán en el registro de llamadas.
Asimismo, puede bloquear llamadas entrantes de personas que no muestren su ID de
interlocutor. Pulse el interruptor
Bloquear llamantes desconocidos
para activar la función.

Aplicaciones y funciones
59
Opciones durante las llamadas
Si la zona que rodea el área de la cámara trasera está cubierta, es posible que se produzcan
ruidos no deseados durante las llamadas. Quite los accesorios, como el protector de pantalla
o los adhesivos que se encuentren alrededor del área de la cámara trasera.
Durante una llamada de voz
Podrá realizar las siguientes acciones:
•
VOLUMEN
: ajusta el volumen.
•
: accede a las opciones adicionales.
•
Añadir llamada
: marca una segunda llamada.
•
Volum extra
: sube el volumen.
•
Bluetooth
: cambia la salida de audio a unos auriculares Bluetooth si están conectados al
dispositivo.
•
Altavoz
: activa o desactiva el altavoz. Mientras lo usa, hable cerca del micrófono en la parte
superior del dispositivo y manténgalo lejos de sus oídos.
•
Silencio
: desactiva el micrófono para que el interlocutor no pueda escucharle.
•
Teclado
/
Ocultar
: abre o cierra el teclado.
•
: finaliza la llamada actual.
Durante una videollamada
Pulse la pantalla para usar las siguientes opciones:
•
VOLUMEN
: ajusta el volumen.
•
: accede a las opciones adicionales.
•
Cámara
: apaga la cámara para que el interlocutor no pueda verle.
•
Cambiar
: alterna entre la cámara frontal y la trasera.
•
: finaliza la llamada actual.
•
Silencio
: desactiva el micrófono para que el interlocutor no pueda escucharle.
•
Altavoz
: activa o desactiva el altavoz. Mientras lo usa, hable cerca del micrófono en la parte
superior del dispositivo y manténgalo lejos de sus oídos.

Aplicaciones y funciones
60
Añadir un número de teléfono a Contactos
Añadir un número de teléfono a Contactos desde el teclado
1
Abra la aplicación
Teléfono
.
2
Introduzca el número.
Si el teclado no aparece en la pantalla, pulse
para abrirlo.
3
Pulse
CREAR CONTACTO
para crear un contacto nuevo o pulse
ACTUALIZ CONTACTO
para
añadir algún dato nuevo a un contacto existente.
Añadir un número de teléfono a Contactos desde la lista de llamadas
1
Abra la aplicación
Teléfono
y pulse
RECIENTES
.
2
Pulse el contacto.
3
Pulse
Crear contacto
para crear un contacto nuevo o pulse
Actualiz contacto
para añadir algún
dato nuevo a un contacto existente.
Añadir una etiqueta a un número de teléfono
Puede añadir etiquetas a los números sin guardarlos en Contactos. Esto le permite ver la información
del interlocutor cuando le llama, aunque no esté guardado en Contactos.
1
Abra la aplicación
Teléfono
y pulse
RECIENTES
.
2
Pulse el contacto.
3
Pulse
Añadir etiqueta
, introduzca una etiqueta y, a continuación, pulse
HECHO
.
Cuando reciba una llamada de ese número, aparecerá la etiqueta bajo el número.

Aplicaciones y funciones
61
Contactos
Introducción
Cree nuevos contactos o gestiónelos en el dispositivo.
Añadir contactos
Crear un contacto nuevo
1
Abra la aplicación
Contactos
, pulse y, a continuación, seleccione una ubicación de
almacenamiento.
2
Permite introducir la información de contacto.
Selecciona una ubicación de
almacenamiento
Permite añadir una imagen
Abre más campos de
información
Permite introducir la información
de contacto
El tipo de información que puede guardar podría variar en función de la ubicación de
almacenamiento seleccionada.
3
Pulse
GUARDAR
.

Aplicaciones y funciones
62
Importar contactos
Añada contactos importándolos desde otros almacenamientos a su dispositivo.
1
Abra la aplicación
Contactos
y pulse
→
Administrar contactos
→
Importar/exportar
contactos
→
IMPORTAR
.
2
Seleccione una ubicación de almacenamiento desde la que desee importar los contactos.
3
Marque los contactos o los archivos VCF que desee importar y pulse
HECHO
.
4
Seleccione una ubicación de almacenamiento en la que desee guardar los contactos y pulse
IMPORTAR
.
Sincronizar contactos con sus cuentas web
Sincronice los contactos de su dispositivo con contactos en línea guardados en sus cuentas web,
como su Samsung account.
1
Abra la aplicación
Ajustes
, pulse
Nube y cuentas
→
Cuentas
y seleccione la cuenta con la que
desea sincronizar.
2
Pulse
Sincronizar cuenta
y deslice el interruptor
Sincronizar Contactos
para activarlo.
Para la Samsung account, pulse
→
Ajustes de sincronización
y deslice el interruptor
Contactos
para activarlo.

Aplicaciones y funciones
63
Buscar contactos
Abra la aplicación
Contactos
.
Use una de las siguientes formas para buscar:
•
Deslice la pantalla hacia arriba o hacia abajo por la lista de contactos.
•
Deslice un dedo a lo largo del índice que se encuentra en el lado izquierdo de la lista de
contactos para desplazarse rápidamente.
•
Pulse el campo de búsqueda en la parte superior de la lista de contactos e introduzca los
criterios de búsqueda.
Pulse el contacto. A continuación, realice una de las siguientes acciones:
•
: añada el contacto a favoritos.
•
/ : haga una llamada de voz o una videollamada.
•
: redacte un mensaje.
•
: redacte un correo electrónico.
Compartir contactos
Puede compartir los contactos con otras personas utilizando las diversas opciones para compartir.
1
Abra la aplicación
Contactos
y pulse
→
Compartir
.
2
Seleccione los contactos y pulse
COMPARTIR
.
3
Seleccione un método para compartir.

Aplicaciones y funciones
64
Guardar y compartir un perfil
Guarde y comparta la información de su perfil, como la fotografía y el mensaje de estado, con otros
usuarios que utilicen la función Compartir perfil.
•
Es posible que la función Compartir perfil no esté disponible según su región o su
proveedor de servicios.
•
La función Compartir perfil está disponible únicamente para los contactos que tengan
esta función activada en su dispositivo.
1
Abra la aplicación
Contactos
y seleccione su perfil.
2
Pulse
EDITAR
, edite su perfil y pulse
GUARDAR
.
3
Pulse
→
Compartir perfil
y, a continuación, deslice el interruptor para activarlo.
Para poder utilizar la función Compartir perfil, deberá verificar su número de teléfono. Puede
consultar la información de perfil actualizada de sus contactos en
Contactos
.
Para cambiar el ámbito de los contactos con los que desea compartir su perfil, pulse
Compartir
con
, seleccione el elemento que desea compartir y, a continuación, seleccione una opción.
Fusionar contactos duplicados
Si importa contactos de otros almacenamientos o los sincroniza con otras cuentas, su lista de
contactos podría incluir duplicados. Fusione los duplicados en uno solo para optimizar su lista de
contactos.
1
Abra la aplicación
Contactos
y pulse
→
Administrar contactos
→
Combinar contactos
.
2
Marque los contactos y pulse
COMBINAR
.
Eliminar contactos
1
Abra la aplicación
Contactos
y pulse
→
Eliminar
.
2
Seleccione los contactos y pulse
ELIMINAR
.
Para eliminar los contactos uno por uno, abra la lista y pulse un contacto. A continuación, pulse
→
Eliminar
.

Aplicaciones y funciones
65
Mensajes
Introducción
Envíe y vea mensajes por conversación.
Enviar mensajes
Es posible que incurra en gastos adicionales por enviar mensajes mientras se encuentra en
el extranjero.
1
Abra la aplicación
Mensajes
y pulse .
2
Añada los destinatarios y pulse
CREAR
.
3
Introduzca un mensaje.
Introduzca un mensaje
Adjunta archivos
Permite editar los destinatarios
Permite acceder a las opciones
adicionales
Permite añadir destinatarios
desde la lista de contactos
Introduce stickers
Envía el mensaje
4
Pulse para enviar el mensaje.

Aplicaciones y funciones
66
Ver mensajes
Los mensajes se agrupan en cadenas ordenadas por contacto.
Es posible que incurra en gastos adicionales por recibir mensajes mientras se encuentra en
el extranjero.
1
Abra la aplicación
Mensajes
y pulse
CONVERSACIONES
.
2
Seleccione un contacto de la lista de mensajes.
3
Vea su conversación.
Para responder al mensaje, pulse
Introducir mensaje
, escriba lo que quiera decir y luego pulse
.
Bloquear mensajes no deseados
Bloquee mensajes de determinados números incluidos en su lista de bloqueados.
1
Abra la aplicación
Mensajes
y pulse
→
Ajustes
→
Bloquear mensajes
→
Bloquear números
.
2
Pulse
RECIBIDOS
y seleccione un contacto. O pulse
CONTACTOS
, seleccione los contactos que
desee y, a continuación, pulse
.
Para introducir manualmente un número, pulse
Introducir número
y, a continuación,
especifique el número de teléfono.
Ajustar la notificación de mensajes
Puede cambiar el sonido de la notificación, las opciones de pantalla y otras opciones.
1
Abra la aplicación
Mensajes
, pulse
→
Ajustes
→
Notificaciones
y, a continuación, deslice el
interruptor para activarlo.
2
Cambie los ajustes de las notificaciones.
Configurar un recordatorio para los mensajes
Puede configurar una alerta a intervalos que le informará de que tiene notificaciones sin comprobar.
Si esta función no está activada, abra la aplicación
Ajustes
, pulse
Accesibilidad
→
Recordar
notificación
y, a continuación, deslice el interruptor para activarlo. Después, active el interruptor
Mensajes
.

Aplicaciones y funciones
67
Internet
Introducción
Navegue por Internet para buscar información y añada sus sitios web preferidos a marcadores para
acceder a ellos cómodamente.
Navegar por páginas web
1
Abra la carpeta
Samsung
e inicie la aplicación
Internet
.
2
Pulse el campo de búsqueda.
3
Introduzca la dirección web o una palabra clave, y después pulse
Ir
.
Para ver las barras de herramientas, deslice ligeramente el dedo hacia abajo en la pantalla.
Marca la página web actual
como favorita
Menú rápido
Permite moverse entre páginas
Accede a las opciones
adicionales
Actualiza la página web actual
Muestra los marcadores, las
páginas web guardadas y el
historial de navegación reciente
Abre la página de inicio
Cierra la pestaña
Abre una pestaña nueva

Aplicaciones y funciones
68
Utilizar el modo Secreto
En el modo Secreto puede gestionar las pestañas abiertas, los marcadores y las páginas guardadas
por separado. Puede bloquear el modo Secreto mediante una contraseña.
Activar el modo Secreto
Pulse
→
Activar modo Secreto
. Si está utilizando esta función por primera vez, establezca si desea
utilizar una contraseña para el modo Secreto.
En el modo Secreto no podrá utilizar algunas funciones, como la captura de pantalla.
En el modo Secreto el dispositivo cambiará el color de las barras de herramientas.
Modificar los ajustes de seguridad
Puede cambiar su contraseña o el método de bloqueo.
Pulse
→
Ajustes
→
Privacidad
→
Seguridad de modo Secreto
→
Cambiar contraseña
.
Desactivar modo Secreto
Pulse
→
Desactivar modo Secreto
.

Aplicaciones y funciones
69
Correo electrónico
Configurar cuentas de correo electrónico
Cuando abra el
Correo electrónico
por primera vez, configure una cuenta.
1
Abra la carpeta
Samsung
e inicie la aplicación
Correo electrónico
.
2
Introduzca la dirección de correo electrónico y la contraseña y, a continuación, pulse
INICIAR
SESIÓN
.
Para registrar manualmente una cuenta de correo electrónico, pulse
MANUALMENTE
.
3
Siga las instrucciones que aparecen en la pantalla para completar la configuración.
Para configurar otra cuenta de correo electrónico, pulse
→
→
Añadir cuenta
.
Si tiene más de una cuenta de correo electrónico, podrá configurar una de ellas como cuenta
predeterminada. Pulse
→
→
→
Establecer cuenta predeterminada
.
Enviar correos electrónicos
1
Pulse para crear un correo electrónico.
2
Añada los destinatarios e introduzca la línea de asunto y el texto del mensaje.
3
Pulse
ENVIAR
para enviar el correo.
Leer correos electrónicos
Cuando la aplicación
Correo electrónico
esté abierta, el dispositivo recuperará los correos nuevos de
forma automática. Para recuperarlos de forma manual, deslice hacia abajo desde la parte superior de
la lista de correos electrónicos.
Pulse uno de los correos electrónicos que aparecen en la pantalla para leerlo.
Si la sincronización de correos electrónicos se encuentra desactivada, no podrán recuperarse
correos electrónicos nuevos. Para activar la sincronización del correo electrónico, pulse
→
→
el nombre de su cuenta y, a continuación, deslice el interruptor
Sincronizar cuenta
para activarlo.

Aplicaciones y funciones
70
Cámara
Introducción
Saque fotos y grabe vídeos con los diferentes modos y ajustes.
Normas para usar la cámara
•
No saque fotos ni grabe vídeos de otras personas sin su permiso.
•
No saque fotos ni grabe vídeos en lugares en los que exista una prohibición legal.
•
No saque fotos ni grabe vídeos en lugares en los que pudiese invadir la privacidad de otras
personas.
Iniciar la cámara
Abra la aplicación
Cámara
.
•
Es posible que algunas funciones no estén disponibles dependiendo de su región o su
proveedor de servicios.
•
Si las fotos aparecen borrosas, limpie la lente de la cámara y vuelva a intentarlo.
•
Si hay una diferencia considerable entre la temperatura del dispositivo y la temperatura
ambiente, es posible que se acumule humedad en la ventana de la cámara. Para eliminar
la humedad de forma rápida, retire la tapa posterior y reemplácela.

Aplicaciones y funciones
71
Disparo básico
Sacar fotos o grabar vídeos
1
En la pantalla de vista previa, pulse la imagen que quiera enfocar con la cámara.
2
Pulse para sacar una foto o pulse para grabar un vídeo.
Vista previa en
miniatura
Saca una foto
Graba un vídeo
Ajustes de la
cámara
Alterna entre la
cámara frontal y la
trasera
Opciones para el
modo de disparo
actual
Modo actual
Modos de disparo
•
Para ajustar el brillo de las fotos o los vídeos, pulse la pantalla. Cuando aparezca la barra de
ajuste, deslice
hacia o .
•
Para hacer una captura del vídeo mientras graba, pulse .
•
Para cambiar el enfoque mientras graba un vídeo, pulse el área que quiera enfocar. Para
utilizar el modo de enfoque automático, pulse
.
•
La pantalla de vista previa puede variar según el modo de disparo y la cámara que se esté
usando.
•
La cámara se apagará automáticamente cuando no esté en uso.
•
Asegúrese de que la lente esté limpia y no esté dañada. De lo contrario, el dispositivo
puede que no funcione correctamente en algunos modos que requieran resoluciones
altas.
•
La cámara del dispositivo cuenta con una lente de gran angular. En los vídeos y fotos
con esta lente podría darse una pequeña distorsión, lo que no indica problemas de
funcionamiento del dispositivo.

Aplicaciones y funciones
72
Añadir otro botón Cámara
Añada otro botón Cámara en la ubicación de la pantalla que desee para capturar fotos de una forma
más cómoda.
Deslice
a la pantalla de vista previa.
Aumentar y reducir el zoom
Utilice varios métodos para acercar o alejar la imagen.
•
Separe dos dedos en la pantalla para aumentar el zoom y júntelos para reducirlo.
•
Controle el zoom con un dedo. Deslice en la barra de zoom hacia o .
Las funciones de zoom solo estarán disponibles al usar la cámara trasera.
Utilizar las funciones de enfoque y exposición
Puede bloquear las funciones de enfoque (AF) y exposición (AE) en un área seleccionada para evitar
que la cámara realice ajustes automáticos según los cambios que se produzcan en los sujetos o en
las fuentes de luz.
Mantenga pulsada la zona que vaya a enfocar. El círculo AF/AE aparecerá en la zona y los ajustes del
enfoque y la exposición se bloquearán. Este ajuste permanecerá bloqueado incluso después de sacar
una fotografía.
Esta función solo está disponible en los modos
AUTOMÁTICO
y
PRO
.

Aplicaciones y funciones
73
Usar los modos de disparo
Para cambiar el modo de disparo, deslice la lista de modos de disparo hacia la izquierda o la derecha,
o deslice hacia la izquierda o la derecha en la pantalla de vista previa.
Seleccione el modo que desee.
Puede editar la lista de modos de disparo. Pulse
→
Editar modos de cámara
en la
pantalla de vista previa. También puede mantener pulsada la lista de modos de disparo en la
pantalla de vista previa.
Modo Auto
El modo Auto permite que la cámara evalúe el entorno y determine el modo ideal para la foto.
En la lista de modos de disparo, pulse
AUTOMÁTICO
.
Belleza
Saque una foto con un tono de piel más luminoso y los rasgos faciales retocados.
En la lista de modos de disparo, pulse
BELLEZA
.
Para aplicar efectos de belleza, pulse
y seleccione las opciones que desee. Consulte Aplicar
efectos de belleza para obtener más información.
Modo Pro
Capture fotos y vídeos ajustando manualmente las distintas opciones de disparo, como el valor de
exposición y el valor ISO.
En la lista de modos de disparo, pulse
PRO
. Seleccione las opciones que prefiera, personalice los
ajustes y, a continuación, pulse
para hacer una foto o para grabar un vídeo.
Opciones disponibles
•
: cambia el valor de exposición. Esto determina la cantidad de luz que recibe el sensor de la
cámara. En lugares con poca luz, use una exposición más alta.
•
: permite seleccionar un valor ISO. Esto controla la sensibilidad que la cámara tiene ante la
luz. Los valores bajos son para objetos fijos o bien iluminados. Los valores más altos son para
objetos mal iluminados o que se mueven rápidamente. Sin embargo, los niveles de sensibilidad
ISO altos pueden producir ruido en las fotos.
•
: permite seleccionar un balance de blancos apropiado, de forma que las imágenes tengan
un rango de color similar al de la realidad. Puede configurar la temperatura de color.

Aplicaciones y funciones
74
Modo HDR
Hace fotos con colores intensos y reproduce los detalles, incluso en zonas con mucha claridad u
oscuridad.
En la lista de modos de disparo, pulse
HDR
.
Sin efecto Con efecto
Modo noche
Saque una foto en condiciones de poca luz sin necesidad de flash.
En la lista de modos de disparo, pulse
NOCHE
.
Modo Panorámica
En el modo Panorámica, haga una serie de fotos y luego únalas para crear una escena amplia.
Para sacar mejores fotos, siga estas sugerencias:
•
Mueva la cámara lentamente en una dirección.
•
Mantenga la imagen dentro del marco en el visor de la cámara. Si la imagen de vista
previa está fuera del marco que sirve como guía o no mueve el dispositivo, este dejará de
sacar fotos de forma automática.
•
Evite sacar fotos de fondos sin detalle, como un cielo vacío o una pared plana.
1
En la lista de modos de disparo, pulse
PANORÁMICA
.
2
Pulse y mueva el dispositivo lentamente en una dirección.
3
Pulse para dejar de sacar fotos.

Aplicaciones y funciones
75
Modo de disparo continuo
Saque una serie de fotos de objetos en movimiento.
En la lista de modos de disparo, pulse
RÁFAGA
.
Mantenga pulsado
para sacar varias fotos seguidas.
Modo GIF animado
Cree una imagen animada de una serie de fotos.
En la lista de modos de disparo, pulse
GIF ANIMADO
.
Antes de poder utilizar este modo, primero debe añadirlo a la lista de modos de disparo.
En la pantalla de vista previa, pulse
→
Editar modos de cámara
→
Cámara trasera
y, a
continuación, marque
GIF animado
.
Modo Deportes
Haga fotos más nítidas de sujetos en movimiento, como de una persona corriendo o una mascota en
movimiento.
En la lista de modos de disparo, pulse
DEPORTES
.
Antes de poder utilizar este modo, primero debe añadirlo a la lista de modos de disparo.
En la pantalla de vista previa, pulse
→
Editar modos de cámara
→
Cámara trasera
y, a
continuación, marque
Deportes
.
Modo de disparo con etiqueta
Haga una fotografía con la etiqueta de ubicación y la información meteorológica actual.
En la lista de modos de disparo, pulse
ETIQUETAR FOTO
.
Antes de poder utilizar este modo, primero debe añadirlo a la lista de modos de disparo.
En la pantalla de vista previa, pulse
→
Editar modos de cámara
→
Cámara trasera
y, a
continuación, marque
Etiquetar foto
.

Aplicaciones y funciones
76
Modo Selfie
Saque selfies con la cámara frontal. Puede obtener en pantalla una vista previa de los distintos
efectos de belleza.
1
En la pantalla de vista previa, deslice el dedo hacia arriba o hacia abajo, o pulse para cambiar
a la cámara frontal y sacar selfies.
2
En la lista de modos de disparo, pulse
SELFIE
.
3
Sitúese frente a la lente de la cámara frontal.
4
Pulse para sacar una foto.
También puede mostrar la palma de la mano a la cámara frontal. Cuando la reconozca,
aparecerá un temporizador con una cuenta atrás. Cuando esta termine, el dispositivo sacará una
foto.
Para utilizar varias opciones de disparo en la cámara frontal, pulse
→
Métodos de
disparo
y, a continuación, deslice los interruptores para activarlos.
Aplicar efectos de belleza
Puede modificar rasgos faciales como el tono de piel o la forma de la cara antes de hacerse selfies.
Esta función solo está disponible en los modos
SELFIE
y
BELLEZA
.
1
En la pantalla de vista previa, pulse .
2
Seleccione las opciones que aparecen a continuación para aplicar efectos de belleza en la
pantalla de vista previa y sacarse una foto.
•
Piel
: hace que el tono de piel parezca más luminoso y claro.
•
Cara
: ajusta la forma de la cara y hace que parezca más alargada.
•
Ojos
: hace que los ojos parezcan más grandes.

Aplicaciones y funciones
77
Modo Selfie panorámico
Saque un selfie panorámico e incluya a tantas personas como sea posible para no dejar a nadie fuera.
1
En la pantalla de vista previa, deslice el dedo hacia arriba o hacia abajo, o pulse para cambiar
a la cámara frontal y sacar selfies.
2
En la lista de modos de disparo, pulse
SELFIE PANORAMA
.
3
Sitúese frente a la lente de la cámara frontal.
4
Cuando el dispositivo detecte su cara, muestre la palma de la mano a la cámara frontal.
Cuando la reconozca, aparecerá un temporizador con una cuenta atrás. Cuando esta termine, el
dispositivo sacará una foto.
Para utilizar varias opciones de disparo en la cámara frontal, pulse
→
Métodos de
disparo
y, a continuación, deslice los interruptores para activarlos.
5
Gire lentamente el dispositivo hacia la izquierda y luego a la derecha o viceversa para hacerse un
selfie panorámico.
El dispositivo hará fotografías adicionales cuando el marco blanco se mueva hacia cada extremo
de la ventana del visor.

Aplicaciones y funciones
78
•
Asegúrese de mantener el marco blanco dentro de la ventana del visor.
•
Los sujetos deben permanecer inmóviles mientras se hacen selfies panorámicos.
•
La parte superior e inferior de la imagen mostrada en la pantalla de vista previa pueden
aparecer cortadas en la fotografía en función de las condiciones en las que se haya
sacado.
Personalizar los ajustes de la cámara
Opciones para el modo de disparo actual
En la pantalla de vista previa, utilice las siguientes opciones.
Las opciones disponibles pueden variar según el modo de disparo y la cámara que se esté
usando.
•
: selecciona un efecto de filtro para sacar fotos o grabar vídeos.
•
: activa o desactiva el flash.
•
: selecciona un método de medición. Esto determina cómo se calculan los valores de
iluminación.
ponderada al centro
usa la luz en la parte central de la escena para calcular
la exposición del disparo.
puntual
usa la luz de un punto determinado de la escena para
calcular la exposición.
matricial
equilibra toda la escena.
Ajustes de la cámara
En la pantalla de vista previa, pulse . Puede que algunas opciones no estén disponibles en función
del modo de disparo.
CÁMARA TRASERA
•
Tamaño de imagen
: permite seleccionar la resolución de las fotos. Una resolución más alta
ofrecerá fotos de mayor calidad, pero también hará que estas ocupen más memoria.
•
Tamaño de vídeo
: permite seleccionar la resolución del vídeo. Una resolución más alta creará
vídeos de mayor calidad, pero también hará que estos ocupen más memoria.
•
Cuenta atrás
: permite seleccionar el tiempo que pasará antes de que la cámara saque una foto
automáticamente.

Aplicaciones y funciones
79
CÁMARA FRONTAL
•
Tamaño de imagen
: permite seleccionar la resolución de las fotos. Una resolución más alta
ofrecerá fotos de mayor calidad, pero también hará que estas ocupen más memoria.
•
Tamaño de vídeo
: permite seleccionar la resolución del vídeo. Una resolución más alta creará
vídeos de mayor calidad, pero también hará que estos ocupen más memoria.
•
Cuenta atrás
: permite seleccionar el tiempo que pasará antes de que la cámara saque una foto
automáticamente.
•
Guardar como en vista previa
: invierte el efecto espejo que se genera automáticamente al
sacar una foto con la cámara frontal.
•
Métodos de disparo
: permite seleccionar las opciones de disparo que desea utilizar.
COMÚN
•
Editar modos de cámara
: muestra los modos de disparo disponibles o edita la lista de modos
de disparo.
•
Pantalla completa (16:9)
: configura el dispositivo para obtener una vista previa de las fotos o
los vídeos en formato de pantalla completa.
•
Cuadrícula
: muestra guías en el visor para ayudar a crear la composición al seleccionar objetos.
•
Etiquetas de ubicación
: adjunta una etiqueta de ubicación GPS a la foto.
•
La intensidad de la señal del GPS puede disminuir en ubicaciones en las que la
señal se vea obstruida, como entre edificios, en áreas bajas o en condiciones
meteorológicas adversas.
•
Su ubicación podría aparecer en las fotografías cuando las suba a Internet. Para
evitarlo, desactive el ajuste de etiqueta de ubicación.
•
Revisar imágenes
: configura el dispositivo para mostrar las fotos después de sacarlas.
•
Guardar en:
: selecciona la ubicación de la memoria en la que se almacenarán las fotos y los
vídeos. Esta función aparecerá cuando inserte una tarjeta de memoria.
•
Botón Cámara flotante
: añade un botón Cámara que podrá colocar en cualquier parte de la
pantalla.
•
Pulsar botón Volumen para
: permite configurar el dispositivo para usar el botón Volumen a fin
de acercar o alejar el zoom, controlar el obturador o ajustar el nivel de volumen de los sonidos
del sistema.
•
Restablecer ajustes
: restablece los ajustes de la cámara.
•
Contáctanos
: permite formular preguntas o ver las preguntas más frecuentes. Consulte
Samsung Members para obtener más información.

Aplicaciones y funciones
80
Galería
Introducción
Vea imágenes y vídeos guardados en su dispositivo. También puede gestionar imágenes y vídeos por
álbum o crear historias para compartirlas con los demás.
Ver imágenes
1
Abra
Galería
y pulse
IMÁGENES
.
2
Seleccione una imagen.
Accede a las opciones
adicionales
Aplica un filtro o efecto
Añade un sticker
Elimina la imagen
Vistas previas en miniatura de
imágenes y vídeos
Comparte la imagen con otras
personas
Dibuja sobre la imagen
Modifica la imagen
Añade la imagen a la lista de
favoritos
Puede crear un GIF animado o un collage de varias imágenes. En la lista, pulse
→
Crear GIF
o
Crear collage
y, a continuación, seleccione las imágenes.

Aplicaciones y funciones
81
Buscar imágenes
Abra la aplicación
Galería
y pulse para ver las imágenes ordenadas por categoría, como tipos,
ubicaciones o documentos.
Para buscar imágenes por palabras clave, pulse el campo de búsqueda.
Ver vídeos
1
Abra
Galería
y pulse
IMÁGENES
.
2
Seleccione el vídeo que quiera reproducir. Los archivos de vídeo muestran el icono en la vista
previa en miniatura.
3
Pulse para reproducir el vídeo.
Bloquea la pantalla
de reproducción
Pasa al reproductor
de vídeo emergente
Retrocede o avanza
moviendo la barra
Captura la pantalla
actual
Pasa al vídeo
anterior. Manténgalo
pulsado para activar
el retroceso.
Pasa al siguiente
vídeo. Manténgalo
pulsado para activar
el avance rápido.
Accede a las
opciones adicionales
Muestra sus vídeos
Cambia la proporción
de la pantalla
Pausa y reanuda la
reproducción
Crea un GIF animado
Deslice el dedo hacia arriba o hacia abajo en la parte izquierda de la pantalla de reproducción para
ajustar el brillo o en la parte derecha para ajustar el volumen.
Para activar el retroceso o avance rápido, deslice el dedo hacia la izquierda o hacia la derecha sobre la
pantalla de reproducción.

Aplicaciones y funciones
82
Ver los detalles de imágenes y vídeos
Puede ver detalles del archivo, como personas, ubicación e información básica. Si hay contenido
creado automáticamente, como una historia o un GIF, el contenido también se mostrará.
Al visualizar una imagen o mientras está en la pantalla de vista previa del vídeo, deslice hacia arriba
en la pantalla. Aparecerán los detalles del archivo.
También puede ver contenido relacionado pulsando la información de la pantalla.
Detalles del
archivo
Información de
ubicación
Información de
personas
Contenido creado
automáticamente
Etiquetas
Edita información
Ver álbumes
Visualice fotos y vídeos ordenados por carpetas o álbumes. Las animaciones, los GIF animados o los
collages que haya creado también se ordenarán en sus carpetas en la lista de álbumes.
Abra la aplicación
Galería
, pulse
ÁLBUMES
y, a continuación, seleccione un álbum.
Ocultar álbumes
Puede ocultar álbumes.
No puede ocultar los álbumes creados de forma predeterminada, como
Cámara
y
Capturas
de pantalla
.
1
Abra la aplicación
Galería
y pulse
ÁLBUMES
.
2
Pulse
→
Ocultar o mostrar álbumes
.

Aplicaciones y funciones
83
3
Seleccione los álbumes que desea ocultar y pulse
APLICAR
.
Para volver a mostrar álbumes, pulse
→
Ocultar o mostrar álbumes
, desmarque los que desee
mostrar y luego pulse
APLICAR
.
Ver historias
Si captura o guarda imágenes y vídeos, el dispositivo los ordenará y creará historias en función de
sus etiquetas de ubicación y la fecha. Para crear historias automáticamente, debe capturar o guardar
varias imágenes y vídeos.
Abra la aplicación
Galería
, pulse
HISTORIAS
y, a continuación, seleccione una historia.
Crear historias
Cree historias con varios temas.
1
Abra
Galería
y pulse
HISTORIAS
.
2
Pulse
→
Crear historia
.
3
Introduzca un título para la historia y pulse
CREAR
.
4
Marque las imágenes o los vídeos que desee incluir en la historia y pulse
HECHO
.
Para añadir imágenes o vídeos, seleccione una historia y pulse
AÑADIR
.
Para eliminarlos, seleccione la historia, pulse y pulse
→
Editar
, marque las imágenes o los vídeos
que desee eliminar y, a continuación, pulse
→
Eliminar de la historia
.
Eliminar historias
1
Abra
Galería
y pulse
HISTORIAS
.
2
Mantenga pulsada la historia que desee eliminar y pulse
ELIMINAR
.

Aplicaciones y funciones
84
Compartir álbumes
Cree álbumes y compártalos con amigos y familiares de su lista de contactos. Podrán ver los
álbumes compartidos en los dispositivos que hayan iniciado sesión en su Samsung account, como
smartphones, televisores o frigoríficos.
•
Para poder utilizar esta función, deberá verificar su número de teléfono.
•
Asimismo, deberá registrarse e iniciar sesión en su Samsung account.
•
Puede incurrir en cargos adicionales cuando comparta archivos mediante la red móvil.
Crear álbumes para compartirlos
1
Abra la aplicación
Galería
y pulse
COMPARTIDO
.
La primera vez que use esta función, pulse
COMENZAR
y acepte los términos y condiciones de
Samsung Social.
2
Pulse .
3
Escriba el título del álbum.
4
Seleccione el grupo con el que desea compartirlo.
Si desea crear un grupo, pulse
Añadir grupo
, escriba el nombre del grupo y seleccione los
contactos que desea agregar.
5
Pulse
HECHO
.
Los destinatarios recibirán una notificación.

Aplicaciones y funciones
85
Añadir imágenes o vídeos a un álbum
1
Abra la aplicación
Galería
y pulse
COMPARTIDO
.
2
Seleccione un álbum para añadir imágenes o vídeos.
3
Pulse
AÑADIR
y marque las imágenes o los vídeos que desee añadir.
4
Pulse
HECHO
.
Sincronizar imágenes y vídeos con Samsung Cloud
Puede sincronizar imágenes y vídeos guardados en
Galería
con Samsung Cloud y acceder a ellos
desde otros dispositivos. Debe registrarse e iniciar sesión en su Samsung account para poder utilizar
Samsung Cloud. Consulte Samsung account para obtener más información.
Abra
Galería
, pulse
→
Ajustes
y, a continuación, deslice el interruptor
Samsung Cloud
para
activarlo. Las imágenes y los vídeos capturados en el dispositivo se guardarán automáticamente en
Samsung Cloud.
Eliminar imágenes o vídeos
Eliminar una imagen o un vídeo
Seleccione una imagen o un vídeo y pulse en la parte inferior de la pantalla.
Eliminar varias imágenes y vídeos
1
En la pantalla Galería, mantenga pulsada una imagen o un vídeo para eliminarlos.
2
Seleccione las imágenes o vídeos que quiera eliminar.
3
Pulse
ELIMINAR
.

Aplicaciones y funciones
86
Multiwindow
Introducción
Multiwindow le permite iniciar dos aplicaciones simultáneamente en la misma pantalla, así como
abrir múltiples aplicaciones al mismo tiempo en la vista de pantalla emergente.
Es posible que algunas aplicaciones no sean compatibles con esta función.
Vista de pantalla dividida
1
Pulse la tecla Aplicaciones recientes para abrir la lista de aplicaciones usadas recientemente.
2
Deslice el dedo hacia arriba o hacia abajo y pulse en la ventana de una aplicación reciente.
La aplicación seleccionada se iniciará en la ventana superior.
3
En la ventana inferior, deslice el dedo hacia arriba o hacia abajo para seleccionar otra aplicación
que desee iniciar.
Para abrir aplicaciones que no estén en la lista de aplicaciones utilizadas recientemente, pulse
LISTA
y seleccione una.

Aplicaciones y funciones
87
Uso de las opciones adicionales
Pulse la barra entre las ventanas de aplicaciones para acceder a las opciones adicionales.
Cambia la ventana
seleccionada a una vista de
pantalla emergente
Cierra la aplicación
Cambia de ubicación entre
las ventanas de
aplicaciones
Añade este par de
aplicaciones a la pantalla
Inicio
Ajustar el tamaño de la ventana
Mueva la barra entre las ventanas de aplicaciones hacia arriba o hacia abajo para ajustar ajustar el
tamaño de las ventanas.
Cuando desplace la barra hacia el borde superior o inferior de la pantalla, la ventana se maximizará.
Minimizar la vista de pantalla dividida
Pulse el botón Inicio para minimizar la vista de pantalla dividida. Aparecerá el icono en la barra
de estado. La aplicación de la ventana inferior se cerrará y la aplicación de la ventana superior
permanecerá activa en la vista de pantalla dividida minimizada.
Pantalla dividida minimizada
Para cerrar la vista de pantalla dividida minimizada, pulse .

Aplicaciones y funciones
88
Añadir pares de aplicaciones a la pantalla Inicio
Si añade pares de aplicaciones a la pantalla Inicio, podrá abrir dos aplicaciones en la vista de pantalla
dividida con un solo toque.
Pulse la barra que hay entre las ventanas de aplicaciones y, a continuación, pulse
.
El par de aplicaciones actual se añadirá a la pantalla Inicio.
Par de aplicaciones

Aplicaciones y funciones
89
Vista de pantalla emergente
1
Pulse la tecla Aplicaciones recientes para abrir la lista de aplicaciones usadas recientemente.
2
Deslice el dedo hacia arriba o hacia abajo, mantenga pulsada la ventana de una aplicación y, a
continuación, desplácela hasta
Suelta aquí para abrir la vista emergente
.
La pantalla Aplicaciones aparecerá en la vista de pantalla emergente.
Minimiza la ventana
Cierra la aplicación
Maximiza la ventana
Mover ventanas emergentes
Para mover una ventana emergente, pulse la barra de herramientas de la ventana y muévala a otra
ubicación.

Aplicaciones y funciones
90
Samsung Members
Samsung Members
ofrece a los clientes servicios de soporte técnico, como diagnóstico de
problemas de los dispositivos, y permite a los usuarios enviar preguntas e informes de errores.
También podrá compartir información con otras personas en la comunidad de usuarios de Galaxy o
ver las últimas noticias y consejos sobre los dispositivos Galaxy.
Samsung Members
puede ayudarle
a solucionar los problemas que pueda tener mientras utiliza el dispositivo.
Opciones adicionales
Envíe comentarios
•
La disponibilidad de esta aplicación y las funciones compatibles pueden variar
dependiendo de la región o del proveedor de servicios.
•
Para enviar sus opiniones o publicar comentarios, inicie sesión en su Samsung account.
Consulte Samsung account para obtener más información.

Aplicaciones y funciones
91
Samsung Notes
Introducción
Cree notas introduciendo texto desde el teclado, escribiendo a mano o dibujando en la pantalla.
También puede adjuntar imágenes o grabaciones de voz en sus notas.
Crear notas
1
Inicie la aplicación
Samsung Notes
y pulse .
2
Seleccione un método de entrada en la barra de herramientas situada en la parte superior de la
pantalla y cree una nota.
Introduce texto con el teclado
Escribe o dibuja con lápices
Pinta con pinceles
Inserta una imagen o una
grabación de voz
3
Cuando termine de crear la nota, pulse
GUARDAR
.

Aplicaciones y funciones
92
Redactar notas con la escritura a mano
En la pantalla de la herramienta para crear notas, pulse
Lápiz
para escribir o dibujar con el S Pen.
Puntero
Rehacer
Panel de escritura fácil
Borrador
Seleccionar y editar
Deshacer
Cambiar los ajustes del lápiz
Al escribir o dibujar en la pantalla, pulse para cambiar el tipo de lápiz, el grosor de la línea o el
color.
Cambia el grosor de la línea
Cambia el color del trazo
Cambia el tipo de trazo
Permite seleccionar un nuevo
color mediante el selector de
colores

Aplicaciones y funciones
93
Usar la herramienta para borrar
Cuando desee borrar la escritura a mano de una nota, pulse y seleccione el área que desee borrar.
También puede seleccionar un área mientras mantiene pulsado el botón del S Pen.
Para cambiar la opción de borrado, pulse
una vez más.
•
Borrar a trazos
: borra la línea seleccionada.
•
Borrar área tocada
: borra únicamente el área seleccionada. Puede ajustar el tamaño de la goma
deslizando la barra de ajuste de tamaño.
•
BORRAR TODO
: borra la nota.
Incluso con una herramienta más pequeña, es posible que no logre borrar el área que quiera
de forma precisa.
Usar el bloc de notas sencillo
Utilice el bloc de notas sencillo para escribir a mano con mayor facilidad.
Cuando escriba o dibuje en el bloc de notas sencillo, el texto escrito a mano se ajustará y se
introducirá automáticamente entre las líneas del campo de entrada.
En la pantalla de creación de notas, pulse
. El campo de entrada se ampliará y aparecerá como el
bloc de notas sencillo.
Panel de escritura fácil

Aplicaciones y funciones
94
Editar notas escritas a mano
Edite notas escritas a mano con las diferentes opciones de edición, como cortar, mover, ajustar el
tamaño o transformar.
1
Si la nota tiene texto escrito a mano, pulse .
Para cambiar la forma de la selección, pulse
una vez más.
2
Pulse o dibuje una línea alrededor del texto o dibujo para seleccionarlo.
Para mover la selección hacia otro lugar, selecciónela y después muévala hacia una ubicación
nueva.
Para cambiar el tamaño de la selección, pulse el texto o dibujo y desplace una esquina del marco
que aparecerá.

Aplicaciones y funciones
95
3
Edite el texto o dibujo utilizando las opciones disponibles.
•
Cortar
: corta la entrada. Para pegarla en otro lugar, mantenga pulsada la nueva ubicación y
luego pulse
Pegar
.
•
Copiar
: copia la entrada. Para pegarla en otro lugar, mantenga pulsada la nueva ubicación y
luego pulse
Pegar
.
•
Eliminar
: elimina la entrada.
•
Extraer texto
: extrae el texto del área seleccionada. Para pegar o copiar el texto en una nota,
pulse
PEGAR EN LA NOTA
o
COPIAR
.
•
Más
→
Mover al frente
: envía la entrada a la parte delantera.
•
Más
→
Mover detrás
: envía la entrada a la parte trasera.
Pintar con pinceles
En la barra de herramientas de creación de notas, pulse
Pincel
para pintar con varios pinceles.
Cuando haya terminado, pulse
HECHO
para insertar la pintura en la nota.
Puede publicar su pintura en PENUP para compartirla con otras personas.
Permite seleccionar un nuevo
color mediante el selector de
colores
Cambia el color del pincel
Rehacer
Publica la pintura en PENUP
Deshacer
Borrador
Inserta la pintura en la nota

Aplicaciones y funciones
96
Insertar imágenes en una nota
En la barra de herramientas para crear notas, pulse
→
Imagen
. A continuación, pulse
CÁMARA
→
para hacer una foto o
GALERÍA
u
OTROS
para seleccionar una imagen. La imagen se insertará en
la nota.
Insertar grabaciones de voz en una nota
En la barra de herramientas para crear notas, pulse
→
Voz
para realizar una grabación de voz.
Después, pulse
para detenerla. La grabación de voz se insertará en la nota.
Anclar una nota a la pantalla Inicio
Ancle una nota a la pantalla Inicio para verla o abrirla y editarla rápidamente.
1
Abra la aplicación
Samsung Notes
.
2
Seleccione una nota y pulse
→
Anclar a pantalla Inicio
.
Se añadirá la nota a la pantalla Inicio.
En la pantalla Inicio, mantenga pulsada una nota para moverla o cambiarla de tamaño. Para
sustituirla por otra, pulse
→
CAMBIAR NOTA
.
Eliminar notas
1
Abra la aplicación
Samsung Notes
.
2
Mantenga pulsada una nota para eliminarla.
Para eliminar varias notas, selecciónelas.
3
Pulse .

Aplicaciones y funciones
97
PENUP
Introducción
PENUP es una red social para compartir creaciones realizadas con el S Pen. Publíquelas, vea las de
otras personas y obtenga consejos útiles sobre cómo dibujar.
Publica sus creaciones
Su perfil
Muestra las creaciones por
categoría
Sus actividades
Puede iniciar sesión en PENUP con su Samsung account o con otras cuentas en redes
sociales.

Aplicaciones y funciones
98
Publicación de sus creaciones
Publique en PENUP sus creaciones realizadas en
Samsung Notes
u otras aplicaciones de dibujo en
PENUP.
1
Vaya a carpeta
Samsung
, abra la aplicación
PENUP
y, a continuación, pulse .
2
Para publicar creaciones de
Galería
, pulse
De Galería
, seleccione la creación que desee publicar
y, a continuación, pulse
HECHO
.
Para publicar nuevas creaciones, pulse primero
Dibujar
, dibuje su creación y, a continuación,
HECHO
→
Guardar y publicar
.
Para publicar su borrador, pulse
Borradores
, termine su creación y, a continuación, pulse
HECHO
→
Guardar y publicar
.
3
Introduzca un título, una descripción y un hashtag.
Añade la creación que desea
publicar
Añade hashtags
Seleccione una categoría
Permite la búsqueda externa
Comparte la creación con sus
otras cuentas SNS
Introduce una descripción
Seleccione dónde desea publicar
la creación
Introduzca un título
4
Pulse
PUBLICAR
.
Publicar creaciones desde otras aplicaciones
Para publicar sus creaciones desde
Galería
u otras aplicaciones de dibujo, seleccione la que desee en
una aplicación y pulse
→
PENUP
.

Aplicaciones y funciones
99
Ver creaciones
Puede ver las creaciones de otras personas, escribir comentarios e incluso marcar creaciones como
favoritas. Asimismo, puede descargar creaciones o configurar una como fondo de pantalla.
Abra primero la carpeta
Samsung
, después
PENUP
y, a continuación, seleccione la publicación que
desee ver.
Muestra los usuarios a los que les
gusta la creación
Establece la creación como
favorita
Vuelve a publicar la creación.
También podrá ver los usuarios
que han vuelto a publicar la
creación.
Muestra comentarios y añade un
comentario
Para descargar creaciones, pulse
→
Descargar
. Las creaciones descargadas se guardarán en
Galería
. Recuerde que solo puede descargar las creaciones autorizadas por los propietarios.

Aplicaciones y funciones
100
Colorear imágenes
Cree sus propias ilustraciones utilizando varios colores.
1
Abra la carpeta
Samsung
, abra la aplicación
PENUP
y, a continuación, pulse
COLOREAR
.
2
Seleccione una imagen.
3
Pulse
EMPEZAR A COLOREAR
.
Empiece a colorear
4
Cuando termine, pulse
HECHO
.

Aplicaciones y funciones
101
DIBUJOS EN VIVO
Dibuje mientras ve el vídeo de dibujo dinámico que muestra el proceso para completar una imagen.
De esta manera, podrá dibujar fácilmente una bonita imagen.
1
Abra la carpeta
Samsung
, después la aplicación
PENUP
y, a continuación, pulse
DIBUJOS EN
VIVO
.
2
Seleccione una imagen.
3
Pulse
APRENDER A DIBUJAR
.
4
Para dibujar en la imagen, pulse para pausar la reproducción.
Puede cambiar la velocidad de reproducción pulsando
.
5
Cuando haya terminado, toque .
La imagen original quedará oculta y verá la imagen que ha dibujado.

Aplicaciones y funciones
102
Dibujo sobre fotos
Dibuje imágenes sobre sus fotos y guárdelas como sus propias creaciones. Seleccione una foto en
la
Galería
o saque una foto y dibuje sobre ella. Una vez finalizado el dibujo, oculte la foto para ver la
imagen que ha dibujado.
1
Abra la carpeta
Samsung
e inicie la aplicación
PENUP
.
2
Pulse
→
Dibujar
→
.
3
Pulse
Hacer foto
, saque una foto y, a continuación, pulse
ACEPTAR
.
También puede pulsar
Seleccionar desde Galería
y seleccionar una foto.
4
Seleccione el área sobre la que desea dibujar, ajuste el nivel de transparencia y, a continuación,
pulse
GUARDAR
.
El área seleccionada se añadirá como fondo.
5
Dibuje sobre la foto.
6
Cuando haya terminado, toque .
La foto quedará oculta y verá la imagen que ha dibujado.

Aplicaciones y funciones
103
Calendario
Introducción
Gestione su agenda introduciendo los próximos eventos y tareas en su calendario.
Crear eventos
1
Abra
Calendario
y pulse o pulse dos veces una fecha.
Si la fecha ya tiene eventos o tareas guardadas, pulse la fecha y después
.
2
Introduzca los detalles del evento.
Seleccione el calendario en el
que desea guardar el evento
Adjunte un mapa
Introduzca la ubicación
Añada una nota
Introduzca un título
Seleccione un sticker para
mostrarlo con el evento
Defina la duración
Añada más detalles
Establezca una alarma
Cambie el color del evento
3
Pulse
GUARDAR
para guardar el evento.

Aplicaciones y funciones
104
Crear tareas
1
Abra la aplicación
Calendario
y pulse
VER
→
Tareas
.
2
Pulse e introduzca la información de la tarea.
3
Pulse
GUARDAR
para guardar la tarea.
Sincronizar eventos y tareas con sus cuentas
1
Abra la aplicación
Ajustes
, pulse
Nube y cuentas
→
Cuentas
y seleccione la cuenta con la que
desea sincronizar.
2
Pulse
Sincronizar cuenta
y deslice el interruptor
Sincronizar Calendario
para activarlo.
Para la Samsung account, pulse
→
Ajustes de sincronización
y deslice el interruptor
Calendario
para activarlo.
Para añadir cuentas que desee sincronizar, abra la aplicación
Calendario
y pulse
→
Gestionar
calendarios
→
Añadir cuenta
. Después, seleccione la cuenta que quiera sincronizar e inicie sesión.
Al añadir una cuenta, aparecerá un círculo azul junto a su nombre.

Aplicaciones y funciones
105
Samsung Flow
Introducción
Samsung Flow permite conectar de forma sencilla la tableta con el smartphone para realizar
cómodamente acciones, como comprobar notificaciones o compartir contenidos.
Samsung Flow debe estar instalada en los dos dispositivos que desee conectar. De no ser así,
descárgala desde
Galaxy Apps
o
Play Store
.
•
Esta función solo está disponible en algunos dispositivos Android de Samsung.
•
Para usar esta función, debe activar la función Bluetooth en la tableta y el smartphone.
Conectar una tableta y un smartphone
1
En el smartphone, inicie Samsung Flow.
2
En la tableta, abra la carpeta
Samsung
e inicie la aplicación
Samsung Flow
.
Si utiliza esta función por primera vez, pulse
INICIAR
.
3
Pulse
BUSCAR DISPOSITIVOS
.
4
Seleccione el smartphone en la lista de dispositivos detectados.
5
Acepte la solicitud de conexión en ambos dispositivos.
6
Confirme la contraseña en ambos dispositivos.
Los dispositivos se conectarán.
Si su smartphone admite la función de reconocimiento de huella digital, configure Samsung
Pass para conectar los dispositivos de forma más fácil y segura mediante la huella digital.

Aplicaciones y funciones
106
Conexión de datos móviles compartida
Cuando la conexión a Internet no esté disponible en la tableta, comparta con ella la conexión de
datos móviles de su smartphone mediante una zona Wi-Fi.
1
En la tableta, abra la carpeta
Samsung
e inicie la aplicación
Samsung Flow
.
2
Pulse
→
Conectar a Conex compartida
.
Puede acceder a Internet en la tableta a través de la conexión de datos móvil de su smartphone.
•
El smartphone debe admitir la función de zona Wi-Fi.
•
Es posible que incurra en gastos adicionales en el smartphone al usar esta función.
Comprobar notificaciones en la tableta
Cuando reciba nuevas notificaciones en el smartphone, compruébelas en la ventana emergente de
la tableta.
Compartir contenidos
Puede compartir con la tableta los contenidos del smartphone.
Mis archivos
Gestione y acceda a los distintos archivos almacenados en el dispositivo o en otras ubicaciones,
como los servicios de almacenamiento en la nube.
Abra la carpeta
Samsung
e inicie la aplicación
Mis archivos
.
Visualice los archivos guardados en cada almacenamiento. También puede ver los archivos de su
dispositivo o de una tarjeta de memoria por categoría.
Para liberar almacenamiento del dispositivo, pulse
→
Obtener más espacio
.
Para buscar archivos o carpetas, pulse en el campo de búsqueda y, a continuación, introduzca una
palabra clave o pulse
y después diga una palabra clave.

Aplicaciones y funciones
107
Reloj
Introducción
Configure alarmas, consulte la hora en distintas ciudades del mundo, cronometre un evento o
establezca una duración específica.
ALARMA
Abra la aplicación
Reloj
y pulse
ALARMA
.
Configurar alarmas
Pulse en la lista de alarmas, configure una hora de alarma, seleccione los días en los que se
repetirá, configure otras opciones y, a continuación, pulse
GUARDAR
.
Para abrir el teclado e introducir una hora de alarma, pulse el campo de entrada de hora.
Para activar o desactivar alarmas, deslice el interruptor situado junto a la alarma en la lista.
Detener alarmas
Pulse
DESCARTAR
para detener una alarma. Si pulsa
REPETIR
cuando está activada la opción de
repetición, la alarma volverá a sonar al cabo de unos minutos.
Eliminar alarmas
Mantenga pulsada una alarma, marque las alarmas que desee eliminar y, a continuación, pulse
ELIMINAR
.

Aplicaciones y funciones
108
RELOJ MUNDIAL
Abra la aplicación
Reloj
y pulse
RELOJ MUNDIAL
.
Crear relojes
Pulse , introduzca el nombre de una ciudad o seleccione una ciudad del mundo y, a continuación,
pulse
AÑADIR
.
Eliminar relojes
Mantenga pulsado un reloj, marque los relojes que desee eliminar y, a continuación, pulse
ELIMINAR
.
CRONO
1
Abra la aplicación
Reloj
y pulse
CRONO
.
2
Pulse
INICIO
para cronometrar la duración de un evento.
Para registrar tiempos de vuelta al cronometrar, pulse
VUELTA
.
3
Pulse
DETENER
para dejar de cronometrar el tiempo.
Para reiniciar el cronómetro, pulse
REANUDAR
.
Para eliminar los tiempos registrados, pulse
RESTABLECER
.

Aplicaciones y funciones
109
CUENTA ATRÁS
1
Abra la aplicación
Reloj
y pulse
CUENTA ATRÁS
.
2
Establezca la duración y, a continuación, pulse
INICIO
.
Para abrir el teclado e introducir la duración, pulse el campo de entrada de duración.
3
Pulse
DESCARTAR
cuando se active la alarma del temporizador.
Calculadora
Realice cálculos sencillos o complejos.
Abra la aplicación
Calculadora
.
Podrá ver el historial de cálculos en la parte superior de la pantalla.
Para borrar el historial, pulse
ELIMINAR HISTORIAL
.
Para usar la herramienta de conversión de unidades, pulse
. Puede convertir diversos valores,
como el área, la longitud o la temperatura, en otras unidades.

Aplicaciones y funciones
110
Bixby Home
En la pantalla Bixby Home puede ver información y servicios recomendados en función de la hora o
la ubicación que Bixby proporciona tras analizar sus patrones de uso y su rutina.
•
Para ver más contenido, conéctese a una red Wi-Fi o móvil.
•
Para poder utilizar esta función por completo, deberá registrarse e iniciar sesión en su
Samsung account.
Abrir Bixby Home
1
En la pantalla Inicio, deslice el dedo hacia la derecha.
Aparecerá la pantalla Bixby Home.
Al ejecutar esta función por primera vez o tras restablecer los datos de fábrica, siga las
instrucciones en pantalla para completar la configuración.
2
Deslice el dedo hacia arriba o hacia abajo para ver el contenido recomendado.
Recordatorio próximo
Accede a las opciones
adicionales
Contenido recomendado
3
Para cerrar Bixby Home, deslice el dedo hacia la izquierda en la pantalla o pulse la tecla Atrás.

Aplicaciones y funciones
111
Utilizar contenido recomendado en Bixby Home
Cuando abra Bixby Home, podrá ver el contenido que actualice con más frecuencia en las tarjetas.
Para verlas, deslice el dedo hacia arriba o hacia abajo.
Por ejemplo, de camino a la oficina por la mañana, podrá ver su agenda diaria y reproducir sus
canciones favoritas en la pantalla Bixby Home. Por la tarde, puede ver alarmas, revisar su actividad
diaria y ver los comentarios de sus amigos.
El contenido y el orden de las tarjetas se actualizan automáticamente a intervalos
específicos. Para actualizar las tarjetas de forma manual, deslice la pantalla hacia abajo.
Edición de la lista de tarjetas
•
Para anclar una tarjeta a la parte superior de la pantalla Bixby Home, pulse
→
Fijar arriba
. Para
desanclarla, pulse
→
Desenganchar
.
•
Para ocultar una tarjeta de la lista, pulse
→
Ocultar por ahora
. También puede arrastrar la
tarjeta hacia la derecha.
•
Para dejar de mostrar una tarjeta en la lista, pulse
→
No volver a mostrar
.
Selección de aplicaciones para mostrarlas como tarjetas
Añada o elimine las aplicaciones que desee mostrar como tarjetas en la pantalla Bixby Home.
En la pantalla Bixby Home, pulse
→
Ajustes
→
Tarjetas
y deslice los interruptores situados junto a
los elementos para añadirlos o eliminarlos.
Si una aplicación no está instalada en el dispositivo, deberá instalarla para poder utilizarla.
En la pantalla Bixby Home, pulse
→
Ajustes
→
Tarjetas
y, a continuación, descargue la
aplicación.
Personalización de los ajustes de Bixby Home
En la pantalla Bixby Home, pulse
→
Ajustes
.
•
Samsung account
: muestra la información de su Samsung account.
•
Tarjetas
: seleccione aplicaciones para mostrarlas como tarjetas en la pantalla Bixby Home.
•
Notificaciones
: configura el dispositivo para que reciba notificaciones sobre las tarjetas de Bixby
Home.
•
Privacidad
: configura el dispositivo para que utilice los servicios interactivos y personalizados
de Bixby para mejorar su experiencia.
•
Acerca de Bixby Home
: muestra la versión y la información legal de Bixby.

Aplicaciones y funciones
112
Reminder
Cree recordatorios para programar tareas pendientes o ver contenido más adelante. Recibirá
notificaciones a la hora o en el lugar preestablecidos para cada recordatorio.
•
Para recibir notificaciones más precisas, conéctese a una red Wi-Fi o de datos móviles.
•
Para poder utilizar esta función por completo, deberá registrarse e iniciar sesión en su
Samsung account.
•
Para utilizar recordatorios de lugares, la función GPS deberá estar activada.
Iniciar Reminder
Puede iniciar Reminder desde Bixby Home.
1
En la pantalla Inicio, deslice el dedo hacia la derecha.
Aparecerá la pantalla Bixby Home.
2
Pulse
COMENZAR
en la tarjeta
RECORDATORIOS PRÓXIMOS
.
Aparecerá la página de introducción de Reminder.
Añade el icono de
la aplicación a la
pantalla Inicio

Aplicaciones y funciones
113
3
Pulse
INICIAR
.
Si la opción
Añadir Reminder a pantalla Inicio
está marcada, puede abrir la aplicación
Reminder
( ) desde la pantalla Inicio.
Crear recordatorios
Puede crear recordatorios de varias formas. Reminder le avisará si crea un recordatorio especificando
los ajustes de hora o lugar. También puede guardar otro tipo de contenido, como una nota o la
dirección de una página web, y verlo más adelante.
Por ejemplo, cree un recordatorio que le avise de regar las plantas al llegar a casa.
1
Abra la aplicación
Reminder
.
2
Pulse
Escribir un recordatorio
e introduzca “Regar las plantas”.
3
Pulse
Establecer condiciones
→
Elige un lugar
y establezca la ubicación en casa.
4
Pulse
CUANDO LLEGUE A
→
HECHO
.
5
Pulse
GUARDAR
para guardar el recordatorio.
Cuando llegue a casa, aparecerá la notificación “Regar las plantas”.

Aplicaciones y funciones
114
Comprobar notificaciones de recordatorios
A la hora o en el lugar preestablecidos, aparecerá una ventana emergente de notificaciones. Pulse
COMPLETAR
o
REPETIR
.
Ver la lista de recordatorios
Abra la aplicación
Reminder
para ver la lista de recordatorios. Para consultar detalles de alguno de
ellos, selecciónelo.
Editar de los detalles de los recordatorios
Añada o edite detalles de los recordatorios, como la frecuencia, la fecha y la hora, o la ubicación.
1
En la lista de recordatorios, seleccione el que desee editar y pulse
EDITAR
. También puede
arrastrar el recordatorio hacia la derecha y pulsar
Editar
.
2
Edite las condiciones y pulse
GUARDAR
.
Condiciones del recordatorio
Permite añadir una imagen
Lista de comprobación
Intervalo de repetición
Información del recordatorio

Aplicaciones y funciones
115
Finalizar recordatorios
Marque los recordatorios que ya no necesite como finalizados.
En la lista de recordatorios, seleccione uno y pulse
COMPLETAR
. También puede deslizar el
recordatorio hacia la izquierda.
Restaurar recordatorios
Restaure los recordatorios que hayan finalizado.
1
En la lista de recordatorios, pulse
→
Completados
→
EDITAR
.
2
Marque los elementos que desee restaurar y pulse
RESTAURAR
.
Estos elementos se añadirán a la lista de recordatorios y recibirá su recordatorio en el momento
preestablecido.
Eliminar recordatorios
Para eliminar un recordatorio, arrástrelo hacia la derecha y pulse
Eliminar
. Para eliminar varios
recordatorios, mantenga pulsado uno, después marque los recordatorios que desee eliminar y, a
continuación, pulse
ELIMINAR
.

Aplicaciones y funciones
116
SmartThings
Introducción
Conéctese a dispositivos cercanos, como auriculares Bluetooth u otros smartphones, de una forma
rápida y sencilla. También podrá controlar y gestionar televisores, electrodomésticos y productos del
Internet de las cosas (IoT) mediante la tableta.
•
Conexión a dispositivos cercanos: sirve para conectarse a dispositivos cercanos, como
auriculares Bluetooth o wearables, de una forma rápida y sencilla.
•
Registro y control de electrodomésticos, televisores y productos IoT: registre dispositivos
inteligentes en su tableta, como frigoríficos, lavadoras, aparatos de aire acondicionado,
purificadores de aire, televisores y productos del Internet de las cosas (IOT), y consulte su estado
o contrólelos desde la pantalla de la tableta.
•
Recepción de notificaciones: permite recibir notificaciones de los dispositivos conectados en
su tableta. Por ejemplo, puede recibir una notificación en la tableta cuando termine la lavadora.
Abra la aplicación
SmartThings
. Aparecerá el panel de control.
Busca y registra dispositivos
cercanos
Consejos sobre SmartThings
Muestra el panel de control
Accede a las opciones
adicionales
Gestiona las automatizaciones
Dispositivos compatibles
Gestiona las ubicaciones y los
dispositivos

Aplicaciones y funciones
117
•
Para usar SmartThings, su tableta y el resto de dispositivos deberán estar conectados a
una red Wi-Fi o móvil.
•
Además, deberá registrarse e iniciar sesión en su Samsung account.
•
Los dispositivos que puede conectar pueden variar en función de la región o el proveedor
de servicios. Para ver la lista de dispositivos compatibles, inicie la aplicación
SmartThings
y pulse
DISPOSITIVOS COMPATIBLES
.
•
Las funciones disponibles pueden variar según el dispositivo conectado.
•
La garantía de Samsung no cubre los errores y defectos de los dispositivos conectados. Si
estos presentan errores o defectos, póngase en contacto con el fabricante del dispositivo.
Conectarse a dispositivos cercanos
Conéctese a dispositivos cercanos, como auriculares Bluetooth, de una forma rápida y sencilla.
Los medios de conexión podrían variar en función del tipo de dispositivos conectados o los
contenidos que comparta.
1
Abra la aplicación
SmartThings
.
2
Pulse
Añadirdispositivo
en el panel de control.
3
Seleccione un dispositivo de la lista y conéctese a él siguiendo las instrucciones en pantalla.
Utilizar electrodomésticos, televisores y productos IoT
Consulte el estado de sus electrodomésticos inteligentes, televisores y productos IoT desde la
pantalla de la tableta. Podrá agrupar los dispositivos por ubicación y añadir reglas para controlar los
dispositivos de una forma sencilla y cómoda.
Conectar dispositivos
1
Abra la aplicación
SmartThings
.
2
Pulse
Añadirdispositivo
en el panel de control.

Aplicaciones y funciones
118
3
Seleccione un dispositivo en la lista.
Si no se muestra ninguno, pulse
en
AÑADIR DISPOSITIVO MANUALMENTE
y seleccione
un tipo de dispositivo. También puede pulsar
Buscar
e introduzca el nombre o el modelo del
dispositivo.
4
Siga las instrucciones que aparecen en la pantalla para registrar dispositivos.
Ver y controlar los dispositivos conectados
Puede ver y controlar los dispositivos. Por ejemplo, puede consultar los alimentos que tiene en el
frigorífico o ajustar el volumen del televisor.
1
Inicie la aplicación
SmartThings
y pulse
Dispositivos
.
Aparecerá la lista de dispositivos conectados.
2
Vea el estado de los dispositivos de la lista.
Para controlar los dispositivos, seleccione uno. Cuando se descargue el controlador del
dispositivo incluido con el dispositivo seleccionado, podrá controlarlo.
Añadir dispositivos y escenas según la ubicación
Añada dispositivos según la ubicación, vea la lista de dispositivos que se encuentran en la misma
ubicación y contrólelos. También podrá añadir una escena a una ubicación para controlar varios
dispositivos al mismo tiempo.
Añadir ubicaciones
1
Inicie la aplicación
SmartThings
y pulse
Dispositivos
→
TODOS
→
Añadir ubicación
.
2
Introduzca el nombre de la ubicación.
Para configurarla, pulse
Ubicación geográfica
, seleccione una ubicación en el mapa y pulse
HECHO
.
3
Pulse
GUARDAR
.
Se añadirá su ubicación.
Para añadir dispositivos a la ubicación, pulse
AÑADIR DISPOSITIVO
y siga las instrucciones de la
pantalla para registrar dispositivos.
Los dispositivos se añadirán a la ubicación.

Aplicaciones y funciones
119
Añadir escenas
Añada una escena y registre dispositivos en ella para controlar varios dispositivos al mismo tiempo
con tan solo pulsar un botón o con un comando de voz.
Inicie la aplicación
SmartThings
, seleccione una ubicación, pulse
→
Añadir escena
y configure las
opciones de la escena. Puede configurar el nombre de la escena, el icono y los dispositivos.
Añadir automatizaciones
También puede configurar una automatización para que realice acciones de forma automática en
función de la hora preestablecida o del estado de los dispositivos.
Por ejemplo, añada una automatización para encender la radio automáticamente todos los días a las
7:00 a.m.
1
Inicie la aplicación
SmartThings
y pulse
Acciones
→
AÑADIR ACCIÓN AUTOMÁTICA
.
2
Seleccione las condiciones en las que desee activar la automatización.
3
Seleccione una opción y pulse
SIGUIENTE
.
4
Pulse
AÑADIR
junto a
Entonces
y defina las acciones que desea realizar.
Para recibir una notificación cuando se inicie una automatización, pulse
Notificar a miembros
,
introduzca el mensaje y, a continuación, pulse
HECHO
.
5
Cuando haya terminado, pulse
GUARDAR
.
Recibir notificaciones
Puede recibir notificaciones de los dispositivos conectados en su tableta. Por ejemplo, puede recibir
una notificación en la tableta cuando termine la lavadora.
Si quiere configurar dispositivos para que reciban notificaciones, inicie la aplicación
SmartThings
,
toque
→
Ajustes
→
Notificaciones
→
PERMITIR NOTIFICACIONES
y, a continuación, pulse los
interruptores situados junto a los dispositivos que quiera configurar.

Aplicaciones y funciones
120
Compartir contenidos
Comparta contenido utilizando varias opciones de uso compartido. Las siguientes acciones son un
ejemplo para compartir imágenes.
Puede incurrir en cargos adicionales cuando comparta archivos mediante la red móvil.
1
Abra la aplicación
Galería
y seleccione una imagen.
2
Pulse y seleccione un método de uso compartido, como un mensaje o un correo electrónico.
Si tiene un historial de uso compartido o comunicación, las personas con las que se haya
puesto en contacto aparecerán en el panel de opciones de uso compartido. Para compartir
directamente contenido con ellos mediante la aplicación correspondiente, seleccione
el icono de esa persona. Si la función no está activada, abra la aplicación
Ajustes
, pulse
Funciones avanzadas
y, a continuación, deslice el interruptor
Compartir rápido
para
activarlo.

Aplicaciones y funciones
121
Usar funciones adicionales
•
Compartir vínculos
: comparte archivos grandes. Cargue archivos al servidor de
almacenamiento de Samsung y compártalos con otras personas mediante un enlace web o un
código. Para poder utilizar esta función, deberá verificar su número de teléfono.
•
Compartir con dispositivo
: comparte contenido con dispositivos cercanos mediante Wi-Fi
Direct o Bluetooth, o bien con dispositivos compatibles con SmartThings. También podrá ver
el contenido mostrado en su dispositivo en una pantalla grande si lo conecta a un monitor o
televisor que tenga activado Smart View.
Cuando la imagen se envíe a los dispositivos de los destinatarios, aparecerá una notificación en sus
dispositivos. Pulse la notificación para ver o descargar la imagen.
Google apps
Google ofrece aplicaciones de entretenimiento, negocios y redes sociales. Es posible que deba
contar con una cuenta de Google para acceder a algunas de ellas.
Para más información sobre las aplicaciones, acceda al menú de ayuda de cada aplicación.
Es posible que algunas aplicaciones no estén disponibles o tengan otro nombre en función
de su región o su proveedor de servicios.
Chrome
Busque información y navegue por páginas web.
Gmail
Envíe o reciba mensajes de correo electrónico mediante el servicio de Google Mail.
Maps
Busque su ubicación en el mapa, encuentre lugares en el mapa del mundo y vea los datos de
ubicación de diversas localizaciones que le rodean.

Aplicaciones y funciones
122
Play Música
Busque, escuche y comparta música desde el dispositivo. Puede cargar en la nube colecciones de
música almacenadas en su dispositivo y acceder a ellas más adelante.
Play Películas
Compre o alquile vídeos, como películas o programas de televisión, en
Play Store
.
Drive
Almacene sus contenidos en la nube, acceda a ellos desde cualquier parte y compártalos con otras
personas.
YouTube
Vea o cree vídeos y compártalos con otras personas.
Fotos
Busque, administre y edite todas sus fotografías y vídeos de varios orígenes desde un mismo sitio.
Google
Busque rápidamente elementos en Internet o en el dispositivo.
Duo
Realice una videollamada de forma sencilla.

123
Ajustes
Introducción
Personaliza los ajustes del dispositivo. Puede personalizar aún más su dispositivo configurando
diversas opciones.
Abra la aplicación
Ajustes
.
Para buscar ajustes por palabras clave, pulse
.
Conexiones
Opciones
Cambie los ajustes de las distintas conexiones, como la función Wi-Fi y la conexión Bluetooth.
En la pantalla de Ajustes, pulse
Conexiones
.
•
Wi-Fi
: active la función Wi-Fi para conectarse a una red Wi-Fi y acceder a Internet o a otros
dispositivos de red. Consulte Wi-Fi para obtener más información.
•
Bluetooth
: use la función Bluetooth para intercambiar datos o archivos multimedia con otros
dispositivos habilitados para Bluetooth. Consulte Bluetooth para obtener más información.
•
Visibilidad de la tableta
: permite que otros dispositivos busquen el suyo para compartir
contenido con usted. Cuando esta función esté activada, otros dispositivos podrán ver el suyo
cuando busquen dispositivos disponibles utilizando la opción Transferir archivos al dispositivo.
•
Uso de datos
: permite controlar el uso de datos y personalizar sus límites de uso. Configure el
dispositivo para que desactive automáticamente la conexión de datos si la cantidad de datos
móviles que ha utilizado alcanza el límite especificado.
Asimismo, puede activar la función de ahorro de datos para evitar que algunas aplicaciones que
se ejecutan en segundo plano envíen o reciban datos. Consulte la sección Ahorro de datos para
obtener más información.

Ajustes
124
•
Modo Avión
: configura el dispositivo para desactivar todas sus funciones inalámbricas. Solo
podrá usar los servicios sin red.
Siga la normativa de la compañía aérea y las indicaciones del personal del avión. En
aquellos casos en los que se permita el uso del dispositivo, utilícelo siempre en modo
Avión.
•
NFC y pago
: configura el dispositivo para permitirle leer etiquetas de comunicación de
campo cercano (NFC) que contengan información sobre productos. También podrá usar
esta función para hacer pagos y comprar billetes de transporte o entradas para eventos tras
haber descargado las aplicaciones correspondientes. Consulte NFC y pago para obtener más
información.
•
Conexión compartida y Módem
: use el dispositivo como una zona de conexión compartida
para compartir los datos con otros dispositivos cuando no haya una conexión de red disponible.
Podrá establecer conexiones mediante la función Wi-Fi, USB o Bluetooth. Consulte Conexión
compartida y Módem para obtener más información.
•
Redes móviles
: configura los ajustes de su red móvil.
•
Ubicación
: cambia los ajustes de los permisos de información de ubicación.
•
Más ajustes de conexión
: permite personalizar los ajustes para controlar otras funciones.
Consulte Más ajustes de conexión para obtener más información.

Ajustes
125
Wi-Fi
Active la función Wi-Fi para conectarse a una red Wi-Fi y acceder a Internet o a otros dispositivos de
red.
Desactive la función Wi-Fi para ahorrar batería cuando no esté en uso.
Conectarse a una red Wi-Fi
1
En la pantalla de Ajustes, pulse
Conexiones
→
Wi-Fi
y, a continuación, deslice el interruptor
para activarlo.
2
Seleccione una red en la lista de redes Wi-Fi.
Las redes que requieran una contraseña aparecerán con un icono en forma de candado. Escriba
la contraseña y pulse
CONECTAR
.
•
Cuando el dispositivo se conecte a una red Wi-Fi, volverá a conectarse a esa red cada vez
que esté disponible sin solicitar una contraseña. Para evitar que el dispositivo se conecte
a la red automáticamente, selecciónela en la lista de redes y pulse
OLVIDAR
.
•
Si no puede conectarse a una red Wi-Fi correctamente, reinicie la función Wi-Fi del
dispositivo o el router inalámbrico.
Wi-Fi Direct
La función Wi-Fi Direct conecta dispositivos mediante una red Wi-Fi sin requerir un punto de acceso.
1
En la pantalla de Ajustes, pulse
Conexiones
→
Wi-Fi
y, a continuación, deslice el interruptor
para activarlo.
2
Pulse
Wi-Fi Direct
.
Aparecerá una lista con los dispositivos detectados.
Si el dispositivo con el que quiere vincularse no se encuentra en la lista, solicite que este active la
función Wi-Fi Direct.
3
Seleccione un dispositivo para conectarse a él.
Los dispositivos se conectarán cuando el otro dispositivo acepte la solicitud de conexión de
Wi-Fi Direct.

Ajustes
126
Enviar y recibir datos
Podrá compartir datos, como contactos o archivos multimedia, con otros dispositivos. Las siguientes
acciones son un ejemplo de cómo enviar una imagen a otro dispositivo:
1
Abra la aplicación
Galería
y seleccione una imagen.
2
Pulse
→
Wi-Fi Direct
y seleccione el dispositivo al que desea transferir la imagen.
3
Acepte la solicitud de conexión de Wi-Fi Direct en el otro dispositivo.
Si los dispositivos ya están conectados, la imagen se enviará al otro dispositivo sin el
procedimiento de solicitud de conexión.
Finalizar la conexión del dispositivo
1
En la pantalla de Ajustes, pulse
Conexiones
→
Wi-Fi
.
2
Pulse
Wi-Fi Direct
.
El dispositivo mostrará la lista con los dispositivos conectados.
3
Pulse el nombre del dispositivo para desconectar los dispositivos.

Ajustes
127
Bluetooth
Use la función Bluetooth para intercambiar datos o archivos multimedia con otros dispositivos
habilitados para Bluetooth.
•
Samsung no se hace responsable de la pérdida, la interceptación o el uso incorrecto de
los datos enviados o recibidos mediante Bluetooth.
•
Asegúrese siempre de compartir y recibir datos con dispositivos fiables que cuenten
con la seguridad adecuada. Si hay obstáculos entre los dispositivos, podría reducirse la
distancia operativa.
•
Es posible que algunos dispositivos, en especial aquellos que no están probados o
autorizados por Bluetooth SIG, no sean compatibles con el dispositivo.
•
No utilice la función Bluetooth con fines ilegales, por ejemplo, para piratear copias de
archivos o grabar comunicaciones de forma ilegal con propósitos comerciales.
Samsung no se hace responsable de la repercusión del uso ilegal de la función Bluetooth.
Conectarse a otros dispositivos Bluetooth
1
En la pantalla de Ajustes, pulse
Conexiones
→
Bluetooth
y, a continuación, deslice el
interruptor para activarlo.
Aparecerá una lista con los dispositivos detectados.
2
Seleccione un dispositivo para conectarse a él.
Si el dispositivo con el que quiere vincularse no se encuentra en la lista, configúrelo para que
acceda al modo de asociación Bluetooth. Consulte el manual de usuario del otro dispositivo.
Su dispositivo es visible para otros dispositivos mientras la pantalla de configuración de
Bluetooth está abierta.
3
Acepte la solicitud de conexión Bluetooth en su dispositivo para confirmar.
Los dispositivos se conectarán cuando el otro dispositivo acepte la solicitud de conexión
Bluetooth.

Ajustes
128
Enviar y recibir datos
Muchas aplicaciones admiten la transferencia de datos mediante Bluetooth. Podrá compartir datos,
como contactos o archivos multimedia, con otros dispositivos Bluetooth. Las siguientes acciones son
un ejemplo de cómo enviar una imagen a otro dispositivo:
1
Abra la aplicación
Galería
y seleccione una imagen.
2
Pulse
→
Bluetooth
y seleccione un dispositivo al que transferir la imagen.
Si su dispositivo ya se ha vinculado al otro anteriormente, pulse el nombre del dispositivo sin
necesidad de confirmar la contraseña generada automáticamente.
Si el dispositivo al que quiere conectarse no se encuentra en la lista, solicite que este active la
opción de visibilidad.
3
Acepte la solicitud de conexión vía Bluetooth en el otro dispositivo.
Desconectar dispositivos Bluetooth
1
En la pantalla de Ajustes, pulse
Conexiones
→
Bluetooth
.
El dispositivo mostrará los dispositivos vinculados en la lista.
2
Pulse junto al nombre del dispositivo para desvincularlo.
3
Pulse
Desvincular
.

Ajustes
129
Ahorro de datos
Reduzca el uso de datos evitando que algunas aplicaciones que se ejecutan en segundo plano
envíen o reciban datos.
En la pantalla de Ajustes, pulse
Conexiones
→
Uso de datos
→
Ahorro de datos
y pulse el
interruptor para activarlo.
Cuando la función Ahorro de datos esté activada, el icono
aparecerá en la barra de estado.
Función Ahorro de datos
activada
Para seleccionar aplicaciones en las que desee utilizar datos sin restricciones, pulse
Permitir
con Ahorro de datos activo
y selecciónelas.
NFC y pago
El dispositivo lee etiquetas de comunicación de campos cercanos (NFC) que contengan información
sobre productos. También podrá usar esta función para hacer pagos y comprar billetes de transporte
o entradas para eventos tras haber descargado las aplicaciones correspondientes.
El dispositivo contiene una antena NFC integrada. Para evitar dañarla, manipule el
dispositivo con cuidado.

Ajustes
130
Usar la función NFC
Use la función NFC para enviar imágenes o contactos a otros dispositivos y leer información de
productos a partir de etiquetas NFC.
1
En la pantalla de Ajustes, pulse
Conexiones
y deslice el interruptor
NFC y pago
para activarlo.
2
Acerque el área de la antena NFC, situada en la parte trasera del dispositivo, a una etiqueta NFC.
Aparecerá la información de la etiqueta.
Asegúrese de que la pantalla del dispositivo esté encendida y desbloqueada. De lo contrario
este no leerá las etiquetas NFC ni recibirá datos.
Realizar pagos con la función NFC
Antes de poder utilizar la función NFC para hacer pagos, deberá registrarse en el servicio de pagos
móviles. Para registrarse o recibir más información sobre este servicio, póngase en contacto con su
proveedor de servicios.
1
En la pantalla de Ajustes, pulse
Conexiones
y deslice el interruptor
NFC y pago
para activarlo.
2
Acerque el área de la antena NFC situada en la parte trasera del dispositivo al lector de tarjetas
NFC.
Para configurar la aplicación de pago predeterminada, abra la pantalla de Ajustes y pulse
Conexiones
→
NFC y pago
→
Pulsar y pagar
→
PAGO
y, a continuación, seleccione una aplicación.
Es posible que la lista de servicios de pago no incluya todas las aplicaciones de pago
disponibles.

Ajustes
131
Envío de datos
Intercambie datos cuando la antena NFC de su dispositivo entre en contacto con la antena NFC de
otro.
1
En la pantalla de Ajustes, pulse
Conexiones
→
NFC y pago
y deslice el interruptor para
activarlo.
2
Pulse el interruptor
Android Beam
para activarlo.
3
Seleccione un elemento y ponga la antena NFC del otro dispositivo en contacto con la antena
NFC de su dispositivo.
4
Cuando aparezca
Pulsa para transmitir
en la pantalla, pulse la pantalla del dispositivo para
enviar archivos.
Si ambos dispositivos intentan enviar datos a la vez, la transferencia de archivos podría fallar.
Conexión compartida y Módem
Use el dispositivo como una zona de conexión compartida para compartir los datos con otros
dispositivos cuando no haya una conexión de red disponible. Podrá establecer conexiones mediante
la función Wi-Fi, USB o Bluetooth.
En la pantalla de Ajustes, pulse
Conexiones
→
Conexión compartida y Módem
.
Es posible que incurra en gastos adicionales al usar esta función.
•
Conexión compartida
: utilice la Conexión compartida para compartir la conexión de datos
móviles del dispositivo móvil con ordenadores u otros dispositivos.

Ajustes
132
•
Módem Bluetooth
: utilice Módem Bluetooth para compartir la conexión de datos móviles del
dispositivo con ordenadores u otros dispositivos mediante Bluetooth.
•
Módem USB
: utilice Módem USB para compartir la conexión de datos móviles del dispositivo
con un ordenador mediante USB. Cuando se conecta a un ordenador, el dispositivo se usa como
módem inalámbrico.
Usar conexión compartida
Use el dispositivo como una conexión compartida portátil para compartir la conexión de datos con
otros dispositivos.
1
En la pantalla de Ajustes, pulse
Conexiones
→
Conexión compartida y Módem
→
Conexión
compartida
.
2
Pulse el interruptor para activarla.
Aparecerá el icono
en la barra de estado. Los demás dispositivos podrán encontrar el suyo en
la lista de redes Wi-Fi.
Para definir una contraseña para la conexión compartida, pulse
→
Configurar Conexión
compartida
y seleccione el nivel de seguridad. Después, introduzca una contraseña y pulse
GUARDAR
.
3
En la pantalla del otro dispositivo, busque y seleccione el suyo en la lista de redes Wi-Fi.
4
En el dispositivo conectado, use la conexión de datos móviles del otro para acceder a Internet.
Más ajustes de conexión
Permite personalizar los ajustes para controlar otras funciones.
En la pantalla de Ajustes, pulse
Conexiones
→
Más ajustes de conexión
.
•
Buscar dispositivos
: configura el dispositivo para que busque dispositivos cercanos a los que
conectarse.
•
Imprimir
: configure los ajustes de los plug-ins de la impresora instalados en el dispositivo. Podrá
buscar impresoras disponibles o agregar una de forma manual para imprimir archivos. Consulte
Imprimir para obtener más información.
•
VPN
: configura redes virtuales (VPN) en su dispositivo para conectarse a la red privada de una
empresa o colegio.
•
Ethernet
: cuando conecta un adaptador Ethernet, puede usar una red con cable y configurar los
ajustes de red.

Ajustes
133
Imprimir
Configure los ajustes de los plug-ins de la impresora instalados en el dispositivo. Puede conectar
el dispositivo a una impresora mediante la función Wi-Fi o Wi-Fi Direct e imprimir imágenes o
documentos.
Puede que algunas impresoras no sean compatibles con el dispositivo.
Añadir plug-ins de impresoras
Añada plug-ins para impresoras que quiera conectar con el dispositivo.
1
En la pantalla de Ajustes, pulse
Conexiones
→
Más ajustes de conexión
→
Imprimir
→
Añadir
servicio
.
2
Busque el complemento de la impresora en
Play Store
.
3
Seleccione el plug-in de la impresora e instálelo.
4
Seleccione el plug-in de la impresora y deslice el interruptor para activarlo.
El dispositivo buscará impresoras que se encuentren conectadas a la misma red Wi-Fi que el
dispositivo.
5
Seleccione la impresora que quiera añadir.
Para añadir impresoras de forma manual, pulse
→
Añadir impresora
.
Imprimir contenidos
Mientras visualiza contenidos, como imágenes o documentos, acceda a la lista de opciones, pulse
Imprimir
→
→
Todas las impresoras...
y, a continuación, seleccione una impresora.
Los métodos de impresión pueden variar según el tipo de contenido.

Ajustes
134
Sonidos y vibración
Cambie los ajustes de los distintos sonidos en el dispositivo.
En la pantalla de Ajustes, pulse
Sonidos y vibración
.
•
Modo de sonido
: configura el dispositivo para que use el modo Sonido, el modo Vibración o el
modo Silencio.
•
Vibración y melodía
: configura el dispositivo para que vibre y reproduzca una melodía cuando
reciba llamadas.
•
Botones Volumen para multimedia
: configura el dispositivo para que ajuste el nivel de
volumen del contenido multimedia al pulsar el botón Volumen.
•
Volumen
: ajusta el nivel de volumen de las melodías de llamada, la música y los vídeos, los
sonidos del sistema y las notificaciones.
•
Melodía
: cambia la melodía de llamada.
•
Modo de vibración
: selecciona un patrón de vibración.
•
Sonidos de notificaciones
: cambia el sonido de la notificación.
•
No molestar
: configura el dispositivo para que silencie las llamadas entrantes, los sonidos de
notificaciones y el contenido multimedia, salvo en el caso de las excepciones permitidas.
•
Sonidos táctiles
: configura el dispositivo para que emita sonidos al seleccionar una aplicación u
opción en la pantalla táctil.
•
Sonidos bloqueo pantalla
: configura el dispositivo para que emita sonidos cuando bloquea o
desbloquea la pantalla táctil.
•
Sonido de carga
: configura el dispositivo para que emita sonidos cuando se conecte a un
cargador.
•
Tonos teclado marcación
: configura el dispositivo para que emita sonidos al pulsar los botones
del teclado.
•
Sonido del teclado
: configura el dispositivo para que emita un sonido al pulsar una tecla.
•
Efectos y calidad sonido
: configura ajustes de sonido adicionales.
•
Sonido de aplicación independiente
: configura el dispositivo para que reproduzca sonidos
multimedia desde una aplicación concreta en el altavoz Bluetooth o en los auriculares
conectados de forma independiente del sonido de otras aplicaciones. Por ejemplo, permite
escuchar la aplicación Navegación mediante el altavoz del dispositivo mientras escucha música
con la aplicación Música a través del altavoz Bluetooth del vehículo.

Ajustes
135
Notificaciones
Cambie los ajustes de notificación de cada aplicación.
En la pantalla de Ajustes, pulse
Notificaciones
.
Para mostrar distintivos de iconos, pulse el interruptor
Alertas de iconos de apps
para activarlos.
Para cambiar el estilo del distintivo, pulse
Alertas de iconos de apps
.
Con número Sin número
Para personalizar los ajustes de notificación de más aplicaciones, pulse
AVANZADO
y seleccione una
aplicación.
Pantalla
Opciones
Cambie los ajustes de la pantalla y de la pantalla Inicio.
En la pantalla de Ajustes, pulse
Pantalla
.
•
Brillo
: ajusta el brillo de la pantalla.
•
Brillo automático
: permite configurar el dispositivo para ahorrar energía ajustando el brillo de la
pantalla automáticamente.
•
Filtro de luz azul
: activa el filtro de luz azul y cambia los ajustes del filtro. Consulte Filtro de luz
azul para obtener más información.
•
Fuente y zoom de pantalla
: cambie el ajuste de zoom de la pantalla o el estilo y el tamaño de la
fuente.
•
Pantalla Inicio
: cambie los ajustes de la pantalla Inicio.
•
Marcos de iconos
: permite mostrar fondos sombreados para resaltar los iconos.
•
Barra de estado
: permite personalizar los ajustes para mostrar notificaciones o indicadores en la
barra de estado.

Ajustes
136
•
Tiempo de espera de pantalla
: permite seleccionar el tiempo que deberá transcurrir antes de
que se apague la retroiluminación de la pantalla.
•
Bloquear pulsación accidental
: configura el dispositivo para evitar que la pantalla detecte
interacciones táctiles cuando esté en un lugar oscuro, como un bolsillo o un bolso.
•
Salvapantallas
: configura el dispositivo para que muestre un salvapantallas cuando se esté
cargando. Consulte la sección Salvapantallas para obtener más información.
Filtro de luz azul
Reduzca la fatiga visual limitando la cantidad de luz azul que emite la pantalla.
Mientras visualiza vídeos HDR de servicios de vídeo exclusivos HDR, no se aplicará el filtro de
luz azul.
1
En la pantalla de Ajustes, pulse
Pantalla
→
Filtro de luz azul
y, a continuación, deslice el
interruptor
Activar ahora
para activarlo.
2
Deslice la barra de ajuste para ajustar la opacidad del filtro.
3
Para establecer la programación y aplicar el filtro de luz azul a la pantalla, deslice el interruptor
Activar según programa
para activarlo y seleccione una opción.
•
Del anochecer al amanecer
: configura el dispositivo para que aplique el filtro de luz azul por
la noche y lo desactive por la mañana, según su ubicación.
•
Planificación personalizada
: configura un periodo de tiempo determinado para aplicar el
filtro de luz azul.

Ajustes
137
Salvapantallas
Puede configurar la visualización de imágenes como salvapantallas cuando la pantalla se apague de
forma automática. El salvapantallas aparecerá cuando el dispositivo se esté cargando.
1
En la pantalla de Ajustes, pulse
Pantalla
→
Salvapantallas
y deslice el interruptor para activarlo.
2
Seleccione una opción.
Si selecciona
Marco de foto
o
Fotos
, se iniciará una presentación con las imágenes
seleccionadas. Si selecciona
Tablón de fotos
, las imágenes seleccionadas aparecerán como
tarjetas pequeñas y se solaparán.
3
Pulse para seleccionar álbumes y mostrar imágenes.
4
Cuando finalice, pulse la tecla Atrás.
Para ver una vista previa de la opción seleccionada, pulse
VISTA PREVIA
.
Si pulsa la pantalla mientras aparece el salvapantallas, esta se encenderá.
Fondos
Permite cambiar la imagen de fondo de la pantalla Inicio y de la pantalla Bloqueo.
En la pantalla de Ajustes, pulse
Fondos
.

Ajustes
138
Funciones avanzadas
Active funciones avanzadas y cambie los ajustes que las controlan.
En la pantalla de Ajustes, pulse
Funciones avanzadas
.
Si el dispositivo se agita o golpea demasiado, algunas funciones que utilizan sensores
podrían activarse de forma imprevista.
•
S Pen
: permite cambiar los ajustes para usar el S Pen. Consulte las Funciones del S Pen para
obtener más información sobre
AIR COMMAND
,
Air view
y
Nota con pantalla apagada
.
•
Panel diario
: permite configurar el dispositivo para que muestre una presentación con las
imágenes seleccionadas.
•
Multiwindow
: selecciona un método para iniciar Multiwindow.
•
Captura completa
: configura el dispositivo para que capture la pantalla y el área de
desplazamiento. Después podrá cortar y compartir la captura de pantalla de forma inmediata.
•
Deslizar palma para capturar
: configura el dispositivo para hacer una captura de pantalla al
desplazar la mano hacia la izquierda o derecha a lo largo de la pantalla. Puede ver las imágenes
capturadas en
Galería
.
No se pueden hacer capturas de pantalla mientras se usan determinadas aplicaciones y
funciones.
•
Direct call
: configura el dispositivo para llamar al contacto cuyos detalles de mensajes o
contacto están actualmente en la pantalla simplemente con acercar el dispositivo a su oído.
•
Smart alert
: configura el dispositivo para que emita una alerta al cogerlo si hay llamadas
perdidas o mensajes nuevos.
Es posible que esta función no esté disponible si la pantalla está encendida o si el
dispositivo no se encuentra sobre una superficie plana.
•
Silenciar rápido
: configura el dispositivo para silenciar llamadas entrantes o alarmas utilizando
movimientos de la palma de la mano.
•
Deslizar para llamar/enviar sms
: configura el dispositivo para realizar una llamada o enviar un
mensaje al deslizar el dedo hacia la izquierda o hacia la derecha sobre un contacto o un número
de teléfono en la aplicación
Teléfono
o
Contactos
.
•
Compartir rápido
: configura el dispositivo para que muestre en el panel de opciones de uso
compartido las personas con las que se ha puesto en contacto recientemente y compartir así
contenido con ellas de forma directa.
•
Sensibilidad táctil
: aumenta la sensibilidad táctil de la pantalla para permitir su uso con
protectores de pantalla.

Ajustes
139
Mantenimiento del dispositivo
La función Mantenimiento del dispositivo ofrece una visión general del estado de la batería, el
almacenamiento, la memoria y la seguridad del sistema de su dispositivo. También puede optimizar
automáticamente el dispositivo con un simple toque.
Batería
Almacenamiento
Seguridad
Memoria
Usar la función Optimización rápida
En la pantalla de Ajustes, pulse
Mantenimiento dispositivo
→
OPTIMIZAR AHORA
.
La función Optimización rápida mejora el rendimiento del dispositivo mediante las siguientes
acciones:
•
Liberación de espacio de almacenamiento.
•
Eliminación de archivos innecesarios y cierre de aplicaciones en ejecución en segundo plano.
•
Gestión del uso anómalo de la batería.
•
Búsqueda de aplicaciones bloqueadas o malware.

Ajustes
140
Batería
Compruebe la carga de la batería y el tiempo de uso del dispositivo. Ahorre batería, cuando esta
tenga poca carga, activando las funciones de ahorro de energía.
En la pantalla de Ajustes, pulse
Mantenimiento dispositivo
→
Batería
.
•
El tiempo de uso que queda indica el tiempo restante antes de que la carga de la
batería se agote. Este tiempo puede variar en función de los ajustes del dispositivo y las
condiciones de funcionamiento.
•
Es posible que no reciba notificaciones de algunas aplicaciones que utilicen el modo
Ahorro de energía.
Modo Ahorro de energía
•
MED
: activa el modo Ahorro de energía para prolongar el tiempo de uso de la batería.
•
MÁX
: en el modo Ahorro de energía máximo, el dispositivo reduce el consumo de batería
aplicando el tema oscuro y limitando las aplicaciones y funciones disponibles. Las conexiones
de red, a excepción de la red móvil, se desactivarán.
Gestionar la batería
Puede ahorrar batería evitando que las aplicaciones que se ejecutan en segundo plano utilicen
batería cuando no se estén usando. Seleccione las aplicaciones de la lista y pulse
AHORRAR
.
Asimismo, pulse
→
Ajustes avanzados
y configure las opciones de
Control de energía de
aplicaciones
.

Ajustes
141
Almacenamiento
Compruebe el estado de la memoria utilizada y disponible.
En la pantalla de Ajustes, pulse
Mantenimiento dispositivo
→
Almacenamiento
.
•
La capacidad disponible real de la memoria interna es menor que la capacidad
especificada, ya que el sistema operativo y las aplicaciones predeterminadas ocupan
parte de la memoria. La capacidad disponible puede cambiar al actualizar el dispositivo.
•
Puede ver la capacidad disponible de la memoria interna en la sección Especificación de
su dispositivo en el sitio web de Samsung.
Gestionar la memoria
Para eliminar archivos residuales, como la memoria caché, pulse
LIBERAR AHORA
. Para eliminar
archivos o desinstalar aplicaciones que ya no utiliza, seleccione una categoría en
DATOS DE
USUARIO
. A continuación, marque los elementos para seleccionarlos y pulse
ELIMINAR
o
DESINSTALAR
.
Memoria
En la pantalla de Ajustes, pulse
Mantenimiento dispositivo
→
Memoria
.
Para acelerar el funcionamiento del dispositivo deteniendo las aplicaciones que se ejecutan en
segundo plano, marque dichas aplicaciones en la lista y pulse
LIBERAR AHORA
.
Seguridad
Compruebe el estado de seguridad del dispositivo. Esta función analiza su dispositivo en busca de
malware.
En la pantalla de Ajustes, pulse
Mantenimiento dispositivo
→
Seguridad
→
ANALIZAR TABLETA
.
Aplicaciones
Administre aplicaciones del dispositivo y cambie su configuración. Puede ver la información de uso
de la aplicación, cambiar los ajustes de las notificaciones o los permisos, o desinstalar o deshabilitar
aplicaciones innecesarias.
En la pantalla de Ajustes, pulse
Aplicaciones
.

Ajustes
142
Pantalla Bloqueo
Opciones
Cambie los ajustes de la pantalla Bloqueo.
En la pantalla de Ajustes, pulse
Pantalla Bloqueo
.
Las opciones disponibles pueden variar en función del método de desbloqueo de pantalla
seleccionado.
•
Tipo de bloqueo de pantalla
: cambia el método de bloqueo de pantalla.
•
Smart Lock
: configura el dispositivo para que se desbloquee cuando se detecten lugares o
dispositivos de confianza. Consulte la sección Smart Lock para obtener más información.
•
Ajustes del bloqueo seguridad
: cambia los ajustes de bloqueo de pantalla del método de
bloqueo seleccionado.
•
Estilo de reloj
: permite cambiar el tipo de reloj y su color en la pantalla bloqueada.
•
Reloj de itinerancia
: cambia el reloj para mostrar tanto su zona horaria habitual como la zona
horaria local en la pantalla bloqueada cuando se encuentre en itinerancia.
•
FaceWidgets
: cambia los ajustes de los elementos mostrados en la pantalla bloqueada.
•
Información de contacto
: permite que el dispositivo muestre información de contacto, como
las direcciones de correo electrónico, en la pantalla Bloqueo.
•
Notificaciones
: permite configurar que se muestren en la pantalla bloqueada las notificaciones
de las aplicaciones seleccionadas.
•
Accesos directos de aplicación
: permite seleccionar las aplicaciones de las que desee mostrar
accesos directos en la pantalla Bloqueo.
•
Acerca de la pantalla Bloqueo
: muestra la versión y la información legal de Bixby de la pantalla
Bloqueo.

Ajustes
143
Smart Lock
Puede configurar el dispositivo para que se desbloquee y permanezca desbloqueado cuando se
detecten lugares o dispositivos de confianza.
Por ejemplo, si ha configurado su casa como lugar de confianza, tan pronto como llegue, su
dispositivo detectará el lugar y se desbloqueará de forma automática.
•
Esta función estará disponible cuando configure el método de bloqueo de pantalla.
•
Si no utiliza su dispositivo durante cuatro horas o si enciende el dispositivo, deberá
desbloquear la pantalla utilizando el patrón, el PIN o la contraseña establecidos.
1
En la pantalla de Ajustes, pulse
Pantalla Bloqueo
→
Smart Lock
.
2
Desbloquee la pantalla utilizando el método preestablecido.
3
Seleccione una opción y siga las instrucciones de la pantalla para completar el ajuste.
Datos biométricos y seguridad
Opciones
Cambie los ajustes para proteger el dispositivo.
En la pantalla de Ajustes, pulse
Datos biométricos y seguridad
.
Las opciones disponibles pueden variar en función del método de desbloqueo de pantalla
seleccionado.
•
Reconocimiento facial
: configura el dispositivo para que desbloquee la pantalla reconociendo
su cara. Consulte Reconocimiento facial para obtener más información.
•
Escáner de huellas digitales
: registre sus huellas digitales para desbloquear la pantalla.
Consulte Reconocimiento de huellas digitales para obtener más información.
•
Efecto de transición de pantalla
: configure el dispositivo para que muestre un efecto de
transición al desbloquear la pantalla con sus datos biométricos.
•
Google Play Protect
: configura el dispositivo para que compruebe si hay aplicaciones y
comportamientos perjudiciales, y para que le advierta sobre los posibles elementos dañinos y
los elimine.

Ajustes
144
•
Buscar mi móvil
: permite activar o desactivar la herramienta Buscar mi móvil. Acceda al sitio
web de Buscar mi móvil (findmymobile.samsung.com) para rastrear y controlar el dispositivo
perdido o robado.
También puede permitir el servicio de ubicación de Google para proporcionar información más
precisa sobre la ubicación de su dispositivo.
•
Actualización de seguridad
: muestra la versión del sistema de seguridad del dispositivo y
permite buscar actualizaciones.
•
Instalar apps desconocidas
: configura el dispositivo para permitir la instalación de aplicaciones
de fuentes desconocidas.
•
Samsung Pass
: verifica su identidad de una forma sencilla y segura mediante sus datos
biométricos. Consulte Samsung Pass para obtener más información.
•
Carpeta segura
: crea una carpeta segura para proteger su contenido y aplicaciones privados.
Consulte Carpeta segura para obtener más información.
•
Monitor de permisos de aplicaciones
: configura el dispositivo para que reciba notificaciones
cuando los permisos seleccionados los utilicen aplicaciones que no estén en uso. Puede
administrar los ajustes de cada aplicación y ver su historial de uso de permisos.
•
Inicio seguro
: protege su dispositivo al configurar un código de desbloqueo de pantalla
necesario para encender el dispositivo. Deberá introducir el código de desbloqueo para poder
iniciarlo y recibir mensajes y notificaciones.
•
Cifrar tarjeta SD
: configura el dispositivo para cifrar los archivos de una tarjeta de memoria.
Si restablece el dispositivo con los valores predeterminados de fábrica con este ajuste
activado, el dispositivo no podrá leer los archivos cifrados. Deshabilítelo antes de
restablecerlo.
•
Otros ajustes de seguridad
: configura opciones de seguridad adicionales.

Ajustes
145
Reconocimiento facial
Puede configurar el dispositivo para que desbloquee la pantalla reconociendo su cara.
•
Si utiliza su cara como método de bloqueo de pantalla, no podrá utilizarla para
desbloquear la pantalla por primera vez cuando encienda el dispositivo. Para poder
utilizar el dispositivo, deberá desbloquear la pantalla con el patrón, el PIN o la contraseña
que configuró al registrar la cara. No olvide el suyo.
•
Si cambia el método de bloqueo de pantalla a
Deslizar
o
Ninguno
, opciones que no son
seguras, se eliminarán todos los datos biométricos. Si desea utilizarlos en aplicaciones o
funciones, deberá volver a registrarlos.
Precauciones que deben tomarse al usar el reconocimiento facial
Antes de utilizar el reconocimiento facial para desbloquear el dispositivo, tenga en cuenta las
siguientes precauciones.
•
Alguien o algo que se le parezca podría desbloquear su dispositivo.
•
El reconocimiento facial es menos seguro que el patrón, el PIN o la contraseña.
Para lograr un mejor reconocimiento facial
Tenga en cuenta lo siguiente cuando utilice el reconocimiento facial:
•
Las condiciones del registro, por ejemplo, si llevaba gafas, sombreros, máscaras, barba o mucho
maquillaje.
•
Asegúrese de colocarse en una zona bien iluminada y de que la lente de la cámara esté limpia
durante el registro.
•
Asegúrese de que su imagen no esté borrosa para mejorar los resultados de coincidencia.

Ajustes
146
Registrar su cara
Para mejorar el reconocimiento de la cara, regístrela en algún lugar cubierto alejado de la luz solar
directa.
1
En la pantalla de Ajustes, pulse
Datos biométricos y seguridad
→
Reconocimiento facial
.
2
Desbloquee la pantalla utilizando el método preestablecido.
Si no ha establecido ningún método de bloqueo de pantalla, cree uno.
3
Seleccione si lleva gafas o no, y pulse
CONTINUAR
.
4
Sujete el dispositivo con la pantalla orientada hacia usted y mire hacia ella.
5
Sitúe la cara dentro del marco de la pantalla.
La cámara escaneará su cara.
Cuando aparezca una pantalla de bloqueo facial, pulse
ACTIVAR
para desbloquear la pantalla
con la cara.
Si el método de desbloqueo de pantalla con la cara no funciona correctamente, pulse
Eliminar datos de la cara
para eliminar la cara registrada y volver a registrarla.

Ajustes
147
Eliminar los datos de la cara registrados
Puede eliminar los datos de la cara que ha registrado.
1
En la pantalla de Ajustes, pulse
Datos biométricos y seguridad
→
Reconocimiento facial
.
2
Desbloquee la pantalla utilizando el método preestablecido.
3
Pulse
Eliminar datos de la cara
.
Una vez eliminada la cara registrada, también se desactivarán todas las funciones relacionadas.
Desbloquear la pantalla con la cara
Puede desbloquear la pantalla con su cara en lugar de utilizar un patrón, un PIN o una contraseña.
1
En la pantalla de Ajustes, pulse
Datos biométricos y seguridad
→
Reconocimiento facial
.
2
Desbloquee la pantalla utilizando el método preestablecido.
3
Pulse el interruptor
Desbloqueo facial
para activarlo.
Si desea disminuir la probabilidad de que se reconozca su cara en fotos o vídeos, deslice
el interruptor
Reconocimiento más rápido
para desactivar esta función. Al hacerlo, el
reconocimiento facial puede tardar más en realizarse.
4
En la pantalla Bloqueo, mire a la pantalla.
Cuando se reconozca su cara, podrá desbloquear la pantalla sin utilizar ningún método
adicional. Si no la reconoce, utilice el método de bloqueo de pantalla preestablecido.

Ajustes
148
Reconocimiento de huellas digitales
Para que funcione el reconocimiento de huellas digitales, debe registrarse y almacenar la
información de sus huellas digitales en el dispositivo. Tras el registro, puede configurar el dispositivo
y utilizar su huella digital para las siguientes funciones:
•
Samsung Pass (verificación de la Samsung account e inicio de sesión en webs)
•
Bloqueo de pantalla
•
Carpeta segura
•
Es posible que esta función no esté disponible dependiendo de su región o su proveedor
de servicios.
•
El reconocimiento de huellas digitales usa las características únicas de cada huella digital
para mejorar la seguridad de su dispositivo. La posibilidad de que el sensor de huellas
digitales confunda dos huellas digitales diferentes es muy baja. Sin embargo, en casos
remotos donde las huellas sean muy similares, el sensor puede reconocerlas como
idénticas.
•
Si utiliza su huella digital como método de bloqueo de la pantalla, no podrá utilizarla para
desbloquear la pantalla cuando encienda el dispositivo. Para poder utilizar el dispositivo,
deberá desbloquear la pantalla con el patrón, el PIN o la contraseña que configuró al
registrar la huella digital. No olvide el suyo.
•
Si su huella digital no se reconoce, desbloquee el dispositivo utilizando el patrón, el PIN o
la contraseña que estableció cuando registró la huella digital y, a continuación, vuelva a
registrar sus huellas digitales. Si olvida el patrón, el PIN o la contraseña, no podrá utilizar
el dispositivo si no lo restablece. Samsung no se responsabiliza de la pérdida de datos ni
de las molestias que puedan producirse debido al olvido de los códigos de desbloqueo.
•
Si cambia el método de bloqueo de pantalla a
Deslizar
o
Ninguno
, opciones que no son
seguras, se eliminarán todos los datos biométricos. Si desea utilizar los datos biométricos
en aplicaciones o funciones, deberá volver a registrarlos.

Ajustes
149
Mejorar el reconocimiento de sus huellas digitales
Al escanear las huellas digitales en el dispositivo, tenga en cuenta las siguientes situaciones que
podrían afectar al rendimiento de esta función:
•
El botón Inicio contiene un sensor de reconocimiento de huellas digitales. Asegúrese de no rayar
o estropear este botón con objetos metálicos, como monedas, llaves o colgantes.
•
Si cubre el área de reconocimiento de huellas con una lámina protectora, pegatinas u otros
accesorios, puede que el sensor no funcione correctamente. Si esta área viene cubierta con una
lámina protectora, quítela antes de usar el sensor.
•
Asegúrese de que el área de reconocimiento de huellas digitales y sus dedos estén limpios y
secos.
•
Es posible que el dispositivo no reconozca huellas digitales afectadas por arrugas o cicatrices.
•
Es posible que el dispositivo no reconozca las huellas de dedos pequeños o finos.
•
Si dobla el dedo o usa la punta de un dedo, es posible que el dispositivo no reconozca sus
huellas digitales. Asegúrese de cubrir la totalidad del botón Inicio con el dedo.
•
Para mejorar el reconocimiento, registre las huellas digitales de la mano que usa más a menudo
para realizar tareas en el dispositivo.
•
En ambientes secos se puede acumular electricidad estática en el dispositivo. Evite usar esta
función en este tipo de lugares o, antes de utilizarla, descargue la electricidad estática tocando
un objeto metálico.
Registrar huellas digitales
1
En la pantalla de Ajustes, pulse
Datos biométricos y seguridad
→
Escáner de huellas digitales
.
2
Desbloquee la pantalla utilizando el método preestablecido.
Si no ha establecido ningún método de bloqueo de pantalla, cree uno.
3
Coloque un dedo sobre el botón Inicio.
4
Cuando el dispositivo detecte el dedo, levántelo y colóquelo sobre el botón Inicio de nuevo.
Repita esta acción hasta que la huella digital se registre. Cuando haya terminado de registrar sus
huellas digitales, pulse
HECHO
.
Cuando aparezca una ventana emergente de bloqueo, pulse
ACTIVAR
para desbloquear la
pantalla con la huella digital.

Ajustes
150
Eliminar huellas digitales
Puede eliminar las huellas digitales registradas.
1
En la pantalla de Ajustes, pulse
Datos biométricos y seguridad
→
Escáner de huellas digitales
.
2
Desbloquee la pantalla utilizando el método preestablecido.
3
Pulse
EDITAR
.
4
Seleccione las huellas digitales que desea eliminar y pulse
ELIMINAR
.
Utilizar Samsung Pass
Cuando registre sus huellas digitales en Samsung Pass, podrá utilizarlas para verificar fácilmente su
identidad o iniciar sesión en sitios web. Consulte Samsung Pass para obtener más información.
Desbloquear la pantalla con sus huellas digitales
Puede desbloquear la pantalla con su huella digital en lugar de utilizar un patrón, un PIN o una
contraseña.
1
En la pantalla de Ajustes, pulse
Datos biométricos y seguridad
→
Escáner de huellas digitales
.
2
Desbloquee la pantalla utilizando el método preestablecido.
3
Pulse el interruptor
Desbloqueo huella digital
para activarlo.
4
Con la pantalla bloqueada, coloque el dedo sobre el botón Inicio para escanear su huella digital.

Ajustes
151
Samsung Pass
Samsung Pass le permite iniciar sesión en su cuenta Samsung o en sitios web de una manera más
fácil y segura mediante sus datos biométricos, como las huella digitales, en lugar de introducir su
información de inicio de sesión.
Registre sus datos biométricos en Samsung Pass y configúrelo de tal forma que pueda utilizar estos
datos para iniciar sesión en páginas web compatibles con los datos de Samsung Pass.
•
Para usar esta función, el dispositivo deberá estar conectado a una red móvil.
•
Asimismo, deberá registrarse e iniciar sesión en su Samsung account. Para obtener más
información, consulte Samsung account.
•
La función de inicio de sesión solo está disponible en los sitios web a los que accede
mediante la aplicación
Internet
. Es posible que algunos sitios web no sean compatibles
con esta función.
Registrarse en Samsung Pass
Antes de utilizar Samsung Pass, registre sus datos biométricos:
1
En la pantalla de Ajustes, pulse
Datos biométricos y seguridad
→
Samsung Pass
.
2
Lea las instrucciones de la pantalla y pulse
INICIAR SESIÓN
.
3
Introduzca el ID y la contraseña de su Samsung account, y pulse
INICIAR SESIÓN
.
4
Pulse
REGISTRAR HUELLAS
y registre sus huellas digitales.
Consulte Reconocimiento de huellas digitales para obtener más información.
5
Escanéelas y pulse
SIGUIENTE
para completar el registro en Samsung Pass.
Si la opción
Añadir Samsung Pass a la pantalla Inicio
está marcada, el icono de Samsung Pass
se añadirá a la pantalla Inicio.

Ajustes
152
Verificar la contraseña de Samsung account
Puede utilizar Samsung Pass para verificar la contraseña de su Samsung account. Podrá usar sus
datos biométricos en lugar de introducir su contraseña, por ejemplo, al comprar contenidos de
Galaxy Apps
.
1
En la pantalla de Ajustes, pulse
Datos biométricos y seguridad
→
Samsung Pass
.
2
Desbloquee la pantalla utilizando el método preestablecido.
3
Pulse
→
Ajustes
→
Samsung account
y, a continuación, deslice el interruptor
Usar con
Samsung Pass
para activarlo.
Utilizar Samsung Pass para iniciar sesión en sitios web
Podrá usar Samsung Pass para iniciar sesión fácilmente en sitios web que permitan introducir
automáticamente el ID y la contraseña.
1
Abra un sitio web en el que quiera iniciar sesión.
2
Introduzca su nombre de usuario y contraseña, y después pulse el botón de inicio de sesión.
3
Cuando aparezca una ventana emergente en la que se le pregunta si desea guardar la
información de inicio de sesión, marque la opción
Iniciar sesión con las huellas digitales
mediante Samsung Pass
y pulse
RECORDAR
.
Ahora podrá utilizar los datos biométricos registrados en Samsung Pass para iniciar sesión en
dicho sitio web.
Eliminar los datos de Samsung Pass
Puede eliminar sus datos biométricos, la información de inicio de sesión web y los datos de las
aplicaciones registrados en Samsung Pass con la opción
Eliminar datos
. La aceptación de los
términos y condiciones, y su Samsung account permanecerán activos.
1
En la pantalla de Ajustes, pulse
Datos biométricos y seguridad
→
Samsung Pass
.
2
Desbloquee la pantalla utilizando el método preestablecido.
3
Pulse
→
Ajustes
→
Eliminar datos
→
ELIMINAR
.
4
Introduzca la contraseña de su Samsung account y pulse
CONFIRMAR
.
Sus datos de Samsung Pass se eliminarán.

Ajustes
153
Carpeta segura
Carpeta segura protege sus aplicaciones y sus contenidos privados, como fotos y contactos, para
evitar que otras personas puedan acceder a ellos. Puede proteger sus aplicaciones y contenido
privado, incluso cuando el dispositivo esté desbloqueado.
Carpeta segura es un área de almacenamiento segura e independiente. Los datos de
Carpeta segura no pueden transferirse a otros dispositivos mediante métodos de uso
compartido no autorizados, como USB o Wi-Fi Direct. Si se intenta personalizar el sistema
operativo o modificar el software, Carpeta segura se bloqueará y dejará de estar disponible
automáticamente. Antes de guardar datos en Carpeta segura, asegúrese de realizar una
copia de seguridad de los datos en otro lugar seguro.

Ajustes
154
Configurar Carpeta segura
1
Abra la carpeta
Samsung
y pulse la aplicación
Carpeta segura
.
También puede abrir
Ajustes
y pulsar
Datos biométricos y seguridad
→
Carpeta segura
.
2
Pulse
INICIO
.
3
Pulse
INICIAR SESIÓN
e inicie sesión en su Samsung account.
4
Seleccione el método de bloqueo que desee utilizar en Carpeta segura y siga las instrucciones
de la pantalla para completar la configuración.
Para cambiar el nombre o el color del icono de Carpeta segura, pulse
→
Personalizar icono
.
•
Cuando abra la aplicación
Carpeta segura
, deberá desbloquear la aplicación utilizando el
método preestablecido.
•
Si olvida el código de desbloqueo de Carpeta segura, podrá restablecerlo utilizando su
Samsung account. Pulse el botón de restablecimiento situado en la parte inferior de la
pantalla bloqueada e introduzca la contraseña de su Samsung account.
Establecer el bloqueo automático en Carpeta segura
Configure el dispositivo para que bloquee automáticamente Carpeta segura cuando no se esté
utilizando.
1
Abra la carpeta
Samsung
, inicie la aplicación
Carpeta segura
y pulse
→
Ajustes
→
Bloqueo
automático Carpeta segura
.
2
Seleccione una opción de bloqueo.
Para bloquear manualmente la Carpeta segura, pulse
Proteger
.

Ajustes
155
Mover contenido a Carpeta segura
Mueva contenido, como fotos y contactos, a Carpeta segura. Las siguientes acciones son un ejemplo
de cómo puede mover una imagen del almacenamiento predeterminado a la Carpeta segura.
1
Abra la carpeta
Samsung
, inicie la aplicación
Carpeta segura
y pulse
Añadir archivos
.
2
Pulse
Imágenes
, marque las imágenes que desee mover y, a continuación, pulse
HECHO
.
3
Pulse
MOVER
.
Los elementos seleccionados se eliminarán de la carpeta original y se moverán a Carpeta segura.
Para copiar elementos, pulse
COPIAR
.
El método para mover contenido podría variar según el tipo de contenido.
Mover contenido de Carpeta segura
Mueva contenido de Carpeta segura a la aplicación correspondiente en el almacenamiento
predeterminado. Las siguientes acciones son un ejemplo de cómo puede mover una imagen de
Carpeta segura al almacenamiento predeterminado.
1
Abra la carpeta
Samsung
, inicie la aplicación
Carpeta segura
y pulse
Galería
.
2
Seleccione una imagen y pulse
→
Mover fuera de Carpeta segura
.
Los elementos seleccionados se moverán a la
Galería
en el almacenamiento predeterminado.

Ajustes
156
Añadir aplicaciones
Añada la aplicación que desee utilizar en Carpeta segura.
1
Abra la carpeta
Samsung
, inicie la aplicación
Carpeta segura
y pulse
Añadir aplicaciones
.
2
Marque una o varias aplicaciones instaladas en el dispositivo y pulse
AÑADIR
.
Para instalar aplicaciones de
Play Store
o
Galaxy Apps
, pulse
DESCARGAR DE PLAY STORE
o
DESCARGAR DE GALAXY APPS
.
Eliminar aplicaciones de Carpeta segura
Para eliminar aplicaciones de Carpeta segura, pulse
Editar aplicaciones
, seleccione las aplicaciones
que desea eliminar y, a continuación, pulse
Desactivar
o
Desinstalar
.
Añadir cuentas
Añada su Samsung account, su cuenta de Google u otras cuentas para sincronizarlas con las
aplicaciones de Carpeta segura.
1
Abra la carpeta
Samsung
, inicie la aplicación
Carpeta segura
y pulse
→
Ajustes
→
Cuentas
→
Añadir cuenta
.
2
Seleccione el servicio de la cuenta.
3
Siga las instrucciones que aparecen en la pantalla para completar la configuración de la cuenta.
Ocultar Carpeta segura
Puede ocultar el acceso directo de Carpeta segura en la pantalla Aplicaciones.
Abra la carpeta
Samsung
, inicie la aplicación
Carpeta segura
, pulse
→
Ajustes
y, a continuación,
deslice el interruptor
Mostrar Carpeta segura
para desactivarlo.
También puede deslizar la barra de estado hacia abajo para abrir el panel de notificaciones. A
continuación, deslice el dedo hacia abajo en el panel de notificaciones y pulse
Carpeta segura
para
desactivar la función.

Ajustes
157
Realizar copia de seguridad de Carpeta segura y restaurarla
Realice una copia de seguridad del contenido y las aplicaciones de Carpeta segura en Samsung
Cloud utilizando su Samsung account y restáurelos más adelante.
Realizar copias de seguridad de los datos
1
Abra la carpeta
Samsung
, inicie la aplicación
Carpeta segura
y, a continuación, pulse
→
Ajustes
→
Copia y restauración
.
2
Pulse
Añadir cuenta
y regístrese e inicie sesión en su Samsung account.
3
Pulse
Copia seguridad datos Carpeta segura
.
4
Marque los elementos de los que desee realizar una copia de seguridad y pulse
COPIA DE SEG
AHORA
.
Se realizará una copia de seguridad de los datos en Samsung Cloud.
Restablecer datos
1
Abra la carpeta
Samsung
, inicie la aplicación
Carpeta segura
y, a continuación, pulse
→
Ajustes
→
Copia y restauración
.
2
Pulse
Restaurar
.
3
Seleccione un dispositivo y los tipos de datos que desea restaurar, y pulse
RESTAURAR AHORA
.
Los datos de los que se haya realizado una copia de seguridad se restaurarán en su dispositivo.
Desinstalar Carpeta segura
Puede desinstalar Carpeta segura, incluyendo su contenido y aplicaciones.
Abra la carpeta
Samsung
, inicie la aplicación
Carpeta segura
y, a continuación, pulse
→
Ajustes
→
Más ajustes
→
Desinstalar
.
Para realizar una copia de seguridad del contenido antes de desinstalar Carpeta segura, marque
Mover archivos multimedia fuera de Carpeta segura
y pulse
DESINSTALAR
. Para acceder a los
datos de los que ha realizado una copia de seguridad desde Carpeta segura, inicie la aplicación
Mis
archivos
y pulse
Memoria interna
→
Secure Folder
.
No se realizará ninguna copia de seguridad de las notas guardadas en
Samsung Notes
.

Ajustes
158
Nube y cuentas
Opciones
Sincronice, restaure o realice una copia de seguridad de los datos de su dispositivo utilizando
Samsung Cloud. También puede registrar y administrar cuentas, como su Samsung account o su
cuenta de Google, o transferir datos a o desde otros dispositivos mediante Smart Switch.
En la pantalla de Ajustes, pulse
Nube y cuentas
.
Realice una copia de seguridad de los datos de forma periódica en un lugar seguro, como
Samsung Cloud o un ordenador, para poder restaurarla si los datos se dañan o se pierden
debido a un restablecimiento de datos de fábrica no deseado.
•
Samsung Cloud
: gestione el contenido que desea almacenar de forma segura en Samsung
Cloud. Compruebe el estado de uso del almacenamiento de Samsung Cloud y sincronice,
restaure o realice una copia de seguridad de sus datos. Consulte Samsung Cloud para obtener
más información.
•
Cuentas
: añada su Samsung account, su cuenta de Google u otras cuentas para sincronizarlas.
•
Usuarios
: permite configurar cuentas de usuario adicionales para que otros usuarios utilicen
el dispositivo con ajustes personalizados, como cuentas de correo electrónico, preferencias de
fondos de pantalla y más. Consulte Usuarios para obtener más información.
•
Copiar y restaurar
: proteja sus datos personales, los datos de sus aplicaciones y sus ajustes en el
dispositivo. Podrá realizar una copia de seguridad de sus datos confidenciales y acceder a ellos
en otro momento. Deberá registrarse en una cuenta de Google o en Samsung account para
hacer una copia de seguridad de los datos o restablecerlos.
•
Smart Switch
: inicie Smart Switch y transfiera datos de su dispositivo anterior. Consulte la
sección Smart Switch para obtener más información.

Ajustes
159
Usuarios
Permite configurar cuentas de usuario adicionales para que otros usuarios utilicen el dispositivo con
ajustes personalizados, como cuentas de correo electrónico, preferencias de fondos de pantalla y
más. Están disponibles los siguientes tipos de cuentas de usuario:
•
Administrator: la cuenta de administrador se crea únicamente cuando se configura el
dispositivo por primera vez y no se puede crear más de una. Esta cuenta tiene un control total
del dispositivo, incluso de la gestión de la cuenta de usuario. Solo puede agregar o eliminar
cuentas de usuario cuando utilice esta cuenta.
•
Invitado: esta cuenta permite a los invitados acceder al dispositivo. La información y los datos
utilizados durante una sesión de invitado se almacenan de forma provisional. Cada vez que
utiliza esta cuenta se le pregunta si desea continuar con la sesión de invitado anterior o con una
nueva.
•
Usuario: esta cuenta permite a los usuarios acceder a sus propias aplicaciones y contenido, y
personalizar los ajustes del dispositivo que afectan a todas las cuentas.
Añadir usuarios
1
En la pantalla de Ajustes, pulse
Nube y cuentas
→
Usuarios
.
2
Pulse
Añadir usuario
→
ACEPTAR
→
CONFIG AHORA
.
El dispositivo cambiará a una cuenta de usuario nueva y aparecerá la pantalla Bloqueo
predeterminada.
3
Desbloquee el dispositivo y siga las instrucciones que aparecen en la pantalla para completar la
configuración de la cuenta.

Ajustes
160
Cambiar usuarios
Pulse el icono de la cuenta de usuario en la parte superior de la pantalla bloqueada y seleccione la
cuenta a la que desee cambiar.
Pantalla Bloqueo
Gestionar usuarios
Al utilizar la cuenta de propietario, puede borrar las cuentas o cambiar los ajustes de estas.
Para eliminar una cuenta de usuario, pulse
junto a la cuenta y, a continuación, pulse
Eliminar
.
Para cambiar los ajustes de una cuenta, pulse
junto a esta.
Google
Configure los ajustes de algunas de las funciones de Google.
En la pantalla de Ajustes, pulse
Google
.

Ajustes
161
Accesibilidad
Configure varios ajustes para mejorar la accesibilidad del dispositivo.
En la pantalla de Ajustes, pulse
Accesibilidad
.
•
Visión
: permite personalizar la configuración para mejorar la accesibilidad de los usuarios con
discapacidad visual.
•
Audición
: permite personalizar la configuración para mejorar la accesibilidad de los usuarios
con discapacidad auditiva.
•
Destreza e interacción
: permite personalizar la configuración para mejorar la accesibilidad de
los usuarios con destreza manual reducida.
•
Texto para pronunciar
: modifique los ajustes de las funciones de texto a voz que se usan
cuando Voice Assistant se encuentra activado, como los idiomas, la velocidad y muchas otras
opciones.
•
Bloqueo por direcciones
: cambia los ajustes de combinación direccional para desbloquear la
pantalla.
•
Acceso directo
: configura el dispositivo para que se ejecuten los menús de accesibilidad
seleccionados al pulsar el botón Encendido y el botón Subir volumen a la vez, o bien al pulsar el
botón Inicio tres veces rápidamente.
•
Acceso directo de accesibilidad
: configure el dispositivo para activar el asistente de voz o
Acción personalizable de Samsung al mantener pulsado el botón Subir volumen y el botón Bajar
volumen simultáneamente durante más de 3 segundos.
•
Recordar notificación
: configure el dispositivo para que le avise de notificaciones que no haya
revisado en un intervalo de tiempo.
•
Respuesta y finalización de llamadas
: cambia la forma de responder o finalizar llamadas.
•
Modo Un toque
: permite configurar el dispositivo para controlar las llamadas entrantes
pulsando el botón en lugar de deslizarlo.
•
Copia de seguridad de ajustes
: importe, exporte o comparta sus ajustes de accesibilidad.
•
SERVICIOS
: muestra los servicios de accesibilidad instalados en el dispositivo.

Ajustes
162
Administración general
Personalice los ajustes del sistema de su dispositivo o restablézcalo.
En la pantalla de Ajustes, pulse
Administración general
.
•
Idioma y entrada de texto
: seleccione los idiomas del dispositivo y cambie ajustes, como los
teclados y los tipos de entrada de voz. Puede que algunas opciones no estén disponibles en
función del idioma seleccionado. Consulte Añadir idiomas del dispositivo para obtener más
información.
•
Fecha y hora
: permite acceder a los ajustes y modificarlos para configurar la forma en la que el
dispositivo muestra la fecha y la hora.
Si la batería permanece completamente descargada, la fecha y la hora se reiniciarán.
•
Contáctanos
: permite formular preguntas o ver las preguntas más frecuentes. Consulte
Samsung Members para obtener más información.
•
Enviar informe de diagnóstico
: configura el dispositivo para que envíe automáticamente
información de diagnóstico y uso del dispositivo a Samsung.
•
Información comercial
: seleccione si desea recibir información de marketing de Samsung,
como ofertas especiales, ventajas para miembros y boletines de noticias.
•
Restablecer
: restablece los ajustes del dispositivo o realiza un restablecimiento de los datos
de fábrica. Puede restablecer todos los ajustes y los ajustes de red. Asimismo, para optimizar el
dispositivo, puede configurarlo para que se reinicie en un momento preestablecido.
Añadir idiomas del dispositivo
Puede añadir los idiomas que desea utilizar en el dispositivo.
1
En la pantalla de Ajustes, pulse
Administración general
→
Idioma y entrada de texto
→
Idioma
→
Añadir idioma
.
Para ver todos los idiomas que pueden añadirse, pulse
→
Todos los idiomas
.
2
Seleccione el idioma que quiera añadir.

Ajustes
163
3
Para configurar el idioma seleccionado como el idioma predeterminado, pulse
PREDETERMINADO
. Para mantener el ajuste de idioma actual, pulse
MANTENER ACTUAL
.
El idioma seleccionado se añadirá a la lista de idiomas. Si ha cambiado el idioma
predeterminado, el idioma seleccionado se añadirá a la parte superior de la lista.
Para cambiar el idioma predeterminado de la lista de idiomas, desplace
junto a un idioma y
colóquelo en la parte superior de la lista. A continuación, pulse
HECHO
. Si una aplicación no admite
el idioma predeterminado, se utilizará el siguiente idioma compatible de la lista.
Actualización de software
Actualice el software del dispositivo mediante el servicio de Firmware over-the-air (FOTA). Asimismo,
puede programar las actualizaciones de software.
En la pantalla de Ajustes, pulse
Actualización de software
.
Si se presentan actualizaciones de software de emergencia para la seguridad de su
dispositivo y para bloquear nuevos tipos de amenazas de seguridad, se instalarán
automáticamente sin su consentimiento.
•
Descarga manual
: busca e instala actualizaciones de forma manual.
•
Descarga automática
: configura el dispositivo para que descargue actualizaciones de forma
automática cuando esté conectado a una red Wi-Fi.
•
Actualizaciones programadas
: configura el dispositivo para que instale las actualizaciones en
un momento específico.
•
Info de última actualización
: muestra información sobre la última actualización de software.
Información sobre las actualizaciones de seguridad
Las actualizaciones de seguridad se proporcionan para mejorar la seguridad de su dispositivo y
proteger su información personal. Para obtener información sobre las actualizaciones de seguridad
de su modelo, visite security.samsungmobile.com.
El sitio web solo admite algunos idiomas.

Ajustes
164
Manual de usuario
Consulte la información para aprender a usar el dispositivo y las aplicaciones o para configurar
ajustes importantes.
En la pantalla de Ajustes, pulse
Manual de usuario
.
Acerca de la tableta
Acceda a la información de su dispositivo.
En la pantalla de Ajustes, pulse
Acerca de la tableta
.
Si desea cambiar el nombre de su dispositivo, pulse
EDITAR
.
•
Estado
: muestra diferentes datos sobre el dispositivo, como el estado de la tarjeta SIM, la
dirección MAC de la conexión Wi-Fi y el número de serie.
•
Información legal
: muestra información legal relacionada con el dispositivo, como la
información de seguridad y la licencia de código abierto.
•
Información de software
: muestra información del software del dispositivo, como la versión del
sistema operativo y la versión del firmware.
•
Información de la batería
: muestra información y el estado de la batería del dispositivo.

165
Apéndice
Solución de problemas
Antes de ponerse en contacto con un centro de Servicio de Atención Técnica (SAT) de Samsung,
pruebe las siguientes soluciones. Puede que algunas situaciones no se apliquen a su dispositivo.
Cuando enciende el dispositivo o lo está usando, se le solicita que
introduzca uno de los siguientes códigos:
•
Contraseña: cuando el dispositivo está bloqueado, debe introducir la contraseña que estableció.
•
PIN: cuando utiliza el dispositivo por primera vez o cuando la solicitud del PIN está habilitada,
debe introducir el PIN proporcionado con la tarjeta SIM o USIM. Podrá desactivar esta función en
el menú Bloquear tarjeta SIM.
•
PUK: si su tarjeta SIM o USIM está bloqueada, generalmente como resultado de haber
introducido el PIN incorrectamente varias veces, deberá introducir el código PUK suministrado
por el proveedor de servicios.
•
PIN2: al acceder a un menú que requiere el PIN2, debe introducir el PIN2 suministrado con la
tarjeta SIM o USIM. Para más información, póngase en contacto con su proveedor de servicios.
Su dispositivo muestra mensajes de error de red o de servicio
•
Si se encuentra en áreas donde la señal o la recepción son débiles, puede perder la cobertura.
Cambie de ubicación y vuelva a intentarlo. Mientras se desplaza, los mensajes de error podrían
aparecer varias veces.
•
No puede acceder a determinadas opciones sin una suscripción. Para más información, póngase
en contacto con su proveedor de servicios.
Su dispositivo no se enciende
Si la batería está completamente descargada, el dispositivo no se encenderá. Cargue la batería
completamente antes de encender el dispositivo.
•
Es posible que la batería no esté insertada correctamente. Vuelva a insertarla.
•
Limpie los contactos dorados que conectan la batería y el dispositivo y vuelva a insertar la
batería.

Apéndice
166
La pantalla táctil responde de forma lenta o inadecuada
•
Si coloca un protector de pantalla o accesorios opcionales en la pantalla táctil, es posible que
esta no funcione correctamente.
•
Si usa guantes o no tiene las manos limpias al pulsar la pantalla táctil, o si la pulsa con objetos
puntiagudos, puede que no funcione correctamente.
•
Es posible que la pantalla táctil no funcione correctamente en ambientes húmedos o si se moja.
•
Reinicie el dispositivo para eliminar cualquier error de software temporal.
•
Asegúrese de que el software del dispositivo esté actualizado a la versión más reciente.
•
Si la pantalla táctil está rayada o dañada, acuda a un centro de asistencia de Samsung.
El dispositivo deja de responder o presenta un error grave
Pruebe las siguientes soluciones. Si el problema persiste, póngase en contacto con el Servicio de
Atención Técnica (SAT) de Samsung.
Reiniciar el dispositivo
Si el dispositivo se congela o se cuelga, es posible que deba cerrar las aplicaciones o apagar el
dispositivo y volver a encenderlo.
Forzar el reinicio
Si el dispositivo se bloquea y no responde, mantenga pulsados el botón Encendido y el botón Bajar
volumen simultáneamente durante más de 7 segundos para reiniciarlo.
Restablecer el dispositivo
Si los métodos anteriores no resuelven el problema, restablezca los valores de fábrica.
Abra la aplicación
Ajustes
y pulse
Administración general
→
Restablecer
→
Restablecer valores
de fábrica
→
RESTABLECER
→
ELIMINAR TODO
. Antes de restablecer los datos de fábrica, recuerde
realizar copias de seguridad de todos los datos importantes almacenados en el dispositivo.

Apéndice
167
No se puede llamar/recibir llamadas
•
Asegúrese de haber accedido a la red móvil adecuada.
•
Asegúrese de no haber establecido la restricción de llamadas para el número de teléfono que
quiere marcar.
•
Asegúrese de no haber establecido la restricción de llamadas para el número de teléfono de la
llamada entrante.
El interlocutor no puede oírle durante una llamada
•
Asegúrese de no estar tapando el micrófono incorporado en el dispositivo.
•
Asegúrese de mantener el micrófono cerca de la boca.
•
Si utiliza auriculares, asegúrese de que estén conectados correctamente.
Se escuchan ecos durante las llamadas
Ajuste el volumen pulsando el botón Volumen o cambie de ubicación.
Las redes móviles o Internet se desconectan frecuentemente o el sonido
es de mala calidad
•
Asegúrese de no estar bloqueando la antena interna del dispositivo.
•
Si se encuentra en áreas donde la señal o la recepción son débiles, puede perder la cobertura.
Tal vez tenga problemas de conectividad debido a algún problema con la estación base del
proveedor de servicios. Cambie de ubicación y vuelva a intentarlo.
•
Al utilizar el dispositivo mientras está en movimiento, los servicios de redes inalámbricas
podrían deshabilitarse debido a problemas en la red del proveedor de servicios.
El icono de la batería está vacío
El nivel de batería es bajo. Cargue la batería.

Apéndice
168
La batería no se carga correctamente (con cargadores aprobados por
Samsung)
•
Asegúrese de que el cargador esté correctamente conectado.
•
Si los terminales de la batería están sucios, es posible que la batería no se cargue correctamente
o que el dispositivo se apague. Limpie los contactos dorados y vuelva a insertar la batería.
La batería se descarga más rápido que cuando compró el dispositivo
•
Al exponer el dispositivo o la batería a temperaturas demasiado altas o bajas, la carga útil podría
reducirse.
•
El consumo de la batería aumentará al utilizar determinadas funciones o aplicaciones, como el
GPS, los juegos o Internet.
•
La batería se consume y la carga útil se acortará con el tiempo.
Aparecen mensajes de error cuando se inicia la cámara
El dispositivo debe tener disponible suficiente memoria y carga de batería para utilizar la aplicación
de la cámara. Si recibe mensajes de error al iniciar la cámara, intente lo siguiente:
•
Cargue la batería.
•
Transfiera archivos a un ordenador o elimínelos del dispositivo para liberar espacio en la
memoria.
•
Reinícielo. Si aún tiene problemas con la aplicación de la cámara después de seguir estas
sugerencias, póngase en contacto con el Servicio de Atención Técnica (SAT) de Samsung.
La calidad de las fotos no es tan buena como la de la vista previa
•
La calidad de las fotos puede variar en función del entorno y las técnicas fotográficas que
emplee.
•
Si saca fotos en lugares oscuros, por la noche o en lugares cerrados, podría producirse ruido en
la imagen o las imágenes podrían estar desenfocadas.

Apéndice
169
Aparecen mensajes de error al abrir archivos multimedia
Si recibe mensajes de error al abrir archivos multimedia o estos archivos no se reproducen en el
dispositivo, intente lo siguiente:
•
Transfiera archivos a un ordenador o elimínelos del dispositivo para liberar espacio en la
memoria.
•
Asegúrese de que el archivo de música no esté protegido por un sistema de administración de
derechos digitales (DRM). Si el archivo está protegido con DRM, asegúrese de tener la licencia o
la clave correspondiente para reproducir el archivo.
•
Asegúrese de que el dispositivo admita los formatos de archivo. Si un formato de archivo no es
compatible, como DivX o AC3, instale una aplicación que lo admita. Para confirmar los formatos
de archivo que admite el dispositivo, visite la página web www.samsung.com.
•
El dispositivo admite fotos y vídeos hechos con el dispositivo. Es posible que las fotos y los
vídeos hechos con otros dispositivos no funcionen correctamente.
•
El dispositivo admite archivos multimedia autorizados por el proveedor de servicios de red o
los proveedores de servicios adicionales. Puede que algunos de los contenidos que circulan por
Internet, como melodías, vídeos o fondos de pantalla, no funcionen correctamente.
El Bluetooth no funciona correctamente
Si no se encuentra otro dispositivo Bluetooth, hay problemas de conexión o un bajo rendimiento,
intente las siguientes opciones:
•
Asegúrese de que el dispositivo con el que desea conectar es visible y está preparado para
conectarse con él.
•
Asegúrese de que su dispositivo y el otro dispositivo Bluetooth se encuentren dentro del rango
máximo de alcance de Bluetooth (10 m).
•
Abra la aplicación
Ajustes
en el dispositivo, pulse
Conexiones
y, a continuación, deslice el
interruptor
Bluetooth
para reactivarlo.
•
Abra la aplicación
Ajustes
en el dispositivo, pulse
Administración general
→
Restablecer
→
Restablecer ajustes de red
→
RESTABLECER AJUSTES
para restablecer los ajustes de red. Al
realizar el restablecimiento puede perder la información registrada.
Si una vez seguidas las sugerencias el problema persiste, póngase en contacto con un centro Servicio
de Atención Técnica (SAT) de Samsung.

Apéndice
170
No se establece una conexión al conectar el dispositivo a un ordenador
•
Asegúrese de que el cable USB que está utilizando sea compatible con el dispositivo.
•
Asegúrese de tener el controlador correspondiente instalado y actualizado en el ordenador.
•
Si es usuario de Windows XP, asegúrese de tener Windows XP Service Pack 3 o superior instalado
en el ordenador.
El dispositivo no encuentra la ubicación actual
Las señales GPS podrían verse alteradas en algunos lugares como, por ejemplo, en lugares cerrados.
En estas situaciones, configure el dispositivo para utilizar Wi-Fi o una red móvil para buscar su
ubicación actual.
Se han perdido los datos almacenados en el dispositivo
Realice siempre copias de seguridad de todos los datos importantes guardados en el dispositivo. De
lo contrario, no podrá restablecer los datos dañados o perdidos. Samsung no se hace responsable de
la pérdida de los datos almacenados en el dispositivo.
Aparece un pequeño espacio alrededor de la parte externa de la funda del
dispositivo
•
Este espacio es una característica de fabricación necesaria, y podría causar el movimiento o la
vibración de algunas partes.
•
Con el tiempo, la fricción entre las partes podría hacer que este espacio se agrandara levemente.
No hay espacio suficiente en el almacenamiento del dispositivo
Utilice el mantenimiento del dispositivo para eliminar los datos innecesarios, como la caché,
o elimine manualmente las aplicaciones o los archivos que no utilice para liberar espacio de
almacenamiento.
El botón Aplicaciones no aparece en la pantalla Inicio
Puede abrir la pantalla Aplicaciones sin utilizar el botón Aplicaciones deslizando el dedo hacia
arriba o hacia abajo en la pantalla Inicio. Para mostrar el botón Aplicaciones en la parte inferior de la
pantalla Inicio, abra la aplicación
Ajustes
y pulse
Pantalla
→
Pantalla Inicio
→
Botón Aplicaciones
→
Mostrar botón Aplicaciones
→
APLICAR
.

Apéndice
171
La barra de ajuste de brillo de la pantalla no aparece en el panel de
notificaciones
Abra el panel de notificaciones deslizando la barra de estado hacia abajo y, a continuación, deslice
el panel de notificaciones hacia abajo. Pulse
junto a la barra de ajuste de brillo y deslice el
interruptor
Mostrar control arriba
para activarlo.
Samsung Cloud no funciona
•
Asegúrese de que está correctamente conectado a una red.
•
Durante la comprobación del servicio de Samsung Cloud, no podrá utilizar Samsung Cloud.
Inténtelo de nuevo más tarde.

Resumen Declaración de Conformidad
SAMSUNG declara, bajo su responsabilidad, que este aparato cumple
con lo dispuesto en la Directiva 2014/53/UE del Parlamento Europeo y
del Consejo, de 16 de abril de 2014, trasladada a la legislación española
mediante el Real Decreto 188/2016, de 6 de mayo.
Copyright
Copyright © 2018 Samsung Electronics
Este manual se encuentra protegido por las leyes internacionales de derechos de autor.
No está permitido reproducir, distribuir, traducir o transmitir ninguna parte de este manual
de ningún modo o por ningún medio, ya sea electrónico o mecánico, incluidas las fotocopias,
grabaciones o almacenamiento en cualquier sistema de almacenamiento y recuperación de
información, sin el previo consentimiento por escrito de Samsung Electronics.
Marcas comerciales
•
SAMSUNG y el logotipo de SAMSUNG son marcas comerciales registradas de Samsung
Electronics.
•
Bluetooth
®
es una marca comercial registrada de Bluetooth SIG, Inc. en todo el mundo.
•
Wi-Fi
®
, Wi-Fi Protected Setup
™
, Wi-Fi Direct
™
, Wi-Fi CERTIFIED
™
, y el logotipo de Wi-Fi son
marcas comerciales registradas de Wi-Fi Alliance.
•
El resto de las marcas comerciales y derechos de autor son propiedad de sus respectivos dueños.
-
 1
1
-
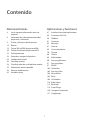 2
2
-
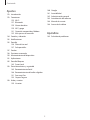 3
3
-
 4
4
-
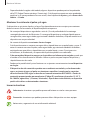 5
5
-
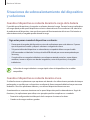 6
6
-
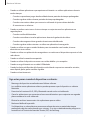 7
7
-
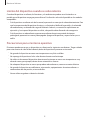 8
8
-
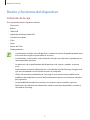 9
9
-
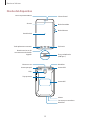 10
10
-
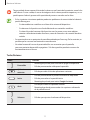 11
11
-
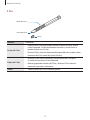 12
12
-
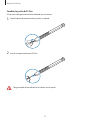 13
13
-
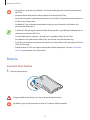 14
14
-
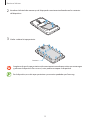 15
15
-
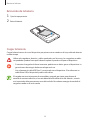 16
16
-
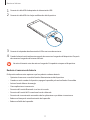 17
17
-
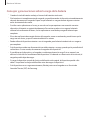 18
18
-
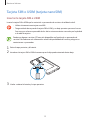 19
19
-
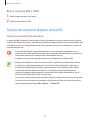 20
20
-
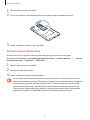 21
21
-
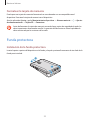 22
22
-
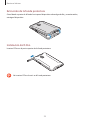 23
23
-
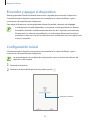 24
24
-
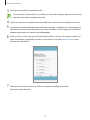 25
25
-
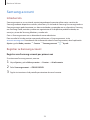 26
26
-
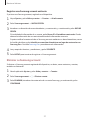 27
27
-
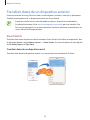 28
28
-
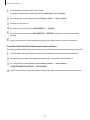 29
29
-
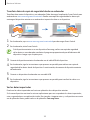 30
30
-
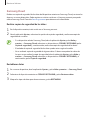 31
31
-
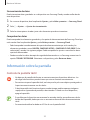 32
32
-
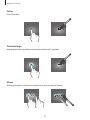 33
33
-
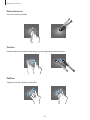 34
34
-
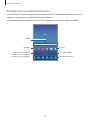 35
35
-
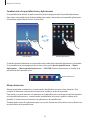 36
36
-
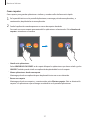 37
37
-
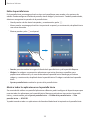 38
38
-
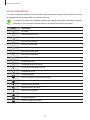 39
39
-
 40
40
-
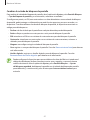 41
41
-
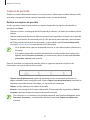 42
42
-
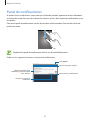 43
43
-
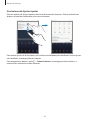 44
44
-
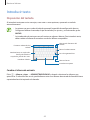 45
45
-
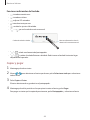 46
46
-
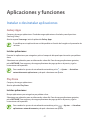 47
47
-
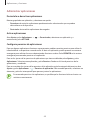 48
48
-
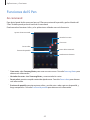 49
49
-
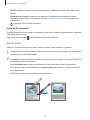 50
50
-
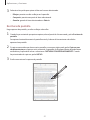 51
51
-
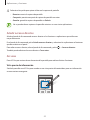 52
52
-
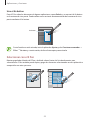 53
53
-
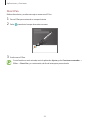 54
54
-
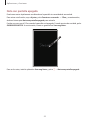 55
55
-
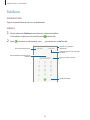 56
56
-
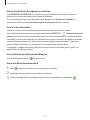 57
57
-
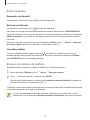 58
58
-
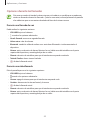 59
59
-
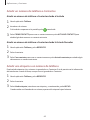 60
60
-
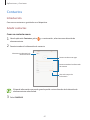 61
61
-
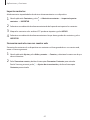 62
62
-
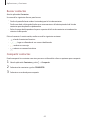 63
63
-
 64
64
-
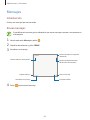 65
65
-
 66
66
-
 67
67
-
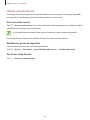 68
68
-
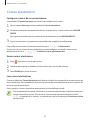 69
69
-
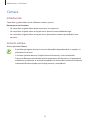 70
70
-
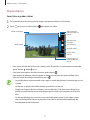 71
71
-
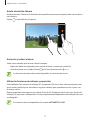 72
72
-
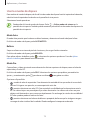 73
73
-
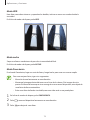 74
74
-
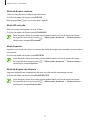 75
75
-
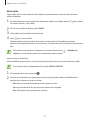 76
76
-
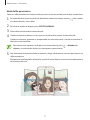 77
77
-
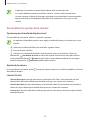 78
78
-
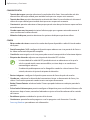 79
79
-
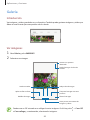 80
80
-
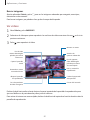 81
81
-
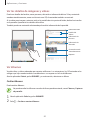 82
82
-
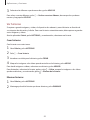 83
83
-
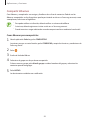 84
84
-
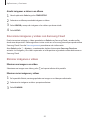 85
85
-
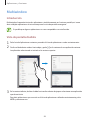 86
86
-
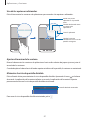 87
87
-
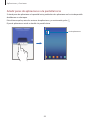 88
88
-
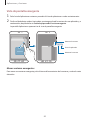 89
89
-
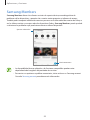 90
90
-
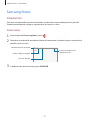 91
91
-
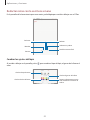 92
92
-
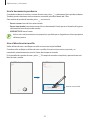 93
93
-
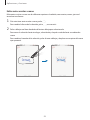 94
94
-
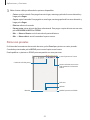 95
95
-
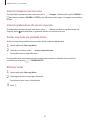 96
96
-
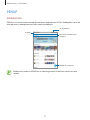 97
97
-
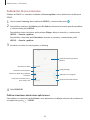 98
98
-
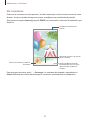 99
99
-
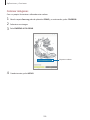 100
100
-
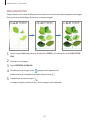 101
101
-
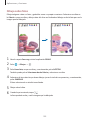 102
102
-
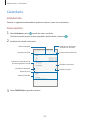 103
103
-
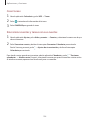 104
104
-
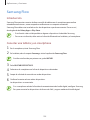 105
105
-
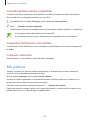 106
106
-
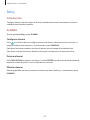 107
107
-
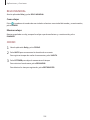 108
108
-
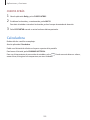 109
109
-
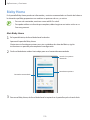 110
110
-
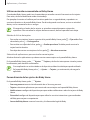 111
111
-
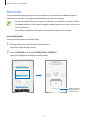 112
112
-
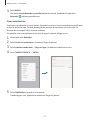 113
113
-
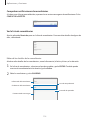 114
114
-
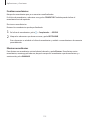 115
115
-
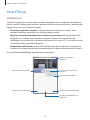 116
116
-
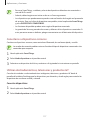 117
117
-
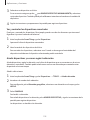 118
118
-
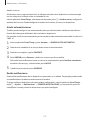 119
119
-
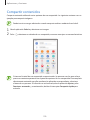 120
120
-
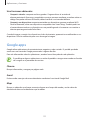 121
121
-
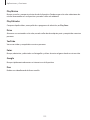 122
122
-
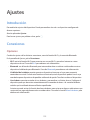 123
123
-
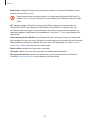 124
124
-
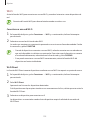 125
125
-
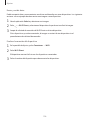 126
126
-
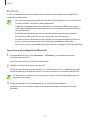 127
127
-
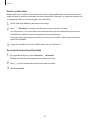 128
128
-
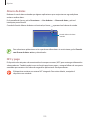 129
129
-
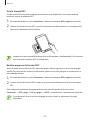 130
130
-
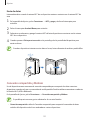 131
131
-
 132
132
-
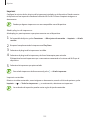 133
133
-
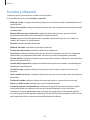 134
134
-
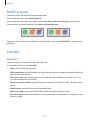 135
135
-
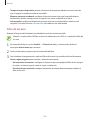 136
136
-
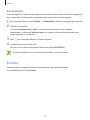 137
137
-
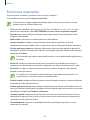 138
138
-
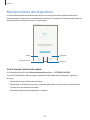 139
139
-
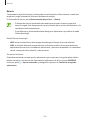 140
140
-
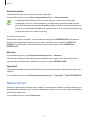 141
141
-
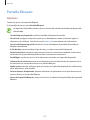 142
142
-
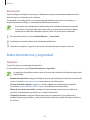 143
143
-
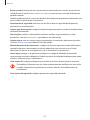 144
144
-
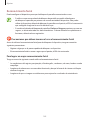 145
145
-
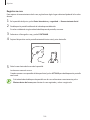 146
146
-
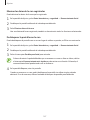 147
147
-
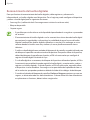 148
148
-
 149
149
-
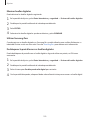 150
150
-
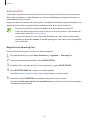 151
151
-
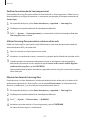 152
152
-
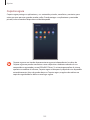 153
153
-
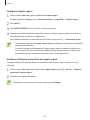 154
154
-
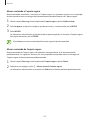 155
155
-
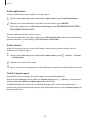 156
156
-
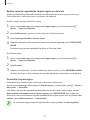 157
157
-
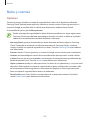 158
158
-
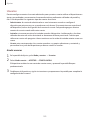 159
159
-
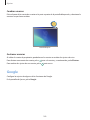 160
160
-
 161
161
-
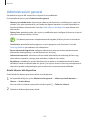 162
162
-
 163
163
-
 164
164
-
 165
165
-
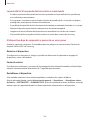 166
166
-
 167
167
-
 168
168
-
 169
169
-
 170
170
-
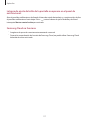 171
171
-
 172
172
Samsung SM-T395 Manual de usuario
- Categoría
- Smartphones
- Tipo
- Manual de usuario
Artículos relacionados
-
Samsung SM-T390 Manual de usuario
-
Samsung SM-T395 Manual de usuario
-
Samsung SM-T395 Manual de usuario
-
Samsung SM-T390 Manual de usuario
-
Samsung SM-T390 Instrucciones de operación
-
Samsung SM-N960F/DS Manual de usuario
-
Samsung SM-N950F Manual de usuario
-
Samsung SM-N960F Manual de usuario
-
Samsung SM-N950F/DS Manual de usuario
-
Samsung Galaxy Note 8 Dual SIM Manual de usuario