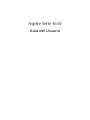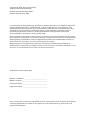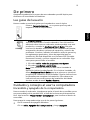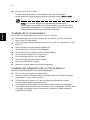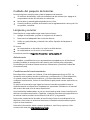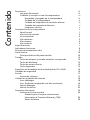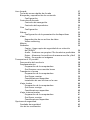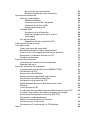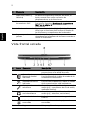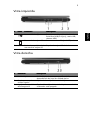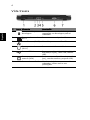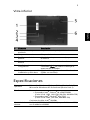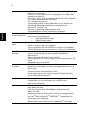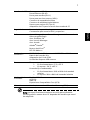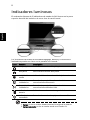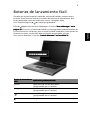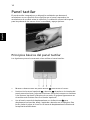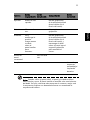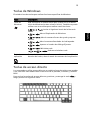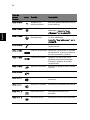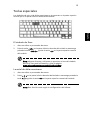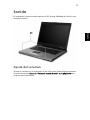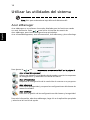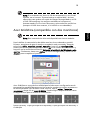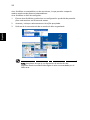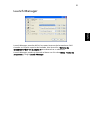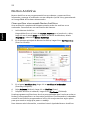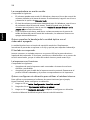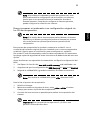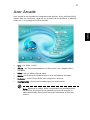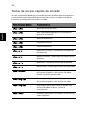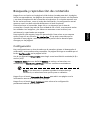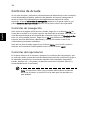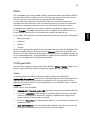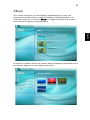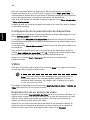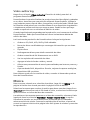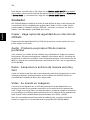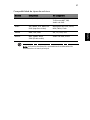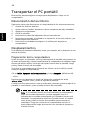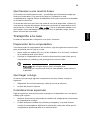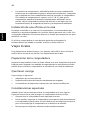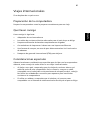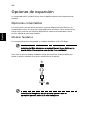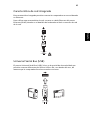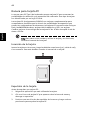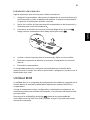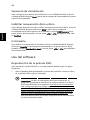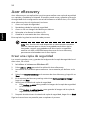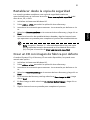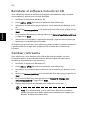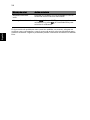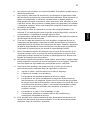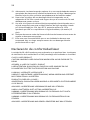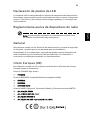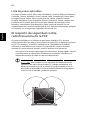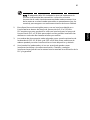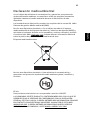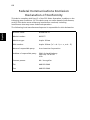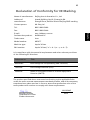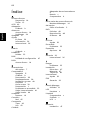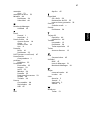Acer Aspire 3610 Manual de usuario
- Categoría
- Cuadernos
- Tipo
- Manual de usuario

Aspire Serie 3610
Guía del Usuario

La información de esta publicación está sujeta a cambios periódicos sin obligación alguna de
notificar dichas revisiones o modificaciones. Dichas modificaciones se incorporaran a las
nuevas ediciones de la presente guía o documentos y publicaciones complementarios. Esta
sociedad no hace promesas ni concede garantías, ya sea explícitas o implícitas, sobre el
contenido del presente producto y declina expresamente toda garantía implícita de
comerciabilidad o aptitud para un fin determinado.
Anote el número de modelo y serie, la fecha de compra y coloque la información de compra
en el espacio a continuación. Los números de serie y modelo se encuentran en la etiqueta que
lleva pegada la computadora. Toda correspondencia relativa a su unidad deberá incluir los
números de serie y modelo, así como la información de compra.
Ninguna parte de esta publicación puede ser reproducida, almacenada en sistemas de
recuperación o transmitida por ningún medio, ya sea electrónico, mecánico, fotográfico o de
otro tipo, sin consentimiento por escrito de Acer Incorporated.
Número de Modelo: ______________________________
Número de Serie: _________________________________
Fecha de Compra: ________________________________
Lugar de Compra: ________________________________
Copyright © 2005. Acer Incorporated.
Todos los Derechos Reservados.
Guía del Usuario del Aspire 3610
Versión Original: Julio 2005
Ordenador portátil Aspire 3610
Acer y el logo Acer son marcas registradas de Acer Incorporated. Otros nombres de productos
o marcas registradas son usadas en esta guía sólo como identificación y pertenecen a sus
respectivas compañías.

iii
Español
De primero
Queremos agradecerle la compra de este ordenador portátil Aspire para
satisfacer sus necesidades informáticas.
Las guías del usuario
Hemos creado una serie de guías que le ayudarán a usar el Aspire:
Cuidados y consejos al usar la computadora
Encendido y apagado de la computadora
Para encender el ordenador, simplemente pulse el botón de encendido que se
encuentra debajo de la pantalla LCD, al lado de los botones de lanzamiento
fácil. Vea la sección "Panel frontal" en la página 1 para localizar el botón de
encendido.
Para apagar la computadora siga uno de los pasos siguientes:
• Use el comando de apagado Windows
Clic en Inicio, Apagado de la computadora; y luego Apagado.
Primero, Para principiantes... es un poster que le ayuda a
empezar a usar la computadora.
La Guía del Usuario impresa presenta las características y
funciones básicas de su nuevo ordenador. Para información
adicional sobre cómo su ordenador puede ayudarle a ser más
productivo, consulte la AcerSystem User’s Guide. Esa guía
contiene los detalles sobre temas como utilidades del sistema,
recuperación de datos, opciones de expansión y solución de
problemas. Contiene, además, información sobre la garantía y
los reglamentos generales y avisos de seguridad para su
noteboook. Ella está disponible en el formato PDF (Portable
Document Format) y ya viene cargada en su ordenador. Siga
estos pasos para acceder a la misma:
1 Clic sobre Inicio, Todos los programas, AcerSystem.
2 Clic sobre AcerSystem User’s Guide.
Nota: Para visualizar los archivos debe tener instalada la
aplicación Adobe Acrobat Reader. Si no la tiene instalada, clic
sobre AcerSystem User’s Guide para que primero se ejecute el
programa de instalación Acrobat Reader. Siga las instrucciones
en pantalla para completar la instalación. Para obtener las
instrucciones acerca del proceso de instalación del Adobe
Acrobat acceda al menú Ayuda y Soporte.

iv
Español
• Use el botón de encendido
También puede apagar la computadora cerrando la pantalla o
presionando las teclas de acceso directo al modo Dormir <Fn> + <F4>.
Nota: Si no puede apagar la computadora normalmente,
mantenga presionado el botón de encendido por más de cuatro
segundos para apagarla. Si la apaga y desea volver a encenderla,
espere al menos dos segundos antes de hacerlo.
Cuidado de la computadora
Si la cuida, su computadora le ofrecerá un buen servicio.
• No la exponga a la luz solar directa. No la coloque cerca de fuentes de
calor, como un calentador.
• No la exponga a temperaturas inferiores a 0 ºC (32 ºF) o superiores a 50 ºC
(122 ºF).
• No la coloque cerca de campos magnéticos.
• No la exponga a la lluvia o a la humedad.
• No derrame agua o líquido sobre la computadora.
• No la someta a impactos o vibraciones.
• No la exponga al polvo y la suciedad.
• Nunca coloque objetos sobre la misma.
• No tire la pantalla al cerrarla.
• Nunca la coloque sobre superficies irregulares.
Cuidado del adaptador de corriente alterna
He aquí algunos consejos para cuidar el adaptador:
• No lo conecte a ningún otro dispositivo.
• No pise el cable ni coloque objetos pesados sobre el. Tienda el cable de
forma que no cruce zonas de paso.
• Al desconectar el cable, no lo jale sino desenchúfelo de la toma de
corriente agarrándolo por el extremo.
• El amperaje total del equipo conectado no debe superar el amperaje
soportado por la extensión eléctrica. Asi mismo, el amperaje total de todo
el equipo conectado a una sola toma de corriente no debe exceder el
amperaje del fusible.

v
Español
Cuidado del paquete de baterías
He aquí algunos consejos para cuidar el paquete de baterías:
• Al sustituir las baterías, utilice únicamente las del mismo tipo. Apague la
computadora antes de retirarlas o sustituirlas.
• No las abra y manténgalas alejadas de los niños.
• Cuando se dañen, bótelas de acuerdo con la reglamentación de su país. De
ser posible, recíclelas.
Limpieza y servicio
Para limpiar la computadora siga estas instrucciones:
1 Apagar el ordenador y quitar el conjunto de la batería.
2 Desconecte el adaptador de corriente alterna.
3 Utilice un paño blando y húmedo. No utilice líquidos de limpieza ni
aerosoles.
Si ocurre:
• la computadora se ha caído o la caja ha sufrido daños;
• la computadora no funciona correctamente.
Consulte la sección "Preguntas frecuentes" en la página 23.
Advertencia
Los cambios o modificaciones no expresamente aprobados por el fabricante
pueden invalidar la autorización del usuario para utilizar este ordenador,
concedida por la Federal Communications Commission (Comisión Federal de
Comunicaciones).
Condiciones de funcionamiento
Este dispositivo cumple con la Parte 15 de las Reglamentaciones de FCC. La
operación está sujeta a las dos condiciones a continuación: (1) Este dispositivo
no puede causar interferencia dañina, y (2) Este dispositivo debe aceptar
cualquier interferencia, incluso la interferencia que puede causar operación no
deseada.
Se solicita a los usuarios que sigan las instrucciones de seguridad contra la
radiofrecuencia en dispositivos inalámbricos opcionales incluidas en el manual
del usuario de cada uno de estos dispositivos.
Una instalación inadecuada o el uso no autorizado puede causar interferencia
dañina a la radiocomunicación. También, cualquier interferencia perjudicial con
la antena interior anulará la certificación de la FCC y la garantía.
Para evitar interferencia de radio al servicio bajo licencia, este dispositivo se
destinar a funcionar en entornos interiores e instalado exteriormente queda
sujeto a licenciamiento.
Para más información sobre nuestros productos, servicios y soporte, visite
nuestro sitio web en http://global.acer.com
.

De primero iii
Las guías del usuario iii
Cuidados y consejos al usar la computadora iii
Encendido y apagado de la computadora iii
Cuidado de la computadora iv
Cuidado del adaptador de corriente alterna iv
Cuidado del paquete de baterías v
Limpieza y servicio v
Presentación de la computadora 1
Panel frontal 1
Vista frontal cerrada 2
Vista izquierda 3
Vista derecha 3
Vista trasera 4
Vista inferior 5
Especificaciones 5
Indicadores luminosos 8
Botones de lanzamiento fácil 9
Panel tactilar 10
Principios básicos del panel tactilar 10
Teclado 12
Teclas de bloqueo y teclado numérico incorporado 12
Teclas de Windows 13
Teclas de acceso directo 13
Teclas especiales 15
Expulsión de la bandeja de la unidad óptica (CD o DVD) 16
Candado de seguridad 16
Sonido 17
Ajuste del volumen 17
Utilizar las utilidades del sistema 18
Acer eManager 18
Acer GridVista (compatible con dos monitores) 19
Launch Manager 21
Norton AntiVirus 22
Preguntas frecuentes 23
Asistencia técnica mundial 26
Garantía para el viajero internacional
(International Travelers Warranty; ITW) 26
Antes de llamar 26
Contenido

Acer Arcade 27
Teclas de acceso rápido de Arcade 28
Búsqueda y reproducción de contenido 29
Configuración 29
Controles de Arcade 30
Controles de navegación 30
Controles del reproductor 30
Cine 31
Configuración 31
Álbum 33
Configuración de la presentación de diapositivas 34
Vídeo 34
Reproducción de un archivo de vídeo 34
Video authoring 35
Música 35
Grabador 36
Copiar - Haga copias de seguridad de su colección
de CD/DVD 36
Audio - Produzca sus propios CDs de músicas preferidas 36
Datos - Almacene los archivos de manera sencilla y fácil 36
Vídeo - Su mundo en imágenes 36
Transportar el PC portátil 38
Desconexión del escritorio 38
Desplazamientos 38
Preparación de la computadora 38
Qué llevarse a una reunión breve 39
Transporte a la casa 39
Preparación de la computadora 39
Qué llegar consigo 39
Consideraciones especiales 39
Instalación de una oficina en la casa 40
Viajes locales 40
Preparación de la computadora 40
Que llevar consigo 40
Consideraciones especiales 40
Viajes internacionales 41
Preparación de la computadora 41
Qué llevar consigo 41
Consideraciones especiales 41
Opciones de seguridad 42
Candado de seguridad 42
Uso de las contraseñas 42

Escritura de las contraseñas 43
Establecimiento de una contraseña 43
Opciones de expansión 44
Opciones conectables 44
Módem fax/datos 44
Característica de red integrada 45
Universal Serial Bus (USB) 45
Ranura para tarjeta PC 46
Utilidad BIOS 47
Secuencia de inicialización 48
Habilitar recuperación disco a disco 48
Contraseña 48
Uso del software 48
Reproducción de la película DVD 48
Administración de energía 49
Acer eRecovery 50
Crear una copia de seguridad 50
Restablecer desde la copia de seguridad 51
Crear un CD con imagen de fábrica por defecto 51
Reinstalar el software incluido sin CD 52
Cambiar contraseña 52
Solución de problemas 53
Consejos para la solución de problemas 53
Mensajes de error 53
Notas de normas y de seguridad 55
Cumplimiento de las directrices ENERGY STAR 55
Declaración de FCC 55
Notas acerca del Módem 56
Instrucciones de seguridad importantes 56
Declaración de conformidad láser 58
Declaración de píxeles de LCD 59
Reglamentaria acerca de dispositivos de radio 59
General 59
Unión Europea (UE) 59
O requisito de seguridad contra radiofrecuencia de la FCC 60
Canadá - Dispositivos de radiocomunicación de baja
potencia están exentos de licencia (RSS-210) 62
Declaración medioambiental 63
Federal Communications Comission
Declaration of Conformity 64
Declaration of Conformity for CE Marking 65
Índice 66

1
Español
Presentación de la computadora
Luego de configurar la computadora de acuerdo al poster Para principiantes...
déjenos mostrarle su computadora Aspire.
Panel frontal
# Elemento Descripción
1 Pantalla También denominada pantalla de cristal líquido
(Liquid-Crystal Display; LCD) es el dispositivo de
salida visual del ordenador.
2 Botón de encendido Enciende o apaga el ordenador.
3 Micrófono Micrófono interno para la grabación de sonidos.
4 Teclado Permite introducir datos en el ordenador.
5 Panel táctil Dispositivo señalador sensible al tacto con
funciones parecidas a las del ratón del ordenador.

2
Español
Vista frontal cerrada
6 Botones para pulsar
(izquierda, centro y
derecha)
Los botones izquierdo y derecho funcionan como
los botones izquierdo y derecho del ratón; el
botón central sirve como un botón de
desplazamiento en 4 direcciones.
7 Botones de
lanzamiento fácil
Botones para abrir los programas usados con
frecuencia. Consulte "Botones de lanzamiento
fácil" en la página 9 para obtener más
información.
8 Indicadores de estado Diodos emisores de luz (Light-Emitting Diodes;
LEDs) que se iluminan para indicar el estado de
las funciones y componentes del ordenador.
9 Soporte para las
palmas
Área de soporte que permite reposar
cómodamente las palmas de las manos cuando se
utiliza el ordenador.
# Icono Elemento Descripción
1 Altavoces Los altavoces izquierdo y derecho
proporcionan una salida de audio.
2 Comunicaciones
Bluetooth botón/
indicador
Pulse el botón para activar/desactivar la
función Bluetooth. Indica el estado de la
comunicación Bluetooth.
3 Comunicación
inalámbrica botón/
indicador
Pulse el botón para activar/desactivar la
función LAN inalámbrica. Indica el estado
de la comunicación LAN inalámbrica.
4 Conector de entrada/
micrófono
Conexión para dispositivos de entrada de
audio (p.ej., reproductor de CD de audio,
walkman estéreo).
5 Conector de salida/
auricular/altavoz
Conexión para dispositivos de salida de
audio (p.ej., altavoces, auriculares).
6 Indicador de batería Se ilumina cuando se está cargando la
batería.
7 Indicador de
encendido
Se enciende cuando el equipo está
encendido.
8 Seguro Bloquea y libera la tapa.
# Elemento Descripción

3
Español
Vista izquierda
Vista derecha
#
##
# Icono
IconoIcono
Icono Elemento
ElementoElemento
Elemento Descripción
DescripciónDescripción
Descripción
1 Puerto USB 2.0 (3) Se conecte a dispositivos Universal
Serial Bus (USB) 2.0 (p.ej., ratón USB,
cámara USB).
2 Ranura de la tarjeta PC Se conecta a una Tarjeta PC Tipo II.
3 Botón de expulsión de la
ranura de la tarjeta PC
Expulsa la tarjeta PC desde la ranura.
#
##
# Elemento
ElementoElemento
Elemento Descripción
DescripciónDescripción
Descripción
1 Unidad óptica Unidad óptica interna, acepta CD o DVD,
dependiendo del tipo de unidad óptica.
2 Botón para expulsar
el disco óptico
Expulsa la bandeja de la unidad óptica.
3 Agujero de expulsión
de emergencia
Expulsa l bandeja de la unidad óptica cuando el
ordenador está apagado.

4
Español
Vista trasera
#
Icono Elemento Descripción
1 Ranura de bloqueo
Kensington
Se conecta a un candado de seguridad
compatible con Kensington para el
ordenador.
2 Conector de entrada
de CC
Se conecta a un adaptador CA.
3 Porta Ethernet (RJ-45) Conexión para una red Fast Ethernet.
4 Porta para modem
(RJ-11)
Se conecta a la línea telefónica.
5
Puerto
USB 2.0 Se conecte a dispositivos Universal Serial
Bus (USB) 2.0 (p.ej., ratón USB, cámara
USB).
6 Porta para monitor
externo (VGA)
Se conecta a un dispositivo de pantalla
(p.ej., monitor externo, proyecto LCD).
7 Ranuras de ventilación Mantienen baja la temperatura del
ordenador, incluso tras un uso
prolongado.

5
Español
Vista inferior
Especificaciones
# Elemento Descripción
1 Compartimiento para
memoria
Aloja la memoria principal del ordenador.
2 Bloqueo de batería Bloquea la batería en su sitio.
3 Pestillo para abrir la
batería
Abre la batería para extraer el paquete con
la batería.
4 Compartimento de
batería
Contiene la batería del ordenador.
5 Ventilador de
refrigeración
Mantiene baja la temperatura del
ordenador. Nota: No cubra ni obstruya la
apertura del ventilador.
6 Compartimiento para LAN
inalámbrica y disco duro
Aloja la WLAN y el disco duro del ordenador
(fijado con tornillos).
Sistema
operativo
Microsoft
®
Windows
®
XP Home Edition (Service Pack 2)
Microsoft
®
Windows
®
XP Professional (Service Pack 2)
Plataforma Procesador:
• Procesador Intel
®
Celeron
®
M a 360/370/380
(Caché L2 de 1 MB, 1,40/1,50/1,60 GHz, 400 MHz FSB)
• Procesador Intel
®
Pentium
®
M a 725A
(Caché L2 de 2 MB, 1,60 GHz, 400 MHz FSB)
Conjunto de chips: Intel
®
910GML
Memoria del
sistema
Memoria DDR2 400 de 256/512 MB, expansible hasta 2 GB,
con 2 módulos soDIMM

6
Español
Pantalla y gráfico LCD TFT en color XGA de 15 pulgadas con 1024 x 768
píxeles de resolución
LCD TFT en color WXGA de 15,4 pulgadas con 1280 x 800
píxeles de resolución
LCD TFT en color Acer CrystalBrite WXGA de 15,4 pulgadas
con 1280 x 800 píxeles de resolución
16,7 millones de colores
Controlador gráfico Intel
®
GMA 900 con un máximo de
128 MB de memoria compartida, compatible con
Microsoft
®
DirectX
®
9.0
Soporte de pantalla independiente dual
Capacidad MPEG-2/DVD asistida por hardware
Subsistema de
almacenamiento
Unidad de disco duro ATA/100 de 40/60/80 GB
Opciones de unidad óptica:
• DVD-Dual double-layer
• DVD/CD-RW combo
Dimensiones y
peso
363 (An) x 275 (Pr) x 24/32,9 (Al) mm
(14,29 x 10,83 x 0,94/1,3 pulgadas)
2,74 kg (6,04 lbs) para el modelo con LCD de 15 pulgadas
2,75 kg (6,06 lbs) para el modelo con LCD de 15,4 pulgadas
Subsistema de
energía
Estándar de administración de energía ACPI 2.0: compatible
con los modos de ahorro de energía Suspendido e
Hibernación
Batería de iones de litio de 29,6 o 65 W
Carga rápida de 2,5 horas y carga en funcionamiento de 3,5
horas
Adaptador de CA de 65 W
Dispositivos de
entrada
Teclado de 88/89 teclas
Panel táctil integrado con botón de desplazamiento en 4
direcciones
Cuatro botones de lanzamiento fácil
Dos botones de acceso frontal: botón LED para WLAN y
botón LED para Bluetooth
®
Audio Sistema de audio con dos altavoces integrados
Compatible con Sound Blaster Pro
™
y MS-Sound
Micrófono integrado
Comunicación Módem: ITU V.92 de 56 K con aprobación PTT; preparado
para Wake-on-Ring
LAN: Fast Ethernet de 10/100 Mbps; preparada para
Wake-on-LAN
WLAN (opcional de fabricación): Solución integrada Acer
InviLink
™
802.11b/g Wi-Fi
®
CERTIFIED
™
compatible con
tecnología Acer SignalUp
WPAN (opcional de fabricación): Bluetooth
®
integrado

7
Español
Nota: Las especificaciones anteriores son sólo para referencia.
La configuración exacta de su PC depende del modelo que usted
ha adquirido.
Interface de E/S Cuatro portas USB 2.0
Porta Ethernet (RJ-45)
Porta para modem (RJ-11)
Porta para monitor externo (VGA)
Conector de entrada/micrófono
Conector de salida/auricular/altavoz
Ranura para tarjeta PC (Tipo II)
Adaptador de CA para conector de entrada de CC
Seguridad Ranura de bloqueo Kensington
Contraseñas para usuario BIOS y supervisor
Software Acer eManager (Acer ePowerManagement/ePresentation/
eRecovery/eSettings)
Acer GridVista 2.0
Acer Launch Manager
Acer Arcade
Adobe
®
Reader
®
Norton AntiVirus
™
NTI CD-Maker
™
Opcionales y
accesorios
256/512 MB o 1 GB de memoria DDR2 533 soDIMM
Batería de iones de litio
Adaptador de CA de 65 W
Unidad de disquete USB externa
Entorno Temperatura:
• En funcionamiento: 5 ºC a 35 ºC
• En reposo: -20 ºC a 65 ºC
Humedad (no condensada):
• En funcionamiento: 20% a 80% de humedad
relativa
• En reposo: 20% a 80% de humedad relativa
Conformidad con
el sistema
Mobile PC 2002
ACPI 2.0
DMI 2.0
Expensiones Compatibles Cisco (CCX)
Garantía Un año, International Travelers Warranty (ITW)

8
Español
Indicadores luminosos
El ordenador dispone de 3 indicadores de estado de fácil lectura en la parte
superior derecha del teclado y de otros 4 en el panel frontal.
Los indicadores de estado de encemdido/apagado, Batería y Comunicación
inalámbrica pueden ser vistos con la pantalla LCD cerrada.
1. Carga: La luz se vuelve ámbar durante la carga de la batería.
2. Carga completa: La luz se vuelve verde en el modo CA.
Icono Función Descripción
Bloq Mayús Se enciende al activar Bloq Mayús.
Bloq Num Se enciende al activar Bloq Num.
Actividad de
medio
Indica si el disco duro o la unidad óptica está activa.
Bluetooth
inalámbrica
Se enciende para indicar el estado de las
comunicaciones Bluetooth.
Comunicación
inalámbrica
Se enciende para indicar el estado de las
comunicaciones Wireless LAN.
Indicador de
batería
Se ilumina cuando se está cargando la batería.
Indicador de
encendido
Se enciende cuando el equipo está encendido.

9
Español
Botones de lanzamiento fácil
Situados en la parte superior izquierda, encima del teclado, existen cuatro
botones. Estos botones reciben el nombre de botones de lanzamiento fácil.
Están designados como las teclas para correo, navegador Web,
Acer Empowering Key <
<<
<>
>>
> y teclas programables.
Pulse <
<<
<>
>>
> para ejecutar Acer eManager. Consulte "Acer eManager" en la
"Acer eManager" en la "Acer eManager" en la
"Acer eManager" en la
página 18
página 18página 18
página 18. El correo y el explorador Web son los programas predeterminados de
correo electrónico e Internet, pero el usuario puede cambiarlos. Para ajustar los
botones de correo, explorador Web y el botón programable, ejecute
Acer Launch Manager. Consulte "Launch Manager" en la página 21
"Launch Manager" en la página 21"Launch Manager" en la página 21
"Launch Manager" en la página 21.
Botón de lanzamiento
Botón de lanzamiento Botón de lanzamiento
Botón de lanzamiento
fácil
fácilfácil
fácil
Aplicación predeterminada
Aplicación predeterminadaAplicación predeterminada
Aplicación predeterminada
Correo Aplicación de correo electrónico
(programable por el usuario)
Navegador Web Aplicación del navegador de Internet
(programable por el usuario)
Acer eManager
(programable por el usuario)
P
PP
P
Programable por el usuario

10
Español
Panel tactilar
El panel tactilar integrado es un dispositivo señalador que detecta el
movimiento en su superficie. Esto significa que el cursor responde a los
movimientos de su dedo sobre la superficie. La ubicación central del soporte
para las palmas de las manos ofrece comodidad y apoyo óptimos.
Principios básicos del panel tactilar
Los siguientes puntos le mostrarán cómo utilizar el panel tactilar:
• Mueva su dedo através del panel tactilar (2) para mover el cursor.
• Presione los botones izquierdo (1) y derecho (4) situados en los bordes del
panel para seleccionar y ejecutar funciones. Estos dos botones son similares
a los botones izquierdo y derecho de un ratón. El golpear ligeramente en
el tactilar está el mismo tan clic el botón izquierdo.
• Use el botón central de desplazamiento en 4 direcciones (3) para
desplazarse hacia arriba, abajo, izquierda o derecha en una página. Este
botón imita el pulsar el cursor en la barra de desplazamiento derecha de
las aplicaciones Windows.

11
Español
Nota: Cuando utilice el panel táctil, el panel y los dedos deben
estar limpios y secos. El panel tactilar es sensible a los movimientos
del dedo. Por ello, mientras más suave sea el contacto, mejor será
la respuesta. Golpear con demasiada fuerza no aumentará la
respuesta del mismo.
Función
Botón
izquierdo (1)
Botón
derecho (4)
Golpecillo (2)
Botón
central (3)
Ejecutar Doble clic con
rapidez.
Dé dos golpecillos
(a la misma velocidad
que al doble clic el
botón del ratón).
Seleccionar Clic una sola
vez.
Dé un solo
golpecillo.
Arrastrar Clic y
mantenga la
presión.
Luego mueva
su dedo
sobre el
panel tactilar
para
arrastrar.
Dé dos golpecillos
(a la misma velocidad
que al doble clic el
botón del ratón) y
mantenga el dedo
sobre el panel tras el
segundo golpecillo
para arrastrar el
cursor.
Acceso al
menú
contextual
Clic una sola
vez.
Desplazar Hacer clic y
mantener
arriba/abajo/
izquierda/
derecha.

12
Español
Teclado
El teclado tiene teclas de tamaño estándar y un teclado numérico integrado,
teclas de cursor separadas, teclas Windows y de bloqueo, y teclas de función.
Teclas de bloqueo y teclado numérico
incorporado
El teclado tiene Tres teclas de bloqueo que puede encender o apagar.
Las funciones del teclado numérico incrustado son idénticas a las de un teclado
numérico de computadora de escritorio. Este teclado es indicado por pequeños
caracteres impresos en la esquina superior derecha de las teclas. Para simplificar
la leyenda del teclado, en las teclas no se han impreso los símbolos de control de
cursor.
Tecla de bloque Descripción
Bloq Mayús Si se activa esta función, todos los carácteres alfabéticos se
escriben en mayúsculas.
Bloq Num
<Fn> + <F11>
Si se activa esta función, el teclado incrustado se convertirá en
modo numérico. Las teclas funcionan como las de una
calculadora (con sus operadores aritméticos +, -, *, y /). Utilice
este modo si debe introducir una gran cantidad de números.
Bloq Despl
<Fn> + <F12>
Si se activa esta función, la pantalla se mueve una línea
hacia arriba o hacia abajo al presionar las teclas de
dirección arriba y abajo. Esta función no funciona con
algunas aplicaciones.
Acceso deseado Bloq Num Encendido Bloq Num Apagado
Teclas numéricas del
teclado numérico
incrustado
Escriba los números de
forma normal.
Teclas de cursor del teclado
numérico incrustado
Mantenga presionada la
tecla <> al usar las
teclas de dirección.
Mantenga presionada
la tecla <Fn> al usar
las teclas de dirección.
Teclas del teclado principal Mantenga presionada la
tecla <Fn> al escribir letras
en el teclado incrustado.
Escriba las letras de
forma normal.

13
Español
Teclas de Windows
El teclado tiene dos teclas que realizan funciones específicas de Windows.
Teclas de acceso directo
La computadora utiliza accesos directos o combinaciones de teclas para acceder
a los controles más usados tales como brillo de la pantalla, volumen y utilidad
BIOS.
Para activar las teclas de accesos directos, presione y sostenga la tecla <Fn> y
luego presione la siguiente tecla.
Tecla Descripción
Tecla de
Windows
Esta tecla tiene el mismo efecto que si hace clic en el botón
Inicio de Windows (se abre el menú Inicio). También se puede
utilizar con otras teclas para realizar otras funciones:
< > + < >: Activa el siguiente botón de la Barra de
tareas.
< > + <E>: Abre el Explorador de Windows.
< > + <F1>: Abre la ventana Centro de ayuda y soporte
técnico.
< > + <F>: Abre la ventana Resultado de la búsqueda.
< > + <R>: Aparece el cuadro de diálogo Ejecutar.
< > + <M>: Minimiza todo.
< > + < > + <M>: Deshace minimizar todo.
Tecla de
aplicación
Esta tecla tiene el mismo efecto como el hacer clic en el botón
derecho del ratón; abre el menú de contexto de la aplicación.

14
Español
Tecla de
Acceso
Directo
Icono Función Descripción
<Fn> + <F1> Ayuda de los
accesos directos
Exhibe la ayuda sobre las teclas de
acceso directo.
<Fn> + <F2> Acer eSettings Abre Acer eSettings en Acer
eManager. Consulte "Acer
eManager" en la página18.
<Fn> + <F3> Acer ePower
Management
Abre Acer ePowerManagement
en Acer eManager.
Consulte "Acer eManager" en la
página18.
<Fn> + <F4> Dormir Pone a la computadora en el
modo Dormir.
<Fn> + <F5> Selector de pantalla Cambia la salida entre la pantalla
de exhibición, el monitor externo
(si está conectado) y ambos.
<Fn> + <F6> Pantalla en blanco Apaga la luz de fondo de la
pantalla para ahorrar energía.
Presione cualquier tecla para
normalizarla.
<Fn> + <F7> Alternar touchpad Enciende y apaga el panel tactilar
interno.
<Fn> + <F8> Alternar altavoces Activa o desactiva los altavoces.
<Fn> + <↑> Aumentar volumen Incrementa el volumen de los
altavoces.
<Fn> + <↓> Disminuir volumen Disminuye el volumen del altavoz.
<Fn> + <→> Aumentar brillo Incrementa el brillo de la
pantalla.
<Fn> + <
←
> Disminuir brillo Disminuye el brillo de la pantalla.

15
Español
Teclas especiales
Los símbolos de euro y de dólar americano se encuentran en la parte superior
central y/o en la parte inferior derecha del teclado.
El símbolo de Euro
1 Abra un editor o procesador de texto.
2 Pulse la tecla <> en la parte inferior derecha del teclado o mantenga
pulsada la tecla <Alt Gr> y pulse la tecla <5> en la parte superior central
del teclado.
Nota: Algunas fuentes y software no permiten el uso del símbolo
de Euros. Para más información, visite la página
www.microsoft.com/typography/faq/faq12.htm
.
La señal de dólar americano
1 Abra un editor o procesador de textos.
2Pulse <> en la parte inferior derecha del teclado o mantenga pulsada la
tecla <> y pulse la tecla <4> en la parte superior central del teclado.
Nota: Esta función varía según la configuración del idioma.

16
Español
Expulsión de la bandeja de la
unidad óptica (CD o DVD)
Para expulsar la bandeja de la unidad óptica con el ordenador encendido, pulse
el botón de expulsión.
Con el ordenador apagado, puede expulsar la bandeja de la unidad mediante el
orificio de expulsión de emergencia.
Candado de seguridad
Una ranura de seguridad en el bastidor del ordenador le permite conectar un
bloqueo de seguridad compatible con Kensington.
Coloque un cable de seguridad para ordenadores alrededor de un objeto fijo
como una mesa o el tirador de un cajón cerrado con llave. Introduzca el
candado en la ranura y gire la llave. También hay modelos sin llave.

17
Español
Sonido
El ordenador incorpora audio estéreo AC'97 de alta fidelidad de 16 bits y dos
altavoces estéreo.
Ajuste del volumen
Ajustar el volumen en el ordenador es tan fácil como pulsar algunos botones.
Consulte la sección Consulte "Teclas de acceso directo" en la página13 para
obtener más información.

18
Español
Utilizar las utilidades del sistema
Nota: Solo para ordenadores bajo Microsoft Windows XP.
Acer eManager
Acer eManager es un software innovador diseñado para las funciones usadas
con más frecuencia. Pulse <> para iniciar la interfaz de usuario de
Acer eManager, que tiene 4 configuraciones principales:
Acer ePowerManagement, Acer ePresentation, Acer eRecovery y Acer eSettings.
Para ajustar la <>, consulte "Botones de lanzamiento fácil" en la página 9.
Acer ePowerManagement
Ofrece una ubicación local desde donde puede controlar los esquemas
de energía del PC y maximizar la vida de la batería.
Acer ePresentation
Simplifica la configuración de la resolución al conectar a un proyector.
Acer eRecovery
Crea copias de seguridad y recupera las configuraciones del sistema de
manera confiable.
Acer eSettings
Hace fácil la gestión de las configuraciones del sistema y la seguridad.
Para más información, abra Acer eManager, haga clic en la aplicación apropiada
y seleccione la función de ayuda.

19
Español
Nota: Si su ordendor no tiene un CD de recuperación o un CD del
sistema, use el recurso "System backup to optical disk" de Acer
eRecovery para grabar una copia de imagen de seguridad en el CD
o DVD. Para asegurar los mejores resultados al recuperar el
sistema usando un CD o Acer eRecovery, quite todos los periféricos
(excepto el ODD Acer externo, si lo hubier en su ordenador).
Acer GridVista (compatible con dos monitores)
Nota: Esta característica sólo está disponible en ciertos modelos.
Para habilitar la característica de doble monitor de su ordenador portátil.
Primero, asegúrese de que el monitor secundario está conectado. Después,
seleccione Inicio - Panel de control - Pantalla y haga clic en Configuración.
Seleccione el icono del monitor secundario (2) en el cuadro de visualización y
haga clic en la casilla de verificación Extender el escritorio de Windows a este
monitor. Finalmente, basta con Aplicar la nueva configuración y hacer clic en
Aceptar para completar el proceso.
Acer GridVista es una práctica utilidad que brinda cuatro configuraciones de
presentación predefinidas para que los usuarios puedan ver varias ventanas en
la misma pantalla. Para acceder a esta función, vaya a Iniciar - Todos los
programas y haga clic en Acer GridVista. Puede elegir cualquiera de las cuatro
configuraciones que se indican a continuación:
Doble (vertical), Triple (principal a la izquierda), Triple (principal a la derecha), o
Cuádruple

20
Español
Acer GridVista es compatible con dos monitores, lo que permite compartir
ambos monitores de manera independiente.
Acer GridVista es fácil de configurar:
1 Ejecute Acer GridVista y seleccione su configuración preferida de pantalla
para cada monitor en la barra de tareas.
2 Arrastre y coloque cada ventana en la rejilla apropiada.
3 Disfrute de la conveniencia de un escritorio bien organizado.
Nota: Asegúrese de que la configuración de resolución del
segundo monitor está definida según el valor recomendado por el
fabricante.

21
Español
Launch Manager
Launch Manager permite definir los cuatro botones de lanzamiento fácil
situados en la parte superior del teclado. Vea la sección "Botones de
lanzamiento fácil" en la página 9 para determinar su ubicación.
Launch Manager puede ser lanzado al hacer un clic sobre Inicio - Todos los
programas, y luego Launch Manager.

22
Español
Norton AntiVirus
Norton AntiVirus es un programa antivirus que detecta y repara archivos
infectados y protege al ordenador contra cualquier tipo de virus, garantizando
así la seguridad de los datos almacenados.
Cómo verificar virus usando Norton AntiVirus
Una verificación completa del sistema examina todos los archivos en su
ordenador. Para efectuar una verificación del sistema:
1 Inicie Norton AntiVirus.
Haga doble clic en el icono de Norton AntiVirus en el escritorio, o bien,
haga clic en el menú Inicio en la barra de tareas de Windows, señale
Programas y seleccione Norton AntiVirus.
2 En la ventana principal de Norton AntiVirus, haga clic en Verificar virus
(Scan for Viruses)
.
3 En el panel Verificar virus, haga clic en Verificar mi ordenador
(Scan My Computer).
4Bajo Acciones (Actions), haga clic en Verificar (Scan).
5 Después de rever el resumen, haga clic en Finalizado (Finished).
Puede programar verificaciones de virus personalizadas que funcionan solas en
fechas y horas específicas o en intervalos periódicos. Si está usando el ordenador
cuando la verificación programada se inicie, ella se ejecutará en según plano
para que usted no tenga que parar su trabajo.
Para obtener más información, consulte el menú Ayuda de Norton AntiVirus.

23
Español
Preguntas frecuentes
Esta lista describe algunas situaciones que pueden surgir al usar su
computadora y da respuestas y soluciones sencillas a dichas preguntas.
Después de presionar el botón de encendido, la computadora
no se enciende ni arranca.
Observe el indicador de encendido:
• Si no está iluminado, no llega corriente a la computadora. Compruebe lo
siguiente:
- Si está trabajando con baterías, éstas pueden estar bajas y no pasan
corriente suficiente a la computadora. Conecte el adaptador para
corriente alterna para recargar el paquete de baterías.
- Asegúrese de que el adaptador para corriente alterna está conectado
correctamente a la computadora y a la toma de corriente.
• Si está iluminado, compruebe lo siguiente:
- ¿El disquete en la unidad de disquete USB es no- de inicio (no-del
sistema)? Si lo hay, retírelo o sustitúyalo por uno de arranque y
presione las teclas <Ctrl> + <Alt> + <Supr> para arrancar el sistema.
No aparece nada en la pantalla.
El sistema administrador de energía de la computadora pone automáticamente
la pantalla en blanco para ahorrar energía. Presione cualquier tecla para volver
a encender la pantalla.
Si la imagen no aparece al presionar una tecla, pueden haber dos causas:
• El nivel de brillo puede estar muy bajo. Pulse <Fn> + <→> para aumentar el
nivel del brillo.
• El dispositivo de visualización puede estar configurado para un monitor
externo. Presione el selector de pantallas <Fn> + <F5> para que la
computadora utilice su propia pantalla.
• Si el indicador Dormir está iluminado la computadora estará en el modo
Dormir. Pulse y suelte el botón de encendido para reanudar.
La imagen no ocupa toda la pantalla.
Cada monitor de ordenador tiene una resolución nativa diferente que depende
del tamaño de la pantalla. Si define una resolución más baja que esta resolución
nativa, la pantalla expandirá para rellenar el monitor del ordenador. Haga clic
con el botón derecho del ratón en el escritorio de Windows y seleccione
Propiedades para abrir el cuadro de diálogo Propiedades de Pantalla.
A continuación haga clic en la ficha Configuración para comprobar que la
resolución sea la correcta. Las resoluciones inferiores a la indicada no ocupan
toda la pantalla del ordenador o del monitor externo.

24
Español
La computadora no emite sonido.
Compruebe lo siguiente:
• El volumen puede estar mudo. En Windows, observe el ícono de control de
volumen situado en la barra de tareas. Si está tachado, haga clic en el ícono
y desactive la opción de Silenciar todo.
• El nivel de volumen puede estar demasiado bajo. En Windows, vea el ícono
de volumen sobre la barra de tareas. También puede usar el dial de
volumen para ajustarlo. Vea la sección "Teclas de acceso directo" en la
página 13 para más información.
• Si se conectan auticulares, audífonos o altavoces externos al puerto de
salida de línea del panel frontal del ordenador, los altavoces internos se
apagan automáticamente.
Quiero expulsar la bandeja de la unidad óptica con el
ordenador apagado.
La unidad óptica tiene un botón de expulsión mecánica. Simplemente
introduzca la punta de una pluma o un clip y apriete para expulsar la bandeja.
El teclado no responde.
Intente conectar un teclado externo a un puerto USB en la parte derecha o
izquierda del ordenador. Si funciona, consulte a su distribuidor o a un centro de
servicio autorizado, ya que el cable del teclado interno puede estar flojo.
La impresora no funciona.
Compruebe los siguiente:
• Asegúrese de que la impresora esté conectada a la toma de corriente
eléctrica y encendida.
• Asegúrese de que el cable de la impresora está conectado firmemente al
puerto USB del ordenador y al puerto correspondiente en la impresora.
Quiero configurar mi ubicación para utilizar el módem interno.
Para utilizar correctamente el software de comunicaciones (por ejemplo,
HyperTerminal), debe configurar su ubicación:
1 Haga un clic en Inicio, Configuración, Panel de control.
2 Haga dos clic en Opciones de teléfono y módem.
3 Haga un clic en Reglas de marcado y empiece a configurar su ubicación.
Consulte el Manual de Windows para obtener más información.

25
Español
Nota: Al inicializar el ordenador portátil por primera vez, note
que puede omitir la configuración de la conexión con Internet,
puesto que no es necesario afectar la instalación de todo el
sistema operativo. Después de configurar el sistema operativo,
puede configurar la conexión con Internet.
Deseo recuperar mi ordenador a su configuración original sin
los CD de recuperación.
Nota: Si la versión de su sistema acepta varios idiomas, el sistema
operativo y el idioma que elegirá al activar el sistema por primera
vez, serán las únicas opciones para futuras operaciones de
recuperación.
Este proceso de recuperación le ayudará a restaurar la unidad C: con el
contenido del software original que vino instalado con su nueva computadora
notebook. Siga los pasos a continuación para reconfigurar su: unidad C:.
(Su unidad C: será reformateada y todos los datos se perderán). Es importante
que haga copias de seguridad de todos los archivos de dados antes de usar esta
opción.
Antes de efectuar una operación de restauración verifique la configuración del
BIOS.
1 Verifique si la función del Acer disk-to-disk recovery está habilitada o no.
2 Asegúrese de que la configuración del D2D Recovery en Main está Enabled.
3 Salga de la utilidad BIOS y guarde los cambios. El sistema se reiniciará.
Nota: Para activar la utilidad BIOS, pulse <F2> durante el POST.
Para iniciar el proceso de recuperación:
1 Reinicie el sistema.
2 Mientras se exhibe el logotipo de Acer, pulse <Alt> + <F10> al mismo
tiempo para entrar el proceso de recuperación.
3 Consulte las instrucciones en pantalla para realizar la recuperación del
sistema.
Importante! Esta característica ocupa entre 2 y 3 GB en una
partición oculta del disco duro.

26
Español
Asistencia técnica mundial
Garantía para el viajero internacional
(International Travelers Warranty; ITW)
Su computadora está respaldada por una Garantía Internacional para viajeros
(ITW) que le ofrece seguridad y tranquilidad durante sus viajes. Nuestra red
mundial de centros de servicios le prestará la ayuda que precise.
Su computadora viene acompañada de un pasaporte ITW. Este pasaporte
contiene todo lo que necesita saber acerca del programa ITW. En un folleto
adjunto se listan los centros de servicio autorizados. Lea detenidamente este
pasaporte.
Siempre tenga a mano su pasaporte ITW, especialmente durante sus viajes, para
recibir las ventajas que le ofrecen los centros de asistencia. Coloque la factura
de compra en la solapa situada en la parte interior de la portada del pasaporte
ITW.
Si en el país al que viaje no existe un centro de servicio Acer autorizado,
póngase en contacto con nuestras oficinas en todo el mundo. Consulte con
http://global.acer.com
.
Antes de llamar
Tenga a mano la siguiente información y su computadora encendida al llamar al
servicio en línea de Acer. Con su ayuda, podemos reducir el tiempo que toma un
llamada y resolver sus problemas con eficacia.
Si aparecen mensajes de error o suenan timbres en su computadora, anótelos a
medida que aparezcan en la pantalla (o el número y secuencia en el caso de los
timbres).
Cuando llame por primera vez tendrá que suministrar la siguiente información:
Nombre: ________________________________________________________________
Dirección: _______________________________________________________________
_________________________________________________________________________
Número de teléfono: _____________________________________________________
Modelo y tipo de la computadora: _________________________________________
Número de serie: _________________________________________________________
Fecha de compra: ________________________________________________________

27
Español
Acer Arcade
Acer Arcade es un reproductor integrado para músicas, fotos, películas DVD y
vídeos. Para ver o escuchar, haga clic en un botón de contenido (p. ej. Música,
Vídeo etc...) en la página inicial de Arcade.
• Cine - Ver DVDs o VCDs
• Álbum - Ver fotos almacenadas en el disco duro o en cualquier disco
extraíble.
• Vídeo - Ver y/o editar clips de vídeo
• Música - Escuchar archivos de música en una variedad de formatos
• Grabador - Crear CDs y/o DVDs para compartir o archivar
• Configuración - Ajuste Acer Arcade según sus preferencias
Nota: Mientras ve vídeos, DVDs o presentaciones de diapositivas,
los recursos de protección de pantalla y ahorro de energía no
están disponibles. Estas funciones están habilitadas al escuchar
música.

28
Español
Teclas de acceso rápido de Arcade
Al usar el ambiente Windows, las combinaciones de teclas que se muestran a
continuación están disponibles para controlar y hacer un ajuste fino de las
funciones y configuraciones de Acer Arcade.
Tecla de acceso directo Funcionamiento
<Fn> + <F1> Menú de ayuda en línea
<Fn> + <F3> Acer ePowerManagement con información
acerca de la batería.
<Fn> + <F5> Alternar exhibición
<Fn> + <F6> Pantalla en blanco
<Fn> + <F8> Alternar altavoces
<Fn> + <↑> Aumentar volumen - Aumenta el volumen de
los altavoces
<Fn> + <↓> Reducir volumen - Disminuye el volumen de los
altavoces
<Fn> + <→> Más brillo - Aumenta el brillo de la pantalla
<Fn> + <
←
> Menos brillo - Disminuye el brillo de la pantalla
<Fn> + <Inicio> Reproducir; pulse para iniciar la reproducción
de la pista de audio o del archivo de vídeo.
Vuelva a pulsarlo para pausar
<Fn> + <Pg Up> Detener; pulse para detener la reproducción
de la pista de audio o del archivo de vídeo
<Fn> + <Pg Dn> Retroceder; pulse para volver a la pista o al
archivo de vídeo anterior y inicia la
reproducción
<Fn> + <Fin> Avanzar; pulse para ir a la pista o al archivo de
vídeo siguiente

29
Español
Búsqueda y reproducción de contenido
Haga clic en un botón en la página inicial de Acer Arcade para abrir la página
inicial correspondiente. Las páginas de contenido tienen botones a la izquierda
y un área de exploración de contenidos a la derecha. Si un botón muestra una
de las varias opciones, como el orden de clasificación, la configuración actual
aparece como una bola colorida brillante en el lado izquierdo.
Para seleccionar el contenido, haga clic en un elemento en el área de
contenidos. Cuando hay más de una unidad de CD o DVD, se mostrarán todas
las unidades. Las imágenes y los vídeos se muestran como archivos (con
miniaturas) y organizados en carpetas.
Para explorar una carpeta, haga clic para abrirla. Para volver a una carpeta
arriba, haga clic en el botón Un nivel arriba. Si hay más contenido que se
ajustará en una página, use los botones en la parte inferior derecha para
navegar por las páginas.
Configuración
Hay configuraciones en Acer Arcade que le permiten ajustar el desempeño al
ordenador y a sus preferencias personales. La página Settings es accedida por el
botón Configuración en la página inicial.
Use la configuración Screen ratio para elegir entre la exhibición estándar (4:3) o
ancha (16:9).
A Saída de áudio deve ser definida Estéreo se estiver a al escuchar con
altifalantes, ou Som Surround Virtual si estiver a utilizar auscultadores.
Nota: Si los altavoces no pueden reproducir señales de baja
frecuencia, no seleccione esta opción para no dañarlos.
Haga clic en el botón Acerca de Acer Arcade para abrir una página con la
información acerca de la versión y copyright
Haga clic en el botón Rest. Predeterm para volver a la configuración
predeterminada de Acer Arcade.

30
Español
Controles de Arcade
Al ver clips de vídeo, películas o presentaciones de diapositivas como contenido
visual de pantalla completa, aparecen dos paneles de control emergentes al
mover el ratón. Éstos desaparecen automáticamente después de varios
segundos. El panel Controles de navegación aparece en la parte superior y el
panel Controles del reproductor aparece en la parte inferior de la pantalla.
Controles de navegación
Para volver a la página inicial de Acer Arcade, haga clic en el botón Inicio (en
forma de una casa) en el rincón superior izquierdo de la ventana. Para subir un
nivel de carpeta durante la búsqueda de contenido, haga clic en Un nivel arriba.
Para ir a una pantalla anterior, haga clic en (Esc) Los botones en la parte
superior derecha (Minimizar, Maximizar y Cerrar) funcionan como en los
ordenadores personales estándares.
Para salir de Acer Arcade, haga clic en el botón Cerrar en el rincón superior
derecho de la ventana. Puede también hacer clic en el botón Al PC.
Controles del reproductor
En la parte inferior de la ventana, aparecen los controles del reproductor, que
se usan para vídeo, presentaciones de diapositivas, películas y música. El grupo a
la izquierda presenta los controles de reproducción estándares (reproducir,
pausar, detener etc...). El grupo a la derecha controla el volumen (silencio y
aumentar/disminuir el volumen).
Nota: Al reproducir DVDs, hay controles adicionales a la derecha
de los de volumen. La sección Cine de esta guía los describe con
más detalles.

31
Español
Cine
Si el ordenador tiene una unidad de DVD, puede reproducir películas de DVDs y
CDs de vídeo (VCDs) usando el recurso Cine de Acer Arcade. Este reproductor
tiene los recursos y controles de un aparato de DVD doméstico.
La inserción de un disco en la unidad de DVD inicia automáticamente la
reproducción de la película. Para controlar la película, el panel de control del
reproductor aparece en la parte inferior de la ventana al mover el ratón.
Si más de una unidad óptica contiene un disco reproducible, haga clic en el
botón Cinema en la página inicial para abrir la página de contenido Cine y, a
continuación, seleccione en la lista derecha el disco que quiere ver.
Al ver DVDs, los siguientes controles especiales aparecen en el panel emergente:
• Menú principal
• Subtítulo
• Idioma
• Ángulo
El disco en reproducción aparecerá en el área arriba de la lista de unidades. Esta
página también aparece al pulsar el botón Detener durante una película. Los
botones en el lado izquierdo le permiten reanudar la película desde el punto de
en se la había detenido, reiniciarla desde el, saltar al menú del DVD, expulsar el
disco o ir a la página de Configuración del DVD.
Configuración
Hay dos tipos de páginas de configuración de DVD -Vídeo e Idioma. Haga clic en
el botón apropiado para abrir la respectiva página de configuración.
Vídeo
La Configuración de vídeo controla la salida de vídeo de DVDs/VCDs.
Aceleración de hardware aprovecha la capacidad especial de procesamiento de
algunas placas gráficas para reducir la carga de la CPU al reproducir DVDs y
algunos archivos de vídeo. Si tiene problemas con la calidad de vídeo, trate de
Apagado esta opción.
Seleccione un tipo de salida:
• Estándar 4:3 o Pantalla ancha 16:9 de según sus preferencias de exhibición.
• La opción Letterbox muestra todo el contenido de la película en pantalla
ancha en la proporción de aspecto original y añade barras negras a las
partes superior e inferior de la pantalla.
• El recurso Pan & Scan sirve para títulos DVD con una relación de aspecto de
pantalla ancha.
• Acer CinemaVision es una tecnología de extensión de vídeo no linear que
produce una distorsión mínima en el centro de la imagen.

32
Español
• La opción Extender expande la exhibición del vídeo al tamaño de la
pantalla.
• La opción Perfil de color le permite desde una lista de configuraciones de
color para cambiar el color general del contenido del vídeo durante la
reproducción. Original usa el esquema de colores del disco que está viendo,
mientras Vivido, Brillante y Cine mejoran los colores de la exhibición de
vídeo.
• Acer ClearVision es una tecnología de optimización de vídeo que detecta el
contenido y ajusta dinámicamente los niveles de brillo/contraste/saturación
de manera que no necesite cambiar la configuración de color si la película
que está viendo contiene esquemas demasiado oscuros o claros.
• Haga clic en el botón Rest. Predeterm para volver la configuración
predeterminada.
Idioma
Las configuraciones de idioma controlan la salida de audio y leyenda de DVD/
VCD.
Subtítulo seleccione el idioma de subtítulo predeterminado para los DVDs,
cuando disponible. La configuración de fábrica es Apagado.
Transcripción habilita la transcripción en los DVDs. Esta función muestra los
títulos codificados en la señal de vídeo que describen la acción y el diálogo en la
pantalla para los que tienen problemas de audición. La configuración de fábrica
es Apagado.
Audio selecciona el idioma predeterminado para títulos de DVD.

33
Español
Álbum
Acer Arcade le permite ver fotos digitales individualmente o como una
presentación de diapositivas, a partir de cualquier unidad disponible en el
ordenador. Haga clic en el botón Álbum en la página inicial de Acer Arcade
para mostrar la página principal del álbum.
El área de contenido a la derecha muestra tanto las imágenes individuales como
las carpetas. Haga clic en una carpeta para abrirla.

34
Español
Para ver una presentación de diapositivas, abra la carpeta que contiene la
imagen que quiere ver y, a continuación, haga clic en el Repr. pres. diap. La
presentación de diapositivas se reproduce en pantalla completa. Use el panel de
control emergente para controlar la presentación de diapositivas.
Para girar una imagen en pantalla completa, haga clic en los Girar a la derecha
o Girar a la izquierda.
También puede ver una única imagen haciendo clic en ésta. Esto abre la imagen
en pantalla completa.
Configuración de la presentación de diapositivas
Para cambiar la configuración de la presentación de diapositivas haga clic en el
botón Configuración en la página del álbum.
La configuración Duración de la diapositiva determina el tiempo de exhibición
de cada diapositiva antes de avanzar automáticamente a la imagen siguiente en
la presentación.
La configuración Efectos de transición define el estilo de transición usado entre
las imágenes.
Para añadir una música de fondo a la presentación de dispositivas, defina la
opción Repr. música dur. pres. diap como Sí. La página de música seleccionada
le pregunta le pide que elija una biblioteca de músicas personal.
Haga clic en el botón Rest. Predeterm para volver a la configuración
predeterminada.
Vídeo
Para abrir la función Vídeo, haga clic en el botón Vidio en la página inicial Acer
Arcade para abrir la página inicial Vídeo.
Nota: El recurso Vídeo ha sido diseñado para la reproducción de
archivos de vídeo en los formatos MPEG1, MPEG2 (si hay una
unidad de DVD instalada), AVI, WMV y ASF. Si quiere ver un DVD
o VCD, use la función Cine.
En la página Vídeo aparecen dos opciones: Reproducción de vídeo o Edición de
vídeo Reproducción de un archivo de vídeo
Reproducción de un archivo de vídeo
Haga clic en el botón Reproducción de vídeo para ver los archivos de vídeo. La
página Vídeo muestra los archivos de vídeo en el área de contenido en el lado
derecho. Éstos están organizados en carpetas, mientras una miniatura de
imagen muestra el primer marco del vídeo.
Haga clic en un archivo de vídeo para reproducirlo en pantalla completa. El
panel de control emergente aparecerá en la parte inferior de la pantalla al
mover el ratón. Para volver a la página Vídeo, haga clic en Detener.

35
Español
Video authoring
Haga clic en el botón Video Authoring (Creación de video) para abrir el
programa PowerProducer.
PowerProducer le permite finalizar las producciones de video digital y grabarlas
en un disco. Antes de crear una película utilizando PowerProducer, agrupe (o
cree) todas las partes: clips de vídeo, fotografías y música de fondo. Puede crear
la filmación usted mismo con una videocámara u otro dispositivo de grabación
o simplemente utilizar archivos que tenga a mano. Puede incluso que haya
creado una película con un software de edición de vídeo.
Cuando la película esté preparada para la producción, es el momento de utilizar
PowerProducer. Dado que PowerProducer ofrece herramientas básicas de
edición de vídeo.
Las funciones de producción de PowerProducer incluyen las siguientes:
• Grabar en CD, DVD, VCD, SVCD y DVD editables
• Borrar los discos reutilizables que contengan información que no desee
guardar
• Copiar discos
• Desfragmentar discos para añadir contenido de vídeo
• Grabar contenido de DV directamente en un DVD
• Ver los capítulos del contenido de vídeo
• Agregar música de fondo a vídeos y menús
• Ofrecer una presentación de menús personalizada para botones, marcos y
fondos
• Capturar desde DVD, dispositivos firewire, tarjetas de captura analógicas,
dispositivos USB y archivos
Para obtener ayuda con la creación de vídeo, consulte el sistema de ayuda en
línea de PowerProducer.
Música
Para un acceso cómodo a su colección de músicas, haga clic en Música en la
página inicial de Acer Arcade para abrir la página inicial de Música.
Seleccione la carpeta que contiene la música que desea escuchar. Haga clic en
Reproducir para escuchar todo el CD desde el inicio, o seleccione la música que
quiere escuchar en la lista del área de contenido.
Las músicas en las carpetas aparecen en el área de contenido, mientras el lado
izquierdo tiene los controles Reproducir, Al azar y Repetir todo. La opción
Visualizar le permite ver las visualizaciones producidas por el ordenador
mientras escucha la música. Durante la reproducción de músicas, el panel de
control en la parte inferior de la página hace fácil ajustar el volumen y controlar
la reproducción.

36
Español
Para extraer la música de un CD, haga clic en Extraer audio de CD En la página
que se abre, seleccione las músicas que quiere extraer (o haga clic en Seleccionar
o borrar todo) y, a continuación, haga clic en Extraer audio ahora.
Grabador
NTI CD/DVD-Maker simplifica el estilo de vida digital de hoy en día ofreciendo
una solución fácil y completa para grabar datos, audio, fotos o vídeo. Ahora
puede grabar y compartir todo en CD/DVD - sus datos, su música, sus fotos o
vídeos - con más rapidez y facilidad que nunca.
Copiar - Haga copias de seguridad de su colección de
CD/DVD
Haga copias de seguridad de CD y DVD (sin protección contra copia) con unos
pocos toques en su ratón.
Audio - Produzca sus propios CDs de músicas
preferidas
Cree músicas con sonido de alta calidad, muy rápidamente. Grabe sus músicas
favoritas en CD para escucharlas en cualquier reproductor de CD. Convierta las
músicas de su colección en MP3 y otros formatos populares. Cree incluso CDs de
MP3 con más de cien músicas favoritas y escúchelas en el PC o en un reproductor
de CD de MP3.
Datos - Almacene los archivos de manera sencilla y
fácil
Copie los archivos del disco duro del ordenador para fácil recuperación en caso
de haya problemas. El almacenamiento de los datos en CD/DVD elimina la
necesidad de unidades de disco duro adicionales.
Vídeo - Su mundo en imágenes
Convierta fotos digitales en un VCD de presentaciones de diapositivas con
música de fondo que se pueden reproducir en la mayoría de los aparatos de
DVD. Traiga una nueva vida a sus clips de vídeo y comparta cualquier momento
con sus amigos y familiares para reproducción en la mayoría de los aparatos de
DVD. Puede incluso añadir menús personalizados a los VCDs y SVCDs.
Para ver los detalles específicos acerca de cada opción, consulte la Guía del
Usuario o haga clic en un tema del menú Ayuda de NTI CD/DVD-Maker.

37
Español
Compatibilidad de tipos de archivos
Nota: La función de detección automática de multimedia sólo
funcionará en el menú principal.
Modelo Compatible No compatible
Cine DVD, SVCD, VCD, MiniDVD DTS, Liner PCM,
TruSurroundXT, SRS,
Audio de DVD
Vídeo ASF, WMV, AVI, MPEG1/2
DivX (requiere códec)
Navegador de DVD, SVCD,
M2V, MOV, Flash
Álbum BMP, JPG, PNG GIF, TIF, PSD, ICO
Música MP3, WMA, WAV
CDA (CD de audio)
Audio de DVD, SACD

38
Español
Transportar el PC portátil
Esta sección presenta algunos consejos para desplazarse o viajar con su
computadora.
Desconexión del escritorio
Sigas estos pasos para desconectar su computadora de los accesorios externos:
1 Guarde los archivos abiertos.
2 Quite todos los medios, disquetes o discos compactos de la(s) unidad(es).
3 Apague la computadora.
4 Cierre la pantalla.
5 Desconecte el cable del adaptador de corriente alterna.
6 Desconecte el teclado, el señalador, la impresora, el monitor externo y los
demás dispositivos externos.
7 Desconecte el candado Kensington si lo utiliza para asegurar su
computadora.
Desplazamientos
Si se desplaza únicamente distancias cortas, por ejemplo, de su despacho a una
sala de reuniones.
Preparación de la computadora
Antes de mover el ordenador, cierre y trabe tapa de la pantalla para ponerlo en
el modo de Suspensión. Ahora puede llevarse la computadora a cualquier lugar
dentro del mismo edificio. Para salir del modo Dormir abra la pantalla, luego
pulse y libere el botón de encendido.
Si se lleva la computadora a la oficina de un cliente o a otro edificio, puede
optar por apagar la computadora:
Clic en Inicio, Apagado de la computadora; y luego Apagado. (Windows XP).
- o bien -
Puede poner el ordenador en modo de Suspensión pulsando las teclas
<Fn> + <F4>. Después cierre y trabe la tapa de la pantalla.
Cuando esté listo para volver a usar el ordenador, destrabe y abra la tapa de la
pantalla; a continuación, pulse y suelte el botón de encendido.
Nota: Si el indicador Dormir no está iluminado, la computadora
entró en el modo Hibernación y estará apagada. Pero si el
indicador de encendido está apagado y el indicador Dormir está
iluminado, la computadora estará en el modo Dormir. En ambos
casos, pulse y libere el botón de encendido para encender el
ordenador. Tenga en cuenta que la computadora entra en el
modo Hibernación luego de transcurrir un período de tiempo en
el modo Dormir.

39
Español
Qué llevarse a una reunión breve
Si la reunión es relativamente corta , es probable que únicamente tenga que
llevarse el ordenador. Si la reunión es larga o si la batería no está
completamente cargada, llévese el adaptador de CA para conectar el ordenador
en la sala de reuniones.
Si la sala de reuniones no tiene una toma de corriente disponible, reduzca el
consumo de energía del paquete de baterías poniendo la computadora en el
modo Dormir. Presione la tecla <Fn> + <F4> o cierre la pantalla cuando no la
esté usando. Para reanudarla sólo tiene que abrir la pantalla, luego pulse y
libere el botón de encendido.
Transporte a la casa
Cuando se desplaza de su despacho a su casa o viceversa.
Preparación de la computadora
Tras desconectar la computadora del escritorio, siga las siguientes instrucciones
para prepararla para el viaje a su casa.
• Retire todos los medios (CD, etc.) de las unidades. Si no los retira, la cabeza
de la unidad puede sufrir daños.
• Coloque la computadora en un estuche de protección para evitar que la
computadora se resbale y para protegerla en caso de caída.
Precaución: No coloque objetos junto a la tapa de la
computadora. Las presiones sobre la tapa pueden causar daños a
la pantalla.
Qué llegar consigo
Al menos que ya tenga algunos componentes en casa, llévese consigo lo
siguiente:
• Adaptador de corriente alterna y cable de corriente eléctrica
• La Guía del Usuario impreso
Consideraciones especiales
Siga las siguientes instrucciones para proteger su computadora en sus viajes al
trabajo y de regreso:
• Reduzca al mínimo los efectos de los cambios de temperatura conservando
la computadora consigo.
•
Si debe detenerse durante un período prolongado y no puede llevarse
consigo la computadora, déjela en la cajuela del coche para evitar que la
computadora quede expuesta a un calor excesivo.

40
Español
•
Los cambios de temperatura y humedad pueden provocar condensación.
Permita que la computadora regrese a temperatura ambiente y compruebe
que la pantalla no tiene condensación antes de encender la computadora.
Si el cambio de temperatura es superior a 10 ºC (18 ºF), deje que la
computadora adquiera lentamente la temperatura ambiental. De ser
posible, deje la computadora durante 30 minutos en un lugar con una
temperatura entre la temperatura exterior y la temperatura ambiente.
Instalación de una oficina en la casa
Si trabaja a menudo en su casa con la computadora, le recomendamos que
adquiera un segundo adaptador de corriente alterna para usar en su casa. Con
un segundo adaptador de corriente alterna no tendrá que transportar ese peso
adicional a su casa.
Si utiliza su computadora en casa durante períodos prolongados, le
recomendamos que añada un teclado, monitor o ratón externos.
Viajes locales
Si se desplaza una distancia mayor, por ejemplo, del edificio de su oficina al
edificio de la oficina de un cliente o en desplazamientos locales.
Preparación de la computadora
Prepare la computadora como si la fuese a llevar a su casa. Asegúrese de que las
baterías están cargadas. Las medidas de seguridad de los aeropuertos pueden
pedirle que encienda su computadora al introducirla a la zona de embarque.
Que llevar consigo
Lleve consigo lo siguiente:
• Adaptador de corriente alterna
• Paquetes adicionales de baterías completamente cargadas
• Controladores de impresora si desea usar una impresora diferente
Consideraciones especiales
Además de las instrucciones para llevar la computadora a su casa, siga las
siguientes instrucciones para proteger su computadora durante el viaje:
• Siempre lleve la computadora como equipaje de mano.
• De ser posible, haga que la computadora sea inspeccionada manualmente.
La computadora puede pasar sin sufrir daños por las máquinas de rayos X,
pero nunca exponga la computadora a un detector de metales.
• No exponga los disquetes a detectores de metales manuales.

41
Español
Viajes internacionales
Si se desplaza de un país a otro.
Preparación de la computadora
Prepare la computadora como la prepara normalmente para un viaje.
Qué llevar consigo
Lleve consigo lo siguiente:
• Adaptador de corriente alterna
• Los cables de corriente eléctrica adecuados para el país al que se dirige
• Paquetes adicionales de baterías completamente cargadas
• Controladores de impresora si desea usar una impresora diferente
• Una factura de compra, en caso de que deba mostrarla a los funcionarios
de aduanas
• Pasaporte de garantía internacional (ITW) para viajeros
Consideraciones especiales
Observe las mismas consideraciones especiales que al viajar con la computadora.
Además, estos consejos le serán útiles en sus viajes internacionales:
• Al viajar a otro país, compruebe que el voltaje de corriente alterna y el
cable de enchufe sean compatibles. De lo contrario, compre un cable
compatible con el voltaje de corriente alterna de ese país (es decir, voltaje).
No utilice las unidades de conversión para aparatos para suministrar
corriente a la computadora.
• Si utiliza un módem, compruebe que el módem y el conector sean
compatibles con el sistema de telecomunicaciones del país al que se dirige.

42
Español
Opciones de seguridad
Su ordenador es una inversión valiosa que necesita cuidar. Sepa cómo proteger
y cuidar de su ordenador.
Los recursos de seguridad incluyen trabas de hardware y de software – una
traba de seguridad y contraseñas.
Candado de seguridad
Una ranura de seguridad en el bastidor del ordenador le permite conectar un
bloqueo de seguridad compatible con Kensington.
Coloque un cable de seguridad para ordenadores alrededor de un objeto fijo
como una mesa o el tirador de un cajón cerrado con llave. Introduzca el
candado en la ranura y gire la llave. También hay modelos sin llave.
Uso de las contraseñas
Un sistema de tres contraseñas Las contraseñas protegen su computadora
contra el acceso no autorizado. La definición de las contraseñas crean varios
niveles de protección de su computadora e de los datos:
• La contraseña de configuración BIOS (setup) protege su computadora
contra la entrada y uso de la utilidad BIOS. Vea la sección "Utilidad BIOS"
en la página 47.
• La contraseña de encendido (Power-On) protege su computadora contra el
uso no autorizado. Combine esta contraseña con las contraseñas de
arranque y reanudación a partir de Hibernación para disfrutar de un mejor
nivel de seguridad.
• La contraseña de arranque protege la computadora contra usos sin
autorización. Para una máxima seguridad, combine esta contraseña con
garitas de control en el arranque y para poder salir de hibernación.
Importante! No se olvide de su contraseña de Supervisor. Si las
olvida deberá consultar con su distribuidor.

43
Español
Escritura de las contraseñas
Al definir una contraseña, la misma será solicitada en el centro de la pantalla.
• Al definir una contraseña de Supervisor, la misma será solicitada al pulsar
<F2> o al introducir la utilidad BIOS al iniciar el ordenador.
• Escriba la contraseña de Supervisor y pulse <Enter> para acceder a la
utilidad Bios. Si usted escribe la contraseña incorrecta, aparece un mensaje
de aviso. Reintente y presione <Enter>.
• Al definir la contraseña de Usuario y activarla en el parámetro de inicio, la
misma se solicita al iniciar el ordenador.
• Escriba la contraseña del Usuario y pulse <Enter> para usar el ordenador. Si
usted escribe la contraseña incorrecta, aparece un mensaje de aviso.
Reintente y presione <Enter>.
Importante! Tiene tres oportunidades para escribir la contraseña
correcta. Si falla tres veces la computadora se paralizará.
Mantenga pulsado el botón de encendido por cuatro segundos
para desactivar el ordenador. Luego reiníciela y reintente.
Establecimiento de una contraseña
Puede establecer contraseñas utilizando utilidad Bios.

44
Español
Opciones de expansión
La computadora PC portátil ofrece una completa experiencia computacional
portátil.
Opciones conectables
Los puertos de comunicación permiten conectar dispositivos periféricos a la
computadora como si fuera una computadora de escritorio. Para instrucciones
sobre cómo conectar los distintos dispositivos externos al ordenador, lea la
sección siguiente para más detalles.
Módem fax/datos
Su computadora tiene integrado un módem fax/datos V.92 a 56 Kbps.
Advertencia! Este módem no es compatible con líneas digitales. Lo
podrá dañar si lo conecta a este tipo de línea telefónica.
Para usar el puerto módem fax/datos tiene que conectar el cable telefónico
desde el puerto módem al conector telefónico de la pared.
Advertencia! Asegúrese de que el cable que va a usar es
apropiado para en país el que está trabajando.

45
Español
Característica de red integrada
Esta característica integrada permite conectar la computadora a una red basada
en Ethernet.
Para utilizar esta característica de red, conecte un cable Ethernet del puerto
Ethernet (RJ-45) situado en el bastidor del ordenador al hub o conector de red
de la red.
Universal Serial Bus (USB)
El puerto Universal Serial Bus (USB) 2.0 es un bus serial de alta velocidad que
permite conectar diferentes periféricos USB en fila, uno detrás del otro, de
manera que la computadora se ahorra muchos recursos.

46
Español
Ranura para tarjeta PC
La ranura para PC Tipo II del ordenador acepta tarjetas PC que aumentan las
posibilidades de utilización y de expansión del ordenador. Este tipo de tarjeta
son identificadas por un logo PC Card.
Las tarjetas PC (antiguamente PCMCIA) son tarjetas complementarias para
computadoras portátiles que le ofrecen las posibilidades de expansión que
poseen las computadoras de sobremesa. Las tarjetas PC convencionales incluyen
flash, fax/MODEM de datos, tarjetas LAN inalámbrica y SCSI. Las tarjetas
CardBus mejoran la tecnología de las tarjetas PC de 16 bits al ampliar la vía de
datos a 32 bits.
Nota: Para saber cómo instalar y utilizar la tarjeta y sus funciones,
consulte el manual de la tarjeta.
Inserción de la tarjeta
Inserte la tarjeta en la ranura y haga las debidas conexiones (p.ej., cable de red),
si es necesario. Para más detalles consulte el manual de su tarjeta.
Expulsión de la tarjeta
Antes de expulsar una tarjeta PC:
1 Salga de la aplicación que está utilizando la tarjeta.
2 Clic en el ícono de tarjeta PC que aparece sobre la barra de tareas y
detenga su operación.
3 Presione una vez el botón de expulsión de la ranura y luego vuelva a
presionarlo para expulsar la tarjeta PC.

47
Español
Instalación de memoria
Siga las siguientes instrucciones para instalar la memoria:
1 Apague la computadora, desconecte el adaptador de corriente alterna (si
está conectado) y retire el paquete de baterías. Coloque la computadora
en posición invertida para acceder a su base.
2 Retire los tornillos de la portezuela del compartimiento de la memoria; y
levántela para removerla totalmente.
3 Introduzca el módulo de memoria de forma diagonal en la ranura (a),
luego presione suavemente hacia abajo hasta que encaje (b).
4 Vuelva a colocar la portezuela de la memoria y fíjela con los tornillos.
5 Reinstale el paquete de baterías y reconecte el adaptador de corriente
alterna.
6 Encienda la computadora.
La computadora detecta y configura automáticamente el tamaño de la
memoria total. Consulte a un técnico autorizado o póngase en contacto con el
distribuidor Acer local.
Utilidad BIOS
La utilidad Bios es un programa de configuración de hardware integrada en el
sistema básico de entrada y salida (Basic Input/Ouput System; BIOS) de su
computadora.
Ya que la computadora viene configurada y optimizada correctamente, no
necesitará ejecutar esta utilidad. No obstante, si encuentra problemas tendrá
que ejecutarla.
Para activar la utilidad Bios presione <F2> durante las autopruebas de
encendido Power-On Self Test (POST) cuando el logo PC portátil está siendo
mostrado en pantalla.

48
Español
Secuencia de inicialización
Para configurar la secuencia de inicialización en la utilidad del BIOS, active la
utilidad del BIOS después Boot a partir de las categorías enumeradas en la parte
superior de la pantalla.
Habilitar recuperación disco a disco
Para habilitar Recuperación disco a disco (recuperación del disco duro), active la
utilidad del BIOS, después seleccione Main a partir de las categorías
enumeradas en la parte superior de la pantalla. Localice D2D Recovery en la
parte inferior de la pantalla y use las teclas <F5> y <F6> para definir este valor
en Enabled.
Contraseña
Para definir una contraseña al inicializar, active la utilidad del BIOS, después
seleccione Security en las categorías enumeradas en la parte superior de la
pantalla. Localice Password on boot: y use las teclas <F5> y <F6> para habilitar
esta característica.
Uso del software
Reproducción de la película DVD
Para reproducir la película DVD en su computadora deberá seguir los pasos
siguientes.
1 Abra la bandeja DVD presionando el botón de expulsión. Inserte el disco
de la película DVD y cierre la bandeja.
Importante! Al abrir el reproductor DVD por primera vez, el
programa le pedirá que introduzca el código regional. Los discos
DVD están divididos en 6 regiones. Una vez que su computadora
esté configurada para un código regional determinado, sólo serán
reproducidos los discos DVD de dicha región. Puede configurar el
código regional un máximo de cinco veces (incluida la primera),
tras de lo cual se mantendrá el último código introducido. Para
más información sobre los códigos regionales de las películas DVD,
consulte la siguiente tabla.

49
Español
2 La película DVD empezará a reproducirse en unos segundos.
Nota: Para cambiar el código regional, introduzca la película DVD
de una región diferente en la unidad DVD. Para más información,
consulte la ayuda en línea.
Administración de energía
Este ordenador cuenta con una unidad de administración de energía que
controla la actividad del sistema. La actividad del sistema se refiere a cualquier
actividad que requiere uno o más de los siguientes dispositivos: teclado, ratón,
disco duro, periféricos conectados al ordenador y a la memoria de vídeo. Si no
se detecta actividad durante un período de tiempo (llamado un tiempo de
espera de inactividad), su ordenador detiene alguno o todos los dispositivos con
el objeto de conservar energía.
Esta computadora emplea el esquema administrador de energía que soporta
"Advanced Configuration and Power Interface" (ACPI) el cual permite la
máxima conservación de energía mientras que simultáneamente ofrece el
máximo rendimiento. Windows administra todas las tareas de ahorro de
energía de su computadora.
Código Regional País o Región
1 Estados Unidos, Canadá
2 Europa, Medio Oriente, Sudáfrica, Japón
3 Sudeste asiático, Taiwán, Sudcorea
4 América Latina, Australia, Nueva Zelanda
5 Antigua URSS, partes de África, India
6 República Popular de China

50
Español
Acer eRecovery
Acer eRecovery es una aplicación que sirve para realizar una copia de seguridad
con rapidez y restablecer el sistema. El usuario puede crear y guardar una copia
de seguridad de la configuración actual del sistema en el disco duro, CD o DVD.
Acer eRecovery tiene la siguientes funciones:
1 Crear una copia de seguridad
2 Restablecer desde la copia de seguridad
3 Crear un CD con imagen de fábrica por defecto
4 Reinstalar el software incluido sin CD
5 Cambiar la contraseña de Acer eRecovery
Este capítulo le guiará a través de cada proceso.
Nota: Esta función sólo está disponible en determinados modelos.
Para los sistemas que no tienen una grabadora de disco óptica
integrada, conecte una grabadora de disco óptico compatible
externa con USB o IEEE1394 antes de entrar en Acer eRecovery
para tareas relacionadas con el disco óptico.
Crear una copia de seguridad
Los usuarios pueden crear y guardar las imágenes de la copia de seguridad en el
disco duro, CD o DVD.
1 Inicializar el sistema en Windows XP.
2Pulse <Alt> + <F10> para abrir la aplicación Acer eRecovery.
3 Introduzca la contraseña para comenzar. La contraseña por defecto es six
0s.
4 Seleccione Recovery settings en la ventana de Acer eRecovery y haga clic en
Next.
5 En la ventana de Recovery settings seleccione Backup snapshot image y
haga clic en Next.
6 Seleccione el método de copia de seguridad.
a Elija Backup to HDD para guardar la imagen de la copia de seguridad
en la unidad D.
b Elija Backup to optical device para guardar la imagen de la copia de
seguridad en CD o DVD.
7 Después de seleccionar el método de copia de seguridad, haga clic en Next.
Siga las instrucciones en pantalla para completar el proceso.

51
Español
Restablecer desde la copia de seguridad
Los usuarios pueden restablecer una copia de seguridad creada con
anterioridad (como se indica en la sección Crear una copia de seguridad) del
disco duro, CD, o DVD.
1 Inicializar el sistema en Windows XP.
2Pulse <Alt> + <F10> para abrir la aplicación Acer eRecovery.
3 Introduzca la contraseña para comenzar. La contraseña por defecto es six
0s.
4 Seleccione Recovery actions en la ventana de Acer eRecovery y haga clic en
Next.
5 Seleccione la acción de restablecimiento deseada y siga las instrucciones
que aparezcan en pantalla para completar el proceso de restablecimiento.
Nota: La opción "Restore C:" sólo está disponible si hay una copia
de seguridad del usuario almacenada en el unidad de disco duro
(D:\). Diríjase a la sección de Crear una copia de seguridad.
Crear un CD con imagen de fábrica por defecto
Cuando el System CD y el Recovery CD no están disponibles, los puede crear
usando esta opción.
1 Inicializar el sistema en Windows XP.
2Pulse <Alt> + <F10> para abrir la aplicación Acer eRecovery.
3 Introduzca la contraseña para comenzar. La contraseña por defecto es six
0s.
4 Seleccione Recovery settings en la ventana de Acer eRecovery y haga clic en
Next.
5 En la ventana de Recovery settings seleccione Burn image to disk y haga
clic en Next.
6 En Burn image to disk seleccione 01. Factory default image y haga clic en
Next.
7 Siga las instrucciones en pantalla para completar el proceso.

52
Español
Reinstalar el software incluido sin CD
Acer eRecovery almacena software precargado internamente para reinstalar
controladores y aplicaciones con más facilidad.
1 Inicializar el sistema en Windows XP.
2Pulse <Alt> + <F10> para abrir la aplicación Acer eRecovery.
3 Introduzca la contraseña para comenzar. La contraseña por defecto es six
0s.
4 Seleccione Recovery actions en la ventana de Acer eRecovery y haga clic en
Next.
5 En la ventana de Recovery settings seleccione Reinstall applications/drivers
y haga clic en Next.
6 Seleccione el controlador o aplicación deseada y siga las instrucciones que
aparezcan en pantalla para reinstalar.
Al lanzarlo por primera vez, Acer eRecovery prepara todo el software necesario
y puede tardar unos segundos en aparecer la ventana del contenido de
software.
Cambiar contraseña
Acer eRecovery y Acer Recuperación disk-a-disk está protegido con una
contraseña que el usuario puede cambiar. Siga los siguientes pasos para
cambiar la contraseña en Acer eRecovery.
1 Inicializar el sistema en Windows
XP.
2Pulse <Alt> + <F10> para abrir la aplicación Acer eRecovery.
3 Introduzca la contraseña para comenzar. La contraseña por defecto es six
0s.
4 Seleccione Recovery settings en la ventana de Acer eRecovery y haga clic en
Next.
5 En la ventana Recovery settings seleccione Password: Change Acer
eRecovery password y haga clic en Next.
6 Siga las instrucciones en pantalla para completar el proceso.
Nota: Si es sistema falla, y no se reinicia en Windows, el usuario
puede ejecutar Hacer disk-to-disk para reestablecer la imagen por
defecto de fábrica en modo DOS.

53
Español
Solución de problemas
Este capítulo le indica cómo resolver los problemas más comunes de la
computadora. Si ocurre un problema, lea esta sección antes de llamar a un
técnico. Las soluciones a problemas más serios requieren la apertura de la
computadora pero no la abra por su propia cuenta. Consulte a su distribuidor o
a un centro de servicio autorizado para recibir asistencia.
Consejos para la solución de problemas
Este ordenador portátil incorpora un avanzado diseño que presenta informes de
mensajes de error en pantalla para ayudarle a solucionar problemas. Si el sistema
informa de un mensaje de error o se produce un síntoma de error, consulte
Mensajes de error. Si el problema no puede resolverse, póngase en contacto con
su proveedor. Consulte
"Asistencia técnica mundial" en la página 26.
Mensajes de error
Si recibe un mensaje de error, apunte el mensaje y tome las medidas correctoras
apropiadas. La tabla siguiente enumera los mensajes de error en orden
alfabético junto con las medidas recomendadas.
Mensaje de error Acción correctora
CMOS battery bad
Póngase en contacto con su proveedor o con un
centro de servicio técnico autorizado.
CMOS checksum error
Póngase en contacto con su proveedor o con un
centro de servicio técnico autorizado.
Disk boot failure
Inserte un disquete (de arranque) de sistema en la
disquetera (A:), a continuación, pulse Intro para
reiniciar.
Equipment
configuration error
Pulse <F2> (durante POST) para entrar en la
utilidad Bios y pulse Exit en la utilidad Bios para
reiniciar el ordenador.
Hard disk 0 error
Póngase en contacto con su proveedor o con un
centro de servicio técnico autorizado.
Hard disk 0 extended
type error
Póngase en contacto con su proveedor o con un
centro de servicio técnico autorizado.
I/O parity error
Póngase en contacto con su proveedor o con un
centro de servicio técnico autorizado.
Keyboard error or no
keyboard connected
Póngase en contacto con su proveedor o con un
centro de servicio técnico autorizado.

54
Español
Si sigue teniendo problemas tras tomar las medidas correctoras, póngase en
contacto con su proveedor o con el centro de servicio técnico autorizado para
obtener asistencia. Algunos problemas pueden resolverse utilizando la utilidad
Bios.
Keyboard interface
error
Póngase en contacto con su proveedor o con un
centro de servicio técnico autorizado.
Memory size mismatch
Pulse <F2> (durante POST) para entrar en la
utilidad Bios y pulse Exit en la utilidad Bios para
reiniciar el ordenador.
Mensaje de error Acción correctora

55
Español
Notas de normas y de seguridad
Cumplimiento de las directrices ENERGY STAR
Como una ENERGY STAR Partner, Acer Inc., ha determinado que este producto
cumpla con las directrices ENERGY STAR para eficiencia de energia.
Declaración de FCC
Este dispositivo ha sido probado y se ha verificado que cumple con los límites
para un dispositivo digital de Clase B, de acuerdo con la Parte 15 de las
Reglamentaciones de FCC. Estos límites han sido establecidos para proveer una
protección razonable contra las interferencias dañinas cuando el equipo se
utiliza en una instalación residencial. Este equipo genera, utiliza, y puede radiar
energía de radiofrecuencia y, de no ser instalado y utilizado de acuerdo con las
instrucciones, puede causar interferencias dañinas con las comunicaciones por
radio.
Sin embargo no hay garantía alguna de que no habrá interferencias en una
instalación en particular. Si este equipo causa interferencia con la recepción de
radio o televisión, lo cual puede determinarse apagando y volviendo a encender
el equipo, aconsejamos al usuario que trate de corregir la interferencia
utilizando uno de los siguientes procedimientos:
• Reoriente o cambie de lugar la antena receptora.
• Aumente la separación entre el equipo y el receptor.
• Conecte el equipo a un tomacorriente que forme parte de un circuito
diferente del circuito al cual esté conectado el receptor.
• Consulte al representante o a un técnico de radio/televisión para ayuda.
Nota: Cables blindados
Todas las conexiones a otros dispositivos informáticos deben efectuarse usando
cables blindados para mantener los requisitos de las reglamentaciones FCC.
Nota: Dispositivos periféricos
Solamente los dispositivos periféricos (dispositivos de entrada/salida, terminales,
impresoras, etc) certificados, que cumplan con los límites de la Clase B, pueden
conectarse a este equipo. La operación con periféricos no certificados puede
causar interferencia con la recepción de radio y TV.
Advertencia
Los cambios o modificaciones no expresamente aprobados por el fabricante
pueden invalidar la autorización del usuario para utilizar este ordenador,
concedida por la Federal Communications Commission (Comisión Federal de
Comunicaciones).

56
Español
Condiciones de funcionamiento
Este dispositivo cumple con la Parte 15 de las Reglamentaciones de FCC.
La operación está sujeta a las dos condiciones a continuación:
(1) Este dispositivo no puede causar interferencia dañina, y (2) Este dispositivo
debe aceptar cualquier interferencia, incluso la interferencia que puede causar
operación no deseada.
Declaración de Conformidad para países de la UE
Por medio de la presente Acer declara que el TravelMate serie cumple
con los requisitos esenciales y cualesquiera otras disposiciones
aplicables o exigibles de la Directiva 1999/5/EC.
(Por favor, visite http://global.acer.com/products/notebook/reg-nb/
index.htm para mas información.)
Notas acerca del Módem
TBR 21
Este equipo ha sido aprobado [Council Decision 98/482/EC - "TBR 21"] para
conexión a la red telefónica conmutada (PSTN). Sin embargo, debido a
diferencias entre las PSTNs disponibles en los varios países, la aprobación no
garantiza una operación completamente exitosa en todo ponto con
terminación PSTN. En la presencia de problemas, póngase en contacto con el
proveedor del equipo en la primera oportunidad.
Lista de países aplicables
Los países miembros de la UE en mayo de 2004 son: Bélgica, Dinamarca, Alemania,
Grecia, España, Francia, Irlanda, Italia, Luxemburgo, Países Bajos, Austria, Portugal,
Finlandia, Suecia, Reino Unido, Estonia, Latvia, Lituania, Polonia, Hungría,
República Checa, República Eslovaca, Eslovenia, Chipre y Malta. Uso permitido en
los países de la Unión Europea además de: Noruega, Suiza, Islandia y Liechtenstein.
Este dispositivo debe usarse de acuerdo con las reglamentaciones y restricciones del
país de uso. Para más información, póngase en contacto con el organismo
regulador del país de uso.
Instrucciones de seguridad importantes
Lea atentamente estas instrucciones y guárdelas para referencia futura.
1 Siga los avisos e instrucciones marcados en el producto.
2 Desconecte este producto del tomacorriente antes de limpiar. No use
soluciones de limpieza líquida ni aerosol. Use un trapo húmedo para la
limpieza.
3 No use este producto cerca del agua.

57
Español
4 No coloque este producto en locales inestables. El producto puede caerse y
dañarse gravemente.
5 Hay ranuras y aberturas de ventilación, que aseguran la operación fiable
del producto y la protección contra sobrecalentamiento. Estas aberturas no
deben ser bloqueadas ni cubiertas. Las aberturas no deben jamás ser
bloqueadas colocando el producto sobre una cama, sofá, alfombra u otra
superficie similar. Este producto no debe jamás colocarse sobre un radiador
o semejante; tampoco sobre una instalación integrada a menos que haya
ventilación apropiada.
6 Este producto debe ser operado con el tipo de energía indicado en la
etiqueta. Si no está seguro sobre el tipo de energía disponible, consulte a
su revendedor o compañía de energía eléctrica local.
7 No permita que nada quede sobre el cable eléctrico. No deje este producto
donde haya tránsito de personas.
8 Si se usa un cable de extensión con este producto, asegúrese de que el
amperaje total del equipo conectado al cable de extensión no exceda la
capacidad total de corriente de la extensión del cable. También, asegúrese
de que la capacidad de la corriente eléctrica total de todos los productos
conectados al tomacorriente no exceda la capacidad del fusible.
9 Nunca introduzca objetos de cualquier tipo a través de las ranuras de la
caja pues pueden tocar en puntos de tensión peligrosos o cortocircuitar
piezas que podrían resultar en incendio o descarga eléctrica. Nunca eche
líquido de cualquier tipo al producto.
10 No intente reparar este producto usted mismo, pues el abrir o quitar tapas
puede exponerlo a puntos de tensión peligrosos u otros riesgos. Todos los
servicios deben ser ejecutados por personal de servicio calificado.
11 Desconecte este producto del tomacorriente y confíe los servicios al
personal de servicio calificado bajo las siguientes condiciones:
a cuando el cable o enchufe eléctrico se dañe o desgaste;
b si líquido ha entrado en el producto;
c si el producto ha quedado expuesto a la lluvia o agua;
d si el producto no opera normalmente aunque las instrucciones de
funcionamiento son seguidas. Ajuste sólo los controles de que tratan
las instrucciones de funcionamiento pues el ajuste incorrecto de otros
controles puede resultar en daño y casi siempre demandará trabajo
extenso de un técnico calificado para restaurar el producto a su
condición normal;
e si el producto se cayó o si se ha dañado su caja;
f si el producto presenta un cambio distinto de rendimiento, y
consecuente necesidad de servicio.
12 El PC portátil serie utiliza la batería de litio. Reemplace la batería con el
mismo tipo de batería que recomendamos. El uso de otra batería puede
presentar riego de incendio o explosión.

58
Español
13 Advertencia: Las baterías poden explotar si no son manipuladas de manera
apropiada. No desmonte ni elimine las baterías en el fuego. Mantenga las
baterías lejos de niños y elimine apropiadamente las baterías usadas.
14 Para evitar el peligro de una descarga eléctrica inesperada, use el
adaptador de CA sólo cuando esté seguro de que el conector de CA está
debidamente puesto a tierra.
15 Use sólo el conjunto de cables eléctricos apropiados (suministrados en su
caja de accesorios) para esta unidad. Debe ser del tipo extraíble: Listado
por UL/certificado por CSA, tipo SPT-2, potencia mínima 7A 125V,
aprobado por VDE o su equivalente. Longitud máxima, 4,6 metros (15
pies).
16 Siempre desconecte todas las líneas telefónicas del tomacorriente antes de
reparar o desarmar este equipo.
17 Evite usar otra línea telefónica que no sea inalámbrica durante una
tempestad. Hay un riesgo aunque remoto de una descarga eléctrica
proveniente de un rayo.
Declaración de conformidad láser
La unidad de CD o DVD usada con este ordenador es un producto láser. La etiqueta
de clasificación de la unidad de CD o DVD (vea abajo) está localizado en la unidad.
CLASS 1 LASER PRODUCT
CAUTION: INVISIBLE LASER RADIATION WHEN OPEN. AVOID EXPOSURE TO
BEAM.
APPAREIL A LASER DE CLASSE 1 PRODUIT
LASERATTENTION: RADIATION DU FAISCEAU LASER INVISIBLE EN CAS
D’OUVERTURE. EVITTER TOUTE EXPOSITION AUX RAYONS.
LUOKAN 1 LASERLAITE LASER KLASSE 1
VORSICHT: UNSICHTBARE LASERSTRAHLUNG, WENN ABDECKUNG GEÖFFNET
NICHT DEM STRAHLL AUSSETZEN.
PRODUCTO LÁSER DE LA CLASE I
ADVERTENCIA: RADIACIÓN LÁSER INVISIBLE AL SER ABIERTO. EVITE EXPONERSE
A LOS RAYOS.
ADVARSEL: LASERSTRÅLING VEDÅBNING SE IKKE IND I STRÅLEN.
VARO! LAVATTAESSA OLET ALTTINA LASERSÅTEILYLLE.
VARNING: LASERSTRÅLNING NÅR DENNA DEL ÅR ÖPPNAD ÅLÅ TUIJOTA
SÅTEESEENSTIRRA EJ IN I STRÅLEN.
VARNING: LASERSTRÅLNING NAR DENNA DEL ÅR ÖPPNADSTIRRA EJ IN I
STRÅLEN.
ADVARSEL: LASERSTRÅLING NAR DEKSEL ÅPNESSTIRR IKKE INN I STRÅLEN.

59
Español
Declaración de píxeles de LCD
La unidad de LCD ha sido producida con técnicas de manufactura del alta precisión.
SIn embargo, algunos píxeles pueden ocasionalmente fallar o parecer como puntos
negros o rojos. Esto no tiene efecto sobre la imagen grabada y no constituye mal
funcionamiento.
Reglamentaria acerca de dispositivos de radio
Nota: La información reguladora a continuación se refiere sólo a
los modelos con Wireless LAN y/o Bluetooth.
General
Este producto cumple con las directrices de radiofrecuencia y normas de seguridad
de los países y regiones que lo han aprobado para uso inalámbrico.
Dependiendo de su configuración, este producto puede contener dispositivos de
radio inalámbricos (como módulos de LAN y/o Bluetooth
). La información a
continuación es válida para productos con estos dispositivos.
Unión Europea (UE)
Este dispositivo cumple con los requisitos esenciales de las Directivas del Consejo
Europeo listadas a continuación:
Directiva 73/23/EEC Baja tensión
• EN 60950
Directiva 89/336/EEC Compatibilidad electromagnética (EMC)
• EN 55022
• EN 55024
• EN 61000-3-2/-3
Directriz 99/5/EC Equipos de Terminales de Radio y Telecomunicaciones (R&TTE)
• Art.3.1a) EN 60950
• Art.3.1b) EN 301 489 -1/-17
• Art.3.2) EN 300 328-2
• Art.3.2) EN 301 893 *aplicable sólo a 5 GHz

60
Español
Lista de países aplicables
Los países miembros de la UE en mayo de 2004 son: Austria, Bélgica, Dinamarca,
Finlandia, Francia, Alemania, Grecia, Irlanda, Italia, Luxemburgo, Países Bajos,
Portugal, España, Suecia, Reino Unido, Estonia, Latvia, Lituania, Polonia,
Hungría, República Checa, República Eslovaca, Eslovenia, Chipre y Malta. Uso
permitido en los países de la Unión Europea además de: Noruega, Suiza,
Islandia y Liechtenstein. Este dispositivo debe usarse de acuerdo con las
reglamentaciones y restricciones del país de uso. Para más información, póngase
en contacto con el organismo regulador del país de uso.
O requisito de seguridad contra
radiofrecuencia de la FCC
A potencia emitida por el módulo de pala placa LAN Mini-PC y la placa
Bluetooth está bien por abajo de los límites de exposición a radiofrecuencia de
la FCC. Sin embargo, el módulo inalámbrico de TravelMate serie deberá
utilizarse en una manera que reduzca el potencial del contacto humano
durante el funcionamiento normal, como se describe a continuación:
aSe solicita a los usuarios que sigan las instrucciones de seguridad contra la
radiofrecuencia en dispositivos inalámbricos opcionales incluidas en el
manual del usuario de cada uno de estos dispositivos.
Precaución: Para cumplir con los requisitos de cumplimiento de
exposición de radio frecuencia de FCC, deberá mantenerse una
distancia de separación de al menos 20 cm (8 pulgadas) entre la
antena de la tarjeta Mini PCI para la LAN inalámbrica integrada en
la sección de la pantalla y todas las personas.

61
Español
Nota: El adaptador Mini PCI inalámbrico Acer de implementa la
función de diversidad de transmisión. La función no emite
frecuencias de radio simultáneamente desde ambas antenas. Una
de las antenas es seleccionada automática o manualmente (por los
usuarios) para asegurar una radiocomunicación de buena calidad.
2 Este dispositivo está restringido para su uso en interiores debido a su
funcionamiento dentro del rango de frecuencia de 5,15 a 5,25 GHz.
FCC requiere que este producto se utilice en interiores para el rango de
frecuencia de 5,15 a 5,25 GHz para reducir así las posibles interferencias
dañinas en cocanales de sistemas móviles por satélite.
3 Los radares de alta potencia están asignados como usuarios primarios de
las bandas de 5,25 a 5,35 GHz y de 5,65 a 5,85 GHz. Estas estaciones de
radares pueden provocar interferencias con este dispositivo y dañarlo.
4 Una instalación inadecuada o el uso no autorizado puede causar
interferencia dañina a la radiocomunicación. También, cualquier
interferencia perjudicial con la antena interior anulará la certificación de la
FCC y la garantía.

62
Español
Canadá - Dispositivos de radiocomunicación
de baja potencia están exentos de licencia
(RSS-210)
a Información general
El funcionamiento está sujeto a las dos siguientes condiciones:
1 este dispositivo no puede causar interferencia y
2 este dispositivo debe aceptar cualquier interferencia aunque
puedan causar mal funcionamiento no deseado del dispositivo.
b Operación en la banda de 2,4 GHz
Para evitar interferencia de radio al servicio bajo licencia, este
dispositivo se destinar a funcionar en entornos interiores e instalado
exteriormente queda sujeto a licenciamiento.
c Funcionamiento en la banda de 5 GHz
• El dispositivo para la banda 5150-5250 MHz es sólo para su uso en
interiores para reducir así las posibles interferencias dañinas en cocanales
de sistemas móviles por satélite.
• Los radares de alta potencia están asignados como usuarios primarios
(tienen prioridad) de 5250-5350 MHz y 5650-5850 MHz y estos radares
podrían provocar interferencias y daños en dispositivos LELAN (red de área
local exenta de licencia).
Exposición de humanos a los campos de
radiofrecuencia (RSS-102)
La PC portátil serie emplea antenas integrales de baja ganancia que no emiten
campos de radiofrecuencia mas allá de los límites de la Health Canada para la
población en general; consulte el Safety Code 6, en el sitio Web de Healt
Canada en www.hc-sc.gc.ca/rpb
.

63
Español
Declaración medioambiental
Con el objeto de minimizar la contaminación y garantizar una protección
óptima del medio ambiente, se cumplieron todos los requisitos normativos
aplicables relativos al medio ambiente durante la fabricación de este
dispositivo.
Las instalaciones de fabricación cumplen los requisitos del la norma ISO 14001
Sistemas de gestión Medio ambiental (EMS).
No tire este dispositivo electrónico. Con el objeto de reducir el impacto
medioambiental de los Equipos electrónicos y eléctricos de desecho (WEEE) y
minimizar el volumen de éstos en los vertederos, vuelva a utilizarlo y recíclelo.
Consulte el sitio Web www.acer.com
si desea obtener información adicional
sobre la política de protección medioambiental de Acer.
Etiquetas medioambientales:
No tire este dispositivo electrónico. Para minimizar la contaminación y
garantizar una protección óptima del medio ambiente global, reutilícelo y
recíclelo.
EE.UU.
Para productos electrónicos con una pantalla o monitor LCD/CRT:
LAS LÁMPARAS DE ESTE PRODUCTO CONTIENEN MERCURIO, POR LO QUE SE
DEBEN RECICLAR O DESECHAR DE CONFORMIDAD CON LA LEGISLACIÓN
FEDERAL, ESTATAL O LOCAL. SI DESEA OBTENER MÁS INFORMACIÓN, PÓNGASE
EN CONTACTO CON ELECTRONIC INDUSTRIES ALLIANCE EN EL SITIO WEB
WWW.EIAE.ORG
. SI DESEA OBTENER INFORMACIÓN SOBRE EL DESECHO
ESPECÍFICO DE LAS LÁMPARAS, VISITE WWW.LAMPRECYCLE.ORG
.

64
Español
Federal Communications Comission
Declaration of Conformity
This device complies with Part 15 of the FCC Rules. Operation is subject to the
following two conditions: (1) This device may not cause harmful interference,
and (2) This device must accept any interference received, including
interference that may cause undesired operation.
The following local manufacturer/importer is responsible for this declaration:
Product name: Notebook PC
Model number: MS2177
Machine type: Aspire 361xxx
SKU number: Aspire 361xxx ("x" = 0 - 9, a - z, or A - Z)
Name of responsible party: Acer America Corporation
Address of responsible party: 2641 Orchard Parkway
San Jose, CA 95134
USA
Contact person: Mr. Young Kim
Tel: 408-922-2909
Fax: 408-922-2606

65
Español
Declaration of Conformity for CE Marking
Is in compliance with the essential requirements and other relevant provisions
of the following EC directives.
The product specified above was tested conforming to the applicable Rules
under the most accurate measurement standards possible, and all the necessary
steps have been taken and are in force to assure that production units of the
same product will continue to comply with these requirements.
Name of manufacturer: Beijing Acer Information Co., Ltd.
Address of
manufacturer:
Huade Building, No.18, ChuangYe Rd.
ShangDi Zone, HaiDian District Beijing PRCE marking
Contact person: Mr. Easy Lai
Tel: 886-2-8691-3089
Fax: 886-2-8691-3000
E-mail: [email protected]
Declares that product: Notebook PC
Trade name: Acer
Model number: MS2177
Machine type: Aspire 361xxx
SKU number: Aspire 361xxx ("x" = 0 - 9, a - z, or A - Z)
Reference no. Title
89/336/EEC Electromagnetic Compatibility (EMC directive)
73/23/EEC Low Voltage Directive (LVD)
1999/5/EC Radio & Telecommunications Terminal Equipment
Directive (R&TTE)
Easy Lai, Director Date
06/01/2005
Qualification Center
Product Assurance

66
Español
Índice
A
Accesos directos
Sequencias 14
Teclas 13
ACPI 49
Adaptador
Cuidado iv
Altavoces
Acceso directo 14
Problemas 24
Apagado iii
Ayuda
En línea 26
Información 26
Internacional 26
B
Batería
Cuidado v
bildskärm
felsöka 23
BIOS
Utilidad de configuración 47
Brillo
Acceso directo 14
C
características
del equipo 7
Computadora
Apagado iii
Cuidado iv
Desconexión 38
Desplazamientos 38
Instalación en casa 40
Limpieza v
Llevar a casa 39
Presentación 1
Problemas en encendido 23
Viajes internacionales 41
Viajes locales 40
computer
features 19
Conexión
Red 45
Contraseña
Tipos 42
Uso 42
Cuidado
Adaptador de corriente alterna
iv
Batería v
Computadora iv
D
de las teclas de acceso directo de
Notebook Manager 14
del equipo
sobre el indicador 2
DVD
Películas 48
Reproducción 48
Software 48
E
En línea
Ayuda 26
Encendido
Problemas 23
Expansión
Opciones 44
G
Garantía 26
Internacional 26
I
Imagen
Problemas 23
Instalación
Disco duro 47
Memoria 47
Tarjeta PC 46
Internacional
Ayuda 26
ITW
Garantía 26
L
Launch Manager
Utilidad 21
LCD
Limpieza v
Limpieza
Computadora v
Cuidado v
LCD v
M
Memoria
Instalación 47

67
Español
mensajes
error 53
mensajes de error 53
Módem 44
Problemas 24
Velocidad 44
N
Notebook Manager
Utilidad 18
P
Panel
Frontal 1
Izquierdo 2
Panel tactilar 10
Acceso directo 14
Golpe 11
Instrucciones 10
Uso 11
Pantalla
Brillo 14
Problemas 23
POST (power-on self-test) 47
Presentación
Computadora 1
problem
bildskärm 23
Problemas
Encendido 23
Imagen 23
Inicio 23
Módem 24
Pantalla 23
Preguntas frecuentes 23
Sonido 24
Teclado 24
Puerto
Conectables 44
Fax/módem 44
USB 45
R
Red
Opción 45
S
seguridad
CD o DVD 58
Declaración de FCC 55
Instrucciones generales 56
Servicio
Cuándo acudir v
Sonido
Problemas 24
T
Tarjeta PC
Expulsión 46
Instalación 46
Teclado
Incrustado 12
Problemas 24
Teclas especiales 12
Teclas
Accesos directos 13
U
USB
Características 45
Utilidad
BIOS 47
Launch Manager 21
Notebook Manager 18
V
Viajes
Internacionales 41
Locales 40
vista
derecha 3
frontal 3
izquierda 3
trasera 4
W
Windows
Teclas 13
-
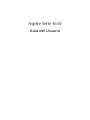 1
1
-
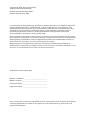 2
2
-
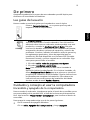 3
3
-
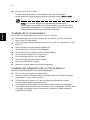 4
4
-
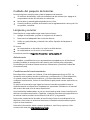 5
5
-
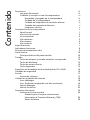 6
6
-
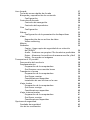 7
7
-
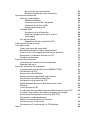 8
8
-
 9
9
-
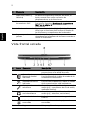 10
10
-
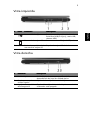 11
11
-
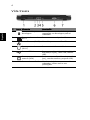 12
12
-
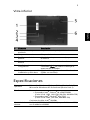 13
13
-
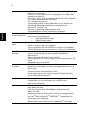 14
14
-
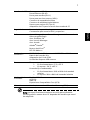 15
15
-
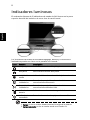 16
16
-
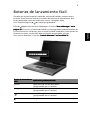 17
17
-
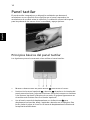 18
18
-
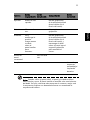 19
19
-
 20
20
-
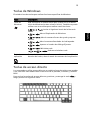 21
21
-
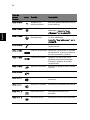 22
22
-
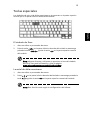 23
23
-
 24
24
-
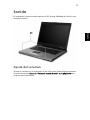 25
25
-
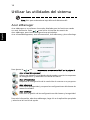 26
26
-
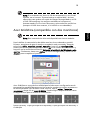 27
27
-
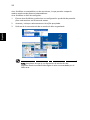 28
28
-
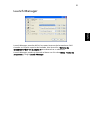 29
29
-
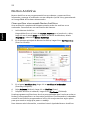 30
30
-
 31
31
-
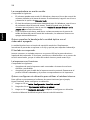 32
32
-
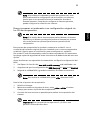 33
33
-
 34
34
-
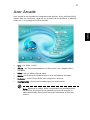 35
35
-
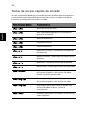 36
36
-
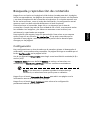 37
37
-
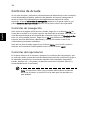 38
38
-
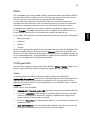 39
39
-
 40
40
-
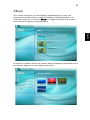 41
41
-
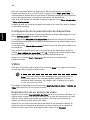 42
42
-
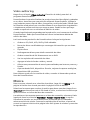 43
43
-
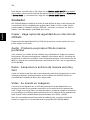 44
44
-
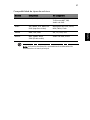 45
45
-
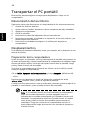 46
46
-
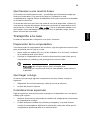 47
47
-
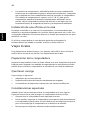 48
48
-
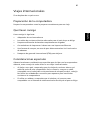 49
49
-
 50
50
-
 51
51
-
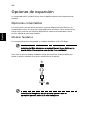 52
52
-
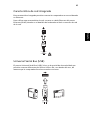 53
53
-
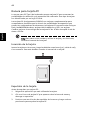 54
54
-
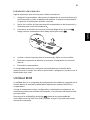 55
55
-
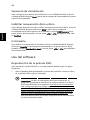 56
56
-
 57
57
-
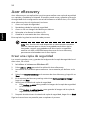 58
58
-
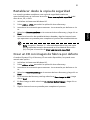 59
59
-
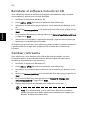 60
60
-
 61
61
-
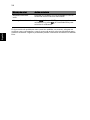 62
62
-
 63
63
-
 64
64
-
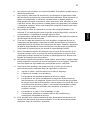 65
65
-
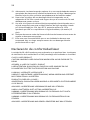 66
66
-
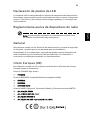 67
67
-
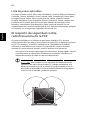 68
68
-
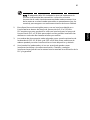 69
69
-
 70
70
-
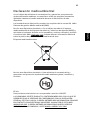 71
71
-
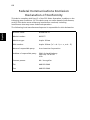 72
72
-
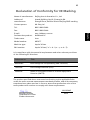 73
73
-
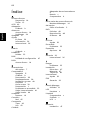 74
74
-
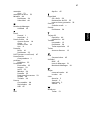 75
75
Acer Aspire 3610 Manual de usuario
- Categoría
- Cuadernos
- Tipo
- Manual de usuario
Documentos relacionados
-
Acer Aspire 1650 Manual de usuario
-
Acer TravelMate 4010 Manual de usuario
-
Acer TravelMate 4020 Manual de usuario
-
Acer Extensa 2600 Manual de usuario
-
Acer TravelMate 2430 Manual de usuario
-
Acer Aspire 3510 Manual de usuario
-
Acer Aspire 3630 Manual de usuario
-
Acer TravelMate 2410 Manual de usuario
-
Acer Extensa 6600 Manual de usuario
-
Acer Extensa 6700 Manual de usuario